Minden jog fenntartva, beleértve bárminemű sokszorosítás, másolás és közlés jogát is.
|
|
|
- Krisztina Illésné
- 9 évvel ezelőtt
- Látták:
Átírás
1
2 2 Minden jog fenntartva, beleértve bárminemű sokszorosítás, másolás és közlés jogát is. Kiadja a Mercator Stúdió Felelős kiadó a Mercator Stúdió vezetője Lektor: Pétery Tamás Szerkesztő: Pétery István Műszaki szerkesztés, tipográfia: Dr. Pétery Kristóf ISBN: Dr. Pétery Kristóf PhD, 2015 Mercator Stúdió, 2015 Mercator Stúdió Elektronikus Könyvkiadó 2000 Szentendre, Harkály u és T:
3 TARTALOM 3 TARTALOM TARTALOM... 3 ELŐSZÓ... 8 KÉPSZERKESZTÉS Alapismeretek View csoport Select csoport Enhance csoport Draw csoport Modify csoport A szerkesztő fájlműveletei Képbetöltés a szerkesztőbe Képmegnyitás böngészéssel Utoljára szerkesztett kép betöltése Más formátumú képek betöltése Vektoros képek beillesztése Új kép létrehozása Képek mentése Képek mentése a webre Mentés Photoshop PDF formátumba Képváltozatok tárolása Fájlok lezárása Visszatérés a mentett változathoz Másolatok készítése Fájlinformációk Ablakok kezelése Navigáció és nagyítás Nagyítás beállítása Kép mozgatása... 72
4 4 TARTALOM Mozgatás a kéz eszközzel Mozgatás az egérkerékkel A kép korrekciója A kép elemzése Színmanipulációk Egyszerű színkorrekciók Összetett színkorrekciók Orton hatás Festőhatások Fájlok kötegelt módosítása Egyéb képmanipulációk Parancsokkal kapcsolatos tudnivalók Élesség beállítása Rázkódásmentesítés Mélységélesség beállítása utólag Képméretezés A rajzvászon mérete Összhatásmódok, festőmódok Stílusok és hatások alkalmazása A festőszín beállítása Eszközök kezelése Festés ecsettel, festékszóróval Rajzolás ceruzával Körvonalak Nyílhegyek Munka vektoros elemekkel Kiválasztás és maszkolás Kiválasztás készítése Szabályos kiválasztás Szabadkézi kiválasztás Kiválasztás ecsettel Kiválasztás szín felhasználásával Gyorskiválasztás A kiválasztás megváltoztatása Lágy perem módosítása Határvonal módosítása
5 TARTALOM 5 Kiválasztás finomítása Kiválasztás bővítése Kiválasztás csökkentése Kijelölés megfordítása Kijelölés mentése Kijelölés betöltése Képrészletek sokszorosítása Felületek kiöntése festékkel Felületek kitöltése Színátmenetek készítése Helyi javító eszközök Radír Varázsradír Háttértörlő Helyi élesítés, elkenés Helyi fényerő módosítás Képek transzformációi Vágólappal végezhető feladatok Kivágás Másolás Egyesített másolás Beillesztés Beleillesztés A vágólap tartalmának törlése Fényképek retusálása Grafikus szűrők Korrekciós szűrők Művészi szűrők Életlenítő szűrők Lencse lágyítás Felületlágyítás Ecsetvonás szűrők Torzítás szűrők A kép cseppfolyósítása Zaj szűrők
6 6 TARTALOM Pixelesítés szűrők Renderelés szűrők Rajzolt szűrők Képregény 2. (Graphic Novel) Szabadkézi rajz (Pen and Ink) Stilizált szűrők Felület szűrők Textúrázó (Texturizer) Egyéb szűrők Digimarc szűrők Optikai lencsekorrekció Rétegek használata A rétegkezelő panel Réteg kiválasztása Rétegek kialakítása Szövegréteg Szöveg görbére igazítása Vektoros alakzatok rétege Háttér réteg Színkitöltő réteg Színátmenet-kitöltő réteg Mintázat-kitöltő réteg Korrekciós rétegek Rétegmaszk Vágómaszkok Réteg másolása Réteg törlése Rétegek tulajdonságai Rétegsorrend Rétegek csatolása Rétegek csoportosítása Rétegek zárolása Rétegstílusok Rétegen alkalmazott hatások Réteghatások másolása és beillesztése Rétegek egyesítése
7 TARTALOM 7 Rétegek összeolvasztása Gyors képmódosítás Képjavítás kézen fogva Képkeretezés Felhasznált és ajánlott irodalom
8 ELŐSZÓ 8 ELŐSZÓ Tisztelt Olvasó! A grafikus programok a képkezelés és tárolás szempontjából két csoportra oszthatók. A vektorgrafikus szoftverek az ábrázolás során a képet alkotó alakzatokat matematikai egyenletekkel írják le, ebből adódik az az előny, hogy az ilyen képek korlátlan mértékben nagyíthatók és kisebb helyet foglalnak el, hátrányuk, hogy fényképek kezelésére nem alkalmasak (bár ma már léteznek hibrid rendszerek is). Ezzel szemben a rasztergrafikus kép pixelekből áll, és az állományok a kép minden egyes képpontjának színét és egyéb jellemzőit eltárolják. E tárolási és feldolgozási mód előnye, hogy minden egyes képpont külön szerkeszthető, így fényképek feldolgozására, retusálására kiválóan használható, hátránya viszont az, hogy ezek a képek sokkal nagyobb lemezterületet foglalnak és a számítógép memóriájának méretével szemben is igényesebbek, ugyanakkor az ilyen képek minőségromlás nélkül csak korlátozottan nagyíthatók. A rasztergrafikus programok közé tartozik az Adobe Systems Incorporated cég Photoshop nevű programja, amely egyfajta etalon a képfeldolgozással és grafikával foglalkozók körében, ugyanakkor azonos szintű konkurenciával alig rendelkezik (a fejlesztő honlapja: Ezzel a szoftverrel szinte mindenféle képfeldolgozással kapcsolatos probléma megoldható. A programban korábban többféle újítás jelent meg, amelyet előbb vagy utóbb a konkurens programok fejlesztői is átvettek. Ezek közé tartozik a rétegek kezelése (amikor a kép jellemző részeit különböző rétegekre helyezzük, és rétegenként módosítjuk), vagy a beépülők, azaz a plugin -ek használata (ezek egy külön könyvtárban elhelyezkedő, esetleg más fejlesztőtől származó, speciális funkciójú fájlok, külön programok, amelyek betöltés után beépülnek a Photoshop program menürendszerébe). A képek rétegenkénti kezelése azért előnyös, mert a rétegekre helyezett objektumokat a kép más rétegeinek módosítása nélkül
9 ELŐSZÓ 9 változtathatjuk meg, tartalmukat önállóan mozgathatjuk. A rétegeket átlátszóvá tehetjük, közöttük különféle csoportosítási és egyéb műveleteket végezhetünk, sorrendjüket másíthatjuk, rajtuk külön-külön más grafikus szűrőt alkalmazhatunk stb. A beépülők is szabvánnyá váltak, ezeket szintén használják más retusáló programok. A legtöbbjük egyfajta grafikus szűrő, a szaknyelvi zsargonban effekt, de készültek, fájlátalakító, védjegykezelő pluginek is. A grafikus szűrők a kép kijelölt részén vagy az aktuális réteg tartalmán hajtanak végre valamilyen látványosak műveletet. A Photoshop a nyomdai előkészítés és képfeldolgozás legelterjedtebb programja. Külön érdekesség, hogy már az 5.0-ás változatot is lefordították magyar nyelvre ben jelent meg a program 7.0-ás, 2004-ben CS (8.0), majd 2005-ben CS2 (9.0), 2007-ben CS3 (10.0), 2008-ban CS4 (11.0), 2010-ben CS5 (12.0), 2012-ben CS6 (13.0), 2013-ban CC (Creative Cloud) változata, amelyet azóta is, évente egy újabb, évszámmal jelölt verzió követ. E programok a professzionális fotósok, képfeldolgozók megbecsült eszközei, tudásuk mellett borsos áruk miatt is. A kispénzű amatőrök mely jelzők nem az igénytelenség szinonimái számára a Photoshop Album 2 és a Photoshop Elements 2 programok előnyös szolgáltatáskészlete együtt jelent meg 2004-ben a Photoshop Elements 3 szoftverben, amelyet hamarosan követett a 4-es változat 2005-ben, illetve az 5-ös változat 2006-ban. A 6-os változat 2007-ben, a 7-es 2008-ban, a 8-as 2009-ben, a 9-es ben, a 10-es 2011-ben, a 11-es 2012-ben, a 12-es 2013-ban, a 13- as 2014-ben, végül a kötetünk tárgyát képező 14-eas változat ben jelent meg. Ezzel az olcsó (a videószerkesztő Premiere Elements programmal együttesen körülbelül forintba kerülő) programmal a nem professzionális felhasználók könnyen, gyorsan javíthatják digitális kamerából vagy szkennerről származó képeiket, sőt olyan szolgáltatásokat is kiaknázhatnak, amelyekkel korábban csak a Photoshop program bírt. A képjavítás gyorsaságán, könnyedségén pedig még fokoztak is a 8. változattól. Volt olyan szolgáltatás, amely az egyes verziók között elveszett, de általában elmondható, hogy minden újabb változat hasznos szolgáltatásokkal bővítette a program funkciókészletét.
10 10 ELŐSZÓ A kezelőfelület két önálló része a képszerkesztő (Editor) és a szervező (Organizer). Ez utóbbival teremthetünk rendet merevlemezünk képi, video- és zenei állományai között, melyeket külön mappákba rendezhetünk. A szervezőt a programnak a Windows operációs rendszer alatti változatának alkalmazói használhatják, jelenleg ez a szolgáltatás a Macintosh változatban nem érhető el. A szervező figyelemmel kíséri a meghatározott mappákban tárolt fájlok változásait is. A képeket archiválhatjuk merevlemezre, CD-re, DVD-re. A szervezőből indítható a képszerkesztő, de készíthetünk diavetítést, video CD-t, fotóalbumot, üdvözlőkártyát, naptárt, animált webfotógalériát vagy postai lapot is. Akár a digitális kamerát, kártyaolvasót, USB memóriát kapcsolunk a számítógéphez, azonnal elindul az Adobe Photo Downloader program, amellyel a képeket a számítógépre egy megadott mappába, akár csoportos átnevezéssel másolhatjuk. A szervező ugyanakkor kezeli a szkennereket, valamint az internetes képforrásokat is. A képek nyomtatása is megrendelhető az internetes szolgáltatókon keresztül. A képjavító szolgáltatás a Photoshop Album megoldásához hasonló módon, két részre osztott munkaablakban alkalmazható, így egyszerre láthatjuk a kép eredetijét és a javítás hatását. Természetesen eközben tetszőleges mértékű nagyítást alkalmazhatunk. Az automatikus javítással általános megvilágítás, kontraszt, élesítés korrekciót hajthatunk végre. A pontosabb megoldáshoz választhatjuk a manuális beállításokat is. Bár sok funkciót a Photoshop programból vettek át, miért nem ajánlják ezt a programot a professzionális felhasználóknak? Nem ismeri a Lab és CMYK színmódokat, tehát a nyomdai hasznosítás kizárt. Nem tudunk stílusokat létrehozni (csak néhány beépített stílust alkalmazhatunk), nem lehet műveletsorokat (szkripteket), beállításokat elmenteni, hiányzik a Channels panel, panorámaképeket sem készíthetünk automatikusan. A 16 bites színmélységű képeket 8 bitesre konvertálhatjuk, másképp nem kezeli. Akinek e szolgáltatásokra van szüksége, az nyúljon mélyebben a zsebébe és vásárolja meg a körülbelül nyolcszoros árba kerülő Photoshop CC öt Esetleg szóba jöhet még a Photoshop Lightroom 6-os változata is, bár az is kétszer annyiba kerül, mint az Elements, és szintén
11 ELŐSZÓ 11 csak RGB színtérben dolgozik, vagyis nyomdai munkára ugyanúgy alkalmatlan. A szoftver munkakörnyezete egyszerű, interaktív, a felhasználói felületet mindenki könnyen átalakíthatja úgy, hogy a legjobban segítse a hatékony munkát. A program használható Windows 7-10 és Macintosh OS 10.8, vagy későbbi operációs rendszer alatt. Az ismeretlen szavakat, kifejezéseket általában első előfordulásuk helyén mutatjuk be, magyarázzuk. A magyar kifejezéseknél igyekeztünk következetesen alkalmazni a (Photoshoppal kapcsolatos) lokalizáció eredményeit is. Az itt leírtak megértéséhez és alkalmazásához különösebb számítástechnikai ismeretekre nincs szükség, elegendő a Windows operációs rendszer alapfokú ismerete. A papír alapú hagyományos könyvek kezelési módja némiképpen módosul az elektronikus könyvet forgatók számára. Ez a könyv az ingyenes Acrobat Reader 8.0 (vagy későbbi), Adobe Reader, illetve Adobe e-book Reader segítségével olvasható. Akinek nincs ilyen programja, az letöltheti többek közt a webhelyről is. Az ilyen típusú könyvek igen előnyös tulajdonsága, hogy a képernyőn megjeleníthető a tartalomjegyzék, amelynek + ikonjaival jelölt csomópontjaiban alfejezeteket tartalmazó ágakat nyithatunk ki. A tartalomjegyzék bejegyzései ugyanakkor ugróhivatkozásként szolgálnak. Ha egy fejezetre akarunk lépni, akkor elegendő a bal oldali ablakrészben megjelenített könyvjelző-lista megfelelő részére kattintani. Sőt az ilyen könyvek teljes szövegében kereshetünk. Az Elements programban sajnos hagyománya van annak, hogy egy verzióben kivesznek egy funkciót, talán egy másikban pedig visszateszik. A 14-es verzióban így járt a felhőalapú tárhelyszolgáltatást alkalmazó Mobile mappa, illetve az Adobe Revel szolgáltatás. De ezen kívül megváltoztak, bővültek a képjavítás lehetőségei, egyes kézenfogva vezetett (Guided) képmódosítások is. A kötetben kitérünk az új és módosult funkciók következtében megváltozott beállításokra, testre szabási műveletekre is. A könyv könnyebb kezelhetősége érdekében az eredetileg egyetlen kötetre tervezett anyagot a korábbi Photoshop Elements programról szóló könyvünk esetében már bevált módszer szerint három kötetre bontottuk:
12 12 ELŐSZÓ Képszervezés és gyorsjavítás, Képszerkesztés, Kreatívoktól a testre szabásig. E kötetek külön könnyebben forgathatók, kevesebb helyet foglalnak el a memóriában, ugyanakkor letöltésük gyorsabb, s ha valakit az egyik téma nem érdekel, annak nem kell megvenni azt a kötetet. Vegyük figyelembe, hogy a hatékony programhasználathoz mindhárom könyv anyagának ismeretén túl sok gyakorlás és más, esetenként az Interneten keresztül fellelhető információk is szükségesek. Végezetül: bár könyvünk készítése során a megfelelő gondossággal igyekeztünk eljárni (beleértve a tartalmi pontosságot és a mondanivalót tükröző formát), ez minden bizonnyal nem óvott meg a tévedésektől. Kérem, fogadják megértéssel hibáimat. A könyvet minden, digitális fotó- és képfeldolgozás iránt érdeklődőnek ajánljuk, különösen azoknak a fotóamatőröknek, akik képeikből a legtöbbet kívánják kihozni. A profiknak pedig ajánljuk Photoshop, igényes amatőröknek és profiknak egyaránt Photoshop Lightroom köteteinket. Szentendre, december Köszönettel a szerző.
13 KÉPSZERKESZTÉS 13 KÉPSZERKESZTÉS Ebben a fejezetben a program képszerkesztési lehetőségeit, funkcióit tárgyaljuk. Ezekkel az eszközökkel a kép legapróbb részletei akár képpontokként is módosíthatók. A műveletek egy része igényli a kép egy kisebb, módosítandó területének kiválasztását, ezért a kijelöléseket külön tárgyaljuk. Az előző kötetben már bemutattuk, hogyan használhatjuk a szervező Media nézetének Photo Fix Options paneljét, és a szerkesztő Quick, valamint Guided nézetét a képek gyorsjavítására, most a régebbi Full Photo Edit alkalmazás helyébe lépett Expert nézet lehetőségeit ismertetjük. E három nézet közt a képszerkesztőben a menüsor alatti gombokra kattintással válthatunk. Alapismeretek A képszerkesztőt az üdvözlő képernyőről, ikonnal, a Windows Start menüjéből, vagy a szervezőben az Edit, vagy a helyi menü Edit with Photoshop Elements paranccsal, illetve a Ctrl+I billentyűkombinációval indíthatjuk. Ha a Photoshop programot is telepítettük, akkor a képfeldolgozást végezhetjük azzal is, amelyet a Ctrl+H billentyűkombináció, vagy az Edit/Edit with Photoshop parancs indít el, egyúttal betölti a szervezőben kiválasztott képet is. A feldolgozás alatti kép jelzése a szervezőben Ha a szervezőből indítjuk a Photoshop Elements képszerkesztőjét, akkor a kijelölt, vagy aktuális kép felett egy lakat jelenik meg, amely jelzi, hogy a képet ideiglenesen kivettük a katalógusból, más módosítás ellen zároltuk, egyúttal ezek a képek bekerülnek a szerkesztő
14 14 Alapismeretek képgyűjtőjébe (lásd a fenti ábrát). A szerkesztőbe egyszerre több képet is betölthetünk, részben a korábban bemutatott módon (például fájlmegnyitással erre még visszatérünk), de attól eltérően is, amely képek a munkaablak alján jelennek meg. Ezekből kattintással választjuk ki azt az aktuálisat, amelyen a feldolgozást folytatjuk. A képszerkesztő ablaka Új gomb jelent meg az Elements 14 felhasználói felületén. Az elive gombbal a legfontosabb képjavítási, átalakítási műveleteket minta alapján választhatjuk ki, végrehajtásuk pedig a Guided gombbal indítható, lépésről-lépésre, kézenfogva vezetett módszerhez hasonló. Ezeket az eljárásokat a Képszervezés és gyorsjavítás kötetben mutattuk be. A képszerkesztő munkaablak bal oldalán megjelenő eszköztár elemei tartalmazzák azokat a szerszámokat amelyek a képszerkesztési munka elengedhetetlen kellékei. Kiválasztásuk után megjelenik az opciós eszköztár, amelynek elemeivel a parancs működése módosítható, azaz paraméterezhető. A kiválasztott eszköztárelem kiemelten jelenik meg, legközelebb a parancs ismételt kiadásához
15 KÉPSZERKESZTÉS 15 elegendő egyszer erre az alapértelmezett funkciót mutató gombra kattintani. A program korábbi változataival szemben újdonság, hogy az ikonmenük megszűntek, helyettük, ha valahol a hasonló eszközök közül kell választani, a 11-es verziótól ezt az opciós eszköztáron tehetjük meg. Az eszköztár elemeit előbb vázlatosan mutatjuk be, használatukra később részletesen kitérünk. View csoport Ebben a csoportban találjuk a kép nagyításával, mozgatásával foglalkozó eszközöket. Nagyító: Az eszközzel a kattintás kori helyet nagyítási középpontnak tekintve százalékonként, az eszköz opciós eszköztárán csúszkával nagyíthatjuk a képet a kép ablakban, vagy kicsinyíthetjük, ha a kattintás közben nyomva tartjuk az Alt billentyűt. Az eszközre mért kettős kattintás 100 százalékos, vagyis valós méretet állít be (ennek felel meg az opciós eszköztár 1:1 gombja). A nagyítási terület húzással is megadható, ekkor a program az így megadott terület arányait megtartva, tehát torzítás nélkül nagyítja akkorára, hogy kitöltse az ablakot. Az eszköz kiválasztása megfelel a Z gyorsbillentyűnek. Kéz: A kép ablakon belüli mozgatására szolgál. Ezt végezhetjük a Navigátor palettával is, de azt sokszor elrejtjük a helyfoglalás miatt. Az ikonra kétszer kattintva akkora nagyítást állítunk be a képen, hogy az teljesen kitöltse a Photoshop Elements szerkesztőterületét (ennek felel meg az opciós eszköztár Fit Screen gombja). Az opciós eszköztáron beállíthatjuk még a valós és a beállított oldalnak megfelelő nyomtatási méretet is. Az eszköz kiválasztása megfelel a H gyorsbillentyűnek. Select csoport A Select csoportban a képrészletek kijelölésének és a kijelölt terület mozgatásának eszközeit találjuk. A kijelölés eszközét a céltól füg-
16 16 Alapismeretek gően válasszuk meg. Ha például a kép egy részletét egy másik, általában írásos dokumentumba szeretnénk másolni, akkor szabályos (téglalap vagy ellipszis alakú) kiválasztást alkalmazunk, ha viszont a következő képátalakító, javító művelet területét szeretnénk lehatárolni (maszkolni), akkor a szabálytalan alakú kiválasztások valamelyikét alkalmazzuk. Az így kijelölt terület növelhető, csökkenthető, szélein a kiválasztás erőssége csökkenthető a Select menü és az eszközönként változó opciós eszköztár lehetőségeivel. Mozgató: Az aktuális kijelölés vagy réteg mozgatására szolgál. Az eszköz kiválasztása megfelel a V gyorsbillentyűnek vagy a Ctrl billentyű nyomva tartásának (ez utóbbit más eszköz használata közben is választhatjuk). A mozgatást az eszköz választása után a képbe kattintva, majd a bal egérgomb nyomva tartása közben, húzással végezzük. A mozgatott objektum akkor rögzül, amikor felengedjük az egér gombját. Téglalap alakú kijelölő eszköz: Kiválasztása után az egérkurzor húzásával a képnek egy téglalap alakú területét jelölhetjük ki. A kiválasztás körvonalát mozgó vonaldarabok ( menetelő hangyák ) jelölik. A kiválasztott terület növelhető a Shift billentyű nyomva tartása közben végzett újabb kijelöléssel. A kijelölt terület csökkenthető, ha a következő kijelölés közben az Alt billentyűt tartjuk nyomva. E műveletek vonatkoznak a többi kijelölő eszközzel (például lasszóval, varázspálcával) végzett műveletekre is. Kijelölések közti műveletek A kijelölt területek közötti viszonyt szabályozzák az eszköz kiválasztása után megjelenő opciós eszköztár ikonjai (lásd a fenti ábrát). Ha ezeket az ikonokat alkalmazzuk, akkor a kiválasztá-
17 KÉPSZERKESZTÉS 17 sok közötti műveletekhez nem kell a fenti billentyűket lenyomva tartanunk. Mindaddig a kijelölt területen érvényesül a legtöbb művelet, amíg a kijelölést meg nem szüntetjük (például új kijelöléssel vagy a Select/Deselect paranccsal, illetve a Ctrl+D billentyűkombinációval). Az eszköz kiválasztása megfelel az M gyorsbillentyűnek. A téglalap alakú kijelölő eszköz gombjának hosszabb nyomva tartásával egy ikonmenüt nyithatunk ki, ahonnan az ellipszis alakú kijelölő eszköz is választható. Ellipszis alakú kijelölő eszköz: A Téglalap alakú kijelölő eszköz választása után, az opciós eszköztáron választható. Kiválasztása után az egérkurzor húzásával a képnek egy ellipszis alakú területét jelölhetjük ki. Ha a kijelölés megkezdése után a Shift billentyűt nyomva tartjuk, akkor kör alakú kijelölést készíthetünk. Lasszó: A kép egy szabálytalan alakú területének kijelölésére szolgál. Az eszköz kiválasztása után, a bal egérgomb nyomva tartása közben rajzoljuk körbe a kijelölendő területet. A körberajzolást kattintásokkal megadott egyenes vonalakkal végezhetjük, ha ezalatt nyomva tartjuk az Alt billentyűt. Az eszköz kiválasztása megfelel az L gyorsbillentyűnek. A lasszó kijelölő eszköz gombjának hosszabb nyomva tartásával egy ikonmenüt nyithatunk ki, ahonnan a többi lasszó kijelölő eszköz is választható. Sokszög lasszó: A Lasszó eszköz választása után, az opciós eszköztáron választható. A kép egy szabálytalan alakú területének kijelölésére szolgál. A körberajzolást kattintásokkal megadott egyenes vonalakkal végezhetjük. Ha most tartjuk nyomva az Alt billentyűt, akkor szabálytalan görbével folytathatjuk a kijelölést, amelyet kettős kattintással fejezhetünk be. Mágneses lasszó: A Lasszó eszköz választása után, az opciós eszköztáron választható. A kép egy előterében megjelölt alakzata körvonalát követő kijelölésére szolgál. Az egér húzása közben automatikusan jelöli ki a pontokat, ha egy kijelölt pont nem
18 18 Alapismeretek felel meg elképzeléseinknek, akkor nyomjuk meg a Backspace vagy a Delete billentyűt. Gyorskijelölő ecset: Az eszközzel húzott vonal alatti képpontokkal megegyező színű terület kiválasztására szolgál. Az eszköz kiválasztása megfelel az A gyorsbillentyűnek. A gyorskijelölő ecsettel kijelölt és hatására kiválasztott rész Például, az ábrán látható rózsa kiválasztásához elegendő volt a bal oldali részleten bemutatott piros vonalat meghúzni. A kijelölő ecset opciós eszköztárából a kiválasztó varázsecset kijelölő eszköz is választható. A Refine Edge gombbal a kiválasztás széleinek finomítását adhatjuk meg. Varázspálca: A Gyorskijelölő ecset eszköz választása után, az opciós eszköztáron választható. Egy összefüggő területen kijelöli a kattintás helyével megegyező színű pixeleket. A Shift billentyű nyomva tartása közben kattintva itt is bővíthetjük a kijelölést (ekkor a bővített rész kijelölésének alapja az újabb kattintás helyének színe lesz). Az eszköz kiválasztása megfelel a W gyorsbillentyűnek. Kiválasztó ecset: A Gyorskijelölő ecset eszköz választása után, az opciós eszköztáron választható. A festéshez hasonló, változatos ecsetformák alkalmazásával biztosítja az ecsettel lefestett terület kiválasztását. A festett vonal természetesen csak a kiválasztást segíti, a képbe nem épül be. Ugyanilyen módon csökkenthetjük is a korábbi kijelölést, ha az eszköz opciós eszköztárában a
19 KÉPSZERKESZTÉS 19 Subtract from selection eszközre váltunk (ezt elérhetjük az Alt billentyű nyomva tartásával is). Az opciós eszköztárban választhatjuk a kiválasztás vagy az inverz maszkmódot. Ez utóbbi esetben a kiválasztásba nem kerülő részeket maszkszín fedi, jelöli. A kijelölt terület itt is növelhető vagy csökkenthető. Itt a Hardness mezőben állíthatjuk be a kiválasztás széleit 0% (elmosódott) és 100% (éles szél) között. Enhance csoport Az Enhance csoport elemeivel helyi hibákat javíthatunk a képen. Vörös szem eltávolító: Az eszközzel eltávolítható a portréfényképekről a zavaró vakuvillanás mellékterméke. Itt az eszköz opciós eszköztárán beállíthatjuk a pupillaméretet és sötétítést, de megfelelő eredményt ad a beavatkozást nem igénylő Enhance/Auto Red Eye Fix parancs (Ctrl+R billentyűkombináció) is. Foltjavító: Az ecsetvonás menti területekhez hasonlóan tölti ki, majd elmossa az ecsetvonás alatti részt, így jól használható a képhibák megszüntetésére, felesleges részletek eltávolítására (például repülőgép kondenzcsík törlésére egy tájképről). Fontos az ecsetméret helyes megválasztása. Részlet gazdag képeken mindenképpen kisméretű ecsetet állítsunk be. Az eszköz gombjának hosszabb nyomva tartásával egy ikonmenüt nyithatunk ki, ahonnan a javító ecsetet is választhatjuk. A javító ecset hatásosan távolítja el a ráncokat
Dr. Pétery Kristóf: Adobe Photoshop Elements 3
 2 Minden jog fenntartva, beleértve bárminemű sokszorosítás, másolás és közlés jogát is. Kiadja a Mercator Stúdió Felelős kiadó a Mercator Stúdió vezetője Lektor: Gál Veronika Szerkesztő: Pétery István
2 Minden jog fenntartva, beleértve bárminemű sokszorosítás, másolás és közlés jogát is. Kiadja a Mercator Stúdió Felelős kiadó a Mercator Stúdió vezetője Lektor: Gál Veronika Szerkesztő: Pétery István
Minden jog fenntartva, beleértve bárminemű sokszorosítás, másolás és közlés jogát is.
 2 Minden jog fenntartva, beleértve bárminemű sokszorosítás, másolás és közlés jogát is. Kiadja a Mercator Stúdió Felelős kiadó a Mercator Stúdió vezetője Lektor: Gál Veronika Szerkesztő: Pétery István
2 Minden jog fenntartva, beleértve bárminemű sokszorosítás, másolás és közlés jogát is. Kiadja a Mercator Stúdió Felelős kiadó a Mercator Stúdió vezetője Lektor: Gál Veronika Szerkesztő: Pétery István
Dr. Pétery Kristóf: Adobe Photoshop 7 Testre szabás
 2 Minden jog fenntartva, beleértve bárminemű sokszorosítás, másolás és közlés jogát is. Kiadja a Mercator Stúdió Felelős kiadó a Mercator Stúdió vezetője Lektor: Gál Veronika Szerkesztő: Pétery István
2 Minden jog fenntartva, beleértve bárminemű sokszorosítás, másolás és közlés jogát is. Kiadja a Mercator Stúdió Felelős kiadó a Mercator Stúdió vezetője Lektor: Gál Veronika Szerkesztő: Pétery István
Minden jog fenntartva, beleértve bárminemű sokszorosítás, másolás és közlés jogát is.
 2 Minden jog fenntartva, beleértve bárminemű sokszorosítás, másolás és közlés jogát is. Kiadja a Mercator Stúdió Felelős kiadó a Mercator Stúdió vezetője Lektor: Gál Veronika Szerkesztő: Pétery István
2 Minden jog fenntartva, beleértve bárminemű sokszorosítás, másolás és közlés jogát is. Kiadja a Mercator Stúdió Felelős kiadó a Mercator Stúdió vezetője Lektor: Gál Veronika Szerkesztő: Pétery István
Minden jog fenntartva, beleértve bárminemű sokszorosítás, másolás és közlés jogát is.
 2 Minden jog fenntartva, beleértve bárminemű sokszorosítás, másolás és közlés jogát is. Kiadja a Mercator Stúdió Felelős kiadó a Mercator Stúdió vezetője Lektor: Gál Veronika Szerkesztő: Pétery István
2 Minden jog fenntartva, beleértve bárminemű sokszorosítás, másolás és közlés jogát is. Kiadja a Mercator Stúdió Felelős kiadó a Mercator Stúdió vezetője Lektor: Gál Veronika Szerkesztő: Pétery István
Minden jog fenntartva, beleértve bárminemű sokszorosítás, másolás és közlés jogát is.
 2 Minden jog fenntartva, beleértve bárminemű sokszorosítás, másolás és közlés jogát is. Kiadja a Mercator Stúdió Felelős kiadó a Mercator Stúdió vezetője Lektor: Gál Veronika Szerkesztő: Pétery István
2 Minden jog fenntartva, beleértve bárminemű sokszorosítás, másolás és közlés jogát is. Kiadja a Mercator Stúdió Felelős kiadó a Mercator Stúdió vezetője Lektor: Gál Veronika Szerkesztő: Pétery István
FORTE MAP 5.0 Felhasználói tájékoztató
 FORTE MAP 5.0 Felhasználói tájékoztató InterMap Kft 2010 Tartalom FORTE MAP 5.0 Felhasználói tájékoztató... 0 A kezelőfelület ismertetése... 1 Navigálás a térképen... 1 Objektum kijelölése... 3 Jelmagyarázat...
FORTE MAP 5.0 Felhasználói tájékoztató InterMap Kft 2010 Tartalom FORTE MAP 5.0 Felhasználói tájékoztató... 0 A kezelőfelület ismertetése... 1 Navigálás a térképen... 1 Objektum kijelölése... 3 Jelmagyarázat...
Photoshop CC Testre szabás
 2 Minden jog fenntartva, beleértve bárminemű sokszorosítás, másolás és közlés jogát is. Kiadja a Mercator Stúdió Felelős kiadó a Mercator Stúdió vezetője Lektor: Gál Veronika Szerkesztő: Pétery István
2 Minden jog fenntartva, beleértve bárminemű sokszorosítás, másolás és közlés jogát is. Kiadja a Mercator Stúdió Felelős kiadó a Mercator Stúdió vezetője Lektor: Gál Veronika Szerkesztő: Pétery István
Minden jog fenntartva, beleértve bárminemű sokszorosítás, másolás és közlés jogát is.
 2 Minden jog fenntartva, beleértve bárminemű sokszorosítás, másolás és közlés jogát is. Kiadja a Mercator Stúdió Felelős kiadó a Mercator Stúdió vezetője Lektor: Gál Veronika Szerkesztő: Pétery István
2 Minden jog fenntartva, beleértve bárminemű sokszorosítás, másolás és közlés jogát is. Kiadja a Mercator Stúdió Felelős kiadó a Mercator Stúdió vezetője Lektor: Gál Veronika Szerkesztő: Pétery István
Kép részlet kivágás útvonalak létrehozása és szerkesztése útvonalak kijelöléssé alakítása Kijelölés > Lágy szél
 Kép részlet kivágás 2. Az útvonalak létrehozása és szerkesztése eszközzel rajzoljuk körbe a kijelölésre szánt részt 3. Az Útvonalak palettán kattintsunk az útvonalak kijelöléssé alakítása gomra. 4. Most
Kép részlet kivágás 2. Az útvonalak létrehozása és szerkesztése eszközzel rajzoljuk körbe a kijelölésre szánt részt 3. Az Útvonalak palettán kattintsunk az útvonalak kijelöléssé alakítása gomra. 4. Most
Adobe Photoshop Elements 5 Biblia
 2 Minden jog fenntartva, beleértve bárminemű sokszorosítás, másolás és közlés jogát is. Kiadja a Mercator Stúdió Felelős kiadó a Mercator Stúdió vezetője Lektor: Gál Veronika Szerkesztő: Pétery István
2 Minden jog fenntartva, beleértve bárminemű sokszorosítás, másolás és közlés jogát is. Kiadja a Mercator Stúdió Felelős kiadó a Mercator Stúdió vezetője Lektor: Gál Veronika Szerkesztő: Pétery István
Bár a digitális technológia nagyon sokat fejlődött, van még olyan dolog, amit a digitális fényképezőgépek nem tudnak: minden körülmények között
 Dr. Nyári Tibor Bár a digitális technológia nagyon sokat fejlődött, van még olyan dolog, amit a digitális fényképezőgépek nem tudnak: minden körülmények között tökéletes színeket visszaadni. A digitális
Dr. Nyári Tibor Bár a digitális technológia nagyon sokat fejlődött, van még olyan dolog, amit a digitális fényképezőgépek nem tudnak: minden körülmények között tökéletes színeket visszaadni. A digitális
Word 2010 magyar nyelvű változat
 2 Minden jog fenntartva, beleértve bárminemű sokszorosítás, másolás és közlés jogát is. Kiadja a Mercator Stúdió Felelős kiadó a Mercator Stúdió vezetője Lektor: Gál Veronika Szerkesztő: Pétery István
2 Minden jog fenntartva, beleértve bárminemű sokszorosítás, másolás és közlés jogát is. Kiadja a Mercator Stúdió Felelős kiadó a Mercator Stúdió vezetője Lektor: Gál Veronika Szerkesztő: Pétery István
Corel PHOTO-PAINT X5 Maszkolástól nyomtatásig
 2 Minden jog fenntartva, beleértve bárminemű sokszorosítás, másolás és közlés jogát is. Kiadja a Mercator Stúdió Felelős kiadó a Mercator Stúdió vezetője Lektor: Gál Veronika Szerkesztő: Pétery István
2 Minden jog fenntartva, beleértve bárminemű sokszorosítás, másolás és közlés jogát is. Kiadja a Mercator Stúdió Felelős kiadó a Mercator Stúdió vezetője Lektor: Gál Veronika Szerkesztő: Pétery István
Microsoft Office 2010
 Dr. Pétery Kristóf Microsoft Office 2010 Mercator Stúdió 2011. Minden jog fenntartva, beleértve bárminemű sokszorosítás, másolás és közlés jogát is. Kiadja a Mercator Stúdió Felelős kiadó a Mercator Stúdió
Dr. Pétery Kristóf Microsoft Office 2010 Mercator Stúdió 2011. Minden jog fenntartva, beleértve bárminemű sokszorosítás, másolás és közlés jogát is. Kiadja a Mercator Stúdió Felelős kiadó a Mercator Stúdió
Dr. Pétery Kristóf: CorelDRAW 9 testre szabás
 2 Minden jog fenntartva, beleértve bárminemű sokszorosítás, másolás és közlés jogát is. Kiadja a Mercator Stúdió Felelős kiadó a Mercator Stúdió vezetője Lektor: Gál Veronika Szerkesztő: Pétery István
2 Minden jog fenntartva, beleértve bárminemű sokszorosítás, másolás és közlés jogát is. Kiadja a Mercator Stúdió Felelős kiadó a Mercator Stúdió vezetője Lektor: Gál Veronika Szerkesztő: Pétery István
Ablakok használata. 1. ábra Programablak
 Ha elindítunk egy programot, az egy Ablakban jelenik meg. A program az üzeneteit szintén egy újabb ablakban írja ki számunkra. Mindig ablakokban dolgozunk. Az ismertetett operációs rendszer is az Ablakok
Ha elindítunk egy programot, az egy Ablakban jelenik meg. A program az üzeneteit szintén egy újabb ablakban írja ki számunkra. Mindig ablakokban dolgozunk. Az ismertetett operációs rendszer is az Ablakok
Access 2010 Űrlapok és adatelérés
 2 Minden jog fenntartva, beleértve bárminemű sokszorosítás, másolás és közlés jogát is. Kiadja a Mercator Stúdió Felelős kiadó a Mercator Stúdió vezetője Lektor: Gál Veronika Szerkesztő: Pétery István
2 Minden jog fenntartva, beleértve bárminemű sokszorosítás, másolás és közlés jogát is. Kiadja a Mercator Stúdió Felelős kiadó a Mercator Stúdió vezetője Lektor: Gál Veronika Szerkesztő: Pétery István
Adobe InDesign CS5 Kezdő lépések
 2 Minden jog fenntartva, beleértve bárminemű sokszorosítás, másolás és közlés jogát is. Kiadja a Mercator Stúdió Felelős kiadó a Mercator Stúdió vezetője Lektor: Gál Veronika Szerkesztő: Pétery István
2 Minden jog fenntartva, beleértve bárminemű sokszorosítás, másolás és közlés jogát is. Kiadja a Mercator Stúdió Felelős kiadó a Mercator Stúdió vezetője Lektor: Gál Veronika Szerkesztő: Pétery István
Minden jog fenntartva, beleértve bárminemű sokszorosítás, másolás és közlés jogát is.
 2 Minden jog fenntartva, beleértve bárminemű sokszorosítás, másolás és közlés jogát is. Kiadja a Mercator Stúdió Felelős kiadó a Mercator Stúdió vezetője Lektor: Gál Veronika Szerkesztő: Pétery István
2 Minden jog fenntartva, beleértve bárminemű sokszorosítás, másolás és közlés jogát is. Kiadja a Mercator Stúdió Felelős kiadó a Mercator Stúdió vezetője Lektor: Gál Veronika Szerkesztő: Pétery István
Minden jog fenntartva, beleértve bárminemű sokszorosítás, másolás és közlés jogát is.
 2 Minden jog fenntartva, beleértve bárminemű sokszorosítás, másolás és közlés jogát is. Kiadja a Mercator Stúdió Felelős kiadó a Mercator Stúdió vezetője Lektor: Gál Veronika Szerkesztő: Pétery István
2 Minden jog fenntartva, beleértve bárminemű sokszorosítás, másolás és közlés jogát is. Kiadja a Mercator Stúdió Felelős kiadó a Mercator Stúdió vezetője Lektor: Gál Veronika Szerkesztő: Pétery István
Minden jog fenntartva, beleértve bárminemű sokszorosítás, másolás és közlés jogát is.
 2 Minden jog fenntartva, beleértve bárminemű sokszorosítás, másolás és közlés jogát is. Kiadja a Mercator Stúdió Felelős kiadó a Mercator Stúdió vezetője Lektor: Gál Veronika Szerkesztő: Pétery István
2 Minden jog fenntartva, beleértve bárminemű sokszorosítás, másolás és közlés jogát is. Kiadja a Mercator Stúdió Felelős kiadó a Mercator Stúdió vezetője Lektor: Gál Veronika Szerkesztő: Pétery István
Dr. Pétery Kristóf: CorelPHOTO-PAINT 12 Kezdő lépések
 2 Minden jog fenntartva, beleértve bárminemű sokszorosítás, másolás és közlés jogát is. Kiadja a Mercator Stúdió Felelős kiadó a Mercator Stúdió vezetője Lektor: Gál Veronika Szerkesztő: Pétery István
2 Minden jog fenntartva, beleértve bárminemű sokszorosítás, másolás és közlés jogát is. Kiadja a Mercator Stúdió Felelős kiadó a Mercator Stúdió vezetője Lektor: Gál Veronika Szerkesztő: Pétery István
Photoshop CC Maszkolástól nyomtatásig
 2 Minden jog fenntartva, beleértve bárminemű sokszorosítás, másolás és közlés jogát is. Kiadja a Mercator Stúdió Felelős kiadó a Mercator Stúdió vezetője Lektor: Gál Veronika Szerkesztő: Pétery István
2 Minden jog fenntartva, beleértve bárminemű sokszorosítás, másolás és közlés jogát is. Kiadja a Mercator Stúdió Felelős kiadó a Mercator Stúdió vezetője Lektor: Gál Veronika Szerkesztő: Pétery István
Felhasználói útmutató Dahua gyártmányú digitális képrögzítő eszközökhöz
 Felhasználói útmutató Dahua gyártmányú digitális képrögzítő eszközökhöz 1 Bejelentkezés Alapesetben, a fent látható 888888 vagy admin felhasználóval illetve az elsőnél 888888 a másodiknál admin jelszóval
Felhasználói útmutató Dahua gyártmányú digitális képrögzítő eszközökhöz 1 Bejelentkezés Alapesetben, a fent látható 888888 vagy admin felhasználóval illetve az elsőnél 888888 a másodiknál admin jelszóval
Prop-Tech. Vázmérő. Telepítési és eltávolítási útmutató
 Prop-Tech Telepítési és eltávolítási útmutató Magyar Hungarian 5 / 1 Prop-Tech Vázmérő Telepítési és eltávolítási útmutató Tartalomjegyzék Telepítés... 2 Előfeltételek... 2 Telepítés folyamata... 2 Biztonsággal
Prop-Tech Telepítési és eltávolítási útmutató Magyar Hungarian 5 / 1 Prop-Tech Vázmérő Telepítési és eltávolítási útmutató Tartalomjegyzék Telepítés... 2 Előfeltételek... 2 Telepítés folyamata... 2 Biztonsággal
A táblázatkezelő felépítése
 A táblázatkezelés A táblázatkezelő felépítése A táblázatkezelő felépítése Címsor: A munkafüzet címét mutatja, és a program nevét, amivel megnyitottam. Menüszalag: A menüsor segítségével használhatjuk az
A táblázatkezelés A táblázatkezelő felépítése A táblázatkezelő felépítése Címsor: A munkafüzet címét mutatja, és a program nevét, amivel megnyitottam. Menüszalag: A menüsor segítségével használhatjuk az
Minden jog fenntartva, beleértve bárminemű sokszorosítás, másolás és közlés jogát is.
 2 Minden jog fenntartva, beleértve bárminemű sokszorosítás, másolás és közlés jogát is. Kiadja a Mercator Stúdió Felelős kiadó a Mercator Stúdió vezetője Lektor: Gál Veronika Szerkesztő: Pétery István
2 Minden jog fenntartva, beleértve bárminemű sokszorosítás, másolás és közlés jogát is. Kiadja a Mercator Stúdió Felelős kiadó a Mercator Stúdió vezetője Lektor: Gál Veronika Szerkesztő: Pétery István
Adobe Photoshop Elements 4 Biblia
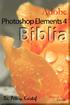 2 Minden jog fenntartva, beleértve bárminemű sokszorosítás, másolás és közlés jogát is. Kiadja a Mercator Stúdió Felelős kiadó a Mercator Stúdió vezetője Lektor: Gál Veronika Szerkesztő: Pétery István
2 Minden jog fenntartva, beleértve bárminemű sokszorosítás, másolás és közlés jogát is. Kiadja a Mercator Stúdió Felelős kiadó a Mercator Stúdió vezetője Lektor: Gál Veronika Szerkesztő: Pétery István
Dr. Pétery Kristóf: AutoCAD LT 2002 Blokkok, Xrefek
 2 Minden jog fenntartva, beleértve bárminemű sokszorosítás, másolás és közlés jogát is. Kiadja a Mercator Stúdió Felelős kiadó a Mercator Stúdió vezetője Lektor: Gál Veronika Szerkesztő: Pétery István
2 Minden jog fenntartva, beleértve bárminemű sokszorosítás, másolás és közlés jogát is. Kiadja a Mercator Stúdió Felelős kiadó a Mercator Stúdió vezetője Lektor: Gál Veronika Szerkesztő: Pétery István
2 Excel 2013 zsebkönyv
 2 Excel 2013 zsebkönyv BBS-INFO Kiadó, 2013. 4 Excel 2013 zsebkönyv Bártfai Barnabás, 2013. Minden jog fenntartva! A könyv vagy annak oldalainak másolása, sokszorosítása csak a szerző írásbeli hozzájárulásával
2 Excel 2013 zsebkönyv BBS-INFO Kiadó, 2013. 4 Excel 2013 zsebkönyv Bártfai Barnabás, 2013. Minden jog fenntartva! A könyv vagy annak oldalainak másolása, sokszorosítása csak a szerző írásbeli hozzájárulásával
Shared IMAP beállítása magyar nyelvű webmailes felületen
 Shared IMAP beállítása magyar nyelvű webmailes felületen A következő ismertető segítséget nyújt a szervezeti cím küldőként való beállításában a caesar Webmailes felületén. Ahhoz, hogy a Shared Imaphoz
Shared IMAP beállítása magyar nyelvű webmailes felületen A következő ismertető segítséget nyújt a szervezeti cím küldőként való beállításában a caesar Webmailes felületén. Ahhoz, hogy a Shared Imaphoz
Töltse ki értelemszerűen a vevő nevét, irányítószámát, település, utca házszám mezőket, valamint a partner adószáma mezőket.
 4.2.3 ÚJ SZÁLLÍTÓLEVÉL KIÁLLÍTÁSA Új szállítólevél kiállítását a vevői szállítólevelek listájából, a bal felső Új vevői szállítólevél nyomógombbal kezdeményezhetjük. Ennek hatására megjelenik a szállítólevél
4.2.3 ÚJ SZÁLLÍTÓLEVÉL KIÁLLÍTÁSA Új szállítólevél kiállítását a vevői szállítólevelek listájából, a bal felső Új vevői szállítólevél nyomógombbal kezdeményezhetjük. Ennek hatására megjelenik a szállítólevél
Dr. Pétery Kristóf: Adobe Photoshop CS Képmanipuláció
 2 Minden jog fenntartva, beleértve bárminemű sokszorosítás, másolás és közlés jogát is. Kiadja a Mercator Stúdió Felelős kiadó a Mercator Stúdió vezetője Lektor: Gál Veronika Szerkesztő: Pétery István
2 Minden jog fenntartva, beleértve bárminemű sokszorosítás, másolás és közlés jogát is. Kiadja a Mercator Stúdió Felelős kiadó a Mercator Stúdió vezetője Lektor: Gál Veronika Szerkesztő: Pétery István
Photoshop Lightroom 2 Biblia
 Minden jog fenntartva, beleértve bárminemű sokszorosítás, másolás és közlés jogát is. Kiadja a Mercator Stúdió Felelős kiadó a Mercator Stúdió vezetője Lektor: Gál Veronika Szerkesztő: Pétery István Műszaki
Minden jog fenntartva, beleértve bárminemű sokszorosítás, másolás és közlés jogát is. Kiadja a Mercator Stúdió Felelős kiadó a Mercator Stúdió vezetője Lektor: Gál Veronika Szerkesztő: Pétery István Műszaki
CorelDRAW X6 Rajzelemek szervezése
 2 Minden jog fenntartva, beleértve bárminemű sokszorosítás, másolás és közlés jogát is. Kiadja a Mercator Stúdió Felelős kiadó a Mercator Stúdió vezetője Lektor: Gál Veronika Szerkesztő: Pétery István
2 Minden jog fenntartva, beleértve bárminemű sokszorosítás, másolás és közlés jogát is. Kiadja a Mercator Stúdió Felelős kiadó a Mercator Stúdió vezetője Lektor: Gál Veronika Szerkesztő: Pétery István
Minden jog fenntartva, beleértve bárminemű sokszorosítás, másolás és közlés jogát is.
 2 Minden jog fenntartva, beleértve bárminemű sokszorosítás, másolás és közlés jogát is. Kiadja a Mercator Stúdió Felelős kiadó a Mercator Stúdió vezetője Lektor: Gál Veronika Szerkesztő: Pétery István
2 Minden jog fenntartva, beleértve bárminemű sokszorosítás, másolás és közlés jogát is. Kiadja a Mercator Stúdió Felelős kiadó a Mercator Stúdió vezetője Lektor: Gál Veronika Szerkesztő: Pétery István
Dr. Pétery Kristóf: Windows XP Professional
 2 Minden jog fenntartva, beleértve bárminemű sokszorosítás, másolás és közlés jogát is. Kiadja a Mercator Stúdió Felelős kiadó a Mercator Stúdió vezetője Lektor: Gál Veronika Szerkesztő: Pétery István
2 Minden jog fenntartva, beleértve bárminemű sokszorosítás, másolás és közlés jogát is. Kiadja a Mercator Stúdió Felelős kiadó a Mercator Stúdió vezetője Lektor: Gál Veronika Szerkesztő: Pétery István
Minden jog fenntartva, beleértve bárminemű sokszorosítás, másolás és közlés jogát is.
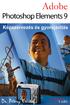 2 Minden jog fenntartva, beleértve bárminemű sokszorosítás, másolás és közlés jogát is. Kiadja a Mercator Stúdió Felelős kiadó a Mercator Stúdió vezetője Lektor: Gál Veronika Szerkesztő: Pétery István
2 Minden jog fenntartva, beleértve bárminemű sokszorosítás, másolás és közlés jogát is. Kiadja a Mercator Stúdió Felelős kiadó a Mercator Stúdió vezetője Lektor: Gál Veronika Szerkesztő: Pétery István
Oláh Attila. ESRI FlexAPI alapú bevetés irányítási rendszer
 Oláh Attila ESRI FlexAPI alapú bevetés irányítási rendszer A bonyolult helyzetek megkövetelik a modern bevetés irányítást! Ez, pedig ma már szinte elképzelhetetlen az együttműködő szervezetek és azok egységeinek
Oláh Attila ESRI FlexAPI alapú bevetés irányítási rendszer A bonyolult helyzetek megkövetelik a modern bevetés irányítást! Ez, pedig ma már szinte elképzelhetetlen az együttműködő szervezetek és azok egységeinek
Állományok tömörítése
 A tömörítés fogalma A fájltömörítés (becsomagolás) segítségével a fájlok méretének csökkentése a célunk. A fájlok tömörítésére elsősorban azért van szükség, hogy minél kisebb helyet foglaljanak el az adatok
A tömörítés fogalma A fájltömörítés (becsomagolás) segítségével a fájlok méretének csökkentése a célunk. A fájlok tömörítésére elsősorban azért van szükség, hogy minél kisebb helyet foglaljanak el az adatok
EPER E-KATA integráció
 EPER E-KATA integráció 1. Összhang a Hivatalban A hivatalban használt szoftverek összekapcsolása, integrálása révén az egyes osztályok, nyilvántartások között egyezőség jön létre. Mit is jelent az integráció?
EPER E-KATA integráció 1. Összhang a Hivatalban A hivatalban használt szoftverek összekapcsolása, integrálása révén az egyes osztályok, nyilvántartások között egyezőség jön létre. Mit is jelent az integráció?
Üresként jelölt CRF visszaállítása
 Üresként jelölt CRF visszaállítása Ha egy CRF vagy bizonyos mező(k) ki vannak szürkítve (üresként jelölve), akkor a megjelölés üresként eszközre kell kattintania, majd törölni a kiválasztott jelölőnégyzet
Üresként jelölt CRF visszaállítása Ha egy CRF vagy bizonyos mező(k) ki vannak szürkítve (üresként jelölve), akkor a megjelölés üresként eszközre kell kattintania, majd törölni a kiválasztott jelölőnégyzet
OmniTouch 8400 Instant Communications Suite 4980 Softphone
 OmniTouch 8400 Instant Communications Suite Gyors kezdési segédlet R6.0 Mi a? Az Alcatel-Lucent Windows desktop client segédprogram jóvoltából számítógépe segítségével még hatékonyabban használhatja az
OmniTouch 8400 Instant Communications Suite Gyors kezdési segédlet R6.0 Mi a? Az Alcatel-Lucent Windows desktop client segédprogram jóvoltából számítógépe segítségével még hatékonyabban használhatja az
Minden jog fenntartva, beleértve bárminemű sokszorosítás, másolás és közlés jogát is.
 2 Minden jog fenntartva, beleértve bárminemű sokszorosítás, másolás és közlés jogát is. Kiadja a Mercator Stúdió Felelős kiadó a Mercator Stúdió vezetője Lektor: Gál Veronika Szerkesztő: Pétery István
2 Minden jog fenntartva, beleértve bárminemű sokszorosítás, másolás és közlés jogát is. Kiadja a Mercator Stúdió Felelős kiadó a Mercator Stúdió vezetője Lektor: Gál Veronika Szerkesztő: Pétery István
www.njszt.hu, www.ecdl.hu Az új modulrendszer tapasztalatai
 Az új modulrendszer tapasztalatai Példatár A példatár tartalmazza az összes vizsgafeladatot Nincs nyomtatott formátumú példatár A példatár feladatai modulonként pdf formátumban letölthetőek mindenki számára
Az új modulrendszer tapasztalatai Példatár A példatár tartalmazza az összes vizsgafeladatot Nincs nyomtatott formátumú példatár A példatár feladatai modulonként pdf formátumban letölthetőek mindenki számára
Minden jog fenntartva, beleértve bárminemű sokszorosítás, másolás és közlés jogát is.
 2 Minden jog fenntartva, beleértve bárminemű sokszorosítás, másolás és közlés jogát is. Kiadja a Mercator Stúdió Felelős kiadó a Mercator Stúdió vezetője Lektor: Pétery Dorottya Szerkesztő: Pétery István
2 Minden jog fenntartva, beleértve bárminemű sokszorosítás, másolás és közlés jogát is. Kiadja a Mercator Stúdió Felelős kiadó a Mercator Stúdió vezetője Lektor: Pétery Dorottya Szerkesztő: Pétery István
Access 2013 Lekérdezéstől testre szabásig TARTALOM 1
 TARTALOM 1 2 TARTALOM Minden jog fenntartva, beleértve bárminemű sokszorosítás, másolás és közlés jogát is. Kiadja a Mercator Stúdió Felelős kiadó a Mercator Stúdió vezetője Lektor: Pétery Tamás Szerkesztő:
TARTALOM 1 2 TARTALOM Minden jog fenntartva, beleértve bárminemű sokszorosítás, másolás és közlés jogát is. Kiadja a Mercator Stúdió Felelős kiadó a Mercator Stúdió vezetője Lektor: Pétery Tamás Szerkesztő:
Hálózati beállítások gyorsútmutatója
 Hálózati beállítások gyorsútmutatója WorkCentre M123/M128 WorkCentre Pro 123/128 701P42078_HU 2004. Minden jog fenntartva. A szerzői jogvédelem a védett anyag és információ minden formájára és tartalmára
Hálózati beállítások gyorsútmutatója WorkCentre M123/M128 WorkCentre Pro 123/128 701P42078_HU 2004. Minden jog fenntartva. A szerzői jogvédelem a védett anyag és információ minden formájára és tartalmára
CorelDRAW X7 A program testre szabása
 2 Minden jog fenntartva, beleértve bárminemű sokszorosítás, másolás és közlés jogát is. Kiadja a Mercator Stúdió Felelős kiadó a Mercator Stúdió vezetője Lektor: Pétery Tamás Szerkesztő: Pétery István
2 Minden jog fenntartva, beleértve bárminemű sokszorosítás, másolás és közlés jogát is. Kiadja a Mercator Stúdió Felelős kiadó a Mercator Stúdió vezetője Lektor: Pétery Tamás Szerkesztő: Pétery István
Szkennelt térkép vektorizálás QGIS programban 1.7.3 verzió Összeállította: dr. Siki Zoltán
 Szkennelt térkép vektorizálás QGIS programban 1.7.3 verzió Összeállította: dr. Siki Zoltán Egy szkennelt ingatlan-nyilvántartási térkép részlet vektorizálását mutatjuk be. A munka a további részekre bontható:
Szkennelt térkép vektorizálás QGIS programban 1.7.3 verzió Összeállította: dr. Siki Zoltán Egy szkennelt ingatlan-nyilvántartási térkép részlet vektorizálását mutatjuk be. A munka a további részekre bontható:
Magyar. Biztonsági információk. Magyar
 Az útmutató tartalma: Biztonsági információk, 29. oldal. Az üzembe helyezéssel kapcsolatos hibaelhárítás, 30. oldal. További információk keresése, 34. oldal. Biztonsági információk A készülékhez csak a
Az útmutató tartalma: Biztonsági információk, 29. oldal. Az üzembe helyezéssel kapcsolatos hibaelhárítás, 30. oldal. További információk keresése, 34. oldal. Biztonsági információk A készülékhez csak a
Számítógépes vírusok
 A vírus fogalma A számítógépes vírus olyan szoftver, mely képes önmaga megsokszorozására és terjesztésére. A vírus célja általában a számítógép rendeltetésszerű működésének megzavarása, esetleg a gép tönkretétele,
A vírus fogalma A számítógépes vírus olyan szoftver, mely képes önmaga megsokszorozására és terjesztésére. A vírus célja általában a számítógép rendeltetésszerű működésének megzavarása, esetleg a gép tönkretétele,
TANMENET. Tantárgy: Informatika Osztály: 9B. Heti óraszám: 2
 KAPOSVÁRI SZAKKÉPZÉSI CENTRUM EÖTVÖS LORÁND MŰSZAKI SZAKKÖZÉPISKOLÁJA, SZAKISKOLÁJA ÉS KOLLÉGIUMA 7400 Kaposvár, Pázmány Péter u. 17. OM 203027 TANMENET Tantárgy: Informatika Osztály: 9B. Heti óraszám:
KAPOSVÁRI SZAKKÉPZÉSI CENTRUM EÖTVÖS LORÁND MŰSZAKI SZAKKÖZÉPISKOLÁJA, SZAKISKOLÁJA ÉS KOLLÉGIUMA 7400 Kaposvár, Pázmány Péter u. 17. OM 203027 TANMENET Tantárgy: Informatika Osztály: 9B. Heti óraszám:
SÜTIK TÖRLÉSE. Készült: 2015. 08. 08. Módosítva: 2016. 04. 18.
 SÜTIK TÖRLÉSE Ez a segédlet azért készült, hogy segítséget nyújtson az ÉTDR-ben esetlegesen bekövetkező, böngésző által eltárolt adatok miatti hibák elhárításához Készült: 2015. 08. 08. Módosítva: 2016.
SÜTIK TÖRLÉSE Ez a segédlet azért készült, hogy segítséget nyújtson az ÉTDR-ben esetlegesen bekövetkező, böngésző által eltárolt adatok miatti hibák elhárításához Készült: 2015. 08. 08. Módosítva: 2016.
Árverés kezelés ECP WEBSHOP BEÉPÜLŐ MODUL ÁRVERÉS KEZELŐ KIEGÉSZÍTÉS. v2.9.28 ECP WEBSHOP V1.8 WEBÁRUHÁZ MODULHOZ
 v2.9.28 Árverés kezelés ECP WEBSHOP BEÉPÜLŐ MODUL ÁRVERÉS KEZELŐ KIEGÉSZÍTÉS ECP WEBSHOP V1.8 WEBÁRUHÁZ MODULHOZ AW STUDIO Nyíregyháza, Luther utca 5. 1/5, info@awstudio.hu Árverés létrehozása Az árverésre
v2.9.28 Árverés kezelés ECP WEBSHOP BEÉPÜLŐ MODUL ÁRVERÉS KEZELŐ KIEGÉSZÍTÉS ECP WEBSHOP V1.8 WEBÁRUHÁZ MODULHOZ AW STUDIO Nyíregyháza, Luther utca 5. 1/5, info@awstudio.hu Árverés létrehozása Az árverésre
Minden jog fenntartva, beleértve bárminemű sokszorosítás, másolás és közlés jogát is.
 TARTALOM 2 Minden jog fenntartva, beleértve bárminemű sokszorosítás, másolás és közlés jogát is. Kiadja a Mercator Stúdió Felelős kiadó a Mercator Stúdió vezetője Lektor: Gál Veronika Szerkesztő: Pétery
TARTALOM 2 Minden jog fenntartva, beleértve bárminemű sokszorosítás, másolás és közlés jogát is. Kiadja a Mercator Stúdió Felelős kiadó a Mercator Stúdió vezetője Lektor: Gál Veronika Szerkesztő: Pétery
Biztonsági mentés és visszaállítás Felhasználói útmutató
 Biztonsági mentés és visszaállítás Felhasználói útmutató Copyright 2008 Hewlett-Packard Development Company, L.P. A Windows és a Windows Vista a Microsoft Corporation védjegyei vagy bejegyzett védjegyei
Biztonsági mentés és visszaállítás Felhasználói útmutató Copyright 2008 Hewlett-Packard Development Company, L.P. A Windows és a Windows Vista a Microsoft Corporation védjegyei vagy bejegyzett védjegyei
AWP 4.4.4 TELEPÍTÉSE- WINDOWS7 64 OPERÁCIÓS RENDSZEREN
 Hatályos: 2014. február 13. napjától AWP 4.4.4 TELEPÍTÉSE- WINDOWS7 64 OPERÁCIÓS RENDSZEREN Telepítési segédlet 1054 Budapest, Vadász utca 31. Telefon: (1) 428-5600, (1) 269-2270 Fax: (1) 269-5458 www.giro.hu
Hatályos: 2014. február 13. napjától AWP 4.4.4 TELEPÍTÉSE- WINDOWS7 64 OPERÁCIÓS RENDSZEREN Telepítési segédlet 1054 Budapest, Vadász utca 31. Telefon: (1) 428-5600, (1) 269-2270 Fax: (1) 269-5458 www.giro.hu
FTP-kapcsolat létrehozása FlashFXP alatt
 Telepítés után elindul a FlashFXP, a következő képernyő fogadja majd a felhasználót. A programban 2 lehetőség van FTP-kapcsolat létesítésére. Egy úgynevezett quick connect, illetve van egy lehetőség csatlakozás
Telepítés után elindul a FlashFXP, a következő képernyő fogadja majd a felhasználót. A programban 2 lehetőség van FTP-kapcsolat létesítésére. Egy úgynevezett quick connect, illetve van egy lehetőség csatlakozás
Szövegszerkesztés MS Office 2000-rel
 Dr. Pétery Kristóf Szövegszerkesztés MS Office 2000-rel ECDL és számítógép kezelői vizsga előkészítő 3. Mercator Stúdió 2003. Minden jog fenntartva, beleértve bárminemű sokszorosítás, másolás és közlés
Dr. Pétery Kristóf Szövegszerkesztés MS Office 2000-rel ECDL és számítógép kezelői vizsga előkészítő 3. Mercator Stúdió 2003. Minden jog fenntartva, beleértve bárminemű sokszorosítás, másolás és közlés
SAP JAM. Felhasználói segédlet
 SAP JAM Felhasználói segédlet Belépés A JAM modul az SAP SuccessFactors rendszer része. Tökéletesen biztonságos online rendszer. Felhasználónév és jelszó segítségével lehet bejelentkezni. Böngészőbe beírva
SAP JAM Felhasználói segédlet Belépés A JAM modul az SAP SuccessFactors rendszer része. Tökéletesen biztonságos online rendszer. Felhasználónév és jelszó segítségével lehet bejelentkezni. Böngészőbe beírva
Minden jog fenntartva, beleértve bárminemű sokszorosítás, másolás és közlés jogát is.
 2 Minden jog fenntartva, beleértve bárminemű sokszorosítás, másolás és közlés jogát is. Kiadja a Mercator Stúdió Felelős kiadó a Mercator Stúdió vezetője Lektor: Gál Veronika Szerkesztő: Pétery István
2 Minden jog fenntartva, beleértve bárminemű sokszorosítás, másolás és közlés jogát is. Kiadja a Mercator Stúdió Felelős kiadó a Mercator Stúdió vezetője Lektor: Gál Veronika Szerkesztő: Pétery István
GroupWise 5.2 használói jegyzet
 GroupWise 5.2 használói jegyzet 32 bites verzió Készítette: Borsodi Gábor, ABS Consulting Kft. (http://www.abs.hu) 1998-2001 Ez a dokumentáció szabadon felhasználható (nyomtatható, másolható) és terjeszthet,
GroupWise 5.2 használói jegyzet 32 bites verzió Készítette: Borsodi Gábor, ABS Consulting Kft. (http://www.abs.hu) 1998-2001 Ez a dokumentáció szabadon felhasználható (nyomtatható, másolható) és terjeszthet,
Az első lépések. A Start menüből válasszuk ki a Minden program parancsot. A megjelenő listában kattintsunk rá az indítandó program nevére.
 A számítógép elindítása A számítógépet felépítő eszközöket (hardver elemeket) a számítógépház foglalja magába. A ház különböző méretű, kialakítású lehet. A hátoldalán a beépített elemek csatlakozói, előlapján
A számítógép elindítása A számítógépet felépítő eszközöket (hardver elemeket) a számítógépház foglalja magába. A ház különböző méretű, kialakítású lehet. A hátoldalán a beépített elemek csatlakozói, előlapján
NEX-3/NEX-5/NEX-5C A-DTR-100-72(1) 2010 Sony Corporation
 NEX-3/NEX-5/NEX-5C A jelen förmverfrissítés által biztosított új funkciók és vonatkozó műveleteik leírását lásd alább. Lásd a Használati útmutató és a mellékelt CD-ROM lemezen található, α kézikönyv című
NEX-3/NEX-5/NEX-5C A jelen förmverfrissítés által biztosított új funkciók és vonatkozó műveleteik leírását lásd alább. Lásd a Használati útmutató és a mellékelt CD-ROM lemezen található, α kézikönyv című
Laborgyakorlat Windows 7 upgrade-je, felhasználói adatok költöztetése
 Információtechnológiai alapok Operációs rendszerek Laborgyakorlat Windows 7 upgrade-je, felhasználói adatok költöztetése Bevezetés Nyomtasd ki és oldd meg a feladatokat! A laborgyakorlaton Windows 7 operációs
Információtechnológiai alapok Operációs rendszerek Laborgyakorlat Windows 7 upgrade-je, felhasználói adatok költöztetése Bevezetés Nyomtasd ki és oldd meg a feladatokat! A laborgyakorlaton Windows 7 operációs
Dial-UP Kapcsolat létrehozása angol nyelvű Windows 2000 alatt
 Első lépésként válassza a Startmenüt, azon belül a Settings pontot, majd a Network and Dial-up Connectionst és azon belül a Make New Connection lehetőséget. Amennyiben nem szerepel Network and Dial-up
Első lépésként válassza a Startmenüt, azon belül a Settings pontot, majd a Network and Dial-up Connectionst és azon belül a Make New Connection lehetőséget. Amennyiben nem szerepel Network and Dial-up
Útmutató a vízumkérő lap kitöltéséhez
 Útmutató a vízumkérő lap kitöltéséhez A vízumkérő lap ( Visa application form of the People s Republic of China, Form V. 2013 ) az egyik legfontosabb dokumentum, amit a kínai vízumra való jelentkezésnél
Útmutató a vízumkérő lap kitöltéséhez A vízumkérő lap ( Visa application form of the People s Republic of China, Form V. 2013 ) az egyik legfontosabb dokumentum, amit a kínai vízumra való jelentkezésnél
1. Metrótörténet. A feladat folytatása a következő oldalon található. Informatika emelt szint. m2_blaha.jpg, m3_nagyvaradter.jpg és m4_furopajzs.jpg.
 1. Metrótörténet A fővárosi metróhálózat a tömegközlekedés gerincét adja. A vonalak építésének története egészen a XIX. század végéig nyúlik vissza. Feladata, hogy készítse el a négy metróvonal történetét
1. Metrótörténet A fővárosi metróhálózat a tömegközlekedés gerincét adja. A vonalak építésének története egészen a XIX. század végéig nyúlik vissza. Feladata, hogy készítse el a négy metróvonal történetét
Fókuszban a formahibák. Konzultációs nap Minőségfejlesztési Iroda 2013. szeptember 18. Fekete Krisztina
 Fókuszban a formahibák Konzultációs nap Minőségfejlesztési Iroda 2013. szeptember 18. Fekete Krisztina Néhány számadat 2 Benyújtott kérelmek száma: 127 Formai okokból hiánypótlásra felszólított kérelmezők
Fókuszban a formahibák Konzultációs nap Minőségfejlesztési Iroda 2013. szeptember 18. Fekete Krisztina Néhány számadat 2 Benyújtott kérelmek száma: 127 Formai okokból hiánypótlásra felszólított kérelmezők
Készítsen négy oldalas prezentációt egy vállalat bemutatására!
 1. feladat Készítsen négy oldalas prezentációt egy vállalat bemutatására! 1. A prezentáció háttere világoskék színű legyen, átlósan le árnyékolással. 2. Az első dia bal oldalán, felül a cég neve olvasható:
1. feladat Készítsen négy oldalas prezentációt egy vállalat bemutatására! 1. A prezentáció háttere világoskék színű legyen, átlósan le árnyékolással. 2. Az első dia bal oldalán, felül a cég neve olvasható:
Beállítások CLASSBOOK-óratervező. Első belépés
 Beállítások CLASSBOOK-óratervező Első belépés 1, Kattintsunk az asztalon lévő óratervező program ikonjára! A következő képernyőkép jelenik meg: 2, Olvassuk el az instrukciót figyelmesen! 3, Az Azonosítót
Beállítások CLASSBOOK-óratervező Első belépés 1, Kattintsunk az asztalon lévő óratervező program ikonjára! A következő képernyőkép jelenik meg: 2, Olvassuk el az instrukciót figyelmesen! 3, Az Azonosítót
AutoCAD LT 2013 Változók, lekérdezések
 2 Minden jog fenntartva, beleértve bárminemű sokszorosítás, másolás és közlés jogát is. Kiadja a Mercator Stúdió Felelős kiadó a Mercator Stúdió vezetője Lektor: Gál Veronika Szerkesztő: Pétery István
2 Minden jog fenntartva, beleértve bárminemű sokszorosítás, másolás és közlés jogát is. Kiadja a Mercator Stúdió Felelős kiadó a Mercator Stúdió vezetője Lektor: Gál Veronika Szerkesztő: Pétery István
Külső kártyaeszközök Felhasználói útmutató
 Külső kártyaeszközök Felhasználói útmutató Az SD embléma a jogtulajdonos védjegye. Copyright 2009 Hewlett-Packard Development Company, L.P. Az itt szereplő információ előzetes értesítés nélkül változhat.
Külső kártyaeszközök Felhasználói útmutató Az SD embléma a jogtulajdonos védjegye. Copyright 2009 Hewlett-Packard Development Company, L.P. Az itt szereplő információ előzetes értesítés nélkül változhat.
Dinamikus geometriai programok
 2011 október 22. Eszköz és médium (fotó: http://sliderulemuseum.com) Enter MTM1007L információ: zeus.nyf.hu/ kovacsz feladatok: moodle.nyf.hu Reform mozgalmak A formális matematikát az életkori sajátosságoknak
2011 október 22. Eszköz és médium (fotó: http://sliderulemuseum.com) Enter MTM1007L információ: zeus.nyf.hu/ kovacsz feladatok: moodle.nyf.hu Reform mozgalmak A formális matematikát az életkori sajátosságoknak
Laborgyakorlat Logikai áramkörök számítógéppel segített tervezése (CAD)
 Laborgyakorlat Logikai áramkörök számítógéppel segített tervezése (CAD) Kombinációs LABOR feladatok Laborfeladat: egyszerű logikai kapuk vizsgálata Logikai műveletek Tervezz egy egyszerű logikai kapukat
Laborgyakorlat Logikai áramkörök számítógéppel segített tervezése (CAD) Kombinációs LABOR feladatok Laborfeladat: egyszerű logikai kapuk vizsgálata Logikai műveletek Tervezz egy egyszerű logikai kapukat
3. gyakorlat. 1/7. oldal file: T:\Gyak-ArchiCAD19\EpInf3_gyak_19_doc\Gyak3_Ar.doc Utolsó módosítás: 2015.09.17. 22:57:26
 3. gyakorlat Kótázás, kitöltés (sraffozás), helyiségek használata, szintek kezelése: Olvassuk be a korábban elmentett Nyaraló nevű rajzunkat. Készítsük el az alaprajz kótáit. Ezt az alsó vízszintes kótasorral
3. gyakorlat Kótázás, kitöltés (sraffozás), helyiségek használata, szintek kezelése: Olvassuk be a korábban elmentett Nyaraló nevű rajzunkat. Készítsük el az alaprajz kótáit. Ezt az alsó vízszintes kótasorral
Segítünk online ügyféllé válni Kisokos
 Segítünk online ügyféllé válni Kisokos Kedves Ügyfelünk! Szeretnénk, ha Ön is megismerkedne Online ügyfélszolgálatunkkal, melyen keresztül kényelmesen, könnyedén, sorban állás nélkül intézheti energiaszolgáltatással
Segítünk online ügyféllé válni Kisokos Kedves Ügyfelünk! Szeretnénk, ha Ön is megismerkedne Online ügyfélszolgálatunkkal, melyen keresztül kényelmesen, könnyedén, sorban állás nélkül intézheti energiaszolgáltatással
Erste MobilBank Felhasználói kézikönyv
 Erste MobilBank Felhasználói kézikönyv Tartalom 1. Az Erste MobilBank alkalmazásról... 2 2. Felhasználási feltételek... 3 2.2. Ügyfélkör... 3 3. Az alkalmazás letöltése és használata... 4 3.1. Alkalmazás
Erste MobilBank Felhasználói kézikönyv Tartalom 1. Az Erste MobilBank alkalmazásról... 2 2. Felhasználási feltételek... 3 2.2. Ügyfélkör... 3 3. Az alkalmazás letöltése és használata... 4 3.1. Alkalmazás
Tanúsítvány és hozzá tartozó kulcsok feltöltése Oberthur kártyára és Oberthur SIM termékre
 Tanúsítvány és hozzá tartozó kulcsok feltöltése Oberthur kártyára és Oberthur SIM termékre Windows XP, Vista és Windows 7 operációs rendszeren, PFX fájlban található tanúsítvány és kulcsok esetében 1(7)
Tanúsítvány és hozzá tartozó kulcsok feltöltése Oberthur kártyára és Oberthur SIM termékre Windows XP, Vista és Windows 7 operációs rendszeren, PFX fájlban található tanúsítvány és kulcsok esetében 1(7)
Vasúti információs rendszerek gyakorlat
 Vasúti információs rendszerek gyakorlat 2014. október 30. Horváth Krisztián tanszéki mérnök 1 A TAKT egy olyan szoftvereszköz, amely hatékonyan segíti modern menetrendi struktúrák tervezését, konkrét menetrendi
Vasúti információs rendszerek gyakorlat 2014. október 30. Horváth Krisztián tanszéki mérnök 1 A TAKT egy olyan szoftvereszköz, amely hatékonyan segíti modern menetrendi struktúrák tervezését, konkrét menetrendi
Dr. Pétery Kristóf: Word 2003 magyar nyelvű változat
 2 Minden jog fenntartva, beleértve bárminemű sokszorosítás, másolás és közlés jogát is. Kiadja a Mercator Stúdió Felelős kiadó a Mercator Stúdió vezetője Lektor: Gál Veronika Szerkesztő: Pétery István
2 Minden jog fenntartva, beleértve bárminemű sokszorosítás, másolás és közlés jogát is. Kiadja a Mercator Stúdió Felelős kiadó a Mercator Stúdió vezetője Lektor: Gál Veronika Szerkesztő: Pétery István
Corel PHOTO-PAINT X4 Biblia
 2 Minden jog fenntartva, beleértve bárminemű sokszorosítás, másolás és közlés jogát is. Kiadja a Mercator Stúdió Felelős kiadó a Mercator Stúdió vezetője Lektor: Gál Veronika Szerkesztő: Pétery István
2 Minden jog fenntartva, beleértve bárminemű sokszorosítás, másolás és közlés jogát is. Kiadja a Mercator Stúdió Felelős kiadó a Mercator Stúdió vezetője Lektor: Gál Veronika Szerkesztő: Pétery István
KETTŐS KÖNYVELÉS PROGRAM CIVIL SZERVEZETEK RÉSZÉRE
 KETTŐS KÖNYVELÉS PROGRAM CIVIL SZERVEZETEK RÉSZÉRE Kezelési leírás 2015. Program azonosító: WUJEGYKE Fejlesztő: B a l o g h y S z o f t v e r K f t. Keszthely, Vak Bottyán utca 41. 8360 Tel: 83/515-080
KETTŐS KÖNYVELÉS PROGRAM CIVIL SZERVEZETEK RÉSZÉRE Kezelési leírás 2015. Program azonosító: WUJEGYKE Fejlesztő: B a l o g h y S z o f t v e r K f t. Keszthely, Vak Bottyán utca 41. 8360 Tel: 83/515-080
Minden jog fenntartva, beleértve bárminemű sokszorosítás, másolás és közlés jogát is.
 2 Minden jog fenntartva, beleértve bárminemű sokszorosítás, másolás és közlés jogát is. Kiadja a Mercator Stúdió Felelős kiadó a Mercator Stúdió vezetője Lektor: Gál Veronika Szerkesztő: Pétery István
2 Minden jog fenntartva, beleértve bárminemű sokszorosítás, másolás és közlés jogát is. Kiadja a Mercator Stúdió Felelős kiadó a Mercator Stúdió vezetője Lektor: Gál Veronika Szerkesztő: Pétery István
Fejlesztı neve: LÉNÁRT ANETT. Tanóra / modul címe: CÉGES REKLÁMBANNER KÉSZÍTÉSE PROJEKTMÓDSZERREL
 Fejlesztı neve: LÉNÁRT ANETT Tanóra / modul címe: CÉGES REKLÁMBANNER KÉSZÍTÉSE PROJEKTMÓDSZERREL 1. Az óra tartalma A tanulási téma bemutatása; A téma és a módszer összekapcsolásának indoklása: Az órán
Fejlesztı neve: LÉNÁRT ANETT Tanóra / modul címe: CÉGES REKLÁMBANNER KÉSZÍTÉSE PROJEKTMÓDSZERREL 1. Az óra tartalma A tanulási téma bemutatása; A téma és a módszer összekapcsolásának indoklása: Az órán
Aronic Főkönyv kettős könyvviteli programrendszer
 6085 Fülöpszállás, Kiskunság tér 4. Internet: www.cin.hu E-mail: software@cin.hu Tel: 78/435-081, 30/9-573-673, 30/9-593-167 kettős könyvviteli programrendszer v2.0 Szoftverdokumentáció Önnek is jár egy
6085 Fülöpszállás, Kiskunság tér 4. Internet: www.cin.hu E-mail: software@cin.hu Tel: 78/435-081, 30/9-573-673, 30/9-593-167 kettős könyvviteli programrendszer v2.0 Szoftverdokumentáció Önnek is jár egy
CIB Elektronikus Terminál
 CIB Elektronikus Terminál Felhasználói kézikönyv 1.7.5. 2 Tartalom 1 Az Elektronikus Terminál szolgáltatás... 7 2 Általános tudnivalók... 8 2.1 Ablakváltás, elrendezés... 8 2.2 Egérrel végezhető műveletek...
CIB Elektronikus Terminál Felhasználói kézikönyv 1.7.5. 2 Tartalom 1 Az Elektronikus Terminál szolgáltatás... 7 2 Általános tudnivalók... 8 2.1 Ablakváltás, elrendezés... 8 2.2 Egérrel végezhető műveletek...
Tanúsítvány és hozzá tartozó kulcsok feltöltése Gemalto.NET kártyára
 Tanúsítvány és hozzá tartozó kulcsok feltöltése Gemalto.NET kártyára Windows XP, Vista és Windows 7, valamint Windows 2003 operációs rendszeren, PFX fájlban található tanúsítvány és kulcsok esetében 1(12)
Tanúsítvány és hozzá tartozó kulcsok feltöltése Gemalto.NET kártyára Windows XP, Vista és Windows 7, valamint Windows 2003 operációs rendszeren, PFX fájlban található tanúsítvány és kulcsok esetében 1(12)
1. ábra. Néhány tipikus ikon képe
 Fájlok és mappák A fájl információt, például szöveget, képet vagy zenét tartalmazó elem. Megnyitása után a fájl épp úgy nézhet ki, mint egy íróasztalon vagy iratszekrényben található szöveges dokumentum
Fájlok és mappák A fájl információt, például szöveget, képet vagy zenét tartalmazó elem. Megnyitása után a fájl épp úgy nézhet ki, mint egy íróasztalon vagy iratszekrényben található szöveges dokumentum
Tartalom. 1. A dokumentum célja... 2
 Tartalom 1. A dokumentum célja... 2 2. IVR Funkciók... 3 2.1. A bejelentkezés... 3 2.2. Jelszóváltoztatás... 3 2.3. Egyenleg és fedezet lekérdezés... 3 2.4. Súgó... 4 1 1. A dokumentum célja A felhasználói
Tartalom 1. A dokumentum célja... 2 2. IVR Funkciók... 3 2.1. A bejelentkezés... 3 2.2. Jelszóváltoztatás... 3 2.3. Egyenleg és fedezet lekérdezés... 3 2.4. Súgó... 4 1 1. A dokumentum célja A felhasználói
HENYIR felhasználói dokumentáció
 HENYIR felhasználói dokumentáció A HENYIR alkalmazás segítségével az egészségügyi dolgozók foglalkoztatásával kapcsolatos adatokat tartalmazó űrlap beküldését lehet elvégezni. Az alkalmazás a www.antsz.hu
HENYIR felhasználói dokumentáció A HENYIR alkalmazás segítségével az egészségügyi dolgozók foglalkoztatásával kapcsolatos adatokat tartalmazó űrlap beküldését lehet elvégezni. Az alkalmazás a www.antsz.hu
CorelCAD 2015 Megjelenítés
 2 Minden jog fenntartva, beleértve bárminemű sokszorosítás, másolás és közlés jogát is. Kiadja a Mercator Stúdió Felelős kiadó a Mercator Stúdió vezetője Lektor: Gál Veronika Szerkesztő: Pétery István
2 Minden jog fenntartva, beleértve bárminemű sokszorosítás, másolás és közlés jogát is. Kiadja a Mercator Stúdió Felelős kiadó a Mercator Stúdió vezetője Lektor: Gál Veronika Szerkesztő: Pétery István
Vektoros elemzés végrehajtása QGIS GRASS moduljával 1.7 dr. Siki Zoltán
 Vektoros elemzés végrehajtása QGIS GRASS moduljával 1.7 dr. Siki Zoltán Egy mintapéldán keresztül mutatjuk be a GRASS vektoros elemzési műveleteit. Az elemzési mintafeladat során gumipitypang termesztésére
Vektoros elemzés végrehajtása QGIS GRASS moduljával 1.7 dr. Siki Zoltán Egy mintapéldán keresztül mutatjuk be a GRASS vektoros elemzési műveleteit. Az elemzési mintafeladat során gumipitypang termesztésére
Embléma, márkanév és szlogen 5
 Embléma, márkanév és szlogen 5 A Lipóti Pékség arculatának három meghatározó eleme: 1. Embléma Egyedileg megformált grafikai jel, amely magában foglalja a Lipóti szót és a cég alapításának évszámát. 2.
Embléma, márkanév és szlogen 5 A Lipóti Pékség arculatának három meghatározó eleme: 1. Embléma Egyedileg megformált grafikai jel, amely magában foglalja a Lipóti szót és a cég alapításának évszámát. 2.
http://www.olcsoweboldal.hu ingyenes tanulmány GOOGLE INSIGHTS FOR SEARCH
 2008. augusztus 5-én elindult a Google Insights for Search, ami betekintést nyújt a keresőt használók tömegeinek lelkivilágába, és időben-térben szemlélteti is, amit tud róluk. Az alapja a Google Trends,
2008. augusztus 5-én elindult a Google Insights for Search, ami betekintést nyújt a keresőt használók tömegeinek lelkivilágába, és időben-térben szemlélteti is, amit tud róluk. Az alapja a Google Trends,
ÚTMUTATÓ A KONTROLL ADATSZOLGÁLTATÁS ELKÉSZÍTÉSÉHEZ (2012-TŐL)
 ÚTMUTATÓ A KONTROLL ADATSZOLGÁLTATÁS ELKÉSZÍTÉSÉHEZ (2012-TŐL) A 2006-2010. évre vonatkozó, régebbi adatszolgáltatások esetében az adatszolgáltatás menete a mostanitól eltérő, a benyújtáshoz különböző
ÚTMUTATÓ A KONTROLL ADATSZOLGÁLTATÁS ELKÉSZÍTÉSÉHEZ (2012-TŐL) A 2006-2010. évre vonatkozó, régebbi adatszolgáltatások esetében az adatszolgáltatás menete a mostanitól eltérő, a benyújtáshoz különböző
Minden jog fenntartva, beleértve bárminemű sokszorosítás, másolás és közlés jogát is.
 2 Minden jog fenntartva, beleértve bárminemű sokszorosítás, másolás és közlés jogát is. Kiadja a Mercator Stúdió Felelős kiadó a Mercator Stúdió vezetője Lektor: Gál Veronika Szerkesztő: Pétery István
2 Minden jog fenntartva, beleértve bárminemű sokszorosítás, másolás és közlés jogát is. Kiadja a Mercator Stúdió Felelős kiadó a Mercator Stúdió vezetője Lektor: Gál Veronika Szerkesztő: Pétery István
Új bemutató diasor létrehozása
 w w w. h a n s a g i i s k. h u 1 Számítógépes prezentáció Prezentáció: bemutató. A prezentáció vizuális eszközökkel segített információ átadás. A számítógépes prezentáció a hagyományos eszközöket (dia,
w w w. h a n s a g i i s k. h u 1 Számítógépes prezentáció Prezentáció: bemutató. A prezentáció vizuális eszközökkel segített információ átadás. A számítógépes prezentáció a hagyományos eszközöket (dia,
