MS Office Project 2003 Gyakorló munkafüzet
|
|
|
- Zoltán Gál
- 9 évvel ezelőtt
- Látták:
Átírás
1 MS Office Project 2003 Gyakorló munkafüzet 1. rész Készítette: Gyurkó György 2007
2 Tartalomjegyzék 1. Bevezetés - Projekt létrehozása Az MS Office Project menüje és parancsgombjai Projekt neve, adatai (File: Properties) Projekt kezdete / vége (Project: Project Information) További projektszintő beállítások Megjelenítési beállítások (Tools: Options : View) Ütemezési beállítások (Tools: Options : Schedule) A munkaidı beállítása a naptárban (Tools: Change Working Time ) A projekttervezés folyamata Munkalebontás (Work Breakdown Structure WBS) Tevékenységek (feladatok) felsorolása (View: Gantt Chart; View: Table: Entry) Tevékenységek csoportokba (szakaszokba) sorolása Új sorok beszúrása a csoportszintő tevékenységek részére (Insert: New Task) Taskok mozgatása a beviteli táblázatban (Edit: Cut Task; Edit: Paste) Csoportba foglalás (Indent gomb) Csoportból kiemelés (Outdent gomb) Csoport összetevıinek elrejtése / megmutatása ( / + gombok) Munkacsomagok becslése Tevékenységek idıtartama (View: Gantt Chart Table: Entry : Duration oszlop) Erıforráskapacitások megadása (View: Resource Sheet) Erıforrásigény megadása (View: Gantt Chart Table: Entry nézet és Assign Resources parancs) Tevékenység-kapcsolatok megadása. A kezdeti ütemterv A tevékenység-kapcsolatok ábrázolási módjai A tevékenység-kapcsolatok megadása a Gantt-diagramon (View: Gantt Chart Edit: Link Tasks; Task Dependency; Predecessors) Speciális tevékenységek és tevékenység-kapcsolatok Idıtartam és eltolás megadása a ténylegesen eltelt idıben (elapsed time) Ismétlıdı tevékenységek (Insert: Recurring Task ) Tartalékidı, kritikus tevékenység, kritikus út (Gantt Chart Wizzard) Ismétlı gyakorlat A projektszintő beállítások A feladatlebontás Munkacsomagok becslése Tevékenységek idıtartama Erıforráskapcítások Erıforrásigények Tevékenység-kapcsolatok. Kezdeti ütemterv
3 1. Bevezetés - Projekt létrehozása 1.1 Az MS Office Project menüje és parancsgombjai 1. ábra: File menü Properties menüpont A munkafüzet az egyes mőveleteknél megadja, hogy az az MS Office Project melyik menüjének melyik menüpontjából kezdeményezhetı. Az 1. ábra éppen a File menü Properties (Tulajdonságok mármint a projekté) menüpontjának kiválasztását mutatja. A továbbiakban ilyen menüpontválasztás (mőveletelérési útvonal) rövid jelölése: File: Properties. Lehet többszintő menü is, amikor egy menüpont újabb almenüt nyit. Például a File menü Send To menüpontja egy almenüt nyit, amibıl kiválasztható esetleg az Exchange Folder menüpont. (Az Exchange Folder hivatkozásban a (három pont) azt jelzi, hogy ezen menüpont választása esetén egy új ablak jelenik meg.) E példa szerinti választás rövid jelölése a továbbiakban: File: Send To: Exchange Folder. A leggyakrabban használt parancsok nemcsak menübıl, hanem közvetlenül gombokkal is kiadhatók. A felhasználó a Tools: Customize: Toolbars menüponttal felhozható Customizeablakban a Commands füleslapon állíthatja be, hogy mely gombok legyenek láthatók az MS Office Project ablak (általában a menüsor alatti) parancssávjában (Toolbar). Például a ábrákon mutatott ablak tetején a + / (Show Subtasks / Hide Subtasks) gombok még nem láthatók, a 23. ábrán viszont már igen. Az utóbbi állapot az említett Commands füleslapon az Outline kategória bekapcsolásával érhetı el. 3
4 2. ábra: A további parancsgombok elérése szolgáló Toolbar Options gombok A parancssávban (különösen ha az MS Office Project ablakot kisebbre méretezzük) nem fér el az összes gomb. Ilyenkor a látható gombokon felüli gombok a Toolbar Option gombbal tehetık láthatóvá (2-3. ábra), és az ezek közül kiválasztott gombok a ritkán használt gombok helyett bekerülnek a folyamatosan látható gombok közé. 3. ábra: A Toolbar Options gombbal elérhetı további gombok E munkafüzet anyaga az MS Office Project 2003 eszköznek csak a leggyakrabban használt szolgáltatásaira vonatkozó, bevezetı jellegő ismeretekre terjed ki. Azonban az olvasó a munkafüzet anyagának feldolgozása után szert tesz egy olyan szemléletre, további a szoftver használatában annyi gyakorlatra, hogy a tudását már önállóan is képes lesz bıvíteni. Ebben segítségére lesz neki az on-line elérhetı Projektkézikönyv (Project Guide). E kézikönyv elérését szolgáló navigátor gombokra támaszkodva (4. ábra), a felhasználó mindig arra a feladatra vonatkozó eljárási szabályokat érheti el, amelyet éppen végre akar / kell hajtani. 4
5 4. ábra: A Projektkézikönyv tematikus navigátor gombjai 5. ábra: Annak beállítása, hogy a Projektkézikönyv navigátor gombjai megjelenjenek a parancssávban 5
6 A 4. ábra azt az esetet mutatj, amikor a Tasks navigátorgombra kattintást követıen a tevékenységekkel kapcsolatos fejezetek listája gördült le. A listában a fejezetek általában olyan sorrendben jelennek meg, amilyen sorrendben a bennük foglalt ismeretekre a projekttervezés, illetve a projektkövetés gyakorlatában szükség lehet. Ha a parancssávban a Projektkézikönyv navigátor gombjai éppen nem láthatók, akkor a Tools: Customize: Toolbars paranccsal fel kell hozni a Customize ablakot, és ebben be kell kapcsolni a Project Guide jelölınégyzetet (5. ábra). 6. ábra: A Projektkézikönyv kiválasztott részének megjelenítése 6
7 1.2 Projekt neve, adatai (File: Properties) 7. ábra: A projekt nevének (Title) és tárgyának (Subject) megadása Az itt megadott projektnév fog szerepelni a projektrıl nyomtatott minden dokumentumon. 7
8 1.3 Projekt kezdete / vége (Project: Project Information) 8. ábra: A projekt kezdetének (Start Date) megadása Elıre haladó ütemezés esete A 8. ábrán az elıre haladó ütemezés (Schedule from Project Start Date) esete látható, azaz amikor a projekt kezdete egy kitőzött (ismert) idıpont, a projekt vége pedig csak a projekt összes tevékenységének ütemezése után adódik. Tehát ebben az esetben itt csak a projekt kezdeti dátuma adható meg, a vége nem, mert az a program által számított érték. Az ilyen ütemezés során a program minden tevékenység kezdetét a lehetséges legkorábbi idıpontra teszi, ezt közli az All tasks begin as soon as possible szöveg. A Current date (aktuális dátum) és a Status date (állapotdátum) a projekt végrehajtásának követése során játszanak szerepet (lásd ). A Calendar mezıben a projektre alkalmazott naptár választható ki: Standard (8 órás nappali mőszak) / 24 Hours (24 órás) / Night Shift (8 órás éjszakai mőszak). A Standard az alapértelmezett változat, a projekt részére ezt célszerő választani. A projektnaptár lesz a projekt minden tevékenységének és erıforrásának is az alapértelmezett naptára, de ezekhez egyedileg rájuk szabott naptár is rendelhetı (lásd ). A 24 Hours vagy a Night Shift naptárak inkább egyes tevékenységeknél vagy erıforrásoknál kapnak szerepet. A Priority (prioritás - fontosság) mezıben a projekt tevékenységeinek alapértelmezett prioritása adható meg szintszámmal. (Az 500-as szintszám közepesnek számít.) A prioritással befolyásolható, hogy az automatikus újraütemezés melyik tevékenységet részesíti elınyben a korábbi ütemezés szerint egyidejőleg azonos (de elégtelen) erıforrásokért versenyzı tevékenységek közül (lásd.). 8
9 Az Enterprise Custom Fields táblázatban a felhasználó által definiált mezık értékei adhatók meg. (Ilyen mezık a Tools: Customize: Fields menüponttal kezdeményezhetı ablakban definiálhatók.) 9. ábra: Az ütemezés irányának megválasztása 10. ábra: A projekt végének (Finish Date) megadása Visszafelé haladó ütemezés esete 9
10 A 9. ábra szerint visszafelé haladó ütemezés (Schedule from Project Finish Date) is választható. A 10. ábrán ilyen ütemezés látható, azaz amikor a projekt vége (a határidı) kitőzött idıpont, a projekt kezdete pedig csak a projekt összes tevékenységének ütemezése után adódik. Tehát ebben az esetben itt csak a projekt vége dátuma adható meg, a kezdete nem, mert az a program által számított érték. Az ilyen ütemezés során a program minden tevékenység kezdetét a lehetséges legkésıbbi idıpontra teszi, ezt közli az All tasks begin as late as possible szöveg. A további példákban az elıre haladó ütemezést fogjuk alkalmazni. 1.4 További projektszintő beállítások A Tools: Options menüpontból elérhetı Options ablakban sokféle beállítás végezhetı, különbözı célú füleslapokon Megjelenítési beállítások (Tools: Options : View) 11. ábra: Megjelenítési beállítások: alapértelmezés szerinti nézet, dátumforma, pénznem A View (nézet megjelenítés) füleslapon a megjelenítést befolyásoló jellemzık állíthatók be. Ezek közül itt csak három jellemzıt emelünk ki. 10
11 A Default view mezıben az alapértelmezés szerinti (a program indításakor automatikusan megjelenı) nézet állítható be. A 11. ábra szerinti beállításban ez a Gantt-diagram (Gantt Chart). A Date format mezıben a kívánt dátumforma választható ki. A 9. ábrán az EE.HH.NN forma van kiválasztva (EE: év, HH: hó, NN: nap). A Currency option for blokkban a pénznemre vonatkozó megjelenítési lehetıségek választhatók ki: A pénznem jele (Symbol), az érték és a pénznem jelének egymáshoz viszonyított pozíciója (Placement), a tizedesjegyek száma (Decimal digits) Ütemezési beállítások (Tools: Options : Schedule) 12. ábra: Ütemezési beállítások: fix idıtartamú, nem ráfordításvezérelt tevékenységek A Schedule (ütemezés) füleslapon az ütemezést (a tevékenységek kezdetének és végének számítását) befolyásoló jellemzık állíthatók be. Ezek közül itt csak két jellemzıt emelünk ki. A Default task type (alapértelmezés szerinti tevékenységtípus) mezıben célszerő a Fixed Duration (fix idıtartamú) változatot választani, a New tasks are effort driven (minden felvett új tevékenység ráfordításvezérelt) jelölı négyzetet pedig célszerő kikapcsolni (12. ábra). Ezzel 11
12 lényegében arról rendelkezünk, hogy minden olyan tevékenység idıtartamát, amelyre más egyedi beállítást nem alkalmazunk, teljesen a felhasználó határozza meg, ne a program kalkulálja. Ilyen rendelkezés azzal magyarázható, hogy az összetett projektben (vagy akár egyetlen tevékenységben résztvevı erıforrások munkája nem független egymástól, idı megy el a közöttük való egyeztetésekre, a másik döntésére / termékére való várakozásokra, következésképpen általában nem igaz, hogy azonos feladattal kétszer annyi erıforrás feleannyi idı alatt végez, mint ahogy a program automatikus idıtartam-számítása feltételezi. A Schedule füleslaphoz hasonlóan néhány más füleslapon is található Set as Default gomb. Bármelyiken erre kattintva, az ottani beállítás a következıkben létrehozott projektekre alapértelmezés szerinti lesz A munkaidı beállítása a naptárban (Tools: Change Working Time ) A ábrán látható Options ablak Calendar füleslapján a naptárra vonatkozóan csak olyan jellemzık állíthatók be, mint a hét kezdı napja, az üzleti év kezdete, a napi munkaidı alapértelmezés szerinti kezdete és vége, napi munkaórák száma, heti munkaórák száma, havi munkanapok száma. Ha viszont egyedileg kell némely napokat munkanapnak vagy munkaszüneti napnak kijelölni, vagy a napon belüli munkarendet meghatározni, azt a Tools: Change Working Time menüponttal kezdeményezhetı ablakban lehet megtenni (13. ábra). 13. ábra: Munkanapok vagy munkaszüneti napok egyedi kijelölése 12
13 2. A projekttervezés folyamata Kezdeti kockázatok Projekttervezés Kockázat-menedzsment tervezése Anyagköltségek Projekt definiálása Cél és hatókör Feladatok 1.lépés Munkalebontás WBS Feladatok Idıtartamok becslése 3.lépés Munkacsomagok becslése Nem mőveleti költségek Erıforrásszükséglet 6.lépés Költségvetés kialakítása Reális ütemterv, erıforrásterhelés Projektterv - Összes feladat - Ütemterv - Felelısségek - Költségvetés - Erıforrások terhelése - Kockázatmenedzsment terve 2.lépés Feladatkapcsolatok meghatározása Hálóterv 4.lépés Kezdeti ütemterv kiszámítása Kritikus út, tartalékok, mérföldkövek 5.lépés Erıforrások hozzárendelése, terhelés kiegyenlítése Erıforráskorlátok 14. ábra: A projekttervezés folyamata A 14. ábra a projekttervezésnek egy általánosan alkalmazható folyamatát mutatja. Ebben a 2. és a 3. lépés felcserélhetı. Az MS Office Projectben való tervezés leírása ezt a felcserélt sorrendet követi. Ebben az esetben a feladatkapcsolatok meghatározása a program segítségével egyidejőleg a kezdeti ütemtervet is eredményezi, következésképpen az említett két lépést egy közös fejezet tárgyalja. 13
14 3. Munkalebontás (Work Breakdown Structure WBS) 3.1 Tevékenységek (feladatok) felsorolása (View: Gantt Chart; View: Table: Entry) A Gantt-diagram nézet (View: Gantt Chart) azon változatában, amelynél baloldalon az adatbeviteli táblázat (Table: Entry) látszik, a Task Name oszlopba írja be a következı tevékenységeket: Iratkezelési folyamatok felmérése - interjúk Követelmények leírása Fogalmi adatmodell készítése Funkcióleírások készítése Képernyıtervek készítése Követelményspecifikáció összeállítása, átadása Követelményspecifikáció prezentáció Követelményspecifikáció értékelése Követelményspecifikáció elfogadása Logikai adatterv készítése A rendszerarchitektúra leírása Feldolgozás specifikációk, menüszerkezet Tesztspecifikációk készítése Logikai terv 1.v. összeállítása, átadása 15. ábra: A tevékenységek bevitele utáni állapot A felsorolt tevékenységek egy konkrét szoftverfejlesztési projekt elejébıl lettek kiemelve. A háttérszínek a késıbbiekben játszanak szerepet. 14
15 A bevitel után a 15. ábra szerinti állapotnak kell látszani: Egyelıre mindegyik tevékenység 1 napos (Duration: 1 day), és mindegyik kezdete (Start: ) egyenlı a projekt kezdetével. Egyszerőbb projektek esetében a projekt egészére részletes munkalebontás adható, azaz az elemi tovább nem bontható tevékenységeket sorolják fel. Összetettebb projektek esetében kezdetben gyakran csak az elsı szakaszra tudnak részletes munkalebontást adni, a késıbbi szakaszokra viszont csak nagyvonalú lebontás készül, azaz csoportszintő tevékenységeket adnak meg, és azokat késıbb (mielıtt a következı szakasz végrehajtására sor kerülne) bontják fel összetevı tevékenységekre. Elıfordulhat, hogy egy késıbbi projektszakasz a kezdeti tervben még csak egyetlen tevékenységként szerepel. 3.2 Tevékenységek csoportokba (szakaszokba) sorolása A projekt áttekintését segíti, ha a tevékenységeket összetett tevékenységekbe, projektszakaszokba (az MS Office Projectben: summary task) csoportosítják. Példánkban alkossanak egy-egy csoportot az azonos háttérszínnel jelölt nevő tevékenységek. Az elsı (a sárga háttérszínő) csoport neve (projektszakasz) neve legyen Követelményspecifikáció, a másodiké Követelményspecifikáció elfogadási eljárás, a harmadiké Logikai tervezés. Tehát Task Name oszlopban az alábbi látványt szeretnénk produkálni: Követelményspecifikáció Iratkezelési folyamatok felmérése - interjúk Követelmények leírása Fogalmi adatmodell készítése Funkcióleírások készítése Képernyıtervek készítése Követelményspecifikáció összeállítása, átadása Követelményspecifikáció elfogadási eljárás Követelményspecifikáció prezentáció Követelményspecifikáció értékelése Követelményspecifikáció elfogadása Logikai tervezés Logikai adatterv készítése A rendszerarchitektúra leírása Feldolgozás specifikációk, menüszerkezet Tesztspecifikációk készítése Logikai terv 1.v. összeállítása, átadása 15
16 3.2.1 Új sorok beszúrása a csoportszintő tevékenységek részére (Insert: New Task) A projektszakaszok neve számára a szakaszba tartozó tevékenységek csoportja elıtt a 16. ábra szerinti módon helyet kell csinálni. Például az Iratkezelési folyamatok felmérése - interjúk tevékenység elé így lehet beszúrni új tevékenységsort: A Task Name oszlopban az egérrel álljon az Iratkezelési folyamatok felmérése - interjúk tevékenységre! Válassza az Insert: New Task menüpontot! 16. ábra: A projektszakaszok neve számára beszúrt üres tevékenységsorok Taskok mozgatása a beviteli táblázatban (Edit: Cut Task; Edit: Paste) Vegyük észre, hogy csak olyan tevékenységeket lehet egy csoportba rendelni, amelyek az adatbeviteli (Table: Entry) táblázatban folyamatosan egymás után (azaz egy összefüggı tömbben) helyezkednek el. Ha a tevékenységek felsorolásakor erre nem volt tekintettel, és ezért például a Követelmények leírása tevékenység a vele egy csoportba tartozó tevékenységektıl távol helyezkedik el (lásd a 17. ábrán), akkor azt a csoportképzés elıtt a megfelelı helyre kell mozgatni. 16
17 17. ábra: Tevékenységsor mozgatása A tevékenységek mozgatása a következı mőveletekkel lehetséges: Álljon a Követelmények leírása tevékenység sorára (nem egyszerően csak a tevékenység nevére), azaz kattintson a sor elıtti sorszám-gombra (a 17. ábra példájában ez a 16-os)! Alkalmazza az Edit: Cut Task menüpontot! Ekkor a Követelmények leírása tevékenység eltőnik az adatbeviteli táblázatból. (Ha az Edit menüben Cut Task helyett csak Cut Cell látszik, akkor annak az az oka, hogy az elızı lépést rosszul hajtotta végre: a tevékenységnek nem a teljes sorát, hanem csak valamely mezıjét pl. csak a nevét jelölte ki.) Álljon arra a sorra, amely elé a tevékenységet be akarja szúrni (a 17. ábra szerinti példában ez a Fogalmi adatmodell készítése tevékenység), és alkalmazza az Edit: Paste menüpontot! Ekkor a Követelmények leírása tevékenység megjelenik a Fogalmi adatmodell készítése tevékenység elé beszúródott új sorban. Megjegyzés: A fenti mőveletsor 2-3. lépése helyett alkalmazható az a megoldás, hogy a kijelölt soron az egér bal gombját ismét lenyomva, és folyamatosan lenyomva tartva, a tevékenységet a megfelelı helyre húzzuk a táblázatban. 17
18 3.2.3 Csoportba foglalás (Indent gomb) A szerint beszúrt tevékenységsorokba írja be a tevékenységcsoport-neveket. Egyelıre ezek is közönséges tevékenységnek látszanak (18. ábra)); csoportszintő tevékenység csak azután lesz belılük, ha alájuk rendeljük a csoportot alkotó tevékenységeket. Indent gomb 18. ábra: Egy csoportba tartozó tevékenységek kijelölése csoportba foglalás céljából Történetesen a Követelményspecifikáció csoport kialakítása így történhet: Jelölje ki a csoportba rendelendı tevékenységeket (18. ábra). Egyszerre több sor kijelölése az egérnek a bal egérgomb folyamatos lenyomva tartása mellett való mozgatásával lehetséges. A kijelölt tevékenységeket az Indent gombra kattintással rendelheti a kijelölt tömböt közvetlenül megelızı tevékenység alá. A mőveletek eredménye a 19. ábrán lázható. A Követelményspecifikáció csoportszintő tevékenység lett, azaz ennek egy sor jellemzıje nem adható meg közvetlenül, mert egy csoport legtöbb jellemzıje (idıtartama, kezdete, vége, költsége, ) a bele tartozó tevékenységek megfelelı jellemzıibıl való származtatással állnak elı. Tehát például egy csoport kezdete a bele tartozó legkorábban kezdıdı tevékenység kezdetével, a vége a bele tartozó legkésıbb végzıdı tevékenység végével azonos. (Vannak kivételek: pl. erıforrás csoporthoz is rendelhetı.) Megjegyzés: Az Indent gomb egyenértékő a Project: Outline: Indent menüponttal. 18
19 A csoportszintő tevékenységet a diagramon más szimbólum jelzi. 19. ábra: A kialakított Követelményspecifikáció csoport Csoportból kiemelés (Outdent gomb) Ha valamely csoportba besorolt tevékenységet onnan utóbb ki akarjuk emelni, akkor ezt a tevékenység kijelölése után az Outdent gomb alkalmazásával tehetjük meg. A részleteket illetıen azonban ez a mővelet többféle eredményre vezethet. 20. ábra: Egy csoport egyetlen közbensı elemének kiemelése a csoportból Ha a beviteli táblázatban látható sorrendben egy csoport közbülsı elemét emeljük ki a csoportból, akkor a kiemelt tevékenység maga is csoport lesz, aminek összetevıi az eredeti csoportnak a kiemelt tevékenység után felsorolt tevékenységei (lásd 20. ábra). Ez összhangban áll azzal a korábbi észrevétellel, hogy csoportba csak egy tömbben felsorolt tevékenységek tartozhatnak. 19
20 21. ábra: Egy csoport utolsó elemének kiemelése a csoportból 22. ábra: Egy csoport több közbensı elemének kiemelése a csoportból Ha a beviteli táblázatban látható sorrendben egy csoport végén álló egy vagy több elemet emeljük ki a csoportból, akkor a kiemelt tevékenység(ek) egyszerően a csoporton kívüli elemi tevékenység(ek) lesz(nek), lásd a 21. ábrán. Tehát, ha a csoport egy közbülsı elemét akarjuk úgy kiemelni, hogy a csoport ıt követı elemei változatlanul az érintett csoporthoz tartozzanak, akkor a kiemelendı elemet elıbb a csoport végére kell mozgatni. Ha a beviteli táblázatban látható sorrendben egy csoport több (összefüggı tömböt alkotó) közbülsı elemét emeljük ki a csoportból, akkor ennek eredménye az utolsó a kiemelt tevékenység esetében a 20. ábra szerinti lesz, a többi kiemelt tevékenység esetében pedig a 18. ábra szerinti lesz (együttesen lásd a 22. ábrán). Az Outdent gombra kattintás egyenértékő a Project: Outline: Outdent menüpont alkalmazásával. Megjegyzés: A további példák a Logikai tervezés csoport eredeti (kiemelés nélküli) szerkezetét feltételezik Csoport összetevıinek elrejtése / megmutatása ( / + gombok) A ábrákon együtt látszanak a csoport és a csoportot alkotó tevékenységek is. Akit a projektnek csak a nagyvonalú áttekintése érdekel, a részleteket (tehát az összetevı tevékenységek sorait) elrejtheti. A 23. ábrán az elsı két csoport összetevıi rejtve vannak, a harmadik csoport összetevıi látszanak (a csoport kinyitott állapotban van) 20
21 Show subtasks gomb Hide subtasks gomb Show subtasks szimbólum Hide subtasks szimbólum 23. ábra: Példák az összetevıket elrejtı, illetve mutató csoportokra Az összetevı tevékenységek elrejtése többféleképpen lehetséges: Az érintett csoport(ok) kijelölésével és a Project: Outline: Hide Subtasks menüpont alkalmazásával. Az érintett csoport(ok) kijelölésével és a (mínusz = Hide Subtasks) gombra kattintással. Az érintett (kinyitott) csoport (mínusz = Hide Subtasks) Outline-szimbólumára kattintással. Az összetevı tevékenységek megjelenítésének szintén több módja lehetséges: Az érintett csoport(ok) kijelölésével és a Project: Outline: Show Subtasks menüpont alkalmazásával. Az érintett csoport(ok) kijelölésével és a + (plusz = Show Subtasks) gombra kattintással. Az érintett (bezárt) csoport + (plusz = Show Subtasks) Outline-szimbólumára kattintással. A csoportok neve elıtt a + / (Show Subtasks / Hide Subtasks) szimbólumok csak akkor látszanak, ha ez a lehetıség be van kapcsolva. Mivel ez az alapbeállítás, általában látszanak, ha mégsem, akkor korábban a Project: Outline: Hide Outline Symbols menüpont alkalmazásával elrejtettük ıket, de a Project: Outline: Show Outline Symbols menüpont alkalmazásával ismét láthatóvá tehetık. 21
22 4. Munkacsomagok becslése A tevékenységeket miután meghatározták olyan jellemzıiket, mint az idıtartamukat, a végrehajtásukhoz szükséges erıforrásokat, valamint a nem mőveleti (nem idıarányos) költségeiket, másképpen munkacsomagoknak nevezik. A munkacsomagok becslése éppen a felsorolt jellemzıik meghatározását jelenti. A projekttervezés 14. ábrán adott folyamatdiagramján ez a 3. számú lépés, ám ennek és az ugyanott 2. lépésnek számító Feladatkapcsolatok (tevékenységkapcsolatok) meghatározása lépésnek a sorrendje közömbös. Erre alapozva itt a munkacsomagok becslése korább kerül tárgyalásra. 4.1 Tevékenységek idıtartama (View: Gantt Chart Table: Entry : Duration oszlop) A Gantt-diagram nézet beviteli táblázatának Duration oszlopában adja meg minden elemi tevékenységekre az idıtartamát a 24. ábrán látható értékekkel! A diagramon a megadott értékekkel arányosan változik a tevékenységeket reprezentáló sávok hossza. Egyelıre minden tevékenység változatlanul a projekt elején kezdıdik, mivel a tevékenységkapcsolatokat még nem adtuk meg. Ezzel összhangban a csoporttevékenységek idıtartama a leghosszabb összetevıjük idıtartamával egyenlı. A Gantt-diagram idıskáláján idáig a ábrákon naponkénti beosztás látszott, ezzel szemben a 24. ábrán 3 napos egységekbıl álló durvább beosztású skála látható (azért, hogy a leghosszabb tevékenység is teljes hosszában kiférjen a diagramon). A felhasználó ezt a változást a Zoom Out gombra való egyszeri kattintással érheti el. (A zoomolásra változatosabb lehetıségeket nyújt a View: Zoom menüpont alkalmazásával megjeleníthetı Zoom ablak.) A 24. ábra Gantt-digram grafikus részében egyéb különbség észrevehetı a korábbi ábrákhoz képest. A grafikus mezı tevékenységsoronként be lett vonalazva. Ezt a felhasználó a következı mőveletekkel érheti el: Jobb egérgombbal a grafikus mezı üres részére (tehát nem valamelyik tevékenységet reprezentáló kék sávra) kattint. Az elıbukkanó menüben kiválasztja a Gridlines menüpontot A megjelenı Gridlines ablak (25. ábra) Line to change választéklistájában kijelöli a Gantt Rows elemet, majd a Normal blokkban a Type listamezıben kiválasztja a vonal típusát, és ezt az OK gombbal jóváhagyja. 22
23 Zoom Out gomb 24. ábra: A tevékenységek idıtartamának megadása 25. ábra: A Gantt-diagram tevékenységsoronkénti bevonalazása A tevékenységek idıtartamát a Task Information gombbal elıhozható Task Information ablak General füleslapján is meg lehet adni. Ebben az ablakban azonban a tevékenységnek nagyon sokféle csak a késıbbiekben tárgyalt jellemzıje is megadható, méghozzá a különbözı célú jellemzık különbözı füleslapokra elkülönítve. A Task Information ablak különösen hasznos olyan esetben, amikor egyszerre több tevékenység ugyanolyan jellemzıjére egyazon értéket akarunk megadni Ilyenkor az érintett tevékenységek együttes kijelölése után alkalmazva a Task Information gombot az adatbeviteli ablak Multiple Task Information változatban (29. ábra) jelenik meg, azaz a benne megadott értékek az összes egyidejőleg kijelölt tevékenységre érvényesek lesznek. 23
24 4.2 Erıforráskapacitások megadása (View: Resource Sheet) A View: Resource Sheet menüpont alkalmazásával váltson át Resorce Sheet (erıforrás-táblázat) nézetre. (Itt alapesetben a 26. ábra szerinti fejrésszel bíró beviteli táblázat jelenik meg, ha nem így lenne, alkalmazza a még a View: Table: Entry menüpontot is.) Adja meg a 26. ábra szerinti erıforrásokat az ugyanott látható jellemzıikkel együtt! 26. ábra: A rendelkezésre álló erıforrások megadása Az egyes oszlopok tartalma: Resource Name: az erıforrás (munkaerı, eszköz, anyag) neve. Type: az erıforrás típusa (Work: munkát, mőveletet végzı erıforrás, tehát munkaerı vagy eszköz; Material: felhasznált anyag). A jelen példában csak munkaerıt adunk meg. Material Label: anyagcímke (a példánkban éppen nem alkalmazzuk). Initial: az erıforrás rövid betőjele. Group: az erıforrás csoportja (a példánkban éppen nem alkalmazzuk). Max. Units: a rendelkezésre álló maximális kapacitás %-ban megadva (1 egység = 100%). Munkaerı esetében 100% egy teljes munkaidıben a projekten foglalkoztatható munkatársat jelent, míg 50% rendelhetı egy a projekten csak félmunkaidıben foglalkoztatható munkatárshoz. Std. Rate: rendes munkaidıben az erıforrás fajlagos költsége (egységnyi erıforrás egy órai felhasználásának költsége). Munkaerı esetében ez a fajlagos személyi költség, amely nem azonos az alkalmazott órabérével. A személyi költség kalkulálásánál a béren és annak közterhein (adó, tb. járulék) felül számításba kell venni, a közvetett költségek fedezetéül szolgáló részt is, továbbá a személy állandó használatában levı eszköz költsége is a személyi költségbe számítandó (nem az eszközköltségek közé). Ovt. Rate: túlmunka (túlórában végzett munka) fajlagos költsége. A munkaerı esetében jellemzıen magasabb az erıforrás rendes munkaidıben számításba vett fajlagos költségénél. Cost/Use: Felhasználási alkalmanként fixen felszámított nem idıarányos költség (ilyen például a kiszállási díj) Accrue At: A költség felmerülése (felszámítása) a tevékenység idıtartama függvényében. Választható értékek: Prorated, Start vagy End. Prorated: folyamatosan, azaz idıben egyenletesen elosztva felmerülı költség. Start: a tevékenység kezdetén felmerülı költség. End: a tevékenység végén felmerülı költség. 24
25 Base Calendar: az alapnaptár. Nemcsak a projekthez, az egyes erıforrásokhoz is saját naptár rendelhetı. Lehetséges értékek, mint a projektnél. A 26. ábra szerint megadott erıforrások nem konkrét egyedek, hanem kategóriák (azaz valamilyen képességeket reprezentáló erıforráscsoportok). Ilyen kategóriákkal inkább csak addig kalkulálnak, amíg a tevékenységek erıforrásigényének meghatározása a cél (lásd a 4.3 szakaszban). A korábban megadott igények kielégítése céljából késıbb az adott kategóriába tartozó konkrét erıforrásokat, rendelnek a tevékenységekhez; például Elemzı-tervezı 300% helyett konkrétan Nagy Józsefet, Kiss Andreát, Közepes Tamást. Az MS Office Project lehetıséget ad arra is, hogy az ilyen konkrét erıforrások rögzítését megtakarítsuk, mert a figyelembe vehetı személyeket az Outlook Address Bookjából is át lehet tölteni. Megjegyzés: A példában a Megrendelı is szerepel erıforrásként. A szállító projekttervében ezt az indokolhatja, hogy ezen erıforrás hozzárendelésével meg akarja jelölni azokat a tevékenységeket, amikben valamilyen módon a Megrendelı is közvetlenül érintett (például termék átvétele). A Megrendelı tehát nem valódi erıforrás, ezért nincs korlátja (azaz a lehetséges legnagyobb kapacitással áll rendelkezésre) és nincs költsége. 4.3 Erıforrásigény megadása (View: Gantt Chart Table: Entry nézet és Assign Resources parancs) Az alábbi táblázat szerint rendeljen erıforrásigényeket az egyes tevékenységekhez. Ennek céljából álljon vissza a Gantt-diagram nézetbe (View: Gantt Chart). Task name Követelményspecifikáció Iratkezelési folyamatok felmérése - interjúk Követelmények leírása Fogalmi adatmodell készítése Funkcióleírások készítése Képernyıtervek készítése Követelményspecifikáció összeállítása, átadása Követelményspecifikáció elfogadási eljárás Követelményspecifikáció prezentáció Követelményspecifikáció értékelése Követelményspecifikáció elfogadása Logikai tervezés Logikai adatterv készítése A rendszerarchitektúra leírása Feldolgozás specifikációk, menüszerkezet Tesztspecifikációk készítése Logikai terv 1.v. összeállítása, átadása Resource Names Konzulens[150%] Konzulens[50%]; Elemzı-tervezı Elemzı-tervezı Elemzı-tervezı[300%] Elemzı-tervezı Konzulens; Elemzı-tervezı Konzulens; Elemzı-tervezı; Megrendelı Megrendelı Konzulens; Megrendelı Elemzı-tervezı Programtervezı; Elemzı-tervezı Elemzı-tervezı[400%] Elemzı-tervezı; Konzulens Elemzı-tervezı[200%]; Programtervezı 25
26 27. ábra: Kétféle erıforrásszükséglet megadása a Követelmények leírása tevékenyéghez 28. ábra: A Gantt-diagram az erıforrásigények megadása után Végrehajtandó mőveletek: Az Assign Resources gombra kattintással (vagy a Tools: Assign Resources menüpont alkalmazásával) hozza fel az Assign Resources ablakot (27. ábra) A Gantt-diagram beviteli táblázatának Task Name oszlopában jelölje ki azt a tevékenységet, amelyhez erıforrást akar rendelni (pl. Követelmények leírása ). - A kijelölt tevékenység neve az Assig Resources ablak tetején is megjelenik (Task: Követelmények leírása). Az Assign Resources ablakban a Resource Name oszlopban látható erıforrás sorában a Units oszlopban adja meg a tevékenység erıforrás szükségletét %-ban. (1 egység = 100%) 26
27 Az Assign gombbal rögzítse a megadott igényt. - A tévesen megadott igény viszont a Remove gombbal törölhetı. 29. ábra: A Task Type és az Effort driven beállítások utólagos pótlása a Task Iformation ablakban Megjegyzések: Az Assign Resources ablakban az R/D oszlopában megadható értékekkel (Request / Demand) a Resource Substitution Wizard mőködése befolyásolható. Ezzel a wizarddal egyelıre nem foglalkozunk. Az Assign Resources ablakban a Graph gomb használatával megjeleníthetı annak az erıforrásnak (erıforrás-kategóriának) a terhelés-diagramja, amelyen a listában állunk. Csoportszintő tevékenységhez is rendelhetı erıforrás(igény). Például egy projektszakasz idejére (vagy a projekt teljes idıtartamára) bérelni kell egy irodát a projekt részére, ez az erıforrás nyilvánvalóan nem az egyes elemi tevékenységekkel, hanem az azok által alkotott csoporttal kapcsolható össze. Speciális eset egy olyan eszköz, amelyet kizárólag a projekt részére szereztek be, csak az adott projektben használható fel. Tehát függetlenül attól, hogy a projekt valamely tevékenységei mennyi ideig használják ezt az eszközt, a teljes beszerzési költsége egy összegben a projektet terheli. Ilyen eszköz mint erıforrás beszerzési költségét az erıforrás Cost/Use rovatában kell megadni, és a teljes projektet reprezentáló csoportszintő tevékenységhez kell az eszközt rendelni; ez esetben az eszköz az összetevı tevékenységekhez nem rendelhetı hozzá erıforrásként. (Ha egy ilyen A erıforrásnál más szempontból mégis érdekes, hogy közvetlenül mely tevékenységekhez használják fel, akkor azt egy másik B névvel is fel kell venni az erıforráslistába azzal a céllal, hogy az utóbbi nevével elemi tevékenységekhez is hozzárendelhessük. A B 27
28 erıforrás viszont csak 0 értékő költségjellemzıkkel bírhat, elkerülendı az A költségének többszörös beszámítását.) Ha azt vesszük észre, hogy egy tevékenység erıforrás-szükségletének megadása változtatja a tevékenység idıtartamát, akkor elmulasztottuk az szakaszban a 12. ábrán adott beállítást. Utólag pótoljuk az említett beállítást. Azonban ez csak a késıbb létrehozandó tevékenységekre lesz hatással. A már létezı tevékenységekre a Task Information gombbal felhozható Task Information ablak Advanced füleslapján végezhetık az utólagos beállítások (Task Type: Fixed Duration és Effort driven kikapcsolása). 30. ábra: Figyelmeztetés az erıforrásigények megadásának következményeire Az elızı megjegyzéssel összefüggésben a program figyelmeztetést is ad arról, hogy Task Type és az Effort driven aktuális beállításai mellett az erıforrások hozzárendelése milyen következményekkel jár a tevékenység ütemezésére (ráfordításaira), és a figyelmeztetés megnyitása után lehetıséget ad más kalkuláció választására (30. ábra). Esetünkben nekünk éppen jó a fix idıtartam. (A tevékenységrıl a figyelmeztetés eltőnik, ha például a tevékenységen állva elıhozzuk a Task Information ablakot, lásd pl. a 29. ábrán.) 28
29 5. Tevékenység-kapcsolatok megadása. A kezdeti ütemterv A tevékenységek közötti kapcsolatok, függések a projekt szakmai tartalmából, mőszaki jellegő feladatok esetén a cél elérése alkalmas technológiából, ügyintézés esetén az ügyviteli eljárásrendbıl adódnak. Az már független a szakterülettıl, hogy mindig olyan jellegő függéseket kapunk, mint az A tevékenységet a B tevékenység befejezése után lehet elkezdeni, vagy az A tevékenység kezdete után legalább n napnak kell eltelni a B tevékenység megkezdéséig, vagy az A tevékenységet úgy kell elkezdeni, hogy a B tevékenységgel egyszerre fejezıdjön be, 5.1 A tevékenység-kapcsolatok ábrázolási módjai A tevékenységkapcsolatok ábrázolására klasszikusan a hálódiagramok (31. és 38. ábrák)) használatosak. A hálós tervezési (tevékenység-ütemezési) módszereknek sokféle változata alakult ki. Közülük némelyek csak az ábrázolás módjában különbözhetnek: egyeseknél a háló élei (irányított szakaszai) reprezentálják a tevékenységeket (31. ábra), másoknál pedig a háló csomópontjai (38. ábra). Más tekintetben pedig abban különböznek egymástól, hogy a kapcsolatok milyen típusait képesek ábrázolni. A primitívebb CPM (Critical Path Method) módszer szerinti háló (31. ábra) csak vége-kezdete típusú kapcsolatokat tud kifejezni, ezért a valóságban felmerülı folyamattervezési feladatokra általában csak torzított modellt tud adni. A legfejlettebb hálótervezési módszernek számító MPM (Metra Potential Method) szerinti hálóban a vége-kezdete kapcsolatokon felül kezdete-kezdete, vége-vége és kezdete-vége kapcsolatok is kifejezhetık, akár pozitív, akár negatív eltolással (késleltetéssel), ráadásul két tevékenység között egyidejőleg többféle függés megadását is megengedi. 4 B: 6 nap A: 4 nap F: 3 nap K:11nap C: 3 nap L: 12 nap 0 E: 12 nap 18 G: 17 nap 35 D: 6 nap H: 9 nap 31. ábra: CPM háló 1 I: 9 nap 9 9 J: 11 nap 29
30 Az MS Office Projectben is lehet tevékenységhálót (Network Diagram) rajzolni (38. ábra), de gyakoribb, hogy a tevékenység-kapcsolatokat Gantt-diagramon (Gantt Chart, 31. és 37. ábra) adják meg. Ez azonban nem az a hagyományos Gantt-diagram, amely tevékenységenként az idıtengely irányában húzott és a tevékenység idıtartamával arányos hosszúságú sávjaival csak az ütemezés eredményét tudta mutatni. Az MS Office Projectben a tevékenységek függéseit a sávok között megadható kapcsolatok reprezentálhatják, azaz a Gantt-diagram a tevékenységek függéseit a hálódiagrammal egyenértékő módon képes modellezni. Az MS Office Project hálós modellje akár hálódiagrammal, akár Gantt-diagrammal adják képességeivel a CPM és az MPM között áll, inkább az MPM-hez közelebb. Mégpedig az MPMnél említett mind a négy kapcsolattípus megadható benne (32. ábra), azonban két tevékenység között egynél több függést nem enged megadni. ID Task Duration Start Finish Predecessors '07 Apr 30 '07 May 07 '07 May 14 '07 May 21 Name T W T F S S M T W T F S S M T W T F S S M T W 1 A 4 days FS: Vége-kezdete kapcsolat, eltolás 2 B 3 days nélkül (A-B), 3 A1 4 days illetve 4 B1 3 days FS+1 day 1 nap eltolással (A1-B1) 5 D 4 days E 3 days SS+2 days 7 F 4 days G 3 days SF+5 days 9 H 4 days I 3 days FF+1 day 11 H1 4 days I1 3 days FF-1 day SS: Kezdete-kezdete kapcsolat, 2 SF: Kezdete-vége kapcsolat, 5 nap FF: Vége-vége kapcsolat, 1 nap eltolással (H-I), illetve -1 nap eltolással (H1-I1) ID Task Name Duration Start Finish Predecessors 1 A 4 days B 3 days A1 4 days B1 3 days FS+1 day 5 D 4 days E 3 days SS+2 days 7 F 4 days G 3 days SF+5 days 9 H 4 days I 3 days FF+1 day 11 H1 4 days I1 3 days FF-1 day '07 Apr 30 '07 May 07 '07 May 14 '07 May 21 S M T W T F S S M T W T F S S M T W T F S S M T W FS: Vége-kezdete kapcsolat, eltolás nélkül (A-B), illetve 1 nap eltolással (A1-B1) SS: Kezdete-kezdete kapcsolat, 2 SF: Kezdete-vége kapcsolat, 5 nap FF: Vége-vége kapcsolat, 1 nap eltolással (H-I), illetve -1 nap eltolással (H1-I1) 32. ábra: A tevékenység-kapcsolatok négyféle típusának megadása és értelmezése az MS Project Gantt-diagramján. Fent elıre haladó, lent: visszafelé haladó ütemezés 2 Ha más kapcsolatok azt nem akadályozzák meg, akkor a táblázatban adott <= feltételek éppen = (egyenlıség) változatban teljesülnek. Egy adott típusú kapcsolat más típusú kapcsolattal helyettesíthetı. A táblázat harmadik oszlopa azt mutatja, ha bármilyen típusú kapcsolatot egyenértékő kezdete-kezdete típusú kapcsolattal helyettesítünk, akkor az eredeti eltolást milyen eltolással kell helyettesíteni. A fenti táblázatban adott feltételek mind az elıre haladó, mind a visszafelé haladó ütemezés esetén érvényesülnek. A kétféle ütemezés között az a különbség, hogy az elıre haladó ütemezés 30
31 esetén a T1 (amibıl a kapcsolatnyíl indul) a meghatározó tevékenység és T2 (amire a kapcsolatnyíl mutat) a függı tevékenység, visszafelé haladó ütemezés esetén éppen fordítva. Másképpen fogalmazva: az elıre haladó ütemezés esetén az adott feltételnek megfelelıen a T1 ütemezési adataiból származtatódnak a T2 ütemezési adatai, visszafelé haladó ütemezés esetén a T2 ütemezési adataiból származtatódnak a T1 ütemezési adatai. A következı táblázat összefoglalja, hogy az egyes kapcsolattípusok esetén milyen feltétel adódik a kapcsolattal összekötött tevékenységek ütemezési adatai között. Kapcsolat típusa Értelmezés (az eltolás negatív is lehet) Eltolás egyenértékő kezdete-kezdete kapcsolat esetén Vége-kezdete T1 vége + eltolás <= T2 kezdete eltolás + T1 hossza Kezdete-kezdete T1 kezdete + eltolás <= T2 kezdete eltolás (nincs transzformáció) Kezdete-vége T1 kezdete + eltolás <= T2 vége eltolás T2 hossza Vége-vége T1 vége + eltolás <= T2 vége eltolás + T1 hossza T2 hossza Ha valamely tevékenység több kapcsolatban függ más tevékenységektıl, akkor az összes függésbıl adódó feltételeknek egyidejőleg teljesülni kell. Tehát egy T tevékenység a különbözı függéseibıl származtatott Tkezdete1, Tkezdete2, idıpontok közül elıre haladó ütemezés esetén legkorábban a max(tkezdete1, Tkezdete2, ) idıpontban, visszafelé haladó ütemezés esetén legkésıbben a min(tkezdete1, Tkezdete2, ) idıpontban kezdıdhet. A független (kapcsolatokkal nem meghatározott) tevékenységekre fennáll még, hogy elıre haladó ütemezés esetén (az As Soon As Possible megszorítás miatt) a tevékenység kezdete egyenlı a projekt kezdetével; visszafelé haladó ütemezés esetén (az As Late As Possible megszorítás miatt) a tevékenység vége egyenlı a projekt végével. 33. ábra: Figyelmeztetés a rögzített projektvég után befejezıdı tevékenység miatt A függı tevékenységekre mindegyikére a kapcsolataik miatti feltételeken felül vonatkozik még egy gyenge feltétel is: Elıre haladó ütemezés esetén a függı tevékenységek (ha másképpen nem rendelkezünk) nem kezdıdhetnek korábban, mint a projekt kezete. Visszafelé haladó ütemezés esetén a függı tevékenységek (ha másképpen nem rendelkezünk) nem végzıdhetnek késıbb, mint a projekt vége. 31
32 Ezek a másképpen rendelkezés lehetısége miatt számítanak gyenge feltételnek. Ilyen másképpen rendelkezésre látható példa a 32. ábra alsó (visszafelé haladó ütemezést mutató) Gantt-diagramján a H1 tevékenység esetében. Visszafelé haladó ütemezés esetén a H1 I1 kapcsolatban a H1 a függı tevékenység, az I1 pedig a meghatározó és ez esetben egyben független tevékenység. A fentebb adott szabályok miatt az I1 vége egyenlı a projekt végével, a negatív eltolású, vége-vége típusú H1 I1 kapcsolatból adódó feltétel pedig csak úgy teljesülhet, ha a H1 tevékenység vége késıbbi, mint a projekt rögzített vége. Ilyen kapcsolat megadása esetén a program figyelmeztet (33. ábra), és a felhasználóra bízza a választást: az folytathatja a kapcsolat érvényesítésével (azaz a H1 tevékenység vége tényleg késıbbi lesz, mint a projekt adott vége), vagy a lemond a kapcsolat érvényesítésérıl (Cancel). 5.2 A tevékenység-kapcsolatok megadása a Gantt-diagramon (View: Gantt Chart Edit: Link Tasks; Task Dependency; Predecessors) A 28. ábra szerint rögzített tevékenységeknek adja meg a 37. ábra szerinti kapcsolatait! ID Task Name Duration Start Finish Predecessors 1 Követelményspecifikáció 27 days? Iratkezelési folyamatok felmérése - interjúk 15 days? Követelmények leírása 12 days? Fogalmi adatmodell készítése 9 days? Funkcióleírások készítése 12 days? Képernyıtervek készítése 10 days? Követelményspecifikáció összeállítása, átadása 3 days Követelményspecifikáció elfogadási eljárás 5 days? Követelményspecifikáció prezentáció 1 day? Követelményspecifikáció értékelése 5 days Követelményspecifikáció elfogadása 1 day? Logikai tervezés 25 days? Logikai adatterv készítése 8 days A rendszerarchitektúra leírása 4 days Feldolgozás specifikációk, menüszerkezet 25 days? Tesztspecifikációk készítése 15 days? Logikai terv 1.v. összeállítása, átadása 4 days '07 Apr '07 May '07 Jun '07 Jul Konzulens[150%] Elemzı-tervezı Elemzı-tervezı[300%] Elemzı-tervezı Konzulens;Elemzı-tervezı Konzulens[50%];Elemzı-tervezı Konzulens;Elemzı-tervezı;Megrendelı Megrendelı Konzulens;Megrendelı Elemzı-tervezı Programtervezı;Elemzı-tervezı Elemzı-tervezı[400%] Elemzı-tervezı;Konzulens Elemzı-tervezı[200%];Programtervezı 34. ábra: A 3-as tevékenység függ a 2-estıl kapcsolat grafikus megadásának elsı lépése 35. ábra: A Task Dependency ablak 32
33 36. ábra: A kapcsolat típusának változtatása és az eltolás megadása a Task Dependency ablakban A Gantt-diagram grafikus részén az Iratkezelési folyamatok felmérése Interjúk tevékenység sávjára kattintva és azon a bal egérgombot lenyomva tartva, húzza az egeret a Követelmények leírása tevékenység sávjára. Ekkor a 2-3. tevékenység viszonyában a 34. ábra szerinti változásnak kell látszania, ez azonban még nem a 37. ábra szerinti kezdete-kezdete típusú kapcsolat. Ugyanezen eredményre jut, ha egyszerre kijelöli a 2-3. tevékenységek sorait, és az Edit: Link Tasks menüpontot alkalmazza. Ahhoz, hogy a 37. ábra szerinti kezdete-kezdete típusú kapcsolattá alakítsa át az imént létrehozott kapcsolatot, kattintson duplán a 2-3. tevékenység kapcsolóvonalára, és akkor feljön a Task Dependency ablak (35. ábra). Ebben a Type mezıben a Finish-to-Start (FS) kapcsolattípus helyett válassza a Start-to-Start (SS) kapcsolatot, és az eltolást (Lag) állítsa 6 napra (36. ábra)! A 2. és 3. tevékenységek itt tárgyalt kapcsolata beállítható úgy is, hogy a Gantt-diagram adatbeviteli táblázat részében a 3. tevékenység sorában a Predecessors oszlopba beírja: 2SS+6d, azaz a 3. tevékenység függ a 2-tıl, a függés típusa kezdete-kezdete (SS) 6 nap eltolással (+6d). A 37. ábrán a 7. tevékenység sorában a 6; 5; 4; 3; 2 tartalom jelzi, hogy a 7. tevékenység a felsorolt sorszámokkal rendelkezı tevékenységek mindegyikétıl függ. Mivel az eltolás és a kapcsolattípus nincs feltüntetve, mindegyik függés eltolás nélküli (0 eltolás) FS típusú. Ha a 37. ábrán a Predecessors oszlopból kiolvasható összes kapcsolatot megadta, automatikusan rendelkezésére áll a kezdeti ütemterv. (Azért csak kezdeti, mert ennek képzése még figyelmen kívül hagyta, hogy a tevékenységek ütemezett idejére a szükséges erıforrások rendelkezésre állnak-e.) Vegye észre, a tevékenységek kezdetét vagy végét sehol nem kellett megadni. Azokat mind a program automatikusan kalkulálta a projekt kezdete (visszafelé haladó ütemezés esetén a projekt vége), a tevékenység-kapcsolatok (beleértve az eltolásokat is), valamint az As Soon As Possible (visszafelé haladó ütemezés esetén az As Late As Possible) beállítás alapján. A 37. ábra Gantt-diagramjával egyenértékő hálódiagram egy részlete a 38. ábrán látható. A kapcsolatokat ezen a diagramon is megadhatta volna, a kapcsolóvonalakra való dupla kattintás itt is felhozza a Task Dependency ablakot, amiben megadható / megtekinthetı a kapcsolat típusa és az eltolás. 33
34 ID Task Name Duration Start Finish Predecessors 1 Követelményspecifikáció 29 days? Iratkezelési folyamatok felmérése - interjúk 15 days? Követelmények leírása 12 days? SS+6 days 4 Fogalmi adatmodell készítése 9 days? SS+3 days 5 Funkcióleírások készítése 12 days? SS+5 days 6 Képernyıtervek készítése 10 days? SS+5 days 7 Követelményspecifikáció összeállítása, átadása 3 days ;5;4;3;2 8 Követelményspecifikáció elfogadási eljárás 7 days? Követelményspecifikáció prezentáció 1 day? FS-1 day 10 Követelményspecifikáció értékelése 5 days ;9 11 Követelményspecifikáció elfogadása 1 day? Logikai tervezés 34 days? Logikai adatterv készítése 8 days A rendszerarchitektúra leírása 4 days Feldolgozás specifikációk, menüszerkezet 25 days? SS+5 days;14 16 Tesztspecifikációk készítése 15 days? SS+10 days 17 Logikai terv 1.v. összeállítása, átadása 4 days ;15;16 '07 Apr '07 May '07 Jun '07 Jul '07 Aug '07 Sep Konzulens[150%] Konzulens[50%];Elemzı-tervezı Elemzı-tervezı Elemzı-tervezı[300%] Elemzı-tervezı Konzulens;Elemzı-tervezı Konzulens;Elemzı-tervezı;Megrendelı Megrendelı Konzulens;Megrendelı Elemzı-tervezı Programtervezı;Elemzı-tervezı Elemzı-tervezı[400%] Elemzı-tervezı;Konzulens Elemzı-tervezı[200%];Programtervez 37. ábra: A mintaprojekt Gantt-diagramja a függések megadása után Iratkezelési folyamatok felmérése - interjúk Követelmények leírása Fogalmi adatmodell készítése Funkcióleírások készítése Start: ID: 2 Finish: Dur: 15 days? Res: Konzulens[150%] Start: ID: 3 Finish: Dur: 12 days? Res: Konzulens[50%]; Elemzı-tervezı Start: ID: 4 Finish: Dur: 9 days? Res: Elemzı-tervezı Start: ID: 5 Finish: Dur: 12 days? Res: Elemzı-tervezı[300%] Képernyıtervek készítése Start: ID: 6 Finish: Dur: 10 days? Res: Elemzı-tervezı 38. ábra: A Gantt-diagramnak megfelelı hálódiagram (Network Diagram) egy részlete 34
35 Vegye észre, a tevékenységek kezdetét vagy végét sehol nem kellett megadni. Azokat mind a program automatikusan kalkulálta a projekt kezdete (visszafelé haladó ütemezés esetén a projekt vége), a tevékenység-kapcsolatok (beleértve az eltolásokat is), valamint az As Soon As Possible (visszafelé haladó ütemezés esetén az As Late As Possible) beállítás alapján. A 37. ábra Gantt-diagramjával egyenértékő hálódiagram egy részlete a 38. ábrán látható. A kapcsolatokat ezen a diagramon is megadhatta volna, a kapcsolóvonalakra való dupla kattintás itt is felhozza a Task Dependency ablakot, amiben megadható / megtekinthetı a kapcsolat típusa és az eltolás. 5.2 Speciális tevékenységek és tevékenység-kapcsolatok Ez az alfejezet kitér a tevékenységek ütemezésével összefüggı olyan speciális esetekre, mint az idıtartamok vagy az eltolások naptári napokban, naptári hónapokba való megadása vagy az ismétlıdı tevékenységek megadása Idıtartam és eltolás megadása a ténylegesen eltelt idıben (elapsed time) Az 5.1 szakaszban a 2. és a 3. tevékenységek között 6 nap eltolást adtunk meg, a 39. ábra szerint a 3. tevékenység mégsem 6, hanem 10 nappal kezdıdik késıbb, mint a 2. tevékenység. Ennek az a magyarázata, hogy az eltolás megadása munkanapokban történt, és így a program is csak a munkanapokat számítja be az eltolásba. A legtöbb esetben ez pont ezt szeretnénk, azonban ha az eltolás például a beton megkötésére való várakozásból adódik, a munkanapokban megadott eltolás nem felel meg a valóságnak, hiszen a beton munkaszüneti napokon is köt. Hasonló a helyzet, amikor maga a tevékenység olyan, hogy munkaszüneti napokon is folytatódik (például a beton öntözése). ID Task Name Duration Start Finish Predecessors 2 Iratkezelési folyamatok felmérése 15 - days? interjúk Követelmények leírása 12 days? SS+6 days 4 Fogalmi adatmodell készítése 9 days? SS+3 days 5 Funkcióleírások készítése 12 days? SS+5 days 6 Képernyıtervek készítése 10 days? SS+5 days 7 Követelményspecifikáció összeállítása, 3 days átadása ;5;4;3;2 '07 Apr 02 '07 Apr 09 T F S S M T W T F S S M T W T F 39. ábra: A 6 munkanapban adott eltolás naptári napokban 10 napot is kitehet A felvetett problémákra az a megoldás, hogy az eltolásra (Lag) vagy az idıtartamra (Duration) a ténylegesen eltelt idıt (elapsed time) adjuk meg munkanap (6 d) helyett naptári napban (6 ed) Ismétlıdı tevékenységek (Insert: Recurring Task ) Vannak olyan tevékenységek, amelyeket nem csak egyszer, hanem rendszeresen ismétlıdıen többször kell végrehajtani a projekt során. Ilyen például egy kéthetente minden hétfın megtartandó projekt-értekezlet. Ilyen tevékenység az Insert: Recurring Task menüpont 35
36 alkalmazásával hozható létre. Az ennek hatására feltőnı Recurring Task Information ablakot mutatja a 40. ábra. 40. ábra: Rendszeresen ismétlıdı tevékenység megadása A Recurring Task Information ablakban megadható a tevékenység neve, az alkalmankénti idıtartam, az ismétlıdés periódusa: kéthetente (Weekly every other), az ismétlıdı tevékenység napja a héten belül: hétfı, azaz Monday (havi periódus esetén a hónapon belül), valamint az ismétlıdés idıszakát: a kezdetével és a végével vagy a kezdetével és az elıfordulások számával (a program alapból a projekt kezdetét és végét ajánlja fel). Az ismétlıdés jelzése Annak jelzése, hogy a tevékenység ütemezése nem relatívan (függések által) meghatározott, hanem fixen adott. ID Task Name Duration Start Finish 18 Projekt-értekezlet 60,25 days Projekt-értekezlet 1 2 hrs Projekt-értekezlet 2 2 hrs Projekt-értekezlet 3 2 hrs Projekt-értekezlet 4 2 hrs Projekt-értekezlet 5 2 hrs Projekt-értekezlet 6 2 hrs Projekt-értekezlet 7 2 hrs April 2007 May ábra: Rendszeresen ismétlıdı tevékenység megjelenítése a Gantt-diagramon A 41. ábra mutatja, hogyan jelenik meg a 40. ábra szerint megadott ismétlıdı tevékenység a Gantt-diagramon. A megadott Projekt-értekezlet névvel egy kvázi csoportszintő tevékenység jön létre, amelynek összetevıi az egyes ismétlési alkalmak (Projekt-értekezlet 1, Projekt-értekezlet 2, ) Az ismétlıdı tevékenység a normál csoportszintő tevékenységtıl a grafikus jelölésben különbözik, de ahhoz hasonlóan megjeleníthetık, illetve elrejthetık az összetevıi a + / 36
37 gombokkal, és az idıtartama is ugyanúgy kalkulálódik: az elsı alkalom kezdete és az utolsó alkalom vége között eltelt idıvel egyenlı. 5.3 Tartalékidı, kritikus tevékenység, kritikus út (Gantt Chart Wizzard) A kezdeti ütemtervben (de bármely más ütemterveben is) egyes tevékenységek tartalékidıvel rendelkeznek, mások nem; az utóbbiak a kritikus tevékenységek, belılük áll a kritikus út. A tartalékidıvel rendelkezı tevékenységek a tartalékidın belül megnyújthatók vagy késıbbre ütemezhetık anélkül, hogy annak következtében a projekt átfutási ideje is növekedne. A tartalékidıvel nem rendelkezı tevékenységek éppen azért kritikusak, mert bármily csekély nyújtásuk vagy késıbbre ütemezésük a projekt átfutási idejét is növeli. Többféle tartalékidı értelmezhetı, az MS Office Project ezek közül a szabad tartalékidıt (Free Slack) és a teljes tartalékidıt (Total Slack) számítja (lásd a ábrákon). Tevékenység teljes tartalékideje = LF S D = LS S. Tevékenység szabad tartalékideje = LFF FS D. Ahol D: a tevékenység idıtartama. S: a tevékenység legkorábbi kezdési idıpontja (Start): A tevékenység olyan feltételezés mellett számított kezdési idıpontja, hogy a tevékenységet meghatározó összes tevékenység a lehetséges legkorábban fejezıdik be. F: a tevékenység legkorábbi befejezési idıpontja (Finish) = S+D. LF: a tevékenység legkésıbbi befejezési idıpontja (Late Finish): A tevékenység olyan feltételezés mellett számított befejezési idıpontja, hogy a tevékenység által meghatározott összes tevékenység a lehetséges legkésıbb kezdıdik. LS: a tevékenység legkésıbbi kezdési idıpontja (Late Start) = LF D. FS: a tevékenység legkorábbi szabad kezdési idıpontja (Free Start): A tevékenység olyan feltételezés mellett számított kezdési idıpontja, hogy a tevékenységet meghatározó összes tevékenység a lehetséges legkorábban fejezıdik be. LFF: a tevékenység legkésıbbi szabad befejezési idıpontja (Late Free Finish): A tevékenység olyan feltételezés mellett számított befejezési idıpontja, hogy a tevékenység által meghatározott összes tevékenység a lehetséges legkorábban kezdıdik. A tartalékidıvel kifejezve azok a tevékenységek számítanak kritikusnak, amelynek a teljes tartalékideje nulla. Az MS Office Projectben a kritikus tevékenységek mind a hálódiagramon (a 38. ábrán a piros színő dobozok), mind a Gantt-diagramon megjeleníthetık; az utóbbi esetében a Gantt Chart Wizzard gombbal vagy a Format: Gantt Chart Wizzard menüpont alkalmazásával. A varázsló ablakait éppen csak tovább kell lapozni, egy kivételével, amelyben a Standard változat helyett Critical Path változatra kell váltani. Hogy a tartalékidıket is lássa (mint a ábrákon), alkalmazza a View: Table: Schedule menüpontot! 37
38 42. ábra: A Gantt-diagram varázsló egyik lépése, amelyben kritikus út megmutatása kérhetı A 43. ábra Gantt-diagramja nagyon szoros ütemezést mutat, mert csak két tevékenység (a kék sávval rajzoltak) rendelkezik rajta tartalékidıvel. Ráadásul olyan speciális eseteket sikerült produkálni, amikor a teljes és a szabad tartalékidık egyenlık egymással. Az utóbbi ténynek az az oka, hogy a tartalékidıvel rendelkezı tevékenységet közvetlenül meghatározó tevékenységek is és a tıle közvetlenül függı tevékenységek is mind kritikusak, azaz LFF=LF és FS=S. Hogy olyan esetet is lássunk, amelynél egymás közelében több tartalékidıs tevékenység is van, illetve amikor egy tevékenység szabad és teljes tartalékidıi nem egyenlık egymással, bontsa fel a Képernyıtervek készítése tevékenységet a 44. ábrán látható módon három részre. A kétféle tartalékidıre korábban adott képleteket felhasználva magyarázza meg, a Képernyıtervek készítése 1 és a Képernyıtervek készítése 2 tevékenységek szabad tartalékideje miért lett 0 nap; a Képernyıtervek készítése 3 tevékenység szabad tartalékideje miért lett 2 nap? (Megjegyzés: A 46. ábrán olyan esetet láthat, amelynél több nem-kritikus esemény van, és a tartalékidık értékei is változatosabban alakulnak.) 38
Az elektronikus napló
 Az elektronikus napló I. Bevezetés A napló az iskolai élet egyik fontos velejárója, a tanárok ebben vezetik a diákok jegyeit, hiányzásait, valamint könyvelik az órával és a diákokkal kapcsolatos egyéb
Az elektronikus napló I. Bevezetés A napló az iskolai élet egyik fontos velejárója, a tanárok ebben vezetik a diákok jegyeit, hiányzásait, valamint könyvelik az órával és a diákokkal kapcsolatos egyéb
HATODIK FEJEZET / FÜGGİ MODELLEK / TANGRAM
 HATODIK FEJEZET / FÜGGİ MODELLEK / TANGRAM CAD - CAM ALAPOK PRO ENGINEER OKTATÓANYAG FELADATKIÍRÁS A TANGRAM egy ısi kínai kirakós játék, amelynek több változata ismert. A bemutatott változatnál egy dobozban
HATODIK FEJEZET / FÜGGİ MODELLEK / TANGRAM CAD - CAM ALAPOK PRO ENGINEER OKTATÓANYAG FELADATKIÍRÁS A TANGRAM egy ısi kínai kirakós játék, amelynek több változata ismert. A bemutatott változatnál egy dobozban
3. gyakorlat Saját adatok használata
 3. gyakorlat Saját adatok használata Ebben a gyakorlatban megismerkedünk az ESRI coverage adattípussal hazai adatok példáján. Újabb megjelenítési módok alkalmazásával létrehozunk egy térképet saját térségünkrıl.
3. gyakorlat Saját adatok használata Ebben a gyakorlatban megismerkedünk az ESRI coverage adattípussal hazai adatok példáján. Újabb megjelenítési módok alkalmazásával létrehozunk egy térképet saját térségünkrıl.
WINDOWS XP - A GRAFIKUS FELÜLET KEZELÉSE
 WINDOWS XP - A GRAFIKUS FELÜLET KEZELÉSE ASZTAL Asztalnak nevezzük a Windows indításakor megjelenı képernyıterületet. Ez a grafikus felhasználói felület. Munkaasztalunk bizonyos tulajdonságait tekintve
WINDOWS XP - A GRAFIKUS FELÜLET KEZELÉSE ASZTAL Asztalnak nevezzük a Windows indításakor megjelenı képernyıterületet. Ez a grafikus felhasználói felület. Munkaasztalunk bizonyos tulajdonságait tekintve
FELHASZNÁLÓI LEÍRÁS a DIMSQL Integrált Számviteli Rendszer Mérleg moduljának használatához
 FELHASZNÁLÓI LEÍRÁS a DIMSQL Integrált Számviteli Rendszer Mérleg moduljának használatához www.dimenzio-kft.hu Tartalomjegyzék A. BESZÁMOLÓK... 3 I. MÉRLEG, EREDMÉNYKIMUTATÁS... 3 I. 1. Mérleg... 3 I.
FELHASZNÁLÓI LEÍRÁS a DIMSQL Integrált Számviteli Rendszer Mérleg moduljának használatához www.dimenzio-kft.hu Tartalomjegyzék A. BESZÁMOLÓK... 3 I. MÉRLEG, EREDMÉNYKIMUTATÁS... 3 I. 1. Mérleg... 3 I.
3. ALKALOM. Felsorolás Helyesírás ellenırzés Váltás kis és nagybető között Táblázat Ablak felosztása Formátummásoló FELSOROLÁS ÉS SZÁMOZÁS
 3. ALKALOM Felsorolás Helyesírás ellenırzés Váltás kis és nagybető között Táblázat Ablak felosztása Formátummásoló FELSOROLÁS ÉS SZÁMOZÁS Felsorolás jelölés és számozás A felsorolás készítése bekezdés
3. ALKALOM Felsorolás Helyesírás ellenırzés Váltás kis és nagybető között Táblázat Ablak felosztása Formátummásoló FELSOROLÁS ÉS SZÁMOZÁS Felsorolás jelölés és számozás A felsorolás készítése bekezdés
Mérlegjegy. Szécsy Számítástehnika 4080 Hajdúnánás, Ady krt. 21. www.szecsy.hu info@szecsy.hu 06 30 34 54 101 06 52 381 163
 #$K+ Mérlegjegy Szécsy Számítástehnika 4080 Hajdúnánás, Ady krt. 21. www.szecsy.hu info@szecsy.hu 06 30 34 54 101 06 52 381 163 Mérés A szoftver használata elıtt a segédlet menü Beállítások pontban a felhasználó
#$K+ Mérlegjegy Szécsy Számítástehnika 4080 Hajdúnánás, Ady krt. 21. www.szecsy.hu info@szecsy.hu 06 30 34 54 101 06 52 381 163 Mérés A szoftver használata elıtt a segédlet menü Beállítások pontban a felhasználó
PÁTY ÖNKORMÁNYZATA POLGÁRMESTERI HIVATALÁNAK SZERVEZETFEJLESZTÉSE E-KÖZIGAZGATÁSI ALAPISMERETEK AZ ELEKTRONIKUS ÜGYINTÉZÉS ÉS HATÓSÁGI SZOLGÁLTATÁS
 TRANSCONTROL Számítástechnikai, Szolgáltató és Kereskedelmi Kft Budapest, 1145 Budapest Törökır u 21-27 PÁTY ÖNKORMÁNYZATA POLGÁRMESTERI HIVATALÁNAK SZERVEZETFEJLESZTÉSE E-KÖZIGAZGATÁSI ALAPISMERETEK AZ
TRANSCONTROL Számítástechnikai, Szolgáltató és Kereskedelmi Kft Budapest, 1145 Budapest Törökır u 21-27 PÁTY ÖNKORMÁNYZATA POLGÁRMESTERI HIVATALÁNAK SZERVEZETFEJLESZTÉSE E-KÖZIGAZGATÁSI ALAPISMERETEK AZ
Tartalomjegyzék. EGYÉB DOKUMENTUMOK ÉS FÁJLOK... 0 manuális hivatkozások készítése... 0 7.2.1.
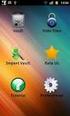 Tartalomjegyzék 1. ELİKÉSZÍTİ LÉPÉSEK... 0 1.1. Egy, a teljes cégen belül használt szótár megadása... 0 1.2. Egy mappastruktúra definiálása... 0 1.3. A dokumentumok leírási szabályainak megadása... 0 1.4.
Tartalomjegyzék 1. ELİKÉSZÍTİ LÉPÉSEK... 0 1.1. Egy, a teljes cégen belül használt szótár megadása... 0 1.2. Egy mappastruktúra definiálása... 0 1.3. A dokumentumok leírási szabályainak megadása... 0 1.4.
Szakdolgozat. A Microsoft Access módszertana. Témavezetı: Radványi Tibor Készítette: Erényi Péter, 2006 IV. évfolyam, számítástechnika szak
 Szakdolgozat A Microsoft Access módszertana Témavezetı: Radványi Tibor Készítette: Erényi Péter, 2006 IV. évfolyam, számítástechnika szak TARTALOMJEGYZÉK TARTALOMJEGYZÉK... 2 ELİSZÓ... 5 AZ ADATBÁZIS-KEZELÉS-
Szakdolgozat A Microsoft Access módszertana Témavezetı: Radványi Tibor Készítette: Erényi Péter, 2006 IV. évfolyam, számítástechnika szak TARTALOMJEGYZÉK TARTALOMJEGYZÉK... 2 ELİSZÓ... 5 AZ ADATBÁZIS-KEZELÉS-
ÓRAREND SZERKESZTÉS. Felhasználói dokumentáció verzió 2.5. Budapest, 2011.
 Felhasználói dokumentáció verzió 2.5. Budapest, 2011. Változáskezelés Verzió Dátum Változás Pont Cím Oldal Felületi színezések (terem, vagy oktatóhiány 2.1 2009.05.04. 2.13. színezése fel volt cserélve,
Felhasználói dokumentáció verzió 2.5. Budapest, 2011. Változáskezelés Verzió Dátum Változás Pont Cím Oldal Felületi színezések (terem, vagy oktatóhiány 2.1 2009.05.04. 2.13. színezése fel volt cserélve,
Kft. ÁLTALÁNOS SZERZİDÉSI FELTÉTELEI INTERNET HOZZÁFÉRÉSI SZOLGÁLTATÁS IGÉNYBEVÉTELÉRE
 1.oldal A Kft. ÁLTALÁNOS SZERZİDÉSI FELTÉTELEI INTERNET HOZZÁFÉRÉSI SZOLGÁLTATÁS IGÉNYBEVÉTELÉRE Létrehozva: 2004. február 05. Utolsó módosítás: 2010. március 1. Hatályba lépés: 2010. április 1-tıl 2.oldal
1.oldal A Kft. ÁLTALÁNOS SZERZİDÉSI FELTÉTELEI INTERNET HOZZÁFÉRÉSI SZOLGÁLTATÁS IGÉNYBEVÉTELÉRE Létrehozva: 2004. február 05. Utolsó módosítás: 2010. március 1. Hatályba lépés: 2010. április 1-tıl 2.oldal
NetB@nk szolgáltatásról
 Székhely: 6065 Lakitelek, Liget u. 2. Levelezési cím: 6000 Kecskemét, Kisfaludy u.8. Telefon: (76) 502-650 e-mail: kozpont@lakitelek.tksz.hu Kirendeltségek: Lakitelek (76) 449-135 Nyárlırinc (76) 343-015
Székhely: 6065 Lakitelek, Liget u. 2. Levelezési cím: 6000 Kecskemét, Kisfaludy u.8. Telefon: (76) 502-650 e-mail: kozpont@lakitelek.tksz.hu Kirendeltségek: Lakitelek (76) 449-135 Nyárlırinc (76) 343-015
Erıforrástérkép felhasználói kézikönyv 1.0
 Erıforrástérkép felhasználói kézikönyv 1.0 Budapest, 2010. november 18. Az MTA Közgazdaságtudományi Intézet alapvetı feladata közgazdasági alapkutatások és az ezekhez kapcsolódó alkalmazott kutatások végzése,
Erıforrástérkép felhasználói kézikönyv 1.0 Budapest, 2010. november 18. Az MTA Közgazdaságtudományi Intézet alapvetı feladata közgazdasági alapkutatások és az ezekhez kapcsolódó alkalmazott kutatások végzése,
Dr. Pétery Kristóf: CorelDRAW 9 testre szabás
 2 Minden jog fenntartva, beleértve bárminemű sokszorosítás, másolás és közlés jogát is. Kiadja a Mercator Stúdió Felelős kiadó a Mercator Stúdió vezetője Lektor: Gál Veronika Szerkesztő: Pétery István
2 Minden jog fenntartva, beleértve bárminemű sokszorosítás, másolás és közlés jogát is. Kiadja a Mercator Stúdió Felelős kiadó a Mercator Stúdió vezetője Lektor: Gál Veronika Szerkesztő: Pétery István
AJÁNLATTÉTELI DOKUMENTÁCIÓ. Budapest III. kerület út-, és járdajavítások 2011-2013. években
 AJÁNLATTÉTELI DOKUMENTÁCIÓ Budapest III. kerület út-, és járdajavítások 2011-2013. években TARTALOMJEGYZÉK I. ÚTMUTATÓ AZ AJÁNLATTEVİKNEK 1. A dokumentációban elıforduló kifejezések 2. A közbeszerzési
AJÁNLATTÉTELI DOKUMENTÁCIÓ Budapest III. kerület út-, és járdajavítások 2011-2013. években TARTALOMJEGYZÉK I. ÚTMUTATÓ AZ AJÁNLATTEVİKNEK 1. A dokumentációban elıforduló kifejezések 2. A közbeszerzési
HIDASNÉMETI KÖZSÉG ÖNKORMÁNYZATA POLGÁRMESTERI HIVATALÁNAK SZERVEZETFEJLESZTÉSE E-KÖZIGAZGATÁSI ALAPISMERETEK
 HIDASNÉMETI KÖZSÉG ÖNKORMÁNYZATA POLGÁRMESTERI HIVATALÁNAK SZERVEZETFEJLESZTÉSE E-KÖZIGAZGATÁSI ALAPISMERETEK AZ ELEKTRONIKUS ÜGYINTÉZÉS ÉS HATÓSÁGI SZOLGÁLTATÁS teszt Készült az Új Magyarország Fejlesztési
HIDASNÉMETI KÖZSÉG ÖNKORMÁNYZATA POLGÁRMESTERI HIVATALÁNAK SZERVEZETFEJLESZTÉSE E-KÖZIGAZGATÁSI ALAPISMERETEK AZ ELEKTRONIKUS ÜGYINTÉZÉS ÉS HATÓSÁGI SZOLGÁLTATÁS teszt Készült az Új Magyarország Fejlesztési
Az OpenProj ingyenes program ismertetése
 Az OpenProj ingyenes program ismertetése Az teljesen nyílt forrású OpenProj program letölthetı a http://openproj.org/ weboldalról. A weboldal szerint teljes értékően helyettesíti a Microsoft Project programot,
Az OpenProj ingyenes program ismertetése Az teljesen nyílt forrású OpenProj program letölthetı a http://openproj.org/ weboldalról. A weboldal szerint teljes értékően helyettesíti a Microsoft Project programot,
INNOVATÍV ÖTLETEK MEGVALÓSÍTÁSA
 Innovatív ötletek megvalósítása INNOVATÍV ÖTLETEK MEGVALÓSÍTÁSA tanácsadó füzet Megvalósíthatósági tanulmány, üzleti terv, különös tekintettel a pénzügyi tervezésre A kiadvány a Kutatás-fejlesztési Pályázati
Innovatív ötletek megvalósítása INNOVATÍV ÖTLETEK MEGVALÓSÍTÁSA tanácsadó füzet Megvalósíthatósági tanulmány, üzleti terv, különös tekintettel a pénzügyi tervezésre A kiadvány a Kutatás-fejlesztési Pályázati
Kondenzátor töltése és kisütése egyenáramú körben
 Tanulókísérlet Tehetséggondozás Ajánlott évfolyam 11., Idıtartam 45 perc Kondenzátor töltése és kisütése egyenáramú körben F.94 B.P. Kötelezı védıeszközök Balesetvédelmi figyelmeztetések Szükséges eszközök
Tanulókísérlet Tehetséggondozás Ajánlott évfolyam 11., Idıtartam 45 perc Kondenzátor töltése és kisütése egyenáramú körben F.94 B.P. Kötelezı védıeszközök Balesetvédelmi figyelmeztetések Szükséges eszközök
Mozgólépcsıhöz frekvenciaváltók és kapcsolódó berendezések, lépcsıpályatest alkatrészek, valamint vonóláncok beszerzése
 Mozgólépcsıhöz frekvenciaváltók és kapcsolódó berendezések, lépcsıpályatest alkatrészek, valamint vonóláncok beszerzése (Eljárás száma: 15/T-190/13.) AJÁNLATI DOKUMENTÁCIÓ 2013. szeptember A. ÁLTALÁNOS
Mozgólépcsıhöz frekvenciaváltók és kapcsolódó berendezések, lépcsıpályatest alkatrészek, valamint vonóláncok beszerzése (Eljárás száma: 15/T-190/13.) AJÁNLATI DOKUMENTÁCIÓ 2013. szeptember A. ÁLTALÁNOS
Kati Fotó Fuji Labor internetes ügyfélprogram Verziószám: 2141. Felhasználói útmutató
 Kati Fotó Fuji Labor internetes ügyfélprogram Verziószám: 2141 Felhasználói útmutató 1. Telepítés Indítsa el a CD fıkönyvtárában található Install_FujiClient.exe programot, és a megszokott módon telepítse
Kati Fotó Fuji Labor internetes ügyfélprogram Verziószám: 2141 Felhasználói útmutató 1. Telepítés Indítsa el a CD fıkönyvtárában található Install_FujiClient.exe programot, és a megszokott módon telepítse
OMRON PLC és IMO kijelzı egység összekötése
 OMRON PLC és IMO kijelzı egység összekötése A leírás célja, hogy a ConfigManager program Help menüében található Tutorial oktatási leírás, és más egyéb leírások mellett kiegészítı anyagként szolgáljon
OMRON PLC és IMO kijelzı egység összekötése A leírás célja, hogy a ConfigManager program Help menüében található Tutorial oktatási leírás, és más egyéb leírások mellett kiegészítı anyagként szolgáljon
Postai irányítószám: 1027
 AJÁNLATI FELHÍVÁS I. SZAKASZ: AJÁNLATKÉRİ I.1) NÉV, CÍM ÉS KAPCSOLATTARTÁSI PONT(OK) Hivatalos név: Diákhitel Központ Zrt. Postai cím: Csalogány utca 9-11. Város/Község Budapest Postai irányítószám: 1027
AJÁNLATI FELHÍVÁS I. SZAKASZ: AJÁNLATKÉRİ I.1) NÉV, CÍM ÉS KAPCSOLATTARTÁSI PONT(OK) Hivatalos név: Diákhitel Központ Zrt. Postai cím: Csalogány utca 9-11. Város/Község Budapest Postai irányítószám: 1027
CAD-CAM-CAE Példatár
 CAD-CAM-CAE Példatár A példa megnevezése: A példa száma: A példa szintje: CAx rendszer: Kapcsolódó TÁMOP tananyag rész: A feladat rövid leírása: Robbanómotor CAD mozgásszimulációja ÓE-B5 alap közepes haladó
CAD-CAM-CAE Példatár A példa megnevezése: A példa száma: A példa szintje: CAx rendszer: Kapcsolódó TÁMOP tananyag rész: A feladat rövid leírása: Robbanómotor CAD mozgásszimulációja ÓE-B5 alap közepes haladó
257/2007. (X. 4.) Korm. rendelet
 257/2007. (X. 4.) Korm. rendelet a közbeszerzési eljárásokban elektronikusan gyakorolható eljárási cselekmények szabályairól, valamint az elektronikus árlejtés alkalmazásáról A közbeszerzésekrıl szóló
257/2007. (X. 4.) Korm. rendelet a közbeszerzési eljárásokban elektronikusan gyakorolható eljárási cselekmények szabályairól, valamint az elektronikus árlejtés alkalmazásáról A közbeszerzésekrıl szóló
Kecskeméti Fıiskola GAMF Kar Informatika Tanszék. Johanyák Zsolt Csaba
 Kecskeméti Fıiskola GAMF Kar Informatika Tanszék Johanyák Zsolt Csaba 003 Tartalomjegyzék. Bevezetés.... A megbízhatóság fogalmai..... A termék idıtıl függı képességei...... Használhatóság /Üzemkészség/
Kecskeméti Fıiskola GAMF Kar Informatika Tanszék Johanyák Zsolt Csaba 003 Tartalomjegyzék. Bevezetés.... A megbízhatóság fogalmai..... A termék idıtıl függı képességei...... Használhatóság /Üzemkészség/
V E R S E N Y T A N Á C S
 V E R S E N Y T A N Á C S Vj-49/2007/064. A Gazdasági Versenyhivatal Versenytanácsa a Citibank Zrt. Budapest a Shell Hungary Zrt. Budapest a Magyar Légiközlekedési Zrt. Budapest a Magyar Telekom Nyrt.
V E R S E N Y T A N Á C S Vj-49/2007/064. A Gazdasági Versenyhivatal Versenytanácsa a Citibank Zrt. Budapest a Shell Hungary Zrt. Budapest a Magyar Légiközlekedési Zrt. Budapest a Magyar Telekom Nyrt.
1 http://courses.smepro.eu
 Naptárak A programban mind a tevékenységek, mind az erőforrások ütemezése naptárak alapján történik. Négyféle naptárat tudunk megkülönböztetni, ezek: Alapnaptár: három eltérő munkarendet leíró naptár (szabványos,
Naptárak A programban mind a tevékenységek, mind az erőforrások ütemezése naptárak alapján történik. Négyféle naptárat tudunk megkülönböztetni, ezek: Alapnaptár: három eltérő munkarendet leíró naptár (szabványos,
Az üzenetkezelési szolgáltatások telefonos felhasználói
 Gyors kezdési segédlet Bevezetés A hangüzenet-kezelés elérése az alábbi módokon lehetséges: A telefon felhasználói felülete A telefon felhasználói felülete bármelyik készülékrıl elérhetı, akár belsı, akár
Gyors kezdési segédlet Bevezetés A hangüzenet-kezelés elérése az alábbi módokon lehetséges: A telefon felhasználói felülete A telefon felhasználói felülete bármelyik készülékrıl elérhetı, akár belsı, akár
Szoftveres jelfeldolgozás mágneses tér szondával
 Tanulókísérlet Ajánlott évfolyam 8., 11., Idıtartam 60 perc Szoftveres jelfeldolgozás mágneses tér szondával F.142 B.P. Kötelezı védıeszközök Balesetvédelmi figyelmeztetések Szükséges eszközök Szükséges
Tanulókísérlet Ajánlott évfolyam 8., 11., Idıtartam 60 perc Szoftveres jelfeldolgozás mágneses tér szondával F.142 B.P. Kötelezı védıeszközök Balesetvédelmi figyelmeztetések Szükséges eszközök Szükséges
ÁLTALÁNOS SZERZİDÉSI FELTÉTELEK
 B melléklet (TKSZ) ÁLTALÁNOS SZERZİDÉSI FELTÉTELEK külföldi, konvertibilis pénznemben nyilvántartott fizetési számlák és lekötött betétszámlák vezetéséhez természetes személyek részére Jelen Általános
B melléklet (TKSZ) ÁLTALÁNOS SZERZİDÉSI FELTÉTELEK külföldi, konvertibilis pénznemben nyilvántartott fizetési számlák és lekötött betétszámlák vezetéséhez természetes személyek részére Jelen Általános
Módszertani útmutató hulladéklerakók rekultivációjára irányuló projektek költség-haszon elemzéséhez KVVM FI
 Módszertani útmutató rekultivációs célú projektek költség-haszon elemzéséhez 0 KVVM FI Módszertani útmutató hulladéklerakók rekultivációjára irányuló projektek költség-haszon elemzéséhez Változatelemzés,
Módszertani útmutató rekultivációs célú projektek költség-haszon elemzéséhez 0 KVVM FI Módszertani útmutató hulladéklerakók rekultivációjára irányuló projektek költség-haszon elemzéséhez Változatelemzés,
IGÉNYBEVÉTELÉRE H1HANG SZOLGÁLTATÁS
 ÁLTALÁNOS SZERZİDÉSI FELTÉTELEI TÁVBESZÉLİ SZOLGÁLTATÁS IGÉNYBEVÉTELÉRE H1HANG SZOLGÁLTATÁS Készült: 2003. március 01. Az utolsó módosítás hatályos: 2010. április 1-tıl 1. oldal Tartalomjegyzék 1. A szolgáltató
ÁLTALÁNOS SZERZİDÉSI FELTÉTELEI TÁVBESZÉLİ SZOLGÁLTATÁS IGÉNYBEVÉTELÉRE H1HANG SZOLGÁLTATÁS Készült: 2003. március 01. Az utolsó módosítás hatályos: 2010. április 1-tıl 1. oldal Tartalomjegyzék 1. A szolgáltató
Nappali képzés: Számítógéppel segített tervezés szerkesztésben közreműködött: Zobor Bence Kiegészítő- levelező képzés: Számítástechnika 2.
 1. gyakorlat Vonalrajzolás, szerkesztések, szabadonformált görbék A numerikus adatbevitelről leírtaknak és egyenes vonalak rajzolásának illusztrálására készítsük el az alábbi telek- É kontúrt a sraffozott
1. gyakorlat Vonalrajzolás, szerkesztések, szabadonformált görbék A numerikus adatbevitelről leírtaknak és egyenes vonalak rajzolásának illusztrálására készítsük el az alábbi telek- É kontúrt a sraffozott
AJÁNLATI DOKUMENTÁCIÓ
 Magyar Köztársaság Külügyminisztériuma AJÁNLATI DOKUMENTÁCIÓ az Európai Unió soros magyar elnökségében közvetlenül résztvevı elnökségi stáb tagjainak az elnökségi feladatok ellátásához szükséges integrált
Magyar Köztársaság Külügyminisztériuma AJÁNLATI DOKUMENTÁCIÓ az Európai Unió soros magyar elnökségében közvetlenül résztvevı elnökségi stáb tagjainak az elnökségi feladatok ellátásához szükséges integrált
Üzemszervezés. Projekt tervezés. Dr. Juhász János
 Üzemszervezés Projekt tervezés Dr. Juhász János Projekt tervezés - Definíció Egy komplex tevékenység feladatainak, meghatározott célok elérése érdekében, előre megtervezett módon, az erőforrások sajátosságainak
Üzemszervezés Projekt tervezés Dr. Juhász János Projekt tervezés - Definíció Egy komplex tevékenység feladatainak, meghatározott célok elérése érdekében, előre megtervezett módon, az erőforrások sajátosságainak
KÖZPONTI ELEKTRONIKUS NYILVÁNTARTÁS A SZOLGÁLTATÁST IGÉNYBEVEVİKRİL (KENYSZI) FELHASZNÁLÓI KÉZIKÖNYV ADATSZOLGÁLTATÓK RÉSZÉRE. Budapest, 2012.05.09.
 KÖZPONTI ELEKTRONIKUS NYILVÁNTARTÁS A SZOLGÁLTATÁST IGÉNYBEVEVİKRİL (KENYSZI) FELHASZNÁLÓI KÉZIKÖNYV ADATSZOLGÁLTATÓK RÉSZÉRE Budapest, 2012.05.09. TARTALOMJEGYZÉK 1. BEVEZETÉS...3 1.1. A DOKUMENTUM CÉLJA,
KÖZPONTI ELEKTRONIKUS NYILVÁNTARTÁS A SZOLGÁLTATÁST IGÉNYBEVEVİKRİL (KENYSZI) FELHASZNÁLÓI KÉZIKÖNYV ADATSZOLGÁLTATÓK RÉSZÉRE Budapest, 2012.05.09. TARTALOMJEGYZÉK 1. BEVEZETÉS...3 1.1. A DOKUMENTUM CÉLJA,
Szakdolgozat. Pongor Gábor
 Szakdolgozat Pongor Gábor Debrecen 2009 Debreceni Egyetem Informatikai Kar Egy kétszemélyes játék számítógépes megvalósítása Témavezetı: Mecsei Zoltán Egyetemi tanársegéd Készítette: Pongor Gábor Programozó
Szakdolgozat Pongor Gábor Debrecen 2009 Debreceni Egyetem Informatikai Kar Egy kétszemélyes játék számítógépes megvalósítása Témavezetı: Mecsei Zoltán Egyetemi tanársegéd Készítette: Pongor Gábor Programozó
Alkalmazásportfólió. Szoftvermenedzsment. menedzsment. Racionalizálás. Konszolidáció. Nyilvántartás. Elemzés
 Megjegyzés: Egyes megoldásokban, ahol -szel kell jelölni a helyes választ, K (= közömbös) jelzés arra utal, hogy az és az hiánya egyaránt elfogadható (= valami lehetséges, de nem jellemzı). 5.1. A sorokban
Megjegyzés: Egyes megoldásokban, ahol -szel kell jelölni a helyes választ, K (= közömbös) jelzés arra utal, hogy az és az hiánya egyaránt elfogadható (= valami lehetséges, de nem jellemzı). 5.1. A sorokban
SZENTLİRINC-ORMÁNSÁG TAKARÉKSZÖVETKEZET ÁLTALÁNOS SZERZİDÉSI FELTÉTELEI FIZETÉSI SZÁMLÁK VEZETÉSÉHEZ
 SZENTLİRINC-ORMÁNSÁG TAKARÉKSZÖVETKEZET ÁLTALÁNOS SZERZİDÉSI FELTÉTELEI FIZETÉSI SZÁMLÁK VEZETÉSÉHEZ A Szentlırinc-Ormánság Takarékszövetkezet - továbbiakban Takarékszövetkezet - a pénzmosás és a terrorizmus
SZENTLİRINC-ORMÁNSÁG TAKARÉKSZÖVETKEZET ÁLTALÁNOS SZERZİDÉSI FELTÉTELEI FIZETÉSI SZÁMLÁK VEZETÉSÉHEZ A Szentlırinc-Ormánság Takarékszövetkezet - továbbiakban Takarékszövetkezet - a pénzmosás és a terrorizmus
UNITIS Rt. Windchill PDMLink oktatóanyag PDMLink ügyességek Pro/ENGINEER Wildfire környezetben
 UNITIS Rt. Windchill PDMLink oktatóanyag PDMLink ügyességek Pro/ENGINEER Wildfire környezetben I N T E L L I G E N T S O L U T I O N S UNITIS Rendszerház Rt. 2040 Budaörs, Kinizsi u. 2/B Kereskedelmi HOT-LINE:
UNITIS Rt. Windchill PDMLink oktatóanyag PDMLink ügyességek Pro/ENGINEER Wildfire környezetben I N T E L L I G E N T S O L U T I O N S UNITIS Rendszerház Rt. 2040 Budaörs, Kinizsi u. 2/B Kereskedelmi HOT-LINE:
Székhely 4700 Mátészalka Ipari út 27. Mőködési engedély száma Iktató szám: 4473-17/2008 Ny.szám 45/2008 Vásárlási Feltételek nyelve
 VÁSÁRLÁSI FELTÉTELEK Kérjük, amennyiben vásárlója, illetve aktív felhasználója kíván lenni Webáruházunknak, figyelmesen olvassa el a Vásárlási Feltételeinket és kizárólag abban az esetben vegye igénybe
VÁSÁRLÁSI FELTÉTELEK Kérjük, amennyiben vásárlója, illetve aktív felhasználója kíván lenni Webáruházunknak, figyelmesen olvassa el a Vásárlási Feltételeinket és kizárólag abban az esetben vegye igénybe
rendszerszemlélető, adatközpontú funkcionális
 http://vigzoltan.hu rendszerszemlélető, adatközpontú funkcionális Integrált Vállalatirányítási Rendszerek Alkalmazói fejlesztések mindig valamilyen módszertan alapján történnek. A módszertan eljárások,
http://vigzoltan.hu rendszerszemlélető, adatközpontú funkcionális Integrált Vállalatirányítási Rendszerek Alkalmazói fejlesztések mindig valamilyen módszertan alapján történnek. A módszertan eljárások,
INFOTEAM 95 Kft. 3849 FORRÓ Fı út 95 Tel.: 06 46 587 264 www.skylan.hu info@skylan.hu INTERNET SZOLGÁLTATÁS ÁLTALÁNOS SZERZİDÉSI FELTÉTELEK
 INFOTEAM 95 Kft. 3849 FORRÓ Fı út 95 Tel.: 06 46 587 264 www.skylan.hu info@skylan.hu INTERNET SZOLGÁLTATÁS ÁLTALÁNOS SZERZİDÉSI FELTÉTELEK Utolsó módosítás kelte: 2009.02.26 Hatálybalépés idıpontja: 2009.03.29
INFOTEAM 95 Kft. 3849 FORRÓ Fı út 95 Tel.: 06 46 587 264 www.skylan.hu info@skylan.hu INTERNET SZOLGÁLTATÁS ÁLTALÁNOS SZERZİDÉSI FELTÉTELEK Utolsó módosítás kelte: 2009.02.26 Hatálybalépés idıpontja: 2009.03.29
Szolgáltató: N-Telekom Kft. 1./1. melléklet Szolgáltatási csomagok Dusnok 2009.04.15.
 1./1. melléklet Szolgáltatási csomagok Dusnok 2009.04.15. Egyéni elıfizetık részére: A csomagok igénybevételéhez a Szolgáltatótól bérelt LAN-CITY / Motorola Docsis Kábel Modem szükséges. 1. START Light
1./1. melléklet Szolgáltatási csomagok Dusnok 2009.04.15. Egyéni elıfizetık részére: A csomagok igénybevételéhez a Szolgáltatótól bérelt LAN-CITY / Motorola Docsis Kábel Modem szükséges. 1. START Light
ALAPSZABÁLY OPTIKAI, AKUSZTIKAI, FILM- ÉS SZÍNHÁZTECHNIKAI TUDOMÁNYOS EGYESÜLET
 ALAPSZABÁLY OPTIKAI, AKUSZTIKAI, FILM- ÉS SZÍNHÁZTECHNIKAI TUDOMÁNYOS EGYESÜLET 1. ÁLTALÁNOS RENDELKEZÉSEK 1.1 Az Egyesület neve: Optikai, Akusztikai, Film- és Színháztechnikai Tudományos Egyesület (rövidítve:
ALAPSZABÁLY OPTIKAI, AKUSZTIKAI, FILM- ÉS SZÍNHÁZTECHNIKAI TUDOMÁNYOS EGYESÜLET 1. ÁLTALÁNOS RENDELKEZÉSEK 1.1 Az Egyesület neve: Optikai, Akusztikai, Film- és Színháztechnikai Tudományos Egyesület (rövidítve:
SZÁMVITELI POLITIKA. GERJE-FORRÁS Természetvédelmi, Környezetvédı Nonprofit Kft. Készült: a Számvitelrıl szóló 2000. évi C.
 GERJE-FORRÁS Természetvédelmi, Környezetvédı Nonprofit Kft. 2721 Pilis, Rákóczi út 67.. Tel: 29/496-768; Fax: 29/496-728 E-mail: gerjeforras@freemail.hu SZÁMVITELI POLITIKA Készült: a Számvitelrıl szóló
GERJE-FORRÁS Természetvédelmi, Környezetvédı Nonprofit Kft. 2721 Pilis, Rákóczi út 67.. Tel: 29/496-768; Fax: 29/496-728 E-mail: gerjeforras@freemail.hu SZÁMVITELI POLITIKA Készült: a Számvitelrıl szóló
FELHASZNÁLÓI KÉZIKÖNYV
 FELHASZNÁLÓI KÉZIKÖNYV CIB INTERNET BANK SZOLGÁLTATÁS 3 Szolgáltatás igénybevétele 3 A BIZTONSÁGRÓL 4 A CIB INTERNET BANK RENDSZER ELINDÍTÁSA 6 Ajánlott minimális technikai feltételek 6 Internet banki
FELHASZNÁLÓI KÉZIKÖNYV CIB INTERNET BANK SZOLGÁLTATÁS 3 Szolgáltatás igénybevétele 3 A BIZTONSÁGRÓL 4 A CIB INTERNET BANK RENDSZER ELINDÍTÁSA 6 Ajánlott minimális technikai feltételek 6 Internet banki
A J Á N L A T K É R É S I D O K U M E N T Á C I Ó
 A J Á N L A T K É R É S I D O K U M E N T Á C I Ó Az APEH budapesti és vidéki telephelyein üzemelı, 2007-ben beszerzett (összesen 2714 db) HP3005dn, HP9040dn és HP3005x típusú nyomtató karbantartása tárgyú
A J Á N L A T K É R É S I D O K U M E N T Á C I Ó Az APEH budapesti és vidéki telephelyein üzemelı, 2007-ben beszerzett (összesen 2714 db) HP3005dn, HP9040dn és HP3005x típusú nyomtató karbantartása tárgyú
POWER POINT. Készítette: Juhász Adrienn
 POWER POINT Készítette: Juhász Adrienn 2 Prezentáció készítése A prezentáció készítése, elıadása NEM egyenlı azzal, hogy felolvassuk a dián szereplı szöveget! A dián csak VÁZLAT szerepel, melyet a beszélı
POWER POINT Készítette: Juhász Adrienn 2 Prezentáció készítése A prezentáció készítése, elıadása NEM egyenlı azzal, hogy felolvassuk a dián szereplı szöveget! A dián csak VÁZLAT szerepel, melyet a beszélı
II. év. Adatbázisok és számítógépek programozása
 II. év Adatbázisok és számítógépek programozása A programozási ismeretek alapfogalmai a) algoritmus b) kódolás c) program a) algoritmus: elemi lépések sorozata, amely a következı tulajdonságokkal rendelkezik:
II. év Adatbázisok és számítógépek programozása A programozási ismeretek alapfogalmai a) algoritmus b) kódolás c) program a) algoritmus: elemi lépések sorozata, amely a következı tulajdonságokkal rendelkezik:
Általános módszertani útmutató költség-haszon elemzéshez. Nemzeti Fejlesztési Ügynökség
 80 Általános módszertani útmutató költség-haszon elemzéshez 1 Nemzeti Fejlesztési Ügynökség Általános módszertani útmutató költség-haszon elemzéshez Változatelemzés, pénzügyi elemzés, közgazdasági költség-haszon
80 Általános módszertani útmutató költség-haszon elemzéshez 1 Nemzeti Fejlesztési Ügynökség Általános módszertani útmutató költség-haszon elemzéshez Változatelemzés, pénzügyi elemzés, közgazdasági költség-haszon
Mystery Express. magyar nyelvő, kép nélküli szabályösszefoglaló készítette: Raud
 1 Mystery Express magyar nyelvő, kép nélküli szabályösszefoglaló készítette: Raud Utolsó balszerencsés kalandodat követıen pihenésre vágysz, és úgy határozol, a legendás Orient Express extravagáns luxuskörnyezetével
1 Mystery Express magyar nyelvő, kép nélküli szabályösszefoglaló készítette: Raud Utolsó balszerencsés kalandodat követıen pihenésre vágysz, és úgy határozol, a legendás Orient Express extravagáns luxuskörnyezetével
Az ERSTE Vienna Insurance Group Biztosító Zrt. Általános Életbiztosítási Szabályzata (SV-00/2000/1)
 Az ERSTE Vienna Insurance Group Biztosító Zrt. Általános Életbiztosítási Szabályzata (SV-00/2000/1) TARTALOMJEGYZÉK I. ALAPFOGALMAK...1 II. A BIZTOSÍTÁSI SZERZİDÉS FORMAI SAJÁTOSSÁGAI...4 A biztosítási
Az ERSTE Vienna Insurance Group Biztosító Zrt. Általános Életbiztosítási Szabályzata (SV-00/2000/1) TARTALOMJEGYZÉK I. ALAPFOGALMAK...1 II. A BIZTOSÍTÁSI SZERZİDÉS FORMAI SAJÁTOSSÁGAI...4 A biztosítási
Tevékenységek. Tevékenységek felvitele. Időütemezés.
 Tevékenységek Tevékenységek felvitele Tevékenységeket felvinni a View menü Gannt Chart nézetében lehet a tevékenység nevének begépelésével a Task Name oszlopba. Ha nem adunk meg kezdeti dátumot, akkor
Tevékenységek Tevékenységek felvitele Tevékenységeket felvinni a View menü Gannt Chart nézetében lehet a tevékenység nevének begépelésével a Task Name oszlopba. Ha nem adunk meg kezdeti dátumot, akkor
HIDASNÉMETI KÖZSÉG ÖNKORMÁNYZATA POLGÁRMESTERI HIVATALÁNAK SZERVEZETFEJLESZTÉSE SZERVEZETFEJLESZTÉSI FELMÉRÉS BELSİ ELLENİRZÉS KÉZIRAT
 InterMap Térinformatikai Tanácsadó Iroda 1037 Budapest, Viharhegyi út 19/c. Tel.: 06-1-212-2070, 06-1-214-0352, Fax: 06-1-214-0352 Honlap: www.intermap.hu, e-mail: info@intermap.hu HIDASNÉMETI KÖZSÉG ÖNKORMÁNYZATA
InterMap Térinformatikai Tanácsadó Iroda 1037 Budapest, Viharhegyi út 19/c. Tel.: 06-1-212-2070, 06-1-214-0352, Fax: 06-1-214-0352 Honlap: www.intermap.hu, e-mail: info@intermap.hu HIDASNÉMETI KÖZSÉG ÖNKORMÁNYZATA
RÉSZVÉTELI FELHÍVÁS I. SZAKASZ: AJÁNLATKÉRİ
 1 / 9 2011.01.26. 15:36 Fıoldal Kapcsolat Honlaptérkép Súgó Általános keresés: OK Közbeszerzési Értesítı Kiválasztott lapszám Legutolsó 5 lapszám Lapszám keresése Keresés a hirdetményekben 2011/11. lapszám
1 / 9 2011.01.26. 15:36 Fıoldal Kapcsolat Honlaptérkép Súgó Általános keresés: OK Közbeszerzési Értesítı Kiválasztott lapszám Legutolsó 5 lapszám Lapszám keresése Keresés a hirdetményekben 2011/11. lapszám
Szoftver-kézikönyv. GoPal Navigator, 4
 Szoftver-kézikönyv GoPal Navigator, 4 GoPal Navigator, 4 Tartalomjegyzék VERZIÓ1. FEJEZET BEVEZETİ... 1 Üdvözlés...1 A CD/DVD tartalma...1 Rendszerkövetelmények...3 Jelen kézikönyv konvenciói...3 Tippek
Szoftver-kézikönyv GoPal Navigator, 4 GoPal Navigator, 4 Tartalomjegyzék VERZIÓ1. FEJEZET BEVEZETİ... 1 Üdvözlés...1 A CD/DVD tartalma...1 Rendszerkövetelmények...3 Jelen kézikönyv konvenciói...3 Tippek
Dunakanyar Holding Kft.
 Dunakanyar Holding Kft. 2000 Szentendre, Kálvária út 41/a Általános Szerzıdési Feltételek helyhez kötött telefonszolgáltatásra Szentendre, 2010. január 15. Utolsó módosítás: 1 TARTALOMJEGYZÉK 1. A Szolgáltató
Dunakanyar Holding Kft. 2000 Szentendre, Kálvária út 41/a Általános Szerzıdési Feltételek helyhez kötött telefonszolgáltatásra Szentendre, 2010. január 15. Utolsó módosítás: 1 TARTALOMJEGYZÉK 1. A Szolgáltató
ÁLTALÁNOS SZERZİDÉSI FELTÉTELEK
 ÁLTALÁNOS SZERZİDÉSI FELTÉTELEK KÜLFÖLDI, KONVERTIBILIS PÉNZNEMBEN NYILVÁNTARTOTT FIZETÉSI SZÁMLÁK ÉS LEKÖTÖTT BETÉT SZÁMLÁK VEZETÉSÉHEZ Hatályos: 2013. január 1. A Polgári Takarékszövetkezet (székhelye:
ÁLTALÁNOS SZERZİDÉSI FELTÉTELEK KÜLFÖLDI, KONVERTIBILIS PÉNZNEMBEN NYILVÁNTARTOTT FIZETÉSI SZÁMLÁK ÉS LEKÖTÖTT BETÉT SZÁMLÁK VEZETÉSÉHEZ Hatályos: 2013. január 1. A Polgári Takarékszövetkezet (székhelye:
Rab Henriett: 1. A foglalkoztatáspolitikai eszközök szabályozásának változása napjainkban
 Rab Henriett: 1 A foglalkoztatáspolitikai eszközök szabályozásának változása napjainkban Bevezetés A piacgazdaság viszonyai között a munkaerı-kereslet és-kínálat viszonyai általában nincsenek összhangban
Rab Henriett: 1 A foglalkoztatáspolitikai eszközök szabályozásának változása napjainkban Bevezetés A piacgazdaság viszonyai között a munkaerı-kereslet és-kínálat viszonyai általában nincsenek összhangban
1. Gyakorlat: Telepítés: Windows Server 2008 R2 Enterprise, Core, Windows 7
 1. Gyakorlat: Telepítés: Windows Server 2008 R2 Enterprise, Core, Windows 7 1.1. Új virtuális gép és Windows Server 2008 R2 Enterprise alap lemez létrehozása 1.2. A differenciális lemezek és a két új virtuális
1. Gyakorlat: Telepítés: Windows Server 2008 R2 Enterprise, Core, Windows 7 1.1. Új virtuális gép és Windows Server 2008 R2 Enterprise alap lemez létrehozása 1.2. A differenciális lemezek és a két új virtuális
Tanúsítási módszer kidolgozása meglévı épületekre TANULMÁNY
 COMFORT CONSULTING Mérnöki Tanácsadó Kft TANULMÁNY A meglévı épületek energetikai jellemzıinek energiafogyasztás alapján történı tanúsítási módszere Megbízó: VÁTI Magyar Regionális Fejlesztési és Urbanisztikai
COMFORT CONSULTING Mérnöki Tanácsadó Kft TANULMÁNY A meglévı épületek energetikai jellemzıinek energiafogyasztás alapján történı tanúsítási módszere Megbízó: VÁTI Magyar Regionális Fejlesztési és Urbanisztikai
PMU Kezdı lépések. 2-0 Adatbevitel a billentyőzettel (Key Pad) 2-1 Billentyőzet tulajdonságainak kijelölése
 27 2-0 Adat bevitel a billentyőzettel ( Key Pad ) 28 2-1 Billentyőzet tulajdonságainak kijelölése 28 2-2 Fı képernyı szerkesztése 32 2-3 Futás szimulációjának ellenırzése 35 2-4 Képernyı váltás ( Change
27 2-0 Adat bevitel a billentyőzettel ( Key Pad ) 28 2-1 Billentyőzet tulajdonságainak kijelölése 28 2-2 Fı képernyı szerkesztése 32 2-3 Futás szimulációjának ellenırzése 35 2-4 Képernyı váltás ( Change
9.0. Újdonságok a TeleTrader Professional 9.0-os verziójában. Elemzıeszközök. Értesítések új grafikonjelzésekrıl (Riasztás) Version
 Újdonságok a TeleTrader Professional -os verziójában Értesítések új grafikonjelzésekrıl (Riasztás) Új rajzeszközök: "Regression Line" és "Regression Channel" Fundamentális adatok és céginformáció az újonnan
Újdonságok a TeleTrader Professional -os verziójában Értesítések új grafikonjelzésekrıl (Riasztás) Új rajzeszközök: "Regression Line" és "Regression Channel" Fundamentális adatok és céginformáció az újonnan
ERGO Életbiztosító Zrt. Unit Linked termékeinek Általános Személybiztosítási Szabályzata
 ERGO Életbiztosító Zrt. Unit Linked termékeinek Általános Személybiztosítási Szabályzata Ny.sz.:1039V01 1. Általános rendelkezések 1.1. Jelen szabályzat azokat a feltételeket tartalmazza, amelyek - ellenkezı
ERGO Életbiztosító Zrt. Unit Linked termékeinek Általános Személybiztosítási Szabályzata Ny.sz.:1039V01 1. Általános rendelkezések 1.1. Jelen szabályzat azokat a feltételeket tartalmazza, amelyek - ellenkezı
JÁRULÉK-, ÉS ADÓ KEDVEZMÉNYEK
 JÁRULÉK-, ÉS ADÓ KEDVEZMÉNYEK 1./ START kedvezmények Kedvezményezett személy Pályakezdı fiatal 1 - bármilyen végzettségő, vagy esetén - felsıfokú végzettséggel rendelkezı - alap-, középfokú végzettséggel
JÁRULÉK-, ÉS ADÓ KEDVEZMÉNYEK 1./ START kedvezmények Kedvezményezett személy Pályakezdı fiatal 1 - bármilyen végzettségő, vagy esetén - felsıfokú végzettséggel rendelkezı - alap-, középfokú végzettséggel
ArcGIS 8.3 segédlet 6. Dr. Iványi Péter
 ArcGIS 8.3 segédlet 6. Dr. Iványi Péter Tartalomjegyzék Ami kimaradt és kevésbé fontos dolgok Teljesen új adattábla létrehozása Bitmap adatok kezelése Szerkesztés bitmap képről Térképek terjesztése Teljesen
ArcGIS 8.3 segédlet 6. Dr. Iványi Péter Tartalomjegyzék Ami kimaradt és kevésbé fontos dolgok Teljesen új adattábla létrehozása Bitmap adatok kezelése Szerkesztés bitmap képről Térképek terjesztése Teljesen
ERGO Életbiztosító Zrt. Unit Linked termékeinek Általános Személybiztosítási Szabályzata
 ERGO Életbiztosító Zrt. Unit Linked termékeinek Általános Személybiztosítási Szabályzata 1. Általános rendelkezések 1.1. Jelen szabályzat azokat a feltételeket tartalmazza, amelyek - ellenkezı szerzıdéses
ERGO Életbiztosító Zrt. Unit Linked termékeinek Általános Személybiztosítási Szabályzata 1. Általános rendelkezések 1.1. Jelen szabályzat azokat a feltételeket tartalmazza, amelyek - ellenkezı szerzıdéses
1. FELADAT Mez neve Mez típusa Mez hossza TermékID Tényleges eladás Hónap Mez neve Mez típusa
 1. FELADAT Nyissa meg az M5-1 adatbázist a megadott helyrıl! 1. Hozzon létre új adattáblát az alábbi négy mezıvel, illetve tulajdonsággal! [2 pont] TermékID Szöveg (Text) 25 Tényleges eladás Szám (Number)
1. FELADAT Nyissa meg az M5-1 adatbázist a megadott helyrıl! 1. Hozzon létre új adattáblát az alábbi négy mezıvel, illetve tulajdonsággal! [2 pont] TermékID Szöveg (Text) 25 Tényleges eladás Szám (Number)
3/2001. (I. 31.) KöViM rendelet. a közutakon végzett munkák elkorlátozási és forgalombiztonsági követelményeirıl
 A jogszabály 2010. április 2. napon hatályos állapota 3/2001. (I. 31.) KöViM rendelet a közutakon végzett munkák elkorlátozási és forgalombiztonsági követelményeirıl A közúti közlekedésrıl szóló 1988.
A jogszabály 2010. április 2. napon hatályos állapota 3/2001. (I. 31.) KöViM rendelet a közutakon végzett munkák elkorlátozási és forgalombiztonsági követelményeirıl A közúti közlekedésrıl szóló 1988.
83/2004. (VI. 4.) GKM rendelet. a közúti jelzőtáblák megtervezésének, alkalmazásának és elhelyezésének követelményeiről
 83/2004. (VI. 4.) GKM rendelet a közúti jelzőtáblák megtervezésének, alkalmazásának és elhelyezésének követelményeiről A közúti közlekedésrıl szóló 1988. évi I. törvény 48. -a (3) bekezdése b) pontjának
83/2004. (VI. 4.) GKM rendelet a közúti jelzőtáblák megtervezésének, alkalmazásának és elhelyezésének követelményeiről A közúti közlekedésrıl szóló 1988. évi I. törvény 48. -a (3) bekezdése b) pontjának
HELYI IPARŐZÉSI ADÓBEVALLÁS
 Hortobágy Község Polgármesteri Hivatalának 4071 Hortobágy, Czinege J. u. 1. AZONOSÍTÓ ADATOK HELYI IPARŐZÉSI ADÓBEVALLÁS 2005. adóévrıl a Önkormányzat illetékességi területén folytatott állandó jellegő
Hortobágy Község Polgármesteri Hivatalának 4071 Hortobágy, Czinege J. u. 1. AZONOSÍTÓ ADATOK HELYI IPARŐZÉSI ADÓBEVALLÁS 2005. adóévrıl a Önkormányzat illetékességi területén folytatott állandó jellegő
Hirdetmény. Észak-magyarországi Regionális Államigazgatási Hivatal
 Közbeszerzési Értesítı száma: Ajánlatkérı: Nyertes ajánlattevı: Teljesítés helye: Beszerzés tárgya: Eljárás fajtája: Hirdetmény típusa: 2009 / 35 Hirdetmény Észak-magyarországi Regionális Államigazgatási
Közbeszerzési Értesítı száma: Ajánlatkérı: Nyertes ajánlattevı: Teljesítés helye: Beszerzés tárgya: Eljárás fajtája: Hirdetmény típusa: 2009 / 35 Hirdetmény Észak-magyarországi Regionális Államigazgatási
Szabályozási irányok 2. változat a szélsıséges idıjárás hatásának kezelésére a Garantált szolgáltatás keretében
 Magyar Energia Hivatal Tervezet 091020 Szabályozási irányok 2. változat a szélsıséges idıjárás hatásának kezelésére a Garantált szolgáltatás keretében A Hivatal hozzászólás céljából 2009. szeptember 21-i
Magyar Energia Hivatal Tervezet 091020 Szabályozási irányok 2. változat a szélsıséges idıjárás hatásának kezelésére a Garantált szolgáltatás keretében A Hivatal hozzászólás céljából 2009. szeptember 21-i
Ujj Tamás * VALÓS IDEJŐ ADATTÁRHÁZAK
 Ujj Tamás * VALÓS IDEJŐ ADATTÁRHÁZAK Az adatbázisok alkalmazási területeit vizsgálva, sokunknak olyan alkalmazási területek jutnak az eszébe, mint egy könyvtári rendszer, jegynyilvántartás, számlák kezelése,
Ujj Tamás * VALÓS IDEJŐ ADATTÁRHÁZAK Az adatbázisok alkalmazási területeit vizsgálva, sokunknak olyan alkalmazási területek jutnak az eszébe, mint egy könyvtári rendszer, jegynyilvántartás, számlák kezelése,
Ország: Magyarország irányítószám: 1117 Kapcsolattartási pont(ok):
 KÖZBESZERZÉSI ÉRTESÍTİ A Közbeszerzések Tanácsának Hivatalos Lapja 1024 Budapest, Margit krt. 85. Fax: 06 1 336 7751; 06 1 336 7757 E-mail: hirdetmeny@kozbeszerzesek-tanacsa.hu On-line értesítés: http://www.kozbeszerzes.hu
KÖZBESZERZÉSI ÉRTESÍTİ A Közbeszerzések Tanácsának Hivatalos Lapja 1024 Budapest, Margit krt. 85. Fax: 06 1 336 7751; 06 1 336 7757 E-mail: hirdetmeny@kozbeszerzesek-tanacsa.hu On-line értesítés: http://www.kozbeszerzes.hu
Nyertes ajánlattevı: A dokumentáció mellékletében feltüntetett ajánlatkérıi épületek Szegeden.
 Közbeszerzési Értesítı száma: 2010 / 67 Ajánlatkérı: Szegedi Tudományegyetem Nyertes ajánlattevı: Teljesítés helye: A dokumentáció mellékletében feltüntetett ajánlatkérıi épületek Szegeden. Beszerzés tárgya:
Közbeszerzési Értesítı száma: 2010 / 67 Ajánlatkérı: Szegedi Tudományegyetem Nyertes ajánlattevı: Teljesítés helye: A dokumentáció mellékletében feltüntetett ajánlatkérıi épületek Szegeden. Beszerzés tárgya:
A J Á N L A T K É R É S I D O K U M E N T Á C I Ó
 A J Á N L A T K É R É S I D O K U M E N T Á C I Ó Az APEH budapesti és vidéki telephelyein üzemelı, 2007-ben beszerzett (összesen 2714 db) HP3005dn, HP9040dn és HP3005x típusú nyomtató karbantartása tárgyú
A J Á N L A T K É R É S I D O K U M E N T Á C I Ó Az APEH budapesti és vidéki telephelyein üzemelı, 2007-ben beszerzett (összesen 2714 db) HP3005dn, HP9040dn és HP3005x típusú nyomtató karbantartása tárgyú
A Közbeszerzési Döntıbizottság (a továbbiakban: Döntıbizottság) a Közbeszerzések Tanácsa nevében meghozta az alábbi. H A T Á R O Z A T - ot.
 Ikt.sz.: D.100/14/2012. KÖZBESZERZÉSI HATÓSÁG KÖZBESZERZÉSI DÖNTİBIZOTTSÁG 1026 Budapest, Riadó u. 5. 1525 Pf.: 166. Tel.: 06-1/882-8594, fax: 06-1/882-8593 E-mail: dontobizottsag@kt.hu A Közbeszerzési
Ikt.sz.: D.100/14/2012. KÖZBESZERZÉSI HATÓSÁG KÖZBESZERZÉSI DÖNTİBIZOTTSÁG 1026 Budapest, Riadó u. 5. 1525 Pf.: 166. Tel.: 06-1/882-8594, fax: 06-1/882-8593 E-mail: dontobizottsag@kt.hu A Közbeszerzési
Adatbázisok biztonsága
 Adatbázisok biztonsága 13 1 Célkitőzések 1. Titoktartás (Secrecy): olyan felhasználó, akinek nincs joga, ne férjen hozzá az információkhoz. pl. egy diák ne láthassa más diák kreditjeit. 2. Sértetlenség
Adatbázisok biztonsága 13 1 Célkitőzések 1. Titoktartás (Secrecy): olyan felhasználó, akinek nincs joga, ne férjen hozzá az információkhoz. pl. egy diák ne láthassa más diák kreditjeit. 2. Sértetlenség
A L A P S Z A B Á L Y
 A A Bookline.hu Internetes Kereskedelmi Nyilvánosan Mőködı Részvénytársaság Alapszabálya A L A P S Z A B Á L Y A Fıvárosi Bíróság, mint Cégbíróság 01-10-044841 cégjegyzékszámon bejegyezte a Morgan Hill
A A Bookline.hu Internetes Kereskedelmi Nyilvánosan Mőködı Részvénytársaság Alapszabálya A L A P S Z A B Á L Y A Fıvárosi Bíróság, mint Cégbíróság 01-10-044841 cégjegyzékszámon bejegyezte a Morgan Hill
Üzemszervezés A BMEKOKUA180
 Budapesti Műszaki és Gazdaságtudományi Egyetem Közlekedésmérnöki és Járműmérnöki Kar Közlekedésmérnöki Szak Üzemszervezés A BMEKOKUA180 Projekt tervezés Dr. Juhász János egyetemi docens Projekt tervezés
Budapesti Műszaki és Gazdaságtudományi Egyetem Közlekedésmérnöki és Járműmérnöki Kar Közlekedésmérnöki Szak Üzemszervezés A BMEKOKUA180 Projekt tervezés Dr. Juhász János egyetemi docens Projekt tervezés
Kezelési útmutató az
 Kezelési útmutató az SUPER DIAL öntözést idızítı és vezérlı készülékhez ÜZEMBEHELYEZÉSI, PROGRAMOZÁSI ÉS MŐKÖDÉSI ÚTMUTATÓ A vásárlás napja :... Mineralholding Kft. - 1 - Tartalomjegyzék 1. fejezet : BEVEZETÉS...
Kezelési útmutató az SUPER DIAL öntözést idızítı és vezérlı készülékhez ÜZEMBEHELYEZÉSI, PROGRAMOZÁSI ÉS MŐKÖDÉSI ÚTMUTATÓ A vásárlás napja :... Mineralholding Kft. - 1 - Tartalomjegyzék 1. fejezet : BEVEZETÉS...
II. rész. Általános Kártyahasználati Megállapodás -sztenderd -
 1. BEVEZETİ RENDELKEZÉSEK 1.1. Fogalmak II. rész Általános Kártyahasználati Megállapodás -sztenderd - 1.1.1. Megállapodás: a Shell és Felhasználó között a Felhasználó által kitöltött és aláírt Megrendelılap
1. BEVEZETİ RENDELKEZÉSEK 1.1. Fogalmak II. rész Általános Kártyahasználati Megállapodás -sztenderd - 1.1.1. Megállapodás: a Shell és Felhasználó között a Felhasználó által kitöltött és aláírt Megrendelılap
Visual Basic 2005 Express Edition A VISUAL STUDIO HASZNÁLATA NEM LEKTORÁLT VÁLTOZAT
 Visual Basic 2005 Express Edition A VISUAL STUDIO HASZNÁLATA Összeállította: Juhász Tibor (2008) NEM LEKTORÁLT VÁLTOZAT A dokumentumban elıforduló hibákat és egyéb megjegyzéseket kérjük a juhaszt@zmgzeg.sulinet.hu
Visual Basic 2005 Express Edition A VISUAL STUDIO HASZNÁLATA Összeállította: Juhász Tibor (2008) NEM LEKTORÁLT VÁLTOZAT A dokumentumban elıforduló hibákat és egyéb megjegyzéseket kérjük a juhaszt@zmgzeg.sulinet.hu
HIRDETMÉNY. A fenti módosítással nem érintett kölcsönügyletek esetében az ún. Hirdetmény várható kamatmódosításról- címő Hirdetmény ad tájékoztatást.
 HIRDETMÉNY az AXA Bank Europe SA Magyarországi Fióktelepe az AXA Bank Europe SA törvényes képviselıje (a továbbiakban: Bank) Plusz elnevezéső, deviza alapú szabad felhasználású, hitelkiváltási célú, és
HIRDETMÉNY az AXA Bank Europe SA Magyarországi Fióktelepe az AXA Bank Europe SA törvényes képviselıje (a továbbiakban: Bank) Plusz elnevezéső, deviza alapú szabad felhasználású, hitelkiváltási célú, és
A pályázatírás alapjai. A projektmenedzsment és a pályázatírás alapfogalmai. Projekt. Területfejlesztı BSc szakos hallgatók számára, elıadásvázlatok
 A pályázatírás alapjai Területfejlesztı BSc szakos hallgatók számára, elıadásvázlatok A projektmenedzsment és a pályázatírás alapfogalmai Projekt A projekt olyan megtervezett tevékenység, amely forrásokon
A pályázatírás alapjai Területfejlesztı BSc szakos hallgatók számára, elıadásvázlatok A projektmenedzsment és a pályázatírás alapfogalmai Projekt A projekt olyan megtervezett tevékenység, amely forrásokon
Méretlánc átrendezés a gyakorlatban (Készítette: Andó Mátyás, a számonkérés az elıadás és a gyakorlat anyagára is kiterjed.)
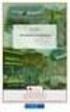 Andó Mátyás: Méretlánc átrendezés a gyakorlatban, 21 Gépész Tuning Kft. Méretlánc átrendezés a gyakorlatban (Készítette: Andó Mátyás, a számonkérés az elıadás és a gyakorlat anyagára is kiterjed.) 1. CNC
Andó Mátyás: Méretlánc átrendezés a gyakorlatban, 21 Gépész Tuning Kft. Méretlánc átrendezés a gyakorlatban (Készítette: Andó Mátyás, a számonkérés az elıadás és a gyakorlat anyagára is kiterjed.) 1. CNC
További információk a következı címen szerezhetık be: XAzonos a fent említett kapcsolattartási ponttal/pontokkal
 AZ EGYSZERŐ ELJÁRÁS AJÁNLATTÉTELI FELHÍVÁSA I. SZAKASZ: AJÁNLATKÉRİ I.1) NÉV, CÍM ÉS KAPCSOLATTARTÁSI PONT(OK) Hivatalos név: Nyugat-dunántúli Regionális Munkaügyi Központ Postai cím: Hollán Ernı u. 1.
AZ EGYSZERŐ ELJÁRÁS AJÁNLATTÉTELI FELHÍVÁSA I. SZAKASZ: AJÁNLATKÉRİ I.1) NÉV, CÍM ÉS KAPCSOLATTARTÁSI PONT(OK) Hivatalos név: Nyugat-dunántúli Regionális Munkaügyi Központ Postai cím: Hollán Ernı u. 1.
Postai irányítószám: 2523
 3. melléklet az 5/2009. (III.31.) IRM rendelethez KÖZBESZERZÉSI ÉRTESÍTİ A Közbeszerzések Tanácsának Hivatalos Lapja 1024 Budapest, Margit krt. 85. Fax: 06 1 336 7751, 06 1 336 7757 E-mail: hirdetmeny@kozbeszerzesek-tanacsa.hu
3. melléklet az 5/2009. (III.31.) IRM rendelethez KÖZBESZERZÉSI ÉRTESÍTİ A Közbeszerzések Tanácsának Hivatalos Lapja 1024 Budapest, Margit krt. 85. Fax: 06 1 336 7751, 06 1 336 7757 E-mail: hirdetmeny@kozbeszerzesek-tanacsa.hu
Kábelsat-2000 Kft szolgáltató
 Kábelsat-2000 Kft szolgáltató a tagja Általános Szerzıdési Feltételek vezetékes mősorjel-elosztási szolgáltatáshoz Csákvár, Gánt, Csókakı, Magyaralmás, Polgárdi, Székesfehérvár-Kisfalud települések területén
Kábelsat-2000 Kft szolgáltató a tagja Általános Szerzıdési Feltételek vezetékes mősorjel-elosztási szolgáltatáshoz Csákvár, Gánt, Csókakı, Magyaralmás, Polgárdi, Székesfehérvár-Kisfalud települések területén
P r e z e n t á c i ó. T a r t a l o m
 P r e z e n t á c i ó T a r t a l o m Mintafeladatok... 391 1. Feladat... 391 Megoldás... 391 2. Feladat... 394 Megoldás... 394 3. Feladat... 397 Megoldás... 398 4. Feladat... 399 Megoldás... 401 Gyakorló
P r e z e n t á c i ó T a r t a l o m Mintafeladatok... 391 1. Feladat... 391 Megoldás... 391 2. Feladat... 394 Megoldás... 394 3. Feladat... 397 Megoldás... 398 4. Feladat... 399 Megoldás... 401 Gyakorló
Erőforrások hozzárendelése tevékenységekhez
 Erőforrások hozzárendelése tevékenységekhez Erőforrások hozzárendelése a tevékenységekhez azért szükséges, hogy megállapítható legyen, ki felelős a tevékenység elvégzéséért, kiderüljön rendelkezünk-e a
Erőforrások hozzárendelése tevékenységekhez Erőforrások hozzárendelése a tevékenységekhez azért szükséges, hogy megállapítható legyen, ki felelős a tevékenység elvégzéséért, kiderüljön rendelkezünk-e a
ProAnt Felhasználói Útmutató
 ProAnt Felhasználói Útmutató http://www.proant.hu/ 2014. október 17. Adminisztrátor 6722 Szeged, Gogol u. 3. 1 TARTALOMJEGYZÉK 1 Tartalomjegyzék... 2 2 A ProAnt szoftverről... 4 3 Jelszó módosítása...
ProAnt Felhasználói Útmutató http://www.proant.hu/ 2014. október 17. Adminisztrátor 6722 Szeged, Gogol u. 3. 1 TARTALOMJEGYZÉK 1 Tartalomjegyzék... 2 2 A ProAnt szoftverről... 4 3 Jelszó módosítása...
Jelszó megjegyzése jelölınégyzet kiválasztásával automatikusan bejelentkezik, valahányszor elindítja a. My Instant Communicator alkalmazást.
 OmniTouch 8400 Instant Communications Suite Gyors útmutató R6.1 My Instant Communicator személyi számítógépekhez A My Instant Communicator személyi számítógépre szabott alkalmazás egyszerő, intuitív felhasználói
OmniTouch 8400 Instant Communications Suite Gyors útmutató R6.1 My Instant Communicator személyi számítógépekhez A My Instant Communicator személyi számítógépre szabott alkalmazás egyszerő, intuitív felhasználói
Átalányáras vállalkozási szerzıdéstervezet ÉPÍTÉSI TEVÉKENYSÉGRE
 Átalányáras vállalkozási szerzıdéstervezet ÉPÍTÉSI TEVÉKENYSÉGRE amely létrejött egyrészrıl Aszód Város Önkormányzata (2170 Aszód, Szabadság tér 9., képviselı: Sztán István polgármester) mint Építtetı,
Átalányáras vállalkozási szerzıdéstervezet ÉPÍTÉSI TEVÉKENYSÉGRE amely létrejött egyrészrıl Aszód Város Önkormányzata (2170 Aszód, Szabadság tér 9., képviselı: Sztán István polgármester) mint Építtetı,
Használati Útmutató a Filmtár Adatbázishoz
 Használati Útmutató a Filmtár Adatbázishoz A Filmtár Adatbázis tartalma és készítésének elızményei 1. Az MTA Zenetudományi Intézet Néptánc Archívuma négy fı dokumentum csoportból áll: a táncfelvételeket
Használati Útmutató a Filmtár Adatbázishoz A Filmtár Adatbázis tartalma és készítésének elızményei 1. Az MTA Zenetudományi Intézet Néptánc Archívuma négy fı dokumentum csoportból áll: a táncfelvételeket
X Ha attól eltérı, kérjük töltse ki az A.II mellékletet
 3. számú melléklet az 5/2009. (III.31.) IRM rendelethez KÖZBESZERZÉSI ÉRTESÍTİ A Közbeszerzések Tanácsának Hivatalos Lapja 1024 Budapest, Margit krt. 85. Fax: 06 1 336 7751, 06 1 336 7757 E-mail: hirdetmeny@kozbeszerzesek-tanacsa.hu
3. számú melléklet az 5/2009. (III.31.) IRM rendelethez KÖZBESZERZÉSI ÉRTESÍTİ A Közbeszerzések Tanácsának Hivatalos Lapja 1024 Budapest, Margit krt. 85. Fax: 06 1 336 7751, 06 1 336 7757 E-mail: hirdetmeny@kozbeszerzesek-tanacsa.hu
