EAV v2.0 szoftver verzió újdonságok a v verzióhoz képest
|
|
|
- Teréz Nagy
- 9 évvel ezelőtt
- Látták:
Átírás
1 EAV v2.0 szoftver verzió újdonságok a v verzióhoz képest Betegek keresése... 2 Csatolmány a betegkartonhoz... 2 Mérések összehasonlítása...3 Fejpontok... 4 Allergia teszt... 4 Balancer... 5 Étrend kiegészítők listája... 6 Naptár... 7 Egyéb apróbb újítások... 8 A bal és a jobb oldal... 8 Maximumértékek a táblázatban... 9 Saját logó a nyomtatási képen EAV v2.0 - Megjelent a legújabb szoftver verzió az EAV végpontdiagnosztikai készülékekhez. A program mind a régi ún. mutatós műszeres, mind az új EAV Digital készülékhez használható. Az EAV v2.0-ás szoftver nem tartozéka a készüléknek, ez a kibővített funkcionalitású szoftver változat külön vásárolható meg (nem túl magas áron) és kizárólag arról az USB stickről futtatható, melyen szállítjuk. A program a régi verziótól eltérően egy pendrive-on kerül forgalomba. A program futtatásához mindig szükséges, hogy a pendrive be legyen dugva a számítógépbe. Új szolgáltatások a programban: EAV_v20_ismertető.odt / 1. oldal, összesen: 10
2 Betegek keresése A betegek kiválasztását segítő kereső mező. A Keresés gombot megnyomva megjelenik egy ablak a képernyő közepén, ami a betegnyilvántartóban található aktív betegek listáját tartalmazza. A lista felett látható a kereső mező. Ha ide beírunk egy nevet vagy egy név részletet, akkor a listában csak azok a nevek fognak szerepelni, amikben megtalálható a keresett név részlet. Csatolmány a betegkartonhoz A Kartonozóban a felső választó fülek között szerepel egy új fül Csatolmányok felirattal. Ezt a fület választva tetszőleges fájlt (kép, Word dokumentum, PDF, Excel táblázat, stb.) hozzácsatolhat a megnyitott beteg kartonhoz. Ha a csatolt fájl kép akkor az rögtön meg is jelenik a képernyőn. Más típusú fájlok esetén a megnyitás gombbal indul el a szükséges alkalmazás. EAV_v20_ismertető.odt / 2. oldal, összesen: 10
3 Ha a számítógéphez csatlakoztat egy webkamerát akkor könnyedén készíthet képet a betegről minden kezelés alkalmával. A képeket hozzácsatolva a kartonhoz végigkövethető a gyógyulás folyamata. Mérések összehasonlítása A Kartonozóban a Kezelőlapok oldalon található egy új gomb, az Összehasonlítás. Ezzel az elvégzett méréseket lehet összehasonlítani. A megjelenő ablakban grafikus összehasonlító diagrammot készíthet két mérés adataiból. A két mérés lehet két különböző időpontban elvégzett KMP mérés vagy lehet egy mérés esetén a jobb és baloldalon végzett mérések összehasonlítása. EAV_v20_ismertető.odt / 3. oldal, összesen: 10
4 A felső mezőkben választhatja ki a két mérés dátumát. Ha ugyanazt a dátumot adja meg, akkor a jobb és baloldal összehasonlítását végzi a program. Az összehasonlítás csak a kontroll mérőpont (KMP) mérésekre lehetséges. Fejpontok Fejpontok mérése. Egy teljesen új diagnosztikai lehetőséget nyújt a fejpontok mérése. A fejen elhelyezett 38 pont mérését és a mért értékek kinyomtatását teszi lehetővé az új szoftver verzió. Allergia teszt Külön fülön kapott helyet az allergia teszt amivel a szervezet számára allergén vagy toxikus anyagok kimérésére nyílik lehetőség. Külön fájlban megadható a vizsgált anyagok listája. Alapbeállíásként az új szoftver egy 60 elemből álló anyaglistát tartalmaz. Ezt a listát a felhasználó szabadon bővítheti. A mérés során a szoftver összehasonlítja, hogy az anyaggal mért érték mennyire tér el az anyag nélkül mért normál értéktől. Az eltérés alapján szövegesen tájékoztat, hogy az adott anyag milyen hatással van a szervezetre. Az eredménylista táblázatos formában kinyomtatható. EAV_v20_ismertető.odt / 4. oldal, összesen: 10
5 Először a Normál értéket kell megmérni vagyis egy anyag nélküli mérést. Ez lesz a referencia érték. A további méréseknél a táblázatban olvasható anyaggal kell visszamérni ugyanazt a pontot ahol a referencia mérést elvégezte. Ekkor beíródik a mérési érték, az eltérés a normál értéktől és egy szöveges értékelés, hogy ez az eltérés mire utal. Balancer A Balancer egy új funkció amivel a táplálék kiegészítők kiméréséhez nyújt támogatást az új szoftver. Nevét a kiegyensúlyozásról kapta mert a célja, hogy a megfelelő étrend kiegészítő megkeresésével a szervezetet visszabillentse az egyensúlyi állapotába. A szoftver tartalmaz egy listát az étrend kiegészítőkről. Ezt a listát a felhasználó szabadon módosíthatja, bővítheti, szerkesztheti. Mérés közben ebből a listából kell egy vagy több terméket kiválasztani. A mérés során mindig látható a jobb és baloldalon anyaggal és anyag nélkül mért értékek is. EAV_v20_ismertető.odt / 5. oldal, összesen: 10
6 A mérés alatt a program egy táblázatot készít, ami tartalmazza az összes pontnál a normál értéket, az étrend kiegészítővel mért értéket, felsorolja a vizsgált étrend kiegészítők neveit, öszszehasonlítja a jobb és baloldal mérés eredményeit. A mérést először a kontroll mérőpontok végigmérésével kell kezdeni. A program a kontroll mérőpont mérés eredményeit veszi alapértéknek. Ezután lehet átváltani a Balancer oldalra. Az oldal megjelenése hasonló a KMP méréshez. Itt is kiválaszthatjuk a négy végtagot és a képen is ugyanazok a pontok jelennek meg, mint a KMP mérésnél. Az ablak jobb oldalán látható egy kis lista a vizsgált étrend kiegészítőkről. Ezek közül kell kipipálni azokat amikkel a mérést végezzük. Egyszerre többet is ki lehet választani. Most ha elvégezzük a mérést, az eredmény bekerül a táblázatba az Anyaggal feliratú oszlopba. A kiválasztott anyagok neve pedig megjelenik az Anyagok oszlopban. Így végigmérve újra az akupunktúrás pontokat a teljes táblázat kitöltésre kerül. A táblázatot ki lehet nyomtatni és exportálni. Az exportálás csv formátumban történik, ezt később Excel-lel be lehet olvasni. Figyelem! Az EAV program nem menti a táblázat tartalmát a Kezelőlapokhoz! Étrend kiegészítők listája A Balancer a vizsgált anyagok neveit a balancer_hu.txt fájlból veszi. Ez egy szöveges fájl ami szabadon szerkeszthető. Lehet belőle törölni, vagy új anyagneveket hozzáadni igény szerint. A fájl a pendrive főkönyvtárában található. EAV_v20_ismertető.odt / 6. oldal, összesen: 10
7 Naptár Beépített Naptár funkció. Megadható a kontroll vizsgálat dátuma. A program automatikusan figyeli a naptárban megadott dátumokat, figyelmezteti a felhasználót ha elérkezett a megadott időpont. Az ablak a kartonozó Naptár feliratú gombjának megnyomására jelenik meg. A listában pirossal láthatók a mainál régebbi dátumok. A Törlés gombbal lehet törölni a lista kiválasztott sorát. A Megnyit gombbal automatikusan megnyitódik a kiválasztott sorhoz tartozó beteg kartonja. A naptárba új sort felvenni az ablak jobb oldali mezőinek kitöltésével, a dátum kiválasztásával és az Új gomb megnyomásával lehet. Ha meg van nyitva beteg karton akkor a Beteg azonosító, Név, Telefonszám mezők automatikusan kitöltődnek. Lehetőség van a naptár bejegyzések teljesen automatikus felvételére is. Ehhez a Beállítások ablakban a Naptár fülön be kell pipálni az Új méréskor új naptárbejegyzés sort és megadni, hogy a mérés időpontjához képest hány nappal későbbre állítsa a naptárbejegyzés időpontját. EAV_v20_ismertető.odt / 7. oldal, összesen: 10
8 Így egy mérés elvégzése után automatikusan bekerül a beteg neve a naptárba. A naptárbejegyzéshez tartozó szöveg Kontroll lesz. A Beállítások ablakban ki lehet még pipálni a Megjelenés induláskor ha van lejárt vagy mai bejegyzés sort. Ez azt jelenti, hogy az EAV program elindulásakor megnézi a program, hogy van-e a naptárban mai vagy régebbi bejegyzés és ha igen, akkor megjelenik a Naptár. Egyéb apróbb újítások A bal és a jobb oldal A kontrollmérőpontok mérése során a kép melletti táblázatban már egyidejűleg jelennek meg a bal és a jobb oldal mérési eredményei, ezzel lehetővé téve a mérés közbeni összehasonlítást. Az egyes cellákban a maximumértéket per jel választja el a mutatóeséstől. EAV_v20_ismertető.odt / 8. oldal, összesen: 10
9 Maximumértékek a táblázatban A kontollmérőpontok maximumérték szerinti színes táblázatos kiértékelésében mostantól lehetőség nyílik a mért maximumértékek és mutatóesések megjelenítésére is a cellákban. Ehhez mindössze a kiértékelő ablak alsó részén található jelölőnégyzetet kell kipipálnunk. EAV_v20_ismertető.odt / 9. oldal, összesen: 10
10 Saját logó a nyomtatási képen Az új programverzió lehetőséget nyújt arra is, hogy a nyomtatási kép fejlécében saját elérhetőségünket jelenítsük meg. A nyomtatási kép további újdonsága a kontroll mérés időpontjának fenntartott hely, valamint a sorvezető vonalak: EAV_v20_ismertető.odt / 10. oldal, összesen: 10
MÁV-START Tudáspróba Felhasználói kéziköny
 MÁV-START Tudáspróba Felhasználói kéziköny Tartalomjegyzék Bejelentkezés a tudáspróbára... 3 Kijelentkezés... 3 Megkezdett tudáspróba folytatása... 4 Tudáspróba kiválasztása... 5 Tudáspróba kiválasztása...
MÁV-START Tudáspróba Felhasználói kéziköny Tartalomjegyzék Bejelentkezés a tudáspróbára... 3 Kijelentkezés... 3 Megkezdett tudáspróba folytatása... 4 Tudáspróba kiválasztása... 5 Tudáspróba kiválasztása...
Oktatási anyag az MLSZ-IFA rendszerhez
 Oktatási anyag az MLSZ-IFA rendszerhez Nyilvántartási szám: ISO 9001: 503/1256(2)-1177(2) BIZALMAS INFORMÁCIÓ JET-SOL JET-SOL TARTALOMJEGYZÉK 1 Sportszervezeti adminisztráció... 3 1.1 Sportszervezeti adatok
Oktatási anyag az MLSZ-IFA rendszerhez Nyilvántartási szám: ISO 9001: 503/1256(2)-1177(2) BIZALMAS INFORMÁCIÓ JET-SOL JET-SOL TARTALOMJEGYZÉK 1 Sportszervezeti adminisztráció... 3 1.1 Sportszervezeti adatok
Ügyfélforgalom számlálás modul
 Ügyfélforgalom számlálás modul 1 1. Bevezetés... 3 2. BEÁLLÍTÁSOK... 4 2.1. Új Kérdőív létrehozása... 4 o Kérdéstípusok és a hozzájuk tartozó lehetséges válaszok hozzárendelése... 4 Új Kérdéstípus felvitele...
Ügyfélforgalom számlálás modul 1 1. Bevezetés... 3 2. BEÁLLÍTÁSOK... 4 2.1. Új Kérdőív létrehozása... 4 o Kérdéstípusok és a hozzájuk tartozó lehetséges válaszok hozzárendelése... 4 Új Kérdéstípus felvitele...
Duál Reklám weboldal Adminisztrátor kézikönyv
 Duál Reklám weboldal Adminisztrátor kézikönyv Dokumentum Verzió: 1.0 Készítette: SysWork Szoftverház Kft. 1. oldal Felület elérése Az adminisztrációs felület belépés után érhető el. Belépés után automatikusan
Duál Reklám weboldal Adminisztrátor kézikönyv Dokumentum Verzió: 1.0 Készítette: SysWork Szoftverház Kft. 1. oldal Felület elérése Az adminisztrációs felület belépés után érhető el. Belépés után automatikusan
Adóhátralék kezelés egyszerűen. Használati útmutató
 Használati útmutató Program indítása: A telepítés utáni első indításkor a program a szükséges alapbeállításokat elvégzi, és automatikusan újra indul. A főképernyőn a bejelentkezéshez mindig meg kell adni
Használati útmutató Program indítása: A telepítés utáni első indításkor a program a szükséges alapbeállításokat elvégzi, és automatikusan újra indul. A főképernyőn a bejelentkezéshez mindig meg kell adni
A d m i n i s z t r á c i ó s f e l a d a t o k a I n t e g r á l t K ö n y v t á r i R e n d s z e r b e n
 A d m i n i s z t r á c i ó s f e l a d a t o k a I n t e g r á l t K ö n y v t á r i R e n d s z e r b e n JavaADM Kézikönyv Tartalomjegyzék 1 PROGRAMLEÍRÁS... 3 1.1 A PROGRAM ÁLTALÁNOS HASZNÁLATA...
A d m i n i s z t r á c i ó s f e l a d a t o k a I n t e g r á l t K ö n y v t á r i R e n d s z e r b e n JavaADM Kézikönyv Tartalomjegyzék 1 PROGRAMLEÍRÁS... 3 1.1 A PROGRAM ÁLTALÁNOS HASZNÁLATA...
Felhasználói kézikönyv a WEB EDInet rendszer használatához
 Felhasználói kézikönyv a WEB EDInet rendszer használatához A WEB EDInet rendszer használatához internet kapcsolat, valamint egy internet böngésző program szükséges (Mozilla Firefox, Internet Explorer).
Felhasználói kézikönyv a WEB EDInet rendszer használatához A WEB EDInet rendszer használatához internet kapcsolat, valamint egy internet böngésző program szükséges (Mozilla Firefox, Internet Explorer).
Szakrendelések nyitva tartásának nyilvántartása
 Szakrendelések nyitva tartásának nyilvántartása Alapok, Munkahelyek nyitva tartás sorra kattintva megjelenik az alábbi ablak: A Lista fülön, jelöljük ki azt a munkahelyet, amelynek a nyitvatartási rendjén
Szakrendelések nyitva tartásának nyilvántartása Alapok, Munkahelyek nyitva tartás sorra kattintva megjelenik az alábbi ablak: A Lista fülön, jelöljük ki azt a munkahelyet, amelynek a nyitvatartási rendjén
Kifizetések kezelése. 1 Kifizetési dátumok megadása pénzügyi kódokhoz
 Kifizetések kezelése 1 Kifizetési dátumok megadása pénzügyi kódokhoz 1.1 Pénzügyi kódok menüponttól indulva Pénzügyek (kék menüpont, csak lenyitni + jelnél)(78600)/kifizetési jogcímek (jogcím kiválasztása)
Kifizetések kezelése 1 Kifizetési dátumok megadása pénzügyi kódokhoz 1.1 Pénzügyi kódok menüponttól indulva Pénzügyek (kék menüpont, csak lenyitni + jelnél)(78600)/kifizetési jogcímek (jogcím kiválasztása)
A Szoftvert a Start menü Programok QGSM7 mappából lehet elindítani.
 Telepítés A programot a letöltött telepítőprogrammal lehet telepíteni. A telepítést a mappában lévő setup.exe fájlra kattintva lehet elindítani. A telepítő a meglévő QGSM7 szoftver adatbázisát törli. Ezután
Telepítés A programot a letöltött telepítőprogrammal lehet telepíteni. A telepítést a mappában lévő setup.exe fájlra kattintva lehet elindítani. A telepítő a meglévő QGSM7 szoftver adatbázisát törli. Ezután
Minőségellenőrzési kérdőív kitöltő program Felhasználói kézikönyv
 Minőségellenőrzési kérdőív kitöltő program Felhasználói kézikönyv Magyar Könyvvizsgálói Kamara 2010. augusztus 18. Tartalom A program főablaka... 3 A fejléc, a felső menüsor valamint az eszköztár... 4
Minőségellenőrzési kérdőív kitöltő program Felhasználói kézikönyv Magyar Könyvvizsgálói Kamara 2010. augusztus 18. Tartalom A program főablaka... 3 A fejléc, a felső menüsor valamint az eszköztár... 4
Útmutató. Amennyiben a vállalkozás rendelkezik ügyfélkapu hozzáféréssel a KÜJ és KTJ számok igénylése a következők szerint történik:
 Útmutató A KÜJ és KTJ számot elektronikusan kell igényelni a területileg illetékes környezetvédelmi hatóságtól. Az igénylés feltétele, hogy az igénylő rendelkezzen ügyfélkapu hozzáféréssel, amennyiben
Útmutató A KÜJ és KTJ számot elektronikusan kell igényelni a területileg illetékes környezetvédelmi hatóságtól. Az igénylés feltétele, hogy az igénylő rendelkezzen ügyfélkapu hozzáféréssel, amennyiben
WebAromo elindítása, bejelentkezés
 WebAromo segédlet Tartalom WebAromo elindítása, bejelentkezés... 3 Jelszó beállítása... 3 Foglalkozások kezelése... 4 Hiányzások megadása... 5 Érdemjegy bevitele... 6 Érdemjegyek megtekintése... 8 Egy
WebAromo segédlet Tartalom WebAromo elindítása, bejelentkezés... 3 Jelszó beállítása... 3 Foglalkozások kezelése... 4 Hiányzások megadása... 5 Érdemjegy bevitele... 6 Érdemjegyek megtekintése... 8 Egy
SZAKIN program használati útmutató: A megjelenő képernyő baloldalán találjuk a választó mezőt, a jobboldali részen a
 SZAKIN program használati útmutató: A SZAKIN program indításakor az alábbi képernyő jelenik meg: A megjelenő képernyő baloldalán találjuk a választó mezőt, a jobboldali részen a megjelenítő mezőt. Választó
SZAKIN program használati útmutató: A SZAKIN program indításakor az alábbi képernyő jelenik meg: A megjelenő képernyő baloldalán találjuk a választó mezőt, a jobboldali részen a megjelenítő mezőt. Választó
Adatintegritás ellenőrzés Felhasználói dokumentáció verzió 2.0 Budapest, 2008.
 Adatintegritás ellenőrzés Felhasználói dokumentáció verzió 2.0 Budapest, 2008. Változáskezelés Verzió Dátum Változás Pont Cím Oldal Kiadás: 2008.10.30. Verzió: 2.0. Oldalszám: 2 / 11 Tartalomjegyzék 1.
Adatintegritás ellenőrzés Felhasználói dokumentáció verzió 2.0 Budapest, 2008. Változáskezelés Verzió Dátum Változás Pont Cím Oldal Kiadás: 2008.10.30. Verzió: 2.0. Oldalszám: 2 / 11 Tartalomjegyzék 1.
AZ N-WARE KFT. ÁLTAL ELEKTRONIKUSAN ALÁÍRT PDF DOKUMENTUMOK HITELESSÉGÉNEK ELLENŐRZÉSE VERZIÓ SZÁM: 1.3 KELT: 2012.02.01.
 AZ N-WARE KFT. ÁLTAL ELEKTRONIKUSAN ALÁÍRT PDF DOKUMENTUMOK HITELESSÉGÉNEK ELLENŐRZÉSE VERZIÓ SZÁM: 1.3 KELT: 2012.02.01. Tartalom 1. A dokumentum célja... 3 2. Akiknek segítséget kívánunk nyújtani...
AZ N-WARE KFT. ÁLTAL ELEKTRONIKUSAN ALÁÍRT PDF DOKUMENTUMOK HITELESSÉGÉNEK ELLENŐRZÉSE VERZIÓ SZÁM: 1.3 KELT: 2012.02.01. Tartalom 1. A dokumentum célja... 3 2. Akiknek segítséget kívánunk nyújtani...
AZ N-WARE KFT. ÁLTAL ELEKTRONIKUSAN ALÁÍRT PDF DOKUMENTUMOK HITELESSÉGÉNEK ELLENŐRZÉSE VERZIÓ SZÁM: 1.1 KELT:
 AZ N-WARE KFT. ÁLTAL ELEKTRONIKUSAN ALÁÍRT PDF DOKUMENTUMOK HITELESSÉGÉNEK ELLENŐRZÉSE VERZIÓ SZÁM: 1.1 KELT: 2010.08.18. Tartalom 1. A dokumentum célja... 3 2. Akiknek segítséget kívánunk nyújtani...
AZ N-WARE KFT. ÁLTAL ELEKTRONIKUSAN ALÁÍRT PDF DOKUMENTUMOK HITELESSÉGÉNEK ELLENŐRZÉSE VERZIÓ SZÁM: 1.1 KELT: 2010.08.18. Tartalom 1. A dokumentum célja... 3 2. Akiknek segítséget kívánunk nyújtani...
Könyvtárellátó Nonprofit Kft. KIADÓI RENDSZER
 Felhasználói Kézikönyv Könyvtárellátó Nonprofit Kft. KIADÓI RENDSZER 1. Belépés A rendszer indulásakor egy ideiglenes jelszót kapott emailben. Az ennek segítségével történt bejelentkezés után tudja jelszavát
Felhasználói Kézikönyv Könyvtárellátó Nonprofit Kft. KIADÓI RENDSZER 1. Belépés A rendszer indulásakor egy ideiglenes jelszót kapott emailben. Az ennek segítségével történt bejelentkezés után tudja jelszavát
Hiánypótlás beküldési útmutató
 Hiánypótlás beküldési útmutató Az alábbiakban néhány lépésben bemutatásra kerül a hiánypótlás megtekintése és annak beküldése. Minden lépéshez csatolva van egy kép is, ami az adott lépést mutatja egy mintán
Hiánypótlás beküldési útmutató Az alábbiakban néhány lépésben bemutatásra kerül a hiánypótlás megtekintése és annak beküldése. Minden lépéshez csatolva van egy kép is, ami az adott lépést mutatja egy mintán
DKÜ ZRT. A Portál rendszer felületének általános bemutatása. Felhasználói útmutató. Támogatott böngészők. Felületek felépítése. Információs kártyák
 A Portál rendszer felületének általános bemutatása Felhasználói útmutató Támogatott böngészők Internet Explorer 9+ Firefox (legújabb verzió) Chrome (legújabb verzió) Felületek felépítése Információs kártyák
A Portál rendszer felületének általános bemutatása Felhasználói útmutató Támogatott böngészők Internet Explorer 9+ Firefox (legújabb verzió) Chrome (legújabb verzió) Felületek felépítése Információs kártyák
TÁJÉKOZTATÓ. az OTH Kémiai Biztonsági Szakrendszerébe (OSZIR) történő bejelentés menetéről Veszélyes keverék bejelentés
 TÁJÉKOZTATÓ az OTH Kémiai Biztonsági Szakrendszerébe (OSZIR) történő bejelentés menetéről Veszélyes keverék bejelentés Veszélyes keverék bejelentés Bejelentő lap kitöltésének menete 1. Az elektronikus
TÁJÉKOZTATÓ az OTH Kémiai Biztonsági Szakrendszerébe (OSZIR) történő bejelentés menetéről Veszélyes keverék bejelentés Veszélyes keverék bejelentés Bejelentő lap kitöltésének menete 1. Az elektronikus
Órarendkészítő szoftver
 SchoolTime Órarendkészítő szoftver 2.0 verzió Tartalomjegyzék: 1., Belépés a programba...3 2., Órarend főtábla...3 3., Tanátok...4 3.1., Új tanár felvitele, módosítása...4 3.2., Tanár törlése...4 3.3.,
SchoolTime Órarendkészítő szoftver 2.0 verzió Tartalomjegyzék: 1., Belépés a programba...3 2., Órarend főtábla...3 3., Tanátok...4 3.1., Új tanár felvitele, módosítása...4 3.2., Tanár törlése...4 3.3.,
A keresőképtelenséget érintő től hatályos jogszabály változások, és azok megvalósítása az IxNet rendszerben
 A keresőképtelenséget érintő 2019.01.01-től hatályos jogszabály változások, és azok megvalósítása az IxNet rendszerben Jogszabály: 287/2018. (XII. 21.) Korm. rendelet az egyes egészségügyi és egészségbiztosítási
A keresőképtelenséget érintő 2019.01.01-től hatályos jogszabály változások, és azok megvalósítása az IxNet rendszerben Jogszabály: 287/2018. (XII. 21.) Korm. rendelet az egyes egészségügyi és egészségbiztosítási
Vidux DVR and CMS Release Notes update from 4.2.0 to 4.2.1. Verziókövetési jegyzet
 Vidux DVR and CMS Release Notes update from 4.2.0 to 4.2.1 hu Verziókövetési jegyzet 2009. 05. v.4.2.1 Verziókövetés 2. oldal, összesen: 12 Vidux Technologies TARTALOMJEGYZÉK VÁLTOZÁSOK A VIDUX DVR FELÜLETEN
Vidux DVR and CMS Release Notes update from 4.2.0 to 4.2.1 hu Verziókövetési jegyzet 2009. 05. v.4.2.1 Verziókövetés 2. oldal, összesen: 12 Vidux Technologies TARTALOMJEGYZÉK VÁLTOZÁSOK A VIDUX DVR FELÜLETEN
ÚTMUTATÓ az RVTV portálon történő ciklus beállításhoz
 ÚTMUTATÓ az RVTV portálon történő ciklus beállításhoz Tartalom Felhasználói profil megnyitása... 2 Profil adatok beállítása... 3 Vezetők... 3 Nem volt előresorolása... 7 Próbaidősként került regisztrálásra...
ÚTMUTATÓ az RVTV portálon történő ciklus beállításhoz Tartalom Felhasználói profil megnyitása... 2 Profil adatok beállítása... 3 Vezetők... 3 Nem volt előresorolása... 7 Próbaidősként került regisztrálásra...
 RDC alapok Navigálás az RDC-környezetben Az RDC honlapján négy navigációs fül található: Kezdőlap Esetnapló Áttekintés Jelentések Ezek a globális hivatkozások lehetővé teszik, hogy kijelentkezzen a rendszerből,
RDC alapok Navigálás az RDC-környezetben Az RDC honlapján négy navigációs fül található: Kezdőlap Esetnapló Áttekintés Jelentések Ezek a globális hivatkozások lehetővé teszik, hogy kijelentkezzen a rendszerből,
FELHASZNÁLÓI KÉZIKÖNYV
 FELHASZNÁLÓI KÉZIKÖNYV SZEGED VÁROS KÖZLEKEDÉSE 1.00 verzió Dátum: 2012.02.29. Tartalom 1. Rendszerigény... 3 2. Bevezető... 3 3. Az alkalmazás indítása... 3 4. Az oldal felépítése... 4 4.1. Főképernyő...
FELHASZNÁLÓI KÉZIKÖNYV SZEGED VÁROS KÖZLEKEDÉSE 1.00 verzió Dátum: 2012.02.29. Tartalom 1. Rendszerigény... 3 2. Bevezető... 3 3. Az alkalmazás indítása... 3 4. Az oldal felépítése... 4 4.1. Főképernyő...
Adóhátralék kezelés egyszerűen. Telepítési útmutató. A program futtatásához Windows XP, Windows 7, 8 operációs rendszer szükséges.
 Telepítési útmutató Rendszerkövetelmények: A program futtatásához Windows XP, Windows 7, 8 operációs rendszer szükséges. Szükséges futtatókörnyezet: Windows Framework 4 vagy magasabb verzió. Innen tölthető
Telepítési útmutató Rendszerkövetelmények: A program futtatásához Windows XP, Windows 7, 8 operációs rendszer szükséges. Szükséges futtatókörnyezet: Windows Framework 4 vagy magasabb verzió. Innen tölthető
Kitöltési Útmutató az Elektronikus ügyintézés Regisztrált szolgáltató adatbejelentése űrlapcsomag kitöltéséhez
 Kitöltési Útmutató az Elektronikus ügyintézés Regisztrált szolgáltató adatbejelentése űrlapcsomag kitöltéséhez Tisztelt Ügyfelünk! A Nemzeti Média- és Hírközlési Hatóság (a továbbiakban: Hatóság) az elektronikus
Kitöltési Útmutató az Elektronikus ügyintézés Regisztrált szolgáltató adatbejelentése űrlapcsomag kitöltéséhez Tisztelt Ügyfelünk! A Nemzeti Média- és Hírközlési Hatóság (a továbbiakban: Hatóság) az elektronikus
VarioFace dokumenta cio
 VarioFace dokumenta cio Tartalom Felhasználói dokumentáció... 2 1. A program felépítése... 2 1.1. Vario csatlakoztatása... 2 1.2. Főablak... 3 1.3. Képkijelölő ablak... 4 2. A program használata... 4 2.1.
VarioFace dokumenta cio Tartalom Felhasználói dokumentáció... 2 1. A program felépítése... 2 1.1. Vario csatlakoztatása... 2 1.2. Főablak... 3 1.3. Képkijelölő ablak... 4 2. A program használata... 4 2.1.
ESZR - Feltáró hálózat
 ESZR - Feltáró hálózat ERDŐGAZDÁLKODÁS/FELTÁRÓ HÁLÓZAT Bevezetés Az erdészeti tevékenységeket támogató technológiák folyamatos fejlődésével szükségessé válik az erdőfeltárás, az erdőfeltáró hálózatok -
ESZR - Feltáró hálózat ERDŐGAZDÁLKODÁS/FELTÁRÓ HÁLÓZAT Bevezetés Az erdészeti tevékenységeket támogató technológiák folyamatos fejlődésével szükségessé válik az erdőfeltárás, az erdőfeltáró hálózatok -
Alapok (a K2D rendszer alapjai)
 Alapok (a K2D rendszer alapjai) 1 1. Bevezetés... 3 2. Fastruktúra... 3 2.1. Nyitása, zárása... 3 2.2. Fülek... 5 2.3. Licence kulcs érvényesítése... 9 2.4. Új elem felvitele... 10 2.5. Elem törlése...
Alapok (a K2D rendszer alapjai) 1 1. Bevezetés... 3 2. Fastruktúra... 3 2.1. Nyitása, zárása... 3 2.2. Fülek... 5 2.3. Licence kulcs érvényesítése... 9 2.4. Új elem felvitele... 10 2.5. Elem törlése...
BODROGKOZ.COM / HASZNÁLATI ÚTMUTATÓ
 BODROGKOZ.COM / HASZNÁLATI ÚTMUTATÓ 1. Adminisztrációs felület elérhetősége: http://www.bodrogkoz.com/wp-admin/ vagy http://www.bodrogkoz.com/wp-login.php A honlap tesztidőszak alatt az alábbi címen érhető
BODROGKOZ.COM / HASZNÁLATI ÚTMUTATÓ 1. Adminisztrációs felület elérhetősége: http://www.bodrogkoz.com/wp-admin/ vagy http://www.bodrogkoz.com/wp-login.php A honlap tesztidőszak alatt az alábbi címen érhető
Tisztelt Ügyfelünk! Ezúton szeretnénk tájékoztatni, hogy a következő modulokból került fel frissítés az internetre:
 Tisztelt Ügyfelünk! Ezúton szeretnénk tájékoztatni, hogy a következő modulokból került fel frissítés az internetre: Főkönyv Pénzügy Pénztárkönyv Eszköz (Letölthető még frissítés a Készlet, EVA modulokra,
Tisztelt Ügyfelünk! Ezúton szeretnénk tájékoztatni, hogy a következő modulokból került fel frissítés az internetre: Főkönyv Pénzügy Pénztárkönyv Eszköz (Letölthető még frissítés a Készlet, EVA modulokra,
Táblázatos adatok használata
 Táblázatos adatok használata Tartalomjegyzék 1. Az adatok rendezése...2 2. Keresés a táblázatban...2 3. A megjelenő oszlopok kiválasztása...3 4. Az oszlopok sorrendjének meghatározása...4 5. Az oszlopok
Táblázatos adatok használata Tartalomjegyzék 1. Az adatok rendezése...2 2. Keresés a táblázatban...2 3. A megjelenő oszlopok kiválasztása...3 4. Az oszlopok sorrendjének meghatározása...4 5. Az oszlopok
FOLYAMATAUDIT JELENTÉS ELEKTRONIKUS VÁLTOZATA
 FOLYAMATAUDIT JELENTÉS ELEKTRONIKUS VÁLTOZATA 2.0 VERZIÓ A program alkalmazási környezete A program felépítése, tulajdonságai A program további tulajdonságai A program ára A program szállítása, telepítése
FOLYAMATAUDIT JELENTÉS ELEKTRONIKUS VÁLTOZATA 2.0 VERZIÓ A program alkalmazási környezete A program felépítése, tulajdonságai A program további tulajdonságai A program ára A program szállítása, telepítése
FELHASZNÁLÓI KÉZIKÖNYV SCHEDULEDETAIL KEZELÉSI ÚTMUTATÓ (DEBRECEN VÁROS KÖZLEKEDÉSE) 1.00 verzió Dátum: 2013.09.05
 FELHASZNÁLÓI KÉZIKÖNYV (DEBRECEN VÁROS KÖZLEKEDÉSE) 1.00 verzió Dátum: 2013.09.05 Tartalom 1. Rendszerigény... 3 2. Bevezető... 3 3. Az alkalmazás indítása... 3 4. Az oldal felépítése... 4 4.1. Főképernyő...
FELHASZNÁLÓI KÉZIKÖNYV (DEBRECEN VÁROS KÖZLEKEDÉSE) 1.00 verzió Dátum: 2013.09.05 Tartalom 1. Rendszerigény... 3 2. Bevezető... 3 3. Az alkalmazás indítása... 3 4. Az oldal felépítése... 4 4.1. Főképernyő...
 Ismertető az Electro Kontroll Bt. által készített felügyeleti szoftverről A felügyeleti szoftver az épületben található tűzjelző rendszer jelzéseinek grafikus megjelenítését végzi. A program által adott
Ismertető az Electro Kontroll Bt. által készített felügyeleti szoftverről A felügyeleti szoftver az épületben található tűzjelző rendszer jelzéseinek grafikus megjelenítését végzi. A program által adott
Aromo Szöveges értékelés normál tantárggyal
 Aromo Szöveges értékelés normál tantárggyal Aromo Iskolaadminisztrációs Szoftver Felhasználói kézikönyv -- Szöveges értékelés 1 Tartalomjegyzék Aromo Szöveges értékelés normál tantárggyal 1 Bevezetés 3
Aromo Szöveges értékelés normál tantárggyal Aromo Iskolaadminisztrációs Szoftver Felhasználói kézikönyv -- Szöveges értékelés 1 Tartalomjegyzék Aromo Szöveges értékelés normál tantárggyal 1 Bevezetés 3
FOLYAMATAUDIT JELENTÉS ELEKTRONIKUS VÁLTOZATA
 FOLYAMATAUDIT JELENTÉS ELEKTRONIKUS VÁLTOZATA 1.0 VERZIÓ A program alkalmazási környezete A program felépítése, tulajdonságai A program további tulajdonságai A program ára A program szállítása, telepítése
FOLYAMATAUDIT JELENTÉS ELEKTRONIKUS VÁLTOZATA 1.0 VERZIÓ A program alkalmazási környezete A program felépítése, tulajdonságai A program további tulajdonságai A program ára A program szállítása, telepítése
Tartalomjegyzék. 1. Rövid áttekintés Az alkalmazás bemutatása Vonalak Részletes lista... 5
 Tartalomjegyzék 1. Rövid áttekintés... 3 2. Az alkalmazás bemutatása... 4 2.1. Vonalak... 5 2.1.1. Részletes lista... 5 2.1.2. Vonalak oldal keresés a részletes listában... 6 2.1.3. Vonalak oldal egyszerű
Tartalomjegyzék 1. Rövid áttekintés... 3 2. Az alkalmazás bemutatása... 4 2.1. Vonalak... 5 2.1.1. Részletes lista... 5 2.1.2. Vonalak oldal keresés a részletes listában... 6 2.1.3. Vonalak oldal egyszerű
Általános Integrált Rendszer
 Kiskereskedelmi számlázó rendszer (AIR_KISKER_SZLA) segédlet Számlázó program azonosítója: 3.0 Dokumentum verzió száma: 3.0 Készült: 2016.09.06 Tartalomjegyzék: Tartalomjegyzék:... 2 1 Bevezetés... 3 2
Kiskereskedelmi számlázó rendszer (AIR_KISKER_SZLA) segédlet Számlázó program azonosítója: 3.0 Dokumentum verzió száma: 3.0 Készült: 2016.09.06 Tartalomjegyzék: Tartalomjegyzék:... 2 1 Bevezetés... 3 2
Procontrol Device Detector. Felhasználói leírás
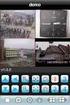 Procontrol Device Detector Felhasználói leírás Létrehozás dátuma: 2010.10.26 14:45 1. oldal, összesen: 9 Tartalomjegyzék Bevezetés... 3 Ismerkedés a programmal... 4 Készülék lista... 5 Funkció menü...
Procontrol Device Detector Felhasználói leírás Létrehozás dátuma: 2010.10.26 14:45 1. oldal, összesen: 9 Tartalomjegyzék Bevezetés... 3 Ismerkedés a programmal... 4 Készülék lista... 5 Funkció menü...
Tartalom jegyzék 1 BEVEZETŐ 2 1.1 SZOFTVER ÉS HARDVER KÖVETELMÉNYEK 2 2 TELEPÍTÉS 2 3 KEZELÉS 5
 Tartalom jegyzék 1 BEVEZETŐ 2 1.1 SZOFTVER ÉS HARDVER KÖVETELMÉNYEK 2 2 TELEPÍTÉS 2 3 KEZELÉS 5 3.1 ELSŐ FUTTATÁS 5 3.2 TULAJDONOSI ADATLAP 6 3.3 REGISZTRÁLÁS 6 3.4 AKTIVÁLÁS 6 3.5 MÉRÉS 7 3.5.1 ÜGYFÉL
Tartalom jegyzék 1 BEVEZETŐ 2 1.1 SZOFTVER ÉS HARDVER KÖVETELMÉNYEK 2 2 TELEPÍTÉS 2 3 KEZELÉS 5 3.1 ELSŐ FUTTATÁS 5 3.2 TULAJDONOSI ADATLAP 6 3.3 REGISZTRÁLÁS 6 3.4 AKTIVÁLÁS 6 3.5 MÉRÉS 7 3.5.1 ÜGYFÉL
JLR EPC. Gyors kezdés útmutatója. Tartalom. Hungry Version 2.0. Lépésenkénti gyakorlati útmutató Képernyős útmutató
 JLR EPC Gyors kezdés útmutatója Tartalom Lépésenkénti gyakorlati útmutató.....2-7 Képernyős útmutató........8-10 Hungry Version 2.0 JLR EPC Gyors kezdés útmutatója 1. Az alkalmazásba való belépés Nyissa
JLR EPC Gyors kezdés útmutatója Tartalom Lépésenkénti gyakorlati útmutató.....2-7 Képernyős útmutató........8-10 Hungry Version 2.0 JLR EPC Gyors kezdés útmutatója 1. Az alkalmazásba való belépés Nyissa
Dokumentum létrehozása/módosítása a portálon:
 Dokumentum létrehozása/módosítása a portálon: 1. Belépés a szerkesztőfelületre A következő webcímre belépve - http://www.zalaegerszeg.hu/licoms/login - megjelenik a szerkesztőfelület beléptető ablaka,
Dokumentum létrehozása/módosítása a portálon: 1. Belépés a szerkesztőfelületre A következő webcímre belépve - http://www.zalaegerszeg.hu/licoms/login - megjelenik a szerkesztőfelület beléptető ablaka,
PDF. Tartalomjegyzék 1/21
 PDF Napjainkban a publikálás elterjedt formája a PDF dokumentumok előállítása. A weben ez szinte szabvánnyá vált hosszú dokumentumok esetén. Akkor is nagyon hasznos lehet, ha a gondosan megformázott word
PDF Napjainkban a publikálás elterjedt formája a PDF dokumentumok előállítása. A weben ez szinte szabvánnyá vált hosszú dokumentumok esetén. Akkor is nagyon hasznos lehet, ha a gondosan megformázott word
Word V. tabulátortípus meg nem jelenik: Tabulátor - balra, Tabulátor - jobbra,
 Word V. Tabulátorok A tabulátorok (tabulátorhely: A vízszintes vonalzó azon pontja, amely meghatározza a szövegbehúzást, illetve a szövegoszlop kezdetét.), segítségével a szöveget balra, jobbra, középre,
Word V. Tabulátorok A tabulátorok (tabulátorhely: A vízszintes vonalzó azon pontja, amely meghatározza a szövegbehúzást, illetve a szövegoszlop kezdetét.), segítségével a szöveget balra, jobbra, középre,
I-SZÁMLA KFT. VEVŐI FELHASZNÁLÓI FIÓK HASZNÁLATI ÚTMUTATÓ
 I-SZÁMLA KFT. VEVŐI FELHASZNÁLÓI FIÓK HASZNÁLATI ÚTMUTATÓ Tartalomjegyzék 1 Vevői felhasználói fiók... 3 2 Adataim... 3 3 Szállítók... 4 4 Számláim... 5 4.1 E-számla listatábla... 5 4.2 Keresési funkciók...
I-SZÁMLA KFT. VEVŐI FELHASZNÁLÓI FIÓK HASZNÁLATI ÚTMUTATÓ Tartalomjegyzék 1 Vevői felhasználói fiók... 3 2 Adataim... 3 3 Szállítók... 4 4 Számláim... 5 4.1 E-számla listatábla... 5 4.2 Keresési funkciók...
Aromo Szöveges értékelés kódolt tantárggyal
 Aromo Szöveges értékelés kódolt tantárggyal AROMO Iskolaadminisztrációs Szoftver - Felhasználói kézikönyv - Szöveges értékelés 1 Tartalomjegyzék Aromo Szöveges értékelés kódolt tantárggyal 1 Bevezetés
Aromo Szöveges értékelés kódolt tantárggyal AROMO Iskolaadminisztrációs Szoftver - Felhasználói kézikönyv - Szöveges értékelés 1 Tartalomjegyzék Aromo Szöveges értékelés kódolt tantárggyal 1 Bevezetés
Az Intrastat modul használata
 Az Intrastat modul használata Beállítások A Beállítások / Rendszer beállítások Általános fülön a Szerződés alapján történő áru kezelése és működése választóval tudjuk meghatározni, hogy az intrastat adatlekérést
Az Intrastat modul használata Beállítások A Beállítások / Rendszer beállítások Általános fülön a Szerződés alapján történő áru kezelése és működése választóval tudjuk meghatározni, hogy az intrastat adatlekérést
Felhasználói kézikönyv. FŐTÁV Zrt. Online Ügyélszolgálati Portál. Képviseleti szerepkör
 Felhasználói kézikönyv FŐTÁV Zrt. Online Ügyélszolgálati Portál Képviseleti szerepkör 1 ÁLTALÁNOS TUDNIVALÓK... 3 2 MENÜ... 4 3 ÜZEMVITELI MEGÁLLAPODÁSOK ÉS HŐKÖZPONTI KAPCSOLÁSOK MEGJELENÍTÉSE5 4 FOGYASZTÁSI
Felhasználói kézikönyv FŐTÁV Zrt. Online Ügyélszolgálati Portál Képviseleti szerepkör 1 ÁLTALÁNOS TUDNIVALÓK... 3 2 MENÜ... 4 3 ÜZEMVITELI MEGÁLLAPODÁSOK ÉS HŐKÖZPONTI KAPCSOLÁSOK MEGJELENÍTÉSE5 4 FOGYASZTÁSI
ReszlAd fájl, kitöltési útmutató:
 1 ReszlAd fájl, kitöltési útmutató: A ReszlAd táblázat egy adott látogatás részletes adatait tartalmazza. A szaktanácsadó által hiánytalanul kitöltött, és elnevezett fájlt e-mail üzenetben kérjük elküldeni
1 ReszlAd fájl, kitöltési útmutató: A ReszlAd táblázat egy adott látogatás részletes adatait tartalmazza. A szaktanácsadó által hiánytalanul kitöltött, és elnevezett fájlt e-mail üzenetben kérjük elküldeni
Felhasználói kézikönyv Közzétételek portál
 Felhasználói kézikönyv Közzétételek portál KÉSZÍTETTE: Magyar Nemzeti Bank 1 TARTALOM 1 Tartalom... 2 2 Publikus felületek... 3 2.1 A közzétételek portál főoldala... 3 2.2 Tőkepiaci közzétételek... 3 Felelősségvállalási
Felhasználói kézikönyv Közzétételek portál KÉSZÍTETTE: Magyar Nemzeti Bank 1 TARTALOM 1 Tartalom... 2 2 Publikus felületek... 3 2.1 A közzétételek portál főoldala... 3 2.2 Tőkepiaci közzétételek... 3 Felelősségvállalási
Előlegfizetés OTP SZÉP kártyával
 Előlegfizetés OTP SZÉP kártyával OTP SZÉP kártyával a kártyabirtokos előleget fizethet az OTP SZÉP kártya honlapon. A kártyabirtokos lefoglalja a szálláshelyet, és jelzi, hogy OTP SZÉP kártyával kíván
Előlegfizetés OTP SZÉP kártyával OTP SZÉP kártyával a kártyabirtokos előleget fizethet az OTP SZÉP kártya honlapon. A kártyabirtokos lefoglalja a szálláshelyet, és jelzi, hogy OTP SZÉP kártyával kíván
FELHASZNÁLÓI KÉZIKÖNYV
 FELHASZNÁLÓI KÉZIKÖNYV 1 Tartalom Felhasználói kézikönyv... 1 MyDmc... 3 Új felhasználó létrehozása... 3 Regisztráció adatok megadásával... 3 Regisztráció Google fiókkal... 4 Regisztráció Facebook fiókkal...
FELHASZNÁLÓI KÉZIKÖNYV 1 Tartalom Felhasználói kézikönyv... 1 MyDmc... 3 Új felhasználó létrehozása... 3 Regisztráció adatok megadásával... 3 Regisztráció Google fiókkal... 4 Regisztráció Facebook fiókkal...
Bizonylatok felvitele mindig a gazdasági eseménnyel kezdődik, majd ezután attól függően jelennek meg dinamikusan a további adatmezők.
 Bizonylatok felvitele Bizonylatok felvitele mindig a gazdasági eseménnyel kezdődik, majd ezután attól függően jelennek meg dinamikusan a további adatmezők. Fej Gazdasági esemény Kezdjük el begépelni a
Bizonylatok felvitele Bizonylatok felvitele mindig a gazdasági eseménnyel kezdődik, majd ezután attól függően jelennek meg dinamikusan a további adatmezők. Fej Gazdasági esemény Kezdjük el begépelni a
QB-Suli Felhasználói útmutató verziószám: 4.0.2.6. 2015. március 4.
 Felhasználói útmutató verziószám: 4.0.2.6. 2015. március 4. Készítette: Quadro Byte Zrt. Tartalomjegyzék: 1. Bevezető...3 2. QB-SULI Help...3 3. Regisztráció...3 4. Bejelentkezés...4 4.1. Elfelejtette
Felhasználói útmutató verziószám: 4.0.2.6. 2015. március 4. Készítette: Quadro Byte Zrt. Tartalomjegyzék: 1. Bevezető...3 2. QB-SULI Help...3 3. Regisztráció...3 4. Bejelentkezés...4 4.1. Elfelejtette
Oszkar.com Android alkalmazás v1.2
 Oszkar.com Android alkalmazás v1.2 Az 1.2 verzióban a következő funkciók érhetők el: Be- kijelentkezés Autós ajánlatok keresése, akár dátum intervallumra Pontos és közeli ajánlatok megjelenítése Autós
Oszkar.com Android alkalmazás v1.2 Az 1.2 verzióban a következő funkciók érhetők el: Be- kijelentkezés Autós ajánlatok keresése, akár dátum intervallumra Pontos és közeli ajánlatok megjelenítése Autós
FELHASZNÁLÓI ÚTMUTATÓ
 FELHASZNÁLÓI ÚTMUTATÓ VÉRADÁS IDŐPONT SZERKESZTŐ (verzió: 1.2) 2013. április 1. Tartalomjegyzék 1. Telepítés és indítás... 3 2. Frissítés... 3 3. Beállítás... 4 4. Felület... 4 5. Véradó helyszínek...
FELHASZNÁLÓI ÚTMUTATÓ VÉRADÁS IDŐPONT SZERKESZTŐ (verzió: 1.2) 2013. április 1. Tartalomjegyzék 1. Telepítés és indítás... 3 2. Frissítés... 3 3. Beállítás... 4 4. Felület... 4 5. Véradó helyszínek...
Kötelezettségvállalások rögzítésének felhasználói leírása
 Kötelezettségvállalások rögzítésének felhasználói leírása A program az asztalról, az ikonról indul el. Az ikonra való dupla kattintás után először ellenőrzi a gépre letöltött program állapotát, és ha frissítésre
Kötelezettségvállalások rögzítésének felhasználói leírása A program az asztalról, az ikonról indul el. Az ikonra való dupla kattintás után először ellenőrzi a gépre letöltött program állapotát, és ha frissítésre
TERC V.I.P. hardverkulcs regisztráció
 TERC V.I.P. hardverkulcs regisztráció 2014. második félévétől kezdődően a TERC V.I.P. költségvetés-készítő program hardverkulcsát regisztrálniuk kell a felhasználóknak azon a számítógépen, melyeken futtatni
TERC V.I.P. hardverkulcs regisztráció 2014. második félévétől kezdődően a TERC V.I.P. költségvetés-készítő program hardverkulcsát regisztrálniuk kell a felhasználóknak azon a számítógépen, melyeken futtatni
Felhasználói kézikönyv
 Minimálbér és szolgálati idő számító program 2015 évi program 2.0.0.29 verzió Felhasználói kézikönyv 1 Tartalomjegyzék 1. Bevezetés, általános információk... 3 2. Tárgyévi programról... 4 3. Program telepítése...
Minimálbér és szolgálati idő számító program 2015 évi program 2.0.0.29 verzió Felhasználói kézikönyv 1 Tartalomjegyzék 1. Bevezetés, általános információk... 3 2. Tárgyévi programról... 4 3. Program telepítése...
FÜRKÉSZ. Digitális tachográf, és gépkocsivezet i chipkártya kielemz program. Használati útmutató
 FÜRKÉSZ Digitális tachográf, és gépkocsivezet i chipkártya kielemz program Használati útmutató Tachotax KFT Szeged 2009.május 1. A program rendeltetése: A program alkalmas a gk vezet i chipkártyára rögzített
FÜRKÉSZ Digitális tachográf, és gépkocsivezet i chipkártya kielemz program Használati útmutató Tachotax KFT Szeged 2009.május 1. A program rendeltetése: A program alkalmas a gk vezet i chipkártyára rögzített
KTI Közlekedéstudományi Intézet Nonprofit Kft. Vasúti Vizsgaközpont
 2017 KTI Közlekedéstudományi Intézet Nonprofit Kft. Vasúti Vizsgaközpont Előszó Ez az útmutató a KTI Nonprofit Kft Vasúti Vizsgaközpont elektronikus alapképzés bejelentő rendszer kezelésében nyújt segítséget
2017 KTI Közlekedéstudományi Intézet Nonprofit Kft. Vasúti Vizsgaközpont Előszó Ez az útmutató a KTI Nonprofit Kft Vasúti Vizsgaközpont elektronikus alapképzés bejelentő rendszer kezelésében nyújt segítséget
Új Nemzedék Központ. EFOP pályázatok online beszámoló felülete. Felhasználói útmutató
 Új Nemzedék Központ EFOP pályázatok online beszámoló felülete Felhasználói útmutató Tartalom 1. Bejelentkezés... 2 1.1. Első bejelentkezés... 2 1.2. Elfelejtett jelszó... 3 2. Saját adatok... 4 3. Dokumentumok...
Új Nemzedék Központ EFOP pályázatok online beszámoló felülete Felhasználói útmutató Tartalom 1. Bejelentkezés... 2 1.1. Első bejelentkezés... 2 1.2. Elfelejtett jelszó... 3 2. Saját adatok... 4 3. Dokumentumok...
TANSZÉKI ADMINISZTRÁTORI SEGÉDLET: NEPTUN TÁRGYKEZELÉS, KURZUSKEZELÉS
 TANSZÉKI ADMINISZTRÁTORI SEGÉDLET: NEPTUN TÁRGYKEZELÉS, KURZUSKEZELÉS Kurzus meghirdetése adott félévre Adott félév kurzusainak a meghirdetése a TÁRGYAK 46800 felületen történik. Elérési útvonal a jobboldali
TANSZÉKI ADMINISZTRÁTORI SEGÉDLET: NEPTUN TÁRGYKEZELÉS, KURZUSKEZELÉS Kurzus meghirdetése adott félévre Adott félév kurzusainak a meghirdetése a TÁRGYAK 46800 felületen történik. Elérési útvonal a jobboldali
Hatodéves jelentkezés a Moduloban
 Hatodéves jelentkezés a Moduloban Fogadónyilatkozat generálás PTE Klinikák és PTE háziorvos mentorok kivételével az összes választott gyakorlati helyről fogadónyilatkozatot kell beszerezni. Az aláírandó
Hatodéves jelentkezés a Moduloban Fogadónyilatkozat generálás PTE Klinikák és PTE háziorvos mentorok kivételével az összes választott gyakorlati helyről fogadónyilatkozatot kell beszerezni. Az aláírandó
Oktatás saját intézményben
 Oktatás saját intézményben A Humán-erőforrás Nyilvántartó Rendszerben rögzítendő adatok egyik nagy csoportját az egy-egy tanév megadott félévére vonatkozó oktatási tevékenységhez kapcsolódó adatok képezik,
Oktatás saját intézményben A Humán-erőforrás Nyilvántartó Rendszerben rögzítendő adatok egyik nagy csoportját az egy-egy tanév megadott félévére vonatkozó oktatási tevékenységhez kapcsolódó adatok képezik,
Tartalomjegyzék. 1. Belépés a www.akademiai.hu-n vásárolt e-könyvek eléréséhez. 2. A könyvespolc. 3. Az olvasó nézet
 Tartalomjegyzék 1. Belépés a www.akademiai.hu-n vásárolt e-könyvek eléréséhez 2. A könyvespolc 3. Az olvasó nézet 3.1. A lapozás, a helyi menü megjelenítése 3.2. A helyi menü opciói 3.3. Hivatkozások és
Tartalomjegyzék 1. Belépés a www.akademiai.hu-n vásárolt e-könyvek eléréséhez 2. A könyvespolc 3. Az olvasó nézet 3.1. A lapozás, a helyi menü megjelenítése 3.2. A helyi menü opciói 3.3. Hivatkozások és
On-line képzési program nyilvántartás
 On-line képzési program nyilvántartás a Képző szervezetek funkciói 2016.01.15. 1 Tartalomjegyzék 1. Képző szervezet funkciói... 3 1.1 Program regisztráció... 3 1.1.1 Új képzési program regisztrációja...
On-line képzési program nyilvántartás a Képző szervezetek funkciói 2016.01.15. 1 Tartalomjegyzék 1. Képző szervezet funkciói... 3 1.1 Program regisztráció... 3 1.1.1 Új képzési program regisztrációja...
ECDL Táblázatkezelés. www.nomina3p.hu 1. 4.1.1 A táblázatkezelés első lépései. 4.1.2 Beállítások elvégzése
 4.1 Az alkalmazás 4.1.1 A táblázatkezelés első lépései 4.1.2 Beállítások elvégzése 4.1.1.1 A táblázatkezelő alkalmazás megnyitása és bezárása. 4.1.1.2 Egy és több munkafüzet (dokumentum) megnyitása. 4.1.1.3
4.1 Az alkalmazás 4.1.1 A táblázatkezelés első lépései 4.1.2 Beállítások elvégzése 4.1.1.1 A táblázatkezelő alkalmazás megnyitása és bezárása. 4.1.1.2 Egy és több munkafüzet (dokumentum) megnyitása. 4.1.1.3
Nyomtató telepítése. 1. ábra Nyomtatók és faxok Nyomtató hozzáadása
 Ha ki szeretnénk nyomtatni az elkészített dokumentumainkat, akkor a nyomtató vezérlőprogramját a számítógépre kell telepítenünk. Ezáltal a számítógép irányítani tudja a nyomtatót, érzékeli üzeneteit. A
Ha ki szeretnénk nyomtatni az elkészített dokumentumainkat, akkor a nyomtató vezérlőprogramját a számítógépre kell telepítenünk. Ezáltal a számítógép irányítani tudja a nyomtatót, érzékeli üzeneteit. A
Óranyilvántartás (NEPTUN)
 Óranyilvántartás (NEPTUN) 1. NEPTUN web felületén az óranyilvántartás elérése Az óranyilvántartás adminisztrálására az oktatónak lehetősége van az oktatói weben az Oktatás / Kurzusok menüponton. A beállított
Óranyilvántartás (NEPTUN) 1. NEPTUN web felületén az óranyilvántartás elérése Az óranyilvántartás adminisztrálására az oktatónak lehetősége van az oktatói weben az Oktatás / Kurzusok menüponton. A beállított
Rövid leírás a Make Your Mark szoftver használatához
 Rövid leírás a Make Your Mark szoftver használatához Ahhoz, hogy egy gyors példán keresztül bemutassunk, a program működését, egy Plytex címkét hozunk létre. Először létre kell hozni egy címkét, majd kinyomtatni
Rövid leírás a Make Your Mark szoftver használatához Ahhoz, hogy egy gyors példán keresztül bemutassunk, a program működését, egy Plytex címkét hozunk létre. Először létre kell hozni egy címkét, majd kinyomtatni
VARIO Face 2.0 Felhasználói kézikönyv
 VARIO Face 2.0 Felhasználói kézikönyv A kézikönyv használata Mielőtt elindítaná és használná a szoftvert kérjük olvassa el figyelmesen a felhasználói kézikönyvet! A dokumentum nem sokszorosítható illetve
VARIO Face 2.0 Felhasználói kézikönyv A kézikönyv használata Mielőtt elindítaná és használná a szoftvert kérjük olvassa el figyelmesen a felhasználói kézikönyvet! A dokumentum nem sokszorosítható illetve
CADcat. Bevezetés a program főbb funkcióiba
 CADcat. Bevezetés a program főbb funkcióiba Tartalomjegyzék Tartalomjegyzék...2 1 Telepítési útmutató...3 2 Alkatrész kiválasztása (példa: DIN 912, M5x30, 8.8, fémtiszta)...5 2.1 1. lehetőség: Az alkatrészek
CADcat. Bevezetés a program főbb funkcióiba Tartalomjegyzék Tartalomjegyzék...2 1 Telepítési útmutató...3 2 Alkatrész kiválasztása (példa: DIN 912, M5x30, 8.8, fémtiszta)...5 2.1 1. lehetőség: Az alkatrészek
Atlon 2 Utasbiztosítási Rendszer
 Atlon 2 Utasbiztosítási Rendszer (újdonságok) Megújult az Atlon Utasbiztosítási rendszer felülete. Ez a dokumentum röviden összefoglalja a változásokat és újdonságokat. Reméljük, hogy a fejlesztés nyomán
Atlon 2 Utasbiztosítási Rendszer (újdonságok) Megújult az Atlon Utasbiztosítási rendszer felülete. Ez a dokumentum röviden összefoglalja a változásokat és újdonságokat. Reméljük, hogy a fejlesztés nyomán
Szeged Megyei Jogú Város Integrált e-önkormányzati Rendszerének Térinformatikai Modul felhasználói kézikönyve. Internetes verzió
 Szeged Megyei Jogú Város Integrált e-önkormányzati Rendszerének Térinformatikai Modul felhasználói kézikönyve Internetes verzió 2012. 04. 05. Tartalomjegyzék 1. Bevezetés... 3 2. Az alkalmazás felépítése...
Szeged Megyei Jogú Város Integrált e-önkormányzati Rendszerének Térinformatikai Modul felhasználói kézikönyve Internetes verzió 2012. 04. 05. Tartalomjegyzék 1. Bevezetés... 3 2. Az alkalmazás felépítése...
Számlázás kezelési leírás
 PENTRO KFT. Adószám:13233712-2-14 Számlázás kezelési leírás Név: Számlázás Verzió: 014.010.001 Általános ismertetés A programot Windows programkörnyezetben lehet kezelni. A legfontosabb alapelvek a következők:
PENTRO KFT. Adószám:13233712-2-14 Számlázás kezelési leírás Név: Számlázás Verzió: 014.010.001 Általános ismertetés A programot Windows programkörnyezetben lehet kezelni. A legfontosabb alapelvek a következők:
Az alábbiakban szeretnénk segítséget nyújtani Önnek a CIB Internet Bankból történő nyomtatáshoz szükséges böngésző beállítások végrehajtásában.
 Tisztelt Ügyfelünk! Az alábbiakban szeretnénk segítséget nyújtani Önnek a CIB Internet Bankból történő nyomtatáshoz szükséges böngésző beállítások végrehajtásában. A CIB Internet Bankból történő nyomtatás
Tisztelt Ügyfelünk! Az alábbiakban szeretnénk segítséget nyújtani Önnek a CIB Internet Bankból történő nyomtatáshoz szükséges böngésző beállítások végrehajtásában. A CIB Internet Bankból történő nyomtatás
FELHASZNÁLÓI ÚTMUTATÓ
 FELHASZNÁLÓI ÚTMUTATÓ 0.1v. GYŰJTŐI TÉGLÁK LISTÁZÁSA A listázó elérése menüből: Téglák/Gyűjtői téglák Mielőtt lekérnénk egy listát, lehetőség van bizonyos szűrési feltételek megadására a Listázás keretrészen
FELHASZNÁLÓI ÚTMUTATÓ 0.1v. GYŰJTŐI TÉGLÁK LISTÁZÁSA A listázó elérése menüből: Téglák/Gyűjtői téglák Mielőtt lekérnénk egy listát, lehetőség van bizonyos szűrési feltételek megadására a Listázás keretrészen
TÁJÉKOZTATÓ az OSZIR Kémiai Biztonsági Szakrendszerben (KBIR) történő veszélyes anyaggal és készítménnyel végzett tevékenység bejelentéséről
 TÁJÉKOZTATÓ az OSZIR Kémiai Biztonsági Szakrendszerben (KBIR) történő veszélyes anyaggal és készítménnyel végzett tevékenység bejelentéséről A Kémiai Biztonsági Szakrendszer elérése A rendszerbe ÁNTSZ
TÁJÉKOZTATÓ az OSZIR Kémiai Biztonsági Szakrendszerben (KBIR) történő veszélyes anyaggal és készítménnyel végzett tevékenység bejelentéséről A Kémiai Biztonsági Szakrendszer elérése A rendszerbe ÁNTSZ
Verziószám 2.2 Objektum azonosító (OID) Hatálybalépés dátuma szeptember 2.
 PDF dokumentum aláírása és időbélyegzése: Adobe Reader XI és Adobe Acrobat Reader DC Verziószám 2.2 Objektum azonosító (OID) Hatálybalépés dátuma 2016. szeptember 2. Tartalom 1. Bevezető...3 2. Aláíró
PDF dokumentum aláírása és időbélyegzése: Adobe Reader XI és Adobe Acrobat Reader DC Verziószám 2.2 Objektum azonosító (OID) Hatálybalépés dátuma 2016. szeptember 2. Tartalom 1. Bevezető...3 2. Aláíró
OBO TS használati útmutató. OBO TS online. használati útmutató. Verzió: 3.0. Dátum: január 16.
 www.obots.hu OBO TS online használati útmutató Verzió: 3.0 Dátum: 2018. január 16. Tartalom 1. A szoftver használata... 3 2. Belépés... 3 3. Típusmegoldások keresése... 3 4. Típusmegoldás kiválasztása...
www.obots.hu OBO TS online használati útmutató Verzió: 3.0 Dátum: 2018. január 16. Tartalom 1. A szoftver használata... 3 2. Belépés... 3 3. Típusmegoldások keresése... 3 4. Típusmegoldás kiválasztása...
Gastrolyzer. GastroCHART TM szoftveruser Felhasználói kézikönyv. Egészségügyi újítások az Ön családjának.
 Gastrolyzer GastroCHART TM szoftveruser Felhasználói kézikönyv Egészségügyi újítások az Ön családjának. Tartalomjegyzék Üdvözli a GastroCHART!... 2 Telepítés... 2 Főoldal... 3 Navigációs szimbólumok...
Gastrolyzer GastroCHART TM szoftveruser Felhasználói kézikönyv Egészségügyi újítások az Ön családjának. Tartalomjegyzék Üdvözli a GastroCHART!... 2 Telepítés... 2 Főoldal... 3 Navigációs szimbólumok...
Mikroszámla. Interneten működő számlázóprogram. Kézikönyv
 Mikroszámla Interneten működő számlázóprogram Kézikönyv Tartalomjegyzék Weboldal 2 Regisztráció 3 Bejelentkezés 4 Főoldal 6 Menüsor szerkezete 7 Számlák 8 Beállítások 9 Fizetési módszerek kezelése 10 Kedvezmények
Mikroszámla Interneten működő számlázóprogram Kézikönyv Tartalomjegyzék Weboldal 2 Regisztráció 3 Bejelentkezés 4 Főoldal 6 Menüsor szerkezete 7 Számlák 8 Beállítások 9 Fizetési módszerek kezelése 10 Kedvezmények
Oktatási dokumentáció
 EKOP 2.1.25-2012-2012-0001 kódszámú Az Önkormányzati ASP központ felállítása tárgyú projekt megvalósításához kapcsolódó ASP központ IPARKER rendszer moduljai Oktatási dokumentáció 1/17 Dokumentum információ
EKOP 2.1.25-2012-2012-0001 kódszámú Az Önkormányzati ASP központ felállítása tárgyú projekt megvalósításához kapcsolódó ASP központ IPARKER rendszer moduljai Oktatási dokumentáció 1/17 Dokumentum információ
SEGÉDLET a GYÓGYSZERÉSZI ADATGYŰJTÉS OSAP1578 program használatához
 SEGÉDLET a GYÓGYSZERÉSZI ADATGYŰJTÉS OSAP1578 program használatához Készítette: ÁNTSZ OTH Informatikai Főosztály (2015.) 1 Tartalomjegyzék Program elérhetősége... 3 A program felépítése... 3 Közforgalmú
SEGÉDLET a GYÓGYSZERÉSZI ADATGYŰJTÉS OSAP1578 program használatához Készítette: ÁNTSZ OTH Informatikai Főosztály (2015.) 1 Tartalomjegyzék Program elérhetősége... 3 A program felépítése... 3 Közforgalmú
JOGI STÁTUSZ KEZELÉS MŰKÖDÉSE
 JOGI STÁTUSZ KEZELÉS MŰKÖDÉSE Felhasználói dokumentáció verzió 1.0. Budapest, 2012. Változáskezelés Változás Verzió Dátum Pont Cím Oldal 1.1. 2013.07.10. 3.2. Üzenetküldés 7. Kiadás: 2012.09.04. Verzió:
JOGI STÁTUSZ KEZELÉS MŰKÖDÉSE Felhasználói dokumentáció verzió 1.0. Budapest, 2012. Változáskezelés Változás Verzió Dátum Pont Cím Oldal 1.1. 2013.07.10. 3.2. Üzenetküldés 7. Kiadás: 2012.09.04. Verzió:
Hungaropharma Zrt. WEB Áruház felhasználói útmutató. Tartalomjegyzék
 Hungaropharma Zrt. WEB Áruház felhasználói útmutató Tartalomjegyzék Tartalomjegyzék... 1 Bejelentkezés a WEB Áruházba... 2 Rendelés rögzítése... 3 RENDELES.CSV állomány specifikációja... 13 Visszaigazolások
Hungaropharma Zrt. WEB Áruház felhasználói útmutató Tartalomjegyzék Tartalomjegyzék... 1 Bejelentkezés a WEB Áruházba... 2 Rendelés rögzítése... 3 RENDELES.CSV állomány specifikációja... 13 Visszaigazolások
A PC Connect számlázó program kezelése.
 A PC Connect számlázó program kezelése. A PC Connect számlázó program egy kifejezetten kis vállalatok számára kifejlesztett számlázó program. A számlázót az asztalon található PC Connect számlázó ikonnal
A PC Connect számlázó program kezelése. A PC Connect számlázó program egy kifejezetten kis vállalatok számára kifejlesztett számlázó program. A számlázót az asztalon található PC Connect számlázó ikonnal
Operátori segédlet a Guest Manager szoftverhez
 Operátori segédlet a Guest Manager szoftverhez Az utalványok előállításához szükséges alkalmazás böngésző segítségével érhető el. Használatához 1.7-es Java telepítése szükséges. A böngésző címsorába a
Operátori segédlet a Guest Manager szoftverhez Az utalványok előállításához szükséges alkalmazás böngésző segítségével érhető el. Használatához 1.7-es Java telepítése szükséges. A böngésző címsorába a
Kezdeti Útmutató a Szolgáltatáselemző Rendszer használatához. szakembereknek számára. Tartalom
 Kezdeti Útmutató a Szolgáltatáselemző Rendszer használatához szakembereknek számára Tartalom 1. Bejelentkezés... 2 2. Főoldal... 2 3. Jelszó szerkesztése... 3 4. Akadálymentesített nézet... 4 5. Kijelentkezés...
Kezdeti Útmutató a Szolgáltatáselemző Rendszer használatához szakembereknek számára Tartalom 1. Bejelentkezés... 2 2. Főoldal... 2 3. Jelszó szerkesztése... 3 4. Akadálymentesített nézet... 4 5. Kijelentkezés...
Bóra Adatcsere. A webes modul működésének részletesebb leírását a csatolt dokumentum tartalmazza.
 Bóra Adatcsere A Bóra Adatcsere a Bóra bérprogram webes modulja, ami a http://adatcsere.globo.hu címen érhető el. Természetesen a modult szeretnénk az Önök igényei alapján tovább fejleszteni, ezért kíváncsian
Bóra Adatcsere A Bóra Adatcsere a Bóra bérprogram webes modulja, ami a http://adatcsere.globo.hu címen érhető el. Természetesen a modult szeretnénk az Önök igényei alapján tovább fejleszteni, ezért kíváncsian
ÓRANYILVÁNTARTÁS. Felhasználói dokumentáció verzió 1.2. Budapest, 2014.
 Felhasználói dokumentáció verzió 1.2 Budapest, 2014. Verzió Dátum 1.0 2014.07.14 1.2 2014.09.16 6 1.2 2014.09.16 7 1.2 2014.09.16 8 Változáskezelés Változás Pont Cím Oldal Óranyilvántartás menüpont a Szervezeti
Felhasználói dokumentáció verzió 1.2 Budapest, 2014. Verzió Dátum 1.0 2014.07.14 1.2 2014.09.16 6 1.2 2014.09.16 7 1.2 2014.09.16 8 Változáskezelés Változás Pont Cím Oldal Óranyilvántartás menüpont a Szervezeti
Útmutató. Elektronikus ügyintézéshez a www.nebih.gov.hu oldalon. 2012. július 25. Oldal: 1 / 8
 Útmutató Elektronikus ügyintézéshez a www.nebih.gov.hu oldalon 2012. július 25. Oldal: 1 / 8 Tartalomjegyzék I. Fontos tudnivalók... 3 II. Belépés a felületre... 3 III. E-ügyintézés... 4 1. Bizonylatkitöltés
Útmutató Elektronikus ügyintézéshez a www.nebih.gov.hu oldalon 2012. július 25. Oldal: 1 / 8 Tartalomjegyzék I. Fontos tudnivalók... 3 II. Belépés a felületre... 3 III. E-ügyintézés... 4 1. Bizonylatkitöltés
A nyomtatókkal kapcsolatos beállításokat a Vezérlőpulton, a Nyomtatók mappában végezhetjük el. Nyomtató telepítését a Nyomtató hozzáadása ikonra
 Nyomtató telepítése A nyomtatókkal kapcsolatos beállításokat a Vezérlőpulton, a Nyomtatók mappában végezhetjük el. Nyomtató telepítését a Nyomtató hozzáadása ikonra duplán kattintva kezdeményezhetjük.
Nyomtató telepítése A nyomtatókkal kapcsolatos beállításokat a Vezérlőpulton, a Nyomtatók mappában végezhetjük el. Nyomtató telepítését a Nyomtató hozzáadása ikonra duplán kattintva kezdeményezhetjük.
Építésügyi Monitoring Rendszer (ÉMO) komplex működését biztosító településrendezési tervek digitalizálása EKOP /B kiemelt projekt megvalósítása
 Építésügyi Monitoring Rendszer (ÉMO) komplex működését biztosító településrendezési tervek digitalizálása EKOP 1.2.17./B kiemelt projekt megvalósítása Felhasználói kézikönyv ÉMO Területrendezési modul
Építésügyi Monitoring Rendszer (ÉMO) komplex működését biztosító településrendezési tervek digitalizálása EKOP 1.2.17./B kiemelt projekt megvalósítása Felhasználói kézikönyv ÉMO Területrendezési modul
Belföldi Termékosztályozás V2.0.0.0
 Belföldi Termékosztályozás V2.0.0.0 Bemutató Verzió Felhasználói Kézikönyv Készítette: Szűcs Zoltán. 2536 Nyergesújfalu, Pala u. 7. Tel \ Fax: 33-355 - 712. Mobil: 30-529-12-87. E-mail: info@szis.hu Internet:
Belföldi Termékosztályozás V2.0.0.0 Bemutató Verzió Felhasználói Kézikönyv Készítette: Szűcs Zoltán. 2536 Nyergesújfalu, Pala u. 7. Tel \ Fax: 33-355 - 712. Mobil: 30-529-12-87. E-mail: info@szis.hu Internet:
