TÁJÉKOZTATÓ. az OTH Kémiai Biztonsági Szakrendszerébe (OSZIR) történő bejelentés menetéről Veszélyes keverék bejelentés
|
|
|
- Regina Bodnár
- 9 évvel ezelőtt
- Látták:
Átírás
1 TÁJÉKOZTATÓ az OTH Kémiai Biztonsági Szakrendszerébe (OSZIR) történő bejelentés menetéről Veszélyes keverék bejelentés Veszélyes keverék bejelentés Bejelentő lap kitöltésének menete 1. Az elektronikus bejelentőnek két allapja van: I. Veszélyes keverék bejelentő lap II. Veszélyes keverék biztonsági adatlap I., melyeken a sárga háttérrel jelölt adatokat kell kötelezően megadni: II
2 I. I. Veszélyes keverék bejelentő lapon: 1. Kereskedelmi megnevezés: Adja meg a keverék kereskedelmi nevét! 2. Felhasználás: Adja meg a keverék felhasználási területét! 3. Bejelentő: Ellenőrizze a bejelentő cég nevét, címét, telefonszámát, fax és címét (ez automatikusan beíródik, ha elvégezte a bejelentés előtt a Karbantartás fül alatt a Partneradatok karbantartását Amennyiben még nem végezte el cége adatainak karbantartását, az oldal elhagyása mellett kattintson a Karbantartás fül alatt a Partneradatok karbantartására. Ennek kitöltési útmutatójához kattintson a következő hivatkozásra: PARTNERADATOK KARBANTARTÁSA! 4. Bejelentés dátuma: A legördülő naptár segítségével válassza ki a bejelentés dátumát! 5. Kapcsolódó iratok: Csatolja a veszélyes keverék biztonsági adatlapját és a befizetési igazolást! Veszélyes keverék bejelentése esetében a következő irattípusok csatolása szükséges: Biztonsági adatlap (453/2010 EU rendeletnek megfelelő tartalmi és formai követelmények!) Befizetési igazolás 2
3 Kattintson a Hozzáad gombra, s válassza ki a csatolni kívánt Irattipus -t! A Tallózás gomb segítségével csatolja a megfelelő dokumentumot, majd a Mentés gombbal mentse el a csatolt fájlt! A csatolási folyamatot értelemszerűen mind a két irattípusra külön-külön kell végrehajtani. A Veszélyes keverék bejelentő lap Azonosítás fülének hiánytalan kitöltése után kattintson a Veszélyes keverék biztonsági adatlapra! 3
4 II. A B C II. Veszélyes keverék biztonsági adatlap: D A. Azonosítás fül alatt: Partner adatok
5 1. Felelős személy: Ellenőrizze a felelős személy nevét, címét, telefonszámát, fax és címét! Amennyiben még nem végezte el cége adatainak karbantartását, az oldal elhagyása mellett kattintson a Karbantartás fül alatt a Partneradatok karbantartására. Ennek kitöltési útmutatójához kattintson a következő hivatkozásra: PARTNERADATOK KARBANTARTÁSA! 2. Gyártó/Továbbfelhasználó 3. Forgalmazó 4. Importőr/Egyedüli képviselő. Szállító lehet Gyártó/Továbbfelhasználó, Forgalmazó, illetve Importőr/Egyedüli képviselő. Egyet kell kiválasztani, attól függően, hogy cége minek minősül! Válassza ki a biztonsági adatlap szállítóját a Kiválaszt gomb segítségével, új megadása nem lehetséges. A felugró Partnerkereső -ben a névhez írjuk be a cég nevének első pár azonosító szavát, majd egy % jelet, szóköz nélkül. Pl. A cég neve: TESZT Korlátolt Felelősségű Társaság esetén a partnerkeresőbe a következőket írjuk be: Teszt% A keresés által felkínált partnerek közül válassza ki (vagyis kattintson rá) az ÁTVETT státuszú partnert (székhelyet, címet ellenőrizze!), majd az ablak bal alsó oldalán lévő Kiválaszt gomb segítségével rögzítse a kiválasztást. 5
6 A kiválasztás után sok esetben automatikusan kitöltésre kerül a partner (biztonsági adatlap szállítója) neve, címe, telefonszáma, fax és címe. Ezt ellenőrizze! Amennyiben több lehetőséget kínál fel a rendszer, kattintson a legördülő nyílra és válassza ki a megfelelőt elérhetőséget! Kattintson a Veszélyes keverék biztonsági adatlapjának Veszélyességi besorolás fülére! B. Veszélyességi besorolás: B A veszélyességi besorolást veszélyes keverékek esetében jelenleg kétféleképpen lehet megtenni: a) Osztályozás a 67/548/EGK és az 1999/45/EK irányelv, valamint a 44/2000. (XII.27.) EüM rendelet szerint b) Osztályozás az 1272/2008/EK rendeletnek (CLP rendelet) megfelelően (2015. június 1. után az újonnan forgalomba hozott veszélyes keverékek esetében már az új CLP rendelet szerinti besorolást kell alkalmazni, míg az ez előtt már forgalomba lévő veszélyes keverékek esetében június 1-jéig kell átállni az új rendeletre.) A veszélyességi besorolást a csatolt, 453/2010 EU rendelet előírásainak megfelelő biztonsági adatlap, 2. szakasza (A veszély meghatározása) alapján kell megtenni, attól függően, hogy az új CLP rendelet, vagy a régi osztályba sorolás szerint történt a keverék osztályba sorolása: a) Osztályozás 67/548/EGK és az 1999/45/EK irányelv, valamint a 44/2000. (XII.27.) EüM rendelet alapján /Régi, 67/548/EGK irányelv szerinti veszély jelek láthatóak (narancssárga-fekete piktogramok)./ Legalább egy R-, és egy S-mondat megadása kötelező VAGY b) Osztályozás az 1272/2008/EK rendeletnek (CLP rendelet) megfelelően /Új, a CLP rendelet szerinti piktogramok láthatóak (élére állított rombusz, piros keretben)./ Veszélyességi osztály, Veszélyességi felosztást, illetve legalább egy H-, és egy P-mondat megadása kötelező 6
7 a) Veszélyességi besorolás a 67/548/EGK és az 1999/45/EK irányelv, valamint a 44/2000. (XII.27.) EüM rendelet alapján: Legalább egy R-, és egy S-mondat megadása kötelező: a.) Adja meg a csatolt, 453/2010 EU rendelet előírásainak megfelelő biztonsági adatlap 2. szakaszában szereplő adatokat az alábbiak szerint: A veszélyjel kiválasztása nem kötelező, amennyiben mégis megadja, az ábra mellett található négyzet bepipálásával teheti meg. 7
8 1. R-mondatok Adja meg a veszélyes keverék 453/2010 EU rendelet előírásainak megfelelő- biztonsági adatlapjából, a 2. pontban szereplő R-mondat egyikét! Az R-mondatot a nyílra kattintva legördülő ablak által felkínált lehetőségek közül kell kiválasztani, majd a Hozzáad gombbal rögzíteni. 2. S-mondatok Adja meg a veszélyes keverék - 453/2010 EU rendelet előírásainak megfelelő- biztonsági adatlapjából, a 2. pontban szereplő S-mondat egyikét! A S-mondat megadását a R-mondathoz hasonlóan végezze el! 8
9 b) Veszélyességi besorolás az 1272/2008/EK rendelet (CLP rendelet) alapján: Veszélyességi osztály, veszélyességi felosztás, H-, és P-mondat megadása: b.) Adja meg a csatolt, 453/2010 EU rendelet előírásainak megfelelő biztonsági adatlap 2. szakaszában szereplő következő adatokat: 3. Veszélyességi osztály 4. Veszélyességi felosztás 5. H-mondatok 6. P-mondatok 1. Veszélyességi osztály Adja meg a 453/2010 EU rendelet előírásainak megfelelő- biztonsági adatlap 2. pontjából a veszélyes keverék veszélyességi osztályát: A veszélyességi osztályt a nyílra kattintva a legördülő ablak által felkínált lehetőségek közül kell kiválasztani. 9
10 2. Veszélyességi felosztás A veszélyességi osztály kiválasztása után, hasonlóképpen válassza ki a veszélyes keverék Veszélyességi felosztását! A veszélyességi besorolás kiválasztását rögzítse a Hozzáad gomb segítségével! 10
11 3. H-mondatok Adja meg a veszélyes keverék 453/2010 EU rendelet előírásainak megfelelő- biztonsági adatlapjából, a 2. pontban szereplő H-mondat egyikét! A H-mondatot a nyílra kattintva legördülő ablak által felkínált lehetőségek közül kell kiválasztani, majd a Hozzáad gombbal rögzíteni. 4. P-mondatok Adja meg a veszélyes keverék- 453/2010 EU rendelet előírásainak megfelelő- biztonsági adatlapjából, a 2. pontban szereplő P-mondatot! A P-mondat megadását a H-mondathoz hasonlóan végezze el! 11
12 Kattintson a Veszélyes keverék biztonsági adatlapjának Összetevők fülére! C. Összetevők: C Adja meg a veszélyes keverék legalább egy összetevőjét, a 453/2010 EU rendelet előírásainak megfelelőbiztonsági adatlap 3. szakaszából! Az összetevőre vonatkozóan a következő adatok megadása kötelező: 1. CAS-szám, EU-szám és az Anyag neve 2. Koncentráció CAS-szám, EU-szám és az Anyag név megadásához kattintson a Kiválaszt, gombra! A felnyíló Vegyi anyag keresőben a következő kifejezések után kereshet: Megnevezés vagy szinonima/eu-szám/cas-szám 12
13 A vegyi anyag keresőbe írja be a keresendő szöveget, vagy számot attól függően, hogy Megnevezés vagy EU-szám / CAS-szám után keres-! A megnevezés esetében a % jeles keresés alkalmazandó! Pl. Anyag neve: Nátrium-hipoklorit oldat Keresés: Nátrium-hipo% A keresés elindításához nyomja meg a Frissít gombot, majd a találati listából kattintson rá a keresett anyagra, és a Kiválaszt gomb segítségével válassza ki! 2. Koncentráció Adja meg az összetevőre vonatkozó koncentrációt, melyet a Hozzáad segítségével rögzíthet. gomb 13
14 A fülek kötelező tartalmának kitöltése után, rögzítsük a felvitt adatokat a lap alján lévő Mentés gomb segítségével! Amennyiben minden kért adatot sikeresen megadtunk, úgy a veszélyes keverék bejelentése Felvitt státuszt és egy ügyszámot kap. Ellenkező esetben a mentés gomb megnyomása után egy hibaüzenet fog megjelenni, amely a veszélyes keverék bejelentésének sikertelenségét jelzi. Az ügy általános jellemzői alatt olvassa el a piros színnel jelölt hibaüzeneteket, s annak megfelelően pótolja a hiányzó részeket! Pl. 14
15 Partneradatok karbantartása A megjelenő ablaknál kattintson a Frissít gombra és a találatoknál megjelenik a cég! Kattintson rá a találatra a táblázatban, majd nyomja meg a Megtekint gombot. Így megnyílik a Partner főadatai lap. Az Elérhetőségek, és Referenciaszemélyek megadásához először kattintson a Módosít gombra! A B 15
16 A. Elérhetőségek Kattintson az Elérhetőségek fülre! A Kattintson az elérhetőség típusára ( /Fax/Telefon), majd nyomja meg az Új elérhetőség gombot! Adja meg céges -címét, majd kattintson a Mentés gombra info@kft.hu 16
17 2. Fax: Adja meg cége fax számát, majd kattintson a Mentés gombra! (Amennyiben cége nem rendelkezik fax számmal, az adat helyére egy - jelet írjon! ) Pl.: 3. Telefon: Adja meg cége telefonszámát, majd kattintson a Mentés gombra! B. Referenciaszemélyek Kattintson az Referenciaszemélyek fülre! B 1. Kattintson az Felelős személyre majd nyomja meg az Új kapcsolat gombot! 17
18 A kapcsolat típusánál pipálja ki a Felelős személyt, majd gépelje be a felelős személy nevét a Partner nevéhez! Végül kattintson a Mentés gombra! A módosítások elvégézése után a bal alsó sarokban található Mentés mentse el a változásokat! gomb segítségével 18
TÁJÉKOZTATÓ az OSZIR Kémiai Biztonsági Szakrendszerben (KBIR) történő veszélyes anyaggal és készítménnyel végzett tevékenység bejelentéséről
 TÁJÉKOZTATÓ az OSZIR Kémiai Biztonsági Szakrendszerben (KBIR) történő veszélyes anyaggal és készítménnyel végzett tevékenység bejelentéséről A Kémiai Biztonsági Szakrendszer elérése A rendszerbe ÁNTSZ
TÁJÉKOZTATÓ az OSZIR Kémiai Biztonsági Szakrendszerben (KBIR) történő veszélyes anyaggal és készítménnyel végzett tevékenység bejelentéséről A Kémiai Biztonsági Szakrendszer elérése A rendszerbe ÁNTSZ
A KÉMIAI BIZTONSÁGI SZAKRENDSZER ELÉRÉSE...
 TÁJÉKOZTATÓ az OSZIR Kémiai Biztonsági Szakrendszerben (KBIR) történő veszélyes anyagokkal és keverékekkel végzett tevékenység bejelentéséről sok telephely adattal rendelkező partnerek esetén 1 v 1.0 2015.09.02.
TÁJÉKOZTATÓ az OSZIR Kémiai Biztonsági Szakrendszerben (KBIR) történő veszélyes anyagokkal és keverékekkel végzett tevékenység bejelentéséről sok telephely adattal rendelkező partnerek esetén 1 v 1.0 2015.09.02.
TÁJÉKOZTATÓ. 1. lépés: Regisztráció: A oldalon az ügyfél, illetve megbízottja regisztrál az alábbiak szerint:
 CSONGRÁD MEGYEI KORMÁNYHIVATAL SZENTESI JÁRÁSI HIVATAL TÁJÉKOZTATÓ az OTH Szakrendszeri Információs Rendszer használatához a veszélyes anyagokkal, veszélyes keverékekkel folytatott tevékenység bejelentése
CSONGRÁD MEGYEI KORMÁNYHIVATAL SZENTESI JÁRÁSI HIVATAL TÁJÉKOZTATÓ az OTH Szakrendszeri Információs Rendszer használatához a veszélyes anyagokkal, veszélyes keverékekkel folytatott tevékenység bejelentése
Dokumentum létrehozása/módosítása a portálon:
 Dokumentum létrehozása/módosítása a portálon: 1. Belépés a szerkesztőfelületre A következő webcímre belépve - http://www.zalaegerszeg.hu/licoms/login - megjelenik a szerkesztőfelület beléptető ablaka,
Dokumentum létrehozása/módosítása a portálon: 1. Belépés a szerkesztőfelületre A következő webcímre belépve - http://www.zalaegerszeg.hu/licoms/login - megjelenik a szerkesztőfelület beléptető ablaka,
TÁJÉKOZTATÓ az OTH Szakrendszeri Információs Rendszerbe (OSZIR) történő regisztráció és belépés menetéről külföldi partner nevében
 TÁJÉKOZTATÓ az OTH Szakrendszeri Információs Rendszerbe (OSZIR) történő regisztráció és belépés menetéről külföldi partner nevében REGISZTRÁCIÓ A regisztrációs felület a bejelentkező ablak jobb alsó sarkában
TÁJÉKOZTATÓ az OTH Szakrendszeri Információs Rendszerbe (OSZIR) történő regisztráció és belépés menetéről külföldi partner nevében REGISZTRÁCIÓ A regisztrációs felület a bejelentkező ablak jobb alsó sarkában
WebAromo elindítása, bejelentkezés
 WebAromo segédlet Tartalom WebAromo elindítása, bejelentkezés... 3 Jelszó beállítása... 3 Foglalkozások kezelése... 4 Hiányzások megadása... 5 Érdemjegy bevitele... 6 Érdemjegyek megtekintése... 8 Egy
WebAromo segédlet Tartalom WebAromo elindítása, bejelentkezés... 3 Jelszó beállítása... 3 Foglalkozások kezelése... 4 Hiányzások megadása... 5 Érdemjegy bevitele... 6 Érdemjegyek megtekintése... 8 Egy
TÁJÉKOZTATÓ az OSZIR Kémiai Biztonsági Szakrendszerben (KBIR) történő veszélyes anyagokkal és keverékekkel végzett tevékenység.
 TÁJÉKOZTATÓ az OSZIR Kémiai Biztonsági Szakrendszerben (KBIR) történő veszélyes anyagokkal és keverékekkel végzett tevékenység 1 v 1.3 2015.11.26. Tartalomjegyzék: 1. A KÉMIAI BIZTONSÁGI SZAKRENDSZER ELÉRÉSE...
TÁJÉKOZTATÓ az OSZIR Kémiai Biztonsági Szakrendszerben (KBIR) történő veszélyes anyagokkal és keverékekkel végzett tevékenység 1 v 1.3 2015.11.26. Tartalomjegyzék: 1. A KÉMIAI BIZTONSÁGI SZAKRENDSZER ELÉRÉSE...
Felhasználói kézikönyv: Az ügyfelek számára készített felhasználói kézikönyv a www.antsz.hu fıoldalának alján található és letölthetı.
 TÁJÉKOZTATÓ az OTH Szakrendszeri Információs Rendszer használatához a veszélyes anyagokkal, veszélyes keverékkel történı tevékenység bejelentése esetén a veszélyes anyagokkal és a veszélyes készítményekkel
TÁJÉKOZTATÓ az OTH Szakrendszeri Információs Rendszer használatához a veszélyes anyagokkal, veszélyes keverékkel történı tevékenység bejelentése esetén a veszélyes anyagokkal és a veszélyes készítményekkel
TÁJÉKOZTATÓ az OTH Szakrendszeri Információs Rendszer használatához a veszélyes anyagokkal veszélyes keverékkel történő tevékenység bejelentése esetén
 TÁJÉKOZTATÓ az OTH Szakrendszeri Információs Rendszer használatához a veszélyes anyagokkal veszélyes keverékkel történő tevékenység bejelentése esetén Az egyes egészségügyi tárgyú miniszteri rendeletek
TÁJÉKOZTATÓ az OTH Szakrendszeri Információs Rendszer használatához a veszélyes anyagokkal veszélyes keverékkel történő tevékenység bejelentése esetén Az egyes egészségügyi tárgyú miniszteri rendeletek
Tájékoztató az elszámolások benyújtásához. Nyílászáró és kazán pályázatok elszámolása
 Tájékoztató az elszámolások benyújtásához Nyílászáró és kazán pályázatok elszámolása Tartalomjegyzék Általános... 3 Belépés az oldalra... 3 Nyílászáró pályázatok elszámolása... 5 Csatolandó fájlok... 7
Tájékoztató az elszámolások benyújtásához Nyílászáró és kazán pályázatok elszámolása Tartalomjegyzék Általános... 3 Belépés az oldalra... 3 Nyílászáró pályázatok elszámolása... 5 Csatolandó fájlok... 7
TÁJÉKOZTATÓ A SZAKIRÁNYÚ TOVÁBBKÉPZÉSI SZAKOK JELENTKEZÉSI FELÜLETÉHEZ
 TÁJÉKOZTATÓ A SZAKIRÁNYÚ TOVÁBBKÉPZÉSI SZAKOK JELENTKEZÉSI FELÜLETÉHEZ Jelentkezési útmutató I. Bevezető A szakirányú továbbképzési szakokra történő jelentkezés a Probono rendszer felületén keresztül történik.
TÁJÉKOZTATÓ A SZAKIRÁNYÚ TOVÁBBKÉPZÉSI SZAKOK JELENTKEZÉSI FELÜLETÉHEZ Jelentkezési útmutató I. Bevezető A szakirányú továbbképzési szakokra történő jelentkezés a Probono rendszer felületén keresztül történik.
A tandíj kedvezménye az adójóváírás igénybevételéhez
 A tandíj kedvezménye az adójóváírás igénybevételéhez A 2009-es adóévben az adóigazolás kiállításához a hallgatónak kell az ehhez szükséges adatokat a Neptun rendszerben fölvinnie. Az adóigazolás kedvezményezettjének
A tandíj kedvezménye az adójóváírás igénybevételéhez A 2009-es adóévben az adóigazolás kiállításához a hallgatónak kell az ehhez szükséges adatokat a Neptun rendszerben fölvinnie. Az adóigazolás kedvezményezettjének
Útmutató. Amennyiben a vállalkozás rendelkezik ügyfélkapu hozzáféréssel a KÜJ és KTJ számok igénylése a következők szerint történik:
 Útmutató A KÜJ és KTJ számot elektronikusan kell igényelni a területileg illetékes környezetvédelmi hatóságtól. Az igénylés feltétele, hogy az igénylő rendelkezzen ügyfélkapu hozzáféréssel, amennyiben
Útmutató A KÜJ és KTJ számot elektronikusan kell igényelni a területileg illetékes környezetvédelmi hatóságtól. Az igénylés feltétele, hogy az igénylő rendelkezzen ügyfélkapu hozzáféréssel, amennyiben
TÁJÉKOZTATÓ az OTH Szakrendszeri Információs Rendszerbe (OSZIR) történő regisztráció és belépés menetéről külföldi partner nevében
 TÁJÉKOZTATÓ az OTH Szakrendszeri Információs Rendszerbe (OSZIR) történő regisztráció és belépés menetéről külföldi partner nevében REGISZTRÁCIÓ A regisztrációs felület a következő címen érhető el: https://www.antsz.hu/regisztracio.
TÁJÉKOZTATÓ az OTH Szakrendszeri Információs Rendszerbe (OSZIR) történő regisztráció és belépés menetéről külföldi partner nevében REGISZTRÁCIÓ A regisztrációs felület a következő címen érhető el: https://www.antsz.hu/regisztracio.
TÁJÉKOZTATÓ az OTH Szakrendszeri Információs Rendszerbe (OSZIR) történő regisztráció és belépés menetéről belföldi partner nevében
 TÁJÉKOZTATÓ az OTH Szakrendszeri Információs Rendszerbe (OSZIR) történő regisztráció és belépés menetéről belföldi partner nevében REGISZTRÁCIÓ A regisztrációs felület a bejelentkező ablak jobb alsó sarkában
TÁJÉKOZTATÓ az OTH Szakrendszeri Információs Rendszerbe (OSZIR) történő regisztráció és belépés menetéről belföldi partner nevében REGISZTRÁCIÓ A regisztrációs felület a bejelentkező ablak jobb alsó sarkában
Önkormányzati ASP Hiba- és igénybejelentő rendszer használati útmutató a bejelentők részére
 Önkormányzati ASP Hiba- és igénybejelentő rendszer használati útmutató a bejelentők részére Az Önkormányzati ASP szakrendszereinek éles üzemi használatát, a felmerülő problémák kezelését a Kincstár központi
Önkormányzati ASP Hiba- és igénybejelentő rendszer használati útmutató a bejelentők részére Az Önkormányzati ASP szakrendszereinek éles üzemi használatát, a felmerülő problémák kezelését a Kincstár központi
Regisztrációs segédlet A roma közösségekben dolgozó védőnők. munkafeltételeinek javítása elnevezésű norvég projekt keretében
 Regisztrációs segédlet A roma közösségekben dolgozó védőnők munkafeltételeinek javítása elnevezésű norvég projekt keretében végzett informatikai eszközellátottság felméréséhez 1 1 1 TÁJÉKOZTATÓ az OTH
Regisztrációs segédlet A roma közösségekben dolgozó védőnők munkafeltételeinek javítása elnevezésű norvég projekt keretében végzett informatikai eszközellátottság felméréséhez 1 1 1 TÁJÉKOZTATÓ az OTH
GYIK Gyakran Ismételt Kérdések DMS-POSZEIDON E-LEARNING TANANYAGNÁL
 GYIK Gyakran Ismételt Kérdések A DMS-POSZEIDON E-LEARNING TANANYAGNÁL NEM TUDOK REGISZTRÁLNI! 2 NEM TUDOK BELÉPNI, NEM FOGADJA EL AZ AZONOSÍTÓT ÉS A JELSZÓT! 3 NEM TUDOK BELÉPNI, ELFELEJTETTEM A JELSZÓT!
GYIK Gyakran Ismételt Kérdések A DMS-POSZEIDON E-LEARNING TANANYAGNÁL NEM TUDOK REGISZTRÁLNI! 2 NEM TUDOK BELÉPNI, NEM FOGADJA EL AZ AZONOSÍTÓT ÉS A JELSZÓT! 3 NEM TUDOK BELÉPNI, ELFELEJTETTEM A JELSZÓT!
SZOLGÁLTATÓI NYILVÁNTARTÁSI RENDSZER FELHASZNÁLÓI KÉZIKÖNYV
 SZOLGÁLTATÓI NYILVÁNTARTÁSI RENDSZER FELHASZNÁLÓI KÉZIKÖNYV Felhasználói kézikönyv IX. kötet BEJEGYZÉSEK LEKÉRDEZÉSE Magyar Államkincstár Betekintési jogosultsággal rendelkező felhasználók számára 2014.12.10.
SZOLGÁLTATÓI NYILVÁNTARTÁSI RENDSZER FELHASZNÁLÓI KÉZIKÖNYV Felhasználói kézikönyv IX. kötet BEJEGYZÉSEK LEKÉRDEZÉSE Magyar Államkincstár Betekintési jogosultsággal rendelkező felhasználók számára 2014.12.10.
IDM FELHASZNÁLÓI KÉZIKÖNYV
 IDM FELHASZNÁLÓI KÉZIKÖNYV Felhasználói kézikönyv I/C. kötet E-KÉPVISELŐI FUNKCIÓK PTR, MŰKENG 2015.09.03. TÁMOP 5.4.2-12/1-2012-0001 Nemzeti Rehabilitációs és Szociális Hivatal Projekt Igazgatóság 1071
IDM FELHASZNÁLÓI KÉZIKÖNYV Felhasználói kézikönyv I/C. kötet E-KÉPVISELŐI FUNKCIÓK PTR, MŰKENG 2015.09.03. TÁMOP 5.4.2-12/1-2012-0001 Nemzeti Rehabilitációs és Szociális Hivatal Projekt Igazgatóság 1071
Kitöltési útmutató a közös eszközhasználatra kötött megállapodás elektronikus úton történő bejelentésére szolgáló űrlaphoz
 Kitöltési útmutató a közös eszközhasználatra kötött megállapodás elektronikus úton történő bejelentésére szolgáló űrlaphoz Az űrlapot annyi példányban kell kitölteni és beküldeni, amennyi megállapodást
Kitöltési útmutató a közös eszközhasználatra kötött megállapodás elektronikus úton történő bejelentésére szolgáló űrlaphoz Az űrlapot annyi példányban kell kitölteni és beküldeni, amennyi megállapodást
Segédlet nyilvántartásba vett adatok módosítása iránti kérelem elektronikus kérelembenyújtó felületen történő beadásához
 Segédlet nyilvántartásba vett adatok módosítása iránti kérelem elektronikus kérelembenyújtó felületen történő beadásához Az elektronikus kérelembenyújtó felület elérése Az Egységes Mezőgazdasági Ügyfél-nyilvántartási
Segédlet nyilvántartásba vett adatok módosítása iránti kérelem elektronikus kérelembenyújtó felületen történő beadásához Az elektronikus kérelembenyújtó felület elérése Az Egységes Mezőgazdasági Ügyfél-nyilvántartási
Kitöltési Útmutató az Elektronikus ügyintézés Regisztrált szolgáltató adatbejelentése űrlapcsomag kitöltéséhez
 Kitöltési Útmutató az Elektronikus ügyintézés Regisztrált szolgáltató adatbejelentése űrlapcsomag kitöltéséhez Tisztelt Ügyfelünk! A Nemzeti Média- és Hírközlési Hatóság (a továbbiakban: Hatóság) az elektronikus
Kitöltési Útmutató az Elektronikus ügyintézés Regisztrált szolgáltató adatbejelentése űrlapcsomag kitöltéséhez Tisztelt Ügyfelünk! A Nemzeti Média- és Hírközlési Hatóság (a továbbiakban: Hatóság) az elektronikus
TERKA Törvényességi Ellenőrzési Rendszer Kiegészítő Alkalmazás
 TERKA Törvényességi Ellenőrzési Rendszer Kiegészítő Alkalmazás Felhasználói kézikönyv 1.0.0.8 verzió A dokumentum készült: 2004. május 28. Utolsó módosítás időpontja: 2005. június. 21. E-Group Magyarország
TERKA Törvényességi Ellenőrzési Rendszer Kiegészítő Alkalmazás Felhasználói kézikönyv 1.0.0.8 verzió A dokumentum készült: 2004. május 28. Utolsó módosítás időpontja: 2005. június. 21. E-Group Magyarország
Kezdeti Útmutató a Szolgáltatáselemző Rendszer használatához. szakembereknek számára. Tartalom
 Kezdeti Útmutató a Szolgáltatáselemző Rendszer használatához szakembereknek számára Tartalom 1. Bejelentkezés... 2 2. Főoldal... 2 3. Jelszó szerkesztése... 3 4. Akadálymentesített nézet... 4 5. Kijelentkezés...
Kezdeti Útmutató a Szolgáltatáselemző Rendszer használatához szakembereknek számára Tartalom 1. Bejelentkezés... 2 2. Főoldal... 2 3. Jelszó szerkesztése... 3 4. Akadálymentesített nézet... 4 5. Kijelentkezés...
Konvertálja megrendeléseit (PO) számlává. Copyright Tungsten Corporation plc 2018
 Konvertálja megrendeléseit (PO) számlává Ennek a videónak a célja annak bemutatása, hogy a PO átalakítási módszer használatával mennyire egyszerű a számlák és jóváírási értesítések feltöltése a Tungsten
Konvertálja megrendeléseit (PO) számlává Ennek a videónak a célja annak bemutatása, hogy a PO átalakítási módszer használatával mennyire egyszerű a számlák és jóváírási értesítések feltöltése a Tungsten
TÁJÉKOZTATÓ az OTH Szakrendszeri Információs Rendszerbe (OSZIR) történő regisztráció és belépés menetéről belföldi partner nevében
 TÁJÉKOZTATÓ az OTH Szakrendszeri Információs Rendszerbe (OSZIR) történő regisztráció és belépés menetéről belföldi partner nevében TARTALOMJEGYZÉK Regisztráció 2 1. Az Ön neve és kapcsolat-felvételi adatai
TÁJÉKOZTATÓ az OTH Szakrendszeri Információs Rendszerbe (OSZIR) történő regisztráció és belépés menetéről belföldi partner nevében TARTALOMJEGYZÉK Regisztráció 2 1. Az Ön neve és kapcsolat-felvételi adatai
Segédlet a Diplomamentő II. program benyújtásához a Forrástár rendszeren keresztül
 Segédlet a Diplomamentő II. program benyújtásához a Forrástár rendszeren keresztül A Diplomamentő II. Program elektronikus (FORRÁSTÁR) felületen benyújtott pályázatához kapcsolódóan a következő segédlet
Segédlet a Diplomamentő II. program benyújtásához a Forrástár rendszeren keresztül A Diplomamentő II. Program elektronikus (FORRÁSTÁR) felületen benyújtott pályázatához kapcsolódóan a következő segédlet
EDInet Connector telepítési segédlet
 EDInet Connector telepítési segédlet A cégünk által küldött e-mail-ben található linkre kattintva, a következő weboldal jelenik meg a böngészőben: Az EdinetConnectorInstall szövegre klikkelve(a képen pirossal
EDInet Connector telepítési segédlet A cégünk által küldött e-mail-ben található linkre kattintva, a következő weboldal jelenik meg a böngészőben: Az EdinetConnectorInstall szövegre klikkelve(a képen pirossal
ReszlAd fájl, kitöltési útmutató:
 1 ReszlAd fájl, kitöltési útmutató: A ReszlAd táblázat egy adott látogatás részletes adatait tartalmazza. A szaktanácsadó által hiánytalanul kitöltött, és elnevezett fájlt e-mail üzenetben kérjük elküldeni
1 ReszlAd fájl, kitöltési útmutató: A ReszlAd táblázat egy adott látogatás részletes adatait tartalmazza. A szaktanácsadó által hiánytalanul kitöltött, és elnevezett fájlt e-mail üzenetben kérjük elküldeni
ANONIMIZÁLT HATÁROZATOK KERESÉSE
 Országos Bírósági Hivatal ANONIMIZÁLT HATÁROZATOK KERESÉSE FUNKCIÓJÁNAK BEMUTATÁSA 1.1. ANONIMIZÁLT HATÁROZATOK KERESÉSE Az alábbi fejezetekben részletesen, képernyő kivágások illusztrálásával kívánjuk
Országos Bírósági Hivatal ANONIMIZÁLT HATÁROZATOK KERESÉSE FUNKCIÓJÁNAK BEMUTATÁSA 1.1. ANONIMIZÁLT HATÁROZATOK KERESÉSE Az alábbi fejezetekben részletesen, képernyő kivágások illusztrálásával kívánjuk
Regisztrálási útmutató
 Regisztrálási útmutató Az első feladat a FONIO szolgáltatás igénybevételéhez, hogy adatait megadva beregisztrál a weboldalunkon: www.fonio.hu. a. A weboldalunk ( www.fonio.hu ) elindítása után válassza
Regisztrálási útmutató Az első feladat a FONIO szolgáltatás igénybevételéhez, hogy adatait megadva beregisztrál a weboldalunkon: www.fonio.hu. a. A weboldalunk ( www.fonio.hu ) elindítása után válassza
Új Nemzedék Központ. EFOP pályázatok online beszámoló felülete. Felhasználói útmutató
 Új Nemzedék Központ EFOP pályázatok online beszámoló felülete Felhasználói útmutató Tartalom 1. Bejelentkezés... 2 1.1. Első bejelentkezés... 2 1.2. Elfelejtett jelszó... 3 2. Saját adatok... 4 3. Dokumentumok...
Új Nemzedék Központ EFOP pályázatok online beszámoló felülete Felhasználói útmutató Tartalom 1. Bejelentkezés... 2 1.1. Első bejelentkezés... 2 1.2. Elfelejtett jelszó... 3 2. Saját adatok... 4 3. Dokumentumok...
e-vámügyintézés posta.hu alkalmazás használata
 e-vámügyintézés posta.hu alkalmazás használata Tartalomjegyzék Tartalom A e-vámügyintézés megnyitása és a csomagazonosítás 1 A küldemény feladója 2 A küldemény címadatai 3 A küldemény adatai 4 Mellékletek
e-vámügyintézés posta.hu alkalmazás használata Tartalomjegyzék Tartalom A e-vámügyintézés megnyitása és a csomagazonosítás 1 A küldemény feladója 2 A küldemény címadatai 3 A küldemény adatai 4 Mellékletek
Útmutató a Domus elektronikus pályázati rendszerben történő pályázáshoz. https://aat.mta.hu/aat
 Útmutató a Domus elektronikus pályázati rendszerben történő pályázáshoz https://aat.mta.hu/aat 1 Belépés a pályázati rendszerbe Kattintson a Pályázatok menüponton belül a Domus gombra. Kérdéseikkel, észrevételeikkel
Útmutató a Domus elektronikus pályázati rendszerben történő pályázáshoz https://aat.mta.hu/aat 1 Belépés a pályázati rendszerbe Kattintson a Pályázatok menüponton belül a Domus gombra. Kérdéseikkel, észrevételeikkel
Elektronikus pályázati űrlap (eform) létrehozása - Útmutató
 Az elektronikus pályázati űrlap (eform) létrehozása Az Európa a polgárokért programban a projektjavaslatokat elektronikus pályázati űrlap (e-űrlap) használatával kell benyújtani. A papír alapon, postai
Az elektronikus pályázati űrlap (eform) létrehozása Az Európa a polgárokért programban a projektjavaslatokat elektronikus pályázati űrlap (e-űrlap) használatával kell benyújtani. A papír alapon, postai
Duál Reklám weboldal Adminisztrátor kézikönyv
 Duál Reklám weboldal Adminisztrátor kézikönyv Dokumentum Verzió: 1.0 Készítette: SysWork Szoftverház Kft. 1. oldal Felület elérése Az adminisztrációs felület belépés után érhető el. Belépés után automatikusan
Duál Reklám weboldal Adminisztrátor kézikönyv Dokumentum Verzió: 1.0 Készítette: SysWork Szoftverház Kft. 1. oldal Felület elérése Az adminisztrációs felület belépés után érhető el. Belépés után automatikusan
Kifizetések kezelése. 1 Kifizetési dátumok megadása pénzügyi kódokhoz
 Kifizetések kezelése 1 Kifizetési dátumok megadása pénzügyi kódokhoz 1.1 Pénzügyi kódok menüponttól indulva Pénzügyek (kék menüpont, csak lenyitni + jelnél)(78600)/kifizetési jogcímek (jogcím kiválasztása)
Kifizetések kezelése 1 Kifizetési dátumok megadása pénzügyi kódokhoz 1.1 Pénzügyi kódok menüponttól indulva Pénzügyek (kék menüpont, csak lenyitni + jelnél)(78600)/kifizetési jogcímek (jogcím kiválasztása)
INFORMATIKAI SEGÉDLET AZ ELEKTRONIKUS BEADVÁNYOK BENYÚJTÁSÁHOZ
 INFORMATIKAI SEGÉDLET AZ ELEKTRONIKUS BEADVÁNYOK BENYÚJTÁSÁHOZ Közzétéve: 2019. augusztus 22. Tartalomjegyzék Az Általános Nyomtatványkitöltő Keretprogram (ÁNYK) használatához szükséges feltételek... 2
INFORMATIKAI SEGÉDLET AZ ELEKTRONIKUS BEADVÁNYOK BENYÚJTÁSÁHOZ Közzétéve: 2019. augusztus 22. Tartalomjegyzék Az Általános Nyomtatványkitöltő Keretprogram (ÁNYK) használatához szükséges feltételek... 2
AZ N-WARE KFT. ÁLTAL ELEKTRONIKUSAN ALÁÍRT PDF DOKUMENTUMOK HITELESSÉGÉNEK ELLENŐRZÉSE VERZIÓ SZÁM: 1.3 KELT: 2012.02.01.
 AZ N-WARE KFT. ÁLTAL ELEKTRONIKUSAN ALÁÍRT PDF DOKUMENTUMOK HITELESSÉGÉNEK ELLENŐRZÉSE VERZIÓ SZÁM: 1.3 KELT: 2012.02.01. Tartalom 1. A dokumentum célja... 3 2. Akiknek segítséget kívánunk nyújtani...
AZ N-WARE KFT. ÁLTAL ELEKTRONIKUSAN ALÁÍRT PDF DOKUMENTUMOK HITELESSÉGÉNEK ELLENŐRZÉSE VERZIÓ SZÁM: 1.3 KELT: 2012.02.01. Tartalom 1. A dokumentum célja... 3 2. Akiknek segítséget kívánunk nyújtani...
Közigazgatási Továbbképzési és Vizsgaportál
 Közigazgatási Továbbképzési és Vizsgaportál 1. Regisztráció és belépés felhasználói kézikönyv 1. A Közigazgatási Továbbképzési és Vizsgaportál internetes elérhetősége: http://tvp.nki.gov.hu/ Támogatott
Közigazgatási Továbbképzési és Vizsgaportál 1. Regisztráció és belépés felhasználói kézikönyv 1. A Közigazgatási Továbbképzési és Vizsgaportál internetes elérhetősége: http://tvp.nki.gov.hu/ Támogatott
I-SZÁMLA KFT. VEVŐI FELHASZNÁLÓI FIÓK HASZNÁLATI ÚTMUTATÓ
 I-SZÁMLA KFT. VEVŐI FELHASZNÁLÓI FIÓK HASZNÁLATI ÚTMUTATÓ Tartalomjegyzék 1 Vevői felhasználói fiók... 3 2 Adataim... 3 3 Szállítók... 4 4 Számláim... 5 4.1 E-számla listatábla... 5 4.2 Keresési funkciók...
I-SZÁMLA KFT. VEVŐI FELHASZNÁLÓI FIÓK HASZNÁLATI ÚTMUTATÓ Tartalomjegyzék 1 Vevői felhasználói fiók... 3 2 Adataim... 3 3 Szállítók... 4 4 Számláim... 5 4.1 E-számla listatábla... 5 4.2 Keresési funkciók...
Felhasználói kézikönyv az eljárásrend-kezelő jelentkeztető felületéhez. Utolsó módosítás dátuma: 2015. május 4.
 Felhasználói kézikönyv az eljárásrend-kezelő jelentkeztető felületéhez Utolsó módosítás dátuma: 2015. május 4. Tartalom Tartalom... 2 1 Intézményvezetői jelentkeztető felület... 3 1.1 Regisztráció, belépés...
Felhasználói kézikönyv az eljárásrend-kezelő jelentkeztető felületéhez Utolsó módosítás dátuma: 2015. május 4. Tartalom Tartalom... 2 1 Intézményvezetői jelentkeztető felület... 3 1.1 Regisztráció, belépés...
Oktatás saját intézményben
 Oktatás saját intézményben A Humán-erőforrás Nyilvántartó Rendszerben rögzítendő adatok egyik nagy csoportját az egy-egy tanév megadott félévére vonatkozó oktatási tevékenységhez kapcsolódó adatok képezik,
Oktatás saját intézményben A Humán-erőforrás Nyilvántartó Rendszerben rögzítendő adatok egyik nagy csoportját az egy-egy tanév megadott félévére vonatkozó oktatási tevékenységhez kapcsolódó adatok képezik,
Vihar 2.0 rendszer Felhasználói kézikönyv
 Vihar 2.0 rendszer Felhasználói kézikönyv Versenyzői funkciók O l d a l 0 21 Tartalomjegyzék Tartalom Tartalomjegyzék... 0 Bevezető... 1 Felhasználói funkciók... 2 Regisztráció... 2 Támogatott böngészők...
Vihar 2.0 rendszer Felhasználói kézikönyv Versenyzői funkciók O l d a l 0 21 Tartalomjegyzék Tartalom Tartalomjegyzék... 0 Bevezető... 1 Felhasználói funkciók... 2 Regisztráció... 2 Támogatott böngészők...
KBSZ ÚJ BEJELENTŐ FELÜLET Kitöltési segédlet. Budapest, V1.1
 KBSZ ÚJ BEJELENTŐ FELÜLET Kitöltési segédlet Budapest, 2015.11.19 V1.1 1 A bejelentés módja HÁTTÉRINFORMÁCIÓK Azon bejelentések esetén, melyek a 72+72 órás jelentési kategóriába tartoznak. E-mail (ÚJ BEJELENTŐ
KBSZ ÚJ BEJELENTŐ FELÜLET Kitöltési segédlet Budapest, 2015.11.19 V1.1 1 A bejelentés módja HÁTTÉRINFORMÁCIÓK Azon bejelentések esetén, melyek a 72+72 órás jelentési kategóriába tartoznak. E-mail (ÚJ BEJELENTŐ
LOGON HASZNÁLATI ÚTMUTATÓ
 LOGON HASZNÁLATI ÚTMUTATÓ A LOGON a LafargeHolcim Csoport egységes megrendelés-kezelő rendszere, amely lehetőséget biztosít Partnereink számára a megrendelésük online rögzítéséhez, azok későbbi nyomon
LOGON HASZNÁLATI ÚTMUTATÓ A LOGON a LafargeHolcim Csoport egységes megrendelés-kezelő rendszere, amely lehetőséget biztosít Partnereink számára a megrendelésük online rögzítéséhez, azok későbbi nyomon
Közlemények kézi felvitele
 MTMT2 lépésről lépésre Közlemények kézi felvitele MTA KIK MTMT O. 2018.10.15. Kézi közleményfelvitel külső azonosítók segítségével Közlemény kézi felvitele Közlemény adattípusban a felső menüsor új gombjára
MTMT2 lépésről lépésre Közlemények kézi felvitele MTA KIK MTMT O. 2018.10.15. Kézi közleményfelvitel külső azonosítók segítségével Közlemény kézi felvitele Közlemény adattípusban a felső menüsor új gombjára
Hogyan készítsünk e-adóbevallást? Segédlet a Főpolgármesteri Hivatal Adó Főosztályához benyújtható elektronikus iparűzési adóbevalláshoz
 Hogyan készítsünk e-adóbevallást? Segédlet a Főpolgármesteri Hivatal Adó Főosztályához benyújtható elektronikus iparűzési adóbevalláshoz Kérjük válasszon az alábbi diasorozatok közül! A teljes e-bevallás
Hogyan készítsünk e-adóbevallást? Segédlet a Főpolgármesteri Hivatal Adó Főosztályához benyújtható elektronikus iparűzési adóbevalláshoz Kérjük válasszon az alábbi diasorozatok közül! A teljes e-bevallás
Dokumentumtár A hatósági statisztika adatszolgáltatása lépésről-lépésre
 Dokumentumtár A hatósági statisztika adatszolgáltatása lépésről-lépésre Felhasználói segédlet Jegyzők, körjegyzők részére 2010.01.01. v.1.0 1. lépés: Bejelentkezés 1. Írja be Internetes böngészőjébe: www2.dokumentumtar.hu
Dokumentumtár A hatósági statisztika adatszolgáltatása lépésről-lépésre Felhasználói segédlet Jegyzők, körjegyzők részére 2010.01.01. v.1.0 1. lépés: Bejelentkezés 1. Írja be Internetes böngészőjébe: www2.dokumentumtar.hu
Az Európa a polgárokért programban a projektjavaslatokat elektronikus pályázati űrlap (e-űrlap) használatával kell benyújtani.
 Az elektronikus pályázati űrlap (eform) kitöltése Az Európa a polgárokért programban a projektjavaslatokat elektronikus pályázati űrlap (e-űrlap) használatával kell benyújtani. A papír alapon, postai úton,
Az elektronikus pályázati űrlap (eform) kitöltése Az Európa a polgárokért programban a projektjavaslatokat elektronikus pályázati űrlap (e-űrlap) használatával kell benyújtani. A papír alapon, postai úton,
TRACES (Trade Control and Expert System) regisztráció gazdasági szereplőként
 TRACES (Trade Control and Expert System) regisztráció gazdasági szereplőként A regisztráció megkezdése előtt meg kell jegyezni, hogy a rendszert az Európai Unió Bizottsága üzemelteti. Sajnálatos módon
TRACES (Trade Control and Expert System) regisztráció gazdasági szereplőként A regisztráció megkezdése előtt meg kell jegyezni, hogy a rendszert az Európai Unió Bizottsága üzemelteti. Sajnálatos módon
Útmutató szivárgásvizsgálat-köteles berendezéseket érintő csoportos műveletekhez
 Útmutató szivárgásvizsgálat-köteles berendezéseket érintő csoportos műveletekhez A szivárgásvizsgálat-köteles berendezéseket érintő csoportos műveletek lehetővé teszik a berendezéstulajdonosok, üzemeltetők
Útmutató szivárgásvizsgálat-köteles berendezéseket érintő csoportos műveletekhez A szivárgásvizsgálat-köteles berendezéseket érintő csoportos műveletek lehetővé teszik a berendezéstulajdonosok, üzemeltetők
AZ N-WARE KFT. ÁLTAL ELEKTRONIKUSAN ALÁÍRT PDF DOKUMENTUMOK HITELESSÉGÉNEK ELLENŐRZÉSE VERZIÓ SZÁM: 1.1 KELT:
 AZ N-WARE KFT. ÁLTAL ELEKTRONIKUSAN ALÁÍRT PDF DOKUMENTUMOK HITELESSÉGÉNEK ELLENŐRZÉSE VERZIÓ SZÁM: 1.1 KELT: 2010.08.18. Tartalom 1. A dokumentum célja... 3 2. Akiknek segítséget kívánunk nyújtani...
AZ N-WARE KFT. ÁLTAL ELEKTRONIKUSAN ALÁÍRT PDF DOKUMENTUMOK HITELESSÉGÉNEK ELLENŐRZÉSE VERZIÓ SZÁM: 1.1 KELT: 2010.08.18. Tartalom 1. A dokumentum célja... 3 2. Akiknek segítséget kívánunk nyújtani...
Segédlet a szakdolgozatok/portfóliók elektronikus feltöltéséhez
 Segédlet a szakdolgozatok/portfóliók elektronikus feltöltéséhez Tájékoztatónk célja, hogy segítségül szolgáljon szakdolgozata/portfóliója Digidoc rendszerbe történő feltöltéséhez. A problémák megelőzése
Segédlet a szakdolgozatok/portfóliók elektronikus feltöltéséhez Tájékoztatónk célja, hogy segítségül szolgáljon szakdolgozata/portfóliója Digidoc rendszerbe történő feltöltéséhez. A problémák megelőzése
Kezdeti Útmutató a Szolgáltatáselemző Rendszer használatához. vezetők számára. Tartalom
 Kezdeti Útmutató a Szolgáltatáselemző Rendszer használatához vezetők számára Tartalom 1. Bejelentkezés... 2 2. Főoldal... 2 2.1. Jelszó szerkesztése... 3 2.2. Akadálymentesített nézet... 3 2.3. Kijelentkezés...
Kezdeti Útmutató a Szolgáltatáselemző Rendszer használatához vezetők számára Tartalom 1. Bejelentkezés... 2 2. Főoldal... 2 2.1. Jelszó szerkesztése... 3 2.2. Akadálymentesített nézet... 3 2.3. Kijelentkezés...
Könyvtárellátó Nonprofit Kft. KIADÓI RENDSZER
 Felhasználói Kézikönyv Könyvtárellátó Nonprofit Kft. KIADÓI RENDSZER 1. Belépés A rendszer indulásakor egy ideiglenes jelszót kapott emailben. Az ennek segítségével történt bejelentkezés után tudja jelszavát
Felhasználói Kézikönyv Könyvtárellátó Nonprofit Kft. KIADÓI RENDSZER 1. Belépés A rendszer indulásakor egy ideiglenes jelszót kapott emailben. Az ennek segítségével történt bejelentkezés után tudja jelszavát
RoadRecord mobil alkalmazás használati útmutató
 RoadRecord mobil alkalmazás használati útmutató Az alkalmazás elindítása után a következő képernyőről kétféleképpen tud továbblépni. 1. A szinkronizációs adatok beállítása Amennyiben Ön még nem használta
RoadRecord mobil alkalmazás használati útmutató Az alkalmazás elindítása után a következő képernyőről kétféleképpen tud továbblépni. 1. A szinkronizációs adatok beállítása Amennyiben Ön még nem használta
LETÉTKEZELŐ NYILVÁNTARTÁSI RENDSZER
 LETÉTKEZELŐ NYILVÁNTARTÁSI RENDSZER Felhasználói kézikönyv a területi adminisztrátorok számára 1.2 verzió 2015.május 14. Dokumentum adatlap Projekt/modul megnevezése: Magyar Ügyvédi Kamara Letétkezelő
LETÉTKEZELŐ NYILVÁNTARTÁSI RENDSZER Felhasználói kézikönyv a területi adminisztrátorok számára 1.2 verzió 2015.május 14. Dokumentum adatlap Projekt/modul megnevezése: Magyar Ügyvédi Kamara Letétkezelő
VESZPRÉM MEGYEI KORMÁNYHIVATAL BALATONFÜREDI JÁRÁSI HIVATAL JÁRÁSI NÉPEGÉSZSÉGÜGYI INTÉZETE
 VESZPRÉM MEGYEI KORMÁNYHIVATAL BALATONFÜREDI JÁRÁSI HIVATAL JÁRÁSI NÉPEGÉSZSÉGÜGYI INTÉZETE Tisztelt Leendő Ügyfelünk! Tájékoztatjuk, hogy az Ön által a jegyzőnél kezdeményezett eljárást (bejelentés köteles
VESZPRÉM MEGYEI KORMÁNYHIVATAL BALATONFÜREDI JÁRÁSI HIVATAL JÁRÁSI NÉPEGÉSZSÉGÜGYI INTÉZETE Tisztelt Leendő Ügyfelünk! Tájékoztatjuk, hogy az Ön által a jegyzőnél kezdeményezett eljárást (bejelentés köteles
Felhasználói kézikönyv a Víziközmű Adatbeviteli Felülethez 2012. augusztus
 Felhasználói kézikönyv a Víziközmű Adatbeviteli Felülethez 2012. augusztus 1 1. Bevezetés Az adatbekérő felület célja, hogy a Magyar Energia Hivatal (továbbiakban: Hivatal) a víziközműszolgáltatásról szóló
Felhasználói kézikönyv a Víziközmű Adatbeviteli Felülethez 2012. augusztus 1 1. Bevezetés Az adatbekérő felület célja, hogy a Magyar Energia Hivatal (továbbiakban: Hivatal) a víziközműszolgáltatásról szóló
Tanulmányi eredmények exportálasa (KIR)
 Tanulmányi eredmények exportálasa (KIR) A középiskola és a szakiskola minden évben értesíti az általános iskolát arról, hogy az ott végzett tanulók a középiskola, illetve a szakiskola első két évfolyamán
Tanulmányi eredmények exportálasa (KIR) A középiskola és a szakiskola minden évben értesíti az általános iskolát arról, hogy az ott végzett tanulók a középiskola, illetve a szakiskola első két évfolyamán
Változás a középfokú felvételi eljárásban
 Változás a középfokú felvételi eljárásban A középfokú felvételi eljárásban a felvételi lapok kitöltését főszabályként a jelentkező általános iskolája végzi. Amennyiben a tanuló 6 évfolyamos gimnáziumba
Változás a középfokú felvételi eljárásban A középfokú felvételi eljárásban a felvételi lapok kitöltését főszabályként a jelentkező általános iskolája végzi. Amennyiben a tanuló 6 évfolyamos gimnáziumba
Visitgyula.com Szálláshely adminisztrációs felület használati útmutató
 Visitgyula.com Szálláshely adminisztrációs felület használati útmutató 1 Szálláshely admin A szálláshely adminisztrációs felület az alábbi linken érhető el. http://visitgyula.com/szallashelyadmin/ A felületre
Visitgyula.com Szálláshely adminisztrációs felület használati útmutató 1 Szálláshely admin A szálláshely adminisztrációs felület az alábbi linken érhető el. http://visitgyula.com/szallashelyadmin/ A felületre
Az Intrastat modul használata
 Az Intrastat modul használata Beállítások A Beállítások / Rendszer beállítások Általános fülön a Szerződés alapján történő áru kezelése és működése választóval tudjuk meghatározni, hogy az intrastat adatlekérést
Az Intrastat modul használata Beállítások A Beállítások / Rendszer beállítások Általános fülön a Szerződés alapján történő áru kezelése és működése választóval tudjuk meghatározni, hogy az intrastat adatlekérést
Hitelkérelem kitöltési útmutató
 Hitelkérelem kitöltési útmutató Hitelkérelmét a Credinfo hitelnyilvántartó rendszeren keresztül tudja rögzíteni a www.credinfo.hu oldalon keresztül. A bal oldalon történő Ügyfélkapu menüpont alatt szükséges
Hitelkérelem kitöltési útmutató Hitelkérelmét a Credinfo hitelnyilvántartó rendszeren keresztül tudja rögzíteni a www.credinfo.hu oldalon keresztül. A bal oldalon történő Ügyfélkapu menüpont alatt szükséges
Nevelési év indítása óvodák esetén
 Nevelési év indítása óvodák esetén A LÉPÉSEK SORRENDJE NAGYON FONTOS, EZÉRT KÉRJÜK SZIGORÚAN BETARTANI! - Mielőtt elkezdi a nevelési év indítását, kérem, legalább egyszer olvassa át az egész segédletet,
Nevelési év indítása óvodák esetén A LÉPÉSEK SORRENDJE NAGYON FONTOS, EZÉRT KÉRJÜK SZIGORÚAN BETARTANI! - Mielőtt elkezdi a nevelési év indítását, kérem, legalább egyszer olvassa át az egész segédletet,
QB-Suli Felhasználói útmutató verziószám: 4.0.2.6. 2015. március 4.
 Felhasználói útmutató verziószám: 4.0.2.6. 2015. március 4. Készítette: Quadro Byte Zrt. Tartalomjegyzék: 1. Bevezető...3 2. QB-SULI Help...3 3. Regisztráció...3 4. Bejelentkezés...4 4.1. Elfelejtette
Felhasználói útmutató verziószám: 4.0.2.6. 2015. március 4. Készítette: Quadro Byte Zrt. Tartalomjegyzék: 1. Bevezető...3 2. QB-SULI Help...3 3. Regisztráció...3 4. Bejelentkezés...4 4.1. Elfelejtette
Szakrendelések nyitva tartásának nyilvántartása
 Szakrendelések nyitva tartásának nyilvántartása Alapok, Munkahelyek nyitva tartás sorra kattintva megjelenik az alábbi ablak: A Lista fülön, jelöljük ki azt a munkahelyet, amelynek a nyitvatartási rendjén
Szakrendelések nyitva tartásának nyilvántartása Alapok, Munkahelyek nyitva tartás sorra kattintva megjelenik az alábbi ablak: A Lista fülön, jelöljük ki azt a munkahelyet, amelynek a nyitvatartási rendjén
ElektrO-ParT elektronikai alkatrész nyilvántartó program leírás.
 ElektrO-ParT elektronikai alkatrész nyilvántartó program leírás. 1. ábra A program, indítás után az 1. ábra szerint fog megjelenni. Ebben az ablakban tudunk új alkatrészt felvinni vagy meglévőt módosítani.
ElektrO-ParT elektronikai alkatrész nyilvántartó program leírás. 1. ábra A program, indítás után az 1. ábra szerint fog megjelenni. Ebben az ablakban tudunk új alkatrészt felvinni vagy meglévőt módosítani.
FELHASZNÁLÓI SEGÉDLET
 világraszóló tudás FELHASZNÁLÓI SEGÉDLET MeRSZ (Magyar Elektronikus Referenciamű Szolgáltatás) http://eisz.mersz.org 2017. MÁRCIUS AKADÉMIAI KIADÓ ZRT. 1. Könyvespolc Az oldal betöltésekor a következő
világraszóló tudás FELHASZNÁLÓI SEGÉDLET MeRSZ (Magyar Elektronikus Referenciamű Szolgáltatás) http://eisz.mersz.org 2017. MÁRCIUS AKADÉMIAI KIADÓ ZRT. 1. Könyvespolc Az oldal betöltésekor a következő
A Nyomtatványok kitöltésének és beküldésének folyamata
 A Nyomtatványok kitöltésének és beküldésének folyamata 1. Az Általános Nyomtatványkitöltőt Alkalmazás (ÁNYK) letöltése Kérjük első lépésként töltse le ÁNYK-t az alábbi helyről: http://www.apeh.hu/bevallasok/nyomtatvany/keretprogramok/abevjava_install.html
A Nyomtatványok kitöltésének és beküldésének folyamata 1. Az Általános Nyomtatványkitöltőt Alkalmazás (ÁNYK) letöltése Kérjük első lépésként töltse le ÁNYK-t az alábbi helyről: http://www.apeh.hu/bevallasok/nyomtatvany/keretprogramok/abevjava_install.html
e-papír Felhasználói Kézikönyv
 e-papír Felhasználói Kézikönyv v1.0 2017.06.29. Nemzeti Infokommunikációs Szolgáltató ZRt. Tartalommenedzsment csoport Tartalom 1 Bevezetés... 2 2 Bejelentkezés... 2 3 Az alapképernyő áttekintése... 4
e-papír Felhasználói Kézikönyv v1.0 2017.06.29. Nemzeti Infokommunikációs Szolgáltató ZRt. Tartalommenedzsment csoport Tartalom 1 Bevezetés... 2 2 Bejelentkezés... 2 3 Az alapképernyő áttekintése... 4
Tájékoztató a szakdolgozat elektronikus feltöltéséről
 Tájékoztató a szakdolgozat elektronikus feltöltéséről Tisztelt hallgató mielőtt belekezd a szakdolgozata feltöltésébe az elektronikus felületen kérem, hogy figyelmesen olvassa el a tájékoztatót. Csak akkor
Tájékoztató a szakdolgozat elektronikus feltöltéséről Tisztelt hallgató mielőtt belekezd a szakdolgozata feltöltésébe az elektronikus felületen kérem, hogy figyelmesen olvassa el a tájékoztatót. Csak akkor
MAGYAR ORVOSI KAMARA FOGORVOSOK TERÜLETI SZERVEZETE ELEKTRONIKUS ÜGYINTÉZÉS E-PAPÍRON LÉPÉSRŐL LÉPÉSRE
 MAGYAR ORVOSI KAMARA FOGORVOSOK TERÜLETI SZERVEZETE ELEKTRONIKUS ÜGYINTÉZÉS E-PAPÍRON LÉPÉSRŐL LÉPÉSRE A Magyar Orvosi Kamara Fogorvosok Területi Szervezete (MOK FTESZ) az alábbi útmutatóval szeretne segítséget
MAGYAR ORVOSI KAMARA FOGORVOSOK TERÜLETI SZERVEZETE ELEKTRONIKUS ÜGYINTÉZÉS E-PAPÍRON LÉPÉSRŐL LÉPÉSRE A Magyar Orvosi Kamara Fogorvosok Területi Szervezete (MOK FTESZ) az alábbi útmutatóval szeretne segítséget
A Nyomtatványok kitöltésének és beküldésének folyamata
 A Nyomtatványok kitöltésének és beküldésének folyamata 1. Az Általános Nyomtatványkitöltőt Alkalmazás (ÁNYK) letöltése Kérjük első lépésként töltse le ÁNYK-t az alábbi helyről: http://www.apeh.hu/bevallasok/nyomtatvany/keretprogramok/abevjava_ins
A Nyomtatványok kitöltésének és beküldésének folyamata 1. Az Általános Nyomtatványkitöltőt Alkalmazás (ÁNYK) letöltése Kérjük első lépésként töltse le ÁNYK-t az alábbi helyről: http://www.apeh.hu/bevallasok/nyomtatvany/keretprogramok/abevjava_ins
CitiDirect BE SM Felhasználói útmutató
 CitiDirect BE SM Felhasználói útmutató Bejelentkezés A CitiDirect BE SM futtatásának minimális rendszerkövetelményei megegyeznek a CitiDirect Online Banking rendszer követelményeivel. Kérjük, kattintson
CitiDirect BE SM Felhasználói útmutató Bejelentkezés A CitiDirect BE SM futtatásának minimális rendszerkövetelményei megegyeznek a CitiDirect Online Banking rendszer követelményeivel. Kérjük, kattintson
SAP DocuSign Aláírási Útmutató
 SAP DocuSign Aláírási Útmutató Tartalomjegyzék 1. SAP DocuSign Aláírási Útmutató... 2 2. E-mail értesítés fogadása... 2 3. A Dokumentum aláírása... 3 4. További opciók... 4 4.1 Befejezés később... 4 4.2
SAP DocuSign Aláírási Útmutató Tartalomjegyzék 1. SAP DocuSign Aláírási Útmutató... 2 2. E-mail értesítés fogadása... 2 3. A Dokumentum aláírása... 3 4. További opciók... 4 4.1 Befejezés később... 4 4.2
Felhasználói dokumentáció Bejelentői felület
 Felhasználói dokumentáció Bejelentői felület ASP 2.0 - SM Központi szolgáltatás-menedzsment rendszer fejlesztése Magyar Államkincstár ASP 2.0 1/11 Tartalom 1. Bevezetés, előzmények... 3 2. Célok ismertetése...
Felhasználói dokumentáció Bejelentői felület ASP 2.0 - SM Központi szolgáltatás-menedzsment rendszer fejlesztése Magyar Államkincstár ASP 2.0 1/11 Tartalom 1. Bevezetés, előzmények... 3 2. Célok ismertetése...
Kerüljön kiválasztásra a Küldemények menüpontban a legördülő listában Nem iktatott. 2. A kiválasztott küldeményt szerkesztésre való megnyitása.
 Kedves Felhasználók! Az előző körlevél óta felhalmozódott tapasztalatok alapján a következő kéréseket, illetve ajánlásokat fogalmazzuk meg a rendszer használatával kapcsolatban. Első lépésként felhívjuk
Kedves Felhasználók! Az előző körlevél óta felhalmozódott tapasztalatok alapján a következő kéréseket, illetve ajánlásokat fogalmazzuk meg a rendszer használatával kapcsolatban. Első lépésként felhívjuk
EGYÜTT AZ EGÉSZSÉGÉRT! A NETFIT FEJLESZTÉSI IRÁNYAINAK BEMUTATÁSA AZ ADAPTÁLT NETFIT -HEZ TOVÁBBFEJLESZTETT INFORMATIKAI RENDSZER BEMUTATÁSA
 EGYÜTT AZ EGÉSZSÉGÉRT! A NETFIT FEJLESZTÉSI IRÁNYAINAK BEMUTATÁSA AZ ADAPTÁLT NETFIT -HEZ TOVÁBBFEJLESZTETT INFORMATIKAI RENDSZER BEMUTATÁSA Célok és szempontok Fenntarthatóság/Jogi környezet/valós igény
EGYÜTT AZ EGÉSZSÉGÉRT! A NETFIT FEJLESZTÉSI IRÁNYAINAK BEMUTATÁSA AZ ADAPTÁLT NETFIT -HEZ TOVÁBBFEJLESZTETT INFORMATIKAI RENDSZER BEMUTATÁSA Célok és szempontok Fenntarthatóság/Jogi környezet/valós igény
Keressük a Magyar Tudományos Akadémia Kémiai Kutatóközpontot
 Kedves Felhasználók! Az előző körlevél óta felhalmozódott tapasztalatok alapján a következő kéréseket, illetve ajánlásokat fogalmazzuk meg a rendszer használatával kapcsolatban. Keresés % (százalék) jel
Kedves Felhasználók! Az előző körlevél óta felhalmozódott tapasztalatok alapján a következő kéréseket, illetve ajánlásokat fogalmazzuk meg a rendszer használatával kapcsolatban. Keresés % (százalék) jel
Magiszter.NET iskolaadminisztrációs rendszer feltöltése adatokkal
 Magiszter.NET iskolaadminisztrációs rendszer feltöltése adatokkal I. Intézményi alapadatok kitöltése Belépés> Adminisztráció> Intézmény képes menü> Intézményi adatok> Intézményi alapadatok Az intézmények
Magiszter.NET iskolaadminisztrációs rendszer feltöltése adatokkal I. Intézményi alapadatok kitöltése Belépés> Adminisztráció> Intézmény képes menü> Intézményi adatok> Intézményi alapadatok Az intézmények
Tanév indítása iskolák esetén. Mielőtt elkezdi a tanév indítását, legalább egyszer olvassa át az egész segédletet, hogy lássa az összefüggéseket.
 Tanév indítása iskolák esetén A LÉPÉSEK SORRENDJE NAGYON FONTOS, EZÉRT KÉRJÜK SZIGORÚAN BETARTANI! Mielőtt elkezdi a tanév indítását, legalább egyszer olvassa át az egész segédletet, hogy lássa az összefüggéseket.
Tanév indítása iskolák esetén A LÉPÉSEK SORRENDJE NAGYON FONTOS, EZÉRT KÉRJÜK SZIGORÚAN BETARTANI! Mielőtt elkezdi a tanév indítását, legalább egyszer olvassa át az egész segédletet, hogy lássa az összefüggéseket.
Elmib Önkormányzati hibabejelentő. Felhasználói kézikönyv v1.0
 Elmib Önkormányzati hibabejelentő Felhasználói kézikönyv v1.0 Tartalom Az első belépés... 3 Regisztráció utáni első lépések... 4 Kezdő képernyő felépítése... 5 A hibabejelentő menü... 7 Új hiba bejelentése...
Elmib Önkormányzati hibabejelentő Felhasználói kézikönyv v1.0 Tartalom Az első belépés... 3 Regisztráció utáni első lépések... 4 Kezdő képernyő felépítése... 5 A hibabejelentő menü... 7 Új hiba bejelentése...
Szállítói útmutató: Felhasználói profil frissítése a MOL ebidding (elektronikus ajánlatkérési) rendszerben
 Szállítói útmutató: Felhasználói profil frissítése a MOL ebidding (elektronikus ajánlatkérési) rendszerben Bejelentkezési oldalak a felhasználói profil frissítéséhez a MOL-csoport értesítőben található
Szállítói útmutató: Felhasználói profil frissítése a MOL ebidding (elektronikus ajánlatkérési) rendszerben Bejelentkezési oldalak a felhasználói profil frissítéséhez a MOL-csoport értesítőben található
A folyamat nagy vonalakban
 A folyamat nagy vonalakban Berendezés tulajdonosa regisztrál a rendszerben és rögzíti a hűtőköröket Tulajdonos megbíz egy céget a berendezés jegyzőkönyveinek vezetésével Megbízott cég elfogadja a megbízást,és
A folyamat nagy vonalakban Berendezés tulajdonosa regisztrál a rendszerben és rögzíti a hűtőköröket Tulajdonos megbíz egy céget a berendezés jegyzőkönyveinek vezetésével Megbízott cég elfogadja a megbízást,és
Online számlázó program. Felhasználói útmutató (frissítve : )
 Online számlázó program Felhasználói útmutató (frissítve : 2016.12.07) 1 Tartalomjegyzék Számlázás: Új számla kiállítása 3 Számlák keresése és megtekintése 4 Díjbekérő: Új díjbekérő kiállítása 5 Díjbekérők
Online számlázó program Felhasználói útmutató (frissítve : 2016.12.07) 1 Tartalomjegyzék Számlázás: Új számla kiállítása 3 Számlák keresése és megtekintése 4 Díjbekérő: Új díjbekérő kiállítása 5 Díjbekérők
Felhasználói kézikönyv az eljárásrend-kezelő jelentkeztető felületéhez. Utolsó módosítás dátuma: április 8.
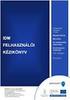 Felhasználói kézikönyv az eljárásrend-kezelő jelentkeztető felületéhez Utolsó módosítás dátuma: 2016. április 8. Tartalom Tartalom... 2 1. Intézményvezetői jelentkeztető felület... 3 1.1 Regisztráció,
Felhasználói kézikönyv az eljárásrend-kezelő jelentkeztető felületéhez Utolsó módosítás dátuma: 2016. április 8. Tartalom Tartalom... 2 1. Intézményvezetői jelentkeztető felület... 3 1.1 Regisztráció,
ŰRLAP KÖZIGAZGATÁSI SZERV HATÁROZATÁNAK BÍRÓSÁGI FELÜLVIZSGÁLATA IRÁNTI KERESETLEVÉL BENYÚJTÁSÁHOZ
 ŰRLAP KÖZIGAZGATÁSI SZERV HATÁROZATÁNAK BÍRÓSÁGI FELÜLVIZSGÁLATA IRÁNTI KERESETLEVÉL BENYÚJTÁSÁHOZ K01 nyomtatvány 1. OLDAL ALAPADATOK... 1 2. OLDAL KERESETLEVÉL SZÖVEGE... 6 2 ŰRLAP KÖZIGAZGATÁSI SZERV
ŰRLAP KÖZIGAZGATÁSI SZERV HATÁROZATÁNAK BÍRÓSÁGI FELÜLVIZSGÁLATA IRÁNTI KERESETLEVÉL BENYÚJTÁSÁHOZ K01 nyomtatvány 1. OLDAL ALAPADATOK... 1 2. OLDAL KERESETLEVÉL SZÖVEGE... 6 2 ŰRLAP KÖZIGAZGATÁSI SZERV
Oktatás. WiFi hálózati kapcsolat beállítása Windows XP és Windows 7-es számítógépeken. SZTE Egyetemi Számítóközpont
 Oktatás WiFi hálózati kapcsolat beállítása Windows XP és Windows 7-es számítógépeken SZTE Egyetemi Számítóközpont WLAN kapcsolat beállítása 1 Tartalom Windows XP... 2 Tanúsítvány telepítése... 2 WPA2 védett
Oktatás WiFi hálózati kapcsolat beállítása Windows XP és Windows 7-es számítógépeken SZTE Egyetemi Számítóközpont WLAN kapcsolat beállítása 1 Tartalom Windows XP... 2 Tanúsítvány telepítése... 2 WPA2 védett
Parlagfű Bejelentő Rendszer
 Parlagfű Bejelentő Rendszer felhasználói útmutató A rendszer elérése: Elérési cím: www.govcenter.hu/pbr Felhasználói funkciók: 1. Regisztráció Új felhasználói fiókot az oldalsó menüben a [Regisztráció]-ra
Parlagfű Bejelentő Rendszer felhasználói útmutató A rendszer elérése: Elérési cím: www.govcenter.hu/pbr Felhasználói funkciók: 1. Regisztráció Új felhasználói fiókot az oldalsó menüben a [Regisztráció]-ra
Az alábbiakban szeretnénk segítséget nyújtani Önnek a CIB Internet Bankból történő nyomtatáshoz szükséges böngésző beállítások végrehajtásában.
 Tisztelt Ügyfelünk! Az alábbiakban szeretnénk segítséget nyújtani Önnek a CIB Internet Bankból történő nyomtatáshoz szükséges böngésző beállítások végrehajtásában. A CIB Internet Bankból történő nyomtatás
Tisztelt Ügyfelünk! Az alábbiakban szeretnénk segítséget nyújtani Önnek a CIB Internet Bankból történő nyomtatáshoz szükséges böngésző beállítások végrehajtásában. A CIB Internet Bankból történő nyomtatás
KTI Közlekedéstudományi Intézet Nonprofit Kft. Vasúti Vizsgaközpont
 2017 KTI Közlekedéstudományi Intézet Nonprofit Kft. Vasúti Vizsgaközpont Előszó Ez az útmutató a KTI Nonprofit Kft Vasúti Vizsgaközpont elektronikus alapképzés bejelentő rendszer kezelésében nyújt segítséget
2017 KTI Közlekedéstudományi Intézet Nonprofit Kft. Vasúti Vizsgaközpont Előszó Ez az útmutató a KTI Nonprofit Kft Vasúti Vizsgaközpont elektronikus alapképzés bejelentő rendszer kezelésében nyújt segítséget
FITNESS SYSTEM Telepítési útmutató
 FITNESS SYSTEM Telepítési útmutató web: www.szakk.hu e-mail: info@szakk.hu Tartalomjegyzék: Első lépések:... 3 Licenc megállapodás... 3 Telepítési kulcs... 4 Felhasználói adatok... 5 Telepítő csomagok
FITNESS SYSTEM Telepítési útmutató web: www.szakk.hu e-mail: info@szakk.hu Tartalomjegyzék: Első lépések:... 3 Licenc megállapodás... 3 Telepítési kulcs... 4 Felhasználói adatok... 5 Telepítő csomagok
2010. évi fejlesztési támogatás elszámolása. Kitöltési útmutató. A segédprogram letöltése után válassza az adatszolgáltatás készítése ablakot.
 2010. évi fejlesztési támogatás elszámolása Kitöltési útmutató A segédprogram letöltése után válassza az adatszolgáltatás készítése ablakot. Intézményi adatok felvitele: Besorolás: a legördülő ablak segítségével
2010. évi fejlesztési támogatás elszámolása Kitöltési útmutató A segédprogram letöltése után válassza az adatszolgáltatás készítése ablakot. Intézményi adatok felvitele: Besorolás: a legördülő ablak segítségével
On-line képzési program nyilvántartás
 On-line képzési program nyilvántartás a Képző szervezetek funkciói 2016.01.15. 1 Tartalomjegyzék 1. Képző szervezet funkciói... 3 1.1 Program regisztráció... 3 1.1.1 Új képzési program regisztrációja...
On-line képzési program nyilvántartás a Képző szervezetek funkciói 2016.01.15. 1 Tartalomjegyzék 1. Képző szervezet funkciói... 3 1.1 Program regisztráció... 3 1.1.1 Új képzési program regisztrációja...
VisualBaker Telepítési útmutató
 VisualBaker Telepítési útmutató Office Hungary Bt web: www.visualbaker.hu e-mail: info@visualbaker.hu Tartalomjegyzék: Telepítési útmutató... 1 Tartalomjegyzék:... 2 Első lépések:... 3 Telepítési kulcs...
VisualBaker Telepítési útmutató Office Hungary Bt web: www.visualbaker.hu e-mail: info@visualbaker.hu Tartalomjegyzék: Telepítési útmutató... 1 Tartalomjegyzék:... 2 Első lépések:... 3 Telepítési kulcs...
Útmutató konferenciaközlemények kézi felviteléhez az MTMT-ben
 KUTATÁSTÁMOGATÁS SOROZAT Útmutató konferenciaközlemények kézi felviteléhez az MTMT-ben Szent István Egyetem Kosáry Domokos Könyvtár és Levéltár Készítette: Hreskó-Tóth Dalma V., Molnár Szilvia 2016/2017.
KUTATÁSTÁMOGATÁS SOROZAT Útmutató konferenciaközlemények kézi felviteléhez az MTMT-ben Szent István Egyetem Kosáry Domokos Könyvtár és Levéltár Készítette: Hreskó-Tóth Dalma V., Molnár Szilvia 2016/2017.
Érvényes: január 27-től.
 Kitöltési útmutató Zárjegy megrendelőlap című J10/1 elektronikus nyomtatvány KITÖLTŐ PROGRAM használatához 2009 - verzió 1.0 Érvényes: 2009. január 27-től. 1. oldal; összesen: 11 Kitöltési útmutató a Zárjegy
Kitöltési útmutató Zárjegy megrendelőlap című J10/1 elektronikus nyomtatvány KITÖLTŐ PROGRAM használatához 2009 - verzió 1.0 Érvényes: 2009. január 27-től. 1. oldal; összesen: 11 Kitöltési útmutató a Zárjegy
