Tételszámozás, részmetszet / Capágyazott tengely feladat /
|
|
|
- Adél Tamásné
- 9 évvel ezelőtt
- Látták:
Átírás
1 Tételszámozás, részmetszet / Capágyazott tengely feladat / Készítsünk egy egyszerő összeállítást például egy tengely és csapágy alkatrészekbıl. A tengely / 3 / kialakításánál kövessük a példafeladatot, vagy készítsünk tetszılegeset. A lekerekítések és letörések értékeit a csatlakozó alkatrészek szerelhetıségének követelményei alapján vegyük fel. A retesz / 2 /, és reteszhoronyok a szabványnak megfelelıek legyenek / MSZ12868 /. A példában szereplı retesz A 10x8x70 es. Az SKF hivatalos honlapjáról könnyen tudunk 3D-s ProE-s csapágy / 1, 6 / modellt letölteni, és ott megtaláljuk a tengelyszakasz kialakításának elıírását is. A feladatban 6207-es számú csapágyak kerültek beépítésre. Fogaskerék / 4 / modellezése a kilencedik fejezetben található, de az ide vonatkozó géprajzi elemek gyakorlásához nem szükséges a fogazatot modellezni, elegendı lehet a tengelyfurattal, reteszhoronnyal ellátott félkész munkadarab is! A feladathoz kell még egy egyszerő távtartó győrőt / 5 / rajzolni! 8.1. ábra Az elkészítendı összeállítási rajz 8.2. ábra A szerkezet robbantott képe / a lekerekítések határai vastag vonallal látszanak! /
2 8.3. ábra A tengely modell elkészítéséhez szükséges méretek / nem mőhely rajz! /
3 8.4. ábra A fogaskerék modell elkészítéséhez szükséges méretek / nem mőhely rajz! / 8.5. ábra A távtartó győrő modell elkészítéséhez szükséges méretek / nem mőhely rajz! / Miután elkészítettük a testmodelleket, szereljük össze az alkatrészeket! A csapágy beszereléséhez egybıl az összeállítottat, tehát az asm kiterjesztésőt hívjuk be! Ekkor nem a megszokott módban állnak a vezérlı részen a beállítások. A megfelelı / Place manually / gomb benyomásával azonban azzá válnak!
4 8.6. ábra Csapágy beszerelés Miután készen vagyunk a szereléssel, következzen a négy metszetet létrehozása a feladat kiírásnak megfelelıen. / Figyelem, egyszerő síkmetszethez csak az összeállításhoz közvetlenül kapcsolódó síkok megfelelık erre, azaz ami a modellfában a gyökér után egybıl jön! / Egyet a tengely hossztengelye mentén, még egyet a hossz mentén arra merılegesen / C, D /, és egyet-egyet a reteszeknél / A, B /. Az általános nézet elhelyezése elıtt egy új féle ablak jön be, ahol kombinálatlan, vagy alap beállítású nézet elhelyezését választhatjuk. A No Combined State beállítást válasszuk, ezzel a szokásos úton tudunk tovább haladni ábra Kombinálatlan általános nézet elhelyezése Az A-A és B-B metszetek a metszı sík teljes területén metszetben vannak, ezt a már ismert módon a Drawing View ablakban a Section kategórián belül a Sectioned Area Full beállításával tehetjük. Az ábrázolást pedig állítsuk szelvényre! Ehhez az Area szó elıtt jelöljük be a karikát, amit szintén a Sections részen találunk! 8.8. ábra Szelvény megmutatása Részmetszetet kell alkalmazni a reteszhornyok, és a menetes központfurat megmutatásánál. Itt megint csak a Drawing View ablakban állítsuk be a 2D-s keresztmetszetet, majd a Sectioned Area-t Localra / helyi /! Ez után, ahogyan már a kiemelt nézetnél is volt, le kell rakni egy referencia pontot valamelyik vonalra, majd bal egérgomb kattintásokkal a kitörés kívánt határvonalát kell kijelöni, majd egy középsı gombbal kattintással generáltatni, és természetesen az Apply gomon kattintással alkalmazni! Egy nézeten több részmetszet is lehet. A zöld plusz gombbal vagyük föl még egyet, amivel a másik reteszhoronynál helyezzünk el helyi metszetet!
5 8.9. ábra Részmetszet Az A-A metszet résznézetben van, azaz csak a kijelölt területen belüli rész látható. Ezt a beállítást a Visible Area kategóriában lehet megtenni a Full view helyett kell a Partial view-t kérni. Mőködés szempontjából megegyezik a résznézetnél alkalmazott eljárással. Csak a fogakon belüli részt hagyjuk meg! A fınézeten a retesz alkatrészt, mivel a metszet nem mond többet a nézetnél, nem metszük teljesen el, azaz nézetbe kell hozni! Ehhez a kész metszet sraffozását kell kijelölni, és a jobb gomb memenübıl a Properties / tulajdonságok / pontot választani! Összeállítási fájlnál a Xhatch menü kibıvült, az egy alkatrészhez tartozóhoz képest. A Next sorra kattintgatással lépkedjünk az alkatrészek között, amíg az adott nem lesz kiemelve, ekkor pedig az Exclude sorra klikkelve vehetjük ki azt a metszetbıl. Miután ezzel készen vagyunk, lépjünk ki a sraffozás tulajdonságai ablakból, és a változás érvénybelépéséhez generáljuk újra a modellünk / Edit/Regenerate/Modell/Automatic /! Amennyiben az elızı módszer nem hoz eredmény, úgy az fog segíteni rajtunk, ha a nézet tulajdonságok közt, azaz Drawing view ablakán belül, a View States kategória csoportban piszkáljuk meg a nézetet. Tegyük az alul látható Simplify Representation részen belüli Master Rep beállítást a lenyíló mezın belül található Geom Rep-re, majd alkalmazzuk azt / Apply /, és tegyük vissza Master Rep-re, és alkalmazzuk azt! A Sraffozást a program egy nézeten belül a metszetekhez köti, tehát ha egy nézeten belül kell egy alkatrészt, és kitiltani és kitöréses metszetbe is rakni egyszerre, akkor azt két ugyanolyan, csak más nevő metszettel lehet elérni. Az egyikkel elkészül a teljes metszet, amibıl kitiltjuk a kellı elemeket, a másikkal pedi kitörést végzünk az alkatrészen. Egyszerősített megjelenés ábra Metszeti képen, az alkatrész nézetbe hozása A felülnézeti képen a fogaskerék szabványos ábrázolása miatt a következı módszert alkalmazzuk. Készítünk az összeállításból olyan megjelenést, amin nincsen a fogaskerék, azon végzünk egy egyszerő síkmetszetet, valamint lesz egy olyan megjelenés is, ahol csak a fogaskerek van, azon pedig egy tört nyomvonalú metszetet alkalmazunk, ami a fogárkokban halad és így nézetbe kerülhetnek a fogyak. A két képet pedig egymásra illesztjük a mőszaki rajzon.
6 Tehát a megjelenés kezelését a 3D-s környezetben állítsuk be. Nyissuk meg a nézet kezelıt, a View Manager-t, és a Simp Rep fülre kattintsunk. Kérjünk egy újat, New nevének a fogaskerek_nelkul-t adjuk, majd nyomjuk meg az Enter-t. A megjelenı ablakban állítsuk be, hogy mindenhol legyen pipa, csak a fogaskeréknél ne, segítségünk az elınézeti kép. Ugyan ezt tegyük meg még egyszer, akkor pedig csak a fogaskerék legyen kipipálva ábra Egyszerősített megjelenítés Ez után következik a szükséges metszetek létrehozása, amit az eddigi ismeretek alapján el tudunk már végezni. A mőszaki rajzba illesztésnél új általános nézet elhelyezését indítsuk el, ugyanis vetítet nézetként nem lehet különbözı a szülı, és a vetített nézet megjelenítettsége. Tehát az új általános nézetet elıször rendezzük hozzá a fınézethez. Ezt a Drawing View ablak Alignment kategóriájában végezhetjük. Utána jöhet a megjelenítés váltása, ezt a View States fülön válthatjuk át, Master Rep-rıl Fogaskerek_nelkul-re, majd alkalmezzuk, és a metszetet is hívjuk elı, teljes metszet beállítással. A sraffozást rendezzük el, állítsuk be a szögeket, a vonalkázás vonalközti távolságait, tiltsuk ki a golyókat, és a tengely alkatrészt. Indítsunk újabb általános nézet beszúrását, azon a Fogaskerek megjelenítést kell beállítani, a metszetet a Full(Aligned) - befordított módszerrel jelenítsük meg, majd az Alignment kategóriában rendezzük a helyére a nézetet. Ehhez alkalmazzuk elıször vízszintesen az eddigi módszert, függıleges irányban pedig az egyéni geometriai elemek összerendezését, azaz alul a Custom sort jelöljük ki, és oda válasszunk a fogaskerékrıl egy elemet, és a másik Custom-hoz egy másik elemet a fogaskerek_nelkul képrıl ábra Egyszerősített megjelenítés mőszaki rajzon, és egyedi geometriai elemek összerendelése Kontúrok kezelése A felülnézeti képünkön még van helyreállítandó dolog. A ráhelyezett fogaskerék letörése kilátszik a tengely alól, azaz nem takarje ki a tengely. A nézet kontúrjait eltüntethetjük a rajzi elemekké konvertálás nél-
7 kül is. A Layout fülön belül a format csoportban az Edge Display parancsikonnal. A bejövı menu manager ablakon belül az Erase Line beállítással, majd vonal kijelöléssel, majd végül az OK megnyomásával ábra Egyszerősített megjelenítés mőszaki rajzon, és egyedi geometriai elemek összerendelése Kiegészítıvonalak készítése Drawing környezetben A megjeleníthetı 3D-s modellek nézeteit kiegészíthetjük hozzáadott vonalakkal; vagy a Sketch fül alatti eszköztárban találjuk az egy-egy geometriai elem parancsikonját. Hasonlóan mőködnek mint azt vázlatkészítésnél megszoktuk. Készítsünk a fogaskerék metszeti ábrájához az osztóköri pontvonalat! ábra Osztóköri vonal Adjuk ki a vonalkészítés parancsát! Ezt követıen azt tapasztaljuk, hogy nem ragad a kurzor sehova oda, azaz nem vett fel a program automatikusan referenciákat. Azokat úgy tudjuk felvenni, hogy az elıugrott Snapping References ablakban a nyílra kattintunk, és kijelöljük a nekünk szügségeseket, amik az ablakban sorban meg is jelennek. Ez után az OK-ra kattintva folytathatjuk a rajzolást, de most már felhasznlásra kerülnek a kijelölt referenciák. Ez alappján referenciába vegyük fel a fogaskerék melletti tengelyváll kontúrját, és húzzunk rakjuk a segédvonalunk kiindulópontját a kontúr felezıpontjára. Majd nyomjuk meg a jobb egérgombot hosszan, és a menübıl a Relative Coordinates sort jelöljük ki. Azt ugyanis tudjuk, hogy az osztóköri átmérı 85,5, ami alapján most az x irányú elmozdulás 0, az y-é pedig legyen, ezzel a segédvonal elészült. Most húzzuk meg az ósztóköri vonalat, az elızıre merılegesen, úgy hogy a másik vége a vonalnak kicsit túllójog a kontúron! Hasonló módon készüljön el a másik oldalon a vonal!
8 8.15. ábra Osztóköri vonal szerkesztése Miután elkészültek, a segédvonalakat töröljük, míg a osztókörnek szántakat jelöljük ki, és a jobb gomb menübıl a Line Style parancsot válasszuk. A kis ablakban pedig állítsuk be, hogy a vonalunk a középvonalnak megfelelıen / Centerline /, potvonal legyen, azaz a Copy From részen a Style mellé válasszuk ki, majd alkalmazzuk a változtatást / Apply /! ábra Osztóköri vonal stílusa Az egyéni vonalakkal létrehozhatóak zárt vonalláncok, hurkok. Ezeket a területeket külön besraffozhatjuk a Hatch parancsikonnal. Ezen felül a Sketch fül alatt található parancsokkal a legkülönfélébb esetek is kezelhetıek. A vázlatkészítés beállításai a Sketcher Preferences ikon megnyomása után állíthatóak be, itt található például a Vízszintesség, Függılegesség alapkényszer is! Táblázat készítés Az tőrésezett méretek, amelyek esetében a tőrést az alapeltérés betőjelével és a tőrésfokozat számával adjuk meg, / például: Ø28 k5 / ott szükséges a számszerő értékeket tábláztban megadni. Ezért készítsük el az összeállítási munkánk tőrés táblázatát. A kisebbik cella magassága 8,5 mm, a nagyobbik ennek duplája, és mind a kettı szélessége azonosan mm legyen!
9 8.17. ábra Az elkészítendı tőréstáblázat A táblázatot a géprajz készítésekor, tehát drawing környezetben végezhetjük a Table fülön belül. A nagy Table ikonnal adjuk ki a táblázatkészítés parancsot! A program a táblázat úgy generálódik, hogy egy valamiféle kezdıponttól növesztjük két irányba. A beállítási lehetıségek pedig a következıek: Table Create rész a növesztés módjait tartalmazza, Ascending függıleges irányban felfelé, Descending függıleges irányban lefelé, Rightward vízszintes irányban jobbra, Leftward vízszintes irányban balra, By Num Char a méreteket karakter szám szerint adjuk meg, By Length a méreteket mm-ben kifejezve adjuk meg. Get Point a kezdıpont elhelyezésére vonatkozó beállítások, Pick Pnt Szabad pontban, Vertex Csúcson, On Entity Kontúron, Rel Coords Relatív koordinátákkal, Abs Coords Abszolult koordinátákkal. Alkalmazzuk a Descending, Rightward, By Length beállításokat, majd jelöljünk ki egy tetszöleges pontot bal kattintással! Elıször a cellák szélességeit kell begépelni / /, midegyik után nyomjunk entert, majd az utolsó után egy üresen hagyott mezın is üssünk enter, ekkor következnek a cellák magasságai. A kisebbik magsságokkal / 8,5 / készítsünk el a 16 sort, végezetül egy üresen hagyott szövegmezın nyomott enterrel fejezzük be a kiinduló táblázatot!
10 8.18. ábra A táblázat készítés beállításai A bal oszlop celláit kettesével vonjuk össze! Ehhez a Table/Merge Cells parancsot adjuk ki! A megjelenı menu manager ablakban az alapbeállítás az, hogy sorok és oszlopok összevonását is készíthetjük / Rows and Cols /, lehetıség van külön-külön is megtenni ezt. A metódus pedig csak annyi, hogy egyet-egyet kattintunk az adott cellákra. A cellákba egyszerően írhatunk, kétszer kell rákattintani az adott helyre, majd az elıugró Note Properties ablakban a Text fülön begépeljük az adott szöveget. Az átmérıjelet, és egyéb szimbólumokat a Text Symbol gomb megnyomása után tudunk beszúrni. A Text Style fülön pedig a karakterek megjelenését állíthatjuk be. Az egyszer elkészített táblázatot felhasználhatjuk úgy, hogy miután kijelöltük az egészet, a Table/Save Table/As Table File parancssal elmentjük, és kellı helyen a Table/Insert Table/From File-al beillesztjük. Rajzlap sablon használat, szövegmezı, darabjegyzék Egy másik módszer, kifejezetetten azt segíti, mikor több rajzlapra ugyanolyan keretet, szövegmezıt vagy darabjegyzéket akarunk helyezni. Az eljárás lényege, hogy létrehozunk egy fájlt, ami tartalmazza a szükséges elemeket, amit fel tudunk aztán több helyen is használni. Ez a fájltípus az frm kiterjesztést viseli, úgynevezett Format file. Nyissunk egy új munkát, és a típusok közül a Format-ot válasszuk! Kezdetként a fekvı A2-es rajzalp alap alakzatát készítsük el, így a neve is erre utaljon! A Specify Template részen az Empty sort jelöljük ki / ezzel azt fejezzük ki, hogy nem kívánunk amutomatikus sablon alapján elkészített nézeteket, és metszeteket elhelyezni /! ábra
11 A keret készítés beállításai A keretet a Sketch fülön alatt az Insert csoporton belül az Offstet Edge parancsikonnal kezdeményezzük, válasszuk az Ent Chain beállítást, és jelöljük ki az összes rajzlapi határvonalat, majd nyomjuk meg a középsı gombot az egeren, miközben a kurzorral a rajzi terület fölött vagyunk. Az egyik vonalon megjelelı nyíl irányának megfelelıen adjuk meg az értéket / ami feltehetıleg -10, és -20 /, a parancsból szintén a középsı gombbal tudunk kilépni. Ezzel kész a keret. Szövegmezıt táblázattal alakítsunk ki, az elıbb részletezett mód alapján. A táblázatban, ill. bármely szöveges részen elhelyezhetünk olyan paramétereket, amik a programban definiáltak, illetve megadhatunk tetszılegeset is. Ezekere mindig egy &-karakterrel kell hivatkozni, amit a név elé kell írni. Például egy-egy gépi paraméter: todays_date / aktuális dátum /, scale / alapértelmezett méretarány / és modell_name / alkatrész név / (ne felejtsük el eléjük írni az &-t)! Saját paraméter alkalmazásaként pedig írjuk be a szövegmezıbe a megfelelı helyre egyszerően az &nev-et. A paraméterek itt a format fájlban nem fogják értéküket mutatni, csak majd az adott drawing fájlban felhasználtan. Mentsük el az elkészült keretet! ábra A kész keret Az alkalmazás úgy történik, hogy új drawing készítésekor a kiinduló beállításoknál a Specify Template mezıben az Empty With Format sort kell kijelölni, és alatta pedig kitallózni az elkészített A2.frm alapunkat! Érdemes a fájlt az adott alkatrész, összeállítás és mőszakirajzzal egy könyvtárban tárolni / például hogy késıbb ne töröljük véletlenül /. Már meglévı drawing fájlnál is alkalmazható utólag. Ekkor a File/Sheet Setupon belül kell a keret betallózni; az ehhez szükséges parancs a lapméretre kattintva, majd azt lenyitva a felsorolás végén található.
12 8.21. ábra A keret alkalmazása drawing fájlnál Mikor felhasználja a drawing fájlunk az A2.frmet, akkor a gépi paraméterek helyén az értéküket helyettesíti be, az általunk definiált nev paraméterre pedig értékmegadást kér. Gépeljük be egyszerően a megjeleníteni kívánt szöveget! ábra Paraméterek megjelenítése Nyomtatás A Publish fül alatt lehet a mőszaki rajzot kinyomtatni, vagy választhatunk különbözı vektorgrafikus, vagy raszteres kép formátum közül. A Print/Plot a papírra nyomtatást kezeli. A Settings gombot nyomjuk meg a beállítások végett! ábra Nyomtatás A Destination fülön belül hagyjunk az alap beállításokat. A Page fül alatt adhatjuk meg a nyomtatandó lapméretet, ami kiinduló állapotában a használt rajzlap méretén áll, itt lehet eltolni a nyomtatási terület határát is. A Printer fülön van a hivatkozás a vonalvastagságokat tartalmazó adatállományra, egyéni table.pnt fájllal tudunk a vonalvastagságokon változtatni. A szöveges részre vonatkozik a Fonts csoport beállítása. A Use
13 TreType Fonts egy natív betőtípusra cseréli a használt karakterkészletet, például Arial, a Stroke All Fonts pedig kirajzolja a betőket, úgy mint a vonalakat. A table.pnt egy egyszerő szöveges fájl, tartalma a következı módon épül fel: pen 1 thickness cm; geometry_color pen 3 thickness 0.01 cm; letter_color pen 4 thickness 0.01 cm; highlite_color. Használatánál figyelni kell arra, hogy az aktuális munkakönyvtárban legyen. A Tools/Options beáálításai közt is állíthatunk a vonalvastagságokon, csoportok szerint, a Pen1-tıl Pen8-ig lehet 1-16 értéket adni. A model fülön pedig a nyomtatási területet adjuk meg, itt alkalmmazzuk a Full Plot beállítást! Ezek után nyomjuk meg az Ok gombot. A Preview gombbal valós vonalvastagságoknak megfelelı elıképet kapunk. Az utolsó ikonnal pedig elindul a szokásos nyomtatási környezet, abban kell folytatnunk a munkát, tehát kiválasztani a listából, hogy melyik nyomtatónkra küldjük, mennyi példányt kérünk belıle, ajánlatos annak is a tulajdonságait ellenırizni, és miután azt is rendben beállítottuk, indítsuk el a nyomtatás tényleges fázisát! A másik gyakori eset a PDF nyomtatás. A rádiógombja bejelölése után a Settings gombbal tudjuk a beállításokat megtenni. A szokásos beállításai a General fülön a felbontás / 600 DPI /, a színkezelés / Monochrome /, esetlegesen az egyéni table.pnt használata a Use pentable beállítással, valamint a vektorgrafikus vonalak végzıdése, csatlakozásai állíthatóak be; a Content fülön van lehetıség a betőrajzolat vezérlésére, itt a szokásos a Stroke All Fonts, mint azt a Print/Plot esetben is tárgyaltuk.
CAD-CAM-CAE Példatár
 CAD-CAM-CAE Példatár A példa megnevezése: A példa száma: A példa szintje: CAD rendszer: Kapcsolódó TÁMOP tananyag: A feladat rövid leírása: Szíjtárcsa mőhelyrajzának elkészítése ÓE-A14 alap közepes haladó
CAD-CAM-CAE Példatár A példa megnevezése: A példa száma: A példa szintje: CAD rendszer: Kapcsolódó TÁMOP tananyag: A feladat rövid leírása: Szíjtárcsa mőhelyrajzának elkészítése ÓE-A14 alap közepes haladó
Rajz 02 gyakorló feladat
 Rajz 02 gyakorló feladat Alkatrészrajz készítése A feladat megoldásához szükséges fájlok: Rjz02k.ipt Feladat: Készítse el az alábbi ábrán látható tengely alkatrészrajzát! A feladat célja: Az alkatrész
Rajz 02 gyakorló feladat Alkatrészrajz készítése A feladat megoldásához szükséges fájlok: Rjz02k.ipt Feladat: Készítse el az alábbi ábrán látható tengely alkatrészrajzát! A feladat célja: Az alkatrész
HATODIK FEJEZET / FÜGGİ MODELLEK / TANGRAM
 HATODIK FEJEZET / FÜGGİ MODELLEK / TANGRAM CAD - CAM ALAPOK PRO ENGINEER OKTATÓANYAG FELADATKIÍRÁS A TANGRAM egy ısi kínai kirakós játék, amelynek több változata ismert. A bemutatott változatnál egy dobozban
HATODIK FEJEZET / FÜGGİ MODELLEK / TANGRAM CAD - CAM ALAPOK PRO ENGINEER OKTATÓANYAG FELADATKIÍRÁS A TANGRAM egy ısi kínai kirakós játék, amelynek több változata ismert. A bemutatott változatnál egy dobozban
RAJZ1. vezetett gyakorlat
 Inventor R4 1 Rajz1. vezetett gyakorlat RAJZ1. vezetett gyakorlat Műhelyrajz készítés A feladat megoldásához szükséges fájlok: Tutorial Files\body1 Feladat: Készítse el a szelepház műhelyrajzát! 1) Indítson
Inventor R4 1 Rajz1. vezetett gyakorlat RAJZ1. vezetett gyakorlat Műhelyrajz készítés A feladat megoldásához szükséges fájlok: Tutorial Files\body1 Feladat: Készítse el a szelepház műhelyrajzát! 1) Indítson
Rajz 01 gyakorló feladat
 Rajz 01 gyakorló feladat Alkatrészrajz készítése Feladat: Készítse el az alábbi ábrán látható kézi működtetésű szelepház alkatrészrajzát! A feladat megoldásához szükséges fájlok: Rjz01k.ipt A feladat célja:
Rajz 01 gyakorló feladat Alkatrészrajz készítése Feladat: Készítse el az alábbi ábrán látható kézi működtetésű szelepház alkatrészrajzát! A feladat megoldásához szükséges fájlok: Rjz01k.ipt A feladat célja:
Autodesk Inventor Professional New Default Standard.ipt
 Adaptív modellezési technika használata Feladat: Készítse el az alábbi ábrán látható munkahenger összeállítási modelljét adaptív technikával! 1. Indítson egy új feladatot! New Default Standard.ipt 2. A
Adaptív modellezési technika használata Feladat: Készítse el az alábbi ábrán látható munkahenger összeállítási modelljét adaptív technikával! 1. Indítson egy új feladatot! New Default Standard.ipt 2. A
RAJZ2. vezetett gyakorlat
 Inventor R4 1 Rajz2. vezetett gyakorlat RAJZ2. vezetett gyakorlat Összeállítási rajz készítés A feladat megoldásához szükséges fájlok: Tutorial Files\body1, nozzle1, knob 1, assy_link, final_assy Feladat:
Inventor R4 1 Rajz2. vezetett gyakorlat RAJZ2. vezetett gyakorlat Összeállítási rajz készítés A feladat megoldásához szükséges fájlok: Tutorial Files\body1, nozzle1, knob 1, assy_link, final_assy Feladat:
New Default Standard.ipt
 Adaptív modellezési technika használata Feladat: Készítse el az alábbi ábrán látható fejes szeg parametrikus modelljét! A kidolgozáshoz használja az MSZ EN 22341-es szabványban megadott értékeket! 1 1.
Adaptív modellezési technika használata Feladat: Készítse el az alábbi ábrán látható fejes szeg parametrikus modelljét! A kidolgozáshoz használja az MSZ EN 22341-es szabványban megadott értékeket! 1 1.
CAD-CAM-CAE Példatár
 CAD-CAM-CAE Példatár A példa megnevezése: A példa száma: A példa szintje: CAx rendszer: Kapcsolódó TÁMOP tananyag rész: A feladat rövid leírása: Összeállítás készítése CAD rendszerben ÓE-A12 alap közepes
CAD-CAM-CAE Példatár A példa megnevezése: A példa száma: A példa szintje: CAx rendszer: Kapcsolódó TÁMOP tananyag rész: A feladat rövid leírása: Összeállítás készítése CAD rendszerben ÓE-A12 alap közepes
6. Alkalom. Kép ClipArt WordArt Szimbólum Körlevél. K é p
 6. Alkalom Kép ClipArt WordArt Szimbólum Körlevél K é p Képet már létezı képállományból vagy a Word beépített CLIPART képtárgyőjteményébıl illeszthetünk be. Képállományból kép beillesztése A szövegkurzort
6. Alkalom Kép ClipArt WordArt Szimbólum Körlevél K é p Képet már létezı képállományból vagy a Word beépített CLIPART képtárgyőjteményébıl illeszthetünk be. Képállományból kép beillesztése A szövegkurzort
Táblázatok. Táblázatok beszúrása. Cellák kijelölése
 Táblázatok Táblázatok beszúrása A táblázatok sorokba és oszlopokba rendezett téglalap alakú cellákból épülnek fel. A cellák tartalmazhatnak képet vagy szöveget. A táblázatok használhatók adatok megjelenítésére,
Táblázatok Táblázatok beszúrása A táblázatok sorokba és oszlopokba rendezett téglalap alakú cellákból épülnek fel. A cellák tartalmazhatnak képet vagy szöveget. A táblázatok használhatók adatok megjelenítésére,
Prezentáció Microsoft PowerPoint XP
 Prezentáció Microsoft PowerPoint XP Megoldások 1. A program indításakor a Munkaablakban válasszuk az Előadás-tervező varázslóval hivatkozást! A Varázsló segítségével hozzuk létre a bemutatót! A kész bemutatót
Prezentáció Microsoft PowerPoint XP Megoldások 1. A program indításakor a Munkaablakban válasszuk az Előadás-tervező varázslóval hivatkozást! A Varázsló segítségével hozzuk létre a bemutatót! A kész bemutatót
2. ALKALOM. Bekezdés Elválasztás Tabulátor Vezérlıkarakterek Beállítás Oldalbeállítás BEKEZDÉS
 2. ALKALOM Bekezdés Elválasztás Tabulátor Vezérlıkarakterek Beállítás Oldalbeállítás BEKEZDÉS Két ENTER közé esı szövegrészt kezel egy bekezdésként a szövegszerkesztı program. Bekezdés (alinea) tulajdonságok:
2. ALKALOM Bekezdés Elválasztás Tabulátor Vezérlıkarakterek Beállítás Oldalbeállítás BEKEZDÉS Két ENTER közé esı szövegrészt kezel egy bekezdésként a szövegszerkesztı program. Bekezdés (alinea) tulajdonságok:
Táblázatkezelés 2. - Adatbevitel, szerkesztés, formázás ADATBEVITEL. a., Begépelés
 Táblázatkezelés 2. - Adatbevitel, szerkesztés, formázás ADATBEVITEL a., Begépelés Az adatok bevitelének legegyszerűbb módja, ha a táblázat kijelölt cellájába beírjuk őket. - számok (numerikus adatok) -
Táblázatkezelés 2. - Adatbevitel, szerkesztés, formázás ADATBEVITEL a., Begépelés Az adatok bevitelének legegyszerűbb módja, ha a táblázat kijelölt cellájába beírjuk őket. - számok (numerikus adatok) -
Alapvető beállítások elvégzése Normál nézet
 Alapvető beállítások elvégzése Normál nézet A Normál nézet egy egyszerűsített oldalképet mutat. Ez a nézet a legalkalmasabb a szöveg beírására, szerkesztésére és az egyszerűbb formázásokra. Ebben a nézetben
Alapvető beállítások elvégzése Normál nézet A Normál nézet egy egyszerűsített oldalképet mutat. Ez a nézet a legalkalmasabb a szöveg beírására, szerkesztésére és az egyszerűbb formázásokra. Ebben a nézetben
1. kép. A Stílus beállítása; új színskála megadása.
 QGIS Gyakorló Verzió: 1.7. Wroclaw Cím: A Print composer használata és a címkézés. Minta fájl letöltése innen: http://www.box.net/shared/87p9n0csad Egyre több publikációban szerepelnek digitális térképek,
QGIS Gyakorló Verzió: 1.7. Wroclaw Cím: A Print composer használata és a címkézés. Minta fájl letöltése innen: http://www.box.net/shared/87p9n0csad Egyre több publikációban szerepelnek digitális térképek,
Oktatási segédanyag. Weboldalszerkesztési gyakorlatok
 Oktatási segédanyag Weboldalszerkesztési gyakorlatok Bevezetés A korábbi oktatási segédanyagokban megismertük a weboldalszerkesztés gyakorlatát. Ennek a segédanyagnak a célja, hogy gyakorlati példákon
Oktatási segédanyag Weboldalszerkesztési gyakorlatok Bevezetés A korábbi oktatási segédanyagokban megismertük a weboldalszerkesztés gyakorlatát. Ennek a segédanyagnak a célja, hogy gyakorlati példákon
MODELLEZÉS I. 1. Házi feladat. 1. Házi feladat témája: Kötıelemek, kötések rajzolása, elıírása
 MODELLEZÉS I. 1. Házi feladat 1. Házi feladat témája: Kötıelemek, kötések rajzolása, elıírása - Szerkessze meg a sorszámának megfelelı feladatot 1:1 méretarányban A4 vagy A3 as mérető, kerettel és szövegmezıvel
MODELLEZÉS I. 1. Házi feladat 1. Házi feladat témája: Kötıelemek, kötések rajzolása, elıírása - Szerkessze meg a sorszámának megfelelı feladatot 1:1 méretarányban A4 vagy A3 as mérető, kerettel és szövegmezıvel
Word V. tabulátortípus meg nem jelenik: Tabulátor - balra, Tabulátor - jobbra,
 Word V. Tabulátorok A tabulátorok (tabulátorhely: A vízszintes vonalzó azon pontja, amely meghatározza a szövegbehúzást, illetve a szövegoszlop kezdetét.), segítségével a szöveget balra, jobbra, középre,
Word V. Tabulátorok A tabulátorok (tabulátorhely: A vízszintes vonalzó azon pontja, amely meghatározza a szövegbehúzást, illetve a szövegoszlop kezdetét.), segítségével a szöveget balra, jobbra, középre,
SharePoint Designer 2007
 SharePoint Designer 2007 Az elsı lépés, Programok/Microsoft Office/SharePoint Designer 2007 Az üres lapot rögtön el kell menteni, értelemszerően a feladat által megadott néven és helyre. A kiterjesztése
SharePoint Designer 2007 Az elsı lépés, Programok/Microsoft Office/SharePoint Designer 2007 Az üres lapot rögtön el kell menteni, értelemszerően a feladat által megadott néven és helyre. A kiterjesztése
TABULÁTOROK TÁBLÁZATOK KÉSZÍTÉSE. A táblázatok készítésének lehetőségei:
 TABULÁTOROK A tabulátorokat a szavak soron belüli pontos pozicionálására használjuk. A tabulátorokat valamilyen pozícióhoz kötjük. A pozíciók beállíthatók vonalzón vagy a Formátum menü Tabulátorok menüpontjának
TABULÁTOROK A tabulátorokat a szavak soron belüli pontos pozicionálására használjuk. A tabulátorokat valamilyen pozícióhoz kötjük. A pozíciók beállíthatók vonalzón vagy a Formátum menü Tabulátorok menüpontjának
Rajz 06 gyakorló feladat
 Rajz 06 gyakorló feladat Attribútumos szövegmező A feladat megoldásához szükséges fájlok: Rjz06k_Szelepház.ipt Feladat: Készítsen attribútumos szövegmezőt, ahol is a szövegmező rovatai a modell iproperties
Rajz 06 gyakorló feladat Attribútumos szövegmező A feladat megoldásához szükséges fájlok: Rjz06k_Szelepház.ipt Feladat: Készítsen attribútumos szövegmezőt, ahol is a szövegmező rovatai a modell iproperties
CAD-ART Kft. 1117 Budapest, Fehérvári út 35.
 CAD-ART Kft. 1117 Budapest, Fehérvári út 35. Tel./fax: (36 1) 361-3540 email : cad-art@cad-art.hu http://www.cad-art.hu PEPS CNC Programozó Rendszer Oktatási Segédlet Laser megmunkálás PEPS 4 laser megmunkálási
CAD-ART Kft. 1117 Budapest, Fehérvári út 35. Tel./fax: (36 1) 361-3540 email : cad-art@cad-art.hu http://www.cad-art.hu PEPS CNC Programozó Rendszer Oktatási Segédlet Laser megmunkálás PEPS 4 laser megmunkálási
Táblázatok kezelése. 1. ábra Táblázat kezelése menüből
 Táblázat beszúrása, létrehozása A táblázatok készítésének igénye már a korai szövegszerkesztőkben felmerült, de ezekben nem sok lehetőség állt rendelkezésre. A mai szövegszerkesztőket már kiegészítették
Táblázat beszúrása, létrehozása A táblázatok készítésének igénye már a korai szövegszerkesztőkben felmerült, de ezekben nem sok lehetőség állt rendelkezésre. A mai szövegszerkesztőket már kiegészítették
Mintafeladat megoldása MS Office Project 2007 szoftverrel
 Mintafeladat megoldása MS Office Project 2007 szoftverrel 1. A mintafeladat kiírása Készítsük el a következı weboldal fejlesztésének projekttervét! A projekt kezdési dátuma: 2009. szeptember 2-a. A projektben
Mintafeladat megoldása MS Office Project 2007 szoftverrel 1. A mintafeladat kiírása Készítsük el a következı weboldal fejlesztésének projekttervét! A projekt kezdési dátuma: 2009. szeptember 2-a. A projektben
Word IV. Élőfej és élőláb
 Word IV. Élőfej és élőláb A menüpont a Nézet legördülő menü Élőfej és élőláb parancsával érhető el. Ezután a megjelenő szaggatott részbe írhatjuk be a kíván szöveget. OLDALSZÁMFORMÁZÁS DÁTUMBESZÚRÁS VÁLTÁS
Word IV. Élőfej és élőláb A menüpont a Nézet legördülő menü Élőfej és élőláb parancsával érhető el. Ezután a megjelenő szaggatott részbe írhatjuk be a kíván szöveget. OLDALSZÁMFORMÁZÁS DÁTUMBESZÚRÁS VÁLTÁS
Feladatok megoldásai
 1. Az oszlopszélességet az oszlopszegélyre való dupla kattintással állítsuk be! Mit tapasztalunk? Az oszlopszegélyre való dupla kattintáskor az Excel az oszlopban található leghosszabb bejegyzés hosszúsága
1. Az oszlopszélességet az oszlopszegélyre való dupla kattintással állítsuk be! Mit tapasztalunk? Az oszlopszegélyre való dupla kattintáskor az Excel az oszlopban található leghosszabb bejegyzés hosszúsága
Adat mentés. A program segítség file-ok, mappák mentésében. Mentési csomagokat állíthatunk össze.
 Adat mentés A program segítség file-ok, mappák mentésében. Mentési csomagokat állíthatunk össze. A program telepítése: A program nem igényel telepítést. Másoljuk a számítógépünkre tetszıleges helyre. Készítsünk
Adat mentés A program segítség file-ok, mappák mentésében. Mentési csomagokat állíthatunk össze. A program telepítése: A program nem igényel telepítést. Másoljuk a számítógépünkre tetszıleges helyre. Készítsünk
3. ALKALOM. Felsorolás Helyesírás ellenırzés Váltás kis és nagybető között Táblázat Ablak felosztása Formátummásoló FELSOROLÁS ÉS SZÁMOZÁS
 3. ALKALOM Felsorolás Helyesírás ellenırzés Váltás kis és nagybető között Táblázat Ablak felosztása Formátummásoló FELSOROLÁS ÉS SZÁMOZÁS Felsorolás jelölés és számozás A felsorolás készítése bekezdés
3. ALKALOM Felsorolás Helyesírás ellenırzés Váltás kis és nagybető között Táblázat Ablak felosztása Formátummásoló FELSOROLÁS ÉS SZÁMOZÁS Felsorolás jelölés és számozás A felsorolás készítése bekezdés
ArcGIS 8.3 segédlet 5. Dr. Iványi Péter
 ArcGIS 8.3 segédlet 5. Dr. Iványi Péter Térképek prezentálása Tartalomjegyzék Az elkészített analízis eredményeit, vagy egyszerűen magát a térképet prezentálni is kell. Ez azt jelenti, hogy össze kell
ArcGIS 8.3 segédlet 5. Dr. Iványi Péter Térképek prezentálása Tartalomjegyzék Az elkészített analízis eredményeit, vagy egyszerűen magát a térképet prezentálni is kell. Ez azt jelenti, hogy össze kell
A LOGO MOTION TANÍTÁSA
 A LOGO MOTION TANÍTÁSA ÍRTA: SZABÓ JÁNOS TANÍTÓ 2010, KECEL LOGO MOTION TANÍTÁSA KÉSZÍTETTE: SZABÓ JÁNOS TANÍTÓ 2010. 1 1. FOGLALKOZÁS Kattintsunk a Logo motion ikonjára. A Színes teki. Ez a program ablaka.
A LOGO MOTION TANÍTÁSA ÍRTA: SZABÓ JÁNOS TANÍTÓ 2010, KECEL LOGO MOTION TANÍTÁSA KÉSZÍTETTE: SZABÓ JÁNOS TANÍTÓ 2010. 1 1. FOGLALKOZÁS Kattintsunk a Logo motion ikonjára. A Színes teki. Ez a program ablaka.
A Vonallánc készlet parancsai lehetővé teszik vonalláncok és sokszögek rajzolását.
 11. Geometriai elemek 883 11.3. Vonallánc A Vonallánc készlet parancsai lehetővé teszik vonalláncok és sokszögek rajzolását. A vonallánc egy olyan alapelem, amely szakaszok láncolatából áll. A sokszög
11. Geometriai elemek 883 11.3. Vonallánc A Vonallánc készlet parancsai lehetővé teszik vonalláncok és sokszögek rajzolását. A vonallánc egy olyan alapelem, amely szakaszok láncolatából áll. A sokszög
Számítástechnikai és kereskedelmi Kft. tel: 62/ fax: 62/ Jövedelem bavallás
 Jövedelem bavallás 1, Jogcímek hozzárendelése a bevallás soraihoz 2, Nyomtatvány funkciói 3, Nyomtatvány kezelı beállítása 4, Nyomtatvány kiválasztás 5, Cég kiválasztás 6, Nyomtatvány feltöltése a bér
Jövedelem bavallás 1, Jogcímek hozzárendelése a bevallás soraihoz 2, Nyomtatvány funkciói 3, Nyomtatvány kezelı beállítása 4, Nyomtatvány kiválasztás 5, Cég kiválasztás 6, Nyomtatvány feltöltése a bér
kommunikáció Megoldások
 Információ és kommunikáció Megoldások Megoldások Információ és kommunikáció 1. A címsorba gépelje be a http://www.nbc.com címet! A Kedvencek hozzáadása panelen kattintunk a létrehozás gombra! Kattintsunk
Információ és kommunikáció Megoldások Megoldások Információ és kommunikáció 1. A címsorba gépelje be a http://www.nbc.com címet! A Kedvencek hozzáadása panelen kattintunk a létrehozás gombra! Kattintsunk
SolidWorks Adott alkatrész 2D-s
 A példa megnevezése: A példa száma: A példa szintje: Modellezõ rendszer: Kapcsolódó TÁMOP tananyag rész: A feladat rövid leírása: Mûszaki rajzdokumentáció SZIE-A14 alap közepes - haladó SolidWorks CAD
A példa megnevezése: A példa száma: A példa szintje: Modellezõ rendszer: Kapcsolódó TÁMOP tananyag rész: A feladat rövid leírása: Mûszaki rajzdokumentáció SZIE-A14 alap közepes - haladó SolidWorks CAD
Aromo Szöveges értékelés normál tantárggyal
 Aromo Szöveges értékelés normál tantárggyal Aromo Iskolaadminisztrációs Szoftver Felhasználói kézikönyv -- Szöveges értékelés 1 Tartalomjegyzék Aromo Szöveges értékelés normál tantárggyal 1 Bevezetés 3
Aromo Szöveges értékelés normál tantárggyal Aromo Iskolaadminisztrációs Szoftver Felhasználói kézikönyv -- Szöveges értékelés 1 Tartalomjegyzék Aromo Szöveges értékelés normál tantárggyal 1 Bevezetés 3
NEPTUN 3R DIPLOMA MELLÉKLET NYOMTATÁS BEÁLLÍTÁSA
 NEPTUN 3R DIPLOMA MELLÉKLET NYOMTATÁS Felhasználói dokumentáció verzió 2.1. Budapest, 2006. Változáskezelés Verzió Dátum Változás Pont Cím Oldal Kiadás: 2006.05.10. Verzió: 2.1. Oldalszám: 2 / 6 Tartalomjegyzék
NEPTUN 3R DIPLOMA MELLÉKLET NYOMTATÁS Felhasználói dokumentáció verzió 2.1. Budapest, 2006. Változáskezelés Verzió Dátum Változás Pont Cím Oldal Kiadás: 2006.05.10. Verzió: 2.1. Oldalszám: 2 / 6 Tartalomjegyzék
Lemezalkatrész-Punch Tool I. Lemezalkatrész-tervező modul használata Feladat: Készítse el az alábbi ábrán látható alkatrész alkatrészmodelljét!
 Lemezalkatrész-Punch Tool I. Lemezalkatrész-tervező modul használata Feladat: Készítse el az alábbi ábrán látható alkatrész alkatrészmodelljét! 1. Indítson egy új feladatot! 1 New Default Sheet Metal.ipt
Lemezalkatrész-Punch Tool I. Lemezalkatrész-tervező modul használata Feladat: Készítse el az alábbi ábrán látható alkatrész alkatrészmodelljét! 1. Indítson egy új feladatot! 1 New Default Sheet Metal.ipt
Molekuláris evolúció második gyakorlat
 Molekuláris evolúció második gyakorlat Szekvenciák illesztése (alignment készítés) Szekvenciák szerkesztése Programok: ClustalX (http://evolution.genetics.washington.edu/phylip/software.html) GeneDoc (http://www.psc.edu/biomed/genedoc/)
Molekuláris evolúció második gyakorlat Szekvenciák illesztése (alignment készítés) Szekvenciák szerkesztése Programok: ClustalX (http://evolution.genetics.washington.edu/phylip/software.html) GeneDoc (http://www.psc.edu/biomed/genedoc/)
Lakóház tervezés ADT 3.3-al. Segédlet
 Lakóház tervezés ADT 3.3-al Segédlet A lakóház tervezési gyakorlathoz főleg a Tervezés és a Dokumentáció menüket fogjuk használni az AutoDesk Architectural Desktop programból. A program centiméterben dolgozik!!!
Lakóház tervezés ADT 3.3-al Segédlet A lakóház tervezési gyakorlathoz főleg a Tervezés és a Dokumentáció menüket fogjuk használni az AutoDesk Architectural Desktop programból. A program centiméterben dolgozik!!!
PDF. Tartalomjegyzék 1/21
 PDF Napjainkban a publikálás elterjedt formája a PDF dokumentumok előállítása. A weben ez szinte szabvánnyá vált hosszú dokumentumok esetén. Akkor is nagyon hasznos lehet, ha a gondosan megformázott word
PDF Napjainkban a publikálás elterjedt formája a PDF dokumentumok előállítása. A weben ez szinte szabvánnyá vált hosszú dokumentumok esetén. Akkor is nagyon hasznos lehet, ha a gondosan megformázott word
1. Mintafeladat megoldása MS Office Project 2007 szoftverrel
 1. Mintafeladat megoldása MS Office Project 2007 szoftverrel 1. A mintafeladat kiírása Készítsük el a következı gázvezeték-felújítás projekttervét! A projekt kezdési dátuma: 2009. április 2. A projektben
1. Mintafeladat megoldása MS Office Project 2007 szoftverrel 1. A mintafeladat kiírása Készítsük el a következı gázvezeték-felújítás projekttervét! A projekt kezdési dátuma: 2009. április 2. A projektben
Több oldalas dokumentum készítése. MS Word 2010 szövegszerkesztővel
 Több oldalas dokumentum készítése MS Word 2010 szövegszerkesztővel Egy többoldalas dokumentummal szemben támasztott követelmények (példa feladaton keresztül bemutatva) Készítsünk hat oldalas dokumentumot,
Több oldalas dokumentum készítése MS Word 2010 szövegszerkesztővel Egy többoldalas dokumentummal szemben támasztott követelmények (példa feladaton keresztül bemutatva) Készítsünk hat oldalas dokumentumot,
Microsoft Word előadás. Bevezetés az informatikába I.
 Microsoft Word előadás Bevezetés az informatikába I. A Word felépítése Menüsor Eszköztár Vonalzók Kurzor Dokumentum Állapotsor Betűk betűtípus fogalma betűméret félkövér, dőlt, aláhúzott proporcionális
Microsoft Word előadás Bevezetés az informatikába I. A Word felépítése Menüsor Eszköztár Vonalzók Kurzor Dokumentum Állapotsor Betűk betűtípus fogalma betűméret félkövér, dőlt, aláhúzott proporcionális
Feladat: Készítse el az alábbi ábrán látható térbeli vázszerkezet 3D-s modelljét az Inventor beépíte vázszerkezet tervező moduljának használatával!
 Feladat: Készítse el az alábbi ábrán látható térbeli vázszerkezet 3D-s modelljét az Inventor beépíte vázszerkezet tervező moduljának használatával! 1 1. Hozza létre az alábbi térbeli vázlatot. A vázlatkészítés
Feladat: Készítse el az alábbi ábrán látható térbeli vázszerkezet 3D-s modelljét az Inventor beépíte vázszerkezet tervező moduljának használatával! 1 1. Hozza létre az alábbi térbeli vázlatot. A vázlatkészítés
Az MS Word szövegszerkesztés modul részletes tematika listája
 Az MS Word szövegszerkesztés modul részletes tematika listája A szövegszerkesztés alapjai Karakter- és bekezdésformázás Az oldalbeállítás és a nyomtatás Tabulátorok és hasábok A felsorolás és a sorszámozás
Az MS Word szövegszerkesztés modul részletes tematika listája A szövegszerkesztés alapjai Karakter- és bekezdésformázás Az oldalbeállítás és a nyomtatás Tabulátorok és hasábok A felsorolás és a sorszámozás
A Paint program használata
 A Paint program használata A Windows rendszerbe épített Paint program segítségével képeket rajzolhat, színezhet és szerkeszthet. A Paint használható digitális rajztáblaként. Egyszerű képek és kreatív projektek
A Paint program használata A Windows rendszerbe épített Paint program segítségével képeket rajzolhat, színezhet és szerkeszthet. A Paint használható digitális rajztáblaként. Egyszerű képek és kreatív projektek
Lemezalkatrész modellezés SolidWorks-szel
 Lemezalkatrész modellezés SolidWorks-szel Hozzunk létre egy új alkatrész file-t (Part). Válasszuk a Sheet Metal környezetet (1. ábra). (Amennyiben ez nem látható a program elindulása után, a Features fülön
Lemezalkatrész modellezés SolidWorks-szel Hozzunk létre egy új alkatrész file-t (Part). Válasszuk a Sheet Metal környezetet (1. ábra). (Amennyiben ez nem látható a program elindulása után, a Features fülön
Avery Design Pro 4.0
 Avery Design Pro 4.0 Felhasználói útmutató Az Avery Design egy egyszerű, de sokfunkciós, könnyen kezelhető címkenyomtató, kártyatervező program. Készítsük el a kártyasablont Indításkor az Üdvözlő ablak
Avery Design Pro 4.0 Felhasználói útmutató Az Avery Design egy egyszerű, de sokfunkciós, könnyen kezelhető címkenyomtató, kártyatervező program. Készítsük el a kártyasablont Indításkor az Üdvözlő ablak
WEBPAC e-corvina. Egyszerő keresés:
 WEBPAC e-corvina Katalógusunk tartalmazza a Dunaújvárosi Fıiskola Könyvtárában 1995-tıl megtalálható dokumentumok leírását és példányadatait. A katalógusba való belépés után a következı lehetıségek közül
WEBPAC e-corvina Katalógusunk tartalmazza a Dunaújvárosi Fıiskola Könyvtárában 1995-tıl megtalálható dokumentumok leírását és példányadatait. A katalógusba való belépés után a következı lehetıségek közül
Egyszerűbb a Google keresőbe beírni a Sharepoint Designer 2007 letöltés kulcsszavakat és az első találat erre a címre mutat.
 A feladat megoldásához a Sharepoint Designer 2007 programot használjuk, mely ingyenesen letölthető a Microsoft weboldaláról. Az érettségi aktuális szoftverlistája alapján az Expression Web 2, az Expression
A feladat megoldásához a Sharepoint Designer 2007 programot használjuk, mely ingyenesen letölthető a Microsoft weboldaláról. Az érettségi aktuális szoftverlistája alapján az Expression Web 2, az Expression
3. modul - Szövegszerkesztés
 3. modul - Szövegszerkesztés - 1-3. modul - Szövegszerkesztés Az alábbiakban ismertetjük a 3. modul (Szövegszerkesztés) syllabusát, amely a modulvizsga követelményrendszere. A modul célja Ezen a vizsgán
3. modul - Szövegszerkesztés - 1-3. modul - Szövegszerkesztés Az alábbiakban ismertetjük a 3. modul (Szövegszerkesztés) syllabusát, amely a modulvizsga követelményrendszere. A modul célja Ezen a vizsgán
Mesh generálás. IványiPéter
 Mesh generálás IványiPéter drview Grafikus program MDF file-ok szerkesztéséhez. A mesh generáló program bemenetét itt szerkesztjük meg. http://www.hexahedron.hu/personal/peteri/sx/index.html Pont létrehozásához
Mesh generálás IványiPéter drview Grafikus program MDF file-ok szerkesztéséhez. A mesh generáló program bemenetét itt szerkesztjük meg. http://www.hexahedron.hu/personal/peteri/sx/index.html Pont létrehozásához
Diagramok/grafikonok használata a 2003-as verzióban
 Diagramok/grafikonok használata Diagram beillesztése A prezentációnkban, előadásunkban gyakran használunk számokat, kimutatásokat, ezeknek a nyers felsorolása helyett érdemes használni diagramokat, grafikonokat.
Diagramok/grafikonok használata Diagram beillesztése A prezentációnkban, előadásunkban gyakran használunk számokat, kimutatásokat, ezeknek a nyers felsorolása helyett érdemes használni diagramokat, grafikonokat.
Diagram létrehozása. 1. ábra Minta a diagramkészítéshez
 Bevezetés Ebben a témakörben megtanuljuk, hogyan hozzunk létre diagramokat, valamint elsajátítjuk a diagramok formázásnak, módosításának lehetőségeit. A munkalap adatainak grafikus ábrázolási formáját
Bevezetés Ebben a témakörben megtanuljuk, hogyan hozzunk létre diagramokat, valamint elsajátítjuk a diagramok formázásnak, módosításának lehetőségeit. A munkalap adatainak grafikus ábrázolási formáját
5. Alkalom. Stílusok és sablonok Általános sablon Meglévı stílusok alkalmazása Új stílus létrehozása Stílusok módosítása Sablonállományok alkalmazása
 5. Alkalom Stílusok és sablonok Általános sablon Meglévı stílusok alkalmazása Új stílus létrehozása Stílusok módosítása Sablonállományok alkalmazása Stílusok és Sablonok A dokumentumot felépítı egyes karakterek,
5. Alkalom Stílusok és sablonok Általános sablon Meglévı stílusok alkalmazása Új stílus létrehozása Stílusok módosítása Sablonállományok alkalmazása Stílusok és Sablonok A dokumentumot felépítı egyes karakterek,
NYOLCADIK FEJEZET / RAJZKÉSZÍTÉS /
 NYOLCADIK FEJEZET / RAJZKÉSZÍTÉS / BEVEZETİ ISMERETEK A jól megtervezett 3D - s geometriai modell a munkadarab alakját, méreteit egyértelmően meghatározza. Esetenként a modell alapján egy másik szoftverrel
NYOLCADIK FEJEZET / RAJZKÉSZÍTÉS / BEVEZETİ ISMERETEK A jól megtervezett 3D - s geometriai modell a munkadarab alakját, méreteit egyértelmően meghatározza. Esetenként a modell alapján egy másik szoftverrel
CAD-CAM-CAE Példatár
 CAD-CAM-CAE Példatár A példa megnevezése: A példa száma: A példa szintje: CAx rendszer: Kapcsolódó TÁMOP tananyag rész: A feladat rövid leírása: Robbanómotor CAD mozgásszimulációja ÓE-B5 alap közepes haladó
CAD-CAM-CAE Példatár A példa megnevezése: A példa száma: A példa szintje: CAx rendszer: Kapcsolódó TÁMOP tananyag rész: A feladat rövid leírása: Robbanómotor CAD mozgásszimulációja ÓE-B5 alap közepes haladó
Alkatrész 15 gyakorló feladat
 Alkatrész 15 gyakorló feladat Intelligens sajátosság-katalógus A feladat megoldásához szükséges fájlok: Alk15k Az intelligens sajátosság-katalógusban tárolt alaksajátosságok, mint építő elemek felhasználhatók
Alkatrész 15 gyakorló feladat Intelligens sajátosság-katalógus A feladat megoldásához szükséges fájlok: Alk15k Az intelligens sajátosság-katalógusban tárolt alaksajátosságok, mint építő elemek felhasználhatók
18. Szövegszerkesztők
 18. Szövegszerkesztők A szövegszerkesztés olyan számítógépes művelet, amelynek során később nyomtatásban megjelenő szövegegységeket, dokumentumokat hozunk létre, majd azokat papírra kinyomtatjuk. A különböző
18. Szövegszerkesztők A szövegszerkesztés olyan számítógépes művelet, amelynek során később nyomtatásban megjelenő szövegegységeket, dokumentumokat hozunk létre, majd azokat papírra kinyomtatjuk. A különböző
Szöveges értékelés. Magiszter.NET. Elérhetőségeink: Tel: 62/550-748; 550-749 Fax: 62/550-919 E-mail: magiszternet@infotec.hu Honlap: www.infotec.
 Magiszter.NET Szöveges értékelés Elérhetőségeink: Tel: 62/550-748; 550-749 Fax: 62/550-919 E-mail: magiszternet@infotec.hu Honlap: www.infotec.hu Ügyfélszolgálat: H-P 8:00-16:00 A Magiszter.Net rendszerben
Magiszter.NET Szöveges értékelés Elérhetőségeink: Tel: 62/550-748; 550-749 Fax: 62/550-919 E-mail: magiszternet@infotec.hu Honlap: www.infotec.hu Ügyfélszolgálat: H-P 8:00-16:00 A Magiszter.Net rendszerben
Chat felhasználói segédlet
 Chat felhasználói segédlet A Chat indítása, regisztráció, belépés A Chatre a honlapról www.smlista.hu, vagy a http://chat.smlista.hu címrıl lehet belépni. A fıoldalon van a belépés a Chatre, ha már van
Chat felhasználói segédlet A Chat indítása, regisztráció, belépés A Chatre a honlapról www.smlista.hu, vagy a http://chat.smlista.hu címrıl lehet belépni. A fıoldalon van a belépés a Chatre, ha már van
Microsoft Excel. Táblázatkezelés. Dr. Dienes Beatrix
 Microsoft Excel Táblázatkezelés Dr. Dienes Beatrix A táblázatkezelı feladata: Táblázatosan elrendezett adatok hatékony és látványos kezelése. Nagy adathalmazok adatbázis-kezelı Legfontosabb szolgáltatások:
Microsoft Excel Táblázatkezelés Dr. Dienes Beatrix A táblázatkezelı feladata: Táblázatosan elrendezett adatok hatékony és látványos kezelése. Nagy adathalmazok adatbázis-kezelı Legfontosabb szolgáltatások:
MARKETING ELEMZÉS TERVEZÉS PROGRAM ISMERTETİ
 MARKETING ELEMZÉS TERVEZÉS PROGRAM ISMERTETİ 1 Marketing elemzés tervezés program ismertetı A Marketing elemzés tervezés Microsoft Excel munkafüzet 27-27 egymásba ágyazott Excel táblázatot tartalmaz, amelyeket
MARKETING ELEMZÉS TERVEZÉS PROGRAM ISMERTETİ 1 Marketing elemzés tervezés program ismertetı A Marketing elemzés tervezés Microsoft Excel munkafüzet 27-27 egymásba ágyazott Excel táblázatot tartalmaz, amelyeket
A kontrolladat-szolgáltatás elkészítése
 A kontrolladat-szolgáltatás elkészítése Az alábbi leírás tartalmazza a kontrolladat állomány elkészítésének lehetséges módjait, valamint az adatszolgáltatás elektronikus teljesítésének lépéseit. Valamint
A kontrolladat-szolgáltatás elkészítése Az alábbi leírás tartalmazza a kontrolladat állomány elkészítésének lehetséges módjait, valamint az adatszolgáltatás elektronikus teljesítésének lépéseit. Valamint
1.1.1 Dátum és idő függvények
 1.1.1 Dátum és idő függvények Azt már tudjuk, hogy két dátum különbsége az eltelt napok számát adja meg, köszönhetően a dátum tárolási módjának az Excel-ben. Azt is tudjuk a korábbiakból, hogy a MA() függvény
1.1.1 Dátum és idő függvények Azt már tudjuk, hogy két dátum különbsége az eltelt napok számát adja meg, köszönhetően a dátum tárolási módjának az Excel-ben. Azt is tudjuk a korábbiakból, hogy a MA() függvény
Egyszerű alkalmazás fejlesztése JDeveloperben
 Egyszerű alkalmazás fejlesztése JDeveloperben Készítette: Cséri Tamás A feladat a következő: Jdeveloperrel egy webes alkalmazást kell készíteni, amely segítségével egy hallgato(eha,nev,atlag) táblába lehessen
Egyszerű alkalmazás fejlesztése JDeveloperben Készítette: Cséri Tamás A feladat a következő: Jdeveloperrel egy webes alkalmazást kell készíteni, amely segítségével egy hallgato(eha,nev,atlag) táblába lehessen
Diagram készítése. Diagramok formázása
 Diagram készítése Diagramok segítségével a táblázatban tárolt adatainkat különféle módon ábrázolhatjuk. 1. A diagram készítésének első lépése az adatok kijelölése a táblázatban, melyekhez diagramot szeretnénk
Diagram készítése Diagramok segítségével a táblázatban tárolt adatainkat különféle módon ábrázolhatjuk. 1. A diagram készítésének első lépése az adatok kijelölése a táblázatban, melyekhez diagramot szeretnénk
Prezentáció, Nyomtatás előkészítése. Előkészületek
 Oldalbeállítás A nézetekről szóló fejezetben megismerkedtünk a különböző nézetek formájával, most a nyomtatáshoz elengedhetetlen oldalbeállításokat tanuljuk meg. A Fájl/Oldalbeállításokra kattintva tudjuk
Oldalbeállítás A nézetekről szóló fejezetben megismerkedtünk a különböző nézetek formájával, most a nyomtatáshoz elengedhetetlen oldalbeállításokat tanuljuk meg. A Fájl/Oldalbeállításokra kattintva tudjuk
BIT-SOFT KFT. BITHEGYEZİ BITWIN ÜGYVITELI RENDSZER HÁZIPÉNZTÁR MODUL FUNKCIÓK. Verziószám: 1. 0. Bithegyezı Házipénztár modul. 2009. január 26.
 BIT-SOFT KFT. BITHEGYEZİ BITWIN ÜGYVITELI RENDSZER HÁZIPÉNZTÁR MODUL FUNKCIÓK Verziószám: 1. 0 2009. január 26. Tel.:(68) 510-530, Fax.: (68) 414-174, E-mail / Web: bitsoft@bitsoft.hu / www.bitsoft.hu
BIT-SOFT KFT. BITHEGYEZİ BITWIN ÜGYVITELI RENDSZER HÁZIPÉNZTÁR MODUL FUNKCIÓK Verziószám: 1. 0 2009. január 26. Tel.:(68) 510-530, Fax.: (68) 414-174, E-mail / Web: bitsoft@bitsoft.hu / www.bitsoft.hu
Műszaki dokumentáció. Szabályok, eljárások II.
 Műszaki dokumentáció Szabályok, eljárások II. 1 A rajzi megjelenítés Műszaki gondolatok közlésének és rögzítésének eszköze a rajz Hiba és félreértés nem megengedett Nemzetközileg rögzített, így világnyelv
Műszaki dokumentáció Szabályok, eljárások II. 1 A rajzi megjelenítés Műszaki gondolatok közlésének és rögzítésének eszköze a rajz Hiba és félreértés nem megengedett Nemzetközileg rögzített, így világnyelv
A Microsoft OFFICE. EXCEL táblázatkezelő. program alapjai. 2013-as verzió használatával
 A Microsoft OFFICE EXCEL táblázatkezelő program alapjai 2013-as verzió használatával A Microsoft Office programcsomag táblázatkezelő alkalmazása az EXCEL! Aktív táblázatok készítésére használjuk! Képletekkel,
A Microsoft OFFICE EXCEL táblázatkezelő program alapjai 2013-as verzió használatával A Microsoft Office programcsomag táblázatkezelő alkalmazása az EXCEL! Aktív táblázatok készítésére használjuk! Képletekkel,
VARIO Face 2.0 Felhasználói kézikönyv
 VARIO Face 2.0 Felhasználói kézikönyv A kézikönyv használata Mielőtt elindítaná és használná a szoftvert kérjük olvassa el figyelmesen a felhasználói kézikönyvet! A dokumentum nem sokszorosítható illetve
VARIO Face 2.0 Felhasználói kézikönyv A kézikönyv használata Mielőtt elindítaná és használná a szoftvert kérjük olvassa el figyelmesen a felhasználói kézikönyvet! A dokumentum nem sokszorosítható illetve
Dokumentáció. IT Worx. Web eszközök Hír box. 1. Első lépések
 Dokumentáció IT Worx Web eszközök Hír box 1. Első lépések A szöveg melletti háromszögre kattintva rendezhetjük a hír boxokat abc szerinti növekvő vagy csökkenő sorrendbe: Ha rákattintunk az egyik hír box
Dokumentáció IT Worx Web eszközök Hír box 1. Első lépések A szöveg melletti háromszögre kattintva rendezhetjük a hír boxokat abc szerinti növekvő vagy csökkenő sorrendbe: Ha rákattintunk az egyik hír box
PDF DOKUMENTUMOK LÉTREHOZÁSA
 PDF DOKUMENTUMOK LÉTREHOZÁSA A Portable Document Format (PDF) az Adobe Systems által kifejlesztett bináris fájlformátum. Ebben a formátumban dokumentumok tárolhatók, amelyek különbözı szoftverekkel, hardverekkel
PDF DOKUMENTUMOK LÉTREHOZÁSA A Portable Document Format (PDF) az Adobe Systems által kifejlesztett bináris fájlformátum. Ebben a formátumban dokumentumok tárolhatók, amelyek különbözı szoftverekkel, hardverekkel
3. modul - Szövegszerkesztés
 3. modul - Szövegszerkesztés Érvényes: 2009. február 1-jétől Az alábbiakban ismertetjük a 3. modul (Szövegszerkesztés) syllabusát, amely a gyakorlati vizsga alapját képezi. A modul célja Ezen a vizsgán
3. modul - Szövegszerkesztés Érvényes: 2009. február 1-jétől Az alábbiakban ismertetjük a 3. modul (Szövegszerkesztés) syllabusát, amely a gyakorlati vizsga alapját képezi. A modul célja Ezen a vizsgán
Az importálás folyamata Felhasználói dokumentáció verzió 2.1.
 Az importálás folyamata Felhasználói dokumentáció verzió 2.1. Budapest, 2008. Változáskezelés Verzió Dátum Változás Pont Cím Oldal 2.1. 2008.01.17. A teljes dokumentáció megváltozott Kiadás: 2008.01.17.
Az importálás folyamata Felhasználói dokumentáció verzió 2.1. Budapest, 2008. Változáskezelés Verzió Dátum Változás Pont Cím Oldal 2.1. 2008.01.17. A teljes dokumentáció megváltozott Kiadás: 2008.01.17.
Gyakorló 9. feladat megoldási útmutató
 Gyakorló 9. feladat megoldási útmutató 1. Minek a leírása a következő? Aktív hálózati hardver eszközök (pl.: routerek) és szoftverek segítségével létrehozott biztonsági rendszer két hálózat (jellemzően
Gyakorló 9. feladat megoldási útmutató 1. Minek a leírása a következő? Aktív hálózati hardver eszközök (pl.: routerek) és szoftverek segítségével létrehozott biztonsági rendszer két hálózat (jellemzően
Adatbáziskezelés alapjai. jegyzet
 Juhász Adrienn Adatbáziskezelés alapja 1 Adatbáziskezelés alapjai jegyzet Készítette: Juhász Adrienn Juhász Adrienn Adatbáziskezelés alapja 2 Fogalmak: Adatbázis: logikailag összefüggı információ vagy
Juhász Adrienn Adatbáziskezelés alapja 1 Adatbáziskezelés alapjai jegyzet Készítette: Juhász Adrienn Juhász Adrienn Adatbáziskezelés alapja 2 Fogalmak: Adatbázis: logikailag összefüggı információ vagy
Aromo Szöveges értékelés kódolt tantárggyal
 Aromo Szöveges értékelés kódolt tantárggyal AROMO Iskolaadminisztrációs Szoftver - Felhasználói kézikönyv - Szöveges értékelés 1 Tartalomjegyzék Aromo Szöveges értékelés kódolt tantárggyal 1 Bevezetés
Aromo Szöveges értékelés kódolt tantárggyal AROMO Iskolaadminisztrációs Szoftver - Felhasználói kézikönyv - Szöveges értékelés 1 Tartalomjegyzék Aromo Szöveges értékelés kódolt tantárggyal 1 Bevezetés
Mobil Telefonon Keresztüli Felügyelet Felhasználói Kézikönyv
 Mobil Telefonon Keresztüli Felügyelet Felhasználói Kézikönyv Tartalomjegyzék 1. Symbian rendszer...2 1.1 Funkciók és követelmények...2 1.2 Telepítés és használat...2 2. Windows Mobile rendszer...6 2.1
Mobil Telefonon Keresztüli Felügyelet Felhasználói Kézikönyv Tartalomjegyzék 1. Symbian rendszer...2 1.1 Funkciók és követelmények...2 1.2 Telepítés és használat...2 2. Windows Mobile rendszer...6 2.1
PÉLDATÁR 10. 10. BEGYAKORLÓ FELADAT TÉRBELI FELADAT MEGOLDÁSA VÉGESELEM- MÓDSZERREL
 PÉLDATÁR 10. 10. BEGYAKORLÓ FELADAT TÉRBELI FELADAT MEGOLDÁSA VÉGESELEM- MÓDSZERREL Szerző: Dr. Oldal István 2 Végeselem-módszer 10. TÉRBELI FELADAT MEGOLDÁSA 10.1. Lépcsős tengely vizsgálata Tömör testként,
PÉLDATÁR 10. 10. BEGYAKORLÓ FELADAT TÉRBELI FELADAT MEGOLDÁSA VÉGESELEM- MÓDSZERREL Szerző: Dr. Oldal István 2 Végeselem-módszer 10. TÉRBELI FELADAT MEGOLDÁSA 10.1. Lépcsős tengely vizsgálata Tömör testként,
Név Magasság Szintmagasság tető 2,700 koszorú 0,300 térdfal 1,000 födém 0,300 Fsz. alaprajz 2,700 Alap -0,800
 Építész Informatika Batyu Előveszünk egy Új lapot 1. Szintek beállítása Lenullázzuk!!!!! A táblázat kitöltését az Alap szinten kezdjük az alap alsó síkjának megadásával. (-0,800) Beírni csak a táblázatba
Építész Informatika Batyu Előveszünk egy Új lapot 1. Szintek beállítása Lenullázzuk!!!!! A táblázat kitöltését az Alap szinten kezdjük az alap alsó síkjának megadásával. (-0,800) Beírni csak a táblázatba
Készítsen négy oldalas prezentációt az E CD bolt számára! Tervezze meg az emblémáját!
 2. feladat Készítsen négy oldalas prezentációt az E CD bolt számára! Tervezze meg az emblémáját! 1.Válasszon egyedi hátteret a prezentációnak! 2.Minden oldalon a bolt neve és emblémája jelenjen meg! Az
2. feladat Készítsen négy oldalas prezentációt az E CD bolt számára! Tervezze meg az emblémáját! 1.Válasszon egyedi hátteret a prezentációnak! 2.Minden oldalon a bolt neve és emblémája jelenjen meg! Az
CAD-CAM-CAE Példatár
 CAD-CAM-CAE Példatár A példa megnevezése: A példa száma: A példa szintje: CAx rendszer: Kapcsolódó TÁMOP tananyag rész: A feladat rövid leírása: Tengely jellegű alkatrész CAD modellezése ÓE-A06a alap közepes
CAD-CAM-CAE Példatár A példa megnevezése: A példa száma: A példa szintje: CAx rendszer: Kapcsolódó TÁMOP tananyag rész: A feladat rövid leírása: Tengely jellegű alkatrész CAD modellezése ÓE-A06a alap közepes
6. feladat. Géprajz c. tárgyból nappali tagozatú gépészmérnök-hallgatóknak. Hajtómű részlet (formátum: A2, kihúzás: ceruzával fehér rajzlapon)
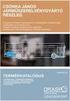 6. feladat Géprajz c. tárgyból nappali tagozatú gépészmérnök-hallgatóknak Hajtómű részlet (formátum: A2, kihúzás: ceruzával fehér rajzlapon) A feladatban ékszíj hajtja meg a két helyen gördülőcsapágyazott
6. feladat Géprajz c. tárgyból nappali tagozatú gépészmérnök-hallgatóknak Hajtómű részlet (formátum: A2, kihúzás: ceruzával fehér rajzlapon) A feladatban ékszíj hajtja meg a két helyen gördülőcsapágyazott
Mechatronika segédlet 1. gyakorlat
 Mechatronika segédlet 1. gyakorlat 2017. február 6. Tartalom Vadai Gergely, Faragó Dénes Indítás, kezelőfelület... 2 Négyzet... 4 Négyzet rajzolásának lépései abszolút koordinátákkal... 4 Kocka, 3D eszközök...
Mechatronika segédlet 1. gyakorlat 2017. február 6. Tartalom Vadai Gergely, Faragó Dénes Indítás, kezelőfelület... 2 Négyzet... 4 Négyzet rajzolásának lépései abszolút koordinátákkal... 4 Kocka, 3D eszközök...
* Az eszköztáron látható menüpontok közül csak a felsoroltak esetén használható a Ctrl.
 Általános fogómód használata Az általános fogómód egy olyan objektum érzékeny kurzor, amely az alább felsorolt szerkesztı mőveleteknél felismeri azt, hogy milyen grafilus elem felett áll, és annak megfelelıen
Általános fogómód használata Az általános fogómód egy olyan objektum érzékeny kurzor, amely az alább felsorolt szerkesztı mőveleteknél felismeri azt, hogy milyen grafilus elem felett áll, és annak megfelelıen
Rövid leírás a Make Your Mark szoftver használatához
 Rövid leírás a Make Your Mark szoftver használatához Ahhoz, hogy egy gyors példán keresztül bemutassunk, a program működését, egy Plytex címkét hozunk létre. Először létre kell hozni egy címkét, majd kinyomtatni
Rövid leírás a Make Your Mark szoftver használatához Ahhoz, hogy egy gyors példán keresztül bemutassunk, a program működését, egy Plytex címkét hozunk létre. Először létre kell hozni egy címkét, majd kinyomtatni
TvNetTel Internet Kapcsolat Beállítása
 TvNetTel Internet Kapcsolat Beállítása A TvNetTel Kft internetes szolgáltatásának igénybevételéhez szükséges a hálózati csatlakozás beállítása a számítógépen vagy routeren. A beállításhoz szükség van a
TvNetTel Internet Kapcsolat Beállítása A TvNetTel Kft internetes szolgáltatásának igénybevételéhez szükséges a hálózati csatlakozás beállítása a számítógépen vagy routeren. A beállításhoz szükség van a
Rácsvonalak parancsot. Válasszuk az Elsődleges függőleges rácsvonalak parancs Segédrácsok parancsát!
 Konduktometriás titrálás kiértékelése Excel program segítségével (Office 2007) Alapszint 1. A mérési adatokat írjuk be a táblázat egymás melletti oszlopaiba. Az első oszlopba kerül a fogyás, a másodikba
Konduktometriás titrálás kiértékelése Excel program segítségével (Office 2007) Alapszint 1. A mérési adatokat írjuk be a táblázat egymás melletti oszlopaiba. Az első oszlopba kerül a fogyás, a másodikba
Duál Reklám weboldal Adminisztrátor kézikönyv
 Duál Reklám weboldal Adminisztrátor kézikönyv Dokumentum Verzió: 1.0 Készítette: SysWork Szoftverház Kft. 1. oldal Felület elérése Az adminisztrációs felület belépés után érhető el. Belépés után automatikusan
Duál Reklám weboldal Adminisztrátor kézikönyv Dokumentum Verzió: 1.0 Készítette: SysWork Szoftverház Kft. 1. oldal Felület elérése Az adminisztrációs felület belépés után érhető el. Belépés után automatikusan
Összeállítás 01 gyakorló feladat
 Összeállítás 01 gyakorló feladat Összeállítás-modellezés szerelési kényszerek Feladat: Készítse el az alábbi ábrán látható kézi működtetésű szelep összeállítás modelljét! A rajzkészítés nem része a feladatnak!
Összeállítás 01 gyakorló feladat Összeállítás-modellezés szerelési kényszerek Feladat: Készítse el az alábbi ábrán látható kézi működtetésű szelep összeállítás modelljét! A rajzkészítés nem része a feladatnak!
Szövegszerkesztés alapok WORD Formázások
 Szövegszerkesztés alapok WORD Formázások A formázás sorrendje 1. Begépelem a szöveget folyamatosan 2. Helyesírást ellenőrzök 3. Entert (bekezdés) vagy Shift + Entert ütök 4. Formázok KIJELÖLÖM A FORMÁZANDÓ
Szövegszerkesztés alapok WORD Formázások A formázás sorrendje 1. Begépelem a szöveget folyamatosan 2. Helyesírást ellenőrzök 3. Entert (bekezdés) vagy Shift + Entert ütök 4. Formázok KIJELÖLÖM A FORMÁZANDÓ
Képek és grafikák használata
 Kép elhelyezése a dokumentumban A mai szövegszerkesztők támogatják a képek használatát, ezért egy dokumentum nemcsak szöveget, hanem képeket is tartalmazhat. A Word szövegszerkesztő a képek és rajzok szövegen
Kép elhelyezése a dokumentumban A mai szövegszerkesztők támogatják a képek használatát, ezért egy dokumentum nemcsak szöveget, hanem képeket is tartalmazhat. A Word szövegszerkesztő a képek és rajzok szövegen
Rendezés, oldalbeállítás, nyomtatás
 Bevezetés Ebben a fejezetben megtanuljuk, hogy egy táblázat adatait milyen módon rendezhetjük sorba valamely oszlop adatai szerint növekvő, illetve csökkenő sorrendbe. Megismerkedünk az általunk elkészített
Bevezetés Ebben a fejezetben megtanuljuk, hogy egy táblázat adatait milyen módon rendezhetjük sorba valamely oszlop adatai szerint növekvő, illetve csökkenő sorrendbe. Megismerkedünk az általunk elkészített
ÁVF oktatási és közösségi portál
 0 --- Általános Vállalkozási Fıiskola --- ÁVF oktatási és közösségi portál (. rész) Belépés és a portál felépítése (-4 oldal) Profil beállítása (egyszer kell megcsinálni) (5-7 oldal) Saját kurzusok kezelése
0 --- Általános Vállalkozási Fıiskola --- ÁVF oktatási és közösségi portál (. rész) Belépés és a portál felépítése (-4 oldal) Profil beállítása (egyszer kell megcsinálni) (5-7 oldal) Saját kurzusok kezelése
Útmutató a MATARKA adatbázisból való adatátvételhez
 Útmutató a MATARKA adatbázisból való adatátvételhez A MATARKA - Magyar folyóiratok tartalomjegyzékeinek kereshetı adatbázisa a következı címrıl érhetı el: http://www.matarka.hu/ A publikációs lista kinyerése
Útmutató a MATARKA adatbázisból való adatátvételhez A MATARKA - Magyar folyóiratok tartalomjegyzékeinek kereshetı adatbázisa a következı címrıl érhetı el: http://www.matarka.hu/ A publikációs lista kinyerése
Felhasználói kézikönyv
 Rajzi alrendszer MapGuide Felhasználói kézikönyv Budapest, 1024 Szilágyi E. fasor 5. Tel./fax: 316-0506, 316-1096, 316-1097 e-mail: mail@rudaskarig.hu honlap: www.rudaskarig.hu Alrendszer verziószám: Készült:
Rajzi alrendszer MapGuide Felhasználói kézikönyv Budapest, 1024 Szilágyi E. fasor 5. Tel./fax: 316-0506, 316-1096, 316-1097 e-mail: mail@rudaskarig.hu honlap: www.rudaskarig.hu Alrendszer verziószám: Készült:
Segédanyag a WORD használatához
 Segédanyag a WORD használatához Tartalom Kezdőlap:... 2 Beszúrás... 3 Tervezés... 3 Lapelrendezés... 4 Hivatkozás... 4 Objektumok saját menüi... 5 Táblázat... 5 Képek... 5 Alakzatok... 5 Menün kívüli tudnivalók
Segédanyag a WORD használatához Tartalom Kezdőlap:... 2 Beszúrás... 3 Tervezés... 3 Lapelrendezés... 4 Hivatkozás... 4 Objektumok saját menüi... 5 Táblázat... 5 Képek... 5 Alakzatok... 5 Menün kívüli tudnivalók
