Personal Stream Tool. Használati útmutató v1.11. CableWorld Kft. H-1116 Budapest Kondorfa u. 6/B. Hungary
|
|
|
- Barnabás Faragó
- 6 évvel ezelőtt
- Látták:
Átírás
1 Personal Stream Tool Használati útmutató v1.11 CableWorld Kft. H-1116 Budapest Kondorfa u. 6/B. Hungary
2 2 TARTALOM 1. Bevezető Általános ismertető Üzembe helyezés Gyakran Ismételt Kérdések A bemenetek és kimenetek konfigurálása Single IP Input Útmutató egy IP bemenet konfigurálásához Ch IP Input Settings Az IP bemenetek konfigurálása Single IP Output Útmutató egy IP kimenet konfigurálásához Ch IP Output Settings - Az IP kimenetek konfigurálása A kimeneti multiplexer konfigurálása TS Loopback az IP bemenetek és kimenetek összekötése Az ASI Interface konfigurálása A DVB-T-T2-C Receiver konfigurálása DVB-S-S2 Receiver Konfigurálása Alkalmazások Device Network IP Input Data Rate Meter IP Jitter Meter Channel IP Jitter Meter IP Output Data Rate Meter Transport Stream Data Rate Indicator Transport Stream Data Rate Meter ETSI TR Analyzer Channel Real Time Transport Stream Analyzer PMT Analyzer PID Analyzer Data Analyzer System Monitoring Rendszerfelügyelet Stream Converter PID Remover MPTS SPTS Splitter Transport Stream Generator Single Channel EPG Generator - Egycsatornás EPG Generátor HbbTV Inserter PCR Analyzer TS Explorer
3 Video Mosaic Video Analyzer Project Settings Device Settings SNMP / Trap Password Software Upgrade Reset Factory Settings Save Project Home Help Gyors Help Single Application View Verzió történet - A változatok fő jellemzői Függelék sz. melléklet: 16-Channel Video Mosaic Használati Útmutató
4 Bevezető 3 1. BEVEZETŐ A digitális televíziótechnika kifejlesztése és bevezetése a hétköznapi életbe jelentősen megváltoztatta mind az előfizetők, mind a témakörben dolgozó szakemberek életét. Az elmúlt két évtized olyan nagy változásokat hozott a kép és a hang továbbítására kidolgozott rendszerekben, amely a szakemberektől szemléletváltást és ismereteik alapos kibővítését igényli. A digitális televíziótechnika fejlesztése területén eltöltött több, mint 20 esztendő azt mutatja, hogy a fiatalabb generáció könnyebben fogadja be ezt az új technikát, ők gyorsabban érnek el eredményeket. Náluk azonban számos területen érzékelhető a szakmai tudás alaposabb ismeretének hiánya, illetve a méréstechnika területén megkívánt tapasztalatok hiánya. Az idősebb generáció tapasztalatokkal rendelkezik ugyan, de ezt egy másik rendszer működtetése során szerezte meg és náluk korlátozott az új megoldások irányába mutató befogadó képesség. Mint a digitális televíziótechnika készülékeinek és mérőműszereinek fejlesztésével foglalkozó mérnökök úgy látjuk, hogy a jövőben nem elegendő csak a hardver kifejlesztésével foglalkoznunk, a változás olyan nagy volt, amely megköveteli a részletesebb szakmai ismeretek és tapasztalatok átadását is. Az Ön kezében lévő könyvet e gondolatok hatására legjobb tudásunk szerint kezdtük el írni, azonban a technika igen gyors fejlődését látva nem vállalkozhatunk arra, hogy ez a teljesség igényével valaha is lezárható lesz. Feltételezve, hogy a felhasználók egy része kezdő, vagy nem rendelkezik mélyebb szakmai ismeretekkel a digitális televíziótechnika területén, a fejezetek elején először az alapismereteket foglaljuk össze és ehhez kapcsolódva igyekszünk átadni méréstechnikai ismereteket. Ezt követően fokozatosan haladunk előre és egyre nagyobb és bonyolultabb feladatok megoldására vállalkozunk. Az utolsó fejezeteket a profik számára ajánljuk, ezekben a hardver kialakítását és működését mutatjuk be részletesen. A Personal Stream Tool utasításkészlete mindenki számára elérhető, a webes kezelőfelület forráskódja nyitott. Bízunk benne, hogy előbb-utóbb egyre több olyan szakemberrel léphetünk kapcsolatba, akik vállalkozni mernek arra, hogy feladatainak megoldásához és hardverünk működtetéséhez saját szoftvert írnak. Már a bevezetőben felhívjuk olvasóink figyelmét arra, hogy a bemutatott készülék a mérő- ellenőrző és felügyelő rendszerünk első tagja, amely jelenlegi változatában is alkalmas számítógéppel vezérelt nagy bonyolultságú automata mérőrendszerek kialakítására is. A készülékkel való ismerkedés hatékonyságát jelentős mértékben növeli, ha az olvasónak lehetősége van néhány oldal áttanulmányozása után a megismert területeket a gyakorlatban is kipróbálni, tesztelni. Rendszerépítő mérnökeinktől a cableworld@cableworld.hu címen, illetve a honlapon található telefonszámokon keresztül kérhető segítség. Szeretnénk elérni, hogy a Personal Stream Tool nagy mértékben segítse a szakemberek munkáját, a készülékkel végzett munkában minél több vásárlónk érezze úgy, hogy termékünk többet nyújt az előzetesen vártnál. CableWorld Team
5 Általános ismertető ÁLTALÁNOS ISMERTETŐ A Personal Stream Tool egy kis méretű hordozható készülék, amely laptop vagy asztali számítógép mellé helyezve alkalmas a digitális televíziótechnika adatfolyamainak vizsgálatára, alakítására és előállítására. A kis méret és a 10 W alatti fogyasztás ellenére a készülék szolgáltatásainak halmaza kiemelkedően nagy. A hardver és a szoftver kialakítása olyan, amely lehetővé teszi, hogy felhasználóink maguk frissítsék a legújabb változatra. A hardver működtető programjának és a kezelőfelület szoftverének legújabb változata a honlapról tölthető le. A készülék jelfeldolgozó egysége igen gyors FPGA áramkörrel működik és így egyidejűleg számos különböző feladat elvégzésére képes anélkül, hogy e folyamatok egymást zavarnák. A legtöbb esetben a készülék teljesítő képességét az interfészek száma határozza meg, ezért érdemes megjegyezni, hogy az alap változatban a következő interfészek találhatók: 1 db DVB-T-T2-C Receiver a nagyfrekvenciás jelek demodulálásához 1 db ASI bemenet az ASI adatfolyamok vizsgálatához 1 db ASI kimenet a különböző tartalmú és formátumú ASI jelek előállításához 64 db IP bemenet az Ethernet hálózaton továbbított adatfolyamok vizsgálatához, alakításához 64 db IP kimenet, amely az IP bemenetekkel együtt a hagyományos gigabites Ethernet hálózatok mellett, SFP modul alkalmazásával az optikai hálózatokhoz is közvetlenül csatlakoztatható. A készülék alapváltozata két különböző szemléletű szoftvert kínál a felhasználók számára. Az egyik, a Single Application View lehetővé teszi, hogy a kezdő felhasználók is gyorsan és sikeresen oldjanak meg kisebb feladatokat anélkül, hogy komolyabb szakmai képzettségük lenne. Mivel ebben a nézetben a jel előállítás és vizsgálat ugyanazzal a hardverrel történik azaz a minőség azonos egyszerűbb feladatok megoldásánál a képzett felhasználók számára is ajánljuk. Az Expert View módot választva lehetőségünk nyílik arra, hogy a hardver nyújtotta lehetőségeket teljes mértékben kihasználjuk. Természetesen ehhez legalább vázlatosan ismerni kell a hardver kialakítását, az általunk alkalmazott megoldások blokkvázlatát is. A Personal Stream Tool, a továbbiakban PST-nek rövidítve, a CableWorld mérő-, ellenőrző-és felügyelő rendszerének első tagja. Kifejezetten arra terveztük, hogy a fejlesztő mérnököktől az üzemeltető szakemberekig mindenki magával tudja vinni a különböző helyszínekre és alkalmazni tudja az ott felmerülő problémák megoldásához. Érdemes felfigyelni arra, hogy a PST nem egy egyszerű analizátor, amellyel méréseket lehet végezni, hanem egy olyan összetett szolgáltatást kínáló készülék, amellyel az analizálás mellett az adatfolyamokat alakítani, módosítani is lehet, sőt új adatfolyamokat is lehet vele generálni. Példaként vegyünk egy DVB-C csatornát, amelyben megállapítjuk, hogy egyes táblák hibásak, ezért a vevőkészülékek egy része nem megfelelően reagál a TS-ben elhelyezett descriptorokra. A PST képes arra, hogy az RF jelet demodulálja, ezt követően eltávolítsa a hibás táblákat és a felhasználó által szerkesztett új táblákat illesszen a transport streambe. Ezzel az összetett szolgáltatással a PST lehetővé teszi, hogy a felhasználó oly módon tesztelje saját megoldásait, hogy közben nagy rendszerének jelenlegi szolgáltatását nem zavarja meg. A felhasználó beállításai, konfigurációi a készülékbe és a számítógépre is menthetők, így a PST lehetővé teszi, hogy ugyanazzal a készülékkel több rendszerben is dolgozzunk.
6 Üzembe helyezés ÜZEMBE HELYEZÉS Elméleti információk: A digitális televíziótechnika bevezetése a méréstechnikában is új fejezetet nyitott. Az IP technológia teljes mértékben megváltoztatta a korábban használatos mérőműszerek és berendezések kialakítását. E megváltozott világban a készülékek kezelőszervei helyett többnyire webes környezetben különböző készülékek (okos telefon, tablet, laptop stb.) kijelzőjén (display) kell konfigurálni a méréseket. A kiértékelés és a jegyzőkönyv készítés sokkal egyszerűbb lett, a távvezérlés kialakítását az IP technológia a legtöbb esetben automatikusan biztosítja. Az IP technológia és az internet mindennapos használata a jelfeldolgozó rendszerek kialakítására is hatással volt. Általánosan jellemző, hogy a különböző készülékeken két Ethetnet csatlakozó van. Az egyik a Management Port, a másik a Transport Stream Port. A Management Porton keresztül történik a készülékek konfigurálása, távvezérlése, s mivel e környezet a legtöbb esetben internet és számítógép kapcsolatot is igényel, az információ átvitel szeparált IP hálózat kiépítésével kerül megvalósításra. A TS portok hálózata szigorúan védett, mivel ebben a környezetben történik az értékes video-, hang és egyéb adatfolyamok átvitele. A védelemre elsősorban azért van szükség, hogy a szolgáltatások hibamentesek, a külső behatásokkal szemben védettek legyenek. Elsőként megköszönjük Önnek, hogy termékünket választotta, és mindent megteszünk annak érdekében, hogy Ön azt a legnagyobb megelégedéssel használhassa. A kicsomagolást követően a készülék mellett egy kis méretű tápegység és egy UTP kábel található. Győződjön meg róla, hogy a tápegység az Ön környezetében közvetlenül használható-e. Amennyiben nem, használjon kiegészítő adaptert, vagy cserélje ki a tápegységet az Ön környezetéhez igazodóra. A készülék működtetéséhez szabványos +12 V DC/max. 1 A tápegységet szállítunk, azonban a készülékbe épített belső tápegység lehetővé teszi, hogy Ön e helyett +6 V V között másfajta táplálást alkalmazzon. A készülék Power On-Off kapcsolóval nem rendelkezik, a tápfeszültség biztosítása után az előlapi Power feliratú LED világítani kezd. Az előlap és a hátlap kialakítása az 1. ábrán látható. A készülék működtetéséhez egy olyan számítógépre is szükség van, amelyen a Firefox webböngésző futtatható. Leírásunkban egy általánosan használt laptop használatát feltételezzük. 1. ábra - Az előlap és a hátlap kialakítása, műszer a tartozékaival A dobozban elhelyezett UTP kábel kereszt kialakítású, így egyszerűbb számítógépek esetében is alkalmas a készülék Management Portjának és a számítógép RJ45 típusú Ethernet csatlakozójának összekötésére. Nagyobb rendszerekben switch használata esetén ezt a kábelt egyenes kialakításúra kell cserélni.
7 Üzembe helyezés 6 A kiszállítás állapotában a Management Port a IP címen áll. Indítsa el a webböngészőt, amelynek ablakába a IP címet írva rövid időn belül meg kell jelennie a készülék kezelőfelületének. Az operációs rendszer körültekintő beállításával gondoskodjunk róla, hogy a számítógép számára a fenti cím elérhető legyen. Felhívjuk a figyelmét arra, hogy a készülék működését csak a Firefox böngészővel teszteljük, így más böngésző használata esetén egyes megjelenítések eltérőek, illetve egyes működési folyamatok hibásak lehetnek. Sikeres kapcsolatépítés után a böngésző elsőként a 2. ábrán látható kezelőfelületet jeleníti meg. A [Single Application View] és az [Expert View] közötti választás után a készülék már üzemszerűen működik. 2. ábra - Az elsőként megjelenő kezelőfelület A Personal Stream Tool webes kezelőfelülettel rendelkezik. A szoftver a HTML-5, Javascript, CSS, és Ajax technológiák előírásai szerint készült. A szoftver kezelőfelülete különböző lapokból áll. A felhasználó szabadon dönthet arról, hogy mely lapokat nyitja meg, és milyen mélységig kívánja az adatokat megtekinteni vagy módosítani. Az [Options] jelre kattintva mindig újabb felületek nyílnak meg, mindig újabb adatokat tekinthetünk meg. A konfigurálási folyamat lényege az eddigi beállítások, az eddigi adatok megváltoztatása. A szoftver ablakaiban olvasható adat mindig a készülékből utoljára kiolvasott érték. Ennek megváltoztatásához lépjünk az ablakba. Valamennyi fontos adat esetében ilyenkor az ablak színe sárgára vált. Gépeljük be az új adatot. Az Enter billentyű leütésével tudjuk jelezni a szoftver számára, hogy befejeztük a gépelést, és kérjük az adat feldolgozását. A szoftver akkor is megkezdi az adat feldolgozását, ha kilépünk az ablakból. Vélelmezhető, hogy a felhasználó nem mindig helyesen adja meg az adatot, ezért az adat feldolgozása után a szoftver az általa jónak ítélt adatot írja az ablakba, majd az ablak színe ismét fehérre vált.
8 Üzembe helyezés 7 Mivel a készülék IP hálózaton keresztül kapcsolódik a készülékhez, a kezelőfelület és a készülék között csak ritkán és rövid ideig van kapcsolat. A kezelőfelületen végrehajtott adatmódosítások csak akkor vannak hatással a készülék hardverének működésére, ha az [Apply] vagy [Load] gombra kattintunk. A kezelőfelületen megjelenített adatok valódiságának ellenőrzéséhez kattintsunk a - [Refresh] ikonra. Egyszerűen meggyőződhetünk egy-egy adat valódiságáról, ha töröljük az ablak adatát, majd kérjük a szoftvertől az adat frissítését. Amikor a törölt és frissített adat egyezik, valóban helyes adat volt az ablakban. A készülék legfontosabb jellemzői a Device, illetve az Expert View nézetben a [Device/Device Settings] menüben állíthatók be. A megjelenő kezelőfelületet a 3. ábra szemlélteti. A készülék konfigurálására vonatkozó beállítások a két nézetben azonosak. A Management Port és a TS Port helyes beállítása nagyon fontos, ezért a beállítások módosításánál járjunk el körültekintően. 3. ábra - A Management Port és a TS Port jellemzőinek beállítása, a gateway keresésének kikapcsolása az IP cím törlésével A TS Port IP címe a gyári beállítás esetén Erre az értékre áll vissza a készülék, a hátlapi Reset gomb megnyomása esetén is. A TS Port IP címének megváltoztatásához lépjünk az ablakba, írjuk be az új értéket, majd kattintsunk az [Apply] gombra. Az adatokat frissítve már az új érték jelenik meg. A Management Port IP címének módosításánál vegyük figyelembe, hogy az [Apply] gombra történt kattintás után a készülék már csak az új címen érhető el, azaz a böngészőben is módosítani kell az IP címet. Kisebb hálózatokban, ahol nincs Gateway, az IP cím kitörlésével kapcsoljuk ki a Gateway kereső modult. Ellenkező esetben a mikrokontroller mindaddig üzeneteket küld a Gateway megkeresésére, amíg meg nem találja.
9 Üzembe helyezés 8 Az automatikus IP cím kiosztás (DHCP) használatát csak képzett szakemberek számára ajánljuk, mivel ebben az üzemmódban a webes kezelőfelület megjelenítése nehézkes. Azon felhasználók részére, akik mindössze néhány egyszerű feladat elvégzésére kívánják használni a készüléket, javasoljuk a következő fejezetek átugrását és a Single Application View mód leírásánál folytatni a gépkönyv tanulmányozását. Kiegészítő információk: Felhasználóink kérésére a bevezető képet az újabb változatoknál módosítjuk annak érdekében, hogy a készülékben lévő változat könnyen azonosítható legyen. Az üzemmód választás módját nem tervezzük módosítani. A [Device Settings] menüben lehetőség van a MAC címek és egyéb jellemzők megváltoztatására, azonban e jellemzők módosítását csak képzett szakemberek számára javasoljuk. A készülék által kiküldött ARP és IGMP üzenetek ismétlődési gyakoriságának szükség esetén módosítható. Az adat kitörlésével a modul kikapcsolható. A Device Option lap beállításaival a későbbi fejezetekben foglalkozunk.
10 Gyakran Ismételt Kérdések GYAKRAN ISMÉTELT KÉRDÉSEK Hogyan lehet kommunikálni a készülékkel? - A készülék Management Portjának gyári beállítása IP címen található. Kössük össze a Management Portot számítógépünkkel kereszt kábellel (tartozék), switch használata esetén egyenes kábellel. A Firefox böngészőbe a címet írva a kezelőfelület megjelenik. Mi a teendő, ha a készülék nem található a IP címen? - Előfordulhat, hogy kollégáink már használták a készüléket és módosították az IP címet, de mi nem ismerjük az általuk beállított értéket. A készülék tipikusan másodpercenként (ez az érték programozással módosítható) ARP üzenetet küld a hálózat felé. Wiresharkkal (vagy egy tetszőleges network packet analyzer programmal) olvassuk ki az üzenetből a készülék IP címét. - Végső megoldásként nyomjuk meg a hátlapon található Reset gombot, amelyik visszaállítja az IP címet a értékre. Ezen a címen a szoftver a Password védelmet is kikapcsolja. Mi a teendő, ha számos programozás és módosítás után szeretném programjaimat törölni és visszaállítani az eredet gyári beállításokat? - Fontos, hogy erre ne a hátlapi Reset gombot használjuk! A Reset gomb csak az IP címeket és néhány hardver modul beállítását állítja vissza. - A szoftver mindkét változatának menüjében található [Reset - Factory Settings] funkció. Ez a funkció szolgál a programok törlésére és az alap konfiguráció beállítására. Látszólag jól konfiguráltam több IP menetet, de azt látom, hogy csak az IP Input 1 bemeneten mutat jelet az indikátor. Mi a teendő? Megjegyzem, hogy a kijelzett érték viszont meglehetősen nagy. - Igen valószínű, hogy az IP és Port Filterek nincsenek bekapcsolva, ezért az első IP bemenet kapja meg az összes bemeneti adatfolyamot. A [Settings/64-Ch IP Input Settings] menüben pipát kell tenni a Destination IP Filter és a Destination Port Filter négyzetekbe.
11 A bemenetek és kimenetek konfigurálása A BEMENETEK ÉS KIMENETEK KONFIGURÁLÁSA Feltételezzük, hogy a Personal Stream Tool olyan sikeres termék lesz, amelyet az oktatástól az üzemeltetésen keresztül a fejlesztésekig igen széles körben fognak használni. Ezért a kezelőfelületeket és leírásokat úgy alakítottuk ki, hogy a digitális technikával ismerkedő tanulótól kezdve a fejlesztő mérnökig mindenki megtalálja a számára kedvező környezetet. A készülék igen sokféle feladat elvégzésére nyújt lehetőséget, azonban ezek mindegyike megkívánja, hogy a felhasználó tisztában legyen az interfészek (IP bemenet, ASI kimenet stb.) konfigurálásával. Az [Interface Settings] menü első két almenüje elsősorban a kezdők számára nyújt segítséget azzal, hogy igen egyszerű környezetben igyekszik bemutatni az IP bemenet és az IP kimenet konfigurálását, valamint azt, hogy ezeket a továbbiakban mire lehet majd használni. Az [ASI Interface] konfigurálását nem láttuk célszerűnek felbontani, az ASI jellemzők mindig e menüpontba lépve állíthatók. A beállítások értelmezéséhez rajzos útmutatóval igyekszünk segítséget adni. A 64 csatornás IP bemenet és IP kimenet konfigurálása némi körültekintést igényel, azonban, erre csak komolyabb, nagyobb feladatok elvégzésénél lesz szükség. A PST első változata silicon tunerre épülő DVB-T-T2-C vevőt tartalmaz. Az ASI interfészhez hasonlóan a nagyfrekvenciás jelek demodulálására alkalmas vevő konfigurálása és működésének ellenőrzése is mindig az interfészek között elhelyezett almenüben végezhető el. A Personal Stream Tool szolgáltatásainak nagy száma részben abból adódik, hogy 64 IP bemenettel és 64 IP kimenettel rendelkezik és ezekhez különböző funkciók rendelhetők. A Single Application View nézetben a bemenetek és kimenetek többsége egy-egy feladathoz (például IP to IP Converter) kötött, ezért ebben a nézetben korlátozott az elvégezhető feladatok darabszáma. A példánál maradva, itt csak 8 darab IP to IP converter alakítható ki. Az Expert View lehetővé teszi, hogy a felhasználó a 64 bemenetet vagy kimenetet szabadon használja fel a különböző feladatok elvégzéséhez. Azonban tisztában kell lennie azzal, hogy ezekhez egyidejűleg csak egy feladat rendelhető. Például 50 darab IP to IP converter kialakítása után nem marad lehetőség további 40 db SPTS előállítására, mert a készüléknek mindösszesen 64 IP kimenete van. Az ASI bemenetből és kimenetből csak egy-egy darab található a készüléken, így a felhasználónak kell döntenie arról, hogy melyik alkalmazásában használja fel ezeket. Az interfészek kapcsolatát a 4. ábra szemlélteti. Az interfészek konfigurálásának menetét a következő fejezetekben mutatjuk be. Célszerű megjegyezni, hogy az első IP bemenet huzalozva (nem programozhatóan) kapcsolódik az ASI kimenethez, miközben a DVB-T-T2-C vevő az első IP kimenethez, az ASI bemenet pedig a második IP kimenethez kapcsolódik ugyanígy. A fejlesztés alatt álló DVB-S-S2 vevő számára előzetesen a harmadik IP kimenetet foglaltuk le. Az IP bemenet és az IP kimenetek egy programozható belső hurok (Loop) segítségével köthetők össze. A hardver arra ad lehetőséget, hogy a 64. be- illetve kimenettől lefelé kössünk össze valamennyit. A Loop értékének 33-at beprogramozva az be- és kimenetek nem lesznek összekötve, míg a be- és kimenetek a belső FPGA-n keresztül összekötésre kerülnek.
12 A bemenetek és kimenetek konfigurálása 11 A készülék meglehetősen sok jelfeldolgozó modult tartalmaz és ezek belső programokon keresztül, azaz nem látható módon kerülnek kapcsolatba egymással. A különböző konfigurációs lépések következtében kialakuló, de fizikailag nem látható kapcsolati rendszert a [Device/Home] menüt választva megjelenő dinamikus rajzon szemléltetjük. 4. ábra - A Personal Stream Tool interfészeinek kialakítása és kapcsolata
13 Single IP Input Útmutató egy IP bemenet konfigurálásához SINGLE IP INPUT ÚTMUTATÓ EGY IP BEMENET KONFIGURÁLÁSÁHOZ Elméleti információk: Az igen széles körben alkalmazott Ethernet vagy magasabb szinten nézve IP hálózaton az adatcsomagok unicast vagy multicast címzéssel kerülnek továbbításra. A unicast címzéssel kiküldött adatcsomagot csak egy, az adatcsomagban megjelölt felhasználó kaphatja meg, annak elérése, minden más felhasználó számára tilos. A multicast címzéssel kiküldött adatcsomagokat mindazon felhasználók elérhetik, akik arra igényt tartanak, de ha ilyen igényünk van, azt jelezni kell a hálózat felé. Az [Interface Settings/Single IP Input] menübe lépve a készülék 64 IP bemenete közül az első konfigurálására nyílik lehetőségünk. Kezdő felhasználóink számára mondjuk el, hogy a venni kívánt multicast stream kiválasztásához az IP Address:Port Number ablakba a következő formátumban kell beírni a két adatot: : Az ablakba lépve az ablak színe sárgára vált, jelezve, hogy megkezdtük az adat szerkesztését. Az ablakból kilépve, vagy az Enter billentyűt leütve a szoftver átveszi az adatot és az esetleges alaki hibákat igyekszik kijavítani. A User defined name ablakba tetszőleges azonosító szöveg (pl. Sport Channel) írható. Szerepe mindössze annyi, hogy a későbbiekben segítse az eligazodást a különböző adatfolyamok között. Az adatok bevitele még nem módosítja a készülék programját. Az adatok az [Apply] gombra kattintva kerülnek betöltésre a készülékbe és a készülék ettől kezdve indítja el az elképzelésünk szerinti működést. A menü kezelőfelületét a 5. ábra szemlélteti. 5. ábra - A Single IP Input kezelőfelülete
14 Single IP Input Útmutató egy IP bemenet konfigurálásához 13 A multicast adatfolyam csak az után fog megérkezni a készülék bemenetére, miután a készülékünk IGMP üzenetet küldött a hálózat felé az adatfolyam bekérésére, majd azt a hálózat feldolgozta és a switch elindította az adatfolyam továbbítását készülékünk bemenetére. A [Refresh] gombra kattintva a szoftver kiolvassa a készülék bemenetére érkező adatfolyam sebességét és mint az ábrán látható megjeleníti a csatlakozó mellett. Frissítéskor az RJ 45 csatlakozó alatt az utoljára beprogramozott adatok jelennek meg. Unicast adatfolyam vételénél az ablakba a készülék TS portjának IP címét kell beírni. A switch a MAC address alapján küldi a bemeneti csatlakozóra az adatfolyamot. A unicast adatfolyam küldéséről a küldő oldalon kell gondoskodni. A bemutatott IP adatfolyam vétel a legegyszerűbb változat volt, a szoftver automatikusan bekapcsolta az IP Address Filter-t, a Port Number Filter-t, és kikapcsolta a VLAN funkciókat. Aki komolyabb szakmai ismeretekkel rendelkezik, és tisztában van e konfigurációs lépések hatásával, az a [Show more] gombra kattintva tesztelheti a további beállítások hatását. Az [Apply] gombra történő kattintás mindig csak ezt az egyszerű konfigurációt tölti be, az ettől eltérő beállítás a [Load Input Settings] gombbal tölthető be. Megismerve és tesztelve az IP bemenetek konfigurációs lépéseit, a [64-Ch IP Input Settings] menüben nyílik lehetőségünk a 64 bemenet tetszőleges változatban történő konfigurálására. Jogosan vetődik fel a kérdés: mit lehet tenni a bemenetre érkező IP adatfolyammal? Amellett, hogy a konfigurációt követően a további menüpontokban lehetőségünk nyílik a bemeneti adatfolyam jellemzőinek mérésére, alakítására stb. bemutatjuk, hogy például ASI adatfolyammá is alakítható. A lenyíló listán a None helyett válasszuk a ASI Output -hoz történő csatlakozást, majd kattintsunk az [Apply] gombra. A beállítás hatására a szoftver a készüléken belül az ASI kimenethez vezeti az IP adatfolyamunkat. Ne feledjük, hogy az IP hálózat az adatfolyam órajelét nem továbbítja, ezért az adatok ASI kimeneten történő kiadásához nekünk kell órajelet rendelni. A szükséges beállításokat az ASI Interface leírásában tárgyaljuk részletesen. Kiegészítő információk: Előzetesen megjegyezzük, hogy az ASI kimeneten a 27 MHz-es órajel bekapcsolása megfelelő, de ezt az ASI formátumot számos európai készülék nem tudja fogadni. Az NCO bekapcsolása részben jó, de e mellett ne feledjük, hogy az órajel forrását From the Source állásról a User Defined NCO-ra kell váltani, mert az IP hálózaton nem érkezik az adathoz kapcsolódó órajel. Personal Stream Tool - Használati Útmutató V1.11.
15 64-Ch IP Input Settings Az IP bemenetek konfigurálása CH IP INPUT SETTINGS AZ IP BEMENETEK KONFIGURÁLÁSA Az [Expert View] nézetben az [Interface Settings/64-Ch IP Input Settings] menüt választva a 6. ábrán látható felületen nyílik lehetőségünk a konfiguráció elvégzésére. 6. ábra - A 64 IP bemenet konfigurációs lapja A fejlécben elhelyezett [Load Input Settings] gomb szolgál a táblázatban látható konfiguráció betöltésére. A [Read Input Settings] gombra kattintva a szoftver kiolvassa és a táblázatba írja a készülékben lévő konfigurációt. Az 6. ábrán az Input 1 bemenet sorában a leggyakrabban használt multicast streamek vételére láthatunk példát. Ne feledjük, hogy az IP technológiában alapesetben Destination IP és Destination Port szűréssel működnek a rendszerek, tehát e két szűrőt a pipa behelyezésével be kell kapcsolni. Unicast vétel esetén az IP cím helyére a TS Port IP címét kell beírni és a felhasználónak kell gondoskodnia arról, hogy a küldő oldal a TS Port IP és MAC címére elkezdje küldeni az adatfolyamot. Annak érdekében, hogy a közbenső switchek folyamatosan lássák a TS Portot, a TS Port periodikusan ARP üzenetekkel jelzi helyzetét. A készülék lehetővé teszi a Source IP és Source Port értékekre történő szűrést is, illetve ez a négy érték tetszőleges kombinációban használható. A második sor a négy szűrő bekapcsolására mutat példát. A bemeneti modul lehetővé teszi a null packetek eltávolítását. Az alkalmazás témája dönti el, hogy mikor van szükség a Null Packet Remover ki- vagy bekapcsolására. Personal Stream Tool - Használati Útmutató V1.11.
16 64-Ch IP Input Settings Az IP bemenetek konfigurálása 15 Az IP technológia terjedésével egyre több helyen találkozhatunk a VLAN-okkal. Ezek trönk vonalain a packetek egy négy byte-os kiegészítő adattal (VLAN Tag) kerülnek továbbításra, így azt az általános készülékek nem tudják venni. A PST képes a VLAN Tag eltávolítására. Az eltávolításhoz tegyünk pipát a VLAN Mode négyzetébe és írjuk be az VLAN azonosítóját az ablakba. A konfigurációk betöltését követően bizonyára kíváncsiak vagyunk arra, hogy mely IP bemeneteken érkeznek adatfolyamok és melyeken nem. A 7. ábrán látható [Data Rate Indicator] megjelenítésével gyorsan tájékozódhatunk a bemeneten érkező adatfolyamok hozzávetőleges nagyságáról vagy éppen hiányáról. A grafikon alatt elhelyezett gombra kattintva a szoftver kiolvassa az aktuális értékeket és felrajzolja azok nagyságát a logaritmikus skálára. Az indikátor a belső multiplexer és a kimeneti egységek adatsebességét is megjeleníti. 7. ábra - Az adatsebesség indikátor megjelenítő felülete A [View Data Rate Report] gombra kattintva a szoftver táblázatba rendezve új lapon jeleníti meg az adatsebességek pillanatnyi nagyságát. Kiegészítő információk: Az IP cím és a Port Number megadása után az Identifier ablak lehetővé teszi egy rövid beszédes azonosító elhelyezését (pl. Sport 2), azonban ezt az azonosítót a csak a szoftver tárolja (backup file), a bemeneti jellemzők között a készülék ezt az adatot nem tárolja. A szoftver a számítógépre mentett backup fájlba [Device/Project Settings/ Save] (HTML5-Base64) a bemeneti konfigurációkat is részletesen beleírja. A [Load Input Settings from File] gombra kattintva a szoftver megkeresi a megadott fájlban a bemenetek beállítását és csak azt tölti be.
17 64-Ch IP Input Settings Az IP bemenetek konfigurálása 16 A fejlécben elhelyezett From... to kezelőfelület segítségével a bemeneti beállítások bevitele egyszerűsíthető. A készülék a bemenetek beállításait (IP, Port stb.) az engedélyezéstől függetlenül tárolja. A bemeneti modulok működésének engedélyezéséhez használjuk az [On-Off] kapcsolót. Új projekt indításánál az IP bemenetek listája az [Erase Input Data Base] gombra kattintva törölhető. Jegyzőkönyvek készítéséhez vagy a beállítások tanulmányozásához a [View Input Settings] gombra kattintva kapunk a szoftvertől egy táblázatba foglalt adathalmazt. Ez a táblázat is új lapon jelenik meg. Több megjelenítést egymás után kérve azok az új lapon egymást követően jelennek meg. Multicast adatfolyamok vétele esetén a készülék IGMP üzenetek küldésével kéri be a feldolgozandó adatfolyamokat az IP hálózatról. IGMPv2 használata esetén a Destination IP Address, IGMPv3 esetén a Destination IP Address és a Source IP address együttesen azonosítják az adatfolyamokat. A forrásra történő szűrés bevezetésével lehetővé válik az azonos IP című, de különböző forrásból küldött adatfolyamok szétválasztása. A korábbi változatokban a szoftver az IGMPv2 szerinti üzenetekkel kommunikált. A v1.09 változattól kezdődően a készülék képes az IGMPv3 szerinti üzenetek küldésére is. Az [Expert View/64-Channel IP Input Setting] menü felületén látható IGMPv3 feliratú jelölő négyzetet bejelölve a szoftver IGMPv2 helyett IGMPv3 üzenetekkel kommunikál a hálózattal. A konfiguráció bemenetenként külön-külön állítható. A négyzet bejelölésekor a source paramétereket is konfigurálni kell.
18 Single IP Output Útmutató egy IP kimenet konfigurálásához SINGLE IP OUTPUT ÚTMUTATÓ EGY IP KIMENET KONFIGURÁLÁSÁHOZ Elméleti információk: Az Ethernet, vagy magasabb szinten az IP hálózatra unicast és multicast formátumban lehet adatcsomagokat kiküldeni. Mindkét esetben az adatcsomag fejlécébe az IP Address és a Port Number értéke mellett a MAC Address értékét is be kell írni. Multicast címzés esetén az IP cím és a Port szám értékét a felhasználó határozza meg, a kapcsolódó MAC cím automatikusan számítható. Unicast címzés esetén az IP cím a cél készülék IP címe (ezt a felhasználónak ismernie kell), a Port számot a felhasználó határozza meg. A MAC cím a cél készülék MAC címe kell hogy legyen, bár ez kevésbé publikált adat, mint az IP cím. Az [Interface Settings/Single IP Output] menübe lépve a készülék 64 IP kimenete közül az első konfigurálására nyílik lehetőségünk. Amint azt a bemenet konfigurálásánál már említettük a IP Address:Port Number ablakba a következő formátumban kell beírni a két adatot: : Az ablakba lépve, az ablak színe sárgára vált, jelezve, hogy megkezdtük az adat szerkesztését. Az ablakból kilépve, vagy az Enter billentyűt leütve a szoftver átveszi az adatot és az esetleges alaki hibákat igyekszik kijavítani. Az ablakba multicast címet írva a szoftver azonnal kitölti a MAC Address ablakot is. Unicast cím esetén kísérletet tesz arra, hogy a TS Port hálózatán belül megkeresse a címzett készüléket és elkérje a készüléktől a MAC cím értékét. A 8. ábra egy ilyen unicast cím bekérése közben szemlélteti a kezelőfelületet. Az ablakból kilépve néhány másodperc múlva az új MAC cím adat jelenik meg a felületen. 8. ábra - A MAC cím bekérésének folyamata unicast címzés esetén
19 Single IP Output Útmutató egy IP kimenet konfigurálásához 18 Abban az esetben, ha a célkészülék éppen nincs a hálózaton, a folyamat sikertelenül zárul és a régi MAC cím marad az ablakban. Ekkor a felhasználónak lehetősége nyílik tetszőleges MAC cím beírására az ablakba. A szoftver valamennyi kezelőfelülete lehetővé teszi, hogy az IP és Port adatok beírása után a felhasználó tetszőleges MAC adatot írjon be. A kimenet konfigurálásánál is érvényes, hogy a beállítások csak az [Apply] gombra történő kattintás után töltődnek a készülékbe. A [Refresh] gombra kattintva a szoftver visszaolvassa az utoljára betöltött adatokat és megjeleníti a legfontosabb működési jellemzőket is. Természetesen a kimeneti jellemzők konfigurálásának is csak akkor van jelentősége, ha van mit kiküldeni a kimeneten. A szoftver ezen a kezelőfelületen a DVB-T-T2-C Receiver és az ASI bemenet jelét kínálja fel forrásként a működés tanulmányozásához. Az [Apply] gombra történő kattintás itt is a legegyszerűbb, a leggyakrabban használt változatban konfigurálja a készüléket. A felső [Show more] gombra kattintva számos lehetőségünk nyílik az adatcsomagok tartalmának és alakjának megváltoztatására, de ne feledjük, hogy ezek a módosítások már csak a [Load IP Output Settings] gombra kattintva tölthetők be. Az alsó [Show more] gomb arra nyújt lehetőséget, hogy egy adatfolyamból több kimeneti adatfolyamot készítsünk a készülékbe épített multiplexer segítségével. A multiplexer nyújtotta lehetőségek ismertetésével egy későbbi fejezetben foglalkozunk részletesen. Kiegészítő információk: Az [Single IP Output] kezelőfelülete csak arra nyújt lehetőséget, hogy az ASI vagy az RF receiver jelét adjuk az IP kimenetre. Az IP bemenet és az IP kimenet összekötési lehetőségeit a TS Loop konfigurálásánál találjuk.
20 64-Ch IP Output Settings - Az IP kimenetek konfigurálása CH IP OUTPUT SETTINGS - AZ IP KIMENETEK KONFIGURÁLÁSA Elméleti információk: Az IP kimeneti streamek kiküldésének két módja van. A digitális televíziótechnikában elterjedten használt multicast módban a kimeneti adatfolyam egyidejűleg több felhasználóhoz is eljuttatható. A felhasználónak ez esetben a Destination IP Address és a Destination Port Number értékét kell megadnia. A MAC cím az IP címből számítható. Unicast módban az adatfolyamot csak a felhasználó által megjelölt címzett kapja meg. Ebben az esetben az IP cím és a Port szám mellett a MAC címet is pontosan meg kell adni. A televíziótechnikában az UDP csomagok jellemzően 7 TS packetet, azaz 7 188=1316 byte-ot szállítanak. A null packetek az IP hálózaton többnyire nem kerülnek továbbításra. Az RTP protokollt használva az UDP csomagok kiegészítő fejlécet kapnak. A Personal Stream Tool 64 IP kimenettel rendelkezik, a kimenetek az [Interface Settings/64-Ch IP Output Settings] menüben konfigurálhatók közvetlenül. A menübe lépve megjelenő kezelőfelületet a 9. ábra mutatja. 9. ábra - Az IP kimenetek konfigurálására szolgáló kezelőfelület A 9. ábra első sorában az Output 1 kimenetet a leggyakrabban használt multicast módra konfiguráltuk. A MAC cím értékét a szoftver az IP cím beírása után automatikusan számítja. Ettől eltérhetünk, ha az IP cím megadása után módosítjuk a MAC cím értékét.
21 64-Ch IP Output Settings - Az IP kimenetek konfigurálása 20 A második sorban az RTP formátum beállítására, a harmadik sorban pedig a VLAN Tag beillesztésére láthatunk példát. Az Output 7. sorában unicast címet írtunk az IP Address ablakába. Az ablakból kilépve a szoftver megjelenítette az ábrán látható üzenetet és ARP üzenetet küldött a hálózatra az IP címhez tartozó MAC cím bekérésére. Sikeres folyamat esetén a beérkezett MAC cím lesz látható az ablakban. Amikor a megszólított készülék nincs a hálózaton, a felhasználó feladata a MAC cím beírása. Később, az IP Address ablakba lépve e folyamat megismétlése kérhető a szoftvertől. A Personal Stream Tool az IP kimenetein feltétel nélküli streamelést végez, azaz a streamek kiküldése a konfiguráció függvénye. Az IP kimeneti fokozatok soha nem vizsgálják a hálózat kialakítását és a hálózathoz kapcsolódó további készülékeket. Kiegészítő információk: Az IP cím és a Port Number megadása után az Identifier ablak a kimeneten is lehetővé teszi egy rövid beszédes azonosító elhelyezését (pl. Sport 3), azonban ezt az azonosítót a csak a szoftver tárolja (backup file), a kimeneti jellemzők között a készülék ezt az adatot nem tárolja. A szoftver a számítógépre mentett backup fájlba [Device/Project Settings/Save] (HTML5-Base64) a kimeneti konfigurációkat is részletesen beleírja. A [Load Output Settings from File] gombra kattintva a szoftver megkeresi a megadott fájlban a kimenetek beállítását és csak azt tölti be. A fejlécben elhelyezett From... to kezelőfelület segítségével a kimeneti beállítások bevitele egyszerűsíthető. A készülék a kimenetek beállításait (IP, Port stb.) az engedélyezéstől függetlenül tárolja. A kimeneti modulok működésének engedélyezéséhez használjuk az [On-Off] kapcsolót. Új projekt indításánál az IP kimenetek listája az [Erase Output Data Base] gombra kattintva törölhető. Jegyzőkönyvek készítéséhez vagy a beállítások tanulmányozásához a [View Output Settings] gombra kattintva kapunk a szoftvertől táblázatba foglalt adathalmazt. Ez a táblázat is új lapon jelenik meg. Több megjelenítést egymás után kérve, azok az új lapon egymást követően jelennek meg.
22 A kimeneti multiplexer konfigurálása A KIMENETI MULTIPLEXER KONFIGURÁLÁSA Elméleti információk: A hagyományos áramkörökben a különböző jelfolyamok jól követhető vezetékeken vagy alkatrészeken keresztül jutnak a készülék egyik feléből a másikba. A digitális technika is hasonló módon indult, azonban a szabadon programozható FPGA áramkörök megjelenése jelentős mértékben megváltoztatta jelfeldolgozás menetét. A változások kikényszerítésében a másik hajtóerő a sebesség fokozása iránti egyre nagyobb igény volt. A Personal Stream Tool magja egy nagysebességű FPGA áramkörre épül. A tervezés során az egyik legfontosabb szempontnak azt tekintettük, hogy a gigabites hálózaton érkező, akár az 1 Gbps-t megközelítő adatfolyamokat is korlátozás nélkül fel tudjuk dolgozni. Ugyanezt az elvet követtük a kimeneti oldalon is. A Personal Stream Tool tervezése során felhasználói oldalról érkezett az igény az adatfolyamok többszörözésére. Példaként mondjuk; sokan igényelték, hogy ugyanabból az adatfolyamból lehessen két vagy több azonos tartalmú adatfolyamot előállítani, majd azokat eltérő IP, Port stb. adatokkal az IP hálózatra küldeni. A packet többszörözési igények kielégítésére építettük a kimeneti modulok elé az 1-ből 4-be multiplexereket. Tapasztalataink alapján e multiplexerek konfigurálása jelenti felhasználóink számára a legtöbb problémát, ezért a következőkben ezzel a kérdéssel kicsit részletesebben foglalkozunk. A kimeneti multiplexer elvi rajzát a 10. ábra mutatja. 10. ábra - A 64 IP kimenet elé épített a TS packeteket négyszerező multiplexerek blokkvázlata A 64 IP kimenőjelet 64 egyedileg konfigurálható IP streamer állítja elő. Ezek mindegyike rendelkezik egy bemeneti tárolóval, a streamer számára küldött TS packetek ebben várakoznak. Amikor a tárolóban lévő TS packetek száma eléri az UDP csomag felépítéséhez szükséges darabszámot (például a hetet), a streamer automatikusan kiteszi az IP hálózatra az UDP csomagot. A kimeneti fokozat 64 bemenettel rendelkezik. A 64 kimenőjelet 64 egymástól függetlenül működő multiplexer fogadja. A multiplexerek mindegyike képes a bemenetére érkezett TS packetet négy különböző irányba továbbítani. Ezzel a megoldással bármelyik bemenetre érkező
23 A kimeneti multiplexer konfigurálása 22 TS packet bármelyik kimenetre kiküldhető, illetve lehetőségünk van rá, hogy a packetet, még további három kimenethez továbbítsuk. A kimeneti multiplexerek az [Interface Settings/64-Ch Output Multiplexer] menüben konfigurálhatók. Előzetesen megjegyezzük, hogy számos alkalmazásban a szoftver gondoskodik a multiplexerek konfigurálásáról. A felhasználónak csak egyedi megoldások kialakítása esetén kell ezzel a konfigurációs folyamattal foglalkoznia. A készülékkel részletesebben ismerkedő felhasználók számára ajánljuk, hogy a menübe lépve nézzék meg, hogy az adott feladathoz a szoftver hogyan konfigurálta a multiplexereket. A 11. ábrán a multiplexerek kezelőfelületét a konfigurációs lépések hatásának bemutatásával szemléltetjük. 11. ábra - A multiplexerek kezelőfelületének kapcsolata a készülékbe épített hardverrel A kezelőfelület első oszlopa a forrás jeleket szemlélteti. A PST esetében ezek között az első sorban mindig a DVB-T-T2-C Receiver olvasható. A második sor: Source 2: ASI Input. A lista aljától visszafelé pedig a TS Loop segítségével átkötött IP bemenetek láthatók. Az első két sor a hardver kialakításából adódik, nem változtatható. A TS Loop programozható, így a további sorok tartalma a konfiguráció függvényében változik. A [TS Analyzer/TS Data Rate Indicator] menüben látható középső grafikon ezen a síkon ábrázolja az adatsebességek nagyságát. A multiplexerek bemeneti adatsebességének ellenőrzésére használjuk ezt a menüt. Az adatsebesség mérése után, de még a multiplexerek bemenetén történik az adatfolyamok módosítása, amelynek keretében eltávolíthatjuk a null packeteket, a kódolt packeteket és a TEI hibás packeteket. A fenti ábrán e három funkció jelölő négyzetét összekapcsolva ábrázoltuk. A módosításokat követően a multiplexerek négyszerezik a TS packeteket és a konfigurációnak megfelelően adják tovább a kimeneti streamereknek. Az ábrán az első (M1) multiplexer beállításához rajzoltunk be magyarázó jeleket. Az alkalmazások többségében a szoftver az első kimenet jelét egyenes ági továbbításra (1-1, 2-2 stb.) használja. A kezelőfelületen egyenes továbbítás esetén az ablak színe fehérre vált, és a kimeneten a jobb oldali oszlopban olvasható IP címen várható a packet megjelenése.
24 A kimeneti multiplexer konfigurálása 23 Az ablak adatát kitörölve a szoftver off feliratot jelenít meg az ablakban, jelezve azt, hogy a kimenetet kikapcsoltuk és az itt megjelenő TS packet nem kerül továbbításra. Az ábrán a multiplexer 2. és 3. kimenetén mutatjuk be ezt az állapotot. Az ábra szerinti felvétel készítésénél a negyedik ablakba 63-as számot írtunk, így az ablak hátterét a szoftver elszínezte. Az 1-es forrás jelét a 63-as kimenetre továbbítva egy kereszt továbbítást hoztunk létre, amit a szoftver már nem tud tovább részletezni. A felhasználó feladata megnézni, hogy az adott kimenet megfelelően konfigurált-e, illetve azt, hogy mely packetek kerülnek még a jelölt kimenetre. A későbbi fejezetekben lesznek olyan alkalmazások, amelyekben kereszt továbbítások konfigurálásával adatfolyamokat fogunk közösíteni. Kiegészítő információk: A kimeneti multiplexerek ismertetését nem kívántuk további kapcsolódó modulok berajzolásával bonyolítani. A részletek iránt érdeklődők vegyék figyelembe, hogy a Source oldalhoz [TS Analyzer], [Stream Statistic] és [Real Time Analyzer] modulok is kapcsolódnak. A TS packetek továbbításának folyamatát a PID Filterek és a PSI Inserterek tovább bonyolítják. A kimeneti oldalon a készülékből kilépő TS packetek vizsgálatát [Stream Statistic] modulok biztosítják. Az említett témákkal későbbi fejezetekben foglalkozunk részletesen. Ne feledjük, hogy a bemenetek, multiplexerek és kimenetek működéséről az adatfolyamok meglétét és nagyságát szemléltető [TS Analyzer/TS Data Rate Indicator] menüben kaphatunk átfogó képet.
25 TS Loopback az IP bemenetek és kimenetek összekötése TS LOOPBACK AZ IP BEMENETEK ÉS KIMENETEK ÖSSZEKÖTÉSE Elméleti információk: A Personal Stream Tool a CableWorld saját fejlesztésű széleskörűen alkalmazott univerzális készülék vezérlő moduljára épül. A modul fejlesztése során célul tűztük ki, hogy továbbfejlesztéssel alkalmas legyen felügyeleti és mérő rendszerek készülékeinek építésére is. A modult leírásainkban Gigabit Ethernet Controller II néven említjük. A CableWorld termékekben évek óta használt vezérlő modul és a mérőrendszerek számára továbbfejlesztett modul azonos nyomtatott áramköri lemezen került megvalósításra. A két hardver mindössze abban különbözik egymástól, hogy a PST építésére használt változat FPGA áramköre sokkal nagyobb teljesítményű. Természetesen ehhez igazodóan a hardvert konfiguráló szoftver mérete is jóval nagyobb. A Personal Stream Tool 64 IP bemenetet és 64 IP kimenetet megvalósító áramkörei a blokkvázlat szintjén egymástól függetlenek. A bemeneti egység kimenete egy LVDS szintű busz, amelynek sebessége 1 Gbit/s. A kimeneti egység bemenete egy ugyanilyen szintű és sebességű bemeneti csatlakozó. A két csatlakozót a busz kábellel összekötve a bemenetek és a kimenetek fizikailag is összeköthetők. A kimenet csatlakozója lehetővé teszi, hogy a kimeneti oldalhoz egyidejűleg több tuner (S, S2, T, T2, C stb.) vagy ASI interfész csatlakozzon. Mint azt már láttuk, a PST esetében a DVB-T-T2-C Receiver az 1-es kimenethez, az ASI Input a 2-es kimenethez csatlakozik, miközben a 3-as kimenet a fejlesztés alatt álló DVB-S-S2 tuner számára van fenntartva. A Personal Stream Tool alkalmazásait elemezve úgy láttuk, hogy egyes esetekben igény van egy vagy több IP bemenet és IP kimenet összekötésére is, ezért az FPGA-n belül kialakítottunk egy programozható átkötést is. Az ütközések elkerülése érdekében ezt az átkötés sort a másik oldalról, a 64. bemenettől indítottuk visszafelé. A TS Loopback programozható átkötő modul blokkvázlata a 12. ábrán látható a közvetlen konfigurálást biztosító kezelőfelülettel együtt. 12. ábra - A TS Loopback modul blokkvázlata és konfigurálása
26 TS Loopback az IP bemenetek és kimenetek összekötése 25 A TS Loopback modul alapbeállításban a IP bemeneteket és kimeneteket köti össze. Szükség esetén a konfiguráció módosításáról a szoftver gondoskodik. Egyedi esetekben a [Device/Device Settings] menübe lépve az átkötések kikapcsolhatók [Loopback Mode Switch Off]. Bekapcsolás esetén a TS Loopback Stream Number számot is meg kell adni. A [Loopback Mode Switch On] gombra kattintva mindig az ablakban olvasható számnak megfelelően történik a bemenetek és kimenetek összekapcsolása. Kiegészítő információk: A TS Loop kezdő értékét 1-re konfigurálva az IP bemenet és a tuner vagy ASI bemenet adatfolyama összeadódik. 64 IP átkötés igénye esetén (például 64 IP to IP converter konfigurálása) a tunert ki kell kapcsolni [Standby], az ASI bemenetre jelet adni nem szabad. A [Reset Factory Settings] menüt választva a szoftver a programok és beállítások törlése közben a [TS Loopback] modult bekapcsolja és 33-as kezdő értékűre állítja függetlenül attól, hogy milyen volt a korábbi konfiguráció. Ez egyben a gyári beállítás is.
27 Az ASI Interface konfigurálása AZ ASI INTERFACE KONFIGURÁLÁSA Elméleti információk: Az irodalomban (EN ) az olvasható, hogy az ASI adatátviteli rendszer egy 270 Mbit/s sebességű szinkron soros átviteli lánc. Fontos látni, hogy a fenti igaz megállapítás mellett a digitális televíziótechnikában használt SPTS és MPTS adatfolyamok többnyire ennél kisebb adatsebességűek és nem az ASI órajeléhez szinkronizáltak, azaz a transport stream oldaláról nézve az átvitel aszinkron. Az ASI átvitel 8B/10B kódólást használ és ezen felül néhány vezérlő karakter átvitelére is szükség van, így a transport stream oldaláról szemlélve a maximális adatsebesség valamivel több, mint 200 Mbit/s, de nem éri el a 270 Mbit/s értéket. Az ASI vonalakon a kétféle formátum használatos. Az egyik szerint időben egyenletesen osztjuk el a transport stream byte-jait (data bursts), majd azokat a hozzájuk legközelebb eső (az ASI órajelével szinkron) órajellel visszük át. Ilyen módon a TS byte-jai között szabad helyek adódnak, amelyet az ASI órajeléhez igazodó K28.5 típusú kitöltő byte-okkal töltünk meg. Ezt a formátumot világszerte széleskörűen használják. A másik formátum szerint egy memóriában gyűjtögetjük a TS packet byte-jait, majd miután összegyűlt a TS packethez tartozó 188 byte a packetet egyszerre (órajel kihagyás nélkül) továbbítjuk (TS packet burst) az ASI vonalon. Ebben a változatban a TS packetek között meglehetősen nagy szünetek adódnak, amelyeket ugyancsak kitöltő byte-ok átvitelével hidalunk át. Ez utóbbi változatot számos áramkör (például dekóderek) nem tudják fogadni, mert nem képesek átvenni a 27 MHz-es órajellel érkező nagy sebességű byte-okat. A Personal Stream Tool ASI interfésze egy bemenettel és egy kimenettel rendelkezik. A bemenet különösebb konfigurációt nem igényel, nagy sebességű FPGA-val kialakított áramköre mindkét formátumot venni tudja. A konfigurálás során a felhasználónak mindössze azt kell meghatároznia, hogy a bemenetre érkező adatfolyammal mi történjen. Az ASI kimenet a fent említett mindkét formátum előállítására képes, a felhasználó által betöltött konfiguráció dönti el, hogy melyik formátumban jelenik meg az adatfolyam a kimenetén. Ezen felül rendelkezik egy széles tartományban programozható digitális oszcillátorral (NCO), amely lehetővé teszi, hogy a byte-ok az általunk meghatározott ütemezéssel kerüljenek a kimenetre. Jelentősen kiszélesíti a készülék által előállított ASI kimenőjel használhatóságát a Stuffing Unit, amely továbbítandó adatok hiányában null packeteket állít elő és illeszt a kimenőjelbe. Az ASI bemenet és kimenet konfigurálása 13. ábrán látható közös kezelőfelületen történik. A kezelőfelület valójában az ASI kimenet köré épül, miután az ASI bemenet konfigurációt nem igényel. Az ASI bemenet mindössze a forrás oldal listáján jelenik meg, mint az egyik bemenőjel, amelyet a kimenethez lehet kapcsolni.
28 Az ASI Interface konfigurálása 27 Az ASI kimenet konfigurálásának első lépéseként a Source oldal lenyíló listájából válasszunk ki egyet. A kimenethez kapcsolható adatfolyamok: A DVB-T-T2-C Receiver kimenőjele Az ASI bemenetre érkező adatfolyam Az IP Input 1 adatfolyama None nincs bemenőjel A konfiguráció második lépése összetett és nagy mértékben attól függ, hogy milyen feladatot kívánunk elvégezni. A legegyszerűbb eset, amikor az ASI kimeneten megjelenő byte-okat a forrás oldal órajelével (TS clock from the Source) kívánjuk kiadni, azaz az órajel forrásaként az adatfolyam forrását jelöljük meg. Az IP bemenet adatfolyamát választva forrásként mindezt nem tehetjük meg, mivel az IP hálózat az adatfolyam eredeti órajelét nem továbbítja, így mi sem kapunk kimenőjelet. Az IP bemenet adatfolyamát ASI jellé alakító folyamatban a felhasználó feladata az illeszkedő órajel kiválasztása. A lenyíló listán a 27 MHz-es órajelet kiválasztva azonnal kapunk kimenőjelet, de mint a bevezetőben láttuk, ezt a formátumot számos készülék nem tudja feldolgozni. Az IP-ről érkező adatfolyam feldolgozását segíti a programozható digitális óragenerátor (NCO), amelynek frekvenciáját olyan nagyra kell választani, hogy a beérkező packetek mindegyike ki tudjon menni az ASI kimeneten. Nagyon jitteres IP adatfolyamok esetében az órajel frekvenciájának növelése segít a túlcsordulások elkerülésében. A beállítást egyszerűsíti, hogy az órajel frekvenciáját az órajelhez tartozó kimeneti adatsebesség nagyságában kell megadni. Példaként egy 38 Mbps sebességű IP adatfolyam vételénél a Mbps nagyságú adatsebesség beállítása a legtöbb esetben megfelelő. 13. ábra - Az ASI Interfész kezelőfelülete az [Apply], majd a [Refresh] gombra történő kattintás után
29 Az ASI Interface konfigurálása 28 A nagyfrekvenciás átviteli láncok modulátorai az esetek többségében meghatározott nagyságú és szigorúan állandó adatsebességű adatfolyamot igényelnek bemenőjelként. Ilyen adatfolyamok előállításához került beépítésre az ASI interfészbe a Null Packet Inserter, amely hasznos packetek hiányában null packeteket ültet a kimenőjelbe. A Null Packet Inserter-t bekapcsolva, bemenőjel nélkül is elő tudunk állítani tetszőleges sebességű adatfolyamokat az átviteli láncok teszteléséhez. Az ilyen típusú mérőjelek előállításánál az órajelet az NCO szolgáltatja, az adatsebességet az NCO frekvenciája határozza meg. A Null Packet Inserter egy másik igen gyakori felhasználási módja, amikor kisebb sebességű adatfolyamot null packetek beillesztésével nagyobb sebességűre alakítunk át. Az ASI interfész kezelőfelületén is az [Apply] gombra kattintva töltődnek a beállítások a készülékbe. A [Refresh] gombra kattintva a szoftver kiolvassa a készülékből az aktuális beállításokat és ezeket jeleníti meg a felületen. Az ASI jelek átvitele a hozzá rendszeresített BNC csatlakozókkal és koaxiális kábelekkel kívülről egyszerű feladat, azonban tapasztalható, hogy igen kevesen tudják, hogy mi történik a kábelen belül, milyen az adatok időzítése. A kezelőfelület konfigurációs lépéseinek hatását dinamikusan változó ábrák felrajzolásával teszi szemléletessé. Kiegészítő információk: Az ASI-ból ASI-ba történő konverzió első hallásra feleslegesnek tűnik, azonban gondoljuk végig, milyen jó, hogy végre a kezünkben van egy olyan készülék, amellyel a packet burst formátumból data burst formátumot tudunk csinálni oda és vissza. Az IP-ről ASI-ra történő konverziónál vegyük figyelembe, hogy az ASI interfész tárolója (FIFO) nem nagy, a tárolható TS packetek száma alig több, mint 160. Az ASI bemenet kábel korrekciós erősítőt és elválasztó transzformátort nem tartalmaz. Érzékenysége valamivel rosszabb, mint a professzionális ASI bemenetek érzékenysége. Az ASI bemenet és kimenet kialakítása épületen belüli rendszerek kábelezéséhez (a BNC csatlakozók földeltek) igazodik. Az ASI bemenet jele fixen a multiplexer 2-es bemenetéhez kapcsolódik, ezen változtatni nem lehet. Az ASI kimenet csak az IP Input-1 bemenet jelét tudja fogadni, sem programozással, sem hardveresen nem köthető más IP bemenethez.
30 A DVB-T-T2-C Receiver konfigurálása A DVB-T-T2-C RECEIVER KONFIGURÁLÁSA Elméleti információk: A digitális adatfolyamok különböző modulációs módokat alkalmazva nagyfrekvenciás vivőre ültetve is továbbíthatók. A nagyfrekvenciás jelek adattartalmának vizsgálatához a jelet demodulálni kell. A Personal Stream Tool RF bemenetén a jelek demodulálását korszerű silicon tuner végzi. A silicon tuner fő jellemzője, hogy a vevő integrált áramköre mellett igen kevés külső kiegészítő elemet (ellenállás, kondenzátor stb.) tartalmaz. A korábban alkalmazott, hangolt rezgőkörökkel működő tunerekkel szemben a silicon tuner egyetlen tekercset vagy hangolt kört sem tartalmaz, a jelfeldolgozás a bemenőjel mintavételezése után digitális jelfeldolgozó eljárásokkal történik. A készülékbe épített nagyfrekvenciás modul a tunerhez igazodóan a demodulátorában is a legkorszerűbb digitális eljárásokat tartalmazó integrált áramkörrel működik. A Personal Stream Tool nagyfrekvenciás vevő modulja korszerű silicon tunert és intelligens demodulátort tartalmaz. E két egység automatái jelentős mértékben leegyszerűsítik a felhasználó számára a konfigurációs folyamatot. Az [Interface Settings/DVB-T-T2-C] menüt választva a 14. ábrán látható kezelőfelület jelenik meg. 14. ábra - A DVB-T-T2-C Receiver kezelőfelülete mérés közben A konfigurációs folyamat első lépéseként állítsuk be a bal felső sarokban látható három jellemzőt a bemenőjelnek megfelelően. Általánosan az Auto üzemmód használatát javasoljuk. A sávszélesség beállítása a demodulációs folyamat szempontjából nagyon fontos. A lenyíló listán kattintsunk a bemenőjelnek megfelelő értékre. A frekvencia értékét khz-ben kell az ablakba írni. A tuner vételi tartománya khz és khz között van.
31 A DVB-T-T2-C Receiver konfigurálása 30 A három jellemző beállítása után az [Apply] gombra kattintva töltődnek az adatok a készülékbe. A tuner állapota és a korábban beprogramozott értékek a [Refresh] gombra kattintva olvashatók vissza. Vegyük figyelembe, hogy a korszerű áramkörök ellenére az automaták működése, ezen belül is a modulációs jellemzők adatainak kinyerése időt vesz igénybe, ezért a beprogramozás után várjunk néhány másodpercet, mielőtt frissítést kérünk. Új vétel konfigurálása esetén célszerű egymást követően többször is frissítést kérni, hogy biztosak legyünk az állapotok stabilizálódásában. A jobb felső sarokban látható grafikonok csak tájékoztató jellegűek, a tv-vevőkészülékekben alkalmazott kijelzéseknek megfelelően működnek. Mindössze a van-nincs, illetve a kisebbnagyobb állapotok megállapítására szolgálnak. Vegyük figyelembe, hogy mindhárom indikátort a demodulátor működteti, a demodulálási folyamat sikertelensége esetén a kijelzők hamis értéket mutatnak (nem kapnak vezérlőjelet). A PST a mérővevőkben szokásos szeparált szintmérővel nem rendelkezik. A jobb alsó sarokban a demodulációs folyamat jellemzőiről számszerű adatok olvashatók. Itt láthatók a bemenőjel demodulálásához feltétlenül szükséges, de esetünkben az automaták által megállapított modulációs jellemzők is. A nagyfrekvenciás vevő modulja kommersz alkalmazásokhoz (tv vevőkészülék, set top box stb.) fejlesztett integrált áramkörökből került kialakításra, ennek ellenére alkalmassá tettük a konstellációs diagram felrajzolására is. A konstellációs diagram iránt érdeklődő felhasználóinknak elmondjuk, hogy a konstellációs diagram megjelenítése a [View] gombra történő kattintással kérhető, de csak az után, hogy a demodulációs folyamat sikeresen befejeződött. A szoftver a demodulációs jellemzőkből olvassa ki a felrajzolandó háló formátumát. A demodulátor mikroprocesszora meglehetősen terhelt, ezért csak kisebb adagokban (néhány konstellációs pont/ sec) kérhető tőle a konstellációs pontok kiolvasása. A [Draw] gombra kattintva a szoftver 6 gyűjtési és kiolvasási ciklust indít el. Egy-egy ciklus hossza 8-10 másodperc, így a teljes diagram felrajzolása kb. 1 percig tart. Ezt követően a konstellációs pontok kiolvasását a szoftver leállítja. Többféle modulált jelet vizsgálva előfordul, hogy az első kiolvasási ciklus még az előző jel pontjait tartalmazza. Ilyenkor használjuk a [Clear] gombot a felület megtisztításához. A hatos ciklus lefuttatása után a [Draw] gombbal újabb hatos ciklus indítható. A [Draw] gomb ciklus közben alkalmas a rajzolási folyamat megállítására.
32 A DVB-T-T2-C Receiver konfigurálása 31 Kiegészítő információk: A tuner beállításánál az Auto üzemmód használatát javasoltuk, azonban zajos, zavarokkal teli jelek vételénél előnyösebb lehet, gyorsabb működést eredményezhet a T, T2 vagy C mód választása. Utóbbi esetekben az automaták egy részének nem kell feleslegesen működnie. A tuner modul működése a Standby mód választásával kapcsolható ki. Kikapcsolt állapotban jelentősen csökken a készülék fogyasztása, és a multiplexer 1-es bemenetén kizárjuk az esetleges zavaró jelek megjelenését. A tuner demodulátorának adatkimenete fixen a multiplexer 1-es bemenetéhez van kapcsolva, ezen változtatni nem lehet. A készülék belső +5V-os tápegységet nem tartalmaz, így a DVB-T rendszerben szokásos előerősítőknek tápfeszültséget adni nem képes. A tuner érzékenysége a cégünknél korábban alkalmazott tunerek érzékenységénél sokkal jobb, méréseink szerint az AGC átfogása is kifejezetten nagy. Az érzékenység megadásától a gyártó is elzárkózik, ugyanis minden egyes modulációs módnál más és más, azaz csak egy nagy táblázatban lehetne azt megadni. Tapasztalataink szerint amellett, hogy a silicon tuner paraméterei kimagaslóak, az RF bemenőjel szintjének megválasztása komoly körültekintést igényel. A kiváló jellemzők jó bemenőjelek esetén mérhetők, azonban vegyük figyelembe, hogy a nagy zavarójelek, sokcsatornás esetben a nagy szintkülönbségek stb. igen megnehezítik az előszelekciót nem tartalmazó, mintavételezéssel működő áramkör munkáját.
33 DVB-S-S2 Receiver Konfigurálása DVB-S-S2 RECEIVER KONFIGURÁLÁSA Elméleti információk: A Personal Stream Tool a v1.05 változattól kezdődően a DVB-T-T2-C jelek mellett képes a DVB-S-S2 jelek vételére is, abban az esetben, ha a készülék tartalmaz DVB-S-S2 vevőt. A készülék megrendelése során kell eldönteni, hogy melyik vevővel szerelt változatot kérjük. A 19 -os rack kivitel minden esetben mindkét vevőt tartalmazza. A DVB-S-S2 vevő LNB táplálására és vezérlésére is képes. A fejtápláláshoz nagyobb teljesítményű adapterre van szükség, ezért a készülék mellé 12 Voltos és 2 Amperes tápegységet adunk. A DVB-S-S2 vevő tuner egysége az STV6111B integrált áramkörre, a demodulátor egysége az STV0913B típusú áramkörre épül. Mindkettő napjaink egyik legkorszerűbb, kiváló minőséget biztosító típusa. A silicon tunert tartalmazó vevő, az integrált áramkörök mellett csak elenyésző számban tartalmaz külső alkatrészeket. A DVB-S-S2 vevő modul a MHz-es középfrekvenciás sávban képes a fejről (LNB) érkező jelek vételére. A vevő bemenete 75 ohmos, felfűzhető kialakítású. A vevő fogyasztása alacsony (3,3V max 175 ma), azonban a fejtápegység teljes terhelésnél ennek a teljesítménynek a sokszorosát (19,6V max 1000mA) igényli. Amikor csak lehetséges, kerüljük a fejtápegység maximális igénybevételét. Ahol nincs szükség a fej táplálására, a tápegység kikapcsolásával számos probléma (például zárlat, vagy a beállítások felülírása) elkerülhető. A fejtápegység kimeneti feszültsége állítható, így lehetőséget nyújt a fej és a kapcsolóáramkörök működőképességének ellenőrzésére. A kezelőfelületen az [Interface Settings] menüben a DVB-S-S2 Receiver pontot választva a 15. ábra szerinti beállítások jelennek meg. A felület csak a vevő modul és a fejtápegység beállításához szükséges elemeket tartalmazza. A demodulált kimenőjel analizálása, kiküldése stb. más menüpontokban lehetséges. 15. ábra - A DVB-S-S2 Receiver kezelőfelülete
34 DVB-S-S2 Receiver Konfigurálása 33 A műholdról sugárzott jel vételéhez írjuk a csatorna frekvenciáját (MHz-ben) a Channel Frequency beviteli mezőbe, majd kattintsunk az [Apply] gombra. Auto üzemmódban a DVB-S-S2 vevő automatikusan beállítja a vételi paramétereket. Az üzemmód szűkítése, pl. DVB-S módra akkor célszerű, ha gyenge a vétel, és a demodulációs folyamat gyakran megszakad. A - [Refresh] gombra kattintva látható a demodulációs folyamat sikeressége. A jobb oldali szöveges mező részletes tájékoztatást ad a vételi jellemzőkről. Ne feledjük, hogy bármely jellemző módosítása (például a fejtápegység paramétereinek módosítása) csak az [Apply] gombra történő kattintással kerül kiküldésre a DVB-S-S2 vevő modulhoz. A [Single Application View] nézetben a DVB-S-S2 Receiver modul kimenőjele a [DVB-S-S2 Receiver Output] alkalmazásban konfigurálható. Az ASI és a IP kimenet egyaránt választható, illetve egyidejűleg akár mindkettő használható. Az egyik konfigurálása nem módosítja a másik konfigurációját. A konfiguráció az adatok kitöltését követően az [Apply] gombra kattintva érvényesíthető. DVB-S-S2 vevő és a DVB-T-T2-C vevő kimenőjelének konfigurálása [Single Application View] nézetben rendkívül egyszerű. Részletes leírást a beállításokról a korábbi fejezetekben olvashatunk. Az IP kimenet kezelőfelületét szemlélteti a 16. ábra. 16. ábra - Az IP kimenet konfigurációs lapja a Single Application View nézetben Kiegészítő információk: A szoftver a MHz-es tartományban kikapcsolja a 22 khz-es vezérlő jelet, és a lekeverő frekvenciát MHz-nek feltételezve állítja be a Sat IF frekvenciát vevő modult. A MHz-es tartományban a 22 khz-es vezérlő jelet bekapcsolja és a lekeverő frekvenciát MHz-nek feltételezi. A 22 khz-es jel beállítása manuálisan módosítható. A fentiektől eltérő frekvenciájú lekeverő jelek esetére és a 4 GHz-es rendszer jeleinek vételére a szoftver lehetővé teszi a tuner Sat If frekvenciájának közvetlen megadását. A Direct Control from Sat IF Frequency ablakába bármilyen értéket írva, a szoftver ennek megfelelően programozza a tunert. A közvetlen vezérlés kikapcsolása az ablak adatának kitörlésével történik.
35 DVB-S-S2 Receiver Konfigurálása 34 A DVB-S-S2 Receiver bemeneti impedanciája 75 ohm, a bemeneti csatlakozó típusa F. A bemeneti jelszint dbm. Az ST0913 típusú demodulátor 135 Mbit/s sebességig biztosítja a jelek demodulálását. DVB-S esetén MS/s, DVB-S2 esetén MS/s nagyságú szimbólum sebességgel érkező jelek vételére képes. QPSK Code Rate: 1/2, 3/5, 2/3, 3/4, 4/5, 5/6, 8/9, 9/10 8PSK Code Rate: 3/5, 2/3, 3/4, 5/6, 8/9, 9/10 A v1.05 változattól kezdődően, a szoftver a bekapcsolás után teszteli a belső buszra kapcsolt modulokat és a továbbiakban a jelenlévő modulokhoz igazítva jeleníti meg a kezelőfelületet.
36 Alkalmazások ALKALMAZÁSOK A CableWorld a digitális televíziótechnikában eltöltött két évtizedes fejlesztő munka után úgy látta, hogy a rendszerek üzemeltetéséhez és továbbfejlesztéséhez szükség van egy olyan eszközre, amely a hagyományos mérőműszerektől eddig elvárt mérési és analizálási funkciók mellett képes az adatfolyamok alakítására, kisebb-nagyobb mértékű módosítására, s mind emellett még generátorként is alkalmazható. Generátorként működtetve olyan adatfolyamok előállítása merült fel igényként, amelyek alkalmasak más mérőkészülékek működésének ellenőrzésére, hitelesítésére vagy éppen különböző adatátviteli láncok üzembe helyezésére. E gondolatok ösztönözték fejlesztőinket arra, hogy az elgondolást megvalósító készüléket a következők szerint szemléltessék felhasználóink előtt. 17. ábra - A Personal Stream Tool alkalmazástechnikai vázlata Az előző fejezetben azzal foglalkoztunk, hogyan kell a Personal Stream Tool bemeneteit, kimeneteit és a különböző modulokat konfigurálni, azonban egyetlen komolyabb vizsgálatot sem végeztünk, csak egészen apró feladatokat oldottunk meg. Az alkalmazásokkal foglalkozó fejezetekben elsőként az IP hálózatokhoz kapcsolódva vizsgálódunk. A [Network Analyzer] menü almenüiben az IP hálózatokhoz kapcsolódó jellemzőket fogjuk vizsgálni. A PST csak a saját bemenetére érkező adatfolyamok jellemzőit képes mérni, de jusson eszünkbe a switchek által biztosított Port tükrözés lehetősége, amikor egy másik készülék bemenőjeleit tükrözzük mérőkészülékünk bemenetére és így közvetett módon nyílik lehetőségünk a vizsgálódásra. Az alkalmazások másik nagy csoportja a transport streamhez kapcsolódó mérések halmaza. A [Transport Stream Analyzer] almenüiben elsősorban a szélesebb körben ismert és egyszerűbb mérésekkel fogunk foglalkozni. Természetesen a komoly szakmai ismereteket igénylő, mélyebb szintű analizálási folyamatokat (például a PCR vizsgálata) sem fogjuk kihagyni, de ismertetését későbbi fejezetekbe tesszük.
37 Device Network DEVICE NETWORK Elméleti információk: Az Ethernet hálózatok működése sokak számára rejtelmesnek tűnik, mivel igen nehéz szemléltetni az UTP kábeleken haladó adatfolyamokat. Számítógépünk hálózati kártyája az érkező adatcsomag port száma alapján küldi feldolgozásra azt a különböző szoftverekhez. A digitális televíziótechnikában először csak a készülékek vezérlésére használták az Ethernet hálózatot. A gigabites átvitel megjelenésével előnyösnek mutatkozott az ASI helyett a transport streamet is ezen átvinni. Mivel számítógépeink többségének még ma is túlzottan nagy feladat a néhány száz megabites adatfolyamok kezelése, a digitális rendszerekben szétválasztották a két hálózatot, és a készülékek hátlapján két Ethernet csatlakozót helyeztek el. Az egyik lett a Management Port, a másik, a nagyobb sebességű a TS Port. A készülékek a Management Port csatlakozón keresztül kapcsolódnak a számítógéphez. A management hálózathoz internetet kapcsolva megoldottnak tekinthető a távvezérlés is. A TS Port hálózata rendszerint sokkal nagyobb sebességű és szigorúan védettnek tekinthető. Ebbe a hálózatba számítógépet csak kivételesen, internethez vezető kábelt pedig soha sem szabad csatlakoztatni. A Personal Stream Tool a digitális televíziótechnikában elterjedt hálózatok kialakításához igazodva két RJ-45 csatlakozóval rendelkezik és egyidejűleg két hálózattal tart kapcsolatot. A Management Port 100Base-T kapcsolattal csatlakozik a készülék vezérlőhöz és többnyire az internet kapcsolatot is biztosító hálózathoz. A TS Port 100Base-T, 1000Base-T és 1000 Base-X (SFP optikai modullal) kapcsolattal csatlakoztatható a nagy sebességű adatfolyamokat továbbító, szigorúan védett TS hálózathoz. A PST és e két hálózat kapcsolatát mutatja be a 18. ábra. Az ábrán látható két IP cím a PST gyári beállítása. 18. ábra - A PST csatlakoztatása a készülékvezérlő és a TS hálózathoz A készülék mikroprocesszora folyamatosan figyeli a két hálózat forgalmát és a switchek működéséhez hasonlóan, MAC táblájára feljegyzi azon készülékek IP címét és MAC címét, amelyek a készülék bekapcsolása óta ARP üzenetet küldtek a hálózatra. A [Network Analyzer/Device Network] menü kezelőfelületén a [Refresh] gombra kattintva e táblázat kiolvasható a készülékből. A megjelenő listára mutat példát a 19. ábra.
38 Device Network 37 A készülék adatpár tárolására képes, így a készülék a nagy rendszerek esetében is alkalmazható. Felkészülve arra, hogy a hálózatokban nem minden gyártó készüléke küld rendszeresen ARP üzenetet, a felületen egy [Query] gombot is elhelyeztünk. A gombra kattintva a készülék háromszor tesz kísérletet arra, hogy az ablakba írt IP című készüléket megszólítsa. A készülék válasza esetén a lista bővül e készülék adatával. Különösen távvezérlés esetén e funkció kiválóan alkalmas arra, hogy egy készülék jelenlétét és működő képességét megállapítsuk. Nagyobb hálózatok esetében előfordulhat, hogy nem tudjuk pontosan milyen IP címmel rendelkező készülékek vannak a hálózathoz csatlakoztatva. A [Search] gombra kattintva a készülék végigpásztázza az ablakba írt IP cím negyedik byte-ját, és bővíti a listát az újonnan felfedett készülékek adataival. A 256 kereső parancs kiadása 10 ms-os periodicitással történik, így a keresési folyamat eredményére kb. 3 másodpercet kell várni. 19. ábra - A [Device Network] menü kezelőfelülete Mint az ábra is szemlélteti, a készülék egymástól függetlenül kezeli a két hálózatot. Kisebb rendszerekben, ahol nincs két hálózat kiépítve, vagy egyedi kialakítású mérő és fejlesztő rendszerekben a készülék két csatlakozója azonos hálózathoz is csatlakoztatható. Minden esetben fontos, hogy tisztán lássuk azt, hogy melyik csatlakozón keresztül jönnek-mennek az adatfolyamok (például melyikre kell küldeni a unicast adatfolyamot) és melyik használatos a PST vezérlésére.
39 Device Network 38 Kiegészítő információk: A felhasználói teszteken többen megkérdezték: A Management Porton a tábla törlése után miért jelenik meg azonnal a számítógépünk MAC címe? A válasz: A szoftver parancsot küld a készüléknek a tábla törlésére. A törlés a készülékben történik és nem a szoftverben. Második lépésben a szoftver lekérdezi a törlés utáni állapotot. A lekérdezés már egy olyan kommunikáció, amihez feltétlenül szükséges a készüléknek ismerni a számítógép MAC címét. A számítógép MAC címe a lekérdezési folyamatban kerül a listára. A [Device Network] menü a digitális televíziótechnikai alkalmazások mellett informatikai rendszerek (pl. cégek IP hálózata) építésénél és fejlesztésénél is használható. Előzetesen megjegyezzük, hogy a [Device Network] menü fejlesztése még nem fejeződött be. Egy későbbi változattól kezdődően a szoftver a CableWorld termékek nevét, típusát is képes lesz megjeleníteni.
40 IP Input Data Rate Meter IP INPUT DATA RATE METER Elméleti információk: Az Ethernet hálózathoz csatlakoztatott eszközök bemenetén alap esetben nincsenek adatcsomagok. A bemeneti csatlakozón akkor jelennek meg adatcsomagok, ha unicast módban azokat valaki szándékosan odaküldi, vagy ha üzenetszórás jelleggel adatcsomagok jelennek meg a hálózaton. A televíziótechnikában elterjedt megoldás a multicast mód használata, amelyben a készülék jelzi a hálózat felé, hogy bizonyos adatfolyamokra szüksége van, kéri azokat megküldeni. A rendszerek építése és üzemeltetése során fontos tisztán látni azt, hogy a készülékeink bemenetén mi a valóságos helyzet, ténylegesen azok az adatcsomagok kerülnek-e a bemenetre, amelyek a rendszertervben szerepelnek. A felesleges adatfolyamok túlterhelhetik a bemeneti fokozatot és ezen keresztül számos hibát okozhatnak a szolgáltatásban. A Personal Stream Tool képes a bemeneti adatcsomagok alapfokú vizsgálatára. A szakirodalomban ezt az alacsony szintet fizikai rétegnek nevezik, azaz az [IP Input Data Rate Meter] modul a fizikai rétegben végez méréseket. A modul 1 másodperces időkapuval dolgozik és a következő három adat szolgáltatására képes: Az elmúlt másodpercben az IP bemenetre érkezett adat byte-ok száma. A szám a befűző szalag (preamble) byte-jait nem tartalmazza, azonban a protokolltól függetlenül valamenynyi adatbyte része a mérésként kapott értéknek. A bemenetre érkezett TS packetek darabszáma, függetlenül attól, hogy azok UDP vagy RTP protokollal érkeztek, illetve attól, hogy egy Ethernet csomagba hány TS packet (1...7) volt beépítve. A harmadik mérőszám az IP, Port stb. szűrők által átengedett, azaz a további jelfeldolgozásra küldött TS packetek darabszámát mutatja. Természetesen mind a három mérőszám ugyanarra a másodpercre vonatkozik, és a mérés a TS Porton történik. A [Network Analyzer/IP Input Data Rate Meter] menüt választva nincs más teendőnk, mint a [Run] gombra kattintva a mérési folyamat indítása. A View TS Port Input Data Rate négyzetet bejelölve a bemenetre érkező byte-ok száma kerül megjelenítésre. A kijelző az értéket 8-cal szorozza, hogy az adat bit/sec (bps) mértékegységben legyen leolvasható. A három érték között minden esetben ez a legnagyobb. Az View Input TS Data Rate megjelenítést választva a bemenetre érkező TS packetek darabszáma kerül kijelzésre. A darabszám 188 8=1504 értékkel szorozva adja a kijelzőn látható bps-re átszámított értéket. A harmadik üzemmód ugyanilyen módon az átengedett TS packetekből számított adatsebességet rajzolja a grafikonra. A három között mindig ennek kell lennie a legkisebbnek. A három jellemző tetszőleges kombinációban rajzoltatható fel a grafikonra. A [Stop] gombbal a mérés leállítható, az [Erase] gombbal az eddigi eredmények törölhetők. A mérés automatikusan leáll, ha kilépünk a menüből.
41 IP Input Data Rate Meter 40 A 20. ábrán a fenti üzemmódokat szemléltetjük. A felvétel készítése idején a 12 különböző sebességű CBR transport streamet mérőgenerátor szolgáltatta. Annak érdekében, hogy a két TS adatsebesség ne legyen egyforma, az egyik bemenőjelnél a port szám értékét egy nem létező értékre írtuk át. A bemenetre érkező TS packetek megjelenítésénél az egyik bemeneti TS-t rövid időre kikapcsoltuk. A TS Port Input Data Rate jellemző változó jellegének szemléltetéséhez egy zavaró adatfolyamot küldtünk a bemenetre. 20. ábra - Az IP Input Data Rate Meter mérőlap üzemmódjainak szemléltetése A fenti mérések igen hasznosak, ha a készülékünket jel alakítás, jel analizálás stb. feladatokra használjuk. A hibakeresési folyamatokban gyakran adódik olyan eset, amikor egy másik gyártó készülékének a bemenetén szeretnénk ugyanezeket a méréseket elvégezni, de a készülék nem alkalmas ezen adatok megjelenítésére. Ilyenkor jusson eszünkbe, hogy a switchek port tükrözési funkcióval is rendelkeznek. Tükrözzük a vizsgálandó készülék bemenetének portját és szabad portra és csatlakoztassuk ehhez a PST TS Port bemenetét. Az első két jellemző méréséhez a TS Portot konfigurálni nem kell. Az átengedett TS packetek jellemzője akkor lesz helyes, ha a PST-t a vizsgált készülékkel azonosan konfiguráljuk.
42 IP Input Data Rate Meter 41 Kiegészítő információk: Multicast módban a készülék IGMP üzeneteket küld a hálózat felé, és az IP cím alapján kéri be az adatfolyamokat. A Port Number nem része e kommunikációnak. Amikor az adatfolyamba ültetett Port Number és a készülék bemeneti szűrőjében beállított (Destination Port Number) érték egyezik, a bemenetre érkező és az engedélyezett TS packetek adatsebessége meg fog egyezni. Eltérő értékek esetén látni fogjuk a TS packetek megérkezését, de azok nem kerülnek beengedésre, nem tudjuk analizálni, feldolgozni stb. őket. A fejezetben bemutatott mérések igen hasznosak lehetnek azokban a hálózatokban, ahol a Source IP és/vagy a Source Port értékére is szűrni kell. Itt találkozhatunk olyan esetekkel, hogy a bemeneti TS packetek száma kétszer vagy háromszor akkora, mint a beengedett TS packetek száma. Ne feledjük, hogy a bemenetre megadott teljesítő képesség (100 Mbit/s, 1000 Mbit/s) elérése vagy 90 %-nál erőteljesebb terhelése a televíziótechnikában számos bosszantó hiba forrása lehet.
43 IP Jitter Meter IP JITTER METER Elméleti információk: A digitális televíziótechnika nagyfrekvenciás vevői (DVB-S-S2-T-T2-C vevők stb.) jellemzően időben egyenletes ütemezéssel adják ki a TS packeteket. Ezt az egyenletes ütemezést könnyű tartani, ha a jelfeldolgozó készülék jellemzően hardveres megoldásokat tartalmaz és annál nehezebb tartani, minél több számítástechnikai művelet kell a kimenőjel előállításához. A számítógéppel előállított adatfolyamokban a kimeneti TS packetek ütemezése meglehetősen egyenetlen. Az IP technológia bevezetése óta az Ethernet adatcsomagokba jellemzően 7 TS packetet ültetünk és nem továbbítjuk az információt nem hordozó null packeteket. A null packetek eltávolítása és a 7 hasznos packet összegyűjtéséhez kapcsolódó várakozás ugyancsak kisebb-nagyobb mértékben eltolja egyik-másik TS packet továbbításának időpontját. Mint tudjuk, az IP hálózatokon az adatcsomagok továbbításához nincs időpont rendelve, azok akkor kerülnek továbbításra, amikor arra lehetőség van. A nagy távközlési hálózatokon különösen az internet megjelenése óta meglehetősen sok adatcsomagot továbbítanak, ezért számítani kell arra, hogy a televíziótechnikában használatos adatcsomagjainknak a különböző csomópontokon kisebb-nagyobb mértékben várakozniuk kell. Természetesen ezek nem vesznek el, csak később egy nagyobb csoportba gyűjtve kerülnek továbbításra. A televíziótechnikában használatos kép- és hang megjelenítők (pl. dekóderek) a folyamatosan mozgó kép és hang megjelenítéséhez megszakítás nélkül és egyenletes ütemben igénylik a bemeneti adatfolyamot. Az IP hálózaton továbbított adatfolyamok egyenletességének vizsgálatához a CableWorld új mérési módszert fejlesztett ki. Mivel a IP hálózaton történő adattovábbítás egyenetlenségét elterjedten jitternek nevezik, eljárásunk a IP Jitter Meter néven került beépítésre a PST-be. Az IP Jitter Meter működési elvének megértéséhez nézzük meg a 40 Mbps sebességű MPTS továbbításának időbeli lefolyását az Ethernet hálózaton. A 7 TS packetet tartalmazó UDP adatcsomagok egyenként =10528 bitet szállítanak. Az UDP adatcsomag tartalmát 10 kbitre közelítve könnyen kiszámítható, hogy a hálózat másodpercenként 40000/10=4000 UDP adatcsomagot továbbít. Egyenletes ütemezés esetén az adatcsomagok /4000=250, azaz 250 µs-onként kerülnek továbbításra. Amikor az IP hálózat egyenetlenül továbbítja az UDP csomagokat azaz jitteres a továbbítás egyes csomagok közelebb kerülnek egymáshoz, mások között pedig növekszik a fent számított 250 µs-os idő. A jitter mértékének mérésénél az UDP csomagok közötti idő csökkenéséhez és növekedéséhez rendelünk számszerű értékeket.
44 IP Jitter Meter 43 A CableWorld mérési módszerénél az UDP csomagok közötti időintervallumokat mérjük az adatsebesség mérésnél alkalmazott 1 sec nagyságú időkapun belül. Mivel a nagy adathalmaz nehezen kiértékelhető, kivesszük belőle a legkisebb és a legnagyobb időintervallum értékét. Az eljárást a 21. ábrán szemléltetjük. 21. ábra - A jitter mérés elvének szemléltetése Abban az esetben, ha az UDP csomagok folyamatosan a t min idővel ütemezve érkeznének egy számítható DR max adatsebességű átvitelről beszélhetnénk. A t max idővel számítva pedig egy DR min adatsebesség adódna. A jitter következtében az átvitel adatsebessége a DR min és a DR max érték között fog ingadozni. Abban az esetben, ha a jitter kicsi, a DR min és a DR max közötti különbség kicsi, esetleg nulla. A jitter növekedésével a kettő közötti távolság nő. A [Network Analyzer/Jitter Meter] menüt választva az IP Input Selector lenyíló listáján a 64 IP bemenet egyikére kattintva jelöljük ki a vizsgálandó bemenetet. A bemenetek konfigurálását korábbi fejezetekben már ismertettük. A [Run] gombra kattintva a mérés elindul és folyamatosan tart mindaddig, amíg a [Stop] gombra kattintva le nem állítjuk. Az [Erase] gombbal az eddigi vizsgálat tárolt eredményei törölhetők és új vizsgálat indítható. Az új méréseket mindig indítsuk az [Erase] gombra történő kattintással. A kezelőfelület kialakítása a 22. ábrán látható. 22. ábra - A Jitter Meter kezelőfelülete
45 IP Jitter Meter 44 Az elméleti részben ismertettük a DR min és a DR max meghatározásának módját. A grafikon másodpercenként e két értéket ábrázolja sárga vonallal összekötve. A grafikon beállításait automata működteti, felhasználói konfigurációt nem igényel. A grafikon mellett a mért adatokról számszerű tájékoztatást is kapunk. Az ábrán látható felvétel készítésének első fázisában (1) egy műholdvevő jelét adtuk közvetlenül a PST bemenetére. A packetek szép egyenletesen érkeztek a készülék bemenetére, a 270 és 280 µs közötti ingadozás a digitális időmérő 10 µs-os felbontásából adódik. Két perc eltelte után a küldő oldalon bekapcsoltuk a null packetek eltávolítását (2) és egy switchet is beiktattunk az átvitelbe. Mint látható, a null packetek eltávolítása helyenként jelentősen növelte a packetek közötti időt, ami egy kisebb fajta jitterként jelenik meg az ábrán. A harmadik szakaszban (3) kikapcsoltuk a null packet eltávolítást, de maradt a switch és a számítógépünk (internet nélkül) a hálózatban. Jól láthatók a kismértékű adatsebesség-csúcsok a packet ütközések miatt. A műholdvevőben üzem közben végeztük el [Null Packet Remover] kikapcsolását, ami hosszabb időre a szakadást (4) idézett elő az adatfolyamban. Igaz, hogy a fenti jelenségeket a gépkönyv szerkesztése közben mesterségesen idéztük elő, azonban a távközlési hálózatokon fellépő adattovábbítási hibák, egyenetlenségek hasonló képként jelennek meg a grafikonon. A Jitter Meter az UDP és RTP csomagokat automatikusan felismeri. Az RTP csomagba épített folyamatosság számláló hibáit jelzi. A folyamatossági hibák számát a [Erase] óta, illetve a vizsgált kapuban külön jelzi. Kiegészítő információk: Az IP jitter mérő modul időmérőjének változója két byte-os, az időmérő 10 µs felbontással dolgozik. A készülék a t min és a t max értékét a µs közötti tartományban jelzi. A jittermérő modulban a min és max értékeket a hardver az utolsó mérési ciklusra vonatkoztatva és a Reset óta eltelt időintervallumra vonatkoztatva is tárolja. A PST lehetővé teszi, hogy vizsgálatokat indítsunk az [Erase] gombra történő kattintással (akkor törlődik mind a 64 IP bemenet mérőáramköre), majd a méréseket végezzünk egymás után több meneten is a [Run] és [Stop] gombokra történő kattintással (ilyenkor a grafikonon az előzmények nem láthatók). A megfigyelések a számítógép kikapcsolásával és későbbi időpontban történő visszakapcsolásával folytathatók, ha csak az eltelt idő alatti min, max értékekre vagyunk kíváncsiak. A szoftver csak a képernyőn látható grafikon adatait tárolja. A jittermérő precíz órával nem rendelkezik, a grafikon alatt kijelzett idő tájékoztató jellegű és pontosságát nagymértékben befolyásolja az általunk használt számítógép. Ahol pontosabb időmeghatározásra van szükség, használjunk külső órát, vagy konvertáljuk a System Up Time értékét.
46 64-Channel IP Jitter Meter CHANNEL IP JITTER METER Elméleti információk: Az IP Jitter Meter fejezet leírásában megismerkedtünk a mérési módszerrel és láttuk, hogy a hardver 64 jittermérő modult tartalmaz. A fejezetben olvashattuk, hogy a hardver 64 csatorna adatbázisa egyetlen utasítással törölhető, majd ezt követően a szoftver ciklikusan olvassa ki és jeleníti meg a hardverben lévő adatokat. A 64-Ch Jitter Meter egyidejűleg vizsgálja a 64 IP bemenet jelét, s mivel ennyi grafikon felrajzolására nincs lehetőség csak tájékoztató adatokat ad a felhasználónak arról, hogy mely bemenőjelek igényelnek további részletes vizsgálatot. A 64-Ch IP Jitter Meter előzetes konfigurációt nem igényel, pontosabban a 64 bemenet közül csak azokról fogunk információt kapni, amelyeket korábban megfelelően konfiguráltuk. A menübe lépve a 23. ábrán látható kezelőfelület jelenik meg. 23. ábra - A 64-Ch IP Jitter Meter kezelőfelülete A mérési folyamat indítása előtt az [Erase] gombra történő kattintással a hardver adatbázisát törölni kell, majd ezt követően a [Run] gombra történő kattintással indul az új megfigyelés. Amikor törlés nélkül kattintunk a [Run] gombra, a mérés egy korábban indított megfigyelés folytatásaként indul.
47 64-Channel IP Jitter Meter 46 A mérés indítását követően a szoftver ciklikusan olvassa ki és értékeli ki a bemeneteken mért adatokat. A kiolvasás sebessége 16 bemenet/másodperc, az idő kijelzése közelítő jellegű. A mért adatok alapján a szoftver a bemenetek információ halmazát a következő jelzésekkel egészíti ki: Szürke téglalap a vizsgált másodpercben UDP vagy RTP packet nem érkezett (1). Sárga téglalap a vizsgált másodpercben UDP csomagok érkeztek (1). Kék téglalap a vizsgált másodpercben RTP csomagok érkeztek (4). 24. ábra - A 64-Ch Jitter Meter jelzéseinek értelmezése A jelzések értelmezését a 24. ábra nagyított rajza segíti. A kezelőfelület ábrájának készítésénél az RJ 45 csatlakozót néhány másodpercre kihúztuk. Ennek hatására jelent meg az adatfolyamok közepén a nagy szürke mező. Az IP Input 5 bemenetre egy igen kicsi sebességű mérőjelet kapcsoltunk. Az adatfolyam elején látható szürke mező azt jelzi, hogy volt olyan mérési ciklus (időkapu = 1 sec), amelyben egy UDP csomag sem érkezett a bemenetre. A szoftver folyamatosan figyeli az UDP csomagok közötti távolságot is. Kis piros téglalappal (2) jelzi, ha akár egyszer is 300 ms-nál nagyobb volt két UDP csomag között a távolság. Hasonlóan világoskék jelzést (3) helyez el a grafikonon, ha valaha is volt olyan, hogy 100 µs alá csökkent két UDP vagy RTP csomag között a távolság. RTP csomagok esetében szekvencia hibát észlelve a kék téglalap felét (5) pirosra színezi. Felhasználói szemmel nézve a grafikont, mindössze arra kell figyelni, hogy a sárga vagy a kék színnel jelzett adatfolyam folyamatos legyen. Beavatkozásra akkor van szükség, ha hibajelzések jelennek meg az egyik vagy másik adatfolyamon. A hibajelzés határait általános esetre vettük fel, ezért nem biztos, hogy a hibajelzés beavatkozást is igényel. Hibajelzés esetén kattintsunk a [View Report] gombra és a táblázatban látható adatok alapján értékeljük ki, hogy a szoftver milyen hibákra hívta fel a figyelmünket. A sokcsatornás Jitter vizsgálat úgy készült, hogy a mérési folyamat elindítása [Erase] után a felhasználói megfigyelést félbe lehessen szakítani, a böngészőt be lehessen zárni. Órák vagy napok múltán visszatérve a [Run] gombra kattintva folytathatjuk a vizsgálatot, majd kérhetjük a jegyzőkönyv megjelenítését. Fontos megjegyezni, hogy visszatérés esetén az [Erase] gombra nem szabad kattintani, mivel éppen az eltelt idő hibáit kívánjuk kiolvasni. A [Stop] gomb csak a kijelzési folyamatot állítja le, a készülék adatbázisát nem törli, a vizsgálatot nem szakítja meg. A kijelzett idő a grafikonhoz kötött és nem pontos. A szoftvernek nincs információja arról, hogy mikor történt az adatbázis törlése, illetve mióta folyik a megfigyelés, ezért hosszú idejű vizsgálatoknál és kijelzésben megszakított vizsgálatoknál használjunk külső órát.
48 IP Output Data Rate Meter IP OUTPUT DATA RATE METER Elméleti információk: A kereskedelemben kapható mérőkészülékek többsége csak veszi és analizálja az adatfolyamokat. Említettük, hogy a Personal Stream Tool tervezésénél fontosnak tartottuk, hogy a készülék adatfolyamok előállítására is alkalmas legyen. Az adatfolyamok előállítása érdekes és izgalmas feladat, különösen ha több összetevőt például video, audio, táblák stb. tartalmaz. A PST a beépített PID filterek és PSI Inserterek igénybevételével a mérőjelek mellett olyan összetett jelek előállítására is képes, mit az SPTS, vagy az ehhez hasonló több összetevőt tartalmazó adatfolyamok. Annak érdekében, hogy felhasználóink az összetett jelekről bővebb információt kapjanak, a kimeneti adatsebesség-mérőt több funkcióval is kiegészítettük. A kimeneti adatsebesség-mérő a kimeneti streamer bufferéhez kapcsolódik. A kimeneti bufferbe számos úton kerülhetnek TS packetek (például a TS Loop, a multiplexer, a PID filterek vagy a PSI Inserter továbbításával). A TS packetek a kimeneti bufferből csak az esetben tudnak kimenni az IP hálózatra, ha azon van hely a packetek kiadására. Az [IP Output Data Rate Meter] e kimeneti folyamatok összességéről ad valós képet. Az [IP Output Data Rate Meter] az [IP Input Data Rate Meter] kialakításától eltérően csatornánként külön vizsgálja az adatfolyamatokat. A [Network Analyzer/IP Output Data Rate Meter] menüt választva a 25. ábrán látható kezelőfelület jelenik meg. 25. ábra - Az IP Output Data Rate Meter kezelőfelülete A menübe lépve első lépésként az IP Output Selector lenyíló listáján válasszuk ki a vizsgálni kívánt kimenetet. A vizsgálat a [Run] gombra kattintva indul. A grafikon alatt látható idő a grafikonhoz kötött és a valóságtól függetlenül mindig 1 másodpercet lép. A grafikon rajzolása automatikus, felhasználói beavatkozást nem igényel.
49 IP Output Data Rate Meter 48 A bal oldali szöveges kijelző pontosan mutatja mérésnél használt időkapu nagyságát (kb. 1 sec). Ennek eltérése az 1 sec-tól adja az idő kijelzésének hibáját. A hardver a TS packeteket számolja, a szoftver az adatsebességet a darabszámból és az időkapu nagyságából számolja. A szoftver az adatsebesség minimális és maximális értékét is kijelzi. A menüből kilépve e két adat és a mérési eredmények elvesznek. Az adatsebesség analizátor a PAT, CAT, NIT, SDT, EIT packeteket a PID alapján szűri, a darabszámot és a számítható adatsebességet szövegesen jelzi. A mérési eredmények az [Erase] gombra kattintva törölhetők. A kimeneti csatorna váltása esetén a felhasználó feladata a grafikon és a korábbi mérési eredmények törlése. Kiegészítő információk: Az [IP Output Data Rate Meter] és a [TS Data Rate Indicator] ugyanannak a mérőáramkörnek az adatát dolgozza fel. Amikor összefoglaló képet kívánunk látni a 64 kimenetről, lépjünk be a [Data Rate Indicator] menübe. Az adatsebesség felrajzolása a [Run] gombbal indítható, a [Stop] gombbal leállítható. A mérési folyamat a [Run] gombra kattintva később folytatható, de vegyük figyelembe, hogy a Time adat a korábbi adat folytatásaként kerül kijelzésre. Megállítva a vizsgálatot, majd az IP Output Selector-on csatornát váltva a szoftver lehetővé teszi két vagy több adatfolyam összehasonlítását. Ilyen esetben a felhasználó feladata a felrajzolt szakaszok azonosítása. 4.
50 Transport Stream Data Rate Indicator TRANSPORT STREAM DATA RATE INDICATOR Elméleti információk: A méréstechnikában mérésről beszélünk, ha valamely jellemző nagyságát számszerűen határozzuk meg. Számos esetben ennél kevesebb, mindössze a van-nincs, kisebb-nagyobb és hasonló állapotok meghatározása szükséges. Utóbbi esetekben azt mondjuk, hogy csak indikáljuk valamely jellemző vagy jelenség meglétét. A Personal Stream Tool olyan sok bemenőjel és kimenőjel kezelésére képes, amelyek halmazát nem egyszerű feladat áttekinteni. A [Transport Stream Data Rate Indicator]-t azért építettük a készülékbe, hogy felhasználóink gyorsan és egyszerű módon tájékoztatást kapjanak a bemenő és kimenőjelek meglétéről. [Transport Stream Data Rate Indicator] menübe lépve a kezelőfelület azonnal frissül és az aktuális állapotot mutatja. Amikor már a menüben vagyunk és frissíteni szeretnénk a kijelzőt kattintsunk a [Refresh] gombra. A kezelőfelületet a 26. ábra mutatja. 26. ábra - A TS Data Rate Indicator kezelőfelülete A felület bal oldalán látható grafikon a 64 IP bemenet állapotát jelzi. A sárga színű vízszintes vonalak logaritmikus skálát használva indikálják a bemeneti adatsebesség nagyságát. Segítik megállapítani azt, hogy van-e bemenőjel, illetve tájékoztatást adnak arról, hogy a bemeneti adatsebesség kicsi-e vagy nagy. A sárga vonalak bal oldalán elhelyezett téglalap színe piros, ha a bemenet működése nem engedélyezett, illetve zöld, ha annak működését előzetesen konfiguráltuk. Az indikátor a konfiguráció helyességét nem vizsgálja. Tipikusan előforduló hiba, amikor több bemenet jelét konfiguráljuk, de elfelejtjük az IP és Port Filtereket bekapcsolni. Szűrés nélkül a készülék a TS packeteket az első aktív bemenetnek adja át, így ott igen nagy adatsebességet (összegzett adatsebességet) fogunk látni az indikátoron.
51 Transport Stream Data Rate Indicator 50 A bal oldali diagram mellé felrajzoltuk a TS Loop konfigurált állapotát. Az összekötő vonalak azt szemléltetik, hogy a konfiguráció következtében mely IP bemenőjelek kerülnek (kerülhetnek át) a multiplexer bemenetére a belső programozott átkötésen keresztül. A középső diagram a multiplexer bemeneti adatsebességét szemlélteti a különböző csatornákon. Ne feledjük, hogy itt, az 1. bemenethez csatlakozik a DVB-T-T2 Receiver, a 2. bemenethez csatlakozik az ASI bemenet. A harmadik bemenethez fog csatlakozni a DVB-S-S2 Receiver kimenete. A PST-ben a további bemenetek csak a Loop funkción keresztül kaphatnak bemenőjelet. (Megjegyezzük, hogy más, nagyobb összeállításokban ettől eltérő állapot is előfordulhat.) A multiplexer kijelzőjén a sárga vonal mellett akkor kapunk zöld jelzést, ha a multiplexer bemenőjelét egy vagy több (max. 4) helyre irányítjuk. A jobb oldali diagram az IP kimenetek adatsebességét szemlélteti. Ezen a diagramon zöld jelzést kapunk a sárga vonal mellett, ha a kimenethez nem 0-val kezdődő IP címet rendeltünk. Kiegészítő információk: Felhasználóink kérésére az újabb változatokban a diagramok alján az összesített adatsebességet (Total: ) is feltüntettük. A belső tárolók (RAM-ok) esetleges túlcsordulása esetén a kijelző alján piros színnel overflow felirat jelenik meg. Üzemszerű működtetés esetén a felirat megjelenése nem várható.
52 Transport Stream Data Rate Meter TRANSPORT STREAM DATA RATE METER Elméleti információk: A digitális televíziótechnikában a mozgó kép és a kísérő hang továbbítása adatfolyamokban történik. Az adatfolyam nagysága többnyire a tömörítés jellemzőitől függ. A gyakorlatban az adatfolyamok lehetnek állandó adatsebességűek (CBR) és változó adatsebességűek (VBR). Az adatfolyamban fellépő folytonossági hibák (pl. megszakadás vagy túlzottan kis értékre történő lecsökkenés) a kép és a hang megjelenítésénél komoly hibákat okoz. Az adatsebesség mérése a széles körben ismert frekvencia mérés módszeréhez hasonlóan történik. Ennek keretében egy időkaput készítünk és megszámláljuk az időkapuban érkező adatok számát. A PST esetében az időkapu nagysága jellemzően 1 sec. A transport stream 188 byte-os packetekből áll, és a legtöbb esetben az időkapuban érkező TS packeteket lehet megszámolni. Ebből adódóan a ± TS packet kapuzási hibából a mérés pontossága 188 8=1504 bps nagyságúra adódik. Azokban az esetekben, amikor az adatfolyam UDP packetekben (7 TS packet/udp) érkezik, ez a hiba hétszer nagyobb, azaz =10528 bps. A PST esetében az időkapu pontatlansága e hibák mellett elhanyagolható. A [TS Analyzer/TS Data Rate Meter] menübe lépve a 27. ábrán látható kezelőfelület jelenik meg. A Transport Stream Selector lenyíló listájából egy adatfolyamot kiválasztva és a [Run] gombra kattintva az adatsebesség mérési folyamat elindul. A kijelzőn a másodpercenként végzett mérés sorozat eredményei láthatók. A kijelző X-Y tengelyeinek léptéke automatikusan igazodik a kijelezendő adatokhoz. 27. ábra - A TS Data Rate Meter kezelőfelülete egy VBR stream vizsgálata közben
53 Transport Stream Data Rate Meter 52 A [Settings] gombra kattintva nyílik lehetőségünk összetettebb mérések konfigurálására. A megjelenő TS Data Rate - Mode felületen a következő üzemmódok közül választhatunk: TS Data Rate a teljes adatfolyam adatsebességének mérése Service Data Rate a megjelenő Transport Stream Analyzer felületén a szolgáltatások egyikére kattintva a szoftver megjeleníti az összetevők PID értékét. A következő lépésben e PID értékeken módosíthatunk. Ezt az üzemmódot választva a szoftver a felsorolt PID értékek adatfolyamainak összegét jeleníti meg a grafikonon. EPG Data Rate at PID=18 az EPG adatfolyamának mérését jelölve a szoftver a 18-as PID értéken érkező packetek adatfolyamának nagyságát jeleníti meg. User defined PID Data Rate a megjelenítő ablakba a PID értékek tetszőleges kombinációját írva (max. 256 PID érték) a szoftver a felhasználó által megadott összetevők adatfolyamának összegét vizsgálja. Free space Data Rate a 8191-es PID értéken továbbított null packetek adatfolyamának nagysága kerül kijelzésre. Az [Apply PIDs] gombra kattintva a szoftver értelmezi a felhasználó által felsorolt PID értékeket. Szükség esetén javítja az alaki hibákat, és véglegesíti a méréshez használatos PID értékeket. A [Settings] menüből a jobb felső sarokban látható -bezárás gombra kattintva léphetünk ki. A [Run] gombra kattintva a korábbi mérés folytatható. A [Stop] gombra kattintva a mérési folyamat leállítható. A korábbi mérési eredmények az [Erase] gombra kattintva törölhetők. Megszakított mérés sorozat és a beállítások módosítása esetén a felhasználónak kell gondoskodnia a korábbi eredmények törléséről. A [Settings] gombra kattintva megjelenő, a beállítások módosításához szükséges kezelőfelület a 28. ábrán látható. 28. ábra - A PID értékek szerinti adatsebesség mérést biztosító kezelőfelület Kiegészítő információk: A Transport Stream Analyzer fa struktúráját lenyitva láthatóvá válik az elementary streamek szerepe a szolgáltatásban. A megfelelő PID értékeket összeválogatva és az eredő adatsebességet megjelenítve hasznos információt kaphatunk a remultiplexelési vagy IPTV szolgáltatás tervezési folyamatokhoz.
54 ETSI TR Analyzer ETSI TR ANALYZER Elméleti információk: A transport stream, különösen ha egyidejűleg sok rádió és televízió műsor adatát hordozza, meglehetősen összetett adatfolyam. Az ilyen adatfolyamok jellemzőit számos különböző szempont figyelembevételével kell minősíteni, ezért a megfelelő vagy nem megfelelő jelzővel illetni szinte lehetetlen. Az ETSI TR szabvány útmutatást ad arra vonatkozóan, hogy milyen jellemzőket célszerű vizsgálni, azonban a szabvány elkészítése óta már egyes paraméterek jelentősége csökkent, illetve a technika fejlődésével újabb és újabb jellemzők megfigyelése válik szükségessé. A PST fejlesztése során felismertük, hogy a fenti szabvány útmutatásait figyelembe véve szükség van egy olyan készülékre, amelyik a felhasználó helyett képes a bonyolult mérések automatikus elvégzésére. A PST nagyszerű újdonsága abban van, hogy a nagyszámú mérés elvégzését követően, pdf formátumú jegyzőkönyvben rögzíti a mért adatokat. Lehetőséget ad továbbá arra is, hogy a felhasználó saját szempontjai szerint értékelje ki a mért eredményeket. A TR Analyzer modul a jövőbeni igényeket kívánja kielégíteni azzal, hogy a műszaki jellemzők mellett már a tartalmi jellemzők megjelenítésével is támogatja a felhasználó munkáját. Érdemes felfigyelni arra, hogy a PST által készített igen részletes vizsgálati jegyzőkönyv végén a ETSI TR szabvány útmutatásának megfelelő kivonat is megtalálható. A Personal Stream Tool TR Analyzer modulja kiemelkedően hasznos lehet azon felhasználók számára, akik komolyabb műszerparkkal és szakismerettel nem rendelkeznek, de szeretnének meggyőződni arról, hogy szolgáltatásuk megfelel-e az ETSI TR előírásainak, dokumentálni kívánják szolgáltatásuk minőségi és tartalmi jellemzőit a felügyeleti szervek és kollégák számára, szakértő segítségét kívánják igénybe venni nehezen megfejthető hibajelenség elhárításához vagy fejlesztési kérdések megválaszolásához a PST által készített részletes dokumentáció felhasználásával, komolyabban szeretnének elmélyülni szolgáltatásuk műszaki- és tartalmi jellemzőinek megismerésében. Az ETSI TR Analyzer modul az [Expert View] módban [TS Analyzer] menü almenüjeként érhető el. Mielőtt a modul kezelőfelületére lépnénk, a korábban leírtak alapján konfiguráljuk a vizsgálni kívánt adatfolyamot. A vizsgálat tárgya lehet: a DVB-T-T2-C Receiver demodulált kimenőjele, az ASI interfész bemenőjele, a DVB-S-S2 Receiver demodulált kimenőjele, a 64 IP bemenet bármelyike.
55 ETSI TR Analyzer 54 A menübe lépve az 29. ábrán látható kezelőfelület jelenik meg. Első lépésként a bal felső sarokban elhelyezett Transport Stream Selector lenyíló listájára kattintva állítsuk be a vizsgálni kívánt adatfolyamot. 29. Az ETSI TR Analyzer kezelőfelülete, a vizsgálni kívánt adatfolyam kiválasztása A mérési folyamat során jegyzőkönyv készül, amely tartalmazza a mérés helyét és tárgyát is. Ez a két adat a mérés megkezdése előtt a [Header data] gombra kattintva megjelenő ablakokban adható meg. A beállítások a [Save Settings] gombra kattintva menthetők. A mérési folyamat a [Start] gombra kattintva indul és mindvégig automatikusan fut. A felhasználó a [Stop] gombra kattintva bármikor megszakíthatja a mérési folyamatot, azonban ezt követően a folytatásra már nincs lehetőség. A mérési folyamatot csak akkor javasoljuk megszakítani, ha olyan jelentős hibát vagy eltérést látunk (például rosszul választottuk ki a bemenőjelet vagy nagyon gyenge a jel minősége stb.), amelynél nem célszerű a perceken át tartó analizálás végigfuttatása. A vizsgálati idő 6-8 szolgáltatást tartalmazó TS esetében kb. 5 perc, a szolgáltatások számának és tartalmának növekedésével ez az idő perc is lehet. A vizsgálati idő nagyságát a felhasználó számítógépének teljesítménye is befolyásolja. A szoftver az analizálási folyamatot a jegyzőkönyv fedőlapjának elkészítésével kezdi. A fedőlapon a mérés helye és tárgya mellett a PST jellemzőit is feltünteti. A jegyzőkönyv készítése folyamatos, a [View pdf] gombra kattintva mérés közben is megtekinthető és fájlba menthető. Az előzetes részjegyzőkönyv kérése nem befolyásolja a végleges jegyzőkönyv tartalmát. A mérési folyamat során a szoftver a kezelőfelületen keresztül kivonatos tájékoztatást ad a folyamat állapotáról és a mérési eredményekről. A mérési folyamat a következő vizsgálatokból áll:
56 ETSI TR Analyzer 55 Az adatfolyam gyors tesztje előzetes minősítés annak érdekében, hogy a percekig tartó vizsgálatot érdemes-e végigfuttatni. A CC hiba és TEI hiba keresése alatt adatsebesség mérő program fut, amely felrajzolja a bemeneti adatsebesség 10 másodperces tartományát szemléltető grafikont. Az IP Jitter vizsgálata IP Streamek esetében a szoftver a bemeneti IP Jitter vizsgálatát is elvégzi. A mérőlapon az IP Jitter 10 másodperces grafikonja mellett a jitterre jellemző szélső értékek és az IP átvitel jellemzői is láthatók. Az IP átvitel jellemzőit a szoftver a PCR görbék mérőlapján is feltünteti a PCR hibák kiértékelésének megkönnyítése érdekében. RTP átvitel esetén ennek hibáiról is tájékoztat a szoftver. PAT vizsgálata a szoftver három másodpercen keresztül gyűjti a 0-ás PID értéken továbbított packeteket. A PAT Section összeállítása után bit szintű részletes elemzést ad annak tartalmáról, majd ellenőrzi a CRC helyességét. Befejezésül megvizsgálja a Section ismétlődési idejét és meghatározza a szekciók közötti idő nagyságát. A legkisebb és legnagyobb értéket és a szekció ismétlődési időt a jegyzőkönyvben is rögzíti. Service List A PAT tábla tartalmának ismeretében a szoftver előzetes mintát vesz a 17-es PID értéken továbbított packetekből és meghatározza a Service azonosítókhoz tartozó neveket. A további mérések az itt meghatározott nevekkel kerülnek azonosításra. A Service List a TS-ben megtalálható szolgáltatások (programok) összefoglalója. A mintavételi idő kb. 6 sec. PMT vizsgálata A szoftver PAT adatainak felhasználásával begyűjti és részletesen elemzi valamennyi szolgáltatás PMT tábláját. A vizsgálat menete azonos a PAT vizsgálatánál leírtakkal, azaz a bit szintű elemzés mellett az ismétlődési- és időzítési idők vizsgálatát is tartalmazza. A mintavételi idő 4 sec/pmt PID. CAT vizsgálata A Conditional Access Tábla a PAT és PMT tábláknál bemutatott részletességgel kerül megvizsgálásra és dokumentálásra. SDT (actual) A szolgáltatások jellemzőit szállító Service Description Table a 17-es PID értéken érkező packetek kigyűjtésével, majd a 0x42 tábla azonosítóhoz tartozó SDT-actual packetek kiválogatásával kezdődik. A szekciók összerakását követően ezek adattartalmáról is bit mélységű elemzést kapunk. A szoftver valamennyi tábla elemzését új lapon kezdi annak érdekében, hogy az analizálási eredmények könnyen kiemelhetők és kinyomtathatók legyenek a vizsgálatokat tartalmazó jegyzőkönyvből. SDT (other) Analyzer A 17-es PID értéken a széleskörűen használt SDT-actual tábla mellett SDT-other és BAT (Bouquet Association Table) is érkezhet. E három tábla a Table Identifier alapján különböztethető meg. SDT-other tábla nem minden TS-ben található. A szoftver megvizsgálja, hogy van-e ilyen tábla a TS-ben és ha van, bit szintű elemzést készít róla. BAT Analyzer A Bouquet Association Table beépítése a transport streambe nem kötelező. A szoftver bit szintű elemzést készít erről a tábláról is, ha talál ilyet a streamben. NIT (actual) Analyzer A hálózat jellemzőit leíró tábla vizsgálata a 16-os PID értéken érkező packetek kigyűjtésével kezdődik. A mintavételi idő 30 másodperc. A szoftver a 0x40-es Table Id-vel érkező szekciókat vizsgálja. A jegyzőkönyv a Network és a TS jellemzőket is bit, valamint descriptor szintre lebontva tartalmazza. Az LCN descriptorok tartalmának vizsgálatára az LCN Analyzer modulban kerül majd sor. A tábla általános jellemzőinek elemzése a korábban bemutatott módon történik.
57 ETSI TR Analyzer 56 NIT (other) Analyzer Az SDT-other táblához hasonlóan a NIT-other tábla sem található meg minden TS-ben. A szoftver megvizsgálja a tábla jelenlétét és ha talál ilyet, bit szintű elemzést készít róla. LCN Analyzer A Logical Channel Number a tv vevőkészülékek számára nyújt útmutatást arra vonatkozóan, hogy a műsorokat a program lista mely rekeszeibe kell betenni. A jól szerkesztett NIT táblában egyszerre több transport stream műsorainak rendezésére találunk elhelyező adatokat. Az LCN Analyzer elsőként a tábla kialakításának vizsgálatához készít elemző listát, majd a Service Id és az LCN adatok szempontjából rendezett listákat illeszt a mérési jegyzőkönyvbe. TDT-TOT Analyzer A 20-as PID értéken továbbított TDT-TOT táblák ismétlődési ideje igen nagy, ezért ezek gyűjtése egy kiegészítő tároló segítségével már a mérés elején megkezdődik. A szoftver a tároló első 8 packetjének tartalmát dokumentálja, majd ezek közül egy TDT és egy TOT tábla bit szintű elemzését is elvégzi. MIP Analyzer A Mega-frame Initialization Packet Analyzer a 21-es PID értéken érkező packeteket gyűjti, de ezek közül csak az első négy packet tartalmát rögzíti. A jegyzőkönyvben a packetek tartalma után az első packet bit szintű elemzése látható. Service Component List with Quality Information A transport stream különböző táblákban hordozza az információkat. A szoftver az eddigi vizsgálatok eredményeinek felhasználásával készít egy táblázatot, ami az üzemeltetők számára fontos kapcsolatokat mutatja a transport streamen belül. A táblázat készítésének kiinduló pontja a Service Identifier, majd ehhez kapcsolódik a Service Name. E két adathoz szorosan hozzátartozik a Service Type és a Provider Name. A szolgáltatás összetevőit tartalmazó PMT tábla PID értéke segíti meghatározni a PCR PID értékét és a szolgáltatás tartalmát adó elementary streamek PID értékét. Az összesítő táblázatból kiolvasható az elementary streamek típusa és néhány descriptor neve. A minőségi jellemzők között elsőként az elementary streamek adatsebessége olvasható. A sebesség adatot követően szabadon vehető adások esetében a Free, kódolt adások esetében az Scr karaktereket láthatjuk. A PCR karakterek jelzik, hogy az adott elementary stream PCR adatokat is tartalmaz. A szoftver - jellel jelzi, ha nem talált CC hibát a mérés megkezdése óta, illetve ha CC hibát talált, kiírja azok számát (például CCerrors: 65). Utolsó jelzésként a - jel helyett TEI karaktereket láthatjuk, ha a szoftver akár egyszer is 1 értékűnek látta a Transport Error Indicator bitet az adott PID értéken. A táblázat alatt a vizsgálati idő nagyságát, az összesített CC hibák számát, a TEI hibával továbbított elementary streamek számát és az összetevők összesített adatsebességét is tartalmazza a jegyzőkönyv. PID Analyzer A szoftver a mérés megkezdése óta folyamatosan vizsgálja a beérkező TS packeteket és rögzíti azok minőségi jellemzőit. A PID Analyzer modul az előfordult PID értékek mellett feltünteti azok adatsebességét, kódolt állapotát, esetleges PCR tartalmát, az esetleges TEI hiba előfordulását és a CC hibák darabszámát. A vizsgálati idő nagysága a fejlécben olvasható. A kiértékelés során a mérő modulok nem kerülnek törlésre, mérési folyamat végén a szoftver ezt a vizsgálatot megismétli. Table Repetition Time A szoftver táblázatban foglalja össze a transport streamben előforduló táblákat, azok méretét és ismétlődési idejét. Az ismétlődési idő mérése most a mérés megkezdése óta előfordult Payload Unit Start Indicator jelzések alapján kerül kijelzésre. PID Application Report A transport streamben számos olyan elementary stream van (például a teletext), amelyet egyidejűleg több szolgáltatás is használ. A szoftver a PID Application Reportban tájékoztatja a felhasználót arról, hogy ez egyes elementary streameket mely szolgáltatások igénylik a vizsgálat időpontjában. Ez a riport kiemelten támogatja a transport stream összetételének megváltoztatását előkészítő munkákat.
58 ETSI TR Analyzer 57 PCR Analyzer Report A transport stream vizsgálatának második fázisában a szoftver a PCR adatokat hordozó elementary streameket külön-külön is megvizsgálja. A mérőlapon a PCR ismétlődési idő grafikonja és a PCR hibák grafikonja mellett az elementary stream főbb jellemzői és a kiértékelés szempontjából fontos forrás adatok (pl. az IP átvitel jellemzői) is megtalálhatók. A vizsgálati idő kb. 10 sec/pcr. EPG Analyzer Report A szoftver 3 másodperces kaput nyit a 18-as PID értéken érkező packetek begyűjtésére, majd a mintában található első szekcióról részletes elemzést illeszt a jegyzőkönyvbe. AIT Analyzer A HbbTV szolgáltatás vizsgálatát a szoftver a PMT táblákból kiolvasható, AIT-re mutató PID értékek kigyűjtésével kezdi. Gyakori, hogy több szolgáltatás is ugyanazzal az AIT-vel dolgozik, ezért a szoftver csak az egymástól különböző AIT táblákról készít részletes elemzést. Video Analyzer Jelenleg még fejlesztés alatt áll, de rövidesen a szoftver a videó tartalmat hordozó elementary streamek video jellemzőit is rögzíteni fogja a jegyzőkönyvben. Audio Analyzer Jelenleg még fejlesztés alatt áll, de rövidesen a szoftver az audio tartalmat hordozó elementary streamek audio jellemzőit is rögzíteni fogja a jegyzőkönyvben. Last PID Analyzer Report A transport streamben előforduló hibák többsége hosszú vizsgálati időt igényel. A PST a mérés megkezdésekor valamennyi PID értékre egymástól elkülönített hiba vizsgálatot indított. A vizsgálati idő közepén már láthattunk egy részeredményt ezekből. A szoftver vizsgálatot különböző PID értékeken észlelt hibák összefoglalásával zárja. ETSI TR Report A vizsgálatok befejezését követően a szoftver az ETSI TR szerint összegzi az eredményeket és gyorsan kiértékelhető szemléltető képet készít. Ezen a mért adatok kijelzése a következők szerint történik: 1. First Priority: necessary for de-codability (basic monitoring) csoport 1.1. A PST interfészei hibátlan packeteket szolgáltatnak, így a szoftver szinkron vesztést nem tud kimutatni. A kijelzőn hibátlan TS esetén a zöld LED világít. Ezzel szemben az interfészek előtt akár szinkronvesztés is előfordulhat. Amikor a TS-ben CC vagy TEI hiba jelenik meg, a LED színe sárgára vált, jelezve azt, hogy a jelfeldolgozási folyamatban hiba van. A hiba behatárolását segíti, hogy a kijelzőn megjelenik a hibákat tartalmazó elementary streamek darabszáma is. Piros jelzés nincs A szinkron vesztéshez hasonlóan a szinkron bájt hibáját sem lehet érzékelni az interfészek után, ezért hibátlan TS esetén itt is a zöld LED világít. Amikor a TS-ben TEI hiba jelenik meg, a LED színe sárgára vált, jelezve azt, hogy a jelfeldolgozási folyamatban hiba van. A hiba behatárolását segíti, hogy a kijelzőn megjelenik a hibákat tartalmazó elementary streamek darabszáma is A PAT tábla hiányában a szoftver nem tudja folytatni az analizálást, ezért a szoftver futása leáll. A PAT hibáit jelző LED alapesetben zöld színű. Figyelmeztetésként a LED színe sárgára vált, ha a Scrambling Control Field nem 00 értékű, ha az ismétlődési idő 500 ms-nál nagyobb, ha a PID=0 értéken 0-tól eltérő azonosítójú idegen tábla is jelen van. A PAT ismélődési idő a vizsgálati intervallum és az ezen belül előfordult Pay Load Unit Start Indicator jelzések hányadosaként kerül kiszámításra.
59 ETSI TR Analyzer A Continuity Counter hibák száma az egyik legfontosabb minőségi jellemző, ezért a kijelző zöld színről pirosra vált, ha a hibák száma nagyobb, mint nulla. A szoftver azzal segíti a hibakeresést, hogy a hibák száma mellett azt is kijelzi, hogy hány elementary streamen észlelte ezeket a hibákat, illetve mekkora volt a vizsgálati idő intervallum A transport streamben általában több PMT tábla található, ezért a kijelző LEDekkel szemlélteti az esetlegesen hibás PMT-ket. Annyi PMT van a streamben amennyi LED látszik a felületen. A kijelző színe alapesetben zöld, de sárgára vált ha az ismétlődési idő 500 ms-nál nagyobb valamelyik táblánál, ha a PMT PID-en idegen tábla is jelen van. Ugyanez a kijelző jelezve, hogy komolyabb hibát talált piros színre vált, ha a PMT nem található a TS-ben, ha a Scrambling Control Field nem 00 értékű az adott táblában, ha a PMT CRC hibás A kijelző zöld színű és mutatja a transport streamben észlelt PID értékek darabszámát. A LED színe pirosra vált, ha a PMT táblákban jelzett valamelyik elementary stream nem található a TS-ben. Hiba esetén a hiányzó PID értékek is kijelzésre kerülnek. 2. Second Priority: recommended for continous or periodic monitoring csoport 2.1. A nagyfrekvenciás vevőkészülékek a Transport Error Indicator bitet 1-re állítják, ha a hibajavító áramkörük nem tudta az összes hibát kijavítani. A kijelző LED hibátlan TS esetében zöld színű, de pirosra vált, ha a szoftver valahol TEI=1 értéket talált. A hibakeresés gyorsításához a szoftver azt is kijelzi, hogy hány elementary streamen érzékelt TEI hibát A táblák fontos adatokat tartalmaznak, ezért tartalmukat 4 bájtos CRC zárja le. CRC hiba esetén a vevőkészülék nem dolgozza fel a hibás táblát, vár a következő táblára. Mivel a CRC hiba többségében forrás oldali hiba, a PST csak a jegyzőkönyvben is rögzített minták esetében vizsgálja meg a CRC helyességét, azaz a CRC vizsgálat az összes tábla típusra kiterjed, de nem folyamatos. Hiba észlelése esetén a LED színe pirosra vált és a szoftver a hibás táblák nevét is megjeleníti. A vizsgált táblák: PAT, CAT, PMT, NIT, SDT, BAT, EIT, TOT A PCR adatok ismétlésének szükséges gyakorisága a szakmán belül is vitatott, ezért a kijelző zöld színe sárgára vált, ha a mért adatok maximuma nagyobb, mint 40 ms, és pirosra, ha nagyobb, mint 100 ms. Ne feledjük, hogy vannak szolgáltatások (pl. a rádióműsorok), ahol a szabványban jelzett 40 ms-os határ betartása felesleges A PCR Accuracy helyes mérése nagy körültekintést igényel, ezért a PST szoftvere a [Start] gombra történt kattintás után igyekszik minden zavaró körülményt kikapcsolni. A DVB- T-T2-C-S-S2 vevőkről és az ASI bemenetről érkező streameknél várható, hogy a szabvány által előírt ±500 ns-on belüli érték sorozatot mérünk. Az IP bemenetről érkező streameknél hasonló eredmény csak az 1 TS packet/udp formátumnál várható. A fenti esetekben a kijelző zöld színű és sárgára vált, ha a sorozat nem fér bele a ±500 ns-os tartományba. IP streamek esetében a ±500 ns-os tartomány megnövelésre kerül a következő képlettel számítható értékre: T IP-limit = ± 500 ns ± (T packet /2) n k
60 ETSI TR Analyzer 59 ahol, T IP-limit = az IP átvitel esetén mért PCR hibajelzés megnövelt határértéke, T packet = a TS packet (188 byte) továbbításának ideje az adatsebességből számolva, n = az UDP csomagba épített TS packetek darabszáma (1...7) k = 20 %-os biztonsági tényező egyéb hibák figyelembevételére, értéke 1,2. A kijelző színe pirosra vált, ha a pozitív és negatív csúcsok távolsága a fentebb említett határértékek kétszeresét is átlépi A PTS Repetition Period méréséhez a PST hardvere nem rendelkezik elegendő tároló kapacitással, ezért a készülék ezt a paraméter egyelőre nem méri. A kijelző színe sötét zöld és nem változik A CAT tábla hiányában is lehet hibátlan működést biztosítani a vevőkészülékeken, ezért a CAT hiánya esetén szoftver szürke színre állítja a LED színét és jelzi, hogy nem talált a TS-ben ilyen táblát. A CAT vizsgálata teljes mértékben megegyezik a PAT vizsgálatával. A hibáit jelző LED zöld színe pirosra vált, ha a Scrambling Control Field nem 00 értékű, ha az ismétlődési idő 500 ms-nál nagyobb, ha a PID=1 értéken 1-től eltérő értékű idegen tábla is jelen van. A CAT ismétlődési idő a vizsgálati intervallum és az ezen belül előfordult Pay Load Unit Start Indicator jelzések hányadosaként kerül kiszámításra. 3. Third Priority: application dependant monitoring csoport 3.1. A PST a NIT-actual és a NIT-other táblákat is elemzi és a szöveges jegyzőkönyvben mindkettőről részletes jelentést készít. A szoftver azzal igyekszik egyszerűsíteni a felhasználó munkáját, hogy az összesítőbe csak a NIT-actual mérési eredményeit illeszti be. A kijelző zöld színe pirosra vált, ha a Scrambling Control Field nem 00 értékű, ha az ismétlődési idő 10 s-nál nagyobb, ha a PID=16 értéken a 0x40, 0x41 és 0x72 értéktől eltérő azonosítójú (idegen) tábla is jelen van. A NIT hiánya esetén az előzőekben megismert szürke jelzés jelenik meg. A szoftver a szekciók közötti távolságot is méri, de a mért értékek csak a pdf-ben láthatók. A 25 ms-os határ átlépése nem módosítja a kijelzést Az SI Repetition Time Error modul kijelzője zöld színről pirosra vált, ha a PAT, CAT, PMT ismétlődési idő nagyobb, mint 500 ms, ha az SDT ismétlődési idő nagyobb, mint 2 s, ha anit ismétlődési idő nagyobb, mint 10 s.
61 ETSI TR Analyzer 60 Fontos megjegyezni, hogy ez a kijelzés duplikáltan mutat néhány hibát, ugyanis egyes ismétlődési hibák kijelzése az előző pontokban már megtörtént A PST a Buffer Error hibát számítási és tároló kapacitás hiányában nem vizsgálja. A kijelző sötét zöld színe nem változik Az Unreferenced PID modul kijelzőjének színe zöldről sárgára vált, ha a szoftver olyan PID értéken továbbított adatfolyamot talál, amelyhez nem talál hivatkozást a PMT táblákban. A legtöbb esetben a kódolt adások vezérlő jelei kerülnek továbbításra ezeken a PID értékeken, de gyakori a hibás remultiplexelés következtében TS-be kerülő adatfolyam is. A sárga jelzés arra figyelmeztet, hogy alaposabb elemzésre van szükség Az SDT hiánya esetén is az előzőekben megismert szürke jelzés jelenik meg. A PST az SDTactual és az SDT-other táblákat is elemzi és a szöveges jegyzőkönyvben mindkettőről részletes jelentést készít. A szoftver azzal igyekszik egyszerűsíteni a felhasználó munkáját, hogy az összesítőbe csak az SDT-actual mérési eredményeit illeszti be. A kijelző zöld színe pirosra vált, ha a Scrambling Control Field nem 00 értékű, ha az ismétlődési idő 2 s-nál nagyobb, ha a PID=17 értéken a 0x42, 0x4A és 0x72 értéktől eltérő azonosítójú (idegen) tábla is jelen van. A szoftver a szekciók közötti távolságot is méri, de a mért értékek csak a pdf-ben láthatók. A 25 ms-os határ átlépése nem módosítja a kijelzést Az EIT vizsgálatánál is szürke jelzést kapunk, ha a 19-as PID értéken nem érkeznek packetek. A jegyzőkönyv egy section tartalmát elemzi részletesen. A kijelző zöld színe pirosra vált, ha a Scrambling Control Field nem 00 értékű, ha a vizsgált tábla CRC hibás Az RST Error vizsgálatánál is szürke jelzést kapunk, ha a 18-as PID értéken nem érkeznek packetek. RST tábla észlelésénél a korábban megismert bit szintű analizálási folyamat fut le. A kijelző zöld színe pirosra vált, ha a Scrambling Control Field nem 00 értékű, ha idegen tábla tűnik fel ezen a PID értéken, ha a vizsgált tábla CRC hibás A PST mintát vesz a 20-as PID értéken érkező packetekből, majd egy TDT és egy TOT táblát részletesen elemez. A mintavételi idő néhány perc, az elemzés eredményét a jegyzőkönyv tartalmazza. A kijelző színe szürke marad, ha a TS-ben ilyen tábla nem található, a kijelző zöld színe pirosra vált, ha a Scrambling Control Field nem 00 értékű, ha az ismétlődési idő 36 s-nál nagyobb, ha a PID=20 értéken a 0x70, 0x73 és 0x72 értéktől eltérő azonosítójú (idegen) tábla is jelen van Az Emty Buffer Error jellemzőt a legtöbb gyártóhoz hasonlóan a PST tároló kapacitás hiánya miatt nem vizsgálja.
62 ETSI TR Analyzer A Data Delay Error jellemzőt a legtöbb gyártóhoz hasonlóan, a PST tároló kapacitás hiánya miatt nem vizsgálja. A kijelzőn megjelenő LED színek jelentése: minden rendben figyelmeztető jelzés, alaposabb vizsgálatot igényel a szoftver hibát talált, célszerű azt elhárítani nincsenek ilyen packetek a streamben A vizsgálat befejezését követően a mérési eredményeket összesítő zárókép jelenik meg. A 30. ábrán hibákat is tartalmazó TS záróképe látható. 30. ábra - Hibákat is tartalmazó TS záróképe (A hibákat a TS rövid idejű megszakításával mesterségesen idéztük elő.) Kiegészítő információk: Az Analyzer modul használata előtt akár több bemenet is konfigurálható. Mivel egyes jellemzők mérésénél a bemenőjelek zavarhatják egymást, a mérési folyamat indítása után a szoftver a mérést zavaró bemenetek jelét kikapcsolja. A mérési folyamat végén a szoftver e bemenetek jelét visszakapcsolja. A mérés befejezését követően a szoftver gyors kiértékelést biztosító kivonatot jelenít meg a monitoron és a jegyzőkönyvben. A mérés ismétlése a [Start] gombbal azonnal indítható. Egy következő bemenőjel kiválasztásához a [Stop] gombra kattintva lehet megjeleníteni a bemenet kiválasztását biztosító lenyíló listát. A részletes mérési eredményeket a pdf formátumú jegyzőkönyv tartalmazza. A jegyzőkönyvet a következő mérési folyamat elindítása előtt mindig érdemes lekérni, még akkor is, ha később úgy döntünk, hogy ennek mentésére nincs szükség. Újabb mérés indítása esetén az előző mérés jegyzőkönyvét a szoftver törli. A böngésző beállításától függ, hogy a pdf olvasásra, mentésre, vagy rákérdezés nélküli mentésre kerül-e felkínálásra.
63 ETSI TR Analyzer 62 A pdf-ben is olvasható Packet Timing Report az ETSI EN / ben előírt módon az előző szekció utolsó bájtja és a következő szekció első bájtja közötti időt méri, majd a legkisebb és legnagyobb értéket jeleníti meg. A mért adatok tájékoztató jellegűek, mivel kicsi minta alapján kerültek meghatározásra, A 25 ms-os határ átlépése nem része az összesítő minősítésnek. A szoftver tároló kapacitása max. 500 PID és 200 Service jellemzőinek tárolására képes.
64 64-Channel Real Time Transport Stream Analyzer CHANNEL REAL TIME TRANSPORT STREAM ANALYZER Elméleti információk: A 188 byte hosszú transport stream packetek első négy byte-ja a fejléc (header), amely igen fontos információkat tartalmaz számunkra. A részletek mellőzésével a fejléc kialakítása a következő: Az első byte a 0x47 értékű szinkron byte, amely megmutatja hogy hol van a packet kezdete. A második byte legmagasabb helyiértékű (d7) bitje a Transport Error Indicator bit. A nagyfrekvenciás átvitel után e bitet 1 értékűre állítja a demodulátor Reed- Solomon hibajavító áramköre, ha az adott packetben nem sikerült az összes hibát kijavítani. A következő bit a Payload Unit Start Indicator Ezt követi a Transport Priority bit A fennmaradó 5 bit és a harmadik bájt (összesen 13 bit) a Packet Identifier, amely megmutatja, hogy melyik adatfolyamhoz tartozik a fejlécet követő 184 byte. A negyedik byte felső két bitje (d7, d6) a Transport Scrambling Control, amely 00 értékű, ha nem kódolt az adott packet. A következő két bit az Adaptation Field Control A negyedik byte alsó négy bitje (d3 d0) a Continuity Counter, amely segít felfedni, ha itt-ott elveszik egy TS packet vagy nem jó sorrendben érkezik. Az átvitel minősítése szempontjából a legfontosabb a hibátlan szinkronizmus meglétének igazolása. Az IP átvitel bevezetése óta e jellemző elveszítette jelentőségét, mivel az UDP vagy RTP packetben mindig szinkronizáltan kerül beépítésre a TS packet. A minősítés szempontjából a Continuity Counter folyamatosságát tekinthetjük ma a legfontosabbnak, ugyanis ha útközben egyes TS packetek elvesznek, az a képben és a hangban is jelentős hibát okoz. A TEI Error által jelzett hibának akkor van jelentősége, ha rendszeresen jelentkezik, azaz az átviteli úton sok hiba keletkezik. A Scrambed hibajelző az üzemeltetés szempontjából lehet fontos, ugyanis jelezni lehet vele, ha a descrambler modul (pl. CAM) leáll, azaz nem descramblerezi a kívánt adatfolyamot. A transport streamben másodpercenként ezer, vagy még több packet kerül továbbításra másodpercenként. A gigabites Ethernet vonalon akár ezer TS packet is érkezhet másodpercenként. A PST erőssége abban van, hogy FPGA áramkörei olyan gyorsak, hogy minden egyes TS packetet képes külön-külön megvizsgálni és a mért adatokat rögzíteni.
65 64-Channel Real Time Transport Stream Analyzer 64 A sokcsatornás mérés célja egyidejűleg több stream megfigyelése és az esetleges hibák kimutatása. A Personal Stream Tool 64 darab Real Time Analyzer modullal rendelkezik, így alkalmas az ilyen jellegű megfigyelésekre, azonban a vizsgálat során olyan sok adat keletkezik, amely csak összesített formában jeleníthető meg. Amikor hibát látunk az egyik vagy másik adatfolyamban, menjünk át a [PID Analyzer] menübe és ott már PID értékekre bontva láthatjuk ezeket a hibákat. A PID-re bontott adatokból a legtöbb esetben a hiba helye is behatárolható. A 64 darab Real Time Analyzer modul a konfigurációtól függően vagy a 64 IP bemenethez, vagy a kimeneti oldalhoz csatlakozik. A szoftver a mérés indításakor konfigurálja a készüléket. A kezelőfelület kialakítását a 31. ábra szemlélteti. 31. ábra - A 64 csatornás Real Time Analyzer kezelőfelülete A vizsgálandó adatfolyamok kiválasztására elsőként két lehetőséget kínál a szoftver. A bal felső sarokban az IP Inputs rádió gombra kattintva a szoftver automatikusan azoknak az IP bemeneteknek a jelét vizsgálja, amelyek működését korábban engedélyeztük. A másik rádió gombra kattintva a DVB-T-T2-C vevő és az ASI bemenet jele vizsgálható. Amikor ettől eltérő beállítást szeretnénk, kattintsunk a [Settings] gombra. A megjelenő felületen (32. ábra) az [Auto] helyett [User defined] manuális beállítást választva -tól...-ig formában jelölhetjük ki a vizsgálandó bemeneteket. A vizsgálat a [Run] gombra történő kattintással indul, a szoftver ekkor konfigurálja a készüléket és törli a készülék adatbázisát. A szoftver első lépésben megjeleníti a vizsgált adatfolyamok azonosítóit (pl. IP Address, User ID), majd megméri a streamek adatsebességét. A szoftver a hibakeresés elősegítésére az adatsebesség minimum és maximum értékét is kijelzi. A sokcsatornás vizsgálat folyamán a Real Time Analyzer modulok megszakítás nélkül működnek és a szoftver ciklikusan olvassa ki a streamek jellemzőit. A kiolvasott adatok feldolgozás után kerülnek át a szoftver adatbázisába. A készülék folyamatosan jelzi a szoftver számára a vizsgálat megkezdése óta eltelt időt, így a bal felső sarokban olvasható idő adat jobb, mint 10 ppm pontosságú és több, mint három hétig képes az eltelt idő megjelenítésére.
66 64-Channel Real Time Transport Stream Analyzer 65 A szoftver a streamek jellemzőit PID-ekre bontva kapja meg a készüléktől. Az azonosítókat követő négy oszlopban azt láthatjuk, hogy a mérőáramkör hány PID értéken talált: PCR - PCR adatfolyamot SCR - Scrambled packet jelzést TEI - Transport Error jelzést CC - Folyamatossági hiba jelzést (CC Error) A hibakeresés gyorsítása érdekében mindig vizsgáljuk meg a hibák eloszlását, azaz azt, hogy az adott hibák hány PID értékeken keletkeznek. Mint láttuk, a hibák között a legtöbb információt a CC hibák adataiból kapjuk, ezért szoftver a PID értékeken talált CC hibákat összegezve és a vizsgálat idejére összesítve is szemlélteti. A piros téglalap azt jelzi számunkra, hogy az előző lekérdezés óta növekedett a CC hibák száma, tehát a hiba most is fennáll. A növekedés mértéke számszerűen is látható. A sárga jelzés azt mutatja, hogy a vizsgálat megkezdése óta volt CC hiba az adatfolyamban. A számszerű érték a jelzés mögött látható. Időnként egy-egy hiba még a jobb minőségű szolgáltatásokban is előfordulhat, azonban e hibák száma csak vihar, hóesés és egyéb külső zavarok idején növekedhet jelentősebb mértékben. A szoftver hozzávetőlegesen másodpercenként olvassa ki az adatsebesség értékeket, majd ezt követően egy adatfolyam jellemzőit kérdezi le. A vizsgálat alatt álló adatfolyam száma a jobb szélső oszlopban látható. Mint azt fentebb láttuk, a hibajelzések nem vesznek el akkor sem, ha akár 60 streamet vizsgálunk és a kiolvasásra csak percenként kerül sor. Vizsgálat a [Stop] gombbal állítható le. Mivel a feladat számításigénye nagy, előfordulhat, hogy a szoftver a leállítást nem érzékeli. Ilyen esetben kattintsunk többször a [Stop] gombra. Láttuk, hogy az összesített adatokat és a határértékeket a szoftver tárolja. A szoftver adattárolója a [Erase] gombbal törölhető. Amikor megváltoztatjuk a bemenőjelek összetételét, a felhasználó feladata az [Erase] gombbal a korábbi adatbázis törlése. A menüből kilépve valamennyi adat törlődik, illetve a menübe belépve mindig új folyamat indul. Kiegészítő információk: A PST Real Time Analyzer moduljai a működésük engedélyezését követően folyamatosan működnek, a vezérlő szoftvernek a hardverben elhelyezett tároló törléséről és az adatok kiolvasásáról kell gondoskodnia. A készülék abban az esetben is folytatja a streamek vizsgálatát, ha a böngészőt bezárjuk. A felhasználóinktól érkezett logolási igények részleges kielégítésére a v1.01 változatban a következők szerint módosítottuk a szoftvert. A [Run] gombra kattintva a szoftver konfigurálja a készüléket, törli a hardver tárolóját és indítja a kiolvasási folyamatot. A [Stop] gomb leállítja a mérési eredmények kiolvasását a készülékből, de a készülék folytatja a mérést. A [Continue] gombra kattintva folytatódik a kiolvasás a készülék konfigurálása és az adatok törlése nélkül.
67 64-Channel Real Time Transport Stream Analyzer 66 Javasolt felhasználási módok: Állítsuk be a [Settings] gombra kattintva a vizsgálandó bemeneteket. A [Save] gombbal mentsük a beállításokat. A mentés abban az esetben szükséges, ha várhatóan majd kikapcsoljuk vagy újraindítjuk a böngészőt. A [Run] gombra kattintva indítsuk el a kiolvasási folyamatot. A [Stop] gombbal a kiolvasás leállítható, illetve automatikusan leáll, ha kilépünk a menüből. Egy későbbi időpontban (akár egy héttel később) visszatérve a vizsgálathoz a szoftver a mentésből tudja, hogy milyen volt a korábbi konfiguráció. A [Continue] gombra kattintva a szoftver folytatja a kiolvasási folyamatot, amelyben a hibaszámok az eltelt idő alatti értékek, az adatsebesség minimuma és maximuma pedig csak a folytatás indítása óta tárolt értékek. A grafikon alatt látható idő adatok a kiolvasási folyamatra vonatkoznak. Az adatsebesség határértékei akkor vonatkoznak a teljes vizsgálati időre, ha közben a számítógépet nem kapcsoltuk ki és a menüből sem léptünk ki, mivel ezeket az adatokat a hardver nem tárolja. Az idő adatok is ekkor lesznek valósak. A felületen látható mérési eredményekről a [Report] gombra kattintva kapunk új lapon megjelenített, táblázatba foglalt szöveges jegyzőkönyvet. A [Report] kérése előtt a kiolvasási folyamat egészének legalább egyszer le kell futnia, különben hiányos lesz az adathalmaz. A 64-Channel Real Time Analyzer modul a beérkező packetek mindegyikét külön-külön megvizsgálja és az SDRAM meghatározott területén helyezi el a vizsgálat eredményét. A hardver 256 PID érték megkülönböztetéséhez rendelkezik tárolóval. Az adatsebesség nagyságát jelző progress bar kombinált logaritmikus töréspontos karakterisztikával működik, már az 1 TS packet/sec sebességet is képes jelezni. Komolyabb kiértékelésre csak a számszerű adatok használhatók. A böngészőben a Real Time Analyzer kezelőfelülete a korábbiaktól eltérő kialakítású annak érdekében, hogy az okostelefont vagy a tabletet használva a gördítés egyszerűbb legyen. A [Settings] gombra kattintva megjelenő kezelőfelületet 32. ábra szemlélteti. E felületről a [Close] gombra kattintva térhetünk vissza a korábbi felületre. 32. ábra - A Settings gombra kattintva megjelenő kezelőfelület A tunerről és az ASI bemenetről érkező adatfolyamok mellett IP adatfolyamokat is vizsgálhatunk, ha a Loop konfigurálásával a bemeneti és a kimeneti modulokat öszszekötjük, például 4. bemenettől kezdődően. Ezt a beállítást a felhasználónak manuálisan kell elvégeznie a [Device] menüben.
68 PMT Analyzer PMT ANALYZER Elméleti információk: A digitális adatfolyamokban a PID=0 értéken továbbított PAT tábla ad eligazítást arra vonatkozóan, hogy mit tartalmaz az adatfolyam. A PAT tábla igen egyszerű szerkezetű és csak azt mondja meg, hogy mely szolgáltatások (programok) részletes leírása az adatfolyamon belül hol található. Ez az útbaigazítás a PMT (Program Map Table) PID értékének megadásával történik. A PMT-ből megtudhatjuk, hogy az adott szolgáltatás például televízió műsor milyen összetevőket tartalmaz. Az összetevők jellemzőinek megadása burkoltan, úgynevezett descriptorokkal történik. A műsor neve, szolgáltatója stb. újabb táblák elemzésével olvasható ki. A PST valamennyi bemeneti csatornája egy-egy mini TS Analyzer-rel rendelkezik. A készülékbe épített mikroprocesszor a táblák kigyűjtésével és a szekciók összerakásával szolgáltat adatokat a szoftver számára az adatfolyam szerkezetének felrajzolásához. A PMT Analyzer feladata, hogy képet kapjunk a bemenetre érkező stream szerkezetéről, tartalmáról. A [TS Analyzer/PMT Analyzer] menübe lépve a 33. ábra jelenik meg a előttünk. 33. ábra - A PMT Analyzer kezelőfelülete Első lépésként mindig a bemeneti csatornát kell kiválasztani. Kattintsunk a lenyíló lista azon sorára, amely a számunkra érdekes adatfolyam jellemzőit tartalmazza. Abban az esetben, ha korábban már kértük a szoftvertől az adatfolyam analizálását, azonnal a korábbi analizálás eredményei jelennek meg. Új adatfolyam esetében kattintsunk a - [Refresh] gombra. A megjelenő ábra egy fa struktúrát szemléltet, amely érdeklődésünknek megfelelően lenyitható.
69 PMT Analyzer 68 Kiegészítő információk: Az információkat tartalmazó táblák nincsenek folyamatosan jelen az adatfolyamban, azokat az egyéb összetevők között periodikusan ismételgetik. A kigyűjtendő táblák számától és az ismétlési időktől függően, a TS-re vonatkozó információk összegzése néhány másodpercet (tipikusan sec) vesz igénybe. Mivel a PST a bemeneti és a kimeneti oldalon is TS Analyzer modullal rendelkezik, sok csatorna esetén előfordulhat, hogy a bekapcsolást, vagy a konfigurálást követően akár néhány percig is várni kell, mire a mikroprocesszor minden adatot össze tud gyűjteni. A TS-re vonatkozó információkat a készülék tárolja és alapbeállítás esetén 300 sec-onként vizsgálja felül. Abban az esetben, ha valamely bemeneten az 1 másodperces kapuidővel működő adatsebesség mérő a vizsgálati időben egyetlen packetet sem észlel (azaz az adatsebesség nulla), a TS-ről begyűjtött információk törlődnek és új analizálási folyamat indul. Olyan esetben, ha a bemeneti adatfolyam tartalma igen gyorsan megváltozik (például a tuner vételi frekvenciáját megváltoztatjuk) és közben az adatfolyam jelentősebb mértékben nem szakad meg, előfordulhat, hogy a szoftver tévesen a korábbi analizálási folyamat eredményét mutatja. Ilyenkor a [Restart Analyzer Process] gombra kattintva kérhetjük az analizálási folyamat újraindítását. A TS Sample from file feliratra kattintva szoftver az általunk megjelölt TS minta adatfolyamát analizálja. A szoftver a megjelölt minta első 20 MByte méretű darabját levágja és ezen futtatja végig az analizálási folyamatot. Az analizálási eredmények az előzőleg beállított bemenet tárolójába íródnak. Használjuk ki e lehetőséget a TS pótlására akkor, ha olyan adatfolyammal kell dolgoznunk, amelyik a munkafolyamat során éppen nem áll rendelkezésünkre.
70 PID Analyzer PID ANALYZER Elméleti információk: A [64-Channel Real Time Analyzer] menü leírásában láttuk, hogy a hardver képes a beérkező packetek mindegyikét külön-külön megvizsgálni és annak legfontosabb jellemzőit rögzíteni. A sokcsatornás vizsgálat csak azt teszi lehetővé, hogy a hibákat indikáljuk. Miután megállapítottuk, hogy mely streamekben milyen hibák fordulnak elő, a [PID Analyzer] menüt választva végezhetjük el a hibák alaposabb elemzését. A [PID Analyzer] menüt választva tájékoztatást kapunk az elementary streamek adatsebességéről (ezen belül a szoftver tárolja a minimum és maximum értéket), a CC hibák számáról és összesített nagyságáról, a TEI hibákról, a scramblerezett jelzésről és a PCR tartalomról. A menüben a szoftver PMT Analyzer modulja segít eligazodni az elementary streamek és a szolgáltatások kapcsolatában. A [PID Analyzer] menübe lépve a 34. ábrán látható kezelőfelület jelenik meg. Első lépésként a bal felső sarokban a lenyíló lista megfelelő elemére kattintva válasszuk ki a vizsgálni kívánt jelet. A szoftver által tárolt adatbázis az [Erase] gombra kattintva törölhető. 34. ábra - A PID Analyzer kezelőfelülete A mérési folyamat a [Run] gombra kattintva indul, és tipikusan 1 másodperces ciklusokból áll. A kapuidő (Time Gate) a jobb felső sarokban olvasható. A kiértékelési folyamat meglehetősen számításigényes, ezért a szoftver kisebb teljesítményű gépeken történő futtatása esetén a kapuidő megnövelésével gondoskodik arról, hogy adatok ne vesszenek el.
71 PID Analyzer 70 Vegyük figyelembe, hogy ebben a menüben a Time kijelzés csak tájékoztató jellegű, mivel a mérés rövid idejű vizsgálatokhoz készült és 1 másodperces kapuidőt feltételez. A kijelzőn a PID értéke mellett elhelyezett oszlopban a PCR indikátor látható. A szoftver zöld felülettel jelzi, ha az adott PID értéken PCR továbbítására szolgáló adatok is találhatók. Az SCR feliratú oszlopban $ jelenik meg, ha a packet fejlécében a scramblerezést jelző két bit nem 00 értékű. Az oszlopban egy sárga téglalap is megjelenik, ha a korábbi ciklusok valamelyikében előfordult már scramblerezett állapot (pl. a CAM modulból a kártyát rövid időre kihúzták). E tárolt kijelzések az [Erase] gombbal törölhetők. A TEI feliratú oszlopban piros és sárga téglalap megjelenése várható. A piros azt jelzi, hogy a legutolsó mérési ciklusban volt olyan TS packet, amelyben a Transport Error Indicator bit 1 értékű volt. A sárga jelzés itt is tároló jellegű, azaz azt mutatja, hogy a korábbi vizsgálatok egyikében már előfordult, hogy TEI hiba volt. Az adattovábbítás hibáinak megállapítása szempontjából a legfontosabb jellemző a folyamatossági hibák száma (CC Errors). A piros jelzés itt is arra figyelmeztet, hogy a hiba most is fennáll, miközben a sárga jelzi számunkra, hogy korábban voltak hibák. A piros jelzés melletti szám a legutolsó mérési ciklusban észlelt hibák számát mutatja, miközben a másik az összesített hibák számát jelzi. A szoftver az adatsebességet PID értékekre bontva szemlélteti és a minimum és maximum értékeket is feltünteti. Az adatsebesség indikátor oszlopai kombinált logaritmikus skálán igyekeznek összehasonlítást adni a mért értékek nagyságáról. A PID szerinti analizálás ciklikusan végzett rövid idejű vizsgálatok sorozatából áll. A sorozat a [Stop] gombbal megállítható, majd a [Run] gombbal egy későbbi időpontban folytatható (ha nem lépünk ki a menüből). A felfüggesztés egyik oka lehet, hogy információt kérjünk az elementary streamek hovatartozásáról. Ez az információ a [Stop and analyze PSI] gombra történő kattintással kérhető le. A PSI táblák analizálása hosszabb időt (néhány másodperc) vesz igénybe, és sok csatorna esetén elegendő időt (akár néhány perc) kell hagyni a hardver számára a streamek analizálására. A szoftver alapbeállításban a PID értékek szerint rendezve jeleníti meg a mérései eredményeket. A kijelző felső részén kérhetjük az adatok adatsebesség szerinti rendezését is.
72 PID Analyzer 71 Kiegészítő információk: A PST Analyzer modulja a beérkező packeteket mindegyikét külön-külön megvizsgálja és az SDRAM meghatározott területén helyezi el a vizsgálat eredményét. A hardver 256 PID érték megkülönböztetéséhez rendelkezik tárolóval. A szoftver a [PID Analyzer] menüben másodpercenként törli a hardver tárolóját és mindig új mérést indít. Annak érdekében, hogy az adatfolyamok ne ugráljanak a kijelzőn fel és le (pl. a NIT átmeneti hiánya miatt) a szoftver a korábban előfordult PID-ek számára automatikusan helyet foglal a kijelzőn. E funkció hasznos az időszakosan előforduló PID értékek felfedésére, de ne feledjük, hogy új vizsgálat kezdéséhez az [Erase] gombra történő kattintással a felhasználónak kell gondoskodnia a szoftver tárolójának törléséről. A menüből ki, majd visszalépve e törlés automatikusan megtörténik. A vizsgált stream megváltoztatása után ne feledkezzünk meg az [Erase] gombra történő kattintással való törlésről. A számítási folyamatok jelentős mértékben terhelik a szoftvert futtató számítógépet, ezért előfordulhat, hogy a [Stop] gombra történő kattintást nem érzékeli. Ilyen esetben ismételjük meg akár többször is a [Stop] gombra történő kattintást. A PID Analyzer rövid idejű (néhány perces vagy néhány órás) vizsgálatokhoz készült, azonban vegyük figyelembe, hogy teljes képet csak akkor kapunk a streamről, ha a ritkán előforduló táblák és elementary streamek megjelenését is megvárjuk.
73 Data Analyzer DATA ANALYZER Elméleti információk: A Data Analyzer modult úgy alakítottuk ki, hogy az analizálás kisebb-nagyobb hibákat tartalmazó transport stream esetén is értelmezhető eredményt adjon és támogassa az esetleges szerkesztési hibák felderítését is. A transport stream bit szintű vizsgálata magasabb szakmai képzettséget igényel, ennek ellenére valamennyi felhasználónk számára javasoljuk e modul használatát. A Data Analyzer olyan információkat közöl az adatfolyamokról, ami más módon nem elérhető. A modulnak nem célja eldönteni egyetlen jellemzőről sem, hogy az jó-e vagy rossz, ehelyett lehetőséget ad az adatfolyamok valós tartalmának legmélyebb elemzésére. A Data Analyzer modulban megvalósított bit szintű elemzéshez szükség van a transport streamhez való hozzáféréshez. Sajnos a webes kezelőfelület korlátai (vírusok és támadások elleni védelem) a valós idejű vizsgálatot nem teszik lehetővé, ezért a következő két lehetőség közül kell választanunk: Fájlból töltünk be egy TS mintát. A betöltést követően szabadon navigálhatunk a mintában. Optimálisan a max Mbájt méretű mintákkal lehet dolgozni, a túlzottan nagyméretű mintákat a szoftver nem tudja feldolgozni. A PST bemeneteiről gyűjtünk TS csomagokat amiket TCP/IP protocol segítségével továbbítunk a kezelőfelületnek. Azonban ez a folyamat időigényes, ezért a PST-be különböző szűrőket építettünk, így csak a számunkra szükséges packeteket kérjük be, ezáltal gyorsítva a folyamatot. A [TS Analyzer/Data Analyzer] menübe lépve az 35. ábrán látható kezelőfelület jelenik meg. A vizsgálat kényelmesebben végezhető nagyméretű monitorral. Amikor lehetőségünk van rá, a kezelőfelületet a jobb alsó saroknál megfogva nyújtsuk ki a képernyő teljes méretére. 35. A Data Analyzer kezelőfelülete
74 Data Analyzer 73 A TS bájtjait szemléltető táblázat alatt több vizsgáló modul található. Első lépésként kattintsunk a [Select Source] gombra. A 36. ábrán látható kezelőfelületen a mintát betölthetjük fájlból vagy a készülék korábban konfigurált bemeneteinek egyikéről. A lenyíló listáról a bemenetek egyikét választva még a mintavétel módját is konfigurálni kell. A Full TS módot választva a szoftver kikapcsolja a szűrőket és így gyűjti be a packeteket. Általános esetben az 1 sec nagyságú mintavételi idő megfelelő, de ha a mérés igényli (pl. külső forrásból érkező NIT táblák, vagy TDT-TOT táblák vizsgálata), akkor állítsunk be nagyobb időt. A leggyakrabban használt táblák mintavételezését kiválasztva, a szoftver beállít egy javasolt mintavételi időt, ami módosítható. A User Defined PID sorra kattintva mind a PID értékét, mind a mintavételi idő értékét szabadon állíthatjuk be. Az eddig felsorolt méréseknél a szoftver csak a PID szerinti szűrést kapcsolja be. A video és audio adatfolyamok vizsgálata bonyolultabb, az itt alkalmazott szűréseket később részletezzük. 36. A forrást kiválasztó és a mintavétel módját beállító kezelőfelület A [Get Sample] gombra kattintva elindul a mintavételezés, majd a packetek továbbítása és feldolgozása. A minta nagyságát a szoftver v1.08 változata 4096 packetre korlátozza, aminek a kezelőfelülethez történő továbbítása s körüli időt vesz igénybe. A táblák vizsgálata esetén, a packetek darabszáma általában sokkal kisebb, így a továbbítási idő néhány másodperc. A Byte Format oszlopban kiválaszthatjuk a bájtok kijelzésének formátumát, ami lehet hexadecimális, decimális vagy ASCII. A formátumok között bármikor szabadon válthatunk. A [View the Sample] gombra kattintva visszatérünk az eredeti (a feldogozás előtti) mintához. A TS packetek egyikére kattintva a kiválasztott packet PID értéke a Tools oszlop legfelső sorában, a PID mezőben jelenik meg. A szoftver a mintában narancs háttérszínnel emeli ki az azonos PID értékű packeteket. Az ablakba egy tetszőleges PID értéket írva, a szoftver megjelöli az adott PID-hez tatozó packeteket. Az ablak tartalmát törölve, a jelölések megszűnnek.
75 Data Analyzer 74 A [Search (next) Packet] gombra kattintva a szoftver megkeresi a mintában a következő kiválasztott PID értékű packetet. A gombot többször megnyomva a szoftver a következő packetet mutatja. A [Collect PID] gombra kattintva a szoftver kigyűjti a mintából az általunk kiválasztott PID értékű packeteket. A mintában három különböző módon navigálhatunk, a scrollbarral, a gombokkal és a Tools oszlopban lévő Position beviteli mezővel. A scrollbarral gyorsan görgethetünk, amikor több száz packetet akarunk átugrani. A és az gombokkal packetet léphetünk a mintában le és fel. A és a gombokra kattintva packetet léphetünk le és fel. A Tools oszlop Position beviteli mezőjébe írva a szoftver az adott pozícióra ugrik és ettől kezdődően jeleníti meg a packeteket. Nagyon kevés (pl. 25 db) packet esetén a mozgatást csak a pozíció beírása biztosítja. A szoftver lehetőséget ad a különböző táblák részletes vizsgálatára. A tábla analizátor modulok működését a PAT tábla modulján keresztül mutatjuk be. A további modulok kialakítása ezzel azonos. A Table Analyzer lenyíló menüben, a PAT Analyzert választva a [View Report] gombra kattintva a szoftver kigyűjti és megjeleníti a PID = 0 értékű packeteket. A következő lépésben megkeresi azt a packetet, amelyben a Payload Unit Start Indicator bit 1 értékű és összerakja a PAT Section-t. A részletes analizálás eredményét egy felugró ablakban láthatjuk. A [View Next Section] gombra kattintva, a szoftver analizálja a következő Sectiont és a felugró ablakban az előző analizálás eredménye után megjeleníti azt. Fontos tudni, hogy a [Next] gombra történő kattintás többször is ismételhető. Számos táblánál a következő Section tartalma az előzőtől eltérő. A [Convert to pdf] gombra kattintva, az előzőleg elkészített analizálási eredményeket a szoftver pdf formátumú fájlba írja és felkínálja megtekintésre vagy mentésre. A felkínált művelet a böngésző beállításától függ. A szoftver v1.08 változata a következő táblák részletes vizsgálatát biztosítja: PAT Program Association Table PMT Program Map Table (ennél a modulnál a PMT PID értékét is meg kell adni) CAT Conditional Access Table SDT (Actual) Service Description Table SDT (Other) Service Description Table BAT Bouquet Association Table NIT (Actual) Network Information Table NIT (Other) Network Information Table TDT/TOT Time Date Table MIP Mega-frame Initialization Packet EIT Event Information Table (EPG) AIT Application Information Table (ennél a modulnál is a PID értékét meg kell adni)
76 Data Analyzer 75 A táblák analizálása mellett, lehetőségünk van a video és audio adatfolyamok részletes vizsgálatára is. A vizsgálathoz meg kell adni az adatfolyam PID értékét. Video Analyzer I Video Analyzer II Audio Analyzer A video és audio adatfolyamok vizsgálatánál elegendő a PID értéket tudnunk. Az analizálás a DVB rendszer tábláinak jelenléte nélkül is lefuttatható. A PID értékét beírva, majd a [Get info from PST] gombra kattintva, a PST-be épített modul kísérletet tesz a video stream fő jellemzőinek meghatározására. E kísérlet nem sikeres, ha az analizáló modul kifut a vizsgálati időből, ismeretlen kódolással találkozik vagy nincs video tartalom az adott PID értéken. Sikertelen próbálkozásnál akár többször is célszerű megismételni az információk kinyerését. Sikeres műveletre láthatunk példát a 37. ábrán. Fájlból betöltött mintánál ez a funkció nem használható. 37. A video információkat megjelenítő mérőlap (A készüléknek a kérést követően 800 ms letelte után sikerült a fenti információkat kiolvasni). A video információkat kinyerve van lehetőségünk arra, hogy elkezdjük a video adatfolyam tartalmának értelmezését. A Video Analyzer II modul a lenyíló listán beállított kódolási mód szerint kezdi értelmezni az adatfolyam tartalmát. A kép és hang adatfolyamok vizsgálatához rövidesen befejeződik [Video-Audio] menüpont [Video Analyzer] és [Audio Analyzer] moduljának fejlesztése. Az ott elérhető információk szemléletesebbek lesznek, de a bit szintű vizsgálatra a későbbiekben is a [TS Analyzer/Data Analyzer] menü video és audio vizsgáló moduljait lehet használni. Kiegészítő információk: A szoftver a betöltött TS minta elemzését szinkronleválasztással és formátum felismeréssel kezdi ezért egy-két packetes TS vizsgálatára nincs lehetőség. Amennyiben mégis ilyen mintánk van, akkor null packetek (például 16 darab) hozzáadásával már képes a szoftver feldolgozni a streamet. A szoftver a 188 és a 204 bájtos formátumot is fel tud dolgozni, de a megjelenítőn már csak 188 bájt látható.
77 System Monitoring Rendszerfelügyelet SYSTEM MONITORING RENDSZERFELÜGYELET Elméleti információk: A digitális televízió rendszerek jellemzően sok, esetenként több száz rádió és televízió műsor jelét küldik az előfizetők irányába. A szolgáltató feladata e jelek minőségének ellenőrzése és hiba esetén a szükséges intézkedések megtétele. Nagyszámú adatfolyam minőségének folyamatos figyelése olyan komplex feladat, amely csak erre a célra fejlesztett berendezésekkel oldható meg. A rendszerek működését felügyelő, monitorozó eszközök kialakításuktól és áruktól függően igen sokfélék lehetnek. A vizsgálandó jellemzők, a figyelmeztetési vagy riasztási szintek meghatározása, majd ehhez a megfelelő berendezés kiválasztása szintén nehéz feladat. A Personal Stream Tool webes környezetének teljesítőképessége kicsi ahhoz, hogy ilyen nagy feladatot ellásson, azonban kiválóan alkalmas elképzeléseink előzetes tesztelésére, a véglegesen alkalmazandó berendezés jellemzőinek meghatározására. A PST SMS-t vagy -t nem küld a hibák észlelésekor, a monitorozás eredménye a szoftver által generált szöveges file-ban tekinthető meg. A nagy csatornaszámú rendszereket mintavételesen vizsgálja, a mélyebb szintű elemzést egy adatfolyamra, vagy az IP adatfolyamokra korlátozza. A [System Monitoring] modul beállításai ütközhetnek a korábbi felhasználások konfigurációjával, ezért a modul konfigurálását célszerű a [Device/Reset-Factory Settings] menü meghívásával, azaz a korábbi beállítások törlésével kezdeni. A képzett felhasználók ettől eltérhetnek. A [TS Analyzer/System Monitoring] menübe lépve a 38. ábrán látható, dinamikusan szerkesztett kezelőfelület jelenik meg. 38. ábra - Az adatfolyamokat monitorozó modul kezelőfelülete (1 órás futtatás után, mesterségesen generált hibákkal) A konfigurálás első lépéseként a [Settings] gombra kattintva jelenítsük meg az alapbeállítások kezelőfelületét (39. ábra). A szoftver a következő mértékben nyújt lehetőséget a különböző interfészeken keresztül érkező adatfolyamok monitorozására:
78 System Monitoring Rendszerfelügyelet 77 Az IP hálózaton érkező adatfolyamok száma között állítható be. A DVB-T-T2-C Receiver max. 15 különböző frekvencia vételére állítható be. A DVB-S-S2 Receiver ugyancsak max. 15 különböző frekvencia vételére programozható. Az ASI bemenet esetében csak kérhető vagy tiltható az adatfolyam vizsgálata. 39. ábra - A Settings gombra kattintva megnyíló kezelőfelület A csatornaszámok beállítása után a szoftver már az új konfigurációnak megfelelő felületet fogja megjeleníteni. Második lépésben a vizsgálat módját kell beállítani a rádió gombok segítségével. Választási lehetőségeink: Multi Channel Monitoring Mode a szoftver az előbb konfigurált csatornákat ismétlődő ciklusokban mintavételesen vizsgálja. A mérés folyamatos, a ciklusidő a csatornaszám függvénye. Ezt a vizsgálati módot nagy rendszerek felügyeletéhez ajánljuk. Single Channel Monitoring Mode a szoftver az előbb konfigurált csatornák közül az elsőt fogja alapos vizsgálat alá venni. Célszerű e mód választása esetén egyetlen csatornára szűkíteni a listát. Ez az üzemmód teszi lehetővé a nagyfrekvencián vagy az ASI bemeneten érkező adatfolyamok alapos tesztelését. Continuous Error Monitoring Mode a szoftver ebben az üzemmódban csak az IP adatfolyamokat vizsgálja. Az IP átvitel sajátosságai teszik lehetővé, hogy az alapos vizsgálatot egyidejűleg több, akár 64 adatfolyamra is kiterjesszük. Ez az üzemmód hibafeltáráshoz és IP csatornák üzemének felügyeletéhez egyaránt használható. Bármelyik üzemmódot választva az adatfolyamok vizsgálata folyamatos, de a szoftver csak a Report Time (min) értékének beállított időközönként ad jelzést az észlelt hibákról. A Report Time értéke 1 és 30 perc között állítható. Nagy csatornaszám esetén, ha a ciklus befejezésére nem maradt elegendő idő, a szoftver automatikusan megnöveli a Report Time értékét. A felhasználó következő feladata meghatározni azt, hogy mely jellemzők kerüljenek vizsgálat alá. A Transport Stream Analyzer szakaszban csak a TS a legfontosabb jellemzőinek eltérését kérhetjük jelezni a szoftvertől.
79 System Monitoring Rendszerfelügyelet 78 Az Elementary Stream Analyzer szakaszban az előbbiek mellett elementary stream szintű vizsgálatok bevonására is lehetőségünk nyílik. A Transport Stream Analyzer a következő jellemzők vizsgálatát teszi lehetővé: A teljes adatfolyam adatsebességének egy általunk meghatározott küszöbszint alá csökkenésének jelzése A teljes adatfolyam összesített CC hibáinak jelzése az általunk definiált CC/min szint felett A TEI hibás elementary streamek számának jelzése egy adott darabszám felett A PCR-t tartalmazó elementary streamek számának eltérése az általunk meghatározott számtól A scrambled (kódolt) elementary streamek számának eltérése az általunk meghatározott számtól Az Elementary Stream Analyzer a fentieken túl további négy elementary stream esetében kínál lehetőséget a következő jellemzők vizsgálatára: Az adott PID értéken érkező adatfolyam adatsebesség egy minimum szint alá történő csökkenésének jelzése Az CC hibák számának jelzése az általunk megadott CC/min szint felett A TEI hibát észlelő vizsgálati ciklusok számának jelzése egy adott szint felett A scrambled/free (kódolt/nem kódolt) állapot eltérésének jelzése Az alapbeállítások elvégzése után a - Bezárás ikonra kattintva térjünk vissza a monitorozó felületre (38. ábra). A csatornák jellemzői tetszőleges sorrendben konfigurálhatók. Bármelyik csatorna sávjára kattintva, a csatornához kapcsolt konfigurációs felület válik láthatóvá (40. ábra). 40. ábra - Az IP 1 bemenet adatfolyamának konfigurációs felülete
80 System Monitoring Rendszerfelügyelet 79 Határozottan javasoljuk a bal oldali mezőkben található User Identifier ablakba egy olyan jellemző beírását, amely számunkra egyértelműen meghatározza, hogy melyik adatfolyamról van szó. Ezt követően az IP és RF jellemzőket kell megadni. A vizsgált jellemzők kezelőfelületén két lehetőségünk van. Az adatot kitörölve a szoftver kikapcsolja az adott jellemző vizsgálatát. Az ablakba valós adatot írva a szoftver a megadott értékhez igazodva készíti a jelentést a vizsgálatokról. Az ablakok számának csökkentése érdekében az adatokat - jellel elválasztva kell az ablakba írni. Az alaki hibákat a szoftver automatikusan javítja. A TS Analyzer a teljes adatfolyam sebességét méri és hibajelzést ad, ha a mért érték bármelyik vizsgálati ciklusban kisebb volt az általunk megadott értéknél. A hardver a CC hibákat PID-enként külön-külön méri, majd ezeket a szoftver összesíti és jelzést ad, ha a hibák percre korrigált száma (CC/min) a Report Time végén nagyobb a felhasználó által megadott határértéknél. A TEI hibák vizsgálatánál a hardver arról értesít, hogy hány PID értéken fordult elő továbbítási hiba. Hibajelzést kapunk, ha több PID értéken jelentkezik TEI hiba, mint amennyit az ablakba írva konfiguráltunk. A szoftver a streamben előforduló PCR-t tartalmazó adatfolyamok és kódolt adatfolyamok számánál csak a min és max értéket tárolja. Hibajelzést akkor kapunk, ha e két érték eltér az általunk megadott számtól. A szoftver a vizsgálathoz használt időkapuk nagyságát összesíti és rögzíti a vizsgálati ciklusok számát is, de ezekről az adatokról csak a hibajelentés alkalmával kapunk tájékoztatást. Az Elementary Stream Analyzer használata esetén a vizsgálat kiegészül az általunk megadott négy elementary stream jellemzőinek vizsgálatával. A vizsgálatok bekapcsolásához elsőként a PID értékét kell az ablakba írni. A vizsgálat kikapcsolásához töröljük ki az ablak tartalmát. A PID értékét követően a szoftver - jellel elválasztva várja a minimális adatsebesség megadását kbps-ban, majd a CC hibák határértékét (CC/min) és a további határértékeket. Minta a 1000-es PID értéken végrehajtandó vizsgálat konfigurálására: PID-DATA RATE MIN-CC-TEI-SCR A konfiguráció alapján a szoftver hibajelzést ad, ha az 1000-es PID értéken az adatsebesség 2200 kbps alá csökken. A hardver által összegzett CC hibák esetében akkor kapunk hibajelzést, ha a percenkénti hibák száma meghaladja a fenti konfigurációban megadott 3-as értéket. A hardver a TEI hiba esetén egy flag bebillentésével jelzi, ha a vizsgálati ciklusban hibát talált. A szoftver összegzi a hibajelzéssel ellátott ciklusokat és hibajelzést ad, ha a ciklusok száma meghaladja a konfigurált (6-os) értéket. A TEI=7/9 kijelzésben a számláló a TEI hibát jelző ciklusok számát, a nevező a vizsgálatok számát jelzi. Amennyiben nem kívánjuk vizsgálni az elementary stream kódolt állapotát az SCR értékéhez ne írjunk semmit. A nem kódolt streameknél 0, a kódoltaknál 1 értékkel kérhetjük a vizsgálatot. Hibajelzést kapunk, ha a vizsgálat során a hardver eltérést tapasztal a konfigurált állapottól. A hibajelzés azt is megmutatja, hogy hány vizsgálati ciklusban volt kódolt és hányban kódolatlan az elementary stream. A hibajelzés alakja: SCR=Scrambled/Free. Kiegészítő információk: Az IP adatfolyamok bekérésére a [RUN] gombra történő kattintásnál kerül sor. A bekérés az IGMP Repetition Time értékének megfelelően ismétlődik. A monitorozási folyamat leállító utasítást nem tartalmaz. A [RUN] gombra kattintva a szoftver csak az IP, Port, ID és Enabled jellemzőket állítja,
81 System Monitoring Rendszerfelügyelet 80 annak érdekében, hogy a felhasználó a további jellemzőket (VLAN, Source Filter stb.) megkötés nélkül állíthassa. Amikor nem a [Reset-Factory Settings] menüvel indítjuk a monitorozás konfigurálását, a 64 IP bemenet korábbi felhasználásból viszszamaradó beállításait szükség esetén manuálisan kell törölni. A nagyfrekvencián érkező adatfolyamok vételénél a tuner konfigurálását követően a szoftver 3 másodpercet vár a Locked állapot elérésére. Amikor a vétel sikertelen, a szoftver legfeljebb 7 1 másodpercet várakozik. Amennyiben ezt követően sem sikeres a vétel, hibabejegyzést tesz és a következő csatornára lépve folytatja a monitorozási folyamatot. A teljes adatfolyam adatsebességét a hardver másodperces időkapuval, ciklikus ismétlődéssel folyamatosan méri. A szoftver mindig a kiolvasás pillanatában érvényes adatot dolgozza fel. A csatorna teljes adatsebességének figyelése sokkal gyakoribb, mint a PID-enkénti adatsebesség mérés. A további jellemzőket a készülékbe épített [Real Time Analyzer] modulok mérik. A mintavételes vizsgálatnál a törlést követően kb. 3 másodperc a megfigyelési idő, amelynek végén a szoftver kiolvassa és feldolgozza az adatokat. Gyengébb teljesítményű számítógépen, tableten stb. futtatva a szoftvert, egyes időintervallumok megnövekedhetnek, mivel a szoftver csak a szükséges műveletek befejezése után engedélyezi a továbblépést. A hibajelzések végén a szoftver kijelzi a vizsgálati időintervallumok összegét (Test Time: ) és a vizsgálati ciklusok számát (Number of Cycle: ). Amikor a Report Time értéke kicsi (pl. 1 min) ezek az értékek is kisebb értékűek. A Report Time értékének növelésével ezek az értékek is növekednek. Mindkét érték fordítottan arányos a vizsgált csatornák számával. A [Run] gombra kattintva a szoftver betölti az aktuális konfigurációt, indítjanitorozási folyamatot és egy új lapot nyit meg, amelyen a fejlécet követően jelzi az észlelt hibákat. Hibátlan adatfolyamok esetében nem kerül további feljegyzés erre a lapra. A [PDF] ikonra kattintva, a szoftver a lapon olvasható állományt pdf formátumra konvertálja és felkínálja megtekintésre vagy mentésre. Futás közben bármikor, akár többször is kérhető a pdf állomány elkészítése, ami mindig az addigi teljes folyamat eredményeit tartalmazza. A pdf elkészítése az idő és a bemenetek szerint rendezett alakban kérhető. A pdf állomány egy komplett jegyzőkönyv, amelyet kinyomtatva csak alá kell írnia a mérést végző személynek. Fontos megjegyezni, hogy ismételten a [Run] gombra kattintva az addigi mérési eredmények elvesznek, a szoftver tiszta lappal újraindítja a vizsgálatokat. Az elveszett eredmények helyreállítására nincs lehetőség. A [Stop] gombra történő kattintás megállítja a vizsgálatot, de nem törli a mérési eredményeket, ekkor még a pdf állomány elkészítése is kérhető. 5. A kezelőfelület csatornái dinamikusan szerkesztett grafikonnal rendelkeznek. A szoftver zöld vonallal jelzi, ha a kiértékelésnél (Report Time vége) nem talált hibát és pirossal, ha hibabejegyzést tett. A grafikon vízszintes tengelye 12 óra bejegyzéseinek ábrázolását teszi lehetővé. 12 óra eltelte után a szoftver a görbét 1 órával balra csúsztatja és így biztosít helyet a grafikon rajzolásához.
82 Stream Converter STREAM CONVERTER Elméleti információk: A digitális technika számos átviteli utat használ a mozgóképet hordozó adatfolyamok átvitelére. A fejlesztések LVDS átvitellel indultak, majd néhány év eltelte után az ASI átvitel lényegesen jobbnak tűnt. Később az IP technológia az ASI-t is háttérbe szorította. Napjainkban már a legtöbb alkalmazásban IP átvitelt használnak, azonban várható, hogy az ASI átvitel néhány alkalmazásban még évekig fennmarad. Az IP hálózaton és az ASI vonalon is transport stream packeteket továbbítunk, azonban mind időben, mind órajelekben a két átvitel jelentősen eltér egymástól. E két fizikai jellemzőiben különböző vonal között konverterek alkalmazásával tudunk kapcsolatot létesíteni. A Personal Stream Tool az ASI és IP vonalak közötti kapcsolat kialakításához konverterként is konfigurálható. A [Stream Tools/Stream Converter] menübe lépve megjelenő kezelőfelület szemléltető jellegű, és úgy került kialakításra, hogy a szakmával most ismerkedő felhasználók is képesek legyenek különböző irányú konverterek konfigurálására. A kezelőfelületen a következő négy konverter típus konfigurálása végezhető el: ASI to IP Converter ASI to ASI Converter IP to ASI Converter IP to IP Converter A menübe lépve elsőként kattintsunk a fenti négy közül annak a típusnak a rádió gombjára, amelyre szükségünk van. A kattintás hatására a kezelőfelület megváltozik és az adott típushoz szükséges kezelőszervek jelennek meg. Az ASI to IP Converter konfigurálása Az Interface Settings fejezetében láttuk, hogy az ASI bemenet konfigurálást nem igényel. Az ASI Input kimenete fizikailag az IP Output 2-höz csatlakozik, így következő lépésként az IP kimenetet kell konfigurálni. Az ablakba az IP Address: Port Number-t a következő alakban kell beírni: : A kimeneti adatcsomagok előállításához a MAC cím is szükséges. Multicast adatfolyam esetén a szoftver automatikusan számítja a MAC címet, unicast adatfolyam esetén kísérletet tesz a megszólított készülék MAC címének megkeresésére. Az [Apply] gombra kattintva a szoftver a készüléket a beállításoknak megfelelően konfigurálja, a konfigurálást befejezettnek tekinthetjük. A [Refresh] gombra kattintva a szoftver visszaolvassa a készülékben tárolt adatokat és adatsebesség adatokkal kiegészítve jeleníti meg a monitoron.
83 Stream Converter 82 A szoftver lehetővé teszi, hogy a képzett felhasználók ennél sokkal bonyolultabb konfigurációt is megvalósítsanak. Annak ismeretében, hogy az ASI bemenet az IP Output 2 kimenethez csatlakozik, menjünk át az [Interface Settings/64-Ch Output Settings] menübe és módosítsuk a kimenet további jellemzőit kívánságunk szerint. Ez a menü az adatcsomag alaki formálása (UDP/RTP, TS packet/udp stb.) mellett azt is lehetővé teszi, hogy VLAN tag beiktatásával trunk vonalra küldjük az adatfolyamot. Az átalakítások egy másik formájához jutunk el az [Interface Settings/Output Multiplexer] menübe lépve. Ez a menü lehetővé teszi, hogy az ASI adatfolyamot többszörözve akár négy, különböző irányokba küldött, vagy különböző formátumban kialakított adatfolyamot hozzunk létre. Ne feledjük, hogy ez utóbbi esetekben a módosított konfigurációt a [Load Output Settings] gombbal kell betölteni. A konverter kezelőfelületét a 41. ábra mutatja. 41. ábra - Az ASI to IP Converter kezelőfelülete Az ASI to ASI Converter konfigurálása Az [Interface Settings/ASI Interface] menü leírásában láttuk, hogy a használatos formátumok különbözősége miatt az ASI-ból ASI-ba történő konverziónak is van létjogosultsága. Mivel ez az almenü már semmi újat nem tud hozzátenni a korábban bemutatott konfigurálási folyamathoz, e változat konfigurálásához lépjünk vissza az [Interface Settings/ASI Interface] menübe. Az IP to ASI Converter konfigurálása Az [Interface Settings/ASI Interface] menü leírásában az ASI kimenet konfigurálásánál bemutattuk, hogy az ASI kimenethez egy IP bemenet is hozzákapcsolható. Az összekötéssel létrejött konfiguráció nem más, mit egy IP to ASI Converter. Az IP Address:Port Number adatokat az ablakba írva és az [Apply] gombra kattintva a konfiguráció elvégzettnek tekinthető, ha az ASI kimenetet előzetesen megfelelően konfiguráltuk. A leggyakrabban előforduló hiba az ASI helytelen konfigurálása, ugyanis az IP hálózaton nem érkezik órajel, és a felhasználók egy része elfeledkezik az ASI kimenet órajelének konfigurálásáról. További információkért lapozzunk vissza az ASI Interface ismertetőjéhez.
84 Stream Converter 83 A [Refresh] gombra kattintva a szoftver visszaolvassa és adatsebességgel kiegészítve megjeleníti az aktuális konfigurációt. A felületen látható [Show more] gombokra kattintva a felületen tájékoztató szöveg jelenik meg a további lehetőségekről. Az IP to ASI Converter kezelőfelületét a 42. ábra szemlélteti. 42. ábra - Az IP to ASI Converter kezelőfelülete a Refresh gombra történt kattintás után Az IP to IP Converter konfigurálása A fejlesztés során többen is megkérdezték, hogy vajon mire jó az IP to IP Converter, amikor ennek során vélhetően nem csinálunk semmit az adatfolyammal. Válaszként megemlítünk néhány alkalmazást, amelyben erre van szükség: Multicast adatfolyam átalakítása unicast adatfolyammá, vagy fordítva. Adatfolyam többszörözése, például egy adatfolyamból négy különböző címre küldött (akár unicast) adatfolyam előállítása. VLAN tag eltávolítása vagy beillesztése a trunk vonalhoz kapcsolódó hálózatok adatfolyamának alakításához. IP adatfolyam formátumának módosítása, például UDP/RTP, 7 TS packet/udp helyett 1 TS packet/udp stb. Az IP adatfolyam tartalmának módosítása, például a scramblerezett packetek eltávolítása, null packetek eltávolítása stb. IP adatfolyamok összegzése, vagy kiegészítése (a következő fejezetekben foglalkozunk e kérdésekkel). Az IP to IP Converter bemutatásánál feltételezzük a korábbi fejezetek ismeretét, ezért tömören csak a kiemelten fontos ismeretekre hívjuk fel olvasóink figyelmét. Természetes, hogy ennél a változatnál két IP címet kell megadni, egyet a bemeneti és egyet a kimeneti oldal számára.
85 Stream Converter 84 A formátum egyezik az előzőekben megismerttel. Fontos megjegyezni, hogy az alap konfigurációban a TS Loopback csak a 33. bemenettől felfelé köti össze az IP kimeneteket a bemenetekkel. A 43. ábrán látható kezelőfelületen is a 33. bemenetet és a 33. kimenetet konfigurálja a szoftver. A TS Loop aktuális beállítása, a felület frissítése után a jobb alsó sarokban olvasható. 43. ábra - Az IP to IP Converter kezelőfelülete Az [Apply] gombra történő kattintás a leggyakrabban használt beállítások szerint konfigurálja a készüléket. Amikor ettől el kívánunk térni, az [Apply] helyett a helyi kezelőfelületek betöltőjét (Load Input Settings, Load Output Settings stb.) kell már használni. Több konverter (például db konverter) konfigurálása esetén ne feledkezzünk meg az Output multiplexer konfigurálásáról sem. A [Show more] gombok csak szöveges útmutatót jelenítenek meg a felületen, a további lehetőségekről tájékoztatják a felhasználót. A szoftver fejlesztése közben úgy láttuk, hogy szükséges felhasználóink számára olyan egyszerű konfigurációs folyamatokat bemutatni, amelyek gyorsan eredményre vezetnek, amelyeket mintaként használva képessé válnak összetettebb feladatok megoldására is. A [Single IP Input], [Single IP Output] után a [Stream Converter] menüt is ilyen példának szántuk. Annak ellenére, hogy a konverterek példaként szolgálnak, a tesztek során mi is gyakran használtuk ezt a menüt egy-egy egyszerűbb feladat ellátására. A konverterek csoportjában az ASI-hoz kapcsolódó konverterekből csak egyet-egyet lehet konfigurálni, mivel csak egy ASI bemenet és egy ASI kimenet van a készüléken. Felméréseink szerint az alkalmazások IP to IP Convertereket fogják nagyobb számban igényelni. A konfiguráció menetét itt elsajátítva a további konverterek konfigurálását az [Interface Settings] menüben kell elvégezni.
86 Stream Converter 85 Kiegészítő információk: Fontos megjegyezni, hogy az ASI bemenet az IP Output 2-höz, az ASI kimenet az IP Input 1-hez csatlakozik, ezen változtatni nem lehet. Az IP to IP Converterek konfigurálásánál (különösen, ha nagyobb számban van rájuk szükségünk) vegyük figyelembe, hogy az IP bemenetről csak a TS Loop tudja áthelyezni a packeteket az IP kimenet felé. Az áthelyezés az Output Multiplexer bemenetére történik, így a helyes működés eléréséhez a multiplexereket is konfigurálni kell. Ilyenkor a legegyszerűbb megoldás, ha egyenes irányú továbbítást állítunk be.
87 PID Remover PID REMOVER Elméleti információk: Az SPTS adatfolyam (Single Program per Transport Stream) mindig egy szolgáltatás (rádió műsor, televízió műsor stb.) összetevőit (video adatfolyam, hang adatfolyamok stb.) tartalmazza. Az MPTS (Multi Program per Transport Stream) több szolgáltatás adatfolyamát tartalmazza. A szolgáltatások összetevői mellett a transport stream további információkat hordozó adatfolyamokat is tartalmaz. Az adatfolyamokat transport stream remultiplexerek segítségével lehet összerakni, szétszedni, azaz kedvünk szerint alakítani. A TS remultiplexerek meglehetősen drága berendezések, ezért kisebb feladatok ellátására világszerte kisebb, egyszerűbb készülékeket is használnak. Az olcsóbb készülékek az egyszerűbb felépítésből adódóan csak kisebb feladatok ellátására alkalmasak. A transport stream alakítása összességében meglehetősen bonyolult és összetett feladat, de ezen belül vannak kisebb, egyszerűbb feladatok is. A transport streamet alkotó összetevők különböző PID értékeken kerülnek továbbításra. Az adott PID értéken továbbított összetevő eltávolítása az egyszerűbben elvégezhető feladatok körébe tartozik, mivel nem kell mást tenni, mint a jelölt PID értéken érkező packetek továbbítását megakadályozni. Összetevők eltávolítására akkor van szükség, ha az adatfolyamból bizonyos összetevőket azért kell eltávolítani, mert feleslegesek számunkra, vagy nincs engedélyünk azok továbbítására, esetleg csökkentenünk kell az eredő adatsebesség nagyságát. A Personal Stream Tool mind a 64 kimenetén külön-külön konfigurálható PID Filterrel rendelkezik. A PID Filterek a [PID Remover] menüben 64 PID érték megkülönböztetésére képesek. A [Stream Tools/PID Remover] funkciót választva a szoftver úgy konfigurálja a PID Filtereket, hogy azok a jelölt PID értékeket ne továbbítsák. A [PID Remover] egyenes stream továbbítással működik, ami azt jelenti, hogy: a DVB-T-T2-C Receiver PID-ekkel csökkentett kimenőjele az IP Output 1 kimeneten jelenik meg az ASI bemenet PID-ekkel csökkentett kimenőjele az IP Output 2 kimeneten jelenik meg az IP Input 1, -2, -3 bemenetek használata nem javasolt az IP bemenetek adatfolyama a bemenetek használatával csökkenthető, de a TS Loopback 33-as alapértéke miatt elsősorban a bemenetek használatát javasoljuk. A [Stream Tools/PID Remover] menü kezelőfelületét a 44. ábrán mutatjuk be. A bal felső sarokban elhelyezett Transport Stream Selector a bemenetekhez kapcsolódva teszi lehetővé az adatfolyam kiválasztását, de mint az előbb említettük, a bemenet kiválasztása egyértelműen meghatározza a kimenet számát is. A kezelőfelület a bemenetek és a kimenetek konfigurálására nem ad lehetőséget, a szoftver feltételezi, hogy a felhasználó e műveleteket már korábban elvégezte egy másik felületen.
88 PID Remover 87 A bemenet kiválasztását követően a szoftver számára meg kell adni az eltávolítandó PID értékeket. A legtöbb esetben a feladat határozza meg azt, hogy mely PID értékeket kell eltávolítani. Példaként a NIT táblák (PID=16) és az EPG (PID=18) eltávolítása legyen a feladat. Írjuk e két számot a PID lista valamelyik két ablakába, majd kattintsunk a [Compile PID List] gombra. Mint látható, a szoftver rendet csinál. Sorba állítja a PID értékeket, és az alsó részen újabb négy üres ablakot jelenít meg a további PID értékek beírásához. Nagyobb listák esetén, a duplikált értékeket pirossal jelzi. Töröljük a pirossal jelzett, vagy az időközben feleslegessé vált értékeket, majd kattintsunk ismét a [Compile PID List] gombra. Az [Erase PID List] gomb csak a kiválasztott csatorna listáját törli. Gyakran előfordul, hogy video, audio és hasonló elementary streameket kell eltávolítani. A [View PMT Analyzer] gombra kattintva a PMT analyzer segítséget nyújt az eltávolításhoz szükséges PID értékek meghatározásához. Amikor az aktuális TS éppen nem áll rendelkezésünkre (például éjszakai adáshoz vagy helyi műsorokhoz kell készüléket konfigurálni), fájlból betöltött mintával lehet a PID értékek meghatározásához támogatást kérni. 44. ábra - A PID Remover kezelőfelülete a PMT Analyzer bekapcsolt állapota mellett Az [Erase all PID Filter Pgms] gombra kattintva a szoftver törli a készülékbe épített 64 PID Filter eddigi programját. A törlési idő másodperc közötti, a beépített flash memória tulajdonságaitól függően. A [Read back all PID Filter Pgms] gombra kattintva a szoftver visszaolvassa a készülékből a 64 PID Filter programját és egy külön lapon jeleníti meg a PID értékeket. A visszaolvasás csak tájékoztató jellegű, a addigi szerkesztésünket a PID-ek listáját nem módosítja. A visszaolvasási idő fél perc körüli. A [Close PMT Analyzer] gombbal a feleslegessé vált PMT Analyzer eltávolítható a felületről, de később ismét visszahívható. Az analizálási eredmények nem vesznek el. Az [Apply Ch PID Filter Pgm] gombra kattintva a szoftver a kiválasztott, a kezelőfelületen éppen látható programot tölti a készülékbe. A Flash memória vonatkozó részének előzetes törléséről a szoftver automatikusan gondoskodik.
89 PID Remover 88 A [Read back Ch PID Filter Pgm] gombra kattintva a szoftver csak a kiválasztott PID Filter programját olvassa vissza. A visszaolvasott adatok a PID listába kerülnek beírásra. Amennyiben szerkesztés közben csinálunk egy visszaolvasást, az addigi adatok elvesznek. A csatornánkénti programozás és visszaolvasás gyors konfigurálást és ellenőrzést biztosít a felhasználó számára. A visszaolvasott lista gyorsan módosítható. Kiegészítő információk: A PID Filterek bekapcsolása és a üzemmód beállítása a Configuration elnevezésű, két bájtos változón keresztül történik. Ez a változó a [Device/Device Settings/Option] menüben szabadon állítható. A menüben található gombok bitenként állítják a jellemzőket. A Configuration változó bitjeinek értelmezése a következő: d0 Device Locked a vezérlés lezárva d1...d7 Reserved nem használt d8 PID Filter Enable PID Filter működésének engedélyezése (1) d9 PSI Inserter Enable PSI Inserter működésének engedélyezése (1) d10 PID Filter Pass Trough mode PID Filter a maradékot átengedi(1) d11 TS Loopback Enabled a TS belső átkötése engedélyezett(1) d Real Time Analyzer mode d14...d15 Reserved nem használt 00 kikapcsolva, 10 bemeneten, 01 kimeneten, 11 kombinált A [PID Remover] esetében a PID Filterek működését engedélyezni kell, a PID Filter Pass Through mode engedélyezésével az eltávolított PID-ek után maradó adatfolyam átengedésre kerül. Vigyázat, a PID Remover és az MPTS/SPTS Splitter együttes működtetése esetén ütközés léphet fel. A PID Filter üzemmódját a 45. ábra szemlélteti a két üzemmódban. 45. ábra - A PID Filter üzemmódja a PID Remover és az MPTS-SPTS Splitter üzemmódban A PID Filterek ténylegesen 256 PID érték megkülönböztetésére képesek, azonban a PID Remover menüben a szoftver csak 64 PID érték kezelését teszi lehetővé.
90 MPTS SPTS Splitter MPTS SPTS SPLITTER Elméleti információk: Az SPTS adatfolyam mindig egy szolgáltatás (rádió műsor, televízió műsor stb.) összetevőit (video adatfolyam, hang adatfolyamok stb.) tartalmazza. Az MPTS több szolgáltatás adatfolyamát összesítve tartalmazza. A nagyobb kapacitású átviteli láncokon (például DVB-S-T-C) többnyire MPTS adatfolyamokat továbbítunk, a kisebb kapacitású átviteli vonalakon (például IPTV) az SPTS adatfolyamokat részesítjük előnyben. A kapacitás és a takarékoskodás mellett más okai is lehetnek az egyik vagy másik formátum alkalmazásának. A digitális technika széles körben való elterjedése óta egyre gyakoribb az igény a több szolgáltatást tartalmazó MPTS adatfolyamok szétbontására. Az MPTS felbontása remultiplexerekkel minden igényt kielégítően megoldható, azonban különösen nagyobb csatornaszám esetén meglehetősen költséges. A Personal Stream Tool bizonyos kötöttségek mellett kiemelkedően gazdaságos megoldást kínál az MPTS-ek SPTS-re történő bontásához. A készülék elméleti kapacitása 64 SPTS csatorna, azonban SPTS felett már meglehetősen körültekintően kell eljárni, a konfigurálás némi gyakorlatot igényel a készülékkel végzett jelformálások területén. Az SPTS-ek előállítása során a következő kötöttségeket kell figyelembe venni: A készülék új PAT táblát generál, de a PMT táblát az eredeti változatban kell használni. A készülék a PID értékeket módosítani nem tudja (nincs benne PID Remapper), az elementary streamek az eredeti PID értékkel jelennek meg a kimeneten. A készülék egyszerű SDT és NIT táblát illeszt az SPTS adatfolyamba. Az [MPTS-SPTS Splitter] a [Stream Tools] menüben található. A menübe lépve a 46. ábrán látható kezelőfelület jelenik meg. Az SPTS előállításának menete: 1. A bal oldali Transport Stream Selector lenyíló listáján válasszuk ki azt az adatfolyamot, amelyikből egy vagy több SPTS-t szeretnénk kivenni (1). IP streamek esetén a bemenetet előzetesen konfigurálni kell. Az alapbeállítások mellett (TS Loopback 33) a 33. bemenettől felfelé konfiguráljuk a bemeneteket az IP adatfolyamok vételére. 2. Gondoskodjunk róla, hogy a Transport Stream Analyzer felületén a megjelenjen a felbontani kívánt MPTS fa struktúrája (2). Az ábra felvételének készítésénél mi egy fájlban tárolt mintát töltöttünk be. Használjuk ki e lehetőséget azokban az esetekben, amikor a bemeneti stream éppen nem áll rendelkezésünkre. 3. Kattintsunk arra a szolgáltatásra (pl. TV műsorra), amelyiket az SPTS adatfolyamba kívánunk illeszteni (3). A kattintás hatására a cursor alakja megváltozik, jelezve, hogy felvette a kiszemelt szolgáltatás jellemzőit. Másik, vagy több szolgáltatásra kattintva, mindig az utoljára felvett szolgáltatás adatait tárolja el. 4. A jobb oldali SPTS Editor táblázata közvetlenül a 64 kimenethez kötve mutatja az SPTS-ek jellemzőit. Egy-egy kimenetet előzetesen konfigurálva már az aktuális IP és Port adat jelenik meg a táblázatban. Mozgassuk a cursort a kiválasztott kimenet sorára.
91 MPTS SPTS Splitter 90 A Service adataira kattintva (4) a szoftver ide illeszti be az előbb kiválasztott szolgáltatás jellemzőit. A beillesztés hatására a cursor visszaáll a megszokott alakjára. A szoftver nem jelzi, ha ugyanazt a szolgáltatást kétszer illesztjük be, azonban ezt a hardver nem tudja megvalósítani. 5. A szerkesztés során a szolgáltatások tetszőleges számban felülírhatók. A törléshez kattintsunk duplán a szolgáltatásra. A teljes szerkesztő az [Erase all SPTS] gombra kattintva törölhető. Új alkalmazás kezdése esetén célszerű a szerkesztést egy ilyen törléssel kezdeni. 6. A táblázat bal oldalán látható számokra kattintva a szolgáltatások jellemzői válnak láthatóvá. Az [SPTS Data Editor] lehetővé teszi, hogy manuálisan módosítsuk az automaták által összeállított SPTS-t. A szerkesztő felületének részlete látható a 48. ábrán. 7. A jobb oldali oszlopra kattintva ugyanez a felület jelenik meg, és a szerkesztő felső ablakában lehetőségünk nyílik a kimeneti IP Address és Port Number megadására vagy korrigálására. 46. ábra - Az MPTS-t SPTS-ekre bontó menü kezelőfelülete Az SPTS Editor felső részén látható [Apply] gombra kattintva a szoftver törli majd újraprogramozza a 64 PID Filter és a 64 PSI Inserter modult, és betölti a 64 IP Output programját. A szoftver SPTS szerkesztő modulja nagy mennyiségű adattal dolgozik. A készülékből visszaolvasott programokból a szerkesztő adatbázisa (például a felbontott MPTS jellemzői) nem tölthető fel. A [Save Project into Device] gombra kattintva a szoftver a PST flash memóriájába menti a szerkesztő adatbázisát. A mentés azonos a [Device/Project Settings] menüben végzett mentéssel. A mentés során a szoftver teljes adatbázisa mentésre kerül, a szoftver ezt az adatbázist olvassa be a böngésző indításakor, vagy a böngésző adatainak frissítésekor. A mentésre szolgáló gomb az SPTS Editor táblázata alatt található. Az SPTS Editor táblázata alatt további négy gomb található. Ezek segítségével a 64 PID Filter és a 64 PSI Inserter programja egyszerre törölhető, illetve visszaolvasható. Az SPTS Data Editor használata a kiegészítésben található.
92 MPTS SPTS Splitter 91 Kiegészítő információk: Az [MPTS-SPTS Splitter] konfigurálásának menetét segíti, ha ismerjük a hardver működését, azért röviden ezt is bemutatjuk a részletek iránt érdeklődőknek. A konfigurálás első lépéseként a szétbontandó MPTS-t kell eljuttatni a kimeneti modulok egyikének bemenetére. Mint tudjuk, a tuner az első kimenethez, az ASI bemenet a második kimenethez van kötve, így azokkal kapcsolatban nincs teendőnk. Az IP bemenetek adatfolyama a TS Loopback közvetítésével tehető át a kimenetre. A TS Loopback alapbeállítás esetén a 33. bemenettől felfelé kapcsolja a kimenetekhez a bemeneti adatfolyamokat, így a legegyszerűbb megoldást akkor kapjuk, ha e bemeneteket használjuk és nem változtatjuk meg a konfigurált értéket. Képzett felhasználók a konfigurációt is megváltoztathatják és bármely IP bemenet jelét használhatják, ha hozzáillő konfigurációt állítanak be. Ne feledjük, hogy a készülék az SPTS-re történő bontással egyidejűleg más feladatok (konvertálás, PID eltávolítás, stream összegzés és kiegészítés, mérőjelek előállítása stb.) ellátására is képes, ha a feladatokat a hardverhez igazodóan osztjuk szét a kimenetek között. A PID Filter a kimeneti egység bemenetén helyezkedik el. A 44. ábrán látható a működését szemléltető rajz. SPTS előállítása esetén a PID Filter a beprogramozott PID értékkel érkező packeteket a program szerinti kimenetekre teszi át. Láttuk, hogy a PID Remover esetében ugyanezen packeteket nem a kimenetek egyikére, hanem a kukába teszi, azaz nem adja tovább. A PID Filter modulok maximum 256 PID érték megkülönböztetésére képesek. SPTS előállítása esetén a kiválasztott PID értékű packeteket tekintjük hasznosnak, a maradék adatfolyamra nincs szükségünk. A PID Remover esetében éppen fordítva van, a maradék adatfolyamot tekintjük hasznosnak. Amikor e két funkciót egyidejűleg kívánjuk használni, a bemenettel azonos számú kimenet nem használható SPTS előállítására. A kimeneti csatornákba továbbított elementary streamek mellé a PSI Inserter modulokból tehetünk kiegészítő táblákat. A hardver 64 PSI Inserter-t tartalmaz, a PSI Inserterek kimenetenként külön-külön programozhatók. A PSI Inserter modul 16 TS packet tárolására és beillesztésére képes. A packetek közötti távolság nem lehet kisebb 10 ms-nál. A PSI Inserter 8 CC modult tartalmaz, de ezeket nem kötelező használni. A PSI Inserter soros működésű. Példaként 500 ms ismétlődési idejű PAT táblák és 1000 ms ismétlődési idejű SDT táblák a következő packet sorozattal állíthatók elő: 1. PAT tábla beillesztése a 0-s tárolóhelyről, majd 500 ms várakozás. 2. PAT tábla beillesztése az 1-s tárolóhelyről, majd 250 ms várakozás. 3. SDT tábla beillesztése a 2-s tárolóhelyről, majd 250 ms várakozás. 4. A törölt állapot a 3-s tárolóhelyen elölről indítja a folyamatot.
93 MPTS SPTS Splitter 92 A [Network Analyzer/Output Data Rate Meter] menüt úgy alakítottuk ki, hogy minél jobban támogassa az SPTS előállításának és hasonló jelformálások (például mérőjelek előállítása) folyamatát. Használjuk ki e lehetőséget. Az SPTS előállításának teljes folyamatát a 47. ábrán szemléltetjük. 47. ábra - Az SPTS előállítás folyamata (Az ábrán a DVB-T-T2-C Receiver helyett most az ugyanoda kapcsolódó IP Input 1-et rajzoltuk fel.) Az SPTS szerkesztésének ideális menete: 1. A szükséges számú kimenet konfigurálása (pl. 10-től kezdődően a 25-ig terjedő kimenetek konfigurálása 16 SPTS előállításához). 2. Az SPTS adatok szerkesztése egérkattintással (a szolgáltatások beillesztése a fenti 16 helyre). 3. Az SPTS adatok egyenkénti módosítása, ha ez szükséges (például a nevek és szolgáltató nevek módosítása, egyes hang adatfolyamok, txt adatfolyamok stb. törlése). 4. A készülék beprogramozása 5. A szolgáltatás ellenőrzése Az SPTS Editor egérkattintásokkal szerkesztett változata már helyesen működő állapotot eredményez. Gyakori eset, hogy a felhasználó ezen módosítani szeretne. Ilyen módosításra van szükség, ha néhány hang adatfolyamot nem kívánunk továbbítani, vagy például olyan adatfolyamot kívánunk a szolgáltatásba tenni, amelyik eddig nem volt annak része. Az SPTS Editor táblázatának szélső oszlopaira kattintva megjelenik a 48. ábrán látható SPTS Data Editor.
94 MPTS SPTS Splitter ábra - Az SPTS Data Editor felülete (a scroll bar montírozva) Az SPTS Data Editor felső sorában látható és módosítható a kimeneti IP és Port adat. A kimeneti jellemzők további módosításához lépjünk a [Settings/64-Ch IP Output Settings] menübe. A Service Id-tól kezdődő ablakokban az adatok módosíthatók, ha tudjuk, hogy a módosítás milyen következményekkel jár. Például a Network Name, a Service Name, a Provider Name vagy a TS Id szabadon módosítható, a Source módosítását a szoftver nem engedi. Az Elementary Streamek PID értékei a PID 1-től kezdődően szükség szerint módosíthatók. Itt nyílik lehetőségünk a felesleges adatfolyamok törlésére. Az ablakok egyikébe lépve az ablakok színe sárgára vált. Az ablakból kilépve a szoftver az összes adatot feldolgozza és az ablakok színét fehérre változtatja. A lap alján lehetőségünk van a PSI Inserter kikapcsolására és a PSI Inserter programjának visszaolvasására. A PSI Inserter kikapcsolására különleges szolgáltatások kialakításánál és eredeti táblák használatánál lehet szükség. A minőség biztosítása SPTS-ek szolgáltatása esetén is megkívánja, a kimeneti streamek folyamatos, vagy időszakos ellenőrzését. Ne feledjük, hogy az előállított kimeneti streamek csak egy másik PST-vel ellenőrizhetők, mivel a switch-ek nem csatolják vissza a kiadott multicast streamet ugyanarra a kapura.
95 Transport Stream Generator TRANSPORT STREAM GENERATOR Elméleti információk: A digitális televíziótechnika minőségi jellemzőinek fejlesztése a hardver tökéletesítése mellett megköveteli a felügyeleti rendszerek időnkénti hitelesítését, a beállítások helyességének ellenőrzését is. Mivel e terület eszközei csak kisebb-nagyobb hibák esetén lépnek működésbe, a vizsgálatok elvégzéséhez ismert tartalommal rendelkező mérőjelek szükségesek. A tartalom ismerete ez esetben azt jelenti, hogy a mérőjel beállításakor mi határozzuk meg annak adattartalmát és a benne elhelyezett hibák típusát és számát. A [Stream Tool/Transport Stream Generator] menüpontot választva számos olyan mérőjel előállítására nyílik lehetőségünk, amelyek a PST nélkül csak bonyolult és drága berendezésekkel vagy célműszerekkel lennének előállíthatók. A kezelőfelület a következő három csoportra bontva mutatja a lehetőségeket. High Speed TS Generator kiemelkedően nagy sebességű adatfolyamot előállító modul hibátlan Continuity Counter egységgel, vagy hibákat előállító egységgel kombinálva Low Speed TS Generator kis sebességű adatfolyamot előállító modul a felhasználó által konfigurálható hiba generátor egységgel TS Packet Remover / TS Error Generator meglévő adatfolyamba a felhasználó által konfigurálható mennyiségű packet vesztést előidéző modul A menübe lépve megjelenő kezelőfelületet a 49. ábra mutatja. A felületen konfigurált jellemzők az [Apply] gombra kattintva tölthetők a készülékbe. Nagyon fontos, hogy a mérőjelek használatának befejezése után mind a három modul kikapcsolt állapotban legyen. A kikapcsolt állapotot is az [Apply] gombra kattintva kell érvényesíteni. 49. ábra - A Transport Stream Generator kezelőfelülete
96 Transport Stream Generator 95 A High Speed TS Generator modulja az általunk meghatározott PID értéken állít elő TS packeteket. A packetek alapesetben hibátlan CC értékkel jönnek létre. A packetek a 64 IP kimenet bármelyikére irányíthatók. A packetek kiadásának ütemezése programozható, a beállítható adatsebesség 3 és 900 Mbps közötti. Nagyon fontos megjegyezni, hogy a modul a 64 kimeneti egység bemeneti adatfolyamát leválasztja (ASI Interface, tuner kimenet, Loopback modul leválasztva) és ezek helyett, mint generátor kapcsolódik be. Ezt az üzemmódot konfigurálva a PST további szolgáltatásai csak igen korlátozottan használhatók. A javasolt használati mód: A [Reset Factory Settings] menü választásával a korábbi konfigurációk törlése A High Speed TS Generator konfigurálása és használata A mérések befejezését követően a [Reset Factory Settings] menü választásával a modul kikapcsolása, az alapállapot visszaállítása A High Speed TS Generator modul használatba vételénél elsőként célszerű egy hibamentes packet sorozatot előállítani, majd egy másik PST PID Analizátorával igazolni, hogy a kiinduló adatfolyam hibamentes. A kiinduló mérési összeállításra mutat példát a 50. ábra. 50. ábra - Mérési összeállítás 900 Mbps sebességű átviteli csatorna méréséhez (1 a TS Generátor indikátora, 2 a TS Analyzer indikátora, 3 a PID Analyzer) A High Speed TS Generator modul konfigurálásához a Mode választóját állítsuk Switched On állásba. Írjuk az ablakba az előállítandó TS packetek PID értékét. Az Error Type lenyíló listáján a hibamentes állapotot, packet vesztést, packet duplikálást és TEI hibát is beállíthatunk. Az Error Rate lenyíló listáján 1:400, 1:2000, 1:4000, 1: és 1: arány állítható be a hibák ismétlésére. A packetek kiadása n 1000/133 ns ismétlődéssel történik, ahol n értéke 222 és között adható meg. Írjuk az ablakba az általunk igényelt adatsebesség értékét kbps egységben. Az ablakból kilépve a szoftver jelzi az ehhez legközelebb eső előállítható értéket. A Data Rate Fine kezelőelemek lehetővé teszik, hogy ettől az értéktől a hardver nyújtotta raszterben eltérjünk anélkül, hogy komolyabb számításokba kezdenénk. A kijelző a TS packetekre vonatkozó adatsebességet mutatja.
97 Transport Stream Generator 96 Az IP hálózaton megjelenő adatfolyam sebessége az Ethernet csomagok kiegészítő bájtjainak (befűző szalag, fejléc, CRC stb.) számától függően ennél nagyobb. Befejező lépésként válasszuk ki, hogy a TS Generator modul által előállított packetek mely korábban konfigurált [64-Ch IP Output Settings] kimenetre kerüljenek kiadásra. Az [Apply] gombra kattintva a szoftver mind a három modul programját egyszerre tölti be. A Low Speed TS Generator modul a 64. IP Output PSI Inserter modulját használja fel TS Packetek előállítására. Amennyiben a High Speed TS Generator modult nem használjuk (Switched Off módban áll) lehetőségünk van a PST többi szolgáltatásának egyidejű igénybevételére. Ebből adódóan a 64. kimenetre irányított packetek és az előállított packeteket a készüléken belül még az UDP-k kialakítása előtt összegezhetők. Ne feledjük, hogy külső (a switchen történő) összegzésre is lehetőségünk van azonos IP és Port adatok konfigurálásával. A Low Speed TS Generator modul konfigurálásának első lépéseként állítsuk be az előállítandó stream típusát. Ezzel egyben a modul bekapcsolását is elvégeztük. Írjuk be a packetek generálásához használandó PID értéket. A 64. kimenet IP Address: Port Number értéke e felületről is konfigurálható. A Data Rate lenyíló listáján a leggyakrabban használt értékek közül választhatunk. Végezetül az [Apply] gombra kattintva egyszerre tölthető a készülékbe a három modul konfigurációja. A Packet Remover TS Error Generator modul használatával meglévő, többnyire hibátlan adatfolyamunkba építhetünk konfigurálható nagyságú hibákat. A konfiguráció kezdő lépéseként engedélyezzük a modul működését a Mode jellemző Switched On értékre állításával. Az Output jellemző beállításával határozzuk meg azt, hogy melyik kimeneti adatfolyamunkba kívánunk hibákat bevinni. A PID érték beírásával jelöljük ki a módosítandó elementary streamet. A következő két ablakba írt számmal konfiguráljuk az átengedett packetek számát (max ), majd ezt követően az elementary streamből eltávolítandó packetek számát (max. 255). Működtetés közben az átengedés és az eltávolítás ciklikusan ismétlődik. Most is az [Apply] gombra kattintva tölthető a készülékbe a három modul konfigurációja. A packetek eltávolítását a CC hibák kijelzésével lehet legkönnyebben kimutatni. Vegyük figyelembe, hogy több packet eltávolítása csak egy CC hibát hoz létre, illetve 16 packet eltávolítása nem hoz létre CC hibát. A menübe lépve a generátorok kezelőfelülete azonnal frissül. A [Read back the TS Generator Settings] gombra kattintva, a felület frissítése mellett egy új lapon részletes összefoglalót kapunk a beállításokról. Kiegészítő információk: Ismételten felhívjuk felhasználóink figyelmét, hogy a High Speed TS Generator modul bekapcsolása esetén a kimeneti egységek bemenetéhez ez a modul kapcsolódik, így a korábbi szolgáltatások többsége nem használható. Ezzel szemben a Packet Remover bekapcsolásával további hibákat építhetünk a mérő streambe. A High Speed TS Generator modult több száz Mbps (akár 900 Mbps) sebességű átviteltechnikai mérésekhez terveztük. Mivel a számítógépek és egyéb olcsó eszközök nem képesek az ilyen nagy sebességű adatfolyamok vételére azt átviteli lánc kimenetén egy második Personal Stream Tool használatát javasoljuk a kimeneti adatfolyam vizsgálatához.
98 Transport Stream Generator 97 A packet fejlécét követően (első 4 bájt) 4 bájtos számláló jelzi a TS Generátor által előállított packet sorszámát. A sorszám lehetővé teszi az átviteli úton keletkezett packet keveredési hibák felfedését. A Low Speed TS Generator esetében várható, hogy az üzemeltetők többsége a leggyakrabban használt formátumban multicast címzéssel igényli a mérőjeleket, ezért az IP Address és a Port Number megadására egyszerűsítettük a konfigurációt. A képzett felhasználók az [Interface Settings/64-Ch IP Output Settings] menüben (a lista alján) tetszőleges módon konfigurálhatják a 64. IP kimenetet, és akár VLAN tag-et is illeszthetnek a kimenőjelbe. A kimenőjel packetjeit a PSI Inserter modul álltja elő, így a legnagyobb elérhető adatsebesség nem lehet több, mint 10 ms-onként egy packet. A modulok ablakába azonos IP címet írva a mérőjelek összeadódnak, de figyelembe kell venni, hogy az UDP packetekbe történő beépítés külön-külön történik. Elképzelésünknek megfelelő kimenőjelet akkor kapunk, ha 1 TS packet/udp formátumot állítunk be. A Low Speed TS Generator mérőjeleinek kialakítása: 1. Switched off -None nincs kimenőjel, a modul kikapcsolásához kattintsunk erre a feliratra. 2. Null Packets a kimenőjel null packetek sorozata a stream leírásában is látható formátumban. 3. PAT-PMT-SDT-NIT a legfontosabb táblák igen egyszerű, SPTS-t leíró változatban TEI, CC és egyéb hibák nélkül. 4. Packets without CC Error a felhasználó által megadott PID értéken CC hiba nélküli packet sorozat. A PID értéke a User Defined PID ablakban állítható be. E PID érték kerül felhasználásra a további mérőjeleknél is. E mérőjellel hitelesíthetők a CC hiba mérő egységek első lépésben. A packetek adattartalmát úgy alakítottuk ki, hogy egyéb fejlesztési feladatok elvégzését is támogassák. 5. Packets with CC Error a mérőjel a felhasználó által megadott PID értéken egy olyan packet sorozatot szolgáltat, amelyben a CC=0xF érték hiányzik. Kisebb-nagyobb adatsebességgel társítva CC hibamérők hitelesítéséhez ajánljuk. 6. Single TS Packet at CC=0x5 a mérőjel egyetlen, a felhasználó által változtatható PID értékű TS packetet tartalmaz, amely nagyobb adatfolyamokhoz hozzáadva packet többletet, és ezzel kettő vagy egy CC hibát okoz. Kis adatsebességgel párosítva CC hibák előállítására javasoljuk. Mivel e mérésnél a 7 TS packet/ UDP formátum nem várt időbeli eltolódást hozhat, a következő mérőjelben ezt a mérőjelet 6 db null packettel kiegészítve szolgáltatja a készülék. Ahol lehet, 1 TS packet/udp packet formátummal társítsuk e mérőjelet. 7. Single TS Packet at CC=0x7 with 6 null packets az előző mérőjel de CC=0x7 értékkel és 6 null packettel kiegészítve. 8. Packets with TEI Error a mérőjel a megadott PID értéken egy olyan packet sorozatot szolgáltat, amelyben a Transport Error Indikátor bit minden 10. packetnél 1 értékű. Hibamérők és felügyeleti rendszerek hitelesítéséhez ajánljuk.
99 Transport Stream Generator Scrambled packets a felhasználó által megadott PID értékkel előállított packetekben a Scrambled bitek 11 értékűek. Felügyeleti rendszerek és hibamérő készülékek hitelesítéséhez ajánljuk. A generátorok kimeneti adatfolyamai egyszerű módon összeadhatók, ha az IP Address : Port Number ablakokba azonos értéket írunk. Az egymástól függetlenül működő kimeneti modulok csak akkor adják ki az UDP csomagot, ha az UDP elkészítéséhez szükséges például 7 TS packets/ UDP esetén 7 darab TS packetek már összegyűltek. Ennek az a következménye, hogy számos mérőjelnél a hibát nem a kívánt pillanatban, hanem később csomósodva látjuk. A 51. ábrán ezt a jelenséget szemléltetjük. A jelenség elkerülhető, ha módunkban van 1 TS packet/ UDP formátumú mérőjelet használni. 51. ábra - A Null Packets (1-es mérőjel) és a Single TS Packet with CC=0x5 (5-ös mérőjel) összegzésével előállított mérőjel megjelenése a vételi oldalon 7 TS packets/udp (bal oldali kép) és 1 TS Packet/UDP (jobb oldali kép) formátum beállítása esetén (a felvétel két PST használatával készült)
100 Single Channel EPG Generator - Egycsatornás EPG Generátor SINGLE CHANNEL EPG GENERATOR - EGYCSATORNÁS EPG GENERÁTOR Elméleti információk: Az EPG (Electronic Program Guide) a digitális televíziótechnika egyik legkedveltebb funkciója. Az EPG adatokat hordozó TS packetek előállítása bonyolult feladat, ezért azok előállítását viszonylag drága szoftverekkel lehet megoldani. A PST-be épített EPG generátor lehetővé teszi, hogy bárki képes legyen saját EPG-t előállítani a saját maga által készített műsorhoz (pl. helyi televízió, képújság, stb.). Az EPG adatfolyam két részből áll. A Schedule adatcsomagok a hosszútávú műsor előrejelzést szállítják, a Present/Following adatcsomagok az adott pillanatban futó műsorról adnak tájékoztatást. A PST óragenerátort nem tartalmaz, így csak a hosszútávú előrejelzést tartalmazó TS packetek előállítására képes. A [Stream Tools/EPG Generator] menübe lépve a korábbiaknál nagyobb méretű (szélesebb) grafikus kezelőfelület jelenik meg. A vízszintes tengely 1 pixel/perc bontásban ábrázolja a nap 24 óráját. A szerkesztéshez az as felbontású monitor használatát javasoljuk. A függőleges tengelyen a hét napjai láthatók, a felhasználó által konfigurált mennyiségben. A szoftver, a menübe lépve mindig az utoljára mentett állapotot mutatja. A mentés történhet a készülék flash memóriájába és a számítógépre is. A szerkesztő felület csak mentett állományból rajzolható fel ismét, azaz a készülék v1.04 változata nem rendelkezik olyan EPG analizátorral, amelyik a TS packetek tartalmából állítaná vissza az állományt. Az EPG grafikus szerkesztő felületét az 52. ábra szemlélteti. Az adott cellába kattintva megjelenik az [EPG Data Editor], amelyen keresztül hozzáadhatunk vagy kivehetünk egy eseményt az EPG adatbázisunkból. Első használatba vétel esetén célszerű a [Settings/Erase] (new EPG) gombra kattintva a teljes adatbázis törlése, amely után az aktuális nap jelenik meg a felületen kezdőnapként. Az EPG szerkesztésének javasolt menete: A [Settings] gombra kattintva, a megjelenő felületen töröljük a teljes adatbázist (new EPG), majd zárjuk be ezt a felületet. Kattintsunk az időtengely azon pontjára, ahova bejegyzést kívánunk tenni. A megjelenő EPG Data Editor a kattintás helyétől függően kitölti a bejegyzés dátumát és kezdési idejét, de ezek mindegyike módosítható. Állítsuk be a pontos kezdési időpontot (Start Time) és az adott műsor hosszát (Duration) percben. A szoftver a cím (Title) adat hosszát 32 karakterre, a leírás (Description) adat hosszát kb.220 karakterre korlátozza. Az adatok bevitele és/vagy pontosítása után kattintsunk az [Apply] gombra. Bármelyik bejegyzés törléséhez kattintsunk a bejegyzésre, majd az [Erase] gombra végül az -el zárjuk be az ablakot. Bármelyik bejegyzés módosításához kattintsunk a bejegyzésre, először töröljük, majd a módosítás után az [Apply] gombbal illesszük be az újat.
101 Single Channel EPG Generator - Egycsatornás EPG Generátor 100 Bármelyik bejegyzés másolásához kattintsunk a bejegyzésre, írjuk be az új idő adatot, majd kattintsunk az [Apply] gombra. Bármelyik nap teljes tartalmának törléséhez kattintsunk a nap jobb vagy bal oldali szélére, majd az [Erase Daily Programs] gombbal töröljük a nap bejegyzéseit. Az új nap hozzáadása művelet automatikus. A felületen maximum 21 egymást követő nap ábrázolása lehetséges. A kezdő napok törléséhez menjünk a [Settings] lapra ahol az Erase to... beviteli mezőbe írjuk be azt a dátumot ameddig törölni kívánjuk az eseményeket és kattintsunk az [Erease] gombra. Amennyiben a lista végéről szeretnénk törölni, akkor az Erase from... beviteli mezőt használjuk. 52. ábra - Az EPG szerkesztő kezelőfelülete Az EPG adatok beillesztése a TS-be többféle módon történhet. [Expert View] nézetben csak azt kell beállítani, hogy az EPG packetek melyik kimenetre kerüljenek. A további kiegészítőket a felhasználó szabadon konfigurálhatja. A [Single Application View] választása esetén az EPG packetek a 63. kimeneten kerülnek kiadásra, az IP cím és a port szám megadása a felhasználó feladata. Lehetőség van TDT-TOT táblát hozzáadni a kimenő streamhez a tuner jeléből, az ASI bemenetről vagy egy IP adatfolyamból. A forrást a TDT-TOT from lenyíló ablakban kell kiválasztani. A szabványnak megfelelően a szoftver az UTC időformátum szerint készíti el az EPG adatfolyamot. A könnyebb kezelés érdekében a felhasználó beállíthatja, hogy milyen időzónában tartózkodik és a szoftver a műsorok kezdési idejét automatikusan átszámolja UTC időre. A beállítást a [Settings] lapon a Time Zone lenyíló listájánál végezhetjük el. Lehetőség van egy IP-n érkező adatfolyamba illeszteni az EPG adatokat, ha kitöltjük az Insert EPG into TS mezőt a forrás IP címével és port számával. Inserter módban a szoftver az IP-n beérkező adatfolyamból a 18-as PID értéken lévő EPG packeteket kiszűri, majd az általunk szerkesztett EPG packeteket beilleszti. A beviteli mező törlése az Inserter modult kikapcsolja.
102 Single Channel EPG Generator - Egycsatornás EPG Generátor 101 A [Single Application View] választása esetén a szoftver 53. ábra szerint konfigurálja a készüléket. Az IP kimenet konfigurálása során csak a cél IP cím és cél port megadására van lehetőség. További beállítások (pl. VLAN-tag, packet formátum stb.) az [Expert View] nézetre váltva érhetők el. A két nézet között szabadon válthatunk, de a [Single Application View] nézetben mindig a 53. ábra szerint konfiguráció töltődik be a [Run] gombra történő kattintásnál. 53. ábra - Az EPG packetek beillesztésének, a TDT-TOT táblák csatolásának és a teljes adatfolyam TS-be illesztésének menete Single Application nézetben Az EPG modul valamennyi adata és beállítása a [Save] gombra kattintva tárolható a készülékben. A szoftver mindig a [Run] gombra történő kattintásnál dolgozza fel az adatokat és tölti be az új konfigurációt a készülékbe. A [Stop] gombra kattintva a szoftver leállítja a packetek kiadását és törli a packet tárolót. Az üzembe helyezéshez szükséges alapbeállítások a [Settings] gombra kattintva, a lenyíló felületen (54. ábra) végezhetők el. 54. ábra - Az alapbeállítások konfigurációs felülete (Single Application mód) A szabványnak megfelelően a szoftver az UTC időformátumhoz igazodva (mintha Londonban lennénk) készíti el az EPG adatfolyamot. A [Settings] lapon a Time Zone lenyíló listáján kell beállítani az alkalmazás helye és az UTC időformátum közötti különbséget. Ennek alapján az időpontokat a vevőkészülék igazítja a helyi időszámításhoz.
103 Single Channel EPG Generator - Egycsatornás EPG Generátor 102 Kiegészítő információk: A [Run] gombra történt kattintás bekapcsolja a 16 darab PSI Inserter XL modul működését. A [Stop] gombra történt kattintás csak az EPG packeteket törli a további 15 darab PSI Inserter XL modul működését nem állítja le. A PSI Inserter XL modulok a [Device/Options] menüben, vagy a menü választásával kapcsolhatók ki. Javasoljuk a frissen szerkesztett EPG adatfolyamot különböző típusú tv-vevőkészüléken tesztelni. A Description szerkesztő ablak mérete megnövelhető. Erre akkor lehet szükség, ha hosszabb szöveget szeretnénk rögzíteni, mint amennyit a szövegbeviteli mező alapértelmezetten megenged. Az ablak mérete a jobb alsó saroknál megfogva és kihúzva növelhető meg. A szerkesztésnél a kivágás és beillesztés funkció is használható. A szerkesztésben csak egy szűk karakter készlet használható, a DVB rendszer karakter szerkesztője fejlesztés alatt van. A Save to File - [Save] gombra kattintva a szoftver a készülék teljes konfigurációját elmenti. A Load from File - [Open] gombbal, a teljes konfigurációból csak az EPG modul programja töltődik vissza. Az EPG Generator a packeteket a beállított ismétlődési idővel, egyenletesen küldi ki. Alapértelmezésben 7 TS packet kerül egy UDP packetbe. Ebben az esetben a packetek feltorlódnak, mivel csak minden 7. packet előállítása után kerül kiküldésre 1 UDP packet. Az EPG packeteket más packetekkel keverve (Inserter mód) a helyzet változik, mivel az EPG packetek a forrás stream packetjeivel keveredve kerülnek kiküldésre. Az EPG packetek közötti távolság min. 50 ms és max ms közötti értéket vehet fel, így a tényleges ismétlődési idő ehhez igazodva módosulhat. Néhány megkötés az EPG adathalmazára: A szoftver a 3 órán belüli eseményeket egy szekcióba építi és jelzi, ha azok darabszáma nagyobb, mint nyolc (szabvány előírása). Az események egyenkénti adathalmaza nem lehet több, mint 256 bájt. A teljes EPG adatmennyiség nem lehet több, mint ami 128 TS packetbe belefér. Nagyobb adatmennyiség esetén az időben későbbi adatok kerülnek levágásra. A szerkesztő felület max. 2 hét nagyságú adathalmaz szerkesztését teszi lehetővé (v1.04-ben).
104 HbbTV Inserter HBBTV INSERTER Elméleti információk: A HbbTV (Hibrid broadcast broadband TV) a digitális televízió rendszerek egyik új szolgáltatása. Alkalmazása összekapcsolja a hagyományos műsorszórást az interneten keresztül elérhető tartalmakkal. A HbbTV tartalmak vételéhez internet kapcsolattal rendelkező és a HbbTV jelek vételére alkalmas tv-vevőkészülék szükséges. A szolgáltatói oldal a PMT táblában elhelyezett jelzéssel mutatja, hogy van elérhető kiegészítő tartalom, illetve az AIT táblán keresztül adja meg a tartalom eléréséhez szükséges adatokat. A Personal Stream Tool kezelőfelületén a [Single Application View] és az [Expert View] nézetből is elérhető a HbbTV Inserter modul. A [Single Application/HbbTV Inserter] menüt választva a 55. ábrán látható kezelőfelület jelenik meg. 55. ábra - A HbbTV Inserter kezelőfelülete törölt állapotban Első lépésként állítsuk be a bemenőjel forrását a Transport Stream Input ablakban. Az IP bemenetet választva meg kell adni az IP Address:Port Number értékét is. Az IP bemenet konfigurálásához kattintsunk az alul található [Apply] gombra. A konfigurációs folyamat ekkor még adathiba miatt megszakad, de az IP bemenet konfigurálásra kerül. Az új PMT előállításához a szoftvernek a korábbi PMT-t részletesen ismernie kell, azért a bal oldali TS Analyzer lapon, a - Refresh ikonra kattintva analizáljuk a forrásjelünket. Amikor a TS nem áll rendelkezésre a [Load file...] gombra kattintva, a TS egy darabja fájlból is betölthető.
105 HbbTV Inserter 104 A Transport Stream Analyzer lapon a programok egyikére kattintva a szoftver automatikusan átmásolja a kiválasztott program PMT táblájából a szükséges adatokat. A jobb oldali szerkesztő ablakban a Service Identifier sorban megjelenő adatok nem szerkeszthetők, csak tájékoztató jellegűek (ebből tudhatjuk, hogy melyik program PMT tábláját tárolja a szoftver). A PMT tábla adatainak meglétét a szoftver ellenőrzi és a PMT Parameters OK jelzéssel jelzi, ha minden szükséges adatot megtalált. Az AIT tábla beillesztéséhez a szoftvernek egy szabad PID értékre van szüksége. Írjuk az általunk választott PID értéket a PID for Application Information Table beviteli mezőbe, majd adjuk meg a PAT és AIT táblák verzió számát a Version Number for PMT and AIT mezőben. A verziószám 0 és 31 közötti értékeket vehet fel. Fejlesztők munkáját kívántuk támogatni a [Remove ES-5] gomb beépítésével. Amikor a bemeneti PMT már tartalmaz egy HbbTV szolgáltatás jelzésére szolgáló 5-ös típusú adatfolyam bejegyzést (pl. 56. ábrán is ilyen látható), a gombra kattintva eltávolítható ez a korábbi bejegyzés. Amikor nincs a PMT táblában ilyen bejegyzés a kattintásnak nincs semmilyen hatása. A további beviteli mezők az AIT tábla adatait tartalmazzák. Az Application Type, Id és Control Code adatainak megadásánál járjunk el gondosan, mert hiba esetén nem fog működni a szolgáltatás. Az adatok formátumára és értékére vonatkozóan a szoftver segítséget nyújt értelmezési tartomány és példa értékek megadásával. Működő összeállítás adatait szemlélteti a 56. ábra. 56. ábra - Egy működő összeállítás konfigurációs lapja
106 HbbTV Inserter 105 A PST a következő négy descriptort építi az AIT táblába: Application Descriptor (tag=0x00) Application Name Descriptor (tag=0x01) Transport Descriptor (tag=0x02) Simple Application Location Descriptor (tag=0x15) A beviteli mezőkbe írt adatok alapján a szoftver automatikusan elkészíti a descriptorokat amelyeket a descriptor megnevezése alatt található mezőben egy hexa formátumú számsorozatként láthatunk. Lehetőség van ezt a hexa formátumú számsorozatot (a descriptort) közvetlenül módosítani. Amikor közvetlenül módosítjuk a descriptort az ablak színe sötétebbre vált. Bármelyik descriptor az ablak tartalmának kitörlésével kapcsolható ki. Végül a konfigurációs lap alján adjuk meg a kimeneti IP Address:Port Number értékét. A szoftver az [Apply] gombra kattintva tölti az adatokat a készülékbe. A [Readback] gombra kattintva a betöltött konfiguráció visszaolvasható és külön lapon megjeleníthető. A [Save] gombra kattintva a szoftver a készülék Flash memóriájába menti a teljes projektet. A művelet azonos a [Save Project] menü választásával, de a szoftver nem lép ki a HbbTV alkalmazásból. Különböző konfigurációk a [Project] menü választásával menthetők külső számítógépre. A mentett konfigurációk betöltésére is a [Project] menü nyújt lehetőséget. Kiegészítő információk: A HbbTV Inserter modul használatánál az ASI bemenetet nem kell konfigurálni, az RF bemenetet külön menüben előzetesen kell konfigurálni, az IP bemenetet a HbbTV modul konfigurálja. A modul az IP Input 60 bemenetet és az IP Output 60 kimenetet használja. Az eredeti PMT táblát a PID remover távolítja el, az újat a PSI Inserter XL1 modul állítja elő. Az AIT táblát a PSI Inserter XL2odul illeszti az IP kimenet adatfolyamába. A [Single Application View] és az [Expert View] nézetben megjelenő kezelőfelület azonos, a különbség az [Apply] gombra történő kattintásnál, azaz a konfiguráció betöltésénél van. A [Single Application View] nézetben a szoftver teljes mértékben átkonfigurálja a készüléket, a hosszabb időt (nagyobb, mint 2 sec) igénylő törlések kivételével törli a flash memóriákat is, és ez után tölti be a konfigurációt. Az [Expert View] nézetben a korábbi konfigurációkhoz hozzáadja a HbbTV modul konfigurációját, így lehetővé teszi, hogy párhuzamosan más alkalmazásokat is futtassunk. Az [Expert View]/[TS Analyzer]/[Data Analyzer] menü még fejlesztés alatt áll, de fájlból betöltött minta elemzésére már képes. A menüben található PMT Analyzer és AIT Analyzer szolgáltatásai hasznosak lehetnek a HbbTV szolgáltatás konfigurálása közben..
107 HbbTV Inserter 106 A HbbTV Inserter feladatot ellátó modulok kapcsolata látható a 57. ábrán. 57. ábra - A bejövő PMT eltávolításának és az új PMT, valamint AIT beillesztésének menete Single Application nézetben
108 PCR Analyzer PCR ANALYZER Elméleti információk: A PCR (Program Clock Reference) egy időbélyeg, amelyet a mozgó kép tömörítése (encodolása) során azért tesznek az adatfolyamba, hogy a lejátszás során azonos sebességre lehessen állítani az idő múlását a felvételkori idő múlásával. A PCR időbélyeg két részből áll, a PCR első része (PCR base) a kitömörítést és megjelenítést támogatja, a második része (PCR extension) az analóg PAL jel nagy pontosságot igénylő színsegédvivőjének (4,43 MHz ±2 Hz) előállítását segíti. A szabvány készítésekor a PAL jelet előállító vevőkészülékek voltak elterjedtek, azonban ma már egyre kevesebb ilyen vevőkészülék van. Megjelentek azonban a fejállomásokon az IP-PAL konverterek, amelyek a bejövő IP streamből állítanak elő csonka oldalsávos (Vestigial Sideband) modulált jelet. Tapasztalataink szerint ezen készülékek esetében a PCR extension rész jelentősége továbbra is nagy. A PCR adatot a tömörítést végző hardver (encoder) nagy pontosságú 27 MHz-es vezér oszcillátorára kapcsolt számláló szolgáltatja az 58. ábra szerinti kialakításban. 58. ábra - A PCR előállításának menete A számlálók folyamatosan működnek, az encoder a PCR adatok kiküldésének műveletéhez érkezve beszúrja a TS-be a számlálók állapotát. A beillesztés hibája a szabvány szerint nem lehet nagyobb, mint ±500 ns. A vételi oldalon a dekóder feladata egy ugyanilyen felépítésű áramkör szinkronban történő működtetése. A jelfeldolgozó berendezésekben (pl. remultiplexerek) és az átviteli utakon (pl. IP hálózat) a PCR adatok kisebb-nagyobb mértékű késleltetést szenvednek, ezért a dekóderhez érkezve, kisebb-nagyobb hibákkal mutatják az idő múlását. A PCR Analyzer feladata e kisebb-nagyobb hibák megjelenítése, az eltérések szemléltetése. A ±500 ns pontosságú beillesztés mellett az ISO/IEC szabvány még alacsony jitterűnek tekinti azokat a helyeket ahol a hiba kisebb, mint ±25 µs. A PCR menetének vizsgálata nagy körültekintést és különleges szakismereteket igénylő feladat. A PST a [Single Application View] és az [Expert View] nézetben is lehetőséget nyújt a PCR analizálására. Elsőként minden felhasználónknak a [Single Application] nézetben elérhető PCR Analyzer használatát ajánljuk és csak az alapismeretek megszerzése után javasoljuk áttérni a másik nézetre. A két úton elérhető mérőáramkör teljes mértékben azonos. A PST képes párhuzamosan végrehajtani egymástól független feladatokat, azonban vannak bizonyos megkötések. A [Single Application View]-ba a szoftver gondoskodik a nem összeegyeztethető funkciók kikapcsolásáról, míg [Expert View]-ban ezt a felhasználónak kell megtennie.
109 PCR Analyzer 108 A [Single Application] nézetben kattintsunk a PCR Analyzer feliratra. A megjelenő kezelőfelületen a felső sorban látható három gomb segítségével konfigurálható és működtethető az analizátor. Első lépésként a [Settings] gombra kattintva, a lenyíló felületen kell konfigurálni a mérést, majd a [Run] gombra kattintva betöltődik a konfiguráció és elindul a mérési folyamat. Amikor szükséges, a [Stop] gombra kattintva állítható le a mérési folyamat. A PCR Analyzer menüből kilépve a mérési folyamat automatikusan leáll. A PCR Analyzer két azonos felépítésű PCR Analyzer modult tartalmaz. A felhasználó szabadon döntheti el, hogy ezeket mire használja. A konfiguráció első lépéseként a [Settings] lapon állítsuk be a modulok bemenőjelét majd analizáljuk a bemenőjeleket. A második lépés a vizsgálandó stream PCR PID értékének beállítása. A [Single Application] nézetben a [Settings] lap a 59. ábra szerinti kialakítású. 59. ábra - A Settings lap kialakítása a Single Application módban A bal oldalon a Channel 1 Settings felirat alatt lévő rádió gombok egyikére kattintva az első, a jobb oldalon a Channel 2 Settings felirat alatti gombokra kattintva a második PCR analizátor bemenőjele választható ki. Az ASI bemenet konfigurálást nem igényel. A DVB-T-T2-C vevő és a DVB-S-S2 vevő előzetesen külön menüben állítandó be. Az IP bemenet választása esetén az IP Address és Port Number beírása után kattintsunk a [Apply IP Settings] gombra, hogy a készülék indítsa el az adatfolyam bekérését. Amikor manuálisan írjuk az analizálandó PID értékét az ablakba, nem szükséges az analizálási folyamat lefuttatása. Analizált TS esetén a szolgáltatásra kattintva (piros nyíl a 59. ábrán) a PCR PID értéke automatikusan íródik az analizálandó PID ablakába. A konfigurálás befejezését követően a [Run] gombra kattintva töltődik be az aktuális konfiguráció és indul a mérési folyamat. Az [Expert View] módban, a PCR analizátor a [Stream Tool] menüben, a [PCR Analyzer] menüpont alatt érhető el. A [Settings] gombra kattintva a rádió gombokkal lehet kiválasztani a bemeneti vagy a kimeneti oldalt, attól függően, hogy hol szeretnénk PCR méréseket végezni. A megjelenő lenyíló listán a 64 stream bármelyikének kiválasztására lehetőségünk nyílik. Ebben a módban a bemenetek és kimenetek konfigurálása a felhasználó különálló feladata.
110 PCR Analyzer 109 A [Run] gombbal történt indítás után megjelenő felületet a 60. ábra szemlélteti. A PCR ismétlődési idő és a PCR hibák vizsgálata között mérés közben is válthatunk. Ugyanígy a PCR hibák mérőlapjának méréshatára is bármikor átállítható. 60. ábra - PCR Analyzer mérőlapja A mérési folyamat a [Stop] gombbal állítható le. Mérési jegyzőkönyvek készítéséhez az Alt+PrintScreen gombokkal készíthetünk képet a mérésről. A konfiguráció mentését a [Single Application] módban a felső sorban látható [Save Project] menü választásával, [Expert View] módban a [Device/Project Settings/Save] menü választásával tehetjük meg. Kiegészítő információk: A [Run] gombra történő kattintás bezárja a [Settings] lapot és elindítja a mérést. A [Settings] gombra történő kattintás mindig leállítja a mérést. A [Run] gombra történő kattintás mindig törli az előzményeket és új folyamatot indít. A [Stop] gombra történő kattintás leállítja a folyamatot, de megtartja az eddigi mérési eredményeket. A jól összeállított konfigurációt érdemes a [Save Project] gombbal menteni. Ki- bekapcsolás után a PCR Analyzer a mentett konfigurációval indul, így nincs szükség a konfigurációs lépésre. A mentés során a TS Analyzer PAT-PMT táblája is mentésre kerül. Fáljból betöltött minta esetén a szoftver csak a TS Analyzer PAT-PMT lapját tudja menteni, a fájlban tárolt TS-t nem. A menüből való kilépés után a fájlban tárolt TS-t ismételten be kell tölteni, ha meg kívánjuk ismételni a PCR vizsgálatát. A PCR adatfolyam precíz vizsgálata érdekében törekedjünk arra, hogy mind a bemenetre, mind a kimenetre egyidejűleg csak egy-egy TS legyen csatlakoztatva..
111 PCR Analyzer 110 Az 60. ábra egy DVB-T adó kimenőjelének vizsgálatát mutatja amikor a DVB-T vevő kimenőjelén kívül más forrásból származó TS (DVB-S vevő, ASI) nem csatlakozik kimeneti oldalhoz. A következőkben példákat mutatunk be arra, milyen zavartatásokkal találkozhatunk a leggyakrabban. 1. A 60. ábra szerinti, igen kis PCR hibákat tartalmazó jel az IP hálózaton keresztül továbbítva csak akkor jeleníthető meg ugyanígy, ha 1 TS packet/ UDP formát választva végezzük a továbbítást. A kettő vagy ennél több TS packetet tartalmazó UDP előállításánál kisebb-nagyobb mértékben várakozniuk kell a packeteknek, így egyes PCR adatok késve fognak megérkezni a vételi oldalra. Példaként mutatjuk, hogy a 61. ábrán az A esetben a PCR adat azonnal kiküldésre kerül az IP hálózatra, a B esetben egy packet nagyságú késleltetést szenved. 61. Egyes PCR adatok késleltetésének szemléltetése 2 TS packet/udp formátum esetén A példában bemutatott TS adatsebessége 22,4 Mbit/s, így a packetek 67,1 µs-os időközökkel követik egymást, azaz egyes PCR adatok 67,1 µs nagyságú várakozás után kerülnek csak kiküldésre. A 2 packetes UDP formát választva a korábbi PCR hibagörbén határozott szintű lépcsők jelennek meg. Az eltolódás nagysága 67,1 µs. A jelenséget az 62. ábra szemlélteti. 62. ábra - A 2 TS packet/udp formátum hatása a PCR görbére.
112 PCR Analyzer TS packet/udp formátumot választva a szintek száma pozitív és a negatív tartományban is hatra nő. A szintek közötti távolság annál nagyobb, minél kisebb a TS adatsebessége. A 63. ábra a 7 packetes UDP választása esetén megjelenő képre mutat példát. 63. Részlet a 7 TS packet/udp formátum választása esetén megjelenő a PCR görbéből 2. Az IP átvitelnél az adatmennyiség csökkentése érdekében eltávolítjuk a null packeteket és csak a hasznos packeteket küldjük az IP hálózatra. A szemléltetés érdekében visszatérünk a 2 TS packet/udp formátumra és így mutatjuk be a null packetek eltávolításának hatását. 64. ábra - A null packetek eltávolításának hatása a PCR görbére A null packetek eltávolításának hatására egyes PCR adatoknak most már egynél több packet ideig is várakozniuk kell, így újabb határozott szintek jelennek meg a görbén. A 64. ábrán nyíllal jelöltük a megjelenő új szinteket. 3. Az IP hálózat jellemzően soros átvitellel működik, így több TS egyidejű továbbítása esetén egyes UDP csomagoknak várakozniuk kell addig, amíg a másik UDP továbbítása befejeződik. A 7 TS packetet tartalmazó UDP továbbítása a gigabites hálózaton kb. 11,2 µs ideig tart. Térjünk vissza az 1 TS packet/udp formátumú mé-.
113 PCR Analyzer 112 rőjelünk vizsgálatához, ahol is a PCR menetét hibátlannak látjuk. Ugyanerre a bemenetre kérjünk be egy 7 TS packet/udp formátumú multicast adatfolyamot az IP bemenethez csatlakoztatott switchből. A 65. ábra bal oldali képe mutatja a megváltozott PCR görbét gigabites kapcsolat esetén. 65. ábra - Az IP bemenet előtti várakozások (ütközések) okozta változások 1000 Base-T (bal oldali kép) és 100 Base-T (jobb oldali kép) esetén 100 Base-T kapcsolat esetén a 7 TS packetet tartalmazó UDP továbbítási ideje tízszer nagyobb így a késleltetések nagysága is tízszer nagyobb. A felvétel készítésénél a 22,4 Mbit/s sebességű mérőjelünk mellé egy 38 Mbit/s sebességű műholdvevőből származó jelet kértünk be zavarójelnek. Figyeljük meg, hogy a véletlenszerű ütközések véletlenszerű eltolódásokat (hibákat) okoznak, így jól megkülönböztethetők a korábban bemutatott lépcsős jellegű hibáktól. 4. A Personal Stream Tool belsejében a DVB-T-T2-C vevő, a DVB-S-S2 vevő és az ASI interfész kimenőjele egy 430 Mbit/s sebességű belső buszra felfűzve kerül a PCR analizátor bemenetére. Mivel a packetek továbbítása ezen a belső buszon szeparált packetekben történik, a buszon fellépő packet késleltetések mértéke sokkal kisebb. Belső buszon fellépő packet késleltetések által okozott hibákra mutat példát a 66. ábra. 66. ábra - A készülék belső buszán létrejövő ütközések okozta hibák szemléltetése.
114 PCR Analyzer 113 Következtetések: IP hálózaton továbbított jel valós PCR hibagörbéje csak 1 TS packet/udp formátum választása esetén rajzolható fel. A 2 7 TS packet/udp formátumban továbbított TS-ek PCR hibagörbéjén a UDP-be történő beépítés miatt számszerűen meghatározható szintű eltolódások (lépcsők) keletkeznek. Az eltolódások mértéke az adatsebességgel fordítottan arányos. A null packetek eltávolítása az előző pontban említett szintek mellett újabb, de az előzővel azonos szintű eltolódásokat hoz létre. Az eltolódások száma és mértéke arányos az eltávolított nullpacketek számával. Az IP hálózaton egyidejűleg továbbított kettő vagy több stream zavarja egymást. A zavarás a PCR görbén véletlenszerű hibákat generál. A hibák nagysága egy számítható maximális érték és a nulla között bármilyen értéket felvehet. Az IP hálózat mellett a készülékek belső buszán is felléphet zavartatás. Pontos mérés csak akkor végezhető, ha a belső buszra egyidejűleg csak egy TS packeteit tesszük rá, azaz például az ASI bemenőjel levételével, vagy a műholdvevő kikapcsolásával stb. megszüntetjük a zavarforrásokat. 5. Professzionális rendszerek kiemelkedően kicsi PCR hibáinak megjelenítését a PCR-t előállító készülék 27 MHz-es kristályoszcillátora és a PST mérő kristályoszcillátora közötti néhány ppm nagyságú pontatlanság is befolyásolhatja. A 67. ábra olyan esetet szemléltet, amikor a PCR hibagörbén a váltakozó nagyságú ismétlődési idő miatt azért jelennek meg kiugrások, mert a két kristályoszcillátor frekvenciájának eltérése a névleges értéktől nem azonos mértékű. A PST szoftvere az ilyen jellegű hibák korrigálására is lehetőséget ad. A Time Correction lenyíló listán a bekapcsolt állapotot választva a szoftver az első PCR adatnál kiszámítja, korrigálja és megjeleníti az eltérés mértékét. Mivel ez a PCR adat is lehet hibás, gyakran előfordul, hogy a görbe szakaszosan lengedezik (fel-le csúszkál). A konfiguráció véglegesítéséhez olvassuk le az eltérés mértékét, majd a lenyíló listán ennek megfelelően állítsunk be fix korrekciós értéket. A készülékben alkalmazott kristályoszcillátor 25 ppm pontosságú, a szoftver ±25 ppm tartományban nyújt lehetőséget a korrekcióra. A 67. ábra alján fix értékre állított korrekció hatására megjelenő görbe látható.
115 PCR Analyzer ábra - Az PCR generátor és a mérő oszcillátor néhány ppm nagyságú frekvencia eltéréséből adódó mérési hibák változó ismétlődési idő esetén (fent) és a korrekció utáni görbe (lent) A [Settings] lapon az AWG Compensation funkciót kikapcsolva a szoftver lehetőséget ad a fejlesztők számára a PCR korrektorok lassú idejű változásainak (ingadozás, befogás) vizsgálatára is. A menübe lépve a szoftver a kompenzációt mindig bekapcsolja.
116 TS Explorer TS EXPLORER Elméleti információk: A TS Explorer menüben egy olyan szoftver modult találunk, ami egy transport stream részletes elemzését teszi lehetővé úgy, hogy különböző mérések futnak egy időben és a mérési eredmények is egy felületen kerülnek kijelzésre. A menübe lépve kiválaszthatjuk, hogy a lehetséges négy bemenet közül melyiket szeretnénk használni (IP, ASI, DVB-T-T2-C, DVB-S-S2). A mérést elindítva a szoftver elkezdi rajzolni a bemeneti adatsebesség, az IP Jitter (csak IP bemenőjel esetében) és a null packetek mennyiségének grafikonját. A felület közepén látható a TS-ben előforduló PID-ek adatsebessége és a mérés kezdete óta észlelt hibák száma. A videó tartalom vizsgálata közben egy-egy bélyegkép is megjelenik a képernyő jobb oldalán. A PST kezelőfelülete az 1.11-es verziótól a [TS Explorer] modullal indul. Amennyiben szeretnénk visszatérni az [Expert View] nézetre, a felső menüben kattintsunk a [Standard GUI] menüre, ekkor megjelenik az [Expert View] kezdőlapja. A [TS Explorer] módba a [Stream Tools] menüben a [TS Explorer] menüt kiválasztva tudunk visszatérni. A beállítás reklám célú, az [Expert View]/[Device]/[Project Settings] menüben van lehetőség a korábbi kezdő menü visszaállítására. A beállítást a [Write Backup File into Device] gombbal menteni is kell. A TS Explorer kezelőfelületét az 68. ábra szemlélteti. 68. ábra A [TS Explorer] menü kezelőfelülete a vizsgálatok megkezdését követően
117 TS Explorer 116 Első lépésként válasszuk ki a vizsgálni kívánt bemenetet a felület bal oldalán. A szoftver a készülék korábbi beállításit mutatja. Konfiguráljuk a bemenetet igényeink szerint, majd kattintsunk az [Apply] gombra. Javasoljuk, hogy a bemenet beállítása után a következőképpen bizonyosodjunk meg róla, hogy a venni kívánt TS jelen van-e: kattintsunk a TS fa megjelenítőjének [Refresh] ikonjára (Close tree és Open tree mellett) és ellenőrizzük, hogy a megjelenő TS azonos-e a vizsgálni kívánt TS-sel és nem-e egy korábbi minta került kijelzésre. Bizonyos esetekben (pl. módosítottuk a vételi frekvenciát vagy az IP címet stb.) előfordulhat, hogy néhányszor 10 másodpercet is várni kell, amíg a készülék teljes mélységében analizálni tudja a TS tábláit. Ha nem teljes az analizálás eredménye, némi várakozás után ismételjük meg a frissítést. A leggyakrabban előforduló hibák: az IP stream kábele, nincs a TS Input Port-hoz csatlakoztatva, az ASI bemenet BNC kábele nincs csatlakoztatva, az RF bemenet kábele nincs csatlakoztatva, a műholdvevő nem a megfelelő Sat-IF jelet kapja stb. A bemenőjelet rendben találva a bemeneti szelektor [Refresh] ikonjára kattintva indítsuk el a vizsgálat sorozatot. A szoftver első lépésként törli a tárolókat, majd kiolvassa a tényleges konfigurációs adatokat. Tunerek esetében ezt követi a lock állapotának vizsgálata. Lock hiányában a szoftver folyamatosan ismétli a lekérdezést addig, amíg a vétel helyre nem áll. Második lépésben a TS megléte kerül ellenőrzésre. A Transport Stream Indicator zöldre vált, ha a szoftver megtalálta a TS-t és piros marad, ha nem talál TS-t. Az indikátor a későbbiekben is pirosra vált, ha a TS megszakad. A harmadik lépés a TS fa struktúrájának felrajzolása. Abban az esetben, ha nem látjuk megfelelőnek a TS szerkezetét, némi várakozás után indítsuk újra a vizsgálatot. Amikor a TS nem tartalmaz SDT táblát, akkor nem látható a szolgáltatások neve és típusa, de ebben az esetben a vizsgálat újraindítására nincs szükség. A kezdeti vizsgálatokat követően, a szoftver megkezdi a TS összesített adatsebességének mérését és az adatsebesség grafikon felrajzolását. A grafikonon az utolsó mérés eredménye és az eltelt idő intervallumban mért min. és max. értékei láthatók. 69. ábra - Az adatsebesség mérő grafikonja
118 TS Explorer 117 IP bemenet esetén, az adatsebesség méréssel párhuzamosan történik az IP Jitter mértékét szemléltető grafikon felrajzolása. A görbén megjelenő függőleges vonalak alsó széle, az elmúlt másodpercben mért legkisebb, a felső széle pedig a legnagyobb adatsebességet mutatja. A Jitter mértéke %-osan is kijelzésre kerül a következők szerint: IP Jitter = 200 (DR max DR min ) / (DR max + DR min ) ahol DR (Data Rate) az adatsebesség, és a Jitter mértéke az adatsebesség számtani középértékéhez viszonyítva kerül kiszámításra. Ideális esetben az IP Jitter mértéke 0%, a legrosszabb esetben 200%. A megfelelőség mértéke csak a jelet feldolgozó készülék jellemzőinek függvénye. A 70. ábra az IP Jitter mérő kijelzőjét szemlélteti mérés közben. 70. ábra - Az IP Jitter mérő modul kijelzője A bal oldali grafikonok alsó tagja a TS-ben előforduló kitöltő csomagok (null packet) mennyiségét, azaz a szabad helyet jelzi. A [Transport Stream Overview] lapot választva a TS fa szerkezete mellett egy táblázat jelenik meg. A táblázatba a szoftver PID szerinti bontásban írja az elementary streamek jellemzőit. A táblázaton belül a PID értékek decimális alakban láthatók, de a PID dec feliratra kattintva, a megjelenítés átvált hexadecimális nézetre. Az adatsebesség és a CC hibák adatai nagyság szerint rendezve is kérhetők a feliratokra kattintva. A táblázat utolsó három oszlopa a TEI (Transport Error Indicator flag állapota) hibáról, a kódolt állapotról és a PCR jelenlétéről tájékoztat. Itt a mező háttérszíne szürke, ha a hiba korábbi időpontban volt, illetve a benne lévő felirat jelzi, ha az állapot most is fennáll. Alap beállításban a szoftver a TS-ben előforduló összes PID-et mutatja azonban figyelembe kell venni, hogy hibás jel vagy külső zavar (pl. DVB-T vétel zivatar idején) esetén számos hamis PID jelenhet meg a TS-ben. A PID táblázat különállóan törölhető (a zavaró PID-ek eltávolíthatók) a táblázat feletti [Refresh] ikonra történő kattintással. A TS fa struktúrájában egy vagy több szolgáltatásra kattintva azok adatait a szoftver kiemeli a táblázatból és csak ezeket a kiválasztott szolgáltatásokhoz tartozó PID-eket jeleníti meg a táblázatban. Ismételten a TS táblázata kerül felrajzolásra, ha a fa struktúra fejlécében a TS-re kattintunk.
119 TS Explorer 118 A 71. ábra egy szolgáltatás jellemzőinek kiválasztására mutat példát. 71. ábra - Egy szolgáltatás kiválasztása és jellemzőinek táblázatba gyűjtése A bevezetőben elmondtuk, hogy a szoftver az indítást követően ellenőrzi a TS meglétét, a tunereknél a lock állapotát, majd kísérletet tesz a PAT, PMT és SDT táblák adatainak feldolgozására. Sikeres adatfeldolgozás esetén elsőként a fastruktúra jelenik meg, majd a háttérben megkezdődik a szolgáltatások analizálása. A szolgáltatások analizálásának eredményeként a PID Analyzer táblázata mellett megjelennek a tv műsorok bélyegképei a SID értékkel és a műsor nevével. Második lépésben a szoftver megjelöli azokat a tv műsorokat, amelyeknél a videó PID-en érkező adatfolyam kódolt. Ezt a műveletsort a szoftver az indítást követően csak egyszer végzi el, ezért ha üzem közben változik a TS tartalma (pl. kódolatlan lesz), a vizsgálatokat újra kell indítani a bemeneti [Refresh] gombbal. A videó adatfolyamok vizsgálata időigényes, ezért a szoftver 5-6 másodpercenként frissíti egy-egy szolgáltatás videó jellemzőit. A kódolt adásoknál csak a PID értéke kerül megjelenítésre. A H262 és H265 szerint tömörített adatfolyamoknál a főbb jellemzők és egy felirat kerül megjelenítésre. A H264 szerint tömörített adások jellemzői mellett egy bélyegkép is látható, ha az Ön böngészője képes az mp4-be kódolt minta megjelenítésére. A videó analizátor mérési eredményeinek megjelenítésére mutat példákat az 72. ábra. 72. ábra -Részletek a videó analizátor kijelzőjének felületéről
120 TS Explorer 119 A [Service Overview] lapot választva, a TS fa struktúrája továbbra is látható marad, azonban a táblázat helyén egy grafikon jelenik meg. A grafikonon a transport streamben lévő szolgáltatások adatsebessége látható az idő függvényében. A szoftver a PMT tábla alapján összesíti az elementary streamek adatsebességét. Amikor a szolgáltatások részben közös adatfolyamokkal dolgoznak, a grafikonon látható eredő adatsebesség a TS valódi adatsebességénél nagyobbnak is mutatkozhat. A szolgáltatások közül egy vagy több szolgáltatást kijelölve a szoftver a kijelöltek adatsebesség diagramját kezdi rajzolni. Az EPG adatsebesség diagramjának megtekintése a külső EPG adatforrással dolgozó rendszerek esetében kiemelten hasznos. A [Show EPG Parameters] feliratra kattintva a szoftver átvált a 18-as PID értéken továbbított EPG adatsebességének megjelenítésére. Kiegészítő információk: A szoftver IP bemenetként a 33-as IP bemenetet használja, a többi IP bemenetet kikapcsolja. A TS Loop értékét 33-ra állítja, ezzel összeköti az IP bemenetet a kimeneti RTA modullal (lásd 73. ábra). A szoftver a méréseket az RTA modul kimenetén végzi és törli a kimeneti IP stream táblát. 73. ábra -Internal Loop
121 TS Explorer 120 A bemenet választónál a bal oldalon az adatsebesség, nullpacket és IP jitter grafikonokon a 40 másodpercnél régebbi adatok törlésre kerülnek. A szoftver a hasábok színét 40 másodpercenként szürkére változtatja, hogy érzékelni lehessen az idő múlását. A fa struktúrán egy szolgáltatás kijelöléséhez kattintsunk rá az adott szolgáltatásra. Az ismételt kattintás megszünteti a kijelölést. Amikor a TS fejlécre (ahol a TS Identifier és az Original Network ID látható) kattintunk, akkor megszüntetjük a szolgáltatások kijelölését. Az EPG paraméterek kiemelése is az ismételt kattintással szüntethető meg. 6. A [Service Overview] lapon az adatsebesség diagram alapbeállításban a TS PAT táblájában lévő első 10 szolgáltatását ábrázolja. A szolgáltatások tetszés szerint módosíthatók, azonban a kijelölt szolgáltatások száma nem lehet több, mint 10.
122 Video Mosaic VIDEO MOSAIC Elméleti információk: A Video Mosaic 16 különböző televízió műsorszolgáltatás jellemzőinek megfigyelésére készült. A kijelzőfelület az esetleges hibákról szemléletesen tájékoztatja az üzemeltetőt. A szoftver 16, pontosabban 4 4 egyenlő részre bontja fel a HD kijelző felületét. A 16 megjelenítő modult a felhasználó szabadon konfigurálhatja televízió műsorainak és egyéb szolgáltatásainak megfigyelésére. A Video Mosaic modul az pixeles HD kijelző teljes felületét kihasználja, ezért ennél a menünél a full screen mód használatát javasoljuk. A Video Mosaic modult jelfeldolgozó rendszerek működésének folyamatos megfigyelésére terveztük, de kiválóan használható reklám célokra is. A [Video Mosaic] modul az [Expert View] nézetben a [Video Audio] menü almenüjeként érhető el. A menü választása előtt a felhasználó feladata a bemenetek (DVB-S/S2, DVB-T/T2/C, IP) konfigurálása, ugyanis a [Video Mosaic] menü nem ad erre lehetőséget. A menüből történő bármilyen irányú továbblépéshez (kilépés a menüből, futtatás, konfigurálás stb.) az egérrel kattintsunk a felület bármelyik pontjára. A kattintás hatására az 74. ábrán látható kezelőfelület jelenik meg. 74. ábra - A Video Mosaic menü kezelőfelülete A megjelenő kezelőfelület a kattintás helyéhez tartozó Thumbnail konfigurálásához és a működtetéshez szükséges kezelőelemeket tartalmazza. A [New] gombra kattintva a szoftver törli a 16 Thumbnail konfigurációját. A törlés a szoftver memóriájában történik, a készülékbe mentett konfiguráció ekkor még változatlan marad. A [Quit] gombra kattintva a szoftver visszatér a [Device] menü [Home Diagnostics] lapra. A mosaic funkció használata után célszerű a böngésző frissítésére kattintani, mivel a [Video Mosaic] menü jelentős mértékben átkonfigurálja a szoftver szerkezetét.
123 Video Mosaic 122 A [Save] gombra kattintva a szoftver a készülék flash memóriájába menti a beállításokat. Nem szükséges minden egyes Thumbnail konfigurálása után mentést csinálni, azonban amikor készen vagyunk a konfigurációk többségével, vagy módosítást csinálunk egy korábbi konfiguráción ne felejtsük menteni azt. Bekapcsolás után a készülék a mentett konfigurációval indul. A [Run] gombra kattintva a szoftver indítja a [Video Mosaic] modul futását. Ettől a pillanattól kezdve minden automatikusan fut, további beavatkozásra nincs szükség. A futás leállításához az egérrel kattintsunk a felületre, aminek hatására ismét megjelenik az 74. ábra szerinti kezelőfelület. A 16 darab Thumbnail mérete és szolgáltatása azonos. Az 74. ábra szerinti kezelőfelület mindig annak a Thumbnail-nak a területén jelenik meg, amelynek területén kattintottunk. A Transport Stream Analyzer a Transport Stream Selectornál kiválasztott bemenet tartalmát jeleníti meg. A konfiguráció első lépéseként a TS Selector lenyíló listájára kattintva válasszuk ki a vizsgálni kívánt bemenőjelet. A TS Analyzer lapon bizonyos esetekben szükséges lehet frissíteni a tartalmat, amit a frissítés ikonra kattintva tehetünk meg. A szolgáltatás nevére kattintva a szolgáltatás neve, a videó és audio PID értéke automatikusan beíródik a konfigurációs ablakba. A szoftver csak azokat a Thumbnaileket jeleníti meg, amelyeknél a Description ablak melletti engedélyező kapcsoló zöld (switched on) állásban van. A kapcsoló bármikor ki- és bekapcsolható, a kikapcsolás nem törli a konfigurációs adatokat. A Description ablakba automatikusan a kiválasztott szolgáltatás neve kerül beírásra, ami tetszés szerint módosítható. Írhatunk pl. olyan kiegészítést, amelyik egyértelműen azonosítja, hogy a Thumbnail melyik adatfolyam jellemzőit méri. A Video PID és az Audio PID ablakba automatikusan a kiválasztott szolgáltatás PIDjei kerülnek beírásra. Az automatikusan kiválasztott értékek szükség esetén felülírhatók (pl. ha nem a PMT táblában első helyen lévő Audio PIDet szeretnénk analizálni). Ne felejtsük el, hogy a PIDeket decimális formában kell megadni. A Video és Audio PID esetében is megadható egy alsó határérték, amelynél kisebb adatsebesség esetén hibajelzést fogunk kapni. Az adatot kbps mértékegységben kell az ablakba írni. Az ablak adatát kitörölve az adatsebesség nagyságának vizsgálatát kikapcsoljuk. A 16 darab Thumbnail tetszés szerinti sorrendben konfigurálható. Nem kötelező mindegyik Thumbnail használata. Több Thumbnail azonos módon is konfigurálható. Ne feledkezzünk meg a végleges konfiguráció mentéséről! A [Run] gombra kattintva a szoftver optimalizálja a feladatokat, majd elindítja a vizsgálati ciklusokat. A vizsgálati ciklusok a mérésekkel kezdődnek és egy-egy kép megjelenítésével zárulnak. A streamek adatsebességének mérésére és kijelzésére minden 8. ciklus elején kerül sor. A szoftver No TS feliratot jelenít meg, ha a TS adatsebessége kisebb, mint 100 kbps. A TS-ben előforduló hibák vizsgálata folyamatos, de csak minden 31. ciklus elején kerülnek kijelzésre a PID-enkénti adatsebesség vizsgálattal együtt. A felületen látható a legutóbbi kijelzés óta eltelt időintervallumban észlelt CC hibák (a TS egészére összesített) darabszáma, a TEI hibával érkezett elementary streamek darabszáma,
124 Video Mosaic 123 a PCR-t tartalmazó elementary streamek darabszáma, a scrambled jelzéssel továbbított elementary streamek darabszáma, a mért video elementary stream átlagsebesség, a mért audio elementary stream átlagsebesség. A két átlagsebesség adatnál hibajelzést kapunk, ha azok nagysága kisebb, a konfiguráció során megadott határértéknél. A kijelzést követően a mérőáramkörök törlésre kerülnek és periodikusan ismétlődik a vizsgálati folyamat. A 75. ábrán láthatjuk a Mosaic funkciót működés közben. A video információk kiolvasására a szoftver a futtatás megkezdésének elején tesz kísérletet. Sikeres meghatározás esetén ennek frissítésére csak 1000 kép kirajzolását követően kerül majd sor. 75. ábra - A kijelzéseket szemléltető részlet Kiegészítő információk: A szoftver a [Video Mosaic] menü választásával még nem, de a futtatás elindításával felülírja a készülék beállításait. Az új konfigurációban bekapcsolásra kerül a TS Loop a 4. bemenettől, így az IP bemenőjeleket csak onnan kezdve kell konfigurálni. A szoftver a kimeneti oldalon lévő Real Time Analyzer modulokat olvassa ki, annak érdekében, hogy vegyesen lehessen IP, ASI és RF jeleket feldolgozni. A [Video Mosaic] szoftver jelentős mértékben átkonfigurálja a készüket, ezért kezdő felhasználók számára javasoljuk, hogy a Video Mosaic-tól eltérő alkalmazás megkezdése előtt a [Device]/[Reset-Factory Settings] menü választásával állítsák alaphelyzetbe a készüléket. Gyakorlott felhasználók számára ez nem szükséges. A szoftver az pixeles kijelző teljes felületét használja, ezért javasoljuk a full screen mód bekapcsolását, ami Firefox böngésző esetén az F11 gombbal történik.
125 Video Mosaic 124 A webes környezet csak a H.264 szerint tömörített adatfolyamok megjelenítését teszi lehetővé. A szoftver H.262 és a H.265 szerint tömörített adatfolyamok esetében a video információk alapján, kikapcsolja a kép megjelenítő modult és szöveggel helyettesíti a képet. A képen kívüli jellemzők mérését és kijelzését nem befolyásolja a kép hiánya. Azokban az alkalmazásokban, amelyekben a fentiektől eltérő szolgáltatásokat kell vizsgálni, a kép megjelenítése a Video PID értékének kitörlésével kapcsolható ki. Például rádió műsorok analizálása gyorsítható, ha kikapcsoljuk a képmegjelenítő modult. Az Audio PID mezőben tetszőleges PID értéket is megadhatunk, így EPG, NIT stb. adatfolyamok is vizsgálhatók. Ilyen alkalmazásoknál a Description mező feladatra utaló kitöltése javasolt. A kép megjelenítéséhez a szoftver parancsot ad a készüléknek egy IDR vagy I kép megkeresésére. A várakozási idő 1500 ms. A készülék a képet mp4 fájl formátumba csomagolva adja át a szoftver HTML-5/Video megjelenítőjének. A böngésző dekóderének is 1500 ms áll rendelkezésére a fájl beolvasásához és dekódoláshoz. E két számból adódóan kb. három másodpercenként kerül sor egy kép frissítésére. E nagynak látszó idők ellenére előfordulhat, hogy egy-egy kép felrajzolása sikertelennek bizonyul, így a kép frissítése elmarad. A sikertelen megjelenítések száma egyaránt függ a tömörítés módjától és a felhasználó számítógépének teljesítményétől. Az időzítésekből adódóan a szoftver fél percen belül jelzi, ha valamelyik TS kimarad. A hibák és az elementary streamek adatsebességének vizsgálata 1,5 2 perces intervallumokban történik. Az adatok az intervallum végén kerülnek kijelzésre. A kijelzést követően azonnal új vizsgálati intervallum indul. A Video Mosaic futtatása jelentős mértékben megterheli a böngészőt, ezért előfordulhat, hogy a futtatás leállítására tett egérkattintást időnként nem érzékeli. Ilyen esetben ismételjük meg a kattintást, akár többször is. A megjelenített kép pixel (az as méret ötöde) méretű. A szoftver a valóságos méretektől és arányoktól függetlenül erre a méretre nyújtja a dekódolt képet, így a kép minőségi jellemzők megállapítására nem alkalmas. A megjelenő kép tájékoztató jellegű, a minőségi jellemzők meghatározásához mérődekóder használatát javasoljuk. Azon alkalmazásokhoz, amelyekben a H.262, H.264 és a H.265 szerint tömörített képek megjelenítésére is szükség van a Windows környezetben futtatható, ingyenes SW-6100 típusú 16-Ch Video Mosaic szoftverünket ajánljuk.
126 Video Analyzer VIDEO ANALYZER Elméleti információk: A Video Analyzer a H.262 (MPEG-2), H.264 (MPEG-4) és a H.265 (HEVC) szerint tömörített video adatfolyamok vizsgálatához készült. A hardver és a szoftver a TS packetekbe csomagolt adatfolyamot dolgozza fel. Az adatfolyam érkezhet a felhasználó által kiválasztott bemenetről vagy fájlból. A hardver és a szoftver automatikusan felismeri a tömörítés módját, majd kísérletet tesz a fő jellemzők kiolvasására és szemlélteti az adatfolyam felépítését. Amennyiben lehetséges, a szoftver megjeleníti a továbbított képet és a GOP struktúrát. A Video Analyzer szolgáltatásainak többsége a témában jártasabb felhasználóknak nyújt segítséget, de a főbb adatok valamennyi felhasználó számára hasznosak lehetnek. A Video Analyzer Modul az [Expert View] nézetben a [Video Audio] menü almenüjeként érhető el. A menü választása előtt a felhasználónak konfigurálnia kell a kívánt bemeneteket (DVB-S/S2, DVB-T/T2/C, IP), ugyanis a [Video Analyzer] menü nem ad erre lehetőséget. A menübe lépve a felhasználó első feladata a bemenet kiválasztása a lenyíló listáról, majd a vizsgálni kívánt video adatfolyam PID értékének megadása. A [View TS Analyzer] gombra kattintva, a megjelenő TS analizátor segítségével könnyedén kiválaszthatjuk az analizálni kívánt Video PIDet. A beállítások mentésekor a beállított PID érték is mentésre kerül. Ismételten a [View TS Analyzer] gombra kattintva a TS Analyzer lap eltűnik, de az analizálás megkezdésekor a szoftver is gondoskodik a lap bezárásáról. Az analizálási folyamat a következő három módon indítható el: Az [Analyze the Video Stream] gombra kattintva, a készülék a beállításoknak megfelelően mintát vesz a TS-ből, majd a beállított PID értékkel rendelkező packeteket a szoftverhez továbbítja. Az [Search Picture in the Stream] gombra kattintva, a készülék olyan módon végzi a mintavételezést, hogy a lehető legtöbb hasznos adatot össze tudja gyűjteni. Ilyen esetben a mintavétel hosszabb ideig tart. A [TS Sample from file] feliratra kattintva, látható lesz a File Selector, amelyen keresztül lehetőségünk nyílik egy TS fájl betöltésére és analizálására. Az analizálási folyamat indítását követően a szoftver a beérkező TS packetekből kivágja a video adatfolyamot és a továbbiakban ezt dolgozza fel. Az [Auto] módot választva a tömörítési mód felismerése próbálgatással történik. Elsőként H.262 szerintinek tekinti azt, ha így sikertelen az értelmezés, megpróbálja a H.264 szerinti értelmezést. Ez utóbbi értelmezés sikertelenségét követi a H.265 szerinti értelmezés. Amennyiben ez is sikertelen, az analizálási folyamat megszakad. A Mode kapcsolóval lehetőségünk van kiválasztani az adatfolyam típusát, így a szoftver kikapcsolja az automatát és csak a megadott beállítás szerint értelmezi az adatfolyamot. A manuális mód használatát fejlesztéshez, hibakereséshez építettük be. Kezdők számára az [Auto] mód használatát javasoljuk.
127 Video Analyzer 126 A tömörítés módjának megtalálása után, a szoftver a [View TS Analyzer] gomb feletti ablakban ad visszajelzést az analizálás folyamatáról. Az utolsó sorokban olvashatjuk, hogy a mintavétel sikeres volt-e vagy sem. Sikertelen mintavétel esetén a Decoder can t decode picture! feliratot olvashatjuk az Analyze Process finished sor előtt. A hiba leggyakoribb oka a minta kis mérete, vagy az, hogy ritkán vannak bizonyos adatok az adatfolyamba építve. Előfordulhat még, hogy a böngészőnk nem megfelelő, vagy a vírusirtó/tűzfal akadályozza a mintavételt. A Video Stream Analyzer ablakban, a szoftver felsorolja a mintában található adatcsomagokat (sequence, slice, NAL stb.) azok pozíciójának, nevének és méretének feltüntetésével. A felsorolásban az adatcsomagok kezdő bájtjai is láthatók hexadecimális formában. A felsorolás végén látható a GOP struktúra, a mintában található képek sorozatának feltüntetésével. A GOP struktúra csak akkor tekinthető valósnak, ha a minta legalább két I képet tartalmazott, és szabályos rendben ismétlődik. Csonka GOP esetén a megismételt vizsgálat hozhat eredményt. Az analizálási folyamat befejező lépéseként a szoftver egy megjeleníthető I vagy IDR kép megkeresésére utasítja a hardvert. A keresési idő 1500 ms-ra korlátozott. Mivel a webes környezet csak a H.264 szerint tömörített adatfolyamok dekódolására képes, a hardver a megtalált képet mp4 formátumú fájllá alakítja és így adja át a szoftvernek. A szoftver a HTML-5 Video tag által megjelenített képet kivágja és az 76. ábra szerinti mérőlapon szemlélteti. A GOP struktúra ezen a felületen grafikusan kerül szemléltetésre. 76. ábra - A képet megjelenítő mérőlap H.264 szerinti tömörítéssel dolgozó SD adás esetén
128 Video Analyzer 127 A [Video Analyzer] menü teljes kezelőfelületét szemlélteti a 77. ábra egy H.264 szerint tömörített HD adás adatfolyamának vizsgálata után. 77. ábra - A Video Analyzer kezelőfelülete a vizsgálat eredményeivel Kiegészítő információk: A képet tartalmazó *.mp4 formátumú fájl elkészítésére a hardver a v1.21-es GEC2 firmware változattól képes. A hardvert a H.265 szerint kódolt képek megjelenítésére is felkészítettük, de ennek használatára csak akkor lesz lehetőség, ha a HTML-5 is képessé válik a dekódolásra. A H.262 szerinti képek megjelenítésére a HTML-5 nem képes. A képek mérőlapja részben eltakarja a szöveges megjelenítőt. A kép megjelenítője a és ikonra kattintva küldhető a szöveges megjelenítő alá vagy mellé, illetve onnan vissza. A webes környezet biztonsági rendszere nem teszi lehetővé a TS fájlból generált mp4 formátumú fájl tartalmának megjelenítését, így fájlban tárolt TS minta esetében nincs lehetőség a kép bemutatására. A képek megjelenítésének igénye esetén javasoljuk az 1. sz melléklet szerinti ingyenes SW-6100 Video Mosaic szoftver használatát. A mintavevő modul mintavételi ideje 3 másodpercre, a minta mérete 4092 TS packetre korlátozott. A TS minta nagysága így = bit nagyságú lehet maximum. Kisebb sebességű adatfolyamok esetén a minta mérete kisebb, a nagyobb adatsebességűeknél nagyobb. A videó adatfolyamban továbbított IDR képek jellemzője, hogy a dekódoláshoz sem a korábbi, sem későbbi képek adatából nem igényel semmit. Az I képek hasonlóan nagyméretű képek azzal a különbséggel, hogy a tökéletes kép kialakításához a dekódernek mind a korábbi, mind a későbbi adatcsomagokból szüksége van valamennyi adatra. A P kép egy különbségi kép, amely csak a változásokat tartalmazza a korábbi képhez képest. A B kép ugyancsak különbségi kép, de már két irányból közelíti a változásokat. A Video Analyzer mindössze egyetlen kép kiemelésére és megjelenítésére van felkészítve, így minőségi jellemzők megállapítására nem alkalmas.
129 Video Analyzer 128 Feladata tájékoztató jellegű. A kép 1:4 arányban kicsinyített, a pixelekre nézve méretarányos. A minőségi jellemzők meghatározásához javasoljuk mérődekóder használatát. A kép kiemelő modul a videó adatfolyamban IDR vagy I képet keres a hozzá tartozó dekódolási információkkal együtt. A szükséges adatokat megtalálva egy darab képet tartalmazó mp4 formátumú fájlt szerkeszt és ezt adja át a szoftver HTML-5/ Video tag egységének megjelenítésre. A kép megjelenítése sikertelen, ha a gyűjtési időn belül az adatok nem, vagy hiányosan jelennek meg a vizsgált streamben. Ilyen esetekben a vizsgálat megismétlése hozhat megfelelő eredményt. A felhasználói visszajelzésekből látjuk, hogy az analizálás elmaradásának leggyakoribb oka a videó PID értékének pontatlan megadása. Mivel ezt a szoftver oldaláról korrigálni nem lehet, javasoljuk a PID értékének megadásánál körültekintően eljárni. Nem árt, ha tudjuk, hogy a böngésző a különböző fájlokat (például képeket) lekérve a szervertől egy ideig tárolja azokat, majd törli, ha nincs rá tovább szüksége. A Video Analyzer a megjelenítendő képet a VIM010T.mp4 fájlban kapja a készüléktől. Az analizálási folyamatot megismételve a böngésző mindig ugyanazt a képet jelenítené meg, ha a készülékben mi nem módosítanánk a fájl nevét. A menübe lépve a fájl nevek a következők szerint változnak: VIM010T.mp4 VIM011T.mp4 VIM012T.mp4 VIM013T.mp4 stb. A menüben néhány analizálást lefuttatva, majd a böngészőn a frissítésre kattintva és újrakezdve az analizálási folyamatot, gyakran jelennek meg olyan képek, amelyek az előző analizálási folyamatban voltak láthatók. A hamis képek megjelenése elkerülhető, ha nem frissítjük, hanem újraindítjuk a böngészőt. Ez a hibajelenség nem lép fel, ha kilépünk a menüből, majd vissza, de nem frissítjük a böngészőt. A GOP struktúra szerkezete nagyon sokféle lehet, ezért a grafikus megjelenítés mellett minden esetben javasoljuk a szöveges megjelenítő végén elhelyezett sorokat is megtekinteni. 7. Az analizálási folyamat a felhasználó számítógépének sebességétől függően másodpercet vesz igénybe. A folyamat közben a felhasználónak nincs más teendője, mint várni az eredmények megjelenését. A folyamatok állapotáról a baloldali szöveges megjelenítő ad tájékoztatást.
130 Project Settings PROJECT SETTINGS Elméleti információk: A Personal Stream Tool nélkülözhetetlen munkaeszköze minden olyan embernek, aki a digitális televíziótechnika területén dolgozik. Az üzemeltetéssel foglalkozó szakemberek jellemzően mindig ugyanabban a környezetben, ugyanazon a fejállomáson dolgoznak így ritkán van szükségük a PST átkonfigurálására. A tanácsadással és hibaelhárítással foglalkozó szakemberek akár minden nap más rendszerrel dolgoznak, így igénylik azt, hogy a PST gyorsan egyik vagy másik projekthez igazítható legyen. A PST beállításai a készülékbe és a felhasználó számítógépére egyaránt menthetők. A beállításokat a készülék memóriájából a szoftver a bekapcsolás utáni folyamatban automatikusan betölti. A külső fájlból történő betöltést a felhasználó kezdeményezi. A [Device/Project Settings] menübe lépve lehetőségünk van a projekthez egy azonosítót rendelni. Ezt az azonosítót a szoftver menti illetve betöltéskor megjeleníti, megkönnyítve ezzel a felhasználó számára a különböző projektek azonosítását. Felhasználóink kérésére az 1.02 változattól kezdődően ez az azonosító jelenik meg a böngésző fejlécében is. A menü kezelőfelületét a 78. ábrán mutatjuk be. 78. ábra - A Project Settings menü kezelőfelülete A felső [Save] gombra kattintva a szoftver xml formátumú fájlba írja a szoftver adatbázisát. Az adatbázis a beállítások mellett a TS reportokat és az egyéb szerkesztési adatokat is tartalmazza. Az állomány a készülék flash memóriájába kerül mentésre. A mentési idő a fájl méretének függvénye.
131 Project Settings 130 Az alsó [Save] gombra kattintva a szoftver ugyanezt a fájlt Base64 szerint kódolja és felkínálja a felhasználónak tetszőleges helyre történő mentésre. Az xml formátum mellett az adatbázis meglehetősen tömörített, így külső felületen történő szerkesztését nem ajánljuk. A fájl neve tetszőlegesen módosítható. Az [Open] gombra kattintva a flash memóriából történik a betöltés. A bekapcsolás után ugyanez a folyamat játszódik le a szoftver által vezérelve. A [Tallózás...] gombra kattintva a felhasználó által kiválasztott fájlból kerülnek betöltésre a beállítások. Fontos megjegyezni, hogy mindkét betöltésnél csak az adatbázis kerül betöltésre, a betöltési folyamat a készülék programját még nem írja át. Például a betöltés után a [64-Ch IP Input Settings] menüben a fájlból betöltött adatokat látjuk, de a készülék még a korábbi adatok szerint működik. A fájból betöltött adatok érvényesítéséhez még a [Load IP Input Settings] gombbal azokat a készülékbe is be kell tölteni. Az elmondottak minden területre érvényesek (példaként néhány: a kimenetek beállítása az ASI beállítások, a tuner beállítása, a PID Filterek és PSI Inserterek beállítása, a mérőjelek beállítása stb.). Az ilyen módon történő betöltés lehetővé teszi, hogy csak azokat a modulokat állítsuk át, amelyekre szükségünk van. A szoftver néhány menüben (pl. 64-Ch IP Input Settings) lehetővé teszi, hogy a beolvasott fájlból csak egy kisebb részt (pl. a bemenetek beállításának listáját) töltsük be. Használjuk ki e lehetőséget ott, ahol megkönnyíti munkánkat. Kiegészítő információk: A [Settings for PSTdemo.B64 file] gomb fejlesztési célokat szolgál, a szoftver gyári állapotához tartozó fájl állítható elő vele.
132 Device Settings DEVICE SETTINGS Elméleti információk: A bonyolultabb és különösen az IP hálózathoz csatlakozó készülékek esetében a beállítások két nagy csoportra oszthatók. A készülék hardverének jellemzői tartoznak az első csoportba, a vizsgálatok és mérések elvégzéséhez szükséges jellemzők tartoznak a második csoportba. A [Device Settings] menüben a készülék kifelé mutatott jellemzőit állíthatjuk be. Ezek fájlba nem menthetők, de a készülékből visszaolvashatók. A [Project Settings] menüben a második csoport jellemzőinek mentését ismertettük. A Personal Stream Tool készülék jellemzői a [Device/Device Settings] menübe lépve olvashatók ki, illetve itt módosíthatók. A szoftver a futtatás elején e jellemzőket olvassa ki és jeleníti meg. Későbbi időpontban a - [Refresh] gombra kattintva a felhasználónak kell gondoskodnia az adatok frissítéséről. A menü kezelőfelülete a 79. ábrán látható. 79. ábra - A Device Settings menü kezelőfelülete az -Options jelre történő kattintás után A menübe lépve csak a legfontosabb jellemzőket tartalmazó bal oldali adathalmaz látható. A készülék két csatlakozójának IP címe szabadon állítható, de ne feledjük, hogy a Management Port IP címének megváltoztatása után már nem tudunk a készülékkel kommunikálni. A kommunikáció helyreállításához a böngészőt is az új címre kell állítani. A Gateway IP Address kitörlése leállítja a gateway keresését a hálózaton. A Gateway IP címét csak akkor írjuk az ablakba, ha valóban van gateway a hálózaton. A felesleges keresés folyamatosan zavaró adatcsomagokkal árasztja el a hálózatot. A DHCP mód használatát csak jól képzett szakembereknek ajánljuk. A kezdő felhasználók e négyzetet bejelölve a legtöbb esetben elvesztik a készüléket és segítségünket kérik. A két csatlakozó beállításai külön-külön az [Apply] gombra kattintva érvényesíthetők. A szoftver a parancsot azonnal végrehajtja.
133 Device Settings 132 A másik két kezelőfelület az -[Options] jelre történő kattintással válik láthatóvá. A középső felületen a MAC Address értéke módosítható. A felső két jellemző csoport adatainak módosítását csak jól képzett szakembereknek ajánljuk. A Factory Default MAC egyedi érték, a CableWorld számára kiosztott tartományból (B4:00:9C:...) való és a legtöbb esetben használata megfelelő. A készülék Management Portja ARP üzenetek küldésével jelzi a hálózat felé jelenlétét. A sec közötti érték használata általában megfelelő. A küldési folyamat 0 beírásával állítható le, de ezt nem ajánljuk. A TS Port esetében a unicast adatfolyamok vételénél az ARP üzenetek kiküldése nélkülözhetetlen. Ezen a porton a kikapcsolás is indokolt lehet. A multicast adatfolyamok hosszú idejű és zavartalan vétele érdekében a készülék periódikusan megismétli az adatfolyamok bekérését. Az IGMP Repetition Time értékének a sec közötti érték beállítása tekinthető optimálisnak. Kikapcsolása nem célszerű, de 0 érték beírásával ez is lehetséges. A beállítások érvényesíthetők az adatcsoporthoz rendelt [Apply] gombra történő kattintással. Az adatok következő frissítésekor már az új értékeknek kell megjelenniük. A harmadik felület felső része néhány nem módosítható gyári adattal kezdődik. Ez alatt a Configuration adat igen fontos, a korábbi fejezetekben már részletesen ismertettük szerepét. Itt látható a TS Loopback Stream Number is, amellyel már szintén több fejezetben találkoztunk. A [Device Diagnostic] gombra kattintva a szoftver kiolvassa a készülék jellemzőit, majd táblázatba rendezve új lapon jeleníti meg. Itt találjuk a Configuration adat értelmezését is. A [Device Reset] gombra kattintva a szoftver újraindítja a készüléket. A gombot elsősorban a távolról történő újraindíthatóság érdekében tettük a felületre. A [Clear Configuration] gombra kattintva a szoftver 0-ra (gyári alapérték) állítja a jellemzőt. A [Loopback Mode Switch On] gombra kattintva a szoftver bekapcsolja a TS Loopback modult. A bekapcsolás a gomb melletti ablakban lévő stream számmal történik. A gyári alapérték 33. A [Loopback Mode Switch Off] gombra kattintva a szoftver kikapcsolja a TS Loopback modult. A [PID Filters Switch On] gombra kattintva a szoftver engedélyezi a PID Filter modulok működését. A bekapcsolt állapot a Configuration jellemzőben látható. A [PID Filters Switch Off] gombra kattintva a szoftver letiltja a PID Filter modulok működését. A [PSI Inserters Switch On] gombra kattintva a szoftver engedélyezi a PSI Inserter modulok működését. A bekapcsolt állapot a Configuration jellemzőben látható. A [PSI Inserters Switch Off] gombra kattintva a szoftver letiltja a PSI Inserter modulok működését. A [PID Remover Switch On] gombra kattintva a szoftver engedélyezi maradék TS tovább adását a kimenet irányába. A bekapcsolt állapot a Configuration jellemzőben látható.
134 Device Settings 133 A [PID Remover Switch Off] gombra kattintva a szoftver letiltja a maradék TS továbbhaladását. A [Real Time Analyzer Switch Off] gombra kattintva a szoftver letiltja a 64 RTA modul működését. A [RTA connect to Outputs] gombra kattintva a szoftver a kimeneti modulok bemenetéhez csatlakoztatja a 64-Ch Real Time Analyzer modult és engedélyezi azok működését. A bekapcsolt állapot a Configuration jellemzőben látható. A [RTA connect to Inputs] gombra kattintva a szoftver a bemeneti modulokhoz csatlakoztatja a 64-Ch Real Time Analyzer modult és engedélyezi azok működését. A [RTA connect to Out/ In] gombra kattintva a szoftver fele-fele arányban megosztva csatlakoztatja a modulokat. Kiegészítő információk: A [Factory Settings] felület jelszóval védett. E felület a gyártó beállításainak elvégzésére szolgál.
135 SNMP / Trap SNMP / TRAP Elméleti információk: Az SNMP (Simple Network Management Protocol) 1988-ban jelent meg és hamarosan internetes szabvány lett. Lényege, hogy alkalmazásával egyszerű adatok vihetők át a magas intelligenciájú készülékek között. Az SNMP kétirányú adatátvitelt biztosít, így a digitális televíziótechnika készülékeinél is széleskörűen alkalmazzák. A protokoll része az a feltétel nélküli hibaüzenetküldés, amelyet trap üzenetküldésnek neveznek. Az SNMP üzenetek egyszerű UDP csomagokból állnak. Az adatok lekérdezésére és beállítására szolgáló üzenetek a 161-es, az SNMP trap üzenetek a 162-es portszámmal kerülnek továbbításra. A CableWorld egyedi azonosítója (OID Object Identifier) Az azonosítót az IANA (Internet Assigned Numbers Authority) szervezet adta. Az 1.10-es WEB GUI változattól kezdődően a PST is képes trap üzenetek küldésére. Az alap változat SNMP trap üzenetet küld, ha a TS port linkje megszakad, a tápfeszültség +3,15 V és 3,45 V-on kívüli, a panel hőmérséklete +65 C, vagy nagyobb. A tunerekkel és egyéb interfészekkel kiegészített változatok trap küldési üzeneteit a honlapunkról letölthető MIB fájl tartalmazza. Az SNMP trap küldése [Device]/[SNMP / Trap] menüben az 80. ábrán látható felületen konfigurálható. 80. ábra - Az SNMP trap konfigurációs felülete Az SNMP trap üzenetet a készülék kérdezés nélkül küldi, ha a működése során olyan esemény történt, amelynél trap üzenet küldését programozták be. A készülékünkkel a trap üzenet két IP címre is küldhető. A trap küldés engedélyezése az IP cím megadásával történik. A kikapcsoláshoz töröljük ki az ablak adatát. A MAC módot Auto-ra állítva a készülék ARP üzenet küldésével kéri be a szerver MAC címét. A manuális módot választva mi adhatjuk meg a MAC címet.
136 SNMP / Trap 135 A beállítások az [Apply] gombra kattintva tölthetők a készülékbe, a [Refresh] ikonra kattintva pedig az aktuális beállításokat láthatjuk. A trap üzenet kiküldésének feltételeit a kontroller 5 másodpercenkét (programozható) ellenőrzi, és hiba esetén kiküldi a trap üzenetet. Ismételt üzenet kiküldésére csak akkor kerül sor, ha időközben a jellemző jó értékre is váltott. Kiegészítő információk: Az SNMP trap üzenetekben két változót küldünk. A beépített integer szám kapcsolja az üzenetet a MIB fájlhoz. Az automata kiértékelők ez alapján hozhatnak további intézkedéseket, például vagy SMS küldése stb. A másik változó egy string, amelyből az üzemeltető közvetlenül láthatja a hiba jellegét (pl. Nincs bemenőjel ). A PST trap küldési funkciójával nagy rendszerek szervereinek működőképessége is tesztelhető. Olvassuk be a MIB fájlt a szerverbe (ahol ez szükséges). Konfiguráljuk a PST trap küldését. A TS Port RJ45 csatlakozóját kihúzva, majd némi várakozás után visszadugva tudunk trap üzeneteket küldeni a PST-ből a szerver számára. (A trap üzenetek a Management Porton jelennek meg.)
137 Password PASSWORD Elméleti információk: Az informatikai rendszerekben a fontos feladatok ellátására konfigurált készülékek beállításait jelszavas védelemmel óvják az illetéktelen beavatkozásokkal szemben. A Personal Stream Tool a [Password] menüben kínál lehetőséget a védelem bekapcsolására. A [Device/Password] menübe lépve nyílik lehetőségünk a jelszavas védelem konfigurálására. Jelszavas védelem esetén a szoftver az indító kép megjelenítése után kéri a jelszó megadását. Helyes jelszó hiányában a felhasználó nem tud tovább lépni a felületről. A [Device/Password] menübe lépve a 81. ábra bal oldalán látható kép jelenik meg. 81. ábra - A jelszó konfigurálásához tartozó kezelőfelület és a jelszó megadását kérő ablak képe A jelszavas védelem konfigurálásához tegyünk pipát a négyzetbe, majd írjuk mindkét ablakba ugyanazt a jelszót. A jelszavas védelem kiiktatásához vegyük ki a pipát a négyzetből. Az [Apply] gombra kattintva töltsük a készülékbe a konfigurációt. Jelszavas védelem esetén a bevezető képen a jobb oldalon látható ablakba kell a jelszót beírni. Kiegészítő információk: A Management Port gyári alapértéke ( ) mellett a szoftver kikapcsolja a jelszavas védelmet. A jelszó elfelejtése esetén a hátlapi [Reset] gomb megnyomása után a gyári alapértékre állított böngészővel lehet a védelmet újrakonfigurálni. Az aktiváláshoz állítsuk vissza a korábbi IP címet.
138 Software Upgrade SOFTWARE UPGRADE Elméleti információk: A Personal Stream Tool a legkorszerűbb programozható áramkörökből épül fel. Az FPGA áramkörök kikapcsolt állapotban programot nem tartalmaznak, a bekapcsolást követően a mikrokontroller tölti be programjukat. A kezelőfelület programja is fájlok halmazából áll, amelyből a felhasználó böngészője kéri ki a számára szükségeseket. A technika gyors fejlődése megkövetelte, hogy a fejlesztés során a készüléket úgy alakítsuk ki, hogy felhasználóink a készülék különböző programjait akár maguk is frissíteni tudják a [Software Upgrade]-el. A Personal Stream Tool valamennyi működtető programja kívülről frissíthető. A programok egyikének frissítéséhez lépjünk be a [Device/Software Upgrade] menübe. A megjelenő kezelőfelületet a 82. ábrán látható. 82. ábra - A Software Upgrade kezelőfelülete Első lépésként kattintsunk a [Tallózás...] gombra -angol változat esetén [Browse...] felirat jelenik meg- az operációs rendszer által felkínált felületen válasszuk ki a frissítéshez rendelkezésünkre álló fájlt. Amint a böngésző átvette a kijelölt fájlt, a [Software Upgrade] gombra kattintva elindíthatjuk a frissítést. A frissítő fájl betöltése a készülékbe akár 1-2 percig is eltarthat. A készülék ilyenkor még csak egy előzetes tárba tölti a fájl adatait. A betöltés végén a készülék ellenőrzi a fájlt, ha nem talál benne a hibát, automatikusan átírja a végleges tárolójába. Az új változat érvényesítéséhez a készüléket újra kell indítani. Az újraindításról a készülék mikrokontrollere gondoskodik. A böngészőn megjelenő kezelőfelületet is frissíteni kell. Erről a böngészőben lévő szoftver gondoskodik 20 másodperces várakozás után. A frissítést követően a készülék használatba vehető, a korábbi konfigurációk többsége nem törlődik. Azok számára, akik a korábbi időből komolyabb konfigurációval nem rendelkeznek, javasoljuk egy Reset-Factory Default folyamat lefuttatását és a konfigurációs folyamatok újrakezdését. Ilyen esetekben nagy segítség a fájlban tárolt adatok részleges betöltése (pl. bemeneti IP lista stb.) A szoftver adatbázisa a fejlesztések során folyamatosan bővül. Előfordulhat, hogy egy régebbi teljes projekt betöltése itt-ott hibát okoz a két adatbázis közötti különbözőség miatt.
139 Software Upgrade 138 Kiegészítő információk: A Personal Stream Tool három területen frissíthető. Az FPGA és a mikrokontroller programját többségében közös fájlba tesszük és a hardver frissítő fájljának nevezzük. A gépkönyv írásának idején az 1.13-as és az 1.15-ös változat van forgalomban. Az ábra az 1.13-as változat egy fejlesztési előzetesének betöltését mutatja. A fájl mérete jellemzően 1,6 és 1,7 Mbyte körüli. A webes kezelőfelület szoftvere az idők folyamán sokkal gyakrabban fog változni, a speciális alkalmazások egyedi változatokat fognak igényelni, illetve felhasználóinknak is lehetőséget adunk arra, hogy a maguk által készített kezelő szoftvert betöltsék. A kezelőfelület 1.0 változata még 1 Mbyte alatti méretű, az 1.01-es változat pedig már valamivel nagyobb, mint 1 Mbyte méretű. A webes kezelőfelület esetében semmi akadálya nincs annak, hogy bármikor visszatérjünk egy korábbi változatra, ha annak megoldásai jobban tetszettek vagy jobban működtek. A készülék szabadon frissíthető, ami azt jelenti, hogy a korábbi fájlokkal korábbi állapotok is visszaállíthatók. Egyedül arra kell ügyelni, hogy a kezelőfelület és a hardver konfiguráció fájljai összeillők legyenek. Nem megfelelő párosítás javíthatatlan hibát nem okoz, de számítani kell rá, hogy egyes funkciók nem fognak működni.
140 Reset Factory Settings RESET FACTORY SETTINGS Elméleti információk: Összetettebb feladatok elvégzése után előfordulhat, hogy már nem emlékezünk arra, hogy a modulokat milyen változatra konfiguráltuk. Ilyen esetekben az projekt indítása előtt célszerű a készüléket a gyári beállításoknak megfelelő alapállapotra hozni. Hasonló a helyzet, ha előttünk a készüléket kollégáink, vagy más társaság használta. Ismeretlen állapotban lévő készülék használatba vételénél ajánlatos elsőként egy alapállapotba hozó folyamatot elindítani. A [Reset Factory Default] menübe lépve a szoftver kéri megerősíteni, hogy valóban szükségünk van erre. A 83. ábrán látható felületen az [OK] gombra kattintva a szoftver egy megállíthatatlan folyamatot indít el. A Reset folyamatban a szoftver törli flash memóriákat, alaphelyzetbe állítja az összes adatbázist és a készülék memóriájába menti ezt az állapotot, mint kezdő projektet. 83. ábra - A gyári beállítások visszaállításának megerősítését kérő ablak Kiegészítő információk: Reset esetén az adatbázis törlése mellett a szoftver a készüléket is átprogramozza. A Reset hatása sokkal nagyobb, mint a fájlból betöltött projekt hatása.
141 Save Project SAVE PROJECT A [Device/Project Settings] menüben láttuk, hogy a projekt adatbázisa a készülék flash memóriájába menthető. A menü a projekt flash memóriába történő mentéséhez kínál gyorsan elérhető lehetőséget. A menüt választva a mentési folyamat azonnal elindul. Kiegészítő információk: A projekt flash memóriába történő mentése más kezelőfelületeken is kérhető, illetve vannak menüpontok, amelyben a szoftver indítja el a mentési folyamatot, mivel a további helyes működéshez ez feltétlenül szükséges.
142 Home HOME Elméleti információk: A felhasználók többsége nem érdeklődik a háttérben működő hardver kialakításának részletei iránt, számukra mindössze a feladat sikeres elvégzése a fontos. A fejlesztő laboratóriumokban dolgozó mérnökök vagy a hibaelhárítással foglalkozó, különleges megoldásokat kereső szakemberek munkáját nagymértékben segíti, ha látják, hogy a kezükben lévő készülék hardvere hogyan alakul a konfigurációs lépések hatására. A [Device/Home] menü dinamikusan változó blokkvázlaton szemlélteti a felhasználó számára a konfigurációs lépések hatására kialakuló állapotot. A [Device/Home] menü lapja az [Expert View] választása esetén az elsőként megjelenő felület a szoftverben. A felület felső részén a készülékhez kapcsolódó legfontosabb jellemzők (név, típus, gyártási szám, hőmérséklet, tápfeszültség, IP jellemzők stb.) láthatók. A kijelzett adatok a - [Refresh] gombra kattintva frissíthetők. Az általános adatok alatt felrajzolt blokkvázlat a konfigurációs lépések hatására kialakult állapotot szemléltei. A felület fejlesztése még nem fejeződött be, ezért a blokkvázlat értelmezéséhez szükséges információkat egy későbbi változatban fogjuk ismertetni.
143 Help HELP A Personal Stream Tool gépkönyve angol és magyar nyelven készül. A gépkönyvet bárki szabadon letöltheti a honlapról. A honlap mindig a legújabb változatot tartalmazza. A készülék használata közben a [Help/User manual] menüre kattintva internet kapcsolat esetén a szoftver azonnal letölti és megjeleníti a legújabb változatot. Készülék hiányában az angol nyelvű változat az alábbi hivatkozás alatt található: A magyar nyelvű változathoz pedig a következő link segítségével juthatunk el: Ezek mellett a címlapon található QR kód is a fenti hivatkozást tartalmazza, de nem biztos, hogy az olvasó kezében lévő példány a legújabb változat. A gépkönyvet a szoftver fejlesztése közben folyamatosan aktualizáljuk. A gépkönyv változata a címlap adataiból egyértelműen eldönthető. A készülék a szűkös tároló kapacitáshoz igazodva egy rövid útbaigazító helpet is tartalmaz. Ennek szövegét olvashatjuk a következő fejezetben.
144 Gyors Help GYORS HELP Kedves Felhasználó! Elméleti információk: A készülék üzembe helyezése és a webes kezelőfelület megjelenítése előtt a felhasználónak nincs lehetősége a készülék helpjének elérésére. A következőkben a készülékbe töltött gyors help szövegét mutatjuk be. Örömmel látjuk, hogy szándékában áll cégünk termékével megismerkedni. Tapasztaltuk, hogy a felhasználók többsége a gépkönyvet és a különböző leírásokat rendszerint nem olvassa el, ezért a készülék használatát a következők szerint támogatjuk: A készülékbe egy rövid helpet töltünk, amelyik csak a leggyakrabban felmerülő kérdésekkel foglalkozik. Ön ezt olvassa, ha a készülékből kérte ki a html állományt. A készülék teljeskörű gépkönyve folyamatosan bővül, ezért ezt online módon biztosítjuk. A gépkönyvet honlapukról bárki korlátozás nélkül letöltheti, ennek tanulmányozásához nincs szükség a készülékre. A gépkönyv pdf formátumú, és ezt a html állományt is tartalmazza. Rendszerépítő és értékesítő kollégáink készséggel állnak felhasználóink rendelkezésére. A cablewold@cableworld.hu címen vagy a honlapunkon található elérési lehetőségeken keresztül lehet kapcsolatba lépni velük. Gyakran Ismételt Kérdések Hogyan lehet kommunikálni a készülékkel? - A készülék Management Portjának gyári beállítása IP címen található. Kössük össze a Management Portot számítógépünkkel kereszt kábellel (tartozék), switch használata esetén egyenes kábellel. A Firefox böngészőbe a címet írva a kezelőfelület megjelenik. Mi a teendő, ha készüléket kollégáim már használták, de nem ismerem az általuk módosított IP címet? - A készülék tipikusan 1 percenként (ez az érték programozással módosítható) ARP üzenetet küld a hálózat felé. Wireshark (vagy egy tetszőleges network packet analyzer programmal) olvassuk ki az üzenetből a készülék IP címét. - Végső megoldásként nyomjuk meg a hátlapon található Reset gombot, amelyik visszaállítja az IP címet a értékre. Ezen a címen a szoftver a Password védelmet is kikapcsolja. Mi a teendő, ha számos programozás és módosítás után szeretném programjaimat törölni és visszaállítani az eredet gyári beállításokat? -Fontos, hogy erre ne a hátlapi Reset gombot használjuk! A Reset gomb csak az IP címeket és néhány hardver modul beállítását állítja vissza. - A szoftver mindkét változatának menüjében található [Reset - Factory Settings] funkció. Ez a funkció szolgál a programok törlésére és az alap konfiguráció beállítására.
145 Gyors Help 144 Legfontosabb jellemzők A szoftver két különböző szemléletű kezelőfelületet kínál a felhasználónak. A Single Application View mode lehetővé teszi, hogy a hardver különösebb ismerete nélkül gyorsan érjünk el eredményeket, azonban ebben a módban lehetőségeink némileg korlátozottak. Az Expert View mód lehetővé teszi, hogy a végsőkig kihasználjuk a hardver nyújtotta lehetőségeket, azonban megköveteli, hogy legalább alapfokon ismerjük a hardver kialakítását. A következő táblázat azt szemlélteti, hogy a készülék a jelenlegi változatában mely feladatok ellátására alkalmas. A hardver és a kezelőfelület szoftvere kívülről frissíthető. No. Function Expert View Single Application View 1 Number of IP Inputs/Outputs up to 64/64 up to 64/64 2 ASI Inputs/Outputs 1/1 1/1 3 DVB-T-T2-C Receiver yes (T2 Lite opció) yes (T2 Lite opció) 4 DVB-S-S2 Receiver yes (S2X opció) yes (S2X opció) 5 ASI to IP Converter 1 channel 1 channel 6 IP to ASI Converter 1 channel 1 channel 7 ASI to ASI Converter 1 ch packet/data burst 1 channel 8 IP to IP Converter up to 64 1 channel 9 Input VLAN tagging up to 64 IP Inputs 1 channel 10 Output VLAN tagging up to 64 IP Outputs 1 channel 11 IGMPv2 and IGMPv3 mode up to 64 IP Inputs IGMPv2 only 12 Stuffing Unit on ASI Output up to 200 Mbps up to 200 Mbps 13 Null packet remover up to 64 channel 1 channel 14 Scrambled packet remover up to 64 channel 1 channel 15 Packet Remover at TEI=1 up to 64 channel 1 channel 14 UDP and RTP Format Managing up to 64 channel 1 channel 16 TS Packet Multiplier 16 1 to 4 or 32 1 to to 4 on IP 17 PID Remover up to 64 channel 1-Ch IP to IP Splitter 18 MPTS - SPTS Splitter from 64 to 64 channel fejlesztés alatt 19 DVB-S-S2-S2X-T-T2-C Signal Tester yes yes 20 IP Input Output Stream Indicator yes yes 21 TS Data Rate Meter yes yes 22 IP Jitter Meter yes yes Channel IP Jitter Meter yes no 24 Real Time TS/PID Analyzer yes fejlesztés alatt channel Real Time TS Analyzer yes no Ch Video Mosaic (webes változat) H.264 (MPEG-4 SD/HD) no 27 Video Analyzer yes no 28 Audio Analyzer yes no 29 Data Analyzer yes no 30 PCR Analyzer képzett felhasználóknak ennek használatát javasoljuk
146 Gyors Help 145 No. Function Expert View Single Application View 31 HbbTv Inserter yes yes 32 1-Ch EPG Generator yes yes 33 Low Speed TS Generators yes yes 34 High Speed TS Generators yes yes 35 IP Network Analyzer yes no 36 ETSI TR Analyzer yes no 37 System Monitoring yes no 38 SNMP trap yes yes Ch Video Mosaic SW-6100 Windows 10 változat H.262 (MPEG-2), H.264 (MPEG-4), H.265 (HEVC) no A Single Application mode használata A kezelőfelület szoftverének fejlesztését olyan modulokkal kezdtük, amelyek valamennyi paraméter állítását lehetővé tették, de ez a változat idővel bonyolultnak bizonyult, ezért létrehoztuk a Single Application módot. A Single Application mód mindig csak egy alkalmazásra koncentrál és a teljes készüléket a korábbi beállításokat figyelmen kívül hagyva, a választott alkalmazásnak megfelelően konfigurálja át. Az új megoldás egyik előnye, hogy a két szoftver mód közvetlenül átjárhatóvá vált, azaz felhasználás közben bármikor válthatunk az egyikről a másikra. Az Expert View mode használata A hardver nyújtotta lehetőségek teljes mértékű kihasználásához töltsük le a honlapról a készülék gépkönyvét. A pdf formátumú leírás részletes útmutatót tartalmaz a Personal Stream Tool használatához. A készülékbe épített két szoftver adatbázisa közös. A Single Application mode-ban készített alkalmazások konfigurációja az Expert View változatban részletesen is láthatók. Nagyobb feladatok (pl. 52 darab VLAN Tag-es IP-IP Converter) konfigurálásához először javasoljuk a megoldás helyességének tesztelését egy vagy két streamen és csak ezután elkezdeni a továbbiak konfigurálását. CableWorld Team
147 Single Application View SINGLE APPLICATION VIEW Elméleti információk: A felhasználói visszajelzések alapján jó elképzelésnek bizonyult az, hogy Personal Stream Tool-ba igen sok, akár közel száz különböző funkciót építünk be. E sok-sok lehetőséggel a felhasználó csak akkor tud élni, ha eligazodik közöttük, ha munkájához gyorsan tudja konfigurálni azokat, azaz a készüléknek jó kezelőfelülete van. A kezelőfelület szoftverének fejlesztését olyan modulokkal kezdtük, amelyik valamennyi paraméter állítását lehetővé teszi, de ez idővel bonyolultnak bizonyult ezért létrehoztuk a [Single Application View] üzemmódot. A Single Application mód mindig csak egy alkalmazásra koncentrál és a teljes készüléket a korábbi beállításokat figyelmen kívül hagyva, a választott alkalmazásnak megfelelően konfigurálja át. Az új megoldás egyik előnye, hogy a két szoftver mód közvetlenül átjárhatóvá vált, azaz felhasználás közben bármikor válthatunk az egyikről a másikra és vissza. A Single Application módot választva a szoftver az 84. ábrán látható Application Selector lapot jeleníti meg. A felhasználó feladata a felsorolt lehetőségek egyikének kiválasztása. 84. ábra - Az Application Selector részlete Példaként az IP to IP Converter-t választva egy IP bemenet és egy IP kimenet konfigurációs lapja jelenik meg. A felhasználó első feladata a bemeneti IP Address:Port Number értékpár megadása. Az [Apply] gombra történő kattintásnál a szoftver törölni fogja a 64 IP bemenet adatát és az IP Input 33 bemenet értékeként állítja be a megadott értékpárt. Eközben a szoftver a TS Loop-ot is konfigurálja a 33-as értékkel, azaz átteszi az adatfolyamot a 33-as kimenetre. A kimeneti oldal konfigurálása hasonló módon történik, a nem látható értékek a leggyakrabban használtaknak megfelelően lesznek beállítva. Az ablakokban látható adatokat a szoftver egy közbenső tárolóban tárolja és csak az [Apply] gombra történő kattintásnál tölti be a konfigurációt a készülékbe. A konfiguráció betöltése után az [Expert View] nézetre váltva a különböző menüpontokban már az új konfigurációnak megfelelő állapot jelenik meg. Itt van lehetőségünk a beállítások módosítására, finomítására, a másik nézetben nem látható jellemzők állítására.
148 Single Application View 147 Fontos tudni, hogy a [Single Application View] nézet az [Expert View] nézetben végrehajtott módosításokat nem veszi figyelembe, tehát ha ilyenkor ismételten az [Apply] gombra kattintunk az összes módosításunk elvész. A Single Application módban elérhető alkalmazások: 1. PST Connectors A készülék fényképe a csatlakozók elrendezéséről 2. ASI to IP Converter Minta az ASI bemenet és az IP kimenet összekötésére és az IP kimenet konfigurálására. 3. IP to ASI Converter Minta az IP bemenet és az ASI kimenet konfigurálására. 4. ASI to ASI Converter Példa az ASI bemenet és az ASI kimenet összekapcsolására 5. IP to IP Converter Minta az IP bemenet és az IP kimenet összekapcsolására 6. 1 to 4 IP Stream Multiplier Szemléltető összeállítás a kiválasztott bemenet 1, 2, 3 vagy 4 IP kimenetre történő továbbítására. 7. DVB-T-T2-C (T2 Lite option) Receiver A vevő konfigurálása és a vételi jellemzők vizsgálata. Az alkalmazásból kilépve a vevő megtartja a beállításokat. 8. DVB-T-T2-C Receiver Output A vevő kimenetének összekötése különböző interfészekkel. 9. DVB-S-S2 (S2X option) Receiver A vevő konfigurálása és a vételi jellemzők vizsgálata. A fejtáplálás beállítása. Az alkalmazásból kilépve a vevő megtartja a beállításokat. 10. DVB-S-S2 Receiver Output A vevő kimenetének összekötése különböző interfészekkel. 11. Reserved for future Üres hely egy új alkalmazás beépítésére. 12. Reserved for future Üres hely egy új alkalmazás beépítésére. 13. Web GUI Software Upgrade A kezelőfelület szoftverének frissítése. 14. T-T2-C (T2 Lite) Receiver Firmware Upgrade A DVB-T-T2-C Receiver működtető szoftverének frissítése. 15. S-S2 (S2X) Receiver Firmware Upgrade A DVB-S-S2 Receiver működtető szoftverének frissítése. 16. SNMP trap Tester Az SNMP trap üzenetek konfigurálása, a küldés ki- bekapcsolása.
149 Gyors Help TS Data Rate Indicator Tájékoztató grafikon a készülék be- és kimenő, valamint közbenső jeleinek adatsebességéről. 18. IP Jitter Meter Mérő összeállítás egy IP bemenet jitterének vizsgálatára 19. IP Input Data Rate (full) Grafikon az IP bemenet (RJ45 vagy optikai bemenet) adatforgalmának szemléltetésére 20. IP Input / TS Data Rate Grafikon egy IP bemenet adatsebességének felrajzolására. 21. TS Output Data Rate Szemléltető grafikon egy TS kimenet adatfolyamának megfigyelésére 22. PCR Analyzer PCR Analyzer két mérőmodullal az ismétlődési idők és a PCR hibák méréséhez. Mivel a PCR mérése nagy körültekintést igényel valamennyi felhasználónknak elsőkét itt javasoljuk a PCR vizsgálatok megkezdését. Az [Expert View] ugyanezt a mérőlapot használja, de itt a szoftver automatikusan kikapcsolja a mérést zavaró jeleket. 23. PMT Analyzer A szolgáltatások szerkezetét szemléltető mérőlap. Kialakítása azonos az [Expert View] nézetben találhatóval. 24. TS Generator Generator kis sebességű TS adatfolyamok előállítására. A választható kimenőjelek: Null packet sorozat, PAT-PMT-SDT-NIT sorozat, CC hiba nélküli TS, CC hibát tartalmazó TS, TEI hibát tartalmazó TS, vagy Scrambled jelzést tartalmazó TS a felhasználó által megadott PID értéken. Az [Expert View] ennél bővebb kínálatot biztosít. 25. High Speed Generator Generator nagy sebességű TS adatfolyamok előállítására 900 Mbps adatsebességig. A választható kimenőjelek: hibátlan vagy 1:400 arányú packet vesztést tartalmazó TS a felhasználó által megadott PID értéken. Az [Expert View] ennél sokkal bővebb kínálatot biztosít. 26. PID Remover & Splitter Az alkalmazás a felhasználó által megadott PID értékű adatfolyamot kiveszi az IP bemenetre érkező TS-ből. Az alkalmazás egyik kimenetén a csökkentett TS, a másik kimenetén a kiemelt elementary stream jelenik meg. 27. EPG Generator Egy csatornás EPG generator az [Expert View] nézetbe építettel azonos kivitelben. 28. HbbTV Inserter Az [Expert View] nézetben található modul érhető el erről a felületről is. Kiegészítő információk: A [Single Application View] változatban a szoftver a rövid idő alatt végrehajtható törléseket végzi csak el. Amikor a készülék nem az elvártak szerint működik (például ismeretlen packetek jelennek meg a kimeneten), a [Reset Factory Default] menü választásával törölhetjük a nagyobb memóriákat és állíthatjuk be a kezdő állapotot.
150 Verzió történet - A változatok fő jellemzői VERZIÓ TÖRTÉNET - A VÁLTOZATOK FŐ JELLEMZŐI v1.0 A legelső szoftver változat, amelyet bemutatunk az érdeklődőknek. A hardver ennél a változatnál már végleges, a működtető szoftver kívülről frissíthető. A változat célja a piackutatás mielőbbi elindítása. A hardver 1.13-as változata illeszkedik a kezelőfelülethez. 85. ábra - v1.0 változat bevezető képe v1.01 A felhasználói tesztek során számos apró visszajelzést kaptunk, a jelzett hibákat kijavítottuk. A szoftver fejlesztése során azokat a menüket, amelyekben grafikon felrajzolás történt,- teljes mértékben átdolgoztuk, a felületeket egységesítettük. Új modulként került a szoftverbe a mérőjeleket előállító egység, ennek fejlesztését csak a felhasználói tesztek után fogjuk lezárni. A hardver fejlesztése során a DHCP mód használatánál jelentkező hibát kijavítottunk, az adatsebesség-mérő modulok számát megnöveltük. Ez a változat már az IP bemenet és az IP kimeneten is képes közvetlenül mérni az adatsebességek nagyságát. A kezelőfelület változatának könnyebb azonosíthatósága érdekében a bevezető képet lecseréltük. A hardver 1.14-es változata illeszkedik a kezelőfelülethez. A hardver fejlesztése során a DHCP mód használatánál jelentkező hibát kijavítottunk, az adatsebesség-mérő modulok számát megnöveltük. Ez a változat már az IP bemenet és az IP kimeneten is képes közvetlenül mérni az adatsebességek nagyságát. A kezelőfelület változatának könnyebb azonosíthatósága érdekében a bevezető képet lecseréltük. A hardver 1.15-as változata illeszkedik a kezelőfelülethez. v1.02 A tesztek során észlelt kisebb hibák javítása mellett továbbfejlesztettük Transport Stream Generator menüt. A korábbi stream generátor mellé egy nagy sebességű [TS generator] modult és egy [TS Packet Remover] modult építettünk. A részletek az 5.4. fejezetben találhatók. A nagy sebességű TS Generátor csak a hardver 1.16-os vagy újabb szoftverével működtethető. Teljesen új a [TS Analyzer/System Monitoring] menü, amelynek modulja még a sokcsatornás nagy rendszerek monitorozásához is használható, és pdf formátumban készít jegyzőkönyvet a monitorozás eredményéről. A szoftver legújabb változata az 86. ábrán látható bevezető képpel jelentkezik be felhasználóinknál. A v1.02 változatban a webes kezelőfelület és a hardver frissítő szoftverét összeépítettük, így felhasználóinknak a frissítéshez csak ezt a nagyobb méretű fájlt kell a készülékbe tölteniük. Természetesen a hardver és a kezelőfelület külön-külön történő frissítésére, vagy egy korábbi változat betöltésére ezután is lehetőség van.
151 Verzió történet - A változatok fő jellemzői 150 Ne feledjük, hogy a frissítések után, ha valamelyik menü hibásan működik, a [Reset Factory Settings] menüre kattintva találunk kisegítő megoldást. 86. ábra - A v1.02 változat bevezető képe v1.03 A felhasználói visszajelzések alapján, a szoftver [Task View] modulja bonyolultnak bizonyult felhasználóink többsége csak egy-egy szeparált alkalmazással dolgozik ezért a több alkalmazást kombináló [Task View] modult a [Single Application] modulra cseréltük. Az új modul fejlesztése folyamatos, de az elképzelés teszteléséhez már működő modulokat is tartalmaz. A v1.03-at rövid időn belül követte az 1.04, ezért az v1.03 helyett az 1.04 használatát javasoljuk. v1.04 A változat új modulja az Single Channel EPG Generator - Egycsatornás EPG Generátor és a HbbTV Inserter. Mindkét modul a mindkét nézetben elérhető, de elsősorban a [Single Application View] nézetből történő használatot javasoljuk. 87. ábra - A v1.04 változat bevezető képe
152 Verzió történet - A változatok fő jellemzői 151 v1.05 A v1.05 új modulja a DVB-S-S2 Receiver KonfigurálásaController. Ez a változat képes vezérelni a műholdvevőt tartalmazó hardver változatokat (rack kivitel, műholdvevővel szerelt PST). A bevezető képen csak a felirat változott. 88. ábra - A v1.05 változat bevezető képe v1.06 A v1.06 új modulja a PCR Analyzer, amely hardver oldalról az 1.18 vagy újabb szoftver betöltését igényli. A bevezető képen csak a felirat változott. v1.07 A v1.07 új modulja az ETSI TR Analyzer, amely automatikusan analizálja a kiválasztott adatfolyamot, majd a végén pdf formátumban részletes jegyzőkönyvet készít róla. A mérés összefoglaló, az ETSI TR követelményrendszerének kielégítését szemléltető kivonat megjelenítésével zárul. v1.08 A v1.08 új modulja a Data Analyzer, amely lehetővé teszi a transport stream bit szintű elemzését. Az elemzés eredményét a kezelőfelületen láthatjuk, valamint pdf formátumú jegyzőkönyvet is készíthetünk. v1.09 A v1.09 változattól kezdődően a készülék és a szoftver az IGMPv2 mellett az IGMPv3 üzenetek küldésére is képes. A hardver frissítéséhez a pst-gec-v1-21.fup betöltése szükséges. v1.10 A v1.10 több új modullal bővült, de modernizáltuk a szoftver megjelenítését is. A Video Mosaic modul lehetővé teszi 16 különböző forrásból történő szolgáltatás főbb jellemzőinek folyamatos és szemléletes megjelenítését egy pixeles HD kijelzőn. A Video Analyzer menüben a tömörített videó adatfolyamok vizsgálatához kínálunk új módszereket. Az SNMP trap szolgáltatás beépítése leegyszerűsíti az SNMP szerverek működésének tesztelését. A Single Application módban az IP streamek többszörözéséhez, PID-ek eltávolításához, elementary streamek kiemeléséhez, és mérő adatfolyamok előállításához kínálunk új modulokat. A v1.09 és a v1.10 változat között adtuk ki a Windows 10 környezetben futtatható SW-6100 típusú 16-Channel Video Mosaic szoftverünket. Ennek gépkönyvét most mellékletként csatoltuk. 89. ábra - A v1.10 változat bevezető képe
153 Verzió történet - A változatok fő jellemzői 152 v1.11 A TS Explorer modul egy alkalmazás orientált szoftver, amelyet a felhasználói visszajelzések alapján azok számára készítettük, akik műsorcsomagok szerkesztésével, módosításával, vagy az ezekben előforduló hibák felderítésével foglalkoznak. A v1.11 változat eltérően a korábbiaktól azonnal a TS Explorer menüvel indul, de lehetőséget ad arra, hogy a felhasználó a korábbi GUI-ra váltson, vagy visszaállítsa a szoftver indítását a korábbira.
154 1 sz. melléklet: 16-Channel Video Mosaic Használati Útmutató FÜGGELÉK SZ. MELLÉKLET: 16-CHANNEL VIDEO MOSAIC HASZNÁLATI ÚTMUTATÓ 90. ábra - 16-Channel Video Mosaic software bejelentkező képe A fejlesztések során a webes technika nyújtotta lehetőségek időnként szűknek bizonyultak, ezért éltünk azzal a lehetőséggel, hogy Personal Stream Tool külső platformról is vezérelhető. A 16-Channel Video Mosaic szoftver Windows 10 környezetben futtatható és egyidejűleg max. 16 darab különböző címre konfigurált PST-vel tud együttműködni. A Video Mosaic szoftver nyújtotta lehetőségek kihasználásához legalább pixeles, azaz HD kijelző szükséges. Kisebb felbontás esetén csökken a kihasználható felület. A szoftver 16, pontosabban 4 4 egyenlő részre bontja fel a kijelző pixeles felületét. E felületek mindegyike egy-egy, a szoftverben Test Node elnevezésű mérőpont kijelzője. A mérőpontok jellemzői egymástól függetlenül konfigurálhatók. A mérőpont figyeli a kiválasztott TS adatsebességét, a hibákat és kiemelten vizsgálja egy kép és egy hang adatfolyam jellemzőit. A H.262, H.264 és H.265 szerint kódolt adatfolyamokból mintavételesen egy-egy képet is felrajzol. A Video Mosaic modult jelfeldolgozó rendszerek működésének folyamatos megfigyelésére terveztük, de kiválóan használható reklám célokra is.
155 1 sz. melléklet: 16-Channel Video Mosaic Használati Útmutató 154 A szoftver a honlapunkról letölthető SW-6100 típusú VidMon16.exe fájllal telepíthető. Azok számára, akik félnek a különböző szoftverek telepítésétől a szoftver telepítés nélkül működő változatát is letölthetik. E változat fájljait tetszőlegesen választott könyvtárba másolva az exe kiterjesztésű indítófájl már futtatható. A könyvtárat törölve a szoftver maradéktalanul eltávolítható a számítógépről. A bevezető kép bármely pontjára kattintva megjelenik a 4 4 részre osztott kijelző. A szoftver futtatása közben ez lesz a hasznos felület, azaz a kiegészítő konfigurációs felületek kikapcsolásra kerülnek. A 4 4 téglalap mindegyikére egy-egy Test Node rajzolja a mérési eredményeket. A felhasználó feladata a 16 Test Node konfigurálása a futás elindítása előtt. A téglalapok egyikére kattintva az 91. ábrán látható kezelőfelület jelenik meg. A beállítások ahhoz a Test Node-hoz tartoznak amelyik területe szürke színűvé válik. A kezelőfelületen keresztül érhető el a szoftver beállításához és futtatásához szükséges valamennyi menüpont is. A kiválasztott Test Node működtetése az On/Off kapcsolóval kapcsolható ki vagy be. A ki- vagy bekapcsolás nem módosítja a többi jellemzőt, a későbbiek során is bármikor élhetünk e lehetőséggel. A Description ablakba olyan azonosító beírását javasoljuk, amely kollégáink számára is pontosan mutatja a vizsgálat helyét. A Video Mosaic szoftvert folyamatok ellenőrzéséhez terveztük, ezért a következőkhöz hasonló jellemzők beírására gondolunk: 1. A mozicsatorna jele a bemeneti IP vonalon 2. A mozicsatorna jele az ASI vonalon, a transzkoder bemenetén 3. A mozicsatorna jele a transzkoder kimenetén 4. A mozicsatorna jele a QAM modulátor kimenetén 5... és így tovább. 91. Test Node kezelőfelület Az IP Address ablakba annak a készüléknek az IP címét kell beírni, amelyik az általunk kiválasztott jelet vizsgálja. A 16 konfigurációban azonos és különböző IP címek egyaránt szerepelhetnek.
156 1 sz. melléklet: 16-Channel Video Mosaic Használati Útmutató 155 Az Input ablakban lenyíló listára kattintva választhatjuk ki a PST 64 bemenetének egyikét. Azonos IP Address és Input adat egyidejűleg több konfigurációban is szerepelhet. A Video PID értékét megadva a szoftver vizsgálja a jelölt videó adatfolyam jellemzőit. Az adat kitörlésével a vizsgálat kikapcsolható. Az Audio PID értékét megadva a szoftver vizsgálja a jelölt hang adatfolyam jellemzőit. Az adat kitörlésével a vizsgálat kikapcsolható. A TS analizálását követően a TS fa strukturájára kattintva, a kiválasztott videó vagy hang adatfolyam PID értéke megjelenik a TS Analyzer alsó ablakában. Az [Apply] gombra kattintva a PID értéket a szoftver beírja a konfigurációba. A Video Data Rate min mezőbe határértéket írva szoftver hibajelzést ad, ha az adatsebesség ezen érték alá csökken. Az adat kitörlésével a vizsgálat kikapcsolható. Az Audio Data Rate min mezőbe határértéket írva szoftver hibajelzést ad, ha az adatsebesség ezen érték alá csökken. Az adat kitörlésével a vizsgálat kikapcsolható. A szoftver a módosított adatokat az [Enter] billentyűre, vagy az [Apply] gombra kattintva építi a konfigurációba. A webes technikával ellentétben a szoftver a konfigurációt a Settings/Settings.ini fájlban és nem a készülékben tárolja. A [File] menü lenyíló listáján a [Save Settings...] menüt választva a szoftver a Settings.ini fájlba menti a 16 konfigurációt. Üzembe helyezés során célszerű több alkalommal is menteni az addigi konfigurációt. A [Load Settings from Settings.ini] menüt választva az utoljára mentett konfiguráció töltődik be. A [Save Settings as ] és a [Load Settings from ] menüt választva mi jelölhetjük ki a konfigurációt tartalmazó fájlt. A [New Application] menüt választva a szoftver törli beállításainkat és a gyári alapbeállításokat tölti be. Ebben valamennyi test Node ki van kapcsolva. A [Settings] menüben a [View Project Info] menüt kiválasztva a szoftver szöveges formában egyszerre mutatja a 16 Test Node konfigurációját. Az információs ablak bezárásához válasszuk a [Settings] menüben a [Close Project Info] menüt. A [File/Save Project Info as...] menüre kattintva a szöveg *.txt fájlba menthető. A [Settings] menüben a nélkül jeleníthetjük meg a konfigurációkat, hogy a 16 téglalap valamelyikére kattintanánk. A menü használta akkor ajánlott, ha kisebb felbontású monitorral kell dolgoznunk vagy egyéb okból nem látjuk a felület egy részét. A [Run] gombra kattintva a vizsgálatsorozat indul. A kattintást követően a felhasználónak további teendője nincs. Futtatás közben a felületre kattintva ismét láthatóvá válik a konfiguráció során használt felület. A futtatás a [Stop] gombra kattintva állítható meg. A konfiguráció módosítása után a [Run] gombra kattintva újra kell indítani a vizsgálatsorozatot. A [Device] menüt választva a számítógépre telepített web böngészőn keresztül elérhetjük a különböző helyekre telepített készülékeket és akár a távolból is módosíthatjuk azok beállításait. A listán csak azok az IP címek jelennek meg, amelyek valamelyik aktív konfigurációban szerepelnek. A [Help] menün keresztül a szoftverhez angol és magyar nyelvű gépkönyv megjelenítése kérhető. A szoftver könyvtárából a helyben tárolt, az interneten keresztül a honlapunkon tárolt legfrissebb gépkönyv érhető el.
157 1 sz. melléklet: 16-Channel Video Mosaic Használati Útmutató 156 A [View TS Analyzer] gombra kattintva a szoftver a mentett adatbázisból megjeleníti a konfigurációhoz tartozó TS szerkezetét. Az adatok a [Refresh] gombbal frissíthetők. A [Save] gomb a szoftver könyvtárába menti a TSek adatbázisát. A frissítéshez feltétlenül szükséges, hogy a megszólított készülék működőképes állapotban és konfigurálva legyen. A TS Analyzer kezelőfelületét a 92. ábra szemlélteti. 92. ábra - A TS Analyzer kezelőfelülete A szoftver futásának bezárására a menü egyaránt használható. border icon, a [File]/[Exit with Save] és a [File]/[Exit] A vizsgálati folyamat ismertetése: A [Run] gombra történő kattintást követően, a szoftver megszólítja a konfigurációban szereplő készülékeket. Jelzi, ha valamelyikkel nem tud kommunikálni. Sikertelen a kommunikáció, ha a készülék nincs bekapcsolva, a hálókártya nem megfelelően konfigurált stb. A szoftver futása hiba esetén is folytatódik, de előfordulhat, hogy a hiányzó készüléknél a konfiguráció módosítása kimarad. A szoftver a készülékek beállításai között csak két beállítást módosít (RTA a kimeneti oldalra és Loop = 4). A szoftver a konfigurációkból kiolvasott adatokat optimalizálja, majd a következők szerint végzi a méréseket: A Transport Stream adatsebességének mérése minden 10. kép felrajzolása után, azaz közelítően 10 másodpercenként. Nagy, sárga színű figyelmeztető jelzés jelenik meg, ha az érték kisebb, mint 100 kbps. A Real Time Analyzer szolgáltatásainak kiolvasása 200 kép felrajzolása után, azaz kb. 2-3 percenként. Ekkor kijelzésre kerül, az előző megjelenítés óta észlelt CC hibák száma, a TEI hibát tartalmazó elementary streamek darabszáma, a kódolt adatfolyamok darabszáma, a PCR adatfolyamok darabszáma. Ekkor kerül kijelzésre a video- és audio adatfolyam adatsebessége is.
158 1 sz. melléklet: 16-Channel Video Mosaic Használati Útmutató 157 Az adatsebesség piros színnel jelenik meg, ha az kisebb, mint a beállított határérték. A kijelzést követően a hibaszámlálók törlésre kerülnek és új vizsgálati ciklus indul. A ciklus a video adatfolyamok egyikének vizsgálatával fejeződik be, azaz minden ciklusban sor kerül egy kép tartalmának frissítésére. A kép kiolvasása és megjelenítése H.262 adatfolyamok esetén ms, H.264 HD adatfolyamok esetén ms körüli. E számokból adódik, hogy átlagosan 1 másodpercnek vehetjük a kép megjelenítését. A többi folyamat végrehajtási ideje ennél jóval kisebb, ezért a ciklusidőt tipikusan 1 másodpercnek tekintjük. A videó információk megjelenítése az első képnél indul, majd 1000 kép után kerül frissítésre. Kiegészítő információk: A szoftvert Windows 10 környezetben (32 bites) fejlesztettük, a visszamenőleges kompatibilitást nem garantáljuk (Windows XP alatt nem működik). A szoftverben magas minőségű multistandard dekóder működik, de ennek ellenére sem garantálható, hogy valamennyi encoder kimenőjelének dekódolására képes. A képek frissítése egymást követően növekvő számsorrendben történik. A többi mérés sorrendjét a szoftver optimalizálja, és igyekszik a lehető legkevesebb üzenetváltással megoldani a feladatokat. A képek kiolvasásának és megjelenítésének technikája iránt már eddig is több felhasználónk érdeklődött, ezért ezt részletesebben is ismertetjük. Az MPEG-2 kódolású adatfolyamok számos olyan adatcsomagot (IDR kép) tartalmaznak, amelyből jó minőségű önálló kép jeleníthető meg. Ebből adódóan az MPEG-2 adatfolyamoknál a képek szinte mindig hibátlanul frissülnek. A lefagyások és a túlzottan hosszú várakozási idők elkerülése érdekében a PST-be épített képfeldolgozó modul számára 1 másodperc nagyságú képkinyerési időt biztosítottunk. Az MPEG-4 kódolási rendszerekben az adatsebesség csökkentése érdekében az IDR képeket elhagyták, csökkentették azon képek számát, amelyek a korábbi képek tartalmának ismerete nélkül is megjeleníthetők, illetve ritkábban sugározzák a dekódoláshoz szükséges információkat. Ebből adódik, hogy nem biztos, hogy a véletlenszerűen induló 1 másodperces időkapuban lehetséges a kép megjelenítéséhez szükséges információ halmaz összegyűjtése, így előfordulhat, hogy az egyik, vagy másik kép frissítése elmarad. A frissítés elmaradását a jobb alsó sarokban felirat jelzi. A frissítés elmaradásának gyakorisága többnyire az MPEG-4 SD vagy HD encoder beállításától függ.
159 1 sz. melléklet: 16-Channel Video Mosaic Használati Útmutató ábra - Képernyő kép egy 16 csatornás vizsgálatról Előfordulhat, hogy a megjelenített kép nem tökéletes, mivel megjelenítéshez használt I képek egy része nem teljes értékű. A megjelenített képek 1:5 arányban kicsinyítettek, és a pixeles felületre kinyújtottak, ezért komolyabb minőségi jellemzők megállapítására nem alkalmasak. A szoftver által megjelenített képek indikátor jellegűek, szerepük a működőképesség megjelenítése és szemléletes tájékoztatás a tényleges tartalom felől. A komolyabb minőségi jellemzők megállapításához mérődekóder használatát javasoljuk. A 16-Channel Video Mosaic szoftver működés közben a 93. ábra szerinti, méretű képet szolgáltatja. A [File/Save Settings] és a kilépéskor történő mentések csak a 16 darab Test Node beállításait mentik a Settings/Settings.ini fájlba. A konfigurációk a fájl tartalmának megváltoztatásával is módosíthatók. A TS Analyzer 16 különböző TS szerkezetét tudja tárolni. Az analizálás eredményeit a [Save] gombra kattintva lehet menteni. A kattintás mind a 16 TS szerkezetét menti. A szoftver az IP cím és az Input adat alapján választja ki a megjelenítendő TS-t. A TS-ek felépítése a Settings/TSR tsr fáljba kerülnek mentésre. A fájl 1024 bájtos lépcsőkben a táblák szekcióit tartalmazza.
Personal Stream Tool
 Használati útmutató V 1.01 CableWorld Kft. H-1116 Budapest Kondorfa u. 6/B. Hungary www.cableworld.eu Your Reliable Partner Tartalomjegyzék 1. Bevezető...2 1.1. Általános ismertető...3 1.2. Üzembe helyezés...4
Használati útmutató V 1.01 CableWorld Kft. H-1116 Budapest Kondorfa u. 6/B. Hungary www.cableworld.eu Your Reliable Partner Tartalomjegyzék 1. Bevezető...2 1.1. Általános ismertető...3 1.2. Üzembe helyezés...4
SW-4841 ASI to IP and IP to ASI Converter Controller 1.04 Hálózat felügyelő- és készülékvezérlő szoftver
 SW-4841 ASI to IP and IP to ASI Converter Controller 1.04 Hálózat felügyelő- és készülékvezérlő szoftver A szoftver 1.04 változata az SW-4800 CW-Net Principal kibővítésével készült és lehetővé teszi a
SW-4841 ASI to IP and IP to ASI Converter Controller 1.04 Hálózat felügyelő- és készülékvezérlő szoftver A szoftver 1.04 változata az SW-4800 CW-Net Principal kibővítésével készült és lehetővé teszi a
Tartalomjegyzék. Tisztelt Felhasználó!
 Tisztelt Felhasználó! Ahogy már sok helyen leírtuk, a digitális tv-rendszerek és elemeik beállítása, konfigurációja igen komplex feladat, és minden paraméternek (IP cím, port szám, mask, gateway, frekvencia
Tisztelt Felhasználó! Ahogy már sok helyen leírtuk, a digitális tv-rendszerek és elemeik beállítása, konfigurációja igen komplex feladat, és minden paraméternek (IP cím, port szám, mask, gateway, frekvencia
A digitális televíziótechnika áramkörei II.
 A digitális televíziótechnika áramkörei II. Életmódunk, szokásaink hatása a készülékek konstrukciójára Készítette: Zigó József Készült: 2012. május Visszatekintő az egy évvel korábbi előadásra 2010 végén
A digitális televíziótechnika áramkörei II. Életmódunk, szokásaink hatása a készülékek konstrukciójára Készítette: Zigó József Készült: 2012. május Visszatekintő az egy évvel korábbi előadásra 2010 végén
SW-4836 ASI Changeover Controller
 SW-4836 ASI Changeover Controller Beállító- és ellenőrző szoftver a CW-4836 ASI Changeover Duo, CW-4837 ASI Changeover Quad, CW-4838 ASI Changeover and Timer Duo CW-4838 ASI Changeover and Timer Quad automatikus
SW-4836 ASI Changeover Controller Beállító- és ellenőrző szoftver a CW-4836 ASI Changeover Duo, CW-4837 ASI Changeover Quad, CW-4838 ASI Changeover and Timer Duo CW-4838 ASI Changeover and Timer Quad automatikus
SW-4901 Gigabit Ethernet Controller 1.00 Hálózat felügyelő- és készülékvezérlő szoftver a gigabites rendszerhez
 SW-4901 Gigabit Ethernet Controller 1.00 Hálózat felügyelő- és készülékvezérlő szoftver a gigabites rendszerhez A szoftver a Gigabit Ethernet Controller modul felhasználásával épített készülékek és hálózatok
SW-4901 Gigabit Ethernet Controller 1.00 Hálózat felügyelő- és készülékvezérlő szoftver a gigabites rendszerhez A szoftver a Gigabit Ethernet Controller modul felhasználásával épített készülékek és hálózatok
QAM Modulator 8 Controller. Software SW-4268. Használati útmutató
 QAM Modulator 8 Controller Software Használati útmutató 1 Tartalomjegyzék 1. Bevezető......3 2. Az első lépés a beállítások lekérdezése......5 3. A csatorna beállítások módosítása......7 4. A transport
QAM Modulator 8 Controller Software Használati útmutató 1 Tartalomjegyzék 1. Bevezető......3 2. Az első lépés a beállítások lekérdezése......5 3. A csatorna beállítások módosítása......7 4. A transport
DKÜ ZRT. A Portál rendszer felületének általános bemutatása. Felhasználói útmutató. Támogatott böngészők. Felületek felépítése. Információs kártyák
 A Portál rendszer felületének általános bemutatása Felhasználói útmutató Támogatott böngészők Internet Explorer 9+ Firefox (legújabb verzió) Chrome (legújabb verzió) Felületek felépítése Információs kártyák
A Portál rendszer felületének általános bemutatása Felhasználói útmutató Támogatott böngészők Internet Explorer 9+ Firefox (legújabb verzió) Chrome (legújabb verzió) Felületek felépítése Információs kártyák
Hálózati projektor használati útmutató
 Hálózati projektor használati útmutató Tartalomjegyzék Előkészületek...3 Projektor csatlakoztatása a számítógéphez...3 Vezetékes kapcsolat... 3 A projektor távvezérlése LAN-on keresztül...5 Támogatott
Hálózati projektor használati útmutató Tartalomjegyzék Előkészületek...3 Projektor csatlakoztatása a számítógéphez...3 Vezetékes kapcsolat... 3 A projektor távvezérlése LAN-on keresztül...5 Támogatott
WDS 4510 adatátviteli adó-vevő
 WDS 4510 adatátviteli adó-vevő A WDS-4510 készülék pont-pont és pont-több pont adatátviteli alkalmazásokra kifejlesztett digitális rádió adó-vevő. DSP technológiai bázison kifejlesztett, igen gyors adás-vétel
WDS 4510 adatátviteli adó-vevő A WDS-4510 készülék pont-pont és pont-több pont adatátviteli alkalmazásokra kifejlesztett digitális rádió adó-vevő. DSP technológiai bázison kifejlesztett, igen gyors adás-vétel
QAM Demodulator Quad Controller
 QAM Demodulator Quad Controller QAM demodulator beállító- és ellenőrző szoftver a CW-4873, CW-4874, CW-4973, CW-4974 és a CW-4812 típusú készülékekhez 1 Tartalomjegyzék 1. Bevezetés......3 2. A QAM jelátvitel
QAM Demodulator Quad Controller QAM demodulator beállító- és ellenőrző szoftver a CW-4873, CW-4874, CW-4973, CW-4974 és a CW-4812 típusú készülékekhez 1 Tartalomjegyzék 1. Bevezetés......3 2. A QAM jelátvitel
Transport Stream Analyzer. Software SW-4811B. Kezelési utasítás
 Transport Stream Analyzer Software V 1.46 Kezelési utasítás 1 Tartalomjegyzék 1. Bevezető......3 2. Input Selector......4 3. Data Analyzer......7 4. Packet Analyzer......8 5. PMT Analyzer......9 6. PSI
Transport Stream Analyzer Software V 1.46 Kezelési utasítás 1 Tartalomjegyzék 1. Bevezető......3 2. Input Selector......4 3. Data Analyzer......7 4. Packet Analyzer......8 5. PMT Analyzer......9 6. PSI
Netis Vezetékes ADSL2+, N Modem Router Gyors Telepítési Útmutató
 Netis Vezetékes ADSL2+, N Modem Router Gyors Telepítési Útmutató Modell szám: DL4201 Tartalomjegyzék 1. A csomag tartalma... 1 2. Hardware csatlakoztatása... 1 3. A modem webes felületen történő beüzemelése...
Netis Vezetékes ADSL2+, N Modem Router Gyors Telepítési Útmutató Modell szám: DL4201 Tartalomjegyzék 1. A csomag tartalma... 1 2. Hardware csatlakoztatása... 1 3. A modem webes felületen történő beüzemelése...
59. A Personal Stream Tool bemutatása A fejlesztésen csak PST-ként emlegetjük
 Az aranyhal csak három, a Personal Stream Tool bármely kívánságod teljesíti A tartalomból: - Pucér csajok helyett felhő szolgáltatás Tizenharmadszor a kölni ANGA kiállításon - PST Personal Stream Tool
Az aranyhal csak három, a Personal Stream Tool bármely kívánságod teljesíti A tartalomból: - Pucér csajok helyett felhő szolgáltatás Tizenharmadszor a kölni ANGA kiállításon - PST Personal Stream Tool
CD-ROM (Szoftver, Használati útmutató, garancia) 5V DC, 2.5A Áram-adapter
 Ez a terméket bármely ma használatos web böngészővel (pl. Internet Explorer 6 or Netscape Navigator 7.0) beállítható. Kezdő lépések DP-G321 AirPlus G 802.11g/2.4GHz Vezeték nélküli Multi-Port Nyomtató
Ez a terméket bármely ma használatos web böngészővel (pl. Internet Explorer 6 or Netscape Navigator 7.0) beállítható. Kezdő lépések DP-G321 AirPlus G 802.11g/2.4GHz Vezeték nélküli Multi-Port Nyomtató
(1) 10/100/1000Base-T auto-sensing Ethernet port (2) 1000Base-X SFP port (3) Konzol port (4) Port LED-ek (5) Power LED (Power)
 HP 5120-24G 1.ábra Első panel (1) 10/100/1000Base-T auto-sensing Ethernet port (2) 1000Base-X SFP port (3) Konzol port (4) Port LED-ek (5) Power LED (Power) 2.ábra Hátsó panel (1) AC-input csatlakozó (2)
HP 5120-24G 1.ábra Első panel (1) 10/100/1000Base-T auto-sensing Ethernet port (2) 1000Base-X SFP port (3) Konzol port (4) Port LED-ek (5) Power LED (Power) 2.ábra Hátsó panel (1) AC-input csatlakozó (2)
64-Channel EPG Remultiplexer. Controller SW-4955
 64-Channel EPG Remultiplexer Controller Készülékvezérlő szoftver az EPG Remultiplexerhez Kezelési utasítás V 1.02 1 Tartalomjegyzék 1. Az szoftver felépítése és telepítése......3 2. EPG alapismeretek......7
64-Channel EPG Remultiplexer Controller Készülékvezérlő szoftver az EPG Remultiplexerhez Kezelési utasítás V 1.02 1 Tartalomjegyzék 1. Az szoftver felépítése és telepítése......3 2. EPG alapismeretek......7
Gyors Telepítési Útmutató N típusú, Vezeték Nélküli, ADSL2+ Modem DL-4305, DL-4305D
 Gyors Telepítési Útmutató N típusú, Vezeték Nélküli, ADSL2+ Modem DL-4305, DL-4305D Tartalomjegyzék 1. Hardver telepítése... 1 2. Számítógép beállításai... 2 3. Bejelentkezés... 4 4. Modem beállítások...
Gyors Telepítési Útmutató N típusú, Vezeték Nélküli, ADSL2+ Modem DL-4305, DL-4305D Tartalomjegyzék 1. Hardver telepítése... 1 2. Számítógép beállításai... 2 3. Bejelentkezés... 4 4. Modem beállítások...
DI-604 Express Ethernetwork Szélessávú Router. Ethernet (CAT5 UTP/Egyenes) kábel. 5V 2A váltóáram adapter
 Ez a termék a bármely mai ismert web böngészővel (pl. Internet Explorer 5x vagy Netscape Navigator 4x) beállítható. DI-604 Express EtherNetwork Szélessávú Router Előfeltételek 1. Amennyiben ezt a routert
Ez a termék a bármely mai ismert web böngészővel (pl. Internet Explorer 5x vagy Netscape Navigator 4x) beállítható. DI-604 Express EtherNetwork Szélessávú Router Előfeltételek 1. Amennyiben ezt a routert
Easton420. Automata Telefon hangrögzítő. V 6.0 Telepítése Windows XP rendszerre
 Easton420 Automata Telefon hangrögzítő V 6.0 Telepítése Windows XP rendszerre A mellékelt telepítő CD-t helyezze a számítógép lemez olvasó egységbe, várja meg az automatikus indítási képernyőt. Majd válassza
Easton420 Automata Telefon hangrögzítő V 6.0 Telepítése Windows XP rendszerre A mellékelt telepítő CD-t helyezze a számítógép lemez olvasó egységbe, várja meg az automatikus indítási képernyőt. Majd válassza
3. A DIGILENT BASYS 2 FEJLESZTŐLAP LEÍRÁSA
 3. A DIGILENT BASYS 2 FEJLESZTŐLAP LEÍRÁSA Az FPGA tervezésben való jártasság megszerzésének célszerű módja, hogy gyári fejlesztőlapot alkalmazzunk. Ezek kiválóan alkalmasak tanulásra, de egyes ipari tervezésekhez
3. A DIGILENT BASYS 2 FEJLESZTŐLAP LEÍRÁSA Az FPGA tervezésben való jártasság megszerzésének célszerű módja, hogy gyári fejlesztőlapot alkalmazzunk. Ezek kiválóan alkalmasak tanulásra, de egyes ipari tervezésekhez
64-Channel IPTV Remultiplexer. Controller SW-4956
 64-Channel IPTV Remultiplexer Controller Készülékvezérlő szoftver az IPTV Remultiplexerhez Kezelési utasítás V 1.02 1 Tartalomjegyzék 1. Az szoftver felépítése és telepítése......3 2. IPTV alapismeretek......8
64-Channel IPTV Remultiplexer Controller Készülékvezérlő szoftver az IPTV Remultiplexerhez Kezelési utasítás V 1.02 1 Tartalomjegyzék 1. Az szoftver felépítése és telepítése......3 2. IPTV alapismeretek......8
Procontrol Device Detector. Felhasználói leírás
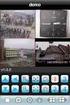 Procontrol Device Detector Felhasználói leírás Létrehozás dátuma: 2010.10.26 14:45 1. oldal, összesen: 9 Tartalomjegyzék Bevezetés... 3 Ismerkedés a programmal... 4 Készülék lista... 5 Funkció menü...
Procontrol Device Detector Felhasználói leírás Létrehozás dátuma: 2010.10.26 14:45 1. oldal, összesen: 9 Tartalomjegyzék Bevezetés... 3 Ismerkedés a programmal... 4 Készülék lista... 5 Funkció menü...
Netis vezeték nélküli, N típusú Router Gyors Telepítési Útmutató
 Netis vezeték nélküli, N típusú Router Gyors Telepítési Útmutató Tartalomjegyzék 1. A csomag tartalma... 1 2. Hardware csatlakoztatása... 1 3. A router webes felületen történő beüzemelése... 2 4. Hibaelhárítás...
Netis vezeték nélküli, N típusú Router Gyors Telepítési Útmutató Tartalomjegyzék 1. A csomag tartalma... 1 2. Hardware csatlakoztatása... 1 3. A router webes felületen történő beüzemelése... 2 4. Hibaelhárítás...
3G185 router Li-ion akkumulátor Usb kábel Telepítési útmutató.
 1. Doboz Tartalma: 3G185 router Li-ion akkumulátor Usb kábel Telepítési útmutató. Rendszer követelmények Az alábbi böngészők támogatottak:ie,firefox, Google Chrome, Safari, Opera. Az alábbi operációs rendszerek
1. Doboz Tartalma: 3G185 router Li-ion akkumulátor Usb kábel Telepítési útmutató. Rendszer követelmények Az alábbi böngészők támogatottak:ie,firefox, Google Chrome, Safari, Opera. Az alábbi operációs rendszerek
E-Freight beállítási segédlet
 E-Freight beállítási segédlet Az E-Freight rendszer működéséhez szükséges programok és beállítások v08 A legújabb verzióért kérjük, olvassa be az alábbi kódot: 1. Támogatott böngészők Az E-Freight az Internet
E-Freight beállítási segédlet Az E-Freight rendszer működéséhez szükséges programok és beállítások v08 A legújabb verzióért kérjük, olvassa be az alábbi kódot: 1. Támogatott böngészők Az E-Freight az Internet
vialan OS-103 vonalfordító készülék kezelési útmutató
 vialan OS-103 vonalfordító készülék kezelési útmutató A készülék szabványos (FXS) telefonvonalak összekapcsolására szolgál. A készülékhez 9V és 20V közötti váltakozó- vagy egyenfeszültségű tápegység csatlakoztatható
vialan OS-103 vonalfordító készülék kezelési útmutató A készülék szabványos (FXS) telefonvonalak összekapcsolására szolgál. A készülékhez 9V és 20V közötti váltakozó- vagy egyenfeszültségű tápegység csatlakoztatható
Laborgyakorlat Logikai áramkörök számítógéppel segített tervezése (CAD)
 Laborgyakorlat Logikai áramkörök számítógéppel segített tervezése (CAD) Multiplexer (MPX) A multiplexer egy olyan áramkör, amely több bemeneti adat közül a megcímzett bemeneti adatot továbbítja a kimenetére.
Laborgyakorlat Logikai áramkörök számítógéppel segített tervezése (CAD) Multiplexer (MPX) A multiplexer egy olyan áramkör, amely több bemeneti adat közül a megcímzett bemeneti adatot továbbítja a kimenetére.
Közoktatási Statisztika Tájékoztató 2012/2013. Használati útmutató
 Közoktatási Statisztika Tájékoztató 2012/2013 Tartalomjegyzék 1. Technikai információk... 2 2. Publikus felület... 2 2.1 Bejelentkezés... 2 2.2 Összesítés... 3 2.2.1 Statisztikai tábla megtekintése...
Közoktatási Statisztika Tájékoztató 2012/2013 Tartalomjegyzék 1. Technikai információk... 2 2. Publikus felület... 2 2.1 Bejelentkezés... 2 2.2 Összesítés... 3 2.2.1 Statisztikai tábla megtekintése...
Gyors telepítési útmutató AC1200 Gigabit kétsávos WLAN hatótávnövelő
 Gyors telepítési útmutató AC1200 Gigabit kétsávos WLAN hatótávnövelő Cikkszám EW-7476RPC 1-8. oldal Gyors telepítési útmutató 1. Csomag tartalma... 1 2. Rendszerkövetelmények... 1 3. LED állapot... 2 4.
Gyors telepítési útmutató AC1200 Gigabit kétsávos WLAN hatótávnövelő Cikkszám EW-7476RPC 1-8. oldal Gyors telepítési útmutató 1. Csomag tartalma... 1 2. Rendszerkövetelmények... 1 3. LED állapot... 2 4.
3.5.2 Laborgyakorlat: IP címek és a hálózati kommunikáció
 3.5.2 Laborgyakorlat: IP címek és a hálózati kommunikáció Célkitűzések Egyszerű egyenrangú csomópontokból álló hálózat építése, és a fizikai kapcsolat ellenőrzése. Különböző IP-cím beállításoknak a hálózati
3.5.2 Laborgyakorlat: IP címek és a hálózati kommunikáció Célkitűzések Egyszerű egyenrangú csomópontokból álló hálózat építése, és a fizikai kapcsolat ellenőrzése. Különböző IP-cím beállításoknak a hálózati
Felhasználói leírás a DimNAV Server segédprogramhoz ( )
 Felhasználói leírás a DimNAV Server segédprogramhoz (1.1.0.3) Tartalomjegyzék Bevezetés...3 1. Telepítés...3 2. Eltávolítás...4 Program használata...5 1. Kezdeti beállítások...5 2. Licenc megadása...6
Felhasználói leírás a DimNAV Server segédprogramhoz (1.1.0.3) Tartalomjegyzék Bevezetés...3 1. Telepítés...3 2. Eltávolítás...4 Program használata...5 1. Kezdeti beállítások...5 2. Licenc megadása...6
Használati útmutató. PNI House IPMAX POE ONE készlet IP térfigyelő kamera
 Használati útmutató PNI House IPMAX POE ONE készlet IP térfigyelő kamera 1 TARTALOMJEGYZÉK 1. Főbb jellemzők... 3 2. Használati utasítás......3 3. Szoftver használata......5 4. Ellenőrző megfigyelő kamera
Használati útmutató PNI House IPMAX POE ONE készlet IP térfigyelő kamera 1 TARTALOMJEGYZÉK 1. Főbb jellemzők... 3 2. Használati utasítás......3 3. Szoftver használata......5 4. Ellenőrző megfigyelő kamera
Gyorsútmutató a hálózati kapcsolat beállításához
 Xerox WorkCentre M118/M118i Gyorsútmutató a hálózati kapcsolat beállításához 701P42717 Az útmutató az alábbi témaköröket tartalmazza: A kijelző képernyőinek használata, 2. oldal Hálózat beállítása DHCP
Xerox WorkCentre M118/M118i Gyorsútmutató a hálózati kapcsolat beállításához 701P42717 Az útmutató az alábbi témaköröket tartalmazza: A kijelző képernyőinek használata, 2. oldal Hálózat beállítása DHCP
FELHASZNÁLÓI ÚTMUTATÓ
 FELHASZNÁLÓI ÚTMUTATÓ VÉRADÁS IDŐPONT SZERKESZTŐ (verzió: 1.2) 2013. április 1. Tartalomjegyzék 1. Telepítés és indítás... 3 2. Frissítés... 3 3. Beállítás... 4 4. Felület... 4 5. Véradó helyszínek...
FELHASZNÁLÓI ÚTMUTATÓ VÉRADÁS IDŐPONT SZERKESZTŐ (verzió: 1.2) 2013. április 1. Tartalomjegyzék 1. Telepítés és indítás... 3 2. Frissítés... 3 3. Beállítás... 4 4. Felület... 4 5. Véradó helyszínek...
NWA1100. Rövid kezelési útmutató. 802.11g Üzleti WLAN access pont ALAPÉRTELMEZETT BEJELENTKEZÉSI ADATOK. www.zyxel.com
 NWA1100 Rövid kezelési útmutató 802.11g Üzleti WLAN access pont Firmware v1.00 1. kiadás, 2009/12 ALAPÉRTELMEZETT BEJELENTKEZÉSI ADATOK IP-cím: http://192.168.1.2 Jelszó: 1234 www.zyxel.com Copyright 2009
NWA1100 Rövid kezelési útmutató 802.11g Üzleti WLAN access pont Firmware v1.00 1. kiadás, 2009/12 ALAPÉRTELMEZETT BEJELENTKEZÉSI ADATOK IP-cím: http://192.168.1.2 Jelszó: 1234 www.zyxel.com Copyright 2009
Magyar változat. A termék bemutatása. A hardver telepítése. LC202 Sweex Powerline Ethernet Adapter, 200 Mb/mp
 LC202 Sweex Powerline Ethernet Adapter, 200 Mb/mp A termék bemutatása A 200 Mb/mp sebességű Ethernet Adaptert szélsőséges hőmérsékletektől óvja. Ne tegye ki közvetlen napsugárzásnak, és ne helyezze fűtőszerkezetek
LC202 Sweex Powerline Ethernet Adapter, 200 Mb/mp A termék bemutatása A 200 Mb/mp sebességű Ethernet Adaptert szélsőséges hőmérsékletektől óvja. Ne tegye ki közvetlen napsugárzásnak, és ne helyezze fűtőszerkezetek
Útmutató EDC kézivezérlőhöz
 Útmutató EDC kézivezérlőhöz ALAPFUNKCIÓK A kézivezérlő használata során állítsa az EDC vezérlő előlapján található forgó kapcsolót 0 állásba. Ezáltal a felhasználó a kézivezérlő segítségével férhet hozzá,
Útmutató EDC kézivezérlőhöz ALAPFUNKCIÓK A kézivezérlő használata során állítsa az EDC vezérlő előlapján található forgó kapcsolót 0 állásba. Ezáltal a felhasználó a kézivezérlő segítségével férhet hozzá,
Felhasználói útmutató CVR mobil kliens, ios rendszerhez.
 Felhasználói útmutató CVR mobil kliens, ios rendszerhez. Működési feltételek A felhasználói útmutató ios V7.0.4 verziószámú operációs rendszer felhasználásával készült. Az applikáció telepítése 1. Az App
Felhasználói útmutató CVR mobil kliens, ios rendszerhez. Működési feltételek A felhasználói útmutató ios V7.0.4 verziószámú operációs rendszer felhasználásával készült. Az applikáció telepítése 1. Az App
Hálózati betekint ő program telepítése mobil telefonra. Symbian. alarm shop. Windows mobile Android IPhone Blackberry
 Glover Electric kft. www.visiotech.hu Hálózati betekint ő program telepítése mobil telefonra. Symbian Windows mobile Android IPhone Blackberry 1.Symbian Operációs Rendszer 1. Először telepítenie kell a
Glover Electric kft. www.visiotech.hu Hálózati betekint ő program telepítése mobil telefonra. Symbian Windows mobile Android IPhone Blackberry 1.Symbian Operációs Rendszer 1. Először telepítenie kell a
WLAN router telepítési segédlete
 Annak érdekében, hogy jogosulatlan felhasználóknak a routerhez való hozzáférése elkerülhető legyen, javasoljuk olyan biztonsági mechanizmusok használatát, mint a WEP, WPA vagy azonositó és jelszó beállitása
Annak érdekében, hogy jogosulatlan felhasználóknak a routerhez való hozzáférése elkerülhető legyen, javasoljuk olyan biztonsági mechanizmusok használatát, mint a WEP, WPA vagy azonositó és jelszó beállitása
64-Channel Real-Time Transport Stream Analyzer Controller SW-4957
 64-Channel Real-Time Transport Stream Analyzer Controller Készülékvezérlő szoftver a TS Analyzer alkalmazásához Szoftver kezelési útmutató, méréstechnikai útmutató és készülék ismertető V 1.01 1 Tartalomjegyzék
64-Channel Real-Time Transport Stream Analyzer Controller Készülékvezérlő szoftver a TS Analyzer alkalmazásához Szoftver kezelési útmutató, méréstechnikai útmutató és készülék ismertető V 1.01 1 Tartalomjegyzék
WLAN router telepítési segédlete
 Annak érdekében, hogy jogosulatlan felhasználóknak a routerhez való hozzáférése elkerülhető legyen, javasoljuk olyan biztonsági mechanizmusok használatát, mint a WEP, WPA vagy azonositó és jelszó beállitása
Annak érdekében, hogy jogosulatlan felhasználóknak a routerhez való hozzáférése elkerülhető legyen, javasoljuk olyan biztonsági mechanizmusok használatát, mint a WEP, WPA vagy azonositó és jelszó beállitása
Avemia IP és Hibrid rögzítők beüzemelése
 Avemia IP és Hibrid rögzítők beüzemelése 1.oldal Bevezető Ez a dokumentum azt mutatja be, hogyan lehet egyszerűen lépésről lépésre felkonfigurálni egy Avemia HF szériás hibrid, vagy IP rögzítőre Sunell
Avemia IP és Hibrid rögzítők beüzemelése 1.oldal Bevezető Ez a dokumentum azt mutatja be, hogyan lehet egyszerűen lépésről lépésre felkonfigurálni egy Avemia HF szériás hibrid, vagy IP rögzítőre Sunell
Kameleon Light Bootloader használati útmutató
 Kameleon Light Bootloader használati útmutató 2017. Verzió 1.0 1 Tartalom jegyzék 2 1. Bootloader bevezető: A Kameleon System-hez egy összetett bootloader tartozik, amely lehetővé teszi, hogy a termékcsalád
Kameleon Light Bootloader használati útmutató 2017. Verzió 1.0 1 Tartalom jegyzék 2 1. Bootloader bevezető: A Kameleon System-hez egy összetett bootloader tartozik, amely lehetővé teszi, hogy a termékcsalád
Thermo1 Graph. Felhasználói segédlet
 Thermo1 Graph Felhasználói segédlet A Thermo Graph program a GIPEN Thermo eszközök Windows operációs rendszeren működő grafikus monitorozó programja. A program a telepítést követően azonnal használható.
Thermo1 Graph Felhasználói segédlet A Thermo Graph program a GIPEN Thermo eszközök Windows operációs rendszeren működő grafikus monitorozó programja. A program a telepítést követően azonnal használható.
PKN CONTROLS. AMPControl Software. Használati utasítás
 PKN CONTROLS AMPControl Software Használati utasítás 1.A Szoftver Működése: Az AMPControl szoftverrel a PKN Controls által gyártott XE digitális erősítő széria távirányítási funkcióit használhatjuk. A
PKN CONTROLS AMPControl Software Használati utasítás 1.A Szoftver Működése: Az AMPControl szoftverrel a PKN Controls által gyártott XE digitális erősítő széria távirányítási funkcióit használhatjuk. A
INVERSE MULTIPLEXER RACK
 SP 7505 Tartalomjegyzék...1 Általános ismertetés...2 Követelmények...2 Felépítése és működése...3 Beállítások...3 Felügyelet...3 Csatlakozók...3 Kijelzők...3 Műszaki adatok:...4 G703 felület:...4 LAN felület:...4
SP 7505 Tartalomjegyzék...1 Általános ismertetés...2 Követelmények...2 Felépítése és működése...3 Beállítások...3 Felügyelet...3 Csatlakozók...3 Kijelzők...3 Műszaki adatok:...4 G703 felület:...4 LAN felület:...4
WLAN router telepítési segédlete
 Annak érdekében, hogy jogosulatlan felhasználóknak a routerhez való hozzáférése elkerülhető legyen, javasoljuk olyan biztonsági mechanizmusok használatát, mint a WEP, WPA vagy azonositó és jelszó beállitása
Annak érdekében, hogy jogosulatlan felhasználóknak a routerhez való hozzáférése elkerülhető legyen, javasoljuk olyan biztonsági mechanizmusok használatát, mint a WEP, WPA vagy azonositó és jelszó beállitása
MÉRY Android Alkalmazás
 MÉRY Android Alkalmazás Felhasználói kézikönyv Di-Care Zrt. Utolsó módosítás: 2014.06.12 Oldal: 1 / 7 Tartalomjegyzék 1. Bevezetés 3 1.1. MÉRY Android alkalmazás 3 1.2. A MÉRY Android alkalmazás funkciói
MÉRY Android Alkalmazás Felhasználói kézikönyv Di-Care Zrt. Utolsó módosítás: 2014.06.12 Oldal: 1 / 7 Tartalomjegyzék 1. Bevezetés 3 1.1. MÉRY Android alkalmazás 3 1.2. A MÉRY Android alkalmazás funkciói
Ingyenes DDNS beállítása MAZi DVR/NVR/IP eszközökön
 Ingyenes DDNS beállítása MAZi DVR/NVR/IP eszközökön Fontos Amennyiben egy eszköz interneten keresztüli elérését lehetővé teszi, az illetéktelen hozzáférés megakadályozása érdekében: előtte az alapértelmezett
Ingyenes DDNS beállítása MAZi DVR/NVR/IP eszközökön Fontos Amennyiben egy eszköz interneten keresztüli elérését lehetővé teszi, az illetéktelen hozzáférés megakadályozása érdekében: előtte az alapértelmezett
FELHASZNÁLÓI KÉZIKÖNYV. WF-2322 Vezetéknélküli Hozzéférési Pont
 FELHASZNÁLÓI KÉZIKÖNYV WF-2322 Vezetéknélküli Hozzéférési Pont Netis Vezetéknélküli Hozzáférési Pont Felhasználói Kézikönyv Netis Vezetéknélküli Hozzáférési Pont Felhasználói Kézikönyv 1. A csomag tartalma
FELHASZNÁLÓI KÉZIKÖNYV WF-2322 Vezetéknélküli Hozzéférési Pont Netis Vezetéknélküli Hozzáférési Pont Felhasználói Kézikönyv Netis Vezetéknélküli Hozzáférési Pont Felhasználói Kézikönyv 1. A csomag tartalma
Satel ETHM-1. Ethernet modul. www.riasztobolt.hu
 Satel ETHM-1 Ethernet modul Az ETHM-1 Ethernet modul egy TCP/IP szerver. A modul felépítése az 1. ábrán látható: 1. ábra. Az Ethernet modul felépítése 1 RS-232 port lehetővé teszi a modul csatlakoztatását
Satel ETHM-1 Ethernet modul Az ETHM-1 Ethernet modul egy TCP/IP szerver. A modul felépítése az 1. ábrán látható: 1. ábra. Az Ethernet modul felépítése 1 RS-232 port lehetővé teszi a modul csatlakoztatását
Gyors üzembe helyezési kézikönyv
 Netis 150Mbps, vezeték nélküli, kültéri, N hozzáférési pont Gyors üzembe helyezési kézikönyv Típus szám: WF2301 A csomagolás tartalma *WF2301 *PoE adapter *Gyors üzembe helyezési kézikönyv LED-ek LED Állapot
Netis 150Mbps, vezeték nélküli, kültéri, N hozzáférési pont Gyors üzembe helyezési kézikönyv Típus szám: WF2301 A csomagolás tartalma *WF2301 *PoE adapter *Gyors üzembe helyezési kézikönyv LED-ek LED Állapot
TvNetTel Internet Kapcsolat Beállítása
 TvNetTel Internet Kapcsolat Beállítása A TvNetTel Kft internetes szolgáltatásának igénybevételéhez szükséges a hálózati csatlakozás beállítása a számítógépen vagy routeren. A beállításhoz szükség van a
TvNetTel Internet Kapcsolat Beállítása A TvNetTel Kft internetes szolgáltatásának igénybevételéhez szükséges a hálózati csatlakozás beállítása a számítógépen vagy routeren. A beállításhoz szükség van a
Az RSVP szolgáltatást az R1 és R3 routereken fogjuk engedélyezni.
 IntServ mérési utasítás 1. ábra Hálózati topológia Routerek konfigurálása A hálózatot konfiguráljuk be úgy, hogy a 2 host elérje egymást. (Ehhez szükséges az interfészek megfelelő IP-szintű konfigolása,
IntServ mérési utasítás 1. ábra Hálózati topológia Routerek konfigurálása A hálózatot konfiguráljuk be úgy, hogy a 2 host elérje egymást. (Ehhez szükséges az interfészek megfelelő IP-szintű konfigolása,
Diva 852 ISDN T/A. Gyorstelepítési útmutató. www.eicon.com
 Diva 852 ISDN T/A Gyorstelepítési útmutató www.eicon.com Tartalom Bevezetés... 2 Jelzõlámpák... 2 Kábelek csatlakoztatása... 2 Telepítés Windows 98 alatt... 3 Telepítés Windows Me alatt... 4 Telepítés
Diva 852 ISDN T/A Gyorstelepítési útmutató www.eicon.com Tartalom Bevezetés... 2 Jelzõlámpák... 2 Kábelek csatlakoztatása... 2 Telepítés Windows 98 alatt... 3 Telepítés Windows Me alatt... 4 Telepítés
1/9. Sunell IP kamerák webes felületének használati útmutatója. Élő kép (Live Video)
 felületének használati útmutatója Élő kép (Live Video) Belépés után rögtön látható a kamera élő képe, váltható a stream minősége (a beállításoktól függően), valamint a képre jobb kattintással előhozható
felületének használati útmutatója Élő kép (Live Video) Belépés után rögtön látható a kamera élő képe, váltható a stream minősége (a beállításoktól függően), valamint a képre jobb kattintással előhozható
Az alábbi útmutató ahhoz nyújt segítséget, hogy hogyan üzemelje be a TP-Link TL-WR740N eszközt.
 TP-Link TL-WR740N TP-Link TL-WR740N Tisztelt Ügyfelünk! Az alábbi útmutató ahhoz nyújt segítséget, hogy hogyan üzemelje be a TP-Link TL-WR740N eszközt. Kérdés esetén kollégáink várják hívását: Technikai
TP-Link TL-WR740N TP-Link TL-WR740N Tisztelt Ügyfelünk! Az alábbi útmutató ahhoz nyújt segítséget, hogy hogyan üzemelje be a TP-Link TL-WR740N eszközt. Kérdés esetén kollégáink várják hívását: Technikai
A Wireshark program használata Capture Analyze Capture Analyze Capture Options Interface
 A Wireshark program használata A Wireshark (régi nevén Ethereal) protokoll analizátor program, amelyet a hálózat adminisztrátorok a hálózati hibák behatárolására, a forgalom analizálására használnak. A
A Wireshark program használata A Wireshark (régi nevén Ethereal) protokoll analizátor program, amelyet a hálózat adminisztrátorok a hálózati hibák behatárolására, a forgalom analizálására használnak. A
EW-7416APn v2 & EW-7415PDn
 EW-7416APn v2 & EW-7415PDn Macintosh telepítési útmutató 09-2012 / v2.0 0 KEZDŐ LÉPÉSEK A termék használata előtt győződjön meg arról, hogy a csomagból semmi sem hiányzik. Vegye fel a kapcsolatot a forgalmazóval,
EW-7416APn v2 & EW-7415PDn Macintosh telepítési útmutató 09-2012 / v2.0 0 KEZDŐ LÉPÉSEK A termék használata előtt győződjön meg arról, hogy a csomagból semmi sem hiányzik. Vegye fel a kapcsolatot a forgalmazóval,
Kommunikáció az EuroProt-IED multifunkcionális készülékekkel
 Kommunikáció az EuroProt-IED multifunkcionális készülékekkel A Protecta intelligens EuroProt készülékei a védelem-technika és a mikroprocesszoros technológia fejlődésével párhuzamosan követik a kommunikációs
Kommunikáció az EuroProt-IED multifunkcionális készülékekkel A Protecta intelligens EuroProt készülékei a védelem-technika és a mikroprocesszoros technológia fejlődésével párhuzamosan követik a kommunikációs
Médiatár. Rövid felhasználói kézikönyv
 Médiatár Rövid felhasználói kézikönyv Tartalomjegyzék Bevezetés Tartalomjegyzék Bevezetés Bevezetés... 3 Kezdô gondolatok... 4 Hálózati követelmények... 4 Támogatott operációs rendszerek a számítógépeken...
Médiatár Rövid felhasználói kézikönyv Tartalomjegyzék Bevezetés Tartalomjegyzék Bevezetés Bevezetés... 3 Kezdô gondolatok... 4 Hálózati követelmények... 4 Támogatott operációs rendszerek a számítógépeken...
Using_CW_Net.doc Felhasználói útmutató
 Using_CW_Net.doc Felhasználói útmutató A tartalomból: - Bevezetés - Az üzembe helyezés első lépései - A számítógép kiválasztása és beállítása - A számítógép tesztelése, a Computer Performance Tester használata
Using_CW_Net.doc Felhasználói útmutató A tartalomból: - Bevezetés - Az üzembe helyezés első lépései - A számítógép kiválasztása és beállítása - A számítógép tesztelése, a Computer Performance Tester használata
Felhasználói kézikönyv a WEB EDInet rendszer használatához
 Felhasználói kézikönyv a WEB EDInet rendszer használatához A WEB EDInet rendszer használatához internet kapcsolat, valamint egy internet böngésző program szükséges (Mozilla Firefox, Internet Explorer).
Felhasználói kézikönyv a WEB EDInet rendszer használatához A WEB EDInet rendszer használatához internet kapcsolat, valamint egy internet böngésző program szükséges (Mozilla Firefox, Internet Explorer).
C2000 Manager 1.02 Verzió Használati Utasítás
 1 oldal TC3XYNT & C2000 C2000 Manager 1.02 Verzió Használati Utasítás 2 oldal TARTALOM 1. Fejezet - A Szoftver működése... 3 2. Fejezet - Virtuális COM Driver és C2000 Manager működési feltétele... 3 3.
1 oldal TC3XYNT & C2000 C2000 Manager 1.02 Verzió Használati Utasítás 2 oldal TARTALOM 1. Fejezet - A Szoftver működése... 3 2. Fejezet - Virtuális COM Driver és C2000 Manager működési feltétele... 3 3.
Gyors telepítési kézikönyv
 netis Vezeték nélküli, N router Gyors telepítési kézikönyv 1. A csomagolás tartalma (Vezeték nélküli,n Router, Hálózati adapter, Ethernet kábel, Kézikönyv) * A kézikönyv, az összes, Netis, 150Mbps/300Mbps
netis Vezeték nélküli, N router Gyors telepítési kézikönyv 1. A csomagolás tartalma (Vezeték nélküli,n Router, Hálózati adapter, Ethernet kábel, Kézikönyv) * A kézikönyv, az összes, Netis, 150Mbps/300Mbps
T Bird 2. AVR fejlesztőpanel. Használati utasítás. Gyártja: BioDigit Kft. Forgalmazza: HEStore.hu webáruház. BioDigit Kft, 2012. Minden jog fenntartva
 T Bird 2 AVR fejlesztőpanel Használati utasítás Gyártja: BioDigit Kft Forgalmazza: HEStore.hu webáruház BioDigit Kft, 2012 Minden jog fenntartva Főbb tulajdonságok ATMEL AVR Atmega128 típusú mikrovezérlő
T Bird 2 AVR fejlesztőpanel Használati utasítás Gyártja: BioDigit Kft Forgalmazza: HEStore.hu webáruház BioDigit Kft, 2012 Minden jog fenntartva Főbb tulajdonságok ATMEL AVR Atmega128 típusú mikrovezérlő
2-VEZETÉKES KAPUTELEFON RENDSZER. Telefonhívó egység VDT TPS. VDT-TPS Leírás v1.0.pdf
 2-VEZETÉKES KAPUTELEFON RENDSZER Telefonhívó egység VDT TPS VDT-TPS Leírás v1.0.pdf Tartalom 1 Ismertető... 3 2 Telefonhívó egység leírása... 3 3 Rögzítés... 4 4 Konfiguráció... 4 4.1 A VDT-TPS LEDek és
2-VEZETÉKES KAPUTELEFON RENDSZER Telefonhívó egység VDT TPS VDT-TPS Leírás v1.0.pdf Tartalom 1 Ismertető... 3 2 Telefonhívó egység leírása... 3 3 Rögzítés... 4 4 Konfiguráció... 4 4.1 A VDT-TPS LEDek és
OTP Egészségpénztár OTP Nyugdíjpénztár OTP SZÉP Kártya OTP Cafeteria Nyilatkoztató. https://www.otpportalok.hu. Készítette: Konyicsák Zoltán
 https://www.otpportalok.hu Készítette: Konyicsák Zoltán Tartalom 1 Néhány szó az OTP Portálok programról... 3 1.1 Az OTP Portálok bevezetésének célja... 3 2 Belépés az OTP Portálok oldalra... 4 2.1 A bejelentkezéshez
https://www.otpportalok.hu Készítette: Konyicsák Zoltán Tartalom 1 Néhány szó az OTP Portálok programról... 3 1.1 Az OTP Portálok bevezetésének célja... 3 2 Belépés az OTP Portálok oldalra... 4 2.1 A bejelentkezéshez
Gyors Indítási Útmutató
 NWA1300-NJ Gyors Indítási Útmutató 802.11 b/g/n Falban lévő PoE Hozzáférési pont Firmware Verzió 1.00 1. kiadás, 0 / 2011 ALAPÉRTELMEZETT BEJELENTKEZÉSI RÉSZLETEK Felhasználónév admin Jelszó 1234 TARTALOM
NWA1300-NJ Gyors Indítási Útmutató 802.11 b/g/n Falban lévő PoE Hozzáférési pont Firmware Verzió 1.00 1. kiadás, 0 / 2011 ALAPÉRTELMEZETT BEJELENTKEZÉSI RÉSZLETEK Felhasználónév admin Jelszó 1234 TARTALOM
Roger UT-2. Kommunikációs interfész V3.0
 ROGER UT-2 1 Roger UT-2 Kommunikációs interfész V3.0 TELEPÍTŐI KÉZIKÖNYV ROGER UT-2 2 ÁLTALÁNOS LEÍRÁS Az UT-2 elektromos átalakítóként funkcionál az RS232 és az RS485 kommunikációs interfész-ek között.
ROGER UT-2 1 Roger UT-2 Kommunikációs interfész V3.0 TELEPÍTŐI KÉZIKÖNYV ROGER UT-2 2 ÁLTALÁNOS LEÍRÁS Az UT-2 elektromos átalakítóként funkcionál az RS232 és az RS485 kommunikációs interfész-ek között.
GOKI GQ-8505A 4 CSATORNÁS KÉPOSZTÓ. Felhasználói kézikönyv
 GOKI GQ-8505A 4 CSATORNÁS KÉPOSZTÓ Felhasználói kézikönyv A dokumentáció a DELTON KFT. szellemi tulajdona, ezért annak változtatása jogi következményeket vonhat maga után. A fordításból, illetve a nyomdai
GOKI GQ-8505A 4 CSATORNÁS KÉPOSZTÓ Felhasználói kézikönyv A dokumentáció a DELTON KFT. szellemi tulajdona, ezért annak változtatása jogi következményeket vonhat maga után. A fordításból, illetve a nyomdai
További részletes tájékoztatásért lásd: System Administration Guide (Rendszeradminisztrátori útmutató).
 Gyorsútmutató a hálózati beállításokhoz XE3023HU0-2 Jelen útmutató a következőkhöz tartalmaz információkat: Gyorsútmutató a hálózati beállításokhoz (DHCP) a következő oldalon: 1 Gyorsútmutató a hálózati
Gyorsútmutató a hálózati beállításokhoz XE3023HU0-2 Jelen útmutató a következőkhöz tartalmaz információkat: Gyorsútmutató a hálózati beállításokhoz (DHCP) a következő oldalon: 1 Gyorsútmutató a hálózati
Általános e-mail fiók beállítási útmutató
 Általános e-mail fiók beállítási útmutató Ennek az összeállításnak az a célja, hogy segítséget nyújtsunk azon Ügyfeleink számára, akik az IntroWeb Kft. által nyújtott e-mail szolgáltatáshoz be szeretnék
Általános e-mail fiók beállítási útmutató Ennek az összeállításnak az a célja, hogy segítséget nyújtsunk azon Ügyfeleink számára, akik az IntroWeb Kft. által nyújtott e-mail szolgáltatáshoz be szeretnék
2-VEZETÉKES KAPUTELEFON RENDSZER Telefonos illesztő / Telefonhívó modul. VDT-TPC Felhasználói és telepítői kézikönyv VDT-TPC. VDT-TPC Leírás v1.0.
 2-VEZETÉKES KAPUTELEFON RENDSZER Telefonos illesztő / Telefonhívó modul VDT-TPC Felhasználói és telepítői kézikönyv VDT-TPC VDT-TPC Leírás v1.0.pdf Bevezető Leírás: A VDT-TPC egy telefonos illesztő modul
2-VEZETÉKES KAPUTELEFON RENDSZER Telefonos illesztő / Telefonhívó modul VDT-TPC Felhasználói és telepítői kézikönyv VDT-TPC VDT-TPC Leírás v1.0.pdf Bevezető Leírás: A VDT-TPC egy telefonos illesztő modul
DWL-G122 Vezeték nélküli USB Adapter. CD-ROM (amely tartalmazza a drivereket, a használati útmutatót és a garanciát)
 A termék a következő operációs rendszerekkel működik: Windows XP, Windows 2000, Windows Me, Windows 98se DWL-G122 AirPlus G Nagysebességű 802.11g USB Vezeték nélküli Adapter Kezdő lépések Legalább az alábbiakkal
A termék a következő operációs rendszerekkel működik: Windows XP, Windows 2000, Windows Me, Windows 98se DWL-G122 AirPlus G Nagysebességű 802.11g USB Vezeték nélküli Adapter Kezdő lépések Legalább az alábbiakkal
A Windows az összetartozó adatokat (fájlokat) mappákban (könyvtárakban) tárolja. A mappák egymásba ágyazottak.
 Mappakezelés WINDOWS-7 A Windows az összetartozó adatokat (fájlokat) mappákban (könyvtárakban) tárolja. A mappák egymásba ágyazottak. A PC legnagyobb mappája, amely az összes többi mappát is magában foglalja,
Mappakezelés WINDOWS-7 A Windows az összetartozó adatokat (fájlokat) mappákban (könyvtárakban) tárolja. A mappák egymásba ágyazottak. A PC legnagyobb mappája, amely az összes többi mappát is magában foglalja,
Netis vezeték nélküli, N típusú, router
 Netis vezeték nélküli, N típusú, router Gyors üzembe helyezési kézikönyv Típusok: WF-2409/WF2409/WF2409D A csomagolás tartalma (Vezeték nélküli, N típusú, router, hálózati adapter, ethernet kábel, kézikönyv,
Netis vezeték nélküli, N típusú, router Gyors üzembe helyezési kézikönyv Típusok: WF-2409/WF2409/WF2409D A csomagolás tartalma (Vezeték nélküli, N típusú, router, hálózati adapter, ethernet kábel, kézikönyv,
MOBILTELEFONON keresztüli internet telefonálás
 MOBILTELEFONON keresztüli internet telefonálás A FRING egy olyan alkalmazás, aminek segítségével hívásokat tud kezdeményezni a FONIO, az internet telefon szolgáltatást felhasználva. Igen költségkímélő,
MOBILTELEFONON keresztüli internet telefonálás A FRING egy olyan alkalmazás, aminek segítségével hívásokat tud kezdeményezni a FONIO, az internet telefon szolgáltatást felhasználva. Igen költségkímélő,
WEBrendelés modul Felhasználói kézikönyv
 CaIS integrált alkalmazáscsomag [M] rendszerekre WEBrendelés modul Felhasználói kézikönyv MV1 NoSQL multidimensional database and application Runtime System Project : WEB-CaIS ver 1.5 Cserpes Sajtműhely
CaIS integrált alkalmazáscsomag [M] rendszerekre WEBrendelés modul Felhasználói kézikönyv MV1 NoSQL multidimensional database and application Runtime System Project : WEB-CaIS ver 1.5 Cserpes Sajtműhely
TECHNICOLOR TC cable-wifi gateway
 TECHNICOLOR TC7200.20 cable-wifi gateway A következő rövid leírásban bemutatásra kerül a Technicolor TC7200.20 típusú wifi kábelmodem előfizetői végpontra történő telepítésének lépései. Doboz tartalma:
TECHNICOLOR TC7200.20 cable-wifi gateway A következő rövid leírásban bemutatásra kerül a Technicolor TC7200.20 típusú wifi kábelmodem előfizetői végpontra történő telepítésének lépései. Doboz tartalma:
Készítette: Göttler Dániel alkalmazástechnikai mérnök (20/9313107) Dátum: 2006. augusztus 9.
 - Kézirat gyanánt! - Készítette: Göttler Dániel alkalmazástechnikai mérnök (20/9313107) Dátum: 2006. augusztus 9. Bevezető A QMS szoftver feladata, hogy az Agfa próbanyomatkészítő berendezésekhez alapkalibráció
- Kézirat gyanánt! - Készítette: Göttler Dániel alkalmazástechnikai mérnök (20/9313107) Dátum: 2006. augusztus 9. Bevezető A QMS szoftver feladata, hogy az Agfa próbanyomatkészítő berendezésekhez alapkalibráció
1. Használatba vétel. 1.1 Biztonsági előírások. 1.2 Rendszerkövetelmények. 1.3 A csomag tartalma
 1. Használatba vétel 1.1 Biztonsági előírások Kérjük, hogy mielőtt használatba venné a Prestigio Data Racer I készüléket, olvasson el minden biztonsági figyelmeztetést. A használati utasításban ismertetett
1. Használatba vétel 1.1 Biztonsági előírások Kérjük, hogy mielőtt használatba venné a Prestigio Data Racer I készüléket, olvasson el minden biztonsági figyelmeztetést. A használati utasításban ismertetett
Egészségterv és edzésprogram használati utasítás
 TELEPÍTÉS (1) Üdvözli a Bi-LINK. Az alkalmazás használatával követheti, megértheti és irányíthatja legfontosabb egészségügyi paramétereit. Az első lépés készüléke adatainak megtekintéséhez, hogy letölti,
TELEPÍTÉS (1) Üdvözli a Bi-LINK. Az alkalmazás használatával követheti, megértheti és irányíthatja legfontosabb egészségügyi paramétereit. Az első lépés készüléke adatainak megtekintéséhez, hogy letölti,
SSL VPN KAPCSOLAT TELEPÍTÉSI ÚTMUTATÓ
 SSL VPN KAPCSOLAT TELEPÍTÉSI ÚTMUTATÓ GIRODIRECT SZOLGÁLTATÁST IGÉNYBEVEVŐ ÜGYFELEKENEK Verzió: v1.04 Dátum: 2018. január 5. Készítette: A jelen dokumentum tartalma szerzői jogi védelem alatt áll, a mű
SSL VPN KAPCSOLAT TELEPÍTÉSI ÚTMUTATÓ GIRODIRECT SZOLGÁLTATÁST IGÉNYBEVEVŐ ÜGYFELEKENEK Verzió: v1.04 Dátum: 2018. január 5. Készítette: A jelen dokumentum tartalma szerzői jogi védelem alatt áll, a mű
ALKALMAZÁSOK ISMERTETÉSE
 SZE INFORMATIKAI KÉPZÉS 1 SZE SPECIFIKUS IT ISMERETEK ALKALMAZÁSOK ISMERTETÉSE A feladat megoldása során valamely Windows Operációs rendszer használata a javasolt. Ebben a feladatban a következőket fogjuk
SZE INFORMATIKAI KÉPZÉS 1 SZE SPECIFIKUS IT ISMERETEK ALKALMAZÁSOK ISMERTETÉSE A feladat megoldása során valamely Windows Operációs rendszer használata a javasolt. Ebben a feladatban a következőket fogjuk
DLNA- beállítási útmutató
 MAGYAR DLNA- beállítási útmutató LAN hálózati csatlakozáshoz Tapasztalja meg a valóságot AQUOS LCD-TV 2011 tavasz/nyár Oldal - 1 - LE820 - LE822 - LE814 - LE824 - LE914 - LE925 Tartalom: 1. A PC előkészítése
MAGYAR DLNA- beállítási útmutató LAN hálózati csatlakozáshoz Tapasztalja meg a valóságot AQUOS LCD-TV 2011 tavasz/nyár Oldal - 1 - LE820 - LE822 - LE814 - LE824 - LE914 - LE925 Tartalom: 1. A PC előkészítése
WLAN router telepítési segédlete
 Annak érdekében, hogy jogosulatlan felhasználóknak a routerhez való hozzáférése elkerülhető legyen, javasoljuk olyan biztonsági mechanizmusok használatát, mint a WEP, WPA vagy azonositó/jelszó beállitása
Annak érdekében, hogy jogosulatlan felhasználóknak a routerhez való hozzáférése elkerülhető legyen, javasoljuk olyan biztonsági mechanizmusok használatát, mint a WEP, WPA vagy azonositó/jelszó beállitása
[SZÁMÍTÓGÉP-HÁLÓZATOK]
![[SZÁMÍTÓGÉP-HÁLÓZATOK] [SZÁMÍTÓGÉP-HÁLÓZATOK]](/thumbs/88/115109627.jpg) Mérési utasítás WireShark használata, TCP kapcsolatok analizálása A Wireshark (korábbi nevén Ethereal) a legfejlettebb hálózati sniffer és analizátor program. 1998-óta fejlesztik, jelenleg a GPL 2 licensz
Mérési utasítás WireShark használata, TCP kapcsolatok analizálása A Wireshark (korábbi nevén Ethereal) a legfejlettebb hálózati sniffer és analizátor program. 1998-óta fejlesztik, jelenleg a GPL 2 licensz
A/D és D/A konverterek vezérlése számítógéppel
 11. Laboratóriumi gyakorlat A/D és D/A konverterek vezérlése számítógéppel 1. A gyakorlat célja: Az ADC0804 és a DAC08 konverterek ismertetése, bekötése, néhány felhasználási lehetőség tanulmányozása,
11. Laboratóriumi gyakorlat A/D és D/A konverterek vezérlése számítógéppel 1. A gyakorlat célja: Az ADC0804 és a DAC08 konverterek ismertetése, bekötése, néhány felhasználási lehetőség tanulmányozása,
SIOUX-RELÉ. Sioux relé modul telepítési leírás Szerkesztés MACIE0191
 SIOUX-RELÉ Sioux relé modul telepítési leírás Szerkesztés 1.2 20MACIE0191 1 Leírás 1.1 Leírás A Sioux-relé egy soros modul, amely tartalmaz egy master kártyát, amely maximum két slave kártyával bővíthető.
SIOUX-RELÉ Sioux relé modul telepítési leírás Szerkesztés 1.2 20MACIE0191 1 Leírás 1.1 Leírás A Sioux-relé egy soros modul, amely tartalmaz egy master kártyát, amely maximum két slave kártyával bővíthető.
Küls eszközök. Dokumentum cikkszáma: Ez az útmutató a külön beszerezhető külső eszközök használatát ismerteti
 Küls eszközök Dokumentum cikkszáma: 409917-211 2006. május Ez az útmutató a külön beszerezhető külső eszközök használatát ismerteti. Tartalomjegyzék 1 Az USB-eszközök használata USB-eszköz csatlakoztatása.......................
Küls eszközök Dokumentum cikkszáma: 409917-211 2006. május Ez az útmutató a külön beszerezhető külső eszközök használatát ismerteti. Tartalomjegyzék 1 Az USB-eszközök használata USB-eszköz csatlakoztatása.......................
O365 és felhő szolgáltatások igénybevételéhez szükséges beállítások
 F E L H A S Z N Á L Ó I L E Í R Á S O365 és felhő szolgáltatások igénybevételéhez szükséges beállítások BGF Informatikai Főosztály 2014. szeptember 24. H-1149 Budapest, Buzogány utca 11-13. www.bgf.hu
F E L H A S Z N Á L Ó I L E Í R Á S O365 és felhő szolgáltatások igénybevételéhez szükséges beállítások BGF Informatikai Főosztály 2014. szeptember 24. H-1149 Budapest, Buzogány utca 11-13. www.bgf.hu
A CAPICOM ActiveX komponens telepítésének és használatának leírása Windows 7 operációs rendszer és Internet Explorer 9 verziójú böngésző esetén
 A CAPICOM ActiveX komponens telepítésének és használatának leírása Windows 7 operációs rendszer és Internet Explorer 9 verziójú böngésző esetén Tartalomjegyzék 1. Az Internet Explorer 9 megfelelősségének
A CAPICOM ActiveX komponens telepítésének és használatának leírása Windows 7 operációs rendszer és Internet Explorer 9 verziójú böngésző esetén Tartalomjegyzék 1. Az Internet Explorer 9 megfelelősségének
telepítési útmutató K&H Bank Zrt.
 K&H Bank Zrt. 1095 Budapest, Lechner Ödön fasor 9. telefon: (06 1) 328 9000 fax: (06 1) 328 9696 Budapest 1851 www.kh.hu bank@kh.hu telepítési útmutató K&H e-bank Budapest, 2015. március 09. K&H e-bank
K&H Bank Zrt. 1095 Budapest, Lechner Ödön fasor 9. telefon: (06 1) 328 9000 fax: (06 1) 328 9696 Budapest 1851 www.kh.hu bank@kh.hu telepítési útmutató K&H e-bank Budapest, 2015. március 09. K&H e-bank
CitiDirect BE SM Felhasználói útmutató
 CitiDirect BE SM Felhasználói útmutató Bejelentkezés A CitiDirect BE SM futtatásának minimális rendszerkövetelményei megegyeznek a CitiDirect Online Banking rendszer követelményeivel. Kérjük, kattintson
CitiDirect BE SM Felhasználói útmutató Bejelentkezés A CitiDirect BE SM futtatásának minimális rendszerkövetelményei megegyeznek a CitiDirect Online Banking rendszer követelményeivel. Kérjük, kattintson
CIB Internet Bank asztali alkalmazás Hasznos tippek a telepítéshez és a használathoz Windows operációs rendszer esetén
 CIB Internet Bank asztali alkalmazás Hasznos tippek a telepítéshez és a használathoz Windows operációs rendszer esetén A CIB Internet Bankba való webes felületen keresztül történő belépés az Oracle által
CIB Internet Bank asztali alkalmazás Hasznos tippek a telepítéshez és a használathoz Windows operációs rendszer esetén A CIB Internet Bankba való webes felületen keresztül történő belépés az Oracle által
ROUTER beállítás otthon
 ROUTER beállítás otthon 1 Tartalom TP LINK router internet kapcsolatának beállítása... 3 WI-FI beállítás... 5 LinkSys router internet kapcsolatának beállítása... 6 WI-FI beállítás... 8 2 TP LINK router
ROUTER beállítás otthon 1 Tartalom TP LINK router internet kapcsolatának beállítása... 3 WI-FI beállítás... 5 LinkSys router internet kapcsolatának beállítása... 6 WI-FI beállítás... 8 2 TP LINK router
