i4x50 sorozatú szkennerek
|
|
|
- Ábel Katona
- 9 évvel ezelőtt
- Látták:
Átírás
1 i4x50 sorozatú szkennerek Szkennelésbeállítási útmutató ISIS alkalmazásokhoz A-61838_hu
2 Az ISIS illesztőprogram használata Tartalomjegyzék A Scan Validation Tool elindítása... 2 A Scan Validation Tool párbeszédpanele... 3 Képbeállítások megadása... 5 Fő lap... 7 Elrendezés lap... 9 Szkennelési terület párbeszédpanel Képfeldolgozás lap Automatikus színészlelés lap Színkiejtés lap Beállítások lap Háttér lap Szélkitöltés lap Üres kép érzékelése lap Vonalkódolvasás lap Névjegy lap A szkenner beállításainak megadása Szkenner lap Többlapos behúzás észlelése lap Beépített nyomtató lap Imprinter formátumtáblázata Napló lap A Kodak i4250, i4650 és i4850 sorozatú szkennerek lehetővé teszik, hogy különböző képfeldolgozási funkciók használatával Ön feldolgozza a beolvasott képeket, és tovább javítsa azok minőségét. A képfeldolgozás kifejezés a szkenner azon funkcióira utal, amelyek segítségével automatikusan javítani lehet az egyes képek minőségét (például az elfordult dokumentumok visszaforgatásával, a szükségtelen keretek levágásával, valamint a képzaj eltávolításával). Az ISIS illesztőprogram egy olyan szoftver, amely a szkennerrel kommunikál. A Kodak Alaris Inc. által a szkennerhez mellékelt illesztőprogramot az EMC Captiva készítette és tartja karban. Az illesztőprogram számos ISIS illesztőprogramokat támogató szkennelő alkalmazással használható. Ez az útmutató az ISIS illesztőprogram ablakainak lapjain elérhető funkciókat és szolgáltatásokat ismerteti. Ugyanezek a funkciók az Ön által a szkenneléshez használt alkalmazás felhasználói kezelőfelületén is megtalálhatók. A-61838_hu/ISIS június 1
3 A Scan Validation Tool elindítása MEGJEGYZÉS: A Scan Validation Tool nevű diagnosztikai alkalmazást a Kodak Alaris készítette. A Kodak Alaris nem támogatja a Scan Validation Tool szkennelési alkalmazásként történő használatát. 1. Válassza a Start>Programok>Kodak>Document Imaging>Scan Validation Tool programot. 2. Válassza illesztőprogram-típusként az ISIS lehetőséget, illesztőprogramként a KODAK Scanner i4250/i4650/i4850 lehetőséget, majd kattintson az OK gombra. Ekkor megnyílik a Scan Validation Tool fő ablaka. 3. Kattintson a Setup (Beállítás) ikonra. Ekkor megjelenik a Beállítás párbeszédpanel. 2 A-61838_hu/ISIS június
4 4. Kattintson az ISIS lehetőségre. Ekkor megjelenik az Előre beállított konfigurációk párbeszédpanel. Ez a párbeszédpanel a mentett illesztőprogram-beállítások listáját tartalmazza. Az Előre beállított konfigurációk megfelelő ikonjára kattintva Mentheti, Törölheti vagy Importálhatja az előbeállításokat, vagy kiválaszthat/ módosíthat egy előzetesen létrehozott, a Előbeállítás neve legördülő menüben megjelenő előbeállítást. 5. Kattintson a Kép gombra az adott képhez tartozó beállítások megadásához. A Scan Validation Tool párbeszédpanele A Scan Validation Tool (SVT) lehetővé teszi a hozzáférést a szkenner összes funkciójához, és jó megoldást kínál a szkenner helyes működésének ellenőrzésére. A Szkennelés ellenőrző eszköz lehetővé teszi a szkenner működésének ellenőrzését az ISIS Driver segítségével. MEGJEGYZÉS: A Kodak i4x50 szkennereket számos teljes funkcionalitású alkalmazás támogatja. A szkennerhez mellékelt Kodak Capture Pro Software Limited Edition szkennelő szoftver megfelelő választás az alapvető szkennelési feladatok elvégzéséhez. Amennyiben szkennelési igényei megnövekednek, lehetőség van a Kodak Capture Pro Software Limited Edition szoftvert a Kodak Capture Pro Software teljes verziójára frissíteni. A-61838_hu/ISIS június 3
5 Az eszköztár gombjai Beállítás megjeleníti a kiválasztott illesztőprogram felhasználói kezelőfelületét. Beolvasás indítása beolvassa a bemeneti emelőn található dokumentumokat. Egy oldal beolvasása csak egy oldalt olvas be. Beolvasás leállítása leállítja a beolvasást. Váltás váltás a TWAIN adatforrás és ISIS illesztőprogram között. Cél segítségével kiválaszthatja a beolvasott képek tárolására szolgáló könyvtárat, és megadhatja a fájlnevet. Ez az opció nem minden ISIS illesztőprogram esetén érhető el. Törlés a célfájlok törlése. Licenckulcs megjeleníti a licenckulcsot tartalmazó ablakot. Képmegjelenítés nélküli üzemmód bezárja a képnézegető ablakot (nem jeleníti meg a képeket). Egy képet megjelenítő üzemmód egyszerre csak egy képet jelenít meg. Két képet megjelenítő üzemmód egyszerre két képet jelenít meg. Négy képet megjelenítő üzemmód egyszerre négy képet jelenít meg. Nyolc képet megjelenítő üzemmód egyszerre nyolc képet jelenít meg. TWAIN-beállítások a TWAIN-beállítások képernyő megjelenítése. Névjegy megjeleníti a szkenner verziószámát és a szerzői jogokra vonatkozó tájékoztatást. A következőkben a Képbeállítások megadásáról olvashat. A szkennerbeállítások megadásáról A szkenner beállításainak megadása című részben olvashat. 4 A-61838_hu/ISIS június
6 Képbeállítások megadása Az ISIS illesztőprogram főablaka számos lapot tartalmaz a képbeállítások megadásához. Bármelyik lapot kiválaszthatja, és mindenhol megadhatja a szkennelési elvárásainak megfelelő beállításokat. MEGJEGYZÉS: A Képmód, Fényképezőgép, Mód és a Váltólap beállítások az összes lapnál elérhetők (pl. főlap, az Elrendezés, a Képfeldolgozás stb. mellett). Képmód válasszon az alábbi lehetőségek közül: Normál általában a dokumentumoknál egy kép készül a dokumentum elülső oldaláról és egy kép a hátoldaláról. Ha ezt a beállítást választja, akkor külön kép készül az elülső és a hátsó oldalról. Összevont ha ezt a beállítást használja, akkor egyetlen kép készül, mely kombinálja a dokumentum elülső és hátsó oldalát. Az Összevont funkcióhoz elérhető beállítások: Elülső felül; Elülső alul; Elülső balra és Elülső jobbra. Fényképezőgép a Fényképezőgép mezőben a kép oldalait (elülső és hátsó) lehet kiválasztani, ha külön képfeldolgozási beállításokat szeretne megadni ezekhez. A következő lehetőségek kínálkoznak: 1. elülső kép, 2. elülső kép, 1. hátsó kép és 2. hátsó kép. A Kodak szkenner-illesztőprogramok segítségével egymástól függetlenül lehet vezérelni a fényképezőgép-beállításokat. Bizonyos beállítások csak a fekete-fehér képekre, míg mások a színes/szürkeárnyalatos képekre érvényesek. A-61838_hu/ISIS június 5
7 Mód válasszon egyet az alábbi módok közül: Fekete - fehér: ha azt szeretné, hogy a dokumentumról készített elektronikus kép fekete-fehér legyen. Szürkeárnyalatos: ha azt szeretné, hogy az elektronikus kép a szürke különböző árnyalatait tartalmazza a feketétől a fehérig. Szín: ha azt szeretné, hogy az elektronikus kép színes legyen. Szürkeárnyalat automatikus észlelése: automatikus színészlelést állít be a szürkeárnyalatos beállításhoz. További információ az Automatikus színészlelés lap leírásánál található. Automatikus színészlelés: automatikus színészlelést állít be a színes beállításhoz. További információ az Automatikus színészlelés lap leírásánál található. Váltólap ebben az esetben Ön egy váltólap segítségével közölheti a szkennerrel, hogy az adott dokumentum színes/szürkeárnyalatos vagy fekete-fehér. Kikapcsolva: nem használ váltólapot. Azonos oldal: csak az az oldal vált át, amelyik felismeri a váltólapot. Mindkét oldal: az elülső és a hátsó oldalnál is váltás történik. Gombok az ablak alján található gombok az összes lapra érvényesek: Másolás ez a funkció csak kétoldalas dokumentumok beolvasásakor használható. A Másolás gomb segítségével egyszerűen megadhatja a színes, szürkeárnyalatos vagy fekete-fehér kép beállításait az egyik oldalnál, majd átviheti ezeket a másik oldalra is. Ha például beállítja az 1. elülső képet, akkor a Másolás gomb segítségével átviheti ezeket a beállításokat a 1. hátsó képre. OK: menti a beállításokat az összes lapon. Mégse: a változtatások mentése nélkül bezárja az ablakot. Súgó: megjeleníti a kijelölt ablakban elérhető beállításokkal kapcsolatos online súgót. Alapbeállítás: az összes lapon visszaállítja az alapértelmezett beállításokat. 6 A-61838_hu/ISIS június
8 Fő lap A fő lap a következő beállításokat tartalmazza: Képpont/hüvelyk (dpi) vagy felbontás a szkennelési felbontást jelzi, amely nagymértékben meghatározza a beolvasott kép minőségét. Minél nagyobb a felbontás, annál jobb a reprodukció. A nagyobb felbontás azonban megnöveli a beolvasás idejét és a fájl méretét is. Válasszon egy felbontási értéket a legördülő listából. Az alapérték a 200 dpi. A rendelkezésre álló felbontások: 100, 150, 200, 240, 250, 300, 400, 500 és 600 dpi. Körbevágás lehetővé teszi, hogy a dokumentumnak csak egy adott részét rögzítse. Az összes körbevágási beállítás alkalmazható a színes/szürkeárnyalatos és fekete-fehér képeknél. Az elülső és a hátsó körbevágás független egymástól, az egyidejű beolvasásnál azonban a színes/szürkeárnyalatos és a fekete-fehér körbevágásnak azonosnak kell lennie az oldalaknál. Egy képhez csak egy körbevágási beállítást lehet megadni. Automatikus: dinamikusan módosítja a körbevágási ablak méretét a dokumentum mérete alapján, a kép éleihez igazodva. Agresszív: eltávolítja a fekete keretet a képek széléről. Ennek megvalósítása miatt előfordulhat, hogy egy kis adatmennyiség elvész a dokumentum széleinél. Adagoláshoz viszonyítva rögzített: (azonos méretű dokumentumkötegekhez) - lehetővé teszi a beolvasni kívánt terület definiálását. Az Adagoláshoz viszonyítva rögzített körbevágás a papírméret és a papír elrendezéséhez igazodik, és azt feltételezi, hogy középen adagolja a dokumentumokat. Ha nem középen adagolja a dokumentumokat, akkor az Elrendezés lapon kell beállítani a szkennelési területet. További információ az Elrendezés lap című szakaszban található. A-61838_hu/ISIS június 7
9 Dokumentumhoz viszonyítva: (zónafeldolgozás) (azonos méretű dokumentumkötegeknél használatos) a zónafeldolgozás egy rögzített méretű lebegő ablakot (zónát) olvas be, amelynek pozíciója a dokumentum bal felső sarkához viszonyítva kerül megadásra. Ez lehetővé teszi, hogy kiválasszon egy területet a dokumentumon, amelyet színes/szürkeárnyalatos vagy fekete-fehér formátumban rögzít (egy külön ablakot lehet megadni a színes/szürkeárnyalatos, illetve a fekete-fehér beállításhoz). Az elülső és a hátsó oldalról készült képhez különböző paramétereket lehet megadni. Ez a beállítást az Automatikus körbevágással együtt lehet használni, ha egy külön színes/szürkeárnyalatos vagy fekete-fehér területet kíván menteni. Különösen hasznos lehet, ha egy adott területen mindig egy fénykép, aláírás, dombornyomás vagy pecsét található (ebben az esetben ugyanis ez a terület lehet színes/ szürkeárnyalatos, a többi pedig fekete-fehér). A zóna meghatározásához válassza az Elrendezés lapot. Binarizálás ezeket az opciókat szürkeárnyalatos képeknél lehet használni, segítségükkel fekete-fehér képet lehet előállítani. Ezek erőssége abban rejlik, hogy képesek megkülönböztetni az előtérben látható információkat a háttértől még akkor is, ha a háttér színes vagy különböző árnyalatokat tartalmaz, és az előtérben található információ színminősége és sötétsége is változik. Különböző típusú dokumentumokat lehet beolvasni ugyanazokkal a képfeldolgozási paraméterekkel, és az eredmény mindig egy tökéletes kép lesz. iküszöb: lehetővé teszi a szkennernek, hogy dinamikusan értékelje az egyes dokumentumokat, és beállítsa az optimális küszöbértéket a legjobb képminőség eléréséhez. Ezzel a beállítással különböző minőségű (halvány szövegű, árnyékolt vagy színes hátterű) dokumentumokat lehet beolvasni, így nem kell szétválogatni a dokumentumokat. Az iküszöb használatakor csak a Kontrasztot lehet beállítani. Fix feldolgozás: fekete-fehér és egyéb magas kontrasztú dokumentumokhoz használatos. Ha a Rögzített feldolgozást választja, csak a fényerőt lehet beállítani. Adaptív küszöb: elválasztja az elöl lévő információt egy képen (pl. képek, vonalak stb.) a háttérinformációtól (pl. fehér vagy egyéb papír háttér). Ha az Adaptív küszöbölést használja, akkor a fényerőt és a kontrasztot lehet beállítani. Ez a beállítást akkor célszerű alkalmazni, ha hasonló típusú dokumentumokat olvas be. Küszöb (Fényesség) ez a beállítás akkor használható, ha a Fix feldolgozás vagy az Adaptív küszöb opciót választotta. Ezzel a beállítással sötétebbé vagy világosabbá teheti a fekete-fehér képet. Minél magasabb a küszöbérték, annál sötétebb lesz a kép. Válasszon egy 0 és 255 közötti értéket a csúszka segítségével. Az alapértelmezett beállítás: 90. Kontraszt beállíthatja, hogy mennyi halvány részletet szeretne látni az elkészült képen. Minél nagyobb a kontraszt értéke, annál több halvány vonal lesz látható a képen. És minél kisebb a kontraszt értéke, annál tisztább (vagy kevésbé részletes) lesz a kép. Ha túl magas kontrasztértéket állít be, akkor nem kívánt csíkozott vagy fekete területek jelenhetnek meg a képen. Ha pedig a kontraszt túl alacsony, akkor bizonyos betűk vagy vonalak lemaradhatnak az elkészült képről. A kontraszt érték -50 és 50 között adható meg. Az alapértelmezett a A-61838_hu/ISIS június
10 Elrendezés lap Az Elrendezés lap a következő beállításokat tartalmazza: Oldalméret a szkenner első kiválasztásakor az alapértelmezett oldalméret lesz beállítva. A legördülő lista segítségével azonban másik oldalméretet is választhat. Az oldalméretnél érdemes a Szkenner maximuma lehetőséget választani, ha az Automatikus vagy az Agresszív körbevágási opciót választotta. Kép tájolása Álló: normál álló képet jelenít meg, ahol a magasság nagyobb a szélességnél. Fekvő: normál fekvő képet jelenít meg, ahol a szélesség nagyobb a magasságnál. Oldal tájolása itt tudja beállítani, hogy milyen tájolással helyezi a dokumentumokat a szkennerbe, Felső él először, Alsó él először, Bal él először vagy Jobb él először. Szkennelési terület megjeleníti a Szkennelési terület párbeszédpanelt. A Szkennelési terület beállításait csak azoknál a képeknél lehet megadni, ahol az Adagoláshoz viszonyítva rögzített vagy a Dokumentumhoz viszonyítva körbevágási lehetőséget választotta. További információ A Szkennelési terület párbeszédpanel című szakaszban található. A-61838_hu/ISIS június 9
11 Szkennelési terület párbeszédpanel A Szkennelési terület párbeszédpanel segítségével beállíthatja a képadatok mennyiségét. MEGJEGYZÉSEK: Válassza ki a Kép mód (Normál vagy Összevont) beállítást a fő lapon kiválasztott körbevágási beállításnak megfelelően. Ha a Normál lehetőséget választja, akkor válassza ki a definiálni kívánt oldalt is (vagyis 1. elülső kép, 2. elülső kép, 1. hátsó kép, illetve 2. hátsó kép). Ha az Összevont lehetőséget választja, akkor állítsa be ki az összevont képek tájolását (vagyis Elülső fent, Elülső alul, Elülső balra vagy Elülső jobbra). A fényképezőgép-beállításoknál kiválasztott szkennelési területek függetlenek egymástól. A Szkennelési terület párbeszédpanel csak akkor érhető el, ha az Adagoláshoz viszonyítva rögzített vagy a Dokumentumhoz viszonyítva beállítást választja a Fő lapon. Az Elrendezés lap Szkennelési terület elemének kiválasztásakor megjelenik a Szkennelési terület párbeszédpanel. Oldalméret a szkenner első kiválasztásakor az alapértelmezett papírméret lesz beállítva. A legördülő lista segítségével azonban másik papírméretet is választhat. MEGJEGYZÉS: Az Oldalméret az Elrendezés lapon is megjelenik. Ha módosítást végez a Szkennelési terület párbeszédpanelen, akkor ez az Elrendezés lapon is megjelenik, és ez fordítva is igaz. 10 A-61838_hu/ISIS június
12 Oldalelrendezés Álló: normál álló képet jelenít meg, ahol a magasság nagyobb a szélességnél. Fekvő: normál fekvő képet jelenít meg, ahol a szélesség nagyobb a magasságnál. Terület Illesztés: ezzel a beállítással 0,3175 cm-es növekményekkel lehet változtatni az előnézeti terület méreteit. Ez az opció nem érhető el a Képpontok módban. X: a dokumentum bal oldala és a szkennelési terület bal széle közötti távolság. Y: a dokumentum felső széle és a beolvasási terület felső széle közötti távolság. Szélesség: a szkennelési terület szélessége. Magasság: a szkennelési terület magassága. Mértékegység válassza ki, hogy milyen mértékegységben szeretné megadni a területet. Ez lehet képpont, hüvelyk vagy centiméter. A-61838_hu/ISIS június 11
13 Képfeldolgozás lap A Képfeldolgozás lap a következő beállításokat tartalmazza: Általános beállítások Vonalkódot tartalmazó kép javítása beállításával a szkenner alkalmazás által végzett vonalkód-beolvasáshoz optimalizálható. A szkenner a fekete-fehér képen automatikusan megkeresi az 1, illetve 2 dimenziós vonalkódokat, és a vonalkódokra alkalmazott speciális képfeldolgozással megkönnyíti azok szkennelés utáni kiolvasását. A Vonalkódot tartalmazó kép javítása funkció az ISIS illesztőprogramban elérhető vonalkódolvasás funkcióra nincs hatással, mivel a Kodak Alaris által biztosított vonalkódolvasás a képfeldolgozás során, a nagy felbontású szürkeskálaadatokon történik. Lyuk kitöltése lehetővé teszi, hogy kitöltse a dokumentum élei körül található lyukakat. A következő típusú lyukakat lehet kitölteni: kerek, négyszögletes és szabálytalan (például kétszer lyukasztott, vagy amelyek kicsit beszakadtak a fűzőgépből való kivétel során). MEGJEGYZÉS: Ne használja a Lyuk kitöltése beállítást, ha fényképeket szkennel. Szegély hozzáadása fix méretű szegélyt jelenít meg a kép felső, alsó, jobb és bal oldalán. Ez a beállítás nem használható, ha az Agresszív lehetőséget választotta. Féltónus eltávolítása féltónusú képernyők használatával javítja a pontmátrixos szöveget, illetve árnyékolt vagy színes hátterű képeket tartalmazó dokumentumok minőségét, és hatékonyan kiküszöböli a féltónusú képernyő által okozott zajt. 12 A-61838_hu/ISIS június
14 Kép konvertálása segítségével kiválaszthatja a fekete képpontok tárolásának módját a képen. Alapértelmezésben a fekete képpontokat a rendszer feketeként, a fehér képpontokat pedig fehérként tárolja. Kapcsolja be ezt a lehetőséget, ha azt szeretné, hogy a fekete képpontokat a rendszer fehérként, a fehér képpontokat pedig feketeként tárolja. MEGJEGYZÉS: Módosíthatja ezt a beállítást, ha az alkalmazás félreértelmezi a kép adatait, és fordítva tárolja azokat az elvárthoz képest. Kiegyenesítés automatikusan kiegyenesíti ±0,3 fokra a dokumentumot annak vezető oldala mentén. A Kiegyenesítés legfeljebb 45 fokos elfordulást képes érzékelni, és legfeljebb 24 fokot képes korrigálni 200 dpi mellett, vagy 10 fokot 300 dpi mellett. Ez a beállítás csak akkor használható, ha az Automatikus lehetőséget választotta. MEGJEGYZÉS: Az adatvesztés elkerülése érdekében a dokumentum mind a négy sarkának a képfeldolgozási területen kell lennie. Dokumentumtípus Szöveg: ha a beolvasni kívánt dokumentumok elsősorban szöveget tartalmaznak. Szöveg grafikával: ha a beolvasni kívánt dokumentumok szöveg, üzleti grafika (oszlop-, kördiagramok stb.), illetve vonalrajz keverékéből állnak. Szöveg fényképekkel: ha a beolvasni kívánt dokumentumok szöveget és fényképet is tartalmaznak. Fényképek: ha a beolvasni kívánt dokumentumok elsősorban fényképeket tartalmaznak. Hordozótípus segítségével választhatja ki a szkennelt papír típusát anyagminőség/súly alapján. A következő beállítások közül választhat: normál papír, vékony papír, fényes papír, kártyacsomag és magazin. JPEG (Joint Photographic Editor Group) minőség ha a JPEG tömörítést választja, akkor minőségi fokozatot is be kell állítani: Vázlat: maximális tömörítés, amely a legkisebb képméretet eredményezi. Jó: olyan mértékű tömörítés, amely még elfogadható minőségű képet eredményez. Jobb: olyan mértékű tömörítés, amely jó minőségű képet eredményez. Legjobb: minimális tömörítés, amely nagyon jó minőségű képet eredményez. Kiváló: a legkisebb mértékű tömörítés, amely a legnagyobb képméretet eredményezi. A-61838_hu/ISIS június 13
15 Zajszűrő Nincs Egy képpont: csökkenti a statikus zajt azáltal, hogy az egyedül álló fekete képpontot fehérré alakítja, ha azt csak fehér képpontok veszik körül, vagy az egyedül álló fehér képpontot alakítja feketévé, ha azt csak fekete képpontok veszik körül. Többségi szabály: minden képpontot az azt körülvevő képpontok színéhez állít. A képpont fehér lesz, ha az azt körülvevő képpontok többsége fehér, és fordítva. Szöveg javítása beállítása esetén a szkenner javítja a szöveg megjelenését. Kapcsolja be ezt a lehetőséget, ha a dokumentum főleg szövegből áll, a karakterek pedig nincsenek összekapcsolva, illetve nem simítottak. Ez a beállítás javítja a pontmátrixnyomtatóval készült dokumentumok olvashatóságát, és ha a betűméret és/vagy felbontás kellően nagy, kijavítja gyenge minőségű karaktereket. MEGJEGYZÉSEK: Előfordulhat, hogy kis betűknél nincs hatása, a Vékonyítás/ Vastagítás használata esetén pedig csökkenhet a hatékonyság. Ha a betűméret túl kicsi vagy a felbontás nem elegendően nagy, akkor a funkció a karakterek kitöltéséhez vezethet. Vékonyítás/Vastagítás használatával a vonalak és karakterek vékonyabbnak vagy vastagabbnak tűnhetnek. A beállítás értékének csökkentésével a vonalak és karakterek vékonyabbak/kisebbek lesznek. A beállítás értékének növelésével a vonalak és karakterek vastagabbak/nagyobbak lesznek. Az alapértelmezés a 0, vékonyítás vagy vastagítás nem történik. 14 A-61838_hu/ISIS június
16 Automatikus színészlelés lap A Duplabehúzás észlelése lap a következő beállításokat tartalmazza: Színtartalom Kikapcsolva: ez az alapbeállítás. A színtartalom nem kerül érzékelésre. Alacsony: olyan dokumentumokhoz, amelyekhez csak kevés szín szükséges a színes vagy szürkeárnyalatos formában történő mentéshez. Az olyan dokumentumokhoz használatos, amelyek elsősorban fekete szöveget és kisméretű emblémákat, illetve kevés kiemelt szöveget vagy kisméretű színes fotókat tartalmaznak. Közepes: azokhoz a dokumentumokhoz, melyekhez több szín szükséges a színes vagy szürkeárnyalatos formában történő mentéshez, mint az Alacsony beállításnál. Magas: azokhoz a dokumentumokhoz, melyekhez több szín szükséges a színes vagy szürkeárnyalatos formában történő mentéshez, mint a Közepes beállításnál. A közepes vagy nagyméretű színes fényképeket tartalmazó dokumentumok és a normál fekete szöveget tartalmazó dokumentumok megkülönböztetésére szolgál. A semleges színeket tartalmazó fényképek esetében elképzelhető, hogy módosítani kell a Színküszöb vagy a Színmennyiség értékét a megfelelő rögzítés érdekében. A-61838_hu/ISIS június 15
17 Egyéni: lehetővé teszi, hogy kézi vezérléssel állítsa be a Színmennyiséget, illetve a Színküszöböt. MEGJEGYZÉS: Amikor beállítja az Automatikus színészlelés értékeket, érdemes a Közepes beállítással kezdeni, és beolvasni egy tipikus dokumentumot. Ha túl sok dokumentum lett színes/szürkeárnyalatos a feketefehér helyett, akkor váltson át a Magas beállításra, és végezze el újra a feladatot. Ha túl kevés dokumentum lett színes/szürkeárnyalatos a feketefehér helyett, akkor váltson át az Alacsony beállításra, és végezze el újra a feladatot. Ha ezen beállítások egyike sem hozza a kívánt eredményt, akkor válassza az Egyéni lehetőséget, és adja meg kézzel a Színmennyiség és a Színküszöb értékét. Színmennyiség: az a színmennyiség, aminek jelen kell lennie a dokumentumon, hogy az alkalmazás színes vagy szürkeárnyalatos formában mentse el azt. Minél nagyobb a Színmennyiség értéke, annál több színes képpont szükséges. Itt egy 1 és 200 közötti értéket lehet megadni. Színküszöb: az a színküszöb vagy telítettség (pl. a halványkék és a sötétkék közötti átmenet), amelynél egy adott szín beleszámít a színmennyiség kiszámításába. A nagyobb érték azt jelzi, hogy intenzívebb szín szükséges. Itt egy 0 és 100 közötti értéket lehet megadni. Tanulás: lehetővé teszi, hogy a beolvasott tipikus színes dokumentumok alapján számítsa ki a beállításokat. Mielőtt a Tanulás lehetőséget választaná, helyezzen legalább 5 tipikus színes dokumentumot a bemeneti emelőre. Ez követően az alkalmazás beolvassa és kiértékeli a dokumentumokat, hogy megállapítsa az ajánlott Színmennyiséget. MEGJEGYZÉS: Az alkalmazás automatikusan beállítja a Színmennyiség és a Színküszöb csúszkáit. Ha ezek az értékek az adott dokumentumoknál nem a kívánt eredményt hozzák, adja meg kézi vezérléssel a Színküszöb értékét. 16 A-61838_hu/ISIS június
18 Színkiejtés lap A Kiejtés lap a következő beállításokat tartalmazza: Színkiejtés a dokumentum hátterét távolítja el oly módon, hogy kizárólag a beírt adatokat jeleníti meg az elektronikus képen (azaz eltávolítja a dokumentum vonalait és ablakait). A fekete-fehér képek esetében ezek a beállítások befolyásolják a dokumentum szürkeárnyalatát, amelyet a szkenner kielemez az elektronikus kép elkészítéséhez. Szín: az elhagyandó színt határozza meg. - Nincs - Piros - Zöld - Kék A-61838_hu/ISIS június 17
19 Beállítások lap A Korrekciók lap a következő beállításokat tartalmazza: Színigazítás a következő beállításokat használhatja: A Fekete-fehér, Szürkeárnyalatos vagy a Szürkeárnyalat automatikus észlelésemód esetében: A következő lehetőségek kínálkoznak: (nincs) Manuális Automatikus A Kézi lehetőséget választva lehetőség van a Fényesség, Kontraszt és Élesítés értékek beállítására. Fényesség módosítja a fehér mennyiségét a színes vagy szürkeárnyalatos képen. Itt egy -50 és 50 közötti értéket lehet megadni. Kontraszt élesíti vagy lágyítja a képet. Itt egy -50 és 50 közötti értéket lehet megadni. Élesítés fokozza a képen található élek kontrasztját. Az értékek 0 és 3 között állíthatók; a 0 a legkisebb mértékű élesítést jelenti. Az Automatikus beállítás választása esetén csak az Élesítés értéke állítható. MEGJEGYZÉS: A Színegyensúly beállítás Fekete-fehér, Szürkeárnyalatos, illetve Szürkeárnyalat automatikus észlelése mód esetében nem érhető el. 18 A-61838_hu/ISIS június
20 A Színes vagy az Automatikus színészlelés módhoz: A következő lehetőségek kínálkoznak: (nincs) Manuális Automatikus A Kézi lehetőséget választva lehetőség van a Fényesség, Kontraszt és Élesítés értékek beállítására. Fényesség módosítja a fehér mennyiségét a színes vagy szürkeárnyalatos képen. Itt egy -50 és 50 közötti értéket lehet megadni. Kontraszt élesíti vagy lágyítja a képet. Itt egy -50 és 50 közötti értéket lehet megadni. Élesítés fokozza a képen található élek kontrasztját. Az értékek 0 és 3 között állíthatók; a 0 a legkisebb mértékű élesítést jelenti. Az Automatikus beállítás választása esetén csak az Élesítés értéke állítható. Színegyensúly a következő beállításokat használhatja: (nincs) Manuális Automatikus Automatikus - speciális A Kézi beállítás választása esetén a Vörös, Zöld és Kék értékek a csúszkák balról jobbra húzásával, az érték szövegmezőbe történő beírásával vagy a fel/le nyilakkal adhatók meg. Piros módosítja a piros mennyiségét a színes képen. Zöld módosítja a zöld mennyiségét a színes képen. Kék módosítja a kék mennyiségét a színes képen. Az Automatikus beállítás választása esetén a szkenner a dokumentumokat elemezve a lehető legjobb minőségű képet állítja elő. Automatikus haladó azoknak a haladó felhasználóknak, akik tovább szeretnék finomítani ezt a beállítást. Az Agresszivitás csúszkával beállíthatja, milyen mértéket érjen el a színegyensúly meghatározása. -2 és 2 közötti értéket lehet megadni. Csíkok kiszűrése beállíthatja úgy a szkennert, hogy az kiszűrje a függőleges csíkokat a képekről. Ezek a csíkok olyan vonalak, amelyek csak a beszkennelt képen láthatók, az eredeti dokumentumon nem. Ezeket a csíkokat a dokumentumon található szennyeződések okozhatják, vagy a szkenner javasolt tisztításának elmulasztása. A csíkok kiszűrésének mértékét egy -2 és 2 közötti csúszkán lehet beállítani. Az alapértelmezett beállítás a 0. A-61838_hu/ISIS június 19
21 Háttér lap A Háttér lap a következő beállításokat tartalmazza: MEGJEGYZÉS: A Háttér lapon szereplő beállítások fekete-fehér módban nem érhetők el. Háttér kiegyenlítése ha ezt a beállítást használja háttérszínt tartalmazó dokumentumoknál vagy űrlapoknál, akkor egységesebb háttérszínű képeket készíthet. Ez a beállítás javítja a képminőséget, és csökkentheti a fájlméretet. MEGJEGYZÉS: A Háttér kiegyenlítése funkció fényképek feldolgozásához nem alkalmas. Előtte Utána Nincs Automatikus: kiegyenlít legfeljebb három háttérszínt. Automatikus - speciális: azoknak a haladó felhasználóknak, akik tovább szeretnék finomítani az Automatikus beállítást. - Agresszivitás itt lehet megadni a háttér kiemelésének mértékét. Itt egy -10 és 10 közötti értéket lehet megadni. 20 A-61838_hu/ISIS június
22 Előtér kiemelése ezt az opciót dokumentumokhoz vagy alakzatokhoz használja, ha az előteret (pl. szöveg, vonalak stb.) jobban ki szeretné emelni. Az Előtér kiemelése opció bekapcsolásakor a szürke és semleges színek sötétebben jelennek meg. MEGJEGYZÉS: Az Előtér kiemelése funkció fényképek feldolgozásához nem alkalmas. Előtte Utána Nincs Automatikus: a teljes előtér erőteljesebbé válik. Automatikus - speciális: azoknak a haladó felhasználóknak, akik tovább szeretnék finomítani az Automatikus beállítást. - Agresszivitás itt lehet megadni az előtér kiemelésének mértékét. -10 és 10 közötti értéket lehet megadni. A-61838_hu/ISIS június 21
23 Szélkitöltés lap Ez a beállítás kitölti a végső elektronikus kép széleit oly módon, hogy a területet a megadott színnel fedi le. A szélkitöltésre csak az összes többi képfeldolgozási művelet végrehajtása után kerül sor. Kitöltőszín segítségével kiválaszthatja a széleket kitöltő színt. Nincs Fehér Fekete Automatikus: a szkenner automatikusan kitölti a kép széleit a környező színnel. Automatikus - szakadásokkal együtt: a szélek kitöltésén felül a szkenner kitölti a dokumentum széle menti szakadásokat is. A Fehér vagy Fekete mód választása esetén ezek a beállítások érhetők el: A Keret mód bejelölése esetén a szkenner azonos mennyiségű, a Szélkitöltés legördülő listában kiválasztott színnel tölti ki a kép minden oldalát. Ha a Keret mód nincs bejelölve, megadhat egy értéket a beolvasott képtől Balra, Jobbra, Felfelé és/vagy Lefelé eső terület(ek)en, melyeket a szkenner kitölt. MEGJEGYZÉS: A Szélkitöltés funkció használatakor ügyeljen arra, hogy ne írjon be túl nagy értéket, mert így olyan képadatokat is kitölthet, amelyeket szeretne megtartani. 22 A-61838_hu/ISIS június
24 Üres kép érzékelése lap Az Üres oldal érzékelésénél beállíthatja, hogy a szkenner ne továbbítson üres képeket a beolvasást vezérlő alkalmazásnak. Állítsa be azt a képméretet (KB), amely alatt a kép üresnek minősül. Az ennél kisebb méretű képek nem készülnek el. Ha ezt a beállítást használja, akkor minden egyes képtípusnál be kell állítani az üresnek minősítendő méretet (Fekete-fehér, Szürkeárnyalatos és Színes). Ha nem ad meg értéket ezekben a mezőkben, akkor miden kép elkészül. Mód Kikapcsolva: az összes képet megkapja a beolvasást vezérlő alkalmazás. Méret: a szkenner a beolvasást vezérlő alkalmazásnak továbbított kép mérete alapján határozza meg, hogy egy adott kép üres-e vagy sem (vagyis az összes egyéb beállítás érvényesítése után). Tartalom: a képek az alapján minősülnek üresnek, hogy milyen tartalommal bír a dokumentum. A Fekete-fehér, Szürkeárnyalatos és Színes dokumentumoknál külön-külön kell beállítani az üresnek minősítés mértékét. Az ennél több tartalommal bíró képeket már nem minősíti üresnek a szkenner, és továbbítja a szkennelést vezérlő alkalmazásnak. Itt egy 0 és 100 százalék közötti értéket lehet megadni. Tanulás lehetővé teszi, hogy a beolvasott dokumentumok tartalma alapján a szkenner saját maga határozza meg a küszöböt. Kattintson a Tanulás lehetőségre, ha ezt a funkciót szeretné használni. MEGJEGYZÉS: A Tanulás módot nem lehet egyszerre az elülső és a hátsó oldalra is alkalmazni. Ki kell választani a kívánt oldalt. A-61838_hu/ISIS június 23
25 Vonalkódolvasás lap A Vonalkódolvasás lap használata esetén a szkenner vonalkódokat keres a képekben, az információt pedig visszaküldi a szkennelő alkalmazásnak. Vonalkódok konfigurálása Be: bekapcsolja a vonalkódok olvasását. A Be lehetőség beállításával az összes vonalkódtípust kiválasztja. Szüntesse meg azoknak a vonalkódtípusoknak a bejelölését, amelyek keresését nem szeretné. - 3/9 - Code EAN8 - UPC E - 2/5 átlapolt - CODABAR - EAN13 - UPC A - PDF QR-kód Mennyi: adja meg a szkenner által megkeresendő vonalkódok számát. Tájolás: adja meg a keresendő vonalkódok tájolását. A következő lehetőségek állnak rendelkezésre: Nincs, Vízszintes, Függőleges vagy Mindkettő. MEGJEGYZÉS: Ezt a végső (a kivágások és elforgatások alkalmazása utáni) képhez viszonyítja a rendszer. 24 A-61838_hu/ISIS június
26 Keresési terület: adja meg, hogy a kép mely területén történjen a keresés. - Teljes dokumentum - Dokumentumrész Origó (x, y): az (x) a kép bal szélétől, az (y) a kép tetejétől számított távolságot jelenti. Méret (szél., mag.): a keresendő terület szélessége és magassága. MEGJEGYZÉSEK: Ezeket a végső (a kivágások és elforgatások alkalmazása utáni) képhez viszonyítja a rendszer. Ha A dokumentum egy része lehetőséget választja, akkor a bal felső jobb alsó irányú vonalkód-olvasási szabály a kijelölt területen belül lesz érvényes. A Képek egyesítése opció kiválasztása esetén az elülső oldali kép vonalkód-beállításai lesznek az egyesített elülső és hátsó oldali képen alkalmazva. A-61838_hu/ISIS június 25
27 Névjegy lap A Névjegy lap a szkennerrel és az illesztőprogrammal kapcsolatos adatokat jelenít meg. 26 A-61838_hu/ISIS június
28 A szkenner beállításainak megadása Ha az ISIS illesztőprogramból szeretné elérni a szkenner beállításait, akkor nyissa meg az ISIS illesztőprogramot a Scanner Validation Tool segítségével a korábbiakban leírtak szerint. Kattintson a Szkenner gombra a szkennerhez tartozó beállítások megadásához. A következőkben a szkenner beállításainak megadásáról olvashat. A képbeállítások megadásáról a Képbeállítások megadása című szakaszban olvashat. A-61838_hu/ISIS június 27
29 Szkenner lap A Szkenner lap a következő beállításokat tartalmazza: Dokumentumadagoló Papírforrás Automatikus: először az automatikus dokumentumadagolóban keres papírt. Ha nincsenek dokumentumok a bemeneti emelőn, akkor a szkenner a síkágyat olvassa be. Ez az opció csak síkágyas egység csatlakoztatása esetén érhető el. ADF: a bemeneti emelő a legfelső pozícióban van. Ezt a beállítást akkor célszerű használni, ha legfeljebb 25 lapot olvas be a bemeneti emelőről. Síkágy: a szkenner a síkágyat olvassa be. Ez az opció csak síkágyas egység csatlakoztatása esetén érhető el. Adagoló pozíciója Normál: a bemeneti emelő a legfelső pozícióban van. Ezt a beállítást akkor célszerű használni, ha legfeljebb 25 lapot olvas be a bemeneti emelőről. 100 lap: ezt a beállítást akkor célszerű használni, ha lapot olvas be a bemeneti emelőről. 250 lap: ezt a beállítást akkor célszerű használni, ha lapot olvas be a bemeneti emelőről. 500 lap: ezt a beállítást akkor célszerű használni, ha lapot olvas be a bemeneti emelőről. 28 A-61838_hu/ISIS június
30 Automatikus lap: először a bemeneti emelőben keres papírt, ha pedig itt nincs papír, akkor a síkágyról olvas be. Ezt a beállítást akkor célszerű használni, ha lapot olvas be a bemeneti emelőről. Ez az opció csak síkágyas egység csatlakoztatása esetén érhető el. Automatikus lap: először a bemeneti emelőben keres papírt, ha pedig itt nincs papír, akkor a síkágyról olvas be. Ezt a beállítást akkor célszerű használni, ha lapot olvas be a bemeneti emelőről. Ez az opció csak síkágyas egység csatlakoztatása esetén érhető el. Automatikus lap: először a bemeneti emelőben keres papírt, ha pedig itt nincs papír, akkor a síkágyról olvas be. Ezt a beállítást akkor célszerű használni, ha lapot olvas be a bemeneti emelőről. Ez az opció csak síkágyas egység csatlakoztatása esetén érhető el. Papírtovábbítás automatikus indítása ha ezt a beállítást használja, akkor a szkenner 10 másodpercet vár, hogy dokumentumokat helyezzen a bemeneti emelőre, mielőtt megkezdené a beolvasást. Ha pedig kiürül a bemeneti emelő, a szkenner automatikusan folytatja a beolvasást, ha újra dokumentumokat helyez a bemeneti emelőre. A szkenner a dokumentumadagolónál megadott időtúllépés idejét várja ki. Lapszámláló adja meg a szkennerbe legközelebb belépő laphoz hozzárendelni kívánt számot. Ezeket növekvő sorrendbe rendezi a szkenner, a számok az elkészült képek fejlécében jelennek meg. Időtúllépés segítségével kiválaszthatja azt az időtartamot, melyet a szkenner az utolsó dokumentum adagolóba való belépése után kivár, mielőtt időtúllépést jelezne. Itt egy 1 és 120 másodperc közötti értéket lehet megadni. Válasz meghatározza azt a műveletet, amelyet a rendszer a dokumentumadagolónál jelentkező időtúllépés esetén végez el. Szkennelés leállítása: a szkennelés megáll, és a vezérlés visszatér a szkennelési alkalmazáshoz (például befejezi a feladatot). Szkennelés szüneteltetése: a szkennelés leáll, de a szkennelést végző alkalmazás további képekre vár (például leállítja az adagolót). A beolvasást a kezelőpanelen található Indítás/Szünet gombbal lehet folytatni. A beolvasást a kezelőpanelen található Leállítás gombbal vagy a beolvasást végző alkalmazásból lehet leállítani. Szkennelés szüneteltetése várakozás papírra: a szkennelés leáll, de a szkennelést végző alkalmazás további képekre vár (például leállítja az adagolót). A szkennelés automatikusan folytatódik, amint dokumentumokat helyeznek a bemeneti emelőbe. A-61838_hu/ISIS június 29
31 Dokumentumkezelés itt lehet beállítani, hogyan továbbítsa a szkenner a dokumentumokat. Ez befolyásolja azt, hogyan történik a dokumentumok adagolása, milyen gyorsan mozognak ezek a szkennerben, és hogyan kerülnek a kimeneti tálcára. Normál: semmilyen kezelést nem végez a szkenner. Legcélszerűbb akkor használni, ha az összes dokumentum hasonló méretű. Pontos kötegelés: segít kötegelni/rendszerezni a különböző típusú dokumentumokat a kimeneti tálcán. Ez a legtöbb vegyes dokumentumköteg esetén jól használható. Legjobb kötegelés: amikor nagyon különböző méretű dokumentumokat használ, ezzel a beállítással tudja a legjobban kötegelni/rendszerezni a dokumentumokat a kimeneti tálcán. Intelligens Védelem segítségével kiválaszthatja, milyen érzékenyen érzékelje a szkenner a nem megfelelően adagolt dokumentumokat. Ez olyankor fordulhat elő, amikor a dokumentumokat nem megfelelően készítették elő a beolvasáshoz (pl. összetűzött vagy gemkapcsot tartalmazó dokumentumok). Nincs Normál: ez az ajánlott beállítás, mivel egyensúlyt tart fenn a dokumentumrongálódás minimalizálása és a szkenner szükségtelen leállítása között. Minimum: válassza ezt a beállítást, ha a szkenner túl gyakran áll meg olyan dokumentumoknál, amiket nem kellene érzékelnie. MEGJEGYZÉS: Az érzékelés előtt a dokumentumok további károsodást szenvedhetnek. Maximális: válassza ezt az opciót, ha a dokumentumok minimális károsodása a cél. MEGJEGYZÉS: Emiatt feleslegesen megállhat a szkenner. Maximális hossz adja meg a kötegben található leghosszabb dokumentum méretét. MEGJEGYZÉSEK: A nagyobb hosszúságok esetén nem minden beállításkombináció használható (pl. felbontás, színes, szürkeárnyalatos stb.). A nagyobb rugalmasság biztosítása érdekében a szkenner nem küld hibaüzenetet, amíg nem érzékel olyan dokumentumot, amelynek hosszát nem támogatja. A nagyobb hosszúságú dokumentumok csökkenthetik a szkenner teljesítményét. Kikapcsolás segítségével megadhatja, hogy hány percet töltsön a szkenner az energiatakarékos üzemmódban, mielőtt automatikusan kikapcsol. Energiatakarékos itt beállíthatja (1 és 240 perc között), hogy a szkenner milyen hosszú tétlenség után váltson át energiatakarékos üzemmódra. Az alapérték 15 perc. 30 A-61838_hu/ISIS június
32 Többlapos behúzás észlelése lap A Többlapos behúzás észlelése segítséget nyújt a dokumentumok feldolgozásában azáltal, hogy érzékeli azokat a dokumentumokat, amelyek átfedéssel jutnak keresztül az adagolón. Többlapos behúzás összekapcsozott, összeragadt vagy elektrosztatikusan feltöltődött dokumentumoknál fordul elő. A Többlapos behúzás érzékelése lap a következő beállításokat tartalmazza. Ultrahangos érzékelés ezzel lehet kiszűrni a többlapos behúzásokat. Érzékenység azt szabályozza, hogy a szkenner milyen érzékenyen állapítsa meg, ha egynél több dokumentumot adagolt a szkennerbe. A többlapos behúzás a dokumentumok közötti légrések alapján észlelhető. Ez lehetővé teszi a többlapos behúzás észlelését a különböző vastagságú dokumentumokat tartalmazó kötegeknél is. - Alacsony: ez a legkevésbé agresszív beállítás, és ez érzékeli a legkisebb valószínűséggel duplabehúzásként a címkéket tartalmazó, rossz minőségű, vastag vagy gyűrött dokumentumokat. - Közepes: használja a Közepes érzékenységet, ha különböző vastagságú vagy címkével ellátott dokumentumokat olvas be. A címke anyagától függően a szkenner a legtöbb felcímkézett dokumentumot nem fogja többlapos behúzásként érzékelni. - Magas: ez a legagresszívabb beállítás. Ezt a beállítást akkor célszerű használni, ha a beolvasott dokumentumok vastagsága nagyjából a 75,2 g/m 2 tömegű bankjegypapírénak felel meg. A-61838_hu/ISIS június 31
33 A papíradagolás útvonalát három érzékelő fedi le. A szkenner akkor tudja megfelelően észlelni a duplabehúzást, ha a dokumentum elhalad ezen érzékelők egyike alatt. Bal, Középső, Jobb: itt választhatja ki, hogy mely érzékelő(ke)t szeretné be- vagy kikapcsolni. Ha például tudja, hogy a dokumentum bal oldalán öntapadó jegyzetlapok vannak, akkor érdemes kikapcsolni a bal oldali érzékelőt. Hossz érzékelése ennek az opciónak a bejelölésével beállíthatja azt a maximális dokumentumhosszt, amelyet a szkenner még nem észlel többlapos behúzásként. A hossz érzékelése az azonos méretű dokumentumok beolvasásakor használatos az átfedések kiszűrése érdekében. Ha például A4-es méretű dokumentumokat olvas be álló tájolással, akkor adjon meg 28,57 cm-t a Maximális hossz mezőben. A megadható legnagyobb érték 35,56 cm. Művelet válassza ki, hogy milyen műveleteket végezzen el a szkenner, ha többlapos behúzást érzékel. Az állapotot minden lehetőség esetén naplózza a szkenner. Szkennelés leállítása: a szkennelés megáll, és a vezérlés visszatér a szkennelési alkalmazáshoz (azaz befejezi a feladatot). A duplán behúzott dokumentumról nem készül(nek) kép(ek). Ellenőrizze, hogy az adagolópálya tiszta-e, majd indítsa újra a szkennelési munkafolyamatot a szkennelési alkalmazástól kezdve. Szkennelés leállítása - kép(ek) létrehozása: a szkennelés megáll, és a vezérlés visszatér a szkennelési alkalmazáshoz (azaz befejezi a feladatot). A duplán behúzott dokumentumról készített kép(ek) elkészülnek. Ellenőrizze, hogy az adagolópálya tiszta-e, majd indítsa újra a szkennelési munkafolyamatot a szkennelési alkalmazástól kezdve. Szkennelés leállítása - a papír maradjon az adagolási útvonalon: azonnal leáll a szkennelés (vagyis a készülék nem tesz kísérletet a papíradagolási útvonal megtisztítására), és a vezérlés visszakerül a szkennelő alkalmazáshoz (vagyis a feladat véget ér). A duplán behúzott dokumentumról nem készül(nek) kép(ek). Távolítsa el a dokumentumokat a papíradagolás útvonaláról, mielőtt újraindítaná a szkennelési munkafolyamatot a szkennelési alkalmazásból. Szkennelés leállítása a papír maradjon a kimenetnél: a szkennelés leáll, és a duplán behúzott dokumentum utolsó része megáll a papírút kimeneténél, a vezérlés pedig visszakerül a szkennelő alkalmazáshoz (vagyis a feladat véget ér). A duplán behúzott dokumentumról nem készül(nek) kép(ek). Távolítsa el a dokumentumokat a papíradagolás útvonaláról, mielőtt újraindítaná a szkennelési munkafolyamatot a szkennelési alkalmazásból. Szkennelés folytatása: a szkenner folytatja a szkennelést. A duplán behúzott dokumentumról készített kép(ek) elkészülnek. 32 A-61838_hu/ISIS június
34 Szkennelés szüneteltetése kép(ek) létrehozása: a szkennelés leáll, de a szkennelést végző alkalmazás további képekre vár (vagy leállítja az adagolót). A duplán behúzott dokumentumról készített kép(ek) elkészülnek. A beolvasást a kezelőpanelen található Indítás/ Szünet gombbal lehet folytatni. A beolvasást a kezelőpanelen található Leállítás gombbal vagy a beolvasást végző alkalmazásból lehet leállítani. Szkennelés szüneteltetése a papír maradjon az adagolási útvonalon: a szkennelés azonnal leáll (azaz nincs kísérlet az adagolási útvonal megtisztítására), de a szkennelést végző alkalmazás további képekre vár (vagyis leállítja az adagolót). A duplán behúzott dokumentumról nem készül(nek) kép(ek). Távolítsa el a dokumentumokat a papíradagolás útvonaláról a szkennelési munka folytatása előtt. A beolvasást a kezelőpanelen található Indítás/Szünet gombbal lehet folytatni. A beolvasást a kezelőpanelen található Leállítás gombbal vagy a beolvasást végző alkalmazásból lehet leállítani. Szkennelés szüneteltetése a papír maradjon a kimenetnél: a szkennelés leáll, és a duplán behúzott dokumentum utolsó része megáll a papírút kimeneténél, de a szkennelést végző alkalmazás további képekre vár (vagyis leállítja az adagolót). A duplán behúzott dokumentumról nem készül(nek) kép(ek). Távolítsa el a dokumentumokat a papíradagolás útvonaláról a szkennelési munka folytatása előtt. A beolvasást a kezelőpanelen található Indítás/Szünet gombbal lehet folytatni. A beolvasást a kezelőpanelen található Leállítás gombbal vagy a beolvasást végző alkalmazásból lehet leállítani. Interaktív duplabehúzás-eltávolítás: a szkennelés leáll, de a szkennelést végző alkalmazás további képekre vár (azaz leállítja az adagolót). A duplán behúzott dokumentumról készített képek megjelennek a számítógépen. Ezeket a képeket elfogadhatja, illetve újraszkenneléssel lecserélheti őket. A döntést meghozhatja a számítógépnél és a szkennernél is. Az Elfogadás lehetőséget választva elküldi a képeket az alkalmazásnak, és folytatja a szkennelést. Az Újraszkennelés lehetőséget választva elveti a képeket, és folytatódik a szkennelés. A Leállítás lehetőséget választva a szkennelés leállítható. MEGJEGYZÉS: Az Újraszkennelés választása előtt helyezze a duplán behúzott dokumentumo(ka)t a bemeneti emelőbe. Hangszóró ikon megjelenik a Megnyitás párbeszédpanel, ahol kiválaszthatja a kívánt hangfájlt (.wav fájlt) a riasztáshoz. A-61838_hu/ISIS június 33
35 Beépített nyomtató lap A kiegészítő nyomtató a szkenner maximális sebességével üzemel. A nyomtató dátumot, időpontot, sorozatszámot és egyéni üzeneteket is képes hozzáadni a dokumentumokhoz. A nyomtatott szöveg tartalmazhat minden egyes dokumentumnál állandó (változatlan) elemet is (például a köteg vagy a kezelő nevét), illetve olyan dinamikus információt is, amelyik minden egyes beolvasott oldalnál változik (például számlálót). A képrögzítő alkalmazás szabályozza a statikus mezőket; azokat az információkat, amelyek megadását a szoftver lehetővé teszi, továbbítani lehet a nyomtatóhoz. Digitális bélyegző a fizikai papírlapra történő digitális nyomtatás bekapcsolása. Mód - Letiltva - Elülső oldal a digitális nyomtatás bekapcsolása minden elülső oldalra. - Hátsó oldal a digitális nyomtatás bekapcsolása minden hátoldali képre. MEGJEGYZÉSEK: A digitális bélyegző a kivágást és elforgatást követően kerül a képre. Ezért ha mind az Elülső oldal, mind a Hátsó oldal engedélyezve van, akkor előfordulhat, hogy a nyomat a dokumentum eltérő széleihez kerül. A digitális bélyegzőt a szkenner a Képek egyesítése előtt helyezi el, ezért ha a Hátsó oldal opció engedélyezve van, akkor a digitális nyomat kétszer kerül az egyesített képre. 34 A-61838_hu/ISIS június
36 Eltolás a kép bal oldalától állítsa be, hogy a nyomtatott karakterlánc milyen távol legyen a dokumentum bal oldali szélétől. Formátumsablon a formátumsablon segítségével lehet felépíteni a nyomtatott karakterláncot. A nyomtatott karakterlánc az a szöveg, amely a dokumentumra kerül a nyomtatás során. A nyomtatásra még a beolvasás előtt sor kerül, így a nyomtatott karakterlánc a képen is megjelenik. Legfeljebb 40 karaktert lehet nyomtatni egy dokumentumra (a szóközöket is beleértve). Dátum Formátum: - HHNNÉÉÉÉ - HHNNÉÉ - NNHHÉÉÉÉ - NNHHÉÉ - ÉÉÉÉHHNN - ÉÉHHNN - NNN (Julianus) - ÉÉÉÉNNN (Julianus) - ÉÉNNN (Julianus) Elválasztó: (a példákban az ÉÉÉÉHHNN/YYYYMMDD formátum látható) - Nincs - Törtjel: 2010/08/24 - Kötőjel: Pont: Szóköz: Idő: - ÓÓpp - ÓÓppss - ÓÓppss.xx - óópp - óóppss - óóppss.xx - óópp tt - óóppss tt - óóppss.xx tt A-61838_hu/ISIS június 35
37 Számláló ha egy számlálót is szeretne elhelyezni a nyomtatott karakterláncban, válasszon az alábbiak közül: Mező szélessége: a dokumentumszámláló mező szélességét szabályozza. Egy 1 és 9 közötti értéket lehet megadni. Formátum lehetővé teszi a számláló formátumának beállítását, amikor az érték kisebb, mint a mező szélessége (például a mező szélessége 3 karakter, és a számláló 4-nél tart). A lehetőségek a következők: - Vezető nullák megjelenítése (alapbeállítás): Vezető nullák elrejtése: 4 - Vezető nullák összevonása: 4 A Növelés, Visszaállítás és Visszaállított érték funkciók csak a Kodak i4850 szkenner esetében érhetők el. - Léptetés: itt állítható be, mikor kerüljön sor a számláló léptetésére. Minden lap T típusú vezérlő 1. típusú vezérlő 2. típusú vezérlő 3. típusú vezérlő 6. típusú vezérlő - Visszaállítás: itt állítható be, mikor kerüljön sor a számláló visszaállítására. Soha T típusú vezérlő 1. típusú vezérlő 2. típusú vezérlő 3. típusú vezérlő 6. típusú vezérlő - Visszaállított érték: itt állítható be, milyen értéket kapjon visszaállításkor a számláló. MEGJEGYZÉSEK: Az i4850 szkenneren a váltólapminták beolvasása függőlegesen történik, és ezeknek az oldal első 5 centiméterén (2 hüvelyk) belül kell lenniük. A Növelés opció használatakor minden oldal nyomtatása és a számláló növelése a váltólap utáni lapra történik. Felső margó a dokumentum felső szélétől számított távolság megadása. MEGJEGYZÉSEK: A nyomtatás automatikusan leáll kb. 6,3 mm-rel a dokumentum hátsó széle előtt, még akkor is, ha az összes adatot nem sikerült rányomtatni a dokumentumra. 36 A-61838_hu/ISIS június
38 A vízszintes nyomtatási pozíciót a szkennerben található festékkazetta helye határozza meg. További tájékoztatást a nyomtatási pozíció beállításáról a Felhasználói útmutató tartalmaz. Ez a beállítás csak akkor használható, ha fizikai papírlapra nyomtat. Mértékegység a Hüvelyk, a Centiméter és a Képpont közül választhat. Betűtípus beállíthatja, hogy milyen tájolással szeretné elvégezni a nyomtatást. - Stílus: a következő stílusok állnak rendelkezésre: Normál, Nagy és Félkövér. Normál: 90 -kal elforgatva Nagy: 90 -kal elforgatva Félkövér: 90 -kal elforgatva - Példák a digitális nyomtatásra Normál: 90 Félkövér: 90 Kövér: 90 Elforgatás 0 vagy 90 fokot választhat. - Tájolás: itt lehet beállítani a dokumentum vezető élénél induló, függőlegesen nyomtatott karakterek tájolását. A következő lehetőségek kínálkoznak: 0, 90, 180, 270. Adagolás iránya A-61838_hu/ISIS június 37
i1120 szkenner Szkennelés-beállítási útmutató ISIS illesztőprogramhoz A-61809_hu
 i1120 szkenner Szkennelés-beállítási útmutató ISIS illesztőprogramhoz A-61809_hu Szkennelés-beállítási útmutató ISIS illesztőprogramhoz Tartalomjegyzék A Scan Validation Tool elindítása... 2 A Scan Validation
i1120 szkenner Szkennelés-beállítási útmutató ISIS illesztőprogramhoz A-61809_hu Szkennelés-beállítási útmutató ISIS illesztőprogramhoz Tartalomjegyzék A Scan Validation Tool elindítása... 2 A Scan Validation
i2900 szkenner Szkennelésbeállítási útmutató ISIS alkalmazásokhoz A-61776_HU
 i2900 szkenner Szkennelésbeállítási útmutató ISIS alkalmazásokhoz A-61776_HU Az ISIS illesztőprogram használata Tartalomjegyzék A Scan Validation Tool elindítása... 2 Képbeállítások megadása... 4 Fő lap...
i2900 szkenner Szkennelésbeállítási útmutató ISIS alkalmazásokhoz A-61776_HU Az ISIS illesztőprogram használata Tartalomjegyzék A Scan Validation Tool elindítása... 2 Képbeállítások megadása... 4 Fő lap...
i4x50 sorozatú szkennerek
 i4x50 sorozatú szkennerek Szkennelésbeállítási útmutató TWAIN alkalmazásokhoz A-61839_hu A TWAIN adatforrás használata A szkennelést ellenőrző eszköz elindítása... 2 A szkennelést ellenőrző eszköz párbeszédpanele...
i4x50 sorozatú szkennerek Szkennelésbeállítási útmutató TWAIN alkalmazásokhoz A-61839_hu A TWAIN adatforrás használata A szkennelést ellenőrző eszköz elindítása... 2 A szkennelést ellenőrző eszköz párbeszédpanele...
i1100 sorozatú szkennerek
 i1100 sorozatú szkennerek Szkennelés-beállítási útmutató ISIS illesztőprogramhoz A-61820_hu Szkennelés-beállítási útmutató ISIS illesztőprogramhoz Tartalomjegyzék Az ISIS illesztőprogram használata...
i1100 sorozatú szkennerek Szkennelés-beállítási útmutató ISIS illesztőprogramhoz A-61820_hu Szkennelés-beállítási útmutató ISIS illesztőprogramhoz Tartalomjegyzék Az ISIS illesztőprogram használata...
i4x50 sorozatú szkennerek
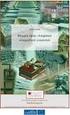 i4x50 sorozatú szkennerek Szkennelésbeállítási útmutató ISIS alkalmazásokhoz A-61838_hu Az ISIS illesztőprogram használata Tartalomjegyzék A Scan Validation Tool elindítása... 2 A Scan Validation Tool
i4x50 sorozatú szkennerek Szkennelésbeállítási útmutató ISIS alkalmazásokhoz A-61838_hu Az ISIS illesztőprogram használata Tartalomjegyzék A Scan Validation Tool elindítása... 2 A Scan Validation Tool
A TWAIN adatforrás használata
 A TWAIN adatforrás használata A szkennelést ellenőrző eszköz elindítása... 2 A szkennelést ellenőrző eszköz párbeszédpanele... 2 A TWAIN adatforrás használata... 4 Hogyan fogjak hozzá?... 4 Beállítási
A TWAIN adatforrás használata A szkennelést ellenőrző eszköz elindítása... 2 A szkennelést ellenőrző eszköz párbeszédpanele... 2 A TWAIN adatforrás használata... 4 Hogyan fogjak hozzá?... 4 Beállítási
i5000 sorozatú szkennerek
 i5000 sorozatú szkennerek Szkennelésbeállítási útmutató ISIS alkalmazásokhoz A-61672_hu Az ISIS illesztőprogram használata Tartalomjegyzék A szkennelést ellenőrző eszköz elindítása... 2 A szkennelés ellenőrző
i5000 sorozatú szkennerek Szkennelésbeállítási útmutató ISIS alkalmazásokhoz A-61672_hu Az ISIS illesztőprogram használata Tartalomjegyzék A szkennelést ellenőrző eszköz elindítása... 2 A szkennelés ellenőrző
i5x50 sorozatú szkennerek
 i5x50 sorozatú szkennerek Szkennelésbeállítási útmutató ISIS alkalmazásokhoz A-61849_hu Tartalomjegyzék Az ISIS illesztőprogram használata...1 Scan Validation Tool...1 A Scan Validation Tool elindítása...1
i5x50 sorozatú szkennerek Szkennelésbeállítási útmutató ISIS alkalmazásokhoz A-61849_hu Tartalomjegyzék Az ISIS illesztőprogram használata...1 Scan Validation Tool...1 A Scan Validation Tool elindítása...1
i3000 sorozatú szkennerek
 i3000 sorozatú szkennerek Szkennelésbeállítási útmutató TWAIN alkalmazásokhoz A-61788_HU A TWAIN adatforrás használata A Scan Validation Tool elindítása... 2 A Scan Validation Tool párbeszédpanele... 2
i3000 sorozatú szkennerek Szkennelésbeállítási útmutató TWAIN alkalmazásokhoz A-61788_HU A TWAIN adatforrás használata A Scan Validation Tool elindítása... 2 A Scan Validation Tool párbeszédpanele... 2
ScanMate. Szkennelésbeállítási útmutató TWAIN alkalmazásokhoz. i1150 / i1180 szkennerek. A-61818_hu
 ScanMate i1150 / i1180 szkennerek Szkennelésbeállítási útmutató TWAIN alkalmazásokhoz A-61818_hu Szkennerbeállítási útmutató a TWAIN adatforráshoz Az SVT Diagnostics/Scan Validation Tool elindítása...
ScanMate i1150 / i1180 szkennerek Szkennelésbeállítási útmutató TWAIN alkalmazásokhoz A-61818_hu Szkennerbeállítási útmutató a TWAIN adatforráshoz Az SVT Diagnostics/Scan Validation Tool elindítása...
A Web Services protokoll használata hálózati szkennelésre (Windows Vista SP2 vagy újabb verzió, valamint Windows 7 és Windows 8 esetén)
 A Web Services protokoll használata hálózati szkennelésre (Windows Vista SP2 vagy újabb verzió, valamint Windows 7 és Windows 8 esetén) A Web Services protokoll lehetővé teszi a Windows Vista (SP2 vagy
A Web Services protokoll használata hálózati szkennelésre (Windows Vista SP2 vagy újabb verzió, valamint Windows 7 és Windows 8 esetén) A Web Services protokoll lehetővé teszi a Windows Vista (SP2 vagy
Di1611/Di2011. KEZELÉSI ÚTMUTATÓ: Twain
 Di1611/Di2011 KEZELÉSI ÚTMUTATÓ: Twain Driver Tartalomjegyzék Tartalomjegyzék 1 A PC szkennelés beállítása 2 Csatlakozás az USB portra 3 A TWAIN meghajtó telepítése 3.1 A TWAIN meghajtó telepítése Plug
Di1611/Di2011 KEZELÉSI ÚTMUTATÓ: Twain Driver Tartalomjegyzék Tartalomjegyzék 1 A PC szkennelés beállítása 2 Csatlakozás az USB portra 3 A TWAIN meghajtó telepítése 3.1 A TWAIN meghajtó telepítése Plug
i3000 sorozatú szkennerek
 i3000 sorozatú szkennerek Szkennelésbeállítási útmutató TWAIN alkalmazásokhoz A-61788_hu A TWAIN adatforrás használata A szkennelést ellenőrző eszköz elindítása... 2 A szkennelést ellenőrző eszköz párbeszédpanele...
i3000 sorozatú szkennerek Szkennelésbeállítási útmutató TWAIN alkalmazásokhoz A-61788_hu A TWAIN adatforrás használata A szkennelést ellenőrző eszköz elindítása... 2 A szkennelést ellenőrző eszköz párbeszédpanele...
i5000 sorozatú szkennerek
 i5000 sorozatú szkennerek Vezérlő kód információk _hu Vezérlőkód információk Tartalomjegyzék Vezérlő minta részletek... 4 Vezérlő minta tájolás... 5 Vonalkód részletek... 7 Vezérlő pozícionálása... 9 Papír
i5000 sorozatú szkennerek Vezérlő kód információk _hu Vezérlőkód információk Tartalomjegyzék Vezérlő minta részletek... 4 Vezérlő minta tájolás... 5 Vonalkód részletek... 7 Vezérlő pozícionálása... 9 Papír
Tartalomjegyzék. A. függelék Vezérelt kettős kötegelés...89 Készülék - Kötegelés fül...89 A kötegelés opció használatához javasolt konfigurációk...
 i5x50 sorozatú szkennerek Szkennelésbeállítási útmutató TWAIN alkalmazásokhoz A-61848_hu Tartalomjegyzék A TWAIN Datasource...1 A TWAIN adatforrás használata...1 Hogyan fogjak hozzá?...2 Beállítási parancsikon
i5x50 sorozatú szkennerek Szkennelésbeállítási útmutató TWAIN alkalmazásokhoz A-61848_hu Tartalomjegyzék A TWAIN Datasource...1 A TWAIN adatforrás használata...1 Hogyan fogjak hozzá?...2 Beállítási parancsikon
VARIO Face 2.0 Felhasználói kézikönyv
 VARIO Face 2.0 Felhasználói kézikönyv A kézikönyv használata Mielőtt elindítaná és használná a szoftvert kérjük olvassa el figyelmesen a felhasználói kézikönyvet! A dokumentum nem sokszorosítható illetve
VARIO Face 2.0 Felhasználói kézikönyv A kézikönyv használata Mielőtt elindítaná és használná a szoftvert kérjük olvassa el figyelmesen a felhasználói kézikönyvet! A dokumentum nem sokszorosítható illetve
A másolás folyamata VAGY. Xerox WorkCentre 5845/5855/5865/5875/5890. Vezérlőpanel. Dokuadagoló opció. Dokuüveg opció
 Xerox WorkCentre 8/8/8/8/890 A másolás folyamata Szolgáltatások kezdőlap Munkaállapot Érintőképernyő Start Összes törlése Leállítás. A dokumentumokat nyomtatott oldallal felfelé helyezze a dokuadagoló
Xerox WorkCentre 8/8/8/8/890 A másolás folyamata Szolgáltatások kezdőlap Munkaállapot Érintőképernyő Start Összes törlése Leállítás. A dokumentumokat nyomtatott oldallal felfelé helyezze a dokuadagoló
3. modul - Szövegszerkesztés
 3. modul - Szövegszerkesztés Érvényes: 2009. február 1-jétől Az alábbiakban ismertetjük a 3. modul (Szövegszerkesztés) syllabusát, amely a gyakorlati vizsga alapját képezi. A modul célja Ezen a vizsgán
3. modul - Szövegszerkesztés Érvényes: 2009. február 1-jétől Az alábbiakban ismertetjük a 3. modul (Szövegszerkesztés) syllabusát, amely a gyakorlati vizsga alapját képezi. A modul célja Ezen a vizsgán
1. kép. A Stílus beállítása; új színskála megadása.
 QGIS Gyakorló Verzió: 1.7. Wroclaw Cím: A Print composer használata és a címkézés. Minta fájl letöltése innen: http://www.box.net/shared/87p9n0csad Egyre több publikációban szerepelnek digitális térképek,
QGIS Gyakorló Verzió: 1.7. Wroclaw Cím: A Print composer használata és a címkézés. Minta fájl letöltése innen: http://www.box.net/shared/87p9n0csad Egyre több publikációban szerepelnek digitális térképek,
IRIScan Anywhere 5. Scan anywhere, go paperless! PDF. Mobile scanner & OCR software. for Windows and Mac
 IRIScan Anywhere 5 PDF Scan anywhere, go paperless! for Windows and Mac Mobile scanner & OCR software Kezdő lépések Jelen Gyorsismertető segítségével megkezdheti az IRIScan TM Anywhere 5 használatát. Kérjük,
IRIScan Anywhere 5 PDF Scan anywhere, go paperless! for Windows and Mac Mobile scanner & OCR software Kezdő lépések Jelen Gyorsismertető segítségével megkezdheti az IRIScan TM Anywhere 5 használatát. Kérjük,
A számítógép beállításainak megváltoztatása
 Megjelenés és témák Először tekintsük át, hogy hogyan lehet a képernyőn megjelenő elemek küllemét módosítani. Válasszuk a Start menü Vezérlőpultban a Megjelenés és témák hivatkozást. Itt kattintsunk a
Megjelenés és témák Először tekintsük át, hogy hogyan lehet a képernyőn megjelenő elemek küllemét módosítani. Válasszuk a Start menü Vezérlőpultban a Megjelenés és témák hivatkozást. Itt kattintsunk a
A másolás folyamata. vagy. Xerox WorkCentre 5945/5955 többfunkciós nyomtató. Szolgáltatások kezdőlap. Munkaállapot. Érintőképernyő.
 Xerox WorkCentre 9/9 többfunkciós nyomtató A másolás folyamata. A dokumentumokat nyomtatott oldallal felfelé helyezze a dokuadagoló bemeneti tálcájába. Állítsa be úgy a vezetőt, hogy. Nyomja meg a vezérlőpult
Xerox WorkCentre 9/9 többfunkciós nyomtató A másolás folyamata. A dokumentumokat nyomtatott oldallal felfelé helyezze a dokuadagoló bemeneti tálcájába. Állítsa be úgy a vezetőt, hogy. Nyomja meg a vezérlőpult
Dokumentum létrehozása/módosítása a portálon:
 Dokumentum létrehozása/módosítása a portálon: 1. Belépés a szerkesztőfelületre A következő webcímre belépve - http://www.zalaegerszeg.hu/licoms/login - megjelenik a szerkesztőfelület beléptető ablaka,
Dokumentum létrehozása/módosítása a portálon: 1. Belépés a szerkesztőfelületre A következő webcímre belépve - http://www.zalaegerszeg.hu/licoms/login - megjelenik a szerkesztőfelület beléptető ablaka,
Külső kártyaeszközök Felhasználói útmutató
 Külső kártyaeszközök Felhasználói útmutató Copyright 2008 Hewlett-Packard Development Company, L.P. A Java a Sun Microsystems, Inc. Egyesült Államokban bejegyzett védjegye. Az SD embléma az embléma tulajdonosának
Külső kártyaeszközök Felhasználói útmutató Copyright 2008 Hewlett-Packard Development Company, L.P. A Java a Sun Microsystems, Inc. Egyesült Államokban bejegyzett védjegye. Az SD embléma az embléma tulajdonosának
DKÜ ZRT. A Portál rendszer felületének általános bemutatása. Felhasználói útmutató. Támogatott böngészők. Felületek felépítése. Információs kártyák
 A Portál rendszer felületének általános bemutatása Felhasználói útmutató Támogatott böngészők Internet Explorer 9+ Firefox (legújabb verzió) Chrome (legújabb verzió) Felületek felépítése Információs kártyák
A Portál rendszer felületének általános bemutatása Felhasználói útmutató Támogatott böngészők Internet Explorer 9+ Firefox (legújabb verzió) Chrome (legújabb verzió) Felületek felépítése Információs kártyák
A Windows az összetartozó adatokat (fájlokat) mappákban (könyvtárakban) tárolja. A mappák egymásba ágyazottak.
 Mappakezelés WINDOWS-7 A Windows az összetartozó adatokat (fájlokat) mappákban (könyvtárakban) tárolja. A mappák egymásba ágyazottak. A PC legnagyobb mappája, amely az összes többi mappát is magában foglalja,
Mappakezelés WINDOWS-7 A Windows az összetartozó adatokat (fájlokat) mappákban (könyvtárakban) tárolja. A mappák egymásba ágyazottak. A PC legnagyobb mappája, amely az összes többi mappát is magában foglalja,
Felhasználói menütérkép
 Másolás Másolás Kimenet színe Auto érzékelés Fekete-fehér Színes Egyszínű Kicsinyítés/nagyítás Arányos % Független X-Y% Auto középre Változtatható % Előbeállítások Papírkészlet Kétoldalas másolás 1-1 oldalas
Másolás Másolás Kimenet színe Auto érzékelés Fekete-fehér Színes Egyszínű Kicsinyítés/nagyítás Arányos % Független X-Y% Auto középre Változtatható % Előbeállítások Papírkészlet Kétoldalas másolás 1-1 oldalas
A program telepítése
 program telepítése Töltse le a telepítőt a www.kocheskochkft.hu internetes oldalról. Programjaink menü alatt válassza a Egyszerűsített foglalkoztatással kapcsolatos nyilvántartás programot, kattintson
program telepítése Töltse le a telepítőt a www.kocheskochkft.hu internetes oldalról. Programjaink menü alatt válassza a Egyszerűsített foglalkoztatással kapcsolatos nyilvántartás programot, kattintson
Ha letöltött betűtípusokat használ, akkor ellenőrizze, hogy a betűtípusokat támogatja-e a nyomtató, a számítógép és a program.
 Oldal: 1 / 13 Nyomtatási minőség útmutató Ha az itt megadottak a problémát nem orvosolják, akkor lépjen kapcsolatba az Ügyfélszolgálattal. Előfordulhat, hogy a nyomtatójának egy alkatrészét be kell állítani
Oldal: 1 / 13 Nyomtatási minőség útmutató Ha az itt megadottak a problémát nem orvosolják, akkor lépjen kapcsolatba az Ügyfélszolgálattal. Előfordulhat, hogy a nyomtatójának egy alkatrészét be kell állítani
Órarendkészítő szoftver
 SchoolTime Órarendkészítő szoftver 2.0 verzió Tartalomjegyzék: 1., Belépés a programba...3 2., Órarend főtábla...3 3., Tanátok...4 3.1., Új tanár felvitele, módosítása...4 3.2., Tanár törlése...4 3.3.,
SchoolTime Órarendkészítő szoftver 2.0 verzió Tartalomjegyzék: 1., Belépés a programba...3 2., Órarend főtábla...3 3., Tanátok...4 3.1., Új tanár felvitele, módosítása...4 3.2., Tanár törlése...4 3.3.,
VDT10 HASZNÁLATI UTASÍTÁS VDT10/D7 sorozatú készülékekhez
 VDT10 HASZNÁLATI UTASÍTÁS VDT10/D7 sorozatú készülékekhez Tartalomjegyzék 1. Monitor és funkciók...3 2. Monitor felszerelése...3 3. Alap funkciók működése...4 4. Belső hívások...4 5. Felhasználói beállítások
VDT10 HASZNÁLATI UTASÍTÁS VDT10/D7 sorozatú készülékekhez Tartalomjegyzék 1. Monitor és funkciók...3 2. Monitor felszerelése...3 3. Alap funkciók működése...4 4. Belső hívások...4 5. Felhasználói beállítások
VarioFace dokumenta cio
 VarioFace dokumenta cio Tartalom Felhasználói dokumentáció... 2 1. A program felépítése... 2 1.1. Vario csatlakoztatása... 2 1.2. Főablak... 3 1.3. Képkijelölő ablak... 4 2. A program használata... 4 2.1.
VarioFace dokumenta cio Tartalom Felhasználói dokumentáció... 2 1. A program felépítése... 2 1.1. Vario csatlakoztatása... 2 1.2. Főablak... 3 1.3. Képkijelölő ablak... 4 2. A program használata... 4 2.1.
Képek és grafikák. A Beszúrás/Kép parancsot választva beszúrhatunk képet ClipArt gyűjteményből, vagy fájlból. 1. ábra Kép beszúrása
 Képek beszúrása A Beszúrás/Kép parancsot választva beszúrhatunk képet ClipArt gyűjteményből, vagy fájlból. 1. ábra Kép beszúrása Az eszköztárról is beszúrhatunk ClipArt képeket, ha kihúzzuk a ClipArt ikont,
Képek beszúrása A Beszúrás/Kép parancsot választva beszúrhatunk képet ClipArt gyűjteményből, vagy fájlból. 1. ábra Kép beszúrása Az eszköztárról is beszúrhatunk ClipArt képeket, ha kihúzzuk a ClipArt ikont,
Prezentáció, Nyomtatás előkészítése. Előkészületek
 Oldalbeállítás A nézetekről szóló fejezetben megismerkedtünk a különböző nézetek formájával, most a nyomtatáshoz elengedhetetlen oldalbeállításokat tanuljuk meg. A Fájl/Oldalbeállításokra kattintva tudjuk
Oldalbeállítás A nézetekről szóló fejezetben megismerkedtünk a különböző nézetek formájával, most a nyomtatáshoz elengedhetetlen oldalbeállításokat tanuljuk meg. A Fájl/Oldalbeállításokra kattintva tudjuk
A Paint program használata
 A Paint program használata A Windows rendszerbe épített Paint program segítségével képeket rajzolhat, színezhet és szerkeszthet. A Paint használható digitális rajztáblaként. Egyszerű képek és kreatív projektek
A Paint program használata A Windows rendszerbe épített Paint program segítségével képeket rajzolhat, színezhet és szerkeszthet. A Paint használható digitális rajztáblaként. Egyszerű képek és kreatív projektek
FELHASZNÁLÓI ÚTMUTATÓ
 FELHASZNÁLÓI ÚTMUTATÓ VÉRADÁS IDŐPONT SZERKESZTŐ (verzió: 1.2) 2013. április 1. Tartalomjegyzék 1. Telepítés és indítás... 3 2. Frissítés... 3 3. Beállítás... 4 4. Felület... 4 5. Véradó helyszínek...
FELHASZNÁLÓI ÚTMUTATÓ VÉRADÁS IDŐPONT SZERKESZTŐ (verzió: 1.2) 2013. április 1. Tartalomjegyzék 1. Telepítés és indítás... 3 2. Frissítés... 3 3. Beállítás... 4 4. Felület... 4 5. Véradó helyszínek...
A Novitax ügyviteli programrendszer első telepítése
 Telepítő fájl letöltése honlapunkról A Novitax ügyviteli programrendszer első telepítése A honlapunkon (www.novitax.hu) található telepítő fájlt (novitax2007-setup.exe) le kell tölteni a számítógép egy
Telepítő fájl letöltése honlapunkról A Novitax ügyviteli programrendszer első telepítése A honlapunkon (www.novitax.hu) található telepítő fájlt (novitax2007-setup.exe) le kell tölteni a számítógép egy
SAP DocuSign Aláírási Útmutató
 SAP DocuSign Aláírási Útmutató Tartalomjegyzék 1. SAP DocuSign Aláírási Útmutató... 2 2. E-mail értesítés fogadása... 2 3. A Dokumentum aláírása... 3 4. További opciók... 4 4.1 Befejezés később... 4 4.2
SAP DocuSign Aláírási Útmutató Tartalomjegyzék 1. SAP DocuSign Aláírási Útmutató... 2 2. E-mail értesítés fogadása... 2 3. A Dokumentum aláírása... 3 4. További opciók... 4 4.1 Befejezés később... 4 4.2
Nyomtatási útmutató. A 250 vagy 550 lapos tálca betöltése. Nyomtatási útmutató. 1 Húzza ki a tálcát. Oldal: 1 / 19
 Oldal: 1 / 19 Nyomtatási útmutató A 250 vagy 550 lapos tálca betöltése VIGYÁZAT! SÉRÜLÉSVESZÉLY: A berendezés stabilitásvesztésének elkerülése érdekében minden egyes tálcába különkülön töltse be a papírt.
Oldal: 1 / 19 Nyomtatási útmutató A 250 vagy 550 lapos tálca betöltése VIGYÁZAT! SÉRÜLÉSVESZÉLY: A berendezés stabilitásvesztésének elkerülése érdekében minden egyes tálcába különkülön töltse be a papírt.
ivms-4200 kliensszoftver
 ivms-4200 kliensszoftver Felhasználói segédlet v1.02 2012.11.21. HU 1. TARTALOM 1. Tartalom... 2 2. Bevezető... 2 2.1. Felhasználás... 2 2.2. Hardverigény... 2 3. Használat... 3 3.1. Vezérlőpult... 3 3.2.
ivms-4200 kliensszoftver Felhasználói segédlet v1.02 2012.11.21. HU 1. TARTALOM 1. Tartalom... 2 2. Bevezető... 2 2.1. Felhasználás... 2 2.2. Hardverigény... 2 3. Használat... 3 3.1. Vezérlőpult... 3 3.2.
EuroOffice Professzionális Vonalkód és QR kód generátor
 1. oldal EuroOffice Professzionális Vonalkód és QR kód generátor Az EuroOffice Professzionális Vonalkód és QR kód generátor segítségével könnyen elkészítheti az EuroOffice (vagy egyéb OpenOffice.org alkalmazás)
1. oldal EuroOffice Professzionális Vonalkód és QR kód generátor Az EuroOffice Professzionális Vonalkód és QR kód generátor segítségével könnyen elkészítheti az EuroOffice (vagy egyéb OpenOffice.org alkalmazás)
HP Scanjet N6310. Felhasználói kézikönyv
 HP Scanjet N6310 Felhasználói kézikönyv Tartalom 1 A lapolvasó használata A HP lapolvasószoftver rövid ismertetése...3 A lapolvasó rövid ismertetése...4 A lapolvasó kezelőpanelje...4 Automatikus lapadagoló
HP Scanjet N6310 Felhasználói kézikönyv Tartalom 1 A lapolvasó használata A HP lapolvasószoftver rövid ismertetése...3 A lapolvasó rövid ismertetése...4 A lapolvasó kezelőpanelje...4 Automatikus lapadagoló
Feladatok megoldásai
 1. Az oszlopszélességet az oszlopszegélyre való dupla kattintással állítsuk be! Mit tapasztalunk? Az oszlopszegélyre való dupla kattintáskor az Excel az oszlopban található leghosszabb bejegyzés hosszúsága
1. Az oszlopszélességet az oszlopszegélyre való dupla kattintással állítsuk be! Mit tapasztalunk? Az oszlopszegélyre való dupla kattintáskor az Excel az oszlopban található leghosszabb bejegyzés hosszúsága
CMS videó megjelenítő szoftver használata
 CMS videó megjelenítő szoftver használata Bevezető Ez a felhasználói kézikönyv a HF-DVR5704T 4 csatornás H.264 tömörítésű hálózati rögzítőhöz mellékelt CMS szoftver használatát mutatja be. Nem tér ki az
CMS videó megjelenítő szoftver használata Bevezető Ez a felhasználói kézikönyv a HF-DVR5704T 4 csatornás H.264 tömörítésű hálózati rögzítőhöz mellékelt CMS szoftver használatát mutatja be. Nem tér ki az
Külső memóriakártyák Felhasználói útmutató
 Külső memóriakártyák Felhasználói útmutató Copyright 2009 Hewlett-Packard Development Company, L.P. Az SD logó az embléma tulajdonosának védjegye. Az itt szereplő információ előzetes értesítés nélkül változhat.
Külső memóriakártyák Felhasználói útmutató Copyright 2009 Hewlett-Packard Development Company, L.P. Az SD logó az embléma tulajdonosának védjegye. Az itt szereplő információ előzetes értesítés nélkül változhat.
A d m i n i s z t r á c i ó s f e l a d a t o k a I n t e g r á l t K ö n y v t á r i R e n d s z e r b e n
 A d m i n i s z t r á c i ó s f e l a d a t o k a I n t e g r á l t K ö n y v t á r i R e n d s z e r b e n JavaADM Kézikönyv Tartalomjegyzék 1 PROGRAMLEÍRÁS... 3 1.1 A PROGRAM ÁLTALÁNOS HASZNÁLATA...
A d m i n i s z t r á c i ó s f e l a d a t o k a I n t e g r á l t K ö n y v t á r i R e n d s z e r b e n JavaADM Kézikönyv Tartalomjegyzék 1 PROGRAMLEÍRÁS... 3 1.1 A PROGRAM ÁLTALÁNOS HASZNÁLATA...
2-VEZETÉKES KAPUTELEFON RENDSZER Beltéri egység. VDT10 Felhasználói és telepítői kézikönyv VDT10. VDT10 Leírás v1.4.pdf
 2-VEZETÉKES KAPUTELEFON RENDSZER Beltéri egység VDT10 Felhasználói és telepítői kézikönyv VDT10 VDT10 Leírás v1.4.pdf Tartalomjegyzék 1. Monitor és funkciók...3 2. Monitor felszerelése...3 3. Alap funkciók
2-VEZETÉKES KAPUTELEFON RENDSZER Beltéri egység VDT10 Felhasználói és telepítői kézikönyv VDT10 VDT10 Leírás v1.4.pdf Tartalomjegyzék 1. Monitor és funkciók...3 2. Monitor felszerelése...3 3. Alap funkciók
Lakóház tervezés ADT 3.3-al. Segédlet
 Lakóház tervezés ADT 3.3-al Segédlet A lakóház tervezési gyakorlathoz főleg a Tervezés és a Dokumentáció menüket fogjuk használni az AutoDesk Architectural Desktop programból. A program centiméterben dolgozik!!!
Lakóház tervezés ADT 3.3-al Segédlet A lakóház tervezési gyakorlathoz főleg a Tervezés és a Dokumentáció menüket fogjuk használni az AutoDesk Architectural Desktop programból. A program centiméterben dolgozik!!!
A Windows 7 operációs rendszerrel kompatibilis DS150E felhasználói útmutatója. Dangerfield,február 2010 V1.0 Delphi PSS
 A Windows 7 operációs rendszerrel kompatibilis DS150E felhasználói útmutatója Dangerfield,február 2010 V1.0 Delphi PSS 1 TARTALOM Főalkatrészek. 3 Telepítési útmutató...5 A Bluetooth telepítése....17 A
A Windows 7 operációs rendszerrel kompatibilis DS150E felhasználói útmutatója Dangerfield,február 2010 V1.0 Delphi PSS 1 TARTALOM Főalkatrészek. 3 Telepítési útmutató...5 A Bluetooth telepítése....17 A
Szöveges értékelés. Magiszter.NET. Elérhetőségeink: Tel: 62/550-748; 550-749 Fax: 62/550-919 E-mail: magiszternet@infotec.hu Honlap: www.infotec.
 Magiszter.NET Szöveges értékelés Elérhetőségeink: Tel: 62/550-748; 550-749 Fax: 62/550-919 E-mail: magiszternet@infotec.hu Honlap: www.infotec.hu Ügyfélszolgálat: H-P 8:00-16:00 A Magiszter.Net rendszerben
Magiszter.NET Szöveges értékelés Elérhetőségeink: Tel: 62/550-748; 550-749 Fax: 62/550-919 E-mail: magiszternet@infotec.hu Honlap: www.infotec.hu Ügyfélszolgálat: H-P 8:00-16:00 A Magiszter.Net rendszerben
VDT25 HASZNÁLATI UTASÍTÁS VDT/TD5 sorozatú készülékekhez
 VDT25 HASZNÁLATI UTASÍTÁS VDT/TD5 sorozatú készülékekhez Tartalomjegyzék 1. Monitor és funkciók...3 2. Monitor felszerelése...3 3. A kezdő képernyő...4 4. Alap funkciók működése...4 5. Belső hívások...5
VDT25 HASZNÁLATI UTASÍTÁS VDT/TD5 sorozatú készülékekhez Tartalomjegyzék 1. Monitor és funkciók...3 2. Monitor felszerelése...3 3. A kezdő képernyő...4 4. Alap funkciók működése...4 5. Belső hívások...5
Tartalom jegyzék 1 BEVEZETŐ 2 1.1 SZOFTVER ÉS HARDVER KÖVETELMÉNYEK 2 2 TELEPÍTÉS 2 3 KEZELÉS 5
 Tartalom jegyzék 1 BEVEZETŐ 2 1.1 SZOFTVER ÉS HARDVER KÖVETELMÉNYEK 2 2 TELEPÍTÉS 2 3 KEZELÉS 5 3.1 ELSŐ FUTTATÁS 5 3.2 TULAJDONOSI ADATLAP 6 3.3 REGISZTRÁLÁS 6 3.4 AKTIVÁLÁS 6 3.5 MÉRÉS 7 3.5.1 ÜGYFÉL
Tartalom jegyzék 1 BEVEZETŐ 2 1.1 SZOFTVER ÉS HARDVER KÖVETELMÉNYEK 2 2 TELEPÍTÉS 2 3 KEZELÉS 5 3.1 ELSŐ FUTTATÁS 5 3.2 TULAJDONOSI ADATLAP 6 3.3 REGISZTRÁLÁS 6 3.4 AKTIVÁLÁS 6 3.5 MÉRÉS 7 3.5.1 ÜGYFÉL
Ismerkedés az új felülettel
 Ismerkedés az új felülettel A 2003-as verzióhoz képes változott a menüszerkezet. Az ablak tetején menüszalag található, amely előtérbe helyezi a legfontosabb parancsokat, így nem kell a program legkülönbözőbb
Ismerkedés az új felülettel A 2003-as verzióhoz képes változott a menüszerkezet. Az ablak tetején menüszalag található, amely előtérbe helyezi a legfontosabb parancsokat, így nem kell a program legkülönbözőbb
Az MS Word szövegszerkesztés modul részletes tematika listája
 Az MS Word szövegszerkesztés modul részletes tematika listája A szövegszerkesztés alapjai Karakter- és bekezdésformázás Az oldalbeállítás és a nyomtatás Tabulátorok és hasábok A felsorolás és a sorszámozás
Az MS Word szövegszerkesztés modul részletes tematika listája A szövegszerkesztés alapjai Karakter- és bekezdésformázás Az oldalbeállítás és a nyomtatás Tabulátorok és hasábok A felsorolás és a sorszámozás
LASERJET PROFESSIONAL M1130/M1210 MFP SOROZAT. Gyorshasználati útmutató
 LASERJET PROFESSIONAL M1130/M1210 MFP SOROZAT Gyorshasználati útmutató Nyomtatás különleges papírra, címkékre vagy írásvetítőfóliákra Windows rendszerben 1. A szoftver Fájl menüjében kattintson a Nyomtatás
LASERJET PROFESSIONAL M1130/M1210 MFP SOROZAT Gyorshasználati útmutató Nyomtatás különleges papírra, címkékre vagy írásvetítőfóliákra Windows rendszerben 1. A szoftver Fájl menüjében kattintson a Nyomtatás
Felhasználói kézikönyv
 Felhasználói kézikönyv 5040 Lézeres távolságmérő TARTALOMJEGYZÉK 1. Bevezetés... 2 2. Az elemek cseréje... 2 3. A készülék felépítése... 2 4. Műszaki jellemzők... 3 5. A lézeres távolságmérő bekapcsolása...
Felhasználói kézikönyv 5040 Lézeres távolságmérő TARTALOMJEGYZÉK 1. Bevezetés... 2 2. Az elemek cseréje... 2 3. A készülék felépítése... 2 4. Műszaki jellemzők... 3 5. A lézeres távolságmérő bekapcsolása...
DebitTray program Leírás
 DebitTray program Leírás Budapest 2015 Bevezetés Egy-egy kintlévőséghez tartozó határidő elmulasztásának komoly következménye lehet. Éppen ezért a Kintlévőség kezelő program főmenü ablakában a program
DebitTray program Leírás Budapest 2015 Bevezetés Egy-egy kintlévőséghez tartozó határidő elmulasztásának komoly következménye lehet. Éppen ezért a Kintlévőség kezelő program főmenü ablakában a program
Táblázatok. Táblázatok beszúrása. Cellák kijelölése
 Táblázatok Táblázatok beszúrása A táblázatok sorokba és oszlopokba rendezett téglalap alakú cellákból épülnek fel. A cellák tartalmazhatnak képet vagy szöveget. A táblázatok használhatók adatok megjelenítésére,
Táblázatok Táblázatok beszúrása A táblázatok sorokba és oszlopokba rendezett téglalap alakú cellákból épülnek fel. A cellák tartalmazhatnak képet vagy szöveget. A táblázatok használhatók adatok megjelenítésére,
Külső memóriakártyák Felhasználói útmutató
 Külső memóriakártyák Felhasználói útmutató Copyright 2008 Hewlett-Packard Development Company, L.P. Az SD logó az embléma tulajdonosának védjegye. Az itt szereplő információ előzetes értesítés nélkül változhat.
Külső memóriakártyák Felhasználói útmutató Copyright 2008 Hewlett-Packard Development Company, L.P. Az SD logó az embléma tulajdonosának védjegye. Az itt szereplő információ előzetes értesítés nélkül változhat.
JLR EPC. Gyors kezdés útmutatója. Tartalom. Hungry Version 2.0. Lépésenkénti gyakorlati útmutató Képernyős útmutató
 JLR EPC Gyors kezdés útmutatója Tartalom Lépésenkénti gyakorlati útmutató.....2-7 Képernyős útmutató........8-10 Hungry Version 2.0 JLR EPC Gyors kezdés útmutatója 1. Az alkalmazásba való belépés Nyissa
JLR EPC Gyors kezdés útmutatója Tartalom Lépésenkénti gyakorlati útmutató.....2-7 Képernyős útmutató........8-10 Hungry Version 2.0 JLR EPC Gyors kezdés útmutatója 1. Az alkalmazásba való belépés Nyissa
Képszerkesztés elméleti kérdések
 Képszerkesztés elméleti kérdések 1. A... egyedi alkotó elemek, amelyek együttesen formálnak egy képet.(pixelek) a. Pixelek b. Paletták c. Grafikák d. Gammák 2. Az alábbiak közül melyik nem színmodell?
Képszerkesztés elméleti kérdések 1. A... egyedi alkotó elemek, amelyek együttesen formálnak egy képet.(pixelek) a. Pixelek b. Paletták c. Grafikák d. Gammák 2. Az alábbiak közül melyik nem színmodell?
Útmutató EDC kézivezérlőhöz
 Útmutató EDC kézivezérlőhöz ALAPFUNKCIÓK A kézivezérlő használata során állítsa az EDC vezérlő előlapján található forgó kapcsolót 0 állásba. Ezáltal a felhasználó a kézivezérlő segítségével férhet hozzá,
Útmutató EDC kézivezérlőhöz ALAPFUNKCIÓK A kézivezérlő használata során állítsa az EDC vezérlő előlapján található forgó kapcsolót 0 állásba. Ezáltal a felhasználó a kézivezérlő segítségével férhet hozzá,
Aromo Szöveges értékelés normál tantárggyal
 Aromo Szöveges értékelés normál tantárggyal Aromo Iskolaadminisztrációs Szoftver Felhasználói kézikönyv -- Szöveges értékelés 1 Tartalomjegyzék Aromo Szöveges értékelés normál tantárggyal 1 Bevezetés 3
Aromo Szöveges értékelés normál tantárggyal Aromo Iskolaadminisztrációs Szoftver Felhasználói kézikönyv -- Szöveges értékelés 1 Tartalomjegyzék Aromo Szöveges értékelés normál tantárggyal 1 Bevezetés 3
E-Freight beállítási segédlet
 E-Freight beállítási segédlet Az E-Freight rendszer működéséhez szükséges programok és beállítások v08 A legújabb verzióért kérjük, olvassa be az alábbi kódot: 1. Támogatott böngészők Az E-Freight az Internet
E-Freight beállítási segédlet Az E-Freight rendszer működéséhez szükséges programok és beállítások v08 A legújabb verzióért kérjük, olvassa be az alábbi kódot: 1. Támogatott böngészők Az E-Freight az Internet
6.1.1.2 Új prezentáció létrehozása az alapértelmezés szerinti sablon alapján.
 6. modul Prezentáció A modul a prezentációkészítéshez szükséges ismereteket kéri számon. A sikeres vizsga követelményei: Tudni kell prezentációkat létrehozni és elmenteni különböző fájl formátumokban A
6. modul Prezentáció A modul a prezentációkészítéshez szükséges ismereteket kéri számon. A sikeres vizsga követelményei: Tudni kell prezentációkat létrehozni és elmenteni különböző fájl formátumokban A
Kormányzati Elektronikus Aláíró és Aláírás-ellenőrző Szoftver
 Kormányzati Elektronikus Aláíró és Aláírás-ellenőrző Szoftver Felhasználói leírás verzió: 1.0 1 TARTALOMJEGYZÉK 1. BEVEZETÉS... 3 2. ALAPKÉPERNYŐ... 3 3. MENÜSZERKEZET... 3 4. DOKUMENTUM ALÁÍRÁSA... 4
Kormányzati Elektronikus Aláíró és Aláírás-ellenőrző Szoftver Felhasználói leírás verzió: 1.0 1 TARTALOMJEGYZÉK 1. BEVEZETÉS... 3 2. ALAPKÉPERNYŐ... 3 3. MENÜSZERKEZET... 3 4. DOKUMENTUM ALÁÍRÁSA... 4
Gyors tájékoztató. A többcélú adagoló feltöltése. Tálcák feltöltése. 2 Igazítsa a helyükre az oldalvezetőket, hogy illeszkedjenek a papír méretéhez.
 Gyors tájékoztató 2 Igazítsa a helyükre az oldalvezetőket, hogy illeszkedjenek a papír méretéhez. 5 Helyezze be a tálcát. Szükség esetén, a nyomtató kezelőpanelén, a papír menüben állítsa be a betöltöttnek
Gyors tájékoztató 2 Igazítsa a helyükre az oldalvezetőket, hogy illeszkedjenek a papír méretéhez. 5 Helyezze be a tálcát. Szükség esetén, a nyomtató kezelőpanelén, a papír menüben állítsa be a betöltöttnek
Szoftver használati útmutató
 Szoftver használati útmutató Nem minden modell kapható az összes országban. 0 verzió HUN Vonatkozó modellek Ez a Használati útmutató az alábbi modellekre vonatkozik. DCP-1510(E)/1511/1512(E) MFC-1810(E)/1811/1815
Szoftver használati útmutató Nem minden modell kapható az összes országban. 0 verzió HUN Vonatkozó modellek Ez a Használati útmutató az alábbi modellekre vonatkozik. DCP-1510(E)/1511/1512(E) MFC-1810(E)/1811/1815
Vodafone Mobile Connect telepítése
 Vodafone Mobile Connect telepítése Kérjük ne csatlakoztassa a Vodafone Mobile Connect eszközt a Mac számítógépéhez. Ha esetleg már csatlakoztatta az adatkártyát vagy a modemet a Mac számítógépéhez, akkor
Vodafone Mobile Connect telepítése Kérjük ne csatlakoztassa a Vodafone Mobile Connect eszközt a Mac számítógépéhez. Ha esetleg már csatlakoztatta az adatkártyát vagy a modemet a Mac számítógépéhez, akkor
DVR-338 DIGITÁLIS DIKTAFON HASZNÁLATI ÚTMUTATÓ
 DVR-338 DIGITÁLIS DIKTAFON HASZNÁLATI ÚTMUTATÓ A készülék bemutatása 1 REC - Felvétel gomb 2 Stop/Kikapcsolás gomb 3 UP - FEL/Visszatekerés 4 DOWN LE/Előretekerés 5 HOLD - Billentyűzár 6 VOL + (hangerő
DVR-338 DIGITÁLIS DIKTAFON HASZNÁLATI ÚTMUTATÓ A készülék bemutatása 1 REC - Felvétel gomb 2 Stop/Kikapcsolás gomb 3 UP - FEL/Visszatekerés 4 DOWN LE/Előretekerés 5 HOLD - Billentyűzár 6 VOL + (hangerő
Word V. tabulátortípus meg nem jelenik: Tabulátor - balra, Tabulátor - jobbra,
 Word V. Tabulátorok A tabulátorok (tabulátorhely: A vízszintes vonalzó azon pontja, amely meghatározza a szövegbehúzást, illetve a szövegoszlop kezdetét.), segítségével a szöveget balra, jobbra, középre,
Word V. Tabulátorok A tabulátorok (tabulátorhely: A vízszintes vonalzó azon pontja, amely meghatározza a szövegbehúzást, illetve a szövegoszlop kezdetét.), segítségével a szöveget balra, jobbra, középre,
KARAKTERFELISMERÉS AZ EVASYS-BEN
 KARAKTERFELISMERÉS AZ EVASYS-BEN HOL HASZNÁLHATÓ, KI HASZNÁLHATJA A Miskolci Egyetem megvásárolta a kézírásfelismerés (ICR) modult az Evasys legutóbbi licencével együtt. Ezzel lehetőség nyílt a papír alapú
KARAKTERFELISMERÉS AZ EVASYS-BEN HOL HASZNÁLHATÓ, KI HASZNÁLHATJA A Miskolci Egyetem megvásárolta a kézírásfelismerés (ICR) modult az Evasys legutóbbi licencével együtt. Ezzel lehetőség nyílt a papír alapú
Duál Reklám weboldal Adminisztrátor kézikönyv
 Duál Reklám weboldal Adminisztrátor kézikönyv Dokumentum Verzió: 1.0 Készítette: SysWork Szoftverház Kft. 1. oldal Felület elérése Az adminisztrációs felület belépés után érhető el. Belépés után automatikusan
Duál Reklám weboldal Adminisztrátor kézikönyv Dokumentum Verzió: 1.0 Készítette: SysWork Szoftverház Kft. 1. oldal Felület elérése Az adminisztrációs felület belépés után érhető el. Belépés után automatikusan
Felhasználói kézikönyv
 Felhasználói kézikönyv 3060 Lézeres távolságmérő TARTALOMJEGYZÉK ELEM CSERÉJE... 3 A KÉSZÜLÉK FELÉPÍTÉSE... 3 A KIJELZŐ FELÉPÍTÉSE... 3 MŰSZAKI JELLEMZŐK... 4 LÉZERES CÉLZÓ BEKAPCSOLÁSA... 4 MÉRÉSI TÁVOLSÁG...
Felhasználói kézikönyv 3060 Lézeres távolságmérő TARTALOMJEGYZÉK ELEM CSERÉJE... 3 A KÉSZÜLÉK FELÉPÍTÉSE... 3 A KIJELZŐ FELÉPÍTÉSE... 3 MŰSZAKI JELLEMZŐK... 4 LÉZERES CÉLZÓ BEKAPCSOLÁSA... 4 MÉRÉSI TÁVOLSÁG...
CitiDirect BE SM Felhasználói útmutató
 CitiDirect BE SM Felhasználói útmutató Bejelentkezés A CitiDirect BE SM futtatásának minimális rendszerkövetelményei megegyeznek a CitiDirect Online Banking rendszer követelményeivel. Kérjük, kattintson
CitiDirect BE SM Felhasználói útmutató Bejelentkezés A CitiDirect BE SM futtatásának minimális rendszerkövetelményei megegyeznek a CitiDirect Online Banking rendszer követelményeivel. Kérjük, kattintson
Acer kivetítők 3D technológiával. Gyorsútmutató
 Acer kivetítők 3D technológiával Gyorsútmutató 2012. Minden jog fenntartva. Használati útmutató az Acer kivetítősorozatához Eredeti kiadás: 8/2012 Típusszám: Sorozatszám: Vásárlás időpontja: Vásárlás helye:
Acer kivetítők 3D technológiával Gyorsútmutató 2012. Minden jog fenntartva. Használati útmutató az Acer kivetítősorozatához Eredeti kiadás: 8/2012 Típusszám: Sorozatszám: Vásárlás időpontja: Vásárlás helye:
AirPrint útmutató. A Használati útmutató a következő modellekre vonatkozik: MFC-J6520DW/J6720DW/J6920DW. 0 verzió HUN
 AirPrint útmutató A Használati útmutató a következő modellekre vonatkozik: MFC-J650DW/J670DW/J690DW 0 verzió HUN Megjegyzések meghatározása A használati útmutatóban a megjegyzéseket végig az alábbi stílusban
AirPrint útmutató A Használati útmutató a következő modellekre vonatkozik: MFC-J650DW/J670DW/J690DW 0 verzió HUN Megjegyzések meghatározása A használati útmutatóban a megjegyzéseket végig az alábbi stílusban
Számítógépes alapismeretek 2.
 Számítógépes alapismeretek 2. 1/7 Kitöltő adatai: Név: Osztály: E-mail cím: 2/7 Kérdések: Mire szolgál az asztal? Az ideiglenesen törölt fájlok tárolására. A telepített alkalmazások tárolására. A telepített
Számítógépes alapismeretek 2. 1/7 Kitöltő adatai: Név: Osztály: E-mail cím: 2/7 Kérdések: Mire szolgál az asztal? Az ideiglenesen törölt fájlok tárolására. A telepített alkalmazások tárolására. A telepített
Rövid leírás a Make Your Mark szoftver használatához
 Rövid leírás a Make Your Mark szoftver használatához Ahhoz, hogy egy gyors példán keresztül bemutassunk, a program működését, egy Plytex címkét hozunk létre. Először létre kell hozni egy címkét, majd kinyomtatni
Rövid leírás a Make Your Mark szoftver használatához Ahhoz, hogy egy gyors példán keresztül bemutassunk, a program működését, egy Plytex címkét hozunk létre. Először létre kell hozni egy címkét, majd kinyomtatni
Használati útmutató DS-620
 Használati útmutató DS-620 / DS-720D DS-620 DS-720D C verzió HUN A dokumentáció használata Köszönjük, hogy a Brother készüléket választotta! A dokumentáció elolvasása segíthet abban, hogy a legjobbat hozza
Használati útmutató DS-620 / DS-720D DS-620 DS-720D C verzió HUN A dokumentáció használata Köszönjük, hogy a Brother készüléket választotta! A dokumentáció elolvasása segíthet abban, hogy a legjobbat hozza
ContractTray program Leírás
 ContractTray program Leírás Budapest 2015 Bevezetés Egy-egy szerződéshez tartozó határidő elmulasztásának komoly gazdasági következménye lehet. Éppen ezért a Szerződés kezelő program főmenü ablakában a
ContractTray program Leírás Budapest 2015 Bevezetés Egy-egy szerződéshez tartozó határidő elmulasztásának komoly gazdasági következménye lehet. Éppen ezért a Szerződés kezelő program főmenü ablakában a
A P-touch Transfer Manager használata
 A P-touch Transfer Manager használata Verzió 0 HUN Bevezetés Fontos megjegyzés A dokumentum tartalma és a termék műszaki adatai értesítés nélkül módosulhatnak. A Brother fenntartja a jogot, hogy értesítés
A P-touch Transfer Manager használata Verzió 0 HUN Bevezetés Fontos megjegyzés A dokumentum tartalma és a termék műszaki adatai értesítés nélkül módosulhatnak. A Brother fenntartja a jogot, hogy értesítés
Szállítói útmutató: Felhasználói profil frissítése a MOL ebidding (elektronikus ajánlatkérési) rendszerben
 Szállítói útmutató: Felhasználói profil frissítése a MOL ebidding (elektronikus ajánlatkérési) rendszerben Bejelentkezési oldalak a felhasználói profil frissítéséhez a MOL-csoport értesítőben található
Szállítói útmutató: Felhasználói profil frissítése a MOL ebidding (elektronikus ajánlatkérési) rendszerben Bejelentkezési oldalak a felhasználói profil frissítéséhez a MOL-csoport értesítőben található
Szövegszerkesztés Word XP-vel. Tanmenet
 Szövegszerkesztés Word XP-vel Tanmenet Szövegszerkesztés Word XP-vel TANMENET- Szövegszerkesztés Word XP-vel Témakörök Javasolt óraszám 1. Bevezetés a Word XP használatába 2 tanóra (90 perc) 2. Szöveg
Szövegszerkesztés Word XP-vel Tanmenet Szövegszerkesztés Word XP-vel TANMENET- Szövegszerkesztés Word XP-vel Témakörök Javasolt óraszám 1. Bevezetés a Word XP használatába 2 tanóra (90 perc) 2. Szöveg
Easton420. Automata Telefon hangrögzítő. V 6.0 Telepítése Windows XP rendszerre
 Easton420 Automata Telefon hangrögzítő V 6.0 Telepítése Windows XP rendszerre A mellékelt telepítő CD-t helyezze a számítógép lemez olvasó egységbe, várja meg az automatikus indítási képernyőt. Majd válassza
Easton420 Automata Telefon hangrögzítő V 6.0 Telepítése Windows XP rendszerre A mellékelt telepítő CD-t helyezze a számítógép lemez olvasó egységbe, várja meg az automatikus indítási képernyőt. Majd válassza
5. tálca (opcionális) 6. tálca (elválasztó) (opcionális) Nagykapacitású finiser (opcionális) Vezérlőpanel
 A berendezés áttekintése A berendezés áttekintése Funkciók A konfigurációtól függően a berendezés a következő szolgáltatásokat nyújtja: 8 Másolás E-mail Internetes fax Kiszolgáló fax Dokuadagoló. tálca
A berendezés áttekintése A berendezés áttekintése Funkciók A konfigurációtól függően a berendezés a következő szolgáltatásokat nyújtja: 8 Másolás E-mail Internetes fax Kiszolgáló fax Dokuadagoló. tálca
Táblázatkezelés 2. - Adatbevitel, szerkesztés, formázás ADATBEVITEL. a., Begépelés
 Táblázatkezelés 2. - Adatbevitel, szerkesztés, formázás ADATBEVITEL a., Begépelés Az adatok bevitelének legegyszerűbb módja, ha a táblázat kijelölt cellájába beírjuk őket. - számok (numerikus adatok) -
Táblázatkezelés 2. - Adatbevitel, szerkesztés, formázás ADATBEVITEL a., Begépelés Az adatok bevitelének legegyszerűbb módja, ha a táblázat kijelölt cellájába beírjuk őket. - számok (numerikus adatok) -
Útmutató szivárgásvizsgálat-köteles berendezéseket érintő csoportos műveletekhez
 Útmutató szivárgásvizsgálat-köteles berendezéseket érintő csoportos műveletekhez A szivárgásvizsgálat-köteles berendezéseket érintő csoportos műveletek lehetővé teszik a berendezéstulajdonosok, üzemeltetők
Útmutató szivárgásvizsgálat-köteles berendezéseket érintő csoportos műveletekhez A szivárgásvizsgálat-köteles berendezéseket érintő csoportos műveletek lehetővé teszik a berendezéstulajdonosok, üzemeltetők
Atlon 2 Utasbiztosítási Rendszer
 Atlon 2 Utasbiztosítási Rendszer (újdonságok) Megújult az Atlon Utasbiztosítási rendszer felülete. Ez a dokumentum röviden összefoglalja a változásokat és újdonságokat. Reméljük, hogy a fejlesztés nyomán
Atlon 2 Utasbiztosítási Rendszer (újdonságok) Megújult az Atlon Utasbiztosítási rendszer felülete. Ez a dokumentum röviden összefoglalja a változásokat és újdonságokat. Reméljük, hogy a fejlesztés nyomán
Térképek jelentése és elemzése
 Térképek jelentése és elemzése Ontológiák Az ontológiák termekre, csomópontokra (koncepciókra) és összeköttetésekre (kapcsolatokra) vonatkozó listák, amik importálhatóak és hozzáadhatóak a VUE térképekhez,
Térképek jelentése és elemzése Ontológiák Az ontológiák termekre, csomópontokra (koncepciókra) és összeköttetésekre (kapcsolatokra) vonatkozó listák, amik importálhatóak és hozzáadhatóak a VUE térképekhez,
Hardver üzembe helyezési útmutató
 Kicsomagolás lépés 1 Távolítsa el az összes védő elemet. A kézikönyvben található képek egy hasonló modellre vonatkoznak. Bár az ábrák eltérhetnek az aktuális modelltől, a használati módszer megegyezik.
Kicsomagolás lépés 1 Távolítsa el az összes védő elemet. A kézikönyvben található képek egy hasonló modellre vonatkoznak. Bár az ábrák eltérhetnek az aktuális modelltől, a használati módszer megegyezik.
BODROGKOZ.COM / HASZNÁLATI ÚTMUTATÓ
 BODROGKOZ.COM / HASZNÁLATI ÚTMUTATÓ 1. Adminisztrációs felület elérhetősége: http://www.bodrogkoz.com/wp-admin/ vagy http://www.bodrogkoz.com/wp-login.php A honlap tesztidőszak alatt az alábbi címen érhető
BODROGKOZ.COM / HASZNÁLATI ÚTMUTATÓ 1. Adminisztrációs felület elérhetősége: http://www.bodrogkoz.com/wp-admin/ vagy http://www.bodrogkoz.com/wp-login.php A honlap tesztidőszak alatt az alábbi címen érhető
EDInet Connector telepítési segédlet
 EDInet Connector telepítési segédlet A cégünk által küldött e-mail-ben található linkre kattintva, a következő weboldal jelenik meg a böngészőben: Az EdinetConnectorInstall szövegre klikkelve(a képen pirossal
EDInet Connector telepítési segédlet A cégünk által küldött e-mail-ben található linkre kattintva, a következő weboldal jelenik meg a böngészőben: Az EdinetConnectorInstall szövegre klikkelve(a képen pirossal
Külső kártyaeszközök Felhasználói útmutató
 Külső kártyaeszközök Felhasználói útmutató Copyright 2008 Hewlett-Packard Development Company, L.P. Az SD embléma az embléma tulajdonosának védjegye. Az itt szereplő információ előzetes értesítés nélkül
Külső kártyaeszközök Felhasználói útmutató Copyright 2008 Hewlett-Packard Development Company, L.P. Az SD embléma az embléma tulajdonosának védjegye. Az itt szereplő információ előzetes értesítés nélkül
4. Javítás és jegyzetek
 és jegyzetek Schulcz Róbert schulcz@hit.bme.hu A tananyagot kizárólag a BME hallgatói használhatják fel tanulási céllal. Minden egyéb felhasználáshoz a szerző engedélye szükséges! 1 Automatikus javítás
és jegyzetek Schulcz Róbert schulcz@hit.bme.hu A tananyagot kizárólag a BME hallgatói használhatják fel tanulási céllal. Minden egyéb felhasználáshoz a szerző engedélye szükséges! 1 Automatikus javítás
Hiteles Elektronikus Postafiók
 NISZ Nemzeti Infokommunikációs Szolgáltató Zrt. H-1081 Budapest, Csokonai utca 3. Hiteles Elektronikus Postafiók Tárhely adminisztráció 2018.05.07. v.1.2. TARTALOMJEGYZÉK 1. BEVEZETÉS... 3 2. BEJELENTKEZÉS
NISZ Nemzeti Infokommunikációs Szolgáltató Zrt. H-1081 Budapest, Csokonai utca 3. Hiteles Elektronikus Postafiók Tárhely adminisztráció 2018.05.07. v.1.2. TARTALOMJEGYZÉK 1. BEVEZETÉS... 3 2. BEJELENTKEZÉS
Teljesítményértékelések eredményeinek rögzítése a Neptun Egységes Tanulmányi Rendszerben
 Teljesítményértékelések eredményeinek rögzítése a Neptun Egységes Tanulmányi Rendszerben Tartalomjegyzék 1 Bevezetés... 2 2 Feladatok kiadása a Neptunban manuálisan... 3 3 Feladatok kiadása a Neptunban
Teljesítményértékelések eredményeinek rögzítése a Neptun Egységes Tanulmányi Rendszerben Tartalomjegyzék 1 Bevezetés... 2 2 Feladatok kiadása a Neptunban manuálisan... 3 3 Feladatok kiadása a Neptunban
KISOKOS Windows TARTALOM. Vista rendszerhez
 KISOKOS Windows Vista rendszerhez TARTALOM 1. fejezet: RENDSZERKöVETELMéNYEK...1 2. fejezet: NYOMTATóSZOFTVER TELEPíTéSE WINDOWS HASZNáLATA ESETéN...2 Szoftver telepítése helyi nyomtatáshoz... 2 Szoftver
KISOKOS Windows Vista rendszerhez TARTALOM 1. fejezet: RENDSZERKöVETELMéNYEK...1 2. fejezet: NYOMTATóSZOFTVER TELEPíTéSE WINDOWS HASZNáLATA ESETéN...2 Szoftver telepítése helyi nyomtatáshoz... 2 Szoftver
A nyomtatókkal kapcsolatos beállításokat a Vezérlőpulton, a Nyomtatók mappában végezhetjük el. Nyomtató telepítését a Nyomtató hozzáadása ikonra
 Nyomtató telepítése A nyomtatókkal kapcsolatos beállításokat a Vezérlőpulton, a Nyomtatók mappában végezhetjük el. Nyomtató telepítését a Nyomtató hozzáadása ikonra duplán kattintva kezdeményezhetjük.
Nyomtató telepítése A nyomtatókkal kapcsolatos beállításokat a Vezérlőpulton, a Nyomtatók mappában végezhetjük el. Nyomtató telepítését a Nyomtató hozzáadása ikonra duplán kattintva kezdeményezhetjük.
Outlook Express használata
 Outlook Express használata Az induló ablak több részre oszlik Nyitott mappa tartalma Mappák Partnerek Az induló ablak nézetét testre lehet szabni a Nézet menü/elrendezés almenüjével Az eszköztár testreszabásához
Outlook Express használata Az induló ablak több részre oszlik Nyitott mappa tartalma Mappák Partnerek Az induló ablak nézetét testre lehet szabni a Nézet menü/elrendezés almenüjével Az eszköztár testreszabásához
