Department of Software Engineering
|
|
|
- Veronika Biróné
- 7 évvel ezelőtt
- Látták:
Átírás
1 Ősz 2017 UNIVERSITAS SCIENTIARUM SZEGEDIENSIS UNIVERSITY OF SZEGED Department of Software Engineering Számítógép-hálózatok 11. gyakorlat Feszítőfa protokoll (STP) Vezetéknélküli hálózatok (WLAN) Bordé Sándor S z e g e d i T u d o m á n y e g y e t e m
2 Tartalomjegyzék Bevezetés... 4 Redundáns hálózat... 4 Feszítőfa protokoll... 5 Gyökérponti híd... 5 Választási folyamat... 6 Gyökérponti port (root)... 7 Kijelölt port (designated)... 7 Lezárt port (closed)... 8 STP tervezése... 8 Feszítőfa egy hierarchikus hálózatban... 9 Az STP továbbfejlesztései... 9 Portfast... 9 PVST... 9 Utasítások STP konfigurálása Packet Tracerben A vezeték nélküli technológia Áttekintés Infravörös Rádiófrekvencia Előnyök és korlátok A vezeték nélküli hálózatok típusai és kötöttségei WPAN WLAN WWAN Vezeték nélküli helyi hálózatok (WLAN) Szabványok WLAN összetevői Hozzáférési pont (AP) Vezeték nélküli kliensek (STA) Bordé Sándor 2
3 Vezeték nélküli híd Antennák SSID WLAN kiépítési módok Ad-hoc Infrastruktúra mód Csatornák A hálózat felépítése Hostok konfigurálása Hozzáférési pont konfigurálása Laptopok konfigurálása Modul beépítése Konfiguráció Videós segédletek STP WiFi Bordé Sándor 3
4 Bevezetés Az előző órán megtanultuk, hogyan lehet egy jól strukturált helyi hálózatot megtervezni, felépíteni és konfigurálni. Azonban bármikor előfordulhat, hogy egy kapcsolat meghibásodik, ilyenkor minél gyorsabban egy másik kapcsolatnak kell átvenni a helyét. Ez redundáns kapcsolatok kialakításával érhető el legkönnyebben, ekkor viszont újabb problémák merülnek fel. A jegyzet első része az STP (Spanning-Tree Protocol) alapjairól fog szólni, amely a fent említett kihívásokat hivatott megoldani. Redundáns hálózat Napjainkban egyre nagyobb mértékben támaszkodunk a számítógépes hálózatokra. A vállalatok és a felhasználók elvárják az állandó rendelkezésre állást. Ehhez olyan hálózati topológiát kell terveznünk, amely egy-egy eszköz meghibásodása esetén továbbra is működőképes marad. A hibatűrés redundanciával érhető el legkönnyebben, azaz a nagy megbízhatóságú hálózatokba a szükségesnél több útvonalat és készüléket helyezünk el. Egy így kialakított topológiában egyetlen elem meghibásodása nem okoz teljes körű leállást. Amint egy eszköz vagy vonal meghibásodik egy másik eszköz vagy útvonal veszi át a helyét. 1. ábra Egy STP nélküli hálózat A redundáns kapcsolatok viszont felvetnek egy újabb kérdést: irányítási hurkok keletkezhetnek a hálózatban, amelyek szórási viharokhoz és így végső soron a szolgáltatások leállásához vezethetnek. A broadcast kereteket a switchek az öszszes portjukon kiküldik, (kivéve amelyen beérkezett). A redundáns vonalakon keresztül a switchek újra és újra megkapják egymástól a szórási üzeneteket. Ezt a jelenséget szórási viharnak (broadcast storm) nevezzük, és mindaddig folytatódik, amíg egy eszköz ki nem száll a hálózat működéséből. A switchek és a végponti esz Bordé Sándor 4
5 közök egyre terheltebbé válnak a szórásos keretek feldolgozása miatt. A túlterheltség miatt az eszközök nem lesznek képesek a felhasználói adatforgalom továbbítására. Ezért a hálózat látszólag leáll vagy drasztikusan lelassul. Feszítőfa protokoll Az irányítási hurkok azért jönnek létre, mert a redundáns kapcsolók nem foglalkoznak egymás jelenlétével. Ennek kiküszöbölésére fejlesztették ki a feszítőfa protokollt. Segítségével ki tudjuk használni a redundáns kapcsolatok előnyeit azok hátrányai nélkül. A STP célja egyrészt egy hurokmentes topológia kialakítása, másrészt pedig szakadás esetén a redundáns tartalék kapcsolat mielőbbi felélesztése. Az STP egy minimális konfigurálást igénylő, lényegében önállóan működő protokoll. Azok a switchek - melyeken engedélyezett az STP - az első bekapcsoláskor ellenőrzik a kapcsolt hálózatok esetleges hurkait. Hurok észlelésekor letiltják az érintett portok valamelyikét, míg a többi porton aktív marad a kerettovábbítás. Gyökérponti híd 2. ábra: Egy hálózat STP-vel A problémát az okozta, hogy két hálózati szegmens között kettő vagy több fizikai útvonal is létezik. Az STP feladata, hogy egy időben csak egy útvonal legyen használatban. Az STP a hálózat összes kapcsolóját egy faszerkezetű, kiterjesztett csillag topológiájú hálózattal kapcsolja össze. Ezek a kapcsolók folyamatosan ellenőrzik a hálózatot annak érdekében, hogy ne alakulhassanak ki hurkok és a portok megfelelően működjenek. A topológia csúcsán az ún. gyökérponti híd (root bridge) áll. Hogy melyik switch lesz az, egy választási folyamat során dől el. Minden hálózatban csak egy gyökérponti híd létezik, melyet a kapcsolók a hídazonosító (bridge ID, BID) alapján vá Bordé Sándor 5
6 lasztanak ki. Minél kisebb a hídazonosító, annál magasabb a prioritás, tehát a gyökérponti híd a legkisebb hídazonosítóval rendelkező kapcsoló lesz. A hídazonosító alapértelmezett értéke 32,768. Ha két vagy több kapcsoló hídazonosítója azonos, akkor a legkisebb MAC-című kapcsoló lesz a root bridge. Választási folyamat A switchek egymással BPDU (Bridge Protocol Data Unit) keretekkel kommunikálnak, melyekkel feltérképezik a hálózatot és megtalálják a root bridge felé vezető összes útvonalat. 3. ábra: a BPDU keret felépítése A folyamat elején minden eszköz úgy veszi, hogy ő a root bridge és elkezdi hirdetni saját magát a hálózaton. Ha érkezik hozzá egy BPDU, akkor megvizsgálja, hogy a kapott vagy az általa hirdetett root id a jobb (azaz kisebb). Ha a kapott jobb, akkor elfogadja azt és többé nem hirdeti a sajátját. Egy idő után mindenki értesülni fog arról, hogy ki lett a gyökérponti híd. Miután megtörtént a választás, a gyökérponti híd veszi át az irányítást és ő vezényli a továbbiakat. A célja az lesz, hogy őt mindenki a legrövidebb úton érje el. 4. ábra: költségek a hálózatban Ehhez először kiszámítja minden switchhez minden odavezető útvonal költségét. Egy útvonal költsége az útvonalat alkotó szakaszok költségeinek összege (4. ábra). Egy szakasz költségét szabványban lefektetett értékek határozzák meg, ami Bordé Sándor 6
7 összefüggésben áll az átviteli közeg sávszélességével (Ezek a költségek az 1. táblázatban láthatók). Ezek alapján minden switch eldönti, hogy ő melyik útvonalon keresztül jut el a root bridgehez, ez lesz a root port (gyökérponti port). A gyökérponti port kiválasztása is egy többlépcsős döntési folyamat eredménye lesz: 1. Az a port lesz a gyökérponti port, ami a root felé vezető legrövidebb út felé néz. 2. Ha több azonos költségű út is van, akkor ezek közül azt választja, amelyik szomszédjának kisebb a hídazonosítója (Bridge ID) 3. Ha több olyan útvonal is van, amelyik azonos költségű és azonos a BID, akkor a legkisebb port ID-t választja. 1. táblázat Költségek Sávszélesség (Mbps) STP költség A szükséges portok lezárása után kialakul a hálózat feszítőfája. Ez egészen addig állandó marad, amíg valami változás nem történik a hálózatban (meghibásodás vagy eszköz cseréje). Ekkor a gyökérponti híd felel azért, hogy újra optimális útvonalak legyenek aktívak. Az STP fa kialakulása után minden switchnek háromfajta portja lesz: gyökérponti port, kijelölt port és lezárt port. Gyökérponti port (root) Egy kapcsoló azon portja amelyből a legkisebb költségű útvonal vezet a gyökérponti kapcsolóhoz. A kapcsolók a gyökérponti switchhez vezető útvonal összeköttetéseinek eredő költségértéke alapján határozzák meg a legkisebb költségű útvonalat. Kijelölt port (designated) Egy hálózatszegmens azon portja amelyen át az adott szegmens és gyökérponti híd közötti adatforgalom halad, de nem tartozik a legkisebb költségű útvonalhoz Bordé Sándor 7
8 Lezárt port (closed) Olyan port, mely nem továbbít adatforgalmat. STP tervezése 5.ábra: 3 különböző port típus Egy helyi hálózatban a legkisebb hídazonosítóval rendelkező switch lesz a gyökérponti híd, egyenlőség esetén pedig a legalacsonyabb MAC cím dönt. Azonban egy hálózatban kezdetben minden switchnek megegyezik a bridge IDja, tehát egy automatikus elrendezés lép életbe. Ez azonban nem biztos (sőt, nagyon valószínű), hogy a legoptimálisabb kialakítást jelenti. Ezért az STP konfigurálása előtt a hálózati rendszergazda elemzi és teszteli a hálózatot, hogy megtalálja a legalkalmasabb switchet a gyökérponti híd szerepére. Általában egy központi elhelyezkedésű kapcsoló alkalmas leginkább a gyökérponti híd szerepére. A hálózat szélén elhelyezkedő gyökérponti híd ugyanis azt eredményezheti, hogy az adatok hosszabb útvonalon jutnak el a célállomásig, mintha a gyökérponti híd központi elhelyezkedésű lenne. Mivel a választási folyamat automatikus, ezért csak úgy tudjuk befolyásolni a választás eredményét, hogy a kívánt switchnek alacsony hídprioritást állítunk be. 6. ábra Prioritások Bordé Sándor 8
9 Feszítőfa egy hierarchikus hálózatban A gyökérponti híd, a gyökér-, a kijelölt- és a lezárt portok megválasztása után a gyökérponti híd két másodpercenként BPDU csomagokat küld a hálózaton keresztül minden kapcsolónak. Az STP folyamatosan figyeli ezeket a BPDUkat az összeköttetés hibáinak és újabb hurkok keletkezésének elkerülése érdekében. Ha egy összeköttetés meghibásodik, akkor az STP újból elvégzi a számításokat. Ennek eredményeként: Bizonyos lezárt portokat továbbító módba helyez Bizonyos továbbító portokat lezárt állapotba helyez Új feszítőfát készít a hurokmentes hálózat fenntartása érdekében Az STP nem azonnal reagál a változásokra. Ha egy összeköttetés meghibásodik, akkor az STP észreveszi a hibát és kiszámolja a legjobb útvonalakat a hálózaton. Ez a számítás akár másodpercet is igénybe vehet. Ezen idő alatt nincs adatforgalom az újraszámításban érintett portokon. Bizonyos felhasználói alkalmazások esetében ez várakozás időtúllépést eredményezhet, ami a termelékenység és ezzel együtt a bevétel csökkenését eredményezheti. Gyakori STP újraszámolások negatív hatást gyakorolnak a hálózat működésére. Az STP továbbfejlesztései Portfast Az STP PortFast egy hozzáférési port számára lehetővé teszi, hogy a figyelő és tanuló állapotok kihagyásával rögtön továbbító módba kerüljön. A csupán egyetlen állomás vagy kiszolgáló kapcsolódását biztosító hozzáférési portokon beállított PortFast móddal elérhető, hogy ezen eszközök még az STP konvergálása előtt csatlakozzanak a hálózathoz. PVST A PVST segítségével egy kapcsolón különböző STP példányokat hozhatunk létre minden egyes VLANnak. A kapcsolók azonosítójához hozzáadódik egy VLAN ID, amely lehetővé teszi, hogy minden VLANnak saját Root Bridge, root portjai és egyéb STP eszközei legyenek. A fejlesztéssel optimalizálhatjuk az adatforgalmat és terhelés eloszlást valósíthatunk meg a kapcsolók STP működése között Bordé Sándor 9
10 Utasítások A kialakult feszítőfa tulajdonságainak listázása: Switch# show spanning-tree [detail summary vlan x ] Üzemmód beállítása (normál / gyors) Switch(config)#spanning-tree mode pvst rapid-pvst Hídprioritás beállítása (az érték között lehet, 4096-os lépésekkel): Switch(config)#spanning-tree vlan 1 priority 4096 Vagy: Switch(config)#spanning-tree vlan 1 root [ primary secondary ] Hozzáférési portok gyorstovábbító üzemmódba állítása: Switch(config)#spanning-tree portfast default interfészenként: Switch(config-if)#spanning-tree portfast Bordé Sándor 10
11 STP konfigurálása Packet Tracerben Építsük fel a következő hálózatot, majd vizsgáljuk meg: Láthatjuk, hogy a port színei különböző színnel villognak. A kapcsoló elindítása után minden port végighalad a következő négy állapot sorozatán: lezárt, figyelő, tanuló és továbbító. Az ötödik, letiltott állapot jelzi, hogy a rendszergazda a portot letiltotta. Megfigyelhető, hogy a Switch0 és a Switch2 között a Switch0 mind a két portja Lezáró állapotban van: borostyán sárgán világít, az adatkereteket eldobja. A Switch1 összes portja továbbító: zölden villogó, továbbítja a kereteket. Valószínű, hogy a Switch1 lett a gyökér híd (megj: otthoni kialakítás során nem biztos, hogy ugyanez a végeredmény várható), ellenőrizzük le. Nyissuk meg a Switch1 konfigurációs ablakát, majd váltsunk át a CLI fülre. Switch>enable Switch#show spanning-tree A parancs kiadása után láthatjuk a költségeket, ami mind a 4 interface esetében 19 (a 100Mbps kapcsolat miatt). Megfigyelhetjük mindhárom VLAN-hoz tartozó prioritásokat (VLAN10, VLAN20, illetve VLAN1 a switchek közötti trunk miatt) valamint azt, hogy ez a gyökérponti híd: This bridge is the root. Mivel ez a gyökérponti híd, az összes csomag keresztülhalad ezen a switchen. Változtassuk meg, hogy a Switch0 legyen a gyökér híd. Lépjünk a Switch0 konfigurációs ablakába, majd váltsunk át a CLI fülre: Bordé Sándor 11
12 Switch>enable Switch#configure terminal Switch(config)#spanning-tree vlan 1,10,20 priority 4096 Switch(config)#end Beállítottuk mind a 3 VLAN-hoz tartozó prioritást a legkisebbre, az STP újból elvégzi a számításokat, majd a központi híd a Switch0 lesz. Végeredmény: Bordé Sándor 12
13 A vezeték nélküli technológia A jegyzet második részében a vezetéknélküli összeköttetésről lesz szó. Először egy rövid elméleti áttekintő a vezetéknélküli technológiákról, majd megnézzük ennek megvalósítását Packet Tracerben. Áttekintés A vezeték nélküli eszközök elektromágneses hullámokat használnak az egymással történő kommunikációhoz. Ugyanez a közeg szállítja a rádiójeleket is az éteren keresztül. A lenti ábrán látható az elektromágneses frekvenciaspektrum, amelyen megfigyelhetjük, hogy melyik hullámhosszú elektromágneses hullámot mire használjuk. Bizonyos típusú elektromágneses hullámok nem alkalmasak az adatátvitelre, míg mások állami szabályozás alatt vannak és használatukat csak adott szervezeteknek egy bizonyos célra engedélyezik (pl. mobilszolgáltatók). A tartomány más részeit közhasználatra tartják fenn (ilyen például a következőkben tárgyalt rádiófrekvenciás és infravörös tartományok is). Érdekes megjegyezni, hogy az emberi szemmel érzékelhető spektrum a teljes tartománynak csupán egy elenyésző részét képezi. A következő részekben átvesszünk két vezetékmentes technológiát. Infravörös 9. ábra - az elektromágneses spektrum Az angol terminológia szerint IRnek, azaz InfraRednek nevezik. Ez egy igen gyakran használt technológia, amely főként a mobil eszközökben, PDA-kban, távirányítókban, vezeték nélküli egerekben és billentyűzetekben terjedt el. Viszonylag alacsony energiaszintű, kis hatótávolságú, így a jelei nem képesek áthatolni a falakon vagy egyéb akadályokon. Az eszközök az egymás közötti információcseréhez egy IrDA (Infrared Direct Access, Infravörös Közvetlen Hozzáférés) nevű különleges kommunikációs portot használnak. A technológia csak pont-pont típusú kapcsolatot tesz lehetővé, tehát az eszközök csak közvetlenül egymáshoz kapcsolódhatnak Bordé Sándor 13
14 Rádiófrekvencia A rádiófrekvenciás hullámok nagyobb energiájúak, mint az előbb említett infravörös technológia, így ezek már képesek a falakon is áthatolni, ezáltal sokkal több alkalmazási lehetősége van, főként a telekommunikáció területén. A rádiófrekvenciás tartomány bizonyos részeit szabad felhasználásra tartják fenn, mint például vezeték nélküli helyi hálózatoknak és egyéb számítógépes perifériáknak. Ilyen frekvenciák a 900MHz, 2,4GHz és a 5GHz sávok. Ezen frekvenciák az ISM (Industry, Science and Medicine azaz Ipari, Tudományos és Orvosi) sávokként ismertek és csekély megszorítások mellett használhatók. A Bluetooth egy ilyen kommunikációs technika, amely a 2,4GHz-es sávon működik. Korlátozott sebességű és rövid hatótávolságú, de megvan az az előnye, hogy egyidejűleg több eszköz kommunikációját teszi lehetővé ez a tulajdonsága emelte az IR fölé (pl. számítógépes perifériák, mobiltelefonok közötti átvitel). Egyéb technológiák, amelyek a 2.4GHz és 5GHz tartományt használják a különböző IEEE es szabványnak megfelelő vezeték nélküli hálózatok. Ezek abban különböznek a Bluetoothtól, hogy magasabb teljesítményszinten továbbítanak, ez nagyobb hatótávolságot tesz elérhetővé számukra. Előnyök és korlátok Bizonyos esetekben előnyösebbek a hagyományos vezetékes hálózatokkal szemben: Egyszerűbb csatlakozást tesz lehetővé a mobilis felhasználók számára. Egyszerűen bővíthető több felhasználó fogadása és a lefedettségi terület bővítése esetén. Hatókörön belül bárhol, bármikor kapcsolódhatunk. Egyetlen eszköz telepítése számos felhasználó kapcsolódását teszi lehetővé. Egyszerűen beüzemelhetők veszélyes és ellenséges környezetben is. Ott is használható, ahol a hagyományos vezetékes kapcsolat nem (vagy csak nagyon drágán) alakítható ki. Ezen jó tulajdonságokon felül viszont hátrányai is vannak a rendszernek. Ezek pedig a következők: A vezeték nélküli technológia érzékeny a többi elektromágneses erőteret keltő eszközöktől származó interferenciára. A vezeték nélküli LAN technológiát (Wireless LAN) az átvitelre kerülő adatok hozzáférésére és nem azok védelmére tervezték. Ebből kifolyólag védtelen bejáratot biztosíthat a hálózatba. Bár a vezeték nélküli technológia folyamatosan fejlődik, jelenleg nem biztosítja a vezetékes hálózatok által nyújtott sebességet és megbízhatóságot. A vezeték nélküli hálózatok típusai és kötöttségei A vezeték nélküli hálózatokat fizikai kiterjedésük alapján három csoportba szokták sorolni. A hálózat hatókörét viszonylag nehéz pontosan meghatározni, mivel Bordé Sándor 14
15 az átvitel hatótávolságát számos körülmény (mind környezeti, mind mesterséges) befolyásolhatja. Pl.: hőmérsékletingadozás, páratartalom változása. WPAN Ez a legkisebb kiterjedésű hálózattípus. Ezt általában a számítógéphez tartozó perifériák (nyomtató, egér, billentyűzet) csatlakoztatására használják. Ide tartozik a korábban említett IR és a Bluetooth. WLAN A WLAN-t általában a vezetékes helyi hálózatok határainak kiterjesztése érdekében használják. Ez rádiófrekvenciás technológiát használ, és megfelel az IEEE es szabványnak. Sok felhasználó számára egy csatlakozási ponton keresztül (AP, Access Point) biztosít kapcsolatot a hálózat többi része felé. A jegyzet további részében ezzel a csoporttal fogunk foglalkozni. WWAN Ezen hálózatok óriási méretű területeken biztosítanak lefedettséget, mint például a mobiltelefon hálózatok. Olyan technológiákat használnak, mint például a GSM (Global System for Mobile Communication), vagy a CDMA (Code Division Multiple Access azaz Kódosztásos Többszörös Hozzáférés). Vezeték nélküli helyi hálózatok (WLAN) Szabványok Ahogy korábban is említettük, a WLAN hálózatokat felépítését az IEEE es szabvány határozza meg. Ennek négy fő ajánlása van, amely különböző jellemzőket szolgáltat a vezeték nélküli hálózatok számára. Összefoglaló néven ezeket a technológiákat Wi-Fi-nek (Wireless Fidelity) nevezzük. Létezik egy Wi-Fi szövetség nevű szervezet is, amely a különböző gyártók WLAN eszközeinek teszteléséért felelős, és egy emblémát helyez az eszközre, ha az megfelel a szabványoknak. A fentebb említett négy ajánlás: a: max 54 Mb/s sávszélesség, az 5GHz-es frekvenciát használja b: max 5,5 Mb/s vagy 11 MB/s, a 2,4GHz-es tartományt használja g: max 54 Mb/s, és a2,4ghz-es tartományt használja n: a legújabb szabvány, max 600Mb/s sávszélességet képes elérni, valamint a 2,4GHz-es frekvenciát használja. Ezen kívül lefelé kompatibilis az a, b és g jelű ajánlásokkal. WLAN összetevői Egy vezeték nélküli hálózatnak több összetevőre is szüksége van ahhoz, hogy megfelelően működhessen. Most ezeket fogjuk röviden áttekinteni Bordé Sándor 15
16 Hozzáférési pont (AP) Az első, és talán legfontosabb eszköz. Ez biztosítja a vezetékes és a vezeték nélküli hálózatok összekapcsolását, tehát lehetővé teszi a vezeték nélküli kliensek számára, hogy hozzáférjenek a vezetékes hálózatokhoz és viszont. Továbbá átviteli közeg átalakítóként is működik, mivel a vezetékes Ethernet hálózat kereteit fogadja, és mielőtt továbbítaná a WLANra, átalakítja a es szabványnak megfelelő keretekké, illetve ezt fordítva is megcsinálja, amennyiben a vezeték nélküli kliensek (STA) felől érkezik a forgalom. Ezek az eszközök egy korlátozott területen biztosítanak hozzáférést, melyet vezeték nélküli cella, vagy BSS néven (Basic Service Set, Alapvető Szolgáltatás Készletként) ismerünk. Vezeték nélküli kliensek (STA) Ezek lényegében bármely eszközt jelenthetik, amelyek részt vesznek a hálózatban. A legtöbb eszköz, amely képes vezetékes hálózatra csatlakozni, ellátható vezeték nélküli hálózati kártyával és szoftverrel, amely segítségével képes lesz kapcsolódni a WLAN-okhoz is. Vezeték nélküli híd Ezeket két vezetékes hálózat vezeték nélküli összekötésére használják, és nagy távolságú pont-pont kapcsolatot biztosítanak a két hálózat között. Engedélyt nem igénylő frekvenciát használva egymástól 40 km-re, vagy távolabb fekvő hálózatokat tudunk kábelek nélkül összekapcsolni. Antennák Ezeket az APk és a vezeték nélküli hidak esetében használják. Hasznuk, hogy megnövelik az eszköz által kibocsájtott jel erősségét, ami általában nagyobb hatótávolságot jelent. Ezek fogadni is tudják a kliensek jeleit. Általában az erősségük alapján osztályozzuk őket. Alapvetően kétfajtát különböztetünk meg; azokat, amelyek minden irányba egyenletes erősséggel sugároznak, illetve azokat, amelyek egy kifejezett irányba sugároznak. Ez utóbbiakat nagy távolságok áthidalására használják, míg az egyenletesen szórót az APk esetében alkalmazzák. SSID Nagyon fontos momentum, hogy amennyiben több vezeték nélküli hálózat átfedi egymás területét, akkor az egyes kliensek a megfelelő hálózathoz csatlakozzanak. Erre használják az SSIDt (Service Set IDentifier, Szolgáltatáskészlet azonosító). Az SSID érzékeny a kis- és nagybetűkre, illetve maximum 32 alfanumerikus karakterből állhat. Ez az azonosító megtalálható minden WLAN keret fejlécében. WLAN kiépítési módok Ad-hoc Ez a vezeték nélküli hálózatok legegyszerűbb formája, amikor két vagy több eszközt kapcsolunk össze úgy, hogy azok egyenrangú hálózatot alkossanak. Ezek nem Bordé Sándor 16
17 tartalmaznak hozzáférési pontot, minden résztvevője egyenrangú. Ez akkor előnyös, ha például független eszközök egyszeri információcserét akarnak végrehajtani, mivel ilyenkor felesleges lenne egy AP beszerzése és konfigurálása. A hálózat által lefedett terület az IBSS (Independent Basic Service Set, független alapvető szolgáltatáskészlet). Infrastruktúra mód Az előző módszer működhet kis körben, de amikor például egy épület vezeték nélküli hálózattal való ellátásáról van szó, akkor gondok adódhatnak. Ekkor már be kell szerezni egy AP-t, hogy a nagy mennyiségű forgalmat kezelni tudjuk és megbízhatóvá tegyük a hálózatunkat. Egy ilyen típusú hálózatban az eszközök nem képesek egymással közvetlenül kommunikálni, minden forgalom az APn keresztül történik. A hozzáférési pont törekszik arra, hogy minden eszköznek egyenlő joga legyen a közeghez való hozzáféréshez. Az AP által lefedett terület az alapvető szolgáltatáskészlet, más néven cella, avagy az angol terminológiával élve BSS. Ez a vezeték nélküli hálózatok legkisebb építőeleme. A lefedett terület bővítéséhez több BSS is összeköthető egymással egy elosztórendszer (Distribution System DS) segítségével. Ezzel egy Extended Service Set (ESS) jön létre, ahol az egyes AP-k a különböző BSS-ekben vannak. Azért, hogy a cellák között a jelek elvesztése nélkül biztosítsuk a kapcsolatot, az egyes BSS-ek között megközelítőleg 10%-os átfedésnek kell lennie. Ez lehetővé teszi a kliensek számára, hogy csatlakozzanak azelőtt az egyik AP-ról a másikra, anélkül, hogy a jelet elveszítenék. Csatornák Ha egy IBSS, ESS vagy BSS kliensei kommunikálnak egymással, a küldő és a fogadó állomások közötti kommunikációt irányítani kell. Erre egy módszer a csatornák használata. Ezek a rendelkezésre álló rádiófrekvencia tartomány részekre osztásával jönnek létre. Hasonló ahhoz, mint amikor több televíziós csatornát szolgáltatnak egy átviteli közegen keresztül. Sajnos az egyes frekvenciák átfedésben lehetnek a mások által használt csatornákkal, így a párbeszédeknek egymást nem érintő csatornákon kell zajlaniuk. Néhány újabb technológia képes arra, hogy több csatornát együtt kezeljen, így egy szélesebb átviteli csatornát hoz létre, amely nagyobb sávszélességet, megnövekedett átviteli sebességet eredményez. Egy WLANon belül, a cellák közötti határvonal elmosódása miatt lehetetlen a csomagütközéseket pontosan érzékelni, ezért olyan közeghozzáférési módszert használnak a vezeték nélküli hálózatokban, amely biztosítja, hogy ne forduljanak elő ütközések. Ez a technológia az úgynevezett CSMA/CA (Carrier Sense Multiple Access with Collosion Avoidance, azaz Vivőjel-érzékeléses többszörös hozzáférés ütközés elkerüléssel). A CSMA/CA lefoglalja a párbeszédre használandó csatornát, és amíg ez a foglalás érvényben van, más eszköz nem használhatja adásra Bordé Sándor 17
18 A hálózat felépítése Az előző fejezetekben megismertük a vezeték nélküli számítógépes hálózatok elméleti alapjait. Most fel fogunk építeni egy egyszerű hálózatot, amelyben mindöszsze egy hozzáférési pont van. Ehhez kapcsolódik két laptop, illetve egy switch, amihez egy harmadik eszköz (PC) csatlakozik. A hálózati topológia a következő ábrán látszik. Ahogy a képen is látható, az AccessPoint-PT típusú hozzáférési pontot használjuk. Ezen kívül két laptop csatlakozik a hálózatra. A feladatban mindenhol statikus IP cím kiosztást fogunk használni. Ez rendre a PC4-en, a Laptop0-n, és a Laptop1-en. A hálózati maszk mindenhol az alapértelmezett érték legyen. Hostok konfigurálása 10. ábra az elkészítendő hálózat A hostok összekötése legegyszerűbben úgy oldható meg, ha az összeköttetés típusánál az korábban említett villámjelre kattintunk. Ha ezután sorban, egymás után rákattintunk a két összekötni kívánt gépre, akkor a program kiválasztja számunkra a megfelelő összeköttetést. A hostokat úgy tudjuk konfigurálni, hogy bal egérgombbal rákattintunk az eszközre, majd a felugró ablakban kiválasztjuk a Config fület. Bal oldalt kategorizálva vannak az elérhető beállítások, minket most a FastEthernet0 fog érdekelni Bordé Sándor 18
19 Itt jelenleg csak a középen található IP Configuration című blokkra van szükségünk. Első lépésben, állítsuk Staticra az IP címet (ha eleve így volt, akkor ez a lépés kihagyható). Ezután az IP Address mezőbe írjuk be a kívánt IP címet. Ha átkattintunk máshova, akkor a PT kitölti a Subnet mask mezőt az alapértelmezett értékkel. Mivel a feladat most az alapértelmezett, értéket kéri, ezzel nincs tennivalónk. Az alábbi képen látható a konfiguráció eredménye. Hozzáférési pont konfigurálása 11. ábra - Host konfiguráció Az elméleti ismertető alapján tudhatjuk, hogy két dolgot kell beállítanunk az APnél: Az SSID-t, tehát egy azonosítót, amivel a hálózatunknak egy egyedi nevet adunk A csatornát, hogy ne interferáljon más hálózatokkal Ez így viszont még nem a teljes igazság. Korábban elhangzott, hogy nem biztonságosak ezek a hálózatok, hiszen a jel nem egy zárt kábelben halad, hanem a levegőn keresztül. Ezért az idők során különböző titkosítási módok fejlődtek ki. A legrégibb a WEP (Wired Equivalent Privacy), amelyet a vezetékes hálózatok biztonságával egyenértékűnek terveztek, viszont elég komoly biztonsági rések voltak benne, így könnyen feltörhető lett. Ezért ma nem ajánlatos a használata. Egy erre adott gyors válasz volt a WPA, amely már biztonságosabb elődjénél. A legújabb technológia viszont a WPA2, amelyet jelenleg ajánlatos használni. Mi is ezt követjük. Ezen kívül még be lehet állítani a biztonsági protokollokat is, ezek lehetnek az AES, illetve a TKIP. Az előbbi a fejlettebb, és ezt ajánlatos használni Bordé Sándor 19
20 A lenti ábrán látszik a hozzáférési pontunk konfigurációja, amely összefoglalva: A wireless1 SSID-t kapta A 6-os csatornát használja WPA2-PSK titkosítást használ, AES biztonsági protokollal, és kötelező hozzá egy jelszót is megadni Laptopok konfigurálása A laptopok esetén három dolgot kell megtennünk: Beépíteni egy vezeték nélküli hálózati csatlakozásra alkalmas modult Az AP-nak megfelelően konfigurálni magát az előbb beépített interfészt Beállítani a kívánt IP címet (a vezetékes géphez hasonlóan) Modul beépítése 2. ábra - 3. ábra: a hozzáférési pont konfigurációja Egy modul beépítése egyszerűen megoldható. Nyissuk meg a laptop konfigurációs ablakát, majd a Physical fülön kapcsoljuk ki az eszközt, távolítsuk el a jelenlegi Ethernet modult (kattintsunk bal egérgombbal és a gombot nyomva tartva húzzuk rá a listára a modult), majd válasszuk ki a PT-LAPTOP-NM-1W interfészt, és építsük bele a laptopba. Ezután kapcsoljuk vissza az eszközt. Ha ezzel végeztünk, az Config fülön az eddigi FastEthernet port helyett megjelenik egy Wireless nevű interfész. Itt tudjuk megadni a vezetéknélküli hálózat adatait Bordé Sándor 20
21 Konfiguráció Ez a lépés is igen egyszerű, hiszen az előbb beállított hozzáférési pont beállításait kell alkalmazni minden egyes hozzá csatlakozó kliensre is. Tehát: Az SSID-t állítsuk be wireless1 re A titkosítás legyen WPA2-PSK, AES titkosítási protokollal, illetve abcdabcd1234 jelszóval. Alul, az IP Configuration részben kattintsunk a Static opcióra, és az IP Address mezőben adjuk meg a laptop IP címét, alatta pedig hagyjuk alapértelmezetten a maszkot értéken. Az alábbi ábrán látható az előbb leírt folyamat eredménye. Amennyiben ezekkel készen vagyunk, az ötödik ábrán látható módon kell a hálózatnak kinéznie. 12. ábra - az eszköz konfigurációja Bordé Sándor 21
22 Videós segédletek STP WiFi Bordé Sándor 22
Department of Software Engineering
 Tavasz 2016 UNIVERSITAS SCIENTIARUM SZEGEDIENSIS UNIVERSITY OF SZEGED Department of Software Engineering Számítógép-hálózatok 7. gyakorlat Feszítőfa protokoll (STP) Zelei Dániel, Bordé Sándor S z e g e
Tavasz 2016 UNIVERSITAS SCIENTIARUM SZEGEDIENSIS UNIVERSITY OF SZEGED Department of Software Engineering Számítógép-hálózatok 7. gyakorlat Feszítőfa protokoll (STP) Zelei Dániel, Bordé Sándor S z e g e
Department of Software Engineering
 Tavasz 2012 UNIVERSITAS SCIENTIARUM SZEGEDIENSIS UNIVERSITY OF SZEGED Department of Software Engineering Számítógép-hálózatok 7. gyakorlat Feszítőfa protokoll Zelei Dániel S z e g e d i T u d o m á n y
Tavasz 2012 UNIVERSITAS SCIENTIARUM SZEGEDIENSIS UNIVERSITY OF SZEGED Department of Software Engineering Számítógép-hálózatok 7. gyakorlat Feszítőfa protokoll Zelei Dániel S z e g e d i T u d o m á n y
2012 UNIVERSITAS SCIENTIARUM SZEGEDIENSIS UNIVERSITY OF SZEGED
 Tavasz 2012 UNIVERSITAS SCIENTIARUM SZEGEDIENSIS UNIVERSITY OF SZEGED Department of Software Engineering Vezeték nélküli helyi hálózatok Somogyi Viktor S z e g e d i T u d o m á n y e g y e t e m Tartalomjegyzék
Tavasz 2012 UNIVERSITAS SCIENTIARUM SZEGEDIENSIS UNIVERSITY OF SZEGED Department of Software Engineering Vezeték nélküli helyi hálózatok Somogyi Viktor S z e g e d i T u d o m á n y e g y e t e m Tartalomjegyzék
2016 UNIVERSITAS SCIENTIARUM SZEGEDIENSIS UNIVERSITY OF SZEGED
 Tavasz 2016 UNIVERSITAS SCIENTIARUM SZEGEDIENSIS UNIVERSITY OF SZEGED Department of Software Engineering Számítógép-hálózatok 8. gyakorlat Vezeték nélküli helyi hálózatok Somogyi Viktor S z e g e d i T
Tavasz 2016 UNIVERSITAS SCIENTIARUM SZEGEDIENSIS UNIVERSITY OF SZEGED Department of Software Engineering Számítógép-hálózatok 8. gyakorlat Vezeték nélküli helyi hálózatok Somogyi Viktor S z e g e d i T
Számítógép hálózatok gyakorlat
 Számítógép hálózatok gyakorlat 8. Gyakorlat Vezeték nélküli helyi hálózatok 2016.04.07. Számítógép hálózatok gyakorlat 1 Vezeték nélküli adatátvitel Infravörös technológia Még mindig sok helyen alkalmazzák
Számítógép hálózatok gyakorlat 8. Gyakorlat Vezeték nélküli helyi hálózatok 2016.04.07. Számítógép hálózatok gyakorlat 1 Vezeték nélküli adatátvitel Infravörös technológia Még mindig sok helyen alkalmazzák
Számítógép hálózatok 3. gyakorlat Packet Tracer alapok M2M Statusreport 1
 Számítógép hálózatok 3. gyakorlat Packet Tracer alapok 2017.02.20. M2M Statusreport 1 Mi a Packet Tracer? Regisztrációt követően ingyenes a program!!! Hálózati szimulációs program Hálózatok működésének
Számítógép hálózatok 3. gyakorlat Packet Tracer alapok 2017.02.20. M2M Statusreport 1 Mi a Packet Tracer? Regisztrációt követően ingyenes a program!!! Hálózati szimulációs program Hálózatok működésének
2017 UNIVERSITAS SCIENTIARUM SZEGEDIENSIS UNIVERSITY OF SZEGED
 Tavasz 2017 UNIVERSITAS SCIENTIARUM SZEGEDIENSIS UNIVERSITY OF SZEGED Department of Software Engineering Számítógép-hálózatok 3. gyakorlat Hálózatépítés alapok Vezetéknélküli hálózatok (WLAN) Bordé Sándor
Tavasz 2017 UNIVERSITAS SCIENTIARUM SZEGEDIENSIS UNIVERSITY OF SZEGED Department of Software Engineering Számítógép-hálózatok 3. gyakorlat Hálózatépítés alapok Vezetéknélküli hálózatok (WLAN) Bordé Sándor
Vezetéknélküli technológia
 Vezetéknélküli technológia WiFi (Wireless Fidelity) 802.11 szabványt IEEE definiálta protokollként, 1997 Az ISO/OSI modell 1-2 rétege A sebesség függ: helyszíni viszonyok, zavarok, a titkosítás ki/be kapcsolása
Vezetéknélküli technológia WiFi (Wireless Fidelity) 802.11 szabványt IEEE definiálta protokollként, 1997 Az ISO/OSI modell 1-2 rétege A sebesség függ: helyszíni viszonyok, zavarok, a titkosítás ki/be kapcsolása
WLAN router telepítési segédlete
 Annak érdekében, hogy jogosulatlan felhasználóknak a routerhez való hozzáférése elkerülhető legyen, javasoljuk olyan biztonsági mechanizmusok használatát, mint a WEP, WPA vagy azonositó és jelszó beállitása
Annak érdekében, hogy jogosulatlan felhasználóknak a routerhez való hozzáférése elkerülhető legyen, javasoljuk olyan biztonsági mechanizmusok használatát, mint a WEP, WPA vagy azonositó és jelszó beállitása
Vezeték nélküli hálózatok. Készítette: Károly Gabriella
 Vezeték nélküli hálózatok Készítette: Károly Gabriella 1 Vezeték k nélkn lküli li technológi giák A vezetékes hálózatokon kívül számos olyan technológia létezik, mely lehet vé teszi az eszközök közötti
Vezeték nélküli hálózatok Készítette: Károly Gabriella 1 Vezeték k nélkn lküli li technológi giák A vezetékes hálózatokon kívül számos olyan technológia létezik, mely lehet vé teszi az eszközök közötti
WLAN router telepítési segédlete
 Annak érdekében, hogy jogosulatlan felhasználóknak a routerhez való hozzáférése elkerülhető legyen, javasoljuk olyan biztonsági mechanizmusok használatát, mint a WEP, WPA vagy azonositó és jelszó beállitása
Annak érdekében, hogy jogosulatlan felhasználóknak a routerhez való hozzáférése elkerülhető legyen, javasoljuk olyan biztonsági mechanizmusok használatát, mint a WEP, WPA vagy azonositó és jelszó beállitása
WLAN router telepítési segédlete
 Annak érdekében, hogy jogosulatlan felhasználóknak a routerhez való hozzáférése elkerülhető legyen, javasoljuk olyan biztonsági mechanizmusok használatát, mint a WEP, WPA vagy azonositó és jelszó beállitása
Annak érdekében, hogy jogosulatlan felhasználóknak a routerhez való hozzáférése elkerülhető legyen, javasoljuk olyan biztonsági mechanizmusok használatát, mint a WEP, WPA vagy azonositó és jelszó beállitása
WLAN router telepítési segédlete
 Annak érdekében, hogy jogosulatlan felhasználóknak a routerhez való hozzáférése elkerülhető legyen, javasoljuk olyan biztonsági mechanizmusok használatát, mint a WEP, WPA vagy azonositó/jelszó beállitása
Annak érdekében, hogy jogosulatlan felhasználóknak a routerhez való hozzáférése elkerülhető legyen, javasoljuk olyan biztonsági mechanizmusok használatát, mint a WEP, WPA vagy azonositó/jelszó beállitása
7. Feszítőfa protokoll Spanning-tree protocol
 A Cisco kapcsolás Networking alapjai és Academy haladó szintű Program forgalomirányítás A kapcsolás alapjai, és haladó szintű forgalomirányítás 7. Feszítőfa protokoll Spanning-tree protocol Mártha Péter
A Cisco kapcsolás Networking alapjai és Academy haladó szintű Program forgalomirányítás A kapcsolás alapjai, és haladó szintű forgalomirányítás 7. Feszítőfa protokoll Spanning-tree protocol Mártha Péter
1. Kapcsolók konfigurálása
 1. Kapcsolók konfigurálása Üzemmódok: Felhasználói Privilegizált Globális konfigurációs váltás: enable (en), váltás: exit váltás: configure terminal (conf t), váltás: exit váltás: változó, váltás: exit,
1. Kapcsolók konfigurálása Üzemmódok: Felhasználói Privilegizált Globális konfigurációs váltás: enable (en), váltás: exit váltás: configure terminal (conf t), váltás: exit váltás: változó, váltás: exit,
Gyors telepítési útmutató AC1200 Gigabit kétsávos WLAN hatótávnövelő
 Gyors telepítési útmutató AC1200 Gigabit kétsávos WLAN hatótávnövelő Cikkszám EW-7476RPC 1-8. oldal Gyors telepítési útmutató 1. Csomag tartalma... 1 2. Rendszerkövetelmények... 1 3. LED állapot... 2 4.
Gyors telepítési útmutató AC1200 Gigabit kétsávos WLAN hatótávnövelő Cikkszám EW-7476RPC 1-8. oldal Gyors telepítési útmutató 1. Csomag tartalma... 1 2. Rendszerkövetelmények... 1 3. LED állapot... 2 4.
Wi-Fi alapok. Speciális hálózati technológiák. Date
 Wi-Fi alapok Speciális hálózati technológiák Date 1 Technológia Vezeték nélküli rádióhullámokkal kommunikáló technológia Wireless Fidelity (802.11-es szabványcsalád) ISM-sáv (Instrumentation, Scientific,
Wi-Fi alapok Speciális hálózati technológiák Date 1 Technológia Vezeték nélküli rádióhullámokkal kommunikáló technológia Wireless Fidelity (802.11-es szabványcsalád) ISM-sáv (Instrumentation, Scientific,
 BajaWebNet hálózatfeladat Egy kisvállalat hálózatának tervezésével bízták meg. A kisvállalatnak jelenleg Baján, Egerben és Szolnokon vannak irodaépületei, ahol vezetékes, illetve vezeték nélküli hálózati
BajaWebNet hálózatfeladat Egy kisvállalat hálózatának tervezésével bízták meg. A kisvállalatnak jelenleg Baján, Egerben és Szolnokon vannak irodaépületei, ahol vezetékes, illetve vezeték nélküli hálózati
MAC címek (fizikai címek)
 MAC címek (fizikai címek) Hálózati eszközök egyedi azonosítója, amit az adatkapcsolati réteg MAC alrétege használ Gyárilag adott, általában ROM-ban vagy firmware-ben tárolt érték (gyakorlatilag felülbírálható)
MAC címek (fizikai címek) Hálózati eszközök egyedi azonosítója, amit az adatkapcsolati réteg MAC alrétege használ Gyárilag adott, általában ROM-ban vagy firmware-ben tárolt érték (gyakorlatilag felülbírálható)
Használati útmutató a Székács Elemér Szakközépiskola WLAN hálózatához
 Használati útmutató a Székács Elemér Szakközépiskola WLAN hálózatához Készítette: Szentgyörgyi Attila Turcsányi Tamás Web: http://www.wyonair.com E-mail: 2008. november 8. TARTALOMJEGYZÉK TARTALOMJEGYZÉK
Használati útmutató a Székács Elemér Szakközépiskola WLAN hálózatához Készítette: Szentgyörgyi Attila Turcsányi Tamás Web: http://www.wyonair.com E-mail: 2008. november 8. TARTALOMJEGYZÉK TARTALOMJEGYZÉK
WS 2013 elődöntő ICND 1+ teszt
 WS 2013 elődöntő ICND 1+ teszt 14 feladat 15 perc (14:00-14:15) ck_01 Melyik parancsokat kell kiadni ahhoz, hogy egy kapcsoló felügyeleti célból, távolról elérhető legyen? ck_02 S1(config)#ip address 172.20.1.2
WS 2013 elődöntő ICND 1+ teszt 14 feladat 15 perc (14:00-14:15) ck_01 Melyik parancsokat kell kiadni ahhoz, hogy egy kapcsoló felügyeleti célból, távolról elérhető legyen? ck_02 S1(config)#ip address 172.20.1.2
Kábel nélküli hálózatok. Agrárinformatikai Nyári Egyetem Gödöllő 2004
 Kábel nélküli hálózatok Agrárinformatikai Nyári Egyetem Gödöllő 2004 Érintett témák Mért van szükségünk kábelnélküli hálózatra? Hogyan válasszunk a megoldások közül? Milyen elemekből építkezhetünk? Milyen
Kábel nélküli hálózatok Agrárinformatikai Nyári Egyetem Gödöllő 2004 Érintett témák Mért van szükségünk kábelnélküli hálózatra? Hogyan válasszunk a megoldások közül? Milyen elemekből építkezhetünk? Milyen
III. előadás. Kovács Róbert
 III. előadás Kovács Róbert VLAN Virtual Local Area Network Virtuális LAN Logikai üzenetszórási tartomány VLAN A VLAN egy logikai üzenetszórási tartomány, mely több fizikai LAN szegmensre is kiterjedhet.
III. előadás Kovács Róbert VLAN Virtual Local Area Network Virtuális LAN Logikai üzenetszórási tartomány VLAN A VLAN egy logikai üzenetszórási tartomány, mely több fizikai LAN szegmensre is kiterjedhet.
Cisco Teszt. Question 2 Az alábbiak közül melyek vezeték nélküli hitelesítési módok? (3 helyes válasz)
 Cisco Teszt Question 1 Az ábrán látható parancskimenet részlet alapján mi okozhatja az interfész down állapotát? (2 helyes válasz) a. A protokoll rosszul lett konfigurálva. b. Hibás kábel lett az interfészhez
Cisco Teszt Question 1 Az ábrán látható parancskimenet részlet alapján mi okozhatja az interfész down állapotát? (2 helyes válasz) a. A protokoll rosszul lett konfigurálva. b. Hibás kábel lett az interfészhez
Beállítások 1. Töltse be a Planet_NET.pkt állományt a szimulációs programba! A teszthálózat már tartalmazza a vállalat
 Planet-NET Egy terjeszkedés alatt álló vállalat hálózatának tervezésével bízták meg. A vállalat jelenleg három telephellyel rendelkezik. Feladata, hogy a megadott tervek alapján szimulációs programmal
Planet-NET Egy terjeszkedés alatt álló vállalat hálózatának tervezésével bízták meg. A vállalat jelenleg három telephellyel rendelkezik. Feladata, hogy a megadott tervek alapján szimulációs programmal
Netis Vezetékes ADSL2+, N Modem Router Gyors Telepítési Útmutató
 Netis Vezetékes ADSL2+, N Modem Router Gyors Telepítési Útmutató Modell szám: DL4201 Tartalomjegyzék 1. A csomag tartalma... 1 2. Hardware csatlakoztatása... 1 3. A modem webes felületen történő beüzemelése...
Netis Vezetékes ADSL2+, N Modem Router Gyors Telepítési Útmutató Modell szám: DL4201 Tartalomjegyzék 1. A csomag tartalma... 1 2. Hardware csatlakoztatása... 1 3. A modem webes felületen történő beüzemelése...
Magyar Gyors felhasználói útmutató A GW-7100PCI driver telepítése Windows 98, ME, 2000 és XP operációs rendszerek alatt
 43 Magyar Gyors felhasználói útmutató Ez a telepítési útmutató végigvezeti Önt a GW-7100PCI adapter és szoftver telepítésének folyamatán. A vezeték nélküli hálózati kapcsolat létrehozásához kövesse a következő
43 Magyar Gyors felhasználói útmutató Ez a telepítési útmutató végigvezeti Önt a GW-7100PCI adapter és szoftver telepítésének folyamatán. A vezeték nélküli hálózati kapcsolat létrehozásához kövesse a következő
Hálózati ismeret I. c. tárgyhoz Szerkesztette: Majsa Rebeka
 Hálózati ismeret I. c. tárgyhoz Szerkesztette: Majsa Rebeka Vezeték nélküli technológiáknak nevezzük az olyan technológiákat, melyek lehetővé teszi az eszközök közötti átvitelt kábelek használata nélkül.
Hálózati ismeret I. c. tárgyhoz Szerkesztette: Majsa Rebeka Vezeték nélküli technológiáknak nevezzük az olyan technológiákat, melyek lehetővé teszi az eszközök közötti átvitelt kábelek használata nélkül.
Hálózatok. Alapismeretek. A hálózatok célja, építőelemei, alapfogalmak
 Hálózatok Alapismeretek A hálózatok célja, építőelemei, alapfogalmak A hálózatok célja A korai időkben terminálokat akartak használni a szabad gépidők lekötésére, erre jó lehetőség volt a megbízható és
Hálózatok Alapismeretek A hálózatok célja, építőelemei, alapfogalmak A hálózatok célja A korai időkben terminálokat akartak használni a szabad gépidők lekötésére, erre jó lehetőség volt a megbízható és
Megjegyzés vezeték nélküli LAN felhasználóknak
 Megjegyzés vezeték nélküli LAN felhasználóknak Русский Suomi Norsk Dansk Polski Čeština Svenska A készülék használata előtt figyelmesen olvassa el ezt a kézikönyvet, és tartsa könnyen hozzáférhető helyen.
Megjegyzés vezeték nélküli LAN felhasználóknak Русский Suomi Norsk Dansk Polski Čeština Svenska A készülék használata előtt figyelmesen olvassa el ezt a kézikönyvet, és tartsa könnyen hozzáférhető helyen.
Tájékoztató. Használható segédeszköz: -
 A 35/2016. (VIII. 31.) NFM rendelet szakmai és vizsgakövetelménye alapján. Szakképesítés azonosítószáma és megnevezése 52 481 02 Irodai informatikus Tájékoztató A vizsgázó az első lapra írja fel a nevét!
A 35/2016. (VIII. 31.) NFM rendelet szakmai és vizsgakövetelménye alapján. Szakképesítés azonosítószáma és megnevezése 52 481 02 Irodai informatikus Tájékoztató A vizsgázó az első lapra írja fel a nevét!
IP: /24 Jelszó: Titok123 SSID: Otthoni Titkosítás: WPA-PSK TKIP Kulcs: Titkos1234. Hálózati ismeretek
 IP: 192.168.10.100/24 Jelszó: Titok123 SSID: Otthoni Titkosítás: WPA-PSK TKIP Kulcs: Titkos1234 Hálózati ismeretek Szinte minden otthoni hálózat vezeték nélküli (WiFi) hálózat. Ezen keresztül lehet a különböző
IP: 192.168.10.100/24 Jelszó: Titok123 SSID: Otthoni Titkosítás: WPA-PSK TKIP Kulcs: Titkos1234 Hálózati ismeretek Szinte minden otthoni hálózat vezeték nélküli (WiFi) hálózat. Ezen keresztül lehet a különböző
Gyakorlati vizsgatevékenység
 Gyakorlati vizsgatevékenység Elágazás azonosító száma megnevezése: 4 481 03 0010 4 01 Informatikai hálózat-telepítő és -üzemeltető Vizsgarészhez rendelt követelménymodul azonosítója, megnevezése: 1163-06
Gyakorlati vizsgatevékenység Elágazás azonosító száma megnevezése: 4 481 03 0010 4 01 Informatikai hálózat-telepítő és -üzemeltető Vizsgarészhez rendelt követelménymodul azonosítója, megnevezése: 1163-06
Wi-Fi Direct útmutató
 Wi-Fi Direct útmutató Egyszerű beállítás a Wi-Fi Direct használatával Hibaelhárítás Függelék Tartalomjegyzék A kézikönyv használata... 2 A kézikönyvben használt szimbólumok... 2 Jogi nyilatkozat... 2
Wi-Fi Direct útmutató Egyszerű beállítás a Wi-Fi Direct használatával Hibaelhárítás Függelék Tartalomjegyzék A kézikönyv használata... 2 A kézikönyvben használt szimbólumok... 2 Jogi nyilatkozat... 2
Bevezető... 3 Hálózati referenciamodellek, réteges tervezés... 3 Hálózati alapfogalmak... 4 Fizikai réteg... 6 Vezeték nélküli technológia...
 Tartalomjegyzék Bevezető... 3 Hálózati referenciamodellek, réteges tervezés... 3 OSI modell... 3 TCP/IP modell... 3 Hálózati alapfogalmak... 4 Host... 4 Switch... 4 Router... 5 AP (Access Point)... 5 Gateway
Tartalomjegyzék Bevezető... 3 Hálózati referenciamodellek, réteges tervezés... 3 OSI modell... 3 TCP/IP modell... 3 Hálózati alapfogalmak... 4 Host... 4 Switch... 4 Router... 5 AP (Access Point)... 5 Gateway
Gyors üzembe helyezési kézikönyv
 Netis 150Mbps, vezeték nélküli, kültéri, N hozzáférési pont Gyors üzembe helyezési kézikönyv Típus szám: WF2301 A csomagolás tartalma *WF2301 *PoE adapter *Gyors üzembe helyezési kézikönyv LED-ek LED Állapot
Netis 150Mbps, vezeték nélküli, kültéri, N hozzáférési pont Gyors üzembe helyezési kézikönyv Típus szám: WF2301 A csomagolás tartalma *WF2301 *PoE adapter *Gyors üzembe helyezési kézikönyv LED-ek LED Állapot
2014 UNIVERSITAS SCIENTIARUM SZEGEDIENSIS UNIVERSITY OF SZEGED
 Tavasz 2014 UNIVERSITAS SCIENTIARUM SZEGEDIENSIS UNIVERSITY OF SZEGED Department of Software Engineering Számítógép-hálózatok 5. gyakorlat Ethernet alapok Deák Kristóf S z e g e d i T u d o m á n y e g
Tavasz 2014 UNIVERSITAS SCIENTIARUM SZEGEDIENSIS UNIVERSITY OF SZEGED Department of Software Engineering Számítógép-hálózatok 5. gyakorlat Ethernet alapok Deák Kristóf S z e g e d i T u d o m á n y e g
Újdonságok Nexus Platformon
 Újdonságok Nexus Platformon Balla Attila balla.attila@synergon.hu CCIE #7264 Napirend Nexus 7000 architektúra STP kiküszöbölése Layer2 Multipathing MAC Pinning MultiChassis EtherChannel FabricPath Nexus
Újdonságok Nexus Platformon Balla Attila balla.attila@synergon.hu CCIE #7264 Napirend Nexus 7000 architektúra STP kiküszöbölése Layer2 Multipathing MAC Pinning MultiChassis EtherChannel FabricPath Nexus
A 35/2016. (VIII. 31.) NFM rendelet szakmai és vizsgakövetelménye alapján.
 A 35/2016. (VIII. 31.) NFM rendelet szakmai és vizsgakövetelménye alapján. Szakképesítés, azonosítószáma és megnevezése 54 481 06 Informatikai rendszerüzemeltető Tájékoztató A vizsgázó az első lapra írja
A 35/2016. (VIII. 31.) NFM rendelet szakmai és vizsgakövetelménye alapján. Szakképesítés, azonosítószáma és megnevezése 54 481 06 Informatikai rendszerüzemeltető Tájékoztató A vizsgázó az első lapra írja
Vezeték nélküli eszközök (csak egyes típusokon) Felhasználói útmutató
 Vezeték nélküli eszközök (csak egyes típusokon) Felhasználói útmutató Copyright 2008 Hewlett-Packard Development Company, L.P. A Windows elnevezés a Microsoft Corporationnek az Amerikai Egyesült Államokban
Vezeték nélküli eszközök (csak egyes típusokon) Felhasználói útmutató Copyright 2008 Hewlett-Packard Development Company, L.P. A Windows elnevezés a Microsoft Corporationnek az Amerikai Egyesült Államokban
Gyors Telepítési Útmutató N típusú, Vezeték Nélküli, ADSL2+ Modem DL-4305, DL-4305D
 Gyors Telepítési Útmutató N típusú, Vezeték Nélküli, ADSL2+ Modem DL-4305, DL-4305D Tartalomjegyzék 1. Hardver telepítése... 1 2. Számítógép beállításai... 2 3. Bejelentkezés... 4 4. Modem beállítások...
Gyors Telepítési Útmutató N típusú, Vezeték Nélküli, ADSL2+ Modem DL-4305, DL-4305D Tartalomjegyzék 1. Hardver telepítése... 1 2. Számítógép beállításai... 2 3. Bejelentkezés... 4 4. Modem beállítások...
Felhasználói kézikönyv
 Felhasználói kézikönyv AE6000 Vezeték nélküli, kétsávos mini USB AC580 adapter a Tartalom Termék-összefoglaló Funkciók 1 Telepítés Telepítés 2 Vezeték nélküli hálózati beállítások Wi-Fi védett telepítés
Felhasználói kézikönyv AE6000 Vezeték nélküli, kétsávos mini USB AC580 adapter a Tartalom Termék-összefoglaló Funkciók 1 Telepítés Telepítés 2 Vezeték nélküli hálózati beállítások Wi-Fi védett telepítés
Department of Software Engineering
 Tavasz 2016 UNIVERSITAS SCIENTIARUM SZEGEDIENSIS UNIVERSITY OF Department of Software Engineering Beadandó feladat Gyakvez György ZS csoport Név: Alantas Aladár ETR azonosító: ALAXAAT.SZE S z e g e d i
Tavasz 2016 UNIVERSITAS SCIENTIARUM SZEGEDIENSIS UNIVERSITY OF Department of Software Engineering Beadandó feladat Gyakvez György ZS csoport Név: Alantas Aladár ETR azonosító: ALAXAAT.SZE S z e g e d i
Gyors Elindulási Útmutató
 Gyors Elindulási Útmutató 802.11b/g/n PoE Hozzáférési pont Firmware Verzió 1.00 1. kiadás, 3/2011 ALAPÉRTELMEZETT BEJELENTKEZÉSI RÉSZLETEK IP-cím http ://192.168.1.2 Felhasználónév admin Jelszó 1234 TARTALOM
Gyors Elindulási Útmutató 802.11b/g/n PoE Hozzáférési pont Firmware Verzió 1.00 1. kiadás, 3/2011 ALAPÉRTELMEZETT BEJELENTKEZÉSI RÉSZLETEK IP-cím http ://192.168.1.2 Felhasználónév admin Jelszó 1234 TARTALOM
WorldSkills HU 2008 döntő Packet Tracer
 WorldSkills HU 2008 döntő Szeged, 2008. október 17. FIGYELEM! Az eszközök konfiguráláshoz a grafikus felület korlátozottan vehető igénybe! Helyzetismertetés Most kerültünk a WSC vállalathoz, mint hálózati
WorldSkills HU 2008 döntő Szeged, 2008. október 17. FIGYELEM! Az eszközök konfiguráláshoz a grafikus felület korlátozottan vehető igénybe! Helyzetismertetés Most kerültünk a WSC vállalathoz, mint hálózati
IP alapú kommunikáció. 3. Előadás Switchek 3 Kovács Ákos
 IP alapú kommunikáció 3. Előadás Switchek 3 Kovács Ákos Vlanok elbonyolítva Mi lenne, ha egy szolgáltató az ügyfeleit el akarja szeparálni egymástól? Vlan?? Király max 4096 pár ügyfél Megoldás: QinQ, vagy
IP alapú kommunikáció 3. Előadás Switchek 3 Kovács Ákos Vlanok elbonyolítva Mi lenne, ha egy szolgáltató az ügyfeleit el akarja szeparálni egymástól? Vlan?? Király max 4096 pár ügyfél Megoldás: QinQ, vagy
NWA1100. Rövid kezelési útmutató. 802.11g Üzleti WLAN access pont ALAPÉRTELMEZETT BEJELENTKEZÉSI ADATOK. www.zyxel.com
 NWA1100 Rövid kezelési útmutató 802.11g Üzleti WLAN access pont Firmware v1.00 1. kiadás, 2009/12 ALAPÉRTELMEZETT BEJELENTKEZÉSI ADATOK IP-cím: http://192.168.1.2 Jelszó: 1234 www.zyxel.com Copyright 2009
NWA1100 Rövid kezelési útmutató 802.11g Üzleti WLAN access pont Firmware v1.00 1. kiadás, 2009/12 ALAPÉRTELMEZETT BEJELENTKEZÉSI ADATOK IP-cím: http://192.168.1.2 Jelszó: 1234 www.zyxel.com Copyright 2009
A 35/2016. (VIII. 31.) NFM rendelet szakmai és vizsgakövetelménye alapján.
 A 35/2016. (VIII. 31.) NFM rendelet szakmai és vizsgakövetelménye alapján. Szakképesítés, azonosítószáma és megnevezése 54 481 06 Informatikai rendszerüzemeltető Tájékoztató A vizsgázó az első lapra írja
A 35/2016. (VIII. 31.) NFM rendelet szakmai és vizsgakövetelménye alapján. Szakképesítés, azonosítószáma és megnevezése 54 481 06 Informatikai rendszerüzemeltető Tájékoztató A vizsgázó az első lapra írja
Department of Software Engineering
 Tavasz 2016 UNIVERSITAS SCIENTIARUM SZEGEDIENSIS UNIVERSITY OF SZEGED Department of Software Engineering Számítógép-hálózatok 6. gyakorlat Virtuális Helyi Hálózatok (VLAN) Somogyi Viktor, Bordé Sándor
Tavasz 2016 UNIVERSITAS SCIENTIARUM SZEGEDIENSIS UNIVERSITY OF SZEGED Department of Software Engineering Számítógép-hálózatok 6. gyakorlat Virtuális Helyi Hálózatok (VLAN) Somogyi Viktor, Bordé Sándor
3.5.2 Laborgyakorlat: IP címek és a hálózati kommunikáció
 3.5.2 Laborgyakorlat: IP címek és a hálózati kommunikáció Célkitűzések Egyszerű egyenrangú csomópontokból álló hálózat építése, és a fizikai kapcsolat ellenőrzése. Különböző IP-cím beállításoknak a hálózati
3.5.2 Laborgyakorlat: IP címek és a hálózati kommunikáció Célkitűzések Egyszerű egyenrangú csomópontokból álló hálózat építése, és a fizikai kapcsolat ellenőrzése. Különböző IP-cím beállításoknak a hálózati
Kommunikációs rendszerek programozása. Wireless LAN hálózatok (WLAN)
 Kommunikációs rendszerek programozása Wireless LAN hálózatok (WLAN) Jellemzők '70-es évek elejétől fejlesztik Több szabvány is foglalkozik a WLAN-okkal Home RF, BlueTooth, HiperLAN/2, IEEE 802.11a/b/g
Kommunikációs rendszerek programozása Wireless LAN hálózatok (WLAN) Jellemzők '70-es évek elejétől fejlesztik Több szabvány is foglalkozik a WLAN-okkal Home RF, BlueTooth, HiperLAN/2, IEEE 802.11a/b/g
Wi-Fi Direct útmutató
 Wi-Fi Direct útmutató Egyszerű beállítás a Wi-Fi Direct használatával Hibaelhárítás Tartalomjegyzék A kézikönyv használata... 2 A kézikönyvben használt szimbólumok... 2 Jogi nyilatkozat... 2 1. Egyszerű
Wi-Fi Direct útmutató Egyszerű beállítás a Wi-Fi Direct használatával Hibaelhárítás Tartalomjegyzék A kézikönyv használata... 2 A kézikönyvben használt szimbólumok... 2 Jogi nyilatkozat... 2 1. Egyszerű
Vezeték nélküli hálózat
 Vezeték nélküli hálózat Tájékoztatjuk Önöket, hogy a Lónyay Utcai Református Gimnázium és Kollégiumban elindult a WiFi szolgáltatás. Közösségi terekben, előadókban, könyvtárban érhető el a szolgáltatás.
Vezeték nélküli hálózat Tájékoztatjuk Önöket, hogy a Lónyay Utcai Református Gimnázium és Kollégiumban elindult a WiFi szolgáltatás. Közösségi terekben, előadókban, könyvtárban érhető el a szolgáltatás.
Az RSVP szolgáltatást az R1 és R3 routereken fogjuk engedélyezni.
 IntServ mérési utasítás 1. ábra Hálózati topológia Routerek konfigurálása A hálózatot konfiguráljuk be úgy, hogy a 2 host elérje egymást. (Ehhez szükséges az interfészek megfelelő IP-szintű konfigolása,
IntServ mérési utasítás 1. ábra Hálózati topológia Routerek konfigurálása A hálózatot konfiguráljuk be úgy, hogy a 2 host elérje egymást. (Ehhez szükséges az interfészek megfelelő IP-szintű konfigolása,
T-Mobile Communication Center Készülékek telepítése a TMCC segítségével
 T-Mobile Communication Center Készülékek telepítése a TMCC segítségével Tartalomjegyzék 1 Készülékek / mobiltelefonok telepítése 3 1.1 Infravörös kapcsolat Win2000 és WinXP operációs rendszerrel 3 1.2
T-Mobile Communication Center Készülékek telepítése a TMCC segítségével Tartalomjegyzék 1 Készülékek / mobiltelefonok telepítése 3 1.1 Infravörös kapcsolat Win2000 és WinXP operációs rendszerrel 3 1.2
Hálózati alapismeretek
 Hálózati alapismeretek Tartalom Hálózat fogalma Előnyei Csoportosítási lehetőségek, topológiák Hálózati eszközök: kártya; switch; router; AP; modem Az Internet története, legfontosabb jellemzői Internet
Hálózati alapismeretek Tartalom Hálózat fogalma Előnyei Csoportosítási lehetőségek, topológiák Hálózati eszközök: kártya; switch; router; AP; modem Az Internet története, legfontosabb jellemzői Internet
Netis vezeték nélküli, N típusú Router Gyors Telepítési Útmutató
 Netis vezeték nélküli, N típusú Router Gyors Telepítési Útmutató Tartalomjegyzék 1. A csomag tartalma... 1 2. Hardware csatlakoztatása... 1 3. A router webes felületen történő beüzemelése... 2 4. Hibaelhárítás...
Netis vezeték nélküli, N típusú Router Gyors Telepítési Útmutató Tartalomjegyzék 1. A csomag tartalma... 1 2. Hardware csatlakoztatása... 1 3. A router webes felületen történő beüzemelése... 2 4. Hibaelhárítás...
FELHASZNÁLÓI KÉZIKÖNYV. WF-2322 Vezetéknélküli Hozzéférési Pont
 FELHASZNÁLÓI KÉZIKÖNYV WF-2322 Vezetéknélküli Hozzéférési Pont Netis Vezetéknélküli Hozzáférési Pont Felhasználói Kézikönyv Netis Vezetéknélküli Hozzáférési Pont Felhasználói Kézikönyv 1. A csomag tartalma
FELHASZNÁLÓI KÉZIKÖNYV WF-2322 Vezetéknélküli Hozzéférési Pont Netis Vezetéknélküli Hozzáférési Pont Felhasználói Kézikönyv Netis Vezetéknélküli Hozzáférési Pont Felhasználói Kézikönyv 1. A csomag tartalma
ROUTER beállítás otthon
 ROUTER beállítás otthon 1 Tartalom TP LINK router internet kapcsolatának beállítása... 3 WI-FI beállítás... 5 LinkSys router internet kapcsolatának beállítása... 6 WI-FI beállítás... 8 2 TP LINK router
ROUTER beállítás otthon 1 Tartalom TP LINK router internet kapcsolatának beállítása... 3 WI-FI beállítás... 5 LinkSys router internet kapcsolatának beállítása... 6 WI-FI beállítás... 8 2 TP LINK router
Számítógép hálózatok gyakorlat
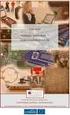 Számítógép hálózatok gyakorlat 5. Gyakorlat Ethernet alapok Ethernet Helyi hálózatokat leíró de facto szabvány A hálózati szabványokat az IEEE bizottságok kezelik Ezekről nevezik el őket Az Ethernet így
Számítógép hálózatok gyakorlat 5. Gyakorlat Ethernet alapok Ethernet Helyi hálózatokat leíró de facto szabvány A hálózati szabványokat az IEEE bizottságok kezelik Ezekről nevezik el őket Az Ethernet így
Gyors telepítési kézikönyv
 netis Vezeték nélküli, N router Gyors telepítési kézikönyv 1. A csomagolás tartalma (Vezeték nélküli,n Router, Hálózati adapter, Ethernet kábel, Kézikönyv) * A kézikönyv, az összes, Netis, 150Mbps/300Mbps
netis Vezeték nélküli, N router Gyors telepítési kézikönyv 1. A csomagolás tartalma (Vezeték nélküli,n Router, Hálózati adapter, Ethernet kábel, Kézikönyv) * A kézikönyv, az összes, Netis, 150Mbps/300Mbps
Hálózati alapismeretek
 Hálózati alapismeretek 1. Mi a hálózat? Az egymással összekapcsolt számítógépeket számítógép-hálózatnak nevezzük. (minimum 2 db gép) 2. A hálózatok feladatai: a. Lehetővé tenni az adatok és programok közös
Hálózati alapismeretek 1. Mi a hálózat? Az egymással összekapcsolt számítógépeket számítógép-hálózatnak nevezzük. (minimum 2 db gép) 2. A hálózatok feladatai: a. Lehetővé tenni az adatok és programok közös
A számítógép-hálózat egy olyan speciális rendszer, amely a számítógépek egymás közötti kommunikációját biztosítja.
 A számítógép-hálózat egy olyan speciális rendszer, amely a számítógépek egymás közötti kommunikációját biztosítja. A hálózat kettő vagy több egymással összekapcsolt számítógép, amelyek között adatforgalom
A számítógép-hálózat egy olyan speciális rendszer, amely a számítógépek egymás közötti kommunikációját biztosítja. A hálózat kettő vagy több egymással összekapcsolt számítógép, amelyek között adatforgalom
Thomson Speedtouch 780WL
 Thomson Speedtouch 780WL Thomson Speedtouch 780WL Tisztelt Ügyfelünk! Az alábbi útmutató ahhoz nyújt segítséget, hogy hogyan üzemelje be a Thomson Speedtouch 780WL eszközt. Kérdés esetén kollégáink várják
Thomson Speedtouch 780WL Thomson Speedtouch 780WL Tisztelt Ügyfelünk! Az alábbi útmutató ahhoz nyújt segítséget, hogy hogyan üzemelje be a Thomson Speedtouch 780WL eszközt. Kérdés esetén kollégáink várják
2012 UNIVERSITAS SCIENTIARUM SZEGEDIENSIS UNIVERSITY OF SZEGED
 Tavasz 2012 UNIVERSITAS SCIENTIARUM SZEGEDIENSIS UNIVERSITY OF SZEGED Department of Software Engineering Virtuális Helyi Hálózatok Somogyi Viktor S z e g e d i T u d o m á n y e g y e t e m Tartalomjegyzék
Tavasz 2012 UNIVERSITAS SCIENTIARUM SZEGEDIENSIS UNIVERSITY OF SZEGED Department of Software Engineering Virtuális Helyi Hálózatok Somogyi Viktor S z e g e d i T u d o m á n y e g y e t e m Tartalomjegyzék
Az EV3. Az EV3 technológia csatlakoztatása. LEGO.com/mindstorms. Az EV3 Brick (Tégla) csatlakoztatása a számítógéphez
 Az EV3 csatlakoztatása Az EV3 Brick (Tégla) csatlakoztatása a számítógéphez Csatlakoztassuk az EV3 Brick-et a számítógépünkhöz USB kábellel, vagy vezeték nélküli módon Bluetooth vagy Wi-Fi segítségével.
Az EV3 csatlakoztatása Az EV3 Brick (Tégla) csatlakoztatása a számítógéphez Csatlakoztassuk az EV3 Brick-et a számítógépünkhöz USB kábellel, vagy vezeték nélküli módon Bluetooth vagy Wi-Fi segítségével.
Az alábbi útmutató ahhoz nyújt segítséget, hogy hogyan üzemelje be a TP-Link TL-WR740N eszközt.
 TP-Link TL-WR740N TP-Link TL-WR740N Tisztelt Ügyfelünk! Az alábbi útmutató ahhoz nyújt segítséget, hogy hogyan üzemelje be a TP-Link TL-WR740N eszközt. Kérdés esetén kollégáink várják hívását: Technikai
TP-Link TL-WR740N TP-Link TL-WR740N Tisztelt Ügyfelünk! Az alábbi útmutató ahhoz nyújt segítséget, hogy hogyan üzemelje be a TP-Link TL-WR740N eszközt. Kérdés esetén kollégáink várják hívását: Technikai
EDUROAM WI-FI beállítása
 EDUROAM WI-FI beállítása Az eduroam oktatási és kutatási intézmények nemzetközi szövetségének a szolgáltatása, amely lehetővé teszi a szövetség tagjainak felhasználói számára, hogy egy másik eduroam szövetségbeli
EDUROAM WI-FI beállítása Az eduroam oktatási és kutatási intézmények nemzetközi szövetségének a szolgáltatása, amely lehetővé teszi a szövetség tagjainak felhasználói számára, hogy egy másik eduroam szövetségbeli
G Data MasterAdmin 9 0 _ 09 _ 3 1 0 2 _ 2 0 2 0 # r_ e p a P ch e T 1
 G Data MasterAdmin TechPaper_#0202_2013_09_09 1 Tartalomjegyzék G Data MasterAdmin... 3 Milyen célja van a G Data MasterAdmin-nak?... 3 Hogyan kell telepíteni a G Data MasterAdmin-t?... 4 Hogyan kell aktiválni
G Data MasterAdmin TechPaper_#0202_2013_09_09 1 Tartalomjegyzék G Data MasterAdmin... 3 Milyen célja van a G Data MasterAdmin-nak?... 3 Hogyan kell telepíteni a G Data MasterAdmin-t?... 4 Hogyan kell aktiválni
1. Rendszerkövetelmények
 A SZIE WiFi hálózatának elérése (Beállítási segédlet a SZIE vezetéknélküli hálózatának használatához) Ezzel a dokumentummal szeretnénk segíteni a vezetéknélküli (wireless) számítógépes hálózathoz történő
A SZIE WiFi hálózatának elérése (Beállítási segédlet a SZIE vezetéknélküli hálózatának használatához) Ezzel a dokumentummal szeretnénk segíteni a vezetéknélküli (wireless) számítógépes hálózathoz történő
A 35/2016. (VIII. 31.) NFM rendelet szakmai és vizsgakövetelménye alapján.
 A 35/2016. (VIII. 31.) NFM rendelet szakmai és vizsgakövetelménye alapján. Szakképesítés, azonosítószáma és megnevezése 54 481 06 Informatikai rendszerüzemeltető Tájékoztató A vizsgázó az első lapra írja
A 35/2016. (VIII. 31.) NFM rendelet szakmai és vizsgakövetelménye alapján. Szakképesítés, azonosítószáma és megnevezése 54 481 06 Informatikai rendszerüzemeltető Tájékoztató A vizsgázó az első lapra írja
A 35/2016. (VIII. 31.) NFM rendelet szakmai és vizsgakövetelménye alapján.
 A 35/2016. (VIII. 31.) NFM rendelet szakmai és vizsgakövetelménye alapján. Szakképesítés, azonosítószáma és megnevezése 54 481 06 Informatikai rendszerüzemeltető Tájékoztató A vizsgázó az első lapra írja
A 35/2016. (VIII. 31.) NFM rendelet szakmai és vizsgakövetelménye alapján. Szakképesítés, azonosítószáma és megnevezése 54 481 06 Informatikai rendszerüzemeltető Tájékoztató A vizsgázó az első lapra írja
54 481 03 0010 54 01 Informatikai hálózattelepítő és - Informatikai rendszergazda
 A 10/2007 (II. 27.) SzMM rendelettel módosított 1/2006 (II. 17.) OM rendelet Országos Képzési Jegyzékről és az Országos Képzési Jegyzékbe történő felvétel és törlés eljárási rendjéről alapján. Szakképesítés,
A 10/2007 (II. 27.) SzMM rendelettel módosított 1/2006 (II. 17.) OM rendelet Országos Képzési Jegyzékről és az Országos Képzési Jegyzékbe történő felvétel és törlés eljárási rendjéről alapján. Szakképesítés,
3. Kapcsolás vállalati hálózatokban
 3. Kapcsolás vállalati hálózatokban Tartalom 3.1 A vállalati szintű kapcsolási folyamatok megismerése 3.2 A kapcsolási hurkok kialakulásának megelőzése 3.3 VLAN-ok konfigurálása 3.4 A trönkölés és a VLAN-ok
3. Kapcsolás vállalati hálózatokban Tartalom 3.1 A vállalati szintű kapcsolási folyamatok megismerése 3.2 A kapcsolási hurkok kialakulásának megelőzése 3.3 VLAN-ok konfigurálása 3.4 A trönkölés és a VLAN-ok
Külső eszközök. Felhasználói útmutató
 Külső eszközök Felhasználói útmutató Copyright 2007 Hewlett-Packard Development Company, L.P. A Windows elnevezés a Microsoft Corporation Amerikai Egyesült Államokban bejegyzett kereskedelmi védjegye.
Külső eszközök Felhasználói útmutató Copyright 2007 Hewlett-Packard Development Company, L.P. A Windows elnevezés a Microsoft Corporation Amerikai Egyesült Államokban bejegyzett kereskedelmi védjegye.
Netis vezeték nélküli, N típusú USB adapter
 Netis vezeték nélküli, N típusú USB adapter Gyors üzembe helyezési útmutató WF-2109, WF-2111, WF-2116, WF-2119, WF-2119S, WF-2120, WF-2123, WF-2150, WF-2151, WF-2190, WF-2503 1 A csomag tartalma A csomag,
Netis vezeték nélküli, N típusú USB adapter Gyors üzembe helyezési útmutató WF-2109, WF-2111, WF-2116, WF-2119, WF-2119S, WF-2120, WF-2123, WF-2150, WF-2151, WF-2190, WF-2503 1 A csomag tartalma A csomag,
Statikus routing. Hoszt kommunikáció. Router működési vázlata. Hálózatok közötti kommunikáció. (A) Partnerek azonos hálózatban
 Hoszt kommunikáció Statikus routing Két lehetőség Partnerek azonos hálózatban (A) Partnerek különböző hálózatban (B) Döntéshez AND Címzett IP címe Feladó netmaszk Hálózati cím AND A esetben = B esetben
Hoszt kommunikáció Statikus routing Két lehetőség Partnerek azonos hálózatban (A) Partnerek különböző hálózatban (B) Döntéshez AND Címzett IP címe Feladó netmaszk Hálózati cím AND A esetben = B esetben
IP alapú komunikáció. 2. Előadás - Switchek 2 Kovács Ákos
 IP alapú komunikáció 2. Előadás - Switchek 2 Kovács Ákos PoE Power Over Ethernet Még jobban előtérbe került a IoT kapcsán WAP, IP telefon, Térfigyelő kamerák tápellátása Résztvevők: PSE - Power Source
IP alapú komunikáció 2. Előadás - Switchek 2 Kovács Ákos PoE Power Over Ethernet Még jobban előtérbe került a IoT kapcsán WAP, IP telefon, Térfigyelő kamerák tápellátása Résztvevők: PSE - Power Source
A MAC-cím (Media Access Control) egy hexadecimális számsorozat, amellyel még a gyártás során látják el a hálózati kártyákat. A hálózat többi eszköze
 A MAC-cím (Media Access Control) egy hexadecimális számsorozat, amellyel még a gyártás során látják el a hálózati kártyákat. A hálózat többi eszköze a MAC-címet használja a hálózat előre meghatározott
A MAC-cím (Media Access Control) egy hexadecimális számsorozat, amellyel még a gyártás során látják el a hálózati kártyákat. A hálózat többi eszköze a MAC-címet használja a hálózat előre meghatározott
Netis 150Mbps vezeték nélküli, N típusú Hordozható Router Gyors Telepítési Útmutató
 Netis 150Mbps vezeték nélküli, N típusú Hordozható Router Modell szám: WF2416 Tartalomjegyzék 1. A csomag tartalma... 1 2. Hardware Információ... 1 3. Felhasználás... 2 (1) AP Router mód (Alap beállítás-
Netis 150Mbps vezeték nélküli, N típusú Hordozható Router Modell szám: WF2416 Tartalomjegyzék 1. A csomag tartalma... 1 2. Hardware Információ... 1 3. Felhasználás... 2 (1) AP Router mód (Alap beállítás-
Az alábbi állítások közül melyek a forgalomirányító feladatai és előnyei?
 ck_01 Az alábbi állítások közül melyek a forgalomirányító feladatai és előnyei? ck_02 a) Csomagkapcsolás b) Ütközés megelőzése egy LAN szegmensen c) Csomagszűrés d) Szórási tartomány megnövelése e) Szórások
ck_01 Az alábbi állítások közül melyek a forgalomirányító feladatai és előnyei? ck_02 a) Csomagkapcsolás b) Ütközés megelőzése egy LAN szegmensen c) Csomagszűrés d) Szórási tartomány megnövelése e) Szórások
EW-7416APn v2 & EW-7415PDn
 EW-7416APn v2 & EW-7415PDn Macintosh telepítési útmutató 09-2012 / v2.0 0 KEZDŐ LÉPÉSEK A termék használata előtt győződjön meg arról, hogy a csomagból semmi sem hiányzik. Vegye fel a kapcsolatot a forgalmazóval,
EW-7416APn v2 & EW-7415PDn Macintosh telepítési útmutató 09-2012 / v2.0 0 KEZDŐ LÉPÉSEK A termék használata előtt győződjön meg arról, hogy a csomagból semmi sem hiányzik. Vegye fel a kapcsolatot a forgalmazóval,
Oktatás. WiFi hálózati kapcsolat beállítása Windows XP és Windows 7-es számítógépeken. SZTE Egyetemi Számítóközpont
 Oktatás WiFi hálózati kapcsolat beállítása Windows XP és Windows 7-es számítógépeken SZTE Egyetemi Számítóközpont WLAN kapcsolat beállítása 1 Tartalom Windows XP... 2 Tanúsítvány telepítése... 2 WPA2 védett
Oktatás WiFi hálózati kapcsolat beállítása Windows XP és Windows 7-es számítógépeken SZTE Egyetemi Számítóközpont WLAN kapcsolat beállítása 1 Tartalom Windows XP... 2 Tanúsítvány telepítése... 2 WPA2 védett
Köszönjük, hogy a MELICONI termékét választotta!
 H Köszönjük, hogy a MELICONI termékét választotta! AV 100 jelátadó segítségével vezeték nélkül továbbíthatja audio/video készülékeinek (videó lejátszó, DVD, dekóder/sat, videokamera) jelét egy második
H Köszönjük, hogy a MELICONI termékét választotta! AV 100 jelátadó segítségével vezeték nélkül továbbíthatja audio/video készülékeinek (videó lejátszó, DVD, dekóder/sat, videokamera) jelét egy második
Számítógépes Hálózatok és Internet Eszközök
 Számítógépes Hálózatok és Internet Eszközök 2008 13. Adatkapcsolati réteg, MAC alréteg Ethernet, WiFi 1 MAC alréteg Statikus Multiplexálás Dinamikus csatorna foglalás Kollízió alapú protokollok Verseny-mentes
Számítógépes Hálózatok és Internet Eszközök 2008 13. Adatkapcsolati réteg, MAC alréteg Ethernet, WiFi 1 MAC alréteg Statikus Multiplexálás Dinamikus csatorna foglalás Kollízió alapú protokollok Verseny-mentes
Kommunikációs rendszerek programozása. Switch-ek
 Kommunikációs rendszerek programozása ről általában HUB, Bridge, L2 Switch, L3 Switch, Router 10/100/1000 switch-ek, switch-hub Néhány fontosabb működési paraméter Hátlap (backplane) sávszélesség (Gbps)
Kommunikációs rendszerek programozása ről általában HUB, Bridge, L2 Switch, L3 Switch, Router 10/100/1000 switch-ek, switch-hub Néhány fontosabb működési paraméter Hátlap (backplane) sávszélesség (Gbps)
Kameleon Light Bootloader használati útmutató
 Kameleon Light Bootloader használati útmutató 2017. Verzió 1.0 1 Tartalom jegyzék 2 1. Bootloader bevezető: A Kameleon System-hez egy összetett bootloader tartozik, amely lehetővé teszi, hogy a termékcsalád
Kameleon Light Bootloader használati útmutató 2017. Verzió 1.0 1 Tartalom jegyzék 2 1. Bootloader bevezető: A Kameleon System-hez egy összetett bootloader tartozik, amely lehetővé teszi, hogy a termékcsalád
(1) 10/100/1000Base-T auto-sensing Ethernet port (2) 1000Base-X SFP port (3) Konzol port (4) Port LED-ek (5) Power LED (Power)
 HP 5120-24G 1.ábra Első panel (1) 10/100/1000Base-T auto-sensing Ethernet port (2) 1000Base-X SFP port (3) Konzol port (4) Port LED-ek (5) Power LED (Power) 2.ábra Hátsó panel (1) AC-input csatlakozó (2)
HP 5120-24G 1.ábra Első panel (1) 10/100/1000Base-T auto-sensing Ethernet port (2) 1000Base-X SFP port (3) Konzol port (4) Port LED-ek (5) Power LED (Power) 2.ábra Hátsó panel (1) AC-input csatlakozó (2)
DI-624+ AirPlus G+ 2,4GHz
 Ez a termék a bármely mai ismert web böngészővel (pl. Internet Explorer 6 vagy Netscape Navigator 6.2.3) beállítható. DI-624+ AirPlus G+ 2,4GHz Vezeték nélküli Router Előfeltételek 1. Amennyiben ezt a
Ez a termék a bármely mai ismert web böngészővel (pl. Internet Explorer 6 vagy Netscape Navigator 6.2.3) beállítható. DI-624+ AirPlus G+ 2,4GHz Vezeték nélküli Router Előfeltételek 1. Amennyiben ezt a
Vezeték nélküli eszközök (csak egyes típusoknál) Felhasználói útmutató
 Vezeték nélküli eszközök (csak egyes típusoknál) Felhasználói útmutató Copyright 2007, 2008 Hewlett-Packard Development Company, L.P. A Windows elnevezés a Microsoft Corporation Amerikai Egyesült Államokban
Vezeték nélküli eszközök (csak egyes típusoknál) Felhasználói útmutató Copyright 2007, 2008 Hewlett-Packard Development Company, L.P. A Windows elnevezés a Microsoft Corporation Amerikai Egyesült Államokban
Számítógép-hálózat fogalma (Network)
 Hálózati ismeretek Két vagy több számítógép, melyek összeköttetésben állnak és kommunikálni tudnak egymással. Számítógép-hálózat fogalma (Network) A gyors adatátvitel, illetve összteljesítmény elérése
Hálózati ismeretek Két vagy több számítógép, melyek összeköttetésben állnak és kommunikálni tudnak egymással. Számítógép-hálózat fogalma (Network) A gyors adatátvitel, illetve összteljesítmény elérése
M2M Pro3 450MHz LTE Telepítési útmutató - kivonat
 M2M Pro3 450MHz LTE Telepítési útmutató - kivonat v1.4.1 Rev: 1.4.1 2015-09-24 Dokumentum specifikációk Ez a dokumentáció a WM Rendszerház Kft. által készített M2M Pro 3 450MHz LTE router eszközhöz készült,
M2M Pro3 450MHz LTE Telepítési útmutató - kivonat v1.4.1 Rev: 1.4.1 2015-09-24 Dokumentum specifikációk Ez a dokumentáció a WM Rendszerház Kft. által készített M2M Pro 3 450MHz LTE router eszközhöz készült,
Roger UT-2. Kommunikációs interfész V3.0
 ROGER UT-2 1 Roger UT-2 Kommunikációs interfész V3.0 TELEPÍTŐI KÉZIKÖNYV ROGER UT-2 2 ÁLTALÁNOS LEÍRÁS Az UT-2 elektromos átalakítóként funkcionál az RS232 és az RS485 kommunikációs interfész-ek között.
ROGER UT-2 1 Roger UT-2 Kommunikációs interfész V3.0 TELEPÍTŐI KÉZIKÖNYV ROGER UT-2 2 ÁLTALÁNOS LEÍRÁS Az UT-2 elektromos átalakítóként funkcionál az RS232 és az RS485 kommunikációs interfész-ek között.
2017 UNIVERSITAS SCIENTIARUM SZEGEDIENSIS UNIVERSITY OF SZEGED
 Tavasz 2017 UNIVERSITAS SCIENTIARUM SZEGEDIENSIS UNIVERSITY OF SZEGED Department of Software Engineering Számítógép hálózatok 9. gyakorlat Forgalomirányító protokollok, RIP Somogyi Viktor, Bordé Sándor
Tavasz 2017 UNIVERSITAS SCIENTIARUM SZEGEDIENSIS UNIVERSITY OF SZEGED Department of Software Engineering Számítógép hálózatok 9. gyakorlat Forgalomirányító protokollok, RIP Somogyi Viktor, Bordé Sándor
Internetkonfigurációs követelmények. A számítógép konfigurálása. Beállítások Windows XP alatt
 Internetkonfigurációs követelmények Annak érdekében, hogy csatlakoztatni tudja a Hozzáférési Pontját a Hozzáférési Pont Kezelőhöz, a következő konfigurációs paramétereket kell beállítania a számítógépe
Internetkonfigurációs követelmények Annak érdekében, hogy csatlakoztatni tudja a Hozzáférési Pontját a Hozzáférési Pont Kezelőhöz, a következő konfigurációs paramétereket kell beállítania a számítógépe
DWL-700AP. Előfeltételek. Ellenőrizze a doboz tartalmát
 Ez a termék a bármely mai ismert web böngészővel (pl. Internet Explorer 6 vagy Netscape Navigator 6.2.3) beállítható DWL-700AP D-Link Air TM Vezeték nélküli Hozzáférési pont Előfeltételek A DWL-700AP beállításához
Ez a termék a bármely mai ismert web böngészővel (pl. Internet Explorer 6 vagy Netscape Navigator 6.2.3) beállítható DWL-700AP D-Link Air TM Vezeték nélküli Hozzáférési pont Előfeltételek A DWL-700AP beállításához
Termék azonosító (ID) címke
 QUICK START ÚTMUTATÓ Termék azonosító (ID) címke Intesis Software, S.L. - Milà i Fontanals 1bis, 1er - 08700 IGUALADA (Barcelona) - SPANYOLORSZÁG info@intesishome.com - www.intesishome.com Tartalomjegyzék
QUICK START ÚTMUTATÓ Termék azonosító (ID) címke Intesis Software, S.L. - Milà i Fontanals 1bis, 1er - 08700 IGUALADA (Barcelona) - SPANYOLORSZÁG info@intesishome.com - www.intesishome.com Tartalomjegyzék
Vezeték nélküli eszközök (csak egyes típusoknál) Felhasználói útmutató
 Vezeték nélküli eszközök (csak egyes típusoknál) Felhasználói útmutató Copyright 2007 Hewlett-Packard Development Company, L.P. A Windows elnevezés a Microsoft Corporationnek az Amerikai Egyesült Államokban
Vezeték nélküli eszközök (csak egyes típusoknál) Felhasználói útmutató Copyright 2007 Hewlett-Packard Development Company, L.P. A Windows elnevezés a Microsoft Corporationnek az Amerikai Egyesült Államokban
2014 UNIVERSITAS SCIENTIARUM SZEGEDIENSIS UNIVERSITY OF SZEGED
 Tavasz 2014 UNIVERSITAS SCIENTIARUM SZEGEDIENSIS UNIVERSITY OF SZEGED Department of Software Engineering Számítógép-hálózatok 3. gyakorlat Packet Tracer alapok Deák Kristóf S z e g e d i T u d o m á n
Tavasz 2014 UNIVERSITAS SCIENTIARUM SZEGEDIENSIS UNIVERSITY OF SZEGED Department of Software Engineering Számítógép-hálózatok 3. gyakorlat Packet Tracer alapok Deák Kristóf S z e g e d i T u d o m á n
AirPrint útmutató. 0 verzió HUN
 AirPrint útmutató 0 verzió HUN Megjegyzések meghatározása Ebben a használati útmutatóban végig az alábbi ikont használjuk: Megjegyzés A Megjegyzések útmutatással szolgálnak a különböző helyzetek kezelésére,
AirPrint útmutató 0 verzió HUN Megjegyzések meghatározása Ebben a használati útmutatóban végig az alábbi ikont használjuk: Megjegyzés A Megjegyzések útmutatással szolgálnak a különböző helyzetek kezelésére,
