2017 UNIVERSITAS SCIENTIARUM SZEGEDIENSIS UNIVERSITY OF SZEGED
|
|
|
- Klára Dobosné
- 8 évvel ezelőtt
- Látták:
Átírás
1 Tavasz 2017 UNIVERSITAS SCIENTIARUM SZEGEDIENSIS UNIVERSITY OF SZEGED Department of Software Engineering Számítógép-hálózatok 3. gyakorlat Hálózatépítés alapok Vezetéknélküli hálózatok (WLAN) Bordé Sándor S z e g e d i T u d o m á n y e g y e t e m
2 Tartalomjegyzék Bevezetés 3 Elméleti háttér 3 Host... 3 Switch... 3 Router... 4 AP (Access Point)... 4 Gateway (Átjáró)... 4 IP címek... 4 IPv Különleges IP címek... 5 PING... 5 Traceroute... 5 ICMP... 6 Beágyazódás (encapsulation)... 6 Packet Tracer 7 A Packet Tracer felülete... 7 A zöld színnel keretezett rész a munkaterület... 7 A kék színnel keretezett rész hálózati eszközök... 7 A piros színnel keretezett rész toolbox... 7 A sárga színnel keretezett rész üzenetek... 8 Eszközök vizsgálata... 8 Szimuláció... 8 Gombok és jelentésük... 9 Event list... 9 Csomag részletei Hasznos tudnivaló A vezeték nélküli technológia Áttekintés Infravörös Rádiófrekvencia Előnyök és korlátok A vezeték nélküli hálózatok típusai és kötöttségei WPAN WLAN WWAN Vezeték nélküli helyi hálózatok (WLAN) Szabványok WLAN összetevői Hozzáférési pont (AP) Vezeték nélküli kliensek (STA) Vezeték nélküli híd Antennák SSID WLAN kiépítési módok Ad-hoc Infrastruktúra mód Csatornák A hálózat felépítése Hostok konfigurálása Hozzáférési pont konfigurálása Laptopok konfigurálása Modul beépítése Konfiguráció Beugró kérdések Bordé Sándor
3 Bevezetés A mai gyakorlat témája a Packet Tracer nevű program használata és egy modellezett hálózati infrastruktúra elemzése lesz, illetve elkezdjük az OSI modell részletesebb megismerését a WiFi áttekintésével. A CISCO Packet Tracer egy hasznos hálózati szimulációs program, mely segítségével megfigyelhetjük a hálózatok működését, kipróbálhatunk különböző eseteket. Segítségével szimulálhatjuk, vizualizálhatjuk a hálózatokat. A program csak CISCO Networking Academy oktatói és hallgatói számára érhető el. Ezen kívül elérhetővé tettük a Számítógép hálózatok kurzus hallgatói számára is, letölthető a Coospaceről. Fontos! A program nem terjeszthető, valamint nem szabad nyilvánosan elérhetővé tenni semmilyen formában (tehát nem szabad feltölteni pl. Dropboxra, Google Drivera, saját tárhelyre, ben elküldeni )! Elméleti háttér A Packet Tracer használatának megértéséhez szükség van néhány alapfogalom ismeretére. A ebben a jegyzetben mindegyik eszközről csak a legszükségesebbeket írtuk le, ami kell a megértéshez. Ha valakit részletesebben érdekel, a megadott linkeken utánajárhat. Host A host egy hálózathoz kapcsolódó eszköz. A hostokat egy hálózati rétegbeli címmel (IP) azonosítjuk. Minden host egy fizikai csomópont (node) a hálózaton, de ez fordítva nem igaz. Pl. egy switch, hub vagy modem, bár fizikailag egy hálózati csomópont, nincs hozzá rendelve IP cím. Bővebben a hostokról: A host jele a packet tracerben (pl. egy PC): Switch A switch egy olyan hálózati eszköz, ami a hálózat egyes elemeit köti össze egymással, tehát a helyi hálózatok kialakításáért felel. Az OSI modell 2. (adatkapcsolati) rétegébe tartozik, de egyes eszközök (úgy nevezett többrétegű switchek) végezhetnek adatfeldolgozást magasabb szinteken is. (Ilyen eszközökkel nem foglalkozunk a félév során.) A switchek manapság fontos részét képezik a LAN oknak (Local Area Network). Feladatuk, hogy a portjaikra kapcsolódó számítógépek zavartalanul kommunikálhassanak egymással (ld. múlt óra). Tehát, ha egy switchhez négy host kapcsolódik, akkor A-B és C-D gép kommunikációja ne zavarja egymást. Switch a wikipedián: A switch jele a packet tracerben: Bordé Sándor
4 Router A router egy olyan hálózati eszköz, amely számítógépes hálózatok LANok között továbbítja a csomagokat. A beérkező csomag fejlécéből kiolvassa a végső célpontot, majd az irányítási szabályokat figyelembe véve továbbítja azt. Az interneten a routerek látják el a forgalomirányító szerepét: az adatok egyik routertől a másikig haladnak egészen addig, amíg el nem jutnak a célig. A routereket arra is használhatjuk, hogy különböző címtartománnyal ellátott alhálózatokat kössünk össze egymással. További információk: A router jele a packet tracerben: AP (Access Point) Az AP (Access Point, hozzáférési pont) egy speciálisan konfigurált hálózati csomópont, mely egy vezeték nélküli hálózat központi rádiójel-vevőjeként működik. Támogatja a Wi-Fi vezeték nélküli szabványokat is. Az AP segítségével összekapcsolhatunk vezetékes és vezeték nélküli hálózatokat egymással. További információk: Jele a packet tracerben: Gateway (Átjáró) Az átjáró nem egy külön eszköz, hanem a routernek az a hálózati interfésze, amelyre a hálózat eszközei a távoli hálózatba címzett csomagokat küldik. Fogadja a hozzá érkező csomagokat, a csomag címzett a címtartománya alapján megállapítja, hogy mely hálózatban található, majd továbbítja ezt a csomagot a megfelelő irányba az útvonal választó táblázat alapján. Az átjáró cím (gateway address) az ennek az interfésznek az IP címe. IP címek A hálózaton a számítógépeket egy egyedi cím, az IP cím azonosítja. Minden gépnek van egy címe, de egy gépnek több címe is lehet (minden szolgáltatásának egy-egy), illetve egyes címekhez több gép is tartozhat (céges hálózat), valamint egy gépnek lehet mindig másik címe (dinamikus IP). Az IP címeknek két verziója van: IPv4 és IPv6. Az IPv4 4 bájton (32 biten), az IPv6 címek pedig 128 biten tárolódnak. Az IP címekről a félév során többször fogunk még szót ejteni. Bővebben: Wikipedia Bordé Sándor
5 IPv4 Az IPv4 címek 32 bitesek. Négy, egymástól ponttal elválasztott 8 bites, decimális számmal ábrázoljuk. (Tehát minden szám lehet.) Az IP címeknek két fő része van: az első rész a hálózatot, a második rész a hostot azonosítja. Régebben az IP címeket osztályokba sorolták, ma már nem igazán használják, de még néhány helyen hivatkoznak rá. A négy fő osztály: 1. A: : 128 hálózat, egyenként 16 millió host 2. B: : hálózat, egyenként host 3. C: : 2 millió hálózat, egyenként 256 millió host 4. D: : multicast (többesküldés) Az E osztályt ( ) későbbi használatra tartják fenn. Különleges IP címek PING A címet a hostok elinduláskor használják. Egy adott hálózat legnagyobb címe a broadcast cím (adatszórás). A 127-tel kezdődő címek a saját gépünket jelentik, a visszacsatolásos teszteléshez használjuk (pl a localhost). Helyi privát címek pl A ping egy hálózati segédprogram, melynek segítségével ellenőrizhetjük, hogy egy host elérhető-e a hálózaton és mérhetjük az üzenetek visszatérési idejét a tesztelt hostról. Ezt a küldő a gyakorlatban úgy valósítja meg, hogy küld a célgépnek egy ICMP echo request csomagot, majd várja az echo response csomagot és méri a közben eltelt időt. A program futása után kapunk egy statisztikát a legrövidebb-, leghoszszabb- és az átlagos visszatérési időről, valamint az elveszett csomagok számáról. A ping parancs egy nem rendeltetésszerű használata a DoS támadások egy egyszerű változata, melynek során a támadó elárasztja és túlterheli echo request csomagokkal az áldozat gépét. A ping program indítása (parancssorból/terminálból): ping <IP cím/host név> Traceroute A traceroute szintén egy hálózatelemző eszköz. Arra szolgál, hogy feltérképezze egy csomag útját a kiindulási és a cél gép között (tehát milyen hálózati csomópontokon halad keresztül), valamint méri az egyes csomópontoknál az átviteli késleltetést. Bordé Sándor
6 Ez is ugyanúgy az ICMP protokoll echo request csomagját használja. Ha ennek a csomagnak sikerül elérni a célgépet, akkor elindul visszafelé egy echo response csomag. Ez a csomag tartalmazza azon routerek adatait és időbélyegzőit, amelyeken a csomag áthaladt. A program indítása (Windows alatt): tracert <IP cím/host név> Linux alatt traceroute névvel érhető el. ICMP Az ICMP (Internet Control Message Protocol) protokollt főként hálózatba kötött számítógépek operációs rendszerei használják pl. hibaüzenetek küldésére, illetve valamilyen lekérő üzenetek küldésére. Leggyakrabban IP csomagok hibáinak jelzésére, diagnosztikai vagy forgalomirányítási célra használják. ICMP üzenetek teljes listáját itt olvashatod. ICMP bővebben: Wikipedia Beágyazódás (encapsulation) Az OSI rétegnél szó volt arról, hogy az egyes rétegek mindig közvetlenül csak az alattuk (illetve felettük) lévő réteggel kommunikálnak. Küldéskor az adat elindul valamelyik felsőbb szintről, és mindig eggyel alacsonyabb szintre kerül. Mindegyik szint, amikor megkapja a felette levőtől a csomagot, akkor beágyazza azt a saját csomagformátumába és kiegészíti egy szükséges információkat tartalmazó fejléccel (esetleg még egy lábléccel is), és ezt továbbítja az alsóbb rétegek felé. Csomag fogadásakor értelemszerűen alulról felfelé irányul az átadás, és az adott szintek kicsomagolják a saját részüket és úgy adják tovább felfele. Részletesebben ábrával: Datagram Encapsulation Bordé Sándor
7 Packet Tracer A következő néhány oldalon a Packet Tracer nevű programmal ismerkedünk meg. A Packet Tracer felülete 1. ábra - A Packet Tracer felülete A zöld színnel keretezett rész a munkaterület Itt lehet létrehozni egy új hálózat modelljét, illetve betöltéskor ide kerülnek a már létrehozott eszközök. Ha esetleg akkora a hálózat modellünk, hogy nem fér ki egy képernyőre, akkor megjelennek függőleges-vízszintes gördítősávok, amikkel lehet navigálni a munkaterületen. A kék színnel keretezett rész hálózati eszközök Új hálózat létrehozásakor innen húzhatjuk be az egyes eszközöket. Az eszközök típusonként vannak csoportosítva (végeszközök, routerek, switchek, vezetékek stb.) A piros színnel keretezett rész toolbox A munkaterület módosítására használható eszközök, fentről lefele sorban: kijelölés (akár többet is) megjegyzés elhelyezése a munkaasztalon törlés (az aktuálisan kijelöltet, ha ilyen nincs, akkor amelyikre kattintunk) vizsgálat (az eszköz adatait olvashatjuk le vele) alakzat rajzolása átméretezés (rajzolt objektumokat méretezhetjük át, erre most nincs szükség) egy egyszerű üzenet (ping) küldése egy összetett üzenet küldése (paraméterezhető) Bordé Sándor
8 A sárga színnel keretezett rész üzenetek Amikor teszteljük a hálózatot, akkor a küldött üzenetek állapotát követhetjük itt nyomon. Eszközök vizsgálata Az eszközök tulajdonságait több módon is megnézhetjük. A legegyszerűbb és leggyorsabb megoldás, ha a kívánt eszköz fölé visszük az egér mutatóját és ott tartjuk pár másodpercig. Ekkor a felugró ablakban leolvashatjuk az eszköz legfontosabb adatait. Egyes eszközöknél (pl. router) több adatot is megtudhatunk. Ekkor a toolbox nagyító ikonjára kattintsunk, és ezzel a nagyítóval a kívánt eszközre. Ekkor egy helyi menüből választhatjuk ki, hogy mire vagyunk kíváncsiak. A legrészletesebb listát akkor kapjuk, ha a kijelölő eszközzel kétszer az adott eszközre kattintunk. Itt nem csak adatokat olvashatunk le, hanem azoknak értéket is adhatunk, modulokat tehetünk be/vehetünk ki, konfigurálhatjuk az eszközt stb. Az átviteli közegekről nem nyerhetünk így információt (mivel a jellegükön kívül más tulajdonságuk nincs is). Hogy melyik jel milyen közeget jelöl, azt a bal alsó sarokban a jelre kattintva deríthetjük ki. Itt, ha az egyes vezeték típusok fölé visszük az egér mutatóját, akkor alatta megjelenik a típus neve. Szimuláció Hogy meggyőződjünk arról, hogy a hálózatunk két csomópontja között létezik-e összeköttetés, küldjünk egy ICMP csomagot az egyik hostról a másikra. Ha viszszaér, akkor helyes a hálózatunk felépítése. (Ez éles helyzetben is hasonlóan működik.) ICMP csomagot legegyszerűbben a toolboxon található kis boríték ikonnal küldhetünk. Kattintsunk rá (ekkor az egér mutatója átalakul szintén borítékká), majd ezután a forrás és a cél hostra. Ekkor elindul az üzenet, és a jobb alsó sarokban lévő listán láthatjuk az eredményt. Ha hiba történt a csomag küldése közben, vagy szeretnénk részletesebben látni a csomag útját (esetleg a teljes hálózati forgalmat), akkor lehetőségünk van áttérni valós időből (Realtime mode) szimulációs módba. Ebbe a módba a jobb alsó sarokban látható stopperórát ábrázoló fülre kattintva léphetünk át. Bordé Sándor
9 2. ábra Szimulációs mód Szimulációs módban lehetőségünk van arra, hogy megállítsuk az időt, és eseményenként lépjünk az időben, növelhetjük-csökkenthetjük a sebességet, illetve lejátszhatjuk visszafelé a szimulációt. Gombok és jelentésük Event list Reset simulation az adott csomag továbbításának szimulációja újra Back a szimulációban egy eseménnyel visszalépünk Capture/Foreward a következő eseményre lépünk Auto Capture/Play automatikus esemény léptetés A gombok alatti csúszka animáció sebességének beállítása Edit filters beállítható, hogy mely csomagok jelenjenek meg a szimulációban Itt, mint ahogy a neve is mutatja, látható az események sorozata. Láthatjuk, hogy melyik időpillanatban, honnan, hova érkezett csomag és ez milyen típusú. Az utolsó oszlop azt jelöli, hogy a munkaterületen milyen színű a boríték. Bordé Sándor
10 Csomag részletei 3. ábra Csomag részletes adatai Ha duplán kattintunk az eseménylista utolsó oszlopára (a színes négyzetre), akkor egy felugró ablakban láthatjuk, hogy néz ki a csomag szerkezete (a második, Outbound PDU Details fülre kattintva), valamint azt, hogy az egyes rétegekben milyen beágyazások és műveletek történtek. Az In Layer a bejövő, Out Layer pedig a kimenő csomag kezelését mutatja. Az oszlopban a megfelelő rétegre kattintva alul megjelenik pontokba szedve, milyen műveletek mentek végbe küldés előtt (maga a küldés a legalsó réteg dolga). Hasznos tudnivaló Ezt az anyagrészt könnyebb elsajátítani, ha látjátok a dolgokat működés közben is. Ezért ajánlott megnézni az ehhez tartozó videós tutorialokat is, ami ezen a címen érhető el: Bordé Sándor
11 A vezeték nélküli technológia A jegyzet második részében a vezetéknélküli összeköttetésről lesz szó. Először egy rövid elméleti áttekintő a vezetéknélküli technológiákról, majd megnézzük ennek megvalósítását Packet Tracerben. Áttekintés A vezeték nélküli eszközök elektromágneses hullámokat használnak az egymással történő kommunikációhoz. Ugyanez a közeg szállítja a rádiójeleket is az éteren keresztül. A lenti ábrán látható az elektromágneses frekvenciaspektrum, amelyen megfigyelhetjük, hogy melyik hullámhosszú elektromágneses hullámot mire használjuk. 4. ábra - az elektromágneses spektrum Bizonyos típusú elektromágneses hullámok nem alkalmasak az adatátvitelre, míg mások állami szabályozás alatt vannak és használatukat csak adott szervezeteknek egy bizonyos célra engedélyezik (pl. mobilszolgáltatók). A tartomány más részeit közhasználatra tartják fenn (ilyen például a következőkben tárgyalt rádiófrekvenciás és infravörös tartományok is). Érdekes megjegyezni, hogy az emberi szemmel érzékelhető spektrum a teljes tartománynak csupán egy elenyésző részét képezi. A következő részekben átvesszünk két vezetékmentes technológiát. Infravörös Az angol terminológia szerint IRnek, azaz InfraRednek nevezik. Ez egy igen gyakran használt technológia, amely főként a mobil eszközökben, PDA-kban, távirányítókban, vezeték nélküli egerekben és billentyűzetekben terjedt el. Viszonylag alacsony energiaszintű, kis hatótávolságú, így a jelei nem képesek áthatolni a falakon vagy egyéb akadályokon. Az eszközök az egymás közötti információcseréhez egy IrDA (Infrared Direct Access, Infravörös Közvetlen Hozzáférés) nevű különleges kommunikációs portot használnak. A technológia csak pont-pont típusú kapcsolatot tesz lehetővé, tehát az eszközök csak közvetlenül egymáshoz kapcsolódhatnak. Bordé Sándor
12 Rádiófrekvencia A rádiófrekvenciás hullámok nagyobb energiájúak, mint az előbb említett infravörös technológia, így ezek már képesek a falakon is áthatolni, ezáltal sokkal több alkalmazási lehetősége van, főként a telekommunikáció területén. A rádiófrekvenciás tartomány bizonyos részeit szabad felhasználásra tartják fenn, mint például vezeték nélküli helyi hálózatoknak és egyéb számítógépes perifériáknak. Ilyen frekvenciák a 900MHz, 2,4GHz és a 5GHz sávok. Ezen frekvenciák az ISM (Industry, Science and Medicine azaz Ipari, Tudományos és Orvosi) sávokként ismertek és csekély megszorítások mellett használhatók. A Bluetooth egy ilyen kommunikációs technika, amely a 2,4GHz-es sávon működik. Korlátozott sebességű és rövid hatótávolságú, de megvan az az előnye, hogy egyidejűleg több eszköz kommunikációját teszi lehetővé ez a tulajdonsága emelte az IR fölé (pl. számítógépes perifériák, mobiltelefonok közötti átvitel). Egyéb technológiák, amelyek a 2.4GHz és 5GHz tartományt használják a különböző IEEE es szabványnak megfelelő vezeték nélküli hálózatok. Ezek abban különböznek a Bluetoothtól, hogy magasabb teljesítményszinten továbbítanak, ez nagyobb hatótávolságot tesz elérhetővé számukra. Előnyök és korlátok Bizonyos esetekben előnyösebbek a hagyományos vezetékes hálózatokkal szemben: Egyszerűbb csatlakozást tesz lehetővé a mobilis felhasználók számára. Egyszerűen bővíthető több felhasználó fogadása és a lefedettségi terület bővítése esetén. Hatókörön belül bárhol, bármikor kapcsolódhatunk. Egyetlen eszköz telepítése számos felhasználó kapcsolódását teszi lehetővé. Egyszerűen beüzemelhetők veszélyes és ellenséges környezetben is. Ott is használható, ahol a hagyományos vezetékes kapcsolat nem (vagy csak nagyon drágán) alakítható ki. Ezen jó tulajdonságokon felül viszont hátrányai is vannak a rendszernek. Ezek pedig a következők: A vezeték nélküli technológia érzékeny a többi elektromágneses erőteret keltő eszközöktől származó interferenciára. A vezeték nélküli LAN technológiát (Wireless LAN) az átvitelre kerülő adatok hozzáférésére és nem azok védelmére tervezték. Ebből kifolyólag védtelen bejáratot biztosíthat a hálózatba. Bár a vezeték nélküli technológia folyamatosan fejlődik, jelenleg nem biztosítja a vezetékes hálózatok által nyújtott sebességet és megbízhatóságot. A vezeték nélküli hálózatok típusai és kötöttségei A vezeték nélküli hálózatokat fizikai kiterjedésük alapján három csoportba szokták sorolni. A hálózat hatókörét viszonylag nehéz pontosan meghatározni, mivel az átvitel hatótávolságát számos körülmény (mind környezeti, mind mesterséges) befolyásolhatja. Pl.: hőmérsékletingadozás, páratartalom változása. Bordé Sándor
13 WPAN Ez a legkisebb kiterjedésű hálózattípus. Ezt általában a számítógéphez tartozó perifériák (nyomtató, egér, billentyűzet) csatlakoztatására használják. Ide tartozik a korábban említett IR és a Bluetooth. WLAN A WLAN-t általában a vezetékes helyi hálózatok határainak kiterjesztése érdekében használják. Ez rádiófrekvenciás technológiát használ, és megfelel az IEEE es szabványnak. Sok felhasználó számára egy csatlakozási ponton keresztül (AP, Access Point) biztosít kapcsolatot a hálózat többi része felé. A jegyzet további részében ezzel a csoporttal fogunk foglalkozni. WWAN Ezen hálózatok óriási méretű területeken biztosítanak lefedettséget, mint például a mobiltelefon hálózatok. Olyan technológiákat használnak, mint például a GSM (Global System for Mobile Communication), vagy a CDMA (Code Division Multiple Access azaz Kódosztásos Többszörös Hozzáférés). Vezeték nélküli helyi hálózatok (WLAN) Szabványok Ahogy korábban is említettük, a WLAN hálózatokat felépítését az IEEE es szabvány határozza meg. Ennek négy fő ajánlása van, amely különböző jellemzőket szolgáltat a vezeték nélküli hálózatok számára. Összefoglaló néven ezeket a technológiákat Wi-Finek (Wireless Fidelity) nevezzük. Létezik egy Wi-Fi szövetség nevű szervezet is, amely a különböző gyártók WLAN eszközeinek teszteléséért felelős, és egy emblémát helyez az eszközre, ha az megfelel a szabványoknak. A fentebb említett négy ajánlás: a: max 54 Mb/s sávszélesség, az 5GHz-es frekvenciát használja b: max 5,5 Mb/s vagy 11 MB/s, a 2,4GHz-es tartományt használja g: max 54 Mb/s, és a2,4ghz-es tartományt használja n: a legújabb szabvány, max 600Mb/s sávszélességet képes elérni, valamint a 2,4GHz-es frekvenciát használja. Ezen kívül lefelé kompatibilis az a, b és g jelű ajánlásokkal. WLAN összetevői Egy vezeték nélküli hálózatnak több összetevőre is szüksége van ahhoz, hogy megfelelően működhessen. Most ezeket fogjuk röviden áttekinteni. Hozzáférési pont (AP) Az első, és talán legfontosabb eszköz. Ez biztosítja a vezetékes és a vezeték nélküli hálózatok összekapcsolását, tehát lehetővé teszi a vezeték nélküli kliensek számára, hogy hozzáférjenek a vezetékes hálózatokhoz és viszont. Továbbá átviteli közeg átalakítóként is működik, mivel a vezetékes Ethernet hálózat kereteit fogadja, és mielőtt továbbítaná a WLANra, átalakítja a es szabványnak megfelelő keretekké, illetve ezt fordítva is megcsinálja, amennyiben a vezeték nélküli kliensek (STA) felől érkezik a forgalom. Ezek az eszközök egy korlátozott területen Bordé Sándor
14 biztosítanak hozzáférést, melyet vezeték nélküli cella, vagy BSS néven (Basic Service Set, Alapvető Szolgáltatás Készletként) ismerünk. Vezeték nélküli kliensek (STA) Ezek lényegében bármely eszközt jelenthetik, amelyek részt vesznek a hálózatban. A legtöbb eszköz, amely képes vezetékes hálózatra csatlakozni, ellátható vezeték nélküli hálózati kártyával és szoftverrel, amely segítségével képes lesz kapcsolódni a WLAN-okhoz is. Vezeték nélküli híd Ezeket két vezetékes hálózat vezeték nélküli összekötésére használják, és nagy távolságú pont-pont kapcsolatot biztosítanak a két hálózat között. Engedélyt nem igénylő frekvenciát használva egymástól 40 km-re, vagy távolabb fekvő hálózatokat tudunk kábelek nélkül összekapcsolni. Antennák Ezeket az APk és a vezeték nélküli hidak esetében használják. Hasznuk, hogy megnövelik az eszköz által kibocsájtott jel erősségét, ami általában nagyobb hatótávolságot jelent. Ezek fogadni is tudják a kliensek jeleit. Általában az erősségük alapján osztályozzuk őket. Alapvetően kétfajtát különböztetünk meg; azokat, amelyek minden irányba egyenletes erősséggel sugároznak, illetve azokat, amelyek egy kifejezett irányba sugároznak. Ez utóbbiakat nagy távolságok áthidalására használják, míg az egyenletesen szórót az APk esetében alkalmazzák. SSID Nagyon fontos momentum, hogy amennyiben több vezeték nélküli hálózat átfedi egymás területét, akkor az egyes kliensek a megfelelő hálózathoz csatlakozzanak. Erre használják az SSIDt (Service Set IDentifier, Szolgáltatáskészlet azonosító). Az SSID érzékeny a kis- és nagybetűkre, illetve maximum 32 alfanumerikus karakterből állhat. Ez az azonosító megtalálható minden WLAN keret fejlécében. WLAN kiépítési módok Ad-hoc Ez a vezeték nélküli hálózatok legegyszerűbb formája, amikor két vagy több eszközt kapcsolunk össze úgy, hogy azok egyenrangú hálózatot alkossanak. Ezek nem tartalmaznak hozzáférési pontot, minden résztvevője egyenrangú. Ez akkor előnyös, ha például független eszközök egyszeri információcserét akarnak végrehajtani, mivel ilyenkor felesleges lenne egy AP beszerzése és konfigurálása. A hálózat által lefedett terület az IBSS (Independent Basic Service Set, független alapvető szolgáltatáskészlet). Infrastruktúra mód Az előző módszer működhet kis körben, de amikor például egy épület vezeték nélküli hálózattal való ellátásáról van szó, akkor gondok adódhatnak. Ekkor már be kell szerezni egy AP-t, hogy a nagy mennyiségű forgalmat kezelni tudjuk és megbízhatóvá tegyük a hálózatunkat. Egy ilyen típusú hálózatban az eszközök nem képesek egymással közvetlenül kommunikálni, minden forgalom az APn keresztül történik. A hozzáférési pont törekszik arra, hogy minden eszköznek egyenlő joga Bordé Sándor
15 legyen a közeghez való hozzáféréshez. Az AP által lefedett terület az alapvető szolgáltatáskészlet, más néven cella, avagy az angol terminológiával élve BSS. Ez a vezeték nélküli hálózatok legkisebb építőeleme. A lefedett terület bővítéséhez több BSS is összeköthető egymással egy elosztórendszer (Distribution System DS) segítségével. Ezzel egy Extended Service Set (ESS) jön létre, ahol az egyes AP-k a különböző BSS-ekben vannak. Azért, hogy a cellák között a jelek elvesztése nélkül biztosítsuk a kapcsolatot, az egyes BSS-ek között megközelítőleg 10%-os átfedésnek kell lennie. Ez lehetővé teszi a kliensek számára, hogy csatlakozzanak azelőtt az egyik AP-ról a másikra, anélkül, hogy a jelet elveszítenék. Csatornák Ha egy IBSS, ESS vagy BSS kliensei kommunikálnak egymással, a küldő és a fogadó állomások közötti kommunikációt irányítani kell. Erre egy módszer a csatornák használata. Ezek a rendelkezésre álló rádiófrekvencia tartomány részekre osztásával jönnek létre. Hasonló ahhoz, mint amikor több televíziós csatornát szolgáltatnak egy átviteli közegen keresztül. Sajnos az egyes frekvenciák átfedésben lehetnek a mások által használt csatornákkal, így a párbeszédeknek egymást nem érintő csatornákon kell zajlaniuk. Néhány újabb technológia képes arra, hogy több csatornát együtt kezeljen, így egy szélesebb átviteli csatornát hoz létre, amely nagyobb sávszélességet, megnövekedett átviteli sebességet eredményez. Egy WLANon belül, a cellák közötti határvonal elmosódása miatt lehetetlen a csomagütközéseket pontosan érzékelni, ezért olyan közeghozzáférési módszert használnak a vezeték nélküli hálózatokban, amely biztosítja, hogy ne forduljanak elő ütközések. Ez a technológia az úgynevezett CSMA/CA (Carrier Sense Multiple Access with Collosion Avoidance, azaz Vivőjel-érzékeléses többszörös hozzáférés ütközés elkerüléssel). A CSMA/CA lefoglalja a párbeszédre használandó csatornát, és amíg ez a foglalás érvényben van, más eszköz nem használhatja adásra. A hálózat felépítése Az előző fejezetekben megismertük a vezeték nélküli számítógépes hálózatok elméleti alapjait. Most fel fogunk építeni egy egyszerű hálózatot, amelyben mindöszsze egy hozzáférési pont van. Ehhez kapcsolódik két laptop, illetve egy switch, amihez egy harmadik eszköz (PC) csatlakozik. A hálózati topológia a következő ábrán látszik. 5. ábra az elkészítendő hálózat Bordé Sándor
16 Ahogy a képen is látszik, az AccessPoint-PT típusú hozzáférési pontot használjuk. Ezen kívül két laptop csatlakozik a hálózatra. A feladatban mindenhol statikus IP cím kiosztást fogunk használni. Ez rendre a PC4-en, a Laptop0-n, és a Laptop1-en. A hálózati maszk mindenhol az alapértelmezett érték legyen. Hostok konfigurálása A hostok összekötése legegyszerűbben úgy oldható meg, ha az összeköttetés típusánál az korábban említett villámjelre kattintunk. Ha ezután sorban, egymás után rákattintunk a két összekötni kívánt gépre, akkor a program kiválasztja számunkra a megfelelő összeköttetést. A hostokat úgy tudjuk konfigurálni, hogy bal egérgombbal rákattintunk az eszközre, majd a felugró ablakban kiválasztjuk a Config fület. Bal oldalt kategorizálva vannak az elérhető beállítások, minket most a FastEthernet0 fog érdekelni. Itt jelenleg csak a középen található IP Configuration című blokkra van szükségünk. Első lépésben, állítsuk Staticra az IP címet (ha eleve így volt, akkor ez a lépés kihagyható). Ezután az IP Address mezőbe írjuk be a kívánt IP címet. Ha átkattintunk máshova, akkor a PT kitölti a Subnet mask mezőt az alapértelmezett értékkel. Mivel a feladat most az alapértelmezett, értéket kéri, ezzel nincs tennivalónk. Az alábbi képen látható a konfiguráció eredménye. 6. ábra - Host konfiguráció Hozzáférési pont konfigurálása Az elméleti ismertető alapján tudhatjuk, hogy két dolgot kell beállítanunk az APnél: Az SSID-t, tehát egy azonosítót, amivel a hálózatunknak egy egyedi nevet adunk A csatornát, hogy ne interferáljon más hálózatokkal Bordé Sándor
17 Ez így viszont még nem a teljes igazság. Korábban elhangzott, hogy nem biztonságosak ezek a hálózatok, hiszen a jel nem egy zárt kábelben halad, hanem a levegőn keresztül. Ezért az idők során különböző titkosítási módok fejlődtek ki. A legrégibb a WEP (Wired Equivalent Privacy), amelyet a vezetékes hálózatok biztonságával egyenértékűnek terveztek, viszont elég komoly biztonsági rések voltak benne, így könnyen feltörhető lett. Ezért ma nem ajánlatos a használata. Egy erre adott gyors válasz volt a WPA, amely már biztonságosabb elődjénél. A legújabb technológia viszont a WPA2, amelyet jelenleg ajánlatos használni. Mi is ezt követjük. Ezen kívül még be lehet állítani a biztonsági protokollokat is, ezek lehetnek az AES, illetve a TKIP. Az előbbi a fejlettebb, és ezt ajánlatos használni. A lenti ábrán látszik a hozzáférési pontunk konfigurációja, amely összefoglalva: A wireless1 SSID-t kapta A 6-os csatornát használja WPA2-PSK titkosítást használ, AES biztonsági protokollal, és kötelező hozzá egy jelszót is megadni 7. ábra - 3. ábra: a hozzáférési pont konfigurációja Laptopok konfigurálása A laptopok esetén három dolgot kell megtennünk: Beépíteni egy vezeték nélküli hálózati csatlakozásra alkalmas modult Az AP-nak megfelelően konfigurálni magát az előbb beépített interfészt Beállítani a kívánt IP címet (a vezetékes géphez hasonlóan) Modul beépítése Egy modul beépítése egyszerűen megoldható. Nyissuk meg a laptop konfigurációs ablakát, majd a Physical fülön kapcsoljuk ki az eszközt, távolítsuk el a jelenlegi Ethernet modult (kattintsunk bal egérgombbal és a gombot nyomva tartva húzzuk Bordé Sándor
18 rá a listára a modult), majd válasszuk ki a PT-LAPTOP-NM-1W interfészt, és építsük bele a laptopba. Ezután kapcsoljuk vissza az eszközt. Ha ezzel végeztünk, az Config fülön az eddigi FastEthernet port helyett megjelenik egy Wireless nevű interfész. Itt tudjuk megadni a vezetéknélküli hálózat adatait. Konfiguráció Ez a lépés is igen egyszerű, hiszen az előbb beállított hozzáférési pont beállításait kell alkalmazni minden egyes hozzá csatlakozó kliensre is. Tehát: Az SSID-t állítsuk be wireless1 re A titkosítás legyen WPA2-PSK, AES titkosítási protokollal, illetve abcdabcd1234 jelszóval. Alul, az IP Configuration részben kattintsunk a Static opcióra, és az IP Address mezőben adjuk meg a laptop IP címét, alatta pedig hagyjuk alapértelmezetten a maszkot értéken. Az alábbi ábrán látható az előbb leírt folyamat eredménye. Amennyiben ezekkel készen vagyunk, az ötödik ábrán látható módon kell a hálózatnak kinéznie. 8. ábra - az eszköz konfigurációja Bordé Sándor
19 Beugró kérdések 1. Mire használhatjuk a Packet Tracer programot? 2. A switch általában melyik OSI rétegben van? 3. Mit csinál a router a hálózatban? 4. Ha az SZTE IP címtartománya , akkor melyik IP cím osztályba tartozik? 5. Milyen speciális jelentése van a 127el kezdődő IP címeknek? 6. Mire jó a ping parancs? 7. Mire jó a traceroute parancs? 8. Mi lehet a vezeték nélküli hálózatok hátránya? 9. Mit jelent az AP? 10. Melyik titkosítás elavult, és nem javasolt a használata? Bordé Sándor
2014 UNIVERSITAS SCIENTIARUM SZEGEDIENSIS UNIVERSITY OF SZEGED
 Tavasz 2014 UNIVERSITAS SCIENTIARUM SZEGEDIENSIS UNIVERSITY OF SZEGED Department of Software Engineering Számítógép-hálózatok 3. gyakorlat Packet Tracer alapok Deák Kristóf S z e g e d i T u d o m á n
Tavasz 2014 UNIVERSITAS SCIENTIARUM SZEGEDIENSIS UNIVERSITY OF SZEGED Department of Software Engineering Számítógép-hálózatok 3. gyakorlat Packet Tracer alapok Deák Kristóf S z e g e d i T u d o m á n
2012 UNIVERSITAS SCIENTIARUM SZEGEDIENSIS UNIVERSITY OF SZEGED
 Tavasz 2012 UNIVERSITAS SCIENTIARUM SZEGEDIENSIS UNIVERSITY OF SZEGED Department of Software Engineering Vezeték nélküli helyi hálózatok Somogyi Viktor S z e g e d i T u d o m á n y e g y e t e m Tartalomjegyzék
Tavasz 2012 UNIVERSITAS SCIENTIARUM SZEGEDIENSIS UNIVERSITY OF SZEGED Department of Software Engineering Vezeték nélküli helyi hálózatok Somogyi Viktor S z e g e d i T u d o m á n y e g y e t e m Tartalomjegyzék
2016 UNIVERSITAS SCIENTIARUM SZEGEDIENSIS UNIVERSITY OF SZEGED
 Tavasz 2016 UNIVERSITAS SCIENTIARUM SZEGEDIENSIS UNIVERSITY OF SZEGED Department of Software Engineering Számítógép-hálózatok 8. gyakorlat Vezeték nélküli helyi hálózatok Somogyi Viktor S z e g e d i T
Tavasz 2016 UNIVERSITAS SCIENTIARUM SZEGEDIENSIS UNIVERSITY OF SZEGED Department of Software Engineering Számítógép-hálózatok 8. gyakorlat Vezeték nélküli helyi hálózatok Somogyi Viktor S z e g e d i T
Számítógép hálózatok gyakorlat
 Számítógép hálózatok gyakorlat 8. Gyakorlat Vezeték nélküli helyi hálózatok 2016.04.07. Számítógép hálózatok gyakorlat 1 Vezeték nélküli adatátvitel Infravörös technológia Még mindig sok helyen alkalmazzák
Számítógép hálózatok gyakorlat 8. Gyakorlat Vezeték nélküli helyi hálózatok 2016.04.07. Számítógép hálózatok gyakorlat 1 Vezeték nélküli adatátvitel Infravörös technológia Még mindig sok helyen alkalmazzák
Számítógép hálózatok 3. gyakorlat Packet Tracer alapok M2M Statusreport 1
 Számítógép hálózatok 3. gyakorlat Packet Tracer alapok 2017.02.20. M2M Statusreport 1 Mi a Packet Tracer? Regisztrációt követően ingyenes a program!!! Hálózati szimulációs program Hálózatok működésének
Számítógép hálózatok 3. gyakorlat Packet Tracer alapok 2017.02.20. M2M Statusreport 1 Mi a Packet Tracer? Regisztrációt követően ingyenes a program!!! Hálózati szimulációs program Hálózatok működésének
2017 UNIVERSITAS SCIENTIARUM SZEGEDIENSIS UNIVERSITY OF SZEGED
 Tavasz 2017 UNIVERSITAS SCIENTIARUM SZEGEDIENSIS UNIVERSITY OF SZEGED Department of Software Engineering Számítógép-hálózatok 1. gyakorlat OSI modell, Packet Tracer, Wireshark Bordé Sándor S z e g e d
Tavasz 2017 UNIVERSITAS SCIENTIARUM SZEGEDIENSIS UNIVERSITY OF SZEGED Department of Software Engineering Számítógép-hálózatok 1. gyakorlat OSI modell, Packet Tracer, Wireshark Bordé Sándor S z e g e d
Department of Software Engineering
 Ősz 2017 UNIVERSITAS SCIENTIARUM SZEGEDIENSIS UNIVERSITY OF SZEGED Department of Software Engineering Számítógép-hálózatok 11. gyakorlat Feszítőfa protokoll (STP) Vezetéknélküli hálózatok (WLAN) Bordé
Ősz 2017 UNIVERSITAS SCIENTIARUM SZEGEDIENSIS UNIVERSITY OF SZEGED Department of Software Engineering Számítógép-hálózatok 11. gyakorlat Feszítőfa protokoll (STP) Vezetéknélküli hálózatok (WLAN) Bordé
Vezetéknélküli technológia
 Vezetéknélküli technológia WiFi (Wireless Fidelity) 802.11 szabványt IEEE definiálta protokollként, 1997 Az ISO/OSI modell 1-2 rétege A sebesség függ: helyszíni viszonyok, zavarok, a titkosítás ki/be kapcsolása
Vezetéknélküli technológia WiFi (Wireless Fidelity) 802.11 szabványt IEEE definiálta protokollként, 1997 Az ISO/OSI modell 1-2 rétege A sebesség függ: helyszíni viszonyok, zavarok, a titkosítás ki/be kapcsolása
WLAN router telepítési segédlete
 Annak érdekében, hogy jogosulatlan felhasználóknak a routerhez való hozzáférése elkerülhető legyen, javasoljuk olyan biztonsági mechanizmusok használatát, mint a WEP, WPA vagy azonositó és jelszó beállitása
Annak érdekében, hogy jogosulatlan felhasználóknak a routerhez való hozzáférése elkerülhető legyen, javasoljuk olyan biztonsági mechanizmusok használatát, mint a WEP, WPA vagy azonositó és jelszó beállitása
Beállítások 1. Töltse be a Planet_NET.pkt állományt a szimulációs programba! A teszthálózat már tartalmazza a vállalat
 Planet-NET Egy terjeszkedés alatt álló vállalat hálózatának tervezésével bízták meg. A vállalat jelenleg három telephellyel rendelkezik. Feladata, hogy a megadott tervek alapján szimulációs programmal
Planet-NET Egy terjeszkedés alatt álló vállalat hálózatának tervezésével bízták meg. A vállalat jelenleg három telephellyel rendelkezik. Feladata, hogy a megadott tervek alapján szimulációs programmal
Vezeték nélküli hálózatok. Készítette: Károly Gabriella
 Vezeték nélküli hálózatok Készítette: Károly Gabriella 1 Vezeték k nélkn lküli li technológi giák A vezetékes hálózatokon kívül számos olyan technológia létezik, mely lehet vé teszi az eszközök közötti
Vezeték nélküli hálózatok Készítette: Károly Gabriella 1 Vezeték k nélkn lküli li technológi giák A vezetékes hálózatokon kívül számos olyan technológia létezik, mely lehet vé teszi az eszközök közötti
WLAN router telepítési segédlete
 Annak érdekében, hogy jogosulatlan felhasználóknak a routerhez való hozzáférése elkerülhető legyen, javasoljuk olyan biztonsági mechanizmusok használatát, mint a WEP, WPA vagy azonositó és jelszó beállitása
Annak érdekében, hogy jogosulatlan felhasználóknak a routerhez való hozzáférése elkerülhető legyen, javasoljuk olyan biztonsági mechanizmusok használatát, mint a WEP, WPA vagy azonositó és jelszó beállitása
 BajaWebNet hálózatfeladat Egy kisvállalat hálózatának tervezésével bízták meg. A kisvállalatnak jelenleg Baján, Egerben és Szolnokon vannak irodaépületei, ahol vezetékes, illetve vezeték nélküli hálózati
BajaWebNet hálózatfeladat Egy kisvállalat hálózatának tervezésével bízták meg. A kisvállalatnak jelenleg Baján, Egerben és Szolnokon vannak irodaépületei, ahol vezetékes, illetve vezeték nélküli hálózati
WLAN router telepítési segédlete
 Annak érdekében, hogy jogosulatlan felhasználóknak a routerhez való hozzáférése elkerülhető legyen, javasoljuk olyan biztonsági mechanizmusok használatát, mint a WEP, WPA vagy azonositó és jelszó beállitása
Annak érdekében, hogy jogosulatlan felhasználóknak a routerhez való hozzáférése elkerülhető legyen, javasoljuk olyan biztonsági mechanizmusok használatát, mint a WEP, WPA vagy azonositó és jelszó beállitása
Tájékoztató. Használható segédeszköz: -
 A 35/2016. (VIII. 31.) NFM rendelet szakmai és vizsgakövetelménye alapján. Szakképesítés azonosítószáma és megnevezése 52 481 02 Irodai informatikus Tájékoztató A vizsgázó az első lapra írja fel a nevét!
A 35/2016. (VIII. 31.) NFM rendelet szakmai és vizsgakövetelménye alapján. Szakképesítés azonosítószáma és megnevezése 52 481 02 Irodai informatikus Tájékoztató A vizsgázó az első lapra írja fel a nevét!
Magyar Gyors felhasználói útmutató A GW-7100PCI driver telepítése Windows 98, ME, 2000 és XP operációs rendszerek alatt
 43 Magyar Gyors felhasználói útmutató Ez a telepítési útmutató végigvezeti Önt a GW-7100PCI adapter és szoftver telepítésének folyamatán. A vezeték nélküli hálózati kapcsolat létrehozásához kövesse a következő
43 Magyar Gyors felhasználói útmutató Ez a telepítési útmutató végigvezeti Önt a GW-7100PCI adapter és szoftver telepítésének folyamatán. A vezeték nélküli hálózati kapcsolat létrehozásához kövesse a következő
WLAN router telepítési segédlete
 Annak érdekében, hogy jogosulatlan felhasználóknak a routerhez való hozzáférése elkerülhető legyen, javasoljuk olyan biztonsági mechanizmusok használatát, mint a WEP, WPA vagy azonositó/jelszó beállitása
Annak érdekében, hogy jogosulatlan felhasználóknak a routerhez való hozzáférése elkerülhető legyen, javasoljuk olyan biztonsági mechanizmusok használatát, mint a WEP, WPA vagy azonositó/jelszó beállitása
Felhasználói kézikönyv
 Felhasználói kézikönyv AE6000 Vezeték nélküli, kétsávos mini USB AC580 adapter a Tartalom Termék-összefoglaló Funkciók 1 Telepítés Telepítés 2 Vezeték nélküli hálózati beállítások Wi-Fi védett telepítés
Felhasználói kézikönyv AE6000 Vezeték nélküli, kétsávos mini USB AC580 adapter a Tartalom Termék-összefoglaló Funkciók 1 Telepítés Telepítés 2 Vezeték nélküli hálózati beállítások Wi-Fi védett telepítés
A 35/2016. (VIII. 31.) NFM rendelet szakmai és vizsgakövetelménye alapján.
 A 35/2016. (VIII. 31.) NFM rendelet szakmai és vizsgakövetelménye alapján. Szakképesítés, azonosítószáma és megnevezése 54 481 06 Informatikai rendszerüzemeltető Tájékoztató A vizsgázó az első lapra írja
A 35/2016. (VIII. 31.) NFM rendelet szakmai és vizsgakövetelménye alapján. Szakképesítés, azonosítószáma és megnevezése 54 481 06 Informatikai rendszerüzemeltető Tájékoztató A vizsgázó az első lapra írja
MAC címek (fizikai címek)
 MAC címek (fizikai címek) Hálózati eszközök egyedi azonosítója, amit az adatkapcsolati réteg MAC alrétege használ Gyárilag adott, általában ROM-ban vagy firmware-ben tárolt érték (gyakorlatilag felülbírálható)
MAC címek (fizikai címek) Hálózati eszközök egyedi azonosítója, amit az adatkapcsolati réteg MAC alrétege használ Gyárilag adott, általában ROM-ban vagy firmware-ben tárolt érték (gyakorlatilag felülbírálható)
WS 2013 elődöntő ICND 1+ teszt
 WS 2013 elődöntő ICND 1+ teszt 14 feladat 15 perc (14:00-14:15) ck_01 Melyik parancsokat kell kiadni ahhoz, hogy egy kapcsoló felügyeleti célból, távolról elérhető legyen? ck_02 S1(config)#ip address 172.20.1.2
WS 2013 elődöntő ICND 1+ teszt 14 feladat 15 perc (14:00-14:15) ck_01 Melyik parancsokat kell kiadni ahhoz, hogy egy kapcsoló felügyeleti célból, távolról elérhető legyen? ck_02 S1(config)#ip address 172.20.1.2
Gyors üzembe helyezési kézikönyv
 Netis 150Mbps, vezeték nélküli, kültéri, N hozzáférési pont Gyors üzembe helyezési kézikönyv Típus szám: WF2301 A csomagolás tartalma *WF2301 *PoE adapter *Gyors üzembe helyezési kézikönyv LED-ek LED Állapot
Netis 150Mbps, vezeték nélküli, kültéri, N hozzáférési pont Gyors üzembe helyezési kézikönyv Típus szám: WF2301 A csomagolás tartalma *WF2301 *PoE adapter *Gyors üzembe helyezési kézikönyv LED-ek LED Állapot
Gyors telepítési útmutató AC1200 Gigabit kétsávos WLAN hatótávnövelő
 Gyors telepítési útmutató AC1200 Gigabit kétsávos WLAN hatótávnövelő Cikkszám EW-7476RPC 1-8. oldal Gyors telepítési útmutató 1. Csomag tartalma... 1 2. Rendszerkövetelmények... 1 3. LED állapot... 2 4.
Gyors telepítési útmutató AC1200 Gigabit kétsávos WLAN hatótávnövelő Cikkszám EW-7476RPC 1-8. oldal Gyors telepítési útmutató 1. Csomag tartalma... 1 2. Rendszerkövetelmények... 1 3. LED állapot... 2 4.
IP: /24 Jelszó: Titok123 SSID: Otthoni Titkosítás: WPA-PSK TKIP Kulcs: Titkos1234. Hálózati ismeretek
 IP: 192.168.10.100/24 Jelszó: Titok123 SSID: Otthoni Titkosítás: WPA-PSK TKIP Kulcs: Titkos1234 Hálózati ismeretek Szinte minden otthoni hálózat vezeték nélküli (WiFi) hálózat. Ezen keresztül lehet a különböző
IP: 192.168.10.100/24 Jelszó: Titok123 SSID: Otthoni Titkosítás: WPA-PSK TKIP Kulcs: Titkos1234 Hálózati ismeretek Szinte minden otthoni hálózat vezeték nélküli (WiFi) hálózat. Ezen keresztül lehet a különböző
3.5.2 Laborgyakorlat: IP címek és a hálózati kommunikáció
 3.5.2 Laborgyakorlat: IP címek és a hálózati kommunikáció Célkitűzések Egyszerű egyenrangú csomópontokból álló hálózat építése, és a fizikai kapcsolat ellenőrzése. Különböző IP-cím beállításoknak a hálózati
3.5.2 Laborgyakorlat: IP címek és a hálózati kommunikáció Célkitűzések Egyszerű egyenrangú csomópontokból álló hálózat építése, és a fizikai kapcsolat ellenőrzése. Különböző IP-cím beállításoknak a hálózati
Gyors telepítési kézikönyv
 netis Vezeték nélküli, N router Gyors telepítési kézikönyv 1. A csomagolás tartalma (Vezeték nélküli,n Router, Hálózati adapter, Ethernet kábel, Kézikönyv) * A kézikönyv, az összes, Netis, 150Mbps/300Mbps
netis Vezeték nélküli, N router Gyors telepítési kézikönyv 1. A csomagolás tartalma (Vezeték nélküli,n Router, Hálózati adapter, Ethernet kábel, Kézikönyv) * A kézikönyv, az összes, Netis, 150Mbps/300Mbps
Számítógép hálózatok gyakorlat
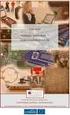 Számítógép hálózatok gyakorlat 5. Gyakorlat Ethernet alapok Ethernet Helyi hálózatokat leíró de facto szabvány A hálózati szabványokat az IEEE bizottságok kezelik Ezekről nevezik el őket Az Ethernet így
Számítógép hálózatok gyakorlat 5. Gyakorlat Ethernet alapok Ethernet Helyi hálózatokat leíró de facto szabvány A hálózati szabványokat az IEEE bizottságok kezelik Ezekről nevezik el őket Az Ethernet így
ROUTER beállítás otthon
 ROUTER beállítás otthon 1 Tartalom TP LINK router internet kapcsolatának beállítása... 3 WI-FI beállítás... 5 LinkSys router internet kapcsolatának beállítása... 6 WI-FI beállítás... 8 2 TP LINK router
ROUTER beállítás otthon 1 Tartalom TP LINK router internet kapcsolatának beállítása... 3 WI-FI beállítás... 5 LinkSys router internet kapcsolatának beállítása... 6 WI-FI beállítás... 8 2 TP LINK router
Vezeték nélküli eszközök (csak egyes típusokon) Felhasználói útmutató
 Vezeték nélküli eszközök (csak egyes típusokon) Felhasználói útmutató Copyright 2008 Hewlett-Packard Development Company, L.P. A Windows elnevezés a Microsoft Corporationnek az Amerikai Egyesült Államokban
Vezeték nélküli eszközök (csak egyes típusokon) Felhasználói útmutató Copyright 2008 Hewlett-Packard Development Company, L.P. A Windows elnevezés a Microsoft Corporationnek az Amerikai Egyesült Államokban
FELHASZNÁLÓI KÉZIKÖNYV. WF-2322 Vezetéknélküli Hozzéférési Pont
 FELHASZNÁLÓI KÉZIKÖNYV WF-2322 Vezetéknélküli Hozzéférési Pont Netis Vezetéknélküli Hozzáférési Pont Felhasználói Kézikönyv Netis Vezetéknélküli Hozzáférési Pont Felhasználói Kézikönyv 1. A csomag tartalma
FELHASZNÁLÓI KÉZIKÖNYV WF-2322 Vezetéknélküli Hozzéférési Pont Netis Vezetéknélküli Hozzáférési Pont Felhasználói Kézikönyv Netis Vezetéknélküli Hozzáférési Pont Felhasználói Kézikönyv 1. A csomag tartalma
Hálózatok. Alapismeretek. A hálózatok célja, építőelemei, alapfogalmak
 Hálózatok Alapismeretek A hálózatok célja, építőelemei, alapfogalmak A hálózatok célja A korai időkben terminálokat akartak használni a szabad gépidők lekötésére, erre jó lehetőség volt a megbízható és
Hálózatok Alapismeretek A hálózatok célja, építőelemei, alapfogalmak A hálózatok célja A korai időkben terminálokat akartak használni a szabad gépidők lekötésére, erre jó lehetőség volt a megbízható és
Netis vezeték nélküli, N típusú Router Gyors Telepítési Útmutató
 Netis vezeték nélküli, N típusú Router Gyors Telepítési Útmutató Tartalomjegyzék 1. A csomag tartalma... 1 2. Hardware csatlakoztatása... 1 3. A router webes felületen történő beüzemelése... 2 4. Hibaelhárítás...
Netis vezeték nélküli, N típusú Router Gyors Telepítési Útmutató Tartalomjegyzék 1. A csomag tartalma... 1 2. Hardware csatlakoztatása... 1 3. A router webes felületen történő beüzemelése... 2 4. Hibaelhárítás...
Internetkonfigurációs követelmények. A számítógép konfigurálása. Beállítások Windows XP alatt
 Internetkonfigurációs követelmények Annak érdekében, hogy csatlakoztatni tudja a Hozzáférési Pontját a Hozzáférési Pont Kezelőhöz, a következő konfigurációs paramétereket kell beállítania a számítógépe
Internetkonfigurációs követelmények Annak érdekében, hogy csatlakoztatni tudja a Hozzáférési Pontját a Hozzáférési Pont Kezelőhöz, a következő konfigurációs paramétereket kell beállítania a számítógépe
Felhasználói Kézikönyv
 SA-1389A Hálózati IP Kamera Felhasználói Kézikönyv 1. LED Jelzések 1. Hálózat jelző LED 2. Riasztás LED 3. Felvételt jelző LED 4. Riasztó élesítés LED 5. Infravörös vevő LED LED jelzés funkciók és jelentések:
SA-1389A Hálózati IP Kamera Felhasználói Kézikönyv 1. LED Jelzések 1. Hálózat jelző LED 2. Riasztás LED 3. Felvételt jelző LED 4. Riasztó élesítés LED 5. Infravörös vevő LED LED jelzés funkciók és jelentések:
Hálózati architektúrák és Protokollok PTI 6. Kocsis Gergely
 Hálózati architektúrák és Protokollok PTI 6 Kocsis Gergely 2018.04.11. Hálózati konfiguráció $ ifconfig Kapcsoló nélkül kiíratja a csomópont aktuális hálózati interfész beállításait. Kapcsolókkal alkalmas
Hálózati architektúrák és Protokollok PTI 6 Kocsis Gergely 2018.04.11. Hálózati konfiguráció $ ifconfig Kapcsoló nélkül kiíratja a csomópont aktuális hálózati interfész beállításait. Kapcsolókkal alkalmas
A 35/2016. (VIII. 31.) NFM rendelet szakmai és vizsgakövetelménye alapján.
 A 35/2016. (VIII. 31.) NFM rendelet szakmai és vizsgakövetelménye alapján. Szakképesítés, azonosítószáma és megnevezése 54 481 06 Informatikai rendszerüzemeltető Tájékoztató A vizsgázó az első lapra írja
A 35/2016. (VIII. 31.) NFM rendelet szakmai és vizsgakövetelménye alapján. Szakképesítés, azonosítószáma és megnevezése 54 481 06 Informatikai rendszerüzemeltető Tájékoztató A vizsgázó az első lapra írja
Az EV3. Az EV3 technológia csatlakoztatása. LEGO.com/mindstorms. Az EV3 Brick (Tégla) csatlakoztatása a számítógéphez
 Az EV3 csatlakoztatása Az EV3 Brick (Tégla) csatlakoztatása a számítógéphez Csatlakoztassuk az EV3 Brick-et a számítógépünkhöz USB kábellel, vagy vezeték nélküli módon Bluetooth vagy Wi-Fi segítségével.
Az EV3 csatlakoztatása Az EV3 Brick (Tégla) csatlakoztatása a számítógéphez Csatlakoztassuk az EV3 Brick-et a számítógépünkhöz USB kábellel, vagy vezeték nélküli módon Bluetooth vagy Wi-Fi segítségével.
Hálózati alapismeretek
 Hálózati alapismeretek Tartalom Hálózat fogalma Előnyei Csoportosítási lehetőségek, topológiák Hálózati eszközök: kártya; switch; router; AP; modem Az Internet története, legfontosabb jellemzői Internet
Hálózati alapismeretek Tartalom Hálózat fogalma Előnyei Csoportosítási lehetőségek, topológiák Hálózati eszközök: kártya; switch; router; AP; modem Az Internet története, legfontosabb jellemzői Internet
Wi-Fi alapok. Speciális hálózati technológiák. Date
 Wi-Fi alapok Speciális hálózati technológiák Date 1 Technológia Vezeték nélküli rádióhullámokkal kommunikáló technológia Wireless Fidelity (802.11-es szabványcsalád) ISM-sáv (Instrumentation, Scientific,
Wi-Fi alapok Speciális hálózati technológiák Date 1 Technológia Vezeték nélküli rádióhullámokkal kommunikáló technológia Wireless Fidelity (802.11-es szabványcsalád) ISM-sáv (Instrumentation, Scientific,
Oktatás. WiFi hálózati kapcsolat beállítása Windows XP és Windows 7-es számítógépeken. SZTE Egyetemi Számítóközpont
 Oktatás WiFi hálózati kapcsolat beállítása Windows XP és Windows 7-es számítógépeken SZTE Egyetemi Számítóközpont WLAN kapcsolat beállítása 1 Tartalom Windows XP... 2 Tanúsítvány telepítése... 2 WPA2 védett
Oktatás WiFi hálózati kapcsolat beállítása Windows XP és Windows 7-es számítógépeken SZTE Egyetemi Számítóközpont WLAN kapcsolat beállítása 1 Tartalom Windows XP... 2 Tanúsítvány telepítése... 2 WPA2 védett
Netis Vezetékes ADSL2+, N Modem Router Gyors Telepítési Útmutató
 Netis Vezetékes ADSL2+, N Modem Router Gyors Telepítési Útmutató Modell szám: DL4201 Tartalomjegyzék 1. A csomag tartalma... 1 2. Hardware csatlakoztatása... 1 3. A modem webes felületen történő beüzemelése...
Netis Vezetékes ADSL2+, N Modem Router Gyors Telepítési Útmutató Modell szám: DL4201 Tartalomjegyzék 1. A csomag tartalma... 1 2. Hardware csatlakoztatása... 1 3. A modem webes felületen történő beüzemelése...
A 35/2016. (VIII. 31.) NFM rendelet szakmai és vizsgakövetelménye alapján.
 A 35/2016. (VIII. 31.) NFM rendelet szakmai és vizsgakövetelménye alapján. Szakképesítés, azonosítószáma és megnevezése 54 481 06 Informatikai rendszerüzemeltető Tájékoztató A vizsgázó az első lapra írja
A 35/2016. (VIII. 31.) NFM rendelet szakmai és vizsgakövetelménye alapján. Szakképesítés, azonosítószáma és megnevezése 54 481 06 Informatikai rendszerüzemeltető Tájékoztató A vizsgázó az első lapra írja
Számítógépes hálózatok
 1 Számítógépes hálózatok Hálózat fogalma A hálózat a számítógépek közötti kommunikációs rendszer. Miért érdemes több számítógépet összekapcsolni? Milyen érvek szólnak a hálózat kiépítése mellett? Megoszthatók
1 Számítógépes hálózatok Hálózat fogalma A hálózat a számítógépek közötti kommunikációs rendszer. Miért érdemes több számítógépet összekapcsolni? Milyen érvek szólnak a hálózat kiépítése mellett? Megoszthatók
Gyors üzembe helyezési kézikönyv
 Netis vezeték nélküli, kétsávos router Gyors üzembe helyezési kézikönyv WF2471/WF2471D A csomagolás tartalma (Két sávos router, hálózati adapter, ethernet kábel, kézikönyv) 1. Csatlakozás 1. Kapcsolja
Netis vezeték nélküli, kétsávos router Gyors üzembe helyezési kézikönyv WF2471/WF2471D A csomagolás tartalma (Két sávos router, hálózati adapter, ethernet kábel, kézikönyv) 1. Csatlakozás 1. Kapcsolja
2017 UNIVERSITAS SCIENTIARUM SZEGEDIENSIS UNIVERSITY OF SZEGED
 Tavasz 2017 UNIVERSITAS SCIENTIARUM SZEGEDIENSIS UNIVERSITY OF SZEGED Department of Software Engineering Számítógép-hálózatok 2. gyakorlat Hálózat felépítése, alap IOS parancsok Bordé Sándor S z e g e
Tavasz 2017 UNIVERSITAS SCIENTIARUM SZEGEDIENSIS UNIVERSITY OF SZEGED Department of Software Engineering Számítógép-hálózatok 2. gyakorlat Hálózat felépítése, alap IOS parancsok Bordé Sándor S z e g e
PTE-PROXY VPN használata, könyvtári adatbázisok elérhetősége távolról
 PTE-PROXY VPN használata, könyvtári adatbázisok elérhetősége távolról Az Informatikai Igazgatóság minden aktív egyetemi hallgató és munkaviszonnyal rendelkező egyetemi dolgozó részére úgynevezett proxy
PTE-PROXY VPN használata, könyvtári adatbázisok elérhetősége távolról Az Informatikai Igazgatóság minden aktív egyetemi hallgató és munkaviszonnyal rendelkező egyetemi dolgozó részére úgynevezett proxy
1/13. RL osztály Hálózati alapismeretek I. gyakorlat c. tantárgy Osztályozóvizsga tematika
 1/13. RL osztály Hálózati alapismeretek I. gyakorlat c. tantárgy Osztályozóvizsga tematika A vizsga leírása: A vizsga anyaga a Cisco Routing and Switching Bevezetés a hálózatok világába (1)és a Cisco R&S:
1/13. RL osztály Hálózati alapismeretek I. gyakorlat c. tantárgy Osztályozóvizsga tematika A vizsga leírása: A vizsga anyaga a Cisco Routing and Switching Bevezetés a hálózatok világába (1)és a Cisco R&S:
Bevezető... 3 Hálózati referenciamodellek, réteges tervezés... 3 Hálózati alapfogalmak... 4 Fizikai réteg... 6 Vezeték nélküli technológia...
 Tartalomjegyzék Bevezető... 3 Hálózati referenciamodellek, réteges tervezés... 3 OSI modell... 3 TCP/IP modell... 3 Hálózati alapfogalmak... 4 Host... 4 Switch... 4 Router... 5 AP (Access Point)... 5 Gateway
Tartalomjegyzék Bevezető... 3 Hálózati referenciamodellek, réteges tervezés... 3 OSI modell... 3 TCP/IP modell... 3 Hálózati alapfogalmak... 4 Host... 4 Switch... 4 Router... 5 AP (Access Point)... 5 Gateway
2014 UNIVERSITAS SCIENTIARUM SZEGEDIENSIS UNIVERSITY OF SZEGED
 Tavasz 2014 UNIVERSITAS SCIENTIARUM SZEGEDIENSIS UNIVERSITY OF SZEGED Department of Software Engineering Számítógép-hálózatok 5. gyakorlat Ethernet alapok Deák Kristóf S z e g e d i T u d o m á n y e g
Tavasz 2014 UNIVERSITAS SCIENTIARUM SZEGEDIENSIS UNIVERSITY OF SZEGED Department of Software Engineering Számítógép-hálózatok 5. gyakorlat Ethernet alapok Deák Kristóf S z e g e d i T u d o m á n y e g
Netis vezeték nélküli, N típusú, router
 Netis vezeték nélküli, N típusú, router Gyors üzembe helyezési kézikönyv Típusok: WF-2409/WF2409/WF2409D A csomagolás tartalma (Vezeték nélküli, N típusú, router, hálózati adapter, ethernet kábel, kézikönyv,
Netis vezeték nélküli, N típusú, router Gyors üzembe helyezési kézikönyv Típusok: WF-2409/WF2409/WF2409D A csomagolás tartalma (Vezeték nélküli, N típusú, router, hálózati adapter, ethernet kábel, kézikönyv,
Hálózati ismeretek. Az együttműködés szükségessége:
 Stand alone Hálózat (csoport) Az együttműködés szükségessége: közös adatok elérése párhuzamosságok elkerülése gyors eredményközlés perifériák kihasználása kommunikáció elősegítése 2010/2011. őszi félév
Stand alone Hálózat (csoport) Az együttműködés szükségessége: közös adatok elérése párhuzamosságok elkerülése gyors eredményközlés perifériák kihasználása kommunikáció elősegítése 2010/2011. őszi félév
Megjegyzés vezeték nélküli LAN felhasználóknak
 Megjegyzés vezeték nélküli LAN felhasználóknak Русский Suomi Norsk Dansk Polski Čeština Svenska A készülék használata előtt figyelmesen olvassa el ezt a kézikönyvet, és tartsa könnyen hozzáférhető helyen.
Megjegyzés vezeték nélküli LAN felhasználóknak Русский Suomi Norsk Dansk Polski Čeština Svenska A készülék használata előtt figyelmesen olvassa el ezt a kézikönyvet, és tartsa könnyen hozzáférhető helyen.
Department of Software Engineering
 Tavasz 2016 UNIVERSITAS SCIENTIARUM SZEGEDIENSIS UNIVERSITY OF Department of Software Engineering Beadandó feladat Gyakvez György ZS csoport Név: Alantas Aladár ETR azonosító: ALAXAAT.SZE S z e g e d i
Tavasz 2016 UNIVERSITAS SCIENTIARUM SZEGEDIENSIS UNIVERSITY OF Department of Software Engineering Beadandó feladat Gyakvez György ZS csoport Név: Alantas Aladár ETR azonosító: ALAXAAT.SZE S z e g e d i
Hálózat szimuláció. Enterprise. SOHO hálózatok. Más kategória. Enterprise. Építsünk egy egyszerű hálózatot. Mi kell hozzá?
 Építsünk egy egyszerű hálózatot Hálózat szimuláció Mi kell hozzá? Aktív eszközök PC, HUB, switch, router Passzív eszközök Kábelek, csatlakozók UTP, RJ45 Elég ennyit tudni? SOHO hálózatok Enterprise SOHO
Építsünk egy egyszerű hálózatot Hálózat szimuláció Mi kell hozzá? Aktív eszközök PC, HUB, switch, router Passzív eszközök Kábelek, csatlakozók UTP, RJ45 Elég ennyit tudni? SOHO hálózatok Enterprise SOHO
Advanced PT activity: Fejlesztési feladatok
 Advanced PT activity: Fejlesztési feladatok Ebben a feladatban a korábban megismert hálózati topológia módosított változatán kell különböző konfigurációs feladatokat elvégezni. A feladat célja felmérni
Advanced PT activity: Fejlesztési feladatok Ebben a feladatban a korábban megismert hálózati topológia módosított változatán kell különböző konfigurációs feladatokat elvégezni. A feladat célja felmérni
Gyors Elindulási Útmutató
 Gyors Elindulási Útmutató 802.11b/g/n PoE Hozzáférési pont Firmware Verzió 1.00 1. kiadás, 3/2011 ALAPÉRTELMEZETT BEJELENTKEZÉSI RÉSZLETEK IP-cím http ://192.168.1.2 Felhasználónév admin Jelszó 1234 TARTALOM
Gyors Elindulási Útmutató 802.11b/g/n PoE Hozzáférési pont Firmware Verzió 1.00 1. kiadás, 3/2011 ALAPÉRTELMEZETT BEJELENTKEZÉSI RÉSZLETEK IP-cím http ://192.168.1.2 Felhasználónév admin Jelszó 1234 TARTALOM
Az alábbi állítások közül melyek a forgalomirányító feladatai és előnyei?
 ck_01 Az alábbi állítások közül melyek a forgalomirányító feladatai és előnyei? ck_02 a) Csomagkapcsolás b) Ütközés megelőzése egy LAN szegmensen c) Csomagszűrés d) Szórási tartomány megnövelése e) Szórások
ck_01 Az alábbi állítások közül melyek a forgalomirányító feladatai és előnyei? ck_02 a) Csomagkapcsolás b) Ütközés megelőzése egy LAN szegmensen c) Csomagszűrés d) Szórási tartomány megnövelése e) Szórások
Windows rendszeradminisztráció és Microsoft szerveralkalmazások támogatása. 3. óra. Kocsis Gergely, Supák Zoltán
 Windows rendszeradminisztráció és Microsoft szerveralkalmazások támogatása 3. óra Kocsis Gergely, Supák Zoltán 2017.03.08. TCP/IP alapok IPv4 IP cím: 32 bites hierarchikus logikai azonosító. A hálózaton
Windows rendszeradminisztráció és Microsoft szerveralkalmazások támogatása 3. óra Kocsis Gergely, Supák Zoltán 2017.03.08. TCP/IP alapok IPv4 IP cím: 32 bites hierarchikus logikai azonosító. A hálózaton
Külső eszközök. Felhasználói útmutató
 Külső eszközök Felhasználói útmutató Copyright 2007 Hewlett-Packard Development Company, L.P. A Windows elnevezés a Microsoft Corporation Amerikai Egyesült Államokban bejegyzett kereskedelmi védjegye.
Külső eszközök Felhasználói útmutató Copyright 2007 Hewlett-Packard Development Company, L.P. A Windows elnevezés a Microsoft Corporation Amerikai Egyesült Államokban bejegyzett kereskedelmi védjegye.
1. Rendszerkövetelmények
 A SZIE WiFi hálózatának elérése (Beállítási segédlet a SZIE vezetéknélküli hálózatának használatához) Ezzel a dokumentummal szeretnénk segíteni a vezetéknélküli (wireless) számítógépes hálózathoz történő
A SZIE WiFi hálózatának elérése (Beállítási segédlet a SZIE vezetéknélküli hálózatának használatához) Ezzel a dokumentummal szeretnénk segíteni a vezetéknélküli (wireless) számítógépes hálózathoz történő
2012 UNIVERSITAS SCIENTIARUM SZEGEDIENSIS UNIVERSITY OF SZEGED
 Tavasz 2012 UNIVERSITAS SCIENTIARUM SZEGEDIENSIS UNIVERSITY OF SZEGED Department of Software Engineering Virtuális Helyi Hálózatok Somogyi Viktor S z e g e d i T u d o m á n y e g y e t e m Tartalomjegyzék
Tavasz 2012 UNIVERSITAS SCIENTIARUM SZEGEDIENSIS UNIVERSITY OF SZEGED Department of Software Engineering Virtuális Helyi Hálózatok Somogyi Viktor S z e g e d i T u d o m á n y e g y e t e m Tartalomjegyzék
EDUROAM WI-FI beállítása
 EDUROAM WI-FI beállítása Az eduroam oktatási és kutatási intézmények nemzetközi szövetségének a szolgáltatása, amely lehetővé teszi a szövetség tagjainak felhasználói számára, hogy egy másik eduroam szövetségbeli
EDUROAM WI-FI beállítása Az eduroam oktatási és kutatási intézmények nemzetközi szövetségének a szolgáltatása, amely lehetővé teszi a szövetség tagjainak felhasználói számára, hogy egy másik eduroam szövetségbeli
Használati útmutató a Székács Elemér Szakközépiskola WLAN hálózatához
 Használati útmutató a Székács Elemér Szakközépiskola WLAN hálózatához Készítette: Szentgyörgyi Attila Turcsányi Tamás Web: http://www.wyonair.com E-mail: 2008. november 8. TARTALOMJEGYZÉK TARTALOMJEGYZÉK
Használati útmutató a Székács Elemér Szakközépiskola WLAN hálózatához Készítette: Szentgyörgyi Attila Turcsányi Tamás Web: http://www.wyonair.com E-mail: 2008. november 8. TARTALOMJEGYZÉK TARTALOMJEGYZÉK
1. DVNAV letöltése és telepítése
 1. DVNAV letöltése és telepítése A Drén és Valner Szoftver Kft által készített DVNAV programmal lehetőség van a számlázó program által elkészített XML-ek NAV-hoz történő eljuttatására, majd a számlákról
1. DVNAV letöltése és telepítése A Drén és Valner Szoftver Kft által készített DVNAV programmal lehetőség van a számlázó program által elkészített XML-ek NAV-hoz történő eljuttatására, majd a számlákról
2014 UNIVERSITAS SCIENTIARUM SZEGEDIENSIS UNIVERSITY OF SZEGED
 Tavasz 2014 UNIVERSITAS SCIENTIARUM SZEGEDIENSIS UNIVERSITY OF SZEGED Department of Software Engineering Számítógép-hálózatok 4. gyakorlat Packet Tracer IOS alapok Deák Kristóf S z e g e d i T u d o m
Tavasz 2014 UNIVERSITAS SCIENTIARUM SZEGEDIENSIS UNIVERSITY OF SZEGED Department of Software Engineering Számítógép-hálózatok 4. gyakorlat Packet Tracer IOS alapok Deák Kristóf S z e g e d i T u d o m
Gyakorlati vizsgatevékenység
 Gyakorlati vizsgatevékenység Elágazás azonosító száma megnevezése: 4 481 03 0010 4 01 Informatikai hálózat-telepítő és -üzemeltető Vizsgarészhez rendelt követelménymodul azonosítója, megnevezése: 1163-06
Gyakorlati vizsgatevékenység Elágazás azonosító száma megnevezése: 4 481 03 0010 4 01 Informatikai hálózat-telepítő és -üzemeltető Vizsgarészhez rendelt követelménymodul azonosítója, megnevezése: 1163-06
Hálózati ismeret I. c. tárgyhoz Szerkesztette: Majsa Rebeka
 Hálózati ismeret I. c. tárgyhoz Szerkesztette: Majsa Rebeka Vezeték nélküli technológiáknak nevezzük az olyan technológiákat, melyek lehetővé teszi az eszközök közötti átvitelt kábelek használata nélkül.
Hálózati ismeret I. c. tárgyhoz Szerkesztette: Majsa Rebeka Vezeték nélküli technológiáknak nevezzük az olyan technológiákat, melyek lehetővé teszi az eszközök közötti átvitelt kábelek használata nélkül.
ALKALMAZÁSOK ISMERTETÉSE
 SZE INFORMATIKAI KÉPZÉS 1 SZE SPECIFIKUS IT ISMERETEK ALKALMAZÁSOK ISMERTETÉSE A feladat megoldása során valamely Windows Operációs rendszer használata a javasolt. Ebben a feladatban a következőket fogjuk
SZE INFORMATIKAI KÉPZÉS 1 SZE SPECIFIKUS IT ISMERETEK ALKALMAZÁSOK ISMERTETÉSE A feladat megoldása során valamely Windows Operációs rendszer használata a javasolt. Ebben a feladatban a következőket fogjuk
Router konfigurációs útmutató
 Router konfigurációs útmutató Az alábbi leírás router internetes hálózatra kapcsolását, beállítását és az internet kapcsolat megosztását mutatja be egy TP-Link TL-WR740 eszközön keresztül. Bár egyes gyártók
Router konfigurációs útmutató Az alábbi leírás router internetes hálózatra kapcsolását, beállítását és az internet kapcsolat megosztását mutatja be egy TP-Link TL-WR740 eszközön keresztül. Bár egyes gyártók
Wi-Fi Direct útmutató
 Wi-Fi Direct útmutató Egyszerű beállítás a Wi-Fi Direct használatával Hibaelhárítás Függelék Tartalomjegyzék A kézikönyv használata... 2 A kézikönyvben használt szimbólumok... 2 Jogi nyilatkozat... 2
Wi-Fi Direct útmutató Egyszerű beállítás a Wi-Fi Direct használatával Hibaelhárítás Függelék Tartalomjegyzék A kézikönyv használata... 2 A kézikönyvben használt szimbólumok... 2 Jogi nyilatkozat... 2
Hálózati alapismeretek
 Hálózati alapismeretek 1. Mi a hálózat? Az egymással összekapcsolt számítógépeket számítógép-hálózatnak nevezzük. (minimum 2 db gép) 2. A hálózatok feladatai: a. Lehetővé tenni az adatok és programok közös
Hálózati alapismeretek 1. Mi a hálózat? Az egymással összekapcsolt számítógépeket számítógép-hálózatnak nevezzük. (minimum 2 db gép) 2. A hálózatok feladatai: a. Lehetővé tenni az adatok és programok közös
Tudnivalók az NYMESEK vezeték nélküli hálózatáról. Beállítási útmutató WIFI felhasználóink számára
 Nyugat-magyarországi Egyetem Savaria Egyetemi Központ Tanulmányi, Szolgáltató és Informatikai Központ 9700 Szombathely, Károlyi Gáspár tér 4. Tel.: 94/504-645 e-mail: krisztina@sek.nyme.hu Tudnivalók az
Nyugat-magyarországi Egyetem Savaria Egyetemi Központ Tanulmányi, Szolgáltató és Informatikai Központ 9700 Szombathely, Károlyi Gáspár tér 4. Tel.: 94/504-645 e-mail: krisztina@sek.nyme.hu Tudnivalók az
Hálózati architektúrák laborgyakorlat
 Hálózati architektúrák laborgyakorlat 4. hét Dr. Orosz Péter, Skopkó Tamás 2012. szeptember Hálózati réteg (L3) Kettős címrendszer Interfész konfigurációja IP címzés: címosztályok, alhálózatok, szuperhálózatok,
Hálózati architektúrák laborgyakorlat 4. hét Dr. Orosz Péter, Skopkó Tamás 2012. szeptember Hálózati réteg (L3) Kettős címrendszer Interfész konfigurációja IP címzés: címosztályok, alhálózatok, szuperhálózatok,
Statikus routing. Hoszt kommunikáció. Router működési vázlata. Hálózatok közötti kommunikáció. (A) Partnerek azonos hálózatban
 Hoszt kommunikáció Statikus routing Két lehetőség Partnerek azonos hálózatban (A) Partnerek különböző hálózatban (B) Döntéshez AND Címzett IP címe Feladó netmaszk Hálózati cím AND A esetben = B esetben
Hoszt kommunikáció Statikus routing Két lehetőség Partnerek azonos hálózatban (A) Partnerek különböző hálózatban (B) Döntéshez AND Címzett IP címe Feladó netmaszk Hálózati cím AND A esetben = B esetben
HÁLÓZATOK I. Segédlet a gyakorlati órákhoz. Készítette: Göcs László mérnöktanár KF-GAMF Informatika Tanszék. 2014-15. tanév 1.
 HÁLÓZATOK I. Segédlet a gyakorlati órákhoz 1. Készítette: Göcs László mérnöktanár KF-GAMF Informatika Tanszék 2014-15. tanév 1. félév Elérhetőség Göcs László Informatika Tanszék 1.emelet 116-os iroda gocs.laszlo@gamf.kefo.hu
HÁLÓZATOK I. Segédlet a gyakorlati órákhoz 1. Készítette: Göcs László mérnöktanár KF-GAMF Informatika Tanszék 2014-15. tanév 1. félév Elérhetőség Göcs László Informatika Tanszék 1.emelet 116-os iroda gocs.laszlo@gamf.kefo.hu
Hálózati architektúrák laborgyakorlat
 Hálózati architektúrák laborgyakorlat 5. hét Dr. Orosz Péter, Skopkó Tamás 2012. szeptember Hálózati réteg (L3) Kettős címrendszer: ARP Útválasztás: route IP útvonal: traceroute Parancsok: ifconfig, arp,
Hálózati architektúrák laborgyakorlat 5. hét Dr. Orosz Péter, Skopkó Tamás 2012. szeptember Hálózati réteg (L3) Kettős címrendszer: ARP Útválasztás: route IP útvonal: traceroute Parancsok: ifconfig, arp,
Vezeték nélküli hálózat
 Vezeték nélküli hálózat Tájékoztatjuk Önöket, hogy a Lónyay Utcai Református Gimnázium és Kollégiumban elindult a WiFi szolgáltatás. Közösségi terekben, előadókban, könyvtárban érhető el a szolgáltatás.
Vezeték nélküli hálózat Tájékoztatjuk Önöket, hogy a Lónyay Utcai Református Gimnázium és Kollégiumban elindult a WiFi szolgáltatás. Közösségi terekben, előadókban, könyvtárban érhető el a szolgáltatás.
A számítógép-hálózat egy olyan speciális rendszer, amely a számítógépek egymás közötti kommunikációját biztosítja.
 A számítógép-hálózat egy olyan speciális rendszer, amely a számítógépek egymás közötti kommunikációját biztosítja. A hálózat kettő vagy több egymással összekapcsolt számítógép, amelyek között adatforgalom
A számítógép-hálózat egy olyan speciális rendszer, amely a számítógépek egymás közötti kommunikációját biztosítja. A hálózat kettő vagy több egymással összekapcsolt számítógép, amelyek között adatforgalom
3.1.5 Laborgyakorlat: Egyszerű egyenrangú hálózat építése
 Otthoni és kisvállalati hálózatok kezelése 3.1.5 Laborgyakorlat: Egyszerű egyenrangú hálózat építése Célkitűzések Egyszerű egyenrangú hálózat tervezése és kiépítése az oktató által biztosított keresztkötésű
Otthoni és kisvállalati hálózatok kezelése 3.1.5 Laborgyakorlat: Egyszerű egyenrangú hálózat építése Célkitűzések Egyszerű egyenrangú hálózat tervezése és kiépítése az oktató által biztosított keresztkötésű
NWA1100. Rövid kezelési útmutató. 802.11g Üzleti WLAN access pont ALAPÉRTELMEZETT BEJELENTKEZÉSI ADATOK. www.zyxel.com
 NWA1100 Rövid kezelési útmutató 802.11g Üzleti WLAN access pont Firmware v1.00 1. kiadás, 2009/12 ALAPÉRTELMEZETT BEJELENTKEZÉSI ADATOK IP-cím: http://192.168.1.2 Jelszó: 1234 www.zyxel.com Copyright 2009
NWA1100 Rövid kezelési útmutató 802.11g Üzleti WLAN access pont Firmware v1.00 1. kiadás, 2009/12 ALAPÉRTELMEZETT BEJELENTKEZÉSI ADATOK IP-cím: http://192.168.1.2 Jelszó: 1234 www.zyxel.com Copyright 2009
Windows 7. Szolgáltatás aktiválása
 Szolgáltatás aktiválása Windows 7 Az eduroam szolgáltatás igénybevételéhez a SZIE felhasználóknak előbb a https://joker.szie.hu oldalon aktiválniuk kell a szolgáltatást. Ezt a bejelentkezést követően a
Szolgáltatás aktiválása Windows 7 Az eduroam szolgáltatás igénybevételéhez a SZIE felhasználóknak előbb a https://joker.szie.hu oldalon aktiválniuk kell a szolgáltatást. Ezt a bejelentkezést követően a
HÁLÓZATI BEÁLLÍTÁS. Videorögzítőkhöz
 I BEÁLLÍTÁS Videorögzítőkhöz Kérjük olvassa át figyelmesen ezt az útmutatót a készülék használata előtt és tartsa meg jövőben felhasználás céljára. Fenntartjuk a jogot a kézikönyv tartalmának bármikor
I BEÁLLÍTÁS Videorögzítőkhöz Kérjük olvassa át figyelmesen ezt az útmutatót a készülék használata előtt és tartsa meg jövőben felhasználás céljára. Fenntartjuk a jogot a kézikönyv tartalmának bármikor
Tájékoztató. Értékelés. 100% = 100 pont A VIZSGAFELADAT MEGOLDÁSÁRA JAVASOLT %-OS EREDMÉNY: EBBEN A VIZSGARÉSZBEN A VIZSGAFELADAT ARÁNYA 40%.
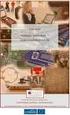 A 10/2007 (II. 27.) SzMM rendelettel módosított 1/2006 (II. 17.) OM rendelet Országos Képzési Jegyzékről és az Országos Képzési Jegyzékbe történő felvétel és törlés eljárási rendjéről alapján. Szakképesítés,
A 10/2007 (II. 27.) SzMM rendelettel módosított 1/2006 (II. 17.) OM rendelet Országos Képzési Jegyzékről és az Országos Képzési Jegyzékbe történő felvétel és törlés eljárási rendjéről alapján. Szakképesítés,
Department of Software Engineering
 Tavasz 2017 UNIVERSITAS SCIENTIARUM SZEGEDIENSIS UNIVERSITY OF SZEGED Department of Software Engineering Számítógép-hálózatok 7. gyakorlat Statikus forgalomirányítás, RIP Bordé Sándor S z e g e d i T u
Tavasz 2017 UNIVERSITAS SCIENTIARUM SZEGEDIENSIS UNIVERSITY OF SZEGED Department of Software Engineering Számítógép-hálózatok 7. gyakorlat Statikus forgalomirányítás, RIP Bordé Sándor S z e g e d i T u
T-Mobile Communication Center Készülékek telepítése a TMCC segítségével
 T-Mobile Communication Center Készülékek telepítése a TMCC segítségével Tartalomjegyzék 1 Készülékek / mobiltelefonok telepítése 3 1.1 Infravörös kapcsolat Win2000 és WinXP operációs rendszerrel 3 1.2
T-Mobile Communication Center Készülékek telepítése a TMCC segítségével Tartalomjegyzék 1 Készülékek / mobiltelefonok telepítése 3 1.1 Infravörös kapcsolat Win2000 és WinXP operációs rendszerrel 3 1.2
Az alábbi útmutató ahhoz nyújt segítséget, hogy hogyan üzemelje be a TP-Link TL-WR740N eszközt.
 TP-Link TL-WR740N TP-Link TL-WR740N Tisztelt Ügyfelünk! Az alábbi útmutató ahhoz nyújt segítséget, hogy hogyan üzemelje be a TP-Link TL-WR740N eszközt. Kérdés esetén kollégáink várják hívását: Technikai
TP-Link TL-WR740N TP-Link TL-WR740N Tisztelt Ügyfelünk! Az alábbi útmutató ahhoz nyújt segítséget, hogy hogyan üzemelje be a TP-Link TL-WR740N eszközt. Kérdés esetén kollégáink várják hívását: Technikai
A MAC-cím (Media Access Control) egy hexadecimális számsorozat, amellyel még a gyártás során látják el a hálózati kártyákat. A hálózat többi eszköze
 A MAC-cím (Media Access Control) egy hexadecimális számsorozat, amellyel még a gyártás során látják el a hálózati kártyákat. A hálózat többi eszköze a MAC-címet használja a hálózat előre meghatározott
A MAC-cím (Media Access Control) egy hexadecimális számsorozat, amellyel még a gyártás során látják el a hálózati kártyákat. A hálózat többi eszköze a MAC-címet használja a hálózat előre meghatározott
3 A hálózati kamera beállítása LAN hálózaton keresztül
 Hikvision IP kamera Gyorsindítási útmutató 3 A hálózati kamera beállítása LAN hálózaton keresztül Megjegyzés: A kezelő tudomásul veszi, hogy a kamera internetes vezérlése hálózati biztonsági kockázatokkal
Hikvision IP kamera Gyorsindítási útmutató 3 A hálózati kamera beállítása LAN hálózaton keresztül Megjegyzés: A kezelő tudomásul veszi, hogy a kamera internetes vezérlése hálózati biztonsági kockázatokkal
Testnevelési Egyetem VPN beállítása és használata
 Testnevelési Egyetem VPN beállítása és használata Tartalom 1. Figyelmeztetés!... 2 2. Hogyan működik a VPN?... 2 3. Beállítás... 3 3.1 Tudnivalók a beállítás előtt... 3 4. Használat... 7 5. Igénylés...
Testnevelési Egyetem VPN beállítása és használata Tartalom 1. Figyelmeztetés!... 2 2. Hogyan működik a VPN?... 2 3. Beállítás... 3 3.1 Tudnivalók a beállítás előtt... 3 4. Használat... 7 5. Igénylés...
Hálózati projektor használati útmutató
 Hálózati projektor használati útmutató Tartalomjegyzék Előkészületek...3 Projektor csatlakoztatása a számítógéphez...3 Vezetékes kapcsolat... 3 A projektor távvezérlése LAN-on keresztül...5 Támogatott
Hálózati projektor használati útmutató Tartalomjegyzék Előkészületek...3 Projektor csatlakoztatása a számítógéphez...3 Vezetékes kapcsolat... 3 A projektor távvezérlése LAN-on keresztül...5 Támogatott
3G185 router Li-ion akkumulátor Usb kábel Telepítési útmutató.
 1. Doboz Tartalma: 3G185 router Li-ion akkumulátor Usb kábel Telepítési útmutató. Rendszer követelmények Az alábbi böngészők támogatottak:ie,firefox, Google Chrome, Safari, Opera. Az alábbi operációs rendszerek
1. Doboz Tartalma: 3G185 router Li-ion akkumulátor Usb kábel Telepítési útmutató. Rendszer követelmények Az alábbi böngészők támogatottak:ie,firefox, Google Chrome, Safari, Opera. Az alábbi operációs rendszerek
Gyors Telepítési Útmutató N típusú, Vezeték Nélküli, ADSL2+ Modem DL-4305, DL-4305D
 Gyors Telepítési Útmutató N típusú, Vezeték Nélküli, ADSL2+ Modem DL-4305, DL-4305D Tartalomjegyzék 1. Hardver telepítése... 1 2. Számítógép beállításai... 2 3. Bejelentkezés... 4 4. Modem beállítások...
Gyors Telepítési Útmutató N típusú, Vezeték Nélküli, ADSL2+ Modem DL-4305, DL-4305D Tartalomjegyzék 1. Hardver telepítése... 1 2. Számítógép beállításai... 2 3. Bejelentkezés... 4 4. Modem beállítások...
DLNA- beállítási útmutató
 MAGYAR DLNA- beállítási útmutató LAN hálózati csatlakozáshoz Tapasztalja meg a valóságot AQUOS LCD-TV 2011 tavasz/nyár Oldal - 1 - LE820 - LE822 - LE814 - LE824 - LE914 - LE925 Tartalom: 1. A PC előkészítése
MAGYAR DLNA- beállítási útmutató LAN hálózati csatlakozáshoz Tapasztalja meg a valóságot AQUOS LCD-TV 2011 tavasz/nyár Oldal - 1 - LE820 - LE822 - LE814 - LE824 - LE914 - LE925 Tartalom: 1. A PC előkészítése
AirPrint útmutató. 0 verzió HUN
 AirPrint útmutató 0 verzió HUN Megjegyzések meghatározása Ebben a használati útmutatóban végig az alábbi ikont használjuk: Megjegyzés A Megjegyzések útmutatással szolgálnak a különböző helyzetek kezelésére,
AirPrint útmutató 0 verzió HUN Megjegyzések meghatározása Ebben a használati útmutatóban végig az alábbi ikont használjuk: Megjegyzés A Megjegyzések útmutatással szolgálnak a különböző helyzetek kezelésére,
A 35/2016. (VIII. 31.) NFM rendelet szakmai és vizsgakövetelménye alapján.
 A 35/2016. (VIII. 31.) NFM rendelet szakmai és vizsgakövetelménye alapján. Szakképesítés, azonosítószáma és megnevezése 54 481 06 Informatikai rendszerüzemeltető Tájékoztató A vizsgázó az első lapra írja
A 35/2016. (VIII. 31.) NFM rendelet szakmai és vizsgakövetelménye alapján. Szakképesítés, azonosítószáma és megnevezése 54 481 06 Informatikai rendszerüzemeltető Tájékoztató A vizsgázó az első lapra írja
Kábel nélküli hálózatok. Agrárinformatikai Nyári Egyetem Gödöllő 2004
 Kábel nélküli hálózatok Agrárinformatikai Nyári Egyetem Gödöllő 2004 Érintett témák Mért van szükségünk kábelnélküli hálózatra? Hogyan válasszunk a megoldások közül? Milyen elemekből építkezhetünk? Milyen
Kábel nélküli hálózatok Agrárinformatikai Nyári Egyetem Gödöllő 2004 Érintett témák Mért van szükségünk kábelnélküli hálózatra? Hogyan válasszunk a megoldások közül? Milyen elemekből építkezhetünk? Milyen
Mobil Partner telepítési és használati útmutató
 Mobil Partner telepítési és használati útmutató Tartalom Kezdeti lépések... 2 Telepítés... 2 A program indítása... 6 Mobile Partner funkciói... 7 Művelet menü... 7 Kapcsolat... 7 Statisztika... 8 SMS funkciók...
Mobil Partner telepítési és használati útmutató Tartalom Kezdeti lépések... 2 Telepítés... 2 A program indítása... 6 Mobile Partner funkciói... 7 Művelet menü... 7 Kapcsolat... 7 Statisztika... 8 SMS funkciók...
2017 UNIVERSITAS SCIENTIARUM SZEGEDIENSIS UNIVERSITY OF SZEGED
 Tavasz 2017 UNIVERSITAS SCIENTIARUM SZEGEDIENSIS UNIVERSITY OF SZEGED Department of Software Engineering Számítógép hálózatok 9. gyakorlat Forgalomirányító protokollok, RIP Somogyi Viktor, Bordé Sándor
Tavasz 2017 UNIVERSITAS SCIENTIARUM SZEGEDIENSIS UNIVERSITY OF SZEGED Department of Software Engineering Számítógép hálózatok 9. gyakorlat Forgalomirányító protokollok, RIP Somogyi Viktor, Bordé Sándor
A belső hálózat konfigurálása
 DHCP A belső hálózat konfigurálása Hozzuk létre a virtuális belső hálózatunkat. Szerver (Windows 2012) SWITCH Kliens gép (Windows 7) Hálózati kártya (LAN1) Hálózati kártya (LAN1) Állítsunk be egy lan1
DHCP A belső hálózat konfigurálása Hozzuk létre a virtuális belső hálózatunkat. Szerver (Windows 2012) SWITCH Kliens gép (Windows 7) Hálózati kártya (LAN1) Hálózati kártya (LAN1) Állítsunk be egy lan1
Bérprogram vásárlásakor az Ügyfélnek e-mailben és levélben is megküldjük a termék letöltéséhez és aktiválásához szükséges termékszámot.
 Telepítés Bérprogram vásárlásakor az Ügyfélnek e-mailben és levélben is megküldjük a termék letöltéséhez és aktiválásához szükséges termékszámot. A programot honlapunkról, az alábbi linkről tudják letölteni:
Telepítés Bérprogram vásárlásakor az Ügyfélnek e-mailben és levélben is megküldjük a termék letöltéséhez és aktiválásához szükséges termékszámot. A programot honlapunkról, az alábbi linkről tudják letölteni:
