Norton 360. Termékismertető
|
|
|
- Marika Király
- 8 évvel ezelőtt
- Látták:
Átírás
1 Norton 360 Termékismertető
2 Norton 360 Termékismertető A kézikönyvben leírt szoftverre licencszerződés vonatkozik. A szoftvert csak a licencszerződésben meghatározott feltételeknek megfelelően lehet használni. Dokumentáció verziószáma: 22.9 Szerzői jog 2017 Symantec Corporation. Minden jog fenntartva. A Symantec, a Symantec embléma, a LiveUpdate, a Norton 360 és a Norton a Symantec Corporation vagy partnerei védjegye, illetve bejegyzett védjegye az Amerikai Egyesült Államokban és más országokban. A termék bizonyos részei - Szerzői jog Glyph & Cog, LLC. Az egyéb nevek a megfelelő tulajdonosok védjegyei lehetnek. A dokumentumban említett termék forgalmazása a használatot, másolást, terjesztést, valamint visszafordítást vagy visszafejtést korlátozó licencek alapján történik. A dokumentum részének vagy egészének bármilyen formában történő másolása a Symantec Corporation, illetve a licencadók előzetes írásos meghatalmazása nélkül tilos. A DOKUMENTÁCIÓ JELEN ÁLLAPOTÁBAN KERÜL NYILVÁNOSSÁGRA. MINDENFAJTA KIFEJEZETT VAGY VÉLELMEZETT FELTÉTEL, SZERZŐDÉSTÉTEL ÉS GARANCIA, BELEÉRTVE A FORGALMAZHATÓSÁGRA, ADOTT CÉLRA VALÓ ALKALMASSÁGRA ÉS FELHASZNÁLHATÓSÁGRA VONATKOZÓ VÉLELMEZETT GARANCIÁT IS, A JOGSZABÁLYOK ÁLTAL MEGENGEDETT MÉRTÉKIG KIZÁRÁSRA KERÜL. A SYMANTEC CORPORATION NEM TEKINTHETŐ FELELŐSNEK A NYÚJTOTT TELJESÍTMÉNNYEL ÉS A FELHASZNÁLÁSSAL KAPCSOLATOS, ELŐRE NEM LÁTHATÓ VAGY KÖVETKEZMÉNYES KÁROKÉRT. A DOKUMENTUMBAN KÖZÖLT INFORMÁCIÓK ELŐZETES ÉRTESÍTÉS NÉLKÜL MEGVÁLTOZHATNAK. A FAR értelmében a licenc által lefedett szoftver és dokumentáció kereskedelmi számítógépes szoftvernek minősül, így a FAR es számú Kereskedelmi számítógépes szoftver jogi korlátozások cikkelyének és a DFARS es számú A kereskedelmi számítógépes szoftverekre vonatkozó jogok és a kereskedelmi számítógépes szoftverdokumentációk cikkelyének kikötései és azok módosításai vonatkoznak rá. Az Amerikai Egyesült Államok kormánya kizárólag a jelen szerződésben rögzítettek szerint használhatja, módosíthatja, sokszorosíthatja, mutathatja be és ruházhatja át a licenc által lefedett szoftvert és dokumentációt. Symantec Corporation 350 Ellis Street, Mountain View, CA Az Egyesült Államokban nyomtatva
3 Tartalom 1. fejezet Üdvözli Önt a Norton A Noron-termék ismertetője... 7 A(z) Norton 360 rendszerkövetelményei... 8 Norton Early Adopter Program... 9 Csatlakozás a Norton Early Adopter Programhoz Kilépés a Norton Early Adopter Programból fejezet A Norton letöltése és telepítése A Norton letöltése és telepítése A Norton telepítése további eszközökre A Norton-licenc átvitele új eszközre A Norton-termék aktiválása Norton Bootable Recovery Tool hibakeresés fejezet A fenyegetések megismerése és az azokra való reagálás Fenyegetések kiküszöbölése, ha az eszköz kockázatnak van kitéve A LiveUpdate futtatása Biztonsági kockázatok kezelése Műveletek a karanténba helyezett elemekkel és a fenyegetésekkel kapcsolatosan Kockázatok típusai Fenyegetések típusai Vírusok típusai fejezet A biztonság kezelése Rendszertevékenység részleteinek megtekintése Fájlok megbízhatósági szintjének ellenőrzése A 30 napos jelentés megtekintése... 32
4 Tartalom 4 5. fejezet A számítógép vizsgálata Gyorsvizsgálat futtatása Futtassa le a Teljes rendszervizsgálatot Kiválasztott meghajtók, mappák és fájlok vizsgálata Egyéni vizsgálat futtatása Vizsgálat ütemezése A számítógép vizsgálata a Norton Power Eraser programmal Az Automatikus védelem beállításai A SONAR védelem ki-és bekapcsolása Biztonsági fenyegetések kizárása a vizsgálatból Elemek hozzáadása a Támadásazonosító kizárása listához A vizsgálatok során kizárt fájlok azonosítójának törlése A rendszerbetöltés védelmének konfigurálása Az automatikus feladatok be- és kikapcsolása Egyéni feladatok futtatása A védelmi és teljesítményvizsgálatok ütemezése fejezet Az internet biztonságos használata A Norton Tűzfal be- és kikapcsolása Programszabályok testreszabása A tűzfalszabályok sorrendjének módosítása Forgalmi szabály átmeneti kikapcsolása Letiltott program engedélyezése A tűzfal blokkolási értesítésének kikapcsolása Minden eszköz eltávolítása a Behatolásmegelőzés kizárási listájából A Böngészővédelem ki- és bekapcsolása Az AutoBlock ki- és bekapcsolása Az AutoBlock által letiltott számítógépek feloldása Eszköz hozzáadása az Eszköz megbízhatósága alkalmazáshoz A Letöltési besorolás ki- és bekapcsolása A kéretlenlevél-szűrés ki- vagy bekapcsolása A Norton internethasználatának meghatározása A Sávszélesség-felhasználás korlátozásának ki- vagy bekapcsolása fejezet A bizalmas adatok védelme A Norton-böngészőbővítmények hozzáadása A Norton Safe Web be- és kikapcsolása Keresés az interneten a Norton Safe Search használatával A Scam Insight be- és kikapcsolása... 67
5 Tartalom 5 Az Adathalászat elleni védelem ki- és bekapcsolása Az Identity Safe elérése Az Identity Safe be- és kikapcsolása Felhőtrezor létrehozása A felhőalapú trezor törlése Az Identity Safe adatainak exportálása Az Identity Safe adatainak importálása A Norton-eszköztár engedélyezése és letiltása Norton Shopping Guarantee Regisztráció és vásárlás a Norton Shopping Guarantee garanciával Igény benyújtása a vásárlással kapcsolatosan a Norton Shopping Guarantee segítségével fejezet Számítógép optimális beállításainak megőrzése A futó folyamatok erőforrás-használatának megtekintése Az állandó lemezek kézi optimalizálása A teljesítményriasztások beállítása Vizsgálat futtatása a felesleges fájlok eltávolításához Diagnosztikai jelentés futtatása Rendszerindítási elemek kezelése A rendszerindító kötet optimalizálása fejezet Az adathordozó és az adatok védelme Fájlok biztonsági mentése Fájlok visszaállítása Új biztonsági mentés létrehozása Fájlok és mappák hozzáadása a biztonsági mentéshez A biztonsági mentés helyének beállítása További online tárhely vásárlása A biztonsági mentés ki- és bekapcsolása fejezet Beállítások testreszabása Hálózati proxybeállítások megadása A Norton-termék beállításainak személyre szabása A Norton konfigurálása az optimális akkumulátorhasználathoz A távoli felügyelet be- vagy kikapcsolása A Norton beállításainak védelme jelszóval A Norton termék beállításaihoz kapcsolódó jelszó visszaállítása... 97
6 Tartalom 6 A Norton termék illetéktelen módosítás elleni védelmének be- és kikapcsolása Hogyan használjam a terméken belüli keresést? Keresési billentyűparancs beállítása fejezet További megoldások keresése A termék verziószámának megállapítása A termék új verziójának ellenőrzése Problémamegoldás a Norton automatikus javítás használatával Az Azonnali javítás hibáinak okai Norton termék eltávolítása
7 Fejezet 1 Üdvözli Önt a Norton Ez a fejezet a következő témaköröket tárgyalja: A Noron-termék ismertetője A(z) Norton 360 rendszerkövetelményei Norton Early Adopter Program A Noron-termék ismertetője Köszönjük, hogy megvásárolta a legújabb Norton-terméket. A Norton a legnagyobb biztonságot és a gyors teljesítményt egyszerűen használható kialakítással ötvözi az Ön eszközei a napjaink fejlett fenyegetései elleni védelmének érdekében. Védelmet nyújt személyazonossága és adatai számára, valamint gondoskodik arról, hogy számítógépe folyamatosan a legjobb teljesítményt nyújtsa. A Norton védelmet nyújt akár egyetlen számítógéppel rendelkezik, akár több eszköz van a családban. Legfontosabb feladatunk az Ön adatainak és információinak védelme. Ezért a Norton egy merész ígéretet tesz: Az előfizetés pillanatától fogva egy Norton-szakértő áll rendelkezésére, hogy eszközei vírusmentesek maradjanak. Ellenkező esetben pénzét visszatérítjük. Egyetlen Norton-előfizetéssel összes számítógépe, okostelefonja és táblagépe védelméről gondoskodunk Windows, Mac, Android és ios operációs rendszerben. A LiveUpdate automatikusan telepíti a legújabb vírusleírásokat és termékfunkciókat az eszközökre a mindenkori legjobb védelem megvalósítása érdekében. További segítséget is kérhet, ha probléma merül fel a Norton-termék konfigurálásakor. A Norton-termék egyszerűen használható támogatási lehetőségeket nyújt.
8 Üdvözli Önt a Norton A(z) Norton 360 rendszerkövetelményei 8 A(z) Norton 360 rendszerkövetelményei A(z) Norton 360 számítógépre, Mac számítógépre, okostelefonra vagy táblagépre való telepítéséhez először győződjön meg arról, hogy az adott eszköz megfelel-e a minimális rendszerkövetelményeknek. A(z) Norton 360 Premium akár 10 eszköz védelmét biztosítja, és csak számítógépekhez tartalmaz biztonsági mentést. Mac OS X operációs rendszerhez nem biztosít biztonsági mentést. Windows Operációs rendszerek Microsoft Windows 10 és Windows 10 Pro (32 és 64 bites) Microsoft Windows 8.1 vagy újabb (32 és 64 bites) Microsoft Windows 8 és Windows 8 Pro (32 és 64 bites) Microsoft Windows 7 (32 és 64 bites) Starter/ Home Basic/Home Premium/Professional/Ultimate Microsoft Windows Vista (32 és 64 bites) Starter/Home Basic/Home Premium/Business/Ultimate Service Pack 1 szervizcsomaggal vagy újabb verzió Microsoft Windows XP Home/Professional/Tablet PC/Media Center Service Pack 3 szervizcsomaggal Hardver 300 MHz Microsoft Windows XP esetén, 1 GHz Microsoft Windows Vista/Microsoft Windows 7/Microsoft Windows 8/Windows 10 esetén 256 MB RAM Windows XP esetén, 512 RAM Windows Vista esetén, és 1GB RAM (32 bites) vagy 2 GB RAM (64 bites) Windows 10/8/7 esetén (a helyreállító eszközhöz minimum 512 MB RAM szükséges) 300 MB szabad tárhely a merevlemezen CD-ROM vagy DVD-meghajtó (ha nem elektronikus letöltéssel végzi a telepítést) Böngészők támogatása adathalászat-védelem, Safe Search és jelszókezelés esetén Az adathalászat-védelmet, a Safe Search funkciót és a jelszókezelést a következő böngészők támogatják: Microsoft Internet Explorer 8.0 vagy újabb verzió (32 és 64 bites) 1,2 Mozilla Firefox (32 és 64 bites) 2,3
9 Üdvözli Önt a Norton Norton Early Adopter Program 9 Google Chrome (32 és 64 bites) 2 Levelezőprogramok A Norton Security az ek vizsgálatát minden POP3-kompatibilis levelezőprogramban támogatja. A kéretlen levelek elleni védelem támogatása A kéretlen levelek elleni védelmet a következő levelezőprogramok támogatják: Microsoft Outlook 2002 vagy újabb verzió 1 Néhány védelmi funkció a Microsoft Internet Explorer 10.0 vagy újabb verziójú böngészőben nem érhető el. 2 A Symantec által a szolgáltatási időszak alatt lehetővé tett módon. 3 A Norton-kiterjesztés részben kompatibilis a Mozilla Firefox legújabb és előző két verziójával. Norton Early Adopter Program A Norton Early Adopter Program segítségével letöltheti a Norton kiadás előtti szoftverét, és az elsők között próbálhatja ki az új funkciókat. Nem kell külön Norton-fiókot létrehoznia, illetve nem kell eltávolítania a Nortont a kiadás előtti szoftver telepítéséhez. Ha csatlakozik a Norton Early Adopter Programhoz, a Norton LiveUpdate letölti a legújabb, kiadás előtti szoftvert számítógépére. Milyen előnnyel jár, ha csatlakozom a Norton Early Adopter Programhoz? Gyors betekintést nyújt a Norton Security legújabb funkcióiba. Lehetővé teszi, hogy visszajelzést írjon, amely segítséget nyújt a termék végső verziójának kialakításához. Ki veheti igénybe a Norton Early Adopter Programot? Korlátozott számú fizetett vagy aktív felhasználó terméken belüli meghívót kap a Norton Early Adopter Programhoz való csatlakozáshoz. Csak így csatlakozhat először a programhoz. Hogyan regisztrálhatok a Norton Early Adopter Program használatára? Ha meghívót kap a Norton Early Adopter Programba, regisztrálhat. A Norton Early Adopter Programból bármikor kiléphet.
10 Üdvözli Önt a Norton Norton Early Adopter Program 10 További tájékoztatásért lásd: Csatlakozás a Norton Early Adopter Programhoz. Visszaállíthatom a korábbi verziót, ha kilépek a Norton Early Adopter Programból? A Norton Early Adopter programból bármikor kiléphet, és visszaállíthatja a Norton-termék korábbi verzióját. További tájékoztatásért lásd: Kilépés a Norton Early Adopter Programból. Készítsek biztonsági mentést a helyi Norton biztonsági mentési meghajtóról, mielőtt csatlakoznék a Norton Early Adopter Programhoz? Adatairól nem szükséges biztonsági mentést készítenie. A Norton LiveUpdate telepíti a legújabb Norton kiadás előtti szoftvert. A helyi Norton-beállításokat azonban elveszti, ha kilép a Norton Early Adopter Programból. Írjon visszajelzést a Norton Early Adopter Programról. Visszajelzés küldése Csatlakozás a Norton Early Adopter Programhoz Ha meghívót kap a Norton Early Adopter Programba, regisztrálhat. A Norton Early Adopter Programból bármikor kiléphet. A Norton Early Adopter Programhoz a meghívóból csatlakozhat 1 A Norton Early Adopter Program meghívójában kattintson a További tájékoztatás lehetőségre. 2 Olvassa el A Norton EAP bemutatása oldalt, majd kattintson a Csatlakozás lehetőségre. 3 Olvassa el a Norton licencszerződést, majd kattintson az Elfogadom lehetőségre. 4 Írja be Norton-fiókja jelszavát, majd kattintson a Bejelentkezés lehetőségre. 5 A Befejeződött a regisztráció ablakban kattintson a Bezárás lehetőségre. A Norton letölti a számítógépre a kiadás előtti szoftvert a LiveUpdate-munkamenet során. A Norton Early Adopter Programhoz a Norton rendszergazdai beállítások ablakban csatlakozhat Ha elutasította vagy figyelmen kívül hagyta a terméken belüli meghívót, a Norton-termékkel továbbra is csatlakozhat a Norton Early Adopter Programhoz.
11 Üdvözli Önt a Norton Norton Early Adopter Program 11 1 A Norton főablakában kattintson a Beállítások lehetőségre. 2 A Beállítások ablak Részletes beállítások csoportjában kattintson a Rendszergazdai beállítások gombra. 3 A Rendszergazdai beállítások ablak Norton Early Adopter Program sorában kattintson a Csatlakozás elemre. 4 Olvassa el A Norton EAP bemutatása oldalt, majd kattintson a Csatlakozás lehetőségre. 5 Olvassa el a Norton-licencszerződést, majd kattintson az Elfogadom lehetőségre. 6 Írja be Norton-fiókja jelszavát, majd kattintson a Bejelentkezés lehetőségre. 7 A Befejeződött a regisztráció ablakban kattintson a Bezárás lehetőségre. A Norton letölti a számítógépre a kiadás előtti szoftvert a LiveUpdate-munkamenet során. Kilépés a Norton Early Adopter Programból A Norton Early Adopter Programból bármikor kiléphet a Rendszergazdai beállítások ablakból. Kilépés a Norton Early Adopter Programból 1 A Norton főablakában kattintson a Beállítások lehetőségre. 2 A Beállítások ablak Részletes beállítások csoportjában kattintson a Rendszergazdai beállítások gombra. 3 A Rendszergazdai beállítások ablak Norton Early Adopter Program sorában kattintson a Jelentkezés visszavonása elemre. 4 Norton-terméke kezdeményezi, hogy a Norton Remove and Reinstall eszköz visszaállítsa a Norton-termék korábbi verzióját. 5 Olvassa el a licencszerződést, majd kattintson az Elfogadom gombra. 6 Kattintson az Eltávolítás és újratelepítés lehetőségre. 7 Kattintson az Újraindítás most lehetőségre. Miután a számítógép újraindult, kövesse a képernyőn megjelenő utasításokat a Norton-termék korábbi verziójának újratelepítéséhez.
12 Fejezet 2 A Norton letöltése és telepítése Ez a fejezet a következő témaköröket tárgyalja: A Norton letöltése és telepítése A Norton telepítése további eszközökre A Norton-licenc átvitele új eszközre A Norton-termék aktiválása Norton Bootable Recovery Tool hibakeresés A Norton letöltése és telepítése Az eszközök védelme és a Norton-termék kezelése ugyanolyan egyszerű, mintha egy új eszközt venne fel a Norton-fiókba. A Norton letöltése és telepítése a számítógépre 1 Keresse fel a norton.com/setup oldalt. 2 Ha nem jelentkezett be Norton-fiókjába, adja meg az -címét és jelszavát, majd kattintson a Bejelentkezés lehetőségre. Ha nem rendelkezik fiókkal, kattintson a Fiók létrehozása lehetőségre, majd fejezze be a regisztrációt.
13 A Norton letöltése és telepítése A Norton letöltése és telepítése 13 3 A Norton beállítása ablakban kattintson a Norton letöltése lehetőségre. Ha olyan új terméket szeretne telepíteni, amely nincs Norton-fiókjában még regisztrálva, kattintson az Egy új termékkulcs megadása lehetőségre. Adja meg a termékkulcsot, majd kattintson a következő ( > ) ikonra.
14 A Norton letöltése és telepítése A Norton telepítése további eszközökre 14 4 Kattintson a Beleegyezés és letöltés lehetőségre. 5 Kattintson a képernyőn arra a területre, amelyre a kék nyíl mutat, majd kövesse a képernyőn megjelenő utasításokat. Internet Explorer és Microsoft Edge esetén: Kattintson a Futtatás elemre. Firefox vagy Safari esetén: A böngésző jobb felső sarkában kattintson a Letöltés lehetőségre a letöltött fájlok megtekintéséhez, majd kattintson duplán a letöltött fájlra. Chrome esetén: A bal alsó sarokban kattintson duplán a letöltött fájlra. 6 A Felhasználói fiókok felügyelete ablakban kattintson a Folytatás gombra. 7 A Norton-terméket a rendszer letölti, telepíti és aktiválja. A Norton telepítése további eszközökre A Norton-fiókból t küldhet további eszközeire, majd telepítheti a Nortont az eszközökre. Az ben megtalálja a telepítési hivatkozást és a Norton telepítésére vonatkozó utasításokat.
15 A Norton letöltése és telepítése A Norton telepítése további eszközökre 15 A Norton telepítése másik eszközre 1 Jelentkezzen be a Nortonba. 2 Ha nem jelentkezett be Norton-fiókjába, adja meg az -címét és jelszavát, majd kattintson a Bejelentkezés lehetőségre. 3 A Norton beállítása ablakban kattintson a Letöltési hivatkozás küldése lehetőségre. 4 Adjon meg egy -címet, amelyhez hozzá tud férni a másik eszközéről, majd kattintson a küldés gombra. Ha több letöltési hivatkozást szeretne küldeni, kattintson a kattintson ide lehetőségre. A Norton-termék telepítéséhez szükséges hivatkozást elküldjük az -címre. 5 Azon az eszközön, amelyre a Nortont le szeretné tölteni, keresse meg és nyissa meg a Norton csapatától kapott t. 6 Kattintson a Telepítés lehetőségre.
16 A Norton letöltése és telepítése A Norton-licenc átvitele új eszközre 16 7 Kattintson a Beleegyezés és letöltés lehetőségre. 8 Mentse a fájlt a számítógépre, majd kattintson duplán a fájlra a Norton telepítéséhez. Alapértelmezés szerint a fájl a Letöltések mappába kerül Macés Windows-alapú számítógépeken egyaránt. Kövesse a képernyőn megjelenő utasításokat. Megjegyzés: A Norton AntiVirus for Mac nem kezelhető a Norton-fiókból. Megjegyzés: A Norton Security Premium-ügyfeleket átirányítjuk a Norton Family oldalára a Kész gombra való kattintás után. A Norton-licenc átvitele új eszközre Ha Norton-terméke használaton kívül levő eszközre van telepítve, Norton-fiókja segítségével átviheti a Norton-terméket erről az eszközről egy másikra. A licenc átvitele új eszközre 1 Jelentkezzen be a Nortonba új eszközéről. 2 A Szolgáltatások lapon válassza ki azt a Norton-terméket, amelyre vonatkozóan a licencet át szeretné vinni. 3 A Saját telepítések kezelése területen, a Licenc eltávolítása elem alatt kattintson a már nem használt eszköz melletti kuka ikonra. 4 A telepítés befejezéséhez kövesse a telepítési utasításokat. A telepítési utasításokért Lásd: A Norton letöltése és telepítése, 12. oldal A Norton-termék aktiválása A Norton biztonsági funkcióinak használatához először aktiválnia kell a terméket. A termék aktiválásával csökkenti a szoftverek jogtalan használatának esélyét, és meggyőződhet arról, hogy eredeti Symantec szoftvert használ-e. Ha rendelkezik internetkapcsolattal, a termékaktiválásra automatikusan sor kerül, amikor a telepítést követően először elindítja a terméket. Ha nem aktiválta a terméket a telepítés során, akkor a Norton a termék minden egyes indításakor kérni fogja a termék aktiválását. Ezenkívül egy termékaktiválással kapcsolatos figyelmeztetés is rendszeresen megjelenik majd, amíg nem aktiválja a terméket.
17 A Norton letöltése és telepítése Norton Bootable Recovery Tool hibakeresés 17 A termék aktiválása 1 Indítsa el a Norton-terméket. 2 A Norton-termék fő ablakában kattintson a Megújítás vagy Aktiválás gombra. Kattinthat az Aktiválás most lehetőségre is az aktiválási jelzésben. 3 Ha kéri a rendszer, jelentkezzen be a Norton fiókjába a Norton-fiók hitelesítőivel. 4 Válasszon az alábbi lehetőségek közül: Ha van termékkulcs kattintson a Kulcs megadása lehetőségre, adja meg a termékkulcsot, majd kövesse a képernyőn megjelenő utasításokat. Ha van elérhető engedélye, válassza ki az előfizetést, majd kövesse a képernyőn megjelenő utasításokat. Ha szeretne engedélyt vásárolni, kattintson az Előfizetés vásárlása lehetőségre. Vissza fogja irányítani a rendszer a Norton áruház weboldalára, ahol befejezheti a vásárlásait. Norton Bootable Recovery Tool hibakeresés Ha nem tudja telepíteni a(z) Norton 360 terméket, nyissa meg a(z) Norton 360 terméket, vagy ha számítógépét nem tudja elindítani, a probléma megoldásához használhatja a Norton Bootable Recovery Tool eszközt is. A Norton Bootable Recovery Tool megkeresi és eltávolítja a vírusokat, a kémprogramokat és az egyéb biztonsági kockázatokat. A Norton Bootable Recovery Tool program csak DVD-ről vagy USB-meghajtóról futtatható. Megjegyzés: A Norton Bootable Recovery Tool nem helyettesíti a vírusokat és a biztonsági kockázatokat távol tartó valós idejű védelmet.
18 A Norton letöltése és telepítése Norton Bootable Recovery Tool hibakeresés lépés: A Norton Bootable Recovery Tool ISO-fájl letöltése egy nem fertőzött számítógépre Az ISO-fájl letöltése 1 Nyissa meg a böngészőt, és keresse fel a következő weboldalt: 2 Kattintson a Letöltés lehetőségre. 3 A Norton Bootable Recovery Tool ISO-fájl letöltéséhez és mentéséhez kövesse a képernyőn megjelenő utasításokat. 2. lépés: A Norton Bootable Recovery Tool rendszerindításra alkalmas adathordozó létrehozása A Norton Bootable Recovery Tool ISO-fájl DVD-re vagy USB-meghajtóra rendszerindításra alkalmas adathordozóként való írásához bármilyen eszközt használhat. Ezután futtathatja a Norton Bootable Recovery Tool eszközt bármilyen fertőzött számítógépen. Ezt a DVD-t helyreállító DVD-ként is használhatja bármely számítógépen. Figyelem: Ha a Norton Bootable Recovery Tool eszközt egy újraírható DVD-n vagy USB-meghajtón hozza létre, a DVD-n vagy USB-meghajtón tárolt összes fájl véglegesen törlődik. Készítsen adatairól biztonsági mentést, mielőtt létrehozná a Norton Bootable Recovery Tool eszközt egy DVD-n vagy USB-meghajtón. Megjegyzés: Ha USB-meghajtón hozza létre a Norton Bootable Recovery Tool eszközt, az USB-meghajtón legalább 1 GB szabad helynek kell lennie, és FAT32 fájlrendszerűnek kell lennie. 3. lépés: A Norton Bootable Recovery Tool elindítása Miután létrehozta a Norton Bootable Recovery Tool eszközt DVD-n vagy USB-n, az adathordozót használva futtathatja a Norton Bootable Recovery Tool eszközt. A Norton Bootable Recovery Tool elindítása 1 Helyezze be a létrehozott Norton Bootable Recovery Tool DVD-t vagy USB-meghajtót. 2 Kapcsolja be vagy indítsa újra a fertőzött számítógépet, majd a BIOS-módba lépéshez nyomja meg a közvetlenül a számítógép újraindítása után a képernyőn megjelenő billentyűt.
19 A Norton letöltése és telepítése Norton Bootable Recovery Tool hibakeresés 19 3 Jelölje ki a DVD-t vagy az USB-meghajtót, amelyen a Norton Bootable Recovery Tool eszközt létrehozta, és nyomja meg az Enter billentyűt. Ha UEFI-kompatibilis számítógépe van, válassza ki a helyreállító adathordozót a Legacy Boot lehetőségnél, és ne az UEFI Boot lehetőséget használja. A helyreállító adathordozó a Norton Bootable Recovery Tool DVD vagy az USB-meghajtó. 4 Az Üdvözli az NBRT oldalon válassza az Indítás lehetőséget. Ha nem sikerül a rendszerindítás, válassza az Indítás (alap videó) lehetőséget. 5 A Nyelv kiválasztása legördülő listából válassz aki a kívánt nyelvet, majd kattintson az OK gombra. 6 Olvassa el a Norton licencszerződését, majd az eszköz indításához kattintson az Elfogadom lehetőségre. 4. lépés: Fenyegetések vizsgálata és megoldása A Norton Bootable Recovery Tool felismeri és listázza az összes ismert biztonsági fenyegetést. A potenciális kockázatként besorolt fenyegetések esetén Ön döntheti el, mit kíván tenni. Fenyegetések vizsgálata és elhárítása 1 Olvassa el a Norton licencszerződést, majd az eszköz indításához kattintson az Elfogadom lehetőségre. 2 A Számítógép vizsgálata területen kattintson a Vizsgálat indítása elemre. Amikor a vizsgálat befejeződött, a Vizsgálat befejezve ablakban a következők láthatók: A megvizsgált fájlok teljes száma Az észlelt fenyegetések teljes száma 3 A Vizsgálat befejezve ablakban tekintse meg a vizsgálat eredményét, és tegye a következők egyikét: Ha a számítógépen észlelt összes fenyegetést szeretné megjavítani, válassza a Művelet oszlopot. Az egyes fenyegetéseknek megfelelő műveletek végrehajtásához a Művelet oszlopban válassza ki az elhárítani kívánt fenyegetést. Megjegyzés: A fenyegetés elhárítása előtt alaposan tekintse át a vizsgálati eredményeket, mivel az eltávolított fájlokat később nem lehet visszaállítani a számítógépen. 4 Kattintson a Javítás lehetőségre.
20 A Norton letöltése és telepítése Norton Bootable Recovery Tool hibakeresés 20 5 A jóváhagyást kérő párbeszédpanelen kattintson az OK gombra. 6 A Helyreállítás ablak Művelet oszlopában megtekintheti az egyes fenyegetések állapotát. 7 Kattintson a Folytatás gombra. 8 A számítógép újraindításához kattintson a Számítógép újraindítása ablakban az Újraindítás lehetőségre. Ha újból szeretné a vizsgálatot futtatni, kattintson az Ismételt vizsgálat lehetőségre. Amikor Ön vizsgálatot indít, és az internethez csatlakozik, a Norton Bootable Recovery Tool automatikusan letölti és frissíti a legújabb vírusleírásokat a Symantec kiszolgálóiról. A legújabb vírusleírások megvédik a számítógépet a legújabb vírusokkal és fenyegetésekkel szemben.
21 Fejezet 3 A fenyegetések megismerése és az azokra való reagálás Ez a fejezet a következő témaköröket tárgyalja: Fenyegetések kiküszöbölése, ha az eszköz kockázatnak van kitéve A LiveUpdate futtatása Biztonsági kockázatok kezelése Műveletek a karanténba helyezett elemekkel és a fenyegetésekkel kapcsolatosan Kockázatok típusai Fenyegetések típusai Vírusok típusai Fenyegetések kiküszöbölése, ha az eszköz kockázatnak van kitéve A Biztonság, a Személyes adatok, a Biztonsági mentés és a Teljesítmény csempék színei a Norton-termék főablakában megjelenítik az egyes kategóriák állapotát az alábbiak szerint: Zöld : Ön védve van. Narancssárga : Számítógépére figyelnie kell. Piros : Számítógépe kockázatnak van kitéve.
22 A fenyegetések megismerése és az azokra való reagálás A LiveUpdate futtatása 22 Megjegyzés: A biztonsági mentés kategória csak a Deluxe+ és a Premium előfizetések esetén érhető el. A Norton automatikusan elhárítja a legtöbb problémát, amely csökkenti a védettséget vagy a rendszerteljesítményt, és a főablakban a Védett állapotot jeleníti meg. Azon problémákat, amelyek az Ön figyelmét igénylik, a Norton a Kockázat vagy Figyelem címkével jelöli. A Figyelem vagy a Kockázat állapotjelzések kezelése 1 A Norton főablakában kattintson a piros vagy narancssárga csempére az illető kategóriában, amely Kockázat vagy Figyelem jelzéssel rendelkezik. 2 Kattintson az Javítás lehetőségre, majd kövesse a képernyőn megjelenő utasításokat. Amennyiben továbbra is fennállnak egyes problémák, kattintson a Súgó > Támogatás opcióra a diagnosztikai eszköz futtatásához. Amennyiben úgy véli, hogy számítógépe súlyosan fertőzött, igénybe veheti a Norton helyreállító eszközöket. A LiveUpdate futtatása A Symantec azt ajánlja, hogy futtassa a Live Update programot rendszeres időközönként a következő esetekben: Ha kikapcsolta az Automatikus LiveUpdate opciót Ha a számítógép nem volt hosszú ideje csatlakoztatva az internethez Megjegyzés: A LiveUpdate futtatásához érvényes előfizetésre van szüksége és internetkapcsolatra. A LiveUpdate futtatása manuálisan 1 A Norton termék főablakában kattintson duplán a Biztonság, majd kattintson a LiveUpdate lehetőségre. 2 A LiveUpdate sikeres befejezését követően a Norton LiveUpdate ablakban kattintson az OK gombra. Biztonsági kockázatok kezelése Kockázat észlelésekor a Norton-termék eltávolítja a fenyegetést, majd karanténba helyezi azt. Az automatikusan elhárított kockázatok részleteit a Biztonsági
23 A fenyegetések megismerése és az azokra való reagálás Biztonsági kockázatok kezelése 23 előzmények ablakban találja. Bizonyos esetekben a Norton beavatkozást igényel, és az észlelt biztonsági kockázatot manuálisan kell elhárítani. Vizsgálat során automatikusan megoldott kockázatok megtekintése Vizsgálat során automatikusan megoldott kockázatok megtekintése 1 A Norton főablakában kattintson duplán a Biztonság, majd az Előzmények lehetőségre. 2 A Biztonsági előzmények ablak Megjelenítés legördülő listájában válassza ki az Elhárított biztonsági kockázatok opciót. 3 Válasszon ki egy kockázatot a listából, majd a Részletek ablaktáblában megtekintheti az alkalmazott intézkedést. Vizsgálat során észlelt és el nem hárított kockázatok javítása Bizonyos esetekben a Norton nem hárítja el automatikusan a kockázatot, hanem javasol egy, a kockázat elhárítására alkalmas intézkedést. Vizsgálat során észlelt és el nem hárított kockázatok javítása 1 A Norton főablakában kattintson duplán a Biztonság, majd az Előzmények lehetőségre. 2 A Biztonsági előzmények ablak Megjelenítés legördülő listájában válassza ki a Megoldatlan biztonsági kockázatok opciót. 3 Válasszon ki egy kockázatot a listából, amennyiben ez megoldatlan kockázatokat tartalmaz. 4 Hajtsa végre a Részletek ablaktáblában megjelenő Javasolt műveletet. A Norton Power Eraser futtatása, ha az elhárítatlan kockázat javítása sikertelen Futtassa a Norton Power Eraser programot, ha úgy gondolja, hogy a rendszere fertőzött. A Norton Power Eraser hatékonyan távolítja el a kártevő programokat, és használatával megszabadulhat a nehezen eltávolítható biztonsági kockázatoktól. A Norton Power Eraser futtatása 1 A Norton főablakában kattintson a Biztonság, majd a Vizsgálatok lehetőségre. 2 A Vizsgálatok ablakban kattintson a Norton Power Eraser elemre. 3 Kattintson a Mehet gombra.
24 A fenyegetések megismerése és az azokra való reagálás Műveletek a karanténba helyezett elemekkel és a fenyegetésekkel kapcsolatosan 24 Megjegyzés: A Norton Power Eraser egy agresszív kártevő-eltávolító eszköz. A Norton Power Eraser a kártevők mellett néha hivatalos fájlokat is eltávolít, ezért a fájlok törlése előtt alaposan tekintse át a vizsgálat eredményeit. Hibásan biztonsági kockázatként azonosított fájl visszaállítása Alapértelmezés szerint a Norton eltávolítja a biztonsági kockázatokat számítógépéről, és karanténba helyezi azokat. Ha úgy gondolja, hogy egy fájl tévesen lett eltávolítva, a fájlt visszaállíthatja a karanténból az eredeti helyére, és kizárhatja a további vizsgálatokból. Fájl visszaállítása karanténból 1 A Norton főablakában kattintson a Biztonság, majd az Előzmények lehetőségre. 2 A Biztonsági előzmények ablakban, a Megjelenítés legördülő menüből válassza a Karantén elemet. 3 Jelölje ki a visszaállítandó fájlt. 4 A Részletek ablaktáblában kattintson a Beállítások lehetőségre. 5 A program fenyegetést észlelt ablakban kattintson a Fájl visszaállítása és kizárása lehetőségre. 6 A Visszaállítás a karanténból ablakban kattintson az Igen lehetőségre. 7 A Mappa tallózása párbeszédpanelen válassza ki azt a mappát vagy meghajtót, ahová a fájlt vissza kívánja állítani, majd kattintson az OK gombra. Megjegyzés: Csak akkor zárjon ki programot a Norton vizsgálataiból, ha biztos abban, hogy a program biztonságos. Ha például egy másik program működése egy biztonsági kockázatot jelentő programon alapul, akkor dönthet úgy, hogy megtartja a programot a számítógépen. Műveletek a karanténba helyezett elemekkel és a fenyegetésekkel kapcsolatosan A karanténba zárt elemek el vannak különítve a számítógép többi részétől, így a fertőzés nem tud továbbterjedni a számítógépen. Ha rendelkezik olyan fájllal, amelyről azt gondolja, hogy fertőzött, azonban a Norton-termék vizsgálatai szerint nem jelent kockázatot, az ilyen elemet manuálisan is karanténba helyezheti.
25 A fenyegetések megismerése és az azokra való reagálás Műveletek a karanténba helyezett elemekkel és a fenyegetésekkel kapcsolatosan 25 A karanténba zárt elemeket nem lehet véletlenül megnyitni, és ezáltal továbbterjeszteni a vírust. A karanténba zárt elemeket elküldheti elemzésre a Symantec szakembereinek. Karanténba helyezett elemek típusai: Biztonsági kockázatok Olyan elemek, például kémprogramok és reklámprogramok, amelyek általában alacsony kockázatot jelentenek, és amelyek más programok működéséhez szükségesek. Szükség esetén visszaállíthatja ezeket az elemeket. Biztonsági fenyegetések Vírusok és magas kockázatú elemek. Karanténba zárt elemet érintő művelet végrehajtása 1 A Norton termék főablakában kattintson duplán a Biztonság, majd kattintson az Előzmények lehetőségre. 2 A Részletek ablaktáblában kattintson a Beállítások lehetőségre. A További Lehetőségek hivatkozásra kattintva további részleteket tekinthet meg az elemről, mielőtt kiválaszt egy műveletet hozzá. A hivatkozás megnyitja a Fájl Insight ablakot, mely további adatokat tartalmaz a kockázatról.
26 A fenyegetések megismerése és az azokra való reagálás Kockázatok típusai 26 3 A rendszer fenyegetést észlelt ablakban válassza ki a végrehajtandó műveletet. A lehetőségek a következők: Visszaállítás Visszaállítja a karanténba helyezett biztonsági kockázatot az eredeti helyére a számítógépen. Ez a beállítás csak a kézzel karanténba helyezett elemek esetében érhető el. Fájl visszaállítása és kizárása Visszaállítja a kiválasztott, karanténban lévő elemet az eredeti helyére anélkül, hogy kijavítaná azt, és kizárja a jövőbeli vizsgálatokból. Ez a lehetőség a vírus és nem vírus jellegű fenyegetések esetén is rendelkezésre áll. Eltávolítás az előzmények közül Elküldés a Symantecnek Eltávolítja a kijelölt elemet a Biztonsági előzmények naplójából Elküldi a kiválasztott elemet a Symantec részére biztonsági értékelésre Bizonyos esetekben előfordulhat, hogy a Norton nem minősít biztonsági fenyegetésnek egy elemet, de Ön azt gyanítja, hogy az fertőzött. Ilyen esetekben elküldheti az adott elemet elemzése a Symantecnek. Kockázatok típusai Erre az ablakra a Beállítások hivatkozással is eljuthat a Fájl Insight ablakból egyes kockázatok esetén. 4 Kövesse a képernyőn megjelenő utasításokat. A kockázat lehet bármi, ami károsíthatja a számítógépet és az azon tárolt adatokat, vagy amit az adatok ellopására lehet használni. A Norton védi a rendszert a különböző kockázatoktól. A kockázatokat az alábbi kategóriákba lehet besorolni:
27 A fenyegetések megismerése és az azokra való reagálás Fenyegetések típusai 27 Rosszindulatú szoftver Kémprogramok Sebezhetőségek Ezek a programok kifejezetten azért készültek, hogy kárt tegyenek a számítógépben. Ide tartoznak a vírusok, férgek és trójai programok. A rosszindulatú szoftvereket más néven kártevőknek is hívják. Ezek a programok elrejtőznek a számítógépen. Ezek a programok megfigyelik az Ön tevékenységét, vagy átkutatják a számítógépen tárolt adatokat, és az információt visszaküldik a készítőnek. Ezek közé a kockázatok közé tartoznak a szabályos szoftverek hiányosságai, melyeket kihasználva kárt lehet tenni, illetve adatokat lehet letiltani vagy ellopni. A sebezhetőségeket általában hálózati kapcsolatokon keresztül használják ki. Fenyegetések típusai A fenyegetések közé olyan szoftverek tartoznak, melyek kifejezetten azért készültek, hogy megsemmisítsék, módosítsák, közzétegyék vagy letiltsák adatait. A fenyegetéseket az alábbi kategóriákba lehet besorolni: Vírusok Férgek Trójai programok A vírusok olyan kisméretű programok, melyek más programokhoz kapcsolódva sokszorosítják önmagukat. A vírusokhoz hasonlóan a férgek is számítógépről számítógépre másolják magukat, de nem kapcsolódnak más programokhoz. Ezek olyan pusztító programok, melyek más típusú programként tüntetik fel magukat, majd futtatásuk során kárt tesznek. A Norton a vírusokat, férgeket, trójai programokat és egyéb kártevő szoftvereket is megkeresi a számítógépen. A program ezenkívül az internetkapcsolatot is megfigyeli, hogy védelmet nyújtson az olyan internet alapú fenyegetésekkel szemben, melyek kihasználják a szoftverek sebezhetőségét.
28 A fenyegetések megismerése és az azokra való reagálás Vírusok típusai 28 Vírusok típusai A vírus egy olyan kisméretű program, mely az Ön engedélye és beleegyezése nélkül módosítja a számítógép működését. Egy program az alábbi esetben minősül vírusnak: Önmagától fut, mindenféle felhasználói művelet nélkül. Másolatot készít önmagáról, hogy más számítógépekre is átterjedjen. Nem minden vírus okoz károkat, azonban még az ártalmatlan vírusok is hatással lehetnek a számítógép teljesítményére és stabilitására. A Norton megpróbál eltávolítani minden vírust a számítógépről. A vírusokat az alábbi kategóriákba lehet besorolni: Fájlfertőzők Indítószektort fertőző vírusok Több módon fertőző vírusok Makróvírusok Ezek a vírusok programfájlokat fertőznek meg. Amikor fertőzött fájlokat futtat, akkor azok át tudják adni a hordozott vírusokat más programoknak is. A Norton minden programfájlt átvizsgál a számítógépen, hogy megtalálja és eltávolítsa a fertőzéseket. Ezek a vírusok a számítógép rendszerterületét fertőzik meg, és a számítógép indításakor azonnal aktivizálódnak. Ezek a vírusok a számítógéphez kapcsolt lemezeket és egyéb adattároló eszközöket is képesek megfertőzni. A Norton megvizsgálja a számítógép rendszerterületét, így megkeresi és eltávolítja az indítószektort fertőző vírusokat. Ezek a vírusok az indítószektort és a fájlokat fertőző vírusok módszereit is használják. A Norton megkeresi az ilyen vírusokat és eltávolítja azokat. Ezek a vírusok végrehajtható összetevőket tartalmazó adatfájlokhoz csatolják magukat, például számolótáblákhoz, prezentációkhoz és a szövegszerkesztők fájljaihoz. Ezek a vírusok akkor terjednek, amikor a program lefuttatja az adatfájl végrehajtható részét. A Norton makróvírusokat keres az adatfájlokon, és ha talál, eltávolítja azokat.
29 A fenyegetések megismerése és az azokra való reagálás Vírusok típusai 29 A Norton ismert és ismeretlen vírusokat is keres a számítógépen a vizsgálatok során. Az ismert vírusok észlelése és eltávolítása automatikusan megtörténik. Az ismeretlen vírusokat a program az ismert vírusok különböző jellemzői alapján ismeri fel a végrehajtható fájlok elemzése során. Ezenkívül a Norton az internet segítségével automatikusan frissíti önmagát, és bővíti az ismert vírusok listáját.
30 Fejezet 4 A biztonság kezelése Ez a fejezet a következő témaköröket tárgyalja: Rendszertevékenység részleteinek megtekintése Fájlok megbízhatósági szintjének ellenőrzése A 30 napos jelentés megtekintése Rendszertevékenység részleteinek megtekintése Az elmúlt három hónapban lezajlott vagy Ön által végrehajtott fontos rendszertevékenységek részletes adatait a Grafikonok ablakban mutatja meg a Rendszer Insight. Az ilyen tevékenységek közé tartoznak az alkalmazások letöltése és telepítése, a lemezoptimalizálás, a fenyegetések észlelése, a teljesítményriasztások és a gyorsvizsgálatok. Az eseménydiagram tetején látható fülek segítségével megtekintheti az aktuális és az előző két hónap részletes adatait. A Grafikonok ablak megjelenít ikonként vagy sávként minden tevékenységet. Az egyes ikonok és vonalak leírása a grafikon alján található. Amikor az egérmutatót egy ikon fölé helyezi, megjelenik egy előugró ablak, amely részletes információt közöl a tevékenységről. A részletes adatok között látható a tevékenység végrehajtásának dátuma, és az adott napon végzett tevékenységek száma. A Részletek megtekintése hivatkozás további részleteket biztosít a tevékenységről a Biztonsági előzmények ablak révén. Rendszertevékenység részleteinek megtekintése 1 A Norton főablakában kattintson duplán a Teljesítmény, majd a Grafikonok lehetőségre. 2 A Grafikonok ablakban kattintson egy hónap oldalára, hogy megtekintse a részleteket.
31 A biztonság kezelése Fájlok megbízhatósági szintjének ellenőrzése 31 3 Az eseménydiagramon helyezze az egérmutatót a tevékenység ikonja vagy vonala fölé. 4 Az előugró ablakban megtekintheti a tevékenység részletes adatait. 5 Ha a Részletek megtekintése lehetőség is megjelenik az előugró ablakban, akkor kattintson a Részletek megtekintése lehetőségre, és további adatokat láthat a Biztonsági előzmények ablakban. Fájlok megbízhatósági szintjének ellenőrzése A Norton Insight megjeleníti a számítógépén található fájlok megbízhatóságát. Megtekintheti a fájl aláírását, valamint a fájl telepítésének dátumát. Ezenkívül megtekinthető a megbízhatósági szint, a közösségi használat, az erőforrás-használat, valamint a fájl forráskódja. Megjegyzés: A Norton csak akkor jeleníti meg a Fájl Insight lehetőséget, ha a jobb gombbal az érintett fájlra kattint. A Windows csökkentett módban ezt a lehetőséget nem lehet minden fájl esetén elérni. A Norton minden olyan fájlt is kategorizál, amelyhez Ön megnyitja a Fájl Insight ablakot, hogy a részleteket Érintett fájl adataiként tekintse meg. A Fájl Insight ablakban frissítheti a fájlok megbízhatósági besorolását, vagy manuálisan megbízhatóvá minősítheti a fájlt. Fájlok megbízhatósági szintjének vagy helyének ellenőrzése 1 A Norton főablakában kattintson duplán a Biztonság, majd a Vizsgálatok lehetőségre. 2 A Vizsgálatok ablakban válassza ki a Norton Insight lehetőséget, majd kattintson a Mehet lehetőségre. 3 A Norton Insight ablakban tekintse meg a fájl adatait, vagy hajtsa végre az alábbi műveleteket: A fájl helyének megkereséséhez kattintson az Elhelyezés lehetőségre. A Részletek lapon kattintson a Megbízható lehetőségre, hogy a fájlt manuálisan megbízhatónak minősítsen. Manuálisan is megbízhatónak minősítheti a kevésbé megbízható, a nem bizonyított vagy a nem Norton Trusted fájlokat. 4 Kattintson a Bezárás gombra.
32 A biztonság kezelése A 30 napos jelentés megtekintése 32 Egy adott fájl megbízhatósági szintjének ellenőrzése 1 A Norton főablakában kattintson duplán a Biztonság, majd a Vizsgálatok lehetőségre. 2 A Vizsgálatok ablakban válassza ki a Norton Insight lehetőséget, majd kattintson a Mehet lehetőségre. 3 A Norton Insight ablakban válassza a Konkrét fájl vizsgálata lehetőséget. 4 Keresse meg azt a fájlt, amelynek szeretné megtekinteni részletes adatait. 5 Jelölje ki a fájlt, majd kattintson a Megnyitás gombra. 6 Tekintse meg a fájl részletes adatait a Fájl Insight ablakban. 7 Kattintson a Bezárás gombra. A 30 napos jelentés megtekintése A 30 napos jelentés automatikusan megjeleníti a Norton által az egyes hónapokban végrehajtott tevékenységeket. A jelentés manuális megnyitásához a Norton-termék főablakban kattintson a 30 napos jelentés opcióra. Minden egyes alkalommal, amikor a Norton a fájlokat vizsgálja, a LiveUpdate szolgáltatást futtatja, elemzi a letöltött fájlokat, blokkolja a behatolókat vagy kijavítja a fertőzött fájlokat, a művelet részleteit a szoftver a 30 napos jelentésben rögzíti. A Részletek opció a 30 napos jelentés ablakban megjeleníti a Norton által végrehajtott tevékenységek teljes listáját. Ha nem szeretné, hogy a 30 napos jelentés minden hónapban automatikusan megjelenjen, ezt az opciót kikapcsolhatja. A jelentést manuálisan továbbra is meg tudja nyitni. A 30 napos jelentés kikapcsolása 1 A Norton termék főablakában kattintson a Beállítások lehetőségre. 2 A Beállítások ablak Részletes beállítások csoportjában kattintson a Rendszergazdai beállítások gombra. 3 A 30 napos jelentés sorban állítsa a Be/Ki kapcsolót Ki helyzetbe. Hogyan tudom manuálisan megtekinteni a 30 napos jelentést? Manuálisan is megtekintheti a jelentést a Norton-termék főablakban található 30 napos jelentés használatával. A 30 napos jelentés opció csak akkor érhető el, ha a Norton-termék elvégzett már valamilyen tevékenységet a számítógépen.
33 Fejezet 5 A számítógép vizsgálata Ez a fejezet a következő témaköröket tárgyalja: Gyorsvizsgálat futtatása Futtassa le a Teljes rendszervizsgálatot Kiválasztott meghajtók, mappák és fájlok vizsgálata Egyéni vizsgálat futtatása Vizsgálat ütemezése A számítógép vizsgálata a Norton Power Eraser programmal Az Automatikus védelem beállításai A SONAR védelem ki-és bekapcsolása Biztonsági fenyegetések kizárása a vizsgálatból Elemek hozzáadása a Támadásazonosító kizárása listához A vizsgálatok során kizárt fájlok azonosítójának törlése A rendszerbetöltés védelmének konfigurálása Az automatikus feladatok be- és kikapcsolása Egyéni feladatok futtatása A védelmi és teljesítményvizsgálatok ütemezése Gyorsvizsgálat futtatása A gyorsvizsgálat segítségével megvizsgálhatja a számítógép vírusok és egyéb biztonsági kockázatok által gyakran megtámadott területeit. Ez a vizsgálat nem
34 A számítógép vizsgálata Futtassa le a Teljes rendszervizsgálatot 34 ellenőrzi az egész számítógépet, ezért rövidebb ideig tart, mint a teljes rendszervizsgálat. Tétlen állapotban a Norton-szolgáltatás gyorsvizsgálatot futtat, ha van leírásfrissítés. Gyorsvizsgálat futtatása 1 A Norton főablakában kattintson duplán a Biztonság, majd a Vizsgálatok lehetőségre. 2 Kattintson a Vizsgálatok ablakban, a Vizsgálatok és feladatok alatt a Gyorsvizsgálat lehetőségre. 3 Kattintson a Mehet gombra. 4 Az Eredmények összegzése ablakban tegye a következők valamelyikét: Ha nincs beavatkozást igénylő elem, akkor kattintson a Befejezés gombra. Ha van beavatkozást igénylő elem, akkor tekintse meg ezt a Fenyegetés észlelhető ablakban. Futtassa le a Teljes rendszervizsgálatot A teljes rendszervizsgálat kiterjed a felhasználó által elérhető összes indítórekord, fájl és a futó folyamat vizsgálatára. Ez teljesen átvizsgálja a számítógépet és hosszabb időt vesz igénybe. Futtassa le a Teljes rendszervizsgálatot 1 A Norton főablakában kattintson duplán a Biztonság, majd a Vizsgálatok lehetőségre. 2 Kattintson a Vizsgálatok ablakban, a Vizsgálatok és feladatok alatt a Rendszer teljes átvizsgálása lehetőségre. 3 Kattintson a Mehet gombra. Kiválasztott meghajtók, mappák és fájlok vizsgálata Alkalmanként előfordulhat, hogy csak egy bizonyos fájl, cserélhető meghajtó, meghajtó, mappa vagy fájl vizsgálatát szeretné elvégezni. Ha például egy cserélhető adathordozón dolgozik, és vírusra gyanakszik, megvizsgálhatja az adott meghajtót. De az is előfordulhat, hogy egy tömörített fájlt kap ben, és vírusra gyanakszik, akkor ezt az egyetlen elemet is megvizsgálhatja.
35 A számítógép vizsgálata Egyéni vizsgálat futtatása 35 Egyedi elemek vizsgálata 1 A Norton főablakában kattintson duplán a Biztonság, majd a Vizsgálatok lehetőségre. 2 Kattintson a Vizsgálatok ablakban, a Vizsgálatok és feladatok alatt a Egyéni vizsgálat lehetőségre. 3 Kattintson a Mehet gombra. 4 A Beállítások ablakban tegye a következők valamelyikét: Adott meghajtók vizsgálatához kattintson a Futtatás elemre a Meghajtó vizsgálata elem mellett, jelölje ki a vizsgálni kívánt meghajtókat, és kattintson a Vizsgálat gombra. Adott mappák vizsgálatához kattintson a Futtatás elemre a Mappa vizsgálata elem mellett, jelölje ki a vizsgálni kívánt mappákat, és kattintson a Vizsgálat gombra. Adott fájlok vizsgálatához kattintson a Futtatás elemre a Fájl vizsgálata elem mellett, jelölje ki a vizsgálni kívánt fájlokat, és kattintson a Vizsgálat gombra. Ha több fájlt szeretne megvizsgálni, tartsa lenyomva a Ctrl billentyűt, miközben kijelöli a vizsgálandó fájlokat. A következőképpen lehet felfüggeszteni egy vizsgálatot: Szünet Ideiglenesen felfüggeszt egy egyéni vizsgálatot. A vizsgálat folytatásához kattintson a Folytatás gombra. Leállítás Leállítja a vizsgálatot. 5 Az Eredmények összegzése ablakban tegye a következők valamelyikét: Ha nincs beavatkozást igénylő elem, akkor kattintson a Befejezés gombra. Ha van beavatkozást igénylő elem, akkor tekintse meg ezt az Észlelt fenyegetések ablakban. Egyéni vizsgálat futtatása Egyéni vizsgálat futtatásakor nem kell újra meghatároznia a vizsgálni kívánt elemeket. Az egyéni vizsgálatot a Vizsgálatok ablakban lehet futtatni.
36 A számítógép vizsgálata Vizsgálat ütemezése 36 Egyéni vizsgálat futtatása 1 A Norton főablakában kattintson duplán a Biztonság, majd a Vizsgálatok lehetőségre. 2 Kattintson a Vizsgálatok ablakban, a Vizsgálatok és feladatok alatt a Egyéni vizsgálat lehetőségre. 3 Kattintson a Mehet gombra. 4 A Vizsgálatok ablakban kattintson a Futtatás gombra a futtatni kívánt egyéni vizsgálat mellett. A következőképpen lehet felfüggeszteni egy egyéni vizsgálatot: Szünet Ideiglenesen felfüggeszt egy egyéni vizsgálatot. A vizsgálat folytatásához kattintson a Folytatás gombra. Leállítás Leállít egy egyéni vizsgálatot. A megerősítéshez kattintson az Igen gombra. 5 Az Eredmények összegzése ablakban tegye a következők valamelyikét: Ha nincs beavatkozást igénylő elem, akkor kattintson a Befejezés gombra. Ha vannak beavatkozást igénylő elemek, akkor tekintse meg azokat az Fenyegetés észlelhető ablakban. Vizsgálat ütemezése A Norton automatikusan észleli, ha a számítógép tétlen állapotban van, és gyors vizsgálatokat végez. Lehetősége van azonban saját igényeinek megfelelően is ütemezni egy teljes rendszervizsgálatot. Ütemezést beállíthat gyorsvizsgálathoz és az egyénileg létrehozott víruskeresésekhez is. Az egyéni vizsgálatok ütemezésére nincsenek korlátozások. Amikor beállítja, hogy milyen gyakran szeretne lefuttatni egy vizsgálatot (naponta, hetente vagy havonta), további beállításokat is megadhat. Kérhet például havi vizsgálatot, majd ütemezheti úgy, hogy több napon legyen vizsgálat. A létrehozott egyéni vizsgálatok mellett a Norton lehetővé teszi a teljes rendszerés a gyorsvizsgálat ütemezését is. A vizsgálat futtatását adott időközökre (órákra vagy napokra) is ütemezheti. Megjegyzés: Havi vizsgálat ütemezésekor a Norton több dátum megadását is engedélyezi.
37 A számítógép vizsgálata Vizsgálat ütemezése 37 Egyéni vizsgálat ütemezése 1 A Norton főablakában kattintson duplán a Biztonság, majd a Vizsgálatok lehetőségre. 2 Kattintson a Vizsgálatok ablakban, a Vizsgálatok és feladatok alatt a Egyéni vizsgálat lehetőségre. 3 Kattintson a Mehet gombra. 4 A Vizsgálatok ablak Vizsgálat szerkesztése oszlopában kattintson az ütemezni kívánt egyéni vizsgálat mellett található szerkesztési ikonra. 5 A Vizsgálat szerkesztése ablak Vizsgálat ütemezése lapján végezze el az alábbi műveletek egyikét: Ha egy adott időpontban nem szeretné futtatni a vizsgálatot, a vizsgálati beállításokat és elemeket azonban szeretné menteni, válassza A vizsgálat ütemezésének mellőzése lehetőséget. Ha megadott időközönként szeretné futtatni a vizsgálatot, válassza a Futtatás megadott időközönként lehetőséget. Ha minden nap megadott időben szeretné futtatni a vizsgálatot, válassza a Naponta lehetőséget. Ha a hét egy megadott napján szeretné futtatni a vizsgálatot, válassza a Hetente lehetőséget. Ha a hónap egy megadott napján szeretné futtatni a vizsgálatot, válassza a Havonta lehetőséget. E gyakorisági beállítások tartalmazzák az ütemezés részletes megadására szolgáló további beállításokat is. Szükség szerint adja meg a további beállításokat. 6 A vizsgálat futtatása csoportban végezze el az alábbiakat: A vizsgálat csak tétlen állapotban való futtatásához jelölje be a Csak tétlen állapotban fut lehetőséget. Ha csak a számítógép külső áramforráshoz kapcsolódásakor szeretné futtatni a vizsgálatot, jelölje be a Csak hálózati áram használatakor lehetőséget. Ha meg szeretné akadályozni, hogy a számítógép alvó vagy készenléti módba váltson, jelölje be a Készenléti állapot megakadályozása lehetőséget. 7 A vizsgálat befejeztekor csoportban válassza ki, hogy a vizsgálat befejezésekor a számítógép milyen állapotban legyen. A következő lehetőségek közül választhat:
Norton Internet Security. Termékismertető
 Norton Internet Security Termékismertető Norton Internet Security Termékismertető A kézikönyvben leírt szoftverre licencszerződés vonatkozik. A szoftvert csak a licencszerződésben meghatározott feltételeknek
Norton Internet Security Termékismertető Norton Internet Security Termékismertető A kézikönyvben leírt szoftverre licencszerződés vonatkozik. A szoftvert csak a licencszerződésben meghatározott feltételeknek
A Gyorstelepítés rövid leírását lásd a hátsó borítón.
 Felhasználói kézikönyv A Gyorstelepítés rövid leírását lásd a hátsó borítón. Mindenki másnál több felhasználót védünk a legtöbb online fenyegetéssel szemben. Környezetünk védelme mindannyiunk érdeke. A
Felhasználói kézikönyv A Gyorstelepítés rövid leírását lásd a hátsó borítón. Mindenki másnál több felhasználót védünk a legtöbb online fenyegetéssel szemben. Környezetünk védelme mindannyiunk érdeke. A
Felhasználói kézikönyv
 Felhasználói kézikönyv Norton Internet Security Online Felhasználói kézikönyv A kézikönyvben leírt szoftverre licencszerződés vonatkozik, és a szoftver csak az abban leírt feltételeknek megfelelően lehet
Felhasználói kézikönyv Norton Internet Security Online Felhasználói kézikönyv A kézikönyvben leírt szoftverre licencszerződés vonatkozik, és a szoftver csak az abban leírt feltételeknek megfelelően lehet
A Gyorstelepítés rövid leírását lásd a hátsó borítón.
 TM Norton AntiVirus Online Felhasználói kézikönyv A Gyorstelepítés rövid leírását lásd a hátsó borítón. Környezetünk védelme mindannyiunk érdeke. A Symantec eltávolította a borítót erről a kézikönyvről,
TM Norton AntiVirus Online Felhasználói kézikönyv A Gyorstelepítés rövid leírását lásd a hátsó borítón. Környezetünk védelme mindannyiunk érdeke. A Symantec eltávolította a borítót erről a kézikönyvről,
Windows 8.1 frissítés, részletes útmutató
 Windows 8.1 frissítés, részletes útmutató A Windows 8.1 telepítése és frissítése A BIOS, illetve alkalmazások és illesztőprogramok frissítése, valamint a Windows Update futtatása A telepítés típusának
Windows 8.1 frissítés, részletes útmutató A Windows 8.1 telepítése és frissítése A BIOS, illetve alkalmazások és illesztőprogramok frissítése, valamint a Windows Update futtatása A telepítés típusának
A Gyorstelepítés rövid leírását lásd a hátsó borítón.
 Felhasználói kézikönyv A Gyorstelepítés rövid leírását lásd a hátsó borítón. Környezetünk védelme mindannyiunk érdeke. A Symantec eltávolította a borítót erről a kézikönyvről, hogy csökkentse termékei
Felhasználói kézikönyv A Gyorstelepítés rövid leírását lásd a hátsó borítón. Környezetünk védelme mindannyiunk érdeke. A Symantec eltávolította a borítót erről a kézikönyvről, hogy csökkentse termékei
Norton Internet Security
 TM Norton Internet Security Online Felhasználói kézikönyv A Gyorstelepítés rövid leírását lásd a hátsó borítón. Környezetünk védelme mindannyiunk érdeke. A Symantec eltávolította a borítót erről a kézikönyvről,
TM Norton Internet Security Online Felhasználói kézikönyv A Gyorstelepítés rövid leírását lásd a hátsó borítón. Környezetünk védelme mindannyiunk érdeke. A Symantec eltávolította a borítót erről a kézikönyvről,
A Gyorstelepítés rövid leírását lásd a hátsó borítón.
 Felhasználói kézikönyv A Gyorstelepítés rövid leírását lásd a hátsó borítón. Környezetünk védelme mindannyiunk érdeke. A Symantec eltávolította a borítót erről a kézikönyvről, hogy csökkentse termékei
Felhasználói kézikönyv A Gyorstelepítés rövid leírását lásd a hátsó borítón. Környezetünk védelme mindannyiunk érdeke. A Symantec eltávolította a borítót erről a kézikönyvről, hogy csökkentse termékei
A Gyorstelepítés rövid leírását lásd a hátsó borítón.
 Felhasználói kézikönyv A Gyorstelepítés rövid leírását lásd a hátsó borítón. Környezetünk védelme mindannyiunk érdeke. A Symantec eltávolította a borítót erről a kézikönyvről, hogy csökkentse termékei
Felhasználói kézikönyv A Gyorstelepítés rövid leírását lásd a hátsó borítón. Környezetünk védelme mindannyiunk érdeke. A Symantec eltávolította a borítót erről a kézikönyvről, hogy csökkentse termékei
A Gyorstelepítés rövid leírását lásd a hátsó borítón.
 Felhasználói kézikönyv A Gyorstelepítés rövid leírását lásd a hátsó borítón. Mindenki másnál több felhasználót védünk a legtöbb online fenyegetéssel szemben. Környezetünk védelme mindannyiunk érdeke. A
Felhasználói kézikönyv A Gyorstelepítés rövid leírását lásd a hátsó borítón. Mindenki másnál több felhasználót védünk a legtöbb online fenyegetéssel szemben. Környezetünk védelme mindannyiunk érdeke. A
A Gyorstelepítés rövid leírását lásd a hátsó borítón.
 Felhasználói kézikönyv A Gyorstelepítés rövid leírását lásd a hátsó borítón. Környezetünk védelme mindannyiunk érdeke. A Symantec eltávolította a borítót erről a kézikönyvről, hogy csökkentse termékei
Felhasználói kézikönyv A Gyorstelepítés rövid leírását lásd a hátsó borítón. Környezetünk védelme mindannyiunk érdeke. A Symantec eltávolította a borítót erről a kézikönyvről, hogy csökkentse termékei
Felhasználói kézikönyv
 Felhasználói kézikönyv Környezetünk védelme mindannyiunk érdeke. A Symantec eltávolította a borítót erről a kézikönyvről, hogy csökkentse termékei által okozott környezetterhelést. A kézikönyv újrahasznosított
Felhasználói kézikönyv Környezetünk védelme mindannyiunk érdeke. A Symantec eltávolította a borítót erről a kézikönyvről, hogy csökkentse termékei által okozott környezetterhelést. A kézikönyv újrahasznosított
A Gyorstelepítés rövid leírását lásd a hátsó borítón.
 Felhasználói kézikönyv A Gyorstelepítés rövid leírását lásd a hátsó borítón. Mindenki másnál több felhasználót védünk a legtöbb online fenyegetéssel szemben. Környezetünk védelme mindannyiunk érdeke. A
Felhasználói kézikönyv A Gyorstelepítés rövid leírását lásd a hátsó borítón. Mindenki másnál több felhasználót védünk a legtöbb online fenyegetéssel szemben. Környezetünk védelme mindannyiunk érdeke. A
Felhasználói kézikönyv
 Felhasználói kézikönyv Mindenki másnál több felhasználót védünk a legtöbb online fenyegetéssel szemben. Környezetünk védelme mindannyiunk érdeke. A Symantec eltávolította a borítót erről a kézikönyvről,
Felhasználói kézikönyv Mindenki másnál több felhasználót védünk a legtöbb online fenyegetéssel szemben. Környezetünk védelme mindannyiunk érdeke. A Symantec eltávolította a borítót erről a kézikönyvről,
Norton Family. 1. lépés: Felhasználói fiók beállítása gyermeke számára
 Norton Family TM Getting Started 1. lépés: Felhasználói fiók beállítása gyermeke számára A Norton Family használatához először szokásos felhasználói fiókokat kell létrehozni a gyereknek minden általa használt
Norton Family TM Getting Started 1. lépés: Felhasználói fiók beállítása gyermeke számára A Norton Family használatához először szokásos felhasználói fiókokat kell létrehozni a gyereknek minden általa használt
3 A hálózati kamera beállítása LAN hálózaton keresztül
 Hikvision IP kamera Gyorsindítási útmutató 3 A hálózati kamera beállítása LAN hálózaton keresztül Megjegyzés: A kezelő tudomásul veszi, hogy a kamera internetes vezérlése hálózati biztonsági kockázatokkal
Hikvision IP kamera Gyorsindítási útmutató 3 A hálózati kamera beállítása LAN hálózaton keresztül Megjegyzés: A kezelő tudomásul veszi, hogy a kamera internetes vezérlése hálózati biztonsági kockázatokkal
CIB Internet Bank asztali alkalmazás Hasznos tippek a telepítéshez és a használathoz Windows operációs rendszer esetén
 CIB Internet Bank asztali alkalmazás Hasznos tippek a telepítéshez és a használathoz Windows operációs rendszer esetén A CIB Internet Bankba való webes felületen keresztül történő belépés az Oracle által
CIB Internet Bank asztali alkalmazás Hasznos tippek a telepítéshez és a használathoz Windows operációs rendszer esetén A CIB Internet Bankba való webes felületen keresztül történő belépés az Oracle által
Memeo Instant Backup Rövid útmutató. 1. lépés: Hozza létre ingyenes Memeo fiókját. 2. lépés: Csatlakoztassa a tárolóeszközt a számítógéphez
 Bevezetés A Memeo Instant Backup egyszerű biztonsági másolási megoldás, mely nagy segítséget nyújt a bonyolult digitális világban. A Memeo Instant Backup automatikus módon, folyamatosan biztonsági másolatot
Bevezetés A Memeo Instant Backup egyszerű biztonsági másolási megoldás, mely nagy segítséget nyújt a bonyolult digitális világban. A Memeo Instant Backup automatikus módon, folyamatosan biztonsági másolatot
A Gyorstelepítés rövid leírását lásd a hátsó borítón.
 Felhasználói kézikönyv A Gyorstelepítés rövid leírását lásd a hátsó borítón. Mindenki másnál több felhasználót védünk a legtöbb online fenyegetéssel szemben. Környezetünk védelme mindannyiunk érdeke. A
Felhasználói kézikönyv A Gyorstelepítés rövid leírását lásd a hátsó borítón. Mindenki másnál több felhasználót védünk a legtöbb online fenyegetéssel szemben. Környezetünk védelme mindannyiunk érdeke. A
Felhasználói kézikönyv
 Felhasználói kézikönyv Környezetünk védelme mindannyiunk érdeke. A Symantec eltávolította a borítót erről a kézikönyvről, hogy csökkentse termékei által okozott környezetterhelést. A kézikönyv újrahasznosított
Felhasználói kézikönyv Környezetünk védelme mindannyiunk érdeke. A Symantec eltávolította a borítót erről a kézikönyvről, hogy csökkentse termékei által okozott környezetterhelést. A kézikönyv újrahasznosított
Felhasználói kézikönyv
 Felhasználói kézikönyv Mindenki másnál több felhasználót védünk a legtöbb online fenyegetéssel szemben. Környezetünk védelme mindannyiunk érdeke. A Symantec eltávolította a borítót erről a kézikönyvről,
Felhasználói kézikönyv Mindenki másnál több felhasználót védünk a legtöbb online fenyegetéssel szemben. Környezetünk védelme mindannyiunk érdeke. A Symantec eltávolította a borítót erről a kézikönyvről,
Általános nyomtató meghajtó útmutató
 Általános nyomtató meghajtó útmutató Brother Universal Printer Driver (BR-Script3) Brother Mono Universal Printer Driver (PCL) Brother Universal Printer Driver (Inkjet) B verzió HUN 1 Áttekintés 1 A Brother
Általános nyomtató meghajtó útmutató Brother Universal Printer Driver (BR-Script3) Brother Mono Universal Printer Driver (PCL) Brother Universal Printer Driver (Inkjet) B verzió HUN 1 Áttekintés 1 A Brother
1. DVNAV letöltése és telepítése
 1. DVNAV letöltése és telepítése A Drén és Valner Szoftver Kft által készített DVNAV programmal lehetőség van a számlázó program által elkészített XML-ek NAV-hoz történő eljuttatására, majd a számlákról
1. DVNAV letöltése és telepítése A Drén és Valner Szoftver Kft által készített DVNAV programmal lehetőség van a számlázó program által elkészített XML-ek NAV-hoz történő eljuttatására, majd a számlákról
Samsung Universal Print Driver Felhasználói útmutató
 Samsung Universal Print Driver Felhasználói útmutató képzelje el a lehetőségeket Szerzői jog 2009 Samsung Electronics Co., Ltd. Minden jog fenntartva. Ez a felügyeleti útmutató csak tájékoztató célt szolgál.
Samsung Universal Print Driver Felhasználói útmutató képzelje el a lehetőségeket Szerzői jog 2009 Samsung Electronics Co., Ltd. Minden jog fenntartva. Ez a felügyeleti útmutató csak tájékoztató célt szolgál.
A Gyorstelepítés rövid leírását lásd a hátsó borítón.
 Felhasználói kézikönyv A Gyorstelepítés rövid leírását lásd a hátsó borítón. Mindenki másnál több felhasználót védünk a legtöbb online fenyegetéssel szemben. Környezetünk védelme mindannyiunk érdeke. A
Felhasználói kézikönyv A Gyorstelepítés rövid leírását lásd a hátsó borítón. Mindenki másnál több felhasználót védünk a legtöbb online fenyegetéssel szemben. Környezetünk védelme mindannyiunk érdeke. A
CareLink Personal telepítési útmutató. Első lépések a CareLink Personal adatfeltöltéshez
 CareLink Personal telepítési útmutató Első lépések a CareLink Personal adatfeltöltéshez A CareLink USB illesztőprogram telepítése A CareLink USB illesztőprogramot telepíteni kell. Ez az illesztőprogram
CareLink Personal telepítési útmutató Első lépések a CareLink Personal adatfeltöltéshez A CareLink USB illesztőprogram telepítése A CareLink USB illesztőprogramot telepíteni kell. Ez az illesztőprogram
A Gyorstelepítés rövid leírását lásd a hátsó borítón.
 Felhasználói kézikönyv A Gyorstelepítés rövid leírását lásd a hátsó borítón. Mindenki másnál több felhasználót védünk a legtöbb online fenyegetéssel szemben. Környezetünk védelme mindannyiunk érdeke. A
Felhasználói kézikönyv A Gyorstelepítés rövid leírását lásd a hátsó borítón. Mindenki másnál több felhasználót védünk a legtöbb online fenyegetéssel szemben. Környezetünk védelme mindannyiunk érdeke. A
Felhasználói kézikönyv
 Felhasználói kézikönyv Mindenki másnál több felhasználót védünk a legtöbb online fenyegetéssel szemben. Környezetünk védelme mindannyiunk érdeke. A Symantec eltávolította a borítót erről a kézikönyvről,
Felhasználói kézikönyv Mindenki másnál több felhasználót védünk a legtöbb online fenyegetéssel szemben. Környezetünk védelme mindannyiunk érdeke. A Symantec eltávolította a borítót erről a kézikönyvről,
1 Rendszerkövetelmények
 1 Rendszerkövetelmények 1.1 Operációs rendszer Az i-deal2 ajánlatadó alkalmazás a Microsoft.Net és Click Once technológiáin alapul. Ezek használatához legalább Microsoft Windows XP SP2 (Szervízcsomag 2),
1 Rendszerkövetelmények 1.1 Operációs rendszer Az i-deal2 ajánlatadó alkalmazás a Microsoft.Net és Click Once technológiáin alapul. Ezek használatához legalább Microsoft Windows XP SP2 (Szervízcsomag 2),
A Gyorstelepítés rövid leírását lásd a hátsó borítón.
 Felhasználói kézikönyv A Gyorstelepítés rövid leírását lásd a hátsó borítón. Mindenki másnál több felhasználót védünk a legtöbb online fenyegetéssel szemben. Környezetünk védelme mindannyiunk érdeke. A
Felhasználói kézikönyv A Gyorstelepítés rövid leírását lásd a hátsó borítón. Mindenki másnál több felhasználót védünk a legtöbb online fenyegetéssel szemben. Környezetünk védelme mindannyiunk érdeke. A
lizengo használati utasítás A Windows egy USB stick-re való másolása
 lizengo használati utasítás A Windows egy USB A Windows egy USB lizengo használati utasítás Kattintson a Windows verziókra, amelyet egy USB stick-re szeretne másolni, így elér a megfelelő útmutatóhoz.
lizengo használati utasítás A Windows egy USB A Windows egy USB lizengo használati utasítás Kattintson a Windows verziókra, amelyet egy USB stick-re szeretne másolni, így elér a megfelelő útmutatóhoz.
Tanúsítvány igénylése sportegyesületek számára
 Microsec Számítástechnikai Fejlesztő zrt. Tanúsítvány igénylése sportegyesületek számára Felhasználói útmutató ver. 1.0 Budapest, 2017. január 04. 1 A Microsigner telepítő letöltése A telepítés megkezdéséhez
Microsec Számítástechnikai Fejlesztő zrt. Tanúsítvány igénylése sportegyesületek számára Felhasználói útmutató ver. 1.0 Budapest, 2017. január 04. 1 A Microsigner telepítő letöltése A telepítés megkezdéséhez
Teljes vírusirtás a NOD32 Antivirus System segítségével. vírusirtási útmutató
 Teljes vírusirtás a NOD32 Antivirus System segítségével vírusirtási útmutató 1. A vírus definíciós adatbázis frissítése A tálca jobb alsó sarkán található NOD32 ikon segítségével nyissa meg a Vezérlő központot.
Teljes vírusirtás a NOD32 Antivirus System segítségével vírusirtási útmutató 1. A vírus definíciós adatbázis frissítése A tálca jobb alsó sarkán található NOD32 ikon segítségével nyissa meg a Vezérlő központot.
Norton Internet Security
 TM Norton Internet Security Felhasználói kézikönyv A Gyorstelepítés rövid leírását lásd a hátsó borítón. Környezetünk védelme mindannyiunk érdeke. A Symantec eltávolította a borítót erről a kézikönyvről,
TM Norton Internet Security Felhasználói kézikönyv A Gyorstelepítés rövid leírását lásd a hátsó borítón. Környezetünk védelme mindannyiunk érdeke. A Symantec eltávolította a borítót erről a kézikönyvről,
OTOsuite. Telepítési útmutató. Magyar
 OTOsuite Telepítési útmutató Magyar Ez a dokumentum leírja miképp telepítse az OTOsuite szoftvert DVD-ről, pendrive-ról vagy tömörített fájlból. Rendszerkövetelmények 1,5 GHz processzor vagy gyorsabb (ajánlott:
OTOsuite Telepítési útmutató Magyar Ez a dokumentum leírja miképp telepítse az OTOsuite szoftvert DVD-ről, pendrive-ról vagy tömörített fájlból. Rendszerkövetelmények 1,5 GHz processzor vagy gyorsabb (ajánlott:
Protection Service for Business. Az első lépések Windows-számítógépeken
 Protection Service for Business Az első lépések Windows-számítógépeken Rendszerkövetelmények Rendszerkövetelmények Támogatott operációs rendszerek Microsoft Windows 7, Windows 8 és Vista Windows-munkaállomások
Protection Service for Business Az első lépések Windows-számítógépeken Rendszerkövetelmények Rendszerkövetelmények Támogatott operációs rendszerek Microsoft Windows 7, Windows 8 és Vista Windows-munkaállomások
A Gyorstelepítés rövid leírását lásd a hátsó borítón.
 Norton 360TM Felhasználói kézikönyv A Gyorstelepítés rövid leírását lásd a hátsó borítón. Környezetünk védelme mindannyiunk érdeke. A Symantec eltávolította a borítót erről a kézikönyvről, hogy csökkentse
Norton 360TM Felhasználói kézikönyv A Gyorstelepítés rövid leírását lásd a hátsó borítón. Környezetünk védelme mindannyiunk érdeke. A Symantec eltávolította a borítót erről a kézikönyvről, hogy csökkentse
AZ N-WARE KFT. ÁLTAL ELEKTRONIKUSAN ALÁÍRT PDF DOKUMENTUMOK HITELESSÉGÉNEK ELLENŐRZÉSE VERZIÓ SZÁM: 1.3 KELT: 2012.02.01.
 AZ N-WARE KFT. ÁLTAL ELEKTRONIKUSAN ALÁÍRT PDF DOKUMENTUMOK HITELESSÉGÉNEK ELLENŐRZÉSE VERZIÓ SZÁM: 1.3 KELT: 2012.02.01. Tartalom 1. A dokumentum célja... 3 2. Akiknek segítséget kívánunk nyújtani...
AZ N-WARE KFT. ÁLTAL ELEKTRONIKUSAN ALÁÍRT PDF DOKUMENTUMOK HITELESSÉGÉNEK ELLENŐRZÉSE VERZIÓ SZÁM: 1.3 KELT: 2012.02.01. Tartalom 1. A dokumentum célja... 3 2. Akiknek segítséget kívánunk nyújtani...
AZ N-WARE KFT. ÁLTAL ELEKTRONIKUSAN ALÁÍRT PDF DOKUMENTUMOK HITELESSÉGÉNEK ELLENŐRZÉSE VERZIÓ SZÁM: 1.1 KELT:
 AZ N-WARE KFT. ÁLTAL ELEKTRONIKUSAN ALÁÍRT PDF DOKUMENTUMOK HITELESSÉGÉNEK ELLENŐRZÉSE VERZIÓ SZÁM: 1.1 KELT: 2010.08.18. Tartalom 1. A dokumentum célja... 3 2. Akiknek segítséget kívánunk nyújtani...
AZ N-WARE KFT. ÁLTAL ELEKTRONIKUSAN ALÁÍRT PDF DOKUMENTUMOK HITELESSÉGÉNEK ELLENŐRZÉSE VERZIÓ SZÁM: 1.1 KELT: 2010.08.18. Tartalom 1. A dokumentum célja... 3 2. Akiknek segítséget kívánunk nyújtani...
Az alábbiakban szeretnénk segítséget nyújtani Önnek a CIB Internet Bankból történő nyomtatáshoz szükséges böngésző beállítások végrehajtásában.
 Tisztelt Ügyfelünk! Az alábbiakban szeretnénk segítséget nyújtani Önnek a CIB Internet Bankból történő nyomtatáshoz szükséges böngésző beállítások végrehajtásában. A CIB Internet Bankból történő nyomtatás
Tisztelt Ügyfelünk! Az alábbiakban szeretnénk segítséget nyújtani Önnek a CIB Internet Bankból történő nyomtatáshoz szükséges böngésző beállítások végrehajtásában. A CIB Internet Bankból történő nyomtatás
A Gyorstelepítés rövid leírását lásd a hátsó borítón.
 Norton TM AntiVirus Felhasználói kézikönyv A Gyorstelepítés rövid leírását lásd a hátsó borítón. Környezetünk védelme mindannyiunk érdeke. A Symantec eltávolította a borítót erről a kézikönyvről, hogy
Norton TM AntiVirus Felhasználói kézikönyv A Gyorstelepítés rövid leírását lásd a hátsó borítón. Környezetünk védelme mindannyiunk érdeke. A Symantec eltávolította a borítót erről a kézikönyvről, hogy
Microsec Zrt. által kibocsátott elektronikus aláírás telepítése Windows 7 (x86/x64) Internet Explorer 9 (32 bites) böngészőbe
 Microsec Zrt. által kibocsátott elektronikus aláírás telepítése Windows 7 (x86/x64) Internet Explorer 9 (32 bites) böngészőbe 1. Indítsa el az Internet Explorer 9 (32 bites) böngészőt. (Start menü > Internet
Microsec Zrt. által kibocsátott elektronikus aláírás telepítése Windows 7 (x86/x64) Internet Explorer 9 (32 bites) böngészőbe 1. Indítsa el az Internet Explorer 9 (32 bites) böngészőt. (Start menü > Internet
Norton Security. Termékismertető
 Norton Security Termékismertető Környezetünk védelme mindannyiunk érdeke. A Symantec eltávolította a borítót erről a kézikönyvről, hogy csökkentse termékei által okozott környezetterhelést. A kézikönyv
Norton Security Termékismertető Környezetünk védelme mindannyiunk érdeke. A Symantec eltávolította a borítót erről a kézikönyvről, hogy csökkentse termékei által okozott környezetterhelést. A kézikönyv
Felhasználói kézikönyv
 Felhasználói kézikönyv Környezetünk védelme mindannyiunk érdeke. A Symantec eltávolította a borítót erről a kézikönyvről, hogy csökkentse termékei által okozott környezetterhelést. A kézikönyv újrahasznosított
Felhasználói kézikönyv Környezetünk védelme mindannyiunk érdeke. A Symantec eltávolította a borítót erről a kézikönyvről, hogy csökkentse termékei által okozott környezetterhelést. A kézikönyv újrahasznosított
A telepítési útmutató tartalma
 1 A telepítési útmutató tartalma 3 Kompatibilitás és rendszerkövetelmények A telepítési folyamat röviden 4 A telepítés indítása 5 Adatbáziskezelő beállítása / telepítése 8 Telepítési módozatok 11 Az ENSO
1 A telepítési útmutató tartalma 3 Kompatibilitás és rendszerkövetelmények A telepítési folyamat röviden 4 A telepítés indítása 5 Adatbáziskezelő beállítása / telepítése 8 Telepítési módozatok 11 Az ENSO
F-Secure Biztonsági megoldás. Az első lépések Windows-számítógépeken
 F-Secure Biztonsági megoldás Az első lépések Windows-számítógépeken Rendszerkövetelmények Rendszerkövetelmények Támogatott operációs rendszerek Microsoft Windows 7, Windows 8 és Vista Windows-munkaállomások
F-Secure Biztonsági megoldás Az első lépések Windows-számítógépeken Rendszerkövetelmények Rendszerkövetelmények Támogatott operációs rendszerek Microsoft Windows 7, Windows 8 és Vista Windows-munkaállomások
Gyorskalauz SUSE Linux Enterprise Desktop 11
 Gyorskalauz SUSE Linux Enterprise Desktop 11 NOVELL GYORSKALAUZ KÁRTYA A SUSE Linux Enterprise Desktop 11 új verziójának telepítéséhez a következő műveletsorokat kell végrehajtani. A jelen dokumentum áttekintést
Gyorskalauz SUSE Linux Enterprise Desktop 11 NOVELL GYORSKALAUZ KÁRTYA A SUSE Linux Enterprise Desktop 11 új verziójának telepítéséhez a következő műveletsorokat kell végrehajtani. A jelen dokumentum áttekintést
Gyorskalauz SUSE Linux Enterprise Server 11 SP1. Gyorskalauz. Köszönti az SUSE Linux Enterprise Server! Minimális rendszerkövetelmények
 Gyorskalauz SUSE Linux Enterprise Server 11 SP1 Gyorskalauz SUSE Linux Enterprise Server 11 SP1 NOVELL GYORSKALAUZ KÁRTYA A SUSE Linux Enterprise Server új, 11 SP1 verziójának telepítéséhez a következő
Gyorskalauz SUSE Linux Enterprise Server 11 SP1 Gyorskalauz SUSE Linux Enterprise Server 11 SP1 NOVELL GYORSKALAUZ KÁRTYA A SUSE Linux Enterprise Server új, 11 SP1 verziójának telepítéséhez a következő
A P-touch Transfer Manager használata
 A P-touch Transfer Manager használata Verzió 0 HUN Bevezetés Fontos megjegyzés A dokumentum tartalma és a termék műszaki adatai értesítés nélkül módosulhatnak. A Brother fenntartja a jogot, hogy értesítés
A P-touch Transfer Manager használata Verzió 0 HUN Bevezetés Fontos megjegyzés A dokumentum tartalma és a termék műszaki adatai értesítés nélkül módosulhatnak. A Brother fenntartja a jogot, hogy értesítés
Geotechnika II. (NGB-SE005-2) Geo5 használat
 Geotechnika II. (NGB-SE005-2) Geo5 használat A Geo5 szoftvert (1. házi feladathoz opcióként, 2. házi feladathoz kötelezően) online felületen keresztül, távoli asztal kapcsolattal lehet használni. Az ehhez
Geotechnika II. (NGB-SE005-2) Geo5 használat A Geo5 szoftvert (1. házi feladathoz opcióként, 2. házi feladathoz kötelezően) online felületen keresztül, távoli asztal kapcsolattal lehet használni. Az ehhez
Digitális fényképezőgép Szoftver útmutató
 EPSON Digitális fényképezőgép / Digitális fényképezőgép Szoftver útmutató Minden jog fenntartva. Jelen kézikönyv a SEIKO EPSON CORPORATION előzetes írásbeli engedélye nélkül sem részben sem egészben nem
EPSON Digitális fényképezőgép / Digitális fényképezőgép Szoftver útmutató Minden jog fenntartva. Jelen kézikönyv a SEIKO EPSON CORPORATION előzetes írásbeli engedélye nélkül sem részben sem egészben nem
A Gyorstelepítés rövid leírását lásd a hátsó borítón.
 Felhasználói kézikönyv A Gyorstelepítés rövid leírását lásd a hátsó borítón. Környezetünk védelme mindannyiunk érdeke. A Symantec eltávolította a borítót erről a kézikönyvről, hogy csökkentse termékei
Felhasználói kézikönyv A Gyorstelepítés rövid leírását lásd a hátsó borítón. Környezetünk védelme mindannyiunk érdeke. A Symantec eltávolította a borítót erről a kézikönyvről, hogy csökkentse termékei
Norton Internet Security Termékismertető
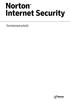 Termékismertető Norton Internet Security Termékismertető A kézikönyvben leírt szoftverre licencszerződés vonatkozik. A szoftvert csak a licencszerződésben meghatározott feltételeknek megfelelően lehet
Termékismertető Norton Internet Security Termékismertető A kézikönyvben leírt szoftverre licencszerződés vonatkozik. A szoftvert csak a licencszerződésben meghatározott feltételeknek megfelelően lehet
Norton Security biztonsági mentéssel
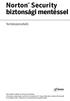 TM Norton Security biztonsági mentéssel Termékismertető Környezetünk védelme mindannyiunk érdeke. A Symantec eltávolította a borítót erről a kézikönyvről, hogy csökkentse termékei által okozott környezetterhelést.
TM Norton Security biztonsági mentéssel Termékismertető Környezetünk védelme mindannyiunk érdeke. A Symantec eltávolította a borítót erről a kézikönyvről, hogy csökkentse termékei által okozott környezetterhelést.
Felhasználói kézikönyv
 Felhasználói kézikönyv Norton 360 Online Felhasználói kézikönyv Dokumentáció verziószáma: 2.0 Copyright 2008 Symantec Corporation. Minden jog fenntartva. A FAR 12.212 szakaszai szerint a licenc által lefedett
Felhasználói kézikönyv Norton 360 Online Felhasználói kézikönyv Dokumentáció verziószáma: 2.0 Copyright 2008 Symantec Corporation. Minden jog fenntartva. A FAR 12.212 szakaszai szerint a licenc által lefedett
Köszönetnyilvánítás... xv Bevezetés az otthoni hálózatok használatába... xvii. A könyv jellegzetességei és jelölései... xxi Segítségkérés...
 Köszönetnyilvánítás... xv Bevezetés az otthoni hálózatok használatába... xvii A könyvben szereplő operációs rendszerek...xviii Feltételezések...xviii Minimális rendszerkövetelmények... xix Windows 7...
Köszönetnyilvánítás... xv Bevezetés az otthoni hálózatok használatába... xvii A könyvben szereplő operációs rendszerek...xviii Feltételezések...xviii Minimális rendszerkövetelmények... xix Windows 7...
A MOKKA hitelesítő szoftver telepítése és használata
 A MOKKA hitelesítő szoftver telepítése és használata Windows XP, Vista és Windows 7 rendszeren Távszámla aláírásának ellenőrzésére 1(9) 1. Tartalomjegyzék 1. Tartalomjegyzék... 2 2. Bevezető... 3 3. A
A MOKKA hitelesítő szoftver telepítése és használata Windows XP, Vista és Windows 7 rendszeren Távszámla aláírásának ellenőrzésére 1(9) 1. Tartalomjegyzék 1. Tartalomjegyzék... 2 2. Bevezető... 3 3. A
Wi-Fi beállítási útmutató
 Wi-Fi beállítási útmutató Wi-Fi- Csatlakoztatás a nyomtatóhoz Csatlakoztatás számítógéphez Wi-Fi útválasztón keresztül A számítógép közvetlen csatlakoztatása Csatlakoztatás intelligens eszközhöz Wi-Fi
Wi-Fi beállítási útmutató Wi-Fi- Csatlakoztatás a nyomtatóhoz Csatlakoztatás számítógéphez Wi-Fi útválasztón keresztül A számítógép közvetlen csatlakoztatása Csatlakoztatás intelligens eszközhöz Wi-Fi
Norton 360TM. Termékismertető
 Norton 360TM Termékismertető Norton 360 Termékismertető A kézikönyvben leírt szoftverre licencszerződés vonatkozik. A szoftvert csak a licencszerződésben meghatározott feltételeknek megfelelően lehet használni.
Norton 360TM Termékismertető Norton 360 Termékismertető A kézikönyvben leírt szoftverre licencszerződés vonatkozik. A szoftvert csak a licencszerződésben meghatározott feltételeknek megfelelően lehet használni.
Google Cloud Print útmutató
 Google Cloud Print útmutató 0 verzió HUN Megjegyzések meghatározása Ebben a Használati útmutatóban a megjegyzéseket végig a következő módon használjuk: A Megjegyzések útmutatással szolgálnak a különböző
Google Cloud Print útmutató 0 verzió HUN Megjegyzések meghatározása Ebben a Használati útmutatóban a megjegyzéseket végig a következő módon használjuk: A Megjegyzések útmutatással szolgálnak a különböző
Digitális aláíró program telepítése az ERA rendszeren
 Digitális aláíró program telepítése az ERA rendszeren Az ERA felületen a digitális aláírásokat a Ponte webes digitális aláíró program (Ponte WDAP) segítségével lehet létrehozni, amely egy ActiveX alapú,
Digitális aláíró program telepítése az ERA rendszeren Az ERA felületen a digitális aláírásokat a Ponte webes digitális aláíró program (Ponte WDAP) segítségével lehet létrehozni, amely egy ActiveX alapú,
Netlock Kft. által kibocsátott elektronikus aláírás telepítése Windows XP SP3 Internet Explorer 8 böngészőbe
 Netlock Kft. által kibocsátott elektronikus aláírás telepítése Windows XP SP3 Internet Explorer 8 böngészőbe 1. Indítsa el az Internet Explorer 8-as böngészőt. (Windows XP esetén: Start menü > Internet
Netlock Kft. által kibocsátott elektronikus aláírás telepítése Windows XP SP3 Internet Explorer 8 böngészőbe 1. Indítsa el az Internet Explorer 8-as böngészőt. (Windows XP esetén: Start menü > Internet
A Windows 7 operációs rendszerrel kompatibilis DS150E felhasználói útmutatója. Dangerfield,február 2010 V1.0 Delphi PSS
 A Windows 7 operációs rendszerrel kompatibilis DS150E felhasználói útmutatója Dangerfield,február 2010 V1.0 Delphi PSS 1 TARTALOM Főalkatrészek. 3 Telepítési útmutató...5 A Bluetooth telepítése....17 A
A Windows 7 operációs rendszerrel kompatibilis DS150E felhasználói útmutatója Dangerfield,február 2010 V1.0 Delphi PSS 1 TARTALOM Főalkatrészek. 3 Telepítési útmutató...5 A Bluetooth telepítése....17 A
Bluetooth párosítás. Felhasználói útmutató
 Bluetooth párosítás Felhasználói útmutató Copyright 2012, 2016 HP Development Company, L.P. A Microsoft, a Windows és a Windows Vista a Microsoft Corporation az Egyesült Államokban bejegyzett védjegyei.
Bluetooth párosítás Felhasználói útmutató Copyright 2012, 2016 HP Development Company, L.P. A Microsoft, a Windows és a Windows Vista a Microsoft Corporation az Egyesült Államokban bejegyzett védjegyei.
MÉRY Android Alkalmazás
 MÉRY Android Alkalmazás Felhasználói kézikönyv Di-Care Zrt. Utolsó módosítás: 2014.06.12 Oldal: 1 / 7 Tartalomjegyzék 1. Bevezetés 3 1.1. MÉRY Android alkalmazás 3 1.2. A MÉRY Android alkalmazás funkciói
MÉRY Android Alkalmazás Felhasználói kézikönyv Di-Care Zrt. Utolsó módosítás: 2014.06.12 Oldal: 1 / 7 Tartalomjegyzék 1. Bevezetés 3 1.1. MÉRY Android alkalmazás 3 1.2. A MÉRY Android alkalmazás funkciói
Telepítési útmutató a Solid Edge ST7-es verziójához Solid Edge
 Telepítési útmutató a Solid Edge ST7-es verziójához Solid Edge Tartalomjegyzék Bevezetés 2 Szükséges hardver és szoftver konfiguráció 3 Testreszabások lementése előző Solid Edge verzióból 4 Előző Solid
Telepítési útmutató a Solid Edge ST7-es verziójához Solid Edge Tartalomjegyzék Bevezetés 2 Szükséges hardver és szoftver konfiguráció 3 Testreszabások lementése előző Solid Edge verzióból 4 Előző Solid
A Windows az összetartozó adatokat (fájlokat) mappákban (könyvtárakban) tárolja. A mappák egymásba ágyazottak.
 Mappakezelés WINDOWS-7 A Windows az összetartozó adatokat (fájlokat) mappákban (könyvtárakban) tárolja. A mappák egymásba ágyazottak. A PC legnagyobb mappája, amely az összes többi mappát is magában foglalja,
Mappakezelés WINDOWS-7 A Windows az összetartozó adatokat (fájlokat) mappákban (könyvtárakban) tárolja. A mappák egymásba ágyazottak. A PC legnagyobb mappája, amely az összes többi mappát is magában foglalja,
SDX Professional 1.0 Telepítési leírás
 SDX Professional 1.0 Telepítési leírás Készült: 2003. július 21. Utolsó módosítás időpontja: 2004. szeptember 22. E-Group Magyarország Rt. Tartalomjegyzék 1. Bevezetés...3 2. Hardver és szoftver követelmények...3
SDX Professional 1.0 Telepítési leírás Készült: 2003. július 21. Utolsó módosítás időpontja: 2004. szeptember 22. E-Group Magyarország Rt. Tartalomjegyzék 1. Bevezetés...3 2. Hardver és szoftver követelmények...3
1. A Windows programok telepítése
 1. A Windows programok telepítése Amennyiben a program egy korábbi példánya már telepítve van a számítógépre, akkor beszélünk frissítésről. Ellenkező esetben a következőkben leírtakat átlépheti és a telepítés
1. A Windows programok telepítése Amennyiben a program egy korábbi példánya már telepítve van a számítógépre, akkor beszélünk frissítésről. Ellenkező esetben a következőkben leírtakat átlépheti és a telepítés
Gyorsindítási útmutató
 Enterprise Network Center Gyorsindítási útmutató Hálózatkezelő rendszer 1.2-es verzió 1. kiadás, 2011/3 ALAPÉRTELMEZETT BEJELENTKEZÉSI ADATOK Felhasználói root név Jelszó root Az ENC bemutatása Az Enterprise
Enterprise Network Center Gyorsindítási útmutató Hálózatkezelő rendszer 1.2-es verzió 1. kiadás, 2011/3 ALAPÉRTELMEZETT BEJELENTKEZÉSI ADATOK Felhasználói root név Jelszó root Az ENC bemutatása Az Enterprise
A GeoEasy telepítése. Tartalomjegyzék. Hardver, szoftver igények. GeoEasy telepítése. GeoEasy V2.05 Geodéziai Feldolgozó Program
 A GeoEasy telepítése GeoEasy V2.05 Geodéziai Feldolgozó Program (c)digikom Kft. 1997-2008 Tartalomjegyzék Hardver, szoftver igények GeoEasy telepítése A hardverkulcs Hálózatos hardverkulcs A GeoEasy indítása
A GeoEasy telepítése GeoEasy V2.05 Geodéziai Feldolgozó Program (c)digikom Kft. 1997-2008 Tartalomjegyzék Hardver, szoftver igények GeoEasy telepítése A hardverkulcs Hálózatos hardverkulcs A GeoEasy indítása
A Gyorstelepítés rövid leírását lásd a hátsó borítón.
 Felhasználói kézikönyv A Gyorstelepítés rövid leírását lásd a hátsó borítón. Mindenki másnál több felhasználót védünk a legtöbb online fenyegetéssel szemben. Környezetünk védelme mindannyiunk érdeke. A
Felhasználói kézikönyv A Gyorstelepítés rövid leírását lásd a hátsó borítón. Mindenki másnál több felhasználót védünk a legtöbb online fenyegetéssel szemben. Környezetünk védelme mindannyiunk érdeke. A
Külső eszközök Felhasználói útmutató
 Külső eszközök Felhasználói útmutató Copyright 2007 Hewlett-Packard Development Company, L.P. A Windows a Microsoft Corporation Amerikai Egyesült Államokban bejegyzett védjegye. Az itt szereplő információ
Külső eszközök Felhasználói útmutató Copyright 2007 Hewlett-Packard Development Company, L.P. A Windows a Microsoft Corporation Amerikai Egyesült Államokban bejegyzett védjegye. Az itt szereplő információ
Digitális aláíró program telepítése az ERA rendszeren
 Digitális aláíró program telepítése az ERA rendszeren Az ERA felületen a digitális aláírásokat a Ponte webes digitális aláíró program (Ponte WDAP) segítségével lehet létrehozni, amely egy ActiveX alapú,
Digitális aláíró program telepítése az ERA rendszeren Az ERA felületen a digitális aláírásokat a Ponte webes digitális aláíró program (Ponte WDAP) segítségével lehet létrehozni, amely egy ActiveX alapú,
A Novitax ügyviteli programrendszer első telepítése
 Telepítő fájl letöltése honlapunkról A Novitax ügyviteli programrendszer első telepítése A honlapunkon (www.novitax.hu) található telepítő fájlt (novitax2007-setup.exe) le kell tölteni a számítógép egy
Telepítő fájl letöltése honlapunkról A Novitax ügyviteli programrendszer első telepítése A honlapunkon (www.novitax.hu) található telepítő fájlt (novitax2007-setup.exe) le kell tölteni a számítógép egy
Szoftverfrissítés Felhasználói útmutató
 Szoftverfrissítés Felhasználói útmutató Copyright 2007 Hewlett-Packard Development Company, L.P. A Windows elnevezés a Microsoft Corporation Amerikai Egyesült Államokban bejegyzett kereskedelmi védjegye.
Szoftverfrissítés Felhasználói útmutató Copyright 2007 Hewlett-Packard Development Company, L.P. A Windows elnevezés a Microsoft Corporation Amerikai Egyesült Államokban bejegyzett kereskedelmi védjegye.
Rendszerkövetelmények
 Rendszerkövetelmények Operációs rendszer A Nintex Workflow 2007 szoftvert Microsoft Windows Server 2003 vagy 2008 alá kell telepíteni. Böngésző kliens Microsoft Internet Explorer 6.x, de a Microsoft Internet
Rendszerkövetelmények Operációs rendszer A Nintex Workflow 2007 szoftvert Microsoft Windows Server 2003 vagy 2008 alá kell telepíteni. Böngésző kliens Microsoft Internet Explorer 6.x, de a Microsoft Internet
Biztonsági mentés és visszaállítás Felhasználói útmutató
 Biztonsági mentés és visszaállítás Felhasználói útmutató Copyright 2007 Hewlett-Packard Development Company, L.P. A Windows elnevezés a Microsoft Corporation Amerikai Egyesült Államokban bejegyzett kereskedelmi
Biztonsági mentés és visszaállítás Felhasználói útmutató Copyright 2007 Hewlett-Packard Development Company, L.P. A Windows elnevezés a Microsoft Corporation Amerikai Egyesült Államokban bejegyzett kereskedelmi
FELHASZNÁLÓI ÚTMUTATÓ. A Nokia Connectivity Cable Drivers telepítése
 FELHASZNÁLÓI ÚTMUTATÓ A Nokia Connectivity Cable Drivers telepítése Tartalom 1. Bevezetés...1 2. Követelmények...1 3. A Nokia Connectivity Cable Drivers Telepítése...2 3.1 A telepítés előtt...2 3.2 A Nokia
FELHASZNÁLÓI ÚTMUTATÓ A Nokia Connectivity Cable Drivers telepítése Tartalom 1. Bevezetés...1 2. Követelmények...1 3. A Nokia Connectivity Cable Drivers Telepítése...2 3.1 A telepítés előtt...2 3.2 A Nokia
Küls eszközök. Dokumentum cikkszáma: Ez az útmutató a külön beszerezhető külső eszközök használatát ismerteti
 Küls eszközök Dokumentum cikkszáma: 396847-211 2006. március Ez az útmutató a külön beszerezhető külső eszközök használatát ismerteti. Tartalomjegyzék 1 Az USB-eszközök használata USB-eszköz csatlakoztatása.......................
Küls eszközök Dokumentum cikkszáma: 396847-211 2006. március Ez az útmutató a külön beszerezhető külső eszközök használatát ismerteti. Tartalomjegyzék 1 Az USB-eszközök használata USB-eszköz csatlakoztatása.......................
Motorola Phone Tools. Első lépések
 Motorola Phone Tools Első lépések Tartalom Minimális követelmények... 2 Telepítés előtt Motorola Phone Tools... 3 A Motorola Phone Tools telepítése... 4 Mobileszköz telepítése és beállítása... 5 Online
Motorola Phone Tools Első lépések Tartalom Minimális követelmények... 2 Telepítés előtt Motorola Phone Tools... 3 A Motorola Phone Tools telepítése... 4 Mobileszköz telepítése és beállítása... 5 Online
KISOKOS Windows TARTALOM. Vista rendszerhez
 KISOKOS Windows Vista rendszerhez TARTALOM 1. fejezet: RENDSZERKöVETELMéNYEK...1 2. fejezet: NYOMTATóSZOFTVER TELEPíTéSE WINDOWS HASZNáLATA ESETéN...2 Szoftver telepítése helyi nyomtatáshoz... 2 Szoftver
KISOKOS Windows Vista rendszerhez TARTALOM 1. fejezet: RENDSZERKöVETELMéNYEK...1 2. fejezet: NYOMTATóSZOFTVER TELEPíTéSE WINDOWS HASZNáLATA ESETéN...2 Szoftver telepítése helyi nyomtatáshoz... 2 Szoftver
CJB1JM0LCAPA. Rövid használati utasítás
 CJB1JM0LCAPA Rövid használati utasítás Az óra bemutatása Hangszóró Töltőport Be-/kikapcsoló gomb Tartsa lenyomva 3 másodpercig a be-/kikapcsoláshoz. Tartsa lenyomva 10 másodpercig a kényszerített újraindításhoz.
CJB1JM0LCAPA Rövid használati utasítás Az óra bemutatása Hangszóró Töltőport Be-/kikapcsoló gomb Tartsa lenyomva 3 másodpercig a be-/kikapcsoláshoz. Tartsa lenyomva 10 másodpercig a kényszerített újraindításhoz.
Rendszergazda Debrecenben
 LEVELEZŐKLIENS BEÁLLÍTÁSA A levelezés kényelmesen kliensprogramokkal is elérhető, és használható. Ezen útmutató beállítási segítséget nyújt, két konkrét klienssel bemutatva képernyőképekkel. Természetesen
LEVELEZŐKLIENS BEÁLLÍTÁSA A levelezés kényelmesen kliensprogramokkal is elérhető, és használható. Ezen útmutató beállítási segítséget nyújt, két konkrét klienssel bemutatva képernyőképekkel. Természetesen
A Web Services protokoll használata hálózati szkennelésre (Windows Vista SP2 vagy újabb verzió, valamint Windows 7 és Windows 8 esetén)
 A Web Services protokoll használata hálózati szkennelésre (Windows Vista SP2 vagy újabb verzió, valamint Windows 7 és Windows 8 esetén) A Web Services protokoll lehetővé teszi a Windows Vista (SP2 vagy
A Web Services protokoll használata hálózati szkennelésre (Windows Vista SP2 vagy újabb verzió, valamint Windows 7 és Windows 8 esetén) A Web Services protokoll lehetővé teszi a Windows Vista (SP2 vagy
Oktatás. WiFi hálózati kapcsolat beállítása Windows XP és Windows 7-es számítógépeken. SZTE Egyetemi Számítóközpont
 Oktatás WiFi hálózati kapcsolat beállítása Windows XP és Windows 7-es számítógépeken SZTE Egyetemi Számítóközpont WLAN kapcsolat beállítása 1 Tartalom Windows XP... 2 Tanúsítvány telepítése... 2 WPA2 védett
Oktatás WiFi hálózati kapcsolat beállítása Windows XP és Windows 7-es számítógépeken SZTE Egyetemi Számítóközpont WLAN kapcsolat beállítása 1 Tartalom Windows XP... 2 Tanúsítvány telepítése... 2 WPA2 védett
Nokia Lifeblog 2.5. Nokia N76-1
 Nokia Lifeblog 2.5 Nokia N76-1 2007 Nokia. Minden jog fenntartva. A Nokia, a Nokia Connecting People, az Nseries és az N76 a Nokia Corporation védjegye, illetve bejegyzett védjegye. Az említett egyéb termékek
Nokia Lifeblog 2.5 Nokia N76-1 2007 Nokia. Minden jog fenntartva. A Nokia, a Nokia Connecting People, az Nseries és az N76 a Nokia Corporation védjegye, illetve bejegyzett védjegye. Az említett egyéb termékek
E-Freight beállítási segédlet
 E-Freight beállítási segédlet Az E-Freight rendszer működéséhez szükséges programok és beállítások v08 A legújabb verzióért kérjük, olvassa be az alábbi kódot: 1. Támogatott böngészők Az E-Freight az Internet
E-Freight beállítási segédlet Az E-Freight rendszer működéséhez szükséges programok és beállítások v08 A legújabb verzióért kérjük, olvassa be az alábbi kódot: 1. Támogatott böngészők Az E-Freight az Internet
Felhasználói kézikönyv a WEB EDInet rendszer használatához
 Felhasználói kézikönyv a WEB EDInet rendszer használatához A WEB EDInet rendszer használatához internet kapcsolat, valamint egy internet böngésző program szükséges (Mozilla Firefox, Internet Explorer).
Felhasználói kézikönyv a WEB EDInet rendszer használatához A WEB EDInet rendszer használatához internet kapcsolat, valamint egy internet böngésző program szükséges (Mozilla Firefox, Internet Explorer).
Windows 7. Szolgáltatás aktiválása
 Szolgáltatás aktiválása Windows 7 Az eduroam szolgáltatás igénybevételéhez a SZIE felhasználóknak előbb a https://joker.szie.hu oldalon aktiválniuk kell a szolgáltatást. Ezt a bejelentkezést követően a
Szolgáltatás aktiválása Windows 7 Az eduroam szolgáltatás igénybevételéhez a SZIE felhasználóknak előbb a https://joker.szie.hu oldalon aktiválniuk kell a szolgáltatást. Ezt a bejelentkezést követően a
Norton. AntiVirus. Termékismertető
 Norton TM AntiVirus Termékismertető Környezetünk védelme mindannyiunk érdeke. A Symantec eltávolította a borítót erről a kézikönyvről, hogy csökkentse termékei által okozott környezetterhelést. A kézikönyv
Norton TM AntiVirus Termékismertető Környezetünk védelme mindannyiunk érdeke. A Symantec eltávolította a borítót erről a kézikönyvről, hogy csökkentse termékei által okozott környezetterhelést. A kézikönyv
SSL VPN KAPCSOLAT TELEPÍTÉSI ÚTMUTATÓ
 SSL VPN KAPCSOLAT TELEPÍTÉSI ÚTMUTATÓ GIRODIRECT SZOLGÁLTATÁST IGÉNYBEVEVŐ ÜGYFELEKENEK Verzió: v1.04 Dátum: 2018. január 5. Készítette: A jelen dokumentum tartalma szerzői jogi védelem alatt áll, a mű
SSL VPN KAPCSOLAT TELEPÍTÉSI ÚTMUTATÓ GIRODIRECT SZOLGÁLTATÁST IGÉNYBEVEVŐ ÜGYFELEKENEK Verzió: v1.04 Dátum: 2018. január 5. Készítette: A jelen dokumentum tartalma szerzői jogi védelem alatt áll, a mű
Microsoft Windows 7 / Vista / XP / 2000 / Home Server / NT4 (SP6) Rövid útmutató
 Microsoft Windows 7 / Vista / XP / 2000 / Home Server / NT4 (SP6) Rövid útmutató Az ESET NOD32 Antivirus csúcsminőségű védelmet biztosít számítógépének a kártékony kódokkal szemben. A ThreatSense technológián
Microsoft Windows 7 / Vista / XP / 2000 / Home Server / NT4 (SP6) Rövid útmutató Az ESET NOD32 Antivirus csúcsminőségű védelmet biztosít számítógépének a kártékony kódokkal szemben. A ThreatSense technológián
ESET CYBER SECURITY PRO for Mac Rövid útmutató. Ide kattintva letöltheti a dokumentum legújabb verzióját
 ESET CYBER SECURITY PRO for Mac Rövid útmutató Ide kattintva letöltheti a dokumentum legújabb verzióját ESET Cyber Security Pro csúcsminőségű védelmet biztosít számítógépének a kártékony kódokkal szemben.
ESET CYBER SECURITY PRO for Mac Rövid útmutató Ide kattintva letöltheti a dokumentum legújabb verzióját ESET Cyber Security Pro csúcsminőségű védelmet biztosít számítógépének a kártékony kódokkal szemben.
A CAPICOM ActiveX komponens telepítésének és használatának leírása Windows7 operációs rendszer és Internet Explorer 8-es verziójú böngésző esetén
 A CAPICOM ActiveX komponens telepítésének és használatának leírása Windows7 operációs rendszer és Internet Explorer 8-es verziójú böngésző esetén Tartalomjegyzék 1. A CAPICOM ACTIVEX KOMPONENS TELEPÍTÉSE...3
A CAPICOM ActiveX komponens telepítésének és használatának leírása Windows7 operációs rendszer és Internet Explorer 8-es verziójú böngésző esetén Tartalomjegyzék 1. A CAPICOM ACTIVEX KOMPONENS TELEPÍTÉSE...3
Telepítési és indítási útmutató. DataPage+ 2013
 DataPage+ 2013 Tartalomjegyzék Telepítés előfeltételei Alkotólemek... 1 Áttekintés... 1 1. lépés: Futtassuk a setup.exe fájlt és indítsuk el a varázslót... 1 2. lépés: Fogadjuk el a licencszerződést...
DataPage+ 2013 Tartalomjegyzék Telepítés előfeltételei Alkotólemek... 1 Áttekintés... 1 1. lépés: Futtassuk a setup.exe fájlt és indítsuk el a varázslót... 1 2. lépés: Fogadjuk el a licencszerződést...
Backup Premium Rövid útmutató
 A programról A Memeo Backup Premium egyszerű biztonsági másolási megoldás, mely nagy segítséget nyújt a bonyolult digitális világban. Az értékes, érzékeny dokumentumokról automatikus biztonsági másolatot
A programról A Memeo Backup Premium egyszerű biztonsági másolási megoldás, mely nagy segítséget nyújt a bonyolult digitális világban. Az értékes, érzékeny dokumentumokról automatikus biztonsági másolatot
Elektronikusan hitelesített PDF dokumentumok ellenőrzése
 Elektronikusan hitelesített PDF dokumentumok ellenőrzése Adobe Reader beállítása és használata a hitelesített PDF dokumentumok ellenőrzéséhez A dokumentáció szabadon tovább terjeszthető, a legfrissebb
Elektronikusan hitelesített PDF dokumentumok ellenőrzése Adobe Reader beállítása és használata a hitelesített PDF dokumentumok ellenőrzéséhez A dokumentáció szabadon tovább terjeszthető, a legfrissebb
Vodafone Mobile Connect telepítése
 Vodafone Mobile Connect telepítése Kérjük ne csatlakoztassa a Vodafone Mobile Connect eszközt a Mac számítógépéhez. Ha esetleg már csatlakoztatta az adatkártyát vagy a modemet a Mac számítógépéhez, akkor
Vodafone Mobile Connect telepítése Kérjük ne csatlakoztassa a Vodafone Mobile Connect eszközt a Mac számítógépéhez. Ha esetleg már csatlakoztatta az adatkártyát vagy a modemet a Mac számítógépéhez, akkor
A TERC VIP költségvetés-készítő program telepítése, Interneten keresztül, manuálisan
 Telepítés internetről A TERC VIP költségvetés-készítő program telepítése, Interneten keresztül, manuálisan Új szolgáltatásunk keretén belül, olyan lehetőséget kínálunk a TERC VIP költségvetéskészítő program
Telepítés internetről A TERC VIP költségvetés-készítő program telepítése, Interneten keresztül, manuálisan Új szolgáltatásunk keretén belül, olyan lehetőséget kínálunk a TERC VIP költségvetéskészítő program
