Word 2010 magyar nyelvű változat
|
|
|
- Ildikó Magyarné
- 9 évvel ezelőtt
- Látták:
Átírás
1
2 2 Minden jog fenntartva, beleértve bárminemű sokszorosítás, másolás és közlés jogát is. Kiadja a Mercator Stúdió Felelős kiadó a Mercator Stúdió vezetője Lektor: Gál Veronika Szerkesztő: Pétery István Műszaki szerkesztés, tipográfia: Dr. Pétery Kristóf ISBN Dr. Pétery Kristóf PhD, 2011 Mercator Stúdió, 2011 Mercator Stúdió Elektronikus Könyvkiadó 2000 Szentendre, Harkály u T:
3 TARTALOM 3 TARTALOM TARTALOM... 3 ELŐSZÓ... 6 PROGRAMTELEPÍTÉS ÉS ELTÁVOLÍTÁS A program környezete Telepítés és Office kattintásra A technológia Az Office Kattintásra működési elve MSI-alapú kiadás telepítése Termékaktiválás A program indítása A program indítási kapcsolói A WORD ÚJ MEGOLDÁSAI es MS Office újdonságok es MS Word újdonságok es MS Office újdonságok Office használata tetszőleges helyen Hatékonyabb közös munka Teljesítmény és minőség es MS Word újdonságok WORD 2010 ALAPOK A Word 2010 használata Billentyűzet-kezelés Egérkezelés... 65
4 4 TARTALOM Szoftverkörnyezet, ablak, szalag Dokumentumváltás a Tálcán Testreszabott menük és eszköztárak Párbeszédpanelek és parancsok Megjelenítési üzemmódok Piszkozat nézet Webes elrendezés nézet Nyomtatási elrendezés nézet Navigációs ablak Vázlat nézet Nyomtatási kép üzemmód Olvasás nézet Alapszolgáltatások Kurzormozgatás Szövegírás, javítás Kattintás utáni írás Kész szövegek bevitele Szövegkijelölés Vágás és áthelyezés Keresés a szövegben Szövegrészek cseréje Szerkesztőparancs ismétlése Szerkesztőparancs visszavonása Ugrás adott helyre Automatikus javítás Szinonimaszótár Állománykezelés Új állomány létrehozása Office fájlok megnyitása és mentése Meglévő dokumentum megnyitása Állomány lezárása, verziókezelés Az összes fájl bezárása
5 TARTALOM 5 A dokumentum tárolása Változatok kezelése Állományok törlése Állományok tulajdonságai Állományok csoportos nyomtatása Állományok átnevezése Állományok postázása és másolása A munka befejezése Megszakítás nélküli programfuttatás A segítség Súgó tartalom Keresés a súgóban Elérhetőség és egyebek NYOMTATÁS Általános beállítások A nyomtató beállítása A szöveg kinyomtatása IRODALOM
6 6 ELŐSZÓ ELŐSZÓ Tisztelt Olvasó! A Microsoft Word szövegszerkesztője az egész világon elterjedt, közismert, közkedvelt és az eladási listákat vezető program. Ezt bizonyítja a programról megjelent szakkönyvek nagy száma is. A Word 2010-es (13.0-ás a babona miatt olykor 14.0-nak jelölt) változata, mint az Office rendszer 2010 legismertebb tagja az Office 2010 Rendszer többi tagjával együtt már csak kisebb átalakításon esett át. A felhasználói felületet legnagyobb hatású megújítását az előző (2007-es) változatban végezték a fejlesztők. A felhasználói felület soha nem látott mértékű átalakítására a Microsoft szerint több okból is szükség volt: Felméréseik szerint az általános felhasználói vélemény az, hogy az Office funkcióknak csak mintegy 5 %-át használják, A többi 95 %-ot nem találják, nem jönnek rá kezelésére. A parancsok száma az 1989-ben megjelent első változat 50 parancsával szemben elérte a 270-et. Az eredeti két eszközsáv a Word 2003-ra már 32-re gyarapodott. A Word 2000-ben megjelent munkaablakok száma egyről 19- re emelkedett. Mindezen okoknak tudható be tehát, hogy szakítottak a korábbi grafikus felhasználói felülettel és teljesen újat alkottak, ahol az eszköztárak és menük szerepét túlnyomó részben a szalagok és lapfülek vették át. A fülekkel válthatunk a különböző funkciókhoz tartozó parancsokat, elrendezéseket, stílusokat, objektumokat összefogó szalagok között. A menük egy része, például a helyi menük és hírmondónak az Office gombból legördíthető Fájl menü maradványa megmaradt. A kezelőfelület átalakítását hosszas munkafolyamat-elemzés előzte meg, amelyben a felhasználók mindennapos gyakorlatát követték. Az ebből származó több millió megfigyelés alapján dolgozták
7 ELŐSZÓ 7 ki az új kezelőfelületeket. Ezeknek fő jellemzője, hogy megszűntek a hagyományos menük és a párbeszédpanelek száma is jelentősen csökkent. Ami maradt, azokhoz viszont nehezebb hozzáférni. Már korábban egyre több vád érte a fejlesztőket (nemcsak a Microsoftot), hogy az ilyen, a napi gyakorlatban elterjedten használt programok kezeléséhez egyre inkább pilótavizsga szükséges, azaz a szakértőkön kívül igen kevesen tudtak eligazodni a menük, parancsok egyre szaporodó dzsungelében. Gondoljuk el, hogy a Word első 11 változatában a parancsok száma több tízszeresére nőtt, de a kezelési mód tulajdonképpen megmaradt az első változatban bevezetett gyakorlatnál. Igaz ugyan, hogy ez a megoldás kvázi szabvánnyá lett és nemcsak az Office programokban alkalmazták, de mára a programok bonyolultsága már másféle felhasználói felületet igényel (tegyük hozzá, hogy közben a hardver is sokat fejlődött, a mai interfészek elképzelhetetlenek akár a 386-os gépeken). Másféle megoldásokon sok cég dolgozott, nem egy ezek közül a gyakorlatban is bizonyított (mint a grafikus programok palettái). Az Office 12 programok felhasználói felületének legfontosabb új eleme a szalag lett. Ez a munkaablakok felső részén jelenik meg, és mindig az aktuális munkához, munkafolyamathoz tartozó tartalommal. A szalag váltása szerencsére nem adaptív (vagyis nem automatikusan történik), hanem erre ikonokat, valamint a szalagon látható hivatkozásokat (lapfüleket) használhatunk. Hagyományos eszköztárból egy fél darab maradt összesen, ez alapértelmezetten tartalmazza a mentés, visszavonás, mégis, parancsokat. Az Office 12 Rendszer Outlook programja még megőrizte a régi, menüszerkezetes felhasználói felületet. Ezzel szemben az Office Outlook 2010 már szintén az új, szalagos felületet alkalmazza, mint az időközben megjelent, ingyenes Windows Live Mail program is. A 2010-es Word változatban a felhasználói felület csak kissé változott. Megváltoztatták a korábbi Office menüt (talán nem is a legszerencsésebben). A fájlkezelés parancsait most a Fájl menüből érhetjük el. Csaknem minden, itt található parancsot átalakítottak. Például érdemes megnéznünk az Információ almenüt, amelyben megtaláljuk a konvertálás, dokumentumvédelem, fájlinformációk, verziókezelés és problémaellenőrzés parancsait.
8 8 ELŐSZÓ Az első látásra egyszerű Fájl menü almenüket tartalmaz, amelyekkel a szokásos dokumentumnyitáson és mentésen túl a Mentés másként paranccsal menthetünk a Word formátuma mellett PDF, XPS vagy az új opendocument formátumba is. A PDF az Adobe hordozható, ingyenes olvasóval is megtekinthető, a nyomdai kommunikációban kiválóan hasznosítható (minden szükséges nyomdai információt tartalmazó), többféleképpen védhető, és számos más hasznos tulajdonsággal rendelkező formátuma. Az XPS (XML Paper Specification) szintén nyomtatásra előkészített, rögzített, lapelrendezést leíró formátum, amellyel a Microsoft nyilván a konkurens formátumot szeretné leváltani. Mérete viszont saját (béta változaton alapuló) tesztjeink szerint a PDF-nek olykor a hatszorosát is eléri. A fájlpublikációs párbeszédpanelről is látszik, hogy a megmaradt párbeszédpanelek csak kissé módosultak. Az Előkészítés almenü viszont megszűnt. A fájlinformációkkal kapcsolatos parancs átkerült az új Információ almenübe. Teljesen megváltozott a nyomtatás beállítása is. Látszólag megszűnt a nyomtatási kép, mint a nyomtatás előtti utolsó ellenőrzési lehetőség. Valójában ezt most a Nézet szalag Nyomtatási elrendezés nézetével oldhatjuk meg úgy, hogy közben a dokumentum szerkeszthető marad. A korábbi Közzététel helyett megjelent Mentés és küldés almenüben végezhető megosztás előtt alkalmazzuk, vagyis ellenőrizzük a dokumentumot, csatolásokkal látjuk el, kiosztjuk a jogokat és korlátozásokat más felhasználók számára, digitális aláírással látjuk el a dokumentumot (hogy biztosíthassuk az eredetiség igazolását), ellenőrizhetjük a kompatibilitást a korábbi Word változatokkal, valamint készre jelentve írásvédetté tehetjük. A korábbi funkciók általában elérhetők. A legtöbb művelethez most a menük helyett a szalagokon elérhető vezérlőelemeket használjuk. Például a legtöbb (leggyakrabban használt) formázási lehetőség elérhető a Kezdőlap és az egyes objektumok beszúrása után megjelenő Formátum szalagokról. A beállításokat ráadásul általában minták alapján végezzük. Ezeket a mintákat galériákban helyezték el, amelyek közös jellegzetessége, hogy a bennük szereplő minta fölé mozgatott kurzor hatására a mintának megfelelő formázás megjelenik az aktuális vagy kijelölt szövegrészen.
9 ELŐSZÓ 9 Ha valakinek ennél részletesebb beállításra van szüksége, akkor a szalagról megjeleníthető a szokásos beállító párbeszédpanel is. A program első, 1983-as változata óta jelentős átalakulásnak lettünk tanúi. A legújabb változat, mint irodai mindenes, önmagában, de az Office rendszer 2010 többi tagjával együtt biztosan felöleli a mindennapi adminisztrációs, adatkezelési, címjegyzék-, feladat- és egyéb nyilvántartási, feldolgozási tevékenységet. Ráadásul a család már korábban új tagokkal gyarapodott: az önálló alkalmazás Info- Path és OneNote mellett a beépülő Business Contact Manager, majd az üzleti diagramszerkesztő Visio, a projekttervező Project és a legújabban a csoportmunka támogató Groove, valamint az XML technológia, a tartalomvédelmi szolgáltatások is ide sorolhatók. Az alkalmazásokban tovább fokozták az integrációt és a csoportmunkalehetőségeket, olykor-olykor már azt is elfelejthetjük, hogy egy-egy parancs melyik programnak a része. A Word 2010-ről szóló elektronikus könyvünk a korábbiakhoz hasonlóan már olyan terjedelmű lett, hogy célszerűségi okokból egyelőre öt önálló kötetben tervezzük megjelenítését. Az így keletkező kisebb fájlméretek mellett nem elhanyagolható szempont az sem, hogy így az egyes kötetek témáiban jártasak, vagy az iránt nem érdeklődők számára nem kell letölteni így a teljes és drágább kötetet. A parancsok közötti eligazodást a papíros könyvekben általában a könyv végén megtalálható tárgymutató segíti. Elektronikus könyv esetében e helyett kereshetünk a teljes dokumentumban is, de hasznosnak bizonyul a törzsszöveg bal oldalán megjeleníthető könyvjelző jegyzék, amelyet mi alaphelyzetben a könyv tartalomjegyzékével töltöttünk fel. A tartalomjegyzék + ikonjaival jelölt csomópontjaiban alfejezeteket tartalmazó ágakat nyithatunk ki. A tartalomjegyzék bejegyzései ugyanakkor ugróhivatkozásként szolgálnak. Ha egy fejezetre akarunk lépni, akkor elegendő a bal oldali ablakrészben megjelenített könyvjelző-lista megfelelő részére kattintani. Ez a könyv az ingyenes Acrobat Reader 6.0 (illetve későbbi) vagy az Acrobat e-book Reader, illetve az Adobe Reader segítségével olvasható (letölthető többek közt a webhelyről is). A leírtak megértéséhez és alkalmazásához különösebb számítástechnikai ismeretekre nincs szükség, elegendő a Windows 7 operációs rendszer alapfokú ismerete. A könyvet ajánljuk azoknak, akik
10 10 ELŐSZÓ kényelmesen, gyorsan, tetszetős formában szeretnék elkészíteni dokumentumaikat, amihez ezúton is sok sikert kívánunk. Végezetül: bár könyvünk készítése során a megfelelő gondossággal igyekeztünk eljárni, ez minden bizonnyal nem óvott meg a tévedésektől. Kérem, fogadják megértéssel hibáimat. Szentendre, december Köszönettel a szerző
11 PROGRAMTELEPÍTÉS ÉS ELTÁVOLÍTÁS 11 PROGRAMTELEPÍTÉS ÉS ELTÁVOLÍTÁS A program telepítésén rengeteget változtattak. Bevezették a Microsoft Office Kattintásra szolgáltatást, amely a hagyományos, dobozos verzióval szemben az internetről letöltött telepítő csomagot használ. A termék védelmét az illetéktelen felhasználókkal szemben itt is a termékaktiválásra bízták. Ez azt jelenti, hogy a futtatást engedélyező kódot csak a Microsoftos (személyes adatokat nem tartalmazó) regisztráció után kapjuk meg, e nélkül programunk csak korlátozott számú indítást engedélyez. A megoldás célja az illegális programhasználat csökkentése. A program környezete Környezeten mindazon eszközök összességét értjük, amelyek egy program használatát lehetővé teszik. Ezek alapvetően két részre oszthatók: a hardverre (mint a futtató gép és a perifériák együttese) és a szoftverre. E két csoport egyes részei már nem is választhatók szét. Mindenesetre a vasat, azaz a számítógépet a szoftver, vagyis a programok üzemeltetik, vezérlik és szabályozzák működését. Előbb a hardverkörnyezetet ismertetjük, a szoftverkörnyezetre és a kezelői felületre később, a program telepítésének leírása után térünk ki. A minimális (a fejlesztők szerint éppen elégséges) számítógépösszetétel: A Microsofttól kapott információk szerint az Office 2010 rendszer hardverigénye megegyezik az előző változatéval, kivéve, ha különleges multimédiás szolgáltatásokra és az Outlook programban az
12 12 A program környezete univerzális azonnali keresés szolgáltatásra van szükségünk. Ebben az esetben ugyanis 1GB memóriát javasolnak. Ezek szerint megfelelő az ajánlott konfiguráció: 500 MHz-es Pentium vagy annak megfelelő teljesítményű processzor. A Microsoft Office 2010 rendszer RAM-igénye 256 MB, az erős grafikai feldolgozási igény esetén 512 MB. A merevlemezen szükséges szabad terület mérete 3 GB. A szükséges merevlemez-terület az egyedi telepítési beállításoktól függően változhat. SVGA monitor és vezérlőkártya legalább 1024x576 képpont felbontással, 256 színnel. A grafikai hardvergyorsítás a DirectX 9.0c technológiával kompatibilis videokártyát igényel 64 MB vagy több video memóriával Egér vagy más grafikus pozicionáló eszköz. Bármilyen, a Windows által támogatott hálózati kártya, ha a hálózatot, illetve az MS Mail, illetve az Outlook programot is szeretnénk használni; Windows XP (csak 32 bites, SP3 szervizcsomaggal frissített operációs rendszer), Windows 7, Windows Vista SP1, Windows Server 2003 R2 (az MSXML 6.0 összetevővel), Windows Server 2008, illetve ezeknél újabb 32 vagy 64 bites operációs rendszer. Internet Explorer (IE) 6 vagy újabb (csak 32 bites) böngésző (bemutató közvetítéséhez IE7 vagy újabb böngésző, az internetes szolgáltatásokhoz pedig internetkapcsolat szükséges). Az Office 2010 Professional egyes szolgáltatásainak további igényei: A többérintéses szolgáltatások használatához Windows 7 és az érintést lehetővé tevő eszköz szükséges. Egyes szabadkézi műveletekhez Windows XP Tablet PC Edition vagy újabb operációs rendszer szükséges.
13 PROGRAMTELEPÍTÉS ÉS ELTÁVOLÍTÁS 13 A beszédfelismeréshez közelbeszélő mikrofon és hangkimeneti eszköz szükséges. Az internetes faxolás nem lehetséges Windows Vista Starter, Windows Vista Home Basic és Windows Vista Home Premium operációs rendszerben. A Tartalomvédelmi szolgáltatás használatához hozzáféréssel kell rendelkeznie egy Windows 2003 Server SP1 vagy újabb operációs rendszerrel működő, a Windows tartalomvédelmi szolgáltatásokat futtató kiszolgálóhoz. Bizonyos speciális együttműködési funkciók a Microsoft SharePoint Foundation 2010 vagy a Microsoft Office SharePoint 2007 rendszert futtató kiszolgálóhoz való kapcsolódást igényelnek. Telepítés és Office kattintásra A Microsoft Office 2010 rendszer telepítése jelentősen eltér a korábbiaktól. Bevezetésre került a Microsoft Office Kattintásra nevet viselő új szoftverterjesztési mechanizmus, melyet a szélessávú (legalább 1 Mb/s kapacitású) internetkapcsolattal rendelkező otthoni felhasználók számára optimalizáltak. Az Office Kattintásra szolgáltatás a már ismert alkalmazások beszerzésének és frissítésének új módja. Az Office Kattintásra mind a Microsoft Office 2010 Otthoni és diákverzió, mind a Microsoft Office 2010 Otthoni és kisvállalati verzió esetén használható, teljes nyelvi támogatással rendelkezik, továbbá 32 és 64 bites operációs rendszereken is használható (azonban mindkét platformon az Office 32 bites változatát futtatja). A technológia A Microsoft Office Kattintásra terjesztési-telepítési technológia kialakításának fő szempontjai: Gyorsaság. A Microsoft Office folyamatos adatátvitellel (adatfolyamként) is letölthető, és az Office-alkalmazások akár 90
14 14 Telepítés és Office kattintásra másodperc alatt (de átlagosan is kevesebb, mint 5 perc alatt) futásra készek, vagyis az MSI-alapú Microsoft Officekiadások telepítési idejének 10%-ára van csak szükség az első indításhoz. A programok továbbra is saját számítógépén, annak erőforrásait használva futnak, nem távoli számítógépen. Egyszerűség. Az Office Kattintásra révén egyszerűbbé válik, hogy mindig az Office legújabb, legbiztonságosabb verzióját futtassa. A technológia azonnal a legújabb verziót tölti le ahelyett, hogy a telepítés után rögtön le kellene tölteni a frissítéseket is az internetről (ami akár újabb 60 percig is eltarthatna). Az Office Kattintásra maga is rendszeresen frissül, amihez a felhasználónak nem kell külön frissítéseket letöltenie és telepítenie az Office Kattintásra észrevétlenül frissíti magát a háttérben. Csökkentett erőforrásigény. A technológia erőforrásigénye alacsony, és a számítógépen telepített más alkalmazások működését nem befolyásolja. Az Office Kattintásra által telepített alkalmazások virtualizáltan futnak, ezért nem ütköznek más alkalmazásokkal. Az Office Kattintásra által telepített alkalmazások helyigénye körülbelül a fele az MSI-alapú telepítővel telepített alkalmazásokénak. Önjavítás hatékonysága. Az Office Kattintásra technológiával telepített programok önjavítási hatásfoka magasabb. A Microsoft nem említi meg a termékkel kapcsolatos weblapjain, de bizony ez a technológia a szoftverkalózkodás elleni küzdelem egyik jelentős lépésének is tekinthető. Az Office Kattintásra működési elve Az Office Kattintásra eszközzel beszerzett alkalmazások virtuális alkalmazási környezetben futnak a számítógépen. Ez azt jelenti, hogy minden alkalmazás saját másolattal rendelkezik fájljairól és beállításairól, és az általuk végrehajtott módosítások csak ebben a virtuális környezetben jelennek meg, így nem módosítják a számítógépen telepített többi alkalmazást. Néhány kivételtől eltekintve csak
15 PROGRAMTELEPÍTÉS ÉS ELTÁVOLÍTÁS 15 a felhasználói adatok jutnak át ténylegesen a virtuális környezetből a számítógépre. Az eszköz telepítése után megfigyelheti, hogy megjelenik egy Q: jelű virtuális meghajtó a számítógépen ez az Office által használt virtuális fájlrendszer. Az Office Kattintásra-alkalmazások a folyamatos átvitelt is támogatják, amit például a video-adatfolyamokhoz hasonlóan képzelhet el: a videó elejét már akkor megtekintheti, amikor a teljes videó letöltése még be sem fejeződött. Az Office Kattintásra révén már azelőtt elkezdheti az Office-alkalmazások használatát, mielőtt a teljes Office-csomag vagy -program letöltődne ennélfogva hamarabb hozzákezdhet a munkájához. A többi program a háttérben töltődik, miközben fut egy Office Kattintásra-program. Az első telepítés folyamata merőben eltér a megszokottól. Az Office Kattintásra használatba vétele inkább egy nagyméretű webes vezérlő letöltésére hasonlít, semmint az Office hagyományos telepítésére. Telepítés letöltéssel A telepítést a Microsoft honlapjáról kezdeményezzük. Például a oldalról is letölthetjük a próbaváltozatot, vagy akár megvásárolhatjuk az otthoni és diák, illetve a professzionális változatot (ha nem az Internet Explorer bön-
16 16 Telepítés és Office kattintásra gészőt használjuk, akkor ebben az esetben esetleg elháríthatatlan problémákba ütközhetünk, ezért a letöltéshez csak a Microsoft böngészője ajánlott). Az Office Kattintásra az első alkalommal telepíti a későbbi telepítéshez, futtatáshoz szükséges eszközöket, amelyeket a Windows Start menüjében találunk (lásd az ábrát). A telepítéshez szükséges eszközök a Windows Start menüjében Ha egy még le nem töltött programot vagy funkciót próbál használni, akkor a program ikonjára kattintás után, az Office Kattintásra letölti az internetről a szükséges funkciót. Ebben az esetben a program működése rövid ideig szünetelhet, és az alábbihoz hasonló értesítés jelenhet meg: Üzenet hosszabb telepítés közben A letöltési folyamat előrehaladását a Vezérlőpult Office Kattintásra alkalmazáskezelő eszközében ellenőrizhetjük. A letöltés befejeztével a program a helyi gyorsítótárba kerül, így bontható az internetkapcsolat, és folytatható a munka az Office-alkalmazásban. Erre egy újabb üzenet hívhatja fel a figyelmet.
17 PROGRAMTELEPÍTÉS ÉS ELTÁVOLÍTÁS 17 MSI-alapú kiadás telepítése Ha azt tapasztaljuk, hogy egyes bővítmények nem indulnak, vagy más működési rendellenességgel kerülünk szembe, akkor választhatjuk a hagyományos, MSI-alapú telepítést is. A letöltéssel telepített Office rendszer is átállítható a hagyományos telepítésre. Ekkor a licenc ugyanaz marad, és nincs szükség új termékkulcsra sem. Az átállás lépései (a Microsoft honlapja szerint): 1. Mentse a nyitott fájlokat, és zárjon be minden alkalmazást. 2. Nyissa meg a Vezérlőpult Programok és szolgáltatások eszközét a telepített programok listájának megtekintéséhez. 3. Jelölje ki a Microsoft Office Kattintásra 2010 programot, és kattintson az Eltávolítás gombra. 4. A Microsoft Office Kattintásra eltávolításához válassza az Igen lehetőséget. 5. Nyissa meg a Microsoft Office rendelésteljesítési weblapját. 6. Kattintson a Fiók hivatkozásra. 7. Kattintson a Letöltés hivatkozásra, majd a következő lapon a Speciális lehetőségek hivatkozásra. 8. Kövesse a képernyőn megjelenő útmutatást. 9. A Microsoft Office MSI-alapú kiadását a SingleImage.exe futtatásával telepítheti. Ugyanezt használják a dobozos változat esetében is. 10. Az erre vonatkozó kérés esetén írja be a termékkulcsot a telepítés folytatásához. Termékaktiválás A termékaktiválás során a rendszer ellenőrzi, hogy a termék telepítésekor használt termékkulcsot csak a licencben megengedett számítógépeken használják-e. A termék aktiválása nélkül a program csak korlátozott számú 30 vagy 60 napos bemutató (trial) üzemmódban használható. E periódus (türelmi idő) lejárta után csak csökkentett funkcionalitással (Csökkentett szolgáltatáskészletű
18 18 Telepítés és Office kattintásra üzemmódban, általában nézegetésre) használhatók az Office Rendszer programjai. A Fájl fül Súgó parancsával megjelenített oldalon elolvashatjuk a türelmi időből hátra lévő napok számát is (lásd a következő ábrán). A Csökkentett szolgáltatáskészletű üzemmódban nem sérülnek az egyéni fájlok, dokumentumok, de nem lehet menteni a dokumentumokon végzett módosításokat, nem lehet új dokumentumokat létrehozni, és további szolgáltatások is elérhetetlenné válhatnak. A termékkulcs megadása és a szoftver aktiválása után az összes megvásárolt program és szolgáltatás teljes körűen használhatóvá válik. Egyes licenckonstrukciókban az aktiválás megtörténik már a program (illetve az Office csomag) telepítése során. Amikor az Office-programot először indítja el a telepítése után, kéri a termékkulcs beírását, amennyiben ezt még nem tette volna meg a telepítés során. Amikor megadja az érvényes termékkulcsot, az Aktiválás varázsló automatikusan elindul, és kétféle folytatási lehetőséget kínál fel: Aktiválás az interneten keresztül vagy Aktiválás telefonon keresztül. Az első esetben élő internetkapcsolat mellett az Aktiválás varázsló automatikusan csatlakozik a Microsoft licenckiszolgálóihoz. Ha olyan érvényes termékkulcsot ad meg, amelyet az engedélyezettnél kevesebb telepítés során használtak, a Microsoft azonnal aktiválja a terméket. Ha az interneten keresztül hajtja végre az aktiválást, a rendszer a telepítéskor megadott termékkulcs alapján megállapított termékazonosítót elküldi a Microsoftnak, és az válaszként visszaküldi a számítógépnek a megerősítő azonosítót, aktiválva ezzel a terméket. Ha az interneten keresztüli aktiválást választja, és még nem kapcsolódik az internethez, a varázsló figyelmeztetést jelenít meg, hogy nincs kapcsolat. Ha az aktiválást később indítjuk, akkor az indításhoz a Fájl fülön kattintsunk a Súgó, majd a Termék megvásárlása (Termékkulcs aktiválása) gombra! A következő párbeszédpanelen választhatunk a termék interneten keresztüli megvásárlása vagy a vásárláskor kapott termékkulcs beírása közt. Utána kattintsunk a Tovább gombra és adjuk meg a szükséges információkat!
19 PROGRAMTELEPÍTÉS ÉS ELTÁVOLÍTÁS 19 Az aktiválás indítása a Súgó lapról A program indítása A program indítása megegyezik az Office korábbi változataiból megismert módokkal. Ezek közül tetszés szerint választhatunk, majdnem mindegyik indítási mód mellett érveket lehet felsorakoztatni, melyeket az alábbiakban foglalunk össze. A programot indíthatjuk a Windows, vagy nyomógombjára kattintás után a Programok (Minden program, Programs) csoportból, a Futtatás (Run) ablakból, vagy ha külön parancsikont készítettünk, akár a Windows munkaasztaláról, illetve a Tálca gyorsindítás sávjáról is. Ide a Start/ Programok menüből a bal egérgomb nyomva tartása közben húzhatjuk leggyakrabban használt programjainkat. Az ikonok itt a Windows minden indítása után azonnal megjelennek, így ez gyors programindítást biztosít, mivel egyetlen kattintás elegendő a
20 20 A program indítása művelethez, szemben a Start menüből történő indítással, amely legalább két kattintást igényel. Microsoft Office ikonok a Windows tálcáján A parancsikont a Windows tálcájára helyezhetjük a Start menüben megjelenített program helyi menüjének Rögzítés a tálcán parancsával is (lásd az ábrát). A rögzítés a helyi menü Rögzítés feloldása a tálcán parancsával szüntethető meg. Ez természetesen nem jelenti azt, hogy a futó programok ikonjai ne jelennének meg a tálcán, csak az indításhoz használt ikon tűnik el. Program felvétele menüből a tálcára A Start menüből indítás négy kattintást igényel, ha a menü megjelenítése után, a Minden program, majd a Microsoft Of-
21 PROGRAMTELEPÍTÉS ÉS ELTÁVOLÍTÁS 21 fice, végül a Microsoft Word 2010 sorokra kattintunk. Ez a műveletsor is lerövidíthető, ha kiadjuk a helyi menü Rögzítés a Start menüben parancsát (lásd a fenti ábrát). A Start/Beállítások/Tálca... parancs, illetve Windows 7 alatt a Start gomb helyi menüjének Tulajdonságok parancsa segítségével vagy az Intézőben is beállíthatjuk a Start és a többi menü tartalmát (a Ctrl billentyű nyomva tartása közben húzzuk a Winword alkalmazást a Start menübe). Ha gyakran használjuk Wordünket, akkor ez a legpraktikusabb megoldás. Az így átalakított, legfelső szintű menüben a Winword (.exe) sorra kattintva indíthatjuk a leggyorsabban a programot. Bár a Windows XP alatt a tálca módosítására ritkán van szükség, hiszen a leggyakrabban használt programjaink automatikusan megjelennek a Windows nyomógombjára kattintás után, ha a fenti átalakítást elvégezzük, akkor a megadott programok mindig, azaz a programindítások számától függetlenül megjelennek a Start menüben. Az állandóan megjelenő (testre szabással ide helyezett) programok egy vízszintes vonal felett, a gyakori indítás miatt kiérdemelt helyzetű programok a vonal alatt jelennek meg. Szintén egykattintásos indítást biztosít, ha parancsikont helyezünk el a Windows munkaasztalán. Parancsikont helyezünk el a munkaasztalon
22 22 A program indítása Ehhez kattintsunk a jobb egérgombbal a munkaasztalra, majd kattintással adjuk ki a megjelent helyi menü Parancsikon parancsát! A Parancsikon létrehozása párbeszédpanelen adjuk meg a parancsikon célját, vagyis a Word program elérési útját. amelyet megkereshetünk a Tallózás gombra kattintva is (lásd a fenti ábrát). A Tovább gombra kattintás után nevezzük el a parancsikont, majd zárjuk be a párbeszédpanelt! A parancsikon ekkor megjelenik a munkaasztalon (lásd a mellékelt ábrát) és azonnal használható a program indítására. A parancsikon egyúttal megjelenik az Asztal rendszermappában is. Ez azt is jelenti, hogy asztali parancsikont létrehozhatunk úgy is, hogy a Ctrl gomb nyomva tartsa közben egy máshol létrehozott parancsikont ebbe a mappába húzunk (lásd a következő ábrát). Az Asztal mappa tartalma Ha a parancsikon rövidítést nem helyeztük el a munkaasztalon, akkor választhatjuk a munkaasztalon a jobb egérgombos kattintással vagy a Shift+F10 billentyűkombinációval megjelenített helyi menü Új Microsoft Office Word Document parancsát. Ugyanezt a parancsot megtaláljuk a Windows Intéző (fájlkezelő) Fájl/Új almenüjében is.
23 PROGRAMTELEPÍTÉS ÉS ELTÁVOLÍTÁS 23 A korábban szerkesztett, illetve más Windows alkalmazással létrehozott anyagok a Start/Dokumentumok listából is kiválaszthatók. Programindítás korábban szerkesztett fájl betöltésével Ha egy ilyen Winword dokumentumra kattintunk, akkor betöltődik a Word, majd abba a dokumentum, melynek szerkesztését folytathatjuk. (Ha már fut a Word, akkor így egy új szerkesztőablakot nyitunk, és abba töltődik a kiválasztott dokumentum). A Windows XP operációs rendszerben a Start/Legutóbbi dokumentumok menüt használjuk. Programindítás dokumentum betöltésével a Start menüből
24 24 A program indítása A Windows 7 operációs rendszerben viszont a Start menüben található programokhoz külön is elérhető az adott programmal utoljára feldolgozott dokumentumok listája, ahonnan szintén választhatunk megnyitandó fájlt (lásd a fenti ábrát). A Start menü Futtatás... parancsának kiadása után azaz rákattintva előbb a nyomógombra, majd a Futtatás... sorra beírással megadhatjuk vagy a Tallózás... nyomógombra kattintás után a könyvtárszerkezetben kiválaszthatjuk (lásd a Futtatás párbeszédpanelt) a program elérési útját. E kényelmetlen indításban az a hasznos, hogy az indító parancssorban megadhatunk indítási kapcsolókat is (lásd később). Ilyen indítási kapcsolókat egyébként megadhatunk a parancsikonokhoz is. A vizsgált meghajtót, illetve könyvtárat a Hely listában választjuk ki. A párbeszédpanel ikonjával a könyvtárszerkezetben egy szinttel feljebb, az ún. szülő könyvtárba léphetünk. A könyvtárakat a mappák, az aktuális könyvtárat a megnyitott mappa jelöli. A Megnyitás nyomógombra kattintás után a Futtatás párbeszédpanelbe töltődik az elérési út. Ott kattintsunk az OK nyomógombra vagy válasszuk ki az OK nyomógombot és nyomjuk meg az Enter billentyűt. Programindítás a Futtatás párbeszédpanelről Hasonló módon, a Start/Programok Microsoft Word (a Windows XP alatt a Start/Minden program Microsoft Word) menüsorra kattintva is elindíthatjuk a programot, de ekkor e menüsor eléréséhez több műveletet kell végeznünk, így valamivel hosszadalmasabb.
25 PROGRAMTELEPÍTÉS ÉS ELTÁVOLÍTÁS 25 Office parancsikonok a munkaasztalon Mint korábban bemutattuk, a gyakran használt programokhoz érdemes parancsikont létrehozni a munkaasztalon. Ha gyakran dolgozunk egy meghatározott dokumentumon, akkor annak ikonját is érdemes a Windows ablak állandó részévé tenni, azaz az Asztal (Desktop) könyvtárba másolni. Ekkor a dokumentum szerkesztése a Word program betöltésével együtt az ikonra mért dupla kattintással indítható. A dokumentum későbbi saját felhasználói könyvtárunkba helyezése után (ikonját az asztallapról a könyvtárunkba húzzuk), ha a Windows Dokumentumok listájából ezt a dokumentumot választjuk, a Windows megkeresi az állomány új helyét. A dokumentumot többféleképpen helyezhetjük az asztallapra: 1. Az egér jobb gombjával a Windows hátterére, azaz az asztallapra kattintunk. Az ekkor megjelenő helyi menü Új Microsoft Office Word Document parancsával új, üres dokumentum ikonját helyezhetjük el az asztallapon. Később használhatjuk ezt az ikont is a Word betöltésére, illetve üres dokumentum szerkesztőablakának megnyitására. 2. A dokumentumot megfogjuk a Windows Programok/ Windows Intéző listáján és a lenyomott bal egérgomb nyomva tartása mellett a Windows képernyő hátterére vontatjuk. Ezután felengedjük az egérgombot. Ekkor a dokumentum megjelenik az Asztal (Desktop) könyvtárban, ikonja az asztallapon. 3. Parancsikont a legegyszerűbben úgy hozhatunk létre, hogy az egér jobb gombjával a Windows hátterére, azaz az asztallapra kattintunk. A helyi menü Új/Parancsikon parancsával megjelenített Parancsikon létrehozása párbeszédpanelen mezőbeírással adjuk meg vagy Tallózás nyomógombra kattintás
26 26 A program indítási kapcsolói után keressük ki az OFFICE14 könyvtár WINWORD programját. A dokumentumikon formája jelzi azt is, hogy a dokumentumot Word es, vagy a korábbi változatoknak megfelelő kompatibilis formátumban mentettük (lásd az ábrát). Dokumentumikon 2010-es és kompatibilis formátumhoz A program indítási kapcsolói A Word indításához a program betöltését szabályozó alapértelmezett indítási kapcsolókat is megadhatunk (parancsikonhoz kapcsolva vagy parancssorban). Ha parancsikonhoz például különböző sablonok parancsikonjaihoz kapcsolódóan adjuk meg ezeket a tulajdonságokat, akkor többféle indítási módot is beállíthatunk. A Windows asztalán kattintsunk a Microsoft Word parancsikonjára az egér jobb gombjával, a menüből válasszuk a Tulajdonságok parancsot, majd a Parancsikon panellapot, vagy a Windows Explorerben kattintsunk a Microsoft Word program ikonjára, majd a Fájl menüben válasszuk a Tulajdonságok parancsot (lásd az ábrát). A Cél vagy Parancssor mező tartalmazza a Word elérési útvonalát. Az elérési útvonal végére írhatjuk a következő kapcsolókat: Kapcsoló Feladat Példa /a A Word a bővítmények és a globális /a sablonok (beleértve a Normál sablont is) automatikus betöltése nélkül indul. A beállító fájlok sem módosíthatók.
27 PROGRAMTELEPÍTÉS ÉS ELTÁVOLÍTÁS 27 Az indítási kapcsolókat parancsikonhoz kötjük Kapcsoló Feladat Példa /l beépülő A program egy megadott beépülő bővítmény /l Sales.dll útvonala betöltésével (például WordArt) indul. Ezek dokumentumba beágyazható objektumokat hoznak létre. Egyébként, ha a sablon vagy a beépülő program a Word Startup mappájában van, akkor mindig automatikusan betöltődik, valahányszor a Word-öt megnyitjuk. /m A Word betöltése egy megadott makró /m makrónév futtatásával. /m Indítás az automatikusan végrehajtan- /m
28 28 A program indítási kapcsolói dó makrók futtatása nélkül. Kapcsolók használata nélkül a Word indításakor tartsuk lenyomva a Shift billentyűt. /n A Word indítása dokumentum megnyitása nélkül. Az ezután megnyitott dokumentumok nem jelennek meg a többi példány Nézet/Ablak/Ablakváltás menüjében. /t fájlnév A Word elindítása egy normal.dot sablontól eltérő sablonnal. /w A Word indítása egy üres dokumentummal. Az így és az ezután megnyitott dokumentumok nem jelennek meg a többi példány Ablak/Ablak/Ablakváltás menüjében. /n /t c:\kezdő.dot Az automatikusan végrehajtandó makrók futása megakadályozható kapcsolók nélkül is. Ehhez a Word indításakor tartsuk lenyomva a Shift billentyűt. Ha a programot az Office Irányítópultról indítjuk, akkor előbb kattintsunk az Irányítópult Word ikonjára, majd azonnal nyomjuk le a Shift billentyűt és a program betöltéséig tartsuk lenyomva.
29 A WORD ÚJ MEGOLDÁSAI 29 A WORD ÚJ MEGOLDÁSAI Könyvünk második fejezetében tájékoztató jelleggel mutatjuk be előbb a Microsoft Office Word 2007, azaz a Winword 12.0 programváltozat, majd a Microsoft Office Word 2010, azaz a Winword 14.0 program újdonságait, amelyek részletezésére a későbbi fejezetekben még visszatérünk. Ebben a részben vázlatosan mutatjuk be a Word legújabb változatának legjellegzetesebb eltéréseit a megelőző, Word 2003-as, illetve 2007-es változatától. A két utóbbi, tehát a es változat újdonságait azért ismertetjük együtt, mert a 2007-es változat legnagyobb újdonságát a felhasználói felület radikális átalakítása jelentette. Azok számára, akik a program korábbi verzióiról térnek ét a 2010-es változatra, feltétlenül szükséges megismerni ezeket a változásokat is. A kevésbé lényeges változásokat a programot használók által már ismert parancsok leírásánál részletezzük. A programmal most ismerkedők, azaz semmilyen korábbi Word tapasztalattal nem rendelkezők számára azt tanácsoljuk, hogy ugorják át ezt a részt és a szövegszerkesztés alapszolgáltatásainak (3. fejezet) megismerése után térjenek ide vissza. A Word 2007 felismeri az összes korábbi Word változattal készült fájlokat (beleértve a DOS alatt futó verziókat is). Beolvasás után ezeket menthetjük a korábbi Word dokumentum formátumban (ezt az üzemmódot a program címsorában megjelenő Kompatibilitási mód felirat is jelzi), vagy egyéb formátumokra is konvertálhatunk, köztük a Word 2007 XML alapú, docx kiterjesztésű formátumába. A 97-es formátum többek között arról nevezetes, hogy megoldja a Word dokumentumok régi nagy problémáját, azaz a túlságosan nagyméretű dokumentumok tárolását. Ennek érdekében a Word a beillesztett képeket tömörítetten tárolja, így a méretcsökkentés igazán a sok ábrát tartalmazó dokumentumokon érvényesül. Ezt ké-
30 es MS Office újdonságok sőbb kiegészítették azzal, hogy a képek levágott (nem megjelenített, de tárolt részeit eltávolíthatjuk a fájlból). A Word 2007-ben készült fájlok is elmenthetők a korábbi változatoknak megfelelő formátumban, ekkor azonban az adott változat után megjelent új formázások eredményei elvesznek. Gondjaink lehetnek az így mentett állományokkal, ha egyéni tulajdonságokat mentettünk el az adatlapon (ezeket érdemes a 97-es változat előtti formátumba mentés előtt törölni) es MS Office újdonságok A következőkben a Word 2007 újdonságai előtt tekintsük át, melyek a Microsoft Office 2007 Rendszer összes programjában megtalálható újdonságok. Hosszú idő, több mint három év telt el azóta, hogy a Microsoft 2003-ban új irodai programcsomaggal jelentkezett. A hosszas fejlesztés eredményét, legalábbis néhány jellemzőjének bemutatásával a témához igen szűkre szabott keretek között próbáljuk meg bemutatni. De nézzük hát, mi minden újdonságra számíthatunk. Ha röviden akarjuk összefoglalni, akkor minden új, más szemmel nézve semmi. Az ambivalens érzéseket az kelti, hogy az Office 12 programcsomag részei, a 2007-es verziószámot viselő Access, Excel, InfoPath, OneNote, Outlook, PowerPoint, Publisher, Word, valamint az Office programcsomag egyre inkább teljes jogú, de külön licencelt tagjai, vagyis a Project, Visio funkcionalitása első pillantásra csak igen kis mértékben változott, ugyanakkor a programok közkeletűbb felének, vagyis az Access, Excel, Outlook, PowerPoint, Word programoknak teljesen új felhasználói felületet alkottak. A FrontPage program jövőjéről egyelőre annyi hír van, hogy új néven fejlesztik tovább. Nézzük azonban alaposabban meg a programcsomagot. Igen lényeges, és nem feltűnő változtatás az új fájlformátumok bevezetése. A korábbi változatokkal tartott kompatibilitás érdekében a bináris fájlformátumok (doc, xls, ppt stb.) megtartása mellett a fájlokat XML (Extensible Markup Language) alapokra helyezték. A jól tömöríthető XML formátumot a fájlnév kiterjesztéséhez adott x betű is jelzi
31 A WORD ÚJ MEGOLDÁSAI 31 (docx, xlsx, pptx). A tömörítésnek köszönhetően a fájlméretek csökkenését a fejlesztők 50-80% közöttire becsülik. A tényleges méreteket nyilván befolyásolja a tartalom, hiszen a képek kezelése nem változott. Ezeket a fájlformátumokat a gyártó nyilvánosságra hozta, így ezek kiszolgáló-oldali alkalmazásokban az Office nélkül is előállíthatók XML konverzióval. A kezelőfelület átalakítását hosszas munkafolyamat-elemzés előzte meg, amelyben a felhasználók mindennapos gyakorlatát követték. Az ebből származó több millió megfigyelés alapján dolgozták ki az új kezelőfelületeket. Ezeknek fő jellemzője, hogy megszűntek a hagyományos menük és a párbeszédpanelek száma is jelentősen csökkent. Ami maradt azokhoz viszont nehezebb hozzáférni. Már korábban egyre több vád érte a fejlesztőket (nemcsak a Microsoftot), hogy az ilyen, a napi gyakorlatban elterjedten használt programok kezeléséhez egyre inkább pilótavizsga szükséges, azaz a szakértőkön kívül igen kevesen tudtak eligazodni a menük, parancsok egyre szaporodó dzsungelében. Gondoljuk el, hogy a Word első 11 változatában a parancsok száma több tízszeresére nőtt, de a kezelési mód tulajdonképpen megmaradt az első változatban bevezetett gyakorlatnál. Igaz ugyan, hogy ez a megoldás kvázi szabvánnyá lett és nemcsak az Office programokban alkalmazták, de mára a programok bonyolultsága már másféle felhasználói felületet igényel (tegyük hozzá, hogy közben a hardver is sokat fejlődött, a mai interfészek elképzelhetetlenek akár a 386-os gépeken). Másféle megoldásokon sok cég dolgozott, nem egy ezek közül a gyakorlatban is bizonyított (mint a grafikus programok palettái). Az Office 12 programok felhasználói felületének legfontosabb új eleme a szalag. Ez a munkaablakok felső részén jelenik meg és mindig az aktuális munkához, munkafolyamathoz tartozó tartalommal. A szalag váltása szerencsére nem adaptív (vagyis nem automatikusan történik), hanem erre ikonokat, valamint a szalagon látható hivatkozásokat (lapfüleket) használhatunk. Hagyományos eszköztárból egy fél darab maradt összesen, ez tartalmazza a mentés, visszavonás, mégis, parancsokat. De nézzünk most már meg egy-két fontosabb alkalmazást! Kezdjük a Word szövegszerkesztővel. Itt lehet a legjobban megfigyelni a
32 es MS Office újdonságok programfejlesztők szándékait. Az egyszerű felhasználónak nem kell megjegyeznie, hogy melyik parancsot hol, melyik menüben találja, és mire szolgál. A szalagon megjelenő eszközök, információk szinte maguktól beszélnek. Persze, aki már gyakorlatot szerzett a korábbi változatok valamelyikének használatából, annak az átállás nehézkes lehet és bizonyos dolgokat csak igen hosszas keresgéléssel lehet megtalálni. Míg például viszonylag egyszerűen megtalálhatjuk a karakterek, bekezdések részletes formázásához szükséges párbeszédpaneleket, a testre szabás, beállítás párbeszédpaneljét az egyetlen hagyományos eszköztár testre szabásakor a Gyorselérési eszköztár testreszabása parancsot az eszköztár helyi menüjében, illetve A Word beállításai párbeszédpanelen találhatjuk meg. A fájlkezelés parancsainak eléréséhez a munkaablak bal felső sarkába, az Office gombra kell kattintanunk. A Kezdőlap szalag a szerkesztés alapvető parancsaival Az alapállapotban, szövegrögzítéskor használt Kezdőlap szalag a legfontosabb szerkesztési, formázási utasításokat, illetve azok szimbólumait tartalmazza. A stílusok alkalmazása egyszerű, az egérkurzor alatti stílust azonnal mutatja a szövegen, ha tetszik, kattintsunk a stílus szimbólumára (például a Címsor 1 gombra), ezt követően a program véglegesíti a választást a szövegen. A teljes stíluspalettát a Stílusok csoportfeliratot követő kis jelre kattintva hozhatjuk elő. Ugyanígy jeleníthetjük meg a részletes karakter és be-
33 A WORD ÚJ MEGOLDÁSAI 33 kezdésformázáshoz szükséges a korábbiakkal szinte teljesen megegyező tartalmú párbeszédpaneleket a Betűtípus és a Bekezdés csoportcímkék melletti kis ikonokra kattintva. A Beszúrás szalag választása után illeszthetjük be a legkülönbözőbb diagramokat. Az üzleti folyamatok diagramjai egyszerűen átalakíthatók A számos üzleti diagramtípus egyszerűen átalakítható egy másikba úgy, hogy közben a tartalom változatlan marad. A diagram szöveges tartalmát akár külön ablakban is szerkeszthetjük (lásd a mellékelt ábra Erre a területre írhat ablakát), amelyben minden zavaró hatástól mentesen, jól áttekinthetően adható meg a szövegtartalom. A Tervezés szalagon szintén egyetlen kattintással elvégezhető a színek harmonikus módosítása vagy a diagramtípus-váltás. Az Excel 2007 természetesen ugyanezeket a felhasználói felületelemeket alkalmazza. Funkcionalitásában annyiban bővült, hogy megjelent néhány OLAP adatkocka elemzésére szolgáló függvény és rengeteg új diagramsablon.
34 es MS Office újdonságok Az adatok értelmezéséhez már a szerkesztés közben is segítséget kapunk. A cellák adattartalmán érvényesülő többféle feltételes formázást alkalmazhatunk, amely a cellaérték mellett jelenik meg. Ilyen feltételes formázás lehet a cella színezése (ez az egyetlen ilyen lehetőség, mely ismert volt korábban is), szimbólumok alkalmazása, amely mutatja, hogy például a cella a teljes adattartomány melyik kvantilisébe tartozik vagy éppen az értékkel arányos oszlopdiagramokat alkalmazhatunk. Több új diagramtípus is megjelent Az értékarányos oszlopdiagramok, ikonok a kijelölt cellatartományt vizsgálják át és annak legkisebb és legnagyobb értéke közötti területet osztják fel. A megjelenítéshez nagyon sok előre elkészített szabály választható a grafikus palettából, itt ezek is úgy működnek, hogy a kurzor alatti ikonnak megfelelően azonnal megjelenik a formázás, amit ha tetszik a kattintással érvényesíthetünk.
35 A WORD ÚJ MEGOLDÁSAI 35 Oszlopdiagram a cellán belül Az ikonokkal jól szemléltethetők az átlagos, átlag alatti és feletti értékek
36 es MS Word újdonságok Ugyanígy, minta alapján formázhatjuk a táblázatot vagy a cellákat. Minden ilyen, minta alapján végzett formázás azonban részletesen testre szabható. A feltételes formázásokhoz például a Feltételes formázás kinyíló Új szabály parancsával készíthetünk új szabályt. A függvények beillesztése, külső adatok átvétele is sokkal egyszerűbbé vált. Rengeteg előre beállított táblázat- és cellastílust alkalmazhatunk 2007-es MS Word újdonságok A Word legfontosabb újdonságait mutatjuk csak itt be, hiszen mivel a felhasználói felületet teljesen újratervezték, új helyre került minden parancs is, ezeket az adott helyen részletezzük. Az új felhasználói felületen fülekkel válthatunk a különböző funkciókhoz tartozó parancsokat, elrendezéseket, stílusokat, objektumokat összefogó szalagok között. A menük egy része, például a helyi
37 A WORD ÚJ MEGOLDÁSAI 37 menük és hírmondónak az Office gombból legördíthető Fájl menü maradványa megmaradt. Foglalkozzunk először ezzel! Az első látásra egyszerű menü almenüket tartalmaz, amelyekkel a szokásos dokumentumnyitáson és mentésen túl a Mentés másként almenüben menthetünk a Word formátuma mellett PDF vagy XPS formátumba is (ehhez azonban először a megfelelő eszközöket le kell töltenünk a Microsoft honlapjáról). A Fájl menü utódja minden fontos parancsot tartalmaz A PDF az Adobe hordozható, ingyenes olvasóval is megtekinthető, a nyomdai kommunikációban kiválóan hasznosítható (minden szüksége nyomdai információt tartalmazó), többféleképpen védhető, és számos más hasznos tulajdonsággal rendelkező formátuma. Ha ezt választjuk, akkor meglepve tapasztaljuk, hogy csak egy erősen lebutított változattal találkozunk, amelyhez jelszavas védelmet sem állíthatunk be. Ha ilyenre lenne szükségünk, akkor szerezzük be az Adobe Acrobat programot (jelenleg több mint 100 ezer forint). Ha viszont van Acrobatunk, akkor telepíthetjük a hozzáadott Word beépülő modult, amely rengeteg beállítási lehetőséget biztosít. Az XPS (XML Paper Specification) szintén nyomtatásra előkészített, rögzített, lapelrendezést leíró formátum, amellyel a Microsoft
38 es MS Word újdonságok nyilván a konkurens formátumot szeretné leváltani. Mérete viszont saját (béta változaton alapuló) tesztjeink szerint a PDF-nek olykor a hatszorosát is eléri. A fájlpublikációs párbeszédpanelről is látszik, hogy a megmaradt párbeszédpanelek csak kissé módosultak (ez esetben csupán annyi történt, hogy az Eszközök gomb máshová került és eltűnt a fájlkeresés lehetősége). A PDF formátumú közzététel beállítási lehetőségei Az Előkészítés almenüben viszont már csupa új paranccsal találkozunk, amelyek a csoportmunkát hivatottak támogatni. Ezeket a parancsokat a Közzététel almenüben végezhető megosztás előtt alkalmazzuk, vagyis ellenőrizzük a dokumentumot, csatolásokkal látjuk el, kiosztjuk a jogokat és korlátozásokat más felhasználók számára, digitális aláírással látjuk el a dokumentumot (hogy biztosíthassuk az eredetiség igazolását), ellenőrizhetjük a kompatibilitást a korábbi Word változatokkal, valamint készre jelentve írásvédetté tehetjük. A megosztás pedig történhet elektronikus levélben, faxon, valamint közös dokumentumtárban.
39 A WORD ÚJ MEGOLDÁSAI 39 Az Előkészítés almenü Fontos tudni, hogy mivel a korábbi Eszközök menü megszűnt, az Office gombból legördíthető menü alján látható A Word beállításai gombot kell használnunk a program alapértelmezett működési módjának beállításához. Ezt a párbeszédpanelt ugyan alaposan átdolgozták, a beállítási lehetőségek mégis nagyjából azok, amelyeket korábban megszokhattunk (ha sokáig is kell keresgélnünk azokat). Új szolgáltatás, hogy a Nyelvi ellenőrzés oldalon beállíthatjuk a szokásos automatikus javítás mellett a matematikai szövegek automatikus javítását is, például, hogy a!= karakterpár helyett automatikusan operátort írjon, illetve rengeteg hasonló egyszerűsítést biztosít az integrál jel bevitelétől a szumma jel rögzítéséig. A Források lapon találunk meg olyan fontos szolgáltatásokat, mint az aktualizálások keresését az Interneten, az Office (egyébként a Start menüből is indítható) diagnosztikai rendszerének futtatását, az Office aktiválását, illetve a Microsoft Online szolgáltatásainak felkeresését.
40 es MS Word újdonságok A Word működési beállításai Már említettük, hogy a hagyományos menük és eszköztárak szerepét a szalagok vették át. A különböző szalagokat a szalagfülekkel cserélgethetjük. A Kezdőlap szalag a szöveg létrehozásának, formázásának, a Beszúrás szalag az objektumok beszúrásának, a Lap elrendezése szalag a lapelrendezés és oldalbeállítás, a Hivatkozás szalag az automatikus jegyzékek és hivatkozások, a Levelezés szalag a levelezés, a Korrektúra szalag az ellenőrzés, korrektúrázás, valamint a Nézet szalag a megjelenítés parancsait tartalmazza. Ez utóbbiba kerültek a korábbi Nézet és Ablak menü parancsai. A súgó elérésére az F1 gyorsgombot, vagy a szalagfül-sor jobb oldalán látható? gombot használhatjuk. A Kezdőlap szalag mint a szerkesztés során legfontosabb parancsokat tartalmazó segédeszköz a legelső helyre került. Itt minden, a szövegírással, javítással, szerkesztéssel kapcsolatos utasí-
41 A WORD ÚJ MEGOLDÁSAI 41 tást megtalálunk. A gyakorlottabbaknak persze azonnal feltűnik, hogy a korábbi részletes beállítási lehetőségek (vagyis a Formátum menü parancsai) nem látszanak. Néhány szalag a legfontosabb funkciókkal Ne ijedjünk meg, ezek pontosan a korábbi párbeszédpanelekkel azonos paneleken oldhatók meg most is, csak a megfelelő paramétercsoport (például Betűtípus, Bekezdés) alján látható kis ikonra kattintva hozható elő. Kisebb változás azonban történt ezeken a párbeszédpaneleken is. Például a Betűtípus párbeszédpanelen megszűnt az animált szövegeffektusok beállítási lehetősége. Nyilván azért, mert ezt tényleg senki nem használta felesleges volt, hiszen a Word dokumentumokat is csak ritkán olvassuk képernyőről, aki meg ezt teszi, ne rontsa a szemét a menetelő hangyákkal A mindennapi munkában azonban általában elegendő az a néhány formázási lehetőség, amelyet a szalagról közvetlenül elérünk. Külön érdekesség és hasznos szolgáltatás hogy a szalagon elhelyezett stílusválasztó gombok és az onnan legördíthető stílus lista mintái fölé mozgatva az egérmutatót, a stílus beállításai azonnal megjelennek a kijelölt vagy az aktuális bekezdésen. Így könnyen
Új Office a láthatáron
 Új Office a láthatáron Hosszú idő, több mint három év telt el azóta, hogy a Microsoft 2003-ban új irodai programcsomaggal jelentkezett. A hosszas fejlesztés eredményét, legalábbis néhány jellemzőjének
Új Office a láthatáron Hosszú idő, több mint három év telt el azóta, hogy a Microsoft 2003-ban új irodai programcsomaggal jelentkezett. A hosszas fejlesztés eredményét, legalábbis néhány jellemzőjének
Minden jog fenntartva, beleértve bárminemű sokszorosítás, másolás és közlés jogát is.
 2 Minden jog fenntartva, beleértve bárminemű sokszorosítás, másolás és közlés jogát is. Kiadja a Mercator Stúdió Felelős kiadó a Mercator Stúdió vezetője Lektor: Gál Veronika Szerkesztő: Pétery István
2 Minden jog fenntartva, beleértve bárminemű sokszorosítás, másolás és közlés jogát is. Kiadja a Mercator Stúdió Felelős kiadó a Mercator Stúdió vezetője Lektor: Gál Veronika Szerkesztő: Pétery István
Word 2007 magyar nyelvű változat
 2 Minden jog fenntartva, beleértve bárminemű sokszorosítás, másolás és közlés jogát is. Kiadja a Mercator Stúdió Felelős kiadó a Mercator Stúdió vezetője Lektor: Gál Veronika Szerkesztő: Pétery István
2 Minden jog fenntartva, beleértve bárminemű sokszorosítás, másolás és közlés jogát is. Kiadja a Mercator Stúdió Felelős kiadó a Mercator Stúdió vezetője Lektor: Gál Veronika Szerkesztő: Pétery István
Access 2013 Lekérdezéstől testre szabásig TARTALOM 1
 TARTALOM 1 2 TARTALOM Minden jog fenntartva, beleértve bárminemű sokszorosítás, másolás és közlés jogát is. Kiadja a Mercator Stúdió Felelős kiadó a Mercator Stúdió vezetője Lektor: Pétery Tamás Szerkesztő:
TARTALOM 1 2 TARTALOM Minden jog fenntartva, beleértve bárminemű sokszorosítás, másolás és közlés jogát is. Kiadja a Mercator Stúdió Felelős kiadó a Mercator Stúdió vezetője Lektor: Pétery Tamás Szerkesztő:
Word 2013 magyar nyelvű változat
 2 Minden jog fenntartva, beleértve bárminemű sokszorosítás, másolás és közlés jogát is. Kiadja a Mercator Stúdió Felelős kiadó a Mercator Stúdió vezetője Lektor: Gál Veronika Szerkesztő: Pétery István
2 Minden jog fenntartva, beleértve bárminemű sokszorosítás, másolás és közlés jogát is. Kiadja a Mercator Stúdió Felelős kiadó a Mercator Stúdió vezetője Lektor: Gál Veronika Szerkesztő: Pétery István
Word 2010 magyar nyelvű változat
 2 Minden jog fenntartva, beleértve bárminemű sokszorosítás, másolás és közlés jogát is. Kiadja a Mercator Stúdió Felelős kiadó a Mercator Stúdió vezetője Lektor: Gál Veronika Szerkesztő: Pétery István
2 Minden jog fenntartva, beleértve bárminemű sokszorosítás, másolás és közlés jogát is. Kiadja a Mercator Stúdió Felelős kiadó a Mercator Stúdió vezetője Lektor: Gál Veronika Szerkesztő: Pétery István
Access 2016 Lekérdezéstől testre szabásig TARTALOM 1
 TARTALOM 1 2 TARTALOM Minden jog fenntartva, beleértve bárminemű sokszorosítás, másolás és közlés jogát is. Kiadja a Mercator Stúdió Felelős kiadó a Mercator Stúdió vezetője Lektor: Pétery Tamás Szerkesztő:
TARTALOM 1 2 TARTALOM Minden jog fenntartva, beleértve bárminemű sokszorosítás, másolás és közlés jogát is. Kiadja a Mercator Stúdió Felelős kiadó a Mercator Stúdió vezetője Lektor: Pétery Tamás Szerkesztő:
Microsoft Office 2010
 Dr. Pétery Kristóf Microsoft Office 2010 Mercator Stúdió 2011. Minden jog fenntartva, beleértve bárminemű sokszorosítás, másolás és közlés jogát is. Kiadja a Mercator Stúdió Felelős kiadó a Mercator Stúdió
Dr. Pétery Kristóf Microsoft Office 2010 Mercator Stúdió 2011. Minden jog fenntartva, beleértve bárminemű sokszorosítás, másolás és közlés jogát is. Kiadja a Mercator Stúdió Felelős kiadó a Mercator Stúdió
Minden jog fenntartva, beleértve bárminemű sokszorosítás, másolás és közlés jogát is.
 2 Minden jog fenntartva, beleértve bárminemű sokszorosítás, másolás és közlés jogát is. Kiadja a Mercator Stúdió Felelős kiadó a Mercator Stúdió vezetője Lektor: Gál Veronika Szerkesztő: Pétery István
2 Minden jog fenntartva, beleértve bárminemű sokszorosítás, másolás és közlés jogát is. Kiadja a Mercator Stúdió Felelős kiadó a Mercator Stúdió vezetője Lektor: Gál Veronika Szerkesztő: Pétery István
Word 2007 magyar nyelvű változat
 2 Minden jog fenntartva, beleértve bárminemű sokszorosítás, másolás és közlés jogát is. Kiadja a Mercator Stúdió Felelős kiadó a Mercator Stúdió vezetője Lektor: Gál Veronika Szerkesztő: Pétery István
2 Minden jog fenntartva, beleértve bárminemű sokszorosítás, másolás és közlés jogát is. Kiadja a Mercator Stúdió Felelős kiadó a Mercator Stúdió vezetője Lektor: Gál Veronika Szerkesztő: Pétery István
Microsoft Outlook 2013
 Dr. Pétery Kristóf Microsoft Mercator Stúdió 2016. Minden jog fenntartva, beleértve bárminemű sokszorosítás, másolás és közlés jogát is. Kiadja a Mercator Stúdió Felelős kiadó a Mercator Stúdió vezetője
Dr. Pétery Kristóf Microsoft Mercator Stúdió 2016. Minden jog fenntartva, beleértve bárminemű sokszorosítás, másolás és közlés jogát is. Kiadja a Mercator Stúdió Felelős kiadó a Mercator Stúdió vezetője
Dr. Pétery Kristóf: Word 2003 magyar nyelvű változat
 2 Minden jog fenntartva, beleértve bárminemű sokszorosítás, másolás és közlés jogát is. Kiadja a Mercator Stúdió Felelős kiadó a Mercator Stúdió vezetője Lektor: Gál Veronika Szerkesztő: Pétery István
2 Minden jog fenntartva, beleértve bárminemű sokszorosítás, másolás és közlés jogát is. Kiadja a Mercator Stúdió Felelős kiadó a Mercator Stúdió vezetője Lektor: Gál Veronika Szerkesztő: Pétery István
Műveletek makrókkal. Makró futtatása párbeszédpanelről. A Színezés makró futtatása a Makró párbeszédpanelről
 Műveletek makrókkal A munkafüzettel együtt tárolt, minden munkalapon elérhető makrót a Fejlesztőeszközök szalag Makrók párbeszédpanelje segítségével nyithatjuk meg, innen végezhetjük el a makrókkal megoldandó
Műveletek makrókkal A munkafüzettel együtt tárolt, minden munkalapon elérhető makrót a Fejlesztőeszközök szalag Makrók párbeszédpanelje segítségével nyithatjuk meg, innen végezhetjük el a makrókkal megoldandó
Microsoft Office PowerPoint 2007 fájlműveletei
 Microsoft Office PowerPoint 2007 fájlműveletei Program megnyitása Indítsuk el valamelyik tanult módszerrel a 2007-es verziót. Figyeljük meg, hogy most más felületet kapunk, mint az eddigi megszokott Office
Microsoft Office PowerPoint 2007 fájlműveletei Program megnyitása Indítsuk el valamelyik tanult módszerrel a 2007-es verziót. Figyeljük meg, hogy most más felületet kapunk, mint az eddigi megszokott Office
Word 2016 magyar nyelvű változat
 2 Minden jog fenntartva, beleértve bárminemű sokszorosítás, másolás és közlés jogát is. Kiadja a Mercator Stúdió Felelős kiadó a Mercator Stúdió vezetője Lektor: Pétery Tamás Szerkesztő: Pétery István
2 Minden jog fenntartva, beleértve bárminemű sokszorosítás, másolás és közlés jogát is. Kiadja a Mercator Stúdió Felelős kiadó a Mercator Stúdió vezetője Lektor: Pétery Tamás Szerkesztő: Pétery István
Word 2013 angol nyelvű változat
 2 Minden jog fenntartva, beleértve bárminemű sokszorosítás, másolás és közlés jogát is. Kiadja a Mercator Stúdió Felelős kiadó a Mercator Stúdió vezetője Lektor: Gál Veronika Szerkesztő: Pétery István
2 Minden jog fenntartva, beleértve bárminemű sokszorosítás, másolás és közlés jogát is. Kiadja a Mercator Stúdió Felelős kiadó a Mercator Stúdió vezetője Lektor: Gál Veronika Szerkesztő: Pétery István
Dr. Pétery Kristóf: Excel 2003 magyar nyelvű változat
 2 Minden jog fenntartva, beleértve bárminemű sokszorosítás, másolás és közlés jogát is. Kiadja a Mercator Stúdió Felelős kiadó a Mercator Stúdió vezetője Lektor: Gál Veronika Szerkesztő: Pétery István
2 Minden jog fenntartva, beleértve bárminemű sokszorosítás, másolás és közlés jogát is. Kiadja a Mercator Stúdió Felelős kiadó a Mercator Stúdió vezetője Lektor: Gál Veronika Szerkesztő: Pétery István
A Windows az összetartozó adatokat (fájlokat) mappákban (könyvtárakban) tárolja. A mappák egymásba ágyazottak.
 Mappakezelés WINDOWS-7 A Windows az összetartozó adatokat (fájlokat) mappákban (könyvtárakban) tárolja. A mappák egymásba ágyazottak. A PC legnagyobb mappája, amely az összes többi mappát is magában foglalja,
Mappakezelés WINDOWS-7 A Windows az összetartozó adatokat (fájlokat) mappákban (könyvtárakban) tárolja. A mappák egymásba ágyazottak. A PC legnagyobb mappája, amely az összes többi mappát is magában foglalja,
Minden jog fenntartva, beleértve bárminemű sokszorosítás, másolás és közlés jogát is.
 TARTALOM 2 Minden jog fenntartva, beleértve bárminemű sokszorosítás, másolás és közlés jogát is. Kiadja a Mercator Stúdió Felelős kiadó a Mercator Stúdió vezetője Lektor: Gál Veronika Szerkesztő: Pétery
TARTALOM 2 Minden jog fenntartva, beleértve bárminemű sokszorosítás, másolás és közlés jogát is. Kiadja a Mercator Stúdió Felelős kiadó a Mercator Stúdió vezetője Lektor: Gál Veronika Szerkesztő: Pétery
Word 2007 angol nyelvű változat
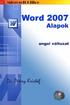 2 Minden jog fenntartva, beleértve bárminemű sokszorosítás, másolás és közlés jogát is. Kiadja a Mercator Stúdió Felelős kiadó a Mercator Stúdió vezetője Lektor: Gál Veronika Szerkesztő: Pétery István
2 Minden jog fenntartva, beleértve bárminemű sokszorosítás, másolás és közlés jogát is. Kiadja a Mercator Stúdió Felelős kiadó a Mercator Stúdió vezetője Lektor: Gál Veronika Szerkesztő: Pétery István
A Novitax ügyviteli programrendszer első telepítése
 Telepítő fájl letöltése honlapunkról A Novitax ügyviteli programrendszer első telepítése A honlapunkon (www.novitax.hu) található telepítő fájlt (novitax2007-setup.exe) le kell tölteni a számítógép egy
Telepítő fájl letöltése honlapunkról A Novitax ügyviteli programrendszer első telepítése A honlapunkon (www.novitax.hu) található telepítő fájlt (novitax2007-setup.exe) le kell tölteni a számítógép egy
Ismerkedés a Word 2007 felületével
 Ismerkedés a Word 2007 felületével A Word 2007 használata A Microsoft Word első, Windows operációs rendszerhez készült változata 1989 novemberében jelent meg. Az eredeti és az újabb verziók, illetve a
Ismerkedés a Word 2007 felületével A Word 2007 használata A Microsoft Word első, Windows operációs rendszerhez készült változata 1989 novemberében jelent meg. Az eredeti és az újabb verziók, illetve a
Minden jog fenntartva, beleértve bárminemű sokszorosítás, másolás és közlés jogát is.
 2 Minden jog fenntartva, beleértve bárminemű sokszorosítás, másolás és közlés jogát is. Kiadja a Mercator Stúdió Felelős kiadó a Mercator Stúdió vezetője Lektor: Gál Veronika Szerkesztő: Pétery István
2 Minden jog fenntartva, beleértve bárminemű sokszorosítás, másolás és közlés jogát is. Kiadja a Mercator Stúdió Felelős kiadó a Mercator Stúdió vezetője Lektor: Gál Veronika Szerkesztő: Pétery István
Operációs rendszerek. Tanmenet
 Tanmenet TANMENET- Operációs rendszerek Témakörök Javasolt óraszám 1. Operációs rendszerek alapjai 2. Windows 2000 ismeretek- Munka a képernyőn 3. Windows 2000 ismeretek- A Start menü elemei 4. Windows
Tanmenet TANMENET- Operációs rendszerek Témakörök Javasolt óraszám 1. Operációs rendszerek alapjai 2. Windows 2000 ismeretek- Munka a képernyőn 3. Windows 2000 ismeretek- A Start menü elemei 4. Windows
Office 2007 teszt. Question 1 Válassza ki, milyen típusú SmartArt objektumok NEM készíthetők az alábbiak közül!
 Office 2007 teszt Question 1 Válassza ki, milyen típusú SmartArt objektumok NEM készíthetők az alábbiak közül! a. Hierarchia b. Kapcsolatok c. Mátrix d. Folyamatok e. Gantt-chart Question 2 Az Access 2007-ben
Office 2007 teszt Question 1 Válassza ki, milyen típusú SmartArt objektumok NEM készíthetők az alábbiak közül! a. Hierarchia b. Kapcsolatok c. Mátrix d. Folyamatok e. Gantt-chart Question 2 Az Access 2007-ben
Dr. Pétery Kristóf: Word 2003 magyar nyelvű változat
 2 Minden jog fenntartva, beleértve bárminemű sokszorosítás, másolás és közlés jogát is. Kiadja a Mercator Stúdió Felelős kiadó a Mercator Stúdió vezetője Lektor: Gál Veronika Szerkesztő: Pétery István
2 Minden jog fenntartva, beleértve bárminemű sokszorosítás, másolás és közlés jogát is. Kiadja a Mercator Stúdió Felelős kiadó a Mercator Stúdió vezetője Lektor: Gál Veronika Szerkesztő: Pétery István
Prezentáció Microsoft PowerPoint XP
 Prezentáció Microsoft PowerPoint XP Megoldások 1. A program indításakor a Munkaablakban válasszuk az Előadás-tervező varázslóval hivatkozást! A Varázsló segítségével hozzuk létre a bemutatót! A kész bemutatót
Prezentáció Microsoft PowerPoint XP Megoldások 1. A program indításakor a Munkaablakban válasszuk az Előadás-tervező varázslóval hivatkozást! A Varázsló segítségével hozzuk létre a bemutatót! A kész bemutatót
KIRA. KIRA rendszer. Telepítési útmutató v1
 KIRA rendszer Telepítési útmutató v1 1. Bevezetés A dokumentáció, illetve a dokumentáció mellékleteként megtalálható állományok segítségével készíthető fel a kliens oldali számítógép a KIRA rendszer működtetésére.
KIRA rendszer Telepítési útmutató v1 1. Bevezetés A dokumentáció, illetve a dokumentáció mellékleteként megtalálható állományok segítségével készíthető fel a kliens oldali számítógép a KIRA rendszer működtetésére.
A GeoEasy telepítése. Tartalomjegyzék. Hardver, szoftver igények. GeoEasy telepítése. GeoEasy V2.05 Geodéziai Feldolgozó Program
 A GeoEasy telepítése GeoEasy V2.05 Geodéziai Feldolgozó Program (c)digikom Kft. 1997-2008 Tartalomjegyzék Hardver, szoftver igények GeoEasy telepítése A hardverkulcs Hálózatos hardverkulcs A GeoEasy indítása
A GeoEasy telepítése GeoEasy V2.05 Geodéziai Feldolgozó Program (c)digikom Kft. 1997-2008 Tartalomjegyzék Hardver, szoftver igények GeoEasy telepítése A hardverkulcs Hálózatos hardverkulcs A GeoEasy indítása
Dr. Pétery Kristóf: Word 2003 magyar nyelvű változat
 2 Minden jog fenntartva, beleértve bárminemű sokszorosítás, másolás és közlés jogát is. Kiadja a Mercator Stúdió Felelős kiadó a Mercator Stúdió vezetője Lektor: Gál Veronika Szerkesztő: Pétery István
2 Minden jog fenntartva, beleértve bárminemű sokszorosítás, másolás és közlés jogát is. Kiadja a Mercator Stúdió Felelős kiadó a Mercator Stúdió vezetője Lektor: Gál Veronika Szerkesztő: Pétery István
Ismerkedés az új felülettel
 Ismerkedés az új felülettel A 2003-as verzióhoz képes változott a menüszerkezet. Az ablak tetején menüszalag található, amely előtérbe helyezi a legfontosabb parancsokat, így nem kell a program legkülönbözőbb
Ismerkedés az új felülettel A 2003-as verzióhoz képes változott a menüszerkezet. Az ablak tetején menüszalag található, amely előtérbe helyezi a legfontosabb parancsokat, így nem kell a program legkülönbözőbb
1 Rendszerkövetelmények
 1 Rendszerkövetelmények 1.1 Operációs rendszer Az i-deal2 ajánlatadó alkalmazás a Microsoft.Net és Click Once technológiáin alapul. Ezek használatához legalább Microsoft Windows XP SP2 (Szervízcsomag 2),
1 Rendszerkövetelmények 1.1 Operációs rendszer Az i-deal2 ajánlatadó alkalmazás a Microsoft.Net és Click Once technológiáin alapul. Ezek használatához legalább Microsoft Windows XP SP2 (Szervízcsomag 2),
1. DVNAV letöltése és telepítése
 1. DVNAV letöltése és telepítése A Drén és Valner Szoftver Kft által készített DVNAV programmal lehetőség van a számlázó program által elkészített XML-ek NAV-hoz történő eljuttatására, majd a számlákról
1. DVNAV letöltése és telepítése A Drén és Valner Szoftver Kft által készített DVNAV programmal lehetőség van a számlázó program által elkészített XML-ek NAV-hoz történő eljuttatására, majd a számlákról
CIB Internet Bank asztali alkalmazás Hasznos tippek a telepítéshez és a használathoz Windows operációs rendszer esetén
 CIB Internet Bank asztali alkalmazás Hasznos tippek a telepítéshez és a használathoz Windows operációs rendszer esetén A CIB Internet Bankba való webes felületen keresztül történő belépés az Oracle által
CIB Internet Bank asztali alkalmazás Hasznos tippek a telepítéshez és a használathoz Windows operációs rendszer esetén A CIB Internet Bankba való webes felületen keresztül történő belépés az Oracle által
Minden jog fenntartva, beleértve bárminemű sokszorosítás, másolás és közlés jogát is.
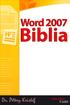 2 Minden jog fenntartva, beleértve bárminemű sokszorosítás, másolás és közlés jogát is. Kiadja a Mercator Stúdió Felelős kiadó a Mercator Stúdió vezetője Lektor: Gál Veronika Szerkesztő: Pétery István
2 Minden jog fenntartva, beleértve bárminemű sokszorosítás, másolás és közlés jogát is. Kiadja a Mercator Stúdió Felelős kiadó a Mercator Stúdió vezetője Lektor: Gál Veronika Szerkesztő: Pétery István
Dr. Pétery Kristóf: Access 2003 magyar nyelvű változat
 2 Minden jog fenntartva, beleértve bárminemű sokszorosítás, másolás és közlés jogát is. Kiadja a Mercator Stúdió Felelős kiadó a Mercator Stúdió vezetője Lektor: Gál Veronika Szerkesztő: Pétery István
2 Minden jog fenntartva, beleértve bárminemű sokszorosítás, másolás és közlés jogát is. Kiadja a Mercator Stúdió Felelős kiadó a Mercator Stúdió vezetője Lektor: Gál Veronika Szerkesztő: Pétery István
ECDL képzés tematika. Operáció rendszer ECDL tanfolyam
 Operáció rendszer ECDL tanfolyam Alapok A Windows áttekintése Asztal Tálca Start menü Lomtár használata Súgó használata Felhasználói fiókok kezelése Kijelentkezés, felhasználóváltás Fájlok és mappák Sajátgép
Operáció rendszer ECDL tanfolyam Alapok A Windows áttekintése Asztal Tálca Start menü Lomtár használata Súgó használata Felhasználói fiókok kezelése Kijelentkezés, felhasználóváltás Fájlok és mappák Sajátgép
Image Processor BarCode Service. Felhasználói és üzemeltetői kézikönyv
 Image Processor BarCode Service Áttekintés CIP-BarCode alkalmazás a Canon Image Processor programcsomag egyik tagja. A program feladata, hogy sokoldalú eszközt biztosítson képállományok dokumentumkezelési
Image Processor BarCode Service Áttekintés CIP-BarCode alkalmazás a Canon Image Processor programcsomag egyik tagja. A program feladata, hogy sokoldalú eszközt biztosítson képállományok dokumentumkezelési
Access 2010 Űrlapok és adatelérés
 2 Minden jog fenntartva, beleértve bárminemű sokszorosítás, másolás és közlés jogát is. Kiadja a Mercator Stúdió Felelős kiadó a Mercator Stúdió vezetője Lektor: Gál Veronika Szerkesztő: Pétery István
2 Minden jog fenntartva, beleértve bárminemű sokszorosítás, másolás és közlés jogát is. Kiadja a Mercator Stúdió Felelős kiadó a Mercator Stúdió vezetője Lektor: Gál Veronika Szerkesztő: Pétery István
Minden jog fenntartva, beleértve bárminemű sokszorosítás, másolás és közlés jogát is.
 TARTALOM 2 Minden jog fenntartva, beleértve bárminemű sokszorosítás, másolás és közlés jogát is. Kiadja a Mercator Stúdió Felelős kiadó a Mercator Stúdió vezetője Lektor: Gál Veronika Szerkesztő: Pétery
TARTALOM 2 Minden jog fenntartva, beleértve bárminemű sokszorosítás, másolás és közlés jogát is. Kiadja a Mercator Stúdió Felelős kiadó a Mercator Stúdió vezetője Lektor: Gál Veronika Szerkesztő: Pétery
A telepítési útmutató tartalma
 1 A telepítési útmutató tartalma 3 Kompatibilitás és rendszerkövetelmények A telepítési folyamat röviden 4 A telepítés indítása 5 Adatbáziskezelő beállítása / telepítése 8 Telepítési módozatok 11 Az ENSO
1 A telepítési útmutató tartalma 3 Kompatibilitás és rendszerkövetelmények A telepítési folyamat röviden 4 A telepítés indítása 5 Adatbáziskezelő beállítása / telepítése 8 Telepítési módozatok 11 Az ENSO
A szövegszerkesztő program (MS Word)
 A szövegszerkesztő program (MS Word) A Word szövegszerkesztő a Microsoft Office programcsomag része. A csomag telepítése után általában a Start menü/minden program/microsoft Office menü alatt találjuk
A szövegszerkesztő program (MS Word) A Word szövegszerkesztő a Microsoft Office programcsomag része. A csomag telepítése után általában a Start menü/minden program/microsoft Office menü alatt találjuk
Dr. Pétery Kristóf: Word 2003 magyar nyelvű változat
 2 Minden jog fenntartva, beleértve bárminemű sokszorosítás, másolás és közlés jogát is. Kiadja a Mercator Stúdió Felelős kiadó a Mercator Stúdió vezetője Lektor: Gál Veronika Szerkesztő: Pétery István
2 Minden jog fenntartva, beleértve bárminemű sokszorosítás, másolás és közlés jogát is. Kiadja a Mercator Stúdió Felelős kiadó a Mercator Stúdió vezetője Lektor: Gál Veronika Szerkesztő: Pétery István
Windows mappaműveletek
 Windows mappaműveletek Windows 7 / 10 Források: http://www.akonyv.hu/windows_elemei/windows_7_mappa_allomany_es_lemezkezeles_minta.pdf http://www2.akg.hu/info/erettsegi/szobeli/10.html Windows Intéző felépítése
Windows mappaműveletek Windows 7 / 10 Források: http://www.akonyv.hu/windows_elemei/windows_7_mappa_allomany_es_lemezkezeles_minta.pdf http://www2.akg.hu/info/erettsegi/szobeli/10.html Windows Intéző felépítése
Microsoft Outlook 2016
 Dr. Pétery Kristóf Microsoft Mercator Stúdió 2016. Minden jog fenntartva, beleértve bárminemű sokszorosítás, másolás és közlés jogát is. Kiadja a Mercator Stúdió Felelős kiadó a Mercator Stúdió vezetője
Dr. Pétery Kristóf Microsoft Mercator Stúdió 2016. Minden jog fenntartva, beleértve bárminemű sokszorosítás, másolás és közlés jogát is. Kiadja a Mercator Stúdió Felelős kiadó a Mercator Stúdió vezetője
Samsung Universal Print Driver Felhasználói útmutató
 Samsung Universal Print Driver Felhasználói útmutató képzelje el a lehetőségeket Szerzői jog 2009 Samsung Electronics Co., Ltd. Minden jog fenntartva. Ez a felügyeleti útmutató csak tájékoztató célt szolgál.
Samsung Universal Print Driver Felhasználói útmutató képzelje el a lehetőségeket Szerzői jog 2009 Samsung Electronics Co., Ltd. Minden jog fenntartva. Ez a felügyeleti útmutató csak tájékoztató célt szolgál.
F-Secure Biztonsági megoldás. Az első lépések Windows-számítógépeken
 F-Secure Biztonsági megoldás Az első lépések Windows-számítógépeken Rendszerkövetelmények Rendszerkövetelmények Támogatott operációs rendszerek Microsoft Windows 7, Windows 8 és Vista Windows-munkaállomások
F-Secure Biztonsági megoldás Az első lépések Windows-számítógépeken Rendszerkövetelmények Rendszerkövetelmények Támogatott operációs rendszerek Microsoft Windows 7, Windows 8 és Vista Windows-munkaállomások
Operációs rendszerek. Tanmenet
 Operációs rendszerek Tanmenet Operációs rendszerek TANMENET- Operációs rendszerek Témakörök Javasolt óraszám 1. Operációs rendszerek alapjai 2. Windows XP ismeretek- Munka a képernyőn 3. Windows XP ismeretek-
Operációs rendszerek Tanmenet Operációs rendszerek TANMENET- Operációs rendszerek Témakörök Javasolt óraszám 1. Operációs rendszerek alapjai 2. Windows XP ismeretek- Munka a képernyőn 3. Windows XP ismeretek-
A GeoEasy telepítése. Tartalomjegyzék. Hardver, szoftver igények. GeoEasy telepítése. GeoEasy V2.05+ Geodéziai Feldolgozó Program
 A GeoEasy telepítése GeoEasy V2.05+ Geodéziai Feldolgozó Program (c)digikom Kft. 1997-2010 Tartalomjegyzék Hardver, szoftver igények GeoEasy telepítése A hardverkulcs Hálózatos hardverkulcs A GeoEasy indítása
A GeoEasy telepítése GeoEasy V2.05+ Geodéziai Feldolgozó Program (c)digikom Kft. 1997-2010 Tartalomjegyzék Hardver, szoftver igények GeoEasy telepítése A hardverkulcs Hálózatos hardverkulcs A GeoEasy indítása
3Sz-s Kft. Tisztelt Felhasználó!
 3Sz-s Kft. 1158 Budapest, Jánoshida utca 15. Tel: (06-1) 416-1835 / Fax: (06-1) 419-9914 E-mail: zk@3szs. hu / Web: http://www. 3szs. hu Tisztelt Felhasználó! Köszönjük, hogy telepíti az AUTODATA 2007
3Sz-s Kft. 1158 Budapest, Jánoshida utca 15. Tel: (06-1) 416-1835 / Fax: (06-1) 419-9914 E-mail: zk@3szs. hu / Web: http://www. 3szs. hu Tisztelt Felhasználó! Köszönjük, hogy telepíti az AUTODATA 2007
Access 2013 Adatbázisok létrehozása
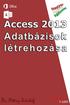 Minden jog fenntartva, beleértve bárminemű sokszorosítás, másolás és közlés jogát is. Kiadja a Mercator Stúdió Felelős kiadó a Mercator Stúdió vezetője Lektor: Pétery Tamás Szerkesztő: Pétery István Műszaki
Minden jog fenntartva, beleértve bárminemű sokszorosítás, másolás és közlés jogát is. Kiadja a Mercator Stúdió Felelős kiadó a Mercator Stúdió vezetője Lektor: Pétery Tamás Szerkesztő: Pétery István Műszaki
Microsoft Office 2000
 Dr. Pétery Kristóf Microsoft Mercator Stúdió 2011. Minden jog fenntartva, beleértve bárminemű sokszorosítás, másolás és közlés jogát is. Kiadja a Mercator Stúdió Felelős kiadó a Mercator Stúdió vezetője
Dr. Pétery Kristóf Microsoft Mercator Stúdió 2011. Minden jog fenntartva, beleértve bárminemű sokszorosítás, másolás és közlés jogát is. Kiadja a Mercator Stúdió Felelős kiadó a Mercator Stúdió vezetője
Minden jog fenntartva, beleértve bárminemű sokszorosítás, másolás és közlés jogát is.
 2 Minden jog fenntartva, beleértve bárminemű sokszorosítás, másolás és közlés jogát is. Kiadja a Mercator Stúdió Felelős kiadó a Mercator Stúdió vezetője Lektor: Gál Veronika Szerkesztő: Pétery István
2 Minden jog fenntartva, beleértve bárminemű sokszorosítás, másolás és közlés jogát is. Kiadja a Mercator Stúdió Felelős kiadó a Mercator Stúdió vezetője Lektor: Gál Veronika Szerkesztő: Pétery István
PDF. Tartalomjegyzék 1/21
 PDF Napjainkban a publikálás elterjedt formája a PDF dokumentumok előállítása. A weben ez szinte szabvánnyá vált hosszú dokumentumok esetén. Akkor is nagyon hasznos lehet, ha a gondosan megformázott word
PDF Napjainkban a publikálás elterjedt formája a PDF dokumentumok előállítása. A weben ez szinte szabvánnyá vált hosszú dokumentumok esetén. Akkor is nagyon hasznos lehet, ha a gondosan megformázott word
ÁNYK53. Az Általános nyomtatványkitöltő (ÁNYK), a személyi jövedelemadó (SZJA) bevallás és kitöltési útmutató együttes telepítése
 ÁNYK53 Az Általános nyomtatványkitöltő (ÁNYK), a személyi jövedelemadó (SZJA) bevallás és kitöltési útmutató együttes telepítése Az ÁNYK53 egy keretprogram, ami a személyi jövedelemadó bevallás (SZJA,
ÁNYK53 Az Általános nyomtatványkitöltő (ÁNYK), a személyi jövedelemadó (SZJA) bevallás és kitöltési útmutató együttes telepítése Az ÁNYK53 egy keretprogram, ami a személyi jövedelemadó bevallás (SZJA,
Windows 8.1 frissítés, részletes útmutató
 Windows 8.1 frissítés, részletes útmutató A Windows 8.1 telepítése és frissítése A BIOS, illetve alkalmazások és illesztőprogramok frissítése, valamint a Windows Update futtatása A telepítés típusának
Windows 8.1 frissítés, részletes útmutató A Windows 8.1 telepítése és frissítése A BIOS, illetve alkalmazások és illesztőprogramok frissítése, valamint a Windows Update futtatása A telepítés típusának
Dr. Pétery Kristóf: Adobe Photoshop Elements 3
 2 Minden jog fenntartva, beleértve bárminemű sokszorosítás, másolás és közlés jogát is. Kiadja a Mercator Stúdió Felelős kiadó a Mercator Stúdió vezetője Lektor: Gál Veronika Szerkesztő: Pétery István
2 Minden jog fenntartva, beleértve bárminemű sokszorosítás, másolás és közlés jogát is. Kiadja a Mercator Stúdió Felelős kiadó a Mercator Stúdió vezetője Lektor: Gál Veronika Szerkesztő: Pétery István
Protection Service for Business. Az első lépések Windows-számítógépeken
 Protection Service for Business Az első lépések Windows-számítógépeken Rendszerkövetelmények Rendszerkövetelmények Támogatott operációs rendszerek Microsoft Windows 7, Windows 8 és Vista Windows-munkaállomások
Protection Service for Business Az első lépések Windows-számítógépeken Rendszerkövetelmények Rendszerkövetelmények Támogatott operációs rendszerek Microsoft Windows 7, Windows 8 és Vista Windows-munkaállomások
SharePoint Online. Keresés Webhelyek, személyek vagy fájlok között kereshet. Webhely vagy hírbejegyzés létrehozása
 Rövid útmutató az első lépésekhez A biztonságos hozzáférésnek, megosztásnak és fájltárolásnak köszönhetően bárhonnan hatékonyan dolgozhat. Jelentkezzen be az Office 365-előfizetésébe, majd az appindítón
Rövid útmutató az első lépésekhez A biztonságos hozzáférésnek, megosztásnak és fájltárolásnak köszönhetően bárhonnan hatékonyan dolgozhat. Jelentkezzen be az Office 365-előfizetésébe, majd az appindítón
Tanúsítvány feltöltése Gemalto TPC IM CC és ID Classic 340 típusú kártyára
 Tanúsítvány feltöltése Gemalto TPC IM CC és ID Classic 340 típusú kártyára Windows XP, Vista, Windows 7 és Windows 8 operációs rendszeren 1(6) 1. Tartalomjegyzék 1. Tartalomjegyzék... 2 2. Bevezető...
Tanúsítvány feltöltése Gemalto TPC IM CC és ID Classic 340 típusú kártyára Windows XP, Vista, Windows 7 és Windows 8 operációs rendszeren 1(6) 1. Tartalomjegyzék 1. Tartalomjegyzék... 2 2. Bevezető...
Útmutató az OKM 2007 FIT-jelentés telepítéséhez
 Útmutató az OKM 2007 FIT-jelentés telepítéséhez 1. OKM 2007 FIT-JELENTÉS ASZTALI HÁTTÉRALKALMAZÁS telepítése 2. Adobe Acrobat Reader telepítése 3. Adobe SVG Viewer plugin telepítése Internet Explorerhez
Útmutató az OKM 2007 FIT-jelentés telepítéséhez 1. OKM 2007 FIT-JELENTÉS ASZTALI HÁTTÉRALKALMAZÁS telepítése 2. Adobe Acrobat Reader telepítése 3. Adobe SVG Viewer plugin telepítése Internet Explorerhez
Sú gó az ASIR/PA IR Públikús felú lethez
 Sú gó az ASIR/PA IR Públikús felú lethez Súgó a magyarországi központi Agrárstatisztikai és Piaci Árinformációs rendszer publikus moduljához. 1 Publikus felhasználói regisztráció A publikus felület Regisztráció
Sú gó az ASIR/PA IR Públikús felú lethez Súgó a magyarországi központi Agrárstatisztikai és Piaci Árinformációs rendszer publikus moduljához. 1 Publikus felhasználói regisztráció A publikus felület Regisztráció
Operációs rendszerek. Tanmenet
 Tanmenet TANMENET- Operációs rendszerek Témakörök Javasolt óraszám 1. Windows XP ismeretek- Munka a képernyőn 2. Windows XP ismeretek- A Start menü elemei 3. Windows XP ismeretek- A billentyűzet 4. Windows
Tanmenet TANMENET- Operációs rendszerek Témakörök Javasolt óraszám 1. Windows XP ismeretek- Munka a képernyőn 2. Windows XP ismeretek- A Start menü elemei 3. Windows XP ismeretek- A billentyűzet 4. Windows
Minden jog fenntartva, beleértve bárminemű sokszorosítás, másolás és közlés jogát is.
 TARTALOM 2 Minden jog fenntartva, beleértve bárminemű sokszorosítás, másolás és közlés jogát is. Kiadja a Mercator Stúdió Felelős kiadó a Mercator Stúdió vezetője Lektor: Gál Veronika Szerkesztő: Pétery
TARTALOM 2 Minden jog fenntartva, beleértve bárminemű sokszorosítás, másolás és közlés jogát is. Kiadja a Mercator Stúdió Felelős kiadó a Mercator Stúdió vezetője Lektor: Gál Veronika Szerkesztő: Pétery
TERKA Törvényességi Ellenőrzési Rendszer Kiegészítő Alkalmazás
 TERKA Törvényességi Ellenőrzési Rendszer Kiegészítő Alkalmazás Telepítési leírás 1.0.0.8 verzió A dokumentum készült: 2004. július 1. Utolsó módosítás időpontja: 2004. június 21. A dokumentumot készítette:
TERKA Törvényességi Ellenőrzési Rendszer Kiegészítő Alkalmazás Telepítési leírás 1.0.0.8 verzió A dokumentum készült: 2004. július 1. Utolsó módosítás időpontja: 2004. június 21. A dokumentumot készítette:
2 PowerPoint 2016 zsebkönyv
 2 PowerPoint 2016 zsebkönyv BBS-INFO Kiadó, 2016. 4 PowerPoint 2016 zsebkönyv Bártfai Barnabás, 2016. Minden jog fenntartva! A könyv vagy annak oldalainak másolása, sokszorosítása csak a szerző írásbeli
2 PowerPoint 2016 zsebkönyv BBS-INFO Kiadó, 2016. 4 PowerPoint 2016 zsebkönyv Bártfai Barnabás, 2016. Minden jog fenntartva! A könyv vagy annak oldalainak másolása, sokszorosítása csak a szerző írásbeli
Minden jog fenntartva, beleértve bárminemű sokszorosítás, másolás és közlés jogát is.
 TARTALOM 2 Minden jog fenntartva, beleértve bárminemű sokszorosítás, másolás és közlés jogát is. Kiadja a Mercator Stúdió Felelős kiadó a Mercator Stúdió vezetője Lektor: Pétery Tamás Szerkesztő: Pétery
TARTALOM 2 Minden jog fenntartva, beleértve bárminemű sokszorosítás, másolás és közlés jogát is. Kiadja a Mercator Stúdió Felelős kiadó a Mercator Stúdió vezetője Lektor: Pétery Tamás Szerkesztő: Pétery
Szöveges fájlok szerkesztése Jegyzettömb használata
 Szöveges fájlok szerkesztése A Jegyzettömb csak szöveges dokumentum (TXT fájl) szerkesztésére alkalmas (Editor). Ez azt jelenti, hogy a begépelt szöveget nem tudjuk kedvünk szerint megformázni, vagyis
Szöveges fájlok szerkesztése A Jegyzettömb csak szöveges dokumentum (TXT fájl) szerkesztésére alkalmas (Editor). Ez azt jelenti, hogy a begépelt szöveget nem tudjuk kedvünk szerint megformázni, vagyis
Az operációs rendszer fogalma
 Készítette: Gráf Tímea 2013. október 10. 1 Az operációs rendszer fogalma Az operációs rendszer olyan programrendszer, amely a számítógépekben a programok végrehajtását vezérli. 2 Az operációs rendszer
Készítette: Gráf Tímea 2013. október 10. 1 Az operációs rendszer fogalma Az operációs rendszer olyan programrendszer, amely a számítógépekben a programok végrehajtását vezérli. 2 Az operációs rendszer
Word 2013 angol nyelvű változat
 Word 2013 angol nyelvű változat 2 Minden jog fenntartva, beleértve bárminemű sokszorosítás, másolás és közlés jogát is. Kiadja a Mercator Stúdió Felelős kiadó a Mercator Stúdió vezetője Lektor: Gál Veronika
Word 2013 angol nyelvű változat 2 Minden jog fenntartva, beleértve bárminemű sokszorosítás, másolás és közlés jogát is. Kiadja a Mercator Stúdió Felelős kiadó a Mercator Stúdió vezetője Lektor: Gál Veronika
Dr. Pétery Kristóf: Excel 2003 Megjelenítés, formázás
 2 Minden jog fenntartva, beleértve bárminemű sokszorosítás, másolás és közlés jogát is. Kiadja a Mercator Stúdió Felelős kiadó a Mercator Stúdió vezetője Lektor: Gál Veronika Szerkesztő: Pétery István
2 Minden jog fenntartva, beleértve bárminemű sokszorosítás, másolás és közlés jogát is. Kiadja a Mercator Stúdió Felelős kiadó a Mercator Stúdió vezetője Lektor: Gál Veronika Szerkesztő: Pétery István
Minden jog fenntartva, beleértve bárminemű sokszorosítás, másolás és közlés jogát is.
 2 Minden jog fenntartva, beleértve bárminemű sokszorosítás, másolás és közlés jogát is. Kiadja a Mercator Stúdió Felelős kiadó a Mercator Stúdió vezetője Lektor: Gál Veronika Szerkesztő: Pétery István
2 Minden jog fenntartva, beleértve bárminemű sokszorosítás, másolás és közlés jogát is. Kiadja a Mercator Stúdió Felelős kiadó a Mercator Stúdió vezetője Lektor: Gál Veronika Szerkesztő: Pétery István
Ismerkedés az Office 2007 felhasználói felületével
 Ismerkedés az Office 2007 felhasználói felületével A szalag kezelése Az új Fájl File menü A Gyorselérési eszköztár Az új nézetvezérlő elemek Összefoglalás Tudnivalók a Windows XP-t használó olvasók számára
Ismerkedés az Office 2007 felhasználói felületével A szalag kezelése Az új Fájl File menü A Gyorselérési eszköztár Az új nézetvezérlő elemek Összefoglalás Tudnivalók a Windows XP-t használó olvasók számára
A MOKKA hitelesítő szoftver telepítése és használata
 A MOKKA hitelesítő szoftver telepítése és használata Windows XP, Vista és Windows 7 rendszeren Távszámla aláírásának ellenőrzésére 1(9) 1. Tartalomjegyzék 1. Tartalomjegyzék... 2 2. Bevezető... 3 3. A
A MOKKA hitelesítő szoftver telepítése és használata Windows XP, Vista és Windows 7 rendszeren Távszámla aláírásának ellenőrzésére 1(9) 1. Tartalomjegyzék 1. Tartalomjegyzék... 2 2. Bevezető... 3 3. A
Dr. Pétery Kristóf: Excel 2007 feladatok és megoldások 2.
 2 Minden jog fenntartva, beleértve bárminemű sokszorosítás, másolás és közlés jogát is. Kiadja a Mercator Stúdió Felelős kiadó a Mercator Stúdió vezetője Lektor: Gál Veronika Szerkesztő: Pétery István
2 Minden jog fenntartva, beleértve bárminemű sokszorosítás, másolás és közlés jogát is. Kiadja a Mercator Stúdió Felelős kiadó a Mercator Stúdió vezetője Lektor: Gál Veronika Szerkesztő: Pétery István
Word 2013 angol nyelvű változat
 2 Minden jog fenntartva, beleértve bárminemű sokszorosítás, másolás és közlés jogát is. Kiadja a Mercator Stúdió Felelős kiadó a Mercator Stúdió vezetője Lektor: Gál Veronika Szerkesztő: Pétery István
2 Minden jog fenntartva, beleértve bárminemű sokszorosítás, másolás és közlés jogát is. Kiadja a Mercator Stúdió Felelős kiadó a Mercator Stúdió vezetője Lektor: Gál Veronika Szerkesztő: Pétery István
Egyszerűbb a Google keresőbe beírni a Sharepoint Designer 2007 letöltés kulcsszavakat és az első találat erre a címre mutat.
 A feladat megoldásához a Sharepoint Designer 2007 programot használjuk, mely ingyenesen letölthető a Microsoft weboldaláról. Az érettségi aktuális szoftverlistája alapján az Expression Web 2, az Expression
A feladat megoldásához a Sharepoint Designer 2007 programot használjuk, mely ingyenesen letölthető a Microsoft weboldaláról. Az érettségi aktuális szoftverlistája alapján az Expression Web 2, az Expression
Telepítési útmutató a Solid Edge ST7-es verziójához Solid Edge
 Telepítési útmutató a Solid Edge ST7-es verziójához Solid Edge Tartalomjegyzék Bevezetés 2 Szükséges hardver és szoftver konfiguráció 3 Testreszabások lementése előző Solid Edge verzióból 4 Előző Solid
Telepítési útmutató a Solid Edge ST7-es verziójához Solid Edge Tartalomjegyzék Bevezetés 2 Szükséges hardver és szoftver konfiguráció 3 Testreszabások lementése előző Solid Edge verzióból 4 Előző Solid
Oktatási segédanyag. Weboldalszerkesztési gyakorlatok
 Oktatási segédanyag Weboldalszerkesztési gyakorlatok Bevezetés A korábbi oktatási segédanyagokban megismertük a weboldalszerkesztés gyakorlatát. Ennek a segédanyagnak a célja, hogy gyakorlati példákon
Oktatási segédanyag Weboldalszerkesztési gyakorlatok Bevezetés A korábbi oktatási segédanyagokban megismertük a weboldalszerkesztés gyakorlatát. Ennek a segédanyagnak a célja, hogy gyakorlati példákon
Minden jog fenntartva, beleértve bárminemű sokszorosítás, másolás és közlés jogát is.
 2 Minden jog fenntartva, beleértve bárminemű sokszorosítás, másolás és közlés jogát is. Kiadja a Mercator Stúdió Felelős kiadó a Mercator Stúdió vezetője Lektor: Gál Veronika Szerkesztő: Pétery István
2 Minden jog fenntartva, beleértve bárminemű sokszorosítás, másolás és közlés jogát is. Kiadja a Mercator Stúdió Felelős kiadó a Mercator Stúdió vezetője Lektor: Gál Veronika Szerkesztő: Pétery István
2 Word 2016 zsebkönyv
 2 Word 2016 zsebkönyv BBS-INFO Kiadó, 2016. 4 Word 2016 zsebkönyv Bártfai Barnabás, 2016. Minden jog fenntartva! A könyv vagy annak oldalainak másolása, sokszorosítása csak a szerző írásbeli hozzájárulásával
2 Word 2016 zsebkönyv BBS-INFO Kiadó, 2016. 4 Word 2016 zsebkönyv Bártfai Barnabás, 2016. Minden jog fenntartva! A könyv vagy annak oldalainak másolása, sokszorosítása csak a szerző írásbeli hozzájárulásával
Molnár Mátyás. Bevezetés a PowerPoint 2010 használatába. Csak a lényeg érthetően!
 Molnár Mátyás Bevezetés a PowerPoint 2010 használatába Csak a lényeg érthetően! Diavetítés vezérlése OLVASÁSI NÉZET Az olvasási nézetben az ablak címsora és az állapotsor a képernyőn marad, a kettő között
Molnár Mátyás Bevezetés a PowerPoint 2010 használatába Csak a lényeg érthetően! Diavetítés vezérlése OLVASÁSI NÉZET Az olvasási nézetben az ablak címsora és az állapotsor a képernyőn marad, a kettő között
A P-touch Transfer Manager használata
 A P-touch Transfer Manager használata Verzió 0 HUN Bevezetés Fontos megjegyzés A dokumentum tartalma és a termék műszaki adatai értesítés nélkül módosulhatnak. A Brother fenntartja a jogot, hogy értesítés
A P-touch Transfer Manager használata Verzió 0 HUN Bevezetés Fontos megjegyzés A dokumentum tartalma és a termék műszaki adatai értesítés nélkül módosulhatnak. A Brother fenntartja a jogot, hogy értesítés
MÉRY Android Alkalmazás
 MÉRY Android Alkalmazás Felhasználói kézikönyv Di-Care Zrt. Utolsó módosítás: 2014.06.12 Oldal: 1 / 7 Tartalomjegyzék 1. Bevezetés 3 1.1. MÉRY Android alkalmazás 3 1.2. A MÉRY Android alkalmazás funkciói
MÉRY Android Alkalmazás Felhasználói kézikönyv Di-Care Zrt. Utolsó módosítás: 2014.06.12 Oldal: 1 / 7 Tartalomjegyzék 1. Bevezetés 3 1.1. MÉRY Android alkalmazás 3 1.2. A MÉRY Android alkalmazás funkciói
2 Access 2016 zsebkönyv
 2 Access 2016 zsebkönyv BBS-INFO Kiadó, 2016. 4 Access 2016 zsebkönyv Bártfai Barnabás, 2016. Minden jog fenntartva! A könyv vagy annak oldalainak másolása, sokszorosítása csak a szerző írásbeli hozzájárulásával
2 Access 2016 zsebkönyv BBS-INFO Kiadó, 2016. 4 Access 2016 zsebkönyv Bártfai Barnabás, 2016. Minden jog fenntartva! A könyv vagy annak oldalainak másolása, sokszorosítása csak a szerző írásbeli hozzájárulásával
Prezentáció, Prezentáció elkészítése. Nézetek
 Microsoft Power Point 2003 program esetén Különböző nézetek közül választhatunk, melyeket többféleképpen érhetünk el: kattinthatunk a Nézet menüre, és onnan választjuk ki a használni kívánt nézetet; a
Microsoft Power Point 2003 program esetén Különböző nézetek közül választhatunk, melyeket többféleképpen érhetünk el: kattinthatunk a Nézet menüre, és onnan választjuk ki a használni kívánt nézetet; a
Word 2007 magyar nyelvű változat
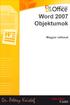 2 Minden jog fenntartva, beleértve bárminemű sokszorosítás, másolás és közlés jogát is. Kiadja a Mercator Stúdió Felelős kiadó a Mercator Stúdió vezetője Lektor: Gál Veronika Szerkesztő: Pétery István
2 Minden jog fenntartva, beleértve bárminemű sokszorosítás, másolás és közlés jogát is. Kiadja a Mercator Stúdió Felelős kiadó a Mercator Stúdió vezetője Lektor: Gál Veronika Szerkesztő: Pétery István
Digitális aláírás általános telepítése és ellenőrzése
 Digitális aláírás általános telepítése és ellenőrzése A digitális aláírásból (tanúsítványból) két fajta létezik! Egyik az úgynevezett hardveres tanúsítvány, amelynél az ügyfél rendelkezik fizikailag egy
Digitális aláírás általános telepítése és ellenőrzése A digitális aláírásból (tanúsítványból) két fajta létezik! Egyik az úgynevezett hardveres tanúsítvány, amelynél az ügyfél rendelkezik fizikailag egy
A CCL program használatbavétele
 A CCL program használatbavétele Tartalomjegyzék 1.1 Hardver és szoftverkövetelmények... 2 1.2 CCL program telepítése hálózatba. Telepítés szerver számítógépre... 2 1.3 Cégek... 6 1.3.1 Egy céges felhasználás....
A CCL program használatbavétele Tartalomjegyzék 1.1 Hardver és szoftverkövetelmények... 2 1.2 CCL program telepítése hálózatba. Telepítés szerver számítógépre... 2 1.3 Cégek... 6 1.3.1 Egy céges felhasználás....
Tartalom jegyzék 1 BEVEZETŐ 2 1.1 SZOFTVER ÉS HARDVER KÖVETELMÉNYEK 2 2 TELEPÍTÉS 2 3 KEZELÉS 5
 Tartalom jegyzék 1 BEVEZETŐ 2 1.1 SZOFTVER ÉS HARDVER KÖVETELMÉNYEK 2 2 TELEPÍTÉS 2 3 KEZELÉS 5 3.1 ELSŐ FUTTATÁS 5 3.2 TULAJDONOSI ADATLAP 6 3.3 REGISZTRÁLÁS 6 3.4 AKTIVÁLÁS 6 3.5 MÉRÉS 7 3.5.1 ÜGYFÉL
Tartalom jegyzék 1 BEVEZETŐ 2 1.1 SZOFTVER ÉS HARDVER KÖVETELMÉNYEK 2 2 TELEPÍTÉS 2 3 KEZELÉS 5 3.1 ELSŐ FUTTATÁS 5 3.2 TULAJDONOSI ADATLAP 6 3.3 REGISZTRÁLÁS 6 3.4 AKTIVÁLÁS 6 3.5 MÉRÉS 7 3.5.1 ÜGYFÉL
kommunikáció Megoldások
 Információ és kommunikáció Megoldások Megoldások Információ és kommunikáció 1. A címsorba gépelje be a http://www.nbc.com címet! A Kedvencek hozzáadása panelen kattintunk a létrehozás gombra! Kattintsunk
Információ és kommunikáció Megoldások Megoldások Információ és kommunikáció 1. A címsorba gépelje be a http://www.nbc.com címet! A Kedvencek hozzáadása panelen kattintunk a létrehozás gombra! Kattintsunk
ELSŐ LÉPÉSEK A SZÁMÍTÓGÉPEK RODALMÁBA AMIT A SZÁMÍTÓGÉPEKRŐL TUDNI ÉRDEMES
 ELSŐ LÉPÉSEK A SZÁMÍTÓGÉPEK RODALMÁBA AMIT A SZÁMÍTÓGÉPEKRŐL TUDNI ÉRDEMES Számítógép = Univerzális gép! Csupán egy gép a sok közül, amelyik pontosan azt csinálja, amit mondunk neki. Hardver A számítógép
ELSŐ LÉPÉSEK A SZÁMÍTÓGÉPEK RODALMÁBA AMIT A SZÁMÍTÓGÉPEKRŐL TUDNI ÉRDEMES Számítógép = Univerzális gép! Csupán egy gép a sok közül, amelyik pontosan azt csinálja, amit mondunk neki. Hardver A számítógép
Szilipet programok telepítése Hálózatos (kliens/szerver) telepítés Windows 7 operációs rendszer alatt
 Szilipet programok telepítése Hálózatos (kliens/szerver) telepítés Windows 7 operációs rendszer alatt segédlet A Szilipet programok az adatok tárolásához Firebird adatbázis szervert használnak. Hálózatos
Szilipet programok telepítése Hálózatos (kliens/szerver) telepítés Windows 7 operációs rendszer alatt segédlet A Szilipet programok az adatok tárolásához Firebird adatbázis szervert használnak. Hálózatos
E-Freight beállítási segédlet
 E-Freight beállítási segédlet Az E-Freight rendszer működéséhez szükséges programok és beállítások v08 A legújabb verzióért kérjük, olvassa be az alábbi kódot: 1. Támogatott böngészők Az E-Freight az Internet
E-Freight beállítási segédlet Az E-Freight rendszer működéséhez szükséges programok és beállítások v08 A legújabb verzióért kérjük, olvassa be az alábbi kódot: 1. Támogatott böngészők Az E-Freight az Internet
Word 2013 magyar nyelvű változat
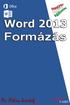 2 Minden jog fenntartva, beleértve bárminemű sokszorosítás, másolás és közlés jogát is. Kiadja a Mercator Stúdió Felelős kiadó a Mercator Stúdió vezetője Lektor: Gál Veronika Szerkesztő: Pétery István
2 Minden jog fenntartva, beleértve bárminemű sokszorosítás, másolás és közlés jogát is. Kiadja a Mercator Stúdió Felelős kiadó a Mercator Stúdió vezetője Lektor: Gál Veronika Szerkesztő: Pétery István
Prezentáció, Prezentáció elkészítése. Diák
 Microsoft Office PowerPoint 2003 esetén Új dia létrehozása A Fájl/Új dokumentum vagy a Szokásos eszközsoron található ikon használatával tudunk Új diasorozatot, prezentációt készíteni. (De az előző fejezetben
Microsoft Office PowerPoint 2003 esetén Új dia létrehozása A Fájl/Új dokumentum vagy a Szokásos eszközsoron található ikon használatával tudunk Új diasorozatot, prezentációt készíteni. (De az előző fejezetben
Alapvető beállítások elvégzése Normál nézet
 Alapvető beállítások elvégzése Normál nézet A Normál nézet egy egyszerűsített oldalképet mutat. Ez a nézet a legalkalmasabb a szöveg beírására, szerkesztésére és az egyszerűbb formázásokra. Ebben a nézetben
Alapvető beállítások elvégzése Normál nézet A Normál nézet egy egyszerűsített oldalképet mutat. Ez a nézet a legalkalmasabb a szöveg beírására, szerkesztésére és az egyszerűbb formázásokra. Ebben a nézetben
PDF DOKUMENTUMOK LÉTREHOZÁSA
 PDF DOKUMENTUMOK LÉTREHOZÁSA A Portable Document Format (PDF) az Adobe Systems által kifejlesztett bináris fájlformátum. Ebben a formátumban dokumentumok tárolhatók, amelyek különbözı szoftverekkel, hardverekkel
PDF DOKUMENTUMOK LÉTREHOZÁSA A Portable Document Format (PDF) az Adobe Systems által kifejlesztett bináris fájlformátum. Ebben a formátumban dokumentumok tárolhatók, amelyek különbözı szoftverekkel, hardverekkel
Minden jog fenntartva, beleértve bárminemű sokszorosítás, másolás és közlés jogát is.
 2 Minden jog fenntartva, beleértve bárminemű sokszorosítás, másolás és közlés jogát is. Kiadja a Mercator Stúdió Felelős kiadó a Mercator Stúdió vezetője Lektor: Pétery Dorottya Szerkesztő: Pétery István
2 Minden jog fenntartva, beleértve bárminemű sokszorosítás, másolás és közlés jogát is. Kiadja a Mercator Stúdió Felelős kiadó a Mercator Stúdió vezetője Lektor: Pétery Dorottya Szerkesztő: Pétery István
Apache OpenOffice telepítési útmutató
 Apache OpenOffice telepítési útmutató 1. Az OpenOffice magyar nyelvű verziójának telepítését az alábbi oldalról tudod elkezdeni. Katt a linkre: http://www.openoffice.org/download/ Mindig a legfrissebb
Apache OpenOffice telepítési útmutató 1. Az OpenOffice magyar nyelvű verziójának telepítését az alábbi oldalról tudod elkezdeni. Katt a linkre: http://www.openoffice.org/download/ Mindig a legfrissebb
