Dr. Pétery Kristóf: Word 2003 magyar nyelvű változat
|
|
|
- Jázmin Kozmané
- 9 évvel ezelőtt
- Látták:
Átírás
1
2 2 Minden jog fenntartva, beleértve bárminemű sokszorosítás, másolás és közlés jogát is. Kiadja a Mercator Stúdió Felelős kiadó a Mercator Stúdió vezetője Lektor: Gál Veronika Szerkesztő: Pétery István Műszaki szerkesztés, tipográfia: Dr. Pétery Kristóf ISBN Dr. Pétery Kristóf PhD, 2004 Mercator Stúdió, 2004 Mercator Stúdió Elektronikus Könyvkiadó 2000 Szentendre, Harkály u. 17. T/F:
3 TARTALOM 3 TARTALOM TARTALOM... 3 ELŐSZÓ... 6 PROGRAMTELEPÍTÉS ÉS ELTÁVOLÍTÁS... 8 A program környezete... 8 A program telepítése Újratelepítés, javítás, eltávolítás Termékaktiválás A hordozható Office A program indítása A program indítási kapcsolói A WORD 2003 ÚJ MEGOLDÁSAI XML-dokumentumok támogatása Jobb olvashatóság Finomított dokumentumvédelem Formázás korlátozása Szelektív szerkesztés jóváhagyása Dokumentumok összevetése Dokumentum munkaterületei Tartalomvédelmi szolgáltatás Továbbfejlesztett nyelvi szolgáltatások Kézírás támogatása További új szolgáltatások Új megjelenés Tábla-PC támogatása... 41
4 4 TARTALOM Kutatás munkaablak Microsoft Office Online WORD 2003 ALAPOK A Word 2003 használata Billentyűzet-kezelés Egérkezelés Szoftverkörnyezet, ablakok, menük Dokumentumváltás a Tálcán Testreszabott menük és eszköztárak Párbeszédpanelek és parancsok Megjelenítési üzemmódok Normál nézet Webes elrendezés nézet Nyomtatási kép nézet Dokumentumtérkép Miniatűrök Vázlat nézet Nyomtatási kép üzemmód Olvasás nézet Alapszolgáltatások Kurzormozgatás Szövegírás, javítás Kattintás utáni írás Kész szövegek bevitele Szövegkijelölés Vágás és áthelyezés Keresés a szövegben Szövegrészek cseréje Szerkesztőparancs ismétlése Szerkesztőparancs visszavonása Ugrás adott helyre... 91
5 TARTALOM 5 Automatikus javítás Szinonimaszótár Állománykezelés Új állomány létrehozása Office fájlok megnyitása és mentése Meglévő dokumentum megnyitása Állományok keresése Egy állomány lezárása Az összes fájl bezárása A dokumentum tárolása Változatok kezelése Állományok törlése Állományok tulajdonságai Állományok csoportos nyomtatása Állományok átnevezése Állományok postázása és másolása A munka befejezése Megszakítás nélküli programfuttatás A segítség Az Office Segéd és a Súgó Súgó tartalom Keresés a súgóban Elérhetőség és egyebek NYOMTATÁS A nyomtató beállítása A szöveg kinyomtatása IRODALOM
6 ELŐSZÓ 6 ELŐSZÓ Tisztelt Olvasó! A Microsoft Word szövegszerkesztője az egész világon elterjedt, közismert, közkedvelt és az eladási listákat vezető program. Ezt bizonyítja a programról megjelent szakkönyvek nagy száma is. A Word 2003-as (11.0-ás) változata, mint az Office rendszer 2003 legismertebb tagja, ismét könnyebben kezelhető a korábbi változatnál, hatékonyabb, kellemesebb kezelői felületet nyújt a kezdő és haladó felhasználók számára egyaránt. Az új termék leginkább a munkacsoportban dolgozók számára nyújt hasznos funkcióbővülést, de az egyre intelligensebbé váló dokumentumokat, az átdolgozott felhasználói felületet, a néhány hasznos új szolgáltatást (így az Olvasás, Kutatás, munkaterületek funkciót, a fejlettebb korrektúralehetőségeket, a formázás és stílusok korlátozásait, az Office Online támogatást) szívesen fogadják az egyéni felhasználók is. A program első, 1983-as változata óta jelentős átalakulásnak lettünk tanúi. A legújabb változat, mint irodai mindenes, önmagában, de az Office rendszer 2003 többi tagjával együtt biztosan felöleli a mindennapi adminisztrációs, adatkezelési, címjegyzék-, feladat- és egyéb nyilvántartási, feldolgozási tevékenységet. Ráadásul a család új tagokkal gyarapodott: az önálló alkalmazás InfoPath és OneNote mellett a beépülő Business Contact Manager, az XML technológia, a tartalomvédelmi szolgáltatások is ide sorolhatók. Az alkalmazásokban tovább fokozták az integrációt, olykor-olykor már azt is elfelejthetjük, hogy egy-egy parancs melyik programnak a része. A Word 2003-ról szóló elektronikus könyvünk már olyan terjedelmű lett, hogy célszerűségi okokból egyelőre öt önálló kötetben tervezzük megjelenítését. Az így keletkező kisebb fájlméretek mellett nem elhanyagolható szempont az sem, hogy így az egyes kötetek témáiban jártasak, vagy az iránt nem érdeklődők számára nem kell letölteni így a teljes és drágább kötetet. A parancsok közötti eligazodást a papíros könyvekben általában a könyv végén megtalálható tárgymutató segíti. Elektronikus könyv
7 ELŐSZÓ 7 esetében e helyett kereshetünk a teljes dokumentumban is, de hasznosnak bizonyul a törzsszöveg bal oldalán megjeleníthető könyvjelző jegyzék, amelyet mi alaphelyzetben a könyv tartalomjegyzékével töltöttünk fel. A tartalomjegyzék + ikonjaival jelölt csomópontjaiban alfejezeteket tartalmazó ágakat nyithatunk ki. A tartalomjegyzék bejegyzései ugyanakkor ugróhivatkozásként szolgálnak. Ha egy fejezetre akarunk lépni, akkor elegendő a bal oldali ablakrészben megjelenített könyvjelző-lista megfelelő részére kattintani. Ez a könyv az ingyenes Acrobat Reader 5.0 vagy az Acrobat e- Book Reader, illetve az Adobe Reader segítségével olvasható (letölthető többek közt a webhelyről is). A program leírásánál abból a megfontolásból indultunk ki, hogy a kezdő és a gyakorlott Windows felhasználók számára egyaránt fontos a környezet megfelelő mélységű ismerete. A programkörnyezet ismeretének elsajátítása érdekében könyvünkben az Office programoktól megszokott módon különös gonddal kidolgozott környezet ismertetését vettük előre. A második fejezet mutatja be a program változásait a legutolsó, 10.0-val (máshol 2002-vel) jelölt verzióhoz képest. A leírás minden olyan részén külön felhívjuk a figyelmet, amely a megelőző változattól lényegesen eltérő funkciómegoldást ismertet. A program eddig még nem említett egyéb lehetőségeit is igyekeztünk a terjedelem adta korlátokon belül megfelelő mélységben ismertetni. Mivel a könyv terjedelme jelentősen megnőtt, a korábban szokásos feladatismertetéseket külön kötetben, Word 2003 feladatok és megoldások címmel adjuk közre. A leírtak megértéséhez és alkalmazásához különösebb számítástechnikai ismeretekre nincs szükség, elegendő a Windows 2000, vagy XP operációs rendszer alapfokú ismerete. A könyvet ajánljuk azoknak, akik kényelmesen, gyorsan, tetszetős formában szeretnék elkészíteni dokumentumaikat, amihez ezúton is sok sikert kívánunk. Végezetül: bár könyvünk készítése során a megfelelő gondossággal igyekeztünk eljárni, ez minden bizonnyal nem óvott meg a tévedésektől. Kérem, fogadják megértéssel hibáimat. Szentendre, január Köszönettel a szerző.
8 1. FEJEZET 8 PROGRAMTELEPÍTÉS ÉS ELTÁVOLÍTÁS A program telepítésén csak kis mértékben változtattak. A termék védelmét az illetéktelen felhasználókkal szemben itt is a termékaktiválásra bízták. Ez azt jelenti, hogy a futtatást engedélyező kódot csak a Microsoftos (személyes adatokat nem tartalmazó) regisztráció után kapjuk meg, e nélkül programunk csak korlátozott számú indítást engedélyez. A megoldás célja az illegális programhasználat csökkentése. A program környezete Környezeten mindazon eszközök összességét értjük, amelyek egy program használatát lehetővé teszik. Ezek alapvetően két részre oszthatók: a hardverre (mint a futtató gép és a perifériák együttese) és a szoftverre. E két csoport egyes részei már nem is választhatók szét. Mindenesetre a vasat, azaz a számítógépet a szoftver, vagyis a programok üzemeltetik, vezérlik és szabályozzák működését. Előbb a hardverkörnyezetet ismertetjük, a szoftverkörnyezetre és a kezelői felületre később, a program telepítésének leírása után térünk ki. A minimális (a fejlesztők szerint éppen elégséges) számítógép-összetétel: 233 MHz-es Pentium vagy annak megfelelő teljesítményű proceszszor. A Microsoft Office 2003 rendszer RAM-igénye az operációs rendszertől függ, ezen kívül egy időben futó Office alkalmazások mindegyikéhez további 8 MB RAM-ot kell biztosítani:
9 PROGRAMTELEPÍTÉS ÉS ELTÁVOLÍTÁS 9 Windows 2000 Professional, vagy XP esetében pedig 64 MB RAM kell az operációs rendszernek (az összes legkisebb memóriaigényt 128 MB-ban adják meg). A merevlemezen szükséges szabad terület mérete a konfigurációtól függ. A Microsoft Office rendszer Professional Edition 2003 alapértelmezés szerinti telepítéséhez 440 MB szabad merevlemez-terület szükséges, a telepítőfájlok választható (de ajánlott) gyorsítótára további 320 MB szabad tárterület igényel. A szükséges merevlemezterület az egyedi telepítési beállításoktól függően változhat. CD ROM, azaz CD olvasó. SVGA monitor és vezérlőkártya legalább 800x600 képpont felbontással, 256 színnel. Egér vagy más grafikus pozicionáló eszköz. Bármilyen, a Windows által támogatott hálózati kártya, ha a hálózatot, illetve az MS Mail, illetve az Outlook programot is szeretnénk használni; Microsoft Windows 2000 Service Pack 3, vagy annál újabb szervizcsomaggal bővítve, Windows XP vagy újabb operációs rendszerverzió. A célszerűen megfelelő számítógép-összetétel: 800 MHz-es Pentium III vagy annak megfelelő, pl. K6 processzor; 64 MB RAM (Windows NT Workstation környezetben 128 MB RAM); minimum 1 GB winchester; CD ROM, azaz CD olvasó; XGA színes monitor és vezérlőkártya (1024x768x64k szín); Microsoft egér vagy azzal kompatíbilis grafikus mutatóeszköz; nyomtató a végeredmény megjelenítésére; bármilyen, a Windows által támogatott gyorsabb hálózati kártya, ha a hálózatot, illetve az MS Mail programot is használnánk; Microsoft Windows 2000 Service Pack 3, vagy annál újabb szervizcsomaggal bővítve, Windows XP vagy újabb operációs rendszerverzió. A program egyes funkcióit csak további kiegészítő eszközök birtokában alkalmazhatjuk: baud sebességű vagy gyorsabb modem,
10 10 A program telepítése multimédiás számítógép a hang- és egyéb multimédiás hatásokhoz, Microsoft Mail, MS Exchange, Internet SMTP/POP3, IMAP4 vagy más MAPI-rendszerű üzenetkezelő szoftver az elektronikus üzenetek kezeléséhez, internet elérés, egyes speciális csoportmunka funkciók megkövetelik a Windows Server 2003 kiszolgálóra telepített Windows SharePoint Services szolgáltatást. Az Office 2003 Professional egyes szolgáltatásainak további igényei: Multimédia: A hangok és más multimédiás effektusok lejátszásához multimédiás számítógép szükséges. A hardveresen gyorsított videokártyák és az MMX processzorok magasabb szintű grafikus megjelenítést biztosítanak. Az angol nyelvű verzióban elérhető beszédfelismeréshez 400MHz-es vagy gyorsabb Pentium II processzor, 128 MB vagy több RAM, mikrofon és audio kimeneti eszköz szükséges. Elektronikus levelezés és internet: Microsoft Exchange, Internet SMTP/POP3, IMAP4 vagy MAPI kompatíbilis levelezőrendszer az elektronikus levelezéshez; Microsoft Exchange Server a Microsoft Outlook bizonyos fejlett csoportmunkát támogató funkcióihoz; egyes internetes funkciókhoz Internet-elérés 14,4 kbit/s vagy nagyobb sebességű modemen vagy nagysebességű összeköttetésen keresztül és csatlakozás egy internetszolgáltatóhoz (a kapcsolatért a szolgáltató helyi díjat számolhat fel). Kézírás: Az angol nyelvű verzióban elérhető kézírásfelismerő funkciók használatához írótábla ajánlott. A program telepítése A Windows indítása (az operációs rendszer betöltése) után helyezzük be a telepítő CD lemezt a meghajtóba, ezután a telepítőprogram automatikusan elindul. Ha mégsem így lenne, akkor először a nyomógombra
11 PROGRAMTELEPÍTÉS ÉS ELTÁVOLÍTÁS 11 kattintás után megjelenő menü Futtatás... parancsát adjuk ki. Behelyezzük a telepítő CD-t a CD meghajtóba, majd indítjuk a Setupwrd programot (a program nevét kérdező párbeszédpanelbe beírjuk a meghajtó nevével a program nevét: e:setupwrd, majd megnyomjuk az Enter billentyűt). Az Office Standerd változatának telepítője a Setupstd, a Professional változaté a Setuppro alkalmazás. A Futtatás... paranccsal megjelenített párbeszédpanel Tallózás... nyomógombjára kattintással e telepítő program helyét a meghajtókon és a könyvtárakon böngészve kereshetjük ki. A telepítés megkezdése előtt tanácsos a többi futó programot bezárni ábra A legelső párbeszédpanelen megadjuk a program telepítéséhez szükséges termékkulcsot (Product Key), mely a telepítő CD tokjának hátoldalán lévő sárga matricán, vagy az eredetiséget igazoló tanúsítványon (Certificate of Authenticity) található. Utána a Tovább
12 12 A program telepítése nyomógombra kattintunk, majd kiválasztjuk a telepítés módját. A következő telepítési lehetőségek közül választhatunk: Teljes telepítés: Az összes Microsoft Office termék és eszköz telepítését végzi. Ez jelenti a maximális helyfoglalást a merevlemezen. Minimális telepítés: Csak a legszükségesebb összetevők kerülnek a merevlemezre. Az ezeken túli többi szolgáltatás többsége az első használatkor telepíthető. Ez a lehetőség nem választható az Office 2003 Multilingual User Interface szoftvercsomag és az Office 2003 ellenőrző eszközök telepítése során. Egyéni: A megfelelő elemeket az Office összes rendelkezésre álló szolgáltatását és összetevőjét tartalmazó listából választjuk ki, megadhatjuk, hogy hogyan történjen a telepítésük, és dönthetünk az Office programok korábbi verzióinak megtartásáról. Proofing Tools Only: (Csak az ellenőrző eszközök) Csak az Office 2003 Multilingual User Interface szoftvercsomag telepítése esetén áll rendelkezésre. Az ellenőrző eszközök és az Office 2003 MUI szoftvercsomag más szerkesztőeszközeinek kizárólagos telepítését teszi lehetővé. Az Egyéni telepítés választásakor telepítendő alkalmazások jelölőnégyzeteit jelöljük be (lásd az 1-1. ábrát). Ha az egyes alkalmazások települő komponenseit pontosan és egyenként szeretnénk beállítani, akkor jelöljük be az Alkalmazások részletes testreszabása jelölőnégyzetet is. Ha újratelepítést vagy frissítést végzünk, akkor a Frissítés nyomógombbal azonnal indul a korábban telepített programrészek frissítése, illetve első telepítéskor a Telepítés gombot használjuk. Ha bejelöltük a testreszabás jelölőnégyzetét, akkor a Tovább nyomógombra kattintás után megjelenő következő párbeszédpanelen állíthatjuk be a telepítendő összetevőket. A telepítőprogram képernyője némileg eltérhet az 1-2. ábrán bemutatottól (az ábrán az Office 2003 részeként telepített Word beállítási lehetőségei látszanak), de lényeges elemekben nincs változás. A telepítőprogram felajánlja, hogy válasszuk ki: a telepítésnél mely elemek kerüljenek gépünk merevlemezére, vagy mely részek települjenek fel az első (a telepítendő programrészben megtalálható) parancs kiadása után, illetve melyek fussanak a CD-ről. Ezek beállításához egyenként kattintsunk a komponensek ágaira, majd a megjelenő helyi menü megfelelő parancsát adjuk ki. Ha a Microsoft Offi-
13 PROGRAMTELEPÍTÉS ÉS ELTÁVOLÍTÁS 13 ce Word ágon adjuk ki a Minden a sajátgépről fut parancsot, akkor ezzel az összes, ez ágból nyíló komponens számára is ugyanazt a beállítsát adjuk meg stb ábra A telepített egységek ezzel a módszerrel később is bővíthetők (akkor azonban csak a még nem telepített elemek kerülnek fel gépünk merevlemezére, illetve meglévők távolíthatók el). A telepítendő programrészeket a helyigényt is mutató választéklistából választjuk ki úgy, hogy rákattintunk a megfelelő összetevő ikonjára. A kattintás után megjelenő listán a következő lehetőségek közül választhatunk (a lista elemei attól függően változnak, hogy melyik összetevőt választottuk ki): A sajátgépről fut: Azonnal telepítjük a kiválasztott programrészt. Minden a sajátgépről fut: Azonnal telepítjük a kiválasztott programrészt és a fa struktúrában megjelenített programszerkezet ugyanazon ágon található részeit.
14 14 A program telepítése Első használatkot telepítendő: Az összetevőt az első parancs kiadásakor telepítjük (ehhez később is szükség van a telepítő CD-re). Nem érhető el: Nem telepítjük (illetve eltávolítjuk a korábban telepített) programrészt. Ha a telepítés telepítési rendszergazdaprofilról történik megjelenik még két választható telepítési mód is: A hálózatról fut: A szolgáltatás nem kerül a merevlemezre, a használatához szükséges fájlok azon a hálózati kiszolgálón maradnak, amelyről a szolgáltatás telepítése történik. Az így telepített szolgáltatások csak akkor használhatók, ha a rendszergazdaprofil hozzáférhető. Minden a hálózatról fut: A szolgáltatás és annak alszolgáltatásai nem kerülnek a helyi merevlemezre, a használatához szükséges fájlok azon a hálózati kiszolgálón maradnak, amelyről a szolgáltatás telepítése történik. Az így telepített szolgáltatások csak akkor használhatók, ha a rendszergazdaprofil hozzáférhető. A Következő és a Vissza nyomógombokkal léphetünk a telepítő program következő és előző párbeszédpaneljére. Válasszuk ki a kijelölt összetevőknek megfelelő szabad területtel rendelkező meghajtót. A kiválasztott komponensektől függ, mekkora helyet igényel a telepítés. A telepítő program kijelzi a rendelkezésre álló szabad és a szükséges lemezterület méreteket is. Ennek alapján döntsünk a telepítési helyről, melynek mappáját tetszőlegesen elnevezhetjük vagy maradhatunk az alapértelmezett megoldásnál. Ez után kiválasztjuk azokat a nyelveket, amelyeknek támogatását telepíteni szeretnénk, majd megadjuk a nyelvi beállítások alkalmazási körét (felhasználói felület, súgó). A telepítés végén megkereshetjük a weben (Microsoft Office Online webhelyen) a telepített komponensekkel kapcsolatos frissítéseket, javításokat, illetve döntenünk kell arról, hogy megtartjuk-e gépünkön a telepítéskor ideiglenesen használt állományokat. Ezek a fájlok bár jelentős méretű szabad merevlemezt igényelnek felhasználhatók arra, hogy az Office karbantartási és frissítési munkamenetei a CD vagy az eredeti telepítési forrás igénybevétele nélkül történhessenek. A fájlok eltávolításával lemezterületet szabadíthatunk fel, mégis ajánlott megtartani őket.
15 PROGRAMTELEPÍTÉS ÉS ELTÁVOLÍTÁS 15 Újratelepítés, javítás, eltávolítás Amennyiben a Microsoft Office egy korábbi verzióját már telepítettük, akkor a frissítéssel a termék új verzióját a jelenlegi konfiguráció alapján telepíthetjük. Ilyenkor a telepítő eltávolítja a korábbi verziót. A korábbi verzió megtartása melletti telepítéshez válasszuk az Egyéni telepítés lehetőséget, amelynél megadhatók a megtartani kívánt alkalmazások és az új telepítési hely is. A Microsoft Office egy korábbi verziójának telepítése nélkül a Frissítés lehetőség nem választható. Ha a telepített Office rendszer mellett indítjuk a telepítést, akkor az 1-3. ábrán bemutatott lehetőségeket választhatjuk. A frissítéshez újabb, korábban nem telepített komponensek telepítését választhatjuk vagy megadhatjuk az eltávolítandó összetevőket is. Az Újratelepítés vagy javítás funkcióval a telepítéskori állapotot állítjuk helyre. A javítás általában végezhető a program Súgó menüjéből is ábra
16 16 A program indítása Termékaktiválás A termék aktiválása nélkül a program csak korlátozott számú indítást engedélyez. Egyes licenszkonstrukciókban az aktiválás megtörténik már a program (illetve az Office csomag) telepítése során. Más esetekben és az egyéni felhasználók számára ez az általános az aktiváláshoz adjuk ki a Súgó menü A termék aktiválása parancsát vagy a Start/Programok Microsoft Office eszközök Termékaktiválás parancsot. A parancs kiadása után adjuk meg a kért adatokat és aktiváljunk az interneten vagy a Microsoft megadott telefonos ügyfélszolgálatán keresztül. A hordozható Office Számítógép-hálózatokon dolgozó felhasználók számára jelent nagy előnyt, hogy a rendszergazda beállíthatja a felhasználói profilokat úgy, hogy az egy tartományon belül mindig elérhető legyen. A felhasználói profil tartalmazza a saját szótárakat, kivételkezelést, egyéni sablonokat, az automatikus javítási és az automatikus formázási listákat, illetve testreszabási és egyéb, minden felhasználónál különböző beállításokat. Ugyanígy a telepített programok, az Asztal ikonjai és saját szín- és hangbeállítások is elérhetők azokon a számítógépeken, amelyeken szerepel a felhasználói profilunk. Saját, a programok testre szabásával létrehozott felhasználói beállításaink másik gépre viteléhez jó szolgálatot tehet a Start/ Programok Microsoft Office eszközök Beállításmentő varázsló alkalmazás, melynek futtatása előtt lépjünk ki valamennyi futó Office alkalmazásból. Ez a varázsló összegyűjti a Microsoft Office programcsomagra vonatkozó összes beállítást és egy fájlba menti. Ennek alapján a felhasználói konfigurációs beállítások másik vagy ugyanazon számítógépen a varázslóval helyreállíthatók. A program indítása A program indítása megegyezik az Office korábbi változataiból megismert móddal. Kézenfekvő a Microsoft Office telepítésekor létrejött
17 PROGRAMTELEPÍTÉS ÉS ELTÁVOLÍTÁS 17 eszköztár (irányítópult) alkalmazása, ha a korábbi Office verziót is használtuk (az Office 2003-ban az irányítópult helyett a Windows XP Start menüjét vagy a Tálca gyorsindítás sávját ajánlják). Ez a Start/Programok Microsoft Office eszközök almenü Microsoft Office Irányítópult parancsával indítható. Az első indítás során meghatározhatjuk, hogy az indítópult a Windows minden további indításakor automatikusan elinduljon. Ha a megjelenő párbeszédpanelt nem kívánjuk többé látni, akkor jelöljük be a Legközelebb ne jelenjen meg ez a kérdés jelölőnégyzetet. Az automatikus indításhoz a párbeszédpanel Igen nyomógombjára kattintunk, az egyszeri indításhoz a Nem gombot nyomjuk meg (lásd az 1-4. ábrát) ábra Ezután az irányítópult megjelenik a képernyő valamelyik (általában jobb) szélén, ahonnan egérrel a megfelelő helyzetbe húzhatjuk. Az irányítópult tartalmazza a telepített Office komponenseket (lásd az 1-5. ábrát). Az irányítópult a képernyő tetszőleges oldalán rögzíthető, vagy akár lebegő eszköztárként is alkalmazható. Testre szabásával beállíthatjuk automatikusan eltűnő üzemmódját és más nem Office programok indítási lehetőségeit ábra Ha az irányítópultban a Word ikon nem jelenne meg, akkor adjuk ki a jobb egérgombbal az eszköztárra kattintva előbukkanó helyi menü Testreszabás parancsát, majd válasszuk a Gombok párbeszédpanel-lapot és jelöljük be a Microsoft Word program előtti jelö-
18 18 A program indítása lőnégyzetet. Ha a program nem szerepel a listában, akkor vegyük fel a listára a Fájl felvétele gombra kattintva (lásd az 1-6. ábrát). Ekkor egy következő panelen kell megadnunk a program helyét, amelynek megkereséséhez használhatjuk a böngésző szolgáltatást ábra A programot indíthatjuk még a Windows nyomógombjára kattintás után a Programok (Programs) csoportból a Futtatás (Run) ablakból, vagy ha parancsikon rövidítést készítettünk, akár a Windows munkaasztaláról, illetve a Tálca gyorsindítás sávjáról is (lásd az 1-7. ábrát). Ide a Start/Programok menüből a bal egérgomb nyomva tartása közben húzhatjuk leggyakrabban használt programjainkat. Az ikonok itt a Windows minden indítása után megjelennek, így ez gyors programindítást biztosít ábra Ha a parancsikon rövidítést nem helyeztük el a munkaasztalon, akkor választhatjuk a munkaasztalon a jobb egérgombos kattintással vagy a Shift+F10 billentyűkombinációval megjelenített helyi menü Új Microsoft Word dokumentum parancsát.
19 PROGRAMTELEPÍTÉS ÉS ELTÁVOLÍTÁS 19 Ha az indítópult Új Office dokumentum ikonjára kattintunk, akkor üres dokumentummal indítunk az Általános párbeszédpanel-lapról vagy másféle sablont is választhatunk a többi párbeszédpanel-lapról (lásd az 1-8. ábrát) ábra A sablonok.dot kiterjesztésű állományok, amelyek tartalmazzák a legfontosabb, gyakran ismétlődő beállításokat, stílusokat, állandó grafikai elemeket stb. Hasonló állományokat mi is készíthetünk, ezzel jelentősen meggyorsíthatjuk munkánkat, ha gyakran előfordul, hogy azonos típusú dokumentumokkal dolgozunk. Az OK nyomógombra kattintás után a Word betöltődik. A lapfüleken (Általános, Levelek és faxok, Feljegyzések, Kiadványok, Jelentések, Egyéb dokumentumok stb.) választjuk ki azt a csoportot, amelynek sablonjaiból mintát akarunk választani új dokumentumunkhoz. Ha kiválasztottunk egy sablont, akkor annak képe a Minta mezőben megjelenik. Ez segíti a kijelölést. Ha a sablon alkalmazása mellett döntünk, akkor kattintsunk az OK nyomógombra. A.wiz kiterjesztésű állományok úgynevezett varázslók. Ezek
20 20 A program indítása több párbeszédpanel megjelenítésén keresztül, a feltett kérdésekre adott válaszok alkalmazásával készítik el az új dokumentumot, illetve segítenek annak létrehozásában. Az OK nyomógombra kattintás után a Word betöltődik. A fentiekben említett Office funkció hasonlít a Word Fájl/Új dokumentum parancsához, ezért alkalmazását, a sablonok, valamint a varázslók használatát később, az új dokumentumok létrehozásának ismertetésénél részletezzük. Lényeges különbség viszont, hogy itt más Office alkalmazások (például az Excel vagy a PowerPoint) sablonjai is megadhatók. Ilyenkor természetesen a kiválasztott sablonnak megfelelő Office program indul el. A Windows grafikus környezetben többféle módon indíthatunk programot: A korábban szerkesztett, illetve más Windows alkalmazással létrehozott anyagok a Start/Dokumentumok listából is kiválaszthatók (lásd az 1-9. ábrát) ábra Ha egy ilyen Winword dokumentumra kattintunk akkor betöltődik a Word, majd abba a dokumentum, melynek szerkesztését folytathatjuk. (Ha már fut a Word, akkor így egy új szerkesztőablakot nyitunk és abba töltődik a kiválasztott dokumentum). A Windows XP operációs rendszerben a Start/Legutóbbi dokumentumok menüt használjuk. A Start menü Futtatás... parancsának kiadása után azaz rákattintva előbb a nyomógombra, majd a Futtatás... sorra beírással megadhatjuk vagy a Tallózás... nyomógombra kattintás után a könyvtárszerkezetben kiválaszthatjuk (lásd a Futtatás párbeszédpanelt) a program elérési útját. E kényelmetlen indítás-
21 PROGRAMTELEPÍTÉS ÉS ELTÁVOLÍTÁS 21 ban az a hasznos, hogy az indító parancssorban megadhatunk indítási kapcsolókat is (lásd az ábrát) ábra A vizsgált meghajtót, illetve könyvtárat a Hely listában választjuk ki. A párbeszédpanel ikonjával a könyvtárszerkezetben egy szinttel feljebb, az ún. szülő könyvtárba léphetünk. A könyvtárakat a mappák, az aktuális könyvtárat a megnyitott mappa jelöli. A Megnyitás nyomógombra kattintás után a Futtatás párbeszédpanelbe töltődik az elérési út. Ott kattintsunk az OK nyomógombra vagy válasszuk ki az OK nyomógombot és nyomjuk meg az Enter billentyűt. Csoportablakban szerepl ő programot a csoport (például Offiprogram ikonjára mért ce) megnyitása után szintén a Winword dupla kattintással indítunk el. A Start/Beállítások/Tálca... parancs segítségével vagy az Intézőben (a Ctrl billentyű nyomva tartása közben húzzuk a Winword alkalmazást a Start menübe) beállíthatjuk a Start és a többi menü tartalmát. Ha gyakran használjuk Wordünket, akkor ez a legpraktikusabb megoldás. Az így átalakított, legfelső szintű menüben a Winword (.exe) sorra kattintva indíthatjuk a leggyorsabban a programot. Bár a Windows XP alatt a tálca módosítására ritkán van szükség, hiszen a leggyakrabban használt programjaink automatikusan megjelennek a Windows nyomógombjára kattintás után (lásd az ábrát), ha a fenti átalakítást elvégezzük, akkor a megadott programok mindig, azaz a programindítások számától függetlenül megjelennek a Start menüben.
22 22 A program indítása Az állandóan megjelenő (testre szabással ide helyezett) programok egy vízszintes vonal felett, a gyakori indítás miatt kiérdemelt helyzetű programok a vonal alatt jelennek meg ábra Hasonló módon, a Start/P rogramok Microsoft Word (a Win- dows XP alatt a Start/Minden program Microsoft Word) menüsorra kattintva is elindíthatjuk a programot, de ekkor e menüsor eléréséhez több műveletet kell végeznünk, így valamivel hosszadalmasabb. Ha gyakran dolgozunk egy meghatározott dokumentumon, akkor annak ikonját érdemes a Windows ablak állandó részévé tenni, azaz az Asztal (Desktop) könyvtárba másolni (lásd az ábrát). Ekkor a dokumentum szerkesztése a Word program betöltésével együtt az ikonra mért dupla kattintással indítható. A dokumentum későbbi saját felhasználói könyvtárunkba helyezése
23 PROGRAMTELEPÍTÉS ÉS ELTÁVOLÍTÁS 23 után (ikonját az asztallapról a könyvtárunkba húzzuk), ha a Windows Dokumentumok listájából ezt a dokumentumot választjuk, a Windows megkeresi az állomány új helyét ábra A dokumentumot többféleképpen helyezhetjük az asztallapra: A dokumentumot megfogjuk a Windows Intéző (Explorer) listáján és a lenyomott bal egérgomb nyomvatartása mellett a Windows képernyő hátterére vagy az Asztal mappába vontatjuk. Ezután felengedjük az egérgombot. Az ikon megjelenik az asztalon. Az egér jobb gombjával a Windows hátterére, azaz az asztallapra kattintunk. Az ekkor megjelenő helyi menü Új Microsoft Word Dokumentum parancsával új, üres dokumentum ikonját helyezhetjük el az asztallapon. Később használhatjuk ezt az ikont is a Winword program betöltésére, illetve a normál stíluslapot alkalmazó üres dokumentum szerkesztőablakának megnyitására. A program indítása után azonnal megjelenik a munkaablak, ha az Eszközök menü Beállítások/Megjelenítés párbeszédpanel-lapon bekapcsoltuk az Indítás munkaablakkal jelölőnégyzetet. A program telepítése után ez az alapértelmezett állapot. Az Első lépések munkaablak felhasználható a legutóbb használt kilenc dokumentum egyikének vagy egyéb dokumentum betöltésére
24 24 A program indítási kapcsolói (ezeket a munkaablak Megnyitás csoportjában választhatjuk ki lásd az ábrát), új dokumentum létrehozására, a program súgójában keresésre, illetve néhány kiemelt súgóbeli hivatkozással azonnal elkezdhetjük az ismerkedést a Worddel. Az Új dokumentum létrehozása paranccsal az Új dokumentum munkaablakra váltunk, ahol üres dokumentumot, XML-dokumentumot, weblapot, e- mail üzenetet hozhatunk létre, vagy az új dokumentumot meglévő dokumentum felhasználásával, illetve a saját gépünkről vagy a hálózatról származó sablon alapján készíthetjük el (lásd a ábrát) ábra A program indítási kapcsolói A Word indításához a program betöltését szabályozó alapértelmezett indítási kapcsolókat is megadhatunk (parancsikonhoz kapcsolva vagy parancssorban). Ha parancsikonhoz például különböző sab-
25 PROGRAMTELEPÍTÉS ÉS ELTÁVOLÍTÁS 25 lonok parancsikonjaihoz kapcsolódóan adjuk meg ezeket donságokat, akkor többféle indítási módot is beállíthatunk. a tulaj ábra A Windows asztalán kattintsunk a Microsoft Word parancsikonjára az egér jobb gombjával, a menüből válasszuk a Tulajdonságok parancsot, majd a Parancsikon panellapot, vagy a Windows Explorerben kattintsunk a Microsoft Word program ikonjára, majd a Fájl menüben válasszuk a Tulajdonságok parancsot (lásd az ábrát). A Cél vagy Parancssor mező tartalmazza a Word elérési útvonalát. Az elérési útvonal végére írhatjuk a következő kapcsolókat: Kapcsoló Feladat Példa /a A Word a bővítmények és a globális /a sablonok (beleértve a Normál sablont is) automatikus betöltése nélkül indul. A beállító fájlok sem módosíthatók.
26 26 A program indítási kapcsolói /l beépülő útvonala A program egy megadott beépülő bővítmény betöltésével (például WordArt) indul. Ezek dokumentumba beágyazható objektumokat hoznak létre. Egyébként, ha a sablon vagy a beépülő program a Word Startup mappájában van, akkor mindig automatikusan betöltődik, valahányszor a Word-öt megnyitjuk. /m A Word betöltése egy megadott makró futtatásával. /m Indítás az automatikusan végrehajtandó makrók futtatása nélkül. Kapcsolók használata nélkül a Word indításakor tartsuk lenyomva a Shift billentyűt. /n A Word indítása dokumentum megnyitása nélkül. Az ezután megnyitott dokumentumok nem jelennek meg a többi példány Ablak menüjében. /t fájlnév A Word elindítása egy normal.dot sablontól eltérő sablonnal. /w A Word indítása egy üres dokumentummal. Az így és az ezután megnyitott dokumentumok nem jelennek meg a többi példány Ablak menüjében. /lsales.dll /m makrónév /m /n /t c:\kezdő.dot Az automatikusan végrehajtandó makrók futása megakadályozható kapcsolók nélkül is. Ehhez a Word indításakor tartsuk lenyomva a Shift billentyűt. Ha a programot az Office Irányítópultról indítjuk, akkor előbb kattintsunk az Irányítópult Word ikonjára, majd azonnal nyomjuk le a Shift billentyűt és a program betöltéséig tartsuk lenyomva.
Minden jog fenntartva, beleértve bárminemű sokszorosítás, másolás és közlés jogát is.
 2 Minden jog fenntartva, beleértve bárminemű sokszorosítás, másolás és közlés jogát is. Kiadja a Mercator Stúdió Felelős kiadó a Mercator Stúdió vezetője Lektor: Gál Veronika Szerkesztő: Pétery István
2 Minden jog fenntartva, beleértve bárminemű sokszorosítás, másolás és közlés jogát is. Kiadja a Mercator Stúdió Felelős kiadó a Mercator Stúdió vezetője Lektor: Gál Veronika Szerkesztő: Pétery István
Dr. Pétery Kristóf: Excel 2003 magyar nyelvű változat
 2 Minden jog fenntartva, beleértve bárminemű sokszorosítás, másolás és közlés jogát is. Kiadja a Mercator Stúdió Felelős kiadó a Mercator Stúdió vezetője Lektor: Gál Veronika Szerkesztő: Pétery István
2 Minden jog fenntartva, beleértve bárminemű sokszorosítás, másolás és közlés jogát is. Kiadja a Mercator Stúdió Felelős kiadó a Mercator Stúdió vezetője Lektor: Gál Veronika Szerkesztő: Pétery István
Word 2007 angol nyelvű változat
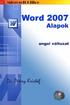 2 Minden jog fenntartva, beleértve bárminemű sokszorosítás, másolás és közlés jogát is. Kiadja a Mercator Stúdió Felelős kiadó a Mercator Stúdió vezetője Lektor: Gál Veronika Szerkesztő: Pétery István
2 Minden jog fenntartva, beleértve bárminemű sokszorosítás, másolás és közlés jogát is. Kiadja a Mercator Stúdió Felelős kiadó a Mercator Stúdió vezetője Lektor: Gál Veronika Szerkesztő: Pétery István
Dr. Pétery Kristóf: Word 2003 magyar nyelvű változat
 2 Minden jog fenntartva, beleértve bárminemű sokszorosítás, másolás és közlés jogát is. Kiadja a Mercator Stúdió Felelős kiadó a Mercator Stúdió vezetője Lektor: Gál Veronika Szerkesztő: Pétery István
2 Minden jog fenntartva, beleértve bárminemű sokszorosítás, másolás és közlés jogát is. Kiadja a Mercator Stúdió Felelős kiadó a Mercator Stúdió vezetője Lektor: Gál Veronika Szerkesztő: Pétery István
Microsoft Office 2010
 Dr. Pétery Kristóf Microsoft Office 2010 Mercator Stúdió 2011. Minden jog fenntartva, beleértve bárminemű sokszorosítás, másolás és közlés jogát is. Kiadja a Mercator Stúdió Felelős kiadó a Mercator Stúdió
Dr. Pétery Kristóf Microsoft Office 2010 Mercator Stúdió 2011. Minden jog fenntartva, beleértve bárminemű sokszorosítás, másolás és közlés jogát is. Kiadja a Mercator Stúdió Felelős kiadó a Mercator Stúdió
Dr. Pétery Kristóf: Word 2003 magyar nyelvű változat
 2 Minden jog fenntartva, beleértve bárminemű sokszorosítás, másolás és közlés jogát is. Kiadja a Mercator Stúdió Felelős kiadó a Mercator Stúdió vezetője Lektor: Gál Veronika Szerkesztő: Pétery István
2 Minden jog fenntartva, beleértve bárminemű sokszorosítás, másolás és közlés jogát is. Kiadja a Mercator Stúdió Felelős kiadó a Mercator Stúdió vezetője Lektor: Gál Veronika Szerkesztő: Pétery István
A Novitax ügyviteli programrendszer első telepítése
 Telepítő fájl letöltése honlapunkról A Novitax ügyviteli programrendszer első telepítése A honlapunkon (www.novitax.hu) található telepítő fájlt (novitax2007-setup.exe) le kell tölteni a számítógép egy
Telepítő fájl letöltése honlapunkról A Novitax ügyviteli programrendszer első telepítése A honlapunkon (www.novitax.hu) található telepítő fájlt (novitax2007-setup.exe) le kell tölteni a számítógép egy
Access 2013 Lekérdezéstől testre szabásig TARTALOM 1
 TARTALOM 1 2 TARTALOM Minden jog fenntartva, beleértve bárminemű sokszorosítás, másolás és közlés jogát is. Kiadja a Mercator Stúdió Felelős kiadó a Mercator Stúdió vezetője Lektor: Pétery Tamás Szerkesztő:
TARTALOM 1 2 TARTALOM Minden jog fenntartva, beleértve bárminemű sokszorosítás, másolás és közlés jogát is. Kiadja a Mercator Stúdió Felelős kiadó a Mercator Stúdió vezetője Lektor: Pétery Tamás Szerkesztő:
Dr. Pétery Kristóf: Word 2003 magyar nyelvű változat
 2 Minden jog fenntartva, beleértve bárminemű sokszorosítás, másolás és közlés jogát is. Kiadja a Mercator Stúdió Felelős kiadó a Mercator Stúdió vezetője Lektor: Gál Veronika Szerkesztő: Pétery István
2 Minden jog fenntartva, beleértve bárminemű sokszorosítás, másolás és közlés jogát is. Kiadja a Mercator Stúdió Felelős kiadó a Mercator Stúdió vezetője Lektor: Gál Veronika Szerkesztő: Pétery István
Minden jog fenntartva, beleértve bárminemű sokszorosítás, másolás és közlés jogát is.
 TARTALOM 2 Minden jog fenntartva, beleértve bárminemű sokszorosítás, másolás és közlés jogát is. Kiadja a Mercator Stúdió Felelős kiadó a Mercator Stúdió vezetője Lektor: Gál Veronika Szerkesztő: Pétery
TARTALOM 2 Minden jog fenntartva, beleértve bárminemű sokszorosítás, másolás és közlés jogát is. Kiadja a Mercator Stúdió Felelős kiadó a Mercator Stúdió vezetője Lektor: Gál Veronika Szerkesztő: Pétery
Operációs rendszerek. Tanmenet
 Tanmenet TANMENET- Operációs rendszerek Témakörök Javasolt óraszám 1. Operációs rendszerek alapjai 2. Windows 2000 ismeretek- Munka a képernyőn 3. Windows 2000 ismeretek- A Start menü elemei 4. Windows
Tanmenet TANMENET- Operációs rendszerek Témakörök Javasolt óraszám 1. Operációs rendszerek alapjai 2. Windows 2000 ismeretek- Munka a képernyőn 3. Windows 2000 ismeretek- A Start menü elemei 4. Windows
A Windows az összetartozó adatokat (fájlokat) mappákban (könyvtárakban) tárolja. A mappák egymásba ágyazottak.
 Mappakezelés WINDOWS-7 A Windows az összetartozó adatokat (fájlokat) mappákban (könyvtárakban) tárolja. A mappák egymásba ágyazottak. A PC legnagyobb mappája, amely az összes többi mappát is magában foglalja,
Mappakezelés WINDOWS-7 A Windows az összetartozó adatokat (fájlokat) mappákban (könyvtárakban) tárolja. A mappák egymásba ágyazottak. A PC legnagyobb mappája, amely az összes többi mappát is magában foglalja,
Dr. Pétery Kristóf: Word 2002 magyar nyelvű változat
 2 Minden jog fenntartva, beleértve bárminemű sokszorosítás, másolás és közlés jogát is. Kiadja a Mercator Stúdió Felelős kiadó a Mercator Stúdió vezetője Lektor: Gál Veronika Szerkesztő: Pétery István
2 Minden jog fenntartva, beleértve bárminemű sokszorosítás, másolás és közlés jogát is. Kiadja a Mercator Stúdió Felelős kiadó a Mercator Stúdió vezetője Lektor: Gál Veronika Szerkesztő: Pétery István
Samsung Universal Print Driver Felhasználói útmutató
 Samsung Universal Print Driver Felhasználói útmutató képzelje el a lehetőségeket Szerzői jog 2009 Samsung Electronics Co., Ltd. Minden jog fenntartva. Ez a felügyeleti útmutató csak tájékoztató célt szolgál.
Samsung Universal Print Driver Felhasználói útmutató képzelje el a lehetőségeket Szerzői jog 2009 Samsung Electronics Co., Ltd. Minden jog fenntartva. Ez a felügyeleti útmutató csak tájékoztató célt szolgál.
KIRA. KIRA rendszer. Telepítési útmutató v1
 KIRA rendszer Telepítési útmutató v1 1. Bevezetés A dokumentáció, illetve a dokumentáció mellékleteként megtalálható állományok segítségével készíthető fel a kliens oldali számítógép a KIRA rendszer működtetésére.
KIRA rendszer Telepítési útmutató v1 1. Bevezetés A dokumentáció, illetve a dokumentáció mellékleteként megtalálható állományok segítségével készíthető fel a kliens oldali számítógép a KIRA rendszer működtetésére.
Minden jog fenntartva, beleértve bárminemű sokszorosítás, másolás és közlés jogát is.
 2 Minden jog fenntartva, beleértve bárminemű sokszorosítás, másolás és közlés jogát is. Kiadja a Mercator Stúdió Felelős kiadó a Mercator Stúdió vezetője Lektor: Gál Veronika Szerkesztő: Pétery István
2 Minden jog fenntartva, beleértve bárminemű sokszorosítás, másolás és közlés jogát is. Kiadja a Mercator Stúdió Felelős kiadó a Mercator Stúdió vezetője Lektor: Gál Veronika Szerkesztő: Pétery István
A GeoEasy telepítése. Tartalomjegyzék. Hardver, szoftver igények. GeoEasy telepítése. GeoEasy V2.05 Geodéziai Feldolgozó Program
 A GeoEasy telepítése GeoEasy V2.05 Geodéziai Feldolgozó Program (c)digikom Kft. 1997-2008 Tartalomjegyzék Hardver, szoftver igények GeoEasy telepítése A hardverkulcs Hálózatos hardverkulcs A GeoEasy indítása
A GeoEasy telepítése GeoEasy V2.05 Geodéziai Feldolgozó Program (c)digikom Kft. 1997-2008 Tartalomjegyzék Hardver, szoftver igények GeoEasy telepítése A hardverkulcs Hálózatos hardverkulcs A GeoEasy indítása
Útmutató az OKM 2007 FIT-jelentés telepítéséhez
 Útmutató az OKM 2007 FIT-jelentés telepítéséhez 1. OKM 2007 FIT-JELENTÉS ASZTALI HÁTTÉRALKALMAZÁS telepítése 2. Adobe Acrobat Reader telepítése 3. Adobe SVG Viewer plugin telepítése Internet Explorerhez
Útmutató az OKM 2007 FIT-jelentés telepítéséhez 1. OKM 2007 FIT-JELENTÉS ASZTALI HÁTTÉRALKALMAZÁS telepítése 2. Adobe Acrobat Reader telepítése 3. Adobe SVG Viewer plugin telepítése Internet Explorerhez
CIB Internet Bank asztali alkalmazás Hasznos tippek a telepítéshez és a használathoz Windows operációs rendszer esetén
 CIB Internet Bank asztali alkalmazás Hasznos tippek a telepítéshez és a használathoz Windows operációs rendszer esetén A CIB Internet Bankba való webes felületen keresztül történő belépés az Oracle által
CIB Internet Bank asztali alkalmazás Hasznos tippek a telepítéshez és a használathoz Windows operációs rendszer esetén A CIB Internet Bankba való webes felületen keresztül történő belépés az Oracle által
Microsoft Office PowerPoint 2007 fájlműveletei
 Microsoft Office PowerPoint 2007 fájlműveletei Program megnyitása Indítsuk el valamelyik tanult módszerrel a 2007-es verziót. Figyeljük meg, hogy most más felületet kapunk, mint az eddigi megszokott Office
Microsoft Office PowerPoint 2007 fájlműveletei Program megnyitása Indítsuk el valamelyik tanult módszerrel a 2007-es verziót. Figyeljük meg, hogy most más felületet kapunk, mint az eddigi megszokott Office
3Sz-s Kft. Tisztelt Felhasználó!
 3Sz-s Kft. 1158 Budapest, Jánoshida utca 15. Tel: (06-1) 416-1835 / Fax: (06-1) 419-9914 E-mail: zk@3szs. hu / Web: http://www. 3szs. hu Tisztelt Felhasználó! Köszönjük, hogy telepíti az AUTODATA 2007
3Sz-s Kft. 1158 Budapest, Jánoshida utca 15. Tel: (06-1) 416-1835 / Fax: (06-1) 419-9914 E-mail: zk@3szs. hu / Web: http://www. 3szs. hu Tisztelt Felhasználó! Köszönjük, hogy telepíti az AUTODATA 2007
Minden jog fenntartva, beleértve bárminemű sokszorosítás, másolás és közlés jogát is.
 2 Minden jog fenntartva, beleértve bárminemű sokszorosítás, másolás és közlés jogát is. Kiadja a Mercator Stúdió Felelős kiadó a Mercator Stúdió vezetője Lektor: Gál Veronika Szerkesztő: Pétery István
2 Minden jog fenntartva, beleértve bárminemű sokszorosítás, másolás és közlés jogát is. Kiadja a Mercator Stúdió Felelős kiadó a Mercator Stúdió vezetője Lektor: Gál Veronika Szerkesztő: Pétery István
Digitális aláírás általános telepítése és ellenőrzése
 Digitális aláírás általános telepítése és ellenőrzése A digitális aláírásból (tanúsítványból) két fajta létezik! Egyik az úgynevezett hardveres tanúsítvány, amelynél az ügyfél rendelkezik fizikailag egy
Digitális aláírás általános telepítése és ellenőrzése A digitális aláírásból (tanúsítványból) két fajta létezik! Egyik az úgynevezett hardveres tanúsítvány, amelynél az ügyfél rendelkezik fizikailag egy
Dr. Pétery Kristóf: Excel 2003 Megjelenítés, formázás
 2 Minden jog fenntartva, beleértve bárminemű sokszorosítás, másolás és közlés jogát is. Kiadja a Mercator Stúdió Felelős kiadó a Mercator Stúdió vezetője Lektor: Gál Veronika Szerkesztő: Pétery István
2 Minden jog fenntartva, beleértve bárminemű sokszorosítás, másolás és közlés jogát is. Kiadja a Mercator Stúdió Felelős kiadó a Mercator Stúdió vezetője Lektor: Gál Veronika Szerkesztő: Pétery István
Word 2007 magyar nyelvű változat
 2 Minden jog fenntartva, beleértve bárminemű sokszorosítás, másolás és közlés jogát is. Kiadja a Mercator Stúdió Felelős kiadó a Mercator Stúdió vezetője Lektor: Gál Veronika Szerkesztő: Pétery István
2 Minden jog fenntartva, beleértve bárminemű sokszorosítás, másolás és közlés jogát is. Kiadja a Mercator Stúdió Felelős kiadó a Mercator Stúdió vezetője Lektor: Gál Veronika Szerkesztő: Pétery István
Word 2007 magyar nyelvű változat
 2 Minden jog fenntartva, beleértve bárminemű sokszorosítás, másolás és közlés jogát is. Kiadja a Mercator Stúdió Felelős kiadó a Mercator Stúdió vezetője Lektor: Gál Veronika Szerkesztő: Pétery István
2 Minden jog fenntartva, beleértve bárminemű sokszorosítás, másolás és közlés jogát is. Kiadja a Mercator Stúdió Felelős kiadó a Mercator Stúdió vezetője Lektor: Gál Veronika Szerkesztő: Pétery István
1 Rendszerkövetelmények
 1 Rendszerkövetelmények 1.1 Operációs rendszer Az i-deal2 ajánlatadó alkalmazás a Microsoft.Net és Click Once technológiáin alapul. Ezek használatához legalább Microsoft Windows XP SP2 (Szervízcsomag 2),
1 Rendszerkövetelmények 1.1 Operációs rendszer Az i-deal2 ajánlatadó alkalmazás a Microsoft.Net és Click Once technológiáin alapul. Ezek használatához legalább Microsoft Windows XP SP2 (Szervízcsomag 2),
Operációs rendszerek. Tanmenet
 Tanmenet TANMENET- Operációs rendszerek Témakörök Javasolt óraszám 1. Windows XP ismeretek- Munka a képernyőn 2. Windows XP ismeretek- A Start menü elemei 3. Windows XP ismeretek- A billentyűzet 4. Windows
Tanmenet TANMENET- Operációs rendszerek Témakörök Javasolt óraszám 1. Windows XP ismeretek- Munka a képernyőn 2. Windows XP ismeretek- A Start menü elemei 3. Windows XP ismeretek- A billentyűzet 4. Windows
Access 2016 Lekérdezéstől testre szabásig TARTALOM 1
 TARTALOM 1 2 TARTALOM Minden jog fenntartva, beleértve bárminemű sokszorosítás, másolás és közlés jogát is. Kiadja a Mercator Stúdió Felelős kiadó a Mercator Stúdió vezetője Lektor: Pétery Tamás Szerkesztő:
TARTALOM 1 2 TARTALOM Minden jog fenntartva, beleértve bárminemű sokszorosítás, másolás és közlés jogát is. Kiadja a Mercator Stúdió Felelős kiadó a Mercator Stúdió vezetője Lektor: Pétery Tamás Szerkesztő:
Minden jog fenntartva, beleértve bárminemű sokszorosítás, másolás és közlés jogát is.
 2 Minden jog fenntartva, beleértve bárminemű sokszorosítás, másolás és közlés jogát is. Kiadja a Mercator Stúdió Felelős kiadó a Mercator Stúdió vezetője Lektor: Gál Veronika Szerkesztő: Pétery István
2 Minden jog fenntartva, beleértve bárminemű sokszorosítás, másolás és közlés jogát is. Kiadja a Mercator Stúdió Felelős kiadó a Mercator Stúdió vezetője Lektor: Gál Veronika Szerkesztő: Pétery István
SDX Professional 1.0 Telepítési leírás
 SDX Professional 1.0 Telepítési leírás Készült: 2003. július 21. Utolsó módosítás időpontja: 2004. szeptember 22. E-Group Magyarország Rt. Tartalomjegyzék 1. Bevezetés...3 2. Hardver és szoftver követelmények...3
SDX Professional 1.0 Telepítési leírás Készült: 2003. július 21. Utolsó módosítás időpontja: 2004. szeptember 22. E-Group Magyarország Rt. Tartalomjegyzék 1. Bevezetés...3 2. Hardver és szoftver követelmények...3
TERKA Törvényességi Ellenőrzési Rendszer Kiegészítő Alkalmazás
 TERKA Törvényességi Ellenőrzési Rendszer Kiegészítő Alkalmazás Telepítési leírás 1.0.0.8 verzió A dokumentum készült: 2004. július 1. Utolsó módosítás időpontja: 2004. június 21. A dokumentumot készítette:
TERKA Törvényességi Ellenőrzési Rendszer Kiegészítő Alkalmazás Telepítési leírás 1.0.0.8 verzió A dokumentum készült: 2004. július 1. Utolsó módosítás időpontja: 2004. június 21. A dokumentumot készítette:
Image Processor BarCode Service. Felhasználói és üzemeltetői kézikönyv
 Image Processor BarCode Service Áttekintés CIP-BarCode alkalmazás a Canon Image Processor programcsomag egyik tagja. A program feladata, hogy sokoldalú eszközt biztosítson képállományok dokumentumkezelési
Image Processor BarCode Service Áttekintés CIP-BarCode alkalmazás a Canon Image Processor programcsomag egyik tagja. A program feladata, hogy sokoldalú eszközt biztosítson képállományok dokumentumkezelési
Ismerkedés az új felülettel
 Ismerkedés az új felülettel A 2003-as verzióhoz képes változott a menüszerkezet. Az ablak tetején menüszalag található, amely előtérbe helyezi a legfontosabb parancsokat, így nem kell a program legkülönbözőbb
Ismerkedés az új felülettel A 2003-as verzióhoz képes változott a menüszerkezet. Az ablak tetején menüszalag található, amely előtérbe helyezi a legfontosabb parancsokat, így nem kell a program legkülönbözőbb
A GeoEasy telepítése. Tartalomjegyzék. Hardver, szoftver igények. GeoEasy telepítése. GeoEasy V2.05+ Geodéziai Feldolgozó Program
 A GeoEasy telepítése GeoEasy V2.05+ Geodéziai Feldolgozó Program (c)digikom Kft. 1997-2010 Tartalomjegyzék Hardver, szoftver igények GeoEasy telepítése A hardverkulcs Hálózatos hardverkulcs A GeoEasy indítása
A GeoEasy telepítése GeoEasy V2.05+ Geodéziai Feldolgozó Program (c)digikom Kft. 1997-2010 Tartalomjegyzék Hardver, szoftver igények GeoEasy telepítése A hardverkulcs Hálózatos hardverkulcs A GeoEasy indítása
1. DVNAV letöltése és telepítése
 1. DVNAV letöltése és telepítése A Drén és Valner Szoftver Kft által készített DVNAV programmal lehetőség van a számlázó program által elkészített XML-ek NAV-hoz történő eljuttatására, majd a számlákról
1. DVNAV letöltése és telepítése A Drén és Valner Szoftver Kft által készített DVNAV programmal lehetőség van a számlázó program által elkészített XML-ek NAV-hoz történő eljuttatására, majd a számlákról
PDF DOKUMENTUMOK LÉTREHOZÁSA
 PDF DOKUMENTUMOK LÉTREHOZÁSA A Portable Document Format (PDF) az Adobe Systems által kifejlesztett bináris fájlformátum. Ebben a formátumban dokumentumok tárolhatók, amelyek különbözı szoftverekkel, hardverekkel
PDF DOKUMENTUMOK LÉTREHOZÁSA A Portable Document Format (PDF) az Adobe Systems által kifejlesztett bináris fájlformátum. Ebben a formátumban dokumentumok tárolhatók, amelyek különbözı szoftverekkel, hardverekkel
Dr. Pétery Kristóf: Windows XP Professional
 2 Minden jog fenntartva, beleértve bárminemű sokszorosítás, másolás és közlés jogát is. Kiadja a Mercator Stúdió Felelős kiadó a Mercator Stúdió vezetője Lektor: Gál Veronika Szerkesztő: Pétery István
2 Minden jog fenntartva, beleértve bárminemű sokszorosítás, másolás és közlés jogát is. Kiadja a Mercator Stúdió Felelős kiadó a Mercator Stúdió vezetője Lektor: Gál Veronika Szerkesztő: Pétery István
Telepítési útmutató a Solid Edge ST7-es verziójához Solid Edge
 Telepítési útmutató a Solid Edge ST7-es verziójához Solid Edge Tartalomjegyzék Bevezetés 2 Szükséges hardver és szoftver konfiguráció 3 Testreszabások lementése előző Solid Edge verzióból 4 Előző Solid
Telepítési útmutató a Solid Edge ST7-es verziójához Solid Edge Tartalomjegyzék Bevezetés 2 Szükséges hardver és szoftver konfiguráció 3 Testreszabások lementése előző Solid Edge verzióból 4 Előző Solid
Java-s Nyomtatványkitöltő Program Súgó
 Java-s Nyomtatványkitöltő Program Súgó Program telepítése Az abevjava_install.jar indításával telepíthető a nyomtatványkitöltő program. A program elindítása után közvetlenül az alábbi képernyő jelenik
Java-s Nyomtatványkitöltő Program Súgó Program telepítése Az abevjava_install.jar indításával telepíthető a nyomtatványkitöltő program. A program elindítása után közvetlenül az alábbi képernyő jelenik
Telepítési Kézikönyv
 Intelligens Dokumentum Kezelő Rendszer Telepítési Kézikönyv 1/15. oldal Dokumentum áttekintés Dokumentum címe: doknet telepítési kézikönyv Dokumentum besorolása: szoftver telepítési leírás Projektszám:
Intelligens Dokumentum Kezelő Rendszer Telepítési Kézikönyv 1/15. oldal Dokumentum áttekintés Dokumentum címe: doknet telepítési kézikönyv Dokumentum besorolása: szoftver telepítési leírás Projektszám:
OpenVPN kliens telepítése a RITEK Zrt. szervereinek eléréséhez.
 OpenVPN kliens telepítése a RITEK Zrt. szervereinek eléréséhez. Az OpenVPN kliens programra akkor van szükség, ha egy nyílt Internet elérésű helyről szeretnénk elérni magas biztonság mellett a RITEK Zrt.
OpenVPN kliens telepítése a RITEK Zrt. szervereinek eléréséhez. Az OpenVPN kliens programra akkor van szükség, ha egy nyílt Internet elérésű helyről szeretnénk elérni magas biztonság mellett a RITEK Zrt.
Word 2013 magyar nyelvű változat
 2 Minden jog fenntartva, beleértve bárminemű sokszorosítás, másolás és közlés jogát is. Kiadja a Mercator Stúdió Felelős kiadó a Mercator Stúdió vezetője Lektor: Gál Veronika Szerkesztő: Pétery István
2 Minden jog fenntartva, beleértve bárminemű sokszorosítás, másolás és közlés jogát is. Kiadja a Mercator Stúdió Felelős kiadó a Mercator Stúdió vezetője Lektor: Gál Veronika Szerkesztő: Pétery István
Microsoft Office 2000
 Dr. Pétery Kristóf Microsoft Mercator Stúdió 2011. Minden jog fenntartva, beleértve bárminemű sokszorosítás, másolás és közlés jogát is. Kiadja a Mercator Stúdió Felelős kiadó a Mercator Stúdió vezetője
Dr. Pétery Kristóf Microsoft Mercator Stúdió 2011. Minden jog fenntartva, beleértve bárminemű sokszorosítás, másolás és közlés jogát is. Kiadja a Mercator Stúdió Felelős kiadó a Mercator Stúdió vezetője
ÁNYK53. Az Általános nyomtatványkitöltő (ÁNYK), a személyi jövedelemadó (SZJA) bevallás és kitöltési útmutató együttes telepítése
 ÁNYK53 Az Általános nyomtatványkitöltő (ÁNYK), a személyi jövedelemadó (SZJA) bevallás és kitöltési útmutató együttes telepítése Az ÁNYK53 egy keretprogram, ami a személyi jövedelemadó bevallás (SZJA,
ÁNYK53 Az Általános nyomtatványkitöltő (ÁNYK), a személyi jövedelemadó (SZJA) bevallás és kitöltési útmutató együttes telepítése Az ÁNYK53 egy keretprogram, ami a személyi jövedelemadó bevallás (SZJA,
Operációs rendszerek. Tanmenet
 Operációs rendszerek Tanmenet Operációs rendszerek TANMENET- Operációs rendszerek Témakörök Javasolt óraszám 1. Operációs rendszerek alapjai 2. Windows XP ismeretek- Munka a képernyőn 3. Windows XP ismeretek-
Operációs rendszerek Tanmenet Operációs rendszerek TANMENET- Operációs rendszerek Témakörök Javasolt óraszám 1. Operációs rendszerek alapjai 2. Windows XP ismeretek- Munka a képernyőn 3. Windows XP ismeretek-
Windows mappaműveletek
 Windows mappaműveletek Windows 7 / 10 Források: http://www.akonyv.hu/windows_elemei/windows_7_mappa_allomany_es_lemezkezeles_minta.pdf http://www2.akg.hu/info/erettsegi/szobeli/10.html Windows Intéző felépítése
Windows mappaműveletek Windows 7 / 10 Források: http://www.akonyv.hu/windows_elemei/windows_7_mappa_allomany_es_lemezkezeles_minta.pdf http://www2.akg.hu/info/erettsegi/szobeli/10.html Windows Intéző felépítése
VARIO Face 2.0 Felhasználói kézikönyv
 VARIO Face 2.0 Felhasználói kézikönyv A kézikönyv használata Mielőtt elindítaná és használná a szoftvert kérjük olvassa el figyelmesen a felhasználói kézikönyvet! A dokumentum nem sokszorosítható illetve
VARIO Face 2.0 Felhasználói kézikönyv A kézikönyv használata Mielőtt elindítaná és használná a szoftvert kérjük olvassa el figyelmesen a felhasználói kézikönyvet! A dokumentum nem sokszorosítható illetve
ClicXoft programtálca Leírás
 ClicXoft programtálca Leírás Budapest 2015 Bevezetés A ClicXoft programok bár önálló programok közös technológia alapon lettek kifejlesztve. Emellett közös tulajdonságuk, hogy a hasonló funkciókhoz ugyanaz
ClicXoft programtálca Leírás Budapest 2015 Bevezetés A ClicXoft programok bár önálló programok közös technológia alapon lettek kifejlesztve. Emellett közös tulajdonságuk, hogy a hasonló funkciókhoz ugyanaz
WIN-TAX programrendszer frissítése
 WIN-TAX programrendszer frissítése A WIN-TAX programrendszert a verzió érvényességének lejártakor illetve jelentősebb változás esetén (pl.: elkészült fejlesztések, munkahelyi hálózati szinkronitás miatt)
WIN-TAX programrendszer frissítése A WIN-TAX programrendszert a verzió érvényességének lejártakor illetve jelentősebb változás esetén (pl.: elkészült fejlesztések, munkahelyi hálózati szinkronitás miatt)
Word 2010 magyar nyelvű változat
 2 Minden jog fenntartva, beleértve bárminemű sokszorosítás, másolás és közlés jogát is. Kiadja a Mercator Stúdió Felelős kiadó a Mercator Stúdió vezetője Lektor: Gál Veronika Szerkesztő: Pétery István
2 Minden jog fenntartva, beleértve bárminemű sokszorosítás, másolás és közlés jogát is. Kiadja a Mercator Stúdió Felelős kiadó a Mercator Stúdió vezetője Lektor: Gál Veronika Szerkesztő: Pétery István
Apache OpenOffice telepítési útmutató
 Apache OpenOffice telepítési útmutató 1. Az OpenOffice magyar nyelvű verziójának telepítését az alábbi oldalról tudod elkezdeni. Katt a linkre: http://www.openoffice.org/download/ Mindig a legfrissebb
Apache OpenOffice telepítési útmutató 1. Az OpenOffice magyar nyelvű verziójának telepítését az alábbi oldalról tudod elkezdeni. Katt a linkre: http://www.openoffice.org/download/ Mindig a legfrissebb
Alapvető beállítások elvégzése Normál nézet
 Alapvető beállítások elvégzése Normál nézet A Normál nézet egy egyszerűsített oldalképet mutat. Ez a nézet a legalkalmasabb a szöveg beírására, szerkesztésére és az egyszerűbb formázásokra. Ebben a nézetben
Alapvető beállítások elvégzése Normál nézet A Normál nézet egy egyszerűsített oldalképet mutat. Ez a nézet a legalkalmasabb a szöveg beírására, szerkesztésére és az egyszerűbb formázásokra. Ebben a nézetben
ECDL képzés tematika. Operáció rendszer ECDL tanfolyam
 Operáció rendszer ECDL tanfolyam Alapok A Windows áttekintése Asztal Tálca Start menü Lomtár használata Súgó használata Felhasználói fiókok kezelése Kijelentkezés, felhasználóváltás Fájlok és mappák Sajátgép
Operáció rendszer ECDL tanfolyam Alapok A Windows áttekintése Asztal Tálca Start menü Lomtár használata Súgó használata Felhasználói fiókok kezelése Kijelentkezés, felhasználóváltás Fájlok és mappák Sajátgép
WIFI elérés beállítása Windows XP tanúsítvánnyal
 WIFI elérés beállítása Windows XP tanúsítvánnyal Pattantyús-Ábrahám Géza Ipari Szakközépiskola és Általános Művelődési Központ Készítette: Jászberényi József, 2011 1/24 A PÁGISZ WIFI hálózathoz kétféle
WIFI elérés beállítása Windows XP tanúsítvánnyal Pattantyús-Ábrahám Géza Ipari Szakközépiskola és Általános Művelődési Központ Készítette: Jászberényi József, 2011 1/24 A PÁGISZ WIFI hálózathoz kétféle
Műveletek makrókkal. Makró futtatása párbeszédpanelről. A Színezés makró futtatása a Makró párbeszédpanelről
 Műveletek makrókkal A munkafüzettel együtt tárolt, minden munkalapon elérhető makrót a Fejlesztőeszközök szalag Makrók párbeszédpanelje segítségével nyithatjuk meg, innen végezhetjük el a makrókkal megoldandó
Műveletek makrókkal A munkafüzettel együtt tárolt, minden munkalapon elérhető makrót a Fejlesztőeszközök szalag Makrók párbeszédpanelje segítségével nyithatjuk meg, innen végezhetjük el a makrókkal megoldandó
Prezentáció Microsoft PowerPoint XP
 Prezentáció Microsoft PowerPoint XP Megoldások 1. A program indításakor a Munkaablakban válasszuk az Előadás-tervező varázslóval hivatkozást! A Varázsló segítségével hozzuk létre a bemutatót! A kész bemutatót
Prezentáció Microsoft PowerPoint XP Megoldások 1. A program indításakor a Munkaablakban válasszuk az Előadás-tervező varázslóval hivatkozást! A Varázsló segítségével hozzuk létre a bemutatót! A kész bemutatót
M-Files Dokumentumkezelő telepítése
 Az Jelen dokumentum a következő fejezetek tartalmazza: a szoftver telepítése az M-Files telepítő programmal; az irattár létrehozása, a felhasználók felvétele az M-Files Server Administrator (szerver) programmal;
Az Jelen dokumentum a következő fejezetek tartalmazza: a szoftver telepítése az M-Files telepítő programmal; az irattár létrehozása, a felhasználók felvétele az M-Files Server Administrator (szerver) programmal;
Rendszerkövetelmények
 Rendszerkövetelmények Operációs rendszer A Nintex Workflow 2007 szoftvert Microsoft Windows Server 2003 vagy 2008 alá kell telepíteni. Böngésző kliens Microsoft Internet Explorer 6.x, de a Microsoft Internet
Rendszerkövetelmények Operációs rendszer A Nintex Workflow 2007 szoftvert Microsoft Windows Server 2003 vagy 2008 alá kell telepíteni. Böngésző kliens Microsoft Internet Explorer 6.x, de a Microsoft Internet
Molnár Mátyás. Bevezetés a PowerPoint 2010 használatába. Csak a lényeg érthetően!
 Molnár Mátyás Bevezetés a PowerPoint 2010 használatába Csak a lényeg érthetően! Diavetítés vezérlése OLVASÁSI NÉZET Az olvasási nézetben az ablak címsora és az állapotsor a képernyőn marad, a kettő között
Molnár Mátyás Bevezetés a PowerPoint 2010 használatába Csak a lényeg érthetően! Diavetítés vezérlése OLVASÁSI NÉZET Az olvasási nézetben az ablak címsora és az állapotsor a képernyőn marad, a kettő között
Messenger. Novell 1.0. www.novell.com GYORSKALAUZ
 Novell Messenger 1.0 GYORSKALAUZ www.novell.com A Novell Messenger egy vállalati, keresztplatformos gyorsüzenet-kezelő program, amelynek működése a Novell edirectory TM címtáron alapul. A Messenger rendszer
Novell Messenger 1.0 GYORSKALAUZ www.novell.com A Novell Messenger egy vállalati, keresztplatformos gyorsüzenet-kezelő program, amelynek működése a Novell edirectory TM címtáron alapul. A Messenger rendszer
Ablak és ablakműveletek
 Ablak és ablakműveletek 1. Jelölje meg az igaz állításokat! A. A képen egy ablakot lehet látni. B. A Windows operációs rendszerben a mappák és programok ablakokban nyílnak meg. C. Egyszerre csak egy ablakot
Ablak és ablakműveletek 1. Jelölje meg az igaz állításokat! A. A képen egy ablakot lehet látni. B. A Windows operációs rendszerben a mappák és programok ablakokban nyílnak meg. C. Egyszerre csak egy ablakot
Minden jog fenntartva, beleértve bárminemű sokszorosítás, másolás és közlés jogát is.
 2 Minden jog fenntartva, beleértve bárminemű sokszorosítás, másolás és közlés jogát is. Kiadja a Mercator Stúdió Felelős kiadó a Mercator Stúdió vezetője Lektor: Pétery Dorottya Szerkesztő: Pétery István
2 Minden jog fenntartva, beleértve bárminemű sokszorosítás, másolás és közlés jogát is. Kiadja a Mercator Stúdió Felelős kiadó a Mercator Stúdió vezetője Lektor: Pétery Dorottya Szerkesztő: Pétery István
2. modul - Operációs rendszerek
 2. modul - Operációs rendszerek Érvényes: 2009. február 1-jétől Az alábbiakban ismertetjük a 2. modul (Operációs rendszerek) syllabusát, amely az elméleti és gyakorlati modulvizsga követelményrendszere.
2. modul - Operációs rendszerek Érvényes: 2009. február 1-jétől Az alábbiakban ismertetjük a 2. modul (Operációs rendszerek) syllabusát, amely az elméleti és gyakorlati modulvizsga követelményrendszere.
Dr. Pétery Kristóf: Excel 2007 feladatok és megoldások 2.
 2 Minden jog fenntartva, beleértve bárminemű sokszorosítás, másolás és közlés jogát is. Kiadja a Mercator Stúdió Felelős kiadó a Mercator Stúdió vezetője Lektor: Gál Veronika Szerkesztő: Pétery István
2 Minden jog fenntartva, beleértve bárminemű sokszorosítás, másolás és közlés jogát is. Kiadja a Mercator Stúdió Felelős kiadó a Mercator Stúdió vezetője Lektor: Gál Veronika Szerkesztő: Pétery István
Dr. Pétery Kristóf: Access 2003 magyar nyelvű változat
 2 Minden jog fenntartva, beleértve bárminemű sokszorosítás, másolás és közlés jogát is. Kiadja a Mercator Stúdió Felelős kiadó a Mercator Stúdió vezetője Lektor: Gál Veronika Szerkesztő: Pétery István
2 Minden jog fenntartva, beleértve bárminemű sokszorosítás, másolás és közlés jogát is. Kiadja a Mercator Stúdió Felelős kiadó a Mercator Stúdió vezetője Lektor: Gál Veronika Szerkesztő: Pétery István
Tanúsítvány feltöltése Oberthur kártyára és Oberthur SIM termékre. Windows 7, Windows 8, Windows 8.1 és Windows 10-es operációs rendszeren 1(9)
 Tanúsítvány feltöltése Oberthur kártyára és Oberthur SIM termékre Windows 7, Windows 8, Windows 8.1 és Windows 10-es operációs rendszeren 1(9) Tartalomjegyzék 1. Bevezető... 3 2. AuthentIC Manager szoftver
Tanúsítvány feltöltése Oberthur kártyára és Oberthur SIM termékre Windows 7, Windows 8, Windows 8.1 és Windows 10-es operációs rendszeren 1(9) Tartalomjegyzék 1. Bevezető... 3 2. AuthentIC Manager szoftver
Az Evolut Főkönyv program telepítési és beállítási útmutatója v2.0
 Az Evolut Főkönyv program telepítési és beállítási útmutatója v2.0 Az Ön letölthető fájl tartalmazza az Evolut Főkönyv 2013. program telepítőjét. A jelen leírás olyan telepítésre vonatkozik, amikor Ön
Az Evolut Főkönyv program telepítési és beállítási útmutatója v2.0 Az Ön letölthető fájl tartalmazza az Evolut Főkönyv 2013. program telepítőjét. A jelen leírás olyan telepítésre vonatkozik, amikor Ön
Tartalom jegyzék 1 BEVEZETŐ 2 1.1 SZOFTVER ÉS HARDVER KÖVETELMÉNYEK 2 2 TELEPÍTÉS 2 3 KEZELÉS 5
 Tartalom jegyzék 1 BEVEZETŐ 2 1.1 SZOFTVER ÉS HARDVER KÖVETELMÉNYEK 2 2 TELEPÍTÉS 2 3 KEZELÉS 5 3.1 ELSŐ FUTTATÁS 5 3.2 TULAJDONOSI ADATLAP 6 3.3 REGISZTRÁLÁS 6 3.4 AKTIVÁLÁS 6 3.5 MÉRÉS 7 3.5.1 ÜGYFÉL
Tartalom jegyzék 1 BEVEZETŐ 2 1.1 SZOFTVER ÉS HARDVER KÖVETELMÉNYEK 2 2 TELEPÍTÉS 2 3 KEZELÉS 5 3.1 ELSŐ FUTTATÁS 5 3.2 TULAJDONOSI ADATLAP 6 3.3 REGISZTRÁLÁS 6 3.4 AKTIVÁLÁS 6 3.5 MÉRÉS 7 3.5.1 ÜGYFÉL
Minden jog fenntartva, beleértve bárminemű sokszorosítás, másolás és közlés jogát is.
 2 Minden jog fenntartva, beleértve bárminemű sokszorosítás, másolás és közlés jogát is. Kiadja a Mercator Stúdió Felelős kiadó a Mercator Stúdió vezetője Lektor: Gál Veronika Szerkesztő: Pétery István
2 Minden jog fenntartva, beleértve bárminemű sokszorosítás, másolás és közlés jogát is. Kiadja a Mercator Stúdió Felelős kiadó a Mercator Stúdió vezetője Lektor: Gál Veronika Szerkesztő: Pétery István
BaBér. Bérügyviteli rendszer. Telepítési segédlet 2014.
 BaBér Bérügyviteli rendszer Telepítési segédlet 2014. Tartalom 1. Ajánlott konfiguráció... 3 2. A BaBér és az SQL2005 szerver telepítése... 5 3. A BaBér program és az SQL2005-ös adatbázis kezelő telepítése...
BaBér Bérügyviteli rendszer Telepítési segédlet 2014. Tartalom 1. Ajánlott konfiguráció... 3 2. A BaBér és az SQL2005 szerver telepítése... 5 3. A BaBér program és az SQL2005-ös adatbázis kezelő telepítése...
Motorola Phone Tools. Első lépések
 Motorola Phone Tools Első lépések Tartalom Minimális követelmények... 2 Telepítés előtt Motorola Phone Tools... 3 A Motorola Phone Tools telepítése... 4 Mobileszköz telepítése és beállítása... 5 Online
Motorola Phone Tools Első lépések Tartalom Minimális követelmények... 2 Telepítés előtt Motorola Phone Tools... 3 A Motorola Phone Tools telepítése... 4 Mobileszköz telepítése és beállítása... 5 Online
Az operációs rendszer fogalma
 Készítette: Gráf Tímea 2013. október 10. 1 Az operációs rendszer fogalma Az operációs rendszer olyan programrendszer, amely a számítógépekben a programok végrehajtását vezérli. 2 Az operációs rendszer
Készítette: Gráf Tímea 2013. október 10. 1 Az operációs rendszer fogalma Az operációs rendszer olyan programrendszer, amely a számítógépekben a programok végrehajtását vezérli. 2 Az operációs rendszer
Tanúsítvány igénylése sportegyesületek számára
 Microsec Számítástechnikai Fejlesztő zrt. Tanúsítvány igénylése sportegyesületek számára Felhasználói útmutató ver. 1.0 Budapest, 2017. január 04. 1 A Microsigner telepítő letöltése A telepítés megkezdéséhez
Microsec Számítástechnikai Fejlesztő zrt. Tanúsítvány igénylése sportegyesületek számára Felhasználói útmutató ver. 1.0 Budapest, 2017. január 04. 1 A Microsigner telepítő letöltése A telepítés megkezdéséhez
Access 2010 Űrlapok és adatelérés
 2 Minden jog fenntartva, beleértve bárminemű sokszorosítás, másolás és közlés jogát is. Kiadja a Mercator Stúdió Felelős kiadó a Mercator Stúdió vezetője Lektor: Gál Veronika Szerkesztő: Pétery István
2 Minden jog fenntartva, beleértve bárminemű sokszorosítás, másolás és közlés jogát is. Kiadja a Mercator Stúdió Felelős kiadó a Mercator Stúdió vezetője Lektor: Gál Veronika Szerkesztő: Pétery István
Operációs rendszerek Windows Xp
 Operációs rendszerek Windows Xp (5-8 óra) ALAPVETŐ INFORMÁCIÓK ÉS TEVÉKENYSÉGEK A SZÁMÍTÓGÉP ADATAINAK LEKÉRDEZÉSE A SZÁMÍTÓGÉPPEL KAPCSOLATOS LEGFONTOSABB INFORMÁCIÓKAT A VEZÉRLŐPULT TELJESÍTMÉNY ÉS KARBANTARTÁS
Operációs rendszerek Windows Xp (5-8 óra) ALAPVETŐ INFORMÁCIÓK ÉS TEVÉKENYSÉGEK A SZÁMÍTÓGÉP ADATAINAK LEKÉRDEZÉSE A SZÁMÍTÓGÉPPEL KAPCSOLATOS LEGFONTOSABB INFORMÁCIÓKAT A VEZÉRLŐPULT TELJESÍTMÉNY ÉS KARBANTARTÁS
Dr. Pétery Kristóf: Windows XP Professional
 2 Minden jog fenntartva, beleértve bárminemű sokszorosítás, másolás és közlés jogát is. Kiadja a Mercator Stúdió Felelős kiadó a Mercator Stúdió vezetője Lektor: Gál Veronika Szerkesztő: Pétery István
2 Minden jog fenntartva, beleértve bárminemű sokszorosítás, másolás és közlés jogát is. Kiadja a Mercator Stúdió Felelős kiadó a Mercator Stúdió vezetője Lektor: Gál Veronika Szerkesztő: Pétery István
Általános nyomtató meghajtó útmutató
 Általános nyomtató meghajtó útmutató Brother Universal Printer Driver (BR-Script3) Brother Mono Universal Printer Driver (PCL) Brother Universal Printer Driver (Inkjet) B verzió HUN 1 Áttekintés 1 A Brother
Általános nyomtató meghajtó útmutató Brother Universal Printer Driver (BR-Script3) Brother Mono Universal Printer Driver (PCL) Brother Universal Printer Driver (Inkjet) B verzió HUN 1 Áttekintés 1 A Brother
Tanúsítvány feltöltése Oberthur kártyára és Oberthur SIM termékre
 Tanúsítvány feltöltése Oberthur kártyára és Oberthur SIM termékre Windows XP, Vista és Windows 7 operációs rendszeren 1(6) 1. Tartalomjegyzék 1. Tartalomjegyzék... 2 2. Bevezető... 3 3. A szoftver/hardver
Tanúsítvány feltöltése Oberthur kártyára és Oberthur SIM termékre Windows XP, Vista és Windows 7 operációs rendszeren 1(6) 1. Tartalomjegyzék 1. Tartalomjegyzék... 2 2. Bevezető... 3 3. A szoftver/hardver
Tanúsítvány feltöltése Oberthur kártyára és Oberthur SIM termékre
 Tanúsítvány feltöltése Oberthur kártyára és Oberthur SIM termékre Windows XP, Vista és Windows 7 operációs rendszeren 1(6) 1. Tartalomjegyzék 1. Tartalomjegyzék... 2 2. Bevezető... 3 3. AuthentIC Manager
Tanúsítvány feltöltése Oberthur kártyára és Oberthur SIM termékre Windows XP, Vista és Windows 7 operációs rendszeren 1(6) 1. Tartalomjegyzék 1. Tartalomjegyzék... 2 2. Bevezető... 3 3. AuthentIC Manager
1. A Windows programok telepítése
 1. A Windows programok telepítése Amennyiben a program egy korábbi példánya már telepítve van a számítógépre, akkor beszélünk frissítésről. Ellenkező esetben a következőkben leírtakat átlépheti és a telepítés
1. A Windows programok telepítése Amennyiben a program egy korábbi példánya már telepítve van a számítógépre, akkor beszélünk frissítésről. Ellenkező esetben a következőkben leírtakat átlépheti és a telepítés
Mobil Partner telepítési és használati útmutató
 Mobil Partner telepítési és használati útmutató Tartalom Kezdeti lépések... 2 Telepítés... 2 A program indítása... 6 Mobile Partner funkciói... 7 Művelet menü... 7 Kapcsolat... 7 Statisztika... 8 SMS funkciók...
Mobil Partner telepítési és használati útmutató Tartalom Kezdeti lépések... 2 Telepítés... 2 A program indítása... 6 Mobile Partner funkciói... 7 Művelet menü... 7 Kapcsolat... 7 Statisztika... 8 SMS funkciók...
Microsoft Outlook 2013
 Dr. Pétery Kristóf Microsoft Mercator Stúdió 2016. Minden jog fenntartva, beleértve bárminemű sokszorosítás, másolás és közlés jogát is. Kiadja a Mercator Stúdió Felelős kiadó a Mercator Stúdió vezetője
Dr. Pétery Kristóf Microsoft Mercator Stúdió 2016. Minden jog fenntartva, beleértve bárminemű sokszorosítás, másolás és közlés jogát is. Kiadja a Mercator Stúdió Felelős kiadó a Mercator Stúdió vezetője
Telepítési útmutató a SMART Notebook 10.6 oktatói szoftverhez
 Telepítési útmutató a SMART Notebook 10.6 oktatói szoftverhez Tisztelt Felhasználó! Ezt a dokumentációt abból a célból hoztuk létre, hogy segítse Önt a telepítés során. Kövesse az alábbi lépéseket, és
Telepítési útmutató a SMART Notebook 10.6 oktatói szoftverhez Tisztelt Felhasználó! Ezt a dokumentációt abból a célból hoztuk létre, hogy segítse Önt a telepítés során. Kövesse az alábbi lépéseket, és
Digitális aláíró program telepítése az ERA rendszeren
 Digitális aláíró program telepítése az ERA rendszeren Az ERA felületen a digitális aláírásokat a Ponte webes digitális aláíró program (Ponte WDAP) segítségével lehet létrehozni, amely egy ActiveX alapú,
Digitális aláíró program telepítése az ERA rendszeren Az ERA felületen a digitális aláírásokat a Ponte webes digitális aláíró program (Ponte WDAP) segítségével lehet létrehozni, amely egy ActiveX alapú,
Ismerkedés a Word 2007 felületével
 Ismerkedés a Word 2007 felületével A Word 2007 használata A Microsoft Word első, Windows operációs rendszerhez készült változata 1989 novemberében jelent meg. Az eredeti és az újabb verziók, illetve a
Ismerkedés a Word 2007 felületével A Word 2007 használata A Microsoft Word első, Windows operációs rendszerhez készült változata 1989 novemberében jelent meg. Az eredeti és az újabb verziók, illetve a
GIRO GSM MODEM/VPN KAPCSOLAT TELEPÍTÉSI ÚTMUTATÓ
 GIRO GSM MODEM/VPN KAPCSOLAT TELEPÍTÉSI ÚTMUTATÓ Készítette A jelen dokumentum tartalma szerzői jogi védelem alatt áll, a mű felhasználói jogai a -t illetik. A dokumentumot az Ügyfél korlátlan számban
GIRO GSM MODEM/VPN KAPCSOLAT TELEPÍTÉSI ÚTMUTATÓ Készítette A jelen dokumentum tartalma szerzői jogi védelem alatt áll, a mű felhasználói jogai a -t illetik. A dokumentumot az Ügyfél korlátlan számban
 ECDL Operációs rendszerek Miazön által használt számítógép operációs rendszere és annak verziószáma? Windows XP 1 Hány MB az ön által használt számítógépbe épített RAM? Sajátgépen jobb egérgomb / Tulajdonságok
ECDL Operációs rendszerek Miazön által használt számítógép operációs rendszere és annak verziószáma? Windows XP 1 Hány MB az ön által használt számítógépbe épített RAM? Sajátgépen jobb egérgomb / Tulajdonságok
Minden jog fenntartva, beleértve bárminemű sokszorosítás, másolás és közlés jogát is.
 TARTALOM 2 Minden jog fenntartva, beleértve bárminemű sokszorosítás, másolás és közlés jogát is. Kiadja a Mercator Stúdió Felelős kiadó a Mercator Stúdió vezetője Lektor: Gál Veronika Szerkesztő: Pétery
TARTALOM 2 Minden jog fenntartva, beleértve bárminemű sokszorosítás, másolás és közlés jogát is. Kiadja a Mercator Stúdió Felelős kiadó a Mercator Stúdió vezetője Lektor: Gál Veronika Szerkesztő: Pétery
A telepítési útmutató tartalma
 1 A telepítési útmutató tartalma 3 Kompatibilitás és rendszerkövetelmények A telepítési folyamat röviden 4 A telepítés indítása 5 Adatbáziskezelő beállítása / telepítése 8 Telepítési módozatok 11 Az ENSO
1 A telepítési útmutató tartalma 3 Kompatibilitás és rendszerkövetelmények A telepítési folyamat röviden 4 A telepítés indítása 5 Adatbáziskezelő beállítása / telepítése 8 Telepítési módozatok 11 Az ENSO
Telepítési és indítási útmutató. DataPage+ 2013
 DataPage+ 2013 Tartalomjegyzék Telepítés előfeltételei Alkotólemek... 1 Áttekintés... 1 1. lépés: Futtassuk a setup.exe fájlt és indítsuk el a varázslót... 1 2. lépés: Fogadjuk el a licencszerződést...
DataPage+ 2013 Tartalomjegyzék Telepítés előfeltételei Alkotólemek... 1 Áttekintés... 1 1. lépés: Futtassuk a setup.exe fájlt és indítsuk el a varázslót... 1 2. lépés: Fogadjuk el a licencszerződést...
Telepítési útmutató a SMART Notebook 10 SP1 szoftverhez
 Tisztelt Felhasználó! Telepítési útmutató a SMART Notebook 10 SP1 szoftverhez Ezt a dokumentációt abból a célból hoztuk létre, hogy segítse Önt a telepítés során. Kövesse az alábbi lépéseket, és a telepítés
Tisztelt Felhasználó! Telepítési útmutató a SMART Notebook 10 SP1 szoftverhez Ezt a dokumentációt abból a célból hoztuk létre, hogy segítse Önt a telepítés során. Kövesse az alábbi lépéseket, és a telepítés
A CCL program használatbavétele
 A CCL program használatbavétele Tartalomjegyzék 1.1 Hardver és szoftverkövetelmények... 2 1.2 CCL program telepítése hálózatba. Telepítés szerver számítógépre... 2 1.3 Cégek... 6 1.3.1 Egy céges felhasználás....
A CCL program használatbavétele Tartalomjegyzék 1.1 Hardver és szoftverkövetelmények... 2 1.2 CCL program telepítése hálózatba. Telepítés szerver számítógépre... 2 1.3 Cégek... 6 1.3.1 Egy céges felhasználás....
Telepítési útmutató a SMART Response 2009 szoftverhez
 Telepítési útmutató a SMART Response 2009 szoftverhez Tisztelt Felhasználó! Ezt a dokumentációt abból a célból hoztuk létre, hogy segítse Önt a telepítés során. Kövesse az alábbi lépéseket, és a telepítés
Telepítési útmutató a SMART Response 2009 szoftverhez Tisztelt Felhasználó! Ezt a dokumentációt abból a célból hoztuk létre, hogy segítse Önt a telepítés során. Kövesse az alábbi lépéseket, és a telepítés
Netlock Kft. által kibocsátott elektronikus aláírás telepítése Windows XP SP3 Internet Explorer 8 böngészőbe
 Netlock Kft. által kibocsátott elektronikus aláírás telepítése Windows XP SP3 Internet Explorer 8 böngészőbe 1. Indítsa el az Internet Explorer 8-as böngészőt. (Windows XP esetén: Start menü > Internet
Netlock Kft. által kibocsátott elektronikus aláírás telepítése Windows XP SP3 Internet Explorer 8 böngészőbe 1. Indítsa el az Internet Explorer 8-as böngészőt. (Windows XP esetén: Start menü > Internet
A nyomtatókkal kapcsolatos beállításokat a Vezérlőpulton, a Nyomtatók mappában végezhetjük el. Nyomtató telepítését a Nyomtató hozzáadása ikonra
 Nyomtató telepítése A nyomtatókkal kapcsolatos beállításokat a Vezérlőpulton, a Nyomtatók mappában végezhetjük el. Nyomtató telepítését a Nyomtató hozzáadása ikonra duplán kattintva kezdeményezhetjük.
Nyomtató telepítése A nyomtatókkal kapcsolatos beállításokat a Vezérlőpulton, a Nyomtatók mappában végezhetjük el. Nyomtató telepítését a Nyomtató hozzáadása ikonra duplán kattintva kezdeményezhetjük.
A P-touch Transfer Manager használata
 A P-touch Transfer Manager használata Verzió 0 HUN Bevezetés Fontos megjegyzés A dokumentum tartalma és a termék műszaki adatai értesítés nélkül módosulhatnak. A Brother fenntartja a jogot, hogy értesítés
A P-touch Transfer Manager használata Verzió 0 HUN Bevezetés Fontos megjegyzés A dokumentum tartalma és a termék műszaki adatai értesítés nélkül módosulhatnak. A Brother fenntartja a jogot, hogy értesítés
15.4.2b Laborgyakorlat: Mappa és nyomtató megosztása, a megosztási jogok beállítása
 15.4.2b Laborgyakorlat: Mappa és nyomtató megosztása, a megosztási jogok beállítása Bevezetés Nyomtasd ki a feladatlapot és oldd meg a feladatokat! Ezen a laborgyakorlaton egy mappát fogunk létrehozni
15.4.2b Laborgyakorlat: Mappa és nyomtató megosztása, a megosztási jogok beállítása Bevezetés Nyomtasd ki a feladatlapot és oldd meg a feladatokat! Ezen a laborgyakorlaton egy mappát fogunk létrehozni
Minden jog fenntartva, beleértve bárminemű sokszorosítás, másolás és közlés jogát is.
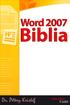 2 Minden jog fenntartva, beleértve bárminemű sokszorosítás, másolás és közlés jogát is. Kiadja a Mercator Stúdió Felelős kiadó a Mercator Stúdió vezetője Lektor: Gál Veronika Szerkesztő: Pétery István
2 Minden jog fenntartva, beleértve bárminemű sokszorosítás, másolás és közlés jogát is. Kiadja a Mercator Stúdió Felelős kiadó a Mercator Stúdió vezetője Lektor: Gál Veronika Szerkesztő: Pétery István
Minden jog fenntartva, beleértve bárminemű sokszorosítás, másolás és közlés jogát is.
 2 Minden jog fenntartva, beleértve bárminemű sokszorosítás, másolás és közlés jogát is. Kiadja a Mercator Stúdió Felelős kiadó a Mercator Stúdió vezetője Lektor: Gál Veronika Szerkesztő: Pétery István
2 Minden jog fenntartva, beleértve bárminemű sokszorosítás, másolás és közlés jogát is. Kiadja a Mercator Stúdió Felelős kiadó a Mercator Stúdió vezetője Lektor: Gál Veronika Szerkesztő: Pétery István
