TARTALOM Telepítés 2 Bevezetés 4 A játék megkezdése Beállítások 7 Légicsata gyorstervezô Küldetés megnyitása Multiplayer játékmód
|
|
|
- Natália Barnané
- 8 évvel ezelőtt
- Látták:
Átírás
1 KÉZIKÖNYV
2 TARTALOM Telepítés 2 Bevezetés 4 A játék megkezdése 5 Beállítások 7 Légicsata gyorstervezô 14 Küldetés megnyitása 16 Multiplayer játékmód 18 Gyakorlás 22 Hadjárat 23 Statisztikák (Log Book) 25 Enciklopédia 27 Egyszerüsített radar 28 Küldetésszerkesztô 30 Terméktámogatás 48 Szerzôi jogok és garancia 52
3 2 A játék telepítése TELEPÍTÉS A játék megkezdése elôtt különösen fontos ellenôrizni, hogy a számítógép megfeleljen az alábbi minimális rendszerkövetelményeknek. A játék megkezdéséhez telepíteni kell a Lock On : Air Combat Simulation játékot a merevlemezre és be kell helyezni a Lock On: Air Combat Simulation DVD-t a DVD-ROM meghajtóba. A telepítéshez helyezd be a DVD-t a DVD-ROM meghajtóba és klikkelj az Install gombra a megjelenô telepítô ablakban. Ha a Windows Autorun funkciója ki van kapcsolva, keresd meg a megfelelô DVD meghajtót és klikkelj kétszer a Setup ikonra. A telepítés befejezéséhez kövesd a megjelenô utasításokat. Minimális rendszerkövetelmények A Lock On: Air Combat Simulation játék megkezdéséhez a rendszernek teljesítenie kell a következô rendszerkövetelményket: Támogatott op. rendszerek: Windows XP (kizárólag) Processzor: Pentium III 800/AMD Athlon 600 vagy gyorsabb (Pentium III 2.0 GHz/AMD Athlon 1800 vagy gyorsabb javasolt) RAM: 256 MB RAM (512 MB RAM javasolt) Videokártya: DirectX 8.1-komp. 32 MB-os 3D kártya (128 MB javasolt) Hangkártya: DirectX 8.1-kompatibilis hangártya DirectX: DirectX 8.1 vagy késôbbi (megtalálható a lemezen) DVD-ROM: 4X-es, vagy gyorsabb Merevlemez: 1.1 GB Multiplayer: 56 kbps, vagy gyorsabb Internet kapcsolat, vagy LAN Elektronikus regisztráció Ha nem regisztrálod a Lock On: Air Combat Simulation játékot a telepítés után és késôbb szeretnéd ezt megtenni, nyomd meg a Start gombot a Windowsban asztalon; klikkelj a click on Programokra; ezen belül a Lock On: Air Combat Simulation-ra; és az Electronic Registration-ra. Kövesd a képernyôn megjelenô utasításokat a regisztrácó befejezéséhez. A játék eltávolítása Ha szeretnéd a játékot eltávolítani a rendszerrôl, erre több lehetôséged is van. Helyezd be a játék DVD-t és válaszd ki az Uninstall opciót az Autorun menüben, vagy a Windows Start menüben válaszd a Beállítások menüpontot a Vezérlôpulton. A Vezérlôpulton válaszd ki a Programok hozzáadása opciót és klikkelj z egér bal gombjával a Lock On: Air Combat Simulation-ra, majd az Eltávolítás gombra. Az eltávolítás során törlésre kerülnek a játékelemek, kivéve a hozzáadott fájlokat és a módosított játékelemek.
4 A játék telepítése 3 Elektronikus regisztráció és a weblap A részletes Pilóták Felhasználói Kézikönyve hozzáférhetô a Dokumentumok könyvtárban a Lock On: Air Combat Simulation gyökérkönyvtárban. Ez a használati útmutató részletes utasításokat tartalmaz azokra a játékelemekre vonatkozóan is, melyekkel itt nem foglalkozunk. Látogass el a címre a legújabb információkért, termék-frissítésekért, válaszokért a leggyakrabban feltett kérdésekre és remek beszélgetésekért a legnagyobb rajongókkal. A terméket a Szórakoztató Szoftver Értékelô Bizottság (ESRB) minôsíti. Az ESRB minôsítésre vonatkozó további információkért, vagy a minôsítésre vonatkozó észrevételekhez keresd fel az ESRB-t a telefonszámon.
5 4 Bevezetés BEVEZETÉS Érezd át egy modern vadászgép irányításának élményét. Repülj több féle vadászgéppel, a harci repülôszimulátorok között grafikailag egyedülállóan színes, hallhatóan intenzív játékkörnyezetben. A Lock On: Air Combat Simulation játékban izgalmas küldetéseken, feszített tempójú légi csatákban az orrod elôtt zajló küzdelemben teheted próbára géped és ügyességed. Válassz számos amerikai, orosz és német gépek közül, így kipróbálhatod a tankelhárító A-10A Warthog és Su-25 Frogfoot típust, vagy a légicsatákban nélkülözhetetlen F-15C Eagle és Su-27 Flanker gépeket. Kemény bevetésekkel, valósághû repülési dinamikával és rugalmasan felépített beállítási lehetôségekkel a Lock On: Air Combat Simu-lation az igazi játékélményt nyújtja mind a kezdô, mind veterán repülésszimuátor rajongóknak. Nyolc repülhetô típus: amerikai (A-10A, F-15C), orosz (Su-27, Su-33, Su-25, MiG-29A, MiG-29S), német (MiG-29A). Helyszín: A Fekete-tenger övezete: a Krím-félszigettel és a Nyugati-Kaukázussal ez a terület a lehetséges konfliktus helyszíne. Négy hadjárat: Repülj az amerikai, vagy az orosz légierô pilótájaként számos küldetésben. Lenyûgözô 3D tárgyak és felszín: A szimulátor számra valaha is megalkotott legélethûbb környezet. Részleteiben páratlan tankok, repülôk, épületek. Elképesztôen részletes játéktér: Dinamikus fényhatások, több, mint 180,000 épület, 50,000,000 fa, 21 nagyváros, 1,700 kisváros és falu, 500 híd, 18 támaszpont és nyolc tengerészeti bázis. Realisztikus hangeffektek: A játékban kommunikálhatsz a legénységgel, az AWACS-al, a tankerrel és a toronnyal / légiirányítókkal. Teljes körû single-player küldetések: Gyakorlás, gyorsindítás, gyors csatatervezés, önálló bevetések és hadjáratok. Multiplayer játék: legfeljebb 32 játékos játszhat LAN-on, vagy legalább hat játékos az Interneten, a kapcsolat minôségétôl függôen. Beállítható realizmus és nehézségi szintek: kezdô és tapasztalt pilóták is megtalálhatók és beállíthatók. Küldetés-szerkesztô: A játékban teljes körû küldetés és hadjáratszerkesztô található, mely a legpontosabb részletes és pontos mûholdas képeket használja. Ezekkel végtelen sokféle hadjáratot, single-player játékot és multiplayer küldetést próbálhatsz ki.
6 A játék megkezdése 5 A JÁTÉK MEGKEZDÉSE Ha telepítéskor kihelyezted a Lock On: Air Combat Simulation ikont az asztalra, az ikonra történô kétszeres klikkeléssel megkezdheted a játékot. Ha a Lock On: Air Combat Simulation ikon nincs az asztalon, válaszd a Lock On: Air Combat Simulation mappát a Start Menüben a Ubisoft mappából. A fômenü A Lock On: Air Combat Simulation indítása után a fômenü jelenik meg. A fômenübôl a következô játékterületeket érheted el: A navigátorpanel A fômenü bal szélén található a navigátorpanel. A nyolc gombból álló mezôben gyorsan tájékozódhatsz a játék egyéb területein. A navigátorpanel jelen van a többi menüablakban is és gyors elérést biztosít a különféle Lock On: Air Combat Simulation menükbe. A fômenü navigátorpanel segítségével a következô területekre juthatsz: Gyakorlás (TRNG): megtanulhatod a kezdô és haladó repülési fogásokat A-10A, F-15C, Su-27, és Su-25 gépeken. Küldetés megnyitása (OPEN): Ebben a Windows-alapú felületen lehetôséged van single-player és multiplayer küldetések teljesítésére, eredménykövetésre (küldetések visszajátszása) és a beépített küldetésszerkesztô használatával készített és elmentett küldetések megnyitására. Küldetésszerkesztô (EDIT): A küldetésszerkesztô eszközzel sokféle egyszerû és öszetett küldetést hozhatsz létre. Hadjárat (CAMP): A hadjárat önálló játék, benne bevetési pilótaként egy sor kapcsolódó küldetést kell teljesíteni. Légicsata gyorstervezô (FBP): A légi küzdelem számos változót lehet beállítani, gyorsan és könnyen lehet szcenáriókat létrehozni, kipróbálni és elmenteni késôbbi játékra. Beállítások (OPT): A beállítások menüben a képet, hangot, nehézségi szintet és a pilótafülke beállításokat állíthatod saját játékstílusodhoz. Enciklopédia (ENCL): A játékban található sokféle fegyverrendszerrôl találhatsz itt információkat. Statisztika (LOG): A jegyzetfüzetben a pilóták haladási információit találhatod a kitüntetésekkel, elôléptetésekkel és statisztikákkal.
7 6 A játék megkezdése Elôre/hátra gomb A fômenü bal felsô részében található az elôre/vissza menüváltó. Segítségével visszatérhetsz a korábbi menüablakba. Gyorsindítás A jobb oldalon található eszköz segítségével hat különbözô géppel repülhetsz. A kiválasztott bevetésre induló gép alatti Fly gombra klikkelve azonnal a pilótafülkébe kerülsz. Valamennyi fegyver rendelkezésre áll, a közelben pedig máris feltûnik a célpont. Kilépés gomb A képernyô alján található kilépés gombra klikkelve kiléphetsz a játékból és visszatérhetsz a Windows-ba.
8 Beállítások 7 BEÁLLÍTÁSOK A beállítások képernyôben személyre szabhatod a Lock On: Air Combat Simulation játékot saját rendszerednek és játékszokásaidnak megfelelôen. A képernyô jobb felsô részében a beállításokra klikkelve beállíthatod a hang, kép, beviteli eszköz, nehézségi szintet és a pilótafülke tulajdonságait. Beviteli eszközök A beviteli eszköz kiválasztásával meghatározható a játékban használt vezérlés. Segítségével: Megtekintheted a billentyûkhöz rendelt parancsokat. A billentyûkhöz új parancsokat lehet rendelni. Megadhatók a vezérlési tengelyek. Megváltoztathatók a vezérlési tengelyek beállításai. A billentyûparancsok megtekintése A Lock On: Air Combat Simulation játékban számos különbözô billentyûparancs segítségével vezérelhetôk a különféle játékfunkciók. A játékban található Pilóta Billentyûzetkulcs mellett, a vezérlôfelület felhasználásával tekintheted meg a lehetséges funkciókat és a hozzájuk rendelt billentyûket. A beállítások ablakban különféle funkciók szerint rendszerezheted a parancsokat: Gombok/Tengelyek közti váltás: Segítségével válthatsz a billentyûzet megtekintése és billentyûparancsok szerkesztése, illetve a vezérlési ten-gelyek megtekintése és szerkesztése között. A billentyûparancsok meg-tekintéséhez a váltónak a Gombok állásban kell lennie. Eszköz: Az eszközök legördülô menüben kiválaszthatod és megtekintheted a kívánt beviteli eszközt. A billenytûparancsok megtekintéséhez válaszd a Keyboard opciót. Repülési mód: A legördülô menüben kiválaszthatod rendszerezheted a különféle típusú parancsokat. Az összes parancs megtekintéséhez válaszd az all opciót. Billentyûparancsok: A parancsok négy kategóriáját lehet bármikor áttekinteni. A nézet (Views), repülés (Flight), beállítható (Custom), vagy harci (Combat) kategóriákban rendezheted tovább a parancsokat. A továbbiakban a beállítások ablakban, a billentyûtérkép ablak mutatja a billentyûparancsokat a kívánt beállítások szerint. A billentyûtérkép ablak két vízszintes sorból áll. A bal oldalon található a parancs, a jobb oldalon az annak megfelelô billentyû.
9 8 Beállítások A billentyûparancsok újrakiosztása Ha szeretnéd megváltoztatni a kiosztást: 1. Klikkelj a megváltoztatandó parancsra a billentyûtérképen. 2. Klikkelj a Change gombra a beállítások ablakban. 3. Nyomd meg az új használni kívánt billentyût. A vezérlôk beállítása A billentyûzet megtekintése és a billentyûparancsok újrakiosztása mellett a Vezérlôk beállítása (Input) menüben újrarendezheted a vezérlôtengelyeket is. Ezzel meghatározható, hogy melyik vezérlô milyen funkciót lásson el milyen formában, milyen legyen a visszacsatolás és hogy milyen funkciót lásson el egy vezérlô egy tengelye. A vezérlôk beállításainak megtekintéséhez és megváltoztatásához a következô lépésekben kerül sor: Gombok/tengelyek közti váltás: A kapcsolóval váltani lehet a billentyûparancsok megtekintés/szerkesztése és a vezérlôtengelyek beállításainak megtekintése/ szerkesztése között. A tengelyek funkcióinak megtekintéséhez az Axes állásra van szükség. Eszköz: A legördülô eszközmenüben kiválaszthatod a vezérlôt, melyet szerkeszteni, vagy megtekinteni szeretnél. A vezérlôtengelyek áttekintéséhez válaszd ki a vezérlôt a listából. A kiválasztott vezérlôre tekintsd meg a vezérlô típusát és a hozzárendelt tengelyeket. Néhány vezérlô nem biztos, hogy rendelkezik hozzárendelt tengelyekkel. Ilyen esetben manuálisan kell alkalmazni a saját tengelybeállításaidat. A vezérlôtengelyek újrakiosztása A vezérlô tengelyeinek újrakiosztása a következô lépésekben történik: 1. Állítsd a Gombok/Tengelyek váltót a tengelyek állásba (Axes). 2. Válaszd ki a beállítani kívánt eszközt. 3. A billentyûtérképen klikklej az átállítani kívánt tengelyre. 4. Ellenôrizd, hogy a visszacsatolás engedélyezve legyen. 5. Állítsd be a visszacsatolási értékeket a Shift, Dead Zone, és Curvature változók megadásával. Mikor kiválasztottad a tengelyt, használhatod a Test gombot a hozzárendelt visszacsatolás vizsgálatához.
10 Beállítások 9 Kép A kép panelen kiválaszthatod a megjelenítés részleteit. Fontos, hogy a magasabb felbontás, a nagyobb színmélység és részletesebb kép beállítás szebb képet ad, de jobban le-foglalja a processzort és a videomemóriát. Az alacsonyabb felbontás és színmélység mellett a játékkép kevésbé élesnek tûnhet, de a játék folyamatosabbá válhat és a lassabb gépeken jobb memóriakihasználást tesz lehetôvé. Fontos: a nagy teljesítményû számítógépeken javasoljuk a játék használatát a legnagyobb részletességgel és vizuális hatásokkal. Textúrák: Beállíthatod a textúrák minôségét a pilótafülke, a különféle tárgyak és talaj megjelenítésére. Látvány: Beállíthatod a felszíni tárgyak mennyiségét. Alacsony értéknél a csak a legszükségesebb elemek és hidak jelennek meg. Fények: Beállíthatod a fényhatásokat. Látótávolság: Beállíthatod a tárgyakra vonatkozó látótávolságot. Ez fôként a fákra ás az épületekre vonatkozik. Hatások: Beállíthatod a robbanások, tûz, fényvisszaverôdés, füst és hasonló effektek minôségét és számát. Árnyékok: Beállíthatod a dinamikus árnyékképzés használatát. A Full állásban a volumetrikus árnyékolást használhatod. Színek: Beállíthatod a színmélységet. Felbontás: Beállíthatod a képernyô felbontását a repülés alatt. Frekvencia: Beállíthatod a monitor frissítését hertzben (Hz). Alább találhatod a megjelenítési lehetôségeket teljes képernyôs játék esetén. A gomb segítségével válthatsz a teljes képernyôs és az ablakos nézet között. Ha nem vagy benne biztos, melyik beállítást érdemes érdemes használni, a Low, Medium, és High alapértelmezett beállítások egyikét válaszd a beállítási panel alján. Ha a számítógép a minimális hardverkövetelmények közelében van, ajánlatos a Low értéket választani. Hang A hangbeállítások segítségével beállíthatod a Lock On: Air Combat Simulation különbözô hangelemeinek hangerejét. Sokszor a pilótafülke egy modern vadászgépben meglehetôsen csendes és alapvetôen más, mint amire sok játékos számít. A Lock On-ban testre szabhatod a hangkörnyezetet olyan mértékben, amilyen valóságosat, vagy egyedit csak szeretnél.
11 10 Beállítások A hangmenüben kilenc mércén állíthatod be a hangszintet: Hangerô: A fô játékhangerô. Zene: A zene hangereje. Rádio: A személyzet, AWACS, torony és tankergép rádióüzenetinek hangereje. Hajtómû: A pilótafülkében hallható hajtómûhang. Az utánégetô ebbe nem tartozik bele. Mechanika: A futómû, a csûrôk és más mechanikai rendszerek hangjai. Effektek: különleges hangeffektek, mint a robbanások, tûz hangjai. Szél: A szél hangja, amint a pilótafülke tetején süvít. A sebesség növekedésével a hangmagasság is nô. Ez jelzi gép billenését zuhanáskor, vagy áteséskor és a magas szögû támadórepülésekkor is. Figyelmeztetés: A pilótafülkében hallható figyelmeztetô üzenetek. Pilótafülke: A repülési rendszerek és a légcserélô rendszerek által keltett zajok a pilótafülkében. A tolómércék alatt négy gombból álló gombsor található, melyekkel be-, és kikapcsolhatod az alábbi hanghatásokat: Hang: A hang ki-, vagy bekapcsolása. Zene: A zene ki-, vagy bekapcsolása. Rádió: A rádió ki-, vagy bekapcsolása. Feliratok: A rádióüzenetek ki-, vagy bekapcsolása. Betty: orosz repülôgépen a segítségével a figyelmeztetô üzenetek oroszul is elhangozhatnak. A német verziójú MiG-29A esetén segítségével a figyelmeztetô üzenetek németül hangzanak el. Nehézségi szint A nehézségi szint beállításával testre szabható a játék tapasztalatodnak megfelelôen. A beállításokkal az újonc (novice) játékos számos segédletet kaphat a Lock On könnyebb megtanulásához és az élvezetesebb játékhoz, a haladó játékosok pedig nagyon összetetté és valósághû szimulációvá tehetik a Lock On-t. A használható beállításokkal a két szélsôség bármilyen kombinációja megadható. A nehézségi szint képernyô további panelekbôl áll: saját gépem (My Plane), mesterséges intelligencia (AI), nézet (Views), egységek (Units) és egyszerûsítés (Simplification). Saját gépem A saját gépem ablakben megadhatod, hogy milyen nehéz legyen repülni a géppel és használni azt légicsatában. Minél több beállítást aktiválsz, annál több segédletet kapsz.
12 Beállítások 11 Sérülés korlátozása: A sérülési hatások valósághûek, de ha összetöröd a gépet, visszatérhetsz átlagmagasságra, sérülésmentes géppel. Korlátlan üzemanyag: A repülés közben nem fogy az üzemanyag. Korlátlan fegyverzet: A kifogyott fegyverek azonnal újratöltenek. Rádiós segédlet: A fedélzeti figyelmeztetô rendszer olyan tényezôkre is figyelmeztet, amirôl a létezô hagyományos fedélzeti biztonsági rendszerek nem adnak felvilágosítást. Ilyen információ a közeledô rakéták becsapódási iránya, illetve riasztás a rakéták támadási közelsége esetén. Könnyített repülés: Repülés nyugodt repülési dinamika mellett a következô segédletekkel: Extra-erôs hajtómû A hajtómû tolóereje kétszeresére nô. Automatikus megpördülés gátlás Ha repülôgép pörögni kezdene, az automatika irányíthatóvá teszi gépet, ha elengeded a kormányt. Könyített landolás A landolás szélesebb tartományú beesési szögbôl lehetséges. Könnyített radar 360 fokban mûködô mindent látó radar, mely minden baráti és ellenséges egységet és rakétát mutat. Navigációs segédletet is biztosít. Halhatatlanság: A repülôt nem lehet elpusztítani. Ha a gép lezuhan, a gép visszatér a levegôbe. Mesterséges intelligencia (AI) Az AI beállítási panelje a rakéták hatékonyságára vonatkozik. A tolómérce használatával meghatározható az ellenséges rakéták hatékonysága, elháríthatósága, maximális G értéke, és maximális támadási szöge. Az AI további elemeit a küldetésszerkesztôben küldetésenként lehet beállítani. Nézôpont A nézet ablakban beállíthatod, hogy a területbôl mennyit lehessen belátni a piótafülkébôl. A nézetbeállítás a következô részbeállításokat tartalmazza: Külsô nézet letiltása: A repülés csak a pilótafülkébôl irányítható. AWACS letiltása: Nem repülhetsz az F-10-el barát/ellenség nézettel és nem ismered fel a baráti egységeket a küldetéseken. Repülô váltása: Nem válthatsz át egy másik baráti és repülhetô gép pilótafülkéjére. Repülôváltáshoz k i kell választanod az F2 billentyû segítségével a megfelelô gépet és megnyomni a megfelelô hozzárendelt billentyût. Feliratok: A légtérben mozgó barátságos és ellenséges egységeket a játék feliratokkal jelöli meg, mellyel megállapítható az egység típusa, a tôle való távolság és hálózati játék esetén a pilóta neve.
13 12 Beállítások Ha a felismerô rendszer be van kapcsolva, megadhatod, hogy milyen szûrôkkel mûködjön az AWACS térkép: My Plane: Saját géped. Allied Units: Baráti légi, szárazföldi és vízi egységek. Enemy Units: Ellenséges légi, szárazföldi és vízi egységek. Egységek Az egységek ablakban kiválaszthatod, hogy a megjelenô adatok milyen mértékegységek szerint kerüljenek a képernyôre; európai, vagy angol mértékegységek szerint. A fô kijelzô mutatja meg az aktuális mérétkegységet. Egyszerûsítés Ha nem akarsz minden egyes nehézségi beállítást egyenként megadni, használhatod a négy elôre beállított konfigurációk egyikét. Egy szint kiválasztásával a Lock On automatikusan beállítja az arra érvényes nehézségi szintet. Ha ezeket a beállításokat megváltoztatod, az általad megadott beállítások automatikusan életbe lépnek. Fontos: Ha a nehézségi szint menüben megváltoztattad a beállításokat, meg kell nyomnod a Save gombot, különben a változtatások nem kerülnek mentésre. Vezérlôfülke (Cockpit) A pilótafülke beállításainak ablakában beállíthatod, hogyan akarod kezelni a Lock On: Air Combat Simulation repülôgépeinek mûszereit. Ezek között a beállítási lehetôségek között a legkülönfélébb nehézségi szinteket lehet beállítani, segítségükkel a játék optimalizálható a számítógép teljesítményére. Egy funkció aktiválásához klikkelj a gombra, míg az zöldre vált. Orosz kijelzô panel: Ha a beállítás ki van jelölve, az orosz gyártmányú gépek kijelzô panelje (HUD) cirill karakterekkel fog megjelenni. G-hatások: A beállítás aktiválásával a gravitációs erôhatásokat a játék valósághûen fogja szimulálni. Ilyen helyzetben a nézet elfeketedik. A G-hatások csökkenésével visszatér a normális látás. Ha túl magas a negatív G-hatás, a látótér vörös színre vált. Tükrök: Visszapillantó tükröket lehet elhelyezni a pilótafülkében. Fényvisszaverôdések: A fényvisszaverôdések megjelennek a pilótafülke tetején. Pilótafülke egér: Segítségével lehet áttekinteni a pilótafülke belsejét és a külvilágot.
14 Beállítások 13 Látószög A következô beállítások segítségével a látószöget lehet megváltoztatni. A pilótafülke látószögének megváltoztatásához klikkelj erre az opcióra és írd be a látószög fokokban értendô értékét. Használhatod a növelés/csökkentés váltógombokat a szög megadásához. A beállítás elmentôdik és automatikusan életbe lép. A tükör felbontása A pilótafülke tükrök felbontásának beállításához válassz a legördülô menüben választható három lehetôség közül. Fontos, hogy a magasabb felbontás csökkentheti a játék teljesítményét és lassíthatja a rendszert. Mentési beállítások Mikor a fent részletezett valamennyi beállítási lehetôséget meghatároztad, klikkelj az OK gombra a képernyô alján. Az OK gomb megnyomásával kerülnek mentésre a beállítások. Ha megváltoztatod a nehézségi szintet, a mentéshez a Save gombot kell megnyomnod. Kilépés A beállítások menübôl történô kilépéshez klikkelj a sárga X-re a képernyô jobb felsô sarkában. Ezzel egy úttal visszatérsz a Fômenübe. A kilépéshez használhatod a Cancel gombot is a képernyô alján.
15 14 Légicsata tervezô LÉGICSATA TERVEZÔ A gyorstervezô (FBP) gyors és könnyen kezelhetô lehetôséget nyújt egy küldetés létrehozásához különféle célpontok ellen. A gyorstervezôben véglegesített beállítások felülírják a beállítások ablakban beállított változókat. Az ellenségek típusai A képernyô bal felsô részén függôleges sorba rendezett gombokkal lehet kiválasztani az ellenség típusát, aki ellen megmutathatod tudásod. Az ellenség típusának kiválasztásával azt is kiválasztod, hogy milyen típusú géppel repülsz, és milyen típusú fegyvereket használhatsz. Szövetségesek A szövetségeket státusz meghatározza a repülést és a repülhetô típusokat. Ország: Beállíthatod a származási országod. Repülés: A repülés mellett (legfeljebb négy géppel), további repüléseket is beállíthatsz. Típus: Megadhatod a kívánt géptípust. A választási lehetôségeket szûkíti a cél típusa és az országválasztás. A repülhetô típusok sárgával kiemelve jelennek meg, a fehérrel jelölt típusokat csak AI állásban lehet választani. Feladat: Megadhatod, hogy milyen feladatot kell teljesíteni a repülés során. A választható feladatokat befolyásolja az aktuális ország és a géptípus. Pilóták: Megadhatod, mekkora személyzet kísérjen el a bevetésen az elôre/ vissza gombokkal. Legfeljebb hárman repülhetnek egyszerre. Ügyességi szint: TA repülô személyzet átlagos képességét lehet meghatározni. A beállítást értelmezni lehet az ellenség és a saját repülôn is. A képernyô beállítása A gyorstervezô központi képernyôje a Beállítások képernyô. Itt nyílik lehetôség a küldetés környezeti változóinak beállítására. A változók beállításával létrehozhatsz egy sor különféle küldetést, hasonlóan sokféle nehézségi szinten. Magasság: A gép repülési magassága.. Távolság: Az ellenségtôl számított átlagos távolság. Sebesség: A repülô sebessége. Idô: A napszak, mikor a küldetésre sor kerül. Üzemanyag: A magaddal vitt üzemanyag mennyisége. Rakomány: A gép felszerelése. Ennek kiválasztása függ a céltól.
16 Légicsata tervezô 15 Fegyverzet: Korlátlan, vagy adott mennyiségû fegyver használható. Sérülés: Meghatározható, hogy a gép sérülhet-e a bevetés során. Ellenség magassága: Az ellenség átlagos magassága. Szög: A támadási szög a gép és az ellenség között. Az ellenség sebessége: Az ellenség átlagos sebessége. Évszak: Megadható, hogy a küldetés ideje télre, vagy nyárra essen. Idôjárás: A küldetés idôpontjának általános idôjárási viszonyai. Terület: Meghatározható, hogy a küldetés szárazföld, vagy tenger felett legyen. A Region gombbal ez felülírható. Radar: Váltás a realisztikus és a könnyített radarmód között. AWACS (AIRBORNE WARNING & CONTROL SYSTEM): Baráti AWACS repülôgép a küldetésben. A beállítások ablak alján három gomb található: Régió: A Region gomb megnyomásával átállíthatod a beállítások panelt térképre. A célkereszt kurzorral klikkelj a térképre és kezdetét veszi a küldetés. Mikor meghatároztad a kiindulási pontot, klikkelj az Apply gombra. Véletlenszerû elrendezés: A Random gombra klikkelve véletlenszerû beállításokkal játszhatsz. Kilépés: Visszalépés a fômenübe. Repülés Mikor minden beállítási lehetôséget megadtál, nyomd meg a Fly gombot a küldetés megkezdéséhez. Áttekintés A küldetésszerkesztô használatához a következô alapvetô lépéseket kell megtenned: 1. Nyomd meg az FBP gombot a fômenüben. 2. Válaszd ki a megtámadni kívánt cél típusát az egyik Enemy gombra klikkelve. 3. Válaszd ki beállításaidat a szövetségesek ablakban és ellenôrizd, hogy a kiválasztott gép sárgával jelenik meg a géplistában. 4. Állítsd be, hogy pontosan milyen célokat szeretnél támadni az ellenség ablakban. 5. Válaszd ki beállításaidat a Beállítások ablakban. 6. A küldetés elindításához nyomd meg a Fly gombot
17 16 Küldetések megnyitása KÜLDETÉSEK MEGNYITÁSA A Lock On: Air Combat Simulation játékban számos single-player és multiplayer küldetés található. A játszható küldetéseken kívül a saját küldetéseket is létrehozhatod a küldetésszerkesztôben. A küldetés megnyitása ablakban bármilyen típusú küldetést megnyithatsz. Az ablak két részbôl áll, az eligazítás ablakból a bal oldalon és a fájl megnyitása ablakból a jobb oldalon. Eligazítás Ha kiválasztottad a küldetést, a küldetésre vonatkozó fontos információk ebben az ablakban jelennek meg a képernyô bal oldalán. A küldetés összetettségétôl és részletességétôl függôn az eligazítás is nagyon egyszerû és összetett is lehet. Az eligazítás oldalainak léptetéséhez használd az oldalléptetô gombokat a küldetésablak bal alsó részén. Fájl megnyitása Az ablak jobb oldalán a szabványos Windows fájl hozzáférési rendszer található. A Windows-ban megszokott eljárásnak megfelelôen áttekintheted a meghajtókat és könyvtárakat a kívánt küldetés megnyitásához. Fájl: Megmutatja a kiválasztott fájl nevét. Meghajtó: Megmutatja a kiválasztott meghajtót. A lefelé mutató nyílra klikkelve átválthatsz egy másik meghajtóra. Könyvtárszerkezet: Az ablakban áttekintheted a Windows könyvtárszerkezetét. Egy könyvtárra klikkelve áttekintheted a könyvtár tartalmát, a <..> gombokkal egy szintet ugorhatsz felfelé a könyvtárszerkezetben. A párbeszédablak a hagyományos Windows felületet használja a menük áttekintéséhez. Típus: A hagyományos küldetésfájlokon kívül (.mis kiterjesztésô fájlok), a Lock On: Air Combat Simulation más kiterjesztéseket is felismer. Ilyenek: Küldetések: Ezek hagyományos küldetések, melyek lehetnek egyszerû küldetések a Lock On-ra és olyan küldetések, melyeket a küldetésszerkesztôvel, vagy a gyorstervezôvel készítettél (FBP). Elért eredmények: A küldetéseket a Fly gombbal is indíthatod, de kiválaszthatod az elért eredmények listáját a legördülô menüben. A küldetés befejezése után lehetôséget kapsz a küldetés visszajátszásának elmentésére az általad választott helyre. Az eredményfáljok csak esetén csak a fájlokat látod az ablakban. Elmentett fájlok: A küldetések során a játékot folyamatában is elmentheted, hogy egy késôbbi idôpontban folytatni tudd. Mentéskor meghatározhatod a mentés helyét. Mikor megtekinted a mentés helyét az ablakban, válaszd ki a mentett fájlok opciót, és csak a kérdéses fájltípusok jelennek meg.
18 Küldetések megnyitása 17 Ha a kiválasztott könyvtár valamennyi elemét meg szeretnéd tekinteni, válaszd az All Files pociót. Fontos, hogy ha kiválasztasz egyet az alábbi lehetôségek közül, csak az ilyen típusú fájlokat fogad látni. Alább láthatóak a fájl megnyitás párbeszédablak gombjai, melyekkel a következô lehetôségek között lehet választani: Térkép: Megnyitja a pillanatnyilag kiválasztott küldetést a küldetésszerkesztôben. Törlés: Törli a pillanatnyilag kiválasztott küldetést. Kilépés: Visszatérés az elôzô ablakba. Repülés Egy érvények küldetésfájl megnyitásakor a képernyô tetején található Fly gomb kék színû lesz. A küldetés megkezdéséhez klikkelj a Fly gombra.
19 18 Multiplayer játék MULTIPLAYER A Lock On: Air Combat Simulation multiplayer játékmódjában lehetôség van ját-szani az Interneten és helyi hálózaton (LAN). A multiplayer játékmódot úgy hozták létre, hogy a legnagyobb számú játékos is fennakadás nélkül játszhasson. Továbbá, a rendszert úgy hozták létre, hogy létrehozhatod a saját társaságodat és egy személy ellen játszható küldetésedet a küldetésszerkesztô segítségével. A küldetések egyszerûek és beállításaid szerint bonyolultak is lehetnek, a felületet úgy alakították ki, hogy végtelen számú multiplayer szcenáriót lehessen létrehozni végtelen variációban. A multiplayer játékmódhoz válaszd ki az NTW opciót a fômenüben vagy az NTW gombbal a Go menübôl, a szerkesztôben. Multiplayer navigáció A következô navigációs gombokkal gyorsan hozzáférhetsz a következô beállítási lehetôségekhez multiplayer játékmódban: Kapcsolat: A kapcsolat menüpontban beállíthatod az internet kapcsolatot és a játék kezdô beállításait. Ez a beállítás a Chat gombhoz hasonlóan kizárólag innen érhetô el. Chat: A Chat opció megnyitja a Chat párbeszédablakot ahonnan a többi játékossal vagy kezdeményezhetsz beszélgetést, vagy csak a saját oldaladon harcoló játékosokkal. Csatlakozás: Ha csatlakoztál a játékhoz és oldalt választottál, a Csatlakozás (Join) ablak nyílik meg. Az ablakból kiválaszthatod a küldetést. A Join kizárólagosan vonatkozik a Player Pool beállításaira. Játékosok (Player Pool): A játékhoz történô csatlakozás után a Player Pool ablak jelenik meg, ahol megtekintheted a pillanatnyilag kapcsolódó többi játékost. Az ablakban leolvasható a játékosok neve, IP címe, a ping m/s, az adatátvitel sebessége, az adatveszteség és a státusz. A fel és le billentyûkkel áttekinthetô a többi játékos. Internet vagy LAN? Mikor csatlakoztál egy multiplayer játékhoz, a játék egy párbeszédablakban meg-kérdezi, hogy LAN-on, vagy Interneten kívánsz-e játszani. Add meg a megfelelô választást a beállításaid szerint. Mikor kész vagy, felbukkan a kapcsolat párbeszédablak. A kapcsolat beállításai Mikor elsô alkalommal csatlakozol egy multiplayer játékhoz, elôször meg kell adnod a kapcsolat beállításait. Ezeket a Kapcsolat ablakban teheted meg a kép jobb oldalán. Host IP cím: Ha te hoztad létre a játékot, az IP címed automatikusan megjelenik itt. A csatlakozol, meg kell
20 Multiplayer játék 19 adnod a játék létrehozójának IP címét, amelyhez csatlakozni szeretnél. Játékosnév: Add meg nevedet. A többi játékos elôtt ezzel a névvel fogsz megjelenni a játékban. Játékos limit: Ha te hoztad létre a játékot, korlátozhatod a játékhoz csatlakozni szándékozók számát. Ha csatlakozni szeretnél, a lehetôséggel nem élhetsz. Ha te hozod létre a játékot, a játékot négy kapcsoló segítségével irányíthatod. Ha te csatlakoztál, a következô beállítási lehetôségeket nem állíthatod be; Kapcsolat optimalizálása: A kapcsolati kód optimalizálásra kerül az alacsony sávszélességû felhasználók számára. Repülô manuális hozzáadása: Ha a beállítást bekapcsoltad, a játékosok maguk is hozzárendelhetnek repülôket egy küldetéshez. Újracsatlakozás engedélyezése: Bekapcsoláskor a csatlakozó játékosok ismét csatlakozhatnak a játékhoz, ha a kapcsolat megszakad. Nehézségi szint: A csatlakozók nehézségi szintje megegyezik a játék létrehozójával. A multiplayer játékhoz csatlakozva az elsô dolog, melyet meg kell határoznod az, hogy a játék létrehozója, vagy résztvevôje leszel és hogy mi lesz a hálózati protokollod. Ezeket beállíthatod a Kapcsolat ablak alján a játékos neve és a hálózatok listája alatt. A kapcsolat ablak alján négy gomb található: Játékindítás: Mikor megadtad a kapcsolat beállításait, nyomd meg a Start gombot a játék indításához, vagy egy létezô játékhoz történô csatlakozáshoz. Újracsatlakozás: Ha megszkadt a kapcsolat egy létezô játékkal, és a létrehozó engedélyezi az újracsatlakozást, klikkelj erre a gombra és automatikusan ismét létrejön a kapcsolat a játékkal. Leállítás: A Stop gomb megnyomásával megszakíthatod a kapcsolatot. Ubi.com: Ezzel a gombbal játszhatod a Lock On: Air Combat Simulationt a Ubisoft játékhálózatán a Ubi.com-on. Fontos, hogy a ubi.com játékszolgáltatás a Lock On: Air Combat Simulation játéktól független alkalmazás és mint olyan, külön leírás vonatkozik rá. Kérünk, tekintsd át a Lock On: Air Combat Simulation Readme.txt fájlt a további információkért. Chat A Chat funkció kiválasztásával megnyithatod a Chat ablakot. Itt kommunikálhatsz a többi kapcsolatban lévô játékossal, ellenséggel és baráttal egyaránt. Lehetôséged van csak egy baráti játékossal beszélni, vagy minden szövetségessel, vagy váltani a lehetôségek között a képernyô jobb felsô sarkában elhelyezett gombbal. Fontos, hogy klikkelned
21 20 Multiplayer játék kell a bal gombra az üzenetek ablakban a szöveges kurzor aktiválásához. A Send üzenetek küldésére, az el nem küldött üzeneteket törlése a Clear gombbal. Küldetés betöltése Ha kiválasztottad az összes kapcsolatra vonatkozó beállítást, klikkelj a Start gombra. Most be kell töltened egy küldetést. Ehhez klikkelj a küldetés megnyitása ikonra az ablak tetején. A küldetés megnyitása ablakban válaszd ki a kívánt küldetést és klikkelj a térkép gombra a küldetés megnyitása ablakban. Játékoscsoport kiválasztása A küldetéshez történô csatlakozáshoz elôször válassz ki egy játékoscsoportot. Egy küldetéshez történô csatlakozáshoz elôször jelölj ki egyet a két küldetésben részt vevô játékoscsoport közül, vagy válaszd megfigyelôi szerepet (spectator). Minden küldetésben két játékoscsoport vesz részt, a piros és a kék, illetve a megfigyelôk. Mindkét játékoscsoport a küldetésszerkesztô segítségével a részvevô országokból egyenként állítja össze tagjait. A Játékoscsoport kiválasztása (Select Coalition) ablak két részbôl áll, mindkét csoportot egy egy rész jelképez. Mindkét csoportra vonatkozó rész megjeleníti a csoportban részt vevô országok listáját, és mindkét rész ajlán egy gomb található. A csoport kiválasztásához egyszerûen nyomd meg a gombot az alatt a csoport alatt, melyhez csatlakozni szeretnél. A két küzdô fél mellett a Lock On: Air Combat Simulation játékban megtalálható továbbá a semleges megfigyelô beállításának lehetôsége multiplayer küldetésekben. Ahhoz, hogy megfigyelô Iégy, válaszd a Spectator gombot a Játékoscsoport ablak alatt. Megfigyelôként megtekinthetsz valamennyi egységet és repülôt, és megtekintheted az egész csatát a külsô nézet (Theatre) látószögbôl, de nem irányíthatsz repülôgépet. Csatlakozás bevetéshez Miután kiválasztottad, melyik oldalra állsz, automatikusan felbukkan a csatlakozás ablak, ahol kiválaszthatod a repülést. Attól függôen, hogyan hozták létre a küldetést egy, vagy több repülést választhatsz a csatlakozás (Join) ablakból. A csatlakozás ablak elérhetô a multiplayer navigációs gombok segítségével. A listában az összes olyan repülést, repülôtípust, küldetési feladatot és országot látni fogod, melyet a játékosok kiválaszthatnak.
22 Multiplayer játék 21 A listától jobbra színes függôleges gombsor található. A gombok azt jelentik, hány repülôgép vesz részt a repülésben. Egy repülésben egytôl négy repülô vehet részt. Ha szükséges, a fel, és le nyilak segítségével átnézheted a repüléseket a csatlakozás ablak jobb oldalán. Ha a zöld fény világít, a repülésre még nem jelentkeztek és az kiválasztható. Ha a piros fény világít, a repülésre már jelentkeztek. A repülésre jelentkezett játékos neve a fény mellett jeleik meg. Ha a sárga fény világít, a repülés állapota függôben van. Egy repülést csak egy játékos foglalhat el. A repülés összes további résztvevôjét az AI irányítja. Egy zöld fénnyel jelölt, ki nem választott repülés történô jelentkezéshez klikkelj a kívánt lista bal oldalán található mezôk egyikére. Ezzel a jelzôfény pirosra vált, jelezve, hogy a repülésre jelentkeztek. A küldetés megkezdése Mikor a játék létrehozója elindítja a küldetést a Fly gombbal, valamennyi játékos megnyomhatja a Fly gombot. Áttekintés (Létrehozó) 1. Válaszd a Multiplayert a fômenübôl. 2. Válaszd az Internetet, vagy a LAN-t. 3. Válaszd a létrehozást (Host). 4. Add meg a nevet. 5. Klikkelj a Start-ra. 6. Nyisd meg a küldetést. 7. Válassz játékoscsoportot. 8. Csatlakozz a repüléshez. 9. Klikkelj a Fly-ra. Áttekintés (Vendég) 1. Válaszd a Multiplayert a fômenübôl. 2. Válaszd az Internetet, vagy a LAN-t. 3. Válaszd a játszást (client). 4. Add meg a létrehozó IP címét. 5. Add meg a nevet. 6. Klikkelj a Start-ra. 7. Válassz játékoscsoportot. 8. Csatlakozz a repüléshez. 9. Klikkelj a Fly-ra.
23 22 Gyakorlás GYAKORLÁS Tekintet nélkül arra, hogy kezdô vagy, vagy tapasztalt pilóta, a gyakorlóküldetés minden szinten lévô pilótának nyújthat valami újat. A gyakorlás az alapvetô eligazítással kezdôdik, majd folytatódik a repülôgép és tulajdonságainak részleteivel, majd a magas szintû légi harcok gyakorlásával végzôdik. A gyakorlás hat részre osztható: Kezdô Pilóták Kiképzése (UPT) A-10A gyakorlása F-15C gyakorlása Su-27 gyakorlása Su-25 gyakorlása Haladók kiképzése Feladat Mikor kiválasztottad a gyakorlást, a Feladat (Task) ablakban áttekintheted az összes egyedi küldetést. A küldetés kiválasztásához klikkelj a szövegre a gyakorlóküldetés mellett. Feladat leírása A kiválasztott feladat leírása elolvasható a leírások ablakban. Itt további részleteket tekinthetsz meg a küldetésrôl és a megtanulandó anyagokról. A repülés Ha kiválasztottad a feladatot, klikkelj a Fly gombra és a küldetés azonnal elkezdôdik. Mikor a küldetés megkezdôdik, javasoljuk, hogy várj mintegy hat másodpercet, mielôtt az S billentyûvel folytatnád a játékot. A folytatás után az oktató még néhány pillanatig irányítja a gépet és elmagyarázza küldetést. Amint minden lényeges elemet el-mondott, átveszed a gép irányítását és elvégzed, amit elmondott. Valójában az Esc billentyûvel bármikor átveheted a gép irányítását. A küldetés alatt a Pause billentyûvel megtekintheted a bevezetô szöveget. FIGYELMEZTETÉS: A küldetés során a nézet megváltoztatása megszakítja a gyakorlóküldetést és hibás visszajátszást eredményezhet. Kérjük, ne nyomj meg semmilyen billentyût a gyakorló küldetés alatt, hacsak nem akarod befejezni a küldetést és átadni az irányítást.
24 Hadjárat 23 HADJÁRAT Fejlett erôforrás-gazdálkodásával és a legjobb küldetéseivel a Lock On: Air Combat Simulation hadjárat rendszere a leglebilincselôbb játékélményt nyújtja napjaink legmodernebb gépeinek pilótaülésében. A hadjárat megkezdése Ha klikkelsz a hadjárat (Campaign) gombra a fômenüben, a játék a hadjárat vezérlô központban folytatódik (CCC). Itt választhatsz; új hadjáratot indítasz, vagy folytatsz egy létezô hadjáratot. A képernyô jobb oldalán található a listák és leírások mezô. A listák ablakban megtekintheted az összes kiválasztható küldetést. Ezek között olyan hadjáratok is vannak, melyek a Lock On saját hadjáratai és a játékos által létrehozott új hadjáratok. Hadjárat kiválasztásához ás a játék megkezdéséhez egyszerûek klikkelj rá az egérrel. A hadjárat kiválasztása után a hadjárati eligazítás jeleik meg a leírások ablakban. A leírás tartalmazza a legfontosabb háttérinformációkat és az egyes küldetések céljait. Mikor kiválasztottad a hadjáratot és elolvastad a leírást, az ablak alján található OK gombbal folytathatod az eligazítást. Játékmenet a hadjárat során Ha betöltötted a hadjáratot, a képernyô bal oldalán új elemek jelennek meg: Cím A kiválasztott hadjárat neve. A szintek listája A hadjárat kapcsolódó szintekbôl áll. Mikor egyet sikeresen befejezel, lehetôséged van, hogy továbbhaladj a következôre. A listában elolvashatod pillanatnyi állásodat és a korábban befejezett szinteket. Mikor befejezel egy szintet, azt többet nem kezdheted el. A szint mellett megjelenô jel mutatja a sikeres szinteket. Fontos, hogy a környezetben bekövetkezô károk továbbmennek a következô szintre. Tehát, ha egy híd elpusztul a hadjárat elején, az késôbb is rom marad.
25 24 Hadjárat Szintek A szintek három elembôl állnak: Szintek: az elôre, és vissza gomb segítségével megtekintheted a pillanatnyi és a korábbi szinteket. Cím: Ez a pillanatnyi szint neve és gyakran megjelenik a küldetésben. Leírás: A leírás a küldetés leírása, mely tartalmazza a háborús helyzet részleteit és a küldetés célját. A küldetés célja olyan fontos információ, mely a szint teljesítéséhez elengedhetetlenül szükséges. Alapállapot Az ablak alján található a Reset gomb. Ha szeretnéd a hadjáratot az elsô szinttôl újrakezdeni, nyomd meg a gombot és az adott hadjáratban valamennyi elôrehaladás törlôdik. További adatok A leíráson ablakban található információkon kívül, további információkhoz juthatsz a Briefing gomb megnyomásával, melyet a képernyô tetején találsz. Használhatod a térképfunkciókat is a repülés tervezéséhez, megvizsgálhatod a hadmûveleti területet és a célpontokat. Javasoljuk, hogy vizsgáld meg a célpontokat a szárazföldi küldetések elôtt. A küldetés után Miután megnyomtad az Esc gombot a küldetés befejezéséhez, megtekintheted a küldetés értékelését. Az értékelésben szerepel a pusztítási statisztika és az események idôrendi sorrendje. Ennek megtekintése után nyomd meg a Close gombot a hadjárat folytatásához. Ekkor megnyomhatod a Save gombot és mentsd el a hadjárat állását. A hadjáratot különbözô neveken is elmentheted, ha külön is menteni szeretnéd az állásokat.
26 Statisztika 25 Statisztika (LOG BOOK) A statisztikai jegyzet létrehozza és nyomon követi a pilóta elért eredményeit. A sikeres küldetésekkel szerzett kitüntetések és elôléptetések is szerepelnek ebben. A küldetési eredmények landolás után, a küldetés céljának teljesítésekor és a küldetés végén kerülnek bejegyzésre. Pilóta létrehozása és törlése A pilóta ablak a képernyô jobb oldalán található. Itt hozhatsz létre és törölhetsz pilótákat. Mikor létrehozol egy küldetést a szerkesztôben vagy kiválasztasz egy küldetést, innen választhatsz pilótát. Név: A pilóta neve. A le nyílra történô klikkeléssel átnézheted a pilótalistát és kiválaszthatsz egy pilótát. Ország: A pilóta országa. Pilóta hozzáadásához klikkelj az Add gombra. A hozzáadás után add meg a pilóta nevét a megfelelô mezôben és válaszd ki hovatartozását. Pilóta eltávolításához válaszd ki a pilótát a névlistából, majd klikkelj az eltávolítás gombra (REM). Ha szerkeszteni szeretnéd a pilóta nevét és származási országát, válaszd ki a pilótát és klikkelj az Edit gombra. A kis levél ikon jelzi, ha bejövô érkezett. Ezek a figyelmeztetések jelzik, ha a pilóta elôléptették, vagy kitüntetésben részesült. Klikkelj a Post ikonra az üzenet olvasásához. Rang és kitüntetések Ha a pilóta sikeresen teljesít egy küldetést, és gyarapodik tapasztalata, elôléptetésben részesülnek és az országnak megfelelô kitüntetést kapnak. A pilóta stá-tuszát is leolvashatod az ablakban. A pilóták lehetnek aktívak, vagy harcban elesettek. A kiválasztott pilóta rangja és kitüntetései az ennek megfelelô ablakban tekinthetôk meg. Általános statisztikák A karriere során a pilóta különbözô bevetéseken vesz részt és felhalmozza statisztikáit, melyeket a statisztikai jegyzet általános statisztikai ablakában lehet sorba rendezni és megtekinteni. Két gomb segítségével lehet sorba rendezni az általános statisztikákat és a pilóta által elvégzett küldetéseket, az általános és a bejegyzés alapú szûrôk.
27 26 Statisztika Általános információk Az általános statisztikák az elvégzett küldetések alapján listáznak. A listázás során kiválaszthatod, milyen szempont alapján történjen a válogatás. A listázás az alábbi statisztikai ismérvek szerint történhet. Küldetések: Az elvégzett küldetések száma. Repülési órák: Az összes repülési óra. Nappal: A nappali repülési órák. Éjszaka: Az éjszakai repülési órák. Landolások: A sikeres szárazföldi landolások száma. Anyahajó-landolások: A sikeres anyahajóra történô landolások száma. Légi üzemanyag felvételek: A sikeres levegôben elvégzett tankolások száma.. Balesetek: A sikertelen landolások száma. Katapult: A katapultálások száma. Bejegyzések szûrése A szûréses statisztika a küldetési ablakban szereplô különbözô típusú küldetéseket szûri meg úgy, hogy csak a számodra érdekes ismérv alapján kiválasztott típusú küldetéseket listázza a program.
28 Enciklopédia 27 ENCIKLOPÉDIA A Lock On: Air Combat Simulation terjedelmes enciklopédiával rendelkezik, melyben információk és képek is találhatók valamennyi fegyverrendszerrôl, haditengerészeti egységrôl, szárazföldi egységrôl és a játékban szereplô repülôgépekrôl. Az enciklopédia felbecsülhetetlen értékû erôforrás, mely két fô célt szolgál. Elsôként, az enciklopédia segítségével képezheted magad a különféle fegyverrendszerek képességével, a szárazföldi egységekkel, és repülôtípusokkal kapcsolatban. Másrészt, az egyes címszavakat kiegészítô képek lehetôséget biztosítanak, hogy felismerd a különféle tereptárgyakat, így sokkal gyorsabb helyzetfelismeréssel leszel képes döntéseket hozni a kritikus helyzetekben. Kategóriák: A kategóriák ablakban háromféle módon listázhatod a fegyverrendszereket nemzeti hovatartozás szerint: NATO, Oroszország és mindkettô. Típus: A típus ikon a különféle fegyverrendszer-kategóriákat jelképezi a Lock On: Air Combat Simulation játékban. Válassz egy ikont és tekintsd meg az adott rendszerre vonatkozó információkat. Név: A név menüben olvasható a típus szerint megtekinthetô fegyverrendszerek listája.. Leírás: A szövegmezôkben a kiválasztott fegyverrendszer fôbb ismérveit olvashatjuk. Elônézet: Az elölnézeti ablakban 3 dimenziós elölnézeti kép tekinthetô meg a kiválasztott fegyverrôl. A fegyver több oldalról is megtekinthetô és részletei kinagyíthatók az ablak alatt található vezérlôk segítségével. Következô/Elôzô: A váltók az elölnézeti ablak jobb oldalán található és segítségükkel a különféle rendszereket lehet áttekinteni.
29 28 Könnyített radar KÖNNYÍTETT RADAR A Lock On: Air Combat Simulation játékban található pontosan modellezett radar és a fegyverrendszerek használata még a tapasztalt játékosokat is próbára tehetik, ezért elhelyeztünk a játékban egy kevésbé bonyolult könnyített radarrendszert, mely segítségével a játék valóban legizgalmasabb részére koncentrálhatsz, az ellenséggel való közelharcra. A könnyített radar rendszer 360-fokos tájékozódást tesz lehetôvé, miközben megmutatja a baráti és az ellenséges egységek helyzetét. A radar segítségével, illetve az automatikus befogórendszer együttes használatával lehetôséged van az ellenséges gépek különbözô fajtáinak egyszerû felismerésére, megcélzására és megtámadására a modern légvédelmi harcászati ismeretek részletes elsajátítása nélkül. A radarképernyô A könnyített radar képernyô felváltja a realisztikus radarképernyôt minden repülôgéptípusban, kivéve a Su-25 Frogfoot típust. A radar aktiválásához válaszd ki a beállítások menüt a fômenüben, majd válaszd ki a nehézségi szintet. A könnyített radar mindig bekapcsolva marad, ha kijelölöd azt a Beállítások/ Nehézségi fok ablakban. Ha a könnyített radart kiválasztottad, a küldetés során az ALT-I billentyûkombinációval visszaválthatsz realisztikus radarra. A körkörös könnyített radar képernyô megmutatja a repülôgép környezetét a kijelzô alsó-középsô részén a repülôgép-szimbólum segítségével. A radar kijelzôje felülnézeti perspektívából mutatja a gép környezetét, a célok elôtted a képernyôn a repülôgép-szimbólum felett a valóságban elôtted vannak, és a valóságba a mögötted lévô tárgyak a szimbólum alatt jelennek meg. A magasságot a radar nem jelzi ki. A kör alakú radarképernyô körül négy számadatot is le lehet olvasni. Ezek: Kijelzés módja a bal felsô adat Hatósugár mértéke a jobb felsô adat Sebesség a bal alsó adat Magasság a jobb alsó adat Az irányzék a képernyô közepén található. A kijelzés módja A kijelzô bal felsô részén a pillanatnyi kijelzési mód olvasható le. A mód kiválasztása lehetôvé teszi a különbözô típusú célok szûrését melyek láthatóak a kijelzôn. Három választási lehetôség adódik: Nav: A navigációs módban nyomon követheted a repülési utat, ahol minden repülési navigációs pontot egy háromszög jelez. A körrel körülvett háromszög a pillanatnyilag kiválasztott navigációs pont. Továbbá, valamennyi támaszpontot ikonok jeleznek. Air: Air módban a baráti és ellenséges gépek helyzetét lehet leolvasni a képernyôrôl. Az ellenséges gépeket pirosan, a baráti gépeket kékkel ábrázolja a radar. A repülôgépeket a radar háromszögekkel jelöli és
30 Easy Radar 29 leolvasható a haladási irány is. A teli háromszög jelzi a befogott célt. A be nem fogott gépeket üres háromszög jelzi. A cél befogásához használd a Tab billentyût. A repülôk mellett a radar a baráti és ellenséges rakétákat is kijelzi. A közelítô ellenséges rakétát körben lévô pont jelzi. A nem közelítô rakétákat kék és piros körökkel jelzi a program. Felszín: A felszín (Surf) radarmódban a radar az ellenséges és baráti egységeket mutatja a szárazföldi és vízi egységeket is beleértve. Az ellenséges erôk piros négyzetként jelennek meg, a baráti egységeket kék négyzettel jelöli a radar. A teli piros négyzet a befogott ellenséges cél, a be nem fogott ellenséges cél üres négyzetként jelenik meg. A repülôk mellett a radar a baráti és ellenséges rakétákat is kijelzi. A közelítô ellenséges rakétát körben lévô pont jelzi. A nem közelítô rakétákat kék és piros pontokkal jelzi a program. Automatikus befogás Vezérlôbillentyûk A könnyített radart és a automatikus befogás kapcsolt rendszerek, automatikusan befoghatsz egy ellenséges célt, ami a radaron megjelenik. A Tab billentyû segítségvel, befoghatod a legközelebbi ellenséges egységet. Minden sikeres befogás automatikusan kijelöli a következô ellenséges célpontot hatótávolságon nbelül. A Tab billentyû mellett, a következô billentyûket is felhasználhatod: Legközelebbi légi célpont Légi célpont vizuálisan Következô légi célpont Elôzô légi célpont Legközelebbi földi célpont Földi célpont vizuálisan Következô felszíni célpont Elôzô felszíni célpont Scroll Lock Alt + Scroll Lock Shift + Insert Shift + Home Shift + Scroll Lock Ctrl + Num Lock Shift + End Shift + Delete Célzó ablak Mikor automatikusan befogtad a célpontot, egy piros célzó ablak jeleik meg az egység körül a vizuálisan is érzékelhetô környezetben (nem a radarképernyôn). A célzó ablak nagyon hasznos vizuális helymeghatározási segédlet az éppen befogott cél kilövéséhez.
Operációs rendszerek Windows Xp
 Operációs rendszerek Windows Xp (5-8 óra) ALAPVETŐ INFORMÁCIÓK ÉS TEVÉKENYSÉGEK A SZÁMÍTÓGÉP ADATAINAK LEKÉRDEZÉSE A SZÁMÍTÓGÉPPEL KAPCSOLATOS LEGFONTOSABB INFORMÁCIÓKAT A VEZÉRLŐPULT TELJESÍTMÉNY ÉS KARBANTARTÁS
Operációs rendszerek Windows Xp (5-8 óra) ALAPVETŐ INFORMÁCIÓK ÉS TEVÉKENYSÉGEK A SZÁMÍTÓGÉP ADATAINAK LEKÉRDEZÉSE A SZÁMÍTÓGÉPPEL KAPCSOLATOS LEGFONTOSABB INFORMÁCIÓKAT A VEZÉRLŐPULT TELJESÍTMÉNY ÉS KARBANTARTÁS
A Gyorstelepítés rövid leírását lásd a hátsó borítón.
 Felhasználói kézikönyv A Gyorstelepítés rövid leírását lásd a hátsó borítón. Környezetünk védelme mindannyiunk érdeke. A Symantec eltávolította a borítót erről a kézikönyvről, hogy csökkentse termékei
Felhasználói kézikönyv A Gyorstelepítés rövid leírását lásd a hátsó borítón. Környezetünk védelme mindannyiunk érdeke. A Symantec eltávolította a borítót erről a kézikönyvről, hogy csökkentse termékei
2007 Nokia. Minden jog fenntartva. A Nokia, a Nokia Connecting People, az Nseries és az N77 a Nokia Corporation védjegye, illetve bejegyzett
 Nokia Lifeblog 2.5 2007 Nokia. Minden jog fenntartva. A Nokia, a Nokia Connecting People, az Nseries és az N77 a Nokia Corporation védjegye, illetve bejegyzett védjegye. Az említett egyéb termékek és cégek
Nokia Lifeblog 2.5 2007 Nokia. Minden jog fenntartva. A Nokia, a Nokia Connecting People, az Nseries és az N77 a Nokia Corporation védjegye, illetve bejegyzett védjegye. Az említett egyéb termékek és cégek
MAGYAR POSTA BEFEKTETÉSI ZRT. e-befektetés. Felhasználói kézikönyv
 MAGYAR POSTA BEFEKTETÉSI ZRT. e-befektetés Felhasználói kézikönyv a Magyar Posta Befektetési Zrt. e-befektetéséhez Verziószám: 1.1 Hatályos: 2016.02.16. Magyar Posta Befektetési Zrt. Felhasználói kézikönyv
MAGYAR POSTA BEFEKTETÉSI ZRT. e-befektetés Felhasználói kézikönyv a Magyar Posta Befektetési Zrt. e-befektetéséhez Verziószám: 1.1 Hatályos: 2016.02.16. Magyar Posta Befektetési Zrt. Felhasználói kézikönyv
FIGYELMEZTETÉS EPILEPSZIAVESZÉLYRÔL
 1 FIGYELMEZTETÉS EPILEPSZIAVESZÉLYRÔL Ön, vagy gyermeke feltétlenül olvassa el ezt a figyelmeztetést a szoftver használata elôtt! Az emberek nagyon kis része rohamot kaphat bizonyos, a videojátékokban
1 FIGYELMEZTETÉS EPILEPSZIAVESZÉLYRÔL Ön, vagy gyermeke feltétlenül olvassa el ezt a figyelmeztetést a szoftver használata elôtt! Az emberek nagyon kis része rohamot kaphat bizonyos, a videojátékokban
ASZTALI DIGITÁLIS VIDEÓRÖGZÍTİ EVD-04/025A1MJU FELHASZNÁLÓI KÉZIKÖNYV
 ASZTALI DIGITÁLIS VIDEÓRÖGZÍTİ EVD-04/025A1MJU FELHASZNÁLÓI KÉZIKÖNYV TARTALOM 1-2 - 3-4 - 5-6 - 7-8 - 9 - JELLEMZİK...2 MŐSZAKI ADATOK...3 KEZELİSZERVEK ÉS CSATLAKOZÓK...4 Hátlap...4 Elılap...5 MENÜRENDSZER...6
ASZTALI DIGITÁLIS VIDEÓRÖGZÍTİ EVD-04/025A1MJU FELHASZNÁLÓI KÉZIKÖNYV TARTALOM 1-2 - 3-4 - 5-6 - 7-8 - 9 - JELLEMZİK...2 MŐSZAKI ADATOK...3 KEZELİSZERVEK ÉS CSATLAKOZÓK...4 Hátlap...4 Elılap...5 MENÜRENDSZER...6
Divar 2 - Vezérlőközpont. Kezelési útmutató
 Divar 2 - Vezérlőközpont HU Kezelési útmutató Divar Vezérlőközpont Kezelési kézikönyv HU 1 Magyar Divar Többfunkciós digitális videofelvevő Divar Vezérlőközpont Kezelési útmutató Tartalom Első lépések.............................................3
Divar 2 - Vezérlőközpont HU Kezelési útmutató Divar Vezérlőközpont Kezelési kézikönyv HU 1 Magyar Divar Többfunkciós digitális videofelvevő Divar Vezérlőközpont Kezelési útmutató Tartalom Első lépések.............................................3
HP WEBKAMERA FELHASZNÁLÓI KÉZIKÖNYV
 HP WEBKAMERA FELHASZNÁLÓI KÉZIKÖNYV Copyright 2012 Hewlett-Packard Development Company, L.P. A Microsoft, Windows és Windows Vista a Microsoft Corporation Egyesült Államokban bejegyzett védjegyei. Az AMD
HP WEBKAMERA FELHASZNÁLÓI KÉZIKÖNYV Copyright 2012 Hewlett-Packard Development Company, L.P. A Microsoft, Windows és Windows Vista a Microsoft Corporation Egyesült Államokban bejegyzett védjegyei. Az AMD
FIGYELMEZTETÉS EPILEPSZIAVESZÉLYRÔL
 Tartalom Rendszerkövetelmények.................3 A játék telepítése........................4 A játék indítása.........................5 A játék eltávolítása......................5 A játék alapjai..........................6
Tartalom Rendszerkövetelmények.................3 A játék telepítése........................4 A játék indítása.........................5 A játék eltávolítása......................5 A játék alapjai..........................6
Makk Tamás T-Amp Szakdolgozat
 Név: Makk Tamás Szül. idő: 1983. július 16. Szül. hely: Székesfehérvár Anyja neve: Csajbi Erika Iskola neve: Kodolányi János Középiskola Iskola címe: Szombathely, Hunyadi u. 64. Szakma neve: Számítástechnikai
Név: Makk Tamás Szül. idő: 1983. július 16. Szül. hely: Székesfehérvár Anyja neve: Csajbi Erika Iskola neve: Kodolányi János Középiskola Iskola címe: Szombathely, Hunyadi u. 64. Szakma neve: Számítástechnikai
PROG-EXPRESS. Felhasználói kézikönyv
 PROG-EXPRESS Felhasználói kézikönyv 2 Batronix Prog-Express felhasználói kézikönyv TARTALOMJEGYZÉK TARTALOMJEGYZÉK... 2 RENDSZERKÖVETELMÉNYEK... 4 32-BITES OPERÁCIÓS RENDSZER ESETÉN... 4 64-BITES OPERÁCIÓS
PROG-EXPRESS Felhasználói kézikönyv 2 Batronix Prog-Express felhasználói kézikönyv TARTALOMJEGYZÉK TARTALOMJEGYZÉK... 2 RENDSZERKÖVETELMÉNYEK... 4 32-BITES OPERÁCIÓS RENDSZER ESETÉN... 4 64-BITES OPERÁCIÓS
CellCom. Szoftver leírás
 CellCom Szoftver leírás A vezérlő szoftver bemutatása 2 www.lenyo.hu Tartalom LCC vezérlőszoftver 5 Rendszerkövetelmények 5 Telepítés 5 Indítás 7 Eltávolítás, újratelepítés és javítás 8 Kulcskezelés 8
CellCom Szoftver leírás A vezérlő szoftver bemutatása 2 www.lenyo.hu Tartalom LCC vezérlőszoftver 5 Rendszerkövetelmények 5 Telepítés 5 Indítás 7 Eltávolítás, újratelepítés és javítás 8 Kulcskezelés 8
1. fejezet: Bevezetés
 1. fejezet: Bevezetés 1.1 A csomag tartalma Ha átvette a TVGo A03 csomagot, ellenőrizze, hogy megvannak-e a következő tartozékok. TVGo A03 CD lemez driverrel Távirányító Gyors útmutató Video- és audióbemeneti
1. fejezet: Bevezetés 1.1 A csomag tartalma Ha átvette a TVGo A03 csomagot, ellenőrizze, hogy megvannak-e a következő tartozékok. TVGo A03 CD lemez driverrel Távirányító Gyors útmutató Video- és audióbemeneti
hp pro webkamera felhasználói útmutató
 hp pro webkamera felhasználói útmutató Version 1.4.HU Part number: 575739-001 Copyright 2009 Hewlett-Packard Development Company, L.P. Az itt szereplő információk előzetes értesítés nélkül változhatnak.
hp pro webkamera felhasználói útmutató Version 1.4.HU Part number: 575739-001 Copyright 2009 Hewlett-Packard Development Company, L.P. Az itt szereplő információk előzetes értesítés nélkül változhatnak.
Az Egálnet Honlapvarázsló használati útmutatója
 Az Egálnet Honlapvarázsló használati útmutatója Az Egálnet Honlapvarázsló használati útmutatója Tartalomjegyzék: Tartalomjegyzék:... 1 1. Első lépések... 2 2. Honlap szerkesztése I... 2 2.1. Tartalmi területek,
Az Egálnet Honlapvarázsló használati útmutatója Az Egálnet Honlapvarázsló használati útmutatója Tartalomjegyzék: Tartalomjegyzék:... 1 1. Első lépések... 2 2. Honlap szerkesztése I... 2 2.1. Tartalmi területek,
A Gyorstelepítés rövid leírását lásd a hátsó borítón.
 Felhasználói kézikönyv A Gyorstelepítés rövid leírását lásd a hátsó borítón. Környezetünk védelme mindannyiunk érdeke. A Symantec eltávolította a borítót erről a kézikönyvről, hogy csökkentse termékei
Felhasználói kézikönyv A Gyorstelepítés rövid leírását lásd a hátsó borítón. Környezetünk védelme mindannyiunk érdeke. A Symantec eltávolította a borítót erről a kézikönyvről, hogy csökkentse termékei
HOLDPEAK 856A SZÉLSEBESSÉG MÉRŐ
 HOLDPEAK 856A SZÉLSEBESSÉG MÉRŐ Köszönjük, hogy cégük szélsebesség mérő készülékét választotta. A kézikönyv a szélsebesség mérő készülék használatára vonatkozó utasításokat, és biztonsági figyelmeztetéseket
HOLDPEAK 856A SZÉLSEBESSÉG MÉRŐ Köszönjük, hogy cégük szélsebesség mérő készülékét választotta. A kézikönyv a szélsebesség mérő készülék használatára vonatkozó utasításokat, és biztonsági figyelmeztetéseket
Használati útmutató a Semmelweis Egyetem Központi Könyvtár távoli adatbázis elérés szolgáltatásáról
 e-könyvtár Használati útmutató a Semmelweis Egyetem Központi Könyvtár távoli adatbázis elérés szolgáltatásáról Ez a dokumentum ismerteti a terminálszolgáltatások használatához szükséges információkat.
e-könyvtár Használati útmutató a Semmelweis Egyetem Központi Könyvtár távoli adatbázis elérés szolgáltatásáról Ez a dokumentum ismerteti a terminálszolgáltatások használatához szükséges információkat.
Tartalomjegyzék 5 TARTALOMJEGYZÉK
 Tartalomjegyzék 5 TARTALOMJEGYZÉK Bevezető... 13 1. Általános tudnivalók... 14 1.1. Az operációs rendszer... 14 1.2. Tudnivalók a Windows-ról... 15 1.2.1. Honnan kapta nevét a Windows?... 15 1.2.2. A Windows,
Tartalomjegyzék 5 TARTALOMJEGYZÉK Bevezető... 13 1. Általános tudnivalók... 14 1.1. Az operációs rendszer... 14 1.2. Tudnivalók a Windows-ról... 15 1.2.1. Honnan kapta nevét a Windows?... 15 1.2.2. A Windows,
FHB NetBróker Felhasználói kézikönyv
 FHB NetBróker Felhasználói kézikönyv Felhasználói kézikönyv az FHB Bank Zrt. NetBróker szolgáltatásához Verziószám: 3.3 Hatályos: 2015.11.26. Tisztelt Ügyfelünk! Az FHB Bank Zrt. (továbbiakban: Bank) NetB@nk/NetBróker
FHB NetBróker Felhasználói kézikönyv Felhasználói kézikönyv az FHB Bank Zrt. NetBróker szolgáltatásához Verziószám: 3.3 Hatályos: 2015.11.26. Tisztelt Ügyfelünk! Az FHB Bank Zrt. (továbbiakban: Bank) NetB@nk/NetBróker
Alkalmazási segédlet a MiniCheck-RA-H festékrétegmérő készülékhez és az ezt támogató MiniCheckForKiv szoftverhez.
 Alkalmazási segédlet a MiniCheck-RA-H festékrétegmérő készülékhez és az ezt támogató MiniCheckForKiv szoftverhez. A MiniCheck-RA-H festékrétegmérő a MiniCheckForKiv programon keresztül szolgáltat online
Alkalmazási segédlet a MiniCheck-RA-H festékrétegmérő készülékhez és az ezt támogató MiniCheckForKiv szoftverhez. A MiniCheck-RA-H festékrétegmérő a MiniCheckForKiv programon keresztül szolgáltat online
KELE3. Felhasználói kézikönyv
 KELE3 Felhasználói kézikönyv Tartalomjegyzék Bevezetés 9 Üdvözlet 9 Kezdetek 10 Rendszerkövetelmények 10 Kérdések, észrevételek 10 Telepítés 10 Frissítések 10 A program használata 11 Bejelentkezés 11 Automatikus
KELE3 Felhasználói kézikönyv Tartalomjegyzék Bevezetés 9 Üdvözlet 9 Kezdetek 10 Rendszerkövetelmények 10 Kérdések, észrevételek 10 Telepítés 10 Frissítések 10 A program használata 11 Bejelentkezés 11 Automatikus
AXEL Számlázó és készletnyilvántartó program
 AXEL Számlázó és készletnyilvántartó program Felhasználói útmutató 1. MEGVÁSÁRLÁS... 2 1.1. AUTOMATIKUS ÉLESÍTÉS... 2 1.2. MANUÁLIS ÉLESÍTÉS... 2 2. TELEPÍTÉS... 3 2.1. ELSŐ TELEPÍTÉS... 3 2.2. TÖBB PÉLDÁNY
AXEL Számlázó és készletnyilvántartó program Felhasználói útmutató 1. MEGVÁSÁRLÁS... 2 1.1. AUTOMATIKUS ÉLESÍTÉS... 2 1.2. MANUÁLIS ÉLESÍTÉS... 2 2. TELEPÍTÉS... 3 2.1. ELSŐ TELEPÍTÉS... 3 2.2. TÖBB PÉLDÁNY
Felhasználói kézikönyv. funscreen EM73 Tablet
 Felhasználói kézikönyv funscreen EM73 Tablet Specifikáció - Operációs rendszer: Android 2.3 - Kijelzõ : 7, 800*480 TFT LCD capacitive, multi touch - Processzor: Telechips TCC8803, Cortex-A8, 1,20GHz -
Felhasználói kézikönyv funscreen EM73 Tablet Specifikáció - Operációs rendszer: Android 2.3 - Kijelzõ : 7, 800*480 TFT LCD capacitive, multi touch - Processzor: Telechips TCC8803, Cortex-A8, 1,20GHz -
NUUO Mainconsole Felhasználói útmutató
 NUUO Mainconsole Felhasználói útmutató Rövidített felhasználói útmutató a Nuuo Mainconsole használatához Az útmutatóban leírt információk a megírás időpontjában meglévő 5.0 verziójú Mainconsole-ra vonatkoznak.
NUUO Mainconsole Felhasználói útmutató Rövidített felhasználói útmutató a Nuuo Mainconsole használatához Az útmutatóban leírt információk a megírás időpontjában meglévő 5.0 verziójú Mainconsole-ra vonatkoznak.
Számlázás-házipénztár. (SZAMLA) 2015.21 verzió. Kezelési leírás
 Számlázás-házipénztár (SZAMLA) 2015.21 verzió Kezelési leírás FORINT-Soft Kft. Számlázás-házipénztár 2 Tartalomjegyzék 1. Általános információk... 5 1.1. A program típusai... 5 1.2. Rendszerkövetelmények...
Számlázás-házipénztár (SZAMLA) 2015.21 verzió Kezelési leírás FORINT-Soft Kft. Számlázás-házipénztár 2 Tartalomjegyzék 1. Általános információk... 5 1.1. A program típusai... 5 1.2. Rendszerkövetelmények...
A First Businesspost Sender Cockpit használata
 A First Businesspost Sender Cockpit használata No.1 in e-invoicing 1. A dokumentum célja A dokumentum bemutatja a First Businesspost Kft. Sender Cockpit szoftverének tulajdonságait és használat. 2. A szoftver
A First Businesspost Sender Cockpit használata No.1 in e-invoicing 1. A dokumentum célja A dokumentum bemutatja a First Businesspost Kft. Sender Cockpit szoftverének tulajdonságait és használat. 2. A szoftver
Szövegszerkesztés Verzió: 0.051
 Verzió: 0.051 1 Tartalomjegyzék A Word 2003 munkakörnyezet...9 Word 2003 program megnyitása...9 A Word 2003 képernyő...9 Program bezárása:...11 Az eszköztár...12 Környezetfüggő eszköztár...13 Fájl menü...14
Verzió: 0.051 1 Tartalomjegyzék A Word 2003 munkakörnyezet...9 Word 2003 program megnyitása...9 A Word 2003 képernyő...9 Program bezárása:...11 Az eszköztár...12 Környezetfüggő eszköztár...13 Fájl menü...14
1. oldal, összesen: 29 oldal
 1. oldal, összesen: 29 oldal Bevezetõ AXEL PRO Nyomtatványkitöltõ Program Az AXEL PRO Nyomtatványkitöltõ egy olyan innovatív, professzionális nyomtatványkitöltõ és dokumentum-szerkesztõ program, mellyel
1. oldal, összesen: 29 oldal Bevezetõ AXEL PRO Nyomtatványkitöltõ Program Az AXEL PRO Nyomtatványkitöltõ egy olyan innovatív, professzionális nyomtatványkitöltõ és dokumentum-szerkesztõ program, mellyel
Felhasználói kézikönyv. Angol szókincsfejlesztő rendszer
 Felhasználói kézikönyv Angol szókincsfejlesztő rendszer 2016 Üdvözlet a fejlesztőtől Sok-sok évvel ezelőtt, amikor angolul tanultam, nagy segítséget jelentett volna számomra egy számítógépes szókincsfejlesztő
Felhasználói kézikönyv Angol szókincsfejlesztő rendszer 2016 Üdvözlet a fejlesztőtől Sok-sok évvel ezelőtt, amikor angolul tanultam, nagy segítséget jelentett volna számomra egy számítógépes szókincsfejlesztő
Üdvözöljük. Solid Edge kezdő lépések 2
 Üdvözöljük A Solid Edge 19-es verziója az innovatív megoldásokra és a vállalaton belüli kommunikációra fókuszál, ezzel célozva meg a közepes méretű vállalatok igényeit. Több száz újdonsággal a Solid Edge
Üdvözöljük A Solid Edge 19-es verziója az innovatív megoldásokra és a vállalaton belüli kommunikációra fókuszál, ezzel célozva meg a közepes méretű vállalatok igényeit. Több száz újdonsággal a Solid Edge
ICN 2005 ConferControl
 ICN 2005 ConferControl Számítógépes vezérlı program az ICN 2005 típusú konferencia rendszerhez Felhasználói kézikönyv DIGITON Kft. IСN 2005 ConferControl Számítógépes vezérlı program az ICN 2005 típusú
ICN 2005 ConferControl Számítógépes vezérlı program az ICN 2005 típusú konferencia rendszerhez Felhasználói kézikönyv DIGITON Kft. IСN 2005 ConferControl Számítógépes vezérlı program az ICN 2005 típusú
A Gyorstelepítés rövid leírását lásd a hátsó borítón.
 Felhasználói kézikönyv A Gyorstelepítés rövid leírását lásd a hátsó borítón. Mindenki másnál több felhasználót védünk a legtöbb online fenyegetéssel szemben. Környezetünk védelme mindannyiunk érdeke. A
Felhasználói kézikönyv A Gyorstelepítés rövid leírását lásd a hátsó borítón. Mindenki másnál több felhasználót védünk a legtöbb online fenyegetéssel szemben. Környezetünk védelme mindannyiunk érdeke. A
Smart speed VF-795 CJA28BAVDAPA
 User Használati manual útmutató Smart speed Vodafone Group 2015. A Vodafone márkanév és a Vodafone logók a Vodafone Csoport védjegyei. A jelen dokumentumban megjelenő bármely termékvagy vállalatnév az
User Használati manual útmutató Smart speed Vodafone Group 2015. A Vodafone márkanév és a Vodafone logók a Vodafone Csoport védjegyei. A jelen dokumentumban megjelenő bármely termékvagy vállalatnév az
Virtualoso BackUp / BackUp Light szolgáltatás Szerver archiválási útmutató
 Virtualoso BackUp / BackUp Light szolgáltatás Szerver archiválási útmutató Virtualoso BackUp - Szerver archiválás útmutató 1 A szolgáltatás kiválasztása BackUp vagy BackUp Light? Üdvözöljük! A következô
Virtualoso BackUp / BackUp Light szolgáltatás Szerver archiválási útmutató Virtualoso BackUp - Szerver archiválás útmutató 1 A szolgáltatás kiválasztása BackUp vagy BackUp Light? Üdvözöljük! A következô
Gyors Telepítési Útmutató
 Gyors Telepítési Útmutató Hálózati Adattárolóhoz Ver.2.3.0126 Tartalomjegyzék Közlemények... 3 Biztonsági Óvintézkedések... 4 1. Csomag Tartalma... 5 2. Opcionális Tartozékok... 6 3. Hardvertelepítési
Gyors Telepítési Útmutató Hálózati Adattárolóhoz Ver.2.3.0126 Tartalomjegyzék Közlemények... 3 Biztonsági Óvintézkedések... 4 1. Csomag Tartalma... 5 2. Opcionális Tartozékok... 6 3. Hardvertelepítési
Gyorskalauz a Windowshoz készült asztali Novell Filr 1.0.2 alkalmazáshoz
 Gyorskalauz a Windowshoz készült asztali Novell Filr 1.0.2 alkalmazáshoz 2014. február Novell Gyorskalauz A Novell Filr egyszerű elérést biztosít fájljaihoz és mappáihoz asztali gépéről, böngészőből és
Gyorskalauz a Windowshoz készült asztali Novell Filr 1.0.2 alkalmazáshoz 2014. február Novell Gyorskalauz A Novell Filr egyszerű elérést biztosít fájljaihoz és mappáihoz asztali gépéről, böngészőből és
1. BEVEZETÉS. Marathon TERRA felhasználói kézikönyv
 Marathon TERRA felhasználói kézikönyv Alkalmazás verziószáma: 1.0.21.0 2011. Új verzió kiadásáig érvényes! Fejlesztő: Rácz Zoltán (racz.z@vnet.hu) 1. BEVEZETÉS A Marathon rendszer története egészen 2002-ig
Marathon TERRA felhasználói kézikönyv Alkalmazás verziószáma: 1.0.21.0 2011. Új verzió kiadásáig érvényes! Fejlesztő: Rácz Zoltán (racz.z@vnet.hu) 1. BEVEZETÉS A Marathon rendszer története egészen 2002-ig
Rövidített felhasználói kézikönyv. H.264 ( 4/8/16 csatornás) Digitális video rögzítő
 Rövidített felhasználói kézikönyv H.264 ( 4/8/16 csatornás) Digitális video rögzítő EVD-04/100A1HCE EVD-08/100A1HCE EVD-16/100A1HCE EVD-04/100A1HCB EVD-08/100A1HCB EVD-16/100A1HCB Használja az ajánlott
Rövidített felhasználói kézikönyv H.264 ( 4/8/16 csatornás) Digitális video rögzítő EVD-04/100A1HCE EVD-08/100A1HCE EVD-16/100A1HCE EVD-04/100A1HCB EVD-08/100A1HCB EVD-16/100A1HCB Használja az ajánlott
Felhasználói leírás v1.0
 1 Felhasználói leírás v1.0 A Lakás Expressz Szolgáltatás Elemző rendszer felhasználói funkcióiról Verzió: v1.0 Készült: 2013.március 27. 2 TARTALOMJEGYZÉK 1 Bevezető... 3 2 Tarifálás... 4 2.1 Navigáció
1 Felhasználói leírás v1.0 A Lakás Expressz Szolgáltatás Elemző rendszer felhasználói funkcióiról Verzió: v1.0 Készült: 2013.március 27. 2 TARTALOMJEGYZÉK 1 Bevezető... 3 2 Tarifálás... 4 2.1 Navigáció
Tartalomjegyzék 3 TARTALOMJEGYZÉK
 Tartalomjegyzék 3 TARTALOMJEGYZÉK Bevezető... 15 1. Alapvető tudnivalók... 17 1.1. A számítógép... 17 1.2. Az adatok tárolása... 18 1.2.1. Lemezegység azonosítás... 21 1.2.2. Állományok azonosítása...
Tartalomjegyzék 3 TARTALOMJEGYZÉK Bevezető... 15 1. Alapvető tudnivalók... 17 1.1. A számítógép... 17 1.2. Az adatok tárolása... 18 1.2.1. Lemezegység azonosítás... 21 1.2.2. Állományok azonosítása...
Adósságrendezési eljárás - Ügyfél alkalmazás FELHASZNÁLÓI LEÍRÁS
 Adósságrendezési eljárás - Ügyfél alkalmazás FELHASZNÁLÓI LEÍRÁS Tartalom 1 BEVEZETÉS... 3 2 ÜGYFÉL ALKALMAZÁS SZOFTVERKÖVELEMÉNYEI... 3 3 ÜGYFÉL ALKALMAZÁS ÁLTALÁNOS JELLEGŰ FUNKCIÓI... 3 3.1 Be- és kijelentkezés...
Adósságrendezési eljárás - Ügyfél alkalmazás FELHASZNÁLÓI LEÍRÁS Tartalom 1 BEVEZETÉS... 3 2 ÜGYFÉL ALKALMAZÁS SZOFTVERKÖVELEMÉNYEI... 3 3 ÜGYFÉL ALKALMAZÁS ÁLTALÁNOS JELLEGŰ FUNKCIÓI... 3 3.1 Be- és kijelentkezés...
EGÉSZSÉGÜGYI FIGYELMEZTETÉS / TERMÉKTÁMOGATÁS
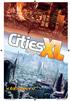 KÉZIKÖNYV KÉZIKÖNYV CXL12_NW_M.indd 1 EGÉSZSÉGÜGYI FIGYELMEZTETÉS / TERMÉKTÁMOGATÁS FONTOS EGÉSZSÉGÜGYI FIGYELMEZTETÉS A VIDEOJÁTÉKOKRÓL Fotoszenzitív epilepsziás roham Az emberek nagyon kis százaléka
KÉZIKÖNYV KÉZIKÖNYV CXL12_NW_M.indd 1 EGÉSZSÉGÜGYI FIGYELMEZTETÉS / TERMÉKTÁMOGATÁS FONTOS EGÉSZSÉGÜGYI FIGYELMEZTETÉS A VIDEOJÁTÉKOKRÓL Fotoszenzitív epilepsziás roham Az emberek nagyon kis százaléka
TomTom Bridge Referencia útmutató
 TomTom Bridge Referencia útmutató 15200 Tartalom Üdvözli Önt a TomTom Bridge 5 A TomTom Bridge elindítása 7 Kézmozdulatok használata... 8 A TomTom Bridge készüléken található alkalmazások... 9 A TomTom
TomTom Bridge Referencia útmutató 15200 Tartalom Üdvözli Önt a TomTom Bridge 5 A TomTom Bridge elindítása 7 Kézmozdulatok használata... 8 A TomTom Bridge készüléken található alkalmazások... 9 A TomTom
OptiJUS. Opten, 2014. Tartalomjegyzék
 OptiJUS Opten, 2014. Tartalomjegyzék Tartalomjegyzék... 1 1 Bemutató... 2 2 Telepítés... 3 3 Regisztráció... 8 4 A programról általánosan... 10 5 Testreszabás... 19 6 Induló oldal... 28 7 Adatbázis...
OptiJUS Opten, 2014. Tartalomjegyzék Tartalomjegyzék... 1 1 Bemutató... 2 2 Telepítés... 3 3 Regisztráció... 8 4 A programról általánosan... 10 5 Testreszabás... 19 6 Induló oldal... 28 7 Adatbázis...
A SZOFTVER TELEPÍTÉSE ELŐTT TELEPÍTÉS WINDOWS KÖRNYEZETBEN TELEPÍTÉS MACINTOSH KÖRNYEZETBEN HIBAKERESÉS
 Szoftvertelepítési útmutató A SZOFTVER TELEPÍTÉSE ELŐTT TELEPÍTÉS WINDOWS KÖRNYEZETBEN TELEPÍTÉS MACINTOSH KÖRNYEZETBEN HIBAKERESÉS Köszönjük, hogy megvásárolta termékünket. Ez a kézikönyv leírja, hogyan
Szoftvertelepítési útmutató A SZOFTVER TELEPÍTÉSE ELŐTT TELEPÍTÉS WINDOWS KÖRNYEZETBEN TELEPÍTÉS MACINTOSH KÖRNYEZETBEN HIBAKERESÉS Köszönjük, hogy megvásárolta termékünket. Ez a kézikönyv leírja, hogyan
Felhasználói kézikönyv Felhasználói kézikönyv EziWeigh6 mérlegkijelzőhöz
 Felhasználói kézikönyv Felhasználói kézikönyv EziWeigh6 mérlegkijelzőhöz Ezen felhasználói kézikönyv részletes instrukciókat nyújt az EziWeigh6 mérlegkijelző telepítéséhez és használatához. Az EziWeigh6
Felhasználói kézikönyv Felhasználói kézikönyv EziWeigh6 mérlegkijelzőhöz Ezen felhasználói kézikönyv részletes instrukciókat nyújt az EziWeigh6 mérlegkijelző telepítéséhez és használatához. Az EziWeigh6
KETTŐS KÖNYVELÉS PROGRAM CIVIL SZERVEZETEK RÉSZÉRE
 KETTŐS KÖNYVELÉS PROGRAM CIVIL SZERVEZETEK RÉSZÉRE Kezelési leírás 2015. Program azonosító: WUJEGYKE Fejlesztő: B a l o g h y S z o f t v e r K f t. Keszthely, Vak Bottyán utca 41. 8360 Tel: 83/515-080
KETTŐS KÖNYVELÉS PROGRAM CIVIL SZERVEZETEK RÉSZÉRE Kezelési leírás 2015. Program azonosító: WUJEGYKE Fejlesztő: B a l o g h y S z o f t v e r K f t. Keszthely, Vak Bottyán utca 41. 8360 Tel: 83/515-080
Meghajtók Felhasználói útmutató
 Meghajtók Felhasználói útmutató Copyright 2008 Hewlett-Packard Development Company, L.P. A Microsoft, Windows és a Windows Vista név a Microsoft Corporation Amerikai Egyesült Államokban és/vagy más országokban
Meghajtók Felhasználói útmutató Copyright 2008 Hewlett-Packard Development Company, L.P. A Microsoft, Windows és a Windows Vista név a Microsoft Corporation Amerikai Egyesült Államokban és/vagy más országokban
Gyorskalauz a Machez készült asztali Novell Filr 1.0.2 alkalmazáshoz
 Gyorskalauz a Machez készült asztali Novell Filr 1.0.2 alkalmazáshoz 2014. február Novell Gyorskalauz A Novell Filr egyszerű elérést biztosít fájljaihoz és mappáihoz asztali gépéről, böngészőből és mobileszközökről
Gyorskalauz a Machez készült asztali Novell Filr 1.0.2 alkalmazáshoz 2014. február Novell Gyorskalauz A Novell Filr egyszerű elérést biztosít fájljaihoz és mappáihoz asztali gépéről, böngészőből és mobileszközökről
(Számítógépes útmutató) A digitális fényképezõgéppel készített képek szerkesztése és megjelenítése a számítógépen
 (Számítógépes útmutató) A digitális fényképezõgéppel készített képek szerkesztése és megjelenítése a számítógépen Bevezetés Ez a füzet röviden ismerteti, hogy tekintheti meg a PENTAX Optio 750Z fényképezõgéppel
(Számítógépes útmutató) A digitális fényképezõgéppel készített képek szerkesztése és megjelenítése a számítógépen Bevezetés Ez a füzet röviden ismerteti, hogy tekintheti meg a PENTAX Optio 750Z fényképezõgéppel
Felhasználói kézikönyv
 Felhasználói kézikönyv Mindenki másnál több felhasználót védünk a legtöbb online fenyegetéssel szemben. Környezetünk védelme mindannyiunk érdeke. A Symantec eltávolította a borítót erről a kézikönyvről,
Felhasználói kézikönyv Mindenki másnál több felhasználót védünk a legtöbb online fenyegetéssel szemben. Környezetünk védelme mindannyiunk érdeke. A Symantec eltávolította a borítót erről a kézikönyvről,
Kiegészítő melléklet (elektronikus beszámoló)
 Felhasználói dokumentáció a Kiegészítő melléklet (elektronikus beszámoló) programhoz Forgalmazó: FORINT-Soft Kft. 6500 Baja, Roosevelt tér 1. Tel: 79/424-772, 79/523-600 Fax: 79/420-857 E-mail: forintsoft@forintsoft.hu
Felhasználói dokumentáció a Kiegészítő melléklet (elektronikus beszámoló) programhoz Forgalmazó: FORINT-Soft Kft. 6500 Baja, Roosevelt tér 1. Tel: 79/424-772, 79/523-600 Fax: 79/420-857 E-mail: forintsoft@forintsoft.hu
DB2 Connect Personal Edition telepítése és beállítása
 IBM DB2 Connect 10.1 DB2 Connect Personal Edition telepítése és beállítása SC22-1155-00 IBM DB2 Connect 10.1 DB2 Connect Personal Edition telepítése és beállítása SC22-1155-00 Megjegyzés Az információk
IBM DB2 Connect 10.1 DB2 Connect Personal Edition telepítése és beállítása SC22-1155-00 IBM DB2 Connect 10.1 DB2 Connect Personal Edition telepítése és beállítása SC22-1155-00 Megjegyzés Az információk
Szoftveres jelfeldolgozás: izzók ellenállásának hımérsékletfüggése
 Tanulókísérlet Tehetséggondozás Ajánlott évfolyam 10., 11., Idıtartam 60 perc Szoftveres jelfeldolgozás: izzók ellenállásának hımérsékletfüggése F.103 B.P. Kötelezı védıeszközök Balesetvédelmi figyelmeztetések
Tanulókísérlet Tehetséggondozás Ajánlott évfolyam 10., 11., Idıtartam 60 perc Szoftveres jelfeldolgozás: izzók ellenállásának hımérsékletfüggése F.103 B.P. Kötelezı védıeszközök Balesetvédelmi figyelmeztetések
FIGYELMEZTETÉS OLVASD EL A JÁTÉK MEGKEZDÉSE ELÔTT
 FIGYELMEZTETÉS OLVASD EL A JÁTÉK MEGKEZDÉSE ELÔTT A felhasználók elenyészô hányadából bizonyos fénymintázatok és/vagy villódzó fények látványa epilepsziás rohamot válthat ki. Az arra hajlamos egyéneknél
FIGYELMEZTETÉS OLVASD EL A JÁTÉK MEGKEZDÉSE ELÔTT A felhasználók elenyészô hányadából bizonyos fénymintázatok és/vagy villódzó fények látványa epilepsziás rohamot válthat ki. Az arra hajlamos egyéneknél
QEMU beüzemelése és részletes ismertető
 QEMU beüzemelése és részletes ismertető Név: Rehó Imre Béla Tárgy neve: Virtualizációs technológiák és alkalmazásaik Tárgy kódja: BMEVIMIAV89 Oktatók: Micskei Zoltán, Tóth Dániel Dátum: 2009. december
QEMU beüzemelése és részletes ismertető Név: Rehó Imre Béla Tárgy neve: Virtualizációs technológiák és alkalmazásaik Tárgy kódja: BMEVIMIAV89 Oktatók: Micskei Zoltán, Tóth Dániel Dátum: 2009. december
Novell GroupWise levelező rendszer alapok Kiadványunk célja, hogy a Nemzeti Közszolgálati Egyetemen használt Novell GroupWise (a továbbiakban GW)
 1 Novell GroupWise levelező rendszer alapok Kiadványunk célja, hogy a Nemzeti Közszolgálati Egyetemen használt Novell GroupWise (a továbbiakban GW) levelező rendszer 8. verziójának alap szolgáltatásait
1 Novell GroupWise levelező rendszer alapok Kiadványunk célja, hogy a Nemzeti Közszolgálati Egyetemen használt Novell GroupWise (a továbbiakban GW) levelező rendszer 8. verziójának alap szolgáltatásait
2007/3. SZÁM TARTALOM. 36/2007. (MÁV-START Értesítő 3.) VIG. sz. utasítás: Végrehajtási. jegykiadó gép felhasználói kézikönyv...
 ÉRTESÍTŐ 2007/3. SZÁM TARTALOM Utasítások 29/2007. (MÁV-START Értesítő 3.) VIG. sz. utasítás: VMAEF jegykiadó gép felhasználói kézikönyv... 34/2007. (MÁV-START Értesítő 3.) VIG. sz. utasítás: A MÁV START
ÉRTESÍTŐ 2007/3. SZÁM TARTALOM Utasítások 29/2007. (MÁV-START Értesítő 3.) VIG. sz. utasítás: VMAEF jegykiadó gép felhasználói kézikönyv... 34/2007. (MÁV-START Értesítő 3.) VIG. sz. utasítás: A MÁV START
Bosch Video Client. Kezelési útmutató
 Bosch Video Client hu Kezelési útmutató Bosch Video Client Tartalomjegyzék hu 3 Tartalomjegyzék 1 Bevezetés 6 1.1 Rendszerkövetelmények 6 1.2 Szoftvertelepítés 6 1.3 Az alkalmazásban használt jelölések
Bosch Video Client hu Kezelési útmutató Bosch Video Client Tartalomjegyzék hu 3 Tartalomjegyzék 1 Bevezetés 6 1.1 Rendszerkövetelmények 6 1.2 Szoftvertelepítés 6 1.3 Az alkalmazásban használt jelölések
Felhasználói segédlet a webkonferencia szolgáltatás használatához
 Felhasználói segédlet a webkonferencia szolgáltatás használatához v3.0 Nemzeti Információs Infrastruktúra Fejlesztési Intézet Multimédia szolgáltatások osztály 1 Tartalomjegyzék 2 Rövid ismertető... 3
Felhasználói segédlet a webkonferencia szolgáltatás használatához v3.0 Nemzeti Információs Infrastruktúra Fejlesztési Intézet Multimédia szolgáltatások osztály 1 Tartalomjegyzék 2 Rövid ismertető... 3
REAL DRONE SIMULATOR PRE-ALPHA VErzió
 REAL DRONE SIMULATOR PRE-ALPHA VErzió BEVEZETŐ A Real Drone Simulator egy valósághű multikopter szimulátor, amely segít embereknek megtanulni és kifejleszteni a távirányítású légijárművet irányító képességét.
REAL DRONE SIMULATOR PRE-ALPHA VErzió BEVEZETŐ A Real Drone Simulator egy valósághű multikopter szimulátor, amely segít embereknek megtanulni és kifejleszteni a távirányítású légijárművet irányító képességét.
BAUSFT. Pécsvárad Kft. 7720 Pécsvárad, Pécsi út 49. Tel/Fax: 72/465-266 http://www.bausoft.hu. ISO-bau. Szigetelés kiválasztó. 1.02 verzió.
 BAUSFT Pécsvárad Kft. 7720 Pécsvárad, Pécsi út 49. Tel/Fax: 72/465-266 http://www.bausoft.hu ISO-bau Szigetelés kiválasztó 1.02 verzió Szerzők: dr. Baumann József okl. villamosmérnök 1188 Budapest, Fenyőfa
BAUSFT Pécsvárad Kft. 7720 Pécsvárad, Pécsi út 49. Tel/Fax: 72/465-266 http://www.bausoft.hu ISO-bau Szigetelés kiválasztó 1.02 verzió Szerzők: dr. Baumann József okl. villamosmérnök 1188 Budapest, Fenyőfa
FIGYELMEZTETÉS: A játék használata elõtt feltétlenül olvassa el!
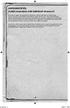 FIGYELMEZTETÉS: A játék használata elõtt feltétlenül olvassa el! Az emberek nagyon kis százalékánál epilepsziás rohamot válthatnak ki villogó fények. Ezek az emberek a számítógép képernyõjének egyes fényeit
FIGYELMEZTETÉS: A játék használata elõtt feltétlenül olvassa el! Az emberek nagyon kis százalékánál epilepsziás rohamot válthatnak ki villogó fények. Ezek az emberek a számítógép képernyõjének egyes fényeit
Felhasználási útmutató a. Dr. Hibbey oktatószoftver-családhoz
 Felhasználási útmutató a Dr. Hibbey oktatószoftver-családhoz Digitális matematikai feladatgyűjtemény 5-8. osztály Tatabánya, 2011. július 30. 2 Tartalom Bevezetés Futtatási környezet Telepítés A tantárgyi
Felhasználási útmutató a Dr. Hibbey oktatószoftver-családhoz Digitális matematikai feladatgyűjtemény 5-8. osztály Tatabánya, 2011. július 30. 2 Tartalom Bevezetés Futtatási környezet Telepítés A tantárgyi
11. Balra zárt igazítás A bekezdés sorai a bal oldali margóhoz igazodnak. 12. Beillesztés
 1. Ablak A képernyő azon része, amelyben programok futhatnak. 2. Aláhúzott A karakter egyszeres vonallal történő aláhúzása a szövegben. 3. Algoritmus Egy feladat megoldását eredményező, véges számú lépések
1. Ablak A képernyő azon része, amelyben programok futhatnak. 2. Aláhúzott A karakter egyszeres vonallal történő aláhúzása a szövegben. 3. Algoritmus Egy feladat megoldását eredményező, véges számú lépések
Architectural Controller - master
 Architectural Controller - master DMX512 Controller Kezelési útmutató v.2.0. 2006.09.01. ISMERTETÉS...- 4 - ÜZEMBEHELYEZÉS...- 4 - SZOFTVERFRISSÍTÉS...- 4 - KEZELÖSZERVEK BEMUTATÁSA:...- 5 - A PONTOS IDÖ...-
Architectural Controller - master DMX512 Controller Kezelési útmutató v.2.0. 2006.09.01. ISMERTETÉS...- 4 - ÜZEMBEHELYEZÉS...- 4 - SZOFTVERFRISSÍTÉS...- 4 - KEZELÖSZERVEK BEMUTATÁSA:...- 5 - A PONTOS IDÖ...-
Magyar OLVASSA EL EZT ELOSZÖ R FIGYELMEZTETÉSEK
 OLVASSA EL EZT ELOSZÖ R Kérjük, eloször az alábbi fontos információkat olvassa el. 1. A kamerához mellékelt driver, szoftver, design, muszaki paraméterek és felhasználói útmutató elozetes bejelentés nélküli
OLVASSA EL EZT ELOSZÖ R Kérjük, eloször az alábbi fontos információkat olvassa el. 1. A kamerához mellékelt driver, szoftver, design, muszaki paraméterek és felhasználói útmutató elozetes bejelentés nélküli
ECDL számítógépes alapismeretek modul
 1. Mire szolgál az asztal? A telepített alkalmazások ikonok általi gyors elérésére. 2. A tűzfal funkciója A tűzfal funkciója, hogy biztosítsa a számítógép hálózati védelmét illetéktelen külső behatolással
1. Mire szolgál az asztal? A telepített alkalmazások ikonok általi gyors elérésére. 2. A tűzfal funkciója A tűzfal funkciója, hogy biztosítsa a számítógép hálózati védelmét illetéktelen külső behatolással
VirtualBox, Debian telepítés
 VirtualBox, Debian telepítés 1 VirtualBox Az Oracle VirtualBox egy x86-alapú (azaz AMD vagy Intel rendszerekre kifejlesztett), több platformon is futtatható virtualizációs program. A segítségével virtuális
VirtualBox, Debian telepítés 1 VirtualBox Az Oracle VirtualBox egy x86-alapú (azaz AMD vagy Intel rendszerekre kifejlesztett), több platformon is futtatható virtualizációs program. A segítségével virtuális
Multimédia Felhasználói útmutató
 Multimédia Felhasználói útmutató Copyright 2009 Hewlett-Packard Development Company, L.P. A Microsoft és a Windows elnevezés a Microsoft Corporation-nek az Amerikai Egyesült Államokban bejegyzett kereskedelmi
Multimédia Felhasználói útmutató Copyright 2009 Hewlett-Packard Development Company, L.P. A Microsoft és a Windows elnevezés a Microsoft Corporation-nek az Amerikai Egyesült Államokban bejegyzett kereskedelmi
VELUX CAD 2011. VELUX ablaktervező rendszer AutoCAD-hez FELHASZNÁLÓI KÉZIKÖNYV
 VELUX CAD 2011 VELUX ablaktervező rendszer AutoCAD-hez FELHASZNÁLÓI KÉZIKÖNYV 2 Telepítés és a VELUX CAD 2011 indítása Rendszerkövetelények: - Pentium IV alapú számítógép (vagy j obb), - Minimum 256 MB
VELUX CAD 2011 VELUX ablaktervező rendszer AutoCAD-hez FELHASZNÁLÓI KÉZIKÖNYV 2 Telepítés és a VELUX CAD 2011 indítása Rendszerkövetelények: - Pentium IV alapú számítógép (vagy j obb), - Minimum 256 MB
Picture Style Editor 1.12. verzió Kezelési kézikönyv
 MAGYAR Képstílusfájlok létrehozására szolgáló szoftver Picture Style Editor 1.12. verzió Kezelési kézikönyv A kezelési kézikönyv tartalma A PSE a Picture Style Editor rövidítése. jelöli a menükiválasztás
MAGYAR Képstílusfájlok létrehozására szolgáló szoftver Picture Style Editor 1.12. verzió Kezelési kézikönyv A kezelési kézikönyv tartalma A PSE a Picture Style Editor rövidítése. jelöli a menükiválasztás
Kültéri időjárásálló kódkapcsoló DK-2861K és DK-2865K Használati utasítás (MK-II)
 Kültéri időjárásálló kódkapcsoló DK-2861K és DK-2865K Használati utasítás (MK-II) Elektromos zárakhoz és vagyonvédelmi rendszerekhez Tartalomjegyzék Bevezetés... 3 Jellemzők... 4 Választható eszközök a
Kültéri időjárásálló kódkapcsoló DK-2861K és DK-2865K Használati utasítás (MK-II) Elektromos zárakhoz és vagyonvédelmi rendszerekhez Tartalomjegyzék Bevezetés... 3 Jellemzők... 4 Választható eszközök a
Meghajtók Felhasználói útmutató
 Meghajtók Felhasználói útmutató Copyright 2009 Hewlett-Packard Development Company, L.P. A Windows elnevezés a Microsoft Corporation Amerikai Egyesült Államokban bejegyzett kereskedelmi védjegye. Az itt
Meghajtók Felhasználói útmutató Copyright 2009 Hewlett-Packard Development Company, L.P. A Windows elnevezés a Microsoft Corporation Amerikai Egyesült Államokban bejegyzett kereskedelmi védjegye. Az itt
MAGic Képernyőnagyító szoftver beszédképességgel
 MAGic Képernyőnagyító szoftver beszédképességgel Használatbavételi útmutató a demó változathoz Freedom Scientific, Inc. 440771-001 Rev. B MAGic Használatbavételi útmutató KIADTA: Freedom Scientific 11800
MAGic Képernyőnagyító szoftver beszédképességgel Használatbavételi útmutató a demó változathoz Freedom Scientific, Inc. 440771-001 Rev. B MAGic Használatbavételi útmutató KIADTA: Freedom Scientific 11800
Felhasználói kézikönyv
 Felhasználói kézikönyv Mindenki másnál több felhasználót védünk a legtöbb online fenyegetéssel szemben. Környezetünk védelme mindannyiunk érdeke. A Symantec eltávolította a borítót erről a kézikönyvről,
Felhasználói kézikönyv Mindenki másnál több felhasználót védünk a legtöbb online fenyegetéssel szemben. Környezetünk védelme mindannyiunk érdeke. A Symantec eltávolította a borítót erről a kézikönyvről,
1. ábra. Néhány tipikus ikon képe
 Fájlok és mappák A fájl információt, például szöveget, képet vagy zenét tartalmazó elem. Megnyitása után a fájl épp úgy nézhet ki, mint egy íróasztalon vagy iratszekrényben található szöveges dokumentum
Fájlok és mappák A fájl információt, például szöveget, képet vagy zenét tartalmazó elem. Megnyitása után a fájl épp úgy nézhet ki, mint egy íróasztalon vagy iratszekrényben található szöveges dokumentum
BBS-INFO Kiadó, 2016.
 BBS-INFO Kiadó, 2016. Bártfai Barnabás, 2016. Minden jog fenntartva! A könyv vagy annak oldalainak másolása, sokszorosítása csak a szerző írásbeli hozzájárulásával történhet. A betűtípus elnevezések, a
BBS-INFO Kiadó, 2016. Bártfai Barnabás, 2016. Minden jog fenntartva! A könyv vagy annak oldalainak másolása, sokszorosítása csak a szerző írásbeli hozzájárulásával történhet. A betűtípus elnevezések, a
Útmutató a hálózati és internetes kommunikációhoz
 Útmutató a hálózati és internetes kommunikációhoz Üzleti célú asztali számítógépek Copyright 2006 Hewlett-Packard Development Company, L.P. Az itt közölt információ értesítés nélkül változhat. A Microsoft
Útmutató a hálózati és internetes kommunikációhoz Üzleti célú asztali számítógépek Copyright 2006 Hewlett-Packard Development Company, L.P. Az itt közölt információ értesítés nélkül változhat. A Microsoft
FONTOS FIGYELMEZTETÉS: A JÁTÉK ELÔTT FELTÉTLENÜL OLVASD VÉGIG!
 FONTOS FIGYELMEZTETÉS: A JÁTÉK ELÔTT FELTÉTLENÜL OLVASD VÉGIG! Néhányan hajlamosak rá, hogy epilepsziás rohamot kapjanak, vagy eszméletüket veszítsék, ha mindennapi környezetükben felvillanó fényeket,
FONTOS FIGYELMEZTETÉS: A JÁTÉK ELÔTT FELTÉTLENÜL OLVASD VÉGIG! Néhányan hajlamosak rá, hogy epilepsziás rohamot kapjanak, vagy eszméletüket veszítsék, ha mindennapi környezetükben felvillanó fényeket,
Meghajtók Felhasználói útmutató
 Meghajtók Felhasználói útmutató Copyright 2009 Hewlett-Packard Development Company, L.P. A Windows elnevezés a Microsoft Corporation Amerikai Egyesült Államokban bejegyzett kereskedelmi védjegye. Az itt
Meghajtók Felhasználói útmutató Copyright 2009 Hewlett-Packard Development Company, L.P. A Windows elnevezés a Microsoft Corporation Amerikai Egyesült Államokban bejegyzett kereskedelmi védjegye. Az itt
Gyors üzembe helyezés és Els lépések HP Compaq üzleti asztali számítógépek d220-as és d230-as modell
 Gyors üzembe helyezés és Els lépések HP Compaq üzleti asztali számítógépek d220-as és d230-as modell Dokumentum cikkszáma: 326325-212 2003. június A jelen útmutató alapvető tudnivalókat tartalmaz a számítógép
Gyors üzembe helyezés és Els lépések HP Compaq üzleti asztali számítógépek d220-as és d230-as modell Dokumentum cikkszáma: 326325-212 2003. június A jelen útmutató alapvető tudnivalókat tartalmaz a számítógép
Informatika szintmérő-érettségi tételek 2015. február
 1.oldal (18) Rendszer karbantartása Rendszerkarbantartás fogalma: Minden operációs rendszer tartalmaz eszközöket a hardver- és a szoftverkomponensek karbantartására. Idesoroljuk a hardveralkotók szoftveres
1.oldal (18) Rendszer karbantartása Rendszerkarbantartás fogalma: Minden operációs rendszer tartalmaz eszközöket a hardver- és a szoftverkomponensek karbantartására. Idesoroljuk a hardveralkotók szoftveres
2013 ECDL Számítógépes alapismeretek Szilágyi Róbert S. TESZTKÉRDÉSEK
 TESZTKÉRDÉSEK Mire szolgál az asztal? a) Az ideiglenesen törölt fájlok tárolására. b) A telepített alkalmazások tárolására. c) A telepített alkalmazások ikonok általi gyors elérésére. d) E-mailek rendszerezésére.
TESZTKÉRDÉSEK Mire szolgál az asztal? a) Az ideiglenesen törölt fájlok tárolására. b) A telepített alkalmazások tárolására. c) A telepített alkalmazások ikonok általi gyors elérésére. d) E-mailek rendszerezésére.
HASZNÁLATI ÚTMUTATÓ. Az LCD kijelző mutatja a folyamat jellemzőit: írási sebesség, készenlét %-ban, hátralevő adatmennyiség, hátralevő idő
 HASZNÁLATI ÚTMUTATÓ Másolás Másolás mester DVD-ről vagy a beépített HDD-ről. 1. Copy Helyezze el a mester DVD-t a CD-ROM meghajtóban, az írható üres lemezeket az írókban. Ezután nyomja meg az ENT gombot
HASZNÁLATI ÚTMUTATÓ Másolás Másolás mester DVD-ről vagy a beépített HDD-ről. 1. Copy Helyezze el a mester DVD-t a CD-ROM meghajtóban, az írható üres lemezeket az írókban. Ezután nyomja meg az ENT gombot
Rövid használati utasítás
 1 Az Ön készüléke... 1.1 Gombok és csatlakozók Rövid használati utasítás Headset csatlakozó A készülék használatára vonatkozó részletesebb információkért látogassa meg a www.alcatelonetouch.com weboldalt,
1 Az Ön készüléke... 1.1 Gombok és csatlakozók Rövid használati utasítás Headset csatlakozó A készülék használatára vonatkozó részletesebb információkért látogassa meg a www.alcatelonetouch.com weboldalt,
ÉRINTKÉPERNYS IDJÁRÁSJELZ ÁLLOMÁS (SZÉLERSSÉG ÉS LÉGNYOMÁSMÉR) W-8681
 ÉRINTKÉPERNYS IDJÁRÁSJELZ ÁLLOMÁS (SZÉLERSSÉG ÉS LÉGNYOMÁSMÉR) W-8681 Kezelési útmutató A jelen útmutatóról Köszönjük, és gratulálunk, hogy ezt a profi idjárásjelzt választotta! Meg vagyunk gyzdve arról,
ÉRINTKÉPERNYS IDJÁRÁSJELZ ÁLLOMÁS (SZÉLERSSÉG ÉS LÉGNYOMÁSMÉR) W-8681 Kezelési útmutató A jelen útmutatóról Köszönjük, és gratulálunk, hogy ezt a profi idjárásjelzt választotta! Meg vagyunk gyzdve arról,
Using_CW_Net.doc Felhasználói útmutató
 Using_CW_Net.doc Felhasználói útmutató A tartalomból: - Bevezetés - Az üzembe helyezés első lépései - A számítógép kiválasztása és beállítása - A számítógép tesztelése, a Computer Performance Tester használata
Using_CW_Net.doc Felhasználói útmutató A tartalomból: - Bevezetés - Az üzembe helyezés első lépései - A számítógép kiválasztása és beállítása - A számítógép tesztelése, a Computer Performance Tester használata
AVG 9 Anti-Virus plusz Tuzfal
 AVG 9 Anti-Virus plusz Tuzfal Felhasználói kézikönyv Dokumentumverzió 90.6 (14.9.2009) Copyright AVG Technologies CZ, s.r.o. Minden jog fenntartva. Minden egyéb márkanév a tulajdonosok tulajdonát képezi.
AVG 9 Anti-Virus plusz Tuzfal Felhasználói kézikönyv Dokumentumverzió 90.6 (14.9.2009) Copyright AVG Technologies CZ, s.r.o. Minden jog fenntartva. Minden egyéb márkanév a tulajdonosok tulajdonát képezi.
OPEL INSIGNIA Infotainment kézikönyv
 OPEL INSIGNIA Infotainment kézikönyv Tartalom Touch R700 / Navi 900... 5 R300 Color / R400 Color... 111 Touch R700 / Navi 900 Bevezetés... 6 Alapvető műveletek... 15 Rádió... 48 CD lejátszó... 54 Külső
OPEL INSIGNIA Infotainment kézikönyv Tartalom Touch R700 / Navi 900... 5 R300 Color / R400 Color... 111 Touch R700 / Navi 900 Bevezetés... 6 Alapvető műveletek... 15 Rádió... 48 CD lejátszó... 54 Külső
BBS-INFO Kiadó, 2013.
 BBS-INFO Kiadó, 2013. Bártfai Barnabás, 2013. Minden jog fenntartva! A könyv vagy annak oldalainak másolása, sokszorosítása csak a szerző írásbeli hozzájárulásával történhet. A betűtípus elnevezések, a
BBS-INFO Kiadó, 2013. Bártfai Barnabás, 2013. Minden jog fenntartva! A könyv vagy annak oldalainak másolása, sokszorosítása csak a szerző írásbeli hozzájárulásával történhet. A betűtípus elnevezések, a
Magyar FCC TANÚSÍTVÁNY -1-
 FCC TANÚSÍTVÁNY Jelen készülék megfelel az FCC direktívák 15. pontjának. A működésre az alábbi két feltétel vonatkozik: (1) a készülék nem okozhat káros interferenciát, és (2) a készüléknek minden interferenciát
FCC TANÚSÍTVÁNY Jelen készülék megfelel az FCC direktívák 15. pontjának. A működésre az alábbi két feltétel vonatkozik: (1) a készülék nem okozhat káros interferenciát, és (2) a készüléknek minden interferenciát
Rövid használati utasítás
 8020X Rövid használati utasítás Köszönjük, hogy az ALCATEL ONE TOUCH 8020X készüléket választotta. Reméljük, hogy élvezni fogja a kiváló minőségű mobil kommunikáció nyújtotta élményt. A készülék használatára
8020X Rövid használati utasítás Köszönjük, hogy az ALCATEL ONE TOUCH 8020X készüléket választotta. Reméljük, hogy élvezni fogja a kiváló minőségű mobil kommunikáció nyújtotta élményt. A készülék használatára
A Vizsgálóhelyi nyilvántartó program KLIENS 5.0 Online telepítıje
 1 3Sz-s Kft. 1158 Budapest, Jánoshida utca 15. Tel: (06-1) 416-1835 / Fax: (06-1) 419-9914 e-mail: zk@3szs.hu / web: http://www.3szs.hu A Vizsgálóhelyi nyilvántartó program KLIENS 5.0 Online telepítıje
1 3Sz-s Kft. 1158 Budapest, Jánoshida utca 15. Tel: (06-1) 416-1835 / Fax: (06-1) 419-9914 e-mail: zk@3szs.hu / web: http://www.3szs.hu A Vizsgálóhelyi nyilvántartó program KLIENS 5.0 Online telepítıje
Szoftver kézikönyv GoPal Navigator 4. verzió
 Szoftver kézikönyv GoPal Navigator 4. verzió - 2 - Tartalom 1 Bevezetés... 3 1.1 Köszöntő... 4 1.2 A CD/DVD tartalma... 4 1.3 Rendszerfeltételek... 6 1.4 Konvenciók a kézikönyvben... 7 1.5 Tippek és figyelmeztetések...
Szoftver kézikönyv GoPal Navigator 4. verzió - 2 - Tartalom 1 Bevezetés... 3 1.1 Köszöntő... 4 1.2 A CD/DVD tartalma... 4 1.3 Rendszerfeltételek... 6 1.4 Konvenciók a kézikönyvben... 7 1.5 Tippek és figyelmeztetések...
Techtrading Műszaki Fejlesztő és Kereskedelmi Kft.
 AF 200 GPS DGPS TÉRINFORMATIKAI ADATGYŰJTŐ ÉS FELMÉRŐ RENDSZER 2 Bevezetés A Techtrading Kft. kifejlesztett egy olyan felhasználóbarát új térinformatikai és adatgyűjtő rendszert, amely az élet számos területén
AF 200 GPS DGPS TÉRINFORMATIKAI ADATGYŰJTŐ ÉS FELMÉRŐ RENDSZER 2 Bevezetés A Techtrading Kft. kifejlesztett egy olyan felhasználóbarát új térinformatikai és adatgyűjtő rendszert, amely az élet számos területén
Multimédia Felhasználói útmutató
 Multimédia Felhasználói útmutató Copyright 2007 Hewlett-Packard Development Company, L.P. A Windows elnevezés a Microsoft Corporationnek az Amerikai Egyesült Államokban bejegyzett kereskedelmi védjegye.
Multimédia Felhasználói útmutató Copyright 2007 Hewlett-Packard Development Company, L.P. A Windows elnevezés a Microsoft Corporationnek az Amerikai Egyesült Államokban bejegyzett kereskedelmi védjegye.
KX-NCP500/KX-NCP1000: PBMPR
 Rövid használati útmutató a Kommunikációs asszisztenshez Valódi IP alközpont Típusszám: KX-NCP500 KX-NCP1000 Köszönjük, hogy megvásárolta a Panasonic valódi IP alközpontot. Mielőtt csatlakoztatná az alközpontot,
Rövid használati útmutató a Kommunikációs asszisztenshez Valódi IP alközpont Típusszám: KX-NCP500 KX-NCP1000 Köszönjük, hogy megvásárolta a Panasonic valódi IP alközpontot. Mielőtt csatlakoztatná az alközpontot,
ScopeImage 9.0. Kamera és képfeldolgozó szoftver. Felhasználói kézikönyv
 ScopeImage 9.0 Kamera és képfeldolgozó szoftver Felhasználói kézikönyv Tisztelt felhasználó! Engedje meg, hogy először is gratuláljunk az általunk gyártott termék megvásárlásához. A helytelen használat
ScopeImage 9.0 Kamera és képfeldolgozó szoftver Felhasználói kézikönyv Tisztelt felhasználó! Engedje meg, hogy először is gratuláljunk az általunk gyártott termék megvásárlásához. A helytelen használat
