Használati útmutató. Striker PLUS 4/5/7/9
|
|
|
- Réka Kovács
- 4 évvel ezelőtt
- Látták:
Átírás
1 Használati útmutató Striker PLUS 4/5/7/9
2 Tartalomjegyzék Bevezető... 1 Kezelőelemek... 1 További tudnivalók, ügyfélszolgálat... 2 Főképernyő... 2 Nagyítás a Striker Plus 4-es modellen... 2 Pásztázás a Striker Plus 4-es modellen... 3 GPS műholdas kapcsolat létesítése. 3 Beállítások... 3 Főképernyő beállítása... 3 Kombinált képernyők... 3 Új kombinált képernyő létrehozása a Striker Plus 5/7/9 modelleken... 4 Új kombinált képernyő létrehozása a Striker Plus 5/7/9 modelleken... 5 Kombinált képernyő testreszabása... 5 Háttérvilágítás állítása... 6 Színmód állítása... 6 Csipogó beállítása... 6 ActiveCaptain alkalmazás... 7 Hatókörök az ActiveCaptainben... 7 Kezdeti lépések az ActiveCaptain alkalmazással... 8 Okos értesítések fogadása... 9 Szoftver frissítése az ActiveCaptain alkalmazással Halradar funkciók Hagyományos nézet...11 Garmin ClearVü halradar nézet SideVü halradar nézet Osztott frekvenciás halradar nézet Körkörös színsávos radarkép Osztott nagyítású nézet Jeladó típusának megadása Szonár frekvenciák Váltás a frekvenciák között Útpont létrehozása valamely radar képernyőn Radarkép kimerevítése Nagyítási szint állítása A radarkép rögzítése a mederfenékhez Striker Plus sorozat használati útmutató i
3 Érzékenység állítása Az érzékenység automatikus állítása Az érzékenység kézzel történő állítása Mélységskála állítása Halradar beállítások Mélységvonal megjelenítése és állítása Léptetési sebesség állítása Fenék keresési mélység felső határának megadása Halradar kép megjelenítési beállításai Felszíni zaj elrejtése Rávetített adatok beállítása Garmin Quickdraw Contours térképi rajz A víztömeg feltérképezése a Garmin Quickdraw Contours funkcióval Címke hozzáadása egy Garmin Quickdraw Contours térképhez Garmin Quickdraw Contours térkép törlése Garmin Quickdraw közösség Csatlakozás a Garmin Quickdraw közösséghez az ActiveCaptain alkalmazással Quickdraw térkép beállítások Garmin Quickdraw Contours beállítások Mélységtartomány árnyékolás Navigáció a készülékkel Cél kikeresése név alapján Útpont létrehozása a térképen Navigáció indítása útpont felé Útvonal létrehozása és navigáció indítása a térképen Navigáció leállítása Útpontok Pillanatnyi pozíciónk elmentése útpontként Útpont létrehozása pillanatnyi pozíciónktól eltérő helyen Ember a vízben (MOB) hely megjelölése és navigáció indítása Távolság mérése az útpont térképen Mentett útpontok kilistázása Mentett útpont szerkesztése Útpont, ember a vízben (MOB) hely törlése Összes útpont törlése Útvonalak Útvonal létrehozása és navigáció indítása a térképen Útvonal létrehozása és mentése Mentett útvonalak kilistázása Mentett útvonal szerkesztése.. 39 Mentett útvonal kikeresése és navigáció indítása Mentett útvonal kikeresése és navigáció indítása az útvonallal párhuzamosan Mentett útvonal törlése Összes mentett útvonal törlése Nyomvonalak Nyomvonal megjelenítése a térképen Aktív nyomvonal törlése Aktív nyomvonal mentése Mentett nyomvonalak listájának megtekintése Mentett nyomvonal szerkesztése Nyomvonal mentése útvonalként Mentett nyomvonal kikeresése és navigáció indítása ennek követésével Mentett nyomvonal törlése Összes nyomvonal törlése Aktív nyomvonal mentén történő navigáció indítása Aktív nyomvonal színének beállítása ii Striker Plus sorozat használati útmutató Striker Plus sorozat használati útmutató iii
4 Az aktív nyomvonal mentésére szolgáló memória kezelése rögzítés közben Az aktív nyomvonalat alkotó nyomvonalpontok rögzítési gyakoriságának beállítása Beállítások Rendszerbeállítások Rendszer információk Saját hajónk jellemzőinek megadása Tőkesúly-korrekció beállítása.. 48 Mért vízhőfok korrekció Riasztás beállítások Navigációs riasztások Rendszer riasztások Halradar riasztási beállítások Mértékegységek Navigációs beállítások Gyári beállítások visszaállítása Felhasználói adatok kezelése és megosztása Garmin készülék csatlakoztatása az adatok megosztása érdekében Felhasználói adat megosztására szolgáló kábel bekötési ábrája Saját adatok törlése Függelék Termék regisztrációja a gyári számmal Műszaki adatok Hibaelhárítás A készülék nem kapcsol be A készülék nem létesít műholdas kapcsolatot A radar (szonár) nem működik A készülék által létrehozott útpont pozíciója pontatlan A készülék által kijelzőtt idő nem pontos Szoftver felhasználó szerződés Tárgymutató Bevezető Kezelőelemek Röviden lenyomva viszszalépünk az előző képernyőre. Hosszan nyomva tartva a főképernyőre lépünk vissza. Léptetés, opciók kijelölése, kurzor mozgatása. Radarképen nagyítás, kicsinyítés (nem mindegyik modelleken megtalálható). Menü lezárása, amenynyiben megjelenik. Adott képernyő helyi menüjének megjelenítése. Hosszan nyomva tartva be- és kikapcsoljuk a készüléket. Röviden lenyomva állíthatjuk a háttérvilágítást, a színmódot, valamint be- és kikapcsolhatjuk a szonárt. Üzenet tudomásul vétele, opció kiválasztása. Pillanatnyi pozíció mentése útpontként. Kicsinyítés (nem mindegyik modellen megtalálható). Nagyítás (nem mindegyik modellen megtalálható). iv Striker Plus sorozat használati útmutató Striker Plus sorozat használati útmutató 1
5 Vigyázat! A készülék biztonságos használata érdekében tekintsük meg a dobozban található Fontos biztonsági tudnivalók c. füzetet. Figyelem! Mielőtt bekapcsoljuk a készüléket, a készülékhez csatlakozó kábeleket, dugókat határozottan nyomjuk be a készüléken található csatlakozó aljzatokba. Amennyiben a kábelek nem megfelelően csatlakoznak a készülékhez, a készülék kikapcsolhat vagy lefagyhat. További tudnivalók, ügyfélszolgálat Ha bármilyen probléma lépne fel a készülék használata során, vagy kérdésük volna, kérjük hívják a Navi-Gate Kft. ügyfélszolgálatát a as telefonszámon, vagy küldjenek levelet a support@navigate.hu címre. Főképernyő A halradar főképernyője hozzáférést biztosít a halradar összes funkciójához. Az, hogy mely funkciók érhetők el, a készülékhez csatlakoztatott kiegészítőktől függ. Előfordulhat, hogy nem mindegyik, az útmutatóban ismertetett funkció elérhető egy adott készülék konfigurációnál. Amikor egy másik képernyőt tanulmányozunk, a. gombbal bármikor visszatérhetünk a főképernyőre. A képernyőket igény szerint átalakíthatjuk. Nagyítás a Striker Plus 4-es modellen A térképen nagyíthatunk, kicsinyíthetünk. Nagyításhoz nyomjuk le a -t. Kicsinyítéshez nyomjuk a -t. 2 Striker Plus sorozat használati útmutató Pásztázás a Striker Plus 4-es modellen A radar nézetken és a térképen a pillanatnyi pozíciótól eltérő hely, terület megtekintéséhez tegyük a következőket. 1. A pásztázás indításához nyomjuk vagy a -t, vagy a gombot. 2. A nyíl gombokkal léptessünk arrébb a térképen. TIPP! A nagyításhoz, kicsinyítéshez nyomjuk meg a -t. GPS műholdas kapcsolat létesítése A készülék bekapcsolását követően a GPS-vevő adatokat kezd gyűjteni a környező műholdakról, majd ezek alapján meghatározza pozíciónkat. A stabil műholdas kapcsolatot jelzi, hogy a főképernyőn a felső állapotsorban a megjelenik a ikon. Amikor a műholdas kapcsolat megszakad, az ikon eltűnik, és a térképen a hajót jelző ikon helyén egy villogó kérdőjel lesz látható. További információkért lásd a www. garmin.com/aboutgps honlapot. Beállítások Főképernyő beállítása Átrendezhetjük, új elemekkel bővíthetjük a főképernyőt. 1. A főképernyőn válasszuk a Customize (Testreszab) gombot. 2. Válasszunk az alábbiak közül: Rearrange átrendez válaszszuk ki az áthelyezni kívánt elemet, majd válasszuk ki ennek új helyét. Add hozzáad válasszuk új elem hozzáadásához. Remove töröl elem törléséhez válasszuk, ezután válasszuk ki a törölni kívánt elemet. Kombinált képernyők Egyes képernyők több funkció együttes megjelenítésére is alkalmasak. Striker Plus sorozat használati útmutató 3
6 A kombinált képernyőn megjeleníthető funkciók, nézetek száma attól függ, hogy hány és milyen opcionális kiegészítőket csatlakoztattunk a Striker Plus készülékhez. Átalakíthatjuk a kombinált képernyőket és újakat is létrehozhatunk. Új kombinált képernyő létrehozása a Striker Plus 5/7/9 modelleken Saját igényeinknek megfelelően kialakított képernyő elrendezést hozhatunk létre. 1. Válasszuk a Customize (Testreszab) > Add (Hozzáad) > Add Combo (Kombinált képernyőt hozzáad) 2. Válasszunk egy elrendezést. 3. Válasszunk ki egy mezőt. 4. Válasszuk ki az ehhez hozzáadni kívánt képernyőt. 5. További ablakok módosításához ismételjük meg a 3-4. lépést. 6. Válasszuk a Data (Hidden) (Adat rejtve) pontot (igény szerint), majd válasszunk az alábbi lehetőségek közül: A képernyőn megjelenő adatok beállításához válasszuk az Overlay Numbers (Rávetített adatok) Az iránytű szalag be- és kikapcsolásához válasszuk a Compass Tape 7. Válasszuk a ikont, amikor végeztünk a képernyő testreszabásával. 8. Válasszuk a Next (Tovább) 9. Adjuk meg a képernyő nevét. TIPP! A ikon kiválasztásával rögzítünk egy betűt. 10. A nyíl gombokkal átméretezhetjük az ablakot. 4 Striker Plus sorozat használati útmutató 11. A nyíl gombokkal válasszunk egy főképernyőn egy helyet. 12. A ikonnal kilépünk. Új kombinált képernyő létrehozása a Striker Plus 5/7/9 modelleken Saját igényeinknek megfelelően kialakított képernyő elrendezést hozhatunk létre. 1. Válasszuk a Customize (Testreszab) > Add (Hozzáad) > Add Combo (Kombinált képernyőt hozzáad) 2. Válasszuk ki az első funkciót, amit a képernyőhöz hozzáadni kívánunk. 3. Válasszuk ki a második funkciót, amit a főképernyőhöz hozzáadni kívánunk. 4. A Split pontot választva az osztott képernyők felosztási irányát válaszhatjuk ki (nem kötelező). 5. Válasszuk a Next (Tovább) 6. Adjuk meg a képernyő nevét. TIPP! A ikon kiválasztásával rögzítünk egy betűt. 7. A nyíl gombokkal átméretezhetjük az ablakot. 8. A nyíl gombokkal válasszunk egy főképernyő helyet. 9. A ikonnal kilépünk. Kombinált képernyő testreszabása 1. Váltsunk egy kombinált képernyőre. 2. Nyomjuk meg a gombot, majd válasszuk a Configure (Konfigurálás) 3. Válasszunk az alábbiak közül: A név módosításához válasszuk a Name (Név) pontot, majd adjuk meg az új nevet. A képernyőn az adatok elrendezésének módosításához válaszszuk a Change Layout (Kialakítás módosítása) pontot, majd válasszunk egy új elrendezést. Striker Plus sorozat használati útmutató 5
7 A képernyőn megjelenő információk módosításához válasszuk a Change Function (Funkciók cseréje) pontot, majd válasszunk új funkciókat. A képernyőn az információs felületek átméretezéséhez válaszszuk a Resize Combination (Átméretezés) A képernyőn megjelenő adatokat az Overlay Numbers (Rávetített adatok) ponttal módosíthatjuk. Háttérvilágítás állítása 1. Válasszuk a Settings (Beállítások) > System (Rendszer) > Display (Kijelző) > Backlight (Háttérvilágítás) 2. Állítsuk be a háttérvilágítást. TIPP! Képernyőtől függetlenül a gombot ismételten lenyomva léptethetünk a fényerő szintek között. Ez akkor hasznos, ha olyan alacsony a fényerő, hogy nem látjuk a kijelzőt. Színmód állítása 1. Válasszuk a Settings (Beállítások) > System (Rendszer) > Display (Kijelző) > Color Mode (Színmód) TIPP! Képernyőtől függetlenül a gombot lenyomva, és a Color Mode pontot kiválasztva azonnal elérjük a színbeállításokat. 2. Válasszunk a megjelenő lehetőségek közül. Csipogó beállítása Beállíthatjuk, hogy a készülék mikor adjon hangjelzést. 1. Válasszuk a Settings (Beállítások) > System (Rendszer) > Beeper (Csipogó) 2. Válasszunk az alábbi lehetőségek közül: Az On (Selections and Alarms) pont esetén elem kiválasztásakor és riasztás bekapcsolásakor ad hangjelzést a készülék. Csak riasztás bekapcsolásakor történő hangjelzéshez válasszuk az Alarms Only ActiveCaptain alkalmazás Vigyázat! A funkció a felhasználók által közölt adatok alapszik. A Garmin nem készít jelentéseket, nem publikálja a felhasználók által közölt pontosságra, teljességre, időbeliségre vonatkozó adatokat. A felhasználók által közölt adatok felhasználása a felhasználók saját felelősségére történik. Megjegyzés! Az ActiveCaptain funkció kizárólag Wi-Fi kapcsolattal ellátott modelleken érhető el. Az ActiveCaptain alkalmazás kapcsolatot létesít Striker Plus készülékünk, valamint egy hajózásban tapasztalattal bíró felhasználói közösség között. Az alkalmazással könnyedén továbbíthatunk felhasználói adatokat, pl. útvonal és útpont adatokat, csatlakozhatunk a Garmin Quickdraw Contours közösséghez, valamint frissíthetjük a készülék rendszerszoftverét. Túra tervezésére is alkalmas, valamint az alkalmazásból meg is tekinthetjük és vezérelhetjük Striker Plus készülékünket. Amennyiben párosítva van, az alkalmazás képes okos értesítések továbbítására a hajós navigációs készülék felé. Hatókörök az ActiveCaptainben A Striker Plus készüléken az alkalmazáson keresztül végrehajtható feladatok a betöltött szereptől függnek. Ezt mutatja a következő oldalon szereplő táblázat. 6 Striker Plus sorozat használati útmutató Striker Plus sorozat használati útmutató 7
8 Funkció Tulaj Vendég Készülék regisztrálása a fiókba Igen Nem Szoftver frissítése Igen Igen Letöltött vagy létrehozott Garmin Quickdraw körvonalrajzok Igen Nem automatikus továbbítása Okos értesítések továbbítása Igen Igen Navigáció indítása egy adott útpont felé vagy adott Igen Igen útvonal mentén Útpontok és útvonalak kézi szinkronizálása a Striker Plus készülékkel Igen Igen Kezdeti lépések az ActiveCaptain alkalmazással Megjegyzés! Az ActiveCaptain funkció kizárólag a Wi-Fi kapcsolattal ellátott modelleken érhető el. Az ActiveCaptain alkalmazással mobil eszközünkkel rácsatlakozhatunk Striker Plus készülékünkre. Az alkalmazás gyors és könnyű utat biztosít a hajós navigációs készülékkel történő adatcseréhez, olyan műveletek végrehajtását teszi lehetővé, mint az adatok megosztása, rendszerszoftver frissítés, a mobil eszközről érkező értesítések fogadása. 1. A Striker Plus készüléken válaszszuk az ActiveCaptain 2. Az ActiveCaptain képernyőn válasszuk a Wi-Fi Network (Wi-Fi hálózat) > Wi-Fi > On (Be) 3. Adjuk meg a hálózat nevét és jelszavát. 4. A mobil eszköz alkalmazás áruházából töltsük le és telepítsük az ActiveCaptain alkalmazást. 5. A mobil eszközt vigyük a Striker Plus készülékhez közel (24 méteres távolságon belül). 6. A mobil eszköz beállításaiban nyissuk meg a Wi-Fi kapcsolatok képernyőt, majd csatlakozzunk a Garmin készülékhez a Garmin készülékben megadott névvel és jelszóval. Okos értesítések fogadása Az ActiveCaptain alkalmazással a Striker Plus készülék képes kijelezni a mobil eszközről érkező értesítéseket. 1. A Striker Plus készüléken válaszszuk az ActiveCaptain > Smart Notifications (Okos értesítések) > Enable Notifications (Értesítések engedélyezése) 2. A mobil eszköz beállításaiban kapcsoljuk be a Bluetooth funkciót. 3. A készülékeket hozzuk egymáshoz közel (24 méteres távolságon belül). 4. A mobil eszközön az ActiveCaptain alkalmazásban válasszuk a Smart Notifications (Okos értesítések) > Pair with Chartplotter (Párosítása a hajós készülékkel) 5. Az alkalmazás és a Stiker Plus készülék Bluetooth-kapcsolattal történő párosításhoz kövessük a képernyőn megjelenő utasításokat. 6. Amikor megjelenik az erre vonatkozó ablak, a mobil eszközön adjuk meg a kódot. 7. Igény szerint módosítsuk a mobil eszközön az értesítésekre vonatkozó beállításokat. 8 Striker Plus sorozat használati útmutató Striker Plus sorozat használati útmutató 9
9 Szoftver frissítése az ActiveCaptain alkalmazással Amennyiben készülékünk rendelkezik Wi-Fi funkcióval, az ActiveCaptain alkalmazással letölthetjük és telepíthetjük a Striker Plus készülékhez rendelkezésre álló legfrissebb szoftvert. Figyelem! A szoftver frissítésekor az alkalmazás nagy méretű fájlokat tölt le. Tájékozódjunk az internet szolgáltatónk által alkalmazott adatforgalmi korlátokról és díjakról. A telepítési eljárás pár percet is igénybe vehet. 1. Csatlakoztassuk mobil eszközünket a Striker Plus készülékhez (lásd Kezdeti lépések az ActiveCaptain alkalmazással - 8. oldal). 2. Amennyiben szoftverfrissítés elérhető, és a mobil eszköz internet kapcsolata él, válasszuk a Software Updates (Szoftverfrissítés) > Download (Letöltés) Az ActiveCaptain alkalmazás a mobil eszközre letölti a frissítést, majd amikor csatlakozunk a mobil eszközzel a Striker Plus készülékre, a frissítás átmásolásra kerül a Striker Plus készülékre. A másolás végeztével a készülék felszólít, hogy telepítsük a frissítést. 3. Amikor a Striker Plus készülék felszólít a frissítés telepítésére, az alábbiak közül választhatunk: A szoftver azonnal telepítéséhez válasszuk az OK-t. A telepítés elhalasztásához válasszuk a Cancel (Elvet) Amikor el kívánjuk végezni a frissítést, válasszuk az ActiveCaptain > Software Updates (Szoftverfrissítés) > Install Now (Telepítés megkezdése) Halradar funkciók A készülékhez jeladót csatlakoztatva egy rendkívül hatékony halradart kapunk kezünkbe. A használat módjának leginkább megfelelő jeladóról tájékozódjunk a oldalon vagy az ügyfélszolgálaton. A különféle halradar nézetek mindegyike az alattunk úszó halak felderítésében nyújtanak segítséget. Az elérhető halradar nézetek az alkalmazott jeladó és a készülékhez csatlakoztatott szonár egység függvényében változnak. Például a különféle Garmin ClearVü radar nézeteket csak kompatibilis Garmin ClearVü jeladó csatlakoztatásával érjük el. Négy alapvető halradar nézet áll rendelkezésre: a teljes képernyős nézet, az osztott képernyős nézet, amely kettő vagy több nézetet egymás mellett mutat, az osztott frekvenciás nézet, amely a két eltérő frekvenciával készült radarképet mutatja, és az osztott nagyítású nézet. A képernyőn belül mindegyik nézetet külön állíthatjuk. Például az osztott frekvenciás nézetnél mindkét radarképen egymástól függetlenül állíthatjuk az érzékenységet. Amennyiben egyik nézet sem felel meg elvárásainknak, létrehozhatunk egy saját kombinált képernyőt (lásd Kombinált képernyők - 3. oldal). Hagyományos nézet A csatlakoztatott eszköz, eszközök függvényében számos teljes képernyős nézet elérhető. A teljes képernyős hagyományos nézet a jeladótól érkező szonár adatokat egy nagy méretű képen jeleníti meg. A jobb oldalon futó mélységskála alapján meghatározhatjuk a megjelenő tárgyak mélységét. A radarkép jobbról balra léptetve jelenik meg, vagyis a legfrissebb adatok a jobb szélen láthatók. 10 Striker Plus sorozat használati útmutató Striker Plus sorozat használati útmutató 11
10 Mélység információk Feltételezett céltárgyak (halak) Mederfenék Garmin ClearVü halradar nézet Megjegyzés! A Garmin ClearVü adatok megjelenítéséhez kompatibilis jeladóra van szükség. A ClearVü nagy frekvenciás szonár a hajó alatti mélységről még tisztább, még élesebb képet alkot, ezzel a hajó alatti mederfenék szerkezetét is részletesebben jeleníti meg. Fenék mélység Vízhőmérséklet GPS-sebesség Készülék telepfeszültsége Pontos idő Feltételezett céltárgyak (halak) Mélységvonal Jeladó típusa, frekvenciája, nagyítási típus Mélységskála (jobb oldalon, È mivel a radarkép jobbról balra léptet) É Fenék visszaverődés A hagyományos jeladók kúp formában sugározzák a jeleket. A Garmin ClearVü letapogató szonár technológia a fénymásológépekben létrejövő fénycsíkhoz hasonló két keskeny sáv formájában sugározza ki a jeleket, ezzel még élesebb, részletgazdagabb, fényképszerű képet alkot a hajó alatti mélységről. SideVü halradar nézet Megjegyzés! Nem mindegyik modell támogatja a SideVü technológiát és jeladókat. Megjegyzés! A SideVü szonár adatok megjelenítéséhez kompatibilis jeladóra és halradarra van szükség. A SideVü letapogatási technológia a hajó melletti területről ad képet. Kereső, pásztázó szerepet tölt be, amelylyel felkutathatjuk a hajókat és felmérhetjük a környező mederfenék jellemzőit. 12 Striker Plus sorozat használati útmutató Striker Plus sorozat használati útmutató 13
11 Osztott frekvenciás halradar nézet Az osztott frekvenciás képernyőn két eltérő frekvencia melletti letapogatással létrejött képet tekinthetjünk meg egyszerre. gyűrűn sugárirányban, a mélységskálának az észlelt mélységnek megfelelő pontján villanak fel. A színek a viszszatérő jel erősségét jelölik. Válasszuk a Flasher A halradar képernyőn válasszuk a > Zoom > Split Zoom (Osztott nagyítású) Hajó bal oldala Hajó jobb oldala A hajón lévő jeladó Fák Régi gumiabroncsok Fatörzsek Távolság a hajó oldalától A hajó és a fenék közötti víztömeg Körkörös színsávos radarkép (villanó) A villanó nézet körkörös mélységi skálán jeleníti meg a hajó alatti víztömegben rejlő céltárgyakat. Olyan mint egy gyűrű, ahol a legfelső pont a 0 mélység, majd az óramutató járásával egyezően haladunk lefelé, a fenék felé. A belső kör mentén találjuk a mélységskálát. A szonár adatok a Pillanatnyi pozíciónkra jellemző mélység Mélységskála Osztott nagyítású nézet Az osztott nagyítású képernyő két ablakból áll: a jobbra a teljes mélységtartomány látható, a bal oldali ablak a teljes mélység egy részletét kinagyítva mutatja. Kinagyított mélységtartomány Nagyítás ablak Mélységtartomány Jeladó típusának megadása Amennyiben olyan jeladót csatlakoztatunk, amelyet külön vásároltunk meg, tehát nem a Striker Plus készülékkel együtt érkezett, előfordul- 14 Striker Plus sorozat használati útmutató Striker Plus sorozat használati útmutató 15
12 hat, hogy a szonár megfelelő működéséhez meg kell adnunk a jeladó típusát. A jeladó csatlakoztatása előtt ki kell választanunk a jeladó típusát. A jeladó megnevezése a csatlakozóhoz közeli helyen a kábelre erősített címkén látható. A készülék a Garmin ClearVü jeladóval, valamint kiegészítő jeladók széles skálájával kompatibilis, melyek beszerzésével kapcsolatosan forduljunk az ügyfélszolgálathoz. 1. Válasszuk a Settings (Beállítások) > My Vessel (Saját hajó) > Transducer Type (Jeladó típus) menü 2. Válasszunk az alábbi lehetőségek közül: Amennyiben 200/77 khz-es kettős sugarú jeladóval rendelkezünk, válasszuk a Dual Beam (200/77 khz) Amennyiben 200/50 khz-es kettős frekvenciájú jeladóval rendelkezünk, válasszuk a Dual Frequency (200/50 khz) Amennyiben eltérő típusú jeladóval rendelkezünk, válasszuk azt ki a listából. Szonár frekvenciák Megjegyzés! Az elérhető frekvenciák függnek az alkalmazott navigációs készülék, a szonár egység, valamint a jeladó típusától. A frekvencia állításával a halradar működését a kívánt felhasználási módhoz, valamint az aktuális vízmélységhez igazíthatjuk. A nagyobb frekvencia keskeny nyalábszélességet eredményez, amely nagyobb sebességgel történő műveletek és zordabb hajózási, időjárási körülmények esetén ajánlott. A nagyobb frekvencia a mederfenék letapogatása és a hőmérsékleti rétegek meghatározása során előnyös. A kisebb frekvencia nagyobb nyalábszélességet eredményez, amellyel a halász több céltárgyat láthat, azonban nagyobb felszíni zajt is generál, illetve zord hajózási körülmények esetén a mederfenék jelek folytonosságát rontja. A nagyobb nyalábszélesség a visszatérő céltárgy (hal) jeleknek nagyobb ívet rajzol ki, ezzel elősegítve azok helyének behatárolását. Emellett mélyebb vízben jobban működik, mivel az alacsonyabb frekvencia mélyebben hatol be a vízbe. A CHIRP frekvenciák lényege, hogy mindegyik impulzus frekvenciák sorozatán megy keresztül, ezáltal mélyvízben rendkívül jó céltárgy elkülönítést, megkülönböztethetőséget produkál. A CHIRP technológia alkalmas a céltárgyak éles elkülönítésére, pl. egy adott hal beazonosítására a rajon belül, valamint mélyvízi használat során. A CHIRP általában jobb képet ad, mint az egy frekvenciás megoldások. Mivel egyes céltárgyak (halak) egy adott frekvencia használata mellett könnyebben feltűnnek, érdemes végiggondolni céljainkat és a hajózási és halászati körülményeket, mielőtt a CHIRP technológia mellett döntünk. Egyes szonár fekete dobozok és jeladók ugyancsak lehetővé teszik, hogy minden egyes jeladó elemhez frekvencia beállítási profilokat hozzunk létre, melyekkel a hajózási körülmények vagy a célok változása esetén könnyedén eltérő frekvenciára válthatunk. Az osztott frekvenciás képernyővel a két frekvenciával alkotott képet egyidejűleg tekinthetjük meg, így az alacsonyabb frekvenciás képen nagyobb mélységre látunk, ugyanakkor a nagyobb frekvenciás képen részletgazdagabb a letapogatás. Váltás a frekvenciák között Megjegyzés! Nem mindegyik halradar nézet és jeladó esetén változtathatjuk a frekvenciát. 16 Striker Plus sorozat használati útmutató Striker Plus sorozat használati útmutató 17
13 Kiválaszthatjuk, hogy mely frekvenciával készült radarkép jelenjen meg a nézetben. 1. Valamely halradar nézeten válaszszuk a > Frequency 2. Válasszunk a vízmélységnek és az igényeinknek megfelelő frekvenciát. Részletesen lásd Szonár frekvenciák oldal. Útpont létrehozása valamelyik radar képernyőn 1. Valamelyik radar képernyőn válasszuk a nyíl gombokkal jelöljük ki a menteni kívánt pozíciót. 2. Válasszuk a.-t. 3. Amennyiben szükséges, módosítsuk az útpont adatait. Radarkép kimerevítése Nem mindegyik modellen érhető el. Válasszunk az alábbi lehetőségek közül: Traditional vagy ClearVü képernyőn nyomjuk a vagy a gombot. SideVü képernyőn nyomjuk vagy a vagy a gombot. Nagyítási szint állítása A nagyítást kézzel is állíthatjuk, mindössze egy fix kiindulási mélységet kell megadnunk, és egy ettől vett kiterjedést. Például egy 5 méteres kiindulási mélység és egy 15 méteres kiterjedés esetén az 5 és 20 méter közötti mélységet nagyítjuk ki. A kiterjedés megadása mellett a nagyítás automatikus állítását is kérhetjük: ez esetben a készülék mindig a képernyő aljától mutatja a megadott mélységű övezetet. Például 10 méteres kiterjedés megadásánál a fenék és a fenéktől számított 10 méterig húzódó mélységet láthatjuk. 1. A radar képernyőn válasszuk a > Zoom 2. Válasszunk az alábbi lehetőségek közül: Amennyiben úgy kívánunk nagyítani, hogy alul a mederfenék mindig látható maradjon, vagyis a mederfenékhez közeli részekre kívánunk nagyítani, válasszuk a Bottom Lock (Fenék fix) A nagyított tartomány kézi megadásához válasszuk a Manual (Kézi) A mélység és a nagyítás automatikus állításához válasszuk az Auto Az osztott nagyítású nézet bekapcsolásához válasszuk a Split Zoom (Osztott nagyítás) A radarkép rögzítése a mederfenékhez Beállíthatjuk úgy a radarképet, hogy a mederfenék folyamatosan látható maradjon. Például 20 méteres kiterjedés (span) megadása esetén a radarképen a mederfenék feletti 20 méternyi tartomány lesz látható. A kiterjedés a jobb oldalon látható. 1. A radar képernyőn válasszuk a > Zoom > Bottom Lock (Fenék fix) 2. Válasszunk egy kiterjedést. Érzékenység állítása A vízmélység és a víz tisztaság változásainak kiegyenlítésére szolgál az érzékenység beállítás. Az érzékenység növelésével több részlet jelenik meg, azonban a radarkép átláthatósága is romlik, egy ponton túl zavarossá válhat a kép. Ne feledjük! Az egyik képernyőn az érzékenység átállítása az összes többi képernyőnél, nézetnél is megváltoztatja az érzékenységet. Az érzékenység automatikus állítása Ne feledjük! Az osztott frekvenciás képernyő minden egyes frekvenciánál külön kell állítanunk az érzékenységet. 18 Striker Plus sorozat használati útmutató Striker Plus sorozat használati útmutató 19
14 1. Válasszuk a > Gain (Érzékenység) 2. Amennyiben elérhető, kapcsoljuk be az Enable Auto Gain (Automatikus érzékenység bekapcsolása) funkciót. 3. Válasszunk az alábbiak közül: A gyengébb visszatérő jelek nagyobb érzékenység beállítás mellett történő megjelenítéséhez (és ezzel együtt nagyobb zajszint mellett) válasszuk az Auto High (Autom. magas) A közepes erősségű visszatérő jelek közepes érzékenység beállítás mellett történő (és ezzel együtt kicsivel nagyobb zajszint melletti) megjelenítéséhez válasszuk az Auto Med (Autom. közepes) A kis érzékenységű visszatérő jelek alacsony zajszint melletti megjelenítéséhez válasszuk az Auto Low-t (Autom. alacsony). Az érzékenység kézzel történő állítása 1. Valamely halradar képernyőn válasszuk a > Gain (Érzékenység) 2. A vagy gombbal addig növeljük az érzékenységet, amíg a képernyőn a vizet ábrázoló részben zajossá nem válik. 3. A vagy gombbal csökkenthetjük az érzékenységet. Mélységskála állítása A képernyő jobb oldalán megjelenő mélységskálát állíthatjuk be. Az automatikus mélységtartomány állítás funkcióval a fenék mindig a radarkép alsó harmadában marad, így ez hatékony megoldás a fenék pásztázásához olyan területeken, ahol a felszín csak mérsékelten vagy lassan változik. Kézi állítás esetén magunk adhatjuk meg a megtekinteni kívánt mélységet. Hasznos lehet a mederfenék pásztázásához olyan esetben, amikor ennek domborzata erősen változó, pl. sziklás, szakadékokkal tagolt. Ilyenkor a mederfenék addig jelenik meg a radarképen, amíg az általunk megadott mélységtartományba beleesik. 1. Valamely halradar képernyőn válasszuk a > Range (Skála) 2. Válasszunk az alábbi lehetőségek közül: Az automatikus állításhoz válaszszuk az Auto A skála tartományának növeléséhez használjuk a vagy gombot. A skála tartományának kézi csökkentéséhez használjuk a nyomjuk meg a vagy gombot. Ne feledjük! A radar képernyőn a vagy gombokkal gyorsan állíthatjuk a mélységtartományt. Az egyik képernyőn végrehajtott állítás az összes többi képernyőt érinti, kivéve a SideVü nézetet. Halradar beállítások Megjegyzés! Egyes beállítási lehetőségek nem mindegyik modellen elérhetők, illetve a jeladó függvényében is változnak a beállítási lehetőségek. Mélységvonal megjelenítése és állítása A radar képernyőn egy vízszintes vonalat jeleníthetünk meg, illetve módosíthatjuk is ennek helyét. A vonal által jelölt mélység a jobb oldalon látható. Ne feledjük! A mélységvonalat az egyik képernyőn, nézeten megjelenítve az az összes többi képernyőn, nézeten is megjelenik. 1. Valamely halradar képernyőn válasszuk a > Sonar Setup (Szonár beállítás) > Depth Line (Mélységvonal) 20 Striker Plus sorozat használati útmutató Striker Plus sorozat használati útmutató 21
15 2. Válasszuk a -t. 3. A vagy gombokkal állíthatjuk a mélységvonalat. Léptetési sebesség állítása A radarkép jobbról balra történő léptetésének sebességét állíthatjuk. Válasszunk nagyobb léptetési sebességet a mélység részletgazdagabb kirajzolásához, különösen ha haladunk. Alacsonyabb léptetési sebesség mellett a radarkép hosszabb ideig kerül megjelenítésre, ezáltal jobban megfigyelhetővé válik. A léptetési sebességet az egyik képernyő átállítva az összes többi képernyőre is vonatkozni fog a módosítás. 1. Valamely halradar képernyőn válasszuk a > Sonar Setup (Halradar beállítás) > Scroll Speed (Léptetési sebesség) 2. Válasszunk egy léptetési sebességet. Az Auto beállítással a léptetési sebesség automatikusan igazodik a földhöz viszonyított sebességhez. Az Auto mód egy olyan léptetési sebességet állít be, amely megfelel a hajó sebességének, így a vízben lévő céltárgyak (halak) valós méretarányban kerülnek kijelzésre, a lehető legkisebb torzítás mellett. Garmin ClearVü vagy SideVü nézetben az Auto beállítás használata kifejezetten ajánlott. Gyors léptetési sebességhez válasszuk az Ultrascroll módot. Az Ultrascroll mód gyorsan futtatja le a radarképet, azonban kisebb részletgazdagság mellett. A legtöbb esetben a Fast (gyors) mód megfelelő egyensúlyt teremt a gyors görgetés és a kevésbé torzított céltárgy megjelenítés között. Fenék keresési mélység felső határának megadása Megadhatunk egy maximális mélységet, amelyen túl az automatikus mélységtartomány funkció már nem keresi a mederfeneket. Kisebb érték esetén az adatok begyűjtése hamarabb megtörténik. 1. Valamely halradar képernyőn válasszuk a > Sonar Setup (Szonár beállítás) > Bottom Search Limit (Fenék keresési határ) 2. Válasszunk egy mélységet. Halradar kép megjelenítési beállításai Valamely halradar nézeten válasszuk a > Sonar Setup (Szonár beállítás) > Appearance (Megjelenítés) Color Scheme színsablon a színsablon kiválasztására szolgál. Edge perem a mederfenékről viszszaérkező legerősebb jelet kiemeli, ezzel segít meghatározni a jel gyenge vagy erős jellegét. A-Scope függőleges radarsáv a képernyő jobb oldalán egy függőleges sáv jelenik meg, ahol függőleges irányban egy mélységskála fut, melynek mentén oldalirányban azonnal láthatjuk egy adott mélység értéken a visszatérő jelek jellegét, intenzitását (lásd alább). Fish Symbols hal szimbólumok a feltételezett céltárgyak (halak) megjelenítése. Függőleges színsávos radarkép Ne feledjük! Nem mindegyik halradar nézetben elérhető funkció. Egy függőleges sáv a teljes képernyős nézet jobb szélén, amely egy mélységskála mentén színjelzésekkel valós időben mutatja a visszaverődő jelek erősségét az adott mélységi szinten. Az aktuális halradar adatok értelmezésében nyújt segítséget, 22 Striker Plus sorozat használati útmutató Striker Plus sorozat használati útmutató 23
16 illetve a fenékhez közeli halak észlelését segíti. A teljes képernyős halradar képernyőn válasszuk a > Sonar Setup (Szonár beállítás) > Appearance (Megjelenítés) > A-Scope-t. Függőleges színsávos radarkép A jelenlegi mélységnél jellemző radarkúp átmérője Feltételezett céltárgyak (halak) megjelenítésének beállítása Ne feledjük! A céltárgyak megjelenítésének átállítása az egyik képernyőn hatással van az összes többi képernyőre, nézetre. A feltételezett céltárgyakat piktogramként mutatja. A feltételezett céltárgyakat piktogramként mutatja mélységi adat kíséretében. A feltételezett céltárgyakat piktogramként mutatja háttér rajz kíséretében. A feltételezett céltárgyakat piktogramként mutatja mélységi adat és háttér rajz kíséretében. 1. Valamely halradar képernyőn válasszuk a > Sonar Setup (Szonár beállítás) > Appearance (Megjelenítés) > Fish Symbols (Hal szimbólumok) 2. Válasszunk egy megjelenítési módot. Felszíni zaj elrejtése A víz felszínének közeléből visszaverődő jeleket elrejthetjük vagy megjeleníthetjük. Valamely halradar képernyőn válaszszuk a > Sonar Setup (Szonár beállítás) > Noise Reject (Zajszűrés) Interference interferencia az interferencia beállítás a radar érzékenységének állításával segít kiszűrni a közeli zajforrásoktól származó interferenciát. Amikor kikapcsolt állapotból alacsony, közepes, és nagy erősségű szintre emeljük az interferencia beállítást, a zaj fokozatosan eltűnik, azonban az erős visszatérű jelű céltárgyak szinte változatlanul jelennek meg. A lehető legkisebb interferencia beállítást alkalmazzuk, amellyel már elérjük a nem kívánt interferencia eltűnését a radarképről. Az interferencia megszüntetésének legjobb módja, ha a telepítés során fellépő zajforrásokat szüntetjük meg. Surface Noise felszíni zaj a víz felszínéről érkező jeleket elrejthetjük a zavaró rajz kiszűrése érdekében. 24 Striker Plus sorozat használati útmutató Striker Plus sorozat használati útmutató 25
17 A felszíni zajt a jeladó és a víz közötti interferencia okozza. A zavaró hatás csökkentése érdekében elrejthetjük a zajt. A nagyobb nyaláb szélesség (alacsonyabb frekvencia) több céltárgyat képes megmutatni, azonban nagyobb felszíni zajt hoz létre. TVG felszíni zaj csökkentése ez a beállítás a a vízfelszínhez közeli zaj, zavaró elemek szabályozására és megszüntetésére alkalmas. Olyan, a felszínhez közeli céltárgyak (halak) válnak megjeleníthetővé, melyeket egyébként elnyomva, kitakarna a felszíni zaj. Rávetített adatok beállítása Saját igényeinkre igazíthatjuk a radar képernyőn megjelenített adatokat. Megjegyzés! Nem mindegyik modell támogatja az összes alábbi funkciót, beállítást. A radar képernyőn válasszuk a > Overlay Numbers (Rávetített adatok) Navigation Inset kis navigációs térkép cél felé történő navigáció közben mutatja a navigációs térkép mezőt. Compass Tape az iránytű szalagot jeleníti meg. Device Voltage a telepfeszültséget mutatja. Depth a jeladó által mért aktuális mélységet mutatja. Speed a hajó aktuális GPSsebességét mutatja. Water Temp. az aktuális vízhőmérsékletet mutatja. Time of Day a pontos időt mutatja. Garmin Quickdraw Contours térképi rajz Vigyázat! A Garmin Quickdraw Contours térképi funkció a felhasználó számára térkép létrehozását teszi lehetővé. A Garmin nem vállal felelősséget a harmadik féltől származó térképek pontosságáért, megbízhatóságáért, teljességéért vagy időszerűségéért. A harmadik féltől származó térképek használatának, azokra való támaszkodás felelőssége kizárólagosan a felhasználót terheli. A Garmin Quickdraw Contours térképi funkcióval bármilyen víztömeghez azonnali hatállyal hozhatunk létre egyedi kontúrvonalakkal és mélységi feliratokkal ellátott térképeket. Amikor a Garmin Quickdraw Contours funkció adatokat rögzít, a hajót egy színes kör veszi körbe. A kör jelzi azt a hozzávetőleges területet, amely minden egyes elhaladás során letapogatásra kerül. Zöld kör megfelelő mélységet és GPS-pozíciót jelöl, valamint 16 km/ó alatti sebességet. Sárga kör megfelelő mélységet és GPS-pozíciót, valamint 16 és 32 km/ó közötti sebességet jelöl. Piros kör gyenge mélység jelet vagy GPS-pozíciót jelent, valamint 32 km/ó feletti sebességet. A Garmin Quickdraw Contours térképi rajzot egy kombinált képernyőn is megjeleníthetjük, vagy akár a térképen mint egy különálló nézetet. 26 Striker Plus sorozat használati útmutató Striker Plus sorozat használati útmutató 27
18 A mentett adatmennyiség függ a memóriakártya kapacitásától, a szonár forrástól, valamint az adatrögzítés során a hajó jellemző sebességétől. Hosszabban végezhetjük a rögzítést, ha egy sugárnyalábos halradart használunk. Nagyságrendi becslések szerint egy 2GB-os memóriakártyára úgy 1500 órányi adatot rögzíthetünk. A víztömeg feltérképezése a Garmin Quickdraw Contours funkcióval A Garmin Quickdraw Contours funkció használata előtt biztosítsunk halradar mélységmérési adatokat, illetve létesítsünk műholdas kapcsolatot. 1. Válasszuk a Quickdraw Map (Quickdraw térkép) > > Quickdraw Contours > Start Recording (Felvétel indítása) 2. Amikor a rögzítés véget ért, válasszuk a > Quickdraw Contours > Stop Recording (Felvétel leállítása) Címke hozzáadása egy Garmin Quickdraw Contours térképhez Címkékkel láthatjuk el a Garmin Quickdraw Contours funkcióval létrehozott térképet, melyekkel megjelölhetjük a veszélyes pontokat és az érdekes helyeket. 1. A Quickdraw Map térképen jelölünk ki egy pozíciót. 2. Válasszuk az Add Quickdraw Label (Quickdraw címke hozzáadása) 3. Feliratozzuk a címkét, majd válasszuk a Done (Kész) Garmin Quickdraw Contours térkép törlése 1. Válasszuk a Quickdraw Map (Quickdraw térkép) > > Quickdraw Contours > Delete (Törlés) Garmin Quickdraw közösség A Garmin Quickdraw közösség egy ingyenes, nyilvános, online közösség (közösségi oldal), amelyben a tagokkal megoszthatjuk a Garmin Quickdraw Contours térképeinket, valamint a többi felhasználó által készített térképeket letölthetjük. Amennyiben készülékünk Wi-Fi funkcióval rendelkezik, az ActiveCaptain alkalmazással hozzáférhetünk a Garmin Quickdraw közösséghez (lásd alább). Megjegyzés! A Garmin Quickdraw közösséggel való együttműködéshez a Garmin készülék vagy Wi-Fi funkcióval kell rendelkezzen, vagy memóriakártya foglalattal. Csatlakozás a Garmin Quickdraw közösséghez az ActiveCaptain alkalmazással 1. A mobil eszközön nyissuk meg az ActiveCaptain alkalmazást és csatlakozzunk a Striker Plus készülékhez (lásd Kezdeti lépések az ActiveCaptain alkalmazással - 8. oldal). 2. Az alkalmazásban válaszszuk a Quickdraw Community (Quickdraw közösség) A közösség egy másik tagja által publikált körvonal térképet letölthetjük (lásd Garmin Quickdraw közösségi térkép letöltése az ActiveCaptainnal oldal), illetve az általunk létrehozott körvonal térképet megoszthatjuk (lásd A Garmin Quickdraw Contours térképek megosztása a Garmin Quickdraw közösséggel az ActiveCaptain alkalmazáson keresztül oldal). Garmin Quickdraw közösségi térkép letöltése az ActiveCaptainnal Letölthetjük a Garmin Quickdraw közösség más tagjai által készített, és a közösség számára általuk megosztott térképeket. 28 Striker Plus sorozat használati útmutató Striker Plus sorozat használati útmutató 29
19 1. A mobil eszközön az Active- Captain alkalmazásban válaszszuk a Quickdraw Community (Quickdraw közösség) > Search for Contours (Kontúr térkép keresése) 2. A térképpel és a keresési funkciókkal határozzuk meg a letölteni kívánt területet. Piros pont jelöli azokat a Garmin Quickdraw Contours térképeket, amelyek a kijelölt területet lefedik. 3. Válasszuk a Select Download Region (Letöltendő terület kiválasztása) 4. A keret elhúzásával jelöljük ki a letölteni kívánt területet. 5. A sarkok elhúzásával módosítsuk a területet. 6. Válasszuk a Download Area (Letöltés indítása) A következő alkalommal, amikor az ActiveCaptainnal a Striker Plus készülékhez csatlakozunk, a letöltött körvonalrajz térképek automatikusan átmásolásra kerülnek a Striker Plus készülékre. A Garmin Quickdraw Contours térképek megosztása a Garmin Quickdraw közösséggel az ActiveCaptain alkalmazáson keresztül Az általunk készített Garmin Quickdraw Contours térképeket megoszthatjuk másokkal a Garmin Quickdraw közösségbe belépve. Amikor egy körvonalrajz (kontúr) térképet megosztunk, kizárólag a vonalrajz térkép kerül megosztásra, az útpontok nem. Az ActiveCaptain alkalmazás beállítása során módunkban állt a körvonalrajz térképek automatikus megosztását választani. Amennyiben nem így tettünk, a megosztáshoz hajtsuk végre az alábbi műveletsort. A mobil eszközön az Active- Captain alkalmazásban válaszszuk a Quickdraw Community (Quickdraw közösség) A következő alkalommal, amikor az ActiveCaptainnal a Striker Plus készülékhez csatlakozunk, körvonalrajz térképeink automatikusan feltöltésre kerülnek a közösség oldalára. Quickdraw térkép beállítások Válasszuk a Quickdraw Map > -t. Waypoints útpontok listájának megjelenítése. Waypoint Display az útpontok útpont képernyőn történő megjelenítésének beállítása. Quickdraw Contours a mederfenék kontúrvonal rajzolásának bekapcsolása, valamint halászati térkép címkék létrehozásának engedélyezése. Routes útvonal lista megjelenítése. Tracks nyomvonal előzmény megjelenítése a térképen. Search a mentett úpontok és útvonalak között kereshetünk. Map Setup a körvonalrajz térkép nézőpontját, perspektíváját állíthatjuk be, valamint a menetirány vonalat jeleníti meg: a menetirány vonal a hajó orrától indul és a haladási irányt mutatja. Overlay Numbers a körvonalrajz térképen megjelenő adatokat állíthatjuk be. Garmin Quickdraw Contours beállítások Válasszuk a Quickdraw Map > > Quickdraw Contours > Settings (Beállítások) Display a Garmin Quickdraw Contours megjelenítésének beállítása. A My Contours (Saját térképek) opcióval az általunk létrehozott Garmin Quickdraw Contours térképeket tekintjük meg, míg a Community Contours (Közösségi térképek) opcióval a Garmin 30 Striker Plus sorozat használati útmutató Striker Plus sorozat használati útmutató 31
20 Quickdraw közösségből letöltött térképeket láthatjuk. Recording Offset a halradar mélység és a kontúr rögzítési mélység közötti távolságot adhatjuk meg. Amennyiben az utolsó rögzítés óta a víz szintje megváltozott, módosítsuk úgy ezt az értéket, hogy mindkét rögzítési módszer egyező mélységet adjon ki. Például ha legutolsó alkalommal 3,1 méteres halradar mélységet mértünk, és a mai halradar mélység 3,6 méter, a Recording Offset beállításnál -0,5 méter (mínusz 0,5 méter) értéket adjunk meg. User Display Offset saját térképeink vonatkozásában a kontúr mélységek és a mélységi feliratok közötti különbségeket állíthatjuk be, mellyel a víztömeg vízszintjének változásait, valamint a rögzített térképen a mélységi hibákat egyenlíthetjük ki, korrigálhatjuk ki. Comm. Display Offset a közösségi oldalról letöltött térképek vonatkozásában a kontúr mélységek és a mélységi feliratok közötti különbségeket állíthatjuk be, mellyel a víztömeg vízszintjének változásait valamint a rögzített térképen a mélységi hibákat egyenlíthetjük ki, korrigálhatjuk ki. Survey Coloring a Garmin Quickdraw Contours kijelző színvilágát állíthatjuk be. A beállítást bekapcsolva a megjelenő színek a rögzítés minőségét mutatják, míg kikapcsolva a vonalrajz térképek által lefedett területek a normál térképi színekkel jelennek meg. A zöld megfelelő mélységet és GPS-pozíciót jelöl, valamint 16 km/ó alatti sebességet. A sárga megfelelő mélységet és GPSpozíciót, valamint 16 és 32 km/ó közötti sebességet jelöl. A piros gyenge mélység jelet vagy GPS- pozíciót jelent, valamint 32 km/ó feletti sebességet. Depth Range Shading a mélységtartomány felső és alsó értékhatárát adhatjuk meg, valamint a megadott mélységtartományhoz tartozó színt. Mélységtartomány árnyékolás A térképen egyes mélységtartományokat eltérő színnel jeleníthetünk meg, kiemelve azon vízmélységeket, ahol a halak jól harapnak. Mélyebb tartományok megadásával megfigyelhetjük, hogy egy adott tartományban a mederfenék mélység milyen gyorsan változik. Belvízi halászat esetén legfeljebb öt mélységtartomány megadásával átláthatóbbá tehetjük a térképet. Piros 0 és 1,5 méter közötti mélység 1,5 és 3 méter közötti Narancs mélység Sárga 3 és 4,5 méter közötti mélység Zöld 4,5 és 7,6 méter közötti mélység 32 Striker Plus sorozat használati útmutató Striker Plus sorozat használati útmutató 33
21 Navigáció a készülékkel Vigyázat! A navigáció során a kijelölt útvonal sekély vizű területeken és szárazföldeken is átvezethet. Az útvonal mentén mindig kövessük figyelemmel a vizuális jelzéseket és kerüljük ki a zátonyokat, a sekélyvizet, egyéb akadályokat. Az útvonal létrehozása két módszerrel történhet: Go To (menj) és Route To (útvonal) eljárással. Go To közvetlenül a cél felé vezet. Ez az alapbeállítás a cél felé történő navigációhoz. A készülék egy egyenes start-cél irányvonalat vagy navigációs vonalat indít a cél felé, amely átszelhet szárazföldi szakaszokat és egyéb hajózási akadályokat is. Route To a pillanatnyi pozíciónktól egy, a célig elvezető útvonalat hoz létre a készülék, amelybe fordulókat iktathatunk be. Ez a beállítás egy egyenes start-cél irányvonalat hoz létre, azonban megengedi, hogy a szárazföld és az egyéb akadályok elkerülése érdekében fordulókkal bővítsük ezt. Cél kikeresése név alapján Név szerint kereshetünk a mentett útpontok, útvonalak, nyomvonalak között, illetve a hajós szolgáltatási célok között. 1. Válasszuk az User Data (Felhasználói adatok) > Search by Name (Keresés név szerint) 2. Adjuk meg a célként kijelölni kívánt hely, elem nevét vagy annak egy részletét. 3. Amennyiben szükséges, válaszszuk a Done A keresési feltételeknek megfelelő, 50 legközelebbi potenciális cél jelenik meg a találati listában. 4. Válasszunk ki egy célt. Útpont létrehozása a térképen 1. A Quickdraw Map képernyőn jelöljünk ki egy helyet, tereptárgyat. 2. Válasszuk a -t. A térkép jobb oldalán választási lehetőségek listája jelenik meg. A lehetőségek nagyban függnek a kiválasztott hely, pozíció, tereptárgy jellegétől. 3. Válasszuk a Create Waypoint (Útpont létrehozása) Navigáció indítása útpont felé 1. A Quickdraw Map képernyőn ja nyíl gombokkal jelöljük az út Az útpont neve megjelenik a képernyőn. 2. Válasszuk a -t. 3. Válasszuk a Navigate To (Navigáció ide) > Go To (Menj!) Útvonal létrehozása és navigáció indítása a térképen A kiindulási pont lehet pillanatnyi pozíciónk vagy egy másik hely is. adatok) > Routes (Útvonalak) > New (Új) > Route Using Chart (Útvonal a térképen) 2. A térképen pásztázva jelöljük ki az útvonal kiindulási pontját. 3. A kiválasztásával fordulót iktathatunk az útvonalba. 4. A műveletet megismételve újabb fordulókkal bővíthetjük az útvonalat. 5. Válasszuk a > Navigate To (Navigáció ide) 6. Válasszunk a megjelenő lehetőségek közül. Navigáció leállítása A térképen válasszuk a > Stop Navigation (Navigációt leállít) 34 Striker Plus sorozat használati útmutató Striker Plus sorozat használati útmutató 35
22 Útpontok Az útpontok olyan kiemelt helyek, melyeket megjelölünk, majd elmentünk a készülék memóriájában. Pillanatnyi pozíciónk elmentése útpontként Bármely képernyőn válasszuk a.-t. Útpont létrehozása pillanatnyi pozíciónktól eltérő helyen adatok) > Waypoints (Útpontok) > New Waypoint (Új útpont) 2. Válasszunk az alábbiak közül: Amennyiben a koordináták megadásával kívánjuk létrehozni az útpontot, válasszuk az Enter Coordinates pontot, majd adjuk meg a koordinátákat. Az útpontot a térképen is kijelölhetjük, ehhez válasszuk a Use Chart pontot, jelöljük ki a helyet, majd válasszuk a -t. Ember a vízben (MOB) hely megjelölése és navigáció indítása felé Bármely képernyőn válasszuk a. > Man Overboard (Ember a vízben) > Yes (Igen) A készülék egy egyenes vonal menti navigációt indít az így megjelölt hely felé. Távolság mérése az útpont térképen Két hely közötti távolságot mérhetjük meg. 1. A térképen kezdjük meg a pásztázást. 2. Válasszuk a > Measure Distance (Távolságmérés) A távolság és az egyéb kísérő adatok megjelennek a képernyőn. 3. Igény szerint a kiválasztásával arrébb helyezhetjük a rajzszeget, és így új pozíció távolságát mérhetjük meg. Mentett útpontok kilistázása Válasszuk a User Data (Felhasználói adatok) > Waypoints (Útpontok) Mentett útpont szerkesztése adatok) > Waypoints (Útpontok) 2. Válasszunk egy út 3. Válasszuk az Edit Waypoint (Útpont szerkesztés) 4. Válasszunk az alábbi lehetőségek közül: A Name (Név) pontot választva nevezzük el az út A Symbol (Szimbólum) pontot választva rendeljünk az útponthoz szimbólumot. A Depth (Mélység) pontot választva adjuk meg a mélységet. A Water Temp. (Vízhőfok) pontot választva adjuk meg a vízhőmérsékletet. A Comment (Megjegyzés) pontot választva megjegyzést fűzhetünk az útponthoz. Az útpont pozíciójának módosításához válasszuk a Position (Pozíció) Útpont, ember a vízben (MOB) hely törlése adatok) > Waypoints (Útpontok) 2. Válasszuk ki az útpontot, MOB helyet. 3. Válasszuk a Delete (Törlés) Összes útpont törlése Válasszuk a User Data (Felhasználói adatok) > Manage Data (Adatkezelés) > Clear User Data (Felhasználói adatok törlése) > Waypoints (Útpontok) > All (Öszszes) 36 Striker Plus sorozat használati útmutató Striker Plus sorozat használati útmutató 37
23 Útvonalak Az útvonal helyek, útpontok sorozata, melyeken sorban végighaladva jutunk el a végcélhoz. Útvonal létrehozása és navigáció indítása a térképen A kiindulási pont lehet pillanatnyi pozíciónk vagy a térképen egy másik hely is. adatok) > Routes (Útvonalak) > New (Új) > Route Using Chart (Útvonal a térképen) 2. A térképen pásztázva jelöljük ki az útvonal kiindulási pontját. 3. A kiválasztásával fordulót iktathatunk az útvonalba. 4. A műveletet megismételve újabb fordulókkal bővíthetjük az útvonalat. 5. Válasszuk a > Navigate To (Navigáció ide) 6. Válasszunk a megjelenő lehetőségek közül. Útvonal létrehozása és mentése Az alábbi műveletsor elmenti az útvonalat és az ezt alkotó összes útpotot is. A kiindulási pont lehet pillanatnyi pozíciónk vagy egy másik hely is. adatok) > Routes (Útvonalak) > New (Új) > Use Chart (Térkép használata) 2. Jelöljük ki az útvonal kiindulási pontját. 3. A képernyőn megjelenő utasításokat követve fordulót iktathatunk az útvonalba. 4. Igény esetén a műveletet megismételve újabb fordulókkal bővíthetjük az útvonalat. 5. Jelöljük ki a végcélt. Mentett útvonalak kilistázása Válasszuk a User Data (Felhasználói adatok) > Routes (Útvonalak) Mentett útvonal szerkesztése Módosíthatjuk az útvonal nevét, vagy az útvonalat alkotó fordulók sorrendjét. adatok) > Routes (Útvonalak) 2. Válasszunk egy útvonalat. 3. Válasszuk az Edit Route (Útvonal szerkesztése) 4. Válasszunk az alábbi lehetőségek közül: A név módosításához válasszuk a Name (Név) pontot, majd adjuk meg a nevet. A fordulók közül egy útpont kiválasztásához válasszuk az Edit Turns (Fordulók szerkesztése) > Use Turn List (Fordulók listája) pontot, majd válasszunk egy útpontot a listából. A fordulók közül egy útpontot a térképen is kiválaszthatunk, ehhez válasszuk az Edit Turns (Fordulók szerkesztése) > Use Chart (Térkép használata) pontot, majd válasszunk egy útpontot a térképen. Mentett útvonal kikeresése és navigáció indítása Legalább egy útvonalat előzőleg létre kell hoznunk a funkció használatához. adatok) > Routes (Útvonalak) 2. Válasszunk egy útvonalat. 3. Válasszuk ki a Navigate To (Navigáció) 4. Válasszunk az alábbiak közül: Az útvonal létrehozásakor jellemző kiindulási pontból történő navigációhoz válasszuk a Forward (Előrefelé) opciót. Az útvonal létrehozásakor célként szolgáló helytől visszafelé történő navigációhoz válasszuk a Backward (Visszafelé) opciót. 38 Striker Plus sorozat használati útmutató Striker Plus sorozat használati útmutató 39
Gombok a parti egységen. VILÁGÍTÁS/KI- BEKAPCSOLÁS: háttérvilágítás szintje/készülék ki- illetve bekapcsolása
 AJÁNLOT BEÁLLÍTÁSOK: Érzékenység: kézi mód, beállítás: 30 70 % Hatótáv: a várható maximális vízmélységhez igazítva egy fix érték. Az Auto mód nem ajánlott! Frekvencia: 200 khz. Ha 83 khz van beállítva,
AJÁNLOT BEÁLLÍTÁSOK: Érzékenység: kézi mód, beállítás: 30 70 % Hatótáv: a várható maximális vízmélységhez igazítva egy fix érték. Az Auto mód nem ajánlott! Frekvencia: 200 khz. Ha 83 khz van beállítva,
A repülős adatbázis 28 napig érvényes és az összes repülőtér információt tartalmazza, navigációs segédinformációkkal és kereszteződés adatokkal.
 Garmin D2 Charlie repülős funkciók leírása A repülési adatbázis frissítése Mielőtt frissíthetné a repülési adatbázist, készítenie kell egy Garmin fiókot, és ahhoz hozzá kell adnia készülékét. A készüléke
Garmin D2 Charlie repülős funkciók leírása A repülési adatbázis frissítése Mielőtt frissíthetné a repülési adatbázist, készítenie kell egy Garmin fiókot, és ahhoz hozzá kell adnia készülékét. A készüléke
Használati útmutató. ECHOMAP PLUS 40/60/70/90 sorozat
 Használati útmutató ECHOMAP PLUS 40/60/70/90 sorozat Tartalom Bevezető... 1 Készülék áttekintése... 2 Kezelőgombok... 3 Kezelőgombok... 5 Képernyők hozzárendelése a gyorsbillentyűkhöz... 7 GPS műholdas
Használati útmutató ECHOMAP PLUS 40/60/70/90 sorozat Tartalom Bevezető... 1 Készülék áttekintése... 2 Kezelőgombok... 3 Kezelőgombok... 5 Képernyők hozzárendelése a gyorsbillentyűkhöz... 7 GPS műholdas
Felhasználói útmutató CVR mobil kliens, ios rendszerhez.
 Felhasználói útmutató CVR mobil kliens, ios rendszerhez. Működési feltételek A felhasználói útmutató ios V7.0.4 verziószámú operációs rendszer felhasználásával készült. Az applikáció telepítése 1. Az App
Felhasználói útmutató CVR mobil kliens, ios rendszerhez. Működési feltételek A felhasználói útmutató ios V7.0.4 verziószámú operációs rendszer felhasználásával készült. Az applikáció telepítése 1. Az App
VARIO Face 2.0 Felhasználói kézikönyv
 VARIO Face 2.0 Felhasználói kézikönyv A kézikönyv használata Mielőtt elindítaná és használná a szoftvert kérjük olvassa el figyelmesen a felhasználói kézikönyvet! A dokumentum nem sokszorosítható illetve
VARIO Face 2.0 Felhasználói kézikönyv A kézikönyv használata Mielőtt elindítaná és használná a szoftvert kérjük olvassa el figyelmesen a felhasználói kézikönyvet! A dokumentum nem sokszorosítható illetve
Felhasználói Kézikönyv
 SA-1389A Hálózati IP Kamera Felhasználói Kézikönyv 1. LED Jelzések 1. Hálózat jelző LED 2. Riasztás LED 3. Felvételt jelző LED 4. Riasztó élesítés LED 5. Infravörös vevő LED LED jelzés funkciók és jelentések:
SA-1389A Hálózati IP Kamera Felhasználói Kézikönyv 1. LED Jelzések 1. Hálózat jelző LED 2. Riasztás LED 3. Felvételt jelző LED 4. Riasztó élesítés LED 5. Infravörös vevő LED LED jelzés funkciók és jelentések:
Tartalomjegyzék... 1 Az alakalmazás letöltése... 2 Regisztráció... 3 Kapcsolódás (helyi vezérlés):... 4
 Tartalomjegyzék Tartalomjegyzék... 1 Az alakalmazás letöltése... 2 Regisztráció... 3 Kapcsolódás (helyi vezérlés):... 4 Kapcsolódás vezeték nélküli routerrel (távoli vezérlés)... 5 Android:... 5 ios:...
Tartalomjegyzék Tartalomjegyzék... 1 Az alakalmazás letöltése... 2 Regisztráció... 3 Kapcsolódás (helyi vezérlés):... 4 Kapcsolódás vezeték nélküli routerrel (távoli vezérlés)... 5 Android:... 5 ios:...
SP-1101W Quick Installation Guide
 SP-1101W Quick Installation Guide 06-2014 / v1.2 1 I. Termékinformációk... 3 I-1. A csomag tartalma... 3 I-2. Elülső panel... 3 I-3. LED állapota... 4 I-4. Kapcsoló-státusz gomb... 4 I-5. Termékcímke...
SP-1101W Quick Installation Guide 06-2014 / v1.2 1 I. Termékinformációk... 3 I-1. A csomag tartalma... 3 I-2. Elülső panel... 3 I-3. LED állapota... 4 I-4. Kapcsoló-státusz gomb... 4 I-5. Termékcímke...
KEZELÉSI ÚTMUTATÓ WIFI ADAPTER
 KEZELÉSI ÚTMUTATÓ WIFI ADAPTER Köszönjük, hogy megvásárolta termékünket. Kérjük, hogy használat előtt figyelmesen olvassa el a kezelési útmutatóban leírtakat! HD-WIFI-2017_170501 1 FIGYELEM! A berendezést
KEZELÉSI ÚTMUTATÓ WIFI ADAPTER Köszönjük, hogy megvásárolta termékünket. Kérjük, hogy használat előtt figyelmesen olvassa el a kezelési útmutatóban leírtakat! HD-WIFI-2017_170501 1 FIGYELEM! A berendezést
Felhasználói Útmutató. Center V2
 Felhasználói Útmutató Center V2 Verzió: v8.5 Készült: Budapest, 2012 Riarex Kft. megbízásából - 1 - Riarex Kft. 1.3 A Center V2 képernyője 1 2 3 4 5 6 7 8 9 10 11 12 13 14 16 15 17 17 18 19 20 21 22 1-1
Felhasználói Útmutató Center V2 Verzió: v8.5 Készült: Budapest, 2012 Riarex Kft. megbízásából - 1 - Riarex Kft. 1.3 A Center V2 képernyője 1 2 3 4 5 6 7 8 9 10 11 12 13 14 16 15 17 17 18 19 20 21 22 1-1
Netis Vezetékes ADSL2+, N Modem Router Gyors Telepítési Útmutató
 Netis Vezetékes ADSL2+, N Modem Router Gyors Telepítési Útmutató Modell szám: DL4201 Tartalomjegyzék 1. A csomag tartalma... 1 2. Hardware csatlakoztatása... 1 3. A modem webes felületen történő beüzemelése...
Netis Vezetékes ADSL2+, N Modem Router Gyors Telepítési Útmutató Modell szám: DL4201 Tartalomjegyzék 1. A csomag tartalma... 1 2. Hardware csatlakoztatása... 1 3. A modem webes felületen történő beüzemelése...
MÉRY Android Alkalmazás
 MÉRY Android Alkalmazás Felhasználói kézikönyv Di-Care Zrt. Utolsó módosítás: 2014.06.12 Oldal: 1 / 7 Tartalomjegyzék 1. Bevezetés 3 1.1. MÉRY Android alkalmazás 3 1.2. A MÉRY Android alkalmazás funkciói
MÉRY Android Alkalmazás Felhasználói kézikönyv Di-Care Zrt. Utolsó módosítás: 2014.06.12 Oldal: 1 / 7 Tartalomjegyzék 1. Bevezetés 3 1.1. MÉRY Android alkalmazás 3 1.2. A MÉRY Android alkalmazás funkciói
HOOK-3x DSI. Használati útmutató. lowrance.com MAGYAR. HOOK-3x DSI
 HOOK-3x DSI Használati útmutató MAGYAR HOOK-3x DSI lowrance.com Copyright 2015 Navico Minden jog fenntartva. A Lowrance és a Navico a Navico bejegyzett védjegye. A Navico bármikor megváltoztathatja szabályzatait
HOOK-3x DSI Használati útmutató MAGYAR HOOK-3x DSI lowrance.com Copyright 2015 Navico Minden jog fenntartva. A Lowrance és a Navico a Navico bejegyzett védjegye. A Navico bármikor megváltoztathatja szabályzatait
WiFi digitális ajtókukucskáló Eques VEIU mini Használati útmutató
 WiFi digitális ajtókukucskáló Eques VEIU mini Használati útmutató A szállító elérhetősége: SHX Trading s.r.o. V Háji 15, 170 00 Praha 7 Tel: +36 70 290 1480, e-mail: info@spystore.hu 1. oldal www.spystore.hu
WiFi digitális ajtókukucskáló Eques VEIU mini Használati útmutató A szállító elérhetősége: SHX Trading s.r.o. V Háji 15, 170 00 Praha 7 Tel: +36 70 290 1480, e-mail: info@spystore.hu 1. oldal www.spystore.hu
T201W/T201WA 20 -os szélesvásznú LCD monitor Felhasználói kézikönyv
 T201W/T201WA 20 -os szélesvásznú LCD monitor Felhasználói kézikönyv Tartalom A csomag tartalma... 3 Telepítés... 4 A monitor csatlakoztatása a számítógéphez... 4 A monitor csatlakoztatása az áramforráshoz...
T201W/T201WA 20 -os szélesvásznú LCD monitor Felhasználói kézikönyv Tartalom A csomag tartalma... 3 Telepítés... 4 A monitor csatlakoztatása a számítógéphez... 4 A monitor csatlakoztatása az áramforráshoz...
Acer kivetítők 3D technológiával. Gyorsútmutató
 Acer kivetítők 3D technológiával Gyorsútmutató 2012. Minden jog fenntartva. Használati útmutató az Acer kivetítősorozatához Eredeti kiadás: 8/2012 Típusszám: Sorozatszám: Vásárlás időpontja: Vásárlás helye:
Acer kivetítők 3D technológiával Gyorsútmutató 2012. Minden jog fenntartva. Használati útmutató az Acer kivetítősorozatához Eredeti kiadás: 8/2012 Típusszám: Sorozatszám: Vásárlás időpontja: Vásárlás helye:
Szeged Megyei Jogú Város Integrált e-önkormányzati Rendszerének Térinformatikai Modul felhasználói kézikönyve. Internetes verzió
 Szeged Megyei Jogú Város Integrált e-önkormányzati Rendszerének Térinformatikai Modul felhasználói kézikönyve Internetes verzió 2012. 04. 05. Tartalomjegyzék 1. Bevezetés... 3 2. Az alkalmazás felépítése...
Szeged Megyei Jogú Város Integrált e-önkormányzati Rendszerének Térinformatikai Modul felhasználói kézikönyve Internetes verzió 2012. 04. 05. Tartalomjegyzék 1. Bevezetés... 3 2. Az alkalmazás felépítése...
Thermo1 Graph. Felhasználói segédlet
 Thermo1 Graph Felhasználói segédlet A Thermo Graph program a GIPEN Thermo eszközök Windows operációs rendszeren működő grafikus monitorozó programja. A program a telepítést követően azonnal használható.
Thermo1 Graph Felhasználói segédlet A Thermo Graph program a GIPEN Thermo eszközök Windows operációs rendszeren működő grafikus monitorozó programja. A program a telepítést követően azonnal használható.
3 A hálózati kamera beállítása LAN hálózaton keresztül
 Hikvision IP kamera Gyorsindítási útmutató 3 A hálózati kamera beállítása LAN hálózaton keresztül Megjegyzés: A kezelő tudomásul veszi, hogy a kamera internetes vezérlése hálózati biztonsági kockázatokkal
Hikvision IP kamera Gyorsindítási útmutató 3 A hálózati kamera beállítása LAN hálózaton keresztül Megjegyzés: A kezelő tudomásul veszi, hogy a kamera internetes vezérlése hálózati biztonsági kockázatokkal
Android Commander Felhasználói kézikönyv
 Android Commander Felhasználói kézikönyv Android Commander felhasználói kézikönyv A kézikönyv használata Mielőtt elindítaná és használná a szoftvert kérjük olvassa el figyelmesen a felhasználói kézikönyvet!
Android Commander Felhasználói kézikönyv Android Commander felhasználói kézikönyv A kézikönyv használata Mielőtt elindítaná és használná a szoftvert kérjük olvassa el figyelmesen a felhasználói kézikönyvet!
GOKI GQ-8505A 4 CSATORNÁS KÉPOSZTÓ. Felhasználói kézikönyv
 GOKI GQ-8505A 4 CSATORNÁS KÉPOSZTÓ Felhasználói kézikönyv A dokumentáció a DELTON KFT. szellemi tulajdona, ezért annak változtatása jogi következményeket vonhat maga után. A fordításból, illetve a nyomdai
GOKI GQ-8505A 4 CSATORNÁS KÉPOSZTÓ Felhasználói kézikönyv A dokumentáció a DELTON KFT. szellemi tulajdona, ezért annak változtatása jogi következményeket vonhat maga után. A fordításból, illetve a nyomdai
VarioFace dokumenta cio
 VarioFace dokumenta cio Tartalom Felhasználói dokumentáció... 2 1. A program felépítése... 2 1.1. Vario csatlakoztatása... 2 1.2. Főablak... 3 1.3. Képkijelölő ablak... 4 2. A program használata... 4 2.1.
VarioFace dokumenta cio Tartalom Felhasználói dokumentáció... 2 1. A program felépítése... 2 1.1. Vario csatlakoztatása... 2 1.2. Főablak... 3 1.3. Képkijelölő ablak... 4 2. A program használata... 4 2.1.
Digitális Szabadidő Térkép mobil és web alkalmazás Útmutató
 Digitális Szabadidő Térkép mobil és web alkalmazás Útmutató A Digitális Szabadidő Térkép mobilalkalmazás a lovas illetve vízi túrázóknak fejlesztett alkalmazás, amely jelentősen megkönnyíti és a közösséghez
Digitális Szabadidő Térkép mobil és web alkalmazás Útmutató A Digitális Szabadidő Térkép mobilalkalmazás a lovas illetve vízi túrázóknak fejlesztett alkalmazás, amely jelentősen megkönnyíti és a közösséghez
T52WA 15 -os szélesvásznú LCD monitor Felhasználói kézikönyv
 T52WA 15 -os szélesvásznú LCD monitor Felhasználói kézikönyv Tartalom A csomag tartalma... 3 Telepítés... 4 A monitor csatlakoztatása a számítógéphez... 4 A monitor csatlakoztatása az áramforráshoz...
T52WA 15 -os szélesvásznú LCD monitor Felhasználói kézikönyv Tartalom A csomag tartalma... 3 Telepítés... 4 A monitor csatlakoztatása a számítógéphez... 4 A monitor csatlakoztatása az áramforráshoz...
Programozó Meta riasztókhoz és Activepark parkolásérzékelőhöz
 Programozó Meta riasztókhoz és Activepark parkolásérzékelőhöz - 2 - A készülék felépítése RS232 soros csatlakozó Dugaszolóaljzat hálózati töltő részére Csatlakozóaljzat a készülékek csatlakoztatásához
Programozó Meta riasztókhoz és Activepark parkolásérzékelőhöz - 2 - A készülék felépítése RS232 soros csatlakozó Dugaszolóaljzat hálózati töltő részére Csatlakozóaljzat a készülékek csatlakoztatásához
Navigációs GPS adatok kezelése QGIS programmal (1.4 verzió) Összeállította dr. Siki Zoltán
 Navigációs GPS adatok kezelése QGIS programmal (1.4 verzió) Összeállította dr. Siki Zoltán A QGIS program GPS eszközök modulja segítségével kétirányú kommunikációt folytathatunk a navigációs GPS vevőnkkel.
Navigációs GPS adatok kezelése QGIS programmal (1.4 verzió) Összeállította dr. Siki Zoltán A QGIS program GPS eszközök modulja segítségével kétirányú kommunikációt folytathatunk a navigációs GPS vevőnkkel.
HASZNÁLATI ÚTMUTATÓ DG120. 2008 DreimGO.com All rights reserved. Website: www.dreimgo.com
 HASZNÁLATI ÚTMUTATÓ DG120 2008 DreimGO.com All rights reserved. Website: www.dreimgo.com 1 BIZTONSÁGI FIGYELMEZTETÉSEK Saját biztonsága érdekében ne használja a készülék gombjait vezetés közben. Használja
HASZNÁLATI ÚTMUTATÓ DG120 2008 DreimGO.com All rights reserved. Website: www.dreimgo.com 1 BIZTONSÁGI FIGYELMEZTETÉSEK Saját biztonsága érdekében ne használja a készülék gombjait vezetés közben. Használja
CAMLAND Beruházás-megfigyelő
 2016 CAMLAND Beruházás-megfigyelő Felhasználói útmutató Készítette: GeoVision Hungária Kft. Tartalomjegyzék Bevezető... 2 Bejelentkezés... 2 Vezérlőpult... 3 Kamera adatlap... 4 Nézetek kezelése... 6 Felhasználók...
2016 CAMLAND Beruházás-megfigyelő Felhasználói útmutató Készítette: GeoVision Hungária Kft. Tartalomjegyzék Bevezető... 2 Bejelentkezés... 2 Vezérlőpult... 3 Kamera adatlap... 4 Nézetek kezelése... 6 Felhasználók...
Tartalom. A Beo4 távirányító használata, 3. A Beo4 gombokról bővebben, 4 A Beo4 gombokkal végezhető gyakori és speciális műveletek
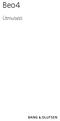 Beo4 Útmutató Tartalom A Beo4 távirányító használata, 3 A Beo4 gombokról bővebben, 4 A Beo4 gombokkal végezhető gyakori és speciális műveletek A Beo4 testreszabása, 5 Extra gomb hozzáadása Az extra gombok
Beo4 Útmutató Tartalom A Beo4 távirányító használata, 3 A Beo4 gombokról bővebben, 4 A Beo4 gombokkal végezhető gyakori és speciális műveletek A Beo4 testreszabása, 5 Extra gomb hozzáadása Az extra gombok
Tartalomjegyzék. Az alkalmazása megnyitása Hozzáférés a kiadványokhoz
 Első lépések Tartalomjegyzék Az alkalmazása megnyitása Hozzáférés a kiadványokhoz Könyvespolc A könyvespolc elemei A könyvespolc funkciói Egy kiadvány letöltése Egy kiadvány megnyitása Olvasó modul Olvasás
Első lépések Tartalomjegyzék Az alkalmazása megnyitása Hozzáférés a kiadványokhoz Könyvespolc A könyvespolc elemei A könyvespolc funkciói Egy kiadvány letöltése Egy kiadvány megnyitása Olvasó modul Olvasás
Külső eszközök. Felhasználói útmutató
 Külső eszközök Felhasználói útmutató Copyright 2007 Hewlett-Packard Development Company, L.P. A Windows elnevezés a Microsoft Corporation Amerikai Egyesült Államokban bejegyzett kereskedelmi védjegye.
Külső eszközök Felhasználói útmutató Copyright 2007 Hewlett-Packard Development Company, L.P. A Windows elnevezés a Microsoft Corporation Amerikai Egyesült Államokban bejegyzett kereskedelmi védjegye.
CJB1JM0LCAPA. Rövid használati utasítás
 CJB1JM0LCAPA Rövid használati utasítás Az óra bemutatása Hangszóró Töltőport Be-/kikapcsoló gomb Tartsa lenyomva 3 másodpercig a be-/kikapcsoláshoz. Tartsa lenyomva 10 másodpercig a kényszerített újraindításhoz.
CJB1JM0LCAPA Rövid használati utasítás Az óra bemutatása Hangszóró Töltőport Be-/kikapcsoló gomb Tartsa lenyomva 3 másodpercig a be-/kikapcsoláshoz. Tartsa lenyomva 10 másodpercig a kényszerített újraindításhoz.
Rövid üzembehelyezési útmutató SE888
 Rövid üzembehelyezési útmutató SE888 A doboz tartalma Kézibeszélő * Bázisállomás Töltő * Adapter * Hálózati csatlakozóvezeték ** Gyors áttekintő útmutató CD-ROM Garancia Megjegyzés * A több kézibeszélőt
Rövid üzembehelyezési útmutató SE888 A doboz tartalma Kézibeszélő * Bázisállomás Töltő * Adapter * Hálózati csatlakozóvezeték ** Gyors áttekintő útmutató CD-ROM Garancia Megjegyzés * A több kézibeszélőt
Sygic: Voucher Edition for Android telepítése
 Sygic: Voucher Edition for Android telepítése A mellékelt képernyőképek illusztrációként szolgálnak! 1. A szoftver letöltése és telepítése 1.1. Töltse le az alkalmazást készülékén keresztül a Google Play
Sygic: Voucher Edition for Android telepítése A mellékelt képernyőképek illusztrációként szolgálnak! 1. A szoftver letöltése és telepítése 1.1. Töltse le az alkalmazást készülékén keresztül a Google Play
GPS NAVIGATION SYSTEM QUICK START USER MANUAL
 GPS NAVIGATION SYSTEM QUICK START USER MANUAL HUNGARIAN Ismerkedés a programmal A navigációs szoftver első indításakor lehetőség van a kezdeti beállítások meghatározására. Ehhez kövesse az alábbi lépéseket:
GPS NAVIGATION SYSTEM QUICK START USER MANUAL HUNGARIAN Ismerkedés a programmal A navigációs szoftver első indításakor lehetőség van a kezdeti beállítások meghatározására. Ehhez kövesse az alábbi lépéseket:
A WORDPRESS TESTRESZABÁSA (MEGJELENÉS MENÜ ELEMEI)
 Mgr. Námesztovszki Zsolt A WORDPRESS TESTRESZABÁSA (MEGJELENÉS MENÜ ELEMEI) Eötvös Loránd Tudományegyetem, Pedagógiai és Pszichológiai Kar Oktatásinformatikai rendszerek - szöveggyűjtemény Budapest, 2013.
Mgr. Námesztovszki Zsolt A WORDPRESS TESTRESZABÁSA (MEGJELENÉS MENÜ ELEMEI) Eötvös Loránd Tudományegyetem, Pedagógiai és Pszichológiai Kar Oktatásinformatikai rendszerek - szöveggyűjtemény Budapest, 2013.
Google Cloud Print útmutató
 Google Cloud Print útmutató 0 verzió HUN Megjegyzések meghatározása Ebben a Használati útmutatóban a megjegyzéseket végig a következő módon használjuk: A Megjegyzések útmutatással szolgálnak a különböző
Google Cloud Print útmutató 0 verzió HUN Megjegyzések meghatározása Ebben a Használati útmutatóban a megjegyzéseket végig a következő módon használjuk: A Megjegyzések útmutatással szolgálnak a különböző
TKSTAR APPLIKÁCIÓ BEMUTATÁSA
 TKST APPLIKÁCIÓ BEMTATÁSA 1. TKST applikáció kezdőképernyő Belépés (Log in by IMEI/ID) PS eszköz azonosítóval (ID) Szerver név (www.mytkstar.net) PS nyomkövető azonosítója (dobozon és az eszköz alján található
TKST APPLIKÁCIÓ BEMTATÁSA 1. TKST applikáció kezdőképernyő Belépés (Log in by IMEI/ID) PS eszköz azonosítóval (ID) Szerver név (www.mytkstar.net) PS nyomkövető azonosítója (dobozon és az eszköz alján található
Condor 242 dc hordozható halradar használati útmutató
 Condor 242 dc hordozható halradar használati útmutató Bevezető: Köszönjük, hogy a Condor Marine halradarját választotta. Ezt a csúcsminőségű halradart, mind a profi, mind az amatőr horgászok egyaránt problémamentesen
Condor 242 dc hordozható halradar használati útmutató Bevezető: Köszönjük, hogy a Condor Marine halradarját választotta. Ezt a csúcsminőségű halradart, mind a profi, mind az amatőr horgászok egyaránt problémamentesen
100 év tapasztalata az otthonában, egyenesen Norvégiából
 100 év tapasztalata az otthonában, egyenesen Norvégiából Alkalmazás-vezérlés Ha a fűtőpanelt a BEHA SmartHeater alkalmazáshoz kívánja csatlakoztatni, töltse le az alkalmazást az App Store-ból (iphone-ra)
100 év tapasztalata az otthonában, egyenesen Norvégiából Alkalmazás-vezérlés Ha a fűtőpanelt a BEHA SmartHeater alkalmazáshoz kívánja csatlakoztatni, töltse le az alkalmazást az App Store-ból (iphone-ra)
NannyCam V24. Felhasználói 1 Kézikönyv
 NannyCam V24 Felhasználói 1 Kézikönyv A csomag tartalma: Szülő egység (kijelzővel) + hálózati adapter Gyermek egység (kamerával) + hálózati adapter Felhasználói kézikönyv Gyermek egység felépítése: 1.
NannyCam V24 Felhasználói 1 Kézikönyv A csomag tartalma: Szülő egység (kijelzővel) + hálózati adapter Gyermek egység (kamerával) + hálózati adapter Felhasználói kézikönyv Gyermek egység felépítése: 1.
Modem és helyi hálózat
 Modem és helyi hálózat Felhasználói útmutató Copyright 2007 Hewlett-Packard Development Company, L.P. Az itt szereplő információ előzetes értesítés nélkül változhat. A HP termékeire és szolgáltatásaira
Modem és helyi hálózat Felhasználói útmutató Copyright 2007 Hewlett-Packard Development Company, L.P. Az itt szereplő információ előzetes értesítés nélkül változhat. A HP termékeire és szolgáltatásaira
Rövid kezelési útmutató
 Rövid kezelési útmutató igo Navigation SzülinApp Android telefon navigációs szoftver magyar 2015 február 1.0 ver. Kezdeti beállítások 1. Válassza ki a kívánt nyelvet, majd a kiválasztás megerősítéséhez
Rövid kezelési útmutató igo Navigation SzülinApp Android telefon navigációs szoftver magyar 2015 február 1.0 ver. Kezdeti beállítások 1. Válassza ki a kívánt nyelvet, majd a kiválasztás megerősítéséhez
Mobil Partner telepítési és használati útmutató
 Mobil Partner telepítési és használati útmutató Tartalom Kezdeti lépések... 2 Telepítés... 2 A program indítása... 6 Mobile Partner funkciói... 7 Művelet menü... 7 Kapcsolat... 7 Statisztika... 8 SMS funkciók...
Mobil Partner telepítési és használati útmutató Tartalom Kezdeti lépések... 2 Telepítés... 2 A program indítása... 6 Mobile Partner funkciói... 7 Művelet menü... 7 Kapcsolat... 7 Statisztika... 8 SMS funkciók...
1. fejezet: Bevezetés. 2. fejezet: Első lépések
 1. fejezet: Bevezetés A Media Player 100 olyan digitális médialejátszó, amely USB memóriához és kártyaolvasókhoz egyaránt csatlakoztatható. Az otthoni szórakoztatóközpontra csatlakozik, és lehetővé teszi
1. fejezet: Bevezetés A Media Player 100 olyan digitális médialejátszó, amely USB memóriához és kártyaolvasókhoz egyaránt csatlakoztatható. Az otthoni szórakoztatóközpontra csatlakozik, és lehetővé teszi
A mobil alkalmazás. Felhasználói útmutató - ios
 Program megnevezése: Magyarország-Szlovákia Határon Átnyúló Együttműködési Program 2007-2013 Pályázat címe: HUSK JOBs portal Közös munkaerő-piaci információs rendszer A vezető partner: Centrum pokročilých
Program megnevezése: Magyarország-Szlovákia Határon Átnyúló Együttműködési Program 2007-2013 Pályázat címe: HUSK JOBs portal Közös munkaerő-piaci információs rendszer A vezető partner: Centrum pokročilých
Phonak Remote. Használati útmutató
 Phonak Remote Használati útmutató Az első lépések A Phonak Remote alkalmazást a hallássegítő megoldások világvezető vállalata, a svájci, zürichi székhelyű Phonak fejlesztette ki. Kérjük, figyelmesen olvassa
Phonak Remote Használati útmutató Az első lépések A Phonak Remote alkalmazást a hallássegítő megoldások világvezető vállalata, a svájci, zürichi székhelyű Phonak fejlesztette ki. Kérjük, figyelmesen olvassa
KEZELÉSI ÚTMUTATÓ WIFI ADAPTER
 KEZELÉSI ÚTMUTATÓ WIFI ADAPTER Köszönjük, hogy megvásárolta termékünket. Kérjük, hogy használat előtt figyelmesen olvassa el a kezelési útmutatóban leírtakat! HD-WIFI-2016_160920 1 FIGYELEM! A berendezést
KEZELÉSI ÚTMUTATÓ WIFI ADAPTER Köszönjük, hogy megvásárolta termékünket. Kérjük, hogy használat előtt figyelmesen olvassa el a kezelési útmutatóban leírtakat! HD-WIFI-2016_160920 1 FIGYELEM! A berendezést
AirPrint útmutató. 0 verzió HUN
 irprint útmutató 0 verzió HUN Megjegyzések meghatározása Ebben a használati útmutatóban végig az alábbi ikont használjuk: Megjegyzés Megjegyzések útmutatással szolgálnak a különböző helyzetek kezelésére,
irprint útmutató 0 verzió HUN Megjegyzések meghatározása Ebben a használati útmutatóban végig az alábbi ikont használjuk: Megjegyzés Megjegyzések útmutatással szolgálnak a különböző helyzetek kezelésére,
Netis vezeték nélküli, N típusú Router Gyors Telepítési Útmutató
 Netis vezeték nélküli, N típusú Router Gyors Telepítési Útmutató Tartalomjegyzék 1. A csomag tartalma... 1 2. Hardware csatlakoztatása... 1 3. A router webes felületen történő beüzemelése... 2 4. Hibaelhárítás...
Netis vezeték nélküli, N típusú Router Gyors Telepítési Útmutató Tartalomjegyzék 1. A csomag tartalma... 1 2. Hardware csatlakoztatása... 1 3. A router webes felületen történő beüzemelése... 2 4. Hibaelhárítás...
Hálózati betekint ő program telepítése mobil telefonra. Symbian. alarm shop. Windows mobile Android IPhone Blackberry
 Glover Electric kft. www.visiotech.hu Hálózati betekint ő program telepítése mobil telefonra. Symbian Windows mobile Android IPhone Blackberry 1.Symbian Operációs Rendszer 1. Először telepítenie kell a
Glover Electric kft. www.visiotech.hu Hálózati betekint ő program telepítése mobil telefonra. Symbian Windows mobile Android IPhone Blackberry 1.Symbian Operációs Rendszer 1. Először telepítenie kell a
Gyakran Ismételt Kérdések (GYIK) az Eee Pad TF201 modellhez
 Gyakran Ismételt Kérdések (GYIK) az Eee Pad TF201 modellhez Fájlok kezelése... 2 Hogyan érhetem el a microsd kártyán, SD kártyán és az USB eszközön tárolt adataimat?... 2 Hogyan tudom átmásolni a kívánt
Gyakran Ismételt Kérdések (GYIK) az Eee Pad TF201 modellhez Fájlok kezelése... 2 Hogyan érhetem el a microsd kártyán, SD kártyán és az USB eszközön tárolt adataimat?... 2 Hogyan tudom átmásolni a kívánt
A LÉGKONDICIONÁLÓ TÁVIRÁNYÍTÓJA HASZNÁLATI ÚTMUTATÓ
 A LÉGKONDICIONÁLÓ TÁVIRÁNYÍTÓJA HASZNÁLATI ÚTMUTATÓ HASZNÁLATI ÚTMUTATÓ MAGYAR TARTALOM ELSŐ LÉPÉSEK ELSŐ LÉPÉSEK TARTALOM 1. ELSŐ LÉPÉSEK 1. Első ek 02 2. Kijelző 03 3. Gombok 04 4. Működtetés 08 3. 4.
A LÉGKONDICIONÁLÓ TÁVIRÁNYÍTÓJA HASZNÁLATI ÚTMUTATÓ HASZNÁLATI ÚTMUTATÓ MAGYAR TARTALOM ELSŐ LÉPÉSEK ELSŐ LÉPÉSEK TARTALOM 1. ELSŐ LÉPÉSEK 1. Első ek 02 2. Kijelző 03 3. Gombok 04 4. Működtetés 08 3. 4.
Külső eszközök. Felhasználói útmutató
 Külső eszközök Felhasználói útmutató Copyright 2006 Hewlett-Packard Development Company, L.P. A Microsoft és a Windows elnevezés a Microsoft Corporation bejegyzett kereskedelmi védjegye. Az itt szereplő
Külső eszközök Felhasználói útmutató Copyright 2006 Hewlett-Packard Development Company, L.P. A Microsoft és a Windows elnevezés a Microsoft Corporation bejegyzett kereskedelmi védjegye. Az itt szereplő
JLR EPC. Gyors kezdés útmutatója. Tartalom. Hungry Version 2.0. Lépésenkénti gyakorlati útmutató Képernyős útmutató
 JLR EPC Gyors kezdés útmutatója Tartalom Lépésenkénti gyakorlati útmutató.....2-7 Képernyős útmutató........8-10 Hungry Version 2.0 JLR EPC Gyors kezdés útmutatója 1. Az alkalmazásba való belépés Nyissa
JLR EPC Gyors kezdés útmutatója Tartalom Lépésenkénti gyakorlati útmutató.....2-7 Képernyős útmutató........8-10 Hungry Version 2.0 JLR EPC Gyors kezdés útmutatója 1. Az alkalmazásba való belépés Nyissa
Wi-Fi karóra kamera használati utasítás - CW-Y30
 Wi-Fi karóra kamera használati utasítás - CW-Y30 Az Y-30 karóra kamera maximum 1280x720 pixeles felbontás mellett alkalmas videó felvételek rögzítésére, valamint azok élő megtekintésére mobiltelefonon
Wi-Fi karóra kamera használati utasítás - CW-Y30 Az Y-30 karóra kamera maximum 1280x720 pixeles felbontás mellett alkalmas videó felvételek rögzítésére, valamint azok élő megtekintésére mobiltelefonon
Bevezetés a QGIS program használatába Összeálította dr. Siki Zoltán
 Bevezetés Bevezetés a QGIS program használatába Összeálította dr. Siki Zoltán A QGIS program egy nyiltforrású asztali térinformatikai program, mely a http://www.qgis.org oldalról tölthető le. Ebben a kis
Bevezetés Bevezetés a QGIS program használatába Összeálította dr. Siki Zoltán A QGIS program egy nyiltforrású asztali térinformatikai program, mely a http://www.qgis.org oldalról tölthető le. Ebben a kis
Felhasználói útmutató
 40 Felhasználói útmutató AM Cardio 40 1 2 3 1 Világítás / Tápfesz. ( / ) Nyomja meg és tartsa lenyomva az eszköz bevagy kikapcsolásához. Nyomja meg a háttérvilágítás bekapcsolásához. 2 Vissza ( ) AM 4
40 Felhasználói útmutató AM Cardio 40 1 2 3 1 Világítás / Tápfesz. ( / ) Nyomja meg és tartsa lenyomva az eszköz bevagy kikapcsolásához. Nyomja meg a háttérvilágítás bekapcsolásához. 2 Vissza ( ) AM 4
Külső eszközök. Felhasználói útmutató
 Külső eszközök Felhasználói útmutató Copyright 2006 Hewlett-Packard Development Company, L.P. A Microsoft és a Windows elnevezés a Microsoft Corporation Amerikai Egyesült Államokban bejegyzett kereskedelmi
Külső eszközök Felhasználói útmutató Copyright 2006 Hewlett-Packard Development Company, L.P. A Microsoft és a Windows elnevezés a Microsoft Corporation Amerikai Egyesült Államokban bejegyzett kereskedelmi
Alpha1 PRO Okoseszköz Applikáció. Használati Útmutató
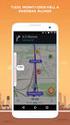 Alpha1 PRO Okoseszköz Applikáció Használati Útmutató 1. UBTECH felhasználó A UBTECH felhasználó azonosítód bármelyik termékünk esetében érvényes és használható. Az Alpha1 Applikációba történő belépéskor
Alpha1 PRO Okoseszköz Applikáció Használati Útmutató 1. UBTECH felhasználó A UBTECH felhasználó azonosítód bármelyik termékünk esetében érvényes és használható. Az Alpha1 Applikációba történő belépéskor
Külső eszközök Felhasználói útmutató
 Külső eszközök Felhasználói útmutató Copyright 2008 Hewlett-Packard Development Company, L.P. Az itt szereplő információ előzetes értesítés nélkül változhat. A HP termékeire és szolgáltatásaira vonatkozó
Külső eszközök Felhasználói útmutató Copyright 2008 Hewlett-Packard Development Company, L.P. Az itt szereplő információ előzetes értesítés nélkül változhat. A HP termékeire és szolgáltatásaira vonatkozó
A Windows az összetartozó adatokat (fájlokat) mappákban (könyvtárakban) tárolja. A mappák egymásba ágyazottak.
 Mappakezelés WINDOWS-7 A Windows az összetartozó adatokat (fájlokat) mappákban (könyvtárakban) tárolja. A mappák egymásba ágyazottak. A PC legnagyobb mappája, amely az összes többi mappát is magában foglalja,
Mappakezelés WINDOWS-7 A Windows az összetartozó adatokat (fájlokat) mappákban (könyvtárakban) tárolja. A mappák egymásba ágyazottak. A PC legnagyobb mappája, amely az összes többi mappát is magában foglalja,
SilverCrest Action Camcorder Alkalmazás
 SilverCrest Action Camcorder Alkalmazás Android verzió Tartalomjegyzék Bevezetés... 2 A SilverCrest Action Camcorder alkalmazás elindítása... 2 Rögzítés üzemmód... 2 A Média album... 3 Felvételek átvitele
SilverCrest Action Camcorder Alkalmazás Android verzió Tartalomjegyzék Bevezetés... 2 A SilverCrest Action Camcorder alkalmazás elindítása... 2 Rögzítés üzemmód... 2 A Média album... 3 Felvételek átvitele
A AVIEXTRAS TOOLBOX TELEPÍTÉSE
 A AVIEXTRAS TOOLBOX TELEPÍTÉSE Mielőtt letölti a telepítőprogramot a Letöltések oldalról, kérjük győződjön meg arról, hogy számítógépe megfelel a minimális rendszerkövetelményeknek (operációs rendszer,
A AVIEXTRAS TOOLBOX TELEPÍTÉSE Mielőtt letölti a telepítőprogramot a Letöltések oldalról, kérjük győződjön meg arról, hogy számítógépe megfelel a minimális rendszerkövetelményeknek (operációs rendszer,
Mobil Telefonon Keresztüli Felügyelet Felhasználói Kézikönyv
 Mobil Telefonon Keresztüli Felügyelet Felhasználói Kézikönyv Tartalomjegyzék 1. Symbian rendszer...2 1.1 Funkciók és követelmények...2 1.2 Telepítés és használat...2 2. Windows Mobile rendszer...6 2.1
Mobil Telefonon Keresztüli Felügyelet Felhasználói Kézikönyv Tartalomjegyzék 1. Symbian rendszer...2 1.1 Funkciók és követelmények...2 1.2 Telepítés és használat...2 2. Windows Mobile rendszer...6 2.1
C2RF Többzónás programozható vezeték nélküli digitális szobatermosztát
 Többzónás programozható vezeték nélküli digitális szobatermosztát Termékjellemzők: 3. 4. 5. 6. 7. 8. 9. 10. 1 Kijelezhető hőmérséklet tartomány: 0 C - 40 C (0,1 C lépésekben) Hőmérséklet állítási tartomány:
Többzónás programozható vezeték nélküli digitális szobatermosztát Termékjellemzők: 3. 4. 5. 6. 7. 8. 9. 10. 1 Kijelezhető hőmérséklet tartomány: 0 C - 40 C (0,1 C lépésekben) Hőmérséklet állítási tartomány:
HASZNÁLATI ÚTMUTATÓ POLYCOM HDX VIDEOKONFERENCIA RENDSZERHEZ
 HASZNÁLATI ÚTMUTATÓ POLYCOM HDX VIDEOKONFERENCIA RENDSZERHEZ - FONTOS TEENDŐK VIDEOKONFERENCIA ELŐTT - A VIDEOKONFERENCIA ÜZEMBE HELYEZÉSE - HÍVÁS KEZDEMÉNYEZÉSE ÉS FOGADÁSA - A KAMERA ÉS A MIKROFON HASZNÁLATA
HASZNÁLATI ÚTMUTATÓ POLYCOM HDX VIDEOKONFERENCIA RENDSZERHEZ - FONTOS TEENDŐK VIDEOKONFERENCIA ELŐTT - A VIDEOKONFERENCIA ÜZEMBE HELYEZÉSE - HÍVÁS KEZDEMÉNYEZÉSE ÉS FOGADÁSA - A KAMERA ÉS A MIKROFON HASZNÁLATA
HUG7211 Gyakran Ismételt Kérdések (GYIK) az Transformer TF201 modellhez
 HUG7211 Gyakran Ismételt Kérdések (GYIK) az Transformer TF201 modellhez Fájlok kezelése... 2 Hogyan érhetem el a microsd kártyán, SD kártyán és az USB eszközön tárolt adataimat?... 2 Hogyan tudom átmásolni
HUG7211 Gyakran Ismételt Kérdések (GYIK) az Transformer TF201 modellhez Fájlok kezelése... 2 Hogyan érhetem el a microsd kártyán, SD kártyán és az USB eszközön tárolt adataimat?... 2 Hogyan tudom átmásolni
Ewpe Smart. Wi-Fi vezérlés
 Ewpe Smart Wi-Fi vezérlés Irányítás okostelefonról Írányísd a komfortot okostelefonodról! Az Ön által választott berendezés beépített Wifi vezérlési lehetőséggel van ellátva és az EWPE Smart okostelefon
Ewpe Smart Wi-Fi vezérlés Irányítás okostelefonról Írányísd a komfortot okostelefonodról! Az Ön által választott berendezés beépített Wifi vezérlési lehetőséggel van ellátva és az EWPE Smart okostelefon
Gyorskalauz. Powerline extra kimenet PLP1200 modell
 Gyorskalauz Powerline 1200 + extra kimenet PLP1200 modell A csomag tartalma Egyes országokban a tudnivalókat tartalmazó CD a termékhez mellékelten található. 2 Kezdő lépések A Powerline adapterek a meglévő
Gyorskalauz Powerline 1200 + extra kimenet PLP1200 modell A csomag tartalma Egyes országokban a tudnivalókat tartalmazó CD a termékhez mellékelten található. 2 Kezdő lépések A Powerline adapterek a meglévő
Tartalomjegyzék. 1. Belépés a www.akademiai.hu-n vásárolt e-könyvek eléréséhez. 2. A könyvespolc. 3. Az olvasó nézet
 Tartalomjegyzék 1. Belépés a www.akademiai.hu-n vásárolt e-könyvek eléréséhez 2. A könyvespolc 3. Az olvasó nézet 3.1. A lapozás, a helyi menü megjelenítése 3.2. A helyi menü opciói 3.3. Hivatkozások és
Tartalomjegyzék 1. Belépés a www.akademiai.hu-n vásárolt e-könyvek eléréséhez 2. A könyvespolc 3. Az olvasó nézet 3.1. A lapozás, a helyi menü megjelenítése 3.2. A helyi menü opciói 3.3. Hivatkozások és
BT-R820 Használati utasítás BT-R820 Wireless GPS Egység Használati utasítás Dátum: Szeptember, 2006 Verzió: 1.1
 BT-R820 Wireless GPS Egység Használati utasítás Dátum: Szeptember, 2006 Verzió: 1.1 1. oldal TARTALOMJEGYZÉK 0. Gyors telepítés...3 1. Bevezetés...4 1.1 Áttekintés...4 1.2 Fő jellemzők...4 1.3 Alkalmazási
BT-R820 Wireless GPS Egység Használati utasítás Dátum: Szeptember, 2006 Verzió: 1.1 1. oldal TARTALOMJEGYZÉK 0. Gyors telepítés...3 1. Bevezetés...4 1.1 Áttekintés...4 1.2 Fő jellemzők...4 1.3 Alkalmazási
Apple ID készítése és vásárlás az AppStore áruházban
 Apple ID készítése és vásárlás az AppStore áruházban Ahhoz, hogy bármilyen ios-t használó eszközt tudjunk, rendeltetésszerűen használni szükségünk van egy úgynevezett Apple ID-re. Ennek segítségével jogosultságot
Apple ID készítése és vásárlás az AppStore áruházban Ahhoz, hogy bármilyen ios-t használó eszközt tudjunk, rendeltetésszerűen használni szükségünk van egy úgynevezett Apple ID-re. Ennek segítségével jogosultságot
Dokumentum létrehozása/módosítása a portálon:
 Dokumentum létrehozása/módosítása a portálon: 1. Belépés a szerkesztőfelületre A következő webcímre belépve - http://www.zalaegerszeg.hu/licoms/login - megjelenik a szerkesztőfelület beléptető ablaka,
Dokumentum létrehozása/módosítása a portálon: 1. Belépés a szerkesztőfelületre A következő webcímre belépve - http://www.zalaegerszeg.hu/licoms/login - megjelenik a szerkesztőfelület beléptető ablaka,
A mobil alkalmazás. Felhasználói útmutató - Android
 Program megnevezése: Magyarország-Szlovákia Határon Átnyúló Együttműködési Program 2007-2013 Pályázat címe: HUSK JOBs portal Közös munkaerő-piaci információs rendszer A vezeto partner: Centrum pokročilých
Program megnevezése: Magyarország-Szlovákia Határon Átnyúló Együttműködési Program 2007-2013 Pályázat címe: HUSK JOBs portal Közös munkaerő-piaci információs rendszer A vezeto partner: Centrum pokročilých
Online naptár használata
 Online naptár használata WEB: https://www.google.com/calendar A Google naptár egy olyan Google-fiókhoz kötött szolgáltatás, melynek használatával a felhasználók egy ingyenes, online rendszerben tárolhatják
Online naptár használata WEB: https://www.google.com/calendar A Google naptár egy olyan Google-fiókhoz kötött szolgáltatás, melynek használatával a felhasználók egy ingyenes, online rendszerben tárolhatják
A SatAlarm AVA alkalmazás használata
 A SatAlarm AVA alkalmazás használata A SatAlarm alkalmazása célja, hogy lehetővé tegye az iqalarm rendszerek központi egységeinek mobil telefonról történő távoli elérését és vezérlését. A riasztórendszer
A SatAlarm AVA alkalmazás használata A SatAlarm alkalmazása célja, hogy lehetővé tegye az iqalarm rendszerek központi egységeinek mobil telefonról történő távoli elérését és vezérlését. A riasztórendszer
ROLLEI-DFS-190-SE. Felhasználói kézikönyv.
 ROLLEI-DFS-190-SE Felhasználói kézikönyv. Tartalomjegyzék Rollei DF-S 190 SE szkenner Negatív-/diafilm tartó Diafilm gyors adagoló Hálózati csatlakozó Két kábel Tisztítókefe Használati útmutató www.rollei.cz
ROLLEI-DFS-190-SE Felhasználói kézikönyv. Tartalomjegyzék Rollei DF-S 190 SE szkenner Negatív-/diafilm tartó Diafilm gyors adagoló Hálózati csatlakozó Két kábel Tisztítókefe Használati útmutató www.rollei.cz
Külső eszközök Felhasználói útmutató
 Külső eszközök Felhasználói útmutató Copyright 2007 Hewlett-Packard Development Company, L.P. A Windows a Microsoft Corporation Amerikai Egyesült Államokban bejegyzett védjegye. Az itt szereplő információ
Külső eszközök Felhasználói útmutató Copyright 2007 Hewlett-Packard Development Company, L.P. A Windows a Microsoft Corporation Amerikai Egyesült Államokban bejegyzett védjegye. Az itt szereplő információ
Felhasználói leírás. LIFX GLS Gen1. www.lifx.co www.havells-sylvania.com
 Felhasználói leírás LIFX GLS Gen1 www.lifx.co www.havells-sylvania.com Tartalomjegyzék Oldal Rendszerkövetelmények 3 Műszaki adatok 4 Beállítások 5 Vezérlés 6 További fényforrások hozzáadása 7 Fényforrások
Felhasználói leírás LIFX GLS Gen1 www.lifx.co www.havells-sylvania.com Tartalomjegyzék Oldal Rendszerkövetelmények 3 Műszaki adatok 4 Beállítások 5 Vezérlés 6 További fényforrások hozzáadása 7 Fényforrások
Sony Ericsson X8 (Xperia) (RoadSync) beállítása Virtualoso email levelezésre
 Sony Ericsson X8 (Xperia) (RoadSync) beállítása Virtualoso email levelezésre A következô lépések segítségével állíthatja be a Virtualoso email levelezést Sony Ericsson X8 készülékre. Az alkalmazás beállítását
Sony Ericsson X8 (Xperia) (RoadSync) beállítása Virtualoso email levelezésre A következô lépések segítségével állíthatja be a Virtualoso email levelezést Sony Ericsson X8 készülékre. Az alkalmazás beállítását
Felhasználói kézikönyv. v2 2010 Sygic, a.s. Minden jog fenntartva
 Felhasználói kézikönyv v2 2010 Sygic, a.s. Minden jog fenntartva Tartalomjegyzék I. Kezdünk...1 Főképernyő használata...1 Cím megadása...2 Utasítások...5 GPS pozíció megszerzése...6 II. Útvonaltervezés...7
Felhasználói kézikönyv v2 2010 Sygic, a.s. Minden jog fenntartva Tartalomjegyzék I. Kezdünk...1 Főképernyő használata...1 Cím megadása...2 Utasítások...5 GPS pozíció megszerzése...6 II. Útvonaltervezés...7
Powerline Nano500 XAVB5101 készlet telepítési útmutató
 Powerline Nano500 XAVB5101 készlet telepítési útmutató 2012 NETGEAR, Inc. Minden jog fenntartva. Jelen kiadvány a NETGEAR, Inc.engedélye nélkül részben sem állítható elő újra, továbbítható, írható át,
Powerline Nano500 XAVB5101 készlet telepítési útmutató 2012 NETGEAR, Inc. Minden jog fenntartva. Jelen kiadvány a NETGEAR, Inc.engedélye nélkül részben sem állítható elő újra, továbbítható, írható át,
802.11b/g WLAN USB adapter. Wi-Fi detektorral. Gyors telepítési útmutató
 CMP-WIFIFIND10 802.11b/g WLAN USB adapter Wi-Fi detektorral Gyors telepítési útmutató 802.11b/g WLAN USB adapter Wi-Fi detektorral Gyors telepítési útmutató *A Wi-Fi Detektor feltöltése: 1. Vegye le a
CMP-WIFIFIND10 802.11b/g WLAN USB adapter Wi-Fi detektorral Gyors telepítési útmutató 802.11b/g WLAN USB adapter Wi-Fi detektorral Gyors telepítési útmutató *A Wi-Fi Detektor feltöltése: 1. Vegye le a
Belépés a rendszerbe. Gyors menü
 Belépés a rendszerbe A menübe lépéshez szükséges alapértelmezett DVR Azonosító /Device ID/: 000000, megadott Jelszó /Password/ nélkül. A rendszer biztonságos használata érdekében az adminisztrátor felhasználónak
Belépés a rendszerbe A menübe lépéshez szükséges alapértelmezett DVR Azonosító /Device ID/: 000000, megadott Jelszó /Password/ nélkül. A rendszer biztonságos használata érdekében az adminisztrátor felhasználónak
Parlagfű Bejelentő Rendszer
 Parlagfű Bejelentő Rendszer felhasználói útmutató A rendszer elérése: Elérési cím: www.govcenter.hu/pbr Felhasználói funkciók: 1. Regisztráció Új felhasználói fiókot az oldalsó menüben a [Regisztráció]-ra
Parlagfű Bejelentő Rendszer felhasználói útmutató A rendszer elérése: Elérési cím: www.govcenter.hu/pbr Felhasználói funkciók: 1. Regisztráció Új felhasználói fiókot az oldalsó menüben a [Regisztráció]-ra
Felhasználói kézikönyv. v2 2010 Sygic, a.s. Minden jog fenntartva
 Felhasználói kézikönyv v2 2010 Sygic, a.s. Minden jog fenntartva Tartalomjegyzék I. Kezdünk...1 Főképernyő használata...1 Cím megadása...2 Utasítások...5 GPS pozíció megszerzése...6 II. Útvonal tervezés...7
Felhasználói kézikönyv v2 2010 Sygic, a.s. Minden jog fenntartva Tartalomjegyzék I. Kezdünk...1 Főképernyő használata...1 Cím megadása...2 Utasítások...5 GPS pozíció megszerzése...6 II. Útvonal tervezés...7
S Z E K S Z Á R D T É R I N F O R M A T I K A I R E N D S Z E R
 S Z E K S Z Á R D T É R I N F O R M A T I K A I R E N D S Z E R FELHASZNÁLÓI KÉZIKÖNYV (KIV O NAT 2018 JÚNIUS) SZOFTVERKÖVETELMÉNYEK A térinformatikai rendszer kezelőfelülete Autodesk MapGuide Enterprise
S Z E K S Z Á R D T É R I N F O R M A T I K A I R E N D S Z E R FELHASZNÁLÓI KÉZIKÖNYV (KIV O NAT 2018 JÚNIUS) SZOFTVERKÖVETELMÉNYEK A térinformatikai rendszer kezelőfelülete Autodesk MapGuide Enterprise
Külső eszközök Felhasználói útmutató
 Külső eszközök Felhasználói útmutató Copyright 2008 Hewlett-Packard Development Company, L.P. Az itt szereplő információ előzetes értesítés nélkül változhat. A HP termékeire és szolgáltatásaira vonatkozó
Külső eszközök Felhasználói útmutató Copyright 2008 Hewlett-Packard Development Company, L.P. Az itt szereplő információ előzetes értesítés nélkül változhat. A HP termékeire és szolgáltatásaira vonatkozó
Az órát az első használat előtt legalább 2 órával fel kell tölteni.
 Használati utasítás 1. Biztonsági figyelmeztetés Az órát az első használat előtt legalább 2 órával fel kell tölteni. Biztonsági kód Az alapértelmezett kód 1122. Ez a kód megakadályozza, hogy más személyek
Használati utasítás 1. Biztonsági figyelmeztetés Az órát az első használat előtt legalább 2 órával fel kell tölteni. Biztonsági kód Az alapértelmezett kód 1122. Ez a kód megakadályozza, hogy más személyek
Az EV3. Az EV3 technológia csatlakoztatása. LEGO.com/mindstorms. Az EV3 Brick (Tégla) csatlakoztatása a számítógéphez
 Az EV3 csatlakoztatása Az EV3 Brick (Tégla) csatlakoztatása a számítógéphez Csatlakoztassuk az EV3 Brick-et a számítógépünkhöz USB kábellel, vagy vezeték nélküli módon Bluetooth vagy Wi-Fi segítségével.
Az EV3 csatlakoztatása Az EV3 Brick (Tégla) csatlakoztatása a számítógéphez Csatlakoztassuk az EV3 Brick-et a számítógépünkhöz USB kábellel, vagy vezeték nélküli módon Bluetooth vagy Wi-Fi segítségével.
Gyors telepítési útmutató AC1200 Gigabit kétsávos WLAN hatótávnövelő
 Gyors telepítési útmutató AC1200 Gigabit kétsávos WLAN hatótávnövelő Cikkszám EW-7476RPC 1-8. oldal Gyors telepítési útmutató 1. Csomag tartalma... 1 2. Rendszerkövetelmények... 1 3. LED állapot... 2 4.
Gyors telepítési útmutató AC1200 Gigabit kétsávos WLAN hatótávnövelő Cikkszám EW-7476RPC 1-8. oldal Gyors telepítési útmutató 1. Csomag tartalma... 1 2. Rendszerkövetelmények... 1 3. LED állapot... 2 4.
1. Csomag tartalma. 2. A készülék áttekintése. Kezdő lépések
 Kezdő lépések 1. Csomag tartalma 1. ekönyv olvasó főegység 2. Tápadapter 3. USB-kábel 4. Rövid használati útmutató 5. Garancialevél 6. Hordozótok 2. A készülék áttekintése 7 ekönyv olvasó HU - 1 1 2 3
Kezdő lépések 1. Csomag tartalma 1. ekönyv olvasó főegység 2. Tápadapter 3. USB-kábel 4. Rövid használati útmutató 5. Garancialevél 6. Hordozótok 2. A készülék áttekintése 7 ekönyv olvasó HU - 1 1 2 3
T-AVL Nyomkövető webkliens
 Teltonika UAB - www.teltonika.lt - A megjelenített tartalom jogvédett - MM Turbo Marketing Kft. T-AVL Nyomkövető webkliens Használati útmutató Kezelési útmutató Opciók ismertetése Verzió: 2011/4 www.mmturbo.hu
Teltonika UAB - www.teltonika.lt - A megjelenített tartalom jogvédett - MM Turbo Marketing Kft. T-AVL Nyomkövető webkliens Használati útmutató Kezelési útmutató Opciók ismertetése Verzió: 2011/4 www.mmturbo.hu
Alapvető beállítások elvégzése Normál nézet
 Alapvető beállítások elvégzése Normál nézet A Normál nézet egy egyszerűsített oldalképet mutat. Ez a nézet a legalkalmasabb a szöveg beírására, szerkesztésére és az egyszerűbb formázásokra. Ebben a nézetben
Alapvető beállítások elvégzése Normál nézet A Normál nézet egy egyszerűsített oldalképet mutat. Ez a nézet a legalkalmasabb a szöveg beírására, szerkesztésére és az egyszerűbb formázásokra. Ebben a nézetben
Egészségterv és edzésprogram használati utasítás
 TELEPÍTÉS (1) Üdvözli a Bi-LINK. Az alkalmazás használatával követheti, megértheti és irányíthatja legfontosabb egészségügyi paramétereit. Az első lépés készüléke adatainak megtekintéséhez, hogy letölti,
TELEPÍTÉS (1) Üdvözli a Bi-LINK. Az alkalmazás használatával követheti, megértheti és irányíthatja legfontosabb egészségügyi paramétereit. Az első lépés készüléke adatainak megtekintéséhez, hogy letölti,
Ablak és ablakműveletek
 Ablak és ablakműveletek 1. Jelölje meg az igaz állításokat! A. A képen egy ablakot lehet látni. B. A Windows operációs rendszerben a mappák és programok ablakokban nyílnak meg. C. Egyszerre csak egy ablakot
Ablak és ablakműveletek 1. Jelölje meg az igaz állításokat! A. A képen egy ablakot lehet látni. B. A Windows operációs rendszerben a mappák és programok ablakokban nyílnak meg. C. Egyszerre csak egy ablakot
AirPrint útmutató. Ez a dokumentáció a tintasugaras modellekre vonatkozik. 0 verzió HUN
 AirPrint útmutató Ez a dokumentáció a tintasugaras modellekre vonatkozik. 0 verzió HUN Vonatkozó modellek Ez a Használati útmutató a következő modellekre vonatkozik. MFC-J450DW Megjegyzések meghatározása
AirPrint útmutató Ez a dokumentáció a tintasugaras modellekre vonatkozik. 0 verzió HUN Vonatkozó modellek Ez a Használati útmutató a következő modellekre vonatkozik. MFC-J450DW Megjegyzések meghatározása
Memeo Instant Backup Rövid útmutató. 1. lépés: Hozza létre ingyenes Memeo fiókját. 2. lépés: Csatlakoztassa a tárolóeszközt a számítógéphez
 Bevezetés A Memeo Instant Backup egyszerű biztonsági másolási megoldás, mely nagy segítséget nyújt a bonyolult digitális világban. A Memeo Instant Backup automatikus módon, folyamatosan biztonsági másolatot
Bevezetés A Memeo Instant Backup egyszerű biztonsági másolási megoldás, mely nagy segítséget nyújt a bonyolult digitális világban. A Memeo Instant Backup automatikus módon, folyamatosan biztonsági másolatot
MOME WiFi hálózati kapcsolat beállítása 2010. február 25.
 MOME WiFi hálózati kapcsolat beállítása 2010. február 25. A MOME wifi hálózatában három hálózati azonosító (SSID) került beállításra: 1. SSID: guest Titkosítatlan hálózati forgalom, szabad csatlakozási
MOME WiFi hálózati kapcsolat beállítása 2010. február 25. A MOME wifi hálózatában három hálózati azonosító (SSID) került beállításra: 1. SSID: guest Titkosítatlan hálózati forgalom, szabad csatlakozási
