Használati útmutató. ECHOMAP PLUS 40/60/70/90 sorozat
|
|
|
- Andor Biró
- 4 évvel ezelőtt
- Látták:
Átírás
1 Használati útmutató ECHOMAP PLUS 40/60/70/90 sorozat
2 Tartalom Bevezető... 1 Készülék áttekintése... 2 Kezelőgombok... 3 Kezelőgombok... 5 Képernyők hozzárendelése a gyorsbillentyűkhöz... 7 GPS műholdas jelek... 7 GPS adatok forrásának megadása.. 7 Memóriakártya behelyezése... 8 Készülék testreszabása... 8 Home főképernyő... 8 Képernyők testreszabása... 9 Kombinált képernyő testreszabása.. 9 Új kombinált képernyő létrehozása a ECHOMAP Plus 70/90 modelleken Új kombinált képernyő létrehozása a ECHOMAP Plus 60 modellen Új kombinált képernyő létrehozása a ECHOMAP Plus 40 modellen Hajó fajtájának megadása Háttérvilágítás állítása Szín mód állítása ActiveCaptain alkalmazás Hatókörök az ActiveCaptainben ECHOMAP PLUS 40/60/70/90 sorozat használati útmutató Kezdeti lépések az ActiveCaptain alkalmazással Okos értesítések fogadása Szoftver frissítése az ActiveCaptain alkalmazással Térképek frissítése az ActiveCaptain alkalmazással Térképek és 3D térkép nézetek Navigációs térkép és mélytengeri halászati térkép Nagyítás, kicsinyítés a térképen Pásztázás, görgetés a térképen Elem kiválasztása a térképen a kezelőgombokkal Távolság mérése a térképen Útpont létrehozása a térképen Navigáció a térkép egy adott pontja felé Hely vagy tárgy adatainak megjelenítése a térképen Navigációs segédek adatainak megtekintése Haladási irány vonal és letérési irány jelzők Haladási irány vonal és a talajhoz viszonyított irány (COG) vonal beállítása i
3 Letérés irány jelzők bekapcsolása.. 25 Prémium kategóriás térképek Árapály állomás adatok megtekintése Árapály és áramlat mutatók megjelenítése Műholdas felvételek megjelenítése a navigációs térképen Tereptárgyakat ábrázoló légi felvételek bekapcsolása Automatikus azonosító rendszer Aktivált AIS céltárgy iránya é s kivetített útiránya AIS és MARPA hajók megjelenítése a térképen vagy a 3D-s térképen AIS hajó aktiválása célként AIS és MARPA céltárgyak listájának megtekintése Ütközési riasztás biztonsági zónájának beállítása AIS vészhelyzeti jelzés AIS vétel kikapcsolása Térképek és 3D-s térkép nézetek beállításai Navigációs és halászati térkép beállításai Térkép megjelenítési (Chart Appearance) beállítások Rávetített adatok beállítása Adatmezők szerkesztése Navigációs térképi részlet megjelenítése Haladási irány vonal és a talajhoz viszonyított irány (COG) vonal beállítása Útpont és nyomvonal beállítások a térképen és térkép nézeteken Idegen hajók megjelenítésének beállítása AIS által észlelt hajók megjelenítése a rávetített radarképen Laylines beállítások Fish Eye 3D beállítások Támogatott térképek Garmin Quickdraw Contours térképi rajz A víztömeg feltérképezése a Garmin Quickdraw Contours funkcióval Címke hozzáadása a Garmin Quickdraw Contours funkcióval létrehozott térképhez Garmin Quickdraw közösség Belépés a Garmin Quickdraw közösségbe az ActiveCaptain alkalmazással Garmin Quickdraw Contours térképek letöltése az ActiveCaptain alkalmazással A Garmin Quickdraw Contours térképek megosztása a Garmin Quickdraw közösséggel az ActiveCaptain alkalmazással Belépés a Garmin Quickdraw közösségbe a Garmin Connect fiókkal Garmin Quickdraw Contours beállítások Mélységi árnyékolás Navigáció a készülékkel Célok Cél kikeresése név alapján Cél kijelölése a navigációs térképen Cél keresése a felhasználói adatok alapján Hajós szolgáltatási cél keresése Navigáció pálya mentén (start-cél vonal) Közvetlen útirány létrehozása a Go To funkcióval Navigáció leállítása Útpontok Pillanatnyi pozíciónk megjelölése útpontként Útpont létrehozása egy távoli helyen SOS hely megjelölése Útpont létrehozása a távolság és irány alapján (kivetítés) Összes útpontot tartalmazó lista megtekintése Mentett útpontok szerkesztése Mentett útpont kikeresése és navigáció indítása felé Útpont vagy ember a vízben hely törlése Összes útpont törlése Útvonalak Útvonal létrehozása és navigáció indítása pillanatnyi pozíciónkból Útvonal létrehozása és mentése Mentett útvonalak listájának megtekintése Mentett útvonal szerkesztése ii ECHOMAP PLUS 40/60/70/90 sorozat használati útmutató ECHOMAP PLUS 40/60/70/90 sorozat használati útmutató iii
4 Mentett útvonal kikeresése és navigáció indítása ennek követésével Mentett útvonal kikeresése és navigáció indítása ezzel párhuzamosan Mentett útvonal törlése Navigáció az Auto Guidance funkcióval Auto Guidance útvonal létrehozása és követése Auto Guidance útvonal létrehozása Auto Guidance útvonalak és az útvonal lista szűrése Auto Guidance útvonal áttekintése, módosítása Auto Guidance útvonal igazítása Auto Guidance számítás elvetése a számítási folyamat alatt Időzített érkezés beállítása Távolság megadása a parttól Auto Guidance útvonal beállításai Nyomvonalak Nyomvonal megjelenítése a térképen Aktív nyomvonal színének beállítása Aktív nyomvonal mentése Mentett nyomvonalak listájának megtekintése Mentett nyomvonal szerkesztése Nyomvonal mentése útvonalként Mentett nyomvonal kikeresése és navigáció indítása ennek követésével Mentett nyomvonal törlése Összes nyomvonal törlése Aktív nyomvonal mentén történő navigáció indítása Aktív nyomvonal törlése Az aktív nyomvonal mentésére szolgáló memória kezelése rögzítés közben Az aktív nyomvonalat alkotó nyomvonalpontok rögzítési gyakoriságának beállítása Határvonalak Határvonal létrehozása Útvonal átalakítása határvonallá Nyomvonal átalakítása határvonallá Határvonal szerkesztése Határvonal riasztás állítása Határvonal törlése Halradar funkció Szonár jelek küldésének leállítása Halradar nézetek közötti váltás Hagyományos nézet Osztott frekvenciás halradar nézet. 88 Osztott nagyítású halradar nézet Garmin ClearVü halradar nézet SideVü halradar nézet SideVü letapogatási technológia Panoptix halradar nézetek LiveVü lefelé irányuló halradar nézet LiveVü előre irányuló halradar nézet RealVü 3D előre irányuló halradar nézet RealVü 3D lefelé irányuló halradar nézet RealVü 3D előzmény halradar nézet FrontVü halradar nézet Panoptix LiveScope halradar nézet Jeladó típusának megadása Iránytű kalibrálása Halradar adatok forrásának kiválasztása Halradar adatforrás átnevezése Útpont létrehozása a halradar képernyőn Radarkép kimerevítése Előző radar felvétel megtekintése.. 96 Halradar felvétel megosztása Részletgazdaság beállítása Szín intenzitás állítása Halradar felvétel rögzítése Radar felvétel rögzítése Radar felvétel rögzítésének leállítása Radar felvétel törlése Radar felvétel lejátszása Hagyományos, Garmin ClearVü és SideVü halradar beállítások Nagyítási szint állítása a halradar képernyőn Léptetési sebesség állítása Mélységskála és szélességi tartomány skála állítása Halradar kép megjelenítési beállításai Halradar riasztások iv ECHOMAP PLUS 40/60/70/90 sorozat használati útmutató ECHOMAP PLUS 40/60/70/90 sorozat használati útmutató v
5 Haladó szintű halradar beállítások Halradar telepítési beállításai Szonár frekvenciák A-Scope függőleges színsávos radarkép bekapcsolása Panoptix szonár beállítás RealVü látószög és nagyítási szint állítása RealVü pásztázási sebesség állítása LiveVü Forward és FrontVü nézetek beállítási lehetőségei LiveVü és FrontVü jeladók jeladási szögének állítása FrontVü mélységi riasztás beállítása LiveVü és FrontVü radarképek megjelenítése RealVü megjelenítési beállítás Panoptix jeladó telepítési és konfigurálási beállításai Robotkormány Robotkormány képernyő Kormányzási szög léptetésének állítása Érzékenység beállítása (áramfelvételt befolyásolja) Robotkormány aktiválása Mintát követő kormányzás Megfordulás minta Körök minta beállítása és követése Cikkcakk minta beállítása és követése Williamson forduló követése Vitorlás funkciók Hajó fajtájának megadása Versenyvitorlázás Startvonal segítő (Starting Line Guidance) funkció Startvonal kijelölése Verseny számláló elindítása A GPS antenna és a hajó orra közötti távolság beállítása Layline vonalak beállításai Tőkesúly-korrekció beállítása Robotkormány műveletek vitorláshajón Szélirány tartása A szélirányhoz viszonyított szög állítása a robotkormányon keresztül Takkolás és halzolás Mutatók és grafikonok Iránytű kijelző Túra műszerfali kijelzők Túra számlálók nullázása Motor és üzemanyag mérési adatok megtekintése A mutatókon látható motorok számának megadása A mutatókon megjelenő motorok testreszabása A motor mutatók állapot riasztás funkciójának bekapcsolása Egyes motor állapot riasztások engedélyezése és letiltása Üzemanyag riasztás beállítása A hajó üzemanyag befogadóképességének megadása Az üzemanyag adatok és a tényleges üzemanyag mennyiség egyeztetése Szélmérési adatok megtekintése A vitorlázás szél mutató beállítása Sebesség adatforrás beállítása Haladási irány adatforrás kiválasztás Éles negyedszeles vitorlázás ( close hauled ) hátszeles és széllel szembeni értéktartományának kijelzése kijelzése Árapály, áramlat és Nap-Hold adatok Árapály állomás adatok Áramlati állomás adatok Nap-Hold adatok Árapály, áramlat vagy Nap-Hold adatok megjelenítése eltérő dátumra vonatkozóan Másik árapály vagy áramlat állomás adatainak megtekintése DSC funkció Hajós navigációs készülék és NMEA 0183 VHF rádió együttesével elérhető funkciók DSC funkció bekapcsolása DSC lista DSC lista megtekintése DSC-hajó hozzáadása az ismert hajókhoz Beérkező vészhelyzeti hívások Navigáció vészhívást leadó hajó felé vi ECHOMAP PLUS 40/60/70/90 sorozat használati útmutató ECHOMAP PLUS 40/60/70/90 sorozat használati útmutató vii
6 Pozíció jelentés megtekintése Navigáció nyomon követett hajó felé Útpont létrehozása a nyomon követett hajó egy ismert pozíciójában Pozíció jelentésben szereplő adatok szerkesztése Pozíció jelentést tartalmazó hívás törlése Hajó nyomvonalának megjelenítése a navigációs térképen Egyéni rutin hívások DSC csatorna kiválasztása Egyedi rutin hívás indítása Egyedi rutin hívás indítása AIS cél felé Zenelejátszó Zenelejátszó megnyitása Ikonok Média adatforrás kiválasztása Zene lejátszása Zeneszám kikeresése Adott szám újbóli lejátszása Összes szám újbóli lejátszása Számok véletlenszerű sorrendben történő lejátszása Hangerő állítása Némítás Zónák letiltása, engedélyezése VHF rádió Keresés a VHF csatornák között VHF recsegő háttérzaj hangolása Rádió funkció Tuner régió (adókörzet) kiválasztása Keresés a rádióállomások között Váltás a hangolási (tuner) módok között Mentett (beprogramozott) csatornák DAB zenelejátszás DAB tuner régió (adókörzet) kiválasztása Keresés a DAB állomások között Váltás a DAB állomások között DAB állomás kiválasztása listából DAB állomás kiválasztása kategóriából Mentett (beprogramozott) DAB csatornák SiriusXM műholdas rádió SiriusXM rádió azonosítószámának leolvasása SiriusXM előfizetés aktiválása Csatorna lista testreszabása SiriusXM csatorna mentése a programhelyek közé SiriusXM szülői felügyelet tiltások feloldása Eszköz átnevezése Zenelejátszó szoftver frissítése Készülék beállítása Az ECHOMAP készülék automatikus bekapcsolása Rendszerbeállítások Kijelző beállításai GPS beállítások Eseménynapló megtekintése Rendszerszoftver adatainak megtekintése Hajó beállítások Tőkesúly-korrekció beállítása Vízhőfok-korrekció Sebességmérő kalibrációja A hajó üzemanyag befogadóképességének megadása Az üzemanyag adatok és a tényleges üzemanyag mennyiség egyeztetése Motor és üzemanyag műszerfali kijelzők határértékeinek egyedi beállítása Adatátviteli beállítások NMEA 0183 protokollok NMEA 2000 beállítások Wi-Fi hálózat Wi-Fi vezeték nélküli hálózat felállítása Vezeték nélküli eszköz csatlakoztatása a készülékhez Váltás másik vezeték nélküli csatornára Riasztások beállítása Navigációs riasztások Rendszer riasztások Üzemanyag riasztás beállítása Mértékegység beállítások Navigációs beállítások Idegen hajókra vonatkozó beállítások Gyári beállítások visszaállítása viii ECHOMAP PLUS 40/60/70/90 sorozat használati útmutató ECHOMAP PLUS 40/60/70/90 sorozat használati útmutató ix
7 Felhasználói adatok megosztása és kezelése Garmin készülék csatlakoztatása az adatok megosztásához Adatmegosztó kábel kiosztás Fájlformátum kiválasztása idegen forrásból származó útpontok és útvonalakra vonatkozóan Adatok bemásolása a memóriakártyáról Felhasználói adatok másolása a memóriakártyára Beépített térképek kimásolása a memóriakártyára Útpontok, útvonalak, nyomvonalak másolása a HomePort programból a készülékre Biztonsági másolat készítése számítógépre Biztonsági mentés helyreállítása a készüléken Rendszeradatok mentése a memóriakártyára Mentett adatok törlése Függelék Képernyő tisztítása Képernyőfelvétel készítése Képernyőfelvétel készítése Képernyőfelvétel másolása a számítógépre Hibaelhárítás A készülék nem létesít műholdas kapcsolatot A készülék nem kapcsol be, kikapcsolva marad A szonár nem működik A készülék által létrehozott útpont pozíciója helytelen A készüléken megjelenő idő nem pontos NMEA 2000 PGN adatsorok NMEA 0183 adatsorok Termékregisztráció Szoftver frissítése Új szoftver letöltése a memóriakártyára Szoftver frissítésének végrehajtása Szoftver felhasználói szerződés Bevezető Köszönjük, hogy a Garmin echomap Plus 40/60/70/90 sorozatú készülékét választotta. Vigyázat! Tanulmányozzuk a terméket tartalmazó csomagban található Fontos biztonsági tudnivalók és termék jellemzők c. füzetet, amely számos fontos biztonsági figyelmeztetést és egyéb kiemelt tudnivalót tartalmaz. A Garmin weboldalon ( naprakész információkat találunk a megvásárolt készülékről. A terméktámogatásra szolgáló oldalakon megtaláljuk a gyakran ismételt kérdések válaszait, szoftvereket és térképeket tölthetünk le. Megtaláljuk az ügyfélszolgálat elérhetőségeit is, amelyhez fordulhatunk esetleges kérdéseinkkel. x ECHOMAP PLUS 40/60/70/90 sorozat használati útmutató ECHOMAP PLUS 40/60/70/90 sorozat használati útmutató 1
8 Készülék áttekintése Kezelőgombok microsd memóriakártya foglalat Tápkábel és jeladó csatlakozó aljzatok à Hangszóró FIGYELEM! Minden esetben amikor a készüléket a tartóba helyezzük, ellenőrizzük, hogy a készülék stabilan rögzül-e a kengyelben, a kábelek teljesen be vannak-e nyomva a készülékbe és a kengyelbe, és a lezáró tartó megfelelően lezárt-e. A készülék vagy a lezáró tartó behelyezésekor egy erős kattanó hangot kell hallanunk. Amennyiben a kábelek nem ülnek megfelelően a csatlakozó aljzatokban, illetve a készülék nem rögzül stabilan, megszakadhat az áramellátás, a készülék leállhat, lefagyhat, illetve akár ki is eshet a kengyelből, melynek során maradandó károsodást szenvedhet. Kezelőgombok Select Back Mark Home Menu Hosszan nyomvatartva be- és kikapcsoljuk a készüléket. Röviden megnyomva a háttérvilágítást és a színmódot, valamint a szonár adatátviteli módot is állíthatjuk. Ismételt, többszöri lenyomásával a fényerő szinteken léptetünk végig. Térkép vagy egyéb nézetben kicsinyítünk. Térkép vagy egyéb nézetben nagyítunk. Léptetés, menüpontok kijelölése, kurzor mozgatása. Opció kiválasztása, üzenet tudomásulvétele. Visszalépés az előző képernyőre. Aktuális pozíció mentése útpontként. Visszalépés a főképernyőre. Hosszan megnyomva képernyőfelvételt (screenshotot) készítünk. Az adott oldalhoz tartozó helyi menü megnyitása (amennyiben van). A helyi menü bezárása (amennyiben van). Hosszan megnyomva képernyőfelvételt (screenshotot) készítünk. 2 ECHOMAP PLUS 40/60/70/90 sorozat használati útmutató ECHOMAP PLUS 40/60/70/90 sorozat használati útmutató 3
9 ECHOMAP Plus 60 kezelőfelülete BE/KI gomb Automatikus háttérvilágítás érzékelő Kezelőgombok microsd memóriakártya foglalat FIGYELEM! Minden esetben amikor a készüléket a kengyelbe behelyezzük, ellenőrizzük, hogy a készülék stabilan rögzül-e, a kábelek teljesen be vannak-e nyomva a készülékbe és a kengyelbe, valamint a záró keret megfelelően lezárt-e. A záró keret felhelyezésekor egy erős kattanó hangot kell hallanunk. Amennyiben a kábelek nem ülnek megfelelően a csatlakozó aljzatokban, illetve a készülék nem rögzül stabilan, megszakadhat az áramellátás, a készülék leállhat, lefagyhat, illetve akár ki is eshet a kengyelből, melynek során maradandó károsodást szenvedhet. Kezelőgombok Select Back Mark Home Menu Hosszan nyomvatartva be- és kikapcsoljuk a készüléket. Röviden megnyomva a háttérvilágítást és a színmódot, valamint a szonár adatátviteli módot is állíthatjuk. Ismételt, többszöri lenyomásával a fényerő szinteken léptetünk végig. Térkép vagy egyéb nézetben kicsinyítünk. Térkép vagy egyéb nézetben nagyítunk. Léptetés, menüpontok kijelölése, kurzor mozgatása. Opció kiválasztása, üzenet tudomásulvétele. Visszalépés az előző képernyőre. Aktuális pozíció mentése útpontként. Visszalépés a főképernyőre. Hosszan megnyomva képernyőfelvételt (screenshotot) készítünk. Az adott oldalhoz tartozó helyi menü megnyitása (amennyiben van). A helyi menü bezárása (amennyiben van). Hosszan megnyomva képernyőfelvételt (screenshotot) készítünk. 4 ECHOMAP PLUS 40/60/70/90 sorozat használati útmutató ECHOMAP PLUS 40/60/70/90 sorozat használati útmutató 5
10 ECHOMAP Plus 70/90 kezelőfelülete Ä BE/KI gomb Automatikus háttérvilágítás érzékelő Érintőképernyő Gyorsbillentyűk microsd memóriakártya foglalat Hosszan nyomvatartva be- és kikapcsoljuk a készüléket. Röviden megnyomva a háttérvilágítást és a színmódot, valamint a szonár adatátviteli módot is állíthatjuk. Ismételt, többszöri lenyomásával a fényerő szinteken léptetünk végig. Hosszan lenyomva az aktív képernyőhöz hozzárendeljük az adott gyorsbillentyűt. Röviden lenyomva a hozzárendelt képernyőt jelenítjük meg. Képernyők hozzárendelése a gyorsbillentyűkhöz A gyakran használt képernyőket, pl. a halradar képernyőket vagy a térkép képernyőket egy gyorsbillentyűvel is elérhetjük. A képernyő és a billentyű egymáshoz rendeléséhez tegyük a következőket. 1. Nyissuk meg a képernyőt. 2. Tartsuk lenyomva a gyorsbillentyűt, majd válasszuk az OK-t. TIPP! A gyorsbillentyű hozzárendelés a Gyakran használt kategóriába is elmentésre kerül a billentyű sorszáma alapján. GPS műholdas jelek A készülék bekapcsolását követően a GPS-vevő adatokat kezd gyűjteni a környező műholdakról, majd ezek alapján meghatározza pozíciónkat. A stabil műholdas kapcsolatot jelzi, hogy a főképernyőn the a felső állapotsorban a diagram jelenik meg. Amikor a the műholdas kapcsolat meg- the szakad, a nal oszlopdiagram eltűnik, és a térképen the a hajót jelző ikon helyén egy villogó kérdőjel lesz látható. További információkért lásd a www. garmin.com/aboutgps oldalt, valamint probléma esetén tekintsük meg a szakaszt. Probléma lásd a Hibaelhárítás szakaszt. Az idő és a dátum a GPS-pozíció alapján automatikusan meghatározásra kerül. A stabil műholdas kapcsolathoz a készüléknek az égboltra való szabad rálátásra van szüksége. 1. Kapcsoljuk be a készüléket. 2. Várjunk, amíg a készülék felleli a műholdakat. A műholdas jelek befogása másodpercet vehet igénybe. GPS adatok forrásának megadása Amennyiben több GPS-adattal szolgáló eszköz is rendelkezésre áll, beállíthatjuk, hogy melyiket kívánjuk használni. 6 ECHOMAP PLUS 40/60/70/90 sorozat használati útmutató ECHOMAP PLUS 40/60/70/90 sorozat használati útmutató 7
11 1. Válasszuk a Settings (Beállítás) > System (Rendszer) > GPS > Source (Forrás) 2. Válasszuk ki az adatforrást. Memóriakártya behelyezése A készülékhez külön megvásárolható memóriakártyákat is használhatunk. A térképi adatbázisokat tartalmazó kártyák nagyfelbontású műholdas képeket, valamint légi felvételeket tartalmaznak kikötőkről, tengerparti területekről, valamint egyéb érdekes helyekről. Üres memóriakártyával Garmin Quickdraw Contours térképi adatokat menthetünk le, halradar felvételeket rögzíthetünk (kompatibilis jeladóval), valamint útpontok, útvonalak adatait tölthetjük át egy másik kompatibilis hajós navigációs készülékbe vagy számítógépünkbe, illetve használhatjuk az ActiveCaptain alkalmazást. A készülék legfeljebb 32GB kapacitású, FAT32 fájlrendszer szerint formattált memóriakártyákat támogatja. 1. Nyissuk ki a készülék elején lévő memóriakártya foglalat ajtaját vagy kihajthatós fedelét. 2. Helyezzük be a memóriakártyát. 3. Kattanásig nyomjuk be a kártyát. 4. Zárjuk be az ajtót. Készülék testreszabása Home főképernyő A főképernyőn lévő elemeket átrendezhetjük, illetve újabb elemekkel bővíthetjük a képernyőt. 1. A főképernyőn válasszuk a Customize Home (Főképernyő beállítása) 2. Válasszunk az alábbi lehetőségek közül: Az elemek átrendezéséhez válasszuk a Rearrange pontot, majd válasszuk ki az áthelyezni kívánt elemet, végül jelöljük ki az új helyét. A főképernyő új elemmel történő bővítéséhez válasszuk az Add (Hozzáad) pontot, majd válaszszuk ki az új elemet. Elem törléséhez válasszuk a Remove (Eltávolít) pontot, majd válasszuk ki az elemet. Képernyők testreszabása Kombinált képernyő testreszabása 1. Nyissuk meg a módosítani kívánt képernyőt. 2. Nyomjuk meg a Menu gombot, majd válasszuk a Configure 3. Válasszunk az alábbi lehetőségek közül: A név módosításához válasszuk a Name (Név) pontot, adjuk meg a nevet, majd válasszuk a Done (Kész) A képernyőn látható funkciók számának és a képernyő kialakításának módosításához válaszszuk a Change Layout (Kialakítás) pontot, majd válasszunk egy opciót. A képernyő egy adott részéhez tartozó funkció módosításához válasszuk a Change Function (Funkció állítása) pontot, majd a listából válasszuk ki a kívánt funkciót. Az információs területek átméretezéséhez válasszuk a Resize Combination A képernyőn megjelenő adatok és a kiegészítő diagramok módosításához válasszuk az Overlay Numbers (Rávetített adatok) 8 ECHOMAP PLUS 40/60/70/90 sorozat használati útmutató ECHOMAP PLUS 40/60/70/90 sorozat használati útmutató 9
12 Új kombinált képernyő létrehozása a ECHOMAP Plus 70/90 modelleken Saját igényeinknek megfelelően kialakított képernyő elrendezést hozhatunk létre. 1. Válasszuk a Combos > Customize (Testreszab) > Add (Hozzáad) > Add (Hozzáad) 2. Válasszunk egy elrendezést. 3. Válasszunk ki egy mezőt. 4. Válasszuk ki az ehhez hozzáadni kívánt funkciót. 5. További ablakok módosításához ismételjük meg a 3-4. lépést. 6. A nyílakkal átméretezhetjük a mezőket. 7. Egy adott mezőt hosszan érintve áthelyezhetjük a mezőt. 8. Egy adatmezőt hosszan érintve új adattípust választhatunk ki az adott adatmezőhöz. 9. Amikor végeztünk a képernyő kialakításával, válasszuk a Done (Kész) 10. Adjuk meg a képernyő nevét, majd válasszuk a Done (Kész) Új kombinált képernyő létrehozása a ECHOMAP Plus 60 modellen Saját igényeinknek megfelelően kialakított képernyő elrendezést hozhatunk létre. 1. Válasszuk a Combos > Customize (Testreszab) > Add (Hozzáad) > Add (Hozzáad) 2. Válasszunk egy elrendezést. 3. Válasszunk ki egy mezőt. 4. Válasszuk ki az ehhez hozzáadni kívánt funkciót. 5. További ablakok módosításához ismételjük meg a 3-4. lépést. 6. Válasszuk a Data (Adatok) pontot, majd állítsuk be a megjeleníteni kívánt adatokat. 7. Amikor végeztünk a képernyő kialakításával, válasszuk a Next (Tovább) 8. Adjuk meg a képernyő nevét, majd válasszuk a Done (Kész) 9. A nyíl gombokkal átméretezhetjük az ablakokat. 10. A BACK gombbal kilépünk a menüből. Új kombinált képernyő létrehozása a ECHOMAP Plus 40 modellen Saját igényeinknek megfelelően kialakított képernyő elrendezést hozhatunk létre. 1. Válasszuk a Customize (Testreszab) > Add (Hozzáad) > Add Combo (Kombinált képernyőt hozzáad) 2. Válasszuk ki az első funkciót, amit a képernyőhöz hozzáadni kívánunk. 3. Válasszuk ki a második funkciót, amit a főképernyőhöz hozzáadni kívánunk. 4. A Split pontot választva az osztott képernyők felosztási irányát válaszhatjuk ki (nem kötelező). 5. Válasszuk a Next (Tovább) 6. Adjuk meg a képernyő nevét. TIPP! A SELECT gomb lenyomásával rögzítünk egy betűt. 10 ECHOMAP PLUS 40/60/70/90 sorozat használati útmutató ECHOMAP PLUS 40/60/70/90 sorozat használati útmutató 11
13 7. A nyíl gombokkal átméretezhetjük az ablakokat. 8. A nyíl gombokkal válasszunk egy főképernyő helyet. 9. A BACK gombbal kilépünk a menüből. Hajó fajtájának megadása A hajó fajtájának megadásával a készülék beállításait a hajóhoz igazíthatjuk, illetve a fajtának megfelelő funkciókat érhetjük el. 1. Válasszuk a Settings (Beállítások) > My Vessel (Saját hajóm) > Vessel Type (Hajó fajta) 2. Válasszunk a lehetőségek közül. Háttérvilágítás állítása 1. Válasszuk a Settings (Beállítások) > System (Rendszer) > Sounds and Display (Hangok és kijelző) > Backlight (Háttérvilágítás) d S TIPP! Bármely képernyőn a gombra koppintva is megnyithat- t Ho juk a háttérvilágítás beállításokat. Többször a gombra koppintva a legerősebb, leggyengébb és a felhasználói háttérvilágítás intenzitások között válthatunk. 2. Válasszuk ki a háttérvilágítás erősségének kívánt szintjét. Szín mód állítása 1. Válasszuk a Settings (Beállítások) > System (Rendszer) > Sounds and Display (Hangok és kijelző) > Color Mode (Szín mód) d S TIPP! Bármely képernyőn a > Color Mode pontot választva t is Ho elérjük a beállítást. 2. Válasszunk a megjelenő lehetőségek közül. ActiveCaptain alkalmazás Vigyázat! A funkció a felhasználók által közölt adatok alapszik. A Garmin nem készít jelentéseket, nem publikálja a felhasználók által közölt pontosságra, teljességre, időbeliségre vonatkozó adatokat. A felhasználók által közölt adatok felhasználása a felhasználók saját felelősségére történik. Megjegyzés! Az ActiveCaptain funkció kizárólag Wi-Fi kapcsolattal ellátott modelleken érhető el. Az ActiveCaptain alkalmazás kapcsolatot létesít ECHOMAP Plus készülékünk, valamint egy hajózásban tapasztalattal bíró felhasználói közösség között. Az alkalmazással könnyedén továbbíthatunk felhasználói adatokat, pl. útvonal és útpont adatokat, csatlakozhatunk a Garmin Quickdraw Contours közösséghez, valamint frissíthetjük a készülék rendszerszoftverét. Túra tervezésére is alkalmas, valamint az alkalmazásból meg is tekinthetjük és vezérelhetjük Striker Plus készülékünket. Amennyiben párosítva van, az alkalmazás képes okos értesítések továbbítására a hajós navigációs készülék felé. Hatókörök az ActiveCaptainben A Striker Plus készüléken az alkalmazáson keresztül végrehajtható feladatok a betöltött szereptől függnek. Ezt mutatja a következő oldalon szereplő táblázat. Funkció Tulaj Vendég Készülék regisztrálása a fiókba Igen Nem Szoftver frissítése Igen Igen Letöltött vagy létrehozott Garmin Quickdraw körvonalrajzok automatikus továbbítása Okos értesítések továbbítása 12 ECHOMAP PLUS 40/60/70/90 sorozat használati útmutató ECHOMAP PLUS 40/60/70/90 sorozat használati útmutató 13 Igen Igen Nem Igen
14 Navigáció indítása Igen Igen egy adott útpont felé vagy adott útvonal mentén Útpontok és útvonalak kézi szinkronizálása az ECHOMAP Plus készülékkel Igen Igen Kezdeti lépések az ActiveCaptain alkalmazással Megjegyzés! Az ActiveCaptain funkció kizárólag a Wi-Fi kapcsolattal ellátott modelleken érhető el. Az ActiveCaptain alkalmazással mobil eszközünkkel rácsatlakozhatunk Striker Plus készülékünkre. Az alkalmazás gyors és könnyű utat biztosít a hajós navigációs készülékkel történő adatcseréhez, olyan műveletek végrehajtását teszi lehetővé, mint az adatok megosztása, rendszerszoftver frissítés, a mobil eszközről érkező értesítések fogadása. 1. Az ECHOMAP Plus készüléken válasszuk az ActiveCaptain 2. Az ActiveCaptain képernyőn válasszuk a Wi-Fi Network (Wi-Fi hálózat) > Wi-Fi > On (Be) 3. Adjuk meg a hálózat nevét és jelszavát. 4. Helyezzünk be egy memóriakártyát az ECHOMAP Plus készülék memóriakártya foglalatába 5. Válasszuk a Create ActiveCaptain Memory Card (ActiveCaptain memóriakártya létrehozása) Figyelem! A készülék egyes esetekben felszólít, hogy formázzuk a memóriakártyát. Ezzel a kártyán lévő összes adat törlődik, beleértve a felhasználó által létrehozott adatokat, pl. az úpontokat stb. A kártya formázása ajánlott, de nem kötelező. Formázás előtt a kártya tartalmát másoljuk át a készülék belső memóriájába (lásd a Felhasználói adatok bemásolása a memóriakártyáról szakaszt; 171. oldal). Miután az ActiveCaptain funkció számára megformáztuk a kártyát, a felhasználói adatokat visszamásolhatjuk a kártyára (lásd 172. oldal). A funkció használata előtt mindig ellenőrizzük, hogy a kártya a foglalatban legyen. 6. A mobil eszköz alkalmazás áruházából töltsük le és telepítsük az ActiveCaptain alkalmazást. 7. A mobil eszközt vigyük az ECHOMAP Plus készülékhez közel (32 méteres távolságon belül). 8. A mobil eszköz beállításaiban nyissuk meg a Wi-Fi kapcsolatok képernyőt, majd csatlakozzunk a Garmin készülékhez a Garmin készülékben megadott névvel és jelszóval. Okos értesítések fogadása Figyelem! Kérjük a hajó irányítása során ne olvasson üzeneteket és ne is válaszoljon ezekre. A hajó figyelmetlen vezetése a hajó károsodásához, személyi sérüléshez, akár halálos kimenetelű balesethez vezethet. Az ActiveCaptain alkalmazással a ECHOMAP Plus készülék képes kijelezni a mobil eszközről érkező értesítéseket. 1. Az ECHOMAP Plus készüléken válasszuk az ActiveCaptain > Smart Notifications (Okos értesítések) > Enable Notifications (Értesítések engedélyezése) 2. A mobil eszköz beállításaiban kapcsoljuk be a Bluetooth funkciót. 3. A készülékeket hozzuk egymáshoz közel (10 méteres távolságon belül). 14 ECHOMAP PLUS 40/60/70/90 sorozat használati útmutató ECHOMAP PLUS 40/60/70/90 sorozat használati útmutató 15
15 4. A mobil eszközön az ActiveCaptain alkalmazásban válasszuk a Smart Notifications (Okos értesítések) > Pair with Chartplotter (Párosítása a hajós készülékkel) 5. Az alkalmazás és az ECHOMAP Plus készülék Bluetoothkapcsolattal történő párosításhoz kövessük a képernyőn megjelenő utasításokat. 6. Amikor megjelenik az erre vonatkozó ablak, a mobil eszközön adjuk meg a kódot. 7. Igény szerint módosítsuk a mobil eszközön az értesítésekre vonatkozó beállításokat. Szoftver frissítése az ActiveCaptain alkalmazással Amennyiben készülékünk rendelkezik Wi-Fi funkcióval, az ActiveCaptain alkalmazással letölthetjük és telepíthetjük az ECHOMAP Plus készülékhez rendelkezésre álló legfrissebb szoftvert. Figyelem! A szoftver frissítésekor az alkalmazás nagy méretű fájlokat tölt le. Tájékozódjunk az internet szolgáltatónk által alkalmazott adatforgalmi korlátokról és díjakról. A telepítési eljárás pár percet is igénybe vehet. 1. Csatlakoztassuk mobil eszközünket az ECHOMAP Plus készülékhez (lásd Kezdeti lépések az ActiveCaptain alkalmazással oldal). 2. Amennyiben szoftverfrissítés elérhető, és a mobil eszköz internet kapcsolata él, válasszuk a Software Updates (Szoftverfrissítés) > Download (Letöltés) Az ActiveCaptain alkalmazás a mobil eszközre letölti a frissítést, majd amikor csatlakozunk a mobil eszközzel az ECHOMAP Plus készülékre, a frissítás átmásolásra kerül az ECHOMAP Plus készülékre. A másolás végeztével a készülék felszólít, hogy telepítsük a frissítést. 3. Amikor az ECHOMAP Plus készülék felszólít a frissítés telepítésére, az alábbiak közül választhatunk: A szoftver azonnal telepítéséhez válasszuk az OK-t. A telepítés elhalasztásához válasszuk a Cancel (Elvet) Amikor el kívánjuk végezni a frissítést, válasszuk az ActiveCaptain > Software Updates (Szoftverfrissítés) > Install Now (Telepítés megkezdése) Térképek frissítése az ActiveCaptain alkalmazással Amennyiben készülékünk rendelkezik Wi-Fi funkcióval, az ActiveCaptain alkalmazással letölthetjük és telepíthetjük az ECHOMAP Plus készülékhez rendelkezésre álló legfrissebb térképeket. Egy teljes térképi adatbázis letöltése során a Garmin Express programmal is letölthetjük a térképet egy memóriakártyára. A Garmin Express program gyorsabban letölti a nagy méretű térképeket, mint az ActiveCaptain alkalmazás. Figyelem! A térképek frissítésekor az alkalmazás nagy méretű fájlokat tölt le. Tájékozódjunk az internet szolgáltatónk által alkalmazott adatforgalmi korlátokról és díjakról. 1. Csatlakoztassuk mobil eszközünket az ECHOMAP Plus készülékhez (lásd Kezdeti lépések az ActiveCaptain alkalmazással oldal). 2. Amennyiben térképi frissítés elérhető, és a mobil eszköz internet kapcsolata él, válasszuk a OneChart > My Charts (Térképeim) 16 ECHOMAP PLUS 40/60/70/90 sorozat használati útmutató ECHOMAP PLUS 40/60/70/90 sorozat használati útmutató 17
16 3. Válasszuk ki a letölteni kívánt térképet. Charts pont kiválasztásával érjük el. hasznos funkció. mélytengeri halászati A térképeket, 3D-s térkép nézeteket a kötőbe hajózunk be vagy ki, rendkívül Navigációs térkép és 4. Válasszuk ki a letölteni kívánt területettöltött kiegészítő térképek navigációs ket csak egyes prémium kategóriás megjegyzés! A mélytengeri halá- Navigation Chart a beépített és fel- Megjegyzés! 3D-s térképi nézete- térkép 5. Válasszuk a Download (Letöltés) adatait mutatja. Ide tartozik a bóják, térképi adatbázisok tartalmaznak, és szati térképek csak a prémium kategóriás térképi adatbázisokban érhe- jelzőfények, kábelek, mélységértékek, kikötők, árapály állomások felül- kerültek lefedésre. tők el, és csak egyes régiókban. ezekben is csak bizonyos területek Az ActiveCaptain alkalmazás a mobil eszközre letölti a frissítést, nézeti megjelenítése. Fish Eye 3D vízalatti nézet, amely a majd amikor csatlakozunk a mobil A navigációs és halászati térképekkel Perspective 3D vizuális navigációs térképi adatok alapján látványosan eszközzel az ECHOMAP Plus készülékre, a frissítás átmásolásra megtervezhetjük utunkat, megtekinthetjük a térképi információkat, illetve segédként szolgál, a hajót és környezetét mutatja hátul- és felülnézetből, a jeladót csatlakoztatva a feltételezett útvonalat követhetünk. A halászati tér- ábrázolja a mederfeneket. Halradar kerül a készülékre. A másolás végeztével a frissített térképek használatra készek. Amikor kockázatos zátonyok, szirtek, sárga gömbökként jelennek meg. A szatra szolgál. hajó haladási irányának megfelelően. céltárgyak (pl. a halak) piros, zöld és kép parttól távoli, nyílttengeri halá- hidak, csatornák mentén hajózunk, illetve amikor egy ismeretlen kikötőbe míg a zöld a legkisebbeket. piros szín jelzi a legnagyobb halakat, A navigációs térkép megnyitásához Térképek és 3D térkép válasszuk a Charts (Térképek) > hajózunk be vagy ki, rendkívül hasznos funkció. nézetek Fishing Chart a navigációs adatok Nav. Chart (Navigációs térkép) Az elérhető térképek és 3D-s térkép eltűnnek a térképről és csak a mederfeneket leíró kontúrrajz, illetve a mély- nézetek a használt térképi adatbázisoktól és kiegészítőktől függően érheós segédként szolgál, részletes, háségadatok maradnak láthatók. A part- Mariner s Eye 3D vizuális navigácitők el. rom dimenziós nézet a hajóról és környezetéről hátul- valamint felülnézet- lehető legjobb térképi nézet. tól távoli, mélytengeri halászathoz a Megjegyzés! Az alábbi térképek ből. Amikor kockázatos zátonyok, és nézetek az ECHOMAP Plus 40 készülékeken nem elérhetők. a prémium kategóriás térképi adatbá- A nyílttengeri halászati térképek csak szirtek, hidak, csatornák mentén hajózunk, illetve amikor egy ismeretlen kizisokban érhetők el, és csak egyes régiókban. 18 ECHOMAP PLUS 40/60/70/90 sorozat használati útmutató ECHOMAP PLUS 40/60/70/90 sorozat használati útmutató 19
17 A halászati térkép megnyitásához válasszuk a Charts (Térképek) > Fishing Chart (Halászati térkép) Nagyítás, kicsinyítés a térképen A nagyítás mértékét a térkép alján található lépték mutatja. A szakasz által jelölt hossz ekkora távolságot jelent a térképen. A kicsinyítéshez válasszuk a gombot vagy az érintőképernyőn két ujjunkat húzzuk össze (egymás felé közelítve). A nagyításhoz válasszuk a gombot vagy az érintőképernyőn két ujjunkat húzzuk szét (egymástól távolítva). Pásztázás, görgetés a térképen Aktuális pozíciónktól távoli helyeket is megtekinthetünk a térképen. 1. A térképi nézeten használjuk a nyíl gombokat. 2. Válasszuk a Back gombokat a pásztázás megszüntetéséhez és az aktuális pozíciónkat övező terület újbóli megjelenítéséhez. Megjegyzés! Kombinált képernyőn történő pásztázáshoz nyomjuk meg a SELECT gombot. Elem kiválasztása a térképen a kezelőgombokkal Aktuális pozíciónktól távoli helyeket is megtekinthetünk a térképen. 1. A normál térképi vagy 3D-s térképi nézetben a,,, gombokkal mozgassuk a kurzort. 2. Nyomjuk le a Select gombot. Piktogram Leírás Bója Információ Hajós szolgáltatás Árapály állomás Áramlat állomás Felülnézeti fotó elérhető Perspektivikus fotó elérhető Az egyéb elemek, így pl. a mélységi vonalak, a dagálykor elárasztott övezetek, a mélységi feliratok (ahogy azokat az eredeti papírtérképeken jelölték), navigációs segédek és szimbólumok, akadályok, kábel övezetek megegyeznek a legtöbb hajózási térképen ismert jelzésekkel. Távolság mérése a térképen 1. A térképen vagy a radar rétegen válasszunk egy helyet. 2. Válasszuk a Measure Distance (Távolságmérés) Egy rajzszög jelenik meg a pillanatnyi pozíciónkban. A rajzszöghöz viszonyított távolság és irány a bal felső sarokban látható. TIPP! A rajzszög eltüntetéséhez és a kurzor pozíciójától történő méréshez válasszuk a Set Reference (Viszonyítási pont beállítás) Útpont létrehozása a térképen 1. A térképen vagy a 3D térkép nézeten válasszunk egy tárgyat vagy pozíciót. 2. Válasszuk a Create Waypoint (Útpont létrehozása) pontot vagy a piktogramot. Navigáció a térkép egy adott pontja felé Vigyázat! Az Auto Guidance funkció az elektronikus térképi adatokon alapul, amely nem szavatolja a vízfelület és a mederfenék akadálymentességét. Az útvonal mentén mindig kövessük figyelemmel a vizuális jelzéseket és kerüljük ki a zátonyokat, a sekélyvizet, egyéb akadályokat. 20 ECHOMAP PLUS 40/60/70/90 sorozat használati útmutató ECHOMAP PLUS 40/60/70/90 sorozat használati útmutató 21
18 A Go To (Menj egyenesen) navigáció során egy egyenes útvonal vezet a célig, melyet föld, sekélyvízi terület kikerülésekor felül kell bírálnunk. Hajózzunk vizuális megfigyelés alapján és kerüljük ki a szárazföldet, zátonyokat, sekélyvízi területeket, egyéb veszélyes akadályokat. A térképen megjelenített bordó vonal általános útvonal ajánlást fogalmaz meg, valamint a megfelelő csatornák kijelölésére szolgál, és nem pontosan lekövethető útvonalat jelöl. A zátonyok és egyéb veszélyek elkerülése érdekében mindig figyeljük és tartsuk be a navigációs segédek jelzéseit, a hajózási viszonyokat. Ezeket figyelmen kívül hagyva a hajó károsodása, személyi sérülés, vagy akár halálos kimenetelű baleset következhet be. Megjegyzés! A nyílttengeri halászati térképek csak a prémium kategóriás térképi adatbázisokban érhetők el, és csak egyes régiókban. Megjegyzés! Az Auto Guidance funkció csak a prémium kategóriás térképi adatbázisokban érhetők el, és csak egyes régiókban. 1. A navigációs vagy halászati térképen válasszunk egy tárgyat vagy pozíciót. 2. Amennyiben szükséges, válaszszuk a Navigate To (Navigáció ide) 3. Válasszunk az alábbi lehetőségek közül: Válasszuk a Go To parancsot a kijelölt hely egyenes vonalon történő megközelítéséhez. A Route To parancs fordulókat is tartalmazó útvonalat tervez a célig. Az Auto Guidance parancs az Auto Guidance funkciót indítja el. 4. Tekintsük meg a bordó vonallal jelölt útvonalat. Megjegyzés! Auto Guidance funkció esetén a bordó vonal mentén szürke szakasz jelzi, hogy az útvonalnak ezen a részén a funkció nem tudta elvégezni a szükséges számításokat. Ennek oka a minimális biztonságos vízmélységre és a minimális biztonságos akadálymagasságra vonatkozó beállítások. 5. Kövessük a bordó vonalat, kormányzás során ügyeljük a szárazföld, a zátonyok, a sekélyvízi területek és egyéb akadályok kikerülésére. Hely vagy tárgy adatainak megjelenítése a térképen A navigációs vagy a halászati térképen megtekinthetjük egy adott tárgyra vagy pozícióra vonatkozó információkat, pl. az árapályra, áramlatra, Nap/ Hold fázisokra, helyi szolgáltatásokra vonatkozó adatokat. 1. A navigációs vagy halászati térképen válasszunk ki egy pozíciót vagy tárgyat. A térkép jobb oldalán egy opciós lista jelenik meg. A listában szereplő opciók a kiválasztott pozíció, tárgy függvényében változnak. 2. Válasszuk az Information Navigációs segédek adatainak megtekintése A navigációs, a halászati, a 3D-s perspektivikus, a Mariner s Eye 3D térképeken megtekinthetjük a különféle navigációs segédeket, pl. a rádiós jeladókat (beacon), világítótornyokat, akadályokat. Megjegyzés! A nyílttengeri halászati térképek csak a prémium kategóriás térképi adatbázisokban érhetők el, és csak egyes régiókban. Megjegyzés! A 3D térképek csak a prémium kategóriás térképi adatbázisokban érhetők el, és csak egyes régiókban. 1. A térképen vagy a 3D térkép nézeten válasszunk egy navigációs segédet. 22 ECHOMAP PLUS 40/60/70/90 sorozat használati útmutató ECHOMAP PLUS 40/60/70/90 sorozat használati útmutató 23
19 2. Válasszuk ki a navigációs segéd nevét. Haladási irány vonal és letérési irány jelzők A haladási irány vonal a hajó orrából kiinduló vonal, amely a hajó várható előrehaladását vetíti előre. A letérési irány jelző a haladási irányhoz vagy a talajhoz viszonyított irányhoz viszonyított helyzetünket jelöli, amely viszonyítási pontok megkeresése vagy lehorgonyzás során lehet hasznos. Haladási irány vonal és a talajhoz viszonyított irány (COG) vonal beállítása A térképen megjeleníthetjük a haladási irány vonalat és a talajhoz viszonyított irány (COG) vonalat. A COG az az irány, amerre a hajó valójában halad. Iránymérő csatlakoztatása esetén a haladási irány vonal azt az irányt jelzi, amely felé a hajó orra mutat. 1. Valamely térkép nézeten válaszszuk a Menu > Chart Setup (Térkép beállítás) > Chart Appearance (Térkép megjelenítés) > Heading Line (haladási irány vonal) 2. Amennyiben szükséges, válaszszuk ki az adatforrást a Source ponttal: A rendelkezésre álló adatforrások közötti automatikus választásra az Auto opció szolgál. A COG irány meghatározásához a GPS antennát jelöljük ki adatforrásként a GPS Heading (COG) (GPS alapú irány) pont kiválasztásával. A GPS antenna és az iránymérő adatainak együttes felhasználásához válasszuk a COG and Heading (COG és haladási irány) A térképen mind a haladási irány vonal, mind a COG vonal megjelenik. Az iránymérő adatainak felhasználásához válasszuk a Heading (Haladási irány) 3. Válasszuk a Display (Kijelző) pontot, majd válasszunk az alábbiak közül: A Distance (Távolság) > Distance (Távolság) paranccsal az irányvonal hosszát távolság megadásával korlátozhatjuk. A Time (Idő) > Time (Idő) paranccsal az irányvonal hosszát úgy korlátozhatjuk, hogy megadjuk azt az időtartamot, amennyire az irányvonal kivetítse haladásunkat. (Az irányvonal vége által jelölt helyet a megadott időtartam múlva fogjuk elérni.) Letérés irány jelzők bekapcsolása A haladási irány vonalat letérés irány jelzőkkel egészíthetjük ki. A letérés irány jelzők halászat során lehetnek hasznosak. 1. Állítsuk be a haladási irány vonalat (lásd fent). 2. Válasszuk az Angle Markers Prémium kategóriás térképek Vigyázat! A térképen megjelenített bordó vonal általános útvonal ajánlást fogalmaz meg, valamint a megfelelő csatornák kijelölésére szolgál, és nem pontosan lekövethető útvonalat jelöl. A zátonyok és egyéb veszélyek elkerülése érdekében mindig figyeljük és tartsuk be a navigációs segédek jelzéseit, a hajózási viszonyokat. Ezeket figyelmen kívül hagyva a hajó károsodása, személyi sérülés, vagy akár halálos kimenetelű baleset következhet be. Az Auto Guidance funkció az elektronikus térképi adatokon alapul, amely nem szavatolja a vízfelület és a mederfenék akadálymentességét. Az út- 24 ECHOMAP PLUS 40/60/70/90 sorozat használati útmutató ECHOMAP PLUS 40/60/70/90 sorozat használati útmutató 25
20 vonal mentén mindig kövessük figyelemmel a vizuális jelzéseket és kerüljük ki a zátonyokat, a sekélyvizet, egyéb akadályokat. Megjegyzés! Nem mindegyik modell támogatja az összes térkép fajtát. A külön megvásárolható prémium kategóriás térképi adatbázisok, mint pl. a BlueChart g2 Vision rendkívül látványos térképi nézeteket tárnak fel előttünk. A részletes térképi adatokon túl a térképi adatbázis egyes régiókban a következő funkciókkal is bír. Mariner s Eyes 3D a hajót felülről és hátulról mutató madártávlati nézet, amely szemléltető navigációs segédeszközként szolgál. Fish Eye 3D víz alatti, három dimenziós nézet, amely a térképi adatoknak megfelelően grafikusan ábrázolja a tengerszintet. Halászati térképek navigációs adatok nélkül, kizárólag a fenék körvonalaival és a mélységi adatokkal láthatjuk a térképet. Nyílttengeri, mélyvízi halászatkor hasznos funkció. Nagyfelbontású műhold-felvételek a navigációs térkép vízi és szárazföldi részleteinek ad valósághű, realisztikus megjelenést. Légi felvételek kikötőkről és egyéb, navigációs szempontból jelentős helyekről készült légi felvételek segítik a környezet felismerését. Részletes úti és érdekes pont (POI) adatbázis részletes utcai és érdekes hely adatbázis, amely a part mentén az utakról és éttermekről, egyéb érdekes helyekről szolgál részletes adatokkal. Auto Guidance automatikus útvonaltervező funkció, amely a célhoz vezető optimális útvonal kijelölésében segít. Árapály állomás adatok megtekintése Az árapály adatok az árapály állomás ikonnal együtt jelennek meg a térképen. Grafikonon tekinthetjük meg a jellemző árapály mélységi változást, így vetíthetjük előre más napra, más időpontra vonatkozóan az árapály várható alakulását. Megjegyzés! Árapály állomás adatokat kizárólag a prémium kategóriás térképi adatbázisok tartalmaznak, azok is csak egyes régiókban. 1. A navigációs vagy halászati térképen válasszunk ki egy pozíciót vagy tárgyat. A ikon mellett jelennek meg az árapály irány és mélység adatok. 2. Válasszuk ki az árapály állomás nevét. Mozgó grafikával ábrázolt árapály és áramlati mutatók Megjegyzés! Ezen funkció kizárólag prémium kategóriás térképi adatbázis megléte esetén érhető el, ez esetben is csak egyes régiókban. A navigációs és halászati térképen mozgó grafikával jeleníthetjük meg az árapály állomás adatait és az áramlat irányát. Ennek feltétele, hogy a térképi beállításokban alatt be kell kapcsolnunk a mozgó grafikás megjelenítést (lásd alább). Az árapály állomást egy nyílat tartalmazó függőleges sávszerű ikon jelzi a térképen. A piros, lefelé mutató nyíl apályt jelöl, a kék, felfelé mutató nyíl dagályt. Ha a kurzort az árapály állomás fölé visszük, a függőleges ikon felett megjelenik a jellemző árapály magasság. Az áramlat irányát jelző mutatók nyíl formájában jelennek meg a térképen. A nyílak iránya az áramlat irányát jelzi, színük az adott helyen jellemző áramlási sebességet jelöli. A kurzort a nyíl fölé húzva, az áramlási sebesség értéke a nyíl felett lesz látható. 26 ECHOMAP PLUS 40/60/70/90 sorozat használati útmutató ECHOMAP PLUS 40/60/70/90 sorozat használati útmutató 27
21 Szín Sárga Narancs Piros Aktuális sebességtartomány 0-1 csomó 1-2 csomó 2 vagy több csomó Árapály és áramlat mutatók megjelenítése Megjegyzés! Ezen funkció kizárólag prémium kategóriás térképi adatbázis megléte esetén érhető el, ez esetben is csak egyes régiókban. A navigációs és halászati térképen mozgó grafikával jeleníthetjük meg az árapály állomás adatait és az áramlat irányát. 1. A navigációs vagy halászati térképen nyomjuk meg a Menu gombot, majd válasszuk a Chart Setup (Térképi beállítások) > Tides & Currents (Árapály és áramlat) 2. Válasszunk az alábbi lehetőségek közül: Az áramlati állomás és az árapály állomás mutatóinak megjelenítéséhez válasszuk az On Az áramlati állomás és az árapály állomás mozgó grafikás mutatóinak megjelenítéséhez válasszuk az Animated (Mozgó grafika) Műholdas felvételek megjelenítése a navigációs térképen Megjegyzés! Ezen funkció kizárólag prémium kategóriás térképi adatbázis megléte esetén érhető el, ez esetben is csak egyes régiókban. Lehetőségünk van a navigációs térképen a szárazföldi területeken, vagy mind a szárazföldre, mind a tengerfelület egy részére műholdas felvételeket rávetítetünk. Megjegyzés! A nagy felbontású műholdas felvételek amennyiben bekapcsoltuk ezeket csak kisebb nagyítási lépték mellett (közelebbi nézet) jelennek meg. Amennyiben a külön megvásárolt, kiegészítő térkép által lefedett területen nem látjuk a felvételeket, nagyítsunk rá jobban a kívánt területre a + gomb megérintésével. A kirajzolás részletességét is növelhetjük. 1. A navigációs vagy halászati térképen nyomjuk meg a Menu gombot, majd válasszuk a Chart Setup (Térképi beállítások) > Satellite Photos (Műhold-felvételek) 2. Válasszunk az alábbi lehetőségek közül: A Land Only (Csak szárazföld) beállítással csak a szárazföldi területeken jelennek meg a műholdas felvételek. A Photo Map (Fénykép a térképre rávetítve) esetén adott átlátszóság mellett mind vízen, mind szárazföldön megjelennek a felvételek. Minél nagyobb százalértékek adunk meg, annál erősebb lesz a műholdas felvétel és annál halványabb az eredeti térképi grafika. Tereptárgyakat ábrázoló légi felvételek bekapcsolása A légi felvételek megtekintése előtt a térképi beállítások között be kell kapcsolnunk a Satellite Photos beállítást. Megjegyzés! Ezen funkció kizárólag prémium kategóriás térképi adatbázis megléte esetén érhető el, ez esetben is csak egyes régiókban. A prémium kategóriás térképi adatbázisok légi felvételeket tartalmaznak számos kikötőről, tereptárgyról. Ezek a felvételek segíthetnek helyzetünk felmérésében, környezetünk előzetes 28 ECHOMAP PLUS 40/60/70/90 sorozat használati útmutató ECHOMAP PLUS 40/60/70/90 sorozat használati útmutató 29
22 felmérésében, illetve tájékozódhatunk egy kikötő felépítéséről, mielőtt behajóznánk abba. 1. A navigációs térképen válasszunk egy kamera ikont. 2. A normál kamera ikon ( ) felülnézeti felvételt jelöl. A kúppal kiegészített kamera ikon ( ) perspektivikus fotót jelöl. A felvétel a kamera ikon által jelölt nézőpontból, a kúp felé készült. 3. Válasszuk a Photo (Légi felvételek) Automatikus azonosító rendszer (AIS) Az Automatikus azonosító rendszer (AIS) lehetővé teszi, hogy más hajókat beazonosítsunk és nyomon kövessünk, valamint figyelmeztet a közeli hajóforgalomra. Külső AIS készülékre csatlakoztatva az ECHOMAP készüléket, a kijelzőn megjelennek a hatósugaron belül tartózkodó, AIS kompatibilis jeladóval felszerelt és aktuálisan AIS adatokat sugárzó hajók adatai. A hajókról érkező adatcsomag tartalmazza az MMSI (Maritime Mobile Service Identity) számot, a pozíciót, a GPS-sebességet, a GPS-irányt, az utolsó elküldött jelentés óta eltelt időt, a legközelebbi közelítést és a legközelebbi közelítéshez szükséges időt. Egyes navigációs készülék modellek támogatják a Blue Force Tracking funkciót. A készülék által Blue Force Tracking funkcióval nyomon követett hajók kék-zöld színnel jelennek meg. AIS célt jelölő szimbólumok Szimbólum Leírás AIS hajó. A hajó AIS adatokat küld. A háromszög irány mutatja, hogy az AIS hajó milyen irányban mozog. A céltárgy kiválasztásra került. AIS cél bemérve. A céltárgy a térképen nagyobbnak tűnik. A tárgyból kiinduló zöld vonal jelzi a tárgy haladási irányát. Amennyiben a Show beállítás aktív, a céltárgy alatt látható az MMSI szám, a sebesség, irány. Amennyiben a kapcsolat megszakad a hajóval, üzenet jelenik meg. Céltárggyal a kapcsolat megszakadt. Zöld X jelzi, hogy a hajóról érkező AIS jeladás megszűnt, és az ECHOMAP rákérdez, hogy kívánjuk-e tovább követni a hajót. Amennyiben a követést leállítjuk, az eltűnt céltárgyat jelző szimbólum eltűnik a térképről. Veszélyes céltárgy hatósugáron belül. A céltárgy villog és hangjelzés figyelmeztet, valamint üzenet jelenik meg a kijelzőn. A riasztást tudomásul véve, állandó piros háromszög és ebből kiindulva piros vonal vonal jelzi a veszély céltárgy pillanatnyi pozícióját és irányát. Ha a biztonságos ütközési zóna riasztás ki van kapcsolva (off), a céltárgy villog, de hangjelzés nincs és üzenet sem jelenik meg. Amennyiben a kapcsolat megszakad, üzenet figyelmeztet. 30 ECHOMAP PLUS 40/60/70/90 sorozat használati útmutató ECHOMAP PLUS 40/60/70/90 sorozat használati útmutató 31
23 A veszélyes céltárggyal a kapcsolat megszakadt. Piros X jelzi, hogy az AIS kapcsolat megszakadt, és a készülék rákérdez, hogy a hajót tovább kövesse-e. A hajón nyomon követésének megszakítása esetén az eltűnt veszélyes céltárgy szimbólum eltűnik. A szimbólum helye mutatja a veszélyes céltárgy megközelítésének legközelebbi pontját, és a szimbólum melletti szám ezen legközelebbi pontig hátralévő időt. Megjegyzés! A készülék által Blue Force Tracking funkcióval nyomon követett hajók kék-zöld színnel jelennek meg. Aktivált AIS céltárgy iránya és kivetített útiránya Amennyiben az aktivált AIS céltárgy megküldi irányának és kijelölt földi célirányának adatait, a térképen az AIS céltárgy szimbólumból kiinduló folytonos vonal jelzi a céltárgy haladási irányát. 3D-s térképnézeten a haladási irány vonal nem jelenik meg. Az AIS céltárgy kivetített céliránya pontozott vonalként jelenik meg mind a normál, mind a 3D-s térképnézeten. A kivetített vonal hossza a haladási irány kivetítési hosszának megfelelő. Amennyiben az AIS céltárgy nem küld sebesség adatokat vagy a hajó áll, a kivetített célirány vonal nem jelenik meg. A hajó által küldött sebesség, a célirány, a fordulási ütem adatok változása módosítja a kivetített célirány vonalat is. Amikor egy aktivált AIS céltárgy megküldi a talajhoz viszonyított célirány (COG), haladási irány és fordulási ütem adatokat, a kivetített célirány a talajhoz viszonyított célirány (COG) és a fordulási ütem adatok alapján kerül kiszámításra. Az irány, amerre a hajó fordul, és amely ugyancsak a fordulási ütem értéken alapul, a rövid oldalirányú szál a haladási irány vonalának végén. A kis szál hossza állandó. Amikor a céltárgy a talajhoz viszonyított célirány és a haladási irány adatokat küldi meg, de a fordulási ütem adatot nem, a kivetített célirány a talajhoz viszonyított célirány alapján kerül kiszámításra. AIS és MARPA hajók megjelenítése a térképen vagy a 3D-s térképen Az AIS funkció működéséhez külső AIS eszközre és a környező hajókon aktív jeladásra van szükség. A Mini Automatic Radar Plotting Aid (MARPA) funkció radarral működik. Beállíthatjuk, hogy a környező hajók miként jelenjenek meg a térképen vagy a 3D-s térkép nézeten. A kijelzésre vonatkozó beállítások és a MARPA beállítások mindig csak adott térképre, 3D-s térkép nézetre vonatkoznak. Az adatokra, kivetített haladási irányra, nyomvonalra vonatkozó beállítások az összes térképet és 3D-s térképnézetet érintik. 1. Valamely térkép képernyőn vagy 3D-s térkép nézeten nyomjuk meg a Menu gombot, majd válasszuk az Other Vessels (Idegen hajók) > Display Setup (Megjelenítés beállítása) 2. Válasszunk az alábbi lehetőségek közül: Válasszuk a Display Range (Kijelzési hatósugár) pontot a kijelzési tartomány megadásához: pillanatnyi pozíciónk és a megadott távolság közé eső AIS hajók jelennek meg a kijelzőn. 32 ECHOMAP PLUS 40/60/70/90 sorozat használati útmutató ECHOMAP PLUS 40/60/70/90 sorozat használati útmutató 33
24 A Details (Részletek) > Show (Mutat) parancs kiválasztásával megjelennek az aktivált AIS és MARPA hajó adatai. A Proj. Heading (Irány kivetítés) ponttal a kivetítés idejét (mennyivel előrébb lévő pozícióig mutasson a vonal) adhatjuk meg. A Trails (Nyomdokvonal) ponttal az AIS hajók nyomvonalát jelenítjük meg, valamint a nyomvonal hosszát állíthatjuk be. A Trails pont kiválasztását követően adjuk meg a hosszt. AIS hajó aktiválása célként 1. Valamely térkép képernyőn vagy 3D-s térkép nézeten válasszuk ki az AIS hajót. 2. Válasszuk az AIS Vessel (AIS hajó) > Activate Target (Cél aktiválása) Aktivált AIS hajó adatainak megtekintése Megtekinthetjük az MMSI (Maritime Mobile Service Identity) számot, a pozíciót, a GPS-sebességet, a GPSirányt és a célként kijelölt AIS hajó által sugárzott adatcsomaggal érkező egyéb adokat. 1. Valamely térkép képernyőn vagy 3D-s térkép nézeten válasszuk ki az AIS hajót. 2. Válasszuk az AIS Vessel (AIS hajó) AIS hajó aktiválásának megszüntetése 1. Valamely térkép képernyőn vagy 3D-s térkép nézeten válasszuk ki az AIS hajót. 2. Válasszuk az AIS Vessel (AIS hajó) > Deactivate (Kikapcsol) AIS és MARPA (veszélyt jelentő) céltárgyak listájának megtekintése 1. Valamely térkép képernyőn vagy 3D-s térkép nézetenyomjuk meg a Menu gombot, majd válasszuk az Other Vessels (Idegen hajók) > List (Lista) > Show (Mutat) 2. Válasszuk ki, hogy milyen jellegű veszélyt jelentő hajók kerüljenek kilistázásra. Ütközési riasztás biztonsági zónájának beállítása Ütközési riasztás beállításához a kompatibilis hajós navigációs készülékhez AIS eszközt vagy radart kell csatlakoztatnunk. Egyedül az AIS és a MARPA funkció alkalmas ütközési riasztás élesítésére. A MARPA funkció radarral működik. A biztonsági zóna az ütközések elkerülésére szolgál és tetszés szerint állítható. 1. Válasszuk a Settings (Beállítások) > Alarms (Riasztás) > Collision Alarm (Ütközés riasztás) > On (Be) Üzenet jelenik meg és hangjelzés szól, amikor egy aktivált MARPA vagy AIS hajó belép a hajónkat körülvevő biztonsági gyűrűbe. A céltárgy veszélyes jelölést kap a képernyőn. Az Off (Ki) beállítással kikapcsoljuk az üzenetet és a hangjelzést, de a képernyőn a hajó ugyanúgy veszélyes jelölést kap. 2. Válasszuk a Range (Tartomány) 3. Adjuk meg a biztonsági gyűrű sugarát. 4. A Time To (Időtartam) beállítással egy időtartamot adhatunk meg: az ütközési riasztás bekapcsol, amennyiben a készülék úgy észleli, hogy az AIS hajó a megadott időtartam múlva belép a biztonsági zónába. 34 ECHOMAP PLUS 40/60/70/90 sorozat használati útmutató ECHOMAP PLUS 40/60/70/90 sorozat használati útmutató 35
25 5. Adjuk meg az időtartamot. Például amennyiben azt szeretnénk, hogy egy keresztezés, túlzott megközelítés előtt 10 perccel jelezzen a készülék, a Time To beállításnál 10 percet adjunk meg: ekkor a készülék 10 perccel azelőtt jelez, hogy a másik hajó belépne az ütközési zónába. AIS vészhelyzeti jelzés A kompakt AIS vészhelyzeti jelzőberendezések bekapcsolva vészhelyzeti pozíció jelentéseket küldenek. Az ECHOMAP készülék veszi a Search and Rescue Transmitters (SART - kutató és mentő jeladó) jeleket, az Emergency Position Indicating Radio Beacons (EPIRB - vészhelyzeti pozíció jelző rádióadás) jeleket és egyéb ember a vízben jeleket. A vészhelyzeti jeladás eltér a normál AIS jeladástól, ezért ezek eltérően is jelennek meg a készüléken. Ahelyett, hogy a vészhelyzeti jelzés ütközés elkerülése érdekében követnénk nyomon, a vészhelyzeti jeladást pozícionálni kell és el kell indítani a segítséget a hajó vagy a személy felé. Navigáció vészhelyzeti jeladásban megadott pozíció felé Amikor vészhelyzeti jeladást veszünk, a vészhelyzet riasztási szimbólumok jelennek meg. Válasszuk a Review (Áttekintés) > Go To (Menj) pontot a jeladás felé történő navigáció megkezdéséhez. AIS vészhelyzeti jeladást mutató cél szimbólumok Szimbólum Leírás AIS vészhelyzeti eszköz által sugárzott jeladás. A szimbólumot érintve további információkat láthatunk a jeladásról, illetve megkezdhetjük a navigációt. A kapcsolat megszakadt. Jeladás próba. Akkor jelenik meg, amikor egy hajó teszteli a vészhelyzeti jeladó berendezését, és nem valós vészhelyzetről van szó. A jeladás próba során a kapcsolat megszakadt. AIS jeladási próba riasztások engedélyezése Annak érdekében, hogy zsúfolt helyeken, pl. kikötők környékén nagy számban érkezzen be próba riasztás és jelenjen meg ezt jelző szimbólum a képernyőn, letilthatjuk az AIS próba üzenetek vételét. Egy AIS vészhelyzeti berendezés teszteléséhez engedélyeznünk kell a készüléken a próba riasztások vételét. 1. Válasszuk a Settings (Beállítások) > Alarms (Riasztások) > AIS 2. Válasszunk az alábbi lehetőségek közül: Vészhelyzeti pozíciót tartalmazó rádiós jeladás (EPIRB) próba jelzés vételéhez vagy ennek letiltásához válasszuk az AIS-EPIRB Test Ember a vízben próba jeladás vételéhez vagy ennek letiltásához válasszuk az AIS-MOB Test Keresési és mentési jeladó (SART) próba jelzésének vételéhez vagy letiltásához válasszuk az AIS-SART AIS vétel kikapcsolása Alapértelmezés szerint az AIS vétel be van kapcsolva. Válasszuk a Settings (Beállítások) > Other Vessels (Idegen hajók) > Alarms (Riasztás) > AIS Az összes AIS funkció mind a navigációs térképeken, mind a 3D-s térkép 36 ECHOMAP PLUS 40/60/70/90 sorozat használati útmutató ECHOMAP PLUS 40/60/70/90 sorozat használati útmutató 37
26 nézeteken teljes körűen kikapcsolásra kerül, beleértendő az AIS hajók bemérését, nyomon követését, és az ebből levezetésre kerülő ütközési riasztást is, valamint az AIS hajók megjelenítését. Térképek és 3D-s térkép nézetek beállításai Megjegyzés! Egyes beállítások csak bizonyos térképeknél, bizonyos 3D-s térkép nézetekre vonatkoznak. Egyes beállítások csak prémium térképi adatbázis megléte, illetve kiegészítő csatlakoztatása esetén érhetők el. Az alábbi beállítások a radar réteg és a Fish Eye 3D térképek kivételével az összes egyéb térképre és 3D-s térkép nézetre érvényesek. A térképen vagy a 3D-s térkép nézeten válasszuk a Menu Waypoints and Tracks az útpont és nyomvonal listát nyitjuk meg (lásd Útpont és nyomvonal beállítások a térképen és térkép nézeteken ; 45. oldal) Other Vessels a többi hajó megjelenítésének beállítása (lásd Idegen hajók megjelenítési beállításai a térképeken és a térkép nézeteken ; 45 oldal) Quickdraw Contours a mederfenék vonalrajz kirajzolásának, illetve halászati térkép címkék létrehozásának engedélyezése. Weather Radar a 3D perspektivikus és a Mariner s Eye 3D térkép nézeteknél mutatja az időjárási radarképet. Navaids a halászati térképen a navigációs segédek megjelenítésének engedélyezése. Laylines vitorlázás módban a layline beállítások módosítása. Chart Setup lásd Navigációs és halászati térkép beállításai ; 39. oldal. Navigációs és halászati térkép beállításai Megjegyzés! Egyes beállítások csak bizonyos térképeknél, bizonyos 3D-s térkép nézetekre vonatkoznak. Egyes beállítások csak prémium térképi adatbázis megléte, illetve kiegészítő csatlakoztatása esetén érhetők el. A navigációs vagy halászati térképen nyomjuk meg a Menu gombot, majd válasszuk a Chart Setup (Térkép beállítás) Satellite Photos bizonyos prémium kategóriás térképi adatbázisok használata mellett a navigációs térkép szárazföldi részein, vagy akár min szárazföldi, mind egyes tenger által lefedett részein nagyfelbontású műholdas képek megjelenítését teszi lehetővé. Water Overlay a domborzati árnyékolást kapcsoljuk be, amely árnyékolással segíti a mederfenék formájának átlátását, vagy halradar felvételek megjelenítését teszi lehetővé, melyek a mederfenék sűrűségének alakulását segítenek meghatározni. A funkció csak egyes prémium kategóriás térképi adatbázisok használata mellett érhető el. Tides & Currents mutatja az áramlati állomás és az árapály állomás mutatóit a térképen, valamint bekapcsolja az áramlat és árapály csúszkát, amellyel azt az időtartamot állíthatjuk, ameddig az áramlati és árapály jelentések megjelennek a térképen. Roses a hajó körül egy kompasz rózsát jelenít meg, amely a hajó haladási irányát mutatja. Amennyiben az ECHOMAP készülékhez kompatibilis hajós szélmérő csatlakozik, a valós szélirány és a látszólagos szélirány is megjelenik. Lake Level a tó jelenlegi vízszintjét állíthatjuk be. A funkció csak egyes 38 ECHOMAP PLUS 40/60/70/90 sorozat használati útmutató ECHOMAP PLUS 40/60/70/90 sorozat használati útmutató 39
27 prémium kategóriás térképi adatbázisok használata mellett érhető el. Lake Level a tó aktuális szintjét adhatjuk meg. Kizárólag egyes prémium kategóriás térképeken érhető el a funkció. Overlay Numbers a képernyőn megjelenő adatokat állíthatjuk be. Chart Appearance a térképek és 3D-s térképi nézetek megjelenítését állíthatjuk (lásd Térkép megjelenítési (Chart Appearance) beállítások ; 40. oldal). Térkép megjelenítési (Chart Appearance) beállítások Beállíthatjuk a különféle térképek és 3D-s térkép nézetek megjelenését. Az egyes beállítások az éppen használt térképre, térkép nézetre érvényesek. Megjegyzés! Egyes beállítások csak bizonyos térképeknél, bizonyos 3D-s térkép nézetekre vonatkoznak. Egyes beállítások csak prémium térképi adatbázis megléte, illetve kiegészítő csatlakoztatása esetén érhetők el. A térképen vagy a 3D-s térkép nézeten nyomjuk meg a Menu gombot, majd válasszuk a Chart Setup (Térkép beállítások) > Chart Appearance (Térkép megjelenítés) Orientation a térkép tájolását állíthatjuk. Detail a térképen megjelenő adatok mennyiségét, részletességét állíthatjuk be adott nagyítási léptékre vonatkozóan. Heading Line a haladási irány vonal megjelenítése és beállítása. A haladási irány vonal a hajó orrától, a haladási irány felé mutató vonal, melynek adatforrását is megadhatjuk. Panoptix Area a Panoptix jeladóval átpásztázott területeket jeleníti meg és rejti el. A magasság és irány vonatkoztatási rendszert (AHRS) a funkció használatához be kell kalibrálnunk. World Map használhatjuk akár az alap világtérképet, akár árnyékolt domborzati térképet, mint hajós navigációs térképet. A különbség csak akkor érzékelhető, amikor annyira távolra kicsinyítünk, hogy már nem látszanak a részletes hajós térképi adatbázisok. Spot Depths a mélységi feliratok megjelenítésének bekapcsolása, és egy veszélyes vízmélység megadása. A piros színű mélységi feliratok a veszélyesnek jelölt vízmélységgel egyező vagy kisebb mélységű (sekélyebb) helyeken jelennek meg. Shallow Shading a partvonaltól a megadott mélységig a vízfelület árnyékolva jelenik meg. Depth Shading megadhatunk egy felső és egy alsó mélységet, ahol az ezek közötti mélységű terület kerül árnyékolásra. Symbols a térképen megjelenő különféle szimbólumok kinézetét állíthatjuk, pl. a jármű ikonét, a navigációs segédek szimbólumait, szárazföldi érdekes helyek szimbólumait, valamint a jelzőfényekét. Style beállíthatjuk, hogy 3D-s domborzat felett a térkép miként jelenjen meg. Hazard Colors a sekély víz és a szárazföld egy színskálán kerül megjelenítésre. A kék jelzi a mélyvizet, a sárga a sekély vizet, a piros pedig a nagyon sekély vízterületet. Preferred Depth a Mariner s Eye 3D térképi nézetben a biztonságos mélység megjelenítését állíthatjuk. Megjegyzés! A beállítás kizárólag a Mariner s Eye 3D térképi nézetben befolyásolja a veszélyt jelző színek megjelenítését. Nem érinti az Auto Guidance funkció biztonságos vízmélység beállítását vagy a halradar sekély víz riasztását. 40 ECHOMAP PLUS 40/60/70/90 sorozat használati útmutató ECHOMAP PLUS 40/60/70/90 sorozat használati útmutató 41
28 Range Rings a távolsági gyűrűk megjelenítését állíthatjuk be. A gyűrűk segítenek a távolság megítélésében a térképen. Lane Width a navigációs vonal (a cél felé vezető irányt jelölő bordó vonal) vastagságát állíthatjuk. Rávetített adatok beállítása Térképen, 3D-s térképi nézeten, radar képernyőn, vagy kombinált képernyőn nyomjuk meg a MENU gombot, majd válasszuk az Overlay Numbers Edit Layout az adatok rávetítésének vagy az adatmezőknek a kialakítását állíthatjuk be. Megadhatjuk az egyes adatmezőkben megjelenő adattípusokat. Navigation Inset kis navigációs térkép cél felé történő navigáció közben mutatja a navigációs térkép mezőt. Navigation Inset Setup beállíthatjuk, hogy a kis navigációs térkép részleten az útvonal szakasz adatok jelenjenek meg, illetve szabályozhatjuk, hogy a kis navigációs térkép részlet a forduló vagy a cél előtt mennyivel jelenjen meg. Compass Tape az iránytű szalagot jeleníti meg. Adatmezők szerkesztése Módosíthatjuk az adatmezőkben megjelenő adatok típusát navigációs térképen, vegyes térképen, halradar képernyőn, radar képernyőn. 1. Az adatmezők megjelenítésére alkalmas képernyőn nyomjuk meg a Menu gombot, majd válasszuk a Overlay Numbers > Edit Layout 2. Ha szükséges, válasszuk a Chart Setup pontot, majd ezután válaszszuk az Overlay Numbers > Edit Layout 3. Válasszunk ki egy kialakítást. 4. Válasszunk egy adatmezőt. 5. Válasszuk ki a kívánt adattípust. A választható adattípusok a kiegészítőktől, a készülék és a hálózati kiépítésétől függ. Navigációs térképi részlet megjelenítése Szabályozhatjuk, hogy mely térképi nézeteken jelenjen meg a navigációs térkép részlet. Ez kizárólag aktív cél felé történő navigáció során jelenik meg. 1. A térképen vagy a 3D-s térképi nézeten nyomjuk le a Menu gombot. 2. Ha szükséges, válasszuk a Chart Setup 3. Válasszuk az Overlay Numbers > Navigation Inset > Auto 4. Válasszuk a Navigation Inset Setup 5. Hajtsuk végre a következő műveletek valamelyikét: A célirányba vetített sebesség (Velocity Made Good - VMG) kijelzéséhez egynél több szakaszból álló útvonal követése közben, válasszuk a Route Leg Details > On A térképi részlet következő forduló előtti megjelenésének idő alapján történő szabályozásához válasszuk a Next Turn > Time A térképi részlet következő forduló előtti megjelenésének távolság alapján történő szabályozásához válasszuk a Next Turn > Distance A távolság adatok kijelzési módjának megadásához válasszuk a Destination pontot, majd válaszszunk egy beállítást. Haladási irány vonal és a talajhoz viszonyított irány (COG) vonal beállítása A térképen megjeleníthetjük a haladási irány vonalat és a talajhoz viszonyított irány (COG) vonalat. A COG az az irány, amerre a hajó valójában halad. Iránymérő csatlakozta- 42 ECHOMAP PLUS 40/60/70/90 sorozat használati útmutató ECHOMAP PLUS 40/60/70/90 sorozat használati útmutató 43
29 tása esetén a haladási irány vonal azt az irányt jelzi, amely felé a hajó orra mutat. 1. Valamely térkép nézeten nyomjuk meg a Menu gombot, majd válasszuk a Chart Setup (Térkép beállítás) > Chart Appearance (Térkép megjelenítés) > Heading Line (haladási irány vonal) 2. Amennyiben szükséges, válaszszuk ki az adatforrást a Source ponttal: A rendelkezésre álló adatforrások közötti automatikus választásra az Auto opció szolgál. A COG irány meghatározásához a GPS antennát jelöljük ki adatforrásként a GPS Heading (COG) (GPS alapú irány) pont kiválasztásával. A GPS antenna és az iránymérő adatainak együttes felhasználásához válasszuk a COG and Heading (COG és haladási irány) A térképen mind a haladási irány vonal, mind a COG vonal megjelenik. Az iránymérő adatainak felhasználásához válasszuk a Heading (Haladási irány) 3. Válasszuk a Display (Kijelző) pontot, majd válasszunk az alábbiak közül: A Distance (Távolság) > Distance (Távolság) paranccsal az irányvonal hosszát távolság megadásával korlátozhatjuk. A Time (Idő) > Time (Idő) paranccsal az irányvonal hosszát úgy korlátozhatjuk, hogy megadjuk azt az időtartamot, amennyire az irányvonal kivetítse haladásunkat. (Az irányvonal vége által jelölt helyet a megadott időtartam múlva fogjuk elérni.) Útpont és nyomvonal beállítások a térképen és térkép nézeteken Egy térképen vagy térképi nézeten nyomjuk meg a Menu gombot, majd válasszuk a Waypoints and Tracks (Útpontok és nyomvonalak) Tracks nyomvonalak megjelenítése a térképen vagy térképi nézeten. Waypoints útpontok listájának megjelenítése. Create Waypoint új útpont létrehozása. Waypoint Display útpontok megjelenítésének beállítása. Active Tracks az aktív nyomvonal helyi menüjének megjelenítése. Saved Tracks a mentett nyomvonalak listájának megjelenítése. Tracks Display A nyomvonal szín alapján beállíthatjuk, hogy mely nyomvonalak jelenjenek meg. Idegen hajók megjelenítésének beállítása Megjegyzés! Az alábbi beállítások opcionális kiegészítők csatlakoztatását igénylik, pl. AIS-vevő vagy VHFrádió csatlakoztatását. A térképen, 3D-s térképi nézeten nyomjuk meg a Menu gombot, majd válasszuk az Other Vessels-t. AIS List ponttal megtekinthetjük az AIS észlelt hajókat. DSC List ponttal megtekinthetjük a legutóbbi DSC hívásokat és az elmentett DSC hajók adatait. AIS Display Setup ponttal beállíthatjuk, hogy az AIS észlelt hajók miként jelenjenek meg a térképen. DSC Trails ponttal az észlelt DSC hajók nyomvonalának megjelenítését kapcsoljuk be, és kiválaszthatjuk, hogy visszamenőleg milyen távon jelenjen meg a nyomvonal. 44 ECHOMAP PLUS 40/60/70/90 sorozat használati útmutató ECHOMAP PLUS 40/60/70/90 sorozat használati útmutató 45
30 AIS Alarms: AIS észlelt hajókra vonatkozóan egy biztonságos ütközési zónát húzhatunk hajónk köré. AIS által észlelt hajók megjelenítése a rávetített radarképen Az AIS rendszer külső AIS berendezés csatlakoztatásával működik, és a közelben tartozkódó, AIS jeladást kibocsátó hajókat képes érzékelni. A térképen, 3D-s térképi nézeten nyomjuk meg a Menu gombot, majd válasszuk az Other Vessels > AIS Display Setup AIS Display Range beállítással megadhatjuk, hogy pillanatnyi pozíciónktól vett milyen távolságon belüli AIS hajók jelenjenek meg. Details beállítással az AIS hajók adatainak megjelenítését kapcsoljuk be. Projected Heading beállítással az AIS hajók menetirányának előrevetítését (az itt megadott idő múlva várható pozíciójáig) állítjuk. Trails ponttal az AIS hajók nyomvonalának (bejárt útjának) megjelenítését kapcsoljuk be, illetőleg megadhatjuk, hogy visszamenőleg milyen távolságig kívánjuk ezt láttatni. Laylines beállítások A laylines funkció használatához szélmérőt kell csatlakoztatnunk a készülékhez. Vitorlázás módban a navigációs térképen is módunkban áll a csapásváltás helyét jelölő layline vonalakat megjeleníteni. Versenyzés során a layline vonalak rendkívül hasznosak lehetnek. A navigációs térképen nyomjuk meg a Menu gombot, majd válasszuk a Sailing (Vitorlázás) > Laylines Display beállíthatjuk, hogy a layline vonalak és a hajó miként jelenjenek meg a térképen, illetve a layline vonalak hosszát állíthatjuk. Sailing Ang. a layline vonalak kiszámításának módját állíthatjuk. Az Actual opció esetén a layline vonal kiszámítása a szélmérő által mért szélirány alapján történik. A Manual beállítással magunk adhatjuk meg a szél oldali és szél alatti irányokat. Windward Ang. a layline vonalat a széloldali vitorlázási irány alapján állíthatjuk be. Leeward Ang. a layline vonalat a szél alatti vitorlázási irány alapján állíthatjuk be. Tide Correction az árapállyal korrigáljuk a layline vonalat. Filter Time Constant a megadott időköz szerint szűri a layline adatokat. Nagyobb szám megadása esetén egy simább layline vonal jön létre, amely kiszűri a hajó haladási irányában, a valós szélirányban bekövetkező kisebb változásokat. A hajó haladási irányában vagy a valós szélirányban bekövetkező változatásokra érzékenyebb layline vonal létrehozásához kisebb értéket adjunk meg. Fish Eye 3D beállítások Megjegyzés! A funkció csak prémium térképi adatbázis használata esetén érhető el, ez esetben is csak korlátozott területeken. A Fish Eye 3D térképi nézetben válasszuk a Menu View a 3D térképi nézet tájolását állíthatjuk be. Tracks nyomvonalak megjelenítése. Sonar Cone a jeladó által lefedett területet jelölő kúp megjelenítése. Fish Symbols a feltételezett céltárgyak (halak) megjelenítése. Támogatott térképek A vízen töltött idő élvezetessé és biztonságossá tétele érdekében a Garmin készülékek kizárólag a Garmin vagy a Garmin által engedélyezett, külső gyártó által fejlesztett 46 ECHOMAP PLUS 40/60/70/90 sorozat használati útmutató ECHOMAP PLUS 40/60/70/90 sorozat használati útmutató 47
31 térképekkel működik. A térképek beszerzésével kapcsolatosan forduljunk az ügyfélszolgálathoz. Amennyiben nem Garmin viszonteladótól szerezzük be a térképet, gondosan járjunk a térkép értékesítője után. Az internetes eladókkal különösen óvatosak legyünk. Amennyiben nem támogatott térképet szereztünk be, küldjük vissza az eladónak. Garmin Quickdraw Contours térképi rajz Vigyázat! A Garmin Quickdraw Contours térképi funkció a felhasználó számára térkép létrehozását teszi lehetővé. A Garmin nem vállal felelősséget a harmadik féltől származó térképek pontosságáért, megbízhatóságáért, teljességéért vagy időszerűségéért. A harmadik féltől származó térképek használatának, azokra való támaszkodás felelőssége kizárólagosan a felhasználót terheli. A Garmin Quickdraw Contours térképi funkcióval bármilyen víztömeghez azonnali hatállyal hozhatunk létre egyedi kontúrvonalakkal és mélységi feliratokkal ellátott térképeket. Amikor a Garmin Quickdraw Contours funkció adatokat rögzít, a hajót egy színes kör veszi körbe. A kör jelzi azt a hozzávetőleges területet, amely minden egyes elhaladás során letapogatásra kerül. Zöld kör megfelelő mélységet és GPS-pozíciót jelöl, valamint 16 km/ó alatti sebességet. Sárga kör megfelelő mélységet és GPS-pozíciót, valamint 16 és 32 km/ó közötti sebességet jelöl. Piros kör gyenge mélység je- let vagy GPS-pozíciót jelent, valamint 32 km/ó feletti sebességet. A Garmin Quickdraw Contours térképi rajzot egy kombinált képernyőn is megjeleníthetjük, vagy akár a térképen mint egy különálló nézetet. A mentett adatmennyiség függ a memóriakártya kapacitásától, a szonár forrástól, valamint az adatrögzítés során a hajó jellemző sebességétől. Hosszabban végezhetjük a rögzítést, ha egy sugarnyalábos halradart használunk. Nagyságrendi becslések szerint egy 2GB-os memóriakártyára úgy 1500 órányi adatot rögzíthetünk. Amikor a készülékbe helyezett memóriakártyára mentjük az adatokat, az új adatok hozzáadódnak a meglévő Garmin Quickdraw Contours térképhez, és mentésre kerülnek a memóriakártyán. Amikor egy új memóriakártyát helyezünk be, a meglévő adatok nem kerülnek átmásolásra az új kártyára. A víztömeg feltérképezése a Garmin Quickdraw Contours funkcióval A Garmin Quickdraw Contours funkció használata előtt az ECHOMAP készülék rendszerszoftverét frissítsük, biztosítsunk halradar mélységmérési adatokat, illetve létesítsünk műholdas kapcsolatot, valamint helyezzünk be szabad tárhellyel rendelkező memóriakártyát. Megjegyzés! A funkció nem mindegyik modellen érhető el. 1. Valamely térkép nézeten nyomjuk meg a Menu gombot, majd válasszuk az Quickdraw Contours > Start Recording (Felvétel indítása) 2. Amikor a rögzítés véget ért, válasszuk a Stop Recording (Felvétel leállítása) 3. A Manage > Name (Név) pontot választva nevezzük el a térképet. 48 ECHOMAP PLUS 40/60/70/90 sorozat használati útmutató ECHOMAP PLUS 40/60/70/90 sorozat használati útmutató 49
32 Címke hozzáadása a Garmin Quickdraw Contours funkcióval létrehozott térképhez Címkével láthatjuk el a Garmin Quickdraw Contours funkcióval létrehozott térképhez, melyekkel megjelölhetjük a veszélyes pontokat és az érdekes helyeket. 1. A navigációs térképen jelölünk ki egy pozíciót. 2. Válasszuk az Add Quickdraw Label (Quickdraw címke hozzáadása) 3. Feliratozzuk a címkét, majd válasszuk a Done Garmin Quickdraw közösség A Garmin Quickdraw közösség egy ingyenes, nyilvános, online közösség (közösségi oldal), amelyben a tagokkal megoszthatjuk a Garmin Quickdraw Contours térképeinket, valamint a többi felhasználó által készített térképeket letölthetjük. Amennyiben készülékünk Wi-Fi funkciós, az ActiveCaptain alkalmazással is beléphetünk a Garmin QuickDraw közösségbe (lásd alább). Amennyiben készülékünk nem rendelkezik Wi-Fi funkcióval, a Garmin Quickdraw közösségbe történő belépéshez lépjünk be a Garmin Connect fiókunkba, ezután a memóriakártya használatával feltölthetünk és letölthetünk térképeket. Belépés a Garmin Quickdraw közösségbe az ActiveCaptain alkalmazással 1. A mobil eszközön nyissuk meg az ActiveCaptain alkalmazást, majd csatlakozzunk az ECHOMAP Plus készülékhez. 2. Az alkalmazásban válasszuk a QuickDraw Community Az ActiveCaptain alkalmazással letölthetjük a közösség másik tagja által megosztott körvonalrajzot, valamint megoszthatjuk az általunk létrehozott körvonalrajzot. Garmin Quickdraw Contours térképek letöltése az ActiveCaptain alkalmazással Letölthetjük a Garmin Quickdraw közösség más tagjai által készített, és a közösség számára általuk megosztott térképeket. 1. A mobil eszközön az ActiveCaptain alkalmazásban válasszuk a Quickdraw Community > Search for Contours 2. A térképpel és a keresési funkciókkal határozzuk meg a letölteni kívánt területet. Piros pont jelöli azokat a Garmin Quickdraw Contours térképeket, amelyekre a kijelölt területet lefedik. 3. Válasszuk a Select Download Region (Letöltendő terület kiválasztása) 4. A doboz peremének elhúzásával jelöljük ki a letölteni kívánt területet. 5. A sarkok elhúzásával korrigálhatjuk a letöltési területet. 6. Válasszuk a Download Area A következő alkalommal, amikor az ActiveCaptain alkalmazással csatlakozunk az ECHOMAP Plus készülékre, a letöltött körvonalrajzok automatikusan átmásolásra kerülnek a készülékre. A Garmin Quickdraw Contours térképek megosztása a Garmin Quickdraw közösséggel az ActiveCaptain alkalmazással Az általunk készített Garmin Quickdraw Contours térképeket megoszthatjuk másokkal a Garmin Quickdraw közösségbe belépve. Amikor egy vonalrajz (kontúr) térképet megosztunk, kizárólag a vonalrajz 50 ECHOMAP PLUS 40/60/70/90 sorozat használati útmutató ECHOMAP PLUS 40/60/70/90 sorozat használati útmutató 51
33 térkép kerül megosztásra, az útpontok nem. Az ActiveCaptain alkalmazás beállítása során választhatjuk azt az opciót, amely automatikusan megosztja a körvonalrajzokat a közösséggel. Amennyiben nem ezt választottuk, tegyük a következőket. A mobil eszközön az ActiveCaptain alkalmazásban válasszuk a Quickdraw Community A következő alkalommal, amikor az ActiveCaptain alkalmazással csatlakozunk az ECHOMAP Plus készülékre, a körvonalrajzok automatikusan feltöltésre kerülnek a közösség oldalára. Belépés a Garmin Quickdraw közösségbe a Garmin Connect fiókkal A Garmin Connect közösségi oldalon keresztül léphetünk be a Garmin Quickdraw közösségbe. 1. Lépjünk fel a oldalra. 2. Válasszuk a Get Started > Quickdraw Community > Get Started (Indítás) oldalt. 3. Amennyiben nem rendelkezünk Garmin Connect fiókkal, hozzunk létre egyet. 4. Lépjünk be a Garmin Connect fiókba. 5. Válasszuk a jobb felső sarokban található Marine (Hajózás) pontot a Garmin Quickdraw Contours widget megnyitásához. TIPP! A Garmin Quickdraw Contours megosztásához a számítógépbe memóriakártyát kell behelyeznünk. A Garmin Quickdraw Contours térképek megosztása a Garmin Quickdraw közösséggel a Garmin Connect fiókon keresztül Az általunk készített Garmin Quickdraw Contours térképeket megoszthatjuk másokkal a Garmin Quickdraw közösségbe belépve. Amikor egy vonalrajz (kontúr) térképet megosztunk, kizárólag a vonalrajz térkép kerül megosztásra, az útpontok nem. 1. Vegyük ki a memóriakártyát a ECHOMAP készülékből. 2. Helyezzük a memóriakártyát a számítógépbe. 3. Lépjünk be a Garmin Quickdraw közösségbe (lásd Belépés a Garmin Quickdraw közösségbe ; 52. oldal). 4. Válasszuk a Share Your Contours (Kontúr térkép megosztása) 5. A megjelenő böngésző ablakban nyissuk meg a memóriakártya meghajtóját, és válasszuk a / Garmin mappát. 6. Nyissuk meg a Quickdraw mappát, majd válasszuk ki a ContoursLog. svy nevű fájlt. A fájl feltöltését követően töröljük le a ContoursLog.svy fájlt a memóriakártyáról, ezzel elkerüljük a későbbi feltöltések során esetleges adódó problémákat. Adataink nem vesznek el. Garmin Quickdraw Contours térképek letöltése a Garmin Connect fiókkal Letölthetjük a Garmin Quickdraw közösség más tagjai által készített, és a közösség számára általuk megosztott térképeket. Amennyiben készülékünk Wi-Fi funkciós, az ActiveCaptain alkalmazással is beléphetünk a Garmin QuickDraw közösségbe (lásd alább). Amennyiben készülékünk nem rendelkezik Wi-Fi funkcióval, a Garmin Quickdraw közösségbe történő belépéshez lépjünk be a Garmin Connect fiókunkba, ezután a memóriakártya használatával feltölthetünk és letölthetünk térképeket. 1. Helyezzük a memóriakártyát a számítógépbe. 52 ECHOMAP PLUS 40/60/70/90 sorozat használati útmutató ECHOMAP PLUS 40/60/70/90 sorozat használati útmutató 53
34 2. Lépjünk be a Garmin Quickdraw közösségbe (lásd Belépés a Garmin Quickdraw közösségbe ; 52. oldal). 3. Válasszuk a Search for Contours (Kontúr térkép keresése) 4. A térképpel és a keresési funkciókkal határozzuk meg a letölteni kívánt területet. Piros pont jelöli azokat a Garmin Quickdraw Contours térképeket, amelyekre a kijelölt területet lefedik. 5. Válasszuk a Select an Area to Download (Letöltendő terület kiválasztása) 6. A doboz peremének elhúzásával jelöljük ki a letölteni kívánt területet. 7. Válasszuk a Start Download (Letöltés indítása) 8. Mentsük le a fájlt a memóriakártyára. TIPP! Amennyiben nem találjuk a fájlt, nézzünk bele a Downloads mappába. Előfordulhat, hogy a böngésző ide mentette le a fájlt. 9. Vegyük ki a memóriakártyát a számítógépből. 10. Helyezzük be a memóriakártyát a ECHOMAP készülékbe. A készülék automatikusan felismeri a vonalrajz térképet. A készüléknek pár percet vehet igénybe a térkép feltöltése. Garmin Quickdraw Contours beállítások 1. Valamely térkép nézeten nyomjuk meg a Menu gombot, majd válasszuk az Quickdraw Contours > Settings (Beállítások) Display a Garmin Quickdraw Contours megjelenítésének beállítása. A User Contours (Felhasználói térképek) opcióval az általunk létrehozott Garmin Quickdraw Contours térképeket tekintjük meg, míg a Community Contours (Közösségi térképek) opcióval a Garmin Quickdraw közösségből letöltött térképeket láthatjuk. Recording Offset a halradar mélység és a kontúr rögzítési mélység közötti távolságot adhatjuk meg. Amennyiben az utolsó rögzítés óta a víz szintje megváltozott, módosítsuk úgy ezt az értéket, hogy mindkét rögzítési módszer egyező mélységet adjon ki. Például ha legutolsó alkalommal 3,1 méteres halradar mélységet mértünk, és a mai halradar mélység 3,6 méter, a Recording Offset beállításnál -0,5 méter (mínusz 0,5 méter) értéket adjunk meg. User Display Offset saját térképeink vonatkozásában a kontúr mélységek és a mélységi feliratok közötti különbségeket állíthatjuk be, mellyel a víztömeg vízszintjének változásait valamint a rögzített térképen a mélységi hibákat egyenlíthetjük ki, korrigálhatjuk ki. Comm. Display Offset a közösségi oldalról letöltött térképek vonatkozásában a kontúr mélységek és a mélységi feliratok közötti különbségeket állíthatjuk be, mellyel a víztömeg vízszintjének változásait valamint a rögzített térképen a mélységi hibákat egyenlíthetjük ki, korrigálhatjuk ki. Survey Coloring a Garmin Quickdraw Contours kijelző színvilágát állíthatjuk be. A beállítást bekapcsolva a megjelenő színek a rögzítés minőségét mutatják, míg kikapcsolva a vonalrajz térképek által lefedett területek a normál térképi színekkel jelennek meg. A zöld megfelelő mélységet és GPS-pozíciót jelöl, valamint 16 km/ó alatti sebességet. A sárga megfelelő mélységet és GPSpozíciót, valamint 16 és 32 km/ó közötti sebességet jelöl. A piros 54 ECHOMAP PLUS 40/60/70/90 sorozat használati útmutató ECHOMAP PLUS 40/60/70/90 sorozat használati útmutató 55
35 gyenge mélység jelet vagy GPSpozíciót jelent, valamint 32 km/ó feletti sebességet. Depth Shading a mélységtartomány felső és alsó értékhatárát adhatjuk meg, valamint a megadott mélységtartományhoz tartozó színt. Mélységi árnyékolás Beállíthatjuk a térképen a mélységi árnyalati övezetek mélységi tartományát. Mélyebb réteg beállításával megfigyelhetjük, hogy a mederfenék mélysége egy adott mélységtartományon belül hogyan változik. Maximum tíz mélységtartományt alakíthatunk ki. Belvízi halászat esetén a maximálisan megengedett öt mélységtartomány segít a térkép átláthatóságának megőrzésében. Piros 0 és 1,5 méter között Narancssárga 1,5 és 3 méter között Sárga 3 és 4,5 méter között Zöld 4,5 és 7,6 méter között Navigáció a készülékkel Vigyázat! A térképen megjelenített bordó vonal általános útvonal ajánlást fogalmaz meg, valamint a megfelelő csatornák kijelölésére szolgál, és nem pontosan lekövethető útvonalat jelöl. A zátonyok és egyéb veszélyek elkerülése érdekében mindig figyeljük és tartsuk be a navigációs segédek jelzéseit, a hajózási viszonyokat. Ezeket figyelmen kívül hagyva a hajó károsodása, személyi sérülés, vagy akár halálos kimenetelű baleset következhet be. Az Auto Guidance funkció az elektronikus térképi adatokon alapul, amely nem szavatolja a vízfelület és a mederfenék akadálymentességét. Az útvonal mentén mindig kövessük figyelemmel a vizuális jelzéseket és kerüljük ki a zátonyokat, a sekélyvizet, egyéb akadályokat. Menj egyenesen (Go To) navigáció során egy egyenes útvonal vezet a célig, melyet föld, sekélyvízi terület kikerülésekor felül kell bírálnunk. Hajózzunk vizuális megfigyelés alapján és kerüljük ki a szárazföldet, zátonyokat, sekélyvízi területeket, egyéb veszélyes akadályokat. Figyelem! Amennyiben a hajó robotkormány rendszerrel van ellátva, mindegyik hajókormány mellé telepíteni kell egy robotkormány vezérlő kijelzőt, melylyel a robotkormány rendszert kikapcsolhatjuk. Megjegyzés! Egyes térképi nézetek kizárólag prémium kategóriás térképi adatbázisok használata esetén érhetők el, és ez esetben is csak korlátozott területeken. A navigációhoz ki kell jelölnünk egy célt, létre kell hoznunk egy útvonalat vagy fel kell állítanunk egy start-cél irányvonalat ( course ), majd követnünk kell ezt az útvonalat vagy startcél irányvonalat. Ez utóbbi történhet a navigációs térképen, a halászati térképen, a perspektivikus 3D-s térkép nézeten, vagy a Mariner s Eye 3D térkép nézeten. A start-cél irányvonal felállítása három módszerrel történhet: Go To 56 ECHOMAP PLUS 40/60/70/90 sorozat használati útmutató ECHOMAP PLUS 40/60/70/90 sorozat használati útmutató 57
36 (menj), Route To (útvonal), valamint Auto Guidance eljárással. Go To közvetlenül a cél felé vezet. Ez az alapbeállítás a cél felé történő navigációhoz. A készülék egy egyenes start-cél irányvonalat vagy navigációs vonalat indít a cél felé, amely átszelhet szárazföldi szakaszokat és egyéb hajózási akadályokat is. Route To a pillanatnyi pozíciónktól egy, a célig elvezető útvonalat hoz létre a készülék, amelybe fordulókat iktathatunk be. Ez a beállítás egy egyenes start-cél irányvonalat hoz létre, azonban megengedi, hogy a szárazföld és az egyéb akadályok elkerülése érdekében fordulókkal bővítsük ezt. Auto Guidance a hajóra és a térképi adatokra vonatkozóan megadott specfikus adatok alapján meghatározza a cél felé vezető legjobb útvonalat. A funkció csak kompatibilis navigációs készülék és kompatibilis hajózási térkép együttes használata esetén érhető el. Fordulóról fordulóra vezető navigációs útmutatást ad a cél eléréséhez, úgy, hogy elkerüli a szárazföldet és az egyéb akadályokat (lásd Auto Guidance útvonal beállításai ; 78. oldal). Amennyiben NMEA 2000 hálózaton keresztül a készülékhez kompatibilis Garmin robotkormány rendszer csatlakozik, a robotkormány képes követni az Auto Guidance útvonalat. Megjegyzés! Az Auto Guidance funkció prémium kategóriás térképek használata mellett érhető el, és ez esetben is csak korlátozott területeken. Navigációval kapcsolatos alapvető kérdések Kérdés Hogyan érhetem el, hogy a készülék az általam kijelölt irányban (célirányban) vezessen? Hogyan érhetem el, hogy a készülék a pillanatnyi pozícióból a legkisebb távolságot jelentő egyenes vonal mentén navigáljon el (a legkisebb letérés mellett) egy adott hely felé? Hogyan érhetem el, hogy a készülék elnavigáljon egy helyhez, miközben kikerüli az akadályokat? Hogyan érhetem el, hogy a készülék vezérelje a robotkormányt? Válasz Válasszuk a Go To navigációt (lásd Közvetlen útirány létrehozása a Go To funkcióval; 63. oldal). Hozzunk létre egy egyetlen szakaszból álló útvonalat, majd indítsunk Route To típusú navigációt (lásd Útvonal létrehozása és navigáció indítása pillanatnyi pozíciónkból; 68. oldal). Hozzunk létre egy több szakaszból álló útvonalat, majd indítsunk Route To típusú navigációt (lásd Útvonal létrehozása és navigáció indítása pillanatnyi pozíciónkból; 68. oldal). Navigáljunk Route To típusú navigációval (lásd Útvonal létrehozása és navigáció indítása pillanatnyi pozíciónkból; 68. oldal). 58 ECHOMAP PLUS 40/60/70/90 sorozat használati útmutató ECHOMAP PLUS 40/60/70/90 sorozat használati útmutató 59
37 Kérdés Létre tud hozni egy útvonalat a készülék a számomra? Hogyan változtathatom meg az Auto Guidance funkció beállításait? Célok Célokat a különböző térképeken és 3D-s térkép nézeteken jelölhetünk ki. Cél kikeresése név alapján Név szerint kereshetünk a mentett útpontok, útvonalak, nyomvonalak között, illetve a hajós szolgáltatási célok között. 1. Válasszuk az Info > Services (Szolgáltatások) > Search by Válasz Amennyiben rendelkezünk prémium kategóriás térképi adatbázissal, amely támogatja az Auto Guidance funkciót, és olyan területen tartózkodunk, melyet lefed az Auto Guidance funkció, navigáljunk az Auto Guidance funkcióval (lásd Auto Guidance útvonal létrehozása és követése; 73. old Lásd Auto Guidance útvonal beállításai; 73. oldal. Name (Keresés név szerint) 2. Adjuk meg a célként kijelölni kívánt hely, elem nevét vagy annak egy részletét. 3. Amennyiben szükséges, válaszszuk a Done A keresési feltételeknek megfelelő, 50 legközelebbi potenciális cél jelenik meg a találati listában. 4. Válasszunk ki egy célt. Cél kijelölése a navigációs térképen A navigációs térképen jelöljünk ki a célt. Cél keresése a felhasználói adatok alapján 1. Válasszuk a Nav Info 2. Válasszunk az alábbiak közül: Az előre feltöltött helyek és a korábban megjelölt helyek listájának megtekintéséhez válasszuk a Waypoints A korábban mentett útvonalak listájának megtekintéséhez válaszszuk a Routes & Auto Guidance Paths A rögzített nyomvonalak listájának megtekintéséhez válasszuk a Tracks Kikötők és egyéb mélytengeri hajós helyek listájának megtekintéséhez válasszuk az Offshore Services Belvízi hajós helyek listájának megjelenítéséhez válasszuk az Inland Services A név szerinti kereséshez válaszszuk a Search by Name Hajós szolgáltatási cél keresése Megjegyzés! A funkció kizárólag prémium kategóriás térképi adatbázisok használata esetén érhetők el, és ez esetben is csak korlátozott területeken. A készülék több ezer, hajós szolgáltatást nyújtó cél adatait tartalmazza. 1. Válasszuk a Nav Info 2. Válasszunk az Offshore Services (Nyílttengeri szolgáltatások) és az Inland Services (Szárazföldi szolgáltatások) opciók között. 3. Amennyiben szükséges, válaszszunk egy hajós szolgáltatási kategóriát. 60 ECHOMAP PLUS 40/60/70/90 sorozat használati útmutató ECHOMAP PLUS 40/60/70/90 sorozat használati útmutató 61
38 A készülék kilistázza a legközelebbi helyeket, ezek távolságának és célirányának kíséretében. 4. Válasszunk egy célt. A (következő oldal) és (előző oldal) gombbal kiegészítő információkat tekinthetünk meg, illetve megjeleníthetjük a helyet a térképen. Navigáció pálya mentén (start-cél vonal) Vigyázat! Az Auto Guidance funkció az elektronikus térképi adatokon alapul, amely nem szavatolja a vízfelület és a mederfenék akadálymentességét. Az útvonal mentén mindig kövessük figyelemmel a vizuális jelzéseket és kerüljük ki a zátonyokat, a sekélyvizet, egyéb akadályokat. A Go To navigáció során egy egyenes útvonal vezet a célig, melyet föld, sekélyvízi terület kikerülésekor felül kell bírálnunk. Hajózzunk vizuális megfigyelés alapján és kerüljük ki a szárazföldet, zátonyokat, sekélyvízi területeket, egyéb veszélyes akadályokat. Megjegyzés! Az Auto Guidance funkció prémium kategóriás térképek használata mellett érhető el, és ez esetben is csak korlátozott területeken. A start-cél irányvonal felállítása három módszerrel történhet: Go To (menj), Route To (útvonal), valamint Auto Guidance eljárással. Go To közvetlenül a cél felé vezet. Ez az alapbeállítás a cél felé történő navigációhoz. A készülék egy egyenes start-cél irányvonalat vagy navigációs vonalat indít a cél felé, amely átszelhet szárazföldi szakaszokat és egyéb hajózási akadályokat is. Route To a pillanatnyi pozíciónktól egy, a célig elvezető útvonalat hoz létre a készülék, amelybe forduló- kat iktathatunk be. Ez a beállítás egy egyenes start-cél irányvonalat hoz létre, azonban megengedi, hogy a szárazföld és az egyéb akadályok elkerülése érdekében fordulókkal bővítsük ezt. Auto Guidance a hajóra és a térképi adatokra vonatkozóan megadott specfikus adatok alapján meghatározza a cél felé vezető legjobb útvonalat. A funkció csak kompatibilis navigációs készülék és kompatibilis hajózási térkép együttes használata esetén érhető el. Fordulóról fordulóra vezető navigációs útmutatást ad a cél eléréséhez, úgy, hogy elkerüli a szárazföldet és az egyéb akadályokat (lásd Auto Guidance útvonal beállításai ; 69. oldal). Amennyiben NMEA 2000 hálózaton keresztül a készülékhez kompatibilis Garmin robotkormány rendszer csatlakozik, a robotkormány képes követni az Auto Guidance útvonalat. Közvetlen útirány létrehozása a Go To funkcióval Figyelem! A (Go To navigáció során egy egyenes útvonal vezet a célig, melyet föld, sekélyvízi terület kikerülésekor felül kell bírálnunk. Hajózzunk vizuális megfigyelés alapján és kerüljük ki a szárazföldet, zátonyokat, sekélyvízi területeket, egyéb veszélyes akadályokat. Hozzuk létre a közvetlen, egyenes útirányt pillanatnyi pozíciónk és a cél között: 1. Válasszuk ki a célt (lásd Célok ; 60. oldal. oldal). 2. Válasszuk ki a Navigate To (Navigáció ide) > Go To Bordó vonal mutatja az útirányt, ennek közepén egy vékonyabb lilásabb vonal is látható: ez a kor- 62 ECHOMAP PLUS 40/60/70/90 sorozat használati útmutató ECHOMAP PLUS 40/60/70/90 sorozat használati útmutató 63
39 rigált útirány, amely dinamikusan változik: ha letérünk az útvonalról, a lila vonal együtt mozog majd a hajóval. 3. Kövessük a bordó vonalat, kormányozzunk úgy, hogy elkerüljük a szárazföldet, sekélyvízű területeket, egyéb akadályokat. 4. Ha letérünk a kijelölt útirányról, kövessük a vékony lilásabb vonalat (a korrigált útirányt), vagy kormányozzunk vissza a bordó vonal felé. Követhetjük a narancssárga színű, kormányzási irányt jelölő nyilat is: ez egy ajánlott fordulási sugár, mellyel a hajót visszakormányozhatjuk az eredeti start-cél vonalra. Vigyázat! A forduló megtétele előtt ellenőrizzük, hogy az útvonalat akadályok ne keresztezzék. Amennyiben az útvonal nem biztonságos, csökkentsük a hajó sebességét, és válasszunk egy másik útvonalat. Navigáció leállítása A navigációs és halászati térképen navigálva nyomjuk meg a Menu gobmot, majd válasszuk a Stop Navigation (Navigáció leállítása) Útpontok Az útpontok a készülékkel rögzített és a készüléken eltárolt helyek. Az útpont megjelölheti pillanatnyi tartózkodási helyünket, azt a helyet, ahova tartunk, vagy egy helyet, ahol már jártunk. Az útpontot különféle adatokkal láthatjuk el, nevet, magasságot, mélységet stb. rendelhetünk hozzá. Pillanatnyi pozíciónk megjelölése útpontként Bármely képernyőn nyomjuk meg a Mark gombot. Útpont létrehozása egy távoli helyen 1. Válasszuk az Nav Info > Waypoints (Útpontok) > New Waypoint (Útpont létrehozása) 2. Válasszunk az alábbi lehetőségek közül: Az útpontot létrehozhatjuk a koordináták megadásával, ehhez válasszuk az Enter Coordinates (Koordináták megadása) pontot, majd adjuk meg a koordinátákat. Az útpontot térkép képernyőn is létrehozhatjuk, ehhez válasszuk a Use Chart (Térképen) pontot, jelöljük ki a pozíciót, helyet, majd nyomjuk meg a Select gombot. Távolság és irány alapján történő útpont meghatározáshoz válaszszuk az Enter Range/Bearing pontot, majd adjuk meg az útpont távolságát és irányát. SOS hely megjelölése Bármely képernyőn nyomjuk meg a Mark gombot, majd válasszuk a Man Overboard A nemzetközi ember a vízben jelzés jelöli az aktív ember a vízben (MOB) helyet, valamint a készülék azonnali, egyenes vonalú navigációt indít ezen hely felé. Útpont létrehozása a távolság és irány alapján (kivetítés) Útpontot úgy is létrehozhatunk, hogy egy adott pozícióhoz képest megadjuk annak irányát és távolságát. A funkció vitorlás verseny startvonalának és cél vonalának meghatározásakor hasznos. 1. Válasszuk az Nav Info > Waypoints (Útpontok) > New Waypoint (Útpont létrehozása) > Enter Range/Bearing 2. Amennyiben szükséges, a térképen jelöljünk ki egy kiindulási pozíciót. 64 ECHOMAP PLUS 40/60/70/90 sorozat használati útmutató ECHOMAP PLUS 40/60/70/90 sorozat használati útmutató 65
40 3. Válasszuk az Enter Range/ Bearing 4. Adjuk meg a távolságot, majd válasszuk a Done 5. Adjuk meg az irányt, majd válaszszuk a Done 6. Válasszuk a Select Position Összes útpontot tartalmazó lista megtekintése Válasszuk a Nav Info > Waypoints (Útpontok) Mentett útpontok szerkesztése 1. Válasszuk a Nav Info > Waypoints (Útpontok) 2. Válasszunk egy út 3. Válasszuk az Edit Waypoint 4. Válasszunk az alábbiak közül: Válasszuk a Name (Név) pontot a név hozzáadásához, módosításához. A Symbol (Szimbólum) ponttal új szimbólumot jelölhetünk ki. A Depth (Mélység) ponttal a mélységet módosíthatjuk. A Water Temp (Vízhőfok) ponttal a vízhőfokot módosíthatjuk. A Comment (Megjegyzés) ponttal a megjegyzést szerkeszthetjük. Az útpont áthelyezéséhez válaszszuk a Move Mentett útpont kikeresése és navigáció indítása felé Vigyázat! Az Auto Guidance funkció az elektronikus térképi adatokon alapul, amely nem szavatolja a vízfelület és a mederfenék akadálymentességét. Az útvonal mentén mindig kövessük figyelemmel a vizuális jelzéseket és kerüljük ki a zátonyokat, a sekélyvizet, egyéb akadályokat. A Go To navigáció során egy egyenes útvonal vezet a célig, melyet föld, sekélyvízi terület kikerülésekor felül kell bírálnunk. Hajózzunk vizuális megfigyelés alapján és kerüljük ki a szárazföldet, zátonyokat, sekélyvízi területeket, egyéb veszélyes akadályokat. Megjegyzés! Az Auto Guidance funkció prémium kategóriás térképek használata mellett érhető el, és ez esetben is csak korlátozott területeken. Először létre kell hoznunk az útpontot, csak ezután indíthatunk felé navigációt. 1. Válasszuk a Nav Info Waypoints (Útpontok) 2. Válasszunk egy út 3. Válasszuk a Navigate To (Navigáció ide) 4. Válasszunk az alábbi lehetőségek közül: A cél felé vezető közvetlen, egyenes navigációhoz válasszuk a Go To Amennyiben a célt fordulókat is tartalmazó útvonal követésével kívánjuk elérni, válasszuk a Route To Az Auto Guidance funkció használatához válasszuk az Auto Guidance 5. Tekintsük át a bordó vonallal jelölt irányvonalat, útvonalat. ne feledjük! Az Auto Guidance funkció használata esetén ahol a bordó vonal szürkére vált, ott az Auto Guidance funkciónak nem álltak rendelkezésre a terület hajózhatóságának megállapításához szükséges adatok, vagyis a minimális biztonságos vízmélység, és a minimális akadály magasság szempontok megállapításához szükséges adatok. 66 ECHOMAP PLUS 40/60/70/90 sorozat használati útmutató ECHOMAP PLUS 40/60/70/90 sorozat használati útmutató 67
41 6. Kövessük a bordó vonalat, kormányozzunk úgy, hogy elkerüljük a szárazföldet, sekélyvízű területeket, egyéb akadályokat. Útpont vagy ember a vízben hely törlése 1. Válasszuk a Nav Info > Waypoints (Útpontok) 2. Válasszuk ki az útpontot vagy ember a vízben (MOB) helyet. 3. Válasszuk a Delete Összes útpont törlése Válasszuk a Nav Info > Manage Data > Clear User Data (Felhasználói adatok törlése) > Waypoints (Útpontok) > All (Összes) Útvonalak Az útvonal útpontok, helyek sora, amelyeken végighaladva eljutunk a végső célig. Útvonal létrehozása és navigáció indítása pillanatnyi pozíciónkból A navigációs és a halászati térképről létrehozhatunk útvonalat, majd azonnal indíthatjuk is a navigációt. Ezzel a módszerrel az útvonal nem kerül mentésre, és az útpont adatok sem. Megjegyzés! A nyílttengeri halászati térkép csak prémium kategóriás térképek használata mellett érhető el, és ez esetben is csak korlátozott területeken. 1. A navigációs vagy halászati térképen válasszuk ki a célt 2. Válasszuk ki a Navigate To (Navigáció ide) > Route To 3. Jelöljük ki a cél előtti utolsó forduló pozícióját. 4. Válasszuk az Add Turn (Forduló hozzáadása) 5. Amennyiben szükséges, további fordulók hozzáadásához ismételjük meg a 3-4. lépéseket, vissza- felé haladva a céltól pillanatnyi pozíciónkig. Az utolsó hozzáadott forduló fogja jelenteni a pillanatnyi pozícióból kiindulva elsőként megtenni kívánt fordulót, vagyis ez lesz a hajóhoz legközelebbi forduló. 6. Amennyiben szükséges, válaszszuk a Menu 7. Válasszuk a Navigate Route (Navigáció útvonal mentén) 8. Tekintsük át a bordó vonallal jelölt útvonalat. 9. Kövessük a bordó vonalat, kormányozzunk úgy, hogy elkerüljük a szárazföldet, sekélyvízű területeket, egyéb akadályokat. Útvonal létrehozása és mentése Az alábbi műveletsorral elmentjük az útvonalat és az azt alkotó útpontokat. A kezdő hely lehet a pillanatnyi pozíciónk, de akár más pozíció is. 1. Válasszuk a Nav Info > Routes & Auto Guidance Paths (Útvonal és Auto Guidance útvonal) > New (Új) > Use Chart (Útvonal létrehozása térképen) 2. Válasszuk ki az útvonal kezdő pontját. 3. Forduló hozzáadásához kövessük a képernyőn megjelenő utasításokat. 4. Amennyiben szükséges, további fordulók hozzáadásához ismételjük a 3. lépést. 5. Jelöljük ki a végcél helyét. Mentett útvonalak listájának megtekintése Válasszuk a Nav Info > Routes & Auto Guidance Paths (Útvonal és Auto Guidance útvonal). Mentett útvonal szerkesztése Módosíthatjuk az útvonal nevét, valamint az útvonalat alkotó fordulókat is átvariálhatjuk. 68 ECHOMAP PLUS 40/60/70/90 sorozat használati útmutató ECHOMAP PLUS 40/60/70/90 sorozat használati útmutató 69
42 1. Válasszuk a Nav Info > Routes & Auto Guidance Paths (Útvonal és Auto Guidance útvonal) 2. Válasszuk ki a szerkeszteni kívánt útvonalat. 3. Válasszuk az Edit Route (Útvonal szerkesztése) 4. Válasszunk az alábbi lehetőségek közül: A Name (Név) ponttal módosíthatjuk az útvonal nevét. Az Edit Turns (Fordulók szerkesztése) > Use Chart (Térképen) ponttal a térképen jelölhetjük ki a forduló helyét. Az Edit Turns (Fordulók szerkesztése) > Use Turn List (Forduló listán) ponttal válasszuk ki az útpontot a listából. Mentett útvonal kikeresése és navigáció indítása ennek követésével Először létre kell hoznunk az útvonalat, csak ezután indíthatunk felé navigációt. 1. Válasszuk a Nav Info > Routes & Auto Guidance Paths (Útvonal és Auto Guidance útvonal) 2. Válasszuk ki a kívánt útvonalat. 3. Válasszuk a Navigate To (Navigáció ide) 4. Válasszunk az alábbi lehetőségek közül: A Forward (Előre) ponttal az útvonal létrehozásakor kezdőpontként kijelölt helyről indítjuk a navigációt. A Backward (Visszafelé) ponttal az útvonal létrehozásakor végcélként szolgáló helyről indítjuk (visszafelé) a navigációt. Egy bordó vonal jelenik meg, melynek közepén egy vékonyabb lilásabb vonal is látható: ez a korrigált útirány, amely dinamikusan változik: ha letérünk az útvonalról, a lila vonal együtt mozog majd a hajóval. 5. Tekintsük át a bordó vonallal jelölt útvonalat. 6. Kövessük a bordó vonalat, kormányozzunk úgy, hogy elkerüljük a szárazföldet, sekélyvízű területeket, egyéb akadályokat. 7. Amennyiben letérnénk a kijelölt útvonalról, kövessük a vékony lilásabb vonalat (a korrigált útirányt), vagy kormányozzunk vissza a bordó vonal felé. Mentett útvonal kikeresése és navigáció indítása ezzel párhuzamosan Először létre kell hoznunk az útvonalat, csak ezután indíthatunk felé navigációt. 1. Válasszuk a Nav Info > Routes & Auto Guidance Paths (Útvonal és Auto Guidance útvonal) 2. Válasszuk ki a kívánt útvonalat. 3. Válasszuk a Navigate To (Navigáció ide) 4. Az Offset (eltolással) pontot választva az útvonallal párhuzamosan, de attól egy adott távolságra navigálunk. 5. Adjuk meg, miként kívánunk navigálni az útvonal mentén: Forward - Port (előre - bal) esetén az útvonal létrehozásakor kezdőpontként használt helytől indítjuk a navigációt, és az eredeti útvonaltól balra fogunk haladni. Forward - Starboard (előre - jobb) esetén az útvonal létrehozásakor kezdőpontként használt helytől indítjuk a navigációt, és az eredeti útvonaltól jobbra fogunk haladni. 70 ECHOMAP PLUS 40/60/70/90 sorozat használati útmutató ECHOMAP PLUS 40/60/70/90 sorozat használati útmutató 71
43 Backward - Port (vissza - bal) esetén az útvonal létrehozásakor végcélként szolgáló helytől (viszszafelé) indítjuk a navigációt, és az eredeti útvonaltól balra fogunk haladni. Backward - Starboard (viszsza - jobb) esetén az útvonal létrehozásakor végcélként szolgáló helytől (visszafelé) indítjuk a navigációt, és az eredeti útvonaltól jobbra fogunk haladni. 6. Amennyiben szükséges, válaszszuk a Done Egy bordó vonal jelenik meg, melynek közepén egy vékonyabb lilásabb vonal is látható: ez a korrigált útirány, amely dinamikusan változik: ha letérünk az útvonalról, a lila vonal együtt mozog majd a hajóval. 7. Tekintsük át a bordó vonallal jelölt útvonalat. 8. Kövessük a bordó vonalat, kormányozzunk úgy, hogy elkerüljük a szárazföldet, sekélyvízű területeket, egyéb akadályokat. 9. Amennyiben letérnénk a kijelölt útvonalról, kövessük a vékony lilásabb vonalat (a korrigált útirányt), vagy kormányozzunk vissza a bordó vonal felé. Mentett útvonal törlése 1. Válasszuk a Nav Info > Routes & Auto Guidance Paths (Útvonal és Auto Guidance útvonal) 2. Válasszuk ki az útvonalat. 3. Válasszuk a Delete (Törlés) Összes mentett útvonal törlése 1. Válasszuk a Nav Info > Manage Data (Adatok kezelése) > Clear User Data (Saját adatok törlése) > Routes & Auto Guidance Paths (Útvonal és Auto Guidance útvonal) Navigáció az Auto Guidance funkcióval Vigyázat! Az Auto Guidance funkció az elektronikus térképi adatokon alapul, amely nem szavatolja a vízfelület és a mederfenék akadálymentességét. Az útvonal mentén mindig kövessük figyelemmel a vizuális jelzéseket és kerüljük ki a zátonyokat, a sekélyvizet, egyéb akadályokat. A térképen megjelenített bordó vonal általános útvonal ajánlást fogalmaz meg, valamint a megfelelő csatornák kijelölésére szolgál, és nem pontosan lekövethető útvonalat jelöl. A zátonyok és egyéb veszélyek elkerülése érdekében mindig figyeljük és tartsuk be a navigációs segédek jelzéseit, a hajózási viszonyokat. Ezeket figyelmen kívül hagyva a hajó károsodása, személyi sérülés, vagy akár halálos kimenetelű baleset következhet be. Megjegyzés! Az Auto Guidance funkció prémium kategóriás térképek használata mellett érhető el, és ez esetben is csak korlátozott területeken. Az Auto Guidance funkció a cél megközelítésének legjobb, leghatékonyabb módját jelöli ki. A funkció a készüléken elérhető térképi adatok alapján felméri a vízmélység és megközelíthetőség (akadály stb.) viszonyokat, majd ez alapján felállít egy útvonalat. A navigáció során korrigálhatjuk az útvonalat. Auto Guidance útvonal létrehozása és követése 1. Jelöljük ki a célt. 2. Válasszuk a Navigate To (Navigáció ide) > Auto Guidance 3. Tekintsük át a bordó vonallal jelölt útvonalat. 4. Válasszuk a Start Navigation (Navigáció indítása) 72 ECHOMAP PLUS 40/60/70/90 sorozat használati útmutató ECHOMAP PLUS 40/60/70/90 sorozat használati útmutató 73
44 5. Kövessük a bordó vonalat, kormányozzunk úgy, hogy elkerüljük a szárazföldet, sekélyvízű területeket, egyéb akadályokat. ne feledjük! Az Auto Guidance funkció használata esetén ahol a bordó vonal szürkére vált, ott az Auto Guidance funkciónak nem álltak rendelkezésre a terület hajózhatóságának megállapításához szükséges adatok, vagyis a minimális biztonságos vízmélység, és a minimális akadály magasság szempontok megállapításához szükséges adatok. Auto Guidance útvonal létrehozása 1. Válasszuk a Navigation > Routes & Auto Guidance Paths (Útvonal és Auto Guidance útvonal) > New (Új) > Auto Guidance 2. Nyomjuk meg a SELECT gombot, majd jelöljünk ki egy célt. 1. Auto Guidance útvonalak és az útvonal lista szűrése Az útvonalak közötti keresés megkönnyítése érdekében szűrhetünk az útvonal listában. 1. Nyomjuk meg a MENU gombot, majd válasszuk a Filter 2. Válasszunk egy szűrési opciót. Auto Guidance útvonal áttekintése, módosítása 1. A navigációs képernyőn válasszuk ki az útvonalat. 2. Válasszunk az alábbi lehetőségek közül: A veszélyes övezetek megjelenítéséhez és a veszélyek közelében az útvonal korrigálásához válasszuk a Hazard Review (Veszélyek megjelenítése) Az útvonal szerkesztéséhez válasszuk az Edit Az útvonal törléséhez válasszuk a Delete A navigáció indításához válaszszuk a Navigate To Auto Guidance útvonal igazítása 1. A navigációs képernyőn a képernyőn megjelenő utasítások alapján vagy a nyíl gombokkal elmozdíthatjuk a célt. 2. Nyomjuk meg a SELECT gombot, majd válasszuk a Move Point 3. A BACK gombbal visszajutunk a navigációs képernyőre. Auto Guidance számítás elvetése a számítási folyamat alatt A navigációs térképen válasszuk a Menu > Cancel (Elvet) TIPP! A Back gombbal azonnali hatállyal elvetjük a számítást. Időzített érkezés beállítása Auto Guidance navigáció során megadhatjuk, hogy mikorra kívánunk megérkezni egy adott pontba. Ezzel beütemezhetjük egy adott helyre történő megérkezésünket, pl. egy híd felnyitásához vagy egy verseny rajtvonalához. 1. A navigációs térképen nyomjuk meg a Menu gombot. 2. Válasszuk a Timed Arrival (Időzített érkezés) TIPP! Az útvonal egy adott pontját kiválasztva gyorsan elérjük a Timed Arrival menüt. Távolság megadása a parttól A partvonaltól való távolságot nem abszolút értékben, hanem relatív beállítások szerint adhatjuk meg (nearest - legközelebb, near - közel, normal, far - távol, farthest - legtávolabb). Pontos távolság megadásához iktassunk be az útvonalba olyan ismert helyeket, melyek a kívánt sávban fekszenek. 1. Kössünk ki vagy dobjuk be a horgonyt. 74 ECHOMAP PLUS 40/60/70/90 sorozat használati útmutató ECHOMAP PLUS 40/60/70/90 sorozat használati útmutató 75
45 2. Válasszuk a Settings (Beállítások) > Navigation (Navigáció) > Auto Guidance > Shoreline Distance (Part távolsága) > Normal 3. Válasszunk egy célt, amely felé korábban navigáltunk. 4. Válasszuk a Navigate To (Navigáció ide) > Auto Guidance 5. Tekintsük meg az útvonal helyét. Ítéljük meg, hogy az útvonal biztonsággal elkerüli-e az ismert akadályokat, és a fordulók hatékony megközelítést biztosítanak-e. 6. Válasszunk az alábbiak közül: Amennyiben az útvonal kielégítő, válasszuk a Stop Navigation (Navigációt leállít) pontot, és ugorjunk a 10. lépésre. Amennyiben az útvonal túl közel esik az ismert akadályokhoz, válasszuk a Settings (Beállítások) > Navigation (Navigáció) > Auto Guidance > Shoreline Distance (Part távolsága) > Far (Távol) Amennyiben az útvonal mentén a fordulók túl szélesek, válaszszuk a Settings (Beállítások) > > Navigation (Navigáció) > Auto Guidance > Shoreline Distance (Part távolsága) > Neart (Közel). 7. Amennyiben a Far (Távol) vagy Near (Közel) beállítást választottuk a 6. lépésben, tekintsük meg újra az útvonal elhelyezkedését, és ítéljük meg, hogy az útvonal biztonsággal elkerüli-e az ismert akadályokat, és a fordulók hatékony megközelítést biztosítanak-e. Nyílt vízen az Auto Guidance funkció Near, Nearest (Közel, Legközelebb) beállítások mellett is nagy távolságot hagy az akadályoktól, így előfordulhat, hogy a beállítás módosítása ellenére sem változik az útvonal, hacsak a kiválasztott cél nem igényel egy szűk szoroson történő áthaladást. 8. Válasszunk az alábbi lehetőségek közül: Amennyiben az útvonal kielégítő, nyomjuk meg a MENU gombot, majd válasszukstop Navigation (Navigációt leállít) pontot, és ugorjunk a 10. lépésre. Amennyiben az útvonal túl közel esik az ismert akadályokhoz, válasszuk a Settings (Beállítások) > Navigation (Navigáció) > Auto Guidance > Shoreline Distance (Part távolsága) > Farthest (Legtávolabb) Amennyiben az útvonal mentén a fordulók túl szélesek, válaszszuk a Settings (Beállítások) > > Navigation (Navigáció) > Auto Guidance > Shoreline Distance (Part távolsága) > Nearest (Legközelebb) 9. Amennyiben a Farthest (Legtávolabb) vagy Nearest (Legközelebb) beállítást választottuk a 8. lépésben, tekintsük meg újra az útvonal elhelyezkedését, és ítéljük meg, hogy az útvonal biztonsággal elkerüli-e az ismert akadályokat, és a fordulók hatékony megközelítést biztosítanak-e. Nyílt vízen az Auto Guidance funkció Near, Nearest (közel, legközelebb) beállítások mellett is nagy távolságot hagy az akadályoktól, így előfordulhat, hogy a beállítás módosítása ellenére sem változik az útvonal, hacsak a kiválasztott cél nem igényel egy szűk szoroson történő áthaladást. 10. Legalább egyszer ismételjük meg a 3-9. lépéseket, minden alkalommal egy másik cél kijelölésével, azért, hogy elsajátíthatjuk a Shoreline Distance (part távolság) beállítás működését. 76 ECHOMAP PLUS 40/60/70/90 sorozat használati útmutató ECHOMAP PLUS 40/60/70/90 sorozat használati útmutató 77
46 Auto Guidance útvonal beállításai Vigyázat! A biztonságos vízmélység (Preferred Depth) és akadálymagasság (Vertical Clearance) beállítások határozzák meg, hogy a készülék miként tervezze meg az Auto Guidance útvonalat. Amennyiben egy adott területen ismeretlen a vízmélység, vagy a víz feletti tárgyak magassága, ezen a területen nem jön létre Auto Guidance útvonal. Amennyiben egy Auto Guidance útvonal elején vagy végén lévő terület sekélyebb, mint a biztonságos vízmélység, vagy nincs meg a biztonságos akadálymagasság, az adott területen Auto Guidance útvonal nem jön létre. Ezeken a területeken a térképen szürke színnel látható az útirányt jelző vonal. Amikor a hajó ilyen területre ér, figyelmeztető üzenet jelenik meg. Megjegyzés! Az Auto Guidance funkció prémium kategóriás térképek használata mellett érhető el, és ez esetben is csak korlátozott területeken. Megjegyzés! Egyes beállítások bizonyos térképi adatbázisok használata mellett nem jelennek meg. Beállíthatjuk az Auto Guidance útvonal tervezése során figyelmbe vett tényezőket. Preferred Depth a térképi adatokon alapuló legkisebb vízmélység, amely mellett a hajó még biztonsággal közlekedhet. Megjegyzés! A prémium kategóriás térképi adatbázisoknál (2016 előtt készült) az előforduló legkisebb vízmélység a 3 láb. Amennyiben ennél kisebb értéket adunk meg, a készülék az Auto Guidance útvonal számítása során 3 láb mélységgel fog számolni. Vertical Clearance egy akadály vagy híd legkisebb, térképi adatokon alapuló magasságát adhatjuk meg, amely alatt a hajó még biztonsággal át tud haladni. Shoreline Distance megadhatjuk, hogy az Auto Guidance útvonal mennyire közelítse meg a partvonalat. Amennyiben navigáció alatt módosítjuk ezt az értéket, előfordulhat, hogy az Auto Guidance útvonal arrébb mozdul. Relatív értéket adhatunk meg és nem abszolút távolságot. Annak érdekében, hogy az Auto Guidance útvonal a parttól a kívánt távolságban fusson, az útvonalat egy vagy több ismert célhoz igazíthatjuk, ezzel egy keskeny víziúton át vezető navigációt létrehozva (lásd Távolság megadása a parttól ; 75. oldal). Nyomvonalak A nyomvonal (angolul: track) a hajó által megtett út lekövetése. Az éppen rögzített bejárt út az aktív nyomvonal, melyet elmenthetünk későbbi használatra. Bármelyik térképen, 3D-s térképnézetben megtekinthetjük a nyomvonalakat. Nyomvonal megjelenítése a térképen Válasszuk a Nav Info > Tracks (Nyomvonalak) > Tracks (Nyomvonalak) A pontozott vonal jelöli a nyomvonalat. Aktív nyomvonal színének beállítása 1. Válasszuk a Nav Info > Tracks (Nyomvonalak) > Active Track Options (Aktív nyomvonal beállításai) > Track Color (Nyomvonal szín) 2. Válasszunk egy nyomvonal színt. Aktív nyomvonal mentése Az éppen rögzített nyomvonalat aktív nyomvonalnak hívjuk. 1. Válasszuk a Nav Info > Tracks (Nyomvonalak) > Save Active 78 ECHOMAP PLUS 40/60/70/90 sorozat használati útmutató ECHOMAP PLUS 40/60/70/90 sorozat használati útmutató 79
47 Track (Aktív nyomvonal mentése) 2. Válasszunk az alábbi lehetőségek közül: Válasszuk ki a mentés kívánt kezdeti időpontját. Az Entire Log (Teljes napló) beállítással a teljes nyomvonalat mentjük. 3. Válasszuk a Save (Ment) Mentett nyomvonalak listájának megtekintése Válasszuk a Nav Info > Tracks (Nyomvonalak) > Saved Tracks (Mentett nyomvonalak) Mentett nyomvonal szerkesztése 1. Válasszuk a Nav Info > Tracks (Nyomvonalak) > Saved Tracks (Mentett nyomvonalak) 2. Válasszuk ki a kívánt nyomvonalat. 3. Válasszuk az Edit Track (Nyomvonal szerkesztése) 4. Válasszunk az alábbi lehetőségek közül: A Name (Név) opcióval válaszszuk ki a nevet, majd a Done (kész) A Track Color (Nyomvonal szín) opcióval új színt rendelhetünk a nyomvonalhoz. Nyomvonal mentése útvonalként 1. Válasszuk a Nav Info > Tracks (Nyomvonalak) > Saved Tracks (Mentett nyomvonalak) 2. Válasszuk ki a kívánt nyomvonalat. 3. Válasszuk az Edit Track (Nyomvonal szerkesztése) > Save As (Útvonal mentése) > Save as Route Mentett nyomvonal kikeresése és navigáció indítása ennek követésével Először létre kell hoznunk és el kell mentenünk legalább egy útvonalat, csak ezután indíthatunk felé navigációt. 1. Válasszuk a Nav Info > Tracks (Nyomvonalak) > Saved Tracks (Mentett nyomvonalak) 2. Válasszuk ki a kívánt nyomvonalat. 3. Válasszuk a Follow Track (Nyomvonal követése) 4. Válasszunk az alábbi lehetőségek közül: A Forward (előre) ponttal a nyomvonal létrehozásakor jellemző kezdőponttól indítjuk a navigációt. A Backward (visszafelé) ponttal a nyomvonal létrehozásakor végcélként szolgáló helyről indítjuk (visszafelé) a navigációt. 5. Tekintsük át a színes vonallal jelölt útvonalat. 6. Kövessük a színes vonalat, kormányozzunk úgy, hogy elkerüljük a szárazföldet, sekélyvízű területeket, egyéb akadályokat. Mentett nyomvonal törlése 1. Válasszuk a Nav Info > Tracks (Nyomvonalak) > Saved Tracks (Mentett nyomvonalak) 2. Válasszuk ki a kívánt nyomvonalat. 3. Válasszuk a Select (Kiválaszt) > Delete (Törlés) Összes nyomvonal törlése Válasszuk a Nav Info > Manage Data (Adatok kezelése) > Clear User Data (Felhasználói adatok törlése) > Saved Tracks (Mentett nyomvonalak) 80 ECHOMAP PLUS 40/60/70/90 sorozat használati útmutató ECHOMAP PLUS 40/60/70/90 sorozat használati útmutató 81
48 Aktív nyomvonal mentén történő navigáció indítása Az éppen rögzített nyomvonalat aktív nyomvonalnak hívjuk. 1. Válasszuk a Nav Info > Tracks (Nyomvonalak) > Follow Active Track (Aktív nyomvonal követése) 2. Válasszunk az alábbi lehetőségek közül: Válasszuk ki, hogy a nyomvonal mely pontjától kívánjuk kezdeni a navigációt. Az Entire Log (Teljes nyomvonal) beállítással a teljes nyomvonalat lekövetjük. 3. Tekintsük meg a színes vonallal jelzett útirányt. 4. Kövessük a színes vonallal jelzett útirányt, kormányozzunk úgy, hogy elkerüljük a zátonyokat, sekélyvizes területeket, egyéb akadályokat. Aktív nyomvonal törlése Válasszuk a Nav Info > Tracks (Nyomvonalak) > Clear Active Track (Aktív nyomvonal törlése) Az aktív nyomvonal tárolására szolgáló memória törlésre kerül, ezután az aktív nyomvonal mentése az aktuális adatokkal folytatódik. Az aktív nyomvonal mentésére szolgáló memória kezelése rögzítés közben 1. Válasszuk a Nav Info > Tracks (Nyomvonalak) > Active Track Options (Aktív nyomvonal beállítása) 2. Válasszuk a Record Mode (Rögzítési mód) 3. Válasszunk az alábbi lehetőségek közül: Fill (Amíg megtelik) opció esetén az aktív nyomvonal mentése addig tart, amíg a memória megtelik. Wrap (Felülír) opció esetén folyamatos a mentés, amikor a memória megtelik, az új adatok felülírják a legkorábbi adatokat. Az aktív nyomvonalat alkotó nyomvonalpontok rögzítési gyakoriságának beállítása Megakadhatjuk, hogy a nyomvonalat alkotó nyomvonalpontok milyen gyakorisággal, milyen sűrűn kerüljenek mentésre. Minél gyakoribb a mentés, a nyomvonal annál pontosabban követi le a bejárt utat, azonban a memória is hamarabb megtelik. Az alábbi beállítások közül a Resolution adja a memória leghatékonyabb kihasználását. 1. Válasszuk a Nav Info > Tracks (Nyomvonalak) > Active Track Options (Aktív nyomvonal beállítása) > Interval (Mentési gyakoriság) > Interval 2. Válasszunk az alábbi lehetőségek közül: A Distance (Távolság) opcióval adott távolság megtételével történik az újabb nyomvonalpont rögzítése: a Change (Módosít) ponttal módosíthatjuk ezt a távolságot. A Time (Idő) opcióval adott időtartam leteltével történik az újabb nyomvonalpont rögzítése: a Change ponttal módosíthatjuk az időtartamot. A Resolution (Érzékenység) opcióval az útiránytól való letéréstől tesszük függővé a nyomvonalpont mentését: ha a letérés meghaladja az itt megadott értéket, a készülék menti a nyomvonalpontot (ebben az esetben csak akkor történik mentés, ha változás áll be a hajó haladási irányába). A Change ponttal módosíthatjuk a letérés határértékét. 82 ECHOMAP PLUS 40/60/70/90 sorozat használati útmutató ECHOMAP PLUS 40/60/70/90 sorozat használati útmutató 83
49 Határvonalak A határvonalak opcióval a víztömeg egyes részeit elkerülhetjük vagy egyes területeken belül maradhatunk. Riasztást élesíthetünk, amely figyelmeztet, amikor átlépünk egy határolóvonalat. A térképen határvonallal körülzárt területeket, sávokat, köröket hozhatunk létre. A mentett nyomvonalakat és útvonalakat is átalakíthatjuk határvonalakká. Útpontok felhasználásával is létrehozhatunk határvonalakat, ehhez az útpontok alapján hozzunk létre egy útvonalat, majd az útvonalat alakítsuk határvonallá. Egy adott határvonalat kiválasztva az lesz az aktív határvonal. Az aktív határvonal adatai hozzáadhatjuk a térkép adatmezőihez. Határvonal létrehozása 1. Válasszuk a Nav Info > Boundaries (Határvonalak) > New Boundary (Új határvonalak) 2. Válasszuk ki a határvonal alakzat formáját. 3. Kövessük a képernyőn megjelenő utasításokat. Határvonal kijelzésének beállítása Válasszuk a Nav Info > Boundaries (Határvonalak) > Display Options (Megjelenítési beállítások) Distance/Bearing az aktív határvonalra vonatkozóan megjeleníthetjük vagy elrejthetjük a távolságot és a célirányt. Chart Display a térképen a határvonalak megjelenítése vagy elrejtése. Color a térképen a határvonalak színének beállítása. Útvonal átalakítása határvonallá Először létre kell hoznunk legalább egy útvonalat, csak ezután alakíthatjuk át azt határvonallá. 1. Válasszuk a Nav Info > Routes & Auto Guidance Paths (Útvonal és Auto Guidance útvonal) 2. Válasszunk egy útvonalat. 3. Válasszuk az Edit Route (Útvonal szerkesztése) > Save as Boundary (Határvonalként ment) Nyomvonal átalakítása határvonallá Először rögzítenünk kell és el kell mentenünk legalább egy nyomvonalat, csak ezután alakíthatjuk át azt határvonallá. 1. Válasszuk a Nav Info > Tracks (Nyomvonalak) > Saved Tracks (Mentett nyomvonalak) 2. Válasszunk egy nyomvonalat. 3. Válasszuk az Edit Track (Nyomvonal szerkesztése) > Save as Boundary (Határvonalként ment) Határvonal szerkesztése 1. Válasszuk a Nav Info > Boundaries (Határvonalak) 2. Válasszunk egy határvonalat. 3. Válasszuk az Edit Boundary (Határvonal szerkesztése) 4. Válasszunk az alábbi lehetőségek közül: A határvonal térképen való megjelenítésének állításához válaszszuk a Display Options (Kijelzési beállítások) A határvonal nevének módosításához, vagy a határvonal módosításához válasszuk az Edit Boundary (Határvonalat szerkeszt) A határvonal riasztás állításához válasszuk az Alarm (Riasztás) Határvonal riasztás állítása A határvonal riasztás figyelmeztet, amikor a határvonalat egy adott távol- 84 ECHOMAP PLUS 40/60/70/90 sorozat használati útmutató ECHOMAP PLUS 40/60/70/90 sorozat használati útmutató 85
50 ságra megközelítjük, a határvonaltól a megadott távolságon belül tartózkodunk. 1. Válasszuk a Nav Info > Boundaries (Határvonalak) 2. Válasszunk egy határvonalat. 3. Válasszuk az Alarm (Riasztás) > On (Be) 4. Adjuk meg a távolságot, amely távolságnál a határvonalhoz közelebb kerülve a készülék figyelmeztet. Határvonal törlése 1. Válasszuk a Nav Info > Boundaries (Határvonalak) 2. Válasszunk egy határvonalat. 3. Válasszuk az Edit Boundary (Határvonal szerkesztése) > Delete (Törlés) Halradar funkció A készülékhez jeladót csatlakoztatva egy rendkívül hatékony halradart kapunk kezünkbe. A használat módjának leginkább megfelelő jeladóról tájékozódjunk a oldalon vagy az ügyfélszolgálaton. A különféle halradar nézetek mindegyike az alattunk úszó halak felderítésében nyújtanak segítséget. Az elérhető halradar nézetek az alkalmazott jeladó és a készülékhez csatlakoztatott szonár egység függvényében változnak. Például a különféle Garmin ClearVü radar nézeteket csak kompatibilis Garmin ClearVü jeladó csatlakoztatásával érjük el. Négy alapvető halradar nézet áll rendelkezésre: a teljes képernyős nézet, az osztott képernyős nézet, amely kettő vagy több nézetet egymás mellett mutat, az osztott frekvenciás nézet, amely a két eltérő frekvenciával készült radarképet mutatja, és az osz- tott nagyítású nézet. A képernyőn belül mindegyik nézetet külön állíthatjuk. Például az osztott frekvenciás nézetnél mindkét radarképen egymástól függetlenül állíthatjuk az érzékenységet. Amennyiben egyik nézet sem felel meg elvárásainknak, létrehozhatunk egy saját kombinált képernyőt. Szonár jelek küldésének leállítása A halradar képernyőn nyomjuk meg a MENU gombot, majd válasszuk Transmit (jelküldés) Halradar nézetek közötti váltás 1. Egy kombinált képernyőn válasszuk nyomjuk meg a MENU gombot, majd válasszuk az Edit Combination 2. Válasszuk ki a módosítani kívánt ablakot. 3. Válasszuk ki a halradar nézetet. Hagyományos nézet A csatlakoztatott eszköz, eszközök függvényében számos teljes képernyős nézet elérhető. A teljes képernyős hagyományos nézet a jeladótól érkező szonár adatokat egy nagy méretű képen jeleníti meg. A jobb oldalon futó mélységskála alapján meghatározhatjuk a megjelenő tárgyak mélységét. A radarkép jobbról balra léptetve jelenik meg, vagyis a legfrissebb adatok a jobb szélen láthatók. Mélység információk Feltételezett céltárgyak (halak) Mederfenék 86 ECHOMAP PLUS 40/60/70/90 sorozat használati útmutató ECHOMAP PLUS 40/60/70/90 sorozat használati útmutató 87
51 Osztott frekvenciás halradar nézet Az osztott frekvenciás képernyőn a képernyő egyik oldala a nagy frekvenciával alkotott képet mutatja a teljes mélységtartományban, míg a jobb oldala a kis frekvenciával alkotott képet ugyancsak teljes mélységtartományban. Megjegyzés! Az osztott frekvenciás halradar nézet kizárólag kettős frekvenciájú jeladó esetén érhető el. Osztott nagyítású halradar nézet Az osztott nagyítású képernyő két ablakból áll: az egyikben a teljes mélységtartomány látható, a másik a teljes mélység egy részletét kinagyítva mutatja. Garmin ClearVü halradar nézet Megjegyzés! A Garmin ClearVü adatok megjelenítéséhez kompatibilis navigációs készülékre vagy halradarra, és kompatibilis jeladóra van szükség. A jeladókkal kapcsolatosan tájékozódjunk a oldalon vagy forduljunk az ügyfélszolgálathoz. A ClearVü nagy frekvenciás szonár a hajó alatti mélységről még tisztább, még élesebb képet alkot, ezzel a hajó alatti mederfenék szerkezetét is részletesebben jeleníti meg. A hagyományos jeladók kúp formában sugározzák a jeleket. A ClearVü letapogató szonár technológia a fénymásológépekben létrejövő fénycsíkhoz hasonló keskeny sáv formájában sugározza ki a jeleket, ezzel még élesebb, részletgazdagabb, fényképszerű képet alkot a hajó alatti mélységről. SideVü halradar nézet Megjegyzés! Nem mindegyik modell támogatja a SideVü technológiát és jeladókat. Amennyiben készülékünk nem rendelkezik beépített SideVü támogatással, kompatibilis szonár egységet és kompatibilis SideVü jeladót kell beszereznünk. A SideVü letapogatási technológia a hajó melletti területről ad képet. Kereső, pásztázó szerepet tölt be, amelylyel felkutathatjuk a hajókat és felmérhetjük a környező mederfenék jellemzőit. Hajó bal oldala Hajó jobb oldala A hajón lévő jeladó Fák Régi gumiabroncsok Fatörzsek Távolság a hajó oldalától A hajó és a fenék közötti víztömeg SideVü letapogatási technológia A hagyományos jeladók által sugárzott kúp alakú nyaláb helyett a SideVü jeladó lapos sugárnyalábbal letapogatja a hajó két oldalán a vízmélységet és a mederfeneket. 88 ECHOMAP PLUS 40/60/70/90 sorozat használati útmutató ECHOMAP PLUS 40/60/70/90 sorozat használati útmutató 89
52 Panoptix halradar nézetek Megjegyzés! Nem mindegyik modell támogatja a Panoptix jeladókat. A Panoptix kép megjelenítéséhez kompatibilis navigációs készülékre és kompatibilis jeladóra van szükség. A Panoptix halradar nézetben a hajó körüli mélységet valós időben tanulmányozhatjuk. Megtekinthetjük az alattunk lévő vízmélysében úszó csalinkat, és a hajó alatti vagy hajó előtti kishal rajokat. A LiveVü halradar nézetek a hajó alatti és előtti mozgásokról valós idejű képet adnak. A képernyő rendkívül gyorsan frissül, így a halradar nézet inkább egy videófelvételre emlékeztet. A RealVü 3D halradar nézetek a hajó előtti és alatti mélységről három dimenziós hatású képet jelenítenek meg. A képernyő a jeladó minden egyes pásztázásával frissül. Az öt Panoptix nézet megjelenítéséhez szükséges egy jeladó, amely a lefelé irányuló nézeteket biztosítja, és egy másik jeladó a hajó előtti területek megjelenítéséhez. A Panoptix halradar nézetek megtekintéséhez válasszuk a Sonar pontot, majd válasszuk ki a kívánt nézetet. LiveVü lefelé irányuló halradar nézet A LiveVü nézet két dimenzióban mutatja a hajó alatti mélységet, a kishal rajokat valamint a nagyobb halakat. Panoptix lefelé irányuló nézet előzmény léptetéses nézetben Hajó Hatósugár Nyomok Jelzőólmos jig (twister fejű) horog Mederfenék LiveVü előre irányuló halradar nézet A LiveVü halradar nézet két dimenzióban mutatja a hajó előtti vízmélységet, a kishal rajokat valamint a nagyobb halakat. Hajó Hatósugár Hal Nyomok Mederfenék 90 ECHOMAP PLUS 40/60/70/90 sorozat használati útmutató ECHOMAP PLUS 40/60/70/90 sorozat használati útmutató 91
53 RealVü 3D előre irányuló halradar nézet A RealVü 3D halradar nézet három dimenzióban mutatja meg a jeladó előtti vízmélységet. Álló helyzetben jól használható nézet, amikor a mederfeneket tanulmányozzuk és a hajóhoz közeledő halakat. Színjelzések magyarázata Hajó Ping jelző Halak Mederfenék Hatósugár RealVü 3D lefelé irányuló halradar nézet A RealVü 3D halradar nézet három dimenzióban mutatja meg a jeladó alatti vízmélységet. Álló helyzetben jól használható nézet, amikor látni kívánjuk a hajó környezetét. RealVü 3D előzmény halradar nézet Ez a RealVü 3D halradar nézet három dimenzióban mutatja, hogy ahogy haladunk, mi van a hajó mögött és a teljes vízmélységet (vízoszlopot), a mederfenéktől egészen a vízfelszínig, három dimenzióban mutatja. Ez a nézet kiválóan alkalmas a halak felkutatására. Színjelzések magyarázata Hajó Hatósugár Mederfenék Mederfenék szerkezete Halak FrontVü halradar nézet A Panoptix FrontVü halradar nézet a hajó előtti területen, egészen 91 méteres távolságig megjeleníti a víz alatti akadályokat, ezzel felhívja figyelmünket a várható veszélyekre, és segít az ütközés elkerülésében. Amennyiben a hajóval 8 csomónál nagyobb sebességgel haladunk, úgy a FrontVü jeladó azon képessége, hogy hatékonyan megelőzi az előre irányuló ütközéseket, jelentősen leromlik. A FrontVü halradar nézet megjelenítéséhez kompatibilis jeladót, pl. PS21 jeladót kell felszerelnünk és csatlakoztatnunk. Szükség lehet a jeladó szoftverének frissítésére. Panoptix LiveScope halradar nézet Élő képen mutatja meg a hajó előtti és alatti mélységet. Egyszerre alkalmas a halak és fenékstruktúra nyomon követésére. 92 ECHOMAP PLUS 40/60/70/90 sorozat használati útmutató ECHOMAP PLUS 40/60/70/90 sorozat használati útmutató 93
54 Mélység adatok Feltételezett céltárgyak (halak) Mederfenék Jeladó típusának megadása A jeladó típusának megadása előtt tájékozódjunk, hogy milyen típusú jeladót használunk. A készülék a Garmin ClearVü jeladóval, valamint kiegészítő jeladók széles skálájával kompatibilis, melyek beszerzésével kapcsolatosan forduljunk az ügyfélszolgálathoz. 1. Válasszuk a Settings > My Vessel > Transducer Type (Jeladó típus) menü 2. Válasszunk az alábbi lehetőségek közül: Amennyiben 200/77 khz-es kettős sugarú jeladóval rendelkezünk, válasszuk a Dual Beam (200/77 khz) Amennyiben 200/50 khz-es kettős frekvenciájú jeladóval rendelkezünk, válasszuk a Dual Frequency (200/50 khz) Amennyiben eltérő típusú jeladóval rendelkezünk, válasszuk azt ki a listából. Iránytű kalibrálása Az iránytű kalibrálásának feltétele, hogy a jeladó a tengelyen a csónakmotortól olyan távolságban kerüljön felszerelésre, hogy mágneses interferencia ne tudjon fellépni, és megfelelően elmerüljön a vízben. A kalibráci- ónak úgy kell sikerülnie, hogy lehetővé tegye a belső iránytű működését. Ne feledjük! Az iránytű használatához a jeladót a tengelyre kell felszerelnünk. A jeladót a motorra szerelve az iránytű nem működik. A legjobb eredmény érdekében minőségi iránymérőt, pl. SteadyCast iránymérőt használjunk. Ne feledjük! Az iránytű kalibrálás csak a belső iránytűvel ellátott jeladók esetében, pl. a PS21-TR jeladó esetén érhető el. A fordulást már a kalibrálás elindítása előtt megkezdhetjük, azonban a kalibrálás folyamata alatt másfél fordulatot meg kell tennünk a hajóval. 1. Az egyik elérhető halradar nézetről nyomjuk meg a MENU gombot, majd válasszuk a Sonar Setup (Szonár beállítás) > Installation (Telepítés) 2. Amennyiben szükséges, az AHRS érzékelő bekapcsolásához válaszszuk a Use AHRS (AHRS-t használ) 3. Válasszuk a Calibrare Compass (Iránytű kalibrálása) 4. Kövessük a képernyőn megjelenő utasításokat. Halradar adatok forrásának kiválasztása A funkció nem mindegyik modellen érhető el. Amikor egy adott halradar nézethez több adatforrás is rendelkezésre áll, kiválaszthatjuk, hogy melyiket kívánjuk használni. Például ha a Garmin ClearVü nézethez két forrás is rendelkezésre áll, kiválaszthatjuk, hogy melyiket kívánjuk használni a Garmin ClearVü nézethez. 1. Váltsunk azon halradar nézetre, melynek a forrását módosítani kívánjuk. 2. Nyomjuk meg a Menu gombot, majd válasszuk a Sonar Setup 94 ECHOMAP PLUS 40/60/70/90 sorozat használati útmutató ECHOMAP PLUS 40/60/70/90 sorozat használati útmutató 95
55 (Szonár beállítás) > Source (Forrás) 3. Válasszuk ki ezen nézet forrását. Halradar adatforrás átnevezése A forrás könnyű beazonosítása érdekében átnevezhetjük a halradar adatforrrást. Például a hajó orrában lévő jeladónak az Orr nevet adhatjuk. Az átnevezés csak egy adott halradar nézetre vonatkozik, tehát pl. a Garmin ClearVü halradat nézet forrásának átnevezéséhez meg kell nyitnunk a Garmin ClearVü halradar nézetet. 1. Az adott halradar nézeten nyomjuk meg a Menu gombot, majd válasszku a Sonar Setup (Szonár beállítás) > Source (Forrás) > Rename Sources (Forrás átnevezés) 2. Adjuk meg a nevet. Útpont létrehozása a halradar képernyőn 1. A halradar képernyőn nyomjuk meg a Menu gombot, majd válasszuk a Pause Sonar 2. Jelöljük ki az útpont helyét. 3. Válasszuk a Mark vagy nyomjuk meg a SELECT gombot. 4. Amennyiben szükséges, adjuk meg az útpont adatait, pl. a nevet. Radarkép kimerevítése A halradar képernyőn nyomjuk meg a Menu gombot, majd válasszuk a Pause Sonar Előző radar felvétel megtekintése A radar felvételen visszafelé léptetve megtekinthetünk egy korábbi felvételt. ne feledjük! Nem mindegyik jeladó menti el a korábbi felvételeket. 1. A halradar nézeten a nyilat hoszszan lenyomva visszafelé léptetünk a radar felvételen. 2. A Back pontot kiválasztva kilépünk a korábbi felvételt megtekintő módból. Halradar felvétel megosztása A funkció nem mindegyik echomap Plus modellen elérhető. A kompatibilis forrásokból érkező halradar adatokat a Garmin hajós hálózaton keresztül is megtekinthetjük. Egy kompatibilis külső szonár egységtől, pl. egy GCV szonár egységtől, illetve a beépített szonárral rendelkező hajós navigációs készülékektől származó radar felvételeket tekinthetjük meg a hálózaton keresztül. A hálózatra kötött összes navigációs készülék képes a hálózaton lévő öszszes kompatibilis szonár egységtől és jeladótól származó radar felvétel megjelenítésére, teljesen függetlenül attól, hogy a jeladók és a navigációs készülékek hol helyezkednek el a hajón. Például amennyiben egy Garmin ClearVü jeladó a hajó farában került felszerelésre, az ettől érkező szonár felvételeket megtekinthetjük a hajó orrában elhelyezett 93sv készüléken. A halradar adatok megosztása során egyes radar felvételkészítési beállítások, mint pl. a hatósugár (Range) és az érzékenység (Gain), a hálózatra csatlakozó összes készüléken szinkronizálásra, összehangolásra kerül. Ugyanakkor más halradar beállítások, mint pl. a megjelenítési (Appearance) beállítások nem kerülnek szinkronizálásra, mindegyik készüléken külön állíthatók maradnak. Emellett a különféle hagyományos és Garmin ClearVü radar nézetek léptetési sebessége is szinkronizálásra kerül, így az osztott képernyők egységesen jelennek meg. Megjegyzés! Több jeladó együttes használata áthallást okozhat, amelyet az Interference halradar beállítással szüntethetünk meg. 96 ECHOMAP PLUS 40/60/70/90 sorozat használati útmutató ECHOMAP PLUS 40/60/70/90 sorozat használati útmutató 97
56 Részletgazdaság beállítása A hagyományos jeladók esetében az érzékenység állításával, míg a Garmin ClearVü jeladók esetében a fényerő állításával vezérelhetjük a radar felvétel részletességét és a zajszintet. Amennyiben csak a legerősebb viszszaérkező jeleket kívánjuk megjeleníteni a radar nézeten, csökkentsük az érzékenységet és a fényerőt, ezzel a gyengébb jeleket és zajokat kiszűrjük. Amennyiben minden visszaérkező információra kiváncsiak vagyunk, növeljük az érzékenységet és a fényerőt, ezzel minden adatot megjelenítünk a képernyőn. Ezzel azonban a zaj is erősödik, és a tényleges céltárgyakat nehezebb felismerni. 1. A kívánt halradar nézeten nyomjuk meg a MENU gombot. 2. Válasszunk a Gain (Érzékenység) és Brightness (Fényerő) pontok közül. 3. Válasszunk az alábbiak közül: Az érzékenység vagy fényerő manuális módosításához válaszszuk az Up (Fel) vagy Down (Le) pontokat. Az automatikus beállítást kiválasztva a készülék automatikusan állítja a fényerőt vagy az érzékenységet. Szín intenzitás állítása Hagyományos jeladók esetében a szín érzékenység állításával, Garmin ClearVü és SideVü jeladóknál a kontraszt állításával szabályozhatjuk a színek intenzitását és a érdeklődésre számot tartó területek kiemelését. Ezt a beállítást érdemes a fent ismertetett részletgazdagság beállítása után elvégezni. Amennyiben ki kívánjuk emelni a kis halakat jelző céltárgyakat, vagy a céltárgyakat erősebb színjelzéssel kívánjuk megjeleníteni, növeljük a színérzékenység vagy kontraszt beállí- tást. Ezzel azonban a mederfenék közelében a nagy erősségű visszatérő jelek megkülönböztethetősége, szétválaszthatósága romlik. Amenynyiben a visszatérő jelek megjelenítésének intenzitását csökkenteni kívánjuk, csökkentsük a színérzékenységet vagy a kontrasztot. 1. A kívánt halradar nézeten nyomjuk meg a MENU gombot. 2. Válasszunk az alábbiak közül: Garmin ClearVü vagy SideVü halradar nézeten válasszuk a Contrast Panoptix LiveVü halradar nézeten válasszuk a Color Gain (Szín érzékenység) Fentiektől eltérő halradar nézeten válasszuk a Sonar Setup (Szonár beállítás) > Advanced (Haladó) > Color Gain (Szín érzékenység) 3. Válasszunk az alábbi lehetőségek közül: A színerősség manuális módosításához válasszuk az Up (Fel) vagy Down (Le) pontokat. Az alapértelmezett beállítás használatához válasszuk a Default (Alapértelmezés) Halradar felvétel rögzítése Radar felvétel rögzítése Megjegyzés! Nem mindegyik modell támogatja ezt a funkciót. 1. Helyezzük be egy memóriakártyát a foglalatba. 2. A kívánt halradar nézeten nyomjuk meg a Menu gombot, majd válasszuk a Record Sonar (Rögzítés indítása) 15 percnyi halradar felvétel hozzávetőleg 200MB memóriát foglal el a kártyán. Addig rögzíthetjük a felvételt, amíg a kártyán van szabad tárhely, azonban egy adott különálló felvétel 4GB méretet elérve automatikusan leáll. 98 ECHOMAP PLUS 40/60/70/90 sorozat használati útmutató ECHOMAP PLUS 40/60/70/90 sorozat használati útmutató 99
57 Radar felvétel rögzítésének leállítása A leállításhoz előzőleg el kell indítanunk a felvételt. A kívánt halradar nézeten válaszszuk a Menu > Stop Recording (Rögzítés leállítása) Radar felvétel törlése 1. Helyezzük be egy memóriakártyát a foglalatba. 2. Az egyik halradar nézeten válaszszuk a Sonar > Sonar Recording (Szonár felvétel rögzítés) 3. Válasszuk ki a felvételt. 4. Válasszuk a Delete (Törlés) Radar felvétel lejátszása A rögzített halradar felvétel lejátszásához le kell töltenünk és telepítenünk kell a HomePort programot, és a fent ismertetett módon rögzítenünk kell egy halradar felvételt. 1. Vegyük ki a memóriakártyát az ECHOMAP készülék foglalatából. 2. Helyezzük be egy memóriakártyát a számítógéphez csatlakoztatott kártyaolvasóba. 3. Nyissuk meg a HomePort programot. 4. Az eszköz listából válasszuk ki a kívánt felvételt. 5. Az alsó ablakban kattintsunk a jobb egér gombbal a halradar felvételre. 6. Válasszuk a Playback (Visszajátszás) Hagyományos, Garmin ClearVü és SideVü halradar beállítások Ne feledjük! Egyes beállítások, választási lehetőségek csak adott jeladónál, szonár egységnél, navigációs készülék modellnél érhetők el. Megjegyzés! Az alábbi beállítások Panoptix jeladókra nem vonatkoznak. Valamely halradar nézeten válasszuk a Menu > Sonar Setup (Szonár beállítás) Depth Line egy adott mélységet mutató vonalat jelenít meg, amely segít a viszonyításban, céltárgy mélységének meghatározásában. Scroll Speed a radarkép jobbról balra történő léptetésének sebességét állíthatjuk be (lásd Léptetési sebesség állítása ; 105. oldal). Sekély vízben kisebb léptetési sebességet választva az információ több ideig marad látható a képernyőn. Mélyebb vízben nagyobb léptetési sebességet is választhatunk. Az automatikus léptetési sebesség opció a hajó sebességének függvényében szabályozza a léptetési sebességet. Color Scheme a színpalettát állíthatjuk. Ez a beállítás egyes esetekben az Apperance menüben érhető el. Range Lines függőleges vonalak, melyek a hajó jobb és bal oldalától mért távolság felmérésében segítenek. A SideVü nézeten elérhető opció. Apperance a halradar képernyők megjelenését állíthatjuk (lásd Halradar kép megjelenítési beállításai ; 109. oldal). Overlay Numbers a halradar képernyőn megjelenő adatok beállítása. Advanced haladó szintű halradar képernyő és adatforrás beállítások elérése (lásd Haladó szintű halradar beállítások ; 106 oldal). Garmin ClearVü és SideVü jeladóknál nem elérhető. Installation jeladó telepítési és konfigurációs beállításai (lásd Hagyományos, Garmin ClearVü és SideVü jeladók telepítési, konfigurálási beállításai ; 106. oldal). 100 ECHOMAP PLUS 40/60/70/90 sorozat használati útmutató ECHOMAP PLUS 40/60/70/90 sorozat használati útmutató 101
58 Nagyítási szint állítása a halradar képernyőn 1. Valamely halradar nézeten válaszszuk a Menu > Zoom 2. Válasszunk az alábbi lehetőségek közül: Amennyiben úgy kívánunk nagyítani, hogy alul a mederfenék mindig látható maradjon, vagyis a mederfenékhez közeli részekre kívánunk nagyítani, válasszuk a Bottom Lock (Mederfenék mindig látszik) A nagyított tartomány kézi megadásához válasszuk a Set Zoom pontot, majd a View Up (Felfelé) vagy View Down (Lefelé néz) pontokkal állítsuk be a kinagyított mélységtartományt, végül a Zoom In (Ránagyít) vagy Zoom Out (Kicsinyít) pontokkal a kijelölt tartomány nagyítási léptékét állíthatjuk. A mélység és a nagyítás automatikus állításához válasszuk az Auto Az osztott nagyítású nézet bekapcsolásához válasszuk a Split Zoom (Osztott nagyítás) Léptetési sebesség állítása A radarkép jobbról balra történő léptetésének sebességét állíthatjuk. Válasszunk nagyobb léptetési sebességet a mélység részletgazdagabb kirajzolásához, különösen ha haladunk, motorral közlekedünk. Alacsonyabb léptetési sebesség mellett a radarkép hosszabb ideig kerül megjelenítésre ezáltal jobban megfigyelhetővé válik. A léptetési sebességet az egyik nézeten átállítva az összes többi nézetre is vonatkozni fog a módosítás. 1. Valamely halradar nézeten válasszuk a Menu > Sonar Setup (Szonár beállítás) > Scroll Speed (Léptetési sebesség) 2. Válasszunk egy léptetési sebesség beállítást: Az Auto beállítással a léptetési sebesség automatikusan igazodik a vízsebességhez vagy a talajhoz viszonyított sebességhez. Az Auto mód egy olyan görgetési sebességet állít be, amely megfelel a hajó sebességének, így a vízben lévő céltárgyak (halak) valós méretarányban kerülnek kijelzésre, a lehető legkisebb torzítás mellett. Garmin ClearVü vagy SideVü nézetben az Auto beállítás használata kifejezetten ajánlott. Gyors léptetési sebességhez válasszuk az Ultrascroll módot. Az Ultrascroll mód gyorsan futtatja le a radarképet, azonban kisebb részletgazdagság mellett. A legtöbb esetben a Fast (Gyors) mód megfelelő egyensúlyt teremt a gyors léptetés és a kevésbé torzított céltárgy megjelenítés között. Mélységskála és szélességi tartomány skála állítása A hagyományos és Garmin ClearVü halradar nézeteken a mélységtartomány skálát állíthatjuk, míg a SideVü nézeten a szélesség tartomány skálát módosíthatjuk. Amennyiben hagyjuk, hogy a készülék automatikusan szabályozza a skálát, a mederfenék és a mélység egyharmada, illetve SideVü nézet esetén a lefedett szélesség külső harmada lesz látható a képernyőn: ez a beállítás olyan mederfenék lekövetéséhez megfelelő, amelynek domborzata nem vagy csak kis mértékben változik. A skála manuális állítása egy adott tartomány kijelölését teszi lehetővé, amely olyan mederfenék lekövetése során hasznos, melynek domborzata 102 ECHOMAP PLUS 40/60/70/90 sorozat használati útmutató ECHOMAP PLUS 40/60/70/90 sorozat használati útmutató 103
59 erősen változó, pl. sziklás, szakadékos részeken. A mederfenék csak addig marad látható a képernyőn, amíg az általunk beállított tartományban marad. 1. Valamely halradar nézeten nyomjuk meg a Menu gombot, majd válasszuk a Range (Távolság) 2. Válasszunk az alábbi lehetőségek közül: Az automatikus állításhoz válaszszuk az Auto A skála kézi állításához válasszuk az Up (Fel) vagy Down (Le) pontokat. TIPP! A radar képernyőn a és gombokkal manuálisan módosíthatjuk a tartományt. TIPP! Több halradar nézet megjelenítése során a Select (Kiválaszt) ponttal választhatunk az aktív képernyők között. Halradar kép megjelenítési beállításai Valamely halradar nézeten nyomjuk meg a Menu gombot, majd válasszuk a Sonar Setup (Szonár beállítás) > Appearance (Megjelenítés) Color Scheme a színérzékenység és a színsablon kiválasztására szolgál. A-Scope a képernyő jobb oldalán egy függőleges színsáv jelenik meg, ahol függőleges irányban egy mélységskála fut, melynek mentén oldalirányban azonnal láthatjuk egy adott mélység értéken a visszatérő jelek jellegét, intenzitását. Pic. Advance a halradar kép gyorsabb haladását teszi lehetővé azzal, hogy a vett szonár adatok egy oszlopához több adatoszlopot is kirajzol a képernyőre. A szonár mélyvízben történő hasz- nálata esetén különösen hasznos funkció, mivel a radar jeleknek nagyobb utat járnak be, amíg elérnek a mederfenékig, majd visszatérnek a jeladóig. Az 1/1 beállítási érték minden egyes halradar jel visszatéréshez egy oszlopnyi adatot rajzol ki, míg a 2/1 beállítás egy jel visszatéréshez két oszlopnyi adatot rajzol. A 4/1 és 8/1 értelemszerűen 4 illetve 8 oszlopot rajzolnak ki. Fish Symbols a feltételezett céltárgyak (halak) megjelenítése. Halradar riasztások Megjegyzés! Egyes beállítások csak bizonyos jeladó típusoknál érhetők el. Valamely elérhető halradar nézeten nyomjuk meg a Menu gombot, majd válasszuk a Sonar Setup (Szonár beállítás) > Alarms (Riasztások) A Settings (Beállítás) > Alarms (Riasztások) > Sonar (Szonár) menüponttal is az alábbi beállításokat érjük el. Shallow Water a megadott értéknél kisebb mélység esetén a készülék riaszt. Deep Water a megadott értéknél nagyobb mélység esetén a készülék riaszt. FrontVü Alarm amennyiben a hajó előtti vízfelületen a mért mélység egy adott értéknél alacsonyabb, a készülék riaszt. A funkcióval elkerülhetjük, hogy a hajóval zátonyra, szárazra fussunk (lásd FrontVü mélységi riasztás beállítása ; 113. oldal). A funkció kizárólag Panoptix FrontVü jeladó esetén érhető el. Water Temp. a készülék riaszt, amikor a jeladó a megadott hőmérsékletnél 1,1 C-nál alacsonyabb vagy magasabb hőmérsékletet érzékel. 104 ECHOMAP PLUS 40/60/70/90 sorozat használati útmutató ECHOMAP PLUS 40/60/70/90 sorozat használati útmutató 105
60 Fish a készülék riaszt, amikor feltételezett céltárgyat (halat) észlel. a készülék minden esetben detec riaszt, amikor céltárgyat (halat) észlel, mérettől függetlenül. a készülék nagy és közepes fish méretű halak észlelése esetén riaszt. a készülék nagy méretű halak észlelése esetén riaszt. de Haladó szintű halradar beállítások Valamely halradar nézeten válaszszuk a Menu > Sonar Setup > Advanced Interference a beállítás a radar érzékenységének állításával segít kiszűrni a közeli zajforrásoktól származó interferenciát. A lehető legkisebb interferencia beállítást alkalmazzuk, amellyel már elérjük a nem kívánt interferencia eltűnését a radarképről. Az interferencia megszüntetésének legjobb módja, ha a telepítés során fellépő zajforrásokat szüntetjük meg. Color Gain lásd a 114. oldalon. Surface Noise a víz felszínéről érkező jeleket elrejthetjük a zavaró rajz kiszűrése érdekében. A nagyobb nyaláb szélesség (alacsonyabb frekvencia) több céltárgyat képes megmutatni, azonban nagyobb felszíni zajt hoz létre. TVG az idő függvényében változó érzékenységi beállítás, amely a zaj csökkentésére szolgál. Ez a beállítás a a vízfelszínhez közeli zaj, zavaró elemek szabályozására és megszüntetésére alkalmas. Olyan, a felszínhez közeli céltárgyak (halak) válnak megjeleníthetővé, melyeket egyébként elnyomva, kitakarna a felszíni zaj. Halradar telepítési beállításai Valamely elérhető halradar nézeten nyomjuk meg a Menu gombot, > Sonar Setup (Szonár beállítás) > Installation (Telepítés) Restore Sonar Defaults a halradar beállításait visszaállítja a gyári alapértékekre. Transducer Type a csatlakoztatott jeladó típusának megadása. Flipped Left/Right a SideVü halradar nézet tájolásának módosítása, amely a jeladó hátrafelé történő felszerelésére vonatkozik. Flipped lefelé irányuló jeladó telepítése esetén a Panoptix halradar nézet tájolása akkor, amikor a kábelek a hajó bal oldala felé néznek. Beam Width a Panoptix jeladó lefelé irányuló letapogatásához a jel nyalábszélességét adhatjuk meg. Keskeny nyalábszélesség mélyebbre, távolabbra ad betekintést, míg a nagyobb nyalábszélességgel nagyobb területet foghatunk át. Use AHRS a belső magassági iránymérés és viszonyítási rendszer (AHRS) érzékelők engedélyezése a Panoptix jeladó telepítési szögének automatikus bemérése érdekében. A funkciót kikapcsolva a Pitch Angle beállításnál magunk adhatjuk meg a telepítési szöget. Számos előretekintő jeladó 45 fokos szögben kerül rögzítésre, míg lefelé tekintő jeladó 0 fokos szögben. Szonár frekvenciák Megjegyzés! Az elérhető frekvenciák függnek az alkalmazott navigációs készülék, a szonár egység, valamint a jeladó típusától. A frekvencia állításával a halradar működését a kívánt felhasználási módhoz, valamint az aktuális vízmélységhez igazíthatjuk. A nagyobb frekvencia keskeny nyalábszélességet eredményez, amely nagyobb sebességgel történő műve- 106 ECHOMAP PLUS 40/60/70/90 sorozat használati útmutató ECHOMAP PLUS 40/60/70/90 sorozat használati útmutató 107
61 1. Valamely halradar nézeten nyomjuk meg a Menu gombot, majd válasszuk a Frequency 2. Válasszunk az Add (Új beállítási profil) 3. Adjunk meg egy frekvenciát. A-Scope függőleges színsávos radarkép bekapcsolása Megjegyzés! A funkció csak hagyományos halradar nézeteken jeleníthető meg. Az A-Scope egy függőleges sáv a képernyő jobb szélén, amely egy mélységskála mentén színjelzésekkel valós időben mutatja a visszaverődő jelek erősségét az adott mélységi szinten. Azokat a céltárgy (hal) viszszaverődéseket segít beazonosítani, melyek felett a normál radarkép gyors léptetése mellett talán elsiklanánk, pl. amikor a hajó nagy sebességgel halad. A függőleges színsávos radarkép az aktuális halradar adatok értelmeletek és zordabb hajózási, időjárási körülmények esetén ajánlott. A nagyobb frekvencia a mederfenék letapogatása és a hőmérsékleti rétegek meghatározása során előnyös. A kisebb frekvencia nagyobb nyalábszélességet eredményez, amellyel a halász több céltárgyat láthat, azonban nagyobb felszíni zajt is generál, illetve zord hajózási körülmények esetén a mederfenék jelek folytonosságát rontja. A nagyobb nyalábszélesség a visszatérő céltárgy (hal) jeleknek nagyobb ívet rajzol ki, ezzel elősegítve azok helyének behatárolását. Emellett mélyebb vízben jobban működik, mivel az alacsonyabb frekvencia mélyebben hatol be a vízbe. A CHIRP frekvenciák lényege, hogy mindegyik impulzus frekvenciák sorozatán megy keresztül, ezáltal mélyvízben rendkívül jó céltárgy elkülönítést, megkülönböztethetőséget produkál. A CHIRP technológia alkalmas a céltárgyak éles elkülönítésére, pl. egy adott hal beazonosítására a rajon belül, valamint mélyvízi használat során. A CHIRP általában jobb képet ad, mint az egy frekvenciás megoldások. Mivel egyes céltárgyak (halak) egy adott frekvencia használata mellett könnyebben feltűnnek, érdemes végiggondolni céljainkat és a hajózási és halászati körülményeket, mielőtt a CHIRP technológia mellett döntünk. Egyes szonár fekete dobozok és jeladók ugyancsak lehetővé teszik, hogy minden egyes jeladó elemhez frekvencia beállítási profilokat hozzunk létre, melyekkel a hajózási körülmények vagy a célok változása esetén könnyedén eltérő frekvenciára válthatunk. Az osztott frekvenciás képernyővel a két frekvenciával alkotott képet egyidejűleg tekinthetjük meg, így az alacsonyabb frekvenciás képen nagyobb mélységre látunk, ugyanakkor a nagyobb frekvenciás képen részletgazdagabb a letapogatás. Váltás a frekvenciák között Megjegyzés! Nem mindegyik halradar nézet és jeladó esetén változtathatjuk a frekvenciát. Kiválaszthatjuk, hogy mely frekvenciával készült radarkép jelenjen meg a nézetben. 1. Valamely halradar nézeten nyomjuk meg a Menu gombot, majd válasszuk a Frequency 2. Válasszunk a vízmélységnek és az igényeinknek megfelelő frekvenciát. Részletesen lásd Szonár frekvenciák ; 107. oldal. Frekvencia beállítási profil létrehozása Megjegyzés! Nem mindegyik jeladó esetén érhető el a funkció. Egy adott halradar frekvencia beállítás alapján külön beállítási profilt hozhatunk létre, mellyel gyorsan válthatunk a frekvenciák között. 108 ECHOMAP PLUS 40/60/70/90 sorozat használati útmutató ECHOMAP PLUS 40/60/70/90 sorozat használati útmutató 109
62 Amennyiben hagyjuk, hogy a készülék automatikusan szabályozza a skálát, a mederfenék minden esetben a képernyő alsó részén látható marad: ez a beállítás olyan mederfenék lekövetéséhez megfelelő, amelynek domborzata nem vagy csak kis mértékben változik. A skála manuális állítása egy adott tartomány kijelölését teszi lehetővé, amely olyan mederfenék lekövetése során hasznos, melynek domborzata erősen változó, pl. sziklás, szakadékos részeken. A mederfenék csak addig marad látható a képernyőn, amíg az általunk beállított tartományban marad. Forward Range az előrefelé irányuló letapogatási távolságot állíthatjuk be. Az automatikus beállítás kiválasztásával a mélység függvényében a készülék maga változtatja a tázésében nyújt segítséget, illetve a fenékhez közeli halak észlelését segíti. A függőleges színsávos radarkép mutatja a hal visszaverődéseket és a lágy mederfenék viszszaverődéseket. e shows fis 1. Valamely halradar nézeten nyomjuk meg a Menu gombot, majd válasszuk a Sonar Setup (Szonár beállítása) > Appearance (Megjelenítés) > A-Scope 2. Válasszunk egy visszatartási időt. A visszatartási idő növelésével a szonár visszaverődések megjelenítésének hosszát növeljük. Panoptix szonár beállítás RealVü látószög és nagyítási szint állítása Módosíthatjuk a RealVü szonár nézetek látószögét, valamint nagyíthatunk és kicsinyíthetünk a nézetben. Valamely RealVü nézetben válaszszunk az alábbiak közül: A látószög állítására a nyíl gombok szolgálnak. A nagyításhoz, kicsinyítéshez forgassuk el a gombot. RealVü pásztázási sebesség állítása Beállíthatjuk, hogy a jeladó milyen gyorsan pásztázzon előre és hátra. Gyorsabb pásztázási sebesség kevésbé részletgazdag képet ad, azonban a képernyő gyorsabban frissül. Lassabb pásztázási sebesség részletgazdag képet ad, azonban a képernyő lassabban frissít. Megjegyzés! A beállítás a korábbi (előzmény) RealVü 3D radarképek megtekintő nézeten nem elérhető. 1. Valamely RealVü nézetben nyomjuk meg a Menu gombot, majd válasszuk a Sweep Speed (Léptetési sebesség) beállítást. 2. Válasszunk a megjelenő lehetőségek közül. LiveVü Forward és FrontVü nézetek beállítási lehetőségei A LiveVü Forward és FrontVü halradar nézeteken nyomjuk meg a Menu Gain érzékenység a radarkép részletgazdagságát és a zajszintet állíthatjuk. Amennyiben a nagy intenzitású visszatérő jeleket kívánjuk megjeleníteni, csökkentsük az érzékenységet, ezzel eltávolítjuk a gyenge visszatérő jeleket és zajokat. Amennyiben az összes viszszatérő jelet meg kívánjuk jeleníteni, növeljük az érzékenységet, ekkor azonban több zaj is megjelenik a képen, és a tényleges céltárgyak (halak) megkülönböztethetősége romlik. Depth Range a mélységtartomány skála állítása. 110 ECHOMAP PLUS 40/60/70/90 sorozat használati útmutató ECHOMAP PLUS 40/60/70/90 sorozat használati útmutató 111
63 volságot. A manuális beállítás esetén egy adott tartományt adhatunk meg. A mederfenék mindaddig megjelenik a képernyőn, amíg a beállított tartományba beleesik. A Forward Range érték manuálisan történő lecsökkentésével a FrontVü riasztás hatásosságát, mivel a mélység előre irányuló felderítésének hatósugara ezzel lecsökken, így a sekély vizet jelző értékekre kisebb reakcióidőnk marad. Transmit Angle a jeladó fókuszát a bal és jobb oldal felé kimozdíthatjuk. Ez a beállítás kizárólag RealVü funkcióval ellátott Panoptix FrontVü jeladók esetén érhető el, mint amilyenek a PS30, PS31 és PS60 jeladók. Transmit leállítja a jeladó jelküldését. FrontVü Alarm hangjelzéses riasztást élesíthetünk, amely akkor jelez, amikor a hajó előtt a mért vízmélység egy megadott érték alá esik (lásd alább). Ez a beállítás kizárólag Panoptix FrontVü jeladók esetén érhető el. Sonar Setup a jeladó beállításait érjük el, valamint a radar visszatérő jeleinek megjelenítését. LiveVü és FrontVü jeladók jeladási szögének állítása A beállítás kizárólag Panoptix FrontVü és LiveVü jeladók esetén érhető el. A jeladó jelkibocsátási szögének módosításával egy, a számunkra nagyobb érdeklődésre számot tartó területre koncentrálhatunk. Például a jeladót beirányozhatjuk úgy, hogy egy kishal rajt kövessen, vagy egy fára fókuszáljon, amely felett épp elhaladunk. 1. A LiveVü vagy FrontVü halradar nézeten nyomjuk meg a Menu gombot, majd válasszuk a Transmit Angle (jelkibocsátási szög) 2. Válasszunk a megjelenő lehetőségek közül. FrontVü mélységi riasztás beállítása Vigyázat! A FrontVü mélységi riasztás egy eszköz, amely a felhasználónak felhívja a figyelmét a veszélyhelyzetre, azonban nem minden esetben jelzi előre a zátonyra, szárazra futást. A hajó biztonságos irányítása, vezetése a jármű vezetőjének, kapitányának felelőssége. A riasztás kizárólag Panoptix FrontVü jeladó esetén érhető el. Egy riasztást élesíthetünk, amely a megadott érték alatti vízmélység bemérése esetén hangjelzéssel figyelmeztet. A legnagyobb fokú védelem érdekében az elölről történő ütközési riasztás használata során javasolt a hajó orrától való távolságot ( bow offset ) beállítanunk. 1. A FrontVü halradar nézeten nyomjuk meg a Menu gombot, majd válasszuk a FrontVü Alarm (FrontVü riasztás) 2. Válasszuk az On (Be) 3. A FrontVü képernyőn egy mélységvonal jelzi a riasztás küszöbértékeként megadott mélységet. A vonal zöld színnel jelenik meg, amikor aktuálisan biztonságos mélységben hajózunk. A vonal sárgára vált, amikor a hajó gyorsabban halad, mint ahogy az előrefelé irányuló letapogatási tartomány lehetőséget adna a reakcióra (10 másodperc). A vonal pirosra vált és hangjelzés hallatszik, amikor a rendszer akadályt érzékel vagy a mélység a megadott érték alá esik. 112 ECHOMAP PLUS 40/60/70/90 sorozat használati útmutató ECHOMAP PLUS 40/60/70/90 sorozat használati útmutató 113
64 Figyelem! Ahogy a hajóval 8 csomónál nagyobb sebességgel haladunk, a FrontVü szonár azon képessége, hogy megakadályozza a zátonyra, szárazra futást, jelentősen lecsökken. LiveVü és FrontVü radarképek megjelenítése A LiveVü vagy FrontVü Panoptix halradar nézeten nyomjuk meg a Menu gombot, majd válasszuk a Sonar Setup (Szonár beállítás) > Appearance (Megjelenítés) Color Scheme a színpalettát állíthatjuk. Color Gain állítsuk be a képernyőn megjelenő színek intenzitását. Nagyobb színérzékenység ( Color Gain ) beállítás esetén a céltárgyakat kiemelten láthatjuk a vízoszlop felső részében, valamint a kisebb erősségű viszszaverődéseket jobban megkülönböztethetjük a vízoszlop felső részén, azonban a mederfenékhez közeli gyenge visszaverődésekben veszteség fog keletkezni. Amennyiben a céltárgyak a mederfenékhez esnek közel, alacsonyabb színérzékenyégi értéket válasszunk, így jobban megkülönböztethetjük a gyenge visszaverődéseket a homokpartról, sziklákról, iszapról érkező erős visszaverődésektől. Trails megadhatjuk, hogy a céltárgyak mozgását jelölő nyomvonal milyen hosszan jelenjen meg a képernyőn. Bottom Fill a funkció a mederfeneket barnára színezi, ezzel teszi megkülönböztethetővé a vízből érkező jelektől. Grid Overlay mélységvonalak által alkotott rácsot jelenít meg. Scroll History egy előzmény radarképet jelenít meg a hagyományos halradar nézetben. RealVü megjelenítési beállítás A RealVü halradar nézeten nyomjuk meg a Menu gombot, majd válasszuk a Sonar Setup (Szonár beállítás) > Appearance (Megjelenítés) Point Colors az egyes szonár viszszaverődési pontokhoz külön színpalettát rendelhetünk. Bottom Colors a mederfenék színsémáját állíthatjuk be. Bottom Style a mederfenék megjelenítéséhez egy stílust rendelhetünk. Mélyvízben hajózva a Points opciót kiválasztva manuálisan állíthatunk be egy tartományt a sekélyebb értékekhez. Color Key a színek által jelzett mélységekhez ad magyarázatot. Panoptix jeladó telepítési és konfigurálási beállításai Valamely elérhető Panoptix halradar nézeten nyomjuk meg a Menu gombot, majd válasszuk a Sonar Setup (Szonár beállítás) > Installation (Telepítés) Install Depth megadhatjuk, hogy a jeladó a vízvonal alatt milyen mélységben került felszerelésre. A jeladó pontos mélységének megadásával a hajó alatti vízmélység vizuális megjelenítése is pontosabbá válik. Bow Offset az előrefelé tekintő Panoptix jeladó és a hajó orra közötti távolság megadása. Ezzel a mért távolságok a hajó orrához viszonyítva jelennek meg, és nem a jeladó helyétől. A beállítás kizárólag Panoptix jeladókra vonatkozik, FrontVü, LiveVü Forward és RealVü Forward halradar nézeteknél. 114 ECHOMAP PLUS 40/60/70/90 sorozat használati útmutató ECHOMAP PLUS 40/60/70/90 sorozat használati útmutató 115
65 Beam Width a Panoptix jeladó lefelé irányuló letapogatásához a jel nyalábszélességét adhatjuk meg. Keskeny nyalábszélesség mélyebbre, távolabbra ad betekintést, míg a nagyobb nyalábszélességgel nagyobb területet foghatunk át. Use AHRS a belső magassági iránymérés és viszonyítási rendszer (AHRS) érzékelők engedélyezése a Panoptix jeladó telepítési szögének automatikus bemérése érdekében. A funkciót kikapcsolva a Pitch Angle beállításnál magunk adhatjuk meg a telepítési szöget. Számos előretekintő jeladó 45 fokos szögben kerül rögzítésre, míg lefelé tekintő jeladó 0 fokos szögben. Flipped lefelé irányuló jeladó telepítése esetén a Panoptix halradar nézet tájolása akkor, amikor a kábelek a hajó bal oldala felé néznek. A beállítás kizárólag Panoptix jeladókra vonatkozik LiveVü Down, RealVü 3D Down és RealVü 3D Historical halradar nézeteknél. Calibrate Compass a Panoptix jeladó belső iránytűjének kalibrálása (lásd Iránytű kalibrálása ; 94. oldal). A beállítás kizárólag belső iránytűvel ellátott Panoptix jeladókra vonatkozik, pl. PS21-TR jeladóra. Restore Sonar Defaults a halradar beállításait visszaállítja a gyári alapértékekre. Jeladó és a hajó orra közötti távolság beállítása Az előretekintő Panoptix jeladók esetében megadhatjuk a bow offset értéket, amely a jeladó helye és a hajó orra közötti távolság, ezzel úgy korrigálhatjuk az előre vetített távolságokat, mintha a mérés a hajó orrából történne. A megjelenő értékeket ezután a hajó orrától kell értelmezni, és nem a jeladó telepítési helyétől. A beállítás kizárólag Panoptix jeladókra vonatkozik, FrontVü, LiveVü Forward és RealVü Forward halradar nézeteknél. 1. Mérjük le a jeladó és a hajó orra közötti vízszintes távolságot. 2. Valamely elérhető halradar nézeten nyomjuk meg a Menu gombot, majd válasszuk a Sonar Setup (Szonár beállítás) > Installation (Telepítés) > Bow Offset (Orr eltolás) 3. Adjuk meg a távolságot, majd válasszuk a Done (Kész) Az adott halradar nézeten az előrefelé mért távolság a megadott értékkel módosul. Robotkormány Vigyázat! A robotkormányt kizárólag a hajókormány, a gáz és a hajókormány vezérlő berendezés mellé telepített állomásról használhatjuk. A hajó biztonságos irányításáért a felhasználó felel. A robotkormány egy, a hajó irányítását segítő eszköz, amely a hajó biztonságos irányításának felelőssége alól nem old fel. Kerüljük a veszélyes navigációs helyzeteket, és soha ne hagyjuk felügyelet nélkül a kormányt. Mindig álljunk készen arra, hogy azonnal átvegyük a hajó manuális irányítását. A robotkormány használatát nyugodt, veszélytelen vizeken ismerjük meg. 116 ECHOMAP PLUS 40/60/70/90 sorozat használati útmutató ECHOMAP PLUS 40/60/70/90 sorozat használati útmutató 117
66 Körültekintően járjunk el, amikor veszélyes helyeken, kikötők, más hajók, roncsok közelében használjuk a robotkormányt. Megjegyzés! A funkció kizárólag NMEA 2000 hálózati kompatibilitással bíró modelleken érhető el. A robotkormány rendszer folyamatosan korrigálja a hajó kormányzását a megadott haladási irány tartásához. Az alapvető iránytartási funkción kívül a robotkormány lehetővé teszi a kézi kormányzást is, illetve számos módot kínál az automatikus kormányzáshoz, minták lekövetéséhez. Amennyiben a készülékhez kompatibilis Garmin robotkormány rendszer csatlakozik, a robotkormányt aktiválhatjuk és vezérelhetjük a készülékről. Robotkormány képernyő Tényleges haladási irány Tervezett haladási irány (az az irány, amely felé a robotkormány irányít) Tényleges irány (robotkormány készenléti módban) Tervezett irány (robotkormány aktiválva) Kormánylapát pozíció visszajelző (ez a kijelző csak kormánylapát érzékelő megléte esetén jelenik meg) Kormányzási szög léptetésének állítása 1. A robotkormány képernyőn nyomjuk meg a Menu gombot, majd válasszuk az Autopilot Setup (Robotkormány beállítás) > Step Turn Size (Forduló lépésköz) 2. Válasszunk egy léptetést. Érzékenység beállítása (áramfelvételt befolyásolja) A kormánylapát mozgatási intenzitását állíthatjuk. 1. A robotkormány képernyőn nyomjuk meg a Menu gombot, majd válasszuk az Autopilot Setup (Robotkormány beállítás) > Power Mode Setup (Aktiválás beállítás) > Power Saver (Energiatakarékos) 2. Válasszunk egy százalékot. Magasabb százalékérték csökkenti a kormánylapát mozgatásának gyakoriságát, és ezzel az irány tartásának pontosságát, ugyanis nagyobb eltérést enged meg. Magasabb százalékérték esetén a kijelölt útiránytól nagyobb mértékű letérés szükséges ahhoz, hogy a robotkormány korrigáljon. TIPP! Alacsony haladási sebesség mellett hullámos vizen hajózva a Power Saver beállítás százalékértékének növelésével csökkenthetjük a kormánylapát mozgatásának gyakoriságát. Robotkormány aktiválása Amikor aktiváljuk a robotkormányt, a robotkormány átveszi a hajókormány vezérlését, és úgy irányítja a hajót, hogy tartsa a megadott haladási irányt. Bármely képernyőn válasszuk az Engage (Aktivál) A tervezett haladási irány a robotkormány képernyő közepén látható. 118 ECHOMAP PLUS 40/60/70/90 sorozat használati útmutató ECHOMAP PLUS 40/60/70/90 sorozat használati útmutató 119
A repülős adatbázis 28 napig érvényes és az összes repülőtér információt tartalmazza, navigációs segédinformációkkal és kereszteződés adatokkal.
 Garmin D2 Charlie repülős funkciók leírása A repülési adatbázis frissítése Mielőtt frissíthetné a repülési adatbázist, készítenie kell egy Garmin fiókot, és ahhoz hozzá kell adnia készülékét. A készüléke
Garmin D2 Charlie repülős funkciók leírása A repülési adatbázis frissítése Mielőtt frissíthetné a repülési adatbázist, készítenie kell egy Garmin fiókot, és ahhoz hozzá kell adnia készülékét. A készüléke
Használati útmutató. Striker PLUS 4/5/7/9
 Használati útmutató Striker PLUS 4/5/7/9 Tartalomjegyzék Bevezető... 1 Kezelőelemek... 1 További tudnivalók, ügyfélszolgálat... 2 Főképernyő... 2 Nagyítás a Striker Plus 4-es modellen... 2 Pásztázás a
Használati útmutató Striker PLUS 4/5/7/9 Tartalomjegyzék Bevezető... 1 Kezelőelemek... 1 További tudnivalók, ügyfélszolgálat... 2 Főképernyő... 2 Nagyítás a Striker Plus 4-es modellen... 2 Pásztázás a
CJB1JM0LCAPA. Rövid használati utasítás
 CJB1JM0LCAPA Rövid használati utasítás Az óra bemutatása Hangszóró Töltőport Be-/kikapcsoló gomb Tartsa lenyomva 3 másodpercig a be-/kikapcsoláshoz. Tartsa lenyomva 10 másodpercig a kényszerített újraindításhoz.
CJB1JM0LCAPA Rövid használati utasítás Az óra bemutatása Hangszóró Töltőport Be-/kikapcsoló gomb Tartsa lenyomva 3 másodpercig a be-/kikapcsoláshoz. Tartsa lenyomva 10 másodpercig a kényszerített újraindításhoz.
T201W/T201WA 20 -os szélesvásznú LCD monitor Felhasználói kézikönyv
 T201W/T201WA 20 -os szélesvásznú LCD monitor Felhasználói kézikönyv Tartalom A csomag tartalma... 3 Telepítés... 4 A monitor csatlakoztatása a számítógéphez... 4 A monitor csatlakoztatása az áramforráshoz...
T201W/T201WA 20 -os szélesvásznú LCD monitor Felhasználói kézikönyv Tartalom A csomag tartalma... 3 Telepítés... 4 A monitor csatlakoztatása a számítógéphez... 4 A monitor csatlakoztatása az áramforráshoz...
HASZNÁLATI ÚTMUTATÓ DG120. 2008 DreimGO.com All rights reserved. Website: www.dreimgo.com
 HASZNÁLATI ÚTMUTATÓ DG120 2008 DreimGO.com All rights reserved. Website: www.dreimgo.com 1 BIZTONSÁGI FIGYELMEZTETÉSEK Saját biztonsága érdekében ne használja a készülék gombjait vezetés közben. Használja
HASZNÁLATI ÚTMUTATÓ DG120 2008 DreimGO.com All rights reserved. Website: www.dreimgo.com 1 BIZTONSÁGI FIGYELMEZTETÉSEK Saját biztonsága érdekében ne használja a készülék gombjait vezetés közben. Használja
Acer kivetítők 3D technológiával. Gyorsútmutató
 Acer kivetítők 3D technológiával Gyorsútmutató 2012. Minden jog fenntartva. Használati útmutató az Acer kivetítősorozatához Eredeti kiadás: 8/2012 Típusszám: Sorozatszám: Vásárlás időpontja: Vásárlás helye:
Acer kivetítők 3D technológiával Gyorsútmutató 2012. Minden jog fenntartva. Használati útmutató az Acer kivetítősorozatához Eredeti kiadás: 8/2012 Típusszám: Sorozatszám: Vásárlás időpontja: Vásárlás helye:
MÉRY Android Alkalmazás
 MÉRY Android Alkalmazás Felhasználói kézikönyv Di-Care Zrt. Utolsó módosítás: 2014.06.12 Oldal: 1 / 7 Tartalomjegyzék 1. Bevezetés 3 1.1. MÉRY Android alkalmazás 3 1.2. A MÉRY Android alkalmazás funkciói
MÉRY Android Alkalmazás Felhasználói kézikönyv Di-Care Zrt. Utolsó módosítás: 2014.06.12 Oldal: 1 / 7 Tartalomjegyzék 1. Bevezetés 3 1.1. MÉRY Android alkalmazás 3 1.2. A MÉRY Android alkalmazás funkciói
Navigációs GPS adatok kezelése QGIS programmal (1.4 verzió) Összeállította dr. Siki Zoltán
 Navigációs GPS adatok kezelése QGIS programmal (1.4 verzió) Összeállította dr. Siki Zoltán A QGIS program GPS eszközök modulja segítségével kétirányú kommunikációt folytathatunk a navigációs GPS vevőnkkel.
Navigációs GPS adatok kezelése QGIS programmal (1.4 verzió) Összeállította dr. Siki Zoltán A QGIS program GPS eszközök modulja segítségével kétirányú kommunikációt folytathatunk a navigációs GPS vevőnkkel.
Felhasználói Kézikönyv
 SA-1389A Hálózati IP Kamera Felhasználói Kézikönyv 1. LED Jelzések 1. Hálózat jelző LED 2. Riasztás LED 3. Felvételt jelző LED 4. Riasztó élesítés LED 5. Infravörös vevő LED LED jelzés funkciók és jelentések:
SA-1389A Hálózati IP Kamera Felhasználói Kézikönyv 1. LED Jelzések 1. Hálózat jelző LED 2. Riasztás LED 3. Felvételt jelző LED 4. Riasztó élesítés LED 5. Infravörös vevő LED LED jelzés funkciók és jelentések:
Fontos biztonsági figyelmeztetések
 Fontos biztonsági figyelmeztetések Figyelem: HD-2400 FIGYELMEZTETÉS ÁRAMÜTÉS VESZÉLY! KINYITNI TILOS! Ez a jel veszélyes feszültség meglétére hívja fel a figyelmet a készülék belsejében, mely áramütést
Fontos biztonsági figyelmeztetések Figyelem: HD-2400 FIGYELMEZTETÉS ÁRAMÜTÉS VESZÉLY! KINYITNI TILOS! Ez a jel veszélyes feszültség meglétére hívja fel a figyelmet a készülék belsejében, mely áramütést
T52WA 15 -os szélesvásznú LCD monitor Felhasználói kézikönyv
 T52WA 15 -os szélesvásznú LCD monitor Felhasználói kézikönyv Tartalom A csomag tartalma... 3 Telepítés... 4 A monitor csatlakoztatása a számítógéphez... 4 A monitor csatlakoztatása az áramforráshoz...
T52WA 15 -os szélesvásznú LCD monitor Felhasználói kézikönyv Tartalom A csomag tartalma... 3 Telepítés... 4 A monitor csatlakoztatása a számítógéphez... 4 A monitor csatlakoztatása az áramforráshoz...
Netis Vezetékes ADSL2+, N Modem Router Gyors Telepítési Útmutató
 Netis Vezetékes ADSL2+, N Modem Router Gyors Telepítési Útmutató Modell szám: DL4201 Tartalomjegyzék 1. A csomag tartalma... 1 2. Hardware csatlakoztatása... 1 3. A modem webes felületen történő beüzemelése...
Netis Vezetékes ADSL2+, N Modem Router Gyors Telepítési Útmutató Modell szám: DL4201 Tartalomjegyzék 1. A csomag tartalma... 1 2. Hardware csatlakoztatása... 1 3. A modem webes felületen történő beüzemelése...
VARIO Face 2.0 Felhasználói kézikönyv
 VARIO Face 2.0 Felhasználói kézikönyv A kézikönyv használata Mielőtt elindítaná és használná a szoftvert kérjük olvassa el figyelmesen a felhasználói kézikönyvet! A dokumentum nem sokszorosítható illetve
VARIO Face 2.0 Felhasználói kézikönyv A kézikönyv használata Mielőtt elindítaná és használná a szoftvert kérjük olvassa el figyelmesen a felhasználói kézikönyvet! A dokumentum nem sokszorosítható illetve
Gombok a parti egységen. VILÁGÍTÁS/KI- BEKAPCSOLÁS: háttérvilágítás szintje/készülék ki- illetve bekapcsolása
 AJÁNLOT BEÁLLÍTÁSOK: Érzékenység: kézi mód, beállítás: 30 70 % Hatótáv: a várható maximális vízmélységhez igazítva egy fix érték. Az Auto mód nem ajánlott! Frekvencia: 200 khz. Ha 83 khz van beállítva,
AJÁNLOT BEÁLLÍTÁSOK: Érzékenység: kézi mód, beállítás: 30 70 % Hatótáv: a várható maximális vízmélységhez igazítva egy fix érték. Az Auto mód nem ajánlott! Frekvencia: 200 khz. Ha 83 khz van beállítva,
1. fejezet: Bevezetés. 2. fejezet: Első lépések
 1. fejezet: Bevezetés A Media Player 100 olyan digitális médialejátszó, amely USB memóriához és kártyaolvasókhoz egyaránt csatlakoztatható. Az otthoni szórakoztatóközpontra csatlakozik, és lehetővé teszi
1. fejezet: Bevezetés A Media Player 100 olyan digitális médialejátszó, amely USB memóriához és kártyaolvasókhoz egyaránt csatlakoztatható. Az otthoni szórakoztatóközpontra csatlakozik, és lehetővé teszi
KEZELÉSI ÚTMUTATÓ NAVIGÁCIÓS RENDSZER FRISSÍTÉSÉHEZ
 KEZELÉSI ÚTMUTATÓ NAVIGÁCIÓS RENDSZER FRISSÍTÉSÉHEZ Ez az útmutató megmutatja Önnek, hogyan frissítheti térképét a következő Peugeot weboldalról: http://www.peugeot.hu/terkep-frissites.html 1) PENDRIVE
KEZELÉSI ÚTMUTATÓ NAVIGÁCIÓS RENDSZER FRISSÍTÉSÉHEZ Ez az útmutató megmutatja Önnek, hogyan frissítheti térképét a következő Peugeot weboldalról: http://www.peugeot.hu/terkep-frissites.html 1) PENDRIVE
ALCOR HD-2500 KEZELÉSI ÚTMUTATÓ
 ALCOR HD-2500 KEZELÉSI ÚTMUTATÓ Fontos biztonsági figyelmeztetések 1) Olvassa el ezeket az utasításokat! Figyelem! FIGYELMEZTETÉS ÁRAMÜTÉS VESZÉLY! KINYITNI TILOS! Ez a jel veszélyes feszültség meglétére
ALCOR HD-2500 KEZELÉSI ÚTMUTATÓ Fontos biztonsági figyelmeztetések 1) Olvassa el ezeket az utasításokat! Figyelem! FIGYELMEZTETÉS ÁRAMÜTÉS VESZÉLY! KINYITNI TILOS! Ez a jel veszélyes feszültség meglétére
IRIScan Anywhere 5. Scan anywhere, go paperless! PDF. Mobile scanner & OCR software. for Windows and Mac
 IRIScan Anywhere 5 PDF Scan anywhere, go paperless! for Windows and Mac Mobile scanner & OCR software Kezdő lépések Jelen Gyorsismertető segítségével megkezdheti az IRIScan TM Anywhere 5 használatát. Kérjük,
IRIScan Anywhere 5 PDF Scan anywhere, go paperless! for Windows and Mac Mobile scanner & OCR software Kezdő lépések Jelen Gyorsismertető segítségével megkezdheti az IRIScan TM Anywhere 5 használatát. Kérjük,
Kezdje itt Gyors üzembe helyezési útmutató
 Blu-ray Disc /DVD házimozi-rendszer BDV-EF1100 HU Kezdje itt Gyors üzembe helyezési útmutató BDV-EF1100 1 A doboz tartalma/a hangsugárzók üzembe helyezése BDV-EF1100 2 3 Televízió-készülék csatlakoztatása
Blu-ray Disc /DVD házimozi-rendszer BDV-EF1100 HU Kezdje itt Gyors üzembe helyezési útmutató BDV-EF1100 1 A doboz tartalma/a hangsugárzók üzembe helyezése BDV-EF1100 2 3 Televízió-készülék csatlakoztatása
Android Commander Felhasználói kézikönyv
 Android Commander Felhasználói kézikönyv Android Commander felhasználói kézikönyv A kézikönyv használata Mielőtt elindítaná és használná a szoftvert kérjük olvassa el figyelmesen a felhasználói kézikönyvet!
Android Commander Felhasználói kézikönyv Android Commander felhasználói kézikönyv A kézikönyv használata Mielőtt elindítaná és használná a szoftvert kérjük olvassa el figyelmesen a felhasználói kézikönyvet!
1. Csomag tartalma. 2. A készülék áttekintése. Kezdő lépések
 Kezdő lépések 1. Csomag tartalma 1. ekönyv olvasó főegység 2. Tápadapter 3. USB-kábel 4. Rövid használati útmutató 5. Garancialevél 6. Hordozótok 2. A készülék áttekintése 7 ekönyv olvasó HU - 1 1 2 3
Kezdő lépések 1. Csomag tartalma 1. ekönyv olvasó főegység 2. Tápadapter 3. USB-kábel 4. Rövid használati útmutató 5. Garancialevél 6. Hordozótok 2. A készülék áttekintése 7 ekönyv olvasó HU - 1 1 2 3
R-LINK 2 A szoftver használati útmutatója
 R-LINK 2 A szoftver használati útmutatója Ez a frissítés csak az R-LINK 2 rendszerrel rendelkező Renault autók esetében működik, amelyeknek az alvázszámát ezen az oldalon érvényesítették. Renault autóhoz
R-LINK 2 A szoftver használati útmutatója Ez a frissítés csak az R-LINK 2 rendszerrel rendelkező Renault autók esetében működik, amelyeknek az alvázszámát ezen az oldalon érvényesítették. Renault autóhoz
Motorizált infravörös vonali füstérzékelő. Kiegészítő információ
 Motorizált infravörös vonali füstérzékelő Kiegészítő információ HU 1. Többzónás kábelezés Amikor egy hagyományos tűzjelző vezérlőpanel (FCP) egy zónájához több mint egy rendszervezérlőt használ, fontos
Motorizált infravörös vonali füstérzékelő Kiegészítő információ HU 1. Többzónás kábelezés Amikor egy hagyományos tűzjelző vezérlőpanel (FCP) egy zónájához több mint egy rendszervezérlőt használ, fontos
SP-1101W Quick Installation Guide
 SP-1101W Quick Installation Guide 06-2014 / v1.2 1 I. Termékinformációk... 3 I-1. A csomag tartalma... 3 I-2. Elülső panel... 3 I-3. LED állapota... 4 I-4. Kapcsoló-státusz gomb... 4 I-5. Termékcímke...
SP-1101W Quick Installation Guide 06-2014 / v1.2 1 I. Termékinformációk... 3 I-1. A csomag tartalma... 3 I-2. Elülső panel... 3 I-3. LED állapota... 4 I-4. Kapcsoló-státusz gomb... 4 I-5. Termékcímke...
GGMM M4. Használati útmutató. M4 vezeték nélküli hangrendszer csomag tartalma. Kezelő egység:
 GGMM M4 Használati útmutató M4 vezeték nélküli hangrendszer csomag tartalma M4 hangszóró + PU bőr vállpánt + AC táp adapter + AUX audió kábel + + használati útmutató + garanciajegy Kezelő egység: POWER
GGMM M4 Használati útmutató M4 vezeték nélküli hangrendszer csomag tartalma M4 hangszóró + PU bőr vállpánt + AC táp adapter + AUX audió kábel + + használati útmutató + garanciajegy Kezelő egység: POWER
CAMLAND Beruházás-megfigyelő
 2016 CAMLAND Beruházás-megfigyelő Felhasználói útmutató Készítette: GeoVision Hungária Kft. Tartalomjegyzék Bevezető... 2 Bejelentkezés... 2 Vezérlőpult... 3 Kamera adatlap... 4 Nézetek kezelése... 6 Felhasználók...
2016 CAMLAND Beruházás-megfigyelő Felhasználói útmutató Készítette: GeoVision Hungária Kft. Tartalomjegyzék Bevezető... 2 Bejelentkezés... 2 Vezérlőpult... 3 Kamera adatlap... 4 Nézetek kezelése... 6 Felhasználók...
Felhasználói útmutató CVR mobil kliens, ios rendszerhez.
 Felhasználói útmutató CVR mobil kliens, ios rendszerhez. Működési feltételek A felhasználói útmutató ios V7.0.4 verziószámú operációs rendszer felhasználásával készült. Az applikáció telepítése 1. Az App
Felhasználói útmutató CVR mobil kliens, ios rendszerhez. Működési feltételek A felhasználói útmutató ios V7.0.4 verziószámú operációs rendszer felhasználásával készült. Az applikáció telepítése 1. Az App
Android Commander Felhasználói kézikönyv
 Android Commander Felhasználói kézikönyv A kézikönyv használata Mielőtt elindítaná és használná a szoftvert kérjük olvassa el figyelmesen a felhasználói kézikönyvet! A dokumentum nem sokszorosítható illetve
Android Commander Felhasználói kézikönyv A kézikönyv használata Mielőtt elindítaná és használná a szoftvert kérjük olvassa el figyelmesen a felhasználói kézikönyvet! A dokumentum nem sokszorosítható illetve
Kezdeti lépések MAGYAR CEL-SV3JA2F0
 Kezdeti lépések MAGYAR CEL-SV3JA2F0 A csomag tartalma Használat előtt ellenőrizze, hogy a fényképezőgép doboza tartalmazza-e a következő elemeket. Ha valamelyik hiányzik, vegye fel a kapcsolatot a fényképezőgépkereskedővel.
Kezdeti lépések MAGYAR CEL-SV3JA2F0 A csomag tartalma Használat előtt ellenőrizze, hogy a fényképezőgép doboza tartalmazza-e a következő elemeket. Ha valamelyik hiányzik, vegye fel a kapcsolatot a fényképezőgépkereskedővel.
GYORSINDÍTÁSI ÚTMUTATÓ
 GYORSINDÍTÁSI ÚTMUTATÓ Kamera áttekintése Lencse Mikrofon OLED képernyő Akkumulátorfedélkioldó LED jelzőfény Hangszóró Sztenderd 1/4"-os rögzítési pont Kioldó/Enter gomb Bekapcsolás/Mód váltása gomb Micro-USB
GYORSINDÍTÁSI ÚTMUTATÓ Kamera áttekintése Lencse Mikrofon OLED képernyő Akkumulátorfedélkioldó LED jelzőfény Hangszóró Sztenderd 1/4"-os rögzítési pont Kioldó/Enter gomb Bekapcsolás/Mód váltása gomb Micro-USB
ROLLEI-DFS-190-SE. Felhasználói kézikönyv.
 ROLLEI-DFS-190-SE Felhasználói kézikönyv. Tartalomjegyzék Rollei DF-S 190 SE szkenner Negatív-/diafilm tartó Diafilm gyors adagoló Hálózati csatlakozó Két kábel Tisztítókefe Használati útmutató www.rollei.cz
ROLLEI-DFS-190-SE Felhasználói kézikönyv. Tartalomjegyzék Rollei DF-S 190 SE szkenner Negatív-/diafilm tartó Diafilm gyors adagoló Hálózati csatlakozó Két kábel Tisztítókefe Használati útmutató www.rollei.cz
BT-R820 Használati utasítás BT-R820 Wireless GPS Egység Használati utasítás Dátum: Szeptember, 2006 Verzió: 1.1
 BT-R820 Wireless GPS Egység Használati utasítás Dátum: Szeptember, 2006 Verzió: 1.1 1. oldal TARTALOMJEGYZÉK 0. Gyors telepítés...3 1. Bevezetés...4 1.1 Áttekintés...4 1.2 Fő jellemzők...4 1.3 Alkalmazási
BT-R820 Wireless GPS Egység Használati utasítás Dátum: Szeptember, 2006 Verzió: 1.1 1. oldal TARTALOMJEGYZÉK 0. Gyors telepítés...3 1. Bevezetés...4 1.1 Áttekintés...4 1.2 Fő jellemzők...4 1.3 Alkalmazási
Felhasználói útmutató
 40 Felhasználói útmutató AM Cardio 40 1 2 3 1 Világítás / Tápfesz. ( / ) Nyomja meg és tartsa lenyomva az eszköz bevagy kikapcsolásához. Nyomja meg a háttérvilágítás bekapcsolásához. 2 Vissza ( ) AM 4
40 Felhasználói útmutató AM Cardio 40 1 2 3 1 Világítás / Tápfesz. ( / ) Nyomja meg és tartsa lenyomva az eszköz bevagy kikapcsolásához. Nyomja meg a háttérvilágítás bekapcsolásához. 2 Vissza ( ) AM 4
BeoSound 4. Kiegészítés
 BeoSound 4 Kiegészítés Menürendszer Ez a kiegészítés a BeoSound 4 úmutatóra vonatkozó módosításokat tartalmazza. Az új szoftvernek köszönhetően, a zenei rendszer új szolgáltatásokkal bővült. A menürendszer
BeoSound 4 Kiegészítés Menürendszer Ez a kiegészítés a BeoSound 4 úmutatóra vonatkozó módosításokat tartalmazza. Az új szoftvernek köszönhetően, a zenei rendszer új szolgáltatásokkal bővült. A menürendszer
Felhasználói Útmutató. Center V2
 Felhasználói Útmutató Center V2 Verzió: v8.5 Készült: Budapest, 2012 Riarex Kft. megbízásából - 1 - Riarex Kft. 1.3 A Center V2 képernyője 1 2 3 4 5 6 7 8 9 10 11 12 13 14 16 15 17 17 18 19 20 21 22 1-1
Felhasználói Útmutató Center V2 Verzió: v8.5 Készült: Budapest, 2012 Riarex Kft. megbízásából - 1 - Riarex Kft. 1.3 A Center V2 képernyője 1 2 3 4 5 6 7 8 9 10 11 12 13 14 16 15 17 17 18 19 20 21 22 1-1
DVR-338 DIGITÁLIS DIKTAFON HASZNÁLATI ÚTMUTATÓ
 DVR-338 DIGITÁLIS DIKTAFON HASZNÁLATI ÚTMUTATÓ A készülék bemutatása 1 REC - Felvétel gomb 2 Stop/Kikapcsolás gomb 3 UP - FEL/Visszatekerés 4 DOWN LE/Előretekerés 5 HOLD - Billentyűzár 6 VOL + (hangerő
DVR-338 DIGITÁLIS DIKTAFON HASZNÁLATI ÚTMUTATÓ A készülék bemutatása 1 REC - Felvétel gomb 2 Stop/Kikapcsolás gomb 3 UP - FEL/Visszatekerés 4 DOWN LE/Előretekerés 5 HOLD - Billentyűzár 6 VOL + (hangerő
Gyors telepítési kézikönyv
 Gyors telepítési kézikönyv A csomag tartalma Üdvözöljük! Köszönjük, hogy az Arlót választotta! A kezdés egyszerű. 100%-ban vezeték nélküli kamera Mágneses fali tartó 1, 2 vagy 3 lítiumelem Rögzítőcsavar
Gyors telepítési kézikönyv A csomag tartalma Üdvözöljük! Köszönjük, hogy az Arlót választotta! A kezdés egyszerű. 100%-ban vezeték nélküli kamera Mágneses fali tartó 1, 2 vagy 3 lítiumelem Rögzítőcsavar
Point of View Android 2.3 Tablet Kézikönyv ProTab 2XL
 Tartalom 1. Megjegyzések...2 2. Doboz tartalma...2 3. Termék áttekintése...3 4. Indítás és leállítás...4 5. Asztal...5 6. Gombok...5 7. Az App Drawer...6 8. Rendszerbeállítások...6 9. HDMI...8 10. Telepítés,
Tartalom 1. Megjegyzések...2 2. Doboz tartalma...2 3. Termék áttekintése...3 4. Indítás és leállítás...4 5. Asztal...5 6. Gombok...5 7. Az App Drawer...6 8. Rendszerbeállítások...6 9. HDMI...8 10. Telepítés,
Digitális Szabadidő Térkép mobil és web alkalmazás Útmutató
 Digitális Szabadidő Térkép mobil és web alkalmazás Útmutató A Digitális Szabadidő Térkép mobilalkalmazás a lovas illetve vízi túrázóknak fejlesztett alkalmazás, amely jelentősen megkönnyíti és a közösséghez
Digitális Szabadidő Térkép mobil és web alkalmazás Útmutató A Digitális Szabadidő Térkép mobilalkalmazás a lovas illetve vízi túrázóknak fejlesztett alkalmazás, amely jelentősen megkönnyíti és a közösséghez
Itt kezdje! Gyors üzembe helyezési útmutató
 Blu-ray Disc /DVD házimozirendszer BDV-NF7220 HU Itt kezdje! Gyors üzembe helyezési útmutató BDV-NF7220 1 A doboz tartalma/a hangsugárzók üzembe helyezése BDV-NF7220 2 Televízió-készülék csatlakoztatása
Blu-ray Disc /DVD házimozirendszer BDV-NF7220 HU Itt kezdje! Gyors üzembe helyezési útmutató BDV-NF7220 1 A doboz tartalma/a hangsugárzók üzembe helyezése BDV-NF7220 2 Televízió-készülék csatlakoztatása
Gyakran Ismételt Kérdések (GYIK) az Eee Pad TF201 modellhez
 Gyakran Ismételt Kérdések (GYIK) az Eee Pad TF201 modellhez Fájlok kezelése... 2 Hogyan érhetem el a microsd kártyán, SD kártyán és az USB eszközön tárolt adataimat?... 2 Hogyan tudom átmásolni a kívánt
Gyakran Ismételt Kérdések (GYIK) az Eee Pad TF201 modellhez Fájlok kezelése... 2 Hogyan érhetem el a microsd kártyán, SD kártyán és az USB eszközön tárolt adataimat?... 2 Hogyan tudom átmásolni a kívánt
Egészségterv és edzésprogram használati utasítás
 TELEPÍTÉS (1) Üdvözli a Bi-LINK. Az alkalmazás használatával követheti, megértheti és irányíthatja legfontosabb egészségügyi paramétereit. Az első lépés készüléke adatainak megtekintéséhez, hogy letölti,
TELEPÍTÉS (1) Üdvözli a Bi-LINK. Az alkalmazás használatával követheti, megértheti és irányíthatja legfontosabb egészségügyi paramétereit. Az első lépés készüléke adatainak megtekintéséhez, hogy letölti,
Rövid kezelési útmutató
 Rövid kezelési útmutató igo Navigation SzülinApp Android telefon navigációs szoftver magyar 2015 február 1.0 ver. Kezdeti beállítások 1. Válassza ki a kívánt nyelvet, majd a kiválasztás megerősítéséhez
Rövid kezelési útmutató igo Navigation SzülinApp Android telefon navigációs szoftver magyar 2015 február 1.0 ver. Kezdeti beállítások 1. Válassza ki a kívánt nyelvet, majd a kiválasztás megerősítéséhez
Kezdje itt Gyors üzembe helyezési útmutató
 Blu-ray Disc /DVD házimozi-rendszer BDV-E6100 BDV-E4100 BDV-E3100 BDV-E2100 HU Kezdje itt Gyors üzembe helyezési útmutató BDV-E6100 BDV-E4100 BDV-E3100 BDV-E2100 1 A csomagolás tartalma/a hangsugárzók
Blu-ray Disc /DVD házimozi-rendszer BDV-E6100 BDV-E4100 BDV-E3100 BDV-E2100 HU Kezdje itt Gyors üzembe helyezési útmutató BDV-E6100 BDV-E4100 BDV-E3100 BDV-E2100 1 A csomagolás tartalma/a hangsugárzók
Köszönetnyilvánítás... xv Bevezetés az otthoni hálózatok használatába... xvii. A könyv jellegzetességei és jelölései... xxi Segítségkérés...
 Köszönetnyilvánítás... xv Bevezetés az otthoni hálózatok használatába... xvii A könyvben szereplő operációs rendszerek...xviii Feltételezések...xviii Minimális rendszerkövetelmények... xix Windows 7...
Köszönetnyilvánítás... xv Bevezetés az otthoni hálózatok használatába... xvii A könyvben szereplő operációs rendszerek...xviii Feltételezések...xviii Minimális rendszerkövetelmények... xix Windows 7...
AirPrint útmutató. Ez a dokumentáció a tintasugaras modellekre vonatkozik. 0 verzió HUN
 AirPrint útmutató Ez a dokumentáció a tintasugaras modellekre vonatkozik. 0 verzió HUN Vonatkozó modellek Ez a Használati útmutató a következő modellekre vonatkozik. MFC-J450DW Megjegyzések meghatározása
AirPrint útmutató Ez a dokumentáció a tintasugaras modellekre vonatkozik. 0 verzió HUN Vonatkozó modellek Ez a Használati útmutató a következő modellekre vonatkozik. MFC-J450DW Megjegyzések meghatározása
Acer kivetítők 3D technológiával. Gyorsútmutató
 Acer kivetítők 3D technológiával Gyorsútmutató 2014. Minden jog fenntartva. Használati útmutató az Acer kivetítősorozatához Eredeti kiadás: 10/2014 Típusszám: Sorozatszám: Vásárlás időpontja: Vásárlás
Acer kivetítők 3D technológiával Gyorsútmutató 2014. Minden jog fenntartva. Használati útmutató az Acer kivetítősorozatához Eredeti kiadás: 10/2014 Típusszám: Sorozatszám: Vásárlás időpontja: Vásárlás
Mio Technology Limited www.mio-tech.be C510, C710. Gyors használati utasítás a Mio Map v3 programhoz. Magyar
 Mio Technology Limited www.mio-tech.be C510, C710 Gyors használati utasítás a Mio Map v3 programhoz Magyar 2 A Fő menü Amikor a Mio Map elindul, a fő menü jelenik meg. Innen lehet elérni a Mio Map minden
Mio Technology Limited www.mio-tech.be C510, C710 Gyors használati utasítás a Mio Map v3 programhoz Magyar 2 A Fő menü Amikor a Mio Map elindul, a fő menü jelenik meg. Innen lehet elérni a Mio Map minden
KEZELÉSI ÚTMUTATÓ WIFI ADAPTER
 KEZELÉSI ÚTMUTATÓ WIFI ADAPTER Köszönjük, hogy megvásárolta termékünket. Kérjük, hogy használat előtt figyelmesen olvassa el a kezelési útmutatóban leírtakat! HD-WIFI-2017_170501 1 FIGYELEM! A berendezést
KEZELÉSI ÚTMUTATÓ WIFI ADAPTER Köszönjük, hogy megvásárolta termékünket. Kérjük, hogy használat előtt figyelmesen olvassa el a kezelési útmutatóban leírtakat! HD-WIFI-2017_170501 1 FIGYELEM! A berendezést
UMAX. VisionBook 8Wi. Használati útmutató ásti balení
 UMAX VisionBook 8Wi Használati útmutató ásti balení Csomag tartalma A csomag a következőket tartalmazza: Táblagép USB kábel Hálózati adapter Táblagép leírása Név Funkció 1. Audio port (3.5 mm) Fülhallgató,
UMAX VisionBook 8Wi Használati útmutató ásti balení Csomag tartalma A csomag a következőket tartalmazza: Táblagép USB kábel Hálózati adapter Táblagép leírása Név Funkció 1. Audio port (3.5 mm) Fülhallgató,
JABRA MOVE WIRELESS. Használati útmutató. jabra.com/movewireless
 Használati útmutató jabra.com/movewireless 1. ÜDVÖZÖLJÜK...3 2. A DOBOZ TARTALMA... 4 3. A FEJHALLGATÓ VISELÉSE...5 3.1 A MAGASSÁG BEÁLLÍTÁSA 4. A FEJHALLGATÓ FELTÖLTÉSE... 6 4.1 AKKUMULÁTOR TÖLTÖTTSÉGJELZŐ
Használati útmutató jabra.com/movewireless 1. ÜDVÖZÖLJÜK...3 2. A DOBOZ TARTALMA... 4 3. A FEJHALLGATÓ VISELÉSE...5 3.1 A MAGASSÁG BEÁLLÍTÁSA 4. A FEJHALLGATÓ FELTÖLTÉSE... 6 4.1 AKKUMULÁTOR TÖLTÖTTSÉGJELZŐ
Programozó Meta riasztókhoz és Activepark parkolásérzékelőhöz
 Programozó Meta riasztókhoz és Activepark parkolásérzékelőhöz - 2 - A készülék felépítése RS232 soros csatlakozó Dugaszolóaljzat hálózati töltő részére Csatlakozóaljzat a készülékek csatlakoztatásához
Programozó Meta riasztókhoz és Activepark parkolásérzékelőhöz - 2 - A készülék felépítése RS232 soros csatlakozó Dugaszolóaljzat hálózati töltő részére Csatlakozóaljzat a készülékek csatlakoztatásához
Netis vezeték nélküli, N típusú Router Gyors Telepítési Útmutató
 Netis vezeték nélküli, N típusú Router Gyors Telepítési Útmutató Tartalomjegyzék 1. A csomag tartalma... 1 2. Hardware csatlakoztatása... 1 3. A router webes felületen történő beüzemelése... 2 4. Hibaelhárítás...
Netis vezeték nélküli, N típusú Router Gyors Telepítési Útmutató Tartalomjegyzék 1. A csomag tartalma... 1 2. Hardware csatlakoztatása... 1 3. A router webes felületen történő beüzemelése... 2 4. Hibaelhárítás...
Tartalomjegyzék. A termék kialakítása... 4 Gombok Az óra feltöltése Az óra szíja... 6 Az óra szíjának kicserélése... 6
 Tartalomjegyzék A termék kialakítása... 4 Gombok... 4... 5 Az óra feltöltése... 5 Az óra szíja... 6 Az óra szíjának kicserélése... 6... 7 SIM-kártya beszerzése... 7 A SIM-kártya behelyezése... 8 A SIM-kártya
Tartalomjegyzék A termék kialakítása... 4 Gombok... 4... 5 Az óra feltöltése... 5 Az óra szíja... 6 Az óra szíjának kicserélése... 6... 7 SIM-kártya beszerzése... 7 A SIM-kártya behelyezése... 8 A SIM-kártya
Felhasználói Segédlet. A Set Top Box beállítása, a távirányító használata, TV nézés
 Felhasználói Segédlet A Set Top Box beállítása, a távirányító használata, TV nézés v2 Set Top Box A Set Top Box az alábbi csatlakozókkal rendelkezik: USB LAN HDMI SPDIF AV (PAL) Tápegység Távirányító A
Felhasználói Segédlet A Set Top Box beállítása, a távirányító használata, TV nézés v2 Set Top Box A Set Top Box az alábbi csatlakozókkal rendelkezik: USB LAN HDMI SPDIF AV (PAL) Tápegység Távirányító A
ivms-4200 kliensszoftver
 ivms-4200 kliensszoftver Felhasználói segédlet v1.02 2012.11.21. HU 1. TARTALOM 1. Tartalom... 2 2. Bevezető... 2 2.1. Felhasználás... 2 2.2. Hardverigény... 2 3. Használat... 3 3.1. Vezérlőpult... 3 3.2.
ivms-4200 kliensszoftver Felhasználói segédlet v1.02 2012.11.21. HU 1. TARTALOM 1. Tartalom... 2 2. Bevezető... 2 2.1. Felhasználás... 2 2.2. Hardverigény... 2 3. Használat... 3 3.1. Vezérlőpult... 3 3.2.
Ez a Használati útmutató az alábbi modellekre vonatkozik:
 AirPrint útmutató Ez a Használati útmutató az alábbi modellekre vonatkozik: HL-340CW/350CDN/350CDW/370CDW/380CDW DCP-905CDW/900CDN/900CDW MFC-930CW/940CDN/9330CDW/9340CDW A verzió HUN Megjegyzések meghatározása
AirPrint útmutató Ez a Használati útmutató az alábbi modellekre vonatkozik: HL-340CW/350CDN/350CDW/370CDW/380CDW DCP-905CDW/900CDN/900CDW MFC-930CW/940CDN/9330CDW/9340CDW A verzió HUN Megjegyzések meghatározása
AirPrint útmutató. A Használati útmutató a következő modellekre vonatkozik: MFC-J6520DW/J6720DW/J6920DW. 0 verzió HUN
 AirPrint útmutató A Használati útmutató a következő modellekre vonatkozik: MFC-J650DW/J670DW/J690DW 0 verzió HUN Megjegyzések meghatározása A használati útmutatóban a megjegyzéseket végig az alábbi stílusban
AirPrint útmutató A Használati útmutató a következő modellekre vonatkozik: MFC-J650DW/J670DW/J690DW 0 verzió HUN Megjegyzések meghatározása A használati útmutatóban a megjegyzéseket végig az alábbi stílusban
Kezdje itt Gyors üzembe helyezési útmutató
 Blu-ray Disc /DVD házimozi-rendszer BDV-EF420 BDV-EF220 HU Kezdje itt Gyors üzembe helyezési útmutató BDV-EF220 BDV-EF420 1 A csomagolás tartalma/a hangsugárzók beállítása BDV-EF420 2 A tv-készülék csatlakoztatása
Blu-ray Disc /DVD házimozi-rendszer BDV-EF420 BDV-EF220 HU Kezdje itt Gyors üzembe helyezési útmutató BDV-EF220 BDV-EF420 1 A csomagolás tartalma/a hangsugárzók beállítása BDV-EF420 2 A tv-készülék csatlakoztatása
Külső memóriakártyák. Felhasználói útmutató
 Külső memóriakártyák Felhasználói útmutató Copyright 2007 Hewlett-Packard Development Company, L.P. Az SD logó a tulajdonosának védjegye. A Java a Sun Microsystems, Inc. Amerikai Egyesült Államokban bejegyzett
Külső memóriakártyák Felhasználói útmutató Copyright 2007 Hewlett-Packard Development Company, L.P. Az SD logó a tulajdonosának védjegye. A Java a Sun Microsystems, Inc. Amerikai Egyesült Államokban bejegyzett
Gyors beállítási útmutató
 Gyors beállítási útmutató RDS110, RDS120 Smart termosztát hu Üdvözöljük! Ez az útmutató végigvezeti Önt, hogy hogyan kell: o A termosztátot az Internethez csatlakoztatni. o A termosztátot beállítani az
Gyors beállítási útmutató RDS110, RDS120 Smart termosztát hu Üdvözöljük! Ez az útmutató végigvezeti Önt, hogy hogyan kell: o A termosztátot az Internethez csatlakoztatni. o A termosztátot beállítani az
AirPrint útmutató. 0 verzió HUN
 irprint útmutató 0 verzió HUN Megjegyzések meghatározása Ebben a használati útmutatóban végig az alábbi ikont használjuk: Megjegyzés Megjegyzések útmutatással szolgálnak a különböző helyzetek kezelésére,
irprint útmutató 0 verzió HUN Megjegyzések meghatározása Ebben a használati útmutatóban végig az alábbi ikont használjuk: Megjegyzés Megjegyzések útmutatással szolgálnak a különböző helyzetek kezelésére,
VDT25 HASZNÁLATI UTASÍTÁS VDT/TD5 sorozatú készülékekhez
 VDT25 HASZNÁLATI UTASÍTÁS VDT/TD5 sorozatú készülékekhez Tartalomjegyzék 1. Monitor és funkciók...3 2. Monitor felszerelése...3 3. A kezdő képernyő...4 4. Alap funkciók működése...4 5. Belső hívások...5
VDT25 HASZNÁLATI UTASÍTÁS VDT/TD5 sorozatú készülékekhez Tartalomjegyzék 1. Monitor és funkciók...3 2. Monitor felszerelése...3 3. A kezdő képernyő...4 4. Alap funkciók működése...4 5. Belső hívások...5
Szoftverfrissítés Felhasználói útmutató
 Szoftverfrissítés Felhasználói útmutató Copyright 2007 Hewlett-Packard Development Company, L.P. A Windows elnevezés a Microsoft Corporation Amerikai Egyesült Államokban bejegyzett kereskedelmi védjegye.
Szoftverfrissítés Felhasználói útmutató Copyright 2007 Hewlett-Packard Development Company, L.P. A Windows elnevezés a Microsoft Corporation Amerikai Egyesült Államokban bejegyzett kereskedelmi védjegye.
WiFi digitális ajtókukucskáló Eques VEIU mini Használati útmutató
 WiFi digitális ajtókukucskáló Eques VEIU mini Használati útmutató A szállító elérhetősége: SHX Trading s.r.o. V Háji 15, 170 00 Praha 7 Tel: +36 70 290 1480, e-mail: info@spystore.hu 1. oldal www.spystore.hu
WiFi digitális ajtókukucskáló Eques VEIU mini Használati útmutató A szállító elérhetősége: SHX Trading s.r.o. V Háji 15, 170 00 Praha 7 Tel: +36 70 290 1480, e-mail: info@spystore.hu 1. oldal www.spystore.hu
Protection Service for Business. Az első lépések Android-készülékeken
 Protection Service for Business Az első lépések Android-készülékeken Protection Service for Business az első lépések Ez az útmutató ismerteti a PSB Mobile Security telepítését és konfigurálását Android-eszközökön.
Protection Service for Business Az első lépések Android-készülékeken Protection Service for Business az első lépések Ez az útmutató ismerteti a PSB Mobile Security telepítését és konfigurálását Android-eszközökön.
Google Cloud Print útmutató
 Google Cloud Print útmutató 0 verzió HUN Megjegyzések meghatározása Ebben a Használati útmutatóban a megjegyzéseket végig a következő módon használjuk: A Megjegyzések útmutatással szolgálnak a különböző
Google Cloud Print útmutató 0 verzió HUN Megjegyzések meghatározása Ebben a Használati útmutatóban a megjegyzéseket végig a következő módon használjuk: A Megjegyzések útmutatással szolgálnak a különböző
Wi-Fi karóra kamera használati utasítás - CW-Y30
 Wi-Fi karóra kamera használati utasítás - CW-Y30 Az Y-30 karóra kamera maximum 1280x720 pixeles felbontás mellett alkalmas videó felvételek rögzítésére, valamint azok élő megtekintésére mobiltelefonon
Wi-Fi karóra kamera használati utasítás - CW-Y30 Az Y-30 karóra kamera maximum 1280x720 pixeles felbontás mellett alkalmas videó felvételek rögzítésére, valamint azok élő megtekintésére mobiltelefonon
Használati utasítás Prestigio Nobile PER3562. Alapvető műveletek
 Használati utasítás Alapvető műveletek Nyomja meg és tartsa benyomva a Power gombot a készülék bekapcsolásához. A készülék automatikusan belép a főmenübe a Kezdő képernyőn az üdvözlő képernyő után. A főmenü
Használati utasítás Alapvető műveletek Nyomja meg és tartsa benyomva a Power gombot a készülék bekapcsolásához. A készülék automatikusan belép a főmenübe a Kezdő képernyőn az üdvözlő képernyő után. A főmenü
Digitális fényképezőgép Szoftver útmutató
 EPSON Digitális fényképezőgép / Digitális fényképezőgép Szoftver útmutató Minden jog fenntartva. Jelen kézikönyv a SEIKO EPSON CORPORATION előzetes írásbeli engedélye nélkül sem részben sem egészben nem
EPSON Digitális fényképezőgép / Digitális fényképezőgép Szoftver útmutató Minden jog fenntartva. Jelen kézikönyv a SEIKO EPSON CORPORATION előzetes írásbeli engedélye nélkül sem részben sem egészben nem
VDT10 HASZNÁLATI UTASÍTÁS VDT10/D7 sorozatú készülékekhez
 VDT10 HASZNÁLATI UTASÍTÁS VDT10/D7 sorozatú készülékekhez Tartalomjegyzék 1. Monitor és funkciók...3 2. Monitor felszerelése...3 3. Alap funkciók működése...4 4. Belső hívások...4 5. Felhasználói beállítások
VDT10 HASZNÁLATI UTASÍTÁS VDT10/D7 sorozatú készülékekhez Tartalomjegyzék 1. Monitor és funkciók...3 2. Monitor felszerelése...3 3. Alap funkciók működése...4 4. Belső hívások...4 5. Felhasználói beállítások
HOOK-3x DSI. Használati útmutató. lowrance.com MAGYAR. HOOK-3x DSI
 HOOK-3x DSI Használati útmutató MAGYAR HOOK-3x DSI lowrance.com Copyright 2015 Navico Minden jog fenntartva. A Lowrance és a Navico a Navico bejegyzett védjegye. A Navico bármikor megváltoztathatja szabályzatait
HOOK-3x DSI Használati útmutató MAGYAR HOOK-3x DSI lowrance.com Copyright 2015 Navico Minden jog fenntartva. A Lowrance és a Navico a Navico bejegyzett védjegye. A Navico bármikor megváltoztathatja szabályzatait
Felhasználói kézikönyv. Audio Baby monitor PNI B6000 wireless
 Felhasználói kézikönyv Audio Baby monitor PNI B6000 wireless A készülék első bekapcsolása vagy használata előtt, kérjük olvassa el figyelmesen ezeket az utasításokat és tartsa meg ezt a kézikönyvet a későbbi
Felhasználói kézikönyv Audio Baby monitor PNI B6000 wireless A készülék első bekapcsolása vagy használata előtt, kérjük olvassa el figyelmesen ezeket az utasításokat és tartsa meg ezt a kézikönyvet a későbbi
A csomag a következő elemeket tartalmazza: Ha a fenti elemek bármelyike hiányzik, kérjük, keresse meg viszonteladóját.
 A termék a következő operációs rendszerekkel működik: Windows XP, 2000, Me, and 98SE Kezdő lépések DSM-320 Vezeték nélküli Médialejátszó A következőkre lesz szüksége: Windows XP, 2000, Me vagy 98SE, 500MHz-es
A termék a következő operációs rendszerekkel működik: Windows XP, 2000, Me, and 98SE Kezdő lépések DSM-320 Vezeték nélküli Médialejátszó A következőkre lesz szüksége: Windows XP, 2000, Me vagy 98SE, 500MHz-es
Kezdő lépések. Nokia N95-1 9205559, 1. kiadás HU
 Kezdő lépések Nokia N95-1 9205559, 1. kiadás HU A készülék gombjai és részei (telefon mód) Típusszám: Nokia N95-1. A továbbiakban Nokia N95 néven szerepel. 1 Fõkapcsoló 2 és választógombok a parancsok
Kezdő lépések Nokia N95-1 9205559, 1. kiadás HU A készülék gombjai és részei (telefon mód) Típusszám: Nokia N95-1. A továbbiakban Nokia N95 néven szerepel. 1 Fõkapcsoló 2 és választógombok a parancsok
Külső memóriakártyák. Felhasználói útmutató
 Külső memóriakártyák Felhasználói útmutató Copyright 2007 Hewlett-Packard Development Company, L.P. A Java a Sun Microsystems, Inc. Amerikai Egyesült Államokban bejegyzett kereskedelmi védjegye. Az itt
Külső memóriakártyák Felhasználói útmutató Copyright 2007 Hewlett-Packard Development Company, L.P. A Java a Sun Microsystems, Inc. Amerikai Egyesült Államokban bejegyzett kereskedelmi védjegye. Az itt
T-AVL Nyomkövető webkliens
 Teltonika UAB - www.teltonika.lt - A megjelenített tartalom jogvédett - MM Turbo Marketing Kft. T-AVL Nyomkövető webkliens Használati útmutató Kezelési útmutató Opciók ismertetése Verzió: 2011/4 www.mmturbo.hu
Teltonika UAB - www.teltonika.lt - A megjelenített tartalom jogvédett - MM Turbo Marketing Kft. T-AVL Nyomkövető webkliens Használati útmutató Kezelési útmutató Opciók ismertetése Verzió: 2011/4 www.mmturbo.hu
U-Band P1 GPS. Használati utasítás - 1 -
 U-Band P1 GPS Használati utasítás - 1 - Telefon párosítás Használja a Zeroner Health Pro-t ios vagy Android okostelefonján az okoskarperec beállításához az alábbiak szerint: Figyelem: a karkötővel való
U-Band P1 GPS Használati utasítás - 1 - Telefon párosítás Használja a Zeroner Health Pro-t ios vagy Android okostelefonján az okoskarperec beállításához az alábbiak szerint: Figyelem: a karkötővel való
HP mobil távirányító (csak egyes típusokon) Használati útmutató
 HP mobil távirányító (csak egyes típusokon) Használati útmutató Copyright 2008 Hewlett-Packard Development Company, L.P. A Windows és a Windows Vista elnevezés a Microsoft Corporationnek az Amerikai Egyesült
HP mobil távirányító (csak egyes típusokon) Használati útmutató Copyright 2008 Hewlett-Packard Development Company, L.P. A Windows és a Windows Vista elnevezés a Microsoft Corporationnek az Amerikai Egyesült
Gyors üzembehelyezési útmutató. ComboBox CE HD. Multimédiás vevőkészülék DVB-T és DVB-S2 adások vételére
 Gyors üzembehelyezési útmutató ComboBox CE HD Multimédiás vevőkészülék DVB-T és DVB-S2 adások vételére Fontos biztonsági előírások - - Kérjük, figyelmesen olvassa el az utasításokat. - - Kérjük, őrizze
Gyors üzembehelyezési útmutató ComboBox CE HD Multimédiás vevőkészülék DVB-T és DVB-S2 adások vételére Fontos biztonsági előírások - - Kérjük, figyelmesen olvassa el az utasításokat. - - Kérjük, őrizze
Gyors telepítési kézikönyv
 Gyors telepítési kézikönyv 1 A csomag tartalma Üdvözöljük! Köszönjük, hogy az Arlót választotta! A kezdés egyszerű. Bázisállomás Bázisállomás tápadaptere 100%-ban vezeték nélküli kamerák UTP hálózati kábel
Gyors telepítési kézikönyv 1 A csomag tartalma Üdvözöljük! Köszönjük, hogy az Arlót választotta! A kezdés egyszerű. Bázisállomás Bázisállomás tápadaptere 100%-ban vezeték nélküli kamerák UTP hálózati kábel
Kezdeti lépések a PSS-sel (Personal Sound System)
 QSG_hun 29/12/04 15:17 Page 67 Magyar Kezdeti lépések a PSS-sel (Personal Sound System) Olvassa el ezt az ismertetőt, mielőtt használatba veszi PSS-ét. Személyi hangrendszer (pss) eszközének használatához
QSG_hun 29/12/04 15:17 Page 67 Magyar Kezdeti lépések a PSS-sel (Personal Sound System) Olvassa el ezt az ismertetőt, mielőtt használatba veszi PSS-ét. Személyi hangrendszer (pss) eszközének használatához
Tartalomjegyzék... 1 Az alakalmazás letöltése... 2 Regisztráció... 3 Kapcsolódás (helyi vezérlés):... 4
 Tartalomjegyzék Tartalomjegyzék... 1 Az alakalmazás letöltése... 2 Regisztráció... 3 Kapcsolódás (helyi vezérlés):... 4 Kapcsolódás vezeték nélküli routerrel (távoli vezérlés)... 5 Android:... 5 ios:...
Tartalomjegyzék Tartalomjegyzék... 1 Az alakalmazás letöltése... 2 Regisztráció... 3 Kapcsolódás (helyi vezérlés):... 4 Kapcsolódás vezeték nélküli routerrel (távoli vezérlés)... 5 Android:... 5 ios:...
Az órát az első használat előtt legalább 2 órával fel kell tölteni.
 Használati utasítás 1. Biztonsági figyelmeztetés Az órát az első használat előtt legalább 2 órával fel kell tölteni. Biztonsági kód Az alapértelmezett kód 1122. Ez a kód megakadályozza, hogy más személyek
Használati utasítás 1. Biztonsági figyelmeztetés Az órát az első használat előtt legalább 2 órával fel kell tölteni. Biztonsági kód Az alapértelmezett kód 1122. Ez a kód megakadályozza, hogy más személyek
Az EV3. Az EV3 technológia csatlakoztatása. LEGO.com/mindstorms. Az EV3 Brick (Tégla) csatlakoztatása a számítógéphez
 Az EV3 csatlakoztatása Az EV3 Brick (Tégla) csatlakoztatása a számítógéphez Csatlakoztassuk az EV3 Brick-et a számítógépünkhöz USB kábellel, vagy vezeték nélküli módon Bluetooth vagy Wi-Fi segítségével.
Az EV3 csatlakoztatása Az EV3 Brick (Tégla) csatlakoztatása a számítógéphez Csatlakoztassuk az EV3 Brick-et a számítógépünkhöz USB kábellel, vagy vezeték nélküli módon Bluetooth vagy Wi-Fi segítségével.
Bluetooth Software frissítés leírása Android eszköz használata esetén IVE-W530BT
 Bluetooth Software frissítés leírása Android eszköz használata esetén IVE-W530BT Ez a kézikönyv leírja a szükséges lépéseket az IVE-W530BT Bluetooth firmware frissítéséről. Olvassa el az összes figyelmeztetést
Bluetooth Software frissítés leírása Android eszköz használata esetén IVE-W530BT Ez a kézikönyv leírja a szükséges lépéseket az IVE-W530BT Bluetooth firmware frissítéséről. Olvassa el az összes figyelmeztetést
HUG7211 Gyakran Ismételt Kérdések (GYIK) az Transformer TF201 modellhez
 HUG7211 Gyakran Ismételt Kérdések (GYIK) az Transformer TF201 modellhez Fájlok kezelése... 2 Hogyan érhetem el a microsd kártyán, SD kártyán és az USB eszközön tárolt adataimat?... 2 Hogyan tudom átmásolni
HUG7211 Gyakran Ismételt Kérdések (GYIK) az Transformer TF201 modellhez Fájlok kezelése... 2 Hogyan érhetem el a microsd kártyán, SD kártyán és az USB eszközön tárolt adataimat?... 2 Hogyan tudom átmásolni
Digitális ajtókitekintő 4,3 LCD, IR, PIR Használati útmutató
 Digitális ajtókitekintő 4,3 LCD, IR, PIR Használati útmutató A szállító elérhetősége: SHX Trading s.r.o. V Háji 15, 170 00 Praha 7 Tel: +36 70 290 1480, e-mail: info@spystore.hu 1. oldal www.spystore.hu
Digitális ajtókitekintő 4,3 LCD, IR, PIR Használati útmutató A szállító elérhetősége: SHX Trading s.r.o. V Háji 15, 170 00 Praha 7 Tel: +36 70 290 1480, e-mail: info@spystore.hu 1. oldal www.spystore.hu
BackBeat FIT 500 sorozat. Használati útmutató
 BackBeat FIT 500 sorozat Használati útmutató Tartalomjegyzék Párosítás 3 Párosítás 3 Második eszköz párosítása 3 Párosítás Mac számítógéphez 3 Töltés és illeszkedés 4 Töltés 4 Alapvető tudnivalók 5 A fejhallgató
BackBeat FIT 500 sorozat Használati útmutató Tartalomjegyzék Párosítás 3 Párosítás 3 Második eszköz párosítása 3 Párosítás Mac számítógéphez 3 Töltés és illeszkedés 4 Töltés 4 Alapvető tudnivalók 5 A fejhallgató
Avantalk AH5 Bluetooth Mono Headset Használati utasítás
 Avantalk AH5 Bluetooth Mono Headset Használati utasítás I. Töltés a. Az első használat előtt a készülék teljes feltöltése szükséges, a teljes töltési ciklus hozzávetőlegesen 3.5 4 órát vesz igénybe. b.
Avantalk AH5 Bluetooth Mono Headset Használati utasítás I. Töltés a. Az első használat előtt a készülék teljes feltöltése szükséges, a teljes töltési ciklus hozzávetőlegesen 3.5 4 órát vesz igénybe. b.
AirPrint útmutató. 0 verzió HUN
 AirPrint útmutató 0 verzió HUN Megjegyzések meghatározása Ebben a használati útmutatóban végig az alábbi ikont használjuk: Megjegyzés A Megjegyzések útmutatással szolgálnak a különböző helyzetek kezelésére,
AirPrint útmutató 0 verzió HUN Megjegyzések meghatározása Ebben a használati útmutatóban végig az alábbi ikont használjuk: Megjegyzés A Megjegyzések útmutatással szolgálnak a különböző helyzetek kezelésére,
A P-touch Transfer Manager használata
 A P-touch Transfer Manager használata Verzió 0 HUN Bevezetés Fontos megjegyzés A dokumentum tartalma és a termék műszaki adatai értesítés nélkül módosulhatnak. A Brother fenntartja a jogot, hogy értesítés
A P-touch Transfer Manager használata Verzió 0 HUN Bevezetés Fontos megjegyzés A dokumentum tartalma és a termék műszaki adatai értesítés nélkül módosulhatnak. A Brother fenntartja a jogot, hogy értesítés
Phonak Remote. Használati útmutató
 Phonak Remote Használati útmutató Az első lépések A Phonak Remote alkalmazást a hallássegítő megoldások világvezető vállalata, a svájci, zürichi székhelyű Phonak fejlesztette ki. Kérjük, figyelmesen olvassa
Phonak Remote Használati útmutató Az első lépések A Phonak Remote alkalmazást a hallássegítő megoldások világvezető vállalata, a svájci, zürichi székhelyű Phonak fejlesztette ki. Kérjük, figyelmesen olvassa
A Via 125, Via 135 és Start 60 Refurbished készülékek frissítése. Hogyan csináld?
 A Via 125, Via 135 és Start 60 Refurbished készülékek frissítése. Hogyan csináld? Az első teendő a készüléket regisztrálni. Ennek elvégzéséhez a MyDrive szoftver letöltése szükséges: https://tomtom.com/hu_hu/mytomtom/getstarted/
A Via 125, Via 135 és Start 60 Refurbished készülékek frissítése. Hogyan csináld? Az első teendő a készüléket regisztrálni. Ennek elvégzéséhez a MyDrive szoftver letöltése szükséges: https://tomtom.com/hu_hu/mytomtom/getstarted/
GPS NAVIGATION SYSTEM QUICK START USER MANUAL
 GPS NAVIGATION SYSTEM QUICK START USER MANUAL HUNGARIAN Ismerkedés a programmal A navigációs szoftver első indításakor lehetőség van a kezdeti beállítások meghatározására. Ehhez kövesse az alábbi lépéseket:
GPS NAVIGATION SYSTEM QUICK START USER MANUAL HUNGARIAN Ismerkedés a programmal A navigációs szoftver első indításakor lehetőség van a kezdeti beállítások meghatározására. Ehhez kövesse az alábbi lépéseket:
Az Ön kézikönyve STRONG SRT 50 http://hu.yourpdfguides.com/dref/3231706
 Elolvashatja az ajánlásokat a felhasználói kézikönyv, a műszaki vezető, illetve a telepítési útmutató STRONG SRT 50. Megtalálja a választ minden kérdésre az STRONG SRT 50 a felhasználói kézikönyv (információk,
Elolvashatja az ajánlásokat a felhasználói kézikönyv, a műszaki vezető, illetve a telepítési útmutató STRONG SRT 50. Megtalálja a választ minden kérdésre az STRONG SRT 50 a felhasználói kézikönyv (információk,
MAGYAR. Android 4.0 vagy újabb, vagy ios 5.0 vagy újabb operációs rendszerű készülék. WiFi útválasztó.
 IP kamera Bevezetés: MAGYAR Szem előtt tarthatja tulajdonát és értékeit ezzel a ténylegesen Plug & Play IP kamerával. Könnyen és egyszerűen használatba vehető, nem kell konfigurálni. Az ingyenes ucare
IP kamera Bevezetés: MAGYAR Szem előtt tarthatja tulajdonát és értékeit ezzel a ténylegesen Plug & Play IP kamerával. Könnyen és egyszerűen használatba vehető, nem kell konfigurálni. Az ingyenes ucare
Alpha1 PRO Okoseszköz Applikáció. Használati Útmutató
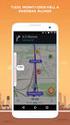 Alpha1 PRO Okoseszköz Applikáció Használati Útmutató 1. UBTECH felhasználó A UBTECH felhasználó azonosítód bármelyik termékünk esetében érvényes és használható. Az Alpha1 Applikációba történő belépéskor
Alpha1 PRO Okoseszköz Applikáció Használati Útmutató 1. UBTECH felhasználó A UBTECH felhasználó azonosítód bármelyik termékünk esetében érvényes és használható. Az Alpha1 Applikációba történő belépéskor
Rövid üzembehelyezési útmutató SE888
 Rövid üzembehelyezési útmutató SE888 A doboz tartalma Kézibeszélő * Bázisállomás Töltő * Adapter * Hálózati csatlakozóvezeték ** Gyors áttekintő útmutató CD-ROM Garancia Megjegyzés * A több kézibeszélőt
Rövid üzembehelyezési útmutató SE888 A doboz tartalma Kézibeszélő * Bázisállomás Töltő * Adapter * Hálózati csatlakozóvezeték ** Gyors áttekintő útmutató CD-ROM Garancia Megjegyzés * A több kézibeszélőt
Dokumentum létrehozása/módosítása a portálon:
 Dokumentum létrehozása/módosítása a portálon: 1. Belépés a szerkesztőfelületre A következő webcímre belépve - http://www.zalaegerszeg.hu/licoms/login - megjelenik a szerkesztőfelület beléptető ablaka,
Dokumentum létrehozása/módosítása a portálon: 1. Belépés a szerkesztőfelületre A következő webcímre belépve - http://www.zalaegerszeg.hu/licoms/login - megjelenik a szerkesztőfelület beléptető ablaka,
