Telepítési leírás Dokumentum verzió: v2.3. HUN. Sec-CAM IP MEGAPIXEL FELBONTÁSÚ IP KAMERÁK
|
|
|
- Vilmos Török
- 10 évvel ezelőtt
- Látták:
Átírás
1 Telepítési leírás Dokumentum verzió: v2.3. HUN Sec-CAM IP MEGAPIXEL FELBONTÁSÚ IP KAMERÁK
2 1. TARTALOM 1. Tartalom Termék bemutatása Termék összegzése Termék használhatósága Termék fő funkciói A termék kicsomagolása és kábel csatlakoztatása Csomag tartalmának ellenőrzése Micro SD kártya telepítése Konzol telepítése Kamera formatervezés, részek SCI-CB102WF kocka típus WIFI-s beltéri valós D&N IP kamera Alapműveletek Betöltés Újraindítás Bejelentkezés Előnézet Beállítás menü Lejátszás Képszín Napló Rögzítési beállítás Pillanatkép tárhely Riasztási funkció Video mozgás Kamera kitakarás Nincs videojel Riasztási bemenet Riasztási kimenet Rendellenes Rendszer beállítás Általános beállítás
3 5.14 Kódolás\Felbontás beállítás Hálózati beállítás Netes\hálózati szolgáltatások Wi-Fi beállítások GUI megjelenítése RS Kamera paraméter Haladó beállítások Felhasználói fiók Automatikus folyamatok karbantartása Alapértelmezett Frissítés Eszköz információ Napló Verzió Digitális csatornák használata a rögzítőn Alapfogalmak Első lépések Fix IP cím a kamerának Eszköz hozzáadása a CMS programhoz Kamerék csatlakoztatási követlenül a számítógéphez LAN kábelen probléma esetén CMS szoftverhez már hozzáadott kamera fix IP cím beállítása Port átirányítás Channel mód Digitális csatornák Kamera hozzáadása a rendszerhez POE képes eszközök A rögzítő Lan elérése Cloud elérés Cloud elérés 1. mód Cloud elérés 2. mód Cloud elérés 3.mód Telefonos elérés vmeye programon keresztül Cloud telefonos elérés a vmeyecloud programon keresztül Onvif
4 12. GYIK & KARBANTARTÁS Fontos figyelmeztetések és biztonsági intézkedések GYIK (FAQ) Karbantartás FÜGGELÉK 1. SD KÁRTYA SD kártya kapacitásának kiszámítása FÜGGELÉK 2. - IP KAMERÁK ADATLAPJAI FÜGGELÉK 3. - RÖGZÍTÉSI MÓDOK
5 2. TERMÉK BEMUTATÁSA 2.1 Termék összegzése A Sec-Cam IP kamerák biztonsági és védelmi célra lettek kifejlesztve. Használatuk történhet önmagukban, de biztonságtechnikai rendszer részeként is. 2.2 Termék használhatósága Az IP kamerát az összes olyan alkalommal használhatja, ahol hálózati távfelügyeletre van szükség, mint például: ATM, Bank pénztár, szupermarket, gyár, stb. Beléptető rendszerben a belépő személy - kártya tulajdonos valós idejű beazonosítására, stb. Nevelőszülői központ, királyi kert, iskola, stb. Intelligens kapu vezérlő rendszer. Intelligens épület felügyeleti rendszer Felügyelet nélküli rendszer, mint például: erőmű, távközlési állomás Külső eszköz híd megfigyelésre, alagúthoz Gépsor és raktár vezérlés. 24 órás megfigyelés közúti szállításhoz. Erdő, víz, folyó megfigyelése. Reptér, vasútállomás, buszpályaudvar, stb. 2.3 Termék fő funkciói Valós idejű felügyelet: IP kimeneti felülettel képes a megfigyelésre IE vagy HVR, stb. eszközökön keresztül. Tárhely: Max. micro SD kártya támogatása 32Gb (csak egyes modellek rendelkeznek micro SD kártyahellyel) pillanatképek és video helyi tárolására. Képes pillanatképet készíteni távoli tárhely segítségével CMS szoftveren keresztül vagy Vmeye szoftverrel. Tárolási adatokat biztonsági formában használja, nem lehet módosítani az adatok biztonságának érdekében. Tömörítési formátum: A videó jelet H.264, az audio jelet G.711a protokollal tömöríti saját hardverrel, így a kép és hang stabilan szinkronban marad. Mentési funkció: Hálózaton keresztül a kliens oldali PC-n le tudja tölteni a fájlt a mentéshez a micro SD kártyáról. Videó lejátszási funkció: A készülék alkalmas valós idejű és időszakos rögzítésre. A felvételek visszakereshetőek és letölthetőek. Támogatott lejátszási funkciók: normál, lassú, gyors lejátszás. Bármely terület képe kinagyítható. Hálózati működés funkció: Távoli megfigyelés hálózaton keresztül (mobilt is beleértve). 5
6 Az alábbi mobiltelefonokról távolról is elérhetjük közvetlenül az IP kamerát: iphone, Windows Mobile, BlackBerry, Symbian, Android. Távoli PTZ vezérlés. Távoli videó keresés és valós idejű lejátszás. Riasztási funkció: Riasztás rögzítéshez, pillanatképhez, küldéséhez, stb. Csatlakozási portok: RS485 port a PTZ vezérléshez Ethernet port távoli elérés funkcióhoz, távoli frissítéshez és karbantartáshoz. 6
7 3. A termék kicsomagolása és kábel csatlakoztatása 3.1 Csomag tartalmának ellenőrzése Amikor megkapta a terméket, először ellenőrizze a modell számát, hogy megegyezik-e azzal, amit rendelt. Ellenőrizze, hogy nincs-e sérülés a csomagoláson; a védőcsomagolás megvédi a csomagot a nem kívánt, váratlan ütésektől a szállítás során. Vegye ki az IP kamerát és távolítsa el a védőcsomagolást. Nézze meg, hogy sérült-e a kamera. 3.2 Micro SD kártya telepítése Megjegyzés: Kérem, ellenőrizze, hogy az Ön által vásárolt model támogatja-e a micro SD vagy kártyát. (csak micro SD kártya hellyel rendelkező SCI IP kamera típusoknál, A micro SD kártya minimum 4Gb és maximum 32Gb kapacitású lehet. 1. ábra Micro sd kártya behelyezés 1. Lépés Csavarja ki a micro SD kártya tartó fehér fedelet a kamera alján. 2. Lépés Távolítsa el a takaró lemezt. 3. Lépés A fogó segítségével helyezze be a micro SD kártyát a foglalatba. 4. Lépés Helyezze vissza a takaró lemezt. 5. Lépés Csavarja vissza a fehér kupakot. Megjegyzés: A művelet elvégzéséhez mindenképp szükség van egy fogó használatára. 3.3 Konzol telepítése Az IP kamera szabványos külső résszel rendelkezik, így a normál konzol a megfelelő hozzá. Telepítési lépések és figyelmeztetések: 1. Győzödjön meg róla, hogy a hőmérséklet -10 ~+60 között van,a páratartalom pedig kevesebb, mint 90%; 2. A konzol stabil és szilárd; 3. Kültéri telepítésnél figyeljen a rossz időjárásra; 7
8 4. Amikor több eszközt telepít egy hálózatra, kérem végezzen egy mérést a hálózat túlterhelésének elkerülése végett. 4. KAMERA FORMATERVEZÉS, RÉSZEK 4.1 SCI-CB102WF kocka típus WIFI-s beltéri valós D&N IP kamera DC12/5V Tápfeszültség:12/5V DC tápfeszültség, a helytelen tápfeszültség tönkreteszi az eszközt. Jelzőfény: Ha az eszköz működik; amikor be van kapcsolva piros, beindítás befejezésénél zöld, helyi rögzítésnél villog, riasztás aktiválásánál pirosan villog. Riasztó bemenet: Alapértelmezetten - Normál nyitott. Riasztó kimenet: Riasztás aktiválásakor használjuk. RESET: Tartsa nyomva 5 másodpercig a gyári beállítás visszaállításához, beleértve az IP beállítást. Audio bemenet: a beépített mikrofonhoz csatlakoztatva. Audio kimenet: a beépített hangszóróhoz csatlakoztatva. Antenna: WIFI-hez. 8
9 5. Alapműveletek 5.1 Betöltés Csatlakoztassa a táphoz a kamerát, majd az IP kamera automatikusan elindul. Megjegyzés: 1. Győződjön meg róla, hogy a megfelelő tápegységet csatlakoztatta. 2. Tápegység igénye: 220V±10% /50Hz. Javasoljuk, hogy használjon UPS-t a tápegység védelméhez. 5.2 Újraindítás Az IP kamera újraindítása kétféle lehet: szoftveres és hardveres. A szoftveres újraindításhoz üsse be a Devicecfg > Advanced majd válassza a reboot -ot;a hardvereshez szakítsa meg az áram ellátást majd kapcsolja vissza. Magyarázat: Kikapcsolás & helyreállító funkció: Ha az IP kamera rendellenesen kikapcsol, mialatt rögzít, újraindulás után automatikusan elmenti a rögzített infót a kikapcsolás előtt és visszaáll a kikapcsolás előtti az állapotba. Micro SD kártya kicserélése: Amikor kicseréli a SD kártyát, először kapcsolja ki a készüléket és szüntesse meg a tápellátást. Akkumulátor cseréje: Az IP kamera gombelemet használ. Rendszeresen ellenőrizni kell a rendszer időt, mert ha az idő nem pontos, akkor elemet kell cserélni. Javasoljuk, hogy egy évben egyszer egy megfelelő karbantartó cserélje és ugyanazt az elemfajtát használja. 9
10 5.3 Bejelentkezés A készülék normál bekapcsolásánál be kell jelentkezni. A felhasználó a hozzárendelt jogosultságok szerinti funkciókhoz férhet hozzá. (A kamera képét el tudjuk érni minden böngésző típusban, de a beállítások részt csak Internet Explorer 8 és 9- es verziójával működik megfelelően. Ha Chrome böngészővel szeretnénk használni a beállítások részt akkor telepítsük a CD-n megtalálható IETab plugint a böngészőhöz. Ezt alkalmazva bizonyos rendszereken elérhetjük a beállítások részt. Ha nem sikerül megnyitnunk a beállítások részt, akkor állítsuk be a kamerát a CMS programon belül, mert az itt található beállítások megegyeznek a másik menüben található lehetőségekkel.) Alapértelmezett IP cím: Alhálózati maszk: Átjáró: gyári felhasználó van: admin vendég alapértelmezett, Alapértelmezett jelszó nincs, az admin alapbeállításban a szuper felhatalmazott felhasználó, a vendégnek és az alapértelmezettnek pedig az előnézet és lejátszás funkciók engedélyezettek, az admin és a vendég felhasználó tudja módosítani a jelszót, de a jogosultságokat nem. Az alapértelmezés szerint az alapértelmezett felhasználó bejelentkezve módosíthatja a felhatalmazást, de a jelszót nem. 2. ábra Bejelentkezés Biztonsági okokból, először jelentkezzen be, menjen az Account -hoz a felhasználói név és jelszó módosításához. 5.4 Előnézet Sikeres bejelentkezés után, a megjelenő ablakban kiválaszthatja, hogy main stream-et vagy extra stream-et szeretne az előnézethez és a beállításhoz rákattinthat a gombra az előnézeti oldal bal oldalán. 3. ábra bit ráta típus 10
11 Az előnézeti oldalon, megmutatja a dátumot, időt és a csatorna címét. 5.5 Beállítás menü Előnézeti módban, kattintson a felső részen található gombra,egy ablak fog felugrani. A Beállítás menü funkció a következőket tartalmazza: Rögzítés, Riasztás, Rendszer, Haladó beállítások, Info. Kattintson az ikonra amellyel beléphet a funkció következő menüjébe. 4. ábra Parancsikon menü 11
12 5.6 Lejátszás A micro SD kártyán található videó fájl lejátszásához kattintson a gombra, amely a felügyeleti oldal bal felső részén található, így belép a videó lejátszás oldalra. (Csak micro SD kártyát támogató kameráknál). 5. ábra Lejátszás Playback control button (Lejátszás vezérlő gomb) Lásd a részleteket a táblázatban; Gomb Funkció Gomb Funkció Lejátszás Lassú lejátszás Előző képkocka Szüneteltetés Gyors lejátszás Következő képkocka Megállítás 6. ábra Lejátszást vezérlő gombok Megjegyzés: A képkockákkénti lejátszást a szüneteltetés állapotban hajthatja végre. [Operate tips] a gomb funkciójának megmutatás, amikor az egérrel rámegy/rámutat Speciális tulajdonság: Részleges nagyítás: egyszerű teljes képernyős lejátszáskor használja a jobb gombot a kép bármely területének méretének kiválasztásához, kattintson a bal gombbal a kiválasztott területre, így kinagyíthatja a területet a lejátszáshoz, dupla kattintással pedig kiléphet. 12
13 5.7 Képszín A kép paraméterek tartalmazzák: Fényerő, kontraszt Telítettség Színárnyalat Erősség Vízszintes és függőleges élesség Ön is meghatározhatja a különböző képek paramétereinek beállítását a különböző periódusokban. 7. ábra Szín beállítás 5.8 Napló Riasztási információ és működési rögzítés mutatásához, ha bepipálja a a bal alsó oldalon, ha riasztás történik, egy ablakjavaslat automatikusan felugrik. 8. ábra Napló 13
14 5.9 Rögzítési beállítás Állítsa be az IP kamera paraméterét, az első bekapcsolásnál a rendszer alapértelmezetten 24órás rögzítésre van beállítva. A rögzítési beállításokhoz az alábbi módon éri el: [Device Config]>[Record]>[Record] 9. ábra Rögzítési beállítások [Csatorna] rögzítendő csatorna beállításainak kiválasztása [Tükrözés] Válassza ki a tükrözés funkciót a fájl duplamentés funció megvalósításához. Duplamentés a videofájlt két merevlemezre írja. Amikor a megcsinálta a duplamentést, győződjön meg arról, hogy két merevlemez van telepítve. [Hossz] videófájlok időtartama [Előfelvétel] Riasztás előtti rögzítési idő beállítás [Rögzítési mód] Időzítés, Kézi, Leállít [Napok] beállítandó nap kiválasztása [Periódus] Időintervallumok beállítása, hogy mikor történjen rögzítés Állandó Mozgás Riasztás Bepipálva beállíthathatjuk, hogy mikor történjen rögzítés: Állandó folyamatos rögzítés Mozgás rögzítés mozgáskor Riasztás rögzítés riasztási eseménykor 14
15 5.10 Pillanatkép tárhely Állítsa be a különböző csatornák pillanatkép paramétereit. Megjegyzés:Ha micro SD kártyával felszerelt kameránál használjuk ezt a funkciót, a HDD kezelés menüpont alatt állítsuk át először Pillanatkép opcióra, mert bizonyos micro SD kártyáknál csak így műküdik a funkció. Szükséges tárhely: 2MP-es kamera 1 óra felvétel: MB 10. ábra Pillanatkép beállítás [Pre Pill Kép] rögzítéskor készülő képek száma,1 és 3 között állítható, javasolt 1-re állítani [Csatorna] rögzítendő csatorna beállításainak kiválasztása [Felvételi mód] Időzítés, Kézi, Leállít [Napok] beállítandó nap kiválasztása [Periódus] Időintervallumok beállítása, hogy mikor történjen rögzítés Állandó Mozgás Riasztás Bepipálva beállíthathatjuk, hogy mikor történjen rögzítés: Állandó folyamatos rögzítés Mozgás rögzítés mozgáskor Riasztás riasztási eseménykor 15
16 5.11 Riasztási funkció Riasztási funkciók tartalmazzák: Videó mozgás Kamera kitakarás Videojel hiány Riasztási bemenet Riasztó kimenet Rendellenes 11. ábra Riasztási funkció 16
17 Video mozgás Amikor az eszköz olyan mozgást érzékel ami eléri a beállított érzékenységet, akkor a videó mozgás aktiválódik és elindul a hozzá rendelt funkció. 12. ábra Terület beállítás Beállítási lehetőségek: [Csatorna] melyik csatornára kívánjuk alkalmazni [Engedélyezés] a funkció aktiválása [Érzékenység] Válassza ki a 6 opció közül a megfelelő érzékenységet. [Terület] Kattintson a Beállításokra,a világoskék terület a mozgásérzékelő által védett terület, a sötétkék pedig a nem védett terület [Időszak] időintervallumok kiválasztása [Időköz] intervallum kiválasztása [Riasztási kimenet] riasztási kimenet kiválasztása [Rögzítendő csatorna] rögzítési csatorna kiválasztása [Léptetés] Léptetés kiválasztás [Pillanatkép] Pillanatkép csatorna kiválasztás A pillanatkép kapcsolódásához, engedélyezze a mozgásérzékelést a megfelelő időtartamban a [Record setting]- ben (rögzítési beállítás). [PTZ Aktiválás] amikor riasztás történik, csatlakoztassa a PTZ-t a megfelelő beállítási csatornához, 17
18 Megjegyzés:a PTZ csatlakozáshoz, be kell állítani a hozzátartozó paramétereket a [System][rendszer]>[PTZ control] (PTZ vezérlés),állítsa be a kezdő pontos, az őrjáratot a pontok között, időtartamot, stb. 13. ábra PTZ kapcsolat 14. ábra Periódus beállítás 18
19 Kamera kitakarás Mikor a video kép eltűnik gyenge fényerő vagy a beállított érzékenység elérése miatt, a kamera letakarás funkció bekapcsol és a hozzá rendelt funkció elindul. Beállítások a mozgásérzékelés opciónál leírva. 15. ábra Kamera kitakarás Nincs videojel Amikor az eszköz nem tud hozzáférni a videó jelhez, a nincs videojel riasztás bekapcsol és a kapcsolódási funkció engedélyezve lesz. 16. ábra Videójel hiány 19
20 Beállítások a mozgásérzékelés opciónál leírva Riasztási bemenet Riasztási bemenet beállítás Riasztási kimenet Riasztási kimenet beállítás. 17. ábra Riasztási bemenet 20
21 18. ábra Riasztási kimenet Rendellenes Analizálja és figyeli a szoftvert és hardvert. Amikor abnormális dolgot érzékel, az eszköz megteszi a megfelelő intézkedéseket. 21
22 19. ábra Rendellenes Esemény típus kiválasztás: [Tárhely nem létezik] [Alacsony szabad tárolókapacitás hiba] [Tárhely hozzáférési hiba] [Ip cím ütközés] [Hálózati info [Engedélyez] aktiválja a kívánt funkciót, ezután lehetőség nyílik a riasztási mód kiválasztására [Üzenet] főképernyőn történő riasztás [Buzzer] 22
23 5.12 Rendszer beállítás Tartalmazza: általános, kódolás, hálózat, net szervíz, GUI megjelenítés, PTZ konfiguráció/ RS485, RS232, kamera paraméter Általános beállítás 20. ábra Általános beállítás [Rendszeridő] Rendszer dátum és idő beállítása. [Dátum formátum] Válassza ki a dátum formátumát: ÉHN, HNÉ, NHÉ. [Dátum elválasztó] Válassza ki az adatformátum lista elválasztóját. [Idő formátum] Válassza ki az idő formátumot: 24-óra vagy 12-óra. [Nyelv] Magyar, Angol, Kínai, Olasz, Spanyol, Orosz, Francia, Német, Portugál, Lengyel, Suomi, Görög [Tárhely\HDD Megtelt] Rögzítés leállítása vagy felülírás [DVR No.] Nem működő funkció kamerák esetén [Video szabvány] PAL vagy NTSC. [Automatikus kijelentkezés] automatikus kijelentkezik a beállított időn túl 23
24 5.14 Kódolás\Felbontás beállítás Beállítható milyen videó és audió beállításokkal rögzítsen a kamera. A bal oldani oszlopon a fő stream, a jobb oldalon az extra stream paraméterei állíthatóak be. A fő stream képe látható teljes, az extra stream képe osztott képernyős módban (illetve hálózati, mobil megjelenítéskor). 21. ábra Tömörítés beállítás [Csatorna] Válassza ki a csatorna számát. [Tömörítési] Standard H.264. [Felbontás] Felbontás típusa: CIF / QCIF. [FPS\Rögzítési sebesség] P:1 frame/s~25 frame/s. [Bitsebesség típus] változtatható vagy fix bitrátájú kódolás (A VBR kódolás lehetővé teszi, hogy a komplexebb részekre a kodek magasabb bitrátát (így több tárhelyet) használjon fel, a kevésbé komplex szegmensekhez pedig alacsonyabbat. [Minőség] Válassza ki a kívánt minőséget. Azt alatta lévő legnagyobb stream érték a legjobb képminőség. [Frame intervallum] framek közötti hasznos képkockák száma. Minél kisebb annál jobb [Video/audio] video, audio jel be-kikapcsolás Extra stream beállítás Extra stream-et a kliens oldali felügyelethez és mobil felügyelethez használjuk. 24
25 A felbontás parameter beállítása, képfrissítés, stream vezérlés, és bit ráta érték ugyanaz, mint az egyéni csatornánál. PAL: VGA(512~2048kbps) CIF(64~1024kbps) QCIF(64~512kbps) QVGA(256~1024kbps) QQVGA(64~512kbps) PAL: D1(512~2560kbps) HD1(384~2048kbps) CIF(64~1024kbps) QCIF(64~512kbps) PAL: 720P(1024~4096kbps) PAL: 1080P(676~5415kbps) 5.15 Hálózati beállítás 22. ábra Hálózati beállítás [Lan kártya] Választhat vezetékes hálózati kártya vagy vezetéknélküli hálózati kártya között (vezetéknélküli lehetőséget ellenőrizze a specifikáció részben) [DHCP engedélyezés] Automatikus IP cím hozzáférés. [IP cím] IP cím beállítása. Alapértelmezett: [Alhálózati maszk] Alhálózati maszk kód beállítása. Alapértelmezett: [Átjáró] Alapértelmezett átjáró beállítása. Alapértelmezett: [DNS beállítás] Tartománynév-kiszolgáló. Lefordítja a DNS-t IP címmé. A címet be kell állítani és újraindítani, amikor működik. [TCP port] Alapértelmezett: CMS elérés portja. [HTTP port] Alapértelmezett: 80 Internet Explorer elérés portja. [Nagy sebességű letöltés] nagy sebességű letöltés [Átviteli szabályok] 4 stratégia van: alkalmazkodó, minőség előnyben, folyamatosság előnyben, hálózat kiemelt 25
26 Netes\hálózati szolgáltatások A speciális hálózati funkció konfigurálásához, válassza ki bármely tételt és kattintson rá duplán a paraméterek konfigurálásához. 23. ábra Net szolgáltatás 24. ábra PPPOE 26
27 [PPPoE beállítása] Üsse be a felhasználónevet és jelszót, amit az ISP (Internet service provider) biztosít. Miután elmentette, indítsa újra a rendszert. Majd az eszköz kialakít egy PPPoE alapú hálózati kapcsolatot. Az IP cím meg fog változni dinamikus IP címre, ha a művelet sikeres. Művelet: A PPPoE tárcsázása után sikeresen keresi az IP címet az [IP address]-nél és hozzájut az aktuális IP címhez. [NTP setup] Az NTP szervert installálni kell a PC-re vagy használjon publikusat. Gazdagép IP: Üsse be az NTP szerverbe IP címet. Port: Alapértelmezett: 123. Beállíthatja a portot az NTP szervernek megfelelően. Időzóna: London GMT+0, Berlin GMT +1, Cairo GMT +2, Moscow GMT +3, New Delhi GMT +5, Bangkok GMT +7, Hongkong Beijing GMT +8, Tokyo GMT +9, Sydney GMT +10, Hawaii GMT-10, Alaska GMT-9, Pacific time GMT-8, American mountain time GMT-7, American mid time GMT-6, American eastern time GMT-5, Atlantic time GMT-4, Brazil GMT-3, Atlantic mid time GMT-2. Frissítési ciklus: Ugyanaz, mint az NTP szerver ellenőrzési intervalluma. Alapértelmezett: 10perc. 25. ábra NTP beállítás [ beállítás] Ha a riasztó bekapcsol, -t küld a riasztást információról a megfelelő címre. 27
28 26. ábra beállítás SMTP server: kiszolgáló címe. Ez lehet egy IP cím vagy DNS. A tartománynév lehet lefordítva, ha az a megfelelő DNS kofiguráció. Port: kiszolgáló portszáma. SSL: Eldöntheti, hogy használja-e a Secure Socket Layer (SSL) protokolt a bejelentkezéshez. Felhasználónév: Alkalmazza az kiszolgáló felhasználónevét. Jelszó: Írja be a felhasználóhoz tartozó megfelelő jelszót. Feladó: Állítsa be az feladójának címét. Címzett: Küldjön t a megfelelő címzetteknek, amikor a riasztó bekapcsol. Maximum 3 címzettet állíthat be. Tárgy: tárgya [IP szűrés\filter beállítása] Amikor kiválasztja a fehér listát, csak a felsorolt IP címek tudnak csatlakozni a kamerához. 64 IP cím támogatott a listán. Amikor kiválasztja a feketelistát, a felsorolt IP címek nem tudnak csatlakozni a kamerához. 64 IP cím támogatott a listán. 28
29 27. ábra Ip Filter 28. ábra DDNS beállítás [DDNS] Ez a rövidítése a dinamikus tartománynév-kiszolgálónak. Helyi DNS név: DNS név biztosítása a DDNS regisztráció által. Tartománynév-kiszolgáló: DDNS DNSének biztosítása. Port: DDNS port száma a látogató számára. Felhasználói név: Felhasználói fiók biztosítása DDNS regisztráció által. Jelszó: Jelszó biztosítása DDNS regisztrációval. Amikor a DDNS-t sikeresen konfigurálta és elindította, csatlakozhat a DNS-sel az IE cím rovatban a tartózkodáshoz. Megjegyzés: A hálózati beállításnál a DNS beállítást helyesen kell konfigurálni! 29
30 [FTP Beállítás] 29. ábra FTP beállítás Enable: Az engedélyezéshez jelöljük be a négyzetet Server IP Az FTP szerver címe Port: Az FTP szerver portja amin fogadja a kéréseket Felhasználónév: Felhasználóí név Jelszó: Jelszó Fájl méret: Max fájlméret amit egyszerre feltölthet a DVR a szerverre alapértelmezés 128Mb Könyvtárnév: A feltöltési mappa neve FTP feltőltés csak riasztási esemény bekövetkeztekor lehetséges, riasztási esemény elíndítja a felvételt vagy képkockát rögzít, akkor az feltöltődik az FTP szerverre is. [ARSP] Indítsa el a DDNS szervert az eszköz hozzáadásához és kezeléséhez a DDNS szerverben. 30
31 30. ábra ARSP beállítás DDNS típus: válassza ki a DNS Engedélyez: pipálja be a beálltás akkor érvényes, ha engedélyezve van. Szerver IP:DDNS szerver IP címe. Port:eszköz port száma, megfelelő a hallgató DDNS portnak ; Felhasználónév:felhasználó név, amellyel az eszköz belép a DDNS-be.; Jelszó:a felhasználó névhez tartozó jelszó. Frissítási időtartam:időintervallum az eszköz és DDNS szinkronizálására. Megjegyzés:a használat előtt be kell állítani a DDNS szervert. 31
32 [Riasztási központ] Ha riasztás történik, jelenti a riasztási információt a riasztó szervernek Protocol: protokoll típus a GENERAL (általános); 31. ábra Riasztási központ beállítás Engedélyez: pipálja be a beállítás akkor érvényes, ha engedélyezve van Szerver IP: Riasztó szerver IP címe; Port: Eszköz port száma Riasztási: pipálja be, jelenti a riasztási információt a szervernek Napló: pipálja be, jelenti a napló információt a szervernek [Mobil Monitor beállítása] A mobil eléréshez a megfelelő portot forwardoltassuk a DVR-re, alapérteémezetten: [Engedélyez] Engedélyezés [PORT] Az a Port amin a kamera kiszolgálja a mobiltelefonokat 32
33 32. ábra Mobil felügyeleti beállítás [UPNP] Az UPNP szolgáltatással a DVR automatikusan meg tudja nyitni a számára szükséges portokat. A szolgáltatás használata előtt engedélyezze a Routeren ezt a funkciót. 33. ábra UPNP beállítás Engedélyez: A funkció engedélyezése Http: Az Internet Explorer es kéréseket automatikusan a DVR-re írányítja a Router TCP: A CMS kéréseket továbbítja ezen a porton automatikusan a Router Port: A mobil telefonokról érkező kéréseket automatikusan továbbítja a Router a DVR-re 33
34 Wi-Fi beállítások 34. ábra WIFI Engedélyezve: Engedélyezheti a Wi-Fi hálózati kártyát Keresés: Kereshet Wi-Fi hálózatot a területén SSID: A használt Wi-Fi hálózat neve Titkosítás: Titkosítás típusa (javasoljuk a WPA2 használatát) Jelszó: A Wi-Fi hálózat előzetesen megosztott kulcsa IP cím: A kamera IP címe Alhálózati maszk: Az aktuális hálózat alhálózati maszkja Átjáró: Hálózati átjáró Felhő Felhő szolgálatás engedélyezése. 35. ábra Felhő 34
35 GUI megjelenítése 36. ábra GUI megjelenítése [Kamera] Kattintson a csatornanév módosítása gombra és lépjen be a menübe. Módosítsa a csatorna nevet, mely 25 betű hosszú lehet. [Idő kijelzés] kiválasztott állapot. Kijelzi a rendszer időt a felügyeleti ablakban. [Csatorna cím] kiválasztott állapot. Kijelzi a rendszer csatornaszámát a felügyeleti ablakban. [Rögzítési állapota] kiválasztott állapot. Kijelzi a rendszer rögzítési állapotát a felügyeleti ablakban. [Riasztási állapota] kiválasztott állapot. Kijelzi a rendszer riasztóállapotát a felügyeleti ablakban [Átlátszóság] Válassza ki a háttérkép átlátszóságát. 128~255. [Felbontás] állítsa be a kijelző felbontását. [Anti-jitter] [Csatorna] Válassza ki a kimeneti kód csatornaszámának beállítását. [Terület lefedés] kattintson a gombra és válassza ki melyik csatornánk kívánja alkalmazni. Ezután ki tudja választani a Beállít gombra kattintva a zóna területét. [Idő kijelzés] Csatorna cím illetve helyzet beállítása 35
36 37. ábra Lefedett terület beállítás 36
37 RS ábra RS232 Funkció: A közös soros portot a hibakeresésre és a program frissítésére használjuk vagy állítsa be a specifikus soros portot. BPS: Válassza ki a megfelelő baud ráta hosszat Adat bitek: 5-8 opció tartalmazza. Stop bitek: 2 opció tartalmazza; ParitásTartalmazza a páratlan, párost, jel, helyet. 37
38 Kamera paraméter 39. ábra Kamera paraméter Expozíciós mód: = Shutter idő Kiválaszthatja automatikusa(0.1 ezredmásodperc-80 ezredmásodperc), vagy manuálisan(1/25,1/50,1/120,1/250,1/500,1/1000,1/2000,1/4000,1/10000 Alapértelmezetten automatikus Automata módban érdemes hagyni, mert jól alkalmazkodnak a kamerák a fényviszonyokhoz. Ha beállítjuk például állandó 1/120-ra akkor sok háttér részletet veszíthetünk el a képből. Nappali/éjszaka: választhat automatikus/színes/ fekete-fehér közül, alapértelmezetten automatikus; Ellenfény kompenzálás: választhat, hogy ki- vagy bekapcsolva Auto Iris: választhat, hogy ki- vagy bekapcsolva Profil: választhat, hogy beltéri vagy kültéri vagy automatikus, alapértelmezetten automatikus AE érzékenység: választhat: között, alapértelmezetten 50 AGC: választhat, hogy kikapcsolva vagy bekapcsolva, között szabályozva Lassú zársebesség: 3 beállítása lehetséges (nincs, alacsony, közepes, nagy). Érdemes állítani rajta, mert tényleg több részletet tudunk nyerni kevés fénynél, de a mozgás elmosódik, főleg maximum értéknél. IR Cut: valós Day/Night váltás választhat az automatikus kapcsolás vagy IR egyidejű kapcsolás között, alapértelmezetten automatikus Nappali Zajszint: Éjszakai Zajszint: 38
39 0-5ig lehet módosítani minden kameránál, hogy mennyi zajt engedjen át. Éjszakai és nappali viszonyokhoz külön be lehet állítani. Megfigyelésem alapján ez nagy mértékben függ a helyszíntől, érdemes állítani rajta, mert érezhető változásokat lehet elérni (az 5-ös skálán van különbség az alapból beállított 3 és a 0 között is). Tükör: pipálja be,engedélyezi a bal és jobb felügyeleti oldal felcserélését( tükrözését ) Kapcsolja be: pipálja be,engedélyezi a fel és le felügyeleti oldal felcserélését Anti-flicker: pipálja be,engedélyezi az anti-villogást, ha a világítás fluoreszkáló fénnyel van megoldva Front-end Command: töltse ki a parancsot és küldje ki, az IP kamera eleje elvégzi a parancsot 39
40 5.16 Haladó beállítások A haladó menü tartalmazza: Tárhely kezelés(storage management) Felhasználói fiók Automatikus karbantartás Alapértelmezett Import & Export Frissítés Újraindítás 40. ábra Haladó beállítások Az SD kártya konfigurálásához. A menü megmutatja a jelenlegi SD kártya információkat, beleértve: típus, állapot, teljes kapacitás. Az SD kártya működése tartalmazza: Olvasás/írás beállítása, csak olvasás, redundancia, lemez formázása, helyreállítása, partíció, stb. Válassza ki az SD kártyát, majd kattintson a funkció gombra a job oldalon. Megjegyzés:Olvas/ír:Olvassa az adatot és írni is tud rá; Csak olvas:csak olvassa az adatot a lemezről, de nem tud ráírni. 40
41 41. ábra Tárhely kezelés Felhasználói fiók Kezeli az eszköz felhasználói jogosultságait. Megjegyzés:1. A karakter hossza max 8 bájt a felhasználó és felhasználó csoport neve számára. A szóköz előtti vagy mögötti karaktersor érvénytelen. A középső üres részben lévő karakter érvényes. Használható karakterek: betű, szám, aláhúzás, kötőjel és pont. 2. Nincs korlátozva a felhasználó és felhasználói csoport. Hozzáadhat vagy törölhet felhasználó csoportot. A gyári beállítás tartalmazza: felhasználó/admin. Úgy állíthatja be a csoportot, ahogy szeretné. A felhasználó jelöli ki a hatáskört a csoportban. A felhasználó kezelés tartalmazza: csoport/ felhasználó. A csoport és a felhasználó név nem lehet ugyanaz. Minden egyes felhasználó csak egy csoporthoz tartozhat. 41
42 42. ábra Felhasználói fiók Felhasználó módosítás: Módosíthatja a meglévő felhasználó tulajdonságait. Csoport mód: Módosíthatja a meglévő csoport tulajdonságait. Jelszó módosítása: Módosíthatja a felhasználói jelszót. 1-6 bites jelszót állíthat be. A szóköz előtt vagy mögött a karakterlánc érvénytelen. A középső üres részben pedig érvényes. Megjegyzés:Az a felhasználó tudja módosítani a saját vagy más felhasználók jelszavát, aki rendelkezik a felhasználói vezérlési joggal. Felhasználó hozzáadás: Adja hozzá a felhasználót a csoporthoz és állítsa be a jogosultságát. Lépjen be a menübe és vigye be a felhasználói nevet és jelszót. Válassza ki a csapatot és azt, hogy melyik felületet használja a felhasználó. A felület használat azt jelenti, hogy a felhasználó fiókot egyszerre több felhasználó egyidőben tudja használni. Ha kiválaszotta a csoportot a felhasználói jogosultág lesz a csoport alosztálya. Azt javasoljuk, hogy a közös felhasználó jogosultsága alacsonyabb legyen, mint a haladóé. 42
43 43. ábra Felhasználó hozzáadása Csoport hozzáadása: Adja hozzá a felhasználói csoportot és állítsa be a hatáskört. 36 különböző hatáskör van: az eszköz lekapcsolása, valós idejű felügyelet, lejátszás, rögzítés beállítás, videó fájl mentés és stb. 43
44 44. ábra Csoport hozzáadása Felhasználó törlése: A jelenlegi felhasználó törlése. Válassza ki a felhasználót, kattintson a felhasználó törlése gombra. Csoport törlése: A jelenlegi csoport törlése. Válassza ki a csoportot, kattintson a csoport törlése gombra. 45. ábra Csoport törlése 44
45 Automatikus folyamatok karbantartása A felhasználó beállíthatja az automatikus újraindítás időpontját és az automatikus file törlés idejének korlátozását Alapértelmezett 46. ábra Automatikus folyamatok karbantartása A rendszer visszaállítja az alapértelmezett beállítást. Kiválaszthatja az elemeket a menünek megfelelően. 47. ábra Alapértelmezett 45
46 Frissítés 48. ábra Rendszer frissítése Upgrade file A frissíteni kívánt fájlt az IE vagy kliens szoftveren keresztül tudja frissíteni. 46
47 5.17 Eszköz információ Megmutatja az eszköz információkat, beleértve: Adatok tárolására, Napló, Verziószám Napló A napló a következő információkat tartalmazza : rendszer működés, konfiguráció működés, adat kezelés, riasztási eset, rögzítési működés, felhasználó kezelés, fájl kezelés és stb. Állítsa az idő szekciót look up-ra (keresés) és kattintson a keresés gombra. A napló információ egy listában fog megjelenni. (Egy oldalon 128 elem.) Nyomja meg a Page up vagy Page down gombokat a kereséshez fel/le vagy nyomja meg a delete gombot az összes információ törléséhez. 49. ábra Napló információ Verzió Megmutatja az alapinformációkat, mint például: Hardver firmware verziója Telepítési dátum Sorozat szám, stb 47
48 50. ábra Verzió információ 48
49 6. DIGITÁLIS CSATORNÁK HASZNÁLATA A RÖGZÍTŐN 6.1 Alapfogalmak Mielőtt még rátérnénk az IP kamerák üzembehelyezésére, azelőtt szeretnénk pár alapfogalmat tisztázni, amire a későbbiekben szükségünk lehet. [IP cím] az internethez csatlakozó számítógépek azonosítására szolgál. Mindegyik számítógép és hálózatba kötött elem (router, hálózati nyomtató) rendelkezik IP címmel. (Ip címre példa: ) Az IP címek két csoportra bonthatóak: belső és külső. A belső IP cím az amit pl a kamera kap a routertől. A belső hálózaton belül ez alapján tudjuk megkülönböztetni. A külső IP címet ezzel szemben a szolgáltató rendszere adja számunkra. Ez nagy valószínűséggel változik időnként. (Az alábbi oldal segítségével tudjuk megnézni az aktuális IP címünket: Fix IP cím vételére is van lehetőség a távoli elérés biztosítására, de olcsóbb megoldás egy DynDNS, vagy NO-IP alapú rendszer használata (erre később kitérek). [TCP port] Egy internetes protokoll, ami abban segít, hogy a hálózaton jelentkező adatcsomagok eljussanak a küldő eszköztől a fogadó eszközig (pl a kamerától a rögzítőig). [DHCP] A DHCP egy kliens-szerver protokoll, ami lehetővé teszi a hálózaton levő számítógépek számára, hogy a DHCP szervertől (vagy szerverektől) kérjenek és kapjanak meg minden olyan szükséges hálózati beállítást, amely az adott hálózaton való biztonságos működéshez szükséges. Alapértelmezettként ez osztja ki pl a kameránknak az IP címet ami alapján meg tudjuk azokat különböztetni a hálózaton. [Fix vagy statikus IP cím] Egy olyan IP cím amit ha pl. a kameránkhoz vagy rögzítőnkhöz rendelünk akkor az a rendszer/hálózat újraindítását követően se fog változni. [Mac cím] egy olyan hexadecimális számsorozat, amit még a gyártáskor megkap az eszköz. (Alapesetben nem szükséges/ érdemes módosítani.) [POE] A POE a hálózaton történő áramellátást jelenti, ebben az esetben nem szükséges plusz tápkábel behúzása a kamerákhoz, mert a hálózati kábelen ez megoldható. Az ilyen rendszer kiépítéséhez minden eszköznek POE képesnek kell lennie, ez mindig szerepel a termék leírásában! A POE rendszer hivatalos specifikációja szerint az áramellátás maximum 100 méter hosszig működik, de vegyük figyelembe a környezeti zavartényezőket is és a kábel minőségére is ügyeljünk, mert csak ebben az esetben garantálható ez a távolság (tesztjeink során a N411SPOE rögzítő, Belden tömör réz eres kábel FTP csatlakozóval képes a 100 méteres hatótávolságra (a telepítési körülmények miatt ez le is csökkenhet!)) 49
50 6.2 Első lépések Ha sikerült a kamerákat, rögzítőt bekötni a hálózaton és áram alá helyezni akkor az első ajánlott lépés, hogy rendeljünk a kameránkhoz és rögzítőnkhöz [Fix IP cím]-et. Ez azért fontos, mert ha újraindítjuk a rendszerünket és a [DHCP] szerverünk (routerünk/switchünk) más IP címet osztott ki a kameráinknak, rögzítőnknek akkor azok össze lesznek cserélve, rosszabb esetben nem is fognak működni. Természetesen lehet enélkül is rendszert építeni, de nem ajánlatos. Bizonyos kamerák fix IP címmel beállítva jönnek ki a gyárból. Ekkor is érdemes beállítani saját kezűleg az IP címeket (főleg ha több kamerát használunk) mert így biztos nem fordul elő később se IP cím egyezés. POE képes eszközöknél nem kell fix IP címet beállítanunk, mert azokat alapértelmezettként kiosztja a rögzítő. Az alábbi módon bemutatott lépések egy TP-Link router alapú Sec-cam kamera és NVR rögzítőből álló rendszeren történnek bemutatásra. Más gyártó (Asus, D-link, Belkin, ) termékein is hasonló elven történik a beállítás, csak esetleg más az alapértelmezett IP címe a routernek. Ezt minden esetben megtaláljuk a routerre ráírva, vagy a hálózati menüjében az alábbi módon leírva: 51. ábra Router alapbeállítás Jelen esetben a teszt router IP címe: Az alhálózati maszk\ subnet mask: A teszt készülék Mac címe: F4-EC-38-CC-8A-5A 6.3 Fix IP cím a kamerának Eszköz hozzáadása a CMS programhoz. Ehhez a beállításhoz mindenféleképp a csatlakoztatott kameráknak a router, switch hálózati tartományába kell esnie (hálózati tartomány a kamerákhoz: ). Egyéb esetben kövesse a következő fejezetben leírtakat. 1. Lépés Installáljuk a kamerához adott CD-n lévő CMS szoftvert egy számítógépre, ami ugyanazon a hálózaton van mint a kamerá(i)nk. 2. Lépés Lépjünk be a CMS szoftverbe. Felhasználónév: super Jelszó: (alapértelmezettként nincs) 50
51 52. ábra CMS program 3. Lépés Válasszuk ki a jobb oldali menüből a [Rendszer]-t majd a fölötte meglévő listában kattintsunk az [Eszközkezelő] gombra. 53. ábra CMS program menü 4. Lépés A megjelenő ablakban kattintsunk a [Terület hozzáadása] gombra. A [Zóna]-ba írjuk be a kívánt zóna nevet (pl. Home, Raktár, ). 51
52 54. ábra Terület hozzáadása 5. Lépés A létrehozott zónát kijelölve kattintsunk az [Eszköz hozzáadása] gombra. 55. ábra Eszköz hozzáadása 6. Lépés A megjelenő ablakban kattintsunk az IP keresés gombra. A keresés lefutása után megjelennek az elérhető kamerák/rögzítők. 52
53 56. ábra Kamera beállítás 7. Lépés Kattintsunk rá a kameránkra amit hozzá akarunk adni a rendszerhez, így kitöltődnek a szükséges pontok a rendszerben. 57. ábra Kamera beállítás (Ha nem mutat semmilyen kamerát a rendszer, abban az esetben valószínűleg hálózati csatlakozási hiba történt vagy a kamera nem megfelelően van installálva. Ilyenkor érdemes ellenőrizni, hogy a kamera, router, switch kábeleit (sok gondot okozhat, egy törött UTP kábel is), esetleg újraindítani a routert. 8. Lépés Kattintsunk az OK gombra, majd a következő oldalon is, így visszajutunk a CMS program főképernyőjéra. Itt bal oldalt már látni fogjuk a kameránk IP címét. Erre kattintsunk kétszer, majd a kamera nevére. Ezután ha mindent megfelelően állítottunk be, akkor a kamera képe megjelenik a képernyőn. 53
54 58. ábra Kamera kép ellenőrzés Kamerék csatlakoztatási követlenül a számítógéphez LAN kábelen probléma esetén Ha nem jutunk eredményre, akkor próbáljuk meg csatlakoztatni a kamerát a számítógépünkhöz közvetlenül Ethernet kábelen keresztül és próbáljuk meg, így megkeresni. Ilyenkor szükséges, hogy a hálózati csatlakozónknak adjunk fix ip címet ami egybe esik a kamera IP cím tartományával (alapértelmezettként a kamerák IP címe, ebből a a tartomány). Ezt akkor tudjuk megtenni, ha csatlakoztattuk a kamerát a számítógéphez. Ha ez megtörtént akkor a CMS programban már meg fogjuk találni a kamerát. 59. ábra IP cím beállítás a hálózati csatlakozónknak 54
55 6.3.3 CMS szoftverhez már hozzáadott kamera fix IP cím beállítása 1. Lépés Válasszuk ki jobb oldalon a [Rendszer] menüt a felette megjelenő részen pedig a [Távoli beállítás] almenüt. 60. ábra Távoli beállítás 2. Lépés A megjelenő ablakban válasszuk ki először a módosítandó kamerát. Utána a fogaskerék gombra kattintsunk, a felette megjelenő menüben pedig a [Hálózat] menüre. 61. ábra Hálózati beállítások 3. Lépés A megjelenő kis ablakban tudjuk módosítani a kamera hálózati elérhetőségeit. Először vegyük ki a pipát a DHCP engedélyezése mellől, mert csak ezután tudjuk módosítani a paramétereket. [Ip cím] Alapértelmezettként a kamera alapértelmezett IP címe szerepel ( ), ezt kell átállítanunk egy kívánt IP címre, ami a routerünk megfelelő tartományában szerepel. (Célszerű beállítani hasonlóan: 1.kamera:
56 (A kiemelt rész legyen a routerünk alapértelmezett IP címének eleje, pl IP című router esetén az 1.kamera kamera: kamera: ) Itt ügyeljünk arra, hogy a hálózaton nem lehet azonos IP címe egyetlen kamerának, számítógépnek, eszköznek se, mert ez nem megbízható működéshez vezet). A többi beállításon nem szükséges változtatnunk. (Ha nem működik megfelelően akkor a Másodlagos DNS-t kitörölhetjük, hátha ez megoldásra vezet, ilyenkor maradhat ) 62. ábra Hálózati beállítások 4. Lépés Ezután nyomjunk rá az [OK] gombra. 5. Lépés Megjelenik egy ablak, ami felhívja a figyelmünket arra, hogy megváltoztattuk a kameránk tulajdonságait. Ez azt jelenti, hogyha szeretnénk a programban továbbra is használni a kamerát, akkor újra meg kell keresnünk és hozzáadni azt, mivel megváltoztattuk a kamera IP címét, így a CMS rendszerben. 56
57 6.3.4 Port átirányítás Port átirányításra akkor lehet szükségünk, ha esetleg megtaláljuk a kamerát, de nem látjuk a képét vagy távoli elérés során problémákba ütközünk. Legtöbbször a routeren van UPNP beállítás amit ha bekapcsolunk a rögzítőn és a roteren is egyszerre akkor minden használni kívánt port megnyílik automatikusan és nincs szükség külön port megnyitásra. Az alábbi képen látható a router beállítása. 63. ábra Router UPnP A rögzítő UPNP beállítását a [Rendszer]-[Netservice] vagy a [Rendszer]-[Szolgáltatáson] menün belül lehet beállítani. Itt egyszerűen az [Engedélyez] melletti kockát kell bepipálnunk. 64. ábra Rögzítő UPnP 57
58 Ha nincs ilyen opciónk a routeren vagy nem működik, akkor a következő módon tudjuk beállítani. 1. Lépés Jelentkezzünk be a routerünk kezelő felületére, amit úgy tehetünk meg, hogy beírjuk a routerünk IP címét a böngészőnk címsorába. A módszert az egyik megbízható gyártó (TP-Link) routerén mutatom be, de erre minden gyártó termékén van lehetőség. Más gyártók menüjének pillanatképei a? fejezetben láthatóak. A beállítás menete ezeken a routereken minimálisan tér el. (Egy pár gyártó összegyűjtött alapértelmezett IP címe: TP-LINK: vagy D- link: Linksys: Asus: ZTEhttp:// ) 65. ábra Router menü főképernyő 2. Lépés Válasszuk ki a Forwarding menüpontot, azon belül pedig kattintsunk rá az [Add New] gombra. Töltsük ki a megfelelő adatokkal a mezőket. Majd nyomjuk meg a [Save] gombot. 66. ábra Virtual servers 58
59 67. ábra Virtual server beállítás [Service Port] a kamera által használt port: [IP Address] a kamera IP címe (pl: ) [Protocol] ALL-TCP-UDP (a kamera a TCP protokoll típust használja a kommunikációra, de ha ALL opción hagyjuk az is megfelel.) [Status] Állítsuk [Enabled]-re. A [Common Service Port]-hoz ne nyúljunk! 3. Lépés A Virtual Servers oldalon láthatjuk is, hogy melyik portot aktiváltuk az adott kamerára. 68. ábra Virtual server beállított Több kamera esetén szükséges minden kamerára a portot kinyitni a feljebb közölt módon! (Ebben az esetben a Virtual Servers oldalunkon újabb sorok fognak szerepelni). 4. Lépés Indítsuk újra a routert, ha sikerült mindent beállítanunk. Ezt úgy tehetjük meg, ha System Tools menün belül a Reboot-ot kiválasztjuk és megjelenő oldalon rákattintunk a Reboot gombra. 59
60 69. ábra Router reset Asus Virtual Server 70. ábra Asus router D-Link Virtual Server 71. ábra D-link router 60
61 Belkin Virtual Server 72. ábra Belkin router 6.4 Channel mód Miután beállítottuk a routerünket és a kameráink is a kívánt IP címekkel rendelkeznek, már továbbléphetünk beállítáni a rögzítőn is a kamerákat. 1. Lépés Az első feladat az IP csatornák beállításánál a Channel mód választás. Ebben a menüpontban lehetőségünk van beállítani, hogy hány csatornát szeretnénk használni, milyen minőségben. A rögzítők csak fix beállítások közül adnak lehetőséget a választásra, egyéni módra nincs lehetőség. (Beállítható módok termék specifikusan a választható csatorna elosztások fejezetben.) 2. Lépés a kívánt csatorna mód előtti kocka bepipálása. 3. Lépés OK gomb 4. Lépés Feljött üzenetnél OK gombra kattintás 5. Lépés A rendszer újraindul a kívánt csatorna beállításokkal Újraindítás után 2 újabb menü jelenik meg a Digitális menün belül (Digitális csatornák és Csatorna állapota). 73. ábra Channel mód beállítás (8 csatornás rögzítőn) 61
62 6.5 Digitális csatornák Kamera hozzáadása a rendszerhez A Digitális csatornák alpontban menedzselhetőek az IP kamerák. 74. ábra Digitális csatorna menü 1. Lépés Módosítandó csatorna kiválasztása 2. Lépés Engedélyez kocka bepipálása [Idő szinkronozálás] bepipálva a kamera és a rögzítő ideje szinkronizálódik.. [Dekódolni] dekódolási opció kiválasztás [Kapcsolati mód] Egyetlen kapcsolat (ez legyen bepipálva) Multi-link 3. Lépés Hozzáad gombra kattintva megjelenik a Távoli hozzáférés beállítása almenü, ahol a kamerát tudjuk megkeresni, illetve a beállításait módosítani. 75. ábra Távoli hozzáférés menü 4. Lépés [Konfiguráció neve] Kamera név beállítás (tetszőleges lehet) 5. Lépés [Eszköz típus] IPC - IP kamera (válasszuk ki ezt) DVR - rögzítő 62
63 HVR hibrid rögzítő 6. Lépés [Protokoll] egy kamerák és rögzítők által használt szabvány protokoll kiválasztása (Más gyártók kamerájának használata inkompatibilis üzemmódot is eredményezhet) NETIP (Sec-cam kameréknál válasszuk ezt) ONVIF [Folyam] Fő sztream (a kamera elsődleges jóminőségű képe) (válasszuk ezt) Szekunder stream (a kamera másodlagos általában D1 minőségű képe) 7. Lépés [Ip csatorna] csatorna választás a kamerának [Eszköz cím] Ide szükséges beírni az kamera IP címét, amit a hálózaton kapott (Ha ezt nem tudjuk, akkor az alul lévő keresés gombra kattintva megjelennek az elérhető kamerák. Az ott található IP címet kell idemásolni, mert automatikusan nem töltődik ki) 8. Lépés [Port] (alapértelmezett a Sec-cam kamerákhoz) [Felhasználónév] admin (alapértelmezett a kamerákhoz) [Jelszó] (alapértelmezettként nincs beállítva) [Protokoll] (lap alján) Mind (célszerű ezen hagyni, mert így minden protokoll szabványszerű kamerát megkeresi NETIP ONVIF 9. Lépés Az OK gombra rákattintva visszaugrik az előző képernyőre (digitális csatornák), de már meg fog jelenni a kameránk a kívánt néven és paraméterekkel. 10. Lépés A kamera melletti kocka bepipálása, majd a lap aján lévő OK gomb megnyomása. 11. Lépés A beállított kamera képe már látható is a főképernyőn POE képes eszközök POE képes eszközöknél a rögzítő alapesetben kiosztja a kamerák IP címeit, ezt lehetőség szerint hagyjuk alapbeállításon. 63
64 7. A RÖGZÍTŐ LAN ELÉRÉSE A rögzítő képének elérésére lehetőség nyílik egy hálózatba kapcsolt számítógép használatával. 1. Lépés Installálni kell a rögzítő CD-jén megtalálható ActiveX_V , QuickTimeInstaller programokat. Ezek mindenképp szükségesek a mükődéshez. 2. Lépés Lépjünk be a gyártó által ajánlott Interner Explorer, Chrome, Firefox programba. 3. Lépés Írjuk be a címsorba a rögzítünk IP címét. 76. ábra Bejelentkezési képernyő 4. Lépés A megjelenő oldalon írjuk be a jelszót amit beállítottunk a rögzítőn. (alapértelmezettként admin) 5. Lépés A kívánt kamera képére kattintva kétszer egy kis idő múlva láthatjuk is a kameránk képét (Ha az Internet Explorer rákérdezne, hogy engedélyezzük-e az ActiveX és a Quicktime futását akkor mindenképp nyomjunk az igen gombra, mert különben nem fog működni a rendszer). 77. ábra Kamera képe Ha szeretnénk elérni, hogy a Chrome böngésző ne kérdezzen rá minden alkalommal, hogy akarjuk-e futtatni a Quicktime plugint akkor írjuk be a címsorba a chrome://plugins/ címet. Az oldalon megjelenő listán keressük meg a QuickTime Player-t és pipáljuk be a mellette lévő [Mindig engedélyezése] kockát. 64
65 78. ábra Chrome plugin beállítás 65
66 8. CLOUD ELÉRÉS 8.1 Cloud elérés 1. mód A készüléket mindenfajta DynDNS szolgáltatás és beállítás nélkül lehetőségünk van elérni akárhol ahol lehetőségünk van internet elérhetőségre. 1. Lépés Engedélyzezzük [Főmenü]-[Rendszer]-[Netservice] menü alatt a [Felhő] szolgáltatást a rögzítőn. 2. Lépés Írjuk be a böngészőnkbe a címet. 79. ábra Távoli elérés 3. Lépés Kattintsunk az [Enter Guide] részre és a varázsló segítségével keressük meg a rögzítőnket. 4. Lépés Ha sikerült megtalálnunk a kamerát a varázslóban, csak a next gombokra kell kattintanunk, mert minden alapértelmezettként beállít. 5. Lépés Sikeres beállítás után láthatjuk is a rögzítő által sugárzott kamera képeket. 80. ábra Kamera kép távoli eléréssel 66
67 8.2 Cloud elérés 2. mód Lehetősésünk van a varázsló segítsége nélkül is elérni az eszközt. 1. Lépés Írjuk be a böngészőnkbe a címet. 2. Lépés Kattintsunk a [By Device] gombra és írjuk be a rögzítőnk gyári számát és az ellenőrző kódot. (A gyári szám megtalálható a [Főmenü]-[Infó]-[Verzió] menüben). 3. Lépés Kattintsunk a [Login] gombra és láthatjuk is a rögzítőnk képét. 8.3 Cloud elérés 3.mód Ezzel a lehetőséggel létre tudunk hozni egy profilt amivel akár több rögzítő képét is elérhetjük. 1. Lépés Írjuk be a böngészőnkbe a címet. 2. Lépés Kattintsunk a [Register] gombra. A megjelenő ablakban töltsük ki az adatainkat és nyomjunk rá az [Ok] gombra. 3. Lépés Ha sikerült a regisztrációnk kapunk egy visszajelzést ben és az xmeye.net oldalon a megadott felhasználói nevünket és jelszavunkat beütve be tudunk lépni az oldalra. 4. Lépés Kattintsunk a megjelenő oldalon a [Device Manage] gombra, azon belül pedig az [Add]-ra. 81. ábra Device manager 5. Lépés Írjuk be a rögzítőnk adatait (Gyári szám, rögzítő név, felhasználónév, jelszó). Kattintsunk az [Ok] gombra. 82. ábra My devices menü Ha jól töltöttük ki az adatokat, a [My devices] fülön megjelenik a rögzítőnk és láthatjuk is a képeit. 67
68 9. TELEFONOS ELÉRÉS VMEYE PROGRAMON KERESZTÜL A Mobil kliens szoftver hasznos az élőkép megtekintéséhez. Választhat a kamerák között, illetve irányíthatja is, ha speed dome-ot használ. A szoftver tud helyileg felvenni és pillanatképet készíteni. Támogatott mobil operációs rendszerek: Symbian, Windows mobile, Android, BlackBerry, Iphone. Android és Iphone klienst a Market-ból vagy AppStore-ból lehet letölteni neve: MeyePro vagy Meye 1. Lépés A programba első belépéskor be kell állítani a rögzítőt, ezt a fogaskerék gombra kattintva tehetjük meg. 83. ábra Kamera kép vmeye-al 2. Lépés Plusz gombra kattintsunk. 3. Lépés Töltsük ki a rögzítőnk adatait: 84. ábra VMEye beállítás [DeviceName] a rögzítőnk neve, tetszőleges [Address] a rögzítőnk IP címe 68
69 [Mobile Port] a rögzítő által használt port (alapértelmezettként: 34599) [User Name] alapértelmezettként admin [Password] a rögzítő jelszava [Max channel] hány csatornás rögzítőnk van 4. Lépés Az [OK] gombra kattintva megjelenik a rögzítőnk és már ki is tudjuk választani, hogy melyik kameránk képét szeretnénk elérni. 85. ábra Rögzítő elérhetőség 69
70 10. CLOUD TELEFONOS ELÉRÉS A VMEYECLOUD PROGRAMON KERESZTÜL A rögzítők új cloud funkciójával lehetőségünk van DNS szerverek (DynDns, No-Ip, ) nélkül távolról is elérni a rögzítőnket, kameráinkat és azokat vezérelni. Támogatott mobil operációs rendszerek: Android, Iphone. Android és Iphone klienst a Market-ból vagy AppStore-ból lehet letölteni neve: Meyecloud 1. Lépés Elindítjuk a programot és ha már regisztráltunk az honlapon akkor az ott megadott adatokkal belépve már láthatjuk is a kameránk képeit. 2. Lépés Ha ezt nem tettük meg akkor menjünk rá alul a [By Device] menüre és nyomjunk rá a [Keresés] gombra. 3. Lépés Amikor a keresés végigfutott és megtalálta a készülékünket, akkor nyomjunk rá a piros + gombra. 86. ábra VMEyeCloud program 4. Lépés A következő oldalon módosíthatjuk a megtalált készülékünk adatait, ha azok nem lennének helyesek. Ha minden beállítás sikerült akkor nyomjunk rá az [OK] gombra. 5. Lépés A főmenübe visszalépve már láthatjuk is a kameránk képeit. 70
71 87. ábra Kamera kép vmeye-al Előfordulhat a működés közben hibaüzenet (Server Unavailable), mert a rendszer szerverei Kínában vannak, de pár másodperc múlva a legtöbbször helyreáll a rendszer. A távoli serverek miatt kb 4-5 másodperc késés tapasztalható. 11. ONVIF Az ONVIF egy globális és nyílt ipari szabvány mely lehetővé teszi az IP eszközök kompatibilitását. ONVIF által kompatibilis funkciók: IP configuráció Eszköz felderíthetőség Media konfiguráció Eszköz management Élő videokép Esemény kezelés PTZ kamera kezelés Video analitika Tárhely kezelés Kérem minden esetben ellenőrizze, hogy a használt eszköz ONVIF kompatibilitisek egymással (Példa: a legújabb Bosch 5.0 Megapixeles kamera kompatibilis a Sec-cam termékekkel, de Avtech ONVIF eszközei nem minden esetben támogatottak). 71
72 12. GYIK & KARBANTARTÁS 12.1 Fontos figyelmeztetések és biztonsági intézkedések Ne helyezzen nehéz tárgyakat az IP kamerára. Ne hagyja, hogy bármilyen szilárd vagy folyékony anyag kerüljön vagy szivárogjon be az IP kamerába. Kérjük, hogy rendszeresen tisztítsa a nyomtatott áramköri lapokat, csatlakozókat, ventillátorokat, a házat és stb. A portörlés előtt kérem kapcsolja ki az áramellátást és húzza ki a kamerát. Ne szerelje szét, vagy javítsa az IP kamerát egyedül. Ne cserélje ki az alkatrészeket egyedül. Környezet: Kérem, hogy az IP kamerát -10 ~+60 hőmérsékleten helyezze el és használja, illetve a páratartalom ne haladja meg a 90 %-ot. Ne használja az IP kamerát füstös vagy koszos környezetben; Kerülje el az ütközést vagy a leesést. Kérjük, biztosítson az IP kamera felszereléséhez egy stabil helyet. Kérjük szellőző helyre szerelje fel. Tartsa tisztán a ventillátort. Megfelelő termékek: Ez az útmutató az összes Sec-cam IP kamerájához megfelel, beleértve a beltéri kocka, a kültéri kompakt IR LED, dóm, speed dome, box típust, stb GYIK (FAQ) Ha olyan problémával találkozik, amelyek nem találhatóak meg itt az alult felsorolt elemk között, kérem vegye fel a kapcsolatot a telepítést végző szakemberrel vagy hívja a hazai forgalmazó szervízét, mi szívesen segítünk és kiszolgáljuk Önt. 1. Kérdés:van egy sötét rész a sarokban (csak az ipari /box/ kameráknál). Válasz: Az 1/3 objektívet célszerű kicserélni 1/2.5 vagy ½ -ra (a C lencsékhez szükség van CS adapter gyűrűre). 2. Kérdés:A kép színe a piros felé súlyozódik. Válasz: Normális jelenség, mert mikor az eszköz sötétben van, az IR fény automatikusan bekapcsol, miközben az eszköz színes módban van. A CMOS-sal hasonlítva össze a CCD kevésbé befolyásolható IR fénnyel, ugyanazon állapotban, a CCD kevésbé súlyozódik a piros felé. 3. Kérdés:Maszatos/elmosódott a mozgó tárgy. Válasz: A lassú shutter funkció bekapcsolása miatt a hosszú az expozíciós idő. Ahhoz, hogy jó képet érjen el a sötétben, automatikusan engedélyezzük a lassú shuttert, hogy meghosszabbítsuk az expozíciós 72
73 időt. Ha ez 40 msec-nél több, akkor a képváltási frekvencia nem elég, és ez okozza ezt az elmosódott képet. Kikapcsolhatja a lassú shuttert a CMS-en vagy WEB-en keresztül. 4. Kérdés:Firmware frissítés sikertelen. Válasz: Néhány nem hivatalosan kiadott firmware BUG-ot tartalmaz, így nem tudja a porton keresztül frissíteni, de a en keresztül igen. Ez a tartalék port a hálózati frissítésre. 5. Kérdés:Nem tud betölteni. Válasz: a. Használja a frissítési eszközt, hogy lássa, meg tudja keresni az IP címet. b. Kössön be egy monitort az analóg kimenetre, hogy lássa, van-e kép, az IP cím jó-e,stb. 6. Kérdés:IP kamera újraindul a kikapcsolás után, CMS-t használ a hozzáféréshez, de a próbálkozás sikertelen, nem találja az eszközt. Válasz: Az eszköz újraindulása közben CMS-t kell használni a csatlakozáshoz, vagy próbálja a CMS-t egy kicsit azután csatlakoztatni, hogy a kamera befejezte az újraindítást. 7. Kérdés:képes partíciót csinálni az SD kártyára, de újraindítás után csak egy partíció van. Válasz: a. győződjön meg róla, hogy az SD kártya teljes kapacitása 2G felett van, és hogy a rögzítési hely mérete is 2G felett van. b. válassza ki az always recording -ot (mindig rögzít) ahhoz, hogy a fájl rögzítve legyen az SD kártyára, c. majd játsza le, hogy normális-e. d. vegye ki az SD kártyát és tegye be a PC-be, csináljon egy tömörített mentett fájlt, amely megegyezik az SD kártya kapacitásával, ha be tudja rakni, másolja és nézze meg, hogy normális-e. 8. Kérdés: D1-960H -1,3MP MP felbontásnál mennyi hely kell óránként a video rögzítésére? Válasz: Ez a kép minőségétől függ, a különböző képminőségek más-más bit rátával rendelkeznek, mint például D1, alapértelmezetten 1Mbps 1M (1 másodperc) *60*60/8=450M /óra. Javasoljuk, hogy állítsa be a mozgásérzékelést és a riasztás esetén történő rögzítést. 9. Kérdés:Monitor képe abnormális, például túl világos, villog a kép, rossz az ellenfény kompenzáció. Válasz: a. alapul véve a kép színét a kliens oldalról és az integrációt a helyi környezettel, állítsa be a legjobbra. b. állítson a kamera paraméterein 10. Kérdés:UPNP funkció nem működik. Válasz: 73
74 a. a cél router funkció stabil, javasoljuk, hogy TP-LINK routert használjon. b. a cél routernek UPNP funkciója van, és be van kapcsolva. c. a kamera és a router IP címe nem azonos hálózati szegmensben van. 11. Kérdés: NTP funkció a net szervízben nem működik. Válasz: Engedélyezze az NTP szerverhez tartozó funkciót. 12. Kérdés:Nem tudja a megfelelő video fájlt megkeresni, ha a kliens oldalon a CMS-en keresztüli rögzítés be van állítva. Válasz: Ha a kliens oldal rögzítés alatt áll, nem tud fájlt keresni, először le kell állítania a rögzítést, majd utána megkezdheti a keresést. 13. Kérdés:Kliens oldal nem tud bejelentkezni, amikor az IP címet felülvizsgálja, problémák: bejelentkezési idő túllépése és nem található az eszköz. Válasz: a. nincs IP konfliktus vagy MAC konfliktus b. zárja be a kliens oldalt, jelentkezzen be 10 másodperc múlva újra. 14. Kérdés:Az IP kamera WIFI funkciója nem működik (csak IIP-CB3100FWL modellnél) Válasz: a. ellenőrizze, helyesen csatlakoztatta-e a Wi-Fi modult és eszközt. b. ellenőrizze, hogy a cél router támogatja-e a WIFI-t és engedélyezze is azt c. ellenőrizze, hogy a router jelszava az eszközben helyesen lett-e beütve. d. a WIFI modulnak RT 3070 chipet kell használnia e. az eszköz IP címének ugyanabban a hálózati szegmensben kell lennie! 15. Kérdés:CMS-en keresztül választja ki a nyelvet, de az mégsem változik meg. Válasz: a. Nyelvi beállítás normál esetben a web oldalon állítható, nem a CMS-ből. b. CMS kliens oldali konfiguráció itt a CMS nyelvét tudja beállítani. 16. Kérdés:A CMS nem tudja vezérelni a csatlakoztatott PTZ-t. Válasz: A kliens oldali PTZ konfiguráció, protokoll, címnek stb. meg kell egyeznie a csatlakoztatott PTZ-ben beállítottakkal. 17. Kérdés:SD kártya nem találja a video fájlt. Válasz: a. SD kártya probléma,most csak a Kingston SD kártyát támogatja b. Ellenőrizze, hogy az SD kártyát felismeri-e? c. Ellenőrizze, hogy az SD kártya sikeresen formázva lett-e? d. Ellenőrizze, hogy a keresési idő megyegyezik-e az eszköz idejével. e. Ha az SD kártyán be lett állítva a pillanatkép partíció, akkor a pillanatkép fájlt oda menti. 74
75 f. Ellenőrizze, az SD kártya partíció be lett-e állítva Olvas/ír beállításra. g. Ellenőrizze, hogy úgy lett-e beállítva, hogy felülírja a régi videot, amikor az SD kártya megtelt. 18. Kérdés:Kliens oldal nem tudja megkeresni a napló információt. Válasz: a. Győzödjön meg róla, hogy a keresett időtartamban van napló információ és nem lett törölve. b. A firmware Október előtt nem frissíthető a portokon keresztül, csak a porton. c. Ha a frissítés a portokon keresztül történik, szükséges a kódolás konfigurációja úgy, hogy a felbontást 720P-nél alacsonyabbra állítja, és így nem tudja 1080P-re állítani. 19. Kérdés:A kamera sötét környezetben elveszít néhány képkockát. Válasz: Alapértelmezetten a lassú shutter be van kapcsolva. Ez megnöveli az expozíciós időt a sötétebb környezetben. Emiatt a képváltási frekvencia nem lesz elég. Szükség esetén kapcsolja ki a lassú shutter funkciót a CMS-en keresztül Karbantartás 1. Kérem, törölje le rendszeresen a kamerát, csatlakozókat, ventillátorokat. 2. Kérem, a földelést jól csinálja meg, hogy megvédje a videó és audió jelet az interferenciától és az IP kamerát a statikus vagy induktív elektromosságtól. 3. Ne húzza ki a videójel kábelt, az RS-232 portot és az RS-485 portot sem, míg áram alatt van a kamera. 4. Kérem tartsa távol az IP kamerát a hőforrástól és rendszeresen vizsgálja meg a rendszert és tartsa karban. 13. FÜGGELÉK 1. SD KÁRTYA 13.1 SD kártya kapacitásának kiszámítása Először telepítse az IP kamerát; győződjön meg róla, hogy a micro SD kártya telepítve lett. (csak micro SD kártya hellyel rendelkező SCI IP kamera típosoknál. 1. SD kártya kapacitás: A funkció normális működéséhez javasoljuk, hogy a micro SD kártya min. 4G és max. 32G méretű legyen. A stabilitáshoz javasoljuk a Kingston 16G micro SD kártyát. 2. Kiválaszott teljes kapacitás: Rögzítési időtartam: 32GB / max. 1MP felbontás / 25fps, folyamatos felvétel = kb. 4 nap. SD kártya kapacitásának kiszámolási formulája: SD kártya kapacitás(m)= kívánt idő(óra)* kapacitás minden órában(m/óra) Rögzítési idő formula kiszámolása: Rögzítési idő(óra)= SD kártya teljes kapacitás Kapacitás minden órában (M/óra) 75
76 76
77 14. FÜGGELÉK 2. - IP KAMERÁK ADATLAPJAI 77
Mielőtt még rátérnénk az IP kamerák üzembehelyezésére, azelőtt szeretnénk pár alapfogalmat tisztázni, amire a későbbiekben szükségünk lehet.
 Hálózati beállítások Mielőtt még rátérnénk az IP kamerák üzembehelyezésére, azelőtt szeretnénk pár alapfogalmat tisztázni, amire a későbbiekben szükségünk lehet. [IP cím] az internethez csatlakozó számítógépek
Hálózati beállítások Mielőtt még rátérnénk az IP kamerák üzembehelyezésére, azelőtt szeretnénk pár alapfogalmat tisztázni, amire a későbbiekben szükségünk lehet. [IP cím] az internethez csatlakozó számítógépek
Előadás témája: DVR-ek és hálózati beállításuk Szentandrási-Szabó Attila Műszaki és kereskedelmi igazgató
 Előadás témája: DVR-ek és hálózati beállításuk Előadó: Szentandrási-Szabó Attila Műszaki és kereskedelmi igazgató 720p AHD valós idejű DVR-ek Duál technológia (analóg/ahd) Automatikus videojel felismerés
Előadás témája: DVR-ek és hálózati beállításuk Előadó: Szentandrási-Szabó Attila Műszaki és kereskedelmi igazgató 720p AHD valós idejű DVR-ek Duál technológia (analóg/ahd) Automatikus videojel felismerés
Rövid útmutató P2P IP kamerákhoz
 HU Rövid útmutató P2P IP kamerákhoz CIKKSZÁM: CR728W Köszönjük, hogy az általunk forgalmazott terméket választotta! A rövid útmutató segítségével az alapbeállítások végezhetők el IP kamerájához. További
HU Rövid útmutató P2P IP kamerákhoz CIKKSZÁM: CR728W Köszönjük, hogy az általunk forgalmazott terméket választotta! A rövid útmutató segítségével az alapbeállítások végezhetők el IP kamerájához. További
Ingyenes DDNS beállítása MAZi DVR/NVR/IP eszközökön
 Ingyenes DDNS beállítása MAZi DVR/NVR/IP eszközökön Fontos Amennyiben egy eszköz interneten keresztüli elérését lehetővé teszi, az illetéktelen hozzáférés megakadályozása érdekében: előtte az alapértelmezett
Ingyenes DDNS beállítása MAZi DVR/NVR/IP eszközökön Fontos Amennyiben egy eszköz interneten keresztüli elérését lehetővé teszi, az illetéktelen hozzáférés megakadályozása érdekében: előtte az alapértelmezett
Avemia IP és Hibrid rögzítők beüzemelése
 Avemia IP és Hibrid rögzítők beüzemelése 1.oldal Bevezető Ez a dokumentum azt mutatja be, hogyan lehet egyszerűen lépésről lépésre felkonfigurálni egy Avemia HF szériás hibrid, vagy IP rögzítőre Sunell
Avemia IP és Hibrid rögzítők beüzemelése 1.oldal Bevezető Ez a dokumentum azt mutatja be, hogyan lehet egyszerűen lépésről lépésre felkonfigurálni egy Avemia HF szériás hibrid, vagy IP rögzítőre Sunell
1/9. Sunell IP kamerák webes felületének használati útmutatója. Élő kép (Live Video)
 felületének használati útmutatója Élő kép (Live Video) Belépés után rögtön látható a kamera élő képe, váltható a stream minősége (a beállításoktól függően), valamint a képre jobb kattintással előhozható
felületének használati útmutatója Élő kép (Live Video) Belépés után rögtön látható a kamera élő képe, váltható a stream minősége (a beállításoktól függően), valamint a képre jobb kattintással előhozható
NHDR-3104AHD-II NHDR-3108AHD-II NHDR-3116AHD-II NHDR-5004AHD-II NHDR-5008AHD-II NHDR-5016AHD-II NHDR-5204AHD NHDR-5208AHD. Telepítői Segédlet
 NHDR-3104AHD-II NHDR-3108AHD-II NHDR-3116AHD-II NHDR-5004AHD-II NHDR-5008AHD-II NHDR-5016AHD-II NHDR-5204AHD NHDR-5208AHD Telepítői Segédlet 2016.08.03. Köszönjük, hogy a Novus termékeket választotta!
NHDR-3104AHD-II NHDR-3108AHD-II NHDR-3116AHD-II NHDR-5004AHD-II NHDR-5008AHD-II NHDR-5016AHD-II NHDR-5204AHD NHDR-5208AHD Telepítői Segédlet 2016.08.03. Köszönjük, hogy a Novus termékeket választotta!
HF-DVR 1004 H.264 Hálózati Rögzítő. Felhasználói kézikönyv
 HF-DVR 1004 H.264 Hálózati Rögzítő Felhasználói kézikönyv Általános jellemzők Fejlett H.264 tömörítés. A továbbfejlesztett szűrőnek köszönhetően 30%-os adatmennyiség csökkenés. 4xD1 valós rögzítés. Egyidejűleg
HF-DVR 1004 H.264 Hálózati Rögzítő Felhasználói kézikönyv Általános jellemzők Fejlett H.264 tömörítés. A továbbfejlesztett szűrőnek köszönhetően 30%-os adatmennyiség csökkenés. 4xD1 valós rögzítés. Egyidejűleg
NVR-7308P8-H2 NVR-7316P8-H2 NVR-7524P8-H4
 NVR-7308P8-H2 NVR-7316P8-H2 NVR-7524P8-H4 Telepítői Segédlet 2016.08.02. Köszönjük, hogy a Novus termékeket választotta! Megj.: A termékek teljes leírását, minősítését és a szükséges szoftvereket a következő
NVR-7308P8-H2 NVR-7316P8-H2 NVR-7524P8-H4 Telepítői Segédlet 2016.08.02. Köszönjük, hogy a Novus termékeket választotta! Megj.: A termékek teljes leírását, minősítését és a szükséges szoftvereket a következő
IDENTIVISION IIP- MegaPixel felbontású IP kamerák Telepítési leírás
 IDENTIVISION IIP- MegaPixel felbontású IP kamerák Telepítési leírás Dokumentum verzió szám: v2.3 HUN TARTALOM 1. 2. 3. Termék bemutatása... 5 1.1 Termék összegzése... 5 1.2 Termék használhatósága... 5
IDENTIVISION IIP- MegaPixel felbontású IP kamerák Telepítési leírás Dokumentum verzió szám: v2.3 HUN TARTALOM 1. 2. 3. Termék bemutatása... 5 1.1 Termék összegzése... 5 1.2 Termék használhatósága... 5
Mobil Telefonon Keresztüli Felügyelet Felhasználói Kézikönyv
 Mobil Telefonon Keresztüli Felügyelet Felhasználói Kézikönyv Tartalomjegyzék 1. Symbian rendszer...2 1.1 Funkciók és követelmények...2 1.2 Telepítés és használat...2 2. Windows Mobile rendszer...6 2.1
Mobil Telefonon Keresztüli Felügyelet Felhasználói Kézikönyv Tartalomjegyzék 1. Symbian rendszer...2 1.1 Funkciók és követelmények...2 1.2 Telepítés és használat...2 2. Windows Mobile rendszer...6 2.1
FELHASZNÁLÓI KÉZIKÖNYV. WF-2322 Vezetéknélküli Hozzéférési Pont
 FELHASZNÁLÓI KÉZIKÖNYV WF-2322 Vezetéknélküli Hozzéférési Pont Netis Vezetéknélküli Hozzáférési Pont Felhasználói Kézikönyv Netis Vezetéknélküli Hozzáférési Pont Felhasználói Kézikönyv 1. A csomag tartalma
FELHASZNÁLÓI KÉZIKÖNYV WF-2322 Vezetéknélküli Hozzéférési Pont Netis Vezetéknélküli Hozzáférési Pont Felhasználói Kézikönyv Netis Vezetéknélküli Hozzáférési Pont Felhasználói Kézikönyv 1. A csomag tartalma
A készülék fő egységei X1 X1 (kizárólag vezeték nélküli kamera esetében X1 X1 X1 X1 X1
 A készülék jellemzői: Nagysebességű video processzor Magas érzékenységű ¼ CMOS érzékelő Képfelbontás 300k Pixel Forgatás és döntés (Pan&Tilt) Optimalizált MJPEG video tömörítés Több felhasználó vezérlés
A készülék jellemzői: Nagysebességű video processzor Magas érzékenységű ¼ CMOS érzékelő Képfelbontás 300k Pixel Forgatás és döntés (Pan&Tilt) Optimalizált MJPEG video tömörítés Több felhasználó vezérlés
Használati útmutató. PNI House IPMAX POE ONE készlet IP térfigyelő kamera
 Használati útmutató PNI House IPMAX POE ONE készlet IP térfigyelő kamera 1 TARTALOMJEGYZÉK 1. Főbb jellemzők... 3 2. Használati utasítás......3 3. Szoftver használata......5 4. Ellenőrző megfigyelő kamera
Használati útmutató PNI House IPMAX POE ONE készlet IP térfigyelő kamera 1 TARTALOMJEGYZÉK 1. Főbb jellemzők... 3 2. Használati utasítás......3 3. Szoftver használata......5 4. Ellenőrző megfigyelő kamera
HÁLÓZATI BEÁLLÍTÁS. Videorögzítőkhöz
 I BEÁLLÍTÁS Videorögzítőkhöz Kérjük olvassa át figyelmesen ezt az útmutatót a készülék használata előtt és tartsa meg jövőben felhasználás céljára. Fenntartjuk a jogot a kézikönyv tartalmának bármikor
I BEÁLLÍTÁS Videorögzítőkhöz Kérjük olvassa át figyelmesen ezt az útmutatót a készülék használata előtt és tartsa meg jövőben felhasználás céljára. Fenntartjuk a jogot a kézikönyv tartalmának bármikor
H P vezeték nélküli távoli rejtett kamera
 H-264-1080P vezeték nélküli távoli rejtett kamera Köszönjük, hogy megvásárolta ezt a terméket. Ennek a terméknek egyedi ultra-hordozható tervezése van, és sok területen használható. Nagyon kényelmes, biztonságos,
H-264-1080P vezeték nélküli távoli rejtett kamera Köszönjük, hogy megvásárolta ezt a terméket. Ennek a terméknek egyedi ultra-hordozható tervezése van, és sok területen használható. Nagyon kényelmes, biztonságos,
Előadás témája: DVR-ek és hálózati beállításuk. igazgató. Szentandrási-Szabó Attila Műszaki és kereskedelmi
 Előadás témája: DVR-ek és hálózati beállításuk Előadó: igazgató Szentandrási-Szabó Attila Műszaki és kereskedelmi A DVR kínálat bemutatása SAMSUNG SRD sorozatú DVR bemutatása; PROVISION-ISR DVR-ek bemutatása.
Előadás témája: DVR-ek és hálózati beállításuk Előadó: igazgató Szentandrási-Szabó Attila Műszaki és kereskedelmi A DVR kínálat bemutatása SAMSUNG SRD sorozatú DVR bemutatása; PROVISION-ISR DVR-ek bemutatása.
3 A hálózati kamera beállítása LAN hálózaton keresztül
 Hikvision IP kamera Gyorsindítási útmutató 3 A hálózati kamera beállítása LAN hálózaton keresztül Megjegyzés: A kezelő tudomásul veszi, hogy a kamera internetes vezérlése hálózati biztonsági kockázatokkal
Hikvision IP kamera Gyorsindítási útmutató 3 A hálózati kamera beállítása LAN hálózaton keresztül Megjegyzés: A kezelő tudomásul veszi, hogy a kamera internetes vezérlése hálózati biztonsági kockázatokkal
RIEL Elektronikai Kft v1.0
 DeskCamera v1.6.1 1. DESKCAMERA A DeskCamera segítségével lehetőség nyílik a számítógép monitorán megjelenő képet rögzítő (NVR, DVR) segítségével rögzíteni. 1.1. TECHNIKAI ADATOK Maximális monitor szám:
DeskCamera v1.6.1 1. DESKCAMERA A DeskCamera segítségével lehetőség nyílik a számítógép monitorán megjelenő képet rögzítő (NVR, DVR) segítségével rögzíteni. 1.1. TECHNIKAI ADATOK Maximális monitor szám:
Webbox Telepítési útmutató
 Webbox Telepítési útmutató 1. Webbox kicsomagolása. Helyezze be az SD kártyát a Webboxba és ügyeljen rá, hogy ne legyen írásvédettre állítva. Telepítési feltételek: Inverter - nappal, üzemi állapotban
Webbox Telepítési útmutató 1. Webbox kicsomagolása. Helyezze be az SD kártyát a Webboxba és ügyeljen rá, hogy ne legyen írásvédettre állítva. Telepítési feltételek: Inverter - nappal, üzemi állapotban
Felhasználói Kézikönyv
 SA-1389A Hálózati IP Kamera Felhasználói Kézikönyv 1. LED Jelzések 1. Hálózat jelző LED 2. Riasztás LED 3. Felvételt jelző LED 4. Riasztó élesítés LED 5. Infravörös vevő LED LED jelzés funkciók és jelentések:
SA-1389A Hálózati IP Kamera Felhasználói Kézikönyv 1. LED Jelzések 1. Hálózat jelző LED 2. Riasztás LED 3. Felvételt jelző LED 4. Riasztó élesítés LED 5. Infravörös vevő LED LED jelzés funkciók és jelentések:
TC-DVR MN30xx. Digitális videó rögzítő. Felhasználói kézikönyv
 TC-DVR MN30xx Digitális videó rögzítő Felhasználói kézikönyv 4/8/16 csatornás DVR-ekhez V1.0 Minden jog fenntartva FIGYELEM Köszönjük, hogy megvásárolta ezt a digitális videórögzítőt. A DVR használata
TC-DVR MN30xx Digitális videó rögzítő Felhasználói kézikönyv 4/8/16 csatornás DVR-ekhez V1.0 Minden jog fenntartva FIGYELEM Köszönjük, hogy megvásárolta ezt a digitális videórögzítőt. A DVR használata
Gyors felszerelési útmutató
 Gyors felszerelési útmutató 1 Gyors felszerelési útmutató ios gyors felszerelési útmutató 2-7 Android gyors felszerelési útmutató 8-13 Provision-ISR PnV IP kamera ios gyors felszerelési útmutató: Tápegység
Gyors felszerelési útmutató 1 Gyors felszerelési útmutató ios gyors felszerelési útmutató 2-7 Android gyors felszerelési útmutató 8-13 Provision-ISR PnV IP kamera ios gyors felszerelési útmutató: Tápegység
Az alábbi útmutató ahhoz nyújt segítséget, hogy hogyan üzemelje be a TP-Link TL-WR740N eszközt.
 TP-Link TL-WR740N TP-Link TL-WR740N Tisztelt Ügyfelünk! Az alábbi útmutató ahhoz nyújt segítséget, hogy hogyan üzemelje be a TP-Link TL-WR740N eszközt. Kérdés esetén kollégáink várják hívását: Technikai
TP-Link TL-WR740N TP-Link TL-WR740N Tisztelt Ügyfelünk! Az alábbi útmutató ahhoz nyújt segítséget, hogy hogyan üzemelje be a TP-Link TL-WR740N eszközt. Kérdés esetén kollégáink várják hívását: Technikai
WLAN router telepítési segédlete
 Annak érdekében, hogy jogosulatlan felhasználóknak a routerhez való hozzáférése elkerülhető legyen, javasoljuk olyan biztonsági mechanizmusok használatát, mint a WEP, WPA vagy azonositó és jelszó beállitása
Annak érdekében, hogy jogosulatlan felhasználóknak a routerhez való hozzáférése elkerülhető legyen, javasoljuk olyan biztonsági mechanizmusok használatát, mint a WEP, WPA vagy azonositó és jelszó beállitása
WLAN router telepítési segédlete
 Annak érdekében, hogy jogosulatlan felhasználóknak a routerhez való hozzáférése elkerülhető legyen, javasoljuk olyan biztonsági mechanizmusok használatát, mint a WEP, WPA vagy azonositó és jelszó beállitása
Annak érdekében, hogy jogosulatlan felhasználóknak a routerhez való hozzáférése elkerülhető legyen, javasoljuk olyan biztonsági mechanizmusok használatát, mint a WEP, WPA vagy azonositó és jelszó beállitása
WLAN router telepítési segédlete
 Annak érdekében, hogy jogosulatlan felhasználóknak a routerhez való hozzáférése elkerülhető legyen, javasoljuk olyan biztonsági mechanizmusok használatát, mint a WEP, WPA vagy azonositó és jelszó beállitása
Annak érdekében, hogy jogosulatlan felhasználóknak a routerhez való hozzáférése elkerülhető legyen, javasoljuk olyan biztonsági mechanizmusok használatát, mint a WEP, WPA vagy azonositó és jelszó beállitása
Hálózati betekint ő program telepítése mobil telefonra. Symbian. alarm shop. Windows mobile Android IPhone Blackberry
 Glover Electric kft. www.visiotech.hu Hálózati betekint ő program telepítése mobil telefonra. Symbian Windows mobile Android IPhone Blackberry 1.Symbian Operációs Rendszer 1. Először telepítenie kell a
Glover Electric kft. www.visiotech.hu Hálózati betekint ő program telepítése mobil telefonra. Symbian Windows mobile Android IPhone Blackberry 1.Symbian Operációs Rendszer 1. Először telepítenie kell a
HIK-CONNECT szolgáltatás beállítása
 HIK-CONNECT szolgáltatás beállítása Felhasználói segédlet v1.1 2017. 02. 15 HU Tartalomjegyzék 1. A HIK-CONNECT szolgáltatásról... 3 2. A HIK-CONNECT szolgáltatás beállítása (PORT TOVÁBBÍTÁS nélkül)...
HIK-CONNECT szolgáltatás beállítása Felhasználói segédlet v1.1 2017. 02. 15 HU Tartalomjegyzék 1. A HIK-CONNECT szolgáltatásról... 3 2. A HIK-CONNECT szolgáltatás beállítása (PORT TOVÁBBÍTÁS nélkül)...
3G185 router Li-ion akkumulátor Usb kábel Telepítési útmutató.
 1. Doboz Tartalma: 3G185 router Li-ion akkumulátor Usb kábel Telepítési útmutató. Rendszer követelmények Az alábbi böngészők támogatottak:ie,firefox, Google Chrome, Safari, Opera. Az alábbi operációs rendszerek
1. Doboz Tartalma: 3G185 router Li-ion akkumulátor Usb kábel Telepítési útmutató. Rendszer követelmények Az alábbi böngészők támogatottak:ie,firefox, Google Chrome, Safari, Opera. Az alábbi operációs rendszerek
Netis Vezetékes ADSL2+, N Modem Router Gyors Telepítési Útmutató
 Netis Vezetékes ADSL2+, N Modem Router Gyors Telepítési Útmutató Modell szám: DL4201 Tartalomjegyzék 1. A csomag tartalma... 1 2. Hardware csatlakoztatása... 1 3. A modem webes felületen történő beüzemelése...
Netis Vezetékes ADSL2+, N Modem Router Gyors Telepítési Útmutató Modell szám: DL4201 Tartalomjegyzék 1. A csomag tartalma... 1 2. Hardware csatlakoztatása... 1 3. A modem webes felületen történő beüzemelése...
Használati utasítás. AXIPH-WB2020, AXIPH-WC2110, AXIPH-DB2110 IP kamerákhoz.
 Használati utasítás AXIPH-WB2020, AXIPH-WC2110, AXIPH-DB2110 IP kamerákhoz. 1 Telepítés előtti lépések: IP kamerarendszer telepítésénél saját hálózat kiépítése ajánlott. Abban az esetben, ha meglévő hálózatot
Használati utasítás AXIPH-WB2020, AXIPH-WC2110, AXIPH-DB2110 IP kamerákhoz. 1 Telepítés előtti lépések: IP kamerarendszer telepítésénél saját hálózat kiépítése ajánlott. Abban az esetben, ha meglévő hálózatot
DVC VIDEO RÖGZÍTŐ Felhasználói útmutató GUI 4.0
 DVC VIDEO RÖGZÍTŐ Felhasználói útmutató GUI 4.0 1 1. Megjegyzés - Kérjük, figyelmesen olvassa el ezt a felhasználói útmutatót, a készülék helyes használatához. - A felhasználói útmutatóban bemutatott példák
DVC VIDEO RÖGZÍTŐ Felhasználói útmutató GUI 4.0 1 1. Megjegyzés - Kérjük, figyelmesen olvassa el ezt a felhasználói útmutatót, a készülék helyes használatához. - A felhasználói útmutatóban bemutatott példák
WiFi kezelési útmutató FISHER COMFORT PLUS sorozathoz
 WiFi kezelési útmutató FISHER COMFORT PLUS sorozathoz Figyelmeztetés: A probléma mentes működés érdekében kérjük, olvassa el figyelmesen ezt az útmutatót üzembehelyezés előtt és tartsa elérhető helyen
WiFi kezelési útmutató FISHER COMFORT PLUS sorozathoz Figyelmeztetés: A probléma mentes működés érdekében kérjük, olvassa el figyelmesen ezt az útmutatót üzembehelyezés előtt és tartsa elérhető helyen
TC-DVR SN3004 ECO. Digitális videó rögzítő. Rövidített felhasználói kézikönyv
 TC-DVR SN3004 ECO Digitális videó rögzítő Rövidített felhasználói kézikönyv V1.0 Minden jog fenntartva 1 1. HDD beszerelése 1.1 HDD beszerelése Figyelem: 1. Ebbe a szériába egy SATA HDD szerelhető. Csak
TC-DVR SN3004 ECO Digitális videó rögzítő Rövidített felhasználói kézikönyv V1.0 Minden jog fenntartva 1 1. HDD beszerelése 1.1 HDD beszerelése Figyelem: 1. Ebbe a szériába egy SATA HDD szerelhető. Csak
Előadás témája: DVR-ek és hálózati beállításuk Szentandrási-Szabó Attila műszaki vezető
 Előadás témája: DVR-ek és hálózati beállításuk Előadó: Szentandrási-Szabó Attila műszaki vezető A DVR kínálat bemutatása AVTECH MDR, AVC sorozatú DVR-ek bemutatása; SAMSUNG SRD sorozatú DVR bemutatása;
Előadás témája: DVR-ek és hálózati beállításuk Előadó: Szentandrási-Szabó Attila műszaki vezető A DVR kínálat bemutatása AVTECH MDR, AVC sorozatú DVR-ek bemutatása; SAMSUNG SRD sorozatú DVR bemutatása;
GOKI GQ-8505A 4 CSATORNÁS KÉPOSZTÓ. Felhasználói kézikönyv
 GOKI GQ-8505A 4 CSATORNÁS KÉPOSZTÓ Felhasználói kézikönyv A dokumentáció a DELTON KFT. szellemi tulajdona, ezért annak változtatása jogi következményeket vonhat maga után. A fordításból, illetve a nyomdai
GOKI GQ-8505A 4 CSATORNÁS KÉPOSZTÓ Felhasználói kézikönyv A dokumentáció a DELTON KFT. szellemi tulajdona, ezért annak változtatása jogi következményeket vonhat maga után. A fordításból, illetve a nyomdai
HYUNDAI CLOUD P2P BEÁLLÍTÁS SEGÉDLET
 HYUNDAI CLOUD P2P BEÁLLÍTÁS SEGÉDLET 1. Általános A HYUNDAI CLOUD P2P szolgáltatás távoli élőkép megtekintést, rögzített felvétel visszajátszást és távoli paraméterezést tesz lehetővé. A szolgáltatás igénybevételéhez
HYUNDAI CLOUD P2P BEÁLLÍTÁS SEGÉDLET 1. Általános A HYUNDAI CLOUD P2P szolgáltatás távoli élőkép megtekintést, rögzített felvétel visszajátszást és távoli paraméterezést tesz lehetővé. A szolgáltatás igénybevételéhez
CMS videó megjelenítő szoftver használata
 CMS videó megjelenítő szoftver használata Bevezető Ez a felhasználói kézikönyv a HF-DVR5704T 4 csatornás H.264 tömörítésű hálózati rögzítőhöz mellékelt CMS szoftver használatát mutatja be. Nem tér ki az
CMS videó megjelenítő szoftver használata Bevezető Ez a felhasználói kézikönyv a HF-DVR5704T 4 csatornás H.264 tömörítésű hálózati rögzítőhöz mellékelt CMS szoftver használatát mutatja be. Nem tér ki az
KEZELÉSI ÚTMUTATÓ WIFI ADAPTER
 KEZELÉSI ÚTMUTATÓ WIFI ADAPTER Köszönjük, hogy megvásárolta termékünket. Kérjük, hogy használat előtt figyelmesen olvassa el a kezelési útmutatóban leírtakat! HD-WIFI-2016_160920 1 FIGYELEM! A berendezést
KEZELÉSI ÚTMUTATÓ WIFI ADAPTER Köszönjük, hogy megvásárolta termékünket. Kérjük, hogy használat előtt figyelmesen olvassa el a kezelési útmutatóban leírtakat! HD-WIFI-2016_160920 1 FIGYELEM! A berendezést
Netis vezeték nélküli, N típusú Router Gyors Telepítési Útmutató
 Netis vezeték nélküli, N típusú Router Gyors Telepítési Útmutató Tartalomjegyzék 1. A csomag tartalma... 1 2. Hardware csatlakoztatása... 1 3. A router webes felületen történő beüzemelése... 2 4. Hibaelhárítás...
Netis vezeték nélküli, N típusú Router Gyors Telepítési Útmutató Tartalomjegyzék 1. A csomag tartalma... 1 2. Hardware csatlakoztatása... 1 3. A router webes felületen történő beüzemelése... 2 4. Hibaelhárítás...
WLAN router telepítési segédlete
 Annak érdekében, hogy jogosulatlan felhasználóknak a routerhez való hozzáférése elkerülhető legyen, javasoljuk olyan biztonsági mechanizmusok használatát, mint a WEP, WPA vagy azonositó/jelszó beállitása
Annak érdekében, hogy jogosulatlan felhasználóknak a routerhez való hozzáférése elkerülhető legyen, javasoljuk olyan biztonsági mechanizmusok használatát, mint a WEP, WPA vagy azonositó/jelszó beállitása
TC-DVR SS3016. Digitális videó rögzítő. Felhasználói kézikönyv
 TC-DVR SS3016 Digitális videó rögzítő Felhasználói kézikönyv V1.0 Minden jog fenntartva FIGYELEM Köszönjük, hogy megvásárolta ezt a digitális videórögzítőt. A DVR használata előtt olvassa el figyelmesen
TC-DVR SS3016 Digitális videó rögzítő Felhasználói kézikönyv V1.0 Minden jog fenntartva FIGYELEM Köszönjük, hogy megvásárolta ezt a digitális videórögzítőt. A DVR használata előtt olvassa el figyelmesen
KEZELÉSI ÚTMUTATÓ WIFI ADAPTER
 KEZELÉSI ÚTMUTATÓ WIFI ADAPTER Köszönjük, hogy megvásárolta termékünket. Kérjük, hogy használat előtt figyelmesen olvassa el a kezelési útmutatóban leírtakat! HD-WIFI-2017_170501 1 FIGYELEM! A berendezést
KEZELÉSI ÚTMUTATÓ WIFI ADAPTER Köszönjük, hogy megvásárolta termékünket. Kérjük, hogy használat előtt figyelmesen olvassa el a kezelési útmutatóban leírtakat! HD-WIFI-2017_170501 1 FIGYELEM! A berendezést
DDNS szolgáltatás beállítása NVR P2P elérésének beállítása
 DDNS szolgáltatás beállítása NVR P2P elérésének beállítása Walisec AHDVR, NVR és IP kamera ingyenes DDNS beállítása: Megjegyzés: Csak kizárólag nem Cloud szériás Walisec eszközöknél használható ez a funkció!
DDNS szolgáltatás beállítása NVR P2P elérésének beállítása Walisec AHDVR, NVR és IP kamera ingyenes DDNS beállítása: Megjegyzés: Csak kizárólag nem Cloud szériás Walisec eszközöknél használható ez a funkció!
Felhasználói útmutató CVR mobil kliens, ios rendszerhez.
 Felhasználói útmutató CVR mobil kliens, ios rendszerhez. Működési feltételek A felhasználói útmutató ios V7.0.4 verziószámú operációs rendszer felhasználásával készült. Az applikáció telepítése 1. Az App
Felhasználói útmutató CVR mobil kliens, ios rendszerhez. Működési feltételek A felhasználói útmutató ios V7.0.4 verziószámú operációs rendszer felhasználásával készült. Az applikáció telepítése 1. Az App
Gyors Indítási Útmutató
 NWA1300-NJ Gyors Indítási Útmutató 802.11 b/g/n Falban lévő PoE Hozzáférési pont Firmware Verzió 1.00 1. kiadás, 0 / 2011 ALAPÉRTELMEZETT BEJELENTKEZÉSI RÉSZLETEK Felhasználónév admin Jelszó 1234 TARTALOM
NWA1300-NJ Gyors Indítási Útmutató 802.11 b/g/n Falban lévő PoE Hozzáférési pont Firmware Verzió 1.00 1. kiadás, 0 / 2011 ALAPÉRTELMEZETT BEJELENTKEZÉSI RÉSZLETEK Felhasználónév admin Jelszó 1234 TARTALOM
ConnectAlarm alkalmazás Központ/modul programozási segédlet V1.2 TL280 (R) v.4.x modulokhoz
 TL280(R) ConnectAlarm alkalmazás Központ/modul programozási segédlet V1.2 TL280 (R) v.4.x modulokhoz Jelen leírás csak a DSC NEO központok és TL280(R) kommunikátor beállításait tartalmazza a ConnectAlarm
TL280(R) ConnectAlarm alkalmazás Központ/modul programozási segédlet V1.2 TL280 (R) v.4.x modulokhoz Jelen leírás csak a DSC NEO központok és TL280(R) kommunikátor beállításait tartalmazza a ConnectAlarm
TechSon N szériás DVR-ek hálózatbeállítása
 TechSon N szériás DVR-ek hálózatbeállítása 1. Hálózat-beállítási segédlet Ahhoz, hogy a DVR-t számítástechnikai hálózatra lehessen csatlakoztatni, ismerni kell az adott hálózat adatait. Az internetkapcsolat
TechSon N szériás DVR-ek hálózatbeállítása 1. Hálózat-beállítási segédlet Ahhoz, hogy a DVR-t számítástechnikai hálózatra lehessen csatlakoztatni, ismerni kell az adott hálózat adatait. Az internetkapcsolat
IDENTIVISION IHD - AHD Megapixel Rögzítők. Telepítési leírás Dokumentum verzió: v1.7 HUN
 IDENTIVISION IHD - AHD Megapixel Rögzítők Telepítési leírás Dokumentum verzió: v1.7 HUN TARTALOMJEGYZÉK 1. A termék bemutatása...5 1.1 Termék áttekintése...5 2. A doboz tartalma és a kábelek bekötése...5
IDENTIVISION IHD - AHD Megapixel Rögzítők Telepítési leírás Dokumentum verzió: v1.7 HUN TARTALOMJEGYZÉK 1. A termék bemutatása...5 1.1 Termék áttekintése...5 2. A doboz tartalma és a kábelek bekötése...5
Gyors Telepítési Útmutató N típusú, Vezeték Nélküli, ADSL2+ Modem DL-4305, DL-4305D
 Gyors Telepítési Útmutató N típusú, Vezeték Nélküli, ADSL2+ Modem DL-4305, DL-4305D Tartalomjegyzék 1. Hardver telepítése... 1 2. Számítógép beállításai... 2 3. Bejelentkezés... 4 4. Modem beállítások...
Gyors Telepítési Útmutató N típusú, Vezeték Nélküli, ADSL2+ Modem DL-4305, DL-4305D Tartalomjegyzék 1. Hardver telepítése... 1 2. Számítógép beállításai... 2 3. Bejelentkezés... 4 4. Modem beállítások...
IP sorozat NVR FELHASZNÁLÓI KÉZIKÖNYV
 IP sorozat NVR FELHASZNÁLÓI KÉZIKÖNYV H.264 hagyományos hálózati digitális videorögzítőkhöz FIGYELMEZTETÉSEK Olvassa el figyelmesen ezt a kézikönyvet és rendeltetésének megfelelően, biztonságosan használja
IP sorozat NVR FELHASZNÁLÓI KÉZIKÖNYV H.264 hagyományos hálózati digitális videorögzítőkhöz FIGYELMEZTETÉSEK Olvassa el figyelmesen ezt a kézikönyvet és rendeltetésének megfelelően, biztonságosan használja
HYUNDAI CLOUD P2P BEÁLLÍTÁS SEGÉDLET
 HYUNDAI CLOUD P2P BEÁLLÍTÁS SEGÉDLET 1. Általános A HYUNDAI CLOUD P2P szolgáltatás távoli élőkép megtekintést, rögzített felvétel visszajátszást és távoli paraméterezést tesz lehetővé. A szolgáltatás igénybevételéhez
HYUNDAI CLOUD P2P BEÁLLÍTÁS SEGÉDLET 1. Általános A HYUNDAI CLOUD P2P szolgáltatás távoli élőkép megtekintést, rögzített felvétel visszajátszást és távoli paraméterezést tesz lehetővé. A szolgáltatás igénybevételéhez
Foscam. FosBaby és C1 light beállítási segédlet. Okostelefon segítségével
 Foscam FosBaby és C1 light beállítási segédlet Okostelefon segítségével 1. Csatlakoztassuk a csomagolásban található microusb kábel egyik végét az adapterhez, másik végét a hőmérséklet érzékelőhöz majd
Foscam FosBaby és C1 light beállítási segédlet Okostelefon segítségével 1. Csatlakoztassuk a csomagolásban található microusb kábel egyik végét az adapterhez, másik végét a hőmérséklet érzékelőhöz majd
Beállítás IE-hez: Ha először használod és a vezérlők nem töltenek be, kövesd az utasításokat. IE- Eszközök (Tools)- Internet beállítások (internet
 Beállítás IE-hez: Ha először használod és a vezérlők nem töltenek be, kövesd az utasításokat. IE- Eszközök (Tools)- Internet beállítások (internet option) biztonság ()- Egyéni szint (self define level)-
Beállítás IE-hez: Ha először használod és a vezérlők nem töltenek be, kövesd az utasításokat. IE- Eszközök (Tools)- Internet beállítások (internet option) biztonság ()- Egyéni szint (self define level)-
Tartalomjegyzék... 1 Az alakalmazás letöltése... 2 Regisztráció... 3 Kapcsolódás (helyi vezérlés):... 4
 Tartalomjegyzék Tartalomjegyzék... 1 Az alakalmazás letöltése... 2 Regisztráció... 3 Kapcsolódás (helyi vezérlés):... 4 Kapcsolódás vezeték nélküli routerrel (távoli vezérlés)... 5 Android:... 5 ios:...
Tartalomjegyzék Tartalomjegyzék... 1 Az alakalmazás letöltése... 2 Regisztráció... 3 Kapcsolódás (helyi vezérlés):... 4 Kapcsolódás vezeték nélküli routerrel (távoli vezérlés)... 5 Android:... 5 ios:...
DI-604 Express Ethernetwork Szélessávú Router. Ethernet (CAT5 UTP/Egyenes) kábel. 5V 2A váltóáram adapter
 Ez a termék a bármely mai ismert web böngészővel (pl. Internet Explorer 5x vagy Netscape Navigator 4x) beállítható. DI-604 Express EtherNetwork Szélessávú Router Előfeltételek 1. Amennyiben ezt a routert
Ez a termék a bármely mai ismert web böngészővel (pl. Internet Explorer 5x vagy Netscape Navigator 4x) beállítható. DI-604 Express EtherNetwork Szélessávú Router Előfeltételek 1. Amennyiben ezt a routert
VARIO Face 2.0 Felhasználói kézikönyv
 VARIO Face 2.0 Felhasználói kézikönyv A kézikönyv használata Mielőtt elindítaná és használná a szoftvert kérjük olvassa el figyelmesen a felhasználói kézikönyvet! A dokumentum nem sokszorosítható illetve
VARIO Face 2.0 Felhasználói kézikönyv A kézikönyv használata Mielőtt elindítaná és használná a szoftvert kérjük olvassa el figyelmesen a felhasználói kézikönyvet! A dokumentum nem sokszorosítható illetve
Köszönjük, hogy a mi termékünket választotta!
 Köszönjük, hogy a mi termékünket választotta! 1:Csatlakozós kábel Az IP kamera csatlakozós kábel kiosztása látható a képen. Esetünkben a kábel audió csatlakozókat NEM tartalmaz, csak LAN-csatlakozót, DCtápfeszültség
Köszönjük, hogy a mi termékünket választotta! 1:Csatlakozós kábel Az IP kamera csatlakozós kábel kiosztása látható a képen. Esetünkben a kábel audió csatlakozókat NEM tartalmaz, csak LAN-csatlakozót, DCtápfeszültség
A készülék fő egységei. A készülék hátsó nézetből. Rendszer követelmények és Konfiguráció az IP kamera megjelenítése érdekében 64M vagy e felett
 A készülék jellemzői: Nagysebességű video processzor Magas érzékenységű ¼ CMOS érzékelő Képfelbontás 300k Pixel Forgatás és döntés (Pan&Tilt) Optimalizált MJPEG video tömörítés Több felhasználó vezérlés
A készülék jellemzői: Nagysebességű video processzor Magas érzékenységű ¼ CMOS érzékelő Képfelbontás 300k Pixel Forgatás és döntés (Pan&Tilt) Optimalizált MJPEG video tömörítés Több felhasználó vezérlés
TC-DVR LN40xx. Digitális videó rögzítő. Rövidített felhasználói kézikönyv
 TC-DVR LN40xx Digitális videó rögzítő Rövidített felhasználói kézikönyv 4/8/16-csatornás DVR-ekhez V1.0 Minden jog fenntartva 1 1. HDD és DVD-író beszerelése 1.1 HDD beszerelése Figyelem: 1. A 4 és 8 csatornás
TC-DVR LN40xx Digitális videó rögzítő Rövidített felhasználói kézikönyv 4/8/16-csatornás DVR-ekhez V1.0 Minden jog fenntartva 1 1. HDD és DVD-író beszerelése 1.1 HDD beszerelése Figyelem: 1. A 4 és 8 csatornás
Tisztelt Telepítő! A központ és az alkalmazás összehangolását a következőképpen hajthatja végre:
 Tisztelt Telepítő! A PowerSeries NEO GO alkalmazás segítségével távolról vezérelhetőek a NEO központok. Ehhez a központokat valamely TL280/TL2803G/3G2080 modullal kell bővíteni. A leírás a v5.x modul verziókhoz
Tisztelt Telepítő! A PowerSeries NEO GO alkalmazás segítségével távolról vezérelhetőek a NEO központok. Ehhez a központokat valamely TL280/TL2803G/3G2080 modullal kell bővíteni. A leírás a v5.x modul verziókhoz
ConnectAlarm alkalmazás Központ/modul programozási segédlet V1.3
 TL280(R) ConnectAlarm alkalmazás Központ/modul programozási segédlet V1.3 Jelen leírás csak a DSC NEO központok és TL280(R) kommunikátor beállításait tartalmazza a ConnectAlarm mobilalkalmazáshoz. A programozás
TL280(R) ConnectAlarm alkalmazás Központ/modul programozási segédlet V1.3 Jelen leírás csak a DSC NEO központok és TL280(R) kommunikátor beállításait tartalmazza a ConnectAlarm mobilalkalmazáshoz. A programozás
Netis vezeték nélküli, N típusú, router
 Netis vezeték nélküli, N típusú, router Gyors üzembe helyezési kézikönyv Típusok: WF-2409/WF2409/WF2409D A csomagolás tartalma (Vezeték nélküli, N típusú, router, hálózati adapter, ethernet kábel, kézikönyv,
Netis vezeték nélküli, N típusú, router Gyors üzembe helyezési kézikönyv Típusok: WF-2409/WF2409/WF2409D A csomagolás tartalma (Vezeték nélküli, N típusú, router, hálózati adapter, ethernet kábel, kézikönyv,
FI-WIFIKIT-03 (AEH-W4B1) WiFi kezelési útmutató FISHER NORDIC sorozathoz
 FI-WIFIKIT-03 (AEH-W4B1) WiFi kezelési útmutató FISHER NORDIC sorozathoz Figyelem: A probléma mentes működés érdekében kérjük, olvassa el figyelmesen ezt az útmutatót üzembehelyezés előtt és tartsa elérhető
FI-WIFIKIT-03 (AEH-W4B1) WiFi kezelési útmutató FISHER NORDIC sorozathoz Figyelem: A probléma mentes működés érdekében kérjük, olvassa el figyelmesen ezt az útmutatót üzembehelyezés előtt és tartsa elérhető
Wi-Fi karóra kamera használati utasítás - CW-Y30
 Wi-Fi karóra kamera használati utasítás - CW-Y30 Az Y-30 karóra kamera maximum 1280x720 pixeles felbontás mellett alkalmas videó felvételek rögzítésére, valamint azok élő megtekintésére mobiltelefonon
Wi-Fi karóra kamera használati utasítás - CW-Y30 Az Y-30 karóra kamera maximum 1280x720 pixeles felbontás mellett alkalmas videó felvételek rögzítésére, valamint azok élő megtekintésére mobiltelefonon
Gyors Elindulási Útmutató
 Gyors Elindulási Útmutató 802.11b/g/n PoE Hozzáférési pont Firmware Verzió 1.00 1. kiadás, 3/2011 ALAPÉRTELMEZETT BEJELENTKEZÉSI RÉSZLETEK IP-cím http ://192.168.1.2 Felhasználónév admin Jelszó 1234 TARTALOM
Gyors Elindulási Útmutató 802.11b/g/n PoE Hozzáférési pont Firmware Verzió 1.00 1. kiadás, 3/2011 ALAPÉRTELMEZETT BEJELENTKEZÉSI RÉSZLETEK IP-cím http ://192.168.1.2 Felhasználónév admin Jelszó 1234 TARTALOM
ivms-4200 kliensszoftver
 ivms-4200 kliensszoftver Felhasználói segédlet v1.02 2012.11.21. HU 1. TARTALOM 1. Tartalom... 2 2. Bevezető... 2 2.1. Felhasználás... 2 2.2. Hardverigény... 2 3. Használat... 3 3.1. Vezérlőpult... 3 3.2.
ivms-4200 kliensszoftver Felhasználói segédlet v1.02 2012.11.21. HU 1. TARTALOM 1. Tartalom... 2 2. Bevezető... 2 2.1. Felhasználás... 2 2.2. Hardverigény... 2 3. Használat... 3 3.1. Vezérlőpult... 3 3.2.
DDNS szolgáltatás beállítása NVR P2P elérésének beállítása
 DDNS szolgáltatás beállítása NVR P2P elérésének beállítása Fontos! A megfelelő DDNS eléréshez a portokat át kell irányítani a routeren/tűzfalon, egyébként az eszköz nem lesz elérhető. A www.hdcctvddns.com
DDNS szolgáltatás beállítása NVR P2P elérésének beállítása Fontos! A megfelelő DDNS eléréshez a portokat át kell irányítani a routeren/tűzfalon, egyébként az eszköz nem lesz elérhető. A www.hdcctvddns.com
Felhasználói Útmutató. Center V2
 Felhasználói Útmutató Center V2 Verzió: v8.5 Készült: Budapest, 2012 Riarex Kft. megbízásából - 1 - Riarex Kft. 1.3 A Center V2 képernyője 1 2 3 4 5 6 7 8 9 10 11 12 13 14 16 15 17 17 18 19 20 21 22 1-1
Felhasználói Útmutató Center V2 Verzió: v8.5 Készült: Budapest, 2012 Riarex Kft. megbízásából - 1 - Riarex Kft. 1.3 A Center V2 képernyője 1 2 3 4 5 6 7 8 9 10 11 12 13 14 16 15 17 17 18 19 20 21 22 1-1
TC-DVR XLN30xx. Digitális videó rögzítő. Rövidített felhasználói kézikönyv
 TC-DVR XLN30xx Digitális videó rögzítő Rövidített felhasználói kézikönyv 8/16 csatornás DVR-ekhez V1.0 Minden jog fenntartva 1 1. HDD és DVD-író beszerelése 1.1 HDD beszerelése Figyelem: 1. Ez a széria
TC-DVR XLN30xx Digitális videó rögzítő Rövidített felhasználói kézikönyv 8/16 csatornás DVR-ekhez V1.0 Minden jog fenntartva 1 1. HDD és DVD-író beszerelése 1.1 HDD beszerelése Figyelem: 1. Ez a széria
SP-1101W Quick Installation Guide
 SP-1101W Quick Installation Guide 06-2014 / v1.2 1 I. Termékinformációk... 3 I-1. A csomag tartalma... 3 I-2. Elülső panel... 3 I-3. LED állapota... 4 I-4. Kapcsoló-státusz gomb... 4 I-5. Termékcímke...
SP-1101W Quick Installation Guide 06-2014 / v1.2 1 I. Termékinformációk... 3 I-1. A csomag tartalma... 3 I-2. Elülső panel... 3 I-3. LED állapota... 4 I-4. Kapcsoló-státusz gomb... 4 I-5. Termékcímke...
Gyors üzembe helyezési kézikönyv
 Netis 150Mbps, vezeték nélküli, kültéri, N hozzáférési pont Gyors üzembe helyezési kézikönyv Típus szám: WF2301 A csomagolás tartalma *WF2301 *PoE adapter *Gyors üzembe helyezési kézikönyv LED-ek LED Állapot
Netis 150Mbps, vezeték nélküli, kültéri, N hozzáférési pont Gyors üzembe helyezési kézikönyv Típus szám: WF2301 A csomagolás tartalma *WF2301 *PoE adapter *Gyors üzembe helyezési kézikönyv LED-ek LED Állapot
PTE-PROXY VPN használata, könyvtári adatbázisok elérhetősége távolról
 PTE-PROXY VPN használata, könyvtári adatbázisok elérhetősége távolról Az Informatikai Igazgatóság minden aktív egyetemi hallgató és munkaviszonnyal rendelkező egyetemi dolgozó részére úgynevezett proxy
PTE-PROXY VPN használata, könyvtári adatbázisok elérhetősége távolról Az Informatikai Igazgatóság minden aktív egyetemi hallgató és munkaviszonnyal rendelkező egyetemi dolgozó részére úgynevezett proxy
Gyors üzembe helyezési kézikönyv
 Netis vezeték nélküli, kétsávos router Gyors üzembe helyezési kézikönyv WF2471/WF2471D A csomagolás tartalma (Két sávos router, hálózati adapter, ethernet kábel, kézikönyv) 1. Csatlakozás 1. Kapcsolja
Netis vezeték nélküli, kétsávos router Gyors üzembe helyezési kézikönyv WF2471/WF2471D A csomagolás tartalma (Két sávos router, hálózati adapter, ethernet kábel, kézikönyv) 1. Csatlakozás 1. Kapcsolja
DVR-338 DIGITÁLIS DIKTAFON HASZNÁLATI ÚTMUTATÓ
 DVR-338 DIGITÁLIS DIKTAFON HASZNÁLATI ÚTMUTATÓ A készülék bemutatása 1 REC - Felvétel gomb 2 Stop/Kikapcsolás gomb 3 UP - FEL/Visszatekerés 4 DOWN LE/Előretekerés 5 HOLD - Billentyűzár 6 VOL + (hangerő
DVR-338 DIGITÁLIS DIKTAFON HASZNÁLATI ÚTMUTATÓ A készülék bemutatása 1 REC - Felvétel gomb 2 Stop/Kikapcsolás gomb 3 UP - FEL/Visszatekerés 4 DOWN LE/Előretekerés 5 HOLD - Billentyűzár 6 VOL + (hangerő
SIEPEM S6265F-WR2 és S6266F-WBR. Használati utasítás
 SIEPEM S6265F-WR2 és S6266F-WBR Használati utasítás A kamera bekötése: Helyezze be a micro SD kártyát a kamerába. A kamera alsó részén csavarozza ki a Micro SD kártya takaró lemezét (lásd az ábrán). Micro
SIEPEM S6265F-WR2 és S6266F-WBR Használati utasítás A kamera bekötése: Helyezze be a micro SD kártyát a kamerába. A kamera alsó részén csavarozza ki a Micro SD kártya takaró lemezét (lásd az ábrán). Micro
ICR-E42-83-163 DVR ICR-E83H; ICR-E163H ICR-H41; ICR-H81 Felhasználóí kézikönyv ver 2.1
 ICR-E42-83-163 DVR ICR-E83H; ICR-E163H ICR-H41; ICR-H81 Felhasználóí kézikönyv ver 2.1 1 Tartalomjegyzék 1 Termék bemutatása... 3 1.1 Termék áttekintése... 3 1.2 Fő funkciók... 3 2 Az Előlap és Hátlap
ICR-E42-83-163 DVR ICR-E83H; ICR-E163H ICR-H41; ICR-H81 Felhasználóí kézikönyv ver 2.1 1 Tartalomjegyzék 1 Termék bemutatása... 3 1.1 Termék áttekintése... 3 1.2 Fő funkciók... 3 2 Az Előlap és Hátlap
Gyors telepítési kézikönyv
 netis Vezeték nélküli, N router Gyors telepítési kézikönyv 1. A csomagolás tartalma (Vezeték nélküli,n Router, Hálózati adapter, Ethernet kábel, Kézikönyv) * A kézikönyv, az összes, Netis, 150Mbps/300Mbps
netis Vezeték nélküli, N router Gyors telepítési kézikönyv 1. A csomagolás tartalma (Vezeték nélküli,n Router, Hálózati adapter, Ethernet kábel, Kézikönyv) * A kézikönyv, az összes, Netis, 150Mbps/300Mbps
CPA 601, CPA 602, CPA 603
 CPA 601, CPA 602, CPA 603 Infravörös távvezérlő rendszer Felhasználói kézikönyv Olvassa el a teljes kezelési útmutatót a használatba helyezés előtt! A helytelen használat visszafordíthatatlan károkat okozhat!
CPA 601, CPA 602, CPA 603 Infravörös távvezérlő rendszer Felhasználói kézikönyv Olvassa el a teljes kezelési útmutatót a használatba helyezés előtt! A helytelen használat visszafordíthatatlan károkat okozhat!
Gyors telepítési útmutató AC1200 Gigabit kétsávos WLAN hatótávnövelő
 Gyors telepítési útmutató AC1200 Gigabit kétsávos WLAN hatótávnövelő Cikkszám EW-7476RPC 1-8. oldal Gyors telepítési útmutató 1. Csomag tartalma... 1 2. Rendszerkövetelmények... 1 3. LED állapot... 2 4.
Gyors telepítési útmutató AC1200 Gigabit kétsávos WLAN hatótávnövelő Cikkszám EW-7476RPC 1-8. oldal Gyors telepítési útmutató 1. Csomag tartalma... 1 2. Rendszerkövetelmények... 1 3. LED állapot... 2 4.
Digitális óra FULL HD WiFi kamerával
 Digitális óra FULL HD WiFi kamerával Használati útmutató A szállító elérhetősége: SHX Trading s.r.o. V Háji 15, 170 00 Praha 7 Tel: +36 70 290 1480, e-mail: info@spystore.hu 1. oldal 1. Termékleírás 1.
Digitális óra FULL HD WiFi kamerával Használati útmutató A szállító elérhetősége: SHX Trading s.r.o. V Háji 15, 170 00 Praha 7 Tel: +36 70 290 1480, e-mail: info@spystore.hu 1. oldal 1. Termékleírás 1.
A belső hálózat konfigurálása
 DHCP A belső hálózat konfigurálása Hozzuk létre a virtuális belső hálózatunkat. Szerver (Windows 2012) SWITCH Kliens gép (Windows 7) Hálózati kártya (LAN1) Hálózati kártya (LAN1) Állítsunk be egy lan1
DHCP A belső hálózat konfigurálása Hozzuk létre a virtuális belső hálózatunkat. Szerver (Windows 2012) SWITCH Kliens gép (Windows 7) Hálózati kártya (LAN1) Hálózati kártya (LAN1) Állítsunk be egy lan1
Sunell HDVI mobil alkalmazás Felhasználói útmutató
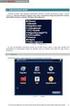 Sunell HDVI mobil alkalmazás Felhasználói útmutató 1.oldal 1. Bevezető Ez a dokumentum azt mutatja be, hogyan lehet egyszerűen lépésről-lépésre beállítani és használni a Sunell Hibrid DVR-ekhez fejlesztett
Sunell HDVI mobil alkalmazás Felhasználói útmutató 1.oldal 1. Bevezető Ez a dokumentum azt mutatja be, hogyan lehet egyszerűen lépésről-lépésre beállítani és használni a Sunell Hibrid DVR-ekhez fejlesztett
DI-624+ AirPlus G+ 2,4GHz
 Ez a termék a bármely mai ismert web böngészővel (pl. Internet Explorer 6 vagy Netscape Navigator 6.2.3) beállítható. DI-624+ AirPlus G+ 2,4GHz Vezeték nélküli Router Előfeltételek 1. Amennyiben ezt a
Ez a termék a bármely mai ismert web böngészővel (pl. Internet Explorer 6 vagy Netscape Navigator 6.2.3) beállítható. DI-624+ AirPlus G+ 2,4GHz Vezeték nélküli Router Előfeltételek 1. Amennyiben ezt a
Videótérfigyelő kamera. PNI House IP31 / IP32. Használati útmutató
 Videótérfigyelő kamera PNI House IP31 / IP32 Használati útmutató IP31 és IP32 kamerák a PNI-től ezeket úgy egyedileg mint egy összetett videómegfigyelő rendszerrel együtt is lehet használni. Főbb jellemzők
Videótérfigyelő kamera PNI House IP31 / IP32 Használati útmutató IP31 és IP32 kamerák a PNI-től ezeket úgy egyedileg mint egy összetett videómegfigyelő rendszerrel együtt is lehet használni. Főbb jellemzők
1. Rendszerkövetelmények
 A SZIE WiFi hálózatának elérése (Beállítási segédlet a SZIE vezetéknélküli hálózatának használatához) Ezzel a dokumentummal szeretnénk segíteni a vezetéknélküli (wireless) számítógépes hálózathoz történő
A SZIE WiFi hálózatának elérése (Beállítási segédlet a SZIE vezetéknélküli hálózatának használatához) Ezzel a dokumentummal szeretnénk segíteni a vezetéknélküli (wireless) számítógépes hálózathoz történő
TC-DVR MN30xx. Digitális videó rögzítő. Rövidített felhasználói kézikönyv
 TC-DVR MN30xx Digitális videó rögzítő Rövidített felhasználói kézikönyv 4/8/16-csatornás DVR-ekhez V1.0 Minden jog fenntartva 1 1. HDD és DVD-író beszerelése 1.1 HDD beszerelése Figyelmeztetés: 1. Ebbe
TC-DVR MN30xx Digitális videó rögzítő Rövidített felhasználói kézikönyv 4/8/16-csatornás DVR-ekhez V1.0 Minden jog fenntartva 1 1. HDD és DVD-író beszerelése 1.1 HDD beszerelése Figyelmeztetés: 1. Ebbe
CD-ROM (Szoftver, Használati útmutató, garancia) 5V DC, 2.5A Áram-adapter
 Ez a terméket bármely ma használatos web böngészővel (pl. Internet Explorer 6 or Netscape Navigator 7.0) beállítható. Kezdő lépések DP-G321 AirPlus G 802.11g/2.4GHz Vezeték nélküli Multi-Port Nyomtató
Ez a terméket bármely ma használatos web böngészővel (pl. Internet Explorer 6 or Netscape Navigator 7.0) beállítható. Kezdő lépések DP-G321 AirPlus G 802.11g/2.4GHz Vezeték nélküli Multi-Port Nyomtató
N szériás. Digitális videó rögzítő. Rövidített telepítői kézikönyv
 N szériás Digitális videó rögzítő Rövidített telepítői kézikönyv 1. Alapbeállítások 1.1 A készülék összeszerelése Ennek a leírásnak nem célja a különböző típus-variációk pontos összeszerelési lépéseinek
N szériás Digitális videó rögzítő Rövidített telepítői kézikönyv 1. Alapbeállítások 1.1 A készülék összeszerelése Ennek a leírásnak nem célja a különböző típus-variációk pontos összeszerelési lépéseinek
16/8/4 CSATORNÁS Real Time MPEG-4DVR. 16/8/4 CSATORNÁS beépített DVD-RW íróval vagy CD-RW íróval
 AVC78X QUICK START 1 GYORS INDÍTÁS 16/8/4 CSATORNÁS Real Time MPEG-4DVR 4 CSATORNÁS 16/8/4 CSATORNÁS 16/8/4 CSATORNÁS beépített DVD-RW íróval vagy CD-RW íróval 1. Győződjön meg arról, hogy a csomag tartalmazza
AVC78X QUICK START 1 GYORS INDÍTÁS 16/8/4 CSATORNÁS Real Time MPEG-4DVR 4 CSATORNÁS 16/8/4 CSATORNÁS 16/8/4 CSATORNÁS beépített DVD-RW íróval vagy CD-RW íróval 1. Győződjön meg arról, hogy a csomag tartalmazza
Használati útmutató a Székács Elemér Szakközépiskola WLAN hálózatához
 Használati útmutató a Székács Elemér Szakközépiskola WLAN hálózatához Készítette: Szentgyörgyi Attila Turcsányi Tamás Web: http://www.wyonair.com E-mail: 2008. november 8. TARTALOMJEGYZÉK TARTALOMJEGYZÉK
Használati útmutató a Székács Elemér Szakközépiskola WLAN hálózatához Készítette: Szentgyörgyi Attila Turcsányi Tamás Web: http://www.wyonair.com E-mail: 2008. november 8. TARTALOMJEGYZÉK TARTALOMJEGYZÉK
Vodafone HomeNet Huawei B315
 Vodafone HomeNet Huawei B315 A Huawei B315 router felépítése 1. Üzemállapot jelző: bekapcsolt állapotban világít 2. Hálózat állapotjelző: - türkizkék: LTE hálózathoz csatlakoztatva - sötétkék: 3G hálózathoz
Vodafone HomeNet Huawei B315 A Huawei B315 router felépítése 1. Üzemállapot jelző: bekapcsolt állapotban világít 2. Hálózat állapotjelző: - türkizkék: LTE hálózathoz csatlakoztatva - sötétkék: 3G hálózathoz
ConnectAlarm alkalmazás Központ/modul programozási segédlet V1.0
 ConnectAlarm alkalmazás Központ/modul programozási segédlet V1.0 Jelen leírás csak a DSC NEO központok és 3G2080 kommunikátorok beállításait tartalmazza a ConnectAlarm mobilalkalmazáshoz. A programozás
ConnectAlarm alkalmazás Központ/modul programozási segédlet V1.0 Jelen leírás csak a DSC NEO központok és 3G2080 kommunikátorok beállításait tartalmazza a ConnectAlarm mobilalkalmazáshoz. A programozás
Mobil Partner telepítési és használati útmutató
 Mobil Partner telepítési és használati útmutató Tartalom Kezdeti lépések... 2 Telepítés... 2 A program indítása... 6 Mobile Partner funkciói... 7 Művelet menü... 7 Kapcsolat... 7 Statisztika... 8 SMS funkciók...
Mobil Partner telepítési és használati útmutató Tartalom Kezdeti lépések... 2 Telepítés... 2 A program indítása... 6 Mobile Partner funkciói... 7 Művelet menü... 7 Kapcsolat... 7 Statisztika... 8 SMS funkciók...
Tisztelt Telepítő! 2. Ellenőrizze, hogy a modul engedélyezve van-e: Szekció [382] Opció 5 (alternatív kommunikátor) BE.
![Tisztelt Telepítő! 2. Ellenőrizze, hogy a modul engedélyezve van-e: Szekció [382] Opció 5 (alternatív kommunikátor) BE. Tisztelt Telepítő! 2. Ellenőrizze, hogy a modul engedélyezve van-e: Szekció [382] Opció 5 (alternatív kommunikátor) BE.](/thumbs/27/9743189.jpg) Tisztelt Telepítő! A PowerSeries NEO GO alkalmazás segítségével távolról vezérelhetőek a NEO központok. Ehhez a központokat valamely TL280/TL2803G/3G2080 modullal kell bővíteni. A modul verziószámának
Tisztelt Telepítő! A PowerSeries NEO GO alkalmazás segítségével távolról vezérelhetőek a NEO központok. Ehhez a központokat valamely TL280/TL2803G/3G2080 modullal kell bővíteni. A modul verziószámának
MAGYAR. Android 4.0 vagy újabb, vagy ios 5.0 vagy újabb operációs rendszerű készülék. WiFi útválasztó.
 IP kamera Bevezetés: MAGYAR Szem előtt tarthatja tulajdonát és értékeit ezzel a ténylegesen Plug & Play IP kamerával. Könnyen és egyszerűen használatba vehető, nem kell konfigurálni. Az ingyenes ucare
IP kamera Bevezetés: MAGYAR Szem előtt tarthatja tulajdonát és értékeit ezzel a ténylegesen Plug & Play IP kamerával. Könnyen és egyszerűen használatba vehető, nem kell konfigurálni. Az ingyenes ucare
ICR-H41, -H4296 ICR-H81, -H8296, -E84 ICR-E164, -PH16196i DVR Felhasználói kézikönyv ver 3.0
 ICR-H41, -H4296 ICR-H81, -H8296, -E84 ICR-E164, -PH16196i DVR Felhasználói kézikönyv ver 3.0 1 Tartalomjegyzék A termék bemutatása... 3 Bejelentkezés... 4 Előnézet... 4 Parancsikon menü... 5 Főmenü...
ICR-H41, -H4296 ICR-H81, -H8296, -E84 ICR-E164, -PH16196i DVR Felhasználói kézikönyv ver 3.0 1 Tartalomjegyzék A termék bemutatása... 3 Bejelentkezés... 4 Előnézet... 4 Parancsikon menü... 5 Főmenü...
Üzembe helyezési útmutató
 IMVR-04A 4 csatornás IMVR-08A 8 csatornás Hálózati Video Rögzítő Üzembe helyezési útmutató V1.0 Tartalomjegyzék 1. Üzembe helyezés... 4 1.1 HDD beszerelése... 4 1.2 Felül nézet... 4 1.3 Hátsó nézet...
IMVR-04A 4 csatornás IMVR-08A 8 csatornás Hálózati Video Rögzítő Üzembe helyezési útmutató V1.0 Tartalomjegyzék 1. Üzembe helyezés... 4 1.1 HDD beszerelése... 4 1.2 Felül nézet... 4 1.3 Hátsó nézet...
MASCO új termékek 2014. augusztus 14.
 PROVISION-ISR Termékkód PR-BX380IP PR-DI380IPVF Leírás PROVISION-ISR inframegvilágítós 1,3 megapixeles IP box kamera, 1280x960/1280x720 felbontás, H.264 tömörítés, ONVIF, 1/3" SONY CMOS képérzékelő, manuális
PROVISION-ISR Termékkód PR-BX380IP PR-DI380IPVF Leírás PROVISION-ISR inframegvilágítós 1,3 megapixeles IP box kamera, 1280x960/1280x720 felbontás, H.264 tömörítés, ONVIF, 1/3" SONY CMOS képérzékelő, manuális
