PhotoFiltre Studio X
|
|
|
- Donát Fodor
- 9 évvel ezelőtt
- Látták:
Átírás
1 Készült Ladyj weboldalán lévő anyagok felhasználásával írta: BÉLA ISTVÁN kontroll: KISS JUTKA (LadyJ) PhotoFiltre Studio X KÉPSZERKESZTŐ PROGRAM KÉZIKÖNYVE PhotoFiltre Studio magyar nyelvű letöltése, valamint kiegészítő pluginok, maskok, brushes, nozzles, szerkesztési leírások is.
2 Tartalomjegyzék I. A programról A program jellemzői II. Alapismeretek Szakszavak, alapfogalmak III. Képek módosítása A képek módosításáról IV. Képek szerkesztése rétegek használatával A képek szerkesztéséről rétegek használatával V. Animált képek szerkesztése Az animált és a glitteres képek szerkesztéséről VI. Mentés, nyomtatás A mentésről és nyomtatásról VII. Kezelőfelület, alapértelmezett (gyári) beállítások Kezelőfelület felépítése Alapértelmezett (gyári) beállítások módosítása VIII. Főmenük sora Fájl főmenü megnyíló ablakának menüpontjai és használatuk Szerkesztés főmenü megnyíló ablakának menüpontjai és használatuk Kép főmenü megnyíló ablakának menüpontjai és használatuk Réteg főmenü megnyíló ablakának menüpontjai és használatuk Kijelölés főmenü megnyíló ablakának menüpontjai és használatuk Beállítás főmenü megnyíló ablakának menüpontjai és használatuk Szűrők főmenü megnyíló ablakának menüpontjai és használatuk Nézet főmenü megnyíló ablakának menüpontjai és használatuk Eszközök főmenü megnyíló ablakának menüpontjai és használatuk Ablak menü megnyíló ablakának menüpontjai és használatuk Súgó főmenü megnyíló ablakának tartalma IX. Parancsikon sorok Kiemelt menüpontok parancsikonjainak megnevezései, használatuk
3 X. Rajzeszközök panel A színkezelés eszközei és használatuk A segédeszközök tulajdonságai, beállításai és használatuk Kijelölés segédeszköz Rétegintéző segédeszköz Görgetés segédeszköz Pipetta segédeszköz Varázspálca segédeszköz Vonal segédeszköz Kitöltés segédeszköz Festékszóró segédeszköz Radír segédeszköz Festőecset segédeszköz Különleges festőecset segédeszköz Klónozó segédeszköz Elmosás segédeszköz Maszatolás segédeszköz Javító segédeszköz Torzító segédeszköz Művészi ecset segédeszköz Fúvókás segédeszköz XI. Helyi menük A képekhez tartozó helyi menük és használatuk A rétegekhez tartozó helyi menük és használatuk A kijelölésekhez tartozó helyi menük és használatuk XII. Egyéb eszközök, eljárások Az információ sor tartalma Képböngésző panel használata Képek átméretezésének automatizálása Vektoros útvonal menüpont ismertetése, használata Képek Glitterezése a xero Sparkles bővítmény segítségével
4 I. A program jellemzői A PhotoFiltre Studio X képszerkesztő program a PhotoFiltre Studio képszerkesztő program legújabb tovább fejlesztett változata, amely mindegyik Windows operációs rendszeren használható. (Windows 2000, Windows NT, XP, Vista, Windows 7) Egyszerű, magyar nyelvű és könnyen kezelhető munkafelülete biztosítja, hogy szinte minden képszerkesztési feladat megoldható legyen vele, profi módon. Ilyenek lehetnek pl.: vörös szem, zavaró elemek eltüntetése, a homályos kép feljavítása, vagy a színtelítettség módosítása esetleg más korrekciók végrehajtása, fotók retusálása, bőrhibák, ráncok eltüntetése a képekről, régi fényképek frissítése, ütős montázsok, grafikák, képkeretek készítése. További előnye, hogy alapértelmezetten kezeli a rétegeket és az átlátszó hátterű képeket, az animált (mozgó) képeket valamint az alfa (átlátszóság) csatornát is. Az alapértelmezetten is jelentős mennyiségű szűrők (pluginok), maszkok, kijelölések, mintázatok és struktúrák ellenére ezek tovább bővíthetők bármilyen, az Interneten is megtalálható pfl és 8bf kiterjesztésű, még érdekesebb hatású pluginokkal, illetve további maszkokkal, kijelölésekkel, mintázatokkal és struktúrákkal. II. Képszerkesztési alapismeretek, szakszavak, fogalmak A digitális képek méretét pixelekben (képpontok) adják meg, a felbontását (a képpontok sűrűségét) dpi -ben, a színeket képpontonként RGB -ben a piros zöld kék színek arányában színenként 0 és 255 közötti decimális értékkel. ( Pl.: a piros szín értéke 255,0,0 ) A dpi azt adja meg, hogy egy 2,54 cm hosszúságú szakaszon hány képpont található, ez az érték egyúttal a kép élességét, színfelbontását is meghatározza. A számítógépek képfelbontása Windows operációs rendszer esetén alapértelmezetten 96 dpi. Nyomtatásnál a dpi relatív értéke a kép cm-ben megadott méretének függvényében változik. A használatos képméret arányok pixelben, fekvő képek esetén (szélesség : magasság) 16:9, 4:3, 3:2, 1:1, az álló képek esetén ezek az arányok (szélesség : magasság) 3:4, 2:3. A leggyakrabban használt képfájl típusok (a képfájl kiterjesztése) a JPEG (*.jpg), GIF (*.gif), PNG (*.png), BMP (*.bmp) és TIFF (*.tif). Átlátszó hátterű kép csak PNG vagy GIF kiterjesztésű képfájl lehet! Ezeket, a képfájlokat a PhotoFiltre Studio X képszerkesztő program kezelni tudja, azaz megnyitni a képet, illetve a képet ilyen típusú képfájlba menteni. A PhotoFiltre Studio X képszerkesztő programnak van egy saját képfájl kiterjesztése is a PFI (*.pfi). Ebben az esetben a rétegeket nem szabad egyesíteni!
5 Ez arra szolgál, hogy a képet úgy is el lehessen menteni, hogy a rétegek külön-külön szerepeljenek benne, így ezt a képfájlt bármikor megnyitva, tovább lehet folytatni a szerkesztést. III. Képek módosítása A képek módosításáról A digitális felvételek általában nagyméretűek. Ezért mindenképpen utómunkálatokra van szükség, hogy felvételeinket rendezett formában tudjuk bemutatni családtagjainknak, ismerőseinknek. Szükség lehet arra is, hogy dia felvételeink vagy régi fényképeink szkennerrel beolvasott digitalizálását követően tegyük rendbe a felvételeket. Hasonlóképpen a réteges képszerkesztéshez is többnyire elő kell készíteni a képeket a további felhasználáshoz. A PhotoFiltre Studio X programmal könnyen el lehet végezni, ezeket az utómunkálatokat. Ezeket, a módosításokat, korrekciókat általában az eredeti egyrétegű képeken elegendő elkészíteni. Ilyen korrekció, módosítás a kép átméretezése vagy a lényeges részének kivágása, a színtelítettség, kontraszt, fényerő, élesség módosítása. Midig a képátméretezésével vagy a lényeges részének kivágásával kell kezdeni. Az átméretezésnél, kivágásnál nem árt előre meghatározni a későbbi felhasználástól függően a kép méretét és arányait és ennek megfelelően elvégezni a műveletet. Ezt követően a kép megjelenését 100%-os méretre állítva lehet a további korrekciókat elvégezni. Szükség lehet a villanófénnyel (vakuval) készített felvételeknél jelentkező úgynevezett piros szem effektus vagy a képen szereplő felesleges részek eltüntetésére, illetve a ferde kameraállás korrekciója, amit részletesen a későbbiekben ismertetek.. További lehetőség még az egyrétegű képeknél az egyszerű keretbe foglalása a képnek, felirat készítése a képre, illetve a kép retusálása, bár az egyrétegű képnél korlátozottak a lehetőségek. A fentiekben említett szerkesztési módoknál ügyelni kell a sorrendre, esetleges ismétlésekre, mert a különböző hatások mindig az éppen látható szerkesztési állapoton érvényesülnek. A képek átalakítása, szerkesztése elvégezhető az egyrétegű képeken is, igazán a több képréteg használatával lehet a program által kínált lehetőségeket kihasználni.
6 Ehhez nagyon sok eszközt és szűrőt biztosít a program, amit részletesen ismertetek a további fejezetekben. Az eszközök, és szűrők használatánál a sorrend fontossága még jobban érvényesül. A megfelelő sorrend összeállításával különleges, egyedi szerkesztett képek készíthetők. IV. Képek szerkesztése rétegek használatával A képek szerkesztéséről rétegek használatával A képrétegek csak első ránézésre tűnnek furcsának és értelmezhetetlennek, pedig jobban szemügyre véve azonnal látható a bennük rejlő lehetőségek sokasága. Miből is áll ez a sokoldalúság? A rétegek, mint különálló azonos méretű képek helyezkednek el egymásra helyezve. Az egymásra helyezett képeknek nem az egész felületén van a látható kép, hanem csak egy bizonyos részén, a többi átlátszó. Ebből következik, hogy az átlátszó terület (területek) alatt lévő kép (képek) is látható. Amennyiben a rétegeken lévő képrészletek úgy helyezkednek el egymás fölött, hogy nem takarják el teljesen az alattuk lévő rétegeken lévő képeket, akkor az összes rétegen lévő kép az összeállításnak megfelelően egyszerre látható. (sorrendjük, elhelyezkedésük szabadon bármikor megváltoztatható) Tovább növeli a lehetőségeket, hogy bármelyik réteg áttetszősége változtatható, így az általa eltakart rétegen lévő kép, képek láthatósága is szabályozható. A képrétegekből készített képeknek a felépítése egyszerű. Kiindulási alap midig a háttér nevű réteg. Ez lehet egy már előkészített kép, üres, színes vagy teljese átlátszó háttér. A kész kép méretét mindig a háttér mérete határozza meg, ezért ha a szerkesztés alatt álló bármelyik réteget átméretezi, ennek a mérete is változik. A háttér fölötti rétegekre elhelyezett, a háttérnél kisebb méretű képeket a program automatikusan kiegészíti átlátszó részekkel a háttér méretére. A háttér fölötti rétegek tetszőleges irányba elmozdíthatók, sőt a háttérről akár egy nagyobb részletük is kihúzható. Minden réteg, hasonlóan, mint az egyrétegű képek, külön-külön szerkeszthető a program által felkínált eszközökkel és szűrőkkel, illetve a pótlólagosan beépített kiegészítésekkel is. A rétegek szerkesztés közben egyesíthetők, külön-külön elmenthetők, illetve az összes réteg együtt is elmenthető, így biztosítja a program, hogy a szerkesztés bármikor folytatható legyen.
7 A kész összeállítás minden rétegét egyesítve, egy most már mint egyrétegű képet lehet elmenteni. Ezzel a nagyfokú szabadsággal ad lehetőséget a program, a kreatív elképzeléseinek megvalósításához. (a variációk száma szinte végtelen) V. Animált képek szerkesztése Az animált és a glitteres képek szerkesztéséről Az animált vagy mozgó, illetve glitteres csili-vili képek készítése esetén a képminőség romolhat. Ennek oka az, hogy az egész képfájl (nem csak a mozgó képrészlet) csak gif kiterjesztésű fájl lehet. Ez a képfájl típus csak 256 féle színt tud kezelni, szemben a jpg vagy png kiterjesztésű képfájlok féle színkezelésével. Ezért csak a kevés színt, színárnyalatot tartalmazó képsorozatok esetén ad megfelelő képminőséget. Felépítésük alapján jellemzően két-három, de akár nyolc-tíz képrétegből is állhatnak. Működésük azon alapszik, hogy egy-egy képréteg csak igen rövid ideig látható, és ha a következő képen az előző képhez képest csak kis módosítás, apró változás is van, akkor azt mozgásként érzékeljük. Ez a módosítás, apró változtatás sokféle lehet Pl. apró csillagok, váltakozó, változó helyzetű elhelyezése az egész képre, vagy a kijelölt területre a Fúvókás segédeszköz-el, illetve megfelelő külső bővítménnyel (pluginnal) történő generálása a glitterezésnél. Elkészítésükhöz általában külön-külön mozgásfázisonként kell elkészíteni a képeket, mint a rajzfilmeknél, és képenként elmenteni őket. Megnyitva az összes képet, mint új rétegeket, egyenként egymás fölé a megfelelő sorrendben, majd az Eszközök menüpont megnyíló ablakában az Animált Gif... menüpontra kattintva a program egyesítve elmenti azt. A rétegeket nem szabad egyesíteni, ezt a program végzi el!!! VI. Mentés, nyomtatás A mentésről és nyomtatásról A képek mentését a felhasználástól függően célszerű elvégezni. A sok finom részlettel vagy átlátszó háttérrel rendelkező képeket png formátumba. (ez igen nagy fájlméretet eredményez) Csak az Alfa csatorna aktiválása esetén lehet az átlátszó hátterű képet elmenteni!
8 Általános felhasználásra a jpg formátumba. Az animált képeket kizárólag gif formátumba. A képek nyomtatása előtt mérlegelni kell annak költségvonzatát, és ennek megfelelően kell a képeket nyomtatásra előkészíteni. Fotóalbum esetén egy üres A4-es lapot megnyitva, majd a képeket erre megfelelően átméretezve kell elhelyezni és alájuk akár feliratokat is készítve érdemes előkészíteni. Mind a mentést, mind a nyomtatást a Fájl menü megnyíló ablakában lévő megfelelő menüpontra kattintva lehet kezdeményezni.
9 VII. Kezelőfelület, alapértelmezett (gyári) beállítások (02-videó) A program kezelőfelülete 1. Fő menüsor. 2. Kiemelt menük vezérlő ikonsora. 3. Kiemelt szűrők vezérlő ikonsora. 4. Rétegkezelő panel. 5. Információk sora.
10 6. Rajzeszközök panel. Az alapértelmezett (gyári) beállítások módosítása (02-videó) A kezelőfelületen a rajzeszközök beállíthatók, hogy balra vagy jobbra legyenek. Gyári beállítás szerint jobbra vannak, jobb kezeseknek jobban kézre esik. De természetesen ez egyéni, a fenti kép szerint lehet balra is állítani. A bal oldali beállítást azért nem javaslom, mert a programhoz készült, eredeti pfs pluginok iconjai majd ott fognak megjelenni. Szintén ott jelennek meg a rétegek kis bélyegképei is, és ez átláthatatlanná tenné a bal oldalt. Az újabb, széles monitoroknál, vagy nagyobb felbontásnál elő szokott fordulni, hogy jobbra igazított rajzeszköz panel nem látszik teljesen. Ekkor lehet választani az Úszó keretben megoldást. Ekkor a szerkesztő panel elválik a háttértől és oda helyezhető a képernyőn ahol a legkényelmesebben látszik. De bemutatjuk, hogy hogyan lehet áttenni balra is. A fent látható munkafelület beállításához kattintson a megnyitott kép jobb felső sarkában a középső (teljes méret) ikonra, majd az Eszközök menü megnyíló ablakában legalul a Beállítások menüpontra, ekkor megnyílik a Beállítások ablak.
11 Kattintson a Könyvtárak feliratú ablakban, a jobboldalon lévő lefele mutató kis nyílra és a legördülő ablakban, válassza ki a Rajzeszközök és négyzetháló menüpontot és kattintson rá. Ekkor megjelenik az új beállítási ablak. (baloldali ábra) Kattintson a Balra, feliratra, majd kattintson az OK gombra. Itt állíthatja be a bekapcsolható négyzetrács méretét és színét is. A munka könyvtárak beállítása (02-videó) Ismét nyissa meg a Beállítások ablakot. A megjelenő ablakban (baloldali ábra) a Forráskönyvtár feliratú ablak mellett lévő ikonra kattintva, a megnyíló ablakban válassza ki azt a mappát, ahova majd bemásolja a szerkesztendő képeket. A Célkönyvtár feliratú ablaknál válassza ki azt a mappát, ahova a már szerkesztett képeket elmenti. Csak a Könyvtárak rögzítése felirat előtti négyzetben legyen kipipálás. Befejezésül kattintson az OK gombra. A mentés alapértelmezett képformátumának beállítása (02-videó) Ismét nyissa meg a Beállítások ablakot. Kattintson a Könyvtárak feliratú ablakban, a jobboldalon lévő lefele mutató kis nyílra.
12 A legördülő ablakban válassza ki a Mentés menüpontot, majd kattintson rá. Ekkor megjelenik egy új beállítási ablak. (baloldali ábra) Kattintson az Alapértelmezett formátum szöveg előtt lévő kis négyzetre, majd az alatta lévő ablak jobboldalán lévő kis fekete lefele mutató nyílra. A legördülő ablakban válassza a JPEG (*jpg) menüpontot és kattintson rá. Befejezésül kattintson az OK gombra.
13 Külső bővítmények bemásolása és aktiválása (02-videó) Amennyiben a szűrőket bővíteni kívánja más pfl vagy 8bf kiterjesztésű pluginokkal, akkor először keresse meg PhotoFiltre_Studio_X mappát a számítógépén, ott ahova telepítette a programot. Ebben a mappában keresse meg a Plugins mappát (a baloldali ábra) és ebbe a mappába másolja be a pluginokat. FIGYELEM!!! A 8BF pluginok nem működnek a kiegészítő dll ek letöltése és a Windowsba helyezése nélkül. A dll ek megtalálhatók a weboldalon, ahol a pluginok használatához és telepítéséhez több segítség található, valamint a pluginok le is tölthetők. Ismét nyissa meg a Beállítások ablakot. Kattintson a Könyvtárak feliratú ablakban, a jobboldalon lévő lefele mutató kis nyílra és a legördülő ablakban, válassza ki a Bővítmény eszköztár menüpontot, majd kattintson rá. Ekkor megjelenik az új beállítási ablak. (baloldali ábra) A bővítmény (bővítmények) neve előtt lévő kis négyzetbe kattintva kiválaszthatja, hogy melyiket akarja használni. Befejezésül kattintson az OK gombra. Zárja be, majd indítsa újra a PhotoFiltre Studio X programot. A Beállítások panel többi ablakának beállításait nem szükséges módosítani.
14 VIII. Főmenük sora A főmenük sorában a megnyíló ablakok mindegyikében csak azok a menüpontok láthatók fekete színnel kiírva (aktív, végrehatható állapot), amelyeket a program felajánl a következő elvégezhető szerkesztési feladathoz. A főmenük sorában a megnyíló ablakok mindegyikében azon menüpontoknál, amik ki lettek emelve a vezérlőikonok sorába, megtalálható az ikonkép, habár funkciójuk, nem minden estben azonos az ikonok sorában lévővel. A Fájl főmenü megnyíló ablakának menüi és használatuk (03-videó) Ezek a menüpontok a képfájl műveletekkel kapcsolatos eljárásokat vezérlik Az Új... menüpontra, illetve a vezérlőikonok sorában az ikonjára kattintva megnyílik egy ablak, amiben az adatokat, beállításokat a feladatnak megfelelően kitöltve, majd az OK gombra kattintva megnyílik egy háttérréteg. A Megnyitás... menüpontra, illetve a vezérlőikonok sorában az ikonjára kattintva megnyílik annak a mappának a tartalma, amelyik a beállításoknál, mint Forráskönyvtár lett meghatározva. Ezt követően, már válogathat a mappában lévő képek között a Page Up és Page Down illetve a Home és End valamint a nyilas billentyűk lenyomásával. A kép kiválasztása után a Megnyitás gombra kattintva a program megnyitja szerkesztésre a képet, mint háttérréteget A Visszaállítás menüpontra kattintva, az összes elvégzett szerkesztési művelet törlődik és visszaáll a kép megnyitott alaphelyzetébe. Az egérkurzort a Legutóbbi fájlok menüpontra húzva a jobboldalt megnyíló ablakban lehet a már egyszer megnyitott képfájlok közül választani a fájlnevük alapján, amit ismét megnyit a program, ha a képfájl nevére kattint. Mielőtt a Mentés menüpontra kattint, ha több rétegből áll a kép, akkor ellenőrizni kell, hogy minden réteg látható (nincs piros X-es ikon rajta), és a rétegeket egyesíteni kell. A Mentés menüpontra, illetve a vezérlőikonok sorában az ikonjára kattintva, a megnyíló JPG ablakban beállítható a tömörítés % -os értéke, majd az OK gombra kattintva a program
15 elmenti a képet az eredeti fájlnévvel abba a mappába, amelyik mint Forráskönyvtár lett meghatározva és az ott lévő azonos fájlnevű képet felülírja. A Mentés másként... menüpontra kattintva, a megnyíló ablakban megváltoztatható a mentés helye, a mentendő fájl neve és fájlformátuma. A beállításoknak megfelelően a Mentés gombra kattintva a program végrehajtja a feladatot, és a Célkönyvtárba elmenti a képet, ha más könyvtárnevet nem adott meg. Az egérkurzort a Mentésbe menüpontra húzva, a jobboldalt megnyíló ablakban lehet kiválasztani, hogy az elmentendő kép milyen típusú lesz és hova menti el. A jelenlegi Könyvtárba... menüpontot akkor kell választani, ha nem a Forráskönyvtárból lett a kép megnyitva, de ugyan abba a könyvtárba szeretné a módosított képet elhelyezni, ahonnan megnyitotta. (az eredeti kép elvész) A fájl neve és formátuma módosítható. (az eredeti kép megmarad) A Maszkok... menüpontot választva, a PhotoFiltre Studio X saját Masks nevű könyvtárába menti el az Ön által készített maszkot. Ez a kép is a továbbiakban felhasználható maszkolásra. A Mintázatok... menüpontot választva, a PhotoFiltre Studio X saját Patterns nevű könyvtárába menti el az Ön által készített mintázatot. Ez a kép is a továbbiakban felhasználható a mintázattal történő kitöltéshez. A Struktúra mappa... menüpontot választva, a PhotoFiltre Studio X saját Textures nevű könyvtárába menti el az Ön által készített anyagszerű mintázatot. Ez a kép is a továbbiakban felhasználható az anyagszerű mintázattal történő kitöltéshez. A PNG Adat mappa... menüpontot választva, a PhotoFiltre Studio X saját PngData nevű könyvtárába menti el az Ön által készített átlátszó hátterű keretet, képet. Ez a kép is a továbbiakban felhasználható az átlátszó hátterű kerettel, képpel történő kitöltéshez, feltöltéshez. A Bezárás menüpontra kattintva, a program bezárja a szerkesztésre megnyitott képek közül az aktív állapotban lévőt.
16 A Minden bezárása menüpontra kattintva, a program bezárja a szerkesztésre megnyitott összes képet, réteget. A Nyomtatás... menüpontra, illetve a vezérlőikonok sorában az ikonjára kattintva, a megnyíló ablakban lehet megadni a nyomtatandó kép adatait, majd elindítani a nyomtatást. Az Importálás Twain-ből menüpontra, illetve a vezérlőikonok sorában az ikonjára kattintva, a megnyíló ablakban lehet kiválasztani, hogy melyik Web-kamera felvételéből mentsen el egy képet, képsorozatot. A Kép tulajdonságai menüpontra kattintva, a megnyíló ablakban az aktív kép jellemzőit lehet megismerni. A Kilépés menüpontra kattintva bezáródik a program.
17 A Szerkesztés főmenü megnyíló ablakának menüi és használatuk (04-videó) Ezek a menüpontok a képek, rétegek szerkesztéshez kapcsolódó műveleteket, eljárásokat vezérlik. A menüpontok aktív vagy inaktív állapota mindig attól függ, hogy képet vagy képréteget szerkeszt, RGB vagy RGB (alfa csatorna) színbeállítással, a vágólap vagy a tárolók üresek, illetve van már tartalmuk, a kijelölésen vagy az egész képen, rétegen szeretné a műveletet elvégezni. A Visszavonás menüpontra, illetve a vezérlőikonok sorában az ikonjára kattintva, a program leveszi a képről az utolsó szerkesztési műveletet. (kiírja a művelet nevét) Az Újra végrehajtás menüpontra, illetve a vezérlőikonok sorában az ikonjára kattintva, a program visszateszi a képre az utolsó levett szerkesztési műveletet.. (kiírja a művelet nevét) A Halványítás menüpontra kattintva, amennyiben ez a menüpont aktív állapotban van, akkor a megnyíló ablakban beállítható a vonatkozó szerkesztési műveletnek az átlátszósága. (kiírja a művelet nevét) Az Előzmények... menüpontra kattintva, a megnyíló ablakban felsorolt, eddig már elvégzett szerkesztési műveletek közül, a kiválasztott művelethez tér vissza a program. (visszavonás illetve újra végrehajtás) Az Ismétlés menüpontra kattintva, akár többször is, megismételhető a kiírt művelet más kijelölésen is. A Kivágás menüpontra kattintva, az aktív rétegről a kijelölt részt, vagy a kijelölés inverzét a program kivágja a képből és elhelyezi a vágólapra A Másolás menüpontra, illetve a vezérlőikonok sorában az ikonjára kattintva, az aktív rétegről a kép, a kijelölt rész, vagy a kijelölés inverzének másolatát elhelyezi a vágólapra.
18 Az Egyesítés másolás menüpontra kattintva, a látható rétegeket egyesíti és a képről, kijelölésről vagy a kijelölés inverzéről készít egy másolatot a program, amit elhelyez a vágólapon. A Beillesztés menüpontra, illetve a vezérlőikonok sorában az ikonjára kattintva, a program az aktív réteg fölé megnyit egy új üres és átlátszó réteget, és erre helyezi el a vágólap tartalmát. A Törlés menüpontra kattintva, az aktív rétegen a kijelölt részt, vagy a kijelölés inverzét törli a rétegről. A Beillesztés új képként menüpontra, illetve a vezérlőikonok sorában az ikonjára kattintva, a program megnyit egy új üres és átlátszó hátteret (nem réteget) és erre helyezi el a vágólap tartalmát. A Különleges beillesztés menüpontra húzva az egérkurzort, a jobbra megnyíló ablakban négy féle mód közül lehet választani. Az Összeillesztés menüpontra kattintva a megjelenő ablakban lehet meghatározni, hogy a vágólapon lévő képet hogyan illessze össze a program a jelenlegi képpel. A Kijelölésbe illesztés menüpontra kattintva, egy további ablak nyílik meg, ahol a kijelölésbe illesztendő vágólap tartalom helyét lehet megadni. A Maszk menüpontra kattintva, a program egy új átlátszó hátterű réteget nyit és elhelyezi rá a vágólap tartalmát maszknak. A Maszk beillesztés menüpontra kattintva, a program egy új átlátszó hátterű réteget nyit és elhelyezi rá a vágólap tartalmát részben maszknak. (csak különleges megoldásként használatos) A Kihúzás és kitöltés... menüpontra kattintva, a megnyíló ablakban lehet a tulajdonságokat beállítani, hatása a kijelölésekre illetve ennek hiányában a teljes rétegre (képre) vonatkozik. Az Optimalizált kiszedés... menüpontra kattintva, a megnyíló ablakban lehet egy másik kép kiemelt (kijelölt) részeinek a tulajdonságait beállítani. A módosított képet a vágólapra helyezve, majd a szerkesztés alatt álló, képre beillesztve, lehet ennek a kiemelt résznek új hátteret adni. A Kijelölés mintázatként menüpontra kattintva, a képen kijelölt terület elmenthető, mint mintázat, későbbi felhasználásra a Fájl menü» Mentésbe» Mintázatok... menüpontot
19 megkeresve és rákattintva a megjelenő ablakban a megadott néven, de felhasználható azonnal egy másik kijelölt terület kitöltésére is a Kitöltés mintázattal menüpontra kattintva A Tisztítás menüpontra kattintva, az Előzmények, Vágólap és Mintázat tárolók tartalmát lehet külön-külön is törölni. Ezt célszerű gyakran ellenőrizni. A Kép főmenü megnyíló ablakának menüi és használatuk (05-videó) Ezek a menüpontok a képekkel, rétegekkel végezhető műveleteket, eljárásokat vezérlik A menüpontok aktív vagy inaktív állapota mindig attól függ, hogy képet vagy képréteget szerkeszt, RGB vagy RGB (alfa csatorna) színbeállítással, a vágólap vagy a tárolók üresek, illetve van már tartalmuk, a kijelölésen vagy az egész képen, rétegen szeretné a műveletet elvégezni. A Színkezelés menüpontra húzva az egérkurzort, a megjelenő ablakban három beállítás közül lehet választani. RGB szín. Ez a beállítás 16 millió színt kezel. Indexelt színek... Ez a beállítás 256 színt kezel RGBA (Alfa csatorna) Ez a beállítás a 16 millió szín kezelésén felül az átlátszóságot vezérlő az alfa csatornát is kezeli. (ajánlott ezt a beállítást használni) A Megkettőzés menüpontra kattintva, egy új szerkesztőablakot nyit a program, és ide bemásolja a képet, ha van, akkor az összes réteget is. A Képméret... menüpontra, illetve a vezérlőikonok sorában az ikonjára kattintva, a megjelenő ablakban a kép átméretezhető és a képfelbontás (dpi) is megváltoztatható. Abban az esetben, ha szöveges réteg is van a rétegek között, akkor a pipát ki kell venni a Minden réteg szöveg mellől. A Lapméret... menüpontra, illetve a vezérlőikonok sorában az ikonjára kattintva, a megjelenő ablakban az alaplap méretezhető át nagyobbra, amin a kép elhelyezkedik, továbbá a kép elhelyezkedését, hátterét is meg lehet adni. A Méretre igazítás... menüpontra kattintva, átméretezhető a kép kisebbre, nagyításnál a kép mérete nem, csak a háttere változik. Abban az esetben, ha szöveges réteg is van a rétegek között, akkor a pipát ki kell venni a Minden réteg szöveg mellől vagy a szöveget, tartalmazó réteget, egyesíteni kell az alatta lévővel. Ebben az esetben a szöveg szerkeszthetősége megszűnik.
20 A Kijelölés elforgatása (valójában nem midig a kijelölésre, hanem a képekre, rétegekre is vonatkozik) menüpontra húzva az egérkurzort, a megjelenő ablakban hat lehetőséget kínál fel a program. A Függőleges tükrözés menüpontra húzva az egérkurzort, a megjelenő ablakban lehet kiválasztani, hogy csak a hátteret vagy az összes réteget akarja függőlegesen tükrözni, illetve a vezérlőikonok sorában az ikonjára kattintva a kijelölt (aktív) képet. A Vízszintes tükrözés menüpontra húzva az egérkurzort, a megjelenő ablakban lehet kiválasztani, hogy csak a hátteret vagy az összes réteget akarja vízszintesen tükrözni, illetve a vezérlőikonok sorában az ikonjára kattintva a kijelölt (aktív) képet. A Forgatás 90º-al jobbra, menüpontra húzva az egérkurzort, a megjelenő ablakban lehet kiválasztani, hogy csak a hátteret vagy az összes réteget akarja elforgatni, illetve a vezérlőikonok sorában az ikonjára kattintva a kijelölt (aktív) képet. A Forgatás 90º-al balra, menüpontra húzva az egérkurzort, a megjelenő ablakban lehet kiválasztani, hogy csak a hátteret vagy az összes réteget akarja elforgatni, illetve a vezérlőikonok sorában az ikonjára kattintva a kijelölt (aktív) képet. A Forgatás 180º-al menüpontra húzva az egérkurzort, a megjelenő ablakban lehet kiválasztani, hogy csak a hátteret vagy az összes réteget akarja elforgatni. A Szög megadása... menüpontra kattintva, a megnyíló ablakban megadhatja a dőlésszöget és a háttér színét is, és evvel korrigálhatja a ferde kameraállású képeket. A Ferdítés... menüpontra kattintva, a megjelenő ablakban megadható a háttér, a ferdítés tengelye és a ferdítés %-a, valamint az él-simítás és a rétegek. Az Eltolás... menüpontra kattintva, a megnyíló ablakban meglehet adni a kép (az összes réteggel együtt) eltolásának irányát és mértékét. A Látványhelyesbítés... menüpontra kattintva, a megnyíló ablakban megjelenik a kép és rajta egy négyzetrács. A
21 négyzetrács sarokpontjainál lévő kis háromszöget az egérrel megfogva és elhúzva lehet a torzítást beállítani. A Látóhatár helyesbítés... menüpontra kattintva, a hasonló felépítésű megnyíló ablakban, mint a Látványhelyesbítés menüpontnál, a négyzetrács oldalainak a közepén lévő kis háromszöget az egérrel megfogva és elhúzva lehet az elforgatás mértékét beállítani. A Körbevágás menüpontra kattintva, megjelenik körbe egy kijelölés, ami átméretezhető, áthelyezhető, majd ismét rákattintva körbevágja a képet. Egyéb kijelöléseknél körbevágja a képet, ha a menüpontra kattint. Az Automatikus körbevágás menüpontra kattintva, ha a program érzékeli a kép széleit átlátszó hátterű kép esetén, akkor körbevágja a képet. A Külső keret... menüpontra kattintva, a megnyíló ablakban megadható a keret szélessége pixelben, a keret színe vagy háttér mintázata, abban az esetben, ha képet akar ellátni kerettel, illetve a rétegek háttere nem átlátszó. A Külső árnyék... menüpontra kattintva, a megnyíló ablakban megadható az árnyék színe, szélessége, átlátszatlansága, a szegély szélessége. Az árnyék pozíciója, stílusa a háttér színe, mintázata, abban az esetben, ha képet akar ellátni árnyékkal, illetve ha a réteget. Az Átlátszó szín... menüpontra, illetve a vezérlőikonok sorában az ikonjára kattintva, a megnyíló ablakban megadható, hogy a kép milyen színű részei, milyen színeltérési határon belül és hány százalékban legyenek átlátszóak. Az Automatikus átlátszóság menüpontra húzva az egérkurzort, a megnyíló ablakban lehet kiválasztani, hogy a képen a kijelölt terület (belső) vagy a kijelölt területen kívüli (külső) terület legyen átlátszó. Az Átlátszó maszk... menüpontra kattintva, a megnyíló ablakban a beállításoknak megfelelő maszkot készíthet a képből, amelyet a Fájl menü» Mentésbe» Maszkok... menüre kattintva el lehet menteni, mint gif kiterjesztésű képet, későbbi felhasználásra. A Copyright... menüpontra kattintva, a megnyíló ablakban a megfelelő beállítások után az OK gombra kattintva a program a megadott feliratot (védjegyet) elhelyezi a képre. A Bővítmény (plugin) menüpont csak akkor jelenik meg, ha kiegészítő olyan bővítményeket adott a programhoz, melyek ebbe a menükategóriába tartoznak. Akkor a menüpontra húzva az egérkurzort, a megnyíló ablakban a megjelennek a képet módosító bővítmények nevei, amik közül lehet választani. Rákattintva a névre egy új ablak nyílik meg, amiben a bővítmény
22 hatásának a beállításai lehet megadni. Az OK gombra kattintva a bővítmény hatása megjelenik a képen.
23 A Réteg főmenü megnyíló ablakának menüi és használatuk (06-07-videó) Ezek a menüpontok a rétegekhez kapcsolódó műveleteket, eljárásokat vezérlik. A menüpontok aktív vagy inaktív állapota mindig attól függ, hogy a hátteret vagy a képréteget szerkeszti. A rajzeszközök panelon a rétegintéző ikon aktív állapotban van, vagy nincs. A kijelölésen vagy a rétegen, lévő képen szeretné a műveletet elvégezni, RGB vagy RGB (alfa csatorna) színbeállítással, illetve a vágólap vagy a tárolók üresek, vagy van már tartalmuk,. Az aktív rétegek pozicionálása (mozgatása) egérrel megfogva vagy a nyilas billentyűk segítségével végezhető el, ha a rajzeszközök panelon a rétegintéző ikon aktív állapotban van. Az alap Háttér réteg nem mozgatható, csak átméretezni lehet. Az Új menüpontra húzva az egérkurzort, a megnyíló ablakban lehet kiválasztani, hogy a meglévő aktív réteg fölé milyen réteget nyisson meg a program. A vezérlőikonok sorában lévő hasonlóikon funkciója nem azonos a menüpont funkciójával! Az Üres... menüpontra kattintva, a megnyíló ablakban adható meg a jelenleg aktív réteg (kép) fölött megnyíló új üres és átlátszó réteg, elhelyezkedése, mérete, aránya, átlátszósága. Az OK gombra kattintva az új réteget szaggatott vonalakból álló keret jelöli. A Szín... menüpontra kattintva, a megnyíló ablakban megadhatók a jelenleg aktív réteg (kép) fölött megnyíló réteg színe és átlátszósága. A Beállítás... menüpontra kattintva, a megnyíló ablakban a jelenleg aktív réteg (kép) fölött megnyíló réteggel szabályozható, az átlátszósággal és a beállításokkal, az alatta lévő réteg fényereje, kontrasztja, színtelitettsége. színárnyalata és a gamma korrekciója. A Nyit, mint réteget... menüpontra kattintva, a megnyíló böngészőablakban egy képet kikeresve, majd a megnyitás gombra kattintva a program az aktív réteg fölött megnyitja a kiválasztott képet.
24 A Felirat... menüpontra kattintva, a megnyíló ablakban a kiírandó szöveget adhatja meg és beállíthatja annak minden tulajdonságát. Érdemes a lehetőségeket kipróbálni. A felirat megnyitható, mint önálló réteg az aktív réteg fölött vagy kijelölésként az aktív rétegen. A Megkettőzés menüpontra kattintva, az aktív réteg fölé elhelyezve, mint új réteget elhelyezi a program az aktív réteg másolatát. A Törlés menüpontra kattintva, az aktív réteget lehet törölni A Konvertál szöveget kép rétegbe menüpont csak akkor aktív, ha az Új menüpont Felirat... menüpontját használva, már elkészült egy szöveg réteg. Ekkor a Konvertál szöveget kép rétegbe menüpontra kattintva, a program ezt a réteget, átalakítja egy átlátszó hátterű réteggé és a továbbiakban már ilyen rétegként, lehet kezelni. Az Új háttér beszúrás menüpontra húzva az egérkurzort, a megnyíló ablakban lehet kiválasztani, hogy a jelenlegi háttér alá milyen réteget helyezzen el a program. Egy új üres nem átlátszó, fehér hátteret szúr be a program. Egy új üres átlátszó hátteret szúr be a program. A Kijelölés elfogatása menüpont az egész rétegre vonatkozik, ha van az aktív rétegen egy kisebb kép és az nem a háttér, ekkor a Kijelölés elfogatása menüpontra húzva az egérkurzort, a megnyíló ablakban nyolc további menüpont közül lehet választani. A Függőleges Tükrözés menüpontra, illetve a vezérlőikonok sorában az ikonjára kattintva, felcserélődik a rétegen lévő kép teteje és alja. A Vízszintes Tükrözés menüpontra, illetve a vezérlőikonok sorában az ikonjára kattintva felcserélődik a rétegen lévő kép jobboldala. A Forgatás 90º-al jobbra, menüpontra, illetve a vezérlőikonok sorában az ikonjára kattintva, a rétegen lévő kép teteje a jobboldalra kerül. A Forgatás 90º-al balra, menüpontra, illetve a vezérlőikonok sorában az ikonjára kattintva, a rétegen lévő kép teteje a baloldalra kerül. A Forgatás 180º-al menüpontra kattintva, a rétegen lévő kép teteje alulra, a jobboldala pedig a baloldalra kerül. A Réteg visszafakítás menüpontra kattintva, nem visszafakítás történik (rossz a fordítás), hanem a rétegen lévő kép szélein és sarkain megjelenik egy-egy kis négyzet, amit egérrel
25 megfogva a kép átméretezhető. Alapértelmezetten arányosan, de a jobb egérgombbal a képbe kattintva, a megnyíló ablakban ez kikapcsolható. Az átméretezés után a jobb egérgombbal a képbe kattintva a megnyíló ablakban a Rögzítés feliratra kell kattintani. A vezérlőikonok sorában lévő hasonló ikon funkciója, nem azonos a menüpont funkciójával! A Torzítás menüpontra kattintva, a rétegen lévő kép szélein és sarkain megjelenik egyegy kis négyzet, amit egérrel megfogva a kép átméretezhető, torzítható bármilyen irányba. Az átméretezés, torzítás után a jobb egérgombbal a képbe kattintva a megnyíló ablakban a Rögzítés feliratra kell kattintani. A Szabad átalakítás... menüpontra kattintva, a megnyíló ablakban megadható a forgatás dőlésszöge és aránya, valamint a ferdítés százaléka, a vízszintes és függőleges tengelyre. A Réteg beültetés menüpont csak akkor aktív, ha a rétegen van kijelölés. Ekkor a Réteg beültetés menüpontra kattintva, a kijelölésen belül lévő képet megtartja, és minden mást töröl a rétegről a program. A Réteg exportálás menüpontra kattintva, a megnyíló ablakban lehet kiválasztani a réteg fájl kiterjesztését, majd az Exportálás gombra kattintva, megadható a mentés helye, és a mentendő képfájl neve. A vezérlőikonok sorában lévő hasonló ikon funkciója, nem azonos a menüpont funkciójával! A Határ effektus menüpontra húzva az egérkurzort, a megnyíló ablakban további öt menüpont közül lehet választani, melyek a rétegen lévő kép széleit módosítják az elnevezésüknek megfelelően. A harmadik és negyedik menüpontra kattintva a megnyíló ablakban a módosítás mértéke is beállítható. A továbbiak a 07-videón Az Átlátszóság menüpontra húzva az egérkurzort, a megnyíló ablakban további hét menüpont közül lehet választani. A vezérlőikonok sorában lévő hasonló ikon funkciója, nem azonos a menüpont funkciójával! Az Emelkedő átlátszóság menüpontra húzva az egérkurzort, a megnyíló ablakban további 3 menüpont közül lehet választani. Irány... a megnyíló ablakban az átlátszóság irányát és mértékét lehet megadni. Sugaras, a menüpontra kattintva a rétegen lévő kép széle kör alakú átmenetben lesz átlátszó.
26 Fordított sugaras, a menüpontra kattintva a rétegen lévő kép közepe kör alakú átmenetben lesz átlátszó. Az Átlátszó szín... menüpontra kattintva, a megnyíló ablakban meghatározható, hogy a képen lévő kiválasztott szín (az egérkurzort a képre húzva, a megjelenő pipettával lehet kiválasztani) milyen tűréssel és milyen átlátszatlansággal jelenjen meg. A Beültet átlátszó szegélyeket menüpontra kattintva, hibaüzenet jelenik meg. Az Átlátszatlanság... menüpontra kattintva, a megjelenő ablakban beállítható az aktív réteg átlátszósága. A Kikapcsolja az alfa átlátszóságot menüpontra kattintva, az aktív rétegen megszünteti az átlátszóságot. Az Alfa csatorna szerkesztése menüpontra kattintva, megnyílik egy új üres, nem átlátszó lap (maszk) Ezen a lapon készített szerkesztéseket mentés után maszkként lehet az eredeti kép aktív rétegén használni. A Beilleszt, mint alfa csatorna menüpontra kattintva, a szerkesztett alfa csatorna másolatát, vagy a vágólap tartalmát beilleszti az aktív rétegre, mint maszkot. A Réteg átnevezés... menüpontra kattintva, a megjelenő ablakban az aktív rétegnek adhat új nevet. A Beállítások... menüpontra, illetve a vezérlő ikonok sorában az ikonjára kattintva, a megjelenő ablakban beállítható a rétegen lévő kép átlátszósága és árnyékot is lehet adni a képhez, aminek a tulajdonságai szintén beállíthatók. A vezérlőikonok sorában lévő hasonló ikon funkciója nem azonos a menüpont funkciójával! A Kézi beállítások... menüpontra kattintva, a megjelenő ablakban az aktív rétegen lévő kép pozícióját és méretét lehet beállítani. A Középréteg menüpontra húzva az egérkurzort, a megjelenő ablakban lehet pozícionálni a megfelelő menüpontra kattintva az aktív rétegen elhelyezkedő képet. Az Utasítás menüpontra húzva az egérkurzort, a megjelenő ablakban a kiválasztott menüpontra kattintva lehet megadni az aktív réteg elhelyezkedését a rétegek között. Az Elrejt minden réteget menüpontra kattintva, elrejti a rétegeket, a rétegek bal alsó sarkában megjelenik egy áthúzott szemet ábrázoló ikon.
27 A háttér rétegen kívül nem látható semmi. A Mutat minden réteget menüpontra kattintva, megjelenik minden réteg, azaz az esetleg rejtett rétegek is láthatók lesznek. Az Árnyékegyesítés menüpontra kattintva az aktív rétegen lévő képhez adott árnyékot egyesíti a képpel. Az Egyesítés az előző réteggel menüpontra kattintva, az aktív réteg alatt lévő réteget egyesíti a program az aktív réteggel egy réteggé. Az Egyesít minden látható réteggel menüpontra kattintva, a program minden olyan réteget, amelynek bal alsó sarkában nem látható az áthúzott szemet ábrázoló ikon, az aktív képbe egyesít. Az Egyesít minden réteggel menüpontra kattintva, a program az aktív képbe egyesíti az összes réteget.
28 A Kijelölés főmenü megnyíló ablakának menüi és használatuk (08-videó) Ezek a menüpontok a kijelölésekhez kapcsolódó műveleteket, eljárásokat vezérlik, ha már van kijelölés A menüpontok aktív vagy inaktív állapota mindig attól függ, hogy képet vagy képréteget szerkeszt, RGB vagy RGB (alfa csatorna) színbeállítással, a vágólap vagy a tárolók üresek, illetve van már tartalmuk, a kijelölésen vagy a rétegen lévő képen, szeretné a műveletet elvégezni. A kijelölés (alakzat) pozicionálása (mozgatása) egérrel megfogva vagy a nyilas billentyűk segítségével végezhető el. Az egérrel megfogva a kijelölés (alakzat) szélét, átméretezheti a kijelölést (alakzatot), vagy az Alt billentyű nyomva tartása mellett a nyilas billentyűkkel a kijelölést (alakzatot) átméretezheti a kijelölés (alakzat) bal felső sarokpontjának a pozíciójához képest. A kijelölt terület (alakzat) másolható, kivágató, elmenthető, illetve a vágólapról bárhova bemásolható, a DEL billentyűt lenyomva a kijelölt terület törölhető. Több, vagy többféle kijelölés is készíthető egyszerre egy képen vagy rétegen, ha a Ctrl billentyűt folyamatosan nyomva tartva, végzi el a további kijelölést, kijelöléseket (akár más alakzatot használva is) és csak a kijelölés befejezése után engedi fel a Ctrl billentyűt. Ezek a kijelölések a szerkesztés során úgy viselkednek, mintha egyetlen kijelölés lenne megbontva és több helyre szétrakva. (egyszerre mozognak) A Kijelölés elrejtése menüpontra, illetve a vezérlőikonok sorában az ikonjára kattintva, a program a kijelölést (alakzatot) elrejti, és a menüpontot megváltoztatja Kijelölés megjelenítése funkcióra, amire rákattintva a kijelölés (alakzat) ismét megjelenik. Az Összes kijelölése menüpontra kattintva kijelölődik a látható aktív kép vagy réteg. Azaz körbe a képen, vagy a rétegen szaggatott vonalakból álló villogó keret jelenik meg. A Réteg kiválasztás menüpontra kattintva, csak az aktív és látható rétegen lévő képet lehet kijelölni Az Alakzat kiválasztása menüpontra húzva az egérkurzort, a megnyíló ablakban kiválasztható, hogy a jelenlegi kijelölést, amit a menüpont aktív állapota is jelez, milyen kijelöléssé kívánja átalakítani. Erre összesen nyolc féle lehetőséget kínál a program a jelenlegi kijelölés típusa helyett. Nevezetesen: - Téglalap Ellipszis Lekerekített téglalap
29 Rombusz Álló háromszög Jobbra fordított háromszög Fordított háromszög Balra fordított háromszög. A Polygon kijelölés nem választható csak erről lehet áttérni másik kijelölés típusra. Az utoljára használt alakzat típusát a program megjegyzi! Az Inverz Kijelölés menüpontra kattintva, a jelenlegi kijelölésen (alakzaton) kívül eső terület kerül aktív kijelölt állapotba. Az inverz módot a program megjegyzi! A Kézi beállítások... menüpontra kattintva, a megnyíló ablakban megadható a kijelölés (alakzat) pozíciója, mérete és fajtája, valamint az inverz állapot is. Az Igazítás menüpontra húzva az egérkurzort, a megnyíló ablakban három féle pozíció választható a belső (nem inverz) kijelölés (alakzat) részére. A Képarány beállítása menüpontra húzva az egérkurzort, a megnyíló ablakban kiválasztható (rákattintva) a kijelölés (alakzat) részére a szabványos szélesség / magasság aránya, amire a program átméretezi a kijelölést (alakzatot) Az Összehúzás... menüpontra kattintva, a megjelenő ablakban a kijelölés (alakzat) mérete középpontosan és arányosan csökkenthető. A Kiterjesztés... menüpontra kattintva, a megjelenő ablakban a kijelölés (alakzat) mérete középpontosan és arányosan növelhető. A Növeszt... menüpontra kattintva, a megjelenő ablakban a kijelölés (alakzat) mérete és az alakzat formája középpontosan és arányosan változtatható. A Kijelölés elforgatása menüpontra húzva az egérkurzort, a megnyíló ablakban öt féle pozíció közül lehet rákattintással választani.
30 A Függőleges Tükrözés menüpontra kattintva, felcserélődik a képen, rétegen lévő kijelölés (alakzat) teteje és alja. A Vízszintes Tükrözés menüpontra kattintva felcserélődik a képen, rétegen lévő kijelölés (alakzat) bal és jobboldala. A Forgatás 90º-al jobbra, menüpontra kattintva, a képen, rétegen lévő kijelölés (alakzat) teteje a jobboldalra kerül. A Forgatás 90º-al balra, menüpontra kattintva, a képen, rétegen lévő kijelölés (alakzat) teteje a baloldalra kerül. A Forgatás 180º-al menüpontra kattintva, a képen, rétegen lévő kijelölés (alakzat) teteje alulra, a jobboldala pedig a baloldalra kerül. A Segédkeret menüpontra kattintva, a mellette lévő kis négyzetből eltűnik a pipa és a kijelölés (alakzat) körül látható egy négyszög. Ismét rákattintva visszaáll az eredeti állapot. Az Élsimítás menüpontra húzva az egérkurzort, a megnyíló ablakban kiválasztható, hogy a kijelölés (alakzat) kitöltése után az élek milyen kontúrt kapjanak. Nevezetesen: - Nincs Élsímítás Progresszív kontúr Ezt a kitöltés előtt kell elvégezni! Az Animáció kiválasztás menüpontra kattintva, a mellette lévő kis négyzetből eltűnik a pipa és a kijelölés (alakzat) körüli villogó szaggatott vonal villogása megszűnik. Ismét rákattintva visszaáll az eredeti állapot. A Lekerekített téglalap menüpontra húzva az egérkurzort, a megnyíló ablakban kiválasztható, hogy a kijelölőben kiválasztott lekerekített téglalap lekerekítése milyen legyen. Nevezetesen: - Kicsi Közepes Nagy Ezt még a kijelölés kiválasztása után kell elvégezni! Az Alakzat másolása menüpontra kattintva, a program lemásolja a kijelölést (alakzatot) kitöltés nélkül, amit bárhova bemásolhat. Az Alakzat beillesztése menüpontra kattintva, az aktív képre, rétegre a program beilleszti középre a legutolsó másolt kijelölést (alakzatot).
31 Az Alakzat betöltése... menüpontra kattintva, a megnyíló ablakban válogathat a gyári vagy saját készítésű alakzatok közül és rákattintva a Megnyitás feliratú gombra, a program bemásolja a kép, réteg közepére, amit az egérrel megfogva bárhova elhúzhat és átméretezhet. A vezérlőikonok sorában lévő hasonló ikon funkciója, nem azonos a menüpont funkciójával! Az Alakzat mentése... menüpontra kattintva, a megnyíló ablakban a megadott néven lehet elmenteni a saját vagy a módosított alakzatot. A vezérlőikonok sorában lévő hasonló ikon funkciója, nem azonos a menüpont funkciójával!
32 A Beállítás főmenü megnyíló ablakának menüi és használatuk (09-videó) Ezek a menüpontok a képek, rétegek, kitöltött kijelölések és alakzatok színének, megjelenésének a beállításához kapcsolódó műveleteket, eljárásokat vezérlik. A Fényerő / Kontraszt... menüpontra kattintva, a megnyíló ablakban beállítható a kép fényereje, kontrasztja akár színcsatornánként is. A Színárnyalat / Telítettség... menüpontra kattintva, a megnyíló ablakban beállítható a kép színárnyalata, színtelítettsége akár színcsatornánként is. A Színegyensúly... menüpontra, illetve a vezérlőikonok sorában az ikonjára kattintva, a megnyíló ablakban beállítható a kép színeinek egyensúlya. A Gamma korrekció... menüpontra kattintva, a megnyíló ablakban beállítható a kép fényessége akár színcsatornánként is. A Hisztogram... menüpont, illetve a vezérlőikonok sorában lévő ikon használatával egy megbízható eszközt biztosít a program, amivel bármikor meg tudja állapítani egy fotóról, hogy helyesen van e exponálva, illetve, hogy a fotó mennyire kontrasztos. Ez az eszköz pedig a hisztogram. A baloldali árán egy kép hisztogramja látható. Jelenleg a fényesség görbéje, de a piros, zöld és kék színek görbéjét is meg lehet nézni. Az aktív szín mintavételező pipa segítségével kiválasztható a képről az a szín, amit korrigálni szeretne. Az alatta lévő csúszkán a kis háromszöget az egérrel megfogva lehet beállítani az erősséget. A hisztogram kép alatti kis háromszöget az egérrel megfogva lehet beállítani a kiválasztott szín eloszlását.
33 Az Automatikus kiegyenlítés menüpontra, illetve a vezérlőikonok sorában az ikonjára kattintva, a program megpróbálja a színek egyensúlyát, a kép fényerejét és kontrasztját optimalizálni. Az Automatikus Kontraszt menüpontra, illetve a vezérlőikonok sorában az ikonjára kattintva, a program megpróbálja a képen lévő sötét és világos részletek egyensúlyát megteremteni. A Több árnyék menüpontra kattintva, a program a kép sötét, árnyékos részleteit tovább sötétíti. A Több Fény menüpontra kattintva, a program a kép világos, fényes részleteit tovább világosítja. A Kézi kiegyenlítés... menüpontra kattintva, a megnyíló ablakban beállítható a kép árnyékos és fényes részleteinek küszöbértéke (milyen szintet vegyen figyelembe a program a korrekciónál) és az intenzitása. Az RGB csatornák felcserélése... menüpontra kattintva, a megnyíló ablakban beállítható a kép színösszeállítása hat variációban, az eredetitől eltérő módon. A Szín cserélése... menüpontra kattintva, a megnyíló ablakban beállítható vagy a kis mintavételező pipetta segítségével a képről kijelölhető, hogy a kiválasztott színt, milyen tűrés mellett, milyen színre cserélje le a program a képen mindenütt. A Színtartomány cserélése... menüpontra kattintva, a megnyíló ablakban beállítható vagy a kis mintavételező pipetta segítségével a képről kijelölhető, hogy a kiválasztott színt, milyen tűrés mellett, milyen beállított színtartományra cserélje le a program a képen mindenütt. A Kétszínű... menüpontra kattintva, a megnyíló ablakban beállítható, hogy milyen arányban (küszöbérték) és milyen két színből tevődjenek össze a kép világos és sötét részletei. A Dither menüpontra kattintva, a program átalakítja a képet fekete-fehér képpé úgy, hogy szaggatott képpontokból álljon. A Negatív menüpontra kattintva, a program a képen szereplő színeket a színek ellentettjének megfelelő színekkel jeleníti meg. A Poszter színek... menüpontra kattintva, a megnyíló ablakban beállítható a kép színeinek elnagyolása, összemosása. A megjelenése a plakátokéhoz lesz hasonló.
VARIO Face 2.0 Felhasználói kézikönyv
 VARIO Face 2.0 Felhasználói kézikönyv A kézikönyv használata Mielőtt elindítaná és használná a szoftvert kérjük olvassa el figyelmesen a felhasználói kézikönyvet! A dokumentum nem sokszorosítható illetve
VARIO Face 2.0 Felhasználói kézikönyv A kézikönyv használata Mielőtt elindítaná és használná a szoftvert kérjük olvassa el figyelmesen a felhasználói kézikönyvet! A dokumentum nem sokszorosítható illetve
Táblázatok. Táblázatok beszúrása. Cellák kijelölése
 Táblázatok Táblázatok beszúrása A táblázatok sorokba és oszlopokba rendezett téglalap alakú cellákból épülnek fel. A cellák tartalmazhatnak képet vagy szöveget. A táblázatok használhatók adatok megjelenítésére,
Táblázatok Táblázatok beszúrása A táblázatok sorokba és oszlopokba rendezett téglalap alakú cellákból épülnek fel. A cellák tartalmazhatnak képet vagy szöveget. A táblázatok használhatók adatok megjelenítésére,
Photofiltre használata KAP képek javításához
 Photofiltre használata KAP képek javításához A program innen letölthető angol nyelven: http://www.photofiltre-studio.com/pf7-en.htm A magyarosított verziót felbővítettem maszkokkal, keretekkel, kijelölési
Photofiltre használata KAP képek javításához A program innen letölthető angol nyelven: http://www.photofiltre-studio.com/pf7-en.htm A magyarosított verziót felbővítettem maszkokkal, keretekkel, kijelölési
Tartalom Képernyő részei... 2
 Tartalom Képernyő részei... 2 Sötétszürke menü részei... 2 1. Menü kibontása... 2 2. Eszközök... 3 3. Műveletek... 3 Világosszürke menü részei... 4 Kijelölés... 4 Okos kijelölés... 5 Körülvágás... 6 Vegyes
Tartalom Képernyő részei... 2 Sötétszürke menü részei... 2 1. Menü kibontása... 2 2. Eszközök... 3 3. Műveletek... 3 Világosszürke menü részei... 4 Kijelölés... 4 Okos kijelölés... 5 Körülvágás... 6 Vegyes
A Paint program használata
 A Paint program használata A Windows rendszerbe épített Paint program segítségével képeket rajzolhat, színezhet és szerkeszthet. A Paint használható digitális rajztáblaként. Egyszerű képek és kreatív projektek
A Paint program használata A Windows rendszerbe épített Paint program segítségével képeket rajzolhat, színezhet és szerkeszthet. A Paint használható digitális rajztáblaként. Egyszerű képek és kreatív projektek
Készítette: Niethammer Zoltán. 2007. szeptember 4. Created with novapdf Printer (www.novapdf.com). Please register to remove this message.
 Képszerkesztő leírása Készítette: Niethammer Zoltán 2007. szeptember 4. 1. Telepítés: A programot nem kell telepíteni. A kicsomagolás után bármelyik mappából indítható. Így akár pendrive-on is vihetjük
Képszerkesztő leírása Készítette: Niethammer Zoltán 2007. szeptember 4. 1. Telepítés: A programot nem kell telepíteni. A kicsomagolás után bármelyik mappából indítható. Így akár pendrive-on is vihetjük
DKÜ ZRT. A Portál rendszer felületének általános bemutatása. Felhasználói útmutató. Támogatott böngészők. Felületek felépítése. Információs kártyák
 A Portál rendszer felületének általános bemutatása Felhasználói útmutató Támogatott böngészők Internet Explorer 9+ Firefox (legújabb verzió) Chrome (legújabb verzió) Felületek felépítése Információs kártyák
A Portál rendszer felületének általános bemutatása Felhasználói útmutató Támogatott böngészők Internet Explorer 9+ Firefox (legújabb verzió) Chrome (legújabb verzió) Felületek felépítése Információs kártyák
Képszerkesztés. Letölthető mintafeladatok gyakorláshoz: Minta teszt 1 Minta teszt 2. A modul célja
 Képszerkesztés Letölthető mintafeladatok gyakorláshoz: Minta teszt 1 Minta teszt 2 A modul célja Az ECDL Képszerkesztés alapfokú követelményrendszerben (Syllabus 1.0) a vizsgázónak értenie kell a digitális
Képszerkesztés Letölthető mintafeladatok gyakorláshoz: Minta teszt 1 Minta teszt 2 A modul célja Az ECDL Képszerkesztés alapfokú követelményrendszerben (Syllabus 1.0) a vizsgázónak értenie kell a digitális
QGIS szerkesztések ( verzió) Összeállította: dr. Siki Zoltán verzióra aktualizálta: Jáky András
 QGIS szerkesztések (2.18.3 verzió) Összeállította: dr. Siki Zoltán 2.18.3. verzióra aktualizálta: Jáky András (jakyandras@gmail.com) A QGIS számtalan vektorszerkesztési műveletet biztosít. Tolerancia beállítások
QGIS szerkesztések (2.18.3 verzió) Összeállította: dr. Siki Zoltán 2.18.3. verzióra aktualizálta: Jáky András (jakyandras@gmail.com) A QGIS számtalan vektorszerkesztési műveletet biztosít. Tolerancia beállítások
Weboldal grafika készítés elméleti síkon Grafikából szabáványos CSS és XHTML sablon
 Az elméleti rész után jöhet a gyakorlati megvalósítás. A grafika nem lesz túl bonyolult, hogy egyszerűen reprodukálható legyen bárki számára. A megvalósítási szakasz inkább csak érzékeltetés, hogy mire
Az elméleti rész után jöhet a gyakorlati megvalósítás. A grafika nem lesz túl bonyolult, hogy egyszerűen reprodukálható legyen bárki számára. A megvalósítási szakasz inkább csak érzékeltetés, hogy mire
VarioFace dokumenta cio
 VarioFace dokumenta cio Tartalom Felhasználói dokumentáció... 2 1. A program felépítése... 2 1.1. Vario csatlakoztatása... 2 1.2. Főablak... 3 1.3. Képkijelölő ablak... 4 2. A program használata... 4 2.1.
VarioFace dokumenta cio Tartalom Felhasználói dokumentáció... 2 1. A program felépítése... 2 1.1. Vario csatlakoztatása... 2 1.2. Főablak... 3 1.3. Képkijelölő ablak... 4 2. A program használata... 4 2.1.
A LOGO MOTION TANÍTÁSA
 A LOGO MOTION TANÍTÁSA ÍRTA: SZABÓ JÁNOS TANÍTÓ 2010, KECEL LOGO MOTION TANÍTÁSA KÉSZÍTETTE: SZABÓ JÁNOS TANÍTÓ 2010. 1 1. FOGLALKOZÁS Kattintsunk a Logo motion ikonjára. A Színes teki. Ez a program ablaka.
A LOGO MOTION TANÍTÁSA ÍRTA: SZABÓ JÁNOS TANÍTÓ 2010, KECEL LOGO MOTION TANÍTÁSA KÉSZÍTETTE: SZABÓ JÁNOS TANÍTÓ 2010. 1 1. FOGLALKOZÁS Kattintsunk a Logo motion ikonjára. A Színes teki. Ez a program ablaka.
Képek és grafikák. A Beszúrás/Kép parancsot választva beszúrhatunk képet ClipArt gyűjteményből, vagy fájlból. 1. ábra Kép beszúrása
 Képek beszúrása A Beszúrás/Kép parancsot választva beszúrhatunk képet ClipArt gyűjteményből, vagy fájlból. 1. ábra Kép beszúrása Az eszköztárról is beszúrhatunk ClipArt képeket, ha kihúzzuk a ClipArt ikont,
Képek beszúrása A Beszúrás/Kép parancsot választva beszúrhatunk képet ClipArt gyűjteményből, vagy fájlból. 1. ábra Kép beszúrása Az eszköztárról is beszúrhatunk ClipArt képeket, ha kihúzzuk a ClipArt ikont,
A GIMP festő és rajzolóeszközei
 A GIMP festő és rajzolóeszközei Az eszközök felsorolása Menü: Eszközök/Festőeszközök, vagy eszköztár Kitöltési eszköz (Bucket fill) színnel vagy mintával tölti ki a hasonló egybefüggő területet Színátmenet
A GIMP festő és rajzolóeszközei Az eszközök felsorolása Menü: Eszközök/Festőeszközök, vagy eszköztár Kitöltési eszköz (Bucket fill) színnel vagy mintával tölti ki a hasonló egybefüggő területet Színátmenet
A színkezelés alapjai a GIMP programban
 A színkezelés alapjai a GIMP programban Alapok.Előtér és háttér színek.klikk, hogy alapbeállítás legyen ( d és x használata).hozzunk létre egy 640x400 pixeles képet! 4.Ecset eszköz választása 5.Ecset kiválasztása
A színkezelés alapjai a GIMP programban Alapok.Előtér és háttér színek.klikk, hogy alapbeállítás legyen ( d és x használata).hozzunk létre egy 640x400 pixeles képet! 4.Ecset eszköz választása 5.Ecset kiválasztása
Word VI. Lábjegyzet. Ebben a részben megadhatjuk, hogy hol szerepeljen a lábjegyzet (oldal alján, szöveg alatt).
 Word VI. Lábjegyzet A számozást minden oldalon vagy minden szakaszban újrakezdhetjük. Mutassunk a Beszúrás menü Hivatkozás pontjára, majd kattintsunk a Lábjegyzet parancsra. Ebben a részben megadhatjuk,
Word VI. Lábjegyzet A számozást minden oldalon vagy minden szakaszban újrakezdhetjük. Mutassunk a Beszúrás menü Hivatkozás pontjára, majd kattintsunk a Lábjegyzet parancsra. Ebben a részben megadhatjuk,
Pixel vs. Vektor. Pixelgrafikus: Vektorgrafikus:
 Grafika Pixel vs. Vektor Pixelgrafikus: Pixelt (képpontot használ, ehhez tartozik színkód Inkább fotók Pl.: GIMP, PhotoShop, Paint Shop Pro, Paint Vektorgrafikus: Objektumokból építkezik, ezek tulajdonságát
Grafika Pixel vs. Vektor Pixelgrafikus: Pixelt (képpontot használ, ehhez tartozik színkód Inkább fotók Pl.: GIMP, PhotoShop, Paint Shop Pro, Paint Vektorgrafikus: Objektumokból építkezik, ezek tulajdonságát
Ablakok. Fájl- és mappaműveletek. Paint
 Ablakok. Fájl- és mappaműveletek. Paint I. Ablakok I.1. Ablak fogalma Windows = ablak, rövidítése: win Program indítás kinyílik az ablaka I.2. Ablak részei A programablak rendszerint az alábbi részekre
Ablakok. Fájl- és mappaműveletek. Paint I. Ablakok I.1. Ablak fogalma Windows = ablak, rövidítése: win Program indítás kinyílik az ablaka I.2. Ablak részei A programablak rendszerint az alábbi részekre
Egyszerűbb a Google keresőbe beírni a Sharepoint Designer 2007 letöltés kulcsszavakat és az első találat erre a címre mutat.
 A feladat megoldásához a Sharepoint Designer 2007 programot használjuk, mely ingyenesen letölthető a Microsoft weboldaláról. Az érettségi aktuális szoftverlistája alapján az Expression Web 2, az Expression
A feladat megoldásához a Sharepoint Designer 2007 programot használjuk, mely ingyenesen letölthető a Microsoft weboldaláról. Az érettségi aktuális szoftverlistája alapján az Expression Web 2, az Expression
DebitTray program Leírás
 DebitTray program Leírás Budapest 2015 Bevezetés Egy-egy kintlévőséghez tartozó határidő elmulasztásának komoly következménye lehet. Éppen ezért a Kintlévőség kezelő program főmenü ablakában a program
DebitTray program Leírás Budapest 2015 Bevezetés Egy-egy kintlévőséghez tartozó határidő elmulasztásának komoly következménye lehet. Éppen ezért a Kintlévőség kezelő program főmenü ablakában a program
CIB Internet Bank asztali alkalmazás Hasznos tippek a telepítéshez és a használathoz Windows operációs rendszer esetén
 CIB Internet Bank asztali alkalmazás Hasznos tippek a telepítéshez és a használathoz Windows operációs rendszer esetén A CIB Internet Bankba való webes felületen keresztül történő belépés az Oracle által
CIB Internet Bank asztali alkalmazás Hasznos tippek a telepítéshez és a használathoz Windows operációs rendszer esetén A CIB Internet Bankba való webes felületen keresztül történő belépés az Oracle által
CAD-ART Kft. 1117 Budapest, Fehérvári út 35.
 CAD-ART Kft. 1117 Budapest, Fehérvári út 35. Tel./fax: (36 1) 361-3540 email : cad-art@cad-art.hu http://www.cad-art.hu PEPS CNC Programozó Rendszer Oktatási Segédlet Laser megmunkálás PEPS 4 laser megmunkálási
CAD-ART Kft. 1117 Budapest, Fehérvári út 35. Tel./fax: (36 1) 361-3540 email : cad-art@cad-art.hu http://www.cad-art.hu PEPS CNC Programozó Rendszer Oktatási Segédlet Laser megmunkálás PEPS 4 laser megmunkálási
1.A. feladat: Programablakok
 1.A. feladat: Programablakok Nyisd meg sorban a Sajátgép mappát, Hálózatok mappát, indítsd el az Internet Explorer programot. Ehhez kattints kettőt mindegyik asztalon lévő ikonjára. Ha egy ablak teljes
1.A. feladat: Programablakok Nyisd meg sorban a Sajátgép mappát, Hálózatok mappát, indítsd el az Internet Explorer programot. Ehhez kattints kettőt mindegyik asztalon lévő ikonjára. Ha egy ablak teljes
TABULÁTOROK TÁBLÁZATOK KÉSZÍTÉSE. A táblázatok készítésének lehetőségei:
 TABULÁTOROK A tabulátorokat a szavak soron belüli pontos pozicionálására használjuk. A tabulátorokat valamilyen pozícióhoz kötjük. A pozíciók beállíthatók vonalzón vagy a Formátum menü Tabulátorok menüpontjának
TABULÁTOROK A tabulátorokat a szavak soron belüli pontos pozicionálására használjuk. A tabulátorokat valamilyen pozícióhoz kötjük. A pozíciók beállíthatók vonalzón vagy a Formátum menü Tabulátorok menüpontjának
Másolás és beillesztés lehetőségei. A rétegmaszk
 Másolás és beillesztés lehetőségei A rétegmaszk Feladat A festett paravánba vágott nyílásokba illesszük be a fiú és a lány arcképét! Többféle megoldást vizsgálunk. Ehhez a feladathoz nem mindegyik célszerű,
Másolás és beillesztés lehetőségei A rétegmaszk Feladat A festett paravánba vágott nyílásokba illesszük be a fiú és a lány arcképét! Többféle megoldást vizsgálunk. Ehhez a feladathoz nem mindegyik célszerű,
Minőségellenőrzési kérdőív kitöltő program Felhasználói kézikönyv
 Minőségellenőrzési kérdőív kitöltő program Felhasználói kézikönyv Magyar Könyvvizsgálói Kamara 2010. augusztus 18. Tartalom A program főablaka... 3 A fejléc, a felső menüsor valamint az eszköztár... 4
Minőségellenőrzési kérdőív kitöltő program Felhasználói kézikönyv Magyar Könyvvizsgálói Kamara 2010. augusztus 18. Tartalom A program főablaka... 3 A fejléc, a felső menüsor valamint az eszköztár... 4
1. kép. A Stílus beállítása; új színskála megadása.
 QGIS Gyakorló Verzió: 1.7. Wroclaw Cím: A Print composer használata és a címkézés. Minta fájl letöltése innen: http://www.box.net/shared/87p9n0csad Egyre több publikációban szerepelnek digitális térképek,
QGIS Gyakorló Verzió: 1.7. Wroclaw Cím: A Print composer használata és a címkézés. Minta fájl letöltése innen: http://www.box.net/shared/87p9n0csad Egyre több publikációban szerepelnek digitális térképek,
ContractTray program Leírás
 ContractTray program Leírás Budapest 2015 Bevezetés Egy-egy szerződéshez tartozó határidő elmulasztásának komoly gazdasági következménye lehet. Éppen ezért a Szerződés kezelő program főmenü ablakában a
ContractTray program Leírás Budapest 2015 Bevezetés Egy-egy szerződéshez tartozó határidő elmulasztásának komoly gazdasági következménye lehet. Éppen ezért a Szerződés kezelő program főmenü ablakában a
Szövegszerkesztés alapok WORD Formázások
 Szövegszerkesztés alapok WORD Formázások A formázás sorrendje 1. Begépelem a szöveget folyamatosan 2. Helyesírást ellenőrzök 3. Entert (bekezdés) vagy Shift + Entert ütök 4. Formázok KIJELÖLÖM A FORMÁZANDÓ
Szövegszerkesztés alapok WORD Formázások A formázás sorrendje 1. Begépelem a szöveget folyamatosan 2. Helyesírást ellenőrzök 3. Entert (bekezdés) vagy Shift + Entert ütök 4. Formázok KIJELÖLÖM A FORMÁZANDÓ
Ablak és ablakműveletek
 Ablak és ablakműveletek 1. Jelölje meg az igaz állításokat! A. A képen egy ablakot lehet látni. B. A Windows operációs rendszerben a mappák és programok ablakokban nyílnak meg. C. Egyszerre csak egy ablakot
Ablak és ablakműveletek 1. Jelölje meg az igaz állításokat! A. A képen egy ablakot lehet látni. B. A Windows operációs rendszerben a mappák és programok ablakokban nyílnak meg. C. Egyszerre csak egy ablakot
ServiceTray program Leírás
 ServiceTray program Leírás Budapest 2015 Bevezetés szerviz munkalapok státuszai a Törölve és Lezárva státuszt leszámítva a munkalap különböző nyitott állapotát jelzik, melyek valamilyen tevékenységet jeleznek.
ServiceTray program Leírás Budapest 2015 Bevezetés szerviz munkalapok státuszai a Törölve és Lezárva státuszt leszámítva a munkalap különböző nyitott állapotát jelzik, melyek valamilyen tevékenységet jeleznek.
Mrend X Extra 3.0 b. - menetrendszerkesztő program leírása -
 01 Mrend X Extra 3.0 b - menetrendszerkesztő program leírása - A programmal mobiltelefonra, Java 2ME nyelven írt alkalmazásokat futtató készülékre szerkeszthető menetrend. http://mobilmenetrend.hu R-dei
01 Mrend X Extra 3.0 b - menetrendszerkesztő program leírása - A programmal mobiltelefonra, Java 2ME nyelven írt alkalmazásokat futtató készülékre szerkeszthető menetrend. http://mobilmenetrend.hu R-dei
FELHASZNÁLÓI ÚTMUTATÓ
 FELHASZNÁLÓI ÚTMUTATÓ 0.1v. GYŰJTŐI TÉGLÁK LISTÁZÁSA A listázó elérése menüből: Téglák/Gyűjtői téglák Mielőtt lekérnénk egy listát, lehetőség van bizonyos szűrési feltételek megadására a Listázás keretrészen
FELHASZNÁLÓI ÚTMUTATÓ 0.1v. GYŰJTŐI TÉGLÁK LISTÁZÁSA A listázó elérése menüből: Téglák/Gyűjtői téglák Mielőtt lekérnénk egy listát, lehetőség van bizonyos szűrési feltételek megadására a Listázás keretrészen
A webáruház kezdőlapján háromféle diavetítés beállítására van lehetőség:
 KRYPTON sablon Részletes leírás a sablonhoz kapcsoló új beállításokról Diavetítés a kezdőlapon A webáruház kezdőlapján háromféle diavetítés beállítására van lehetőség: Képes diavetítés Termékes diavetítés
KRYPTON sablon Részletes leírás a sablonhoz kapcsoló új beállításokról Diavetítés a kezdőlapon A webáruház kezdőlapján háromféle diavetítés beállítására van lehetőség: Képes diavetítés Termékes diavetítés
OPERÁCIÓS RENDSZER MODUL KÉRDÉSEI ÉS VÁLASZAI WIN7
 OPERÁCIÓS RENDSZER MODUL KÉRDÉSEI ÉS VÁLASZAI WIN7 Ablak és ablakműveletek: A számítógép képernyőjén, az asztalon, ablakokban jelennek meg a megnyitott programok, és a mappák. Egyszerre több ablak is meg
OPERÁCIÓS RENDSZER MODUL KÉRDÉSEI ÉS VÁLASZAI WIN7 Ablak és ablakműveletek: A számítógép képernyőjén, az asztalon, ablakokban jelennek meg a megnyitott programok, és a mappák. Egyszerre több ablak is meg
KÉPERNYŐKÉP KÉSZÍTÉSE
 KÉPERNYŐKÉP KÉSZÍTÉSE Ez a segédlet azért készült, hogy segítséget nyújtson az ÉTDR hibabejelentés mellé csatolandó képernyőkép készítéséhez. Készült: 2015. 02. 25. Tartalom Bevezető... 3 Windows operációs
KÉPERNYŐKÉP KÉSZÍTÉSE Ez a segédlet azért készült, hogy segítséget nyújtson az ÉTDR hibabejelentés mellé csatolandó képernyőkép készítéséhez. Készült: 2015. 02. 25. Tartalom Bevezető... 3 Windows operációs
Választó lekérdezés létrehozása
 Választó lekérdezés létrehozása A választó lekérdezés egy vagy több rekordforrásból származó adatokat jelenít meg. A választó lekérdezések a táblák, illetve az adatbázis tartalmát nem változtatják meg,
Választó lekérdezés létrehozása A választó lekérdezés egy vagy több rekordforrásból származó adatokat jelenít meg. A választó lekérdezések a táblák, illetve az adatbázis tartalmát nem változtatják meg,
Oktatási segédanyag. Weboldalszerkesztési gyakorlatok
 Oktatási segédanyag Weboldalszerkesztési gyakorlatok Bevezetés A korábbi oktatási segédanyagokban megismertük a weboldalszerkesztés gyakorlatát. Ennek a segédanyagnak a célja, hogy gyakorlati példákon
Oktatási segédanyag Weboldalszerkesztési gyakorlatok Bevezetés A korábbi oktatási segédanyagokban megismertük a weboldalszerkesztés gyakorlatát. Ennek a segédanyagnak a célja, hogy gyakorlati példákon
Microsec Számítástechnikai Fejlesztő zrt. Microsec web-szignó. Felhasználói útmutató. ver Budapest, július 06.
 Microsec Számítástechnikai Fejlesztő zrt. Microsec web-szignó Felhasználói útmutató ver. 1.2 Budapest, 2018. július 06. Tartalomjegyzék 1 A szolgáltatás használata... 3 2 Az web-szignó felülete és főbb
Microsec Számítástechnikai Fejlesztő zrt. Microsec web-szignó Felhasználói útmutató ver. 1.2 Budapest, 2018. július 06. Tartalomjegyzék 1 A szolgáltatás használata... 3 2 Az web-szignó felülete és főbb
18. Szövegszerkesztők
 18. Szövegszerkesztők A szövegszerkesztés olyan számítógépes művelet, amelynek során később nyomtatásban megjelenő szövegegységeket, dokumentumokat hozunk létre, majd azokat papírra kinyomtatjuk. A különböző
18. Szövegszerkesztők A szövegszerkesztés olyan számítógépes művelet, amelynek során később nyomtatásban megjelenő szövegegységeket, dokumentumokat hozunk létre, majd azokat papírra kinyomtatjuk. A különböző
Dokumentum létrehozása/módosítása a portálon:
 Dokumentum létrehozása/módosítása a portálon: 1. Belépés a szerkesztőfelületre A következő webcímre belépve - http://www.zalaegerszeg.hu/licoms/login - megjelenik a szerkesztőfelület beléptető ablaka,
Dokumentum létrehozása/módosítása a portálon: 1. Belépés a szerkesztőfelületre A következő webcímre belépve - http://www.zalaegerszeg.hu/licoms/login - megjelenik a szerkesztőfelület beléptető ablaka,
Prezentáció, Prezentáció elkészítése. Nézetek
 Microsoft Power Point 2003 program esetén Különböző nézetek közül választhatunk, melyeket többféleképpen érhetünk el: kattinthatunk a Nézet menüre, és onnan választjuk ki a használni kívánt nézetet; a
Microsoft Power Point 2003 program esetén Különböző nézetek közül választhatunk, melyeket többféleképpen érhetünk el: kattinthatunk a Nézet menüre, és onnan választjuk ki a használni kívánt nézetet; a
Szia Ferikém! Készítek neked egy leírást mert bánt, hogy nem sikerült személyesen megoldani a youtube problémát. Bízom benne, hogy segít majd.
 Szia Ferikém! Készítek neked egy leírást mert bánt, hogy nem sikerült személyesen megoldani a youtube problémát. Bízom benne, hogy segít majd. Első lépés: Töltsd le a programot innen: http://download.vessoft.com/files/fyds/freeyoutubedownoad.exe
Szia Ferikém! Készítek neked egy leírást mert bánt, hogy nem sikerült személyesen megoldani a youtube problémát. Bízom benne, hogy segít majd. Első lépés: Töltsd le a programot innen: http://download.vessoft.com/files/fyds/freeyoutubedownoad.exe
Egyéb 2D eszközök. Kitöltés. 5. gyakorlat. Kitöltés, Szöveg, Kép
 5. gyakorlat Egyéb 2D eszközök Kitöltés, Szöveg, Kép Kitöltés A kitöltés önálló 2D-s elemtípus, amely egy meghatározott felület sraffozására, vagy egyéb jellegű kitöltésére használható. Felület típusú
5. gyakorlat Egyéb 2D eszközök Kitöltés, Szöveg, Kép Kitöltés A kitöltés önálló 2D-s elemtípus, amely egy meghatározott felület sraffozására, vagy egyéb jellegű kitöltésére használható. Felület típusú
A Microsoft OFFICE. EXCEL táblázatkezelő. program alapjai. 2013-as verzió használatával
 A Microsoft OFFICE EXCEL táblázatkezelő program alapjai 2013-as verzió használatával A Microsoft Office programcsomag táblázatkezelő alkalmazása az EXCEL! Aktív táblázatok készítésére használjuk! Képletekkel,
A Microsoft OFFICE EXCEL táblázatkezelő program alapjai 2013-as verzió használatával A Microsoft Office programcsomag táblázatkezelő alkalmazása az EXCEL! Aktív táblázatok készítésére használjuk! Képletekkel,
Az FMH weboldal megnyitásakor megjelenő angol nyelvű üzenetek eltüntetése
 Az FMH weboldal megnyitásakor megjelenő angol nyelvű üzenetek eltüntetése A Java kliensprogram telepítése, és megfelelő beállítása szükséges az FMH weblap megfelelő működéséhez. Ha nincs telepítve vagy
Az FMH weboldal megnyitásakor megjelenő angol nyelvű üzenetek eltüntetése A Java kliensprogram telepítése, és megfelelő beállítása szükséges az FMH weblap megfelelő működéséhez. Ha nincs telepítve vagy
FELHASZNÁLÓI ÚTMUTATÓ
 FELHASZNÁLÓI ÚTMUTATÓ VÉRADÁS IDŐPONT SZERKESZTŐ (verzió: 1.2) 2013. április 1. Tartalomjegyzék 1. Telepítés és indítás... 3 2. Frissítés... 3 3. Beállítás... 4 4. Felület... 4 5. Véradó helyszínek...
FELHASZNÁLÓI ÚTMUTATÓ VÉRADÁS IDŐPONT SZERKESZTŐ (verzió: 1.2) 2013. április 1. Tartalomjegyzék 1. Telepítés és indítás... 3 2. Frissítés... 3 3. Beállítás... 4 4. Felület... 4 5. Véradó helyszínek...
A Novitax ügyviteli programrendszer első telepítése
 Telepítő fájl letöltése honlapunkról A Novitax ügyviteli programrendszer első telepítése A honlapunkon (www.novitax.hu) található telepítő fájlt (novitax2007-setup.exe) le kell tölteni a számítógép egy
Telepítő fájl letöltése honlapunkról A Novitax ügyviteli programrendszer első telepítése A honlapunkon (www.novitax.hu) található telepítő fájlt (novitax2007-setup.exe) le kell tölteni a számítógép egy
Felhasználói kézikönyv - Android kliens
 Felhasználói kézikönyv - Android kliens Tartalom Telepítés Indítás Fő képernyők Térkép Rétegválasztó ablak Kilépés Keresés Lista Részletek Telepítés Az Élő Berek Android alkalmazás letölthető a www.e-berek.hu
Felhasználói kézikönyv - Android kliens Tartalom Telepítés Indítás Fő képernyők Térkép Rétegválasztó ablak Kilépés Keresés Lista Részletek Telepítés Az Élő Berek Android alkalmazás letölthető a www.e-berek.hu
FELHASZNÁLÓI KÉZIKÖNYV
 FELHASZNÁLÓI KÉZIKÖNYV A TÖRVÉNYALKOTÁS PARLAMENTI INFORMATIKAI RENDSZERE (PARLEX) TÁRGYÚ FEJLESZTÉSHEZ V. RÉSZ KÉRDÉSEK, INTERPELLÁCIÓK VÁLTOZÁSMENEDZSMENT ADATOK IDŐPONT VERZIÓ MÓDOSÍTÁS JELLEGE SZERZŐ
FELHASZNÁLÓI KÉZIKÖNYV A TÖRVÉNYALKOTÁS PARLAMENTI INFORMATIKAI RENDSZERE (PARLEX) TÁRGYÚ FEJLESZTÉSHEZ V. RÉSZ KÉRDÉSEK, INTERPELLÁCIÓK VÁLTOZÁSMENEDZSMENT ADATOK IDŐPONT VERZIÓ MÓDOSÍTÁS JELLEGE SZERZŐ
JOGSISZOFT TESZTLAPNYOMTATÓ PROGRAM. A program az egyszer elkészített teszt feladatokat eltárolja, így azok később is kinyomtathatóak.
 JOGSISZOFT TESZTLAPNYOMTATÓ PROGRAM Használati utasítás A program segítségével korlátlan számú hagyományos B kategóriás tesztlap nyomtatható, valamint 2345 kérdésből tetszőleges összeállítású tematikus
JOGSISZOFT TESZTLAPNYOMTATÓ PROGRAM Használati utasítás A program segítségével korlátlan számú hagyományos B kategóriás tesztlap nyomtatható, valamint 2345 kérdésből tetszőleges összeállítású tematikus
Di1611/Di2011. KEZELÉSI ÚTMUTATÓ: Twain
 Di1611/Di2011 KEZELÉSI ÚTMUTATÓ: Twain Driver Tartalomjegyzék Tartalomjegyzék 1 A PC szkennelés beállítása 2 Csatlakozás az USB portra 3 A TWAIN meghajtó telepítése 3.1 A TWAIN meghajtó telepítése Plug
Di1611/Di2011 KEZELÉSI ÚTMUTATÓ: Twain Driver Tartalomjegyzék Tartalomjegyzék 1 A PC szkennelés beállítása 2 Csatlakozás az USB portra 3 A TWAIN meghajtó telepítése 3.1 A TWAIN meghajtó telepítése Plug
Táblázatok kezelése. 1. ábra Táblázat kezelése menüből
 Táblázat beszúrása, létrehozása A táblázatok készítésének igénye már a korai szövegszerkesztőkben felmerült, de ezekben nem sok lehetőség állt rendelkezésre. A mai szövegszerkesztőket már kiegészítették
Táblázat beszúrása, létrehozása A táblázatok készítésének igénye már a korai szövegszerkesztőkben felmerült, de ezekben nem sok lehetőség állt rendelkezésre. A mai szövegszerkesztőket már kiegészítették
Imagine Logo Tanmenet évfolyam
 Imagine Logo Tanmenet 5. 6. 7. évfolyam 5. évfolyam 18. óra: Algoritmus fogalma, hétköznapi algoritmusok. Tkv. 72-73. oldal feladatai + Imagine Logo Demóválasztás (Játékok) 19. óra: Térbeli tájékozódást
Imagine Logo Tanmenet 5. 6. 7. évfolyam 5. évfolyam 18. óra: Algoritmus fogalma, hétköznapi algoritmusok. Tkv. 72-73. oldal feladatai + Imagine Logo Demóválasztás (Játékok) 19. óra: Térbeli tájékozódást
Az MS Excel táblázatkezelés modul részletes tematika listája
 Az MS Excel táblázatkezelés modul részletes tematika listája A táblázatkezelés alapjai A táblázat szerkesztése A táblázat formázása A táblázat formázása Számítások a táblázatban Oldalbeállítás és nyomtatás
Az MS Excel táblázatkezelés modul részletes tematika listája A táblázatkezelés alapjai A táblázat szerkesztése A táblázat formázása A táblázat formázása Számítások a táblázatban Oldalbeállítás és nyomtatás
Tartalomjegyzék. Az alkalmazása megnyitása Hozzáférés a kiadványokhoz
 Első lépések Tartalomjegyzék Az alkalmazása megnyitása Hozzáférés a kiadványokhoz Könyvespolc A könyvespolc elemei A könyvespolc funkciói Egy kiadvány letöltése Egy kiadvány megnyitása Olvasó modul Olvasás
Első lépések Tartalomjegyzék Az alkalmazása megnyitása Hozzáférés a kiadványokhoz Könyvespolc A könyvespolc elemei A könyvespolc funkciói Egy kiadvány letöltése Egy kiadvány megnyitása Olvasó modul Olvasás
Lapműveletek. Indítsuk el az Excel programot és töröljük ki a Munka1 nevű munkalapot!
 Bevezetés Ebben a fejezetben megismerkedünk az Excel munkalapjainak beszúrásával, törlésével, másolásával, valamint áthelyezésével, illetve csoportos kezelésével. Képesek leszünk különböző munkafüzetek
Bevezetés Ebben a fejezetben megismerkedünk az Excel munkalapjainak beszúrásával, törlésével, másolásával, valamint áthelyezésével, illetve csoportos kezelésével. Képesek leszünk különböző munkafüzetek
Rövid leírás a Make Your Mark szoftver használatához
 Rövid leírás a Make Your Mark szoftver használatához Ahhoz, hogy egy gyors példán keresztül bemutassunk, a program működését, egy Plytex címkét hozunk létre. Először létre kell hozni egy címkét, majd kinyomtatni
Rövid leírás a Make Your Mark szoftver használatához Ahhoz, hogy egy gyors példán keresztül bemutassunk, a program működését, egy Plytex címkét hozunk létre. Először létre kell hozni egy címkét, majd kinyomtatni
Windows mappaműveletek
 Windows mappaműveletek Windows 7 / 10 Források: http://www.akonyv.hu/windows_elemei/windows_7_mappa_allomany_es_lemezkezeles_minta.pdf http://www2.akg.hu/info/erettsegi/szobeli/10.html Windows Intéző felépítése
Windows mappaműveletek Windows 7 / 10 Források: http://www.akonyv.hu/windows_elemei/windows_7_mappa_allomany_es_lemezkezeles_minta.pdf http://www2.akg.hu/info/erettsegi/szobeli/10.html Windows Intéző felépítése
A keresett művelet vagy funkció leírását a tartalomjegyzék megfelelő sorára való kattintással lehet a legkönnyebben megtalálni.
 Használati utasítás az elektronikus kézikönyvhöz A keresett művelet vagy funkció leírását a tartalomjegyzék megfelelő sorára való kattintással lehet a legkönnyebben megtalálni. 1. Mozgassa a kurzort az
Használati utasítás az elektronikus kézikönyvhöz A keresett művelet vagy funkció leírását a tartalomjegyzék megfelelő sorára való kattintással lehet a legkönnyebben megtalálni. 1. Mozgassa a kurzort az
AZ N-WARE KFT. ÁLTAL ELEKTRONIKUSAN ALÁÍRT PDF DOKUMENTUMOK HITELESSÉGÉNEK ELLENŐRZÉSE VERZIÓ SZÁM: 1.3 KELT: 2012.02.01.
 AZ N-WARE KFT. ÁLTAL ELEKTRONIKUSAN ALÁÍRT PDF DOKUMENTUMOK HITELESSÉGÉNEK ELLENŐRZÉSE VERZIÓ SZÁM: 1.3 KELT: 2012.02.01. Tartalom 1. A dokumentum célja... 3 2. Akiknek segítséget kívánunk nyújtani...
AZ N-WARE KFT. ÁLTAL ELEKTRONIKUSAN ALÁÍRT PDF DOKUMENTUMOK HITELESSÉGÉNEK ELLENŐRZÉSE VERZIÓ SZÁM: 1.3 KELT: 2012.02.01. Tartalom 1. A dokumentum célja... 3 2. Akiknek segítséget kívánunk nyújtani...
Kép vágása, méretezése FastStone Image Viewer program segítségével.
 Kép vágása, méretezése FastStone Image Viewer program segítségével. Saját vélemény: egy nagyon jó, könnyen használható program mind képnézegetésre, mind képszerkesztésre. Otthoni használatra ingyenes,
Kép vágása, méretezése FastStone Image Viewer program segítségével. Saját vélemény: egy nagyon jó, könnyen használható program mind képnézegetésre, mind képszerkesztésre. Otthoni használatra ingyenes,
ReszlAd fájl, kitöltési útmutató:
 1 ReszlAd fájl, kitöltési útmutató: A ReszlAd táblázat egy adott látogatás részletes adatait tartalmazza. A szaktanácsadó által hiánytalanul kitöltött, és elnevezett fájlt e-mail üzenetben kérjük elküldeni
1 ReszlAd fájl, kitöltési útmutató: A ReszlAd táblázat egy adott látogatás részletes adatait tartalmazza. A szaktanácsadó által hiánytalanul kitöltött, és elnevezett fájlt e-mail üzenetben kérjük elküldeni
Kitöltési segédlet. Az ELEKTRA elektronikus adatgyűjtő rendszerbe bevont 2130-as számú, szolgáltatási árstatisztikai kérdőívhez, 2017
 Kitöltési segédlet Az ELEKTRA elektronikus adatgyűjtő rendszerbe bevont 2130-as számú, szolgáltatási árstatisztikai kérdőívhez, 2017 Tisztelt Adatszolgáltató! A 2130-as OSAP számú kérdőív adott évi első
Kitöltési segédlet Az ELEKTRA elektronikus adatgyűjtő rendszerbe bevont 2130-as számú, szolgáltatási árstatisztikai kérdőívhez, 2017 Tisztelt Adatszolgáltató! A 2130-as OSAP számú kérdőív adott évi első
BODROGKOZ.COM / HASZNÁLATI ÚTMUTATÓ
 BODROGKOZ.COM / HASZNÁLATI ÚTMUTATÓ 1. Adminisztrációs felület elérhetősége: http://www.bodrogkoz.com/wp-admin/ vagy http://www.bodrogkoz.com/wp-login.php A honlap tesztidőszak alatt az alábbi címen érhető
BODROGKOZ.COM / HASZNÁLATI ÚTMUTATÓ 1. Adminisztrációs felület elérhetősége: http://www.bodrogkoz.com/wp-admin/ vagy http://www.bodrogkoz.com/wp-login.php A honlap tesztidőszak alatt az alábbi címen érhető
Dokumentáció. IT Worx. Web eszközök Hír box. 1. Első lépések
 Dokumentáció IT Worx Web eszközök Hír box 1. Első lépések A szöveg melletti háromszögre kattintva rendezhetjük a hír boxokat abc szerinti növekvő vagy csökkenő sorrendbe: Ha rákattintunk az egyik hír box
Dokumentáció IT Worx Web eszközök Hír box 1. Első lépések A szöveg melletti háromszögre kattintva rendezhetjük a hír boxokat abc szerinti növekvő vagy csökkenő sorrendbe: Ha rákattintunk az egyik hír box
Thermo1 Graph. Felhasználói segédlet
 Thermo1 Graph Felhasználói segédlet A Thermo Graph program a GIPEN Thermo eszközök Windows operációs rendszeren működő grafikus monitorozó programja. A program a telepítést követően azonnal használható.
Thermo1 Graph Felhasználói segédlet A Thermo Graph program a GIPEN Thermo eszközök Windows operációs rendszeren működő grafikus monitorozó programja. A program a telepítést követően azonnal használható.
Az MS Word szövegszerkesztés modul részletes tematika listája
 Az MS Word szövegszerkesztés modul részletes tematika listája A szövegszerkesztés alapjai Karakter- és bekezdésformázás Az oldalbeállítás és a nyomtatás Tabulátorok és hasábok A felsorolás és a sorszámozás
Az MS Word szövegszerkesztés modul részletes tematika listája A szövegszerkesztés alapjai Karakter- és bekezdésformázás Az oldalbeállítás és a nyomtatás Tabulátorok és hasábok A felsorolás és a sorszámozás
Aromo Szöveges értékelés normál tantárggyal
 Aromo Szöveges értékelés normál tantárggyal Aromo Iskolaadminisztrációs Szoftver Felhasználói kézikönyv -- Szöveges értékelés 1 Tartalomjegyzék Aromo Szöveges értékelés normál tantárggyal 1 Bevezetés 3
Aromo Szöveges értékelés normál tantárggyal Aromo Iskolaadminisztrációs Szoftver Felhasználói kézikönyv -- Szöveges értékelés 1 Tartalomjegyzék Aromo Szöveges értékelés normál tantárggyal 1 Bevezetés 3
4. Az eszköztáron az Ellipse Select segítségével jelöljük ki az egyik szemet, majd nyomjuk le a Ctrl billentyűt és jelöljük ki a másikat is.
 Ebben a feladatban plakátot fogunk készíteni egy mozifilmhez. A feladat elvégzése során a következőket fogjuk gyakorolni: Vörös szem eltávolítása Kép retusálása Háttér eltüntetése Rétegek kezelése Színárnyalat
Ebben a feladatban plakátot fogunk készíteni egy mozifilmhez. A feladat elvégzése során a következőket fogjuk gyakorolni: Vörös szem eltávolítása Kép retusálása Háttér eltüntetése Rétegek kezelése Színárnyalat
Molnár Mátyás. Bevezetés a PowerPoint 2013 használatába magyar nyelvű programváltozat. Csak a lényeg érthetően! www.csakalenyeg.hu
 Molnár Mátyás Bevezetés a PowerPoint 2013 használatába magyar nyelvű programváltozat Csak a lényeg érthetően! www.csakalenyeg.hu TÉMÁK HASZNÁLTA A téma meghatározza bemutató színeit, a betűtípusokat, a
Molnár Mátyás Bevezetés a PowerPoint 2013 használatába magyar nyelvű programváltozat Csak a lényeg érthetően! www.csakalenyeg.hu TÉMÁK HASZNÁLTA A téma meghatározza bemutató színeit, a betűtípusokat, a
Backup Premium Rövid útmutató
 A programról A Memeo Backup Premium egyszerű biztonsági másolási megoldás, mely nagy segítséget nyújt a bonyolult digitális világban. Az értékes, érzékeny dokumentumokról automatikus biztonsági másolatot
A programról A Memeo Backup Premium egyszerű biztonsági másolási megoldás, mely nagy segítséget nyújt a bonyolult digitális világban. Az értékes, érzékeny dokumentumokról automatikus biztonsági másolatot
Kormányzati Elektronikus Aláíró és Aláírás-ellenőrző Szoftver
 Kormányzati Elektronikus Aláíró és Aláírás-ellenőrző Szoftver Felhasználói leírás verzió: 1.0 1 TARTALOMJEGYZÉK 1. BEVEZETÉS... 3 2. ALAPKÉPERNYŐ... 3 3. MENÜSZERKEZET... 3 4. DOKUMENTUM ALÁÍRÁSA... 4
Kormányzati Elektronikus Aláíró és Aláírás-ellenőrző Szoftver Felhasználói leírás verzió: 1.0 1 TARTALOMJEGYZÉK 1. BEVEZETÉS... 3 2. ALAPKÉPERNYŐ... 3 3. MENÜSZERKEZET... 3 4. DOKUMENTUM ALÁÍRÁSA... 4
Térkép megjelenítése
 Térkép megjelenítése VUE-nek több eszköze is van, hogy rendszerezzen és megmutasson térkép tartalmat, képet és csomópontot. Zoom opció, térkép beállítások és metszés a következőekben lesz tárgyalva. Zoom
Térkép megjelenítése VUE-nek több eszköze is van, hogy rendszerezzen és megmutasson térkép tartalmat, képet és csomópontot. Zoom opció, térkép beállítások és metszés a következőekben lesz tárgyalva. Zoom
Diagram készítése. Diagramok formázása
 Diagram készítése Diagramok segítségével a táblázatban tárolt adatainkat különféle módon ábrázolhatjuk. 1. A diagram készítésének első lépése az adatok kijelölése a táblázatban, melyekhez diagramot szeretnénk
Diagram készítése Diagramok segítségével a táblázatban tárolt adatainkat különféle módon ábrázolhatjuk. 1. A diagram készítésének első lépése az adatok kijelölése a táblázatban, melyekhez diagramot szeretnénk
Mikroszámla. Interneten működő számlázóprogram. Kézikönyv
 Mikroszámla Interneten működő számlázóprogram Kézikönyv Tartalomjegyzék Weboldal 2 Regisztráció 3 Bejelentkezés 4 Főoldal 6 Menüsor szerkezete 7 Számlák 8 Beállítások 9 Fizetési módszerek kezelése 10 Kedvezmények
Mikroszámla Interneten működő számlázóprogram Kézikönyv Tartalomjegyzék Weboldal 2 Regisztráció 3 Bejelentkezés 4 Főoldal 6 Menüsor szerkezete 7 Számlák 8 Beállítások 9 Fizetési módszerek kezelése 10 Kedvezmények
ClicXoft programtálca Leírás
 ClicXoft programtálca Leírás Budapest 2015 Bevezetés A ClicXoft programok bár önálló programok közös technológia alapon lettek kifejlesztve. Emellett közös tulajdonságuk, hogy a hasonló funkciókhoz ugyanaz
ClicXoft programtálca Leírás Budapest 2015 Bevezetés A ClicXoft programok bár önálló programok közös technológia alapon lettek kifejlesztve. Emellett közös tulajdonságuk, hogy a hasonló funkciókhoz ugyanaz
Műveletek makrókkal. Makró futtatása párbeszédpanelről. A Színezés makró futtatása a Makró párbeszédpanelről
 Műveletek makrókkal A munkafüzettel együtt tárolt, minden munkalapon elérhető makrót a Fejlesztőeszközök szalag Makrók párbeszédpanelje segítségével nyithatjuk meg, innen végezhetjük el a makrókkal megoldandó
Műveletek makrókkal A munkafüzettel együtt tárolt, minden munkalapon elérhető makrót a Fejlesztőeszközök szalag Makrók párbeszédpanelje segítségével nyithatjuk meg, innen végezhetjük el a makrókkal megoldandó
Téglalap kijelölés opciói
 Kijelölés Téglalap kijelölés opciói Hozzunk létre egy új képet (méret: 640x400)!.Téglalap kijelölő eszköz kiválasztása. Kijelölés-szerkesztő megnyitása. Kijelölés megrajzolása Opciók: 4. Élsímítás 5. Lágy
Kijelölés Téglalap kijelölés opciói Hozzunk létre egy új képet (méret: 640x400)!.Téglalap kijelölő eszköz kiválasztása. Kijelölés-szerkesztő megnyitása. Kijelölés megrajzolása Opciók: 4. Élsímítás 5. Lágy
Építésügyi Monitoring Rendszer (ÉMO) komplex működését biztosító településrendezési tervek digitalizálása EKOP /B kiemelt projekt megvalósítása
 Építésügyi Monitoring Rendszer (ÉMO) komplex működését biztosító településrendezési tervek digitalizálása EKOP 1.2.17./B kiemelt projekt megvalósítása Felhasználói kézikönyv ÉMO Területrendezési modul
Építésügyi Monitoring Rendszer (ÉMO) komplex működését biztosító településrendezési tervek digitalizálása EKOP 1.2.17./B kiemelt projekt megvalósítása Felhasználói kézikönyv ÉMO Területrendezési modul
Mesh generálás. IványiPéter
 Mesh generálás IványiPéter drview Grafikus program MDF file-ok szerkesztéséhez. A mesh generáló program bemenetét itt szerkesztjük meg. http://www.hexahedron.hu/personal/peteri/sx/index.html Pont létrehozásához
Mesh generálás IványiPéter drview Grafikus program MDF file-ok szerkesztéséhez. A mesh generáló program bemenetét itt szerkesztjük meg. http://www.hexahedron.hu/personal/peteri/sx/index.html Pont létrehozásához
A Windows az összetartozó adatokat (fájlokat) mappákban (könyvtárakban) tárolja. A mappák egymásba ágyazottak.
 Mappakezelés WINDOWS-7 A Windows az összetartozó adatokat (fájlokat) mappákban (könyvtárakban) tárolja. A mappák egymásba ágyazottak. A PC legnagyobb mappája, amely az összes többi mappát is magában foglalja,
Mappakezelés WINDOWS-7 A Windows az összetartozó adatokat (fájlokat) mappákban (könyvtárakban) tárolja. A mappák egymásba ágyazottak. A PC legnagyobb mappája, amely az összes többi mappát is magában foglalja,
A számítógép beállításainak megváltoztatása
 Megjelenés és témák Először tekintsük át, hogy hogyan lehet a képernyőn megjelenő elemek küllemét módosítani. Válasszuk a Start menü Vezérlőpultban a Megjelenés és témák hivatkozást. Itt kattintsunk a
Megjelenés és témák Először tekintsük át, hogy hogyan lehet a képernyőn megjelenő elemek küllemét módosítani. Válasszuk a Start menü Vezérlőpultban a Megjelenés és témák hivatkozást. Itt kattintsunk a
Aromo Szöveges értékelés kódolt tantárggyal
 Aromo Szöveges értékelés kódolt tantárggyal AROMO Iskolaadminisztrációs Szoftver - Felhasználói kézikönyv - Szöveges értékelés 1 Tartalomjegyzék Aromo Szöveges értékelés kódolt tantárggyal 1 Bevezetés
Aromo Szöveges értékelés kódolt tantárggyal AROMO Iskolaadminisztrációs Szoftver - Felhasználói kézikönyv - Szöveges értékelés 1 Tartalomjegyzék Aromo Szöveges értékelés kódolt tantárggyal 1 Bevezetés
A kollázs = technika, a montázs = alkotási elv (Magyar Rajztanárok Országos Egyesülete)
 Montázs készítése + = A jobb oldali képhez hasonlót fogunk csinálni egy szerelmespár és egy levél fotójából. Az ötlet eredetije megtalálható a Digitális Fotó Magazin 2010. decemberi számában, ahol a Photoshop
Montázs készítése + = A jobb oldali képhez hasonlót fogunk csinálni egy szerelmespár és egy levél fotójából. Az ötlet eredetije megtalálható a Digitális Fotó Magazin 2010. decemberi számában, ahol a Photoshop
Mindegyik esetben a képen egy új réteg jelenik meg, amit a Rétegek paletta is mutat.
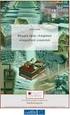 48 IV. Rétegek A RÉTEG FOGALMA A rétegek a Photoshop talán leggyakrabban használt eszközei. A rétegeket úgy érdemes elképzelni, mintha a képre újabb képeket illesztenénk. Megadhatjuk, hogy ezek a rétegek
48 IV. Rétegek A RÉTEG FOGALMA A rétegek a Photoshop talán leggyakrabban használt eszközei. A rétegeket úgy érdemes elképzelni, mintha a képre újabb képeket illesztenénk. Megadhatjuk, hogy ezek a rétegek
Alapok (a K2D rendszer alapjai)
 Alapok (a K2D rendszer alapjai) 1 1. Bevezetés... 3 2. Fastruktúra... 3 2.1. Nyitása, zárása... 3 2.2. Fülek... 5 2.3. Licence kulcs érvényesítése... 9 2.4. Új elem felvitele... 10 2.5. Elem törlése...
Alapok (a K2D rendszer alapjai) 1 1. Bevezetés... 3 2. Fastruktúra... 3 2.1. Nyitása, zárása... 3 2.2. Fülek... 5 2.3. Licence kulcs érvényesítése... 9 2.4. Új elem felvitele... 10 2.5. Elem törlése...
CADcat. Bevezetés a program főbb funkcióiba
 CADcat. Bevezetés a program főbb funkcióiba Tartalomjegyzék Tartalomjegyzék...2 1 Telepítési útmutató...3 2 Alkatrész kiválasztása (példa: DIN 912, M5x30, 8.8, fémtiszta)...5 2.1 1. lehetőség: Az alkatrészek
CADcat. Bevezetés a program főbb funkcióiba Tartalomjegyzék Tartalomjegyzék...2 1 Telepítési útmutató...3 2 Alkatrész kiválasztása (példa: DIN 912, M5x30, 8.8, fémtiszta)...5 2.1 1. lehetőség: Az alkatrészek
A nyomtatókkal kapcsolatos beállításokat a Vezérlőpulton, a Nyomtatók mappában végezhetjük el. Nyomtató telepítését a Nyomtató hozzáadása ikonra
 Nyomtató telepítése A nyomtatókkal kapcsolatos beállításokat a Vezérlőpulton, a Nyomtatók mappában végezhetjük el. Nyomtató telepítését a Nyomtató hozzáadása ikonra duplán kattintva kezdeményezhetjük.
Nyomtató telepítése A nyomtatókkal kapcsolatos beállításokat a Vezérlőpulton, a Nyomtatók mappában végezhetjük el. Nyomtató telepítését a Nyomtató hozzáadása ikonra duplán kattintva kezdeményezhetjük.
Bevezető. Mi is az a GeoGebra? Tények
 Bevezető Mi is az a GeoGebra? dinamikus matematikai szoftver könnyen használható csomagolásban az oktatás minden szintjén alkalmazható tanításhoz és tanuláshoz egyaránt egyesíti az interaktív geometriát,
Bevezető Mi is az a GeoGebra? dinamikus matematikai szoftver könnyen használható csomagolásban az oktatás minden szintjén alkalmazható tanításhoz és tanuláshoz egyaránt egyesíti az interaktív geometriát,
Kézikönyv. Felhasználói regiszter
 Kézikönyv Felhasználói regiszter Tartalomjegyzék 1 ABAS-ERP UTASÍTÁS ÁTTEKINTÉS... 4 2 AZ UTASÍTÁS TULAJDONSÁGA... 8 3 ABAS-ERP UTASÍTÁS ÁTTEKINTÉS... 9 4 AZ UTASÍTÁS TULAJDONSÁGA... 15 5 ABAS-ERP UTASÍTÁS
Kézikönyv Felhasználói regiszter Tartalomjegyzék 1 ABAS-ERP UTASÍTÁS ÁTTEKINTÉS... 4 2 AZ UTASÍTÁS TULAJDONSÁGA... 8 3 ABAS-ERP UTASÍTÁS ÁTTEKINTÉS... 9 4 AZ UTASÍTÁS TULAJDONSÁGA... 15 5 ABAS-ERP UTASÍTÁS
HVK Adminisztrátori használati útmutató
 HVK Adminisztrátori használati útmutató Tartalom felöltés, Hírek karbantartása A www.mvfportal.hu oldalon a bejelentkezést követően a rendszer a felhasználó jogosultsági besorolásának megfelelő nyitó oldalra
HVK Adminisztrátori használati útmutató Tartalom felöltés, Hírek karbantartása A www.mvfportal.hu oldalon a bejelentkezést követően a rendszer a felhasználó jogosultsági besorolásának megfelelő nyitó oldalra
A Web Services protokoll használata hálózati szkennelésre (Windows Vista SP2 vagy újabb verzió, valamint Windows 7 és Windows 8 esetén)
 A Web Services protokoll használata hálózati szkennelésre (Windows Vista SP2 vagy újabb verzió, valamint Windows 7 és Windows 8 esetén) A Web Services protokoll lehetővé teszi a Windows Vista (SP2 vagy
A Web Services protokoll használata hálózati szkennelésre (Windows Vista SP2 vagy újabb verzió, valamint Windows 7 és Windows 8 esetén) A Web Services protokoll lehetővé teszi a Windows Vista (SP2 vagy
Képszerkesztés elméleti kérdések
 Képszerkesztés elméleti kérdések 1. A... egyedi alkotó elemek, amelyek együttesen formálnak egy képet.(pixelek) a. Pixelek b. Paletták c. Grafikák d. Gammák 2. Az alábbiak közül melyik nem színmodell?
Képszerkesztés elméleti kérdések 1. A... egyedi alkotó elemek, amelyek együttesen formálnak egy képet.(pixelek) a. Pixelek b. Paletták c. Grafikák d. Gammák 2. Az alábbiak közül melyik nem színmodell?
Útmutató egy eszközcsomag összeállításához
 Útmutató egy eszközcsomag összeállításához A portálon vagy a Saját tartalomtáradban található tartalmakból bármikor össze tudsz állítani egy eszközcsomagot. Eszközcsomag összeállítása akkor ajánlott, ha
Útmutató egy eszközcsomag összeállításához A portálon vagy a Saját tartalomtáradban található tartalmakból bármikor össze tudsz állítani egy eszközcsomagot. Eszközcsomag összeállítása akkor ajánlott, ha
Felhasználói leírás a DimNAV Server segédprogramhoz ( )
 Felhasználói leírás a DimNAV Server segédprogramhoz (1.1.0.3) Tartalomjegyzék Bevezetés...3 1. Telepítés...3 2. Eltávolítás...4 Program használata...5 1. Kezdeti beállítások...5 2. Licenc megadása...6
Felhasználói leírás a DimNAV Server segédprogramhoz (1.1.0.3) Tartalomjegyzék Bevezetés...3 1. Telepítés...3 2. Eltávolítás...4 Program használata...5 1. Kezdeti beállítások...5 2. Licenc megadása...6
QGIS Gyakorló. 1. kép. A vektor réteg (grassland.shp).
 QGIS Gyakorló Verzió: 1.7 Wroclaw Cím: Műveletek az attribútum táblával Minta fájl letöltése innen: https://www.dropbox.com/link/17.oxt9ziogfh?k=54ff982063bac43be40bf263d9cf45ef A vektoros adatmodell számos
QGIS Gyakorló Verzió: 1.7 Wroclaw Cím: Műveletek az attribútum táblával Minta fájl letöltése innen: https://www.dropbox.com/link/17.oxt9ziogfh?k=54ff982063bac43be40bf263d9cf45ef A vektoros adatmodell számos
A program telepítése
 program telepítése Töltse le a telepítőt a www.kocheskochkft.hu internetes oldalról. Programjaink menü alatt válassza a Egyszerűsített foglalkoztatással kapcsolatos nyilvántartás programot, kattintson
program telepítése Töltse le a telepítőt a www.kocheskochkft.hu internetes oldalról. Programjaink menü alatt válassza a Egyszerűsített foglalkoztatással kapcsolatos nyilvántartás programot, kattintson
Egzinet Partner Portál
 Egzinet Partner Portál Adminisztrációs felület Oktatási segédanyag 1 Készítsd el saját weboldalad! I. Bejelentkezés Minden Egzinet Partner Portál a http://admin.egzinet.hu adminisztrációs felületen keresztül
Egzinet Partner Portál Adminisztrációs felület Oktatási segédanyag 1 Készítsd el saját weboldalad! I. Bejelentkezés Minden Egzinet Partner Portál a http://admin.egzinet.hu adminisztrációs felületen keresztül
6.1.1.2 Új prezentáció létrehozása az alapértelmezés szerinti sablon alapján.
 6. modul Prezentáció A modul a prezentációkészítéshez szükséges ismereteket kéri számon. A sikeres vizsga követelményei: Tudni kell prezentációkat létrehozni és elmenteni különböző fájl formátumokban A
6. modul Prezentáció A modul a prezentációkészítéshez szükséges ismereteket kéri számon. A sikeres vizsga követelményei: Tudni kell prezentációkat létrehozni és elmenteni különböző fájl formátumokban A
