Mrend X Extra 3.0 b. - menetrendszerkesztő program leírása -
|
|
|
- Csongor Fülöp
- 9 évvel ezelőtt
- Látták:
Átírás
1 01 Mrend X Extra 3.0 b - menetrendszerkesztő program leírása - A programmal mobiltelefonra, Java 2ME nyelven írt alkalmazásokat futtató készülékre szerkeszthető menetrend. R-dei 2009
2 02 Tartalomjegyzék 1.0 Betöltés, mentés 1.1 MrendX txt fájlok betöltése 1.2 MrendX EXTRA fájl betöltése 1.3 Biztonsági másolat betöltése 1.4 MrendX EXTRA fájl mentése 1.5 Mentés a mobilkészülék formátumában 2.0 Járatok 2.1 Járat kijelölése 2.2 Járat másolása 2.3 Járat áthelyezése 2.4 Járatnév 2.5 Gördülő kiírás szerkesztése 2.6 Képek beillesztése 3.0 Menetrendek 3.1 Járat rövidített neve 3.2 Végállomások Menetrend adatainak szerkesztése Menetrend szöveges adatai Óra, perc adatok Perc adatok kijelölése Perc adatok másolása Standard perc különbségek 3.4 Menetrendi megjegyzés készítése 3.5 Menetrend kijelölése 3.6 Menetrend másolása 3.7 Menetrend áthelyezése
3 03 Tartalomjegyzék 4.0 Megállólista 4.1 Megállólista menetrendhez rendelése Megállólista szerkesztése Megállólista törlése Megállólista kijelölése Megállólista másolása 5.0 Megállók 5.1 Megálló szerkesztése 5.2 Új megálló 5.3 Új megálló beillesztése 5.4 Megálló törlése
4 BETÖLTÉS, MENTÉS A program indítása után a következő lehetőségek közül választhatunk : BETÖLTÉSNÉL 1.1 'MrendX txt fájlok ' - Itt szöveges menetrendszerkesztő fájlt lehet betölteni. Ez még a kezdeti MrendX-ből maradt meg. Így is teljesértékűen lehet szerkeszteni, de nagyobb odafigyelést és a szabályok szigorú betartását követeli meg. Leírása a későbbiek során készül el. 1. kép. A betöltés, mentés és új menetrend készitésének menüje. 1.2 'MrendX EXTRA fájl - A menetrendszerkesztővel elmentett adatok betöltése. 1.3 Bizt. másolat betöltése - A program folyamatosan készít mentéseket a menetrend készítése során. Szükség esetén a legutoljára elmentett adatok így betölthetőek. MENTÉSNÉL 1.4 'MrendX EXTRA fájl - A menetrend mentése a szerkesztő formátumában. 1.5 'JAR elkészítése - A menetrend mentése a szerkesztő formátumában valamint a mobiltelefonos alkalmazások megalkotása. A JAR elkészítéséhez három adatra van szüksége a programnak, melyek sorrendben a következők: - A midlet futása alatt megjelenő név. - A JAR program neve (ez látható a fájlkezelőkben). -A telepítéshez szükséges név. Kerülni kell az ékezetes karaktereket, mert hibát eredményezhet néhány telefonon.
5 05 Az alkalmazások az MrendX mappán belül a Kesz menetrend mappába kerülnek. A menetrendszerkesztő két programot alkot, MIDP1 (régebbi telefonokon csak ez fut) és MIDP2 verziót. 2.0 JÁRATOK Az ÚJ MENETREND gombra kattintva a program megalkot egy járatot, ami még semmilyen lényeges adattal nem rendelkezik. A könnyebb érthetőség kedvéért készítendő egy újabb viszonylat az 'ÚJ' gombra klikkelve. Ekkor a képernyőn két ugyanolyan adat látható. A billentyűzet iránygombjaival (rózsaszín alappal jelenik meg a viszonylat) lehet egy járatot kiválasztani. 2. kép. Járatok kiválasztó oldala JÁRATOK KIJELÖLÉSE, MÁSOLÁSA, ÁTHELYEZÉSE 2.1 A 'KIJELÖL' gombra klikkelve az irányító billentyűkkel kiválasztott járat megjelenik az alsó sorban. 2.2 Ez lesz az alap viszonylat, melyet a 'MÁSOLÁS' gombbal az éppen az irány billentyűkkel kiválasztott járat helyére lehet másolni. Az ott lévő adat elvész. 2.3 Az 'ÁTHELYEZ' gombbal, a nevének teljesen megfelelő módon, két járatot lehet egymás pozíciójával megcserélni. Az elsőt az irány billentyűvel kell kiválasztani, majd az 'ÁTHELYEZ'-t kiválasztva (a járat háttere más színűre vált), megjelölendő a második viszonylat is, ugyancsak az irány billentyűkkel. Az 'ÁTHELYEZ' újbóli megnyomása után a két járat helyet vált egymással. 2.4 A JÁRATNÉV keretre kattintva, megváltoztatható a viszonylat megnevezése, ami a telefonon futó java alkalmazásban (innentől kezdve midlet), a menetrend kiírásánál adja meg a járat nevét (ezt mutatja a szerkesztőben megjelenő kép). Értelemszerűen a MENTÉS gombot kiválasztva lehet a beírást rögzíteni, ellenben a VISSZA -val, mely nem veszi figyelembe a beírt adatot, mentés nélkül lép az előző oldalra a program. 2.5 Gördülő kiírás szerkesztése A mobiltelefonon futó alkalmazás főmenüjében látható gördülő kiírás szövege adható itt meg.
6 KÉPBEVITEL A mobiltelefonon futó alkalmazás indítási képe, illetve a főmenüben látható képek adhatók meg ebben a menüben. Az indítási kép 128x128-as pixel méretű PNG kiterjesztésű fájl lehet, a főmenü képeknek a kiterjesztése JPG, mérete 128x52-es pixelűnek kell lennie. A program más méretet, kiterjesztést nem fogad el. A főmenü képeknél maximum hét kép adható meg. A midletben a bevitt képek 3. kép. A képek hozzáadásának, törlésének oldala. fentről lefelé sorrendben váltják egymást.váltják egymást. A TÖRLÉS gombbal a program nem az eredeti helyéről törli a bevitt képet, hanem a szerkesztő által átmásolt biztonsági mappából. 3.0 MENETRENDEK Az egérrel választható ki a szerkesztendő járat (bal gomb). A megjelenő képernyőn a következő adatok módosítására van lehetőség : 3.1 Járat rövidített neve Szerkesztése: egérrel kiválasztani a járat négy karakteres nevét. A midletben a járat kiválasztásának menüjében játszik szerepet(ezt mutatja a szerkesztőben megjelenő kép). A négy karakter lehet szám vagy betű. 3.2 Végállomások Szerkesztése: egérrel kiválasztani a végállomások keretet. Alap esetben egy viszonylatnak két végállomása van, a start 4.kép. A menetrendek, végállomások, rövidített járatnév szerkesztő oldala. (első sor) és cél állomás (második sor). Szerkesztés alatt az első sor az induló, a második az érkező állomás. A sorok közti váltás az egérrel lehetséges (bal gomb).
7 07 Ezen adatok a midletben a járat kiválasztásának menüjében kerül kiírásra (ezt mutatja a szerkesztőben megjelenő kép). Segítséget jelenthet, hogy a már bevitt végállomások (az összes viszonylaté) kiírásra kerülnek, melyek közül az egérrel kiválasztott a szerkesztett sorba kerül beírásra MENETREND ADATAINAK SZERKESZTÉSE Minden menetrend két egységből áll Az első egy szöveges információ. Itt kell megadni, hogy mi a jellemzője a menetrendnek. (Ilyen lehet például: Tiszai pályaudvar Munkanap. ) Kiválasztva egy kereten belül szerkeszthetünk, ahol tájékoztató jellegűen megtalálható néhány telefon maximálisan kiírható karakternagysága.célszerű rövid, tömör szöveget 5. kép. Menetrend szöveges adatának szerkesztése. begépelni, hogy a telefon kijelzőjén átlátható legyen a megjelenő adat a felhasználó számára. Ez a midletben a járat kiválasztása után kap szerepet, így szelektálható a megfelelő menetrend. Segítséget jelenthet az oldalon megjelenő adott járathoz tartozó végállomások gombjai, melyet kiválasztva az bekerül a szerkesztendő szövegbe.
8 Második egység: óra, perc adatok. Itt a képernyő bal oldalán találjuk az óra oszlopát. A perc bevitelé egyszerű, a megfelelő órához visszük az egérrel a nyilat, majd bal gomb megnyomása után megjelenik az óra után a kurzor. Minden óra után, illetve perc elé bevihető egy jelzőkarakter. A percek beírása folyamatosan történhet, a program átugorja a jelzőkaraktert, ha szám bevitele történik. A szerkesztő sorrendbe rakja a bevitt adatokat, tehát ha nagyobb 6. kép. Menetrend óra - perc adatainak szerkesztése. perc után kisebb kerül beírásra, sorváltás után automatikusa rendszerezi a bevitt értékeket. Már bevitt perc adat törlése: A következő percre lépve (ha nincs, akkor a space billentyűvel kell lépni egyet a perc mögé) a klaviatúra törlés gombjával lehetséges. A szerkesztésben segítségül szolgálhatnak a legfelső sorban található gombok: A 'KIJELÖL' egy már bevitt sort választ ki, ez legalul meg is jelenik A 'MÁSOL' a kijelölt adatokat írja be oda, ahol éppen a kurzor található A STANDARD IDŐTÁVOLSÁG mellet található számokra kattintva, a kurzor sorába a kiválasztott szám összeadásai kerülnek, nullától indulva. Az ott található régi értékeket felülírja! A MENTÉS gombot kiválasztva lehet a bevitelt rögzíteni, ellenben a VISSZA -val, mely nem veszi figyelembe a beírt adatot, mentés nélkül lép az előző oldalra a program. 3.4 MENETRENDI MEGJEGYZÉS KÉSZÍTÉSE Ha egy járat utolsó menetrendjének csak a szöveges egysége kerül szerkesztésre, az óra-perc adat nem (a menetrendtáblázat háttere sárga színű), akkor ezt a midlet megjegyzésnek fogja tekinti, a telefonon minden menetrend után kiírja ezt a szöveget. Így vihető be például, hogy egy jelzőkarakternek mi a jelentése.
9 09 MENETRENDEK KIJELÖLÉSE, MÁSOLÁSA, ÁTHELYEZÉSE Az irányító billentyűkkel választható ki egy adat (2 egység), melynek háttér színe különbözik a többitől. 3.5 A 'KIJELÖL' gombra klikkelve az alsó sorban megjelenik az adat. 3.6 Ez lesz az alap menetrend, melyet a 'MÁSOLÁS' gombbal az éppen az irány billentyűkkel kiválasztott menetrend helyére lehet másolni. Az ott lévő adat elvész. 3.7 Az 'ÁTHELYEZ' gombbal, a nevének teljesen megfelelő módon, két menetrendet lehet egymás pozíciójával megcserélni. Az elsőt az irány billentyűvel kell kiválasztani, majd az 'ÁTHELYEZ'-t kiválasztva (a menetrend háttere más színűre vált), megjelölendő a második menetrend is, ugyancsak az irány billentyűkkel. Az 'ÁTHELYEZ' újbóli megnyomása után a két menetrend helyet vált egymással. 4.0 MEGÁLLÓK SZERKESZTÉSE: 4.1 Megállólista menetrendhez rendelése. Minden menetrendnél a bal oldalon található egy négyzet, melyben vagy egy pont, vagy valamilyen betű található. A pont azt jelenti, hogy a menetrendnek nincs megállólistája. A négyzetre kattintva megjelenítésre kerül az adott járat összes megállótáblázata. Ha nem volt még bevitel, akkor egy üres A - jelölésű és alul a már említett megállólista nélküliséget szimbolizáló '-' jelölés. Az egérrel választható ki melyik megállólista vagy a 7. kép. Menetrend megállólistájának kiválasztása. nélküliség kerül a szerkesztett menetrendhez (piros négyzetre klikkelve). A menetrendeknél a négyzetben a már kiválasztott karakter fog megjelenni. Vagyis annál a menetrendnél a midlet azt a megállólistát fogja használni a kiíráshoz. 4.2 MEGÁLLÓLISTA SZERKESZTÉSE A 'MEGÁLLÓK' gombra kattintva a már előbb is említett megállótáblázatok kerülnek megjelenítésre. Itt a szerkesztést a megfelelő kiválasztásával (egér) tudjuk elkezdeni.
10 A 'TÖRLÉS' gombbal eltávolítható egy megállólista (az egérrel a kiválasztandóra klikkelve). Míg az 'ÚJ' gomb egy új, de üres megállólistát hoz létre A 'KIVÁLASZT' megjelöl egy megállótáblázatot (az egérrel a kiválasztandóra klikkelve), a megjelölt karaktere az alsó sorban láthatóvá válik A 'MÁSOL' gomb a kijelölt megállólista adatait írja annak a helyére, amelyik az egérrel kiválasztásra kerül (Az ott lévő adatai elvesznek). 5.0 MEGÁLLÓK A megállótáblázat kiválasztása után a kijelzőn megjelennek a megállók, vagy ha még nem történt szerkesztés, egy üres megálló található, 00 perc adattal. 5.1 A sorra klikkelve először a perc válik szerkeszthetővé, mely a következő szabályok alapján változtatható: - Az egy adott sorban elhelyezkedő perc adat nem lehet kisebb az előtte lévőnél. Ha a program ilyen hibát érzékel, nem változtatja meg a szerkesztett sort perc lehet a legnagyobb különbség két egymást követő megálló között. 8. kép. Megállók szerkesztésének oldala. 5.2 Az 'ÚJ' gomb kiválasztásával egy új megálló kerül a megállólistához, az addig utolsó megálló perc adatával. 5.3 Az 'ÚJ.BEILL.' gomb az éppen szerkesztett megálló elé illeszt egy új megállót, az előtte elhelyezkedő megálló perc adatával. 5.4 A 'TÖRLÉS' gomb a mellette lévő megállót törli. Figyelem! Az eltávolított sor után lévő összes megálló perc adatára hatással lesz a törlés! Az első sor nem törölhető.
Duál Reklám weboldal Adminisztrátor kézikönyv
 Duál Reklám weboldal Adminisztrátor kézikönyv Dokumentum Verzió: 1.0 Készítette: SysWork Szoftverház Kft. 1. oldal Felület elérése Az adminisztrációs felület belépés után érhető el. Belépés után automatikusan
Duál Reklám weboldal Adminisztrátor kézikönyv Dokumentum Verzió: 1.0 Készítette: SysWork Szoftverház Kft. 1. oldal Felület elérése Az adminisztrációs felület belépés után érhető el. Belépés után automatikusan
FELHASZNÁLÓI ÚTMUTATÓ
 FELHASZNÁLÓI ÚTMUTATÓ VÉRADÁS IDŐPONT SZERKESZTŐ (verzió: 1.2) 2013. április 1. Tartalomjegyzék 1. Telepítés és indítás... 3 2. Frissítés... 3 3. Beállítás... 4 4. Felület... 4 5. Véradó helyszínek...
FELHASZNÁLÓI ÚTMUTATÓ VÉRADÁS IDŐPONT SZERKESZTŐ (verzió: 1.2) 2013. április 1. Tartalomjegyzék 1. Telepítés és indítás... 3 2. Frissítés... 3 3. Beállítás... 4 4. Felület... 4 5. Véradó helyszínek...
DKÜ ZRT. A Portál rendszer felületének általános bemutatása. Felhasználói útmutató. Támogatott böngészők. Felületek felépítése. Információs kártyák
 A Portál rendszer felületének általános bemutatása Felhasználói útmutató Támogatott böngészők Internet Explorer 9+ Firefox (legújabb verzió) Chrome (legújabb verzió) Felületek felépítése Információs kártyák
A Portál rendszer felületének általános bemutatása Felhasználói útmutató Támogatott böngészők Internet Explorer 9+ Firefox (legújabb verzió) Chrome (legújabb verzió) Felületek felépítése Információs kártyák
VARIO Face 2.0 Felhasználói kézikönyv
 VARIO Face 2.0 Felhasználói kézikönyv A kézikönyv használata Mielőtt elindítaná és használná a szoftvert kérjük olvassa el figyelmesen a felhasználói kézikönyvet! A dokumentum nem sokszorosítható illetve
VARIO Face 2.0 Felhasználói kézikönyv A kézikönyv használata Mielőtt elindítaná és használná a szoftvert kérjük olvassa el figyelmesen a felhasználói kézikönyvet! A dokumentum nem sokszorosítható illetve
Felhasználói leírás: STAHL Ex-Tool v1.0 rev101-2 -
 Felhasználói leírás: STAHL Ex-Tool v1.0 rev101-1 - Kezelési útmutató Tartalomjegyzék: Kezelési útmutató... 1 Tartalomjegyzék:... 1 Szoftver feladata:... 2 Szoftver telepítése:... 2 Els használat:... 3
Felhasználói leírás: STAHL Ex-Tool v1.0 rev101-1 - Kezelési útmutató Tartalomjegyzék: Kezelési útmutató... 1 Tartalomjegyzék:... 1 Szoftver feladata:... 2 Szoftver telepítése:... 2 Els használat:... 3
PÉNZTÁR FELHASZNÁLÓI KÉZIKÖNYV
 PÉNZTÁR FELHASZNÁLÓI KÉZIKÖNYV 4S SOFTWARE KFT 3523 MISKOLC PF.: 71 4ssoftware@4ssoftware.hu Preisler Ferenc Robonyi Teréz TEL.: 46/324-643 20/360-8478 20/980-8864 1. A PROGRAM TELEPÍTÉSE ÉS INDÍTÁSA Lehetőség
PÉNZTÁR FELHASZNÁLÓI KÉZIKÖNYV 4S SOFTWARE KFT 3523 MISKOLC PF.: 71 4ssoftware@4ssoftware.hu Preisler Ferenc Robonyi Teréz TEL.: 46/324-643 20/360-8478 20/980-8864 1. A PROGRAM TELEPÍTÉSE ÉS INDÍTÁSA Lehetőség
OBO TS használati útmutató. OBO TS online. használati útmutató. Verzió: 3.0. Dátum: január 16.
 www.obots.hu OBO TS online használati útmutató Verzió: 3.0 Dátum: 2018. január 16. Tartalom 1. A szoftver használata... 3 2. Belépés... 3 3. Típusmegoldások keresése... 3 4. Típusmegoldás kiválasztása...
www.obots.hu OBO TS online használati útmutató Verzió: 3.0 Dátum: 2018. január 16. Tartalom 1. A szoftver használata... 3 2. Belépés... 3 3. Típusmegoldások keresése... 3 4. Típusmegoldás kiválasztása...
BODROGKOZ.COM / HASZNÁLATI ÚTMUTATÓ
 BODROGKOZ.COM / HASZNÁLATI ÚTMUTATÓ 1. Adminisztrációs felület elérhetősége: http://www.bodrogkoz.com/wp-admin/ vagy http://www.bodrogkoz.com/wp-login.php A honlap tesztidőszak alatt az alábbi címen érhető
BODROGKOZ.COM / HASZNÁLATI ÚTMUTATÓ 1. Adminisztrációs felület elérhetősége: http://www.bodrogkoz.com/wp-admin/ vagy http://www.bodrogkoz.com/wp-login.php A honlap tesztidőszak alatt az alábbi címen érhető
1. A berendezés programozása
 1. A berendezés programozása Az OMRON ZEN programozható relék programozása a relé előlapján elhelyezett nyomógombok segítségével végezhető el. 1. ábra ZEN vezérlő előlapja és a kezelő gombok Ha a beállítások
1. A berendezés programozása Az OMRON ZEN programozható relék programozása a relé előlapján elhelyezett nyomógombok segítségével végezhető el. 1. ábra ZEN vezérlő előlapja és a kezelő gombok Ha a beállítások
Speciális kötegelt nyomtatványok kezelése a java-s nyomtatványkitöltő programban (pl.: 0953-1042 kötegelt nyomtatvány)
 Speciális kötegelt nyomtatványok kezelése a java-s nyomtatványkitöltő programban (pl.: 0953-1042 kötegelt nyomtatvány) A speciális kötegelt nyomtatványok olyan típusú nyomtatványok, amelyek alnyomtatványai
Speciális kötegelt nyomtatványok kezelése a java-s nyomtatványkitöltő programban (pl.: 0953-1042 kötegelt nyomtatvány) A speciális kötegelt nyomtatványok olyan típusú nyomtatványok, amelyek alnyomtatványai
A PC Connect számlázó program kezelése.
 A PC Connect számlázó program kezelése. A PC Connect számlázó program egy kifejezetten kis vállalatok számára kifejlesztett számlázó program. A számlázót az asztalon található PC Connect számlázó ikonnal
A PC Connect számlázó program kezelése. A PC Connect számlázó program egy kifejezetten kis vállalatok számára kifejlesztett számlázó program. A számlázót az asztalon található PC Connect számlázó ikonnal
Állomány (fájl) = összetartozó adathalmaz, program, melyet a számítógép egyetlen egységként kezel.
 Állományműveletek Állomány (fájl) = összetartozó adathalmaz, program, melyet a számítógép egyetlen egységként kezel. Azonosítása: név (max.256 karakter). (pont) kiterjesztés (típusjel, általában 3 karakter)
Állományműveletek Állomány (fájl) = összetartozó adathalmaz, program, melyet a számítógép egyetlen egységként kezel. Azonosítása: név (max.256 karakter). (pont) kiterjesztés (típusjel, általában 3 karakter)
Gyorsított jegybeírás. Felhasználói dokumentáció verzió 2.0.
 Gyorsított jegybeírás Felhasználói dokumentáció verzió 2.0. Budapest, 2006 Változáskezelés Verzió Dátum Változás Pont Cím Oldal Kiadás: 2006.02.17. Verzió: 2.0. Oldalszám: 2 / 19 Tartalomjegyzék 1. Bevezetés...
Gyorsított jegybeírás Felhasználói dokumentáció verzió 2.0. Budapest, 2006 Változáskezelés Verzió Dátum Változás Pont Cím Oldal Kiadás: 2006.02.17. Verzió: 2.0. Oldalszám: 2 / 19 Tartalomjegyzék 1. Bevezetés...
ReszlAd fájl, kitöltési útmutató:
 1 ReszlAd fájl, kitöltési útmutató: A ReszlAd táblázat egy adott látogatás részletes adatait tartalmazza. A szaktanácsadó által hiánytalanul kitöltött, és elnevezett fájlt e-mail üzenetben kérjük elküldeni
1 ReszlAd fájl, kitöltési útmutató: A ReszlAd táblázat egy adott látogatás részletes adatait tartalmazza. A szaktanácsadó által hiánytalanul kitöltött, és elnevezett fájlt e-mail üzenetben kérjük elküldeni
Segédlet az Eger Megyei Jogú Város Polgármesteri Hivatal által kiadott, PHEGER_1231-es építményadó bevallásához használt elektronikus nyomtatványhoz.
 Segédlet az Eger Megyei Jogú Város Polgármesteri Hivatal által kiadott, PHEGER_1231-es építményadó bevallásához használt elektronikus nyomtatványhoz. Elektronikus adóbevallását a NAV portáljáról letöltött
Segédlet az Eger Megyei Jogú Város Polgármesteri Hivatal által kiadott, PHEGER_1231-es építményadó bevallásához használt elektronikus nyomtatványhoz. Elektronikus adóbevallását a NAV portáljáról letöltött
Adóhátralék kezelés egyszerűen. Használati útmutató
 Használati útmutató Program indítása: A telepítés utáni első indításkor a program a szükséges alapbeállításokat elvégzi, és automatikusan újra indul. A főképernyőn a bejelentkezéshez mindig meg kell adni
Használati útmutató Program indítása: A telepítés utáni első indításkor a program a szükséges alapbeállításokat elvégzi, és automatikusan újra indul. A főképernyőn a bejelentkezéshez mindig meg kell adni
Segédlet az Eger Megyei Jogú Város Polgármesteri Hivatal által kiadott, EGERPH_1431-es építményadó bevallásához használt elektronikus nyomtatványhoz.
 Segédlet az Eger Megyei Jogú Város Polgármesteri Hivatal által kiadott, EGERPH_1431-es építményadó bevallásához használt elektronikus nyomtatványhoz. Elektronikus adóbevallását a NAV portáljáról letöltött
Segédlet az Eger Megyei Jogú Város Polgármesteri Hivatal által kiadott, EGERPH_1431-es építményadó bevallásához használt elektronikus nyomtatványhoz. Elektronikus adóbevallását a NAV portáljáról letöltött
VarioFace dokumenta cio
 VarioFace dokumenta cio Tartalom Felhasználói dokumentáció... 2 1. A program felépítése... 2 1.1. Vario csatlakoztatása... 2 1.2. Főablak... 3 1.3. Képkijelölő ablak... 4 2. A program használata... 4 2.1.
VarioFace dokumenta cio Tartalom Felhasználói dokumentáció... 2 1. A program felépítése... 2 1.1. Vario csatlakoztatása... 2 1.2. Főablak... 3 1.3. Képkijelölő ablak... 4 2. A program használata... 4 2.1.
Thermo1 Graph. Felhasználói segédlet
 Thermo1 Graph Felhasználói segédlet A Thermo Graph program a GIPEN Thermo eszközök Windows operációs rendszeren működő grafikus monitorozó programja. A program a telepítést követően azonnal használható.
Thermo1 Graph Felhasználói segédlet A Thermo Graph program a GIPEN Thermo eszközök Windows operációs rendszeren működő grafikus monitorozó programja. A program a telepítést követően azonnal használható.
FELHASZNÁLÓI KÉZIKÖNYV
 FELHASZNÁLÓI KÉZIKÖNYV A TÖRVÉNYALKOTÁS PARLAMENTI INFORMATIKAI RENDSZERE (PARLEX) TÁRGYÚ FEJLESZTÉSHEZ V. RÉSZ KÉRDÉSEK, INTERPELLÁCIÓK VÁLTOZÁSMENEDZSMENT ADATOK IDŐPONT VERZIÓ MÓDOSÍTÁS JELLEGE SZERZŐ
FELHASZNÁLÓI KÉZIKÖNYV A TÖRVÉNYALKOTÁS PARLAMENTI INFORMATIKAI RENDSZERE (PARLEX) TÁRGYÚ FEJLESZTÉSHEZ V. RÉSZ KÉRDÉSEK, INTERPELLÁCIÓK VÁLTOZÁSMENEDZSMENT ADATOK IDŐPONT VERZIÓ MÓDOSÍTÁS JELLEGE SZERZŐ
Gyári alkatrészek rendelése modul
 Gyári alkatrészek rendelése modul 1. Bevezetés... 2 2. Menüpontok... 3 2.1. Törölhető tételek... 3 2.2. Szűrések... 4 3. Új megrendelés felvitele... 5 3.1. Rendelés készletfoglalásból... 6 3.2. Készletfeltöltő
Gyári alkatrészek rendelése modul 1. Bevezetés... 2 2. Menüpontok... 3 2.1. Törölhető tételek... 3 2.2. Szűrések... 4 3. Új megrendelés felvitele... 5 3.1. Rendelés készletfoglalásból... 6 3.2. Készletfeltöltő
A Szoftvert a Start menü Programok QGSM7 mappából lehet elindítani.
 Telepítés A programot a letöltött telepítőprogrammal lehet telepíteni. A telepítést a mappában lévő setup.exe fájlra kattintva lehet elindítani. A telepítő a meglévő QGSM7 szoftver adatbázisát törli. Ezután
Telepítés A programot a letöltött telepítőprogrammal lehet telepíteni. A telepítést a mappában lévő setup.exe fájlra kattintva lehet elindítani. A telepítő a meglévő QGSM7 szoftver adatbázisát törli. Ezután
Tanrend jelentő képző szervek részére
 Tanrend jelentő képző szervek részére Felhasználói segédlet Tartalomjegyzék Belépés Tanrend jelentő felület Új tanrend jelentő Névsor megadása Névsor megadása jelentkezési lap alapján Névsor nyomtatása
Tanrend jelentő képző szervek részére Felhasználói segédlet Tartalomjegyzék Belépés Tanrend jelentő felület Új tanrend jelentő Névsor megadása Névsor megadása jelentkezési lap alapján Névsor nyomtatása
HVK Adminisztrátori használati útmutató
 HVK Adminisztrátori használati útmutató Tartalom felöltés, Hírek karbantartása A www.mvfportal.hu oldalon a bejelentkezést követően a rendszer a felhasználó jogosultsági besorolásának megfelelő nyitó oldalra
HVK Adminisztrátori használati útmutató Tartalom felöltés, Hírek karbantartása A www.mvfportal.hu oldalon a bejelentkezést követően a rendszer a felhasználó jogosultsági besorolásának megfelelő nyitó oldalra
Technikai információk fejlesztőknek
 Technikai információk fejlesztőknek Különbségek a Java-s nyomtatványkitöltő program és az Abev2006 között 1. A mezőkód kijelzés bekapcsolása a Szerviz/Beállítások ablakban érhető el. 2. Az xml állományok
Technikai információk fejlesztőknek Különbségek a Java-s nyomtatványkitöltő program és az Abev2006 között 1. A mezőkód kijelzés bekapcsolása a Szerviz/Beállítások ablakban érhető el. 2. Az xml állományok
Felhasználói segédlet a Scopus adatbázis használatához
 Felhasználói segédlet a Scopus adatbázis használatához Az adatbázis elérése, regisztrálás, belépés Az adatbázis címe: http://www.scopus.com Az adatbázis csak regisztrált, jogosultsággal rendelkező intézmények,
Felhasználói segédlet a Scopus adatbázis használatához Az adatbázis elérése, regisztrálás, belépés Az adatbázis címe: http://www.scopus.com Az adatbázis csak regisztrált, jogosultsággal rendelkező intézmények,
Angol szótár V2.0.0.0
 Angol szótár V2.0.0.0 Bemutató Verzió Felhasználói Kézikönyv Készítette: Szűcs Zoltán. 2536 Nyergesújfalu, Pala u. 7. Tel \ Fax: 33-355 - 712. Mobil: 30-529-12-87. E-mail: info@szis.hu. Internet: www.szis.hu.
Angol szótár V2.0.0.0 Bemutató Verzió Felhasználói Kézikönyv Készítette: Szűcs Zoltán. 2536 Nyergesújfalu, Pala u. 7. Tel \ Fax: 33-355 - 712. Mobil: 30-529-12-87. E-mail: info@szis.hu. Internet: www.szis.hu.
TANSZÉKI ADMINISZTRÁTORI SEGÉDLET: NEPTUN TÁRGYKEZELÉS, KURZUSKEZELÉS
 TANSZÉKI ADMINISZTRÁTORI SEGÉDLET: NEPTUN TÁRGYKEZELÉS, KURZUSKEZELÉS Kurzus meghirdetése adott félévre Adott félév kurzusainak a meghirdetése a TÁRGYAK 46800 felületen történik. Elérési útvonal a jobboldali
TANSZÉKI ADMINISZTRÁTORI SEGÉDLET: NEPTUN TÁRGYKEZELÉS, KURZUSKEZELÉS Kurzus meghirdetése adott félévre Adott félév kurzusainak a meghirdetése a TÁRGYAK 46800 felületen történik. Elérési útvonal a jobboldali
FELHASZNÁLÓI KÉZIKÖNYV XMAP (EXTENDED MAP) KEZELÉSI ÚTMUTATÓ (TATABÁNYA VÁROS KÖZLEKEDÉSE)
 FELHASZNÁLÓI KÉZIKÖNYV XMAP (EXTENDED MAP) KEZELÉSI ÚTMUTATÓ (TATABÁNYA VÁROS KÖZLEKEDÉSE) 1. Bevezető Az XMap egy korszerű, internetes, böngésző alapú, térképes utastájékoztató szoftver. Jelenleg Tatabánya
FELHASZNÁLÓI KÉZIKÖNYV XMAP (EXTENDED MAP) KEZELÉSI ÚTMUTATÓ (TATABÁNYA VÁROS KÖZLEKEDÉSE) 1. Bevezető Az XMap egy korszerű, internetes, böngésző alapú, térképes utastájékoztató szoftver. Jelenleg Tatabánya
Belföldi Termékosztályozás V2.0.0.0
 Belföldi Termékosztályozás V2.0.0.0 Bemutató Verzió Felhasználói Kézikönyv Készítette: Szűcs Zoltán. 2536 Nyergesújfalu, Pala u. 7. Tel \ Fax: 33-355 - 712. Mobil: 30-529-12-87. E-mail: info@szis.hu Internet:
Belföldi Termékosztályozás V2.0.0.0 Bemutató Verzió Felhasználói Kézikönyv Készítette: Szűcs Zoltán. 2536 Nyergesújfalu, Pala u. 7. Tel \ Fax: 33-355 - 712. Mobil: 30-529-12-87. E-mail: info@szis.hu Internet:
FELHASZNÁLÓI KÉZIKÖNYV
 FELHASZNÁLÓI KÉZIKÖNYV SZEGED VÁROS KÖZLEKEDÉSE 1.00 verzió Dátum: 2012.02.29. Tartalom 1. Rendszerigény... 3 2. Bevezető... 3 3. Az alkalmazás indítása... 3 4. Az oldal felépítése... 4 4.1. Főképernyő...
FELHASZNÁLÓI KÉZIKÖNYV SZEGED VÁROS KÖZLEKEDÉSE 1.00 verzió Dátum: 2012.02.29. Tartalom 1. Rendszerigény... 3 2. Bevezető... 3 3. Az alkalmazás indítása... 3 4. Az oldal felépítése... 4 4.1. Főképernyő...
A Microsoft OFFICE. EXCEL táblázatkezelő. program alapjai. 2013-as verzió használatával
 A Microsoft OFFICE EXCEL táblázatkezelő program alapjai 2013-as verzió használatával A Microsoft Office programcsomag táblázatkezelő alkalmazása az EXCEL! Aktív táblázatok készítésére használjuk! Képletekkel,
A Microsoft OFFICE EXCEL táblázatkezelő program alapjai 2013-as verzió használatával A Microsoft Office programcsomag táblázatkezelő alkalmazása az EXCEL! Aktív táblázatok készítésére használjuk! Képletekkel,
Hungaropharma Zrt. WEB Áruház felhasználói útmutató. Tartalomjegyzék
 Hungaropharma Zrt. WEB Áruház felhasználói útmutató Tartalomjegyzék Tartalomjegyzék... 1 Bejelentkezés a WEB Áruházba... 2 Rendelés rögzítése... 3 RENDELES.CSV állomány specifikációja... 13 Visszaigazolások
Hungaropharma Zrt. WEB Áruház felhasználói útmutató Tartalomjegyzék Tartalomjegyzék... 1 Bejelentkezés a WEB Áruházba... 2 Rendelés rögzítése... 3 RENDELES.CSV állomány specifikációja... 13 Visszaigazolások
Egyszerűbb a Google keresőbe beírni a Sharepoint Designer 2007 letöltés kulcsszavakat és az első találat erre a címre mutat.
 A feladat megoldásához a Sharepoint Designer 2007 programot használjuk, mely ingyenesen letölthető a Microsoft weboldaláról. Az érettségi aktuális szoftverlistája alapján az Expression Web 2, az Expression
A feladat megoldásához a Sharepoint Designer 2007 programot használjuk, mely ingyenesen letölthető a Microsoft weboldaláról. Az érettségi aktuális szoftverlistája alapján az Expression Web 2, az Expression
Dokumentáció. IT Worx. Web eszközök Hír box. 1. Első lépések
 Dokumentáció IT Worx Web eszközök Hír box 1. Első lépések A szöveg melletti háromszögre kattintva rendezhetjük a hír boxokat abc szerinti növekvő vagy csökkenő sorrendbe: Ha rákattintunk az egyik hír box
Dokumentáció IT Worx Web eszközök Hír box 1. Első lépések A szöveg melletti háromszögre kattintva rendezhetjük a hír boxokat abc szerinti növekvő vagy csökkenő sorrendbe: Ha rákattintunk az egyik hír box
Választó lekérdezés létrehozása
 Választó lekérdezés létrehozása A választó lekérdezés egy vagy több rekordforrásból származó adatokat jelenít meg. A választó lekérdezések a táblák, illetve az adatbázis tartalmát nem változtatják meg,
Választó lekérdezés létrehozása A választó lekérdezés egy vagy több rekordforrásból származó adatokat jelenít meg. A választó lekérdezések a táblák, illetve az adatbázis tartalmát nem változtatják meg,
A legfontosabb DOS parancsok
 A legfontosabb DOS parancsok A DOS parancsok általános formája: KULCSSZÓ paraméterek Az utasítások akár kis-, akár nagybetűkkel is írhatók, a DOS nem tesz köztük különbséget. A kulcsszó és az első paraméter
A legfontosabb DOS parancsok A DOS parancsok általános formája: KULCSSZÓ paraméterek Az utasítások akár kis-, akár nagybetűkkel is írhatók, a DOS nem tesz köztük különbséget. A kulcsszó és az első paraméter
FEOR szám kereső V2.0.0.0
 FEOR szám kereső V2.0.0.0 Bemutató Verzió Felhasználói Kézikönyv Készítette: Szűcs Zoltán. 2536 Nyergesújfalu, Pala u. 7. Tel \ Fax: 33-355-712. Mobil: 30-529-12-87. E-mail: info@szis.hu Internet: www.szis.hu
FEOR szám kereső V2.0.0.0 Bemutató Verzió Felhasználói Kézikönyv Készítette: Szűcs Zoltán. 2536 Nyergesújfalu, Pala u. 7. Tel \ Fax: 33-355-712. Mobil: 30-529-12-87. E-mail: info@szis.hu Internet: www.szis.hu
SZAKIN program használati útmutató: A megjelenő képernyő baloldalán találjuk a választó mezőt, a jobboldali részen a
 SZAKIN program használati útmutató: A SZAKIN program indításakor az alábbi képernyő jelenik meg: A megjelenő képernyő baloldalán találjuk a választó mezőt, a jobboldali részen a megjelenítő mezőt. Választó
SZAKIN program használati útmutató: A SZAKIN program indításakor az alábbi képernyő jelenik meg: A megjelenő képernyő baloldalán találjuk a választó mezőt, a jobboldali részen a megjelenítő mezőt. Választó
ClicXoft programtálca Leírás
 ClicXoft programtálca Leírás Budapest 2015 Bevezetés A ClicXoft programok bár önálló programok közös technológia alapon lettek kifejlesztve. Emellett közös tulajdonságuk, hogy a hasonló funkciókhoz ugyanaz
ClicXoft programtálca Leírás Budapest 2015 Bevezetés A ClicXoft programok bár önálló programok közös technológia alapon lettek kifejlesztve. Emellett közös tulajdonságuk, hogy a hasonló funkciókhoz ugyanaz
QGIS szerkesztések ( verzió) Összeállította: dr. Siki Zoltán verzióra aktualizálta: Jáky András
 QGIS szerkesztések (2.18.3 verzió) Összeállította: dr. Siki Zoltán 2.18.3. verzióra aktualizálta: Jáky András (jakyandras@gmail.com) A QGIS számtalan vektorszerkesztési műveletet biztosít. Tolerancia beállítások
QGIS szerkesztések (2.18.3 verzió) Összeállította: dr. Siki Zoltán 2.18.3. verzióra aktualizálta: Jáky András (jakyandras@gmail.com) A QGIS számtalan vektorszerkesztési műveletet biztosít. Tolerancia beállítások
Oktatási anyag Excel kezdő
 Oktatási anyag Excel kezdő 2010.10.11. 1 Tartalom I. Alapfogalmak... 3 A munkafüzet és részei... 3 Aktív cella... 3 Tartomány... 3 Összefüggő tartomány... 3 Nem összefüggő tartomány... 4 II. A program
Oktatási anyag Excel kezdő 2010.10.11. 1 Tartalom I. Alapfogalmak... 3 A munkafüzet és részei... 3 Aktív cella... 3 Tartomány... 3 Összefüggő tartomány... 3 Nem összefüggő tartomány... 4 II. A program
Ablakok. Fájl- és mappaműveletek. Paint
 Ablakok. Fájl- és mappaműveletek. Paint I. Ablakok I.1. Ablak fogalma Windows = ablak, rövidítése: win Program indítás kinyílik az ablaka I.2. Ablak részei A programablak rendszerint az alábbi részekre
Ablakok. Fájl- és mappaműveletek. Paint I. Ablakok I.1. Ablak fogalma Windows = ablak, rövidítése: win Program indítás kinyílik az ablaka I.2. Ablak részei A programablak rendszerint az alábbi részekre
Futárjegyzék készítő program leírása
 Futárjegyzék készítő program leírása Ha számítógépén korlátozva vannak a felhasználói jogok, akkor kérje az önök informatikusa segítségét! A www.police.hu/futar weblapról letöltött install_1.2.4.zip fájlt
Futárjegyzék készítő program leírása Ha számítógépén korlátozva vannak a felhasználói jogok, akkor kérje az önök informatikusa segítségét! A www.police.hu/futar weblapról letöltött install_1.2.4.zip fájlt
Ozeki Weboffice. 1. ábra
 Ozeki Weboffice 1. A program indítása Először vegyük fel a szerkesztendő web oldalt az Edit your Website listába. A piros nyíllal jelölt mezőbe írjuk be a weboldal nevét, majd az OK gombbal érvényesítsük
Ozeki Weboffice 1. A program indítása Először vegyük fel a szerkesztendő web oldalt az Edit your Website listába. A piros nyíllal jelölt mezőbe írjuk be a weboldal nevét, majd az OK gombbal érvényesítsük
Nem gyári alkatrészek rendelése modul
 Nem gyári alkatrészek rendelése modul 1. Bevezetés... 2 2. Menüpontok... 3 2.1. Törölhető tételek... 3 2.2. Szűrések... 4 3. Új megrendelés felvitele... 5 3.1. Rendelés készletfoglalásból... 6 3.2. Készletfeltöltő
Nem gyári alkatrészek rendelése modul 1. Bevezetés... 2 2. Menüpontok... 3 2.1. Törölhető tételek... 3 2.2. Szűrések... 4 3. Új megrendelés felvitele... 5 3.1. Rendelés készletfoglalásból... 6 3.2. Készletfeltöltő
Aromo Szöveges értékelés normál tantárggyal
 Aromo Szöveges értékelés normál tantárggyal Aromo Iskolaadminisztrációs Szoftver Felhasználói kézikönyv -- Szöveges értékelés 1 Tartalomjegyzék Aromo Szöveges értékelés normál tantárggyal 1 Bevezetés 3
Aromo Szöveges értékelés normál tantárggyal Aromo Iskolaadminisztrációs Szoftver Felhasználói kézikönyv -- Szöveges értékelés 1 Tartalomjegyzék Aromo Szöveges értékelés normál tantárggyal 1 Bevezetés 3
SuliStat felhasználói dokumentáció
 SuliStat felhasználói dokumentáció A jelen dokumentáció által tárgyalt program képes egy iskola tanulmányi adataiból statisztikákat készíteni. Osztály illetve iskola szintű statisztika készítésére van
SuliStat felhasználói dokumentáció A jelen dokumentáció által tárgyalt program képes egy iskola tanulmányi adataiból statisztikákat készíteni. Osztály illetve iskola szintű statisztika készítésére van
MÁV-START Tudáspróba Felhasználói kéziköny
 MÁV-START Tudáspróba Felhasználói kéziköny Tartalomjegyzék Bejelentkezés a tudáspróbára... 3 Kijelentkezés... 3 Megkezdett tudáspróba folytatása... 4 Tudáspróba kiválasztása... 5 Tudáspróba kiválasztása...
MÁV-START Tudáspróba Felhasználói kéziköny Tartalomjegyzék Bejelentkezés a tudáspróbára... 3 Kijelentkezés... 3 Megkezdett tudáspróba folytatása... 4 Tudáspróba kiválasztása... 5 Tudáspróba kiválasztása...
KTI Közlekedéstudományi Intézet Nonprofit Kft. Vasúti Vizsgaközpont
 2017 KTI Közlekedéstudományi Intézet Nonprofit Kft. Vasúti Vizsgaközpont Előszó Ez az útmutató a KTI Nonprofit Kft Vasúti Vizsgaközpont elektronikus alapképzés bejelentő rendszer kezelésében nyújt segítséget
2017 KTI Közlekedéstudományi Intézet Nonprofit Kft. Vasúti Vizsgaközpont Előszó Ez az útmutató a KTI Nonprofit Kft Vasúti Vizsgaközpont elektronikus alapképzés bejelentő rendszer kezelésében nyújt segítséget
ElektrO-ParT elektronikai alkatrész nyilvántartó program leírás.
 ElektrO-ParT elektronikai alkatrész nyilvántartó program leírás. 1. ábra A program, indítás után az 1. ábra szerint fog megjelenni. Ebben az ablakban tudunk új alkatrészt felvinni vagy meglévőt módosítani.
ElektrO-ParT elektronikai alkatrész nyilvántartó program leírás. 1. ábra A program, indítás után az 1. ábra szerint fog megjelenni. Ebben az ablakban tudunk új alkatrészt felvinni vagy meglévőt módosítani.
Adatintegritás ellenőrzés Felhasználói dokumentáció verzió 2.0 Budapest, 2008.
 Adatintegritás ellenőrzés Felhasználói dokumentáció verzió 2.0 Budapest, 2008. Változáskezelés Verzió Dátum Változás Pont Cím Oldal Kiadás: 2008.10.30. Verzió: 2.0. Oldalszám: 2 / 11 Tartalomjegyzék 1.
Adatintegritás ellenőrzés Felhasználói dokumentáció verzió 2.0 Budapest, 2008. Változáskezelés Verzió Dátum Változás Pont Cím Oldal Kiadás: 2008.10.30. Verzió: 2.0. Oldalszám: 2 / 11 Tartalomjegyzék 1.
Aromo Szöveges értékelés kódolt tantárggyal
 Aromo Szöveges értékelés kódolt tantárggyal AROMO Iskolaadminisztrációs Szoftver - Felhasználói kézikönyv - Szöveges értékelés 1 Tartalomjegyzék Aromo Szöveges értékelés kódolt tantárggyal 1 Bevezetés
Aromo Szöveges értékelés kódolt tantárggyal AROMO Iskolaadminisztrációs Szoftver - Felhasználói kézikönyv - Szöveges értékelés 1 Tartalomjegyzék Aromo Szöveges értékelés kódolt tantárggyal 1 Bevezetés
Lapműveletek. Indítsuk el az Excel programot és töröljük ki a Munka1 nevű munkalapot!
 Bevezetés Ebben a fejezetben megismerkedünk az Excel munkalapjainak beszúrásával, törlésével, másolásával, valamint áthelyezésével, illetve csoportos kezelésével. Képesek leszünk különböző munkafüzetek
Bevezetés Ebben a fejezetben megismerkedünk az Excel munkalapjainak beszúrásával, törlésével, másolásával, valamint áthelyezésével, illetve csoportos kezelésével. Képesek leszünk különböző munkafüzetek
NightHawk AccessControl
 NightHawk AccessControl Poker Edition Version: 2.0 2012. január 1 Tartalomjegyzék Rendszer elemei... 3 Felhasználói felület... 3 Nap nyitása, zárása... 4 Új játékos felvitele... 4 Ki és beléptetés... 5
NightHawk AccessControl Poker Edition Version: 2.0 2012. január 1 Tartalomjegyzék Rendszer elemei... 3 Felhasználói felület... 3 Nap nyitása, zárása... 4 Új játékos felvitele... 4 Ki és beléptetés... 5
Ügyfélforgalom számlálás modul
 Ügyfélforgalom számlálás modul 1 1. Bevezetés... 3 2. BEÁLLÍTÁSOK... 4 2.1. Új Kérdőív létrehozása... 4 o Kérdéstípusok és a hozzájuk tartozó lehetséges válaszok hozzárendelése... 4 Új Kérdéstípus felvitele...
Ügyfélforgalom számlálás modul 1 1. Bevezetés... 3 2. BEÁLLÍTÁSOK... 4 2.1. Új Kérdőív létrehozása... 4 o Kérdéstípusok és a hozzájuk tartozó lehetséges válaszok hozzárendelése... 4 Új Kérdéstípus felvitele...
Táblázatkezelés, Diagramkészítés. Egyéb műveletek
 Diagram törlése Beágyazott diagramobjektum esetén jelöljük ki a diagramot a diagram üres területére kattintva, majd üssük le a DELETE billentyűt! Ha a diagram önálló diagramlapon helyezkedik el, akkor
Diagram törlése Beágyazott diagramobjektum esetén jelöljük ki a diagramot a diagram üres területére kattintva, majd üssük le a DELETE billentyűt! Ha a diagram önálló diagramlapon helyezkedik el, akkor
FELHASZNÁLÓI KÉZIKÖNYV SCHEDULEDETAIL KEZELÉSI ÚTMUTATÓ (DEBRECEN VÁROS KÖZLEKEDÉSE) 1.00 verzió Dátum: 2013.09.05
 FELHASZNÁLÓI KÉZIKÖNYV (DEBRECEN VÁROS KÖZLEKEDÉSE) 1.00 verzió Dátum: 2013.09.05 Tartalom 1. Rendszerigény... 3 2. Bevezető... 3 3. Az alkalmazás indítása... 3 4. Az oldal felépítése... 4 4.1. Főképernyő...
FELHASZNÁLÓI KÉZIKÖNYV (DEBRECEN VÁROS KÖZLEKEDÉSE) 1.00 verzió Dátum: 2013.09.05 Tartalom 1. Rendszerigény... 3 2. Bevezető... 3 3. Az alkalmazás indítása... 3 4. Az oldal felépítése... 4 4.1. Főképernyő...
Win-Tax évi ös verzió
 Érvényességi dátumok Demó verzió érvényessége: 2017.02.28. Regisztrált verzió érvényessége könyvelő programok: 2017.12.31. Regisztrált verzió érvényessége bérszámfejtő program: 2017.12.31. Regisztrált
Érvényességi dátumok Demó verzió érvényessége: 2017.02.28. Regisztrált verzió érvényessége könyvelő programok: 2017.12.31. Regisztrált verzió érvényessége bérszámfejtő program: 2017.12.31. Regisztrált
Készlet nyilvántartó
 Készlet nyilvántartó Szécsy Számítáatechnika 4080 Hajdúnánás, Ady krt. 21. 06 30 34 54 101 06 52 381 163 info@szecsy.hu www.szecsy.hu Belépés A lista lenyítása. A lenyíló listából az adatrögzítést végző
Készlet nyilvántartó Szécsy Számítáatechnika 4080 Hajdúnánás, Ady krt. 21. 06 30 34 54 101 06 52 381 163 info@szecsy.hu www.szecsy.hu Belépés A lista lenyítása. A lenyíló listából az adatrögzítést végző
FordEcat Gyors útmutató
 FordEcat Gyors útmutató Bejelentkezés Megjegyzés: Inserire il proprio nome utente assegnato e la propria password. Ezt követően válassza ki a nyelvet. Nome: prestare attenzione rispetta maiuscole/minuscole.
FordEcat Gyors útmutató Bejelentkezés Megjegyzés: Inserire il proprio nome utente assegnato e la propria password. Ezt követően válassza ki a nyelvet. Nome: prestare attenzione rispetta maiuscole/minuscole.
1. Bevezetés. Főkönyv ablakon (1. ábra) az Új rekord felvitele ( vegyes tétel rögzítése (2. ábra).
 Vegyes tételek 1. Bevezetés... 2 2. Vegyes tétel rögzítése... 3 2.1. 1 Tartozik-1 Követel főkönyvi szám... 5 2.2. Sok Tartozik 1 Követel vagy 1 Tartozik Sok Követel főkönyvi szám... 6 2.3. Sok Tartozik
Vegyes tételek 1. Bevezetés... 2 2. Vegyes tétel rögzítése... 3 2.1. 1 Tartozik-1 Követel főkönyvi szám... 5 2.2. Sok Tartozik 1 Követel vagy 1 Tartozik Sok Követel főkönyvi szám... 6 2.3. Sok Tartozik
Kormányzati Elektronikus Aláíró és Aláírás-ellenőrző Szoftver
 Kormányzati Elektronikus Aláíró és Aláírás-ellenőrző Szoftver Felhasználói leírás verzió: 1.0 1 TARTALOMJEGYZÉK 1. BEVEZETÉS... 3 2. ALAPKÉPERNYŐ... 3 3. MENÜSZERKEZET... 3 4. DOKUMENTUM ALÁÍRÁSA... 4
Kormányzati Elektronikus Aláíró és Aláírás-ellenőrző Szoftver Felhasználói leírás verzió: 1.0 1 TARTALOMJEGYZÉK 1. BEVEZETÉS... 3 2. ALAPKÉPERNYŐ... 3 3. MENÜSZERKEZET... 3 4. DOKUMENTUM ALÁÍRÁSA... 4
Az importálás folyamata Felhasználói dokumentáció verzió 2.1.
 Az importálás folyamata Felhasználói dokumentáció verzió 2.1. Budapest, 2008. Változáskezelés Verzió Dátum Változás Pont Cím Oldal 2.1. 2008.01.17. A teljes dokumentáció megváltozott Kiadás: 2008.01.17.
Az importálás folyamata Felhasználói dokumentáció verzió 2.1. Budapest, 2008. Változáskezelés Verzió Dátum Változás Pont Cím Oldal 2.1. 2008.01.17. A teljes dokumentáció megváltozott Kiadás: 2008.01.17.
Tartalomjegyzék. Az alkalmazása megnyitása Hozzáférés a kiadványokhoz
 Első lépések Tartalomjegyzék Az alkalmazása megnyitása Hozzáférés a kiadványokhoz Könyvespolc A könyvespolc elemei A könyvespolc funkciói Egy kiadvány letöltése Egy kiadvány megnyitása Olvasó modul Olvasás
Első lépések Tartalomjegyzék Az alkalmazása megnyitása Hozzáférés a kiadványokhoz Könyvespolc A könyvespolc elemei A könyvespolc funkciói Egy kiadvány letöltése Egy kiadvány megnyitása Olvasó modul Olvasás
LCD kezelési útmutató 4.1 verzióhoz
 LCD kezelési útmutató 4.1 verzióhoz 1. Fıképernyı Az LCD modul egy 4 soros és soronként 20 karakteres képernyıvel rendelkezik. A számbillentyőzeten megtalálhatóak 0-9-ig a számok. A * és # gombok funkció
LCD kezelési útmutató 4.1 verzióhoz 1. Fıképernyı Az LCD modul egy 4 soros és soronként 20 karakteres képernyıvel rendelkezik. A számbillentyőzeten megtalálhatóak 0-9-ig a számok. A * és # gombok funkció
Kitöltési segédlet az ASP űrlapok online beküldéséhez
 Kitöltési segédlet az ASP űrlapok online beküldéséhez I. Általános információk Az e-önkormányzati ügyintézés helyszíne az Önkormányzati Hivatali Portál, amely a https://ohp.asp.lgov.hu linken érhető el
Kitöltési segédlet az ASP űrlapok online beküldéséhez I. Általános információk Az e-önkormányzati ügyintézés helyszíne az Önkormányzati Hivatali Portál, amely a https://ohp.asp.lgov.hu linken érhető el
Prezentáció, Prezentáció elkészítése. Diák
 Microsoft Office PowerPoint 2003 esetén Új dia létrehozása A Fájl/Új dokumentum vagy a Szokásos eszközsoron található ikon használatával tudunk Új diasorozatot, prezentációt készíteni. (De az előző fejezetben
Microsoft Office PowerPoint 2003 esetén Új dia létrehozása A Fájl/Új dokumentum vagy a Szokásos eszközsoron található ikon használatával tudunk Új diasorozatot, prezentációt készíteni. (De az előző fejezetben
FELHASZNÁLÓI KÉZIKÖNYV SCHEDULEDETAIL KEZELÉSI ÚTMUTATÓ (TATABÁNYA VÁROS KÖZLEKEDÉSE) 1.00 verzió Dátum:
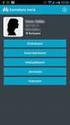 FELHASZNÁLÓI KÉZIKÖNYV (TATABÁNYA VÁROS KÖZLEKEDÉSE) 1.00 verzió Dátum: 2012.02.16 Tartalom 1. Rendszerigény... 3 2. Bevezető... 3 3. Az alkalmazás indítása... 3 4. Az oldal felépítése... 4 4.1. Főképernyő...
FELHASZNÁLÓI KÉZIKÖNYV (TATABÁNYA VÁROS KÖZLEKEDÉSE) 1.00 verzió Dátum: 2012.02.16 Tartalom 1. Rendszerigény... 3 2. Bevezető... 3 3. Az alkalmazás indítása... 3 4. Az oldal felépítése... 4 4.1. Főképernyő...
Felhasználói útmutató
 Felhasználói útmutató A mobil applikáció célja, hogy a tetőfedők feltölthessék és kezelhessék a referenciáikat. Az applikáció elérhető IOS és Android rendszerű eszközökre. Belépés A tetőfedő ugyanazzal
Felhasználói útmutató A mobil applikáció célja, hogy a tetőfedők feltölthessék és kezelhessék a referenciáikat. Az applikáció elérhető IOS és Android rendszerű eszközökre. Belépés A tetőfedő ugyanazzal
Minőségellenőrzési kérdőív kitöltő program Felhasználói kézikönyv
 Minőségellenőrzési kérdőív kitöltő program Felhasználói kézikönyv Magyar Könyvvizsgálói Kamara 2010. augusztus 18. Tartalom A program főablaka... 3 A fejléc, a felső menüsor valamint az eszköztár... 4
Minőségellenőrzési kérdőív kitöltő program Felhasználói kézikönyv Magyar Könyvvizsgálói Kamara 2010. augusztus 18. Tartalom A program főablaka... 3 A fejléc, a felső menüsor valamint az eszköztár... 4
ContractTray program Leírás
 ContractTray program Leírás Budapest 2015 Bevezetés Egy-egy szerződéshez tartozó határidő elmulasztásának komoly gazdasági következménye lehet. Éppen ezért a Szerződés kezelő program főmenü ablakában a
ContractTray program Leírás Budapest 2015 Bevezetés Egy-egy szerződéshez tartozó határidő elmulasztásának komoly gazdasági következménye lehet. Éppen ezért a Szerződés kezelő program főmenü ablakában a
Felhasználói útmutató Created vasárnap 08 február 2015
 Felhasználói útmutató Created vasárnap 08 február 2015 Jelen útmutató a felhasználói oldalról mutatja be a sasfészekinfo.hu weboldalt. Mindenkinek Oldal elérhetősége: http://sasfeszekinfo.hu http://www.sasfeszekinfo.hu
Felhasználói útmutató Created vasárnap 08 február 2015 Jelen útmutató a felhasználói oldalról mutatja be a sasfészekinfo.hu weboldalt. Mindenkinek Oldal elérhetősége: http://sasfeszekinfo.hu http://www.sasfeszekinfo.hu
Aromo Szöveges Értékelés
 Aromo Szöveges Értékelés AROMO Iskolaadminisztrációs Szoftver v2.50 - Felhasználói kézikönyv- Szöveges értékelés 1 Tartalomjegyzék Aromo Szöveges Értékelés 1 Bevezetés 3 A Szöveges Értékelés modul koncepciója
Aromo Szöveges Értékelés AROMO Iskolaadminisztrációs Szoftver v2.50 - Felhasználói kézikönyv- Szöveges értékelés 1 Tartalomjegyzék Aromo Szöveges Értékelés 1 Bevezetés 3 A Szöveges Értékelés modul koncepciója
CellCom. Szoftver leírás
 CellCom Szoftver leírás A vezérlő szoftver bemutatása 2 www.lenyo.hu Tartalom LCC vezérlőszoftver 5 Rendszerkövetelmények 5 Telepítés 5 Indítás 7 Eltávolítás, újratelepítés és javítás 8 Kulcskezelés 8
CellCom Szoftver leírás A vezérlő szoftver bemutatása 2 www.lenyo.hu Tartalom LCC vezérlőszoftver 5 Rendszerkövetelmények 5 Telepítés 5 Indítás 7 Eltávolítás, újratelepítés és javítás 8 Kulcskezelés 8
CIB Internet Bank asztali alkalmazás Hasznos tippek a telepítéshez és a használathoz Windows operációs rendszer esetén
 CIB Internet Bank asztali alkalmazás Hasznos tippek a telepítéshez és a használathoz Windows operációs rendszer esetén A CIB Internet Bankba való webes felületen keresztül történő belépés az Oracle által
CIB Internet Bank asztali alkalmazás Hasznos tippek a telepítéshez és a használathoz Windows operációs rendszer esetén A CIB Internet Bankba való webes felületen keresztül történő belépés az Oracle által
TEÁOR kód Kereső - nyilvántartó program V2.0.0.0
 TEÁOR kód Kereső - nyilvántartó program V2.0.0.0 Bemutató verzió Felhasználói Kézikönyv Készítette: Szűcs Zoltán. 2536 Nyergesújfalu, Pala u. 7. Tel \ Fax: 33-355-712. Mobil: 30-529-12-87. E-mail: info@szis.hu
TEÁOR kód Kereső - nyilvántartó program V2.0.0.0 Bemutató verzió Felhasználói Kézikönyv Készítette: Szűcs Zoltán. 2536 Nyergesújfalu, Pala u. 7. Tel \ Fax: 33-355-712. Mobil: 30-529-12-87. E-mail: info@szis.hu
Nemzeti LEADER Kézikönyv LEADER HELYI FEJLESZTÉSI STRATÉGIA FELHASZNÁLÓI KÉZIKÖNYV. 2015. szeptember
 Nemzeti LEADER Kézikönyv LEADER HELYI FEJLESZTÉSI STRATÉGIA 2014 2020 2015. szeptember Készült a Miniszterelnökség Agrár Vidékfejlesztési Programokért Felelős Helyettes Államtitkárság, mint a Magyarország
Nemzeti LEADER Kézikönyv LEADER HELYI FEJLESZTÉSI STRATÉGIA 2014 2020 2015. szeptember Készült a Miniszterelnökség Agrár Vidékfejlesztési Programokért Felelős Helyettes Államtitkárság, mint a Magyarország
Oszkar.com Android alkalmazás v1.2
 Oszkar.com Android alkalmazás v1.2 Az 1.2 verzióban a következő funkciók érhetők el: Be- kijelentkezés Autós ajánlatok keresése, akár dátum intervallumra Pontos és közeli ajánlatok megjelenítése Autós
Oszkar.com Android alkalmazás v1.2 Az 1.2 verzióban a következő funkciók érhetők el: Be- kijelentkezés Autós ajánlatok keresése, akár dátum intervallumra Pontos és közeli ajánlatok megjelenítése Autós
Kézikönyv. Nyitott tételek összevezetése
 Kézikönyv Nyitott tételek összevezetése Tartalomjegyzék 1 ABAS-ERP UTASÍTÁS ÁTTEKINTÉS... 4 2 FIZETÉSI OBLIGÓ / NYITOTT TÉTELEK KIEGYENLÍTÉSE... 7 3 FIZETÉSI OBLIGÓ / NYITOTT TÉTELEK KIEGYENLÍTÉSE... 8
Kézikönyv Nyitott tételek összevezetése Tartalomjegyzék 1 ABAS-ERP UTASÍTÁS ÁTTEKINTÉS... 4 2 FIZETÉSI OBLIGÓ / NYITOTT TÉTELEK KIEGYENLÍTÉSE... 7 3 FIZETÉSI OBLIGÓ / NYITOTT TÉTELEK KIEGYENLÍTÉSE... 8
Tervez2 Monor gyakorló leírása
 Tervez2 Monor gyakorló leírása A Monor gyakorló a 00-06-ig menetrendi időszakhoz készült. Indítsuk el a Launcher-t. F9 billentyű lenyomása után keressük ki a megjelenő ablakból a 100-Monor.t2 fájlt, kattintás
Tervez2 Monor gyakorló leírása A Monor gyakorló a 00-06-ig menetrendi időszakhoz készült. Indítsuk el a Launcher-t. F9 billentyű lenyomása után keressük ki a megjelenő ablakból a 100-Monor.t2 fájlt, kattintás
2006 2008 évi adatszolgáltatások javítása
 2006 2008 évi adatszolgáltatások javítása Készítette: Tóth Péter 2013. szeptember 26. Általános leírás Program verzióellenőrzése, programfrissítés ha szükséges a www.onyf.hu honlapról Adatszolgáltatás
2006 2008 évi adatszolgáltatások javítása Készítette: Tóth Péter 2013. szeptember 26. Általános leírás Program verzióellenőrzése, programfrissítés ha szükséges a www.onyf.hu honlapról Adatszolgáltatás
SZOLGÁLTATÓI NYILVÁNTARTÁSI RENDSZER FELHASZNÁLÓI KÉZIKÖNYV
 SZOLGÁLTATÓI NYILVÁNTARTÁSI RENDSZER FELHASZNÁLÓI KÉZIKÖNYV Felhasználói kézikönyv IX. kötet BEJEGYZÉSEK LEKÉRDEZÉSE Magyar Államkincstár Betekintési jogosultsággal rendelkező felhasználók számára 2014.12.10.
SZOLGÁLTATÓI NYILVÁNTARTÁSI RENDSZER FELHASZNÁLÓI KÉZIKÖNYV Felhasználói kézikönyv IX. kötet BEJEGYZÉSEK LEKÉRDEZÉSE Magyar Államkincstár Betekintési jogosultsággal rendelkező felhasználók számára 2014.12.10.
Geotechnika II. (NGB-SE005-2) Geo5 használat
 Geotechnika II. (NGB-SE005-2) Geo5 használat A Geo5 szoftvert (1. házi feladathoz opcióként, 2. házi feladathoz kötelezően) online felületen keresztül, távoli asztal kapcsolattal lehet használni. Az ehhez
Geotechnika II. (NGB-SE005-2) Geo5 használat A Geo5 szoftvert (1. házi feladathoz opcióként, 2. házi feladathoz kötelezően) online felületen keresztül, távoli asztal kapcsolattal lehet használni. Az ehhez
LEADER. Helyi Fejlesztési Stratégiák. tervezését támogató alkalmazás
 TeIR LEADER Helyi Fejlesztési Stratégiák tervezését támogató alkalmazás Felhasználói útmutató Budapest, 2015. szeptember Tartalomjegyzék 1. BEVEZETŐ... 3 2. AZ ALKALMAZÁS BEMUTATÁSA... 3 2.1. HELYI AKCIÓCSOPORT/TELEPÜLÉS
TeIR LEADER Helyi Fejlesztési Stratégiák tervezését támogató alkalmazás Felhasználói útmutató Budapest, 2015. szeptember Tartalomjegyzék 1. BEVEZETŐ... 3 2. AZ ALKALMAZÁS BEMUTATÁSA... 3 2.1. HELYI AKCIÓCSOPORT/TELEPÜLÉS
Dokumentum létrehozása/módosítása a portálon:
 Dokumentum létrehozása/módosítása a portálon: 1. Belépés a szerkesztőfelületre A következő webcímre belépve - http://www.zalaegerszeg.hu/licoms/login - megjelenik a szerkesztőfelület beléptető ablaka,
Dokumentum létrehozása/módosítása a portálon: 1. Belépés a szerkesztőfelületre A következő webcímre belépve - http://www.zalaegerszeg.hu/licoms/login - megjelenik a szerkesztőfelület beléptető ablaka,
DebitTray program Leírás
 DebitTray program Leírás Budapest 2015 Bevezetés Egy-egy kintlévőséghez tartozó határidő elmulasztásának komoly következménye lehet. Éppen ezért a Kintlévőség kezelő program főmenü ablakában a program
DebitTray program Leírás Budapest 2015 Bevezetés Egy-egy kintlévőséghez tartozó határidő elmulasztásának komoly következménye lehet. Éppen ezért a Kintlévőség kezelő program főmenü ablakában a program
Készítsünk weblapot könnyedén! A Google Sites használata. Weboldal készítés Google Sites szolgáltatás segítségével, web-fejlesztési ismeretek nélkül!
 Készítsünk weblapot könnyedén! A Google Sites használata Weboldal készítés Google Sites szolgáltatás segítségével, web-fejlesztési ismeretek nélkül! Készítette: Tratnyek Csilla 2010.03.01. Készítsünk weblapot
Készítsünk weblapot könnyedén! A Google Sites használata Weboldal készítés Google Sites szolgáltatás segítségével, web-fejlesztési ismeretek nélkül! Készítette: Tratnyek Csilla 2010.03.01. Készítsünk weblapot
Felhasználói segédlet a Web of Knowledge / Web of Science adatbázis használatához
 Felhasználói segédlet a Web of Knowledge / Web of Science adatbázis használatához Az adatbázis elérése, regisztrálás, belépés Az adatbázis az arra jogosult intézmények és felhsználói kör számára a http://eisz.om.hu
Felhasználói segédlet a Web of Knowledge / Web of Science adatbázis használatához Az adatbázis elérése, regisztrálás, belépés Az adatbázis az arra jogosult intézmények és felhsználói kör számára a http://eisz.om.hu
Órarendkészítő szoftver
 SchoolTime Órarendkészítő szoftver 2.0 verzió Tartalomjegyzék: 1., Belépés a programba...3 2., Órarend főtábla...3 3., Tanátok...4 3.1., Új tanár felvitele, módosítása...4 3.2., Tanár törlése...4 3.3.,
SchoolTime Órarendkészítő szoftver 2.0 verzió Tartalomjegyzék: 1., Belépés a programba...3 2., Órarend főtábla...3 3., Tanátok...4 3.1., Új tanár felvitele, módosítása...4 3.2., Tanár törlése...4 3.3.,
Felhasználói útmutató a portal.nakvi.hu oldalhoz
 Felhasználói útmutató a portal.nakvi.hu oldalhoz Tartalomjegyzék Tartalomjegyzék Hír beküldése Új oldal létrehozása Menük kezelése Tartalmak menühöz rendelése Hír beküldése Új hír beküldéséhez az adminisztrációs
Felhasználói útmutató a portal.nakvi.hu oldalhoz Tartalomjegyzék Tartalomjegyzék Hír beküldése Új oldal létrehozása Menük kezelése Tartalmak menühöz rendelése Hír beküldése Új hír beküldéséhez az adminisztrációs
Felhasználói leírás a DimNAV Server segédprogramhoz ( )
 Felhasználói leírás a DimNAV Server segédprogramhoz (1.1.0.3) Tartalomjegyzék Bevezetés...3 1. Telepítés...3 2. Eltávolítás...4 Program használata...5 1. Kezdeti beállítások...5 2. Licenc megadása...6
Felhasználói leírás a DimNAV Server segédprogramhoz (1.1.0.3) Tartalomjegyzék Bevezetés...3 1. Telepítés...3 2. Eltávolítás...4 Program használata...5 1. Kezdeti beállítások...5 2. Licenc megadása...6
POSZEIDON dokumentáció (1.2)
 POSZEIDON dokumentáció (1.2) Bevezetés a Poszeidon rendszer használatába I. TELEPÍTÉS Poszeidon alkalmazás letölthető: www.sze.hu/poszeidon/poszeidon.exe Lépések: FUTTATÁS / (FUTTATÁS) / TOVÁBB / TOVÁBB
POSZEIDON dokumentáció (1.2) Bevezetés a Poszeidon rendszer használatába I. TELEPÍTÉS Poszeidon alkalmazás letölthető: www.sze.hu/poszeidon/poszeidon.exe Lépések: FUTTATÁS / (FUTTATÁS) / TOVÁBB / TOVÁBB
 A Down Alapítvány weboldalának szerkesztése A Down Alapítvány weboldalát ezen a címen találunk meg: http://web.downalapitvany.hu/ Regisztráció a Down Alapítvány weboldalán Keressük meg a jobb oldalon található
A Down Alapítvány weboldalának szerkesztése A Down Alapítvány weboldalát ezen a címen találunk meg: http://web.downalapitvany.hu/ Regisztráció a Down Alapítvány weboldalán Keressük meg a jobb oldalon található
1.A. feladat: Programablakok
 1.A. feladat: Programablakok Nyisd meg sorban a Sajátgép mappát, Hálózatok mappát, indítsd el az Internet Explorer programot. Ehhez kattints kettőt mindegyik asztalon lévő ikonjára. Ha egy ablak teljes
1.A. feladat: Programablakok Nyisd meg sorban a Sajátgép mappát, Hálózatok mappát, indítsd el az Internet Explorer programot. Ehhez kattints kettőt mindegyik asztalon lévő ikonjára. Ha egy ablak teljes
Windows mappaműveletek
 Windows mappaműveletek Windows 7 / 10 Források: http://www.akonyv.hu/windows_elemei/windows_7_mappa_allomany_es_lemezkezeles_minta.pdf http://www2.akg.hu/info/erettsegi/szobeli/10.html Windows Intéző felépítése
Windows mappaműveletek Windows 7 / 10 Források: http://www.akonyv.hu/windows_elemei/windows_7_mappa_allomany_es_lemezkezeles_minta.pdf http://www2.akg.hu/info/erettsegi/szobeli/10.html Windows Intéző felépítése
Pénzintézetek jelentése a pénzforgalmi jelzőszám változásáról
 Pénzintézetek jelentése a pénzforgalmi jelzőszám változásáról Felhasználói Segédlet MICROSEC Kft. 1022 Budapest, Marczibányi tér 9. telefon: (1)438-6310 2002. május 4. Tartalom Jelentés készítése...3 Új
Pénzintézetek jelentése a pénzforgalmi jelzőszám változásáról Felhasználói Segédlet MICROSEC Kft. 1022 Budapest, Marczibányi tér 9. telefon: (1)438-6310 2002. május 4. Tartalom Jelentés készítése...3 Új
Operációs rendszerek. Tanmenet
 Tanmenet TANMENET- Operációs rendszerek Témakörök Javasolt óraszám 1. Operációs rendszerek alapjai 2. Windows 2000 ismeretek- Munka a képernyőn 3. Windows 2000 ismeretek- A Start menü elemei 4. Windows
Tanmenet TANMENET- Operációs rendszerek Témakörök Javasolt óraszám 1. Operációs rendszerek alapjai 2. Windows 2000 ismeretek- Munka a képernyőn 3. Windows 2000 ismeretek- A Start menü elemei 4. Windows
Dropbox - online fájltárolás és megosztás
 Dropbox - online fájltárolás és megosztás web: https://www.dropbox.com A Dropbox egy felhő-alapú fájltároló és megosztó eszköz, melynek lényege, hogy a különböző fájlokat nem egy konkrét számítógéphez
Dropbox - online fájltárolás és megosztás web: https://www.dropbox.com A Dropbox egy felhő-alapú fájltároló és megosztó eszköz, melynek lényege, hogy a különböző fájlokat nem egy konkrét számítógéphez
Banki utalás fájl. Bank, Pénztár/Átutalás előkészítése menüpontban készíthetjük el a banki utalás fájlt.
 Banki utalás fájl segítségével a kiegyenlítendő szállítói számlák utalás állományának elkészítését teszi lehetővé a program. Banki utalás fájl készítésére csak a RAXLA program alkalmas. Banki utalás fájl
Banki utalás fájl segítségével a kiegyenlítendő szállítói számlák utalás állományának elkészítését teszi lehetővé a program. Banki utalás fájl készítésére csak a RAXLA program alkalmas. Banki utalás fájl
