FELHASZNÁLÓI ÚTMUTATÓ
|
|
|
- Anna Fazekas
- 9 évvel ezelőtt
- Látták:
Átírás
1 Oktatási Hivatal FELHASZNÁLÓI ÚTMUTATÓ ORSZÁGOS KOMPETENCIAMÉRÉS ADATBEGYŰJTŐ ÉS -KEZELŐ RENDSZER (2013/2014. tanév) ADATBEGYŰJTÉS
2 Felhasználói útmutató - Országos kompetencia adatbegyűjtő és -kezelő rendszer Tartalomjegyzék 1. Bevezető Belépés az on-line adatbegyűjtő és -kezelő rendszerbe Az adatrögzítés folyamata Az intézmény, valamint a feladatellátási hely(ek) adatainak ellenőrzése, módosítása Nyilatkozat arról, hogy az intézmény érintett-e a ben A feladatellátási helyekre vonatkozó adatok megadása... 6 a) A feladatellátási helyen található évfolyamok adatainak rögzítése... 6 b) A feladatellátási helyen található osztályok adatainak rögzítése... 7 c) A tanulókra vonatkozó adatok rögzítése... 9 I. Az egyes osztályokba járó tanulók rögzítése... 9 II. A tanulók szempontjából fontos adatainak megadása és a Mérési azonosító generálása A Mérési azonosítók ellenőrzése A ben érintett tanulók körének meghatározása Mi a teendő, ha a feladatellátási hely nem érintett a ben (pl. nincs a ben érintett évfolyam)? A célnyelvi A célnyelvi ben érintett osztályok adatainak rögzítése A célnyelvi ben érintett tanulók adatainak megadása Mi a teendő abban az esetben, ha a feladatellátási helynél nem jelenik meg a célnyelvi lehetőség Az adatszolgáltatás lezárása Az adatszolgáltatás lezárása a feladatellátási helyen Az adatszolgáltatás lezárása az intézményben Speciális esetek Mi a teendő, ha az intézmény megszűnt? Mi a teendő, ha az intézmény tagintézmény/feladatellátási hely lett? Segítségnyújtás Az adatszolgáltatással kapcsolatos elérhetőségek Az on-line adatszolgáltató felületről Függelék
3 Felhasználói útmutató - Országos kompetencia adatbegyűjtő és -kezelő rendszer 1. Bevezető A program az országos kompetenciaben érintett intézmények hatodik, nyolcadik és tizedik ben részt vevő tanulók hez szükséges adatainak közlésére és a továbbiakban a ben használatos Mérési azonosító tanulónkénti létrehozására szolgál. A programot valamennyi általános iskolai, szakiskolai, speciális szakiskolai, gimnáziumi és szakközépiskolai feladatot ellátó intézménynek használatba kell vennie! Belépés után kérjük, hogy ellenőrizze az intézményre és feladatellátási helyekre vonatkozó adatokat. Az adatbegyűjtő programban szereplő adatok a köznevelés információs rendszeréből (a továbbiakban: KIR) származnak. Az intézményi adatok a portál "Köznevelési intézmények adatai, jelentései" rész Intézményi adatok módosítása menüpontban vagy a direkt linken történő bejelentkezés után módosíthatóak. A KIR rendszerben az adatmódosítások átvezetésének feltétele, hogy a módosított alapító okiratot a közhiteles nyilvántartást vezető szerv a költségvetési szervek esetén a Magyar Államkincstár, nem állami fenntartásban működő (magán és egyházi) intézmények esetén a területileg illetékes kormányhivatal nyilvántartásába vegye, és amennyiben az intézmény működése engedélyhez kötött és a változás a működést is érinti a jogerős működési engedélyt kiállítsa. A Klebelsberg Intézményfenntartó Központ fenntartásában működő intézmények esetében a hatályos intézményi szakmai alapdokumentum alapján van mód a változások átvezetésére. Az adatmódosító kérelem kitöltése során felmerülő kérdésekkel, problémákkal kapcsolatban a KIR ügyfélszolgálatát kell keresni a 06/96/ telefonszámon, vagy az adatszolgaltatas@oh.gov.hu címen. A módosítási kérelem elbírálását követően az adatok az adatbegyűjtő programban automatikusan frissülnek. Az intézményi adatokban bekövetkezett változások az adatbegyűjtő programban közvetlenül nem javíthatók, ezért minden problémás esetben a KIR ügyfélszolgálatához kell fordulni! Kérjük, hogy az adatrögzítés megkezdése előtt alaposan tanulmányozza a Felhasználói útmutatót. A program használatához elengedhetetlenül szükséges, hogy az Internet Eplorer 7.0 vagy Mozilla Firefo 3.0 (vagy ennél magasabb verziószámú) böngésző beállításai megfelelőek legyenek. Kérjük ezért, hogy a böngésző Eszközök menüjének Internet beállítások almenüjében az Általános fül alatt az Ideiglenesen letöltött fájlok beállításánál A tárolt lapok újabb verziójának keresése: A lap minden megtekintésekor beállítás szerepeljen. A program használatához mindenképpen szükséges, hogy a böngésző beállításai ne blokkolják a felugró ablakokat. Fontos! Ha a bejelentkezett felhasználó 20 percnél hosszabb időtartamra inaktív a programban (tehát nem kattint egyetlen egyszer sem), a program az adott felhasználót a bejelentkező oldalra dobja vissza. 2. Belépés az on-line adatbegyűjtő és -kezelő rendszerbe 2.1 A rendszer felhasználói felülete webes felület, használatához internet kapcsolatra van szükség. A program a webcímen érhető el a Köznevelés/Országos és nemzetközi ek/országos kompetencia/lebonyolítás, módszertan menüpontban. A rendszer használatához az Internet Eplorer 7.0 vagy Mozilla Firefo 3.0 vagy nagyobb verziójú programot ajánljuk. 2.2 A megfelelő menüpont kiválasztása után az Országos kompetencia adatbegyűjtő és -kezelő rendszer linkre kell kattintani, ekkor a bejelentkező oldal jelenik meg, ahol rövid információ olvasható a belépéssel kapcsolatban. 2.3 A programba történő belépéshez szükséges felhasználónevet és belépési kódot az Intézményvezetői mesterjelszókezelő rendszer segítségével az adott intézmény vezetője határozza meg. Figyelem! Az adatszolgáltatás feladatellátási helyenként történik. A felhasználónévhez minden esetben hozzá kell rendelni az(oka)t a feladatellátási helye(ke)t is, amelynek adatait az adott felhasználó kezelni fogja. Az adatszolgáltatás lezárását 3
4 Felhasználói útmutató - Országos kompetencia adatbegyűjtő és -kezelő rendszer csak az a felhasználó végezheti el, aki minden, az országos ben érintett feladatellátási helyhez jogosultságot kapott. Az Intézményvezetői mesterjelszó-kezelő rendszerrel kapcsolatos kérdés esetén a KIR ügyfélszolgálatához kell fordulni (telefon hétfőtől péntekig 8-16:30 óráig: 06/96/ ). Az Intézményvezetői mesterjelszó-kezelő rendszer felhasználói útmutatóját az Országos kompetencia adatbegyűjtő és -kezelő rendszer beléptető oldaláról töltheti le a Használati útmutató az Intézményvezetői mesterjelszó-kezelő rendszer használatához linkre kattintva. A megfelelő jogosultság kiosztásához az Intézményvezetői mesterjelszó-kezelő rendszer Projekt nézetének kiválasztását követően az Országos kompetencia adatbegyűjtő és -kezelő rendszer funkcióra kell kattintani. Amennyiben egy-egy feladatellátási helyet más-más felhasználó kezel, az így kiosztott jogosultságoknak megfelelően csak a kiválasztott feladatellátási helyek lesznek aktívak az adott felhasználónak. Javasoljuk, hogy az intézmény vezetője (illetve az általa meghatalmazott személy) valamennyi feladatellátási helyre osszon ki jogosultságot saját magának, mert az adatszolgáltatást intézményi szinten csak így tudja lezárni. Az adatszolgáltatás lezárása előtt így valamennyi érintett intézményi feladatellátási hely által szolgáltatott adat megtekinthető és ellenőrizhető. 2.4 A programot kétféle felhasználói szinten lehet használni. Intézményi szintű felhasználó az a felhasználó, aki minden az országos ben érintett feladatellátási helyhez kapott jogosultságot az Intézményvezetői mesterjelszó-kezelő rendszerben. Az intézményi szintű felhasználónak kell nyilatkoznia arról, hogy az intézmény érintett-e az országos ben vagy sem (Lásd részletesen 3.2 pont.), és az adatszolgáltatás befejezése után a lezárást is csak az intézményi szintű felhasználó tudja elvégezni. Feladatellátási hely szintű felhasználó az a felhasználó, aki csak bizonyos az országos ben érintett feladatellátási helyekhez kapott jogosultságot az Intézményvezetői mesterjelszó-kezelő rendszerben. A feladatellátási hely szintű felhasználó annak a feladatellátási helynek a nevében adhat meg adatokat a programban, amelyikhez jogosultsága van. 2.5 A belépéshez meg kell adni az iskola OM azonosítóját, az intézmény vezetője által az Intézményvezetői mesterjelszó-kezelő rendszerben meghatározott felhasználónevet és jelszót (a jelszó beírásakor figyelni kell a kisbetűs és nagybetűs írásmódra, a betűk között nincs szóköz), majd ezt követően a Belépés ikonra kell kattintani. A beléptető oldalról elérhető az iskoláknak kiküldött Tájékoztató levél valamint az Intézményvezetői mesterjelszókezelő rendszerhez készült felhasználói útmutató. 3. Az adatrögzítés folyamata 3.1 Az intézmény, valamint a feladatellátási hely(ek) adatainak ellenőrzése, módosítása A főoldalon megtalálhatók az intézmény adatai (OM azonosító, intézmény neve, cím, telefonszám, faszám, intézményvezető, feladatellátási helyek adatai). Kérjük, belépéskor ellenőrizze a beírt adatokat. Az adatbegyűjtő programban szereplő adatok a köznevelés információs rendszeréből (a továbbiakban: KIR) származnak. Az intézményi adatok a portál "Köznevelési intézmények adatai, jelentései" rész Intézményi adatok módosítása menüpontban vagy a direkt linken történő bejelentkezés után módosíthatóak. A KIR rendszerben az adatmódosítások átvezetésének feltétele, hogy a módosított alapító okiratot a közhiteles nyilvántartást vezető szerv a költségvetési szervek esetén a Magyar Államkincstár, nem állami fenntartásban működő (magán és egyházi) intézmények esetén a területileg illetékes kormányhivatal nyilvántartásába vegye, és amennyiben az intézmény működése engedélyhez kötött és a változás a működést is érinti a jogerős működési engedélyt kiállítsa. A Klebelsberg Intézményfenntartó Központ fenntartásában működő intézmények esetében a hatályos intézményi szakmai alapdokumentum alapján van mód a változások átvezetésére. Az adatmódosító kérelem kitöltése során felmerülő kérdésekkel, problémákkal kapcsolatban a KIR ügyfélszolgálatát kell keresni a 06/96/ telefonszámon, vagy az adatszolgaltatas@oh.gov.hu címen. A módosítási kérelem elbírálását követően az adatok az adatbegyűjtő programban automatikusan frissülnek. Az intézményi adatokban bekövetkezett változások az adatbegyűjtő programban közvetlenül nem javíthatók, ezért minden problémás esetben a KIR ügyfélszolgálatához kell fordulni! 4
5 Felhasználói útmutató - Országos kompetencia adatbegyűjtő és -kezelő rendszer 3.2 Nyilatkozat arról, hogy az intézmény érintett-e a ben Az intézményi szintű felhasználónak sikeres belépés után nyilatkoznia kell arról, hogy érintett-e az intézmény az országos ben és így az adatszolgáltatásban, vagy sem. A felhasználónak az alábbi két lehetőség közül kell az egyiket megjelölnie, a szöveg előtt található rádiógomb bekattintásával. - Az intézmény egyetlen feladatellátási helye sem érintett az országos ben. Abban az esetben kell ezt a belépési formát választani, ha az intézményben egyetlen feladatellátási helyen sincsenek olyan tanulók, akiknek részt kell venniük a ben, mert pl. csak felnőttoktatással foglalkoznak, vagy nem magyar tanrend szerint oktatnak, vagy csak olyan sajátos nevelési igényű tanulók oktatásával foglalkoznak, akik nem tudnak részt venni a ben, vagy az intézmény már nem önálló, hanem feladatellátási hely lett. - Az intézménynek van olyan feladatellátási helye, amelyik érintett az országos ben. Abban az esetben kell ezt a belépési formát választani, ha az intézményben van legalább egy olyan feladatellátási hely, ahol van olyan tanuló, aki köteles részt venni a ben. Akkor is ezt a belépési formát kell választani, ha van az intézménynek olyan feladatellátási helye, amelyik valamilyen okból nem érintett a ben, de az intézmény egy másik feladatellátási helyén lesz. Egyszerre csak egy lehetőséget lehet megjelölni. Figyelem! Az adatszolgáltatás feladatellátási helyenként történik. Az adatszolgáltatást minden olyan feladatellátási hely esetében el kell végezni, amelyik a KIR szerint az általános iskolai, gimnáziumi, szakiskolai, speciális szakiskolai, szakközépiskolai nevelés-oktatás alapfeladatok legalább egyikét ellátja. Minden olyan feladatellátási hely érintett a ben, ahol vannak a hatodik vagy a nyolcadik vagy a tizedik ben érintett tanulók. Minden esetben feladatellátási helyenként külön-külön kell rögzíteni az adatszolgáltatásra vonatkozó pontos információkat. Ha a felhasználó úgy nyilatkozik, hogy az intézmény egyetlen feladatellátási helye sem érintett az országos ben, akkor az egyes feladatellátási helyeknél azt kell rögzítenie, hogy az adott feladatellátási hely miért nem érintett a ben. Ha a felhasználó úgy nyilatkozik, hogy az intézménynek van olyan feladatellátási helye, amelyik érintett az országos ben, akkor az egyes feladatellátási helyeknél, de legalább egy feladatellátási helynél meg kell adni a ben érintett tanulók adatait. Ha van olyan feladatellátási hely, ahol nincs ben érintett tanuló, akkor az adott feladatellátási helynél azt az információt kell rögzíteni, hogy a feladatellátási hely miért nem érintett a ben. A nyilatkozat a Mentés és tovább gombra való kattintással menthető el. Az adatrögzítés folyamán a Nyilatkozat a megfelelő rádiógomb bejelölésével majd a Nyilatkozat módosítása gombra való kattintással módosítható. Figyelem! A Nyilatkozatot csak az intézményi szintű felhasználó tudja módosítani, feladatellátási hely szintű felhasználó a Nyilatkozaton nem tud módosítani. 5
6 Felhasználói útmutató - Országos kompetencia adatbegyűjtő és -kezelő rendszer 3.3 A feladatellátási helyekre vonatkozó adatok megadása Az intézményi szintű felhasználónak a Nyilatkozat (l. részletesen 3.2 pont.) mentése után, a feladatellátási hely szintű felhasználónak a belépést követően az iskolai összesített információkat tartalmazó Főoldal jelenik meg. A Főoldalon láthatók az intézmény adatai és a KIR-ben nyilvántartott adatok alapján az országos ben adatszolgáltatásra kötelezett feladatellátási helyek adatai. A főoldalról érhető el: Lezárás : az adatszolgáltatás lezárására szolgáló ikon (csak az intézményi szintű felhasználónak jelenik meg), Nyomtatás : a programba rögzített adatok alapján készült adatlap nyomtatása, Adatok ellenőrzése : a programban rögzített tanulói adatok ellenőrzésére szolgáló ikon, Segítség : a Felhasználói útmutató, Kilépés : a programból való kilépésre szolgáló ikon, Gyakran Ismételt Kérdések : az országos sel kapcsolatos kérdések és válaszok. a) A feladatellátási helyen található évfolyamok adatainak rögzítése Az egyes feladatellátási helyek adatainak rögzítését csak az arra jogosult személy végezheti el. A jogosultságokat az intézmény vezetője osztja ki az Intézményvezetői mesterjelszó-kezelő rendszer segítségével (a 2. pontban leírtak szerint). A Változott-e az OM azonosító az előző évhez képest? kérdés esetében meg kell jelölni, ha a tavalyi óta megváltozott az adott feladatellátási hely OM azonosítója. Amennyiben azt jelölik meg, hogy történt változás, akkor meg kell adni az előző évi OM azonosítót is. A feladatellátási helyekre vonatkozó információk megadásához illetve módosításához a feladatellátási hely neve alatt megjelenő műveleti ikonok egyikére kell kattintani. A feladatellátási hely adatai alatt szereplő műveleti ikonok a következőek: A feladatellátási hely nem érintett a ben ikon: erre kattintva adható meg az az információ, hogy az adott feladatellátási hely miért nem érintett a ben, Nyilatkozat törlése ikon: erre kattintva törölhető az az információ, hogy az adott feladatellátási hely miért nem érintett a ben, A feladatellátási helyen lesz. Adatot szolgáltatok. ikon: erre kattintva jelenik meg a tanulók adatainak megadására szolgáló felület. Ha a feladatellátási hely érintett a ben, akkor a Főoldalon A feladatellátási helyen lesz. Adatot szolgáltatok. ikonra kell kattintani. Az ezt követően megjelenő adatrögzítő felületen ellenőrizhetők az adott feladatellátási hely adatai. (Amennyiben a beírt adatokon változtatni kell, a 3.1 Az intézmény valamint a feladatellátási hely(ek) adatainak ellenőrzése, módosítása pontban leírt módon kell eljárni.) 6
7 Felhasználói útmutató - Országos kompetencia adatbegyűjtő és -kezelő rendszer Amennyiben a beírt adatok helyesek, a Koordinátor adatai ikonra kattintva a feladatellátási hely koordinátorának adatait kell megadni. Itt lehet jelezni azt is, hogy a feladatellátási hely igényel-e idén koordinátorképzést vagy sem. A feladatellátási helyhez tartozó koordinátor adatainak megadása kötelező, az adatok megadása nélkül a feladatellátási hely nem tudja lezárni az adatszolgáltatást. Ha a feladatellátási helyen nincs a ben érintett évfolyam, akkor a koordinátori adatokat természetesen nem kell megadni. A Feladatellátási hely jellemzőinek megadása szöveg alatt kell bejelölni az adott feladatellátási helyen található, a ben részt vevő évfolyamokat. Az évfolyamok meghatározása vonatkozó, a nevelési-oktatási intézmények működéséről és a köznevelési intézmények névhasználatáról szóló 20/2012. (VIII. 31.) EMMI rendelet (a továbbiakban: EMMI rendelet) 2. -ban leírtak felmenő rendszerben kerülnek alkalmazásra az intézményekben. Az ebben a tanévben az országos kompetencia keretében a hatodik, a nyolcadik és a tizedik ben érintett osztályokra már az új évfolyam elnevezési szabályokat kell alkalmazni. A ben részt vevő tanulók körének meghatározásakor az intézmény vezetőjének figyelembe kell vennie az EMMI rendelet 79. (6) bekezdésében meghatározottakat. Az egyes évfolyamok ben való részvételi kötelezettségének eldöntéséhez a 3.5 A ben érintett tanulók körének meghatározása című fejezetben található táblázatok nyújtanak segítséget. Minden esetben jelezni kell a megfelelő gomb segítségével, hogy a feladatellátási helyen van vagy nincs a hatodik, a nyolcadik vagy a tizedik ben érintett osztály. Ezt követően a Mentés gombra kattintva lehet a megadott adatokat elmenteni. A mentés után a jelölésnek megfelelő évfolyamok megjelennek a Mentés gomb alatti területen A i évfolyam jellemzőinek rögzítése táblázatban. A Törlés gombbal a rögzített évfolyamok (osztályok és tanulók) törölhetők. b) A feladatellátási helyen található osztályok adatainak rögzítése Az évfolyamok megadását követően az évfolyam nevére kattintva lehet elkezdeni az adott évfolyamon található osztályok adatainak rögzítését. Minden évfolyamra külön-külön kell megadni az osztályok jellemzőit. - Az osztályok rögzítéséhez az adott évfolyam nevére kell kattintani, majd a megjelenő oldalon az Új osztály felvétele ikonra való kattintás után lehet megadni az egyes osztályok jellemző adatait (az osztály betűjele, létszáma, képzési típusa). - Egyazon évfolyamon két azonos jelű osztályt nem lehet megadni, ebben az esetben a program hibaüzenetet küld. - A felnőttoktatásban tanulók nem vesznek részt az országos kompetenciaben. - Az osztály létszámának megadásakor az osztályba járó tanulók számát a magántanulók nélkül kell megadni, mivel a magántanulók nem vesznek részt a ben. A program csak 0-tól különböző értéket fogad el. 8-nál kisebb vagy 41-nél nagyobb osztálylétszám esetén a program megerősítést kér a mentés folytatásához. - Az osztály képzési típusának kiválasztásakor a legördülő menü alapján kell kiválasztani a megfelelő képzési típust. Egy évfolyamon belül különböző osztályokhoz különböző képzési típusokat lehet rögzíteni. A 10. évfolyam esetében, amennyiben szakiskolai, szakiskolai (felzárkóztató oktatás), szakiskolai Köznevelési Hídprogram keretén belüli, speciális szakiskolai vagy szakközépiskolai képzés folyik, a képzési típus kiválasztása után meg kell jelölni az esetleges szakmacsoportot vagy -csoportokat is. Egyszerre több szakmacsoport is megadható. Amennyiben az osztályban nincs szakmacsoportos alapozás, ezt a Nincs szakmacsoportos alapozás jelölőnégyzet bejelölésével kell jelezni. 7
8 Felhasználói útmutató - Országos kompetencia adatbegyűjtő és -kezelő rendszer - A szakiskola (felzárkóztató oktatás) képzési típus abban az esetben választható, ha az adott osztályban az évi LXXIX. számú törvény 27. (8) bekezdése szerinti felzárkóztató oktatás folyik. - A Köznevelési Hídprogram képzési típus abban az esetben választható, ha az adott osztályban a nemzeti köznevelésről szóló évi CXC. számú törvény 14. (3) bekezdése szerinti HÍD II. program szerinti nevelés-oktatás folyik. - Abban az esetben, ha az osztályban az évi LXXIX. számú törvény 27. (4) bekezdése szerinti előrehozott szakképzés szerinti oktatás folyik, az osztály képzési típusának megadásakor a szakiskola képzés típust kell választani. - Abban az esetben, ha az osztályban az évi LXXIX. számú törvény 27. (12) bekezdése szerinti előkészítő szakiskolai képzés folyik, az osztály képzési típusának megadásakor a speciális szakiskola képzés típust kell választani. - A megadott adatok a Mentés gombra kattintva menthetők el. - Mentés után lehet új osztály rögzítését elkezdeni. - A rögzített osztályok adatainak megváltoztatása illetve az egyes osztályok törlése a Műveletek oszlopban található Osztály szerkesztése illetve Osztály törlése ikonra való kattintás után lehetséges. 8
9 Felhasználói útmutató - Országos kompetencia adatbegyűjtő és -kezelő rendszer c) A tanulókra vonatkozó adatok rögzítése Miután minden, a ben részt vevő osztály rögzítésre került, el lehet kezdeni az egyes osztályokba járó tanulókra vonatkozó egyéni adatok rögzítését. A rögzítés két lépcsőben történik. I. Az egyes osztályokba járó tanulók rögzítése II. A tanulók szempontjából fontos adatainak megadása és a Mérési azonosító generálása I. Az egyes osztályokba járó tanulók rögzítése Az osztályba járó tanulók rögzítéséhez az Új tanuló(k) felvétele ikonra kell kattintani. Az osztályba járó tanulókat a KIR Személyi nyilvántartó és adatmódosító rendszerből (továbbiakban: KIR Személyi nyilvántartás) lehet lekérdezni. A lekérdezésnek két módja van: a tanuló oktatási azonosító száma alapján vagy a tanuló születési dátuma alapján. - Figyelem! A feladatellátási helyek csak azokra a tanulókra vonatkozó adatokat tudják lekérdezni a KIR Személyi nyilvántartásból, akik az intézménnyel tankötelezettséget teljesítő tanulói jogviszonyban állnak, és az adott feladatellátási helyhez vannak nyilvántartásba véve. - Amennyiben olyan tanulót is szeretnének rögzíteni, aki jelenleg nem az adott feladatellátási helyen van nyilvántartásba véve, hanem az intézmény másik feladatellátási helyén, akkor az Amennyiben a tanuló jogviszonyában változás állt be, kattintson ide link segítségével át lehet lépni a KIR Személyi nyilvántartó és adatmódosító rendszerbe. Itt kell kezdeményezni a tanuló felvételét a feladatellátási helyhez. - Figyelem! Fontos, hogy minden tanulót annál a feladatellátási helynél kell rögzíteni, ahol a ben részt fog venni. A tesztfüzetek csomagolása és kiszállítása ugyanis az adatszolgáltatás alapján történik. A Tanulók oktatási azonosító alapján ikonra való kattintás után a tanulók érvényes oktatási azonosítóit kell beírni vagy bemásolni a szövegdobozba. Egyszerre több tanuló adatai is lekérhetők. A Keresés gombra való kattintás után megjelennek a beírt azonosítók alapján az adott feladatellátási hely tanulóinak adatai (oktatási azonosító, név, születési idő, anyja neve). A tanulók születési dátum szerint a Születési idő alapján ikonra kattintva kérhetők le a KIR Személyi nyilvántartásból. A keresett időintervallum kezdetének és végének (év, hónap) megadása után a Keresés gombra kattintva megjelennek 9
10 Felhasználói útmutató - Országos kompetencia adatbegyűjtő és -kezelő rendszer az adott feladatellátási hely ebbe az intervallumba tartozó tanulóinak adatai (oktatási azonosító, név, születési idő, anyja neve). Mi a teendő, ha a KIR Személyi nyilvántartásból kért tanuló nem jelenik meg a táblázatban? Ha a feladatellátási hely adott évfolyamán rögzíteni kívánt tanuló sem oktatási azonosító, sem születési idő alapján nem kérhető le a KIR Személyi nyilvántartásból, annak több oka lehet: a) A tanulónak a KIR Személyi nyilvántartásában az intézménnyel nincs tanulói jogviszonya. b) A tanulót az adott feladatellátási helyhez nem rögzítették a KIR Személyi nyilvántartásában. c) A tanulót az intézmény másik feladatellátási helyén rögzítették a KIR Személyi nyilvántartásában. Mindhárom esetben az Amennyiben a tanuló jogviszonyában változás állt be, kattintson ide link segítségével át lehet lépni a KIR Személyi nyilvántartó és adatmódosító rendszerbe. Itt kell kezdeményezni a tanuló felvételét a feladatellátási helyhez. Csak a tanulói jogviszony létesülése után lehet a tanulót felvenni az adott osztályba. A tanulók beosztása az egyes osztályokba A tanulók beosztása az adott osztályokba évfolyamonként történik. A tanulók osztályokba való beosztását a tanulók lekérése után megjelenő táblázat jobb oldalán az osztályokat jelölő oszlopokban található rádiógombok megjelölésével lehet elvégezni. Egy tanuló csak egy osztályba sorolható be. Itt lehet a tanulót áthelyezni az adott évfolyamon belül egyik osztályból a másikba a tanuló törlése nélkül. Az osztályokat jelölő oszlopokban megjelenő **** azt jelenti, hogy a tanulót már egy másik évfolyamnál rögzítették. Másik évfolyam osztályába csak azután lehet a tanulót áthelyezni, ha az előzőleg rögzített osztályból törölték. A beosztott tanulók a Mentés gombra való kattintás után kerülnek a megjelölt osztályokba. A mentést követően a program visszaugrik az Osztályok jellemzőinek rögzítése táblázathoz. Az Osztályok jellemzőinek rögzítése táblázat Osztálylétszám (Már felvett tanulók száma) oszlopában a megadott osztálylétszám és zárójelben a rögzített/felvett tanulók száma látható. Egy-egy osztályba a megadott tanulólétszámmal egyenlő számú tanulót kell rögzíteni. (A magántanulókat az osztálylétszám megadásánál nem kell figyelembe venni.) Amennyiben az osztály létszáma és a rögzített/felvett tanulók száma megegyezik, akkor a program zöld pipát tesz a létszámadatok mellé. Az egyes osztályokba rögzített tanulók névsorának megtekintéséhez a Műveletek oszlopban található Osztály tanulóinak megtekintése ikonra kell kattintani. Ekkor a Rögzített tanulók listája táblázat jelenik meg, amelyben megtalálhatók a felvett tanulók adatai (oktatási azonosítója, neve, születési ideje). A Mérési azonosító oszlop ekkor még üres. A tanuló törlése A tanulókat a Rögzített tanulók listája táblázat Műveletek oszlopában található Tanuló törlése ikon segítségével lehet törölni. Másik évfolyam osztályába csak azután lehet a tanulót áthelyezni, ha az előzőleg rögzített osztályból törölték. 10
11 Felhasználói útmutató - Országos kompetencia adatbegyűjtő és -kezelő rendszer Figyelem! Mielőtt folytatná a rögzítést, ellenőrizze, hogy a megfelelő tanulókat rögzítette-e az adott feladatellátási helyen. A Mérési azonosítók elkészítése után a tanulókat törölni illetve új tanulót felvenni csak az összes elkészített Mérési azonosító törlésével lehet. Az összes tanuló rögzítése/felvétele után az oldal felső sorának jobb szélén látható Státusz: Tanulók felvitele alatti A lista előállításának befejezése linkre kell kattintani. Figyelem! A továbblépés, azaz a Mérési azonosítók elkészítése előtt az osztály tanulóinak adatait ls formátumban feltétlenül töltsék le, és mentsék el, mert erre a listára az adatok esetleges későbbi módosításához, vagy a tanulóknak a Mérési azonosító alapján történő azonosításához mindenképpen szükségük lesz. Erre az Osztálylista mentése gombra kattintva van lehetőség. A neveket tartalmazó osztálylista visszaállításához az Osztálylista visszaállítása ikonra kell kattintani. Ekkor a korábban elkészített osztálylista töltődik vissza. II. A tanulók szempontjából fontos adatainak megadása és a Mérési azonosító generálása Az osztálylista elkészítése után az egyes tanulók adatai szerkeszthetők lesznek, így minden tanulóhoz egyenként rögzíteni lehet a szempontjából fontos adatokat. - Az adatszolgáltatás folytatásához a tanuló nevére kell kattintani a táblázatban. A megjelenő oldalon az adott tanulóra vonatkozó személyes adatok (tanuló neme, születési ideje, lakhelyének irányítószáma, lakhelyének városa) láthatók. Az adatokon lehet változtatni, amennyiben szükséges. Ha a tanuló lakhelyéhez külföldi várost kívánnak megjelölni, az ehhez tartozó irányítószám beírásához az irányítószám típusánál a külföldi rádiógombot kell megjelölni. - Kérjük, ellenőrizze az adatokat. Szükség esetén adja meg a tanuló nemét! - Adja meg a tanuló előző év végi matematika érdemjegyét! - A 10. tanuló esetében válassza ki a tanulóra vonatkozó szakmacsoport nevét, amennyiben van szakmacsoportos alapozó oktatás az osztályban. - Ezután a Mentés és tovább ikonra kattintva kell folytatni a rögzítést. A Mentés és tovább gombra való kattintás után a program elkészíti az adott tanuló Mérési azonosítóját. Figyelem! Ekkor a tanuló személyes adatai eltűnnek a táblázatból! A továbbiakban a Mérési azonosítóval jelöli a program az adott tanulót. Erről a program figyelmeztető üzenetet küld. A Tovább gombra kattintás után a program elkészíti a Mérési azonosítót. Ezután kell megadni a szempontjából fontos, a tanulóra vonatkozó érzékeny adatokat, melyek a tanuló sajátos nevelési igényére, illetve halmozottan hátrányos helyzetére vonatkoznak. A halmozottan hátrányos helyzetet a gyermekek védelméről és a gyámügyi igazgatásról szóló évi XXXI. törvény. 67/A. határozza meg. 11
12 Felhasználói útmutató - Országos kompetencia adatbegyűjtő és -kezelő rendszer Itt kell jelezni, ha a tanuló az érvényes szakértői véleménye alapján sajátos nevelési igényű (pl. testi fogyatékos, enyhe értelmi fogyatékos, középsúlyos értelmi fogyatékos, autista vagy egyéb pszichés fejlődési zavarral küzd ), a megfelelő SNI státusz kiválasztásával. Amennyiben a tanuló testi vagy érzékszervi fogyatékos illetve egyéb pszichés fejlődési zavarral küzdő tanuló, akkor a megjelenő listából kell kiválasztani a fogyatékosság illetve a fejlődési zavar pontos meghatározását. (Egyszerre több pontot is meg lehet jelölni.) Itt kell jelezni, ha a tanuló az érvényes szakértői véleménye alapján beilleszkedési, tanulási vagy magatartási problémákkal küzd (BTM). (Egyszerre több pontot is meg lehet jelölni.) Ha a tanulónál jelölték, hogy a szakértői véleménye alapján sajátos nevelési igényű (SNI), akkor a tanulónál nem lehet megjelölni a beilleszkedési, tanulási, magatartási nehézséget (BTM). Meg kell jelölni, hogy a tanuló halmozottan hátrányos helyzetű vagy nem. Erre vonatkozóan kötelező valamelyik lehetőséget megjelölni. Az adatok megadása után a Mentés gombra kell kattintani. A program visszatér az osztályba járó tanulók névsorát tartalmazó Rögzített tanulók listája táblázathoz. A tanuló ekkor már a Mérési azonosítóval szerepel a táblázatban. A következő tanuló nevére kattintva lehet tovább folytatni a rögzítést. Egyszerre csak egy tanulóhoz lehet rögzíteni a Mérési azonosítót. A megadott adatok megtekintéséhez és módosításához a tanuló Mérési azonosítójára kell kattintani. Figyelem! A Mérési azonosítóval jelölt tanulót törölni és másik osztályba helyezni csak az osztály visszanyitásával lehet. Ekkor minden Mérési azonosítóval jelölt tanuló el fog tűnni a rendszerből. A neveket tartalmazó osztálylista visszaállításához az Osztálylista visszaállítása ikonra kell kattintani. Ekkor a korábban elkészített osztálylista töltődik vissza, és újból el kell kezdeni a tanulók Mérési azonosítóinak elkészítését. A program a tanulók számára garantálja a Mérési azonosító egyediségét: egy tanuló minden esetben ugyanazzal az azonosítóval szerepel, adott Mérési azonosító pedig csak egyszer fordulhat elő a rendszerben. Amennyiben ugyanazt a Mérési azonosítót több osztályban is rögzítették, a feladatellátási hely lezáráskor a program hibaüzenetet küld. Az Adatok ellenőrzése ikonra kattintva lehet a hiba pontos helyéről tájékozódni. Az osztályba járó összes tanuló Mérési azonosítójának elkészítése után a következő osztály tanulóival lehet folytatni a rögzítést. 12
13 Felhasználói útmutató - Országos kompetencia adatbegyűjtő és -kezelő rendszer Az összes, az osztályba járó tanuló Mérési azonosítójának elkészítése után az osztály lezárható az oldal felső sorának jobb szélén látható Státusz: létszám lezárva, adatkitöltés alatti Az osztály lezárása linkre kattintva. Amennyiben az osztály lezárása megtörtént, a tanulók Mérési azonosítójához rögzített adatok nem módosíthatók. Figyelem! A beírt és lezárt adatokon változtatni csak az oldal felső sorának jobb szélén látható Státusz: Osztály lezárva alatti Visszanyitás linkre történő kattintás után lehet, de ekkor a rögzített Mérési azonosítók törlődnek. A neveket tartalmazó osztálylista visszaállításához az Osztálylista visszaállítása ikonra kell kattintani. Ekkor a korábban elkészített osztálynévsor töltődik vissza, és újból el kell kezdeni a tanulók Mérési azonosítóinak elkészítését. Az osztály lezárása után lehetséges a tanulók Mérési azonosítóit tartalmazó Osztálylista elmentése. Ekkor a tanulók a táblázatban csak a Mérési azonosítójukkal szerepelnek. Ebben a listában a tanulók sorrendje azonos az osztály lezárásakor lementett listában lévő sorrenddel, így a tanulók adatai és a Mérési azonosítók e két listából az iskola számára párosíthatóak. 3.4 A Mérési azonosítók ellenőrzése A Mérési azonosító generálását követően a program automatikus összehasonlítást végez a korábbi évek i adatbázisaival. Amennyiben az adott Mérési azonosító már szerepel az adatbázisban, az ellenőrzés során a program összehasonlítja a jelenleg megadott születési évet és hónapot, évfolyamot, valamint a tanuló SNI státuszára és halmozottan hátrányos helyzetére vonatkozó adatokat a korábbi i években megadott adatokkal. Ha az összehasonlítás eredménye nem mutat szabálytalan eltérést az előző i évek és a jelenleg megadott adatok között, a Mérési azonosító mellett egy jelenik meg. Ha az összehasonlítás eredménye eltérést mutat, a Mérési azonosító mellett egy vagy egy jel jelenik meg attól függően, hogy mely adatokban található az eltérés. A figyelmeztető jelre történő kattintás után egy új ablakban megjelennek a tanuló korábbi i években megadott adatai. A megjelenő ablakban külön táblázatban láthatóak a tanuló adott i évhez tartozó jellemző adatai, illetve az, hogy az adott évi t melyik intézménynél teljesítette. 13
14 Felhasználói útmutató - Országos kompetencia adatbegyűjtő és -kezelő rendszer A figyelmeztető jelek megjelenésének okai: A jel abban az esetben jelenik meg, amennyiben az adott i azonosítóhoz rendelt tanuló SNI státuszára vagy halmozottan hátrányos helyzetére vonatkozó adatai eltérnek a korábbi i években megadott adatoktól. A hiba jellege a megjelenő ablak Hibák, figyelmeztetések részében szövegesen is olvasható. Kérjük, ellenőrizze a most megadott adatokat! Ha a jelenleg megadott adatok helyesek, az osztály a figyelmeztető üzenet megjelenése ellenére is lezárható. A jel abban az esetben jelenik meg, amennyiben az adott i azonosítóhoz rendelt tanuló születési ideje (év, hónap) eltér a korábbi i években megadott születési időtől (év, hónap), illetve ha a tanuló i üteme eltér a normál i ütemtől. (A normál i ütem esetén a tanuló 2 évente vesz részt az országos kompetenciaben tanulmányai előrehaladásának üteme szerint kettővel magasabb évfolyamon. Ez azt jelenti, hogy a tanuló először a 6. évfolyamon vesz részt a ben, majd 2 évvel később a 8. évfolyamon és ismét 2 évvel később a 10. évfolyamon.) A hiba jellege a megjelenő ablak Hibák, figyelmeztetések részében szövegesen is olvasható. Abban az esetben, ha a tanulónál évismétlés miatt jelenik meg a figyelmeztetés, a ablakban kérjük, jelölje be az Évismétlő lehetőséget. 14 jelre kattintást követően megjelenő Abban az esetben, ha a hibát a normál i ütemtől való eltérés okozza, a jelre kattintást követően megjelenő ablakban kérjük, az Egyéb részben röviden indokolja a i ütem eltérésének okát. Példák: - A tanuló a évi ben 10. tanulóként vett részt a ben. Az évfolyamot bukás miatt meg kell ismételnie, ezért az adatbegyűjtőben újra 10. évfolyamra kell rögzíteni. Ebben az esetben a program az ellenőrzést követően hibát fog jelezni. A hibaüzenet szövege: A tanulónak van korábbi eredménye a 10. évfolyamon! lesz. A figyelmeztetés ellenére az osztály lezárható, mivel a tanulót megfelelően rögzítették. - A tanuló a évi ben 6. ként vett részt. Az adatbegyűjtőben a évi hez 8. évfolyamra rögzítik. A program az ellenőrzést követően hibát jelez. A hibaüzenet szövege: Kevesebb, mint 2 éven belül lesz 8. i eredménye! Ellenőrizze a tanuló adatait! Amennyiben megállapítja, hogy valóban rossz évfolyamra rögzítette a tanulót, az osztályt vissza kell nyitnia és az adatok rögzítését a tanuló törlését követően újra kell kezdenie. - A tanuló évi ben 6. évfolyamon vett részt a ben. Jelenleg 10. évfolyamra próbálják rögzíteni. Az ellenőrzést követően a program hibát jelez: A tanuló a évi ben 6. évfolyamon vett részt a ben, jelenleg 10. évfolyamra próbálja rögzíteni! Amennyiben a tanuló felzárkózató szakiskolai képzésben vesz részt, ezt a hibajelzést hagyja figyelmen kívül. Az osztály a hibajelzés ellenére is lezárható. A figyelmeztető jelek megjelenése esetén kérjük, ellenőrizze a most megadott adatokat! Amennyiben a jelenleg megadott adatok helyesek, de a megjelenő táblázatban hibákat észlel, vegye fel a kapcsolatot az Oktatási Hivatallal az
15 Felhasználói útmutató - Országos kompetencia adatbegyűjtő és -kezelő rendszer orszagosmeres@oh.gov.hu címen. Az elektronikus levélbe kérjük, írja meg a tanuló Mérési azonosítóját és a hiba okát. Az osztály a figyelmeztetés ellenére is lezárható. Amennyiben a figyelmeztető jel megjelenését a tanuló évismétlése vagy a normál i ütemtől való eltérése okozta, kérjük, jelölje azt a megjelenő ablakban az Évismétlő lehetőség megadásával, illetve az Egyéb részben leírt rövid szöveges indoklással. Ebben az esetben az Oktatási Hivatal számára nem kell t küldenie, a tájékoztatás a programon keresztül történik. 3.5 A ben érintett tanulók körének meghatározása A nemzeti köznevelésről szóló évi CXC. törvény 80. (1) bekezdésében meghatározottak szerint az alapkészségek, képességek országos ének minden tanévben ki kell terjednie a köznevelés hatodik, nyolcadik és tizedik évfolyamán minden tanuló esetében az olvasási-szövegértési és a matematikai alapkészségek fejlődésének vizsgálatára. Ezen rendelkezést a nevelési-oktatási intézmények működéséről és a köznevelési intézmények névhasználatáról szóló 20/2012. (VIII. 31.) EMMI rendelet 79. (6) bekezdése kiegészíti, így a ben érintett tanulók körének meghatározásakor a következőket is figyelembe kell vennie az intézmény vezetőjének: a 6. ben az 5/NY elnevezésű nyelvi előkészítő évfolyamot vagy 5/N elnevezésű nemzetiségi előkészítő évfolyamot elvégzett tanulók az 5. évfolyamon, a 8. ben az 5/NY, 7/NY elnevezésű nyelvi előkészítő évfolyamot vagy 5/N, 7/N elnevezésű nemzetiségi előkészítő évfolyamot elvégzett tanulók a 7. évfolyamon, a 10. ben az 5/NY, 7/NY, 9/NY vagy 9Kny elnevezésű nyelvi előkészítő évfolyamot, az 5/N, 7/N, 9/N elnevezésű nemzetiségi előkészítő évfolyamot vagy a Hátrányos Helyzetű Tanulók Arany János Tehetséggondozó Programjának 9/AJTP és a Hátrányos Helyzetű Tanulók Arany János Kollégiumi Programja 9/AJKP előkészítő évfolyamot elvégzett tanulók a 9. évfolyamon, a 10. ben a Hídprogram keretében tanulók a H/II/1. elnevezésű évfolyamon, majd középiskolai továbbhaladásuk esetén a 10. évfolyamon. vesznek részt a ben. Nyelvi előkészítőn részt vett tanulók esetén különös figyelmet kell fordítani a ben érintettek körének meghatározására abban az esetben, ha az osztály vegyes összetételű. A 9. évfolyamon csak azoknak a tanulóknak kell részt venniük a tizedik országos kompetenciaben, akik az előző évben előkészítő évfolyamon (pl.: 9/Ny) vettek részt. Azon tanulóknak, akik nem vettek részt előkészítő képzésen, tehát a 8. tanulmányaikat követően közvetlenül 9. évfolyamra iratkoztak be, 10. évfolyamon kell részt venniük a ben. Az osztály létszámának meghatározásakor csak azokat a tanulókat kell figyelembe venni, akik ebben a tanévben kötelezettek a re. Arany János Programok esetén különös figyelmet kell fordítani a ben érintett tanulók körének meghatározására. A 9. évfolyamon csak azoknak a tanulóknak kell részt venniük a tizedik országos kompetenciaben, akik az előző évben előkészítő évfolyamon (pl.: 9/AJTP, 9/Ny) vettek részt. Azon tanulóknak, akik nem vettek részt előkészítő képzésen, tehát a 8. tanulmányaikat követően közvetlenül 9. évfolyamra iratkoztak be, 10. évfolyamon kell részt venniük a ben. Abban az esetben, ha az osztály vegyes összetételű, az osztály létszámának meghatározásakor csak azokat a tanulókat kell figyelembe venni, akik ebben a tanévben kötelezettek a re. A fentieket figyelembe véve általános elv szerint a tanuló ben való részvételét és i évfolyamát az határozza meg, hogy mennyi ideje vesz részt a köznevelési rendszerben, így tehát a köznevelés rendszerében 6 évet eltöltött tanuló a 6., a 8 évet eltöltött tanuló a 8., a 10 évet eltöltött tanuló a 10. országos kompetenciaben vesz részt. (A fenti elv alól természetesen kivételt képeznek az évismétlő tanulók.) A különböző képzési típusban tanuló diákok ben való részvételének meghatározásához jelen útmutató Függelékében található táblázatok nyújtanak segítséget. 15
16 Felhasználói útmutató - Országos kompetencia adatbegyűjtő és -kezelő rendszer 3.6 Mi a teendő, ha a feladatellátási hely nem érintett a ben (pl. nincs a ben érintett évfolyam)? Ha a feladatellátási hely nem érintett a ben, akkor az adott feladatellátási hely adatai alatt szereplő A feladatellátási hely nem érintett a ben ikonra kell kattintani. A képernyőn megjelenő listából legalább egy információt ki kell választani, majd a Mentés gombra kell kattintani. A nyilatkozat mentése ebben az esetben a feladatellátási hely lezárását is jelenti. Az iskola összes olyan feladatellátási helyére vonatkozóan kell megadni információt, ahol a KIR-ben nyilvántartott adatok szerint általános iskolai, szakiskolai, speciális szakiskolai, gimnáziumi vagy szakközépiskolai feladatellátás folyik. A választható lehetőségek: a feladatellátási helyen a nappali tagozatos képzésben (nem felnőttoktatásban) nincs 6., 8. és 10. évfolyam, a feladatellátási helyen gyermekotthon, javítóintézet működik, a feladatellátási helyen óvoda működik, általános iskolai és/vagy gimnáziumi és/vagy szakközépiskolai és/vagy szakiskolai oktatás nincs, a feladatellátási helyen felnőttoktatás folyik, általános iskolai és/vagy gimnáziumi és/vagy szakközépiskolai és/vagy szakiskolai képzés csak felnőttoktatás keretében van, a feladatellátási helyen csak szakképző évfolyamok vannak, általános iskolai és/vagy gimnáziumi és/vagy szakközépiskolai és/vagy szakiskolai oktatás nincs, a feladatellátási helyen nem magyar tanrend szerint folyik az oktatás, a feladatellátási helyen a alól felmentett sajátos nevelési igényű enyhe értelmi fogyatékos és/vagy középsúlyos értelmi fogyatékos és/vagy autista és/vagy súlyosan beszédfogyatékos és/vagy halmozottan fogyatékos és/vagy mozgásszervi fogyatékos és/vagy látássérült és/vagy hallássérült tanulók nem integrált oktatása folyik, akiket fogyatékosságuk megakadályoz a teszt kitöltésben, a feladatellátási hely nem lát el közoktatási feladatot, csak szolgáltató funkciója van (műhely, ebédlő stb.) a feladatellátási hely megszűnt, az intézmény megszűnt, az intézmény nem önálló intézmény, feladatellátási hely lett, feladatellátási helyként szolgáltat adatot, a feladatellátási hely másik székhely intézményhez tartozik, a feladatellátási helyhez nincsenek tanulók hozzárendelve. Egyszerre több lehetőség is megjelölhető, de egy lehetőség megjelölése kötelező. Ha a feladatellátási helyen kizárólag a alól felmentett sajátos nevelési igényű enyhe értelmi fogyatékos és/vagy középsúlyos értelmi fogyatékos és/vagy autista és/vagy súlyosan beszédfogyatékos és/vagy halmozottan fogyatékos és/vagy mozgásszervi fogyatékos és/vagy látássérült és/vagy hallássérült tanulók nem integrált oktatása folyik, akiket fogyatékosságuk megakadályoz a teszt kitöltésében, akkor a megfelelő opció kiválasztása után van lehetőség arra, hogy a tanulók számára tesztfüzeteket igényeljenek. A ben az enyhe értelmi fogyatékos és középsúlyos értelmi fogyatékos illetve autista tanulóknak nem kell részt venniük, mivel a tanulók sajátos nevelési igényét, iskolai nevelésük eltérő tantervi irányelveit figyelembe vevő tesztfüzetek nem készültek. Ennek értelmében a csak enyhe és/vagy középsúlyos értelmi fogyatékosokat, illetve autistákat nem integráltan oktató intézményeknek az idei ben való részvétel nem kötelező. A tanulók eredményei nem kerülnek bele a központi elemzésbe sem. Az intézmény számára a kompetenciaről jelentés nem készül. A ben érintett évfolyamokon tanulók adatait nem kell megadniuk a programban. Amennyiben az intézmény vezetője úgy dönt, hogy el kívánja végezni a t, illetve a tanításhoz a későbbiek során fel kívánják használni a kompetencia anyagait, a szükséges számú tesztfüzetet és a egyéb dokumentumait biztosítjuk az intézménynek. Ebben az esetben a megfelelő lehetőség a feladatellátási helyen a alól felmentett sajátos nevelési igényű enyhe értelmi fogyatékos és/vagy középsúlyos értelmi fogyatékos és/vagy autista és/vagy súlyosan beszédfogyatékos és/vagy halmozottan fogyatékos és/vagy mozgásszervi fogyatékos és/vagy látássérült és/vagy hallássérült tanulók nem integrált oktatása folyik, akiket fogyatékosságuk megakadályoz a teszt kitöltésben megjelölése után megjelenő A nyilatkozat 16
17 Felhasználói útmutató - Országos kompetencia adatbegyűjtő és -kezelő rendszer ellenére igényel-e tesztfüzeteket? kérdésnél az igen lehetőséget kell megjelölni. Ekkor megjelenik a felhasználónak a lehetőség, hogy évfolyamot válasszon és az adott évfolyamon igényelt tesztfüzetek számát megadja. Figyelem! A anyagai, a feladatlapok tartalma a napjáig titkosak. A tesztfüzet csomagokat a napja előtt kibontani, a tesztfüzeteket a tanulókkal megíratni vagy más módon nyilvánossá tenni tilos. Figyelem! Csak abban az esetben szabad ezt a lehetőséget választani, ha az adott feladatellátási helyen nincs egyetlen évfolyamon sem olyan tanuló, akinek részt kell vennie a ben (ép értelmű tanuló, egyéb pszichés fejlődési zavarral küzdő tanuló, stb.). Ha van a feladatellátási helyen olyan tanuló, akinek részt kell vennie a ben, akkor a alól mentesülő, sajátos nevelési igényű tanulók adatait is rögzíteni kell a programban. Ebben az esetben a tanulók adatainak megadásakor kell megjelölni, hogy a tanuló sajátos nevelési igényű. (Lásd részletesen II. pont A tanulók szempontjából fontos adatainak megadása és a Mérési azonosító generálása.) 4. A célnyelvi A célnyelvi hez szükséges tanulói adatok megadása az Országos kompetencia adatbegyűjtő és -kezelő rendszerben történik az országos kompetencia adatbegyűjtésével egyidejűleg. Az Országos kompetencia adatbegyűjtő és -kezelő rendszerben az intézmény azon feladatellátási helyei esetén, ahol a KIR szerint két tanítási nyelvű nevelés-oktatás folyik, megjelenik a Célnyelvi felirat. A feladatellátási helyekre vonatkozó információk megadásához illetve módosításához a feladatellátási hely neve alatt megjelenő műveleti ikonok egyikére kell kattintani. (l. részletesen 3.3 pont). Ha a feladatellátási helyen két tanítási nyelvű nevelés-oktatás folyik, de nincs az országos kompetenciaben érintett osztály, akkor A feladatellátási hely nem érintett a ben ikont kell választani. 4.1 A célnyelvi ben érintett osztályok adatainak rögzítése A célnyelvi ben érintett osztályok adatainak megadása az országos kompetenciaben érintett osztályok adatainak megadásához kapcsolódik. (l. részletesen 3.3 b) pont) 17
18 Felhasználói útmutató - Országos kompetencia adatbegyűjtő és -kezelő rendszer Az osztályok rögzítéséhez az Új osztály felvétele ikonra kell kattintani, majd a megjelenő oldalon lehet megadni az egyes osztályok jellemző adatait (az osztály betűjele, létszáma, képzési típusa). Abban az esetben, ha az osztály képzési típusának kiválasztásakor a legördülő menüből az általános iskola képzés típus kerül kiválasztásra, megjelenik a két tanítási nyelvű képzés jelölésének lehetősége. Amennyiben az osztály két tanítási nyelvű képzésben vesz részt, az igen lehetőséget kell bejelölni, majd meg kell adni a célnyelve(ke)t a Célnyelvi nyelvei: részben. Ha az osztály nem két tanítási nyelvű képzésben vesz részt, akkor Az osztály két tanítási nyelvű képzésben vesz részt nyilatkozatnál a nem lehetőséget kell bejelölni. 4.2 A célnyelvi ben érintett tanulók adatainak megadása Miután minden, a ben részt vevő osztály rögzítésre került, el lehet kezdeni az egyes osztályokba járó tanulókra vonatkozó egyéni adatok rögzítését és osztályokba történő beosztását. (l. részletesen 3.3 c) pont) Az osztálylista elkészítése után minden tanulóhoz egyenként rögzíteni kell a szempontjából fontos adatait. Az adatok rögzítése a megszokott módon történik. (l. részletesen 3.3 c) pont) A célnyelvi ben érintett osztály tanulói esetén a tanuló adatainál megjelenik a Célnyelvi nyelve: lehetőség. Kérjük, a lenyíló listából válassza ki a tanuló által tanult célnyelvet. A lenyíló listában csak azok a nyelvek jelennek meg, amelyeket az osztályhoz rögzítettek az osztály adatainak rögzítésekor. Ezután a Mentés és tovább ikonra kattintva kell folytatni a rögzítést. A továbbiakban szintén a megszokott módon lehet folytatni a tanuló adatainak rögzítését a tanuló érzékeny adatainak megadásával. (l. részletesen 3.3 c) pont) 4.3 Mi a teendő abban az esetben, ha a feladatellátási helynél nem jelenik meg a célnyelvi lehetőség? Az adatbegyűjtő programban szereplő adatok a KIR-ből származnak. A Célnyelvi felirat a két tanítási nyelvű általános iskolák azon feladatellátási helyeinél jelenik meg, ahol a KIR nyilvántartásában rögzítették, hogy két tanítási nyelvű nevelés-oktatás folyik. Abban az esetben, ha a KIR nyilvántartása szerint az adott feladatellátási helyen két tanítási nyelvű nevelés-oktatás folyik, de a programban nem jelenik meg a feladatellátási hely címe mellet a Célnyelvi felirat, kérjük, jelezze a problémát a celnyelvimeres@oh.gov.hu címen. Abban az esetben, ha a KIR nyilvántartás nem megfelelően tartalmazza az adatokat, úgy azok módosítása szükséges. Az intézményi adatok a portál "Köznevelési intézmények adatai, jelentései" rész Intézményi adatok módosítása menüpontban vagy a direkt linken történő bejelentkezés után módosíthatóak. A KIR rendszerben az adatmódosítások átvezetésének feltétele, hogy a módosított alapító okiratot a közhiteles nyilvántartást vezető szerv a költségvetési szervek esetén a Magyar Államkincstár, nem állami fenntartásban működő (magán és egyházi) intézmények esetén a területileg illetékes kormányhivatal nyilvántartásába vegye, és amennyiben az intézmény működése engedélyhez kötött és a változás a 18
19 Felhasználói útmutató - Országos kompetencia adatbegyűjtő és -kezelő rendszer működést is érinti a jogerős működési engedélyt kiállítsa. A Klebelsberg Intézményfenntartó Központ fenntartásában működő intézmények esetében a hatályos intézményi szakmai alapdokumentum alapján van mód a változások átvezetésére. Az adatmódosító kérelem kitöltése során felmerülő kérdésekkel, problémákkal kapcsolatban a KIR ügyfélszolgálatát kell keresni a 06/96/ telefonszámon, vagy az adatszolgaltatas@oh.gov.hu címen. A módosítási kérelem elbírálását követően az adatok az adatbegyűjtő programban automatikusan frissülnek. Az intézményi adatokban bekövetkezett változások az adatbegyűjtő programban közvetlenül nem javíthatók, ezért minden problémás esetben a KIR ügyfélszolgálatához kell fordulni! 5. Az adatszolgáltatás lezárása 5.1 Az adatszolgáltatás lezárása a feladatellátási helyen Az adatszolgáltatás lezárható, ha az adott feladatellátási hely minden a ben érintett évfolyamára vonatkozóan elvégezte az adatszolgáltatást, a tanulókat rögzítette az adott osztályban, és elkészítette a Mérési azonosítókat, majd minden egyes osztályt lezárt. Amennyiben hiányos az adatszolgáltatás (pl. az egyik megadott évfolyamon nem történt meg az osztályok rögzítése vagy egy-egy rögzített tanulónál hiányos az adatszolgáltatás), akkor a feladatellátási hely adatszolgáltatása nem zárható le. A program hibaüzenetet küld. A hiányzó vagy hibás adat pontos meghatározását az Adatok ellenőrzése ikonra való kattintással lehet megtekinteni. A feladatellátási helyen az adatszolgáltatás lezárása a Feladatellátási hely lezárása ikonra való kattintással történik. Ekkor a Feladatellátási hely lezárva felirat jelenik meg. Kérjük, mielőtt lezárja a feladatellátási helyen az adatszolgáltatást, győződjön meg arról, hogy minden adatot a megfelelő helyen rögzített. Amennyiben a feladatellátási hely lezárta az adatszolgáltatást, az iskolai összesített információkat tartalmazó főoldalon a feladatellátási hely neve előtt látható vonal színe zöldre változik. Amennyiben a feladatellátási hely lezárása után változtatni kívánnak az adatokon, akkor a Feladatellátási hely visszanyitása ikonra való kattintással a feladatellátási hely adatai szerkesztésre újból megnyithatók. Az adatszolgáltatás a feladatellátási helyre nézve akkor is lezártnak tekintett, ha az adott feladatellátási helyről úgy nyilatkoznak, hogy nem érintett a ben (l. részletesen: 3.6 pont.). A nyilatkozat mentése ebben az esetben a feladatellátási hely lezárását is jelenti. 5.2 Az adatszolgáltatás lezárása az intézményben Az intézményre vonatkozó adatszolgáltatás lezárását csak az intézményi jogosultsággal rendelkező felhasználó végezheti el. Az intézményi adatszolgáltatás lezárható, ha az adott intézmény minden olyan feladatellátási helyére vonatkozóan adott meg adatokat, amelyik a KIR szerint általános iskolai, szakiskolai, speciális szakiskolai, gimnáziumi, szakközépiskolai feladatot lát el. (Amennyiben hiányos az adatszolgáltatás pl. az egyik feladatellátási helyre vonatkozóan nem adtak meg információt, az egyik megadott évfolyamon nem történt meg az osztályok rögzítése, vagy egy-egy rögzített tanulónál hiányos az adatszolgáltatás, akkor az intézmény adatszolgáltatása nem zárható le. A program hibaüzenetet küld.) A hiányzó vagy hibás adat pontos meghatározását az Adatok ellenőrzése ikonra való kattintással lehet megtekinteni. Figyelem! Kérjük, hogy az adatszolgáltatást addig ne zárják le, amíg az intézménynek az Oktatási Hivatalnál folyamatban lévő adatmódosítási kérelme van. Ebben az esetben kérjük, várják meg, amíg az adatmódosítást átvezetik, és a kért módosítás megjelenik az Országos kompetencia adatbegyűjtő és -kezelő rendszerben is. Az adatszolgáltatás intézményi szintű lezárása a Lezárás ikonra való kattintással történik. Az intézményi lezárást követően az adatszolgáltatás adatait tartalmazó adatlap kinyomtatható. Figyelem! A kinyomtatott adatlapokat NEM kell beküldeni az Oktatási Hivatalnak. (A tanulók személyes adatait név, születési idő stb. semmilyen formában nem szabad megküldeni az Oktatási Hivatalnak!) 19
20 Felhasználói útmutató - Országos kompetencia adatbegyűjtő és -kezelő rendszer Amennyiben az intézményi adatszolgáltatás lezárása után kívánnak változtatni az adatokon, akkor a Visszanyitás ikonra való kattintással az intézmény adatai szerkesztésre újból megnyithatóak. Figyelem! Az Országos kompetencia adatszolgáltatás csak akkor tekinthető lezártnak, ha az intézmény lezárta az adatszolgáltatást. 6. Speciális esetek 6.1 Mi a teendő, ha az intézmény megszűnt? Amennyiben az intézmény megszűnt, de az Országos kompetencia adatbegyűjtő és -kezelő rendszerben még szerepel, ez azt jelenti, hogy a KIR szerint még létezik az intézmény. Ebben az esetben haladéktalanul fel kell venni a kapcsolatot a KIR ügyfélszolgálatával (telefonszám: 06/96/ ). Mindenképpen töröltetni kell az intézményt, hiszen az esetlegesen még itt nyilvántartott tanulókat nem lehet egy másik intézménynél rögzíteni. 6.2 Mi a teendő, ha az intézmény egy másik köznevelési intézmény feladatellátási helye lett? Amennyiben az intézmény már nem önálló intézményként működik, hanem egy másik oktatási intézmény feladatellátási helyeként, akkor a székhely intézménynél feladatellátási helyként kell elvégeznie az adatszolgáltatást. Amennyiben még önálló intézményként is szerepel az Országos kompetencia adatbegyűjtő és -kezelő rendszerben, akkor haladéktalanul fel kell venni a kapcsolatot a KIR ügyfélszolgálatával (telefonszám: 06/96/ ), és azt értesíteni kell az intézmény egy másik köznevelési intézmény feladatellátási hellyé válásáról. Ha a székhely ezen új feladatellátási helye nem látható az Országos kompetencia adatbegyűjtő és -kezelő rendszer iskolai összesített információkat tartalmazó főoldalán, akkor a változás átvezetése a KIR nyilvántartásban még nem történt meg. Ennek két oka lehet. 1. Az intézmény nem jelezte a változást a KIR felé. Ebben az esetben ezt haladéktalanul meg kell tenni. Az intézményi adatok a portál "Köznevelési intézmények adatai, jelentései" rész Intézményi adatok módosítása menüpontban vagy a direkt linken történő bejelentkezés után módosíthatóak. A KIR rendszerben az adatmódosítások átvezetésének feltétele, hogy a módosított alapító okiratot a közhiteles nyilvántartást vezető szerv a költségvetési szervek esetén a Magyar Államkincstár, nem állami fenntartásban működő (magán és egyházi) intézmények esetén a területileg illetékes kormányhivatal nyilvántartásába vegye, és amennyiben az intézmény működése engedélyhez kötött és a változás a működést is érinti a jogerős működési engedélyt kiállítsa. A Klebelsberg Intézményfenntartó Központ fenntartásában működő intézmények esetében a hatályos intézményi szakmai alapdokumentum alapján van mód a változások átvezetésére. Az adatmódosító kérelem kitöltése során felmerülő kérdésekkel, problémákkal kapcsolatban a KIR ügyfélszolgálatát kell keresni a 06/96/ telefonszámon, vagy az adatszolgaltatas@oh.gov.hu címen. A módosítási kérelem elbírálását követően az adatok az adatbegyűjtő programban automatikusan frissülnek. Az intézményi adatokban bekövetkezett változások az adatbegyűjtő programban közvetlenül nem javíthatók, ezért minden problémás esetben a KIR ügyfélszolgálatához kell fordulni! 2. Az intézmény jelezte ugyan a változást a KIR felé, de az átvezetés még nem történt meg. Valószínűleg a beküldött dokumentumok hiányosak. Ebben az esetben az intézménynek mindenképpen fel kell vennie a kapcsolatot a KIR ügyfélszolgálatával (telefonszám: 06/96/ ), hogy az esetleges hiánypótlást minél előbb elvégezhesse, és a kért változás átvezetésre kerüljön. 7. Segítségnyújtás A ikonra kattintva megtalálható a program felhasználói útmutatója. A főoldal felső részén található Gyakran ismételt kérdések ikonra kattintva az OKM sel és az adatszolgáltatással kapcsolatos gyakori kérdések és válaszok olvashatók. A kérdések témakörönként vannak csoportosítva. A keresés funkció használatával a kérdésekben és a válaszokban is lehet szavakra, kifejezésekre keresni. A találatokat a program sárga háttérszínnel emeli ki. Amennyiben a kérdésre adott válaszban található meg a keresett kifejezés, akkor a kérdést világoskék háttérszínnel jelzi a program. 20
FELHASZNÁLÓI ÚTMUTATÓ ORSZÁGOS MÉRÉSEK ADATBEGYŰJTŐ ÉS -KEZELŐ RENDSZERE. (2018/2019. tanév)
 FELHASZNÁLÓI ÚTMUTATÓ ORSZÁGOS MÉRÉSEK ADATBEGYŰJTŐ ÉS -KEZELŐ RENDSZERE (2018/2019. tanév) Szerkesztés lezárva: 2018. november 5. 1 Tartalomjegyzék Tartalomjegyzék... 2 I. Bevezető... 4 II. Belépés az
FELHASZNÁLÓI ÚTMUTATÓ ORSZÁGOS MÉRÉSEK ADATBEGYŰJTŐ ÉS -KEZELŐ RENDSZERE (2018/2019. tanév) Szerkesztés lezárva: 2018. november 5. 1 Tartalomjegyzék Tartalomjegyzék... 2 I. Bevezető... 4 II. Belépés az
MÉRÉSI AZONOSÍTÓ GENERÁTOR PROGRAM
 Oktatási Hivatal MÉRÉSI AZONOSÍTÓ GENERÁTOR PROGRAM FELHASZNÁLÓI ÚTMUTATÓ Szerkesztés lezárva: 2015. 01. 06. Tartalomjegyzék 1. Általános ismertető... 3 2. Program indítása... 3 3. Adatküldés módjának
Oktatási Hivatal MÉRÉSI AZONOSÍTÓ GENERÁTOR PROGRAM FELHASZNÁLÓI ÚTMUTATÓ Szerkesztés lezárva: 2015. 01. 06. Tartalomjegyzék 1. Általános ismertető... 3 2. Program indítása... 3 3. Adatküldés módjának
Használati útmutató a jogosultságok kiosztásához
 Használati útmutató a jogosultságok kiosztásához 1 Tartalomjegyzék Bevezető... 3 Belépés az Intézményvezetői mesterjelszó-kezelő rendszerbe... 3 Felhasználói szintek... 5 Meglévő felhasználó jogosultságainak
Használati útmutató a jogosultságok kiosztásához 1 Tartalomjegyzék Bevezető... 3 Belépés az Intézményvezetői mesterjelszó-kezelő rendszerbe... 3 Felhasználói szintek... 5 Meglévő felhasználó jogosultságainak
Használati útmutató a jogosultságok kiosztásához
 Használati útmutató a jogosultságok kiosztásához 1 Tartalomjegyzék Bevezető... 3 Középiskolai felvételi információs rendszer (KIFIR) moduljai... 3 Belépés az Intézményvezetői mesterjelszó-kezelő rendszerbe...
Használati útmutató a jogosultságok kiosztásához 1 Tartalomjegyzék Bevezető... 3 Középiskolai felvételi információs rendszer (KIFIR) moduljai... 3 Belépés az Intézményvezetői mesterjelszó-kezelő rendszerbe...
Használati útmutató a jogosultságok kiosztásához
 Használati útmutató a jogosultságok kiosztásához Tartalomjegyzék Bevezető... 3 Belépés az Intézményvezetői mesterjelszó-kezelő rendszerbe... 3 Felhasználói szintek... 5 Meglévő felhasználó jogosultságainak
Használati útmutató a jogosultságok kiosztásához Tartalomjegyzék Bevezető... 3 Belépés az Intézményvezetői mesterjelszó-kezelő rendszerbe... 3 Felhasználói szintek... 5 Meglévő felhasználó jogosultságainak
Használati útmutató a jogosultságok kiosztásához
 Használati útmutató a jogosultságok kiosztásához Tartalomjegyzék Bevezető... 3 Belépés az Intézményvezetői mesterjelszó-kezelő rendszerbe... 3 Felhasználói szintek... 5 Meglévő felhasználó jogosultságainak
Használati útmutató a jogosultságok kiosztásához Tartalomjegyzék Bevezető... 3 Belépés az Intézményvezetői mesterjelszó-kezelő rendszerbe... 3 Felhasználói szintek... 5 Meglévő felhasználó jogosultságainak
Használati útmutató a jogosultságok kiosztásához
 Használati útmutató a jogosultságok kiosztásához Tartalomjegyzék Bevezető... 3 Belépés az Intézményvezetői mesterjelszó-kezelő rendszerbe... 3 Felhasználói szintek... 5 Meglévő felhasználó jogosultságainak
Használati útmutató a jogosultságok kiosztásához Tartalomjegyzék Bevezető... 3 Belépés az Intézményvezetői mesterjelszó-kezelő rendszerbe... 3 Felhasználói szintek... 5 Meglévő felhasználó jogosultságainak
HASZNÁLATI ÚTMUTATÓ A JOGOSULTSÁGOK KIOSZTÁSÁHOZ
 HASZNÁLATI ÚTMUTATÓ A JOGOSULTSÁGOK KIOSZTÁSÁHOZ Tartalomjegyzék Bevezető... 3 Belépés az Intézményvezetői mesterjelszó-kezelő rendszerbe... 3 Meglévő felhasználó jogosultságainak módosítása... 5 Új felhasználó
HASZNÁLATI ÚTMUTATÓ A JOGOSULTSÁGOK KIOSZTÁSÁHOZ Tartalomjegyzék Bevezető... 3 Belépés az Intézményvezetői mesterjelszó-kezelő rendszerbe... 3 Meglévő felhasználó jogosultságainak módosítása... 5 Új felhasználó
Használati útmutató a jogosultságok kiosztásához
 Használati útmutató a jogosultságok kiosztásához Tartalomjegyzék Bevezető... 3 Belépés az Intézményvezetői mesterjelszó-kezelő rendszerbe... 3 Meglévő felhasználó jogosultságainak módosítása... 5 Új felhasználó
Használati útmutató a jogosultságok kiosztásához Tartalomjegyzék Bevezető... 3 Belépés az Intézményvezetői mesterjelszó-kezelő rendszerbe... 3 Meglévő felhasználó jogosultságainak módosítása... 5 Új felhasználó
A köznevelési intézmények körzethatárainak KIR adatbejelentő rendszere
 A köznevelési intézmények körzethatárainak KIR adatbejelentő rendszere O ktatási Hivatal Készült: 2016. év Tartalom Bevezető... 3 Bejelentkezés... 3 Köznevelési intézmények körzethatárainak rögzítése,
A köznevelési intézmények körzethatárainak KIR adatbejelentő rendszere O ktatási Hivatal Készült: 2016. év Tartalom Bevezető... 3 Bejelentkezés... 3 Köznevelési intézmények körzethatárainak rögzítése,
Használati útmutató a jogosultságok kiosztásához
 Használati útmutató a jogosultságok kiosztásához Tartalomjegyzék Bevezető... 3 Belépés az Intézményvezetői mesterjelszó-kezelő rendszerbe... 3 Meglévő felhasználó jogosultságainak módosítása... 5 Új felhasználó
Használati útmutató a jogosultságok kiosztásához Tartalomjegyzék Bevezető... 3 Belépés az Intézményvezetői mesterjelszó-kezelő rendszerbe... 3 Meglévő felhasználó jogosultságainak módosítása... 5 Új felhasználó
Használati útmutató a jogosultságok kiosztásához
 Használati útmutató a jogosultságok kiosztásához Tartalomjegyzék Bevezető... 3 Belépés az Intézményvezetői mesterjelszó-kezelő rendszerbe... 3 Meglévő felhasználó jogosultságainak módosítása... 5 Új felhasználó
Használati útmutató a jogosultságok kiosztásához Tartalomjegyzék Bevezető... 3 Belépés az Intézményvezetői mesterjelszó-kezelő rendszerbe... 3 Meglévő felhasználó jogosultságainak módosítása... 5 Új felhasználó
Használati útmutató a jogosultságok kiosztásához
 Használati útmutató a jogosultságok kiosztásához Tartalomjegyzék Bevezető... 3 Belépés az Intézményvezetői mesterjelszó-kezelő rendszerbe... 3 Meglévő felhasználó jogosultságainak módosítása... 5 Új felhasználó
Használati útmutató a jogosultságok kiosztásához Tartalomjegyzék Bevezető... 3 Belépés az Intézményvezetői mesterjelszó-kezelő rendszerbe... 3 Meglévő felhasználó jogosultságainak módosítása... 5 Új felhasználó
A köznevelési intézmények körzethatárainak KIR adatbejelentő rendszere
 A köznevelési intézmények körzethatárainak KIR adatbejelentő rendszere Oktatási Hivatal Készült: 2017. év Tartalom Bevezető... 3 Bejelentkezés... 3 Köznevelési intézmények körzethatárainak rögzítése, módosítása...
A köznevelési intézmények körzethatárainak KIR adatbejelentő rendszere Oktatási Hivatal Készült: 2017. év Tartalom Bevezető... 3 Bejelentkezés... 3 Köznevelési intézmények körzethatárainak rögzítése, módosítása...
KIFIR tanulmányi terület, felvételi tájékoztató és írásbeli vizsgahelyszín kereső program Felhasználói útmutató
 KIFIR tanulmányi terület, felvételi tájékoztató és írásbeli vizsgahelyszín kereső program Felhasználói útmutató Szerkesztés lezárva: 2018.11.13. Tartalomjegyzék 1. Általános ismertetés... 3 2. A KIFIR
KIFIR tanulmányi terület, felvételi tájékoztató és írásbeli vizsgahelyszín kereső program Felhasználói útmutató Szerkesztés lezárva: 2018.11.13. Tartalomjegyzék 1. Általános ismertetés... 3 2. A KIFIR
KIFIR tanulmányi terület és felvételi tájékoztató kereső program Felhasználói útmutató
 KIFIR tanulmányi terület és felvételi tájékoztató kereső program Felhasználói útmutató Szerkesztés lezárva: 2017.11.14. Általános ismertetés A KIFIR tanulmányi terület és felvételi tájékoztató kereső program
KIFIR tanulmányi terület és felvételi tájékoztató kereső program Felhasználói útmutató Szerkesztés lezárva: 2017.11.14. Általános ismertetés A KIFIR tanulmányi terület és felvételi tájékoztató kereső program
Nevelési év indítása óvodák esetén
 Nevelési év indítása óvodák esetén A LÉPÉSEK SORRENDJE NAGYON FONTOS, EZÉRT KÉRJÜK SZIGORÚAN BETARTANI! - Mielőtt elkezdi a nevelési év indítását, kérem, legalább egyszer olvassa át az egész segédletet,
Nevelési év indítása óvodák esetén A LÉPÉSEK SORRENDJE NAGYON FONTOS, EZÉRT KÉRJÜK SZIGORÚAN BETARTANI! - Mielőtt elkezdi a nevelési év indítását, kérem, legalább egyszer olvassa át az egész segédletet,
Adatgyűjtés a hátrányos helyzetű és halmozottan hátrányos helyzetű gyermekek, tanulók létszámáról
 Adatgyűjtés a hátrányos helyzetű és halmozottan hátrányos helyzetű gyermekek, tanulók létszámáról Felhasználói útmutató Készült: 2015. január Jogszabályi háttér A nemzeti köznevelésről szóló törvény végrehajtásáról
Adatgyűjtés a hátrányos helyzetű és halmozottan hátrányos helyzetű gyermekek, tanulók létszámáról Felhasználói útmutató Készült: 2015. január Jogszabályi háttér A nemzeti köznevelésről szóló törvény végrehajtásáról
Felhasználói kézikönyv a WEB EDInet rendszer használatához
 Felhasználói kézikönyv a WEB EDInet rendszer használatához A WEB EDInet rendszer használatához internet kapcsolat, valamint egy internet böngésző program szükséges (Mozilla Firefox, Internet Explorer).
Felhasználói kézikönyv a WEB EDInet rendszer használatához A WEB EDInet rendszer használatához internet kapcsolat, valamint egy internet böngésző program szükséges (Mozilla Firefox, Internet Explorer).
ORSZÁGOS MÉRÉSEK ADMINISZTRÁCIÓS KÉZIKÖNYVE
 ORSZÁGOS MÉRÉSEK ADMINISZTRÁCIÓS KÉZIKÖNYVE 2018/2019. TANÉV Szerkesztés lezárva: 2018.11.05. Tartalomjegyzék I. Adatszolgáltatási időszak (2018. november 5.- 23.)... 4 1. Általános információk... 4 1.1.
ORSZÁGOS MÉRÉSEK ADMINISZTRÁCIÓS KÉZIKÖNYVE 2018/2019. TANÉV Szerkesztés lezárva: 2018.11.05. Tartalomjegyzék I. Adatszolgáltatási időszak (2018. november 5.- 23.)... 4 1. Általános információk... 4 1.1.
ORSZÁGOS MÉRÉSEK ADMINISZTRÁCIÓS KÉZIKÖNYVE
 ORSZÁGOS MÉRÉSEK ADMINISZTRÁCIÓS KÉZIKÖNYVE 2017/2018. TANÉV Szerkesztés lezárva: 2017.11.03. Tartalomjegyzék I. Adatszolgáltatási időszak (2017. november 6-24.)... 4 1. Általános információk... 4 1.1.
ORSZÁGOS MÉRÉSEK ADMINISZTRÁCIÓS KÉZIKÖNYVE 2017/2018. TANÉV Szerkesztés lezárva: 2017.11.03. Tartalomjegyzék I. Adatszolgáltatási időszak (2017. november 6-24.)... 4 1. Általános információk... 4 1.1.
KTI Közlekedéstudományi Intézet Nonprofit Kft. Vasúti Vizsgaközpont
 2017 KTI Közlekedéstudományi Intézet Nonprofit Kft. Vasúti Vizsgaközpont Előszó Ez az útmutató a KTI Nonprofit Kft Vasúti Vizsgaközpont elektronikus alapképzés bejelentő rendszer kezelésében nyújt segítséget
2017 KTI Közlekedéstudományi Intézet Nonprofit Kft. Vasúti Vizsgaközpont Előszó Ez az útmutató a KTI Nonprofit Kft Vasúti Vizsgaközpont elektronikus alapképzés bejelentő rendszer kezelésében nyújt segítséget
Képzési projektterv felvétele Képző Szervezetek részére Kitöltési útmutató
 Képzési projektterv felvétele Képző Szervezetek részére Kitöltési útmutató az Európai Mezőgazdasági Vidékfejlesztési Alapból az Új Magyarország Vidékfejlesztési Program I. és II. intézkedéscsoportjához
Képzési projektterv felvétele Képző Szervezetek részére Kitöltési útmutató az Európai Mezőgazdasági Vidékfejlesztési Alapból az Új Magyarország Vidékfejlesztési Program I. és II. intézkedéscsoportjához
Védőnői jelentés összesítője modul. eform Felhasználói kézikönyv
 Védőnői jelentés összesítője modul eform Felhasználói kézikönyv 1. ÁNTSZ eform Védőnői jelentés modul... 3 1.1 Bejelentkezés... 3 1.2. Az eform alkalmazás használata... 4 1.2.1 Területi védőnői jogkörrel
Védőnői jelentés összesítője modul eform Felhasználói kézikönyv 1. ÁNTSZ eform Védőnői jelentés modul... 3 1.1 Bejelentkezés... 3 1.2. Az eform alkalmazás használata... 4 1.2.1 Területi védőnői jogkörrel
Tájékoztató e-közmű regisztrációhoz
 Tájékoztató e-közmű regisztrációhoz 1. Jogszabályi háttér Az egységes elektronikus közműnyilvántartásról szóló 324/2013. (VIII. 29.) Korm. rendeletben foglaltak szerint: 4. (1) Az e-közmű üzemeltetéséért,
Tájékoztató e-közmű regisztrációhoz 1. Jogszabályi háttér Az egységes elektronikus közműnyilvántartásról szóló 324/2013. (VIII. 29.) Korm. rendeletben foglaltak szerint: 4. (1) Az e-közmű üzemeltetéséért,
DKÜ ZRT. A Portál rendszer felületének általános bemutatása. Felhasználói útmutató. Támogatott böngészők. Felületek felépítése. Információs kártyák
 A Portál rendszer felületének általános bemutatása Felhasználói útmutató Támogatott böngészők Internet Explorer 9+ Firefox (legújabb verzió) Chrome (legújabb verzió) Felületek felépítése Információs kártyák
A Portál rendszer felületének általános bemutatása Felhasználói útmutató Támogatott böngészők Internet Explorer 9+ Firefox (legújabb verzió) Chrome (legújabb verzió) Felületek felépítése Információs kártyák
Tanév indítása iskolák esetén. Mielőtt elkezdi a tanév indítását, legalább egyszer olvassa át az egész segédletet, hogy lássa az összefüggéseket.
 Tanév indítása iskolák esetén A LÉPÉSEK SORRENDJE NAGYON FONTOS, EZÉRT KÉRJÜK SZIGORÚAN BETARTANI! Mielőtt elkezdi a tanév indítását, legalább egyszer olvassa át az egész segédletet, hogy lássa az összefüggéseket.
Tanév indítása iskolák esetén A LÉPÉSEK SORRENDJE NAGYON FONTOS, EZÉRT KÉRJÜK SZIGORÚAN BETARTANI! Mielőtt elkezdi a tanév indítását, legalább egyszer olvassa át az egész segédletet, hogy lássa az összefüggéseket.
Magiszter.NET iskolaadminisztrációs rendszer feltöltése adatokkal
 Magiszter.NET iskolaadminisztrációs rendszer feltöltése adatokkal I. Intézményi alapadatok kitöltése Belépés> Adminisztráció> Intézmény képes menü> Intézményi adatok> Intézményi alapadatok Az intézmények
Magiszter.NET iskolaadminisztrációs rendszer feltöltése adatokkal I. Intézményi alapadatok kitöltése Belépés> Adminisztráció> Intézmény képes menü> Intézményi adatok> Intézményi alapadatok Az intézmények
Diákigazolvány. Belépés> Adminisztráció> Iskolai oktatás képes menü> diákigazolvány> diákigazolvány igénylés
 Tartalom Új diákigazolvány igénylés folyamata... 2 1. IAR feltöltéshez szükséges jogosultságok beállítása... 2 2. Token kérés... 2 3. Új igénylés feladása... 2 Igénylések keresése, szinkronizálása... 4
Tartalom Új diákigazolvány igénylés folyamata... 2 1. IAR feltöltéshez szükséges jogosultságok beállítása... 2 2. Token kérés... 2 3. Új igénylés feladása... 2 Igénylések keresése, szinkronizálása... 4
INFOtec. Magiszter.NET Óratervek 2009/2010 Óratervek rögzítése ÁLTALÁNOS ISKOLÁK ÉS GIMNÁZIUMOK ESETÉN
 Magiszter.NET Óratervek 2009/2010 Óratervek rögzítése Iskolai oktatás képes menü>oktatásszervezés> Óraterv - Új óratervet az ikonsoron található Új gombra kattintva tud regisztrálni. - A sárga mezők kitöltése
Magiszter.NET Óratervek 2009/2010 Óratervek rögzítése Iskolai oktatás képes menü>oktatásszervezés> Óraterv - Új óratervet az ikonsoron található Új gombra kattintva tud regisztrálni. - A sárga mezők kitöltése
ORSZÁGOS MÉRÉSEK ADMINISZTRÁCIÓS KÉZIKÖNYVE
 ORSZÁGOS MÉRÉSEK ADMINISZTRÁCIÓS KÉZIKÖNYVE 2016/2017. TANÉV Szerkesztés lezárva: 2016.11.07. Tartalomjegyzék I. Adatszolgáltatási időszak (2016. november 7-25.)... 4 1. Általános információk... 4 1.1.
ORSZÁGOS MÉRÉSEK ADMINISZTRÁCIÓS KÉZIKÖNYVE 2016/2017. TANÉV Szerkesztés lezárva: 2016.11.07. Tartalomjegyzék I. Adatszolgáltatási időszak (2016. november 7-25.)... 4 1. Általános információk... 4 1.1.
MÉRÉSI AZONOSÍTÓ GENERÁTOR PROGRAM FELHASZNÁLÓI ÚTMUTATÓ. Szerkesztés lezárva: szeptember 15.
 MÉRÉSI AZONOSÍTÓ GENERÁTOR PROGRAM FELHASZNÁLÓI ÚTMUTATÓ Szerkesztés lezárva: 2017. szeptember 15. Tartalomjegyzék 1. Általános ismertető... 3 2. Program elérhetősége... 3 3. Belépés... 3 4. Adatküldés
MÉRÉSI AZONOSÍTÓ GENERÁTOR PROGRAM FELHASZNÁLÓI ÚTMUTATÓ Szerkesztés lezárva: 2017. szeptember 15. Tartalomjegyzék 1. Általános ismertető... 3 2. Program elérhetősége... 3 3. Belépés... 3 4. Adatküldés
Felhasználói kézikönyv az eljárásrend-kezelő jelentkeztető felületéhez. Utolsó módosítás dátuma: 2015. május 4.
 Felhasználói kézikönyv az eljárásrend-kezelő jelentkeztető felületéhez Utolsó módosítás dátuma: 2015. május 4. Tartalom Tartalom... 2 1 Intézményvezetői jelentkeztető felület... 3 1.1 Regisztráció, belépés...
Felhasználói kézikönyv az eljárásrend-kezelő jelentkeztető felületéhez Utolsó módosítás dátuma: 2015. május 4. Tartalom Tartalom... 2 1 Intézményvezetői jelentkeztető felület... 3 1.1 Regisztráció, belépés...
Szülői modul. Belépés a TANINFORM rendszerbe. Főoldal
 Szülői modul Belépés a TANINFORM rendszerbe Belépni vagy a bogim.hu oldalon elhelyezett linkre való kattintással vagy a https://start.taninform.hu/application/start?intezmenyindex=032552 cím böngészőbe
Szülői modul Belépés a TANINFORM rendszerbe Belépni vagy a bogim.hu oldalon elhelyezett linkre való kattintással vagy a https://start.taninform.hu/application/start?intezmenyindex=032552 cím böngészőbe
Az Önök által megigényelt biztosítások gyors és egyszerű kezelésére szolgál Compline Utasbiztosítási Rendszerünk.
 Tisztelt Partnerünk! Az Önök által megigényelt biztosítások gyors és egyszerű kezelésére szolgál Compline Utasbiztosítási Rendszerünk. A biztosítások rögzítése mellett kizárólag a rendszeren keresztül
Tisztelt Partnerünk! Az Önök által megigényelt biztosítások gyors és egyszerű kezelésére szolgál Compline Utasbiztosítási Rendszerünk. A biztosítások rögzítése mellett kizárólag a rendszeren keresztül
Klebelsberg Képzési Ösztöndíj rendszer hallgatói felülete. Felhasználói kézikönyv
 Klebelsberg Képzési Ösztöndíj rendszer hallgatói felülete Felhasználói kézikönyv Tartalomjegyzék 1. Webes felület használata... 2 2. Regisztráció, belépés... 2 3. Jelszó módosítása... 4 4. Kilépés... 5
Klebelsberg Képzési Ösztöndíj rendszer hallgatói felülete Felhasználói kézikönyv Tartalomjegyzék 1. Webes felület használata... 2 2. Regisztráció, belépés... 2 3. Jelszó módosítása... 4 4. Kilépés... 5
Gimnáziumi (4,5,6,8 évf.), szakközépiskolai, szakiskolai Adatlap
 Gimnáziumi (4,5,6,8 évf.), szakközépiskolai, szakiskolai Adatlap Intézmény neve: Kossuth Lajos Evangélikus Általános Iskola, Gimnázium és Pedagógiai Szakközépiskola 1. Általános felvételi eljárásban felvételi
Gimnáziumi (4,5,6,8 évf.), szakközépiskolai, szakiskolai Adatlap Intézmény neve: Kossuth Lajos Evangélikus Általános Iskola, Gimnázium és Pedagógiai Szakközépiskola 1. Általános felvételi eljárásban felvételi
Tanév indítása iskolák esetén
 Tanév indítása iskolák esetén A LÉPÉSEK SORRENDJE NAGYON FONTOS, EZÉRT KÉRJÜK SZIGORÚAN BETARTANI! - Mielőtt elkezdi a tanév indítását, kérem, legalább egyszer olvassa át az egész segédletet, hogy lássa
Tanév indítása iskolák esetén A LÉPÉSEK SORRENDJE NAGYON FONTOS, EZÉRT KÉRJÜK SZIGORÚAN BETARTANI! - Mielőtt elkezdi a tanév indítását, kérem, legalább egyszer olvassa át az egész segédletet, hogy lássa
Segédlet nyilvántartásba vett adatok módosítása iránti kérelem elektronikus kérelembenyújtó felületen történő beadásához
 Segédlet nyilvántartásba vett adatok módosítása iránti kérelem elektronikus kérelembenyújtó felületen történő beadásához Az elektronikus kérelembenyújtó felület elérése Az Egységes Mezőgazdasági Ügyfél-nyilvántartási
Segédlet nyilvántartásba vett adatok módosítása iránti kérelem elektronikus kérelembenyújtó felületen történő beadásához Az elektronikus kérelembenyújtó felület elérése Az Egységes Mezőgazdasági Ügyfél-nyilvántartási
2017. Kitöltési útmutató
 Középfokú Intézmények Felvételi Információs Rendszere (KIFIR) JELENTKEZÉSI LAP a 6 vagy 8 évfolyamos gimnáziumokba egyénileg jelentkezők, és a magyarországi általános iskolával tanulói jogviszonyban nem
Középfokú Intézmények Felvételi Információs Rendszere (KIFIR) JELENTKEZÉSI LAP a 6 vagy 8 évfolyamos gimnáziumokba egyénileg jelentkezők, és a magyarországi általános iskolával tanulói jogviszonyban nem
Változás a középfokú felvételi eljárásban
 Változás a középfokú felvételi eljárásban A középfokú felvételi eljárásban a felvételi lapok kitöltését főszabályként a jelentkező általános iskolája végzi. Amennyiben a tanuló 6 évfolyamos gimnáziumba
Változás a középfokú felvételi eljárásban A középfokú felvételi eljárásban a felvételi lapok kitöltését főszabályként a jelentkező általános iskolája végzi. Amennyiben a tanuló 6 évfolyamos gimnáziumba
KIR-STAT internetes adatgyűjtő rendszer
 - internetes adatgyűjtő rendszer Kitöltési útmutató Budapest, 2012. október 1. TARTALOMJEGYZÉK 1.1. Milyen lépések szükségesek az adatszolgáltatás sikeres teljesítéséhez? 1.2. Belépéssel kapcsolatos tudnivalók
- internetes adatgyűjtő rendszer Kitöltési útmutató Budapest, 2012. október 1. TARTALOMJEGYZÉK 1.1. Milyen lépések szükségesek az adatszolgáltatás sikeres teljesítéséhez? 1.2. Belépéssel kapcsolatos tudnivalók
Középfokú Intézmények Felvételi Információs Rendszere
 Középfokú Intézmények Felvételi Információs Rendszere JELENTKEZÉSI LAP A 6 vagy 8 évfolyamos gimnáziumokba egyénileg jelentkezők, és a magyarországi általános iskolával tanulói jogviszonyban nem lévő,
Középfokú Intézmények Felvételi Információs Rendszere JELENTKEZÉSI LAP A 6 vagy 8 évfolyamos gimnáziumokba egyénileg jelentkezők, és a magyarországi általános iskolával tanulói jogviszonyban nem lévő,
Felhasználói kézikönyv
 Educatio Társadalmi és Szolgáltató Nonprofit Kft. Delegált Admin felület Felhasználói kézikönyv 2012.06.27. Dokumentum állapota: Tervezet Verzió: 0.1.0 Tartalomjegyzék Tartalom 1. Bevezetés... 3 2. Elérés...
Educatio Társadalmi és Szolgáltató Nonprofit Kft. Delegált Admin felület Felhasználói kézikönyv 2012.06.27. Dokumentum állapota: Tervezet Verzió: 0.1.0 Tartalomjegyzék Tartalom 1. Bevezetés... 3 2. Elérés...
KRÉTA TANÉVKEZDÉSI SEGÉDLET ITM-ES ISKOLÁK SZÁMÁRA
 KRÉTA TANÉVKEZDÉSI SEGÉDLET ITM-ES ISKOLÁK SZÁMÁRA 1 TARTALOMJEGYZÉK INTÉZMÉNYI ADATOK... 3 INTÉZMÉNY... 3 OSZTÁLYOK ADATAI... 4 OSZTÁLYOK... 4 ÚJ OSZTÁLY FELVÉTELE... 5 SZAKGIMNÁZIUMI 9-12. ÉVFOLYAMÚ
KRÉTA TANÉVKEZDÉSI SEGÉDLET ITM-ES ISKOLÁK SZÁMÁRA 1 TARTALOMJEGYZÉK INTÉZMÉNYI ADATOK... 3 INTÉZMÉNY... 3 OSZTÁLYOK ADATAI... 4 OSZTÁLYOK... 4 ÚJ OSZTÁLY FELVÉTELE... 5 SZAKGIMNÁZIUMI 9-12. ÉVFOLYAMÚ
Bóra Adatcsere. A webes modul működésének részletesebb leírását a csatolt dokumentum tartalmazza.
 Bóra Adatcsere A Bóra Adatcsere a Bóra bérprogram webes modulja, ami a http://adatcsere.globo.hu címen érhető el. Természetesen a modult szeretnénk az Önök igényei alapján tovább fejleszteni, ezért kíváncsian
Bóra Adatcsere A Bóra Adatcsere a Bóra bérprogram webes modulja, ami a http://adatcsere.globo.hu címen érhető el. Természetesen a modult szeretnénk az Önök igényei alapján tovább fejleszteni, ezért kíváncsian
Parlagfű Bejelentő Rendszer
 Parlagfű Bejelentő Rendszer felhasználói útmutató A rendszer elérése: Elérési cím: www.govcenter.hu/pbr Felhasználói funkciók: 1. Regisztráció Új felhasználói fiókot az oldalsó menüben a [Regisztráció]-ra
Parlagfű Bejelentő Rendszer felhasználói útmutató A rendszer elérése: Elérési cím: www.govcenter.hu/pbr Felhasználói funkciók: 1. Regisztráció Új felhasználói fiókot az oldalsó menüben a [Regisztráció]-ra
1. Nyissa meg a honlapot. 2. Kattintson a Rendelek. 3. Adja meg a felhasználónevét és jelszavát. 4. Kattintson a Belépés
 I. Belépés az Online Megrendelői Felületre Nyissa meg a www.erzsebetutalvany.hu honlapot. Kattintson a Rendelek gombra. Adja meg a felhasználónevét és jelszavát. Mit tegyek, ha elfelejtettem a jelszavamat?
I. Belépés az Online Megrendelői Felületre Nyissa meg a www.erzsebetutalvany.hu honlapot. Kattintson a Rendelek gombra. Adja meg a felhasználónevét és jelszavát. Mit tegyek, ha elfelejtettem a jelszavamat?
Új Nemzedék Központ. EFOP pályázatok online beszámoló felülete. Felhasználói útmutató
 Új Nemzedék Központ EFOP pályázatok online beszámoló felülete Felhasználói útmutató Tartalom 1. Bejelentkezés... 2 1.1. Első bejelentkezés... 2 1.2. Elfelejtett jelszó... 3 2. Saját adatok... 4 3. Dokumentumok...
Új Nemzedék Központ EFOP pályázatok online beszámoló felülete Felhasználói útmutató Tartalom 1. Bejelentkezés... 2 1.1. Első bejelentkezés... 2 1.2. Elfelejtett jelszó... 3 2. Saját adatok... 4 3. Dokumentumok...
OKTATÁSKUTATÓ ÉS FEJLESZTŐ INTÉZET TÁMOP-3.1.5/12-2012-0001 Pedagógusképzés támogatása
 TÁMOP-3.1.1-11/1 XXI. századi közoktatás Technikai tudnivalók a jelentkezéshez Regisztráció A regisztráció az OFI honlapon elérhető A pályázók kizárólag elektronikusan úton jelentkezhetnek az innen elérhető
TÁMOP-3.1.1-11/1 XXI. századi közoktatás Technikai tudnivalók a jelentkezéshez Regisztráció A regisztráció az OFI honlapon elérhető A pályázók kizárólag elektronikusan úton jelentkezhetnek az innen elérhető
Használati útmutató a jogosultságok kiosztásához
 Használati útmutató a jogosultságok kiosztásához A KIR-STAT internetes adatgyűjtő programba történő belépési jogosultságokat a www.oktatas.hu portálon elérhető Intézményvezetői mesterjelszó-kezelő rendszerben
Használati útmutató a jogosultságok kiosztásához A KIR-STAT internetes adatgyűjtő programba történő belépési jogosultságokat a www.oktatas.hu portálon elérhető Intézményvezetői mesterjelszó-kezelő rendszerben
KISZÁLLÍTÁSI SEGÉDLET 1
 KISZÁLLÍTÁSI SEGÉDLET 1 1. Belépés az Online Megrendelői Felületre 1. 1. Lépjen fel a www.erzsebetutalvany.hu weboldalra. 2. A kezdőoldalon válassza az Online megrendelő menüpontot. 3. Adja meg a felhasználónevét
KISZÁLLÍTÁSI SEGÉDLET 1 1. Belépés az Online Megrendelői Felületre 1. 1. Lépjen fel a www.erzsebetutalvany.hu weboldalra. 2. A kezdőoldalon válassza az Online megrendelő menüpontot. 3. Adja meg a felhasználónevét
Kitöltési útmutató. Adatlap kapacitásvizsgálathoz c. dokumentumhoz Oktatási intézmények fejlesztése c. konstrukcióhoz Kódszám:
 Kitöltési útmutató Adatlap kapacitásvizsgálathoz c. dokumentumhoz Oktatási intézmények fejlesztése c. konstrukcióhoz Kódszám: ÉAOP-4.1.1/A-12 ÉMOP-4.3.1/A-12 Felhívjuk pályázóink figyelmét, hogy 2012.
Kitöltési útmutató Adatlap kapacitásvizsgálathoz c. dokumentumhoz Oktatási intézmények fejlesztése c. konstrukcióhoz Kódszám: ÉAOP-4.1.1/A-12 ÉMOP-4.3.1/A-12 Felhívjuk pályázóink figyelmét, hogy 2012.
Évváltási teendők
 Évváltási teendők 2018-2019 Évváltási tájékoztató az Iratkezelő szakrendszerhez eddig csatlakozott, illetve az előrehozott csatlakozó nagyvárosok részére. Tisztelt Felhasználók! Jelen tájékoztatóban szereplő
Évváltási teendők 2018-2019 Évváltási tájékoztató az Iratkezelő szakrendszerhez eddig csatlakozott, illetve az előrehozott csatlakozó nagyvárosok részére. Tisztelt Felhasználók! Jelen tájékoztatóban szereplő
Középfokú Intézmények Felvételi Információs Rendszere
 Középfokú Intézmények Felvételi Információs Rendszere JELENTKEZÉSI LAP A 6 vagy 8 évfolyamos gimnáziumokba egyénileg jelentkezők, és a magyarországi általános iskolával tanulói jogviszonyban nem lévő,
Középfokú Intézmények Felvételi Információs Rendszere JELENTKEZÉSI LAP A 6 vagy 8 évfolyamos gimnáziumokba egyénileg jelentkezők, és a magyarországi általános iskolával tanulói jogviszonyban nem lévő,
KIRA OKTATÁSI TANANYAG
 EKOP-1.2.16-2012-2012-0001 KIRA OKTATÁSI TANANYAG 2014. október hó ADATSZOLGÁLTATÁS Magyar Államkincstár 1054 Budapest, Hold u. 4. www.allamkincstar.gov.hu 1 BIZTOSÍTOTTI BEJELENTÉS (T1041) ÁLTALÁNOS ALAPELVEK
EKOP-1.2.16-2012-2012-0001 KIRA OKTATÁSI TANANYAG 2014. október hó ADATSZOLGÁLTATÁS Magyar Államkincstár 1054 Budapest, Hold u. 4. www.allamkincstar.gov.hu 1 BIZTOSÍTOTTI BEJELENTÉS (T1041) ÁLTALÁNOS ALAPELVEK
SZOLGÁLTATÓI NYILVÁNTARTÁS MŰKENG RENDSZER FELHASZNÁLÓI LEÍRÁSA (ELEKTRONIKUS KÉRELEM BEADÁS FENNTARTÓI E- KÉPVISELŐK)
 SZOLGÁLTATÓI NYILVÁNTARTÁS MŰKENG RENDSZER FELHASZNÁLÓI LEÍRÁSA (ELEKTRONIKUS KÉRELEM BEADÁS FENNTARTÓI E- KÉPVISELŐK) Felhasználói kézikönyv X. kötet 2015.04.01. TÁMOP 5.4.2-12/1-2012-0001 Nemzeti Rehabilitációs
SZOLGÁLTATÓI NYILVÁNTARTÁS MŰKENG RENDSZER FELHASZNÁLÓI LEÍRÁSA (ELEKTRONIKUS KÉRELEM BEADÁS FENNTARTÓI E- KÉPVISELŐK) Felhasználói kézikönyv X. kötet 2015.04.01. TÁMOP 5.4.2-12/1-2012-0001 Nemzeti Rehabilitációs
Használati útmutató a jogosultságok kiosztásához
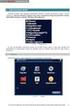 Használati útmutató a jogosultságok kiosztásához A KIR-STAT internetes adatgyűjtő programba történő belépési jogosultságokat a www.oktatas.hu portálon elérhető Intézményvezetői Mesterjelszó-kezelő rendszerben
Használati útmutató a jogosultságok kiosztásához A KIR-STAT internetes adatgyűjtő programba történő belépési jogosultságokat a www.oktatas.hu portálon elérhető Intézményvezetői Mesterjelszó-kezelő rendszerben
Tanulmányi eredmények exportálasa (KIR)
 Tanulmányi eredmények exportálasa (KIR) A középiskola és a szakiskola minden évben értesíti az általános iskolát arról, hogy az ott végzett tanulók a középiskola, illetve a szakiskola első két évfolyamán
Tanulmányi eredmények exportálasa (KIR) A középiskola és a szakiskola minden évben értesíti az általános iskolát arról, hogy az ott végzett tanulók a középiskola, illetve a szakiskola első két évfolyamán
Köszöntjük vendégeinket!
 Köszöntjük vendégeinket! Szakmai nap az integráció jegyében Mohács, 2013. október 24 TÁMOP 3.1.6-11/2 2011-003 Tanuljunk együtt! - Tanuljunk egymástól! A sajátos nevelési igényű gyermekek, tanulók együttnevelésének
Köszöntjük vendégeinket! Szakmai nap az integráció jegyében Mohács, 2013. október 24 TÁMOP 3.1.6-11/2 2011-003 Tanuljunk együtt! - Tanuljunk egymástól! A sajátos nevelési igényű gyermekek, tanulók együttnevelésének
Tantárgyfelosztás. I. Ellenőrzés. Mielőtt hozzákezd a tantárgyfelosztás tervezéséhez, ellenőrizze le, illetve állítsa be a következőket:
 Tantárgyfelosztás I. Ellenőrzés Mielőtt hozzákezd a tantárgyfelosztás tervezéséhez, ellenőrizze le, illetve állítsa be a következőket: Alkalmazott képes menü > alkalmazottak alapadatai - Alkalmazottak
Tantárgyfelosztás I. Ellenőrzés Mielőtt hozzákezd a tantárgyfelosztás tervezéséhez, ellenőrizze le, illetve állítsa be a következőket: Alkalmazott képes menü > alkalmazottak alapadatai - Alkalmazottak
30 kreditpontot érő KRÉTA kurzushoz kapcsolódó folyamatok
 30 kreditpontot érő KRÉTA kurzushoz kapcsolódó folyamatok Ebben a dokumentumban lépésről lépésre leírjuk a "Felkészítés a köznevelési regisztrációs és tanulmányi alaprendszer (KRÉTA) pedagógusmoduljaihoz"
30 kreditpontot érő KRÉTA kurzushoz kapcsolódó folyamatok Ebben a dokumentumban lépésről lépésre leírjuk a "Felkészítés a köznevelési regisztrációs és tanulmányi alaprendszer (KRÉTA) pedagógusmoduljaihoz"
Tájékoztató a Középfokú beiskolázás központi írásbeli felvételi vizsga adminisztrációs rendszerbe (Közfelvir) történő belépéshez
 Tájékoztató a Középfokú beiskolázás központi írásbeli felvételi vizsga adminisztrációs rendszerbe (Közfelvir) történő belépéshez A programba történő belépés az alábbi három módon lehetséges: 1. Az intézmény
Tájékoztató a Középfokú beiskolázás központi írásbeli felvételi vizsga adminisztrációs rendszerbe (Közfelvir) történő belépéshez A programba történő belépés az alábbi három módon lehetséges: 1. Az intézmény
Kezdeti Útmutató a Szolgáltatáselemző Rendszer használatához. szakembereknek számára. Tartalom
 Kezdeti Útmutató a Szolgáltatáselemző Rendszer használatához szakembereknek számára Tartalom 1. Bejelentkezés... 2 2. Főoldal... 2 3. Jelszó szerkesztése... 3 4. Akadálymentesített nézet... 4 5. Kijelentkezés...
Kezdeti Útmutató a Szolgáltatáselemző Rendszer használatához szakembereknek számára Tartalom 1. Bejelentkezés... 2 2. Főoldal... 2 3. Jelszó szerkesztése... 3 4. Akadálymentesített nézet... 4 5. Kijelentkezés...
Dokumentum létrehozása/módosítása a portálon:
 Dokumentum létrehozása/módosítása a portálon: 1. Belépés a szerkesztőfelületre A következő webcímre belépve - http://www.zalaegerszeg.hu/licoms/login - megjelenik a szerkesztőfelület beléptető ablaka,
Dokumentum létrehozása/módosítása a portálon: 1. Belépés a szerkesztőfelületre A következő webcímre belépve - http://www.zalaegerszeg.hu/licoms/login - megjelenik a szerkesztőfelület beléptető ablaka,
KITÖLTÉSI ÚTMUTATÓ, SEGÉDLET
 KITÖLTÉSI ÚTMUTATÓ, SEGÉDLET A hiánypótlások benyújtására szolgáló elektronikus benyújtó felülethez Óvoda- és iskolatej program Véglegesítés dátuma: 2017. január 31. Oldal: 1 / 9 Tartalomjegyzék 1. Bevezetés...
KITÖLTÉSI ÚTMUTATÓ, SEGÉDLET A hiánypótlások benyújtására szolgáló elektronikus benyújtó felülethez Óvoda- és iskolatej program Véglegesítés dátuma: 2017. január 31. Oldal: 1 / 9 Tartalomjegyzék 1. Bevezetés...
Felhasználói útmutató
 Felhasználói útmutató EUREST KFT. BUDAPESTI NÉMET ISKOLA WEB ALAPÚ MENÜRENDSZERÉNEK HASZNÁLATÁHOZ Tartalom Általános felhasználói ismeretek... 2 Nyelv Választás... 3 Regisztráció... 4 Bejelentkezés...
Felhasználói útmutató EUREST KFT. BUDAPESTI NÉMET ISKOLA WEB ALAPÚ MENÜRENDSZERÉNEK HASZNÁLATÁHOZ Tartalom Általános felhasználói ismeretek... 2 Nyelv Választás... 3 Regisztráció... 4 Bejelentkezés...
NETFIT modul NETFIT adminisztrátori felület Felhasználói útmutató. Magyar Diáksport Szövetség
 NETFIT modul NETFIT adminisztrátori felület Felhasználói útmutató Magyar Diáksport Szövetség 2015 Tartalom 1 Bevezetés... 3 2 Nyitóoldal... 4 3 Belépés... 5 4 Intézményválasztás... 7 5 Kezdőoldal... 8
NETFIT modul NETFIT adminisztrátori felület Felhasználói útmutató Magyar Diáksport Szövetség 2015 Tartalom 1 Bevezetés... 3 2 Nyitóoldal... 4 3 Belépés... 5 4 Intézményválasztás... 7 5 Kezdőoldal... 8
Regisztrációs segédlet A roma közösségekben dolgozó védőnők. munkafeltételeinek javítása elnevezésű norvég projekt keretében
 Regisztrációs segédlet A roma közösségekben dolgozó védőnők munkafeltételeinek javítása elnevezésű norvég projekt keretében végzett informatikai eszközellátottság felméréséhez 1 1 1 TÁJÉKOZTATÓ az OTH
Regisztrációs segédlet A roma közösségekben dolgozó védőnők munkafeltételeinek javítása elnevezésű norvég projekt keretében végzett informatikai eszközellátottság felméréséhez 1 1 1 TÁJÉKOZTATÓ az OTH
SZOLGÁLTATÓI NYILVÁNTARTÁSI RENDSZER FELHASZNÁLÓI KÉZIKÖNYV
 SZOLGÁLTATÓI NYILVÁNTARTÁSI RENDSZER FELHASZNÁLÓI KÉZIKÖNYV Felhasználói kézikönyv IX. kötet BEJEGYZÉSEK LEKÉRDEZÉSE Magyar Államkincstár Betekintési jogosultsággal rendelkező felhasználók számára 2014.12.10.
SZOLGÁLTATÓI NYILVÁNTARTÁSI RENDSZER FELHASZNÁLÓI KÉZIKÖNYV Felhasználói kézikönyv IX. kötet BEJEGYZÉSEK LEKÉRDEZÉSE Magyar Államkincstár Betekintési jogosultsággal rendelkező felhasználók számára 2014.12.10.
Az Egységes Pályázati Keretrendszer használata (akadémiai könyv- és folyóiratkiadási támogatás elnyerésére a 2014.
 2. Az Egységes Pályázati Keretrendszer használata (akadémiai könyv- és folyóiratkiadási támogatás elnyerésére a 2014. évre vonatkozóan) Bejelentkezés az EPK rendszerébe: 1) Az Akadémiai Adattárban rögzített
2. Az Egységes Pályázati Keretrendszer használata (akadémiai könyv- és folyóiratkiadási támogatás elnyerésére a 2014. évre vonatkozóan) Bejelentkezés az EPK rendszerébe: 1) Az Akadémiai Adattárban rögzített
Elektromos gépkocsi vásárlás támogatása Pályázati kiírás pályázói segédlete
 Elektromos gépkocsi vásárlás támogatása Pályázati kiírás pályázói segédlete 1. Pályázati útmutató megtekintése és a szükséges regisztráció elkészítése a pályázati útmutató által említett pályázati portálon:
Elektromos gépkocsi vásárlás támogatása Pályázati kiírás pályázói segédlete 1. Pályázati útmutató megtekintése és a szükséges regisztráció elkészítése a pályázati útmutató által említett pályázati portálon:
GLS címke kezelő bővítmény GLS online-hoz
 GLS címke kezelő bővítmény GLS online-hoz A bővítmény csak Opeancart 2.2 és 2.3 verziókhoz elérhető, csak magyar nyelven! Általános ismertető: A GLS Online a http://online.gls-hungary.com weboldalon elérhető
GLS címke kezelő bővítmény GLS online-hoz A bővítmény csak Opeancart 2.2 és 2.3 verziókhoz elérhető, csak magyar nyelven! Általános ismertető: A GLS Online a http://online.gls-hungary.com weboldalon elérhető
Aromo Szöveges értékelés normál tantárggyal
 Aromo Szöveges értékelés normál tantárggyal Aromo Iskolaadminisztrációs Szoftver Felhasználói kézikönyv -- Szöveges értékelés 1 Tartalomjegyzék Aromo Szöveges értékelés normál tantárggyal 1 Bevezetés 3
Aromo Szöveges értékelés normál tantárggyal Aromo Iskolaadminisztrációs Szoftver Felhasználói kézikönyv -- Szöveges értékelés 1 Tartalomjegyzék Aromo Szöveges értékelés normál tantárggyal 1 Bevezetés 3
Szociális ellátások nyilvántartási rendszere CSTINFO Lekérdezői modul
 Szociális ellátások nyilvántartási rendszere CSTINFO Lekérdezői modul Békéscsaba, 2013.május 1 A települési önkormányzatok jegyzői, a közös önkormányzati hivatalok jegyzői, a kormányhivatalok járási hivatalai,
Szociális ellátások nyilvántartási rendszere CSTINFO Lekérdezői modul Békéscsaba, 2013.május 1 A települési önkormányzatok jegyzői, a közös önkormányzati hivatalok jegyzői, a kormányhivatalok járási hivatalai,
Logon megrendelő felület
 Szilárd, megbízható alapokon. Logon megrendelő felület Felhasználói kézikönyv Holcim Magyarország Kft. Cement Logisztika 2014 Holcim Country Company Name 1 Tartalomjegyzék Bevezetés 3 1. Bejelentkezés
Szilárd, megbízható alapokon. Logon megrendelő felület Felhasználói kézikönyv Holcim Magyarország Kft. Cement Logisztika 2014 Holcim Country Company Name 1 Tartalomjegyzék Bevezetés 3 1. Bejelentkezés
ÉTDR REGISZTRÁCIÓ ÜGYFELEK SZÁMÁRA
 ÉTDR REGISZTRÁCIÓ ÜGYFELEK SZÁMÁRA 2017-06-12 Felhívjuk a figyelmet, hogy az ÉTDR a mindenkori jogszabályi keretek között működik, a csatlakozószerveknek és személyeknek a mindenkori jogszabály szerint
ÉTDR REGISZTRÁCIÓ ÜGYFELEK SZÁMÁRA 2017-06-12 Felhívjuk a figyelmet, hogy az ÉTDR a mindenkori jogszabályi keretek között működik, a csatlakozószerveknek és személyeknek a mindenkori jogszabály szerint
Vihar 2.0 rendszer Felhasználói kézikönyv
 Vihar 2.0 rendszer Felhasználói kézikönyv Versenyzői funkciók O l d a l 0 21 Tartalomjegyzék Tartalom Tartalomjegyzék... 0 Bevezető... 1 Felhasználói funkciók... 2 Regisztráció... 2 Támogatott böngészők...
Vihar 2.0 rendszer Felhasználói kézikönyv Versenyzői funkciók O l d a l 0 21 Tartalomjegyzék Tartalom Tartalomjegyzék... 0 Bevezető... 1 Felhasználói funkciók... 2 Regisztráció... 2 Támogatott böngészők...
FELHASZNÁLÓI ÚTMUTATÓ
 FELHASZNÁLÓI ÚTMUTATÓ a 2017. évi országos pedagógiai-szakmai ellenőrzések kapcsán használandó intézményi dokumentumfeltöltő modulhoz Utolsó frissítés: 2016. november 22. 1 Tartalom Általános információk...
FELHASZNÁLÓI ÚTMUTATÓ a 2017. évi országos pedagógiai-szakmai ellenőrzések kapcsán használandó intézményi dokumentumfeltöltő modulhoz Utolsó frissítés: 2016. november 22. 1 Tartalom Általános információk...
TÁJÉKOZTATÓ az OTH Szakrendszeri Információs Rendszerbe (OSZIR) történő regisztráció és belépés menetéről belföldi partner nevében
 TÁJÉKOZTATÓ az OTH Szakrendszeri Információs Rendszerbe (OSZIR) történő regisztráció és belépés menetéről belföldi partner nevében REGISZTRÁCIÓ A regisztrációs felület a bejelentkező ablak jobb alsó sarkában
TÁJÉKOZTATÓ az OTH Szakrendszeri Információs Rendszerbe (OSZIR) történő regisztráció és belépés menetéről belföldi partner nevében REGISZTRÁCIÓ A regisztrációs felület a bejelentkező ablak jobb alsó sarkában
Belépés Budapest, Ady Endre utca
 MultiSchool3 Szülő modul felhasználói útmutató A modul a szülők számára készült, használatával az alábbiakra van lehetőség: 1) Gyermek alapadatainak megtekintése 2) Gyermek korábbi tranzakcióinak megtekintése,
MultiSchool3 Szülő modul felhasználói útmutató A modul a szülők számára készült, használatával az alábbiakra van lehetőség: 1) Gyermek alapadatainak megtekintése 2) Gyermek korábbi tranzakcióinak megtekintése,
Tanév indítása iskolák esetén
 Tanév indítása iskolák esetén A LÉPÉSEK SORRENDJE NAGYON FONTOS, EZÉRT KÉRJÜK SZIGORÚAN BETARTANI! - Mielőtt elkezdi a tanév indítását, kérem, legalább egyszer olvassa át az egész segédletet, hogy lássa
Tanév indítása iskolák esetén A LÉPÉSEK SORRENDJE NAGYON FONTOS, EZÉRT KÉRJÜK SZIGORÚAN BETARTANI! - Mielőtt elkezdi a tanév indítását, kérem, legalább egyszer olvassa át az egész segédletet, hogy lássa
KIRA OKTATÁSI TANANYAG
 KIRA OKTATÁSI TANANYAG 2015. június hó ADATSZOLGÁLTATÁS Magyar Államkincstár 1054 Budapest, Hold u. 4. www.allamkincstar.gov.hu 1 BIZTOSÍTOTTI BEJELENTÉS (T1041) ÁLTALÁNOS ALAPELVEK A biztosítotti bejelentés
KIRA OKTATÁSI TANANYAG 2015. június hó ADATSZOLGÁLTATÁS Magyar Államkincstár 1054 Budapest, Hold u. 4. www.allamkincstar.gov.hu 1 BIZTOSÍTOTTI BEJELENTÉS (T1041) ÁLTALÁNOS ALAPELVEK A biztosítotti bejelentés
Hiteles Elektronikus Postafiók
 NISZ Nemzeti Infokommunikációs Szolgáltató Zrt. H-1081 Budapest, Csokonai utca 3. Hiteles Elektronikus Postafiók Tárhely adminisztráció 2018.05.07. v.1.2. TARTALOMJEGYZÉK 1. BEVEZETÉS... 3 2. BEJELENTKEZÉS
NISZ Nemzeti Infokommunikációs Szolgáltató Zrt. H-1081 Budapest, Csokonai utca 3. Hiteles Elektronikus Postafiók Tárhely adminisztráció 2018.05.07. v.1.2. TARTALOMJEGYZÉK 1. BEVEZETÉS... 3 2. BEJELENTKEZÉS
JELENTKEZÉSI LAP KITÖLTÉSI ÚTMUTATÓ A HATOSZTÁLYOS KÉPZÉSRE JELENTKEZŐK SZÁMÁRA
 JELENTKEZÉSI LAP KITÖLTÉSI ÚTMUTATÓ A HATOSZTÁLYOS KÉPZÉSRE JELENTKEZŐK SZÁMÁRA Általános rész A felvételi eljárásban részt vevő tanuló tetszőleges számú Jelentkezési lapot állíthat ki. Egy Jelentkezési
JELENTKEZÉSI LAP KITÖLTÉSI ÚTMUTATÓ A HATOSZTÁLYOS KÉPZÉSRE JELENTKEZŐK SZÁMÁRA Általános rész A felvételi eljárásban részt vevő tanuló tetszőleges számú Jelentkezési lapot állíthat ki. Egy Jelentkezési
ETA tárgyfelelős. Munka az ETA-ban tárgyfelelősként
 ETA tárgyfelelős Munka az ETA-ban tárgyfelelősként Tartalomjegyzék Angol nyelvű tárgy létrehozása... 2 Saját tárgyak szerkesztése (idegen-nyelvű is)... 5 Nyelvi habilitáció jelölése... 8 Angol nyelvű tárgy
ETA tárgyfelelős Munka az ETA-ban tárgyfelelősként Tartalomjegyzék Angol nyelvű tárgy létrehozása... 2 Saját tárgyak szerkesztése (idegen-nyelvű is)... 5 Nyelvi habilitáció jelölése... 8 Angol nyelvű tárgy
ÖNKORMÁNYZATOK ÉS KISTÉRSÉGI TÁRSULÁSOK RÉSZÉRE
 Helyi önkormányzatok és Többcélú Kistérségi Társulások normatív hozzájárulásainak és normatív, kötött felhasználású támogatásainak igénylési rendszere 2008. évre FELHASZNÁLÓI KÉZIKÖNYV ÖNKORMÁNYZATOK ÉS
Helyi önkormányzatok és Többcélú Kistérségi Társulások normatív hozzájárulásainak és normatív, kötött felhasználású támogatásainak igénylési rendszere 2008. évre FELHASZNÁLÓI KÉZIKÖNYV ÖNKORMÁNYZATOK ÉS
Elektronikus napló használati útmutatója diákoknak
 Elektronikus napló használati útmutatója diákoknak 1. A weboldal megnyitása Miután megnyitottad a böngészőben vagy a honlapunkon a MaYoR napló programot, a weblap megnyitásakor, a használt böngészőtől
Elektronikus napló használati útmutatója diákoknak 1. A weboldal megnyitása Miután megnyitottad a böngészőben vagy a honlapunkon a MaYoR napló programot, a weblap megnyitásakor, a használt böngészőtől
Felhasználói Kézikönyv
 Felhasználói Kézikönyv Az eforte 5.0 e-időpont Modul használatához 1 T a r talomjegyzék 1. BEVEZETÉS... 3 1.1. ÁLTALÁNOS TUDNIVALÓK A KÉZIKÖNYVRŐL... 3 1.2. SZÜKSÉGES TECHNIKAI KÖRNYEZET A RENDSZER HASZNÁLATÁHOZ...
Felhasználói Kézikönyv Az eforte 5.0 e-időpont Modul használatához 1 T a r talomjegyzék 1. BEVEZETÉS... 3 1.1. ÁLTALÁNOS TUDNIVALÓK A KÉZIKÖNYVRŐL... 3 1.2. SZÜKSÉGES TECHNIKAI KÖRNYEZET A RENDSZER HASZNÁLATÁHOZ...
Magyar Kereskedelmi és Iparkamara HelpDesk rendszer. Felhasználói útmutató
 Magyar Kereskedelmi és Iparkamara HelpDesk rendszer Felhasználói útmutató 2015 Tartalom Gyakornoki szerepkör...3 Regisztráció...3 Személyes felület használata...4 Kérdéseim...4 Gyakornoki hely keresés...5
Magyar Kereskedelmi és Iparkamara HelpDesk rendszer Felhasználói útmutató 2015 Tartalom Gyakornoki szerepkör...3 Regisztráció...3 Személyes felület használata...4 Kérdéseim...4 Gyakornoki hely keresés...5
Felhasználói kézikönyv a Víziközmű Adatbeviteli Felülethez 2012. augusztus
 Felhasználói kézikönyv a Víziközmű Adatbeviteli Felülethez 2012. augusztus 1 1. Bevezetés Az adatbekérő felület célja, hogy a Magyar Energia Hivatal (továbbiakban: Hivatal) a víziközműszolgáltatásról szóló
Felhasználói kézikönyv a Víziközmű Adatbeviteli Felülethez 2012. augusztus 1 1. Bevezetés Az adatbekérő felület célja, hogy a Magyar Energia Hivatal (továbbiakban: Hivatal) a víziközműszolgáltatásról szóló
Az Út a tudományhoz alprogram a https://utravalo.emet.gov.hu/ut_2013 címen érhető el.
 Ú T M U T A T Ó A Z Ú T A T U D O M Á N Y H O Z A L P R O G R A M E L L E N Ő R Z Ö T T A D A T R Ö G Z Í T É S I F E L Ü L E T É N E K K E Z E L É S É H E Z Az Út a tudományhoz alprogram a https://utravalo.emet.gov.hu/ut_2013
Ú T M U T A T Ó A Z Ú T A T U D O M Á N Y H O Z A L P R O G R A M E L L E N Ő R Z Ö T T A D A T R Ö G Z Í T É S I F E L Ü L E T É N E K K E Z E L É S É H E Z Az Út a tudományhoz alprogram a https://utravalo.emet.gov.hu/ut_2013
Óranyilvántartás (NEPTUN)
 Óranyilvántartás (NEPTUN) 1. NEPTUN web felületén az óranyilvántartás elérése Az óranyilvántartás adminisztrálására az oktatónak lehetősége van az oktatói weben az Oktatás / Kurzusok menüponton. A beállított
Óranyilvántartás (NEPTUN) 1. NEPTUN web felületén az óranyilvántartás elérése Az óranyilvántartás adminisztrálására az oktatónak lehetősége van az oktatói weben az Oktatás / Kurzusok menüponton. A beállított
Szakrendelések nyitva tartásának nyilvántartása
 Szakrendelések nyitva tartásának nyilvántartása Alapok, Munkahelyek nyitva tartás sorra kattintva megjelenik az alábbi ablak: A Lista fülön, jelöljük ki azt a munkahelyet, amelynek a nyitvatartási rendjén
Szakrendelések nyitva tartásának nyilvántartása Alapok, Munkahelyek nyitva tartás sorra kattintva megjelenik az alábbi ablak: A Lista fülön, jelöljük ki azt a munkahelyet, amelynek a nyitvatartási rendjén
Visitgyula.com Szálláshely adminisztrációs felület használati útmutató
 Visitgyula.com Szálláshely adminisztrációs felület használati útmutató 1 Szálláshely admin A szálláshely adminisztrációs felület az alábbi linken érhető el. http://visitgyula.com/szallashelyadmin/ A felületre
Visitgyula.com Szálláshely adminisztrációs felület használati útmutató 1 Szálláshely admin A szálláshely adminisztrációs felület az alábbi linken érhető el. http://visitgyula.com/szallashelyadmin/ A felületre
EGYÜTT AZ EGÉSZSÉGÉRT! A NETFIT FEJLESZTÉSI IRÁNYAINAK BEMUTATÁSA AZ ADAPTÁLT NETFIT -HEZ TOVÁBBFEJLESZTETT INFORMATIKAI RENDSZER BEMUTATÁSA
 EGYÜTT AZ EGÉSZSÉGÉRT! A NETFIT FEJLESZTÉSI IRÁNYAINAK BEMUTATÁSA AZ ADAPTÁLT NETFIT -HEZ TOVÁBBFEJLESZTETT INFORMATIKAI RENDSZER BEMUTATÁSA Célok és szempontok Fenntarthatóság/Jogi környezet/valós igény
EGYÜTT AZ EGÉSZSÉGÉRT! A NETFIT FEJLESZTÉSI IRÁNYAINAK BEMUTATÁSA AZ ADAPTÁLT NETFIT -HEZ TOVÁBBFEJLESZTETT INFORMATIKAI RENDSZER BEMUTATÁSA Célok és szempontok Fenntarthatóság/Jogi környezet/valós igény
Felhasználói segédlet a Scopus adatbázis használatához
 Felhasználói segédlet a Scopus adatbázis használatához Az adatbázis elérése, regisztrálás, belépés Az adatbázis címe: http://www.scopus.com Az adatbázis csak regisztrált, jogosultsággal rendelkező intézmények,
Felhasználói segédlet a Scopus adatbázis használatához Az adatbázis elérése, regisztrálás, belépés Az adatbázis címe: http://www.scopus.com Az adatbázis csak regisztrált, jogosultsággal rendelkező intézmények,
TISZTASZOFTVER PROGRAM www.tisztaszoftver.hu ONLINE IGÉNYLÉSI ÚTMUTATÓ
 TISZTASZOFTVER PROGRAM www.tisztaszoftver.hu ONLINE IGÉNYLÉSI ÚTMUTATÓ Kedves Látogató! Jelen tájékoztatóban összefoglaljuk a Tisztaszoftver Program keretén belül az arra jogosultak számára ingyenesen
TISZTASZOFTVER PROGRAM www.tisztaszoftver.hu ONLINE IGÉNYLÉSI ÚTMUTATÓ Kedves Látogató! Jelen tájékoztatóban összefoglaljuk a Tisztaszoftver Program keretén belül az arra jogosultak számára ingyenesen
Az intézmény székhelye szerinti megye neve: Jász-Nagykun-Szolnok megye Tankerület megnevezése: KLIK Szolnoki Tankerülete OM azonosító: 036023
 A Klebelsberg Intézményfenntartó Központ Szervezeti és Működési Szabályzatáról szóló /013. (VII. 5.) EMMI utasítás módosításáról rendelkező az emberi erőforrások minisztere 37/013. (X. 4.) EMMI utasítása
A Klebelsberg Intézményfenntartó Központ Szervezeti és Működési Szabályzatáról szóló /013. (VII. 5.) EMMI utasítás módosításáról rendelkező az emberi erőforrások minisztere 37/013. (X. 4.) EMMI utasítása
Önkormányzati ASP Hiba- és igénybejelentő rendszer használati útmutató a bejelentők részére
 Önkormányzati ASP Hiba- és igénybejelentő rendszer használati útmutató a bejelentők részére Az Önkormányzati ASP szakrendszereinek éles üzemi használatát, a felmerülő problémák kezelését a Kincstár központi
Önkormányzati ASP Hiba- és igénybejelentő rendszer használati útmutató a bejelentők részére Az Önkormányzati ASP szakrendszereinek éles üzemi használatát, a felmerülő problémák kezelését a Kincstár központi
