FELHASZNÁLÓI ÚTMUTATÓ
|
|
|
- Amanda Mezeiné
- 8 évvel ezelőtt
- Látták:
Átírás
1 FELHASZNÁLÓI ÚTMUTATÓ a évi országos pedagógiai-szakmai ellenőrzések kapcsán használandó intézményi dokumentumfeltöltő modulhoz Utolsó frissítés: november 22. 1
2 Tartalom Általános információk... 3 Az intézményi dokumentumfeltöltő modul elérése és használata lépés - Jogosultságok kiosztása lépés Belépés a felületre lépés Az Intézményi dokumentumfeltöltő modul használata... 7 Dokumentumok feltöltése... 8 Mentés és az ügy zárása A dokumentumok informatikai ellenőrzése A Szűrők használata Dokumentumok menüpont Intézményvezetői GYIK Mit kell tennem, ha nem tudok belépni az Intézményvezetői mesterjelszó kezelő rendszerbe? Mit kell tennem, ha új felhasználónak szeretnék jogosultságot adni az Intézményvezetői mesterjelszó kezelő rendszer valamely projektjéhez? Mit kell tennem, ha már meglévő felhasználónak szeretnék új jelszót adni intézményvezetői mesterjelszó kezelő rendszer valamely projektjéhez?
3 Általános információk Intézményvezető országos pedagógiai-szakmai ellenőrzése esetén feltöltendő dokumentumok köre: a vezetői pályázata, vagy annak hiányában vezetői programja, az intézménye pedagógiai programja, az ellenőrzést megelőző két (2014/15., 2015/16.) tanév munkaterve és éves beszámolója, valamint az intézménye szervezeti és működési szabályzata. Intézmény országos pedagógiai-szakmai ellenőrzése esetén feltöltendő dokumentumok köre: az ellenőrzést megelőző két (2014/15., 2015/16.) tanév munkaterve és éves beszámolója, a legutóbbi továbbképzési program és az ahhoz kapcsolódó beiskolázási tervek, valamint az intézményi eredmények, ide értve az ellenőrzés évét megelőző öt évben lebonyolított, az intézményre vonatkozóan kötelező országos mérések eredményeit bemutató dokumentumok. A feltöltésre rendelkezésre álló idő: A dokumentumok feltöltésének határideje: november 30. (A felület a feltöltési határidő letelte után is lehetővé fogja tenni a dokumentumok feltöltését, de a tanfelügyeleti látogatást megelőző 30 nappal feltétlenül el kell végezni a feltöltést, hogy a tanfelügyeleti szakértő hozzáférjen a vizsgálandó dokumentumokhoz). Az országos pedagógiai-szakmai ellenőrzés (tanfelügyelet) részleteiről, az intézményvezetők és intézmények tanfelügyeleti ellenőrzésének standardjairól, illetve a feltöltendő dokumentumok tartalmára vonatkozóan az Oktatási Hivatal honlapján található intézménytípusokra lebontott Kézikönyvekben találnak részletes leírást. 3
4 Az intézményi dokumentumfeltöltő modul elérése és használata Az intézményvezetők számára a évi pedagógiai-szakmai ellenőrzésekkel (tanfelügyelettel) kapcsolatos informatikai támogató felületek a oldalon keresztül érhetőek el. Ahhoz, hogy a rendszer tanfelügyelethez kötődő moduljaiba be tudjon lépni, szükség van arra, hogy az intézményvezetői mesterjelszó-kezelő rendszerben jogosultságot adjon a modulokhoz. 1. lépés - Jogosultságok kiosztása Az intézményvezetői mesterjelszó-kezelő rendszert a oldalon a felső piros színű menüsor jobb szélén található KIR Hivatali Ügyek menüpontra kattintva érheti el. Az Intézményvezetői mesterjelszó-kezelő rendszer linkre kattintva bejelentkezhet a mesterjelszó-kezelő rendszerbe, amelyhez az intézmény hatjegyű OM azonosítójára illetve az intézmény mesterjelszavára lesz szükség. Az adatok megadását követően a Belép gombra kattintva léphet be a rendszerbe. 4
5 Sikeres belépést követően a Projekt nézet ikonra kattintva a projektek listájának az aktív projektek (kék betűszín) végén találja a tanfelügyeleti ellenőrzéshez kapcsolódó modulokat. A feltöltési jogosultság kiosztásához görgesse le a projektek listáját és válassza ki a tanfelügyeleti ellenőrzéshez kapcsolódó modulok közül a Tanfelügyelet intézményi feltöltő alkalmazást. A projekt nevére kattintva láthatja azoknak a felhasználóknak a listáját, akik intézményükben az Oktatási Hivatal valamely informatikai rendszeréhez már rendelkeznek belépési jogosultsággal. A kiválasztott felhasználó(k)nak a Belépésre jogosult című oszlopban látható jelölőnégyzet segítségével adhat jogosultságot a dokumentumfeltöltő modul felületére való belépésre. 5
6 Amennyiben készen van a felhasználó(k) kiválasztásával, az oldal alján található rögzítheti a jogosultságokat. ikonra kattintva 2. lépés Belépés a felületre Amennyiben Ön már regisztrált az oldalon Látogató típusú felhasználóként, úgy a szokásos módon kell belépnie a felületre. Az oldal jobb felső sarkában található Bejelentkezés gombra kattintva a felugró ablakban meg kell adnia belépési adatait és Látogató típusú felhasználóként bejelentkezni az oldalra. Sikeres bejelentkezést követően az oldal jobb felső sarkában található Saját oldal gombra kattintva a bal oldalon található függőleges menüsorból az Intézmény menüpontot kiválasztva léphet be azokra az informatikai felületekre, amelyeken a évi tanfelügyeleti látogatásokat megelőzően vezetői feladatait el tudja végezni. 6
7 A dokumentumok feltöltéséhez kattintson az Intézményi dokumentumfeltöltő modul ikonra. 3. lépés Az Intézményi dokumentumfeltöltő modul használata Sikeres belépést követően az Intézményi dokumentumfeltöltő modul Ügyek menüpontjában az érintett intézményben 2017-ben lezajló tanfelügyeleti látogatások listája jelenik meg feladatellátási helyenkénti bontásban. A feladatellátási helyek szerinti bontás oka, hogy a dokumentumokat is feladatellátási helyhez kötődően lehet feltölteni a rendszerbe, így nem szükséges minden érintett pedagógus esetén egyesével elvégezni a dokumentumfeltöltést. Az ügyek listájában szereplő oszlopokban láthatja: - a Folyamatazonosítót, - a Kategóriát (Önértékelés vagy Tanfelügyelet), - az intézmény OM azonosítóját, - az OMFEH oszlopban az intézmény OM azonosítójából és a feladatellátási hely sorszámából álló 9 jegyű kódot, - az adott esemény Típusát (pl. óvoda, általános iskola, gimnázium stb.), - a Jellegét (Pedagógus, Intézményvezető, Intézmény) - és az esedékességének Évét (pl. 2017), - a dokumentumok feltöltésének Határidejét, - valamint az ügy Státuszát. Ez utóbbi adatnál a következő információk szerepelhetnek: Ha az ügy státusza Nyitva, akkor az ügy szerkeszthető, az Ellenőrzés alatt státusz azt jelenti, hogy a dokumentumok feltöltésre kerültek, az ügyet már leadták, a tanfelügyeleti látogatást megelőzően a betekintés megnyílásával a tanfelügyeleti szakértők megtekinthetik a feltöltött dokumentumokat. Ebben az esetben már nem szerkeszthetők a dokumentumok. A Lezárva státusz jelenti, hogy az ügyben szereplő dokumentumcsoportok kitöltése helyes, az ellenőrzés lezajlott, további dokumentumok feltöltésére nincs szükség. 7
8 Dokumentumok feltöltése A dokumentumok feltöltésére szolgáló felület a kiválasztott feladatellátási hely adatait tartalmazó sorban található gombra kattintva érhető el. Fontos, hogy a kiválasztott feladatellátási hely sorában a Tanfelügyelet kategória szerepeljen. A felület bal oldalán, a Dokumentumcsoportok menüben látható azoknak a dokumentumoknak a köre, amelyet a kiválasztott tanfelügyeleti látogatás kapcsán fel kell tölteni. A felület jobb oldalán a Dokumentumok felirat mellett található gombra történő kattintással van lehetőség új dokumentum feltöltésére. A gomb megnyomása után ki kell tölteni a felugró ablakban megjelenő adatokat. 8
9 9
10 A jelre történő kattintást követően megjelenő ablakban a Típusra kattintva, és a megfelelő dokumentum típushoz (pl. éves munkaterv, pedagógiai program, szervezeti és működési szabályzat) görgetve, azt kiválasztva jelenik meg a dokumentum űrlapja. (A Típusnál egyszerre csak egy elemet lelet kiválasztani.) A feltöltendő dokumentumról általában a következő adatokat kell rögzíteni: A dokumentum címeként szabadon választott szöveg adható meg, amelynek a terjedelme minimum 3, maximum 250 karakter lehet. Az OMFEH adatnál rögzíteni kell, hogy a feltölteni kívánt dokumentum az intézmény mely feladatellátási helyeire érvényes. Például az intézmény pedagógiai programjának feltöltése esetén egyszerre kiválasztható az intézmény összes feladatellátási helye. Ezt követően meg kell adni, hogy a feltölteni kívánt dokumentum mely évre vonatkozik. Például a vezetői ellenőrzések kapcsán feltöltendő lezárt éves beszámolók kapcsán itt adható meg, hogy melyik évre vonatkozik a beszámoló tartalma. A Megjegyzés rovatban feltüntethetők a dokumentummal kapcsolatos egyéb tudnivalók. Amennyiben szükséges, maximum 500 karakteres szöveget fogalmazhatunk meg. A Fájl kiválasztása gombra kattintással megjelenő ablakban saját számítógépéről tallózással választható ki a feltöltendő fájlt, majd a Megnyitás gombra kattintva feltölthető a felületre. A Húzza ide a feltölteni kívánt fájlt! adatterület segítségével szintén lehetőség van a dokumentum feltöltésére. Bármely más alkalmazásból (amely engedi a vonszolással történő fájlmásolást) átmásolható fájl, ha az egér bal gombjának folyamatos nyomva tartása alatt az alkalmazásból áthúzza a fájlt erre az adatterületre. Amennyiben sikeresen feltöltötte a kiválasztott fájlt a felületre, úgy a Fájl kiválasztása gomb helyett a Fájlcsere gomb jelenik meg, amelynek segítségével lehetősége van cserélni a kiválasztott dokumentumot. A Fájlcsere gomb alatt megjelenő Feldolgozás alatt felirat a dokumentum informatikai ellenőrzésére utal. 10
11 Amennyiben sikerült a dokumentum kiválasztása és a megadott adatok is rendben vannak, a gombra történő kattintással rögzíthető a dokumentum a feltöltő felület dokumentumtárában, így a feltöltött dokumentum már kiválasztható a felület jobb oldalán található Dokumentumok listából, ahol a feltöltött dokumentumok címe és a vonatkozó éve látható. A sor végén szereplő ikonok segítségével lehetőség van a dokumentum megtekintésére, szerkesztésére és törlésére. A dokumentumok végleges törlése csak akkor lehetséges, ha a dokumentumot még egyetlen egy Dokumentumcsoporthoz (pl. Pedagógiai programhoz) sem rendelték hozzá. A feltöltött dokumentum megfelelő helyre történő betöltéséhez válassza ki a felület bal oldalán található Dokumentumcsoportok közül azt, amelyhez a dokumentumot hozzá kívánja rendelni. Ekkor a felület középső részén, a Dokumentumcsoport szerkesztése menüben megjelenik a következő képen látható felirat. 11
12 A felület jobb oldalán kattintson a betölteni kívánt dokumentumra, majd vonszolással (az egér gombjának nyomva tartása mellett) húzza a dokumentumot a felirat fölé. Ekkor a felirat színe pirosra vált, és a dokumentum feltöltésre került a megfelelő Dokumentumcsoportba. A felület középső részén, a Dokumentumcsoport szerkesztése menüben megjelenik a feltöltött dokumentum. A feltöltött dokumentum nevét tartalmazó sor végén található ikonok segítségével lehetőség van a dokumentum adatainak ellenőrzésére a ikon segítségével, valamint törlésére a ikonra kattintva, a feltöltött fájl megtekintésére a ikonra történő kattintással. Mentés és az ügy zárása Amennyiben minden dokumentum feltöltése megtörtént, amelyre az adott tanfelügyeleti látogatás kapcsán szükség van, kattintson a felület jobb alsó sarkában található Ügy mentése gombra. Ha a továbbiakban már nem kívánja módosítani a feltöltött dokumentumokat, akkor ezt követően az Ügy leadása gombra történő kattintással zárható le a felületet. Felhívjuk figyelmét, hogy az Ügy leadása gombra történő kattintást követően a dokumentumok további módosítására nincs lehetőség. 12
13 A dokumentumok informatikai ellenőrzése A felület ellenőrzi a Dokumentumcsoport szerkesztése menübe behúzott dokumentum informatikai érvényességét. Ha az ellenőrzés lezajlott és a dokumentum rendben van, zöld pipa ( ) jelenik meg a felirat mellett. Amennyiben a feltöltött dokumentummal van valamilyen technikai jellegű probléma, az Érvényes felirat alatt látható piros x-re kattintva ellenőrizheti a probléma okát. A Szűrők használata A felületen lehetőség van arra, hogy a megjelenő listában szűréseket hajtsanak végre az alábbiak szerint. Az OMFEH szűrési opciónál lehetőség van az intézmény OM azonosítójának valamint kívánt feladatellátási hely háromjegyű azonosítójának a megadásával kiválasztani egy adott feladatellátási helyet. Például, ha az intézmény OM azonosítója és a 001 sorszámú feladatellátási helyet szeretnénk megkeresni, akkor szűrőfeltételként az es OMFEH kódot kell megadni. 13
14 A Típus opció lehetőséget kínál a többféle köznevelési feladatot, több feladatellátási helyen ellátó intézmény esetén azonos feladatokat ellátó feladatellátási helyek kiválasztására. A választható értékek a következők lehetnek: Óvoda, Általános iskola, Gimnázium, Szakképzés, Gyógypedagógia, Alapfokú művészetoktatás, Kollégium, Pedagógiai szakszolgálat, Pedagógiai szakmai szolgáltató. A legördülő listában kiválasztható egyszerre több típus is. A szűrőfeltételek beállítása után a rendszer azonnal megjeleníti a szűrőfeltételeknek megfelelő feladatellátási helyek listáját. A Jelleg szűrőfeltétel alkalmazásával kiválaszthatjuk az intézményben a évi tanfelügyeleti ellenőrzésben résztvevők listáját. Rászűrhetünk az intézményi, vezetői vagy pedagógus jellegű ellenőrzésben érintett feladatellátási helyek listájára. Végül a felület lehetővé teszi az eljárás évére történő szűrést is. Erre azért van szükség, mert a feltöltött dokumentumok és eljárási adatok a későbbiek során sem fognak törlődni a rendszerből. A következő években egyre bővülni fog a rendszerben tárolt információk köre, így lehetőség lesz majd arra, hogy a megfelelő évet válasszuk ki. Minden szűrési opciónál, szűrőmezőnél lehetőség van arra, hogy magunk adjunk meg szűrési értékeket, de választhatunk az előre megadott feltételek közül is. 14
15 Ha a szűrőmezőhöz tartozó lista kiválasztható elemeket tartalmaz, akkor kattintással kijelölheti a szűrőelemeket. A kiválasztott szűrőfeltételek szürke háttérrel jelennek meg, valamint a jobb oldalon megjelenő pipa ikon jelzi, hogy a szűrőfeltétel kiválasztásra került. Az elem kijelölésének megszüntetéséhez kattintson ismét az elem nevére, ekkor a pipa és a szürke háttér eltűnik. A Keresés bemeneti mezőben a keresendő kifejezés begépelésével kereshet a kiválasztható elemek között. Minden egyes karakter megadásakor automatikusan frissül a találati lista, függetlenül attól, hogy a felhasználó korábban végzett-e kijelölést, vagy sem. Minden szűrési feltétel listájának első sorában a Szűrőfeltétel(ek) törlése gomb látható, melyre kattintással törölheti az összes keresési elem kijelölését, majd újra kiválaszthat más típusú szűréseket. Dokumentumok menüpont A Dokumentumok menüpont a feltöltő felület dokumentumtárát jelenti. A felület kezelése azonos a korábban leírtakkal. 15
16 Intézményvezetői GYIK Mit kell tennem, ha nem tudok belépni az Intézményvezetői mesterjelszó kezelő rendszerbe? Szükség esetén a oldalon a KIR HIVATALI ÜGYEK menüpontban az Intézményi mesterjelszó módosítása, elfelejtett mesterjelszó linkre kattintva lehetőség van új jelszó igénylésére az Intézményvezetői mesterjelszó-kezelő rendszerbe történő belépéshez. Ehhez kérjük, a megnyíló ablakban kattintson az Elfelejtett jelszó pótlása linkre. Ezt követőn az új lapon meg kell adni a jelszó igényléséhez szükséges adatokat, majd az ellenőrző kód megadása után a Jelszó igénylés indítása gombra kattintva kiküldésre kerül az Ön által megadott, a KIR rendszerben szereplő címére az új jelszó. Felhívjuk szíves figyelmét, hogy a felhasználó típusánál az intézményi mesterfelhasználó opciót kell kiválasztani a legördülő listából. 16
17 Mit kell tennem, ha új felhasználónak szeretnék jogosultságot adni az Intézményvezetői mesterjelszó kezelő rendszer valamely projektjéhez? Az Új felhasználó felvétele ikonra kattintva a megnyíló új oldalon meg kell adni a felvenni kívánt felhasználó felhasználónevét és a felhasználónévhez tartózó jelszót, majd a mentés ikonra kattintani. A sikeres rögzítést követően a felhasználó kiválaszthatóvá válik az egyes projekteknél megjelenő felhasználói listában. 17
18 Mit kell tennem, ha már meglévő felhasználónak szeretnék új jelszót adni intézményvezetői mesterjelszó kezelő rendszer valamely projektjéhez? Egy meglévő felhasználónévhez tartozó jelszó módosítására az Intézményvezetői mesterjelszó-kezelő rendszerbe bejelentkezve a Felhasználói nézet ikonra kattintva van lehetőség. Az ikonra kattintást követően megjelenik a rendszerben eddig szereplő felhasználók listája. A felhasználónévhez tartozó jelszó módosításához kattintson a módosítandó felhasználó adatait tartalmazó sor végén, a Műveletek oszlopban található a rendszerben. ikonra, majd adja meg az új jelszót, amelyet a Mentés ikonra kattintva rögzíthet 18
FELHASZNÁLÓI ÚTMUTATÓ
 FELHASZNÁLÓI ÚTMUTATÓ a 2017. évi országos pedagógiai-szakmai ellenőrzéseket (tanfelügyeleteket) és önértékeléseket megelőzően használandó Intézményi dokumentumfeltöltő modulhoz Utolsó frissítés: 2016.
FELHASZNÁLÓI ÚTMUTATÓ a 2017. évi országos pedagógiai-szakmai ellenőrzéseket (tanfelügyeleteket) és önértékeléseket megelőzően használandó Intézményi dokumentumfeltöltő modulhoz Utolsó frissítés: 2016.
FELHASZNÁLÓI ÚTMUTATÓ
 FELHASZNÁLÓI ÚTMUTATÓ az országos pedagógiai-szakmai ellenőrzéseket (tanfelügyeleteket) és önértékeléseket megelőzően használandó Intézményi dokumentumfeltöltő modulhoz Utolsó frissítés: 2018. november
FELHASZNÁLÓI ÚTMUTATÓ az országos pedagógiai-szakmai ellenőrzéseket (tanfelügyeleteket) és önértékeléseket megelőzően használandó Intézményi dokumentumfeltöltő modulhoz Utolsó frissítés: 2018. november
FELHASZNÁLÓI ÚTMUTATÓ
 FELHASZNÁLÓI ÚTMUTATÓ a tanfelügyeleti értékelő felülethez szakértők számára 2017. március 3. 1 A tanfelügyeleti értékelő felületet a szakértők az oktatas.hu oldalra bejelentkezve, KIR-validált felhasználói
FELHASZNÁLÓI ÚTMUTATÓ a tanfelügyeleti értékelő felülethez szakértők számára 2017. március 3. 1 A tanfelügyeleti értékelő felületet a szakértők az oktatas.hu oldalra bejelentkezve, KIR-validált felhasználói
Használati útmutató a jogosultságok kiosztásához
 Használati útmutató a jogosultságok kiosztásához Tartalomjegyzék Bevezető... 3 Belépés az Intézményvezetői mesterjelszó-kezelő rendszerbe... 3 Felhasználói szintek... 5 Meglévő felhasználó jogosultságainak
Használati útmutató a jogosultságok kiosztásához Tartalomjegyzék Bevezető... 3 Belépés az Intézményvezetői mesterjelszó-kezelő rendszerbe... 3 Felhasználói szintek... 5 Meglévő felhasználó jogosultságainak
Használati útmutató a jogosultságok kiosztásához
 Használati útmutató a jogosultságok kiosztásához Tartalomjegyzék Bevezető... 3 Belépés az Intézményvezetői mesterjelszó-kezelő rendszerbe... 3 Meglévő felhasználó jogosultságainak módosítása... 5 Új felhasználó
Használati útmutató a jogosultságok kiosztásához Tartalomjegyzék Bevezető... 3 Belépés az Intézményvezetői mesterjelszó-kezelő rendszerbe... 3 Meglévő felhasználó jogosultságainak módosítása... 5 Új felhasználó
Használati útmutató a jogosultságok kiosztásához
 Használati útmutató a jogosultságok kiosztásához Tartalomjegyzék Bevezető... 3 Belépés az Intézményvezetői mesterjelszó-kezelő rendszerbe... 3 Meglévő felhasználó jogosultságainak módosítása... 5 Új felhasználó
Használati útmutató a jogosultságok kiosztásához Tartalomjegyzék Bevezető... 3 Belépés az Intézményvezetői mesterjelszó-kezelő rendszerbe... 3 Meglévő felhasználó jogosultságainak módosítása... 5 Új felhasználó
Felhasználói kézikönyv az eljárásrend-kezelő jelentkeztető felületéhez. Utolsó módosítás dátuma: 2015. május 4.
 Felhasználói kézikönyv az eljárásrend-kezelő jelentkeztető felületéhez Utolsó módosítás dátuma: 2015. május 4. Tartalom Tartalom... 2 1 Intézményvezetői jelentkeztető felület... 3 1.1 Regisztráció, belépés...
Felhasználói kézikönyv az eljárásrend-kezelő jelentkeztető felületéhez Utolsó módosítás dátuma: 2015. május 4. Tartalom Tartalom... 2 1 Intézményvezetői jelentkeztető felület... 3 1.1 Regisztráció, belépés...
Használati útmutató a jogosultságok kiosztásához
 Használati útmutató a jogosultságok kiosztásához Tartalomjegyzék Bevezető... 3 Belépés az Intézményvezetői mesterjelszó-kezelő rendszerbe... 3 Meglévő felhasználó jogosultságainak módosítása... 5 Új felhasználó
Használati útmutató a jogosultságok kiosztásához Tartalomjegyzék Bevezető... 3 Belépés az Intézményvezetői mesterjelszó-kezelő rendszerbe... 3 Meglévő felhasználó jogosultságainak módosítása... 5 Új felhasználó
Új Nemzedék Központ. EFOP pályázatok online beszámoló felülete. Felhasználói útmutató
 Új Nemzedék Központ EFOP pályázatok online beszámoló felülete Felhasználói útmutató Tartalom 1. Bejelentkezés... 2 1.1. Első bejelentkezés... 2 1.2. Elfelejtett jelszó... 3 2. Saját adatok... 4 3. Dokumentumok...
Új Nemzedék Központ EFOP pályázatok online beszámoló felülete Felhasználói útmutató Tartalom 1. Bejelentkezés... 2 1.1. Első bejelentkezés... 2 1.2. Elfelejtett jelszó... 3 2. Saját adatok... 4 3. Dokumentumok...
Használati útmutató a jogosultságok kiosztásához
 Használati útmutató a jogosultságok kiosztásához Tartalomjegyzék Bevezető... 3 Belépés az Intézményvezetői mesterjelszó-kezelő rendszerbe... 3 Felhasználói szintek... 5 Meglévő felhasználó jogosultságainak
Használati útmutató a jogosultságok kiosztásához Tartalomjegyzék Bevezető... 3 Belépés az Intézményvezetői mesterjelszó-kezelő rendszerbe... 3 Felhasználói szintek... 5 Meglévő felhasználó jogosultságainak
Használati útmutató a jogosultságok kiosztásához
 Használati útmutató a jogosultságok kiosztásához 1 Tartalomjegyzék Bevezető... 3 Belépés az Intézményvezetői mesterjelszó-kezelő rendszerbe... 3 Felhasználói szintek... 5 Meglévő felhasználó jogosultságainak
Használati útmutató a jogosultságok kiosztásához 1 Tartalomjegyzék Bevezető... 3 Belépés az Intézményvezetői mesterjelszó-kezelő rendszerbe... 3 Felhasználói szintek... 5 Meglévő felhasználó jogosultságainak
Használati útmutató a jogosultságok kiosztásához
 Használati útmutató a jogosultságok kiosztásához 1 Tartalomjegyzék Bevezető... 3 Középiskolai felvételi információs rendszer (KIFIR) moduljai... 3 Belépés az Intézményvezetői mesterjelszó-kezelő rendszerbe...
Használati útmutató a jogosultságok kiosztásához 1 Tartalomjegyzék Bevezető... 3 Középiskolai felvételi információs rendszer (KIFIR) moduljai... 3 Belépés az Intézményvezetői mesterjelszó-kezelő rendszerbe...
Magyar Kereskedelmi és Iparkamara HelpDesk rendszer. Felhasználói útmutató
 Magyar Kereskedelmi és Iparkamara HelpDesk rendszer Felhasználói útmutató 2015 Tartalom Gyakornoki szerepkör...3 Regisztráció...3 Személyes felület használata...4 Kérdéseim...4 Gyakornoki hely keresés...5
Magyar Kereskedelmi és Iparkamara HelpDesk rendszer Felhasználói útmutató 2015 Tartalom Gyakornoki szerepkör...3 Regisztráció...3 Személyes felület használata...4 Kérdéseim...4 Gyakornoki hely keresés...5
Dokumentum létrehozása/módosítása a portálon:
 Dokumentum létrehozása/módosítása a portálon: 1. Belépés a szerkesztőfelületre A következő webcímre belépve - http://www.zalaegerszeg.hu/licoms/login - megjelenik a szerkesztőfelület beléptető ablaka,
Dokumentum létrehozása/módosítása a portálon: 1. Belépés a szerkesztőfelületre A következő webcímre belépve - http://www.zalaegerszeg.hu/licoms/login - megjelenik a szerkesztőfelület beléptető ablaka,
Használati útmutató a jogosultságok kiosztásához
 Használati útmutató a jogosultságok kiosztásához Tartalomjegyzék Bevezető... 3 Belépés az Intézményvezetői mesterjelszó-kezelő rendszerbe... 3 Felhasználói szintek... 5 Meglévő felhasználó jogosultságainak
Használati útmutató a jogosultságok kiosztásához Tartalomjegyzék Bevezető... 3 Belépés az Intézményvezetői mesterjelszó-kezelő rendszerbe... 3 Felhasználói szintek... 5 Meglévő felhasználó jogosultságainak
HASZNÁLATI ÚTMUTATÓ A JOGOSULTSÁGOK KIOSZTÁSÁHOZ
 HASZNÁLATI ÚTMUTATÓ A JOGOSULTSÁGOK KIOSZTÁSÁHOZ Tartalomjegyzék Bevezető... 3 Belépés az Intézményvezetői mesterjelszó-kezelő rendszerbe... 3 Meglévő felhasználó jogosultságainak módosítása... 5 Új felhasználó
HASZNÁLATI ÚTMUTATÓ A JOGOSULTSÁGOK KIOSZTÁSÁHOZ Tartalomjegyzék Bevezető... 3 Belépés az Intézményvezetői mesterjelszó-kezelő rendszerbe... 3 Meglévő felhasználó jogosultságainak módosítása... 5 Új felhasználó
Használati útmutató a jogosultságok kiosztásához
 Használati útmutató a jogosultságok kiosztásához Tartalomjegyzék Bevezető... 3 Belépés az Intézményvezetői mesterjelszó-kezelő rendszerbe... 3 Meglévő felhasználó jogosultságainak módosítása... 5 Új felhasználó
Használati útmutató a jogosultságok kiosztásához Tartalomjegyzék Bevezető... 3 Belépés az Intézményvezetői mesterjelszó-kezelő rendszerbe... 3 Meglévő felhasználó jogosultságainak módosítása... 5 Új felhasználó
OKTATÁSKUTATÓ ÉS FEJLESZTŐ INTÉZET TÁMOP-3.1.5/12-2012-0001 Pedagógusképzés támogatása
 TÁMOP-3.1.1-11/1 XXI. századi közoktatás Technikai tudnivalók a jelentkezéshez Regisztráció A regisztráció az OFI honlapon elérhető A pályázók kizárólag elektronikusan úton jelentkezhetnek az innen elérhető
TÁMOP-3.1.1-11/1 XXI. századi közoktatás Technikai tudnivalók a jelentkezéshez Regisztráció A regisztráció az OFI honlapon elérhető A pályázók kizárólag elektronikusan úton jelentkezhetnek az innen elérhető
Felhasználói kézikönyv a WEB EDInet rendszer használatához
 Felhasználói kézikönyv a WEB EDInet rendszer használatához A WEB EDInet rendszer használatához internet kapcsolat, valamint egy internet böngésző program szükséges (Mozilla Firefox, Internet Explorer).
Felhasználói kézikönyv a WEB EDInet rendszer használatához A WEB EDInet rendszer használatához internet kapcsolat, valamint egy internet böngésző program szükséges (Mozilla Firefox, Internet Explorer).
Vihar 2.0 rendszer Felhasználói kézikönyv
 Vihar 2.0 rendszer Felhasználói kézikönyv Versenyzői funkciók O l d a l 0 21 Tartalomjegyzék Tartalom Tartalomjegyzék... 0 Bevezető... 1 Felhasználói funkciók... 2 Regisztráció... 2 Támogatott böngészők...
Vihar 2.0 rendszer Felhasználói kézikönyv Versenyzői funkciók O l d a l 0 21 Tartalomjegyzék Tartalom Tartalomjegyzék... 0 Bevezető... 1 Felhasználói funkciók... 2 Regisztráció... 2 Támogatott böngészők...
Parlagfű Bejelentő Rendszer
 Parlagfű Bejelentő Rendszer felhasználói útmutató A rendszer elérése: Elérési cím: www.govcenter.hu/pbr Felhasználói funkciók: 1. Regisztráció Új felhasználói fiókot az oldalsó menüben a [Regisztráció]-ra
Parlagfű Bejelentő Rendszer felhasználói útmutató A rendszer elérése: Elérési cím: www.govcenter.hu/pbr Felhasználói funkciók: 1. Regisztráció Új felhasználói fiókot az oldalsó menüben a [Regisztráció]-ra
Felhasználói kézikönyv
 Educatio Társadalmi és Szolgáltató Nonprofit Kft. Delegált Admin felület Felhasználói kézikönyv 2012.06.27. Dokumentum állapota: Tervezet Verzió: 0.1.0 Tartalomjegyzék Tartalom 1. Bevezetés... 3 2. Elérés...
Educatio Társadalmi és Szolgáltató Nonprofit Kft. Delegált Admin felület Felhasználói kézikönyv 2012.06.27. Dokumentum állapota: Tervezet Verzió: 0.1.0 Tartalomjegyzék Tartalom 1. Bevezetés... 3 2. Elérés...
TÁJÉKOZTATÓ A SZAKIRÁNYÚ TOVÁBBKÉPZÉSI SZAKOK JELENTKEZÉSI FELÜLETÉHEZ
 TÁJÉKOZTATÓ A SZAKIRÁNYÚ TOVÁBBKÉPZÉSI SZAKOK JELENTKEZÉSI FELÜLETÉHEZ Jelentkezési útmutató I. Bevezető A szakirányú továbbképzési szakokra történő jelentkezés a Probono rendszer felületén keresztül történik.
TÁJÉKOZTATÓ A SZAKIRÁNYÚ TOVÁBBKÉPZÉSI SZAKOK JELENTKEZÉSI FELÜLETÉHEZ Jelentkezési útmutató I. Bevezető A szakirányú továbbképzési szakokra történő jelentkezés a Probono rendszer felületén keresztül történik.
Használati útmutató a jogosultságok kiosztásához
 Használati útmutató a jogosultságok kiosztásához A KIR-STAT internetes adatgyűjtő programba történő belépési jogosultságokat a www.oktatas.hu portálon elérhető Intézményvezetői mesterjelszó-kezelő rendszerben
Használati útmutató a jogosultságok kiosztásához A KIR-STAT internetes adatgyűjtő programba történő belépési jogosultságokat a www.oktatas.hu portálon elérhető Intézményvezetői mesterjelszó-kezelő rendszerben
Felhasználói kézikönyv. omunáldata
 Elhagyott Hulladék Nyilvántartó Program Felhasználói kézikönyv omunáldata Tartalomjegyzék Illetékes Hatóságok Adatkapcsolati Alrendszer... 3 Bejelentkezés... 4 Elfelejtett jelszó... 4 Felhasználói Központ...
Elhagyott Hulladék Nyilvántartó Program Felhasználói kézikönyv omunáldata Tartalomjegyzék Illetékes Hatóságok Adatkapcsolati Alrendszer... 3 Bejelentkezés... 4 Elfelejtett jelszó... 4 Felhasználói Központ...
Felhasználói kézikönyv az eljárásrend-kezelő jelentkeztető felületéhez. Utolsó módosítás dátuma: április 8.
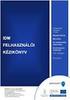 Felhasználói kézikönyv az eljárásrend-kezelő jelentkeztető felületéhez Utolsó módosítás dátuma: 2016. április 8. Tartalom Tartalom... 2 1. Intézményvezetői jelentkeztető felület... 3 1.1 Regisztráció,
Felhasználói kézikönyv az eljárásrend-kezelő jelentkeztető felületéhez Utolsó módosítás dátuma: 2016. április 8. Tartalom Tartalom... 2 1. Intézményvezetői jelentkeztető felület... 3 1.1 Regisztráció,
A tankönyvvé nyilvánítás folyamatát elektronikusan támogató rendszer az OKÉV számára
 AITIA International Zrt. 1039 Budapest, Czetz János u. 48-50. Tel.: +36 1 453 8080 Fax.: +36 1 453 8081 www.aitia.hu A tankönyvvé nyilvánítás folyamatát elektronikusan támogató rendszer az OKÉV számára
AITIA International Zrt. 1039 Budapest, Czetz János u. 48-50. Tel.: +36 1 453 8080 Fax.: +36 1 453 8081 www.aitia.hu A tankönyvvé nyilvánítás folyamatát elektronikusan támogató rendszer az OKÉV számára
DKÜ ZRT. A Portál rendszer felületének általános bemutatása. Felhasználói útmutató. Támogatott böngészők. Felületek felépítése. Információs kártyák
 A Portál rendszer felületének általános bemutatása Felhasználói útmutató Támogatott böngészők Internet Explorer 9+ Firefox (legújabb verzió) Chrome (legújabb verzió) Felületek felépítése Információs kártyák
A Portál rendszer felületének általános bemutatása Felhasználói útmutató Támogatott böngészők Internet Explorer 9+ Firefox (legújabb verzió) Chrome (legújabb verzió) Felületek felépítése Információs kártyák
Felhasználói Kézikönyv
 Felhasználói Kézikönyv PiacTér - virtuális áru- és szolgáltatás bemutató tér 2017. 07. 21. Tartalom 1. REGISZTRÁCIÓ... 2 2. BEJELENTKEZÉS... 8 3. TERMÉKEK MEGTEKINTÉSE... 9 4. SZOLGÁLTATÁSOK MEGTEKINTÉSE...
Felhasználói Kézikönyv PiacTér - virtuális áru- és szolgáltatás bemutató tér 2017. 07. 21. Tartalom 1. REGISZTRÁCIÓ... 2 2. BEJELENTKEZÉS... 8 3. TERMÉKEK MEGTEKINTÉSE... 9 4. SZOLGÁLTATÁSOK MEGTEKINTÉSE...
Tájékoztató a Középfokú beiskolázás központi írásbeli felvételi vizsga adminisztrációs rendszerbe (Közfelvir) történő belépéshez
 Tájékoztató a Középfokú beiskolázás központi írásbeli felvételi vizsga adminisztrációs rendszerbe (Közfelvir) történő belépéshez A programba történő belépés az alábbi három módon lehetséges: 1. Az intézmény
Tájékoztató a Középfokú beiskolázás központi írásbeli felvételi vizsga adminisztrációs rendszerbe (Közfelvir) történő belépéshez A programba történő belépés az alábbi három módon lehetséges: 1. Az intézmény
Hiteles elektronikus postafiók Perkapu
 Hiteles elektronikus postafiók Perkapu 2018.10.27. Tartalom Bevezetés...2 Bejelentkezés a Hiteles Elektronikus Postafiókba...2 Perkapu tárhely kiválasztása...2 Beérkezett üzenetek...3 Dokumentumletöltés...4
Hiteles elektronikus postafiók Perkapu 2018.10.27. Tartalom Bevezetés...2 Bejelentkezés a Hiteles Elektronikus Postafiókba...2 Perkapu tárhely kiválasztása...2 Beérkezett üzenetek...3 Dokumentumletöltés...4
Magyar Kereskedelmi és Iparkamara HelpDesk rendszer. Felhasználói útmutató
 Magyar Kereskedelmi és Iparkamara HelpDesk rendszer Felhasználói útmutató 2015 Tartalom Gyakornoki szerepkör... 3 Regisztráció... 3 Személyes felület használata... 4 Kérdéseim... 4 Mentor keresés... 5
Magyar Kereskedelmi és Iparkamara HelpDesk rendszer Felhasználói útmutató 2015 Tartalom Gyakornoki szerepkör... 3 Regisztráció... 3 Személyes felület használata... 4 Kérdéseim... 4 Mentor keresés... 5
A webáruház kezdőlapján háromféle diavetítés beállítására van lehetőség:
 KRYPTON sablon Részletes leírás a sablonhoz kapcsoló új beállításokról Diavetítés a kezdőlapon A webáruház kezdőlapján háromféle diavetítés beállítására van lehetőség: Képes diavetítés Termékes diavetítés
KRYPTON sablon Részletes leírás a sablonhoz kapcsoló új beállításokról Diavetítés a kezdőlapon A webáruház kezdőlapján háromféle diavetítés beállítására van lehetőség: Képes diavetítés Termékes diavetítés
Webáruház felhasználói útmutató
 Webáruház felhasználói útmutató 1. Bejelentkezés Bejelentkezni a rendszerbe egyféleképpen, regisztrált vevőként lehetséges. A webáruházból rendelést kizárólag a rendszerben szereplő, felhasználónévvel
Webáruház felhasználói útmutató 1. Bejelentkezés Bejelentkezni a rendszerbe egyféleképpen, regisztrált vevőként lehetséges. A webáruházból rendelést kizárólag a rendszerben szereplő, felhasználónévvel
Ügyfélkapuból hivatalos ügy indítása
 Ügyfélkapuból hivatalos ügy indítása A Somogy Megyei Kormányhivatal az elektronikus ügyintézést az e-papír szolgáltatás segítségével biztosítja. Az e-papír űrlapokat folyamatosan fogadja a hivatali kapuján,
Ügyfélkapuból hivatalos ügy indítása A Somogy Megyei Kormányhivatal az elektronikus ügyintézést az e-papír szolgáltatás segítségével biztosítja. Az e-papír űrlapokat folyamatosan fogadja a hivatali kapuján,
Hiteles Elektronikus Postafiók
 NISZ Nemzeti Infokommunikációs Szolgáltató Zrt. H-1081 Budapest, Csokonai utca 3. Hiteles Elektronikus Postafiók Tárhely adminisztráció 2018.05.07. v.1.2. TARTALOMJEGYZÉK 1. BEVEZETÉS... 3 2. BEJELENTKEZÉS
NISZ Nemzeti Infokommunikációs Szolgáltató Zrt. H-1081 Budapest, Csokonai utca 3. Hiteles Elektronikus Postafiók Tárhely adminisztráció 2018.05.07. v.1.2. TARTALOMJEGYZÉK 1. BEVEZETÉS... 3 2. BEJELENTKEZÉS
Webáruház felhasználói útmutató
 Webáruház felhasználói útmutató 1. Bejelentkezés Bejelentkezni a rendszerbe egyféleképpen, regisztrált vevőként lehetséges. A webáruházból rendelést kizárólag a rendszerben szereplő, felhasználónévvel
Webáruház felhasználói útmutató 1. Bejelentkezés Bejelentkezni a rendszerbe egyféleképpen, regisztrált vevőként lehetséges. A webáruházból rendelést kizárólag a rendszerben szereplő, felhasználónévvel
Védőnői jelentés összesítője modul. eform Felhasználói kézikönyv
 Védőnői jelentés összesítője modul eform Felhasználói kézikönyv 1. ÁNTSZ eform Védőnői jelentés modul... 3 1.1 Bejelentkezés... 3 1.2. Az eform alkalmazás használata... 4 1.2.1 Területi védőnői jogkörrel
Védőnői jelentés összesítője modul eform Felhasználói kézikönyv 1. ÁNTSZ eform Védőnői jelentés modul... 3 1.1 Bejelentkezés... 3 1.2. Az eform alkalmazás használata... 4 1.2.1 Területi védőnői jogkörrel
Visitgyula.com Szálláshely adminisztrációs felület használati útmutató
 Visitgyula.com Szálláshely adminisztrációs felület használati útmutató 1 Szálláshely admin A szálláshely adminisztrációs felület az alábbi linken érhető el. http://visitgyula.com/szallashelyadmin/ A felületre
Visitgyula.com Szálláshely adminisztrációs felület használati útmutató 1 Szálláshely admin A szálláshely adminisztrációs felület az alábbi linken érhető el. http://visitgyula.com/szallashelyadmin/ A felületre
NETFIT modul NETFIT adminisztrátori felület Felhasználói útmutató. Magyar Diáksport Szövetség
 NETFIT modul NETFIT adminisztrátori felület Felhasználói útmutató Magyar Diáksport Szövetség 2015 Tartalom 1 Bevezetés... 3 2 Nyitóoldal... 4 3 Belépés... 5 4 Intézményválasztás... 7 5 Kezdőoldal... 8
NETFIT modul NETFIT adminisztrátori felület Felhasználói útmutató Magyar Diáksport Szövetség 2015 Tartalom 1 Bevezetés... 3 2 Nyitóoldal... 4 3 Belépés... 5 4 Intézményválasztás... 7 5 Kezdőoldal... 8
Felhasználói Kézikönyv
 GINOP-5.1.2-15-2016-0001 PiacTárs Kiemelt projekt a társadalmi vállalkozások ösztönzésére a fenntartható és versenyképes szociális gazdaság érdekében Felhasználói Kézikönyv PiacTér 2017. Tartalom 1.REGISZTRÁCIÓ...
GINOP-5.1.2-15-2016-0001 PiacTárs Kiemelt projekt a társadalmi vállalkozások ösztönzésére a fenntartható és versenyképes szociális gazdaság érdekében Felhasználói Kézikönyv PiacTér 2017. Tartalom 1.REGISZTRÁCIÓ...
TÁJÉKOZTATÓ az OTH Szakrendszeri Információs Rendszerbe (OSZIR) történő regisztráció és belépés menetéről külföldi partner nevében
 TÁJÉKOZTATÓ az OTH Szakrendszeri Információs Rendszerbe (OSZIR) történő regisztráció és belépés menetéről külföldi partner nevében REGISZTRÁCIÓ A regisztrációs felület a bejelentkező ablak jobb alsó sarkában
TÁJÉKOZTATÓ az OTH Szakrendszeri Információs Rendszerbe (OSZIR) történő regisztráció és belépés menetéről külföldi partner nevében REGISZTRÁCIÓ A regisztrációs felület a bejelentkező ablak jobb alsó sarkában
DMS ONE Zrt. Oktatási Portál Felhasználói Segédlet
 DMS ONE Zrt. Oktatási Portál Felhasználói Segédlet Tartalomjegyzék Bejelentkezés és regisztráció... 2 A Portál bemutatása... 4 ASP 2.0 Iratkezelő Szakrendszer kurzus bemutatása... 5 Navigáció a kurzuson
DMS ONE Zrt. Oktatási Portál Felhasználói Segédlet Tartalomjegyzék Bejelentkezés és regisztráció... 2 A Portál bemutatása... 4 ASP 2.0 Iratkezelő Szakrendszer kurzus bemutatása... 5 Navigáció a kurzuson
Útmutató a 2014. évi szabadidősportos pályázatok elektronikus beadásához
 Útmutató a 2014. évi szabadidősportos pályázatok elektronikus beadásához A pályázatokat a kategóriának megfelelő pályázati kiírásban és pályázati útmutatóban szereplő módon kell a www.masport.hu oldalon
Útmutató a 2014. évi szabadidősportos pályázatok elektronikus beadásához A pályázatokat a kategóriának megfelelő pályázati kiírásban és pályázati útmutatóban szereplő módon kell a www.masport.hu oldalon
Elektromos gépkocsi vásárlás támogatása Pályázati kiírás kereskedői regisztráció segédlete
 Elektromos gépkocsi vásárlás támogatása Pályázati kiírás kereskedői regisztráció segédlete 1. Pályázati útmutató megtekintése és a szükséges regisztráció elkészítése a pályázati útmutató által említett
Elektromos gépkocsi vásárlás támogatása Pályázati kiírás kereskedői regisztráció segédlete 1. Pályázati útmutató megtekintése és a szükséges regisztráció elkészítése a pályázati útmutató által említett
Felhasználói Kézikönyv
 Felhasználói Kézikönyv Az eforte 5.0 e-időpont Modul használatához 1 T a r talomjegyzék 1. BEVEZETÉS... 3 1.1. ÁLTALÁNOS TUDNIVALÓK A KÉZIKÖNYVRŐL... 3 1.2. SZÜKSÉGES TECHNIKAI KÖRNYEZET A RENDSZER HASZNÁLATÁHOZ...
Felhasználói Kézikönyv Az eforte 5.0 e-időpont Modul használatához 1 T a r talomjegyzék 1. BEVEZETÉS... 3 1.1. ÁLTALÁNOS TUDNIVALÓK A KÉZIKÖNYVRŐL... 3 1.2. SZÜKSÉGES TECHNIKAI KÖRNYEZET A RENDSZER HASZNÁLATÁHOZ...
Aranykor Önkéntes Nyugdíjpénztár Partner Portál
 Aranykor Önkéntes Nyugdíjpénztár Partner Portál Felhasználói leírás Tartalomjegyzék 1Regisztráció... 2 1.1Regisztráció megerősítése... 3 2Bejelentkezés... 4 3Elfelejtett jelszó... 4 4A Partner Portál felépítése...
Aranykor Önkéntes Nyugdíjpénztár Partner Portál Felhasználói leírás Tartalomjegyzék 1Regisztráció... 2 1.1Regisztráció megerősítése... 3 2Bejelentkezés... 4 3Elfelejtett jelszó... 4 4A Partner Portál felépítése...
FELHASZNÁLÓI KÉZIKÖNYV
 FELHASZNÁLÓI KÉZIKÖNYV Tartalomjegyzék Tartalomjegyzék... 1 1. Általános ismertető... 2 1.1 A program funkciója...2 1.2 Milyen adatokat tartalmaz a rendszer...2 1.3 Belépés...2 2. Részletek az egyes menüpontokhoz...
FELHASZNÁLÓI KÉZIKÖNYV Tartalomjegyzék Tartalomjegyzék... 1 1. Általános ismertető... 2 1.1 A program funkciója...2 1.2 Milyen adatokat tartalmaz a rendszer...2 1.3 Belépés...2 2. Részletek az egyes menüpontokhoz...
Az Egységes Pályázati Keretrendszer használata (akadémiai könyv- és folyóiratkiadási támogatás elnyerésére a 2014.
 2. Az Egységes Pályázati Keretrendszer használata (akadémiai könyv- és folyóiratkiadási támogatás elnyerésére a 2014. évre vonatkozóan) Bejelentkezés az EPK rendszerébe: 1) Az Akadémiai Adattárban rögzített
2. Az Egységes Pályázati Keretrendszer használata (akadémiai könyv- és folyóiratkiadási támogatás elnyerésére a 2014. évre vonatkozóan) Bejelentkezés az EPK rendszerébe: 1) Az Akadémiai Adattárban rögzített
OTP ADLAK Adómentes Lakáshitel-támogatás. Alapszolgáltatás KÉZIKÖNYV. OTP ADLAK alapszolgáltatás - munkáltatói portál
 OTP ADLAK Adómentes Lakáshitel-támogatás Alapszolgáltatás KÉZIKÖNYV OTP ADLAK alapszolgáltatás - munkáltatói portál www.otpvnt.hu 2017.02.23. MUNKÁLTATÓK... 3 1. Belépés az internetes portálra... 3 2.
OTP ADLAK Adómentes Lakáshitel-támogatás Alapszolgáltatás KÉZIKÖNYV OTP ADLAK alapszolgáltatás - munkáltatói portál www.otpvnt.hu 2017.02.23. MUNKÁLTATÓK... 3 1. Belépés az internetes portálra... 3 2.
A Nyomtatványok kitöltésének és beküldésének folyamata
 A Nyomtatványok kitöltésének és beküldésének folyamata 1. Az Általános Nyomtatványkitöltőt Alkalmazás (ÁNYK) letöltése Kérjük első lépésként töltse le ÁNYK-t az alábbi helyről: http://www.apeh.hu/bevallasok/nyomtatvany/keretprogramok/abevjava_install.html
A Nyomtatványok kitöltésének és beküldésének folyamata 1. Az Általános Nyomtatványkitöltőt Alkalmazás (ÁNYK) letöltése Kérjük első lépésként töltse le ÁNYK-t az alábbi helyről: http://www.apeh.hu/bevallasok/nyomtatvany/keretprogramok/abevjava_install.html
Diákigazolvány. Belépés> Adminisztráció> Iskolai oktatás képes menü> diákigazolvány> diákigazolvány igénylés
 Tartalom Új diákigazolvány igénylés folyamata... 2 1. IAR feltöltéshez szükséges jogosultságok beállítása... 2 2. Token kérés... 2 3. Új igénylés feladása... 2 Igénylések keresése, szinkronizálása... 4
Tartalom Új diákigazolvány igénylés folyamata... 2 1. IAR feltöltéshez szükséges jogosultságok beállítása... 2 2. Token kérés... 2 3. Új igénylés feladása... 2 Igénylések keresése, szinkronizálása... 4
ServiceTray program Leírás
 ServiceTray program Leírás Budapest 2015 Bevezetés szerviz munkalapok státuszai a Törölve és Lezárva státuszt leszámítva a munkalap különböző nyitott állapotát jelzik, melyek valamilyen tevékenységet jeleznek.
ServiceTray program Leírás Budapest 2015 Bevezetés szerviz munkalapok státuszai a Törölve és Lezárva státuszt leszámítva a munkalap különböző nyitott állapotát jelzik, melyek valamilyen tevékenységet jeleznek.
Az Önök által megigényelt biztosítások gyors és egyszerű kezelésére szolgál Compline Utasbiztosítási Rendszerünk.
 Tisztelt Partnerünk! Az Önök által megigényelt biztosítások gyors és egyszerű kezelésére szolgál Compline Utasbiztosítási Rendszerünk. A biztosítások rögzítése mellett kizárólag a rendszeren keresztül
Tisztelt Partnerünk! Az Önök által megigényelt biztosítások gyors és egyszerű kezelésére szolgál Compline Utasbiztosítási Rendszerünk. A biztosítások rögzítése mellett kizárólag a rendszeren keresztül
VARIO Face 2.0 Felhasználói kézikönyv
 VARIO Face 2.0 Felhasználói kézikönyv A kézikönyv használata Mielőtt elindítaná és használná a szoftvert kérjük olvassa el figyelmesen a felhasználói kézikönyvet! A dokumentum nem sokszorosítható illetve
VARIO Face 2.0 Felhasználói kézikönyv A kézikönyv használata Mielőtt elindítaná és használná a szoftvert kérjük olvassa el figyelmesen a felhasználói kézikönyvet! A dokumentum nem sokszorosítható illetve
Tanfelügyelettel kapcsolatos előzetes feladatok - intézményvezetők
 Tanfelügyelettel kapcsolatos előzetes feladatok - intézményvezetők Antalné Nyárádi E. Csilla intézményfejlesztési referens Oktatási Hivatal Nyíregyházi Pedagógiai Oktatási Központ 2016. november 17. A
Tanfelügyelettel kapcsolatos előzetes feladatok - intézményvezetők Antalné Nyárádi E. Csilla intézményfejlesztési referens Oktatási Hivatal Nyíregyházi Pedagógiai Oktatási Központ 2016. november 17. A
BEJELENTKEZÉS AZ EPK RENDSZERÉBE
 BEJELENTKEZÉS AZ EPK RENDSZERÉBE 1) Az Akadémiai Adattárban regisztrált felhasználók (az MTA köztestületének akadémikus és nem akadémikus tagjai, a 2013 utáni MTA-pályázatokon résztvevő személyek) minden
BEJELENTKEZÉS AZ EPK RENDSZERÉBE 1) Az Akadémiai Adattárban regisztrált felhasználók (az MTA köztestületének akadémikus és nem akadémikus tagjai, a 2013 utáni MTA-pályázatokon résztvevő személyek) minden
Használati útmutató a jogosultságok kiosztásához
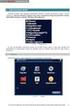 Használati útmutató a jogosultságok kiosztásához A KIR-STAT internetes adatgyűjtő programba történő belépési jogosultságokat a www.oktatas.hu portálon elérhető Intézményvezetői Mesterjelszó-kezelő rendszerben
Használati útmutató a jogosultságok kiosztásához A KIR-STAT internetes adatgyűjtő programba történő belépési jogosultságokat a www.oktatas.hu portálon elérhető Intézményvezetői Mesterjelszó-kezelő rendszerben
ReszlAd fájl, kitöltési útmutató:
 1 ReszlAd fájl, kitöltési útmutató: A ReszlAd táblázat egy adott látogatás részletes adatait tartalmazza. A szaktanácsadó által hiánytalanul kitöltött, és elnevezett fájlt e-mail üzenetben kérjük elküldeni
1 ReszlAd fájl, kitöltési útmutató: A ReszlAd táblázat egy adott látogatás részletes adatait tartalmazza. A szaktanácsadó által hiánytalanul kitöltött, és elnevezett fájlt e-mail üzenetben kérjük elküldeni
DebitTray program Leírás
 DebitTray program Leírás Budapest 2015 Bevezetés Egy-egy kintlévőséghez tartozó határidő elmulasztásának komoly következménye lehet. Éppen ezért a Kintlévőség kezelő program főmenü ablakában a program
DebitTray program Leírás Budapest 2015 Bevezetés Egy-egy kintlévőséghez tartozó határidő elmulasztásának komoly következménye lehet. Éppen ezért a Kintlévőség kezelő program főmenü ablakában a program
MÉRÉSI AZONOSÍTÓ GENERÁTOR PROGRAM
 Oktatási Hivatal MÉRÉSI AZONOSÍTÓ GENERÁTOR PROGRAM FELHASZNÁLÓI ÚTMUTATÓ Szerkesztés lezárva: 2015. 01. 06. Tartalomjegyzék 1. Általános ismertető... 3 2. Program indítása... 3 3. Adatküldés módjának
Oktatási Hivatal MÉRÉSI AZONOSÍTÓ GENERÁTOR PROGRAM FELHASZNÁLÓI ÚTMUTATÓ Szerkesztés lezárva: 2015. 01. 06. Tartalomjegyzék 1. Általános ismertető... 3 2. Program indítása... 3 3. Adatküldés módjának
A Szoftvert a Start menü Programok QGSM7 mappából lehet elindítani.
 Telepítés A programot a letöltött telepítőprogrammal lehet telepíteni. A telepítést a mappában lévő setup.exe fájlra kattintva lehet elindítani. A telepítő a meglévő QGSM7 szoftver adatbázisát törli. Ezután
Telepítés A programot a letöltött telepítőprogrammal lehet telepíteni. A telepítést a mappában lévő setup.exe fájlra kattintva lehet elindítani. A telepítő a meglévő QGSM7 szoftver adatbázisát törli. Ezután
Kezdeti Útmutató a Szolgáltatáselemző Rendszer használatához. szakembereknek számára. Tartalom
 Kezdeti Útmutató a Szolgáltatáselemző Rendszer használatához szakembereknek számára Tartalom 1. Bejelentkezés... 2 2. Főoldal... 2 3. Jelszó szerkesztése... 3 4. Akadálymentesített nézet... 4 5. Kijelentkezés...
Kezdeti Útmutató a Szolgáltatáselemző Rendszer használatához szakembereknek számára Tartalom 1. Bejelentkezés... 2 2. Főoldal... 2 3. Jelszó szerkesztése... 3 4. Akadálymentesített nézet... 4 5. Kijelentkezés...
ÁNTSZ portál regisztráció, felhasználói adatok módosítása, jogosultságok felhasználói leírás [Alcím]
![ÁNTSZ portál regisztráció, felhasználói adatok módosítása, jogosultságok felhasználói leírás [Alcím] ÁNTSZ portál regisztráció, felhasználói adatok módosítása, jogosultságok felhasználói leírás [Alcím]](/thumbs/59/42771194.jpg) ponte.hu Kft. ÁNTSZ portál regisztráció, felhasználói adatok módosítása, jogosultságok felhasználói leírás Kapcsolattartó: Céginformációk: ponte.hu Kft. 1 ponte.hu Kft. 1065 Budapest, Bajcsy-Zsilinszky
ponte.hu Kft. ÁNTSZ portál regisztráció, felhasználói adatok módosítása, jogosultságok felhasználói leírás Kapcsolattartó: Céginformációk: ponte.hu Kft. 1 ponte.hu Kft. 1065 Budapest, Bajcsy-Zsilinszky
Gyors Áttekintő Segédlet Fenntartóknak v1.01 KRÉTA TANTÁRGYFELOSZTÁS GYORS ÁTTEKINTŐ SEGÉDLET FENNTARTÓKNAK. verzió v1.01 /
 KRÉTA TANTÁRGYFELOSZTÁS GYORS ÁTTEKINTŐ SEGÉDLET FENNTARTÓKNAK verzió v1.01 / 2016.08.26. oldal 1 / 6 Tartalomjegyzék TARTALOMJEGYZÉK... 2 BEVEZETÉS... 3 SEGÍTÜNK, HA PROBLÉMÁJA VAN... 3 ELSŐ LÉPÉSEK...
KRÉTA TANTÁRGYFELOSZTÁS GYORS ÁTTEKINTŐ SEGÉDLET FENNTARTÓKNAK verzió v1.01 / 2016.08.26. oldal 1 / 6 Tartalomjegyzék TARTALOMJEGYZÉK... 2 BEVEZETÉS... 3 SEGÍTÜNK, HA PROBLÉMÁJA VAN... 3 ELSŐ LÉPÉSEK...
QB-Suli Felhasználói útmutató verziószám: 4.0.2.6. 2015. március 4.
 Felhasználói útmutató verziószám: 4.0.2.6. 2015. március 4. Készítette: Quadro Byte Zrt. Tartalomjegyzék: 1. Bevezető...3 2. QB-SULI Help...3 3. Regisztráció...3 4. Bejelentkezés...4 4.1. Elfelejtette
Felhasználói útmutató verziószám: 4.0.2.6. 2015. március 4. Készítette: Quadro Byte Zrt. Tartalomjegyzék: 1. Bevezető...3 2. QB-SULI Help...3 3. Regisztráció...3 4. Bejelentkezés...4 4.1. Elfelejtette
Tele Élettel Programportál. Adminisztrátori segédlet
 Tele Élettel Programportál Adminisztrátori segédlet 2015 Tartalomjegyzék 1. Belépés az admin felületre... 2 2. Profil adatok, jelszó megváltoztatása... 3 3. Új esemény feltöltése... 3 3.1. Az esemény fő
Tele Élettel Programportál Adminisztrátori segédlet 2015 Tartalomjegyzék 1. Belépés az admin felületre... 2 2. Profil adatok, jelszó megváltoztatása... 3 3. Új esemény feltöltése... 3 3.1. Az esemény fő
Szakrendelések nyitva tartásának nyilvántartása
 Szakrendelések nyitva tartásának nyilvántartása Alapok, Munkahelyek nyitva tartás sorra kattintva megjelenik az alábbi ablak: A Lista fülön, jelöljük ki azt a munkahelyet, amelynek a nyitvatartási rendjén
Szakrendelések nyitva tartásának nyilvántartása Alapok, Munkahelyek nyitva tartás sorra kattintva megjelenik az alábbi ablak: A Lista fülön, jelöljük ki azt a munkahelyet, amelynek a nyitvatartási rendjén
1. Regisztráció. Kedves Jelentkező!
 Kedves Jelentkező! Üdvözöljük az EFOP-1.2.6-VEKOP-17-2017-00001 azonosítószámú Családbarát ország megnevezésű kiemelt projekt Képzési Rendszerében. Az alábbi felhasználói segédletet azért készítettük,
Kedves Jelentkező! Üdvözöljük az EFOP-1.2.6-VEKOP-17-2017-00001 azonosítószámú Családbarát ország megnevezésű kiemelt projekt Képzési Rendszerében. Az alábbi felhasználói segédletet azért készítettük,
ContractTray program Leírás
 ContractTray program Leírás Budapest 2015 Bevezetés Egy-egy szerződéshez tartozó határidő elmulasztásának komoly gazdasági következménye lehet. Éppen ezért a Szerződés kezelő program főmenü ablakában a
ContractTray program Leírás Budapest 2015 Bevezetés Egy-egy szerződéshez tartozó határidő elmulasztásának komoly gazdasági következménye lehet. Éppen ezért a Szerződés kezelő program főmenü ablakában a
Felhasználói kézikönyv
 Felhasználói kézikönyv Fuvarszervező / Partner időpont foglalás (GLABS v1.0.0413) Regisztráció A rendszerbe történő belépéshez regisztrációra van szüksége. Az Ön cégét csak egy már licenccel vagy hozzáféréssel
Felhasználói kézikönyv Fuvarszervező / Partner időpont foglalás (GLABS v1.0.0413) Regisztráció A rendszerbe történő belépéshez regisztrációra van szüksége. Az Ön cégét csak egy már licenccel vagy hozzáféréssel
BEJELENTKEZÉS AZ EPK RENDSZERÉBE
 BEJELENTKEZÉS AZ EPK RENDSZERÉBE 1) Az Akadémiai Adattárban regisztrált felhasználók (az MTA köztestületének akadémikus és nem akadémikus tagjai, a 2013 utáni MTA-pályázatokon résztvevő személyek) minden
BEJELENTKEZÉS AZ EPK RENDSZERÉBE 1) Az Akadémiai Adattárban regisztrált felhasználók (az MTA köztestületének akadémikus és nem akadémikus tagjai, a 2013 utáni MTA-pályázatokon résztvevő személyek) minden
A Nyomtatványok kitöltésének és beküldésének folyamata
 A Nyomtatványok kitöltésének és beküldésének folyamata 1. Az Általános Nyomtatványkitöltőt Alkalmazás (ÁNYK) letöltése Kérjük első lépésként töltse le ÁNYK-t az alábbi helyről: http://www.apeh.hu/bevallasok/nyomtatvany/keretprogramok/abevjava_ins
A Nyomtatványok kitöltésének és beküldésének folyamata 1. Az Általános Nyomtatványkitöltőt Alkalmazás (ÁNYK) letöltése Kérjük első lépésként töltse le ÁNYK-t az alábbi helyről: http://www.apeh.hu/bevallasok/nyomtatvany/keretprogramok/abevjava_ins
Microsec Számítástechnikai Fejlesztő zrt. Microsec web-szignó. Felhasználói útmutató. ver Budapest, július 06.
 Microsec Számítástechnikai Fejlesztő zrt. Microsec web-szignó Felhasználói útmutató ver. 1.2 Budapest, 2018. július 06. Tartalomjegyzék 1 A szolgáltatás használata... 3 2 Az web-szignó felülete és főbb
Microsec Számítástechnikai Fejlesztő zrt. Microsec web-szignó Felhasználói útmutató ver. 1.2 Budapest, 2018. július 06. Tartalomjegyzék 1 A szolgáltatás használata... 3 2 Az web-szignó felülete és főbb
Felhasználói segédlet a Scopus adatbázis használatához
 Felhasználói segédlet a Scopus adatbázis használatához Az adatbázis elérése, regisztrálás, belépés Az adatbázis címe: http://www.scopus.com Az adatbázis csak regisztrált, jogosultsággal rendelkező intézmények,
Felhasználói segédlet a Scopus adatbázis használatához Az adatbázis elérése, regisztrálás, belépés Az adatbázis címe: http://www.scopus.com Az adatbázis csak regisztrált, jogosultsággal rendelkező intézmények,
O365 és felhő szolgáltatások igénybevételéhez szükséges beállítások
 F E L H A S Z N Á L Ó I L E Í R Á S O365 és felhő szolgáltatások igénybevételéhez szükséges beállítások BGF Informatikai Főosztály 2014. szeptember 24. H-1149 Budapest, Buzogány utca 11-13. www.bgf.hu
F E L H A S Z N Á L Ó I L E Í R Á S O365 és felhő szolgáltatások igénybevételéhez szükséges beállítások BGF Informatikai Főosztály 2014. szeptember 24. H-1149 Budapest, Buzogány utca 11-13. www.bgf.hu
Elektromos gépkocsi vásárlás támogatása Pályázati kiírás pályázói segédlete
 Elektromos gépkocsi vásárlás támogatása Pályázati kiírás pályázói segédlete 1. Pályázati útmutató megtekintése és a szükséges regisztráció elkészítése a pályázati útmutató által említett pályázati portálon:
Elektromos gépkocsi vásárlás támogatása Pályázati kiírás pályázói segédlete 1. Pályázati útmutató megtekintése és a szükséges regisztráció elkészítése a pályázati útmutató által említett pályázati portálon:
FELTÖLTŐ FELÜLET. Használati segédlet
 FELTÖLTŐ FELÜLET Használati segédlet A felületre az Informatikai Főosztály által generált jelszó és felhasználónév párossal lehet belépni, amit a felhasználók hivatalos email formájában kapnak meg. A bejelentkezés
FELTÖLTŐ FELÜLET Használati segédlet A felületre az Informatikai Főosztály által generált jelszó és felhasználónév párossal lehet belépni, amit a felhasználók hivatalos email formájában kapnak meg. A bejelentkezés
LOGON HASZNÁLATI ÚTMUTATÓ
 LOGON HASZNÁLATI ÚTMUTATÓ A LOGON a LafargeHolcim Csoport egységes megrendelés-kezelő rendszere, amely lehetőséget biztosít Partnereink számára a megrendelésük online rögzítéséhez, azok későbbi nyomon
LOGON HASZNÁLATI ÚTMUTATÓ A LOGON a LafargeHolcim Csoport egységes megrendelés-kezelő rendszere, amely lehetőséget biztosít Partnereink számára a megrendelésük online rögzítéséhez, azok későbbi nyomon
GLS címke kezelő bővítmény GLS online-hoz
 GLS címke kezelő bővítmény GLS online-hoz A bővítmény csak Opeancart 2.2 és 2.3 verziókhoz elérhető, csak magyar nyelven! Általános ismertető: A GLS Online a http://online.gls-hungary.com weboldalon elérhető
GLS címke kezelő bővítmény GLS online-hoz A bővítmény csak Opeancart 2.2 és 2.3 verziókhoz elérhető, csak magyar nyelven! Általános ismertető: A GLS Online a http://online.gls-hungary.com weboldalon elérhető
Útmutató szivárgásvizsgálat-köteles berendezéseket érintő csoportos műveletekhez
 Útmutató szivárgásvizsgálat-köteles berendezéseket érintő csoportos műveletekhez A szivárgásvizsgálat-köteles berendezéseket érintő csoportos műveletek lehetővé teszik a berendezéstulajdonosok, üzemeltetők
Útmutató szivárgásvizsgálat-köteles berendezéseket érintő csoportos műveletekhez A szivárgásvizsgálat-köteles berendezéseket érintő csoportos műveletek lehetővé teszik a berendezéstulajdonosok, üzemeltetők
Felhasználói útmutató
 Felhasználói útmutató egyeztetési eljárás kezdeményezéséhez a (volt) biztosítottak részére 2013. január 1-jétől azok a biztosítottak (volt biztosítottak), akik ügyfélkapu regisztrációval rendelkeznek,
Felhasználói útmutató egyeztetési eljárás kezdeményezéséhez a (volt) biztosítottak részére 2013. január 1-jétől azok a biztosítottak (volt biztosítottak), akik ügyfélkapu regisztrációval rendelkeznek,
Felhasználói kézikönyv a Víziközmű Adatbeviteli Felülethez 2012. augusztus
 Felhasználói kézikönyv a Víziközmű Adatbeviteli Felülethez 2012. augusztus 1 1. Bevezetés Az adatbekérő felület célja, hogy a Magyar Energia Hivatal (továbbiakban: Hivatal) a víziközműszolgáltatásról szóló
Felhasználói kézikönyv a Víziközmű Adatbeviteli Felülethez 2012. augusztus 1 1. Bevezetés Az adatbekérő felület célja, hogy a Magyar Energia Hivatal (továbbiakban: Hivatal) a víziközműszolgáltatásról szóló
FELHASZNÁLÓI ÚTMUTATÓ
 FELHASZNÁLÓI ÚTMUTATÓ az önértékelés során használt informatikai felületekhez Utolsó frissítés: 2016. december 22. Tartalomjegyzék 1 Tartalomjegyzék Tartalomjegyzék... 1 Általános információk... 3 Az önértékelések
FELHASZNÁLÓI ÚTMUTATÓ az önértékelés során használt informatikai felületekhez Utolsó frissítés: 2016. december 22. Tartalomjegyzék 1 Tartalomjegyzék Tartalomjegyzék... 1 Általános információk... 3 Az önértékelések
Cégkapuból hivatalos ügy indítása
 Cégkapuból hivatalos ügy indítása A Somogy Megyei Kormányhivatal az elektronikus ügyintézést az e-papír szolgáltatás segítségével biztosítja. Az e-papír űrlapokat folyamatosan fogadja a hivatali kapuján,
Cégkapuból hivatalos ügy indítása A Somogy Megyei Kormányhivatal az elektronikus ügyintézést az e-papír szolgáltatás segítségével biztosítja. Az e-papír űrlapokat folyamatosan fogadja a hivatali kapuján,
EU LOGIN KÉZIKÖNYV. Tartalom
 EU LOGIN KÉZIKÖNYV Az EU Login az Európai Bizottság megújult felhasználó-azonosítási rendszere, amely a korábbi ECAS rendszert váltja fel. Az EU Login lehetővé teszi a felhasználók számára, hogy egyetlen
EU LOGIN KÉZIKÖNYV Az EU Login az Európai Bizottság megújult felhasználó-azonosítási rendszere, amely a korábbi ECAS rendszert váltja fel. Az EU Login lehetővé teszi a felhasználók számára, hogy egyetlen
Online adatnyilvántartó rendszer 12-ES MENÜ, AZ EDZŐK FELÜLETE
 IV. 12-ES MENÜ, AZ EDZŐK FELÜLETE Segédlet az edzők részére az edzői felület használatához, az edzőtovábbképzésre történő jelentkezéshez Online adatnyilvántartó rendszer 1 Tartalomjegyzék 1. Belépés www.hunvolley.info...3
IV. 12-ES MENÜ, AZ EDZŐK FELÜLETE Segédlet az edzők részére az edzői felület használatához, az edzőtovábbképzésre történő jelentkezéshez Online adatnyilvántartó rendszer 1 Tartalomjegyzék 1. Belépés www.hunvolley.info...3
Tanrend jelentő képző szervek részére
 Tanrend jelentő képző szervek részére Felhasználói segédlet Tartalomjegyzék Belépés Tanrend jelentő felület Új tanrend jelentő Névsor megadása Névsor megadása jelentkezési lap alapján Névsor nyomtatása
Tanrend jelentő képző szervek részére Felhasználói segédlet Tartalomjegyzék Belépés Tanrend jelentő felület Új tanrend jelentő Névsor megadása Névsor megadása jelentkezési lap alapján Névsor nyomtatása
TÁJÉKOZTATÓ az OTH Szakrendszeri Információs Rendszerbe (OSZIR) történő regisztráció és belépés menetéről belföldi partner nevében
 TÁJÉKOZTATÓ az OTH Szakrendszeri Információs Rendszerbe (OSZIR) történő regisztráció és belépés menetéről belföldi partner nevében REGISZTRÁCIÓ A regisztrációs felület a bejelentkező ablak jobb alsó sarkában
TÁJÉKOZTATÓ az OTH Szakrendszeri Információs Rendszerbe (OSZIR) történő regisztráció és belépés menetéről belföldi partner nevében REGISZTRÁCIÓ A regisztrációs felület a bejelentkező ablak jobb alsó sarkában
Internet bank felhasználói leírás v1.1
 Internet bank felhasználói leírás v1.1 Miután az Internet Bank használatára leadta igénylését, 5 munkanapon belül E- mailben megkapja a Csoport, illetve a Felhasználó nevét, SMS-ben pedig az első belépéshez
Internet bank felhasználói leírás v1.1 Miután az Internet Bank használatára leadta igénylését, 5 munkanapon belül E- mailben megkapja a Csoport, illetve a Felhasználó nevét, SMS-ben pedig az első belépéshez
Bóra Adatcsere. A webes modul működésének részletesebb leírását a csatolt dokumentum tartalmazza.
 Bóra Adatcsere A Bóra Adatcsere a Bóra bérprogram webes modulja, ami a http://adatcsere.globo.hu címen érhető el. Természetesen a modult szeretnénk az Önök igényei alapján tovább fejleszteni, ezért kíváncsian
Bóra Adatcsere A Bóra Adatcsere a Bóra bérprogram webes modulja, ami a http://adatcsere.globo.hu címen érhető el. Természetesen a modult szeretnénk az Önök igényei alapján tovább fejleszteni, ezért kíváncsian
PwC EKAER Tool felhasználói leírás. 2015. május
 www.pwc.com/hu/ekaer PwC EKAER Tool felhasználói leírás 2015. május Tartalom Bejelentések létrehozása 3 1. A forrás Excel állomány kitöltése 3 2. A forrás Excel állomány mentése 4 A szükséges mezők kitöltését
www.pwc.com/hu/ekaer PwC EKAER Tool felhasználói leírás 2015. május Tartalom Bejelentések létrehozása 3 1. A forrás Excel állomány kitöltése 3 2. A forrás Excel állomány mentése 4 A szükséges mezők kitöltését
Útmutató a Domus elektronikus pályázati rendszerben történő pályázáshoz. https://aat.mta.hu/aat
 Útmutató a Domus elektronikus pályázati rendszerben történő pályázáshoz https://aat.mta.hu/aat 1 Belépés a pályázati rendszerbe Kattintson a Pályázatok menüponton belül a Domus gombra. Kérdéseikkel, észrevételeikkel
Útmutató a Domus elektronikus pályázati rendszerben történő pályázáshoz https://aat.mta.hu/aat 1 Belépés a pályázati rendszerbe Kattintson a Pályázatok menüponton belül a Domus gombra. Kérdéseikkel, észrevételeikkel
FELHASZNÁLÓI ÚTMUTATÓ
 FELHASZNÁLÓI ÚTMUTATÓ az önértékelés során használt informatikai felületekhez Utolsó frissítés: 2018. augusztus 13. Tartalomjegyzék 1 Tartalomjegyzék Tartalomjegyzék... 1 Általános információk... 3 Az
FELHASZNÁLÓI ÚTMUTATÓ az önértékelés során használt informatikai felületekhez Utolsó frissítés: 2018. augusztus 13. Tartalomjegyzék 1 Tartalomjegyzék Tartalomjegyzék... 1 Általános információk... 3 Az
1. Bejelentkezés. 2. Ügyfélkapu nyitólap
 1. Bejelentkezés A WorCare Ügyfélkaput a www.ugyfelkapu-worcare.peas.hu címről lehet elindítani. A lap letöltődése után a Felhasználónév mezőbe a felhasználó megadott nevét kell beírni, majd ezt követően
1. Bejelentkezés A WorCare Ügyfélkaput a www.ugyfelkapu-worcare.peas.hu címről lehet elindítani. A lap letöltődése után a Felhasználónév mezőbe a felhasználó megadott nevét kell beírni, majd ezt követően
FELHASZNÁLÓI ÚTMUTATÓ
 FELHASZNÁLÓI ÚTMUTATÓ 0.1v. GYŰJTŐI TÉGLÁK LISTÁZÁSA A listázó elérése menüből: Téglák/Gyűjtői téglák Mielőtt lekérnénk egy listát, lehetőség van bizonyos szűrési feltételek megadására a Listázás keretrészen
FELHASZNÁLÓI ÚTMUTATÓ 0.1v. GYŰJTŐI TÉGLÁK LISTÁZÁSA A listázó elérése menüből: Téglák/Gyűjtői téglák Mielőtt lekérnénk egy listát, lehetőség van bizonyos szűrési feltételek megadására a Listázás keretrészen
Sege dlet az ovodasupport.magiszter.net bejelento rendszer haszna lata hoz
 Sege dlet az ovodasupport.magiszter.net bejelento rendszer haszna lata hoz Tartalom Hogyan léphetek be?... 2 Hogyan kell hibát bejelenteni?... 2 Hogyan igazodhatok el a bejelentett hibajegyek között?...
Sege dlet az ovodasupport.magiszter.net bejelento rendszer haszna lata hoz Tartalom Hogyan léphetek be?... 2 Hogyan kell hibát bejelenteni?... 2 Hogyan igazodhatok el a bejelentett hibajegyek között?...
Felhasználói útmutató
 Felhasználói útmutató EUREST KFT. BUDAPESTI NÉMET ISKOLA WEB ALAPÚ MENÜRENDSZERÉNEK HASZNÁLATÁHOZ Tartalom Általános felhasználói ismeretek... 2 Nyelv Választás... 3 Regisztráció... 4 Bejelentkezés...
Felhasználói útmutató EUREST KFT. BUDAPESTI NÉMET ISKOLA WEB ALAPÚ MENÜRENDSZERÉNEK HASZNÁLATÁHOZ Tartalom Általános felhasználói ismeretek... 2 Nyelv Választás... 3 Regisztráció... 4 Bejelentkezés...
Menza Pure Étkező felület Kézikönyv
 Menza Pure Étkező felület Kézikönyv Tartalom 1 Bevezetés... 2 2 Bejelentkezés... 3 2.1 Kezdőképernyő... 4 3 Étkezés igénylés... 6 4 Számlák... 8 5 Súgó... 9 5.1. Intézményi kapcsolattartók... 9 5.2. Általános
Menza Pure Étkező felület Kézikönyv Tartalom 1 Bevezetés... 2 2 Bejelentkezés... 3 2.1 Kezdőképernyő... 4 3 Étkezés igénylés... 6 4 Számlák... 8 5 Súgó... 9 5.1. Intézményi kapcsolattartók... 9 5.2. Általános
OTP Egészségpénztár OTP Nyugdíjpénztár OTP SZÉP Kártya OTP Cafeteria Nyilatkoztató. https://www.otpportalok.hu. Készítette: Konyicsák Zoltán
 https://www.otpportalok.hu Készítette: Konyicsák Zoltán Tartalom 1 Néhány szó az OTP Portálok programról... 3 1.1 Az OTP Portálok bevezetésének célja... 3 2 Belépés az OTP Portálok oldalra... 4 2.1 A bejelentkezéshez
https://www.otpportalok.hu Készítette: Konyicsák Zoltán Tartalom 1 Néhány szó az OTP Portálok programról... 3 1.1 Az OTP Portálok bevezetésének célja... 3 2 Belépés az OTP Portálok oldalra... 4 2.1 A bejelentkezéshez
