FELHASZNÁLÓI ÚTMUTATÓ
|
|
|
- Áron Tamás
- 6 évvel ezelőtt
- Látták:
Átírás
1 FELHASZNÁLÓI ÚTMUTATÓ a évi országos pedagógiai-szakmai ellenőrzéseket (tanfelügyeleteket) és önértékeléseket megelőzően használandó Intézményi dokumentumfeltöltő modulhoz Utolsó frissítés: december 23. 1
2 Tartalomjegyzék 2 Tartalomjegyzék 1. Általános információk Az intézményi dokumentumfeltöltő modul elérése Jogosultságok kiosztása, a mesterjelszó validáció elvégzése Belépés a felületre (Intézményi dokumentumfeltöltő modulba) Az Intézményi dokumentumfeltöltő modul használata Dokumentumok feltöltése Mentés és az ügy zárása A dokumentumok informatikai ellenőrzése A Szűrők használata Dokumentumok menüpont A pedagógusra, vezetőre, intézményre vonatkozó elvárásrendszer elkészítése Önértékelési ügy indítása Pedagógusra, vezetőre, intézményre vonatkozó konkrét elvárások meghatározása Dokumentumcsoport szerkesztése, az ügy leadása Intézményvezetői GYIK Mit kell tennem, ha nem tudok belépni az Intézményvezetői mesterjelszó kezelő rendszerbe? Mit kell tennem, ha új felhasználónak szeretnék jogosultságot adni az Intézményvezetői mesterjelszó kezelő rendszer valamely projektjéhez? Mit kell tennem, ha már meglévő felhasználónak szeretnék új jelszót adni intézményvezetői mesterjelszó kezelő rendszer valamely projektjéhez?
3 Általános információk 3 1. Általános információk Intézményvezető országos pedagógiai-szakmai ellenőrzése (tanfelügyelete) esetén feltöltendő dokumentumok köre: a vezetői pályázata, vagy annak hiányában vezetői programja, az intézménye pedagógiai programja, az ellenőrzést megelőző két (2014/15., 2015/16.) tanév munkaterve és éves beszámolója, valamint az intézménye szervezeti és működési szabályzata. Intézmény országos pedagógiai-szakmai ellenőrzése (tanfelügyelete) esetén feltöltendő dokumentumok köre: az ellenőrzést megelőző két (2014/15., 2015/16.) tanév munkaterve és éves beszámolója, a legutóbbi továbbképzési program és az ahhoz kapcsolódó beiskolázási tervek, valamint az intézményi eredmények, ide értve az ellenőrzés évét megelőző öt évben lebonyolított, az intézményre vonatkozóan kötelező országos mérések eredményeit bemutató dokumentumok. A feltöltésre rendelkezésre álló idő: A dokumentumok feltöltésének határideje: november 30. (A felület a feltöltési határidő letelte után is lehetővé fogja tenni a dokumentumok feltöltését, de a tanfelügyeleti látogatást megelőző 30 nappal feltétlenül el kell végezni a feltöltést, hogy a tanfelügyeleti szakértő hozzáférjen a vizsgálandó dokumentumokhoz.) Az országos pedagógiai-szakmai ellenőrzés (tanfelügyelet) részleteiről, az intézményvezetők és intézmények tanfelügyeleti ellenőrzésének standardjairól, illetve a feltöltendő dokumentumok tartalmára vonatkozóan az Oktatási Hivatal honlapján található intézménytípusokra lebontott Kézikönyvekben találnak részletes leírást. Pedagógus, vezető, intézmény önértékelése A 2017-től megvalósuló pedagógus, vezető, intézmény önértékeléséhez az oktatas.hu-n az Intézményi Dokumentumfeltöltő felület segítségével kell elkészíteni az intézményi saját elvárásrendszert (pedagógusra, vezetőre és intézményre vonatkozóan), és a 2017-ben indított önértékelések esetén már az így kialakított elvárásrendszernek megfelelően kerül sor az önértékelésre. A felület lehetővé teszi, hogy - a kézikönyv intézményi elvárásrendszeréből kiindulva az elvárások szövegét módosítsák, az intézmény esetében nem releváns elvárásokat töröljék (de minden szemponthoz tartoznia kell legalább egy elvárásnak), vagy elfogadják a kézikönyvben található egységes elvárásrendszert. Fontos, hogy csak az elvárásrendszer elkészítése után lehet indítani az önértékelést, mivel a felületen az önértékelés az intézmény által elkészített elvárásrendszer alapján történik. Az önértékelés részleteiről, eljárásrendjéről, az általános elvárásokról az Oktatási Hivatal honlapján található intézménytípusokra lebontott Kézikönyvekben találnak részletes leírást. 3
4 Az intézményi dokumentumfeltöltő modul elérése 4 2. Az intézményi dokumentumfeltöltő modul elérése Az intézményvezetők számára a évi országos pedagógiai-szakmai ellenőrzésekkel (tanfelügyelettel) kapcsolatos informatikai támogató felületek a oldalon keresztül érhetőek el. Ahhoz, hogy a rendszer tanfelügyelethez kötődő moduljaiba be tudjon lépni, szükség van arra, hogy az intézményvezetői mesterjelszó-kezelő rendszerben jogosultságot adjon a modulokhoz Jogosultságok kiosztása, a mesterjelszó validáció elvégzése Az intézményvezetői mesterjelszó-kezelő rendszert a oldalon a felső piros színű menüsor jobb szélén található KIR Hivatali Ügyek menüpontra kattintva érheti el (1. kép). 1. kép Intézményvezetői mesterjelszó-kezelő rendszer elérése Az Intézményvezetői mesterjelszó-kezelő rendszer linkre kattintva bejelentkezhet a mesterjelszó-kezelő rendszerbe, amelyhez az intézmény hatjegyű OM azonosítójára illetve az intézmény mesterjelszavára lesz szükség (2. kép). Az adatok megadását követően a Belép gombra kattintva léphet be a rendszerbe. 4
5 Az intézményi dokumentumfeltöltő modul elérése 5 2. kép Belépés az Intézményvezetői mesterjelszó-kezelő rendszerbe Sikeres belépést követően a Projekt nézet ikonra kattintva a projektek listájának az aktív projektek (kék betűszín) végén találja a tanfelügyeleti ellenőrzéshez kapcsolódó modulokat (3. kép). 3. kép Projekt nézet A feltöltési jogosultság kiosztásához görgesse le a projektek listáját és válassza ki a tanfelügyeleti ellenőrzéshez kapcsolódó modulok közül a Tanfelügyelet intézményi feltöltő alkalmazást (4. kép). 5
6 Az intézményi dokumentumfeltöltő modul elérése 6 4. kép Tanfelügyelet intézményi feltöltő alkalmazás A projekt nevére kattintva láthatja azoknak a felhasználóknak a listáját, akik intézményükben az Oktatási Hivatal valamely informatikai rendszeréhez már rendelkeznek belépési jogosultsággal. A kiválasztott felhasználó(k)nak a Belépésre jogosult című oszlopban látható jelölőnégyzet segítségével adhat jogosultságot az Intézményi dokumentumfeltöltő modul felületére való belépésre. (Például az 5. képen az Intézményi adatfeltöltő felhasználónévvel rendelkező munkatárs kapott jogosultságot.) 5. kép Jogosultság bejelölése Amennyiben készen van a felhasználó(k) kiválasztásával, az oldal alján található rögzítheti a jogosultságokat. ikonra kattintva Az Intézményi dokumentumfeltöltő modul felületére való belépésre mesterjelszó validáció elvégzése szükséges, amelyet a oldalra bejelentkezve, a Saját oldal menüben az Alapadatok menüpontban végezhet el. A mesterjelszó validációhoz meg kell majd adni az intézmény OM azonosítóját, valamint azt a felhasználónevet és jelszót, amelyhez az intézményvezetői mesterjelszókezelő rendszerben jogosultságot osztott ki a megfelelő modulok használatához. (Például az 5. képhez kapcsolódva, mivel az Intézményvezető mesterjelszó-kezelő rendszerben az Intézményi adatfeltöltő felhasználói névvel rendelkező munkatárs kapott jogosultságot, így a mesterjelszó validáció elvégzése során is az Intézményi adatfeltöltő felhasználónevet kell megadni.) Ha már elvégezte a mesterjelszó validációt, akkor a Saját oldal menüben az Alapadatok menüpontban megjelenik, hogy milyen felhasználónévvel tette ezt meg. 6
7 Az intézményi dokumentumfeltöltő modul elérése 7 Ha nem érhető el a oldalon a Saját oldal/intézmény menüpontjában található menüpontok valamelyike vagy mindegyike, akkor ellenőrizni kell, hogy a mesterjelszó validáció során megadott felhasználó rendelkezik-e az intézményvezetői mesterjelszó-kezelő rendszerben a szükséges modul használatához belépési jogosultsággal Belépés a felületre (Intézményi dokumentumfeltöltő modulba) Amennyiben már regisztrált az oldalon Látogató típusú felhasználóként, úgy a szokásos módon kell belépnie a felületre. Az oldal jobb felső sarkában található Bejelentkezés gombra kattintva a felugró ablakban meg kell adnia belépési adatait és Látogató típusú felhasználóként bejelentkezni az oldalra (6. kép). 6. kép Belépés az oktatas.hu oldalra Sikeres bejelentkezést követően az oldal jobb felső sarkában található Saját oldal gombra kattintva, a bal oldalon található függőleges menüsorból az Intézmény menüpontot kiválasztva léphet be azokra az informatikai felületekre, amelyeken a évi tanfelügyeleti látogatásokat megelőzően vezetői feladatait el tudja végezni. 7. kép Intézmény / Intézményi dokumentumfeltöltő modul A dokumentumok feltöltéséhez kattintson az Intézményi dokumentumfeltöltő modul ikonra (7. kép). 7
8 Az Intézményi dokumentumfeltöltő modul használata 8 3. Az Intézményi dokumentumfeltöltő modul használata Sikeres belépést követően az Intézményi dokumentumfeltöltő modul, Ügyek menüpontjában (8. kép) az érintett intézményben 2017-ben lezajló tanfelügyeleti látogatások listája jelenik meg feladatellátási helyenkénti bontásban. A feladatellátási helyek szerinti bontás oka, hogy a dokumentumokat is feladatellátási helyhez kötődően lehet feltölteni a rendszerbe, így nem szükséges minden érintett pedagógus esetén egyesével elvégezni a dokumentumfeltöltést. 8. kép Intézményi dokumentumfeltöltő / Ügyek Az Ügyek listájában szereplő oszlopokban láthatja (8. és 9. kép): - a Folyamatazonosítót, - a Kategóriát (Önértékelés vagy Tanfelügyelet), - az intézmény OM azonosítóját, - az OMFEH oszlopban az intézmény OM azonosítójából és a feladatellátási hely sorszámából álló 9 jegyű kódot, - az adott esemény Típusát (pl. óvoda, általános iskola, gimnázium stb.), - a Jellegét (Pedagógus, Intézményvezető, Intézmény) - és az esedékességének Évét (pl. 2017), - a dokumentumok feltöltésének Határidejét, - valamint az ügy Státuszát. Ez utóbbi adatnál a következő információk szerepelhetnek: Ha az ügy státusza Nyitva, akkor az ügy szerkeszthető, a dokumentumok feltölthetők. A Leadva státusz azt jelenti, hogy a dokumentumok feltöltésre kerültek, az ügyet már mentették, leadták, a tanfelügyeleti látogatást megelőzően a betekintés megnyílásával a tanfelügyeleti szakértők megtekinthetik a feltöltött dokumentumokat. Ebben az esetben már nem szerkeszthetők a dokumentumok. A Lezárva státusz a korábbi év(ek) (pl. 2015) már archivált eljárásait jelöli. A dokumentumok szerkesztésére, feltöltésére nincs mód. 8
9 Az Intézményi dokumentumfeltöltő modul használata Dokumentumok feltöltése A dokumentumok feltöltésére szolgáló felület a kiválasztott feladatellátási hely adatait tartalmazó sorban található gombra kattintva érhető el. Fontos, hogy a kiválasztott feladatellátási hely sorában a Tanfelügyelet kategória szerepeljen (9. kép). 9. kép Az intézmény "ügyeinek" listája és a Részletek gomb A felület bal oldalán, a Dokumentumcsoportok menüben látható azoknak a dokumentumoknak a köre, amelyet a kiválasztott tanfelügyeleti látogatás kapcsán fel kell tölteni (10. kép). A felület jobb oldalán a Dokumentumok felirat mellett található gombra történő kattintással van lehetőség új dokumentum feltöltésére. A gomb megnyomása után ki kell tölteni a felugró ablakban megjelenő adatokat. 10. kép Részletek gombra kattintva megjelenő felület 9
10 Az Intézményi dokumentumfeltöltő modul használata kép Új dokumentum feltöltése Típus megadása A jelre történő kattintást követően megjelenő ablakban a Típusra kattintva (11. kép), és a megfelelő dokumentum típushoz (pl. éves munkaterv, pedagógiai program, szervezeti és működési szabályzat) görgetve, azt kiválasztva jelenik meg a dokumentum űrlapja. (A Típusnál egyszerre csak egy elemet lelet kiválasztani.) A feltöltendő dokumentumról általában a következő adatokat kell rögzíteni (12. kép): A dokumentum címeként szabadon választott szöveg adható meg, amelynek a terjedelme minimum 3, maximum 250 karakter lehet. Az OMFEH adatnál rögzíteni kell, hogy a feltölteni kívánt dokumentum az intézmény mely feladatellátási helyeire érvényes. Például az intézmény pedagógiai programjának feltöltése esetén egyszerre kiválasztható az intézmény összes feladatellátási helye. Ezt követően meg kell adni, hogy a feltölteni kívánt dokumentum mely évre vonatkozik. Például a vezetői ellenőrzések kapcsán feltöltendő lezárt éves beszámolók kapcsán itt adható meg, hogy melyik évre vonatkozik a beszámoló tartalma. A Megjegyzés rovatban feltüntethetők a dokumentummal kapcsolatos egyéb tudnivalók. Amennyiben szükséges, maximum 500 karakteres szöveget fogalmazhatunk meg. 10
11 Az Intézményi dokumentumfeltöltő modul használata 11 A Fájl kiválasztása gombra kattintással megjelenő ablakban saját számítógépéről tallózással választható ki a feltöltendő fájlt, majd a Megnyitás gombra kattintva feltölthető a felületre. A Húzza ide a feltölteni kívánt fájlt! adatterület segítségével szintén lehetőség van a dokumentum feltöltésére. Bármely más alkalmazásból (amely engedi a vonszolással történő fájlmásolást) átmásolható fájl, ha az egér bal gombjának folyamatos nyomva tartása alatt az alkalmazásból áthúzza a fájlt erre az adatterületre. Amennyiben sikeresen feltöltötte a kiválasztott fájlt a felületre, úgy a Fájl kiválasztása gomb helyett a Fájlcsere gomb jelenik meg, 12. kép Új dokumentum létrehozása többi adat megadása amelynek segítségével lehetősége van cserélni a kiválasztott dokumentumot. A Fájlcsere gomb alatt megjelenő Feldolgozás alatt felirat a dokumentum informatikai ellenőrzésére utal. Amennyiben sikerült a dokumentum kiválasztása és a megadott adatok is rendben vannak, a gombra történő kattintással rögzíthető a dokumentum a feltöltő felület dokumentumtárában, így a feltöltött dokumentum már kiválasztható a felület jobb oldalán található Dokumentumok listából, ahol a feltöltött dokumentumok címe és vonatkozó éve látható (13. kép). A sor végén szereplő ikonok segítségével lehetőség van a dokumentum megtekintésére ( ), szerkesztésére ( ) és törlésére ( ) (13. kép). A törlésre (a dokumentum inaktívvá tételére) akkor van lehetőség, ha a dokumentumot még egyetlen egy Dokumentumcsoporthoz (pl. Pedagógiai programhoz) sem rendelték hozzá. A törlés használatával a dokumentum véglegesen nem törlődik, de a dokumentum Dokumentumcsoporthoz (pl. SZMSZhez) már nem rendelhető hozzá kép Dokumentumok listája (képernyő jobb oldalán)
12 Az Intézményi dokumentumfeltöltő modul használata kép Dokumentumcsoport szerkesztése A feltöltött dokumentum megfelelő helyre történő betöltéséhez válassza ki a felület bal oldalán található Dokumentumcsoportok közül azt, amelyhez a dokumentumot hozzá kívánja rendelni (14. kép). Ekkor a felület középső részén, a Dokumentumcsoport szerkesztése menüben megjelenik a 15. képen látható felirat. 15. kép Dokumentumcsoport szerkesztése - Húzza ide a(z)... A felület jobb oldalán kattintson a betölteni kívánt dokumentumra, majd vonszolással (az egér gombjának nyomva tartása mellett) húzza a dokumentumot a felirat fölé (16. kép). 12
13 Az Intézményi dokumentumfeltöltő modul használata kép Megfelelő dokumentum odahúzása a dokumentumcsoporthoz Ekkor a felirat színe pirosra vált, és a dokumentum feltöltésre került a megfelelő Dokumentumcsoportba (17. kép). A felület középső részén, a Dokumentumcsoport szerkesztése menüben megjelenik a feltöltött dokumentum. 17. kép Megfelelő dokumentum feltöltve a dokumentumcsoportba A feltöltött dokumentum nevét tartalmazó sor végén található ikonok (17. kép) segítségével lehetőség van a dokumentum adatainak ellenőrzésére a ikonra kattintva, a feltöltött fájl megtekintésére a ikon segítségével, valamint törlésére a ikonra történő kattintással Mentés és az ügy zárása Amennyiben minden dokumentum feltöltése megtörtént, amelyre az adott tanfelügyeleti látogatás kapcsán szükség van, kattintson a felület jobb alsó sarkában található Ügy mentése ( ) gombra. Ha a továbbiakban már nem kívánja módosítani a feltöltött dokumentumokat, akkor ezt követően az Ügy leadása ( ) gombra történő kattintással zárható le a felület. Csak az ügy leadását követően érik el a szakértők 15 nappal a tanfelügyeleti látogatás előtt a leadott dokumentumokat a felületükön. Felhívjuk figyelmét, hogy az Ügy leadása gombra történő kattintást követően a dokumentumok további módosítására nincs lehetőség. 13
14 Az Intézményi dokumentumfeltöltő modul használata A dokumentumok informatikai ellenőrzése A felület ellenőrzi a Dokumentumcsoport szerkesztése menübe behúzott dokumentum informatikai érvényességét. Ha az ellenőrzés lezajlott és a dokumentum rendben van, zöld pipa ( ) jelenik meg a felirat mellett (17. kép). Amennyiben a feltöltött dokumentummal van valamilyen technikai jellegű probléma, az Érvényes felirat alatt látható piros x-re kattintva ellenőrizheti a probléma okát (18. kép). 18. kép Dokumentum ellenőrzés 3.4. A Szűrők használata A felületen lehetőség van arra, hogy a megjelenő listában szűréseket hajtsanak végre az alábbiak szerint (19. kép). 19. kép Szűrési lehetőségek Az OMFEH szűrési opciónál lehetőség van az intézmény OM azonosítójának valamint kívánt feladatellátási hely háromjegyű azonosítójának a megadásával kiválasztani egy adott feladatellátási 14
15 Az Intézményi dokumentumfeltöltő modul használata 15 helyet. Például, ha az intézmény OM azonosítója és a 001 sorszámú feladatellátási helyet szeretnénk megkeresni, akkor szűrőfeltételként az es OMFEH kódot kell megadni. 20. kép Szűrés - OMFEH-re, Típusra A Típus opció lehetőséget kínál a többféle köznevelési feladatot, több feladatellátási helyen ellátó intézmény esetén azonos feladatokat ellátó feladatellátási helyek kiválasztására. A választható értékek a következők lehetnek: Óvoda, Általános iskola, Gimnázium, Szakképzés, Gyógypedagógia, Alapfokú művészetoktatás, Kollégium, Pedagógiai szakszolgálat, Pedagógiai szakmai szolgáltató. A legördülő listában kiválasztható egyszerre több típus is. A szűrőfeltételek beállítása után a rendszer azonnal megjeleníti a szűrőfeltételeknek megfelelő feladatellátási helyek listáját. 21. kép Szűrés - Típusra, Jellegre A Jelleg szűrőfeltétel alkalmazásával kiválaszthatjuk az intézményben a évi tanfelügyeleti ellenőrzésben résztvevők listáját. Rászűrhetünk az intézményi, vezetői vagy pedagógus jellegű ellenőrzésben érintett feladatellátási helyek listájára. Végül a felület lehetővé teszi az eljárás évére történő szűrést is. Erre azért van szükség, mert a feltöltött dokumentumok és eljárási adatok a későbbiek során sem törlődnek a rendszerből. A következő években egyre bővül majd a rendszerben tárolt információk köre, így lehetőség lesz majd arra, hogy a megfelelő évet válassza ki. 15
16 Az Intézményi dokumentumfeltöltő modul használata 16 Minden szűrési opciónál, szűrőmezőnél lehetőség van arra, hogy magunk adjunk meg, gépeljünk be szűrési értékeket, de választhatunk az előre megadott feltételek közül is. Ha a szűrőmezőhöz tartozó lista kiválasztható elemeket tartalmaz, akkor kattintással kijelölheti a szűrőelemeket. A kiválasztott szűrőfeltételek szürke háttérrel jelennek meg, valamint a jobb oldalon megjelenő pipa ikon jelzi, hogy a szűrőfeltétel kiválasztásra került. Az elem kijelölésének megszüntetéséhez kattintson ismét az elem nevére, ekkor a pipa és a szürke háttér eltűnik. Minden szűrési feltétel listájának első sorában a Szűrőfeltétel(ek) törlése gomb látható, melyre kattintással törölheti az összes keresési elem kijelölését, majd újra kiválaszthat más típusú szűréseket Dokumentumok menüpont A Dokumentumok menüpont a feltöltő felület dokumentumtárát jelenti (22. kép). A listában megjelenik az összes (akár korábbi években) feltöltött dokumentum. A felület kezelése (a dokumentumok megtekinthetők ( ), szerkeszthetők ( ), törölhetők ( ) vagyis Dokumentumcsoporthoz nem rendelhetők hozzá) azonos a korábban leírtakkal. 22. kép Dokumentumok menüpont 16
17 A pedagógusra, vezetőre, intézményre vonatkozó elvárásrendszer elkészítése A pedagógusra, vezetőre, intézményre vonatkozó elvárásrendszer elkészítése A pedagógus, vezető és intézmény önértékelésének megkezdése előtt az intézménynek meg kell fogalmaznia azokat a sajátos elvárásokat, amelyek teljesülését vizsgálja az önértékelés során. Az intézmény az intézmény sajátosságait és a saját pedagógusértékelési rendszerét figyelembe véve értelmezi az Önértékelési kézikönyvben található általános elvárásokat és összeállítja a saját, pedagógusra, vezetőre, intézményre vonatkozó (a továbbiakban: intézményi) elvárásrendszerét. Az informatikai felület lehetőséget biztosít arra, hogy az intézmény az egyes értékelési szempontok esetében kevesebb elvárást határozzon meg, tehát az elvárások számát csökkentse. Fontos azonban, hogy minden értékelési szempontnál legalább egy elvárást kötelező értékelni az intézményi elvárásrendszerben! az Önértékelési kézikönyvben található általános elvárásokat átfogalmazza a saját önértékelési rendszeréhez igazítva. az országosan kidolgozott, az Önértékelési kézikönyvben található és felületen megjelenő, általános önértékelési elvárásokat változatlan tartalommal elfogadja intézményi elvárásrendszereként. Az informatikai felületen a saját intézményi elvárásrendszer kerül feltöltésre az önértékelés felületére, és ez alapján lehet az önértékelést (pedagógus, vezető, intézményi) elvégezni Önértékelési ügy indítása A saját intézményi elvárásrendszer létrehozásának lehetősége az oktatas.hu / Saját oldal / Intézmény / az Intézményi dokumentumfeltöltő modul ikonokra kattintva, az Ügyek fül alatt érhető el (7. kép). 23. kép Önértékelési ügy indítása Az Önértékelési ügy indítása gombra kattintva (23. kép) felugró ablakban kezdhető meg az intézményi elvárásrendszer összeállítása, az önértékeléshez kapcsolódó sor létrehozása. 17
18 A pedagógusra, vezetőre, intézményre vonatkozó elvárásrendszer elkészítése 18 Az Ügy jellege mezőre kattintva adható meg, hogy milyen jellegű intézményi elvárásrendszert (intézményi, pedagógusi, vagy vezetői) illetve milyen típusú intézményi elvárásrendszert (pl. óvoda, általános iskola, gimnázium, stb.) kíván létrehozni (24. kép). 24. kép Önértékelési ügy indítása - jelleg megadása Az OMFEH mezőre kattintva az érintett feladatellátási helye(ke)t lehet kiválasztani (25. kép). Az OMFEH azonosító az intézményi OM azonosítóból és a feladatellátási hely azonosítójából álló 9 jegyű számsor. 25. kép Önértékelési ügy indítása - OMFEH megadása Az Indítás ( ) gombra kattintva a rendszer az Ügyek között létrehozza az önértékeléshez kapcsolódó feltöltősort (26. kép). 18
19 A pedagógusra, vezetőre, intézményre vonatkozó elvárásrendszer elkészítése kép Létrehozott önértékelési sor az Ügyek között Valamint az gombra kattintva a felület automatikusan az adott feltöltősorban látható Részletek gombra kattintással a megjelenő képernyőre navigál át, ahol megkezdhető a konkrét elvárások létrehozása a gombra való kattintással Pedagógusra, vezetőre, intézményre vonatkozó konkrét elvárások meghatározása Az intézményi elvárások létrehozására szolgáló felület elérhető az önértékelő feltöltősor létrehozását követően, az Ügyek között a kiválasztott feladatellátási hely adatait tartalmazó sorban található gombra kattintva. Fontos, hogy a kiválasztott feladatellátási hely sorában az Önértékelés kategória szerepeljen (26. kép). A Dokumentumcsoport szerkesztése felület jobb oldalán a Dokumentumok felirat mellett található gombra történő kattintással van lehetőség a konkrét elvárások meghatározására (27. kép). A gomb megnyomása után ki kell tölteni a felugró ablakban megjelenő adatokat. 19
20 A pedagógusra, vezetőre, intézményre vonatkozó elvárásrendszer elkészítése kép Elvárásrendszer létrehozásának indítása A gombra való kattintással felugró ablakban kiválaszthatja a dokumentum típusát. A 2017-re érvényes intézményi elvárásrendszer létrehozása esetén a (2017-től) intézményi elvárásrendszer típusra kell kattintani (28. kép). 28. kép Elvárásrendszer létrehozása Típus megadása 20
21 A pedagógusra, vezetőre, intézményre vonatkozó elvárásrendszer elkészítése 21 Az Ügy jellegénél (29. kép) a legördülő menüben ismételten ki kell választani, hogy milyen jellegű intézményi elvárásrendszert (intézményi, pedagógusi, vagy vezetői) illetve milyen típusú intézményi elvárásrendszert (pl. óvoda, általános iskola, gimnázium, stb.) kíván létrehozni. Az Ügy jellege legyen azonos az Önértékelési ügy indítása-kor megadottal (24. kép). 29. kép Elvárásrendszer létrehozása Ügy jellegének megadása Az Ügy jellegének kiválasztását követően megjelenő, csillaggal jelölt, kötelezően kitöltendő mezők az alábbiak (30. kép): - Cím: A dokumentum címeként szabadon választott szöveg adható meg, amelynek a terjedelme minimum 3, maximum 250 karakter lehet. - Az OMFEH adatnál rögzíteni kell, hogy a feltölteni kívánt dokumentum az intézmény mely feladatellátási helyére, helyeire érvényes. - Év: A feltölteni kívánt dokumentum mely évre vonatkozik. Például a 2017-re szóló intézményi elvárásrendszer összeállításakor 2017 jelölendő. Továbbá nem kötelező mezőként a Megjegyzés rovatban feltüntethetők a dokumentummal kapcsolatos egyéb tudnivalók. Amennyiben szükséges, maximum 500 karakteres szöveg fogalmazható meg. 21
22 A pedagógusra, vezetőre, intézményre vonatkozó elvárásrendszer elkészítése kép Elvárásrendszer létrehozása - további adatok megadása Majd a gombra kattintást követően betöltődik az önértékelés jellegének és típusának megfelelő, egységes, önértékelési kézikönyvekben szereplő elvárásrendszer (31. kép). 22
23 A pedagógusra, vezetőre, intézményre vonatkozó elvárásrendszer elkészítése kép Elvárásrendszer szerkesztése Az elvárások az Általános fül melletti számokra megjeleníthetők területenként, illetve a Mind gombra kattintva a teljes lista betöltődik. kattintva A felület lehetőséget kínál arra, hogy az egyes elvárásokról egyesével eldöntse, hogy elfogadja ( ikon), módosítja ( ) vagy törli ( ). Ugyanakkor érdemes az ablak bal alsó sarkában megjelenő Minden elvárás eredeti szövegének használata ( ) feliratra kattintva ideiglenesen elfogadni az egységes, önértékelési kézikönyvekben szereplő elvárásrendszert, és ezután megkezdeni az esetleges módosítások, törlések adminisztrációját. Természetesen amennyiben a saját intézményi elvárásrendszer teljesen megegyezik az önértékelési kézikönyvben szereplővel (tehát nem történik módosítás, törlés), akkor gombra, majd a -re kattintva az elvárásrendszer létrehozása már meg is történt, és a folyamat folytatható a következő ponttal. 23
24 A pedagógusra, vezetőre, intézményre vonatkozó elvárásrendszer elkészítése 24 Az elvárások területenként, szempontok szerint csoportosítva jelennek meg a felületen (32. kép). 32. kép Elvárások szerkesztése - Terület/Szempont/Elvárás Lehetőség van az egyes elvárások változtatás nélküli elfogadására (a változtatásig minden elvárás ebben az állapotban van), ezt a ikon jelzi. Az elvárások szövegének változtatásához a ikonra kell kattintani, ekkor az elvárás szövege alatti mező aktív lesz, beírható a módosított elvárás szövege. Amennyiben az adott elvárás az intézmény szempontjából nem releváns, lehetőség van az elvárás törlésére is ( -ra kattintva). Fontos, hogy minden szemponthoz tartoznia kell legalább egy elvárásnak. Ha az egyes szemponthoz tartozó mindegyik elvárást törlésre állítottuk, a felület hibaüzenetet ír ki, melyben arra figyelmeztet, hogy legalább egy elvárás használata kötelező (33. kép). 24
25 A pedagógusra, vezetőre, intézményre vonatkozó elvárásrendszer elkészítése kép Elvárások szerkesztése - hibaüzenet A gombra kattintva az addig megtett módosítások, törlések vagy akár az egységes elvárásrendszer változtatás nélküli elfogadása elmenthető (32. kép). A gomb használatával visszatérhetünk a Dokumentumcsoport szerkesztése oldalra. 34. kép Mentett elvárásrendszer 25
26 A pedagógusra, vezetőre, intézményre vonatkozó elvárásrendszer elkészítése 26 A Dokumentumok között (a képernyő jobb oldalán) megtalálható a mentett elvárásrendszer (34. kép). Lehetőség van az elvárásrendszer törlésére ( ), a szerkesztésre, a szerkesztés folytatására ( ), és az elvárásrendszer megtekintésére ( ). Az elvárásrendszer megtekintésekor a felugró ablakban a kézikönyvekben szereplővel megegyező elvárások (amelyek szövege nem változott) dőlt betűvel, a törölt elvárások áthúzott betűvel, a módosított elvárások nem dőlt betűformázással jelennek meg, valamint lehetőség van az addig mentett elvárásrendszer nyomtatására is (35. kép). 35. kép Elvárásrendszer előnézeti képe, nyomtatási lehetőség 4.3. Dokumentumcsoport szerkesztése, az ügy leadása Amennyiben kész az elvárásrendszer, vagy változtatás nélkül elfogadta az egységes, központi elvárásrendszert, következő lépés a Dokumentumcsoport szerkesztése. A Dokumentumcsoportok oszlopban szereplő Intézményi elvárásrendszer feliratra kattintva a Dokumentumcsoport szerkesztése mező aktív lesz, lehetőség van a megfelelő dokumentum kiválasztásával az intézményi elvárásrendszer hozzárendelésére. A felület jobb oldalán (Dokumentumok oszlopban) kattintson a betölteni kívánt dokumentumra (a megfelelő elvárásrendszerre), majd vonszolással (az egér gombjának nyomva tartása mellett) húzza a dokumentumot a felület középső 26
27 A pedagógusra, vezetőre, intézményre vonatkozó elvárásrendszer elkészítése 27 részébe (Dokumentumcsoport szerkesztése), a felirat fölé, ekkor a dokumentum (elvárásrendszer) feltöltésre került a megfelelő Dokumentumcsoportba (az intézményi elvárásrendszerhez) (36. kép). 36. kép Megfelelő elvárásrendszer odahúzása a Dokumentumcsoporthoz A felület középső részén, a Dokumentumcsoport szerkesztése oszlopban megjelenik a feltöltött dokumentum (37. kép). 37. kép A megfelelő elvárás feltöltve a dokumentumcsoportba A feltöltött dokumentum nevét tartalmazó sor végén található ikonok segítségével lehetőség van a dokumentum adatainak ellenőrzésére a ikonra kattintva, az elvárásrendszer megtekintésére a ikon segítségével, valamint törlésére a ikonra történő kattintással. Amennyiben a megfelelő elvárásrendszer feltöltése megtörtént, kattintson a felület jobb alsó sarkában található Ügy mentése ( ) gombra. Ha ezek után mégis módosítani szeretné az elvárásrendszert, vagy nem jó elvárásrendszert töltött fel, kérjük, hogy a ikonra kattintva törölje az elvárásrendszer hozzárendelését. Ezt követően módosítsa a Dokumentumok oszlopban található elvárásrendszert a ikonra kattintva, majd mentse. Ezután ismételten a felület jobb oldalán (Dokumentumok oszlopban) kattintson a betölteni kívánt 27
28 A pedagógusra, vezetőre, intézményre vonatkozó elvárásrendszer elkészítése 28 dokumentumra, majd vonszolással (az egér gombjának nyomva tartása mellett) húzza a dokumentumot a felület középső részébe, a Dokumentumcsoport szerkesztése oszlopba. Amennyiben a továbbiakban már nem kívánja módosítani az elvárásrendszert, akkor ezt követően az Ügy leadása ( ) gombra történő kattintással zárható le a felületet (Leadva státusz, 38. kép). Ezt követően lehetséges csak önértékelés indítása az informatikai felületen. Felhívjuk figyelmét, hogy az Ügy leadása gombra történő kattintást követően az elvárásrendszer további módosítására nincs lehetőség. 38. kép Elvárásrendszer leadva, önértékelések indíthatók 28
29 Intézményvezetői GYIK Intézményvezetői GYIK 5.1. Mit kell tennem, ha nem tudok belépni az Intézményvezetői mesterjelszó kezelő rendszerbe? Szükség esetén a oldalon a KIR HIVATALI ÜGYEK menüpontban az Intézményi mesterjelszó módosítása, elfelejtett mesterjelszó linkre kattintva lehetőség van új jelszó igénylésére az Intézményvezetői mesterjelszó-kezelő rendszerbe történő belépéshez. Ehhez kérjük, a megnyíló ablakban kattintson az Elfelejtett jelszó pótlása linkre. Ezt követőn az új lapon meg kell adni a jelszó igényléséhez szükséges adatokat, majd az ellenőrző kód megadása után a Jelszó igénylés indítása gombra kattintva kiküldésre kerül az Ön által megadott, a KIR rendszerben szereplő címére az új jelszó. Felhívjuk szíves figyelmét, hogy a felhasználó típusánál az intézményi mesterfelhasználó opciót kell kiválasztani a legördülő listából. 29
30 Intézményvezetői GYIK Mit kell tennem, ha új felhasználónak szeretnék jogosultságot adni az Intézményvezetői mesterjelszó kezelő rendszer valamely projektjéhez? Az Új felhasználó felvétele ikonra kattintva a megnyíló új oldalon meg kell adni a felvenni kívánt felhasználó felhasználónevét és a felhasználónévhez tartózó jelszót, majd a mentés ikonra kattintani. A sikeres rögzítést követően a felhasználó kiválaszthatóvá válik az egyes projekteknél megjelenő felhasználói listában. 30
31 Intézményvezetői GYIK Mit kell tennem, ha már meglévő felhasználónak szeretnék új jelszót adni intézményvezetői mesterjelszó kezelő rendszer valamely projektjéhez? Egy meglévő felhasználónévhez tartozó jelszó módosítására az Intézményvezetői mesterjelszó-kezelő rendszerbe bejelentkezve a Felhasználói nézet ikonra kattintva van lehetőség. Az ikonra kattintást követően megjelenik a rendszerben eddig szereplő felhasználók listája. A felhasználónévhez tartozó jelszó módosításához kattintson a módosítandó felhasználó adatait tartalmazó sor végén, a Műveletek oszlopban található a rendszerben. ikonra, majd adja meg az új jelszót, amelyet a Mentés ikonra kattintva rögzíthet 31
FELHASZNÁLÓI ÚTMUTATÓ
 FELHASZNÁLÓI ÚTMUTATÓ a 2017. évi országos pedagógiai-szakmai ellenőrzések kapcsán használandó intézményi dokumentumfeltöltő modulhoz Utolsó frissítés: 2016. november 22. 1 Tartalom Általános információk...
FELHASZNÁLÓI ÚTMUTATÓ a 2017. évi országos pedagógiai-szakmai ellenőrzések kapcsán használandó intézményi dokumentumfeltöltő modulhoz Utolsó frissítés: 2016. november 22. 1 Tartalom Általános információk...
FELHASZNÁLÓI ÚTMUTATÓ
 FELHASZNÁLÓI ÚTMUTATÓ az országos pedagógiai-szakmai ellenőrzéseket (tanfelügyeleteket) és önértékeléseket megelőzően használandó Intézményi dokumentumfeltöltő modulhoz Utolsó frissítés: 2018. november
FELHASZNÁLÓI ÚTMUTATÓ az országos pedagógiai-szakmai ellenőrzéseket (tanfelügyeleteket) és önértékeléseket megelőzően használandó Intézményi dokumentumfeltöltő modulhoz Utolsó frissítés: 2018. november
FELHASZNÁLÓI ÚTMUTATÓ
 FELHASZNÁLÓI ÚTMUTATÓ a tanfelügyeleti értékelő felülethez szakértők számára 2017. március 3. 1 A tanfelügyeleti értékelő felületet a szakértők az oktatas.hu oldalra bejelentkezve, KIR-validált felhasználói
FELHASZNÁLÓI ÚTMUTATÓ a tanfelügyeleti értékelő felülethez szakértők számára 2017. március 3. 1 A tanfelügyeleti értékelő felületet a szakértők az oktatas.hu oldalra bejelentkezve, KIR-validált felhasználói
Felhasználói kézikönyv az eljárásrend-kezelő jelentkeztető felületéhez. Utolsó módosítás dátuma: 2015. május 4.
 Felhasználói kézikönyv az eljárásrend-kezelő jelentkeztető felületéhez Utolsó módosítás dátuma: 2015. május 4. Tartalom Tartalom... 2 1 Intézményvezetői jelentkeztető felület... 3 1.1 Regisztráció, belépés...
Felhasználói kézikönyv az eljárásrend-kezelő jelentkeztető felületéhez Utolsó módosítás dátuma: 2015. május 4. Tartalom Tartalom... 2 1 Intézményvezetői jelentkeztető felület... 3 1.1 Regisztráció, belépés...
Használati útmutató a jogosultságok kiosztásához
 Használati útmutató a jogosultságok kiosztásához Tartalomjegyzék Bevezető... 3 Belépés az Intézményvezetői mesterjelszó-kezelő rendszerbe... 3 Felhasználói szintek... 5 Meglévő felhasználó jogosultságainak
Használati útmutató a jogosultságok kiosztásához Tartalomjegyzék Bevezető... 3 Belépés az Intézményvezetői mesterjelszó-kezelő rendszerbe... 3 Felhasználói szintek... 5 Meglévő felhasználó jogosultságainak
Használati útmutató a jogosultságok kiosztásához
 Használati útmutató a jogosultságok kiosztásához Tartalomjegyzék Bevezető... 3 Belépés az Intézményvezetői mesterjelszó-kezelő rendszerbe... 3 Meglévő felhasználó jogosultságainak módosítása... 5 Új felhasználó
Használati útmutató a jogosultságok kiosztásához Tartalomjegyzék Bevezető... 3 Belépés az Intézményvezetői mesterjelszó-kezelő rendszerbe... 3 Meglévő felhasználó jogosultságainak módosítása... 5 Új felhasználó
Használati útmutató a jogosultságok kiosztásához
 Használati útmutató a jogosultságok kiosztásához Tartalomjegyzék Bevezető... 3 Belépés az Intézményvezetői mesterjelszó-kezelő rendszerbe... 3 Meglévő felhasználó jogosultságainak módosítása... 5 Új felhasználó
Használati útmutató a jogosultságok kiosztásához Tartalomjegyzék Bevezető... 3 Belépés az Intézményvezetői mesterjelszó-kezelő rendszerbe... 3 Meglévő felhasználó jogosultságainak módosítása... 5 Új felhasználó
Használati útmutató a jogosultságok kiosztásához
 Használati útmutató a jogosultságok kiosztásához Tartalomjegyzék Bevezető... 3 Belépés az Intézményvezetői mesterjelszó-kezelő rendszerbe... 3 Meglévő felhasználó jogosultságainak módosítása... 5 Új felhasználó
Használati útmutató a jogosultságok kiosztásához Tartalomjegyzék Bevezető... 3 Belépés az Intézményvezetői mesterjelszó-kezelő rendszerbe... 3 Meglévő felhasználó jogosultságainak módosítása... 5 Új felhasználó
Használati útmutató a jogosultságok kiosztásához
 Használati útmutató a jogosultságok kiosztásához Tartalomjegyzék Bevezető... 3 Belépés az Intézményvezetői mesterjelszó-kezelő rendszerbe... 3 Felhasználói szintek... 5 Meglévő felhasználó jogosultságainak
Használati útmutató a jogosultságok kiosztásához Tartalomjegyzék Bevezető... 3 Belépés az Intézményvezetői mesterjelszó-kezelő rendszerbe... 3 Felhasználói szintek... 5 Meglévő felhasználó jogosultságainak
Új Nemzedék Központ. EFOP pályázatok online beszámoló felülete. Felhasználói útmutató
 Új Nemzedék Központ EFOP pályázatok online beszámoló felülete Felhasználói útmutató Tartalom 1. Bejelentkezés... 2 1.1. Első bejelentkezés... 2 1.2. Elfelejtett jelszó... 3 2. Saját adatok... 4 3. Dokumentumok...
Új Nemzedék Központ EFOP pályázatok online beszámoló felülete Felhasználói útmutató Tartalom 1. Bejelentkezés... 2 1.1. Első bejelentkezés... 2 1.2. Elfelejtett jelszó... 3 2. Saját adatok... 4 3. Dokumentumok...
OKTATÁSKUTATÓ ÉS FEJLESZTŐ INTÉZET TÁMOP-3.1.5/12-2012-0001 Pedagógusképzés támogatása
 TÁMOP-3.1.1-11/1 XXI. századi közoktatás Technikai tudnivalók a jelentkezéshez Regisztráció A regisztráció az OFI honlapon elérhető A pályázók kizárólag elektronikusan úton jelentkezhetnek az innen elérhető
TÁMOP-3.1.1-11/1 XXI. századi közoktatás Technikai tudnivalók a jelentkezéshez Regisztráció A regisztráció az OFI honlapon elérhető A pályázók kizárólag elektronikusan úton jelentkezhetnek az innen elérhető
Használati útmutató a jogosultságok kiosztásához
 Használati útmutató a jogosultságok kiosztásához 1 Tartalomjegyzék Bevezető... 3 Középiskolai felvételi információs rendszer (KIFIR) moduljai... 3 Belépés az Intézményvezetői mesterjelszó-kezelő rendszerbe...
Használati útmutató a jogosultságok kiosztásához 1 Tartalomjegyzék Bevezető... 3 Középiskolai felvételi információs rendszer (KIFIR) moduljai... 3 Belépés az Intézményvezetői mesterjelszó-kezelő rendszerbe...
Használati útmutató a jogosultságok kiosztásához
 Használati útmutató a jogosultságok kiosztásához 1 Tartalomjegyzék Bevezető... 3 Belépés az Intézményvezetői mesterjelszó-kezelő rendszerbe... 3 Felhasználói szintek... 5 Meglévő felhasználó jogosultságainak
Használati útmutató a jogosultságok kiosztásához 1 Tartalomjegyzék Bevezető... 3 Belépés az Intézményvezetői mesterjelszó-kezelő rendszerbe... 3 Felhasználói szintek... 5 Meglévő felhasználó jogosultságainak
HASZNÁLATI ÚTMUTATÓ A JOGOSULTSÁGOK KIOSZTÁSÁHOZ
 HASZNÁLATI ÚTMUTATÓ A JOGOSULTSÁGOK KIOSZTÁSÁHOZ Tartalomjegyzék Bevezető... 3 Belépés az Intézményvezetői mesterjelszó-kezelő rendszerbe... 3 Meglévő felhasználó jogosultságainak módosítása... 5 Új felhasználó
HASZNÁLATI ÚTMUTATÓ A JOGOSULTSÁGOK KIOSZTÁSÁHOZ Tartalomjegyzék Bevezető... 3 Belépés az Intézményvezetői mesterjelszó-kezelő rendszerbe... 3 Meglévő felhasználó jogosultságainak módosítása... 5 Új felhasználó
Használati útmutató a jogosultságok kiosztásához
 Használati útmutató a jogosultságok kiosztásához Tartalomjegyzék Bevezető... 3 Belépés az Intézményvezetői mesterjelszó-kezelő rendszerbe... 3 Meglévő felhasználó jogosultságainak módosítása... 5 Új felhasználó
Használati útmutató a jogosultságok kiosztásához Tartalomjegyzék Bevezető... 3 Belépés az Intézményvezetői mesterjelszó-kezelő rendszerbe... 3 Meglévő felhasználó jogosultságainak módosítása... 5 Új felhasználó
Felhasználói kézikönyv
 Educatio Társadalmi és Szolgáltató Nonprofit Kft. Delegált Admin felület Felhasználói kézikönyv 2012.06.27. Dokumentum állapota: Tervezet Verzió: 0.1.0 Tartalomjegyzék Tartalom 1. Bevezetés... 3 2. Elérés...
Educatio Társadalmi és Szolgáltató Nonprofit Kft. Delegált Admin felület Felhasználói kézikönyv 2012.06.27. Dokumentum állapota: Tervezet Verzió: 0.1.0 Tartalomjegyzék Tartalom 1. Bevezetés... 3 2. Elérés...
Használati útmutató a jogosultságok kiosztásához
 Használati útmutató a jogosultságok kiosztásához Tartalomjegyzék Bevezető... 3 Belépés az Intézményvezetői mesterjelszó-kezelő rendszerbe... 3 Felhasználói szintek... 5 Meglévő felhasználó jogosultságainak
Használati útmutató a jogosultságok kiosztásához Tartalomjegyzék Bevezető... 3 Belépés az Intézményvezetői mesterjelszó-kezelő rendszerbe... 3 Felhasználói szintek... 5 Meglévő felhasználó jogosultságainak
Hiteles elektronikus postafiók Perkapu
 Hiteles elektronikus postafiók Perkapu 2018.10.27. Tartalom Bevezetés...2 Bejelentkezés a Hiteles Elektronikus Postafiókba...2 Perkapu tárhely kiválasztása...2 Beérkezett üzenetek...3 Dokumentumletöltés...4
Hiteles elektronikus postafiók Perkapu 2018.10.27. Tartalom Bevezetés...2 Bejelentkezés a Hiteles Elektronikus Postafiókba...2 Perkapu tárhely kiválasztása...2 Beérkezett üzenetek...3 Dokumentumletöltés...4
TÁJÉKOZTATÓ A SZAKIRÁNYÚ TOVÁBBKÉPZÉSI SZAKOK JELENTKEZÉSI FELÜLETÉHEZ
 TÁJÉKOZTATÓ A SZAKIRÁNYÚ TOVÁBBKÉPZÉSI SZAKOK JELENTKEZÉSI FELÜLETÉHEZ Jelentkezési útmutató I. Bevezető A szakirányú továbbképzési szakokra történő jelentkezés a Probono rendszer felületén keresztül történik.
TÁJÉKOZTATÓ A SZAKIRÁNYÚ TOVÁBBKÉPZÉSI SZAKOK JELENTKEZÉSI FELÜLETÉHEZ Jelentkezési útmutató I. Bevezető A szakirányú továbbképzési szakokra történő jelentkezés a Probono rendszer felületén keresztül történik.
Magyar Kereskedelmi és Iparkamara HelpDesk rendszer. Felhasználói útmutató
 Magyar Kereskedelmi és Iparkamara HelpDesk rendszer Felhasználói útmutató 2015 Tartalom Gyakornoki szerepkör...3 Regisztráció...3 Személyes felület használata...4 Kérdéseim...4 Gyakornoki hely keresés...5
Magyar Kereskedelmi és Iparkamara HelpDesk rendszer Felhasználói útmutató 2015 Tartalom Gyakornoki szerepkör...3 Regisztráció...3 Személyes felület használata...4 Kérdéseim...4 Gyakornoki hely keresés...5
Felhasználói kézikönyv a WEB EDInet rendszer használatához
 Felhasználói kézikönyv a WEB EDInet rendszer használatához A WEB EDInet rendszer használatához internet kapcsolat, valamint egy internet böngésző program szükséges (Mozilla Firefox, Internet Explorer).
Felhasználói kézikönyv a WEB EDInet rendszer használatához A WEB EDInet rendszer használatához internet kapcsolat, valamint egy internet böngésző program szükséges (Mozilla Firefox, Internet Explorer).
Használati útmutató a jogosultságok kiosztásához
 Használati útmutató a jogosultságok kiosztásához A KIR-STAT internetes adatgyűjtő programba történő belépési jogosultságokat a www.oktatas.hu portálon elérhető Intézményvezetői mesterjelszó-kezelő rendszerben
Használati útmutató a jogosultságok kiosztásához A KIR-STAT internetes adatgyűjtő programba történő belépési jogosultságokat a www.oktatas.hu portálon elérhető Intézményvezetői mesterjelszó-kezelő rendszerben
DKÜ ZRT. A Portál rendszer felületének általános bemutatása. Felhasználói útmutató. Támogatott böngészők. Felületek felépítése. Információs kártyák
 A Portál rendszer felületének általános bemutatása Felhasználói útmutató Támogatott böngészők Internet Explorer 9+ Firefox (legújabb verzió) Chrome (legújabb verzió) Felületek felépítése Információs kártyák
A Portál rendszer felületének általános bemutatása Felhasználói útmutató Támogatott böngészők Internet Explorer 9+ Firefox (legújabb verzió) Chrome (legújabb verzió) Felületek felépítése Információs kártyák
Az Önök által megigényelt biztosítások gyors és egyszerű kezelésére szolgál Compline Utasbiztosítási Rendszerünk.
 Tisztelt Partnerünk! Az Önök által megigényelt biztosítások gyors és egyszerű kezelésére szolgál Compline Utasbiztosítási Rendszerünk. A biztosítások rögzítése mellett kizárólag a rendszeren keresztül
Tisztelt Partnerünk! Az Önök által megigényelt biztosítások gyors és egyszerű kezelésére szolgál Compline Utasbiztosítási Rendszerünk. A biztosítások rögzítése mellett kizárólag a rendszeren keresztül
Hiteles Elektronikus Postafiók
 NISZ Nemzeti Infokommunikációs Szolgáltató Zrt. H-1081 Budapest, Csokonai utca 3. Hiteles Elektronikus Postafiók Tárhely adminisztráció 2018.05.07. v.1.2. TARTALOMJEGYZÉK 1. BEVEZETÉS... 3 2. BEJELENTKEZÉS
NISZ Nemzeti Infokommunikációs Szolgáltató Zrt. H-1081 Budapest, Csokonai utca 3. Hiteles Elektronikus Postafiók Tárhely adminisztráció 2018.05.07. v.1.2. TARTALOMJEGYZÉK 1. BEVEZETÉS... 3 2. BEJELENTKEZÉS
Ügyfélkapuból hivatalos ügy indítása
 Ügyfélkapuból hivatalos ügy indítása A Somogy Megyei Kormányhivatal az elektronikus ügyintézést az e-papír szolgáltatás segítségével biztosítja. Az e-papír űrlapokat folyamatosan fogadja a hivatali kapuján,
Ügyfélkapuból hivatalos ügy indítása A Somogy Megyei Kormányhivatal az elektronikus ügyintézést az e-papír szolgáltatás segítségével biztosítja. Az e-papír űrlapokat folyamatosan fogadja a hivatali kapuján,
Dokumentum létrehozása/módosítása a portálon:
 Dokumentum létrehozása/módosítása a portálon: 1. Belépés a szerkesztőfelületre A következő webcímre belépve - http://www.zalaegerszeg.hu/licoms/login - megjelenik a szerkesztőfelület beléptető ablaka,
Dokumentum létrehozása/módosítása a portálon: 1. Belépés a szerkesztőfelületre A következő webcímre belépve - http://www.zalaegerszeg.hu/licoms/login - megjelenik a szerkesztőfelület beléptető ablaka,
ReszlAd fájl, kitöltési útmutató:
 1 ReszlAd fájl, kitöltési útmutató: A ReszlAd táblázat egy adott látogatás részletes adatait tartalmazza. A szaktanácsadó által hiánytalanul kitöltött, és elnevezett fájlt e-mail üzenetben kérjük elküldeni
1 ReszlAd fájl, kitöltési útmutató: A ReszlAd táblázat egy adott látogatás részletes adatait tartalmazza. A szaktanácsadó által hiánytalanul kitöltött, és elnevezett fájlt e-mail üzenetben kérjük elküldeni
Diákigazolvány. Belépés> Adminisztráció> Iskolai oktatás képes menü> diákigazolvány> diákigazolvány igénylés
 Tartalom Új diákigazolvány igénylés folyamata... 2 1. IAR feltöltéshez szükséges jogosultságok beállítása... 2 2. Token kérés... 2 3. Új igénylés feladása... 2 Igénylések keresése, szinkronizálása... 4
Tartalom Új diákigazolvány igénylés folyamata... 2 1. IAR feltöltéshez szükséges jogosultságok beállítása... 2 2. Token kérés... 2 3. Új igénylés feladása... 2 Igénylések keresése, szinkronizálása... 4
Vihar 2.0 rendszer Felhasználói kézikönyv
 Vihar 2.0 rendszer Felhasználói kézikönyv Versenyzői funkciók O l d a l 0 21 Tartalomjegyzék Tartalom Tartalomjegyzék... 0 Bevezető... 1 Felhasználói funkciók... 2 Regisztráció... 2 Támogatott böngészők...
Vihar 2.0 rendszer Felhasználói kézikönyv Versenyzői funkciók O l d a l 0 21 Tartalomjegyzék Tartalom Tartalomjegyzék... 0 Bevezető... 1 Felhasználói funkciók... 2 Regisztráció... 2 Támogatott böngészők...
Tájékoztató a Középfokú beiskolázás központi írásbeli felvételi vizsga adminisztrációs rendszerbe (Közfelvir) történő belépéshez
 Tájékoztató a Középfokú beiskolázás központi írásbeli felvételi vizsga adminisztrációs rendszerbe (Közfelvir) történő belépéshez A programba történő belépés az alábbi három módon lehetséges: 1. Az intézmény
Tájékoztató a Középfokú beiskolázás központi írásbeli felvételi vizsga adminisztrációs rendszerbe (Közfelvir) történő belépéshez A programba történő belépés az alábbi három módon lehetséges: 1. Az intézmény
Felhasználói Kézikönyv
 Felhasználói Kézikönyv PiacTér - virtuális áru- és szolgáltatás bemutató tér 2017. 07. 21. Tartalom 1. REGISZTRÁCIÓ... 2 2. BEJELENTKEZÉS... 8 3. TERMÉKEK MEGTEKINTÉSE... 9 4. SZOLGÁLTATÁSOK MEGTEKINTÉSE...
Felhasználói Kézikönyv PiacTér - virtuális áru- és szolgáltatás bemutató tér 2017. 07. 21. Tartalom 1. REGISZTRÁCIÓ... 2 2. BEJELENTKEZÉS... 8 3. TERMÉKEK MEGTEKINTÉSE... 9 4. SZOLGÁLTATÁSOK MEGTEKINTÉSE...
Felhasználói segédlet a Scopus adatbázis használatához
 Felhasználói segédlet a Scopus adatbázis használatához Az adatbázis elérése, regisztrálás, belépés Az adatbázis címe: http://www.scopus.com Az adatbázis csak regisztrált, jogosultsággal rendelkező intézmények,
Felhasználói segédlet a Scopus adatbázis használatához Az adatbázis elérése, regisztrálás, belépés Az adatbázis címe: http://www.scopus.com Az adatbázis csak regisztrált, jogosultsággal rendelkező intézmények,
DMS ONE Zrt. Oktatási Portál Felhasználói Segédlet
 DMS ONE Zrt. Oktatási Portál Felhasználói Segédlet Tartalomjegyzék Bejelentkezés és regisztráció... 2 A Portál bemutatása... 4 ASP 2.0 Iratkezelő Szakrendszer kurzus bemutatása... 5 Navigáció a kurzuson
DMS ONE Zrt. Oktatási Portál Felhasználói Segédlet Tartalomjegyzék Bejelentkezés és regisztráció... 2 A Portál bemutatása... 4 ASP 2.0 Iratkezelő Szakrendszer kurzus bemutatása... 5 Navigáció a kurzuson
A webáruház kezdőlapján háromféle diavetítés beállítására van lehetőség:
 KRYPTON sablon Részletes leírás a sablonhoz kapcsoló új beállításokról Diavetítés a kezdőlapon A webáruház kezdőlapján háromféle diavetítés beállítására van lehetőség: Képes diavetítés Termékes diavetítés
KRYPTON sablon Részletes leírás a sablonhoz kapcsoló új beállításokról Diavetítés a kezdőlapon A webáruház kezdőlapján háromféle diavetítés beállítására van lehetőség: Képes diavetítés Termékes diavetítés
Védőnői jelentés összesítője modul. eform Felhasználói kézikönyv
 Védőnői jelentés összesítője modul eform Felhasználói kézikönyv 1. ÁNTSZ eform Védőnői jelentés modul... 3 1.1 Bejelentkezés... 3 1.2. Az eform alkalmazás használata... 4 1.2.1 Területi védőnői jogkörrel
Védőnői jelentés összesítője modul eform Felhasználói kézikönyv 1. ÁNTSZ eform Védőnői jelentés modul... 3 1.1 Bejelentkezés... 3 1.2. Az eform alkalmazás használata... 4 1.2.1 Területi védőnői jogkörrel
Egyszerű bejelentés az e-építési naplóban - lépésről lépésre től Építész tervezők és tervezői művezetők részére
 Egyszerű bejelentés az e-építési naplóban - lépésről lépésre 2016.07.01-től Építész tervezők és tervezői művezetők részére Frissítve: 2016. november 24. 1 Tartalom 1. Belépés az e-építési napló alkalmazásba...
Egyszerű bejelentés az e-építési naplóban - lépésről lépésre 2016.07.01-től Építész tervezők és tervezői művezetők részére Frissítve: 2016. november 24. 1 Tartalom 1. Belépés az e-építési napló alkalmazásba...
Képzési projektterv felvétele Képző Szervezetek részére Kitöltési útmutató
 Képzési projektterv felvétele Képző Szervezetek részére Kitöltési útmutató az Európai Mezőgazdasági Vidékfejlesztési Alapból az Új Magyarország Vidékfejlesztési Program I. és II. intézkedéscsoportjához
Képzési projektterv felvétele Képző Szervezetek részére Kitöltési útmutató az Európai Mezőgazdasági Vidékfejlesztési Alapból az Új Magyarország Vidékfejlesztési Program I. és II. intézkedéscsoportjához
Parlagfű Bejelentő Rendszer
 Parlagfű Bejelentő Rendszer felhasználói útmutató A rendszer elérése: Elérési cím: www.govcenter.hu/pbr Felhasználói funkciók: 1. Regisztráció Új felhasználói fiókot az oldalsó menüben a [Regisztráció]-ra
Parlagfű Bejelentő Rendszer felhasználói útmutató A rendszer elérése: Elérési cím: www.govcenter.hu/pbr Felhasználói funkciók: 1. Regisztráció Új felhasználói fiókot az oldalsó menüben a [Regisztráció]-ra
Aranykor Önkéntes Nyugdíjpénztár Partner Portál
 Aranykor Önkéntes Nyugdíjpénztár Partner Portál Felhasználói leírás Tartalomjegyzék 1Regisztráció... 2 1.1Regisztráció megerősítése... 3 2Bejelentkezés... 4 3Elfelejtett jelszó... 4 4A Partner Portál felépítése...
Aranykor Önkéntes Nyugdíjpénztár Partner Portál Felhasználói leírás Tartalomjegyzék 1Regisztráció... 2 1.1Regisztráció megerősítése... 3 2Bejelentkezés... 4 3Elfelejtett jelszó... 4 4A Partner Portál felépítése...
FELHASZNÁLÓI KÉZIKÖNYV
 FELHASZNÁLÓI KÉZIKÖNYV Tartalomjegyzék Tartalomjegyzék... 1 1. Általános ismertető... 2 1.1 A program funkciója...2 1.2 Milyen adatokat tartalmaz a rendszer...2 1.3 Belépés...2 2. Részletek az egyes menüpontokhoz...
FELHASZNÁLÓI KÉZIKÖNYV Tartalomjegyzék Tartalomjegyzék... 1 1. Általános ismertető... 2 1.1 A program funkciója...2 1.2 Milyen adatokat tartalmaz a rendszer...2 1.3 Belépés...2 2. Részletek az egyes menüpontokhoz...
Felhasználói Kézikönyv
 GINOP-5.1.2-15-2016-0001 PiacTárs Kiemelt projekt a társadalmi vállalkozások ösztönzésére a fenntartható és versenyképes szociális gazdaság érdekében Felhasználói Kézikönyv PiacTér 2017. Tartalom 1.REGISZTRÁCIÓ...
GINOP-5.1.2-15-2016-0001 PiacTárs Kiemelt projekt a társadalmi vállalkozások ösztönzésére a fenntartható és versenyképes szociális gazdaság érdekében Felhasználói Kézikönyv PiacTér 2017. Tartalom 1.REGISZTRÁCIÓ...
A tankönyvvé nyilvánítás folyamatát elektronikusan támogató rendszer az OKÉV számára
 AITIA International Zrt. 1039 Budapest, Czetz János u. 48-50. Tel.: +36 1 453 8080 Fax.: +36 1 453 8081 www.aitia.hu A tankönyvvé nyilvánítás folyamatát elektronikusan támogató rendszer az OKÉV számára
AITIA International Zrt. 1039 Budapest, Czetz János u. 48-50. Tel.: +36 1 453 8080 Fax.: +36 1 453 8081 www.aitia.hu A tankönyvvé nyilvánítás folyamatát elektronikusan támogató rendszer az OKÉV számára
Felhasználói kézikönyv az eljárásrend-kezelő jelentkeztető felületéhez. Utolsó módosítás dátuma: április 8.
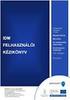 Felhasználói kézikönyv az eljárásrend-kezelő jelentkeztető felületéhez Utolsó módosítás dátuma: 2016. április 8. Tartalom Tartalom... 2 1. Intézményvezetői jelentkeztető felület... 3 1.1 Regisztráció,
Felhasználói kézikönyv az eljárásrend-kezelő jelentkeztető felületéhez Utolsó módosítás dátuma: 2016. április 8. Tartalom Tartalom... 2 1. Intézményvezetői jelentkeztető felület... 3 1.1 Regisztráció,
Felhasználói kézikönyv. omunáldata
 Elhagyott Hulladék Nyilvántartó Program Felhasználói kézikönyv omunáldata Tartalomjegyzék Illetékes Hatóságok Adatkapcsolati Alrendszer... 3 Bejelentkezés... 4 Elfelejtett jelszó... 4 Felhasználói Központ...
Elhagyott Hulladék Nyilvántartó Program Felhasználói kézikönyv omunáldata Tartalomjegyzék Illetékes Hatóságok Adatkapcsolati Alrendszer... 3 Bejelentkezés... 4 Elfelejtett jelszó... 4 Felhasználói Központ...
Útmutató a 2014. évi szabadidősportos pályázatok elektronikus beadásához
 Útmutató a 2014. évi szabadidősportos pályázatok elektronikus beadásához A pályázatokat a kategóriának megfelelő pályázati kiírásban és pályázati útmutatóban szereplő módon kell a www.masport.hu oldalon
Útmutató a 2014. évi szabadidősportos pályázatok elektronikus beadásához A pályázatokat a kategóriának megfelelő pályázati kiírásban és pályázati útmutatóban szereplő módon kell a www.masport.hu oldalon
Belépés Budapest, Ady Endre utca
 MultiSchool3 Szülő modul felhasználói útmutató A modul a szülők számára készült, használatával az alábbiakra van lehetőség: 1) Gyermek alapadatainak megtekintése 2) Gyermek korábbi tranzakcióinak megtekintése,
MultiSchool3 Szülő modul felhasználói útmutató A modul a szülők számára készült, használatával az alábbiakra van lehetőség: 1) Gyermek alapadatainak megtekintése 2) Gyermek korábbi tranzakcióinak megtekintése,
Elektromos gépkocsi vásárlás támogatása Pályázati kiírás pályázói segédlete
 Elektromos gépkocsi vásárlás támogatása Pályázati kiírás pályázói segédlete 1. Pályázati útmutató megtekintése és a szükséges regisztráció elkészítése a pályázati útmutató által említett pályázati portálon:
Elektromos gépkocsi vásárlás támogatása Pályázati kiírás pályázói segédlete 1. Pályázati útmutató megtekintése és a szükséges regisztráció elkészítése a pályázati útmutató által említett pályázati portálon:
CAMLAND Beruházás-megfigyelő
 2016 CAMLAND Beruházás-megfigyelő Felhasználói útmutató Készítette: GeoVision Hungária Kft. Tartalomjegyzék Bevezető... 2 Bejelentkezés... 2 Vezérlőpult... 3 Kamera adatlap... 4 Nézetek kezelése... 6 Felhasználók...
2016 CAMLAND Beruházás-megfigyelő Felhasználói útmutató Készítette: GeoVision Hungária Kft. Tartalomjegyzék Bevezető... 2 Bejelentkezés... 2 Vezérlőpult... 3 Kamera adatlap... 4 Nézetek kezelése... 6 Felhasználók...
Elektromos gépkocsi vásárlás támogatása Pályázati kiírás pályázói segédlete
 Elektromos gépkocsi vásárlás támogatása Pályázati kiírás pályázói segédlete 1. Pályázati útmutató megtekintése és a szükséges regisztráció elkészítése a pályázati útmutató által említett pályázati portálon:
Elektromos gépkocsi vásárlás támogatása Pályázati kiírás pályázói segédlete 1. Pályázati útmutató megtekintése és a szükséges regisztráció elkészítése a pályázati útmutató által említett pályázati portálon:
Magyar Kereskedelmi és Iparkamara HelpDesk rendszer. Felhasználói útmutató
 Magyar Kereskedelmi és Iparkamara HelpDesk rendszer Felhasználói útmutató 2015 Tartalom Gyakornoki szerepkör... 3 Regisztráció... 3 Személyes felület használata... 4 Kérdéseim... 4 Mentor keresés... 5
Magyar Kereskedelmi és Iparkamara HelpDesk rendszer Felhasználói útmutató 2015 Tartalom Gyakornoki szerepkör... 3 Regisztráció... 3 Személyes felület használata... 4 Kérdéseim... 4 Mentor keresés... 5
Cégkapuból hivatalos ügy indítása
 Cégkapuból hivatalos ügy indítása A Somogy Megyei Kormányhivatal az elektronikus ügyintézést az e-papír szolgáltatás segítségével biztosítja. Az e-papír űrlapokat folyamatosan fogadja a hivatali kapuján,
Cégkapuból hivatalos ügy indítása A Somogy Megyei Kormányhivatal az elektronikus ügyintézést az e-papír szolgáltatás segítségével biztosítja. Az e-papír űrlapokat folyamatosan fogadja a hivatali kapuján,
Ügyfélforgalom számlálás modul
 Ügyfélforgalom számlálás modul 1 1. Bevezetés... 3 2. BEÁLLÍTÁSOK... 4 2.1. Új Kérdőív létrehozása... 4 o Kérdéstípusok és a hozzájuk tartozó lehetséges válaszok hozzárendelése... 4 Új Kérdéstípus felvitele...
Ügyfélforgalom számlálás modul 1 1. Bevezetés... 3 2. BEÁLLÍTÁSOK... 4 2.1. Új Kérdőív létrehozása... 4 o Kérdéstípusok és a hozzájuk tartozó lehetséges válaszok hozzárendelése... 4 Új Kérdéstípus felvitele...
Használati útmutató a jogosultságok kiosztásához
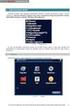 Használati útmutató a jogosultságok kiosztásához A KIR-STAT internetes adatgyűjtő programba történő belépési jogosultságokat a www.oktatas.hu portálon elérhető Intézményvezetői Mesterjelszó-kezelő rendszerben
Használati útmutató a jogosultságok kiosztásához A KIR-STAT internetes adatgyűjtő programba történő belépési jogosultságokat a www.oktatas.hu portálon elérhető Intézményvezetői Mesterjelszó-kezelő rendszerben
Tanrend jelentő képző szervek részére
 Tanrend jelentő képző szervek részére Felhasználói segédlet Tartalomjegyzék Belépés Tanrend jelentő felület Új tanrend jelentő Névsor megadása Névsor megadása jelentkezési lap alapján Névsor nyomtatása
Tanrend jelentő képző szervek részére Felhasználói segédlet Tartalomjegyzék Belépés Tanrend jelentő felület Új tanrend jelentő Névsor megadása Névsor megadása jelentkezési lap alapján Névsor nyomtatása
Kezdeti Útmutató a Szolgáltatáselemző Rendszer használatához. szakembereknek számára. Tartalom
 Kezdeti Útmutató a Szolgáltatáselemző Rendszer használatához szakembereknek számára Tartalom 1. Bejelentkezés... 2 2. Főoldal... 2 3. Jelszó szerkesztése... 3 4. Akadálymentesített nézet... 4 5. Kijelentkezés...
Kezdeti Útmutató a Szolgáltatáselemző Rendszer használatához szakembereknek számára Tartalom 1. Bejelentkezés... 2 2. Főoldal... 2 3. Jelszó szerkesztése... 3 4. Akadálymentesített nézet... 4 5. Kijelentkezés...
Elektromos gépkocsi vásárlás támogatása Pályázati kiírás kereskedői regisztráció segédlete
 Elektromos gépkocsi vásárlás támogatása Pályázati kiírás kereskedői regisztráció segédlete 1. Pályázati útmutató megtekintése és a szükséges regisztráció elkészítése a pályázati útmutató által említett
Elektromos gépkocsi vásárlás támogatása Pályázati kiírás kereskedői regisztráció segédlete 1. Pályázati útmutató megtekintése és a szükséges regisztráció elkészítése a pályázati útmutató által említett
O365 és felhő szolgáltatások igénybevételéhez szükséges beállítások
 F E L H A S Z N Á L Ó I L E Í R Á S O365 és felhő szolgáltatások igénybevételéhez szükséges beállítások BGF Informatikai Főosztály 2014. szeptember 24. H-1149 Budapest, Buzogány utca 11-13. www.bgf.hu
F E L H A S Z N Á L Ó I L E Í R Á S O365 és felhő szolgáltatások igénybevételéhez szükséges beállítások BGF Informatikai Főosztály 2014. szeptember 24. H-1149 Budapest, Buzogány utca 11-13. www.bgf.hu
VARIO Face 2.0 Felhasználói kézikönyv
 VARIO Face 2.0 Felhasználói kézikönyv A kézikönyv használata Mielőtt elindítaná és használná a szoftvert kérjük olvassa el figyelmesen a felhasználói kézikönyvet! A dokumentum nem sokszorosítható illetve
VARIO Face 2.0 Felhasználói kézikönyv A kézikönyv használata Mielőtt elindítaná és használná a szoftvert kérjük olvassa el figyelmesen a felhasználói kézikönyvet! A dokumentum nem sokszorosítható illetve
Webáruház felhasználói útmutató
 Webáruház felhasználói útmutató 1. Bejelentkezés Bejelentkezni a rendszerbe egyféleképpen, regisztrált vevőként lehetséges. A webáruházból rendelést kizárólag a rendszerben szereplő, felhasználónévvel
Webáruház felhasználói útmutató 1. Bejelentkezés Bejelentkezni a rendszerbe egyféleképpen, regisztrált vevőként lehetséges. A webáruházból rendelést kizárólag a rendszerben szereplő, felhasználónévvel
OTP ADLAK Adómentes Lakáshitel-támogatás. Alapszolgáltatás KÉZIKÖNYV. OTP ADLAK alapszolgáltatás - munkáltatói portál
 OTP ADLAK Adómentes Lakáshitel-támogatás Alapszolgáltatás KÉZIKÖNYV OTP ADLAK alapszolgáltatás - munkáltatói portál www.otpvnt.hu 2017.02.23. MUNKÁLTATÓK... 3 1. Belépés az internetes portálra... 3 2.
OTP ADLAK Adómentes Lakáshitel-támogatás Alapszolgáltatás KÉZIKÖNYV OTP ADLAK alapszolgáltatás - munkáltatói portál www.otpvnt.hu 2017.02.23. MUNKÁLTATÓK... 3 1. Belépés az internetes portálra... 3 2.
Felhasználói Kézikönyv
 Felhasználói Kézikönyv Az eforte 5.0 e-időpont Modul használatához 1 T a r talomjegyzék 1. BEVEZETÉS... 3 1.1. ÁLTALÁNOS TUDNIVALÓK A KÉZIKÖNYVRŐL... 3 1.2. SZÜKSÉGES TECHNIKAI KÖRNYEZET A RENDSZER HASZNÁLATÁHOZ...
Felhasználói Kézikönyv Az eforte 5.0 e-időpont Modul használatához 1 T a r talomjegyzék 1. BEVEZETÉS... 3 1.1. ÁLTALÁNOS TUDNIVALÓK A KÉZIKÖNYVRŐL... 3 1.2. SZÜKSÉGES TECHNIKAI KÖRNYEZET A RENDSZER HASZNÁLATÁHOZ...
FELHASZNÁLÓI ÚTMUTATÓ
 FELHASZNÁLÓI ÚTMUTATÓ az önértékelés során használt informatikai felületekhez Utolsó frissítés: 2018. augusztus 13. Tartalomjegyzék 1 Tartalomjegyzék Tartalomjegyzék... 1 Általános információk... 3 Az
FELHASZNÁLÓI ÚTMUTATÓ az önértékelés során használt informatikai felületekhez Utolsó frissítés: 2018. augusztus 13. Tartalomjegyzék 1 Tartalomjegyzék Tartalomjegyzék... 1 Általános információk... 3 Az
ÁNTSZ portál regisztráció, felhasználói adatok módosítása, jogosultságok felhasználói leírás [Alcím]
![ÁNTSZ portál regisztráció, felhasználói adatok módosítása, jogosultságok felhasználói leírás [Alcím] ÁNTSZ portál regisztráció, felhasználói adatok módosítása, jogosultságok felhasználói leírás [Alcím]](/thumbs/59/42771194.jpg) ponte.hu Kft. ÁNTSZ portál regisztráció, felhasználói adatok módosítása, jogosultságok felhasználói leírás Kapcsolattartó: Céginformációk: ponte.hu Kft. 1 ponte.hu Kft. 1065 Budapest, Bajcsy-Zsilinszky
ponte.hu Kft. ÁNTSZ portál regisztráció, felhasználói adatok módosítása, jogosultságok felhasználói leírás Kapcsolattartó: Céginformációk: ponte.hu Kft. 1 ponte.hu Kft. 1065 Budapest, Bajcsy-Zsilinszky
QB-Suli Felhasználói útmutató verziószám: 4.0.2.6. 2015. március 4.
 Felhasználói útmutató verziószám: 4.0.2.6. 2015. március 4. Készítette: Quadro Byte Zrt. Tartalomjegyzék: 1. Bevezető...3 2. QB-SULI Help...3 3. Regisztráció...3 4. Bejelentkezés...4 4.1. Elfelejtette
Felhasználói útmutató verziószám: 4.0.2.6. 2015. március 4. Készítette: Quadro Byte Zrt. Tartalomjegyzék: 1. Bevezető...3 2. QB-SULI Help...3 3. Regisztráció...3 4. Bejelentkezés...4 4.1. Elfelejtette
Egyszerű bejelentés az e-építési naplóban - lépésről lépésre. Építész tervezők és tervezői művezetők részére
 Egyszerű bejelentés az e-építési naplóban - lépésről lépésre Építész tervezők és tervezői művezetők részére készítette Lechner Nonprofit Kft. Infokommunikációs Igazgatóság Budapest, 2016. június Tartalom
Egyszerű bejelentés az e-építési naplóban - lépésről lépésre Építész tervezők és tervezői művezetők részére készítette Lechner Nonprofit Kft. Infokommunikációs Igazgatóság Budapest, 2016. június Tartalom
Jelentkezési lap képző szervek részére
 Jelentkezési lap képző szervek részére Felhasználói segédlet Tartalomjegzék Belépés Jelentkezési lap felület Kézi kitöltés menete Alapadatok megadása Korábban megszerzett vezetői engedély adatai Személyes
Jelentkezési lap képző szervek részére Felhasználói segédlet Tartalomjegzék Belépés Jelentkezési lap felület Kézi kitöltés menete Alapadatok megadása Korábban megszerzett vezetői engedély adatai Személyes
KTI Közlekedéstudományi Intézet Nonprofit Kft. Vasúti Vizsgaközpont
 2017 KTI Közlekedéstudományi Intézet Nonprofit Kft. Vasúti Vizsgaközpont Előszó Ez az útmutató a KTI Nonprofit Kft Vasúti Vizsgaközpont elektronikus alapképzés bejelentő rendszer kezelésében nyújt segítséget
2017 KTI Közlekedéstudományi Intézet Nonprofit Kft. Vasúti Vizsgaközpont Előszó Ez az útmutató a KTI Nonprofit Kft Vasúti Vizsgaközpont elektronikus alapképzés bejelentő rendszer kezelésében nyújt segítséget
FELHASZNÁLÓI ÚTMUTATÓ
 FELHASZNÁLÓI ÚTMUTATÓ 0.1v. GYŰJTŐI TÉGLÁK LISTÁZÁSA A listázó elérése menüből: Téglák/Gyűjtői téglák Mielőtt lekérnénk egy listát, lehetőség van bizonyos szűrési feltételek megadására a Listázás keretrészen
FELHASZNÁLÓI ÚTMUTATÓ 0.1v. GYŰJTŐI TÉGLÁK LISTÁZÁSA A listázó elérése menüből: Téglák/Gyűjtői téglák Mielőtt lekérnénk egy listát, lehetőség van bizonyos szűrési feltételek megadására a Listázás keretrészen
Webáruház felhasználói útmutató
 Webáruház felhasználói útmutató 1. Bejelentkezés Bejelentkezni a rendszerbe egyféleképpen, regisztrált vevőként lehetséges. A webáruházból rendelést kizárólag a rendszerben szereplő, felhasználónévvel
Webáruház felhasználói útmutató 1. Bejelentkezés Bejelentkezni a rendszerbe egyféleképpen, regisztrált vevőként lehetséges. A webáruházból rendelést kizárólag a rendszerben szereplő, felhasználónévvel
Óranyilvántartás (NEPTUN)
 Óranyilvántartás (NEPTUN) 1. NEPTUN web felületén az óranyilvántartás elérése Az óranyilvántartás adminisztrálására az oktatónak lehetősége van az oktatói weben az Oktatás / Kurzusok menüponton. A beállított
Óranyilvántartás (NEPTUN) 1. NEPTUN web felületén az óranyilvántartás elérése Az óranyilvántartás adminisztrálására az oktatónak lehetősége van az oktatói weben az Oktatás / Kurzusok menüponton. A beállított
Útmutató szivárgásvizsgálat-köteles berendezéseket érintő csoportos műveletekhez
 Útmutató szivárgásvizsgálat-köteles berendezéseket érintő csoportos műveletekhez A szivárgásvizsgálat-köteles berendezéseket érintő csoportos műveletek lehetővé teszik a berendezéstulajdonosok, üzemeltetők
Útmutató szivárgásvizsgálat-köteles berendezéseket érintő csoportos műveletekhez A szivárgásvizsgálat-köteles berendezéseket érintő csoportos műveletek lehetővé teszik a berendezéstulajdonosok, üzemeltetők
FELHASZNÁLÓI ÚTMUTATÓ
 FELHASZNÁLÓI ÚTMUTATÓ az önértékelés során használt informatikai felületekhez Utolsó frissítés: 2016. december 22. Tartalomjegyzék 1 Tartalomjegyzék Tartalomjegyzék... 1 Általános információk... 3 Az önértékelések
FELHASZNÁLÓI ÚTMUTATÓ az önértékelés során használt informatikai felületekhez Utolsó frissítés: 2016. december 22. Tartalomjegyzék 1 Tartalomjegyzék Tartalomjegyzék... 1 Általános információk... 3 Az önértékelések
Felhasználói útmutató
 Felhasználói útmutató egyeztetési eljárás kezdeményezéséhez a (volt) biztosítottak részére 2013. január 1-jétől azok a biztosítottak (volt biztosítottak), akik ügyfélkapu regisztrációval rendelkeznek,
Felhasználói útmutató egyeztetési eljárás kezdeményezéséhez a (volt) biztosítottak részére 2013. január 1-jétől azok a biztosítottak (volt biztosítottak), akik ügyfélkapu regisztrációval rendelkeznek,
A Nyomtatványok kitöltésének és beküldésének folyamata
 A Nyomtatványok kitöltésének és beküldésének folyamata 1. Az Általános Nyomtatványkitöltőt Alkalmazás (ÁNYK) letöltése Kérjük első lépésként töltse le ÁNYK-t az alábbi helyről: http://www.apeh.hu/bevallasok/nyomtatvany/keretprogramok/abevjava_install.html
A Nyomtatványok kitöltésének és beküldésének folyamata 1. Az Általános Nyomtatványkitöltőt Alkalmazás (ÁNYK) letöltése Kérjük első lépésként töltse le ÁNYK-t az alábbi helyről: http://www.apeh.hu/bevallasok/nyomtatvany/keretprogramok/abevjava_install.html
NETFIT modul NETFIT adminisztrátori felület Felhasználói útmutató. Magyar Diáksport Szövetség
 NETFIT modul NETFIT adminisztrátori felület Felhasználói útmutató Magyar Diáksport Szövetség 2015 Tartalom 1 Bevezetés... 3 2 Nyitóoldal... 4 3 Belépés... 5 4 Intézményválasztás... 7 5 Kezdőoldal... 8
NETFIT modul NETFIT adminisztrátori felület Felhasználói útmutató Magyar Diáksport Szövetség 2015 Tartalom 1 Bevezetés... 3 2 Nyitóoldal... 4 3 Belépés... 5 4 Intézményválasztás... 7 5 Kezdőoldal... 8
A köznevelési intézmények körzethatárainak KIR adatbejelentő rendszere
 A köznevelési intézmények körzethatárainak KIR adatbejelentő rendszere O ktatási Hivatal Készült: 2016. év Tartalom Bevezető... 3 Bejelentkezés... 3 Köznevelési intézmények körzethatárainak rögzítése,
A köznevelési intézmények körzethatárainak KIR adatbejelentő rendszere O ktatási Hivatal Készült: 2016. év Tartalom Bevezető... 3 Bejelentkezés... 3 Köznevelési intézmények körzethatárainak rögzítése,
1) Szállítói számla kontírozásának megkezdését megelőző lépések a Tárgyi eszköz modulban
 1) Szállítói számla kontírozásának megkezdését megelőző lépések a Tárgyi eszköz modulban Bizonylat pénzügyi ellenőrzése és kontírozása A Pénzügy modulban történő kontírozást megelőzően a Tárgyi eszköz
1) Szállítói számla kontírozásának megkezdését megelőző lépések a Tárgyi eszköz modulban Bizonylat pénzügyi ellenőrzése és kontírozása A Pénzügy modulban történő kontírozást megelőzően a Tárgyi eszköz
Felhasználói kézikönyv. ÜFT szolgáltatás. Magyar Nemzeti Bank
 Felhasználói kézikönyv ÜFT szolgáltatás Magyar Nemzeti Bank TARTALOMJEGYZÉK 1. BEVEZETÉS... 3 2. FOGALOMTÁR... 3 3. KÉSZPÉNZÁLLÁTÁSI ÜTF (KÜFT) MODUL... 3 3.1. A KÜFT MODUL FUNKCIÓI... 3 3.1.1. Pénzintézet
Felhasználói kézikönyv ÜFT szolgáltatás Magyar Nemzeti Bank TARTALOMJEGYZÉK 1. BEVEZETÉS... 3 2. FOGALOMTÁR... 3 3. KÉSZPÉNZÁLLÁTÁSI ÜTF (KÜFT) MODUL... 3 3.1. A KÜFT MODUL FUNKCIÓI... 3 3.1.1. Pénzintézet
Tele Élettel Programportál. Adminisztrátori segédlet
 Tele Élettel Programportál Adminisztrátori segédlet 2015 Tartalomjegyzék 1. Belépés az admin felületre... 2 2. Profil adatok, jelszó megváltoztatása... 3 3. Új esemény feltöltése... 3 3.1. Az esemény fő
Tele Élettel Programportál Adminisztrátori segédlet 2015 Tartalomjegyzék 1. Belépés az admin felületre... 2 2. Profil adatok, jelszó megváltoztatása... 3 3. Új esemény feltöltése... 3 3.1. Az esemény fő
FELHASZNÁLÓI ÚTMUTATÓ
 FELHASZNÁLÓI ÚTMUTATÓ VÉRADÁS IDŐPONT SZERKESZTŐ (verzió: 1.2) 2013. április 1. Tartalomjegyzék 1. Telepítés és indítás... 3 2. Frissítés... 3 3. Beállítás... 4 4. Felület... 4 5. Véradó helyszínek...
FELHASZNÁLÓI ÚTMUTATÓ VÉRADÁS IDŐPONT SZERKESZTŐ (verzió: 1.2) 2013. április 1. Tartalomjegyzék 1. Telepítés és indítás... 3 2. Frissítés... 3 3. Beállítás... 4 4. Felület... 4 5. Véradó helyszínek...
Útmutató a Domus elektronikus pályázati rendszerben történő pályázáshoz. https://aat.mta.hu/aat
 Útmutató a Domus elektronikus pályázati rendszerben történő pályázáshoz https://aat.mta.hu/aat 1 Belépés a pályázati rendszerbe Kattintson a Pályázatok menüponton belül a Domus gombra. Kérdéseikkel, észrevételeikkel
Útmutató a Domus elektronikus pályázati rendszerben történő pályázáshoz https://aat.mta.hu/aat 1 Belépés a pályázati rendszerbe Kattintson a Pályázatok menüponton belül a Domus gombra. Kérdéseikkel, észrevételeikkel
Felhasználói útmutató
 Felhasználói útmutató EUREST KFT. BUDAPESTI NÉMET ISKOLA WEB ALAPÚ MENÜRENDSZERÉNEK HASZNÁLATÁHOZ Tartalom Általános felhasználói ismeretek... 2 Nyelv Választás... 3 Regisztráció... 4 Bejelentkezés...
Felhasználói útmutató EUREST KFT. BUDAPESTI NÉMET ISKOLA WEB ALAPÚ MENÜRENDSZERÉNEK HASZNÁLATÁHOZ Tartalom Általános felhasználói ismeretek... 2 Nyelv Választás... 3 Regisztráció... 4 Bejelentkezés...
Energiainformációs Adattár Adatgyűjtő alrendszer felhasználói dokumentáció
 Energiainformációs Adattár Adatgyűjtő alrendszer felhasználói dokumentáció Bevezető Tisztelt engedélyes! Üdvözöljük Önt a Magyar Energia Hivatal Energiainformációs Adattár - Adatgyűjtő alrendszerének felhasználói
Energiainformációs Adattár Adatgyűjtő alrendszer felhasználói dokumentáció Bevezető Tisztelt engedélyes! Üdvözöljük Önt a Magyar Energia Hivatal Energiainformációs Adattár - Adatgyűjtő alrendszerének felhasználói
ÚTMUTATÓ. az MTA Akadémiai Adattárba (AAT) való regisztrációhoz és adatkitöltéshez, adatfrissítéshez
 ÚTMUTATÓ az MTA Akadémiai Adattárba (AAT) való regisztrációhoz és adatkitöltéshez, adatfrissítéshez Amennyiben Ön már rendelkezik az Akadémiai Adattárba szóló regisztrációval, a pályázat benyújtásához
ÚTMUTATÓ az MTA Akadémiai Adattárba (AAT) való regisztrációhoz és adatkitöltéshez, adatfrissítéshez Amennyiben Ön már rendelkezik az Akadémiai Adattárba szóló regisztrációval, a pályázat benyújtásához
Az Egységes Pályázati Keretrendszer használata (akadémiai könyv- és folyóiratkiadási támogatás elnyerésére a 2014.
 2. Az Egységes Pályázati Keretrendszer használata (akadémiai könyv- és folyóiratkiadási támogatás elnyerésére a 2014. évre vonatkozóan) Bejelentkezés az EPK rendszerébe: 1) Az Akadémiai Adattárban rögzített
2. Az Egységes Pályázati Keretrendszer használata (akadémiai könyv- és folyóiratkiadási támogatás elnyerésére a 2014. évre vonatkozóan) Bejelentkezés az EPK rendszerébe: 1) Az Akadémiai Adattárban rögzített
Felhasználói segédlet a Scopus adatbázis használatához
 Felhasználói segédlet a Scopus adatbázis használatához Az adatbázis elérése, regisztrálás, belépés Az adatbázis címe: http://www.scopus.com Az adatbázis csak regisztrált, jogosultsággal rendelkező intézmények,
Felhasználói segédlet a Scopus adatbázis használatához Az adatbázis elérése, regisztrálás, belépés Az adatbázis címe: http://www.scopus.com Az adatbázis csak regisztrált, jogosultsággal rendelkező intézmények,
Klímagáz képesítések megszerzésének ismertetése
 1 Klímagáz képesítések megszerzésének ismertetése Tartalomjegyzék Klímagáz képesítés megszerzésének folyamata... 2 Regisztráció... 3 Jelentkezés Klímagáz képesítés megszerzésére... 6 Jelentkezés elbírálása...
1 Klímagáz képesítések megszerzésének ismertetése Tartalomjegyzék Klímagáz képesítés megszerzésének folyamata... 2 Regisztráció... 3 Jelentkezés Klímagáz képesítés megszerzésére... 6 Jelentkezés elbírálása...
Felhasználói segédlet az oktatas.hu oldalon elérhető Saját oldal és a szervező alkalmazás felületeinek és funkcióinak használatához
 Felhasználói segédlet az oktatas.hu oldalon elérhető Saját oldal és a szervező alkalmazás felületeinek és funkcióinak használatához Tartalomjegyzék Tartalomjegyzék... 2 I. Pedagógus és szakértő felhasználók
Felhasználói segédlet az oktatas.hu oldalon elérhető Saját oldal és a szervező alkalmazás felületeinek és funkcióinak használatához Tartalomjegyzék Tartalomjegyzék... 2 I. Pedagógus és szakértő felhasználók
Felhasználói útmutató
 Felhasználói útmutató az adategyeztetési eljárás kezdeményezéséhez a (volt) biztosítottak részére, valamint a hivatalból indított ügyek esetében az elektronikus ügyintézésre való áttéréshez 2013. január
Felhasználói útmutató az adategyeztetési eljárás kezdeményezéséhez a (volt) biztosítottak részére, valamint a hivatalból indított ügyek esetében az elektronikus ügyintézésre való áttéréshez 2013. január
BEJELENTKEZÉS AZ EPK RENDSZERÉBE
 BEJELENTKEZÉS AZ EPK RENDSZERÉBE 1) Az Akadémiai Adattárban regisztrált felhasználók (az MTA köztestületének akadémikus és nem akadémikus tagjai, a 2013 utáni MTA-pályázatokon résztvevő személyek) minden
BEJELENTKEZÉS AZ EPK RENDSZERÉBE 1) Az Akadémiai Adattárban regisztrált felhasználók (az MTA köztestületének akadémikus és nem akadémikus tagjai, a 2013 utáni MTA-pályázatokon résztvevő személyek) minden
Webes kurzus kezelés folyamata Oktatói felületek
 Webes kurzus kezelés folyamata Oktatói felületek A kurzusok kezelésével kapcsolatban számos paraméterezési lehetőség áll rendelkezésre az ETR rendszerében. Jelen dokumentumban igyekeztünk a kurzusok oktatói
Webes kurzus kezelés folyamata Oktatói felületek A kurzusok kezelésével kapcsolatban számos paraméterezési lehetőség áll rendelkezésre az ETR rendszerében. Jelen dokumentumban igyekeztünk a kurzusok oktatói
TÁJÉKOZTATÓ az OTH Szakrendszeri Információs Rendszerbe (OSZIR) történő regisztráció és belépés menetéről külföldi partner nevében
 TÁJÉKOZTATÓ az OTH Szakrendszeri Információs Rendszerbe (OSZIR) történő regisztráció és belépés menetéről külföldi partner nevében REGISZTRÁCIÓ A regisztrációs felület a bejelentkező ablak jobb alsó sarkában
TÁJÉKOZTATÓ az OTH Szakrendszeri Információs Rendszerbe (OSZIR) történő regisztráció és belépés menetéről külföldi partner nevében REGISZTRÁCIÓ A regisztrációs felület a bejelentkező ablak jobb alsó sarkában
TISZTASZOFTVER PROGRAM www.tisztaszoftver.hu ONLINE IGÉNYLÉSI ÚTMUTATÓ
 TISZTASZOFTVER PROGRAM www.tisztaszoftver.hu ONLINE IGÉNYLÉSI ÚTMUTATÓ Kedves Látogató! Jelen tájékoztatóban összefoglaljuk a Tisztaszoftver Program keretén belül az arra jogosultak számára ingyenesen
TISZTASZOFTVER PROGRAM www.tisztaszoftver.hu ONLINE IGÉNYLÉSI ÚTMUTATÓ Kedves Látogató! Jelen tájékoztatóban összefoglaljuk a Tisztaszoftver Program keretén belül az arra jogosultak számára ingyenesen
Felhasználói kézikönyv
 Felhasználói kézikönyv Fuvarszervező / Partner időpont foglalás (GLABS v1.0.0413) Regisztráció A rendszerbe történő belépéshez regisztrációra van szüksége. Az Ön cégét csak egy már licenccel vagy hozzáféréssel
Felhasználói kézikönyv Fuvarszervező / Partner időpont foglalás (GLABS v1.0.0413) Regisztráció A rendszerbe történő belépéshez regisztrációra van szüksége. Az Ön cégét csak egy már licenccel vagy hozzáféréssel
ServiceTray program Leírás
 ServiceTray program Leírás Budapest 2015 Bevezetés szerviz munkalapok státuszai a Törölve és Lezárva státuszt leszámítva a munkalap különböző nyitott állapotát jelzik, melyek valamilyen tevékenységet jeleznek.
ServiceTray program Leírás Budapest 2015 Bevezetés szerviz munkalapok státuszai a Törölve és Lezárva státuszt leszámítva a munkalap különböző nyitott állapotát jelzik, melyek valamilyen tevékenységet jeleznek.
Beszerzési igény bejelentés
 DEXTER Informatikai és Tanácsadó Kft. www.dexter.hu Beszerzési igény bejelentés Leírás bejelentők számára Dokumentum változatai Verzió Kiadás dátuma Készítette Változások 2 2017.06.13. TóthP (DX) Adattáblák
DEXTER Informatikai és Tanácsadó Kft. www.dexter.hu Beszerzési igény bejelentés Leírás bejelentők számára Dokumentum változatai Verzió Kiadás dátuma Készítette Változások 2 2017.06.13. TóthP (DX) Adattáblák
LOGON HASZNÁLATI ÚTMUTATÓ
 LOGON HASZNÁLATI ÚTMUTATÓ A LOGON a LafargeHolcim Csoport egységes megrendelés-kezelő rendszere, amely lehetőséget biztosít Partnereink számára a megrendelésük online rögzítéséhez, azok későbbi nyomon
LOGON HASZNÁLATI ÚTMUTATÓ A LOGON a LafargeHolcim Csoport egységes megrendelés-kezelő rendszere, amely lehetőséget biztosít Partnereink számára a megrendelésük online rögzítéséhez, azok későbbi nyomon
Oktatási anyag az MLSZ-IFA rendszerhez
 Oktatási anyag az MLSZ-IFA rendszerhez Nyilvántartási szám: ISO 9001: 503/1256(2)-1177(2) BIZALMAS INFORMÁCIÓ JET-SOL JET-SOL TARTALOMJEGYZÉK 1 Sportszervezeti adminisztráció... 3 1.1 Sportszervezeti adatok
Oktatási anyag az MLSZ-IFA rendszerhez Nyilvántartási szám: ISO 9001: 503/1256(2)-1177(2) BIZALMAS INFORMÁCIÓ JET-SOL JET-SOL TARTALOMJEGYZÉK 1 Sportszervezeti adminisztráció... 3 1.1 Sportszervezeti adatok
Beszerzési igény feltöltése és a jóváhagyás folyamata Felhasználói útmutató 1.0
 Fogalmak Beszerzési igény feltöltése és a jóváhagyás folyamata Felhasználói útmutató 1.0 1. A 301/2018. (XII. 27.) Kormányrendelet (a továbbiakban Korm. rendelet) 7. b), c) és d) pontja alapján az érintett
Fogalmak Beszerzési igény feltöltése és a jóváhagyás folyamata Felhasználói útmutató 1.0 1. A 301/2018. (XII. 27.) Kormányrendelet (a továbbiakban Korm. rendelet) 7. b), c) és d) pontja alapján az érintett
