Felhasználói segédlet az oktatas.hu oldalon elérhető Saját oldal és a szervező alkalmazás felületeinek és funkcióinak használatához
|
|
|
- Hunor Ignác Vass
- 10 évvel ezelőtt
- Látták:
Átírás
1 Felhasználói segédlet az oktatas.hu oldalon elérhető Saját oldal és a szervező alkalmazás felületeinek és funkcióinak használatához
2 Tartalomjegyzék Tartalomjegyzék... 2 I. Pedagógus és szakértő felhasználók feladatai az oldal tartalmának eléréséhez... 3 Jelenlegi pedagógus típusú felhasználók feladatai (2015. évi eljárásban részt vevők)... 3 Pedagógus típusú felhasználóval nem rendelkező új felhasználók feladatai... 6 II. Alapadatok menüpont III. KIR adatok menüpont (lenyitható blokkokkal) IV. Pedagógus menüpont V. Bizottság menüpont Szakértői feladatok adatai Delegált feladatok adatai VI. Intézményvezető, intézményi ügyintéző feladatai VII. Intézmény menüpont
3 I. Pedagógus és szakértő felhasználók feladatai az oldal tartalmának eléréséhez A Felhasználói kézikönyv minden olyan felhasználónak készült, aki részt vesz a pedagógusminősítésben. A évi minősítési eljárásban részt vevőknek (kivéve az őszi időszak intézményi delegáltjait) van már oktatási azonosítós felhasználóneve a pedagógus felhasználói típus alatt korábban ennek segítségével léptek be az E-portfólió feltöltőfelületre. A évi minősítésre jelentkező pedagógusok számára is a lenti leírás nyújt segítséget a minősítéshez kapcsolódó funkciók teljes körű használatához. A távlati cél az, hogy a felhasználók csak a látogató felhasználó típus alatti ügyfélazonosítójukat használják a belépésre, és minden egyéb jogosultságot ehhez kössenek hozzá, ezzel biztosítva hozzáférésüket az elérhető funkciókhoz. A korábban használt pedagógus típusú felhasználói azonosítók is használhatók, azonban nem biztosítanak teljes körű hozzáférést a pedagógusminősítésben szereplő funkciókhoz, alkalmazásokhoz. Jelenlegi pedagógus típusú felhasználóval rendelkező felhasználók feladatai (2015. évi eljárásban részt vevők) A következőkben részletesen bemutatásra kerül, hogy a jelenlegi pedagógus típusú felhasználót, illetve az intézmény-vezetői jogosultságot (a Mesterjelszó-kezelő rendszerből örököltetve) hogyan lehet egy látogató típusú ügyfél-azonosítóhoz kötni. A felhasználó feladata a következő folyamat elvégzése: 1. Jelentkezzen be a oldalon, a jobb felső sarokban található Bejelentkezés gombra kattintva a fent említett oktatási azonosítós felhasználónévvel és a korábbi jelszavával. A felhasználó típusának a pedagógus típust válassza! 2. A jobb felső sarokban a Saját oldal gombra kell kattintani, ahol pedagógus típusú felhasználóként bejelentkezve csak a Tájékoztató és az Alapadatok menüpontok érhetők el. 3. A megjelenő felületen az Alapadatok menüpontot kell választani és attól függően, hogy rendelkezik-e már korábbi látogató típusú regisztrációval az oktatas.hu oldalon vagy nem, a megfelelő linkre kell kattintania. (A látogató 3
4 felhasználói típus alá bárki szabadon regisztrálhatott eddig is az oktatas.hu felületen.) a) A Létező látogató felhasználó link választása esetén a validálás folyamata során meg kell adni a korábban létrehozott felhasználónevet és a hozzá tartozó címet. b) Az Új látogató felhasználó link választása esetén a validálás folyamata során felhasználónevet, jelszót és címet kell megadni. A felhasználónévnek egyedinek kell lennie (lehet az oktatási azonosító is, ha még nem foglalt látogatóként), foglalt felhasználónév esetén a rendszer tájékoztat erről. A felhasználónév nem tartalmazhat ékezetes betűket. 4
5 4. A Validáció gombra kattintás után a validáció sikeres elvégzéséről tájékoztat a rendszer: 5. A validáció tényleges sikerességéhez az Ön által megadott címre egy megerősítő fog érkezni, amelyben található linkre kattintással zárhatja le a validáció folyamatát. Amennyiben ez a megerősítés nem történik meg, abban az esetben a validáció nem zárult le, és így nincs összekötve a pedagógus típusú azonosító a látogató típusúval. A linkre kattintva megnyílik a oldal, de nem lépteti ki a pedagógus típusú felhasználót az eredetileg belépett felhasználóval. Ezért a felhasználónak ki kell jelentkeznie, és a látogató típusú felhasználóval kell bejelentkeznie, csak így éri el a felület összes funkcióját. (A korábbi pedagógus típusú felhasználóval nem fogja látni a keresett tartalmat, csak a Tájékoztató és az Alapadatok menüpontokat, valamint azt, hogy melyik látogató típusú felhasználóval kötötte össze a korábbi, oktatási azonosítóval belépő pedagógus típusú felhasználó adatait.) 5
6 A validáció elvégzése után a továbbiakban a látogató típusú felhasználóval belépve a Saját oldal gomb megnyomása után tudja elérni a lenti felületet: Pedagógus típusú felhasználóval nem rendelkező új felhasználók feladatai A következőkben részletesen bemutatásra kerül, hogy pedagógus típusú felhasználóval eddig nem rendelkező felhasználóknak hogyan kell eljárnia az oldal tartalmának, funkcióinak elérése érdekében. 1. A oldalon kattintson a jobb felső sarokban található Bejelentkezés gombra. Amennyiben már látogató típusú felhasználóként regisztrált az oktatas.hu oldalon, lépjen be adataival. 6
7 Amennyiben nem rendelkezik látogató típusú felhasználóval, kérjük, regisztráljon az oldalra a felbukkanó ablak alján látható Regisztráció gombra való kattintás után. A regisztráció elvégzéséhez egy Ön által választott felhasználónevet, az címét (ahová a regisztráció megerősítéséhez szükséges t küldi a rendszer), illetve a felület által megadott ellenőrző kódot kell megadnia. A felhasználónévnek egyedinek kell lennie (lehet az oktatási azonosító is, ha még nem foglalt látogató típusú felhasználóként), foglalt felhasználónév esetén a rendszer erről tájékoztat. A felhasználónév nem tartalmazhat ékezetes betűket és szóközt. A Regisztráció gombra kattintást követően a felület tájékoztatja a regisztráció sikerességéről. Ezt követően a megadott címre egy megerősítő linket tartalmazó levél érkezik, és a linkre történő kattintással zárul le a regisztráció folyamata. A belépéshez szükséges jelszót a regisztráció megerősítésekor kell megadnia. A jelszó csak betűket és számokat tartalmazhat! A belépéshez a oldalon kattintson a jobb felső sarokban található Bejelentkezés gombra és jelentkezzen be a választott felhasználónevével és jelszavával. A felhasználó típusánál a Látogató típus szerepeljen. 7
8 2. Kattintson a jobb felső sarokban található Saját oldal gombra. 3. A megjelenő felületen válassza az Alapadatok menüpontot. 4. A megjelenő felületen válassza a KIR/Oktatás validáció lehetőséget. 8
9 5. A validáció elvégzéséhez a megjelenő adatlap minden csillaggal jelölt mezőjét szükséges kitöltenie. A megadott adatokat a felhasználóról a köznevelési információs rendszer (KIR) személyi nyilvántartásában található adatok alapján ellenőrzi a felület. Az adatok egyezése esetén van lehetőség a validáció elvégzésére és ezután a Saját oldal felületének használatára. Adatai megadása után kattintson a Validáció gombra. Amennyiben az adatokat nem megfelelően adta meg, erről visszajelzést ad a felület. A validáció folyamatának sikeres elvégzéséről a felület tájékoztatja: 6. A validáció tényleges sikerességéhez az Ön által megadott, a KIR személyi nyilvántartásában szereplő címre egy megerősítő érkezik, az ebben található linkre történő kattintással zárhatja le a validáció folyamatát. 9
10 Amennyiben ez a megerősítés nem történik meg, abban az esetben a validáció nem zárul le. A levélben található linkre való kattintással az oktatas.hu oldal jelenik meg, tájékoztatva a felhasználót a megerősítés sikerességéről. Sikeres validációt követően a jobb felső sarokban lévő Saját oldal gombra kattintás után éri el a felhasználó a Saját oldal minden, számára aktív funkcióját. A KIR validáció elvégzése után a továbbiakban a látogató típusú felhasználóval belépve a Saját oldal gomb megnyomása után tudja elérni a lenti felületet: 10
11 II. Alapadatok menüpont Az Adataim blokkban saját felhasználói adatait tekintheti meg a felhasználó. A regisztrációs adatokat nem kötelező kitöltenie. Itt van lehetősége a felhasználónak a belépéshez szükséges jelszavának módosítására is. A Mesterjelszó-validáció blokkban elérhető mesterjelszó-validációs folyamatot csak akkor szükséges elvégeznie, ha intézményi ügyintézőként akar tevékenykedni. Ebben az esetben a felhasználónak az intézményvezető (vagy a mesterjelszó-kezelő rendszerhez hozzáférő személy) által az Intézményvezetői Mesterjelszó-kezelő alkalmazásban megadott felhasználónéven és jelszón kívül az Intézmény OM azonosítóját kell megadnia a validáció elvégzéséhez: 11
12 A mesterjelszó-validációról a VI. Intézményvezető, intézményi ügyintéző feladatai című pontban olvashat bővebben. A KIR/Oktatás validáció blokkban a már meglévő validációt tudja törölni a felhasználó, ebben az esetben csak az oktatási azonosítós felhasználóval tud majd bejelentkezni és ismételten validálni. 12
13 III. KIR adatok menüpont (lenyitható blokkokkal) A felhasználóról a köznevelési információs rendszer (KIR) személyi nyilvántartásában található adatok kerülnek itt megjelenítésre. Az első táblázat alatti címsorok lenyitásával nyithatóak meg a további adatblokkok. (Amennyiben az adatokban hibát észlel, kérjük, hogy a hibát, hiányosságot az adatkezelő intézményének jelezze.) 13
14 IV. Pedagógus menüpont A Pedagógus menüpontban a minősítéssel és a portfólióval kapcsolatos tájékoztatást talál a minősítésben részt vevő felhasználó. Kérjük, a tájékoztató szöveget nagyon pontosan olvassa el, mert ez tartalmazza a Látogatási beosztások megtekintése oldalon található információk leírását, magyarázatát. A Látogatási beosztások megtekintése linkre kattintva külön lapon láthatók a látogatás adatai. A külön megnyíló oldalról bármikor lehetőség van visszatérni a Saját oldal fenti képen is látható Pedagógus menüpontjában leírt tájékoztatóra. A Pedagógus menüpontban elhelyeztünk a 2015-ös eljárásban feltöltött portfólióra mutató linket is, erre kattintva új lapon nyílik meg a portfólió olvasási nézetben. Aki nem a 2015-ös minősítési eljárásban töltött fel portfóliót, (pl ben), az a portfólióját a korábban megszokott módon, az oktatási azonosítós felhasználójával pedagógusként belépve érheti el. Látogatási beosztás (pedagógus): Az oldalon jelenleg csak a tavaszi minősítési időpontok érhetők el. A lenti üzenet jelenik meg az alábbi felhasználóknak: azon pedagógusok, akiknek ősszel kerül sor a minősítésére, vagy nem vesznek részt a 2015-ös minősítési eljárásban, és azok a szakértők, akik pedagógusként nem kerülnek minősítésre. 14
15 Amennyiben a tavaszi időszakban sor kerül a pedagógus minősítésére, úgy a látogatás adatairól tájékozódhat az oldalon. Amennyiben az oldalon látott adatok megfelelőek, úgy a pedagógusnak nincs teendője. Amennyiben az oldalon található személyes vagy munkakör adatok nem megfelelőek, vagy a látogatás valamilyen akadályba ütközik, azt az intézményvezetőnek kell jelezni. A látogatás elutasítása csak igazoltan lehetséges. Az elutasítást az intézményvezető tudja megtenni és az igazolást is az intézményvezetőnek kell beküldenie az intézményi felületen megadottak szerint. A látogatási adatok pontosítása az intézményvezető / intézményi ügyintéző visszajelzése alapján jelenik majd meg a felületen. A látogatások állapota az intézményi, szakértői visszajelzések alapján változik, így kérjük, hogy minden nap lépjen be az oldalra, és ellenőrizze az ott található információkat! A látogatási állapotok magyarázatát a felület alján találja. Amennyiben a látogatási beosztások megtekintése linkre kattintva az alábbi oldalt látja, kérjük, hogy néhány perc múlva, kilépés és új bejelentkezés után próbálja újra elérni az oldalt. Amennyiben az továbbra sem elérhető, kérjük, hogy a hibát az eportfolio@educatio.hu címen jelezze. 15
16 V. Bizottság menüpont Ebben a menüpontban a szakértő felhasználók és az intézmény által kijelölt minősítőbizottsági tagok (delegáltak) érhetik el a számukra fontos információkat. Az oldalon található tájékoztató szöveget kérjük, pontosan olvassa el, mert az tartalmazza a Látogatási beosztások megtekintése oldalon található információk leírását, magyarázatát és az elvégzendő feladatokat. Az oldal alján található Látogatási beosztások megtekintése linkre kattintva külön lapon nyílik meg a minősítési látogatások adatait tartalmazó oldal. A külön megnyíló oldalról bármikor lehetőség van visszatérni a Saját oldal fenti képen is látható Bizottság menüpontjában leírt tájékoztatóra. Látogatási beosztás (bizottság): Azok a felhasználók, akik sem szakértőként, sem delegáltként nem vesznek részt a minősítési eljárásban, vagy a tavaszi időszakban nem kaptak minősítési feladatot, az alábbi szöveget láthatják: Amennyiben a Látogatási beosztások megtekintése linkre kattintva az alábbi oldalt látja, kérjük, hogy néhány perc múlva, kilépés és új bejelentkezés után próbálja újra 16
17 elérni az oldalt. Amennyiben az továbbra sem elérhető, kérjük, hogy a hibát az eportfolio@educatio.hu címen jelezze. Azok, akik szakértőkén és delegáltként is kaptak feladatot, a bizottságban betöltött szerepeknek megfelelő látogatási adatokat az oldal tetején megjelenő két fül közül a megfelelőre történő kattintással érhetik el: Szakértői feladatok adatai Azok a szakértő kollégák, akiknek a Hivatal a tavaszi időszakra szervezett látogatást, a látogatások összefoglaló táblázatát láthatják a szakértői feladatok oldalán. A látogatások állapota az intézményi, szakértői visszajelzések alapján változik, így kérjük, hogy minden nap lépjen be az oldalra, és ellenőrizze az ott található információkat! Amennyiben a látogatást az egyik szakértő vagy az intézmény visszautasítja, a látogatást újraszervezi a Hivatal, ennek eredményképpen új látogatási 17
18 időpontok is megjelenhetnek az oldalon. A látogatási állapotok magyarázatát az oldal alján találja. A szakértői látogatás részletei: A látogatások összefoglaló táblázatának valamely sorában a Szakértői látogatás részletei gombra kattintva a felhasználó a látogatással kapcsolatos részletes információkat találja. Az oldalon az intézményi adatok mellett a minősítendő pedagógus(ok) adatait (egy látogatás alkalmával egy vagy két pedagógus minősítésére kerül sor), a minősítésben részt vevő másik szakértő, valamint az intézmény által delegált minősítőbizottsági tag adatait látja. A szakértők esetében a szakértői szerep is megjelenítésre kerül. A szakértői szerepekhez kapcsolódó feladatokról az oldalról elérhető Útmutató a pedagógusok minősítési rendszeréhez c. dokumentum második, javított változatában talál információt. Ahogy a Bizottság menüpont tájékoztatójában is szerepel, a szakértő felhasználóknak a látogatásról vissza kell jelezniük a felületen található elfogadás és elutasítás gombok segítségével. Amennyiben a visszajelzés a megadott 5 napos határidőn belül nem történik meg, a rendszer automatikusan elfogadott állapotra állítja a látogatást. Az 18
19 elfogadott látogatás elutasítására az elfogadást követően is van lehetőség a látogatás kijelölt időpontját megelőző napig. A visszamondás igazolására szolgáló dokumentumot a visszamondas@oh.gov.hu címre küldje. A látogatás visszautasításával az egész látogatási nap lemondásra kerül, nincs lehetőség két minősítendő pedagógus közül csak az egyik minősítésének visszautasítására. Az alábbi képeken az egyes funkciók, és a használatuk utáni állapot láthatók. Elfogadás képernyő: Elfogadott állapot: 19
20 Elutasítás: a lemondással kapcsolatosan kérjük, hogy szíveskedjen elolvasni a Bizottság menüpont tájékoztatóját, illetve a kiküldött tájékoztató -t. Összeférhetetlenség miatt: Amennyiben a minősítendő pedagógus a szakértő hozzátartozója, az alábbi elutasítási okot kell választani. A megjegyzésben kérjük, hogy jelölje meg az összeférhetetlenségben érintett pedagógust. Elutasított állapot: 20
21 Önhibámon kívül nem tudok részt venni: a megjegyzésben kérjük, hogy jelölje meg röviden az okot. Elutasított állapot: 21
22 Személyes okból nem tudok részt venni: a megjegyzésben megjelölheti az okot. Elutasított állapot: 22
23 Delegált feladatok adatai Azok, akik a minősítőbizottság intézmény által kijelölt tagjaként (delegáltként) rendelkeznek feladattal a tavaszi látogatási időszakban, az intézménye vonatkozó általános adatokat és a látogatások összefoglaló táblázatát láthatják a delegált feladatok oldalán. Amennyiben az oldalon található adatok nem megfelelőek, vagy a látogatás valamilyen akadályba ütközik, azt az intézményvezetőnek kell jelezni. A látogatás elutasítása csak igazoltan lehetséges. Az elutasítást az intézményvezető tudja megtenni és az igazolást is az intézményvezetőnek kell beküldenie az intézményi felületen megadottak szerint. A látogatási adatok pontosítása az intézményvezető / intézményi ügyintéző visszajelzése alapján jelenik meg a felületen. A látogatások állapota az intézményi, szakértői visszajelzések alapján változik, így kérjük, hogy minden nap lépjen be az oldalra, és ellenőrizze az ott található információkat! A látogatási állapotok magyarázatát a felület alján találja. 23
24 VI. Intézményvezető, intézményi ügyintéző feladatai Az intézményvezető vagy az általa megbízott intézményi ügyintéző az intézmény pedagógusainak minősítési látogatásaival kapcsolatos feladatokat végzi el. Ahhoz, hogy az intézményvezető/intézményi ügyintéző látogató típusú felhasználóként belépve a Saját oldal Intézmény menüpontjában lássa az intézmény pedagógusainak minősítési időpontjait, az alábbi feladatokat kell elvégezni. 1. Az intézményvezetőnek (vagy a mesterjelszó-kezelő rendszerhez hozzáférő személynek) be kell jelentkeznie a Mesterjelszó-kezelő rendszerbe. Mesterjelszó-kezelő rendszer: Belépés után: 24
25 A mesterjelszó-kezelő rendszerben a PÉM szervező alkalmazáshoz kell jogosultságot adni a megbízott felhasználónak. Ennek módja, hogy az intézményvezető a felhasználói nézetre kattint, utána kiválasztja a felhasználót, akinek jogot akar adni, majd a PÉM szervező alkalmazáshoz pipát tesz. Felhasználói nézet: Beállított jogosultság: 25
26 2. Annak a felhasználónak, aki az intézményi feladatokat fogja végezni, be kell regisztrálnia (ha még nincs látogató típusú felhasználója) a oldalra. Ehhez a Bejelentkezés, majd a Regisztráció gombot kell megnyomni, és követni az oldalon található utasításokat. 3. A regisztráció megerősítése (a regisztrációs -ben kapott linkre történő kattintás) után be kell lépni a Bejelentkezés gombbal, és a jobb felső sarokban található Saját oldal gombra kell kattintani. 4. A bal oldali Alapadatok menüpontban a Mesterjelszó-validáció gombra kell kattintani. Az oldalon a felhasználónak meg kell adnia a Mesterjelszó-kezelőben létező felhasználónevét, az ahhoz tartozó jelszavát és intézményének OM azonosítóját. A felhasználónévnél ügyelni kell a kis- és nagybetűk megkülönböztetésére, amennyiben a Mesterjelszó-kezelőben pl. nagybetűvel kezdődő felhasználónév szerepel, úgy itt is ezt kell megadni. Egy Mesterjelszókezelős felhasználót csak egy látogató felhasználóhoz lehet hozzákapcsolni. 5. A Validáció gombra kattintva helyesen megadott adatok esetén a rendszer összerendeli a Mesterjelszó-kezelőben létrehozott felhasználót a látogató felhasználóval. Sikertelen validáció esetén a felhasználó hibaüzenetet kap. 26
27 Sikeres validáció: Sikertelen validáció: 27
28 Lehetőség van a Mesterjelszó-kezelőben kapott felhasználó és a látogató típusú felhasználó közötti összerendelés megszüntetésére is, ehhez az Alapadatok menüpontban a Mesterjelszó-validáció törlése gombra kell kattintani. Sikeres törlés esetén az alábbi képernyő látható. 6. Sikeres validáció után az intézmény pedagógusainak minősítéssel kapcsolatos adatai az Intézmény menüpontban láthatók. 28
29 VII. Intézmény menüpont Az Intézmény menüpontban az intézményvezető vagy az általa megbízott intézményi ügyintéző egy tájékoztató cikket talál. Kérjük, a tájékoztató szöveget pontosan olvassa el, mert az tartalmazza a Látogatási beosztások megtekintése oldalon található információk leírását, magyarázatát, és az elvégzendő feladatokat. Az oldal alján található Látogatási beosztások megtekintése linkre kattintva külön lapon nyílik meg a minősítési látogatások adatait tartalmazó oldal. A külön megnyíló oldalról bármikor lehetőség van visszatérni a Saját oldal fenti képen is látható Intézmény menüpontjában leírt tájékoztatóra. Látogatási beosztás (intézmény): Amennyiben a látogató felhasználó nem végzi el a mesterjelszó-validációt, vagy annak a Mesterjelszó-kezelőben létrehozott felhasználónak, akivel összerendelésre került, nincs jogosultsága a PÉM szervező alkalmazáshoz, az alábbi információ jelenik meg a Látogatási beosztások megtekintése oldalon: 29
30 Amennyiben a Látogatási beosztások megtekintése linkre kattintva az alábbi oldalt látja, kérjük, hogy néhány perc múlva, kilépés és új bejelentkezés után próbálja újra elérni az oldalt. Amennyiben az továbbra sem elérhető, kérjük, hogy a hibát az eportfolio@educatio.hu címen jelezze. Azok a felhasználók, akiknek intézményében a Hivatal a tavaszi időszakra nem szervezett látogatást, az alábbi információt látják az oldalon. Ez nem azt jelenti, hogy az intézmény pedagógusai nem vesznek részt a minősítési eljárásban, csak annyit jelent, hogy jelenleg nincs aktuális látogatási időpont, a látogatások későbbi időszakra esnek, illetve később kerülnek megszervezésre. Amennyiben a lenti információ szerepel az oldalon, kérjük, hogy minden nap lépjen be, mert a szakértői és intézményi visszajelzések alapján újabb látogatásokat szervez a Hivatal, így elképzelhető, hogy egy következő belépés alkalmával már lesz teendője. Amennyiben az intézménynek van olyan pedagógusa, akinek a Hivatal a tavaszi időszakra szervezett látogatást, akkor az intézményi ügyintéző egy összefoglaló táblázatot lát. Egy látogatás alkalmával egy vagy két pedagógus minősítésére kerül sor. A látogatások állapota az intézményi és szakértői visszajelzések alapján változhat, így kérjük, hogy minden nap lépjen be az oldalra és ellenőrizze az adatokat! 30
31 Az intézményi látogatás részletei: A látogatási nap általános adatai alatt találhatók a pedagógus(ok)ra vonatkozó minősítési adatok. Ha valamelyik adat nem felel meg a valóságnak, annak javítását a KIR SZNY-ben kell módosítani. Abban az esetben, ha az adat a KIR SZNY-ben nem javítható, akkor jelezze a minosites@oh.gov.hu címen. 31
32 Az intézményi ügyintőnek a felületen a következő feladatokat kell elvégeznie: 1. Látogatási adatok pontosítása külön-külön mindegyik pedagógus esetében: pontos időpontot, helyszínt (épület, emelet, osztályterem), odajutási információkat írhat az ügyintéző. A rögzített információ a szakértőknek és a pedagógusnak nyújt segítséget, ezért a szakértői oldalon és a pedagógus oldalán jelenik meg. Ezt a mezőt akkor kell kitölteni, ha már rendelkezésre állnak az információk. A későbbiek során a látogatás időpontjáig bármikor módosítható a mező tartalma. 32
33 2. Intézményi bizottsági tag (delegált) kijelölése: az ügyintézőnek vezető beosztású alkalmazottat kell kijelölnie a listából (a lista az OM azonosítóhoz és feladatellátási helyhez tartozó vezető vagy vezető-helyettes beosztású kollégákat tartalmazza). Ha az intézmény egy vezetője nincs a listában, akkor a KIR SZNY-ben hiányzik a vezető, vezető-helyettes besorolása vagy nem ahhoz a telephelyhez tartozik, ahol a pedagógus jogviszonya bejelentésre került. Egy pedagógus mellé egy delegáltat kell kijelölni, a két delegált nem lehet ugyanaz a személy. 33
34 3. Amennyiben az időpont nem alkalmas a delegáltak valamelyikének, az intézménynek vagy a pedagógusoknak, akkor az intézményi ügyintéző lemondhatja a látogatást a Látogatás visszautasítása gomb segítségével a tájékoztatóban leírtak szerint. A lemondás nem lehetséges csak az egyik minősítendő pedagógus tekintetében, mindig a teljes látogatási nap kerül lemondásra. A lemondásra a látogatás kijelölt időpontját megelőző napig van lehetőség. A látogatás lemondásának indoklását hivatalos dokumentumban el kell küldenie az Oktatási Hivatal részére a visszamondas@oh.gov.hu címre. A lemondott látogatás helyett a Hivatal új látogatást szervez, ezért kérjük, hogy minden nap lépjen be a felületre! 34
Felhasználói kézikönyv az eljárásrend-kezelő jelentkeztető felületéhez. Utolsó módosítás dátuma: 2015. május 4.
 Felhasználói kézikönyv az eljárásrend-kezelő jelentkeztető felületéhez Utolsó módosítás dátuma: 2015. május 4. Tartalom Tartalom... 2 1 Intézményvezetői jelentkeztető felület... 3 1.1 Regisztráció, belépés...
Felhasználói kézikönyv az eljárásrend-kezelő jelentkeztető felületéhez Utolsó módosítás dátuma: 2015. május 4. Tartalom Tartalom... 2 1 Intézményvezetői jelentkeztető felület... 3 1.1 Regisztráció, belépés...
Használati útmutató a jogosultságok kiosztásához
 Használati útmutató a jogosultságok kiosztásához Tartalomjegyzék Bevezető... 3 Belépés az Intézményvezetői mesterjelszó-kezelő rendszerbe... 3 Meglévő felhasználó jogosultságainak módosítása... 5 Új felhasználó
Használati útmutató a jogosultságok kiosztásához Tartalomjegyzék Bevezető... 3 Belépés az Intézményvezetői mesterjelszó-kezelő rendszerbe... 3 Meglévő felhasználó jogosultságainak módosítása... 5 Új felhasználó
Használati útmutató a jogosultságok kiosztásához
 Használati útmutató a jogosultságok kiosztásához Tartalomjegyzék Bevezető... 3 Belépés az Intézményvezetői mesterjelszó-kezelő rendszerbe... 3 Meglévő felhasználó jogosultságainak módosítása... 5 Új felhasználó
Használati útmutató a jogosultságok kiosztásához Tartalomjegyzék Bevezető... 3 Belépés az Intézményvezetői mesterjelszó-kezelő rendszerbe... 3 Meglévő felhasználó jogosultságainak módosítása... 5 Új felhasználó
Elektromos gépkocsi vásárlás támogatása Pályázati kiírás kereskedői regisztráció segédlete
 Elektromos gépkocsi vásárlás támogatása Pályázati kiírás kereskedői regisztráció segédlete 1. Pályázati útmutató megtekintése és a szükséges regisztráció elkészítése a pályázati útmutató által említett
Elektromos gépkocsi vásárlás támogatása Pályázati kiírás kereskedői regisztráció segédlete 1. Pályázati útmutató megtekintése és a szükséges regisztráció elkészítése a pályázati útmutató által említett
Hiteles Elektronikus Postafiók
 NISZ Nemzeti Infokommunikációs Szolgáltató Zrt. H-1081 Budapest, Csokonai utca 3. Hiteles Elektronikus Postafiók Tárhely adminisztráció 2018.05.07. v.1.2. TARTALOMJEGYZÉK 1. BEVEZETÉS... 3 2. BEJELENTKEZÉS
NISZ Nemzeti Infokommunikációs Szolgáltató Zrt. H-1081 Budapest, Csokonai utca 3. Hiteles Elektronikus Postafiók Tárhely adminisztráció 2018.05.07. v.1.2. TARTALOMJEGYZÉK 1. BEVEZETÉS... 3 2. BEJELENTKEZÉS
Használati útmutató a jogosultságok kiosztásához
 Használati útmutató a jogosultságok kiosztásához Tartalomjegyzék Bevezető... 3 Belépés az Intézményvezetői mesterjelszó-kezelő rendszerbe... 3 Meglévő felhasználó jogosultságainak módosítása... 5 Új felhasználó
Használati útmutató a jogosultságok kiosztásához Tartalomjegyzék Bevezető... 3 Belépés az Intézményvezetői mesterjelszó-kezelő rendszerbe... 3 Meglévő felhasználó jogosultságainak módosítása... 5 Új felhasználó
Felhasználói útmutató
 Felhasználói útmutató EUREST KFT. BUDAPESTI NÉMET ISKOLA WEB ALAPÚ MENÜRENDSZERÉNEK HASZNÁLATÁHOZ Tartalom Általános felhasználói ismeretek... 2 Nyelv Választás... 3 Regisztráció... 4 Bejelentkezés...
Felhasználói útmutató EUREST KFT. BUDAPESTI NÉMET ISKOLA WEB ALAPÚ MENÜRENDSZERÉNEK HASZNÁLATÁHOZ Tartalom Általános felhasználói ismeretek... 2 Nyelv Választás... 3 Regisztráció... 4 Bejelentkezés...
Regisztrációs segédlet A roma közösségekben dolgozó védőnők. munkafeltételeinek javítása elnevezésű norvég projekt keretében
 Regisztrációs segédlet A roma közösségekben dolgozó védőnők munkafeltételeinek javítása elnevezésű norvég projekt keretében végzett informatikai eszközellátottság felméréséhez 1 1 1 TÁJÉKOZTATÓ az OTH
Regisztrációs segédlet A roma közösségekben dolgozó védőnők munkafeltételeinek javítása elnevezésű norvég projekt keretében végzett informatikai eszközellátottság felméréséhez 1 1 1 TÁJÉKOZTATÓ az OTH
Használati útmutató a jogosultságok kiosztásához
 Használati útmutató a jogosultságok kiosztásához Tartalomjegyzék Bevezető... 3 Belépés az Intézményvezetői mesterjelszó-kezelő rendszerbe... 3 Meglévő felhasználó jogosultságainak módosítása... 5 Új felhasználó
Használati útmutató a jogosultságok kiosztásához Tartalomjegyzék Bevezető... 3 Belépés az Intézményvezetői mesterjelszó-kezelő rendszerbe... 3 Meglévő felhasználó jogosultságainak módosítása... 5 Új felhasználó
HASZNÁLATI ÚTMUTATÓ A JOGOSULTSÁGOK KIOSZTÁSÁHOZ
 HASZNÁLATI ÚTMUTATÓ A JOGOSULTSÁGOK KIOSZTÁSÁHOZ Tartalomjegyzék Bevezető... 3 Belépés az Intézményvezetői mesterjelszó-kezelő rendszerbe... 3 Meglévő felhasználó jogosultságainak módosítása... 5 Új felhasználó
HASZNÁLATI ÚTMUTATÓ A JOGOSULTSÁGOK KIOSZTÁSÁHOZ Tartalomjegyzék Bevezető... 3 Belépés az Intézményvezetői mesterjelszó-kezelő rendszerbe... 3 Meglévő felhasználó jogosultságainak módosítása... 5 Új felhasználó
MAGYAR POSTA ZRT. ebérjegyzék. Felhasználói kézikönyv
 MAGYAR POSTA ZRT ebérjegyzék Felhasználói kézikönyv 2016-05-02 Oldal: 2 / 7 Tartalomjegyzék 1. Belépés az Én Postám alkalmazásba... 3 2. ebérjegyzékek megjelenítése... 4 3. ebérjegyzék letöltése... 5 4.
MAGYAR POSTA ZRT ebérjegyzék Felhasználói kézikönyv 2016-05-02 Oldal: 2 / 7 Tartalomjegyzék 1. Belépés az Én Postám alkalmazásba... 3 2. ebérjegyzékek megjelenítése... 4 3. ebérjegyzék letöltése... 5 4.
Használati útmutató a jogosultságok kiosztásához
 Használati útmutató a jogosultságok kiosztásához 1 Tartalomjegyzék Bevezető... 3 Középiskolai felvételi információs rendszer (KIFIR) moduljai... 3 Belépés az Intézményvezetői mesterjelszó-kezelő rendszerbe...
Használati útmutató a jogosultságok kiosztásához 1 Tartalomjegyzék Bevezető... 3 Középiskolai felvételi információs rendszer (KIFIR) moduljai... 3 Belépés az Intézményvezetői mesterjelszó-kezelő rendszerbe...
Webes étkezés rendelés felhasználói kézikönyv
 Webes étkezés rendelés felhasználói kézikönyv Tartalomjegyzék 1 Bejelentkezési képernyő... 2 1.1 Bejelentkezés menete... 2 1.2 Elfelejtett jelszó... 2 2 Főmenü... 3 3 Menüpontok... 3 3.1 Lemondás (pótrendelés)...
Webes étkezés rendelés felhasználói kézikönyv Tartalomjegyzék 1 Bejelentkezési képernyő... 2 1.1 Bejelentkezés menete... 2 1.2 Elfelejtett jelszó... 2 2 Főmenü... 3 3 Menüpontok... 3 3.1 Lemondás (pótrendelés)...
OKTATÁSKUTATÓ ÉS FEJLESZTŐ INTÉZET TÁMOP-3.1.5/12-2012-0001 Pedagógusképzés támogatása
 TÁMOP-3.1.1-11/1 XXI. századi közoktatás Technikai tudnivalók a jelentkezéshez Regisztráció A regisztráció az OFI honlapon elérhető A pályázók kizárólag elektronikusan úton jelentkezhetnek az innen elérhető
TÁMOP-3.1.1-11/1 XXI. századi közoktatás Technikai tudnivalók a jelentkezéshez Regisztráció A regisztráció az OFI honlapon elérhető A pályázók kizárólag elektronikusan úton jelentkezhetnek az innen elérhető
Klebelsberg Képzési Ösztöndíj rendszer hallgatói felülete. Felhasználói kézikönyv
 Klebelsberg Képzési Ösztöndíj rendszer hallgatói felülete Felhasználói kézikönyv Tartalomjegyzék 1. Webes felület használata... 2 2. Regisztráció, belépés... 2 3. Jelszó módosítása... 4 4. Kilépés... 5
Klebelsberg Képzési Ösztöndíj rendszer hallgatói felülete Felhasználói kézikönyv Tartalomjegyzék 1. Webes felület használata... 2 2. Regisztráció, belépés... 2 3. Jelszó módosítása... 4 4. Kilépés... 5
E-mail cím létrehozása
 E-mail cím létrehozása A Moodle-rendszerben Ön akkor tudja regisztrálni magát, ha rendelkezik e-mail címmel. A Moodle ugyanis az Ön e-mail címére küld egy elektronikus levelet, amelyben a regisztráció
E-mail cím létrehozása A Moodle-rendszerben Ön akkor tudja regisztrálni magát, ha rendelkezik e-mail címmel. A Moodle ugyanis az Ön e-mail címére küld egy elektronikus levelet, amelyben a regisztráció
Használati útmutató a jogosultságok kiosztásához
 Használati útmutató a jogosultságok kiosztásához Tartalomjegyzék Bevezető... 3 Belépés az Intézményvezetői mesterjelszó-kezelő rendszerbe... 3 Felhasználói szintek... 5 Meglévő felhasználó jogosultságainak
Használati útmutató a jogosultságok kiosztásához Tartalomjegyzék Bevezető... 3 Belépés az Intézményvezetői mesterjelszó-kezelő rendszerbe... 3 Felhasználói szintek... 5 Meglévő felhasználó jogosultságainak
FELHASZNÁLÓI ÚTMUTATÓ
 FELHASZNÁLÓI ÚTMUTATÓ a tanfelügyeleti értékelő felülethez szakértők számára 2017. március 3. 1 A tanfelügyeleti értékelő felületet a szakértők az oktatas.hu oldalra bejelentkezve, KIR-validált felhasználói
FELHASZNÁLÓI ÚTMUTATÓ a tanfelügyeleti értékelő felülethez szakértők számára 2017. március 3. 1 A tanfelügyeleti értékelő felületet a szakértők az oktatas.hu oldalra bejelentkezve, KIR-validált felhasználói
Használati útmutató a jogosultságok kiosztásához
 Használati útmutató a jogosultságok kiosztásához 1 Tartalomjegyzék Bevezető... 3 Belépés az Intézményvezetői mesterjelszó-kezelő rendszerbe... 3 Felhasználói szintek... 5 Meglévő felhasználó jogosultságainak
Használati útmutató a jogosultságok kiosztásához 1 Tartalomjegyzék Bevezető... 3 Belépés az Intézményvezetői mesterjelszó-kezelő rendszerbe... 3 Felhasználói szintek... 5 Meglévő felhasználó jogosultságainak
EU LOGIN KÉZIKÖNYV. Tartalom
 EU LOGIN KÉZIKÖNYV Az EU Login az Európai Bizottság megújult felhasználó-azonosítási rendszere, amely a korábbi ECAS rendszert váltja fel. Az EU Login lehetővé teszi a felhasználók számára, hogy egyetlen
EU LOGIN KÉZIKÖNYV Az EU Login az Európai Bizottság megújult felhasználó-azonosítási rendszere, amely a korábbi ECAS rendszert váltja fel. Az EU Login lehetővé teszi a felhasználók számára, hogy egyetlen
Használati útmutató a jogosultságok kiosztásához
 Használati útmutató a jogosultságok kiosztásához Tartalomjegyzék Bevezető... 3 Belépés az Intézményvezetői mesterjelszó-kezelő rendszerbe... 3 Felhasználói szintek... 5 Meglévő felhasználó jogosultságainak
Használati útmutató a jogosultságok kiosztásához Tartalomjegyzék Bevezető... 3 Belépés az Intézményvezetői mesterjelszó-kezelő rendszerbe... 3 Felhasználói szintek... 5 Meglévő felhasználó jogosultságainak
TÁJÉKOZTATÓ az OTH Szakrendszeri Információs Rendszerbe (OSZIR) történő regisztráció és belépés menetéről külföldi partner nevében
 TÁJÉKOZTATÓ az OTH Szakrendszeri Információs Rendszerbe (OSZIR) történő regisztráció és belépés menetéről külföldi partner nevében REGISZTRÁCIÓ A regisztrációs felület a bejelentkező ablak jobb alsó sarkában
TÁJÉKOZTATÓ az OTH Szakrendszeri Információs Rendszerbe (OSZIR) történő regisztráció és belépés menetéről külföldi partner nevében REGISZTRÁCIÓ A regisztrációs felület a bejelentkező ablak jobb alsó sarkában
Közigazgatási Továbbképzési és Vizsgaportál felhasználói kézikönyv
 Közigazgatási Továbbképzési és Vizsgaportál felhasználói kézikönyv 2. Szervezet regisztrálása képzési referensek számára Fontos! A szervezet rögzítése a Közigazgatási Továbbképzési és Vizsgaportál rendszerben
Közigazgatási Továbbképzési és Vizsgaportál felhasználói kézikönyv 2. Szervezet regisztrálása képzési referensek számára Fontos! A szervezet rögzítése a Közigazgatási Továbbképzési és Vizsgaportál rendszerben
Felhasználói útmutató
 Felhasználói útmutató EUREST KFT. TESTNEVELÉSI EGYETEM GYAKORLÓ SPORTISKOLAI ÁLTALÁNOS ISKOLA ÉS GIMNÁZIUM WEB ALAPÚ MENÜRENDSZERÉNEK HASZNÁLATÁHOZ Tartalom Általános felhasználói ismeretek... 2 Regisztráció...
Felhasználói útmutató EUREST KFT. TESTNEVELÉSI EGYETEM GYAKORLÓ SPORTISKOLAI ÁLTALÁNOS ISKOLA ÉS GIMNÁZIUM WEB ALAPÚ MENÜRENDSZERÉNEK HASZNÁLATÁHOZ Tartalom Általános felhasználói ismeretek... 2 Regisztráció...
TÁJÉKOZTATÓ az OTH Szakrendszeri Információs Rendszerbe (OSZIR) történő regisztráció és belépés menetéről belföldi partner nevében
 TÁJÉKOZTATÓ az OTH Szakrendszeri Információs Rendszerbe (OSZIR) történő regisztráció és belépés menetéről belföldi partner nevében REGISZTRÁCIÓ A regisztrációs felület a bejelentkező ablak jobb alsó sarkában
TÁJÉKOZTATÓ az OTH Szakrendszeri Információs Rendszerbe (OSZIR) történő regisztráció és belépés menetéről belföldi partner nevében REGISZTRÁCIÓ A regisztrációs felület a bejelentkező ablak jobb alsó sarkában
FELHASZNÁLÓI KÉZIKÖNYV
 FELHASZNÁLÓI KÉZIKÖNYV 1 Tartalom Felhasználói kézikönyv... 1 MyDmc... 3 Új felhasználó létrehozása... 3 Regisztráció adatok megadásával... 3 Regisztráció Google fiókkal... 4 Regisztráció Facebook fiókkal...
FELHASZNÁLÓI KÉZIKÖNYV 1 Tartalom Felhasználói kézikönyv... 1 MyDmc... 3 Új felhasználó létrehozása... 3 Regisztráció adatok megadásával... 3 Regisztráció Google fiókkal... 4 Regisztráció Facebook fiókkal...
Használati útmutató a jogosultságok kiosztásához
 Használati útmutató a jogosultságok kiosztásához Tartalomjegyzék Bevezető... 3 Belépés az Intézményvezetői mesterjelszó-kezelő rendszerbe... 3 Felhasználói szintek... 5 Meglévő felhasználó jogosultságainak
Használati útmutató a jogosultságok kiosztásához Tartalomjegyzék Bevezető... 3 Belépés az Intézményvezetői mesterjelszó-kezelő rendszerbe... 3 Felhasználói szintek... 5 Meglévő felhasználó jogosultságainak
Használati útmutató Szaktanácsadók számára NAK e-learning rendszerhez Bejelentkezés Moodle rendszerbe
 Használati útmutató Szaktanácsadók számára NAK e-learning rendszerhez Bejelentkezés Moodle rendszerbe 1 1. A belépés Nyissa meg a kepzes.nak.hu honlapot. A belépéshez tetszés szerint kattintson a honlap
Használati útmutató Szaktanácsadók számára NAK e-learning rendszerhez Bejelentkezés Moodle rendszerbe 1 1. A belépés Nyissa meg a kepzes.nak.hu honlapot. A belépéshez tetszés szerint kattintson a honlap
Elmib Önkormányzati hibabejelentő. Felhasználói kézikönyv v1.0
 Elmib Önkormányzati hibabejelentő Felhasználói kézikönyv v1.0 Tartalom Az első belépés... 3 Regisztráció utáni első lépések... 4 Kezdő képernyő felépítése... 5 A hibabejelentő menü... 7 Új hiba bejelentése...
Elmib Önkormányzati hibabejelentő Felhasználói kézikönyv v1.0 Tartalom Az első belépés... 3 Regisztráció utáni első lépések... 4 Kezdő képernyő felépítése... 5 A hibabejelentő menü... 7 Új hiba bejelentése...
Bóra Adatcsere. A webes modul működésének részletesebb leírását a csatolt dokumentum tartalmazza.
 Bóra Adatcsere A Bóra Adatcsere a Bóra bérprogram webes modulja, ami a http://adatcsere.globo.hu címen érhető el. Természetesen a modult szeretnénk az Önök igényei alapján tovább fejleszteni, ezért kíváncsian
Bóra Adatcsere A Bóra Adatcsere a Bóra bérprogram webes modulja, ami a http://adatcsere.globo.hu címen érhető el. Természetesen a modult szeretnénk az Önök igényei alapján tovább fejleszteni, ezért kíváncsian
Képzési projektterv felvétele Képző Szervezetek részére Kitöltési útmutató
 Képzési projektterv felvétele Képző Szervezetek részére Kitöltési útmutató az Európai Mezőgazdasági Vidékfejlesztési Alapból az Új Magyarország Vidékfejlesztési Program I. és II. intézkedéscsoportjához
Képzési projektterv felvétele Képző Szervezetek részére Kitöltési útmutató az Európai Mezőgazdasági Vidékfejlesztési Alapból az Új Magyarország Vidékfejlesztési Program I. és II. intézkedéscsoportjához
Elektromos gépkocsi vásárlás támogatása Pályázati kiírás pályázói segédlete
 Elektromos gépkocsi vásárlás támogatása Pályázati kiírás pályázói segédlete 1. Pályázati útmutató megtekintése és a szükséges regisztráció elkészítése a pályázati útmutató által említett pályázati portálon:
Elektromos gépkocsi vásárlás támogatása Pályázati kiírás pályázói segédlete 1. Pályázati útmutató megtekintése és a szükséges regisztráció elkészítése a pályázati útmutató által említett pályázati portálon:
Felhasználói kézikönyv
 Educatio Társadalmi és Szolgáltató Nonprofit Kft. Delegált Admin felület Felhasználói kézikönyv 2012.06.27. Dokumentum állapota: Tervezet Verzió: 0.1.0 Tartalomjegyzék Tartalom 1. Bevezetés... 3 2. Elérés...
Educatio Társadalmi és Szolgáltató Nonprofit Kft. Delegált Admin felület Felhasználói kézikönyv 2012.06.27. Dokumentum állapota: Tervezet Verzió: 0.1.0 Tartalomjegyzék Tartalom 1. Bevezetés... 3 2. Elérés...
Az Egységes Pályázati Keretrendszer használata (akadémiai könyv- és folyóiratkiadási támogatás elnyerésére a 2014.
 2. Az Egységes Pályázati Keretrendszer használata (akadémiai könyv- és folyóiratkiadási támogatás elnyerésére a 2014. évre vonatkozóan) Bejelentkezés az EPK rendszerébe: 1) Az Akadémiai Adattárban rögzített
2. Az Egységes Pályázati Keretrendszer használata (akadémiai könyv- és folyóiratkiadási támogatás elnyerésére a 2014. évre vonatkozóan) Bejelentkezés az EPK rendszerébe: 1) Az Akadémiai Adattárban rögzített
Budai Egészségközpont Online Ügyfélszolgálat
 Budai Egészségközpont Online Ügyfélszolgálat KÉZIKÖNYV Online ügyfélszolgálat Örömmel tájékoztatjuk, hogy a Budai Egészségközpontban immár online ügyfélszolgálaton keresztül is módja van egészségügyi ellátással
Budai Egészségközpont Online Ügyfélszolgálat KÉZIKÖNYV Online ügyfélszolgálat Örömmel tájékoztatjuk, hogy a Budai Egészségközpontban immár online ügyfélszolgálaton keresztül is módja van egészségügyi ellátással
Útmutató a 2014. évi szabadidősportos pályázatok elektronikus beadásához
 Útmutató a 2014. évi szabadidősportos pályázatok elektronikus beadásához A pályázatokat a kategóriának megfelelő pályázati kiírásban és pályázati útmutatóban szereplő módon kell a www.masport.hu oldalon
Útmutató a 2014. évi szabadidősportos pályázatok elektronikus beadásához A pályázatokat a kategóriának megfelelő pályázati kiírásban és pályázati útmutatóban szereplő módon kell a www.masport.hu oldalon
Felhasználói kézikönyv. az MFB Zrt. közvetítői oktatási rendszeréhez
 Felhasználói kézikönyv az MFB Zrt. közvetítői oktatási rendszeréhez Tartalomjegyzék 1. Közvetítői tanfolyamtípusok... 3 2. Belépés, jelszókezelés... 4 3. Bejelentkezés utáni képernyő felépítésének ismertetése...
Felhasználói kézikönyv az MFB Zrt. közvetítői oktatási rendszeréhez Tartalomjegyzék 1. Közvetítői tanfolyamtípusok... 3 2. Belépés, jelszókezelés... 4 3. Bejelentkezés utáni képernyő felépítésének ismertetése...
DMS One Oktatási Portál Felhasználói segédlet. DMS One Zrt
 DMS One Oktatási Portál Felhasználói segédlet DMS One Zrt. 2019. 1 Bevezetés A dokumentumban bemutatjuk a DMS One Oktatási Portál használatát. Regisztráció és bejelentkezés A DMS One Oktatási Portált a
DMS One Oktatási Portál Felhasználói segédlet DMS One Zrt. 2019. 1 Bevezetés A dokumentumban bemutatjuk a DMS One Oktatási Portál használatát. Regisztráció és bejelentkezés A DMS One Oktatási Portált a
MAGYAR POSTA ZRT. ebérjegyzék. Felhasználói kézikönyv
 MAGYAR POSTA ZRT ebérjegyzék Felhasználói kézikönyv 2016-01-08 Oldal: 2 / 7 Tartalomjegyzék 1. Belépés a posta.hu alkalmazásba... 3 2. ebérjegyzékek megjelenítése... 5 3. ebérjegyzék letöltése... 5 4.
MAGYAR POSTA ZRT ebérjegyzék Felhasználói kézikönyv 2016-01-08 Oldal: 2 / 7 Tartalomjegyzék 1. Belépés a posta.hu alkalmazásba... 3 2. ebérjegyzékek megjelenítése... 5 3. ebérjegyzék letöltése... 5 4.
EU Login kézikönyv (rövidített változat)
 EU Login kézikönyv (rövidített változat) Az Európai Bizottság felhasználó-azonosítási rendszere (EU Login, régebbi nevén: ECAS - European Commission Authentication Service) lehetővé teszi a felhasználók
EU Login kézikönyv (rövidített változat) Az Európai Bizottság felhasználó-azonosítási rendszere (EU Login, régebbi nevén: ECAS - European Commission Authentication Service) lehetővé teszi a felhasználók
Elektromos gépkocsi vásárlás támogatása Pályázati kiírás pályázói segédlete
 Elektromos gépkocsi vásárlás támogatása Pályázati kiírás pályázói segédlete 1. Pályázati útmutató megtekintése és a szükséges regisztráció elkészítése a pályázati útmutató által említett pályázati portálon:
Elektromos gépkocsi vásárlás támogatása Pályázati kiírás pályázói segédlete 1. Pályázati útmutató megtekintése és a szükséges regisztráció elkészítése a pályázati útmutató által említett pályázati portálon:
Ügyfélszolgálati Portál (használati segédlet)
 Ügyfélszolgálati Portál (használati segédlet) Tartalomjegyzék Tartalomjegyzék... 2 Bevezetés... 3 Regisztráció... 3 Az ügyfélszolgálati oldal használata... 5 Új kérés, hibabejelentés... 5 Korábbi kérések,
Ügyfélszolgálati Portál (használati segédlet) Tartalomjegyzék Tartalomjegyzék... 2 Bevezetés... 3 Regisztráció... 3 Az ügyfélszolgálati oldal használata... 5 Új kérés, hibabejelentés... 5 Korábbi kérések,
A Perkapun keresztül a gazdálkodó szervezetek és a jogi képviselővel eljáró felek nyújthatják be beadványaikat. A szolgáltatást kizárólag
 Tartalom 1. Bevezető...2 2. Online regisztrációs felület elérése...2 3. Perkapu nyitása...2 4. Ügykezelő(k) hozzáadása...5 5. Ügykezelői jelszó módosítása...6 6. Ügykezelő törlése...7 7. Főkapcsolattartói
Tartalom 1. Bevezető...2 2. Online regisztrációs felület elérése...2 3. Perkapu nyitása...2 4. Ügykezelő(k) hozzáadása...5 5. Ügykezelői jelszó módosítása...6 6. Ügykezelő törlése...7 7. Főkapcsolattartói
Felhasználói kézikönyv
 Felhasználói kézikönyv Központi Jogosultsági Rendszer Nemzeti Szakképzési és Felnőttképzési Intézet 2010. július 23. Verziószám: 1.0 Végleges Tartalomjegyzék 1 Bevezető... 1 2 A Központi Jogosultsági Rendszer
Felhasználói kézikönyv Központi Jogosultsági Rendszer Nemzeti Szakképzési és Felnőttképzési Intézet 2010. július 23. Verziószám: 1.0 Végleges Tartalomjegyzék 1 Bevezető... 1 2 A Központi Jogosultsági Rendszer
Felhasználói Kézikönyv
 Felhasználói Kézikönyv Az eforte 5.0 e-időpont Modul használatához 1 T a r talomjegyzék 1. BEVEZETÉS... 3 1.1. ÁLTALÁNOS TUDNIVALÓK A KÉZIKÖNYVRŐL... 3 1.2. SZÜKSÉGES TECHNIKAI KÖRNYEZET A RENDSZER HASZNÁLATÁHOZ...
Felhasználói Kézikönyv Az eforte 5.0 e-időpont Modul használatához 1 T a r talomjegyzék 1. BEVEZETÉS... 3 1.1. ÁLTALÁNOS TUDNIVALÓK A KÉZIKÖNYVRŐL... 3 1.2. SZÜKSÉGES TECHNIKAI KÖRNYEZET A RENDSZER HASZNÁLATÁHOZ...
GYAKRAN ISMÉTELT KÉRDÉSEK
 GYAKRAN ISMÉTELT KÉRDÉSEK a Vastagbélszűrés kiterjesztésének támogatása az EFOP 1.8.1 kiemelt projekt keretében című e-learning továbbképzéssel kapcsolatban I. Regisztrációval kapcsolatos kérdések 1. A
GYAKRAN ISMÉTELT KÉRDÉSEK a Vastagbélszűrés kiterjesztésének támogatása az EFOP 1.8.1 kiemelt projekt keretében című e-learning továbbképzéssel kapcsolatban I. Regisztrációval kapcsolatos kérdések 1. A
ÚTMUTATÓ. az MTA Akadémiai Adattárba (AAT) való regisztrációhoz és adatkitöltéshez, adatfrissítéshez
 ÚTMUTATÓ az MTA Akadémiai Adattárba (AAT) való regisztrációhoz és adatkitöltéshez, adatfrissítéshez Amennyiben Ön már rendelkezik az Akadémiai Adattárba szóló regisztrációval, a pályázat benyújtásához
ÚTMUTATÓ az MTA Akadémiai Adattárba (AAT) való regisztrációhoz és adatkitöltéshez, adatfrissítéshez Amennyiben Ön már rendelkezik az Akadémiai Adattárba szóló regisztrációval, a pályázat benyújtásához
TISZTASZOFTVER PROGRAM www.tisztaszoftver.hu ONLINE IGÉNYLÉSI ÚTMUTATÓ
 TISZTASZOFTVER PROGRAM www.tisztaszoftver.hu ONLINE IGÉNYLÉSI ÚTMUTATÓ Kedves Látogató! Jelen tájékoztatóban összefoglaljuk a Tisztaszoftver Program keretén belül az arra jogosultak számára ingyenesen
TISZTASZOFTVER PROGRAM www.tisztaszoftver.hu ONLINE IGÉNYLÉSI ÚTMUTATÓ Kedves Látogató! Jelen tájékoztatóban összefoglaljuk a Tisztaszoftver Program keretén belül az arra jogosultak számára ingyenesen
QB-Suli Felhasználói útmutató verziószám: 4.0.2.6. 2015. március 4.
 Felhasználói útmutató verziószám: 4.0.2.6. 2015. március 4. Készítette: Quadro Byte Zrt. Tartalomjegyzék: 1. Bevezető...3 2. QB-SULI Help...3 3. Regisztráció...3 4. Bejelentkezés...4 4.1. Elfelejtette
Felhasználói útmutató verziószám: 4.0.2.6. 2015. március 4. Készítette: Quadro Byte Zrt. Tartalomjegyzék: 1. Bevezető...3 2. QB-SULI Help...3 3. Regisztráció...3 4. Bejelentkezés...4 4.1. Elfelejtette
Műszaki online hibabejelentő kézikönyv
 Műszaki online hibabejelentő kézikönyv Verzió 1. 2017.november. 06. 1 Tartalom 1. Bevezető... 3 2. Regisztráció... 4 3. Műszaki hibabejelentés.... 10 4. Bejelentkezés... 11 5. Bejelentkezés után... 12
Műszaki online hibabejelentő kézikönyv Verzió 1. 2017.november. 06. 1 Tartalom 1. Bevezető... 3 2. Regisztráció... 4 3. Műszaki hibabejelentés.... 10 4. Bejelentkezés... 11 5. Bejelentkezés után... 12
ECAS KÉZIKÖNYV. Tartalom
 ECAS KÉZIKÖNYV Az Európai Bizottság felhasználó-azonosítási rendszere (ECAS - European Commission Authentication Service) lehetővé teszi a felhasználók számára, hogy egyetlen jelszó megadásával férhessenek
ECAS KÉZIKÖNYV Az Európai Bizottság felhasználó-azonosítási rendszere (ECAS - European Commission Authentication Service) lehetővé teszi a felhasználók számára, hogy egyetlen jelszó megadásával férhessenek
Új Nemzedék Központ. EFOP pályázatok online beszámoló felülete. Felhasználói útmutató
 Új Nemzedék Központ EFOP pályázatok online beszámoló felülete Felhasználói útmutató Tartalom 1. Bejelentkezés... 2 1.1. Első bejelentkezés... 2 1.2. Elfelejtett jelszó... 3 2. Saját adatok... 4 3. Dokumentumok...
Új Nemzedék Központ EFOP pályázatok online beszámoló felülete Felhasználói útmutató Tartalom 1. Bejelentkezés... 2 1.1. Első bejelentkezés... 2 1.2. Elfelejtett jelszó... 3 2. Saját adatok... 4 3. Dokumentumok...
Új jelszó beállítása. Új jelszó beállítása az IFA rendszerhez. BIZALMAS INFORMÁCIÓ JET-SOL JET-SOL 2.0 verzió
 Új jelszó beállítása Új jelszó beállítása az IFA rendszerhez Nyilvántartási szám: ISO 9001: 503/1256(2)-1177(2) BIZALMAS INFORMÁCIÓ JET-SOL JET-SOL 2.0 verzió 2018. 03. 01. TARTALOMJEGYZÉK 1 Áttekintés...
Új jelszó beállítása Új jelszó beállítása az IFA rendszerhez Nyilvántartási szám: ISO 9001: 503/1256(2)-1177(2) BIZALMAS INFORMÁCIÓ JET-SOL JET-SOL 2.0 verzió 2018. 03. 01. TARTALOMJEGYZÉK 1 Áttekintés...
Felhasználói kézikönyv. Tőkepiaci Közzététel. Magyar Nemzeti Bank
 Felhasználói kézikönyv Tőkepiaci Közzététel Magyar Nemzeti Bank TARTALOMJEGYZÉK 1. BEVEZETÉS... 3 2. FOGALOMTÁR... 3 3. TŐKEPIACI KÖZZÉTÉTEL (TPK) MODUL... 4 3.1. A TPK MODUL ÁLTALÁNOS BEMUTATÁSA... 4
Felhasználói kézikönyv Tőkepiaci Közzététel Magyar Nemzeti Bank TARTALOMJEGYZÉK 1. BEVEZETÉS... 3 2. FOGALOMTÁR... 3 3. TŐKEPIACI KÖZZÉTÉTEL (TPK) MODUL... 4 3.1. A TPK MODUL ÁLTALÁNOS BEMUTATÁSA... 4
Használati útmutató a jogosultságok kiosztásához
 Használati útmutató a jogosultságok kiosztásához A KIR-STAT internetes adatgyűjtő programba történő belépési jogosultságokat a www.oktatas.hu portálon elérhető Intézményvezetői mesterjelszó-kezelő rendszerben
Használati útmutató a jogosultságok kiosztásához A KIR-STAT internetes adatgyűjtő programba történő belépési jogosultságokat a www.oktatas.hu portálon elérhető Intézményvezetői mesterjelszó-kezelő rendszerben
Felhasználói kézikönyv
 Felhasználói kézikönyv Fuvarszervező / Partner időpont foglalás (GLABS v1.0.0413) Regisztráció A rendszerbe történő belépéshez regisztrációra van szüksége. Az Ön cégét csak egy már licenccel vagy hozzáféréssel
Felhasználói kézikönyv Fuvarszervező / Partner időpont foglalás (GLABS v1.0.0413) Regisztráció A rendszerbe történő belépéshez regisztrációra van szüksége. Az Ön cégét csak egy már licenccel vagy hozzáféréssel
30 kreditpontot érő KRÉTA kurzushoz kapcsolódó folyamatok
 30 kreditpontot érő KRÉTA kurzushoz kapcsolódó folyamatok Ebben a dokumentumban lépésről lépésre leírjuk a "Felkészítés a köznevelési regisztrációs és tanulmányi alaprendszer (KRÉTA) pedagógusmoduljaihoz"
30 kreditpontot érő KRÉTA kurzushoz kapcsolódó folyamatok Ebben a dokumentumban lépésről lépésre leírjuk a "Felkészítés a köznevelési regisztrációs és tanulmányi alaprendszer (KRÉTA) pedagógusmoduljaihoz"
SZOLGÁLTATÓI NYILVÁNTARTÁSI RENDSZER FELHASZNÁLÓI KÉZIKÖNYV
 SZOLGÁLTATÓI NYILVÁNTARTÁSI RENDSZER FELHASZNÁLÓI KÉZIKÖNYV Felhasználói kézikönyv IX. kötet BEJEGYZÉSEK LEKÉRDEZÉSE Magyar Államkincstár Betekintési jogosultsággal rendelkező felhasználók számára 2014.12.10.
SZOLGÁLTATÓI NYILVÁNTARTÁSI RENDSZER FELHASZNÁLÓI KÉZIKÖNYV Felhasználói kézikönyv IX. kötet BEJEGYZÉSEK LEKÉRDEZÉSE Magyar Államkincstár Betekintési jogosultsággal rendelkező felhasználók számára 2014.12.10.
ÁNTSZ portál regisztráció, felhasználói adatok módosítása, jogosultságok felhasználói leírás [Alcím]
![ÁNTSZ portál regisztráció, felhasználói adatok módosítása, jogosultságok felhasználói leírás [Alcím] ÁNTSZ portál regisztráció, felhasználói adatok módosítása, jogosultságok felhasználói leírás [Alcím]](/thumbs/59/42771194.jpg) ponte.hu Kft. ÁNTSZ portál regisztráció, felhasználói adatok módosítása, jogosultságok felhasználói leírás Kapcsolattartó: Céginformációk: ponte.hu Kft. 1 ponte.hu Kft. 1065 Budapest, Bajcsy-Zsilinszky
ponte.hu Kft. ÁNTSZ portál regisztráció, felhasználói adatok módosítása, jogosultságok felhasználói leírás Kapcsolattartó: Céginformációk: ponte.hu Kft. 1 ponte.hu Kft. 1065 Budapest, Bajcsy-Zsilinszky
Felhasználói kézikönyv a WEB EDInet rendszer használatához
 Felhasználói kézikönyv a WEB EDInet rendszer használatához A WEB EDInet rendszer használatához internet kapcsolat, valamint egy internet böngésző program szükséges (Mozilla Firefox, Internet Explorer).
Felhasználói kézikönyv a WEB EDInet rendszer használatához A WEB EDInet rendszer használatához internet kapcsolat, valamint egy internet böngésző program szükséges (Mozilla Firefox, Internet Explorer).
Elektronikus napló használati útmutatója szülőknek
 Elektronikus napló használati útmutatója szülőknek 1. A weboldal megnyitása Miután megnyitotta a böngészőben vagy a honlapunkon a MaYoR napló programot, a weblap megnyitásakor, a használt böngészőtől függően,
Elektronikus napló használati útmutatója szülőknek 1. A weboldal megnyitása Miután megnyitotta a böngészőben vagy a honlapunkon a MaYoR napló programot, a weblap megnyitásakor, a használt böngészőtől függően,
Hiteles Elektronikus Postafiók
 NISZ Nemzeti Infokommunikációs Szolgáltató Zrt. H-1081 Budapest, Csokonai utca 3. Hiteles Elektronikus Postafiók Tárhely adminisztráció 2018.10.13. v.1.3. TARTALOMJEGYZÉK 1. BEVEZETÉS... 3 2. BEJELENTKEZÉS
NISZ Nemzeti Infokommunikációs Szolgáltató Zrt. H-1081 Budapest, Csokonai utca 3. Hiteles Elektronikus Postafiók Tárhely adminisztráció 2018.10.13. v.1.3. TARTALOMJEGYZÉK 1. BEVEZETÉS... 3 2. BEJELENTKEZÉS
Tartalom. Bejelentkezés...2 Feltöltés...3 Dokumentumok...4 Jelszómódosítás...7 Jelszókérés...7 Kijelentkezés...8
 Tartalom Bejelentkezés...2 Feltöltés...3 Dokumentumok...4 Jelszómódosítás...7 Jelszókérés...7 Kijelentkezés...8 Bö ngé szö s Pérkapu haszna lata Bejelentkezés Jelentkezzen be az Ügyfélkapura felhasználói
Tartalom Bejelentkezés...2 Feltöltés...3 Dokumentumok...4 Jelszómódosítás...7 Jelszókérés...7 Kijelentkezés...8 Bö ngé szö s Pérkapu haszna lata Bejelentkezés Jelentkezzen be az Ügyfélkapura felhasználói
Parlagfű Bejelentő Rendszer
 Parlagfű Bejelentő Rendszer felhasználói útmutató A rendszer elérése: Elérési cím: www.govcenter.hu/pbr Felhasználói funkciók: 1. Regisztráció Új felhasználói fiókot az oldalsó menüben a [Regisztráció]-ra
Parlagfű Bejelentő Rendszer felhasználói útmutató A rendszer elérése: Elérési cím: www.govcenter.hu/pbr Felhasználói funkciók: 1. Regisztráció Új felhasználói fiókot az oldalsó menüben a [Regisztráció]-ra
1. Regisztráció. Kedves Jelentkező!
 Kedves Jelentkező! Üdvözöljük az EFOP-1.2.6-VEKOP-17-2017-00001 azonosítószámú Családbarát ország megnevezésű kiemelt projekt Képzési Rendszerében. Az alábbi felhasználói segédletet azért készítettük,
Kedves Jelentkező! Üdvözöljük az EFOP-1.2.6-VEKOP-17-2017-00001 azonosítószámú Családbarát ország megnevezésű kiemelt projekt Képzési Rendszerében. Az alábbi felhasználói segédletet azért készítettük,
Első belépés az Office 365 rendszerbe
 Első belépés az Office 365 rendszerbe Az Office 365 rendszerbe való első belépéshez szükséges hozzáférési adatokat a rendszergazdától emailben, telefonon, vagy papír alapon kapja meg. Ilyen formátumú adatok
Első belépés az Office 365 rendszerbe Az Office 365 rendszerbe való első belépéshez szükséges hozzáférési adatokat a rendszergazdától emailben, telefonon, vagy papír alapon kapja meg. Ilyen formátumú adatok
FELHASZNÁLÓI KÉZIKÖNYV
 FOK Fővárosi Oktatástechnológiai Központ Szolgáltató Közhasznú Nonprofit Korlátolt Felelősségű Társaság FELHASZNÁLÓI KÉZIKÖNYV TANULÓK RÉSZÉRE Készítette: FOK Nonprofit Kft. Készült: 2014. május 27. Tartalomjegyzék
FOK Fővárosi Oktatástechnológiai Központ Szolgáltató Közhasznú Nonprofit Korlátolt Felelősségű Társaság FELHASZNÁLÓI KÉZIKÖNYV TANULÓK RÉSZÉRE Készítette: FOK Nonprofit Kft. Készült: 2014. május 27. Tartalomjegyzék
TÁJÉKOZTATÓ A SZAKIRÁNYÚ TOVÁBBKÉPZÉSI SZAKOK JELENTKEZÉSI FELÜLETÉHEZ
 TÁJÉKOZTATÓ A SZAKIRÁNYÚ TOVÁBBKÉPZÉSI SZAKOK JELENTKEZÉSI FELÜLETÉHEZ Jelentkezési útmutató I. Bevezető A szakirányú továbbképzési szakokra történő jelentkezés a Probono rendszer felületén keresztül történik.
TÁJÉKOZTATÓ A SZAKIRÁNYÚ TOVÁBBKÉPZÉSI SZAKOK JELENTKEZÉSI FELÜLETÉHEZ Jelentkezési útmutató I. Bevezető A szakirányú továbbképzési szakokra történő jelentkezés a Probono rendszer felületén keresztül történik.
Belépés a Budapesti Ügyvédi Kamara elektronikus ügyintézési rendszerébe
 Belépés a Budapesti Ügyvédi Kamara elektronikus ügyintézési rendszerébe Rendszerkövetelmények: Operációs rendszer: amennyiben Ön Windows 7 operációs rendszerrel szeretné a programot használni, kérjük,
Belépés a Budapesti Ügyvédi Kamara elektronikus ügyintézési rendszerébe Rendszerkövetelmények: Operációs rendszer: amennyiben Ön Windows 7 operációs rendszerrel szeretné a programot használni, kérjük,
Hungaropharma Zrt. WEB Áruház felhasználói útmutató. Tartalomjegyzék
 Hungaropharma Zrt. WEB Áruház felhasználói útmutató Tartalomjegyzék Tartalomjegyzék... 1 Bejelentkezés a WEB Áruházba... 2 Rendelés rögzítése... 3 RENDELES.CSV állomány specifikációja... 13 Visszaigazolások
Hungaropharma Zrt. WEB Áruház felhasználói útmutató Tartalomjegyzék Tartalomjegyzék... 1 Bejelentkezés a WEB Áruházba... 2 Rendelés rögzítése... 3 RENDELES.CSV állomány specifikációja... 13 Visszaigazolások
Apisshop webáruház Felhasználói dokumentáció
 Apisshop webáruház Felhasználói dokumentáció apisshop nyitóoldal webáruház szolgáltatások, funkciók, folyamatok Apisshop webáruház általános információk Termékek elrendezése Termékkeresés Termékszűrők
Apisshop webáruház Felhasználói dokumentáció apisshop nyitóoldal webáruház szolgáltatások, funkciók, folyamatok Apisshop webáruház általános információk Termékek elrendezése Termékkeresés Termékszűrők
OTP ADLAK Adómentes Lakáshitel-támogatási Szolgáltatáscsomag
 OTP ADLAK Adómentes Lakáshitel-támogatási Szolgáltatáscsomag MUNKAVÁLLALÓI REGISZTRÁCIÓ, ELFELEJTETT ADATOK www.otpadlak.hu 2016.03.04. MUNKAVÁLLALÓK... 3 1. Az OTP ADLAK internetes portál... 3 2. Regisztráció...
OTP ADLAK Adómentes Lakáshitel-támogatási Szolgáltatáscsomag MUNKAVÁLLALÓI REGISZTRÁCIÓ, ELFELEJTETT ADATOK www.otpadlak.hu 2016.03.04. MUNKAVÁLLALÓK... 3 1. Az OTP ADLAK internetes portál... 3 2. Regisztráció...
BEJELENTKEZÉS AZ EPK RENDSZERÉBE
 BEJELENTKEZÉS AZ EPK RENDSZERÉBE 1) Az Akadémiai Adattárban regisztrált felhasználók (az MTA köztestületének akadémikus és nem akadémikus tagjai, a 2013 utáni MTA-pályázatokon résztvevő személyek) minden
BEJELENTKEZÉS AZ EPK RENDSZERÉBE 1) Az Akadémiai Adattárban regisztrált felhasználók (az MTA köztestületének akadémikus és nem akadémikus tagjai, a 2013 utáni MTA-pályázatokon résztvevő személyek) minden
FELHASZNÁLÓI ÚTMUTATÓ
 FELHASZNÁLÓI ÚTMUTATÓ a 2017. évi országos pedagógiai-szakmai ellenőrzések kapcsán használandó intézményi dokumentumfeltöltő modulhoz Utolsó frissítés: 2016. november 22. 1 Tartalom Általános információk...
FELHASZNÁLÓI ÚTMUTATÓ a 2017. évi országos pedagógiai-szakmai ellenőrzések kapcsán használandó intézményi dokumentumfeltöltő modulhoz Utolsó frissítés: 2016. november 22. 1 Tartalom Általános információk...
NETFIT modul NETFIT adminisztrátori felület Felhasználói útmutató. Magyar Diáksport Szövetség
 NETFIT modul NETFIT adminisztrátori felület Felhasználói útmutató Magyar Diáksport Szövetség 2015 Tartalom 1 Bevezetés... 3 2 Nyitóoldal... 4 3 Belépés... 5 4 Intézményválasztás... 7 5 Kezdőoldal... 8
NETFIT modul NETFIT adminisztrátori felület Felhasználói útmutató Magyar Diáksport Szövetség 2015 Tartalom 1 Bevezetés... 3 2 Nyitóoldal... 4 3 Belépés... 5 4 Intézményválasztás... 7 5 Kezdőoldal... 8
Albacomp RI Rendszerintegrációs Kft Székesfehérvár, Mártírok útja 9. E K O P - 1. A. 2 - A D A T Á L L O M Á N Y O K
 E K O P - 1. A. 2 - A D A T Á L L O M Á N Y O K K Ö Z P O N T O S Í T O T T Á T V É T E L É T, Á T A D Á S Á T K E Z E L Ő, T Á M O G A T Ó I N F O R M A T I K A I R E N D S Z E R F E J L E S Z T É S E
E K O P - 1. A. 2 - A D A T Á L L O M Á N Y O K K Ö Z P O N T O S Í T O T T Á T V É T E L É T, Á T A D Á S Á T K E Z E L Ő, T Á M O G A T Ó I N F O R M A T I K A I R E N D S Z E R F E J L E S Z T É S E
Klímagáz képesítések megszerzésének ismertetése
 1 Klímagáz képesítések megszerzésének ismertetése Tartalomjegyzék Klímagáz képesítés megszerzésének folyamata... 2 Regisztráció... 3 Jelentkezés Klímagáz képesítés megszerzésére... 6 Jelentkezés elbírálása...
1 Klímagáz képesítések megszerzésének ismertetése Tartalomjegyzék Klímagáz képesítés megszerzésének folyamata... 2 Regisztráció... 3 Jelentkezés Klímagáz képesítés megszerzésére... 6 Jelentkezés elbírálása...
FELHASZNÁLÓI ÚTMUTATÓ TITKOS ÜGYKEZELŐI KÉPZÉSRE ÉS VIZSGÁRA TÖRTÉNŐ JELENTKEZÉSHEZ. (Gazdálkodó szervezetek részére) január
 FELHASZNÁLÓI ÚTMUTATÓ TITKOS ÜGYKEZELŐI KÉPZÉSRE ÉS VIZSGÁRA TÖRTÉNŐ JELENTKEZÉSHEZ (Gazdálkodó szervezetek részére) 2019. január Tartalom 1. Bevezető... 3 2. Regisztráció folyamata... 4 3. A jelentkezés
FELHASZNÁLÓI ÚTMUTATÓ TITKOS ÜGYKEZELŐI KÉPZÉSRE ÉS VIZSGÁRA TÖRTÉNŐ JELENTKEZÉSHEZ (Gazdálkodó szervezetek részére) 2019. január Tartalom 1. Bevezető... 3 2. Regisztráció folyamata... 4 3. A jelentkezés
MODULO SZTE GMF EOS FELHASZNÁLÓI REGISZTRÁCIÓ ÜGYLEÍRÁS V.1.0.20140717. SZTE HSZI 2014. július 17.
 MODULO 2 SZTE GMF EOS FELHASZNÁLÓI REGISZTRÁCIÓ ÜGYLEÍRÁS V.1.0.20140717 SZTE HSZI 2014. július 17. Tartalomjegyzék Bevezetés 3 Ideiglenes regisztráció 3 Végleges regisztráció 4 Személyes adatok 4 Témaszám-igénylés
MODULO 2 SZTE GMF EOS FELHASZNÁLÓI REGISZTRÁCIÓ ÜGYLEÍRÁS V.1.0.20140717 SZTE HSZI 2014. július 17. Tartalomjegyzék Bevezetés 3 Ideiglenes regisztráció 3 Végleges regisztráció 4 Személyes adatok 4 Témaszám-igénylés
Felhasználói kézikönyv az eljárásrend-kezelő jelentkeztető felületéhez. Utolsó módosítás dátuma: április 8.
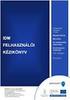 Felhasználói kézikönyv az eljárásrend-kezelő jelentkeztető felületéhez Utolsó módosítás dátuma: 2016. április 8. Tartalom Tartalom... 2 1. Intézményvezetői jelentkeztető felület... 3 1.1 Regisztráció,
Felhasználói kézikönyv az eljárásrend-kezelő jelentkeztető felületéhez Utolsó módosítás dátuma: 2016. április 8. Tartalom Tartalom... 2 1. Intézményvezetői jelentkeztető felület... 3 1.1 Regisztráció,
Felhasználói Kézikönyv
 Felhasználói Kézikönyv PiacTér - virtuális áru- és szolgáltatás bemutató tér 2017. 07. 21. Tartalom 1. REGISZTRÁCIÓ... 2 2. BEJELENTKEZÉS... 8 3. TERMÉKEK MEGTEKINTÉSE... 9 4. SZOLGÁLTATÁSOK MEGTEKINTÉSE...
Felhasználói Kézikönyv PiacTér - virtuális áru- és szolgáltatás bemutató tér 2017. 07. 21. Tartalom 1. REGISZTRÁCIÓ... 2 2. BEJELENTKEZÉS... 8 3. TERMÉKEK MEGTEKINTÉSE... 9 4. SZOLGÁLTATÁSOK MEGTEKINTÉSE...
LETÉTKEZELŐ NYILVÁNTARTÁSI RENDSZER
 LETÉTKEZELŐ NYILVÁNTARTÁSI RENDSZER Felhasználói kézikönyv a területi adminisztrátorok számára 1.2 verzió 2015.május 14. Dokumentum adatlap Projekt/modul megnevezése: Magyar Ügyvédi Kamara Letétkezelő
LETÉTKEZELŐ NYILVÁNTARTÁSI RENDSZER Felhasználói kézikönyv a területi adminisztrátorok számára 1.2 verzió 2015.május 14. Dokumentum adatlap Projekt/modul megnevezése: Magyar Ügyvédi Kamara Letétkezelő
Tájékoztató a Középfokú beiskolázás központi írásbeli felvételi vizsga adminisztrációs rendszerbe (Közfelvir) történő belépéshez
 Tájékoztató a Középfokú beiskolázás központi írásbeli felvételi vizsga adminisztrációs rendszerbe (Közfelvir) történő belépéshez A programba történő belépés az alábbi három módon lehetséges: 1. Az intézmény
Tájékoztató a Középfokú beiskolázás központi írásbeli felvételi vizsga adminisztrációs rendszerbe (Közfelvir) történő belépéshez A programba történő belépés az alábbi három módon lehetséges: 1. Az intézmény
DMS ONE Zrt. Oktatási Portál Felhasználói Segédlet
 DMS ONE Zrt. Oktatási Portál Felhasználói Segédlet Tartalomjegyzék Bejelentkezés és regisztráció... 2 A Portál bemutatása... 4 ASP 2.0 Iratkezelő Szakrendszer kurzus bemutatása... 5 Navigáció a kurzuson
DMS ONE Zrt. Oktatási Portál Felhasználói Segédlet Tartalomjegyzék Bejelentkezés és regisztráció... 2 A Portál bemutatása... 4 ASP 2.0 Iratkezelő Szakrendszer kurzus bemutatása... 5 Navigáció a kurzuson
Kitöltési Útmutató az Elektronikus ügyintézés Regisztrált szolgáltató adatbejelentése űrlapcsomag kitöltéséhez
 Kitöltési Útmutató az Elektronikus ügyintézés Regisztrált szolgáltató adatbejelentése űrlapcsomag kitöltéséhez Tisztelt Ügyfelünk! A Nemzeti Média- és Hírközlési Hatóság (a továbbiakban: Hatóság) az elektronikus
Kitöltési Útmutató az Elektronikus ügyintézés Regisztrált szolgáltató adatbejelentése űrlapcsomag kitöltéséhez Tisztelt Ügyfelünk! A Nemzeti Média- és Hírközlési Hatóság (a továbbiakban: Hatóság) az elektronikus
Használati útmutató a jogosultságok kiosztásához
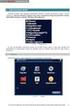 Használati útmutató a jogosultságok kiosztásához A KIR-STAT internetes adatgyűjtő programba történő belépési jogosultságokat a www.oktatas.hu portálon elérhető Intézményvezetői Mesterjelszó-kezelő rendszerben
Használati útmutató a jogosultságok kiosztásához A KIR-STAT internetes adatgyűjtő programba történő belépési jogosultságokat a www.oktatas.hu portálon elérhető Intézményvezetői Mesterjelszó-kezelő rendszerben
Sú gó az ASIR/PA IR Públikús felú lethez
 Sú gó az ASIR/PA IR Públikús felú lethez Súgó a magyarországi központi Agrárstatisztikai és Piaci Árinformációs rendszer publikus moduljához. 1 Publikus felhasználói regisztráció A publikus felület Regisztráció
Sú gó az ASIR/PA IR Públikús felú lethez Súgó a magyarországi központi Agrárstatisztikai és Piaci Árinformációs rendszer publikus moduljához. 1 Publikus felhasználói regisztráció A publikus felület Regisztráció
Belépés Budapest, Ady Endre utca
 MultiSchool3 Szülő modul felhasználói útmutató A modul a szülők számára készült, használatával az alábbiakra van lehetőség: 1) Gyermek alapadatainak megtekintése 2) Gyermek korábbi tranzakcióinak megtekintése,
MultiSchool3 Szülő modul felhasználói útmutató A modul a szülők számára készült, használatával az alábbiakra van lehetőség: 1) Gyermek alapadatainak megtekintése 2) Gyermek korábbi tranzakcióinak megtekintése,
Felhasználói útmutató EUREST KFT. SEMMELWEIS EGYETEM GYAKORLÓ ÁLTALÁNOS ISKOLA ÉS GIMNÁZIUM,
 Felhasználói útmutató EUREST KFT. SEMMELWEIS EGYETEM GYAKORLÓ ÁLTALÁNOS ISKOLA ÉS GIMNÁZIUM, NEM NAPKÖZIS GYERMEKEK MENÜRENDSZERÉNEK HASZNÁLATA Tartalom Általános felhasználói ismeretek... 2 Regisztráció...
Felhasználói útmutató EUREST KFT. SEMMELWEIS EGYETEM GYAKORLÓ ÁLTALÁNOS ISKOLA ÉS GIMNÁZIUM, NEM NAPKÖZIS GYERMEKEK MENÜRENDSZERÉNEK HASZNÁLATA Tartalom Általános felhasználói ismeretek... 2 Regisztráció...
Tájékoztató a szakdolgozat elektronikus feltöltéséről
 Tájékoztató a szakdolgozat elektronikus feltöltéséről Tisztelt hallgató mielőtt belekezd a szakdolgozata feltöltésébe az elektronikus felületen kérem, hogy figyelmesen olvassa el a tájékoztatót. Csak akkor
Tájékoztató a szakdolgozat elektronikus feltöltéséről Tisztelt hallgató mielőtt belekezd a szakdolgozata feltöltésébe az elektronikus felületen kérem, hogy figyelmesen olvassa el a tájékoztatót. Csak akkor
Felhasználói Kézikönyv
 GINOP-5.1.2-15-2016-0001 PiacTárs Kiemelt projekt a társadalmi vállalkozások ösztönzésére a fenntartható és versenyképes szociális gazdaság érdekében Felhasználói Kézikönyv PiacTér 2017. Tartalom 1.REGISZTRÁCIÓ...
GINOP-5.1.2-15-2016-0001 PiacTárs Kiemelt projekt a társadalmi vállalkozások ösztönzésére a fenntartható és versenyképes szociális gazdaság érdekében Felhasználói Kézikönyv PiacTér 2017. Tartalom 1.REGISZTRÁCIÓ...
ÚTMUTATÓ A MUSIC DÍJCSOMAG ÉS A MUSIC OPCIÓ MEGRENDELÉSÉHEZ, ILLETVE AKTIVÁLÁSÁHOZ
 ÚTMUTATÓ A MUSIC DÍJCSOMAG ÉS A MUSIC OPCIÓ MEGRENDELÉSÉHEZ, ILLETVE AKTIVÁLÁSÁHOZ A Magyar Telekom által kínált Music díjcsomagok és Music opció hozzáférést biztosítanak a Spotify Premium zeneszolgáltatáshoz,
ÚTMUTATÓ A MUSIC DÍJCSOMAG ÉS A MUSIC OPCIÓ MEGRENDELÉSÉHEZ, ILLETVE AKTIVÁLÁSÁHOZ A Magyar Telekom által kínált Music díjcsomagok és Music opció hozzáférést biztosítanak a Spotify Premium zeneszolgáltatáshoz,
Elektronikus napló használati útmutatója szülőknek
 Elektronikus napló használati útmutatója szülőknek 1. A weboldal megnyitása Az e-naplóba belépéshez először a http://www.gyulai-abony.sulinet.hu oldal bal oldali menüjében található E-napló -ra, majd a
Elektronikus napló használati útmutatója szülőknek 1. A weboldal megnyitása Az e-naplóba belépéshez először a http://www.gyulai-abony.sulinet.hu oldal bal oldali menüjében található E-napló -ra, majd a
KIR-STAT internetes adatgyűjtő rendszer
 - internetes adatgyűjtő rendszer Kitöltési útmutató Budapest, 2012. október 1. TARTALOMJEGYZÉK 1.1. Milyen lépések szükségesek az adatszolgáltatás sikeres teljesítéséhez? 1.2. Belépéssel kapcsolatos tudnivalók
- internetes adatgyűjtő rendszer Kitöltési útmutató Budapest, 2012. október 1. TARTALOMJEGYZÉK 1.1. Milyen lépések szükségesek az adatszolgáltatás sikeres teljesítéséhez? 1.2. Belépéssel kapcsolatos tudnivalók
Fundamenta ebanking. Felhasználói útmutató
 Fundamenta ebanking Felhasználói útmutató 1. Fundamenta ebanking regisztráció (első belépés) Rendszerünkbe való első belépéskor a bejelentkező felületen kattintson az alsó sorban középen található Regisztráció-első
Fundamenta ebanking Felhasználói útmutató 1. Fundamenta ebanking regisztráció (első belépés) Rendszerünkbe való első belépéskor a bejelentkező felületen kattintson az alsó sorban középen található Regisztráció-első
Aranykor Önkéntes Nyugdíjpénztár Partner Portál
 Aranykor Önkéntes Nyugdíjpénztár Partner Portál Felhasználói leírás Tartalomjegyzék 1Regisztráció... 2 1.1Regisztráció megerősítése... 3 2Bejelentkezés... 4 3Elfelejtett jelszó... 4 4A Partner Portál felépítése...
Aranykor Önkéntes Nyugdíjpénztár Partner Portál Felhasználói leírás Tartalomjegyzék 1Regisztráció... 2 1.1Regisztráció megerősítése... 3 2Bejelentkezés... 4 3Elfelejtett jelszó... 4 4A Partner Portál felépítése...
Használati útmutató az MNVH rendszerébe történő regisztrációhoz
 Használati útmutató az MNVH rendszerébe történő regisztrációhoz Tisztelt Partnerünk! Ezúton tájékoztatom, hogy a Magyar Nemzeti Vidéki Hálózat (a továbbiakban: MNVH) szolgáltatásai (hírlevél, projektötlet
Használati útmutató az MNVH rendszerébe történő regisztrációhoz Tisztelt Partnerünk! Ezúton tájékoztatom, hogy a Magyar Nemzeti Vidéki Hálózat (a továbbiakban: MNVH) szolgáltatásai (hírlevél, projektötlet
FELHASZNÁLÓI ÚTMUTATÓ TITKOS ÜGYKEZELŐI KÉPZÉSRE ÉS VIZSGÁRA TÖRTÉNŐ JELENTKEZÉSHEZ. (Gazdálkodó szervezetek részére) 2017.április
 FELHASZNÁLÓI ÚTMUTATÓ TITKOS ÜGYKEZELŐI KÉPZÉSRE ÉS VIZSGÁRA TÖRTÉNŐ JELENTKEZÉSHEZ (Gazdálkodó szervezetek részére) 2017.április 1 Tartalom 1. Bevezető... 3 2. Regisztráció folyamata... 4 3. A jelentkezés
FELHASZNÁLÓI ÚTMUTATÓ TITKOS ÜGYKEZELŐI KÉPZÉSRE ÉS VIZSGÁRA TÖRTÉNŐ JELENTKEZÉSHEZ (Gazdálkodó szervezetek részére) 2017.április 1 Tartalom 1. Bevezető... 3 2. Regisztráció folyamata... 4 3. A jelentkezés
TÁJÉKOZTATÓ az OTH Szakrendszeri Információs Rendszerbe (OSZIR) történő regisztráció és belépés menetéről külföldi partner nevében
 TÁJÉKOZTATÓ az OTH Szakrendszeri Információs Rendszerbe (OSZIR) történő regisztráció és belépés menetéről külföldi partner nevében REGISZTRÁCIÓ A regisztrációs felület a következő címen érhető el: https://www.antsz.hu/regisztracio.
TÁJÉKOZTATÓ az OTH Szakrendszeri Információs Rendszerbe (OSZIR) történő regisztráció és belépés menetéről külföldi partner nevében REGISZTRÁCIÓ A regisztrációs felület a következő címen érhető el: https://www.antsz.hu/regisztracio.
O365 és felhő szolgáltatások igénybevételéhez szükséges beállítások
 F E L H A S Z N Á L Ó I L E Í R Á S O365 és felhő szolgáltatások igénybevételéhez szükséges beállítások BGF Informatikai Főosztály 2014. szeptember 24. H-1149 Budapest, Buzogány utca 11-13. www.bgf.hu
F E L H A S Z N Á L Ó I L E Í R Á S O365 és felhő szolgáltatások igénybevételéhez szükséges beállítások BGF Informatikai Főosztály 2014. szeptember 24. H-1149 Budapest, Buzogány utca 11-13. www.bgf.hu
