HunPLUS Magyar Tartalom és Kiegészítés az AutoCAD Architecture 2008 programhoz. Hörcsik CAD Tanácsadó Kft. Készítette:
|
|
|
- Oszkár Szalai
- 9 évvel ezelőtt
- Látták:
Átírás
1 HunPLUS 2008 Magyar Tartalom és Kiegészítés az AutoCAD Architecture 2008 programhoz Készítette: Hörcsik CAD Tanácsadó Kft. Budapest, június 20.
2 (C) , Hörcsik CAD Tanácsadó Kft. Minden jog fenntartva! Hörcsik CAD Tanácsadó Kft Budapest, Fehérvári út /A. Tel: , Fax: , webhely:
3 Tartalomjegyzék A MAGYAR AUTOCAD ARCHITECTURE 2008 ÉS A HUNPLUS 2008 PROGRAM ÚJDONSÁGAI A KEZELŐFELÜLET ÚJDONSÁGAI Többlépcsős Eszközpaletta menü Magyarázó szövegek a palettákon A központi Katalógustár hívása a munkatéri palettákról Tematikusabb Eszközpaletták Palettákon a HunPLUS parancsok A Diagnosztikai tervtípus nem zavaros többé Új 3D Modell nevű tervtípus Gyorsabb rajz- és blokk-kezelő parancsok A DWF alávetítést támogató parancsok Kompatibilitás az épületgépész AutoCAD-del A FAL OBJEKTUMOK ÚJDONSÁGAI Burkolótégla falak Deszkaburkolatot létrehozó falak A teherhordó réteg külső síkjára szerkesztett többrétegű külső falstílusok Fal-alapú monolit vasbeton gerendák Falból készült maszkoló konyhabútor alsó és konyhapult A HELYISÉGEK ÚJDONSÁGAI Burkolatváltó kontúr falstílus Terasz-szegő kontúr falstílus Helyiségnevek átolvasása a 2004, 2005 és 2006 eredetű rajzokból A Helyiségek adatainak átvétele korábbi verziójú rajzokból Kijelölést könnyítő sraffozás a Helyiségekben Felirat-helyiség kapcsolat megmutatása Az összes Helyiség kiválasztása Azonos nevű, burkolatú, stílusú helyiségek gyors kiválasztása További helyiségadatok feliratozása Átformált helyiség-kimutatási adatok és táblázatok A4-es helyiségkönyvi lapok Word körlevél segítségével Zónafeliratozás egysoros táblázattal Zónák kimutatása táblázattal A TÖMEGELEMEK ÚJDONSÁGAI Új paletta anyagozott Tömegelemek létrehozásához Tömegelem-alapú beton- és tégla pillérek A NYÍLÁSZÁRÓ-KEZELÉS ÚJDONSÁGAI A nyílászárók adatainak átvétele korábbi verziójú rajzokból Külön fólia az Ajtó/Ablakkombinációk számára Külön fólia a különböző típusú nyílászárókat feliratozó címkék számára Nyílászárók összeszámolása Konszignációs lap többféle kitöltéssel AZ AJTÓK ÚJDONSÁGAI Új kétszárnyú üvegajtó típusok ABLAKOK/ERKÉLYAJTÓK ÚJDONSÁGAI Erkélyajtók 45 fokban nyitott nyitásirány-szimbóluma Kombinációba illeszthető ablak- és erkélyajtó szárnyak i
4 ii 7.3 Bukó-toló, Toló és Fix erkélyajtók és szárnyak AZ ABLAKKOMBINÁCIÓK / FÜGGÖNYFALAK ÚJDONSÁGAI Cellajelölők BE, Cellajelölők KI parancsok Nem nyomtatódó Cellajelölők Különböző méretű, színű Cellajelölők Egyszárnyú faablak részletesebb szelvényekkel Sorolható faablak részletesebb szelvényezéssel Sorolható normál ablak többféle lehetséges kitöltéssel Összetett ablakok homlokzati vázlatból Rugalmasabb Ablakkombináció paraméterezés A TETŐLEMEZEK ÚJDONSÁGAI Nem jelenik meg Tetőlemezek támpontja Egyszerűbb felületsraffozás Sablonrajzba beépített éldeszka-szegés Tetőlemezekhez Minta födémlemezből készíthető padló-rétegrendre AEC POLIGON OBJEKTUMOK ÚJDONSÁGAI Kitöltött és sraffozott poligonok Egyedi szimbólumok rajzolása maszkoló poligonnal A SZERKEZETI ELEMEK ÚJDONSÁGAI Új faszelvény választék az eszköztárban Szarufaként használható gerendastílusok Blokként beilleszthető és adaptálható komplett szaruállás Új gerendatípusok a kúpcserepek és ereszcsatorna modellezésére Fal-alapú monolit vasbeton gerendák Tömegelem-alapú beton- és tégla pillérek DOKUMENTÁCIÓS ÚJDONSÁGOK A kóta-segédvonalak hosszának új szabályozása Szintkóták as megjelenése Szintkóta kerekítési hibák javítása Lépcsők mennyiségi kimutatása Födém- és tetőlemezek mennyiségi kimutatása Tömegelemek mennyiségi kimutatása Szerkezeti elemek mennyiségi kimutatása BÚTOROZÁSI ÚJDONSÁGOK Palettákon a teljes szimbólumkönyvtár SZOFTVER TELEPÍTÉS A TELEPÍTÉS FELTÉTELE Szoftver-oldali követelmények Hardver-oldali követelmények A TELEPÍTÉS MENETE Jogosító kód kérése a HunPLUS programhoz A HunPLUS program telepítése AZ INGYENES NYÍLFELIRENGEDÉLYEZŐ TELEPÍTÉSE A HUNPLUS PROGRAM ELTÁVOLÍTÁSA EXPRESS TOOLS MODUL TELEPÍTÉSE A HUNPLUS FELHASZNÁLÓI FELÜLETHEZ HUNPLUS SPECIFIKUS KÖRNYEZET AZ AUTOCAD ARCHITECTURE HUNPLUS PROFIL JELLEMZŐI, BEÁLLÍTÁSAI ADT 2008 MAGYAR TARTALOM SABLONRAJZ JELLEMZŐI HUNPLUS 2008 SABLONPROJEKT JELLEMZŐI SPECIÁLISAN SZERVEZETT MAGYAR TARTALOM ESZKÖZPALETTÁK... 36
5 KIBŐVÍTETT ADT MENÜK HUNPLUS KÖZPONTI KATALÓGUSTÁR HUNPLUS 2008 MAGYAR SZIMBÓLUMKÖNYVTÁR MSZ SZABVÁNYOS ACÉL- ÉS ÁCSSZELVÉNY KATALÓGUS LEFORDÍTOTT RÉSZLETTERVI ADATBÁZIS HUNPLUS FUNKCIÓK A HUNPLUS FUNKCIÓK ELÉRÉSE A parancsok elérése a HunPLUS legördülő menüből és eszköztárról A parancsok elérése az objektumok felugró menüjéből Gyors parancsok - Ctrl+Shift+Egér jobbgomb kattintásra elinduló parancsok Parancsok elindítása az Eszközpalettáról Parancsok elindítása parancssorba begépeléssel NYÍLÁSZÁRÓ FELIRATOZÓ PROGRAMMODUL A nyílászáró feliratok megjelenítése A feliratozás visszamenőleges hatályú (asszociatív) alapbeállításai A csak az ezután beillesztett nyílászárókra érvényes (default) beállítások A feliratok módosítása egy- vagy több kiválasztott elemen A feliratok fogópontos módosítása A fogópontos módosítás eredményének átvezetése a többi nyílászáróra Összehasonlítás az ADT 3.3-ban levő verzióval MIGRÁCIÓS FUNKCIÓK Konszignációs jelbe konvertál (3.3 nyílászáró) Tulajdonságkészlet értékek másolása Helyiségnévbe konvertál ( Helyiség) OLD SOFTDESK FÓLIAKEZELŐ PARANCSOK SEGÉDESZKÖZÖK Vonalak egyesítése Vonalat, ívet vonallánccá konvertál, összefűz Szögfelező segédvonalak Falra merőleges segédvonal Fallal párhuzamos segédvonal Középvonal szerkesztés két vonal közé Vonal meghosszabbítás Megtörés metszővonallal Univerzális szöveg editor Hasonló elemek kiválasztása Attribútum láthatóság kapcsoló Attribútum értékek szinkronizálása ADT objektumok tulajdonságfestése NYÍLÁSZÁRÓ KONSZIGNÁCIÓS JELEK KEZELÉSE Konszignációs jelek kiosztása lépés Egyetlen konszignációs jel beírása lépés Konszignációs jelek kiosztása az azonos nyílászáróknak 63 Minimális összehasonlítási szint 64 Teljes összehasonlítási szint 64 Konszignációs jel felülírás Konszignációs jelek ellenőrzése Nyílászáró tulajdonságok átvitele az azonos jelű nyílászárókra 1. eset 65 Konszignációs jel felülírása az azonos tulajdonságú nyílászáróknál 2. eset 67 Nyílászáró konszignációs jel ellenőrzés panel funkciói Nyílászáró tulajdonságfestés NYÍLÁSZÁRÓ KONSZIGNÁCIÓS LAP KEZELÉSE iii
6 iv Egységesített nyílászáró konszignáció Nyitásirány értelmezése, beállítása Nyílászárók és szomszédos Helyiségek kapcsolata Konszignációs jelek összeszámoltatása Mikor van szükség összeszámoltatásra? Konszignációs lap beillesztése a rajzba lépés Konszignációs lap típusok megkeresése, kiválasztása lépés Konszignációs lap behúzása a rajzba 74 Konszignációs lap másolása a rajzban Összegyűjtés, konszignációs lap kitöltése Elölnézeti rajzok behelyezése a konszignációs lapra Konszignációs lap frissítése A nyílászáró fizikai és épületfizikai, belsőépítészeti adatváltozásainak átvezetése 79 Darabszám összesítő sorok frissítése 79 A nyílászáró rajzolatának aktualizálása Több konszignációs lap értékeinek gyors frissítése Konszignációs lap-feltöltési feltételeinek beállítása Összesítés, kiíratás típusának beállítása 82 Helyiségnév-lista típusának beállítása 83 Darabszám-megjelenés típusának beállítása 83 Darabszám sorblokk megváltoztatása 85 Darabszám sorblokk nagyságának és távolságának megváltoztatása Konszignációs lap és a nyílászáró kapcsolódása Kapcsolatot létrehoz 87 Kapcsolatot átállít 87 Kapcsolatot megmutat Adott Konszignációs jelű nyílászárók összeszámolása HELYISÉGEK KEZELÉSE Helyiség automatikus generálása Helyiség felirat automatikus kiosztása Feliratozott Helyiség felosztása Felirat másolása horgonyzással Helyiség felirat kapcsolatot létrehozása Helyiség felirat kapcsolatot átállít Helyiség felirat kapcsolatot (horgonyt) megmutat Összes Helyiség kiválasztása Helyiségek paraméteres kiválasztása Tulajdonság készlet értékek módosítása NYÍLÁSZÁRÓ PARAPET FELIRAT Kijelölt nyílászárók felírása Összes nyílászáró automatikus felirása Másolás - kijelölt nyílászárót felír KÓTA, SZINTKÓTA KEZELŐK Szintkóta frissítés Kótaméret átértelmezése KOORDINÁTAPONT JELÖLÉS Koordinátapont jelölők felrakása Koordináta pontok táblázata RAJZ ÉS BLOKK KEZELŐK Blokk/TnBlokk nagyítás - kicsinyítés Rajz, kóták felnagyítása (AutoCAD 2000 Export után) Objektumok színének átrakása FÓLIA szerintire Objektumok vonaltípusának átrakása FÓLIA szerintire Fagyasztott fóliák és azon levő objektumok törlése... 97
7 12.6 Teljes rajz átszínezése Blokk átszínezése Méretek átszínezése Kijelölt típusú blokkok kivasalása (0-ás fólia + FÓLIA szín) FÓLIA, FÓLIANÉV MŰVELETEK Falak külön fóliákra ADT falak, lépcsők, oszlop a STÍLUS név szerint különböző fóliákra összevonása Fólianév előtag, utótag képzés Fólianév előtag, utótag törlése Karaktercsere a fólianevekben Fóliák átnevezése fájl alapján Utótag - Előtag csere a fólianevekben fájl alapján OBJEKTUM OKOSÍTÓK Tulajd.készlet csatolása Falakhoz Tulajd.készlet csatolása Helyiségekhez Tulajd.készlet csatolása nyílászárókhoz Tulajd.készlet csatolása objektumokhoz Tulajdonságkészlet adatok módosítása HUNPLUS PARANCSRÖVIDÍTÉSEK, GYORS PARANCSOK MAGYAR SZABVÁNYALAPOZÓ TARTALOM (MSZT) SZERVEZÉSI ÉS DOKUMENTÁCIÓS ELVEI A MAGYAR SZABVÁNYALAPOZÓ TARTALOM HORDOZÓ ELEMEI ACA 2008-HEZ ILLESZTETT SABLONRAJZ AZ MSZT SABLONRAJZÁBAN BEÁLLÍTOTT SZABVÁNYOK Magyar Fólianév Ajánlás 2008 fólia elnevezési szabvány Magyar Fóliakulcs 2007 az építész objektumok automatikusan létrejövő fóliái Tervtípus ajánlás AZ MSZT ELEMKÖNYVTÁRAINAK SZERVEZÉSI ELVEI Falak Változó vastagságú egyrétegű falak a belső falak függőleges viselkedése 115 Többrétegű falak falréteg prioritások 115 Többrétegű falak 3D falvég-képzés 116 Faltisztítás 116 A falak (falrétegek) sraffozásának színezése 116 Anyagozott falkatalógus-elemek 117 Ablakok Ablakkombinációk Ajtók MIVEL TUD TÖBBET AZ HUNPLUS 2007 A KORÁBBIAKNÁL? GLOBÁLIS VÁGÓSÍKOK TÁMOGATÁSA EGYSÉGESÍTETT NYÍLÁSZÁRÓ KONSZIGNÁCIÓ EGYSÉGESÍTETT PARAPET FELIRATOZÁS MINDENRE FELKÉSZÍTETT ABLAKKOMBINÁCIÓK BŐVÍTETT ADATTARTALOM TETSZŐLEGES SZŰKÍTÉS ADATKITÖLTÉS LISTÁKBÓL KIBŐVÍTETT, EGYSZERŰBB ELEMOSZTÁLYOZÁS SZÍNEZETT TEMATIKUS MEGJELENÍTÉSEK MEGÚJULT HELYISÉGKEZELÉS v
8
9 A magyar AutoCAD Architecture 2008 és a HunPLUS 2008 program újdonságai 1. A kezelőfelület újdonságai 1.1 Többlépcsős Eszközpaletta menü A Munkatéri eszközpaletták menüje a szükséges helyeken kétszeres tagolást kapott. Így egyrészt beszédesebb lett a menü, másrészt egy-egy palettacsoportban már kevesebb, maximum 4-5 palettát kell kezelni, így nem lesznek nehezen hozzáférhető, rejtett paletták. 1.2 Magyarázó szövegek a palettákon Az Eszközpalettákon a könyvtári elemek ikonjai mellett több olyan magyarázó szöveg kapott helyet, amely megkönnyíti a könyvtárelemek értelmezését, használatát. 1.3 A központi Katalógustár hívása a munkatéri palettákról A munkatéri Eszközpaletták számának növelése helyett a HunPLUS 2008 telepítésekor több palettát csak a központi Katalógustárban helyez el. Ez a központi Katalógustár eredetileg csak az Ablak legördülő menüből érhető el. Most azokon a palettákon, amelyeknél ennek értelme van külön ikon segíti a központi Katalógustár megnyitását pontosan ott, ahol a további hasonló elemek találhatók. 1.4 Tematikusabb Eszközpaletták A HunPLUS 2008 eszközpalettái még tematikusabbá válnak. Így például a helyiségfeliratokat kezelő palettán helyet kapnak azok a HunPLUS parancsok is, amelyek a helyiség-feliratozással kapcsolatosan segítik a felhasználó munkáját. HunPLUS
10 1.5 Palettákon a HunPLUS parancsok A HunPLUS kiegészítés verzióról verzióra számos hasznos segédfunkciót, parancsot tartalmaz, amely a tapasztalatok szerint elkerüli a felhasználók figyelmét. Most a népszerűbb és fontosabb HunPLUS parancsok a grafikus Eszközpalettáról is elérhetők, ahol ábra és magyarázat segíti az alkalmazásukat. 1.6 A Diagnosztikai tervtípus nem zavaros többé Korábban a Diagnosztikai tervtípus bekapcsolásával előtűntek a bútorozási szimbólumok beillesztési pontjainak koordináta-ikonjai, amelyek gyakran 100-soros nagyítással látszódtak, így zavarossá tették a rajzot. Az új Diagnosztikai alaprajzon csak a feliratozó jellegű Többnézetű blokkok jelennek meg (pl. a Helyiségcímkéket), a bútorozásiak azonban már nem. 1.7 Új 3D Modell nevű tervtípus Bizonyos helyzetekben például amikor egy ferde függönyfalat, vagy például egy lejjebb levő tetőszint felülnézetét kell megjeleníteni az alaprajzon - jól jön majd az új 3D Modell nevű tervtípus. Használhatjuk például egy beillesztett Xref megjelenítési tulajdonságaként, de például úgy is, hogy erre a tervtípusra kapcsolva a Takartvonalas vetítés paranccsal AutoCAD blokkba vetítjük a modellrészlet felülnézetét, és azt használjuk fel az alaprajzon. A melléklet ábra Függönyfalakból összeállított tetőfelülvilágítót mutat eredeti eredeti 1-50 alaprajzi ábrázolással, illetve a 3D Modell megjelenítésről levett felülnézeti AutoCAD blokkal. (A tetőfelülvilágító egy Tömegelem lapjaira automatikusan feszített függönyfalakkal készült.) 2 - HunPLUS 2008
11 1.8 Gyorsabb rajz- és blokk-kezelő parancsok Az ACA 2008 néhány újdonságának köszönhetően gyorsabbak lettek a HunPLUS munkaközi rajzokat kezelő parancsai, így a Teljes rajz átszínezése, az Összes blokk átszínezése, a Blokk elemek Fólia szerinti színre, vtípusra állítása, az Objektumok Fólia szerinti színre állítása, az Objektumok Fólia szerinti vonaltípusra állítása, és a Törlés a fagyasztott fóliákról parancsok. Ez utóbbi a blokkok belsejéből is kitörli a rajzelemeket, ha azok lefagyasztott fólián vannak (ha kell, újradefiniálva a blokkokat e miatt). 1.9 A DWF alávetítést támogató parancsok Az ADT 2007-től lehetőség van arra, hogy a társtervezőktől ne DWG-ben, hanem digitális tervlapként DWF-ben kérjük a munkaközi rajzokat, és azokat alávetítésként használjuk a saját rajzainkban. A 70- HunPLUS parancsok palettacsoport 701-Rajz- és Blokk kezelés palettáján 3 új eszköz támogatja a DWF rajzok beillesztését, azok körbevágását, illetve a DWF rajzok fóliáinak ki-be kapcsolgatását Kompatibilitás az épületgépész AutoCAD-del A HunPLUS 2008 program telepítője a telepítés során megvizsgálja, hogy van-e a gépen AutoCAD MEP program telepítve. (MEP (ejtsd MÍP): Mechanical, Electric, Plumbing, az Autodesk épületgépészeti AutoCAD-je.) Ha van ilyen program a gépen (vagy csak ilyen van), akkor a telepítő felajánlja az ahhoz való telepítést is. Maga a telepítés azonban csak akkor megy végbe, ha a MEP telepítésekor kértük az építész profil elkészítését is. (Az AutoCAD MEP több profil akár egyidejű telepítését ajánlja fel: épületgépész, épületvillamossági és egy építész profilét is.) HunPLUS
12 2. A Fal objektumok újdonságai 2.1 Burkolótégla falak A Külső falak palettáján három új, változtatható vastagságú falstílus található, melyek látszó (burkoló) tégla mintázatot hordanak. A látványtervi anyaghoz a Wienerberger cég TERCA márkanevű burkolótégláiból a Weiss, a Valencia és a Vörös nevű típus került felhasználásra. Vonalas rajz állapotban a téglamintázatot csak egy 8 cm sűrűségű vízszintes felületi sraffozás szemlélteti. Természetesen a falakhoz felhasznált Anyagdefiníciók többrétegű falak külső rétegéhez is felhasználhatók. 2.2 Deszkaburkolatot létrehozó falak A burkolótégla falak mellett a Külső falak palettáján három új, deszkaburkolat mintázatot hordó falstílus is található. A Crocus (kék), Fenyő (natúr) és Tölgy mintázatú deszkázatot vonalas rajz állapotban egy vízszintes, 14 cm sűrűségű felületi sraffozás jeleníti meg. A falakhoz alkalmazott Anyagdefiníciók természetesen többrétegű falak külső rétegéhez is felhasználhatók. 2.3 A teherhordó réteg külső síkjára szerkesztett többrétegű külső falstílusok A HunPLUS 2008 katalógusában található többrétegű külsőfali falstílusok rétegrendje (komponens-adatai) átdefiniálásra kerültek úgy, hogy bázisvonaluk a teherhordó réteg külső síkja lett. Az eszközikonokról indítva ezek a falstílusok automatikusan Bázisvonalra illesztést ajánlanak fel. Vagyis a falak igen könnyen felszerkeszthetők egy olyan raszterhálóra, amely a teherhordó falak külső síkjára illeszkedik. 2.4 Fal-alapú monolit vasbeton gerendák Valójában nem gerendák, hanem speciális Falstílusok azok, amelyek egy új 110-Tartóváz elemek palettán kaptak helyet. A két, mintaként szolgáló falstílus hivatott demonstrálni, hogy az ACA programmal a monolit vasbeton gerendákat nem Szerkezeti elemből (Gerendából), hanem Falakból érdemes létrehozni. Az objektumok automatikusan a Gerenda fóliára kerülnek. 4 - HunPLUS 2008
13 2.5 Falból készült maszkoló konyhabútor alsó és konyhapult ilyet nem is tudnának), hanem alaprajzi sraffozásként egy tömör True Color fehér színt kaptak., és ez által takarják ki a helyiség alaprajzi sraffozását. A Megjelenítési sorrend parancsokkal jól szabályozható például az, hogy a konyhapult a helyiségsraffozás fölött, de a mosogató szimbólum alatt jelenjen meg. A maszkoló képességű bútorozási szimbólumok kiegészítéseként a program új feltöltésében a korábban is meglévő Konyhaszekrény (Alsó) és Konyhaszekrény (Felső) falstílusok mellett megtalálható egy Konyhaszekrény (Maszkoló alsó) és egy Konyhaszekrény pult (Maszkoló) nevű falstílus. Ezek sajátossága, hogy valójában nem maszkoló technikával dolgoznak (az ACA falai HunPLUS
14 3. A Helyiségek újdonságai 3.1 Burkolatváltó kontúr falstílus A HunPLUS falstílusai között de a Helyiség palettán is helyet kapott egy új Burkolatváltó kontúr nevű falstílus, amely arra szolgál, hogy lehetőleg a Helyiségek generálása előtt berajzoljuk vele az alaprajzba a fallal el nem választott belső helyiségkontúrokat. Ha ezt használjuk, az összes helyiség automatikus generálással előállítható (nem kell pl. utólagos kettévágással létrehozni helyiségeket). A mellékelt ábrán torzított vastagsággal látjuk az egyébként 0 (nulla) vastagságú, szaggatottan rajzolódó falakat, amelyeknek nincs 3D ábrázolásuk, és amelyek külön Tisztítócsoportba kerülnek, hogy ne vesszenek össze a csatlakozó falakkal. A nulla vastagságú komponenshez egyébként a Megjelenítési tulajdonságok között a NoPlot fólia van hozzárendelve, így nem plottolódik ki, nyugodtan a képernyőn hagyható. 3.2 Terasz-szegő kontúr falstílus A HunPLUS falstílusai között de a Helyiség palettán is helyet kapott egy új Terasz-szegő kontúr nevű falstílus, amely arra szolgál, hogy lehetőleg a Helyiségek generálása előtt körberajzoljuk vele az alaprajzon helyiségként definiálandó teraszokat, loggiákat. Ha ezt használjuk, az összes helyiség automatikus generálással előállítható (nem kell körberajzolással létrehozni a terasz helyiségeket). A mellékelt ábrán torzított vastagsággal látjuk az egyébként 0 (nulla) vastagságú, folytonos vonallal kirajzolódó falakat, melyeknek nincs 3D ábrázolásuk, és amelyek külön Tisztítócsoportba kerülnek, hogy ne vesszenek össze a csatlakozó falakkal. A teraszok szegésére szolgáló vonal az alapraj-zokon is kinyomtatódik. Kigyűjtött hossza jól felhasználható a terasz-szegések mennyiségelésére is. 6 - HunPLUS 2008
15 3.3 Helyiségnevek átolvasása a 2004, 2005 és 2006 eredetű rajzokból Az ADT 2004, 2005 vagy 2006 Helyiség objektumainak még nem volt speciális Név tervezési adata. A magyar kiegészítés előbb egy Helyiseg, később egy Helyiség(Helyiség) nevű Tulajdonságkészlet begépelhető Név illetve 041-Név tulajdonságát használta a helyiségnevek tárolására, illetve kiíratására. ACA 2008-ba beolvasva egy ilyen rajzot, a program átkonvertálja a régi Helyiség objektumokat új típusúvá, de nem képes a nevüket is átolvasni. A HunPLUS menü Migrációs funkciók almenüjében található parancs ezt megteszi. 3.4 A Helyiségek adatainak átvétele korábbi verziójú rajzokból Az Autodesk az ADT 2007-es változatában teljesen megújította a Helyiség objektumokat, így a magyar kiegészítés adattartalma is jelentősen megújult. A HunPLUS menü Migrációs funkciók almenüjében található Tulajdonságkészlet értékek másolása parancs Helyiség opciójával a régi típusú Helyiségek és Területek burkolat, fal felületképzés, stb. adatai átolvasódnak az új típusú Helyiség tulajdonságkészletbe. Így az ADT 2004, 2005 illetve 2006 programmal kezdett rajzok a Helyiségek szempontjából úgy válnak ACA 2008 kompatibilissé, hogy nem vesznek el az ott begépelt adataik. Ez természetesen csak abban az esetben igaz, ha valaki a szabványos HunPLUS tulajdonságkészleteket használta. Vállalat-specifikus Tulajdonságkészletek esetén a Hörcsik CAD Kft. vállalja a parancsok testreszabását. 3.5 Kijelölést könnyítő sraffozás a Helyiségekben A Helyiségek egy Kijelölési ábrázolást kaptak, amelyen a Báziskontúr sraffozása jelenik meg egy 200x200 cm-es 45 fokos hálósraffozásként. Ez a sraffozás NoPlot fóliára kerül, így akkor sem nyomtatódik ki, ha a Helyiség fóliát nem kapcsoljuk ki (fagyasszuk le). Feladata, hogy a helyiségek akkor is könnyen kiválaszthatók legyenek, ha alulra küldjük őket. HunPLUS
16 3.6 Felirat-helyiség kapcsolat megmutatása Különösen a helyiségek kettévágása után fordulhat elő, hogy egy helyiségcímke nem az alatta levő helyiség adatait írja ki? Most már a helyiség-feliratozások eszközpalettán is helyet kapott az a HunPLUS parancs, amely a címkére mutatva egy vonallal kijelzi, melyik helyiséghez tartozik a címke. Újdonság, hogy a létrejövő vonal nem egy virtuális vonal, amely az első zoomolásra eltűnik, hanem egy NoPlot fólián létrejövő vonal, amelyet ki kell töröljünk, ha meg akarjuk szűntetni. 3.7 Az összes Helyiség kiválasztása Sokszor hasznos dolog például a belmagasságok, padlóvastagságok, stb. egységesítéséhez, ha egyszerre ki tudjuk választani a rajzban levő összes Helyiséget. Ez ugyan a Gyors kiválasztás paranccsal is lehetséges, de az új HunPLUS parancs ezt a Helyiségek palettáiról gyorsabban meg tudja tenni. 3.8 Azonos nevű, burkolatú, stílusú helyiségek gyors kiválasztása Az új parancsot kiadva, meg kell adjuk, hogy a kijelölés alapja a Név, a Stílus, vagy a Padlóburkolat azonossága legyen-e. A megfelelő opciót választva egy helyiséget vagy helyiségcímkét kell megmutassunk, majd a program kijelöli az összes azonos nevűt vagy stílusút vagy padlóburkolatút. 3.9 További helyiségadatok feliratozása A pontos helyiség-kimutatások, helyiségkönyvek megkívánják, hogy a helyiségek adatai jól legyenek kitöltve. Ezt könnyíti meg két új helyiség-feliratozó címke. Egyikük a helyiségek további (az eredeti helyiség-feliratozó címkékben tipikusan nem szereplő) mennyiségeit írja fel táblázatosan, mint például a Falterület korrekció, Lábazati korrekció, Nettó falterület, stb. A másikkal a falak, a mennyezet, illetve a lábazat felületképzési szövegét jeleníthetjük meg a helyiségen magán. Mivel kis helyiségekben ez a táblázat már tipikusan nem fér el, a címkék automatikusan mutatóvonalat kapnak. Mindkét címkéhez két eszközikon tartozik. A lila színnel jelölt a NoPlot fólián, míg a másik a Helyiségcímke fólián helyezi el a feliratokat. 8 - HunPLUS 2008
17 3.10 Átformált helyiség-kimutatási adatok és táblázatok A helyiség-kimutatási táblázatokba bekerültek a Helyiségek új adatai, mint a Nettó falterület, a Bruttó falterület, a Ferde falterület, a Nyílások száma, Nyílások területe, Nyílások kerülete. Ezen kívül az új táblázattípusok már kihasználják azt, hogy az egyes oszlopok fejléce függőleges szövegekkel is kitölthető, így a táblázat jóval kevesebb helyet foglal, és könnyebben olvasható A4-es helyiségkönyvi lapok Word körlevél segítségével aktuális rajz helyiségeivel töltődik ki. Az MDB fájlba lerakó parancsot használhatjuk 2007 kompatibilis Helyiség tulajdonságkészletű rajzoknál is. Ebben az esetben azonban válasszuk a 2007 kompatibilis Word űrlap sablont a helyiségkönyv elkészítéséhez. Szükség esetén az űrlap könnyen testreszabható a Word program segítségével. A Helyiségek palettán található egyik parancs segítségével az aktuális (Konstrukciós!) rajzban levő Helyiségek adatait lerakhatjuk egy.mdb kiterjesztésű (MS Access kompatibilis) adatfájlba, majd a másik paranccsal megnyithatunk egy MS Word-ben szerkesztett űrlapot. Az Űrlaphoz a Word Körlevél funkciója segítségével csak hozzá kell csatoljuk az MDB fájlt, és az űrlap máris az HunPLUS
18 3.12 Zónafeliratozás egysoros táblázattal A Zónasablonok feliratozásához a HunPLUS 2008 egy új, valójában Konszignációs táblázattal megoldott feliratozó címkét kapott, amelyet a zónapiktogram elemei alatt célszerű elhelyezni, és amelyeknek mindig csak egyegy Zónát célszerű kimutatni. Figyeljünk rá, hogy a címke csak akkor mutatja ki helyesen a Hasznos alapterületeket, ha azokat a Helyiségek hasznos kontúrjával produkáltuk Zónák kimutatása táblázattal Hiánypótlónak számít a Zónák táblázatos kimutatását szolgáló új Konszignációs-táblázat stílus. Figyeljünk rá, hogy a táblázat csak akkor mutatja ki helyesen a Hasznos alapterületeket, ha azokat a Helyiségek hasznos kontúrjával produkáltuk HunPLUS 2008
19 4. A Tömegelemek újdonságai 4.1 Új paletta anyagozott Tömegelemek létrehozásához Az ACA program Tömegelemeinek felhasználhatósága rendkívül sokoldalú. A különböző alapformákból azok összeadásával, kivonásával, közösrész-képzésével a legbonyolultabb térbeli formák is előállíthatók. Az új paletta olyan Tömegelem-stílusokat tartalmaz, amelyek eleve fel vannak anyagozva. Az anyagozott Tömegelemek segítségével egyedi lépcsőket, oszlopokat, de akár sáv- és tömbalapokat, alaplemezeket is létrehozhatunk. Fontos tudni, hogy ha bútorozási blokkokat Tömegelemekből hozunk létre, úgy azok a látványterven (Realisztikus látványstílus alkalmazásakor) a Tömegelem által hordott anyagozást kapják. A beemelhető Tömegelem-stílusok között megtalálhatók a Falak újdonságai között ismertetett burkolótégla- és deszkaburkolat Anyagdefiníciókkal anyagozott stílusok is. 4.2 Tömegelem-alapú beton- és tégla pillérek Ugyancsak az új 110-Tartóváz elemek palettán kaptak helyet azok az oszloptípusok, amelyeket az ACA programban nem Szerkezeti elemből (Oszlopból) célszerű létrehozni, hanem megfelelő anyagozással ellátott Tömegelemből. Az innen indított négyszögletes és hengeres, monolit illetve előregyártott vasbeton oszlopok, illetve a kisméretű téglával anyagozott pillér automatikusan az Oszlop fóliára kerülnek HunPLUS
20 5. A nyílászáró-kezelés újdonságai 5.1 A nyílászárók adatainak átvétele korábbi verziójú rajzokból Az Autodesk az ADT 2007-es változatában teljesen megújította a nyílászáró objektumok kezelését, lehetővé téve azok egységes konszignációs rendszerét. A HunPLUS menü Migrációs funkciók almenüjében található Tulajdonságkészlet értékek másolása parancs Nyílászárók opciójával a régi, elkülönült Ajto és Ablak Tulajdonságkészletek adatai átolvasódnak az új típusú Ajtó-Ablak Tulajdonságkészletbe. Így az ADT 2004, 2005 illetve 2006 programmal kezdett rajzok a nyílászárók szempontjából úgy válnak ACA 2008 kompatibilissé, hogy nem vesznek el az ott begépelt adataik. Ez természetesen csak abban az esetben igaz, ha valaki a szabványos HunPLUS tulajdonságkészleteket használta. Vállalat-specifikus Tulajdonságkészletek esetén a Hörcsik CAD Kft. vállalja a parancsok testreszabását. 5.2 Külön fólia az Ajtó/Ablakkombinációk számára Az ACA Ajtó/Ablakkombináció objektumai eddig a magyar Fóliakulcs-stílusban tett beállítások szerint automatikusan az Ablak nevű fóliára kerültek. A gyakorlatban zavaró volt, hogy pl. egy oldalvilágítós bejárati ajtó is az Ablak fóliára került. Az HunPLUS 2008 ezért az Ajtó/Ablakkombinációk számára bevezet egy új Aj-Ab-kombináció nevű fóliát. 5.3 Külön fólia a különböző típusú nyílászárókat feliratozó címkék számára Az Ajtók, Ablakok és Ajtó/Ablakkombináció objektumok feliratai a 2007-es változatban egy közös Nyilfelirat nevű fóliára kerültek. (Még korábban az egyes objektumok Ajtó illetve Ablak nevű fóliáin kaptak helyet.) Az új változat az Ajtók feliratait egy Ajtócímke, az Ablakok feliratait egy Ablakcímke, az Ajtó/Ablakkombinációk feliratait pedig egy Aj-Ab-kombinációcímke nevű fóliára helyezi. A Falnyílás objektumok felirata az Ajtócímke fóliára kerül. A HunPLUS 2008 kijavítja a korábbi változat azon hibáját, hogy a nyílászáró feliratok szövege kinyomtatáskor vagy AutoCAD export után nem a neki szánt, hanem az éppen aktuális fóliára kerülhetett. 5.4 Nyílászárók összeszámolása Ezt a megújult parancsot akkor használhatjuk, ha nem akarunk konszignációs lapra helyezni a végeredményt, csupán tudni szeretnénk, hogy egy adott jelű nyílászáróból hány jobbos, hány balos, és hány egyéb nyitásmódú darab van az épületben. A parancs Nézet típusú rajzban használva átlát az XREFeken és az összes szinten megszámolja az ajtókat, ablakokat, majd az eredményt egy párbeszédpanelen jeleníti meg HunPLUS 2008
21 5.5 Konszignációs lap többféle kitöltéssel Az A4-es konszignációs lapok kitöltése során a program 3-féle módon támogatja a darabszámok szintenkénti kiíratását: a.) egyetlen stringbe, b.) balos és jobbos oszlopba számmal, c.) balos, jobbos és egyéb oszlopba számmal. Támogatja a darabszám kiíró blokkok testreszabását és azok beillesztését is. A fenti opciók közül az új Nyílászáró konszignációs lap beállítások panelen választhatunk. Itt rendelkezhetünk a nyílászárók felsorolják-e azt, hogy milyen nevű / számú helyiségen találhatók az épületben vagy ne jelenjen meg ilyen szöveg a konszignációs lapon. A HunPLUS könnyen testreszabható Konszignációs lap mintát is biztosít. HunPLUS
22 6. Az Ajtók újdonságai 6.1 Új kétszárnyú üvegajtó típusok Többen hiányolták a HunPLUS feltöltésből a falakba, portálokba építhető kétszárnyú üvegajtókat. A HunPLUS 2008-as most pótolja ezt a hiányt. Üvegezett és teleüveg ajtókból biztosít nyíló, helytakarékos nyíló, és lengő kétszárnyú ajtókat, 3D-ben kétféle fogantyú kialakítással. A teleüveg ajtók alaprajzi szimbólumán kék szín jelzi a tisztán üvegszerkezetes kialakítást. 7. Ablakok/erkélyajtók újdonságai 7.1 Erkélyajtók 45 fokban nyitott nyitásirány-szimbóluma Az Ablak objektumból készített Erkélyajtókba az eddigi 90 fokos mellett most már be van építve egy 45 fokos alaprajzi nyitásjel-blokk is. Ez mind az Alaprajzi 1-100, mind az Alaprajzi 1-50 ábrázolásokon előhozható (lecserélhető) úgy, hogy az Ábrázolás tulajdonságai között a Fólia/Szín/Vonaltípus fülön a blokk-komponenst láthatóvá, a másikat pedig láthatatlanná tesszük HunPLUS 2008
23 7.2 Kombinációba illeszthető ablak- és erkélyajtó szárnyak A HunPLUS 2008-as egy Eszközpalettája már nem csak kombináció-stílusokba beépítve, hanem önállóan beilleszthető ablakstílusokként is tálalja a függönyfalak, ablakkombinációk celláiban illeszthető SZÁRNY jellegű (0 cm-es tokvastagságú) ablakok és erkélyajtók alapválasztékát. Mivel az ACA 2008 lehetővé teszi, hogy egy Ablakot ne csak Falba, hanem egy hálókombináció valamely cellájába is beilleszthessük, így ezekkel az ablaktípusokkal igen könnyű utólag kialakítani olyan sorolt nyílászárókat, amelyeknél a tokszerkezetet maga a Függönyfal vagy Ajtó/Ablakkombináció keret- és osztórudai biztosítják. 7.3 Bukó-toló, Toló és Fix erkélyajtók és szárnyak Bővült az Ablakból képzett Erkélyajtók választéka Toló, Bukó-toló és Fix erkélyajtókkal. Mindegyik típus létezik mélyenüvegezett, és osztott változatban is. A tokkal ellátott, önállóan beilleszthető egységek mellett az új erkélyajtó típusok megtalálhatók csak szárny változatban is, amelyeket az Ajtó/Ablakkombinációból képzett sorolt nyílászárók celláiba illeszthetünk be. HunPLUS
24 8. Az Ablakkombinációk / Függönyfalak újdonságai 8.1 Cellajelölők BE, Cellajelölők KI parancsok A rúdháló alapú ACA objektumok (Függönyfalak, Ajtó/ablakkombinációk és Szakipari egységek) szerkesztése, módosítása, de sokszor még a kijelölése is körülményes, ha nem kapcsoljuk be az úgynevezett Cellajelölők megjelenítését. A Nyílászárók > Összetett nyílászárók és a Szerkezetek > Függönyfalak palettákon belül található két új parancs. Az egyik a rajzban található összes Függönyfal, Ablakkombináció és Szakipari elem összes Cellajelölőjét láthatóvá teszi (bekapcsolja), a másik pedig ugyanezeket kikapcsolja. 8.2 Nem nyomtatódó Cellajelölők Az Ajtó/Ablakkombináció objektumok celláiban megjeleníthető Cellajelölők az új sablonrajz előírása szerint most már a NoPlot fóliára kerülnek, így akkor sem nyomtatódnak ki, ha bekapcsolva hagyjuk őket. Az új beállítás megkímél attól, hogy az állapotot gyakran kelljen kapcsolgatni. 8.3 Különböző méretű, színű Cellajelölők Az ACA program rúdháló-alapú objektumai egymásba ágyazhatók. Ha egy Függönyfal cellájába Ablakkombinációt illesztünk, melynek valamely cellájába Szakipari egység kap helyet, úgy a Cellajelölők fedhetik egymást, és nehéz megállapítani, melyik mely objektumhoz tartozik. Ezért a HunPLUS 2008 alapbeállítása az, hogy az egyes objektumtípusok Cellajelölőinek mérete és színe különböző. Legnagyobb méretű és zöld színű a Függönyfalé, kisebb és lila színű az Ablakkombinációké, még kisebb és kék színű a Szakipari egységeké. 8.4 Egyszárnyú faablak részletesebb szelvényekkel Részletesebb, de azért stilizált szelvényrajzolattal megjelenő osztólécezhető faablak. A HunPLUS 2008-as változata Ablakkombináció objektumból megoldva kínálja ezt a lehetőséget. Az ablakkombinációba a korrektebb alaprajzi megjelenés érdekében egy 0 cm szelvényvastagságú vaktok került alkalmazásra HunPLUS 2008
25 8.5 Sorolható faablak részletesebb szelvényezéssel Részletesebb, de azért stilizált szelvényrajzolattal megjelenő sorolható faablak. A HunPLUS 2008-as változata Ablakkombináció objektumból megoldva kínálja ezt a lehetőséget. A sorolást egy beépített, 0 cm vastag keret- és osztórudakból álló vaktok rendszer oldja meg. A sorolás minden cellájában egy önálló ablakegység képződik, amely Szakipari egységként jön létre. Az elem Tervezési szabályának módosításával bármilyen kombinációjú szabályos sorolás megoldható. 8.6 Sorolható normál ablak többféle lehetséges kitöltéssel Szokásos (négyszögletes) profilozással megjelenő sorolható ablak. A HunPLUS 2008-as változata Ablakkombináció objektumból megoldva kínálja ezt a lehetőséget. A sorolást egy beépített, 0 cm vastag keret- és osztórudakból álló vaktok rendszer oldja meg. A sorolás minden cellájában egy önálló ablakegység képződik, amely default módon Szakipari egységgel töltődik ki. A megoldás előnye, hogy így az ablakszem bármilyen alakot képes követni. Az elem Tervezési szabályának módosításával bármilyen kombinációjú szabályos sorolás megoldható. A négyszögletes ablakszemek a beépített ablak- és erkélyajtó választék segítségével könnyen más cellakitöltésre cserélhetők. 8.7 Összetett ablakok homlokzati vázlatból A fenti két Ablakkombináció-stílus kiválóan alkalmas arra, hogy szabályaikat felhasználva egy egyvonalas homlokzati vázlatból összetett nyílászárókat képezzünk. Használjuk a Jobb-klikk az ikonon > Eszköztulajdonságok alkalmazása erre > Homlokzati vázlat parancssort arra, hogy az alaprajz mellett kiszerkesztett rajzból tetszőleges alakú ablakot generáljunk. HunPLUS
26 8.8 Rugalmasabb Ablakkombináció paraméterezés A HunPLUS könyvtárában sok olyan Ajtó/Ablakkombináció található, amelyekben tipikusan egyetlen, határozott vízszintes tagolás található. Ilyenek a felülvilágítós ajtók, de ilyen számos összetett ablak és homlokzati portál is. A HunPLUS 2008-as változatának katalógusában az összes ilyen Ajtó/Ablakkombináció a Tervezési szabályok fülön Emelkedés típusú kiosztást kapott. Ennek előnye, hogy a vízszintes osztás magassága a kiválasztott nyílászáró Tulajdonságok paneljén az Emelkedés (Részmagasság) paraméterrel könnyen, és akár egyenként is módosítható HunPLUS 2008
27 9. A Tetőlemezek újdonságai 9.1 Nem jelenik meg Tetőlemezek támpontja A Tetőlemezek alaprajzi- és modell ábrázolásaiban a Támpont komponens (ami eddig piros színnel, egy kis gúlaként mindig megjelent) most default módon kikapcsolásra került. 9.2 Egyszerűbb felületsraffozás A BRAMAC hódfarkú- illetve hullámos tetőcseréppel fedett HunPLUS Tetőlemezek a korábbi változatban felületükön is cserépmintás sraffozást hordtak. A túlsraffozott vonalas rajzok elkerülésére most a lemezek anyagaiban a felületsraffozás sima vonalkázásra cserélődött, látványtervi anyagként pedig természetesen megmaradt a cserépminta. 9.3 Sablonrajzba beépített éldeszkaszegés Tetőlemezekhez Az ACA program a Tetőlemezek éleit nem, csak a felső és alsó lapját engedi anyagozni. Megengedi viszont, hogy a lemezek éleihez Tetőlemez-élstílusként előzetesen definiált szegést kérjünk illeszteni. A HunPLUS sablonrajza most már tartalmaz egy 25 x 20 mm éldeszka-szegés stílust, amelyet bármikor rákérhetünk egy Tetőlemez tetszőleges éleire. Ez egy 2,5 cm vastag deszka, amely automatikusan felveszi a lemez vastagságát és csatlakozó éleinek vágását. Profilja és mérete helyben szerkesztéssel könnyen adaptálható. 9.4 Minta födémlemezből készíthető padló-rétegrendre A Födémszerkezetek palettán helyet kapott egy új Födémlemez stílus, amelynek rétegrendje: 4 cm úsztatóréteg (szálas szigetelés) 4 cm aljzatbeton (esztrich) 2 cm burkolat. Ez a lemezstílus illetve az ennek mintájára adaptált lemezstílusok alkalmasak lehetnek arra, hogy valaki a helyiségeken belüli padlószerkezetet Födémlemezzel modellezve részletgazdagabb metszeteket tudjon levenni a modellről. HunPLUS
28 10. AEC Poligon objektumok újdonságai 10.1 Kitöltött és sraffozott poligonok Az AEC Poligon objektumok az ACA 2008 HunPLUS sablonrajzában egy új Alaprajzi plusz sraffozás nevű komponenst kaptak. Az új komponens lehetővé teszi, hogy egy AEC Poligon elem egyidejűleg kaphasson egy színkitöltést, és egy sraffozást. Az új képességet kihasználandó a HunPLUS 2008 katalógusában számos olyan AecPoligon stílust találunk, amelyek anyagjelölésként vagy burkolatjelölésként használva egyidejűleg színezettek és sraffozottak. A színezésre a HunPLUS elemek TrueColor színeket használnak, így ezek monokróm nyomtatási stílust használva is színesen jönnek le, ha a nyomtató színes. Az új HunPLUS-ban ezek az alapszínezett AecPoligonok a térbeli nézeteken is láthatók maradnak, Koncepcionális és Realisztikus látványstílusok esetén is jól érvényesülnek HunPLUS 2008
29 10.2 Egyedi szimbólumok rajzolása maszkoló poligonnal A maszkoló képességű bútorozási szimbólumok alapjául egy Szimbólum alap stílusú AEC Poligon szolgál (mindegyikbe egy ezzel rajzolt kontúr van beépítve). A HunPLUS a Bútorozási paletták egyikén ezt az AEC Poligon stílust külön is hozzáférhetővé teszi, mégpedig úgy, hogy az egyből a Bútor, Beépbútor vagy a Szaniter fóliára kerüljön. HunPLUS
30 11. A Szerkezeti elemek újdonságai 11.1 Új faszelvény választék az eszköztárban A 10-Szerkezet > Tetőszerkezet palettacsoportban külön palettát kaptak az ácsszerkezetek modellezéséhez használható fűrészelt faáruk (106-Ácsszerkezeti elemek paletta). A paletta eszközei Szerkezeti elemként, de azon belül egyből oszlopként, gerendaként vagy merevítőrúdként illesztődnek be, az adott rúdelem típus beillesztési szabályaival (például a gerendáknál egy tetőlemez szabályos kitöltésével). A feltöltés továbbra is csak mintaként fogható fel. Az itt közreadott minták segítségével könnyen elkészíthetünk egy bármilyen szelvényű lécet, deszkát, pallót, gerendát, ha a Formátum menü > Szerkezeti elemek > Varázsló segítségével legyártjuk a szükséges szelvényt hozzá Szarufaként használható gerendastílusok A Szerkezeti elemek katalógusában helyet kaptak olyan gerendatípusok is, amelyek a járatos szarufa méreteket hordozzák, és amelyek alaprajzilag csak egy pontvonallal jelennek meg Blokként beilleszthető és adaptálható komplett szaruállás A fenti palettán helyet kapott új eszköz segítségével egy komplett szaruállást illeszthetünk be blokként egy konstrukciós rajzba. A talp-, derék- és taréjszelement is tartalmazó szaruállás könnyen adaptálható. A szaruállás érdekessége, hogy használja a fenti palettán a Fűrészelt fagerendák között helyet kapott 2x2.5x20-12 fogópár stílusú gerendát, amely jó példa egy egyszerű, osztott szelvényű gerendára HunPLUS 2008
31 11.3 Új gerendatípusok a kúpcserepek és ereszcsatorna modellezésére Látványtervi szempontból segít a tetők felöltöztetésében a három új gerenda elem, amely a 106- Tetőszerkezet palettán kapott helyet. Kétfajta, kúpcserép-sort, valamint egyfajta, függőeresz-csatornát rajzoló gerendatípust találunk itt. Az egyik kúpcserépgerenda a kezdővégén lezáró kúpcserepet hoz létre, míg a másik mindkét végén nyitott. Az ereszcsatorna tartalmazza a tetőlemez széléhez csatlakozó szegélybádogot, és alapbeállításban 90 cm-es osztásközzel csatornatartó vasakat is elhelyez. Az Ereszcsatorna #2 stílusú gerenda mindkét végébe be van építve egy lezáró elem is, amelyek láthatóságát a konkrét helyzetnek megfelelően objektum szintű megjelenítés-felülírással célszerű bekapcsolni Fal-alapú monolit vasbeton gerendák Valójában nem gerendák, hanem speciális Falstílusok azok, amelyek egy új 110-Tartóváz elemek palettán kaptak helyet. A két, mintaként szolgáló falstílus hivatott demonstrálni, hogy az ACA programmal a monolit vasbeton gerendákat nem Szerkezeti elemből (Gerendából), hanem Falakból érdemes létrehozni. Az objektumok automatikusan a Gerenda fóliára kerülnek Tömegelem-alapú beton- és tégla pillérek Ugyancsak az új 110-Tartóváz elemek palettán kaptak helyet azok az oszloptípusok, amelyeket az ACA programban nem Szerkezeti elemből (Oszlopból) célszerű létrehozni, hanem megfelelő anyagozással ellátott Tömegelemből. Az innen indított négyszögletes és hengeres, monolit illetve előregyártott vasbeton oszlopok, illetve a kisméretű téglával anyagozott pillér automatikusan az Oszlop fóliára kerülnek. A Tömegelemből készített oszlopok azért is ajánlhatók az ACA 2008 programban, mert helyiégkontúrkereső már ezeketis képes automatikusan érzékelni. HunPLUS
32 12. Dokumentációs újdonságok 12.1 A kóta-segédvonalak hosszának új szabályozása Az intelligens AEC Kótákban a segédvonalak fix hosszúságát már nem az AEC Kóta stílusokban tett beállítás biztosítja, hanem az alapul szolgáló AutoCAD Méretstílusokban (pl. AEC kóta 1-100, AEC kóta 1-50) a Vonalak fülön tett beállítások. Az AutoCAD Méretstílusok beállításai között a 2006-os változata óta létezik egy Rögzített hosszúságú segédvonalak kapcsoló, és egy Hossz értékadási lehetőség. A HunPLUS most, a 2008-as változatban tér át ennek használatára. A megoldás előnye, hogy például az AEC kóta 1-50 Méretstílusban átállítva ezt a Hossz értéket, az összes AEC Kóta objektum (egysoros, kétsoros, háromsoros, stb.) 50-es ábrázolása megváltozik HunPLUS 2008
33 12.2 Szintkóták as megjelenése A HunPLUS 2008 változatban az összes alaprajzi és függőleges szintkóta megjelenik az típusú terveken is. A Szintkóták megjelenítése úgy van beállítva, hogy az 1:100-as és az 1:200-as megjelenítések ugyanazt a nézeti blokkot használják, vagyis a 200-as kicsinyítésben nyomtatva a rajzot a Szintkóták fele méretűek lesznek az 1:100-as nyomtatáshoz képest Szintkóta kerekítési hibák javítása A Szintkóták méretkiírási hibáját kijavító parancs már az HunPLUS 2007-ben megjelent, de most olyan eszközikont kapott, amely jól szemlélteti a funkcióját Lépcsők mennyiségi kimutatása A HunPLUS 2008 már külön Lépcső nevű Tulajdonságkészletet tartalmaz, amelyet a Lépcső objektumokhoz csatolva, azok mennyiségeit kimutatási táblázatba gyűjthetjük. A lemezekhez formázott Konszignációs táblázat stílus a mellékelt ábra szerint néz ki. A táblázat a Jel és a Megnevezés oszlop értékét a lemezekhez csatolt Konszignáció(Általános) Tulajdonságkészlet megfelelő paraméteréből veszi, így a 2007-es változatnál bevezetett általános konszignálás és a mennyiségi kigyűjtés szinkronizált. HunPLUS
34 12.5 Födém- és tetőlemezek mennyiségi kimutatása szinkronizált. A HunPLUS 2008 már külön Lemez nevű Tulajdonságkészletet tartalmaz, amelyet a Födémlemez és Tetőlemez objektumokhoz csatolva, azok mennyiségeit kimutatási táblázatba gyűjthetjük. A lemezekhez formázott Konszignációs táblázat stílus a mellékelt ábra szerint néz ki. A táblázat a Jel oszlop értékét a lemezekhez csatolt Konszignáció(Általános) Tulajdonságkészlet megfelelő paraméteréből veszi, így a 2007-es változatnál bevezetett általános konszignálás és a mennyiségi kigyűjtés 12.6 Tömegelemek mennyiségi kimutatása A HunPLUS 2008 már külön Tömegelem nevű Tulajdonság-készletet tartalmaz, amelyet a Tömegelem objektumokhoz csatolva, azok mennyiségeit kimutatási táblázatba gyűjthetjük. A Tömegelemekhez formázott Konszignációs táblázat stílus a mellékelt ábra szerint néz ki. A táblázat a Jel és a Megnevezés oszlopok értékét a lemezekhez csatolt Konszignáció(Általános) Tulajdonságkészlet megfelelő paraméteréből veszi, így a 2007-es változatnál bevezetett általános konszignálás és a mennyiségi kigyűjtés szinkronizált Szerkezeti elemek mennyiségi kimutatása A HunPLUS 2008 már külön Szerkezeti elem nevű Tulajdonságkészletet tartalmaz, amelyet a Szerkezeti elem objektumokhoz csatolva, azok mennyiségeit kimutatási táblázatba gyűjthetjük. A Szerkezeti elemekhez formázott Konszignációs táblázat stílus a mellékelt ábra szerint néz ki. A táblázat a Jel oszlop értékét a lemezekhez csatolt Konszignáció(Általános) Tulajdonságkészlet megfelelő paraméteréből veszi, így a 2007-es változatnál bevezetett általános konszignálás és a mennyiségi kigyűjtés szinkronizált HunPLUS 2008
35 13. Bútorozási újdonságok 13.1 Palettákon a teljes szimbólumkönyvtár Az előző változattal szemben, amikor a több száz bútorozási elem jó része csak a Design Center ablakon keresztül volt elérhető, a HunPLUS 2008 annak teljes tartalmát feldolgozta Eszközpalettákra. Az így született paletták egy része csak a Katalógustárból érhető el (húzható be), de egy részük helyet kapott a munkatéri Eszközpalettákon is. A Design Centert a továbbiakban csak annak kell használnia, aki új elemeket akar elhelyezni benne, illetve módosítani akarja a bútorozási szimbólumokat. A HunPLUS 2008 bútorozási szimbólumkönyvtára egyébként jelentősen kibővült. HunPLUS
36 Szoftver telepítés A HunPLUS 2008 programcsomag (a továbbiakban HunPLUS) nem önálló alkalmazások, hanem az AutoCAD Architecture 2008 (a továbbiakban ACA2008) vagy AutoCAD MEP 2008 (továbbiakban MEP2008) programokba beépülő Kiegészítések. A HunPLUS 2008 programcsomag (a továbbiakban HunPLUS) CD lemezen, szériaszámmal és védelemmel ellátva kerül forgalomba. A felhasználói kód megkéréséhez szükséges, hogy a gépben LAN (hálózati) kártya legyen. A programcsomag Win 2000 Professional (SP4), Win XP Professional és Home Editon vagy Windows Vista operációs rendszerek használatát feltételezi. Vagyis Win 95, Win 98, Win ME és Win NT 4 operációs rendszereken a HunPLUS programcsomag vagy nem használható, vagy használatáért a Fejlesztő nem vállal felelősséget. A HunPLUS funkciók nem részei az "alap" ACA2008 programnak. A TELEPÍTÉS FELTÉTELE Szoftver-oldali követelmények Mivel a HunPLUS nem önálló alkalmazások, ezért a HunPLUS telepítése előtt szükséges az ACA2008 vagy MEP2008 program valamely nyelvi változatának előzetes telepítése. Az ACA2008 és MEP2008 programok Win 2000 Prof. (SP4), Win XP Prof. Win XP HE vagy Windows Vista operációs rendszerek használatát feltételezi., ehhez igazodik a HunPLUS igénye is. A HunPLUS program felhasználó felülete feltételezi, hogy az Express Tools programmodul telepítve van az ACA 2008 program többi moduljával. Ezért az ACA 2008 telepítésekor válasszuk az Egyéni telepítési módot és kérjük (kapcsoljuk be) az Express Tools programodul telepítését is. Hardver-oldali követelmények A programcsomag használatához szükséges, hogy a gépben HÁLÓZATI KÁRTYA legyen. A tényleges hálózatba kötöttség nem feltétel, az alkalmazott védelem úgynevezett egygépes védelem. A TCP/IP protokollt azonban telepíteni és engedélyezni kell. Egyéb szempontból a programok hardverigénye megegyezik az ACA 2008 programéval. Otthoni vagy noteszgépen való kétpéldányos telepítési igény esetén érdeklődjön az úgynevezett Másodgép Licenc iránt HunPLUS 2008
37 A TELEPÍTÉS MENETE 1. Jogosító kód kérése a HunPLUS programhoz FIGYELEM: Az alább leírt procedúrát ugyanazon gépen csak egyszer kell elvégezni! Ismételt kódkérésre csak akkor lesz szüksége, ha a gépében hálózati kártyát cserél. Ez esetben egy nyilatkozat megtétele mellett a Hörcsik CAD ingyenesen biztosít új kódot. 1. A HunPLUS program jogosító kódjának megkéréséhez indítsa el a CD lemez főkönyvtárában található HunPLUSKodkero.exe (1. ábra) programot vagy a Setup.exe (2.ábra) programot. Kérjük, töltse ki a panelen található regisztrációs adatmezőket: 1. ábra 2. Az 1. ábra szerint megjelenő képernyőn töltse ki legalább a csillaggal (*) jelölt adatokat. Szériaszámként okvetlenül a Forgalmazójától előzetesen kapott HunPLUS Szériaszámot gépelje be! A szériaszám alapesetben a HunPLUS CD tokján levő címkéről leolvasható (pl HUX????). Ha ilyennel még nem rendelkezik, ben, vagy telefonon kérje meg a Szériaszámot. a Szériaszám: mezőbe a HunPLUS CD-tokon található szériaszámot a Felh. azonosító: mezőbe egy Jeligeszerű min 6 karakteres szöveget, a ACA2008 sor.szám: mezőbe az ACA 2008 szériaszámát, a Forgalmazó: mezőbe írja be az Ön ADT forgalmazójának nevét, FIGYELEM! A "Küldés ben" és a "Másolás vágólapra" gomb inaktív marad mindaddig, amíg nem gépel be a Szériaszám mezőbe pontosan 13 karakteres, a Felh. azonosító mezőbe egy legalább 6 (max 50) karakteres, a ACA2008 sor.szám mezőbe egy legalább 12 karakteres, a Forgalmazó mezőbe egy legalább 6 karakteres, szöveget! Az adatpanel hiányos, értelmetlen vagy félrevezető kitöltése esetén NEM szolgáljuk ki a Jogosító kódot. A pontos kitöltés a regisztrált HunPLUS felhasználói státusz bejegyzéséhez szükséges. A regisztrált felhasználók jogai: a Felhasználói licencszerződésben foglaltak érvényesítése szükség esetén hibajavító/bővítő példányok telefonos tanácsadás HunPLUS ügyben gépcsere kód kedvezményes árú Update jog a HunPLUS következő verziójához HunPLUS
38 A regisztrálatlan felhasználókat a fenti jogok nem illetik meg. Minden egyes gépen más-más szériaszámmal kell a programot telepíteni! Ha Ön 3 gépen akarja használni a programot, 3 különböző Szériaszámmal kell rendelkezzen. 3. Amennyiben az Ön gépe közvetlen küldési lehetőséggel rendelkezik, használja a fenti panel Küldés ben opcióját. A program NEM címzi meg a generált üzenetet, Önnek kell elküldeni ahhoz az ADT forgalmazóhoz, akitől a HunPLUS vásárolta. A levél nem minden adata van kitöltve. Az adatok kitöltésével segítheti a program Forgalmazóját. 4. Amennyiben Önnek nincs közvetlen küldési lehetősége, használja a program Másolás vágólapra parancsát. Nyisson meg pl. egy MS Word programot, majd ott a Beillesztés (Paste) paranccsal illessze be a kódkérő formulát egy Word dokumentumba. Ezt faxon vagy más módon küldje el ahhoz a Forgalmazóhoz, akitől Ön a HunPLUS programot vásárolta. 5. Az OK gombbal lépjen ki a Kódkérő programból, várja meg a jogosító kód (e.mailben, telefonon vagy faxon történő) megérkezését. Ha Ön jogosított Forgalmazótól származó szoftverpéldányt telepít, úgy munkanapokon, 9:00 és 17:00 óra között hamarosan számíthat a jogosító kód megküldésére. 6. Ha a Setup.exe-t használta, akkor a kód megérkezéséig a "Kilép" gombbal szakítsa meg a telepítést! 2. A HunPLUS program telepítése FIGYELEM: Amennyiben a telepítő program az HunPLUS 2008 korábbi verzióját találja a gépen, úgy előzetesen felszólít, hogy a Windows Vezérlőpult Programok telepítése és törlése programjával vegyük le az előző verziót. 1. Győződjön meg róla, hogy a gépre telepítve van az ACA2008 program. 2. Indítsa el a HunPLUS CD lemez főkönyvtárában található Setup.exe programot. (továbbiakban Telepítő). 3. Járjon el a telepítő program útmutatásai szerint. 4. A 3. ábra szerint megjelenő panelen Ön viszontlátja a Kódkérés során begépelt adatokat. A panel Jogosító kód ablakába gépelje be vagy ben történt kiszolgálás esetén a Windows Copy-Paste mechanizmusával másolja be a kapott Jogosító kódot. 2. ábra 5. Érvényes Jogosító kód beadása esetén aktívvá válik a panel Tovább parancsa, melynek segítségével befejezheti a program telepítését. Járjon el a telepítő program útmutatásai szerint. Telepítés során történik A HunPLUS program telepítéskor az Asztalon (Desktop) létrehoz egy külön indító ikont Hun felirattal: Az indító ikon az ACA2008 programot a HunPLUS specifikus környezeti beállítással és tartalommal indítja el HunPLUS 2008
39 FIGYELEM! Ha a HunPLUS 2008 környezetben akar dolgozni, mindig ezzel az ikonnal indítsa az ACA-t. A HunPLUS specifikus környezet főbb jellemzői: a telepítéskor létrehozott új, AutoCAD Architecture HunPLUS nevű ACA profil az ADT 2008 Magyar Tartalom.dwt sablonrajz és sablon projekt a speciálisan szervezett Szabványalapozó Magyar Tartalom eszközpaletták kibővített ADT alapmenük központi katalógustár Magyar Szimbólumkönyvtár stb. A specifikus környezet jellemzőiről részletesen külön fejezetben olvashat. Bármilyen telepítési probléma esetén kérjük vegye fel a kapcsolatot a Forgalmazójával, vagy közvetlenül a Hörcsik CAD Kft.-vel. Az Ingyenes NyílFelirEngedélyező telepítése Az. Ingyenes Engedélyező programra csak akkor van szükség, ha Ön, szakági tervezőként a Sima AutoCAD programjával akar ACA 2008 rajzokat megjeleníteni és továbbdolgozni! A program bármely AutoCAD 2008 programhoz feltelepíthető. Lehetővé teszi, hogy a HunPLUS program által létrehozott magyar nyílászáró feliratozás akkor is megjelenjen a továbbadott rajzokban, ha azokat partnereink sima AutoCAD 2008 programmal nyitják meg. A rajzok teljes értékű beolvasásáho,. az ACA objektumok megjelenítéséhez szükséges Autodesk által fejlesztett Objektum Engedélyező (ismertebb nevén Object Enabler) modult az AutoCAD 2008 már eleve tartalmazza. A Telepítés menete: I. Nyílászáró Felirat Engedélyező betöltése a telepítő programmal A HunPLUS CD lemezen található NyilFelir Engedélyező mappából indítsuk el az ADWL2008_ObjEnabler.exe fájlt, és kövessük utasításait. II. Nyílászáró Felirat Engedélyező betöltése manuálisan 1. A HunPLUS CD lemezen található NyilFelir Engedélyező mappából másoljuk be a fájlokat a már telepített AutoCAD program mappájába, ahol az acad.exe fájl is található. Alapesetben ez pl: C:\Program Files\AutoCAD Keressük meg és módosítsuk (aktualizáljuk) a bemásolt HuHHOpeningLabel2008DBX_reg.reg (Registry) fájl tartalmát. Alapesetben valószínűleg nem kell módosítani rajta semmit. A fájl tartalma módosítás előtt: Windows Registry Editor Version 5.00 [HKEY_LOCAL_MACHINE\SOFTWARE\Autodesk\AutoCAD\R17.1\ACAD- 6004:40E\Applications\HuHCOpeningLabel2008] "DESCRIPTION"="HuHCOpeningLabel2008" "LOADCTRLS"=dword: "LOADER"="C:\\Program Files\\AutoCAD Az utolsó "LOADER"="C:\\Program Files\\AutoCAD 2008\\HuHCOpeningLabel2008.dbx" sor C:\\Program Files\\AutoCAD 2008 részét kell módosítanunk annak megfelelően, ahova másoltuk a fájlokat. Módosítás után mentsük el a REG fájlt. 3. Futtassuk le a módosított REG (Registry) fájlt oly módon, hogy kétszer rákattintuk a bal egérgombbal vagy jobb egérgombra megjelenő menüből válasszuk az Összefésülés opciót. Ennek hatására megjelenik az alábbi üzenet-panel. Válasszuk az Igen opciót. HunPLUS
40 Figyelem! A fenti Registry fájl elsősorban a normál magyar AutoCAD 2008-hoz való hozzáadáshoz van előkészítve. Nem magyar AutoCAD 2008 esetén további módosításokra van szükség a REG fájl első sorában. Ehhez Registry kiolvasásra is szükség van. Amennyiben nem kíván ezzel foglakozni, akkor a hívja a Hörcsik CAD Kft.-t vagy járjon el a II. Nyílászáró Felirat Engedélyező betöltése a programon belül fejezetben leírtak szerint. III. Nyílászáró Felirat Engedélyező betöltése a programon belül Amennyiben a nem normál AutoCAD programhoz akarjuk telepítetni és használni a NyilFelirEngedélyező modult, (vagy nem sikerült a Registry fájlos betöltődés), akkor a következőképpen kell eljárnunk. Az itt következő lépésekkel a szükséges fájl betöltődését belerakjuk az Autodesk alkalmazás indítópultjába, így a fájl az alkalmazás minden indításakor betöltődik. A következő lépéseket csak egyszer kell vágrahajtani: 1. A HunPLUS CD lemezen található NyilFelir Engedélyező mappából másoljuk be a fájlokat a már telepített AutoCAD program mappájába, ahol az acad.exe fájl is található. 2. A legördülő menüből keressük meg és indítsuk el az Alkalmazások betöltése/törlése parancsot. 3. A megjelenő panelen az Indítópultnál nyomjuk meg a Tartalom nyomógombot. 4. A megjelenő Fájl hozzáadása az Indítópulthoz panelen keressük meg az HuHCOpeningLabel2008.dbx fájlt. 5. Válasszuk ki és nyomjuk meg a Hozzáadás, majd a Bezár gombot. 6. Zárjuk be az Alkalmazások betöltése/törlése panelt HunPLUS 2008
41 A HunPLUS program eltávolítása A HunPLUS 2008 programot a számítógépről, a Windows Vezérlőpult -> Programok telepítése és törlése programjával tehetjük meg. A HunPLUS-nak külön eltávolító ikonja nincs. Az Uninstall során eltávolításra kerül minden olyan fájl, amelyet a HunPLUS másolt fel, még akkor is, ha a fájl a használat során módosítva lett. Eltávolításra kerülnek a módosított testreszabási (.cui) fájlok is. Ezért ha a felhasználói felületen valaki jelentős változtatásokat hajtott végre, a HunPLUS eltávolítása előtt célszerű ezeket a fájlokat elmenteni. A testreszabási fájlok az ADTROOT\HunPLUS\Adt menus könyvtárban találhatók. (pl. ADTROOT=C:\Program Files\AutoCAD Architecture 2008 HUN) Ugyanez vonatkozik a módosult Sablon és Stílus fájlokra. A paletták átszervezése és a saját projektpalettákat a HunPLUS törlése nem befolyásolja, de mivel a bázisuk megszűnik üresen jönnek be. A HunPLUS törlése eltávolítja az AutoCAD Architecture HunPLUS profilt, és az indítóikonját is. A profilra jellemző beállítások elvesznek. A profilok elmentése a Beállítások panel Profilok fülén elvégezhető az Export nyomógomb segítségével. Express Tools modul telepítése a HunPLUS felhasználói felülethez A HunPLUS program előre beállított felhasználó felülete feltételezi, hogy az Express Tools programmodul telepítve van az ACA2008 program moduljai között. A HunPLUS indításakor a felhasználói felületen megjelennek az Express Tools modul menüelemei is. Amennyiben az Express Tools nem lett telepítve az ACA2008 telepítése során vagy utólagosan, akkor a HunPLUS indításakor a felületen az Express eszköztárak hiányzó ikonokkal jelennek meg. Ilyenkor két eset lehetséges: I. Ha nem akarjuk használni az Express Tools szolgáltatásait, egyszerűen kapcsoljuk ki az eszköztárakat. Esetleg Testreszabás parancsra megjelenő ADT testreszabási fájlból törölhetjük a Részleges CUI fájlok listájából az Expressi-t. De ha nem teszünk semmit, akkor sem okoz problémát, sem az ACA, sem a HunPLUS kiegészítés működésében. II. Ha igényt tartunk az Express Tools szolgáltatásaira (ajánlott), akkor utólagosan telepítsük a modult a következőképpen: 1. A Windows Vezérlőpult Programok telepítése és törlése (hozzáadása/eltávolítás) paneljén válasszuk ki az AutoCAD Architecture 2008 Magyar programot. (1. ábra) 2. Nyomjuk meg a Módosítás/eltávolítás gombot. 3. A megjelenő panelen válasszuk a Szolgáltatások hozzáadása vagy eltávolítása opciót. (2.ábra) 2.ábra 4. A telepítendő szolgáltatások kiválasztása ablakban kapcsoljuk be (zöld pipa legyen) az Express Tools-nál található négyzetet. (3. ábra) HunPLUS
42 3.ábra 5. A Tovább gomb megnyomásával feltelepül a hiányzó Express Tools. 6. A HunPLUS újraindítása után az Express szolgáltatásai működnek. Amennyiben az eszköztári ikonok helyén továbbra is kérdőjelek találhatók, akkor keressük meg a acetmain.mnr fájlt a pl. C:\Documents and Settings\<felhasználó>\Application Data\Autodesk\ACD-A 2008\hun\Support\ könyvtárban és töröljük ki, majd indítsuk újra a HunPLUS-t HunPLUS 2008
43 HunPLUS specifikus környezet A HunPLUS kiegészítés nélkül az AutoCAD Architecture (ACA) program magyar változata csak egy félkész program. Mivel az Autodesk az ACA programot 16 nyelvre fordítva a világ 150 országában forgalmazza, a dobozból kikerülő nyelvi változatok inkább csak operációs rendszernek, mint teljes értékű építész programnak tekinthetők. A magyar felhasználók számára a 2000-ben megjelent ADT 2 változattól kezdve a Hörcsik CAD Tanácsadó Kft. által fejlesztett HunPLUS kiegészítés fejezi be, szabja testre az ACA programot. A HunPLUS nem csak ahhoz szükséges, hogy valaki teljes értékű módon használhassa az ACA programot, hanem ahhoz is, hogy Magyarországon bármely két ACA felhasználó egymással kompatibilis terveket tudjon készíteni. A HunPLUS különös gondot fordít arra, hogy segítségével töredékére csökkenjen a program megtanulásának időigénye, hogy a HunPLUS ne csak feltárja, de úgymond be is üzemelje a gyorsan fejlődő ACA program újabb és újabb technikai lehetőségeit. Az HunPLUS 2008 csomag megtartotta a korábbi ADT-kben használt, jól bevált fejlesztéseit, és kibővült az ACA2008-ra jellemző specialitásokkal. A HunPLUS specifikus környezet főbb jellemzői: a telepítéskor létrehozott új, AutoCAD Architecture HunPLUS nevű ACA profil az ADT 2008 Magyar Tartalom.dwt sablonrajz és sablon projekt automatikus nyílászáró feliratozás a speciálisan szervezett Szabványalapozó Magyar Tartalom eszközpaletták kibővített ADT alapmenük központi katalógustár Magyar Szimbólumkönyvtár (Design Center) kibővített anyagdefiníciók, felületi sraffozással és textúrákkal funkciók a nyílászárók, konszignációk, helyiségek és egyéb ADT objektumok kezeléshez extra funkciók az ADT-ből exportált rajzok egységesítésére stb. Az AutoCAD Architecture HunPLUS profil jellemzői, beállításai Az AutoCAD Architecture HunPLUS nevű profilt a HunPLUS telepítője hozza létre az AutoCAD Architecture (US Metrikus) profilból. Ezután a Telepítő program az új profilon belül: kibővíti a Support fájlok útvonalát átírja a Fő testreszabási fájl útvonalát átírja a Sablonbeállításokat megváltoztatja az aktuális Eszközpaletta fájlokat kibővíti a Render minták útvonalát átírja a Sablon projekt fájlok neveit átírja a Content és Stílus útvonalakat (ha kell) kibővíti az elérhető Catalogs fájlokat a HunPLUS Szerkezeti elem katalógussal stb. Amennyiben gépünkről eltávolítjuk a HunPLUS programot, akkor a HunPLUS profil is letörlődik. Az itt elvégzett utólagos beállítások, testreszabások nagy része elvész. HunPLUS
44 ADT 2008 Magyar Tartalom sablonrajz jellemzői FIGYELEM! Csak az ADT 2008 Magyar Tartalom.dwt sablonrajz biztosítja a HunPLUS nyílászáró feliratozásának megjelenítését, az új, egyszerűsített fóliakezelést. A HunPLUS sablonrajzban definiált Magyar Fólianév Ajánlás 2008 fólia elnevezési szabvány Tervtípus ajánlás - Megjelenítés-konfigurációk Optimalizált sablonrajz a szakági tervszolgáltatást és a szintek közötti ellenőrzést biztosító új tervtípusokkal Anyagdefiníciók A projektadatokból automatikusan kitöltődő tervpecsétek Adatformátumok AEC Kóta stílusok 2D Metszet-Homlokzat stílusok AEC Poligon stílusok Tömegelem stílusok Osztályozás definíciók Stb. HunPLUS 2008 SablonProjekt jellemzői Sablonprojekt beüzemelt projekt-szabvány ellenőrzéssel Lefordított, kiegészített projektadatok Projektadatok megjelenése a Tervpecsétekben Projektszabvány rajzok Előredefiniált tervlap minták tervpecsétekkel az ADT 2008 Magyar Tervlapok.dwt sablonfájlban Speciálisan szervezett Magyar Tartalom eszközpaletták A HunPLUS telepítője által létrehozott Magyar Szabványalapozó Tartalom (MSzT) _MSzT utótaggal ellátott Munkatéri Eszközpalettái automatikusan bekapcsolódnak a HunPLUS telepítése után. FIGYELEM: A HunPLUS környezet maradéktalan használatához mindig a Magyar Tartalom palettákat használjuk HunPLUS 2008
45 Kibővített ADT menük A HunPLUS csomagban levő ADT menük az eredeti menükhöz képest több, célszerű bővítést tartalmaznak. A Tervezés menübe több, csak a palettán, ott is nehezen elérhető konvertálási funkció indítása került. A Dokumentáció és Tervezés legördülő menü kibővült a könyvtárelemek gyors, kategória szerinti elérési lehetőségével. A Telepítő program átirányítja a Fő testreszabási fájlt (Custom User Inerface=CUI) - régebben ez volt a fő menüfájl a HunPLUS által felrakott, menüket vezérlő, fő tesztreszabási (ADT.cui) fájlra. A fő cui fájl vezérli a további, betöltendő ADT-s menüket; Express menüt és a HunPLUS menüt is. Meghatározza az eszköztárak elhelyezkedését és tartalmát, és ezt egy HunPLUS 2008 nevű munkaterületben (workspace) tárolja. A HunPLUS telepítése után ez HunPLUS munkaterület elrendezés jelenik meg. HunPLUS központi Katalógustár A program a <AutoCAD Architecture>\HunPLUS\Magyar Tartalom\Stilus Katalogus könyvtárba egy HunPLUS 2008 StilusKatalógus nevű központi katalógust is telepít. Ezt a katalógust a Telepítő hozzáfűzi a felhasználó katalógustárához. Amennyiben az Ablak>Katalógustár parancsra megjelenő Autodesk Katalógustár panelen nem jelenik meg az ábrán látható fedőlap, akkor bal alsó hozzáadás ikonnal vagy jobbgomb menü hozzáadás parancsával meglévő katalógusként keressük meg és adjuk hozzá ezt a katalógust a HunPLUS
46 munkafelületünkhöz, ha a HunPLUS által telepített háttér-palettákat is el akarjuk érni. A sikeres hozzáadást a mellékelt ábra szerinti ikon megjelenése jelzi: A Magyar Tartalom StílusKatalógus kategórizálva tartalmazza a leggyakoribb építőelemeket. HunPLUS 2008 magyar Szimbólumkönyvtár Ez a tartalmi elem a Hörcsik CAD által összegyűjtött, honosított, és a magyar igények szerint átszervezett Metrikus Szimbólumkönyvtárat biztosítja az ACA2008 alatt is a Metric HUN alkönyvtárból. A szimbólumok ACA2008 programra optimalizáltak. A szimbólumok elérhetők a Design Center betöltése után (Ctrl+2) az AEC Tartalma fülön a Metric HUN címszó alatti böngészéssel. A gyorsabb elérést segíti, hogy a Tervezés > Tervezési Könyvtárelemek és a Dokumentáció > Dokumentációs Könyvtárelemek és Kimutatás címkék legördülő menüiben tematikusan szétszedve található az egyes szimbólumcsoportok. Innen indítva közvetlenül a megjelölt szimbólumok csoportjához vezérel a program, amelyen belül már kiválaszthatjuk a szükséges szimbólumot a behelyezéshez HunPLUS 2008
47 MSZ szabványos acél- és ácsszelvény katalógus Ez a tartalmi elem az ACA2008 programban található DIN, ANSI és más külföldi szabványos szelvénykatalógus mellett egy MSZ szabványos szelvénykatalógust is biztosít. Az HUNPLUS_Szerkezeti elemek.apc fájlban definiált HunPLUS Szerkezeti elem katalógusban megtaláljuk az MSZ szabványos acélszelvényeket (melegen hengerelt, hidegen hajlított), és egy részletes ácsszerkezeti (lécek, zárlécek, deszkák, pallók, gerendák) katalógust is. Ezenfelül megtalálható benne az eredeti ACA katalógus DIN-es elemeinek magyarra fordított változata is. HunPLUS
48 Lefordított részlettervi adatbázis A HunPLUS-ban lefordítottuk ACA2008 magyar változatban is angolul hagyott Részlettervi komponens kezelő adatbázisát, így aki csomópontokat akar összeállítani könnyebben eligazodik az adatbázisban HunPLUS 2008
49 HunPLUS funkciók 1. A HunPLUS funkciók elérése 1.1 A parancsok elérése a HunPLUS legördülő menüből és eszköztárról A HunPLUS funkciók alapvetően a nyílászáró feliratozás kivételével, amely csak megjelenítés kérdése a telepítő program által hozzáadott Legördülő és Eszköztár menükből érhetők el. 1.2 A parancsok elérése az objektumok felugró menüjéből Azok a funkciók azonban, amelyek valamely épületelem kiválasztását igénylik, az adott típusú (vagy összes) épületelem felugró menüjéből is elérhetők. HunPLUS
50 1.3 Gyors parancsok - Ctrl+Shift+Egér jobbgomb kattintásra elinduló parancsok A HunPLUS rendelkezik egy speciális parancsindítási móddal is. A Ctrl, Shift billentyűk és Egér jobb (Enter) gombjának egyidejű lenyomása speciális parancsot indít el. Ha üres területen történik ez, akkor egy felugró helyi menün választhatjuk ki, melyik ADT objektum behelyezését indítjuk el. A kiválasztott objektum típust az utoljára behelyezett objektum paramétereivel vagy alapértékekkel kezdhetjük berakni. Üres területen elindított Ctrl+Shift+Jg parancsra megjelenő parancs menü Ha a Ctrl+Shift+Jobbgomb műveletet egy objektum fölött tesszük, akkor annak az objektumnak a tulajdonságaival indul a behelyezés folyamata. Így tudunk könnyen például azonos stílusú, méretű, tulajdonságú falat húzni, vagy nyílászárót behelyezni. Ha ezt a parancsot egy Vonalláncon állva indítjuk, akkor a Vonalláncot konvertálhatjuk át különböző ADT objektummá. A Vonalláncot több konvertáláshoz és definícióhoz felhasználhatjuk A parancs rövid neve: CTSHJG. Ha ezt begépeljük, akkor az egér helyétől függően indul a parancs helyi menüvel vagy objektumtípus behelyezéssel. FIGYELEM! A CTSHJG parancs nincs kifejlesztve minden ADT objektumra (pl. hálókra sem). 1.4 Parancsok elindítása az Eszközpalettáról A HunPLUS kiegészítés verzióról verzióra számos hasznos segédfunkciót, parancsot tartalmaz, amely a tapasztalatok szerint elkerüli a felhasználók figyelmét. Most a népszerűbb és fontosabb HunPLUS parancsok a grafikus Eszközpalettáról is elérhetők, ahol ábra és magyarázat segíti az alkalmazásukat HunPLUS 2008
51 1.5 Parancsok elindítása parancssorba begépeléssel Minden HunPLUS funkció elérhető a parancssorba begépelt rövid parancsnév begépelésével. A parancsok listája elolvasható a HunPLUS parancsrövidítések, gyors parancsok fejezetben. A parancsrövidítéseket a HUNPAR parancs begépelésével megjeleníthetjük az ADT szöveges képernyőjén is. Néhány HunPLUS funkció csak parancssorból futtatható. Ezekhez szabadon készíthető saját eszköztár. HunPLUS
52 2. Nyílászáró feliratozó programmodul A HunPLUS programnak köszönhetően az Ajtók, Ablakok, Falnyílások és AblakKombinációk már eleve a feliratozásukkal illesztődnek be. Ez amiatt van, mert a program két új ábrázolással egy Felirat és egy Felirat 1-50 ábrázolással egészíti ki ezeket az objektumokat. Vagyis nincs külön feliratozó funkció, sőt a feliratok nem is feliratok, hanem az objektumok bekapcsolt speciális ábrázolásai. A feliratok kiválasztása olyan, mintha magát az Ajtót vagy Ablakot választanánk ki. Természetesen célszerű, ha a nyílászárók feliratai csak az alaprajz-típusú megjelenítéseken láthatók, a modell nézeten automatikusan eltűnnek. 2.1 A nyílászáró feliratok megjelenítése Amennyiben olyan rajzzal találkozunk, amelyben a HunPLUS program telepítése ellenére sem jelennek meg a nyílászáró feliratok, úgy a teendőnk a következő. 1. A Formátum > Megjelenítéskezelő... parancs segítségével hívjuk be a Megjelenítéskezelő panelt. 2. A panel bal oldali fa-struktúrájában nyissuk meg az Objektum szerinti ábrázolások mappát. 3. Álljunk rá az Ablak csomópontra, majd a jobb oldali listában a Felirat és Felirat 1-50 Ábrázolásokat kapcsoljuk be a megfelelő Ábrázoláskészletek (tipikusan az Alaprajzi és az Alaprajzi 1-50.) oszlopaiban. Ha a Modell típusú terven a Feliratok be vannak kapcsolva, úgy ott kapcsoljuk ki őket! 44 - HunPLUS 2008
53 4. Végezzük el ezt a bekapcsolást az Ajtó, az Ajtó/AblakKombináció és a Falnyílás esetében is! FIGYELEM! A megfelelő megjelenítés-beállítást célszerű egyszer, az általunk használt sablonrajzban elvégezni, mert akkor többé erre nem lesz szükség! A HunPLUS sablonrajzában (ADT 2008 Magyar Tartalom.dwt) ezek be vannak kapcsolva. HunPLUS
54 2.2 A feliratozás visszamenőleges hatályú (asszociatív) alapbeállításai A nyílászárók feliratozását alapvetően az AutoCAD Beállítások paneljén található új Nyílászáró feliratok fül beállításai szabályozzák. FIGYELEM! A megfelelő beállításokat célszerű egyszer, az általunk használt sablonrajzban elvégezni, mert akkor többé erre nem lesz szükség! A panelen visszamenőleges hatással vagyis a korábban beillesztett nyílászárók feliratait is módosítva működnek a szövegek magasságát, valamint az 50-es konszignációs Karika méretét befolyásoló paraméterek. Ez utóbbi Doboz formájúra is állítható. A konszignációs jel párhuzamos a fallal kapcsoló bekapcsolásával az eredetileg merőlegesen felírt konszignációs jelek mindegyike a fallal párhuzamosra fordul (hosszú konszignációs jel esetén optimális beállítás).) A Konszignációs jel és az Opcionális szöveg feliratok tartalmát az objektumok más célra - például Kimutatási táblázatokban is megjeleníthető - konszignációs adatai szolgáltatják. A megfelelő adat kiíratásához ki kell válasszuk az adat forrását, ami egy megfelelő Tulajdonságkészlet (felső legördülő listaablakok) és egy, abban definiált Tulajdonság (alsó legördülő listaablakok) kiválasztását jelenti. Az ADT összes objektumánál automatikusan létező Leírás adat minden esetben használható, mint Konszignációs jelet tároló adat. FIGYELEM! A Nyílászáró feliratozó program előnye, hogy a feliratozásra használt Konszignációs adatok TulajdonságKészletét automatikusan hozzárendeli az egyes Ajtókhoz, Ablakokhoz, AblakKombinációkhoz, így a hozzárendelést nem kell a felhasználónak kézzel elvégeznie ahhoz, hogy pl. egy Kimutatási táblázatban az illető nyílászáró automatikusan megjelenjen. További előny, hogy a program az Ablakokhoz is generál automatikusan kinyerhető Nyitásirány (Jobbos-Balos) tulajdonságot! A panel felirata arról is tájékoztat, hogy a feliratok milyen AutoCAD Szövegstílust használnak, ha más betűtípussal kívánnánk őket látni a rajzok. 2.3 A csak az ezután beillesztett nyílászárókra érvényes (default) beállítások A csak ezután beillesztendő nyílászáróknál érvényesülnek a Default beállítások paranccsal felhívható párbeszédpanel beállításai HunPLUS 2008
55 Vagyis a feliratok default módon az itt beállított paraméterekkel jönnek létre, de az itteni beállítások változtatása nem hat a már beillesztett nyílászárókra. (Ezek a paraméterek később elemenként módosíthatók.) Látható, hogy a magyar feliratozási technika lehetővé teszi a nyílászárók kül- vagy belmérettel való feliratozását, azt, hogy az AblakKombinációk (összetett nyílászárók) egyetlen közös feliratot kapjanak. Beállítható a nyílászárókat fogadó falnyílásban alkalmazandó illesztési hézagméret is. Ez utóbbi paraméter később a nyílászárók automatikusan kinyerhető Termékszélesség és Termékmagasság adatában érvényesül. 2.4 A feliratok módosítása egy- vagy több kiválasztott elemen Ha megnézzük az Ajtók, Ablakok, AblakKombinációk és Falnyílások esetén a Tulajdonságok panelt, láthatjuk, hogy az kiegészült egy Nyílászáró feliratok szakasszal. Az ebben található paraméterek segítségével egyenként vagy több, akár különböző típusú nyílászárót kiválasztva egyszerre több nyílászáró feliratát is módosíthatjuk. Önálló paraméterként szerepel a Konszignációs jel paraméter, ami egyfajta automatikus tulajdonságává válik a nyílászáróknak. A paraméter értékét nekünk kell megadnunk, bármilyen karaktersor begépelhető. FIGYELEM! A HunPLUS-ban található Nyílászáró konszignációs programrész a konszignációs jelek kiosztásakor, ellenőrzésekor és összeszámolásakor ezt a paramétert veszi figyelembe! Ha Ön egy korábbi (ADT 3.3 eredetű) rajzban a Leírás paramétert használta konszignációs jelként, úgy azt az HunPLUS 2008 program Nyílászáró konszignációs jelbe konvertál (3.3) parancsával át kell másoltatni ebbe a paraméterbe! HunPLUS
56 Az ACA2008 Beállítások paneljén található default beállításokhoz képest elemenként alkalmazható többlet lehetőség, hogy az automatikusan felírt szélesség- és magasság értékekhez Utótagokat illeszthetünk. Ha az Egyedi felirattípust választjuk, úgy az eredeti méretek eltűnnek, és a nyílászáró csak az Utótag ablakokba írt szövegekkel iratozódik fel. A Tükrözött kapcsoló a feliratot átbillenti a fal másik oldalára. (A fogópontos tükrözés ugyanezt a kapcsolót működteti interaktív módon.) A Rejtett kapcsolóval láthatatlanná (esetleg ismét láthatóvá) tehetjük a kiválasztott nyílászárók feliratát. (Ha a Beállítások panelen nem kérjük az AblakKombinációkba kerülő Ajtók, Ablakok feliratozását, úgy azok létrejönnek, csak éppen bekapcsolt Rejtett kapcsolóval!) Az AutoCAD Architectural a nyílászárókat eredetileg mindig Centiméterben írja fel, a rajzban használt mértékegységtől függetlenül. A Feliratok mértékegysége beállítás abban segít, hogy az acél vagy alumínium nyílászárók ennek ellenére Milliméterben íródhassanak fel. A nagy, csak több rajzlapon kinyomtatható alaprajzok esetén gyakori, hogy az egymáshoz képest szögben álló épületrészeket elforgatott rajzlapokon nyomtatjuk ki. Ha ezekhez a rajzlapokhoz az AutoCAD FKR parancsával saját elnevezett koordináta-rendszert illesztünk, úgy a feliratok Kiolvasási FKR paramétereként kiválaszthatjuk azt a koordinátarendszert, amelyben a nyílászáró feliratokat jobbról és alulról kívánjuk olvasni. Az Illesztési hézag default módon vagy MSz vagy DIN szabványos beállítása mellett elemenként akár egyedi hézagméreteket is beállíthatunk, és így például a betonfalakba beöntött tűzgátló ajtók nulla hézagmérettel is definiálhatók. A feliratozási elemek (a nyílászáró középvonalától mért) vonalhosszait és szövegtávolságait módosíthatjuk paraméteresen a Tulajdonság panel Felirat és Felirat 1-50 szekciójában. A paraméterek értelmezését ki-be kapcsolható ábra segíti. A segédábra megjelenítését 48 - HunPLUS 2008 kapcsoló ikon.
57 HunPLUS
58 2.5 A feliratok fogópontos módosítása A feliratozás a nyílászárók eredeti fogópont-készletét új pontokkal egészíti ki. Az alábbi ábra segíti az így kialakult teljes alaprajzi fogópont-készlet megismerését. A fogópontos módosításról érdemes tudni, hogy a Shift gomb lenyomása mellett egyszerre több, azonos típusú fogópont is kiválasztható, így több felirat vonalhosszát, szöveghelyét is egyszerre, egyöntetűen tudjuk módosítani. A megfelelő fogópontok segítségével a feliratozás vonalhosszai és szövegeinek pozíciói szemre is módosíthatók. 2.6 A fogópontos módosítás eredményének átvezetése a többi nyílászáróra A rajz bármelyik nyílászáróján beállított vonalhosszakat, szöveghelyeket Default méretté tehetjük (lásd A csak az ezután beillesztett nyílászárókra érvényes (default) beállítások szakaszt ebben a dokumentumban). Válasszuk ki a nyílászárót, majd a felugró menüjében található Nyílászáró Feliratok > Defaultként ment parancsát. Visszafelé, bármely időközben már módosított nyílászáró felirati méreteit defaulttá változtathatjuk, a Nyílászáró Feliratok > Defaultra állít paranccsal HunPLUS 2008
59 2.7 Összehasonlítás az ADT 3.3-ban levő verzióval Az ADT 3.3 verzióban bevezetett automatikus nyílászáró feliratozó plug-in új verziója, amely teljes kompatibilitást biztosít az előző verzióval (ADT 3.3 Magyar Változat) készült rajzok szempontjából. A fejlesztett változat új képességei: 1. A feliratozás egy Opcionális szöveg kiírási lehetőséggel bővült. A konszignációs jelen, a szélességen és a magasságon túl az új verzió egy további szöveget is képes kiírni, amely a beillesztett ajtóval, ablakkal (vagyis a fallal) párhuzamosan jelenik meg. A felirat lehetséges tartalmát illetően lásd a 4. pontot. Felirat Felirat 1-50 Ajtó esetében (példa) Ablak esetében (példa) 2. Míg az ADT 3.3 változat esetében a feliratozás egyetlen Komponensből állt, amely az összes szöveget, a tengelyvonalat és karikát is magában foglalta, addig az új változat egy feliratot eleve három Komponensből hoz létre. Külön komponens lett a Tengelyvonal a méretekkel, a Konszignációs jel a karikával, és az Opcionális szöveg. Ez az alábbi előnyökkel jár: Az egyes komponensek külön színt kaphatnak, külön-külön is láthatóvá vagy láthatatlanná tehetők. HunPLUS
60 A fenti színezés és láthatóság nem csak rendszer (rajz) szinten állítható be, hanem pl. a különböző stílusú ajtók, ablakok feliratozása is más-más összetételű lehet. (pl. egy felújítási tervnél a meglévő típusú ajtók, ablakok nem iratozódnak fel. 3. Míg az előző verziónál a Konszignációs jel csak az elemek Leírás adatát tudta megjeleníteni, addig az új változatnál az ajtóknál, ablakoknál és ablakkombinációknál külön-külön beállíthatjuk, hogy melyik ADT Konszignációs adat íródjon ki Konszignációs jelként. Így menet közben is váltogathatjuk például, hogy egy ideiglenes Auto-sorszámot, vagy a végleges Jelet akarjuk-e látni a nyílászárók karikájában? A beállítás a 2. ábra szerint az AutoCAD Beállítások paneljén megjelenő Nyílászáró felirat fülön tehető meg. Az új verzió természetesen támogatja az ADT 3.3 verzióban használt Leírás paraméter Konszignációs jelként való megjelenítését is. 4. A Konszignációs jelhez hasonlóan az Opcionális szöveg tartalma is a Beállítások panelen írható elő. A program képes bármilyen ADT Konszignációs adat felírására, és ezt akár menet közben is váltogathatjuk (egyszer például az Üvegezés, máskor a Stílus, véglegesen pedig a Parapetmagasság érték megjelenítését kérhetjük az ablakoknál. A nincs opció az Opcionális szöveg 5. A Beállítások panelen kérhetjük azt, hogy a Konszignációs jel a fallal párhuzamosan íródjon ki a nyílászáróknál. Ez esetleg a szintén választható négyszögletes keretezéssel - jobban megfelel hosszú, többtagú konszignációs jelek használatakor. 6. Tetősík ablakok feliratozásának támogatása. A Forgat3D paranccsal a tető síkjába forgatott ablakok felirata mindig párhuzamos marad az alaprajz síkjával. 7. A feliratozó program a feliratozásra használt Konszignációs adatok TulajdonságKészletét automatikusan hozzárendeli az egyes Ajtókhoz, Ablakokhoz, AblakKombinációkhoz, így a hozzárendelést nem kell a felhasználónak kézzel elvégeznie ahhoz, hogy pl. egy Kimutatási táblázatban az illető nyílászáró automatikusan megjelenjen. 8. A program az Ablakokhoz is generál automatikusan kinyerhető Nyitásirány (Jobbos-Balos) tulajdonságot! 52 - HunPLUS 2008
61 3. Migrációs funkciók 3.1 Konszignációs jelbe konvertál (3.3 nyílászáró) Rövid parancs: KJC Ez a funkció a régi, ADT 3.3-ban használt nyílászáró feliratozással felírt, Leírás (Description) alapú nyílászáró jeleket másolja át a Konszignációs jel rovatba. Az ADT3.3-ból behúzott rajzoknál ezt célszerű végrehajtani, még a legelején, ha konszignációs lapot is akarunk készíteni. A parancsot rajzonként egyszer kell és célszerű végrehajtani. A konvertálás akkor hajtódik végre, ha a Beállítások -> Nyílászáró feliratok panelen a konszignációs jel forrása (Leírás). Ilyenkor a funkció az így beállított típusú objektumoknál a Leírás tulajdonságértéket átmásolja a Konszignációs jel rovatba akkor is, ha ott már van valami. Üres értéket is átmásol. 3.2 Tulajdonságkészlet értékek másolása Rövid parancs: TKEMA A HunPLUS -> Migrációs funkciók almenüjében található Tulajdonságkészlet értékek másolása parancs az ADT 2004, 2005 illetve 2006 programmal rajzolt rajzokban levő tulajdonságkészlet értékeket importálja be a HunPLUS 2008-ban használt tulajdonságkészletekbe, így nem vesznek el az ott begépelt adatok. A funkció csak a szabványos HunPLUS tulajdonságkészleteket használja. Az alábbi lista mutatja mely tulajdonságkészlet párokkal foglakozik. ***Forrás*** ----> ***Cél*** Helyiség(Helyiség) ----> Helyiség Helyiség(Terület) ----> Helyiség Helyiseg ----> Helyiség Ajto ----> Ajto-Ablak Ablak ----> Ajto-Ablak Vagy csak a megadott vagy egyszerre több objektumtípus adatimportját képes végrehajtani. Nyílászárók opciójával a régi, elkülönült Ajto és Ablak Tulajdonságkészletek adatai olvasódnak át az új típusú Ajtó-Ablak Tulajdonságkészletbe. Helyiség opciójával a régi típusú Helyiségek és Területek burkolat, fal felületképzés, stb. adatai olvasódnak át az új típusú Helyiség tulajdonságkészletbe. Így az ADT 2004, 2005 illetve 2006 programmal kezdett rajzok a Nyílászáró és Helyiségek szempontjából úgy válnak ACA2008 kompatibilissé, hogy nem vesznek el az ott begépelt adataik. TKEMA Tulajdonságkészlet-értékek automatikus átmásolása... ***Forrás*** ----> ***Cél*** Helyiség(Helyiség) ----> Helyiség Helyiség(Terület) ----> Helyiség Helyiseg ----> Helyiség Ajto ----> Ajto-Ablak Ablak ----> Ajto-Ablak Melyik objektum típusra? - Ajtó/aBlak/Kombinációk/Nyílászárók/Helyiség/öSszes/<Helyiség>: s Lecsatoljam a régi tulajdonságkészletet? - Igen/Nem/<Igen>: n Válasszon objektumokat: 12 objektum kiválasztva Válasszon objektumokat: A felhasználó megadhatja, hogy a parancs a másolás végén lecsatolja-e a régi tulajdonságkészletet az objektumról. A lecsatolt készletben beállított kézi adatok elvesznek, azok már nem állíthatók vissza. HunPLUS
62 3.3 Helyiségnévbe konvertál ( Helyiség) Rövid parancs: HNEVIMP Az ADT 2004, 2005 vagy 2006 Helyiség objektumainak még nem volt speciális Név tervezési adata. A magyar kiegészítés előbb egy Helyiseg, később egy Helyiség(Helyiség) nevű Tulajdonságkészlet begépelhető Név illetve 041-Név tulajdonságát használta a helyiségnevek tárolására, illetve kiíratására. ACA2008-ba beolvasva egy ilyen rajzot, a program átkonvertálja a régi Helyiség objektumokat új típusúvá, de nem képes a nevüket is átolvasni. A HunPLUS menü Migrációs funkciók almenüjében található parancs ezt megteszi. 4. Old Softdesk fóliakezelő parancsok A funkciócsomag az ADT 2 és ADT 3.3 felhasználók által már megszokott, a Softdesk Auto-Architect programtól örökölt fólia ki-, bekapcsolás, fagyasztás, olvasztás, elkülönítés, elemáthelyezés parancsokat tartalmazza. A fóliakezelés az elemek megmutatásával, illetve ahol ez nem lehetséges, vagy hasznosabb, úgy felugró ablak célirányos listájából való kiválasztással történhet. A fóliakezelő parancsok a megszokott rövidítéssekkel, két-három betű begépelésével is elérhetők. A rövid parancsok a következők: FA Beállít/Készít FB Bekapcsol FK Kikapcsol FF Fagyaszt FOL Olvaszt FZ Zár FN Nyit FAZ Azonosít FEK Elkülönít FEZ Elkülönítve zár FAT Áttesz FAAT Aktuális fóliára áttesz FOF Fagyaszt/olvaszt párban (HUNADT.DFM kell) FNP NEM nyomtathatóvá tesz FPL Nyomtathatóvá tesz 54 - HunPLUS 2008
63 5. Segédeszközök A Segédeszközök az általánosabb HunPLUS funkciókat jeleníti meg eszköztáron és legördülő menüben is. 5.1 Vonalak egyesítése Rövid parancs: VOK A parancs az egy egyenesbe eső, két darabból álló vonalat kicseréli egyetlen Vonalra. A funkció a két legtávolabbi pont közé húz vonalat, kitörölve a régieket. Az új vonal átveszi az először kijelölt vonal tulajdonságait, színét, fóliáját, vonaltípusát. 5.2 Vonalat, ívet vonallánccá konvertál, összefűz Rövid parancs: VVL A parancs az eredeti Vonallánc editáló parancsot, Vledit (Pedit) gyorsítja fel azáltal, hogy nem kérdez annyit, hanem a rajzban utoljára használt vonallánc editáló paraméterek (szélesség, összefűzési távolság stb.) alkalmazásával kapásból Vonallánccá konvertálja a kijelölt Vonal és Ív objektumokat. Ha a vonalak, ívek egymással érintkeznek, vagy a végeik az összefűzési távolságon belül vannak, azokat egyetlen vonallánccá fűzi. Az összefűzendő objektumokat Metsző ablakkal egyszerre jelöljük ki. A funkció meglévő Vonalláncok gyors összefűzésére nem használható, csak konvertálással egyidejű összefűzésre. 5.3 Szögfelező segédvonalak Rövid parancs: SZFE A parancs két metsző Vonal vagy Fal szögfelező egyeneseit rajzolja meg végtelen Szerkesztő vonalként (XLINE). A Szerkesztő vonalak - ha szükség van rá - tetszőleges hosszúságban lemetszhetők, A parancs elsősorban a 2D gépészeti és statikai elemek (pl. vezetékek) beszerkesztését támogatja az ADT falak közé, anélkül, hogy azokat fel kellene robbantani. 5.4 Falra merőleges segédvonal Rövid parancs: MRE A parancs egy kiválasztott Falra vagy vonalas objektumra (Vonal, Vonallánc, Ív, Kör Sugár, Szerkesztő vonal) szerkeszt merőleges irányú végtelen Szerkesztő vonalat az objektumon megmutatott pontban. Egyéb AutoCAD és ADT elemeknél egy megmutatott pontból bocsát merőlegest az objektumra. 5.5 Fallal párhuzamos segédvonal Rövid parancs: PHE A parancs a megadott távolságra párhuzamos segédvonalat szerkeszt Vonal objektumból. A parancs elsősorban a 2D gépészeti és statikai elemek (pl. vezetékek) beszerkesztését támogatja az ADT falak közé, anélkül, hogy azokat fel kellene robbantani. HunPLUS
64 Falhoz húzott segédvonalak 5.6 Középvonal szerkesztés két vonal közé Ez a parancs két vonal által bezárt szöget osztja fel a megadott arányban. A felosztást egy vonal megrajzolásával jelöli. Először a hosszabb vonalat kell megmutatni. A felosztás arányát az első kijelölt vonaltól értemezi. Mutassa meg az Első (hosszabbik) vonalat: Mutassa meg az Második vonalat: Távolság aránya az Első vonaltól (0.5): Vonal meghosszabbítás A kijelölt Vonalat egy megjelölt objektumig vagy egy adott Hosszra megnyújtja. A nyújtás a Vonal kijelölt végével történik. A Hossz opciót választva kiíródik a Vonal aktuális hossza, ezt figyelembe véve adhatunk meg új Hosszt Vonal meghosszabítása... Mutassa meg a hosszabítandó Vonalat: Melyik objektumig? vagy (Hossz): h Aktuális hossz: Adja meg a vonal új hosszát <299.17>: Megtörés metszővonallal A parancs két ponttal megmutatott röptében készült Vonallal elmetszi (kettévágja - Break) a Vonalakat és Falakat, amelyeken a virtuális vonalat áthúztuk. Megtörés metszővonallal... Megtörő-vonal első pontja: Megtörő-vonal második pontja: 5.9 Univerzális szöveg editor Rövid parancs: USZE A parancs a szöveg jellegű rajzi részek tartalmának (szövegének) megváltoztatására használható elsősorban a hagyományos Szöveg editálás panel segítségével. A parancs nagyszerűsége, hogy egyesíti a szöveg jellegű editáló parancsokat, és kijelölés után eldönti melyik editort hozza fel. Így tulajdonképpen nem kell több AutoCAD parancsot használni, ez a parancs szinte minden szöveg jellegű rész módosítására automatikusan használható. A parancs szerkesztendő objektum kijelöléseként elfogadja a Szöveget, a Blokkban levő szöveget, a Többsoros szöveget, a Méretszöveget, AEC Kóta méret értéket, Attribútumos blokk értéket mint szövegeit HunPLUS 2008
65 Attribútum definíciók szövegeit is könnyen módosíthatjuk vele. Ha ilyet jelölünk ki, akkor automatikusan az Attribútum definíció módosítás panel ugrik fel. TöbbnézetűBlokk (pl. Helyiségcímke) szöveges részénél és Konszignációs Táblázat értéknél is használható, ilyenkor a hivatkozott Tulajdonságkészlet kezelő panelje jön fel Hasonló elemek kiválasztása Rövid parancs: HEK A paracsot legcélszerűbb a mintaként használatos objektum kiválasztása után annak felugró menüjéből elindítani. HunPLUS
66 A parancs kéri egy rajzelem megmutatását, azután pedig megjelenít egy, a kiválasztott rajzelem összes tulajdonságát felsoroló panelt. A lista szélén található check-boxok segítségével bejelölhetjük, hogy mely tulajdonságokat figyelembe véve kérjük az összes hasonló épületelem (rajzelem) kiválasztását. Például: válasszuk ki az összes 90 cm széles, 210 cm magas Üvegezett stílusú ajtót, amelynek színe Törtfehér. A kiválasztott elemek az aktuális (és ezzel egyidejűleg az Előző ) szelekcióba kerülnek, ezáltal az ACA 2008 Tulajdonságok paneljén azonnal módosíthatók. A parancs a kiválasztást a tulajdonságokra vonatkozó Mindet kijelöl, Mindet töröl Inverz kiválasztás opciókkal segíti, valamint megengedi, hogy az új Kiválasztást az Előző kiválasztáshoz Hozzáadjuk, illetve abból Kivegyük Attribútum láthatóság kapcsoló Rövid parancs: ATLH A parancs segítségével egy kiválasztott, attribútumokkal rendelkező blokktípus attribútum értékeinek láthatóságát vezérelhetjük. A kapcsolást az egész rajz vagy a kiválasztott szelekció összes azonos blokkján végezhetjük el. A parancs csak az első tíz attribútumot kezeli! 58 - HunPLUS 2008
67 5.12 Attribútum értékek szinkronizálása Rövid parancs: ATSZI Az AutoCAD-ben gyakran alkalmazunk attribútumos (paraméteres szövegű) blokkokat. Ez a parancs az attribútumos blokkok Címke (TAG) azonosságát veszi alapul. A rajzban több helyre elhelyezhetünk olyan blokkokat, amelyek teljesen azonosak vagy legalább attribútumaik címkéjében egyeznek. Ez a funkció képes szinkronizálni (azonossá tenni) a kiválasztott címkét a hozzárendelt tartalommal. A funkció felkeresi az összes olyan blokkot, amelyben a kijelölt címke van, és a címkéhez rendelt értéket (tartalmát) azonossá teszi. Azonos blokkreferenciák esetén elég egyetlen helyen megváltoztatnunk a szövegtartalmat, ezzel a paranccsal a változtatást végig tudjuk vinni minden behelyezett blokkok. Két eltérő blokk esetén is működik, ha a blokkokban vannak azonos címkék. Pl. ha a szövegmezőben és másutt is megjelentettük az anyagminőséget, elég csak egyik helyen átírni, a változtatás könnyen átvihető a többi helyre is. A funkció NEM változtatja meg a Többnézetűblokkban (Tbnblokk) levő blokkok attribútumának tartalmát. Erre használjuk a Tbnblokk tulajdonságpaneljén megjelenő attribútum szerkesztőt ADT objektumok tulajdonságfestése Rövid parancs: TUM Az alap AutoCAD-ben jól ismert parancs a Tulajdonságok másolása két azonos típusú objektum között. Ez a tulajdonságfestés, amelyhez még ikon is tartozik. Ez a parancs azonban nem viszi át az ADT specifikus tulajdonságokat, pl. fal stílusa, vastagsága. Az ADT specifikus tulajdonságok átvitelére szolgál a HunPLUsban a TUM parancs. A parancs a minta kiválasztása után a célobjektum megmutatását kéri, többet is egymás után. HunPLUS
68
69 6. Nyílászáró konszignációs jelek kezelése A Nyílászáró konszignációs jeleket kezelő funkciókat két módon érhetjük el. 1. Egyik módszer, hogy a HunPLUS legördülő menü a Nyílászáró konszignációs jel menüpont alól vagy a Nyílászáró jel eszköztárról vagy a HunPLUS parancsok -> 210-Nyílászáró kezelő Eszközpalettáról indítjuk a parancsokat. 2. Másik módszer, hogy kiválasztunk egy nyílászárót, pl. egy ablakot és az egér jobbgombjával kattintva felugrik az Ablakokhoz tartozó jobbgomb menü. Ebben a menüben a Nyílászáró konszignáció pont alól indíthatók a konszignációs jel funkciók. HunPLUS
70 6.1 Konszignációs jelek kiosztása Rövid parancs: KJK 1. lépés Egyetlen konszignációs jel beírása 1. Válasszunk ki egyetlen, konszignációs jellel nem rendelkező nyílászárót. 2. Amennyiben a Tulajdonságok panel nincs fenn, az elem felugró jobbgomb menüjében válasszuk a Tulajdonságok sort. 3. A megjelenő Tulajdonságok panel Terv fülén a Nyílászáró feliratok szekcióban töltsük ki a Konszignációs jel sort a kívánt értékkel. A jel nemcsak szám, hanem bármilyen karakter kombináció lehet, pl. A12. Egyszerre több nyílászárót is kiválaszthatunk, és többnek is odaadhatjuk ugyanazt a jelet. A kiválasztásnál vigyázzunk a nyílászárók azonosságára. Használjuk a Hasonló elemek kiválasztása parancsot. 62 HunPLUS 2008
71 2. lépés Konszignációs jelek kiosztása az azonos nyílászáróknak A már konszignációs jellel rendelkező nyílászáró jelét egyetlen paranccsal hozzá tudjuk rendelni a tulajdonságaiban azonos, jellel nem rendelkező vagy rendelkező nyílászárókhoz. A kiosztást végző Azonosnak jelet ad funkció elindítható jobbgomb menüből, vagy a legördülő menüből. 1. Válasszunk ki egy konszignációs jellel rendelkező nyílászárót. Ez lesz a minta (Master) nyílászárónk. A felugró jobbgomb menüből indítsuk el a Nyílászáró konszignáció -> Azonosnak jelet ad parancsot. Megjelenik a Nyílászáró konszignációs jel című beállító panel. 2. Válasszunk a Minimális vagy Teljes összehasonlítás között, és szükség esetén kapcsoljuk be a Konszignációs jel felülírása kapcsolót. (A panel opcióiról bővebbet lentebb olvashat.) 3. Az OK gomb megnyomása után a funkció végignézi az összes azonos típusú nyílászárót, pl. az összes ablakot. Az összehasonlítási szintnek megfelelően összeveti a mintával, és ha azonos, akkor az ablak megkapja a minta jelét. A jel kiosztás minden érintett nyílászáróhoz hozzárendeli a megfelelő, és a kimutatásokhoz szükséges tulajdonságkészletet. Ez az összs nyílászáró típusnál az összevont Ajto-Ablak (ékezet nélkül) tulajdonságkészlet. Nyílászáró típusa Ajtó Ablak Ablakkombináció Nyílászáró tulajdonságait megjelenítő tulajdonságkészlet Ajto-Ablak Ajto-Ablak Ajto-Ablak 1. (tulajdonságkészlet) táblázat 4. Amennyiben a HunPLUS menüből indítjuk a parancsot, akkor a parancs a Master (minta) nyílászáró megmutatását kéri. Ha még nem használtuk az aktuális rajzban ezt a parancsot, akkor megjelenik a Nyílászáró konszignációs jel című beállító panel. A panel a második használattól kezdve csak Beállítás opció választása után jelenik meg, de az aktuális beállítás értékeit mindig kiírja. Így csak az attól eltérő igény esetén kell a Beállítást módosítani. A promptok a következők: Konszignációs jel kiosztás... Beállítás értékei - Összehasonlítás: Minimális ; Felülírás: Igen Mutassa meg a Master nyílászárót vagy (Beállítás): A feladat elvégzését szöveges üzenet jelzi. Kiosztottam 22 db 'A12' konszignációs jelet. HunPLUS
72 Minimális összehasonlítási szint A Nyílászáró konszignációs jel panelen határozzuk meg a nyílászárók összehasonlításának szintjét. A Minimális kapcsoló választása azt jelenti, hogy az összevetést csak néhány, az engedélyezési tervben is beazonosítható, automatikus tulajdonság, mint szélesség magasság, alak, nyitásmód, falvastagság stb. értékeinek alapján végezze a program. Ezek az automatikus tulajdonságok nyílászáró típusonként vannak beállítva, és beleégetve a programba. A lenti listák a felhasználó által nem módosíthatók. Amennyiben két nyílászáró a lenti tulajdonságok mindegyikében megegyezik, akkor azok minimális szinten azonosnak tekinthetők, és a konszignációs jel kiosztó funkció azonos jelet ad nekik. Minimális összehasonlítás automatikus tulajdonságai Ajtó Ablak AblakKombináció Szélesség Magasság Részmagasság Stílus Fólia Termékszélesség Termékmagasság Tokvastagság Szárnyszélesség Szélesség Magasság Részmagasság Stílus Fólia Termékszélesség Termékmagasság Tokvastagság Alsó szárny magassága Szélesség Magasság Részmagasság Stílus Fólia Termékszélesség Termékmagasság Teljes összehasonlítási szint 2. táblázat A Nyílászáró konszignációs jel panelen határozzuk meg a nyílászárók összehasonlításának szintjét. A Teljes kapcsoló választása esetén a program összehasonlító mechanizmusa a Minimális automatikus tulajdonságokon felül figyelembe veszi az Ajto-Ablak nevű közös Tulajdonságkészletben megjelenő és ott manuális beállítható épületfizikai és belsőépítészeti tulajdonságokat is. A nyílászáróhoz rendelt tulajdonságkészletek a Tulajdonságok panel Kiterjesztett adat fülén érhetők el. Teljesen azonosnak tekinthető, és azonos konszignációs jelet kap az a nyílászáró, amely mindkét tulajdonság csoportban (mimimális és tulajdonságkészletileg) azonos értékekkel rendelkezik. FIGYELEM: Csak a Minimális listában (2. táblázat) látható, és az Ajto-Ablak tulajdonságkészletbe fel vett tulajdonságok képezik az összehasonlítás alapját. Az Ajto-Ablak tulajdonságkészlet az ADT-ben ismert módon szabadon módosítható. Az Ajto-Ablak tulajdonságkészlet átnevezése és törlése a rajzból TILOS! A nyílászáró objektumokhoz hozzárendelt tulajdonságkészleteket ne töröljük ki az objektumból, mert az összehasonlító funkciók téves eredményt adnak. Ha olyan rajzot használunk, amelyben nincsenek meg az 1. táblázat tulajdonságkészletei (nem az ADT 2008 Magyar Tartalom.dwt sablonból származik), a HunPLUS funkciók létrehozzák (behúzzák) ezeket a készleteket egy külső rajzból (NkorKor3.dwg), és hozzárendelik a megszólított nyílászárókhoz. Konszignációs jel felülírás A Nyílászáró konszignációs jel panelen adhatjuk meg, hogy a kiosztás során felülírjuk-e a meglévő konszignációs jelet. Ha az Azonosnak jelet ad funkció olyan azonos nyílászárót talál, amely az összehasonlítás szintjének megfelelően megegyezik a mintával, és már rendelkezik konszignációs jellel, akkor ennek a kapcsolónak megfelelően jár el, azaz felülírja a jelet vagy békén hagyja a nyílászárót. 64 HunPLUS 2008
73 6.2. Konszignációs jelek ellenőrzése Rövid parancs: KJE Dokumentálás előtt, de főleg a sokadik módosítás után nem árt megnézni, nincs-e hiba a konszignációs jelek kiosztásában. Az ellenőrzés során a program egy kiválasztott minta (Master) nyílászáróval hasonlítja össze a rajzban elhelyezkedő többi nyílászárót. Ellenőrzéskor az összehasonlítás mindig Teljes tulajdonságegyezés szintjén történik, azaz akkor azonos két nyílászáró, ha mind a fizikai (automatikus), mind az építészeti tulajdonságai (szín, felületkezelés, üvegezés stb.) is megegyeznek. A nyílászáró konszignációs jelek ellenőrzése összetett funkció. A program az ellenőrzéskor két esetet különböztet meg: 1. Az ellenőrzött nyílászáró konszignációs jele azonos a minta nyílászáróéval 2. Az ellenőrzött nyílászáró összes tulajdonsága azonos a minta nyílászáróéval Ez a funkció alkalmas: az eltérő jelű, de azonos tulajdonságú nyílászárók megjelölésére az eltérő jelű, de azonos tulajdonságú nyílászárók jelének azonossá tételére az azonos jelű, de eltérő tulajdonságú nyílászárók megjelölésére az azonos jelű, de eltérő tulajdonságú jelű nyílászárók azonossá tételére (tulajdonságfestés) A tulajdonság azonossá tétel során egyaránt átviszi a fizikai (szélesség, tokméret stb.) és építészeti tulajdonságokat (szín, felületkezelés, üvegezés stb.), azaz teljes felülírást hajt végre. Nyílászáró tulajdonságok átvitele az azonos jelű nyílászárókra 1. eset 1. lépés - Nyílászáró tulajdonságok pontosítása, módosítása A nyílászáró konszignációs jelek kiosztása után a Tulajdonság panelen pontosítsuk, rakjuk rendbe a nyílászáró tulajdonságait, pl. véglegesítsük a Színét. A rendbetételt elég egyetlen pl. A12 es jelű ajtón végrehajtani. A változtatásokat az Ellenőriz Azonossá tesz funkcióval végig tudjuk vezetni az összes azonos jelű nyílászárón. Módosítható és automatikus tulajdonságok megjelenítése Tulajdonságkészletek segítségével 2. lépés - Nyílászáró tulajdonságok átvitele a többi azonos jelű nyílászáróra HunPLUS
74 A nyílászáró jelek kiosztása és egyetlen nyílászáró rendbetétele után szeretnénk, hogy a változtatás minden azonos jelű nyílászárónál jelentkezzen, akkor ezt az Ellenőrzés Azonossá tesz funkcióval végezhetjük el. 1. Válasszunk ki a rendbe rakott és konszignációs jellel rendelkező nyílászárónkat. Ez lesz a minta (Master) nyílászárónk. A felugró jobbgomb menüből indítsuk el a Nyílászáró konszignáció -> Ellenőrzés Azonossá tesz parancsot. 2. A funkció elindul, és egyenként felkeresi először azokat a nyílászárókat, amelyek a kiválasztott nyílászárónkkal azonos jelűek. Ha talál egy ilyen nyílászárót, akkor azt a képernyő közepére helyezi (zoomolja), megszaggatja, és egy nagy X-szel jelöli meg. A képernyő bal felső részén megjelenik a Nyílászáró konszignációs jel ellenőrzés című panel. Az ellenőrzés alatt álló nyílászáró 1. eset: Azonos jel, nem azonos tulajdonságok 3. A panelen szöveges információk jelennek meg, amelyre nagyon kell figyelnünk. Először az 1. szituációnak megfelelő nyílászárókkal foglalkozik a parancs, ennek üzenete a következő: 1. eset Azonos Konszignációs jel, de nem azonos tulajdonságok értékek. Mi legyen a Nyílászáróval? Mivel itt a kérdés a nyílászáró módosítására vonatkozik, a panel nyomógombjai mögött elinduló funkciók is ezt kezdeményezik. A panelen három lehetőség közül választva folytathatjuk az ellenőrzést. 4. Ha azt szeretnénk, hogy a minta nyílászárónk tulajdonságai felülírják az azonos jelű, ellenőrzött nyílászáró tulajdonságait, akkor nyomjuk meg az Azonossá tesz gombot. A gomb megnyomása után a megjelölt nyílászáró tulajdonságai a minta tulajdonságaira változnak. A megszaggatás, jelölő X és a panel is eltűnik, és parancs a következő nyílászáróra ugrik. 66 HunPLUS 2008
75 5. A következő ellenőrzött nyílászárónál hasonló figyelemfelkeltés jelenik meg (zoom, megszaggatás, X jel) Megjelenik a panel, amelyen hasonlóan választhatunk mi legyen. Ha nem akarjuk, hogy minden egyes ellenőrzött nyílászárónál döntenünk kelljen, lehetőségünk van a következő döntésünket minden elkövetkező nyílászárónál alkalmazni. Erre szolgál a panelen a Minden nyílászárón automatikusan végrehajt kapcsoló. Kapcsoljuk be, és nyomjuk meg a megfelelő nyomógombot, pl. X-szel megjelöl. Ekkor a minden 1.esetnek megfelelő nyílászáró konszignációs jele _X karakterrel kiegészül. 6. Figyeljünk a panel tartalmára, mert az ellenőrző mechanizmus ha nem talál több 1.esetű szituációt átválthat a 2. esetre, amikor a két összehasonlított nyílászáró minden paraméterében azonos csak a konszignációs jelük eltérő. Konszignációs jel felülírása az azonos tulajdonságú nyílászáróknál 2. eset Előfordul, hogy a konszignációs jelet utólag valamilyen okból meg kell változtatnunk, és szeretnénk, hogy ez a változtatás minden azonos tulajdonságú nyílászárón végrehajtódjon. 1. lépés Konszignációs jel megváltoztatása egyetlen nyílászárónál Válasszunk ki a módosítandó jelű nyílászárónk közül egyet, és a Tulajdonság panel Konszignációs jel sorában írjuk be a végleges konszignációs jelünket. 2. lépés - Konszignációs jel felülírása az azonos nyílászáróknál 1. Válasszunk ki az új konszignációs jellel rendelkező nyílászárónkat. Ez lesz a minta (Master) nyílászárónk. A felugró jobbgomb menüből indítsuk el a Nyílászáró konszignáció -> Ellenőrzés Azonossá tesz parancsot. 2. A funkció elindul, és egyenként felkeresi először azokat a nyílászárókat, amelyek a kiválasztott nyílászárónkkal azonos jelűek (1.eset). Majd áttér azokra a nyílászárókra, amelyeknek minden tulajdonsága megegyezik a mintáéval, de nem azonos a konszignációs jele (2.eset). Ha talál egy ilyen nyílászárót, akkor azt a képernyő közepére helyezi (zoomolja), megszaggatja, és egy nagy X-szel jelöli meg. A képernyő bal felső részén megjelenik a Nyílászáró konszignációs jel ellenőrzés című panel. Az ellenőrzés alatt álló nyílászáró 2. eset: Egyezó tulajdonságok, de nem azonos jel 3. A panelen szöveges információk jelennek meg, amelyre nagyon kell figyelnünk. 2. eset Teljesen azonos Nyílászáró, de nem azonos Konszignációs jel. Mi legyen a Konszignációs jellel? Itt a kérdés a Konszignációs jel módosítására vonatkozik. A panelen három lehetőség közül választva folytathatjuk az ellenőrzést. 4. Ha azt szeretnénk, hogy a minta nyílászárónk jele felülírja az azonos tulajdonságú, ellenőrzött nyílászáró jelét, akkor nyomjuk meg az Azonossá tesz gombot. A gomb megnyomása után a megjelölt nyílászáró jele a minta jelére változik. A megszaggatás, jelölő X és a panel is eltűnik, és folyamat a következő nyílászáróra ugrik. HunPLUS
76 5. A következő ellenőrzött nyílászárónál hasonló figyelemfelkeltés jelenik meg (zoom, megszaggatás, X jel) Megjelenik a panel, amelyen hasonlóan választhatunk, mi legyen. Ha nem akarjuk, hogy minden egyes ellenőrzött nyílászárónál döntenünk kelljen, lehetőségünk van a következő döntésünket minden elkövetkező nyílászárónál alkalmazni. Erre szolgál a panelen a Minden nyílászárón automatikusan végrehajt kapcsoló. Kapcsoljuk be, és nyomjuk meg a megfelelő nyomógombot. Ekkor minden 2.esetnek megfelelő nyílászáró konszignációs jele megváltozik.. Nyílászáró konszignációs jel ellenőrzés panel funkciói Azonossá tesz nyomógomb - A gomb megnyomása után a megjelölt nyílászáró tulajdonságai a minta tulajdonságaira változnak. Fizikai (méret) és építészeti paramétereket is át lehet ilyen módon vinni. X-szel megjelöl nyomógomb - A gomb megnyomása után a megjelölt nyílászáró konszignációs jele X karakterrel kiegészül. Az előzőleg már megjelölt nyílászárókat nem jelöli meg újra. Így marad nyomógomb A gomb megnyomása után a megjelölt nyílászárón semmilyen változtatás nem történik. Minden nyílászárón automatikusan végrehajt kapcsoló - Ha azt akarjuk, hogy a következő döntésünk minden elkövetkező ellenőrzött nyílászárónál automatikusan végrehajtásra kerüljön, kapcsoljuk be ezt a kapcsolót. Ezután nyomjuk meg a fenti három közül a megfelelő nyomógombot. 6.3 Nyílászáró tulajdonságfestés Rövid parancs: NTUF A nyílászárók egységesítésének nélkülözhetetlen parancsa, amellyel a konszignációs jelet és egyúttal a kiválasztott ajtó, ablak összes tulajdonságát, - beleértve a méreteket és stílust is átmásolja a megmutatott nyílászáróra. A funkció átviszi a fizikai, elhelyezkedési és építészeti tulajdonságokat is. Csak azonos fajtájú pl. csak ajtó, vagy csak ablak nyílászárók között működik. A parancs promptjai: Válasszon egy nyílászárót mintának: Válasszon módosítandó nyílászárót: A második kérdés mindaddig folytatódik, amíg nyílászárót választunk ki. Egyszerre csak egy módosítandót mutathatunk meg. Ablakos kiválasztásra nincs lehetőség. 68 HunPLUS 2008
77 7. Nyílászáró konszignációs lap kezelése Egységesített nyílászáró konszignáció Míg az ADT 2006-ig bezárólag a konszignációkban, kimutatásokban a program külön kezelte az ajtókat, ablakokat, illetve az összetett ablak/ajtó kombinációkat, addig az HunPLUS 2008-ban egységes kezelést kap a 3 nyílászáró objektum. Ez egyrészt szabadabb tervezést tesz lehetővé az új HunPLUS számos, ablakból készült erkélyajtó típust tartalmaz másrészt igen jól áttekinthető nyílászáró kimutatásokat, konszignációs lapokat eredményez. Az egységes kezelést a mindhárom nyílászáró esetén a hozzájuk rendelt Ajto-Ablak tulajdonságkészlet biztosítja. Nyitásirány értelmezése, beállítása Az összegyűjtés alapja a nyílászáróhoz csatolt Ajto-Ablak tulajdonságkészlet 06-Nyitásirány tulajdonságban levő érték. Az Ajto-Ablak tulajdonságkészletben a nyitásirányt kétféle adatforrásból határozhatjuk meg: A nyitásirány származhat Objektumból, vagy megadhatjuk Kézi úton. Azt, hogy melyik adatforrásból származzon a nyitásirány érték, azt az Ajto-Ablak tulajdonságkészlet 06_NyitirForrás tulajdonság legördülő menüjéből (Objektumból vagy Kézi) választjuk ki. Ha az Objektumból forrás lehetőséget választjuk, akkor az objektum egyik automatikus nyitásirány tulajdonsága (autosource) adja a tényleges nyitásirány értéket. Ajtó és ablak esetén van ilyen autosource érték, ablakkombináció esetén azonban nincs ilyen érték. Az objektumból kiolvasott autosource tulajdonságérték beíródik az Ajto-Ablak tulajdonságkészlet 06-AutoNyitásiány tulajdonságba; ajtó és ablak esetén az, hogy Jobbos vagy Balos, ajtó-ablakkombináció esetén az, hogy Nincs adat. Ha a Kézi megadás lehetőséget választunk, akkor ki kell töltenünk az Ajto-Ablak tulajdonságkészlet 061- KéziNyitásirány tulajdonságát, amelybe tetszőleges karaktersorozatot írhatunk. Elsősorban az ajtóablakkombináció esetén megjelenő Nincs adat érték felülírására szolgál, hogy pontosan megadjuk az ajtó-ablakkombinációban szereplő ajtó vagy ablak valódi nyitásirányát (Balos vagy Jobbos). Természetesen más szöveget is beírhatunk pl. Felül bukó, alul jobbos. Az összegyűjtés szempontjából meghatározó 06-Nyitásirány tulajdonság értéke Objektumból esetén a 06_AutoNyitásirány tulajdonságból, míg Kézi megadás esetén a 061-KéziNyitásirány tulajdonságból származik. Nyílászárók és szomszédos Helyiségek kapcsolata Sokszor igényként lép fel a tervezés folyamán, hogy a tereket elválasztó falakban levő nyílászáró a fal két oldalán levő valamelyik helyiséghez tartozzon. A HunPLUS felkészíti a nyílászárókat arra, hogy ezt a hozzárendelést elvégezzük, majd az eredményről az információt kigyűjtsük, esetleg megjelenítsük. A HunPLUS meg tudja mondani, hogy a nyílászáró milyen jelű és nevű Helyiséghez van (lehet) rendelve. A nyílászáróhoz csatolt Ajtó-Ablak tulajdonságkészlet tartalmaz 2 db ún. Hely (Location) típusú tulajdonságot, amelyek a Helyiség tulajdonságkészlet 03-KiírtJel és 041-Név tulajdonságaira mutatnak, onnan vesznek értéket. Az ilyen Hely típusú hozzárendelés látható jellemzővel is rendelkezik. Az Ajtó-Ablak tulajdonságkészlet csatolása esetén a nyílászárón egy plusz fogópont jelenik meg. Ez a fogópont csillag alakú, és elmozdításával lehet megadni, a nyílászáró melyik helyiséghez tartozzon; oda kell mozgatni, amelyik helyiséghez szeretnénk, hogy tartozzon a nyílászáró. Ezek után, ha az így megjelölt helyiséghez hozzá van rendelve a Helyiség tulajdonságkészlet, valamint a helyiségnek van neve és jele, akkor ezek az adatok megjelennek a nyílászáró tulajdonságai között is. A nyílászárókról készíthető összesítő táblázatba pedig bele vehetjük a helyiségnevet is kigyűjtésre. A HunPLUS konszignációs jel összeszámoló parancsa az összegyűjtés során összeszedi, hogy az adott jelű nyílászárók példányai milyen nevű helyiségekhez vannak hozzárendelve. Az eltérő helyiségneveket összefűzve az eredményt beleírja az Ajtó-Ablak tulajdonságkészlet HuhcSpaceNames tulajdonságába: Nappali, Szoba, Étkező A HuhcSpaceNames tulajdonság alapesetben nem láthatóra van kapcsolva az Ajtó-Ablak készletben, de nyílászáró táblázatokban minden gond nélkül használható. HunPLUS
78 FIGYELEM! A HuhcSpaceNames tulajdonságot kitörölni, formátumát módosítani TILOS. Ugyanazon jelű nyílászáró baloldalon a felső Helyiség területébe mozgatott fogóponttal, jobboldalon az alsó Helyiségbe mutató fogóponttal. A Hely fogópont helyzete közti eltérés a nyílászárók tulajdonság adatai közt is megjelenik, egyik nyílászáró a Nappalihoz tartozik, a másik az Étkezőhöz 70 HunPLUS 2008
79 Funkciók elérése A Nyílászáró konszignációs lapokat kezelő funkciókat a HunPLUS legördülő menü a Nyílászáró konszignációs lap menüpont alól vagy a Nyílászáró konsz. lapok eszköztárról vagy a HunPLUS parancsok -> 210-Nyílászáró kezelők Eszközpalettáról indíthatjuk. A konszignációs lapra háromféleképpen gyűjthetjük össze a nyílászáró darabszámokat. A fogadó és csatolt rajzokról összesítve egyetlen sorba Minden rajzról, a fogadó és csatolt rajzokról külön sorba Minden rajzról, a fogadó és csatolt rajzokról külön sorba, plussz egy összesítő sor A kiíratás típusát a HunPLUS menü Nyílászáró konszignációs lap ->Beállítások parancsra megjelenő panelen adhatjuk meg. Egy többszintes épületről szintenkénti kigyűjtést úgy célszerű készíteni, hogy egy üres rajzba (fogadó rajz) az XREF illeszt paranccsal becsatoljuk a szintenkénti alaprajzokat. Ezt a rajzot csak a Konszignációs lapok elkészítésére használjuk. FIGYELEM! Az XREF rajzokat illesztett (csatolt mód nem elég) módon kell a fogadó rajzhoz kapcsolni. A csatolt módú kapcsolatot az összeszámláló funkció nem tudja kezelni, fals eredményt eredményez. HunPLUS
80 7.1. Konszignációs jelek összeszámoltatása Rövid parancs: NZKJU A HunPLUS program képes összeszedni, hogy az adott jelű nyílászáróból hány példány található az rajzban. Összeszámolja hány jobbos, balos és egyéb, tetszőleges nyitásirányú, adott jelű nyílászáró található a rajzban. Az összegyűjtés alapja a nyílászáróhoz csatolt Ajto-Ablak tulajdonságkészlet 06- Nyitásirány tulajdonságban levő érték. Minden eltérő nyitásirányt külön összegez. Az összeszámolás úgy történik, hogy a funkció összeszedi az összes kiválasztott jelű pl. AJ1 jelű nyílászárót, és kiolvassa a nyílászárókhoz csatolt Ajto-Ablak tulajdonságkészlet 06-Nyitásirány tulajdonságban levő értékeket. Az azonosakat összegzi. Minden nem balos és nem jobbos nyitásirányú nyílászáró az Egyéb csoportba kerül. Az összegzés eredményét többféleképpen képes ábrázolni a konszignációs lapon, erre a Feltöltés/összegyűjtés funkció szolgál. Ez a parancs az összegyűjtés eredményét egy karakterláncba fűzi össze, pl. Balos 2 ; Jobbos 3; Egyéb 7 Ezt a karakterláncot beírja az összes adott jelű nyílászáró Ajto-Ablak tulajdonságkészletének HuhcOpCount tulajdonságába. A HuhcOpCount tulajdonság nem látható (láthatatlanra kapcsolt), manuális tulajdonság. FIGYELEM! Ajto-Ablak tulajdonságkészlet HuhcOpCount tulajdonságát, láthatóvá tenni nem kell, módosítani, törölni TILOS! Ellenkező esetben az összegyűjtés elromlik. A konszignációs jelek ilyen jellegű összeszámoltatása csak a nyílászáró felugró jobbgomb menüjéből végezhető el. Az összeszámolás csak a kijelölt jelű nyílászárókon hajtódik végre, de egyszerre több nyílászárót (és típust) is kijelölhetünk, metsző ablakkal vagy bármelyik másik szelekcióképző módon. Az Mind (All) kiválasztási opció az egész rajzot vizsgálja, ezért ilyenkor lassan készül el az összes nyílászáró összeszámolása. A Mind opciót megfontolva, kisebb rajzoknál használjuk. Parancs promptok a következők: Adott konszignációs jelű nyílászárók összesítése... Mutassa meg az összesítendő nyílászárók konszignációs jeleit: Válasszon objektumokat: Adja meg az ellenkező sarokpontot: 6 talált Válasszon objektumokat: Kiválasztva: 6 A konszignációs jellel nem rendelkező nyílászárókat ez a parancs nem gyűjti. Az alábbi üzenetet küldi: 72 HunPLUS 2008
81 Mikor van szükség összeszámoltatásra? A nyílászáró konszignációs lap feltöltő és frissítő funkciók minden esetben végeznek összeszámolást, de ettől függetlenül is célszerű néhány esetben összeszámoltatni. Szükség van direkt összeszámoltatásra az alábbi esetekben. Ha új nyílászárót helyezünk be a rajzba. Mentés másként paranccsal mentjük a rajzunkat. Ha megváltoztatjuk az egyik nyílászáró konszignációs jelét. Ajánlott összeszámoltatni Ha a nyílászáró helyiséghez rendelését megváltoztatjuk, vagy megváltozik a szomszédos helyiség neve. FIGYELEM! A konszignációs lap kitöltő és frissítő funkciók minden esetben összeszámoltatnak, mielőtt kitöltenék a lapot. HunPLUS
82 7.2 Konszignációs lap beillesztése a rajzba Rövid parancs: KLI 1. lépés Konszignációs lap típusok megkeresése, kiválasztása Futtassuk le a HunPLUS menü Nyílászáró konszignációs lap -> Beillesztés Design centerből parancsot. Ez a parancs közvetlenül NEM illeszti be a rajzba konszignációs lapot, csak megnyitja a Design Center ablakot (ha nem volt betöltve), és elvezérel az Kimutatás Címkék -> Ajtó és Ablak címkék tárhelyre. Itt találhatók a HunPLUS program által adott konszignációs lapok. Ide célszerű elhelyezni a felhasználó által készített konszignációs lapokat is. A HunPLUS által biztosított Konszignációs lap a korábbiaktól eltérően tetszőleges szintszámú épületek kimutatásához használható. 2. lépés Konszignációs lap behúzása a rajzba 1. Válasszuk ki a megfelelő konszignációs lapot, és az egér kijelölő, bal gombját nyomva tartva vonszoljuk be a rajzba. 2. A megjelenő parancs promptokra válaszul mutassuk meg azt a nyílászárót, amelyről konszignációs lapot készíteni szeretnénk, majd szúrjuk le a lapot a rajzon. Az ADT program egymáshoz csatolja (horgonyozza) a két objektumot. Promptok a következők: Válasszon objektumot a címkéhez Szimbólum/mUtató/méRetstílus/Módosít]: Adja meg a címke helyét <Centered> 3. A konszignációs lap behelyezés egy tulajdonságkészlet csatolást vagy módosítást is kezdeményez, amely során lehetőségünk van a tulajdonságok aktualizálására. Ok-val fogadjuk el az értékeket. A Design Centerből behúzott konszignációs lap azonnal megjeleníti a nyílászáró főbb tulajdonságait konszignációs jelét, azonban elölnézeti rajzot nem hoz magával. 4. A behelyezés ciklikus, többször egymás után behelyezhetjük a kiválasztott konszignációs lapot, így a különböző konszignációs jelű nyílászárókat megmutogatva gyorsan beszórhatjuk az összes szükséges konszignációs lapot. Az azonos jelű nyílászárók közül bármelyikhez csatolhatjuk a lapot, de azért célszerű valami elhelyezkedési konvenciót felállítani, pl. balról és felülről induljunk el és a legelső előforduláshoz csatoljuk a lapot. 74 HunPLUS 2008
83 A felugró Tulajdonságkészlet-adat módosítás panelen megváltoztathatjuk a nyílászáró tulajdonságait Konszignációs lap másolása a rajzban 5. Ha egy behelyezett konszignációs lapot másolunk le, akkor a másolat lap is ugyanahhoz a nyílászáróhoz csatolódik, abból szedi az adatokat. Az új lap csatolását, kiolvasását könnyen rendbe tehetjük az alábbi módon Válasszunk ki a konszignációs lapot. Nyomjunk egy jobb egérgombot, hogy az objektumhoz tartozó felugró menü megjelenjen. Indítsuk el a Címke horgon -> Objektum beállításai parancsot (TagAnchorSet). Válasszuk ki a nyílászárót, amelyhez szeretnénk átkötni a konszignációs lapot. Ezzel a paranccsal a többmélységű XREF rajzból is tudunk nyílászárót választani. A parancs promptok a következők: TagAnchorSet Válasszon az objektumot, amihez horgonyozni szeretne: Kényszerezi a címkét az objektumhoz? [Igen/Nem] <Igen>: NEM A kiválasztás után megjelenő Kényszerezi a címkét az objektumhoz? kérdésre a NEM választ adjuk. Ez biztosítja a megfelelő kapcsolódást. HunPLUS
84 76 HunPLUS 2008 A Design Centerből behúzott konszignációs lap azonnal megjeleníti a nyílászáró főbb tulajdonságait, konszignációs jelét, azonban elölnézeti rajzot nem hoz magával.
85 7.3. Összegyűjtés, konszignációs lap kitöltése Rövid parancs: KLF Egy többszintes épületről szintenkénti kigyűjtést úgy célszerű készíteni, hogy egy üres rajzba (fogadó rajz) az XREF illeszt paranccsal becsatoljuk a szintenkénti alaprajzokat. Ezt a rajzot csak a Konszignációs lapok elkészítésére használjuk. A konszignációs lapra háromféleképpen gyűjthetjük össze a nyílászáró darabszámokat. A fogadó és csatolt rajzokról összesítve egyetlen sorba Minden rajzról, a fogadó és csatolt rajzokról külön sorba Minden rajzról, a fogadó és csatolt rajzokról külön sorba, plusz egy összesítő sor A kiíratás típusát a HunPLUS menü Nyílászáró konszignációs lap ->Beállítások parancsra megjelenő panelen adhatjuk meg. A darabszámok szempontjából üres konszignációs lapot a HunPLUS menü Nyílászáró konszignációs lap -> Feltöltés/összegyűjtés parancsával tölthetjük ki. 1. Indítsuk el a parancsot. Először a konszignációs lap megmutatását kéri tőlünk. Válasszuk ki a feltöltendő lapot. Nyílászáró konszignációs lap kitöltése... Válasszon Konszignációs lapot a kitöltéshez: Első blokk behelyezési pontja: 2. Második kérdésre, Első blokk behelyezési pontja - mutassunk egy pontot a Szint neve alatt szabadon hagyott részen. Ide helyezi be az ún. sorblokkokat. A sorblokk BAL FELSŐ megfogási ponttal rendelkezik. A sorblokk egy egyszerű attribútumos blokk, amelybe a darabszámokat a program írja bele (át) összeszámolva a nyílászáróhoz csatolt Ajtó-Ablak tulajdonságkészlet 06-Nyitásirány sorában levő értékeket, valamint az összesített darabszámokat. 3. A funkció kigyűjti a rajzban levő és a rajzhoz csatolt szinteken, XREF rajzokban található adott jelű nyílászárókat. A konszignációs lapra történő kiíratás lehet szintenként (XREF rajzonként) külön, vagy összegző. A kiíratás típusát a Beállítások paranccsal szabályozzuk. A soronkénti összegzés felépítése sorrendben a következő: Szint neve a csatolt vagy a forrás rajz (DWG fájl) neve HunPLUS
86 Szint (db) az azonos rajzból hány példány van csatolva a rajzhoz Nyitási darabszám az előforduló balos, jobbos és egyéb nyitású nyílászárók száma az adott rajzban, egyetlen karakterlánccal vagy oszloponként kiírva Összes (db) az előforduló jobbos, balos és egyéb nyílászárók száma szorozva a szintek számával 1emelet.dwg 2 Balos 2 ;Jobbos 3; Egyéb 9 4. Egy épületszint neveként a program első alkalommal a szint.dwg fájljának nevét írja ki, amelyet értelmes szintnévvel (pl 1. emelet) felülírhatunk. A szint neve és a többi érték felülírását a DDATTE attribútum editáló vagy az USZE paranccsal végezhetjük. FIGYELEM! Ne módosítsuk a NYKON:DWGNEV TAG-hez tartozó láthatatlan attribútum értékét, mert ha módosítjuk, akkor a későbbiekben a Frissítő funkciók egyáltalán nem működnek vagy hibás értékeket gyűjtenek az adott sorba. 5. A sorok szabadon másolhatók. Az összegyűjtés többször is elvégezhető, pl. először szintenként, majd a táblázat aljára összegezve. Azonban ilyenkor állítsuk át a kiíratás típusát a Beállítások panelen összegzőre Elölnézeti rajzok behelyezése a konszignációs lapra A HunPLUS program méret és alakhelyes nyílászáró elölnézeti ábrát a konszignációs lapra NEM TUD automatikusan behelyezni. Azonban a HunPLUS programban található néhány tipikus, bekótázott elölnézeti rajz, amelyet beilleszthetünk a lapba, és szabadon továbbszerkeszthetünk. 1. Futtassuk le a HunPLUS menü Nyílászáró konszignációs lap -> Nyílászáró elölnézeti rajzok parancsot. Ez a parancs közvetlenül NEM illeszti be a rajzba az elölnézeti rajzot, csak megnyitja a Design Center ablakot (ha nem volt betöltve), és elvezérel az Kimutatás Címkék -> Ajtó és Ablak címkék tárhelyre. Az itt található 2D ablak elölnézet és 2D ajtó elölnézet alkönyvtárak tartalmazzák az előkészített rajzokat. Ide célszerű elhelyezni a felhasználó által készített elölnézeti rajzokat is. 2. Válasszuk ki a megfelelő elölnézeti rajzot, az egér kijelölő, bal gombját nyomva tartva vonszoljuk be a rajzba, és helyezzük el konszignációs lap Megjegyzés területén. 3. A behelyezett rajz méret és alakhelyes, szabadon szétvethető módosítható, kiegészíthető. 78 HunPLUS 2008
87 7.5. Konszignációs lap frissítése Rövid parancs: KLR A nyílászáró módosítása után szükség lehet a konszignációs lapon megjelenő adatok frissítésére is. A frissítés három jól elkülöníthető részre szedhető: 1. A nyílászáró fizikai és építészeti adatváltozásainak átvezetése 2. Darabszám összesítő sorok frissítése 3. A nyílászáró rajzolatának aktualizálása A nyílászáró fizikai és épületfizikai, belsőépítészeti adatváltozásainak átvezetése A nyílászáró megváltozott fizikai és építészeti tulajdonságainak átvezetésére nincs szükség, mert amint valamelyik, a konszignációs lapon is megjelenített tulajdonság megváltozik, a változás automatikusan megjelenik a konszignációs lapon is. Ha nem így történik, akkor a lap elszakadt a nyílászárótól. A kapcsolat helyreállítása a Kapcsolatot létrehoz paranccsal történik. Darabszám összesítő sorok frissítése A darabszámok frissítése két fő lépésben történik 1. lépés - Konszignációs jelek összeszámoltatása Indítsuk el a HunPLUS menü Nyílászáró konszignációs jel -> Összeszámolás parancsot. A parancs láthatatlanul újra összegez minden kijelölt jelű nyílászárót a rajzban. 2. lépés - Konszignációs lap összesítő sorainak frissítése Az összesítő sorok frissítését a Nyílászáró konszignációs lap -> Kijelöltet frissít paranccsal végezzük. A funkció először a frissítendő konszignációs lap megmutatását kéri a felhasználótól. Majd jelöljük ki azokat a sorokat (vagy mindet), amelyekben frissíteni akarjuk a nyílászárók darabszámát. Nyílászáró konszignációs lap frissítése... Válasszon egy Konszignációs lapot Jelölje ki a frissítendő sorokat: Válasszon objektumokat: A funkció minden darabszám sor frissítése előtt összeszámolja a csatolt jelű nyílászáró nyitásirány adatait. Fogadó rajz esetén vissza is írja a tulajdonságkészletbe. XREF csatolt rajzok esetén a visszaírást nem végzi el (a művelethez az XREF megnyitás szükséges, ami lassítaná a frissítést), de az összeszámolás után darabszámok korrektek lesznek; és ezek a korrekt értékek kerülnek bele a darabszám sorba a megfelelő adatokat felülírva. A frissítés nem módosítja a Szint neve (rajz neve) értéket, így ha azt már valaha felülírtuk, változatlan marad. FIGYELEM! A frissítés a NYKON:DWGNEV TAG-hez tartozó láthatatlan attribútumban található rajz neve alapján történik, ezért az itt található értéket csak akkor módosítsuk, ha a csatolt rajz teljes neve (hely és név) is megváltozott. Egyéb esetben hibás kigyűjtést eredményezhet,. A nyílászáró rajzolatának aktualizálása A nyílászáró rajzolatának aktualizálását a konszignációs lapon a felhasználónak kézzel, hagyományos AutoCAD eszközökkel kell elvégezni. Automatikus rajzolatfrissítésre parancs jelenleg nincs. HunPLUS
88 7.6. Több konszignációs lap értékeinek gyors frissítése Rövid parancs: KLM A darabszám sorok gyors frissítését a Nyílászáró konszignációs lap -> Összest frissít parancsával végezzük. Ez a parancs megengedi, hogy egyszerre több konszignációs lapot kijelöljünk frissítésre. Egyenként lépked végig a lapokon. Befoglaló Ablak (Window) kijelöléssel összeszedi a konszignációs lapokon található sorblokkokat és frissíti értékeiket. A lapon lehetnek vegyes, egyenkénti és összesítő sorok is. A frissítés a blokkoknak megfelelő lesz. FIGYELEM! A kijelölt lapok lehetőleg TELJES TERJEDELEMBEN legyenek a képernyőn. A parancs a lapokrat egyenként rázoommol, és így próbálja a benne található sorblokkokat összeszedni és frissíteni. Az el nem végzett műveletre figyelmeztet, és a lapot megszaggatva hagyja. A megszaggatás egy REGEN parancs hatására eltűnik. A funkció minden darabszám sor frissítése előtt összeszámolja a csatolt jelű nyílászáró nyitásirány adatait. Fogadó rajz esetén vissza is írja a tulajdonságkészletbe. XREF csatolt rajzok esetén a visszaírást nem végzi el (a művelethez az XREF megnyitás szükséges, ami lassítaná a frissítést), de az összeszámolás után darabszámok korrektek lesznek; és ezek a korrekt értékek kerülnek bele a darabszám sorba. A frissítés nem módosítja a Szint neve (rajz neve) értéket, így ha azt már valaha felülírtuk, változatlan marad. A funkció a frissítendő konszignációs lapok megmutatását kéri a felhasználótól. Nyílászáró konszignációs lapok frissítése... Válasszon Konszignációs lapokat Válasszon objektumokat: Metsző ablakkal jelöljük ki konszignációs lapokat. Adhatunk MIND (_Al)l opciót, de nem célszerű, mert, akkor az összes Többnézetű blokkot kiválasztja, és abból szűr, és ez nagy rajz esetén tovább tarthat. Csatolt XREF rajzok feldolgozása esetén, amely esetleg hosszabb ideig tart, a parancssorban az alábbi üzenetet jelenik meg. Dolgozom... Kérem várjon! Az egyes konszignációs lapok frissítése után a parancssorban az alábbi üzenetet jelenik meg. Az A13 konszignációs jelű lap frissítve. Az összes konszignációs lap frissítése után a parancssorban az alábbi üzenetet jelenik meg. Végeztem 10 db konszignációs lap darabszámainak frissítésével. Frissítés során előforduló hibák Az automatikus frissítő parancs megszaggatva hagyja azokat a konszignációs lapokat, amelyeket valamilyen okból nem tudott frissíteni, és tovább lép a következőre. Hiba esetén üzenet jelenik meg a parancssorban. Az üzenetekben megjelenő azonosító a konszignációs lap kezelő azonosítója, amely a LISTA parancs után megjelenik a szöveges képernyőre küldött listában. A megszaggatás egy REGEN parancs hatására eltűnik. A lekezelt szituációk a következők: 1. Ha a kijelölt konszignációs lapon nincsenek sorblokkok, akkor az alábbi üzenet jelenik meg. Ilyenkor a HunPLUS menü Nyílászáró konszignációs lap -> Feltöltés/összegyűjtés parancsával töltsük fel az üres lapot. Az A3 konszignációs jelű 5BA47 azonosítójú lapon nincsenek frissítendő sorblokkok. 2. Ha a parancs nem tudja felderíteni, hogy a konszignációs lap melyik nyílászáróhoz van címkézve", akkor az alábbi üzenet jelenik meg. Ilyenkor a ' Nyílászáró konszignációs lap -> Kapcsolatot létrehoz/átállít' paranccsal állítsuk helyre a nyílászáró és lap kapcsolatát. Az 5BA47 azonosítójú konszignációs lap nincs nyílászáróhoz kapcsolva!! 3. Ha a konszignációs lap nem megfelelő nyílászáróhoz kapcsolódik, akkor az alábbi üzenet jelenik meg. Ilyenkor vizsgáljuk meg a lap kapcsolatát, és a nyílászárót, amelyhez kapcsolódik. Esetleg helyezzünk be új lapot a nyílászáróhoz. Azt hogy a lap melyik nyílászáróhoz kapcsolódik a 'Nyílászáró konszignációs lap -> Kapcsolatot megmutat parancs mutatja meg. 80 HunPLUS 2008
89 Az 5BA47 azonosítójú konszignációs lap nem valós nyílászáró objektumhoz kapcsolódik. Az üzenetekben található azonosító nem más, mint a konszignációs lap egyedi azonosítója (handler), amelyet a LISTA parancs a képernyőre is kiír; így könnyen fellelhető az említett lap. FIGYELEM! A Darabszám blokkok értéke szabadon módosítható dupla balegér kattintásra megjelenik a Attedit panel -, de a legközelebbi darabszám frissítés a módosítást felülírja. HunPLUS
90 7.7. Konszignációs lap-feltöltési feltételeinek beállítása Rövid parancs: KLB A nyílászáró Konszignációs lap feltöltésének előzetes beállított paramétereit a Nyílászáró konszignációs lap ->Beállítások parancsra megjelenő panelen módosíthatjuk. A beállítási értékeket a program a Registry-ben tárolja (nem az adott rajzban), így minden konszignációs rajz készítése, módosítása esetén ugyanaz a beállítás érvényesül. Összesítés, kiíratás típusának beállítása A konszignációs lapra háromféleképpen gyűjthetjük össze a nyílászáró darabszámokat. A fogadó és csatolt rajzokról összesítve: Egyetlen összesítő sorba Minden rajzról, a fogadó és csatolt rajzokról külön sorba: Szintenként (XREFenként) külön sorba Minden rajzról, a fogadó és csatolt rajzokról külön sorba, plusz egy összesítő sor Szintenként (XREFenként) külön sorba + 1 összesítő sor A kiíratás típusát a HunPLUS menü Nyílászáró konszignációs lap ->Beállítások parancsra megjelenő panelen adhatjuk meg. Egy konszignációs lapon belül keverhetjük is a kiíratás típusát, csak a két Feltöltés/összegyűjtés között át kell állítanunk ezt a kapcsolót. Frissítéskor is ugyanezt a kapcsolást kell elvégeznünk. 82 HunPLUS 2008
91 Helyiségnév-lista típusának beállítása A HunPLUS a nyílászárók összegyűjtése során az Ajto-Ablak tulajdonságkészletben definiált Helyiségnév ill. Helyiségjel nevű tulajdonságnak köszönhetően képes összeszedni, hogy az adott jelű nyílászáró milyen nevű vagy jelű helyiségekhez van hozzárendelve. A panelen a Helyiséglista típusa kiválasztható. Ha az Üresen marad opciót választjuk, akkor ezt a paramétert nem gyűjti ki a program. A Feltöltés/összegyűjtés funkció az összeszedett Helyiséglistát a konszignációs lapra is ráírja. Erre HunPLUS 2008-ban a NKonLapHelyslistaTöbbsoros.dwg blokkot használja. A blokk neve és a benne levő attribútum definíció - NYKON:HELYSLISTA - kötött, egyelőre nem lehet megváltoztatni. Helyiséglistát többsoros attribútum jeleníti meg A Helyiséglistát megjelenítő blokkban egy többsoros attribútum van definiálva, amely Bekezdéses szövegként (Multitext) viselkedik és szerkeszthető. A fogópontok segítségével a kiterjedése szabályozható. FIGYELEM! A Helyiséglista blokk értéke szabadon módosítható dupla balegér kattintásra megjelenik a Attedit panel -, de a legközelebbi darabszám frissítés a módosítást felülírja. Darabszám-megjelenés típusának beállítása A HunPLUS 2008-ban bevezetett újítás, hogy lehetőséget biztosít a darabszámok kiíratásának megválasztására. A három lehetőség az alábbi: 1. Egyetlen összevont stringbe 2. Balos és jobbos külön oszlopba számmal, 3. Balos, jobbos és egyéb külön oszlopba számmal. Az összegyűjtés mind a három esetben ugyanúgy történik, csak az eredmény ábrázolásában van különbség. Minden megjelenéshez külön konszignációs lap és sorblokk tartozik. HunPLUS
92 Egyetlen oszlopban összevont stringgel Konszignációs lap neve: MSzT_Nyílászáró konszignációs lap - OVS-1 Darabszám sorblokk neve: NkonLap1Sor Ezen opció a HunPLUS 2007-ben bevezetett megjelenést támogatja. Még a sorblokk neve sem változott: NkonLap1Sor, így az ADT 2007-ben megkezdett rajzokat minden gond nélkül tudjuk folytatni. Darabszám megjelenítés egyetlen sorban egy oszlopba összevont stringgel A Csak balos és jobbos külön oszlopban (csak számmal) Konszignációs lap neve: MSzT_Nyílászáró konszignációs lap - BJO-1 Darabszám sorblokk neve: NkonLapSor2 Ez a megjelenítés az ADT 2006-ban használt sorblokk felépítést és kiíratást követi. Itt csak a sorblokk nevében van eltérés a korábbihoz képest. A HunPLUS 2008-ban használt blokknév NkonLapSor2. Az ADT 2006-ban megkezdett konszignációs kimutatás rajz esetén csak annyi a teendőnk, hogy a rajzban a NkonLap1Sor blokkot átnevezzük NkonLapSor2-re az Átnevez paranccsal, vagy ezen a Nyílászáró konszignációs lap beállítások panel segítségével a Csak balos és jobbos külön megjelenítéshez a régi blokkot rendeljük. Mi az előbbi megoldást javasoljuk. A HunPLUS 2007 és 2008-ban lehetőség van balos vagy jobbos nyitásiránytól eltérő, ún. kézi nyitásirány megadására is. Az összegyűjtő mechanizmus ezeket is összeszedi, de Csak balos és jobbos külön megjelenítés esetén ezeket az eltérő nyitású nyílászárók darabszámát NEM jeleníti meg a darabszám sorblokkban. Ha ilyet talál, akkor hasonló figyelmeztetést küld: FIGYELEM! Csak balos és jobbos külön oszlopban darabszám megjelenítés esetén az eltérő nyitású nyílászárók darabszámai NEM adódnak hozzá a szintenkénti és összesítő sorok darabszámaihoz, így hibás darabszám kimutatást eredményez. Balos, jobbos és egyéb külön oszlopban (csak számmal) Konszignációs lap neve: MSzT_Nyílászáró konszignációs lap - BJE-1 Darabszám sorblokk neve: NkonLapSor3 84 HunPLUS 2008
93 Ez a darabszám megjelenítési opció szétszedett oszlopokban ábrázolja a korrekt darabszámokat. Az Egyéb darabszámok tartalmaznak minden olyan nyílászárót, amely nem balos vagy jobbos. Az Egyében belüli külön megkülönböztetésre a program jelenleg nem képes. Darabszám sorblokk megváltoztatása Szintenkénti kiíratás három darabszám oszlopban A HunPLUS csomag a konszignációs lap darabszámainak feltöltését ún. sorblokkal oldja meg. A sorblokk egy egyszerű attribútumos blokk. A minden darabszám megjelenéshez külön sorblokk tartozik, amelyek tartalmában van kötöttség. A lenti táblázat összefoglalja a HunPLUS által defaultként használt sorblokkok jellemzőit. Darabszám megjelenítés típusa Egyetlen oszlopban összevont stringgel Csak balos és jobbos külön oszlopban számmal Balos, jobbos és egyéb külön oszlopban számmal Sorblokk neve (dwg) Sorblokk helye NkonLap1sor NkonLapSor2 NkonLapSor3 <ADTRoot>\HunPLUS\Dwgs <ADTRoot>\HunPLUS\Dwgs <ADTRoot>\HunPLUS\Dwgs Szükséges attribútum definíciók a blokkban (TAG nevek) Kompatibilitás NYKON:RAJZNEVE NYKON:DARABSZÁM NYKON:ÖSSZDARABSZÁM NYKON:DWGNEV NYKON:RAJZDB ADT 2007 HunPLUS-ban az NkonLap1Sor nevű blokkal NYKON:RAJZNEVE NYKON:BALOSKONSZIGNÁCIÓSDARABSZÁM NYKON:JOBBOSKONSZIGNÁCIÓSDARABSZÁM NYKON:ÖSSZDARABSZÁM NYKON:DWGNEV NYKON:RAJZDB ADT 2006 HunPLUS-ban az NkonLap1Sor nevű blokkal NYKON:RAJZNEVE NYKON:BALOSDARABSZÁM NYKON:JOBBOSDARABSZÁM NYKON:EGYÉBDARABSZÁM NYKON:ÖSSZDARABSZÁM NYKON:DWGNEV NYKON:RAJZDB Új fejlesztés A programcsomagban adott sorblokkokon kívül a felhasználónak lehetősége van saját sorblokkot készíteni, vagy a meglévőt módosítani. A készítésnek egyetlen feltétele van, hogy a blokkban benne legyenek a táblázatban feltüntetett attribútum definíciók. FIGYELEM! Ha új sorblokkot készítünk, vegyük figyelembe, hogy a konszignációs lap feltöltő és frissítő parancsok CSAK ezekbe az attribútum TAG definíciókba képes belemásolni a kigyűjtött és összesített darabszám értékeket. Ezeket a címkéket feltétlen használni kell egy új sorblokk készítésekor. A felhasználói sorblokkok nevét és elérhetőségét a HunPLUS menü Nyílászáró konszignációs lap - >Beállítások parancsra megjelenő panelen módosíthatjuk. Külön a z Ajtó/ablakokhoz és külön az Ablakkombinációkhoz. A jelenlegi beállításban a blokkok neve: NkonLap1Sor, NkonLapSor2 ill. NkonLapSor3, és az ACA program HunPLUS\Dwgs alkönyvtárában helyezkednek el. A Egyéni... gomb megnyomása után HunPLUS
94 megjelenő panelen tudjuk megváltoztatni az alapértékeket, új blokkot rendelhetünk a darabszám megjelenítéshez. A beállítás a Registry-be mentődik és minden rajzra érvényes lesz. Ha az adott rajzban levő blokkok közül választunk, akkor az Útvonal érték üresen marad, és így kerül eltárolásra. Ez azt jelenti, hogy ha egy másik rajzban is ezt a blokkot akarjuk használni, magunknak kell gondoskodnunk róla, hogy abban a rajzban is rendelkezésre álljon a blokk. Ha a blokk nem áll rendelkezésre a program a HunPLUS alapérték sorblokkokat fogja használni. Darabszám sorblokk nagyságának és távolságának megváltoztatása Alapesetben a HunPLUS program a konszignációs lap beillesztési léptékét veszi figyelembe a sorblokk behelyezése során, valamint a konszignációs lap nagysága határozza meg a sorblokkok egymás alatti távolságát. Ezek az értékek a behelyezés során számítódnak ki, és ezeknek megfelelően szórja be a konszignációs lapba a blokkokat. Így nincs szükség ezen értékek állítására, módosítására. Ha valamilyen oknál fogva nem jó a sorblokk mérete és távolsága, akkor a Beállítások panelen megadhatjuk azt az Egyéni nagyítási szorzót és Egyéni sortávolságot, amely már megfelelő lesz. Kapcsoljuk be a Egyéni nagyítási szorzó előtti kapcsolót, és a mögött kifehéredő cellába írjuk be a kívánt értéket. FIGYELEM! A Darabszám blokkok értéke szabadon módosítható dupla balegér kattintásra megjelenik a Attedit panel -, de a legközelebbi darabszám frissítés a módosítást felülírja. 86 HunPLUS 2008
95 7.8 Konszignációs lap és a nyílászáró kapcsolódása Kapcsolatot létrehoz Rövid parancs: KHL Előfordul, hogy a nyílászáró elveszti kapcsolatát a konszignációs lappal. Ekkor a nyílászáró tulajdonságainak megváltozása nem jelentkezik azonnal automatikusan a lapon. Az elszakadt horgonyzást a HunPLUS menü Nyílászáró konszignációs lap -> Kapcsolatot létrehoz parancsával hozhatjuk helyre. Ez a funkció NEM tudja az XREF rajzban található nyílászáróhoz kapcsolni a konszignációs lapot. Erre használjuk a felugró jobbgomb menüben található Címke horgon -> Objektum beállításai parancsot a kiválasztás után megjelenő Kényszerezi a címkét az objektumhoz? kérdésre adott NEM válasszal. Kapcsolatot átállít Rövid parancs: KHA Előfordul, hogy másolással hozunk létre új konszignációs lapot. Ekkor az új konszignációs lap még a régi nyílászáró tulajdonságait jeleníti meg. Ilyenkor a kapcsolatot (horgonyt) át kell állítani egy másik nyílászáróra. Ezt az áthorgonyzást a HunPLUS menü Nyílászáró konszignációs lap -> Kapcsolatot létrehoz/átállít parancsával hajtjuk végre. Válasszon egy Konszignációs lapot Válasszon nyílászárót, amihez kapcsolja: 1 címke horgonyozva. A funkció a konszignációs lap kiválasztása után képernyőre rajzolt, szaggatott, szürke vonallal összekötve megmutatja melyik nyílászáróhoz van csatolva ha létezik a csatolás. Ezután kéri a nyílászáró megmutatását, amelyhez kapcsolni szeretnénk. Ez a funkció NEM tudja az XREF rajzban található nyílászáróhoz kapcsolni a konszignációs lapot. Erre használjuk a felugró jobbgomb menüben található Címke horgon -> Objektum beállításai parancsot a kiválasztás után megjelenő Kényszerezi a címkét az objektumhoz? kérdésre adott NEM válasszal. HunPLUS
96 Kapcsolatot megmutat Rövid parancs: KHM A konszignációs lap (címke) horgonyzása az 1:50-es ábrázolásban nincs megjelenítve, ezért nehéz eldöntenünk a lap melyik nyílászáróhoz van kapcsolva. A HunPLUS menü Nyílászáró konszignációs lap -> Kapcsolatot megmutat parancsával lehetőségünk van ennek vizuális megtekintésére. A parancs elindítása után mutassunk a konszignációs lapra. Válasszon egy Konszignációs lapot: A funkció képernyőre rajzol egy széles világoskék vonalláncot, összekötve vele a nyílászáró és a konszignációs lap behelyezési pontját, ezáltal megmutatja melyik nyílászáróhoz van csatolva ha létezik a csatolás. A vonal a NoPlot fóliára kerül, így nem kerül kinyomtatásra, akár maradhat is, de letörölhető. A funkció úgy zoommolja a rajzot, hogy mind a lap, mind a nyílászáró látszódjon a képernyőn. A Kapcsolatokat megnézhetjük a Diagnosztikai tervtípusra kapcsolás esetén is. 7.9 Adott Konszignációs jelű nyílászárók összeszámolása Rövid parancs: KJU Néha szükséges - csak információ jelleggel is - tudni, hogy egy nyílászáróból hány darab van a terven. Ez a parancs a nézet (view) típusú rajzokon pl. Konszignációs lapokat gyűjtő rajz mondja meg a darabszámokat. Az összegyűjtést az illesztett XREF rajzokból is elvégzi. Az összegyűjtés eredményét AutoCAD üzenettel jeleníti meg a képernyőn. Az összegyűjtött adatok nem kerülnek tárolásra. A parancsot a HunPLUS menüből a Nyílászáró konszignációs jel -> Összeszámolás helyről, a 210- Nyílászáró kezelők Eszközpalettáról vagy Eszköztárról indíthatjuk. Ez a funkció nem azonos a nyílászárón jobbgombra felugró helyi menüjéből indítható Összeszámolás (NZKJU) paranccsal. 88 HunPLUS 2008
97 8. Helyiségek kezelése A Helyiség kezelő funkciók a HunPLUS program által hozzáadott HunPLUS legördülő menüből és a Helyiség eszköztáron érhetők el. 8.1 Helyiség automatikus generálása A Helyiségek automatikus generálása nem a Hörcsik CAD Kft. által fejlesztett parancs, hanem az ADT szerves részét képező AecSpaceAdd parancs. Csak a Helyiségek definiálásának és feliratozásának folyamatát szeretnénk felgyorsítani azzal, hogy egy helyre, egy menübe gyűjtöttük össze a parancsokat. Használata során a megjelenik a Helyiségek generálása panel, amelyen többek között a határvonalak szűrési feltételeit (falakat, vonalláncokat stb.), a helyiség felirati címke beállításait kell megadnunk, majd megmutatni a helyiség belső pontját. Egyszerre több határoló objektum is kijelölhető (akár az egész épület alaprajza), és a parancssorban a Mind opciót választva az épület összes helyisége automatikusan generáltatható és egy ütemben felcímkéztethető. 8.2 Helyiség felirat automatikus kiosztása Rövid parancs: HTF Ha nem történt meg az automatikus címkézés a Helyiségek létrehozásakor, elég egyetlen helyiséget feliratozni a kívánt címkével, majd alkalmazni ezt a parancsot. Az Automatikus feliratozás parancs a megmutatott címkével feliratozza mindazokat a Helyiségeket, amelyek még nincsenek azzal a típusú címkével felírva. 8.3 Feliratozott Helyiség felosztása Rövid parancs: HTFO A helyiség felosztás kibővített parancsa. A helyiségek felosztását egy címke másolással, és összehorgonyzással egészíti ki. Csak felcímkézett Helyiség esetén működik. FIGYELEM! A felosztandó objektum kijelölésénél a címkét kell megmutatni. A parancs folyamata: 1. A megmutatott címkéjű helyiséget két ponttal megadott egyenes mentén ketté vágja. HunPLUS
98 2. Az eredeti helyiség címkéjét lemásolja a megmutatott helyre, a fel nem iratozott helyiségbe célszerű mutatni. A feliratozott helyiség címke horgonyát (kapcsolatát) a képernyőre rajzolt, ideiglenes egyenessel jelzi a funkció, így könnyen el tudjuk dönteni melyik helyiség nincs még felírva. 3. Ezután az új címkét az új helyiséghez köti (horgonyozza). 8.4 Felirat másolása horgonyzással Rövid parancs: HTCM A másolás kibővített parancsa. Ha ezzel a funkcióval helyiség feliratot másolunk, a másoláson kívül a címkét hozzá horgonyozza a megmutatott Helyiség objektumhoz. A horgonyzásra azért van szükség, mert csak a horgonyzott címke tartalma követi a helyiség tulajdonságok megváltozását (megnevezés, burkolat, terület stb.). 8.5 Helyiség felirat kapcsolatot létrehozása Rövid parancs: ***NINCS*** Az ADT horgonyzó parancsa indul, amely összekapcsol egy címkét és egy objektumot. A parancs TagAnchorAdd. 8.6 Helyiség felirat kapcsolatot átállít Rövid parancs: HTKR Ezzel a paranccsal egy helyiségcímkét egy másik Helyiséghez tudunk kapcsolni. Másolt címkék esetén célszerű használni. 8.7 Helyiség felirat kapcsolatot (horgonyt) megmutat Rövid parancs: HTKM Egy képernyőre rajzolt, széles Vonallánccal összeköti a kijelölt címkét azzal a Helyiség objektummal, amelyikhez kapcsolva (horgonyozva) van. A vonallánc a NoPlot fóliára kerül, így nem nyomtatódik ki, akár maradhat is. Ha nem szertnénk megtartani, töröljük le. 8.8 Összes Helyiség kiválasztása Rövid parancs: HMKIV Ez a parancs összeszedi és kijelöli a rajzban található összes Helyiséget. (fogópontos szelekciót képez), azaz további Helyiség módosításra kiválasztja a Helyiségeket. 8.9 Helyiségek paraméteres kiválasztása Rövid parancs: HEKIV Ezzel a paranccsal összeszedhetjük és kijelölhetjük azokat a rajzban található Helyiségeket. (fogópontos szelekciót képez), amely a megmutatott mintával Névben vagy Stílusban vagy Padlóburkolat névben megegyezik. Az azonos Nevű vagy Stílusú vagy Padlóburkolatú helyiségeket módosításra kiválasztja. HEKIV Helyiségek kijelölése minta alapján... Kijelölés alapja - Összes/Név/Stílus/Padlóburkolat/<Név>:Név Válassza ki a minta Helyiséget vagy feliratát: Kiválasztva 3 db Hall típusú Helyiség. 90 HunPLUS 2008
99 8.10 Tulajdonság készlet értékek módosítása Rövid parancs: TKAM Ezzel a paranccsal könnyen tudjuk módosítani a kijelölt objektumhoz rendelt tulajdonságkészlet(ek) értékeit. A parancs megtalálja az XREF csatolt rajzokban levő objektumokhoz rendelt elsődleges és az adott rajzban csatolt felülírás típusú tulajdonságkészleteket is. Ilyenkor választanunk kell melyikben levő adatokat módosítjuk. (2. ábra) A kiválasztás után nyomjuk meg a Módosít gombot, és az 1. ábrához hasonló panelen módosíthatjuk az értékeket. 1. ábra 2. ábra FIGYELEM! Ha az XREF rajzokban módosítunk, akkor a XREF rajz nem lehet megnyitva a rajzszerkesztőben, mert a parancs nem tudja visszamenteni a módosítást. HunPLUS
100 9. Nyílászáró parapet felirat Az összetett nyílászárók használatát hátráltatta, hogy az ajtó/ablak-kombinációval megoldott nyílászárók parapet-feliratozását nem támogatta az AutoCAD Architecture. Az HunPLUS 2008 egyszerű, automatikus és egységes parapet-feliratozást tartalmaz az összes nyílászáró objektumhoz. Bevezettük a parapetmagasság-korrekció adatkészlet tényezőt, melynek segítségével a lépcsőpihenők fölötti vagy a több szint magas falakba illesztett ablakok parapet-magasságának felírásakor sem kell többé nélkülözni az automatikus feliratozás előnyeit. 9.1 Kijelölt nyílászárók felírása Rövid parancs: WindowLabelAdd Ez a parancs felülírja az ADT eredeti WindowLabelAdd parancsát és az eredeti Szöveg jellegű parapet felirat helyett egy többnézetű blokk címkével látja el a kijelölt nyílászárót vagy nyílászárókat. A címke a parapetmagasság értékét a nyílászáróhoz csatolt Ajtó-Ablak tulajdonságkészlet 10-Parapetmagasság tulajdonságból veszi. A 10-Parapetmagasság tulajdonság ún. képlet típusú tulajdonság, amelyben az objektumból származó autoforrás Parapetmagasság értékét a 10-Parapetkorrekció tulajdonsághoz beírt érték korrigálja, kivonódik az automatikus parapetmagasságból. Ha megváltozik az autóforrás parapetmagasság értéke, (fentebb kerül az ablak) a címke (felirat) automatikusan követi az új értékre. A nyílászáróhoz rendelt attribútumos címke tetszőlegesen szerkeszthető, törölhető, áthelyezhető. A törölt címkét később ezzel a funkcióval bármikor pótolhatjuk. Ez a parancs a nyílászáró (Ablak) felugró jobbgomb menüjéből a Nyílászáró feliratok -> Parapetmagasság felírása alól is elindul. FIGYELEM! A funkció NEM működik az Ajtó objektumokra. Továbbra is megmaradt a HunPLUS nyílászáró felirat azon képessége, hogy a Parapetmagasság mint Opcionális szöveg legyen felírva (ADT 2006-os képesség). Ezt a lehetőséget a Beállítások -> Nyílászáró feliratok panelen lehet beállítani. Ilyenkor minden Ablak objektumra felíródik a parapetmagasság értéke, míg a WindowLabelAdd funkcióval csak a kívánt helyre írathatjuk fel. 92 HunPLUS 2008
101 9.2 Összes nyílászáró automatikus felirása Rövid parancs: NyzPAF Ez a parancs automatikusan parapetfelirat címkével látja el a rajzban az összes fel nem írt Ablak és Ablakkombináció objektumot. Nem kér kiválasztást, az egész rajz minden nyílászárójával dolgozik, emiatt ez a funkció lassabban hajtódik végre. Ha csak a rajz egy részét akarjuk felcímkézni, használjuk a WindowLabelAdd parancsot, és Ablak vagy Metsző ablak kiválasztással jelöljük ki a felírandó nyílászárókat. 9.3 Másolás - kijelölt nyílászárót felír Rövid parancs: NyzPAMA Ez a funkció egy már felírt parapetfelirat címkét veszi alapul. Ezt a helyére mozgatott és esetleg megjelenésében is módosított címkét célszerű az egyszerű feliratozás helyett - ezzel a paranccsal másolni. Így a másolat címke a kijelölt nyílászáró mellé hasonló pozícióba kerül, mint az eredeti, és összehorgonyozódik az új nyílászáróval. 10. Kóta, szintkóta kezelők 10.1 Szintkóta frissítés Rövid parancs: SZKREF Sok esetben előfordulhat, hogy a szintkóták megjelenése elromlik, a méret pontossága, tizedes értéke ábrázolása nem megfelelő lesz.. Ez a funkció helyrehozza az ilyen jellegű hibákat úgy, hogy az aktuális méretstílust az AEC Kóta 1-50 stílusra állítja, és frissíti a szintkóta objektum relációs kapcsolatát a stílussal (ObjRelUpdate parancs). Az AEC Kóta 1-50 méretstílus 10.2 Kótaméret átértelmezése Rövid parancs: MERATIR Ez a funkció a hagyományos Méret objektumok (Nem AEC Kóta) mérési értékének felülírásával operál. Kiválasztott Méret objektum halmaz egyik mérete a referencia méret. A kiolvasott referencia objektum mérete és a megadott új érték hányadosa az a szorzó, amellyel a kiválasztott Méret szelekció minden méretértéke módosítva lesz. A parancs méretfelülírással módosítja a meglévő értékeket (Méretfelülír). Elsősorban a rajztól eltérő léptékű kótacsoportok (csomópont, nyílászáró konszignációs ábra méretei) átméretezésére célszerű használni. A parancs promptok a következők: Méret(kóta) szelekció átértelmeztetése... Válasszon kótákat: Válasszon objektumokat: 10 talált Válasszon objektumokat: Mutassa meg a referencia kótát: Aktuális méret: Adja meg a Referencia kóta új méretét: 210 Átméreteztem 10 kóta objektumot. HunPLUS
102 11. Koordinátapont jelölés Helyszínrajzokon néhány esetben szükség van a kitűzési és egyéb pontok pontos helyének koordinátás megjelölésére és táblázatban összegyűjtésére. Erre szolgálnak ezek a funkciók. Mivel a helyszínrajz, a terep az esetek nagy részében sima AutoCAD-ben felrakott méter (m) alapú rajzok, ezért a Koordináta pont jelölők nagyítási méretei a méter alapú rajzhoz vannak igazítva. A koordináta pontok mindig az aktuális koordinátarendszerben kiolvasott pontok. Ezért egy-egy csoport koordinátapont-jelölő felrakása előtt be kell állítani az értelmezés origóját, azaz meg kell adni a Felhasználói Koordináta Rendszer (FKR) 0,0,0 kezdőpontját Koordinátapont jelölők felrakása Rövid parancs: KORD A koordinátapont-jelölő parancs összetett parancs. Nem csak felrakni lehet vele, hanem a jelölő pontok paramétereit is ezzel állítjuk be. A koordináta pont jele nemcsak egyre növekvő sorszámot tartalmaz, hanem elő- és utótagok is lehetnek benne. Ezenkívül lehetőség van adott jelű koordináta felrakására, a sorszám kezdetének, valamint a jelmagasság beállítására. A koordinátapont-jelölő objektum összetett objektum, amely a következők elemekből áll: A megmutatott pontba a speciális HUHCKOORDPONT blokk kerül, amelyben egy normál Pont AutoCAD objektum van definiálva. Így a blokk objektum reagál a Pontok stílusát befolyásoló PDMODE és méretét állító PDSIZE parancsokra. A blokkhoz hozzá van rendelve a KOORDINÁTA nevű tulajdonságkészlet, amelyben a pontjelölés jele és pozíciója (x, y és Z koordináta) van megjelenítve. Ezek az adatok kerülnek összegyűjtésre a koordináta pontok táblázatában A blokk behelyezési pontjából ún. kinyilazási egyenesek (Leader) lerakását lehet vele megrajzolni. A kinyilazás végére kerül a pont jele. A pont jele egy speciális táblázat keret és fejléc nélkül. A parancs promptok a következők: Aktuális előtag: ** Utótag: ** Sorszám:1 ** Jel magasság:0.4 Előtag/Sorszám/Utótag/Adott jelű/jel Magasság/Felírandó koordináta helye: Kinyilazás következő pontja: Kinyilazás következő pontja: Kinyilazás következő pontja: 1 objektumot frissítettem. A koordináta-jelölő a nyílnál található blokk, amely egy PONT-ból áll. Stílusa (PDMODE) és mérete (PDSIZE) állítható. Elmozgatásra csak ez blokk érzékeny. A funkció opciói a következők: 94 HunPLUS 2008
103 Felírandó koordináta helye A parancs általános esetben mindig a Felirandó koordináta helyének megmutatását kéri a felhasználótól. A megmutatott pontba elhelyezi a speciális HUHCKOORDPONT blokkot, majd blokk behelyezési pontjából a kinyilazási egyenesek töréspontját adhatjuk meg a Kinyilazás következő pontja pontbekérdezési promptra. Ha befejeztük a kinyilazás lerakását adjunk Entert. Az utolsó szakasz végére kerül a pont jele. Előtag A koordináta jelek a sorszám mellett előtagot is tartalmazhatnak pl. P23, ahol a P a jel előtagja. Ha az Előtag opció választjuk, ezt az előtagot adhatjuk meg. Az előtagot a program csak a memóriában tárolja, csak addig jegyzi meg, míg ebben a rajzban dolgozunk. A rajzból kilépve elfelejtődik, legközelebb folytatva a rajzban a koordináta jelölést újra meg kell adnunk. Az Előtag tetszőleges string lehet, de lehetőleg rövid legyen. Utótag A koordináta jelek a sorszám mellett utótagot is tartalmazhatnak pl. P23-k, ahol a -k a jel utótagja. Ha az Utótag opció választjuk, ezt az utótagot adhatjuk meg. Az utótagot a program csak a memóriában tárolja, csak addig jegyzi meg, míg ebben a rajzban dolgozunk. A rajzból kilépve elfelejtődik, legközelebb folytatva a rajzban a koordináta jelölést, újra meg kell adnunk. Az Utótag tetszőleges string lehet, de lehetőleg rövid legyen. Sorszám A Sorszám opcióval adjuk meg a koordinátapont-jelölés kezdő számát. Ettől a számtól kezdve egyesével növekedve rakhatjuk le a pontokat. Általában nem kell sorszámot adnunk, ha 1-től kezdjük a számozást. Az 1-től eltérő sorszámkezdetet viszont be kell állítanunk. Nem feltétlenül kell együtemben felraknunk az összes pontjelölést, nyugodtan megszakíthatjuk a folyamatot. A program emlékszik az utolsó lerakott sorszámra, míg a rajzban szerkesztünk. A sorszám csak pozitív egész szám lehet. Adott jelű Az aktuális Sorszám, Elő és Utótag beállítástól függetlenül is rakhatunk fel pontjelölést az adott jelű opcióval. A program bekéri a felrakandó pont jelét (pl. Telek sarok ) és a megmutatott helyre lerakhatjuk. jel Magasság Ha úgy itéljük meg, hogy a felrakott pontjelölések szövegmagassága nem megfelelő, akkor a további jelek felrakása előtt állítsuk át ezzel az opcióval. Az aktuális jelmagasság értéket a program az indítás utáni első sorban kiírja a többi paraméterrel együtt. Aktuális előtag:p ** Utótag:-k ** Sorszám:1 ** Jel magasság:0.4 A Jelmagasság a rajzon használt érték, ezért mindig vegyük figyelembe a kinyomtatás léptékét, amely befolyásolja a papíron keletkező jelnagyságot Koordináta pontok táblázata Rövid parancs: KORDTÁBLA A koordinátapont-jelölőket táblázatba gyűjthetjük össze. A táblázat tartalmazza a pont jelét, X, Y, é Z koordinátájának értékét. Ha egyik jelölőt (a blokkot) elmozgatjuk, a táblázatban a koordináta értékek azonnal frissülnek, mivel az automatikus frissítés be van kapcsolva.. A táblázathoz az újonnan elhelyezett pontokat utólag kell hozzáadni. HunPLUS
104 12. Rajz és Blokk kezelők A Rajz és Blokk kezelő funkciók elsősorban az ADT objektumok alkotta rajzok sima AutoCAD rajzzá történő kiexportálás utáni rendbetételét, egységesítését segítik. A sima AutoCAD rajzzá történő export egyszerű AutoCAD objektumokká vonal, szöveg, méret, sraffozás veti szét az intelligens ADT objektumokat (fal, nyílászárók, lépcső, stb.). Az AutoCAD export eredményezte rajzra a szakági, technológiai tervezőknek lehet szüksége. Igény lehet kevésszínű vagy egyszínű építész alaprajzra, amelyet bevetítve a társtervező rajza alá, könnyen beletervezhető a szakági terv. A Rajz és Blokk kezelő funkciók alapvetően NEM az ADT objektumok módosítására szolgálnak. A funkciók használata megfontolást igényel. Csak akkor használjuk, ha feltétlen szükséges; használat előtt készítsünk másolatot a rajzról, annak ellenére, hogy minden művelet a VISSZA paranccsal visszavonható Blokk/TnBlokk nagyítás - kicsinyítés Rövid parancs: BLKN A parancs egy Blokk vagy TöbbnézetűBlokk megmutatását kéri, majd felajánlja a rajzban levő összes ilyen, vagy csak a kiválasztott azonos típusú Blokk/TnBlokk egységes nagyítását, kicsinyítését. A kicsinyítés/nagyítás történhet egy beadott szorzószám, vagy egy begépelt abszolút (új) nagyítási faktor szerint. A parancs fő használati területe az azonos helyiség- és más feliratozó blokkok utólagos, gyors, egységes nagyítása, kicsinyítése az esztétikusabb, jobban olvasható nyomtatás érdekében Rajz, kóták felnagyítása (AutoCAD 2000 Export után) Rövid parancs: HUHCSCALE Ez a funkció az AutoCAD 2000 Export után a rajzot mm-esre nagyítja, pontosabban a rajzot a 0,0,0 bázisponttal felnagyítja a globális LTSCALE tényezőt felnagyítja 'AEC kóta' méretstílusú Méret objektumokat felnagyítja úgy, hogy a Méretvonal általános léptékét szorozza fel a beadott nagyítási tényezővel sraffozás objektumokat Falsraff és Hőszigetelés fóliára rakja. A parancs elindítása után egy panel jelenik meg, amely figyelmeztet a funkció használatának veszélyeire. Majd bekérdez egy Nagyítási tényezőt.. A funkció nagyítási tényezőként felajánlja a cm-es és a mm-es rajz közötti méretváltás különbségét (10.0). Természetesen tetszőleges nagyítás megadható. Ha a Nagyítás értéke=1, akkor csak a sraffozással kapcsolatos műveleteket hatja végre. 96 HunPLUS 2008
105 12.3 Objektumok színének átrakása FÓLIA szerintire Rövid parancs: HUHCOSZF A kiválasztott objektumok színét FÓLIA szerintire állítja. Elsősorban egyszerű AutoCAD objektumok esetén vezet célra, nem változtatja meg az ADT objektumok komponenseinek színeit Objektumok vonaltípusának átrakása FÓLIA szerintire Rövid parancs: HUHCVTFO A kiválasztott objektumok vonaltípusát FÓLIA szerintire állítja. Elsősorban egyszerű AutoCAD objektumok esetén vezet célra, nem változtatja meg az ADT objektumok komponenseinek vonaltípusát Fagyasztott fóliák és azon levő objektumok törlése Rövid parancs: HUHCFRDEL A funkció összeszedi a fagyasztott (frozen) fóliákon levő objektumokat és mindet kitörli. A Blokkokból kitörli azokat az elemek, amelyek az adott fóliákon vannak, úgy hogy újradefiniálja a blokkot. Ezektután kitisztítja a rajzot (Purge) a fagyasztott fóliáktól. FIGYELEM! A funkció kitörli a fóliát is minden beállításával (szín, vonaltípus stb. ) együtt. Ez a TÖRLÉS NEM VISSZAFORDÍTHATÓ!! A kitörölt objektumok és fólia a Vissza paranccsal sem állíthatók helyre, véglegesen eltűnnek a rajzból Teljes rajz átszínezése Rövid parancs: RASZ Ezzel a funkcióval lehetőségünk van az egész rajz egyszínűvé tételére. Ez a funkció a sima AutoCAD objektumok színét változtatja meg a megadott (kiválasztott) színre. Átszínezi a blokkok belsejét (alkotó elemeit) is; a blokkban levő blokkokat és attribútumokat is. FIGYELEM! Az átszínezés NEM hatásos az intelligens ADT objektumok (fal, lépcső, stb.) alkotóelemeire, kontúr, sraffozás színe Blokk átszínezése Rövid parancs: BLASZ Ezzel a funkcióval átszínezhetjük az összes blokk objektum belsejét (alkotó elemeit), beleértve a blokkban levő blokkokat és attribútumokat is. FIGYELEM! Az átszínezés megváltoztatja az intelligens ADT objektumokban (nyílászárók, tetők stb.) használt blokkokat is Méretek átszínezése Rövid parancs: MERASZ Ezzel a funkcióval átszínezhetjük az összes Méret (nem AEC kóta) objektumot, az alkotó elemeket (méretszöveg, lehatároló blokk) is beleértve. FIGYELEM! A Blokk átszínezés megváltoztatja a lehatároló nyílblokkok színét Kijelölt típusú blokkok kivasalása (0-ás fólia + FÓLIA szín) Rövid parancs: BLSZI Ez a funkció a kijelölt blokkokban és Többnézetű Blokkokban (ADT objektum) az alkotóelemeket áthelyezi 0-ás (nullás) fóliára és a színét változtatja át FÓLIA (Bylayer) szerintire. Mivel a műveleteket a blokk definícióban végzi, azonnal megjelenik a behelyezett blokkreferenciákban is. A kivasalás a blokkban levő attribútum definíciókon is végrehajtódik. A beágyazott blokkokkal kapcsolatban kérdést intéz a felhasználóhoz: HunPLUS
106 Végrehajtsa ezt műveletet a blokkba ágyazott blokkokon is? TöbbnézetűBlokkok esetén célszerű Igennel válaszolni, mivel a Többnézetű Blokkokban általában sima blokkok vannak beágyazva. 13. Fólia, fólianév műveletek A fólianév műveletek Fájlból működő parancsai és opciói a HunPLUS könyvtárában található HUNADT.DFM fájlt használják. Fájlban előre definiálni a karaktercseréket akkor célszerű, ha TÖBB rajzban kell ugyanazokat a fólia átnevező műveleteket végrehajtani Falak külön fóliákra Rövid parancs: HWSEPAR A parancs a rajzban levő falak behelyezési fóliáját változtatja meg. A falakat a saját stílusnevükkel kiegészített fóliára helyezi át. Az eddig FAL fólián levő Porotherm 25 N+F stílusú fal ezek után a FAL_Porotherm 25 N+F fólián lesz. Az új fóliaelrendezés lehetőséget biztosít a Megjelenítés Vezérléstől független, hagyományosabb, elmentett fóliaállapotokkal vezérelt falmegjelenítésre ADT falak, lépcsők, oszlop a STÍLUS név szerint különböző fóliákra összevonása Rövid parancs: HUHCFSOV Ez a parancs nemcsak a Fal objektumokat rakja át saját stílusnevükkel kiegészített fóliára (lásd HWSEPAR parancs), hanem a Lépcső és Oszlop objektumokkal is elvégzi ezt 13.3 Fólianév előtag, utótag képzés Rövid parancs: HUHCFET Ezzel funkcióval a rajzban található összes fólia nevét elő- vagy utótaggal egészíthetjük ki. Az elő- és utótag tetszőleges olyan karakterlánc lehet, amely elfogadott a fólianevekben. Egy ütemben csak egyik, vagy előtag, vagy utótag adható a fólianevekhez. A funkció kiírja a keletkezet fólianeveket. A megadott karakterláncot nem fűzi hozzá, ha már van az adott helyen. A parancs promptok a következők: Fólianév elő- és utótag képzés... Fólianév kiegészítése Előtaggal/Utótaggal <Előtag>: Adja meg a kiegészítő karakterláncot: GET_ Fólianév Fal ---> GET_Fal Fólianév Ablak ---> GET_Ablak Fólianév Ajtó ---> GET_Ajtó Fólianév Falnyílás ---> GET_Falnyílás Fólianév előtag, utótag törlése Rövid parancs: HUHCFETDEL Ez a funkció törli a fólianevek elejéről, végéről vagy mindkét helyről a megadott karakterláncot. A funkció külön szolgáltatása, hogy a megadott karakterlánc összes előfordulását képes kivenni a fólianevekből. A parancs promptok a következők: Fólianév elő- vagy utótag törlése... Fólianévből string törlése - Előtag/Utótag/Mindkettő/összeS <Előtag>: Adja meg a törlendő karakterláncot: GET_ Fólianév GET_FüggönyFal ---> FüggönyFal Fólianév GET_Falnyílás ---> Falnyílás 98 HunPLUS 2008
107 Fólianév GET_Ajtó ---> Ajtó Fólianév GET_Ablak ---> Ablak Fólianév GET_Fal ---> Fal Karaktercsere a fólianevekben Rövid parancs: HUHCFKCS Ez funkció egyszerű karaktercserét hajt végre a fólianevekben. A régi karakterláncot kicseréli az új karakterekre a fólianévben minden fellelhető helyen. A Cserélendő és Új karakterláncnál is fontos a pontos (kis és nagybetűs) megadás. A parancs promptok a következők: Karaktercsere a fólia nevekben... Karaktercsere vezérlés - Fájlból/Kézi <Kézi>: Cserélendő karakterek: Fal Új karakterek: Falazat.. A FALSRAFF fóliát FALAZATSRAFF fóliára átneveztem. A FÜGGÖNYFAL fóliát FÜGGÖNYFALAZAT fóliára átneveztem. A FALNYÍLÁS fóliát FALAZATNYÍLÁS fóliára átneveztem. A FAL fóliát FALAZAT fóliára átneveztem. Fájlból opció A HUHCFKCS funkció a HUNADT.DFM fájl [LAYER STRINGCHANGE PAIRS] szekciójában definiált karakter párokat használja. Itt kell megadnunk a karakter párokat az alábbi szintaktika szerint: Törlendő fólianévstring=új fólia név string, Helypozíció szám Helypozíció értékei: 0=helyben marad, azaz ahol a törölt string a fólianévben volt (csere) 1=fólianév elejére hozzáfűzi 2 =fólianév végére hozzáfűzi Bizonyos funkciók nem veszik figyelembe a helypozíció értékét, így egyszerű karakter cserére használható, vagy törlésre is használható, ha üres az egyenlőség utáni rész. A DFM fájlban előre feltöltött (minta) sorok a következők: [LAYER STRINGCHANGE PAIRS] -MEGL=ML_,1 -BONT=BO_,1 -álm=álm_,1 -alm=alm_,1 -FEL=FE_,1 -KIV=KI_, Fóliák átnevezése fájl alapján Rövid parancs: HUHCFAN Ez a funkció a HUNADT.DFM fájlban definiált fólianév párok alapján átnevezi a meglévő fóliákat. A funkció képes az új fólia átszínezésére és vonaltípusának megváltoztatására. A HUHCFAN funkció a fájl [LAYER RENAME PAIRS] szekciójában definiált fólianév párokat használja. Itt kell megadnunk a karakter párokat az alábbi szintaktika szerint: HunPLUS
108 Régi fólianév=új fólia név,vonaltípus,szín Régi fólianév: - kis és nagy betű nem számít, de az ékezet igen, ha Felvonó és felvono van, akkor új sort kell írni Új fólianév: - úgy jön létre, ahogy be van írva, kis- és nagybetű különbséggel, ha még nem volt olyan nevű elválasztójel: a vessző (,) vonaltípus: - létező vonaltípus neve, vagy BYLAYER vagy BYBLOCK szó, ha nem létezik a rajzban a beírt, akkor CONTINUOUS lesz szín: - egy szám között, 256=BYLAYER, 0=BYBLOCK ha a vonaltípus nincs megadva pl: ablak=ablak, akkor változatlan vagy CONTINUOUS lesz ha a vonaltípus hiányos, üres pl; ablak=ablak,,7 akkor is változatlan vagy CONTINUOUS lesz ha szín nincs megadva, vagy hiányos, akkor változatlan vagy BYLAYER lesz A DFM fájlban előre feltöltött (minta) sorok a következők: [LAYER RENAME PAIRS] Fal=Fal,Hidden,1 101=KeretVonalVékony ablak=ablakok ajtó=ajtó alap=alapozás Áttörés=Áttörés Utótag - Előtag csere a fólianevekben fájl alapján Rövid parancs: HUHCFECS Ez a funkció fólianevekben keresi a megadott Utótagot, és cseréli le a megadott előtagra. A funkciónak Kéz (parancssori) és Fájl opciója is van. A törlendő utótag és az új előtag karakterláncnál fontos a pontos (kis és nagybetűs) megadás. Az elő- és utótag tetszőleges olyan karakterlánc lehet, amely elfogadott a fólianevekben. A megadott előtag karakterláncot nem fűzi hozzá, ha már van az adott helyen. A parancs promptok a következők: Fólianév Utótag -> Előtag csere...fólianév elő- és utótag csere... Karaktercsere vezérlés - Fájlból/Kézi <Fájlból>: k Cserélendő Utótag: _ML Új Előtag: MEGL_ Fájlból opció A funkció a HUNADT.DFM fájl [LAYER EXTENSION PAIRS] szekciójában definiált karakter párokat használja. Itt kell megadnunk a karakter párokat az alábbi szintaktika szerint: Utótag=Előtag az első kifejezés mindig a név után van pl. -MEGL a második kifejezés mindig a név előtt van/lesz A DFM fájlban előre feltöltött (minta) sorok a következők: [LAYER EXTENSION PAIRS] -MEGL=ML_ -BONT=BO_ -álm=álm_ 100 HunPLUS 2008
109 14. Objektum okosítók A fólianév műveletek Fájlból működő parancsai és opciói a HunPLUS könyvtárában található HUNADT.DFM fájlt használják. Fájlban előre definiálni a karaktercseréket akkor célszerű, ha TÖBB rajzban kell ugyanazokat a fólia átnevező műveleteket végrehajtani Tulajd.készlet csatolása Falakhoz Rövid parancs: TK2FAL A rajzban található összes Fal objektumhoz hozzácsatolja a Fal nevű tulajdonságkészletet Tulajd.készlet csatolása Helyiségekhez Rövid parancs: TK2HELYS A rajzban található összes Helyiség objektumhoz hozzácsatolja a Helyiség nevű tulajdonságkészletet Tulajd.készlet csatolása nyílászárókhoz Rövid parancs: TK2NYILZ A rajzban található összes nyílászáró objektumhoz hozzácsatolja az Ajtó-Ablak nevű tulajdonságkészletet Tulajd.készlet csatolása objektumokhoz Rövid parancs: TK2ALL A rajzban található összes Fal objektumhoz a Fal nevű, összes Helyiség objektumhoz a Helyiség nevű, összes nyílászáró objektumhoz az Ajtó-Ablak nevű tulajdonságkészletet csatolja hozzá. HunPLUS
110 14.5 Tulajdonságkészlet adatok módosítása Rövid parancs: TKAM Ezzel a paranccsal könnyen tudjuk módosítani a kijelölt objektumhoz rendelt tulajdonságkészlet(ek) értékeit. A parancs megtalálja az XREF csatolt rajzokban levő objektumokhoz rendelt elsődleges és az adott rajzban csatolt felülírás típusú tulajdonságkészleteket is. Ilyenkor választanunk kell melyikben levő adatokat módosítjuk. (2. ábra) A kiválasztás után nyomjuk meg a Módosít gombot, és az 1. ábrához hasonló panelen módosíthatjuk az értékeket. 1. ábra 2. ábra FIGYELEM! Ha az XREF rajzokban módosítunk, akkor a XREF rajz nem lehet megnyitva a rajzszerkesztőben, mert a parancs nem tudja visszamenteni a módosítást. 102 HunPLUS 2008
111 HunPLUS parancsrövidítések, gyors parancsok Az összes parancsnév megtalálható a PARANCSOK:TXT fájlban, amelyet az ADT futása közben a HUNPAR parancs begépelésével lehet a képernyőre vetíteni. Így láthatjuk a programban definiált összes funkció rövid parancsnevét. I. Az alábbi parancsokhoz VAN eszköztár menü is. 1. Szerkesztő funkciók Segédeszközök eszköztár VOK Egy egyenesbe eső vonalakat összeköt VVL Vonalat, ívet vonallánccá konvertál és összefűz PHE Fal síkjával párhuzamos vonal MRE Objektumra merőleges végtelen egyenes SZFE Szögfelező végtelen egyenes HEK Hasonló elemek gyors kiválasztása USZE Univerzális Szöveg editálás ATLH Attribútum láthatóság ATSZI Attribútum értékek szinkronizálása HPSPLOT Papírtéri nyomtatás előkészítő TUM ADT objektumok tulajdonság másolása Nincs ikonja a következőknek FSTKI Fal stílusnév felíratása a rajzra HUHC3TI Többször egymásután (3x) végrehajtott Tisztít parancs. 3. Helyiség kezelő funkciók Helyiség eszköztár HTF Fel nem írt Helyiség objektumok automatikus felcímkézése a kijelölt címketípussal HTFO Helyiség felosztása és a címke másolása az új Helyiség/re HTCM Helyiség címke másolása horgonyzással Nincs ikonja a következőknek HTKM Helyiség felirat kapcsolatot (horgonyt) megmutat HTCB Helyiség címke beillesztéshez megnyitja a Design Centert a kimutatás címkék főkönyvtárban 4. Old Softdesk fóliakezelő parancsok - Old Softdesk Fóliakezelők eszköztár FA Beállít/Készít FB Bekapcsol FK Kikapcsol FF Fagyaszt FOL Olvaszt FZ Zár FN Nyit FAZ Azonosít FEK Elkülönít FEZ Elkülönítve zár FAT Áttesz FAAT Aktuális fóliára áttesz FOF Fagyaszt/olvaszt párban (HUNADT.DFM kell) FNP NEM nyomtathatóvá tesz FPL Nyomtathatóvá tesz 5. A Nyílászáró konszignációs jel kezelés - Nyílászáró konsz. Jel eszköztár HunPLUS
112 KJC KJK KJE KJU NZKJU NTUF A Description és egyéb típusú nyílászáró jelöléseket Konszignációs jelbe konvertálja. Konszignációs jel kiosztás - Azonosnak jelet ad Konszignációs jel ellenőrzés - Felülírás Konszignációs jelek újraszámolása és kiíratása a képernyőre Konszignációs jelek újraszámolása és kiíratása a képernyőre csak az adott rajzból Nyílászáró tulajdonságfestés - Összes méret, tulajdonság átvitele. 6. Konszignációs lap kezelése Nyílászáró konsz. Lapok eszköztár KLB Beállítások... Párbeszédpanelen beállítható az kiíratás típusa és a sorblokkok. KLI Konszignációs lap beillesztésre megnyitja a Design Centert a definiált Konszignációs lapoknál. KLF Feltölti a kijelölt Konszignációs lapot összesítő darabszám sorblokkokkal. KLR Frissíti a kijelölt Konszignációs laphoz tartozó kijelölt összesítő sorblokkokat. KLM Kijelölt Konszignációs lapok összesítő sorblokkjainak automatikus frissítése NEI Nyílászáró nézetrajz beillesztéshez megnyitja a Design Centert a definiált nézetrajzoknál. KHA Létrehozza vagy átállítja Konszignációs lap kapcsolatát a nyílászáróval. KHM Megmutatja a Konszignációs lap melyik nyílászáróval van kapcsolatban. Nincs ikonja a következőknek KJR Konszignációs jel elrejtés/megjelenítés") 7. Nyílászáró parapet magasság felirat kezelése Parapet felirat eszköztár PAD Kijelölt nyílászárók felírása parapet magasság értékkel PAF Összes nyílászáró automatikus felírása parapet magasság értékkel PAMA Kijelölt nyílászárót parapet feliratának másolása áthorgonyzással együtt 8. Rajz és Blokk kezelés - Rajz és Blokk kezelők eszköztár BLKN Blokk, Többnézetű blokkok nagyítása EXSC Az AutoCAD 2000 Export után a rajzot, kótákat felnagyítja EXCO Objektumok színének átrakása FÓLIA szerintire. (PIC is végrehajtja) EXVT Objektumok vonaltípusának átrakása FÓLIA szerintire, ha az objektumé azonos a fóliájéval EXFRDEL A fagyasztott fóliák és azon lévő objektumok törlése RASZ Teljes rajz átszínezése BLASZ Blokkok átszínezése MERASZ Méretek átszinezése BLSZI Blokkok kivasalása (FÓLIA szín és 0-ás fólia) 9. Fólianév műveletek Fólia műveletek eszköztár HWSEPAR Falak külön fóliákra EXFOV Az ADT-ben létrehozott falakat, lépcsőket, oszlopokat a STÍLUS név szerint különböző fóliákra összevonja EXFE Fólianév elő- vagy utótag képzés EXFEDE Fólianév elő- vagy utótag törlése EXFA Fóliák átnevezése a Hunadt.dfm alapján EXKCS Karaktercsere a Fólianevekben Kézi vagy a Hunadt.dfm alapján EXFECS Utótag -> Előtag csere a Fólianevekben Kézi vagy a Hunadt.dfm alapján Nincs ikonja a következőknek EXFECSO Utótag -> Előtag csere a Fólianevekben objektum alapján 104 HunPLUS 2008
113 II. Az alábbi parancsokhoz NINCS eszköztár menü, csak legördülő menüből elérhető. TKAM Tulajdonságkészlet adatok módosítása III. Az alábbi parancsokhoz NINCS eszköztár és legördülő menü sem, csak begépelés útján használhatók. 1. Zoom parancsok az Auto-Architect program alapján ZM Zoom mind ZK Zoom képernyő középpont ZD Zoom dinamik ZT Zoom terjedelem ZB Zoom balra ZI Zoom bele 2x ZV Zoom nézet maximumra ZO Zoom ki belőle 0.5x ZH Zoom rajzhatár ZE Zoom előző (ZP is jó) ZA Zoom ablak (ZW is jó CK Célkeresztes nézőpont váltás + Zoom ablak 2. Egyéb módosító parancsok MAF MT MTF MFR X WX WXCS SRBP PPP Folyamatos másolás (pl. párhuzamos falakat) Többszörös másolás első ponttól Többszörös másolás előző ponttól Másolás és forgatás egyidőben Összevont Elér és Metsz csak vonalakra Összevont Elér és Metsz (Falakra és vonalakra) Összevont Elér és Metsz felfűzéssel Sraffozás bázispontjának áthelyezése Tulajdonságkészletből Attribútum definíciókat generál az aktuális szövegstílussal HunPLUS
114
115 Magyar Szabványalapozó Tartalom (MSzT) szervezési és dokumentációs elvei A Magyar Szabványalapozó Tartalom hordozó elemei 1. A HunPLUS által telepített, és a Windows Munkaasztal új indítóikonjával meghívott sablonrajz, az ADT 2008 Magyar Tartalom.dwt 2. A HunPLUS által telepített, az alábbi ábrán felsorolt Stíluskatalógus rajzok: 3. A HunPLUS telepítője által létrehozott HunPLUS Központi Eszközkatalógus, és annak teljes tartalma Magyar Szabványalapozó Tartalom - 107
116 4. A HunPLUS telepítője által létrehozott MSzT jelzésű Munkatéri Eszközpaletták (az alábbi ábrák csak illusztrációk a több mint 110 palettából): Magyar Szabványalapozó Tartalom
117 5. A HunPLUS által telepített, az ACA 2008 rajzformátuma és az MSzT elvei szerint újrafeldolgozott ADT AEC Content Metric HUN katalógus azon elemei, melyek a Hörcsik CAD Kft. -re vagy az MSzT -re utaló dedikációt kaptak. 6. A HunPLUS által adott feltöltött Magyar sablonprojekt, amely beüzemelt projekt-szabvány ellenőrzést is tartalmaz. Magyar Szabványalapozó Tartalom - 109
118 110 - Magyar Szabványalapozó Tartalom
119 ACA 2008-hez illesztett sablonrajz Az HunPLUS 2008 programcsomag telepítője új sablonrajzot ad az ADT sablonrajzaihoz. Az ADT 2008 Magyar Tartalom.dwt nevű rajz tartalmazza mindazokat a beállításokat, anyagdefiníciókat, megjelenítés konfigurációkat stb., amely a HunPLUS-szal való munkához feltétlen szükséges. Erről részletesen olvashat a Az MSzT sablonrajzában beállított szabványok fejezetben. Az új sablonrajzban elvégzett igazítások a következőkben foglalhatók össze: A sablonrajzban eleve be van kapcsolva a nyílászáró feliratok megjelenítése A helyiség feliratozó címke szövegei két fólián vannak, hogy a helyiség száma alatt levő helyiségnév, burkolat és terület adatok megjelenítését ki-be lehessen kapcsolni, attól függően, hogy teljes feliratozással, vagy csak helyiségszámmal akarjuk felírni az alaprajzot. Magyar Fólianév Ajánlás 2008 fólia elnevezési szabvány Tervtípus ajánlás - Megjelenítés-konfigurációk Optimalizált sablonrajz a szakági tervszolgáltatást és a szintek közötti ellenőrzést biztosító új tervtípusokkal Anyagdefiníciók Előredefiniált rajzlap minták az Elrendezés füleken tervpecsétekkel A projektadatokból automatikusan kitöltődő tervpecsétek Adatformátumok AEC Kóta stílusok 2D Metszet-Homlokzat stílusok AEC Poligon stílusok Tömegelem stílusok Osztályozás definíciók Stb. Új rajz készítése esetén használjuk ezt a sablonrajzot. Magyar Szabványalapozó Tartalom - 111
120 Az MSzT sablonrajzában beállított szabványok Magyar Fólianév Ajánlás 2008 fólia elnevezési szabvány Az MSzT az ADT 2008 Magyar Tartalom.dwt sablonrajz segítségével egy Magyar Fólianév Ajánlás 2008 nevű fóliaszabványt vezet be. Ennek segítségével 3 tagú, Tervtípus tagból, Gyökérnévből és Módosító tagból összeállítható fólianevek képezhetők. A Magyar Fólianév Ajánlás 2008 által megengedett Gyökérnevek, Tervtípus- és Módosító tagok listája a felhasználó által szabadon bővíthető. Magyar Fóliakulcs 2008 az építész objektumok automatikusan létrejövő fóliái Az MSzT az ADT 2008 Magyar Tartalom.dwt sablonrajz segítségével egy, a Magyar Fólianév Ajánlás 2004 szabványtól kompatibilis Magyar Fóliakulcs 2008 definíciós táblát is létesít. Ebben van előírva, hogy az ADT program által létrehozott építész objektumok milyen nevű, színű, stb. beillesztési fóliára kerüljenek automatikusan. A nem HunPLUS-szal indított rajzok fólianevei az ADT menü Formátum > Fóliakezelés > Objektum fóliák újrarendelése paranccsal igazíthatók az új kulcsokhoz (nevezhetők át pl. _Fal -ról Fal -ra, _Ajtó -ról Ajtó -ra.) Magyar Szabványalapozó Tartalom
121 Tervtípus ajánlás Az MSzT az ADT 2008 Magyar Tartalom.dwt sablonrajz segítségével az alábbi Megjelenítéskonfigurációkat (tervmegjelenítési definíciókat) vezeti be: 1-100: Az objektumok részletezettséggel jelennek meg, kivéve az Ajtókat és a Szerkezeti Elemeket, amelyek a 100-as megjelenítésen is 50-es részletezettséggel jelennek meg. Ennek ábrázolás-technikai okai vannak : A Falak rétegrendjei eltűnnek, minden fal egy tömör kitöltő sraffozást kap. A nyílászárók feliratozása eltűnik, alaprajzi szimbóluma egyvonalasra egyszerűsödik. A többsoros Aec Kóták maximum kétsorosra változnak. 1-50: Az objektumok 1-50-es részletezettséggel jelennek meg (100): Olyan 1 : 50 tervtípus, amelyen az objektumok as részletezettséggel jelennek meg Bontási: Olyan 1 : 50 tervtípus, amelyen az objektumok 1-50 Felújítási: Olyan 1 : 50 tervtípus, amelyen az objektumok, 1-50 Szerkezeti: Csak a falakra, falnyílásokra, oszlopokra, gerendákra koncentráló megjelenítés. A tervtípus az ADT Osztályozási rendszerét használja az objektumtípusok szűrésére Épülethéj: A látványtervezést segítő tervtípus, amely a nem Homlokzatinak és nem Teherhordónak osztályozott objektumokat eltűnteti. Megfelelő beállítások esetén belül csak a teherhordó szerkezeteket tartalmazó épülethéjat kapunk eredményül. Ez a tervtípus felülnézetben is Modell ábrázolásokat használ : Az megjelenítést a nyílászárók ábrázolásában tovább egyszerűsítő megjelenítés, a falak vastagítása és kitöltése is eltűnik. Eltűnik a helyiségek (területek) feliratozása. 3D Modell: Olyan alaprajzi megjelenítés, amely a 3D Modell ábrázolásával jeleníti meg az objektumokat alaprajzi, felülnézetben is. Alávetített szint: 50-es feliratozatlan, de kótázott alaprajzot produkáló megjelenítés, ahol a bekapcsolt objektum (helyiség nem) egyszínű szürke (9) színnel jelenik meg, hogy jó alapot adjon az egymás alatti szintek falainak, nyílászáróinak összevetésére. Diagnosztikai: A faltisztítást és az egymáshoz horgonyzott objektumok kapcsolatait (pl. Helyiség Helyiségcímke; Helyiség Zóna; Zóna-Zónacsoport) is megjelenítő tervtípus. Térbeli nézetben együtt látszik a 2D alaprajz és a 3D modell. Magyar Szabványalapozó Tartalom - 113
122 Fölévetített szint: 50-es feliratozatlan, de kótázott alaprajzot produkáló megjelenítés, ahol az összes objektum egyszínű barna (14) színnel, szaggatottan jelenik meg, hogy jó alapot adjon a statikus födém terveknek. Standard: Az ADT 2007 amerikai alapbeállításait leginkább visszaadó tervtípus. Az MSzT-ben nem tartozik hozzá anyag hozzárendelés (nincs sraffozás és vonalvastagítás) és nyílászárófeliratozás sem. Szakági: 50-es feliratozatlan, de kótázott alaprajzot produkáló megjelenítés, ahol az összes objektum egyszínű szürke (255) színnel jelenik meg, hogy jó alapot adjon a statikus, gépész és elektromos alapterveknek. Vetített: 50-es alaprajz, alulról felfelé nézett nyílászáró megjelenítéssel. Álmennyezeti kiosztási tervekhez optimalizált tervtípus Magyar Szabványalapozó Tartalom
123 Az MSzT elemkönyvtárainak szervezési elvei Falak Az MSzT gyökeresen szakít az ADT R2 illetve ADT 3.3 magyar változatainak falstílus koncepciójával. Míg az említett változatok alapfeltöltésükben a technikailag lehetséges falstílus-változatok bemutatására koncentráltak, az MSzT a gyakorlati tervezésben szükséges alapvető falstílusok létrehozását és szabványosítását célozza meg. Ennek során a következő elveket érvényesíti: Változó vastagságú egyrétegű falak a belső falak függőleges viselkedése Egyrétegű falaknál az MSzT kizárólag változó vastagságú falstílusokat definiál, ezekből azonban mindjárt kettőt: egy normál, és egy belső változatot: A FABL X; TÉGLA X; VASB X stb. katalógus-elemekkel tipikusan olyan külső és belső falak oldandók meg, amelyek tetőhöz illesztéskor oromfal-szerűen kell viselkedjenek, vagyis a tető szögéhez illeszkedés mellett, fellövődnek annak magasságáig. A FABL X (Belső); TÉGLA X (Belső); VASB X (Belső); stb. katalógus-elemekkel tipikusan olyan külső és belső falak oldandók meg, amelyek tetőhöz illesztéskor nem magasodnak meg, megállnak a belmagasságnál, a tetőlemezek csak levágni képesek belőlük. Többrétegű falak falréteg prioritások Többrétegű falak esetében az MSzT alapfeltöltése a gyakorlati életben tipikusan előforduló falakat tartalmaz, melyek az eredeti formában történő felhasználás mellett a felhasználók számára elsősorban a falrétegek prioritási szabályait (ajánlását) kívánják rögzíteni. A falrétegek prioritás-számának ajánlásai (a Hörcsik CAD Kft. által eredetileg az ADT R2-höz kidolgozva): Prioritás érték Épületszerkezeti falréteg Általános FalStílusok 1 Teherhordó vasbeton falak és falrétegek 2 Külső falak lég- vagy szigetelő rétegei 3 Külső és belső vastag kerámia- és pórusbeton falak, valamint ugyanilyen anyagú belső vékony falak, ha azt akarjuk, hogy az utóbbiak alaprajzilag bekössenek az előzőkbe 4 Külső vakolatok (nem ajánlott a falhoz definiálni), eléfalazások, felhordott burkolatok (Drywit is) Kimondottan belső falak FalStílusai 11 Belső vékony kerámia- és pórusbeton falak (válaszfalak), ha azt akarjuk, hogy ne kössenek bele a vastag falakba 12 Közeli belső falak lég- vagy szigetelő rétegei (pl. a Lakáselválasztó háromrétegű FalStílusban) 13 A szerelt (gipszkarton) falak belső rétege 14 Belső falak vakolatai (nem ajánlott a falhoz definiálni), szerelt (gipszkarton) falak burkolólemezei Magyar Szabványalapozó Tartalom - 115
124 Többrétegű falak 3D falvég-képzés A többrétegű falak falstílusban rögzítve tartalmazzák a szabad falvégek és a nyílások melletti háromdimenziós falvég-képzés gyakorlati megoldásait is. Faltisztítás A HunPLUS által definiált faltisztítási csoportok alapbeállítása olyan, hogy a különböző rajzokból érkező falak faltisztítása automatikusan megtörténik (Xref határokon túlnyúló faltisztítás). A falak (falrétegek) sraffozásának színezése Az MSzT szakít a korábbi verziókban megszokott egyszínű falsraffozással. A falak sraffozási mintája mellett immár a sraffozás színe is utal a fal(réteg) anyagára. a VÖRÖS (1) szín égetett kerámia anyagra utal (tégla, vázkerámia); a ZÖLD (3) szín beton, vasbeton anyagra utal; a sötétszürke (8) szín pórusbeton anyagra utal; a kék (5) szín kemény szigetelőhab anyagra utal (de ezt a színt kapta a benne levő szigetelő réteg miatt a Gipszkarton fal is); a sárga (40) szín a lágy hőszigetelés megkülönböztető színe. A sraffozások a falakhoz a falkomponensek (rétegek) Anyagdefinícióin keresztül rendelődnek hozzá! Magyar Szabványalapozó Tartalom
125 Az MSzT a falak rétegeinek sraffozása során az alábbi alapelveket vezeti be: A falak rétegei csak az asnál kisebb léptékű (1-100; 1-50) tervtípusokon jelennek meg, az léptékű tervmegjelenítésen a rétegek már nem látszanak, ott a falak legkülső kontúrjukkal jelennek meg, amely mind az alaprajzon, mind a 2D metszeten egységes tömör kitöltést kap. Az alaprajzi sraffozás az 1-50-es terven dupla olyan sűrűségű, mint az as terven, hogy a kinyomtatás után a tervlapon a vonalkázások sűrűsége azonos legyen. Egyes vékonyabb falrétegek sraffozása az 1-50-es terven még megjelenik, de az ason már sraffozás nélkül jelenik meg a réteg. Egy burkolóanyagok, vékonyan felhordandó anyagok eleve alaprajzi/metszeti sraffozás nélkül, és vékony kontúrral definiáltak. Anyagozott falkatalógus-elemek Az MSzT feltöltésében szereplő valamennyi falstílus a bontandó, Meglévő és Opcionális típusú falstílusok kivételével - minden rétegéhez Anyagdefiníció van rendelve. Ily módon az MSzT egységesíti a magyar ADT által használt alaprajzi- és metszeti falsraffozás mintákat, és a különböző rajzi léptékhez tartozó sraffozások sűrűségét is. Az Anyagdefinícióknak köszönhetően a falak rétegei a különböző léptékű terveken eleve különböző tollvastagsággal rajzolódnak ki. A metszett falkontúrok tipikus tollvastagságai (alaprajzon és 2D metszeten): 1-50-es terveken (alaprajz és metszet): 0.5 mm as terveken (alaprajz és metszet): 0.35 mm Ablakok Az Ablakok MSzT-ben szereplő alapfeltöltése nem az ablakok lehetséges alakjaira koncentrál, hanem a tipikus nyitásmódok korrekt alaprajzi és homlokzati megjelenítésére. Az Ablakok esetében a 100 megjelenítés az egyszerűbb feliratozás mellett alaprajzilag is egyszerűbb, mint az 50-es. (Ezt azért kell kiemelni, mert az Ajtóknál az MSzT a 100-as és 50-es terven ugyanazt az ábrázolást használja, a két tervtípus csupán az Ajtók feliratozási módjában tér el.) Az alábbi ábra ugyanazon Ablakok és 1-50 típusú alaprajzi megjelenítéseit szemlélteti. Látható, hogy az 1-50-es megjelenítésnél az MSzT a nyíló ablak(szárnyak) nyitásirányát is jelöli, a jobbos-balos példányok korrekt betervezése érdekében. Ez még az elméletileg szimmetrikus kétszárnyú ablakok esetében is jól megkülönböztethető. (Az Ablakok jobbos-balos példányainak automatikus megkülönböztetéséről a HunPLUS részeként települő nyílászáró feliratozó programmodul gondoskodik, maga az ADT ezt nem biztosítja.) Magyar Szabványalapozó Tartalom - 117
126 Kétszárnyú nyíló; Bukónyíló, Fix és Kétszárnyú bukónyíló-nyíló ablakok 100-as és 50-ea alaprajzi megjelenítése. FIGYELEM! Az ablakok korrekt megoldásához szükség lehet az Ablakkombinációk használatára is. Az MSzT ezekből is tartalmaz egy alapfeltöltést. Ablakkombinációk Ajtók Az Ablakok MSzT-ben szereplő alapfeltöltése nem az ablakok lehetséges alakjaira koncentrál, hanem a tipikus nyitásmódok korrekt alaprajzi és homlokzati megjelenítésére Magyar Szabványalapozó Tartalom
Az AutoCAD Architecture program. felületének újdonságai. Hörcsik CAD Tanácsadó Kft. 2007. június 23.
 Az AutoCAD Architecture program HunPLUS 2008 felületének újdonságai Hörcsik CAD Tanácsadó Kft. Az alább ismertetett újdonságok jó része az Architectural Desktop 2007 programban megjelent, de az új nevén
Az AutoCAD Architecture program HunPLUS 2008 felületének újdonságai Hörcsik CAD Tanácsadó Kft. Az alább ismertetett újdonságok jó része az Architectural Desktop 2007 programban megjelent, de az új nevén
Az ADT 2007 HunPLUS újdonságok. Készítette: Hörcsik Imre
 Az ADT 2007 HunPLUS újdonságok Készítette: Hörcsik Imre Az ADT 2007 HunPLUS újdonságai 2. oldal, összesen: 6 A munkafelület újdonságai Munkaterületek mentése Munkaterület beállítások elmenthetők. Kiindulásként
Az ADT 2007 HunPLUS újdonságok Készítette: Hörcsik Imre Az ADT 2007 HunPLUS újdonságai 2. oldal, összesen: 6 A munkafelület újdonságai Munkaterületek mentése Munkaterület beállítások elmenthetők. Kiindulásként
Nyílászárók konszignációs lapjának elkészítése
 AutoCAD Architecture 2008 Lecke Nyílászárók konszignációs lapjának elkészítése Szerző: HörcsikCAD Kft., Horváth Attila Minden Jog Fenntartva! Konszignációs lapok, darabszám kigyűjtés egyszerre több rajzból
AutoCAD Architecture 2008 Lecke Nyílászárók konszignációs lapjának elkészítése Szerző: HörcsikCAD Kft., Horváth Attila Minden Jog Fenntartva! Konszignációs lapok, darabszám kigyűjtés egyszerre több rajzból
A HunPLUS 2009 újdonságai
 Dokumentum verziószáma: 20080731 Társasház, Budapest Tervez,: Horváth Zoltán A HunPLUS 2009 újdonságai Hörcsik CAD Tanácsadó Kft. 2008. július 31. A HunPLUS 2009 újdonságai - dokumentum verziószám: 20080731
Dokumentum verziószáma: 20080731 Társasház, Budapest Tervez,: Horváth Zoltán A HunPLUS 2009 újdonságai Hörcsik CAD Tanácsadó Kft. 2008. július 31. A HunPLUS 2009 újdonságai - dokumentum verziószám: 20080731
AutoCAD Architecture 2008 A magyar építész AutoCAD újdonságai
 AutoCAD Architecture 2008 A magyar építész AutoCAD újdonságai Bevallom, én az Autodesk Architectural Desktop-ot eddig is sokszor egyszerűen csak építész AutoCAD-nek emlegettem. Oly annyira, hogy már 2000-ben
AutoCAD Architecture 2008 A magyar építész AutoCAD újdonságai Bevallom, én az Autodesk Architectural Desktop-ot eddig is sokszor egyszerűen csak építész AutoCAD-nek emlegettem. Oly annyira, hogy már 2000-ben
Lakóház tervezés ADT 3.3-al. Segédlet
 Lakóház tervezés ADT 3.3-al Segédlet A lakóház tervezési gyakorlathoz főleg a Tervezés és a Dokumentáció menüket fogjuk használni az AutoDesk Architectural Desktop programból. A program centiméterben dolgozik!!!
Lakóház tervezés ADT 3.3-al Segédlet A lakóház tervezési gyakorlathoz főleg a Tervezés és a Dokumentáció menüket fogjuk használni az AutoDesk Architectural Desktop programból. A program centiméterben dolgozik!!!
Az anyagdefiníciók szerepe és használata az Architectural Desktop programban
 Az anyagdefiníciók szerepe és használata az Architectural Desktop programban Az Architectural Desktop program 2004-es változatáig kellett várni arra, hogy az AutoCAD alapú építész programban is megjelenjenek
Az anyagdefiníciók szerepe és használata az Architectural Desktop programban Az Architectural Desktop program 2004-es változatáig kellett várni arra, hogy az AutoCAD alapú építész programban is megjelenjenek
Az AutoCAD Architecture 2012 újdonságai
 Az AutoCAD Architecture 2012 újdonságai Hörcsik CAD Tanácsadó Kft. 2011. június AutoCAD Architecture 2012 újdonságok 1 Tartalomjegyzék 1. Alapvető újdonságok AutoCAD 2012... 3 1.1 AutoCAD WS Online AutoCAD
Az AutoCAD Architecture 2012 újdonságai Hörcsik CAD Tanácsadó Kft. 2011. június AutoCAD Architecture 2012 újdonságok 1 Tartalomjegyzék 1. Alapvető újdonságok AutoCAD 2012... 3 1.1 AutoCAD WS Online AutoCAD
QGIS tanfolyam (ver.2.0)
 QGIS tanfolyam (ver.2.0) I. Rétegkezelés, stílusbeállítás 2014. január-február Összeállította: Bércesné Mocskonyi Zsófia Duna-Ipoly Nemzeti Park Igazgatóság A QGIS a legnépszerűbb nyílt forráskódú asztali
QGIS tanfolyam (ver.2.0) I. Rétegkezelés, stílusbeállítás 2014. január-február Összeállította: Bércesné Mocskonyi Zsófia Duna-Ipoly Nemzeti Park Igazgatóság A QGIS a legnépszerűbb nyílt forráskódú asztali
Revit alapozó tanfolyam
 Revit alapozó tanfolyam Tematika Tanfolyam hossza: 3 nap 1. nap 1. Felhasználói felület 1.1 A Felhasználói felület elemei 1.2 Beállítási lehetőségek 2. Revit alapok 2.1 BIM alapok 2.2 Mi a különbség a
Revit alapozó tanfolyam Tematika Tanfolyam hossza: 3 nap 1. nap 1. Felhasználói felület 1.1 A Felhasználói felület elemei 1.2 Beállítási lehetőségek 2. Revit alapok 2.1 BIM alapok 2.2 Mi a különbség a
Revit alaptanfolyam szerkezettervezőknek
 Revit alaptanfolyam szerkezettervezőknek Tematika Tanfolyam hossza: 3 nap 1. nap 1. Felhasználói felület 1.1 A Felhasználói felület elemei 1.2 Beállítási lehetőségek 2. Revit alapok 2.1 BIM alapok 2.2
Revit alaptanfolyam szerkezettervezőknek Tematika Tanfolyam hossza: 3 nap 1. nap 1. Felhasználói felület 1.1 A Felhasználói felület elemei 1.2 Beállítási lehetőségek 2. Revit alapok 2.1 BIM alapok 2.2
Az MS Word szövegszerkesztés modul részletes tematika listája
 Az MS Word szövegszerkesztés modul részletes tematika listája A szövegszerkesztés alapjai Karakter- és bekezdésformázás Az oldalbeállítás és a nyomtatás Tabulátorok és hasábok A felsorolás és a sorszámozás
Az MS Word szövegszerkesztés modul részletes tematika listája A szövegszerkesztés alapjai Karakter- és bekezdésformázás Az oldalbeállítás és a nyomtatás Tabulátorok és hasábok A felsorolás és a sorszámozás
DKÜ ZRT. A Portál rendszer felületének általános bemutatása. Felhasználói útmutató. Támogatott böngészők. Felületek felépítése. Információs kártyák
 A Portál rendszer felületének általános bemutatása Felhasználói útmutató Támogatott böngészők Internet Explorer 9+ Firefox (legújabb verzió) Chrome (legújabb verzió) Felületek felépítése Információs kártyák
A Portál rendszer felületének általános bemutatása Felhasználói útmutató Támogatott böngészők Internet Explorer 9+ Firefox (legújabb verzió) Chrome (legújabb verzió) Felületek felépítése Információs kártyák
Bevezetés a QGIS program használatába Összeálította dr. Siki Zoltán
 Bevezetés Bevezetés a QGIS program használatába Összeálította dr. Siki Zoltán A QGIS program egy nyiltforrású asztali térinformatikai program, mely a http://www.qgis.org oldalról tölthető le. Ebben a kis
Bevezetés Bevezetés a QGIS program használatába Összeálította dr. Siki Zoltán A QGIS program egy nyiltforrású asztali térinformatikai program, mely a http://www.qgis.org oldalról tölthető le. Ebben a kis
A HunPLUS 2009 újdonságai röviden
 Dokumentum verziószáma: 20080731 Társasház, Budapest Tervez9: Horváth Zoltán A HunPLUS 2009 újdonságai röviden Hörcsik CAD Tanácsadó Kft. FIGYELEM! Az újdonságok megértéséhez és használatához szükséges
Dokumentum verziószáma: 20080731 Társasház, Budapest Tervez9: Horváth Zoltán A HunPLUS 2009 újdonságai röviden Hörcsik CAD Tanácsadó Kft. FIGYELEM! Az újdonságok megértéséhez és használatához szükséges
A Vonallánc készlet parancsai lehetővé teszik vonalláncok és sokszögek rajzolását.
 11. Geometriai elemek 883 11.3. Vonallánc A Vonallánc készlet parancsai lehetővé teszik vonalláncok és sokszögek rajzolását. A vonallánc egy olyan alapelem, amely szakaszok láncolatából áll. A sokszög
11. Geometriai elemek 883 11.3. Vonallánc A Vonallánc készlet parancsai lehetővé teszik vonalláncok és sokszögek rajzolását. A vonallánc egy olyan alapelem, amely szakaszok láncolatából áll. A sokszög
A www.archicadguru.com oldal oktatófilmjeinek tartalomjegyzéke.
 A www.archicadguru.com oldal oktatófilmjeinek tartalomjegyzéke. ALAPOKTATÁS (ArchiCAD ALAPOKTATÁS) melynek során egy példaépületen keresztül elsajátítható a program alapszint használata. Id tartam: 6.5
A www.archicadguru.com oldal oktatófilmjeinek tartalomjegyzéke. ALAPOKTATÁS (ArchiCAD ALAPOKTATÁS) melynek során egy példaépületen keresztül elsajátítható a program alapszint használata. Id tartam: 6.5
ADT 2006 HunPLUS. Magyar Tartalom és Kiegészítés az Architectural Desktop 2006 programhoz. Hörcsik CAD Tanácsadó Kft. Készítette:
 ADT 2006 HunPLUS Magyar Tartalom és Kiegészítés az Architectural Desktop 2006 programhoz Készítette: Hörcsik CAD Tanácsadó Kft. Budapest, 2005. július 30. (C) 2003-2005, Hörcsik CAD Tanácsadó Kft. Minden
ADT 2006 HunPLUS Magyar Tartalom és Kiegészítés az Architectural Desktop 2006 programhoz Készítette: Hörcsik CAD Tanácsadó Kft. Budapest, 2005. július 30. (C) 2003-2005, Hörcsik CAD Tanácsadó Kft. Minden
AutoCAD Architecture 2008. Lecke. Nyílászárók konszignálása. AutoCAD Architecture 2008 Nyílászárók konszignálása
 AutoCAD Architecture 2008 Lecke Nyílászárók konszignálása Szerző: HörcsikCAD Kft., Horváth Attila Minden Jog Fenntartva! Nyílászáró konszignációs jelek kezelése 1. Egyik módszer, hogy a HunPLUS legördülő
AutoCAD Architecture 2008 Lecke Nyílászárók konszignálása Szerző: HörcsikCAD Kft., Horváth Attila Minden Jog Fenntartva! Nyílászáró konszignációs jelek kezelése 1. Egyik módszer, hogy a HunPLUS legördülő
ÉPÍTÉSZETI RAJZ. Építőmérnöki ábrázolás II. modul. Dr. H. Baráti Ilona
 ÉPÍTÉSZETI RAJZ Építőmérnöki ábrázolás II. modul Dr. H. Baráti Ilona 1 A tantárgyi egység célja A műszaki ábrázolás tantárgyi egység tanításának célja, hogy a hallgatók gyakorlatot szerezzenek a rajzeszközök
ÉPÍTÉSZETI RAJZ Építőmérnöki ábrázolás II. modul Dr. H. Baráti Ilona 1 A tantárgyi egység célja A műszaki ábrázolás tantárgyi egység tanításának célja, hogy a hallgatók gyakorlatot szerezzenek a rajzeszközök
VBexpress 10 verzió újdonságai
 VBexpress 10 verzió újdonságai A VBexpress program vasbeton szerkezetek vasalási terveinek elkészítésére alkalmas AutoCAD alapú alkalmazás. A program 10-es verziója nem más, mint a korábbi változat kiegészítve
VBexpress 10 verzió újdonságai A VBexpress program vasbeton szerkezetek vasalási terveinek elkészítésére alkalmas AutoCAD alapú alkalmazás. A program 10-es verziója nem más, mint a korábbi változat kiegészítve
ADT Felhasználók Magyarországi Egyesülete. Szakmai nap 2005. május 27.
 ADT Felhasználók Magyarországi Egyesülete Szakmai nap 2005. május 27. Napirend Az Egyesület ügyeinek megbeszélése Ismertet) az ADT 2006 újdonságairól A HunPLUS által beüzemelend) új technikák Az ADT-vel
ADT Felhasználók Magyarországi Egyesülete Szakmai nap 2005. május 27. Napirend Az Egyesület ügyeinek megbeszélése Ismertet) az ADT 2006 újdonságairól A HunPLUS által beüzemelend) új technikák Az ADT-vel
Minden jog fenntartva, beleértve bárminemű sokszorosítás, másolás és közlés jogát is.
 2 Minden jog fenntartva, beleértve bárminemű sokszorosítás, másolás és közlés jogát is. Kiadja a Mercator Stúdió Felelős kiadó a Mercator Stúdió vezetője Lektor: Gál Veronika Szerkesztő: Pétery István
2 Minden jog fenntartva, beleértve bárminemű sokszorosítás, másolás és közlés jogát is. Kiadja a Mercator Stúdió Felelős kiadó a Mercator Stúdió vezetője Lektor: Gál Veronika Szerkesztő: Pétery István
ArchiPHYSIK 8.0 telepítési útmutató
 ArchiPHYSIK 8.0 telepítési útmutató Tartalomjegyzék 1 Előszó... 2 2 ArchiPHYSIK telepítése... 3 3 Adatfájl kiválasztása... 5 4 ArchiPHYSIK aktiválása... 5 1 Előszó Az ArchiPHYSIK program az épületek energetikai
ArchiPHYSIK 8.0 telepítési útmutató Tartalomjegyzék 1 Előszó... 2 2 ArchiPHYSIK telepítése... 3 3 Adatfájl kiválasztása... 5 4 ArchiPHYSIK aktiválása... 5 1 Előszó Az ArchiPHYSIK program az épületek energetikai
Operációs rendszerek. Tanmenet
 Tanmenet TANMENET- Operációs rendszerek Témakörök Javasolt óraszám 1. Operációs rendszerek alapjai 2. Windows 2000 ismeretek- Munka a képernyőn 3. Windows 2000 ismeretek- A Start menü elemei 4. Windows
Tanmenet TANMENET- Operációs rendszerek Témakörök Javasolt óraszám 1. Operációs rendszerek alapjai 2. Windows 2000 ismeretek- Munka a képernyőn 3. Windows 2000 ismeretek- A Start menü elemei 4. Windows
AutoCAD 2000H rajzszerkesztés
 Jakubek Lajos AutoCAD 2000H rajzszerkesztés Gyakorlati útmutató, mintapéldák 1. Előszó A számítógéppel segített rajzolás és tervezés egyik leghatékonyabb rendszere az AutoCAD. A CAD felhasználók kb. 70
Jakubek Lajos AutoCAD 2000H rajzszerkesztés Gyakorlati útmutató, mintapéldák 1. Előszó A számítógéppel segített rajzolás és tervezés egyik leghatékonyabb rendszere az AutoCAD. A CAD felhasználók kb. 70
2004 HunPLUS Hatékonyságnövelő csomag a magyar Architectural Desktophoz
 2004 HunPLUS Hatékonyságnövelő csomag a magyar Architectural Desktophoz Egy csomagba foglalta a Hörcsik CAD Kft. az eddig modulokként kínált ADT 2004 kiegészítéseit. A nyílászárókat feliratozó, konszignáló
2004 HunPLUS Hatékonyságnövelő csomag a magyar Architectural Desktophoz Egy csomagba foglalta a Hörcsik CAD Kft. az eddig modulokként kínált ADT 2004 kiegészítéseit. A nyílászárókat feliratozó, konszignáló
CAD-CAM-CAE Példatár
 CAD-CAM-CAE Példatár A példa megnevezése: A példa száma: A példa szintje: CAD rendszer: Kapcsolódó TÁMOP tananyag: A feladat rövid leírása: Szíjtárcsa mőhelyrajzának elkészítése ÓE-A14 alap közepes haladó
CAD-CAM-CAE Példatár A példa megnevezése: A példa száma: A példa szintje: CAD rendszer: Kapcsolódó TÁMOP tananyag: A feladat rövid leírása: Szíjtárcsa mőhelyrajzának elkészítése ÓE-A14 alap közepes haladó
ReszlAd fájl, kitöltési útmutató:
 1 ReszlAd fájl, kitöltési útmutató: A ReszlAd táblázat egy adott látogatás részletes adatait tartalmazza. A szaktanácsadó által hiánytalanul kitöltött, és elnevezett fájlt e-mail üzenetben kérjük elküldeni
1 ReszlAd fájl, kitöltési útmutató: A ReszlAd táblázat egy adott látogatás részletes adatait tartalmazza. A szaktanácsadó által hiánytalanul kitöltött, és elnevezett fájlt e-mail üzenetben kérjük elküldeni
Mechatronika segédlet 3. gyakorlat
 Mechatronika segédlet 3. gyakorlat 2017. február 20. Tartalom Vadai Gergely, Faragó Dénes Feladatleírás... 2 Fogaskerék... 2 Nézetváltás 3D modellezéshez... 2 Könnyítés megvalósítása... 2 A fogaskerék
Mechatronika segédlet 3. gyakorlat 2017. február 20. Tartalom Vadai Gergely, Faragó Dénes Feladatleírás... 2 Fogaskerék... 2 Nézetváltás 3D modellezéshez... 2 Könnyítés megvalósítása... 2 A fogaskerék
QGIS Gyakorló. 1. kép. A vektor réteg (grassland.shp).
 QGIS Gyakorló Verzió: 1.7 Wroclaw Cím: Műveletek az attribútum táblával Minta fájl letöltése innen: https://www.dropbox.com/link/17.oxt9ziogfh?k=54ff982063bac43be40bf263d9cf45ef A vektoros adatmodell számos
QGIS Gyakorló Verzió: 1.7 Wroclaw Cím: Műveletek az attribútum táblával Minta fájl letöltése innen: https://www.dropbox.com/link/17.oxt9ziogfh?k=54ff982063bac43be40bf263d9cf45ef A vektoros adatmodell számos
Molnár Mátyás. Bevezetés a PowerPoint 2013 használatába magyar nyelvű programváltozat. Csak a lényeg érthetően! www.csakalenyeg.hu
 Molnár Mátyás Bevezetés a PowerPoint 2013 használatába magyar nyelvű programváltozat Csak a lényeg érthetően! www.csakalenyeg.hu TÉMÁK HASZNÁLTA A téma meghatározza bemutató színeit, a betűtípusokat, a
Molnár Mátyás Bevezetés a PowerPoint 2013 használatába magyar nyelvű programváltozat Csak a lényeg érthetően! www.csakalenyeg.hu TÉMÁK HASZNÁLTA A téma meghatározza bemutató színeit, a betűtípusokat, a
Prezentációkészítés PowerPoint XP-vel
 PowerPoint XP-vel Tanmenet PowerPoint XP-vel TANMENET- PowerPoint XP-vel Témakörök Javasolt óraszám 1. A PowerPoint XP indítása, alapvető fájlműveletek 35 perc 2. A PowerPoint ablakának áttekintése 25
PowerPoint XP-vel Tanmenet PowerPoint XP-vel TANMENET- PowerPoint XP-vel Témakörök Javasolt óraszám 1. A PowerPoint XP indítása, alapvető fájlműveletek 35 perc 2. A PowerPoint ablakának áttekintése 25
Az MS Excel táblázatkezelés modul részletes tematika listája
 Az MS Excel táblázatkezelés modul részletes tematika listája A táblázatkezelés alapjai A táblázat szerkesztése A táblázat formázása A táblázat formázása Számítások a táblázatban Oldalbeállítás és nyomtatás
Az MS Excel táblázatkezelés modul részletes tematika listája A táblázatkezelés alapjai A táblázat szerkesztése A táblázat formázása A táblázat formázása Számítások a táblázatban Oldalbeállítás és nyomtatás
HVK Adminisztrátori használati útmutató
 HVK Adminisztrátori használati útmutató Tartalom felöltés, Hírek karbantartása A www.mvfportal.hu oldalon a bejelentkezést követően a rendszer a felhasználó jogosultsági besorolásának megfelelő nyitó oldalra
HVK Adminisztrátori használati útmutató Tartalom felöltés, Hírek karbantartása A www.mvfportal.hu oldalon a bejelentkezést követően a rendszer a felhasználó jogosultsági besorolásának megfelelő nyitó oldalra
ArchiPHYSIK AutoCAD Architecture kapcsolat használata
 ArchiPHYSIK AutoCAD Architecture kapcsolat használata AutoCAD Architecture kapcsolat telepítése, betöltése Indítsuk el a telepítőt és hajtsuk végre az ott található utasításokat. A telepítés után az ACA
ArchiPHYSIK AutoCAD Architecture kapcsolat használata AutoCAD Architecture kapcsolat telepítése, betöltése Indítsuk el a telepítőt és hajtsuk végre az ott található utasításokat. A telepítés után az ACA
Alapvető beállítások elvégzése Normál nézet
 Alapvető beállítások elvégzése Normál nézet A Normál nézet egy egyszerűsített oldalképet mutat. Ez a nézet a legalkalmasabb a szöveg beírására, szerkesztésére és az egyszerűbb formázásokra. Ebben a nézetben
Alapvető beállítások elvégzése Normál nézet A Normál nézet egy egyszerűsített oldalképet mutat. Ez a nézet a legalkalmasabb a szöveg beírására, szerkesztésére és az egyszerűbb formázásokra. Ebben a nézetben
Digitális aláíró program telepítése az ERA rendszeren
 Digitális aláíró program telepítése az ERA rendszeren Az ERA felületen a digitális aláírásokat a Ponte webes digitális aláíró program (Ponte WDAP) segítségével lehet létrehozni, amely egy ActiveX alapú,
Digitális aláíró program telepítése az ERA rendszeren Az ERA felületen a digitális aláírásokat a Ponte webes digitális aláíró program (Ponte WDAP) segítségével lehet létrehozni, amely egy ActiveX alapú,
Dr. Pétery Kristóf: AutoCAD LT 2007 Fóliák, tulajdonságok
 2 Minden jog fenntartva, beleértve bárminemű sokszorosítás, másolás és közlés jogát is. Kiadja a Mercator Stúdió Felelős kiadó a Mercator Stúdió vezetője Lektor: Gál Veronika Szerkesztő: Pétery István
2 Minden jog fenntartva, beleértve bárminemű sokszorosítás, másolás és közlés jogát is. Kiadja a Mercator Stúdió Felelős kiadó a Mercator Stúdió vezetője Lektor: Gál Veronika Szerkesztő: Pétery István
Prezentáció Microsoft PowerPoint XP
 Prezentáció Microsoft PowerPoint XP Megoldások 1. A program indításakor a Munkaablakban válasszuk az Előadás-tervező varázslóval hivatkozást! A Varázsló segítségével hozzuk létre a bemutatót! A kész bemutatót
Prezentáció Microsoft PowerPoint XP Megoldások 1. A program indításakor a Munkaablakban válasszuk az Előadás-tervező varázslóval hivatkozást! A Varázsló segítségével hozzuk létre a bemutatót! A kész bemutatót
1. kép. A Stílus beállítása; új színskála megadása.
 QGIS Gyakorló Verzió: 1.7. Wroclaw Cím: A Print composer használata és a címkézés. Minta fájl letöltése innen: http://www.box.net/shared/87p9n0csad Egyre több publikációban szerepelnek digitális térképek,
QGIS Gyakorló Verzió: 1.7. Wroclaw Cím: A Print composer használata és a címkézés. Minta fájl letöltése innen: http://www.box.net/shared/87p9n0csad Egyre több publikációban szerepelnek digitális térképek,
Operációs rendszerek. Tanmenet
 Tanmenet TANMENET- Operációs rendszerek Témakörök Javasolt óraszám 1. Windows XP ismeretek- Munka a képernyőn 2. Windows XP ismeretek- A Start menü elemei 3. Windows XP ismeretek- A billentyűzet 4. Windows
Tanmenet TANMENET- Operációs rendszerek Témakörök Javasolt óraszám 1. Windows XP ismeretek- Munka a képernyőn 2. Windows XP ismeretek- A Start menü elemei 3. Windows XP ismeretek- A billentyűzet 4. Windows
A Canvas LMS új és régi felülete közti különbségek
 A Canvas LMS új és régi felülete közti különbségek Ezen dokumentumban a Canvas LMS régi, illetve az új, modernebb felhasználói felületének eltéréseire térünk ki, segítséget adva azon felhasználóknak, akik
A Canvas LMS új és régi felülete közti különbségek Ezen dokumentumban a Canvas LMS régi, illetve az új, modernebb felhasználói felületének eltéréseire térünk ki, segítséget adva azon felhasználóknak, akik
CGS Civil 3D Extensions 2012 telepítése
 CGS Civil 3D Extensions 2012 telepítése Indítsuk el a telepítést a setup_2012_hun_xx 1 bit_vyy 2.exe fájlra való kattintással. A megjelenő telepítő varázsló lapon olvassuk el az információkat, majd kattintsunk
CGS Civil 3D Extensions 2012 telepítése Indítsuk el a telepítést a setup_2012_hun_xx 1 bit_vyy 2.exe fájlra való kattintással. A megjelenő telepítő varázsló lapon olvassuk el az információkat, majd kattintsunk
A Novitax ügyviteli programrendszer első telepítése
 Telepítő fájl letöltése honlapunkról A Novitax ügyviteli programrendszer első telepítése A honlapunkon (www.novitax.hu) található telepítő fájlt (novitax2007-setup.exe) le kell tölteni a számítógép egy
Telepítő fájl letöltése honlapunkról A Novitax ügyviteli programrendszer első telepítése A honlapunkon (www.novitax.hu) található telepítő fájlt (novitax2007-setup.exe) le kell tölteni a számítógép egy
18. Szövegszerkesztők
 18. Szövegszerkesztők A szövegszerkesztés olyan számítógépes művelet, amelynek során később nyomtatásban megjelenő szövegegységeket, dokumentumokat hozunk létre, majd azokat papírra kinyomtatjuk. A különböző
18. Szövegszerkesztők A szövegszerkesztés olyan számítógépes művelet, amelynek során később nyomtatásban megjelenő szövegegységeket, dokumentumokat hozunk létre, majd azokat papírra kinyomtatjuk. A különböző
Használati utasítás a Betafence.lib GDL könyvtár használatához
 Használati utasítás a Betafence.lib GDL könyvtár használatához Első lépésként töltsük be az ArchiCAD könyvtárkezelőjében a Betafence.lib könyvtárat (Fájl/Könyvtárkezelő). A könyvtárban található elemek
Használati utasítás a Betafence.lib GDL könyvtár használatához Első lépésként töltsük be az ArchiCAD könyvtárkezelőjében a Betafence.lib könyvtárat (Fájl/Könyvtárkezelő). A könyvtárban található elemek
DebitTray program Leírás
 DebitTray program Leírás Budapest 2015 Bevezetés Egy-egy kintlévőséghez tartozó határidő elmulasztásának komoly következménye lehet. Éppen ezért a Kintlévőség kezelő program főmenü ablakában a program
DebitTray program Leírás Budapest 2015 Bevezetés Egy-egy kintlévőséghez tartozó határidő elmulasztásának komoly következménye lehet. Éppen ezért a Kintlévőség kezelő program főmenü ablakában a program
Samsung Universal Print Driver Felhasználói útmutató
 Samsung Universal Print Driver Felhasználói útmutató képzelje el a lehetőségeket Szerzői jog 2009 Samsung Electronics Co., Ltd. Minden jog fenntartva. Ez a felügyeleti útmutató csak tájékoztató célt szolgál.
Samsung Universal Print Driver Felhasználói útmutató képzelje el a lehetőségeket Szerzői jog 2009 Samsung Electronics Co., Ltd. Minden jog fenntartva. Ez a felügyeleti útmutató csak tájékoztató célt szolgál.
A Windows az összetartozó adatokat (fájlokat) mappákban (könyvtárakban) tárolja. A mappák egymásba ágyazottak.
 Mappakezelés WINDOWS-7 A Windows az összetartozó adatokat (fájlokat) mappákban (könyvtárakban) tárolja. A mappák egymásba ágyazottak. A PC legnagyobb mappája, amely az összes többi mappát is magában foglalja,
Mappakezelés WINDOWS-7 A Windows az összetartozó adatokat (fájlokat) mappákban (könyvtárakban) tárolja. A mappák egymásba ágyazottak. A PC legnagyobb mappája, amely az összes többi mappát is magában foglalja,
TERC V.I.P. hardverkulcs regisztráció
 TERC V.I.P. hardverkulcs regisztráció 2014. második félévétől kezdődően a TERC V.I.P. költségvetés-készítő program hardverkulcsát regisztrálniuk kell a felhasználóknak azon a számítógépen, melyeken futtatni
TERC V.I.P. hardverkulcs regisztráció 2014. második félévétől kezdődően a TERC V.I.P. költségvetés-készítő program hardverkulcsát regisztrálniuk kell a felhasználóknak azon a számítógépen, melyeken futtatni
ContractTray program Leírás
 ContractTray program Leírás Budapest 2015 Bevezetés Egy-egy szerződéshez tartozó határidő elmulasztásának komoly gazdasági következménye lehet. Éppen ezért a Szerződés kezelő program főmenü ablakában a
ContractTray program Leírás Budapest 2015 Bevezetés Egy-egy szerződéshez tartozó határidő elmulasztásának komoly gazdasági következménye lehet. Éppen ezért a Szerződés kezelő program főmenü ablakában a
Műveletek makrókkal. Makró futtatása párbeszédpanelről. A Színezés makró futtatása a Makró párbeszédpanelről
 Műveletek makrókkal A munkafüzettel együtt tárolt, minden munkalapon elérhető makrót a Fejlesztőeszközök szalag Makrók párbeszédpanelje segítségével nyithatjuk meg, innen végezhetjük el a makrókkal megoldandó
Műveletek makrókkal A munkafüzettel együtt tárolt, minden munkalapon elérhető makrót a Fejlesztőeszközök szalag Makrók párbeszédpanelje segítségével nyithatjuk meg, innen végezhetjük el a makrókkal megoldandó
Autodesk Civil 3D 2014 magyar tartalom
 Autodesk Civil 3D 2014 magyar tartalom Általános ismertetés Az Autodesk Civil 3D 2014 magyar tartalom az Autodesk Inc. megbízásából készült azzal a céllal, hogy a magyar felhasználók a hazai szabványokhoz
Autodesk Civil 3D 2014 magyar tartalom Általános ismertetés Az Autodesk Civil 3D 2014 magyar tartalom az Autodesk Inc. megbízásából készült azzal a céllal, hogy a magyar felhasználók a hazai szabványokhoz
Táblázatok kezelése. 1. ábra Táblázat kezelése menüből
 Táblázat beszúrása, létrehozása A táblázatok készítésének igénye már a korai szövegszerkesztőkben felmerült, de ezekben nem sok lehetőség állt rendelkezésre. A mai szövegszerkesztőket már kiegészítették
Táblázat beszúrása, létrehozása A táblázatok készítésének igénye már a korai szövegszerkesztőkben felmerült, de ezekben nem sok lehetőség állt rendelkezésre. A mai szövegszerkesztőket már kiegészítették
CADcat. Bevezetés a program főbb funkcióiba
 CADcat. Bevezetés a program főbb funkcióiba Tartalomjegyzék Tartalomjegyzék...2 1 Telepítési útmutató...3 2 Alkatrész kiválasztása (példa: DIN 912, M5x30, 8.8, fémtiszta)...5 2.1 1. lehetőség: Az alkatrészek
CADcat. Bevezetés a program főbb funkcióiba Tartalomjegyzék Tartalomjegyzék...2 1 Telepítési útmutató...3 2 Alkatrész kiválasztása (példa: DIN 912, M5x30, 8.8, fémtiszta)...5 2.1 1. lehetőség: Az alkatrészek
Táblázatkezelés Excel XP-vel. Tanmenet
 Táblázatkezelés Excel XP-vel Tanmenet Táblázatkezelés Excel XP-vel TANMENET- Táblázatkezelés Excel XP-vel Témakörök Javasolt óraszám 1. Bevezetés az Excel XP használatába 4 tanóra (180 perc) 2. Munkafüzetek
Táblázatkezelés Excel XP-vel Tanmenet Táblázatkezelés Excel XP-vel TANMENET- Táblázatkezelés Excel XP-vel Témakörök Javasolt óraszám 1. Bevezetés az Excel XP használatába 4 tanóra (180 perc) 2. Munkafüzetek
Kézikönyv. SOFiSTiK SOFiCAD-K (Konstrukciós modul) 16.4 verzió
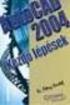 Kézikönyv SOFiSTiK SOFiCAD-K (Konstrukciós modul) 16.4 verzió Copyright 2005 MonArch Kft., SOFiSTiK AG Minden jog fenntartva Ez a kézikönyv és a hozzá tartozó szoftver a MonArch Kft. által megfogalmazott
Kézikönyv SOFiSTiK SOFiCAD-K (Konstrukciós modul) 16.4 verzió Copyright 2005 MonArch Kft., SOFiSTiK AG Minden jog fenntartva Ez a kézikönyv és a hozzá tartozó szoftver a MonArch Kft. által megfogalmazott
Minőségellenőrzési kérdőív kitöltő program Felhasználói kézikönyv
 Minőségellenőrzési kérdőív kitöltő program Felhasználói kézikönyv Magyar Könyvvizsgálói Kamara 2010. augusztus 18. Tartalom A program főablaka... 3 A fejléc, a felső menüsor valamint az eszköztár... 4
Minőségellenőrzési kérdőív kitöltő program Felhasználói kézikönyv Magyar Könyvvizsgálói Kamara 2010. augusztus 18. Tartalom A program főablaka... 3 A fejléc, a felső menüsor valamint az eszköztár... 4
Újdonságok 2013 Budapest
 Újdonságok 2013 Budapest Tartalom 1. Általános 3 2. Szerkesztés 7 3. Elemek 9 4. Terhek 10 5. Számítás 12 6. Eredmények 13 7. Méretezés 14 8. Dokumentáció 15 2. oldal 1. Általános A 64 bites változat lehetőséget
Újdonságok 2013 Budapest Tartalom 1. Általános 3 2. Szerkesztés 7 3. Elemek 9 4. Terhek 10 5. Számítás 12 6. Eredmények 13 7. Méretezés 14 8. Dokumentáció 15 2. oldal 1. Általános A 64 bites változat lehetőséget
Kézikönyv. SOFiSTiK SOFiCAD-B (Vasalásszerkesztő modul) 16.5 és 17.1 verzió
 Kézikönyv SOFiSTiK SOFiCAD-B (Vasalásszerkesztő modul) 16.5 és 17.1 verzió Copyright 2006 MonArch Kft., SOFiSTiK AG Minden jog fenntartva Ez a kézikönyv és a hozzá tartozó szoftver a MonArch Kft. által
Kézikönyv SOFiSTiK SOFiCAD-B (Vasalásszerkesztő modul) 16.5 és 17.1 verzió Copyright 2006 MonArch Kft., SOFiSTiK AG Minden jog fenntartva Ez a kézikönyv és a hozzá tartozó szoftver a MonArch Kft. által
AutoCAD LT 2013 Blokkok, Xrefek
 2 Minden jog fenntartva, beleértve bárminemű sokszorosítás, másolás és közlés jogát is. Kiadja a Mercator Stúdió Felelős kiadó a Mercator Stúdió vezetője Lektor: Gál Veronika Szerkesztő: Pétery István
2 Minden jog fenntartva, beleértve bárminemű sokszorosítás, másolás és közlés jogát is. Kiadja a Mercator Stúdió Felelős kiadó a Mercator Stúdió vezetője Lektor: Gál Veronika Szerkesztő: Pétery István
VBexpress 12 verzió újdonságai
 VBexpress 12 verzió újdonságai A VBexpress program vasbeton szerkezetek vasalási terveinek elkészítésére alkalmas AutoCAD alapú alkalmazás. A program 12-es verziója nem más, mint a korábbi változat kiegészítve
VBexpress 12 verzió újdonságai A VBexpress program vasbeton szerkezetek vasalási terveinek elkészítésére alkalmas AutoCAD alapú alkalmazás. A program 12-es verziója nem más, mint a korábbi változat kiegészítve
Prezentáció, Prezentáció elkészítése. Nézetek
 Microsoft Power Point 2003 program esetén Különböző nézetek közül választhatunk, melyeket többféleképpen érhetünk el: kattinthatunk a Nézet menüre, és onnan választjuk ki a használni kívánt nézetet; a
Microsoft Power Point 2003 program esetén Különböző nézetek közül választhatunk, melyeket többféleképpen érhetünk el: kattinthatunk a Nézet menüre, és onnan választjuk ki a használni kívánt nézetet; a
A TERC VIP költségvetés-készítő program telepítése, Interneten keresztül, manuálisan
 Telepítés internetről A TERC VIP költségvetés-készítő program telepítése, Interneten keresztül, manuálisan Új szolgáltatásunk keretén belül, olyan lehetőséget kínálunk a TERC VIP költségvetéskészítő program
Telepítés internetről A TERC VIP költségvetés-készítő program telepítése, Interneten keresztül, manuálisan Új szolgáltatásunk keretén belül, olyan lehetőséget kínálunk a TERC VIP költségvetéskészítő program
Nyomtató telepítése. 1. ábra Nyomtatók és faxok Nyomtató hozzáadása
 Ha ki szeretnénk nyomtatni az elkészített dokumentumainkat, akkor a nyomtató vezérlőprogramját a számítógépre kell telepítenünk. Ezáltal a számítógép irányítani tudja a nyomtatót, érzékeli üzeneteit. A
Ha ki szeretnénk nyomtatni az elkészített dokumentumainkat, akkor a nyomtató vezérlőprogramját a számítógépre kell telepítenünk. Ezáltal a számítógép irányítani tudja a nyomtatót, érzékeli üzeneteit. A
Az ErdaGIS térinformatikai keretrendszer
 Az ErdaGIS térinformatikai keretrendszer Két évtized tapasztalatát sűrítettük ErdaGIS térinformatikai keretrendszerünkbe, mely moduláris felépítésével széleskörű felhasználói réteget céloz, és felépítését
Az ErdaGIS térinformatikai keretrendszer Két évtized tapasztalatát sűrítettük ErdaGIS térinformatikai keretrendszerünkbe, mely moduláris felépítésével széleskörű felhasználói réteget céloz, és felépítését
3. modul - Szövegszerkesztés
 3. modul - Szövegszerkesztés Érvényes: 2009. február 1-jétől Az alábbiakban ismertetjük a 3. modul (Szövegszerkesztés) syllabusát, amely a gyakorlati vizsga alapját képezi. A modul célja Ezen a vizsgán
3. modul - Szövegszerkesztés Érvényes: 2009. február 1-jétől Az alábbiakban ismertetjük a 3. modul (Szövegszerkesztés) syllabusát, amely a gyakorlati vizsga alapját képezi. A modul célja Ezen a vizsgán
Digitális aláíró program telepítése az ERA rendszeren
 Digitális aláíró program telepítése az ERA rendszeren Az ERA felületen a digitális aláírásokat a Ponte webes digitális aláíró program (Ponte WDAP) segítségével lehet létrehozni, amely egy ActiveX alapú,
Digitális aláíró program telepítése az ERA rendszeren Az ERA felületen a digitális aláírásokat a Ponte webes digitális aláíró program (Ponte WDAP) segítségével lehet létrehozni, amely egy ActiveX alapú,
ARCHLine.XP 2009. Windows. Újdonságok. Felhasználói kézikönyv. ARCHLine.XP 2009 Újdonságok
 ARCHLine.XP 2009 Windows Újdonságok Felhasználói kézikönyv ARCHLine.XP 2009 Újdonságok A dokumentációban levő anyag változásának jogát a CadLine Kft fenntartja, ennek bejelentésére kötelezettséget nem
ARCHLine.XP 2009 Windows Újdonságok Felhasználói kézikönyv ARCHLine.XP 2009 Újdonságok A dokumentációban levő anyag változásának jogát a CadLine Kft fenntartja, ennek bejelentésére kötelezettséget nem
A GeoEasy telepítése. Tartalomjegyzék. Hardver, szoftver igények. GeoEasy telepítése. GeoEasy V2.05+ Geodéziai Feldolgozó Program
 A GeoEasy telepítése GeoEasy V2.05+ Geodéziai Feldolgozó Program (c)digikom Kft. 1997-2010 Tartalomjegyzék Hardver, szoftver igények GeoEasy telepítése A hardverkulcs Hálózatos hardverkulcs A GeoEasy indítása
A GeoEasy telepítése GeoEasy V2.05+ Geodéziai Feldolgozó Program (c)digikom Kft. 1997-2010 Tartalomjegyzék Hardver, szoftver igények GeoEasy telepítése A hardverkulcs Hálózatos hardverkulcs A GeoEasy indítása
Egyéb 2D eszközök. Kitöltés. 5. gyakorlat. Kitöltés, Szöveg, Kép
 5. gyakorlat Egyéb 2D eszközök Kitöltés, Szöveg, Kép Kitöltés A kitöltés önálló 2D-s elemtípus, amely egy meghatározott felület sraffozására, vagy egyéb jellegű kitöltésére használható. Felület típusú
5. gyakorlat Egyéb 2D eszközök Kitöltés, Szöveg, Kép Kitöltés A kitöltés önálló 2D-s elemtípus, amely egy meghatározott felület sraffozására, vagy egyéb jellegű kitöltésére használható. Felület típusú
Bejövő hívások kezelése a Taxawin Callback moduljával.
 Bejövő hívások kezelése a Taxawin Callback moduljával. A Callback modul feladata bejövő és azon belül főleg a nem fogadott hívások megjelenítése önálló kliens gépeken. Segítségével a kezelők, call-centeres
Bejövő hívások kezelése a Taxawin Callback moduljával. A Callback modul feladata bejövő és azon belül főleg a nem fogadott hívások megjelenítése önálló kliens gépeken. Segítségével a kezelők, call-centeres
Táblázatok. Táblázatok beszúrása. Cellák kijelölése
 Táblázatok Táblázatok beszúrása A táblázatok sorokba és oszlopokba rendezett téglalap alakú cellákból épülnek fel. A cellák tartalmazhatnak képet vagy szöveget. A táblázatok használhatók adatok megjelenítésére,
Táblázatok Táblázatok beszúrása A táblázatok sorokba és oszlopokba rendezett téglalap alakú cellákból épülnek fel. A cellák tartalmazhatnak képet vagy szöveget. A táblázatok használhatók adatok megjelenítésére,
HASZNÁLATI ÚTMUTATÓ. LEIER KERTI BETONELEMEK 2011 (ArchiCAD 11, 12, 13, 14) LEIER megoldások Kerti Betonelemek használati útmutató 2011.
 HASZNÁLATI ÚTMUTATÓ LEIER KERTI BETONELEMEK 2011 (ArchiCAD 11, 12, 13, 14) LEIER megoldások Kerti Betonelemek használati útmutató 2011. 1 Program- és könyvtárfejlesztés: ÉPTÁR Kft. 1033 Budapest Mozaik
HASZNÁLATI ÚTMUTATÓ LEIER KERTI BETONELEMEK 2011 (ArchiCAD 11, 12, 13, 14) LEIER megoldások Kerti Betonelemek használati útmutató 2011. 1 Program- és könyvtárfejlesztés: ÉPTÁR Kft. 1033 Budapest Mozaik
Egzinet Partner Portál
 Egzinet Partner Portál Adminisztrációs felület Oktatási segédanyag 1 Készítsd el saját weboldalad! I. Bejelentkezés Minden Egzinet Partner Portál a http://admin.egzinet.hu adminisztrációs felületen keresztül
Egzinet Partner Portál Adminisztrációs felület Oktatási segédanyag 1 Készítsd el saját weboldalad! I. Bejelentkezés Minden Egzinet Partner Portál a http://admin.egzinet.hu adminisztrációs felületen keresztül
kommunikáció Megoldások
 Információ és kommunikáció Megoldások Megoldások Információ és kommunikáció 1. A címsorba gépelje be a http://www.nbc.com címet! A Kedvencek hozzáadása panelen kattintunk a létrehozás gombra! Kattintsunk
Információ és kommunikáció Megoldások Megoldások Információ és kommunikáció 1. A címsorba gépelje be a http://www.nbc.com címet! A Kedvencek hozzáadása panelen kattintunk a létrehozás gombra! Kattintsunk
AutoCAD LT 2016 Biblia
 2 Minden jog fenntartva, beleértve bárminemű sokszorosítás, másolás és közlés jogát is. Kiadja a Mercator Stúdió Felelős kiadó a Mercator Stúdió vezetője Lektor: Pétery Tamás Szerkesztő: Pétery István
2 Minden jog fenntartva, beleértve bárminemű sokszorosítás, másolás és közlés jogát is. Kiadja a Mercator Stúdió Felelős kiadó a Mercator Stúdió vezetője Lektor: Pétery Tamás Szerkesztő: Pétery István
VirtueMart bővítmény letölthető termékek eladásához
 Kézikönyv a VirtueMart letölthető termékek bővítményhez. Ez a bővítmény lehetővé teszi a digitális termékek fizetős, vagy ingyenes, vagy regisztráláshoz kötött letöltését. Pld.: Szoftverek, e-könyvek,
Kézikönyv a VirtueMart letölthető termékek bővítményhez. Ez a bővítmény lehetővé teszi a digitális termékek fizetős, vagy ingyenes, vagy regisztráláshoz kötött letöltését. Pld.: Szoftverek, e-könyvek,
Telepítési útmutató a Solid Edge ST7-es verziójához Solid Edge
 Telepítési útmutató a Solid Edge ST7-es verziójához Solid Edge Tartalomjegyzék Bevezetés 2 Szükséges hardver és szoftver konfiguráció 3 Testreszabások lementése előző Solid Edge verzióból 4 Előző Solid
Telepítési útmutató a Solid Edge ST7-es verziójához Solid Edge Tartalomjegyzék Bevezetés 2 Szükséges hardver és szoftver konfiguráció 3 Testreszabások lementése előző Solid Edge verzióból 4 Előző Solid
Szövegszerkesztés Word XP-vel. Tanmenet
 Szövegszerkesztés Word XP-vel Tanmenet Szövegszerkesztés Word XP-vel TANMENET- Szövegszerkesztés Word XP-vel Témakörök Javasolt óraszám 1. Bevezetés a Word XP használatába 2 tanóra (90 perc) 2. Szöveg
Szövegszerkesztés Word XP-vel Tanmenet Szövegszerkesztés Word XP-vel TANMENET- Szövegszerkesztés Word XP-vel Témakörök Javasolt óraszám 1. Bevezetés a Word XP használatába 2 tanóra (90 perc) 2. Szöveg
Fatömegbecslési jegyzőkönyvek
 Fatömegbecslési jegyzőkönyvek ERDŐGAZDÁLKODÁS/FAHASZNÁLAT/FATÖMEGBECSLÉSI JEGYZŐKÖNYVEK A fatömegbecslési jegyzőkönyvek erdőrészlethez kapcsolódnak. Egy erdőrészlethez több jegyzőkönyv készíthető. Egy
Fatömegbecslési jegyzőkönyvek ERDŐGAZDÁLKODÁS/FAHASZNÁLAT/FATÖMEGBECSLÉSI JEGYZŐKÖNYVEK A fatömegbecslési jegyzőkönyvek erdőrészlethez kapcsolódnak. Egy erdőrészlethez több jegyzőkönyv készíthető. Egy
ArcGIS 8.3 segédlet 5. Dr. Iványi Péter
 ArcGIS 8.3 segédlet 5. Dr. Iványi Péter Térképek prezentálása Tartalomjegyzék Az elkészített analízis eredményeit, vagy egyszerűen magát a térképet prezentálni is kell. Ez azt jelenti, hogy össze kell
ArcGIS 8.3 segédlet 5. Dr. Iványi Péter Térképek prezentálása Tartalomjegyzék Az elkészített analízis eredményeit, vagy egyszerűen magát a térképet prezentálni is kell. Ez azt jelenti, hogy össze kell
A GeoEasy telepítése. Tartalomjegyzék. Hardver, szoftver igények. GeoEasy telepítése. GeoEasy V2.05 Geodéziai Feldolgozó Program
 A GeoEasy telepítése GeoEasy V2.05 Geodéziai Feldolgozó Program (c)digikom Kft. 1997-2008 Tartalomjegyzék Hardver, szoftver igények GeoEasy telepítése A hardverkulcs Hálózatos hardverkulcs A GeoEasy indítása
A GeoEasy telepítése GeoEasy V2.05 Geodéziai Feldolgozó Program (c)digikom Kft. 1997-2008 Tartalomjegyzék Hardver, szoftver igények GeoEasy telepítése A hardverkulcs Hálózatos hardverkulcs A GeoEasy indítása
Használható segédeszköz: - szöveges adatok tárolására és megjelenítésére nem alkalmas számológép; - körző; - vonalzók.
 A 27/2012 (VIII. 27.) NGM rendelet a 29/2016. (VIII. 26.) NGM rendelet által módosított szakmai és vizsgakövetelménye alapján. Szakképesítés, azonosítószáma és megnevezése 54 582 03 Magasépítő technikus
A 27/2012 (VIII. 27.) NGM rendelet a 29/2016. (VIII. 26.) NGM rendelet által módosított szakmai és vizsgakövetelménye alapján. Szakképesítés, azonosítószáma és megnevezése 54 582 03 Magasépítő technikus
S Z E K S Z Á R D T É R I N F O R M A T I K A I R E N D S Z E R
 S Z E K S Z Á R D T É R I N F O R M A T I K A I R E N D S Z E R FELHASZNÁLÓI KÉZIKÖNYV (KIV O NAT 2018 JÚNIUS) SZOFTVERKÖVETELMÉNYEK A térinformatikai rendszer kezelőfelülete Autodesk MapGuide Enterprise
S Z E K S Z Á R D T É R I N F O R M A T I K A I R E N D S Z E R FELHASZNÁLÓI KÉZIKÖNYV (KIV O NAT 2018 JÚNIUS) SZOFTVERKÖVETELMÉNYEK A térinformatikai rendszer kezelőfelülete Autodesk MapGuide Enterprise
Az Evolut Főkönyv program telepítési és beállítási útmutatója v2.0
 Az Evolut Főkönyv program telepítési és beállítási útmutatója v2.0 Az Ön letölthető fájl tartalmazza az Evolut Főkönyv 2013. program telepítőjét. A jelen leírás olyan telepítésre vonatkozik, amikor Ön
Az Evolut Főkönyv program telepítési és beállítási útmutatója v2.0 Az Ön letölthető fájl tartalmazza az Evolut Főkönyv 2013. program telepítőjét. A jelen leírás olyan telepítésre vonatkozik, amikor Ön
Oktatási segédanyag. Weboldalszerkesztési gyakorlatok
 Oktatási segédanyag Weboldalszerkesztési gyakorlatok Bevezetés A korábbi oktatási segédanyagokban megismertük a weboldalszerkesztés gyakorlatát. Ennek a segédanyagnak a célja, hogy gyakorlati példákon
Oktatási segédanyag Weboldalszerkesztési gyakorlatok Bevezetés A korábbi oktatási segédanyagokban megismertük a weboldalszerkesztés gyakorlatát. Ennek a segédanyagnak a célja, hogy gyakorlati példákon
Órarendkészítő szoftver
 SchoolTime Órarendkészítő szoftver 2.0 verzió Tartalomjegyzék: 1., Belépés a programba...3 2., Órarend főtábla...3 3., Tanátok...4 3.1., Új tanár felvitele, módosítása...4 3.2., Tanár törlése...4 3.3.,
SchoolTime Órarendkészítő szoftver 2.0 verzió Tartalomjegyzék: 1., Belépés a programba...3 2., Órarend főtábla...3 3., Tanátok...4 3.1., Új tanár felvitele, módosítása...4 3.2., Tanár törlése...4 3.3.,
OpenVPN kliens telepítése a RITEK Zrt. szervereinek eléréséhez.
 OpenVPN kliens telepítése a RITEK Zrt. szervereinek eléréséhez. Az OpenVPN kliens programra akkor van szükség, ha egy nyílt Internet elérésű helyről szeretnénk elérni magas biztonság mellett a RITEK Zrt.
OpenVPN kliens telepítése a RITEK Zrt. szervereinek eléréséhez. Az OpenVPN kliens programra akkor van szükség, ha egy nyílt Internet elérésű helyről szeretnénk elérni magas biztonság mellett a RITEK Zrt.
Parlagfű Bejelentő Rendszer
 Parlagfű Bejelentő Rendszer felhasználói útmutató A rendszer elérése: Elérési cím: www.govcenter.hu/pbr Felhasználói funkciók: 1. Regisztráció Új felhasználói fiókot az oldalsó menüben a [Regisztráció]-ra
Parlagfű Bejelentő Rendszer felhasználói útmutató A rendszer elérése: Elérési cím: www.govcenter.hu/pbr Felhasználói funkciók: 1. Regisztráció Új felhasználói fiókot az oldalsó menüben a [Regisztráció]-ra
2. modul - Operációs rendszerek
 2. modul - Operációs rendszerek Érvényes: 2009. február 1-jétől Az alábbiakban ismertetjük a 2. modul (Operációs rendszerek) syllabusát, amely az elméleti és gyakorlati modulvizsga követelményrendszere.
2. modul - Operációs rendszerek Érvényes: 2009. február 1-jétől Az alábbiakban ismertetjük a 2. modul (Operációs rendszerek) syllabusát, amely az elméleti és gyakorlati modulvizsga követelményrendszere.
AutoCAD LT 2014 Kezdő lépések
 2 Minden jog fenntartva, beleértve bárminemű sokszorosítás, másolás és közlés jogát is. Kiadja a Mercator Stúdió Felelős kiadó a Mercator Stúdió vezetője Lektor: Gál Veronika Szerkesztő: Pétery István
2 Minden jog fenntartva, beleértve bárminemű sokszorosítás, másolás és közlés jogát is. Kiadja a Mercator Stúdió Felelős kiadó a Mercator Stúdió vezetője Lektor: Gál Veronika Szerkesztő: Pétery István
ClicXoft programtálca Leírás
 ClicXoft programtálca Leírás Budapest 2015 Bevezetés A ClicXoft programok bár önálló programok közös technológia alapon lettek kifejlesztve. Emellett közös tulajdonságuk, hogy a hasonló funkciókhoz ugyanaz
ClicXoft programtálca Leírás Budapest 2015 Bevezetés A ClicXoft programok bár önálló programok közös technológia alapon lettek kifejlesztve. Emellett közös tulajdonságuk, hogy a hasonló funkciókhoz ugyanaz
6.1.1.2 Új prezentáció létrehozása az alapértelmezés szerinti sablon alapján.
 6. modul Prezentáció A modul a prezentációkészítéshez szükséges ismereteket kéri számon. A sikeres vizsga követelményei: Tudni kell prezentációkat létrehozni és elmenteni különböző fájl formátumokban A
6. modul Prezentáció A modul a prezentációkészítéshez szükséges ismereteket kéri számon. A sikeres vizsga követelményei: Tudni kell prezentációkat létrehozni és elmenteni különböző fájl formátumokban A
Aromo Szöveges értékelés normál tantárggyal
 Aromo Szöveges értékelés normál tantárggyal Aromo Iskolaadminisztrációs Szoftver Felhasználói kézikönyv -- Szöveges értékelés 1 Tartalomjegyzék Aromo Szöveges értékelés normál tantárggyal 1 Bevezetés 3
Aromo Szöveges értékelés normál tantárggyal Aromo Iskolaadminisztrációs Szoftver Felhasználói kézikönyv -- Szöveges értékelés 1 Tartalomjegyzék Aromo Szöveges értékelés normál tantárggyal 1 Bevezetés 3
ServiceTray program Leírás
 ServiceTray program Leírás Budapest 2015 Bevezetés szerviz munkalapok státuszai a Törölve és Lezárva státuszt leszámítva a munkalap különböző nyitott állapotát jelzik, melyek valamilyen tevékenységet jeleznek.
ServiceTray program Leírás Budapest 2015 Bevezetés szerviz munkalapok státuszai a Törölve és Lezárva státuszt leszámítva a munkalap különböző nyitott állapotát jelzik, melyek valamilyen tevékenységet jeleznek.
AutoCAD LT 2014 Változók, lekérdezések
 AutoCAD LT 2014 Változók, lekérdezések 2 Minden jog fenntartva, beleértve bárminemű sokszorosítás, másolás és közlés jogát is. Kiadja a Mercator Stúdió Felelős kiadó a Mercator Stúdió vezetője Lektor:
AutoCAD LT 2014 Változók, lekérdezések 2 Minden jog fenntartva, beleértve bárminemű sokszorosítás, másolás és közlés jogát is. Kiadja a Mercator Stúdió Felelős kiadó a Mercator Stúdió vezetője Lektor:
QGIS Gyakorló. 1. kép: Koordináta levétel plugin bekapcsolása.
 QGIS Gyakorló Verzió: 1.8.0 Trunk (Az 1.6 os verzió fejlesztői kiadása) Cím: Tagolt szöveg réteg hozzáadás; WKT - Well Known Text - opció. Minta fájl: http://www.box.net/shared/adayk6f5oy Az alábbiakban
QGIS Gyakorló Verzió: 1.8.0 Trunk (Az 1.6 os verzió fejlesztői kiadása) Cím: Tagolt szöveg réteg hozzáadás; WKT - Well Known Text - opció. Minta fájl: http://www.box.net/shared/adayk6f5oy Az alábbiakban
Word IV. Élőfej és élőláb
 Word IV. Élőfej és élőláb A menüpont a Nézet legördülő menü Élőfej és élőláb parancsával érhető el. Ezután a megjelenő szaggatott részbe írhatjuk be a kíván szöveget. OLDALSZÁMFORMÁZÁS DÁTUMBESZÚRÁS VÁLTÁS
Word IV. Élőfej és élőláb A menüpont a Nézet legördülő menü Élőfej és élőláb parancsával érhető el. Ezután a megjelenő szaggatott részbe írhatjuk be a kíván szöveget. OLDALSZÁMFORMÁZÁS DÁTUMBESZÚRÁS VÁLTÁS
