Felhasználói útmutató MNASZ. elektronikus ügyviteli rendszerének. használatához
|
|
|
- László Fehér
- 9 évvel ezelőtt
- Látták:
Átírás
1 Felhasználói útmutató az MNASZ elektronikus ügyviteli rendszerének használatához Ver: 1.0 1
2 Tartalomjegyzék I. Keretrendszer... 3 II. Publikus igénylések benyújtása Homologizációs lap igénylése Telefon flotta partneri igazolás igénylése Autóverseny regisztrációs kérelem benyújtása... 8 III. Tisztségviselőink, amatőr sportolóink által jelszóval elérhető lehetőségek Saját adatok megadása Saját adatok módosítása Igénylések benyújtása a. Amatőr versenyzői igazolvány igénylése b. Sportvezetői igazolvány igénylése c. Sportbírói igazolvány igénylése d. Sportfelügyelői igazolvány igénylése e. Technikai ellenőri igazolvány igénylése f. Sajtóképviselői igazolvány igénylése Beadott igénylések megtekintése, módosítása, törlése Jelszó módosítása IV. Tagszervezeteink által jelszóval elérhető lehetőségek Saját adatok megadása Saját adatok módosítása Igénylések benyújtása a. Tagszervezeti megújítás b. Nevezői licenc igénylés c. Rendezői licenc igénylés d. Tagszervezeti telefon flotta igazolás igénylése e. Versenyzői licenc igénylés f. Nemzetközi, illetve hazai bajnokságokhoz tartozó versenyek bejelentése g. Regisztrált versenyek bejelentése Beadott igénylések megtekintése, módosítása, törlése
3 I. Keretrendszer A Magyar Nemzeti Autósport Szövetség februárjától megkezdi elektronikus ügyviteli rendszerének használatát. Az elektronikus ügyviteli rendszer keretei között az alábbi lehetőségek állnak tagszervezeteink, versenyzőink, tisztségviselőink és a szövetség rendszeréhez kapcsolódó igénylők rendelkezésére: Publikus, mindenki által, jelszó nélkül elérhető lehetőségek: - Homologizációs lap igénylés benyújtása - MNASZ telefon flottához kapcsolódó partneri igazolás igénylése - Autóverseny nyilvántartási kérelmek benyújtása (Regisztrált versenyek) Tisztségviselőink, amatőr sportolóink által jelszóval elérhető lehetőségek: - Első sportbírói jelentkezés, vagy meghosszabbítási szándék jelzése az adott évre - Első sportfelügyelői jelentkezés, vagy meghosszabbítási szándék jelzése az adott évre - Első technikai ellenőri jelentkezés, vagy meghosszabbítási szándék jelzése az adott évre - Média képviselő jelentkezés, meghosszabbítási szándék jelzése az adott évre Tagszervezeteink által jelszóval elérhető lehetőségek: - Tagfelvételi kérelem benyújtása - Tagság megújításának bejelentése - Tagszervezet adatainak módosítása - Nevezői licenc igénylés benyújtása - Rendezői licenc igénylés benyújtása - A tagszervezet versenyzői részére versenyzői licenc igénylése - Nemzetközi és bajnokságokhoz kapcsolódó versenyek bejelentése - Autóverseny nyilvántartási kérelmek benyújtása (Regisztrált versenyek) - MNASZ telefon flottához kapcsolódó partneri igazolás igénylése - Amatőr versenyzői igazolvány igénylés benyújtása A rendszer üzembehelyezését követően a felsorolt igénylések elektronikus úton nyújthatók be, de tekintettel arra, hogy a licenc igénylési időszak már megkezdődött, a évben a licenc kérelmek hagyományosan, papír alapon is beadhatóak. Minden igény benyújtása esetén a rendszer a benyújtást üzenetben igazolja vissza. Szintén üzenetekben jelzi a rendszer, amennyiben hiánypótlás szükséges illetve amennyiben az igénylés elfogadásra vagy elutasításra kerül. 3
4 Az elektronikus ügyviteli rendszer két módon érhető el: a számítógép browserének (Explorer, Edge, Chrome, Mozilla Firefox, Opera ) címsorába beírva az eugyvitel.mnasz.hu címet, az MNASZ honlapján ( a nyitólap fejlécében található e-ügyviteli ikonra kattintva (1.ábra). 1. ábra Az ügyviteli rendszer behívását követően az alábbi nyitólap jelenik meg (2.ábra): 2. ábra A nyitólap három részre osztható (3. ábra): 1. Publikus, mindenki által, jelszó nélkül elérhető lehetőségek: 2. Tagszervezeteink által jelszóval elérhető lehetőségek: 3. Tisztségviselőink, amatőr sportolóink által jelszóval elérhető lehetőségek: 3. ábra 4
5 II. Publikus igénylések benyújtása 1. Homologizációs lap igénylése Homologizációs lap igénylésének leadásához nincs szükség előzetes regisztrációra, igénylését bárki leadhatja az elektronikus ügyviteli rendszer nyitólapján található ikonra klikkelve (4. ábra). 4. ábra Az ikonra történő klikkelést követően megjelenő űrlapon (5. ábra) a mezők értelemszerű kitöltésével lehet az adatokat megadni. 5. ábra A piros kerettel rendelkező mezők megadása kötelező, ezeknek a kihagyása esetén az igénylést nem lehet benyújtani. Az adatok megadását és a recaptcha ellenőrző mező (6. ábra) bejelölését ( Nem vagyok robot ) követően az űrlap alján található ELKÜLD gombra klikkelve lehet az igénylést elküldeni. 6. ábra 5
6 A recaptcha ellenőrző mező alaphelyzetben a bejelölést követően zöld pipával jelzi a továbblépés lehetőségét. Amennyiben egymást követően többször kerül használatra az ellenőrző mező, úgy az ellenőrzést ellenőrző képek felajánlásával végzi el a rendszer. Ebben az esetben a rendszer által feltett kérdésnek megfelelő képek megjelölést követően lehet továbblépni. Az igénylés elküldését követően a rendszer az adatok közt megadott címre visszaigazoló üzenetet küld. Az igénylés elbírálásáról, illetve a további lépésekről a rendszer szintén üzenetekben küld visszajelzést. 2. Telefon flotta partneri igazolás igénylése Telefon flotta partneri igazolás igénylésének leadásához nincs szükség előzetes regisztrációra, igénylését bárki leadhatja az elektronikus ügyviteli rendszer nyitólapján található ikonra klikkelve (7. ábra). 7. ábra Az ikonra történő klikkelést követően megjelenő űrlapon lehetőség van az esetlegesen már meglévő MNASZ flottás telefonszám megadására. Ezt követően ki kell választani, hogy milyen minőségben kéri az igénylő a partneri igazolást. Amennyiben mint tagszervezet kéri a partneri igazolást, a tagszervezet négyzetét kijelölve lehet az űrlap kitöltését folytatni (8. ábra). 8. ábra 6
7 Amennyiben magánszemélyként kéri a partneri igazolást, a betöltött funkció négyzetét kijelölve lehet az űrlap kitöltését folytatni (9. ábra). 9. ábra A piros kerettel rendelkező mezők megadása kötelező, ezeknek a kihagyása esetén az igénylést nem lehet benyújtani. Az adatok megadását és a recaptcha ellenőrző mező (10. ábra) bejelölését ( Nem vagyok robot ) követően az űrlap alján található ELKÜLD gombra klikkelve lehet az igénylést elküldeni. 10. ábra A recaptcha ellenőrző mező alaphelyzetben a bejelölést követően zöld pipával jelzi a továbblépés lehetőségét. Amennyiben egymást követően többször kerül használatra az ellenőrző mező, úgy az ellenőrzést ellenőrző képek felajánlásával végzi el a rendszer. Ebben az esetben a rendszer által feltett kérdésnek megfelelő képek megjelölést követően lehet továbblépni. Az igénylés elküldését követően a rendszer az adatok közt megadott címre visszaigazoló üzenetet küld. Az igénylés elbírálásáról, illetve a további lépésekről a rendszer szintén üzenetekben küld visszajelzést. 7
8 3. Autóverseny regisztrációs kérelem benyújtása Autóverseny regisztrációs kérelem leadásához nincs szükség előzetes regisztrációra, igénylését bárki leadhatja az elektronikus ügyviteli rendszer nyitólapján található ikonra klikkelve (11. ábra). 11. ábra Az ikonra történő klikkelést követően megjelenő űrlapon (12. ábra) a mezők értelemszerű kitöltésével lehet az adatokat megadni. 12. ábra A piros kerettel rendelkező mezők megadása kötelező, ezeknek a kihagyása esetén az igénylést nem lehet benyújtani. A szakág adatmezőbe a verseny jellege szerinti MNASZ szakágat kell kiválasztani, amennyiben egyik szakág alá sem sorolható be a rendezvény, úgy az egyéb opció választandó. 8
9 A verseny kezdeti és vég dátumának megadása kötelező, amennyiben egynapos rendezvény kerül megszervezésre, úgy a két dátum megegyezik. A dátum típusú mezők kitöltéséhez jelen leírás 1.sz. melléklete nyújt segítséget. A verseny besorolása minden esetben regisztrált. Az adatok megadását és a recaptcha ellenőrző mező (13. ábra) bejelölését ( Nem vagyok robot ) követően az űrlap alján található ELKÜLD gombra klikkelve lehet az igénylést elküldeni. 13. ábra A recaptcha ellenőrző mező alaphelyzetben a bejelölést követően zöld pipával jelzi a továbblépés lehetőségét. Amennyiben egymást követően többször kerül használatra az ellenőrző mező, úgy az ellenőrzést ellenőrző képek felajánlásával végzi el a rendszer. Ebben az esetben a rendszer által feltett kérdésnek megfelelő képek megjelölést követően lehet továbblépni. Az igénylés elküldését követően a rendszer az adatok közt megadott címre visszaigazoló üzenetet küld. Az igénylés elbírálásáról, illetve a további lépésekről a rendszer szintén üzenetekben küld visszajelzést. 9
10 III. Tisztségviselőink, amatőr sportolóink által jelszóval elérhető lehetőségek Tisztségviselőink, amatőr sportolóink cím és jelszó megadásával léphetnek be a részükre biztosított ügyviteli felületre. Azon személyek, akik korábban már rendelkeztek sportbírói, vagy amatőr versenyzői igazolvánnyal, illetve versenyzői licenccel újabb regisztráció nélkül be tudnak lépni a rendszerbe. Ebben az esetben első alkalommal az elfelejtett jelszó (14. ábra) opciót kell választani, majd a megjelenő ablakban (15. ábra), a korábban, az MNASZ felé megadott címet megadva, és az Új jelszó kérése gombra kattintva, a rendszer erre az címre megküldi a felhasználó ideiglenes jelszavát. 14. ábra 15. ábra Azon személyek, akik még a korábbiakban nem rendelkeztek sportbírói, vagy amatőr versenyzői igazolvánnyal, illetve versenyzői licenccel csak bejelentkezési adataik regisztrációját követően tudnak belépni a rendszerbe. Ebben az esetben a regisztráció (16. ábra) opciót kell választani, majd a megjelenő ablakban (17. ábra) meg kell adniuk címüket és a választott jelszavukat (kétszer egymás után). 16. ábra 17. ábra 10
11 Az adatok megadását és a recaptcha ellenőrző mező (18. ábra) bejelölését ( Nem vagyok robot ) követően az űrlap alján található REGISZTRÁCIÓ gombra klikkelve lehet a regisztrációt elküldeni. 18. ábra A recaptcha ellenőrző mező alaphelyzetben a bejelölést követően zöld pipával jelzi a továbblépés lehetőségét. Amennyiben egymást követően többször kerül használatra az ellenőrző mező, úgy az ellenőrzést ellenőrző képek felajánlásával végzi el a rendszer. Ebben az esetben a rendszer által feltett kérdésnek megfelelő képek megjelölést követően lehet továbblépni. A regisztráció elküldését követően a rendszer a megadott címre visszaigazoló üzenetet küld. A fenti két lehetőség egyikének alkalmazását követően az ismert cím és jelszó megadásával lehet az MNASZ elektronikus ügyviteli rendszerének személyes felületére belépni (19. ábra). 19. ábra Figyelem! Az adatok megadását követően a rendszer csak a Belépés gombra klikkelve lép tovább, az Enter gomb megnyomására nem lép be az ügyviteli felületre. 11
12 A belépést követően, az adatbeviteli képernyő tetején három lehetőség áll rendelkezésre (20. ábra): Saját adatok menüpont itt van lehetőség a saját törzsadatok megadására, illetve új igénylések benyújtására Beadott igénylések menüpont itt van lehetőség a korábban benyújtott igénylések megtekintésére, bizonyos feltételek esetén a benyújtott igénylések módosítására, törlésére Jelszó csere menüpont itt van lehetőség a belépéshez használt jelszó megváltoztatására A belépést követően a rendszer automatikusan a Saját adatok menüpontot aktiválja. 1. Saját adatok megadása A regisztrációt követően a törzsadatok megadása szükséges. Erre a Saját adatok menüpont alatt (belépést követően automatikusan behívásra kerül) van lehetőség. A törzsadatokat az adatmezők értelemszerű kitöltésével lehet megadni. A piros kerettel rendelkező mezők megadása kötelező, ezeknek a kihagyása esetén az igénylést nem lehet benyújtani. A barna színű mezőket csak a Titkárság dolgozói tudják kitölteni. Az igazolványok elkészítéséhez szükséges fényképet jpg formátumban kell feltölteni. A rendszer az cím rovatba a regisztrációnál megadott címet írja be. Amennyiben ez módosításra kerül, a későbbiekben a módosított cím megadásával lehet a rendszerbe belépni. 12
13 Az adatok megadását követően, az adatbeviteli képernyő alján található választó mezőben (21. ábra) adható meg, hogy a magánszemély milyen igénylést szeretne benyújtani. 21. ábra Amennyiben az adatbevitel csak a törzsadatok rögzítését célozza, úgy ezeknek a mezőknek a bejelölése nélkül, a Küldés gombra kattintva lehet a megadott adatokat beküldeni. A beküldést a rendszer képernyő üzenettel igazolja, mellyel együtt visszaigazoló is kiküldésre kerül az adatokban megadott címre. 2. Saját adatok módosítása Szintén a fenti menüpontban lehet a korábban megadott adatokat módosítani. Amennyiben valaki már korábban megadta törzsadatait, úgy a rendszer, belépést követően automatikusan a Saját adatok menüpontot hívja be, olyan módon, hogy a mezőkbe beírja a korábban megadott adatokat. Ezek az adatok módosíthatóak, majd a módosítást követően a Küldés gombra kattintva lehet a megadott adatokat beküldeni. A beküldést a rendszer képernyő üzenettel igazolja, mellyel együtt visszaigazoló is kiküldésre kerül az adatokban megadott címre. 3. Igénylések benyújtása A belépést követően a rendszer automatikusan a Saját adatok menüpontot aktiválja. A képernyő alján található választó mezőben (21. ábra) adható meg, hogy milyen igénylést szeretne a felhasználó beküldeni. A választó mezőben, a státusz mező bejelölésével jelölhető ki egy - vagy akár egyszerre több igénylés benyújtásának szándéka. A választó mezők között a licences versenyző mező nem jelölhető be, mert a versenyzői licencet a magánszemély nem igényelheti, a versenyzői licencet a tagszervezet igényelheti a versenyző részére. A választó mezőben megjelölt státusznak megfelelően, a választó mező alatt, új adatmezők jelennek meg. Ezeknek a mezőknek a kitöltésével, majd a Küldés gomb megnyomásával lehet az igénylés(eke)t benyújtani. 13
14 Amatőr versenyzői igazolvány igénylése Az amatőr versenyző választó mező kijelölése után az alábbi adatmezők jelennek meg (22. ábra): 22. ábra A legördülő menükből, a szakág kiválasztását követően, a szákágban választható besorolást, majd amennyiben van ilyen, a régiót kell kiválasztani. A benyújtás dátuma alapértelmezett esetben a kitöltés napja. A barna színű mezőket a Titkárság dolgozói tudják kitölteni. Egyszerre csak egy versenyzői igazolvány igényelhető. Amennyiben valaki több versenyzői igazolványt szeretne igényelni (pl. rallye és gokart szakágra is), úgy az első igénylést elküldve ismételten meg kell nyitni a saját adatok menüpontot és az amatőr versenyző választó mező kijelölésével a korábbi folyamat megismétlésével nyújtható be második, harmadik, stb igénylés. Sportvezetői igazolvány igénylése A sportvezető választó mező kijelölése után az alábbi adatmezők jelennek meg (23. ábra): 23. ábra Az adatmezők mindegyike barna, így ezeket csak a Titkárság töltheti ki. Az igazolvány igénylése a 21. ábra szerinti sportvezető választó mező bejelölésével (további adatot nem lehet megadni) kezdeményezhető. 14
15 Sportbírói igazolvány igénylése A sportbíró választó mező kijelölése után az alábbi adatmezők jelennek meg (24. ábra): 24. ábra Az adatmezők mindegyike barna, így ezeket csak a Titkárság töltheti ki. Az igazolvány igénylése a 21. ábra szerinti sportbíró választó mező bejelölésével (további adatot nem lehet megadni) kezdeményezhető. Sportfelügyelői igazolvány igénylése A sportfelügyelő választó mező kijelölése után az alábbi adatmezők jelennek meg (25. ábra): 25. ábra Az adatmezők mindegyike barna, így ezeket csak a Titkárság töltheti ki. Az igazolvány igénylése a 21. ábra szerinti sportfelügyelő választó mező bejelölésével (további adatot nem lehet megadni) kezdeményezhető. 15
16 Technikai ellenőri igazolvány igénylése A technikai ellenőr választó mező kijelölése után az alábbi adatmezők jelennek meg (26. ábra): 26. ábra Az adatmezők mindegyike barna, így ezeket csak a Titkárság töltheti ki. Az igazolvány igénylése a 21. ábra szerinti technikai ellenőr választó mező bejelölésével (további adatot nem lehet megadni) kezdeményezhető. Sajtóképviselői igazolvány igénylése A sajtóképviselő választó mező kijelölése után az alábbi adatmezők jelennek meg (27. ábra): 27. ábra Az orgánum megjelölésén túlmenően, az adatmezők mindegyike barna, így ezeket csak a Titkárság töltheti ki. Az igazolvány igénylése a 21. ábra szerinti sajtó képviselő választó mező bejelölésével és az orgánum megadásával kezdeményezhető. Az adatok megadását követően a Küldés nyomógomb megnyomásával lehet az igénylés(eke)t beküldeni. Az igénylés elküldését követően a rendszer a törzsadatok közt megadott címre visszaigazoló üzenetet küld. Az igénylés elbírálásáról, illetve a további lépésekről a rendszer szintén üzenetekben küld visszajelzést. 16
17 4. Beadott igénylések megtekintése, módosítása, törlése A rendszer személyes felületének nyitóoldalán található menüsorban (20. ábra), a Beadott igénylések menüpontra kattintva lehet a korábban beküldött igényléseket megtekinteni, bizonyos feltételek mellett módosítani, törölni. A menüpontra kattintva az alábbi képernyő jelenik meg (28. ábra): 28. ábra A képernyőn látható listában valamennyi, korábban beadott igénylés megtalálható. A szűrés mezőben leszűkíthetőek az igénylések a beadás évére, illetve az igénylés típusára (pl. sportfelügyelői, sportbírói, amatőr versenyzői stb ). Az igénylések felsorolásának sorrendje módosítható dátum szerint növekvőre, vagy csökkenőre. A benyújtást követően, amíg a Titkárság első alkalommal nem nyitotta meg az igénylést, az igénylés módosítható, törölhető. A Titkársági megnyitást követően a módosításra, törlésre már nincs lehetőség. A hibákat, hiányosságokat a Titkárság hiánypótlásra felszólító üzenetben jelzi a felhasználó felé, ezt követően a benyújtott igénylés módosítására ismét van lehetőség. A törölhető igénylés törlése a TÖRÖL gomb megnyomásával végezhető el. A gomb megnyomása után a rendszer ellenőrző kérdést tesz fel, annak jóváhagyását követően kerül törlésre a kiválasztott igénylés. A módosítható igénylés módosítása a MÓDÓSÍT gomb megnyomásával végezhető el. A gomb megnyomását követően az igénylés, a törzsadatokkal együtt megnyitásra kerül és a módosítás az igénylések benyújtásához hasonló módon végezhető el. A Titkársági megnyitást követően a TÖRÖL és a MÓDOSÍT nyomógombok inaktívvá válnak, az igénylés sorára kattintva az igénylés a törzsadatokkal együtt megnyitható, megtekinthető, de nem módosítható. A beadott igénylések táblázatában, a státusz oszlopban látható az igénylés állapota, mely a Titkársági lépéseknek megfelelően változhat. 17
18 5. Jelszó módosítása A rendszer személyes felületének nyitóoldalán található menüsorban (20. ábra), a Jelszócsere menüpontra kattintva a belépéshez szükséges jelszó módosítható. A jelszócsere menüpontra kattintva az alábbi felület aktiválódik: 29. ábra A jelszó cseréje a régi jelszó, valamint az új jelszó kétszeri megadását követően kerül végrehajtásra. 18
19 IV. Tagszervezeteink által jelszóval elérhető lehetőségek Tagszervezeteink cím és jelszó megadásával léphetnek be a részükre biztosított ügyviteli felületre. Azon tagszervezetek, melyek korábban már rendelkeztek tagsággal, újabb regisztráció nélkül be tudnak lépni a rendszerbe. Ebben az esetben első alkalommal az elfelejtett jelszó (30. ábra) opciót kell választani, majd a megjelenő ablakban (31. ábra) a korábban, az MNASZ felé megadott címet megadva, és az Új jelszó kérése gombra kattintva, a rendszer erre az címre megküldi a felhasználó ideiglenes jelszavát. 30. ábra 31. ábra Azon tagszervezetek, melyek még a korábbiakban nem rendelkeztek tagsággal csak bejelentkezési adataik regisztrációját követően tudnak belépni a rendszerbe. Ebben az esetben a regisztráció (32. ábra) opciót kell választani, majd a megjelenő ablakban (33. ábra) meg kell adniuk címüket és a választott jelszavukat (kétszer egymás után). 32. ábra 33. ábra 19
20 Az adatok megadását és a recaptcha ellenőrző mező (34. ábra) bejelölését ( Nem vagyok robot ) követően az űrlap alján található REGISZTRÁCIÓ gombra klikkelve lehet a regisztrációt elküldeni. 34. ábra A recaptcha ellenőrző mező alaphelyzetben a bejelölést követően zöld pipával jelzi a továbblépés lehetőségét. Amennyiben egymást követően többször kerül használatra az ellenőrző mező, úgy az ellenőrzést ellenőrző képek felajánlásával végzi el a rendszer. Ebben az esetben a rendszer által feltett kérdésnek megfelelő képek megjelölést követően lehet továbblépni. A regisztráció elküldését követően a rendszer a megadott címre visszaigazoló üzenetet küld. A fenti két lehetőség egyikének alkalmazását követően az ismert cím és jelszó megadásával lehet az MNASZ elektronikus ügyviteli rendszerének tagszervezeti felületére belépni (35. ábra). 35. ábra Figyelem! Az adatok megadását követően a rendszer csak a Belépés gombra klikkelve lép tovább, az Enter gomb megnyomására nem lép be az ügyviteli felületre. A belépést követően, az adatbeviteli képernyő tetején öt lehetőség áll rendelkezésre (36. ábra): 36. ábra 20
21 Igénylések benyújtása menüpont itt van lehetőség az igénylések benyújtására, korábban benyújtott igénylések megtekintésére, bizonyos feltételek esetén a benyújtott igénylések módosítására, törlésére Igénylések nyilvántartása menüpont itt van lehetőség a korábban benyújtott igénylések megtekintésére, bizonyos feltételek esetén a benyújtott igénylések módosítására, törlésére Versenyzői licenc nyilvántartás menüpont az előző menüponthoz hasonló lehetőségek, de kizárólag a benyújtott versenyzői licenc igénylések kezelésére Saját adatok menüpont itt van lehetőség a saját törzsadatok megadására, illetve új igénylések benyújtására Jelszó csere menüpont itt van lehetőség a belépéshez használt jelszó megváltoztatására A belépést követően a rendszer automatikusan a Saját adatok menüpontot aktiválja. 1. Saját adatok megadása A regisztrációt követően a törzsadatok megadása szükséges. Erre a Saját adatok menüpont alatt (belépést követően automatikusan behívásra kerül) van lehetőség. A törzsadatokat az adatmezők értelemszerű kitöltésével lehet megadni. A piros kerettel rendelkező mezők megadása kötelező, ezeknek a kihagyása esetén az igénylést nem lehet benyújtani. A barna színű mezőket csak a Titkárság dolgozói tudják kitölteni. A feltöltendő dokumentumokat pdf formátumban kell feltölteni. Többoldalas dokumentumok esetében az oldalakat összefűzve, egy pdf dokumentumként kell feltölteni. A rendszer az cím rovatba a regisztrációnál megadott címet írja be. Amennyiben ez módosításra kerül, a későbbiekben a módosított cím megadásával lehet a rendszerbe belépni. Az adatok megadását követően, a képernyő alján található nyomógomb megnyomásával lehet a megadott adatokat beküldeni. Az elektronikus ügyviteli rendszer indulását követően minden tagszervezetünknek - az első alkalommal - a Tagfelvétel nyomógomb megnyomásával kell törzsadatait megküldeni, megerősíteni. Amíg az első Tagfelvételi igénylés nem kerül benyújtásra, egyéb igénylés benyújtására nincs lehetőség. A beküldést a rendszer képernyő üzenettel igazolja, mellyel együtt visszaigazoló is kiküldésre kerül az adatokban megadott címre. 2. Saját adatok módosítása Szintén a fenti menüpontban lehet a korábban megadott adatokat módosítani. Amennyiben valaki már korábban megadta törzsadatait, úgy a rendszer, belépést követően automatikusan a Saját adatok menüpontot hívja be, olyan módon, hogy a mezőkbe beírja a korábban megadott adatokat. Ezek az adatok módosíthatóak, majd a módosítást követően a képernyő alján található gombra kattintva lehet a megadott adatokat beküldeni. 21
22 A beküldést a rendszer képernyő üzenettel igazolja, mellyel együtt visszaigazoló is kiküldésre kerül az adatokban megadott címre. 3. Igénylések benyújtása A rendszerbe történő belépést követően, az egérmutatót az Igénylések benyújtása menüpont fölé húzva megjelennek a benyújtható igénylés fajták 37. ábra). 37. ábra A lenyíló menük közül lehet kiválasztani a benyújtandó igénylés fajtáját. a. Tagszervezeti megújítás Azon szervezetek, melyek korábban már rendelkeztek MNASZ tagsággal (a rendszer februári beindulását követően már küldtek be Tagfelvételi igénylést) a későbbiekben tagságuk meghosszabbítását ennek a menüpontnak az indításával kezdeményezhetik. Az adott évben felvett, vagy az adott évben tagságát már meghosszabbított tagszervezetek esetében a rendszer jelzi, hogy a tagság nem meghosszabbítható, hiszen a szervezet az adott évre - élő tagsággal rendelkezik. Egyéb esetekben a rendszer a menüpont meghívását követően a Saját adatok felületet hívja be, ahol az adatok aktualizálását követően kezdeményezhető a tagság meghosszabbítása. Az igénylés benyújtását követően a rendszer a benyújtást üzenetben igazolja vissza. Szintén üzenetekben jelzi a rendszer, amennyiben hiánypótlás szükséges illetve amennyiben az igénylés elfogadásra vagy elutasításra kerül. 22
23 b. Nevezői licenc igénylés A Nevezői licenc igénylés menüpont indítását követően a rendszer az igényléshez szükséges képernyőt nyitja meg. Az adatlap felső részében az igénylő törzsadatai láthatóak, melyek ebben a menüpontban nem módosíthatóak. Amennyiben a törzsadatok módosítása szükséges, abban az esetben az igénylés kitöltésének megkezdése előtt a Saját adatok menüpont meghívásával kell a törzsadatokat módosítani. A törzsadatok alatt az igénylésre vonatkozó adatmezők találhatóak (38. ábra). 38. ábra Első lépésként a lenyíló menüből a szakágat kell kiválasztani. Ezt követően amennyiben az igénylő, az igénylésben megjelölt szakágat önálló szakosztálynéven szeretné szerepeltetni a szakosztály neve adható meg. Minden nevezői licenchez kiállításra kerül egy - az adott szakágra érvényes csapatvezetői igazolvány. Az igazolvány kiállításához megadhatóak a csapatvezető adatai és feltöltendő egy igazolványkép. Amennyiben a csapatvezető nem elérhető a tagszervezet elérhetőségein keresztül, javasolt a csapatvezető elérhetőségi adatainak a megadása is. Az igénylési képernyő alján található két nyilatkozat. A felső a köztartozás mentességre vonatkozó nyilatkozat. A megjelölt két lehetőség valamelyike kötelezően bejelölendő, hiányában az igénylés nem nyújtható be. Az alsó nyilatkozatban a tagszervezet nyilatkozik az országos bajnokságba történő nevezési szándékáról. Ennek bejelölése is kötelező, melynek hiányában az igénylés nem nyújtható be. 23
24 A barna ellenőrző mezők a Titkárság részre vannak fenntartva, azokat csak a Titkárság dolgozói tudják módosítani. A kitöltést követően a MENTÉS gomb megnyomásával lehet az igénylést beküldeni. Az igénylés benyújtását követően a rendszer a benyújtást üzenetben igazolja vissza. Szintén üzenetekben jelzi a rendszer, amennyiben hiánypótlás szükséges illetve amennyiben az igénylés elfogadásra vagy elutasításra kerül. c. Rendezői licenc igénylés A Rendezői licenc igénylés menüpont indítását követően a rendszer az igényléshez szükséges képernyőt nyitja meg. Az adatlap felső részében az igénylő törzsadatai láthatóak, melyek ebben a menüpontban nem módosíthatóak. Amennyiben a törzsadatok módosítása szükséges, abban az esetben az igénylés kitöltésének megkezdése előtt a Saját adatok menüpont meghívásával kell a törzsadatokat módosítani. A törzsadatok alatt az igénylésre vonatkozó adatmezők találhatóak (39. ábra). 39. ábra Első lépésként a lenyíló menüből a szakágat kell kiválasztani, majd a licenc fajtáját (teljeskörű, vagy korlátozott). Az igénylési képernyő alján található egy nyilatkozat. Ennek bejelölése kötelező, melynek hiányában az igénylés nem nyújtható be. A barna ellenőrző mezők a Titkárság részre vannak fenntartva, azokat csak a Titkárság dolgozói tudják módosítani. A kitöltést követően a MENTÉS gomb megnyomásával lehet az igénylést beküldeni. Az igénylés benyújtását követően a rendszer a benyújtást üzenetben igazolja vissza. Szintén üzenetekben jelzi a rendszer, amennyiben hiánypótlás szükséges illetve amennyiben az igénylés elfogadásra vagy elutasításra kerül. d. Tagszervezeti telefon flotta igazolás igénylése A Tagszervezeti telefon flotta igazolás igénylés menüpont indítását követően a rendszer az igényléshez szükséges képernyőt nyitja meg. Az adatlap felső részében az igénylő törzsadatai láthatóak, melyek ebben a menüpontban nem módosíthatóak. Amennyiben a törzsadatok módosítása szükséges, abban az esetben az igénylés kitöltésének megkezdése előtt a Saját adatok menüpont meghívásával kell a törzsadatokat módosítani. 24
25 A törzsadatok alatt az igénylésre vonatkozó adatmezők találhatóak. Az igénylési képernyő alján található egy ellenőrző mező, mely szerint az igénylő tagszervezetként kéri a partneri igazolást. Ennek bejelölése kötelező, melynek hiányában az igénylés nem nyújtható be. A kitöltés követően a MENTÉS gomb megnyomásával lehet az igénylést beküldeni. Az igénylés benyújtását követően a rendszer a benyújtást üzenetben igazolja vissza. Szintén üzenetekben jelzi a rendszer, amennyiben hiánypótlás szükséges illetve amennyiben az igénylés elfogadásra vagy elutasításra kerül. e. Versenyzői licenc igénylés A Versenyzői licenc igénylés menüpont indítását követően az alábbi képernyő kerül meghívásra (40-1. ábra): ábra A fenti ablakban kell kiválasztani, hogy annak a versenyzőnek, akinek a tagszervezet licencet szeretne igényelni volt-e ár korábban az MNASZ-nél licence, amatőr versenyzői igazolványa, vagy egyéb tisztásviselői igazolványa. Amennyiben volt már valamilyen licence, igazolványa, úgy adatai már szerepelnek a nyilvántartó rendszer törzs adatbázisában, így adatait csak aktualizálni kell, míg amennyiben még nem volt, úgy új személyként kell az adatokat rögzíteni. A választást követően a rendszer az igényléshez szükséges képernyőt nyitja meg. A piros kerettel rendelkező mezők megadása kötelező, ezeknek a kihagyása esetén az igénylést nem lehet benyújtani. Annak érdekében, hogy azoknak a versenyzőknek az adatait ne kelljen újra megadni, akik már korábban rendelkeztek az MNASZ-nél versenyzői licenccel, valamilyen igazolvánnyal, a rendszer az ismert adatokat az igénylési folyamat során automatikusan betölti az adatlapba. Adatvédelmi okok miatt a versenyzőket az alábbi adatok megadásával tudja azonosítani a rendszer: - születési hely - születési idő - anyja neve Amennyiben a fenti adatok megadását követően a rendszer talál olyan versenyzőt, akinek a korábban megadott adatai megegyeznek a megadott adatokkal, a többi, korábban megadott adatot és a licenc számát automatikusan beírja az adatlap megfelelő mezőibe. 25
26 Amennyiben a megadott adatok alapján nem azonosítható a versenyző, úgy amennyiben a ábrában jelzett kérdésre NEM válasz került megadásra, a rendszer új licenc szám adása mellett üres adatlapot kínál fel az adatok megadásához és az igénylés leadásához. Ha a ábrában jelölt kérdésre IGEN válasz került megadásra, úgy a rendszer jelzi, hogy a felhasználó vegye fel a kapcsolatot az MNASZ Titkárságával, a versenyző adatinak egyeztetése érdekében. A versenyzői licenc igénylés összeállítását a versenyző személyes törzsadatainak megadásával, a korábbi adatok aktualizálásával kell elkezdeni. A személyes adatok megadását követően a tagszervezeti tagság mező látható. Ez a mező nem módosítható, a rendszer a benyújtó tagszervezet megnevezését írja be. A nevező tagszervezet mezőt csak a Titkárság tudja megadni, ide az esetleges kölcsönadásban érintett tagszervezet kerülhet rögzítésre. Ezt követően az igényelt licenc adatait kell megadni (40-2. ábra) ábra Az igénylés típusa alapértelmezett esetben a normál igénylés. Amennyiben a licenc kiadása valamilyen okból sürgős, vagy nagyon sürgős, ezt az igényt az igénylés típusának módosításával lehet megadni, de ebben az esetben az MNASZ díjtételekben meghatározott pótdíj fizetendő. A sportorvosi vizsgálat, illetve amennyiben szükséges a terheléses vizsgálat dátumát az 1. sz. mellékletben megadott módon lehet a dátum beviteli mezőkben megadni. A licenc adatoknál, lenyíló menüből lehet megadni az igényelt licencre vonatkozó szakágat, az igényelt licenc nemzeti és FIA besorolását. Ezt követően a korábbi licencekre, elért eredményekre, esetlegesen a méltányossági elbíráláshoz szükséges információkra vonatkozó adatok rögzíthetők a rendszerben (41. ábra). 26
27 41. ábra A licenc igényléshez szükséges mellékletek az adatbeviteli képernyő alján található feltöltési mezők használatával nyújthatóak be. A dokumentumokat szkennelve, pdf, vagy jpg formátumban lehet csatolni. Amennyiben egy melléklet több oldalt tartalmaz, azt egy pdf dokumentumba, összefűzve kell feltölteni. Az adatok és mellékletek megadását követően az IGÉNYLÉS ELKÜLDÉSE gomb megnyomásával lehet az igénylést benyújtani. Az igénylés benyújtását követően a rendszer a benyújtást üzenetben igazolja vissza. Szintén üzenetekben jelzi a rendszer, amennyiben hiánypótlás szükséges, illetve amennyiben az igénylés elfogadásra vagy elutasításra kerül. f. Nemzetközi, illetve hazai bajnokságokhoz tartozó versenyek bejelentése A Nemzetközi, hazai bajnokságok futamainak bejelentése menüpont indítását követően a rendszer az igényléshez szükséges képernyőt nyitja meg. Az adatlap felső részében az igénylő törzsadatai láthatóak, melyek ebben a menüpontban nem módosíthatóak. Amennyiben a törzsadatok módosítása szükséges, abban az esetben az igénylés kitöltésének megkezdése előtt a Saját adatok menüpont meghívásával kell a törzsadatokat módosítani. 27
28 Ezt követően a verseny felelősének adatait kell megadni az alábbi adatmezők kitöltésével (42. ábra) 42. ábra A versenyfelelős adatainak megadását követően a bejelentendő verseny adatait kell megadni (43. ábra). 43. ábra A verseny neve rovatban azt a nevet kell szerepeltetni, melyen a verseny a versenynaptárba kerül. A szakág adatmezőbe a verseny jellege szerinti MNASZ szakágat kell kiválasztani. A verseny kezdeti és vég dátumának megadása kötelező, amennyiben egynapos rendezvény kerül megszervezésre, úgy a két dátum megegyezik. A dátum típusú mezők kitöltéséhez jelen leírás 1.sz. melléklete nyújt segítséget. A verseny besorolása a lenyíló menüből választható ki. Amennyiben egy rendezvény több besorolással is rendelkezik (pl. ORB, ORC, R2, HIS), úgy maximum 5 besorolási mező tölthető ki. Az adatlap alján található barna mezőket csak a Titkárság dolgozói tudják kitölteni. Az adatok megadását követően az IGÉNYLÉS ELKÜLDÉSE gomb megnyomásával lehet az igénylést benyújtani. Az igénylés benyújtását követően a rendszer a benyújtást üzenetben igazolja vissza. Szintén üzenetekben jelzi a rendszer, amennyiben hiánypótlás szükséges illetve amennyiben az igénylés elfogadásra vagy elutasításra kerül. 28
29 g. Regisztrált versenyek bejelentése A Regisztrált versenyek menüpont indítását követően a rendszer az igényléshez szükséges képernyőt nyitja meg. A piros kerettel rendelkező mezők megadása kötelező, ezeknek a kihagyása esetén az igénylést nem lehet benyújtani. Az adatlap felső részében az igénylő törzsadatai láthatóak, melyek ebben a menüpontban nem módosíthatóak. Amennyiben a törzsadatok módosítása szükséges, abban az esetben az igénylés kitöltésének megkezdése előtt a Saját adatok menüpont meghívásával kell a törzsadatokat módosítani. Ezt követően a verseny felelősének adatait kell megadni. A versenyfelelős adatinak megadását követően a bejelentendő verseny adatait kell megadni (44. ábra). 44. ábra A szakág adatmezőbe a verseny jellege szerinti MNASZ szakágat kell kiválasztani, amennyiben egyik szakág alá sem sorolható be a rendezvény, úgy az egyéb opció választandó. A verseny kezdeti és vég dátumának megadása kötelező, amennyiben egynapos rendezvény kerül megszervezésre, úgy a két dátum megegyezik. A dátum típusú mezők kitöltéséhez jelen leírás 1.sz. melléklete nyújt segítséget. A verseny besorolása minden esetben regisztrált. Az adatok megadását követően az IGÉNYLÉS ELKÜLDÉSE gomb megnyomásával lehet az igénylést benyújtani. Az adatlap alján található barna mezőket csak a Titkárság dolgozói tudják kitölteni. Az igénylés benyújtását követően a rendszer a benyújtást üzenetben igazolja vissza. Szintén üzenetekben jelzi a rendszer, amennyiben hiánypótlás szükséges illetve amennyiben az igénylés elfogadásra vagy elutasításra kerül. 29
30 4. Beadott igénylések megtekintése, módosítása, törlése A rendszer tagszervezeti felületének nyitóoldalán található menüsorban (36. ábra), az Igénylések nyilvántartása menüpontra kattintva lehet a korábban beküldött igényléseket megtekinteni, bizonyos feltételek mellett módosítani, törölni. A menüpontra kattintva az alábbi képernyő jelenik meg (45. ábra): 45. ábra A képernyőn látható listában valamennyi, korábban beadott igénylés megtalálható. A szűrés mezőben leszűkíthetőek az igénylések a beadás évére, illetve az igénylés típusára (pl. Nevezői licenc igénylés, Rendezői licenc igénylés, Versenyzői licenc igénylés, stb ), az érintett szakágra, az igénylés státuszára, illetve azonosító számára. Az igénylések felsorolásának sorrendje módosítható dátum szerint növekvőre, vagy csökkenőre. A benyújtást követően, amíg a Titkárság első alkalommal nem nyitotta meg az igénylést, az igénylés módosítható, törölhető. A Titkársági megnyitást követően a módosításra, törlésre már nincs lehetőség. A hibákat, hiányosságokat a Titkárság hiánypótlásra felszólító üzenetben jelzi a felhasználó felé, ezt követően a benyújtott igénylés módosítására ismét van lehetőség. A törölhető igénylés törlése a TÖRÖL gomb megnyomásával végezhető el. A gomb megnyomása után a rendszer ellenőrző kérdést tesz fel, melynek jóváhagyását követően kerül törlésre a kiválasztott igénylés. A módosítható igénylés módosítása a MÓDÓSÍT gomb megnyomásával végezhető el. A gomb megnyomását követően az igénylés, a törzsadatokkal együtt megnyitásra kerül és a módosítás az igénylések benyújtásához hasonló módon végezhető el. A Titkársági megnyitást követően a TÖRÖL és a MÓDOSÍT nyomógombok inaktívvá válnak, az igénylés sorára kattintva az igénylés a törzsadatokkal együtt megnyitható, megtekinthető, de nem módosítható. A beadott igénylések táblázatában, a státusz oszlopban látható az igénylés állapota, mely a Titkársági lépéseknek megfelelően változhat. 30
31 A rendszer tagszervezeti felületének nyitóoldalán található menüsorban (36. ábra), az Versenyzői licenc nyilvántartása menüpontra kattintva lehet a korábban beküldött versenyzői licenc igényléseket megtekinteni, bizonyos feltételek mellett módosítani, törölni. A menüpont a fentiekkel analóg módon működid, azzal az eltéréssel, hogy a listában kizárólag a versenyzői licenc igénylések kerülnek felsorolásra. 31
32 1.sz. melléklet A dátum típusú adatok bevitelének módja Az MNASZ elektronikus ügyviteli rendszerében több helyen is szükség lehet dátumok bevitelére. A rendszeren belül egységesen a dátumok megadására az alábbiak szerint van lehetőség: Az egeret a dátum mezőre kell húzni, majd klikkelést követően egy naptár jelenik meg (M1 ábra). M1. ábra Amennyiben nem az alapértelmezett hónapot szeretnénk választani, úgy a naptár felső sorában található nyilakra kattintva lehet a hónapokat léptetni, vagy a felső sor közepén látható feliratra kattintva a naptár átvált a hónapok felsorolására (M2. ábra), ahol közvetlenül kiválasztható a kívánt hónap, majd a nap. M2. ábra M3. ábra Amennyiben több évet is léptetni szükséges (pl. születési dátum megadása), úgy a naptár felső sorában található feliratra kétszer kattintva az évek felsorolása (M3. ábra) jelenik meg. Ebben a nézetben a felső sor két oldalán található nyilakkal évet lehet léptetni. A kívánt év kiválasztását követően a hónapok felsorolásából ki lehet választani a kívánt hónapot, majd a naptárból a kívánt napot. A kívánt napra történő klikkelést követően a rendszer beírja a mezőbe a kiválasztott dátumot és a következő kitöltendő mezőre vált. 32
E-ADÓ RENSZER HASZNÁLATI ÚTMUTATÓ
 E-ADÓ RENSZER HASZNÁLATI ÚTMUTATÓ BEJELENTKEZÉS NÉLKÜL ELÉRHETŐ FUNKCIÓK 1. Adónaptár A bejelentkezést követően lehetőség van az eseményekről értesítést kérni! 2. Pótlékszámítás 3. Elektronikus űrlapok
E-ADÓ RENSZER HASZNÁLATI ÚTMUTATÓ BEJELENTKEZÉS NÉLKÜL ELÉRHETŐ FUNKCIÓK 1. Adónaptár A bejelentkezést követően lehetőség van az eseményekről értesítést kérni! 2. Pótlékszámítás 3. Elektronikus űrlapok
Szakképzés - Meghatalmazás használata
 Szakképzés - Meghatalmazás használata A kérelem beadásához szükséges lehet meghatalmazás készítése. A meghatalmazás az MVH elektronikus kérelem-benyújtási felületén tölthető és nyomtatható ki. A meghatalmazás
Szakképzés - Meghatalmazás használata A kérelem beadásához szükséges lehet meghatalmazás készítése. A meghatalmazás az MVH elektronikus kérelem-benyújtási felületén tölthető és nyomtatható ki. A meghatalmazás
Kérjük, hogy mielőtt elkezdené használni a Csavarhat webáruházat, gondosan olvassa végig ezt a segédletet.
 Csavarhat webáruház Részletes útmutató a webáruház használatához Kérjük, hogy mielőtt elkezdené használni a Csavarhat webáruházat, gondosan olvassa végig ezt a segédletet. Cégeknek, kis- és nagykereskedőknek,
Csavarhat webáruház Részletes útmutató a webáruház használatához Kérjük, hogy mielőtt elkezdené használni a Csavarhat webáruházat, gondosan olvassa végig ezt a segédletet. Cégeknek, kis- és nagykereskedőknek,
Belépési útmutató a MIAG weboldalra www.miag.com
 Belépési útmutató a MIAG weboldalra www.miag.com Classification level: Public MEMBER OF METRO GROUP 1 Tartalom 1. Fontos tudnivaló p. 3 2. Bejelentkezés a www.miag.com weboldalra p. 4-5 3. E-mail cím regisztrálása
Belépési útmutató a MIAG weboldalra www.miag.com Classification level: Public MEMBER OF METRO GROUP 1 Tartalom 1. Fontos tudnivaló p. 3 2. Bejelentkezés a www.miag.com weboldalra p. 4-5 3. E-mail cím regisztrálása
Útmutató az EPER-ben már regisztrált szervezetek elektori jelentkezéséhez
 Útmutató az EPER-ben már regisztrált szervezetek elektori jelentkezéséhez A Nemzeti Együttműködési Alap (a továbbiakban: NEA) civil jelöltállítási rendszerébe jelentkezhetnek azok a civil szervezetek (a
Útmutató az EPER-ben már regisztrált szervezetek elektori jelentkezéséhez A Nemzeti Együttműködési Alap (a továbbiakban: NEA) civil jelöltállítási rendszerébe jelentkezhetnek azok a civil szervezetek (a
HENYIR felhasználói dokumentáció
 HENYIR felhasználói dokumentáció A HENYIR alkalmazás segítségével az egészségügyi dolgozók foglalkoztatásával kapcsolatos adatokat tartalmazó űrlap beküldését lehet elvégezni. Az alkalmazás a www.antsz.hu
HENYIR felhasználói dokumentáció A HENYIR alkalmazás segítségével az egészségügyi dolgozók foglalkoztatásával kapcsolatos adatokat tartalmazó űrlap beküldését lehet elvégezni. Az alkalmazás a www.antsz.hu
ÚTMUTATÓ A KONTROLL ADATSZOLGÁLTATÁS ELKÉSZÍTÉSÉHEZ (2012-TŐL)
 ÚTMUTATÓ A KONTROLL ADATSZOLGÁLTATÁS ELKÉSZÍTÉSÉHEZ (2012-TŐL) A 2006-2010. évre vonatkozó, régebbi adatszolgáltatások esetében az adatszolgáltatás menete a mostanitól eltérő, a benyújtáshoz különböző
ÚTMUTATÓ A KONTROLL ADATSZOLGÁLTATÁS ELKÉSZÍTÉSÉHEZ (2012-TŐL) A 2006-2010. évre vonatkozó, régebbi adatszolgáltatások esetében az adatszolgáltatás menete a mostanitól eltérő, a benyújtáshoz különböző
Intézményi Felhasználói Kézikönyv
 Nemzeti Kommunikációs Hivatal Központosított Közbeszerzési Portál Intézményi Felhasználói Kézikönyv Kiadás dátuma: Dokumentum verziószáma: 2016. január 18. v1.0 2016. február 1. v1.1 2016. február 5. v1.2
Nemzeti Kommunikációs Hivatal Központosított Közbeszerzési Portál Intézményi Felhasználói Kézikönyv Kiadás dátuma: Dokumentum verziószáma: 2016. január 18. v1.0 2016. február 1. v1.1 2016. február 5. v1.2
A WEBES FELÜLET HASZNÁLATA. Munkáltatói oldalról. Fejér Megyei Kormányhivatal Munkaügyi Központja Székesfehérvár 2011.
 A WEBES FELÜLET HASZNÁLATA Munkáltatói oldalról Fejér Megyei Kormányhivatal Munkaügyi Központja Székesfehérvár 2011. A webes felület célja: Egy adatbázis segítségével, magas szintű szűrési paraméterek
A WEBES FELÜLET HASZNÁLATA Munkáltatói oldalról Fejér Megyei Kormányhivatal Munkaügyi Központja Székesfehérvár 2011. A webes felület célja: Egy adatbázis segítségével, magas szintű szűrési paraméterek
ORSZÁGOS SZOCIÁLIS INFORMÁCIÓS RENDSZER FELHASZNÁLÓI
 ORSZÁGOS SZOCIÁLIS INFORMÁCIÓS RENDSZER FELHASZNÁLÓI Felhasználói kézikönyv I. kötet REGISZTRÁCIÓ BELÉPÉS PTR, MŰKENG 2015.02.24. KÉZIKÖNYV TÁMOP 5.4.2-12/1-2012-0001 Nemzeti Rehabilitációs és Szociális
ORSZÁGOS SZOCIÁLIS INFORMÁCIÓS RENDSZER FELHASZNÁLÓI Felhasználói kézikönyv I. kötet REGISZTRÁCIÓ BELÉPÉS PTR, MŰKENG 2015.02.24. KÉZIKÖNYV TÁMOP 5.4.2-12/1-2012-0001 Nemzeti Rehabilitációs és Szociális
Kitöltési útmutató az állandó meghatalmazás megszűnésének bejelentéséhez elnevezésű adatlap kitöltéséhez
 Kitöltési útmutató az állandó meghatalmazás megszűnésének bejelentéséhez elnevezésű adatlap kitöltéséhez Az állandó meghatalmazás megszűnésének bejelentéséhez elnevezésű adatlapon (továbbiakban: Adatlap)
Kitöltési útmutató az állandó meghatalmazás megszűnésének bejelentéséhez elnevezésű adatlap kitöltéséhez Az állandó meghatalmazás megszűnésének bejelentéséhez elnevezésű adatlapon (továbbiakban: Adatlap)
SAP JAM. Felhasználói segédlet
 SAP JAM Felhasználói segédlet Belépés A JAM modul az SAP SuccessFactors rendszer része. Tökéletesen biztonságos online rendszer. Felhasználónév és jelszó segítségével lehet bejelentkezni. Böngészőbe beírva
SAP JAM Felhasználói segédlet Belépés A JAM modul az SAP SuccessFactors rendszer része. Tökéletesen biztonságos online rendszer. Felhasználónév és jelszó segítségével lehet bejelentkezni. Böngészőbe beírva
KITÖLTÉSI ÚTMUTATÓ. D4800-01 Támogatási kérelem és első évre vonatkozó Kifizetési kérelem - Főlap Kötelezően benyújtandó
 KITÖLTÉSI ÚTMUTATÓ D4800-01 Támogatási kérelem és első évre vonatkozó Kifizetési kérelem - Főlap Kötelezően benyújtandó FONTOS! A kérelem főlapját a támogatási rendeletben meghatározottak szerint papíralapon
KITÖLTÉSI ÚTMUTATÓ D4800-01 Támogatási kérelem és első évre vonatkozó Kifizetési kérelem - Főlap Kötelezően benyújtandó FONTOS! A kérelem főlapját a támogatási rendeletben meghatározottak szerint papíralapon
A Felhasználónév és Jelszó mezőkbe írjuk be az adatainkat, majd kattintsunk a Bejelentkezés gombra, vagy üssük le az Enter billentyűt.
 A GMAIL levelező rendszer indítása Indítsuk el a számítógépünkre telepített internet böngésző programunkat. (pl. Internet Explorer, Google Chrome, Mozilla Firefox, stb.) A böngésző címsorába írjuk be:
A GMAIL levelező rendszer indítása Indítsuk el a számítógépünkre telepített internet böngésző programunkat. (pl. Internet Explorer, Google Chrome, Mozilla Firefox, stb.) A böngésző címsorába írjuk be:
Felhasználói Kézikönyv Kisbanki NetBOSS - IVR
 Felhasználói Kézikönyv Kisbanki NetBOSS - IVR 2004. 10. 07. Változás-nyilvántartó lap Kiadások Sorszáma Dátuma Állomány neve Leírása 1.00 2003.12.04 tknb_felhkk_ivr.doc IVR felhasználói kézikönyv, alap
Felhasználói Kézikönyv Kisbanki NetBOSS - IVR 2004. 10. 07. Változás-nyilvántartó lap Kiadások Sorszáma Dátuma Állomány neve Leírása 1.00 2003.12.04 tknb_felhkk_ivr.doc IVR felhasználói kézikönyv, alap
Felhasználói útmutató MNASZ. elektronikus ügyviteli rendszerének. használatához
 Felhasználói útmutató az MNASZ elektronikus ügyviteli rendszerének használatához Ver: 1.0 1 Tartalomjegyzék I. Keretrendszer... 3 II. Publikus igénylések benyújtása... 5 1. Homologizációs lap igénylése...
Felhasználói útmutató az MNASZ elektronikus ügyviteli rendszerének használatához Ver: 1.0 1 Tartalomjegyzék I. Keretrendszer... 3 II. Publikus igénylések benyújtása... 5 1. Homologizációs lap igénylése...
Vodafone ReadyPay. Használati útmutató
 Vodafone ReadyPay Használati útmutató 1 - Párosítás Bluetooth-on keresztül, első beállítások 2 - Fizetés 3 - Menüpontok Párosítás Bluetooth-on keresztül, első beállítások Az első lépés Megjegyzés: A ReadyPay
Vodafone ReadyPay Használati útmutató 1 - Párosítás Bluetooth-on keresztül, első beállítások 2 - Fizetés 3 - Menüpontok Párosítás Bluetooth-on keresztül, első beállítások Az első lépés Megjegyzés: A ReadyPay
Segítünk online ügyféllé válni Kisokos
 Segítünk online ügyféllé válni Kisokos Kedves Ügyfelünk! Szeretnénk, ha Ön is megismerkedne Online ügyfélszolgálatunkkal, melyen keresztül kényelmesen, könnyedén, sorban állás nélkül intézheti energiaszolgáltatással
Segítünk online ügyféllé válni Kisokos Kedves Ügyfelünk! Szeretnénk, ha Ön is megismerkedne Online ügyfélszolgálatunkkal, melyen keresztül kényelmesen, könnyedén, sorban állás nélkül intézheti energiaszolgáltatással
A) Belépés a Webinar felületére
 A) Belépés a Webinar felületére A webinar a visszaigazoló emailben megadott linkre kattintva indítható el. A képernyő jobb oldalán először a kereszt- (First name), illetve a vezetéknevét (Last name), majd
A) Belépés a Webinar felületére A webinar a visszaigazoló emailben megadott linkre kattintva indítható el. A képernyő jobb oldalán először a kereszt- (First name), illetve a vezetéknevét (Last name), majd
elektronikus kitöltés és benyújtás
 Felhasználói kézikönyv Agrár-környezetgazdálkodási kifizetés (AKG- VP) Kötelezettség átadási kérelem elektronikus kitöltés és benyújtás 2016. Verzió 01. 1. Tartalomjegyzék 1. TARTALOMJEGYZÉK... 2 2. BEVEZETÉS...
Felhasználói kézikönyv Agrár-környezetgazdálkodási kifizetés (AKG- VP) Kötelezettség átadási kérelem elektronikus kitöltés és benyújtás 2016. Verzió 01. 1. Tartalomjegyzék 1. TARTALOMJEGYZÉK... 2 2. BEVEZETÉS...
Tartalom. 1. A dokumentum célja... 2
 Tartalom 1. A dokumentum célja... 2 2. IVR Funkciók... 3 2.1. A bejelentkezés... 3 2.2. Jelszóváltoztatás... 3 2.3. Egyenleg és fedezet lekérdezés... 3 2.4. Súgó... 4 1 1. A dokumentum célja A felhasználói
Tartalom 1. A dokumentum célja... 2 2. IVR Funkciók... 3 2.1. A bejelentkezés... 3 2.2. Jelszóváltoztatás... 3 2.3. Egyenleg és fedezet lekérdezés... 3 2.4. Súgó... 4 1 1. A dokumentum célja A felhasználói
Töltse ki értelemszerűen a vevő nevét, irányítószámát, település, utca házszám mezőket, valamint a partner adószáma mezőket.
 4.2.3 ÚJ SZÁLLÍTÓLEVÉL KIÁLLÍTÁSA Új szállítólevél kiállítását a vevői szállítólevelek listájából, a bal felső Új vevői szállítólevél nyomógombbal kezdeményezhetjük. Ennek hatására megjelenik a szállítólevél
4.2.3 ÚJ SZÁLLÍTÓLEVÉL KIÁLLÍTÁSA Új szállítólevél kiállítását a vevői szállítólevelek listájából, a bal felső Új vevői szállítólevél nyomógombbal kezdeményezhetjük. Ennek hatására megjelenik a szállítólevél
Neptun rendszer jelentkezési segéd
 1. Neptun rendszer Neptun rendszer jelentkezési segéd Cserháti Sándor Kollégium A böngésző címsávjába gépeld be a Neptun rendszer címét: NEPTUN.SZE.HU 2. Hallgatói web A Neptun webes oldalán jobb oldalt
1. Neptun rendszer Neptun rendszer jelentkezési segéd Cserháti Sándor Kollégium A böngésző címsávjába gépeld be a Neptun rendszer címét: NEPTUN.SZE.HU 2. Hallgatói web A Neptun webes oldalán jobb oldalt
isource Bevezető beszállítók részére March 3rd, 2016
 isource Bevezető beszállítók részére March 3rd, 2016 Belépés az isource-ba Elsőként az illetékes beszerző regisztrálja Önöket, miáltal létrehozza a profiljukat az esourcing-ban. Amint elkészült a profil,
isource Bevezető beszállítók részére March 3rd, 2016 Belépés az isource-ba Elsőként az illetékes beszerző regisztrálja Önöket, miáltal létrehozza a profiljukat az esourcing-ban. Amint elkészült a profil,
Shared IMAP beállítása magyar nyelvű webmailes felületen
 Shared IMAP beállítása magyar nyelvű webmailes felületen A következő ismertető segítséget nyújt a szervezeti cím küldőként való beállításában a caesar Webmailes felületén. Ahhoz, hogy a Shared Imaphoz
Shared IMAP beállítása magyar nyelvű webmailes felületen A következő ismertető segítséget nyújt a szervezeti cím küldőként való beállításában a caesar Webmailes felületén. Ahhoz, hogy a Shared Imaphoz
E-számla igénylése három lépéssel!
 E-számla igénylése három lépéssel! E-számla igénylése három lépéssel! 1 / 6 Mi az e-számla? Az e-számla elektronikus formában kibocsátott számla, amely jogi megítélése megegyezik a papír alapú számláéval.
E-számla igénylése három lépéssel! E-számla igénylése három lépéssel! 1 / 6 Mi az e-számla? Az e-számla elektronikus formában kibocsátott számla, amely jogi megítélése megegyezik a papír alapú számláéval.
Könyvtárellátó Nonprofit Kft. Szülői Ügyfélkapu Felület
 Felhasználói Kézikönyv Könyvtárellátó Nonprofit Kft. Szülői Ügyfélkapu Felület 1. Bejelentkezés A szuloifelulet.kello.hu címen lehet bejelentkezni a rendszerbe. A rendszer kétféle bejelentkezést tesz lehetővé:
Felhasználói Kézikönyv Könyvtárellátó Nonprofit Kft. Szülői Ügyfélkapu Felület 1. Bejelentkezés A szuloifelulet.kello.hu címen lehet bejelentkezni a rendszerbe. A rendszer kétféle bejelentkezést tesz lehetővé:
Tisztelt Ügyfelünk! 1) Böngészési elızmények törlése
 Tisztelt Ügyfelünk! Az alábbiakban szeretnénk segítséget nyújtani Önnek a CIB Internet Bank zavartalan használatához szükséges böngészı beállításban, a böngészési elızmények törlésében. A böngészési elızmények
Tisztelt Ügyfelünk! Az alábbiakban szeretnénk segítséget nyújtani Önnek a CIB Internet Bank zavartalan használatához szükséges böngészı beállításban, a böngészési elızmények törlésében. A böngészési elızmények
FELHASZNÁLÓI TÁJÉKOZTATÓ
 FELHASZNÁLÓI TÁJÉKOZTATÓ MVH Portál Kérdés-válasz modul Ügyfelek részére Verzió: v1.4 2016. február 15. Készítette: Ulyssys Kft. Tartalomjegyzék 1. Bevezetés... 3 1.1. A rendszer elérése... 3 1.2. Ajánlott
FELHASZNÁLÓI TÁJÉKOZTATÓ MVH Portál Kérdés-válasz modul Ügyfelek részére Verzió: v1.4 2016. február 15. Készítette: Ulyssys Kft. Tartalomjegyzék 1. Bevezetés... 3 1.1. A rendszer elérése... 3 1.2. Ajánlott
Fókuszban a formahibák. Konzultációs nap Minőségfejlesztési Iroda 2013. szeptember 18. Fekete Krisztina
 Fókuszban a formahibák Konzultációs nap Minőségfejlesztési Iroda 2013. szeptember 18. Fekete Krisztina Néhány számadat 2 Benyújtott kérelmek száma: 127 Formai okokból hiánypótlásra felszólított kérelmezők
Fókuszban a formahibák Konzultációs nap Minőségfejlesztési Iroda 2013. szeptember 18. Fekete Krisztina Néhány számadat 2 Benyújtott kérelmek száma: 127 Formai okokból hiánypótlásra felszólított kérelmezők
E- alkalmazások iránymutatásai - 3
 E- alkalmazások iránymutatásai - 3 Belügyminisztérium Építésügyi Főosztály (lezárva: 2013. november 22.) Vázrajz feltöltése az ügyfél helyett A megkeresés szerint egy települési jegyző építésügyi hatósága,
E- alkalmazások iránymutatásai - 3 Belügyminisztérium Építésügyi Főosztály (lezárva: 2013. november 22.) Vázrajz feltöltése az ügyfél helyett A megkeresés szerint egy települési jegyző építésügyi hatósága,
E-adó információs lekérdező - felhasználói kézikönyv. Felhasználói kézikönyv. omunáldata
 Internetes adatlekérdező rendszer (E-adó) Felhasználói kézikönyv omunáldata Tartalom Internetes adatlekérdező rendszer... 3 Bejelentkezés... 3 Funkciók... 5 Meghatalmazások... 5 Meghatalmazások adatai...
Internetes adatlekérdező rendszer (E-adó) Felhasználói kézikönyv omunáldata Tartalom Internetes adatlekérdező rendszer... 3 Bejelentkezés... 3 Funkciók... 5 Meghatalmazások... 5 Meghatalmazások adatai...
Útmutató a vízumkérő lap kitöltéséhez
 Útmutató a vízumkérő lap kitöltéséhez A vízumkérő lap ( Visa application form of the People s Republic of China, Form V. 2013 ) az egyik legfontosabb dokumentum, amit a kínai vízumra való jelentkezésnél
Útmutató a vízumkérő lap kitöltéséhez A vízumkérő lap ( Visa application form of the People s Republic of China, Form V. 2013 ) az egyik legfontosabb dokumentum, amit a kínai vízumra való jelentkezésnél
SÜTIK TÖRLÉSE. Készült: 2015. 08. 08. Módosítva: 2016. 04. 18.
 SÜTIK TÖRLÉSE Ez a segédlet azért készült, hogy segítséget nyújtson az ÉTDR-ben esetlegesen bekövetkező, böngésző által eltárolt adatok miatti hibák elhárításához Készült: 2015. 08. 08. Módosítva: 2016.
SÜTIK TÖRLÉSE Ez a segédlet azért készült, hogy segítséget nyújtson az ÉTDR-ben esetlegesen bekövetkező, böngésző által eltárolt adatok miatti hibák elhárításához Készült: 2015. 08. 08. Módosítva: 2016.
FELHASZNÁLÓI SEGÉDLET ZÁRÓVIZSGÁRA JELENTKEZŐK SZÁMÁRA
 FELHASZNÁLÓI SEGÉDLET ZÁRÓVIZSGÁRA JELENTKEZŐK SZÁMÁRA 2016 Tartalom Bevezetés... 3 Kezdő lépések... 3 Szak- és diplomadolgozatok előkészítése a feltöltésre... 3 Bejelentkezés a Thesis-be... 3 Személyes
FELHASZNÁLÓI SEGÉDLET ZÁRÓVIZSGÁRA JELENTKEZŐK SZÁMÁRA 2016 Tartalom Bevezetés... 3 Kezdő lépések... 3 Szak- és diplomadolgozatok előkészítése a feltöltésre... 3 Bejelentkezés a Thesis-be... 3 Személyes
Árverés kezelés ECP WEBSHOP BEÉPÜLŐ MODUL ÁRVERÉS KEZELŐ KIEGÉSZÍTÉS. v2.9.28 ECP WEBSHOP V1.8 WEBÁRUHÁZ MODULHOZ
 v2.9.28 Árverés kezelés ECP WEBSHOP BEÉPÜLŐ MODUL ÁRVERÉS KEZELŐ KIEGÉSZÍTÉS ECP WEBSHOP V1.8 WEBÁRUHÁZ MODULHOZ AW STUDIO Nyíregyháza, Luther utca 5. 1/5, info@awstudio.hu Árverés létrehozása Az árverésre
v2.9.28 Árverés kezelés ECP WEBSHOP BEÉPÜLŐ MODUL ÁRVERÉS KEZELŐ KIEGÉSZÍTÉS ECP WEBSHOP V1.8 WEBÁRUHÁZ MODULHOZ AW STUDIO Nyíregyháza, Luther utca 5. 1/5, info@awstudio.hu Árverés létrehozása Az árverésre
Útmutató az EPER-ben még nem regisztrált szervezetek elektori jelentkezéséhez
 Útmutató az EPER-ben még nem regisztrált szervezetek elektori jelentkezéséhez A Nemzeti Együttműködési Alap (a továbbiakban: NEA) civil jelöltállítási rendszerébe jelentkezhetnek azok a civil szervezetek
Útmutató az EPER-ben még nem regisztrált szervezetek elektori jelentkezéséhez A Nemzeti Együttműködési Alap (a továbbiakban: NEA) civil jelöltállítási rendszerébe jelentkezhetnek azok a civil szervezetek
AWP 4.4.4 TELEPÍTÉSE- WINDOWS7 64 OPERÁCIÓS RENDSZEREN
 Hatályos: 2014. február 13. napjától AWP 4.4.4 TELEPÍTÉSE- WINDOWS7 64 OPERÁCIÓS RENDSZEREN Telepítési segédlet 1054 Budapest, Vadász utca 31. Telefon: (1) 428-5600, (1) 269-2270 Fax: (1) 269-5458 www.giro.hu
Hatályos: 2014. február 13. napjától AWP 4.4.4 TELEPÍTÉSE- WINDOWS7 64 OPERÁCIÓS RENDSZEREN Telepítési segédlet 1054 Budapest, Vadász utca 31. Telefon: (1) 428-5600, (1) 269-2270 Fax: (1) 269-5458 www.giro.hu
Az Európai Szabadalmi Egyezmény végrehajtási szabályainak 2010. április 1-étől hatályba lépő lényeges változásai
 DANUBIA Szabadalmi és Védjegy Iroda Kft. Az Európai Szabadalmi Egyezmény végrehajtási szabályainak 2010. április 1-étől hatályba lépő lényeges változásai A Magyar Iparjogvédelmi és Szerzői Jogi Egyesület
DANUBIA Szabadalmi és Védjegy Iroda Kft. Az Európai Szabadalmi Egyezmény végrehajtási szabályainak 2010. április 1-étől hatályba lépő lényeges változásai A Magyar Iparjogvédelmi és Szerzői Jogi Egyesület
Felhasználói segédlet a Műegyetemi Sportrepülő Egyesület Hármashatárhegyi repülőtér szolgáltatásait kezelő webes rendszerhez
 Felhasználói segédlet a Műegyetemi Sportrepülő Egyesület Hármashatárhegyi repülőtér szolgáltatásait kezelő webes rendszerhez Az Műegyetemi Sportrepülő Egyesület Hármashatárhegyi szolgáltatásait kezelő
Felhasználói segédlet a Műegyetemi Sportrepülő Egyesület Hármashatárhegyi repülőtér szolgáltatásait kezelő webes rendszerhez Az Műegyetemi Sportrepülő Egyesület Hármashatárhegyi szolgáltatásait kezelő
beállítások a postafiók használatához
 E-mail beállítások a Cor@Net postafiók használatához Cor@Net Távközlési Zrt. Tartalom Tartalom... 2 Microsoft Outlook Express beállítása POP3 típusú levelezéshez... 3 Microsoft Outlook beállítása POP3
E-mail beállítások a Cor@Net postafiók használatához Cor@Net Távközlési Zrt. Tartalom Tartalom... 2 Microsoft Outlook Express beállítása POP3 típusú levelezéshez... 3 Microsoft Outlook beállítása POP3
Tisztítószerek és tisztító eszközök beszerzése (14669/2014.)- módosítás
 Tisztítószerek és tisztító eszközök beszerzése (14669/2014.)- módosítás Közbeszerzési Értesítő száma: 2014/96 Beszerzés tárgya: Szállítási (keret)szerződés keretében tisztítószerek és tisztító eszközök
Tisztítószerek és tisztító eszközök beszerzése (14669/2014.)- módosítás Közbeszerzési Értesítő száma: 2014/96 Beszerzés tárgya: Szállítási (keret)szerződés keretében tisztítószerek és tisztító eszközök
Tanúsítvány és hozzá tartozó kulcsok feltöltése Oberthur kártyára és Oberthur SIM termékre
 Tanúsítvány és hozzá tartozó kulcsok feltöltése Oberthur kártyára és Oberthur SIM termékre Windows XP, Vista és Windows 7 operációs rendszeren, PFX fájlban található tanúsítvány és kulcsok esetében 1(7)
Tanúsítvány és hozzá tartozó kulcsok feltöltése Oberthur kártyára és Oberthur SIM termékre Windows XP, Vista és Windows 7 operációs rendszeren, PFX fájlban található tanúsítvány és kulcsok esetében 1(7)
Elektronikus adatszolgáltatáshoz szükséges jogosultságok megszerzése
 Elektronikus adatszolgáltatáshoz szükséges jogosultságok megszerzése A fenntartható bioüzemanyag-termelés követelményeiről és igazolásáról szóló 343/2010. Korm. rendeletben foglalt adatszolgáltatások befogadására
Elektronikus adatszolgáltatáshoz szükséges jogosultságok megszerzése A fenntartható bioüzemanyag-termelés követelményeiről és igazolásáról szóló 343/2010. Korm. rendeletben foglalt adatszolgáltatások befogadására
TELJESKÖRŰ ÜGYFÉLAZONOSÍTÁSI SZOLGÁLTATÁSOK
 TELJESKÖRŰ ÜGYFÉLAZONOSÍTÁSI SZOLGÁLTATÁSOK SZOLGÁLTATÁS LEÍRÓ LAP Ügyfélkapu Azonosítási Szolgáltatás 2016. március 10 v2 EREDETI Szerző: NISZ ZRt. 2 Tartalom 1. A SZOLGÁLTATÁSI LEÍRÁSA... 3 2. A SZOLGÁLTATÁS
TELJESKÖRŰ ÜGYFÉLAZONOSÍTÁSI SZOLGÁLTATÁSOK SZOLGÁLTATÁS LEÍRÓ LAP Ügyfélkapu Azonosítási Szolgáltatás 2016. március 10 v2 EREDETI Szerző: NISZ ZRt. 2 Tartalom 1. A SZOLGÁLTATÁSI LEÍRÁSA... 3 2. A SZOLGÁLTATÁS
Vegyes tételek könyvelése felhasználói dokumentum Lezárva: 2015.10.27.
 Vegyes tételek könyvelése felhasználói dokumentum Lezárva: 2015.10.27. Griffsoft Informatikai Zrt. 6723 Szeged, Felső-Tisza part 31-34 M lph. fszt.2. Telefon: (62) 549-100 Telefax: (62) 401-417 TARTALOM
Vegyes tételek könyvelése felhasználói dokumentum Lezárva: 2015.10.27. Griffsoft Informatikai Zrt. 6723 Szeged, Felső-Tisza part 31-34 M lph. fszt.2. Telefon: (62) 549-100 Telefax: (62) 401-417 TARTALOM
A Justh Zsigmond Városi Könyvtár panaszkezelési szabályzata
 A Justh Zsigmond Városi Könyvtár panaszkezelési szabályzata I. Általános rendelkezések, fogalom meghatározások Szabályzatunk célja, hogy a Justh Zsigmond Városi Könyvtár, mint nyilvános könyvtár a könyvtári
A Justh Zsigmond Városi Könyvtár panaszkezelési szabályzata I. Általános rendelkezések, fogalom meghatározások Szabályzatunk célja, hogy a Justh Zsigmond Városi Könyvtár, mint nyilvános könyvtár a könyvtári
Elektronikus ügyfélszolgálat Személyes oldal felhasználói útmutató
 Elektronikus ügyfélszolgálat Személyes oldal felhasználói útmutató Verzió 2.0 2009. június 20. 1. Bevezető A személyes oldal célja, hogy Ön könnyen és gyorsan intézhesse a számláival kapcsolatos ügyeit
Elektronikus ügyfélszolgálat Személyes oldal felhasználói útmutató Verzió 2.0 2009. június 20. 1. Bevezető A személyes oldal célja, hogy Ön könnyen és gyorsan intézhesse a számláival kapcsolatos ügyeit
Egységes Mezőgazdasági Ügyfél-nyilvántartási Rendszer. Kérjük, a kérelmet olvashatóan, nyomtatott nagy betűkkel töltse ki! I. rész: Azonosító adatok
 Egységes Mezőgazdasági Ügyfél-nyilvántartási Rendszer Állandó meghatalmazás és annak nyilvántartásba vétele iránti kérelem Benyújtandó a mezőgazdasági és vidékfejlesztési támogatási szerv (MVH) bármely
Egységes Mezőgazdasági Ügyfél-nyilvántartási Rendszer Állandó meghatalmazás és annak nyilvántartásba vétele iránti kérelem Benyújtandó a mezőgazdasági és vidékfejlesztési támogatási szerv (MVH) bármely
Beállítások CLASSBOOK-óratervező. Első belépés
 Beállítások CLASSBOOK-óratervező Első belépés 1, Kattintsunk az asztalon lévő óratervező program ikonjára! A következő képernyőkép jelenik meg: 2, Olvassuk el az instrukciót figyelmesen! 3, Az Azonosítót
Beállítások CLASSBOOK-óratervező Első belépés 1, Kattintsunk az asztalon lévő óratervező program ikonjára! A következő képernyőkép jelenik meg: 2, Olvassuk el az instrukciót figyelmesen! 3, Az Azonosítót
1. Adatszolgáltatási kötelezettségek teljesítésének és elbírálásának folyamata
 A Nemzeti Kommunikációs Hivatal Útmutatója a Nemzeti Kommunikációs Hivatalról és a kormányzati kommunikációs beszerzések központosított közbeszerzési rendszeréről szóló 247/2014. (X. 1.) Korm. rendeletben
A Nemzeti Kommunikációs Hivatal Útmutatója a Nemzeti Kommunikációs Hivatalról és a kormányzati kommunikációs beszerzések központosított közbeszerzési rendszeréről szóló 247/2014. (X. 1.) Korm. rendeletben
Elektronikus Tanulmányi Nyilvántartás
 Elektronikus Tanulmányi Nyilvántartás A belépéshez először regisztrálni kell a regisztráció menü alatt. A regisztrációhoz rendelkeznie kell egy ETN azonosítóval, egy regisztrációs kóddal és egy működő
Elektronikus Tanulmányi Nyilvántartás A belépéshez először regisztrálni kell a regisztráció menü alatt. A regisztrációhoz rendelkeznie kell egy ETN azonosítóval, egy regisztrációs kóddal és egy működő
Az egyszeres könyvviteli program (TAXA), és a bérszámfejtési program (BÉR) adatok gépi, és kézi nyitása
 Az egyszeres könyvviteli program (TAXA), és a bérszámfejtési program (BÉR) adatok gépi, és kézi nyitása A gépi nyitás elindítása előtt az előző évi állományon javasoljuk az összes ellenőrzési funkció lefuttatását
Az egyszeres könyvviteli program (TAXA), és a bérszámfejtési program (BÉR) adatok gépi, és kézi nyitása A gépi nyitás elindítása előtt az előző évi állományon javasoljuk az összes ellenőrzési funkció lefuttatását
Tanúsítvány feltöltése Gemalto.NET kártyára és Gemalto SIM termékre
 Tanúsítvány feltöltése Gemalto.NET kártyára és Gemalto SIM termékre Windows XP, Vista és Windows 7 operációs rendszeren 1(7) 1. Tartalomjegyzék 1. Tartalomjegyzék... 2 2. Bevezető... 3 3. Tanúsítvány feltöltése...
Tanúsítvány feltöltése Gemalto.NET kártyára és Gemalto SIM termékre Windows XP, Vista és Windows 7 operációs rendszeren 1(7) 1. Tartalomjegyzék 1. Tartalomjegyzék... 2 2. Bevezető... 3 3. Tanúsítvány feltöltése...
Beváltói Folyamat Felhasználói útmutató
 Beváltói Folyamat Felhasználói útmutató Bevezető Az alábbiakban a beváltói folyamat és az ehhez szükséges Beváltói oldal funkcióinak bemutatása történik, ami a regisztrált kereskedők számára került létrehozásra.
Beváltói Folyamat Felhasználói útmutató Bevezető Az alábbiakban a beváltói folyamat és az ehhez szükséges Beváltói oldal funkcióinak bemutatása történik, ami a regisztrált kereskedők számára került létrehozásra.
Szusza Ferenc labdarúgó sportlétesítmény fejlesztése
 Szusza Ferenc labdarúgó sportlétesítmény fejlesztése Közbeszerzési Értesítő száma: 2015/124 A Szusza Ferenc Stadion labdarúgó sportlétesítmény fejlesztése keretében a Beszerzés tárgya: létesítmény valamint
Szusza Ferenc labdarúgó sportlétesítmény fejlesztése Közbeszerzési Értesítő száma: 2015/124 A Szusza Ferenc Stadion labdarúgó sportlétesítmény fejlesztése keretében a Beszerzés tárgya: létesítmény valamint
Erste MobilBank Felhasználói kézikönyv
 Erste MobilBank Felhasználói kézikönyv Tartalom 1. Az Erste MobilBank alkalmazásról... 2 2. Felhasználási feltételek... 3 2.2. Ügyfélkör... 3 3. Az alkalmazás letöltése és használata... 4 3.1. Alkalmazás
Erste MobilBank Felhasználói kézikönyv Tartalom 1. Az Erste MobilBank alkalmazásról... 2 2. Felhasználási feltételek... 3 2.2. Ügyfélkör... 3 3. Az alkalmazás letöltése és használata... 4 3.1. Alkalmazás
Útmutató. a természetes személyek, valamint a vállalkozások Klímagáz adatbázisba történő regisztrációjához TARTALOM. 1. Természetes személy...
 Útmutató a természetes személyek, valamint a vállalkozások Klímagáz adatbázisba történő regisztrációjához TARTALOM 1. Természetes személy... 2 1.1 Berendezés-tulajdonos regisztrációja... 2 1.2 Képesített
Útmutató a természetes személyek, valamint a vállalkozások Klímagáz adatbázisba történő regisztrációjához TARTALOM 1. Természetes személy... 2 1.1 Berendezés-tulajdonos regisztrációja... 2 1.2 Képesített
RITEK Zrt.- BERTA felhasználói kézikönyv. BERTA felhasználói kézikönyv Verzió: 0.3
 BERTA felhasználói kézikönyv Verzió: 0.3 1 / 18 2 / 18 Tartalomjegyzék Elérhető funkciók...3 MP(11) Beruházási adatok felvitele és módosítása...3 MP(12) Beruházási adatok megtekintése...11 MP(91) Beruházások
BERTA felhasználói kézikönyv Verzió: 0.3 1 / 18 2 / 18 Tartalomjegyzék Elérhető funkciók...3 MP(11) Beruházási adatok felvitele és módosítása...3 MP(12) Beruházási adatok megtekintése...11 MP(91) Beruházások
Üresként jelölt CRF visszaállítása
 Üresként jelölt CRF visszaállítása Ha egy CRF vagy bizonyos mező(k) ki vannak szürkítve (üresként jelölve), akkor a megjelölés üresként eszközre kell kattintania, majd törölni a kiválasztott jelölőnégyzet
Üresként jelölt CRF visszaállítása Ha egy CRF vagy bizonyos mező(k) ki vannak szürkítve (üresként jelölve), akkor a megjelölés üresként eszközre kell kattintania, majd törölni a kiválasztott jelölőnégyzet
FTP-kapcsolat létrehozása FlashFXP alatt
 Telepítés után elindul a FlashFXP, a következő képernyő fogadja majd a felhasználót. A programban 2 lehetőség van FTP-kapcsolat létesítésére. Egy úgynevezett quick connect, illetve van egy lehetőség csatlakozás
Telepítés után elindul a FlashFXP, a következő képernyő fogadja majd a felhasználót. A programban 2 lehetőség van FTP-kapcsolat létesítésére. Egy úgynevezett quick connect, illetve van egy lehetőség csatlakozás
FORTE MAP 5.0 Felhasználói tájékoztató
 FORTE MAP 5.0 Felhasználói tájékoztató InterMap Kft 2010 Tartalom FORTE MAP 5.0 Felhasználói tájékoztató... 0 A kezelőfelület ismertetése... 1 Navigálás a térképen... 1 Objektum kijelölése... 3 Jelmagyarázat...
FORTE MAP 5.0 Felhasználói tájékoztató InterMap Kft 2010 Tartalom FORTE MAP 5.0 Felhasználói tájékoztató... 0 A kezelőfelület ismertetése... 1 Navigálás a térképen... 1 Objektum kijelölése... 3 Jelmagyarázat...
Tanúsítvány és hozzá tartozó kulcsok feltöltése Gemalto.NET kártyára
 Tanúsítvány és hozzá tartozó kulcsok feltöltése Gemalto.NET kártyára Windows XP, Vista és Windows 7, valamint Windows 2003 operációs rendszeren, PFX fájlban található tanúsítvány és kulcsok esetében 1(12)
Tanúsítvány és hozzá tartozó kulcsok feltöltése Gemalto.NET kártyára Windows XP, Vista és Windows 7, valamint Windows 2003 operációs rendszeren, PFX fájlban található tanúsítvány és kulcsok esetében 1(12)
Elektronikus Pályázatkezelési Rendszer. Felhasználói kézikönyv Elektronikus Pályázatkezelési Rendszer
 Felhasználói kézikönyv Elektronikus Pályázatkezelési Rendszer 0 Tartalomjegyzék Bejelentkező felület:... 2 Pályázói felület:... 3 1. Saját adatok:... 3 2. Pályázat benyújtása:... 3 3. Benyújtott pályázatok:...
Felhasználói kézikönyv Elektronikus Pályázatkezelési Rendszer 0 Tartalomjegyzék Bejelentkező felület:... 2 Pályázói felület:... 3 1. Saját adatok:... 3 2. Pályázat benyújtása:... 3 3. Benyújtott pályázatok:...
Üzemeltetési hibabejelentő rendszer
 Üzemeltetési hibabejelentő rendszer Óbudai Egyetem Útmutató a hibabejelentők számára Az Óbudai Egyetem épületeinek üzemeltetési problémáit egy hibabejelentő rendszeren keresztül intézhetjük hatékonyan.
Üzemeltetési hibabejelentő rendszer Óbudai Egyetem Útmutató a hibabejelentők számára Az Óbudai Egyetem épületeinek üzemeltetési problémáit egy hibabejelentő rendszeren keresztül intézhetjük hatékonyan.
Táppénzes jelentés OEP hibakódok, és az ezek esetén javasolt megoldások
 Táppénzes jelentés OEP hibakódok, és az ezek esetén javasolt megoldások A táppénzes heti jelentések leadása után, amennyiben a jelentés az OEP szerint hibás tételeket tartalmazott, egy úgynevezett hibalista
Táppénzes jelentés OEP hibakódok, és az ezek esetén javasolt megoldások A táppénzes heti jelentések leadása után, amennyiben a jelentés az OEP szerint hibás tételeket tartalmazott, egy úgynevezett hibalista
Dial-UP Kapcsolat létrehozása angol nyelvű Windows 2000 alatt
 Első lépésként válassza a Startmenüt, azon belül a Settings pontot, majd a Network and Dial-up Connectionst és azon belül a Make New Connection lehetőséget. Amennyiben nem szerepel Network and Dial-up
Első lépésként válassza a Startmenüt, azon belül a Settings pontot, majd a Network and Dial-up Connectionst és azon belül a Make New Connection lehetőséget. Amennyiben nem szerepel Network and Dial-up
1. SAJÁT TANULÓ RÖGZÍTÉSE 2. 1.1 Alapadatok rögzítése 2. 1.2 Képzés okmányai 7. 1.3 Tanulói nyilatkozat 12. 1.4 Tanfolyam 12
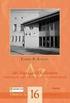 Tartalom 1. SAJÁT TANULÓ RÖGZÍTÉSE 2 1.1 Alapadatok rögzítése 2 1.2 Képzés okmányai 7 1.3 Tanulói nyilatkozat 12 1.4 Tanfolyam 12 1.5 E-learninges elméleti tanfolyam megvásárlása az oktató által 14 2.
Tartalom 1. SAJÁT TANULÓ RÖGZÍTÉSE 2 1.1 Alapadatok rögzítése 2 1.2 Képzés okmányai 7 1.3 Tanulói nyilatkozat 12 1.4 Tanfolyam 12 1.5 E-learninges elméleti tanfolyam megvásárlása az oktató által 14 2.
Útmutató az elektronikus kérvényekhez
 Útmutató az elektronikus kérvényekhez Általában A kényelmesebb, korszerűbb, gyorsabb, környezetkímélőbb ügyintézés módja az elektronikus ügyintézés. A Neptun Kérvénykezelő modul az egyetem új szolgáltatása,
Útmutató az elektronikus kérvényekhez Általában A kényelmesebb, korszerűbb, gyorsabb, környezetkímélőbb ügyintézés módja az elektronikus ügyintézés. A Neptun Kérvénykezelő modul az egyetem új szolgáltatása,
Vodafone GPRS Kapcsolat létrehozása Win2000 alatt a Connect Me használata nélkül
 Vodafone GPRS Kapcsolat létrehozása Win2000 alatt a Connect Me használata nélkül - A képek az angol verziót mutatják - 29/03/2004 1 Start menü Magyar: Start menü Beállítások Telefonos kapcsolatok Ha itt
Vodafone GPRS Kapcsolat létrehozása Win2000 alatt a Connect Me használata nélkül - A képek az angol verziót mutatják - 29/03/2004 1 Start menü Magyar: Start menü Beállítások Telefonos kapcsolatok Ha itt
Tájékoztató az önkéntes nyugdíjpénztárak számára a 2012-től érvényes felügyeleti adatszolgáltatási változásokról
 Tájékoztató az önkéntes nyugdíjpénztárak számára a 2012-től érvényes felügyeleti adatszolgáltatási változásokról Szeles Angelika Monitoring szakreferens Adatszolgáltatási és monitoring főosztály Budapest,
Tájékoztató az önkéntes nyugdíjpénztárak számára a 2012-től érvényes felügyeleti adatszolgáltatási változásokról Szeles Angelika Monitoring szakreferens Adatszolgáltatási és monitoring főosztály Budapest,
Keretszerződés költöztetési, szállítási feladatok ellátására a Pécsi Tudományegyetemen-2- AF módosítás
 Keretszerződés költöztetési, szállítási feladatok ellátására a Pécsi Tudományegyetemen-2- AF módosítás Közbeszerzési Értesítő száma: 2015/44 Beszerzés tárgya: Keretszerződés költöztetési, szállítási feladatok
Keretszerződés költöztetési, szállítási feladatok ellátására a Pécsi Tudományegyetemen-2- AF módosítás Közbeszerzési Értesítő száma: 2015/44 Beszerzés tárgya: Keretszerződés költöztetési, szállítási feladatok
ÁFA felhasználói dokumentum Lezárva: 2015.11.10.
 ÁFA felhasználói dokumentum Lezárva: 2015.11.10. Griffsoft Informatikai Zrt. 6723 Szeged, Felső-Tisza part 31-34 M lph. fszt.2. Telefon: (62) 549-100 Telefax: (62) 401-417 TARTALOM 1 ÁFA... 2 1.1 HALASZTOTT
ÁFA felhasználói dokumentum Lezárva: 2015.11.10. Griffsoft Informatikai Zrt. 6723 Szeged, Felső-Tisza part 31-34 M lph. fszt.2. Telefon: (62) 549-100 Telefax: (62) 401-417 TARTALOM 1 ÁFA... 2 1.1 HALASZTOTT
SJ5000+ MENÜBEÁLLÍTÁSOK. E l e c t r o p o i n t K f t., 1 0 4 4 B u d a p e s t, M e g y e r i ú t 1 1 6. F s z. 1. Oldal 1
 SJ5000+ MENÜBEÁLLÍTÁSOK E l e c t r o p o i n t K f t., 1 0 4 4 B u d a p e s t, M e g y e r i ú t 1 1 6. F s z. 1. Oldal 1 FIGYELMEZTETÉS! A vízálló tok gombjai nagyon erős rugóval vannak ellátva, ezért
SJ5000+ MENÜBEÁLLÍTÁSOK E l e c t r o p o i n t K f t., 1 0 4 4 B u d a p e s t, M e g y e r i ú t 1 1 6. F s z. 1. Oldal 1 FIGYELMEZTETÉS! A vízálló tok gombjai nagyon erős rugóval vannak ellátva, ezért
Ablakok használata. 1. ábra Programablak
 Ha elindítunk egy programot, az egy Ablakban jelenik meg. A program az üzeneteit szintén egy újabb ablakban írja ki számunkra. Mindig ablakokban dolgozunk. Az ismertetett operációs rendszer is az Ablakok
Ha elindítunk egy programot, az egy Ablakban jelenik meg. A program az üzeneteit szintén egy újabb ablakban írja ki számunkra. Mindig ablakokban dolgozunk. Az ismertetett operációs rendszer is az Ablakok
G1) Bank specifikus kérdések: OTP
 G1) Bank specifikus kérdések: OTP Ezt az oldalt akkor töltse ki, ha a Széchenyi Kártyát az Országos Takarékpénztár és Kereskedelmi Bank Rt.-től szeretné igénybe venni! A szerződések aláírása és a kártya
G1) Bank specifikus kérdések: OTP Ezt az oldalt akkor töltse ki, ha a Széchenyi Kártyát az Országos Takarékpénztár és Kereskedelmi Bank Rt.-től szeretné igénybe venni! A szerződések aláírása és a kártya
Művesekezelés anyagainak beszerzése a Semmelweis Egyetem Transzplantációs és Sebészeti Klinika részére
 Művesekezelés anyagainak beszerzése a Semmelweis Egyetem Transzplantációs és Sebészeti Klinika részére Közbeszerzési Értesítő száma: 2015/145 Művesekezelés anyagainak beszerzése 24 hónapra Beszerzés tárgya:
Művesekezelés anyagainak beszerzése a Semmelweis Egyetem Transzplantációs és Sebészeti Klinika részére Közbeszerzési Értesítő száma: 2015/145 Művesekezelés anyagainak beszerzése 24 hónapra Beszerzés tárgya:
Figyelmeztető jelzést adó készülékek beszerzése - módosítás
 Figyelmeztető jelzést adó készülékek beszerzése - módosítás Közbeszerzési Értesítő száma: 2014/53 Beszerzés tárgya: Szállítási szerződés figyelmeztető jelzést adó készülékek szállítására Hirdetmény típusa:
Figyelmeztető jelzést adó készülékek beszerzése - módosítás Közbeszerzési Értesítő száma: 2014/53 Beszerzés tárgya: Szállítási szerződés figyelmeztető jelzést adó készülékek szállítására Hirdetmény típusa:
VÁTI Nonprofit Kft. Dokumentációs Központ Felhasználói segédlet elektronikus dokumentum küldéséhez
 VÁTI Nonprofit Kft. Dokumentációs Központ Felhasználói segédlet elektronikus dokumentum küldéséhez Tartalomjegyzék: 1. Bevezető... 2 2. Belépés... 3 Nyitó képernyő... 3 Azonosítás az ügyfélkapun... 4 3.
VÁTI Nonprofit Kft. Dokumentációs Központ Felhasználói segédlet elektronikus dokumentum küldéséhez Tartalomjegyzék: 1. Bevezető... 2 2. Belépés... 3 Nyitó képernyő... 3 Azonosítás az ügyfélkapun... 4 3.
MODULO ÁJTK ZÁRÓVIZSGA JELENTKEZÉS ÜGYLEÍRÁS V.1.0.20140717. SZTE HSZI 2014. július 17.
 MODULO 2 ÁJTK ZÁRÓVIZSGA JELENTKEZÉS ÜGYLEÍRÁS SZTE HSZI 2014. július 17. Tartalomjegyzék Kitöltés megkezdése 3 Személyes adatok 3 Jelentkezés 4 Nyilatkozatok 5 Szakdolgozat/diplomamunka/tanulmány/portfólió
MODULO 2 ÁJTK ZÁRÓVIZSGA JELENTKEZÉS ÜGYLEÍRÁS SZTE HSZI 2014. július 17. Tartalomjegyzék Kitöltés megkezdése 3 Személyes adatok 3 Jelentkezés 4 Nyilatkozatok 5 Szakdolgozat/diplomamunka/tanulmány/portfólió
Az 5.évfolyamtól, az idén is kedvezményes tankönyvellátásban részesülhetnek a törvény szerint a
 TÁJÉKOZTATÓ a TANKÖNYVRENDELÉSHEZ az 5-8. évfolyamos tanulók szülei részére 2016-2017-es tanév Tisztelt Szülők! Az 5.évfolyamtól, az idén is kedvezményes tankönyvellátásban részesülhetnek a törvény szerint
TÁJÉKOZTATÓ a TANKÖNYVRENDELÉSHEZ az 5-8. évfolyamos tanulók szülei részére 2016-2017-es tanév Tisztelt Szülők! Az 5.évfolyamtól, az idén is kedvezményes tankönyvellátásban részesülhetnek a törvény szerint
Linux Mint 8 telepítése
 Linux Mint 8 telepítése Be kell valljam ez az egyik kedvencem az Ubuntu alapú disztribúciók közül. Már több alkalommal is felpakoltam a különböző verziót és nem nagyon volt vele gondom. Illetve csak a
Linux Mint 8 telepítése Be kell valljam ez az egyik kedvencem az Ubuntu alapú disztribúciók közül. Már több alkalommal is felpakoltam a különböző verziót és nem nagyon volt vele gondom. Illetve csak a
SZABÁLYZAT a megyei közgyűlés tagjai és hozzátartozóik vagyonnyilatkozatának kezeléséről, nyilvántartásáról, ellenőrzéséről. Általános rendelkezések
 SZABÁLYZAT a megyei közgyűlés tagjai és hozzátartozóik vagyonnyilatkozatának kezeléséről, nyilvántartásáról, ellenőrzéséről I. Általános rendelkezések 15. sz. melléklet 1. A helyi önkormányzati képviselők
SZABÁLYZAT a megyei közgyűlés tagjai és hozzátartozóik vagyonnyilatkozatának kezeléséről, nyilvántartásáról, ellenőrzéséről I. Általános rendelkezések 15. sz. melléklet 1. A helyi önkormányzati képviselők
Kerékpárlabda kvalifikációs szabályzat
 Kerékpárlabda kvalifikációs szabályzat Érvényesség kezdete: Junior kategória 2016 június 1 Felnőtt kategória 2016 január 1 Tartalom I. Célja... 3 II. Szabályozás... 3 1) A versenyek meghatározása... 3
Kerékpárlabda kvalifikációs szabályzat Érvényesség kezdete: Junior kategória 2016 június 1 Felnőtt kategória 2016 január 1 Tartalom I. Célja... 3 II. Szabályozás... 3 1) A versenyek meghatározása... 3
JEUNESSE HÁTTÉRIRODA FUNKCIÓI, MŰKÖDÉSE
 PÉNZTÁRCA A Pénztárca a Te elektronikus pénztárcád, ide érkezik be a cégtől a jutalékod. A Pénztárcádat a regisztráció után aktiválnod kell, ezt az első bejelentkezéskor tudod megtenni. Pénztárca aktiválása
PÉNZTÁRCA A Pénztárca a Te elektronikus pénztárcád, ide érkezik be a cégtől a jutalékod. A Pénztárcádat a regisztráció után aktiválnod kell, ezt az első bejelentkezéskor tudod megtenni. Pénztárca aktiválása
EPER E-KATA integráció
 EPER E-KATA integráció 1. Összhang a Hivatalban A hivatalban használt szoftverek összekapcsolása, integrálása révén az egyes osztályok, nyilvántartások között egyezőség jön létre. Mit is jelent az integráció?
EPER E-KATA integráció 1. Összhang a Hivatalban A hivatalban használt szoftverek összekapcsolása, integrálása révén az egyes osztályok, nyilvántartások között egyezőség jön létre. Mit is jelent az integráció?
A HIRDETMÉNY VISSZAVONÁSÁRÓL, MÓDOSÍTÁSÁRÓL, AZ AJÁNLATTÉTELI, VAGY RÉSZVÉTELI HATÁRIDŐ MEGHOSSZABBÍTÁSÁRÓL, A DOKUMENTÁCIÓ MÓDOSÍTÁSÁRÓL I.
 Határidős adásvételi szerződés keretében orvosi kesztyűk beszerzése a Szabolcs-Szatmár-Bereg Megyei Kórházak és Egyetemi Oktatókórház részére-korrigendum Közbeszerzési Értesítő száma: 2015/95 Orvosi kesztyűk
Határidős adásvételi szerződés keretében orvosi kesztyűk beszerzése a Szabolcs-Szatmár-Bereg Megyei Kórházak és Egyetemi Oktatókórház részére-korrigendum Közbeszerzési Értesítő száma: 2015/95 Orvosi kesztyűk
A beállítási segédprogram Használati útmutató
 A beállítási segédprogram Használati útmutató Copyright 2007, 2008 Hewlett-Packard Development Company, L.P. A Windows elnevezés a Microsoft Corporation bejegyzett kereskedelmi védjegye az Amerikai Egyesült
A beállítási segédprogram Használati útmutató Copyright 2007, 2008 Hewlett-Packard Development Company, L.P. A Windows elnevezés a Microsoft Corporation bejegyzett kereskedelmi védjegye az Amerikai Egyesült
My Hipernet Home üzembehelyezési útmutató
 My Hipernet Home üzembehelyezési útmutató HIPERNET AKTIVÁLÁSA Kedves Ügyfelünk! Köszönjük, hogy a My Hipernet Home szolgáltatásunkat választottad. Biztosak vagyunk benne, hogy a kiváló min ség D-Link DWR-116
My Hipernet Home üzembehelyezési útmutató HIPERNET AKTIVÁLÁSA Kedves Ügyfelünk! Köszönjük, hogy a My Hipernet Home szolgáltatásunkat választottad. Biztosak vagyunk benne, hogy a kiváló min ség D-Link DWR-116
Külső kártyaeszközök Felhasználói útmutató
 Külső kártyaeszközök Felhasználói útmutató Az SD embléma a jogtulajdonos védjegye. Copyright 2009 Hewlett-Packard Development Company, L.P. Az itt szereplő információ előzetes értesítés nélkül változhat.
Külső kártyaeszközök Felhasználói útmutató Az SD embléma a jogtulajdonos védjegye. Copyright 2009 Hewlett-Packard Development Company, L.P. Az itt szereplő információ előzetes értesítés nélkül változhat.
Vodafone Connect Now
 Vodafone Connect Now Felhasználói kézikönyv BEVEZETÉS MŰSZAKI FELTÉTELEK SZOFTVERTELEPÍTÉS A Connect Now telepítése a számítógépen Korábbi verzió frissítése A Connect Now eltávolítása a számítógépről MODEMEK
Vodafone Connect Now Felhasználói kézikönyv BEVEZETÉS MŰSZAKI FELTÉTELEK SZOFTVERTELEPÍTÉS A Connect Now telepítése a számítógépen Korábbi verzió frissítése A Connect Now eltávolítása a számítógépről MODEMEK
Szállítási információk
 Szállítási információk A csomagok házhoz szállítása a Magyar Postával történik, a megrendeléstől számított 2-3 munkanapon belül, a mindenkor érvényes postai díjszabás szerint. Szállítási díj Ingyenes a
Szállítási információk A csomagok házhoz szállítása a Magyar Postával történik, a megrendeléstől számított 2-3 munkanapon belül, a mindenkor érvényes postai díjszabás szerint. Szállítási díj Ingyenes a
Pénzügyi program indításkor legfontosabb tennivalók
 Pénzügyi program indításkor legfontosabb tennivalók Legfontosabb tennivalók: Kötelezettségvállalás modulban a gazdálkodókat rögzíteni szükséges Gazdálkodó felhasználó összerendelést el kell végezni Pénzügyi
Pénzügyi program indításkor legfontosabb tennivalók Legfontosabb tennivalók: Kötelezettségvállalás modulban a gazdálkodókat rögzíteni szükséges Gazdálkodó felhasználó összerendelést el kell végezni Pénzügyi
Magyar Nemzeti Bank P56 FÖLDRAJZI INFRASTRUKTÚRÁK LEKÉRDEZHETŐSÉGE FELHASZNÁLÓI SEGÉDLET
 Magyar Nemzeti Bank P56 FÖLDRAJZI INFRASTRUKTÚRÁK LEKÉRDEZHETŐSÉGE FELHASZNÁLÓI SEGÉDLET v02 2016.01.21. Tartalom 1. Bevezetés... 3 2. Űrlapok helye az ERA-ban... 3 3. Ősfeltöltés... 4 3.1. Az adatok tömeges
Magyar Nemzeti Bank P56 FÖLDRAJZI INFRASTRUKTÚRÁK LEKÉRDEZHETŐSÉGE FELHASZNÁLÓI SEGÉDLET v02 2016.01.21. Tartalom 1. Bevezetés... 3 2. Űrlapok helye az ERA-ban... 3 3. Ősfeltöltés... 4 3.1. Az adatok tömeges
E-közmű alkalmazás használati útmutatója
 E-közmű alkalmazás használati útmutatója 1. Jogszabályi háttér Az egységes elektronikus közműnyilvántartásról szóló 324/2013. (VIII. 29.) Korm. rendeletben foglaltak szerint: 3. Az e-közmű feladata: információ
E-közmű alkalmazás használati útmutatója 1. Jogszabályi háttér Az egységes elektronikus közműnyilvántartásról szóló 324/2013. (VIII. 29.) Korm. rendeletben foglaltak szerint: 3. Az e-közmű feladata: információ
Középiskolai felvételi eljárás. 2015-2016. tanév
 Középiskolai felvételi eljárás 2015-2016. tanév 1. Középiskolai felvételi eljárás legfontosabb dátumai 2015.11.13. Az Oktatási Hivatal közzéteszi a nyolcadik évfolyamosok számára központi írásbeli vizsgát
Középiskolai felvételi eljárás 2015-2016. tanév 1. Középiskolai felvételi eljárás legfontosabb dátumai 2015.11.13. Az Oktatási Hivatal közzéteszi a nyolcadik évfolyamosok számára központi írásbeli vizsgát
HASZNOS TUDNIVALÓK 2014/2015-ös tanév tavaszi félév
 HASZNOS TUDNIVALÓK 2014/2015-ös tanév tavaszi félév JANUÁR 1. csütörtök 2. péntek Téli rektori szünet utolsó. 3. szombat 4. vasárnap 2014/2015 tanév őszi féléves záróvizsga időszak első 5. hétfő 6. kedd
HASZNOS TUDNIVALÓK 2014/2015-ös tanév tavaszi félév JANUÁR 1. csütörtök 2. péntek Téli rektori szünet utolsó. 3. szombat 4. vasárnap 2014/2015 tanév őszi féléves záróvizsga időszak első 5. hétfő 6. kedd
Tanúsítvány feltöltése Gemalto TPC IM CC és ID Classic 340 típusú kártyára
 Tanúsítvány feltöltése Gemalto TPC IM CC és ID Classic 340 típusú kártyára Windows XP, Vista, Windows 7, Windows 8 és Windows 10 operációs rendszeren 1(6) 1. Tartalomjegyzék 1. Tartalomjegyzék... 2 2.
Tanúsítvány feltöltése Gemalto TPC IM CC és ID Classic 340 típusú kártyára Windows XP, Vista, Windows 7, Windows 8 és Windows 10 operációs rendszeren 1(6) 1. Tartalomjegyzék 1. Tartalomjegyzék... 2 2.
HÁLÓZATSEMLEGESSÉG - EGYSÉGES INTERNET SZOLGÁLTATÁS-LEÍRÓ TÁBLÁZAT
 HÁLÓZATSEMLEGESSÉG - EGYSÉGES INTERNET SZOLGÁLTATÁS-LEÍRÓ TÁBLÁZAT - 2016.04.01 után kötött szerződésekre Díjcsomag neve Go Go+ Go EU Go EU+ Kínált letöltési sebesség - 3G 42 Mbit/s 42 Mbit/s 42 Mbit/s
HÁLÓZATSEMLEGESSÉG - EGYSÉGES INTERNET SZOLGÁLTATÁS-LEÍRÓ TÁBLÁZAT - 2016.04.01 után kötött szerződésekre Díjcsomag neve Go Go+ Go EU Go EU+ Kínált letöltési sebesség - 3G 42 Mbit/s 42 Mbit/s 42 Mbit/s
Söjtöri Közös Önkormányzati Hivatal. a közszolgálati tisztviselőkről szóló 2011. évi CXCIX törvény 45. (1) bekezdése alapján.
 Söjtöri Közös Önkormányzati Hivatal a közszolgálati tisztviselőkről szóló 2011. évi CXCIX törvény 45. (1) bekezdése alapján pályázatot hirdet Söjtöri közös Önkormányzati Hivatal Jegyző munkakör betöltésére
Söjtöri Közös Önkormányzati Hivatal a közszolgálati tisztviselőkről szóló 2011. évi CXCIX törvény 45. (1) bekezdése alapján pályázatot hirdet Söjtöri közös Önkormányzati Hivatal Jegyző munkakör betöltésére
