Allplan Újdonságok az Allplan 2020-ban
|
|
|
- Erik Mészáros
- 5 évvel ezelőtt
- Látták:
Átírás
1 Allplan 2020 Újdonságok az Allplan 2020-ban
2 Jelen dokumentum a lehető legnagyobb gondossággal készült; ennek ellenére nem zárhatók ki hiányosságok, amelyekért semmiféle felelősséget nem vállalunk. Az ALLPLAN GmbH dokumentációi minden esetben a teljes programverzióra vonatkoznak, akkor is, ha egyes programrészek nem lettek megvásárolva. Ha a leírás és a program között eltéréseket tapasztal, akkor a program menüit és üzeneteit kell érvényesnek tekinteni. Ezen dokumentum tartalmának előzetes tájékoztatás nélküli megváltoztatási jogát fenntartjuk. Tilos a dokumentáció egészének vagy egyes részleteinek a ALLPLAN GmbH kifejezett engedélye nélküli sokszorosítása vagy átvétele, függetlenül attól, hogy az elektronikus, mechanikus eszközzel, vagy bármely más módon történik. Allfa az ALLPLAN GmbH, München bejegyzett védjegye. Allplan a Nemetschek Group, München bejegyzett védjegye. Adobe és Acrobat PDF Library azt Adobe Systems Incorporated védjegye, ill. bejegyzett védjegye. AutoCAD, DXF és a 3D Studio MAX az Autodesk Inc. San Rafael, CA védjegye vagy bejegyzett védjegye. BAMTEC a Fa. Häussler, Kempten bejegyzett védjegye. Microsoft és Windows a Microsoft Corporation védjegye vagy bejegyzett védjegye. MicroStation a Bentley Systems, Inc bejegyzett védjegye. A termék egyes részei a LEADTOOLS használatával lettek kifejlesztve, (c) Lead Technologies, Inc. Minden jog fenntartva. A termék egyes részei a 'The Apache Software Foundation' Xerces könyvtárának használatával lettek kifejlesztve. A termék egyes részei a fyireporting Software LLC fyireporting könyvtárának használatával lettek kifejlesztve; ez az Apache License Version 2 feltételei alatt kerültek kiadásra. Az Allplan frissítés csomag a 7-Zip, (c) Igor Pavlov használatával készült. CineRender, Render Engine és a felhasználói dokumentáció egyes részei Copyright 2014 MAXON Computer GmbH. Minden jog fenntartva. Minden további (bejegyzett) védjegy a hozzátartozó tulajdonos birtokát képezi. ALLPLAN GmbH, München. Minden jog fenntartva - All rights reserved. 1. kiadás, 2019 október Dokumentum Nr. 200ung01m01-1-SBS0220
3 Allplan 2020 Tartalom i Tartalom ALLPLAN Raise your level!... 1 Szerkezetkész... 3 Lépcsőmodellező... 3 Tetőmodellező... 5 Új funkció 'Tetőfelület'... 5 Magassági viszonyítás tetőhéjazatnál... 5 Tetőhéjazat rétegeinek száma... 6 Pillérek... 7 Ovális és lesarkított pillérek... 7 Körosztás kerek pilléreknél...8 Síktechnika... 9 Távolságsíkok... 9 Távolságsíkok a síkmodellben... 9 Építőelemek viselkedése a távolságsíkokkal kapcsolatban másoláskor Távolságsíkok megváltoztatása További újdonságok és kívánságok Konvertált mennyiségtestek kapcsolása síkokhoz...14 Referencia felület extrahálása síkmodellből Tartószerkezet objektumok Vázoszlopok és vázgerendák Objektumok módosítása... 23
4 ii Tartalom Allplan 2020 Általános bővítések Felirat Asszociatív kottázás Asszociatív kottázás szerkesztése Projektek korábbi verziókból Kivételek asszociatív kottázásnál További újdonságok és kívánságok Kibővített Kottázás feladat terület Tetszőleges objektumok feliratozása Modellezés és vizualizálás Szabad modellezés Új funkció 'Másolás tetszőleges útvonal mentén' Gyorsabb munkavégzés 3D testekkel Real Time Renderer bővített lehetőségekkel Új fénytípus speciálisan a belső terek rendereléséhez Panoráma renderelés Hídtervezés Allplan Bridge Attribútumok és kiértékelés Natív XLSX formátum attribútumok exportjánál További újdonságok és kívánságok Attribútumok hozzárendelése 'Tulajdonságok' palettán keresztül.. 49 Attribútumok átvitele 'Egység' és 'Elszámolásmód' attribútumok... 50
5 Allplan 2020 Tartalom iii Aktualizált Report Viewer Új opció a területek kiértékeléséhez jelentésekben Új jelentés: Lakóterületek (kerekítés beállítható) Zoomolás és kijelölés további jelentésekben...53 Jelentések szerkesztése Visual Studio 2019 közösség kiadásával...55 Nézetek és metszetek Beállítások Tengelyrács nézetekben és metszetekben Vágógörbe és metszetjelölés Multi módosítás További részletjavítások Visual Scripting Visual Scripting Allplan International Internacionalizálás Új vasalás jelmagyarázat...69 Köracélvasalás exportja Bővített attribútumok HRC kötés- és rögzítéstechnika További újdonságok és kívánságok Javított US alapbeállítások Felhasználói felület Új billentyűparancsok párbeszédpanel Gyorselérési eszköztár... 76
6 iv Tartalom Allplan 2020 Bővített "Nézet" legördülő lista "Feltöltés és mentés" funkció További újdonságok és kívánságok Objektumok paletta - átlátszóság Tulajdonságok paletta a szerkesztéshez Bővített dokumentum méret Új útvonal beállítások a Munkakörnyezet beállításokban Adatcsere Interfészek IFC attribútum hozzárendelés IFC ID IFC export IFC import Attribútum értékek Bimplusról UTM koordináta transzformáció Koordináta transzformáció (csak import) Pontfelhők Scalypso plug-in telepítése További újdonságok és kívánságok CPIXML interfész Aktuális SketchUp formátum Részletek és kívánságok Teamwork Hálózatos munka Építészet Új opció építőelem profilok körosztásához Helyiség felületek RGB színekkel... 99
7 Allplan 2020 Tartalom v Helyiség körbevétel (DIN 277) Valentin Software GmbH programjai Építőmérnök Feliratsémák Alap Tengelyrács szabad feliratozással Tervelrendezés Index
8 vi Tartalom Allplan 2020
9 Allplan 2020 ALLPLAN Raise your level! 1 ALLPLAN Raise your level! Tisztelt hölgyeim és uraim! Az Allplan 2020 verzióval egy jövő-orientált BIM megoldást kínálunk az építészek és a mérnökök számára. A szoftvert nagy teljesítmény jellemzi, különösen a csapatok közötti együttműködés terén, ezáltal hozzájárulva a napi tervezés nagyobb hatékonyságához és termelékenységéhez. Az openbim szemlélet támogatja a zavartalan, interdiszciplináris együttműködést a projektpartnerekkel. Az új verzió egyik legfontosabb eleme a Visual Scripting a lehetséges alkalmazások széles körével: Modellezzen összetett formákat vagy automatizálja a munkafolyamatokat úgynevezett csomópontok vizuális elrendezésével és összekapcsolásával. Ehhez nincs szükség programozási ismeretekre. Az építészek számára az Allplan 2020 további hatékony eszközöket is kínál a lépcsők és a tetők modellezéséhez. A mérnökök számára a különféle fejlesztések mellett, beleértve a nézeteket és metszetek, új fejlesztések történtek az acélszerkezetek és a hídépítéssel kapcsolatos statikai számítások területén. Sok sikert kívánunk Önnek ALLPLAN GmbH
10 2 Allplan 2020
11 Allplan 2020 Szerkezetkész 3 Szerkezetkész Lépcsőmodellező Még eredményesebb munka a lépcsőmodellezővel Az Allplan 2019 verzióval bevezetett lépcsőmodellezőt tovább fejlesztettük a kezelés egyszerűsítése és a termelékenység növelése érdekében. A lépcsők szokásos alapformái most közvetlenül kiválaszthatók. A lépcsőgeometria így már előre meg van szerkesztve, és ezt nem kell először manuálisan meghatározni. Az alapformát válassza ki a Beállítások panellapon az Alak részen:
12 4 Lépcsőmodellező Allplan 2020 Ezen felül most kényelmesen konstruálhat a csigalépcsőket is. Az előre meghatározott alapformát ehhez szintén a Beállítások panellapon az Alak részen találja: Egy űrszerelvény segítségével a lépcső szabad járhatósága most sokkal könnyebben ellenőrizhető:
13 Allplan 2020 Szerkezetkész 5 Tetőmodellező Új funkció 'Tetőfelület' Magassági viszonyítás tetőhéjazatnál A Tető feladat területen talál egy új Tetőfelület funkciót. Ezzel a funkcióval hozhat létre kontúr-alapú tetőfelületeket. A tetőparaméterek megadása a Tulajdonságok palettán történik. Itt meghatározhatja tetőfelület alsó élének távolságát a referenciasíkhoz képest. A referenciasík kiválasztásához a Magassági viszonyítás párbeszédpanel áll a rendelkezésére. A tetőfelület minden egyes éléhez meghatározható a vízszintes és/vagy merőleges távolság a tetőfelület-kontúrtól, valamint azok hajlása/emelkedése. Negatív értéket megadva a tetőhajlásnak/- emelkedésnek most lehetőség nyílik arra is, hogy pillangótetőket hozzon létre. A tetőfelületek módosítása is egyszerűen elvégezhető. Mostantól lehetséges, hogy egy tetőfedést egy létező referenciasíkhoz rendeljen hozzá. A Tetőhéjazat funkcióban (Tető feladat terület) lehetősége van arra, hogy a tetőhéjazat alsó élét egy referencia síkhoz kapcsolja egy megadott távolságra. Ehhez aktiválja a Tetőhéjazat párbeszédpanelben a Magassági viszonyítás gombot. Az azonos nevű párbeszédpanelben a tetőhéjazat viszonyítását átállíthatja az aktív síkmodellben vagy a rajzfájlban elérhető egyik síkra. Szintén itt adhatja meg a tetőhéjazat távolságát a kiválasztott síkhoz képest. Ez az érték megegyezik a Tetőhéjazat párbeszédpanelben látható távolságértékkel.
14 6 Tetőmodellező Allplan 2020 Tetőhéjazat rétegeinek száma A Tulajdonságok átvétele funkcióval Magassági viszonyítás párbeszédpanelben átvehető a tetőhéjazat magasságkötése egy másik építészelemről (pl. egy már létező tetőhajlásról). A BIM modellezés jelenlegi trendje megköveteli a modell részletesebb ábrázolását, azaz a szerkezetek összes fizikai rétegét. Annak érdekében, hogy a Tetőhéjazat funkció (Tető feladatterület) is megfeleljen ezeknek a követelményeknek, a létrehozható tetőrétegek száma a korábbi 5-ről meg lett növelve 20-ra.
15 Allplan 2020 Szerkezetkész 7 Pillérek Ovális és lesarkított pillérek Az ovális pilléreket gyakran használják a parkolóházaknál vagy hidaknál (ezek csökkentik a baleseti károkat). Korábban az ilyen pilléreket az Allplan programban szimbólumként elmentett alaprajzként kellett létrehozni. Most adja meg ezeket a téglalap-pillérekhez hasonlóan; az ovális keresztmetszet a sarkok lekerekítésével lesz elérve. A Lekerekítés opció kiválasztása után határozza meg a Sugár és Osztás, kör értékeket. A téglalap alakú pillérek többsége le van sarkítva. Válassza ehhez a Lesarkítás opciót és határozza meg a lesarkítás szélességét a Sugár segítségével. Az Osztás, kör ekkor nem lesz figyelembe véve. Az ovális és lesarkított pillérek a téglalap pilléreken alapulnak. Ezeket a Szélesség és Vastagság határozza meg; a vastagság kisebb vagy egyenlő a szélességgel. A Kerekítési sugár legfeljebb a Vastagság fele lehet (félkör). Ha csökken a Vastagság, akkor a Sugár megfelelően hozzá lesz igazítva. Az Osztás, kör a teljes körre vonatkozik és értéke 20 és 40 között lehet. Az ovális vagy lesarkított pillérek a helyiségekben ill. a kiépítésfelületekben helyesen lesznek számolva, és a jelentésekben helyesen lesznek kiértékelve. Kedvencként történő mentéskor az összes méret és beállítás figyelembe lesz véve. Megjegyzés: Az ovális vagy lesarkított pillérek mérete és alakja mostantól könnyen módosítható, mint a más típusú pilléreknél; már nincs szükség a megváltozott alaprajz szimbólumként történő mentésére és a pillér újbóli létrehozására. Az Építészelemtulajdonságok másolása funkcióval tetszőleges pilléreket átváltoztathat ovális vagy lesarkított pillérre.
16 8 Pillérek Allplan 2020 Ábra: Ovális és lesarkított pillérek, azonos lekerekítési sugár Körosztás kerek pilléreknél Kerek pilléreknél eddig legfeljebb 20 körszegmens volt fixen beállítva, szemben a szimbólumként elmentett alaprajzú pillérekkel, ahol a 36 körosztás volt az alapértelmezett. Most az Osztás, kör mezőben meghatározhatja a kerek pillérekhez a körosztások számát: A beállítható érték 20 és 40 között van, az alapértelmezés 36. Bizonyos esetekben a kevesebb körszegmens lehet a célszerű, pl. nagy helyiségekben, sok pillérrel (például egy víztartály).
17 Allplan 2020 Síktechnika 9 Síktechnika Távolságsíkok Távolságsíkok a síkmodellben A távolságsíkok létrehozása a síkmodellben a Síkok palettán történik. Ehhez rendelkezésére áll a Távolságsík funkció a Síkok paletta eszköztárán és az egyes szintek helyi menüjében is. A távolságsíkok egyszerűsítik az építőelemek magassági kapcsolását ismétlődően használt magassági helyzetek esetén, pl. parapetmagasság, nyílásmagasság vagy hasonló. A távolságsíkok az alapsíkokhoz hasonlóan a teljes rajzfájlra kiterjednek. A távolságsík a meghatározandó távolságra egy alapsíkhoz kapcsolódik. A kapcsolt sík megváltoztatása esetén a távolságsík automatikusan alkalmazkodik, és ezzel együtt az összes hozzákötődő építőelem is. A távolságsík meghatározásakor a Minden szinten azonos opció aktiválásával az adott távolságsík egyidejűleg létrejön a síkmodell összes szintjén. Ha egy távolságsík az összes szinten elérhető, akkor az a síkmodellben a lánc szimbólummal lesz jelezve. Ahelyett, hogy az egyes építőelemek távolságát az emeletek (alapsíkok) felső vagy alsó éléhez rendelné, szúrjon be egy távolságsíkot a síkmodellbe, és rendelje hozzá ehhez az építőelemeket. Ha a kapcsolódó alapsík ill. távolságsík megváltozik, akkor az összes rá hivatkozó építőelem automatikusan vele fog változni. Így a modell egy lépésben fog megváltozni. Ha egy építőelem, amely egy az összes szintre érvényes távolságsíkra hivatkozik, egy másik emeletre lesz másolva, akkor a másik emeleten automatikusan a megfelelő távolságsík lesz rá érvényes, az építőelem automatikusan a megfelelő magassági helyezettel fog rendelkezni. Egy olyan távolságsíkra való magassági hivatkozás, amely csak egy emeletre érvényes, egy másik emeletre való másolásnál meg fog maradni; ez nemkívánatos hatásokhoz vezethet. Ilyen
18 10 Távolságsíkok Allplan 2020 esetekben megváltoztathatja az építőelemet és annak távolságát az alapsíkokhoz rendelheti. A síkmodell előnézetében a távolságsíkok specifikus formátum tulajdonságokkal (világos barna) vannak megjelölve. (A) Felső alapsík (B) Alsó alapsík (C) Távolságsík Parapet, Kapcsolás alsó éllel, távolság 0,5m
19 Allplan 2020 Síktechnika 11 Példák A távolságsíkok különféle módokon használhatók: Egy többszintes modellben minden egyes szinten megismétlődnek a parapet- és nyílásmagasságok. Itt egy szinteken átnyúló távolságsíkot célszerű használni az alsó élre való hivatkozással, pl. mint "Ablak parapetmagasság Típus 1". Figyeljen a lánc szimbólumra; ez jelzi, hogy a távolságsík az összes szinten használatban van. Ha a távolságsík magassága megváltozik az egyik szinten, akkor ez automatikusan érvényes lesz az összes többi szintre is. Az attika magassága egy egyedi távolságsíkkal lesz meghatározva a legfelső struktúra csomópontban ill. emeleten. Ha az attika magassága megváltozik, akkor elegendő csak a távolságsíkot megváltoztatni, minden egyes fal magasságának megváltoztatása helyett. A terep vagy a kész padló magasságához használhat távolságsíkokat. Többrétegű falaknál egyes rétegeket (pl. túlnyúló szigetelés a lábazatnál) hozzákapcsolhat egyedi távolságsíkokhoz. Makrók használhatnak távolságsíkokat, SmartPartoknál a használatot engedélyezni kell.
20 12 Távolságsíkok Allplan 2020 Építőelemek viselkedése a távolságsíkokkal kapcsolatban másoláskor A távolságsíkokhoz kapcsolódó építőelemek viselkedése a szintek közötti másolás során függ a használt távolságsík típusától: Azok az építőelemek, amelyek az összes szintre érvényes Távolságsíkokra hivatkoznak, megtartják ezt a hivatkozást a vágólapon keresztüli másolás során; azok automatikusan a megfelelő síkhoz lesznek kapcsolva a másik szinten vagy a másik projektben; a magasság automatikusan igazítva lesz. Ha egy építőelemet, amely az összes szintre érvényes Távolságsíkra hivatkozik, egy olyan struktúraszintre másolja, amelyhez nem tartozik egyetlen távolságsík sem (pl. Alap vagy Építmény), a távolságsík megmarad a másolt építőelem magasság meghatározásában. Azok az építőelemek, amelyek egyedi Távolságsíkokra hivatkoznak, megtartják ezt a hivatkozást a vágólapon keresztüli másik szintre való másolás során; ez nemkívánatos hatásokhoz vezethet. Kiútként hozzárendelhet szinteken átnyúló távolságsíkot vagy az éleket, a korábbiakhoz hasonlóan, az alapsíkokhoz viszonyított távolságra határozza meg. Ha egy rajzfájlt egyedi Távolságsíkokkal a vágólapon keresztül egy építménystruktúrából egy másikba másolja, akkor az építőelemek távolságsíkjait újból hozzá kell rendelni. Ha többrétegű falaknál a szigetelőréteg fent a födém felett a következő szint alsó élére hivatkozik, akkor ez a szintek közötti másolásnál azt okozhatja, hogy a réteg felső és alsó éle azonos síkra fog vonatkozni; a szigetelőréteget nem lehet ábrázolni. Távolságsíkok megváltoztatása A Síkok palettával Módosításmódban megváltoztathatja egy síkmodellben a távolságsíkokat. Közvetlenül a Síkok palettán hajtsa végre a következő változtatásokat:
21 Allplan 2020 Síktechnika 13 A Magasság beviteli mezőben változtassa meg a távolságot az alsó ill. felső élhez képest. Egy összes szintre érvényes távolságsík esetén a távolság az összes struktúraszinten meg fog változni. A Magasság és Név közötti szimbólummal válthat a alsó éllel és Kapcsolat felső éllel opciók között. Kattintson a névre, annak megváltoztatásához. Kapcsolat Egy távolságsík helyi menüjéből a Távolságsík módosítása funkcióval nyithatja ki a Távolságsík módosítása alpalettát, amely megegyezik a Távolságsík beszúrása palettával. Hajtsa végre itt a következő változtatásokat: Név, Távolság, Kapcsolás ehhez Csak itt változtathatja meg utólag a Minden szintre érvényes opciót. Hajtsa végre a rajzfelületen a következő változtatásokat: Használja a fogókat és beviteli mezőket, a távolságsík közvetlen módosításához.
22 14 További újdonságok és kívánságok Allplan 2020 További újdonságok és kívánságok Konvertált mennyiségtestek kapcsolása síkokhoz A konvertált mennyiségtestek a referenciapontban hozzákapcsolhatok a rajzfájlban vagy a síkmodellben található tetszőleges referencia felülethez. Alapértelmezésben fix szintmagasságok kerülnek alkalmazásra. Duplán kattintva egy konvertált mennyiségtestre megjelenik a Mennyiségtest paletta. A Mennyiségtest paletta - Elem panellapján az Objektum attribútumok területen találja a Referencia magasság opciót.
23 Allplan 2020 Síktechnika 15 Referencia magasság Ez az opció alapértelmezésben nincs aktiválva. Ha aktiválja ezt az opciót, akkor megjelenik a Referenciapont és Magasság opció, valamint a szimbólum a kiválasztott magassági viszonyításhoz. Ezekkel az opciókkal a kiválasztott mennyiségtestet a referenciaponthoz viszonyítva hozzákapcsolhatja egy alapsíkhoz, egy referencia felülethez vagy egy referenciasíkhoz. Ha aktiválja a Referencia magasságot, további opciók jelennek meg: Referenciapont módosítása A Módosítás gombra kattintva megjelenik a konvertált mennyiségtest referenciapontja szerkesztővonallal ábrázolt szimbólumként. A referenciapont megváltoztatásához adja meg az értékeket a párbeszédsorban, vagy kattintson a rajzfelületen az új referenciapontra. Magasság Itt adhatja meg a referenciapont magassági helyzetét a kiválasztott magassági viszonyítás szerint.
24 16 További újdonságok és kívánságok Allplan 2020 Magassági viszonyítás Itt jelenik meg az aktuális magasságkötés szimbólumként. Egyet kattintva a szimbólumra megnyílik a Magassági viszonyítás párbeszédpanel, ahol meghatározhatja referenciasíkot és a magassági viszonyítás típusát. Megjegyzés: A konvertált mennyiségtestek a referenciapontban egy szintmagasságra vagy egy referenciasíkra vonatkoznak; azokat nem lehet úgy mint pl. a falakat két referenciasík közé kifeszíteni. A magasság beállításához az Alsó síkhoz viszonyítva, Felső síkhoz viszonyítva és Abszolút érték opciók lehetségesek. Tipp: A konvertált mennyiségtesteket felakaszthatja "a födémre". Helyezze át ehhez a referenciapontot a test felső határa. Megjegyzés: Ha több konvertált test van aktiválva, akkor a Módosítás gomb zárolva van, és a referenciapontot nem lehet megváltoztatni. A Magasság és Magasság viszonyítás módosítása lehetséges és a meglévő referenciapontokra vonatkoznak.
25 Allplan 2020 Síktechnika 17 Referencia felület extrahálása síkmodellből A Síkok paletta segítségével egy síkmodellből extrahálhat egy referencia felületet és lokális referencia felületként beszúrhatja az aktív rajzfájlba. Ott szerkesztheti a referencia felületet. A megváltoztatott lokális referenciafelület ezután ismét felvehető a síkmodellbe vagy lecserélhető egy meglévő referencia felületet. Nyissa ki ehhez a Síkok palettát és a kapcsolja be a Módosításmódot. Kattintson annak a referencia felületnek a helyi menüjében a Referenciafelület extrahálása funkcióra, amelyiket extrahálni szeretne. Referencia felület a Tulajdonságok palettán A lokális referencia felületek neve és formátum tulajdonságai mostantól megváltoztathatók a Tulajdonságok palettán. Az attribútumok hozzárendelése ugyancsak lehetséges. A változtatások előnézetként vannak ábrázolva és elfogadás után lesznek végrehajtva.
26 18 Allplan 2020
27 Allplan 2020 Tartószerkezet objektumok 19 Tartószerkezet objektumok Egyszerű acélszerkezetek csatlakozás nélküli (LOD 300) modellezéséhez többé nincs szükség külön acélmegoldásra. Vázoszlopok és vázgerendák egy modern, tulajdonság palettákon és fogókon alapuló felhasználói felület segítségével hozhatók létre és módosíthatók. Vázoszlopok és vázgerendák Mind az Építészet szerepben mind az Építőmérnök szerepben most megtalálja az új Tartószerkezet feladatot a Tartószerkezet objektumok feladat területtel. Ez a feladat terület tartalmazza az Allplan 2019 verzióban implementált új tengelyrácsot valamint az új Vázoszlop és Vázoszlop Vázgerenda funkciókat. A Geometria panellapon a vázoszlop keresztmetszetéhez kiválaszthat egy téglalapot, egy kört vagy egy tetszőleges profilt a könyvtárból. A keresztmetszet forgatása a referenciapont körül történik, amely a vázoszlop létrehozásához is fel lesz használva. A vázoszlop magassági helyzetét a szokásos, de kissé csökkentett magasság párbeszédpanelben határozhatja meg. A referenciapontok helyzetét határozza meg a horgonypontok kiválasztásával és azok ettől mért távolságával az X és Y irányokban. Itt lehetősége van arra is, hogy a keresztmetszet súlypontját válassza ki horgonypontként. A referenciapont a vázoszlop lerakása után a vázoszlop alsó végén szerkesztővonallal ábrázolva lesz. Opcionálisan a keresztmetszet súlypontjában ábrázolhatja a tengelyt szerkesztővonallal.
28 20 Vázoszlopok és vázgerendák Allplan 2020 A másik két Ábrázolás és Attribútumok panellapon határozza meg úgy, mint az építészelemeknél a formátum tulajdonságokat, a felületábrázolást és a beállításokat a kiértékeléshez. A Tulajdonságok átvétele funkcióval a paletta keretén átveheti a paramétereket egy meglévő vázoszlopról. A kedvencek segítségével a vázoszlop valamennyi beállítását elmentheti és visszaolvashatja a Mentés kedvencként és a Kedvenc beolvasása funkciókkal.
29 Allplan 2020 Tartószerkezet objektumok 21 Vázgerenda A Geometria panellapon a vázgerenda keresztmetszetéhez kiválaszthat egy téglalapot vagy egy tetszőleges profilt a könyvtárból. A keresztmetszet forgatása a referenciapontokat összekötő egyenes körül történik, amely a vázgerenda létrehozásához is fel lesz használva. A vázgerenda kialakításához a horizontális és ferde közül választhat. A horizontális és ferde vázgerendák a lehetséges referenciapontok számában és azok síkokhoz történő magasságkötéseiben különböznek. Horizontális vázgerendánál a referenciapont a kezdetén és a végén azonos és azok magassági helyzete ugyanarra a síkra vonatkozik. A referenciapontok magasságát ennél a szokásos, de kissé csökkentett magasság párbeszédpanelben határozhatja meg. A ferde vázgerendánál a referenciapontok magassági helyzete a kezdetén és végén vonatkozhat különböző síkokra. Ezenkívül a referenciapontok keresztmetszethez viszonyított helyzete eltérően meghatározható annak érdekében, hogy a vázgerendát a megfelelő helyzetbe lehessen pozicionálni. A magasság párbeszédpanelben ebben az esetben csak a magassági viszonyítás típusát határozhatja meg. A referenciapontok tényleges magasságát koordináták megadásával vagy meglévő pontokra kattintással határozhatja meg. Az így meghatározott magasságok a későbbi módosításhoz a vázgerenda létrehozása után bekerülnek a magasság párbeszédpanelbe. A mindenkori referenciapont helyzetét határozza meg a horgonypont kiválasztásával és annak ettől mért távolságával az X és Y irányokban. Itt lehetősége van arra is, hogy a keresztmetszet súlypontját válassza ki horgonypontként. A referenciapontok a vázgerenda létrehozása után a kezdetén és a végén szerkesztővonallal ábrázolva lesznek. A vázgerenda csatlakozását a kezdetén és a végén merőlegesen, vízszintesen vagy függőlegesen alakíthatja ki. Opcionálisan a keresztmetszet súlypontjában ábrázolhatja a tengelyt szerkesztővonallal.
30 22 Vázoszlopok és vázgerendák Allplan 2020 A másik két Ábrázolás és Attribútumok panellapon határozza meg úgy, mint az építészelemeknél a formátum tulajdonságokat, a felületábrázolást és a beállításokat a kiértékeléshez. A Tulajdonságok átvétele funkcióval a paletta keretén átveheti a paramétereket egy meglévő vázgerendáról. A kedvencek segítségével a vázgerenda valamennyi beállítását elmentheti és visszaolvashatja a Mentés kedvencként és a Kedvenc beolvasása funkciókkal.
31 Allplan 2020 Tartószerkezet objektumok 23 Objektumok módosítása A geometria szerkesztése és megváltoztatása Egyetlen kattintással a bal egérgombbal vagy területmegadással a tartószerkezet objektumok kijelölésre kerülnek és átváltanak szerkesztésmódba. Megjelenik a központi eltolás-fogó valamint az objektum súlytengelyének kezdetén és végén a pont-fogók. Továbbá a referenciapontok piros kereszttel lesznek megjelölve. Válasszon ki a Szerkesztés feladat területen egy funkciót vagy tolja el, másolja, forgassa vagy tükrözze a kijelölt objektumokat a fogó helyi menüjének funkcióval. Használja a pontos pozicionáláshoz a párbeszédpanelt a hossz- és szögmegadáshoz. Megjegyzés: Ha csak egyetlen vázoszlopot jelölt ki, akkor alaprajzi vetületben a Pont-fogók nem jelennek meg. A referenciapontok helyzetének, ill. az objektum kiterjedésének megváltoztatásához kattintson az objektum mindenkori végén a referenciapontra vagy a Pont-fogóra. Ha mindkét pont fedésben van, akkor válassza ki, hogy melyik pontot szeretné kijelölni. Hogyha az elempontot jelölte ki, akkor a módosítás csak vázgerenda irányában lehetséges. A referenciapontok helyzete ebben az esetben változatlan marad. A pontos módosításhoz használja a párbeszédpanelt a hosszmegadáshoz. Megjegyzés: Ehhez a módosításhoz használhatja a Pontok módosítása funkciót is. Függetlenül attól, hogy ekkor a keresztmetszetnek mely pontját és hány pontját jelöli ki, mindig a teljes objektum fog megváltozni, a referenciapontot is beleértve. Hogyha a magasság egy síkhoz viszonyítva van meghatározva, akkor a Z irányú módosítások figyelmen kívül lesznek hagyva. A módosítás bármely tetszőleges vetületben lehetséges.
32 24 Objektumok módosítása Allplan 2020 Paraméterek megváltoztatása Egy tartószerkezet objektumra duplán kattintva a bal egérgombbal vagy az objektum helyi menüjében a Tulajdonságok bejegyzés kiválasztásával megnyitja a Tulajdonságok palettát és a tartószerkezet objektum módosításmódba kerül. Hogyha további azonos típusú tartószerkezet objektumot szeretne a módosításhoz hozzáadni, akkor jelölje ki azokat egyesével vagy a területmegadás segítségével. Hogyha már kijelölt tartószerkezet objektumokat ki szeretne zárni a módosításból, akkor kattintson rá azokra. Minden változtatás, amit végrehajt a palettán, azonnal ábrázolva lesz a rajzfelületen. Ha a horgonypontot magát és/vagy a horgonyponthoz viszonyított távolságot változtatja, akkor az objektum megfelelően el lesz tolva. A referenciapontok helyzete változatlan marad. Ha több tartószerkezet objektumot jelölt ki a módosításhoz, akkor a Geometria panellapon csak a keresztmetszetre vonatkozó változások lehetségesek. Továbbá nem rendelhet hozzá attribútumokat, nem használhatja a Tulajdonságok átvétele funkciót vagy nem használhat kedvenceket. Eltérő beállítások esetén az adott paraméternél a jelölőnégyzet kitöltve lesz ábrázolva és/vagy a *változó* bejegyzés fog megjelenni. Eltérő keresztmetszeti formák esetén egyik gomb sem lesz aktiválva.
33 Allplan 2020 Tartószerkezet objektumok 25 Vázgerenda kialakításának megváltoztatása Meglévő vázgerendáknál a kialakítás megváltoztatása lehetséges a vázgerenda újbóli létrehozása nélkül. A kialakítást horizontálisról ferdére váltva a meghatározott referenciapont valamint a kezdő- és végpont meglévő magassági helyzete átvételre kerül. Így egy olyan vázgerendát kap, amelynek nincs hajlása és referenciapontjai azonosak a vázgerenda kezdetén és végén. Ezután a Magasság párbeszédpanelben meghatározhatja a kívánt magassági helyzetet és adott esetben különböző referenciapontokat állíthat be a kezdetén és a végén. A kialakítást ferdéről horizontálisra váltva a referenciapont és a vázgerenda kezdetének magassága átvételre kerül a teljes vázgerendára. Ez egy vízszintes vázgerendát eredményez, amelynek helyzete a kezdetén változatlan marad. Általános bővítések Szűrő Az új tartószerkezet objektumok célzott szerkesztéséhez a Szűrő Asszisztens funkcionalitása kiegészült a Szűrés tartószerkezet objektumok szerint szűrővel.
34 26 Általános bővítések Allplan 2020 Attribútumok Az új tartószerkezet objektumok feliratozásához és kiértékeléséhez, valamint az adatcseréhez az attribútumok jelentősen kibővültek. Ezeket megtalálja az Attribútum kiválasztása párbeszédpanelben a Profilok területen. Itt szerepelni fog az összes olyan attribútum, amely a Nemetschek profilkatalógusban szereplő összes profil geometriájának meghatározásához szükséges. A tartószerkezet objektum attribútumaként ezek nem szerkeszthetően vannak ábrázolva. Megjegyzés: Amikor a tartószerkezeti objektumokat átviszik a SCIA-ba a Bimplus segítségével, akkor a profilok azonosítása céljából a szerkezeti keresztmetszet neve attribútum lesz kiolvasva. Jelentések A Jelentések funkció a tartószerkezeti objektumok mennyiségeinek kigyűjtéséhez kiegészült egy új Tartószerkezet objektumok mappával. Ez tartalmaz egy Imperial és egy metrikus darablistát.
35 Allplan 2020 Felirat 27 Felirat Asszociatív kottázás Az Allplan programban a kottázás egy bizonyos mértékben már eddig is asszociatív volt: A referenciapontok és méretvonalpontok össze voltak kapcsolva egymással. Ha egy elem vagy építőelem változtatásakor a referenciapontja is kijelölésre került, akkor a méretvonal is vele frissült. Az Átvétel funkcióval levehette egy építőelem magasságát és beszúrhatta a méretvonalba. A nyílásmagasság változtatásakor ezt az Elemmagasság, pótszöveg módosítása funkcióval kellett átvenni a méretvonalba. Az új asszociatív kottázás közvetlenül a kottázott elemhez van kapcsolva. Az objektumon végzett változtatások azonnal ábrázolva lesznek a méretvonalon anélkül, hogy a referenciapontokra külön figyelni kellene. Az új asszociatív kottázás a következő funkciókban került megvalósításra: Méretvonal (horizontális, vertikális, ferde vagy direkt) Bázis méretvonal Kóta Kitűzés Tengelykottázás Az asszociatív kottázás az Allplan programban akkor lesz bekapcsolva, hogyha egy méretvonal funkció megnyitása után a Méretvonal párbeszéd eszköztáron aktiválja az Asszociatív jelölőnégyzetet.
36 28 Asszociatív kottázás Allplan 2020 A kottázásnál a szokásos módon járjon el, néhány sajátosággal és könnyebbséggel: A referenciapont össze van kapcsolva az elemmel ill. építőelemmel és a méretvonalponttal. Tipp: A Beállítások - Méretvonal - Ábrázolás - Referenciapontok megjelölése opcióval tartósan megjelenítheti a referenciapontokat. Ábra: Referenciapontok különböző ábrázolással, asszociatív kottázásnál körrel (A) Mutasson a kurzorral egy pontra, amelyet be szeretne kottázni. Ha a pont egyedi, akkor kattintson rá. Egy építőelem élénél vagy egy falsaroknál pl. több csatlakozási pont is felmerülhet, amit be lehet kottázni. Ha a kurzorral egy pontra mutat, akkor a lehetséges pontok a Tooltip-ben fel lesznek sorolva.
37 Allplan 2020 Felirat 29 SHIFT+kattintásra megjelenik egy válogatás, és a kívánt csatlakozási pontra rákattinthat a listában. Amikor egy nyílást kottáz, akkor a nyílás első pontjára kattintáskor a modellből kiolvasásra kerül a parapet és a nyílás magassága és a méretvonalban előnézetként ábrázolva lesz. A párbeszéd eszköztáron határozza meg, hogy az értékek ábrázolva legyenek-e. A nyílás második pontjára kattintva az értékek be lesznek szúrva. Ha egy helyiség határos az építőelemmel, akkor kiépítéspadlófelület magassága figyelembe lesz véve a parapet- ill. nyílásmagasságnál. A helyiség és modell lehet különböző rajzfájlokban; a rajzfájlok akár passzívan is meg lehetnek nyitva. Ennek előfeltétele, hogy a Beállítások - Méretvonal - Asszociativitás alatt aktív legyen a Helyiség padlófelületek figyelembevétele parapetmagasságnál. Megjegyzés: A Helyiség padlófelületek figyelembevétele parapetmagasságnál opció az aktív projektre érvényes. Az ajtónyílás ahhoz a helyiséghez tartozik, amelyikbe a nyílásirány (ajtónyitás szimbólum) mutat; erre különösen az eltérő padlófelépítésű helyiségeknél kell ügyelni. A méretvonalnak és építőelemnek nem kell azonos rajzfájlban lennie. A kottázandó építőelemek akár passzív rajzfájlokban is lehetnek. Az építőelemek és nyílások geometriájának bármely változtatásakor a méretvonal rögtön frissülni fog, még akkor is ha a méretvonal egy passzív rajzfájlban található.
38 30 Asszociatív kottázás Allplan 2020 Asszociatív kottázás szerkesztése Az asszociatív kottázás szerkesztéséhez használhatja majdnem az összes ismert funkciót, a megadással analóg módosítást és a Tulajdonságok paletta széleskörű lehetőségeit. Az asszociatív kottázások nem szerkeszthetők a Elemmagasság, pótszöveg módosítása, Méretvonal összeillesztése funkciókkal. Referenciapont módosítása, Méretvonal felosztása és Megjegyzés: Ha a Tulajdonságok palettán deaktiválja az Asszociatív a referenciaponthoz opciót, akkor a méretvonal asszociativitása el fog veszni; ezt jelenleg nem lehet visszavonni. A kottázást ezután újra meg kell adni.
39 Allplan 2020 Felirat 31 Projektek korábbi verziókból A méretvonalak a korábbi verziók projektjeiben nem asszociatívak. Ha asszociatív kottázást szeretne, akkor az építőelemeket újra kell kottázni. Tipp: Jelenítse meg a referenciapontokat a Beállítások - Méretvonal - Ábrázolás - Referenciapontok megjelölése opció segítségével. Ezután mér eligazodhat a meglévő referenciapontok segítségével a méretpontokra kattintásnál. Kivételek asszociatív kottázásnál Az asszociatív kottázás nem mindig használható. A következő esetekben az asszociatív méretvonalak automatikusan meg lesznek változtatva és az asszociativitás el lesz távolítva: Asszociatív méretvonalakkal rendelkező objektumok szimbólumként vagy makróként történő mentésekor. Asszociatív méretvonalakat tartalmazó rajzfájl egyéni NDW fájlként való mentésekor. Asszociatív kottázással rendelkező Allplan adatok korábbi verzióba történő konvertálásakor. További újdonságok és kívánságok Kibővített Kottázás feladat terület Közkívánatra most a Szerkezetkész feladat - Építőelemek feladat területről a következő funkciókat a Feliratozás feladat - Kottázás feladat területe is tartalmazni fogja: Falak kottázása Parapetmagasság Szintmagasság
40 32 További újdonságok és kívánságok Allplan 2020 Tetszőleges objektumok feliratozása A Feliratozás funkcióval most feliratozhat bármely attribútum nélküli objektumot, akár pl. olyan 2D elemeket is, mint poligonok, körök, spline görbék és olyan felületelemeket, mint sraffozás, vagy 3D vonalak vagy 3D spline görbéket. Mindeddig ez csak a kerülő megoldások révén volt lehetséges, pl. ha egy ilyen objektumhoz korábban hozzárendelt egy attribútumot, amit már törölni lehetett. A Feliratozás funkciót most már az ilyen objektumok helyi menüje is tartalmazza. Tetszőleges objektumok feliratozásához kattintson a Feliratozás funkcióra és utána jelölje ki az objektumot, vagy kattintson a jobb Felirato- egérgombbal az objektumra és utána a helyi menüben a zás bejegyzésre. A felirat tartalma változhat a kiválasztott objektumtól és a felirattípustól függően: Standard felirat esetén az objektumnév fog megjelenni. Feliratstílus esetén válaszon ki egyet az elérhető feliratstílusok közül. Objektum felirat esetén azok az attribútumok fognak megjelenni, amellyel minden egyes objektum alapértelmezésben rendelkezik (Objektumnév, Hossz, Allright_építőelem_ID, Építőelem- ID, Egység/Elszámolásmód). Ezenkívül az objektumokat az Attribútumok feladat területhez hasonlóan is feliratozhatja. A feliratok lerakásához használhatja az ismert megadási opciókat.
41 Allplan 2020 Modellezés és vizualizálás 33 Modellezés és vizualizálás Szabad modellezés Új funkció 'Másolás tetszőleges útvonal mentén' A Szerkesztés rögzített feladat területen most megtalálja az új Másolás tetszőleges útvonal mentén funkciót. Ezzel a funkcióval másolhat egy vagy több 2D és 3D objektumot egy tetszőleges 3D útvonalak mentén (3D vonalak, 3D spline görbék, 3D testek vagy falak élei). Használtja az útvonalnak csak egy részét, meghatározhat egy kezdő- és végtávolságot és megadhatja az objektumok közötti távolságot és/vagy az objektumok számát. Az objektumok elforgathatók az útvonal vagy a Z tengelyhez képest. Másolhat tetszőleges 2D elemeket, mint pl. feliratokat és 3D elemeket, mint pl. vonalakat, felületeket, testeket, építőelemeket, konvertált mennyiségtesteket, SmartPartokat, PythonPartokat vagy makrókat. Az építőelemek viselkedése a másolásnál függ azok magasság meghatározásától. Azok az építőelemek, amelyek egy síkhoz vannak kötve (pl. standard vagy távolságsíkhoz, referencia vagy tetőfelülethez), megtarják síkviszonyaikat; a magassági helyzet változatlan marad. Azoknál az építőelemeknél, amelyek abszolút értékeken alapszanak, a másolatok magassági helyzete az útvonalhoz lesz igazítva. Az építőelemek nem lesznek az Z tengely mentén elforgatva; függetlenül az Objektum forgatás beállításától azok mindig függőlegesek maradnak. Kivételt képeznek a konvertált mennyiségesetek; azok úgy viselkednek mint a 3D testek és szabadon el lehet őket forgatni.
42 34 Szabad modellezés Allplan 2020 Tipp: Ezzel a funkcióval másolhat pl. 3D körvonalakat egy 3D spline mentén és a körvonalakat és a spline görbét felhasználhatja alapként a Söprési útvonal funkcióhoz. Tipp: Komplex 3D objektumok és nagy számú másolatok esetén érdemes az objektumot először makróként meghatározni; normál esetben elegendő egyetlen réteg. Így adatot takaríthat meg, mivel egy makróhoz az elhelyezések számától függetlenül csak egyetlen elhelyezés tárolására van szükség tárolóhelyre. Az ismert Másolás elem mentén funkcióval ugyan másolhatott 3D objektumokat, azonban útvonalnak csak 2D elem volt lehetséges. Az új Másolás tetszőleges útvonal mentén funkcióval most tetszőleges útvonalat használhat a térben. Először kijelölheti azokat az elemeket, amiket másolni szeretne, és utána kattinthat a Másolás tetszőleges útvonal mentén funkcióra, vagy kattintson előszőr a Másolás tetszőleges útvonal mentén funkcióra és utána haladjon tovább. Több elem másolásához használja a Summafunkciót. Határozza meg a másolandó elemek referenciapontját az elosztáshoz. A másolandó elemek a referenciapontnál fogva az útvonal kezdőpontjába lesznek helyezve. A másolatok az aktuális beállítások szerint előnézetként lesznek ábrázolva. Megjegyzés: Az építőelemek előnézete még nem érhető el; ez nemsokára fejlesztésre fog kerülni. Az útvonal állhat több 3D elemből, mint pl. 3D vonalakból vagy 3D Summafunk- görbékből, de folytonosnak kell lenniük (kijelölés cióval). Az útvonal kijelölése után megjelennek a másolás tetszőleges útvonal mentén megadási opciói és az eredmény előnézete az aktuális beállításokkal.
43 Allplan 2020 Modellezés és vizualizálás 35 Az útvonal kezdő- és végpontja valamint a tájolása fogókkal van megjelölve. Egy kattintás a nyílfogóra és az útvonal tájolása megfordul. A másolandó elemek most a referenciapontnál fogva az új kezdőpontba kerülnek. Ez hatással van a 3D objektum forgatására is. Ahhoz, hogy az útvonalnak csak egy részét használja, kattintson az egyik pontfogóra. Kattintson ezután az útvonalra, vagy adja meg a távolságot a párbeszédsorban, és határozza meg az útvonal kezdő- és végpontját. Az összes többi megadás már az így meghatározott útvonalhosszra fog vonatkozni. A másolatok elosztására a következő lehetőségei vannak: - Távolság szerint - Távolság és szám szerint - Szám szerint Az objektum forgatáshoz a következő lehetőségei vannak: - Nincs - Lokális - Standard - Z tengely
44 36 Szabad modellezés Allplan D elemek, mint pl. a feliratok, megtartják a referenciapontot; nem lesznek, ill. csak az XY síkban lesznek elforgatva. Ha megtalálta a helyes beállításokat, nyomja meg az ESC billentyűt és a másolatok létrejönnek az útvonal mentén. Gyorsabb munkavégzés 3D testekkel A 3D objektumok feladat területen számos modellező funkció hozott létre korábban általános 3D objektumot, függetlenül attól, hogy a forrás vagy az eredmény görbékkel volt-e határolva vagy sem. Különösen összetett poligonális objektumoknál, amelyek számtalan kis síkfelülettel rendelkeznek, nincs értelme BReps (felületmodellek) vagy NURBS objektumok létrehozásának. A komplex 3D objektumokkal való munka felgyorsítása érdekében most csak akkor lesznek általános 3D objektumok létrehozva, amikor szükségesek. Ha a kiindulási test és az útvonal poliéderekből és poligonokból áll, akkor a modellezési funkciók most lehetőség szerint poligonális 3D testeket hoznak létre, vagy az eredmény automatikusan poligonális 3D testekké lesz konvertálva.
45 Allplan 2020 Modellezés és vizualizálás 37 Következő funkciók hoznak létre poligonális 3D testeket, ha ez lehetséges: Poligonális általános 3D objektumok automatikusan 3D testekké lesznek konvertálva; ez érvényes azokra a mennyiségtestekre is, amik ilyen objektumokból lettek konvertálva. Extrudálás (poligonális általános 3D objektumok extrudálása vagy kiszúrása esetén) Boole funkciók - Testek egyesítése - T1 mínusz T2, T2 megtartása - T1 mínusz T2, T2 törlése - Metszettest kivágása - Metszettest létrehozása - T1, T2 összemetszése, metszettest törlése Extrudálás útvonal mentén Loft Söprési útvonal Forgatás
46 38 Real Time Renderer bővített lehetőségekkel Allplan 2020 Real Time Renderer bővített lehetőségekkel Az Allplan 2020 továbbfejlesztett valós idejű renderelőjével most már nem csak a képfelbontást választhatja meg szabadon, hanem meghatározhat különböző fényhőmérsékleteket is. A Tone mapping segítségével melegebb, semleges vagy hidegebb megjelenést érhet el. A fehéregyensúly korrigálja a természetes fényforrások, például az ég és a nap színhőmérsékletét. A kétpontos perspektívának köszönhetően a torzulások egy szempillantás alatt megszüntethetők. Az összes új opciót megtalálja a Nézetmód palettán az RTRender rendereljárásnál. Kibővült a maximálisan lehetséges felbontás A renderelés maximális képfelbontása x képpontra lett kibővítve, így pl. HQ poszterek probléma mentesen kinyomtathatók közvetlenül a renderelési eredmény alapján. Egyénileg választható képfelbontás Korábban a renderelés felbontása az RTRender nézetmódban dinamikusan kötve volt a grafikus ablak méretéhez; ezért a felbontást csak közvetett módon lehetett irányítani az ablakméret megváltoztatásával, ami megnehezítette a pontos méretezést egy bizonyos felbontásig. Most a kívánt képfelbontás a dx = és a dy = képpont tartományban közvetlenül beállítható. Ez különösen fontos a gömb alakú panorámaképek rendereléséhez, mivel ezekhez 2:1 képarányú felbontásra van szükség. Tone mapping és fehéregyensúly Bizonyos körülmények között, pl. a jelenet fényerejének nagy különbségei esetén előfordulhat a világos részek túlexponálása a renderelés során, különösen a közvetlenül megvilágított felületeken. Ennek a hatásnak az eltávolításához bevezetésre került két új utófeldolgozási beállítás:
47 Allplan 2020 Modellezés és vizualizálás 39 Tone mapping: Ha nagy eltérések vannak a fényerőben egy renderelt jeleneten belül, akkor a túlexponált területek most beszabályozhatók a dinamikus tartomány (dinamikus tömörítés) csökkentésével. Ez különösen előnyös olyan jelenteken belül, ahol a közvetlenül megvilágított, világos felületek kombinálva vannak árnyékolt területekkel. Egy beltéri perspektíva renderelési eredménye változó mértékű dinamikus tömörítéssel: Tone mapping opció beállítása 0 (fent), 30 (középen) és 60 (lent) értékre.
48 40 Real Time Renderer bővített lehetőségekkel Allplan 2020 Fehéregyensúly: A renderelt kép színhőmérsékletének utólagos igazítása a renderelt jelenet világítási helyzetéhez; az 1000 és Kelvin közötti értékek lehetségesek. Egy beltéri perspektíva renderelési eredménye különböző színhőmérsékletekkel: A Fehéregyensúly opció beállítása K (balra), K (középen) és K (jobbra) értékre. 2 pontos perspektíva Az új kétpontos perspektívával a kép torzulása könnyen kiküszöbölhető. A vertikális élek mindig vertikálisan lesznek ábrázolva. Egy perspektivikus nézet renderelési eredménye centrális perspektívában (balra) és a 2 pontos perspektívában (jobbra).
49 Allplan 2020 Modellezés és vizualizálás 41 Új eljárás a zajcsökkentéshez A renderelési eredmények javítása érdekében megvalósításra került egy új zajszűrő a zaj csökkentése érdekében. Erősebb zajszűrő esetén korábban a renderelés eredménye egyre homályosabb lett, különösen texturázott felszíneknél: pl. "fehér zaj" beltéri perspektíváknál vagy háttérbe helyezett képeknél (pl. felhős égbolt) Az új zajszűrő olyan renderelési eredményeket produkál, amelyek többé már nem mossák el a texturázott felszíneket. Renderelési eredmény különböző zajcsökkentés beállításoknál (mindig azonos számítási idők és iterációs lépések): Szűrő opció deaktivált (fent balra), Közepes (fent jobbra), Erős (lent balra), Nagyon erős (lent jobbra).
50 42 Új fénytípus speciálisan a belső terek rendereléséhez Allplan 2020 Ablakméret gyorsabb megváltoztatása Viszont kiegészítő opció nélkül végbemegy a gyorsított képfelépítés egy olyan ablak méretének megváltoztatásakor, amelyben éppen zajlik egy renderelés számítása. A grafikus ablak átméretezésekor, amelyben az RTRender nézetmód van beállítva, a jelenet korábban teljesen újra lett renderelve. Ez igen időigényes volt különösen a nagyobb vagy igényesebb jeleneteknél. Most egy grafikus ablak átméretezésekor az aktuális renderelés alkalmazkodik, és folytatódik az aktuális számítást. Új fénytípus speciálisan a belső terek rendereléséhez Az új, "Sky light" fénytípus a beltéri perspektívák renderelésének felgyorsítása érdekében lett bevezetve. Ami korábban sok számítási időt vett igénybe, az a zajcsökkentés volt, különösen beltéri perspektívák renderelésénél, ahol a fény kívülről fali nyílásokon keresztül jött be. Ez a hatás nagymértékben kiküszöbölhető az új fénytípussal, és a számítási idő rövidebb lehet a jobb renderelési eredményekkel. Az új fénytípust a megvilágítás meghatározásakor a Projektfény beállítása funkcióban kizárólag a Felület fénytípushoz a Sky light opció segítségével aktiválhatja.
51 Allplan 2020 Modellezés és vizualizálás 43 Panoráma renderelés Meggyőző projektbemutató panoráma rendereléssel Az új panoráma renderelési funkcióval gömb alakú képeket hozhat létre meghatározott kamerapozíciókból. Nem csak a tiszta 360 -os ill. panoráma-nézetek renderelése lehetséges, hanem a gömb alakú panorámaképek renderelése is, amelyekre az interaktívan vezérelhető gömbpanorámák létrehozásához van szükség; a horizontális 360 fokos, teljes körű nézettel ellentétben a gömb alakú panoráma esetén a látószöget -180 és +180 között is megdöntheti a horizontálishoz képest úgy, hogy a szabad, teljes körű kép benyomása minden irányban megteremthető legyen. A panoráma renderelés funkció egyaránt elérhető az RTRender nézetmódban és a Kép renderelése funkcióban. A CineRender programot használó összes többi funkcióval ( Film felvétele -> Kameraútvonalból / Naptanulmány / 360 fokos kameraforgás / 360 fokos kameramozgás) létrehozhat egy virtuális projekt-bejárást film formájában az ügyfelének, amely számos eszközön lejátszható további beruházás nélkül. Az RTRender nézetmódból: Válassza ki a nézőpont pozícióját, a látószöget és a fókusztávolságot. Hívja meg a Nézetmód palettát az RTRender nézetmódhoz és válassza ki a Általános beállítások alatt a Vetület típus mezőben a Gömb bejegyzést. Hagyja a jelenetet renderelni, és mentse el az eredményt az Ablaktartalom mentése bitképként funkcióval (a helyi menüben; csak navigáció módban érhető el) JPG vagy TIF formátumban. Szerkessze a gömb alakú panoráma képet a megfelelő eszközökkel, és töltse be egy olyan nézegetőbe, amellyel a gömb alakú panoráma megtekinthető és vezérelhető.
52 44 Panoráma renderelés Allplan 2020 A Kép renderelése funkcióval: Állítsa be a centrális vetületet (Perspektíva opció az Egyéni vetület palettán) és válassza ki a nézőpont pozícióját, a látószöget és a fókusztávolságot. Hívja meg a Kép renderelése funkciót, aktíválja a Kamera beállítások alatt a Gömb opciót és válassza ki a Mód alatt a Szélességi, hosszúság bejegyzést gömb panorámához vagy a Téglatest (kereszt) bejegyzést 360 -os ill. panoráma nézetekhez. Hagyja a jelenetet renderelni, és mentse el az eredményt a Bitképként gombbal JPG vagy TIF formátumban. Szerkessze a (gömb) alakú panoráma képet a megfelelő eszközökkel, és töltse be egy olyan nézegetőbe, amellyel a panoráma megtekinthető és vezérelhető. A Kép renderelése funkcióval létrehozott renderelési eredmény egy beltéri perspektíváról gömb alakú panorámaképként (kép felbontása: 850 x 425 képpont= arány 2:1; mapping mód: Szélesség, hosszúság).
53 Allplan 2020 Hídtervezés 45 Hídtervezés Allplan Bridge Új: hidak statikai számítása A paraméteres modellezés, az előfeszítés és az építési folyamat után az Allplan Bridge 2020 hídépítési megoldás statikai számításokat is lehetővé tesz. Ez magába foglalja a terhelések meghatározását, valamint az igénybevételek, alakváltozások, feszültségek és a kúszó és zsugorodás hatásainak kiszámítását, figyelembe véve az építési folyamatot. A statikai modell automatikusan a parametrikus hídmodellből származik. Ez teszi az Allplan Bridge 2020 programot a világ első teljesen integrált megoldásává, amelyben egy közös parametrikus modellt használnak mind a statikai számításhoz, mind a tervezéshez. Ez a megközelítés rendkívül nagy mértékben felgyorsítja a hídtervezési folyamatokat. Mivel a változtatásokhoz vagy a variációk összehasonlításához minimális idő szükséges, iteratív fejlesztésekkel szinte optimális kialakítást lehet kidolgozni.
54 46 Allplan 2020
55 Allplan 2020 Attribútumok és kiértékelés 47 Attribútumok és kiértékelés Natív XLSX formátum attribútumok exportjánál Eddig az attribútumok és a mennyiségi adatok exportálása XCA formátumban történt, vesszővel elválasztott szöveg formátumban. Az XCA-adatokat XAC-ra lettek konvertálva, és a Microsoft Excel programban lettek megnyitva módosításra. Elfordulhatott, hogy a szobaszámok, mint például az 1.02 dátumformátumként lettek azonosítva. Most már a natív Excel *.xlsx formátumot is használhatja közvetlenül az exportáláshoz és az importáláshoz; a nem kívánt formázások már nem fordulhat elő. A NEVARIS *.xcax formátum is használható. Megjegyzés: Ha nincs telepítve Microsoft Excel a számítógépére, akkor az XLSX formátum nem lesz elérhető, és egy erre vonatkozó üzenetet fog kapni. Export Az Attribútumok exportálása és Mennyiségi adatok exportálása funkcióknál most szintén használható az XLSX formátum. Az Attribútumok exportálása funkciónál most az útvonal és fájlnév kiválasztása nem lesz egyből megnyitva. A Beállítások: Attribútumok exportálása gombra kattintás után ne csak a jelentést és a társított programot határozza meg itt, hanem a fájlformátumot, útvonalat és fájlnevet is: A Allplan BCM (.xca) mellett most az NE- VARIS (.xcax) és Excel fájl (.xlsx) típusokat is kiválaszthatja.
56 48 Natív XLSX formátum attribútumok exportjánál Allplan 2020 A Mennyiségi adatok exportálása funkciónál most választhat jelentést, társított programot, útvonalat és fájlnevet. A párbeszédpanelt visszaállíthatja az alapbeállításokra. Import gombbal a Az adatok importálásakor az Attribútumok importálása vagy Mennyiségi adatok importálása funkciókkal most a Allplan BCM (.xca) mellett kiválaszthatja a NEVARIS (.xcax) és Excel fájl (.xlsx) típusokat is. Alapértelmezésben a kiválasztáshoz az összes lehetséges formátum együtt kerül felajánlásra; de szűrhet formátum szerint is.
57 Allplan 2020 Attribútumok és kiértékelés 49 További újdonságok és kívánságok Attribútumok hozzárendelése 'Tulajdonságok' palettán keresztül Eddig az attribútumok főleg olyan speciális funkciókkal lettek az építőelemekhez és objektumokhoz hozzárendelve, mint például az Attribútumok módosítása, Attribútum-hozzárendelés tetszőleges elemekhez vagy más funkciókkal a Attribútumok rögzített feladat területről. A Allplan utolsó verzióinál a Tulajdonságok paletta egyre fontosabbá vált az építészelemek tulajdonságainak szerkesztésekor. Az attribútumok hozzárendelése is tovább lett fejlesztve. Új attribútumok hozzárendelése több kijelölt objektumhoz A Tulajdonságok palettán eddig nem volt lehetséges az, hogy az összes kijelölt építőelemhez hozzárendeljen egy új attribútumot. Most ezt elintézheti egyetlen lépésben: Kattintson az Attribútumok mellet az Új attribútum hozzárendelése funkcióra. Megjelenik az Attribútum kiválasztása párbeszédpanel; válassza ki az új attribútumot és fogadja el az OK gombbal - és kész is. SmartPartok és 3D objektumok attribútumai A Tulajdonságok palettán most a SmartPartokhoz és a 3D objektumokhoz is hozzárendelhet attribútumokat és szerkesztheti azokat. Makrók attribútumai A Tulajdonságok palettán most a makró elhelyezésekhez is hozzárendelhet attribútumokat és szerkesztheti azokat. Referencia felületek attribútumai A Tulajdonságok palettán most a rajzfájlban található lokális referencia felületekhez is hozzárendelhet attribútumokat és szerkesztheti azokat.
58 50 További újdonságok és kívánságok Allplan 2020 Attribútumok átvitele Az Attribútumok átvitele funkcionál és az olyan hasonló funkcióknál, mint pl. az Építészelem-tulajdonságok másolása vagy Konvertálás Átépítés-tervezés, most egyértelműbb, hogyan lesz az attribútumok kezelése. Az opciók elnevezése most Attribútumok cseréje (Attribútumok teljesen új helyett) és Attribútumok hozzáadása (Attribútumok hozzáfűzése helyett). 3D objektumok attribútumainak átvitele 'Egység' és 'Elszámolásmód' attribútumok Eddig az attribútumokkal rendelkező 3D objektumok szigorúan elkülönültek az attribútumok nélküli objektumoktól; ezért nem lehetett attribútumokat átvinni egy 3D objektumról olyan 3D objektumokra, amelyek még nem tartalmaztak attribútumokat. Az Attribútumok átvitele funkcióval ez most minden további nélkül lehetséges. Az Allplan 2019 és korábbi verziókban az Egység attribútum az Elszámolásmód attribútumhoz volt kapcsolva, de fordítva nem. Most az Egység és Elszámolásmód attribútumok egységesítve lettek.
59 Allplan 2020 Attribútumok és kiértékelés 51 Aktualizált Report Viewer A Report Viewer aktualizálva lett; tartalma és kezelése nem változott. A? szimbólum segítségével a Report Viewer jobb felső sarkában most információt jeleníthet meg a Microsoft Report Viewer ésmicrosoft SQL Server Typ aktuálisan használt verziójáról. Új opció a területek kiértékeléséhez jelentésekben A Terület eredmények megállapítása pontos vagy megjelenített értékekből opció a Beállítások - Jelentések és mennyiségi számítások oldalán hasonlóan működik, mint az ismert Részterület eredmények megállapítása pontos vagy megjelenített értékekből opció. Most kiválaszthatja, hogy a terület eredmények, amik a részterületek összegeként kerülnek kiszámításra, a részterület eredmények megjelenített értékeit vagy a pontos értékeket használják. Pontos értékek esetén azok össze lesznek adva és az eredmény kerekítve lesz a tizedesjegyek számára. Ez ahhoz vezethet, hogy egy látszólag hibásan összeadott összeg kerül megjelenítésre.
60 52 További újdonságok és kívánságok Allplan 2020 Megjegyzés: A Terület eredmények megállapítása értékekből opció most hatással van azokra a jelentésekre és feliratstílusokra is, amelyek olyan mennyiségi attribútumokat használnak, amik "közérthető mennyiség számításokkal" (AVA szerint) lettek megállapítva. Megjegyzés: Ha a Beállítások - Jelentések és mennyiségi számítások oldalon megváltoztatja a Tizedesjegyek és Részterület eredmények vagy Terület eredmények megállapítása pontos vagy megjelenített értékekből opciók beállításait, akkor annak először nem lesz hatása a feliratokra a rajzfájlban. Ahhoz, hogy a változtatásnak hatása legyen, végre kell hajtania a Felirat frissítése funkciót. Új jelentés: Lakóterületek (kerekítés beállítható) A Lakóterület, DIN277, Építési engedély funkcióban a Lakóterületek mappa alatt talál most egy Lakóterületek (kerekítés beállítható).rdlc jelentést. Ez az új jelentés egyetlenként figyelembe veszi az új Terület eredmények megállapítása pontos vagy megjelenített értékekből opciót a Beállítások - Jelentések és mennyiségi számítások oldalán. Ebben a jelentésben lehetősége van arra is, hogy a meghatározza a rész- és teljes összegek tizedesjegyeinek számát. Csak a helyiségek egyes részterületei lesznek a Beállítások - Jelentések és mennyiségi számítások oldalán meghatározott tizedesjegyekkel listázva. A jelentés kiszámítása után a Report Viewer - Paraméterek - Allplan rendszerparaméterek palettáján megtalálja az Összeg formátum paramétert. A mellette lévő legördülő menüben válasszon az F1 (egy tizedesjegy) és F4 (négy tizedesjegy) között.
61 Allplan 2020 Attribútumok és kiértékelés 53 Zoomolás és kijelölés további jelentésekben Eddig csak néhány jelentésben lehetett egy grafikára vagy az egyedi 14 jegyű építőelem ID-re a jelentésben rákattintva az elemet a rajzfelületen vagy az aktív nézetben kinagyítani és megjelölni. Tipp: Mozgassa a kurzort a jelentésben az egyik grafikára, egy egyedi építőelem ID-re vagy egy névre. A kurzor átalakul egy kézre, ha a jelentés és a rajzfelületen lévő elem között kapcsolat van. A jelentésnek ehhez szerkesztő módban és nem nyomtatási képként kell ábrázolva lennie. A következő jelentések lettek most kibővítve: Helyiségek, felületek, szintek - DIN277 mappa - Bruttó alapterületek Méretek.rdlc - Bruttó helyiségtérfogatok Méretek.rdlc Helyiségek, felületek, szintek - DIN mappa - Bruttó alapterületek Méretek.rdlc - Bruttó helyiségtérfogatok Méretek.rdlc Helyiségek, felületek, szintek - Helyiségek mappa - Ablakterületek részaránya.rdlc - Üvegterület részaránya.rdlc - Expozé Helyiségcsoportok.rdlc - Helyiség Alapterületek.rdlc - Helyiségkönyv.rdlc - Helyiség geometria.rdlc - Helyiségtérfogatok számítással.rdlc Helyiségek, felületek, szintek - Lakóterületek mappa - Helyiségcsoportok.rdlc - Áttekintés Helyiségcsoportok.rdlc - Áttekintés Lakóterület.rdlc - Lakó- és kiegészítő területek (méretekkel).rdlc - Lakó- és kiegészítő területek.rdlc - Lakóterületek (kerekítés beállítható).rdlc
62 54 További újdonságok és kívánságok Allplan Lakóterületek (táblázatos).rdlc - Lakóterületek név szerint.rdlc - Lakóterületek szöveg szerint.rdlc - Lakóterületek.rdlc Szerkezetkész mappa - Tetőhéjazat.rdlc - Födémek.rdlc - Alapok.rdlc - Mennyiségtestek.rdlc - Redőnyszekrények.rdlc - Kémény.rdlc - Áthidalók.rdlc - Pillérek.rdlc - Alulbordák.rdlc - Falak elszámolásmód szerint.rdlc - Falak.rdlc
63 Allplan 2020 Attribútumok és kiértékelés 55 Jelentések szerkesztése Visual Studio 2019 közösség kiadásával Ha a Allplan 2020 verzióban a létrehozott vagy módosított saját jelentéseket RDLC formátumban szeretné szerkeszteni és konvertálni, akkor szüksége van a Microsoft Visual Studio egy verziójára, mivel a korábban használt Microsoft Visual Web Developer 2008 környezet már nem érhető el. Ingyenesen használható az aktuális Microsoft Visual Studio 2019 Community Edition. Jóllehet csak a Microsoft Report Designer-t használja majd szerkesztőként, ennek a fejlesztési környezetnek a nagy részét mégis telepíteni kell a számítógépére. Következő komponensek szükségesek: Microsoft Visual Studio 2019 Community Edition Üres Visual Studio projekt Report Viewer, mint NuGet Package Report Designer, mint kiegészítés (VSIX Setup) A Visual Studio 2019 Community Edition letöltésére, telepítésére és konfigurálására vonatkozó részletes útmutatásokat letöltheti az Allplan Connect ( weboldalról a Training - Documentation alatt. Ott talál útmutatásokat az egyedi jelentések létrehozásáról és szerkesztéséről is. Megjegyzés: Már meglévő, saját jelentések továbbra is használhatók.
64 56 Allplan 2020
65 Allplan 2020 Nézetek és metszetek 57 Nézetek és metszetek Beállítások Számos részletjavítás történt a nézeteket és metszeteket érintően. Például több nézet vagy metszet tulajdonságait is lehet most egyszerre módosítani. Ez a munkafolyamatok optimalizálását szolgálja. A vasalási nézetek legtöbb, de nem minden opciója érvényes a nézetekre és metszetekre. Ahhoz, hogy ez egyértelmű legyen a Beállítások Vasalási nézetek oldalát átneveztük Nézetek névre és a beállítások újra lettek rendezve.
66 58 Tengelyrács nézetekben és metszetekben Allplan 2020 Tengelyrács nézetekben és metszetekben Azok a tengelyrácsok, amik az új Tengelyrács funkcióval lettek létrehozva, most a nézetekben és metszetekben is ábrázolhatók. Ha a nézet/metszet területén belül legalább egy tengely-metszéspont található, akkor a nézet/metszet lerakását követően a szálkereszt segítségével meghatározhatja a tengelyfeliratok helyzetét magasságilag. A megadási opcióknál kiválaszthatja, hogy a rácsvonalak fentről vagy lentről legyenek-e létrehozva. A tengelyek utólagos megváltoztatásához rendelkezésére áll a Tengelyek eltávolítás/hozzáadása funkció. Ezzel a funkcióval olyan nézetekben és metszetekben ábrázolhatja a tengelyeket, amelyek a létrehozáskor egy másik rajzfájlba lettek elmentve vagy az építménystruktúra segítségével kerültek létrehozásra. Aktiválja ehhez mind az adott nézet, ill. metszet rajzfájlt, mind a rajzfájlt a tengelyráccsal. Az új funkciót megtalálja a Metszet feladat területen és többek között a nézetek/metszetek helyi menüjében a matikusan nézetekbe funkció helyett. Tengelyeket auto- A Tengelyeket automatikusan nézetekbe funkciót, amivel olyan tengelyrácsokat ábrázolhat nézetekben és metszetekben, amiket a 2D tengelyrács funkcióval hozott létre, most már csak a Testreszabás panellapon találja meg a Konfiguráció párbeszédpanelben a További funkciók ikonnal kategóriában.
67 Allplan 2020 Nézetek és metszetek 59 Vágógörbe és metszetjelölés Vágógörbe előnézete Ha a vágógörbe létrehozásakor aktiválva van a metszetvonal ábrázolása, akkor most a vágógörbe nézetirányának meghatározásakor a metszetnyilak ábrázolva lesznek előnézetként. Metszet magassági helyezte nézetből/metszetből A vágógörbe meglévő nézeteken vagy metszeteken belüli meghatározásakor a rajzsíkra merőleges kiterjedés alapvetően a rákattintott nézetből/metszetből lesz átvéve. Ezek az értékek eddig mindig a felső élként és alsó élként kerültek megadásra. Az értékek persze csak egy felülnézetre kattintva felelnek meg a tényleges Z irányú magassági kiterjedésnek. Mivel egy nézetről/metszetről X és Y irányban készített metszetnél a felső él és alsó él a vágógörbe meghatározásából adódik majd, most ilyen eseteben ezek a paraméterek a nézetre/metszetre kattintás után el lesznek rejtve. Ezenkívül most alapvetően a Magasság elemekből paraméter rejtve lesz. Rajzfájl vágógörbénél A vágógörbe kiválasztásánál a Metszet generálása palettán most a metszetjelölés mellett annak a rajzfájlnak a száma is ábrázolva lesz zárójelek között, amelyikben az adott vágógörbe található. Ezzel most már lehetséges az egyértelmű kiválasztás, hogyha azonos metszetjelölések vannak használva különböző rajzfájlokban.
68 60 Vágógörbe és metszetjelölés Allplan 2020 Födém alulnézet módosításnál Olyan vágógörbék módosításánál, amik a Bővített módszerrel lettek létrehozva, most rendelkezésére áll a Födém alulnézet paraméter is. Metszetjelölés másolásnál A vágógörbék másolásánál a metszetjelölések most automatikusan növelve lesznek. A legnagyobb létező metszetjelölést követő érték kerül felhasználásra. Metszetjelölés átpozicionálása Az új Metszetjelölés átpozicionálása funkcióval a Metszetek feladat területen megváltoztathatja az összes metszet jelölését az aktív dokumentumban, valamint az aktívan a háttérben fekvő rajzfájlban. A funkció kiválasztása után adja meg a párbeszédsorban azt a jelölést, amellyel az összes metszet átnevezésének kell kezdődnie. A megadás elfogadása után az összes metszetjelölés megváltozik és a funkció automatikusan befejeződik. Betűk és számok kombinációja esetén a számozás mindig az utolsó karakterrel fog kezdődni. Itt a 9 után 0 és Z után A következik.
69 Allplan 2020 Nézetek és metszetek 61 Multi módosítás A Nézet, metszet módosítása funkció meghívása után a Metszetek feladat területen most területmegadással vagy a summafunkció segítségével több metszetet és nézetet is kijelölhet egyszerre, és a felkínált paramétereket egy lépésben módosíthatja. Hogyha a kiválasztott nézetek és metszetek eltérő beállításokkal rendelkeznek, akkor azok megfelelően jelezve lesznek. Akár az eltérő beállításokat is egy új egységes beállításra módosíthatja.
70 62 Multi módosítás Allplan 2020 Különlegességek forrásrajzfájloknál Forrásrajzfájlként mindig a kijelölt nézetek és metszetek összes rajzfájlja szerepelni fog. Itt nem fog találkozni a "változó" elnevezéssel. Az, hogy egy rajzfájl az összes nézetben és metszetben használva van-e forrásrajzfájlként vagy sem, felismerhető a Rajzfájl kiválasztása párbeszédpanelben. Azoknak a rajzfájloknak a jelölőnégyzete, amelyek nincsenek az összes nézethez és metszethez hozzárendelve, kitöltve lesz ábrázolva.
71 Allplan 2020 Nézetek és metszetek 63 Ábrázolás különböző fóliák esetén Hogyha a kijelölt nézetek és metszetek eltérő beállításokkal rendelkeznek a Figyelembe vett fóliák területen, a Fóliaszűrő párbeszédpanel a következőképpen jelenik meg: Ha viszont a Figyelembe vett fóliák beállítása ugyanaz, de a látható fóliák köre eltér, akkor a nem az összes kijelölt nézetben és metszetben látható fóliák a következő szimbólummal lesznek ábrázolva:
72 64 További részletjavítások Allplan 2020 További részletjavítások Referencia rajzfájlok a helyi menüben Ahogy a vasalási nézeteknél megismerhette most a nézeteket és metszeteket tartalmazó rajzfájloknál is kilistázhatja valamint aktívra és passzívra állíthatja a referencia rajzfájlokat. Funkció nem záródik be a végén Nézetek létrehozásakor a Nézet generálása funkcióval most a nézet lerakása után, és adott esetben a tengelyfeliratok meghatározása után, a Nézet generálása paletta nyitva marad és rögtön létrehozhat egy további nézetet. Metszetek létrehozásakor a Metszet generálása funkcióval most a metszet lerakása után, és adott esetben a tengelyfeliratok meghatározása után, a Metszet generálása paletta nyitva marad és rögtön létrehozhat egy további metszetet.
73 Allplan 2020 Nézetek és metszetek 65 Ha a metszetet egy létező nézeten vagy metszeten belül hozta létre, akkor a további vágógörbék is ezen nézeten/metszeten belül lesznek létrehozva mindaddig, amíg be nem fejezi az ESC billentyűvel. Ezután a következő lehetőségei vannak: Létrehoz egy tovább vágógörbét a modelladatokban. Kijelöl egy másik létező nézetet vagy egy másik létező metszetet és létrehoz abban egy további vágógörbét. Befejezi a funkciót az ESC billentyűvel. Metszet a helyi menüből Ha az aktív rajzfájlban már van egy vágógörbe és szeretné azt felhasználni egy metszet létrehozásához, akkor most a Metszet generálása funkciót meghívhatja a vágógörbe helyi menüjéből is. Ebben az esetben rögtön megnyílik a Metszet generálása paletta és a metszet lerakása után a funkció automatikusan be is fejeződik. Elemek eltávolítása/hozzáadása A különálló Elemek eltávolítása/hozzáadása funkció használata esetén most a kijelölt elemek a kijelölt nézetből/metszetből azonnal el lesznek távolítva, ill. a kijelölt nézetben/metszetben ábrázolva lesznek. A kiválasztásának elfogadásához a jobb egérgombbal a rajzfelületre kattintás a csak akkor szükséges, amikor a funkciót a Nézet generálása / módosítása ill. Metszet generálása / módosítása palettán használja. Vetület nézeteknél A Nézet generálása és Nézet módosítása funkciók használatkor most az Egyéni vetület alpalettán a paletta keretén a Tulajdonságok átvétele funkcióval rákattinthat egy ablakra, hogy átvegye az abban beállított vetületet. Vasalási nézetek feliratozási és ábrázolási előírásokkal Nézetek és metszetek vasalással együtt való létrehozásakor most a Felirat alpalettán a Vasalás területen meghatározhatja, hogy a Beállítások - Nézetek - Ábrázolás oldalán és a Nézetek - Felirat oldalán meghatározott előírások figyelembe legyenek-e véve a vasaláshoz. Aktiválja ehhez az adott opciót.
74 66 Allplan 2020
75 Allplan 2020 Visual Scripting 67 Visual Scripting Visual Scripting Az Allplan Visual Scripting Technical Preview formájában már megismerhető volt a 2019-es verzióban. A Visual Scripting egy eszköz bizonyos objektumok grafikus szkripteléséhez (programozásához), és ideális komplex formák paraméteres modellezéséhez, gyakran használt ügyfél-specifikus objektumok létrehozásához és a munkafolyamatok automatizálásához. A Visual Scripting egy alkalmazás az Allplan programon belül, amely a meghívása után egy saját alkalmazásablakban fut; az Allplan eközben nyitva marad a háttérben. Az előre meghatározott programkódokat, úgynevezett csomópontokat, a Visual Scripting alkalmazás ablakának munkaterületére kell helyezni, és bizonyos dokkolási pontokban össze kell kapcsolni őket egymással. A szkript és a paletta nyitva van a szükséges paraméterekkel. A paramétereket megváltoztathatja egyaránt a palettán, közvetlenül a csomóponton vagy fogók segítségével. A változtatások azonnal megjelennek a modellen. Ezután a szkript mentésre kerül. Létrejön egy PythonPart, ami elmenthető a könyvtárba. A rajzfájlba lerakott kész objektumra dupla kattintás után megjelenik a Tulajdonságok paletta; itt megváltoztathatja az objektum paramétereit, és újra elmentheti az objektumot (ismert munkamódszer). Az "Első lépések" rövid áttekintést nyújt a kezelésről, és lehetővé teszi a gyors indulást. Az "Első lépések" meghívásához kattintson az Allplan Visual Scripting elindítása után a Visual Scripting alkalmazásablakában az eszköztáron a az Első lépések bejegyzésre. Súgó menüpontra és utána
76 68 Visual Scripting Allplan 2020 A könyvtár több mint 30 példát tartalmaz a kész szkriptekre. Kattintson a Visual Scripting alkalmazásablakának eszköztárán a Megnyitás funkcióra és válassza ki a Megnyitás párbeszédpanel bal oszlopában az Examples mappát. A 2020-as verzióban ezt a funkcionalitást jelentősen továbbfejlesztettük, a felhasználói felületet átalakítottuk, a csomópontok körét kibővítettük és még sok mindent más is megvalósítottunk. ÚJ: A könyvtárban további csomópontok is vannak, amelyekből létrehozhat szkripteket. ÚJ: Ha egy szkript nem indítható el, akkor információkat kap a javításhoz. ÚJ: Az Allplan 2020 verzióban a Visual Scripting alapértelmezésben a Műveletsávon a Felhasználói objektumok feladatában szerepel: Allplan Visual Scripting.
77 Allplan 2020 Allplan International 69 Allplan International Internacionalizálás Új vasalás jelmagyarázat Az amerikai szabványoknak megfelelő projektek jobb támogatása érdekében az Allplan 2020 verzióban átfogó kiegészítéseket hajtottunk végre, különös tekintettel a vasalásra: Most vannak szabványosított és felhasználó által definiált vasalakok, a vasalási jelmagyarázatok igazítva lettek és interfészeket létesítettünk az asa és a Soulé vasalás gyártók felé. Ezenkívül a HRC csavarhüvelyei is támogatva lettek. A Köracél jelmagyarázat funkció kibővült a Vaslista - ACI jelmagyarázattal. A jelmagyarázat tartalmazza az összes köracélpozíciót alak kód szerint hajlítási alakok nélkül. A hosszak birodalmi egységekben lesznek kiadva.
78 70 Internacionalizálás Allplan 2020 Köracélvasalás exportja A Vasalás feladat Köracél feladat területén most két új funkció áll rendelkezésére, hogy a vasalás acél és hajlítási információit átadja az asa gyártószoftverének, ill. a Soule szoftverének további szerkesztésre. A kívánt funkció kiválasztása után ( Export asa vagy Export Soule) határozza meg egy párbeszédpanelben a kiegészítő információkat valamint a fájl helyét és nevét az adatok exportálásához. A megadások részben automatikusan kitöltésre kerül és a legtöbbjük megváltoztatható. A párbeszédpanel elfogadása után létrejön egy TEK, ill. XML fájl, amely az 1. lépésben a legfontosabb paramétereket tartalmazza. Jelenleg a poligonálisan elhelyezett köracélok, valamint a hálóvasalások még nem lesznek figyelembe véve.
79 Allplan 2020 Allplan International 71 Bővített attribútumok A szükséges paraméterek átviteléhez az új exportfunkciók keretén belül és a kiválasztott hajlítási alakokhoz jelmagyarázat létrehozásához az építőmérnök terület a következő attribútumokkal bővült ki: Anpralllast Bevonat Vasalás cikk, Vasalás név, Vasalás speciális komponens és Vasalás verzió Hajlítási méret ACI [a-r] valamint az összes egyedi Hajlítási méret ACI [a] -tól [r] -ig Vas átfedés Alak Teher Látszóbeton osztály Vasalak kód ACI
80 72 Internacionalizálás Allplan 2020 HRC kötés- és rögzítéstechnika A Hüvely, menet, bekötővas funkció a Köracél feladat területen kibővült a HRC gyártóval. Az Egyesült Államok számára biztosított elemek mellett a cikk katalógusban kiválaszthatja az Európai és Kanadai kínálatának elemeit is. A HRC 670 sorozat elemeinek kivételével a gyártó minden terméket forgó dörzshegesztéssel rögzít az acélbetéthez, és kész vasalási elemként szállítja az építkezésre. A gyártáshoz mindig a acélbetétek teljes hosszát kell megadni beleértve a HRC elemet is. Jelenleg a kínálatban következő elemek találhatók: standard coupler és position coupler elemek a HRC 400 sorozatból valamint T-headed bar elemek a HRC 100 sorozatból. Ezenkívül az Európai kínálatban megtalálhatja a HRC 200 sorozat HRC 220 elemeit és a HRC 700 sorozat steel-concrete fixing elemeit, valamint az USA kínálatában a HRC 670 sorozat T-head elemeit és a HRC 555 sorozat headed rebar elemeit.
81 Allplan 2020 Allplan International 73 Figyeljen arra, hogy a dörzshegesztés során a forgatás a HRC elem helyzetétől függetlenül lesz megállítva. Emiatt előfordulhat, hogy a mindkét végüknél lehorgonyzott rudaknál a négyzet alakú horgonylemezek egymáshoz képest "el lesznek forgatva". Ha fontos a horgonylemezek elhelyezkedése, használjon kerek horgonylemezeket (HRC 150) a rúd egyik vagy mindkét végén. Megjegyzés a telepítéshez Figyeljen arra, hogy a gyártói katalógusok Egyéni telepítési típussal végrehajtott áttérés telepítés esetén nem lesznek automatikusan kiválasztva és ezért nem is lesznek frissítve. Habár az új gyártók be lesznek jegyezve, de az adataik nem lesznek telepítve. Ahhoz, hogy megkapja a legfrissebb katalógus adatokat, aktiválja az Egyéni telepítési típus esetén az áttérés közben a Gyártóspecifikus irodai adatok alatt a HRC bejegyzést, vagy válassza ki a Szokásos telepítési típust.
82 74 További újdonságok és kívánságok Allplan 2020 További újdonságok és kívánságok Javított US alapbeállítások Az Egyesült Államok standard beállításait az ügyfelek kéréséhez és igényeihez igazítottuk - a program első indítása után az időigényes beállításokra már nincs szükség. Többek között a következő standard beállítások módosultak: Szálkereszt ábrázolása Szövegek és méretvonalak Kiépítéselemek ábrázolása Betonszilárdsági osztály Vashossz, vastávolság Hálóhossz és hálószélesség, elhelyezési korlát maradékhálóhoz BAMTEC vashossz, szőnyeg súly...
83 Allplan 2020 Felhasználói felület 75 Felhasználói felület Új billentyűparancsok párbeszédpanel Egy új Billentyűparancsok párbeszédpanel került kifejlesztésre a gyakran használt funkciók gyorsabb elérése érdekében. A Gyorselérés eszköztáron az Alapbeállítások alatti legördülő listában találja az új Billentyűparancsok funkciót. Ez megnyitja a Billentyűparancsok párbeszédpanelt, amelyben meghatározhatja billentyűparancsait, ill. módosíthatja az előre beállított billentyűparancsokat. A bal oldalon egy listában vannak a feladat területek felkínálva a Műveletsávról, míg a jobb oldalon az egyes feladat területek funkciói, valamint a már hozzárendelt billentyűparancsok jelennek meg. Azok az általános funkciók, amelyek nem rendelkeznek ikonnal vagy nincsenek hozzárendelve egyetlen feladat területhez sem, ebben a listában a További funkciók, ill. További funkciók ikon nélkül csoportok alá vannak rendezve. A Billentyűparancsok párbeszédpanel felső részén rendelkezésre áll egy Keresés beviteli mező. Itt kereshet funkciókat a feladatok között.
84 76 Gyorselérési eszköztár Allplan 2020 Ha a jobb oldali táblázatban megjelenik az a funkció, amelyhez billentyűparancsot szeretne hozzárendelni, kattintson Billentyűparancsok oszlopban a megfelelő sorra és adja meg a kívánt billentyűkombinációt. Ha a kiválasztott billentyűkombináció már ki van osztva, akkor egy figyelmeztetést fog kapni. Gombok a Billentyűparancsok párbeszédpanelben Az Exportálás gombbal elmentheti a meghatározott billentyűparancsokat egy *.shc fájlba egy tetszőleges helyre. Az Importálás gombbal beolvashat egy *.shc fájlt. Ezután az importált billentyűparancsok megjelennek a megfelelő funkcióknál. Az Alaphelyzet visszaállítja az összes változtatást és helyreállítja a szállítási állapotot. A Mentés gombbal beállításai felhasználó specifikusan mentésre kerülnek a regisztrációs adatbázisba. Gyorselérési eszköztár Felvételre került néhány gyakran használt funkció a Gyorselérési eszköztárra. Bővített "Nézet" legördülő lista Az eddig csak a Munkakörnyezet feladat területen megtalálható Raszter meghatározása, Raszter be/ki és Koordinátakereszt megjelenítése funkciók most már a Nézet legördülő listából is meghívhatók.
85 Allplan 2020 Felhasználói felület 77 "Feltöltés és mentés" funkció Az Allplan Share szolgáltatáshoz kapcsolódó gyakran használt Mentés és feltöltés funkció most közvetlenül kiválasztható a Gyorselérési eszköztárról: További újdonságok és kívánságok Objektumok paletta - átlátszóság Az Objektumok palettán a jelenleg aktivált rajzfájlokban (aktív vagy aktív a háttérben, vagy passzív rajzfájlstátusszal) található összes objektum fel lesz sorolva meghatározott szortírozási kritériumok szerint. Ezek a szortírozási kritériumok kibővültek egyel - átlátszóság. Megjegyzés: Az átlátszósági beállítás csak az animáció ábrázolásmódra van hatással. Ennek a előfeltétele, hogy a Beállítások, Munkakörnyezet - Megjelenítés oldalán a Hardvergyorsítás - grafika területen aktív legyen az OpenGL használata grafikus ablakhoz opció. Most beállíthat átlátszóságot az objektumokhoz. Ez lehetséges egy lépésben az összes objektumra, valamint minden egyes listasorban az egyes objektumokra is. Ehhez a következő gombok állnak rendelkezésre: = 0%-tól 100%-ig (20%-os lépésekben) Átlátszóság erősségének kiválasztása akkor jelenik meg, amikor a kurzorral a szimbólumra mutat. = azt mutatja, hogy ezen hierarchiaszint alatt mind átlátszó ábrázolással rendelkező objektumok, mind átlátszóság nélküli objektumok is szerepelnek.
86 78 További újdonságok és kívánságok Allplan 2020 Tulajdonságok paletta a szerkesztéshez = azt mutatja, hogy ezen hierarchiaszint alatt felsorolt összes objektum 100%-os átlátszósággal rendelkezik és emiatt az animáció ábrázolásmódban nem láthatók. Azoknál az objektumoknál, amelyeknél átlátszóság nem lehetséges (pl. 2D objektumoknál), a kurzorral való rámutatáskor a következő megjegyzés jelenik meg: Átlátszóság nem elérhető ezekhez az objektumokhoz. Megjegyzés: Egyes objektumokat (pl. nyíláselem SmartPartok) jelenleg nem lehet átlátszóra állítani. Ha egy olyan elemet (pl. fal), amely ilyen objektumokat (pl. nyíláselem SmartPart) tartalmaz, átlátszóra állít, akkor ezek az objektumok nem láthatóra lesznek állítva. Ha kikapcsolja az átlátszóságot, akkor az összes objektum ismét látható lesz. Ezek a beállítások kizárólag az animáció ábrázolásmódra vonatkoznak. A módosítási lehetőségek kibővültek a Tulajdonságok palettán, többek között a következő elemek, ill. építőelemek szerkesztésével: 3D spline görbék (spline típus, fok, zárt, vezérpontok és interpoláltpontok)
87 Allplan 2020 Felhasználói felület 79 Bővített dokumentum méret A docsize hotline eszközzel (Allmenü - Szerviz - Hotline eszközök) lehetősége van arra, hogy számítógépe kiépítéséhez igazítsa az Allplan programba beolvasott dokumentumok számára biztosítandó helyet a memóriában. A dokumentum méretet most maximum 2048 MB-ra lehet állítani. Ez csak nagyon nagy mennyiségű adat és nagyon jó hardver esetén javasolt (gyors processzor, 16 gigabájt RAM vagy annál több). Új útvonal beállítások a Munkakörnyezet beállításokban A Beállítások, Munkakörnyezet - Útvonal beállítások alatt most további útvonalakhoz határozhat meg mentési helyet: Beolvasott rajzfájlok/terv exportálása erőforrásokkal Beolvasott rajzfájlok/terv importálása erőforrásokkal Nézet séma Az utoljára kiválasztott útvonal van előre beállítva. Útvonalbeállítás PDF exporthoz A PDF export alapértelmezett beállítása szintén megváltozott: Most az utoljára kiválasztott útvonal van előre beállítva, már nem a mindenkori projekt.
88 80 Allplan 2020
89 Allplan 2020 Adatcsere 81 Adatcsere Interfészek IFC attribútum hozzárendelés Az IFC interfész folyamatosan fejlődik. A NURBS-testek teljes támogatásával az import során javult a szabad formájú geometriák cseréje. Ezenkívül az import és export során különböző attribútumokat lehet helyesen hozzárendelni. Néhány fejlesztés párhuzamosan valósult meg az Allplan 2020 és az Allplan (és azt követő) verziókhoz. Azokat az innovációkat, amelyek már a gyorsjavítások révén bekerültek az Allplan 2019 verzióba, itt nem említjük. A SketchUp interfész most támogatja a 2018-as formátumot, a CPIXML export frissítve lett az 1.7-es verzióra. Amikor egy BIM projektben dolgozik, a felhasználók gyakran megkapják azt a feladatot, hogy bizonyos attribútumokat rendeljenek egy adott tulajdonságkészlethez (property set). Az IFC adatok importjára és exportjára vonatkozó attribútum-hozzárendelési lehetőséget az Allplan 2017 program már rejtve tartalmazta a program; ehhez külön fájlokat kellett szerkesztenie az IFC 2x3 és IFC 4 fájlokhoz. Az IFC adatok importálása és IFC adatok exportálása (új interfész) funkcióknál az attribútumokat egy szerkesztőben rendelheti hozzá. Az Allplan 2020 verzióban az IFC verzió szerinti megkülönböztetésre többé már nincs szükség; a konfigurációs fájl fejlécében a verzió megadás hiányozhat vagy figyelmen kívül lesz hagyva.
90 82 Interfészek Allplan 2020 A BIM Execution Plan - BEP (BIM végrehajtási terv) attribútumozási irányelveit közvetlenül összeállíthatja most a szerkesztő táblázatában. A hozzárendelt attribútumokat tartalmazó konfigurációs fájlok bármilyen útvonalról beolvashatók. A meglévő saját attribútum-hozzárendelések beolvashatók és tovább szerkeszthetők. Konfigurációs fájl kiválasztása IFC attribútum hozzárendeléshez Az egyéni konfigurációs fájlok korábban automatikusan lettek kiválasztva, ha azok egy meghatározott névvel rendelkeztek, és a USR\local mappában voltak. Ezek a korlátozások már csak a régi interfészre vonatkoznak. Amikor az új interfészt használja, válassza ki a felhasználói konfigurációs fájlt közvetlenül az export és import során, mégpedig a IFC export, import beállítások párbeszédpanelben, Beállítások gomb- amit az export és import közben hívhat meg a bal. A Csere profilok panellapon az Attribútum hozzárendelés területen választhat azon konfigurációs fájlok közül, amiket egyszer már használt; a Keresés gombbal kiválaszthat továbbiakat, az Új gombbal pedig létrehozhat egy új konfigurációs fájlt is. Az a fájl, amely az aktuális exporthoz vagy importhoz lesz használva, egy mal lesz megjelölve. szimbólum-
91 Allplan 2020 Adatcsere 83 Szerkesztő attribútum hozzárendeléshez Az IFC export, import beállítások párbeszédpanelben a következő lehetőségei vannak az attribútum hozzárendelés szerkesztő megnyitására: Kattintson az Attribútum hozzárendelés területen a Keresés... gombra, válassza ki az útvonalat és az attribútum hozzárendelési fájlt, és adja hozzá a fájlt a kiválasztáshoz. Ezután kattintson duplán az attribútum hozzárendelésre. Kattintson duplán egy attribútum hozzárendelésre, amely már szerepel a választékban. Jelöljön ki egy attribútum hozzárendelést, amely már szerepel a választékban, és kattintson a Szerkesztés gombra. Kattintson az Új... gombra, adja meg az útvonalat és az új attribútum hozzárendelés nevét, és kattintson a Mentés gombra.
92 84 Interfészek Allplan 2020 A szerkesztő két területre van felosztva: Importnál a bal oldali terület tulajdonságkészlet (property set) szerint van szortírozva, exportnál Allplan objektumok szerint. Az általános attribútum hozzárendelések az összes tulajdonságkészletre (property set), ill. objektumra érvényesek. Ezenkívül létrehozhat specifikus hozzárendeléseket, amelyek felülírják a mindenkori általános hozzárendeléseket. - Importnál adja meg a tulajdonságkészletek nevét manuálisan. - Exportnál válassza ki az Allplan objektumot a szimbólumra kattintás után a listamezőből. A következő objektumok vannak előre meghatározva: Beam, BuildingElementProxy, Chimney, Column, Covering, CurtainWall, Door, ElementAssembly, Footing, Furniture, Member, Opening, Pile, Plate, Railing, Ramp, Roof, ShadingDevice, Slab, Space, Stair, Wall, Window
93 Allplan 2020 Adatcsere 85 - További Allplan objektumneveket adja meg manuálisan a beviteli mezőben. Az elválasztóvonal alatt 20 egyéni objektumnév lesz listázva. További bejegyzés esetén a lista legfelső bejegyzése törölve lesz. - Amikor egy olyan objektumot jelöl ki, amely több rétegből állhat, akkor szúrjon be alá egy réteget a gombbal. Többrétegű Allplan objektumok: Covering, Opening, Roof, Wall. A bal oldali területen válassza ki azt az objektumot, amelynek attribútumait hozzá szeretné rendelni. A jobb oldali területen rendelje hozzá az attribútumokat a tulajdonságkészletekhez (property set), ill. az Allplan objektumokhoz. - Amikor egy IFC fájlt importál az Allplan programba, akkor egy IFC attribútumhoz (IFC property) rendel hozzá egy Allplan attribútumot. - Amikor az Allplan programból exportál IFC-be, akkor egy Allplan attribútumhoz rendel hozzá egy IFC attribútumot (IFC property) egy attribútumcsoporttal (property set) együtt. A szerkesztő kezelőelemei már ismerősek: A gombbal törölhet tulajdonságkészleteket (property set), objektumokat vagy hozzárendelt attribútumokat, a gombbal adhat meg új tulajdonságkészleteket (property set), objektumokat vagy attribútumokat. Az gombbal nyithatja ki az Attribútum kiválasztása párbeszédpanelt és választhat ki egy Allplan attribútumot. Az egyes attribútum hozzárendelésekhez a megjegyzéseket ill. szimbólumok jelzik. További információkat az Annotation oszlopban kaphat, a szimbólum Tooltip-jében. Üres vagy érvénytelen hozzárendelések esetén az attribútum hozzárendelést nem lehet elmenteni. Részleteket a szerkesztőről az Allplan súgójában talál az 'IFC attribútum hozzárendelés, fontos lépések' és ' Szerkesztő attribútum hozzárendeléshez' alatt.
94 86 Interfészek Allplan 2020 Új opció: Csak hozzárendelt attribútumok átvitele A Csak hozzárendelt attribútumok átvitele opcióval az IFC export, import beállítások párbeszédpanelben többé már nem szükséges minden alkalommal az egyes objektumok összes Allplan attribútumát átvinni; most lekorlátozhatja az átvitelt csak a speciálisan hozzárendelt attribútumokra. Attribútum hozzárendelések prioritása Magas prioritása van annak a felhasználó specifikus attribútum hozzárendelésnek, ami az IFC export, import beállítások párbeszédpanelben van beállítva, ill. annak az attribútum hozzárendelésnek, ami a...\usr\local mappában található. Közepes prioritása van annak a felhasználó specifikus attribútum hozzárendelésnek, amely az irodai standardban...\std\ifc szerepel. Alacsony prioritása van annak a standard attribútum hozzárendelésnek, amely az...\etc\ifc mappában található. Attribútum hozzárendelés és csere profil A csere profil az aktív attribútum hozzárendelést is tartalmazza. Amikor kiválaszt egy csere profilt, akkor a hozzátartozó attribútum hozzárendelés is be lesz olvasva.
95 Allplan 2020 Adatcsere 87 IFC ID Az Allplan program most tartalmaz egy független IFC ID-t, amely az IFC import és export során átvitelre fog kerülni. Az IFC ID az objektumok egyértelmű azonosítását szolgálja. Az Allplan és az IFC nézegetők is megjelenítik ezt az azonosítót. Ez megkönnyíti az építőelemek azonosítását Allplan programban és a nézegetőkben. IFC export IFC 2x3 export: födém-, padlólemezek, tetők és nyílások A födém- és padlólemezek, tetők és nyílások új interfésszel IFC 2x3 formátumba történő exportálása során bizonyos változások történtek a mennyiségkészleteket (QuantitySet) érintően. A födém- és padlólemezek mennyiségei (geometriai és mennyiségi adatok), amik eddig a SlabBaseQuantities mennyiségkészlethez (QuantitySet) voltak hozzárendelve, most az AllplanQuantities tulajdonságkészlethez (PropertySet) lesznek hozzárendelve. Ezeket a mennyiségeket nem tartalmazza az IFC szabvány, ezeket az Allplan biztosítja kiegészítésként. Az IFC szabványnak megfelelő mennyiségeket továbbra is SlabQuantities mennyiségkészlet (QuantitySet) fogja tartalmazni. A mennyiségkészlet (QuantitySet) elnevezések egységesítése során a tetőknél a RoofBaseQuantities új neve RoofQuantities lett és a nyílásoknál az OpeningElementBaseQuantities új neve OpeningElementQuantities lett.
96 88 Interfészek Allplan 2020 További újdonságok az IFC exportnál Az IFC adatok importálása és az IFC adatok exportálása (új interfész) funkcióknál az attribútumokat egy szerkesztőben rendelheti hozzá. Az Allplan 2020 verzióban az IFC verzió szerinti megkülönböztetésre többé már nincs szükség; a konfigurációs fájl fejlécében a verzió megadás hiányozhat vagy figyelmen kívül lesz hagyva. Az IFC adatok exportálása (új interfész) funkcióban további újdonságok vannak: IFC exportnál az Allplan programból csak meghatározott építőelemekben lévő nyílások lesznek átvíve. Ezek: - Fal (IfcWall) - Alulborda, felülborda (IfcBeam) - Pillér (IfcColumn) - Födém (IfcSlab) - Tető (IfcRoof) - Alap (IfcFooting) - BuildingElementProxy Amikor egy építőelemhez hozzárendel egy másik IfcObjectType típust (pl. IfcSlab helyett IfcPlate), akkor a nyílások nem lesznek átvíve. Amikor egy Allplan objektumhoz hozzárendel egy IfcObjectType típust, akkor az objektum Brep-ként (felületmodell) lesz átvíve. Amikor a hozzárendelt IfcObjectType megegyezik a natív Allplan elemtípussal, akkor a hozzárendelés ignorálva lesz és az elem - amennyire csak lehetséges - nem Brep-ként lesz átvíve. Ez megakadályozza a véletlenszerű minőségveszteséget az IFC export során. A Vázoszlop és Vázgerenda funkciókkal létrehozott tartószerkezet objektumok IFC export során extrusion geometriaként (kihúzott test) lesznek átvíve.
97 Allplan 2020 Adatcsere 89 Az Allplan programból IFC export során a következő olyan objektumok lesznek átvíve, amelyek a Táj és Városépítés feladatokkal lettek létrehozva: - növények, telkek és tervjelölések IfcGeographicElementként lesznek átvíve - utak IfcCivilElement-ként lesznek átvíve - épületek IfcBuildingElementProxy-ként lesznek átvíve A legtöbb építészelem felirata át lesz víve. Ajtók és ablakok exportjánál az AllplanAttributes tulajdonságkészlet (PropertySet) egy zárójeles előtagot kap (ablakmakrók, redőnyszekrények, ablakpárkányok stb.); ez nehézségeket okozhat a kiértékelésnél. Az IFC4 formátumnál ez az előtag most nem kerül bele, hogyha az IFC export, import beállítások párbeszédpanelben a Nyílásmakrók kombinálása ki van kapcsolva. IFC import Az úgynevezett 'új' IFC interfész funkciókészlete oly mértékben kibővült az Allplan 2019 és a jelenlegi Allplan 2020 verzió legfrissebb gyorsjavításaival, hogy az nemcsak az IFC exporthoz, hanem most már az IFC importhoz is használható alapértelmezésben. Ha most megnyitja az IFC adatok importálása funkciót, akkor az importhoz is az 'új' interfész lesz meghívva. Eddig ehhez az IFC 4 adatok importálása funkciót kellett használni. Még, ha az IFC fájlokat fogd és vidd módszerrel húzza a Windows Explorerből a rajzfelületre, vagy duplán kattint egy IFC fájlra, akkor is most az 'új' interfész lesz használva az importhoz. A 'hagyományos' interfész az Allplan 2020 verzióban továbbra is elérhető, csak most az IFC 2x3 adatok importálása funkcióval nyithatja meg. Az Allplan jövőbeli verzióiban már nem lesz elérhető ez a funkció.
98 90 Interfészek Allplan 2020 IFC ZIP közvetlenül importálható Az 'új' interfész segítségével most közvetlenül importálhat fájlokat IFC ZIP formátumban, kibontás nélkül. Importnál most a következő formátumokat választhatja: IFC 4, IFC XML 4, IFC 2x3, IFC XML 2x3, XML és IFC ZIP. További újdonságok az IFC importnál Az IFC adatok importálása (új interfész) funkcióban további újdonságok vannak: IFC adatok importjánál az IFC export, import beállítások párbeszédpanelben a Bővített opciók alatt talál egy új Összes építőelem importálása mennyiségtestként opciót. Ezt a beállítást akkor használja, ha a munkájához csak az építőelemek geometriája szükséges további attribútumok nélkül. Ez az opció alapértelmezésben nem aktív. Egy IfcElementAssembles alá csoportosított építőelemek (pl. IfcReinforcingBars) többé már nem lesznek általánosan mennyiségtestként az Allplan programba importálva, hanem az eredeti elemek elemcsoportjaként. Ha az Összes építőelem importálása mennyiségtestként opció aktív, akkor a csoportosított építőelemek mennyiségtestek elemcsoportjaként lesznek átvéve. Az IfcIShapeProfile és IfcAsymmetricIShapeProfile profiltípusok importnál figyelembe lesznek véve. IfcTrapeziumProfileDef meghatározást használó söprési testek (sweep solids), ill. söprési felszínek (sweep surfaces) profilként figyelembe lesznek véve importnál.
99 Allplan 2020 Adatcsere 91 Attribútum értékek Bimplusról 3D testek attribútum értékeinek importálása Bimplusról Bimplus projektből az építőelem attribútumok aktuális értékeinek Allplanba importálási lehetősége eddig az Allplan építészelemekre korlátozódott (fal, födém, pillér, oszlop stb.). Mostantól kezdve az attribútum értékek importja tetszőleges 3D testre is lehetséges. Az attribútum értékek szakterületek közötti projektszintű szinkronizálása ezáltal még hatékonyabb lett. Használja ehhez, mint eddig is az Attribútum értékek importálása Bimplusról funkciót (Teamwork feladat-> Bimplus feladat terület). További információkat talál az Allplan súgójában az "Projekttervezés szabványosított Bimplus attribútumkészletekkel" alatt.
100 92 UTM koordináta transzformáció Allplan 2020 UTM koordináta transzformáció Eddig az UTM, a Gauss-Krüger vagy a Swissgrid koordináták kezelése offset koordinátákként történt, az Allplannal folytatott adatcserék során. Most az AutoCAD és MicroStation adatok Importálásánál a Beállítások párbeszédpanelben meghatározhatja az adatok koordináta transzformációját az UTM koordináta-rendszerből egy Gauss-Krüger koordináta-rendszerbe.
101 Allplan 2020 Adatcsere 93 Koordináta transzformáció (csak import) Itt határozhatja meg az UTM koordináta-rendszerben lévő adatok transzformációját egy Gauss-Krüger koordináta-rendszerbe. Az aktuális hozzárendelés látható. Naplófájl kilistázza a forrásrendszert, a célrendszert és az NTv2 rácsfájlt. A gombbal megnyithatja a Koordináta transzformáció beállítása párbeszédpanelt a koordináta-rendszerek kiválasztásához: Ország Itt választhatja ki az országot, és adott esetben egy országrészt (szövetségi állam). NTv2 fájl Itt választhatja ki a kívánt rácsfájlt. Forrásrendszer Itt választhatja ki a forrásadatok koordináta-rendszerét. Az INSPIRE irányelveinek megfelelően ez egy UTM koordináta-rendszer. Célrendszer Itt választhatja ki a kívánt Gauss-Krüger koordináta-rendszert. Transzformáció irányának megfordítása Itt határozhatja meg, hogy melyik rendszerbe legyen a koordináta transzformáció végrehajtva. Infó Itt további információk jelennek meg. Ez magában foglalja a beszerzési forrásokat azokhoz a rácsfájlokhoz is, amelyeket az Allplan programban nem szabad rendelkezésre bocsátani.
102 94 Pontfelhők Allplan 2020 Pontfelhők Scalypso plug-in telepítése A Scalypso-val együttműködésben az Allplanban kifejlesztésre került egy plug-in a pontfelhők feldolgozására. A beépülő modulban található átalakítóval átveheti a szkennelési adatokat különböző formátumokban, mind a gyártó-semleges ASTM E57 formátumban, mind a Faro, Leica, Riegl, Topcon, Trimble és Zoller + Fröhlich gyártóspecifikus formátumaiban, valamint ASCII formátumban. Ezután átviheti a kiválasztott 3D pontokat az Allplan projektjébe. Az intenzívebb használathoz létezik egy kibővített változat, amely jobban igazodik az egyéni igényekhez. Ez többek között lehetővé teszi a horizontális metszetek automatikus számítását, amelyekből pillanatok alatt készíthetők pontos alaprajzok vagy épületmodellek. A Scalypso plug-in telepítési adatai letölthetők az Allplan Connect ( webhelyről. Az Allmenü Szerviz - Scalypso Plugin menüpontja alatt közvetlenül megnyithatja a letöltési oldalt. A Műveletsáv a Teamwork - Import már tartalmazza a Scan Converter és Scan Modeler funkciókat. Hajtsa végre a Scalypso telepítését, hogy használni tudja ezeket a funkciókat.
103 Allplan 2020 Adatcsere 95 További újdonságok és kívánságok CPIXML interfész Aktuális SketchUp formátum Aktuális formátum A CPIXML adatok exportálása funkciónál most beállíthatja a fájltípust. Az aktuális formátum a CPIXML fájl 2017 (*.CPIXML); az eddigi CPIXML fájl 2.3 (*.CPIXML) formátum továbbra is felajánlásra kerül a visszamenőleges kompatibilitás érdekében. Kiépítésfelületek feltétellel A feltétellel rendelkező kiépítésfelületek most figyelembe lesznek véve az CPIXML export során, amikor a CPIXML fájl 2017 (*.CPIXML) formátumot használja. A SketchUp adatok importálása és SketchUp adatok exportálása funkcióknál most használhatja az aktuális SketchUp 2018 formátumot. Importnál a formátum automatikusan fel lesz ismerve, exportnál választhat:
104 96 Allplan 2020
105 Allplan 2020 Részletek és kívánságok 97 Részletek és kívánságok Teamwork Ismét sok javaslatot és kívánságot sikerült megvalósítanunk. Bemutatunk néhány példát itt a különböző területekről, amelyek megkönnyítik a mindennapi munkáját. Hálózatos munka Allplan Share Project Explorer Az Allplan Share Project Explorer segítségével a projekt adminisztrátora a helyi menü segítségével a fájlokat feltöltheti az Allplan Share platformra, vagy letölthet fájlokat az Allplan Share platformról a helyi Allplan TMP mappába. Az Allplan Share Project Explorer nem használható rajzfájlok és tervek feltöltésére. A Project Explorer megnyitásához kattintson az Új projekt, projekt megnyitása párbeszédpanelben egy Allplan Share projekt helyi menüjében a Projekt fájlok kezelése bejegyzésre. Ott a helyi menü segítéségével a fájlokat fel- és letöltheti, szerkesztheti és törölheti. Rajzfájlok és tervek automatikus mentése Minden egyes megváltoztatott és feltöltött rajzfájlról ill. tervről létrejön egy biztonsági mentés a helyi backup\ndw (rajzfájlokhoz) ill. backup\layout (tervekhez) mappákban. A mindenkori utolsó három verzió kerül mentésre, az elnevezés a következő séma szerint történik [fájlnév]_[éééhhnn]_[óópp].
106 98 Építészet Allplan 2020 Allplan Performance Diagnostics Az Allplan Performance Diagnostics támogató eszköz az alábbiak szerint lett kibővítve: Megmutatja azokat a számítógépeket, amelyek később lettek hozzáadva a workgrouphoz. Építészet Megjeleníti a Linux fájlrendszerrel rendelkező kiszolgálókat. Új opció építőelem profilok körosztásához Az olyan építőelemek megadásánál, mint a Födém, az általános poligonmegadás használata közben lehetősége van megadni a körosztást. Ez a beállítás eddig érvényes volt a szimbólumként elmentett profillal rendelkező olyan építőelemekre is, mint a Alulborda, felülborda, Sávalap vagy pl. a Pillér, Mélyedés, áttörés födémben, lemezben, Gerenda a Tető feladat területen. A poligonmegadás körosztás beállítása most külön van választva az építőelemek beállításától. A körosztás az építőelemekhez mostantól a Beállítások - Építőelemek és építészet oldalon az Építőelem profil alatt van kezelve. Az új körosztás opció vezérli a szegmentálást és ezáltal az adatmennyiséget, amikor a fent említett építőelemekhez egy szimbólumként mentett profilt választ ki. Az itt megadott beállítás lesz érvényes az ilyen építőelemek létrehozására, amíg meg nem változtatja.
107 Allplan 2020 Részletek és kívánságok 99 Annak érdekében, hogy az ilyen építőelemek megadásakor közvetlenül beállíthassa a körosztást, most talál egy Építőelem profil beállítások gombot a mindenkori Tulajdonságok párbeszédpanelben. Ezzel megnyithatja a Beállítások párbeszédpanelt közvetlenül az Építőelem profil területnél és meghatározhat egy értéket a körosztás számára 8 és 360 között; az alapértelmezés 36. Megjegyzés: A körosztás az építőelem létrehozásakor érvényes. A megadáshoz hasonló utólagos változtatás nem lehetséges. Helyiség felületek RGB színekkel Azok a színes felületek, amik a Helyiségek, felületek, szintek ellátása felületelemekkel funkcióval lettek létrehozva, eddig 256 színre voltak korlátozva. Most már választhat az összes RGB szín közül. A Helyiségek,... ellátása felületelemekkel párbeszédpanelben a Kitöltés alatt a színválasztó legördülő lista mellett talál egy gombot; ez nyitja meg az RGB színválasztást. A kiválasztott RGB szín megjelenik a legördülő lista alján. színt átvehet a rajzfájlból. segítségével bármilyen RGB Ez a lehetőség különösen akkor hasznos, amikor az ügyfél olyan színkódokat ad meg a helyiségekhez, amelyeket nem fed le a 256 Allplan szín.
Allplan 2016 Kézikönyv
 Allplan 2016 Kézikönyv Telepítés, alapok Jelen dokumentum a lehető legnagyobb gondossággal készült; ennek ellenére nem zárhatók ki hiányosságok, amelyekért semmiféle felelősséget nem vállalunk. A Nemetschek
Allplan 2016 Kézikönyv Telepítés, alapok Jelen dokumentum a lehető legnagyobb gondossággal készült; ennek ellenére nem zárhatók ki hiányosságok, amelyekért semmiféle felelősséget nem vállalunk. A Nemetschek
ALLPLAN Újdonságok az Allplan ban
 ALLPLAN 2019 Újdonságok az Allplan 2019-0-ban Jelen dokumentum a lehető legnagyobb gondossággal készült; ennek ellenére nem zárhatók ki hiányosságok, amelyekért semmiféle felelősséget nem vállalunk. Az
ALLPLAN 2019 Újdonságok az Allplan 2019-0-ban Jelen dokumentum a lehető legnagyobb gondossággal készült; ennek ellenére nem zárhatók ki hiányosságok, amelyekért semmiféle felelősséget nem vállalunk. Az
A Vonallánc készlet parancsai lehetővé teszik vonalláncok és sokszögek rajzolását.
 11. Geometriai elemek 883 11.3. Vonallánc A Vonallánc készlet parancsai lehetővé teszik vonalláncok és sokszögek rajzolását. A vonallánc egy olyan alapelem, amely szakaszok láncolatából áll. A sokszög
11. Geometriai elemek 883 11.3. Vonallánc A Vonallánc készlet parancsai lehetővé teszik vonalláncok és sokszögek rajzolását. A vonallánc egy olyan alapelem, amely szakaszok láncolatából áll. A sokszög
QGIS szerkesztések ( verzió) Összeállította: dr. Siki Zoltán verzióra aktualizálta: Jáky András
 QGIS szerkesztések (2.18.3 verzió) Összeállította: dr. Siki Zoltán 2.18.3. verzióra aktualizálta: Jáky András (jakyandras@gmail.com) A QGIS számtalan vektorszerkesztési műveletet biztosít. Tolerancia beállítások
QGIS szerkesztések (2.18.3 verzió) Összeállította: dr. Siki Zoltán 2.18.3. verzióra aktualizálta: Jáky András (jakyandras@gmail.com) A QGIS számtalan vektorszerkesztési műveletet biztosít. Tolerancia beállítások
Allplan 2014. Kézikönyv. Telepítés, alapok
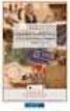 Allplan 2014 Kézikönyv Telepítés, alapok Jelen dokumentum a lehető legnagyobb gondossággal készült; ennek ellenére nem zárhatók ki hiányosságok, amelyekért semmiféle felelősséget nem vállalunk. A Nemetschek
Allplan 2014 Kézikönyv Telepítés, alapok Jelen dokumentum a lehető legnagyobb gondossággal készült; ennek ellenére nem zárhatók ki hiányosságok, amelyekért semmiféle felelősséget nem vállalunk. A Nemetschek
Allplan 2013-1. Újdonságok az Allplan 2013-1-ben
 Allplan 2013-1 Újdonságok az Allplan 2013-1-ben Jelen dokumentum a lehető legnagyobb gondossággal készült; ennek ellenére nem zárhatók ki hiányosságok, amelyekért semmiféle felelősséget nem vállalunk.
Allplan 2013-1 Újdonságok az Allplan 2013-1-ben Jelen dokumentum a lehető legnagyobb gondossággal készült; ennek ellenére nem zárhatók ki hiányosságok, amelyekért semmiféle felelősséget nem vállalunk.
QGIS tanfolyam (ver.2.0)
 QGIS tanfolyam (ver.2.0) I. Rétegkezelés, stílusbeállítás 2014. január-február Összeállította: Bércesné Mocskonyi Zsófia Duna-Ipoly Nemzeti Park Igazgatóság A QGIS a legnépszerűbb nyílt forráskódú asztali
QGIS tanfolyam (ver.2.0) I. Rétegkezelés, stílusbeállítás 2014. január-február Összeállította: Bércesné Mocskonyi Zsófia Duna-Ipoly Nemzeti Park Igazgatóság A QGIS a legnépszerűbb nyílt forráskódú asztali
Regresszió számítás. Tartalomjegyzék: GeoEasy V2.05+ Geodéziai Kommunikációs Program
 Regresszió számítás GeoEasy V2.05+ Geodéziai Kommunikációs Program DigiKom Kft. 2006-2010 Tartalomjegyzék: Egyenes x változik Egyenes y változik Egyenes y és x változik Kör Sík z változik Sík y, x és z
Regresszió számítás GeoEasy V2.05+ Geodéziai Kommunikációs Program DigiKom Kft. 2006-2010 Tartalomjegyzék: Egyenes x változik Egyenes y változik Egyenes y és x változik Kör Sík z változik Sík y, x és z
Revit alapozó tanfolyam
 Revit alapozó tanfolyam Tematika Tanfolyam hossza: 3 nap 1. nap 1. Felhasználói felület 1.1 A Felhasználói felület elemei 1.2 Beállítási lehetőségek 2. Revit alapok 2.1 BIM alapok 2.2 Mi a különbség a
Revit alapozó tanfolyam Tematika Tanfolyam hossza: 3 nap 1. nap 1. Felhasználói felület 1.1 A Felhasználói felület elemei 1.2 Beállítási lehetőségek 2. Revit alapok 2.1 BIM alapok 2.2 Mi a különbség a
Újdonságok 2013 Budapest
 Újdonságok 2013 Budapest Tartalom 1. Általános 3 2. Szerkesztés 7 3. Elemek 9 4. Terhek 10 5. Számítás 12 6. Eredmények 13 7. Méretezés 14 8. Dokumentáció 15 2. oldal 1. Általános A 64 bites változat lehetőséget
Újdonságok 2013 Budapest Tartalom 1. Általános 3 2. Szerkesztés 7 3. Elemek 9 4. Terhek 10 5. Számítás 12 6. Eredmények 13 7. Méretezés 14 8. Dokumentáció 15 2. oldal 1. Általános A 64 bites változat lehetőséget
Revit alaptanfolyam szerkezettervezőknek
 Revit alaptanfolyam szerkezettervezőknek Tematika Tanfolyam hossza: 3 nap 1. nap 1. Felhasználói felület 1.1 A Felhasználói felület elemei 1.2 Beállítási lehetőségek 2. Revit alapok 2.1 BIM alapok 2.2
Revit alaptanfolyam szerkezettervezőknek Tematika Tanfolyam hossza: 3 nap 1. nap 1. Felhasználói felület 1.1 A Felhasználói felület elemei 1.2 Beállítási lehetőségek 2. Revit alapok 2.1 BIM alapok 2.2
Mechatronika segédlet 3. gyakorlat
 Mechatronika segédlet 3. gyakorlat 2017. február 20. Tartalom Vadai Gergely, Faragó Dénes Feladatleírás... 2 Fogaskerék... 2 Nézetváltás 3D modellezéshez... 2 Könnyítés megvalósítása... 2 A fogaskerék
Mechatronika segédlet 3. gyakorlat 2017. február 20. Tartalom Vadai Gergely, Faragó Dénes Feladatleírás... 2 Fogaskerék... 2 Nézetváltás 3D modellezéshez... 2 Könnyítés megvalósítása... 2 A fogaskerék
Táblázatok. Táblázatok beszúrása. Cellák kijelölése
 Táblázatok Táblázatok beszúrása A táblázatok sorokba és oszlopokba rendezett téglalap alakú cellákból épülnek fel. A cellák tartalmazhatnak képet vagy szöveget. A táblázatok használhatók adatok megjelenítésére,
Táblázatok Táblázatok beszúrása A táblázatok sorokba és oszlopokba rendezett téglalap alakú cellákból épülnek fel. A cellák tartalmazhatnak képet vagy szöveget. A táblázatok használhatók adatok megjelenítésére,
Geometria megadása DXF fájl importálásából
 30. sz. Mérnöki kézikönyv Frissítve: 2016. március Geometria megadása DXF fájl importálásából Program: GEO5 FEM GEO5 Fájl: Demo_manual_30.gmk DXF Fájlok: - model201.dxf eredeti fájl, amit bonyolultsága
30. sz. Mérnöki kézikönyv Frissítve: 2016. március Geometria megadása DXF fájl importálásából Program: GEO5 FEM GEO5 Fájl: Demo_manual_30.gmk DXF Fájlok: - model201.dxf eredeti fájl, amit bonyolultsága
CADcat. Bevezetés a program főbb funkcióiba
 CADcat. Bevezetés a program főbb funkcióiba Tartalomjegyzék Tartalomjegyzék...2 1 Telepítési útmutató...3 2 Alkatrész kiválasztása (példa: DIN 912, M5x30, 8.8, fémtiszta)...5 2.1 1. lehetőség: Az alkatrészek
CADcat. Bevezetés a program főbb funkcióiba Tartalomjegyzék Tartalomjegyzék...2 1 Telepítési útmutató...3 2 Alkatrész kiválasztása (példa: DIN 912, M5x30, 8.8, fémtiszta)...5 2.1 1. lehetőség: Az alkatrészek
Támogatás / Excel / Excel 2010 súgó és útmutató / Diagramok / Diagramok formázása Hibasáv felvétele, módosítása és eltávolítása diagramban
 Page 1 of 6 Támogatás / Excel / Excel 2010 súgó és útmutató / Diagramok / Diagramok formázása Hibasáv felvétele, módosítása és eltávolítása diagramban Hatókör: Microsoft Excel 2010, Outlook 2010, PowerPoint
Page 1 of 6 Támogatás / Excel / Excel 2010 súgó és útmutató / Diagramok / Diagramok formázása Hibasáv felvétele, módosítása és eltávolítása diagramban Hatókör: Microsoft Excel 2010, Outlook 2010, PowerPoint
Lakóház tervezés ADT 3.3-al. Segédlet
 Lakóház tervezés ADT 3.3-al Segédlet A lakóház tervezési gyakorlathoz főleg a Tervezés és a Dokumentáció menüket fogjuk használni az AutoDesk Architectural Desktop programból. A program centiméterben dolgozik!!!
Lakóház tervezés ADT 3.3-al Segédlet A lakóház tervezési gyakorlathoz főleg a Tervezés és a Dokumentáció menüket fogjuk használni az AutoDesk Architectural Desktop programból. A program centiméterben dolgozik!!!
DKÜ ZRT. A Portál rendszer felületének általános bemutatása. Felhasználói útmutató. Támogatott böngészők. Felületek felépítése. Információs kártyák
 A Portál rendszer felületének általános bemutatása Felhasználói útmutató Támogatott böngészők Internet Explorer 9+ Firefox (legújabb verzió) Chrome (legújabb verzió) Felületek felépítése Információs kártyák
A Portál rendszer felületének általános bemutatása Felhasználói útmutató Támogatott böngészők Internet Explorer 9+ Firefox (legújabb verzió) Chrome (legújabb verzió) Felületek felépítése Információs kártyák
Allplan 2016. Újdonságok az Allplan 2016-0-ban
 Allplan 2016 Újdonságok az Allplan 2016-0-ban Jelen dokumentum a lehető legnagyobb gondossággal készült; ennek ellenére nem zárhatók ki hiányosságok, amelyekért semmiféle felelősséget nem vállalunk. A
Allplan 2016 Újdonságok az Allplan 2016-0-ban Jelen dokumentum a lehető legnagyobb gondossággal készült; ennek ellenére nem zárhatók ki hiányosságok, amelyekért semmiféle felelősséget nem vállalunk. A
Lemezalkatrész modellezés. SolidEdge. alkatrészen
 A példa megnevezése: A példa száma: A példa szintje: Modellezõ rendszer: Kapcsolódó TÁMOP tananyag rész: A feladat rövid leírása: Lemezalkatrész modellezés SZIE-A2 alap közepes - haladó SolidEdge CAD 3D
A példa megnevezése: A példa száma: A példa szintje: Modellezõ rendszer: Kapcsolódó TÁMOP tananyag rész: A feladat rövid leírása: Lemezalkatrész modellezés SZIE-A2 alap közepes - haladó SolidEdge CAD 3D
9.4. Strukturális és díszítő elemek Oszlop
 9. Építészet 489 9.4. Strukturális és díszítő elemek Oszlop Strukturális elemek A Strukturális elemek alatt az épület tartószerkezetét alkotó elemeket értjük. Ezek az oszlopok és a gerendák. Mennyiségi
9. Építészet 489 9.4. Strukturális és díszítő elemek Oszlop Strukturális elemek A Strukturális elemek alatt az épület tartószerkezetét alkotó elemeket értjük. Ezek az oszlopok és a gerendák. Mennyiségi
Autodesk Inventor Professional New Default Standard.ipt
 Adaptív modellezési technika használata Feladat: Készítse el az alábbi ábrán látható munkahenger összeállítási modelljét adaptív technikával! 1. Indítson egy új feladatot! New Default Standard.ipt 2. A
Adaptív modellezési technika használata Feladat: Készítse el az alábbi ábrán látható munkahenger összeállítási modelljét adaptív technikával! 1. Indítson egy új feladatot! New Default Standard.ipt 2. A
Felhasználói segédlet a Scopus adatbázis használatához
 Felhasználói segédlet a Scopus adatbázis használatához Az adatbázis elérése, regisztrálás, belépés Az adatbázis címe: http://www.scopus.com Az adatbázis csak regisztrált, jogosultsággal rendelkező intézmények,
Felhasználói segédlet a Scopus adatbázis használatához Az adatbázis elérése, regisztrálás, belépés Az adatbázis címe: http://www.scopus.com Az adatbázis csak regisztrált, jogosultsággal rendelkező intézmények,
Lépcsők és korlátok hozzáadása
 Lépcsők és korlátok hozzáadása 10 Ebben a leckében lépcső és korlát objektumokat adhat hozzá az alapvető épületelrendezéshez. A következők létrehozását tanulhatja meg: Többemeletes egyenes lépcső. Többemeletes
Lépcsők és korlátok hozzáadása 10 Ebben a leckében lépcső és korlát objektumokat adhat hozzá az alapvető épületelrendezéshez. A következők létrehozását tanulhatja meg: Többemeletes egyenes lépcső. Többemeletes
Felhasználói segédlet a Scopus adatbázis használatához
 Felhasználói segédlet a Scopus adatbázis használatához Az adatbázis elérése, regisztrálás, belépés Az adatbázis címe: http://www.scopus.com Az adatbázis csak regisztrált, jogosultsággal rendelkező intézmények,
Felhasználói segédlet a Scopus adatbázis használatához Az adatbázis elérése, regisztrálás, belépés Az adatbázis címe: http://www.scopus.com Az adatbázis csak regisztrált, jogosultsággal rendelkező intézmények,
Word VI. Lábjegyzet. Ebben a részben megadhatjuk, hogy hol szerepeljen a lábjegyzet (oldal alján, szöveg alatt).
 Word VI. Lábjegyzet A számozást minden oldalon vagy minden szakaszban újrakezdhetjük. Mutassunk a Beszúrás menü Hivatkozás pontjára, majd kattintsunk a Lábjegyzet parancsra. Ebben a részben megadhatjuk,
Word VI. Lábjegyzet A számozást minden oldalon vagy minden szakaszban újrakezdhetjük. Mutassunk a Beszúrás menü Hivatkozás pontjára, majd kattintsunk a Lábjegyzet parancsra. Ebben a részben megadhatjuk,
A P-touch Transfer Manager használata
 A P-touch Transfer Manager használata Verzió 0 HUN Bevezetés Fontos megjegyzés A dokumentum tartalma és a termék műszaki adatai értesítés nélkül módosulhatnak. A Brother fenntartja a jogot, hogy értesítés
A P-touch Transfer Manager használata Verzió 0 HUN Bevezetés Fontos megjegyzés A dokumentum tartalma és a termék műszaki adatai értesítés nélkül módosulhatnak. A Brother fenntartja a jogot, hogy értesítés
ALLPLAN Újdonságok az Allplan ban
 ALLPLAN 2018 Újdonságok az Allplan 2018-0-ban Jelen dokumentum a lehető legnagyobb gondossággal készült; ennek ellenére nem zárhatók ki hiányosságok, amelyekért semmiféle felelősséget nem vállalunk. Az
ALLPLAN 2018 Újdonságok az Allplan 2018-0-ban Jelen dokumentum a lehető legnagyobb gondossággal készült; ennek ellenére nem zárhatók ki hiányosságok, amelyekért semmiféle felelősséget nem vállalunk. Az
Az importálás folyamata Felhasználói dokumentáció verzió 2.1.
 Az importálás folyamata Felhasználói dokumentáció verzió 2.1. Budapest, 2008. Változáskezelés Verzió Dátum Változás Pont Cím Oldal 2.1. 2008.01.17. A teljes dokumentáció megváltozott Kiadás: 2008.01.17.
Az importálás folyamata Felhasználói dokumentáció verzió 2.1. Budapest, 2008. Változáskezelés Verzió Dátum Változás Pont Cím Oldal 2.1. 2008.01.17. A teljes dokumentáció megváltozott Kiadás: 2008.01.17.
Térképek jelentése és elemzése
 Térképek jelentése és elemzése Ontológiák Az ontológiák termekre, csomópontokra (koncepciókra) és összeköttetésekre (kapcsolatokra) vonatkozó listák, amik importálhatóak és hozzáadhatóak a VUE térképekhez,
Térképek jelentése és elemzése Ontológiák Az ontológiák termekre, csomópontokra (koncepciókra) és összeköttetésekre (kapcsolatokra) vonatkozó listák, amik importálhatóak és hozzáadhatóak a VUE térképekhez,
Lemezalkatrész modellezés. SolidEdge. alkatrészen
 A példa megnevezése: A példa száma: A példa szintje: Modellezõ rendszer: Kapcsolódó TÁMOP tananyag rész: A feladat rövid leírása: Lemezalkatrész modellezés SZIE-A4 alap közepes - haladó SolidEdge CAD 3D
A példa megnevezése: A példa száma: A példa szintje: Modellezõ rendszer: Kapcsolódó TÁMOP tananyag rész: A feladat rövid leírása: Lemezalkatrész modellezés SZIE-A4 alap közepes - haladó SolidEdge CAD 3D
DAT adatcserefájl AutoCAD MAP DWG mapobject konvertáló program dokumentáció
 H - 1161 Budapest Rákóczi út 76. Tel./Fax.: +36-1-4010159 http://www.pageos.hu toni@pageos.hu DAT adatcserefájl AutoCAD MAP DWG mapobject konvertáló program dokumentáció A program használható a TOPOBASE
H - 1161 Budapest Rákóczi út 76. Tel./Fax.: +36-1-4010159 http://www.pageos.hu toni@pageos.hu DAT adatcserefájl AutoCAD MAP DWG mapobject konvertáló program dokumentáció A program használható a TOPOBASE
Képek és grafikák használata
 Kép elhelyezése a dokumentumban A mai szövegszerkesztők támogatják a képek használatát, ezért egy dokumentum nemcsak szöveget, hanem képeket is tartalmazhat. A Word szövegszerkesztő a képek és rajzok szövegen
Kép elhelyezése a dokumentumban A mai szövegszerkesztők támogatják a képek használatát, ezért egy dokumentum nemcsak szöveget, hanem képeket is tartalmazhat. A Word szövegszerkesztő a képek és rajzok szövegen
Térkép megjelenítése
 Térkép megjelenítése VUE-nek több eszköze is van, hogy rendszerezzen és megmutasson térkép tartalmat, képet és csomópontot. Zoom opció, térkép beállítások és metszés a következőekben lesz tárgyalva. Zoom
Térkép megjelenítése VUE-nek több eszköze is van, hogy rendszerezzen és megmutasson térkép tartalmat, képet és csomópontot. Zoom opció, térkép beállítások és metszés a következőekben lesz tárgyalva. Zoom
VarioFace dokumenta cio
 VarioFace dokumenta cio Tartalom Felhasználói dokumentáció... 2 1. A program felépítése... 2 1.1. Vario csatlakoztatása... 2 1.2. Főablak... 3 1.3. Képkijelölő ablak... 4 2. A program használata... 4 2.1.
VarioFace dokumenta cio Tartalom Felhasználói dokumentáció... 2 1. A program felépítése... 2 1.1. Vario csatlakoztatása... 2 1.2. Főablak... 3 1.3. Képkijelölő ablak... 4 2. A program használata... 4 2.1.
Mintatantervek karbantartása. Felhasználói dokumentáció verzió 2.0.
 Mintatantervek karbantartása Felhasználói dokumentáció verzió 2.0. Budapest, 2006 Változáskezelés Verzió Dátum Változás Pont Cím Oldal Kiadás: 2006.02.16. Verzió: 2.0. Oldalszám: 2 / 16 Tartalomjegyzék
Mintatantervek karbantartása Felhasználói dokumentáció verzió 2.0. Budapest, 2006 Változáskezelés Verzió Dátum Változás Pont Cím Oldal Kiadás: 2006.02.16. Verzió: 2.0. Oldalszám: 2 / 16 Tartalomjegyzék
Hiteles Elektronikus Postafiók
 NISZ Nemzeti Infokommunikációs Szolgáltató Zrt. H-1081 Budapest, Csokonai utca 3. Hiteles Elektronikus Postafiók Tárhely adminisztráció 2018.05.07. v.1.2. TARTALOMJEGYZÉK 1. BEVEZETÉS... 3 2. BEJELENTKEZÉS
NISZ Nemzeti Infokommunikációs Szolgáltató Zrt. H-1081 Budapest, Csokonai utca 3. Hiteles Elektronikus Postafiók Tárhely adminisztráció 2018.05.07. v.1.2. TARTALOMJEGYZÉK 1. BEVEZETÉS... 3 2. BEJELENTKEZÉS
Allplan 2015. Újdonságok az Allplan 2015-ben
 Allplan 2015 Újdonságok az Allplan 2015-ben Jelen dokumentum a lehető legnagyobb gondossággal készült; ennek ellenére nem zárhatók ki hiányosságok, amelyekért semmiféle felelősséget nem vállalunk. A Nemetschek
Allplan 2015 Újdonságok az Allplan 2015-ben Jelen dokumentum a lehető legnagyobb gondossággal készült; ennek ellenére nem zárhatók ki hiányosságok, amelyekért semmiféle felelősséget nem vállalunk. A Nemetschek
CabMap hálózat-dokumentáló rendszer
 CabMap hálózat-dokumentáló rendszer A CabMap hálózat-dokumentáló rendszer elsősorban passzív optikai hálózatok elektronikus dokumentálására szolgál. A rendszer hatékony és rugalmas hozzáférést biztosít
CabMap hálózat-dokumentáló rendszer A CabMap hálózat-dokumentáló rendszer elsősorban passzív optikai hálózatok elektronikus dokumentálására szolgál. A rendszer hatékony és rugalmas hozzáférést biztosít
Allplan 2012. Újdonságok az Allplan 2012-ben
 Allplan 2012 Újdonságok az Allplan 2012-ben Jelen dokumentum a lehető legnagyobb gondossággal készült; ennek ellenére nem zárhatók ki hiányosságok, amelyekért semmiféle felelősséget nem vállalunk. A Nemetschek
Allplan 2012 Újdonságok az Allplan 2012-ben Jelen dokumentum a lehető legnagyobb gondossággal készült; ennek ellenére nem zárhatók ki hiányosságok, amelyekért semmiféle felelősséget nem vállalunk. A Nemetschek
WYWdent Dental 4.8 kiegészítő dokumentáció
 1. Adatmentés WYWdent Dental 4.8 kiegészítő dokumentáció A WYWdent Dental 4.8 frissítés telepítése előtt felétlenül készítsen mentést a programról, így ha bármilyen probléma esetén bármikor visszaállítható
1. Adatmentés WYWdent Dental 4.8 kiegészítő dokumentáció A WYWdent Dental 4.8 frissítés telepítése előtt felétlenül készítsen mentést a programról, így ha bármilyen probléma esetén bármikor visszaállítható
Bevezetés a QGIS program használatába Összeálította dr. Siki Zoltán
 Bevezetés Bevezetés a QGIS program használatába Összeálította dr. Siki Zoltán A QGIS program egy nyiltforrású asztali térinformatikai program, mely a http://www.qgis.org oldalról tölthető le. Ebben a kis
Bevezetés Bevezetés a QGIS program használatába Összeálította dr. Siki Zoltán A QGIS program egy nyiltforrású asztali térinformatikai program, mely a http://www.qgis.org oldalról tölthető le. Ebben a kis
1. Rétegrend-szerkesztő
 1. Rétegrend-szerkesztő Az Austrotherm rétegrend szerkesztővel egyszerűen és gyorsan hozhat létre új, vagy használhat fel és módosíthat előre definiált rétegrendeket. A Rétegrend-szerkesztő menüpontot
1. Rétegrend-szerkesztő Az Austrotherm rétegrend szerkesztővel egyszerűen és gyorsan hozhat létre új, vagy használhat fel és módosíthat előre definiált rétegrendeket. A Rétegrend-szerkesztő menüpontot
Microsoft Office PowerPoint 2007 fájlműveletei
 Microsoft Office PowerPoint 2007 fájlműveletei Program megnyitása Indítsuk el valamelyik tanult módszerrel a 2007-es verziót. Figyeljük meg, hogy most más felületet kapunk, mint az eddigi megszokott Office
Microsoft Office PowerPoint 2007 fájlműveletei Program megnyitása Indítsuk el valamelyik tanult módszerrel a 2007-es verziót. Figyeljük meg, hogy most más felületet kapunk, mint az eddigi megszokott Office
kommunikáció Megoldások
 Információ és kommunikáció Megoldások Megoldások Információ és kommunikáció 1. A címsorba gépelje be a http://www.nbc.com címet! A Kedvencek hozzáadása panelen kattintunk a létrehozás gombra! Kattintsunk
Információ és kommunikáció Megoldások Megoldások Információ és kommunikáció 1. A címsorba gépelje be a http://www.nbc.com címet! A Kedvencek hozzáadása panelen kattintunk a létrehozás gombra! Kattintsunk
* Az eszköztáron látható menüpontok közül csak a felsoroltak esetén használható a Ctrl.
 Általános fogómód használata Az általános fogómód egy olyan objektum érzékeny kurzor, amely az alább felsorolt szerkesztı mőveleteknél felismeri azt, hogy milyen grafilus elem felett áll, és annak megfelelıen
Általános fogómód használata Az általános fogómód egy olyan objektum érzékeny kurzor, amely az alább felsorolt szerkesztı mőveleteknél felismeri azt, hogy milyen grafilus elem felett áll, és annak megfelelıen
1. kép. A Stílus beállítása; új színskála megadása.
 QGIS Gyakorló Verzió: 1.7. Wroclaw Cím: A Print composer használata és a címkézés. Minta fájl letöltése innen: http://www.box.net/shared/87p9n0csad Egyre több publikációban szerepelnek digitális térképek,
QGIS Gyakorló Verzió: 1.7. Wroclaw Cím: A Print composer használata és a címkézés. Minta fájl letöltése innen: http://www.box.net/shared/87p9n0csad Egyre több publikációban szerepelnek digitális térképek,
Kézikönyv. SOFiSTiK SOFiCAD-B (Vasalásszerkesztő modul) 16.5 és 17.1 verzió
 Kézikönyv SOFiSTiK SOFiCAD-B (Vasalásszerkesztő modul) 16.5 és 17.1 verzió Copyright 2006 MonArch Kft., SOFiSTiK AG Minden jog fenntartva Ez a kézikönyv és a hozzá tartozó szoftver a MonArch Kft. által
Kézikönyv SOFiSTiK SOFiCAD-B (Vasalásszerkesztő modul) 16.5 és 17.1 verzió Copyright 2006 MonArch Kft., SOFiSTiK AG Minden jog fenntartva Ez a kézikönyv és a hozzá tartozó szoftver a MonArch Kft. által
Windows mappaműveletek
 Windows mappaműveletek Windows 7 / 10 Források: http://www.akonyv.hu/windows_elemei/windows_7_mappa_allomany_es_lemezkezeles_minta.pdf http://www2.akg.hu/info/erettsegi/szobeli/10.html Windows Intéző felépítése
Windows mappaműveletek Windows 7 / 10 Források: http://www.akonyv.hu/windows_elemei/windows_7_mappa_allomany_es_lemezkezeles_minta.pdf http://www2.akg.hu/info/erettsegi/szobeli/10.html Windows Intéző felépítése
Projektmenedzsment tréning
 Projektmenedzsment tréning Komplex szervezetfejlesztési projekt megvalósítása Kaposvár Megyei Jogú Város Polgármesteri Hivatalánál ÁROP-1.A.2/B-2008-0020 2010.10.20. Tematika Projektek Projektcsapat összeállítása
Projektmenedzsment tréning Komplex szervezetfejlesztési projekt megvalósítása Kaposvár Megyei Jogú Város Polgármesteri Hivatalánál ÁROP-1.A.2/B-2008-0020 2010.10.20. Tematika Projektek Projektcsapat összeállítása
Egyéb 2D eszközök. Kitöltés. 5. gyakorlat. Kitöltés, Szöveg, Kép
 5. gyakorlat Egyéb 2D eszközök Kitöltés, Szöveg, Kép Kitöltés A kitöltés önálló 2D-s elemtípus, amely egy meghatározott felület sraffozására, vagy egyéb jellegű kitöltésére használható. Felület típusú
5. gyakorlat Egyéb 2D eszközök Kitöltés, Szöveg, Kép Kitöltés A kitöltés önálló 2D-s elemtípus, amely egy meghatározott felület sraffozására, vagy egyéb jellegű kitöltésére használható. Felület típusú
A program telepítése
 program telepítése Töltse le a telepítőt a www.kocheskochkft.hu internetes oldalról. Programjaink menü alatt válassza a Egyszerűsített foglalkoztatással kapcsolatos nyilvántartás programot, kattintson
program telepítése Töltse le a telepítőt a www.kocheskochkft.hu internetes oldalról. Programjaink menü alatt válassza a Egyszerűsített foglalkoztatással kapcsolatos nyilvántartás programot, kattintson
ReszlAd fájl, kitöltési útmutató:
 1 ReszlAd fájl, kitöltési útmutató: A ReszlAd táblázat egy adott látogatás részletes adatait tartalmazza. A szaktanácsadó által hiánytalanul kitöltött, és elnevezett fájlt e-mail üzenetben kérjük elküldeni
1 ReszlAd fájl, kitöltési útmutató: A ReszlAd táblázat egy adott látogatás részletes adatait tartalmazza. A szaktanácsadó által hiánytalanul kitöltött, és elnevezett fájlt e-mail üzenetben kérjük elküldeni
Oktatási segédanyag. Weboldalszerkesztési gyakorlatok
 Oktatási segédanyag Weboldalszerkesztési gyakorlatok Bevezetés A korábbi oktatási segédanyagokban megismertük a weboldalszerkesztés gyakorlatát. Ennek a segédanyagnak a célja, hogy gyakorlati példákon
Oktatási segédanyag Weboldalszerkesztési gyakorlatok Bevezetés A korábbi oktatási segédanyagokban megismertük a weboldalszerkesztés gyakorlatát. Ennek a segédanyagnak a célja, hogy gyakorlati példákon
VARIO Face 2.0 Felhasználói kézikönyv
 VARIO Face 2.0 Felhasználói kézikönyv A kézikönyv használata Mielőtt elindítaná és használná a szoftvert kérjük olvassa el figyelmesen a felhasználói kézikönyvet! A dokumentum nem sokszorosítható illetve
VARIO Face 2.0 Felhasználói kézikönyv A kézikönyv használata Mielőtt elindítaná és használná a szoftvert kérjük olvassa el figyelmesen a felhasználói kézikönyvet! A dokumentum nem sokszorosítható illetve
Táblázatkezelés, Diagramkészítés. Egyéb műveletek
 Diagram törlése Beágyazott diagramobjektum esetén jelöljük ki a diagramot a diagram üres területére kattintva, majd üssük le a DELETE billentyűt! Ha a diagram önálló diagramlapon helyezkedik el, akkor
Diagram törlése Beágyazott diagramobjektum esetén jelöljük ki a diagramot a diagram üres területére kattintva, majd üssük le a DELETE billentyűt! Ha a diagram önálló diagramlapon helyezkedik el, akkor
A Paint program használata
 A Paint program használata A Windows rendszerbe épített Paint program segítségével képeket rajzolhat, színezhet és szerkeszthet. A Paint használható digitális rajztáblaként. Egyszerű képek és kreatív projektek
A Paint program használata A Windows rendszerbe épített Paint program segítségével képeket rajzolhat, színezhet és szerkeszthet. A Paint használható digitális rajztáblaként. Egyszerű képek és kreatív projektek
Választó lekérdezés létrehozása
 Választó lekérdezés létrehozása A választó lekérdezés egy vagy több rekordforrásból származó adatokat jelenít meg. A választó lekérdezések a táblák, illetve az adatbázis tartalmát nem változtatják meg,
Választó lekérdezés létrehozása A választó lekérdezés egy vagy több rekordforrásból származó adatokat jelenít meg. A választó lekérdezések a táblák, illetve az adatbázis tartalmát nem változtatják meg,
Diagram létrehozása. 1. ábra Minta a diagramkészítéshez
 Bevezetés Ebben a témakörben megtanuljuk, hogyan hozzunk létre diagramokat, valamint elsajátítjuk a diagramok formázásnak, módosításának lehetőségeit. A munkalap adatainak grafikus ábrázolási formáját
Bevezetés Ebben a témakörben megtanuljuk, hogyan hozzunk létre diagramokat, valamint elsajátítjuk a diagramok formázásnak, módosításának lehetőségeit. A munkalap adatainak grafikus ábrázolási formáját
Prezentáció Microsoft PowerPoint XP
 Prezentáció Microsoft PowerPoint XP Megoldások 1. A program indításakor a Munkaablakban válasszuk az Előadás-tervező varázslóval hivatkozást! A Varázsló segítségével hozzuk létre a bemutatót! A kész bemutatót
Prezentáció Microsoft PowerPoint XP Megoldások 1. A program indításakor a Munkaablakban válasszuk az Előadás-tervező varázslóval hivatkozást! A Varázsló segítségével hozzuk létre a bemutatót! A kész bemutatót
Műveletek makrókkal. Makró futtatása párbeszédpanelről. A Színezés makró futtatása a Makró párbeszédpanelről
 Műveletek makrókkal A munkafüzettel együtt tárolt, minden munkalapon elérhető makrót a Fejlesztőeszközök szalag Makrók párbeszédpanelje segítségével nyithatjuk meg, innen végezhetjük el a makrókkal megoldandó
Műveletek makrókkal A munkafüzettel együtt tárolt, minden munkalapon elérhető makrót a Fejlesztőeszközök szalag Makrók párbeszédpanelje segítségével nyithatjuk meg, innen végezhetjük el a makrókkal megoldandó
2 Excel 2016 zsebkönyv
 2 Excel 2016 zsebkönyv BBS-INFO Kiadó, 2016. 4 Excel 2016 zsebkönyv Bártfai Barnabás, 2016. Minden jog fenntartva! A könyv vagy annak oldalainak másolása, sokszorosítása csak a szerző írásbeli hozzájárulásával
2 Excel 2016 zsebkönyv BBS-INFO Kiadó, 2016. 4 Excel 2016 zsebkönyv Bártfai Barnabás, 2016. Minden jog fenntartva! A könyv vagy annak oldalainak másolása, sokszorosítása csak a szerző írásbeli hozzájárulásával
Microsoft Word előadás. Bevezetés az informatikába I.
 Microsoft Word előadás Bevezetés az informatikába I. A Word felépítése Menüsor Eszköztár Vonalzók Kurzor Dokumentum Állapotsor Betűk betűtípus fogalma betűméret félkövér, dőlt, aláhúzott proporcionális
Microsoft Word előadás Bevezetés az informatikába I. A Word felépítése Menüsor Eszköztár Vonalzók Kurzor Dokumentum Állapotsor Betűk betűtípus fogalma betűméret félkövér, dőlt, aláhúzott proporcionális
RTCM alapú VITEL transzformáció felhasználó oldali beállítása Trimble Survey Controller szoftver használata esetén
 RTCM alapú VITEL transzformáció felhasználó oldali beállítása Trimble Survey Controller szoftver használata esetén A http://www.gnssnet.hu/valos_trafo.php weboldalról letöltött RTCM VITEL.dc nevű Trimble
RTCM alapú VITEL transzformáció felhasználó oldali beállítása Trimble Survey Controller szoftver használata esetén A http://www.gnssnet.hu/valos_trafo.php weboldalról letöltött RTCM VITEL.dc nevű Trimble
Samsung Universal Print Driver Felhasználói útmutató
 Samsung Universal Print Driver Felhasználói útmutató képzelje el a lehetőségeket Szerzői jog 2009 Samsung Electronics Co., Ltd. Minden jog fenntartva. Ez a felügyeleti útmutató csak tájékoztató célt szolgál.
Samsung Universal Print Driver Felhasználói útmutató képzelje el a lehetőségeket Szerzői jog 2009 Samsung Electronics Co., Ltd. Minden jog fenntartva. Ez a felügyeleti útmutató csak tájékoztató célt szolgál.
14.2. OpenGL 3D: Mozgás a modellben
 14. Fotórealisztikus megjelenítés 1019 14.2. OpenGL 3D: Mozgás a modellben A program az OpenGL technika alkalmazásával gyors lehetőséget biztosít a modellben való mozgásra. A mozgás mellett lehetőség van
14. Fotórealisztikus megjelenítés 1019 14.2. OpenGL 3D: Mozgás a modellben A program az OpenGL technika alkalmazásával gyors lehetőséget biztosít a modellben való mozgásra. A mozgás mellett lehetőség van
Az AutoCAD Architecture 2012 újdonságai
 Az AutoCAD Architecture 2012 újdonságai Hörcsik CAD Tanácsadó Kft. 2011. június AutoCAD Architecture 2012 újdonságok 1 Tartalomjegyzék 1. Alapvető újdonságok AutoCAD 2012... 3 1.1 AutoCAD WS Online AutoCAD
Az AutoCAD Architecture 2012 újdonságai Hörcsik CAD Tanácsadó Kft. 2011. június AutoCAD Architecture 2012 újdonságok 1 Tartalomjegyzék 1. Alapvető újdonságok AutoCAD 2012... 3 1.1 AutoCAD WS Online AutoCAD
Táblázatok kezelése. 1. ábra Táblázat kezelése menüből
 Táblázat beszúrása, létrehozása A táblázatok készítésének igénye már a korai szövegszerkesztőkben felmerült, de ezekben nem sok lehetőség állt rendelkezésre. A mai szövegszerkesztőket már kiegészítették
Táblázat beszúrása, létrehozása A táblázatok készítésének igénye már a korai szövegszerkesztőkben felmerült, de ezekben nem sok lehetőség állt rendelkezésre. A mai szövegszerkesztőket már kiegészítették
Ügyfélforgalom számlálás modul
 Ügyfélforgalom számlálás modul 1 1. Bevezetés... 3 2. BEÁLLÍTÁSOK... 4 2.1. Új Kérdőív létrehozása... 4 o Kérdéstípusok és a hozzájuk tartozó lehetséges válaszok hozzárendelése... 4 Új Kérdéstípus felvitele...
Ügyfélforgalom számlálás modul 1 1. Bevezetés... 3 2. BEÁLLÍTÁSOK... 4 2.1. Új Kérdőív létrehozása... 4 o Kérdéstípusok és a hozzájuk tartozó lehetséges válaszok hozzárendelése... 4 Új Kérdéstípus felvitele...
10. Méretezés, Szöveg, Sraffozás 825
 10. Méretezés, Szöveg, Sraffozás 825 10.2. Szöveg A Szöveg készlet parancsaival feliratokat hozhat létre a meghatározott helyre, az aktuális szöveg tulajdonságokat használva. A szöveg többsoros is lehet
10. Méretezés, Szöveg, Sraffozás 825 10.2. Szöveg A Szöveg készlet parancsaival feliratokat hozhat létre a meghatározott helyre, az aktuális szöveg tulajdonságokat használva. A szöveg többsoros is lehet
Allplan 2009 Kézikönyv
 Allplan 2009 Kézikönyv Kézikönyv Telepítés, alapok Jelen dokumentum a lehető legnagyobb gondossággal készült; ennek ellenére nem zárhatók ki hiányosságok, amelyekért semmiféle felelősséget nem vállalunk.
Allplan 2009 Kézikönyv Kézikönyv Telepítés, alapok Jelen dokumentum a lehető legnagyobb gondossággal készült; ennek ellenére nem zárhatók ki hiányosságok, amelyekért semmiféle felelősséget nem vállalunk.
Raszter georeferálás QGIS-ben Összeállította: dr. Siki Zoltán verzióra aktualizálta: Jáky András
 Raszter georeferálás QGIS-ben Összeállította: dr. Siki Zoltán 2.18.3. verzióra aktualizálta: Jáky András (jakyandras@gmail.com) Ez a leírás ahhoz nyújt segítséget, hogy szkennelt térképet vagy ortofotót
Raszter georeferálás QGIS-ben Összeállította: dr. Siki Zoltán 2.18.3. verzióra aktualizálta: Jáky András (jakyandras@gmail.com) Ez a leírás ahhoz nyújt segítséget, hogy szkennelt térképet vagy ortofotót
Komplex feliratok készítése Maplex-el. Beke Dániel
 Komplex feliratok készítése Maplex-el Beke Dániel Áttekintés Milyen típusú feliratok vannak az ArcGIS-ben? - Labeling - Maplex Label Engine vs. Annotation Felirat pozíciója Felirat elhelyezési stratégiák
Komplex feliratok készítése Maplex-el Beke Dániel Áttekintés Milyen típusú feliratok vannak az ArcGIS-ben? - Labeling - Maplex Label Engine vs. Annotation Felirat pozíciója Felirat elhelyezési stratégiák
7. gyakorlat Tervlapok készítése, a terv elektronikus publikálása
 7. gyakorlat Tervlapok készítése, a terv elektronikus publikálása Olvassuk be a korábban elmentett Nyaralo nevű rajzunkat. Ezen a gyakorlaton az elkészített modellből fogunk tervdokumentációt készíteni,
7. gyakorlat Tervlapok készítése, a terv elektronikus publikálása Olvassuk be a korábban elmentett Nyaralo nevű rajzunkat. Ezen a gyakorlaton az elkészített modellből fogunk tervdokumentációt készíteni,
S Z E K S Z Á R D T É R I N F O R M A T I K A I R E N D S Z E R
 S Z E K S Z Á R D T É R I N F O R M A T I K A I R E N D S Z E R FELHASZNÁLÓI KÉZIKÖNYV (KIV O NAT 2018 JÚNIUS) SZOFTVERKÖVETELMÉNYEK A térinformatikai rendszer kezelőfelülete Autodesk MapGuide Enterprise
S Z E K S Z Á R D T É R I N F O R M A T I K A I R E N D S Z E R FELHASZNÁLÓI KÉZIKÖNYV (KIV O NAT 2018 JÚNIUS) SZOFTVERKÖVETELMÉNYEK A térinformatikai rendszer kezelőfelülete Autodesk MapGuide Enterprise
Felhasználói segédlet a Web of Knowledge / Web of Science adatbázis használatához
 Felhasználói segédlet a Web of Knowledge / Web of Science adatbázis használatához Az adatbázis elérése, regisztrálás, belépés Az adatbázis az arra jogosult intézmények és felhsználói kör számára a http://eisz.om.hu
Felhasználói segédlet a Web of Knowledge / Web of Science adatbázis használatához Az adatbázis elérése, regisztrálás, belépés Az adatbázis az arra jogosult intézmények és felhsználói kör számára a http://eisz.om.hu
Az igény szerinti betöltés mindig aktív az egyszerűsített megjelenítéseknél. Memória megtakarítás 40%.
 Négy új diagnosztikai eszköz. Továbbfejlesztett hibajavítás a gyakori vázlat problémákhoz. Helyi szerelési gyorsmenü. A szerelési referencia kezelő megmutatja a kapcsolódó referenciát. Továbbfejlesztett
Négy új diagnosztikai eszköz. Továbbfejlesztett hibajavítás a gyakori vázlat problémákhoz. Helyi szerelési gyorsmenü. A szerelési referencia kezelő megmutatja a kapcsolódó referenciát. Továbbfejlesztett
A Web Services protokoll használata hálózati szkennelésre (Windows Vista SP2 vagy újabb verzió, valamint Windows 7 és Windows 8 esetén)
 A Web Services protokoll használata hálózati szkennelésre (Windows Vista SP2 vagy újabb verzió, valamint Windows 7 és Windows 8 esetén) A Web Services protokoll lehetővé teszi a Windows Vista (SP2 vagy
A Web Services protokoll használata hálózati szkennelésre (Windows Vista SP2 vagy újabb verzió, valamint Windows 7 és Windows 8 esetén) A Web Services protokoll lehetővé teszi a Windows Vista (SP2 vagy
ARCHLine.XP 2009. Windows. Újdonságok. Felhasználói kézikönyv. ARCHLine.XP 2009 Újdonságok
 ARCHLine.XP 2009 Windows Újdonságok Felhasználói kézikönyv ARCHLine.XP 2009 Újdonságok A dokumentációban levő anyag változásának jogát a CadLine Kft fenntartja, ennek bejelentésére kötelezettséget nem
ARCHLine.XP 2009 Windows Újdonságok Felhasználói kézikönyv ARCHLine.XP 2009 Újdonságok A dokumentációban levő anyag változásának jogát a CadLine Kft fenntartja, ennek bejelentésére kötelezettséget nem
Word V. tabulátortípus meg nem jelenik: Tabulátor - balra, Tabulátor - jobbra,
 Word V. Tabulátorok A tabulátorok (tabulátorhely: A vízszintes vonalzó azon pontja, amely meghatározza a szövegbehúzást, illetve a szövegoszlop kezdetét.), segítségével a szöveget balra, jobbra, középre,
Word V. Tabulátorok A tabulátorok (tabulátorhely: A vízszintes vonalzó azon pontja, amely meghatározza a szövegbehúzást, illetve a szövegoszlop kezdetét.), segítségével a szöveget balra, jobbra, középre,
A 2D-s csoport együttesen kezelt elemek halmaza. Az ARCHline.XP 2005 programban kétféle csoportkezelést különböztetünk meg:
 11. Geometriai elemek 913 11.6. 2D-s csoport A 2D-s csoport együttesen kezelt elemek halmaza. Az programban kétféle csoportkezelést különböztetünk meg: Lokális csoport A lokális csoport használatát akkor
11. Geometriai elemek 913 11.6. 2D-s csoport A 2D-s csoport együttesen kezelt elemek halmaza. Az programban kétféle csoportkezelést különböztetünk meg: Lokális csoport A lokális csoport használatát akkor
RIEL Elektronikai Kft v1.0
 DeskCamera v1.6.1 1. DESKCAMERA A DeskCamera segítségével lehetőség nyílik a számítógép monitorán megjelenő képet rögzítő (NVR, DVR) segítségével rögzíteni. 1.1. TECHNIKAI ADATOK Maximális monitor szám:
DeskCamera v1.6.1 1. DESKCAMERA A DeskCamera segítségével lehetőség nyílik a számítógép monitorán megjelenő képet rögzítő (NVR, DVR) segítségével rögzíteni. 1.1. TECHNIKAI ADATOK Maximális monitor szám:
Órarendkészítő szoftver
 SchoolTime Órarendkészítő szoftver 2.0 verzió Tartalomjegyzék: 1., Belépés a programba...3 2., Órarend főtábla...3 3., Tanátok...4 3.1., Új tanár felvitele, módosítása...4 3.2., Tanár törlése...4 3.3.,
SchoolTime Órarendkészítő szoftver 2.0 verzió Tartalomjegyzék: 1., Belépés a programba...3 2., Órarend főtábla...3 3., Tanátok...4 3.1., Új tanár felvitele, módosítása...4 3.2., Tanár törlése...4 3.3.,
DebitTray program Leírás
 DebitTray program Leírás Budapest 2015 Bevezetés Egy-egy kintlévőséghez tartozó határidő elmulasztásának komoly következménye lehet. Éppen ezért a Kintlévőség kezelő program főmenü ablakában a program
DebitTray program Leírás Budapest 2015 Bevezetés Egy-egy kintlévőséghez tartozó határidő elmulasztásának komoly következménye lehet. Éppen ezért a Kintlévőség kezelő program főmenü ablakában a program
Word IV. Élőfej és élőláb
 Word IV. Élőfej és élőláb A menüpont a Nézet legördülő menü Élőfej és élőláb parancsával érhető el. Ezután a megjelenő szaggatott részbe írhatjuk be a kíván szöveget. OLDALSZÁMFORMÁZÁS DÁTUMBESZÚRÁS VÁLTÁS
Word IV. Élőfej és élőláb A menüpont a Nézet legördülő menü Élőfej és élőláb parancsával érhető el. Ezután a megjelenő szaggatott részbe írhatjuk be a kíván szöveget. OLDALSZÁMFORMÁZÁS DÁTUMBESZÚRÁS VÁLTÁS
14. Fotórealisztikus megjelenítés
 14. Fotórealisztikus megjelenítés 1007 14. Fotórealisztikus megjelenítés Bevezetés Napjainkban a versenyképes piac, a tervezők, az építészek olyan eszközöket igényelnek, amelyekkel megtervezett épületeket
14. Fotórealisztikus megjelenítés 1007 14. Fotórealisztikus megjelenítés Bevezetés Napjainkban a versenyképes piac, a tervezők, az építészek olyan eszközöket igényelnek, amelyekkel megtervezett épületeket
Hozzávalók keresése és csatolása
 Hozzávalók keresése és csatolása VUE támogatja digitális tartalmak hozzáadását saját gépről, WEB-ről, távoli rendszerekből, mint az FTP oldalak, digitális forrásokból és Google szerverekről. A tartalmak
Hozzávalók keresése és csatolása VUE támogatja digitális tartalmak hozzáadását saját gépről, WEB-ről, távoli rendszerekből, mint az FTP oldalak, digitális forrásokból és Google szerverekről. A tartalmak
Mobil Telefonon Keresztüli Felügyelet Felhasználói Kézikönyv
 Mobil Telefonon Keresztüli Felügyelet Felhasználói Kézikönyv Tartalomjegyzék 1. Symbian rendszer...2 1.1 Funkciók és követelmények...2 1.2 Telepítés és használat...2 2. Windows Mobile rendszer...6 2.1
Mobil Telefonon Keresztüli Felügyelet Felhasználói Kézikönyv Tartalomjegyzék 1. Symbian rendszer...2 1.1 Funkciók és követelmények...2 1.2 Telepítés és használat...2 2. Windows Mobile rendszer...6 2.1
HASZNÁLATI ÚTMUTATÓ. POLIFARBE SZINEZŐ ALKALMAZÁS 2009 (ArchiCAD 12) POLIFARBE színező alkalmazás használati útmutató 2009. 1
 HASZNÁLATI ÚTMUTATÓ POLIFARBE SZINEZŐ ALKALMAZÁS 2009 (ArchiCAD 12) POLIFARBE színező alkalmazás használati útmutató 2009. 1 Program- és könyvtárfejlesztés: ÉPTÁR Kft. 1033 Budapest Mozaik utca 6. tel.:
HASZNÁLATI ÚTMUTATÓ POLIFARBE SZINEZŐ ALKALMAZÁS 2009 (ArchiCAD 12) POLIFARBE színező alkalmazás használati útmutató 2009. 1 Program- és könyvtárfejlesztés: ÉPTÁR Kft. 1033 Budapest Mozaik utca 6. tel.:
Lemezalkatrész modellezés. SolidEdge. alkatrészen
 A példa megnevezése: A példa száma: A példa szintje: Modellezõ rendszer: Kapcsolódó TÁMOP tananyag rész: A feladat rövid leírása: Lemezalkatrész modellezés SZIE-A5 alap közepes - haladó SolidEdge CAD 3D
A példa megnevezése: A példa száma: A példa szintje: Modellezõ rendszer: Kapcsolódó TÁMOP tananyag rész: A feladat rövid leírása: Lemezalkatrész modellezés SZIE-A5 alap közepes - haladó SolidEdge CAD 3D
Általános nyomtató meghajtó útmutató
 Általános nyomtató meghajtó útmutató Brother Universal Printer Driver (BR-Script3) Brother Mono Universal Printer Driver (PCL) Brother Universal Printer Driver (Inkjet) B verzió HUN 1 Áttekintés 1 A Brother
Általános nyomtató meghajtó útmutató Brother Universal Printer Driver (BR-Script3) Brother Mono Universal Printer Driver (PCL) Brother Universal Printer Driver (Inkjet) B verzió HUN 1 Áttekintés 1 A Brother
Parlagfű Bejelentő Rendszer
 Parlagfű Bejelentő Rendszer felhasználói útmutató A rendszer elérése: Elérési cím: www.govcenter.hu/pbr Felhasználói funkciók: 1. Regisztráció Új felhasználói fiókot az oldalsó menüben a [Regisztráció]-ra
Parlagfű Bejelentő Rendszer felhasználói útmutató A rendszer elérése: Elérési cím: www.govcenter.hu/pbr Felhasználói funkciók: 1. Regisztráció Új felhasználói fiókot az oldalsó menüben a [Regisztráció]-ra
CONSTEEL 7 ÚJDONSÁGOK
 CONSTEEL 7 ÚJDONSÁGOK Verzió 7.0 2012.11.19 www.consteelsoftware.com Tartalomjegyzék 1. Szerkezet modellezés... 2 1.1 Új makró keresztmetszeti típusok... 2 1.2 Támaszok terhek egyszerű külpontos pozícionálása...
CONSTEEL 7 ÚJDONSÁGOK Verzió 7.0 2012.11.19 www.consteelsoftware.com Tartalomjegyzék 1. Szerkezet modellezés... 2 1.1 Új makró keresztmetszeti típusok... 2 1.2 Támaszok terhek egyszerű külpontos pozícionálása...
Duál Reklám weboldal Adminisztrátor kézikönyv
 Duál Reklám weboldal Adminisztrátor kézikönyv Dokumentum Verzió: 1.0 Készítette: SysWork Szoftverház Kft. 1. oldal Felület elérése Az adminisztrációs felület belépés után érhető el. Belépés után automatikusan
Duál Reklám weboldal Adminisztrátor kézikönyv Dokumentum Verzió: 1.0 Készítette: SysWork Szoftverház Kft. 1. oldal Felület elérése Az adminisztrációs felület belépés után érhető el. Belépés után automatikusan
ARCHLine.XP 2010. Újdonságok. Release 2
 ARCHLine.XP 2010 Újdonságok Release 2 A dokumentációban levő anyag változásának jogát a CadLine Kft fenntartja, ennek bejelentésére kötelezettséget nem vállal. A szoftver, ami tartalmazza az ebben a dokumentumban
ARCHLine.XP 2010 Újdonságok Release 2 A dokumentációban levő anyag változásának jogát a CadLine Kft fenntartja, ennek bejelentésére kötelezettséget nem vállal. A szoftver, ami tartalmazza az ebben a dokumentumban
Dokumentáció. IT Worx. Web eszközök Hír box. 1. Első lépések
 Dokumentáció IT Worx Web eszközök Hír box 1. Első lépések A szöveg melletti háromszögre kattintva rendezhetjük a hír boxokat abc szerinti növekvő vagy csökkenő sorrendbe: Ha rákattintunk az egyik hír box
Dokumentáció IT Worx Web eszközök Hír box 1. Első lépések A szöveg melletti háromszögre kattintva rendezhetjük a hír boxokat abc szerinti növekvő vagy csökkenő sorrendbe: Ha rákattintunk az egyik hír box
Újdonságok. Release 2
 ARCHLine.XP 2009 Windows Újdonságok Release 2 A dokumentációban levı anyag változásának jogát a CadLine Kft fenntartja, ennek bejelentésére kötelezettséget nem vállal. A szoftver, ami tartalmazza az ebben
ARCHLine.XP 2009 Windows Újdonságok Release 2 A dokumentációban levı anyag változásának jogát a CadLine Kft fenntartja, ennek bejelentésére kötelezettséget nem vállal. A szoftver, ami tartalmazza az ebben
Lapműveletek. Indítsuk el az Excel programot és töröljük ki a Munka1 nevű munkalapot!
 Bevezetés Ebben a fejezetben megismerkedünk az Excel munkalapjainak beszúrásával, törlésével, másolásával, valamint áthelyezésével, illetve csoportos kezelésével. Képesek leszünk különböző munkafüzetek
Bevezetés Ebben a fejezetben megismerkedünk az Excel munkalapjainak beszúrásával, törlésével, másolásával, valamint áthelyezésével, illetve csoportos kezelésével. Képesek leszünk különböző munkafüzetek
Hossz- és keresztszelvények előállítása
 Hossz- és keresztszelvények előállítása Pontok betöltése Első lépésben, a három dimenzióban felmért pontokat kell betölteni egy új, üres állományba. Ehhez a Munka/Térképek ablakot nyissuk meg, itt a Térkép/Koordinátajegyzék
Hossz- és keresztszelvények előállítása Pontok betöltése Első lépésben, a három dimenzióban felmért pontokat kell betölteni egy új, üres állományba. Ehhez a Munka/Térképek ablakot nyissuk meg, itt a Térkép/Koordinátajegyzék
Hiteles elektronikus postafiók Perkapu
 Hiteles elektronikus postafiók Perkapu 2018.10.27. Tartalom Bevezetés...2 Bejelentkezés a Hiteles Elektronikus Postafiókba...2 Perkapu tárhely kiválasztása...2 Beérkezett üzenetek...3 Dokumentumletöltés...4
Hiteles elektronikus postafiók Perkapu 2018.10.27. Tartalom Bevezetés...2 Bejelentkezés a Hiteles Elektronikus Postafiókba...2 Perkapu tárhely kiválasztása...2 Beérkezett üzenetek...3 Dokumentumletöltés...4
