Használati útmutató a nyelvi szintfelmérőhöz a mobilitásban részt vevők számára
|
|
|
- Rezső Farkas
- 9 évvel ezelőtt
- Látták:
Átírás
1 Használati útmutató a nyelvi szintfelmérőhöz a mobilitásban részt vevők számára Tanuljon nyelveket az Erasmus+ OLS-szel! Német angol spanyol francia olasz holland Latest update: 16/12/2015
2 Tartalom 1. Bevezetés 1.1 Mi ennek a használati útmutatónak a célja? 2. Rendszerkövetelmények 3. Az Erasmus+ OLS webhely elérése és a bejelentkezés 4. Töltse ki a saját Erasmus+ OLS profilját 5. Az Erasmus+ OLS nyelvi szintfelmérő elérése 6. Az Erasmus+ OLS nyelvi szintfelmérő elvégzése 6.1 Nyelvtan 6.2 Szókincs 6.3 Fontosabb kifejezések 6.4 Hallás utáni szövegértés 6.5 Olvasott szöveg értése 7. A nyelvi szintfelmérő eredményei 8. Ügyfélszolgálat
3 1. Bevezetés Üdvözli az Erasmus+ OLS nyelvi szintfelmérő! Ez a használati útmutató az Online nyelvi támogatás nyelvi szintfelmérőjét mutatja be abból a célból, hogy az elért eredményei a lehető legjobban tükrözzék a tudását azon a nyelven, amelyet a mobilitási időszaka során a munkavégzéshez vagy a tanuláshoz használ majd. 1.1 Mi ennek a használati útmutatónak a célja? Ez a használati útmutató tájékoztatja arról, hogy hogyan tudja gyorsan és hatékonyan elvégezni a nyelvi szintfelmérőt. Először is megtudhatja, hogy az OLS használata milyen informatikai rendszert igényel, valamint hogy hogyan jelentkezzen be az OLS-be. Miután már be tud lépni a fiókjába, áttekintjük a nyelvi szintfelmérő felépítését és azt, hogy az mit mér. Végül néhány ötletet adunk ahhoz, hogy hogyan használhatja fel a legjobban az eredményeit.
4 2. Rendszerkövetelmények Az alábbi listában azokat a minimális rendszerkövetelményeket láthatja, amelyek ahhoz szükségesek, hogy sikeresen tudja az Erasmus+ OLS nyelvi szintfelmérőt online futtatni: Operációs rendszer: Windows 8, Windows 7, Windows XP, Windows Vista, MAC OS X 10.1 Képernyőfelbontás: 1024 x 768 Szabványos hangkártya Hangszórók vagy fülhallgató Böngésző: Internet Explorer 7 vagy újabb; Mozilla Firefox 3.6 vagy újabb; Chrome 10 vagy újabb; Safari 5 vagy újabb Adobe Flash Player vagy HTML5 Szélessávú internetkapcsolat (DSL/kábel)
5 3. Az Erasmus+ OLS webhely elérése és a bejelentkezés Ahhoz, hogy hozzá tudjon férni az Erasmus+ OLS nyelvi szintfelmérőkhöz, először aktiválnia kell a felhasználói fiókját. Kapnia kellett egy automatikus t, amely tartalmazza a bejelentkezési adatait. A fiókja aktiválásához egyszerűen kattintson az ben megadott hivatkozásra. A bejelentkezéshez adja meg azt a felhasználónevet és jelszót, amelyet a küldő intézménytől/szervezettől ben kapott. Az Erasmus+ OLS fiókja aktiválása után látogassa meg a webhelyet, hogy elérje az Erasmus+ OLS honlapját. A bejelentkezési oldal megnyitásához kattintson a képernyő jobb felső sarkában látható Bejelentkezés gombra.
6 Ha nem emlékszik a jelszavára, kattintson az Elfelejtette jelszavát? hivatkozásra. Ha problémákba ütközik, vegye fel a kapcsolatot az Erasmus+ OLS technikai támogató csoportjával úgy, hogy a képernyő jobb felső sarkán lévő Kapcsolat lehetőségre kattint.
7 4. Töltse ki a saját Erasmus+ OLS profilját A bejelentkezése után a rendszer arra kéri, hogy töltse ki a profilját a személyes adataival, valamint az Erasmus+ mobilitására vonatkozó adatokkal (mobilitás típusa, célország, a mobilitási időszak kezdete és vége). A piros csillaggal * megjelölt mezők kitöltése kötelező (az összes ilyen mező kitöltése kötelező). A küldő intézmény/szervezet már kiválasztotta azt a nyelvet, amely a mobilitási időszaka során a fő használt nyelve lesz, és amelyből a nyelvi szintfelmérőt el kell végeznie. Ezt a A teszt nyelve mezőben láthatja. Ezt a mezőt nem módosíthatja. Ha úgy véli, hogy a megadott nyelv helytelen, ne folytassa a profilja kitöltését, hanem haladéktalanul vegye fel a kapcsolatot a küldő intézményével/szervezetével.
8 A Helyi nyelv mező is látható lehet a profiloldalán. A Helyi nyelvet akkor választhatja ki a küldő intézménye/szervezete, ha az első nyelvi szintfelmérőjén a Közös Európai Referenciakeret (CEFR) szerint B2 és C2 szint közötti eredményt ért el. Csak akkor van lehetőség ilyen nyelv kiválasztására, ha a mobilitási ország helyi nyelve eltér az oktatás/munkavégzés fő nyelvétől, és ha ez a nyelv az OLS-ben elérhető. Felhívjuk a figyelmét arra, hogy a Helyi nyelv csak a nyelvi kurzusokra vonatkozik, a nyelvi szintfelmérőkre nem. Ezért a végső nyelvi szintfelmérőt ugyanazon a nyelven kell kitöltenie, mint az első nyelvi szintfelmérőt, mivel ez az Ön fő oktatási/munkavégzési nyelve. Ha az első nyelvi szintfelmérőn a Közös Európai Referenciakeret (CEFR) szerint A1 és B1 szint közötti eredményt ért el, akkor nyelvi kurzusainak nyelve ugyanaz lesz, mint az első és a második szintfelmérőjének a nyelve (vagyis a fő oktatási/munkavégzési nyelve). Ebben az esetben a profiljában nincs feltüntetve Helyi nyelv ebben a mezőben. Ezenfelül naprakésszé kell tennie a mobilitási időszakának dátumait. A mobilitás valószínűsíthető dátumai fontosak, mert ezek határozzák meg a második nyelvi szintfelmérője dátumát. Fordítson különösen nagy figyelmet a visszatérés dátumára, és ügyeljen arra, hogy a mobilitási időszaka nem haladhatja meg a 13 hónapot.
9 Adja meg az Időzóna értékét is, mivel a későbbiekben ez fontossá válhat a tanóráknál, ha a küldő intézménye/szervezete kiválasztotta arra, hogy részt vegyen az OLS online nyelvi kurzuson. Ezért azt az Időzónát válassza, amelyikben a mobilitása alatt, a tanulás vagy munkavégzés során tartózkodni fog. Mielőtt a Módosítások mentése gombra kattint, olvassa el az adatok védeleméről szóló Jogi nyilatkozatot. A profilja elmentése előtt el kell fogadnia az adatvédelemre és a személyes adatok kezelésére vonatkozó feltételeket, ellenkező esetben nem tud továbbhaladni. Ha módosítani kívánja az ben kapott jelszavát, kattintson a Jelszó módosítása gombra. Miután kitöltötte a profilját, a folytatáshoz kattintson a Módosítások mentése gombra. Felhívjuk a figyelmét arra, hogy a nyelvi szintfelmérőt csak a profilja kitöltése után kezdheti meg.
10 5. Az Erasmus+ OLS nyelvi szintfelmérő elérése A profilja kitöltése után megjelenik a nyelvi szintfelmérő bevezető oldala. Ha módosítania kell a profilját, kattintson a képernyő bal felső sarkában lévő Profil szerkesztése gombra. Az első nyelvi szintfelmérő elvégzése előtt ezen az Üdvözöljük! oldalon olyan információkat talál, mint például: a nyelvi szintfelmérő időtartamát, azt, hogy az Ön által elvégzendő nyelvi szintfelmérő milyen részegységekből tevődik össze, vagyis nyelvtan, szókincs, fontosabb kifejezések, hallás utáni szövegértés és olvasott szöveg értése, a nyelvi szintfelmérő nehézségi szintjének alakulását (a felmérés számítógépes adaptív tesztelésen alapul, vagyis a teljes szintfelmérő nehézségi szintje a mobilitásban részt vevő képességeihez idomul), néhány tanácsot arra, hogy hogyan végezheti el kényelmesen a nyelvi szintfelmérőt. Az első vagy a záró nyelvi szintfelmérő elvégzése után csak az utolsó nyelvi szintfelmérő eredményei láthatóak a képernyőn, anélkül, hogy bármilyen visszajelzést is kapna a szintfelmérőn elért teljesítményéről (a helyes és/vagy helytelen válaszok számáról).
11 A A szintfelmérő megkezdéséhez kattintson az oldal alján látható A nyelvi szintfelmérő indítása gombra. Az Üdvözöljük! oldalon számos gomb található: Ha az oldal tetején Az első nyelvi szintfelmérőm elindítása lehetőségre kattint, azzal elkezdheti az első szintfelmérőjét. Az első nyelvi szintfelmérő elvégzése után az eredményeket Az első nyelvi szintfelmérőm eredményei" lehetőségre kattintva érheti el.
12 Az Üdvözöljük! oldalon talál majd egy értesítést arról, hogy a záró nyelvi szintfelmérője mikor lesz elérhető. Ahogy elérhetővé válik, meg tudja kezdeni az elvégzését, ha A záró nyelvi szintfelmérőm elindítása lehetőségre kattint. A záró nyelvi szintfelmérőt az Erasmus+ mobilitása végén kell kitöltenie, hogy ellenőrizni lehessen, hogy amíg külföldön tartózkodott, mennyit javult a nyelvtudása. Az első Erasmus+ OLS nyelvi szintfelmérő (amelyre a mobilitás kezdetén kerül sor) és a záró Erasmus+ OLS nyelvi szintfelmérő (amelyre a mobilitás végén kerül sor) között nincs különbség. A kérdések eltérőek lehetnek, mert a szintfelmérő adaptív. Mivel mindkét szintfelmérő ugyanazokra az alapelvekre épül, a segítségükkel fel lehet mérni, hogy a mobilitási időszaka alatt mennyit javult a nyelvtudása. A záró nyelvi szintfelmérő elvégzése után az eredményeket A záró nyelvi szintfelmérőm eredményei" lehetőségre kattintva érheti el. Ha meghívást kapott arra, hogy vegyen részt egy OLS nyelvi kurzuson, a kurzust Az első nyelvi kurzusom elindítása gombra kattintva érheti el. A mobilitási időszaka végén (ahogy az az OLS felhasználói profiljában szerepel) az OLS nyelvi kurzusról szóló részvételi tanúsítványát A részvételi tanúsítványom" lehetőségre kattintva érheti el. Amikor a Gépének kompatibilitása oldalon tartózkodik, ne felejtse el kiválasztani a nyelvi szintfelmérő felületének nyelvét (azt a nyelvet a lehetséges 24 nyelv közül, amelyen az utasítások majd megjelennek), mert a nyelvi szintfelmérő alatt ezt már nem tudja módosítani.
13 A kompatibilitás ellenőrzése után, ha a konfigurációja eleget tesz a minimális követelményeknek, kattintson A nyelvi szintfelmérő indítása gombra. A kompatibilitás ellenőrzése után a rendszer ellenőrzi az audioeszközei konfigurációját. Kattintson a Kattintson ide a hang meghallgatásához lehetőségre annak ellenőrzéséhez, hogy a hangszórói vagy a fülhallgatója megfelelően le tudja-e a hangmintát játszani. (Ha hangfalakat használ, ügyeljen arra, hogy azok be legyenek kapcsolva.) Ha a hang ellenőrzése sikeres volt, kattintson az Igen gombra. Ha a hang ellenőrzése sikertelen volt, kattintson a Nem gombra, és megjelenik egy újabb üzenet, amely felsorolja, hogy milyen lépésekkel tudja beállítani a számítógépen a hangot.
14 Az Igen, majd a Folytatás gombra kattintás után megkezdheti a nyelvi szintfelmérőt.
15 6. Az Erasmus+ OLS nyelvi szintfelmérő elvégzése Az online nyelvi szintfelmérő összesen 70 kérdésből áll, a következő szakaszokra bontva: 1. Nyelvtan (20 kérdés) 2. Szókincs (15 kérdés) 3. Fontosabb kifejezések (15 kérdés) 4. Hallás utáni szövegértés (10 kérdés) 5. Olvasott szöveg értése (10 kérdés) A szintfelmérő elvégzéséhez szükséges idő átlagosan kb perc. Az idő azonban nincs korlátozva, így annyi időt tölthet a szintfelmérő kitöltésével, amennyit csak szeretne. Ezek a szakaszok integrált módon kívánják felmérni a kommunikációs kompetenciáját, valamint a nyelvtani, szemantikai, lexikális és helyesírási készségeit. A szintfelmérőt bármikor elmentheti és később folytathatja, de a rendszer csak az elvégzett szakaszokat menti el, ezért ha egy szakaszt még csak részben végzett el, az abban megadott válaszai ilyenkor elvesznek. Ha ki kell lépnie a nyelvi szintfelmérőből, vagy valamilyen technikai problémát tapasztal, akkor a szintfelmérőt annak a szakasznak az elejétől tudja folytatni, amelynél korábban abbahagyta. Ne feledje, hogy miután kiválasztotta a válaszát, és a Folytatás gombra kattintott, nem tud visszatérni az előző kérdéshez, hogy az arra megadott válaszát módosítsa. Ha nem tudja a választ egy kérdésre, kattintson a Folytatás gombra, és folytassa tovább a szintfelmérőt a válasz megadása nélkül. 6.1 Nyelvtan Az első szakasz a nyelvtani kompetenciáját méri fel. Ez a nyelvtani szakasz összesen 20 kérdésből áll és kétféle feladatot tartalmaz: feleletválasztós feladatokat, valamint szövegkiegészítős tesztkérdéseket ( lyukas szöveg kitöltése típusú feladat). Az alábbi példa egy olyan feleletválasztós feladatot mutat be, ahol kifejezések listájából kell kiválasztania a helyes választ úgy, hogy az egyes válaszlehetőségek mellett lévő kis körök egyikébe kattint. Ezután kattintson a Folytatás gombra, hogy továbblépjen a következő kérdésre. A képernyő jobb felső sarkában láthatja az egyes kérdések nehézségi szintjét: ez nyelvtudási szintjéhez igazodva fog növekedni vagy csökkeni. A rendszer kiindulásként egy A2-es (CEFR) szintű kérdéssel kezd. Az oldal alján láthatja a nyelvi szintfelmérőben az előrehaladását.
16 Minden egyes kitöltött mező a megválaszolt kérdések számát jelzi. A folyamatjelző sáv azt az öt szakaszt mutatja, amelyeken keresztül kell haladnia a szintfelmérő elvégzéséhez. A következő képernyőkép az ebben a szakaszban használt másik típusú feladatot mutatja be: a szövegkiegészítős tesztkérdést. A szövegkivonat kontextusának és jelentésének függvényében be kell írnia a megfelelő számú alakban (és/vagy a megfelelő nemben, a tesztelt nyelv jellemzőinek függvényében) a: főneveket, névelőket, mellékneveket, névmásokat. Olyan feladat is lesz, hogy illessze be: az igéket a megfelelő igeidőben és a megfelelő ragozással (a tesztelt nyelv jellemzőinek függvényében), a helyes elöljárószókat és határozószókat.
17 A rendszer minden elvégzett szakaszról a következő módon értesíti: az a rész (nyelvtan, szókincs stb.), amelyikkel végzett, a hátralévő részek száma, a következő szakasz, amelyet el kell végeznie.
18 6.2 Szókincs A felmérés második szakasza, a szókincs szakasz, a lexikális kompetenciáját értékeli és 15 kérdésből áll. Ahogy az előző szakaszban is, itt is feleletválasztós és szövegkiegészítős ( lyukas szöveg kitöltése típusú) kérdéseket kell megválaszolnia úgy, hogy az adott kontextus figyelembevételével kiválasztja a megfelelő kifejezést (főnév, melléknév, ige, névmás, elöljárószó). A szókincs szakaszban olyan kérdések is vannak, amelyek az alapvető általános ismereteit tesztelik:
19 6.3 Fontosabb kifejezések A harmadik szakasz 15 kérdésből áll, és a kommunikációs készségeit méri fel. Ennek során feleletválasztós kérdésekkel mérjük fel azt, hogy mennyire tudja a kommunikációs céljai érdekében helyesen és megfelelően használni a nyelvet. A cél rövid párbeszédek sorozatával annak értékelése, hogy hogyan tud interakciót folytatni a célnyelven. Itt szintén megadott lehetőségek listájából kell kiválasztania a helyes választ. Olyan feladatok is lesznek azonban, ahol egy adott válaszhoz kell kiválasztania a legmegfelelőbb kérdést:
20 6.4 Hallás utáni szövegértés A negyedik szakasz 10 kérdésből áll, és a hallás utáni szövegértést méri fel. Mindegyik kérdés egy hanganyag kivonaton alapul. A hanganyag lejátszásához használt eszközt úgy tesztelheti, ha a bevezető képernyő jobb oldalán látható hangszóró ikonra kattint. A hangfelvétel meghallgatásához kattintson a hangszóróra. Mindegyik hangkivonatot legfeljebb 3 alkalommal hallgathatja meg. Azt tanácsoljuk, hogy legalább egyszer olvassa át a válaszlehetőségek listáját. Mindegyik feladat egy rövid párbeszéden alapuló feleletválasztós teszt. Az elvégezhető feladatok közül és a nehézségi szintjének függvényében ki kell választania azt a mondatot, amely átfogalmazott formában leírja a hangkivonat lényegét vagy egyik aspektusát. Az alábbi feladathoz például a következő szöveg hangzik el: Beszélő: Jim, mennyi időt töltesz naponta a számítógép mellett? Jim: Hét közben általában 4 órát, de hétvégén nem dolgozom rajta. :
21 Vagy egyszerűen csak be kell azonosítania egy, a párbeszédben hallott szót vagy kifejezést, ahogy az az alábbi két képernyőképen látható:
22 Ez a szakasz szintén méri a kommunikációs készségeit is úgy, hogy a kontextus alapján kell kiválasztania a megfelelő választ. Itt a hangkivonatban a következő hangzik el Hogy vagy, Howard? :
23 Lehetnek olyan feladatok is, amelyekben egy beszélgetés kommunikációs kontextusát kell beazonosítania, amelyet elemek egy sora jelez (pl. tárcsahang, a használt nyelvezet típusa: Itt Charles beszél. stb.): 6.5 Olvasott szöveg értése Az utolsó, 10 kérdésből álló szakasz az írott szöveg megértési képességét vizsgálja. A másik két itt felmért összetevő a szókincs és a szövegértés. Saját nehézségi szintjének függvényében a bemutatott szövegtípusok (újságcikk- és hirdetéskivonatok, helyzetleírások, párbeszédkivonatok, irodalmi szövegrészek) részletesebbek lehetnek, és konkrétabb kontextusokra vonatkozhatnak:
24 Itt kontextusában kell megértenie a szókincset magát az adott témakörre vonatkozó ismereteit nem teszteljük, és meg kell találnia a helyes választ annak alapján, ahogy két szó, vagy egy szó és a vonzatos kifejezése hasonlít a jelentésében egymásra és fordítva:
25 7. A nyelvi szintfelmérő eredményei A szintfelmérő 5 szakaszának az elvégzése után részletes elemzést kap a teljesítményéről, ahogy az az alábbi eredményoldalon látható:
26 A képernyő felső részén, a bal oldalon láthatja összesített pontszámának megfelelő CEFR szerinti szintjét, a szint rövid leírásával. A jobb oldalon lévő ábra azt mutatja, hogy jelenleg hol tart a nyelv elsajátításának az útján. Az oldal közepén részletesebb visszajelzést kap az összes kompetenciáról.
27 Ha a Nyomtassa ki ezt az értékelő jelentést gombra kattint, akkor ki tudja nyomtatni a szintfelmérőn elért eredményeit mutató képernyőképet. Az Üdvözöljük! oldalon az eredményeit egy PDF fájlban is letöltheti, ha Az első nyelvi szintfelmérőm eredményei gombra kattint az oldal tetején. Ne feledje, hogy azt követően, hogy elvégezte a nyelvi szintfelmérőt és megkapta az eredményeit, nem végezheti el a nyelvi szintfelmérőt újra. Itt jó lehetőség nyílik arra, hogy a legtöbbet hozza ki a szintfelmérőjéből. Javasoljuk, hogy az önéletrajzát frissítse azzal, hogy jelenleg a nyelvben milyen szinten áll. Az oldal alján talál egy hivatkozást, amely elvezeti az Europass oldalra, ahol elkészítheti a saját Europass önéletrajzát, vagy letöltheti az önéletrajz sablonját, hogy azt később kitölthesse. Utasítások az Europass önéletrajz vagy nyelvi útlevél kitöltéséhez A webhelyen a rendszer megkéri arra, hogy töltsön ki egy űrlapot, ahol jeleznie kell az anyanyelvét. Az alábbi Egyéb nyelvek szakaszban adja meg azt a nyelvet, amelyhez a szintfelmérőt elvégezte (és/vagy bármilyen más nyelvet, amelyet a saját maga megítélése szerint még ismerhet), továbbá adja meg a nyelvi szintfelmérőn kapott eredményeit. Ha valamelyik nyelvi készségre kattint, akkor a CEFR leírásokat tartalmazó legördülő listából kiválaszthatja az arra vonatkozó nyelvtudási szintjét.
28 Csak Ön és az Ön kiválasztásáért felelős vagy az EVS projektjét koordináló intézmény/szervezet kapja meg a nyelvi szintfelmérője eredményeit. Felsőoktatási hallgatók és gyakornokok esetén az eredményeket a fogadó intézmény/szervezet nem kapja meg. Az EVS önkénteseknél és a szakképzésben tanulóknál (VET) az eredményeket nem közöljük automatikusan a projektben részt vevő többi szervezettel/szervezetekkel.
29 Az Erasmus+ OLS nyelvi szintfelmérő eredményei senkit sem akadályoznak meg abban, hogy részt vegyen az Erasmus+ mobilitási programban. Az eredményeket a küldő intézmény/koordináló szervezet felhasználhatja azoknak a résztvevőknek a kiválasztására, akiknek a leginkább szükségük van a nyelvi támogatásra. Az Erasmus+ mobilitási időszaka végén el kell végeznie egy másik nyelvi szintfelmérőt is, hogy ellenőrizni lehessen, hogy a külföldi tartózkodása során mennyit javult a nyelvi kompetenciája. Az Üdvözöljük! oldalon talál majd egy értesítést arról, hogy a záró nyelvi szintfelmérője mikor lesz elérhető. Ahogy elérhetővé válik, meg tudja kezdeni az elvégzését, ha A záró nyelvi szintfelmérőm elindítása gombra kattint a kezdőlapja tetején. Nincs különbség az első (a mobilitást megelőző) és a második (a mobilitás végén elvégzett) Erasmus+ OLS nyelvi szintfelmérő között. Annak következtében, hogy a szintfelmérő adaptív, maguk a kérdések eltérőek lehetnek. Mivel mindkét szintfelmérő ugyanazokon az alapelveken alapul, fel lehet mérni, hogy a mobilitási időszak során mennyit javultak a nyelvi készségei. A záró nyelvi szintfelmérője eredményeit letöltheti egy PDF fájlban, ha az Üdvözöljük! oldalon A záró nyelvi szintfelmérőm eredményei gombra kattint. Nem jár negatív következményekkel, ha a nyelvi szintje az Erasmus+ mobilitási program során nem változott. Ha a nyelvi szintje nem változott a külföldi tartózkodása alatt, ennek nem lesz közvetlen, negatív következménye az Erasmus+ programban való részvételére; azonban ahhoz, hogy a lehető legtöbbet hozhassa ki a külföldi tartózkodásából, elkötelezettnek kell lennie aziránt, hogy tanulja azt a nyelvet, amelyet a munkavégzése, a tanulmányai vagy az önkéntessége során használ. Az Európai Bizottság a nyelvi szintfelmérők összesített eredményeit statisztikai célokból felhasználhatja.
30 8. Ügyfélszolgálat Ha a nyelvi szintfelmérő elvégzése közben problémákba ütközik, vegye fel a kapcsolatot a technikai támogató csoportunkkal úgy, hogy a nyelvi szintfelmérő elvégzése közben bármikor a jobb felső sarokban lévő Probléma jelentése lehetőségre kattint. Sok sikert kívánunk az Erasmus+ OLS nyelvi szintfelmérőhöz!
Jó gondolatok! Jó szavak! Jó tettek! TANULÓI KÉZIKÖNYV. a Biogenic Health Academy. e-oktatási rendszerének használatához
 Jó gondolatok! Jó szavak! Jó tettek! TANULÓI KÉZIKÖNYV a Biogenic Health Academy e-oktatási rendszerének használatához Minden dolog mértéke az ember Prótagorasz Kedves Látogató! Szeretettel köszöntjük
Jó gondolatok! Jó szavak! Jó tettek! TANULÓI KÉZIKÖNYV a Biogenic Health Academy e-oktatási rendszerének használatához Minden dolog mértéke az ember Prótagorasz Kedves Látogató! Szeretettel köszöntjük
Az alábbiakban szeretnénk segítséget nyújtani Önnek a CIB Internet Bankból történı nyomtatáshoz szükséges böngészı beállítások végrehajtásában.
 Tisztelt Ügyfelünk! Az alábbiakban szeretnénk segítséget nyújtani Önnek a CIB Internet Bankból történı nyomtatáshoz szükséges böngészı beállítások végrehajtásában. A CIB Internet Bankból történı nyomtatás
Tisztelt Ügyfelünk! Az alábbiakban szeretnénk segítséget nyújtani Önnek a CIB Internet Bankból történı nyomtatáshoz szükséges böngészı beállítások végrehajtásában. A CIB Internet Bankból történı nyomtatás
A program elérése. Google Chrome
 A program elérése A programot a www.omnt-szamla.hu oldalról lehet elérni. Jelenleg a www.omnt.hu oldalról is ugyanúgy elérhető. Továbbá a www.omnt-szamla.hu oldalon a belépés gombra kattintva szintén a
A program elérése A programot a www.omnt-szamla.hu oldalról lehet elérni. Jelenleg a www.omnt.hu oldalról is ugyanúgy elérhető. Továbbá a www.omnt-szamla.hu oldalon a belépés gombra kattintva szintén a
Elektronikus ügyfélszolgálat Regisztrált ügyfelek felhasználói kézikönyv
 Elektronikus ügyfélszolgálat Regisztrált ügyfelek felhasználói kézikönyv Verzió 6.0 2014. július 31. 1. Tartalomjegyzék 1. Bevezető... 3 2. Regisztráció... 5 3. Elfelejtette jelszavát?... 7 4. Online ügyfélszolgálat
Elektronikus ügyfélszolgálat Regisztrált ügyfelek felhasználói kézikönyv Verzió 6.0 2014. július 31. 1. Tartalomjegyzék 1. Bevezető... 3 2. Regisztráció... 5 3. Elfelejtette jelszavát?... 7 4. Online ügyfélszolgálat
Elektronikus ügyfélszolgálat Regisztrált ügyfelek felhasználói kézikönyv
 Elektronikus ügyfélszolgálat Regisztrált ügyfelek felhasználói kézikönyv Verzió 14 2016 január 25. 1 1. Tartalom 2. Bevezető... 4 3. Regisztráció... 6 4. Elfelejtette jelszavát?... 8 5. Online ügyfélszolgálat
Elektronikus ügyfélszolgálat Regisztrált ügyfelek felhasználói kézikönyv Verzió 14 2016 január 25. 1 1. Tartalom 2. Bevezető... 4 3. Regisztráció... 6 4. Elfelejtette jelszavát?... 8 5. Online ügyfélszolgálat
Albacomp RI Rendszerintegrációs Kft. 8000 Székesfehérvár, Mártírok útja 9.
 E K O P - 1. A. 2 - A D A T Á L L O M Á N Y O K K Ö Z P O N T O S Í T O T T Á T V É T E L É T, Á T A D Á S Á T K E Z E L Ő, T Á M O G A T Ó I N F O R M A T I K A I R E N D S Z E R F E J L E S Z T É S E
E K O P - 1. A. 2 - A D A T Á L L O M Á N Y O K K Ö Z P O N T O S Í T O T T Á T V É T E L É T, Á T A D Á S Á T K E Z E L Ő, T Á M O G A T Ó I N F O R M A T I K A I R E N D S Z E R F E J L E S Z T É S E
TÁJÉKOZTATÓ A BERLITZ NYELVISKOLA ONLINE NYELVTANFOLYAMAIRÓL
 TÁJÉKOZTATÓ A BERLITZ NYELVISKOLA ONLINE NYELVTANFOLYAMAIRÓL 2 Tartalom 1. Online nyelvtanfolyamaink 1.1 Berlitz Virtual Classroom 1.2 Cyber Teachers 3 1. Online nyelvtanfolyamaink 1.1 Berlitz Virtual
TÁJÉKOZTATÓ A BERLITZ NYELVISKOLA ONLINE NYELVTANFOLYAMAIRÓL 2 Tartalom 1. Online nyelvtanfolyamaink 1.1 Berlitz Virtual Classroom 1.2 Cyber Teachers 3 1. Online nyelvtanfolyamaink 1.1 Berlitz Virtual
Központi proxy szolgáltatás
 Központi proxy szolgáltatás Az Informatikai Igazgatóság minden aktív és volt egyetemi hallgató és munkaviszonnyal rendelkezõ egyetemi dolgozó részére úgynevezett proxy szolgáltatást biztosít. A szolgáltatás
Központi proxy szolgáltatás Az Informatikai Igazgatóság minden aktív és volt egyetemi hallgató és munkaviszonnyal rendelkezõ egyetemi dolgozó részére úgynevezett proxy szolgáltatást biztosít. A szolgáltatás
E-Fedezetkezelő. felhasználói kézikönyv. Fővállalkozói adminisztrátorok számára
 E-Fedezetkezelő felhasználói kézikönyv Fővállalkozói adminisztrátorok számára Tartalomjegyzék 1. Program általános használata... 2 1.1. Szoftver követelmények... 2 1.2. Jogosultság függő működés... 2 1.3.
E-Fedezetkezelő felhasználói kézikönyv Fővállalkozói adminisztrátorok számára Tartalomjegyzék 1. Program általános használata... 2 1.1. Szoftver követelmények... 2 1.2. Jogosultság függő működés... 2 1.3.
FOKA elérés beállításának leírása
 FOKA elérés beállításának leírása FOKA interfész Verzió (exe): 1.0.23 (5) Tartalomjegyzék FOKA kapcsolat... 2 1. lépés: Kapcsolattartó számítógép kiválasztása... 2 2. lépés: Tanúsítvány telepítése... 3
FOKA elérés beállításának leírása FOKA interfész Verzió (exe): 1.0.23 (5) Tartalomjegyzék FOKA kapcsolat... 2 1. lépés: Kapcsolattartó számítógép kiválasztása... 2 2. lépés: Tanúsítvány telepítése... 3
FELHASZNÁLÓI KÉZIKÖNYV ÜGYFELEK SZÁMÁRA
 FELHASZNÁLÓI KÉZIKÖNYV ÜGYFELEK SZÁMÁRA 2015-04-01 Felhívjuk a figyelmet, hogy az ÉTDR a mindenkori jogszabályi keretek között működik, a csatlakozó szerveknek és személyeknek a mindenkori jogszabály szerint
FELHASZNÁLÓI KÉZIKÖNYV ÜGYFELEK SZÁMÁRA 2015-04-01 Felhívjuk a figyelmet, hogy az ÉTDR a mindenkori jogszabályi keretek között működik, a csatlakozó szerveknek és személyeknek a mindenkori jogszabály szerint
Használati útmutató a Semmelweis Egyetem Központi Könyvtár távoli adatbázis elérés szolgáltatásáról
 e-könyvtár Használati útmutató a Semmelweis Egyetem Központi Könyvtár távoli adatbázis elérés szolgáltatásáról Ez a dokumentum ismerteti a terminálszolgáltatások használatához szükséges információkat.
e-könyvtár Használati útmutató a Semmelweis Egyetem Központi Könyvtár távoli adatbázis elérés szolgáltatásáról Ez a dokumentum ismerteti a terminálszolgáltatások használatához szükséges információkat.
MAGYAR. Macro Key Manager Felhasználói kézikönyv
 MAGYAR Macro Key Manager Felhasználói kézikönyv Bevezetés A Macro Key Manager egy különleges szoftver táblaeszközökhöz. A Macro Key Manager segítségével beállíthatja a leggyakrabban használt billentyűkombinációkat
MAGYAR Macro Key Manager Felhasználói kézikönyv Bevezetés A Macro Key Manager egy különleges szoftver táblaeszközökhöz. A Macro Key Manager segítségével beállíthatja a leggyakrabban használt billentyűkombinációkat
Felhasználói leírás v1.0
 1 Felhasználói leírás v1.0 A Lakás Expressz Szolgáltatás Elemző rendszer felhasználói funkcióiról Verzió: v1.0 Készült: 2013.március 27. 2 TARTALOMJEGYZÉK 1 Bevezető... 3 2 Tarifálás... 4 2.1 Navigáció
1 Felhasználói leírás v1.0 A Lakás Expressz Szolgáltatás Elemző rendszer felhasználói funkcióiról Verzió: v1.0 Készült: 2013.március 27. 2 TARTALOMJEGYZÉK 1 Bevezető... 3 2 Tarifálás... 4 2.1 Navigáció
Rövid oktatói útmutató a Neptun használatához
 Rövid oktatói útmutató a Neptun használatához Böngésző ellenőrzése A Neptun csak legalább Internet Explorer 9.0+ vagy Mozilla Firefox 15+ böngészővel használható Kérem ellenőrizze a böngésző Súgó menüjének
Rövid oktatói útmutató a Neptun használatához Böngésző ellenőrzése A Neptun csak legalább Internet Explorer 9.0+ vagy Mozilla Firefox 15+ böngészővel használható Kérem ellenőrizze a böngésző Súgó menüjének
Az alábbiakban az interneten elérhető kompetenciatesztek kitöltéséhez olvashat útmutatót.
 Kedves Jelentkező! Az alábbiakban az interneten elérhető kompetenciatesztek kitöltéséhez olvashat útmutatót. Ha a kitöltés során bármilyen problémát tapasztal, kérjük, írjon e-mailt a következő címre:
Kedves Jelentkező! Az alábbiakban az interneten elérhető kompetenciatesztek kitöltéséhez olvashat útmutatót. Ha a kitöltés során bármilyen problémát tapasztal, kérjük, írjon e-mailt a következő címre:
ÁLTALÁNOS SZERZŐDÉSI FELTÉTELEK
 ORGANET ALAPÍTVÁNY MANAGE YOUR ENGLISH PROGRAM ÁLTALÁNOS SZERZŐDÉSI FELTÉTELEK a Manage Your English (MYE) Programba való jelentkezésre vonatkozó Megbízási Szerződéshez Hatályos: 2015. szeptember 1. Az
ORGANET ALAPÍTVÁNY MANAGE YOUR ENGLISH PROGRAM ÁLTALÁNOS SZERZŐDÉSI FELTÉTELEK a Manage Your English (MYE) Programba való jelentkezésre vonatkozó Megbízási Szerződéshez Hatályos: 2015. szeptember 1. Az
Telepítési útmutató a Dolphin InvoicePro számlázó program frissítéséhez
 Telepítési útmutató a Dolphin InvoicePro számlázó program frissítéséhez A Dolphin InvoicePro számlázó program frissítéséhez kérjük, kövesse a következő lépéseket: Frissítő alkalmazás telepítése A számlázó
Telepítési útmutató a Dolphin InvoicePro számlázó program frissítéséhez A Dolphin InvoicePro számlázó program frissítéséhez kérjük, kövesse a következő lépéseket: Frissítő alkalmazás telepítése A számlázó
Felhasználói kézikönyv
 Felhasználói kézikönyv Elektronikus Pályázatkezelési és Együttműködési Rendszer Elektronikus Pályázatkezelési és Együttműködési Rendszer Felhasználói kézikönyv Legutóbbi változások: A könnyebb használat
Felhasználói kézikönyv Elektronikus Pályázatkezelési és Együttműködési Rendszer Elektronikus Pályázatkezelési és Együttműködési Rendszer Felhasználói kézikönyv Legutóbbi változások: A könnyebb használat
Diákigazolvány Elektronikus Igénylési Rendszer Oktatási Hivatal által biztosított igénylő felület. Felhasználói kézikönyv. v 4.1
 Diákigazolvány Elektronikus Igénylési Rendszer Oktatási Hivatal által biztosított igénylő felület Felhasználói kézikönyv v 4.1 Tartalomjegyzék 1. Bevezetés... 3 2. Előfeltételek... 3 3. A diákigazolvány
Diákigazolvány Elektronikus Igénylési Rendszer Oktatási Hivatal által biztosított igénylő felület Felhasználói kézikönyv v 4.1 Tartalomjegyzék 1. Bevezetés... 3 2. Előfeltételek... 3 3. A diákigazolvány
Az autópályadíj internetes befizetési applikáció használati utasításai
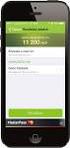 Az autópályadíj internetes befizetési applikáció használati utasításai Az autópályadíj internetes befizetési applikációt a Dars honlapján találhatja meg (www.dars.si), a felhasználói portálra való kattintással.
Az autópályadíj internetes befizetési applikáció használati utasításai Az autópályadíj internetes befizetési applikációt a Dars honlapján találhatja meg (www.dars.si), a felhasználói portálra való kattintással.
Segédlet az EDF DÉMÁSZ Zrt. on-line ügyfélszolgálat regisztrációjához illetve az e-számla szolgáltatás igénybevételéhez
 Segédlet az EDF DÉMÁSZ Zrt. on-line ügyfélszolgálat regisztrációjához illetve az e-számla szolgáltatás igénybevételéhez Tartalom 1. On-line ügyfélszolgálatra Regisztráció... 2 1.1. Regisztráció... Hiba!
Segédlet az EDF DÉMÁSZ Zrt. on-line ügyfélszolgálat regisztrációjához illetve az e-számla szolgáltatás igénybevételéhez Tartalom 1. On-line ügyfélszolgálatra Regisztráció... 2 1.1. Regisztráció... Hiba!
Moodle tanulói kézikönyv
 Moodle tanulói kézikönyv A Könyvtári Intézet által működtetett Moodle távoktatási felület eléréséhez internet hozzáférés szükséges! A közzétett tananyagokat nem ajánlott nyomtatni, nem csak az anyag mennyisége
Moodle tanulói kézikönyv A Könyvtári Intézet által működtetett Moodle távoktatási felület eléréséhez internet hozzáférés szükséges! A közzétett tananyagokat nem ajánlott nyomtatni, nem csak az anyag mennyisége
EPeR 1. RENDSZERKÖVETELMÉNYEK. Egészségpénztári E számla kezelő Rendszer 1.117.28.141 Felhasználói leírás
 1. RENDSZERKÖVETELMÉNYEK... 1 2. A PROGRAM INDÍTÁSA... 2 3. INFORMÁCIÓK... 3 3.1. BEÁLLÍTÁSOK... 3 3.2. ÜZENETEK... 3 3.3. STATISZTIKÁK... 3 3.4. MEGFELELŐSÉGI NYILATKOZAT... 3 4. CIKKTÖRZS FELTÖLTÉSE...
1. RENDSZERKÖVETELMÉNYEK... 1 2. A PROGRAM INDÍTÁSA... 2 3. INFORMÁCIÓK... 3 3.1. BEÁLLÍTÁSOK... 3 3.2. ÜZENETEK... 3 3.3. STATISZTIKÁK... 3 3.4. MEGFELELŐSÉGI NYILATKOZAT... 3 4. CIKKTÖRZS FELTÖLTÉSE...
ESET NOD32 ANTIVIRUS 6
 ESET NOD32 ANTIVIRUS 6 Microsoft Windows 8 / 7 / Vista / XP / Home Server Rövid útmutató Ide kattintva letöltheti a dokumentum legújabb verzióját Az ESET NOD32 Antivirus csúcsminőségű védelmet biztosít
ESET NOD32 ANTIVIRUS 6 Microsoft Windows 8 / 7 / Vista / XP / Home Server Rövid útmutató Ide kattintva letöltheti a dokumentum legújabb verzióját Az ESET NOD32 Antivirus csúcsminőségű védelmet biztosít
Közoktatási Statisztika Tájékoztató 2012/2013. Használati útmutató
 Közoktatási Statisztika Tájékoztató 2012/2013 Tartalomjegyzék 1. Technikai információk... 3 2. Bejelentkezés... 3 3. Rendszerfelület felépítése... 4 4. Aggregátor felület... 4 4.1 Speciális szűrési opciók...
Közoktatási Statisztika Tájékoztató 2012/2013 Tartalomjegyzék 1. Technikai információk... 3 2. Bejelentkezés... 3 3. Rendszerfelület felépítése... 4 4. Aggregátor felület... 4 4.1 Speciális szűrési opciók...
Elektronikus ügyfélszolgálat Regisztrált ügyfelek felhasználói kézikönyv
 Elektronikus ügyfélszolgálat Regisztrált ügyfelek felhasználói kézikönyv Verzió 1.0 2013. március 18. 1. Tartalomjegyzék 1. Bevezető... 3 2. Regisztráció... 5 3. Elfelejtette jelszavát?... 7 4. Online
Elektronikus ügyfélszolgálat Regisztrált ügyfelek felhasználói kézikönyv Verzió 1.0 2013. március 18. 1. Tartalomjegyzék 1. Bevezető... 3 2. Regisztráció... 5 3. Elfelejtette jelszavát?... 7 4. Online
Felhasználói útmutató
 Oldal: 1/25 Felhasználói útmutató Ügyfélportál - személyes oldalak www.nn/ugyfelportal Oldal: 2/25 Tartalomjegyzék TARTALOMJEGYZÉK... 2 ÁLTALÁNOS INFORMÁCIÓK... 3 Elérhetőség... 3 Mely ügyfeleink részére?...
Oldal: 1/25 Felhasználói útmutató Ügyfélportál - személyes oldalak www.nn/ugyfelportal Oldal: 2/25 Tartalomjegyzék TARTALOMJEGYZÉK... 2 ÁLTALÁNOS INFORMÁCIÓK... 3 Elérhetőség... 3 Mely ügyfeleink részére?...
Cisco Unity Connection Mini Beérkezett üzenetek Els lépések (10.x kiadás)
 Az els lépések Cisco Unity Connection Mini Beérkezett üzenetek Els lépések (10.x kiadás) Cisco Unity Connection Mini Webes beérkezett üzenetek (10.x kiadás) 2 Általános információk a Cisco Unity Connection
Az els lépések Cisco Unity Connection Mini Beérkezett üzenetek Els lépések (10.x kiadás) Cisco Unity Connection Mini Webes beérkezett üzenetek (10.x kiadás) 2 Általános információk a Cisco Unity Connection
ÜDVÖZÖLJÜK AZ M-ROAD PLATFORM FELHASZNÁLÓI ÚTMUTATÓJÁBAN
 ÜDVÖZÖLJÜK AZ M-ROAD PLATFORM FELHASZNÁLÓI ÚTMUTATÓJÁBAN Milyen általános követelményekkel kell számoljunk? Mint minden IKT eszköznek, a jelen m-learning platformnak is megvannak a maga technikai követelményei,
ÜDVÖZÖLJÜK AZ M-ROAD PLATFORM FELHASZNÁLÓI ÚTMUTATÓJÁBAN Milyen általános követelményekkel kell számoljunk? Mint minden IKT eszköznek, a jelen m-learning platformnak is megvannak a maga technikai követelményei,
FHB NetBróker Felhasználói kézikönyv
 FHB NetBróker Felhasználói kézikönyv Felhasználói kézikönyv az FHB Bank Zrt. NetBróker szolgáltatásához Verziószám: 3.3 Hatályos: 2015.11.26. Tisztelt Ügyfelünk! Az FHB Bank Zrt. (továbbiakban: Bank) NetB@nk/NetBróker
FHB NetBróker Felhasználói kézikönyv Felhasználói kézikönyv az FHB Bank Zrt. NetBróker szolgáltatásához Verziószám: 3.3 Hatályos: 2015.11.26. Tisztelt Ügyfelünk! Az FHB Bank Zrt. (továbbiakban: Bank) NetB@nk/NetBróker
HP ENVY 5640 e-all-in-one series
 HP ENVY 5640 e-all-in-one series Tartalomjegyzék 1 Hogyan történik?... 1 2 Első lépések... 2 A nyomtató részei... 3 Kezelőpanel és állapotjelző fény... 5 Útmutató a papírokról... 8 Töltsön papírt a nyomtatóba...
HP ENVY 5640 e-all-in-one series Tartalomjegyzék 1 Hogyan történik?... 1 2 Első lépések... 2 A nyomtató részei... 3 Kezelőpanel és állapotjelző fény... 5 Útmutató a papírokról... 8 Töltsön papírt a nyomtatóba...
A NetLock tanúsítványigénylés menete - MOK/HEFOP projekt
 MediSmart Kft. 1135 Budapest, Jász utca 33-35. A NetLock tanúsítványigénylés menete - MOK/HEFOP projekt 2010. március 19. Jenei Zsolt 2010.03.19. Tartalomjegyzék 1. Előkészítés a tanúsítványigényléshez...
MediSmart Kft. 1135 Budapest, Jász utca 33-35. A NetLock tanúsítványigénylés menete - MOK/HEFOP projekt 2010. március 19. Jenei Zsolt 2010.03.19. Tartalomjegyzék 1. Előkészítés a tanúsítványigényléshez...
Felhasználói kézikönyv az elektronikus ajánlat-kitöltési (elak) programhoz
 Felhasználói kézikönyv az elektronikus ajánlat-kitöltési (elak) programhoz Oktatási anyag Hatályos 2015. április 1-tôl Fundamenta Akadémia Szakmai felelôs: Molnár Emese fejlesztési menedzser Minden jog
Felhasználói kézikönyv az elektronikus ajánlat-kitöltési (elak) programhoz Oktatási anyag Hatályos 2015. április 1-tôl Fundamenta Akadémia Szakmai felelôs: Molnár Emese fejlesztési menedzser Minden jog
Az igazolvány kitöltését a résztvevő kezdeményezheti ebben az adatbázisban:
 Europass mobilitási igazolvány igénylése külföldi szakmai gyakorlatok, tanulmányutak, továbbképzések, nyári egyetemek, önkéntes munka esetén Kitöltési útmutató Miért érdemes igényelni? Az Europass mobilitási
Europass mobilitási igazolvány igénylése külföldi szakmai gyakorlatok, tanulmányutak, továbbképzések, nyári egyetemek, önkéntes munka esetén Kitöltési útmutató Miért érdemes igényelni? Az Europass mobilitási
Nyomtató/Szkenner modul, 1232-es típus
 Nyomtató/Szkenner modul, 1232-es típus Felhasználói kézikönyv Nyomtató kézikönyv 2 1 2 3 4 5 6 A Nyomtatótulajdonságok beállítása és a nyomtatási feladatok visszavonása A nyomtatómeghajtó eltávolítása
Nyomtató/Szkenner modul, 1232-es típus Felhasználói kézikönyv Nyomtató kézikönyv 2 1 2 3 4 5 6 A Nyomtatótulajdonságok beállítása és a nyomtatási feladatok visszavonása A nyomtatómeghajtó eltávolítása
SEGÉDLET ELEKTRONIKUS FELÜLET HASZNÁLATÁHOZ
 SEGÉDLET ELEKTRONIKUS FELÜLET HASZNÁLATÁHOZ Nem mezőgazdasági tevékenységgé történő diverzifikálás Támogatási kérelem Verziószám: 1 2013. február 4. Tartalom Fontos tudnivalók... 2 Firefox portable...
SEGÉDLET ELEKTRONIKUS FELÜLET HASZNÁLATÁHOZ Nem mezőgazdasági tevékenységgé történő diverzifikálás Támogatási kérelem Verziószám: 1 2013. február 4. Tartalom Fontos tudnivalók... 2 Firefox portable...
Adósságrendezési eljárás - Ügyfél alkalmazás FELHASZNÁLÓI LEÍRÁS
 Adósságrendezési eljárás - Ügyfél alkalmazás FELHASZNÁLÓI LEÍRÁS Tartalom 1 BEVEZETÉS... 3 2 ÜGYFÉL ALKALMAZÁS SZOFTVERKÖVELEMÉNYEI... 3 3 ÜGYFÉL ALKALMAZÁS ÁLTALÁNOS JELLEGŰ FUNKCIÓI... 3 3.1 Be- és kijelentkezés...
Adósságrendezési eljárás - Ügyfél alkalmazás FELHASZNÁLÓI LEÍRÁS Tartalom 1 BEVEZETÉS... 3 2 ÜGYFÉL ALKALMAZÁS SZOFTVERKÖVELEMÉNYEI... 3 3 ÜGYFÉL ALKALMAZÁS ÁLTALÁNOS JELLEGŰ FUNKCIÓI... 3 3.1 Be- és kijelentkezés...
AXEL Számlázó és készletnyilvántartó program
 AXEL Számlázó és készletnyilvántartó program Felhasználói útmutató 1. MEGVÁSÁRLÁS... 2 1.1. AUTOMATIKUS ÉLESÍTÉS... 2 1.2. MANUÁLIS ÉLESÍTÉS... 2 2. TELEPÍTÉS... 3 2.1. ELSŐ TELEPÍTÉS... 3 2.2. TÖBB PÉLDÁNY
AXEL Számlázó és készletnyilvántartó program Felhasználói útmutató 1. MEGVÁSÁRLÁS... 2 1.1. AUTOMATIKUS ÉLESÍTÉS... 2 1.2. MANUÁLIS ÉLESÍTÉS... 2 2. TELEPÍTÉS... 3 2.1. ELSŐ TELEPÍTÉS... 3 2.2. TÖBB PÉLDÁNY
Év zárása és nyitása 2015-ről 2016-ra
 Év zárása és nyitása 2015-ről 2016-ra Ebben az évben a megszokottól eltérően, új programot kell telepíteni. Ennek lépései: 1. lépjen ki a DszámlaWIN programból (FONTOS!). Amennyiben hálózatban használják
Év zárása és nyitása 2015-ről 2016-ra Ebben az évben a megszokottól eltérően, új programot kell telepíteni. Ennek lépései: 1. lépjen ki a DszámlaWIN programból (FONTOS!). Amennyiben hálózatban használják
SEGÉDLET ELEKTRONIKUS FELÜLET HASZNÁLATÁHOZ
 SEGÉDLET ELEKTRONIKUS FELÜLET HASZNÁLATÁHOZ Kifizetési kérelem Verziószám: 2.0 2011. március 24. Tartalom Fontos tudnivalók... 2 Belépés a felületre... 3 Meghatalmazás használata... 5 Kérelem kitöltésének
SEGÉDLET ELEKTRONIKUS FELÜLET HASZNÁLATÁHOZ Kifizetési kérelem Verziószám: 2.0 2011. március 24. Tartalom Fontos tudnivalók... 2 Belépés a felületre... 3 Meghatalmazás használata... 5 Kérelem kitöltésének
Miért válasszam a távoktatást?
 Miért válasszam a távoktatást? Tanulj akkor, ott és úgy, ahogy szeretnél! A távoktatás a hagyományos tanfolyami képzésekkel ellentétben maximális rugalmasságot biztosít hallgatóink számára a tanulás helyének
Miért válasszam a távoktatást? Tanulj akkor, ott és úgy, ahogy szeretnél! A távoktatás a hagyományos tanfolyami képzésekkel ellentétben maximális rugalmasságot biztosít hallgatóink számára a tanulás helyének
HASZNÁLATI ÚTMUTATÓ A HENASCHOOL
 HENASOFT HASZNÁLATI ÚTMUTATÓ A HENASCHOOL OKTATÓPORTÁLHOZ Útmutató Sárkány Henrik KEZDŐ LÉPÉSEK Mi az a HenaSchool? A HenaSchool oktatóportál egy kompetencia alapú fejlesztéshez optimalizált moodle alapú
HENASOFT HASZNÁLATI ÚTMUTATÓ A HENASCHOOL OKTATÓPORTÁLHOZ Útmutató Sárkány Henrik KEZDŐ LÉPÉSEK Mi az a HenaSchool? A HenaSchool oktatóportál egy kompetencia alapú fejlesztéshez optimalizált moodle alapú
Használati útmutató a Moodle távoktatási keretrendszerhez Kodolányi János Főiskola
 Használati útmutató a Moodle távoktatási keretrendszerhez Kodolányi János Főiskola utolsó módosítás: 2006. szeptember 14. Tartalomjegyzék Kezdő lépések...3 Mi a Moodle?...3 Hozzáférés...3 Tájékozódás a
Használati útmutató a Moodle távoktatási keretrendszerhez Kodolányi János Főiskola utolsó módosítás: 2006. szeptember 14. Tartalomjegyzék Kezdő lépések...3 Mi a Moodle?...3 Hozzáférés...3 Tájékozódás a
TELEMATICS regisztrációs segédlet. Gépek első aktiválása. Gép aktiválása meglévő TELEMATICS profilhoz
 TELEMATICS regisztrációs segédlet Gépek első aktiválása Gép aktiválása meglévő TELEMATICS profilhoz CLAAS TELEMATICS Kedves partnerünk! Ön egy TELEMATICS rendszerrel felszerelt gép tulajdonosa. Gratulálunk!
TELEMATICS regisztrációs segédlet Gépek első aktiválása Gép aktiválása meglévő TELEMATICS profilhoz CLAAS TELEMATICS Kedves partnerünk! Ön egy TELEMATICS rendszerrel felszerelt gép tulajdonosa. Gratulálunk!
INFORMÁCIÓS- ÉS VEZÉRLŐSZOFTVER A SZÁMÍTÓGÉP-KOMPATIBILIS FUNKCIÓVAL BÍRÓ VÉRNYOMÁSMÉRŐKHÖZ
 HASZNÁLATI ÚTMUTATÓ INFORMÁCIÓS- ÉS VEZÉRLŐSZOFTVER A SZÁMÍTÓGÉP-KOMPATIBILIS FUNKCIÓVAL BÍRÓ VÉRNYOMÁSMÉRŐKHÖZ TÍPUSOK: BP-410R/U, BP-600R/U(J), BP-600RB/UB(J), BP-700 sorozat, AK-3000T, AK-4000T/TU,
HASZNÁLATI ÚTMUTATÓ INFORMÁCIÓS- ÉS VEZÉRLŐSZOFTVER A SZÁMÍTÓGÉP-KOMPATIBILIS FUNKCIÓVAL BÍRÓ VÉRNYOMÁSMÉRŐKHÖZ TÍPUSOK: BP-410R/U, BP-600R/U(J), BP-600RB/UB(J), BP-700 sorozat, AK-3000T, AK-4000T/TU,
Gano Excel Rendszerhasználati útmutató
 Gano Excel Rendszerhasználati útmutató A Gano Excel honlapját elérheti a https://www.ganoexcel2u.com/ honlapon. A weboldalt elsősorban Windows Internet Explorerből, valamint Chrome, Mozilla Firefox, Opera
Gano Excel Rendszerhasználati útmutató A Gano Excel honlapját elérheti a https://www.ganoexcel2u.com/ honlapon. A weboldalt elsősorban Windows Internet Explorerből, valamint Chrome, Mozilla Firefox, Opera
Segédlet Székesfehérvár Megyei Jogú Város Polgármesteri Hivatala által rendszeresített elektronikus adóbevallások használatához
 Segédlet Székesfehérvár Megyei Jogú Város Polgármesteri Hivatala által rendszeresített elektronikus adóbevallások használatához Székesfehérvár Megyei Jogú Város Közgyűlésének 23/2015. (V.29.) számú rendelete
Segédlet Székesfehérvár Megyei Jogú Város Polgármesteri Hivatala által rendszeresített elektronikus adóbevallások használatához Székesfehérvár Megyei Jogú Város Közgyűlésének 23/2015. (V.29.) számú rendelete
Kaspersky Internet Security Felhasználói útmutató
 Kaspersky Internet Security Felhasználói útmutató ALKALMAZÁS VERZIÓJA: 16.0 Tisztelt Felhasználó! Köszönjük, hogy termékünket választotta. Reméljük, hogy ez a dokumentum segít a munkájában, és választ
Kaspersky Internet Security Felhasználói útmutató ALKALMAZÁS VERZIÓJA: 16.0 Tisztelt Felhasználó! Köszönjük, hogy termékünket választotta. Reméljük, hogy ez a dokumentum segít a munkájában, és választ
HP ENVY 7640 e-all-in-one series
 HP ENVY 7640 e-all-in-one series Tartalomjegyzék 1 Hogyan történik?... 1 2 Első lépések... 2 A nyomtató részei... 3 Kezelőpanel és állapotjelző fény... 5 Útmutató a papírokról... 8 Töltsön papírt a nyomtatóba...
HP ENVY 7640 e-all-in-one series Tartalomjegyzék 1 Hogyan történik?... 1 2 Első lépések... 2 A nyomtató részei... 3 Kezelőpanel és állapotjelző fény... 5 Útmutató a papírokról... 8 Töltsön papírt a nyomtatóba...
Pályamunka feltöltése és nevezés a XXXIII. Országos Tudományos Diákköri Konferenciára
 Pályamunka feltöltése és nevezés a XXXIII. Országos Tudományos Diákköri Konferenciára Az OTDK-ra beadandó pályamunka felöltése és a nevezés az OTDT online rendszerén (http://online.otdk.hu) keresztül történik.
Pályamunka feltöltése és nevezés a XXXIII. Országos Tudományos Diákköri Konferenciára Az OTDK-ra beadandó pályamunka felöltése és a nevezés az OTDT online rendszerén (http://online.otdk.hu) keresztül történik.
KÉZIKÖNYV. a Többnyelvű interkulturális üzleti kommunikáció Európa számára MAGYAR NYELV. Pécsi Tudományegyetem Idegen Nyelvi Titkárság
 KÉZIKÖNYV a Többnyelvű interkulturális üzleti kommunikáció Európa számára című blended-learning tananyaghoz MAGYAR NYELV Pécsi Tudományegyetem Idegen Nyelvi Titkárság 2011 A tananyag fejlesztési projekt
KÉZIKÖNYV a Többnyelvű interkulturális üzleti kommunikáció Európa számára című blended-learning tananyaghoz MAGYAR NYELV Pécsi Tudományegyetem Idegen Nyelvi Titkárság 2011 A tananyag fejlesztési projekt
2500 Series multifunkciós készülék
 2500 Series multifunkciós készülék Bevezetés 2006. december www.lexmark.com A Lexmark és a rombusz alakú emblémával ellátott Lexmark név a Lexmark International, Inc. bejegyzett védjegye az Egyesült Államokban
2500 Series multifunkciós készülék Bevezetés 2006. december www.lexmark.com A Lexmark és a rombusz alakú emblémával ellátott Lexmark név a Lexmark International, Inc. bejegyzett védjegye az Egyesült Államokban
WebKincstár - Felhasználói Kézikönyv
 WebKincstár - Felhasználói Kézikönyv 2015. november 4. Tartalomjegyzék 1. Bevezetés... 3 2. WebKincstár szolgáltatás igénybevételének feltételei... 4 3. Bejelentkezés... 6 3.1. Első bejelentkezés... 7
WebKincstár - Felhasználói Kézikönyv 2015. november 4. Tartalomjegyzék 1. Bevezetés... 3 2. WebKincstár szolgáltatás igénybevételének feltételei... 4 3. Bejelentkezés... 6 3.1. Első bejelentkezés... 7
REACH-IT Ipari felhasználói útmutató
 REACH-IT Ipari felhasználói útmutató 15. rész - Gyártók vagy Importőrök Csoportjának kezelése REACH-IT Ipari felhasználói útmutató 15. rész - Gyártók vagy Importőrök Csoportjának kezelése 2.0 változat
REACH-IT Ipari felhasználói útmutató 15. rész - Gyártók vagy Importőrök Csoportjának kezelése REACH-IT Ipari felhasználói útmutató 15. rész - Gyártók vagy Importőrök Csoportjának kezelése 2.0 változat
Felhasználói kézikönyv. Angol szókincsfejlesztő rendszer
 Felhasználói kézikönyv Angol szókincsfejlesztő rendszer 2016 Üdvözlet a fejlesztőtől Sok-sok évvel ezelőtt, amikor angolul tanultam, nagy segítséget jelentett volna számomra egy számítógépes szókincsfejlesztő
Felhasználói kézikönyv Angol szókincsfejlesztő rendszer 2016 Üdvözlet a fejlesztőtől Sok-sok évvel ezelőtt, amikor angolul tanultam, nagy segítséget jelentett volna számomra egy számítógépes szókincsfejlesztő
ÉLETTÁRSI NYILATKOZATOK ELEKTRONIKUS NYILVÁNTARTÁSA
 ÉLETTÁRSI NYILATKOZATOK ELEKTRONIKUS NYILVÁNTARTÁSA FELHASZNÁLÓI KÉZIKÖNYV ÉS MÓDSZERTANI ÚTMUTATÓ ENYER 1.2 verzió Készült: 2010. február 10. Készítette: IDOM 2000 Konzulens Zrt. 1 Dokumentum kontroll
ÉLETTÁRSI NYILATKOZATOK ELEKTRONIKUS NYILVÁNTARTÁSA FELHASZNÁLÓI KÉZIKÖNYV ÉS MÓDSZERTANI ÚTMUTATÓ ENYER 1.2 verzió Készült: 2010. február 10. Készítette: IDOM 2000 Konzulens Zrt. 1 Dokumentum kontroll
ESET LICENSE ADMINISTRATOR
 ESET LICENSE ADMINISTRATOR Felhasználói útmutató Ide kattintva a dokumentum legújabb verziójára navigálhat ESET LICENSE ADMINISTRATOR Copyright 2015 by ESET, spol. s r.o. Az ESET License Administrator
ESET LICENSE ADMINISTRATOR Felhasználói útmutató Ide kattintva a dokumentum legújabb verziójára navigálhat ESET LICENSE ADMINISTRATOR Copyright 2015 by ESET, spol. s r.o. Az ESET License Administrator
HP Deskjet 1010 series
 HP Deskjet 1010 series Tartalomjegyzék 1 HP Deskjet 1010 series súgó... 1 2 Ismerkedés a HP Deskjet 1010 series készülékkel... 3 A nyomtató részei... 4 Be gomb jelzőfénye... 5 Automatikus kikapcsolás...
HP Deskjet 1010 series Tartalomjegyzék 1 HP Deskjet 1010 series súgó... 1 2 Ismerkedés a HP Deskjet 1010 series készülékkel... 3 A nyomtató részei... 4 Be gomb jelzőfénye... 5 Automatikus kikapcsolás...
Tanulmányi eredmények kommunikációs rendszere
 Tanulmányi eredmények kommunikációs rendszere Felhasználói útmutató (1.6 verzió) Oktatási Hivatal TARTALOMJEGYZÉK 1. BEVEZETÉS... 3 2. A RENDSZER KEZELÉSI LEÍRÁSA... 3 2.1. Belépés... 3 2.2. Feladatellátási
Tanulmányi eredmények kommunikációs rendszere Felhasználói útmutató (1.6 verzió) Oktatási Hivatal TARTALOMJEGYZÉK 1. BEVEZETÉS... 3 2. A RENDSZER KEZELÉSI LEÍRÁSA... 3 2.1. Belépés... 3 2.2. Feladatellátási
1. oldal, összesen: 29 oldal
 1. oldal, összesen: 29 oldal Bevezetõ AXEL PRO Nyomtatványkitöltõ Program Az AXEL PRO Nyomtatványkitöltõ egy olyan innovatív, professzionális nyomtatványkitöltõ és dokumentum-szerkesztõ program, mellyel
1. oldal, összesen: 29 oldal Bevezetõ AXEL PRO Nyomtatványkitöltõ Program Az AXEL PRO Nyomtatványkitöltõ egy olyan innovatív, professzionális nyomtatványkitöltõ és dokumentum-szerkesztõ program, mellyel
Roma lányok korai iskolaelhagyásának megelőzése
 Roma lányok korai iskolaelhagyásának megelőzése (A pályázat kódja: ROM-ISK-15) Kitöltési Segédlet Készült: 2015. október 26. 1. oldal Tartalom 1. Regisztráció... 3 2. Bejelentkezés, jelszóváltoztatás,
Roma lányok korai iskolaelhagyásának megelőzése (A pályázat kódja: ROM-ISK-15) Kitöltési Segédlet Készült: 2015. október 26. 1. oldal Tartalom 1. Regisztráció... 3 2. Bejelentkezés, jelszóváltoztatás,
Kiegészítő melléklet (elektronikus beszámoló)
 Felhasználói dokumentáció a Kiegészítő melléklet (elektronikus beszámoló) programhoz Forgalmazó: FORINT-Soft Kft. 6500 Baja, Roosevelt tér 1. Tel: 79/424-772, 79/523-600 Fax: 79/420-857 E-mail: forintsoft@forintsoft.hu
Felhasználói dokumentáció a Kiegészítő melléklet (elektronikus beszámoló) programhoz Forgalmazó: FORINT-Soft Kft. 6500 Baja, Roosevelt tér 1. Tel: 79/424-772, 79/523-600 Fax: 79/420-857 E-mail: forintsoft@forintsoft.hu
SEGÉDLET ELEKTRONIKUS FELÜLET HASZNÁLATÁHOZ. EMVA ÚMVP I. és II. intézkedéscsoportjához kapcsolódó képzések
 SEGÉDLET ELEKTRONIKUS FELÜLET HASZNÁLATÁHOZ EMVA ÚMVP I. és II. intézkedéscsoportjához kapcsolódó képzések Verziószám: 03 2010. február 12. Budapest Tartalomjegyzék Fontos tudnivalók...3 Meghatalmazás
SEGÉDLET ELEKTRONIKUS FELÜLET HASZNÁLATÁHOZ EMVA ÚMVP I. és II. intézkedéscsoportjához kapcsolódó képzések Verziószám: 03 2010. február 12. Budapest Tartalomjegyzék Fontos tudnivalók...3 Meghatalmazás
ibanq 2 Felhasználói kézikönyv
 Copyright 2015 AXA 1. oldal ibanq 2 Felhasználói kézikönyv AXA Bank Europe SA Magyarországi Fióktelepe az AXA Bank Europe SA törvényes képviselője / 1138 Budapest, Váci út 135-139. D-C. ép. / Fővárosi
Copyright 2015 AXA 1. oldal ibanq 2 Felhasználói kézikönyv AXA Bank Europe SA Magyarországi Fióktelepe az AXA Bank Europe SA törvényes képviselője / 1138 Budapest, Váci út 135-139. D-C. ép. / Fővárosi
TELEPÍTSÜNK GYORSAN ÉS EGYSZERŰEN SULIX PROFESSIONALT
 TELEPÍTSÜNK GYORSAN ÉS EGYSZERŰEN SULIX PROFESSIONALT Telepítési útmutató türelmetleneknek, érettségi felkészüléssel A kézikönyv elkészítésekor az ULX Kft. a lehető legnagyobb gondossággal és körültekintéssel
TELEPÍTSÜNK GYORSAN ÉS EGYSZERŰEN SULIX PROFESSIONALT Telepítési útmutató türelmetleneknek, érettségi felkészüléssel A kézikönyv elkészítésekor az ULX Kft. a lehető legnagyobb gondossággal és körültekintéssel
Felhasználói kézikönyv a minősítési értékelő modul használatához
 Felhasználói kézikönyv a minősítési értékelő modul használatához Létrehozva: 2015.02.24. Utolsó módosítás: 2015.04.09. Tartalomjegyzék 1 A dokumentum célja... 4 2 A rendszer elérése... 5 2.1 Technikai
Felhasználói kézikönyv a minősítési értékelő modul használatához Létrehozva: 2015.02.24. Utolsó módosítás: 2015.04.09. Tartalomjegyzék 1 A dokumentum célja... 4 2 A rendszer elérése... 5 2.1 Technikai
Technikai segédlet a Domus elektronikus pályázati rendszer felhasználói részére
 Technikai segédlet a Domus elektronikus pályázati rendszer felhasználói részére A Domus szülőföldi ösztöndíj pályázat benyújtása senior pályázat esetén a https://palyazat.mta.hu/domus_szulofoldi_senior_2016,
Technikai segédlet a Domus elektronikus pályázati rendszer felhasználói részére A Domus szülőföldi ösztöndíj pályázat benyújtása senior pályázat esetén a https://palyazat.mta.hu/domus_szulofoldi_senior_2016,
VÁTI Kht. Dokumentációs Központ Felhasználói segédlet elektronikus dokumentum küldéséhez
 VÁTI Kht. Dokumentációs Központ Felhasználói segédlet elektronikus dokumentum küldéséhez Tartalomjegyzék: 1. Bevezető... 2 2. Belépés... 3 Microsoft Internet Explorer 7 esetében... 3 Mozilla Firefox 2
VÁTI Kht. Dokumentációs Központ Felhasználói segédlet elektronikus dokumentum küldéséhez Tartalomjegyzék: 1. Bevezető... 2 2. Belépés... 3 Microsoft Internet Explorer 7 esetében... 3 Mozilla Firefox 2
AZ OEP TAJ ELLENŐRZÉS BEVEZETÉSE AZ IGÉNYBEVEVŐI NYILVÁNTARTÁS (KENYSZI)
 AZ OEP TAJ ELLENŐRZÉS BEVEZETÉSE AZ IGÉNYBEVEVŐI NYILVÁNTARTÁS (KENYSZI) RENDSZERBE I. ÜTEM FELHASZNÁLÓI LEÍRÁS AZ ADATSZOLGÁLTATÓK RÉSZÉRE KENYSZI: v.1.2.2.0 Dátum: 2015.04.10. TARTALOMJEGYZÉK 1. BEVEZETÉS...
AZ OEP TAJ ELLENŐRZÉS BEVEZETÉSE AZ IGÉNYBEVEVŐI NYILVÁNTARTÁS (KENYSZI) RENDSZERBE I. ÜTEM FELHASZNÁLÓI LEÍRÁS AZ ADATSZOLGÁLTATÓK RÉSZÉRE KENYSZI: v.1.2.2.0 Dátum: 2015.04.10. TARTALOMJEGYZÉK 1. BEVEZETÉS...
HP Photosmart Plus e-all-in-one B210 series
 HP Photosmart Plus e-all-in-one B210 series Tartalom 1 HP Photosmart Plus e-all-in-one B210 series súgó...3 2 Ismerkedés a HP Photosmart készülékkel A nyomtató részei...5 A vezérlőpanel funkciói...8 Apps
HP Photosmart Plus e-all-in-one B210 series Tartalom 1 HP Photosmart Plus e-all-in-one B210 series súgó...3 2 Ismerkedés a HP Photosmart készülékkel A nyomtató részei...5 A vezérlőpanel funkciói...8 Apps
MAGYAR POSTA BEFEKTETÉSI ZRT. e-befektetés. Felhasználói kézikönyv
 MAGYAR POSTA BEFEKTETÉSI ZRT. e-befektetés Felhasználói kézikönyv a Magyar Posta Befektetési Zrt. e-befektetéséhez Verziószám: 1.1 Hatályos: 2016.02.16. Magyar Posta Befektetési Zrt. Felhasználói kézikönyv
MAGYAR POSTA BEFEKTETÉSI ZRT. e-befektetés Felhasználói kézikönyv a Magyar Posta Befektetési Zrt. e-befektetéséhez Verziószám: 1.1 Hatályos: 2016.02.16. Magyar Posta Befektetési Zrt. Felhasználói kézikönyv
Ü G Y F É L T Á J É K O Z T A T Ó
 Ü G Y F É L T Á J É K O Z T A T Ó a NETB@NK internet bankolási szolgáltatásról Takarékszövetkezetünk a Netb@nk szolgáltatással olyan lehetőséget kínál, amely a lehető legnagyobb biztonság mellett, szabványos
Ü G Y F É L T Á J É K O Z T A T Ó a NETB@NK internet bankolási szolgáltatásról Takarékszövetkezetünk a Netb@nk szolgáltatással olyan lehetőséget kínál, amely a lehető legnagyobb biztonság mellett, szabványos
ÚTMUTATÓ. Az egyházi támogatások felhasználásához. (A támogatás kódja: EGYH-16)
 EMBERI ERŐFORRÁS TÁMOGATÁSKEZELŐ EGYHÁZI ÉS NEMZETISÉGI TÁMOGATÁSOK OSZTÁLYA ÚTMUTATÓ Az egyházi támogatások felhasználásához (A támogatás kódja: EGYH-16) TARTALOMJEGYZÉK 1. A támogatás céljai és a támogatható
EMBERI ERŐFORRÁS TÁMOGATÁSKEZELŐ EGYHÁZI ÉS NEMZETISÉGI TÁMOGATÁSOK OSZTÁLYA ÚTMUTATÓ Az egyházi támogatások felhasználásához (A támogatás kódja: EGYH-16) TARTALOMJEGYZÉK 1. A támogatás céljai és a támogatható
Kitöltési útmutató. az ems online pályázati és monitoring rendszerhez, az Interreg V-A Ausztria-Magyarország Program pályázói számára
 Kitöltési útmutató az ems online pályázati és monitoring rendszerhez, az Interreg V-A Ausztria-Magyarország Program pályázói számára A Pályázati kézikönyv 1. melléklete version 2015.12.16. 1/46 0. TARTALOMJEGYZÉK
Kitöltési útmutató az ems online pályázati és monitoring rendszerhez, az Interreg V-A Ausztria-Magyarország Program pályázói számára A Pályázati kézikönyv 1. melléklete version 2015.12.16. 1/46 0. TARTALOMJEGYZÉK
Telepítési útmutató új Dolphin InvoicePro számlázó program telepítéséhez
 Telepítési útmutató új Dolphin InvoicePro számlázó program telepítéséhez Amennyiben az Önök által eddig használt számlázó program verziója 3.xx.xx, vagy a meglévő számlázó program MySQL adatbázis verziószáma
Telepítési útmutató új Dolphin InvoicePro számlázó program telepítéséhez Amennyiben az Önök által eddig használt számlázó program verziója 3.xx.xx, vagy a meglévő számlázó program MySQL adatbázis verziószáma
Útravaló Ösztöndíjprogram ÚT A DIPLOMÁHOZ. ösztöndíj- és önköltség-támogatási program PÁLYÁZATI ÚTMUTATÓ. Pályázati kategória kódja: UTR-UD-14
 ÚT A DIPLOMÁHOZ ösztöndíj- és önköltség-támogatási program PÁLYÁZATI ÚTMUTATÓ Pályázati kategória kódja: UTR-UD-14 A meghirdetés dátuma: 2014. augusztus 1. UTR-UD-14 ÚT A DIPLOMÁHOZ 1. Pályázat benyújtására
ÚT A DIPLOMÁHOZ ösztöndíj- és önköltség-támogatási program PÁLYÁZATI ÚTMUTATÓ Pályázati kategória kódja: UTR-UD-14 A meghirdetés dátuma: 2014. augusztus 1. UTR-UD-14 ÚT A DIPLOMÁHOZ 1. Pályázat benyújtására
FHB NetB@nk Felhasználói kézikönyv
 FHB NetB@nk Felhasználói kézikönyv Felhasznál ói kézikönyv az FHB Bank Zrt. NetB@nk rendszeréhez 1 Tartalomjegyzék 1. Általános tájékoztatás... 1 1.1 Technikai feltételek... 1 1.2 Biztonság... 1 1.2.1
FHB NetB@nk Felhasználói kézikönyv Felhasznál ói kézikönyv az FHB Bank Zrt. NetB@nk rendszeréhez 1 Tartalomjegyzék 1. Általános tájékoztatás... 1 1.1 Technikai feltételek... 1 1.2 Biztonság... 1 1.2.1
Kitöltési Útmutató a 2016. évi HOP monitoring adatszolgáltatás elektronikus kitöltéséhez 2016. január 21. verziószám: 01
 2. sz. melléklet: Kitöltési Útmutató a 2016. évi HOP monitoring adatszolgáltatás elektronikus kitöltéséhez Kitöltési Útmutató a 2016. évi HOP monitoring adatszolgáltatás elektronikus kitöltéséhez 2016.
2. sz. melléklet: Kitöltési Útmutató a 2016. évi HOP monitoring adatszolgáltatás elektronikus kitöltéséhez Kitöltési Útmutató a 2016. évi HOP monitoring adatszolgáltatás elektronikus kitöltéséhez 2016.
HP Deskjet 3050A J611 series
 HP Deskjet 3050A J611 series Tartalom 1 Hogyan lehet?...3 2 Ismerkedés a HP All-in-One készülékkel A nyomtató részei...5 A vezérlőpanel funkciói...6 Vezeték nélküli beállítások...6 Állapotjelző fények...7
HP Deskjet 3050A J611 series Tartalom 1 Hogyan lehet?...3 2 Ismerkedés a HP All-in-One készülékkel A nyomtató részei...5 A vezérlőpanel funkciói...6 Vezeték nélküli beállítások...6 Állapotjelző fények...7
ProAnt Felhasználói Útmutató
 ProAnt Felhasználói Útmutató http://www.proant.hu/ 2014. október 17. Adminisztrátor 6722 Szeged, Gogol u. 3. 1 TARTALOMJEGYZÉK 1 Tartalomjegyzék... 2 2 A ProAnt szoftverről... 4 3 Jelszó módosítása...
ProAnt Felhasználói Útmutató http://www.proant.hu/ 2014. október 17. Adminisztrátor 6722 Szeged, Gogol u. 3. 1 TARTALOMJEGYZÉK 1 Tartalomjegyzék... 2 2 A ProAnt szoftverről... 4 3 Jelszó módosítása...
HP Photosmart 5520 series
 HP Photosmart 5520 series Tartalom 1 HP Photosmart 5520 series súgó...3 2 Ismerkedés a HP Photosmart készülékkel A nyomtató részei...5 A vezérlőpanel funkciói...6 Állapotjelző fények és gombok...7 Tartalom
HP Photosmart 5520 series Tartalom 1 HP Photosmart 5520 series súgó...3 2 Ismerkedés a HP Photosmart készülékkel A nyomtató részei...5 A vezérlőpanel funkciói...6 Állapotjelző fények és gombok...7 Tartalom
Videosquare regisztráció - Használati tájékoztató
 Videosquare regisztráció - Használati tájékoztató Minimális követelmények a K&H távbankár híradó megtekintéséhez Adobe Flash lejátszó Amennyiben Ön nem rendelkezik Adobe Flash lejátszóval vagy túlzottan
Videosquare regisztráció - Használati tájékoztató Minimális követelmények a K&H távbankár híradó megtekintéséhez Adobe Flash lejátszó Amennyiben Ön nem rendelkezik Adobe Flash lejátszóval vagy túlzottan
Szoftver használati útmutató
 Szoftver használati útmutató Nem minden modell kapható az összes országban. 0 verzió HUN Vonatkozó modellek Ez a Használati útmutató az alábbi modellekre vonatkozik. DCP-1510(E)/1511/1512(E) MFC-1810(E)/1811/1815
Szoftver használati útmutató Nem minden modell kapható az összes országban. 0 verzió HUN Vonatkozó modellek Ez a Használati útmutató az alábbi modellekre vonatkozik. DCP-1510(E)/1511/1512(E) MFC-1810(E)/1811/1815
HP Deskjet 2540 All-in-One series
 HP Deskjet 2540 All-in-One series Tartalomjegyzék 1 HP Deskjet 2540 series súgó... 1 2 Ismerkedés a HP Deskjet 2540 series készülékkel... 3 A nyomtató részei... 4 A vezérlőpanel funkciói... 5 A vezeték
HP Deskjet 2540 All-in-One series Tartalomjegyzék 1 HP Deskjet 2540 series súgó... 1 2 Ismerkedés a HP Deskjet 2540 series készülékkel... 3 A nyomtató részei... 4 A vezérlőpanel funkciói... 5 A vezeték
Használati útmutató gyi és gyb állományok importálásához
 Használati útmutató gyi és gyb állományok importálásához Végleges igénylőlap beküldési határidő 2015. február 9. hétfő 1. Ajánlott böngésző 2014. januártól webes felületű űrlapkezelő rendszert használunk
Használati útmutató gyi és gyb állományok importálásához Végleges igénylőlap beküldési határidő 2015. február 9. hétfő 1. Ajánlott böngésző 2014. januártól webes felületű űrlapkezelő rendszert használunk
Novell Teaming 2.1. 1 A termék áttekintése. Novell. 2010. február 16.
 Novell Teaming 2.1 2010. február 16. Novell 1 A termék áttekintése A Novell Teaming 2.1 verzió számos továbbfejlesztést tartalmaz a Teaming 2.0 verzióhoz képest mind a Teaming felhasználói, mind rendszergazdái
Novell Teaming 2.1 2010. február 16. Novell 1 A termék áttekintése A Novell Teaming 2.1 verzió számos továbbfejlesztést tartalmaz a Teaming 2.0 verzióhoz képest mind a Teaming felhasználói, mind rendszergazdái
Jelentés a kiértékelésről az előadóknak
 VSL Kft. 000 Szentendre Pitypang u. 6. VSL Kft. Tisztelt Vera Gedei Úr/Asszony! (személyes és bizalmas) Jelentés a kiértékelésről az előadóknak Tisztelt Vera Gedei Úr/Asszony! Ez az email tartalmazza a
VSL Kft. 000 Szentendre Pitypang u. 6. VSL Kft. Tisztelt Vera Gedei Úr/Asszony! (személyes és bizalmas) Jelentés a kiértékelésről az előadóknak Tisztelt Vera Gedei Úr/Asszony! Ez az email tartalmazza a
Kezdeti Útmutató a Szolgáltatáselemző Rendszer használatához. vezetők számára. Tartalom
 Kezdeti Útmutató a Szolgáltatáselemző Rendszer használatához vezetők számára Tartalom 1. Bejelentkezés... 2 2. Főoldal... 2 2.1. Jelszó szerkesztése... 3 2.2. Akadálymentesített nézet... 3 2.3. Kijelentkezés...
Kezdeti Útmutató a Szolgáltatáselemző Rendszer használatához vezetők számára Tartalom 1. Bejelentkezés... 2 2. Főoldal... 2 2.1. Jelszó szerkesztése... 3 2.2. Akadálymentesített nézet... 3 2.3. Kijelentkezés...
Raiffeisen Electra Terminál. Felhasználói kézikönyv
 Raiffeisen Electra Terminál Felhasználói kézikönyv Tartalomjegyzék 1 Bevezetés... 4 2 Adatbiztonság, adatvédelem... 4 3 Az Electra ügyfélprogram hardver/szoftver feltételei... 5 4 Könyvtárszerkezet...
Raiffeisen Electra Terminál Felhasználói kézikönyv Tartalomjegyzék 1 Bevezetés... 4 2 Adatbiztonság, adatvédelem... 4 3 Az Electra ügyfélprogram hardver/szoftver feltételei... 5 4 Könyvtárszerkezet...
MINTA. DPR2014 - Hallgatói blokk DPR felmérés, hallgatói motivációs kérdőívmodul
 EvaSys Pécsi Tudományem 2014 2014 Válasz megjelölése: Javítás: DPR felmérés, hallgatói motivációs kérdőívmodul Kérem, használjon tollat vagy vékony hegyű filcet. Az űrlap automatikus feldolgozásra kerül.
EvaSys Pécsi Tudományem 2014 2014 Válasz megjelölése: Javítás: DPR felmérés, hallgatói motivációs kérdőívmodul Kérem, használjon tollat vagy vékony hegyű filcet. Az űrlap automatikus feldolgozásra kerül.
Felhasználói kézikönyv
 www.novell.com/documentation Felhasználói kézikönyv Vibe 3.4 2013. július 1. Jogi nyilatkozat A Novell, Inc. nem vállal szavatosságot, jótállást, valamint semmilyen más garanciát és felelősséget a jelen
www.novell.com/documentation Felhasználói kézikönyv Vibe 3.4 2013. július 1. Jogi nyilatkozat A Novell, Inc. nem vállal szavatosságot, jótállást, valamint semmilyen más garanciát és felelősséget a jelen
NUUO Mainconsole Felhasználói útmutató
 NUUO Mainconsole Felhasználói útmutató Rövidített felhasználói útmutató a Nuuo Mainconsole használatához Az útmutatóban leírt információk a megírás időpontjában meglévő 5.0 verziójú Mainconsole-ra vonatkoznak.
NUUO Mainconsole Felhasználói útmutató Rövidített felhasználói útmutató a Nuuo Mainconsole használatához Az útmutatóban leírt információk a megírás időpontjában meglévő 5.0 verziójú Mainconsole-ra vonatkoznak.
EM4586 Kétsávos vezeték nélküli USB adapter
 EM4586 Kétsávos vezeték nélküli USB adapter EM4586 Kétsávos vezeték nélküli USB adapter 2 MAGYAR Tartalomjegyzék 1.0 Bevezetés... 2 1.1 A csomag tartalma... 2 2.0 Telepítés és kapcsolódás az EM4586 adapterhez
EM4586 Kétsávos vezeték nélküli USB adapter EM4586 Kétsávos vezeték nélküli USB adapter 2 MAGYAR Tartalomjegyzék 1.0 Bevezetés... 2 1.1 A csomag tartalma... 2 2.0 Telepítés és kapcsolódás az EM4586 adapterhez
A Gyorstelepítés rövid leírását lásd a hátsó borítón.
 Felhasználói kézikönyv A Gyorstelepítés rövid leírását lásd a hátsó borítón. Mindenki másnál több felhasználót védünk a legtöbb online fenyegetéssel szemben. Környezetünk védelme mindannyiunk érdeke. A
Felhasználói kézikönyv A Gyorstelepítés rövid leírását lásd a hátsó borítón. Mindenki másnál több felhasználót védünk a legtöbb online fenyegetéssel szemben. Környezetünk védelme mindannyiunk érdeke. A
Adatkezelési tájékoztató
 Adatkezelési tájékoztató Röviden Személyes adatokat csak a törvényeknek megfelelően gyűjtünk és kezelünk. DM levelet csak külön hozzájárulás esetén küldünk. Rendszerüzenetet anélkül is küldhetünk. Az adatokat
Adatkezelési tájékoztató Röviden Személyes adatokat csak a törvényeknek megfelelően gyűjtünk és kezelünk. DM levelet csak külön hozzájárulás esetén küldünk. Rendszerüzenetet anélkül is küldhetünk. Az adatokat
Magyar. 1. lépés: Kicsomagolás
 TARTALOMJEGYZÉK 1. lépés: Kicsomagolás... 1 A hely kiválasztása... 2 2. lépés: A nyomtató áttekintése... 3 Elölnézet... 3 Hátulnézet... 3 A kezelœegység... 4 3. lépés: A festékkazetta behelyezése... 5
TARTALOMJEGYZÉK 1. lépés: Kicsomagolás... 1 A hely kiválasztása... 2 2. lépés: A nyomtató áttekintése... 3 Elölnézet... 3 Hátulnézet... 3 A kezelœegység... 4 3. lépés: A festékkazetta behelyezése... 5
Felhasználói kézikönyv
 NEPTUN-@Napló Felhasználói kézikönyv NEPTUN-@Napló Elektronikus Iskolai Osztálynapló Bevezetés Tartalom Bevezetés... 6 Általános funkciók... 6 Dokumentumok... 7 Milyen eszközökön használható a program?...
NEPTUN-@Napló Felhasználói kézikönyv NEPTUN-@Napló Elektronikus Iskolai Osztálynapló Bevezetés Tartalom Bevezetés... 6 Általános funkciók... 6 Dokumentumok... 7 Milyen eszközökön használható a program?...
ETR Hallgatói webes alkalmazás
 ETR Hallgatói webes alkalmazás Azonosító: ETR-HWA Készítette: DEXTER Kft. Kiadva: 2002. április 24. DEXTER Copyright jegyzék Copyright jegyzék A Microsoft, a Windows, a Windows NT, a Windows NT Workstation,
ETR Hallgatói webes alkalmazás Azonosító: ETR-HWA Készítette: DEXTER Kft. Kiadva: 2002. április 24. DEXTER Copyright jegyzék Copyright jegyzék A Microsoft, a Windows, a Windows NT, a Windows NT Workstation,
S600 Series használati útmutató 2009. november www.lexmark.com
 S600 Series használati útmutató 2009. november www.lexmark.com Géptípus(ok): 4446 Modell(ek): W01, WE1 Tartalom Biztonsági tájékoztató...6 A nyomtató bemutatása...7 Köszönjük, hogy ezt a nyomtatót választotta!...7
S600 Series használati útmutató 2009. november www.lexmark.com Géptípus(ok): 4446 Modell(ek): W01, WE1 Tartalom Biztonsági tájékoztató...6 A nyomtató bemutatása...7 Köszönjük, hogy ezt a nyomtatót választotta!...7
