Windows hálózatok. Gál Tamás Szabó Levente Szerényi László Rendszerfelügyelet rendszergazdáknak (2007) Kivonata ISBN
|
|
|
- Natália Bogdán
- 6 évvel ezelőtt
- Látták:
Átírás
1 Windows hálózatok Gál Tamás Szabó Levente Szerényi László Rendszerfelügyelet rendszergazdáknak (2007) Kivonata ISBN
2 Mire jó a címtár? Ha definiálni szeretnénk a címtár fogalmát, akkor egyszerűen mondhatjuk így: a címtár egy olyan adatbázis, ami képes a hálózat valamennyi erőforrásának azonosítására, és hierarchikus rendszerben való tárolására. Kiegészíthetjük a definíciót még azzal is, hogy az azonosítás és tárolás mellett a hálózat fizikai felépítését és protokolljait átláthatóvá teszi, így a hálózat erre feljogosított felhasználói elérhetik a hálózat erőforrásait anélkül, hogy tudnák, hol találhatóak azok valójában, vagy hogyan kapcsolódnak egymáshoz fizikailag. Ez a meghatározás persze nemcsak a Windows Server címtárszolgáltatására az Active Directoryra, hanem bármilyen más címtárra is igaz.
3 A felhasználó azt fogja tapasztalni, hogy a korábbinál sokkal ritkábban látja a rendszergazdát, a gépe magától tud mindent, a munkakörnyezete szépen észrevétlenül, de folyamatosan alkalmazkodik az igényeihez. Ha új programot kell használnia, akkor az feltelepül a gépére, az Asztalán pedig megjelennek az új parancsikonok. Ha új gépet kap, vagy átmenetileg át kell ülnie egy kolléga gépéhez, akkor nemcsak hogy minden további nélkül be tud jelentkezni a megszokott felhasználónevével és jelszavával, de a dokumentumai, parancsikonjai, levelei és nyomtatói is mind a helyükön lesznek.
4 A felhasználók tehát szabadon (de ellenőrzötten) vándorolhatnak a gépek között, a megszokott környezetük árnyékként követi őket. A rendszergazda viszont majdnem mindent elintézhet a saját szobájában, a saját gépe előtt ülve. Kis túlzással azt mondhatjuk, hogy egy jól felépített tartományi hálózatban a rendszergazda csak akkor látja a felhasználók gépeit, ha csavarhúzót is kell magával vinnie, minden más probléma megoldható távolról is. Sőt, távolról és csoportosan, vagyis a különböző beállításokat nem kell egyesével megadni a gépeken, minden művelet a gépek előre definiált csoportjaira vonatkozhat.
5 Így lehetségessé válik az, hogy a biztonsági beállítások és a jogosultságok kiosztása mindenütt egyformán és következetesen érvényesüljön, vagyis felhasználók jogosultságai (saját számítógépükön és a hálózaton is) pontosan megfeleljenek annak az elvnek, hogy mindenki csak annyi jogosultsággal rendelkezzen, amennyire feltétlenül szüksége van egy adott feladat ellátásához. A címtár tehát megadja a rendszergazda számára azt a lehetőséget, hogy a központilag előírható beállítások és korlátozások révén garantálhassa a rendszer és az egyes gépek folyamatos működőképességét és biztonságát.
6 Active Directory környezetben nincsen szükség arra, hogy az új felhasználói fiókot vagy csoportot minden egyes gépen külön létrehozzuk, a címtár által tárolt egyetlen felhasználói fiók tulajdonosa valamennyi a tartományhoz tartozó számítógépen bejelentkezhet (persze kivételt lehet hozzáadni itt is), a csoportok pedig jogosultságokat kaphatnak a hálózati és a helyi erőforrások eléréséhez is, és változás esetén is csak ezt az egy objektumot kell módosítanunk értelemszerűen egyetlen helyen. Másrészt, amiből várhatóan sok van egy hálózatban (számítógépek, nyomtatók, felhasználói profilok stb.), azt a csoportházirend segítségével egyszerre érhetjük el, tulajdonságaik, beállításaik egyetlen mozdulattal módosíthatók.
7 Az Active Directory tehát az alábbi szolgáltatásokat nyújtja Biztosítja a szervezet működéséhez szükséges objektumok és a hálózat publikált erőforrásainak (felhasználói fiókok, csoportok, erőforrásobjektumok, jogosultságok, fájlok és megosztások, perifériák, gép kapcsolatok, adatbázisok, szolgáltatások stb.) egy helyen történő nyilvántartási lehetőségét. Az Active Directory a hálózat objektumait egységes és jól kereshető formátumban tárolja, így azok könnyen elérhetőek mind a felhasználók, mind pedig a rendszergazdák számára. Lehetővé teszi a fent említett hálózati erőforrások kezelését, létrehozását, törlését, tulajdonságaik beállítását. Lehetővé teszi a centralizált, vagy éppen a decentralizált felügyeletet és az engedélyek delegálását.
8 Csökkenti, optimalizálja a hálózati forgalmat, és számos különböző erőforráshoz (megosztott mappák, nyomtatók, levelezés stb.) egyetlen felhasználónév, jelszó megadásával biztosít hozzáférést (Single Sign On, SSO). A felügyeleti rendszer alapját képező, rendkívül összetett lehetőségekkel rendelkező csoportházirend megoldás megkönnyíti a legbonyolultabb hálózat felügyeletét is. Az Active Directory-címtárnak igen fontos szerepe van más technológiák használatával kapcsolatban is, többek között nincs nélküle Exchange, és jelentős szerepet kap például az RRAS, az ISA Server, a Certificate Services és még sok más kiszolgáló komponens életében is.
9 Az Active Directory alapjául egy JET (Joint Engine Technology) adatbázismotort felhasználó ESE (Extensible Storage Engine) adatbázis számos új tulajdonsággal és képességgel kiegészített változata szolgál. Az adatbázisban egyszerűen megtalálhatók elérhetők és elolvashatók a tárolt adatok, és az Active Directory hierarchia és hozzáférési modellje segítségével igen részletesen szabályozható az egyes elemekhez, vagyis a hálózat erőforrásaihoz való hozzáférés. Az Active Directory szorosan integrálódik a Windows-rendszerek biztonsági modelljébe, a felhasználóazonosítással és hozzáférésvezérléssel kapcsolatos feladatok legnagyobb részét átveszi az ügyfélgépektől. Ugyancsak az Active Directory végzi a felhasználók azonosítását számos kiszolgáló-alkalmazás esetében is, például az SQL Server, az Exchange és az IIS is az Active Directory segítségével tartja nyilván a felhasználókat, azok tulajdonságait és jogosultságait.
10 Az Active Directory beépített biztonsági szolgáltatása két alapvető részből áll: elvégzi a bejelentkezési azonosítást (ezzel összefüggésben tárolja és védi az azonosítókat), illetve szabályozza az egyes objektumokhoz való hozzáférést. Az üzemeltetők egyetlen bejelentkezéssel kezelhetik a címtár adatait a teljes hálózaton, a megfelelően hitelesített felhasználók pedig a hálózat bármelyik pontjából hozzáférhetnek az engedélyezett erőforrásokhoz.
11 Az Active Directory-címtárszolgáltatás alapjai Az Active Directory-adatbázis több, egymással automatikusan szinkronizálódó példányát a tartományvezérlők (Domain Controller, DC) tárolják. Az elosztott tárolás ellenére az objektumok módosításainak nyilvántartásán alapuló multimaster (több főkiszolgálós) replikáció miatt minden adatbázispéldány teljesen egyenértékű, a szükséges módosítások bármelyik tartományvezérlőn elvégezhetők.
12 Az Active Directory névtér az alábbi elemekből épül fel: Erdő (Forest) A legmagasabb szintű Active Directory tároló neve erdő. Az erdő közös sémát és globális katalógust használ, egy vagy több tartományt foglal magába. Az erdő első tartományát az erdő gyökértartományának hívják.
13 Fa (Tree) Ha az erdő több tartománya összefüggő DNStartományneveket használ, vagyis egymás gyermek, illetve szülőtartományai, akkor a struktúrát tartományfának nevezzük. Pl. 1.x.com, 2.x.com, 3.x.com stb Tartomány (Domain) A tartomány az Active Directory alapvető szervezeti és biztonsági egysége. A tartomány olyan ügyfelek, kiszolgálók és egyéb hálózati erőforrások gyűjteménye, amelyek közös címtáradatbázist alkotnak, és egyben a replikáció alapegységét képezik. Egy adott tartomány minden tartományvezérlője fogad módosításokat, és azokat a tar tomány többi tartományvezérlőjére replikálja. Az Active Directory-címtárban minden tartományt egy-egy DNStartománynév azonosít, és minden tartomány legalább egy tartományvezérlőt tesz szükségessé.
14 Szervezeti egység (Organizational Unit, OU) A szervezeti egységek az Active Directoryobjektumtárolói, amelyekbe felhasználók, csoportok, számítógép-objektumok, illetve más szervezeti egységek helyezhetők. A szervezeti egységek rendkívül fontos szerepet játszanak a csoportházirend érvényesítésével és a felügyeleti jogok delegálásával kapcsolatban is. A szervezeti egységek használatával a tartományon belüli hierarchia pontosan megfelelhet az adott szervezet hierarchikus felépítésének.
15 Az Active Directory a multimaster replikációs modellt alkalmazza a címtáradatok tartományvezérlők közötti szinkronizációjához. Ez azt jelenti, hogy a tartományvezérlők mindegyike tartalmazza a teljes címtáradatbázist, és az mindegyik tartományvezérlőn módosítható is. Hogy a címtárpéldányok (replikák) mindegyike folyamatosan a helyes adatokat tartalmazhassa, szükség van a tartományvezérlők közötti folyamatos, és lehetőleg minél kevesebb erőforrást felhasználó szinkronizációra. Ezt a folyamatot nevezzük replikációnak. Ha a replikáció megfelelően működik, akkor a címtárpéldányok a több ponton való módosítás ellenére is folyamatosan megtartják a többi példánnyal megegyező, konzisztens állapotukat. Az is előfordulhat, hogy a módosítások nem egyesíthetők konfliktus nélkül (ha egyszerre 2 helyen módosítanak pl user fiókot), ütközés esetén a replikáció a későbbi módosítást tekinti érvényesnek.
16 Címtárpartíciók A partíció az Active Directory egy összefüggő részfája, amely egy egységként replikálódik az erdő más, ugyanennek a részfának egy-egy replikáját magukban foglaló tartományvezérlői számára. Az Active Directoryban minden tartományvezérlő egyenként legalább a következő három címtárpartícióval rendelkezik: Séma partíció (Schema Partition) A séma partíció az osztály- és attribútumdefiníciókat, vagyis az objektumok és tulajdonságok formális leírását tárolja. A partíció minden tartományvezérlőn és minden globális katalógusban (GC) megtalálható. Az Active Directory séma az egész erdőre vonatkozóan megegyezik. Konfigurációs partíció (Configuration Partition) Ez a partíció a címtár topológiájára vonatkozó adatokat tárolja. Megtalálhatók benne a tartományokra, a fákra és az erdőre vonatkozó információk, valamint itt tárolódik a replikációs topológia, és az ehhez kapcsolódó metaadatok is. A konfigurációs adatok az egész erdőre vonatkoznak, és megtalálhatók az erdő valamennyi tartományvezérlőjén.
17 Tartomány partíció (Domain Partition) itt találhatjuk meg a felhasználókra, számítógépekre, csoportokra és egyéb tartomány szintűobjektumokra vonatkozó adatokat. A partíció az adott tartomány minden tartományvezérlőjén megtalálható. Alkalmazás partíció (Application Partition) a Windows Server rendszert futtató tartományvezérlők a fentieken kívül egy vagy több alkalmazás-címtári partíciót is tárolhatnak.
18
19 Az egyedi főkiszolgáló-műveletek (FSMO) A Windows Server tartományvezérlői funkcióinak legnagyobb részét elosztottan valósították meg, ezek a funkciók az összes tartományvezérlőn elérhetők és használhatók. Öt funkció azonban továbbra is csak a tartomány, illetve a teljes erdő egyetlen kiszolgálójához kapcsolható, mivel ezek elosztott megvalósítása nem lehetséges. Az egyes szerepköröket önálló kiszolgálókon is elhelyezhetjük, de akár egyetlen tartományvezérlő is megvalósíthatja valamennyit. Az öt úgynevezett egyedi főkiszolgáló-művelet (Flexibile Single Master Operations, FSMO) a következő:
20 1, RID-főkiszolgáló (RID Master) Tartományszintű műveleti főkiszolgáló szerepkör, vagyis minden tartományban legfeljebb egy lehet belőle. A szerepkörrel felvértezett tartományvezérlő képes arra, hogy a saját, vagy valamelyik másik tartományvezérlő kérésére egy létrehozandó új objektum (felhasználói fiók, csoport stb.) számára kiadja a relatív azonosító (Relative Identifier, RID) részt a leendő objektum biztonsági azonosítójához (Security Identifier, SID). A RID Mastertől a többi tartományvezérlő 200-as csomagokban (RID Pool) kap relatív azonosítót, amivel azután önállóan gazdálkodik. A rendszer éppen úgy működik, mint a vonalkódok, hálózati kártyacímek (MAC-address), vagy egyéb egyedi sorszámozású termékek kiadása: az ütközések elkerülése érdekében a sorszámokat egy központ bocsátja ki. A relatív azonosító rész teljesen egyértelműen azonosítja az objektumot a tartományon belül. Ha nem érhető el a RID-főkiszolgáló, csak addig lehet a tartományban új objektumokat létrehozni, amíg a korábban kiosztott RID Poolok el nem fogynak.
21 2, PDC-emulátor (PDC Emulator) Tartományszintű műveleti főkiszolgáló szerepkör, minden tartományban csak egy lehet belőle. Feladata, hogy a Windows 2000 előtti ügyfelek számára elsődleges Windows NT tartományvezérlőként (Primary Domain Controller, PDC) működjön. Ennek megfelelően feldolgozza az ügyfelek bejelentkezéseit, jelszóváltozásait, és replikálja a vált ozásokat a többi tartományvezérlő felé. Feladatai közé tartozik még a tartomány összes tartományvezérlője által mutatott idő automatikus szinkronizálása a Windows Time szolgáltatás segítségével.
22 3, Infrastruktúra-főkiszolgáló (Infrastructure Master) Szintén tartományszintű műveleti főkiszolgáló szerepkör, amelyből szintén egy lehet a tartományon belül, de csak akkor van rá szükség, ha a hálózat több tartományból áll. Feladata a saját tartományának objektumai és a többi tartományban található objektumok közötti hivatkozások frissítése. Amennyiben nem érhető el, a tartományon belül nem veszünk észre változást, azonban a többi tartománnyal való kapcsolattartás során frissítési problémák keletkeznek.
23 4, Tartománynév-nyilvántartási főkiszolgáló (Domain Naming Master) Erdőszintű műveleti-főkiszolgáló szerepkör, amelyből az erdőben kizárólag egy lehet. A speciális szereppel bíró tartományvezérlő szabályozza az erdőben a tartományok hozzáadását és törlését. A tartományfákkal kapcsolatos változtatások nem hajtódnak végre, ha a szerepet megvalósító tartományvezérlő nem érhető el.
24 5, Séma-főkiszolgáló (Schema Master) Erdőszintű műveleti-főkiszolgáló szerepkör, központosítva végzi el a séma összes frissítését és módosítását. Amennyiben az erdő sémáját frissíteni kívánjuk, hozzáférési joggal kell rendelkeznünk a séma-főkiszolgálóhoz. Az előző szerephez hasonlóan séma-főkiszolgálóból is csak egy lehet az erdőben, és szintén nem vesszük észre a hiányát, egészen addig, amíg nem kerül sor a séma frissítésére, vagy bővítésére.
25 Az erdő első tartományvezérlőjének (ez egyben az elsőként létrehozott tartomány első tartományvezérlője is) telepítésekor valamennyi erdő és tartomány szintű szerepkör erre a kiszolgálóra kerül, de később ha már több tartományvezérlőnk is van, az egyes szerepeket tetszés szerint bárhová áthelyezhetjük. Ha egy adott szerepkört megvalósító tartományvezérlőt lefokozunk, illetve eltávolítunk a tartományból, akkor az adott szerepkör áthelyezéséről (lehetőleg még akkor, amikor a régi kiszolgáló is elérhető) mindenképpen gondoskodnunk kell. A tartományszintű szerepkörök (RID Master, PDC Emulator, Infrastructure Master) áthelyezésére az Active Directory Users and Computers (Active Directory felhasználók és számítógépek) konzol használható, a Domain Naming Master szerepkört az Active Directory Domains and Trusts (Active Directory tartományok és bizalmi kapcsolatok), a Schema Master szerepet pedig az Active Directory Schema (Active Directory Séma) MMC-modul használatával adhatjuk át másik tartományvezérlőnek.
26 A séma A séma az Active Directory-adatbázis szerkezete, vagyis a címtárban tárolható objektumok definícióinak összessége. A séma minden egyes objektumosztály számára meghatározza a kötelező és lehetséges attribútumok körét, valamint a szülőként megadható objektumosztályokat. Az alapséma (vagy alapértelmezett séma) rengeteg objektumosztályt és attribútumot tartalmaz, így a legtöbb esetben nincs szükség ennek módosítására. Számtalan különböző adatot tartalmazhat például minden egyes felhasználó objektum, a működéssel kapcsolatos beállítások mellett (pl. login szkript, csoporttagság, dial-up engedélyek stb.) informális adatok tucatjait is tárolhatjuk (cím, telefonszám, iroda, ország, cég adatai stb.). Ha azonban olyan adatokat is tárolni szeretnénk a címtárban, ami nem fér bele az alapsémába, akkor lehetőség van a meglévő osztályok és attribútumok módosítására, illetve újak hozzáadására is. Alaposan meg kell azonban fontolnunk minden módosítást, mert a megváltozott séma késlekedés nélkül replikálódik az erdő valamennyi tartományvezérlőjére, vagyis a művelet minden esetben a teljes hálózatot érinti.
27 A létrehozható objektumokat, és azok szerkezetét a séma definiálja
28 Jelentős sémabővítést hajt végre például az Exchange Server telepítője, mivel az Exchange a felhasználók nyilvántartásával és azonosításával kapcsolatos feladatait teljes egészében az Active Directoryra bízza. Minden létrehozott címtárobjektum a sémában tárolt objektumosztály egy példánya. Az objektumosztályok tartalmazzák a hozzájuk tartozó attribútumok listáját, ami meghatározza az objektumokban tárolható adatokat. Az osztályok és attribútumok egymástól függetlenek, ezért egy attribútum több osztályhoz is társítható.
29 A globális katalógus szerepkör A globális katalógus (Global Catalog, GC) olyan tartományvezérlői szerep, amelynek hordozója a címtár összes objektumának alapadataival, elérhetőségeiknek információjával rendelkezik a teljes erdőre vonatkozóan, vagyis minden objektumról tud valamit. A saját tartományából teljes, a további, szorosan kapcsolódó tartományokból részleges objektummásolatokat tartalmaz, így a globális katalógus segítségével kereshetőek a címtáradatok függetlenül attól, hogy valójában a címtár melyik tartománya tartalmazza azokat. Alapértelmezés szerint az erdő első tartományvezérlője tartalmazza a globális katalógust, de más tartományvezérlőket is kijelölhetünk erre a célra (több tartományvezérlő esetén célszerű, ha legalább két globális katalógus is van a hálózatban), illetve máshová helyezhetjük az automatikusan létrehozott globális katalógust is.
30 A működési (funkcionalitási) szintek A tartományok és erdők Windows Server 2003 Active Directoryban bevezetett működési szintjeinek segítségével engedélyezhetők bizonyos tartományi és erdőszintű Active Directory szolgáltatások. A hálózati környezettől függően másféle beállítások állnak rendelkezésre a tartományok és az erdők különböző működési szintjein. A működési szint egyrészt meghatározza a tartományban, illetve erdőben elérhető szolgáltatások körét, másrészt a működési szint emelésével régebbi tartományvezérlők már nem adhatók a tartományhoz.
31 Fizikai tárolás Bár szerencsére nehezen képzelhető el olyan helyzet, amikor az Active Directoryt tároló fájlokkal közvetlen kapcsolatba kell kerülnünk, nem árthat, ha mégis megismerkedünk az egyes fájlok funkcióival és az általuk tárolt adatok jellegével. Valamennyi fájl a %systemroot%\ntds-mappában található. Ntds.dit a legfontosabb fájl az ntds.dit, ami magát az Active Directory- adatbázist tárolja. A dit kiterjesztés a directory information tree kifejezésre utal. Edb.log a fájlban a tranzakciónapló található, amelynek tartalma azonnal követi a címtár minden változását. A változások aztán később, a megfelelő pillanatban átkerülnek végleges helyükre, az ntds.dit-be.
32 Edbxxxxx.log ezek a fájlok akkor jönnek létre, ha az Edb.log túllépi az említett 10 MB-os mérethatárt. Ebben az esetben az aktív tranzakciónapló ebbe a fájlba költözik. A 10 MB méretkorlát természetesen ezekre az állományokra is érvényes. Edb.chk a fájl a címtárba még be nem került adatok helyzetének jelzője. Res1.log és Res2.log ezek a fájlok semmiféle hasznos adatot nem tartalmaznak, egyszerűen kétszer 10 MB helyet foglalnak a későbbesetleg létrejövő tranzakciónapló-állományok számára. Temp.edb a fájl, amint a nevéből is látszik, ideiglenes adatokat tárol a tranzakciókról. Átmenetileg ide kerülnek az ntds.dit tömörítése közben eltárolandó adatok is.
33 A SYSVOL-mappa A címtárszolgáltatás fontos eleme a valamennyi tartományvezérlőn megtalálható SYSVOL nevű megosztott mappa. A mappa tartalmazza azokat az elemeket (fájlokat), amelyek az Active Directory-szolgáltatásokhoz kapcsolódnak ugyan, de mégsem tárolhatók a címtáradatbázisban. Itt találhatjuk meg azokat a fájlokat, amelyeket az ügyfélrendszerek indítás, illetve bejelentkezés közben letöltenek a tartományvezérlőről, itt tárolódnak például a csoportházirend fájlok és sablonok (Policies mappa), valamint a bejelentkezési szkriptek (a scripts mappában, ami a NETLOGON megosztáson keresztül érhető el az ügyfelek számára) stb. A megosztott mappa létrehozását és az engedélyek beállítását az Active Directory telepítőprogramja automatikusan elvégzi. A SYSVOL-mappa tartalmát a File Replication Service (FRS) komponens rendszeresen szinkronizálja a tartományvezérlők között, így bármelyik tartományvezérlőn is végezzük el a szükséges módosításokat, a megfelelő fájlok rövid időn belül a többi példányban is megjelennek.
34 Kezelés és eszközök A következőkben megismerkedünk az Active Directory felügyeleti eszközeivel, sorra vesszük azokat a grafikus felülettel rendelkező és parancssori eszközöket, amelyekkel elérhetjük a címtárban tárolt objektumokat, illetve megadhatjuk az Active Directory működésével kapcsolatos egyéb paramétereket. A grafikus felülettel felszerelt eszközök mindegyike MMC-konzol, és (majdnem) valamennyit a Start menü Administrative Tools (Felügyeleti eszközök) mappájából indíthatjuk el:
35
36 A leggyakrabban használt konzol Active Directory Users and Computers (Active Directory felhasználók és számítógépek) névre hallgat. Segítségével kezelhetjük a címtár objektumait, felhasználói és számítógépfiókokat, csoportokat, szervezeti egységeket, megosztott mappákat és nyomtatókat hozhatunk létre, illetve beállíthatjuk ezek tulajdonságait. Ugyancsak ezt a konzolt használhatjuk a tartomány szintű egyedi főkiszolgálóiműveleteket (FSMO) végző számítógépek megadására (RID Master, PDC Emulator, Infrastructure Master), a felügyeleti jogok delegálására és a tartomány működési szintjének megváltoztatására is. A felügyeleti jogok delegálása azt jelenti, hogy tetszőleges felhasználónak, vagy biztonsági csoportnak jogosultságot adhatunk bármely Active Directory-tárolón (jellemzően szervezeti egységen) belül meghatározott felügyeleti jogok gyakorlására. A felügyeleti jog jelentheti például a felhasználói fiókok létrehozásának, számítógépfiók hozzáadásának, vagy a csoporttagság módosításának lehetőségét, a jogosultsági kör igen részletesen meghatározható. Ilyen módon, a szervezeten belül kis rendszergazdákat hozhatunk létre, akik rendelkeznek a rendszergazda bizonyos jogosultságaival, de ez csak szigorúan meghatározott műveletekre, és az objektumok pontosan meghatározott körére vonatkozik.
37 Az Active Directory Sites and Services (Active Directory helyek és szolgáltatások) a telephelyek kialakítására és a tartományvezérlők közötti replikáció beállítására szolgál. Ugyancsak ezzel az eszközzel jelölhetjük ki azokat a tartományvezérlőket, amelyek a globális katalógus szerepkört fogják tartalmazni.
38 Az Active Directory Domains and Trusts (Active Directory-tartományok és bizalmi kapcsolatok) konzol, amint a nevéből sejthető, a tartományok közötti bizalmi kapcsolatok (trust relationship) kezelésére szolgál. A bizalmi kapcsolat a tartományok közötti olyan kapcsolat, amely lehetővé teszi, hogy valamely tartomány felhasználóit egy másik tartomány vezérlője hitelesítse. A Windows 2012 és a Windows Server 2016 erdő tartományai közötti bizalmi kapcsolatok mindig tranzitívak és kétirányúak, így a bizalmi kapcsolatokban mindkét tartomány megbízhatónak minősül. Ezzel a konzollal lehet továbbá a tartománynévnyilvántartási főkiszolgáló (Domain Naming Master) szerepet megvalósító kiszolgálót kijelölni.
39 Az Active Directory Schema (Active Directory Séma) beépülő-modul a séma kezelésére szolgál, és ennek segítségével mozgathatjuk másik tartományvezérlőre a Schema Master szerepet is. A szerep új számítógépre való áthelyezésére például az eredeti Schema Master meghibásodáskor, vagy cseréjekor lehet szükség. A konzol indítása azonban nem olyan egyszerű, mint a korábbi eszközöké, mivel a modul nincs regisztrálva, így kész parancsikont sem kapunk hozzá. A regisztráláshoz a következő parancsot kell kiadnunk: C:\>regsvr32 schmmgmt.dll Ezután nyissunk egy üres MMC-konzolt és a File (Fájl) menüben válasszuk az Add/Remove Snap-in (Beépülő modul hozzáadása/eltávolítása), pontot, majd kattintsunk az Add (Hozzáadás) gombra. A listában jelöljük ki az Active Directory Schema sort, majd nyomjunk néhány OK-t. A konzolt tetszés szerinti néven elmenthetjük, és természetesen parancsikont is készíthetünk hozzá.
40 Az Active Directory-objektumainak kezeléséhez számos parancssori segédprogram is használható DSadd felhasználót, csoportot, számítógépet, kapcsolattartót és szervezeti egységet adhatunk segítségével az Active Directoryhoz. DSmod a megadott típusú címtárobjektum módosítására használható. Az objektum típusa a következő lehet: felhasználó, csoport, számítógép, kiszolgáló, kapcsolattartó és szervezeti egység. DSquery a megadott keresési feltételek alapján kereshetjük és lekérdezhetjüka címtárobjektumokat. Általános üzemmódban bármilyen típusú objektum, speciális üzemmódban pedig a kiválasztott objektumtípusok lekérdezésére használható. DSmove a parancs segítségével objektumokat nevezhetünk át, illetve áthelyezhetjük őket az adott tartományvezérlő másik helyére. DSrm a megadott típusú objektumot távolít el az Active Directoryból. DSget az Active Directory megadott objektumtípusainak kiválasztott attribútumait jeleníti meg.
41 CSVDE a program nevéből (Comma Separated Values Directory Export, vesszővel elválasztott címtárexport) is kitalálható, hogy az a közismert csv, vagyis vesszővel elválasztott értékekből álló fájlformátummal dolgozik. A címtár adatait ilyen fájlokban exportálhatjuk, illetve megfelelő tartalmú csv fájl esetén importálhatjuk is azt a címtárba. A csv formátum kiválóan használható, ha az adatokon valamiféle utófeldol gozást, módosítást szeretnénk végezni, a fájl akár Excel segítségével is megnyitható és módosítható. LDIFDE a program segítségével új címtárobjektumokat hozhatunk létre, illetve módosíthatjuk, törölhetjük a meglévőket. Az LDIFDE segítségével bővíthető a séma, az Active Directory-felhasználó- és csoportadatai exportálhatók más alkalmazásokba vagy szolgáltatásokba, illetve az Active Directory feltölthető más címtárszolgáltatás adataival. Az LDIFDE speciális szövegfájlformátummal dolgozik, amelyben az adatok mellett utasítások is szerepelhetnek. Az LDIF-formátum az LDAP-címtárak közötti replikáció szabványa, így segítségével bármilyen művelet elvégezhető. Ntdsutil a program az Active Directory-adatbázisának karbantartására és alkalmazáspartíciók létrehozására használható. A program segítségével van lehetőség a hálózatról nem megfelelően eltávolított (meghibásodott, ablakon kidobott stb.) tartományvezérlőkön maradt egyedi főkiszolgálóműveletek erőszakos átadására. Az ntdsutil többszintű parancsrendszerrel rendelkezik. Minden szinten használható a help parancs, amely az aktuálisan kiadható utasításokról ad tájékoztatást. Ugyancsak az ntdsutilprogramot használhatjuk a címtáradatok autoritatív (mérvadó) visszaállításához és a címtárvisszaállítási jelszó beállításához. A címtáradatok viszszaállításával és a DSRMüzemmóddal A címtár mentése és visszaállítása szakaszban részletesen is foglalkozunk.
42 A DNS-szolgáltatás Ha Active Directoryt szeretnénk, akkor a DNSszolgáltatás használata nem opcionális, a gépek közötti egyszerű névfeloldás, és az Active Directory működéséhez nélkülözhetetlen szolgáltatások azonosítása is a DNS-adatokon alapul. A Windows tartomány nevének ráadásul minden esetben meg kell egyeznie a hozzá tartozó DNStartomány nevével, vagyis a két különálló névtér szoros szimbiózisban létezik.
43 Az azonos név ellenére a DNS-tartományok és az Active Directory-tartományok szerepe alapvetően eltér egymástól. Bár a két névtér azonos tartománystruktúrát használ, a tárolt adatok, és így a kezelt objektumok is különbözőek: a DNS-zónákat és erőforrásrekordokat, míg az Active Directorytartományokat és a tartományhoz tartozó objektumokat tárol. A DNS-erőforrásrekordokat ad válaszul a tartomány- és számítógépnevekre vonatkozó kérésekre, amelyek a DNS-kiszolgálókhoz érkeznek, míg az Active Directory a tartományvezérlőkhöz intézett LDAP-kérések hatására elvégzi a kért műveletet az adatbázisban tárolt objektumokon. Ez tehát azt jelenti, hogy egy számítógépet reprezentáló Active Directoryobjektum, és az adott számítógéphez tartozó DNS-erőforrásrekord két teljesen különböző névtérben található.
44 A DNS (Domain Name System) az IETF (Internet Engineering Task Force) névszolgáltatási szabványán alapuló szolgáltatás, az interneten használt névazonosítás alapja. A DNS olyan nemzetközi, többszintű elosztott rendszer, amelynek segítségével a hálózati számítógépek a tartomány-, illetve hostnevek bejegyzését és feloldását valósítják meg. A DNSadatbázis a számítógépnevekről (és más szolgáltatásokról) és az egyes nevekhez, illetve szolgáltatásokhoz tartozó IP-címekről tárol információt. Ezeket a neveket használjuk például az internethez csatlakozó számítógépek erőforrásainak kereséséhez és használatához is. A 13 darab úgynevezett root DNSkiszolgálót az InterNIC nevű (természetesen amerikai székhelyű) szervezet tartja fenn. Mivel erősen elosztott rendszerről van szó, az IP-címek és hostnevek összerendelését tároló adatbázis sok ezer önálló DNSkiszolgálón található. A DNS három fő alkotórészből áll:
45 A tartománynévtér és a kapcsolódó erőforrásrekordok elosztott adatbázist alkotnak. A DNS-névkiszolgálók tárolják a tartomány névterét és az erőforrásrekordokat, továbbá válaszolnak a DNSügyfelek kérdéseire. A DNS-ügyfelek részét képező DNS-lekérdezők (resolver) felveszik a kapcsolatot a névkiszolgálókkal, és névlekérdezéseket küldenek, hogy hozzájussanak az erőforrásrekordokhoz, vagyis az IP-címekhez.
46 A névfeloldás menete A következőkben végigkövetjük a névlekérdezés menetét, megvizsgáljuk, hogy a lekérdezést kezdeményező alkalmazás honnan, és milyen módon juthat hozzá a kért adatokhoz. Minden alkalmazás a DNS-ügyfél részét képező resolver szolgáltatáshoz fordul, ha egy megadott névhez tartozó IP-címre (vagy fordítva) van szüksége. A resolver először is a lokálisan tárolt DNSgyorsítótárban (lásd később) próbálja megkeresni a kért rekordot, ha ez sikeres, akkor a kérés egyáltalán nem hagyja el a számítógépet. Ha a keresett adat nem található a gyorsítótárban, akkor a resolver a TCP-IPparaméterek között megadott DNS-kiszolgálóhoz fordul, neki teszi fel a kérdést. Ha a kiszolgáló az általa tárolt adatbázis-töredék alapján képes a válaszra, akkor visszaküldi a kérdéses rekordot.
47 Ha a rekord itt sem található, akkor a kérés tovább utazik fölfelé a hierarchiában, a DNS-kiszolgáló a továbbítóként megadott kiszolgálónak (vagy jobb híján közvetlenül a rootkiszolgálóknak) küldi el azt. Innen a lekérdezés megindul újra lefelé a hierarchiában, egészen addig, amíg meg nem találja azt a kiszolgálót, ami az elosztott adatbázisnak éppen azt a szeletkéjét tárolja, amelynek alapján a kérés megválaszolható. Nincs azonban mindig szükség a teljes kör végigjárására, mivel minden egyes DNS-kiszolgáló is gyorsítótárazza a lekérdezéseket, így a gyakrabban előforduló címekért nem kell tovább kérdezősködnie, a kérés sok esetben a gyorsítótárból is kiszolgálható.
48 Példa Egy számítógépen futó böngészőprogram a címen található weboldalt szeretné betölteni, ehhez természetesen szüksége van a névhez tartozó IP-címre. Feltételezzük (bár valós esetben valószínűleg nem így lenne), hogy a címhez tartozó erőforrás-rekord nem szerepel egyetlen gyorsítótárban sem. A DNS-kérést a gép saját DNS-kiszolgálója csak akkor tudja megválaszolni, ha a microsoft.com tartomány saját kiszolgálójáról van szó, a tartományban lévő www nevű gép erőforrásrekordja csak itt található meg. Általában ez nyilván nem így van, vagyis a kérés (hacsak a DNS-kiszolgálón nincs továbbító megadva, ahová a lekérdezéseket el kell küldeni) a root kiszolgálókhoz kerül. Ők tudják azt, hogy kik a com tartomány DNS-kiszolgálói, tehát a kérést ezekhez fogják elküldeni. A com tartomány kiszolgálói ismerik a microsoft.com DNS-kiszolgálóját, ott pedig már valóban megtalálható a www nevű gép erőforrásrekordja, ez fog visszajutni a lekérdezést elindító resolverhez.
49 A DNS-névfeloldás nemcsak az interneten, hanem a modern, Active Directory alapú Windows tartományokban is alapvető szolgáltatás, amelynek esetleges hibája drámai hatással van a teljes belső hálózat életére. A Windows hálózatokban is a DNS használatával történik a gépek közötti kommunikációhoz szükséges névfeloldás, a kiszolgálói szerepek és szolgáltatások (tartományvezérlő, globális katalógus stb.) megkeresése. Jól működő DNS-re van szükség, hogy új gépeket léptethessünk be a tartományba, részben a DNS-adatokon alapul a tartományadatok replikációja, és még sok, sok más nélkülözhetetlen szolgáltatás is. A régi NetBIOS alapú névfeloldás csak vésztartalékként jöhet szóba, a DNS-kiszolgáló hibája esetén nyerhetünk vele némi időt.
50 A DNS-gyorsítótár (DNS Resolver Cache) A Windows DNS-ügyfelei támogatják a DNS-adatok gyorsítótárazását, így csökkentve a DNS-lekérdezések által generált hálózati forgalmat, és gyorsítva a gyakrabban használt nevek feloldását. A DNS Resolver Cache Service támogatja a negatív gyorsítótárazást is, ami a következők szerint működik: Ha egy névlekérdezés negatív eredményt ad (vagyis egyetlen DNSkiszolgáló sem volt képes a kért cím biztosítására), az adott névre vonatkozó további kérések már közvetlenül a gyorsítótárból kapnak negatív visszajelzést (alapértelmezés szerint 5 percig). Még egy funkciója van a negatív gyorsítótárazásnak: ha a lekérdezett DNS-kiszolgálók közül egyik sem érhető el, alapértelmezés szerint 30 másodpercig minden további lekérdezés a timeout periódus kivárása nélkül azonnal negatív választ kap a gyorsítótárból. Ez a szolgáltatás különösen a számítógép indulásakor takaríthat meg jelentős időt: ha a DNS-kiszolgáló nem válaszol, nem kell az induló, DNS-lekérdezést végrehajtó szolgáltatások mindegyikének kivárni a timeout periódusok lejártát. Az ügyféloldali gyorsítótár tartalmát az alábbi parancs segítségével tekinthetjük meg: C:\>ipconfig /displaydns
51 Bizonyos esetekben a gyorsítótár problémákat is okozhat, mivel a DNSkiszolgálón végzett módosítások csak késve érkeznek meg az ügyfelekre. Ilyenkor mindig arra kell gondolnunk, hogy a gyorsítótár még a módosítás előtti adatokat tartalmazza. Az ügyféloldali gyorsítótárat az alábbi parancs segítségével törölhetjük: C:\>ipconfig /flushdns Magán a DNS-kiszolgálón is van gyorsítótár, ami esetleg szintén okozhat hasonló problémákat. A gyorsítótárat a DNS-kiszolgálóhoz tartozó MMC konzolról (Action -> Clear Cache), illetve az alábbi parancs segítségével törölhetjük: C:\>dnscmd server.ceg.local /clearcache
52 A DNS-zóna Zónának nevezzük a DNS-adatbázisokban a DNS-fa egy összefüggő részét, amelyet a DNS-kiszolgáló önálló egységként kezel. Minden zóna tartalmazza a hozzá tartozó nevekhez kapcsolódó valamennyi erőforrásrekordot. Zóna például a ceg.hu, a ceg.local, a ceg.priv stb. A zóna beállításainak (például a nevének) megadásakor nagyon fontos, hogy tekintettel legyünk a publikus és a tartományon belüli DNS-szolgáltatás szigorú elkülönítésére. Semmiképpen nem célszerű például a belső DNS-tartomány neveként a vállalat regisztrált, internetes tartománynevét használni, sokkal jobb választás a ceg.local típusú név. A DNSkiszolgálók minden zónát önálló fájlban tárolnak (ha nem Active Directory integrált zónáról van szó, lásd később), így a zóna a replikáció, vagyis a DNS-adatok szinkronizálásának alapegysége is. Az adatok visszakeresésének iránya alapján két zónafajtát különböztetünk meg:
53 Az adatok visszakeresésének iránya alapján Forward Lookup Zone (Címkeresési zóna) A DNS rendszer fő felhasználási területe a domainnevekhez tartozó IP-címek nyújtása (forward lookup). Ez hasonló egy telefonkönyvhöz, amely megadja az egy-egy adott névhez tartozó telefonszámot. Hostname -> IP Reverse Lookup Zone (Névkeresési zóna) a névkeresési zónákban fordított irányú keresésre van lehetőség, vagyis a DNS-kiszolgáló a lekérdezett IPcímhez tartozó hostnevet tudja visszaadni. IP -> hostname
54 A zónák típusai - Szervezési szempontból A Windows kiszolgálók DNS-kiszolgálói három különböző zónatípust képesek tárolni. Standard Primary (szabványos elsődleges) a zóna eredeti, módosítható példányát tárolja, ez fog a másodlagos zónákba replikálódni. A zónában történő bármiféle változtatás csak az elsődleges zónában történhet. Az elsődleges zóna tárolására minden esetben egy egyszerű szöveges állomány, a zónafájl szolgál. A zónafájlok kiterjesztése dns, és a DNSkiszolgálót futtató számítógép %windir%\system32\dns mappájában találhatjuk meg őket. A fájlok neve megegyezik a zóna teljes nevével.
55 Standard Secondary (szabványos másodlagos) a másodlagos zóna adatai csak olvashatók, az minden esetben az elsődleges zóna egy másolatát tárolja. A másodlagos zónák használata sok DNS-kérés esetén jelentősen lerövidítheti a válaszidőt, az elsődleges zónát tároló számítógép meghibásodása estén pedig azonnal készen álló tartalékként szolgálhat. A Windows Server DNSkiszolgálóján azt tapasztalhatjuk, hogy a másodlagos zóna is írható, de ez csak azért tűnik így, mert az ilyen kéréseket a kiszolgáló automatikusan átirányítja az elsődleges zónát tároló számítógéphez. Stub Zone (helyettes zóna) a helyettes zóna csak bizonyos rekordokat tartalmaz, amelyek alapján az adott zóna mérvadó DNS-kiszolgálói azonosíthatók.
56 A zóna tárolása A zónaadatokat tárolhatjuk a szokásos módon fájlokban, illetve lehetőségünk van Active Directory integrated (Active Directoryintegrált) tárolási típus használatára is. Ez a tárolási mód a Microsoft saját megoldása, ebben az esetben a zóna adatai (vagyis az elsődleges és a helyettesítő zónák rekordjai) közvetlenül az Active Directory-adatbázisban tárolódnak a többi objektummal együtt. Ebből persze egyenesen következik, hogy ilyen zónát csak tartományvezérlőn hozhatunk létre. Az integrált zóna használata még egy fontos következménnyel jár: ebben az esetben az Active Directory replikációja egyben a DNS-adatok replikációját is jelenti. A címtárban csak elsődleges zónák tárolhatók, de ha minden zónát az Active Directoryban tárolunk, akkor a multimaster replikáció miatt egyáltalán nincs szükség másodlagos zónák használatára. Ha DNS-kiszolgálónkat elsősorban az Active Directory névszolgáltatásának biztosítására szánjuk, akkor mindenképpen célszerű ezt a tárolási módot választani a következő előnyök miatt:
57 Címtárba integrált zónatárolás esetén a DNS-zóna mindegyik példánya írható, a szinkronizálás a multimaster replikációs modell alapján történik. Különösen fontos, hogy ebben az esetben a zóna mindegyik kiszolgálója képes a DNS-ügyfelektől érkező zónafrissítési kérelmek fogadására, amíg van hozzáférhető és elérhető tartományvezérlő. Címtárba integrált zónák használatakor hozzáférésvezérlési lista kapcsolható valamennyi erőforrásrekordhoz, így differenciált hozzáférést adhatunk akár minden egyes rekordhoz. Integrált tárolás esetén egységesen kezelhető és felügyelhető az Active Directory és DNS-zónák replikációja. Az Active Directory replikációja az objektumok tulajdonságainak szintjén történik, így a rendszer a lehető legkisebb adatmennyiséget mozgatja a zónaadatok szinkronizációjához is.
58 A hagyományos módon, vagyis szövegfájlban tárolt zónák esetében mindenképpen előnyös az önálló, jól átlátható tárolás (ez például a zóna mentését is egyszerűbbé és gyorsabbá teszi), viszont a zónák közötti szinkronizáció beállítása, illetve az elsődleges és másodlagos zónákat tároló kiszolgálók kiválasztása több odafigyelést és manuális munkát igényel.
59 A névkiszolgálók típusai A névkiszolgálók csoportosítása az általuk tárolt (vagy nem tárolt) zóna típusa alapján történik, megkülönböztetünk elsődleges, másodlagos, illetve gyorstárazó kiszolgálókat: Primary DNS Server (elsődleges DNS-kiszolgáló) az elsődleges kiszolgáló felelős a zóna karbantartásáért, ő a zóna tulajdonosa, a bejegyzett rekordokhoz teljes jogosultsága van. Secondary DNS Server (másodlagos DNS-kiszolgáló) a másodlagos névkiszolgáló legfontosabb feladata az, hogy a névszolgáltatás az elsődleges kiszolgáló kiesése esetén is hozzáférhető legyen, az ügyfelek továbbra is lekérdezhessék a tartomány számítógépeihez tartozó IP-címeket. A másodlagos kiszolgáló a zóna másolatát tartalmazza, és a SOA-rekordban meghatározott időközönként (ha az elsődleges zóna megváltozott) zónaátvitelt kezdeményez, vagyis átveszi az elsődleges zóna tartalmát (pontosabban csak a változásokat). Cache-only DNS Server (gyorstárazó DNS-kiszolgáló) a gyorstárazó DNS kiszolgáló nem tárol zónaadatokat, létének egyetlen értelme a kiszolgáló-oldali gyorsítótár fenntartása.
60 Ez a fajta csoportosítás csak a fájlban tárolt zónák (így például az interneten használt publikus névkiszolgálók) esetén érvényes. Active Directory-integrált zónatárolás esetén valamennyi kiszolgáló adatbázisa módosítható, a zónafrissítés pedig a címtár replikációjával együtt automatikusan megtörténik.
61 Milyen rekordokat tartalmaz egy zóna? A DNS-zónák adatai rekordokban, vagyis strukturált adatkupacokban tárolódnak, a lekérdezésekre adott válasz minden esetben egy teljes rekord. A különböző típusú rekordok különféle adatmezőket tartalmaznak, és így különféle adatok tárolására alkalmasak. A Windows kiszolgálókon tárolt DNS-zóna számos különböző típusú rekord befogadására és visszaadására képes, a következőkben ezeket fogjuk áttekinteni.
62 SOA-rekord (Start of Authority) A SOA-rekord minden szabványos zóna esetén a zóna első rekordja. Felelős a zóna inicializásáért és a többi kiszolgáló számára jelzi a zóna hitelességét. A SOA-rekord határozza meg a zónaátvitel időzítését, a másodlagos kiszolgálók pedig az itt tárolt (és a zóna minden módosításakor növekvő) sorszám alapján dönthetik el, hogy szükséges-e a zóna letöltése. Ugyancsak a SOA-rekordban tárolt érték szabja meg, hogy az ügyfelek mennyi ideig tárolhatják saját gyorsítótáraikban a letöltött rekordokat. A-rekord: az A-rekordok egy számítógép nevének és IPcímének összerendelését határozzák meg, a lekérdezések többségére a megfelelő Arekord a válasz. NS-rekord: az NS-rekordok a zóna további mérvadó névkiszolgálóinak kijelölésére szolgálnak. A DNS-kiszolgáló alapértelmezés szerint csak a zóna NS rőforrásrekordjaiban szereplő kiszolgálókra engedélyezi a zónaletöltést.
63 CNAME-rekord: Egy másodnevet, vagyis aliast rendel a megadott A-rekordhoz, (illetve esetleg másik CNAME-rekordhoz). Általában CNAME használatával születnek a külvilágnak szóló www, ftp, mail, proxy stb. gépnevek, így a valódi gépnév (ami az A-rekordban szerepel) követheti a szervezeten belül kialakított elnevezési szokásokat, illetve a terhelés megosztása miatt több gép is elérhetővé tehető egyetlen név használatával. MX-rekord: Az MX-erőforrásrekordot az elektronikus levelezésre szolgáló alkalmazások használják az üzenetek címzésében szereplő tartomány levelező kiszolgálójának azonosítására. A rekord annak a számítógépnek (vagy számítógépeknek) a nevét tartalmazza, amely az adott tartományba érkező levelek fogadásáért felelős. A számítógép nevén kívül a rekord tartalmaz egy számot is, ami az adott kiszolgáló prioritását jelzi (az alacsonyabb érték magasabb prioritást jelent). PTR-rekord: a PTR (pointer, mutató) erőforrásrekordok a névkeresési műveletek támogatására szolgálnak, egy IP-cím és egy hostnév összerendelését határozzák meg.
64 WINS-rekord: A WINS-erőforrásrekordban egy WINSkiszolgálót adhatunk meg, ide továbbítódnak majd a DNS-adatok alapján meg nem válaszolható IP-cím lekérdezések. WINS-R-rekord: ugyancsak egy WINS-kiszolgáló címét adhatjuk meg ebben a rekordban, ide a sikertelen fordított lekérdezések (ilyenkor név alapján keresünk IPcímet) fognak továbbítódni. SRV-rekord: az SRV-rekordok az Active Directoryhoz kapcsolódó szolgáltatások megtalálását teszik lehetővé. Ez az utolsó három rekordtípus csak az Active Directorytartomány belső DNS-kiszolgálóiban fordulelő, a publikus névkiszolgálók ezeket nem tartalmazzák!
65 Az SRV-rekordok formátuma Az SRV-rekordok tehát az Active Directory-szolgáltatások eléréséhez szükségesek. Használatukkal lehetővé válik az, hogy több, hasonló TCP/IP-alapú szolgáltatást nyújtó kiszolgálót egyetlen DNS-lekérdezési művelettel keressünk meg. A DNS-lekérdezés ebben az esetben nem egy konkrét kiszolgálóra, hanem magára a szolgáltatásra vonatkozik, a lekérdező pedig az SRV-rekordok által tárolt kiszolgálólistából fogja megkapni azt, amelyik a beállított prioritások alapján jár neki. Ilyen módon történik például az LDAP-protokoll segítségével a 389-es TCP-porton keresztül elérhető Active Directory-szolgáltatás megkeresése is. Az ügyfélgépek ebben az esetben nem egy konkrét számítógép IP-címét kérdezik le a névkiszolgálótól, ők csak annyit tudnak, hogy az adott tartomány egyik (bármelyik) tartományvezérlőjével kívánják felvenni a kapcsolatot, vagyis egy szolgáltatás (amit általában több konkrét számítógép is képes nyújtani) IP-címét fogják megkapni.
66 Az SRV-erőforrásrekordok egyes mezőinek rendeltetése a következő: Szolgáltatás A keresett szolgáltatás szimbolikus neve. A szolgáltatás neve lehet például _ldap vagy _kerberos. Protokoll Az átviteli protokoll típusát jelzi. Ez általában TCP vagy UDP, bár elméletben más protokollok is használhatók. Név A DNS-tartománynév, amelyhez az erőforrásrekord tartozik.
67 Prioritás Meghatározza a cél mezőben szereplő kiszolgáló prioritását. Az SRV-erőforrásrekordokat lekérdező DNS-ügyfelek a legalacsonyabb sorszámú (vagyis legmagasabb prioritású) elérhető kiszolgálóval próbálják meg felvenni a kapcsolatot. Súlyozás A prioritás mellett a súlyozás is terheléselosztásra használható. Azonos prioritású kiszolgálók esetén ez az érték határozza meg a lekérdezés eredményét. Port A célállomás kiszolgálóportjának száma, amelyen az adott szolgáltatás elérhető. Cél A kért szolgáltatás nyújtására képes kiszolgáló DNStartománynevét tartalmazza. Az itt szereplő névhez tartoznia kell egy megfelelő állomáscím (A) erőforrásrekordnak, amely alapján a kérdéses IP-cím meghatározható.
68 A DNS-kiszolgáló beállításának lépései A DNS-kiszolgáló telepítése az első tartományvezérlő telepítése közben automatikusan megtörténik, a létrejövő zóna neve pedig megegyezik az Active Directory-tartomány nevével. Minden tartományban érdemes legalább két DNS-kiszolgálót létrehozni, célszerűen ezek a tartományvezérlők lehetnek. A DNSszolgáltatást nyújtó gépek kiválasztásánál azonban mindenképpen figyelembe kell vennünk, hogy Active Directory-integrált zóna kizárólag tartományvezérlőn hozható létre. A telepítés után azonban néhány fontos beállítást ellenőriznünk, illetve módosítanunk kell, hogy a névszolgáltatás működése minden szempontból megfelelő lehessen. A beállítások két nagy csoportba tartoznak; elsőként a zóna, majd a teljes kiszolgáló opcióit fogjuk áttekinteni.
69 A DNS-kiszolgáló felügyeletére a DNS nevű MMC beépülőmodul szolgál, amit legkönnyebben a Start menü Administrative Tools (Felügyeleti eszközök) mappájából indíthatunk el. A zóna opcióinak megjelenítéséhez a bal oldali fában nyissuk ki a kiszolgálónk neve alatt található Forward Lookup Zones (Címkeresési zónák) csomópontot, kattintsunk jobb gombbal a tartományunk nevének megfelelő sorra, majd válasszuk a Properties (Tulajdonságok) parancsot! Az Active Directory telepítése közben automatikusan létrehozott zóna alapértelmezés szerint Active Directoryintegrált, vagyis az erőforrásrekordok a címtár objektumainak képében tárolódnak. Az alapértelmezett állapot szerint engedélyezett a zónaadatok dinamikus frissítése (Dynamic updates) is, vagyis az ügyfélgépek maguk kezdeményezhetik A és PTR (pointer) rekordjaik bejegyzését, illetve módosítását.
70
71 A Name Servers (Névkiszolgálók) lap a másodlagos DNS-kiszolgálók felvételére szolgál, az itt megadott számítógépek számára NS-rekord készül a zónában. A Zone Transfers (Zónaátvitel) lapon engedélyezhetjük a zóna más kiszolgálókra történő átmásolását. Ha minden kiszolgálón Active Directory- integrált zónát használunk, akkor egyáltalán nincs szükség zónaátvitel beállítására, mivel ebben az esetben a címtár replikációja a zónaadatok átvitelét is magában foglalja.
72 A zóna beállításai után következzenek a kiszolgáló opciói, ezek az adott kiszolgálón létrehozott valamennyi zónára vonatkoznak majd. Keressük meg a fában a kiszolgálónk nevét, kattintsunk rá a jobb gombbal, és válasszuk a Properties (Tulajdonságok) parancsot! Ha több hálózati csatoló is van a gépben, akkor nagyon fontos, hogy a megfelelő csatolóra korlátozzuk a DNS-szolgáltatást. Nyilvánvalóan teljesen felesleges (sőt káros), ha például a tartományon belüli neveket kezelő kiszolgáló a külső (az internet-szolgáltató felé néző) csatolóra érkező kérésekre is válaszol. Az Interfaces (Kapcsolatok) lapon választhatjuk ki a kiszolgáló IP-címei közül azokat, amelyeken keresztül válaszolni kívánunk a beérkező DNS-kérésekre.
73 A DNS-kiszolgálónak nem kell feltétlenül minden csatolón keresztül válaszolnia (bár, ha csak egy van, akkor mégis)
74 A Forwarders (Továbbítók) lapon azokat a DNS-kiszolgálókat adhatjuk meg, ahová továbbhalad egy helyben nem feloldható (pl. internetre irányuló) lekérdezés. Ha nem adunk meg egyetlen továbbítót sem, az azt jelenti, hogy DNS-kiszolgálónk minden, a hálózaton kívülre irányuló lekérdezést végső sorban a gyökérmutatók (vagyis a root DNS-kiszolgálók) használatával fog feloldani. Ennek eredményeként nagy mennyiségű belső, esetleg kritikus fontosságú DNS-információt küldhetünk ki az internetre. A biztonsági és adatvédelmi probléma mellett ez a módszer jelentős külső forgalommal is jár, terhelve a vállalat internetkapcsolatát.
75 Ha továbbítót jelölünk ki (jellemzően az internetszolgáltatónk DNS-kiszolgálóját), akkor őt tesszük felelőssé a külső forgalom kezeléséért. A továbbító ráadásul várhatóan rengeteg külső DNS-információt gyűjt össze a gyorsítótárában, így a külső DNSlekérdezések jó részét az itt tárolt adatok használatával is fel tudja majd oldani. A továbbító használatára beállított DNSkiszolgáló az alábbiak szerint próbálja megválaszolni a hozzá érkező lekérdezéseket: A DNS-kiszolgáló a beérkező lekérdezéseket először a gyorsítótárból, majd a rajta tárolt elsődleges és másodlagos zónák rekordjai közötti kereséssel próbálja feloldani. Ha az előző keresések sikertelenek voltak, akkor a lekérdezés a továbbítóként megadott DNS-kiszolgálóhoz kerül. A DNS-kiszolgáló meghatározott ideig vár a továbbító válaszára, majd megpróbál kapcsolatba lépni a gyökérmutatóiban megadott DNS-kiszolgálókkal.
76 Utolsó lépésként, ha szükséges, létre kell hoznunk a megfelelő névkeresési zónákat a névlekérdezési műveletek támogatására. Az alapbeállítások helyes megadása után a DNS-kiszolgálóval nem lesz túl sok gondunk; az erőforrásrekordok (A, PTR, SRV stb.) bejegyzése, törlése, átnevezése teljesen automatikus. Alapértelmezés szerint a statikus TCP/IP-paraméterekkel rendelkező hálózati csatolók megpróbálják dinamikusan regisztrálni állomás (A) és mutató (PTR) típusú erőforrásrekordjaikat. A regisztrált név a számítógépnév, és a számítógép elsődleges DNS-utótagjának összefűzéséből alakul ki. Az elsődleges DNS-utótag alapértelmezés szerint megegyezik a tartomány nevével. A dinamikus címbejegyzés (DDNS) kiváltható a következő parancs használatával: C:\> ipconfig /registerdns
77 Egy jól működő tartományvezérlő DNS-zónafájlja az alábbi ábrához hasonlóan néz ki: Két címkeresési zónánk van, az _msdcs.ceg.local (Microsoft Domain Controllers) tovább bontható dc, domains, gc és pdc bejegyzésekre. A gc a globális katalógust jelenti, a pdc bejegyzés pedig a PDCemulátorra utal. A ceg.local alatt az alábbi altartományokat kell találnunk: _sites itt a tartományvezérlőket telephelyek szerinti bontásban találjuk, ez alapján találják meg a munkaállomások a hozzájuk legközelebb eső kiszolgálókat _tcp és _udp az egyes szolgáltatások felbontása TCP-csatornaelérési szempontból Amennyiben ezek a bejegyzések hiányoznak, az Active Directory még alapfunkcióit sem fogja tudni ellátni. Ha nincs meg minden, vagy üres a zóna, a következőt tehetjük: Ha engedélyeztük a DNS-adatok dinamikus frissítését, akkor a tartományi SRV-rekordok regisztrációjáért a NetLogon-szolgáltatás felelős, amely a bejegyzéseket induláskor hozza létre. Adjuk ki tehát a következő parancsokat: C:\>net start netlogon C:\>net stop netlogon
78
79 Az Active Directory telepítése A Windows-kiszolgálók életében az Active Directory is csak olyan, mint bármelyik másik szolgáltatás; tetszés szerint telepíthető, illetve eltávolítható a kiszolgálóról. Ennek ellenére a telepítés, illetve eltávolítás egyáltalán nem tekinthető mindennapos rutinműveletnek, ezért csak komoly odafigyeléssel és megfelelő előkészületek után célszerű elvégezni. A következőkben áttekintjük a telepítés előfeltételeit, a telepítőprogram által elvégzett műveleteket és azokat a hibalehetőségeket, amelyek a telepítés közben felmerülhetnek.
80 A telepítés feltételei Az Active Directory használatához Windows Server operációs rendszer szükséges, ügyfélrendszerekre a címtár nem telepíthető. A telepítőprogram futása közben meg kell adnunk a címtár adatfájljainak leendő helyét (alapértelmezés szerint %WINDIR%\NTDS). A megadott mappának mindenképpen NTFS fájlrendszerű köteten kell lennie, a minimális helyigény pedig nagyjából 250 MB. Nagyobb igénybevétel esetén indokolt lehet az önálló, csak erre a célra használt címtárpartíció létrehozása. Mit nevezünk nagy igénybevételnek? Egy átlagos magyar vállalatnál előforduló terhelést semmiképpen sem. A gyakorlatban több ezer, de még inkább néhány tízezer tárolandó objektum esetén lehet szükség erre a megoldásra. A címtár telepítéséhez rendszergazda jogosultság szükséges egyrészt az adott számítógépen, másrészt, ha már létező tartományhoz csatlakozunk, akkor a tartományban is. Alapfeltétel a tökéletesen beállított TCP/IP, elsősorban a DNSkiszolgáló miatt. Az Active Directory alapszükséglete a jól működő névszolgáltatás, ha a telepítő nem talál a hálózaton használható DNS-szolgáltatást, akkor a telepítés közben ő maga hoz létre egyet.
81 Mi történik a telepítés közben? Az Active Directory telepítését a Start menü Administrative Tools (Felügyeleti eszközök) csoportjában található Configure Your Server Wizard (Kiszolgáló konfigurálása varázsló) segítségével végezhetjük el; a Domain Controller (Tartományvezérlő) szerepkört kell kiválasztanunk. Egyébként a telepítőprogram neve DCPromo.exe, akár a Run (Futtatás) menüből, akár parancssorból közvetlenül is elindíthatjuk. A DCPromo először is bekéri az új tartományvezérlőre vonatkozó adatokat:
82 Új tartományt hozunk létre, vagy meglévő tartományhoz csatlakozunk? Ha meglévő tartományhoz csatlakozunk, akkor meg kell adnunk a tartomány nevét, és a megfelelő hitelesítési adatokat. Új tartomány esetén pedig jön a következő kérdés: A tartomány egy új erdőben lesz, egy már létező tartományfára szeretnénk felfűzni, esetleg új tartományfát hoznánk létre számára egy létező erdőben? Tételezzük fel, hogy még nincs Active Directory a hálózatban. Ebben az esetben nyilvánvalóan új tartományt hozunk létre, de egyben természetesen új fát és új erdőt is, vagyis egyszerűen elfogadhatjuk az alapértelmezett opciókat.
83
84 A tartományvezérlőkön (a tartomány többi számítógépével ellentétben) nincs helyi felhasználói adatbázis. A tartományvezérlővé történő előléptetés közben (új tartomány esetén) a DCPromo a létező helyi felhasználói fiókokat átmásolja az Active Directoryba, a helyi Administrator (Rendszergazda) felhasználó például tartományi rendszergazdává alakul. Amennyiben azonban nem új tartományt hozunk létre, hanem egy már létező tartományhoz csatlakozunk, a gépen tárolt helyi felhasználói fiókok nem kerülnek be az Active Directory-adatbázisban, hanem egyszerűen eltűnnek. A DCPromo futtatása után tehát mindkét esetben csak a tartományi felhasználónevek és jelszavak használatával fogunk tudni bejelentkezni.
85 Ezután már csak az új tartomány leendő DNS és NetBIOS nevét, valamint az adatbázisfájlok és a SYSVOL megosztás helyét kell megadnunk, és kezdődhet is a telepítés. Futása közben a telepítőprogram az alábbi műveleteket végzi el: Amennyiben a telepítő nem talál elérhető és használható DNS-szolgáltatást, és nem utasítjuk kifejezetten az ellenkezőjére, akkor a telepítés részeként megtörténik a DNS-kiszolgáló telepítése és beállítása is. Létrehozza a címtárpartíciókat, magát az Active Directory-adatbázist és a naplóállományokat. Ha egy új erdő első tartományvezérlőjét telepítjük, akkor létrehozza az úgynevezett forest root domain-t, tehát az erdő első (gyökér) tartományát. Létrehozza és megosztja a SYSVOL-mappát (az ügyfélgépek innen töltik majd le a házirendeket, szkripteket stb.).
86 Beállítja az adott tartományvezérlő telephely tagságát. Beállítja a címtárszolgáltatás és a replikált mappák jogosultságait. Bekéri és eltárolja a címtár-visszaállítási jelszót. A Directory Services Restore Mode jelszavára akkor lehet szükségünk, ha a gépen valamilyen ok miatt (valamelyik csökkentett módban (Safe Mode), illetve a címtárszolgáltatások helyreállítási üzemmódjában (Directory Services Restore Mode, DSRM) történő rendszerindítás, a Recovery Console (helyreállítási konzol) használata, esetleg valamiféle rendszerhiba) nem áll rendelkezésre az Active Directory, így az abban tárolt felhasználói fiókok használatával nem tudunk bejelentkezni. Ekkor kell ezt a jelszót megadnunk, amelynek azonosítása a System Account Manager (rendszer fiókkezelő, SAM) adatai alapján történik.
87 Hibalehetőségek Az Active Directory telepítése a korábban felsorolt feltételek teljesülése esetén rutinművelet, a legritkább esetben fordul elő olyan hiba, ami megakadályozná a telepítés sikeres befejezését. Az alábbi táblázatban mégis felsorolunk néhányat a leggyakrabban előforduló hibajelenségek és a lehetséges okok közül: A hozzáférés megtagadva üzenet, amikor létrehoznánk, vagy hozzáadnánk egy tartományvezérlőt: Nem vagyunk tagjai a helyi Administrators csoportnak. Nem vagyunk tagjai Domain Admins vagy az Enterprise Admins csoportoknak.
88 Hiba a DNS vagy a NetBIOStartománynév megadásakor: Létezik és elérhető ugyanilyen DNS vagy NetBIOS nevű tartomány A már meglévő tartománnyal nincs kapcsolat: Hálózati (pl. TCP/IP) vagy DNS-hiba. Tűzfal probléma A lemez megtelt üzenet: Az adott partíción nincs meg a minimum lemezhely
89 Tipikus címtárobjektumok Az Active Directory objektumai két csoportba sorolhatók; a konténer típusú objektumok más konténereket, és levél típusú objektumokat tartalmazhatnak. Konténer típusú objektumok tehát azok, amelyek más objektumokat tartalmazhatnak, ilyen például maga a tartomány, a szervezeti egységek stb. A levél típusú objektumok a hálózat különféle funkcióval rendelkező elemeit reprezentálják, ilyenek például a felhasználói- és számítógépfiókok, vagy a nyomtatók. A következőkben áttekintjük azokat a címtárobjektumokat, amelyeket a telepítés után létre kell hoznunk, hogy az Active Directory szolgáltatásait a felhasználók és a rendszergazdák is hatékonyan vehessék igénybe.
90 A szervezeti egység A szervezeti egységek az Active Directory-szolgáltatás tárolói, a tartományok alapegységei. A szervezeti egységek tagjai felhasználói- és számítógépfiókok csoportok, és más szervezeti egységek lehetnek. Idegen tartományba tartozó objektumokat azonban nem tehetünk a szervezeti egységekbe. A szervezeti egységek használatának egyik legfontosabb előnye, hogy azok a tartományhoz hasonló tulajdonságokkal rendelkeznek, így alkalmazásuk csökkenti a szükséges tartományok számát. A szervezeti egység az Active Directory legkisebb objektuma, amelyhez csoportházirend objektumokat rendelhetünk, illetve amelyhez felügyeleti jogokat delegálhatunk. Az Active Directoryobjektumokhoz tartozó jogosultságok és a csoportházirend is a szervezeti egység hierarchián keresztül öröklődnek. A szervezeti egységek a tartományon belül szabadon áthelyezhetők, mozgathatók. A szervezeti egység-hierarchia megtervezése rendkívül fontos, mivel a jól kialakított hierarchia alapvető feltétele a csoportházirend hatékony működésének. A következőkben áttekintjük azokat a szempontokat, amelyeket figyelembe kell vennünk a szervezeti egységek kialakításakor.
91 A szervezeti egységek felépítésének tervezése A szervezeti egység-hierarchia kialakításnak alapvető szempontja az, hogy a létrehozott szerkezet minél jobban tükrözze a szervezet valódi felépítését, de nem feltétlenül a szervezeti hierarchia, hanem inkább a rendszerfelügyelet szempontjából. Azok a felhasználók, illetve számítógépek tartozzanak egy szervezeti egységhez, akikhez várhatóan azonos csoportházirend beállításokat szeretnénk majd rendelni, illetve azonos személyek fogják majd a delegált felügyeleti jogokat gyakorolni felettük. Természetesen a szervezeti egységek egymásba ágyazása bonyolítja a helyzetet, de a legfontosabb kérdés mégis ez legyen: melyek azok a felhasználók és számítógépek, amelyek többé-kevésbe azonos beállításokat igényelnek majd. Az alábbi táblázat a szokásos stratégiákat tartalmazza:
92
93 A fiókok típusai A felhasználói fiók A felhasználói fiók (user account) az Active Directory alapú rendszer felhasználóját reprezentálja. Az objektum tárolja a felhasználó adatait (nevét, címét, telefonszámát stb.) és lehetővé teszi, hogy a rendszer különféle elemeihez hozzáférési jogosultságokat definiáljunk az objektum által reprezentált felhasználó számára. A központi tárolás és hitelesítés miatt a felhasználók a hálózat tetszőleges pontján azonosíthatják magukat és hozzáférhetnek a számukra engedélyezett erőforrásokhoz. Az Active Directory beépítetten tartalmaz néhány felhasználói fiókot (például az Administrator (Rendszergazda) felhasználót).
94 A felhasználói fiókok létrehozására és tulajdonságaik beállítására az Active Directory Users and Computers (Active Directory felhasználók és számítógépek) konzol szolgál. Új felhasználó létrehozásakor csak néhány alapvető tulajdonságot kell megadnunk (például a bejelentkezési nevet és a jelszót), a többi beállítási lehetőséget a felhasználó tulajdonságlapján találhatjuk meg. Itt az informális adatokon (telefonszámok, címek stb.) túl beállíthatjuk a jelszó kezelésével kapcsolatos különféle opciókat, meghatározhatjuk a felhasználói fiók lejáratát (a megadott időpont után a felhasználó már nem fog tudni bejelentkezni), azokat a számítógépeket, amelyeken az adott felhasználó bejelentkezhet stb.
95 Ugyanitt adhatjuk meg azokat a csoportokat, amelyeknek tagja a felhasználó, ez a jogosultságok kiosztásának legegyszerűbb (és legcélszerűbb) módja.
96 A számítógépfiók A számítógépfiók (computer account) az Active Directorytartomány erőforrásainak használatára jogosult számítógépet reprezentál. Az objektum a számítógép számos tulajdonságát tartalmazza (DNS-név, operációs rendszer stb.) és lehetővé teszi, hogy a számítógépen megadott felhasználói adatokat a címtár hitelesítse. A számítógépfiókok nem jönnek létre automatikusan (kivéve a tartományvezérlőkét), az objektumok létrehozásához az egyes ügyfélgépeket be kell léptetnünk a tartományba. A tartományba való belépéshez az ügyfélgépen rendszergazdaként kell bejelentkeznünk, és a folyamat során meg kell adnunk egy olyan tartományi felhasználó hitelesítő adatait is, akinek joga van számítógépfiókokat létrehozni az adott konténerben.
97 A tartományba való beléptetés két fontos változással jár az ügyfélgépre való bejelentkezéssel kapcsolatban. Egyrészt a belépés után a helyi felhasználók mellett valamennyi engedélyezett tartományi (vagyis az Active Directoryban tárolt) felhasználó is be fog tudni jelentkezni a gépre. Ez azért lehetséges, mert gép helyi Users (Felhasználók) csoportjának tagja lesz a tartomány egyik alapértelmezett csoportja, a Domain Users (Tartományfelhasználók) csoport, vagyis a tartományi felhasználók a helyi Users csoporton keresztül kapnak jogot a gép helyi erőforrásainak elérésére. A másik lényeges változás pedig az, hogy a helyi Administrators (Rendszergazdák) csoportba bekerül a tartományi Domain Admins (Tartománygazdák) csoport, vagyis a tartomány rendszergazda jogú felhasználói rendszergazdaként jelentkezhetnek be a tartományhoz tartozó valamennyi számítógépen.
98 A csoportfiókok A csoportfiókok (group account) az adminisztráció egyszerűsítését szolgálják, mivel a csoportokba helyezett felhasználó- és számítógépfiókok a csoporttagságon keresztül kaphatnak hozzáférési jogokat (biztonsági csoport esetén), vagyis, ha egy objektum hozzáférés-vezérlési listájában csoportfiók található, akkor a jogosultság a csoport minden tagjára vonatkozik.
99 A terjesztési csoport (distribution group) csak ek terjesztésére használt, biztonsági szolgáltatásokkal nem rendelkező csoport. A terjesztési csoportok nem szerepelhetnek a különféle erőforrások és objektumok hozzáférésvezérlési listáiban, (Access Control List, ACL), vagyis a terjesztési csoportnak nem adható semmiféle jogosultság. A terjesztési csoportok az elektronikus levelezőalkalmazásokkal használhatók elektronikus levelek felhasználócsoportoknak való elküldésére. Ha egy csoportnak nem akarunk jogosultságokat adni, hozzunk létre terjesztési csoportot biztonsági csoport helyett.
100 A biztonsági csoportok (security group) kifejezetten a jogosultságok kiosztásának megkönnyítésére szolgálnak, így hozzáadhatók az objektumok hozzáférésvezérlési listáihoz, és egymásba is ágyazhatók. A biztonsági csoport elektronikus levelezési egységként is használható. A csoportnak küldött elektronikus levelet a csoport összes tagja megkapja.
101 A biztonsági csoport kategórián belül is több különböző csoportot különböztethetünk meg. A különbségtétel alapja egyrészt az, hogy kik lehetnek a csoport tagjai, másrészt pedig az, hogy milyen objektumokhoz adhatunk engedélyt az adott csoport számára, vagyis a csoport mely objektumok hozzáférés-vezérlési listáiban szerepelhet. A fenti két szempont szerint a biztonsági csoportoknak négy típusáról beszélhetünk:
102 Helyi csoport (Machine Local Group) Olyan biztonsági csoport, amely csak annak a számítógépnek az erőforrásaihoz kaphat jogokat és engedélyeket, amelyen a csoportot létrehozták. A helyi csoportok tartalmazhatják bármely megbízható hely, például a tartomány, vagy más megbízotti kapcsolatban álló tartományok és erdők felhasználói fiókjait és csoportjait. Fontos szabály, hogy helyi erőforráshoz csak helyi csoportnak adjunk közvetlenül jogosultságot, vagyis például egy ügyfélgép NTFS-jogainak kiosztásakor egyetlen hozzáférés-vezérlési listába se kerüljön felhasználói fiók, illetve tartományi csoport (az egyes felhasználók profilját tároló mappákon kívül). A tartomány szintjén definiált csoportok mindig a helyi csoport tagjai közé való felvétellel szerezzenek jogot az erőforrások használatára.
103 Tartományon belüli csoport (Domain Local Group) A tartományon belüli csoportok tagjai a Windows Server alapú tartományok csoportjai és fiókjai lehetnek. A tartományon belüli csoportoknak csak a tartományon belül adható engedély. Globális csoport (Global Group) Olyan biztonsági vagy terjesztési csoport, amelynek tagjai saját tartományában található felhasználók, csoportok és számítógépek. A globális biztonsági csoport az erdő bármely tartományának erőforrásaira kaphat jogosultságokat és engedélyeket.
104 Univerzális csoport (Universal Group) Az univerzális hatókörű csoport tagjai a tartományfa vagy az erdő bármely tartományában lévő csoportok és fiókok lehetnek. Univerzális hatókörű csoportnak a tartományfa vagy az erdő bármely tartományában adható engedély. Az univerzális csoport csak legalább Windows 2000 natív módban működő tartományban használható. Az ilyen csoportok tagjai a globális katalógusban tárolódnak. A tartomány és az erdő működési (funkcionalitási) szintje határozza meg, hogy milyen csoportok létrehozására van lehetőségünk.
105 Megosztott mappák és nyomtatók A hálózatban található megosztott mappákat és nyomtatókat közzétehetjük az Active Directorycímtárban, így azok egyszerűen elérhetők, megtalálhatók lesznek a felhasználók számára. A mappákhoz és nyomtatókhoz tartozó címtárobjektum tárolja azt, hogy az adott erőforrás pontosan hol található, milyen módon érhető el, és milyen tulajdonságokkal rendelkezik. A felhasználók könnyen megkereshetik például azokat a nyomtatókat, amelyek színes, kétoldalas, A3 méretű nyomtatásra képesek.
106 Az ilyen módon megvalósítható központi nyilvántartás segítségével minden egy helyen érhető el, a felhasználóknak nem kell tudnia, hogy az adott erőforrás melyik kiszolgálón, milyen megosztási néven érhető el. Ráadásul így megszabadulhatunk az üzenetszóráson (broadcast) alapuló, és így nagyobb hálózatokban rendkívül erőforrás-pazarló számítógép-tallózó (Computer Browser) szolgáltatástól is.
107 A tallózó szolgáltatással ellentétben, a címtárban való közzététel a másik IP-alhálózatban lévő erőforrások elérésére is használható, sőt az erőforrást tartalmazó számítógépnek nem is kell feltétlenül az Active Directory-tartomány tagjának lennie. A megosztott mappákhoz és nyomtatókhoz tartozó címtárobjektumok létrehozásához az Active Directory Users and Computers konzolt használhatjuk, illetve nyomtató esetén a megosztáshoz tartozó tulajdonságlapon is beállítható a List in the Directory (Listázás a címtárban) opció. Az utóbbi módszer esetén azonban az Active Directory Users and Computers felületén nem jelenik meg a létrehozott objektum (de a kereséseknél igen).
108 Miután felvettük a megosztott erőforrást, ennek elérhetőségére, vagy akár meglétére vonatkozó ellenőrzés nem történik, a címtárobjektum és az erőforrás között nincsen kapcsolat. A rendszergazdának kell tehát gondoskodnia róla, hogy az eltávolított, vagy hosszabb ideig nem elérhető erőforrások kikerüljenek a címtárból.
109 A címtár mentése és visszaállítása Az Active Directory felügyelete nem lehet teljes, ha nem gondoskodunk a címtár rendszeres biztonsági mentéséről. A címtár és a hozzá kapcsolódó adatok mentését az NTBACKUP segítségével érdemes elvégezni egy önálló, a rendszertől független merevlemezre.
110 A System State mentés Az Active Directory mentése a System State (Rendszerállapot) mentés része, az NTBACKUP felületén ezt kell kiválasztanunk. A rendszerállapot adatok biztonsági mentésekor és visszaállításakor a rendszer a számítógéphez kapcsolódó összes rendszerállapot-adat biztonsági mentését vagy visszaállítását végrehajtja, az egyes összetevők önálló mentése vagy visszaállítása nem lehetséges. Az ábráról leolvasható, mi tartozik a Rendszerállapot mentéshez: az Active Directory-adatbázis, a SYSVOL-megosztás tartalma (házirend fájlok, logon szkriptek stb.), a regisztrációs adatbázis, a rendszerindító fájlok, a COM+ osztályok regisztrációs adatbázisa, és a tanúsítványtár. A System State mentés önállóan és egy általános mentés részeként is elvégezhető. A mentés a tartományvezérlő online állapotában történik, sem leállításra, sem újraindításra nincs szükség.
111 A címtár visszaállítása Közel sem ilyen egyszerű azonban a címtár visszaállítása, első alkalommal legjobb ezt egy tesztrendszeren kipróbálni, hogy éles helyzetben kevésbé remegjen a rendszergazda keze. A számítógép indítása közben a megfelelő pillanatban (a grafikus képernyő előtt) meg kell nyomnunk az F8 billentyűt, ennek hatására az alábbi képen látható menühöz jutunk (Windows 2008-tól Shift nyomvatartása a Restartnál): Windows Advanced Options Menu
112 A címtár visszaállítását a Windows egyik speciális biztonsági üzemmódjában a Directory Services Restore Mode-ban (Címtárszolgáltatások visszaállítási üzemmódja) végezhetjük el. Az F8 pontos időzítése után a következő rázós pont a bejelentkezés: nincs Active Directory, így nem használhatók a megszokott felhasználónevek és jelszavak. Egyetlen módon juthatunk be: a címtárvisszaállítási üzemmód jelszavát valamikor régen, a címtár telepítése közben kellett megadnunk, a jelszóhoz tartozó felhasználónév pedig az eredeti, beépített Administrator (Rendszergazda). Ha sikerült bejutnunk, akkor következhet az NTBACKUP indítása, és a System State visszatöltése a mentési fájlból.
113 Mivel az Active Directory esetén egy elosztottan tárolt adatbázist kell viszszaállítanunk, a címtár visszaállítása három különféle módszerrel történhet, bizonyos esetekben igen fontos lehet, hogy a megfelelőt válasszuk: Normal (normál) Authoritative (mérvadó) Primary (elsődleges)
114 Normal (normál) Normál visszaállítás során az adatok (például az Active Directory-objektumok) megtartják eredeti frissítési sorszámukat. Az Active Directory replikálórendszere a sorszám alapján érzékeli és továbbítja az Active Directory változásait a tartományvezérlők között. Így a normál módon visszaállított adatok régi adatként jelennek meg az Active Directoryban, vagyis ezeket az adatokat a rendszer már biztosan nem továbbítja a többi tartományvezérlőre. A visszaállított objektumokat tehát a replikáció szinte azonnal felülírja a többi tartományvezérlőről érkező példányokkal. Ha a visszaállított adatokat szeretnénk elterjeszteni a tartományban, akkor autoritatív (mérvadó) visszaállítást kell használnunk.
115 Authoritative (mérvadó) Az Active Directory adatainak mérvadó viszszaállításához a rendszerállapot-adatok visszaállítása és a kiszolgáló újraindítása után (de még az első replikáció előtt) futtatnunk kell az ntdsutil.exe segédprogramot. Az ntdsutil segítségével az Active Directoryobjektumokat mérvadó visszaállításhoz jelölhetjük meg. Ez azt jelenti, hogy az ntdsutil úgy frissíti az objektumok sorszámát, hogy azok biztosan nagyobbak legyenek bármelyik másik replikán tárolt sorszámnál, így a visszaállított adatok fogják felülírni a többi tartományvezérlőn tárolt objektumokat. Mérvadó visszaállításra például akkor lehet szükség, ha véletlenül töröltünk, vagy módosítottunk egy Active Directory-objektumot (például az összes felhasználó- és számítógépfiókot tartalmazó szervezeti egységet), és a változás már replikálódott a többi tartományvezérlőre is. Ha ilyen esetben normál módon állítjuk helyre az objektumot, akkor a replikáció a helytelen állapotot tekinti újabbnak, vagyis ismét ez fog replikálódni a visszaállított kiszolgálóra is.
116 Primary (elsődleges) elsődleges visszaállítási módszert akkor kell használnunk, ha nincs egyetlen működőképes tartományvezérlőnk sem, vagyis a visszaállítani kívánt kiszolgáló a replikált adatkészlet egyetlen példányát fogja tartalmazni. Általában tehát csak akkor van szükség elsődleges visszaállításra, ha a tartomány minden tartományvezérlője használhatatlan, és a teljes tartományt a biztonsági másolatból kell visszaállítani. Elsődleges visszaállítás végrehajtásához az NTBACKUP felületén (visszaállítás közben az Advanced szakaszban) be kell jelölnünk a Replikált adatkészletek visszaállítása esetén a visszaállított adatok megjelölése az összes másolat elsődleges adatkészleteként opciót.
117 A csoportházirend A csoportházirend technológia segítségével a tartomány számítógépeinek különféle operációs rendszer-, alkalmazás-, és felhasználószintű beállításait a rendszergazda nem egyenként, hanem meghatározott csoportok számára együttesen adhatja meg. A csoportházirend alkalmas a rendszergazda által előírt, a számítógépekre és a felhasználókra vonatkozó beállítások kikényszerítésére is, az így szabályozott opciókat a felhasználók akkor sem módosíthatják véglegesen, ha egyébként a jogosultságaik ezt megengednék.
118 A létrehozott házirendeket (vagyis beállításcsoportokat) úgynevezett Group Policy Objectek (csoportházirend objektum, GPO) tárolják, ezeket az objektumokat lehet a kiválasztott Active Directory-tárolókkal (telephely, tartomány, szervezeti egység) összekapcsolni. A csoportházirend objektumokban tárolt beállítások az ügyfélgépeken registryértékek formájában jelennek meg, az operációs rendszer és az alkalmazások pedig ezeket a registryértékeket használják fel működési paraméterként. Windows Server 2016 Windows 10 esetében több ezer szabályozási lehetőség van.
119 A helyi házirend és a csoportházirend A helyi házirend működési elve megegyezik a csoportházirendével, de az itt megadott beállítások csak egyetlen gépre vonatkoznak, ráadásul lényegesen kevesebb (~2400) opcióból választhatunk. A helyi házirendet a gpedit.msc konzollal módosíthatjuk, ennek segítségével megadhatóak a számítógépre és a felhasználókra vonatkozó különféle beállítások. Ha a beállításokat a gpedit.msc konzol segítségével módosítjuk, akkor gyakorlatilag közvetlenül írunk a registrybe, így a beállítások azonnal életbe lépnek, de előfordulhat, hogy nem lesznek hosszú életűek. Tartományi tagság esetén a beállítások ugyanis csak addig maradnak ténylegesen érvényben, amíg a csoportházirend biztonsági opcióinak következő frissítése meg nem érkezik a gépre, ekkor ugyanis a csoportházirend beállításai felülírják azokat a helyi beállításokat, amelyekkel ütközésbe kerülnek.
120
121 A csoportházirend esetében a beállítások az Active Directory tárolóihoz (telephely, tartomány, szervezeti egység) kapcsolhatók és az adott tárolóban lévő összes számítógép-, illetve felhasználó objektumra érvényesek lesznek. A helyi házirendben is szereplő beállítások mellett a csoportházirend számos más opciót is kínál, amelyek segítségével a kiszolgáló által biztosított különféle szolgáltatásokkal kapcsolatos beállításokat határozhatjuk meg.
122 Mire használjuk? Szoftvertelepítés A csoportházirend segítségével Windows Installer (msi) csomagokat teríthetünk a hálózaton automatikusan. A telepítendő alkalmazások a számítógépekhez és a felhasználókhoz is csatolhatók, telepítésük a számítógép induláskor, illetve a felhasználó bejelentkezése után történik meg. Lehetőség van az alkalmazások automatikus frissítésére és javítására is.
123 Mappák átirányítása A felhasználókhoz tartozó Dokumentumok mappát a lokálisan tárolt profilból átirányíthatjuk egy hálózati megosztott mappába. A központilag tárolt dokumentumok megkönnyítik a felhasználók adatainak biztonsági mentését, és lehetővé teszik, hogy a felhasználók különböző gépeken bejelentkezve is elérjék a Dokumentumok mappa tartalmát. A felhasználók számítógépén a Dokumentumok mappa gyorsítótárba helyezett példánya található, így a fájlok akkor is elérhetők, ha a gép éppen nincs kapcsolatban a hálózattal. Minden esetben, amikor a felhasználó be-, vagy kijelentkezik, a rendszer szinkronizálja a Dokumentumok mappa ügyfélszámítógépen lévő példányát a kiszolgálón lévő példánnyal.
124 Szkriptek Minden számítógéphez és felhasználóhoz két-két szkriptet rendelhetünk. Az egyik szkript a gép indításakor, illetve felhasználó bejelentkezésekor, a másik leállításkor, illetve kijelentkezéskor fog lefutni. A szkriptek lehetnek hagyományos parancsfájlok (cmd.exe), vagy VBScript és PowerShell nyelvű szkriptfájlok is. A szkriptek a tartományvezérlők SYSVOL megosztására kerülnek, innen töltik le őket az ügyfélgépek.
125 Biztonsági beállítások a csoportházirend megszámlálhatatlanul sok biztonsági beállítást kínál, ezek közül csak a legfontosabbakat említjük: A jelszóházirend segítségével meghatározhatjuk a használható jelszavak minimális hosszát, bonyolultságát, a jelszó minimális és maximális élettartamát stb. A fiókzárolási házirend meghatározza a hibás bejelentkezések maximális számát, és a túllépés esetén alkalmazandó szankciót. Beállíthatjuk a naplózásra és a felhasználói jogokra vonatkozó opciókat, és az eseménynapló takarítási paramétereit is. A biztonsági beállítások hangolását ráadásul sablonok segítségével is elvégezhetjük. A számítógépek funkciója szerint elkészített sablonokat a %systemroot%\security\templates mappában találhatjuk meg. Indokolt azonban az óvatosság, mivel egy meggondolatlan mozdulattal olyan biztonságossá tehetünk mondjuk egy távoli telephelyen lévő tartományvezérlőt, hogy a házirend letöltődése után többé mi magunk sem érjük el azt a hálózatból, és így nem is tudjuk visszabillenteni túlzottan biztonságos állapotából.
126 Az Internet Explorer karbantartása megadhatjuk az internetkapcsolatra (például proxy használat), a böngésző biztonsági beállításaira és felhasználók környezetére vonatkozó beállításokat, például tetszőleges elemeket adhatunk hozzá a Kedvencek (Favorites) listához.
127 Felügyeleti sablonok a csoportházirend rendszer külső bővítményei jelennek meg ebben a szakaszban, így itt találhatjuk meg az operációs rendszer számtalan elemére (Start menü és tálca, Asztal, Vezérlőpult, Médialejátszó, lemezkvóták stb.), a hálózatra (DNSbeállítások, tűzfal stb.), vagy például a nyomtatókra vonatkozó beállítási lehetőségeket.
128 Néhány konkrét példa a csoportházirend felhasználására: Eltüntethetjük az Asztalról és a Start menüből azokat az ikonokat, amelyeket az adott felhasználó számára fölöslegesnek ítélünk (Sajátgép, Hálózati helyek, Futtatás stb.). Megtilthatjuk a Control Panelhez (Vezérlőpult), illetve annak egyes elmeihez való hozzáférést. Letilthatjuk a parancssor, illetve a parancssori végrehajtás (cmd fájlok) használatát. Megtilthatjuk a registry közvetlen szerkesztését (regedit). Eltávolíthatjuk a megadott menüpontokat és paneleket az Internet Explorer felületéről. Megadhatjuk az Internet Explorer proxybeállításait és tetszőleges elemeket adhatunk a Kedvencek listához. Beállíthatjuk az egyes rendszerszolgáltatások indítási módját, vagyis engedélyezhetjük és tilthatjuk futásukat. Megadhatjuk a vezetéknélküli hálózatok beállításait. A felhasználó bejelentkezéséhez üdvözlő, illetve figyelmeztető üzenetet kapcsolhatunk. Megtilthatjuk bizonyos alkalmazások futtatását.
129 Hogyan működik a csoportházirend? A csoportházirend beüzemeléséhez tehát először is létre kell hoznunk a telephely, a tartomány, vagy a szervezeti egység szintjén a megfelelő csoportházirend objektumokat (GPO), amelyben megadjuk azokat a beállításokat, amelyeket az adott objektum fog szállítani az ügyfélgépekre. Minden GPO két elkülönített szakaszból áll, az egyikben megadott beállítások a számítógépekre (bármelyik felhasználó is jelentkezik be), a másikban megadottak pedig a felhasználókra (bármelyik gépen is jelentkeznek be) fognak vonatkozni. A csoportházirend objektumokban megjelenő beállítási lehetőségeket a csoportházirend sablonok (group policy templates), vagyis.adm kiterjesztésű fájlok határozzák meg, ezekből a Microsoft időről időre frissített verziókat ad ki az új komponensek támogatására, de egyedi célra akár mi magunk is készíthetünk ilyen sablonfájlt.
130 A beállítások megadása után az adott tárolóban lévő felhasználó objektumokra a felhasználó szakaszban megadott, a számítógép objektumokra pedig a számítógép szakaszban szereplő beállítások fognak érvényesülni. Természetesen egy GPO-t több tárolóhoz is hozzárendelhetünk, és egy felhasználóra, illetve számítógépre is érvényesülhet több csoportházirend objektum. A csoportházirend objektumok létrehozásakor két, egymásnak bizonyos mértékben ellentmondó szempontot kell figyelembe vennünk, vagyis meg kell találnunk a helyes egyensúlyt:
131 Lehetőleg minél kevesebb csoportházirend objektumot hozzunk létre. Természetes, hogy kevesebb objektummal kevesebb baj van, a beállítások jobban áttekinthetőek stb. Másrészt hozzunk létre lehetőleg külön csoportházirend objektumot minden összetartozó beállításcsoport számára, mert így finomabban tudjuk adagolni, kiosztani a GPO-kat a számítógép-, illetve felhasználócsoportoknak.
132 Az öröklődés A magasabb szintű (szülő) konténerekhez rendelt GPO-k beállításai alapértelmezés szerint öröklődnek a gyermektárolókra és kombinálódnak (összeadódnak) az ide csatolt GPO-k beállításaival. Ha több GPO eltérő értékkel tartalmazza ugyanazt a beállítást, akkor azok felülírják egymás hatását az öröklési lánc mentén. Minden konténeren lehetőségünk van azonban a fentről érkező öröklődés megszakítására, ha bekapcsoljuk a Block Inheritance (öröklődés megszakítása) opciót. Ez a lehetőség nagyon jól használható, ha például olyan GPO-t kell beüzemelnünk, ami egyetlen Organizational Unit kivételével a teljes tartományra vonatkozik. Ekkor hozzáköthetjük a GPO-t a tartományhoz, a kivételes OU-n pedig egyszerűen megszakíthatjuk az öröklődést.
133 Problémát okozhat azonban, hogy ebben az esetben a tartomány szintjén megadott egyetlen GPO sem ér le az adott szervezeti egységhez. Ennek megoldására szolgál egy másik öröklődéssel kapcsolatos beállítási lehetőség. Minden GPO-n beállítható az Enforce (kikényszerítés) tulajdonság. Az ilyen GPO-k egyszerűen nem veszik figyelembe, hogy az alacsonyabb szintű tároló meg akarja szakítani az öröklődést, és ettől függetlenül is érvényre jutnak.
134 A csoportházirend objektumok prioritása Nagyon fontos, hogy figyelembe vegyük az egyes GPO-k kiértékelésének sorrendjét, ami egyben azok prioritását is jelenti, mivel ütközés esetén a később érkező beállítások felülírják a korábbiakat. A sorrend tehát: Helyi házirend A telephely szintjén megadott házirend objektumok (a rendszergazda által megadott sorrendben). A feldolgozás a legnagyobb sorszámú (Link order) GPO-val kezdődik, vagyis mindig az egyes sorszámú GPO a legerősebb, ennek prioritása a legmagasabb. A tartomány szintjén megadott házirend objektumok (a rendszergazda által megadott sorrendben). A szervezeti egység szintjén megadott házirend objektumok a nagyobb (szülő) szervezeti egységtől kezdve a kisebb (gyermek) szervezeti egységekig sorban, az egyes OU-k esetében pedig a rendszergazda által megadott sorrendben.
135 Ez tehát azt jelenti, hogy ütközés esetén az utolsó (tehát a legkisebb, a felhasználót vagy számítógépet közvetlenül tartalmazó szervezeti egység legkisebb sorszámú házirendje) győz, vagyis ennek prioritása a legnagyobb. Természetesen, ha nincs ütközés a beállítások között, akkor a sorrendnek nincs jelentősége, vagyis minden megadott beállítás érvényesülni fog az adott felhasználóra, illetve számítógépre.
136 A csoportházirend hatásának szűrése Minden GPO-hoz tartozik hozzáférés-vezérlési lista, aminek segítségével egyrészt megóvhatjuk az objektumot az illetéktelen módosításoktól, másrészt biztonsági csoportok szerint szűrhetjük is az objektum hatását. Ha nem szeretnénk, hogy a GPO hatása egy adott biztonsági csoportra érvényesüljön, egyszerűen elvehetjük az adott csoport Read/Apply (olvasás/alkalmazás) jogát. Fordított esetben, ha csak meghatározott csoportnak (csoportoknak) adunk Read/Apply jogot, akkor a házirend hatása a kiválasztott csoportok tagságán kívül senki másra nem fog érvényesülni. Természetesen a szűrés nemcsak felhasználókra, hanem számítógépekre is érvényesíthető, mivel a biztonsági csoportoknak a számítógép objektumok is tagjai lehetnek.
137 A fentieken kívül a csoportházirend hatókörét WMIszűrők segítségével is módosíthatjuk. Ebben az esetben a megadott Windows Management Instrumentation WMI-szűrő az adott számítógép valamely tulajdonságát (például a memória mennyisége, a processzor architektúrája, valamely program, vagy javítócsomag megléte stb.) kérdezi le, és a csoportházirend objektum érvényesítése a lekérdezés eredményétől függően megy végbe.
138 A csoportházirend végrehajtásának sorrendje Az operációs rendszer indulása közben elsőként a számítógépre vonatkozó csoportházirend objektumok töltődnek le és értékelődnek ki. Ekkor történhet meg például a számítógéphez rendelt szoftverek telepítése is. Ezután következik a számítógép számára megadott startup (indítási) szkript futása (mindkét említett folyamat befejeződik még a bejelentkezési ablak megjelenése előtt). Következik a felhasználó bejelentkezése, természetesen eddig a pontig semmiféle felhasználói beállítás, szkript stb. érvényesítésére nincs lehetőség. A bejelentkezés után érvényre jutnak a csoportházirend felhasználói beállításai, például a felhasználóhoz rendelt szoftverek telepítése. Ezután fut le az a logon (bejelentkezési) szkript, amelyet a csoportházirendsegítségével rendeltünk a felhasználóhoz. Végül lefut a felhasználói fiókhoz közvetlenül hozzárendelt logon szkript.
139 Alapértelmezett csoportházirend objektumok Az Active Directory telepítésekor alapértelmezés szerint létrejön két csoportházirend-objektum. A Default Domain Policy (Alapértelmezett tartományi házirend) a teljes tartományhoz tartozik, és az öröklődés révén a tartományba tartozó valamennyi felhasználóra és számítógépre (így a tartományvezérlőkre is) érvényes. A Default Domain Controllers Policy (Alapértelmezett tartományvezérlői házirend) a tartományvezérlőket tartalmazó Domain Controllers (Tartományvezérlők) szervezeti egységhez tartozik, ezért csak a tartományvezérlőkre hat.
140 A csoportházirend frissítése A csoportházirend objektumokon végrehajtott változások nem érvényesülnek azonnal a számítógépeken, illetve felhasználókon. Az automatikus frissítés az ügyfélgépek esetében 90, a tartományvezérlőknél pedig 5 percenként történik. A türelmetlenebbek azonban kézzel is kikényszeríthetik a frissítést a gpupdate (esetleg a mindent frissítő gpupdate /force) használatával. Ilyenkor sem futnak le azonban a gépindításhoz, leállításhoz, illetve ki-, bejelentkezéshez kötött események (szkriptek), ezek futtatásához újra kell indítanunk a számítógépet, illetve újra be kell jelentkeznünk.
141 A Group Policy Management Console A Group Policy Management Console (Csoportházirendfelügyeleti konzol, GPMC) a csoportházirend objektumok kezelésének új eszköze. A konzol felületén mindent megtalálhatunk, ami a házirendek kezelésével kapcsolatban elképzelhető, felülete nagyon jól elrendezett, segítségével könnyen megérthető és felügyelhető a csoportházirend működésének minden aspektusa.
142
143 A GPMC segítségével az alábbi feladatokat végezhetjük el: Létrehozhatunk új házirend objektumokat, és az egyes objektumokra meghívható csoportházirend-objektum szerkesztő segítségével megadhatjuk az abban szereplő beállításokat. A létrehozott házirend objektumokat hozzáköthetjük (link) a megfelelő Active Directory konténerekhez. Könnyen áttekinthető listában megjeleníthetjük az egyes csoportházirend objektumokban lévő beállításokat, nem kell azokat a szerkesztő alkalmazás felületén megkeresni. Delegálhatjuk az egyes GPO-k felügyeleti jogait felhasználók, illetve biztonsági csoportok számára. Menthetjük és helyreállíthatjuk a csoportházirend objektumokat (akár valamennyit egy lépésben). Ellenőrizhetjük az öröklődést, beállíthatjuk a blokkolást és kikényszerítést, illetve beállíthatjuk az egy konténerre ható csoportházirend objektumok közötti prioritási sorrendet. A Group Policy Results eszköz segítségével lekérdezhetjük az egyes felhasználókra, illetve számítógépekre aktuálisan ható csoportházirend objektumokat, és összegezve megtekinthetjük az azokban szereplő beállításokat. Jelentéseket készíthetünk HTML-formátumban
144 A replikáció és a telephelyek Az Active Directory-hálózat növekedésnek egy pontján elkerülhetetlenné válik, hogy szembenézzünk a telephelyek kialakításának problémáival. Természetes igény, hogy a központtól távol dolgozók is részesüljenek a központilag (vagy éppen elosztottan) felügyelt címtár, a csoportházirend, vagy például az Exchange áldásaiból. Korlátozott sávszélesség esetén mindenképpen a helyszínen üzemelő tartományvezérlő a jó megoldás, ekkor viszont a lokális hálózaton üzemeltetett címtár esetében nem jelentkező problémák fognak felmerülni. Hogyan és milyen gyakorisággal történik a tartományvezérlők közötti replikáció? Milyen sávszélesség szükséges ehhez, és persze hogyan lehetne csökkenteni a szükségleteket? A telephelyen lévő számítógépeknek nyilván ahelyben lévő tartományvezérlő használatával kellene bejelentkezniük, onnan kellene letölteniük a csoportházirend objektumokat, logon szkripteket stb. De honnan fogják tudni az ügyfélgépek, hogy melyik a saját, közelben lévő tartományvezérlőjük, amikor a DNS-től csak egy szinte véletlenszerűen kiválasztott IP-címet kapnak?
145 A replikáció A replikáció segítségével képes az Active Directorycímtárszolgáltatás a különböző tartományvezérlőkön tárolt címtár-adatbázisok folyamatos szinkronban tartására. A tartomány összes tartományvezérlőjén módosíthatóak a címtár adatai, ezért az összes tartományvezérlő automatikusan részt is vesz a replikációban, tehát a címtáradatok bármilyen módosítását a rendszer a tartomány összes tartományvezérlőjére replikálja. Az Active Directory több főkiszolgálós (multimaster) replikációs modellt használ, amely lehetővé teszi, hogy a címtár módosítását bármelyik tartományvezérlőn elvégezhessük, majd a változások az összes tartományvezérlő címtárpéldányába bekerüljenek.
146 Ahogyan már korábban említettük, az adatokat az egyes tartományvezérlőkön a címtáradatbázis tartalmazza, amely logikailag címtárpartíciókra tagolódik. Mindegyik partíció különböző típusú adatokat tárol, ezek lehetnek a tartomány objektumai, a séma, különféle konfigurációs adatok, vagy alkalmazásadatok. Az adott erdőn belül valamennyi tartományvezérlőn megtalálható a séma- és konfigurációs partíció másolata, az egyes tartományok vezérlőin pedig a tartományobjektumokat tartalmazó replika. Amint az alábbi ábrán látható, a különböző címtárpartíciók esetén különböző replikációs topológia alakul ki, mivel a tartományadatok replikációja csak az egyes tartományokon belül, míg a séma és konfigurációs partíció az erdő valamennyi tartományvezérlője között replikálódik.
147
148 A multimaster replikáció segítségével valamennyi tartományvezérlő szinte folyamatosan frissíti az általa tárolt példányt a többi példány változásainak megfelelően. A replikáció természetesen teljesen automatikusan történik, a rendszer minden objektum esetében az utolsóként történt változtatásokat érvényesíti a másolatokban. Szintén automatikusan megtörténik a replikáció konfigurációja, vagyis a tartományvezérlők feltérképezése és a kapcsolatok kialakítása is, külön minden egyes címtárpartícióra vonatkozóan.
149 A replikáció csak akkor jelent tényleges adatátvitelt, ha van mit szinkronizálni, vagyis változások történtek az adatbázisban. Ilyen változás például: ha bővítjük a címtár-adatbázist (pl. egy felhasználó létrehozása), ha megváltoztatunk egy objektumot (pl. jelszóváltoztatás), ha megváltoztatjuk egy konténer (szervezeti egység) nevét, ha törlünk egy objektumot. A változások követése, és az adatok átvitele az objektumok tulajdonságainak szintjén történik, vagyis például, ha megváltozik egy felhasználó telefonszám mezője, akkor nem az egész objektum, hanem önállóan csak a megváltozott tulajdonság (a telefonszám) replikálódik a többi tartományvezérlőre.
150 A replikációs topológia Az összes tartományvezérlőn megtalálható konzisztencia-ellenőrző (Knowledge Consistency Checker, KCC) az Active Directory Sites and Services (Active Directory helyek és szolgáltatások) beépülő modulban megadott hálózati adatokra alapozva automatikusan létrehozza a leghatékonyabb replikációs topológiát. Bármikor bekerül tehát egy új tartományvezérlő, a KCC a módosítás figyelembevételével újraszámítja a korábban kialakított topológiát (15 perc az időzítése). A konzisztenciaellenőrző minden címtárpartícióhoz (séma, konfiguráció, tartomány, alkalmazás) külön replikációs topológiát hoz létre.
151 A konzisztencia-ellenőrző minden tartományvezérlőn kétirányú, gyűrűs replikációs topológiát alakít ki, vagyis megpróbál legalább két kapcsolatot létrehozni minden tartományvezérlő esetében (a jobb hibatűrést érdekében), a jelentősebb késés elkerülése miatt pedig arra törekszik, hogy két tartományvezérlő között legfeljebb három lépést alakítson ki. A topológia közvetlen kapcsolatokat is tartalmazhat, ha a három lépésnél hosszabb replikációs út elkerülésének érdekében ez szükséges.
152 A KC (Knowledge Consistency) új tartományvezérlőt illeszt be a replikációs topológiába
153 Replikáció telephelyen belül Egy telephelyen belül állandó és nagy sebességű hálózati kapcsolat van a tartományvezérlők között, így itt a KCC a minél gyorsabb szinkronizációt lehetővé tevő topológia kialakítására törekszik. A címtárfrissítések automatikusan mennek végbe, ha a Change Notification Mechanism (változásértesítés) segítségével értesítés érkezik egy változásról. A telephelyek közötti replikációval ellentétben a helyi címtárfrissítések átvitele tömörítetlen formában történik.
154 Replikáció a telephelyek között A telephelyek közötti replikáció megvalósítása jelentősen eltér a helyi replikációtól, mivel a telephelyek közötti sávszélesség általában korlátozott, sőt esetleg nincs is állandó kapcsolat. A telephelyek közötti replikáció a sávszélesség minél hatékonyabb kihasználását próbálja elérni; a címtárfrissítések automatikusan mennek végbe egy beállítható ütemezés alapján (alapértelmezés szerint háromóránként). A telephelyek közötti replikációval kapcsolatos adatforgalom alapértelmezés szerint tömörített, a sávszélesség jobb kihasználásának érdekében.
155 A telephelyek Az Active Directoryban a telephely (site) olyan számítógépek csoportját jelenti, amelyek között nagy sebességű, megbízható hálózati kapcsolat (jellemzően LAN) van. A telephelyhez tartozó számítógépek általában egy épületben találhatók, vagy közös helyi hálózathoz csatlakoznak. Egy telephelyen belül természetesen több IP-alhálózat is lehet. Az Active Directory telephely koncepciójának alapvetően két célja van:
156 Egyrészt növelhetjük vele a replikáció hatékonyságát. A gyors kapcsolattal rendelkező számítógépek csoportjaként definiált telephelyeken belül gyakoribb a replikáció, így a telephelyen belüli tartományvezérlők kapják meg leggyorsabban a frissítéseket. A telephelyek közötti lassúbb kapcsolaton keresztül ritkábban történik meg a címtáradatok szinkronizálása. Másrészt meghatározhatjuk, hogy a telephelyen lévő számítógépeket a telephelyen lévő tartományvezérlő jelentkeztesse be, innen töltsék le a csoportházirend objektumaikat, bejelentkezési szkriptjeiket stb.
157
158 A fenti két pont alapján mindjárt le is vonhatunk két fontos következtetést a telephelyek kialakítására vonatkozóan: - Nem érdemes (hacsak nincs valami különleges indok) helyben lévő tartományvezérlő nélküli telephelyet definiálni, mivel ebben az esetben a fenti két előnyös tulajdonság egyike sem jelentkezhet. - Nem érdemes telephelyeket definiálnunk olyan helyszínek esetében, amelyek között gyors (10Mb/sec, vagy még gyorsabb) hálózati kapcsolat van. A gyors kapcsolattal rendelkező IP-alhálózatok telephellyé alakítása nem növeli, hanem inkább csökkenti a teljesítményt.
159 A telephelyek és a tartományok közötti legfontosabb különbség az, hogy a telephelyek a hálózat fizikai felépítését, a tartományok pedig a szervezet logikai szerkezetét követik. A telephelyek és tartományok között bármiféle átfedés lehetséges, egy telephely tartalmazhat több tartományt, és egy tartomány is kiterjedhet több telephelyre. A lényeg minden esetben a replikációhoz, valamint az ügyfelek és a tartományvezérlők közötti adatforgalomhoz szükséges sávszélesség optimális feltételekkel történő biztosítása.
160 Számítógépek hozzárendelése a telephelyekhez Az ügyfélgépek telephelyekhez rendelése IP-címük és alhálózati maszkjuk alapján történik. Minden ügyfélgép az adott telephely IP-alhálózatához kiszolgálóként megadott tartományvezérlőt fogja előnyben részesíteni a bejelentkezés során. A telephelyekhez tartozó alhálózatok és kiszolgálók meghatározását az Active Directory Sites and Services (Active Directory helyek és szolgáltatások) MMCmodulban tudjuk elvégezni. A művelet négy lépésből áll:
161 Elsőként létre kell hoznunk az új telephelyet a Sites tárolóban. Az új telephely alatt létrejövő Servers tárolóhoz hozzá kell adnunk a telephely kiszolgálását végző tartományvezérlőt (vagy tartományvezérlőket). A Subnets tárolóban létre kell hoznunk a telephely IPalhálózatainak megfelelő bejegyzéseket. Végül a létrehozott IP-alhálózatok tulajdonságlapjain ki kell választanunk azt a telephelyet, amelyhez az adott alhálózat tartozik. Az itt megadott instrukciókat a DNS-kiszolgáló fogja közölni az ügyfelekkel, akik így saját IP-címük és alhálózati maszkjuk alapján eldönthetik, hogy melyik telephelyhez tartoznak, a telephely alapján pedig kiválaszthatják, hogy melyik tartományvezérlőhöz kell csatlakozniuk.
162 Telephelyek tervezése A telephely-struktúra megtervezése nem minden esetben egyszerű feladat, az épületek egymástól való fizikai távolságán kívül sok esetben más szempontokat is figyelembe kell vennünk. A legfontosabb kérdés, amit el kell döntenünk, hogy biztosan érdemes-e telephelyet fabrikálni az adott helyszínből, vagy nyugodtan használhatják a központban lévő kiszolgálókat, esetleg mindenképpen az Active Directoryn kívül kell maradniuk. Általánosan használható receptet adni lehetetlen, de a legfontosabb szempontok:
163 Milyen következményei vannak az új telephely földrajzi elhelyezkedésének? Hány számítógép működik a telephelyen? két számítógépnek valószínűleg nem érdemes külön tartományvezérlőt kivinni a telephelyre, tartományvezérlő nélkül pedig értelmetlen a telephellyé alakítás, egyszerűbb a központban lévő kiszolgálókat használni. Van-e esetleg már kiszolgáló, vagy tartományvezérlő? komoly érv lehet a telephellyé alakítás mellett, ha van már a helyszínen kiszolgáló. Ha erre szükség volt, (és nincs nagyon gyors hálózati kapcsolat), akkor valószínűleg érdemes a kiszolgálóból tartományvezérlőt, a helyszínből pedig telephelyet gyártani. Milyen IP-alhálózatokból áll az új telephely? Milyen típusú és sebességű WAN-kapcsolat jellemzi az új telephelyet, milyen költségekkel jár a hálózati kapcsolat?
164 Minden telephelyhez kiszolgáló(ka)t és alhálózato(ka)t rendelhetünk
165 Végezetül még néhány tipp a korrekt és praktikusan működő telephelyi környezethez: Egy egészséges telephelyen célszerűen van tartományvezérlő. Egy az adott helyszínen használt célalkalmazás is igényelheti a telephelyet. Ha a fentiek közül egyik sem teljesül, akkor valószínűleg nem érdemes telephellyé alakítani az adott helyszínt. Mindig specifikáljuk az összes telephely, összes IPalhálózatát, mivel az ügyfélgépek ez alapján találják meg a hozzájuk közel lévő tartományvezérlőt.
166 Hibakeresés és elhárítás A hibák kezelésével kapcsolatban rendkívül fontos kérdés, hogy milyen módon szerzünk tudomást arról, hogy valamiféle hiba történt a rendszer, vagy egy számítógép működésében. Természetesen, ha elég sokáig várunk, akkor egészen nyilvánvaló jelek is várhatók (például sűrű fekete füst a szerverszobában), de sokkal jobban járunk, ha elébe megyünk az ilyen helyzeteknek és rendszeresen ellenőrizzük például az eseménynaplót és az egyes komponensek önálló naplófájljait is. A legjobb persze az (és a különféle rendszerfelügyeleti szoftverek, például a System Center Essentials, vagy a System Center Operations Manager használatával ez meg is valósítható), ha kiszolgálóink és az ügyfélgépek is önállóan jelzik, ha valamiféle probléma miatt beavatkozást igényelnek.
167 A legnehezebben felderíthető hibák azok, melyek nem járnak konkrét, jól beazonosítható jelenséggel (például hibaüzenet), nincs nyomuk az eseménynaplóban, csak bizonyos homályos, nehezen, vagy egyáltalán nem reprodukálható tünetek utalnak arra, hogy valami nincs teljesen rendben a kiszolgálóval. A következő jelenségekre érdemes figyelmet fordítani: A kiszolgáló a szokásosnál lassabban működik, esetleg néha minden különösebb látható ok nélkül újraindul. Az ügyfelek a szokásosnál lassabban érik el a kiszolgálót, esetleg bizonyos műveletek (például névfeloldás) elvégzésére sokat kell várakozni. Különféle hálózati szolgáltatások elérése bizonytalan, néha gond nélkül működik, máskor egyáltalán nem érhető el. Rejtélyesnek tűnő hardverproblémák jelentkeznek (melegedés, hangok stb.)
168 Ha a megfigyelt jelenségek alapján már biztosak vagyunk benne, hogy valami probléma lehet a kiszolgálóval, akkor az alábbi eszközöket vethetjük be a konkrét hibajelenség azonosításához: Task Manager (Feladatkezelő) a futó (vagy nem futó) folyamatok azonosítására és az erőforrások foglaltságának ellenőrzésére Services (Szolgáltatások) MMC a rendszerszolgáltatások állapotának ellenőrzéséhez Event Viewer (Eseménynapló) Alkalmazás- és rendszernaplófájlok (AD, IIS, ISA, SQL stb.) System Information eszköz (Msinfo32) Külső (pl. Sysinternals) eszközök
169 Hogyan indul az operációs rendszer? A számítógép bekapcsolása után az alaplapon lévő flash memóriában tárolt program betöltődik a memóriába, és nekikezd a POST (Power-on Self Test) nevű művelet végrehajtásának. A POST által elvégzett konkrét műveletek teljes mértékben az adott hardver gyártójának hatáskörébe tartoznak, de a legtöbb esetben ilyenkor történik meg a különféle feszültségszintek ellenőrzése, a RAM, a grafikus kártya, a különféle bővítőkártyák és a legfontosabb perifériák működőképességének vizsgálata. A BIOS Setup program segítségével általában bizonyos mértékig befolyásolhatjuk a POST futását, kérhetünk további teszteket (például a memóriára vonatkozóan), és szabályozhatjuk a képernyőn megjelenő üzenetek mennyiségét. Szintén a BIOS Setupban határozhatjuk meg, hogy mi történjen a POST után, vagyis milyen sorrendben próbálkozzon a számítógép a különféle eszközökről (merevlemez, CD-ROM, hajlékonylemez, hálózat stb.) történő rendszerindítással. Ha a számítógép a merevlemezről indul, akkor a sikeres POST után a BIOS ellenőrzi a fő rendszertöltő rekordot (Master Boot Record, MBR).
170 Az MBR minden particionált merevlemezen megtalálható (a particionáláskor kerül rá), mégpedig a lemez legelső fizikai szektorában (vagyis a teljes mérete 512 bájt). Az MBR tartalmaz némi végrehajtható kódot (Master Boot Code), az adott lemez egyedi azonosítóját (Disk Signature) és a négyszer 16 bájt méretű partíciós táblát. Az MBR végén található partíciós tábla tehát négy bejegyzést tartalmazhat. Az egyes bejegyzésekben szerepel az adott partíció első és utolsó szektorának azonosítója, a partíció szektorainak száma, és a fájlrendszerre utaló érték. Ha a bejegyzés utolsó két bájtjának értéke 0x8001, akkor aktív partícióról van szó. Az MBR utolsó két bájtja egy speciális érték (0x55AA), amely a szektor végét jelzi, és amelynek hiánya komoly problémákat okozhat. Ha az MBR utolsó két bájtja nem 55AA, akkor a BIOS azt feltételezi, hogy az MBR sérült, vagy a lemez egyáltalán nincsen particionálva.
171 Ekkor általában (bár a pontos szöveg BIOS-függő) az Operating system not found üzenet jelenik meg, a számítógép pedig természetesen nem folytatja az indítást. Ha a BIOS megfelelőnek ítéli az MBR-t, akkor betölti és elindítja a benne található programot. Az MBR programja végigolvassa a partíciós táblát, és kiválasztja belőle az aktívként megjelölt partíciót. Ha ez valami miatt nem sikerül (például egyáltalán nincs aktív partíció) akkor az Operating System not found, vagy az Invalid partition table üzenet jelenik meg. Ha sikerült megtalálni az aktív partíciót, akkor az MBR-kód betölti az adott partíció boot-szektorát a memóriába és ellenőrzi azt.
172 Ha a bootszektort nem sikerül betölteni (például, mert a partíció nincs formázva), akkor az Error loading operating system üzenet jelenik meg és a betöltés leáll. Amennyiben a bootszektor végén nincs ott a mágikus 55AA érték, a Missing operating system üzenet jelenik meg, és a betöltés természetesen ebben az esetben sem folytatódik. Ha minden rendben van, akkor az MBR-kódtól a vezérlés a boot szektor kódjához kerül, és folytatódik a rendszerindítás. A bootszektor programjának feladata az, hogy megkeresse és elindítsa a Windows betöltő programját az NTLDR-t, amelynek az indító partíció gyökerében kell lennie. Ha ez valamilyen ok miatt nem sikerül, akkor ezen a ponton kaphatjuk a Missing NTLDR hibaüzenetet (NTFS fájlrendszer esetén).
173 Az NTLDR ezután a következő műveleteket végzi el [az NTLDR tartalmazza az NTFS (és FAT, illetve FAT32) fájlrendszerrel formázott partíciók olvasásához és írásához szükséges programkódot]: Megvizsgálja a gyökérmappában található hiberfil.sys állományt, és ha talál benne alvó állapotban lévő operációs rendszert, akkor visszatölti azt a memóriába, a végrehajtás pedig folytatódik a hibernáláskor megjegyzett ponton. Ha nincsen alvó operációs rendszer, akkor az NTLDR beolvassa a gyökérmappában lévő boot.ini nevű fájl tartalmát. A boot.ini ARC-útvonalak (Advanced RISC Computing) formájában tartalmazza a számítógépen található indítható operációs rendszerek helyét. Az NTLDR a boot.ini alapján készíti el azt a kis menüt, amiből kiválaszthatjuk az elindítandó operációs rendszert.
174 Miután valamilyen módon sikerült tisztázni, hogy melyik operációs rendszert is kell elindítani (kiválasztottuk a menüből, vagy sikerült az alapértelmezés alapján megtalálni), az NTLDR elindítja az ntdetect.com programot (az ntdetect.com szintén a gyökérmappában található). Az ntdetect listát készít a számítógép hardverkomponenseiről (busztípusok és eszközök, lemezmeghajtók, grafikus kártya, billentyűzet, soros és párhuzamos portok, egér stb.) és az eredményt átadja az NTLDR-nek.
175 Ezután az NTLDR sorban elkezdi betölteni a memóriába rendszer különböző részeit (de csak betölti, még nem inicializálja, illetve nem indítja el őket). Elsőként betöltődik az ntoskernel.exe és a hal.dll (mindkét fájlnak a %systemroot%\system32 mappában kell lennie), majd a registry HKLM\SYSTEM ága (a %systemroot%\system32\config\system fájlból, és az ebben tárolt adatok alapján valamennyi szükséges eszközvezérlő. Az eszközvezérlőket tartalmazó fájlok a %systemroot%\ System32\Drivers mappában találhatók. Az NTLDR a registryben tárolt adatok alapján határozza meg, hogy a betöltődés további részét meghatározó úgynevezett Control Setek közül melyiket kell felhasználnia. Ezen a ponton történik a Last Known Good Configuration (legutolsó helyes konfiguráció) betöltése (lásd később), ebben az esetben egy korábban elmentett, a legutolsó módosításokat még nem tartalmazó Control Setet fog felhasználni az NTLDR.
176 Utolsó tevékenységeként az NTLDR elindítja a már korábban betöltött ntoskernel.exe programot, a betöltődés további részét már az ntoskernel.exe vezérli. Az ntoskernel indulásakor a képernyő grafikus üzemmódban vált, és a színes Windows logó alatt megjelenik a dísz folyamatjelző, ami nem jelzi ugyan semmiféle folyamat előrehaladását, de legalább kellemes, megnyugtató látványt nyújt. Közben azért fontosabb dolgok is történek, az ntoskernel memóriastruktúrákat hoz létre, inicializálja a megszakításkezelőket, elindítja a folyamatkezelőt és létrehozza a System folyamatot. Ezután kerül sor az NTLDR által betöltött eszközkezelők inicializálására. Következő lépésként az ntoskernel elindítja a Session Managert (smss.exe), majd a winlogon.exe indításakor megjelenik a Windows bejelentkező ablaka.
177 Az indítómenü A Windows indítómenüje lehetővé teszi azt, hogy az operációs rendszert különféle speciális üzemmódokban indítsuk el. A speciális üzemmódokra általában hibakeresés, illetve elhárítás céljából van szükség. Az indítómenüt az NTLDR futása közben lenyomott F8 billentyű segítségével érhetjük el. A következőkben áttekintjük az egyes menüpontok szerepét, és felsorolunk néhány tipikus problémát, amelyek az indítómenü használatával oldhatók meg.
178 Csökkentett módok Ha a számítógép a szokásos módon nem indítható, illetve a szokásos indításkor olyasmi is elindul, amire egyáltalán nincsen szükség (például különféle kedves spyware programok, vagy egyéb férgek), akkor érdemes megpróbálkozni valamelyik csökkentett módban történő rendszerindítással. Természetesen bármelyik csökkentett módot is választjuk, valamelyik helyi felhasználói fiók használatával be kell jelentkeznünk a rendszerbe.
179 Safe Mode (Csökkentett mód) Csökkentett módban a Windows az alapértelmezett beállításokat használja (hálózati szolgáltatások betöltésére nem kerül sor). Ebben az esetben az operációs rendszer csak a működéséhez nélkülözhetetlen eszközmeghajtókat (VGA monitorvezérlő, a tárolóeszközök (IDE, SCSI, CD- ROM stb.) kezelőprogramjai, egér és billentyűzet) és a legszükségesebb szolgáltatásokat (Logical Disk Manager, Plug and Play, RPC stb.) indítja el. Nincsen hálózat, nem használhatóak a különféle extra eszközök (USB-memóriák, hangkártya stb.), és nem indulnak el a szokásos rendszerindításkor automatikusan induló programok sem. Ha a számítógépet ilyen módon sikerül elindítani, akkor megkereshetjük és letilthatjuk, illetve eltávolíthatjuk a problémát okozó eszközillesztőt, szolgáltatást, vagy programot.
180 Safe Mode with Networking (Csökkentett mód hálózattal) Ez az indítási mód megegyezik a csökkentett móddal, de betöltődnek a hálózati alapszolgáltatások is (DHCP- és DNS-ügyfél, Server, Workstation stb.) vagyis elérhetjük és felhasználhatjuk a hálózati erőforrásokat is. Ebben az esetben használhatunk tartományi felhasználónevet is a bejelentkezéshez. Safe Mode with Command Prompt (Csökkentett mód parancssorral) ebben az esetben nem indul el a Windows grafikus felhasználói felületét biztosító Windows Explorer (explorer.exe), hanem helyette csak egy parancssort (cmd.exe) kapunk. Akkor lehet szükség erre az indítási módra, ha a számítógép normál módú indítását lehetetlenné tevő problémát maga a Windows Explorer okozza (például hiányzik, vagy sérült az explorer.exe fájl).
181 Enable Boot Logging (Rendszertöltés naplózásának engedélyezése) ha ezt a menüpontot választjuk, akkor indításkor naplófájl készül a betöltött (és a valami miatt be nem töltött) eszközillesztőkről és szolgáltatásokról. A fájl ntbtlog.txt néven a %systemroot% mappában található. A rendszer indítása ebben az esetben normál módban történik, de alapértelmezés szerint valamennyi csökkentett mód használata esetén is készül naplófájl. A napló segítségünkre lehet a rendszerindítási hibák pontos okának meghatározásában. Enable VGA Mode (VGA mód engedélyezése) A számítógép ebben az esetben a grafikus kártya telepített illesztőprogramjának betöltésével, de a lehető legkisebb képernyőfelbontással ( ) indul. (A csökkentett módokban a rendszer a grafikus kártya illesztőprogramja helyet a Windows beépített VGA-eszközillesztőjét használja.)
182 Last Known Good Configuration (Legutolsó helyes konfiguráció) A rendszer minden indításkor mentést készít a registrynek a betöltődési folyamatot meghatározó részéről (Control Set). A menüpont kiválasztásakor a rendszer indítása a Windows legutóbbi indításakor elmentett registryadatok alapján történik, vagyis az utolsó bejelentkezés óta módosított illesztőprogram- és rendszerbeállítások el fognak veszni. A Control Set jó készletként való megjelölése, a bejelentkezéskor történik, vagyis ekkor az aktuális és a legutolsó helyes Control Set megegyezik. A munkamenet során elvégzett változtatások csak az aktuális registryadatokat érintik, a bejelentkezéskor létrehozott példány megmarad eredeti állapotában, erre térhetünk később vissza (a csökkentett módban való bejelentkezés nem szinkronizálja a Control Seteket, vagyis ekkor megmarad a korábbi konfiguráció is). A menüpontot tehát közvetlenül a hibát okozó változtatás után érdemes használni (a következő bejelentkezés előtt), segítségével részlegesen visszaállíthatjuk a registryt (az eszközmeghajtók és szolgáltatások beállításait), de sérült vagy hiányzó fájlok pótlására nem használható.
183 Directory Services Restore Mode (Címtárszolgáltatások visszaállítása) Az elmentett Active Directory adatbázis mentésből való helyreállításakor van szükség a DSRM üzemmódban történő rendszerindítás használatára (csak tartományvezérlőkön). A DSRM-üzemmód részletei az előző, Tartományi környezet című fejezetben találhatók. Debugging mode (Hibakeresési mód) A rendszer indításkor a soros (COM2), illetve firewire portra küld különféle hibakeresési adatokat. Disable automatic restart on system failure (Automatikus újraindítás letiltása rendszerhiba esetén) Alapértelmezés szerint rendszerleállás ( kék halál ) után a számítógép automatikusan újraindul, így nem tudjuk megnézni és felírni a képernyőn látható hibaüzenetet, ami pedig igen fontos lenne a hiba okának megállapításához. Természetesen az alapértelmezett viselkedés a működő rendszer grafikus felületén megváltoztatható, de ha a leállás a Windows indítása közben történik, akkor ez a lehetőség már nem érhető el. A menüpont használatával nem induló rendszer esetében is megváltoztathatjuk ezt a fontos beállítást.
184 Példák az indítómenü lehetőségeinek használatára Telepítettünk egy olyan programot a számítógépre, ami hozott magával egy új rendszerszolgáltatást vagy eszközmeghajtót, és beállította ennek automatikus indítását is. Újraindításakor azonban az induló szolgáltatás hibája miatt nem indul el a számítógép ( kék halál ). Ebben az esetben csökkentett módban valószínűleg probléma nélkül elindítható a rendszer, és letilthatjuk az újonnan telepített szolgáltatás vagy eszközmeghajtó automatikus indulását, illetve eltávolíthatjuk a programot.
185 Telepítettük gépünkre az internetről letöltött rendszerkarbantartó és kávéfőző csodaprogram legfrissebb, f verzióját. Mégsem tetszik azonban a programba integrált küldési funkció, ami folyamatosan különféle reklámokkal bombázza ismerőseinket, ezért megpróbálunk megszabadulni tőle. Szomorúan tapasztaljuk, hogy a Feladatkezelővel sajnos nem lehet leállítani a folyamatot. Sebaj, töröljük le magát a programfájlt! Amíg azonban a folyamat fut, sajnos a fájlt sem lehet letörölni. Következő lépésként megpróbálhatjuk megkeresni és törölni a registry megfelelő bugyrában (HKLM\SOFTWARE\Microsoft\Windows\CurrentVersion\ Run) a program automatikus indítását végző bejegyzést. Újraindítás után azonban a csodaprogram.exe újra ott figyel a futó folyamatok között, sőt visszaírta magát a registrybe is. Ekkor következik a csökkentett módban történő indítás, ami már valódi megoldást jelenthet. Csökkentett módban nem indulnak el az egyébként automatikusan induló (csoda)programok, így már törölhetőek a fölösleges fájlok, és véglegesen törölhető a registrybejegyzés is.
186 Az egyik számítógéphez új monitort csatlakoztatunk. A gép látszólag elindul, de aztán már csak nem látszólag működik, mivel a bejelentkező ablak helyén csak egy fekete képernyő fogad minket. Ebben az esetben az a helyzet, hogy az új monitor nem képes a régi monitor számára beállított 1746x1398 képpontos felbontás (esetleg a 168 Hz képfrissítési frekvencia) megjelenítésére. Csökkentett, vagy VGA-módban történő indítás esetén a grafikus felület olyan felbontással indul, amelyet minden monitor biztosan meg tud jeleníteni, így már be tudunk jelentkezni, és tetszés szerint átállíthatjuk a képernyő paramétereit.
187 Helyreállítási konzol A Helyreállítási konzol (Recovery Console) használatára akkor van szükség, ha semmilyen más módon nem tudjuk elindítani a gépre telepített operációs rendszert (csökkentett módban sem). A Helyreállítási konzol teljesen önállóan indítható, használatához nincsen feltétlenül szükség a merevlemezen tárolt információkra.
188 A Helyreállítási konzolnak nincsen grafikus felülete, ez tulajdonképpen egy korlátozott parancskészlettel rendelkező önálló mini operációs rendszer, amelynek használatával hozzáférhetünk a merevlemezeken tárolt adatokhoz, pótolhatunk, kicserélhetünk, vagy lementhetünk fájlokat (NTFS fájlrendszer esetén is). Lehetőségünk van diagnosztikai eszközök futtatására (például chkdsk a fájlrendszer ellenőrzéséhez és javításához), és bizonyos mértékig hozzáférhetünk a registryhez is: engedélyezhetjük, illetve letilthatjuk az egyes eszközmeghajtók és rendszerszolgáltatások indítását. További fontos lehetőség a fő rendszertöltő rekord (MBR) és a bootszektor javítása (újraírása) is. A Helyreállítási konzolt telepíthetjük a gép merevlemezére (de a telepített változat a rendszerindítás korai fázisának hibája esetén nem érhető el), illetve elindíthatjuk közvetlenül az operációs rendszer telepítőlemezéről is.
189 A konzol indítása A Helyreállítási konzol indításához a számítógépet a Windows telepítő CD-ről kell elindítanunk (mintha csak az operációs rendszert telepítenénk). A merevlemezek eléréséhez esetleg szükséges SCSIvagy RAID-vezérlőket az F6 billentyű megnyomása után floppyról adagolhatjuk be (éppen úgy, mint telepítés közben). Az eszközmeghajtók betöltése után a telepítés helyett válasszuk a rendszer javítását, majd a telepített operációs rendszerek listája alapján (a szám beírásával) ki kell választanunk azt a Windows példányt, amelyikbe be szeretnénk jelentkezni, és meg kell adnunk a helyi Administrator (Rendszergazda) fiókhoz tartozó jelszót (ha a fiók nevét megváltoztattuk, akkor sincs szükség felhasználónévre, mivel azt a biztonsági azonosító (SID) helyettesíti).
190 Tartományvezérlő esetén a DSRM-mód Directory Services Restore Mode jelszavát kell begépelnünk, amelyet a tartományvezérlővé való előléptetéskor állítottunk be. (Ez a jelszó utólag az ntdsutil program használatával módosítható, de természetesen csak a működő rendszerben, a helyreállítási konzolban nem.) A jelszó megadásával háromszor próbálkozhatunk, ha a harmadik tipp is helytelen, a számítógépet már csak újraindítani lehet. Ha a helyreállítási konzol nem talált a lemezen telepített Windows-rendszert, akkor természetesen nincs hova bejelentkezni, és a parancssor minden további nélkül megjelenik. Ha sikerült megadnunk a megfelelő jelszót, akkor a kiválasztott példány %systemroot% mappájában (például c:\windows) találjuk magunkat, és kezdődhet a küzdelem.
191 A Helyreállítási konzol parancsai Chkdsk a parancs segítségével lemezellenőrzést végezhetünk, és kérhetjük a talált hibák automatikus javítását. Ha az ellenőrzendő lemez nincsen inkonzisztensként megjelölve, akkor a chkdsk csak a /p kapcsoló használata esetén végzi el annak ellenőrzését. Ha megadjuk a /r kapcsolót is, akkor a chkdsk megkísérli a hibás szektorokban található adatok helyreállítását. A chkdsk működéséhez szükség van az autocheck.exe programra, ha nem sikerül automatikusan megtalálnia (a merevlemezen vagy a telepítő CD-n), akkor a chkdsk rákérdez annak helyére. Fixmbr a parancs újraírja a fő rendszertöltő rekord (MBR) első 446 bájtját, vagyis az MBR-ben található programkódot, de (általában) érintetlenül hagyja a partíciós táblát.
192 Más a helyzet azonban hibás partíciós tábla (például két aktívként megjelölt partíció) vagy az MBR-t lezáró 0x55AA érték hiánya esetén. Ekkor a fixmbr teljesen, és visszavonhatatlanul letörli a partíciós táblánkat. Nem szabad tehát a fixmbr parancsot használni, ha az Operating system not found vagy az Invalid partition table hibaüzenetet látjuk (legalábbis, ha még szükségünk van a lemez partíciós táblájára). Ilyen esetben sajnos az automatizált megoldásokban már nem bízhatunk, vagyis csak a nehéz út járható: a merevlemezt átszereljük egy működő gépbe, és a Resource Kit-ben található DskProbe.exe nevű program segítségével manuálisan kijavítjuk a partíciós tábla hibáját (csak erős idegzetűeknek!). Ugyancsak fölösleges a fixmbr-rel próbálkozni, ha egyáltalán nincs aktívként megjelölt partíciónk, mivel ekkor a partíciós tábla megmarad ugyan, de aktív partíció továbbra sem lesz benne.
193 Fixboot a rendszerpartícióra új bootszektort ír. Ez a művelet nem jár különösebb kockázattal, rontani biztosan nem ront a helyzetünkön. Diskpart egyszerű, karakteres felületű partícionálóprogram, megegyezik azzal (csak a színösszeállítás más egy kicsit), amivel a Windows- telepítés elején találkozhatunk. Elsődleges és kiterjesztett partíciók, illetve logikai kötetek létrehozását és törlését végezhetjük el segítségével, illetve meg is formázhatjuk a létrehozott meghajtókat. Map a parancs megjeleníti a meghajtó betűjelek és a fizikai eszköznevek összerendeléseit. Erre az információra például a fixboot és a fixmbr futtatásakor lehet szükség, mivel ekkor a fizikai eszközneveket (például \Device\HardDisk0\Partition1) kell megadnunk paraméterként. Az arc paraméter használatával a parancs ARC (Advanced RISC Computing) formátumban írja ki az eszközneveket (például multi(0)-disk(0)rdisk(0)partition(1)), ezeket az értékeket a boot.ini szerkesztésekor használhatjuk fel.
194 Set a parancs segítségével megjeleníthetjük és beállíthatjuk a konzol környezeti változóit. Mindössze négy környezeti változónk van (értékük true vagy false lehet), amelyekkel tiltható, illetve engedélyezhető különféle műveletek végrehajtása. Alapértelmezés szerint mind a négy változó értéke false, vagyis a hozzájuk tartozó műveletek tiltottak. Sőt alapértelmezés szerint csak akkor állíthatjuk át a változók értékét, ha ezt a számítógép helyi házirendjében (vagy a csoportházirendben) már korábban engedélyeztük (lásd később). A négy változó a következő: AllowAllPaths a változó segítségével engedélyezhetjük a merevlemezeken található valamennyi kötet és mappa elérését. (Alapértelmezés szerint csak a Windows-mappa és a gyökér érhető el.) AllowRemovableMedia engedélyezhetjük az adatok cserélhető meghajtóra való kimásolását. (Alapértelmezés szerint csak befelé másolhatunk.) AllowWildCards engedélyezhetjük a helyettesítő karakterek használatát a fájl és mappakezelő parancsokban (például copy *.*). NoCopyPrompt true érték esetén a konzol nem kér megerősítést a meglévő fájlok felülírása előtt.
195 Batch a parancs paramétereként tetszőleges nevű, a Helyreállítási konzol utasításait tartalmazó szövegfájl nevét adhatjuk meg. A fájlban szereplő utasításokat a konzol úgy hajtja végre, mintha egyesével gépeltük volna be azokat. Második paraméterként megadhatjuk a parancsok kimenetét fogadó fájl nevét is, de ha nem adunk meg nevet, akkor a kimenet a szokásos módon a konzolra kerül. Bootcfg a parancs segítségével módosíthatjuk a boot.ini tartalmát, megkereshetjük például a lemezre telepített Windows-példányokat és hozzáadhatjuk a megfelelő bejegyzéseket a boot.ini-hez. Listsvc a parancs megjeleníti a számítógépen elérhető valamennyi eszközillesztő és szolgáltatás listáját.
196
197 A kék halál Ha a Windows indítása vagy futása során kezelhetetlen hibába ütközik, az adatok megóvásának érdekében leáll, és megjeleníti a hírhedt kék képernyőt (a jelenség neve Blue Screen of Death, vagyis a halál kék képernyője). A kék halál tehát egy megoldhatatlan szituációnak a lehetőségekhez képest korrekt lezárását jelenti. A kék képernyős rendszerleállásokat az esetek nagyon jelentős részében nem maga az operációs rendszer, hanem valamelyik kernel módban futó eszközmeghajtó, illetve a hardver hibája okozza. A hiba okától függetlenül az információs képernyő megjelenítését, és a rendszer leállítását a KeBugCheckEx nevű rendszerfüggvény hajtja végre.
198 A kék képernyő a következő esetekben jelenhet meg: Egy eszközmeghajtó, vagy kernel módban futó operációs rendszer függvény kezelhetetlen kivételt generál (például írni próbál a memória írásvédett területére) Egy eszközmeghajtó vagy operációs rendszer függvény kifejezetten meghívja a KeBugCheckEx függvényt, mert olyan körülményeket észlelt, amelyek lehetetlenné teszik a rendszer további működését. Hardver hiba, vagyis nem maszkolható megszakítás (Non maskable Interrupt, NMI) esetén. Természetesen az is megoldható lenne, hogy az operációs rendszer egyszerűen nem vesz tudomást a fenti jelenségekről, és fut tovább, mintha mi sem történt volna, de ebben az esetben később valószínűleg még rosszabb körülmények között kényszerülne leállni a rendszer. A kék halál tehát nem feltétlen kényszer, hanem a későbbi súlyosabb problémák megelőzésére szolgáló óvintézkedés, ha nem lenne, ki kellene találni
199 A megjelenő információk igen fontosak lehetnek a hiba okának megtalálásához, szerepel köztük egy hibakód, és annak emberi nyelvű megfelelője is (például IRQ_NOT_LESS_OR_EQUAL). Bár száznál is több különböző hibakód létezik, a legtöbb közülük csak nagyon ritkán fordul elő. Ha nem vagyunk biztosak a hiba okában és a lehetséges megoldásban, akkor a hibakód alapján további információkat találhatunk a Microsoft Tudásbázisban ( microsoft.com). Ha a képernyőre kiírt információk alapján nem sikerül azonosítani a hibát, akkor hasznos lehet a rendszerleállás közben fájlba mentett memóriatartalom (crash dump) tanulmányozása. Erre a célra számos különféle többékevésbé automatizált analizáló eszköz létezik.
200 Feladatkezelő (Task Manager)
201 Services (Szolgáltatások) MMC-modul
202 Eszközkezelő (Device Manager)
203 Az Eseménynapló
Tartományi környezet
 Ö TÖDIK FEJEZET Tartományi környezet A fejezet tartalma: Mire jó a címtár?... 276 Az Active Directory-címtárszolgáltatás alapjai... 279 A DNS-szolgáltatás... 294 Az Active Directory telepítése... 309 Tipikus
Ö TÖDIK FEJEZET Tartományi környezet A fejezet tartalma: Mire jó a címtár?... 276 Az Active Directory-címtárszolgáltatás alapjai... 279 A DNS-szolgáltatás... 294 Az Active Directory telepítése... 309 Tipikus
Windows rendszeradminisztráció és Microsoft szerveralkalmazások támogatása. 5. óra. Kocsis Gergely, Supák Zoltán
 Windows rendszeradminisztráció és Microsoft szerveralkalmazások támogatása 5. óra Kocsis Gergely, Supák Zoltán 2017.03.22. Active Directory Active Directory Eredeti definíció: Active Directory Domain Services
Windows rendszeradminisztráció és Microsoft szerveralkalmazások támogatása 5. óra Kocsis Gergely, Supák Zoltán 2017.03.22. Active Directory Active Directory Eredeti definíció: Active Directory Domain Services
SC Kérdés. SC Kérdés. SC Kérdés
 Melyik Windows Vista verzióról lehet melyik Windows 7 verzióra helyben frissíteni? Windows Vista Business -> Windows 7 Professional Windows Vista Business -> Windows 7 Home Premium Windows Vista Ultimate
Melyik Windows Vista verzióról lehet melyik Windows 7 verzióra helyben frissíteni? Windows Vista Business -> Windows 7 Professional Windows Vista Business -> Windows 7 Home Premium Windows Vista Ultimate
Windows hálózati adminisztráció
 Windows hálózati adminisztráció 5. Göcs László főiskolai tanársegéd NJE-MIK GAMF Informatika Tanszék 2017-18. tanév tavaszi félév Helyi felhasználói fiók létrehozása és tulajdonságainak beállítása grafikus
Windows hálózati adminisztráció 5. Göcs László főiskolai tanársegéd NJE-MIK GAMF Informatika Tanszék 2017-18. tanév tavaszi félév Helyi felhasználói fiók létrehozása és tulajdonságainak beállítása grafikus
Tartalomjegyzék. I. rész: Az ügyfél 1. 1. Alapismeretek 3. Előszó
 Előszó A kapcsolódó tananyag Ha már ötször kiolvastuk a könyvet... Gyakorlás nélkül nem megy! Köszönetnyilvánítás xi xii xiii xiii xiv I. rész: Az ügyfél 1 1. Alapismeretek 3 Ügyféloldal bevezetés 3 Mikor
Előszó A kapcsolódó tananyag Ha már ötször kiolvastuk a könyvet... Gyakorlás nélkül nem megy! Köszönetnyilvánítás xi xii xiii xiii xiv I. rész: Az ügyfél 1 1. Alapismeretek 3 Ügyféloldal bevezetés 3 Mikor
Utolsó módosítás: 2015. 03. 15.
 Utolsó módosítás: 2015. 03. 15. 1 2 3 Delegálás: adott részfa menedzselését át tudjuk adni másoknak. Nagy szervezet esetén hasznos ez. A címtár szerkezetét úgy kell kialakítani, hogy egybe tartozó elemek
Utolsó módosítás: 2015. 03. 15. 1 2 3 Delegálás: adott részfa menedzselését át tudjuk adni másoknak. Nagy szervezet esetén hasznos ez. A címtár szerkezetét úgy kell kialakítani, hogy egybe tartozó elemek
Windows hálózati adminisztráció
 Windows hálózati adminisztráció Tantárgykódok: MIN6E0IN 4. Göcs László mérnöktanár KF-GAMF Informatika Tanszék 2016-17. tanév tavaszi félév NAT (Network Address and Port Translation) NAT (Network Address
Windows hálózati adminisztráció Tantárgykódok: MIN6E0IN 4. Göcs László mérnöktanár KF-GAMF Informatika Tanszék 2016-17. tanév tavaszi félév NAT (Network Address and Port Translation) NAT (Network Address
Windows rendszeradminisztráció és Microsoft szerveralkalmazások támogatása. 4. óra. Kocsis Gergely, Supák Zoltán
 Windows rendszeradminisztráció és Microsoft szerveralkalmazások támogatása 4. óra Kocsis Gergely, Supák Zoltán 2016.03.09. DNS DNS erőforrás rekordok Forward lookup zone: A: (Address) IP címhez
Windows rendszeradminisztráció és Microsoft szerveralkalmazások támogatása 4. óra Kocsis Gergely, Supák Zoltán 2016.03.09. DNS DNS erőforrás rekordok Forward lookup zone: A: (Address) IP címhez
Melyek a Windows Server 2008 R2 tiszta telepítésének (Clean Install) legfontosabb lépései?
 Mely Windows Server 2008 R2 kiadásra jellemzőek a következők: Maximum 32GB RAM és 4 CPU foglalatot, valamint 250 RRAS, 50 IAS és 250 RDS-GW licenszet nyújt? Web Standard Enterprise Datacenter Melyek a
Mely Windows Server 2008 R2 kiadásra jellemzőek a következők: Maximum 32GB RAM és 4 CPU foglalatot, valamint 250 RRAS, 50 IAS és 250 RDS-GW licenszet nyújt? Web Standard Enterprise Datacenter Melyek a
SZAKDOLGOZAT ÓBUDAI EGYETEM. Neumann János Informatikai kar Alba Regia Egyetemi Központ
 ÓBUDAI EGYETEM Neumann János Informatikai kar Alba Regia Egyetemi Központ SZAKDOLGOZAT OE-NIK Hallgató neve: Berencsi Gergő Zsolt 2010. Törzskönyvi száma: T 000123/FI38878/S-N Tartalomjegyzék Tartalmi
ÓBUDAI EGYETEM Neumann János Informatikai kar Alba Regia Egyetemi Központ SZAKDOLGOZAT OE-NIK Hallgató neve: Berencsi Gergő Zsolt 2010. Törzskönyvi száma: T 000123/FI38878/S-N Tartalomjegyzék Tartalmi
Utolsó módosítás:
 Utolsó módosítás: 2012. 03. 06. 1 2 3 Delegálás: adott részfa menedzselését át tudjuk adni másoknak. Nagy szervezet esetén hasznos ez. A címtár szerkezetét úgy kell kialakítani, hogy egybe tartozó elemek
Utolsó módosítás: 2012. 03. 06. 1 2 3 Delegálás: adott részfa menedzselését át tudjuk adni másoknak. Nagy szervezet esetén hasznos ez. A címtár szerkezetét úgy kell kialakítani, hogy egybe tartozó elemek
Active Directory kiegészítő kiszolgálók telepítése és konfigurálása Windows Server 2003 R2 alatt
 Active Directory kiegészítő szerverek telepítése és konfigurálása Windows Server 2003 R2 alatt Készítette: Petróczy Tibor Active Directory kiegészítő kiszolgálók telepítése és konfigurálása Windows Server
Active Directory kiegészítő szerverek telepítése és konfigurálása Windows Server 2003 R2 alatt Készítette: Petróczy Tibor Active Directory kiegészítő kiszolgálók telepítése és konfigurálása Windows Server
Windows hálózati adminisztráció segédlet a gyakorlati órákhoz
 Windows hálózati adminisztráció segédlet a gyakorlati órákhoz Szerver oldal: Kliens oldal: 4. Tartományvezérlő és a DNS 1. A belső hálózat konfigurálása Hozzuk létre a virtuális belső hálózatunkat. INTERNET
Windows hálózati adminisztráció segédlet a gyakorlati órákhoz Szerver oldal: Kliens oldal: 4. Tartományvezérlő és a DNS 1. A belső hálózat konfigurálása Hozzuk létre a virtuális belső hálózatunkat. INTERNET
Névfeloldás hosts, nsswitch, DNS
 Forrás: https://hu.wikipedia.org/wiki/hosts_fájl http://tldp.fsf.hu/howto/nis-howto-hu/nisplus.html https://hu.wikipedia.org/wiki/domain_name_system https://hu.wikipedia.org/wiki/dns-rekordt%c3%adpusok_list%c3%a1ja
Forrás: https://hu.wikipedia.org/wiki/hosts_fájl http://tldp.fsf.hu/howto/nis-howto-hu/nisplus.html https://hu.wikipedia.org/wiki/domain_name_system https://hu.wikipedia.org/wiki/dns-rekordt%c3%adpusok_list%c3%a1ja
2010. ősz 2. pótzh Név: NEPTUN kód: ZH feladatok Hálózati operációs rendszerek_3 tárgyból
 ZH feladatok Hálózati operációs rendszerek_3 tárgyból Minden kérdésnél 1 pont szerezhető, összetett kérdéseknél részpont is kapható. Az elégséges osztályzathoz legalább a pontok 50%-át, azaz 5 pontot kell
ZH feladatok Hálózati operációs rendszerek_3 tárgyból Minden kérdésnél 1 pont szerezhető, összetett kérdéseknél részpont is kapható. Az elégséges osztályzathoz legalább a pontok 50%-át, azaz 5 pontot kell
SZÁMÍTÓGÉP HÁLÓZATOK BEADANDÓ ESSZÉ. A Windows névfeloldási szolgáltatásai
 SZÁMÍTÓGÉP HÁLÓZATOK BEADANDÓ ESSZÉ A Windows névfeloldási szolgáltatásai Jaszper Ildikó jaszper.ildiko@stud.u-szeged.hu Jaszper.Ildiko@posta.hu Budapest, 2007. május 19. - 1 - TARTALOMJEGYZÉK 1. Névfeloldás...
SZÁMÍTÓGÉP HÁLÓZATOK BEADANDÓ ESSZÉ A Windows névfeloldási szolgáltatásai Jaszper Ildikó jaszper.ildiko@stud.u-szeged.hu Jaszper.Ildiko@posta.hu Budapest, 2007. május 19. - 1 - TARTALOMJEGYZÉK 1. Névfeloldás...
Kérdés Kép Válasz HIBAS Válasz HELYES Válasz HIBAS Válasz HIBAS Kérdés Kép Válasz HIBAS Válasz HELYES Válasz HIBAS Válasz HIBAS Kérdés Kép Válasz
 Mire kell odafigyelni egy frissítendő/migrálandó Windows esetén? Léteznie kell egy frissítést végző felhasználónak. A frissítendő/migrálandó rendszer naprakész legyen, a legfrissebb javítások és szerviz
Mire kell odafigyelni egy frissítendő/migrálandó Windows esetén? Léteznie kell egy frissítést végző felhasználónak. A frissítendő/migrálandó rendszer naprakész legyen, a legfrissebb javítások és szerviz
ALKALMAZÁSOK ISMERTETÉSE
 SZE INFORMATIKAI KÉPZÉS 1 SZE SPECIFIKUS IT ISMERETEK ALKALMAZÁSOK ISMERTETÉSE A feladat megoldása során valamely Windows Operációs rendszer használata a javasolt. Ebben a feladatban a következőket fogjuk
SZE INFORMATIKAI KÉPZÉS 1 SZE SPECIFIKUS IT ISMERETEK ALKALMAZÁSOK ISMERTETÉSE A feladat megoldása során valamely Windows Operációs rendszer használata a javasolt. Ebben a feladatban a következőket fogjuk
Hálózati architektúrák laborgyakorlat
 Hálózati architektúrák laborgyakorlat 8. hét Dr. Orosz Péter, Skopkó Tamás 2012. szeptember Domain Name System Mire való? IP címek helyett könnyen megjegyezhető nevek használata. (Pl. a böngésző címsorában)
Hálózati architektúrák laborgyakorlat 8. hét Dr. Orosz Péter, Skopkó Tamás 2012. szeptember Domain Name System Mire való? IP címek helyett könnyen megjegyezhető nevek használata. (Pl. a böngésző címsorában)
Windows hálózati adminisztráció
 Windows hálózati adminisztráció 6. Göcs László főiskolai tanársegéd NJE-MIK GAMF Informatika Tanszék 2017-18. tanév tavaszi félév Kiselőadás tartása + dokumentáció Témák: Power Shell és az Active Directory
Windows hálózati adminisztráció 6. Göcs László főiskolai tanársegéd NJE-MIK GAMF Informatika Tanszék 2017-18. tanév tavaszi félév Kiselőadás tartása + dokumentáció Témák: Power Shell és az Active Directory
Elnevezési rendszerek. A névtér elosztása (2) 4. előadás. A névfeloldás implementálása (1) A névfeloldás implementálása (2)
 6. előadás A névtér elosztása (1) Elnevezési rendszerek 2. rész A DNS-névtér felosztása (három rétegre), amely az interneten keresztül elérhető állományokat is tartalmaz. A névtér elosztása (2) A névfeloldás
6. előadás A névtér elosztása (1) Elnevezési rendszerek 2. rész A DNS-névtér felosztása (három rétegre), amely az interneten keresztül elérhető állományokat is tartalmaz. A névtér elosztása (2) A névfeloldás
1. A Windows Vista munkakörnyezete 1
 Előszó xi 1. A Windows Vista munkakörnyezete 1 1.1. Bevezetés 2 1.2. A munka megkezdése és befejezése 4 1.2.1. A számítógép elindítása 4 1.2.2. Az üdvözlőképernyő 5 1.2.3. A saját jelszó megváltoztatása
Előszó xi 1. A Windows Vista munkakörnyezete 1 1.1. Bevezetés 2 1.2. A munka megkezdése és befejezése 4 1.2.1. A számítógép elindítása 4 1.2.2. Az üdvözlőképernyő 5 1.2.3. A saját jelszó megváltoztatása
Bevezetés... xi Ebben a könyvben... xi Gyakorlati segítség... xii 1. Az átállás megtervezése...1 Ebben a fejezetben... 1 Áttekintés: az áttérés
 Tartalom Bevezetés... xi Ebben a könyvben... xi Gyakorlati segítség... xii 1. Az átállás megtervezése...1 Ebben a fejezetben... 1 Áttekintés: az áttérés megtervezése...1 Kifejezések és definíciók... 3
Tartalom Bevezetés... xi Ebben a könyvben... xi Gyakorlati segítség... xii 1. Az átállás megtervezése...1 Ebben a fejezetben... 1 Áttekintés: az áttérés megtervezése...1 Kifejezések és definíciók... 3
Domain Name System (DNS)
 Domain Name System (DNS) hierarchikus adatbázis-rendszer domainek vagy tartományok úgynevezett zónákra vannak elosztva független adminisztrátorok felelősek a domain-nevekhez tartozó IP-címek nyújtása (forward
Domain Name System (DNS) hierarchikus adatbázis-rendszer domainek vagy tartományok úgynevezett zónákra vannak elosztva független adminisztrátorok felelősek a domain-nevekhez tartozó IP-címek nyújtása (forward
Az Evolut Főkönyv program telepítési és beállítási útmutatója v2.0
 Az Evolut Főkönyv program telepítési és beállítási útmutatója v2.0 Az Ön letölthető fájl tartalmazza az Evolut Főkönyv 2013. program telepítőjét. A jelen leírás olyan telepítésre vonatkozik, amikor Ön
Az Evolut Főkönyv program telepítési és beállítási útmutatója v2.0 Az Ön letölthető fájl tartalmazza az Evolut Főkönyv 2013. program telepítőjét. A jelen leírás olyan telepítésre vonatkozik, amikor Ön
Rendszergazda Debrecenben
 LEVELEZŐKLIENS BEÁLLÍTÁSA A levelezés kényelmesen kliensprogramokkal is elérhető, és használható. Ezen útmutató beállítási segítséget nyújt, két konkrét klienssel bemutatva képernyőképekkel. Természetesen
LEVELEZŐKLIENS BEÁLLÍTÁSA A levelezés kényelmesen kliensprogramokkal is elérhető, és használható. Ezen útmutató beállítási segítséget nyújt, két konkrét klienssel bemutatva képernyőképekkel. Természetesen
Hálózati operációs rendszerek II.
 Hálózati operációs rendszerek II. Novell Netware 5.1 Web-es felügyelet, DNS/DHCP szerver, mentési alrendszer 1 Web-es felügyelet Netware Web Manager HTTPS protokollon keresztül pl.: https://fs1.xy.hu:2200
Hálózati operációs rendszerek II. Novell Netware 5.1 Web-es felügyelet, DNS/DHCP szerver, mentési alrendszer 1 Web-es felügyelet Netware Web Manager HTTPS protokollon keresztül pl.: https://fs1.xy.hu:2200
Windows Screencast teszt
 Windows Screencast teszt Question 1 Mely rendszerbeállító komponens opcióit láthatjuk illetve állíthatjuk be legelsőként a Windows Server 2008 telepítése után? a. Initial Configuration Tasks b. Remote
Windows Screencast teszt Question 1 Mely rendszerbeállító komponens opcióit láthatjuk illetve állíthatjuk be legelsőként a Windows Server 2008 telepítése után? a. Initial Configuration Tasks b. Remote
Alap protokollok. NetBT: NetBIOS over TCP/IP: Name, Datagram és Session szolgáltatás.
 Alap protokollok NetBT: NetBIOS over TCP/IP: Name, Datagram és Session szolgáltatás. SMB: NetBT fölötti főleg fájl- és nyomtató megosztás, de named pipes, mailslots, egyebek is. CIFS:ugyanaz mint az SMB,
Alap protokollok NetBT: NetBIOS over TCP/IP: Name, Datagram és Session szolgáltatás. SMB: NetBT fölötti főleg fájl- és nyomtató megosztás, de named pipes, mailslots, egyebek is. CIFS:ugyanaz mint az SMB,
SAMBA. Forrás: Lajber Zoltán: SAMBA alapok dia, SZIE
 Forrás: Lajber Zoltán: SAMBA alapok dia, SZIE https://www.samba.org Mi a SAMBA? Windows "Fájl és nyomtatómegosztás", illetve a "Microsoft Networks Kliens" szolgáltatásokat tartalmazó szoftvercsomag. NETBIOS
Forrás: Lajber Zoltán: SAMBA alapok dia, SZIE https://www.samba.org Mi a SAMBA? Windows "Fájl és nyomtatómegosztás", illetve a "Microsoft Networks Kliens" szolgáltatásokat tartalmazó szoftvercsomag. NETBIOS
Az Active Directory Szerver Telepítése és beállításai
 Az Active Directory Szerver Telepítése és beállításai A feladat Konfigurálja a hálózatában lévő gépeket a következő elvárások szerint: Címzési szabályok: első sor: 192.168.10.0/24 második sor: 192.168.20.0/24
Az Active Directory Szerver Telepítése és beállításai A feladat Konfigurálja a hálózatában lévő gépeket a következő elvárások szerint: Címzési szabályok: első sor: 192.168.10.0/24 második sor: 192.168.20.0/24
Fábián Zoltán Hálózatok elmélet
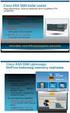 Fábián Zoltán Hálózatok elmélet Network Basic Input/Output System Helyi hálózatokon keresztül számítógépek Név alapján azonosítják egymást Szállítási protokollokra épül NetBeui fölött (pl. Win 9x Netbios
Fábián Zoltán Hálózatok elmélet Network Basic Input/Output System Helyi hálózatokon keresztül számítógépek Név alapján azonosítják egymást Szállítási protokollokra épül NetBeui fölött (pl. Win 9x Netbios
Elnevezési rendszerek. 7. előadás
 Elnevezési rendszerek 7. előadás Nevek, azonosítók és címek Nevek erőforrások megosztása, entitások egyértelmű azonosítása, helyek megjelölése, stb. Nevek feloldása névszolgáltató rendszer Kapcsolódási
Elnevezési rendszerek 7. előadás Nevek, azonosítók és címek Nevek erőforrások megosztása, entitások egyértelmű azonosítása, helyek megjelölése, stb. Nevek feloldása névszolgáltató rendszer Kapcsolódási
Vectory telepítési útmutató
 Vectory telepítési útmutató A vectory kliens programja egy vyw.exe valamint egy bejelentkezes.ini nevű fájlból áll. A vyw.exe-nek és a bejelentkezes.ini-nek egy közös könyvtárba kell kerülniük. Könyvtárak,
Vectory telepítési útmutató A vectory kliens programja egy vyw.exe valamint egy bejelentkezes.ini nevű fájlból áll. A vyw.exe-nek és a bejelentkezes.ini-nek egy közös könyvtárba kell kerülniük. Könyvtárak,
Ingyenes DDNS beállítása MAZi DVR/NVR/IP eszközökön
 Ingyenes DDNS beállítása MAZi DVR/NVR/IP eszközökön Fontos Amennyiben egy eszköz interneten keresztüli elérését lehetővé teszi, az illetéktelen hozzáférés megakadályozása érdekében: előtte az alapértelmezett
Ingyenes DDNS beállítása MAZi DVR/NVR/IP eszközökön Fontos Amennyiben egy eszköz interneten keresztüli elérését lehetővé teszi, az illetéktelen hozzáférés megakadályozása érdekében: előtte az alapértelmezett
Felhasználói kézikönyv. ÜFT szolgáltatás. Magyar Nemzeti Bank
 Felhasználói kézikönyv ÜFT szolgáltatás Magyar Nemzeti Bank TARTALOMJEGYZÉK 1. BEVEZETÉS... 3 2. FOGALOMTÁR... 3 3. KÉSZPÉNZÁLLÁTÁSI ÜTF (KÜFT) MODUL... 3 3.1. A KÜFT MODUL FUNKCIÓI... 3 3.1.1. Pénzintézet
Felhasználói kézikönyv ÜFT szolgáltatás Magyar Nemzeti Bank TARTALOMJEGYZÉK 1. BEVEZETÉS... 3 2. FOGALOMTÁR... 3 3. KÉSZPÉNZÁLLÁTÁSI ÜTF (KÜFT) MODUL... 3 3.1. A KÜFT MODUL FUNKCIÓI... 3 3.1.1. Pénzintézet
Mobil Partner telepítési és használati útmutató
 Mobil Partner telepítési és használati útmutató Tartalom Kezdeti lépések... 2 Telepítés... 2 A program indítása... 6 Mobile Partner funkciói... 7 Művelet menü... 7 Kapcsolat... 7 Statisztika... 8 SMS funkciók...
Mobil Partner telepítési és használati útmutató Tartalom Kezdeti lépések... 2 Telepítés... 2 A program indítása... 6 Mobile Partner funkciói... 7 Művelet menü... 7 Kapcsolat... 7 Statisztika... 8 SMS funkciók...
Rendszerkezelési útmutató
 Rendszerkezelési útmutató Medtronic MiniMed Northridge, CA 91325 USA 800-646-4633 (800-MiniMed) 818.576.5555 www.minimed.com Képviselet az Európai Unióban: Medtronic B.V. Earl Bakkenstraat 10 6422 PJ Heerlen
Rendszerkezelési útmutató Medtronic MiniMed Northridge, CA 91325 USA 800-646-4633 (800-MiniMed) 818.576.5555 www.minimed.com Képviselet az Európai Unióban: Medtronic B.V. Earl Bakkenstraat 10 6422 PJ Heerlen
OCSP Stapling. Az SSL kapcsolatok sebességének növelése Apache, IIS és NginX szerverek esetén 1(10)
 OCSP Stapling Az SSL kapcsolatok sebességének növelése Apache, IIS és NginX szerverek esetén 1(10) 1. Tartalomjegyzék 1. Tartalomjegyzék... 2 2. Bevezető... 3 3. OCSP Stapling támogatással rendelkező webszerverek...
OCSP Stapling Az SSL kapcsolatok sebességének növelése Apache, IIS és NginX szerverek esetén 1(10) 1. Tartalomjegyzék 1. Tartalomjegyzék... 2 2. Bevezető... 3 3. OCSP Stapling támogatással rendelkező webszerverek...
PTE-PROXY VPN használata, könyvtári adatbázisok elérhetősége távolról
 PTE-PROXY VPN használata, könyvtári adatbázisok elérhetősége távolról Az Informatikai Igazgatóság minden aktív egyetemi hallgató és munkaviszonnyal rendelkező egyetemi dolgozó részére úgynevezett proxy
PTE-PROXY VPN használata, könyvtári adatbázisok elérhetősége távolról Az Informatikai Igazgatóság minden aktív egyetemi hallgató és munkaviszonnyal rendelkező egyetemi dolgozó részére úgynevezett proxy
Nokia N97_mini (Mail for Exchange) beállítása Virtualoso email levelezésre
 Nokia N97_mini (Mail for Exchange) beállítása Virtualoso email levelezésre A következô lépések segítségével egyszerûen beállíthatja a Virtualoso email levelezést Nokia N97_mini készülékre. Az alkalmazás
Nokia N97_mini (Mail for Exchange) beállítása Virtualoso email levelezésre A következô lépések segítségével egyszerûen beállíthatja a Virtualoso email levelezést Nokia N97_mini készülékre. Az alkalmazás
Microsoft SQL Server telepítése
 Microsoft SQL Server telepítése Az SQL Server a Microsoft adatbázis kiszolgáló megoldása Windows operációs rendszerekre. Az SQL Server 1.0 verziója 1989-ben jelent meg, amelyet tizenegy további verzió
Microsoft SQL Server telepítése Az SQL Server a Microsoft adatbázis kiszolgáló megoldása Windows operációs rendszerekre. Az SQL Server 1.0 verziója 1989-ben jelent meg, amelyet tizenegy további verzió
Hálózati architektúrák és Protokollok GI - 9. Kocsis Gergely
 Hálózati architektúrák és Protokollok GI - 9 Kocsis Gergely 2016.11.28. IP, MAC, ARP A B csomópontból az A-ba küldünk egy datagramot. Mik lesznek az Ethernet keretben található forrás és a cél címek (MAC
Hálózati architektúrák és Protokollok GI - 9 Kocsis Gergely 2016.11.28. IP, MAC, ARP A B csomópontból az A-ba küldünk egy datagramot. Mik lesznek az Ethernet keretben található forrás és a cél címek (MAC
Szilipet programok telepítése Hálózatos (kliens/szerver) telepítés Windows 7 operációs rendszer alatt
 Szilipet programok telepítése Hálózatos (kliens/szerver) telepítés Windows 7 operációs rendszer alatt segédlet A Szilipet programok az adatok tárolásához Firebird adatbázis szervert használnak. Hálózatos
Szilipet programok telepítése Hálózatos (kliens/szerver) telepítés Windows 7 operációs rendszer alatt segédlet A Szilipet programok az adatok tárolásához Firebird adatbázis szervert használnak. Hálózatos
BaBér. Bérügyviteli rendszer. Telepítési segédlet 2014.
 BaBér Bérügyviteli rendszer Telepítési segédlet 2014. Tartalom 1. Ajánlott konfiguráció... 3 2. A BaBér és az SQL2005 szerver telepítése... 5 3. A BaBér program és az SQL2005-ös adatbázis kezelő telepítése...
BaBér Bérügyviteli rendszer Telepítési segédlet 2014. Tartalom 1. Ajánlott konfiguráció... 3 2. A BaBér és az SQL2005 szerver telepítése... 5 3. A BaBér program és az SQL2005-ös adatbázis kezelő telepítése...
Bérprogram vásárlásakor az Ügyfélnek e-mailben és levélben is megküldjük a termék letöltéséhez és aktiválásához szükséges termékszámot.
 Telepítés Bérprogram vásárlásakor az Ügyfélnek e-mailben és levélben is megküldjük a termék letöltéséhez és aktiválásához szükséges termékszámot. A programot honlapunkról, az alábbi linkről tudják letölteni:
Telepítés Bérprogram vásárlásakor az Ügyfélnek e-mailben és levélben is megküldjük a termék letöltéséhez és aktiválásához szükséges termékszámot. A programot honlapunkról, az alábbi linkről tudják letölteni:
Beállítási útmutató Szkennelés
 Beállítási útmutató Szkennelés WorkCentre M123/M128 WorkCentre Pro 123/128 701P42171_HU 2004. Minden jog fenntartva. A szerzői jogvédelem a védett anyag és információ minden formájára és tartalmára kiterjed
Beállítási útmutató Szkennelés WorkCentre M123/M128 WorkCentre Pro 123/128 701P42171_HU 2004. Minden jog fenntartva. A szerzői jogvédelem a védett anyag és információ minden formájára és tartalmára kiterjed
Samsung GT-S7230 (Wave 723) Exchange ActiveSync beállítása Virtualoso levelezésre
 Samsung GT-S7230 (Wave 723) Exchange ActiveSync beállítása Virtualoso email levelezésre A következô lépések segítségével egyszerûen beállíthatja a Virtualoso email levelezést Samsung GT-S7230 készülékre.
Samsung GT-S7230 (Wave 723) Exchange ActiveSync beállítása Virtualoso email levelezésre A következô lépések segítségével egyszerûen beállíthatja a Virtualoso email levelezést Samsung GT-S7230 készülékre.
Az operációs rendszerek fejlődése
 Az operációs rendszerek fejlődése PC Windows UNIX DOS Windows 3.1 LINUX Otthoni Windows 95 Windows 98 Windows 98 SE Windows Milennium Windows XP Vállalati Windows NT 4.0 Windows 2000 Mac OS X Home Professional
Az operációs rendszerek fejlődése PC Windows UNIX DOS Windows 3.1 LINUX Otthoni Windows 95 Windows 98 Windows 98 SE Windows Milennium Windows XP Vállalati Windows NT 4.0 Windows 2000 Mac OS X Home Professional
A Microsoft Outlook 2003 levelezés beállítása
 A Microsoft Outlook 2003 levelezés beállítása 1. Program megnyitása Nyissa meg a Microsoft Outlook 2003-at, mely általában a Start menü Minden program/programok menü Microsoft Office menü listájában megtalálható.
A Microsoft Outlook 2003 levelezés beállítása 1. Program megnyitása Nyissa meg a Microsoft Outlook 2003-at, mely általában a Start menü Minden program/programok menü Microsoft Office menü listájában megtalálható.
Kezdő lépések Microsoft Outlook
 Kezdő lépések Microsoft Outlook A Central Europe On-Demand Zrt. által, a Telenor Magyarország Zrt. részére nyújtott szolgáltatások rövid kezelési útmutatója 1 Tartalom Áttekintés... 3 MAPI mailbox konfiguráció
Kezdő lépések Microsoft Outlook A Central Europe On-Demand Zrt. által, a Telenor Magyarország Zrt. részére nyújtott szolgáltatások rövid kezelési útmutatója 1 Tartalom Áttekintés... 3 MAPI mailbox konfiguráció
Samsung GT-S7230 (Wave 723) Exchange ActiveSync beállítása Virtualoso levelezésre
 Samsung GT-S7230 (Wave 723) Exchange ActiveSync beállítása Virtualoso email levelezésre A következô lépések segítségével egyszerûen beállíthatja a Virtualoso email levelezést Samsung GT-S7230 készülékre.
Samsung GT-S7230 (Wave 723) Exchange ActiveSync beállítása Virtualoso email levelezésre A következô lépések segítségével egyszerûen beállíthatja a Virtualoso email levelezést Samsung GT-S7230 készülékre.
A CCL program használatbavétele
 A CCL program használatbavétele Tartalomjegyzék 1.1 Hardver és szoftverkövetelmények... 2 1.2 CCL program telepítése hálózatba. Telepítés szerver számítógépre... 2 1.3 Cégek... 6 1.3.1 Egy céges felhasználás....
A CCL program használatbavétele Tartalomjegyzék 1.1 Hardver és szoftverkövetelmények... 2 1.2 CCL program telepítése hálózatba. Telepítés szerver számítógépre... 2 1.3 Cégek... 6 1.3.1 Egy céges felhasználás....
Hálózatos beállítás. A Novitax ügyviteli programrendszerek hálózatos beállítása a következők alapján történhet:
 WIN-TAX programrendszerek hálózatos beállítása A Novitax ügyviteli programrendszerek hálózatos beállítása a következők alapján történhet: Hálózatos beállítás Szerver és kliens gépre telepítendő programok
WIN-TAX programrendszerek hálózatos beállítása A Novitax ügyviteli programrendszerek hálózatos beállítása a következők alapján történhet: Hálózatos beállítás Szerver és kliens gépre telepítendő programok
7. előadás: WINDOWS SERVER 2003
 7. előadás: WINDOWS SERVER 2003 Miért jó/szükséges egy server? - állandó, folyamatos üzem, folyamatos erőforrás-megosztás - nagyobb teljesítmény - jogosultságok központi kezelése - központi felügyelet
7. előadás: WINDOWS SERVER 2003 Miért jó/szükséges egy server? - állandó, folyamatos üzem, folyamatos erőforrás-megosztás - nagyobb teljesítmény - jogosultságok központi kezelése - központi felügyelet
SQL Backup and FTP. A program telepítésének menete. A szoftvert a következő weboldalról ingyenesen tölthető le: https://sqlbackupandftp.
 SQL Backup and FTP A szoftvert a következő weboldalról ingyenesen tölthető le: https://sqlbackupandftp.com/ A program telepítésének menete A telepítő elindítása után megjelenő képernyő a Next > gomb megnyomásával
SQL Backup and FTP A szoftvert a következő weboldalról ingyenesen tölthető le: https://sqlbackupandftp.com/ A program telepítésének menete A telepítő elindítása után megjelenő képernyő a Next > gomb megnyomásával
EDInet Connector telepítési segédlet
 EDInet Connector telepítési segédlet A cégünk által küldött e-mail-ben található linkre kattintva, a következő weboldal jelenik meg a böngészőben: Az EdinetConnectorInstall szövegre klikkelve(a képen pirossal
EDInet Connector telepítési segédlet A cégünk által küldött e-mail-ben található linkre kattintva, a következő weboldal jelenik meg a böngészőben: Az EdinetConnectorInstall szövegre klikkelve(a képen pirossal
1. Létező postafiók megadása
 A Microsoft Office Outlook (korábban Microsoft Outlook) egy személyesinformáció-kezelő és e-mail ügyfél program a Microsoft-tól, valamint része a Microsoft Office irodai alkalmazáscsomagnak Habár leginkább
A Microsoft Office Outlook (korábban Microsoft Outlook) egy személyesinformáció-kezelő és e-mail ügyfél program a Microsoft-tól, valamint része a Microsoft Office irodai alkalmazáscsomagnak Habár leginkább
Kéretlen levelek, levélszemét, spamek kezelése a GroupWise-ban
 - 1 - Fő me nü Kéretlen levelek, levélszemét, spamek kezelése a GroupWise-ban Az Egyetem GroupWise levelező rendszerébe irányuló levelek közül az értéktelen levélszemét szűrése központilag történik. Azonban
- 1 - Fő me nü Kéretlen levelek, levélszemét, spamek kezelése a GroupWise-ban Az Egyetem GroupWise levelező rendszerébe irányuló levelek közül az értéktelen levélszemét szűrése központilag történik. Azonban
Windows rendszeradminisztráció és Microsoft szerveralkalmazások támogatása. 6. óra. Kocsis Gergely, Supák Zoltán
 Windows rendszeradminisztráció és Microsoft szerveralkalmazások támogatása 6. óra Kocsis Gergely, Supák Zoltán 2016.04.06. Active Directory DS objektumok Active Directory Az AD DS fizikai és logikai komponenseket
Windows rendszeradminisztráció és Microsoft szerveralkalmazások támogatása 6. óra Kocsis Gergely, Supák Zoltán 2016.04.06. Active Directory DS objektumok Active Directory Az AD DS fizikai és logikai komponenseket
Felhasználói leírás a DimNAV Server segédprogramhoz ( )
 Felhasználói leírás a DimNAV Server segédprogramhoz (1.1.0.3) Tartalomjegyzék Bevezetés...3 1. Telepítés...3 2. Eltávolítás...4 Program használata...5 1. Kezdeti beállítások...5 2. Licenc megadása...6
Felhasználói leírás a DimNAV Server segédprogramhoz (1.1.0.3) Tartalomjegyzék Bevezetés...3 1. Telepítés...3 2. Eltávolítás...4 Program használata...5 1. Kezdeti beállítások...5 2. Licenc megadása...6
Windows há lo záti ádminisztrá cio gyákorlát
 Windows há lo záti ádminisztrá cio gyákorlát Dr. Johanyák Zsolt Csaba http://johanyak.hu 1.Tartomány, DNS, NAT, DHCP 1.1. Célok A gyakorlat célja az, hogy hozzunk létre egy gyakorlat.local nevű tartományt,
Windows há lo záti ádminisztrá cio gyákorlát Dr. Johanyák Zsolt Csaba http://johanyak.hu 1.Tartomány, DNS, NAT, DHCP 1.1. Célok A gyakorlat célja az, hogy hozzunk létre egy gyakorlat.local nevű tartományt,
Használati útmutató a Székács Elemér Szakközépiskola WLAN hálózatához
 Használati útmutató a Székács Elemér Szakközépiskola WLAN hálózatához Készítette: Szentgyörgyi Attila Turcsányi Tamás Web: http://www.wyonair.com E-mail: 2008. november 8. TARTALOMJEGYZÉK TARTALOMJEGYZÉK
Használati útmutató a Székács Elemér Szakközépiskola WLAN hálózatához Készítette: Szentgyörgyi Attila Turcsányi Tamás Web: http://www.wyonair.com E-mail: 2008. november 8. TARTALOMJEGYZÉK TARTALOMJEGYZÉK
Hiteles Elektronikus Postafiók
 NISZ Nemzeti Infokommunikációs Szolgáltató Zrt. H-1081 Budapest, Csokonai utca 3. Hiteles Elektronikus Postafiók Tárhely adminisztráció 2018.05.07. v.1.2. TARTALOMJEGYZÉK 1. BEVEZETÉS... 3 2. BEJELENTKEZÉS
NISZ Nemzeti Infokommunikációs Szolgáltató Zrt. H-1081 Budapest, Csokonai utca 3. Hiteles Elektronikus Postafiók Tárhely adminisztráció 2018.05.07. v.1.2. TARTALOMJEGYZÉK 1. BEVEZETÉS... 3 2. BEJELENTKEZÉS
Választó lekérdezés létrehozása
 Választó lekérdezés létrehozása A választó lekérdezés egy vagy több rekordforrásból származó adatokat jelenít meg. A választó lekérdezések a táblák, illetve az adatbázis tartalmát nem változtatják meg,
Választó lekérdezés létrehozása A választó lekérdezés egy vagy több rekordforrásból származó adatokat jelenít meg. A választó lekérdezések a táblák, illetve az adatbázis tartalmát nem változtatják meg,
BaBér bérügyviteli rendszer telepítési segédlete 2011. év
 BaBér bérügyviteli rendszer telepítési segédlete 2011. év Ajánlott konfiguráció A program hardverigénye: Konfiguráció: 2800 MHz processzor 512 Mbyte memória (RAM) / Szerver gépen 1G memória (RAM) Lézernyomtató
BaBér bérügyviteli rendszer telepítési segédlete 2011. év Ajánlott konfiguráció A program hardverigénye: Konfiguráció: 2800 MHz processzor 512 Mbyte memória (RAM) / Szerver gépen 1G memória (RAM) Lézernyomtató
A Novitax ügyviteli programrendszer első telepítése
 Telepítő fájl letöltése honlapunkról A Novitax ügyviteli programrendszer első telepítése A honlapunkon (www.novitax.hu) található telepítő fájlt (novitax2007-setup.exe) le kell tölteni a számítógép egy
Telepítő fájl letöltése honlapunkról A Novitax ügyviteli programrendszer első telepítése A honlapunkon (www.novitax.hu) található telepítő fájlt (novitax2007-setup.exe) le kell tölteni a számítógép egy
WIN-TAX programrendszer hálózatban
 WIN-TAX programrendszer hálózatban Számítógépes hálózat Hálózat kialakítása Szerver gépre telepítendő alkalmazások: Adatbázis kiszolgáló (Firebird 2.5-ös verzió) WIN-TAX programrendszer Kliens gépre telepítendő
WIN-TAX programrendszer hálózatban Számítógépes hálózat Hálózat kialakítása Szerver gépre telepítendő alkalmazások: Adatbázis kiszolgáló (Firebird 2.5-ös verzió) WIN-TAX programrendszer Kliens gépre telepítendő
Felhasználói dokumentáció. a TávTagTár programhoz. Készítette: Nyíri Gábor, hdd@nc-studio.com GDF Abakusz regisztrációs kód: GDFAba43
 a TávTagTár programhoz Készítette: Nyíri Gábor, hdd@nc-studio.com GDF Abakusz regisztrációs kód: GDFAba43 Tartalomjegyzék Futási feltételek... 3 Telepítés... 3 Indítás... 3 Főablak... 4 Új személy felvétele...
a TávTagTár programhoz Készítette: Nyíri Gábor, hdd@nc-studio.com GDF Abakusz regisztrációs kód: GDFAba43 Tartalomjegyzék Futási feltételek... 3 Telepítés... 3 Indítás... 3 Főablak... 4 Új személy felvétele...
Windows hálózati adminisztráció
 Windows hálózati adminisztráció 4. Göcs László főiskolai tanársegéd NJE-MIK GAMF Informatika Tanszék 2017-18. tanév tavaszi félév Névfeloldás NB Névfeloldási módok osztályozása a névfeloldás helye szerint
Windows hálózati adminisztráció 4. Göcs László főiskolai tanársegéd NJE-MIK GAMF Informatika Tanszék 2017-18. tanév tavaszi félév Névfeloldás NB Névfeloldási módok osztályozása a névfeloldás helye szerint
Iroda++ 2010 DEMO telepítési útmutató
 Az Iroda++ 2010 DEMO csomag telepítésének lépései Az alábbi pontok szerint telepítheti számítógépére a revolution Iroda++ 2010 program DEMO változatát. Fontos, hogy az Iroda++ rendszere SQL szerveres adatmotort
Az Iroda++ 2010 DEMO csomag telepítésének lépései Az alábbi pontok szerint telepítheti számítógépére a revolution Iroda++ 2010 program DEMO változatát. Fontos, hogy az Iroda++ rendszere SQL szerveres adatmotort
A Mozilla Thunderbird levelezés beállítása
 A Mozilla Thunderbird levelezés beállítása 1. Program Megnyitás Nyissa meg a Mozilla Thunderbird-öt, mely általában a Start menü Minden program/programok menü Mozilla Thunderbird menüben megtalálható.
A Mozilla Thunderbird levelezés beállítása 1. Program Megnyitás Nyissa meg a Mozilla Thunderbird-öt, mely általában a Start menü Minden program/programok menü Mozilla Thunderbird menüben megtalálható.
Nokia N8 (Mail for Exchange) beállítása Virtualoso email levelezésre
 Nokia N8 (Mail for Exchange) beállítása Virtualoso email levelezésre A következô lépések segítségével egyszeûen beállíthatja a Virtualoso email levelezést Nokia N8 készülékre. A készülék integrált e-mail
Nokia N8 (Mail for Exchange) beállítása Virtualoso email levelezésre A következô lépések segítségével egyszeûen beállíthatja a Virtualoso email levelezést Nokia N8 készülékre. A készülék integrált e-mail
Utolsó módosítás:
 Utolsó módosítás: 2015. 04. 27. 1 2 3 4 5 Grid: lásd pl. Ian Foster. What is the Grid? A Three Point Checklist, July 20, 2002. URL: http://www-fp.mcs.anl.gov/~foster/articles/whatisthegrid.pdf 6 Forrás:
Utolsó módosítás: 2015. 04. 27. 1 2 3 4 5 Grid: lásd pl. Ian Foster. What is the Grid? A Three Point Checklist, July 20, 2002. URL: http://www-fp.mcs.anl.gov/~foster/articles/whatisthegrid.pdf 6 Forrás:
Windows hálózatok. Erőforrás megosztás. Munkacsoportos környezet
 Windows hálózatok Erőforrás megosztás A hálózatba kapcsolt számítógépek felhasználói hozzáférhetnek a hálózat más számítógépein tárolt állományokhoz, használhatják a hozzájuk kapcsolt nyomtatókat, igénybe
Windows hálózatok Erőforrás megosztás A hálózatba kapcsolt számítógépek felhasználói hozzáférhetnek a hálózat más számítógépein tárolt állományokhoz, használhatják a hozzájuk kapcsolt nyomtatókat, igénybe
Windows hálózati adminisztráció
 Windows hálózati adminisztráció Tantárgykódok: MIN6E0IN 6. Göcs László mérnöktanár KF-GAMF Informatika Tanszék 2015-16. tanév tavaszi félév Replikáció és tartományvezérlők Tartományvezérlő: az AD-t tároló
Windows hálózati adminisztráció Tantárgykódok: MIN6E0IN 6. Göcs László mérnöktanár KF-GAMF Informatika Tanszék 2015-16. tanév tavaszi félév Replikáció és tartományvezérlők Tartományvezérlő: az AD-t tároló
Telepítési Kézikönyv
 Intelligens Dokumentum Kezelő Rendszer Telepítési Kézikönyv 1/15. oldal Dokumentum áttekintés Dokumentum címe: doknet telepítési kézikönyv Dokumentum besorolása: szoftver telepítési leírás Projektszám:
Intelligens Dokumentum Kezelő Rendszer Telepítési Kézikönyv 1/15. oldal Dokumentum áttekintés Dokumentum címe: doknet telepítési kézikönyv Dokumentum besorolása: szoftver telepítési leírás Projektszám:
11. Gyakorlat: Certificate Authority (CA), FTP site-ok
 11. Gyakorlat: Certificate Authority (CA), FTP site-ok 11.1. A CA szerver szerepkör telepítése a DC01-es szerverre 11.2. Az FTP szervíz telepítése a DC01-es szerverre 11.3. A szükséges DNS rekordok létrehozása
11. Gyakorlat: Certificate Authority (CA), FTP site-ok 11.1. A CA szerver szerepkör telepítése a DC01-es szerverre 11.2. Az FTP szervíz telepítése a DC01-es szerverre 11.3. A szükséges DNS rekordok létrehozása
Utolsó módosítás:
 Utolsó módosítás: 2013. 04. 29. 1 2 3 4 5 Grid: lásd pl. Ian Foster. What is the Grid? A Three Point Checklist, July 20, 2002. URL: http://www-fp.mcs.anl.gov/~foster/articles/whatisthegrid.pdf 6 - Forrás:
Utolsó módosítás: 2013. 04. 29. 1 2 3 4 5 Grid: lásd pl. Ian Foster. What is the Grid? A Three Point Checklist, July 20, 2002. URL: http://www-fp.mcs.anl.gov/~foster/articles/whatisthegrid.pdf 6 - Forrás:
Java-s Nyomtatványkitöltő Program Súgó
 Java-s Nyomtatványkitöltő Program Súgó Hálózatos telepítés Windows és Linux operációs rendszereken A program nem használja a Registry-t. A program három könyvtárstruktúrát használ, melyek a következők:
Java-s Nyomtatványkitöltő Program Súgó Hálózatos telepítés Windows és Linux operációs rendszereken A program nem használja a Registry-t. A program három könyvtárstruktúrát használ, melyek a következők:
Ubuntu Érettségi Remix Telepítési és beállítási leírás. Informatika érettségihez
 Ubuntu Érettségi Remix 17.04 Telepítési és beállítási leírás Informatika érettségihez Tartalomjegyzék Bevezetés... 3 Telepítés... 3 A rendszer beállításai... 8 Új felhasználó létrehozása... 8 A rendszer
Ubuntu Érettségi Remix 17.04 Telepítési és beállítási leírás Informatika érettségihez Tartalomjegyzék Bevezetés... 3 Telepítés... 3 A rendszer beállításai... 8 Új felhasználó létrehozása... 8 A rendszer
Mikroszámla. Interneten működő számlázóprogram. Kézikönyv
 Mikroszámla Interneten működő számlázóprogram Kézikönyv Tartalomjegyzék Weboldal 2 Regisztráció 3 Bejelentkezés 4 Főoldal 6 Menüsor szerkezete 7 Számlák 8 Beállítások 9 Fizetési módszerek kezelése 10 Kedvezmények
Mikroszámla Interneten működő számlázóprogram Kézikönyv Tartalomjegyzék Weboldal 2 Regisztráció 3 Bejelentkezés 4 Főoldal 6 Menüsor szerkezete 7 Számlák 8 Beállítások 9 Fizetési módszerek kezelése 10 Kedvezmények
A számítástechnika gyakorlata WIN 2000 I. Szerver, ügyfél Protokoll NT domain, Peer to Peer Internet o WWW oftp opop3, SMTP. Webmail (levelező)
 A számítástechnika gyakorlata WIN 2000 I. Szerver, ügyfél Protokoll NT domain, Peer to Peer Internet o WWW oftp opop3, SMTP Bejelentkezés Explorer (böngésző) Webmail (levelező) 2003 wi-3 1 wi-3 2 Hálózatok
A számítástechnika gyakorlata WIN 2000 I. Szerver, ügyfél Protokoll NT domain, Peer to Peer Internet o WWW oftp opop3, SMTP Bejelentkezés Explorer (böngésző) Webmail (levelező) 2003 wi-3 1 wi-3 2 Hálózatok
[HÁLÓZATI OPERÁCIÓS RENDSZEREK 3.] VIII. Mérés SZÉCHENYI ISTVÁN EGYETEM GYŐR TÁVKÖZLÉSI TANSZÉK
![[HÁLÓZATI OPERÁCIÓS RENDSZEREK 3.] VIII. Mérés SZÉCHENYI ISTVÁN EGYETEM GYŐR TÁVKÖZLÉSI TANSZÉK [HÁLÓZATI OPERÁCIÓS RENDSZEREK 3.] VIII. Mérés SZÉCHENYI ISTVÁN EGYETEM GYŐR TÁVKÖZLÉSI TANSZÉK](/thumbs/17/65779.jpg) Mérési utasítás DNS Milyen új funkciókat nyújt ez a kiszolgálói szerepkör? A Windows Server 2008 rendszer DNS-kiszolgáló szolgáltatása a Microsoft Windows NT Server, Windows 2000 Server, és Windows Server
Mérési utasítás DNS Milyen új funkciókat nyújt ez a kiszolgálói szerepkör? A Windows Server 2008 rendszer DNS-kiszolgáló szolgáltatása a Microsoft Windows NT Server, Windows 2000 Server, és Windows Server
Protection Service for Business. Az első lépések Windows-számítógépeken
 Protection Service for Business Az első lépések Windows-számítógépeken Rendszerkövetelmények Rendszerkövetelmények Támogatott operációs rendszerek Microsoft Windows 7, Windows 8 és Vista Windows-munkaállomások
Protection Service for Business Az első lépések Windows-számítógépeken Rendszerkövetelmények Rendszerkövetelmények Támogatott operációs rendszerek Microsoft Windows 7, Windows 8 és Vista Windows-munkaállomások
Hálózatos adatbázis-kapcsolódási problémák és azok javítása
 WINTAX programrendszer hálózatos vagy helyi adatbázis-szerverhez vagy adatbázis-kezelőhöz kapcsolódáskor jelentkező kapcsolódási problémák leírása és azok megoldásai. Korábban a Hálózatos beállítás bejegyzésben
WINTAX programrendszer hálózatos vagy helyi adatbázis-szerverhez vagy adatbázis-kezelőhöz kapcsolódáskor jelentkező kapcsolódási problémák leírása és azok megoldásai. Korábban a Hálózatos beállítás bejegyzésben
1. Létező postafiók megadása. ipad menünk felületén válasszuk a Mail opciót, amivel megadhatjuk hozzáadandó postafiókunk típusát.
 1. Létező postafiók megadása ipad menünk felületén válasszuk a Mail opciót, amivel megadhatjuk hozzáadandó postafiókunk típusát. 2. Fióktípus megadása Rendszerünkben található postafiókjainak beállításához
1. Létező postafiók megadása ipad menünk felületén válasszuk a Mail opciót, amivel megadhatjuk hozzáadandó postafiókunk típusát. 2. Fióktípus megadása Rendszerünkben található postafiókjainak beállításához
WordPress segédlet. Bevezető. Letöltés. Telepítés
 WordPress segédlet Bevezető A WordPress egy ingyenes tartalomkezelő rendszer (Content Management System - CMS), amely legnagyobb előnye az egyszerű telepítés és a letisztult kezelhetőség és a változatos
WordPress segédlet Bevezető A WordPress egy ingyenes tartalomkezelő rendszer (Content Management System - CMS), amely legnagyobb előnye az egyszerű telepítés és a letisztult kezelhetőség és a változatos
WIN-TAX programrendszer frissítése
 WIN-TAX programrendszer frissítése A WIN-TAX programrendszert a verzió érvényességének lejártakor illetve jelentősebb változás esetén (pl.: elkészült fejlesztések, munkahelyi hálózati szinkronitás miatt)
WIN-TAX programrendszer frissítése A WIN-TAX programrendszert a verzió érvényességének lejártakor illetve jelentősebb változás esetén (pl.: elkészült fejlesztések, munkahelyi hálózati szinkronitás miatt)
VEGA ÚJ FUNKCIÓK. 1 Karton áthelyezés a Vegában. 1.1 Követelmények, megszorítások. VEGA v2.0.1.1085-1 - LeloSoft Kft.
 VEGA v2.0.1.1085-1 - LeloSoft Kft. VEGA ÚJ FUNKCIÓK 1 Karton áthelyezés a Vegában A karton áthelyezés azt jelenti, hogy a Vegában lévő eszközt vagy anyag karton mennyiséget másik tárolóhelyre helyezünk
VEGA v2.0.1.1085-1 - LeloSoft Kft. VEGA ÚJ FUNKCIÓK 1 Karton áthelyezés a Vegában A karton áthelyezés azt jelenti, hogy a Vegában lévő eszközt vagy anyag karton mennyiséget másik tárolóhelyre helyezünk
2. modul - Operációs rendszerek
 2. modul - Operációs rendszerek Érvényes: 2009. február 1-jétől Az alábbiakban ismertetjük a 2. modul (Operációs rendszerek) syllabusát, amely az elméleti és gyakorlati modulvizsga követelményrendszere.
2. modul - Operációs rendszerek Érvényes: 2009. február 1-jétől Az alábbiakban ismertetjük a 2. modul (Operációs rendszerek) syllabusát, amely az elméleti és gyakorlati modulvizsga követelményrendszere.
A Windows az összetartozó adatokat (fájlokat) mappákban (könyvtárakban) tárolja. A mappák egymásba ágyazottak.
 Mappakezelés WINDOWS-7 A Windows az összetartozó adatokat (fájlokat) mappákban (könyvtárakban) tárolja. A mappák egymásba ágyazottak. A PC legnagyobb mappája, amely az összes többi mappát is magában foglalja,
Mappakezelés WINDOWS-7 A Windows az összetartozó adatokat (fájlokat) mappákban (könyvtárakban) tárolja. A mappák egymásba ágyazottak. A PC legnagyobb mappája, amely az összes többi mappát is magában foglalja,
G Data MasterAdmin 9 0 _ 09 _ 3 1 0 2 _ 2 0 2 0 # r_ e p a P ch e T 1
 G Data MasterAdmin TechPaper_#0202_2013_09_09 1 Tartalomjegyzék G Data MasterAdmin... 3 Milyen célja van a G Data MasterAdmin-nak?... 3 Hogyan kell telepíteni a G Data MasterAdmin-t?... 4 Hogyan kell aktiválni
G Data MasterAdmin TechPaper_#0202_2013_09_09 1 Tartalomjegyzék G Data MasterAdmin... 3 Milyen célja van a G Data MasterAdmin-nak?... 3 Hogyan kell telepíteni a G Data MasterAdmin-t?... 4 Hogyan kell aktiválni
A d m i n i s z t r á c i ó s f e l a d a t o k a I n t e g r á l t K ö n y v t á r i R e n d s z e r b e n
 A d m i n i s z t r á c i ó s f e l a d a t o k a I n t e g r á l t K ö n y v t á r i R e n d s z e r b e n JavaADM Kézikönyv Tartalomjegyzék 1 PROGRAMLEÍRÁS... 3 1.1 A PROGRAM ÁLTALÁNOS HASZNÁLATA...
A d m i n i s z t r á c i ó s f e l a d a t o k a I n t e g r á l t K ö n y v t á r i R e n d s z e r b e n JavaADM Kézikönyv Tartalomjegyzék 1 PROGRAMLEÍRÁS... 3 1.1 A PROGRAM ÁLTALÁNOS HASZNÁLATA...
Felhasználói kézikönyv
 Felhasználói kézikönyv Office 365 bevezetés 0.2 (3) verzió Állatorvostudományi Egyetem AB.ATE.O365 TARTALOMJEGYZÉK 1. BEVEZETÉS... 3 2. AZ ÚJ LEVELEZŐRENDSZER WEBES FELÜLETE... 3 2.1.1. Beállítások...
Felhasználói kézikönyv Office 365 bevezetés 0.2 (3) verzió Állatorvostudományi Egyetem AB.ATE.O365 TARTALOMJEGYZÉK 1. BEVEZETÉS... 3 2. AZ ÚJ LEVELEZŐRENDSZER WEBES FELÜLETE... 3 2.1.1. Beállítások...
Oktatási cloud használata
 Budapesti Műszaki és Gazdaságtudományi Egyetem Méréstechnikai és Információs Rendszerek Tanszék Oktatási cloud használata Készítette: Tóth Áron (BME MIT), 2013. A segédlet célja a tanszéki oktatási cloud
Budapesti Műszaki és Gazdaságtudományi Egyetem Méréstechnikai és Információs Rendszerek Tanszék Oktatási cloud használata Készítette: Tóth Áron (BME MIT), 2013. A segédlet célja a tanszéki oktatási cloud
Információ és kommunikáció
 Információ és kommunikáció Tanmenet Információ és kommunikáció TANMENET- Információ és kommunikáció Témakörök Javasolt óraszám 1. Hálózati alapismeretek 20 perc 2. Az internet jellemzői 25 perc 3. Szolgáltatások
Információ és kommunikáció Tanmenet Információ és kommunikáció TANMENET- Információ és kommunikáció Témakörök Javasolt óraszám 1. Hálózati alapismeretek 20 perc 2. Az internet jellemzői 25 perc 3. Szolgáltatások
Vodafone-os beállítások Android operációs rendszer esetében
 Vodafone Magyarország zrt. 1096 Budapest, Lechner Ödön fasor 6. Vodafone-os beállítások Android operációs rendszer esetében Tartalom: Internet MMS SMS Gmail fiók beállításai Vodamail fiók beállításai Jelmagyarázat
Vodafone Magyarország zrt. 1096 Budapest, Lechner Ödön fasor 6. Vodafone-os beállítások Android operációs rendszer esetében Tartalom: Internet MMS SMS Gmail fiók beállításai Vodamail fiók beállításai Jelmagyarázat
Mikrotik 6.22 telepítés
 Mikrotik 6.22 telepítés - 128 MB RAM - 1 GB tárhely o Hálózat, kártya 1, engedélyezett, NAT o Hálózat, kártya 2, engedélyezett, belső kártya - a all - i install - y yes - DVD csatolás törlése - reboot
Mikrotik 6.22 telepítés - 128 MB RAM - 1 GB tárhely o Hálózat, kártya 1, engedélyezett, NAT o Hálózat, kártya 2, engedélyezett, belső kártya - a all - i install - y yes - DVD csatolás törlése - reboot
Telepítés, újratelepítés több számítógépre, hálózatos telepítés Kulcs-Bér program
 Telepítés, újratelepítés több számítógépre, hálózatos telepítés Kulcs-Bér program A Kulcs-Soft programok telepítése (újratelepítése) előtt javasolt Adatmentést készíteni a számítógépen található összes
Telepítés, újratelepítés több számítógépre, hálózatos telepítés Kulcs-Bér program A Kulcs-Soft programok telepítése (újratelepítése) előtt javasolt Adatmentést készíteni a számítógépen található összes
