PÉNZTÁRGÉP KEZELÉSI UTASÍTÁS A PÉNZTÁRGÉP MEGFELEL A NEMZETGAZDASÁGI MINISZTER 9/2016 (III.25) NGM RENDELETÉNEK
|
|
|
- Gizella Bogdán
- 7 évvel ezelőtt
- Látták:
Átírás
1 CashCube pénztárgép kezelési utasítás Li h FORGALMAZÓ: PÉNZTÁRGÉP KEZELÉSI UTASÍTÁS A PÉNZTÁRGÉP MEGFELEL A NEMZETGAZDASÁGI MINISZTER 9/2016 (III.25) NGM RENDELETÉNEK
2 Tartalom Bevezetés 7 Fontos tudnivalók 7 Jótállási feltételek 7 Csatlakozók, és panelek 8 Papírbefűzés menete 9 A hőpapír használata és tárolása: 9 1. Alapvető fogalmak Állapotfények Átállás dátuma Felkészülési időszak Napnyitás Napi zárás Tanuló mód Hardver konfiguráció leírása A rendszer által kezelt mennyiségi és értékhatárok forint és euró üzemmódban A pénztárgép billentyűzete, általános kezelés Általános leírás Funkciógombok leírása Alapvető funkciók Bekapcsolás, kikapcsolás Hibaüzenet eltűntetése Papír tolása Navigálás a menükben Szám, és szövegbevitel gombjai Gyűjtő kiválasztása Beágyazott vonalkód Bérbeadás funkció Bizonylat összesítő funkció Nyugta tallózás funkció Egyenlegfeltöltés funkció (Opcionális) 18
3 5.14. OFFLINE és ONLINE üzemmódok Napló állományok letöltése pendrive adattárolóra AEE státusz kiolvasás Értékesítés és a hozzá kapcsolódó egyéb napi funkciók Zárt állapot Normál állapot Euróra átállás folyamata Felkészülési időszak beállításnak módja Tevékenységek az átállás időpontjában Kivezetési időszak jellemzői Üzemen kívül helyezés (Kikapcsolás) Napzárás folyamatának részletes leírása Jelentések nyomtatása és működési paraméterek visszaolvasása X mód Z mód Infó-mód Hibajelzések, és elhárításuk Bizonylatminták Forint üzemmódban Átállási időszakban EUR időszakban Általános bizonylatok Időszakos jelentések Példa nyugták Kezelőlap Menütérkép Egyszerűsített kezelési és programozási útmutató 74
4 14.1 Bekapcsolás, használatba vétel Napnyitás Értékesítési típusok Kedvezmények és Felárak alkalmazása Hibajavítás megkezdett nyugtán belül Sztornó bizonylat (Csak az aktuálisan megnyitott napon készült nyugtákról készíthető ilyen bizonylat!) Visszáru bizonylat Göngyölegjegy PÉNZ befizetés és kifizetés Napi Zárás AEE státusz kiolvasás Gyűjtő, PLU Napi és Időszakos jelentések Nyugta tallózó használata Gyűjtő felprogramozása UTALVÁNY PROGRAMOZÁS PLU (Előre programozott árucikk) Programozása Lábléc beállítása Működési jellemzők Programozása Programozási jelentések (az előzőekben beállított jellemzők kinyomtatása ellenőrzés céljából) Programozások TekInvestPenztargepBO szoftver segítségével 84 Jegyzet 88 4
5 Ábrajegyzék 1. ábra - A billentyűzet képe ábra - Szám, és szövegbevitel ábra - Forint időszak Napi pénztáros jelentés ábra - Forint időszak Napi PLU jelentés ábra - Forint időszak Napi gyűjtő jelentés ábra - Forint időszak Kifizetés ábra - Forint időszak Bizonylat összesen ábra Forint időszak Fizetőeszköz csere bizonylat ábra Forint időszak Sztornó bizonylat ábra Forint időszak Visszáru bizonylat ábra Forint időszak Nyugta ábra Forint időszak Napnyitás ábra Forint időszak Nyugta engedménnyel ábra Forint időszak Utolsó tétel törlése ábra Forint időszak Nyugta tételek sztornózásával ábra Forint időszak Nyugta megszakítás ábra Forint időszak Göngyölegjegy ábra Forint időszak Napi forgalmi jelentés ábra Forint időszak Napi részletes ÁFA jelentés ábra Forint időszak Pénztárjelentés ábra Forint időszak Napi ÁFA jelentés ábra Átállási időszak Nyugta (HUF fizetés) ábra Átállási időszak Nyugta (EUR fizetés) ábra Átállási időszak Nyugta HUF visszajáróval (EUR fizetés) ábra Átállási időszak Nyugta HUF visszajáróval (HUF fizetés) ábra EUR időszak Nyugta visszajáróval ábra EUR időszak Nyugta visszajáró nélkül ábra EUR időszak Napnyitás ábra EUR időszak EUR üzemmód beállítása ábra EUR időszak Pénztárjelentés ábra EUR időszak Napi forgalmi jelentés ábra Általános Programozott gyűjtők ábra Általános Konfigurációs jelentés ábra Általános Programozott pénztárosok ábra Általános Programozott PLU-k ábra Általános Rendszer információk ábra Általános Gyári teszt 52 5
6 ábra Általános Aktuális EUR árfolyam ábra Általános Aktuális Áfa-kategória értékek ábra Általános Időzített áfa-kulcsok ábra Általános Firmware információk ábra Általános Adóügyi ellenőrző egység adatok ábra Időszakos ÁFA jelentés ábra Időszakos Részletes ÁFA jelentés ábra Időszakos Gyűjtő jelentés ábra Időszakos PLU jelentés ábra Időszakos Pénztáros jelentés ábra Időszakos Zárás ÁFA jelentés ábra Időszakos Zárás Részletes ÁFA jelentés ábra Időszakos Zárás Gyűjtő jelentés ábra Időszakos Zárás PLU jelentés ábra Időszakos Zárás Pénztáros jelentés ábra Nyugták Engedmény és engedmény sztornó ábra Nyugták Tétel felár ábra Nyugták Több gyűjtővel és eltérő ÁFA értékkel, visszajáró számítással ábra Nyugták Részösszegre számított kedvezmény ábra Nyugták Részösszegre számított felár ábra Nyugták Készpénz befizetés ábra Nyugták Szépkártyás fizetés ábra Nyugták Bankkártyás fizetés ábra Nyugták Vegyes fizetés ábra Nyugták Fizetés Euróval ábra Nyugták ÁFA csoportos tétel ábra Nyugták Gyűjtő szorzással ábra Nyugták Értékesítés előre programozott árucikkel (PLU) ábra Nyugták Értékesítés indirekt gyűjtővel ábra Forint időszak Sztornó bizonylat (eltérő AP számú gépről származó nyugtáról) ábra Forint időszak Visszáru bizonylat (eltérő AP számú gépről származó nyugtáról) 66 6
7 Bevezetés Köszönjük, hogy megvásárolta pénztárgépünket. Kérjük, mielőtt megkezdené a pénztárgép használatát, olvassa el a használati útmutatót, hogy alaposan megismerje a pénztárgép funkcióit és működését. Fontos tudnivalók Ne tegye ki a pénztárgépet közvetlen napsugárzásnak, tartsa olyan helyen, ahol nincs szokatlanul nagy hőmérsékletingadozás (5 C alatt +35 C felett) és nagy páratartalom. Az ilyen helyeken károsodhat mind maga a pénztárgép doboza, mind pedig az elektronikus részek. Ha hideg környezetből melegebb környezetbe viszi a pénztárgépet, vagy fordítva, legalább 20 percig ne kapcsolja be a pénztárgépet, minden alkatrésznek elegendő időt hagyva az új hőmérséklethez való alkalmazkodáshoz. Száraz, puha, mikroszálas törlőkendővel tisztítsa meg a pénztárgépet. Soha ne használjon benzint vagy oldószereket. Ilyen tisztítószerek használatával elszíneződhet vagy megrongálódhat a pénztárgép felülete. Úgy válassza meg a pénztárgép üzemelési helyét, hogy sem a pénztárgép sem az adapter ne érintkezzen folyadékkal, mert az ebből eredő hibák nem minősülnek garanciális hibának. Kizárólag a gyári adapterrel csatlakoztassa a pénztárgépet a hagyományos hálózati csatlakozóba. Ugyanazon hálózatba kötött más elektromos berendezés a pénztárgép nem megfelelő működését okozhatja. (villamos motorok, hűtőgépek, ipari kávéautomaták, sütők stb.)csatlakoztassa a pénztárgépet a gyári adapterrel hagyományos hálózati csatlakozóba. Ha a pénztárgép nem megfelelően működik, keresse fel a legközelebbi hivatalos márkakereskedőt, vagy szervízt. Ne próbálja meg kinyitni, vagy saját maga megjavítani a pénztárgépet! Élesített pénztárgép esetén a plomba feltörése a garancia megszűnését okozza. Csak szerződéses szerviz szakember végezhet ilyen műveletet Húzza ki az AC/DC adaptert, ha teljesen áramtalanítani akarja a berendezést. Ha külső adapter csatlakozik a pénztárgéphez, akkor a belső AEE akkumulátor töltődik, még a berendezés kikapcsolt állapotában is. Nyomtatás közben mindig várja meg, amíg a nyomtató befejezte a nyomtatást. Ne tépje le a nyugtát nyomtatás közben, ezzel kárt tehet a nyomtatóban. Nyomtatási papír tárolására vonatkozó előírások: fénytől óvva tárolja a hőpapírt. Tartsa olyan helyen, ahol a hőmérséklet nem éri el a 35 C-ot. A hőpapír ne érintkezzen PVC-vel, lágyítókkal, szerves oldószerekkel, bőr anyagokkal vagy ragasztóval. Csak az eredeti AC/DC töltőt használja elektromos csatlakozásra. Más típusú adapterek használata kárt tehet a pénztárgépben. Ha a pénztárgépet hosszú ideig nem használja, akkor javasolt negyedévente legalább 24 órára bekapcsolni, hogy a plusz AEE kisegítő akkumulátor töltődjön. Ha a pénztárgépet nem a használati útmutatóban leírtak szerint használja, akkor a hivatalos márkakereskedő nem vállal felelősséget az adatok valódiságáért és az esetleges károkért. Jótállási feltételek 1. Jótállási igényt gépnaplóval a forgalmazó által kijelölt szerviznél (a vásárlás helyén) lehet érvényesíteni. A gépnaplónak tartalmaznia kell: a. készülék típus-, gyári szám -, AP szám b. az eladás dátumát és a tulajdonos (felhasználó) adatait. 2. A jótállás időtartama a vásárlás időpontjától számított 12 hónap 3. A jótállás időtartama alatt a pénztárgép értékesítője által forgalmazott, bevizsgált és jóváhagyott kellékanyag a garancia feltétele. Nem megfelelő kellékanyag használata a garancia elvesztésével jár. 4. Nem érvényesíthető a jótállási igény, ha: a. A készülék vagy annak gépnaplója nem azonosítható, illetve a gépnapló nem a valóságnak megfelelő adatokat tartalmazza. b. A hiba rendeltetésellenes használat, szakszerűtlen szállítás vagy tárolás, törés, rongálás következménye. c. A készülékhez olyan periféria lett csatlakoztatva melyet a gyártómű nem vizsgált be, vagy nem engedélyezett. (Ez fokozottan vonatkozik az AC/DC adapterre is). 7
8 d. A hiba a készüléken kívülálló ok (pl. hálózati feszültség változása, elemi csapás, beázás, stb.) miatt következett be. e. A készülék javítása lehetetlenné válik a forgalmazó vagy a szerviz működési körén kívül álló ok miatt (pl. a felhasználó bármely okból akadályozza a szerviztevékenységet.) 5. A meghibásodás felismerése után a felhasználó köteles a kijelölt szervizt haladéktalanul értesíteni, ennek elmulasztásából eredő károk (akár a garancia elvesztése a kárenyhítési kötelezettség elmulasztásából adódóan) a felhasználót terhelik. 6. A jótállás teljesítését a szerviz 2 munkanapon belül megkezdi. 7. A javítás típustól függően az üzemelés helyén vagy a szervizben történhet. 8. A helyszíni javítás sikertelensége esetén (garanciaidőn belül is) a javítással összefüggő szállítás díja minden esetben a felhasználót terheli. 9. A kiszállás minden esetben (garanciaidőn belül és garanciaidőn túl) díjköteles és a felhasználót terheli. 10. Nem vonatkozik a jótállás: a. a természetes elhasználódásból eredő hibákra b. karbantartás elmulasztása miatt bekövetkező hibákra c. a pénztárgép telepes üzemmódját biztosító akkumulátorra 11. A rendszeres időszaki karbantartás feltételeiről a javításra kijelölt szerviz készséggel ad felvilágosítást. Csatlakozók, és panelek Az alábbi kép a pénztárgép alap paneljének csatlakozóit ábrázolja. FONTOS: NE FESZEGESSE A CSATLAKOZÓKAT! CSATLAKOZATÁS, ÉS ELTÁVOLÍTÁS ESETÉBEN EGYENESEN HÚZZA KI A CSATLAKOZÓKAT AZ OLDÓ BILLENTYŰ MEGNYOMÁSA UTÁN. ELLENKEZŐ ESETBEN AZ ESET- LEGESEN OKOZOTT MECHANIKAI KÁROK ESETÉBEN A PÉNZTÁRGÉP ELVESZTI GARANCIÁJÁT! TÁPELLÁ- TÁSKÉNT CSAK A PÉNZTÁRGÉPHEZ KAPOTT EREDETI TÁPEGYSÉG HASZNÁLHATÓ GARANCIAVESZTÉS NÉLKÜL. Gomb képe Funkció 1 UMTS antenna csatlakozó 3 USB PC csatlakozó 4 USB csatlakozó, USB modem 5 USB vonalkód olvasó,külső vevőkijelző 6 USB Adatmentés(jogszabályi) 7 Bankkártya olvasó (POS terminal), Mérleg 9 Kassza fiók csatlakozó 10 Tápellátás AEE N típus A változat B változat Csatlakozók és panelek valós képei: N típus 8
9 Papírbefűzés menete 1. Nyissuk fel a kijelző feletti nyomtatófedelet. 2. Távolítsuk el a papírfészekből az üres papírcsévét. 3. Ezután helyezzük be a nyugtaszalagot a képen látható módon 4. A nyugtaszalag szélét hajtsuk ki, majd csukjuk le a nyomtatófedelet. A hőpapír használata és tárolása: A CashCube Light és a CashCube Light+ Hordozható pénztárgép nyomtatója 57,5*50mm-es hőpapírt használhat. Javaslatok a beszámolók nyomtatására alkalmas papír tárolására: Ne tegye ki a hő papírt közvetlen napfénynek. Tartsa olyan helyen, ahol a hőmérséklet nem éri el a 35 C-ot. A hőpapír ne érintkezzen PVC-vel, lágyítókkal, szerves oldószerekkel vagy ragasztóval. Feltétlenül szükséges, hogy jó minőségű hő papírt használjon. A garancia feltétele a forgalmazó által bevizsgált kellékanyag használata. FONTOS: A HATÁLYOS JOGSZABÁLYOK ALAPJÁN CSAK OLYAN HŐPAPIR HASZNÁLHATÓ A PÉNZTÁRGÉPBEN, AMELYNEK HÁTOLDALÁN A GYÁRTÓ FOLYAMATOSAN FELTÜNTETTE A SZAVATOSSÁGI IDŐT, A TÁROLÁSI SZA- BÁLYOKAT, A GYÁRTÓ NEVÉT ÉS AZT, HOGY PÉNZTÁRGÉP ILLETVE TAXAMÉTER HŐNYOMTATÓBAN HASZ- NÁLHATÓ. Abban az esetben, ha nem tartja be a hő papírok használatára és tárolására vonatkozó javaslatokat, a forgalmazó nem tudja garantálni a nyomtatás jó minőségét, illetve a nyomtatott anyagok tartósságát. 9
10 1. Alapvető fogalmak 1.1. Állapotfények A LED-ek a kezelőoldali kijelző jobb oldalán találhatóak. LED színe Sárga Zöld Piros Jelentés Kommunikáció folyamatban az Adóügyi Ellenőrző Egységgel Hálózati tápellátás bedugva Hiba az Adóügyi Ellenőrző Egységben 1.2. Átállás dátuma Az a NAV által jóváhagyott és közölt dátum, amikor Magyarországon hivatalosan a Forint fizetőeszközt az EURO váltja fel Felkészülési időszak A felkészülési időszak az EURO-ra átállás előtti időszak, melyben a pénztárgépnek speciális funkciókkal kell segítenie az átállást. Jelen pénztárgép esetében a speciális funkciók a következők: A pénztárgép által nyomtatott nyugtára EURO végösszeg is kerül. A bizonylatra rákerül a NAV szerver által leküldött HUF/EUR átváltási ráta Napnyitás Egy adott forgalmi nap elindítási folyamata Napi zárás Egy adott forgalmi nap lezárásának folyamata Tanuló mód A tanuló mód a pénztárgép helyes használatának elsajátítását elősegítő funkció, mely alatt a pénztárgép nem könyvel semmilyen adóügyi bizonylatot, valamint a pénztárgép által kinyomtatott bizonylatokon a szóköz karakter helyett? karaktert nyomtat. Ezen felül a napi nyitás után a kijelzőn nem a pénztáros neve, hanem a Tanuló szöveg szerepel Bizonylatok sorszámozása - Tanuló módban az összes bizonylat sorszáma 0-kal van feltöltve. - A nem adóügyi bizonylatok sorszámozása normál (nem gyakorló) üzemmódban: A bizonylatok alján, Sorszám: sorban jelenik meg. Az első számjegy az éppen aktuálisan megnyitott, vagy zárt nap esetén ez előző adóügyi nap sorszáma. A /-jel utáni szám pedig a bizonylat sorszáma az adott napon. A sorszámot minden kinyomtatott, nem adóügyi bizonylat növeli 1-el, (a megszakítottak is!) kivéve a gyári teszt bizonylatot! - Az adóügyi bizonylatok sorszámozása a hatályos NGM rendelet szerit történik Éves felülvizsgálat A pénztárgép az éves felülvizsgálat esedékességére figyelmeztető feliratot ír a kijelzőre. A feliratok az esedékesség dátumát megelőző 30-ik napnyitástól kezdődően kerülnek kiírásra. Minden napnyitáskor megjelenítve az esedékességig még hátralevő napok számát, valamint az üzembehelyező szerviz által beállított feliratot, ez általában a szerviz elérhetősége. A figyelmeztető felirat a {törlés <<} gombbal eltüntethető a kijelzőről, ezután zavartalanul működik tovább a pénztárgép. Figyelem! Az éves felülvizsgálat elmulasztása büntetési szankciókat vonhat maga után! 10
11 Rendelet részlet az éves felülvizsgálatról: 24. (1) A Rendelet 48. -a a következő (1a) és (1b) bekezdéssel egészül ki: (1a) Az éves felülvizsgálat a) forgalmazói szoftver-felülvizsgálatból, valamint b) szervizes helyszíni vizsgálatból áll. (1b) Az (1a) bekezdés a) pontja szerinti felülvizsgálat a forgalmazó kötelezettsége, amelynek keretében elvégzi az általa forgalmazott pénztárgépek AEE szoftver jogszabályoknak való megfelelőségének vizsgálatát és szükség szerinti módosítását a módosítást szükségessé tevő jogszabályban meghatározottak szerint, mely tényről az AEE gyártó által kiállított egyedi azonosító számmal rendelkező igazolást köteles beszerezni, mely igazolást a szervizes helyszíni vizsgálat során a szerviz az adóalany részére átadni köteles. Ezt a tevékenységet kizárólag az adott típus szervizelésére jogosult műszerész végezheti. 2. Hardver konfiguráció leírása LCD háttérvilágítással, 4 soros, (16 karakter/sor). Kezelő és vevő oldali kijelzés. 6*8 as billentyűzet. Cashcube Light esetében: 57 mm szélességű hőnyomtató. TekInvest AEE platform Gép befoglaló méretei: 381*200*144,13 cm Gép súlya akkumulátorral: 1,3 kg Kasszafiók csatlakoztatás: Opcionális (nyitó feszültség 9V). A pénztárgép 9V DC kimeneti feszültségű hálózati adapterrel üzemel. 3. A rendszer által kezelt mennyiségi és értékhatárok forint és euró üzemmódban A pénztárgép mind forint mind pedig euro üzemmódban maximálisan megfelel a NAV jelenleg érvényben lévő pénztárgépekre támasztott minimális követelményeinek. Szempont Egységár Mennyiség Tételsor érték Bizonylat érték Maximum 12 számjegy 12 számjegy 12 számjegy 12 számjegy 11
12 4. A pénztárgép billentyűzete, általános kezelés 4.1. Általános leírás A pénztárgép billentyűzetének kialakítása során arra törekedtünk, hogy az ergonomikus és letisztult kialakítás lehetővé tegye a könnyű és gyors kezelhetőséget az Ön kényelme érdekében. 1. ábra - A billentyűzet képe 4.2. Funkciógombok leírása A különböző gombok alapvető és másodlagos funkcióit az alábbi táblázat mutatja be. Gomb képe Elsődleges funkció A gomb megnyomására a kasszafiók kinyílik, amennyiben nyitott napon vagyunk és be van jelentkezve a pénztáros. A papírszalag továbbítására szolgáló billentyű. A csatlakoztatott mérlegről a súly beolvasása Göngyölegek regisztrálására és bizonylat nyomtatásra szolgál. Az eladáshoz hasonlóan használandó, de lezárni ugyanezen gomb használatával lehet. Termék, vagy termékek visszavételezésére és erről szóló bizonylat nyomtatására szolgál. Visszáru könyveléséhez meg kell adnunk azon nyugtának a számát, melyen az áru értékesítése megtörtént. Visszáru lezárása ugyanezen gomb segítségével történik. 12
13 Gomb képe Elsődleges funkció Menü megnyitása Pénztáros számának megadása után egy pénztáros bejelentkezésére biztosít lehetőséget. Abban az esetben, ha a kívánt pénztáros jelszóval van védve, akkor a váltáshoz a pénztáros jelszavát is meg kell adni. Egy új pénztáros belép akkor az előző pénztárost a gép automatikusan kijelentkezteti. Eladó váltás műveletek közben (pl.: nyugtakészítés) nem megengedett. PLU (Price Look Up) A PLU billentyű a termékek kódszám szerinti (kódszámos) értékesítésre ad lehetőséget. A használata előtt a pénztárgépbe be kell programozni a termékek jellemzőit (ár, név, áfa-kategória, gyűjtő) Azon gyűjtők elérésre szolgál, melyek a pénztárgép billentyűzetére nincsenek közvetlenül kivezetve. Indirekt gyűjtő gombbal ismételhető a legutóbb eladott gyűjtő a legutóbb eladott mennyiséggel, illetve, ha a megfelelő dedikált gyűjtő gombot nyomjuk meg újra, ez akkor is működik. Gyűjtő felvételnél meg tudjuk szabni, hogy mennyi legyen a gyűjtő ára, illetve maximum árat is. Váltó gomb (SHIFT), melynek segítségével a pénztárgép billentyűzetén megjelölt elsődleges (alapvetően fehér), és másodlagos (elsődlegesen bordó) funkciók között lehet váltani. Több darab termék, szorzással történő eladására szolgál. Váltópénz kasszába vitelére és nyilvántartására szolgál. Növeli a regisztrált váltóösszeget Amikor a kasszából kell készpénzt kivenni, kivett érték rögzítésére és nyilvántartására szolgál. Csökkenti a regisztrált váltóösszeget. Euróval történő fizetések kezelésére és nyilvántartására szolgál. Hatására a nyugta elkészül. A visszajáró számítása a gomb megnyomását megelőzően az átadott összeg bevitelével lehetséges, Visszajáró számításkor a kijelzőn és a nyugtában nyomtatva egyaránt megjelenik a visszajáró összeg. Ha van fennmaradó összeg, Utalvánnyal történő fizetésre szolgál. Hatására a nyugta elkészül. Az átvett érték kisebb, vagy egyenlő lehet, mint a fizetendő összeg. Visszajárót alapbeállításban nem számol. (A megadott utalványnév maximum 32 karakter lehet.) Bankkártyával történő fizetések kezelésére és nyilvántartására szolgál. Hatására a nyugta elkészül. A kijelzőn megjeleníti az addigi tételek részeredményét. A teljes eladásra számítandó engedmény/felár esetén kötelező megnyomni. 13
14 Gomb képe Elsődleges funkció Készpénzzel történő fizetések kezelésére és nyilvántartására szolgál. Hatására a nyugta elkészül. A visszajáró számítása a gomb megnyomását megelőzően az átadott összeg bevitelével lehetséges, Visszajáró számításkor a kijelzőn és a nyugtában nyomtatva egyaránt megjelenik a visszajáró összeg. A gomb másodlagos funkciója a műveletek jóváhagyása választáskor és adat véglegesítésekor. A nyugtán belül egy korábban bevitt tétel törlésére használható, illetve ha nincs folyamatban nyugtázás, akkor egy a mai napon kinyomtatott nyugta sztornózására használható nyugtaszám alapján. Az éppen aktuálisan folyamatban lévő nyugta azonnali megszakítására használható billentyű. Az utolsó árucikk törlésére szolgál (amikor a gyűjtő, az árucikk, vagy az egyik % billentyű le lett nyomva és a tételsor kinyomtatásra került). Öt másodperces nyomva tartás esetén a pénztárgép újraindul. Hibaüzenet vagy tévesen beütött számok törlésére szolgál, mielőtt azok kinyomtatása megtörténne. Szintén használható a tévesen beütött szorzó törlésére, a tételsor kinyomtatása előtt, vagy egyes funkciókból való visszalépésre. Hosszan nyomva a pénztárgép kikapcsolására szolgál. A gyűjtőbillentyűk használatával történik a legegyszerűbb értékesítés. Az érték megadása, majd a kiválasztott gyűjtő lenyomása után megtörténik a tételsor nyomtatás és az eladás regisztrálása. A 10 db gyűjtőbillentyűvel regisztrált eladások értéke elkülönítve nyilvántartható és szükség esetén kinyomtatható. Programozással a gyűjtők száma növelhető. Maximálisan 99 gyűjtő használata lehetséges. Az értékesítés során a beütött tételek áfa-kategóriáját adhatjuk meg ezekkel a gombokkal. Az érték megadása, majd a kiválasztott áfa-kategória megadása után megtörténik a tételsor nyomtatás és az eladás regisztrálása. A későbbiekben statisztika nyomtatható az egyes áfa-kategóriákba tartozó értékesítésekről napi, és időszaki bontásban egyaránt. Ezen gombok segítségével lehet a pénztárgépbe számokat, illetve betűket bevinni. A szám/betű mód között nem szükséges váltani, mivel a váltás automatikusan történik annak megfelelően, hogy a pénztárgép szoftvere milyen beviteli formátumot vár el a kezelőtől. Tételenkénti vagy részösszeg felár-számításra alkalmas gomb. SHIFT billentyű és utána a kedvezmény / felár gomb leütése: a beütött kedvezmény/felár nem százalékosan kerül felszámításra, hanem fix összegként.az alapértelmezett felár mértéke előre programozható vagy a gomb megnyomása előtt való számbevitellel bármikor megadható. Menü esetében a menüben való navigálás. Tételenkénti vagy részösszeg engedményszámításra alkalmas gomb SHIFT billentyű és utána a kedvezmény / felár gomb leütése: a beütött kedvezmény/felár nem százalékosan kerül felszámításra, hanem fix összegként.. Az alapértelmezett engedmény mértéke előre programozható vagy a gomb megnyomása előtt való számbevitellel bármikor megadható. Menü esetében a menüben való navigálás A könnyebb áttekinthetőség érdekében a következőkben főbb témakörönként mutatjuk be a funkciógombok alapértelmezett és esetenként kiegészítő funkcióit. 14
15 5. Alapvető funkciók 5.1. Bekapcsolás, kikapcsolás Gomb képe Funkció A pénztárgép kikapcsolt állapota esetén a gombot hosszan nyomva a gép bekapcsol. Bekapcsolt állapotban a pénztárgép kijelzőjén az éppen aktuális módhoz, és funkciókhoz tartozó menüpontok és sorok jelennek meg. A pénztárgép bekapcsolt állapota esetén a gombot hosszan nyomva a gép kikapcsol. Kikapcsolt állapotban a pénztárgép kijelzője üres Hibaüzenet eltűntetése Gomb képe Funkció Egyes hibaüzenet esetén a gomb megnyomásának hatására az üzenet eltűnik a pénztárgép kijelzőjéről. A pénztárgépbe bevitt értékek, árak, szorzók törléséhez, valamint menüpontokból való kilépéshez használható billentyű Bevitt szöveges érték utolsó karakterének törlése Gomb képe Funkció A pénztárgépbe bevitt szöveges értékek utolsó karakterének törléséhez használható gomb Papír tolása Gomb képe Funkció A pénztárgép nyomtatópapírjának továbbításához használható gomb Navigálás a menükben A pénztárgép használata során előfordulnak olyan menüpontok, melyeknél a felhasználónak egy lehetőséget ki kell választania a kijelzőn megjelenő opciók közül. A válaszok, és lehetőségek között a megfelelőt a fel és le gombok segítségével lehet kiválasztani. Gomb képe Funkció Felfelé / lefelé mozgás Kiválasztás 15
16 Gomb képe Funkció Visszalépés Abban az esetben, ha egy olyan menüpontba lépünk be, melyben a kijelzőn megjeleníthetőnél több választási lehetőségünk van, a fel/le gombok megnyomásakor a kijelzőn megjelenő menüpontok a kívánt irányban automatikusan továbbgördülnek Szám, és szövegbevitel gombjai 2. ábra - Szám, és szövegbevitel Általánosságban elmondható, hogy ezek a billentyűk számok bevitelére alkalmazhatók. Azon speciális esetekben viszont, ha a pénztárgép szöveg bevitelét várja, a gombok funkciója automatikusan átvált szövegbevitelre. Ekkor a számok alatt található narancssárga betűk érhetőek el alapértelmezés szerint. Szöveg beviteli módban a számokat amennyiben szükségünk van rá, a betűk után éretjük el a listában Áfa-kategória kiválasztása A Nemzetgazdasági Minisztérium (NGM) által hozott rendeletnek megfelelően jelen pénztárgép alkalmas a feltételeknek megfelelően ötszáz előre definiált áfa-csoport kezelésére. Nyugta készítés közben a közvetlen áfa-kategóriát a váltó gomb megnyomását követő, kategóriának megfelelő betűjel és kétjegyű áfa-csoport számának megadása segítségével lehetséges Gyűjtő kiválasztása A pénztárgép használata során lehetőssége van gyűjtőket használni. Minden gyűjtőhöz tartozik egy áfa-kategória, ugyanakkor egy áfa-kategóriához egyszerre több gyűjtő is kapcsolódhat. A gyűjtők beállítását a pénztárgép S mód funkciói között lehet megtenni. Ha egy gyűjtő nincs beállítva, akkor a kijelzőn a Gyűjtő nem létezik felirat jelenik meg. A gyűjtő kiválasztására bizonylattétel hozzáadásakor lesz szüksége Kiemelt gyűjtők megadása Gomb képe Leírás A kezelőgombokra kivezetett első öt gyűjtő kiválasztása Bármely gyűjtő kiválasztása Gomb képe Leírás Gyűjtő gomb megnyomása Gyűjtő sorszámának megadása (01-tól 99-ig) 16
17 5.9 Beágyazott vonalkód A beágyazott vonalkód használható gyűjtőkkel történő értékesítésére vonalkód alapján. A beágyazott vonalkódban szerepel a gyűjtő kódja, az összeg, illetve opcionálisan a súly. Ezzel az üzemmóddal külön adatbázis kezelés nélkül valósítható meg a vonalkódos értékesítés. A beágyazott vonalkódok formátuma a következő: GYCCAAAAAAASSSTTT CC gyűjtő száma ig AAAAAAA ár hét számjegyen SSS a súly egész része TTT - a súly tört része Pl.: GY es gyűjtő Forint 020 a súly egészrésze a súly tört része Bérbeadás funkció A bérbeadás során a bérbeadó a bérbevevő rendelkezésére bocsátja a pénztárgépet 60, vagy 90 napra. A bérbeadás lejárati dátuma konfigurálható a beüzemelő alkalmazásból. A bérbeadás érvényességének meghosszabbításához lezárt napon a főmenüben található Bérbeadás menüpontban adhatjuk meg a megfelelő kódot, aminek hatására a bérbeadás lejárati dátuma kitolódik a kódtól függően. Ebben a menüpontban lehetséges a bérbeadás feloldása is, szintén egy megfelelő kóddal. Amennyiben a bérbeadás a lejárathoz közelít, ha már kevesebb, mint 10 nap van a határidőig, a pénztárgép napnyitáskor figyelmezteti a bérbevevőt, hogy hány napja van meghosszabbítani a szerződését Bizonylat összesítő funkció A funkció segítségével a legutóbb megnyitott és az azt megelőző adóügyi nap során kibocsátott nyugták, egyszerűsített számlák, sztronó bizonylatok, visszáru bizonylatok listájáról lehet összesítő bizonylatot nyomtatni. A funkció nyitott nap főmenüjének Bizonylatössz. menüpontjának kiválasztásával érhető el Nyugta tallózás funkció Lehetőség nyílik a főmenü nyugta tallozás menüpontjából megtekinteni a korábbi nyugták nyugtaképeit, illetve ezekről kivonatot is lehet nyomtatni. Keresni is lehet a nyugták között nyugta sorszám vagy dátum szerint, illetve napi zárás sorszám szerint is. A nyugta kivonatok nyomtatására lehetőség van egyenként vagy akár egy adott nap összes nyugtakivonatának egyszerre történő nyomtatására is. Közvetlenül a Nyugta tallóz. menübe történő belépés után, a kijelzőn időrendben visszafelé jelennek meg az adatok, tehát a legutóbb készült napi Záráshoz (vagy éppen az aktuálisan megnyitott naphoz) kapcsolódó adatok jelennek meg legfelül a Keresés menüpont alatt. A menüben a le-fel nyilakkal, ill. PÉNZ BE, PÉNZ KI gombokkal navigálhatunk, utóbbi esetben teljes képernyő tartalmakat válthatunk. A kiválasztott Napi Zárás adataiba történt belépés után az Összes nyomtat. pontot választva a nyomtatás végeztével egy olyan listát kapunk, mely a régi, nem online pénztárgépeknél használatos kontrollszalaghoz hasonlítható. A Keresés menübe belépve további háromféle lehetőség közül választhatunk. 1. Nyugta szerint itt a nyugta sorszámát kell beírnunk, ami a Nyugtaszám sorban található a bizonylaton. Az első négy számjegyen a Napi Zárás sorszámát, majd öt számjegyen a nyugta sorszámát kell beírni. Ha létező nyugtaszámot adtunk meg, akkor megjeleni a kijelzőn a nyugta felirat, mellette a sorszámával. Ezután lehetőségünk van megnézni a nyugtaképet, vagy kinyomtatni a nyugta kivonatot. Ebben a pontban kizárólag nyugták keresésére van lehetőség! 2. Dátum szerint itt egy adott dátumon készült összes (de többnyire egy szokott lenni) Napi Zárásra kereshetünk rá. Majd a megjelenő Napi zárásokból kiválasztva a megfelelőt, tovább léphetünk. Ezután választhatjuk az Összes nyomtat opciót, mely hatására az összes ahhoz a napzáráshoz készült bizonylat kinyomtatódik egymás után. Vagy pedig az egyes nyugták közül kiválasztva a megfelelőt megnézhetjük nyugtaképét a kijelzőn, esetleg kinyomtathatjuk. 3. Zárás szerint - Ehhez a kereséshez a keresendő Napi Zárás sorszámára van szükség, melyet vezető nullák nél- 17
18 18 kül, csak egyszerűen kell beírni, ezt követően léphetünk be az adott Napi Zárás nyugtáihoz Egyenlegfeltöltés funkció (Opcionális) A Mobile Online rendszeren keresztül lehetőség van a különböző mobilszolgáltató cégek által forgalmazott feltöltökártyás telefonok egyenlegének feltöltésére. Ez a funkció mobilsticken keresztül létesít kapcsolatot a szerverrel, a funkció használata előzetes szerződéskötéshez és a mobilstick felkonfigurálásához kötött. A feltöltést nyitott napon a főmenüből lehet kezdeményezni a vásárló által megadott telefonszámra. A tranzakcióról nyugta és a feltöltést igazoló nem adóügyi bizonylat készül OFFLINE és ONLINE üzemmódok A pénztárgépet összeköthetjük USB porton kersztül számítógéppel is a gyártó honlapjáról letölthető driverek segítségével. A driverek licensz kötelesek, kérjük egyeztessen a forgalmazójával! Az OFFLINE és ONLINE funkciók elérhetőek felhőszolgáltatáson keresztül egy a géphez csatlakoztatott mobil stick segítségével is Napló állományok letöltése pendrive adattárolóra A funkciókat zárt nap esetén a főmenüből érhetjük el. Lehetőségünk van a teljes naplóállomány kimentésére vagy egy adott dátum intervallum adatainak lekérdezésére. A művelet megkezdése előtt csatlakoztatni kell a pendrive-ot a pénztárgép adatmentésre használt (lásd Csatlakozók ) portjára. Teljes naplóállomány mentése a főmenü Napló mentés menüpontjából indítható. Ha az összesen gombbal kiválasztottuk a menüpontot, majd a Mehet? kérdésnél kiválasztjuk az Igen lehetőséget, akkor elindul az adatok mentése a pendrive-ra. A művelet végén visszajelzést kapunk a művelet sikerességéről ill. sikertelenségéről. A Log fájlok írása menüpontot kiválasztva megadhatunk egy kezdő dátumot és időpontot éééé.hh.nn.óó.pp formátumban, amelytől kezdődően szeretnénk a naplóállományokat elmenteni. Az időpont beadása után meg kell adnunk az utolsó naplóállomány dátumát amelyet még ki szeretnénk menteni. Ilyenkor a két dátum között keletkezett naplóállományok kerülnek csak a pendrive-ra. A művelet végén visszajelzést kapunk a művelet sikeresgégéről ill. sikertelenségéről. Mindkét esetben egy mappába másolódnak a log fájlok, melynek elnevezése a gép AP számából, valamint a mappa keletkezésének időpontjából áll. A teljes naplóállomány kiírásnál a mappán belül almappa vagy almappák keletkeznek melyeknek elnevezését a bennük található naplófájlok keletkezésének éve és hónapja adja. A kiírt naplófájlok p7b formátumúak AEE státusz kiolvasás ( Elveszett, olvashatatlan Napi Zárás szalag adatainak utólagos kinyomtatásához, illetve ha egy adott dátumtól dátumig terjedő időszak összesített forgalmára van szükségünk.) Feltétel: Zárt nap, P menü jelszó, ha ez korábban be lett állítva. P módba belépünk az ÖSSZESEN gomb segítségével, majd még egyszer lenyomjuk az ÖSSZESEN gombot az AEE státusz menüponton. A kiolvasás akárhányszor megismételhető. Beírjuk a leolvasandó időszak kezdő dátumát a kijelzőn megjelenő formátumban, aztán ÖSSZESEN gomb. Beírjuk a leolvasandó időszak befejező dátumát a kijelzőn megjelenő formátumban, aztán ÖSSZESEN gomb. Ha egy adott nap forgalmát szeretnénk kinyomtatni, akkor a leolvasás kezdetének és végének ugyanazt a dátumot adjuk meg. 6. Értékesítés és a hozzá kapcsolódó egyéb napi funkciók Bekapcsolt állapotban a pénztárgép számos egyedi állapotot vehet fel, melyek pontos leírását az alábbi fejezet tartalmazza Zárt állapot Zárt állapotban a pénztárgép kijelzőjén a zárt állapot menüje jelenik meg. Ebben az állapotban van a pénztárgép, ha nincs megnyitva adóügyi nap. A menüből a következő funkciók érhetők el:
19 Napnyitás (lásd: Napnyitás folyamatának részletes leírása) P mód (lásd: P mód) S mód Nyugta tallóz. Módváltás (lásd: Tanuló mód) Újraindítás Napló mentés Log fájlok írása NAV kommunikáció Gyári teszt Bérbeadás Bérbeadás info Bizonylatössz Napnyitás folyamatának részletes leírása Minden napi zárást követően zárt állapotba kerül a pénztárgép. Abban az esetben, ha a pénztáros jelszóval van védve, akkor a napnyitáshoz, és a zárt állapot képernyő eléréséhez meg kell adni a pénztáros jelszavát. Ezek után a pénztárgépen a zárt állapot képernyője jelenik meg. A zárt állapot kép ernyőn az első menüpont a napnyitás, mely alapértelmezés szerint ki van választva. A napnyitás folyamatának lezárásával automatikusan egy nem adóügyi napnyitás bizonylat nyomtatódik, melyen szerepel a regisztrált váltó összege. FIGYELEM: BÁR A PÉNZTÁRGÉP A VÁLTÓ REGISZTRÁLÁSÁNAK KIHAGYÁSÁRA LEHETŐSÉGET AD, A JELENLEG HATÁLYOS NAV RENDELKEZÉS ALAPJÁN A VÁLTÓÉRTÉK REGISZTRÁLÁSA KÖTELEZŐ! Lépés Gomb képe Leírás 1 Pénztárgép bekapcsolása 2 Menüpont kiválasztása 3... Léptető gombok segítségével a váltópénz regisztráció lehetőségének kiválasztása 4 Menüpont kiválasztása 5... Fizetőeszköz kiválasztása a megjelenő listából 6 Érték jóváhagyása 7 Kívánt összeg megadása 8 Jóváhagyás 19
20 Lépés Gomb képe Leírás 9... Újabb fizetőeszköz választása vagy befejezés 10 Bizonylat nyomtatása Normál állapot Normál módban a kijelzőn az aktuálisan bejelentkezett pénztáros neve látható. Bármely bizonylat befejezése ebbe az állapotba vezet, mint ahogy a nap megnyitása is. A normál módban elérhető funkciókat az alábbi lista mutatja be Értékesítés A bizonylathoz tételt hozzáadni három féle módszerrel lehet, ugyanakkor az éppen használható módszerek eltérhetnek a pénztárgép paraméterezésének függvényében. A pénztárgép által készíthető összetett nyugtákról képeket, jelen kézikönyv 11.6-os fejezetében találhat Tétel hozzáadása gyűjtővel Lépés Gomb képe Leírás 1 Adja meg a mennyiséget, ha szükséges 2 Szorzás gomb megnyomása, ha megadott mennyiséget 3 Árucikk árának megadása 4 A kezelőgombokra kivezetett első tíz gyűjtő kiválasztása PLU-s vagy vonalkódos tétel hozzáadása Lépés Gomb képe Leírás 1 Adja meg a mennyiséget, ha szükséges 2 Szorzás gomb megnyomása, ha megadott mennyiséget PLU kódjának megadása (Vonalkód esetében nem szükséges)
21 Lépés Gomb képe Leírás 4 PLU kódjának elfogadása (Vonalkód esetében nem szükséges) Nyugtán belüli göngyöleg visszaváltás A funkció használata megegyezik az előző pontban leírt PLU-s vagy vonalkódos tétel hozzáadása menüponttal. A működés feltételei a következők: - Rendelkeznünk kell egy előzőleg felprogramozott göngyöleg típusú PLU-val. - A megkezdett nyugtán már lennie kell felvéve legalább akkora összegű és azonos ÁFA csoporttal rendelkező tételnek, mint amilyen a göngyöleg PLU. - A nyugtára utolsó tétel vagy tételekként kerülhetnek csak fel göngyöleg PLU-k. A göngyöleg PLU-k csökkentik az ÖSSZESEN fizetendő végösszeget! Tétel hozzáadása ÁFA kategória alapján A pénztárgépen alapértelmezés szerint mindennemű paraméterezés nélkül is lehet áfa-kategória alapján bizonylattételt felvenni, melynek lépéseit az alábbi táblázat mutatja be: Lépés Gomb képe Leírás 1 Adja meg a mennyiséget, ha szükséges 2 Szorzás gomb megnyomása, ha megadott mennyiséget 3 Árucikk árának megadása 4 Adja meg az áfa-kategóriát Utoljára felvett tétel törlése (Azonnali sztornó) Ha a bizonylatra bármilyen tétel felkerült, lehetőségünk van a közülük utolsóként felvett tételt törölni. A funkció használatát az alábbi táblázat mutatja be: Ez a funkció az utoljára felvitt kedvezmény és felár törlésére is használható. Lépés Gomb képe Leírás 1 Nyomja meg a gombot az utolsó felvett tétel sztornózásához Tétel törlése (Sztornó) Egy éppen nyitott bizonylaton lehetősége van egy már régebben felvitt tétel sztornózására is. A funkció használatát az alábbi táblázat mutatja be: Fontos: A sztornó csak akkor sikeres, ha olyan tételt sztornózunk, ami az éppen aktuálisan nyitott bizonylaton szerepel. 21
22 Lépés Gomb képe Leírás 1 Nyomja meg a sztornó gombot 2 A gomb megnyomásával majd a kijelzőn megjelenő kiválasztósáv törölni kívánt tételre mozgatása után az Összesen gomb lenyomására törlődik a tétel. A tétel sztornózás vonalkódolvasó segítségével is lehetséges, ha a sztornó gomb megnyomása után beolvassuk a sztornózni kívánt termék vonalkódját Rész-összesen számítása Egy nyitott bizonylaton szereplő tételek részösszegét a pénztárgépen meg lehet határozni bármikor. A funkció használatát az alábbi táblázat mutatja be. Lépés Gomb képe Leírás 1 Nyomja meg a Részösszeg gombot. 2 A szorzás, {X} gomb és ezt követően {RÉSZÖSSZEG} gomb lenyomásával a Rész-összesen sor megjelenik nyomtatásban is a bizonylatokon Kedvezmény vagy felár felvitele egy előzőleg felvitt bizonylattételre Egy nyitott bizonylat utolsó tételére (ez lehet akár részösszeg is) lehetőség van kedvezmény vagy felár rögzítésére. Kedvezményt vagy felárat adni lehet egyedi mértékben vagy a pénztárgép P módjában megadott előre definiált mértékben. A funkció használatát az alábbi táblázatok mutatják be: Kedvezmény vagy felár megadott százalékkal, ill. fix összeggel. Lépés Gomb képe Leírás 1 2 Adja meg a kedvezmény vagy a felár százalékos mértékét (1-100%) A pénztárgép P módjában pénztárosonként megadható a maximális kedvezmény/felár százalékos mértéke Adja meg, hogy kedvezményt vagy felárat kíván megadni (+% esetében felár, -% esetében kedvezmény) SHIFT billentyű és utána a kedvezmény / felár gomb leütése: a beütött kedvezmény/felár nem százalékosan kerül felszámításra, hanem fix összegként Kedvezmény vagy felár megadása előre programozott százalékkal Lépés Gomb képe Leírás 1 A tétel után nyomja meg az engedmény vagy a felár gombot (+% esetében felár, -% esetében kedvezmény) A pénztárgép P módjában megadható az alapértelmezett kedvezmény és felár százalékos mértéke Kedvezmény vagy felár megadása az aktuális bizonylat összes tételére A pénztárgépen lehetőség nyílik egy nyitott bizonylat összes eddig felvett tételének összegére is felárat vagy kedvezményt adni. Kedvezményt vagy felárat adni lehet egyedi mértékben vagy a pénztárgép P módjában megadott előre definiált mértékben. A funkció használatát az alábbi táblázat mutatja be: 22
23 Lépés Gomb képe Leírás 1 Nyomja meg a Részösszeg gombot Adja meg a kedvezmény vagy felár mértékét Nyomja meg a kedvezmény vagy a felár gombok valamelyikét, így a bizonylat utolsó tétele az éppen aktuális részösszeg lesz. Ha a kedvezmény vagy felár gomb lenyomása előtt nyomunk egy SHIFT gombot, akkor fix összegként kerül a bizonylatra a kedvezmény vagy felár értéke Fizetés és aktuális bizonylat lezárása A pénztárgép segítségével az aktuális bizonylaton szereplő tételek ellenértékét lehet részletenként vagy egyöszszegben is könyvelni. Fontos: Részletenkénti ellenérték-könyvelés esetében használhatóak egymástól eltérő fizetési módok is! Fizetés egyösszegben A teljes összeg adott fizetőeszközzel történő fizetéséhez, nyomja le a kiválasztott fizetőeszközt jelképező gombok egyikét. A fizetőeszközt jelképező gombokat, és azok leírását a Pénztárgép billentyűzete, általános kezelés Funkciógombok leírása című fejezetben találja Visszajáró számítás Abban az esetben, ha a fizetési mód megadása előtt beírjuk a pénztárgépbe a kapott fizetőeszköz értékét, a fizetőeszköz kiválasztását követően a pénztárgép kiírja a visszajáró összegét Vegyes fizetési mód A pénztárgépen való részletenkénti fizetés lépéseit az alábbi táblázat mutatja be: Lépés Gomb képe Leírás 1 Adja meg kapott fizetőeszköz értékét. 2 Válassza ki a kívánt fizetőeszközt az őt jelképező gombbal 3 Kezdje ismét az első ponttól a folyamatot addig, míg a teljes ellenérték ki nem lett egyenlítve Göngyölegjegy A göngyöleg gomb megnyomásának segítségével kezdetét veszi a göngyöleg nyugta összeállítása. Lépés Gomb képe Leírás 23
24 1 Göngyölegjegy kezdése A göngyölegjegy elkezdését követően a göngyölegtételek felvétele megegyezik az értékesítés folyamatával. A göngyölegjegy megszakítása a váltó gomb, és a nyugta megszakítás gomb segítségével lehetséges. göngyölegjegy indítását valamint a göngyölegtételek rögzítését követően szükséges lezárni a göngyölegjegy. A lezárást a göngyöleg gomb segítségével lehet megtenni. A lezárás hatására a bizonylaton megjelenik a göngyölegtételek összértéke. Lépés Gomb képe Leírás 1 Göngyölegjegy lezárása Visszáru A visszáru gomb megnyomásával, valamint azon bizonylat számának megadásával melyről az adott árut vissza szükséges venni, kezdetét veszi a visszáru bizonylat összeállítása. A visszáru bizonylat elkezdését követően a viszszárutételek felvétele megegyezik az értékesítés folyamatával. Fontos: A pénztárgép memóriájában nem található nyugtáról is lehetőségünk van visszárut könyvelni. Ebben az esetben a rendszer a nyugta AP kódjának, sorszámának, és a nyugta készítésének pontos időpontjának megadása esetén rögzíthetőek a visszáru tételek. Lépés Gomb képe Leírás 1 Visszáru bizonylat kezdése 2 AP szám megadása (összesen gomb használatával a saját gépen készült bizonylat esetében kihagyható) 3 Bizonylatszám beírása(teljes szám / jel nélkül) 4... Az ügyfél adószámának beírása. 11 számjegyet kell beírni, de üresen is hagyható a mező, ha nincs adószáma az ügyfélnek Az ügyfél ill. cég, szervezet stb. nevének megadása. Ezt a mezőt kötelező kitölteni! 6... Irányítószám beírása 4 számjegy 7... Helység, pl. :város beírása 24
25 Lépés Gomb képe Leírás 8... Közterület nevének beírása 9... Közterület jellegének beírása pl.: utca, tér stb Házszám beírása A visszáru bizonylat kiállításának oka Visszáruzandó tétel kiválasztása (Csak adott pénztárgéppel megnyitott nyugta esetén) 13 Visszáruzandó mennyiség kiválasztása (Csak adott pénztárgéppel megnyitott nyugta esetén) Visszáru bizonylat indítását valamint a visszárutételek rögzítését vagy kiválasztását követően szükséges lezárni a visszáru bizonylatot. A lezárást a visszáru gombok segítségével lehet megtenni. A lezárás hatására a bizonylaton megjelenik a visszáru-tételek összértéke. Lépés Gomb képe Leírás 1 Visszáru bizonylat lezárása Pénztáros váltás Ha a Pénztáros gombot azután adjuk meg, miután beütöttük egy pénztáros kódját, a pénztárgép kijelentkezteti az aktuális pénztárost, és a kijelölt új pénztárost lépteti be. A pénztáros váltáshoz - amennyiben a pénztáros jelszóval védett szükség van a pénztáros előzőleg megadott jelszavára is. Lépés Gomb képe Leírás 1 Pénztáros kódjának megadása Pénztáros aktiválása 2 Pénztáros jelszavának megadása Jelszó elfogadása Pénz be A funkció segítségével növelhetjük a pénztárgép által nyomon követett váltópénz értékét a kiválasztott valutában. Figyelem! A fióktartalom változtatása pénzmozgás bizonylatot eredményez, amely sorszámozott adóügyi bizony- 25
26 lat lett! Lépés Gomb képe Leírás 1 Pénz befizetés bizonylat kezdése 2 Összeg megadása Érték elfogadása 3... Fizetőeszköz kiválasztása Választás megerősítése 4... További fizetőeszköz megadása vagy bizonylat lezárása Választás megerősítése 5... Befizetés okának megadása Pénz ki A funkció segítségével csökkenthetjük a pénztárgép által nyomon követett váltópénz értékét a kiválasztott valutában. Figyelem! A fióktartalom változtatása pénzmozgás bizonylatot eredményez, amely sorszámozott adóügyi bizonylat lett! Lépés Gomb képe Leírás 1 Pénz kifizetési bizonylat kezdése 2 Összeg megadása Érték elfogadása 3... Fizetőeszköz választás Választás megerősítése 4... További fizetőeszköz megadása vagy bizonylat lezárása Választás megerősítése 5... Kifizetés okának megadása Nyugta sztornója A funkcióval lehetősége nyílik a kezelőnek egy sztornó bizonylat elkészítésére (nyugtaszám alapján) mely az adott nyitott napon készült. 26
27 Lépés Gomb képe Leírás 1 Sztornó bizonylat megnyitása 2 AP szám megadása (összesen gomb használatával a saját gépen készült bizonylat esetében kihagyható) 3 Nyugta számának beírása (teljes szám / jel nélkül) 4... Az ügyfél adószámának beírása. 11 számjegyet kell beírni, de üresen is hagyható a mező, ha nincs adószáma az ügyfélnek Az ügyfél ill. cég, szervezet stb. nevének megadása. Ezt a mezőt kötelező kitölteni! 6... Irányítószám beírása 4 számjegy 7... Helység, pl. :város beírása 8... Közterület nevének beírása 9... Közterület jellegének beírása pl.: utca, tér stb Házszám beírása 11 A sztornó okának kiválasztása 12 A bizonylat nyomtatása Fontos: A pénztárgép memóriájában nem található nyugtát is lehetőségünk van sztornózni. Ebben az esetben a rendszer a nyugta AP kódjának, sorszámának, és a nyugta készítésének pontos időpontjának megadása esetén 27
28 rögzíthetőek a sztornó tételek Pénznem csere A funkció segítségével egy lépésben vehetünk ki, illetve tehetünk be a kasszába különböző fizetőeszközöket. Leginkább a téves fizetőeszközzel lezárt nyugták korrigálására használható. A Pénznem csere menüpont nyitott napnál a főmenüben található. Lépés Gomb képe Leírás 1... Pénznem csere menüpont kiválasztása 2 Kivenni kívánt fizetőeszköz összegének megadása 3... Kivenni kívánt fizetőeszköz kiválasztása 4... További kivenni kívánt fizetőeszköz megadása vagy továbblépés a betenni kívánt fizetőeszközre. 5 Betenni kívánt fizetőeszköz összegének beadása Betenni kívánt fizetőeszköz kiválasztása További betenni kívánt fizetőeszköz beadása vagy bizonylat lezárása, nyomtatás Fő menübe lépés A pénztárgépen a főmenüben érhetőek el a napi és időszakos statisztikák, valamint a pénztárgép alapbeállításainak lekérdezései. A főmenüben elérhető funkciókat az alábbi lista részletezi. X mód (lásd: X mód) Z mód (lásd: Z mód) INFÓ (lásd: Infó-mód) Nav kommunikáció Nyugta tallóz. (lásd:nyugta tallózás) Gyári teszt (Lásd: Gyári teszt) Újraindítás Egyenlegfeltöltés ( Opcionális menüpont, lásd:egyenlegfeltöltés ) Pénznem csere Bizonylatössz. Bérbeadás Menetjegy kiadás (opcionális menüpont, csak menetjegykiadó pénztárgépen) Modem reset (Opcionális) 28
29 7. Euróra átállás folyamata 7.1. Felkészülési időszak beállításnak módja A felkészülési időszak kezdeti időpontját a NAV állítja be a pénztárgépen (a NAV szerverrel történő kommunikáció során kerül beállításra). A felhasználó illetve a szakszerviz által sem módosítható a dátum Tevékenységek az átállás időpontjában Az euró átállás időpontját szintén a NAV állítja be a pénztárgépen. A dátum módosítása kézi bevitellel nem lehetséges. Az euró módra való átállás folyamata akkor kezdődik, ha a pénztárgép napnyitására az átállás időpontja után történik kísérlet. Ebben az esetben nem lehetséges megnyitni a napot, egészen addig, amíg a felhasználó át nem állítja a pénztárgépet euró módra. Az átváltás folyamatát az alábbi táblázat tartalmazza: Lépés Gomb képe Leírás 1 Ha a pénztárgép kikapcsolt állapotban van, kapcsolja be Navigáljon a P mód menüre. 3 Válassza ki a menüpontot. 6 Ha a pénztárgép kéri, adja meg a P mód jelszavát. 7 Hagyja jóvá a jelszót Navigáljon az Átállás EURO-ra menüpontra. 3 Válassza ki a menüpontot Kivezetési időszak jellemzői A Kivezetési időszak végét szintén a NAV állítja be, ugyanúgy mint az előző két átállási dátumot is. A kivezetési időszakban a pénztárgép már euróban számol, de a végösszeg Forintban is megjelenítésre kerül a kinyomtatott bizonylatokon. 29
30 8. Üzemen kívül helyezés (Kikapcsolás) 8.1. Napzárás folyamatának részletes leírása A napzárás menüpontot kizárólag akkor lehet kiválasztani, ha az adott forgalmi nap már megnyitásra került. Ekkor a pénztárgép kinyomtatja a napi zárás bizonylatát. A napzárás eredményeképpen a napi számlálók nullázódnak és a pénztárgép kijelzője az alap képernyőre áll vissza. Napzárás nem kezdeményezhető az esetlegesen beállított Z mód jelszó ismerete nélkül, valamint eladási bizonylat készítése közben! Lépés Gomb képe Leírás 1 Belépés a menübe 2 Menüpont kiválasztása 3 Esetleges jelszó beírása 4 Jelszó elküldése 5... Navigálás a Zárás menüpontra 6 Menüpont kiválasztása 9. Jelentések nyomtatása és működési paraméterek visszaolvasása 9.1. X mód Az X mód egy 4-12 karakteres jelszóval védhető mód, melyben lehetőség nyílik jelentések valamint statisztikák lekérésére. A statisztikák minden esetben a pénztárgép által kinyomtatott bizonylaton jelennek meg. A menüpont lehetőségeit az alábbi lista tartalmazza. A Jelentések között a Fel/Le gombok segítségével lehet lépkedni. A végrehajtás az Összesen gomb megnyomása után indul Napi Napi statisztikák lekérdezésének lehetőségét biztosító pénztárgépfunkció. Az elérhető jelentéseket az alábbi lista tartalmazza ÁFA Ez a jelentés a jelenleg érvényben lévő öt áfa-csoport (A-E) alapján adja meg az eddigi bevételeket. 30
31 Fontos: A jelentésen a sztornó és visszáru bizonylatok összértékével csökkentett forgalmi adatok jelennek meg! Részletes ÁFA Ez a jelentés a jelenleg érvényben lévő ötszáz áfa-csoport (A00-E99) alapján adja meg az eddigi bevételeket. Fontos: A jelentésen a sztornó és visszáru bizonylatok összértékével csökkentett forgalmi adatok jelennek meg! Pénztár A kasszában lévő készpénz értékét adja vissza a jelentés valutánként (HUF/EUR). A jelentésen megjelenik az értékek kerekítetten, kerekítés nélkül valamint a kerekítés összege is Gyűjtő A pénztárgépbe felparaméterezett gyűjtőkbe eddig bevitt tételek értéket jeleníti meg bizonylatra nyomtatva PLU A pénztárgépbe beállított PLU-k szerinti eladási statisztikát adja vissza bizonylatra Pénztáros A pénztárgépbe megadott pénztárosok alapján készít az eladott cikkek alapján statisztikát, amit egy bizonylatra nyomtat Időszakos Az időszakos lekérdezések kinyomtatását lehetővé tevő funkció. A bizonylatok formátuma megegyezik a napi jelentések formátumával, azzal az eltéréssel, hogy itt fel van tüntetve az időszak kezdete. Az elérhető jelentéseket az alábbi lista tartalmazza ÁFA Ez a jelentés a jelenleg érvényben lévő öt áfa-csoport (A-E) alapján adja meg az eddigi bevételeket. Fontos: A jelentésen a sztornó és visszáru bizonylatok összértékével csökkentett forgalmi adatok jelennek meg! Részletes ÁFA Ez a jelentés a jelenleg érvényben lévő ötszáz áfa-csoport (A00-E99) alapján adja meg az eddigi bevételeket. Fontos: A jelentésen a sztornó és visszáru bizonylatok összértékével csökkentett forgalmi adatok jelennek meg! Gyűjtő A pénztárgépbe felparaméterezett gyűjtőkbe eddig bevitt tételek értéket jeleníti meg bizonylatra nyomtatva PLU A pénztárgépbe beállított PLU-k szerinti eladási statisztikát adja vissza bizonylatra Pénztáros A pénztárgépbe megadott pénztárosok alapján készít az eladott cikkek alapján statisztikát, amit egy bizonylatra nyomtat Egyenlegfeltöltés (opcionális) A Mobile Online rendszeréből letöltött adatok alapján készült jelentés kinyomtatására van lehetőség ebben a menüpontban. A bizonylat, az utolsó ilyen, Z módban készült jelentés óta végzett tranzakciókat tartalmazza Z mód Az Z mód egy 4-12 karakteres jelszóval védhető mód, melyben lehetőség nyílik jelentések valamint statisztikák lekérésére. A statisztikák minden esetben a pénztárgép által kinyomtatott bizonylaton jelennek meg. A menüpont lehetőségeit az alábbi lista tartalmazza. A Jelentések között a Fel/Le gombok segítségével lehet lépkedni. A végrehajtás az Összesen gomb megnyomása után indul. Fontos: A Z mód -ban elvégzett jelentésnyomtatások következményeként a pénztárgép időszakos számlálói nullázódnak! A számláló nullázás csak az Adóügyi bizonylatok esetében nem következik be, mivel az adóügyi bizonylatokat a pénztárgépről semmiképpen nem lehet törölni a pénztárgépen keresztül Zárás A pénztárgépen ez a funkció végrehajtja a napzárás folyamatot. 31
32 Időszakos Az időszakos lekérdezések megjelenítését lehetővé tevő funkció. A számlálók minden esetben egy adott időszak lezárását követően nullázódnak. A bizonylatok formátuma megegyezik a napi jelentések formátumával, azzal az eltéréssel, hogy itt fel van tüntetve az időszak kezdete. Az elérhető jelentéseket az alábbi lista tartalmazza ÁFA Ez a jelentés a jelenleg érvényben lévő öt áfa-csoport (A-E) alapján adja meg az eddigi bevételeket. Fontos: A jelentésen a sztornó és visszáru bizonylatok összértékével csökkentett forgalmi adatok jelennek meg! Részletes ÁFA Ez a jelentés a jelenleg érvényben lévő ötszáz áfa-csoport (A00-E99) alapján adja meg az eddigi bevételeket. Fontos: A jelentésen a sztornó és visszáru bizonylatok összértékével csökkentett forgalmi adatok jelennek meg! Gyűjtő A pénztárgépbe felparaméterezett gyűjtőkbe eddig bevitt tételek értéket jeleníti meg bizonylatra nyomtatva PLU A pénztárgépbe beállított PLU-k szerinti eladási statisztikát adja vissza bizonylatra Egyszerű PLUjelentés: Kinyomtatja a teljes plu forgalmat, valamint lezárja az időszakot, de nem plu-ként lebontva, mint a PLU jelentés Pénztáros A pénztárgépbe megadott pénztárosok alapján készít az eladott cikkek alapján statisztikát, amit egy bizonylatra nyomtat Egyenlegfeltöltés (Opcionális) A Mobile Online rendszeréből letöltött adatok alapján készült jelentés kinyomtatására van lehetőség ebben a menüpontban. A bizonylat, az utolsó ilyen jelentés kinyomtatása óta végzett tranzakciókat tartalmazza. 9.3 Infó-mód Az infó módban nyílik lehetőség a pénztárgép valamint az adóügyi egység napi működését befolyásoló és egyéb adatainak nyomtatására. Az elérhető funkciókat az alábbi lista részletezi. Az Infó-mód menüjében a Fel/Le gombok segítségével lehet lépkedni. A végrehajtás az Összesen gomb megnyomása után indul HUF/EUR ráta A funkció kinyomtatja a pénztárgépbe éppen aktuálisan beállított HUF/EUR rátát ÁFA kulcsok A pénztárgép bizonylatra nyomtatja a NAV által az adóügyi egységgel közölt éppen aktuális ÁFA kulcsokat ÁFA vált. ideje Amennyiben a pénztárgépen van beütemezett áfa tábla változás, a pénztárgép bizonylatra nyomtatja annak idejét és a teljes beállítandó áfa táblát. 10. Hibajelzések, és elhárításuk Hibaüzenet szövege A hibaüzenet oka Elhárítás módja NINCS FELVÉVE UTALVÁNY! ADATBÁZIS HIBA! HÍVJON SZERVIZT! Előzőleg nem történt Utalvány fizetőeszköz beállítás a pénztárgépen. Az SD kártya adataiban hiba keletkezett. Az S menüben vagy az OfflineApp pc szoftverrel programozhat fel utalványokat a pénztárgépre. Hívja a szervizt, a hiba kijavítása csak szakember segítségével lehetséges! 32
33 Hibaüzenet szövege A hibaüzenet oka Elhárítás módja HIBA A NYUGTA LEZÁRÁSAKOR! HIBA TÖRTÉNT! AZ UTOLSÓ TÉTEL NEM TERMÉK! IDŐSZAKOS ZÁRÁS SZÜKSÉGES! HIBÁS JELSZÓ! Gyűjtő max ár: xxxxxx A TÉTEL TÚL DRÁGA! TÚL NAGY RÉSZÖSSZEG! ENNYIT NEM ADHATSZ! PC KAPCSOLAT MEGSZAKADT! FIZETETT ÖSSZEG BEADÁSRA SZORZAT NEM HASZNÁLHATÓ! HIBA FIZETÉS KÖZBEN! A NYUGTA MÁR FIZETVE VAN! ZÁRD LE A NAPOT! PÉNZTÁROS NEM LÉTEZIK! MÁR ADTÁL KEDVEZMÉNYT! SZÁMÍTS RÉSZÖSSZEGET! KEDVEZMÉNY TÚL NAGY! Hibás nyugta tartalom esetén kaphatjuk ezt a hibaüzenetet. Egyéb hiba A nyugtán szereplő utolsó tétel felár, ill. kedvezmény vagy törölt tétel és erre próbál kedvezményt, ill. felárat adni. Az adott programozási művelet megkezdése előtt a vonatkozó időszaki zárást el kell végezni! A beírt jelszó nem egyezik az előzőleg beállított jelszóval! A használni kívánt gyűjtőre, előre beállított maximális egységárat próbálta túllépni. A beütött tételsor értéke meghaladja az előre beállított maximális értéket. A nyitott bizonylaton szereplő tételek összértéke meghaladja az előre beállított maximum értéket. Az aktuális pénztáros ekkora kedvezmény, ill. felár felszámítására nem jogosult. Az Online kapcsolat (USB kábel vagy mobil stick esetén egyaránt) megszakadásakor jelenik meg. A fizetőeszköz kiválasztása előtt szorzószámot próbált beütni. A fizetési módok beadásánál hiba keletkezett! A nyugta lezárásakor hiba keletkezett! A pénztárgépen több mint 24 órája nem történt Napi forgalmi jelentés nyomtatás. Akkor jelenik meg a kijelzőn, ha 19-nél nagyobb számot próbálunk pénztáros azonosítóként megadni. Egymás után kétszer próbált részösszeg kedvezményt adni. Az utolsó tételre már adott kedvezményt vagy felárat, már csak részösszegre lehetséges kedvezményt vagy felárat adni. Az eredeti tétel összegénél nagyob fix összegű kedvezményt próbált adni. A NYUGTA MEGSZAKÍTÁS funkció használatával szakítsa meg a nyugtát! A törlés gomb lenyomása után ismételje meg a műveletet vagy szakítsa meg a nyugtát. A törlés gomb lenyomása után folytatható a megkezdett nyugta. Az időszaki zárások menüjéből nyomtassuk ki a vonatkozó halmazati zárást. A törlés gomb lenyomása után adja meg a helyes jelszót. A törlés gomb lenyomása után adjon meg kisebb összeget vagy válasszon másik gyűjtőt. A törlés gomb lenyomása után adjon meg kisebb tételsor értéket! A törlés gomb lenyomása után zárja le a bizonylatot és kezdjen újat! Adjon meg kisebb százalékértéket vagy váltson pénztárost! Ellenőrizze a kapcsolat fizikai eszközeit (USB kábel, USB mobil stick) valamint azok csatlakozóit. A törlés gomb lenyomása után újra üsse be a fizetendő összeget egyösszegben. A NYUGTA MEGSZAKÍTÁS funkció használatával szakítsa meg a nyugtát! A NYUGTA MEGSZAKÍTÁS funkció használatával szakítsa meg a nyugtát! Nyomtassa ki a Napi forgalmi jelentést! Létező pénztáros azonosítót adjon meg a törlés gomb lenyomása után. A törlés gomb lenyomása után folytathatja a bizonylatot. A törlés gomb lenyomása után folytathatja a bizonylatot. A törlés gomb lenyomása után helyesbítse az engedmény összegét! 33
34 Hibaüzenet szövege A hibaüzenet oka Elhárítás módja FELÁR TÚL NAGY! GYŰJTŐ NINCS BEPROGRAMOZVA! HELYTELEN PÉNZMENNYISÉG! GÖNGYÖLEG PLU KELL! EHHEZ NYISS GÖNGYÖLEG- JEGYET! NINCS ELÉG PÉNZ A KASSZÁBAN! KÉRT PLU NINCS BEPROGRAMOZVA! PLU NEM LÉTEZIK! HIBÁS ÁR! ÁFA KULCS NEM LÉTEZIK! NEM MEGENGEDETT KIFEJEZÉS! MÉG NEM LEHET ÁTÁLLNI! MÁR ÁTÁLLTÁL EURORA! A PÉNZTÁRGÉP ÜZEMELÉSE SZÜNETEL Az eredeti tétel összegénél nagyob fix összegű felárat próbált adni. Akkor jelenik meg a kijelzőn, ha olyan gyűjtőt próbálunk használni, ami előzőleg nem lett beállítva! Ha a beadott pénzmennyiség formátuma nem egyezik a kiválaszott pénznemével, akkor keletkezik ez a hibaüzenet. (Pl.: tizedesjeggyel próbált Ft összeget beadni) A göngyölegjegyre NEM göngyöleg PLU-t próbált felvinni. Göngyöleg PLU-ként felprogramozott terméket próbált nyugtára vagy Egyszerűsített számlára felvenni. Akkor kapjuk ezt a hibaüzenetet, ha az aktuális fiók készpénznél nagyobb összeget próbálunk kifizetni a pénztárgépből. A hibajelzés akkor jelentkezik, ha olyan PLU-t próbálunk felvenni a bizonylatra, ami előzőleg nem lett beállítva. Online módban előforduló hibaüzenet, melyet akkor kapunk, ha az online PLU interfész azt kapja vissza a kiszolgálótól, hogy nincs ilyen PLU. Ha Forint időszakban törtszámot próbál megadni egységárként egy bizonylaton, akkor keletkezik ez a hibaüzenet Ha olyan ÁFA kulcsot próbál használni, ami az A00-E99-ig terjedő tartományon kívül esik, akkor jelentkezik ez a hiba. Ha olyan szót próbál beprogramozni valamilyen elnevezésnek, ami nem megengedett, akkor keletkezik a hibajelzés. Ha az előre beállított Euro átállás dátum előtt hajtja végre a P menü Átállás EURO-ra menüpontját, akkor jelentkezik ez a hibaüzenet. Ha a P menü Átállás EURO-ra menüpontját egy sikeres Euro átállás után hajtja végre, akkor keletkezik ez a hibaüzenet. A pénztárgép üzemelése fel van függesztve! A törlés gomb lenyomása után helyesbítse a felár összegét! Válasszon másik gyűjtőgombot vagy programozza fel a gyűjtő gombot! A törlés gomb lenyomása után kezdje újra a műveletet! A törlés gomb lenyomása után göngyöleg PLU-t vegyen fel a bizonylatra! A törlés gomb lenyomása folytathatja a bizonylatot! A törlés gomb lenyomása után adjon meg helyes összeget vagy fizesse be a kasszába a megfelelő Készpénz összeget, mielőtt kivenne készpénzt. A törlés gomb lenyomása után létező PLU-t próbáljon felvenni a bizonylatra. A törlés gomb lenyomása után létező PLU-t próbáljon felvenni a bizonylatra. A törlés gomb lenyomása után adjon meg egész számot egységárként! Használja a rendelkezésre álló A00-E99- ig terjedő tartományú ÁFA kulcsokat. A törlés gomb lenyomása után módosítsa az elnevezést! Csak akkor használja a menüpontot, ha az aktuális dátum elérte az EURO átállás rendeletben rögzített időpontját. EURO átállás után ne használja ezt a menüpontot! Szakszerviz közreműködése szükséges a használatbavételhez. 34
35 A pénztárgép üzemelése szünetel A pénztárgép üzemelése fel van függesztve! Szakszerviz közreműködése szükséges a használatbavételhez. A pénztárgép Teljes újraindítása Az újraindításhoz háromszor le kell nyomni egymás után hibajavít gombot, majd ezután folyamatosan gombot. Ezután kell megjelennie A pénztárgép leáll és új- nyomvatartani több mint 15 másodpercig a raindul feliratnak. 35
36 11. Bizonylatminták Forint üzemmódban ábra - Forint időszak Napi pénztáros jelentés ábra - Forint időszak Napi PLU jelentés 36
37 ábra - Forint időszak Napi gyűjtő jelentés ábra - Forint időszak Kifizetés 37
38 ábra - Forint időszak Bizonylat összesen ábra Forint időszak Fizetőeszköz csere bizonylat 38
39 ábra Forint időszak Sztornó bizonylat ábra Forint időszak Visszáru bizonylat 39
40 ábra Forint időszak Nyugta ábra Forint időszak Napnyitás ábra Forint időszak Nyugta engedménnyel 40
41 ábra Forint időszak Utolsó tétel törlése ábra Forint időszak Nyugta tételek sztornózásával ábra Forint időszak Nyugta megszakítás 41
42 ábra Forint időszak Göngyölegjegy ábra Forint időszak Napi forgalmi jelentés Fontos: Az összes ÁFA jelentéstől eltérően, itt a visszáru, és a sztornó összegeket NEM vonja ki az értékekből, ezeket lejjebb a sztornó, és visszáru bizonylatok összesen részben tünteti fel. 42
43 ábra Forint időszak Napi részletes ÁFA jelentés ábra Forint időszak Pénztárjelentés 43
44 ábra Forint időszak Napi ÁFA jelentés Átállási időszakban ábra Átállási időszak Nyugta (HUF fizetés) 44
45 ábra Átállási időszak Nyugta (EUR fizetés) ábra Átállási időszak Nyugta HUF visszajáróval (EUR fizetés) 45
46 ábra Átállási időszak Nyugta HUF visszajáróval (HUF fizetés) EUR időszakban ábra EUR időszak Nyugta visszajáróval 46
47 ábra EUR időszak Nyugta visszajáró nélkül ábra EUR időszak Napnyitás ábra EUR időszak EUR üzemmód beállítása (26 * ) 47
48 ábra EUR időszak Pénztárjelentés ábra EUR időszak Napi forgalmi jelentés 48
49 11.4. Általános bizonylatok ábra Általános Programozott gyűjtők ábra Általános Konfigurációs jelentés 49
50 ábra Általános Programozott pénztárosok
51 ábra Általános Programozott PLU-k ábra Általános Rendszer információk 51
52 ábra Általános Gyári teszt 52
53 ábra Általános Aktuális EUR árfolyam (Nyitott nap) ábra Általános Aktuális Áfa-kategória értékek (Nyitott nap) ábra Általános Időzített áfa-kulcsok (Nyitott nap) 53
54 ábra Általános Firmware információk Jelszó ha kell ábra Általános Adóügyi ellenőrző egység adatok Jelszó ha kell éééé.hh.nn éééé.hh.nn Zárt nap esetében elérhető funkció, melynek segítségével az egyes napi zárások adatai utólag kinyomtathatóak. 54
55 11.5. Időszakos jelentések 40. ábra Időszakos ÁFA jelentés (Nyitott nap) 41. ábra Időszakos Részletes ÁFA jelentés (Nyitott nap) 55
56 42. ábra Időszakos Gyűjtő jelentés (Nyitott nap) 56
57 43. ábra Időszakos PLU jelentés (Nyitott nap) 44. ábra Időszakos Pénztáros jelentés (Nyitott nap) 57
58 45. ábra Időszakos Zárás ÁFA jelentés (Nyitott nap) 46. ábra Időszakos Zárás Részletes ÁFA jelentés (Nyitott nap) 58
59 47. ábra Időszakos Zárás Gyűjtő jelentés (Nyitott nap) 59
60 48. ábra Időszakos Zárás PLU jelentés (Nyitott nap) 60
61 49. ábra Időszakos Zárás Pénztáros jelentés (Nyitott nap) Példa nyugták 50. ábra Nyugták Engedmény és engedmény sztornó 61
62 51. ábra Nyugták Tétel felár 52. ábra Nyugták Több gyűjtővel és eltérő ÁFA értékkel, visszajáró számítással 62
63 53. ábra Nyugták Részösszegre számított kedvezmény 54. ábra Nyugták Részösszegre számított felár 63
64 55. ábra Nyugták Készpénz befizetés ábra Nyugták Szépkártyás fizetés ábra Nyugták Bankkártyás fizetés 64
65 61. ábra Nyugták Gyűjtő szorzással 62. ábra Nyugták Értékesítés előre programozott árucikkel (PLU) 63. ábra Nyugták Értékesítés indirekt gyűjtővel 65
66 64. ábra Forint időszak Sztornó bizonylat (eltérő AP számú gépről származó nyugtáról) Az ügyfél adatainak beírása.... AP szám megadása Sztornózandó nyugta száma (9 karakter) (9 számjegy) sztornózandó nyugta kelte (12 számjegy) Sztornózandó tétel 65. ábra Forint időszak Visszáru bizonylat (eltérő AP számú gépről származó nyugtáról) Az ügyfél adatainak beírása AP szám megadása Visszáruzandó nyugta száma (9 karakter) (9 számjegy) Visszáruzandó nyugta kelte (12 számjegy) Visszáruzandó tétel 66
67 67
68 58. ábra Nyugták Vegyes fizetés 59. ábra Nyugták Fizetés Euróval 60. ábra Nyugták ÁFA csoportos tétel 68
69 12. Kezelőlap Funkció Billentyűk képei Bekapcsolás Kikapcsolás Napi nyitás Napi zárás Aktív pénztáros váltás Árucikk hozzáadása gyűjtővel Árucikk hozzáadása PLU-val Árucikk hozzáadása áfa-kategóriával Visszajáró számítás Vegyes fizetési mód Utolsó felvitt árucikk sztornója Göngyöleg jegy fejvétele Visszáru bizonylat (Saját pénztárgép)
70 Funkció Billentyűk képei Visszáru bizonylat (Másik pénztárgép) Sztornó bizonylat (Saját pénztárgép) Sztornó bizonylat (Másik pénztárgép) Forint betét a kasszába... Forint kivét a kasszából... Pénznem csere......
71 Funkció Billentyűk képei Hibaüzenet eltűntetése Bevitt érték törlése Forint készpénzzel fizet vagy bevitt érték jóváhagyása Papír tolása Euróval fizet Utalvánnyal fizet Bankkártyával fizet
72 13. Menütérkép
73 73
74 14. Egyszerűsített kezelési és programozási útmutató 14.1 Bekapcsolás, használatba vétel. A pénztárgép csatlakozóit az alábbi ábra és táblázat szerint csatlakoztassuk a megfelelő eszközökhöz, perifériákhoz, végül a készülék tápellátását biztosító adaptert csatlakoztassuk a hálózati aljzatba. A gép alján található tolókapcsolót állítsa ON állásba! Ellenőrizzük, hogy van e a gépben papírszalag! A pénztárgép elindulása akkor fejeződik be, mikor a kezelő kijelzőjén megjelenik a Főmenü, melynek Napnyitás feliratú során áll a kiválasztó sáv. A pénztárgép első indulása után, már elegendő, ha a későbbiekben csak a törlés gomb hosszú lenyomva tartásával a gép kijelzőit kapcsoljuk le, miután befejeztük a munkát a pénztárgéppel. A gép bekapcsolása szintén ennek a gombnak a lenyomva tartásával kezdeményezhető. Gomb képe Funkció 1 UMTS antenna csatlakozó 2 USB PC csatlakozó 3 USB csatlakozó, USB modem 4 USB vonalkód olvasó,külső vevőkijelző 5 USB Adatmentés(jogszabályi) 6 Bankkártya olvasó (POS terminal), Mérleg 7 Kassza fiók csatlakozó 8 Tápellátás 14.2 Napnyitás Lezárt napnál, a Fel-le nyíl gombok segítségével rávisszük a kiválasztó sávot a Napnyitás menüpontra, majd ÖSZ- SZESEN gomb. Szintén a nyilakkal kiválasztjuk, hogy szeretnénk e váltópénzt befizetni a kasszába vagy mégsem, ha igen, akkor a nyilak segítségével kiválasztjuk a fizetőeszközt és beírjuk az összeget. Ezután újabb fizetőeszközt választhatunk, vagy a nem opciót választva kinyomtathatjuk a napnyitás bizonylatot. Fontos: A művelet nélkül, a pénztárgépen nem készíthető nyugta vagy más adóügyi bizonylat 14.3 Értékesítési típusok Egyszerű nyugta Egyszerű nyugta, minden egyes tétel (árucikk) felvitele előtt megadjuk az egységárat, majd lenyomjuk a termék ÁFA kulcsának megfelelő gyűjtőbillentyűt. Folytatjuk a következő tétel felvételével, mely lehet többszörözött is, végül lezárjuk a nyugtát valamely fizetési móddal. (Feltétel: Felprogramozott Gyűjtő billentyű lásd: Gyűjtő programozás.) 74
75 100-> -> (legegyszerűbb szorzás: többször lenyomjuk a GYŰJTŐ gombot ) 100-> -> ( Szorzás szorzószám megadással ) 1.5-> ->100-> Bankkártya (Készpénz, Utalvány,EURO) Nyugta készítése előre felprogramozott, fix áras gyűjtőkkel Ezt a használati módot olyan helyen érdemes beállítani, ahol kevés számú (max. a rendelkezésre álló gyűjtők számával megegyező) árucikk kerül eladásra. Pl. fagyi, belépőjegy stb. Lehetőség van arra is, hogy csupán egyetlen GYŰJ- TŐ gomb lenyomásával elkészüljön a nyugta Készpénz fizetési móddal lezárva. (Feltétel: Felprogramozott Gyűjtő billentyű lásd: Gyűjtő prg.) -> (legegyszerűbb szorzás: többször lenyomjuk a GYŰJTŐ gombot ) -> -> ( Szorzás szorzószám megadással ) 2-> -> Bankkártya (Készpénz, Utalvány,EURO) Nyugta készítése előre programozott árucikkek un. PLU-k segítségével Ezt a használati módot ott érdemes alkalmazni, ahol az árucikkek száma meghaladja a gyűjtőkét. Az árucikkek felvétele a nyugtára történhet a PLU sorszámának beütésével (lásd: alábbi példa) vagy a PLU vonalkódjának vonalkód olvasó készülékkel történő leolvasásával. A vonalkód kézzel történő beütésére is van lehetőség, ebben az esetben is a begépelt számsor után a PLU gombot kell használni a tétel felvételéhez. Előfordulhat, hogy a vásárló csak meg szeretné tudni egy árucikk árát a pénztárostól, mielőtt megvásárolná. (Feltétel: Felprogramozott PLU vagy ONLINE PC összeköttetés) ilyen esetben nyugtán belül és két nyugta között is végzhetünk ÁRLEKÉRDEZÉST. Ilyenkor csak annyit kell tenni, hogy a SHIFT gombot lenyomjuk a vonalkód leolvasó használata előtt és a kijelzőre kiíródik a termék neve, egységára valamint az Árlekérdezés felirat. 75
76 1-> -> (legegyszerűbb szorzás: többször lenyomjuk a GYŰJTŐ gombot ) 1-> -> ( Szorzás szorzószám megadással ) 3-> ->1-> Bankkártya (Készpénz, Utalvány,EURO) A nyugta lezárása A nyugta lezárása az Összesen (Készpénz), Hitelkártya, Euro vagy az Utalvány gombokkal, illetve ezek vegyes alkalmazásával történhet. KÉSZPÉNZES és vegyes fizetés esetén lehetőség van a pénztárgéppel történő visszajáró számoltatására, amit kötelező jelleggel be is lehet állítani minden nyugtalezáráshoz (lásd: Működési jellemzők programozása) Nyugtakészítés közben a RÉSZÖSSZEG billentyűvel mindig ki tudjuk íratni a kijelzőre, hogy a megkezdett nyugtában mekkora összegnél tartunk éppen, hatására összeadódik az összes addig beütött tétel. Egy nyugtán belül többször is kérhetünk részösszeget, sőt akár kötelezővé is tehetjük használatát a fizetés megkezdése előtt, pl. ha mindig azt szeretnénk a pénztárostól hogy rákérdezzen a vásárlónál, hogy rendelkezik e a kifizetendő nyugta ellenértékével. (lásd.: Működési jellemzők programozása) A következő nyugta részleten látható egy példa a vegyes fizetési módra visszajáró számítással. Itt a vásárló több, jelen esetben háromféle fizetőeszközzel egyenlítette ki a nyugta végösszegét. Minden fizetőeszköz gomb (ÖSSZE- SEN, UTALVÁNY, BANKKÁRTYA, EURO) lenyomása előtt meg kell adnunk az adott fizetőeszközzel kifizetni kívánt összeget. A kijelzőn mindig láthatjuk, a MARAD feliratnál, hogy mekkora összegre van még szükség a nyugta teljes kifizetéséhez. Célszerű a KÉSZPÉNZ mennyiséget utoljára megadni. Megjegyzés: Szorzószám bevitele a pénztárgéphez csatlakoztatott mérlegről történő beolvasással is lehetséges. (Feltétel: Mérleg felkonfigurálása, ezt csak Pénztárgép műszerész végezheti!) 14.4 Kedvezmények és Felárak alkalmazása Százalékos kedvezmény, illetve felár Adható az éppen nyugtára felvitt tételre, valamint a RÉSZÖSSZEG gomb lenyomása után az összes addig felvitt tételre vonatkozóan. A -% és +% százalékbillentyűkre előre beállíthatunk egy-egy adott százalékértéket melyek megkönnyíthetik a használatot, mivel elegendő ilyenkor csak lenyomni a megfelelő százalék gombot a tétel vagy a RÉSZÖSSZEG után. Illetve a százalék gombok letiltására is van lehetőség (Lásd. Működési jellemzők programozása) 76
77 100-> 10-> -> 100-> 200-> -> ) 10-> (Készpénz (Bankkártya, Utalvány,EURO) FIX összegű engedmény, illetve felár Adható az éppen nyugtára felvitt tételre, valamint a RÉSZÖSSZEG gomb lenyomása után az összes addig felvitt tételre vonatkozóan. 100-> 20-> -> 100-> 200-> -> ) 50-> (Készpénz (Bankkártya, Utalvány,EURO) 14.5 Hibajavítás megkezdett nyugtán belül A hibás összeg még csak a kijelzőn van A hibás összeg még csak a kijelzőn van, Gyűjtő vagy PLU gomb még nem lett lenyomva. Teendő: megnyomva törölhetjük a kijelzőről a hibás számsort. gombot Hibás összeg a nyugtán van A hibás tétel már rákerült a nyugtára, kinyomtatódott a papírra és ez az utoljára felkerült tétel a sorban. 77
78 Teendő: Megnyomjuk a hibajavít gombot A hibás összeg már nem a nyugta utolsó értéke Ha egy többtételes nyugtán egy olyan tételt szeretnénk törölni, amely nem az utolsó az aktuális nyugtán. Teendő: A SZTORNÓ gomb lenyomása után megjelenik egy kiválasztósáv a kijelzőn, melyet a le-fel nyilakkal a törlendő tételre mozgathatunk, majd az ÖSSZESEN gomb lenyomásával törölhetjük a tételsort Teljes megkezdett nyugta törlése A teljes megkezdett nyugta törlésére is van lehetőségünk a a megkezdett bizonylatot. gombbal, amely azonnal megszakítja 14.6 Sztornó bizonylat (Csak az aktuálisan megnyitott napon készült nyugtákról készíthető ilyen bizonylat!) 78
79 1. A SZTORNÓ gomb lenyomásakor megjelenik a pénztárgép AP sorszáma, ezt az ÖSSZESEN gomb lenyomásával fogadjuk el. (Ennek átírására akkor van csak szükség, ha egy másik gép nyugtájáról szeretnénk SZTORNÓ bizonylatot készíteni) 2. Meg kell adnunk a Sztornózandó nyugta sorszámát, melyet a NYUGTA- SZÁM sorban találunk a nyugtán. Csak a 9 db számjegyet kell beírni (0-kat is!) / jel nélkül. Majd ÖSSZESEN gomb. Ezután nyomtatódik ki a kétpéldányos bizonylat. 3. Ezt követően be kell írni a vevő adatait a gép által megadott sorrendben. (Az adószám beírása kihagyható ha a vevő nem rendelkezik adószámmal.) Majd ki kell választani a sztornó bizonylat kiállításának okát. FONTOS! A SZTORNÓ bizonylat összege NEM vonódik le a NAPI ZÁRÁ- SON megjelenő bevételből, csak feltüntetésre kerül a ZÁRÁSON külön sorban Visszáru bizonylat 1. A SHIFT + VISSZÁRÚ gomb lenyomásakor megjelenik a pénztárgép AP sorszáma, ezt az ÖSSZESEN gomb lenyomásával fogadjuk el. (Ennek átírására akkor van csak szükség, ha egy másik gép nyugtájáról szeretnénk VISSZÁ- RU bizonylatot készíteni) 2. Meg kell adnunk a Visszáruzandó nyugta sorszámát, melyet a NYUGTA- SZÁM sorban talá-lunk a nyugtán. Csak a 9 db számjegyet kell beírni (0-kat is!) / jel nélkül. Majd ÖSSZESEN gomb. 3. Ezt követően be kell írni a vevő adatait a gép által megadott sorrendben. (Az adószám beírása kihagyható ha a vevő nem rendelkezik adószámmal.) Majd ki kell választani a visszáru bizonylat kiállításának okát. 4. A visszáruzandó tételre visszük a kiválasztó sávot, majd lenyomjuk az ÖSZ- SZESEN gombot. 5. A kijelzőn megjelenő mennyit visszáruzzunk? kérdésre megadjuk a darabszámot, akár tört számmal is, majd ÖSSZESEN gomb. A műveletet az előbbi ponttól ismételhetjük, ha van több visszáruzandó tétel. A bizonylatok nyomtatása a SHIFT + VISSZÁRU gomb lenyomásakor indul. FONTOS!: A VISSZÁRU bizonylat összege NEM vonódik le a NAPI ZÁRÁ- SON megjelenő bevétel-ből, csak feltüntetésre kerül a ZÁRÁSON külön sorban. 79
80 14.8 Göngyölegjegy A Göngyöleg gomb lenyomása, kívánt tételek felvitele az Értékesítés típusoknál már leírt módon, majd szintén a Göngyöleg gombra záródik a bizonylat. Ez is egyfajta Visszáru Bizonylat, amin a Göngyöleg jegy felirat is szerepel, de a külalakja megegyezik a sima Visszáru Bizonylatéval. Ezen a bizonylaton a PLU-k közül csak a Göngyöleg PLU-k használatára van lehetőség. (lásd PLU programozás) FONTOS!: A GÖNGYÖLEGJEGY bizonylat összege NEM vonódik le a NAPI ZÁRÁSON megjelenő bevételből, csak feltüntetésre kerül a ZÁRÁSON PÉNZ befizetés és kifizetés PÉNZ befizetés (Váltópénz kasszába nap közben történő befizetésére szolgál) PÉNZ BE gomb lenyomása, a megjelenő ÖSSZEG feliratnál megadjuk a befizetendő összeget, ÖSSZESEN gomb. A megjelenő listából kiválasztjuk a betenni kívánt fizetőeszköz fajtáját, utána Összesen gomb. Ezután lehetőségünk van más fizetőeszközt is kiválasztva egy bizonylaton több fizetőeszközt is befizetni a kasszába. Ha nem szeretnénk, akkor a >>Nem<< opciót válasszuk ki, majd Összesen gomb. Majd ki kell választani a befizetés jogcímét is a megjelenő listából PÉNZ kifizetés (Kasszából történő Készpénz kivételére szolgál, pl. ha túl nagy Készpénz mennyiség gyűlt össze, vagy bármilyen más célból Készpénzt vettünk ki a kasszafiókból) PÉNZ KI gomb lenyomása, a megjelenő ÖSSZEG feliratnál megadjuk a befizetendő összeget, ÖSSZESEN gomb. A megjelenő listából kiválasztjuk a kivenni kívánt fizetőeszköz fajtáját, utána Összesen gomb. Ezután lehetőségünk van más fizetőeszközt is kiválasztva egy bizonylaton több fizetőeszközt is kifizetni a kasszából. Ha nem szeretnénk, akkor a >>Nem<< opciót válasszuk ki, majd Összesen gomb. Majd ki kell választani a kifizetés jogcímét is a megjelenő listából. Fontos: A pénztárgép kasszafiókjában lévő fióktartalmonak meg kell egyeznie a pénztárgép által nyomta- 80
81 tott pénztárjelentésen szereplő összegekkel. Ezt napközben ellenőrizheti az adóhatóság is egy ellenőrzés során! Napi Zárás A műveletet KÖTELEZŐ elvégezni, ha a NAP- NYITÁST követő 25 és fél óra elteltével sem történik meg a művelet, akkor ZÁRD LE A NA- POT! hibaüzenetet kapunk. Napvégén a MENÜ gomb le-nyomására megjelenő főmenü Z mód-jába lépünk az ÖSSZESEN gombbal, majd a Zárás menüpontot választva nyomtatódik egy pénztárjelentés és a NAPI FORGALMI JELENTÉS. A műveletet a Pénztárgép akkor fejezte be teljesen, amikor a kijelzőn visszajött a Napnyitás felirat a legfelső sorba. Amíg ez meg nem történik, NE áramtalanítsuk, és ne próbáljuk a kikapcsoló gombbal sem kikapcsolni a készüléket! A nyomtatás egyszer hajtható végre egy nyitott napon, hatására az X mód Napi menüjében törlődik az összes jelentés forgalmi adata. FONTOS! :A SZTORNÓ, VISSZÁRU és GÖN- GYÖLEG JEGY mínusz forgalma NEM vonódik le a Napi bevételből, csak a Kasszafiók Készpénz tartalmát csökkentik AEE státusz kiolvasás ( Elveszett, olvashatatlan Napi Zárás szalag adatainak utólagos kinyomtatásához, illetve ha egy adott dátumtól dátumig terjedő időszak összesített forgalmára van szükségünk.) Feltétel: Zárt nap, P menü jelszó, ha ez korábban be lett állítva. P módba belépünk az ÖSSZESEN gomb segítségével, majd még egyszer lenyomjuk az ÖSZSZESEN gombot az AEE státusz menüponton. A kiolvasás akárhányszor megismételhető. a. Beírjuk a leolvasandó időszak kezdő dátumát a kijelzőn megjelenő formátumban, aztán ÖSSZESEN gomb. b. Beírjuk a leolvasandó időszak befejező dátumát a kijelzőn megjelenő formátumban, aztán ÖSSZESEN gomb. Ha egy adott nap forgalmát szeretnénk kinyomtatni, akkor a leolvasás kezdetének és végének ugyanazt a dátumot adjuk meg Gyűjtő, PLU Napi és Időszakos jelentések Az ÁFA kulcsok szerinti forgalom bontásnál részletesebb adatokat kérhetünk, pl. Gyűjtők, vagy akár az eladott árucikkek szerint. 1. Napi szintű adatokat kérhetünk le az X-mód Napi menüpontjának almenüiben található jelentéseken. Ezek minden Napi zárás alkalmával nullázódnak. A Napi Zárás elkészítéséig megismételhetően akárhányszor kinyomtathatóak. 2. Egy adott időszakra vonatkozó jelentések is lekérhetőek. A Z-mód időszaki menüpontjában található összes jelentés úgy működik, hogy két ilyen Z-módban nyomtatott Időszakos zárás közötti forgalmat hoz le. Pl. ha án készítünk egy Z-mód Időszakos Gyűjtő jelentést, majd ugyanezt megismételjük én akkor egy hónapra vonatkozó gyűjtő forgal-makat láthatunk. Az X-mód Időszakos menüben pedig, az előző példánál maradva megnézhetjük hónap közben, hogy éppen mennyi a forgalmunk, az előző Időszakos Zárás óta eltelt időszakban. A Z mód-ban található jelentések adatai, kinyomtatás után törlődnek. Fontos: Az időszakos 81
82 82 zárásokat mindig az időszakot lezáró utolsó nap, NAPI FORGALMI jelentése előtt kell lekérni a géptől, ha havi adatokra vagyunk kíváncsiak, akkor minden hónap utolsó munkanapján Nyugta tallózó használata Közvetlenül a Nyugta tallóz. menübe történő belépés után, a kijelzőn időrendben visszafelé jelennek meg az adatok, tehát a legutóbb készült napi Záráshoz (vagy éppen az aktuálisan megnyitott naphoz) kapcsolódó adatok jelennek meg legfelül a Keresés menüpont alatt. A menüben a le-fel nyilakkal, ill. PÉNZ BE, PÉNZ KI gombokkal navigálhatunk, utóbbi esetben teljes képernyő tartalmakat válthatunk. A kiválasztott Napi Zárás adataiba történt belépés után az Összes nyomtat. pontot választva a nyomtatás végeztével egy olyan listát kapunk, mely a régi, nem online pénztárgépeknél használatos kontrollszalaghoz hasonlítható. A Keresés menübe belépve további háromféle lehetőség közül választhatunk. 1. Nyugta szerint itt a nyugta sorszámát kell beírnunk, ami a Nyugtaszám sorban található a bizonylaton. Az első négy számjegyen a Napi Zárás sorszámát, majd öt számjegyen a nyugta sorszámát kell beírni. Ha létező nyugtaszámot adtunk meg, akkor megjeleni a kijelzőn a nyugta felirat, mellette a sorszámával. Ezután lehetőségünk van megnézni a nyugtaképet, vagy kinyomtatni a nyugta kivonatot. Ebben a pontban kizárólag nyugták keresésére van lehetőség! 2. Dátum szerint itt egy adott dátumon készült összes (de többnyire egy szokott lenni) Napi Zárásra kereshetünk rá. Majd a megjelenő Napi zárásokból kiválasztva a meg-felelőt, tovább léphetünk. Ezután választhatjuk az Összes nyomtat opciót, mely hatására az összes ahhoz a napzáráshoz készült bizonylat kinyomtatódik egymás után. Vagy pedig az egyes nyugták közül kiválasztva a megfelelőt, megnézhetjük nyugtaképét a kijelzőn, esetleg kinyomtathatjuk. 3. Zárás szerint - Ehhez a kereséshez a keresendő Napi Zárás sorszámára van szükség, melyet vezető nullák nélkül, csak egyszerűen kell beírni, ezt követően léphetünk be az adott Napi Zárás nyugtáihoz Gyűjtő felprogramozása Feltétel: A Z mód, Időszakos menüjében a Gyűjtő zárást kell elvégeznünk majd a Főmenüből zárt napnál, S mód-ba kell belépni. Ehhez jelszóra lehet szükség, amennyiben ez beállításra került korábban. Az S mód Gyűjtő menüpontjába lépünk az ÖSSZESEN gombbal. a. Beírjuk a Gyűjtő sorszámát 1-99 között. A billentyűzeten 1-5-ig találhatóak a közvetle-nül leüthető Gyűjtőgombok. b. A számbillentyűkön található karakterkészlet segítségével átírhatjuk a Gyűjtő nevét a következő pontban, ami 16 karakter hosszú lehet maximum, és csak nyomtatott nagybetűkből valamint írásjelekből állhat. c. Továbblépve egy FIX árat állíthatunk be a gyűjtőre, ez a gyakran eladott termék egységára. Pl. fagylaltgombóc, Hot-dog, belépőjegy stb. Ha 0-t írunk be, akkor hagyományos, általános Gyűjtőt állítunk be. d. Következik a gyűjtőre vonatkozó egyedi összegkorlát beállítása, az itt beírt összegnél nem tudunk majd nagyobbat ütni a gyűjtőbe, kivéve szorzással. Ha azt szeretnénk, hogy szorzással se lehessen meghaladni egy bizonyos összeget, akkor az S mód Max. tételösszeg menüpontjában beállíthatjuk. Ebben az esetben viszont az összes Gyűjtőre vonatkozni fog a korlátozás. e. Ezután az ÁFA kulcsot állíthatjuk be a gyűjtőhöz, a gyűjtő gombokon található betűk segítségével. Megadjuk az ÁFA kulcs betűjelét, pl.: GY 1/A=5%, GY 2/B=18%, GY 3/C=27%, GY 4/D AJT (adójegyes termék, dohánytermék) GY 5/E TAM (tárgyi adómentes, alanyi adómentes stb.) A betűjel után még két számjegyet kell megadnunk kötelezően, ez jellemzően 00. Tehát ha A00-t írtunk be, akkor 5%-os gyűjtőnk lesz. f. Ezt követően választhatunk, hogy egytételes vagy többtételes legyen a Gyűjtő. Ha igent választunk, akkor a Gyűjtő gomb lenyomását követően automatikusan lezáródik a nyugta KÉSZPÉNZ fizetési móddal UTALVÁNY PROGRAMOZÁS Feltétel: a Főmenüből zárt napnál, S mód-ba kell belépni. Ehhez jelszóra lehet szükség, amennyiben ez beállításra került korábban. S mód-ba lépünk, az ÖSSZESEN gombbal. a. Kiválasztjuk az Utalvány menüpontot, itt két lehetőségünk van, az új utalvány menüpontot választva felvehetünk utalványt, vagy pedig egy a listában megjelenőt tudunk törölni. b. Az Új utalvány menüpontot választva, az Utalvány nevét adhatjuk meg a számbillentyűkön található karakterek segítségével, amely a bizonylatokon is meg fog jelenni, maximum 32 karakter lehet. c. Ezután választhatunk, hogy Forint alapú legyen az utalvány (HUF) vagy Euro ala-pú.(eur) d. Majd az utalvány minimális címletének megadása következik. Ha itt pl. 300 Ft-ot állítunk be, akkor un. Korrekció tétel kerülhet a nyugtára, mivel alapesetben úgy vesszük, hogy az utalvány minimum címletéből nem
83 adunk visszajárót. Ha minimum címletet állítunk be, akkor célszerű a P mód Auto. korrekció menüjében kikapcsolni az automatikus korrekció felszámítást, ebben az esetben mindig megkérdezi a pénztárgép hogy biztosan felvisszük e a nyugtára a korrekció összegét PLU (Előre programozott árucikk) Programozása Feltétel: A Z mód, Időszakos menüjében a PLU vagy Egyszerű PLU zárást kell elvégeznünk majd a Főmenüből zárt napnál, P mód-ba kell belépni. Ehhez jelszóra lehet szükség, amennyiben ez beállításra került korábban. P mód-ba belépünk az ÖSSZESEN gomb segítségével, majd kiválasztjuk a PLU menüpontot az ÖSSZESEN gomb segítségével. a. Legelőször a PLU sorszámát kell megadnunk, ami 1-től ig terjedhet. Ez egy egyedi sorszám, amivel a felprogramozott terméket a nyugtára tudjuk majd felvinni. b. Következik a PLU neve, mely 32 karakter lehet és csak nyomtatott nagybetűkből és a billentyűkön látható írásjelekből állhat. c. Ezután állíthatjuk be, hogy Nyílt áras PLU-t szeretnénk, ebben az esetben 0-án hagyjuk az itt szereplő értéket (ez azt jelenti, hogy ha ilyen terméket adunk el, akkor mindig bekéri majd a pénztárostól a termék aktuális árát) vagy beírjuk fixen a termék árát. d. A következő pontban lehetőségünk van a PLU-t hozzárendelni egy előzőleg beállított gyűjtőhöz, vagy 0-án hagyva az értéket ÁFA csoporthoz rendelhetjük a PLU-t. Ha gyűjtőhöz rendeljük, akkor az adott gyűjtő forgalmi jelentésének összegeihez hozzáadódik majd a PLU forgalma is. e. Ezután adhatjuk meg a PLU-hoz tartozó vonalkódot, mely maximum 16 számjegyű lehet. Célszerű minimum 6 számjegyet megadni, mert a kézi vonalkód beadáshoz min. ennyire van szükség. Ez akkor lehet szükséges, ha a vonalkódolvasó nem tudja leolvasni a kódot, de kézzel be tudná írni a számjegyeket a pénztáros. f. Következő lehetőségként megadhatjuk, hogy EGYTÉTELES vagy normál, többtételes legyen e a PLU, egytételesnél azonnal lezáródik a nyugta amint eladtuk a terméket, KÉSZPÉNZES fizetéssel. g. Ezután tudjuk megadni, hogy göngyöleg PLU-t szeretnénk e beállítani éppen. Ha ezt választjuk, csak Göngyölegjegyen lesz majd használható a beállított PLU. h. Ezt követően mértékegységet állíthatunk be, de ennek csak Egyszerűsített számlánál lenne jelentősége Lábléc beállítása Feltétel: a Főmenüből zárt napnál, S mód-ba kell belépni. Ehhez jelszóra lehet szükség, amennyiben ez beállításra került korábban. Az S módba történő belépés után a Lábléc pontot választjuk az ÖSSZESEN billentyűvel. Összesen 4 lábléc sor beprogramozására van lehetőség, melyek hossza soronként 32 karakter lehet. A karaktereket a számbillentyűzettel írhatjuk be, mintha sms-t írnánk egy régebbi mobiltelefonon, a sorok megjelenési paramétereit soronként állíthatjuk be Működési jellemzők Programozása 1. P menüből állítható főbb jellemzők. A Főmenü P mód menüpontjából juthatunk az alábbi almenüpontokhoz. Ehhez jelszóra lehet szükség, amennyiben ez beállításra került korábban. a. Részösszeg szám. Amennyiben ezt igen-re állítjuk, minden nyugta lezárása (fizetés megkezdése) előtt kötelezően le kell nyomnia a kezelőnek a RÉSZÖSSZEG billentyűt. b. Visszajáró szám. Ha ezt igen-re állítjuk, minden nyugta lezárása (fizetés megkezdése) előtt kötelezően be kell írnia a kezelőnek a vásárlótól átvett összeget, még akkor is ha az pontosan megegyezett a nyugta végösszegével. c. +% és % százalékbillentyűk. A menüpontokban lehetőségünk van alapértelmezett százalékértékeket megadni, valamint letiltani a billentyűket. d. Auto. korrekció Ebben a menüpontban az automatikusan hozzáadott korrekciót engedélyezhetjük vagy tilthatjuk. Célszerű nem-re állítani annak érdekében, hogy a korrekció felszámítása előtt mindig megkérdezze a gép, hogy valóban szeretnénk e ilyet. e. Nyomtatási kép Ebben a pontban egy papírtakarékosabb nyomtatási módot állítha-tunk be, ha az Áfacsoport a név alatt? kérdésre Nem-mel válaszolunk. Ekkor ugyanis egysorba nyomtatódik az árucikk vagy gyűjtő megnevezése az ÁFA csoport megjelöléssel. 2. S menüből állítható főbb jellemzők. a. Max. tételösszeg A menüpont a pénztárgépen alkalmazható legmagasabb tételösszeg (ez lehet szorzott 83
84 gyűjtő tétel vagy PLU) korlátozására szolgál. Ha túllépjük, akkor a TÉTEL TÚL DRÁGA! hibaüzenetet kapjuk. b. Max.végösszeg- A menüpont a pénztárgépen alkalmazható legmagasabb nyugta végösszeg korlátozására szolgál. Célszerű olyan magas értékre beállítani, ami már biztosan nem fordulhat elő a mindennapi használat során. Ha túllépnénk a beállított értéket, akkor TÚL NAGY RÉSZÖSSZEG hibaüzenetet kapunk és le kell zárnunk a megkezdett nyugtát Programozási jelentések (az előzőekben beállított jellemzők kinyomtatása ellenőrzés céljából) 1. S mód-ból nyomtatható programozási jelentések Feltétel: A Főmenüből zárt napnál, S mód-ba kell belépni. Ehhez jelszóra lehet szükség, amennyiben ez beállításra került korábban. a. Az S mód Prog jelentések menüpontjába lépünk az ÖSSZESEN gombbal. b. Kiválasztjuk szintén az ÖSSZESEN gomb segítségével Gyűjtő vagy az Utalvány menüpontot, a jelentés kinyomtatódik a papírszalagra, ezután ellenőrizhetjük a beállításainkat. 2. P mód-ból nyomtatható programozási jelentések Feltétel: A Főmenüből zárt napnál, P mód-ba kell belépni. Ehhez jelszóra lehet szükség, amennyiben ez beállításra került korábban. a. A P mód Prog jelentések menüpontjába lépünk az ÖSSZESEN gombbal. b. Kiválasztjuk szintén az ÖSSZESEN gomb segítségével a PLU, Pénztáros, Konfiguráció, Mértékegységek menüpontok közül a nekünk megfelelőt, a jelentés kinyomtatódik a papírszalagra, ezután ellenőrizhetjük a beállításainkat. A Konfiguráció jelentés információt ad a pénztárgépre konfigurált különböző eszközökről, valamint a beállított működési jellemzők túlnyomó részéről Programozások TekInvestPenztargepBO szoftver segítségével Lényegesen gyorsabban fel lehet programozni a pénztárgépre Gyűjtőket, PLU-kat, Utalványokat, Láblécet és Pénztárosokat a TekInvestPenztargepBO PC szoftver segítségével. Leginkább egy nagyobb PLU adatbázis beállításakor vehetjük hasznát ennek a lehetőségnek. Az egyes beállításokat külön, excel (xls) formátumban menthetjük ki, ill. tölthetjük be. A használat Feltételei: a. Csatlakoztatni kell USB kábel segítségével a pénztárgép megfelelő portját a PC-hez. b. A pénztárgép forgalmazójától vagy viszonteladójától beszerzett és feltelepített windows driver, az adott pénztárgéphez tartozó certification file(tanúsítvány) és TekInvestPenztargepBO szoftver szükséges. Ez utóbbi telepítést nem igényel, csupán egy mappába kell másolni az összetevőket. c. A pénztárgép S mód-ban PLU interfész pontban Offline-ra kell állítani a kommunikáció módját. d. Lezárt nap állapotban kell lennie a pénztárgépnek A Tekinest Cashregister driver és certification telepítése: 1. Az USB kábel csatlakoztatása után a képen látható módon jelenik meg a PC eszközkezelőjében a pénztárgép: 2. Az eszközön a jobb egérgombbal kattintunk, majd kiválasztjuk az illesztőprogram frissítése menüpontot. 3. Ezután a Hogyan szeretne illesztőprogramot keresni? kérdésre az alsó pontot választjuk. 4. Majd megint az alsó választási lehetőséget jelöljük ki. 5. A megjelenő listából nem jelölünk ki elemet, hanem csak simán a Tovább gombra kattintunk. 6. A következő képernyőn a Saját lemez gombot választjuk, majd a felugró ablakban a Tallózás gombra kattintunk. 84
85 7. Megkeressük a letöltött driver mappájában a Tekinvest_Cashregister.inf fájlt, aztán Megnyitás gomb Ok Tovább 8. A következő képernyőn az Igen gombot nyomjuk meg. 9. Ezután feltelepül a driver és a képernyőn a Bezárás gombot válasszuk ki. 10. A Tanúsítványimportálás varázsló megjelenik a képernyőn, amint rákattintunk a certification file-ra, nincs más dolgunk, mint minden felugró ablakban a Tovább gombra kattintunk, jelszót sem kell megadnunk, majd a legvégén a Befejezés gombra kattintunk GYŰJTŐ PROGRAMOZÁS 1. A TekInvestPenztargepBO.exe alkalmazást elindítjuk. 2. A Gyűjtök menüpontot kiválasztjuk a legfelső menüsorban. 3. Új gyűjtő létrehozása előtt mindig ki kell olvasni a pénztárgépből az éppen a gépen lévő gyűjtőlistát a Pénztárgépből kiolvas gomb segítségével. 4. ÚJ Gyűjtő hozzáadása menüponttal tudunk létrehozni gyűjtőket. 5. A képernyő bal oldalán jelennek majd meg az általunk beállított gyűjtők, a jobb oldalon pedig a kiválasztott gyűjtő beállításai láthatóak, ill. módosíthatóak. 6. A Kód a gyűjtő sorszáma (1-99), a beprogramozott jelölőnégyzetet mindig ki kell pipálni, különben inaktív lesz a gyűjtő. Ezenkívül a Nem felülírható fixár: jelölőnégyzetet üresen kell hagyni általában. A példában az 1-es gyűjtőt GYŰJTŐ1 27% névvel egy C00 (azaz 27%-os) ÁFA kulccsal számoló általános, nem fixáras gyűjtőnek állítottuk be Ft-os ösz-szegkorláttal. 7. Ha végeztünk és az összes beállítani kívánt gyűjtőt felvettük a bal oldali listába, akkor a Pénztárgépbe feltölt gombbal átküldhetjük a pénztárgépre az új gyűjtőlistát. Ezután pedig elmenthetjük xls fájlba a gyűjtőlistát az XLS-be kiír gomb használatával A gyűjtők beállítására vonatkozó bővebb magyarázatot lásd a korábban szereplő GYŰJTŐK FELPROGRAMOZÁSA című pontnál. Ha valamilyen hibás beállítást próbálunk megadni egy gyűjtőnél, pl. 16-nál több karaktert a névnél, vagy már létező gyűjtőkódot próbálunk még egyszer felvenni stb., akkor a szoftver fekete. ill. piros körökben megjelenő x jelekkel jelzi a hibákat. Az egérkurzort az x-ekre vezetve kiíródik a hibához kapcsolódó szöveges magyarázat. Amíg a hibákat nem javítjuk ki, nem lehetséges átküldeni a pénztárgépbe az új beállításokat PLU PROGRAMOZÁS Fontos: A programozás megkezdése előtt készítsünk Időszakos PLU Zárást, mert az új PLU lista pénztárgépre történő átküldésekor nullázódnak a jelentés adatai! 1. A TekInvestPenztargepBO.exe alkalmazást elindítjuk. 2. A PLU-k menüpontot kiválasztjuk a legfelső menüsorban. 3. Új PLU létrehozása előtt mindig ki kell olvasni a pénztárgépből az éppen a gépen lévő PLU listát a Pénztárgépből kiolvas gomb segítségével. 85
CashCube pénztárgép. kezelési utasítás FORGALMAZÓ:
 CashCube pénztárgép kezelési utasítás FORGALMAZÓ: Tartalom Ábrajegyzék 4 Bevezetés 6 Fontos tudnivalók 6 Jótállási feltételek 6 Csatlakozók, és panelek 7 Papírbefűzés menete 8 A hőpapír használata és tárolása:
CashCube pénztárgép kezelési utasítás FORGALMAZÓ: Tartalom Ábrajegyzék 4 Bevezetés 6 Fontos tudnivalók 6 Jótállási feltételek 6 Csatlakozók, és panelek 7 Papírbefűzés menete 8 A hőpapír használata és tárolása:
NovaTek-N Pénztárgép Kezelési utasítás Engedélyszám: A015
 NovaTek-N Pénztárgép Kezelési utasítás Engedélyszám: A015 Forgalmazó: Prior Cash Kft 1133 Budapest Hegedűs Gyula utca 94 www.priorcash.hu 06-1/359-6760 1. OLDAL, ÖSSZESEN: 41 OLDAL Tartalom NovaTek Pénztárgép
NovaTek-N Pénztárgép Kezelési utasítás Engedélyszám: A015 Forgalmazó: Prior Cash Kft 1133 Budapest Hegedűs Gyula utca 94 www.priorcash.hu 06-1/359-6760 1. OLDAL, ÖSSZESEN: 41 OLDAL Tartalom NovaTek Pénztárgép
NovaTek-N Pénztárgép Kezelési utasítás Engedélyszám: A015
 NovaTek-N Pénztárgép Kezelési utasítás Engedélyszám: A015 AP Cash Kft AP AP Cash AP Cash AP Cash Kft Kft Cash AP Cash Kft AP Kft AP Kft Cash Cash Cím: AP 1034 Cash Forgalmazó: Cím: 1034 Kft Budapest, Viador
NovaTek-N Pénztárgép Kezelési utasítás Engedélyszám: A015 AP Cash Kft AP AP Cash AP Cash AP Cash Kft Kft Cash AP Cash Kft AP Kft AP Kft Cash Cash Cím: AP 1034 Cash Forgalmazó: Cím: 1034 Kft Budapest, Viador
CashCube pénztárgép. kezelési utasítás FORGALMAZÓ:
 CashCube pénztárgép kezelési utasítás FORGALMAZÓ: www.cashcube.eu Tartalom Bevezetés 7 Fontos tudnivalók 7 Jótállási feltételek 7 Csatlakozók, és panelek 8 Papírbefűzés menete 9 A hőpapír használata és
CashCube pénztárgép kezelési utasítás FORGALMAZÓ: www.cashcube.eu Tartalom Bevezetés 7 Fontos tudnivalók 7 Jótállási feltételek 7 Csatlakozók, és panelek 8 Papírbefűzés menete 9 A hőpapír használata és
Tartalom. Ábrajegyzék 4. 6. Értékesítés és a hozzá kapcsolódó egyéb napi funkciók 16. Bevezetés 6. 7. Euróra átállás folyamata 25
 Pr Tartalom Ábrajegyzék 4 Bevezetés 6 Fontos tudnivalók 6 Jótállási feltételek 6 Csatlakozók, és panelek 7 Papírbefűzés menete 8 A hőpapír használata és tárolása 8 1. Alapvető fogalmak 8 1.1. Állapotfények
Pr Tartalom Ábrajegyzék 4 Bevezetés 6 Fontos tudnivalók 6 Jótállási feltételek 6 Csatlakozók, és panelek 7 Papírbefűzés menete 8 A hőpapír használata és tárolása 8 1. Alapvető fogalmak 8 1.1. Állapotfények
Fiscat NEON + Pénztárgép Kezelési utasítás
 Fiscat NEON + Pénztárgép Kezelési utasítás Engedélyszám: A162, A180 1. OLDAL, ÖSSZESEN: 48 OLDAL Tartalom NEON+ Pénztárgép Kezelési utasítás...1 Tartalomegyzék...2 Bevezetés...6 Fontos tudnivalók...6 Jótállási
Fiscat NEON + Pénztárgép Kezelési utasítás Engedélyszám: A162, A180 1. OLDAL, ÖSSZESEN: 48 OLDAL Tartalom NEON+ Pénztárgép Kezelési utasítás...1 Tartalomegyzék...2 Bevezetés...6 Fontos tudnivalók...6 Jótállási
Fiscat ipalm Pénztárgép Kezelési utasítás Engedélyszám: A168
 Fiscat ipalm Pénztárgép Kezelési utasítás Engedélyszám: A168 Forgalmazó: Euro-Duplex Kft. 6000 Kecskemét, Szolnoki út 33. 1. OLDAL, ÖSSZESEN: 41 OLDAL Tartalom Fiscat ipalm Pénztárgép Kezelési utasítás...
Fiscat ipalm Pénztárgép Kezelési utasítás Engedélyszám: A168 Forgalmazó: Euro-Duplex Kft. 6000 Kecskemét, Szolnoki út 33. 1. OLDAL, ÖSSZESEN: 41 OLDAL Tartalom Fiscat ipalm Pénztárgép Kezelési utasítás...
CashCube pénztárgép. kezelési utasítás FORGALMAZÓ:
 CashCube pénztárgép kezelési utasítás FORGALMAZÓ: Tartalom Bevezetés 7 Fontos tudnivalók 7 Jótállási feltételek 7 Csatlakozók, és panelek 8 Papírbefűzés menete 9 A hőpapír használata és tárolása: 9 1.
CashCube pénztárgép kezelési utasítás FORGALMAZÓ: Tartalom Bevezetés 7 Fontos tudnivalók 7 Jótállási feltételek 7 Csatlakozók, és panelek 8 Papírbefűzés menete 9 A hőpapír használata és tárolása: 9 1.
Euro-150TE Flexy ONLINE PÉNZTÁRGÉP BIZONYLATMINTÁK
 Euro-150TE Flexy ONLINE PÉNZTÁRGÉP BIZONYLATMINTÁK Forgalmazó: ECR-Trade Kft. 1133 Budapest, Dráva 5/a. Tel./fax: 06 (1) 350-4006, www.ecr-penztargep.hu V 6.0 1 Forint üzemmódban (D1 Euró dátum előtti
Euro-150TE Flexy ONLINE PÉNZTÁRGÉP BIZONYLATMINTÁK Forgalmazó: ECR-Trade Kft. 1133 Budapest, Dráva 5/a. Tel./fax: 06 (1) 350-4006, www.ecr-penztargep.hu V 6.0 1 Forint üzemmódban (D1 Euró dátum előtti
Euro-150TE Flexy pénztárgép V0003 FW verziójával kapcsolatos forgalmazói tájékoztatás
 Euro-150TE Flexy pénztárgép V0003 FW verziójával kapcsolatos forgalmazói tájékoztatás Tájékoztatjuk Önöket, hogy MKEH engedélyezést követően, hamarosan frissítésre kerülnek az eddig értékesített, jelenleg
Euro-150TE Flexy pénztárgép V0003 FW verziójával kapcsolatos forgalmazói tájékoztatás Tájékoztatjuk Önöket, hogy MKEH engedélyezést követően, hamarosan frissítésre kerülnek az eddig értékesített, jelenleg
Előszó 4 Technikai paraméterek: 5 1 Általános leírás 6
 TARTALOM Verzió szám: 1.1 Előszó 4 Technikai paraméterek: 5 1 Általános leírás 6 1.1 Pénztárgép részei 6 1.2 Billentyűzet 7 1.3 Kijelzők 9 1.4 A pénztárgép feszültség ellátása 9 1.5 Papírszalag csere 9
TARTALOM Verzió szám: 1.1 Előszó 4 Technikai paraméterek: 5 1 Általános leírás 6 1.1 Pénztárgép részei 6 1.2 Billentyűzet 7 1.3 Kijelzők 9 1.4 A pénztárgép feszültség ellátása 9 1.5 Papírszalag csere 9
1. Bekapcsolás-napnyitás-napzárás-kikapcsolás
 1. Bekapcsolás-napnyitás-napzárás-kikapcsolás a. Bekapcsolás A bal alsó piros gomb használatával. Először mindig a pénztárgépet kell bekapcsolni! A pénztárgépen el kell végezni a napnyitást! (Napnyitás
1. Bekapcsolás-napnyitás-napzárás-kikapcsolás a. Bekapcsolás A bal alsó piros gomb használatával. Először mindig a pénztárgépet kell bekapcsolni! A pénztárgépen el kell végezni a napnyitást! (Napnyitás
FELHASZNÁLÓI KÉZIKÖNYV
 FELHASZNÁLÓI KÉZIKÖNYV Mobile Online Android és ios szoftver alkalmazáshoz Verzió 1.0 2014.11.28. 1/12 TARTALOMJEGYZÉK 1 Bevezető... 3 2 A Terminál használata... 3 2.1 Az első indítás... 3 2.2 Bejelentkezés...
FELHASZNÁLÓI KÉZIKÖNYV Mobile Online Android és ios szoftver alkalmazáshoz Verzió 1.0 2014.11.28. 1/12 TARTALOMJEGYZÉK 1 Bevezető... 3 2 A Terminál használata... 3 2.1 Az első indítás... 3 2.2 Bejelentkezés...
FISCAL HP2S1-EURO PÉNZTÁRGÉP FŐNÖKI-FELHASZNÁLÓI LEÍRÁS PROGRAMOZÁSI ÚTMUTATÓ
 AT C A I R C O M K f t. 1111 Budapest, Vak Bottyán (VB) u. 3. 1519 Bp., Pf. 214. Tel: (+36 1) 466 6407, Fax: (+36 1) 209 5604 Fővárosi Cégbíróság Cégjsz: 01-09-688567 www.ecikk.hu, e-mail: kereskedelem@atcnet.hu
AT C A I R C O M K f t. 1111 Budapest, Vak Bottyán (VB) u. 3. 1519 Bp., Pf. 214. Tel: (+36 1) 466 6407, Fax: (+36 1) 209 5604 Fővárosi Cégbíróság Cégjsz: 01-09-688567 www.ecikk.hu, e-mail: kereskedelem@atcnet.hu
Euro-150TE Flexy ONLINE PÉNZTÁRGÉP BIZONYLATMINTÁK
 Euro-150TE Flexy ONLINE PÉNZTÁRGÉP BIZONYLATMINTÁK Forgalmazó: ECR-Trade Kft. 1133 Budapest, Dráva 5/a. Tel./fax: 06 (1) 350-4006, www.ecr-penztargep.hu V 3.0 1 Forint üzemmódban 1. Napi nyitás 2. Pénz
Euro-150TE Flexy ONLINE PÉNZTÁRGÉP BIZONYLATMINTÁK Forgalmazó: ECR-Trade Kft. 1133 Budapest, Dráva 5/a. Tel./fax: 06 (1) 350-4006, www.ecr-penztargep.hu V 3.0 1 Forint üzemmódban 1. Napi nyitás 2. Pénz
A Szoftvert a Start menü Programok QGSM7 mappából lehet elindítani.
 Telepítés A programot a letöltött telepítőprogrammal lehet telepíteni. A telepítést a mappában lévő setup.exe fájlra kattintva lehet elindítani. A telepítő a meglévő QGSM7 szoftver adatbázisát törli. Ezután
Telepítés A programot a letöltött telepítőprogrammal lehet telepíteni. A telepítést a mappában lévő setup.exe fájlra kattintva lehet elindítani. A telepítő a meglévő QGSM7 szoftver adatbázisát törli. Ezután
1. Megszemélyesítés: 2. Forint üzemmód tesztelése:
 1. Megszemélyesítés: 1.1. Megszemélyesítés utáni ÁFA gyűjtő programozása: (A00=5,00 %; B00=18,00 %; C00=27,00 %; D00= AJT ; E00= TAM ) 1.2. Megszemélyesítés utáni valutanem programozása: (1 Euro = 273,888
1. Megszemélyesítés: 1.1. Megszemélyesítés utáni ÁFA gyűjtő programozása: (A00=5,00 %; B00=18,00 %; C00=27,00 %; D00= AJT ; E00= TAM ) 1.2. Megszemélyesítés utáni valutanem programozása: (1 Euro = 273,888
Eladás 100 HUF Összeg: 100 HUF Adja meg PIN kódját (2): Elfogadva Ügyfél példány nyomtatás
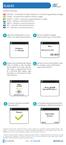 ELADÁS Gombok funkciója: FUNC MENU CANCEL - A terminál ki-/bekapcsolására és a művelet megszakítására szolgál. CLEAR - Az utolsó beírt karakter törlésére szolgál. ENTER - IGEN A választás megerősítéséhez
ELADÁS Gombok funkciója: FUNC MENU CANCEL - A terminál ki-/bekapcsolására és a művelet megszakítására szolgál. CLEAR - Az utolsó beírt karakter törlésére szolgál. ENTER - IGEN A választás megerősítéséhez
FŐNÖKI-FELHASZNÁLÓI LEÍRÁS PROGRAMOZÁSI ÚTMUTATÓ
 AT C A I R C O M K f t. 1111 Budapest, Vak Bottyán (VB) u. 3. 1519 Bp., Pf. 214. Tel: (+36 1) 466 6407, Fax: (+36 1) 209 5604 Fővárosi Cégbíróság Cégjsz: 01-09-688567 www.ecikk.hu, e-mail: kereskedelem@atcnet.hu
AT C A I R C O M K f t. 1111 Budapest, Vak Bottyán (VB) u. 3. 1519 Bp., Pf. 214. Tel: (+36 1) 466 6407, Fax: (+36 1) 209 5604 Fővárosi Cégbíróság Cégjsz: 01-09-688567 www.ecikk.hu, e-mail: kereskedelem@atcnet.hu
Euro-150TE Flexy pénztárgép V0003 FW verziójával kapcsolatos forgalmazói tájékoztatás
 Frissítve: 2014.05.22. Euro-150TE Flexy pénztárgép V0003 FW verziójával kapcsolatos forgalmazói tájékoztatás Tájékoztatjuk Önöket, hogy az MKEH a 2014.05.12-i határozatában engedélyezte az Euro- 150TE
Frissítve: 2014.05.22. Euro-150TE Flexy pénztárgép V0003 FW verziójával kapcsolatos forgalmazói tájékoztatás Tájékoztatjuk Önöket, hogy az MKEH a 2014.05.12-i határozatában engedélyezte az Euro- 150TE
6 Nyugta befejezése 37
 Verzió szám: 4. TARTALOM Előszó 3 Általános leírás 5. Pénztárgép részei 5. Billentyűzet 5.3 A pénztárgép feszültség ellátása 7.4 Papírszalag csere 8 Menü elérése 9 3 Menük tartalma 0 3. Jelentések elérése
Verzió szám: 4. TARTALOM Előszó 3 Általános leírás 5. Pénztárgép részei 5. Billentyűzet 5.3 A pénztárgép feszültség ellátása 7.4 Papírszalag csere 8 Menü elérése 9 3 Menük tartalma 0 3. Jelentések elérése
EGYSZERŰSÍTETT KEZELÉSI ÉS PROGRAMOZÁSI ÚTMUTATÓ
 EGYSZERŰSÍTETT KEZELÉSI ÉS PROGRAMOZÁSI ÚTMUTATÓ Tartalomjegyzék I. Bekapcsolás, használatba vétel 4 II. Napnyitás 4 III. Értékesítés típusok 4 IV. Kedvezmények és Felárak alkalmazása 6 V. Hibajavítás
EGYSZERŰSÍTETT KEZELÉSI ÉS PROGRAMOZÁSI ÚTMUTATÓ Tartalomjegyzék I. Bekapcsolás, használatba vétel 4 II. Napnyitás 4 III. Értékesítés típusok 4 IV. Kedvezmények és Felárak alkalmazása 6 V. Hibajavítás
I-SZÁMLA KFT. VEVŐI FELHASZNÁLÓI FIÓK HASZNÁLATI ÚTMUTATÓ
 I-SZÁMLA KFT. VEVŐI FELHASZNÁLÓI FIÓK HASZNÁLATI ÚTMUTATÓ Tartalomjegyzék 1 Vevői felhasználói fiók... 3 2 Adataim... 3 3 Szállítók... 4 4 Számláim... 5 4.1 E-számla listatábla... 5 4.2 Keresési funkciók...
I-SZÁMLA KFT. VEVŐI FELHASZNÁLÓI FIÓK HASZNÁLATI ÚTMUTATÓ Tartalomjegyzék 1 Vevői felhasználói fiók... 3 2 Adataim... 3 3 Szállítók... 4 4 Számláim... 5 4.1 E-számla listatábla... 5 4.2 Keresési funkciók...
Számlázás kezelési leírás
 PENTRO KFT. Adószám:13233712-2-14 Számlázás kezelési leírás Név: Számlázás Verzió: 014.010.001 Általános ismertetés A programot Windows programkörnyezetben lehet kezelni. A legfontosabb alapelvek a következők:
PENTRO KFT. Adószám:13233712-2-14 Számlázás kezelési leírás Név: Számlázás Verzió: 014.010.001 Általános ismertetés A programot Windows programkörnyezetben lehet kezelni. A legfontosabb alapelvek a következők:
Elektronikus Pénztárgép DATECS DP-25 EU. Felhasználói Kézikönyv
 Elektronikus Pénztárgép DATECS DP-25 EU Felhasználói Kézikönyv Ez a jelölés a szelektív gyűjtést igénylő elektromos és elektronikus berendezéseket jelzi. A jelöléssel ellátott berendezést tilos vegyes
Elektronikus Pénztárgép DATECS DP-25 EU Felhasználói Kézikönyv Ez a jelölés a szelektív gyűjtést igénylő elektromos és elektronikus berendezéseket jelzi. A jelöléssel ellátott berendezést tilos vegyes
VARIO Face 2.0 Felhasználói kézikönyv
 VARIO Face 2.0 Felhasználói kézikönyv A kézikönyv használata Mielőtt elindítaná és használná a szoftvert kérjük olvassa el figyelmesen a felhasználói kézikönyvet! A dokumentum nem sokszorosítható illetve
VARIO Face 2.0 Felhasználói kézikönyv A kézikönyv használata Mielőtt elindítaná és használná a szoftvert kérjük olvassa el figyelmesen a felhasználói kézikönyvet! A dokumentum nem sokszorosítható illetve
HASZNÁLATI ÚTMUTATÓ. F-sorozat
 1 A MÉRLEG LEÍRÁSA tálca Ki/Be gomb nulla kijelző tára kijelző NET stabil súly kijelző LCD vízszintjelző direkt memória billentyűk numerikus billentyűzet beállító gomb és kommunikációs csatlakozó TELECOM
1 A MÉRLEG LEÍRÁSA tálca Ki/Be gomb nulla kijelző tára kijelző NET stabil súly kijelző LCD vízszintjelző direkt memória billentyűk numerikus billentyűzet beállító gomb és kommunikációs csatlakozó TELECOM
Euro-150TE Flexy pénztárgép V0004 FW verziójával kapcsolatos forgalmazói tájékoztatás
 2015.01.29. Euro-150TE Flexy pénztárgép V0004 FW verziójával kapcsolatos forgalmazói tájékoztatás Tájékoztatjuk Önöket, hogy 2015.01.29-i határozatában az MKEH engedélyezte az Euro- 150TE Flexy pénztárgép
2015.01.29. Euro-150TE Flexy pénztárgép V0004 FW verziójával kapcsolatos forgalmazói tájékoztatás Tájékoztatjuk Önöket, hogy 2015.01.29-i határozatában az MKEH engedélyezte az Euro- 150TE Flexy pénztárgép
PÉNZTÁR FELHASZNÁLÓI KÉZIKÖNYV
 PÉNZTÁR FELHASZNÁLÓI KÉZIKÖNYV 4S SOFTWARE KFT 3523 MISKOLC PF.: 71 4ssoftware@4ssoftware.hu Preisler Ferenc Robonyi Teréz TEL.: 46/324-643 20/360-8478 20/980-8864 1. A PROGRAM TELEPÍTÉSE ÉS INDÍTÁSA Lehetőség
PÉNZTÁR FELHASZNÁLÓI KÉZIKÖNYV 4S SOFTWARE KFT 3523 MISKOLC PF.: 71 4ssoftware@4ssoftware.hu Preisler Ferenc Robonyi Teréz TEL.: 46/324-643 20/360-8478 20/980-8864 1. A PROGRAM TELEPÍTÉSE ÉS INDÍTÁSA Lehetőség
Nova pénztárgép kezelési utasítás
 Nova pénztárgép kezelési utasítás Prior Cash Kft 1133 Budapest Hegedűs Gyula u. 94 www.priorcash.hu 06-1/359-6760 NOVA pénztárgép használati utasítás. Minden jog fenntartva. Jelen dokumentum módosítás
Nova pénztárgép kezelési utasítás Prior Cash Kft 1133 Budapest Hegedűs Gyula u. 94 www.priorcash.hu 06-1/359-6760 NOVA pénztárgép használati utasítás. Minden jog fenntartva. Jelen dokumentum módosítás
FELHASZNÁLÓI KÉZIKÖNYV. Basic RK 100 Árszorzós Mérleg
 FELHASZNÁLÓI KÉZIKÖNYV Basic RK 100 Árszorzós Mérleg ÜZEMELTETÉSI ÚTMUTATÓ... 3 TÁRÁZÁS... 3 TÁRA RÖGZÍTÉSE.... 3 KÉZI TÁRÁZÁS... 3 KÉZI NULLAFOGÁS.... 3 EGYSZERŰ ÁRSZORZÁS... 3 EGYSÉGÁR RÖGZÍTÉSE... 3
FELHASZNÁLÓI KÉZIKÖNYV Basic RK 100 Árszorzós Mérleg ÜZEMELTETÉSI ÚTMUTATÓ... 3 TÁRÁZÁS... 3 TÁRA RÖGZÍTÉSE.... 3 KÉZI TÁRÁZÁS... 3 KÉZI NULLAFOGÁS.... 3 EGYSZERŰ ÁRSZORZÁS... 3 EGYSÉGÁR RÖGZÍTÉSE... 3
Felhasználói Kézikönyv M300. Video Kaputelefon Monitor
 Felhasználói Kézikönyv M300 Video Kaputelefon Monitor TARTALOMJEGYZÉK 1. ÁLTALÁNOS JELLEMZŐK 1.1 Monitor kijelző állapotok 2. KIJELZŐ FUNKCIÓK ÉS IKONOK LEÍRÁSA 2.1 Kitekintés funkció 2.2 Portás funkció
Felhasználói Kézikönyv M300 Video Kaputelefon Monitor TARTALOMJEGYZÉK 1. ÁLTALÁNOS JELLEMZŐK 1.1 Monitor kijelző állapotok 2. KIJELZŐ FUNKCIÓK ÉS IKONOK LEÍRÁSA 2.1 Kitekintés funkció 2.2 Portás funkció
FŐMENÜ... 2 BEVÉTELEZÉS...
 1. FŐMENÜ...2 2. BEVÉTELEZÉS...2 2.1. ÚJ BEVÉTELEZÉS...2 2.2. BEVÉTEK LISTÁJA...3 3. SZÁLLÍTÓLEVÉL...3 3.1. ÚJ SZÁLLÍTÓ (ÚJ SZÁLLÍTÓLEVÉL)...3 3.2. SZÁLLÍTÓK LISTÁJA (SZÁLLÍTÓLEVELEK LISTÁJA)...4 4. SZÁMLA...4
1. FŐMENÜ...2 2. BEVÉTELEZÉS...2 2.1. ÚJ BEVÉTELEZÉS...2 2.2. BEVÉTEK LISTÁJA...3 3. SZÁLLÍTÓLEVÉL...3 3.1. ÚJ SZÁLLÍTÓ (ÚJ SZÁLLÍTÓLEVÉL)...3 3.2. SZÁLLÍTÓK LISTÁJA (SZÁLLÍTÓLEVELEK LISTÁJA)...4 4. SZÁMLA...4
Vizes nedves helyen a készüléket csak a beépített akkumulátorról használja, a töltő adaptert csak száraz helyen csatlakoztassa a készülékhez.
 2 Előszó Ön egy elektronikus berendezést vásárolt, ezért szeretnénk felhívni a figyelmét, - az esetleges balesetek elkerülése végett - a biztonságtechnikai előírások betartására. Vizes nedves helyen a
2 Előszó Ön egy elektronikus berendezést vásárolt, ezért szeretnénk felhívni a figyelmét, - az esetleges balesetek elkerülése végett - a biztonságtechnikai előírások betartására. Vizes nedves helyen a
Vizes nedves helyen a készüléket csak a beépített akkumulátorról használja, a töltő adaptert csak száraz helyen csatlakoztassa a készülékhez.
 1 Előszó Ön egy elektronikus berendezést vásárolt, ezért szeretnénk felhívni a figyelmét, - az esetleges balesetek elkerülése végett - a biztonságtechnikai előírások betartására. Vizes nedves helyen a
1 Előszó Ön egy elektronikus berendezést vásárolt, ezért szeretnénk felhívni a figyelmét, - az esetleges balesetek elkerülése végett - a biztonságtechnikai előírások betartására. Vizes nedves helyen a
FELHASZNÁLÓI KÉZIKÖNYV
 FELHASZNÁLÓI KÉZIKÖNYV Mobile Online terminálhoz Verzió 1.0 2008.03.28. 1/20 TARTALOMJEGYZÉK 1 Bevezető... 3 2 A Terminál használata... 3 2.1 Az első indítás... 3 2.2 Bejelentkezés... 4 2.3 Kijelentkezés...
FELHASZNÁLÓI KÉZIKÖNYV Mobile Online terminálhoz Verzió 1.0 2008.03.28. 1/20 TARTALOMJEGYZÉK 1 Bevezető... 3 2 A Terminál használata... 3 2.1 Az első indítás... 3 2.2 Bejelentkezés... 4 2.3 Kijelentkezés...
Általános Integrált Rendszer
 Kiskereskedelmi számlázó rendszer (AIR_KISKER_SZLA) segédlet Számlázó program azonosítója: 3.0 Dokumentum verzió száma: 3.0 Készült: 2016.09.06 Tartalomjegyzék: Tartalomjegyzék:... 2 1 Bevezetés... 3 2
Kiskereskedelmi számlázó rendszer (AIR_KISKER_SZLA) segédlet Számlázó program azonosítója: 3.0 Dokumentum verzió száma: 3.0 Készült: 2016.09.06 Tartalomjegyzék: Tartalomjegyzék:... 2 1 Bevezetés... 3 2
Belépés Budapest, Ady Endre utca
 MultiSchool3 Szülő modul felhasználói útmutató A modul a szülők számára készült, használatával az alábbiakra van lehetőség: 1) Gyermek alapadatainak megtekintése 2) Gyermek korábbi tranzakcióinak megtekintése,
MultiSchool3 Szülő modul felhasználói útmutató A modul a szülők számára készült, használatával az alábbiakra van lehetőség: 1) Gyermek alapadatainak megtekintése 2) Gyermek korábbi tranzakcióinak megtekintése,
Hungaropharma Zrt. WEB Áruház felhasználói útmutató. Tartalomjegyzék
 Hungaropharma Zrt. WEB Áruház felhasználói útmutató Tartalomjegyzék Tartalomjegyzék... 1 Bejelentkezés a WEB Áruházba... 2 Rendelés rögzítése... 3 RENDELES.CSV állomány specifikációja... 13 Visszaigazolások
Hungaropharma Zrt. WEB Áruház felhasználói útmutató Tartalomjegyzék Tartalomjegyzék... 1 Bejelentkezés a WEB Áruházba... 2 Rendelés rögzítése... 3 RENDELES.CSV állomány specifikációja... 13 Visszaigazolások
CR-681BF FELHASZNÁLÓI KÉZIKÖNYV
 CR-681BF FELHASZNÁLÓI KÉZIKÖNYV Euro Prompt Kft. www.penztargepek.com Tartalomjegyzék 1 ALAP JELLEMZŐK... 1 1.1 Fő jellemzők...1 1.2 Technikai tulajdonságok...1 1.3 Méretek...1 1.4 Hátsó csatlakozók...2
CR-681BF FELHASZNÁLÓI KÉZIKÖNYV Euro Prompt Kft. www.penztargepek.com Tartalomjegyzék 1 ALAP JELLEMZŐK... 1 1.1 Fő jellemzők...1 1.2 Technikai tulajdonságok...1 1.3 Méretek...1 1.4 Hátsó csatlakozók...2
NightHawk AccessControl
 NightHawk AccessControl Poker Edition Version: 2.0 2012. január 1 Tartalomjegyzék Rendszer elemei... 3 Felhasználói felület... 3 Nap nyitása, zárása... 4 Új játékos felvitele... 4 Ki és beléptetés... 5
NightHawk AccessControl Poker Edition Version: 2.0 2012. január 1 Tartalomjegyzék Rendszer elemei... 3 Felhasználói felület... 3 Nap nyitása, zárása... 4 Új játékos felvitele... 4 Ki és beléptetés... 5
Készlet nyilvántartó
 Készlet nyilvántartó Szécsy Számítáatechnika 4080 Hajdúnánás, Ady krt. 21. 06 30 34 54 101 06 52 381 163 info@szecsy.hu www.szecsy.hu Belépés A lista lenyítása. A lenyíló listából az adatrögzítést végző
Készlet nyilvántartó Szécsy Számítáatechnika 4080 Hajdúnánás, Ady krt. 21. 06 30 34 54 101 06 52 381 163 info@szecsy.hu www.szecsy.hu Belépés A lista lenyítása. A lenyíló listából az adatrögzítést végző
Mikroszámla. Interneten működő számlázóprogram. Kézikönyv
 Mikroszámla Interneten működő számlázóprogram Kézikönyv Tartalomjegyzék Weboldal 2 Regisztráció 3 Bejelentkezés 4 Főoldal 6 Menüsor szerkezete 7 Számlák 8 Beállítások 9 Fizetési módszerek kezelése 10 Kedvezmények
Mikroszámla Interneten működő számlázóprogram Kézikönyv Tartalomjegyzék Weboldal 2 Regisztráció 3 Bejelentkezés 4 Főoldal 6 Menüsor szerkezete 7 Számlák 8 Beállítások 9 Fizetési módszerek kezelése 10 Kedvezmények
ASC. Kezelési útmutató. 6 8 0 0, H ó d m e z ő v á s á r h e l y. B o t o n d u. 1 0. T e l. : + 3 6 / 7 0 5 3 9 8 3 4 2
 ASC Kezelési útmutató 6 8 0 0, H ó d m e z ő v á s á r h e l y B o t o n d u. 1 0. T e l. : + 3 6 / 7 0 5 3 9 8 3 4 2 W e b : w w w. i p a r i m e r l e g e k. h u E - m a i l : i p a r i m e r l e g e
ASC Kezelési útmutató 6 8 0 0, H ó d m e z ő v á s á r h e l y B o t o n d u. 1 0. T e l. : + 3 6 / 7 0 5 3 9 8 3 4 2 W e b : w w w. i p a r i m e r l e g e k. h u E - m a i l : i p a r i m e r l e g e
Használati útmutató. A Hungary Mérleg Kft. által forgalmazott WDP típusú digitális mérleghez.
 Használati útmutató A Hungary Mérleg Kft. által forgalmazott WDP típusú digitális mérleghez. Használati útmutató A Hungary Mérleg Kft. által forgalmazott WDP típusú digitális mérleghez. Kérjük, a mérleg
Használati útmutató A Hungary Mérleg Kft. által forgalmazott WDP típusú digitális mérleghez. Használati útmutató A Hungary Mérleg Kft. által forgalmazott WDP típusú digitális mérleghez. Kérjük, a mérleg
Nem gyári alkatrészek raktári betárolása modul
 Nem gyári alkatrészek raktári betárolása modul 1. Új betárolás felvitele... 3 2.1. Megrendelés alapján történő betárolás... 4 2.2. Belső betárolás típusú betárolás... 7 2.3. Raktárközi mozgás típusú betárolás...
Nem gyári alkatrészek raktári betárolása modul 1. Új betárolás felvitele... 3 2.1. Megrendelés alapján történő betárolás... 4 2.2. Belső betárolás típusú betárolás... 7 2.3. Raktárközi mozgás típusú betárolás...
TARTALOM TARTALOM ÓVINTÉZKEDÉSEK FELÉPÍTÉS KIJELZŐ A kijelző A kijelző szimbólumai NYOMÓGOMBOK A nyomógombok kiosztása A nyomógombok funkciói
 TELECOM TARTALOM TARTALOM 3 ÓVINTÉZKEDÉSEK 4 FELÉPÍTÉS 5 KIJELZŐ 6 A kijelző 6 A kijelző szimbólumai 6 NYOMÓGOMBOK 7 A nyomógombok kiosztása 7 A nyomógombok funkciói 7 PROGRAMOZÁS 8 1. A mérleg be- és
TELECOM TARTALOM TARTALOM 3 ÓVINTÉZKEDÉSEK 4 FELÉPÍTÉS 5 KIJELZŐ 6 A kijelző 6 A kijelző szimbólumai 6 NYOMÓGOMBOK 7 A nyomógombok kiosztása 7 A nyomógombok funkciói 7 PROGRAMOZÁS 8 1. A mérleg be- és
Bizonylatok felvitele mindig a gazdasági eseménnyel kezdődik, majd ezután attól függően jelennek meg dinamikusan a további adatmezők.
 Bizonylatok felvitele Bizonylatok felvitele mindig a gazdasági eseménnyel kezdődik, majd ezután attól függően jelennek meg dinamikusan a további adatmezők. Fej Gazdasági esemény Kezdjük el begépelni a
Bizonylatok felvitele Bizonylatok felvitele mindig a gazdasági eseménnyel kezdődik, majd ezután attól függően jelennek meg dinamikusan a további adatmezők. Fej Gazdasági esemény Kezdjük el begépelni a
PortaWin (PW2) Jármű mérlegelő program Mérlegelés több cég számára
 METRISoft Mérleggyártó KFT PortaWin (PW2) Jármű mérlegelő program 6800 Hódmezővásárhely Jókai u. 30 Telefon: (62) 246-657, Fax: (62) 249-765 e-mail: merleg@metrisoft.hu Web: http://www.metrisoft.hu Módosítva:
METRISoft Mérleggyártó KFT PortaWin (PW2) Jármű mérlegelő program 6800 Hódmezővásárhely Jókai u. 30 Telefon: (62) 246-657, Fax: (62) 249-765 e-mail: merleg@metrisoft.hu Web: http://www.metrisoft.hu Módosítva:
TÁJÉKOZTATÓ A SZAKIRÁNYÚ TOVÁBBKÉPZÉSI SZAKOK JELENTKEZÉSI FELÜLETÉHEZ
 TÁJÉKOZTATÓ A SZAKIRÁNYÚ TOVÁBBKÉPZÉSI SZAKOK JELENTKEZÉSI FELÜLETÉHEZ Jelentkezési útmutató I. Bevezető A szakirányú továbbképzési szakokra történő jelentkezés a Probono rendszer felületén keresztül történik.
TÁJÉKOZTATÓ A SZAKIRÁNYÚ TOVÁBBKÉPZÉSI SZAKOK JELENTKEZÉSI FELÜLETÉHEZ Jelentkezési útmutató I. Bevezető A szakirányú továbbképzési szakokra történő jelentkezés a Probono rendszer felületén keresztül történik.
Menza Pure Étkező felület Kézikönyv
 Menza Pure Étkező felület Kézikönyv Tartalom 1 Bevezetés... 2 2 Bejelentkezés... 3 2.1 Kezdőképernyő... 4 3 Étkezés igénylés... 6 4 Számlák... 8 5 Súgó... 9 5.1. Intézményi kapcsolattartók... 9 5.2. Általános
Menza Pure Étkező felület Kézikönyv Tartalom 1 Bevezetés... 2 2 Bejelentkezés... 3 2.1 Kezdőképernyő... 4 3 Étkezés igénylés... 6 4 Számlák... 8 5 Súgó... 9 5.1. Intézményi kapcsolattartók... 9 5.2. Általános
Clean-Soft Számítástechnikai és Számviteli Kft. Precíz Info. a Precíz Integrált Ügyviteli Információs rendszer pénztár moduljának kezelése
 Precíz Info a Precíz Integrált Ügyviteli Információs rendszer pénztár moduljának kezelése PRECÍZ Integrált Ügyviteli Rendszerben a Pénzügyi moduljának elindítása A Microsoft, az ActiveX, az IntelliMouse,
Precíz Info a Precíz Integrált Ügyviteli Információs rendszer pénztár moduljának kezelése PRECÍZ Integrált Ügyviteli Rendszerben a Pénzügyi moduljának elindítása A Microsoft, az ActiveX, az IntelliMouse,
Tájékoztató az online pénztárgéprendszerben használt csere pénztárgépekkel kapcsolatos egyes kérdésekről
 Tájékoztató az online pénztárgéprendszerben használt csere pénztárgépekkel kapcsolatos egyes kérdésekről Jogi háttér A pénztárgépek műszaki követelményeiről, a nyugtakibocsátásra szolgáló pénztárgépek
Tájékoztató az online pénztárgéprendszerben használt csere pénztárgépekkel kapcsolatos egyes kérdésekről Jogi háttér A pénztárgépek műszaki követelményeiről, a nyugtakibocsátásra szolgáló pénztárgépek
Mercury-140F. Mercury 140F elektronikus pénztárgép. Kezelési utasítás. Készült: verziószám: 1.5H
 Mercury 14F elektronikus pénztárgép Kezelési utasítás Készült: 25-1-3 verziószám: 1.5H Tartalom jegyzék Előszó...1 Technikai jellemzők.. 5 Akkumulátor és töltő...6 A pénztárgép bekapcsolása...7 Papírszalag
Mercury 14F elektronikus pénztárgép Kezelési utasítás Készült: 25-1-3 verziószám: 1.5H Tartalom jegyzék Előszó...1 Technikai jellemzők.. 5 Akkumulátor és töltő...6 A pénztárgép bekapcsolása...7 Papírszalag
Kezelői kézikönyv LYON sorozat INTELLIGENS TŰZJELZŐ KÖZPONTOK
 Kezelői kézikönyv LYON sorozat INTELLIGENS TŰZJELZŐ KÖZPONTOK www.jpmtech.hu 1 rendeles@jpmtech.hu Kezelői kézikönyv A tűzjelző központ csak a megfelelő verziószámú EasyLyon szoftverrel (v4.0 vagy magasabb)
Kezelői kézikönyv LYON sorozat INTELLIGENS TŰZJELZŐ KÖZPONTOK www.jpmtech.hu 1 rendeles@jpmtech.hu Kezelői kézikönyv A tűzjelző központ csak a megfelelő verziószámú EasyLyon szoftverrel (v4.0 vagy magasabb)
Samsung GT-S7230 (Wave 723) Exchange ActiveSync beállítása Virtualoso levelezésre
 Samsung GT-S7230 (Wave 723) Exchange ActiveSync beállítása Virtualoso email levelezésre A következô lépések segítségével egyszerûen beállíthatja a Virtualoso email levelezést Samsung GT-S7230 készülékre.
Samsung GT-S7230 (Wave 723) Exchange ActiveSync beállítása Virtualoso email levelezésre A következô lépések segítségével egyszerûen beállíthatja a Virtualoso email levelezést Samsung GT-S7230 készülékre.
FŐKÖNYV ÁLTALÁNOS TÁJÉKOZTATÓ TÖRZSEK KIALAKÍTÁSA
 FŐKÖNYV ÁLTALÁNOS TÁJÉKOZTATÓ TÖRZSEK KIALAKÍTÁSA A törzsadatok kialakítására a következő sorrendet javasoljuk: 1.) Rovattörzs kialakítása: elsődleges fontosságú, mivel a kötelezettségvállalás a rovatok
FŐKÖNYV ÁLTALÁNOS TÁJÉKOZTATÓ TÖRZSEK KIALAKÍTÁSA A törzsadatok kialakítására a következő sorrendet javasoljuk: 1.) Rovattörzs kialakítása: elsődleges fontosságú, mivel a kötelezettségvállalás a rovatok
KEZELÉSI ÚTMUTATÓ WIFI ADAPTER
 KEZELÉSI ÚTMUTATÓ WIFI ADAPTER Köszönjük, hogy megvásárolta termékünket. Kérjük, hogy használat előtt figyelmesen olvassa el a kezelési útmutatóban leírtakat! HD-WIFI-2017_170501 1 FIGYELEM! A berendezést
KEZELÉSI ÚTMUTATÓ WIFI ADAPTER Köszönjük, hogy megvásárolta termékünket. Kérjük, hogy használat előtt figyelmesen olvassa el a kezelési útmutatóban leírtakat! HD-WIFI-2017_170501 1 FIGYELEM! A berendezést
Használati útmutató. A Hungary Mérleg Kft. által forgalmazott LS3 típusú címkenyomtatós digitális mérleghez.
 Használati útmutató A Hungary Mérleg Kft. által forgalmazott LS3 típusú címkenyomtatós digitális mérleghez. Használati útmutató A Hungary Mérleg Kft. által forgalmazott LS3 típusú címkenyomtató digitális
Használati útmutató A Hungary Mérleg Kft. által forgalmazott LS3 típusú címkenyomtatós digitális mérleghez. Használati útmutató A Hungary Mérleg Kft. által forgalmazott LS3 típusú címkenyomtató digitális
On-line képzési program nyilvántartás
 On-line képzési program nyilvántartás a Képző szervezetek funkciói 2016.01.15. 1 Tartalomjegyzék 1. Képző szervezet funkciói... 3 1.1 Program regisztráció... 3 1.1.1 Új képzési program regisztrációja...
On-line képzési program nyilvántartás a Képző szervezetek funkciói 2016.01.15. 1 Tartalomjegyzék 1. Képző szervezet funkciói... 3 1.1 Program regisztráció... 3 1.1.1 Új képzési program regisztrációja...
Felhasználói Kézikönyv
 Felhasználói Kézikönyv OPTIMA QMP-50 Online Pénztárgép Forgalmazó: EURO PROMPT KFT. 1138 Budapest, Váci út 168. RENO Udvar E épület Tel.: (06-1) 317-4773 * (06-1) 317-4081 * Fax: (06-1) 318-6692 www.optimapenztargep.hu
Felhasználói Kézikönyv OPTIMA QMP-50 Online Pénztárgép Forgalmazó: EURO PROMPT KFT. 1138 Budapest, Váci út 168. RENO Udvar E épület Tel.: (06-1) 317-4773 * (06-1) 317-4081 * Fax: (06-1) 318-6692 www.optimapenztargep.hu
Gyári alkatrészek raktári betárolása modul
 Gyári alkatrészek raktári betárolása modul 1. Bevezetés... 2 2. Új betárolás felvitele... 3 2.1. Megrendelés alapján történő betárolás... 4 2.2. Belső betárolás típusú betárolás... 8 2.3. Raktárközi mozgás
Gyári alkatrészek raktári betárolása modul 1. Bevezetés... 2 2. Új betárolás felvitele... 3 2.1. Megrendelés alapján történő betárolás... 4 2.2. Belső betárolás típusú betárolás... 8 2.3. Raktárközi mozgás
Az autorizáció részletes leírása
 Az autorizáció részletes leírása 1. REGISZTRÁCIÓ ÉS FELTÉTELEI 1.1 Regisztráció Az Autorizációs kérés előtt a szervezetnek vagy a magánszemélynek regisztráltatnia kell magát. A regisztrációs lapon megadott
Az autorizáció részletes leírása 1. REGISZTRÁCIÓ ÉS FELTÉTELEI 1.1 Regisztráció Az Autorizációs kérés előtt a szervezetnek vagy a magánszemélynek regisztráltatnia kell magát. A regisztrációs lapon megadott
EKÁER használati utasítás
 EKÁER használati utasítás Bevezetés A program célja, hogy könnyen, gyorsan és egyszerűen lehessen EKÁER számokat kérni, módosítani és véglegesíteni. A használatához be kell regisztrálni a NAV-os honlapon
EKÁER használati utasítás Bevezetés A program célja, hogy könnyen, gyorsan és egyszerűen lehessen EKÁER számokat kérni, módosítani és véglegesíteni. A használatához be kell regisztrálni a NAV-os honlapon
Webes étkezés rendelés felhasználói kézikönyv
 Webes étkezés rendelés felhasználói kézikönyv Tartalomjegyzék 1 Bejelentkezési képernyő... 2 1.1 Bejelentkezés menete... 2 1.2 Elfelejtett jelszó... 2 2 Főmenü... 3 3 Menüpontok... 3 3.1 Lemondás (pótrendelés)...
Webes étkezés rendelés felhasználói kézikönyv Tartalomjegyzék 1 Bejelentkezési képernyő... 2 1.1 Bejelentkezés menete... 2 1.2 Elfelejtett jelszó... 2 2 Főmenü... 3 3 Menüpontok... 3 3.1 Lemondás (pótrendelés)...
Visitgyula.com Szálláshely adminisztrációs felület használati útmutató
 Visitgyula.com Szálláshely adminisztrációs felület használati útmutató 1 Szálláshely admin A szálláshely adminisztrációs felület az alábbi linken érhető el. http://visitgyula.com/szallashelyadmin/ A felületre
Visitgyula.com Szálláshely adminisztrációs felület használati útmutató 1 Szálláshely admin A szálláshely adminisztrációs felület az alábbi linken érhető el. http://visitgyula.com/szallashelyadmin/ A felületre
Mérlegelés több cég számára
 METRISoft Mérleggyártó KFT PortaWin (PW2) Jármű mérlegelő program 6800 Hódmezővásárhely Jókai u. 30 Telefon: (62) 246-657, Fax: (62) 249-765 e-mail: merleg@metrisoft.hu Web: http://www.metrisoft.hu Módosítva:
METRISoft Mérleggyártó KFT PortaWin (PW2) Jármű mérlegelő program 6800 Hódmezővásárhely Jókai u. 30 Telefon: (62) 246-657, Fax: (62) 249-765 e-mail: merleg@metrisoft.hu Web: http://www.metrisoft.hu Módosítva:
Ügyfélforgalom számlálás modul
 Ügyfélforgalom számlálás modul 1 1. Bevezetés... 3 2. BEÁLLÍTÁSOK... 4 2.1. Új Kérdőív létrehozása... 4 o Kérdéstípusok és a hozzájuk tartozó lehetséges válaszok hozzárendelése... 4 Új Kérdéstípus felvitele...
Ügyfélforgalom számlálás modul 1 1. Bevezetés... 3 2. BEÁLLÍTÁSOK... 4 2.1. Új Kérdőív létrehozása... 4 o Kérdéstípusok és a hozzájuk tartozó lehetséges válaszok hozzárendelése... 4 Új Kérdéstípus felvitele...
Samsung GT-S7230 (Wave 723) Exchange ActiveSync beállítása Virtualoso levelezésre
 Samsung GT-S7230 (Wave 723) Exchange ActiveSync beállítása Virtualoso email levelezésre A következô lépések segítségével egyszerûen beállíthatja a Virtualoso email levelezést Samsung GT-S7230 készülékre.
Samsung GT-S7230 (Wave 723) Exchange ActiveSync beállítása Virtualoso email levelezésre A következô lépések segítségével egyszerûen beállíthatja a Virtualoso email levelezést Samsung GT-S7230 készülékre.
ReszlAd fájl, kitöltési útmutató:
 1 ReszlAd fájl, kitöltési útmutató: A ReszlAd táblázat egy adott látogatás részletes adatait tartalmazza. A szaktanácsadó által hiánytalanul kitöltött, és elnevezett fájlt e-mail üzenetben kérjük elküldeni
1 ReszlAd fájl, kitöltési útmutató: A ReszlAd táblázat egy adott látogatás részletes adatait tartalmazza. A szaktanácsadó által hiánytalanul kitöltött, és elnevezett fájlt e-mail üzenetben kérjük elküldeni
SCnet Vásárlói Applikáció. Felhasználói kézikönyv
 SCnet Vásárlói Applikáció Felhasználói kézikönyv 1 1 Vásárlói Applikáció Leírás... 3 2 Alkalmazás letöltése... 3 2.1 Android mobilalkalmazás letöltése... 3 2.2 ios mobilalkalmazás letöltése... 3 3 Az alkalmazás
SCnet Vásárlói Applikáció Felhasználói kézikönyv 1 1 Vásárlói Applikáció Leírás... 3 2 Alkalmazás letöltése... 3 2.1 Android mobilalkalmazás letöltése... 3 2.2 ios mobilalkalmazás letöltése... 3 3 Az alkalmazás
CAS XE precíziós mérleg. 300/600/1500/3000/6000g
 CAS XE precíziós mérleg 300/600/1500/3000/6000g Óvintézkedések: NE SZEDJE SZÉT A MÉRLEGET! NE TERHELJE TÚL A MÉRLEGET! A MÉRLEG NÉGY LÁBA ÁLLÍTHATÓ, MELLYEL BESZINTEZHETJÜK A MÉRLEGET A LIBELLA SEGÍTSÉGÉVEL.
CAS XE precíziós mérleg 300/600/1500/3000/6000g Óvintézkedések: NE SZEDJE SZÉT A MÉRLEGET! NE TERHELJE TÚL A MÉRLEGET! A MÉRLEG NÉGY LÁBA ÁLLÍTHATÓ, MELLYEL BESZINTEZHETJÜK A MÉRLEGET A LIBELLA SEGÍTSÉGÉVEL.
Felhasználói Kézikönyv
 Felhasználói Kézikönyv OPTIMA QMP-50 Online Pénztárgép Forgalmazó: EURO PROMPT KFT. 1138 Budapest, Váci út 168. RENO Udvar E épület Tel.: (06-1) 317-4773 * (06-1) 317-4081 * Fax: (06-1) 318-6692 www.optimapenztargep.hu
Felhasználói Kézikönyv OPTIMA QMP-50 Online Pénztárgép Forgalmazó: EURO PROMPT KFT. 1138 Budapest, Váci út 168. RENO Udvar E épület Tel.: (06-1) 317-4773 * (06-1) 317-4081 * Fax: (06-1) 318-6692 www.optimapenztargep.hu
Felhasználói Kézikönyv
 Felhasználói Kézikönyv Az eforte 5.0 e-időpont Modul használatához 1 T a r talomjegyzék 1. BEVEZETÉS... 3 1.1. ÁLTALÁNOS TUDNIVALÓK A KÉZIKÖNYVRŐL... 3 1.2. SZÜKSÉGES TECHNIKAI KÖRNYEZET A RENDSZER HASZNÁLATÁHOZ...
Felhasználói Kézikönyv Az eforte 5.0 e-időpont Modul használatához 1 T a r talomjegyzék 1. BEVEZETÉS... 3 1.1. ÁLTALÁNOS TUDNIVALÓK A KÉZIKÖNYVRŐL... 3 1.2. SZÜKSÉGES TECHNIKAI KÖRNYEZET A RENDSZER HASZNÁLATÁHOZ...
TARTALOM. Előszó 4 Technikai paraméterek: 5 1 Általános leírás 6. 2 Menü elérése 10 3 Menük tartalma 11. Redakcja 1.0. Verzió szám: 1.
 Verzió szám:. TARTALOM Előszó 4 Technikai paraméterek: 5 Általános leírás 6 Pénztárgép részei 6 Billentyűzet 7 Kijelzők 9 A pénztárgép feszültség ellátása 9 Papírszalag csere 0 Pénztárgép bekapcsolása
Verzió szám:. TARTALOM Előszó 4 Technikai paraméterek: 5 Általános leírás 6 Pénztárgép részei 6 Billentyűzet 7 Kijelzők 9 A pénztárgép feszültség ellátása 9 Papírszalag csere 0 Pénztárgép bekapcsolása
FELHASZNÁLÓI KÉZIKÖNYV
 FELHASZNÁLÓI KÉZIKÖNYV Tartalomjegyzék Tartalomjegyzék... 1 1. Általános ismertető... 2 1.1 A program funkciója...2 1.2 Milyen adatokat tartalmaz a rendszer...2 1.3 Belépés...2 2. Részletek az egyes menüpontokhoz...
FELHASZNÁLÓI KÉZIKÖNYV Tartalomjegyzék Tartalomjegyzék... 1 1. Általános ismertető... 2 1.1 A program funkciója...2 1.2 Milyen adatokat tartalmaz a rendszer...2 1.3 Belépés...2 2. Részletek az egyes menüpontokhoz...
Parlagfű Bejelentő Rendszer
 Parlagfű Bejelentő Rendszer felhasználói útmutató A rendszer elérése: Elérési cím: www.govcenter.hu/pbr Felhasználói funkciók: 1. Regisztráció Új felhasználói fiókot az oldalsó menüben a [Regisztráció]-ra
Parlagfű Bejelentő Rendszer felhasználói útmutató A rendszer elérése: Elérési cím: www.govcenter.hu/pbr Felhasználói funkciók: 1. Regisztráció Új felhasználói fiókot az oldalsó menüben a [Regisztráció]-ra
TARTALOM. Előszó 4 Technikai paraméterek: 5 1 Általános leírás 6. 2 Menü elérése 11 3 Menük tartalma 12. Verzió szám: 1.2
 Verzió szám: 1. TARTALOM Előszó 4 Technikai paraméterek: 5 1 Általános leírás 6 1.1 Pénztárgép részei 6 1. Billentyűzet 7 1.3 Billentyűzet takaró 9 1.4 Kijelzők 9 1.5 A pénztárgép feszültség ellátása 10
Verzió szám: 1. TARTALOM Előszó 4 Technikai paraméterek: 5 1 Általános leírás 6 1.1 Pénztárgép részei 6 1. Billentyűzet 7 1.3 Billentyűzet takaró 9 1.4 Kijelzők 9 1.5 A pénztárgép feszültség ellátása 10
Bár a szoftverleltárt elsősorban magamnak készítettem, de ha már itt van, miért is ne használhatná más is.
 SZOFTVERLELTÁR FREE Amennyiben önnek vállalkozása van, akkor pontosan tudnia kell, hogy milyen programok és alkalmazások vannak telepítve cége, vállalkozása számítógépeire, és ezekhez milyen engedélyeik,
SZOFTVERLELTÁR FREE Amennyiben önnek vállalkozása van, akkor pontosan tudnia kell, hogy milyen programok és alkalmazások vannak telepítve cége, vállalkozása számítógépeire, és ezekhez milyen engedélyeik,
Diákigazolvány. Belépés> Adminisztráció> Iskolai oktatás képes menü> diákigazolvány> diákigazolvány igénylés
 Tartalom Új diákigazolvány igénylés folyamata... 2 1. IAR feltöltéshez szükséges jogosultságok beállítása... 2 2. Token kérés... 2 3. Új igénylés feladása... 2 Igénylések keresése, szinkronizálása... 4
Tartalom Új diákigazolvány igénylés folyamata... 2 1. IAR feltöltéshez szükséges jogosultságok beállítása... 2 2. Token kérés... 2 3. Új igénylés feladása... 2 Igénylések keresése, szinkronizálása... 4
Felhasználói leírás a DimNAV Server segédprogramhoz ( )
 Felhasználói leírás a DimNAV Server segédprogramhoz (1.1.0.3) Tartalomjegyzék Bevezetés...3 1. Telepítés...3 2. Eltávolítás...4 Program használata...5 1. Kezdeti beállítások...5 2. Licenc megadása...6
Felhasználói leírás a DimNAV Server segédprogramhoz (1.1.0.3) Tartalomjegyzék Bevezetés...3 1. Telepítés...3 2. Eltávolítás...4 Program használata...5 1. Kezdeti beállítások...5 2. Licenc megadása...6
OTP ADLAK Adómentes Lakáshitel-támogatás. Alapszolgáltatás KÉZIKÖNYV. OTP ADLAK alapszolgáltatás - munkáltatói portál
 OTP ADLAK Adómentes Lakáshitel-támogatás Alapszolgáltatás KÉZIKÖNYV OTP ADLAK alapszolgáltatás - munkáltatói portál www.otpvnt.hu 2017.02.23. MUNKÁLTATÓK... 3 1. Belépés az internetes portálra... 3 2.
OTP ADLAK Adómentes Lakáshitel-támogatás Alapszolgáltatás KÉZIKÖNYV OTP ADLAK alapszolgáltatás - munkáltatói portál www.otpvnt.hu 2017.02.23. MUNKÁLTATÓK... 3 1. Belépés az internetes portálra... 3 2.
FELHASZNÁLÓI ÚTMUTATÓ
 FELHASZNÁLÓI ÚTMUTATÓ VÉRADÁS IDŐPONT SZERKESZTŐ (verzió: 1.2) 2013. április 1. Tartalomjegyzék 1. Telepítés és indítás... 3 2. Frissítés... 3 3. Beállítás... 4 4. Felület... 4 5. Véradó helyszínek...
FELHASZNÁLÓI ÚTMUTATÓ VÉRADÁS IDŐPONT SZERKESZTŐ (verzió: 1.2) 2013. április 1. Tartalomjegyzék 1. Telepítés és indítás... 3 2. Frissítés... 3 3. Beállítás... 4 4. Felület... 4 5. Véradó helyszínek...
StartÜzlet online számlázó modul Használati Útmutató
 StartÜzlet online számlázó modul Használati Útmutató 1 Tartalomjegyzék Alapvető tudnivalók...3 Használatba vétel előtt megadandó és ellenőrizendő adatok...3 Alanyi adómentes vállalkozás esetén...3 Számla
StartÜzlet online számlázó modul Használati Útmutató 1 Tartalomjegyzék Alapvető tudnivalók...3 Használatba vétel előtt megadandó és ellenőrizendő adatok...3 Alanyi adómentes vállalkozás esetén...3 Számla
Leltárív karbantartás modul
 Leltárív karbantartás modul 1. Bevezetés... 2 2. Manuális rögzítés - Leltárív segítségével... 2 3. A leltár gépen történő rögzítése... 4 3.1. Alkatrészek egyenként történő berögzítése... 6 o Alkatrészek
Leltárív karbantartás modul 1. Bevezetés... 2 2. Manuális rögzítés - Leltárív segítségével... 2 3. A leltár gépen történő rögzítése... 4 3.1. Alkatrészek egyenként történő berögzítése... 6 o Alkatrészek
Felhasználói kézikönyv a WEB EDInet rendszer használatához
 Felhasználói kézikönyv a WEB EDInet rendszer használatához A WEB EDInet rendszer használatához internet kapcsolat, valamint egy internet böngésző program szükséges (Mozilla Firefox, Internet Explorer).
Felhasználói kézikönyv a WEB EDInet rendszer használatához A WEB EDInet rendszer használatához internet kapcsolat, valamint egy internet böngésző program szükséges (Mozilla Firefox, Internet Explorer).
FELHASZNÁLÓI KÉZIKÖNYV
 FELHASZNÁLÓI KÉZIKÖNYV 1 Tartalom Felhasználói kézikönyv... 1 MyDmc... 3 Új felhasználó létrehozása... 3 Regisztráció adatok megadásával... 3 Regisztráció Google fiókkal... 4 Regisztráció Facebook fiókkal...
FELHASZNÁLÓI KÉZIKÖNYV 1 Tartalom Felhasználói kézikönyv... 1 MyDmc... 3 Új felhasználó létrehozása... 3 Regisztráció adatok megadásával... 3 Regisztráció Google fiókkal... 4 Regisztráció Facebook fiókkal...
Útmutató a 2014. évi szabadidősportos pályázatok elektronikus beadásához
 Útmutató a 2014. évi szabadidősportos pályázatok elektronikus beadásához A pályázatokat a kategóriának megfelelő pályázati kiírásban és pályázati útmutatóban szereplő módon kell a www.masport.hu oldalon
Útmutató a 2014. évi szabadidősportos pályázatok elektronikus beadásához A pályázatokat a kategóriának megfelelő pályázati kiírásban és pályázati útmutatóban szereplő módon kell a www.masport.hu oldalon
Gyári alkatrészek rendelése modul
 Gyári alkatrészek rendelése modul 1. Bevezetés... 2 2. Menüpontok... 3 2.1. Törölhető tételek... 3 2.2. Szűrések... 4 3. Új megrendelés felvitele... 5 3.1. Rendelés készletfoglalásból... 6 3.2. Készletfeltöltő
Gyári alkatrészek rendelése modul 1. Bevezetés... 2 2. Menüpontok... 3 2.1. Törölhető tételek... 3 2.2. Szűrések... 4 3. Új megrendelés felvitele... 5 3.1. Rendelés készletfoglalásból... 6 3.2. Készletfeltöltő
 Ismertető az Electro Kontroll Bt. által készített felügyeleti szoftverről A felügyeleti szoftver az épületben található tűzjelző rendszer jelzéseinek grafikus megjelenítését végzi. A program által adott
Ismertető az Electro Kontroll Bt. által készített felügyeleti szoftverről A felügyeleti szoftver az épületben található tűzjelző rendszer jelzéseinek grafikus megjelenítését végzi. A program által adott
Az Önök által megigényelt biztosítások gyors és egyszerű kezelésére szolgál Compline Utasbiztosítási Rendszerünk.
 Tisztelt Partnerünk! Az Önök által megigényelt biztosítások gyors és egyszerű kezelésére szolgál Compline Utasbiztosítási Rendszerünk. A biztosítások rögzítése mellett kizárólag a rendszeren keresztül
Tisztelt Partnerünk! Az Önök által megigényelt biztosítások gyors és egyszerű kezelésére szolgál Compline Utasbiztosítási Rendszerünk. A biztosítások rögzítése mellett kizárólag a rendszeren keresztül
Bankkivonatok feldolgozása modul
 Bankkivonatok feldolgozása modul 1 1. Bevezetés... 3 2. A Banki kivonatok karbantartása ablak menüpontjai... 3 2.1. Riportok... 3 o Túlfizetett számlák... 3 o Nyitott számlák... 4 o Rendezett számlák...
Bankkivonatok feldolgozása modul 1 1. Bevezetés... 3 2. A Banki kivonatok karbantartása ablak menüpontjai... 3 2.1. Riportok... 3 o Túlfizetett számlák... 3 o Nyitott számlák... 4 o Rendezett számlák...
Adóhátralék kezelés egyszerűen. Használati útmutató
 Használati útmutató Program indítása: A telepítés utáni első indításkor a program a szükséges alapbeállításokat elvégzi, és automatikusan újra indul. A főképernyőn a bejelentkezéshez mindig meg kell adni
Használati útmutató Program indítása: A telepítés utáni első indításkor a program a szükséges alapbeállításokat elvégzi, és automatikusan újra indul. A főképernyőn a bejelentkezéshez mindig meg kell adni
Kötelezettségvállalások rögzítésének felhasználói leírása
 Kötelezettségvállalások rögzítésének felhasználói leírása A program az asztalról, az ikonról indul el. Az ikonra való dupla kattintás után először ellenőrzi a gépre letöltött program állapotát, és ha frissítésre
Kötelezettségvállalások rögzítésének felhasználói leírása A program az asztalról, az ikonról indul el. Az ikonra való dupla kattintás után először ellenőrzi a gépre letöltött program állapotát, és ha frissítésre
AudioCodes 430HD Lync telefonkészülék
 AudioCodes 40HD Lync telefonkészülék / 0. Előlnézet 5 6 4 8 2 7 4 5 6 2 8 7 0 9 Sorszám Elnevezés Funkció Csengő LED Kék villogással jelzi a bejövő hívásokat 2 LCD kijelző Interaktív kijelző, mely megjeleníti
AudioCodes 40HD Lync telefonkészülék / 0. Előlnézet 5 6 4 8 2 7 4 5 6 2 8 7 0 9 Sorszám Elnevezés Funkció Csengő LED Kék villogással jelzi a bejövő hívásokat 2 LCD kijelző Interaktív kijelző, mely megjeleníti
CommaTEC. CF-177 / Euro. kezelési útmutató
 CommaTEC CF-177 / Euro kezelési útmutató Tartalomjegyzék Műszaki adatok Kijelzők, kulcsok, billentyűzet A billentyűk funkciói Papírtrekercs cseréje Be- és kikapcsolás Hibaüzenetek Pénztárgép műveletek
CommaTEC CF-177 / Euro kezelési útmutató Tartalomjegyzék Műszaki adatok Kijelzők, kulcsok, billentyűzet A billentyűk funkciói Papírtrekercs cseréje Be- és kikapcsolás Hibaüzenetek Pénztárgép műveletek
GeriSoft Stúdió Kft J Á T S Z Ó H Á Z M A X I JÁTSZÓHÁZI BELÉPTETŐ RENDSZER
 GeriSoft Stúdió Kft J Á T S Z Ó H Á Z M A X I JÁTSZÓHÁZI BELÉPTETŐ RENDSZER Köszönjük, hogy érdeklődik szoftverünk iránt! Engedje meg, hogy bemutassuk a rendszer működését. A rendszer kifejlesztésében
GeriSoft Stúdió Kft J Á T S Z Ó H Á Z M A X I JÁTSZÓHÁZI BELÉPTETŐ RENDSZER Köszönjük, hogy érdeklődik szoftverünk iránt! Engedje meg, hogy bemutassuk a rendszer működését. A rendszer kifejlesztésében
ElektrO-ParT elektronikai alkatrész nyilvántartó program leírás.
 ElektrO-ParT elektronikai alkatrész nyilvántartó program leírás. 1. ábra A program, indítás után az 1. ábra szerint fog megjelenni. Ebben az ablakban tudunk új alkatrészt felvinni vagy meglévőt módosítani.
ElektrO-ParT elektronikai alkatrész nyilvántartó program leírás. 1. ábra A program, indítás után az 1. ábra szerint fog megjelenni. Ebben az ablakban tudunk új alkatrészt felvinni vagy meglévőt módosítani.
DVR-338 DIGITÁLIS DIKTAFON HASZNÁLATI ÚTMUTATÓ
 DVR-338 DIGITÁLIS DIKTAFON HASZNÁLATI ÚTMUTATÓ A készülék bemutatása 1 REC - Felvétel gomb 2 Stop/Kikapcsolás gomb 3 UP - FEL/Visszatekerés 4 DOWN LE/Előretekerés 5 HOLD - Billentyűzár 6 VOL + (hangerő
DVR-338 DIGITÁLIS DIKTAFON HASZNÁLATI ÚTMUTATÓ A készülék bemutatása 1 REC - Felvétel gomb 2 Stop/Kikapcsolás gomb 3 UP - FEL/Visszatekerés 4 DOWN LE/Előretekerés 5 HOLD - Billentyűzár 6 VOL + (hangerő
PÉNZTÁRGÉPNAPLÓ SORSZÁMA: AZ ÖN ÉRTÉKESÍTŐJE ÉS SZERVIZE: EZT A FÜZETET GONDOSAN ŐRIZZE MEG!
 PÉNZTÁRGÉPNLÓ SORSZÁMA: AZ ÖN ÉRTÉKESÍTŐJE ÉS SZERVIZE: EZT A FÜZETET GONDOSAN ŐRIZZE MEG! EZ A PÉNZTÁRGÉPNLÓ MEGFELEL A NEMZETI ADÓ- ÉS VÁMHIVATAL 2013. DECEMBER 19-EI AJÁNLÁSÁNAK. PÉNZTÁRGÉPNLÓ TARTALOM
PÉNZTÁRGÉPNLÓ SORSZÁMA: AZ ÖN ÉRTÉKESÍTŐJE ÉS SZERVIZE: EZT A FÜZETET GONDOSAN ŐRIZZE MEG! EZ A PÉNZTÁRGÉPNLÓ MEGFELEL A NEMZETI ADÓ- ÉS VÁMHIVATAL 2013. DECEMBER 19-EI AJÁNLÁSÁNAK. PÉNZTÁRGÉPNLÓ TARTALOM
