Bosch Video Management System. Konfigurációs kézikönyv
|
|
|
- Boglárka Faragó
- 9 évvel ezelőtt
- Látták:
Átírás
1 Bosch Video Management System hu Konfigurációs kézikönyv
2
3 Bosch Video Management System Tartalomjegyzék hu 3 Tartalomjegyzék 1 A súgó használata Információ-keresés A súgótéma kinyomtatása 12 2 Bevezetés 13 3 A rendszer áttekintése A hardverre vonatkozó követelmények Szoftver követelmények Licenckövetelmények 14 4 A hálózat konfigurálása Hardver telepítése 16 5 Az első lépések A szoftvermodulok telepítése A Bosch VMS Archive Player rendszer telepítése IndításBosch VMS Archive Player A szoftverlicencek aktiválása IndításConfiguration Client A Configuration Client nyelvének beállítása A Operator Client nyelvének beállítása Új licenc hozzáadása 19 6 Eszközök konfigurálása NVR-ek, ezek rögzített kódolóinak és dekódolóinak észlelése VRM-eszközök keresése, csak élőkép és helyi tárterület kódolók, VIDOS NVR-ek Eszköz hozzáadása Kódoló / dekódoló konfigurálása dekódoló konfigurálása CCTV-billentyűzettel való használathoz Több kódoló / dekódoló konfigurálása DiBos rendszer konfigurációja Bosch Allegiant eszköz konfigurálása Indítási parancsszkript konfigurálása Munkaállomás hálózatcímének módosítása Adatgyűjtő keresés engedélyezése egy munkaállomáson Analóg monitorok csoportjának hozzárendelése munkaállomáshoz Analóg monitorok csoportjának konfigurálása Kommunikációs eszköz konfigurálása Perifériás eszköz konfigurálása A hálózatfigyelés konfigurálása CCTV-billentyűzet konfigurálása (munkaállomás) CCTV-billentyűzet konfigurálása (dekóder) I/O modul konfigurálása Allegiant CCL emuláció konfigurálása 32 Bosch Sicherheitssysteme GmbH Konfigurációs kézikönyv Configuration Client V
4 4 hu Tartalomjegyzék Bosch Video Management System 6.21 VRM-eszköz hozzáadása iscsi-tárolóval iscsi eszköz konfigurálása LUN hozzáadása LUN formázása Helyi tárhely eszköz hozzáadása 36 7 Az NVR-ek konfigurálása Elsődleges NVR konfigurálása NVR átalakítása másodlagos NVR-ré NVR átalakítása redundáns NVR-ré Másodlagos NVR konfigurálása Redundáns NVR konfigurálása NVR-ek hozzárendelése másodlagos NVR-ekhez NVR-ek hozzárendelése egy redundáns NVR-hez NVR információinak megjelenítése NVR hálózatcímének módosítása/másodlagos NVR/redundáns NVR 40 8 A szerkezet konfigurálása A logikai fa konfigurálása Eszköz hozzáadása a logikai fához Egy faegység eltávolítása Forrásfájlok kezelése Parancsszkript hozzáadása Előre konfigurált kamerasorozatok kezelése Kamerasorozat hozzáadása Mappa hozzáadása Helyszínrajz hozzáadása Másik térképre mutató hivatkozás hozzáadása Helyszínrajz hozzárendelése mappához Eszközök kezelése térképen Dokumentum hozzáadása 49 9 Kamerák és felvételi beállítások konfigurálása Másolás és beillesztés táblázatokban Az adatfolyam minőség beállításainak konfigurálása Kameratulajdonságok konfigurálása A rögzítési beállítások konfigurálása (csak VRM és helyi tárhely) A felvételi beállítások konfigurálása (csak NVR) Portbeállítások konfigurálása PTZ-kamerabeállítások konfigurálása A rögzítési beállítások másolása (csak NVR) Ütemezések konfigurálása Felvételütemező konfigurálása Feladatütemező hozzáadása Normál feladatütemezés konfigurálása Ismétlődő feladatütemezés konfigurálása Egy feladatütemező eltávolítása 58 Configuration Client V Konfigurációs kézikönyv Bosch Sicherheitssysteme GmbH
5 Bosch Video Management System Tartalomjegyzék hu Munkaszüneti napok és kivételes napok hozzáadása Munkaszüneti napok és kivételes napok eltávolítása Ütemezés átnevezése Események és riasztások konfigurálása Másolás és beillesztés táblázatokban Táblázatsor eltávolítása Forrásfájlok kezelése Esemény konfigurálása Esemény megkettőzése Felhasználói események naplózása Felhasználói esemény gombok konfigurálása Összetett esemény létrehozása Összetett esemény szerkesztése Riasztás konfigurálása Minden riasztás beállításainak konfigurálása Parancsszkriptek konfigurálása Parancsszkriptek kezelése Egy automatikusan elinduló parancsszkript konfigurálása Parancsszkript importálása Parancsszkript exportálása Indítási parancsszkript konfigurálása Felhasználói csoportok konfigurálása Felhasználónév létrehozása Felhasználói csoport létrehozása Felhasználói csoportengedélyek másolása Kettős hitelesítésű felhasználói csoport létrehozása LDAP-beállítások konfigurálása LDAP-csoport társítása Felhasználói bejelentkezési engedélyek ütemezése Eszközök engedélyeinek konfigurálása Események és riasztások engedélyeinek konfigurálása Általános engedélyek konfigurálása Különféle prioritások konfigurálása Kameraengedélyek konfigurálása Dekóderengedélyek konfigurálása Kezelőfelület beállításainak konfigurálása Konfigurálási adatok kezelése A működő konfiguráció aktiválása Konfiguráció aktiválása Konfigurációs adatok exportálása Konfigurációs adatok exportálása a OPC-be Konfigurációs példák Bosch ATM/POS-híd hozzáadása 79 Bosch Sicherheitssysteme GmbH Konfigurációs kézikönyv Configuration Client V
6 6 hu Tartalomjegyzék Bosch Video Management System 15.2 Bosch Allegiant bemeneti riasztás VRM rögzítéssel működő Dinion IP-kamera hozzáadása és konfigurálása Globális Configuration Clientablakok Konfigurációs ablak Menüparancsok Aktiválás-kezelő párbeszédpanel Konfiguráció aktiválása párbeszédpanel Licenckezelő párbeszédpanel Licenc Aktiválás párbeszédpanel Globális riasztási beállítások párbeszédpanel Adatfolyam minőségi beállításai párbeszédpanel Beállítások párbeszédpanel Eszközök lap Eredeti eszközkeresés párbeszédpanel NVR és dekóder keresése párbeszédpanel A Bosch VMS keresési varázslója Másodlagos NVR kezelő párbeszédpanel IP-eszköz konfigurálása párbeszédpanel IP-címek beállítása párbeszédpanel Megjelenítendő név beállítása párbeszédpanel NVRs / Másodlagos hálózati videorögzítők (NVR) / Tartalék NVR-ek lap Globális beállítások lap Lemez tárolása lap Kamera tárolása lap Hozzárendelt NVR-ek lap Hozzárendelt NVR lap Hálózati elérési útvonal hozzáadása párbeszédpanel Helyi NVR-meghajtó hozzáadása párbeszédpanel Vidos NVR-ek lap DiBos lap DiBos rendszer hozzáadása párbeszédpanel Beállítások lap Kamerák lap Bemenetek lap Relék lap Mátrixkapcsolók lap Csatlakozások lap Kamerák lap Kimenetek lap Bemenetek lap Munkaállomás lap Beállítások lap Hozzárendelt analóg monitorok csoportjai lap Dekóderek lap Monitorcsoportok lap Beállítások lap Speciális konfiguráció lap 103 Configuration Client V Konfigurációs kézikönyv Bosch Sicherheitssysteme GmbH
7 Bosch Video Management System Tartalomjegyzék hu Kommunikációs eszközök lap /SMTP-szerver párbeszédpanel SMS-eszköz hozzáadása párbeszédpanel SMTP kiszolgáló lap Teszt küldése párbeszédpanel GSM-beállítások / SMSC-beállítások lap POS + ATM lap Bosch ATM/POS-híd hozzáadása párbeszédpanel Bosch ATM/POS-híd lap Bemenetek lap ATM-beállítások lap Virtuális bemenetek lap Virtuális bemenetek hozzáadása párbeszédpanel SNMP lap SNMP hozzáadása párbeszédpanel SNMP-csapda vevőegysége lap SNMP-csapda naplója párbeszédpanel CCTV-billentyűzetek lap I/O modulok lap ADAM lap Bemenetek lap Relék lap Allegiant CCL emulációs lap VRM eszközök lap VRM-beállítások lap Speciális lap SNMP lap Hozzáférés az iscsi-rendszerhez lap Alapértelmezett konfiguráció lap Kiegyensúlyozás betöltése lap iqn-mapper párbeszédpanel LUN-ok lap LUN hozzáadása párbeszédpanel Csak élő és helyi tárterület lap Helyi tárhely lap A Kódolók és a Dekóderek lap Fő beállítások > Hozzáférés az egységhez lap Azonosítás /Kamera azonosítása Kamera neve Hardverállapot Verzióinformáció Fő beállítások > Dátum/Idő lap Nyári időszámítás párbeszédpanel párbeszédpanel Speciális beállítások > Videobemenet lap Képbeállítások Bemenet lezárás Forrás típusa Speciális beállítások > Rögzítés kezelése lap 121 Bosch Sicherheitssysteme GmbH Konfigurációs kézikönyv Configuration Client V
8 8 hu Tartalomjegyzék Bosch Video Management System 18.5 Speciális beállítások > Rögzítési beállítások lap Speciális beállítások > VCA lap Mozgásérzékelő(csak MOTION+) Terület kiválasztása párbeszédpanel Szabotázsérzékelés Speciális beállítások > Hangriasztás lap Speciális beállítások > Riasztási szabályok lap Kamera > Képernyőbélyegzés lap Kamera > Adatvédelmi maszkok lap Kamera > Kamera lap Kamera > Lencse lap Fókusz Blendenyílás Zoom Kamera > PTZ lap Kamera > Tárolt pozíciók és utak lap Kamera > Szektorok lap Kamera > Telepítés menü lap Kamera > Vegyes lap Kamera > Naplók lap Kamera > Audió lap Csatolók > Relé lap Csatolók > Periféria lap COM Hálózat > Hálózati hozzáférés lap Hálózat > Speciális lap SNMP x Titkosítás RTSP NTCIP UPnP TCP metaadat-bemenet Hálózat > Csoportadás lap Hálózat > FTP küldés lap JPEG küldés FTP-kiszolgáló Szerviz > Licencek lap Dekóder > Dekóder lap Dekóderprofil Képernyőkijelző Helyszínrajzok és struktúrák lap Forráskezelő párbeszédpanel Forrás kijelölése párbeszédpanel Sorozatépítő párbeszédpanel Sorozat hozzáadása párbeszédpanel Sorozatlépés hozzáadása párbeszédpanel URL hozzáadása párbeszédpanel 145 Configuration Client V Konfigurációs kézikönyv Bosch Sicherheitssysteme GmbH
9 Bosch Video Management System Tartalomjegyzék hu Kapcsolathoz jelöljön ki egy térképet párbeszédpanel Ütemezések lap Felvételütemezések lap Feladatütemezők lap Kamerák és rögzítés lap Kamerák lap Ütemezett rögzítés beállításai párbeszédpanel (csak VRM és helyi tárterület) A rögzítési beállítások lapjai (csak NVR) Rögzítési beállítások másolása párbeszédpanel (csak NVR) Adatfolyam minőségi beállításai párbeszédpanel Pásztázási (PTZ) beállítások párbeszédpanel Események lap Parancsszkript-szerkesztő párbeszédpanel Összetett esemény létrehozása / Összetett esemény szerkesztése párbeszédpanel Szkriptnyelv kijelölése párbeszédpanel Az eseménytípus prioritásainak szerkesztése párbeszédpanel Eszközök kiválasztása párbeszédpanel Riasztások lap Globális riasztási beállítások párbeszédpanel Jelölje ki a képpanel tartalmát párbeszédpanel Forrás kijelölése párbeszédpanel Riasztási lehetőségek párbeszédpanel Felhasználói csoportok lap Felhasználói tulajdonságok lap Felhasználói csoport tulajdonságai lap LDAP-szerver beállításai párbeszédpanel Felhasználói csoport engedélyeinek másolása párbeszédpanel Select User Groups párbeszédpanel Bejelentkezési páros tulajdonságai lap Logikai fa lap Események és riasztások lap Engedélyek lap Prioritások lap Kameraengedélyek lap Dekóderengedélyek lap Kezelőfelület lap Alapfogalmak Riasztáskezelés Bosch Allegiant Matrix csatlakoztatása Bosch Video Management System-hoz Bosch Allegiant kapcsolat áttekintése A vezérlőcsatorna konfigurálása 179 Bosch Sicherheitssysteme GmbH Konfigurációs kézikönyv Configuration Client V
10 10 hu Tartalomjegyzék Bosch Video Management System A Bosch Allegiant szatellites rendszerfelépítés Bosch VMS rendszerben támogatott Allegiant CCL parancsok CCTV-billentyűzet csatlakoztatása a következőhöz: Bosch Video Management System A CCTV-billentyűzet csatlakoztatásának esetei CCTV-billentyűzet csatlakoztatása dekódolóhoz A CCTV-billentyűzet készülékszoftverének frissítése Hibajavítás A kívánt nyelv konfigurálása Windows rendszerben CCTV-billentyűzet kapcsolatának helyreállítása A felvétel beállításának helyreállítása a belső kommunikációs funkcióhoz Az Allegiant kamerák számának csökkentése Rendszer konfiguráció visszaállítása 190 Glosszárium 192 Tárgymutató 206 Configuration Client V Konfigurációs kézikönyv Bosch Sicherheitssysteme GmbH
11 Bosch Video Management System A súgó használata hu 11 1 A súgó használata A Bosch Video Management System rendszerben végzendő műveletekről több módon is kaphat további segítséget az online súgóban. A Tartalom, a Tárgymutató és a Keresés használata: Válassza a Súgó menü Súgó parancsát. A gombok és hivatkozások használatával navigálhat. A környezetnek megfelelő súgótéma meghívása egy ablak vagy párbeszédpanel használatakor: Az eszköztáron kattintson a ikonra. VAGY Nyomja meg az F1 billentyűt bármely programablakban vagy párbeszédpanelen. 1.1 Információ-keresés A súgóban több módon találhat információt. Az online súgóban a következő módon találhat információt: 1. Válassza a Súgó menü Súgó parancsát. 2. Ha a bal oldali mező nem látható, kattintson a Megjelenítés gombra. 3. A súgó ablakában választhat a következő lapok közül: Lap: Tartalom Tárgymutató Keresés Művelet: Megjeleníti az online súgó tartalomjegyzékét. Kattintson az egyes könyvekre, hogy megjelenítse a témakörök hivatkozását, a hivatkozásra kattintva pedig megjelenítheti a vonatkozó témakört a jobb oldali ablaktáblában. Keressen adott szavak és kifejezések megadásával, vagy válasszon a megadott tárgyszavak listájából. Kattintson duplán a tárgyszóra, hogy megjelenítse a vonatkozó témakört a jobb oldali ablaktáblában. A megadott szavakat vagy kifejezéseket tartalmazó témakörök keresésére szolgál. Írja be a szót vagy kifejezést a szövegmezőbe, nyomja meg az ENTER billentyűt, és válassza ki a témakörök listájából a kívánt témát. A félkövér betűtípus használata a felhasználó felületen megjelenő szöveget jelöli. A nyíl jelzi, hogy az aláhúzott szövegre vagy az alkalmazás egy egységére lehet kattintani. A ikonra kattintva részletes utasításokat Kapcsolódó témakörök Kattintson ide, ha az éppen használt alkalmazásablakról tájékoztató témakört szeretne megjelentetni. Ez a témakör segítséget nyújt az alkalmazás ablak kezeléséhez. A Rész 25 Alapfogalmak fejezet háttérinformációkat közöl a megjelölt témakörökkel kapcsolatban. VIGYÁZAT! Közepes kockázat (nincs figyelmeztető vészjelzés): esetleges veszélyforrásra utal. Ha nem kerüli el, anyagi kár vagy a berendezés sérülése következhet be. Vegye figyelembe a veszélyre figyelmeztető üzeneteket, mivel segítségükkel elkerülhető az adatvesztés vagy a rendszer meghibásodása. Bosch Sicherheitssysteme GmbH Konfigurációs kézikönyv Configuration Client V
12 12 hu A súgó használata Bosch Video Management System FIGYELEM! A személyzet biztonságára vagy a tulajdon védelmére közvetlenül vagy közvetve vonatkozó tudnivalókra vagy vállalati szabályzatra hívja fel a figyelmet. 1.2 A súgótéma kinyomtatása Az on-line súgó témaköreit és anyagát a böngészőablakból közvetlenül nyomtathatja ki. Súgótémakör kinyomtatása: 1. A jobb egérgombbal kattintson a jobb oldali mezőbe, és válassza a Nyomtatás feliratot. Megjelenik a Nyomtatás párbeszédpanel. 2. Kattintson a Nyomtatás opcióra. A kiválasztott nyomtató kinyomtatja a témakört. Configuration Client V Konfigurációs kézikönyv Bosch Sicherheitssysteme GmbH
13 Bosch Video Management System Bevezetés hu 13 2 Bevezetés Bosch Video Management System digitális kép, hang és adatok integrálása bármilyen IPhálózaton keresztül. A rendszer a következő szoftvermodulokat tartalmazza: Central Server NVR (hálózati videofelvevő) Operator Client (DiBos DVR-ek / VRM-rögzítés / iscsi-rögzítés / VIDOS NVR-ek / helyi rögzítés) Configuration Client Működő rendszerhez a következő feladatokat kell elvégeznie: Szolgáltatások telepítése (Central Server és VRM) A Operator Clientés Configuration Clienttelepítése Csatlakozás a hálózathoz Eszközök csatlakoztatása a hálózathoz Alapvető beállítások: Eszközök hozzáadása (pl. eszközkereséssel) Logikai szerkezet felépítése Ütemezések, kamerák, események és riasztások konfigurálása Felhasználói csoportok konfigurálása Alapműveletek Bosch VMS Archive Player: exportált felvételek megjelenítése. Bosch Sicherheitssysteme GmbH Konfigurációs kézikönyv Configuration Client V
14 14 hu A rendszer áttekintése Bosch Video Management System 3 A rendszer áttekintése Ha a Bosch Video Management System, telepítését és konfigurálását szeretné elvégezni, vegyen részt a Bosch Video Management System témájú rendszertréningen. A hardver és készülékszoftverek támogatott verzióival és más fontos információval kapcsolatban forduljon a jelenlegi Bosch Video Management System verzió kibocsátási megjegyzéseihez. A Bosch Video management System számítógépekre telepíthetőségéről lásd a Bosch munkaállomások és kiszolgálók adatlapjait. Ezek a szoftvermodulok telepíthetők egy munkaállomásra is. A szoftvermodulok feladatai Central Serveradatfolyam-kezelés, riasztáskezelés, prioritás-kezelés, központi napló, felhasználó-kezelés VRM: a tárolási kapacitás elosztása az iscsi-eszközökön a kódolókra, illetve terheléselosztás kezelése több iscsi-eszköz között. Lejátszás kép- és hangadatainak átvitele iscsi-eszközről kezelő ügyfelekre. Configuration Client: Operator Client rendszerkonfigurálása és -adminisztrálása. Operator Client: valós idejű megfigyelés, tárolt anyag visszakeresése és lejátszása, riasztás. 3.1 A hardverre vonatkozó követelmények Lásd a Bosch Video Management System adatlapját. A működési környezetet biztosító PCkhez is elérhetők adatlapok. 3.2 Szoftver követelmények Lásd a Bosch Video Management System adatlapját. Bosch Video Management System tilos olyan számítógépre telepíteni, ahová Ön telepíteni akarja Bosch VMS Archive Player. 3.3 Licenckövetelmények Az elérhető licencekhez lásd a Bosch Video Management System adatlapját. Configuration Client V Konfigurációs kézikönyv Bosch Sicherheitssysteme GmbH
15 Bosch Video Management System A hálózat konfigurálása hu 15 4 A hálózat konfigurálása VIGYÁZAT! Egy eszközt egyszerre csak egy Bosch Video Management System rendszerhez lehet csatlakoztatni! Ez a rögzítés kimaradásával és egyéb nemkívánatos következményekkel járhat. A Bosch Video Management Systemrendszerhez a következő hardvereszközök csatlakoztathatóak: Különféle IP-kamerák és kódolók Hálózaton csatlakozik Csak élőkép kódolók helyi tárterülettel Hálózaton csatlakozik iscsi-tárolóeszközök Hálózaton csatlakozik VIDOS NVR számítógép Hálózaton csatlakozik Analóg kamerák Kódolókhoz csatlakoztatva, DiBos System Dekóderek Hálózaton csatlakozik Analóg monitorok Dekódolóhoz, Bosch Allegiant mátrixhoz, Bosch Video Management System ügyfél munkaállomáshoz csatlakozik DiBos rendszer (a támogatott verziókhoz lásd a Bosch Video Management System adatlapját) Hálózaton csatlakozik Bosch Allegiant mátrix (Készülékszoftver verziója: 8.75 vagy újabb, MCS verziója: 2.80 vagy újabb) A Central ServerCOM-portjához, vagy egy távoli számítógéphez és a hálózat IPkódolójához csatlakozik. CCTV-billentyűzet Csatlakoztatva egy Bosch Video Management System munkaállomás COM portjához (Készülékszoftver verziója: 1.82 vagy magasabb) vagy egy hardver dekódolóhoz (VIP XD). Ha a billentyűzetet munkaállomáshoz csatlakoztatja, a felhasználó a teljes rendszert vezérelheti a billentyűzettel. Ha a billentyűzetet VIP XD dekódolóhoz csatlakoztatja, a felhasználó csak analóg monitorokat vezérelhet a billentyűzettel. Csak a Bosch IntuiKey digitális billentyűzet használható. SMS-eszköz A Central Serveregyik COM-portján csatlakozik SMTP kiszolgáló Hálózaton csatlakozik POS Hálózaton csatlakozik ATM Hálózaton csatlakozik Hálózatfigyelő eszköz Hálózaton csatlakozik Bosch Sicherheitssysteme GmbH Konfigurációs kézikönyv Configuration Client V
16 16 hu A hálózat konfigurálása Bosch Video Management System I/O modulok Hálózaton csatlakozik Csak ADAM eszközök használata támogatott. A hálózaton keresztül csatlakozó valamennyi eszköz egy hálózati kapcsolón keresztül kapcsolódik a rendszerhez. A Bosch Video Management Systemszámítógépei ehhez csatlakoznak. 4.1 Hardver telepítése A következő ábra egy kis Bosch Video Management Systemhálózat példáját mutatja, NVR / DVR tárhellyel: 1 A Bosch Allegiant mátrix kamerákkal és monitorral: a hálózat egyik gépének COMportjához és a hálózathoz csatlakoztatott IP-kódolókhoz csatlakoztatva 2 Central Server 3 Elsődleges NVR 4 Másodlagos NVR, Redundáns NVR 5 Kódolók analóg kamerákkal 6 IP-kamerák és IP AutoDome készülékek 7 Kommunikációs eszközök: SMTP kiszolgáló a hálózathoz csatlakoztatva, GSMeszköz a Central ServerCOM-portjához csatlakoztatva 8 Virtuális bemenetek 9 Operator Client munkaállomások, Configuration Client munkaállomás 10 Dekóderhez csatlakoztatott monitorok (analóg monitorok csoportja használható riasztáskezeléshez) 11 DiBos rendszer kamerákkal Továbbá a következő eszközöket csatlakoztathatja: ATM/POS (bankautomata / kártyaleolvasó) RAID-alrendszerek a tárolókapacitás növelése érdekében CCTV-billentyűzet Csak a Bosch IntuiKey digitális billentyűzet használható. I/O modulok Csak ADAM eszközök használata támogatott. Helyi tárterületkódolói Configuration Client V Konfigurációs kézikönyv Bosch Sicherheitssysteme GmbH
17 Bosch Video Management System Az első lépések hu 17 5 Az első lépések A fejezet a Bosch Video Management System és a Bosch VMS Archive Player. rendszer üzemeltetésének kezdőlépéseit mutatja be. 5.1 A szoftvermodulok telepítése VIGYÁZAT! Ne telepítsen DiBos Web klienset semmilyen Bosch VMS számítógépre. Ellenkező esetben az Operator Client minden egyes web klienssel ellátott számítógépen összeomlik, miután a web kliens elindul. Telepítse a modulhoz használni tervezett valamennyi szoftvermodult. A telepítéshez: 1. Helyezze be a termék CD-lemezét. 2. Indítsa el setup.exe, vagy válassza a Bosch Video Management System telepítését az üdvözlőképernyőn. 3. A következő párbeszédpanelen válassza ki az adott számítógépre telepítendő modulokat. 4. Kövesse a képernyőn megjelenő utasításokat. 5.2 A Bosch VMS Archive Player rendszer telepítése VIGYÁZAT! A Bosch VMS Archive Player rendszert csak olyan számítógépre telepítse, amelyre nem telepítettek Bosch Video Management rendszert. A Bosch VMS Archive Player beállítását is tartalmazhatja a Bosch VMS Operator Client programmal létrehozott export. Ha az export nem tartalmaz beállítást, az azon a számítógépen található meg, ahová a Bosch VMS programot telepítették: C:\<Installation directory>\bosch\vms\update\nvrarchiveplayer\nvrarchiveplayersetup.exe A telepítéshez: 1. Másolja a telepítő programot egy olyan számítógépre, amelyre nincs Bosch VMS program telepítve. 2. Indítás NVRArchivePlayerSetup.exe. 3. Kövesse a képernyőn megjelenő utasításokat. 5.3 IndításBosch VMS Archive Player Csak olyan számítógépre telepítse a Bosch VMS Archive Player alkalmazást, melyre a Bosch Video Management System nincs telepítve. A Bosch VMS Archive Player indításához: Az Indítás menüben válassza a Programok > Bosch VMS> Bosch VMS Archive Player pontot. Az alkalmazás elindul. 5.4 A szoftverlicencek aktiválása Főablak A Bosch Video Management Systemelső telepítésekor az alap szoftvercsomaghoz és a bővítésekhez és a kiegészítő funkciókhoz tartozó licenceket aktiválnia kell. Bosch Sicherheitssysteme GmbH Konfigurációs kézikönyv Configuration Client V
18 18 hu Az első lépések Bosch Video Management System A licenc aktiválási kódjának megszerzéséhez szüksége van jogosultsági számra. Ezt a számot megtalálja a termék dobozában. Egy Bundle Information fájllal könnyen elvégezheti az aktiválási folyamatot. VIGYÁZAT! A licenceléshez a számítógép aláírást kell használni. Ez a számítógépes aláírás a központi kiszolgáló számítógépen végzett hardvercsere után megváltozhat. A számítógépes aláírás megváltoztatásakor az alapcsomag licence érvénytelenné válik. A licencelési problémák kiküszöbölése érdekében fejezze be a hardver és szoftver konfigurálását a számítógépes aláírás generálását megelőzően. A következő hardver változások okozhatják az alaplicenc érvénytelenné válását:: A hálózati csatolókártya cseréje. VMWare vagy VPN virtuális hálózati csatoló hozzáadása. Egy WLAN hálózati csatolókártya hozzáadása. Egy Stratus kiszolgáló alaplap cseréje teaming beállítások nélkül. A szoftver aktiválása: 1. Indítsa el a Configuration Clientalkalmazást. 2. Válassza a Eszközök menü Licenckezelő... parancsát. A Licenckezelő párbeszédpanel jelenik meg. 3. A jelölőnégyzetek segítségével adja meg, hogy mely szoftvercsomagot, funkciókat és bővítményeket kívánja aktiválni. A bővítményekhez írja be a licencek számát. Ha rendelkezik az információs csomagot tartalmazó fájllal, kattintson a Termékcsom. inform. import. elemre az importáláshoz. 4. Kattintson a Aktiválásikonra. A LicencAktiválás párbeszédpanel jelenik meg. 5. Írja le a számítógéphez tartozó aláírást, vagy másolja le és illessze be egy szöveges fájlba. 6. Internetkapcsolattal rendelkező számítógépen látogassa meg a következő URL-címet: Ha nem rendelkezik a Bosch licencaktiválási központjában előfizetői fiókkal, hozzon létre új fiókot (ajánlott), vagy az új licenc aktiválásához bejelentkezés nélkül kattintson a hivatkozásra. Ha új fiókot hoz létre és az aktiválás előtt bejelentkezik, a Licenckezelő rögzíti az aktiválás adatait a fiókban. Így ezt bármikor később is megtekintheti. Az utasításokat követve megkapja a Licencaktiváló kulcsot. 7. Térjen vissza a Bosch Video Management Systemszoftverhez. A Licenc Aktiválás párbeszédpanelen adja meg a Licenckezelőtől kapott kulcsot, majd kattintson azaktiválás gombra. A szoftvercsomag aktiválása megtörtént. 5.5 IndításConfiguration Client Csak Admin alapértelmezett felhasználói csoport tagjai jelentkezhetnek be a Configuration Client programba. Megjegyzés: Nem indíthatja a Configuration Client programot, amikor más felhasználó a rendszer egy másik számítógépén már elindította a Configuration Client programot. A Configuration Client indításához: 1. Az Indítás menüben válassza a Programok > Bosch VMS> Config Client pontot. A bejelentkezési párbeszédpanel jelenik meg. Configuration Client V Konfigurációs kézikönyv Bosch Sicherheitssysteme GmbH
19 Bosch Video Management System Az első lépések hu A Felhasználónév: mezőbe írja be a felhasználónevét. Az alkalmazás első alkalommal történő indításakor az Admin felhasználónevet adja meg, jelszó nem szükséges. 3. A Jelszó:: mezőbe írja be a jelszavát. 4. Kattintson a OKikonra. Az alkalmazás elindul. 5.6 A Configuration Client nyelvének beállítása A Configuration Clientnyelvét a Windows telepítési nyelvétől függetlenül beállíthatja. A nyelv beállítása: 1. Válassza a Beállítások menü Beállítások... parancsát. A Beállítások párbeszédpanel jelenik meg. 2. A A Configuration Client nyelve listából válassza ki a kívánt nyelvet. Ha az Alapértelmezett rendszernyelv lehetőséget választja, a rendszer a Windows telepítési nyelvét használja. 3. Kattintson a OKikonra. Az alkalmazás újraindítása után a nyelv megváltozik. 5.7 A Operator Client nyelvének beállítása A Operator Client nyelvének beállítása a Windows telepítési nyelvétől és a Configuration Client nyelvétől független. Ennek a lépésnek a végrehajtása a Configuration Client ablakban végezhető el. A nyelv beállítása: 1. Kattintson a Felhasználói csoportok > ikonra. Kattintson a Felhasználói csoport tulajdonságai laprészre. 2. A Nyelv listából válassza ki a kívánt nyelvet. 3. Kattintson a ikonra a beállítások mentéséhez. 4. Kattintson a ikonra a konfiguráció aktiválásához. Indítsa újra a Operator Client rendszert. 5.8 Új licenc hozzáadása Főablak Vegye elő a Boschtól kapott aktiválólevelet. Új licenc hozzáadásához: 1. Válassza a Eszközök menü Licenckezelő... parancsát. A Licenckezelő párbeszédpanel jelenik meg. 2. Válassza ki az aktiválni kívánt szoftvercsomagot. 3. Kattintson a Aktiválásikonra. A LicencAktiválás párbeszédpanel jelenik meg. 4. Írja be az aktiválólevélben található licencaktiváló kulcsot. 5. Kattintson a Aktiválásikonra. A szoftvercsomag aktiválása megtörtént. 6. Ismételje meg ezt az eljárást minden aktiválni kívánt szoftvercsomaghoz. Bosch Sicherheitssysteme GmbH Konfigurációs kézikönyv Configuration Client V
20 20 hu Eszközök konfigurálása Bosch Video Management System 6 Eszközök konfigurálása Főablak > Eszközök Ez a fejezet arra vonatkozó információkat tartalmaz, hogyan kell az eszközöket a rendszerben konfigurálni. Az Eszközfa módosítása érinti a Configuration Clientmás lapjait is: Helyszínrajzok és struktúrák Az eszközfa eszközeivel egy felhasználó által meghatározott szerkezetet, ún. Logikai fa struktúrát hozhat létre. Ezen túlmenően, ha az eszközfáról eltávolít egy eszközt, ez az eszköz a logikai fáról automatikusan eltűnik. De ha az eszközfához ad egy eszközt, az nem adódik a logikai fához is. Kamerák és rögzítés Az eszközfa minden kamerája elérhető a kamera táblázaton és a felvételi táblázatokban. A DiBos és a Bosch Allegiant kamerák nem módosíthatóak. Események Az eszközfa minden eszköze elérhető a vonatkozó eseménytáblázatban. Felhasználói csoportok Az eszközök működése különféle engedélyekkel korlátozható (felhasználói csoportonként). A következő eszközök konfigurálhatók: Elsődleges NVR és Másodlagos NVR Kódolók Kódolók helyi tárterülettel, vagy csak élőkép Dekóderek DiBos rendszerek Analóg mátrixok Munkaállomások Kommunikációs eszközök ATM- és POS-eszközök Virtuális bemenetek I/O modulok Hálózatfigyelő rendszer CCTV-billentyűzet Analóg monitorok csoportjai Video Recording Manager eszközök Kattintson a ikonra a beállítások mentéséhez. Kattintson a ikonra az utolsó beállítás visszavonásához. Kattintson a ikonra a konfiguráció aktiválásához. Az egyes párbeszédpanelekről részletes tájékoztatást az alábbi hivatkozásokkal jelzett helyen talál: Rész 17.2 NVR és dekóder keresése párbeszédpanel, Oldal 91 Rész 17.4 Másodlagos NVR kezelő párbeszédpanel, Oldal 92 Rész 17.5 IP-eszköz konfigurálása párbeszédpanel, Oldal 92 Rész 17.6 IP-címek beállítása párbeszédpanel, Oldal 93 Rész 17.7 Megjelenítendő név beállítása párbeszédpanel, Oldal 93 Rész 17.8 NVRs / Másodlagos hálózati videorögzítők (NVR) / Tartalék NVR-ek lap, Oldal 94 Configuration Client V Konfigurációs kézikönyv Bosch Sicherheitssysteme GmbH
21 Bosch Video Management System Eszközök konfigurálása hu 21 Rész 18 A Kódolók és a Dekóderek lap, Oldal 118 Rész DiBos lap, Oldal 98 Rész Mátrixkapcsolók lap, Oldal 99 Rész Munkaállomás lap, Oldal 101 Rész Monitorcsoportok lap, Oldal 103 Rész Kommunikációs eszközök lap, Oldal 105 Rész POS + ATM lap, Oldal 107 Rész Virtuális bemenetek lap, Oldal 108 Rész SNMP lap, Oldal 109 Rész CCTV-billentyűzetek lap, Oldal 110 Rész I/O modulok lap, Oldal NVR-ek, ezek rögzített kódolóinak és dekódolóinak észlelése Főablak > Eszközök > NVR és dekóder keresése > NVR és dekóder keresése párbeszédpanel A hálózatot a következő eszközök észlelése érdekében pásztázza: NVR-ek Dekóderek Kódolók A rendszer automatikusan hozzáad egy alapértelmezett analóg monitorcsoportot hozzájuk rendelve az észlelt dekódereket. Az analóg monitorok csoportja alatt hozzáadódik a rendszerhez. Amikor először keres a hálózaton, az NVR-ek és dekóderek automatikusan hozzárendelődnek a rendszerhez. A megtalált kódolókat manuálisan kell az NVR-ekhez hozzárendelnie. A kettőzött IP-címekkel való ütközések elkerülése céljából indítsa el az eredeti eszközkeresést. Ez hasznos, ha olyan új eszközöket integrál a hálózatba, amelyek kettőzött IP-címekkel rendelkeznek, vagy a gyári alapértelmezett IP-címmel ( ). Az eredeti eszközkeresés nem hajtható végre jelszóval védett eszközökön. Ha olyan eszközöket kíván hozzáadni, amelyek nem tagjai ugyanannak az alhálózatnak, végezze el az eredeti eszközkeresést. Az eredeti eszközkeresés indítása: 1. Válassza a Hardver menü Eredeti eszközkeresés... parancsát. A Eredeti eszközkeresés párbeszédpanel jelenik meg. 2. Kattintson egy cellára a kívánt cím módosításához. Több eszköz adatainak módosításához jelölje ki a megfelelő sorokat. Több eszközt is kiválaszthat egyszerre a CTRL vagy a SHIFT billentyű lenyomásával. Ezután az egér jobb gombjával kattintson a kiválasztott sorokra, és kattintson a IP-címek beállítása... vagy a Alhálózati maszk megadása... elemre a megfelelő értékek megváltoztatásához. Az IP-cím módosításához meg kell adni az érvényes alhálózati maszkot. 3. Kattintson a OKikonra. Bosch Sicherheitssysteme GmbH Konfigurációs kézikönyv Configuration Client V
22 22 hu Eszközök konfigurálása Bosch Video Management System Keresés a hálózatban: 1. Kattintson a ikonra. Megjelenik a NVR & dekóder keresés párbeszédpanel, és elkezdődik az összes NVR, dekóder és kódoló keresése. A megtalált dekódolók megjelennek a dekódolók listájában és a program automatikusan hozzárendeli azokat az Dekóderek Eszközfa ikonnal jelölt részéhez. Ha még nem lett létrehozva analóg monitorok csoportja, akkor az észlelt dekódolók új analóg monitorok csoportjaként kerülnek hozzáadásra > alatt. Ha nem kíván valamely dekódolót vagy NVR-t használni, azt manuálisan, azaz az elemre, majd pedig az Eltávolítás parancsra kattintva lehet eltávolítani. A megtalált NVR-eket a rendszer önműködően hozzárendeli az Eszközfa ikonnal jelölt részéhez. 2. Az Ki nem osztott kódolók listában válasszon ki egy kódolót, és húzza egy NVR-hez az Hozzárendelt kódolók és NVR-ek listában. A kódoló kameráinak a felvételeit a rendszer a kiválasztott NVR-készüléken rögzíti. 3. Ismételje meg a fenti lépést minden olyan megtalált kódolóval, amelyet a rendszerben szeretne látni. Azok a kódolók, amelyeket nem húz NVR-re, a Bosch Video Management Systemrendszerben teljesen láthatatlanok lesznek. 4. Kattintson a Következő >ikonra. Szükség szerint megjelenik az a párbeszédpanel, amelyiken a talált IP-eszközökhöz csatlakozó eszközök megjelenítési neve megváltoztatható.a Bosch Video Management Systemalapértelmezett névvel látja el az eszközöket. Ha úgy kívánja, használhatja az eszközök létező nevét. 5. Hajtsa végre a szükséges beállításokat. Ha egyszerre kívánja megváltoztatni az oszlopban megjelenített valamennyi eszköznevet, kattintson a jobb egérgombbal a jelölőnégyzettel ellátott oszlopra, majd válassza az Oszlop kiválasztása elemet. 6. Kattintson a Befejezésikonra. 6.2 VRM-eszközök keresése, csak élőkép és helyi tárterület kódolók, VIDOS NVR-ek Főablak > Eszközök > VRM és helyi tárterület keresése > A Bosch VMS keresési varázslója párbeszédpanel A hálózatot a következő eszközök észlelése érdekében pásztázza: VRM-ek iscsi-eszközök: manuálisan kell hozzáadni. Csak élőkép és helyi tárhely kódolók VIDOS NVR-ek Külön is elvégezhető mindegyik eszközcsoport keresése. Csak kattintson a megfelelő tételre az Eszközfán, például, a jobb oldali egérgombbal a VRM eszközök elemre, majd kattintson a VRM eszközök keresése elemre. VRM-eszközök kereséséhez: 1. Válassza ki az integrálni kívánt eszköztípusokhoz tartozó jelölőnégyzeteket. Kattintson a Következő >>ikonra. Configuration Client V Konfigurációs kézikönyv Bosch Sicherheitssysteme GmbH
23 Bosch Video Management System Eszközök konfigurálása hu Válassza ki az integrálni kívánt VRM-eszközhöz tartozó jelölőnégyzetet. Kattintson a Következő >>ikonra. 3. Kattintson a iscsi eszköz hozzáadásaikonra. A iscsi eszköz hozzáadása párbeszédpanel jelenik meg. 4. Írja be a kívánt kijelző nevét, egy iscsi-eszköz IP-címét és az eszköz típusát, majd kattintson az OK gombra. Az iscsi-eszköz hozzáadódik a Keresési varázslóhoz. 5. Jelöljön ki egy iscsi-eszközt és válassza ki a kívánt VRM-eszközt, majd kattintson a Hozzárendelés gombra, hogy hozzárendelje az iscsi-eszközt a VRM-eszközhöz. Kattintson a Következő >>ikonra. 6. Jelölje ki a kívánt kódolókat, jelölje ki a kívánt VRM-et és kattintson a Hozzárendelés gombra, hogy hozzárendelje azokat a VRM-hez. A kódolók videoadatai a hozzájuk rendelt iscsi-eszközön tárolódnak. Kattintson a Következő >>ikonra. 7. Írja be a listán szereplő eszközhöz tartozó összes felhasználó nevet és jelszóta megfelelő cellákba. Kattintson az Összes tesztelése elemre az összes eszköz hitelesítéséhez Kattintson az Kijelöltek tesztelése elemre a kiválasztott eszköz hitelesítéséhez. Ez hasznos, ha ismételten végrehajtja az eszközkeresést, de csak az új eszközök hitelesítésére van szüksége. 8. Kattintson a Mentés >>ikonra. Kattintson a Befejezés gombra, ha már nem jelöl ki további eszközöket keresésre. Helyi tárhely vagy csak élőkép kódolók kereséséhez: 9. Válassza ki a kívánt kódolókat és kattintson a Hozzárendelés elemre. A kódolók videoadatai helyi tárolóeszközeiken tárolódnak, vagy videóadataik nem tárolódnak (csak élőkép). 10. Írja be a listán szereplő eszközhöz tartozó összes felhasználó nevet és jelszót a megfelelő cellákba. Kattintson az Összes tesztelése elemre az összes eszköz hitelesítéséhez Kattintson az Kijelöltek tesztelése elemre a kiválasztott eszköz hitelesítéséhez. Ez hasznos, ha ismételten végrehajtja az eszközkeresést, de csak az új eszközök hitelesítésére van szüksége. 11. Kattintson a Mentés >>ikonra. Kattintson a Befejezés gombra, ha már nem jelöl ki további eszközöket keresésre. VIDOS NVR-ek kereséséhez: 12. Válassza ki a kívánt VIDOS NVR-eket. Kattintson a Következő >>ikonra. 13. Írja be a listán szereplő eszközhöz tartozó összes felhasználó nevet és jelszóta megfelelő cellákba. Kattintson az Összes tesztelése elemre az összes eszköz hitelesítéséhez Kattintson az Kijelöltek tesztelése elemre a kiválasztott eszköz hitelesítéséhez. Ez hasznos, ha ismételten végrehajtja az eszközkeresést, de csak az új eszközök hitelesítésére van szüksége. 14. Kattintson a Befejezésikonra. Bosch Sicherheitssysteme GmbH Konfigurációs kézikönyv Configuration Client V
24 24 hu Eszközök konfigurálása Bosch Video Management System 6.3 Eszköz hozzáadása Főablak > Eszközök A következő eszközöket manuálisan kell az eszközfához adni, mivel ezeket nem adja hozzá a hálózatkeresés: DiBos rendszer Analóg mátrix Egy Bosch Allegiant eszköz hozzáadásához érvényes Allegiant konfigurációs fájlra van szükség. Bosch Video Management System munkaállomás A munkaállomáson telepíteni kell az Operator Client szoftvert. Kommunikációs eszköz Bosch ATM/POS híd, ATM-eszköz Virtuális bemenet Hálózatfigyelő eszköz CCTV-billentyűzet analóg monitorok csoportja I/O modul Allegiant CCL emuláció Dekódolókat, kódolókat, NVR-eket, beleértve a VIDOS NVR-eket és VRM-eket észlel a hálózati keresés. FIGYELEM! Az eszköz hozzáadását követően a beállítások mentéséhez kattintson a ikonra. DiBos rendszer hozzáadása: 1. Kattintson ide a jobb egérgombbal. 2. Kattintson a DiBos felvevő hozzáadásaikonra. A DiBos rendszer hozzáadása párbeszédpanel jelenik meg. 3. Írja be a megfelelő értékeket. 4. Kattintson a DiBos vizsgálataikonra. A DiBos rendszer hozzáadódik a rendszerhez. 5. A megjelenő üzenetpanelen jóváhagyásként kattintson az OK gombra. Bosch Allegiant eszköz hozzáadása: 1. Jobboldali egérgombbal kattintson a ikonra, majd kattintson a Allegiant hozzáadása ikonra. Megjelenik a Megnyitás párbeszédpanel. 2. Válassza ki a megfelelő Allegiant konfigurációs fájlt, és kattintson az OK gombra. A Bosch Allegiant eszköz hozzáadódik a rendszerhez. Megjegyzés: Csak egy Bosch Allegiant mátrixot lehet hozzáadni. Configuration Client V Konfigurációs kézikönyv Bosch Sicherheitssysteme GmbH
25 Bosch Video Management System Eszközök konfigurálása hu 25 Bosch Video Management System munkaállomás hozzáadása: 1. Jobboldali egérgombbal kattintson a ikonra, majd kattintson a Munkaállomás hozzáadása ikonra. A Munkaállomás hozzáadása párbeszédpanel jelenik meg. 2. Írja be a megfelelő értéket, és kattintson az OK gombra. A munkaállomás hozzáadódik a rendszerhez. Analóg monitorok csoportjának hozzáadása: 1. Bontsa ki a ikont, a jobb oldali egérgombbal kattintson a ikonra, majd kattintson a Monitorcsoport hozzáadása elemre. A Új analógmonitor-csoport létrehozása párbeszédpanel jelenik meg. Ha korábban már végzett hálózatvizsgálatot, és a rendszer észlelt dekódolókat, akkor már létezik elérhető alapértelmezett analóg monitorokat tartalmazó csoport, melyhez hozzá lett rendelve minden észlelt dekódoló. 2. Végezze el a megfelelő beállításokat. 3. Kattintson a OKikonra. Az analóg monitorcsoport hozzáadódik a rendszerhez. Kommunikációs eszköz hozzáadása: 1. Bontsa ki a ikont, a jobb oldali egérgombbal kattintson a ikonra, és válassza a kívánt parancsot. Megjelenik a megfelelő párbeszédpanel. 2. Írja be a megfelelő beállításokat. 3. Kattintson a OKikonra. A kommunikációs eszköz hozzáadódik a rendszerhez. Periférikus eszköz hozzáadása: 1. Bontsa ki a ikont, a jobb oldali egérgombbal kattintson a ikonra, és válassza a kívánt parancsot. Megjelenik a megfelelő párbeszédpanel. 2. Írja be a megfelelő beállításokat. 3. Kattintson a OKikonra. A perifériás eszköz hozzáadódik a rendszerhez. Virtuális bemenet hozzáadása: 1. Bontsa ki a ikont, és kattintson a ikonra. Megjelenik a vonatkozó lap. 2. Kattintson a Bemenetek hozzáadásaikonra. A program új sorral bővíti a táblázatot. 3. Végezze el a megfelelő beállításokat. 4. Kattintson a Hozzáadás ikonra. A virtuális bemenet hozzárendelése a rendszerhez megtörtént. Bosch Sicherheitssysteme GmbH Konfigurációs kézikönyv Configuration Client V
26 26 hu Eszközök konfigurálása Bosch Video Management System Hálózatfigyelő eszköz hozzáadása: 1. Bontsa ki a ikont, a jobb oldali egérgombbal kattintson a ikonra, majd kattintson a SNMP hozzáadása elemre. A SNMP hozzáadása párbeszédpanel jelenik meg. 2. Írjon be egy nevet az SNMP-eszközhöz. A hálózatfigyelő eszköz rendszerhez való hozzáadása megtörtént. CCTV-billentyűzet hozzáadása: 1. Bontsa ki a ikont, és kattintson a ikonra. Megjelenik a vonatkozó lap. 2. Kattintson a Billentyűzet hozzáadásaikonra. A program új sorral bővíti a táblázatot. 3. Végezze el a megfelelő beállításokat. A billentyűzet hozzáadódik a rendszerhez. I/O modul hozzáadása: 1. Bontsa ki a ikont, a jobb oldali egérgombbal kattintson a ikonra, majd kattintson a Új ADAM eszköz hozzáadása elemre. A Hozzáadás párbeszédpanel jelenik meg. 2. Írja be az eszköz IP-címét. Ha át kívánja ugrani az aktuálisan kiválasztott eszközt, és a következőre kíván ugrani, kattintson az Átugrás gombra. 3. Jelölje ki az eszköz típusát. Megjelenik a vonatkozó lap. 4. Ha szükséges, a Bemenetek fülön módosíthatja a bemenetek megjelenítendő nevét. 5. Ha szükséges, a Név fülön módosíthatja a relék megjelenítendő nevét. FIGYELEM! ADAM eszközöket is lehet keresni (ADAM eszközök keresése). Az eszközök IP-címét érzékeli a rendszer. Ha lehetséges, az eszköz típusát is kijelöli. Ezt jóvá kell hagynia. Allegiant CCL emuláció hozzáadása: 1. Bontsa ki a ikont és kattintson a ikonra. Az Allegiant CCL emuláció fül jelenik meg. 2. Kattintással jelölje be az Allegiant CCL Emuláció engedélyezése jelölőnégyzetet. 3. Hajtsa végre a szükséges beállításokat. Az Allegiant CCL emuláció szolgáltatás megkezdődik a Central Server-n. 6.4 Kódoló / dekódoló konfigurálása Kódoló konfigurálása: Főablak > Eszközök Eszközök > Bontsa ki a ikont > Bontsa ki a ikont > Bontsa ki a ikont > kattintson a ikonra vagy Configuration Client V Konfigurációs kézikönyv Bosch Sicherheitssysteme GmbH
27 Bosch Video Management System Eszközök konfigurálása hu 27 Főablak > Eszközök Eszközök > Bontsa ki a ikont > bontsa ki a ikont > vagy Főablak > Eszközök > > Dekódoló konfigurálása: Főablak > Eszközök Eszközök > Bontsa ki a ikont > bontsa ki a ikont > Kódoló vagy dekódoló konfigurálása: Hajtsa végre a megfelelő beállításokat a kódoló vagy a dekódoló lapján. További részletekért tekintse meg a laphoz tartozó súgótémát. FIGYELEM! Csatlakoztathatók olyan IP-eszközök, amelyeknél nem érhető el minden itt leírt konfigurációs oldal. 6.5 dekódoló konfigurálása CCTV-billentyűzettel való használathoz Főablak > Eszközök Eszközök > Bontsa ki a ikont > bontsa ki a ikont > Végezze el a következő lépéseket egy olyan VIP XD dekódoló konfigurálásához, amely egy CCTV billentyűhöz kapcsolódik. Dekódoló konfigurálása: 1. Kattintson a megfelelő dekódolóra, amely a CCTV-billentyűzethez való csatlakoztatásra szolgál. 2. Kattintson a Periféria laprészre. 3. Ellenőrizze a következő beállítások használatát: Soros port funkciója: Transzparens Átviteli sebesség: Tiltóbitek: 1 Paritásellenőrzés: Nincs Interfész üzemmód: RS232 Félduplex üzemmód: Ki 6.6 Több kódoló / dekódoló konfigurálása Főablak Több kódoló és dekódoló következő tulajdonságait egyszerre módosíthatja: Megjelenítendő név IP-cím Készülékszoftver-verzió FIGYELEM! Egy IP-eszköz IP-címének módosítása elérhetetlenné teheti az adott eszközt. Bosch Sicherheitssysteme GmbH Konfigurációs kézikönyv Configuration Client V
28 28 hu Eszközök konfigurálása Bosch Video Management System Több IP-cím konfigurálása: 1. A Hardver menün belül kattintson a IP-eszköz konfigurálása... opcióra. A IP-eszköz konfigurálása párbeszédpanel megjelenik. 2. Válassza ki a kívánt eszközöket A CTRL vagy a SHIFT gombbal egyszerre több eszközt is kijelölhet. 3. Kattintson jobb gombbal a kiválasztott eszközökre, majd a IP-címek beállítása... lehetőségre. A IP-címek beállítása párbeszédpanel megjelenik. 4. A Kezdés ezzel: mezőbe írja be az első IP-címet. 5. Kattintson a Kiszámítás elemre. A Befej. ezzel: mezőben olvasható a kiválasztott eszközök IP-címtartományának utolsó címe. 6. Kattintson a OKikonra. 7. Az IP-eszköz konfigurálása... párbeszédpanelben kattintson az Alkalmaz gombra. A kiválasztott eszközökben frissítésre kerülnek az új IP-címek. Több megjelenítendő név konfigurálása: 1. A Hardver menün belül kattintson a IP-eszköz konfigurálása... opcióra. A IP-eszköz konfigurálása párbeszédpanel megjelenik. 2. Válassza ki a kívánt eszközöket. Több elemet a SHIFT gombbal választhat ki. 3. A jobb oldali egérgombbal kattintson a kiválasztott eszközre, és kattintson az Megjelenítendő név beállítása... elemre. Megjelenik az Megjelenítendő név beállítása párbeszédpanel. 4. A Kezdés ezzel: mezőbe írja be az első karakterláncot. 5. Kattintson a Kiszámítás elemre. A Befej. ezzel: mezőben olvasható a kiválasztott eszközök tartományának utolsó karakterlánca. 6. Kattintson a OKikonra. 7. Az IP-eszköz konfigurálása... párbeszédpanelben kattintson az Alkalmaz gombra. A kiválasztott eszközök kiszámított neve frissítésre kerül. Több eszköz készülékszoftverének frissítése: 1. A Hardver menün belül kattintson a IP-eszköz konfigurálása... opcióra. A IP-eszköz konfigurálása párbeszédpanel megjelenik. 2. Válassza ki a szükséges eszközöket. 3. Kattintson a Készülékszoftver frissítéseikonra. 4. Válassza ki a frissítést tartalmazó fájlt. 5. Kattintson a OKikonra. 6.7 DiBos rendszer konfigurációja Főablak > Eszközök > Bontsa ki a ikont > FIGYELEM! A konfigurálás nem magát a DiBos rendszert érinti, csak a Bosch Video Management Systemrendszerrel kapcsolatos tulajdonságokat. Configuration Client V Konfigurációs kézikönyv Bosch Sicherheitssysteme GmbH
29 Bosch Video Management System Eszközök konfigurálása hu 29 Új DiBos eszközök keresése: Jobboldali egérgombbal kattintson a ikonra, majd kattintson a DiBos eszközök keresése ikonra. A rendszer átvizsgálja a DiBos rendszert és hozzáadja az új eszközöket. Egy egység eltávolítása: 1. Kattintson a Kamerák fülre, a Relék fülre, vagy az Bemenetek fülre. 2. Kattintson jobb gombbal az egyik elemre, majd válassza az Eltávolítás lehetőséget. Az elem eltávolítása megtörténik. DiBos eszköz átnevezése: 1. Jobb gombbal kattintson a DiBos eszközre, majd válassza az Átnevezés lehetőséget. 2. Adja meg az új nevet. 6.8 Bosch Allegiant eszköz konfigurálása Főablak > Eszközök > Bontsa ki a ikont > A konfigurálás nem magát a Bosch Allegiant rendszert érinti, csak a Bosch Video Management System rendszerrel kapcsolatos tulajdonságokat. Egy kódolóhoz tartozó kimenet kijelölése: 1. Kattintson a Kimenetek laprészre. 2. Az Felhasználás oszlopban kattintson a Digitális fővonal elemre a kívánt cellákban. 3. A Kódoló oszlopban válassza ki a kívánt kódolót. Bemenet hozzáadása Bosch Allegiant eszközhöz: 1. Kattintson a Bemenetek laprészre. 2. Kattintson a Bemenetek hozzáadása lehetőségre. A program új sort ad hozzá a táblázathoz. 3. Írja be a cellákba a szükséges beállításokat. Bemenet törlése: 1. Kattintson a Bemenetek laprészre. 2. Kattintson a táblázat megfelelő sorára. 3. Kattintson a Bemenet törlése lehetőségre. A sor törlődik a táblázatból. 6.9 Indítási parancsszkript konfigurálása Lásd Rész 12.5 Indítási parancsszkript konfigurálása, Oldal Munkaállomás hálózatcímének módosítása Főablak > Eszközök > Bontsa ki a ikont Az IP-cím módosításához: 1. Jobboldali egérgombbal kattintson a ikonra, majd kattintson a Hálózati cím módosítása ikonra. A Hálózati cím módosítása párbeszédpanel jelenik meg. 2. Igény szerint változtassa meg a mező bejegyzését. Bosch Sicherheitssysteme GmbH Konfigurációs kézikönyv Configuration Client V
30 30 hu Eszközök konfigurálása Bosch Video Management System 6.11 Adatgyűjtő keresés engedélyezése egy munkaállomáson Főablak > Eszközök > Bontsa ki a ikont > > Beállításoklap Lehetővé kell tenni az adatgyűjtő keresést egy munkaállomáson. Megjegyzés: Engedélyezze a videotartalom elemzését mindegyik kódolón. Használja a kódoló VCA lapját az eszközfán. Adatgyűjtő keresés engedélyezése: Jelölje be a Adatgyűjtő keresés engedélyezése jelölőnégyzetet Analóg monitorok csoportjának hozzárendelése munkaállomáshoz Főablak > Eszközök > Bontsa ki a ikont > > Analóg monitorok csoportjailap Analóg monitorok csoportját rendeli egy Bosch Video Management System munkaállomáshoz. A Beállítások párbeszédpanelen megadhatja, hogy az itteni beállítástól függetlenül az összes munkaállomás vezérelheti az analóg monitorok csoportjait. Analóg monitorok csoportjának hozzárendelése: A Hozzárendelt analóg monitorok csoportjai oszlopban jelölje be a négyzetet Analóg monitorok csoportjának konfigurálása Főablak > Eszközök > Bontsa ki a ikont A monitorokat egy analóg monitorcsoportban logikailag sorokba és oszlopokba konfigurálhatja. Ennek az elrendezésnek nem kell megegyeznie a monitorok fizikai elrendezésével. Analóg monitorok csoportjának konfigurálása: 1. A Név: mezőben adjon nevet az analóg monitorok csoportjának. 2. Az Oszlopok: és a Sorok: mezőbe írja be a kívánt értékeket. 3. Húzza az egyes rendelkezésre álló dekódereket a jobb oldalon lévő valamelyik analóg monitor képére. A dekódolók logikai száma fekete számként jelenik meg a monitor képen, és ennek a képnek a színe változik. Ha nincs elérhető dekóder, akkor szüntesse meg egy dekóder hozzárendelését analóg monitorok egy másik csoportjában, vagy ismételje meg a hálózatvizsgálatot. 4. Kattintson a Speciális konfiguráció laprészre. 5. Igény szerint módosítsa a hozzárendelt dekóderek logikai számát. Ha egy már használt számot ír be, hibaüzenet jelenik meg. 6. Kattintson a Négyképes mód elemre, hogy lehetővé tegye a négyképes nézetet ezen a dekódolón. FIGYELEM! Négyképes nézet konfigurálása H.264 kamerák számára nem ajánlott. 7. Az Eredeti kamera oszlopban válassza ki a kívánt kamerát. 8. Az OSD-re vonatkozó oszlopokban válassza ki a kívánt beállításokat. Configuration Client V Konfigurációs kézikönyv Bosch Sicherheitssysteme GmbH
31 Bosch Video Management System Eszközök konfigurálása hu Kommunikációs eszköz konfigurálása Főablak > Eszközök Eszközök > Bontsa ki a ikont > bontsa ki a ikont > Kommunikációs eszköz konfigurálása: 1. Kattintson a kívánt eszközre: vagy. 2. Végezze el a megfelelő beállításokat. Az egyes mezőkről részletes tájékoztatást a megfelelő alkalmazásablakhoz tartozó súgótémakörben kaphat Perifériás eszköz konfigurálása Főablak > Eszközök > Bontsa ki a ikont > Bontsa ki a ikont > kattintson a ikonra vagy a ikonra Perifériás eszköz konfigurálása: Módosítsa a szükséges beállításokat. Az egyes mezőkről részletes tájékoztatást a megfelelő alkalmazásablakhoz tartozó súgótémakörben kaphat A hálózatfigyelés konfigurálása Főablak > Eszközök > Bontsa ki a ikont A SNMP trap receiver konfigurálásához: 1. Kattintson a ikonra az SNMP-csapda vevőegysége megjelenítéséhez. 2. Hajtsa végre a szükséges beállításokat. Az egyes mezőkről részletes tájékoztatást a megfelelő alkalmazásablakhoz tartozó súgótémakörben kaphat CCTV-billentyűzet konfigurálása (munkaállomás) Főablak > Eszközök > Bontsa ki a ikont > Munkaállomáshoz csatlakoztatott CCTV-billentyűzet konfigurálása: 1. Kattintson a Beállítások laprészre. 2. A Billentyűzet soros portjának beállításai mezőben adja meg a kívánt beállításokat. Az egyes mezőkről részletes tájékoztatást a megfelelő alkalmazásablakhoz tartozó súgótémakörben kaphat CCTV-billentyűzet konfigurálása (dekóder) Főablak > Eszközök > Bontsa ki a ikont > Bosch Sicherheitssysteme GmbH Konfigurációs kézikönyv Configuration Client V
32 32 hu Eszközök konfigurálása Bosch Video Management System Dekóderhez csatlakoztatott CCTV-billentyűzet konfigurálása: 1. A Csatlakozások oszlopban kattintson az egyik cellára, és jelölje ki a megfelelő dekódert. Munkaállomást is kijelölhet, ha a CCTV-billentyűzet ehhez van csatlakoztatva. A munkaállomásokat a lapon kell konfigurálni. 2. A Csatlakozási beállítások mezőben adja meg a kívánt beállításokat. Az egyes mezőkről részletes tájékoztatást a megfelelő alkalmazásablakhoz tartozó súgótémakörben kaphat I/O modul konfigurálása Főablak > Eszközök Eszközök > Bontsa ki a ikont > bontsa ki a ikont > I/O modul konfigurálása: 1. Kattintson a ADAM laprészre. 2. Az ADAM típus (riasztás-visszaállítás típusa): listán jelölje ki a megfelelő eszköztípust. VIGYÁZAT! Az eszköztípust csak akkor módosítsa, ha erre valóban szükség van. Ha például kevesebb bemenettel rendelkező eszköztípust választ, az eltávolított bemenetek összes konfigurációs adata elveszik. 3. Kattintson a Bemenetek laprészre. 4. A Név oszlopban szükség szerint módosítsa a bemenetek megjelenítendő nevét. 5. Kattintson a Relék laprészre. 6. A Relék oszlopban szükség szerint módosítsa a relék nevét. Az egyes mezőkről részletes tájékoztatást a megfelelő alkalmazásablakhoz tartozó súgótémakörben kaphat Allegiant CCL emuláció konfigurálása Főablak > Eszközök > Bontsa ki a ikont > A CCL parancsok használatához szükség van a CCL használati útmutatóra. Ez a kézikönyv megtalálható minden egyes LTC Allegiant Matrix dokumentum szekciójának online termékkatalógusában. A Rész 25.3 Bosch VMS rendszerben támogatott Allegiant CCL parancsok, Oldal 182 felsorolja a Bosch Video Management System által támogatott CCL parancsokat. Allegiant CCL emuláció konfigurálása: 1. Kattintson az Allegiant CCL emuláció engedélyezése opcióra. 2. Konfigurálja szükség szerint a kommunikációs beállításokat. Az egyes mezőkről részletes tájékoztatást a megfelelő alkalmazásablakhoz tartozó súgótémakörben kaphat VRM-eszköz hozzáadása iscsi-tárolóval Főablak > Eszközök > Configuration Client V Konfigurációs kézikönyv Bosch Sicherheitssysteme GmbH
33 Bosch Video Management System Eszközök konfigurálása hu 33 A hálózatban egy VRM szolgáltatónak kell futnia egy számítógépen, valamint egy iscsi eszköznek. VIGYÁZAT! Ha úgy ad hozzá iscsi-eszközt, hogy a célhelyek és LUN-ok nincsenek konfigurálva, indítson egy alapértelmezett konfigurálást és adja az összes kódoló IQN-jét az iscsi-eszközhöz. Ha úgy ad hozzá iscsi eszközt, hogy célok és LUN-ok előre konfigurálva vannak, adja az összes kódoló IQN-jét ehhez az iscsi eszközhöz. A részleteket lásd itt: Rész 6.22 iscsi eszköz konfigurálása, Oldal 34. VRM-eszköz és iscsi-eszköz hozzáadásához: 1. Jobboldali egérgombbal kattintson a ikonra, majd kattintson a VRM eszközök keresése ikonra. A A Bosch VMS keresési varázslója jelenik meg. 2. Kattintással jelölje be a kívánt VRM számítógép IP-címét. Több számítógépet is kijelölhet. 3. Kattintson a Következő >>ikonra. Megjelenik a varázsló következő lépése. 4. Kattintson a iscsi eszköz hozzáadásaikonra. A iscsi eszköz hozzáadása párbeszédpanel jelenik meg. 5. Írja be a kívánt kijelző nevét, egy iscsi-eszköz IP-címét és az eszköz típusát, majd kattintson az OK gombra. Az eszköz hozzáadódik a kereső varázsló párbeszédablakához. 6. Rendelje hozzá az iscsi eszközt a VRM-hez. Szükség esetén rendeljen hozzá több iscsi eszközt. 7. Kattintson a Következő >>ikonra. Megjelenik a varázsló következő lépése. 8. Rendelje hozzá a kívánt IP-eszközöket a VRM-hez. 9. Kattintson a Következő >>ikonra. Megjelenik a varázsló következő lépése. 10. Írja be a táblázatba az eszközök felhasználóneveit és jelszavait. 11. Kattintson az Összes tesztelése elemre, hogy bejelentkezzen az összes eszközre. Szükség esetén válassza ki a kívánt eszközöket, és kattintson a gombrakijelöltek teszteléseelemre, hogy bejelentkezzen a kiválasztott eszközökre. Az Állapotoszlopban a sikeres bejelentkezéseket jelzi. A sikertelen bejelentkezéseket jelzi. 12. Kattintson a Befejezésikonra. Az iscsi eszköz csatlakozik a VRM-hez. Egy IP-eszközről az ehhez a VRM-hez rendelt videofolyamokat a kijelölt iscsi rögzíti. Szükség szerint megjelenik az a párbeszédpanel, amelyiken az észlelt IP-eszközök megjelenítési neve megváltoztatható.a Bosch Video Management Systemalapértelmezett névvel látja el az eszközöket. Ha úgy kívánja, használhatja az eszközök létező nevét. Megjegyzések: Manuálisan is hozzáadhat olyan eszközöket, mint egy VRM vagy egy iscsi, az egér jobb oldali gombjával a szülőeszközre kattintva. Például: kattintson a jobb oldali gombbal a ikonra, és kattintson a VRM hozzáadása elemre. Bosch Sicherheitssysteme GmbH Konfigurációs kézikönyv Configuration Client V
34 34 hu Eszközök konfigurálása Bosch Video Management System 6.22 iscsi eszköz konfigurálása A VRM-eszközök, iscsi-eszközök és kódolók hozzáadása után végezze el a következő műveleteket, hogy biztosítsa a kódolók videoadatainak tárolását az iscsi-eszközökön, vagy az ezekről az iscsi-eszközökről érkező videoadatok előhívását: Végezze el az alapértelmezett beállításokat a LUN-ok létrehozásához minden egyes iscsi eszközön. Ez a lépés választható. Ezt a lépést nem kell elvégezni olyan iscsi eszközön, amelyen LUN-ok vannak előre konfigurálva. Keresse meg az iscsi eszközöket, hogy hozzáadja a célokat és a LUN-okat az eszközfához az alapértelmezett konfigurálás után. Megjegyzés: Nem az összes iscsi eszköz támogatja az automatikus konfigurálást és az automatikus IQN kiosztást. Egy iscsi eszköz alapértelmezett konfigurálásának elvégzéséhez: 1. Bontsa ki a megfelelő VRM eszközt, kattintson a megfelelő iscsi eszközre. 2. Kattintson a Alapértelmezett konfiguráció laprészre. Létrejönnek a LUN-ok az iscsi eszközök célhelyein. 3. Formázza ezeket a LUN-okat. Lásd Rész 6.24 LUN formázása, Oldal Amikor a folyamat befejeződött, kattintson a ikonra, hogy elmentse a beállításokat. 5. Kattintson a ikonra a konfiguráció aktiválásához. Az iscsi eszköz kereséséhez: 1. Bontsa ki a megfelelő VRM eszközt, kattintson a megfelelő iscsi eszközre. 2. Jobboldali egérgombbal kattintson a ikonra, majd kattintson a ISCSI eszköz keresése ikonra. A folyamat elkezdődik. A rendszer észleli a célhelyeket és a LUN-okat, és hozzáadja azokat az Eszközfához az iscsi-csomópont alatt. 3. Kattintson a ikonra a beállítások mentéséhez. 4. Kattintson a ikonra a konfiguráció aktiválásához. Az IQN kiosztás végrehajtásához: 1. Bontsa ki a megfelelő VRM eszközt, kattintson a megfelelő iscsi eszközre. 2. Jobboldali egérgombbal kattintson a ikonra, majd kattintson a IQN-ek leképezése ikonra. Megjelenik a iqn-mapper párbeszédpanel, és a folyamat elkezdődik. A kijelölt VRM eszközhöz rendelt kódolók hozzáadódik az iscsi eszközhöz. kiértékelésre kerülnek, és IQN-jük Configuration Client V Konfigurációs kézikönyv Bosch Sicherheitssysteme GmbH
35 Bosch Video Management System Eszközök konfigurálása hu Kattintson a ikonra a beállítások mentéséhez. 4. Kattintson a ikonra a konfiguráció aktiválásához LUN hozzáadása Főablak > Eszközök Eszközök > Bontsa ki a ikont > bontsa ki a ikont > Rendszerint az eszközkeresés automatikusan hozzáadja az iscsi-eszközöket ezek céljaival és LUN-jaival együtt. Ha az eszközkereső nem működik megfelelően, vagy az iscsi eszközt offline módban kívánja konfigurálni, mielőtt az automatikusan integrálódik a hálózatba, a felhasználó konfigurál egy célt az iscsi eszközben, majd ezen a célon konfigurál egy vagy több LUN-t. A konfiguráláshoz: 1. Jobboldali egérgombbal kattintson a ikonra, majd kattintson a Cél hozzáadása ikonra. A Cél hozzáadása párbeszédpanel jelenik meg. 2. Írja be a kívánt célszámot, és kattintson az OK gombra. A cél hozzáadódik. 3. Kattintson az új célra. Megjelenik a LUN-ok lapja. 4. Kattintson a Hozzáadásikonra. A LUN hozzáadása párbeszédpanel jelenik meg. 5. Írja be a kívánt LUN számot, és kattintson az OK gombra. A LUN új sorként hozzáadódik a táblázathoz. Ismételje meg ezt a lépést minden szükséges LUN-hoz. Megjegyzések: Egy LUN eltávolításához kattintson az Eltávolítás gombra. A videoadatok megmaradnak ezen a LUN-on. A LUN formázásához kattintson a Formázás gombra. A LUN-on lévő összes adat törlődik! 6.24 LUN formázása Főablak > Eszközök Eszközök > Bontsa ki a ikont > Bontsa ki a ikont > Bontsa ki a ikont > kattintson a ikonra Egy LUN formázása az első használathoz való előkészítéshez szükséges. FIGYELEM! A LUN-on tárolt összes adat elvész formázás után. Bosch Sicherheitssysteme GmbH Konfigurációs kézikönyv Configuration Client V
36 36 hu Eszközök konfigurálása Bosch Video Management System A konfiguráláshoz: 1. A LUN-ok lapon válassza ki a kívánt LUN-t, és kattintással jelölje be a Formázás oszlopban. 2. Kattintson a LUN formázásaikonra. 3. Olvassa el gondosan a megjelenő üzenetet, és szükség esetén erősítse meg az üzenetet. A kiválasztott LUN formázása megtörténik. A LUN-on lévő összes adat elvész Helyi tárhely eszköz hozzáadása Főablak > Eszközök > vagy Főablak > Eszközök > Helyi tárhellyel rendelkező kódolók adhatók hozzá. Helyi tárhely hozzáadásához: 1. Jobboldali egérgombbal kattintson a ikonra, majd kattintson a Helyi tárhely kódolók keresése ikonra. A A Bosch VMS keresési varázslója jelenik meg. 2. Rendelje hozzá az eszközt. Szükség esetén rendeljen hozzá több eszközt. 3. Kattintson a Következő >>ikonra. Megjelenik a varázsló következő lépése. 4. Kattintson a Befejezésikonra. Az eszköz csatlakozik a Bosch Video Management System rendszerhez. Csak élőkép eszköz hozzáadásához: 1. Jobboldali egérgombbal kattintson a ikonra, majd kattintson a Csak élő kódolók keresése ikonra. A A Bosch VMS keresési varázslója jelenik meg. 2. Rendelje hozzá az eszközt. Szükség esetén rendeljen hozzá több eszközt. 3. Kattintson a Következő >>ikonra. Megjelenik a varázsló következő lépése. 4. Kattintson a Befejezésikonra. Az eszköz csatlakozik a Bosch Video Management System rendszerhez. Configuration Client V Konfigurációs kézikönyv Bosch Sicherheitssysteme GmbH
37 Bosch Video Management System Az NVR-ek konfigurálása hu 37 7 Az NVR-ek konfigurálása Főablak > Eszközök Ez a fejezet a rendszer NVR-beállításairól tájékoztat. Az elsődleges NVR-ek rögzítenek minden olyan képet, amit a rendszerbe csatlakoztatott társított kódolóktól és IP-kameráktól kapnak. A Másodlagos NVR olyan kiszolgáló, amely átveszi a meghibásodott Elsődleges NVR szerepét. A másodlagos NVR azonnal elkezdi a rögzítést, amint az elsődleges NVR meghibásodik. A másodlagos NVR-hez nem lehet közvetlenül kódolót rendelni. A másodlagos NVR akkor is át tudja venni egy elsődleges NVR feladatait, ha Central Server nem áll rendelkezésre. Egy elsődleges NVR-hez legfeljebb egy másodlagos NVR rendelhető, és több elsődleges NVR rendelhető egy másodlagos NVR-hez. Ha az elsődleges NVR ismét megfelelően működik, az elsődleges NVR automatikusan visszaveszi feladatait a másodlagos NVR-től. A másodlagos NVR néhány másodperccel az után leállítja a felvételt, hogy az elsődleges NVR elkezdte a felvételt. A leállás alatti felvételek a másodlagos NVR-en maradnak. Egy redundáns NVR végrehajtja ugyan azokat a felvételi feladatokat, mint a kijelölt elsődleges NVR. Egy elsődleges NVR-hez legfeljebb egy redundáns NVR jelölhető ki. A redundáns NVR-en nem lehet a kijelölt eszközök felvételi és esemény beállításait az elsődleges NVR-től függetlenül beállítani. Egy redundáns NVR éppen video- és audiofolyamokat keres vissza, és továbbít az adatbázisba A felvételi beállításoknak az elsődleges NVR-en való megváltoztatásakor ezek a beállítások a redundáns NVR-en szinkronizáltak lesznek. Ha eltávolít egy NVR-t az eszközfáról, ennek az NVR-nek a felvételei nem törlődnek. Ezek visszakereshetők az ezt az NVR-t tartalmazó előző konfiguráció aktiválásával. Egy redundáns NVR-hez kijelölhető egy másodlagos NVR. Ha a redundáns NVR meghibásodik, a másodlagos NVR átveszi ennek feladatait, azaz, redundáns NVR-ként működik. A konfigurációtól függően a felvétel különböző módon történik: Folyamatos rögzítés Esemény előtti rögzítés Mozgásrögzítés Riasztásrögzítés Kattintson a ikonra a beállítások mentéséhez. Kattintson a ikonra az utolsó beállítás visszavonásához. Kattintson a ikonra a konfiguráció aktiválásához. 7.1 Elsődleges NVR konfigurálása Főablak > Eszközök Eszközök > Bontsa ki a ikont > bontsa ki a ikont > A kiválasztott NVR beállításához a következő lépéseket végezheti el: A video- és hangfelvételek tárolásának konfigurálása Másodlagos NVR hozzárendelése Biztonsági mentés konfigurálása NVR konfigurálása: 1. Másodlagos NVR-nek ehhez az NVR-hez való hozzárendeléséhez kattintson a Globális beállítások fülre. Bosch Sicherheitssysteme GmbH Konfigurációs kézikönyv Configuration Client V
38 38 hu Az NVR-ek konfigurálása Bosch Video Management System A Váltás a következőre: lista csak a másodlagos NVR-ként konfigurált NVR-készülékeket tartalmazza. 2. Kattintson a Lemez tárolása fülre a kiválasztott NVR tárolási beállításainak konfigurálásához. 3. A Kamera tárolása kattintva a minimális és maximális tárolási időket adhatja meg, kezelheti a védett felvételeket és opcionálisan elvégezheti a másodlagos kamerák ütemezését. Ha ütemezett másodlagos kamerákra van szüksége, először a Ütemezések menüpontban hozzon létre feladatütemezést. 7.2 NVR átalakítása másodlagos NVR-ré Főablak > Eszközök Eszközök > Bontsa ki a ikont > bontsa ki a ikont > Másodlagos NVR konfigurálása előtt az NVR-t másodlagos NVR-ré kell változtatnia. NVR átváltása: 1. Kattintson jobb gombbal egy NVR-re. Ehhez az NVR-hez ne legyen hozzárendelve kódoló. 2. Kattintson a Másodlagos NVR-ként működik elemre. Az NVR a Másodlagos hálózati videorögzítők (NVR) csomóponthoz kerül. 7.3 NVR átalakítása redundáns NVR-ré Főablak > Eszközök Eszközök > Bontsa ki a ikont > bontsa ki a ikont > Redundáns NVR konfigurálása előtt egy NVR-eszközt redundáns NVR-eszközzé kell változtatnia. NVR átváltása: 1. Kattintson jobb gombbal egy NVR-re. Ehhez az NVR-hez ne legyen hozzárendelve kódoló. 2. Kattintson a Tartalékként működik elemre. Az NVR a Tartalék NVR-ek csomóponthoz kerül. 7.4 Másodlagos NVR konfigurálása Főablak > Eszközök Eszközök > Bontsa ki a ikont > bontsa ki a ikont > A másodlagos NVR konfigurálása előtt az elsődlegesnek kijelölt NVR-készüléket másodlagosként kell kijelölni. A másodlagos NVR konfigurálása után rendelje azt hozzá egy vagy több NVR-hez. Egy kiválasztott másodlagos NVR konfigurálása érdekében a következő feladatokat hajthatja végre: A képi és a hangfelvételek tárolásának konfigurálása NVR-ek hozzárendelése Másodlagos NVR konfigurálása: 1. Kattintson a Globális beállítások fülre a kiválasztott másodlagos NVR hálózati beállításainak megjelenítéséhez. 2. Kattintson a Lemez tárolása fülre a kiválasztott másodlagos NVR tárolási beállításainak konfigurálásához. Configuration Client V Konfigurációs kézikönyv Bosch Sicherheitssysteme GmbH
39 Bosch Video Management System Az NVR-ek konfigurálása hu Kattintson a Hozzárendelt NVR-ek fülre, ha NVR-t kíván hozzáadni vagy eltávolítani a kiválasztott másodlagos NVR-hez. Az egyes mezőkről részletes tájékoztatást a megfelelő alkalmazásablakhoz tartozó súgótémakörben kaphat. 7.5 Redundáns NVR konfigurálása Főablak > Eszközök Eszközök > Bontsa ki a ikont > bontsa ki a ikont > A redundáns NVR konfigurálása előtt az elsődlegesnek kijelölt NVR-készüléket redundánsként kell kijelölni. A redundáns NVR konfigurálása után rendelje azt hozzá egy vagy több NVR-hez. Egy kiválasztott redundáns NVR konfigurálása érdekében a következő feladatokat hajthatja végre: A képi és a hangfelvételek tárolásának konfigurálása NVR-ek hozzárendelése Redundáns NVR konfigurálása: 1. Kattintson a Globális beállítások fülre a kiválasztott redundáns NVR hálózati beállításainak megjelenítéséhez. 2. Kattintson a Lemez tárolása fülre a kiválasztott redundáns NVR tárolási beállításainak konfigurálásához. 3. Kattintson a Kamera tárolása fülre a kiválasztott redundáns NVR kamera beállításainak konfigurálásához. Ez a lap csak akkor érhető el, ha a Hozzárendelt NVR lapon a Biztonsági mentés opció be van jelölve. 4. Kattintson a Hozzárendelt NVR fülre, ha NVR-t kíván hozzáadni vagy eltávolítani a kiválasztott redundáns NVR-hez. Az egyes mezőkről részletes tájékoztatást a megfelelő alkalmazásablakhoz tartozó súgótémakörben kaphat. 7.6 NVR-ek hozzárendelése másodlagos NVR-ekhez Főablak > Eszközök Eszközök > Bontsa ki a ikont > bontsa ki a ikont > vagy Főablak > Eszközök Eszközök > Bontsa ki a ikont > bontsa ki a ikont > Az NVR-készülékhez meghibásodása esetén működésbe lépő Másodlagos NVR rendelhető hozzá. Ellenőrizze, hogy egy NVR másodlagos NVR-ként legyen kijelölve. Több NVR is könnyen konfigurálható úgy, hogy ugyanaz a másodlagos NVR legyen hozzárendelve. NVR hozzárendelése másodlagos NVR-hez: 1. Bontsa ki a ikont. 2. Válassza ki a kívánt NVR-t. 3. Kattintson a Globális beállítások laprészre. 4. A Másodlagos NVR listában válassza ki a megfelelő másodlagos NVR-t. Bosch Sicherheitssysteme GmbH Konfigurációs kézikönyv Configuration Client V
40 40 hu Az NVR-ek konfigurálása Bosch Video Management System Több NVR hozzárendelése egy másodlagos NVR-hez: 1. Bontsa ki a ikont. 2. Válassza ki a kívánt másodlagos NVR-t. 3. Kattintson a Hozzárendelt NVR-ek laprészre. 4. Az Idő [óra] oszlopban válassza ki a kívánt NVR-eket. 5. Kattintson a NVR hozzáadásaikonra. Minden hozzáadott elsődleges NVR-hez hozzárendelődik a kiválasztott másodlagos NVR. 7.7 NVR-ek hozzárendelése egy redundáns NVR-hez Főablak > Eszközök Eszközök > Bontsa ki a ikont > bontsa ki a ikont > Egy redundáns NVR-hez csak egy NVR rendelhető hozzá. Ha olyan elsődleges NVR-t választ, amelyik már egy másik redundáns NVR-hez van kijelölve, az előző redundáns NVR-hez való kijelölés megszűnik. Ellenőrizze, hogy egy NVR redundáns NVR-ként legyen kijelölve. Elsődleges NVR hozzárendelése egy redundáns NVR-hez: 1. Válassza ki a kívánt redundáns NVR-t. 2. Kattintson a Hozzárendelt NVR laprészre. A táblázaton minden elsődleges NVR elem megjelenik. 3. Kattintással jelölje ki a kívánt NVR elemet az első oszlopban. Minden kijelölt elsődleges NVR-hez hozzárendelődik a kiválasztott redundáns NVR. 4. A Biztonsági mentés oszlopban végezze el a kívánt beállítást. Törléskor a Kamera tárolása fül aktiválódik. 7.8 NVR információinak megjelenítése Főablak > Eszközök Eszközök > Bontsa ki a ikont > bontsa ki a ikont > Az adott NVR következő információi jeleníthetők meg: Hálózattal kapcsolatos információk Lemezhasználati statisztikák és az NVR-en található felhasználható szabad lemezterület. NVR-re vonatkozó információk megjelenítése: Kattintson a Lemez tárolása kiválasztott NVR-re vonatkozó információk megtekintéséhez. 7.9 NVR hálózatcímének módosítása/másodlagos NVR/redundáns NVR Főablak > Eszközök > Bontsa ki a ikont > bontsa ki a ikont vagy Főablak > Eszközök Eszközök > Bontsa ki a ikont > bontsa ki a ikont > vagy Főablak > Eszközök Eszközök > Bontsa ki a ikont > bontsa ki a ikont > Configuration Client V Konfigurációs kézikönyv Bosch Sicherheitssysteme GmbH
41 Bosch Video Management System Az NVR-ek konfigurálása hu 41 NVR/másodlagos NVR/redundáns NVR hálózatcímének módosításához: 1. jobb oldali egérgomb / / és kattintson a Hálózatcím módosítása elemre. A Hálózati cím párbeszédpanel jelenik meg. 2. Igény szerint változtassa meg a mező bejegyzését. Bosch Sicherheitssysteme GmbH Konfigurációs kézikönyv Configuration Client V
42 42 hu A szerkezet konfigurálása Bosch Video Management System 8 A szerkezet konfigurálása Főablak > Helyszínrajzok és struktúrák Ez a fejezet a Logikai fa konfigurálásáról és a forrásfájlok, például térképek, kezeléséről tájékoztat. A Helyszínrajzok és struktúrák lapon lehet konfigurálni a logikai fát. Az Operator Clientalkalmazás logikai fája a kamerák és egyéb eszközök vezérlését szolgálja. A Felhasználói csoportok lapon lehet testre szabni ezt a fát a Operator Client alkalmazást elérni jogosult felhasználói csoportok részére. Az Operator Clientalkalmazásban a fának csak a felhasználói csoport számára engedélyezett részei jelennek meg. FIGYELEM! Ha egy eszközcsoportot a logikai fában áthelyez, ezek az eszközök elveszítik az engedélyekre vonatkozó beállításaikat. Újra be kell állítania az engedélyeket a Felhasználói csoportok lapon. Szükségleteinek megfelelően szervezheti rendszerének összes eszközét. Az épület egyik részének kamerái például egy közös mappához adhatóak hozzá. Térképeket integrálhat a rendszerbe. Ezeken a térképeken kamerákat vagy más eszközöket helyezhet el, amelyek segítik a felhasználót az eszközök helyének meghatározásában. Csak 2D DWF-fájlokat importálhat. A térképeken hivatkozásokat hozhat létre más térképekre, hogy a felhasználó az egyik térképről a hivatkozottra kattinthasson. Az egyes párbeszédpanelekről részletes tájékoztatást az alábbi hivatkozásokkal jelzett helyen talál: Rész 19.1 Forráskezelő párbeszédpanel, Oldal 143 Rész 19.2 Forrás kijelölése párbeszédpanel, Oldal 143 Rész 19.3 Sorozatépítő párbeszédpanel, Oldal 143 Rész 19.4 Sorozat hozzáadása párbeszédpanel, Oldal 144 Rész 19.5 Sorozatlépés hozzáadása párbeszédpanel, Oldal 145 Rész 19.6 URL hozzáadása párbeszédpanel, Oldal 145 Rész 19.7 Kapcsolathoz jelöljön ki egy térképet párbeszédpanel, Oldal 145 Kattintson a ikonra a beállítások mentéséhez. Kattintson a ikonra az utolsó beállítás visszavonásához. Kattintson a ikonra a konfiguráció aktiválásához. 8.1 A logikai fa konfigurálása Főablak > Helyszínrajzok és struktúrák A Logikai fa tartalmazhat eszközöket, erőforrásfájlokat és mappákat. Az Eszközfa tartalmazza az eszközök listáját, és az eszközfáról bármelyik szint áthúzható a logikai fára. Az erőforrásfájl lehet helyszínrajz, dokumentum, webfájl, hangfájl, parancsszkript vagy kamerasorozat-fájl. A helyszínrajz olyan 2D DWF fájl, ami felvehető a logikai fájlra. Amikor térképet helyez fel a logikai fára, olyan térképmappa keletkezik, amelyiken elrendezhetők a térképre vonatkozó logikai eszközök. Configuration Client V Konfigurációs kézikönyv Bosch Sicherheitssysteme GmbH
43 Bosch Video Management System A szerkezet konfigurálása hu 43 A mappák teszik lehetővé az eszközök további elrendezését a logikai fán. A Configuration Clientelső indításakor a logikai fa üres. Ha egy felhasználói csoport nem rendelkezik az eszközhöz való hozzáférési joggal, az eszköz nem jelenik meg a térképen vagy a logikai fán. Az eszköz- vagy logikai fáról a következő elemek adhatóak hozzá a térképhez: Kamerák Relék Bemenetek Dokumentumok Parancsszkriptek Kamerasorozatok Az elemet a térképhez hozzáadva egy hot spot jön létre. Amikor egy térképmappához hozzáad egy egységet a logikai fában, az megjelenik a térkép bal felső sarkában is. Amikor egy térképhez hozzáad egy egységet, az megjelenik a vonatkozó térkép csomópontja alatt is az Operator Clientlogikai fáján. A logikai fa konfigurálásához néhányszor végezzen el párat a következő lépések közül, vagy mindegyiket. A logikai fa konfiguráláshoz: 1. Kattintson a ikonra mappák hozzáadásához igényei szerint. 2. Az eszközfából húzzon eszközöket a megfelelő mappákba. Több eszközt is kiválaszthat egyszerre a CTRL vagy a SHIFT billentyű lenyomásával. 3. Kattintson a ikonra, ha forrásfájlokat kíván a szerkezethez adni. 4. Válasszon ki egy mappát és kattintson a ikonra, ha térképeket kíván hozzáadni a kiválasztott mappák alatt. 5. A jobb oldali egérgombbal kattintson egy mappára, és kattintson a Helyszínrajz hozzárendelése elemre, hogy hozzárendeljen egy térképet a kiválasztott mappához. 6. Jelöljön ki egy mappát, majd kattintson a ikonra ügyfélszkript mappához való hozzáadásához. 7. Válasszon ki egy mappát és kattintson a ikonra, ha dokumentumot kíván hozzáadni a kiválasztott mappák alatt. 8. Válasszon ki egy mappát és kattintson a ikonra, ha kamerasorozatot kíván hozzáadni a kiválasztott mappák alatt. 9. Húzzon eszközöket a logikai fáról vagy az eszközfáról egy térképre helyzetük meghatározásához. Egy egységet csak egyszer adhat egy térképhez, de több helyre is teheti a logikai fában és több térképre is. 8.2 Eszköz hozzáadása a logikai fához Főablak > Helyszínrajzok és struktúrák Bosch Sicherheitssysteme GmbH Konfigurációs kézikönyv Configuration Client V
44 44 hu A szerkezet konfigurálása Bosch Video Management System Eszköz hozzáadásához: Húzzon át egy elemet az Eszközfáról a Logikai fa kívánt helyére. Teljes csomópontot is áthúzhat minden alegységgel az eszközfából a logikai fába. Több eszközt is kiválaszthat egyszerre a CTRL vagy a SHIFT billentyű lenyomásával. 8.3 Egy faegység eltávolítása Főablak > Helyszínrajzok és struktúrák Egy faegység eltávolítása a logikai fából: Kattintson jobb gombbal a logikai fa elemére, majd kattintson az Eltávolítás gombra. Amennyiben a kijelölt elem alelemekkel is rendelkezik, üzenet jelenik meg. A megerősítéshez kattintson az OK gombra. A program eltávolítja az elemet. Amikor a logikai fában egy térkép mappájából eltávolít egy egységet, az a térképről is eltűnik. 8.4 Forrásfájlok kezelése Főablak > Helyszínrajzok és struktúrák > vagy Főablak > Riasztások > Forrásfájlokat a következő formátumokban importálhat: DWF-fájlok (2D, térképforrásfájlok) A Operator Client programban való felhasználáshoz ezeket a képeket a rendszer bittérképes formátumra alakítja. HTML-fájlok (térképdokumentum-fájlok) MP3 (audiofájl) TXT-fájlok (parancsszkriptek vagy kamerasorozatok) MHT-fájlok (webes archívumok) URL-fájlok (weboldalakra utaló hivatkozások) WAV (audiofájl) Az importált forrásfájlok bekerülnek az adatbázisba. Nem kapcsolódnak az eredeti fájlokhoz. FIGYELEM! A következő feladatok mindegyikét követően: Kattintson a ikonra a beállítások mentéséhez. Forrásfájlok importálása: 1. Kattintson a ikonra. A Forrás importálása párbeszédpanel jelenik meg. 2. Válasszon ki egy vagy több fájlt. Configuration Client V Konfigurációs kézikönyv Bosch Sicherheitssysteme GmbH
45 Bosch Video Management System A szerkezet konfigurálása hu Kattintson a Megnyitás gombra. A kiválasztott fájlok bekerülnek a listába. Ha a fájlt már importálták, megjelenik egy üzenetablak. Ha úgy dönt, hogy egy már importált fájlt újra importál, új bejegyzés kerül a listába. Forrásfájlok eltávolítása: 1. Válasszon ki egy forrásfájlt: 2. Kattintson a ikonra. A kiválasztott forrásfájl törlődik a listából. Forrásfájlok átnevezése: 1. Válasszon ki egy forrásfájlt: 2. Kattintson a ikonra. 3. Írjon be egy új nevet. Az eredeti fájlnév és létrehozási dátum megmarad. Egy forrásfájl tartalmának cseréje: 1. Válasszon ki egy forrásfájlt: 2. Kattintson a ikonra. A Forrás cseréje párbeszédpanel jelenik meg. 3. Válassza ki a megfelelő tartalmú fájlt, és kattintson a Megnyitás opcióra. A forrásnév változatlan marad, az eredeti fájlnév az új fájlnévre cserélődik. Forrásfájlok exportálása: 1. Válasszon ki egy forrásfájlt: 2. Kattintson a ikonra. Megjelenik egy könyvtárat kiválasztó párbeszédpanel. 3. Válassza ki a megfelelő könyvtárat, és kattintson az opcióraokgombra. A rendszer exportálja az eredeti fájlt. 8.5 Parancsszkript hozzáadása Főablak > Helyszínrajzok és struktúrák A Parancsszkript hozzáadása előtt parancsszkriptfájlt kell importálni vagy létrehozni. Ha szükséges, részleteket itt talál: Rész 12 Parancsszkriptek konfigurálása, Oldal 67. Parancsszkript fájl hozzáadása: 1. Válassza ki azt a mappát, amelyikben az új parancsszkriptet kívánja elhelyezni. 2. Kattintson a ikonra. A Válassza ki az ügyfélszkriptet párbeszédpanel jelenik meg. 3. Válasszon egy fájlt a listából. 4. Kattintson a OKikonra. A kijelölt mappába belekerül az új szkriptparancs. 8.6 Előre konfigurált kamerasorozatok kezelése Főablak > Helyszínrajzok és struktúrák Bosch Sicherheitssysteme GmbH Konfigurációs kézikönyv Configuration Client V
46 46 hu A szerkezet konfigurálása Bosch Video Management System Kamerasorozatok kezeléséhez a következő feladatokat végezheti el: Kamerasorozat létrehozása Meglévő kamerasorozathoz új megtartási idővel rendelkező lépés hozzáadása Lépés eltávolítása a kamerasorozatból Kamerasorozat törlése FIGYELEM! Amikor a konfigurációt módosítják és aktiválják, az Operator Client újraindulása után egy (előre konfigurált vagy automatikus) kamerasorozat általában tovább működik. A következő esetekben azonban a sorozat nem működik tovább: Ha egy képernyőt, melyhez a sorozat konfigurálva volt, eltávolítottak. Ha a képernyő üzemmódját (egy-/négyképes nézet), melyhez a sorozat konfigurálva volt, módosították. Ha egy képernyő logikai számát, melyhez a sorozat konfigurálva volt, módosították. FIGYELEM! A következő feladatok mindegyikét követően: Kattintson a ikonra a beállítások mentéséhez. Kamerasorozat létrehozása: 1. A logikai fában válassza ki azt a mappát, amelyikben az új kamerasorozatot kívánja elhelyezni. 2. Kattintson a ikonra. A Sorozatépítő párbeszédpanel jelenik meg. 3. Az Sorozatépítő párbeszédpanelben kattintson az gombra. A Sorozat hozzáadása párbeszédpanel jelenik meg. 4. Írja be a megfelelő értékeket. Az egyes mezőkről részletes tájékoztatást a megfelelő alkalmazásablakhoz tartozó súgótémakörben kaphat. 5. Kattintson a OKikonra. Az új kamerasorozat hozzáadása megtörténik. Kamerasorozathoz új megtartási idővel rendelkező lépés hozzáadása: 1. Jelölje ki a kívánt kamerasorozatot. 2. Kattintson a Lépés hozzáadásaikonra. A Sorozatlépés hozzáadása párbeszédpanel jelenik meg. 3. Végezze el a megfelelő beállításokat. 4. Kattintson a OKikonra. A program új lépést adott hozzá a kamerasorozathoz. Lépés eltávolítása a kamerasorozatból: Jobb egérgombbal kattintson a kívánt kamerasorozatra, majd a Lépés eltávolítása menüparancsra. A legmagasabb számú lépés törlődik. Kamerasorozat törlése: 1. Jelölje ki a kívánt kamerasorozatot. Configuration Client V Konfigurációs kézikönyv Bosch Sicherheitssysteme GmbH
47 Bosch Video Management System A szerkezet konfigurálása hu Kattintson a ikonra. A program törli a kiválasztott kamerasort. 8.7 Kamerasorozat hozzáadása Főablak > Helyszínrajzok és struktúrák Kamerasorozatot rendelhet a gyökérkönyvtárhoz vagy a Logikai fa egyik mappájához. Kamerasorozat hozzáadása: 1. A logikai fában válassza ki azt a mappát, amelyhez az új kamerasorozatot hozzáadná. 2. Kattintson a ikonra. A Sorozatépítő párbeszédpanel jelenik meg. 3. Válasszon ki a listából egy kamerasorozatot. 4. Kattintson a Hozzáadás a logikai fához elemre. A kijelölt mappához a program hozzáad egy új elemet. 8.8 Mappa hozzáadása Főablak > Helyszínrajzok és struktúrák Mappa hozzáadása: 1. Válassza ki azt a mappát, amelyikhez az új mappát kívánja hozzáadni. 2. Kattintson a ikonra. A kijelölt mappához a program hozzáad egy mappát. 3. Kattintson a ikonra a mappa átnevezéséhez. 4. Írja be a kívánt nevet, és nyomja meg az ENTER billentyűt. 8.9 Helyszínrajz hozzáadása Főablak > Helyszínrajzok és struktúrák Helyszínrajz hozzáadása előtt rendelkeznie kell a térkép importált forrásfájljaival. Helyszínrajz forrásfájljának importálásához a részleteket lásd: Rész 8.4 Forrásfájlok kezelése, Oldal 44. Helyszínrajz hozzáadása: 1. Ellenőrizze, hogy a helyszínrajz hozzáadni kívánt forrásfájljának importálása már megtörtént. 2. Válassza ki azt a mappát, amelyikhez az új térképet kívánja hozzáadni. 3. Kattintson a ikonra. A Forrás kijelölése párbeszédpanel jelenik meg. 4. Válasszon egy fájlt a listából. Ha a kívánt fájlok nincsenek a listában, kattintson a Kezelés... gombra, hogy a fájlok importálásához megjelenjen a Forráskezelő párbeszédpanel. Bosch Sicherheitssysteme GmbH Konfigurációs kézikönyv Configuration Client V
48 48 hu A szerkezet konfigurálása Bosch Video Management System 5. Kattintson a OKikonra. A kijelölt mappába belekerül az új térképikon. Megjelenik a térkép. A mappa minden eszköze a térkép bal felső sarkában látható Másik térképre mutató hivatkozás hozzáadása Főablak > Helyszínrajzok és struktúrák Legalább két térkép hozzáadása után az egyik térképen elhelyezhető a másikra mutató hivatkozás, így a felhasználó egy kattintással válthat a térképről a hivatkozott térképre. Hivatkozás hozzáadása: 1. A logikai fán kattintson egy térképmappára. 2. A jobb oldali egérgombbal kattintson a térképre, és kattintson a Kapcsolat létrehozása elemre. A Kapcsolathoz jelöljön ki egy térképet párbeszédpanel jelenik meg. 3. A párbeszédpanelen kattintson egy térképikonra. 4. Kattintson a Kijelölésikonra. 5. Húzza az egységet a térkép megfelelő részére Helyszínrajz hozzárendelése mappához Főablak > Helyszínrajzok és struktúrák Helyszínrajz hozzárendelése előtt rendelkeznie kell a térkép importált forrásfájljaival. Ha szükséges, részleteket itt talál: Rész 8.4 Forrásfájlok kezelése, Oldal 44. Helyszínrajz forrásfájljának hozzárendelése: 1. A jobb oldali egérgombbal kattintson egy mappára, majd kattintson a Helyszínrajz hozzárendelése gombra. A Forrás kijelölése párbeszédpanel jelenik meg. 2. Válasszon egy térképforrásfájlt a listából. 3. Kattintson az OK gombra. A kijelölt mappa kijelzése lesz. A térkép megjelenik a térképablakban. A mappa minden egysége a térkép bal felső sarkában látható Eszközök kezelése térképen Főablak > Helyszínrajzok és struktúrák Mielőtt eszközöket kezelhetne egy térképen, a térképet hozzá kell adnia vagy hozzá kell rendelnie egy mappához, és ehhez a mappához eszközöket kell hozzáadni. Configuration Client V Konfigurációs kézikönyv Bosch Sicherheitssysteme GmbH
49 Bosch Video Management System A szerkezet konfigurálása hu 49 FIGYELEM! A következő feladatok mindegyikét követően: Kattintson a ikonra a beállítások mentéséhez. Egységek elhelyezése térképen: 1. Válasszon ki egy térképmappát. 2. Az eszközfából húzzon eszközöket a térképmappába. A térképmappa eszközei a térkép bal felső sarkában jelennek meg. 3. Húzza az egységeket a térkép megfelelő helyére. Egy egység eltávolítása a logikai fában csak a térképről: 1. A jobb egérgombbal kattintson az egyik egységre a térképen, és válassza a Láthatatlan parancsot. Az egység eltűnik a térképről. Az egység továbbra is a Logikai fa része marad. 2. Újra láthatóvá tehető, ha a logikai fában jobb egérgombbal kattint az egységre, majd rákattint a Látható a helyszínrajzon elemre. Egy egység eltávolítása a térképről és a teljes logikai fáról: Jobb egérgombbal kattintson az egységre a logikai fán, és válassza az Eltávolítás parancsot. Az egység törlődik a logikai fáról és az egységről is. A kamera elhelyezési ikonjának módosítása. Jobb egérgombbal kattintson az egységre, válassza a Kép módosítása menüpontot, majd kattintson az adott ikonra. Az ikon ennek megfelelően módosul. Az egység színének módosítása: Kattintson a jobb egérgombbal az egységre, majd aszín módosítása opcióra. Válassza ki a megfelelő színt. Az ikon ennek megfelelően módosul Dokumentum hozzáadása Főablak > Helyszínrajzok és struktúrák Dokumentumként hozzáadhat szövegfájlokat, HTML-fájlokat (köztük MHT-fájlokat) vagy (internetcímet tartalmazó) URL-fájlt. A dokumentumfájlokat hozzáadásuk előtt importálni kell. Dokumentumfájlok importálásához a részleteket lásd: Rész 8.4 Forrásfájlok kezelése, Oldal 44. Helyszínrajz dokumentumfájljának hozzáadása: 1. Ellenőrizze, hogy a hozzáadni kívánt dokumentumfájl importálása már megtörtént. 2. Válassza ki azt a mappát, amelyikhez az új dokumentumot kívánja hozzáadni. 3. Kattintson a ikonra. A Forrás kijelölése párbeszédpanel jelenik meg. 4. Jelöljön ki egy fájlt a listán. Ha a kívánt fájlok nincsenek a listán, kattintson a Kezelés... gombra, hogy a fájlok importálásához megjelenjen a Forráskezelő párbeszédpanel. 5. Kattintson a OK ikonra. A kijelölt mappához a program hozzáad egy dokumentumot. Bosch Sicherheitssysteme GmbH Konfigurációs kézikönyv Configuration Client V
50 50 hu Kamerák és felvételi beállítások konfigurálása Bosch Video Management System 9 Kamerák és felvételi beállítások konfigurálása Főablak > Kamerák és rögzítés Ez a fejezet ismerteti a kamerák konfigurálását a Bosch Video Management Systemrendszerben. Különféle kameratulajdonságokat és felvételi beállításokat konfigurálhat. Az egyes párbeszédpanelekről részletes tájékoztatást az alábbi hivatkozásokkal jelzett helyen talál: Rész 21.1 Kamerák lap, Oldal 148 Rész 21.2 Ütemezett rögzítés beállításai párbeszédpanel (csak VRM és helyi tárterület), Oldal 150 Rész 21.5 Adatfolyam minőségi beállításai párbeszédpanel, Oldal 152 Rész COM1, Oldal 135 Rész 21.6 Pásztázási (PTZ) beállítások párbeszédpanel, Oldal 154 Rész 21.4 Rögzítési beállítások másolása párbeszédpanel (csak NVR), Oldal 152 Kattintson a ikonra a beállítások mentéséhez. Kattintson a ikonra az utolsó beállítás visszavonásához. Kattintson a ikonra a konfiguráció aktiválásához. 9.1 Másolás és beillesztés táblázatokban Kamera táblázatban, eseménykonfigurálási vagy riasztás konfigurálási táblázatban több objektumot is lehet egyidejűleg konfigurálni. Táblázat egy sorának konfigurálható értékeit más sorokba másolhatja: Egy sor minden értékét más sorokba másolhatja. Egy sor egyetlen értékét másik sorba másolhatja. Egy cella értékét egy teljes oszlopba másolhatja. Az értékeket két különböző módon másolhatja: Másolás vágólapra és beillesztés. Közvetlen másolás és beillesztés. Meghatározhatja, mely sorokba illeszti be: Másolás minden sorba. Másolás kijelölt sorokba. Egy sor minden konfigurálható értékének másolása egy másik sorba: 1. Kattintson a jobb egérgombbal a kívánt értékek sorára, majd a Sor másolása opcióra. 2. Kattintson annak a sornak a fejlécére, amelyet módosítani akar. Egynél több sor kiválasztásához nyomja meg a CTRL billentyűt, és mutasson a másik sor fejlécére. 3. Jobb egérgombbal kattintson a Beillesztés opcióra. A rendszer átmásolja az értékeket. Egy sor egy értékének másolásához és beillesztése egy másik sorba: 1. Kattintson a jobb egérgombbal a kívánt értékek sorára, majd a Sor másolása opcióra. 2. Kattintson a jobb egérgombbal arra a cellára, amelyet módosítani szeretne, mutasson a Cella beillesztése ide: opcióra, és kattintson a Jelenlegi cella opcióra. A rendszer átmásolja az értéket. Configuration Client V Konfigurációs kézikönyv Bosch Sicherheitssysteme GmbH
51 Bosch Video Management System Kamerák és felvételi beállítások konfigurálása hu 51 Minden konfigurálható érték közvetlen másolása: 1. Kattintson annak a sornak a fejlécére, amelyet módosítani akar. Egynél több sor kiválasztásához nyomja meg a CTRL billentyűt, és mutasson a másik sor fejlécére. 2. Kattintson a jobb egérgombbal a kívánt értékek sorára, mutasson a Sor másolása ide: elemre, majd kattintson a Kijelölt sorok elemre. A rendszer átmásolja az értékeket. Egyetlen érték közvetlen másolásához: 1. Kattintson annak a sornak a fejlécére, amelyet módosítani akar. Egynél több sor kiválasztásához nyomja meg a CTRL billentyűt, és mutasson a másik sor fejlécére. 2. Kattintson a jobb egérgombbal a kívánt érték cellájára, mutasson a Cella másolása ide: elemre, majd kattintson a Kijelölés az oszlopban elemre. A rendszer átmásolja az értéket. Cella értékének másolása az adott oszlop többi sorába: Kattintson a jobb egérgombbal a kívánt érték cellájára, mutasson a Cella másolása ide: elemre, majd kattintson a Teljes oszlop elemre. A rendszer átmásolja az értéket. Sormásolat készítése: A jobb oldali egérgombbal kattintson a sorra, és kattintson a Kettőzött sor hozzáadása elemre. A sor új névvel bekerül a táblázat következő sorába. 9.2 Az adatfolyam minőség beállításainak konfigurálása Főablak > Kamerák és rögzítés > > Adatfolyam minőségi beállításai párbeszédpanel FIGYELEM! XFM4-kódolók esetén konfigurálja a maximális átviteli sebességet, amely a célhely átviteli sebessége plusz 10%. A maximális átviteli sebességre forgalmas, mozgást tartalmazó színhely esetén van szükség. FIGYELEM! A Bosch Video Management System a két adatfolyamot a kétcsatornás kódolóknál a következőképp alkalmazza: VRM-rögzítés és helyi tárhely: a 2. adatfolyam élő rögzítésre, az 1. adatfolyam az összes rögzítési módhoz használatos. ARM-alapú készülékszoftver: a 2. adatfolyam is használható rögzítéshez. Az elérhető tömörítés az adatfolyam minőség beállításaitól, a kép összetettségétől és a mozgás mennyiségétől is függ. A kölcsönös függőségek miatt lehetőség van a kódoló teljesítményének túlzott behatárolására. Lehetséges például, hogy a nagyon összetett és sok mozgást tartalmazó felvételeknél a kódoló nem képes egyidejűleg mindkét adatfolyamon 4 CIF teljes képkockaszámmal dolgozni. Az adott körülmények közötti legjobb beállításhoz tekintse meg a kódoló használati útmutatóját. Az adatfolyam minőség beállítására vonatkozó bejegyzés hozzáadása: 1. Kattintson a ikonra, hogy új bejegyzést adjon a listához. Bosch Sicherheitssysteme GmbH Konfigurációs kézikönyv Configuration Client V
52 52 hu Kamerák és felvételi beállítások konfigurálása Bosch Video Management System 2. Írjon be egy nevet. A felvételi minőség beállítására vonatkozó bejegyzés eltávolítása: Válasszon ki egy bejegyzést a listáról, majd a törléshez kattintson a ikonra. Az alapértelmezett bejegyzés nem törölhető. Felvételi minőség beállítási bejegyzés átnevezéséhez: 1. Válasszon egy bejegyzést a listából. 2. Írja be az új nevet a Név: mezőbe. Alapértelmezett bejegyzéseket nem nevezhet át. 3. Kattintson a OKikonra. Az adatfolyam minőség beállításainak konfigurálása: 1. Válasszon egy bejegyzést a listából. 2. Végezze el a megfelelő beállításokat. Az egyes mezőkről részletes tájékoztatást a megfelelő alkalmazásablakhoz tartozó súgótémakörben kaphat. 9.3 Kameratulajdonságok konfigurálása Főablak > Kamerák és rögzítés > Kameratulajdonságok módosítása: 1. Kattintson egy cellára a Kamera oszlopban, és írja be a kamera új nevét. Ez a név jelenik meg minden olyan helyen, ahol a kamera említésre kerül. 2. Csak VRM és Csak élő és helyi tárterület esetén: Az 1. adatfolyam - Kodek vagy 2. adatfolyam - Kodek oszlopban, válassza ki a megfelelő kodeket az 1. vagy 2. adatfolyam kódolásához. 3. Csak VRM és Csak élő és helyi tárterület esetén: Az Élő videó oszlopban, konfigurálja az élőkép minőségét. Ezekhez az eszközökhöz csak az élőkép minőség állítható be kameránként, ütemezéstől függetlenül. 4. Végezze el a megfelelő beállításokat a többi oszlopban. Az egyes mezőkről részletes tájékoztatást a megfelelő alkalmazásablakhoz tartozó súgótémakörben kaphat. 9.4 A rögzítési beállítások konfigurálása (csak VRM és helyi tárhely) Főablak > Kamerák és rögzítés > Megjegyzés: a rögzítéshez ellenőrizze a megfelelő VRM vagy helyi tárhely konfigurálását. VRM: Eszközök > Bontsa ki a ikont > Helyi tárterület: Eszközök > kibontás > Felvételi beállítására vonatkozó bejegyzés hozzáadása: 1. Kattintson a ikonra, hogy új bejegyzést adjon a listához. 2. Írjon be egy nevet. Configuration Client V Konfigurációs kézikönyv Bosch Sicherheitssysteme GmbH
53 Bosch Video Management System Kamerák és felvételi beállítások konfigurálása hu 53 A felvételi beállítására vonatkozó bejegyzés eltávolítása: Válasszon ki egy bejegyzést a listáról, majd a törléshez kattintson a ikonra. Az alapértelmezett bejegyzés nem törölhető. Felvételi beállítási bejegyzés átnevezéséhez: 1. Válasszon egy bejegyzést a listából. 2. Írja be az új nevet a Név: mezőbe. Alapértelmezett bejegyzéseket nem nevezhet át. 3. Kattintson a OKikonra. A rögzítési beállítások konfigurálásához: 1. Válasszon egy bejegyzést a listából. 2. Végezze el a megfelelő beállításokat, és kattintson az OK gombra. 3. Kattintson a vagy a ikonra. 4. Az Rögzítés oszlopban válassza ki a kívánt rögzítési beállításokat minden kódolóhoz. Az egyes mezőkről részletes tájékoztatást a megfelelő alkalmazásablakhoz tartozó súgótémakörben kaphat. 9.5 A felvételi beállítások konfigurálása (csak NVR) Főablak> Kamerák és rögzítés > Kattintson a ikonra > Kattintson egy rögzítés ütemezés fülre (például ) A felvételi beállítások konfigurálása előtt konfigurálja az adatfolyam minőségi szintjét. Megjegyzés: A felvételhez helyesen kell konfigurálni a megfelelő NVR eszközt (Eszközök > Bontsa ki a ikont > > Lemez tárolása fül). FIGYELEM! Minden kódolónál az élő megtekintésre vonatkozó beállítások használatosak az esemény előtti rögzítésnél is. Kettős adatfolyamot támogató kódolóknál az élő/esemény előtti felvétel, a mozgásra és a riasztásra induló rögzítés beállításai külön konfigurálhatók. A csak egyetlen adatfolyamot (pl. VideoJet 8004) támogató kódolóknál ugyanaz az adatfolyam szolgál a folyamat élőben történő megtekintésére és a felvétel rögzítésére. Ebben az esetben a rögzítési beállítások élveznek elsőbbséget, ezért az élőképes nézetben a folyamatos, a mozgásra és a riasztásra induló rögzítés adatfolyam minőségi beállításai lesznek érvényesek. Az élő/esemény előtti rögzítéshez csak akkor adható meg beállítás, ha a folyamatos rögzítés ki van kapcsolva. Az élő adatfolyamot átkapcsolhatja a 2. adatfolyamról (alapértelmezett) az 1. adatfolyamra egy munkaállomás számára (Eszközök > Kibont > > Beállítások fül > Felvételi beállítások felülírása) vagy egy kódoló számára. Ez a beállítás nem befolyásolja az esemény előtti rögzítést. A rögzítés beállításainak konfigurálása: 1. A Folyamatos rögzítés oszlopában jelölje ki a kívánt rögzítési minőséget, vagy tiltsa le a folyamatos rögzítést. 2. A oszlopban válasszon egy jelölőnégyzetet az audió aktiválásához. Bosch Sicherheitssysteme GmbH Konfigurációs kézikönyv Configuration Client V
54 54 hu Kamerák és felvételi beállítások konfigurálása Bosch Video Management System 3. A Élő/esemény előtti felvétel oszlopában jelölje ki a kívánt rögzítési minőséget, vagy válassza az 1. adatfolyamot. 4. A oszlopokban válasszon egy jelölőnégyzetet az audió aktiválásához. 5. A Mozgásrögzítés oszlopában jelölje ki a kívánt rögzítési minőséget, vagy tiltsa le a mozgásrögzítést. 6. A oszlopban válasszon egy jelölőnégyzetet az audió aktiválásához. 7. A Esemény előtti [s] oszlopban kattintson az egyik cellára, és írja be a megfelelő időt. 8. A Esemény utáni [s] oszlopban kattintson az egyik cellára, és írja be a megfelelő időt. 9. A Riasztásrögzítés oszlopában jelölje ki a kívánt rögzítési minőséget, vagy tiltsa le a riasztásrögzítést. 10. A oszlopokban válasszon egy jelölőnégyzetet az audió aktiválásához. 11. A Esemény előtti [s] oszlopban kattintson az egyik cellára, és írja be a megfelelő időt. 12. A Esemény utáni [s] oszlopban kattintson az egyik cellára, és írja be a megfelelő időt. FIGYELEM! Ha az esemény előtti idő a mozgásrögzítéshez és az esemény előtti idő a riasztásrögzítéshez eltér, mindkettőhöz a magasabb értéket használja a rendszer. Ha az előre beállított esemény előtti idő átfed egy megelőző riasztást vagy mozgásrögzítést, az esemény előtti idő a megelőző rögzítés befejezése után kezdődik. Az egyes mezőkről részletes tájékoztatást a megfelelő alkalmazásablakhoz tartozó súgótémakörben kaphat. 9.6 Portbeállítások konfigurálása Főablak > Eszközök > kibont > kibont > kibont > > Csatolók fül > Periféria fül vagy Főablak > Eszközök > kibont > kibont > > Csatolók fül > Periféria fül vagy Főablak > Eszközök > > > Csatolók fül > Periféria fül Csak olyan dekódoló portbeállításait konfigurálhatja, amelynél a kameravezérlés rendelkezésre áll és engedélyezett. A kódoló vagy a PTZ-kamera cseréje esetén a rendszer a portbeállításokat nem őrzi meg. Ezeket ismét konfigurálni kell. A készülékszoftver frissítését követően ellenőrizze a portbeállításokat. Kódoló portbeállításainak konfigurálása: 1. Végezze el a megfelelő beállításokat. A beállítások mentés után azonnal érvénybe lépnek. A konfigurációt nem szükséges aktiválni. Az egyes mezőkről részletes tájékoztatást a megfelelő alkalmazásablakhoz tartozó súgótémakörben kaphat. Configuration Client V Konfigurációs kézikönyv Bosch Sicherheitssysteme GmbH
55 Bosch Video Management System Kamerák és felvételi beállítások konfigurálása hu PTZ-kamerabeállítások konfigurálása Főablak > Kamerák és rögzítés > A PTZ-kamera beállításainak konfigurálása előtt először konfigurálja a PTZ-kamera portbeállításait. Ellenkező esetben a PTZ-vezérlés ebből a párbeszédpanelből nem működik. Kamera vezérlésének konfigurálása: 1. A kameratáblázatban válassza ki a kívánt kódolót. 2. A kamera vezérlésének aktiválásához: a oszlopban jelölje be a négyzetet. 3. Kattintson a gombra. Megjelenik a párbeszédpanel a pásztázási beállítások (PTZ) konfigurálásához. 4. Végezze el a megfelelő beállításokat. Az egyes mezőkről részletes tájékoztatást a megfelelő alkalmazásablakhoz tartozó súgótémakörben kaphat. 5. Kattintson a OKikonra. 9.8 A rögzítési beállítások másolása (csak NVR) Főablak > Kamerák és rögzítés > Kattintson egy rögzítőeszköz ikonra (például ) > Kattintson egy rögzítés ütemezés fülre (például ) > Átmásolhatja a felvételi beállításokat egyik Felvételütemező helyről a másikba. Egy kiválasztott táblázatsor felvételi beállításainak másolása: 1. Válassza ki a kívánt felvételi beállításokat tartalmazó táblázatsort. 2. Kattintson a ikonra. A Rögzítési beállítások másolása párbeszédpanel jelenik meg. 3. A listában válassza ki azt a felvételütemezőt, ahová a beállításokat másolni szeretné. 4. Kattintson a Jelenlegi kijelölés másolásaikonra. 5. Kattintson az OK gombra. A táblázat kijelölt sorának felvételi beállításait a program átmásolja. Egy felvételütemező minden felvételi beállításának másolása: 1. Kattintson a ikonra. A Rögzítési beállítások másolása párbeszédpanel jelenik meg. 2. A listában válassza ki azt a felvételütemezőt, ahová a beállításokat másolni szeretné. 3. Kattintson a Összes másolásaikonra. 4. Kattintson az OK gombra. A táblázat valamennyi sorának felvételi beállításait átmásolja a program. Bosch Sicherheitssysteme GmbH Konfigurációs kézikönyv Configuration Client V
56 56 hu Ütemezések konfigurálása Bosch Video Management System 10 Ütemezések konfigurálása Főablak > Ütemezések Két ütemezéstípus áll rendelkezésre: Felvételütemezések Feladatütemezők A felvételütemező táblázatban legfeljebb 10 különböző felvételi ütemezést konfigurálhat. Ezekben a szegmensekben a kamerák eltérően viselkedhetnek. Például, lehet különböző a felvét elkészítési gyakoriságuk és a felbontási beállításuk (a Kamerák és rögzítés lapon kell konfigurálni). Minden időpontban pontosan egy felvételütemezés érvényes. Nincsenek szünetek, nincsenek átfedések. A feladatütemezőket a különböző eseményekhez kell beállítani, melyek a rendszerben történhetnek ( az Események lapon kell konfigurálni). A szószedetben talál a felvétel ütemezőkkel és feladatütemezőkkel kapcsolatos kifejezéseket. Ütemezéseket a Configuration Clientalkalmazás más lapjain is lehet használni: Kamerák és rögzítés lap A felvétel konfigurálására szolgál. Események lap A naplózást, riasztást vagy parancsszkriptek végrehajtását kiváltó események meghatározására használható. Felhasználói csoportok lap Annak meghatározására szolgál, hogy a felhasználói csoport tagjai mikor jelentkezhetnek be. Az egyes párbeszédpanelekről részletes tájékoztatást az alábbi hivatkozásokkal jelzett helyen talál: Rész 20.1 Felvételütemezések lap, Oldal 146 Rész 20.2 Feladatütemezők lap, Oldal 146 Kattintson a ikonra a beállítások mentéséhez. Kattintson a ikonra az utolsó beállítás visszavonásához. Kattintson a ikonra a konfiguráció aktiválásához Felvételütemező konfigurálása Főablak > Ütemezések Bármelyik Felvételütemezőhöz hozzáadhat kivételes vagy szabadnapokat. Ezek a beállítások felülírják a normális heti beállításokat. A csökkenő prioritási sorrend a következő: kivételes napok, szabadnapok, hétköznapok. A felvételütemezők maximális száma 10. Alapértelmezés szerint az első három bejegyzés konfigurált. Ezek a beállítások módosíthatók. Szürke ikonos bejegyzésekhez nincs időtartam konfigurálva. A felvételütemezők egyforma munkanapokkal működnek. Minden normál Feladatütemezés saját munkanap mintával működik. Configuration Client V Konfigurációs kézikönyv Bosch Sicherheitssysteme GmbH
57 Bosch Video Management System Ütemezések konfigurálása hu 57 Felvételütemező konfigurálása: 1. A Felvételütemezések fán válassza az ütemezőt. 2. Kattintson a Munkanap laprészre. 3. A Ütemező táblázat mezőben húzza a mutatót a kiválasztott ütemezőre vonatkozó időtartamok kiválasztásához. A kiválasztott cellák a kiválasztott ütemező színében jelennek meg. Megjegyzések: Megjelölheti egy felvételütemező egy munkanapjának egy időszakát egy másik felvételütemező színével Feladatütemező hozzáadása Főablak > Ütemezések Feladatütemező hozzáadása: 1. Kattintson a Hozzáadásikonra. Új bejegyzés jön létre. 2. Írja be a megfelelő nevet. 3. Kattintson a Normál elemre normál feladatütemező esetén, vagy az Ismétlődő feliratra ismétlődő feladatütemezés esetén. Ha módosítja a beállításokat, megjelenik egy üzenetablak. Kattintson az opcióraokgombra, ha szeretné módosítani az ütemezés típusát. Az egyszeri feladat ütemezését a, az ismétlődő feladatét pedig a ikon jelzi. 4. Végezze el a megfelelő beállításokat a kiválasztott ütemezésen Normál feladatütemezés konfigurálása Főablak > Ütemezések Minden normál Feladatütemezés saját munkanap mintával működik. Szabványos feladatütemező konfigurálása: 1. A Feladatütemezők fában válasszon ki egy normál feladatütemezést. 2. Kattintson a Munkanap laprészre. 3. A Ütemező táblázat mezőben húzza a mutatót a kiválasztott ütemezőre vonatkozó időtartamok kiválasztásához Ismétlődő feladatütemezés konfigurálása Főablak > Ütemezések Minden ismétlődő Feladatütemező saját napi mintával rendelkezik. Ismétlődő feladatütemezés konfigurálása: 1. A Feladatütemezők fában válasszon ki egy ismétlődő feladatütemezést. 2. Az Ismétlődési rend mezőben kattintson arra a gyakoriságra, amelyre a feladatütemezőt szeretné állítani (Naponta, Hetente, Havonta, Évente), majd válassza ki a vonatkozó beállításokat. Bosch Sicherheitssysteme GmbH Konfigurációs kézikönyv Configuration Client V
58 58 hu Ütemezések konfigurálása Bosch Video Management System 3. A Kezdő dátum: listában válassza ki a megfelelő kezdési dátumot. 4. A Napi ütemezés mezőben húzza a mutatót a megfelelő időtartam kiválasztásához Egy feladatütemező eltávolítása Főablak > > Válasszon egy egységet a Feladatütemezők fában Feladatütemező eltávolítása: 1. A Feladatütemezők fában válasszon egy egységet. 2. Kattintson a Törlésikonra. Megtörténik a Feladatütemező törlése. Minden egység megszűnik, mely ehhez az ütemezéshez tartozott Munkaszüneti napok és kivételes napok hozzáadása Főablak > Ütemezések VIGYÁZAT! Lehet üres kivételes napokat és munkaszüneti napokat konfigurálni. A különleges napok és munkaszüneti napok kiváltják a megfelelő munkanap ütemezést. Példa: Régi konfiguráció: A munkanap ütemezése szerint az aktív idő 9:00-10:00 között A kivételes nap ütemezése szerint az aktív idő 10:00-11:00 között Eredmény: aktív idő 10:00-től 11:00-ig Ugyanez érvényes a munkaszüneti napokra is. Hozzáadhat szabadnapokat vagy kivételes napokat a Felvételütemező vagy Feladatütemező elemhez. A felvételütemezők ugyanazokkal a munkaszüneti napokkal és kivételes napokkal működnek. Minden normál Feladatütemező saját munkaszüneti nap és kivételes nap mintával működik. Munkaszüneti napok vagy kivételes napok ütemezőhöz történő hozzáadása: 1. A Felvételütemezések vagy Feladatütemezők fán válassza az ütemezőt. 2. Kattintson a Munkaszüneti napok laprészre. 3. Kattintson a Hozzáadásikonra. A Munkaszüneti nap(ok) hozzáadása párbeszédpanel jelenik meg. 4. Jelöljön ki egy vagy több szabadnapot, és kattintson az OK gombra. A kiválasztott szabadnapok bekerülnek az Ütemező táblázatba. 5. A mutató húzásával válassza ki a megfelelő időszakot (ez nem lehetséges a felvételütemezők esetében). A kijelölt cellák törlődnek, a többi nem. 6. Kattintson a Kivételes napok laprészre. 7. Kattintson a Hozzáadásikonra. A Kivételes nap(ok) hozzáadása párbeszédpanel jelenik meg. 8. Jelöljön ki egy vagy több kivételes napot, és kattintson az OK gombra. A kiválasztott kivételes napok bekerülnek az Ütemező táblázatba. Configuration Client V Konfigurációs kézikönyv Bosch Sicherheitssysteme GmbH
59 Bosch Video Management System Ütemezések konfigurálása hu A mutató húzásával válassza ki a megfelelő időszakot (ez nem lehetséges a felvételütemezők esetében). A kijelölt cellák törlődnek, a többi nem. A hozzáadott munkaszüneti napok és kivételes napok rendezési sorrendje időrendi. Megjegyzések: Megjelölheti egy felvételütemező egy munkaszüneti vagy kivételes napjának egy időszakát egy másik felvételütemező színével Munkaszüneti napok és kivételes napok eltávolítása Főablak > Ütemezések Kitörölhet szabadnapokat vagy kivételes napokat a Felvételütemező vagy Feladatelütemező elemből. Munkaszüneti napok és kivételes napok eltávolítása feladatütemezőből: 1. A Felvételütemezések vagy Feladatütemezők fán válassza az ütemezőt. 2. Kattintson a Munkaszüneti napok laprészre. 3. Kattintson a Törlésikonra. A Jelölje ki a törölni kívánt munkaszüneti napokat. párbeszédpanel jelenik meg. 4. Jelöljön ki egy vagy több szabadnapot, és kattintson az OK gombra. A kiválasztott szabadnapok törlődnek az Ütemező táblázatból. 5. Kattintson a Kivételes napok laprészre. 6. Kattintson a Törlésikonra. A Jelölje ki a törölni kívánt kivételes napokat. párbeszédpanel jelenik meg. 7. Jelöljön ki egy vagy több kivételes napot, és kattintson az OK gombra. A kiválasztott kivételes napok törlődnek az Ütemező táblázatból Ütemezés átnevezése Főablak > Ütemezés átnevezése: 1. A Felvételütemezések vagy Feladatütemezők fában válasszon egy egységet. 2. Kattintson a ikonra. 3. Írja be az új nevet és nyomja meg az ENTER gombot. A bejegyzés neve módosul. Bosch Sicherheitssysteme GmbH Konfigurációs kézikönyv Configuration Client V
60 60 hu Események és riasztások konfigurálása Bosch Video Management System 11 Események és riasztások konfigurálása Főablak > vagy Események Főablak > Riasztások A fejezet a rendszer eseményeinek és riasztásainak konfigurálását mutatja be. Az elérhető események a vonatkozó eszközök felett találhatók. Az Események lapon konfigurálja, hogy egy adott esemény kiváltotta riasztáskor a Bosch Video Management System rendszer mikor hajtson végre parancsszkriptet, és mikor naplózza az eseményt a rendszerben. Ha az esemény naplózására sor kerül, az az Operator Clienteseménylistáján is megjelenik. Példa (az esemény konfiguráló táblázat része): A példa jelentése: Ha a kiválasztott kamera videojele elvész, riasztás jelenik meg, az esemény naplózásra kerül de a szkript végrehajtása nem történik meg. Ez csak akkor történik meg, ha az esemény legalább 500 ezredmásodpercig tart. A Riasztások lapon határozható meg, hogyan jelenjen meg egy riasztás, mely kamerák jelenítsenek meg képet a monitoron, és melyek felvétele legyen rögzítve. Néhány rendszeresemény alapértelmezettként riasztásként van konfigurálva. Az egyes párbeszédpanelekről részletes tájékoztatást az alábbi hivatkozásokkal jelzett helyen talál: Rész 22.1 Parancsszkript-szerkesztő párbeszédpanel, Oldal 157 Configuration Client V Konfigurációs kézikönyv Bosch Sicherheitssysteme GmbH
61 Bosch Video Management System Események és riasztások konfigurálása hu 61 Rész 22.2 Összetett esemény létrehozása / Összetett esemény szerkesztése párbeszédpanel, Oldal 158 Rész 22.3 Szkriptnyelv kijelölése párbeszédpanel, Oldal 159 Rész 23.1 Globális riasztási beállítások párbeszédpanel, Oldal 161 Rész 23.2 Jelölje ki a képpanel tartalmát párbeszédpanel, Oldal 161 Rész 23.4 Riasztási lehetőségek párbeszédpanel, Oldal 163 Kattintson a ikonra a beállítások mentéséhez. Kattintson a ikonra az utolsó beállítás visszavonásához. Kattintson a ikonra a konfiguráció aktiválásához Másolás és beillesztés táblázatokban Kamera táblázatban, eseménykonfigurálási vagy riasztás konfigurálási táblázatban több objektumot is lehet egy időben néhány kattintással konfigurálni. A részletes ismertetést lásd Rész 9.1 Másolás és beillesztés táblázatokban, Oldal Táblázatsor eltávolítása Főablak > Riasztások Csak olyan táblázatsort távolíthat el, amelyet Ön vagy egy másik felhasználó hozzáadott, pl. törölhet kettőzött vagy összetett eseményeket. Az összetett események az eseményfában találhatók a Rendszereszközök > Összetett események alatt. Táblázatsor eltávolítása: 1. Válasszon ki egy sort. 2. Kattintson a ikonra Forrásfájlok kezelése A részletes ismertetést lásd: Rész 8.4 Forrásfájlok kezelése, Oldal Esemény konfigurálása Főablak > Események Esemény konfigurálása: 1. A fán válasszon egy eseményt vagy egy eseményállapotot, például Rendszereszközök > Hitelesítés > Kezelő hitelesítése visszautasítva. Megjelenik a vonatkozó eseménykonfigurálási táblázat. 2. A Riasztás indítása -Ütemezés oszlopban kattintson az egyik cellára, és válassza ki a megfelelő ütemezést. Az ütemezés a riasztás bekapcsolásának idejét határozza meg. Jelölje ki az egyik felvételi, vagy feladatütemezőt, melyet az Ütemezések lapon konfigurált. Bosch Sicherheitssysteme GmbH Konfigurációs kézikönyv Configuration Client V
62 62 hu Események és riasztások konfigurálása Bosch Video Management System 3. A Naplózás -Ütemezés oszlopban kattintson az egyik cellára, és válassza ki a megfelelő ütemezést. Az ütemezés határozza meg, mikor kerül az esemény naplózásra. Az Operator Clienteseménylistájában csak naplózott esemény jelenik meg. 4. A Szkript - Szkript oszlopban kattintson egy cellára, és jelölje ki a megfelelő szkriptparancsot. 5. A Szkript -Ütemezés oszlopban kattintson az egyik cellára, és válassza ki a megfelelő ütemezést. Az ütemezés határozza meg, mikor indítsa el az esemény a parancsszkript végrehajtását Esemény megkettőzése Főablak > Események Megkettőzhet egy eseményt, hogy az adott esemény eltérő riasztást váltson ki. Esemény megkettőzése: 1. A fán válasszon ki egy eseményfeltételt. Megjelenik a megfelelő esemény-konfiguráló táblázat. 2. Válasszon egy táblázatsort. 3. Kattintson a pontra. A táblázat új sorral bővül. Ehhez alapbeállítás tartozik Felhasználói események naplózása Főablak > Események > Bontsa ki a Rendszereszközök ikontfelhasználói beavatkozások Minden rendelkezésre álló felhasználói csoport számára számos felhasználói művelethez konfigurálhatja a bejelentkezési feltételeket. Példa: Felhasználói események naplózása: 1. Válasszon ki egy felhasználói eseményt, amelynek a bejelentkezési szokásait konfigurálni kívánja, pl. Kezelő bejelentkezése. Megjelenik a vonatkozó eseménykonfigurálási táblázat. Az Eszköz oszlopban az összes felhasználói csoport megtalálható. 2. A Riasztás indítása - Ütemezés oszlopban kattintson az egyik cellára, és válassza ki a megfelelő ütemezést. Az ütemezés határozza meg, hogy, mikor legyen elindítva az a riasztás, amelyik a felhasználót értesítené. Kijelölheti az egyik felvétel ütemezőt vagy feladatütemezőt, melyet az Ütemezések lapon konfigurált. 3. A Naplózás -Ütemezés oszlopban kattintson az egyik cellára, és válassza ki a megfelelő ütemezést. Az ütemezés határozza meg, mikor kerül az esemény naplózásra. A példában a Kezelő bejelentkezése nem naplózott az Adminisztrátori csoportnál és a Kiemelt felhasználói csoportnál, azonban naplózott az Aktív felhasználói csoportnál, Nappal ütemezés esetén. A kijelölt ütemezés érvényessége idején minden kezelő Configuration Client V Konfigurációs kézikönyv Bosch Sicherheitssysteme GmbH
63 Bosch Video Management System Események és riasztások konfigurálása hu 63 bejelentkezése megjelenik az aktív felhasználók csoportjában lévő mindegyik felhasználó eseménylistájában Felhasználói esemény gombok konfigurálása Főablak > Események Az Operator Clientfelhasználói eseményekhez tartozó gombjai tetszés szerint konfigurálhatóak. Beállíthatja, hogy egy vagy több felhasználói eseménygombot az Operator Clientne jelenítsen meg. A Felhasználói csoportok lapon konfigurálható, hogy a felhasználói eseménygombok az Operator Client -ben csak a megfelelő felhasználói csoport számára legyenek elérhetők. A felhasználói eseménygombok konfigurálása: 1. A fában válassza a Rendszereszközök > Az Operator Client eseménygombjai > Eseménygomb lenyomva elemeket. Megjelenik a vonatkozó eseménykonfigurálási táblázat. 2. Válassza ki azt a felhasználói eseménygombot, amelyiknek a viselkedését konfigurálni kívánja. 3. A Riasztás indítása -Ütemezés oszlopban kattintson az egyik cellára, és válassza ki a megfelelő ütemezést. Az ütemezés határozza meg, hogy, mikor legyen elindítva az a riasztás, amelyik a felhasználót értesítené. 4. A Naplózás -Ütemezés oszlopban kattintson az egyik cellára, és válassza ki a megfelelő ütemezést. Az ütemezés határozza meg, mikor kerül az esemény naplózásra. A Soha kiválasztása elérhetetlenné teszi a felhasználói esemény gombot az Operator Client alkalmazás minden felhasználói csoportja számára, mely rendelkezik a felhasználói eseménygomb jogosultsággal. A kiválasztott ütemezés érvényessége idején mindegyik felhasználó eseménylistájában mindig megjelenik az Eseménygomb lenyomva esemény. 5. A Szkript - Szkript oszlopban kattintson egy cellára, és jelölje ki a megfelelő szkriptparancsot. 6. A Szkript -Ütemezés oszlopban kattintson az egyik cellára, és válassza ki a megfelelő ütemezést. Az ütemezés határozza meg, mikor lesz végrehajtva a parancsszkript Összetett esemény létrehozása Főablak > Események > Összetett esemény létrehozásához: Csak állapotváltozásokat és azok objektumait kombinálhatja. Objektumok lehetnek például az ütemezések vagy eszközök. Kombinálhatja az állapotváltozásokat és azok objektumait ÉS, illetve VAGY logikai kifejezésekkel. Példa: IP-kamera és dekóder csatlakozási állapotának kombinálása. Az összetett esemény csak akkor fordulhat elő, amikor mindkét eszköz kapcsolata megszakad. Ebben az esetben az ÉS műveletet alkalmazza a két objektumra (az IP-kamerára és a dekódolóra) és a két csatlakozási állapotra: A videojel elveszett. és Megszakítva. Bosch Sicherheitssysteme GmbH Konfigurációs kézikönyv Configuration Client V
64 64 hu Események és riasztások konfigurálása Bosch Video Management System Összetett esemény létrehozása: 1. A Eseménynév: mezőbe írja be az összetett esemény nevét. 2. A Eseményállapotok: mezőben válasszon egy esemény állapotot. Az elérhető objektumok megjelennek a Objektumok: mezőben. 3. A Objektumok: mezőben válassza ki a kívánt eszközt. A megfelelő esemény és a kiválasztott eszközök hozzáadódnak az összetett esemény fához. 4. A Összetett esemény: mezőben kattintson egy logikai műveletre, és változtassa meg, ahol szükséges. Egy logikai művelet meghatározza közvetlen gyermekelemeinek kombinációját. 5. Kattintson a OKikonra. Az új összetett esemény felkerül az eseménykonfiguráló táblázatra. Ezt az alábbi eseményfában találja Rendszereszközök Összetett esemény szerkesztése Főablak > Események A korábban létrehozott Összetett esemény megváltoztatható. Összetett esemény szerkesztése: 1. Az eseményfában nyissa meg a következőket: Rendszereszközök > Összetett esemény állapota > Az összetett esemény igaz.. 2. Az esemény-konfigurációs táblázat Eszköz oszlopában jobb gombbal kattintson a kiválasztott összetett eseményre, majd a Szerkesztés pontra. A Összetett esemény szerkesztése párbeszédpanel jelenik meg. 3. Végezze el a szükséges módosításokat. Configuration Client V Konfigurációs kézikönyv Bosch Sicherheitssysteme GmbH
65 Bosch Video Management System Események és riasztások konfigurálása hu Kattintson a OKikonra. Az összetett esemény módosult Riasztás konfigurálása Főablak > Riasztások A riasztás konfigurálása előtt az Események között meg kell adnia a kiváltó okot. Riasztás konfigurálásához: 1. A fában válasszon egy riasztást, például Rendszereszközök > Hitelesítés > Kezelő hitelesítése visszautasítva. Megjelenik a vonatkozó riasztáskonfiguráló táblázat. 2. A Prioritás oszlopban a választott riasztás prioritásának megadásához egy cellában kattintson a... elemre (100: alacsony prioritás, 1: magas prioritás). A Megnevezés oszlopban kattintson a... karakterekre egy cellában, hogy beírja a riasztásnak a Bosch Video Management System-ben, például a riasztási listában megjelenő címét. A Szín oszlopban kattintson a... karakterekre egy cellában, hogy megjelenjen az a párbeszédpanel, amelyiken kiválaszthatja a riasztásnak az Operator Client-ban, például a riasztási listában megjelenő színét. 3. Az 1-5 oszlopokban, kattintson a... karakterekre egy cellában, hogy megjelenjen a Jelölje ki a képpanel tartalmát párbeszédpanel. Hajtsa végre a szükséges beállításokat. 4. Az Hangfájl oszlopban kattintson a... karakterekre egy cellában, hogy megjelenítse azt a párbeszédpanelt, amelyen kiválaszthatja azt a hangfájlt, amelyet a rendszer riasztáskor lejátszik. 5. Az Riasztási lehetőségek oszlopban, kattintson a... karakterekre egy cellában, hogy megjelenjen a Riasztási lehetőségek párbeszédpanel. Ez a párbeszédpanel lehetővé teszi a következő beállítások konfigurálását a riasztásokhoz: Riasztáskor rögzítést elindító kamerák PTZ-parancsok elindítása riasztáskor Riasztáskor elküldött figyelmeztetések Riasztáskor végrehajtandó munkafolyamat Riasztáskor az analóg monitorok csoportjaiban megjelenített kamerák hozzárendelése. Az egyes mezőkről részletes tájékoztatást a megfelelő alkalmazásablakhoz tartozó súgótémakörben kaphat Minden riasztás beállításainak konfigurálása Főablak > Riasztások A következő globális riasztási beállítások állíthatók be: A riasztás kezelési módja Képpanelek száma riasztásonként Automatikus törlés ideje Azonnali lejátszás visszacsévélési ideje Kézi riasztás felvételi ideje Bosch Sicherheitssysteme GmbH Konfigurációs kézikönyv Configuration Client V
66 66 hu Események és riasztások konfigurálása Bosch Video Management System Riasztási hang ismétlési ideje Az analóg monitorok összes csoportjához tartozó viselkedés konfigurálása Minden riasztás konfigurálása: 1. Kattintson a ikonra. A Globális riasztási beállítások párbeszédpanel jelenik meg. 2. Végezze el a megfelelő beállításokat. Az egyes mezőkről részletes tájékoztatást a megfelelő alkalmazásablakhoz tartozó súgótémakörben kaphat. 3. Kattintson a OKikonra. Configuration Client V Konfigurációs kézikönyv Bosch Sicherheitssysteme GmbH
67 Bosch Video Management System Parancsszkriptek konfigurálása hu Parancsszkriptek konfigurálása Ez a fejezet bemutatja, hogyan konfigurálhatók a Parancsszkriptek. Parancsszkriptek jelennek meg a Bosch Video Management System különböző helyein. Kattintson a ikonra a beállítások mentéséhez. Kattintson a ikonra az utolsó beállítás visszavonásához. Kattintson a ikonra a konfiguráció aktiválásához Parancsszkriptek kezelése Főablak Parancsszkript a következő szkriptnyelvek használatával hozható létre: C# VB.Net Létező parancsszkript szkriptnyelve nem módosítható. Létrehozhat Ügyfélszkriptet vagy Kiszolgálószkriptet. Minden szkripthez hozzáadhat szkriptletet. A kód beírásához szükséges súgótéma meghívásához kattintson a jelre a Parancsszkriptszerkesztő párbeszédpanelben. Megjelenik a Bosch szkript API súgó. Kiszolgálószkriptlet hozzáadásához: 1. A Eszközök menüben kattintson a Parancsszkript-szerkesztő... parancsra. Ha nincs létrehozott parancsszkript, megjelenik a Szkriptnyelv kijelölése párbeszédpanel. 2. A Szkriptnyelv: listából válassza ki a kívánt bejegyzést. A Parancsszkript-szerkesztő párbeszédpanel jelenik meg. 3. A Parancsszkript-szerkesztő párbeszédpanel baloldali ablakában, kattintson a jobb egérgombbal a ServerScript elemre és kattintson az Új szkriptlet elemre. Új szkriptlet jön létre. 4. Írja be a kódját. Kliensszkriptlet hozzáadásához: 1. A Eszközök menüben kattintson a Parancsszkript-szerkesztő... parancsra. Ha nincs létrehozott parancsszkript, megjelenik a Szkriptnyelv kijelölése párbeszédpanel. 2. A Szkriptnyelv: listából válassza ki a kívánt bejegyzést. A Parancsszkript-szerkesztő párbeszédpanel jelenik meg. 3. A Parancsszkript-szerkesztő párbeszédpanel baloldali ablakában, kattintson a jobb egérgombbal a ClientScript elemre és kattintson az Új szkriptlet elemre. Új szkriptlet jön létre. 4. Írja be a kódját. Szkriptlet törlése: 1. Nyissa meg a Parancsszkript-szerkesztő párbeszédpanelt. 2. Kattintson a Szerverszkriptek fülre vagy az Ügyfélszkript fülre, ahogy szükséges. 3. Az eseményfában jobb egérgombbal kattintson a kívánt eseményre és kattintson a ikonra. A rendszer eltávolítja a szkriptletet. Bosch Sicherheitssysteme GmbH Konfigurációs kézikönyv Configuration Client V
68 68 hu Parancsszkriptek konfigurálása Bosch Video Management System Kattintson a Parancsszkript-szerkesztő gombra a párbeszédpanel bezárásához. Kattintson a ikonra Egy automatikusan elinduló parancsszkript konfigurálása Főablak > Riasztások > vagy > Riasztási lehetőségek oszlop >... A következő esetekben induló parancsszkriptet állíthat be: Munkaállomás indítása. A felhasználó riasztást fogad el. Munkaállomás indításakor futó parancsszkript konfigurálása: Lásd Rész 6.9 Indítási parancsszkript konfigurálása, Oldal 29. Riasztás elfogadása után futó parancsszkript konfigurálása: 1. Kattintson a Munkafolyamat laprészre. 2. A Riasztás fogadásakor a következő ügyfélszkriptet kell végrehajtani: listában válassza ki a kívánt ügyfélszkriptet Ez a szkript fog elindulni, amikor egy felhasználó elfogadja a kijelölt riasztást Parancsszkript importálása Főablak Másik számítógépen fejlesztett parancsszkriptek is importálhatók. A fájlnak ugyanolyan szkriptnyelven kell lennie, mint amelyet a saját számítógépén használt. Parancsszkript importálása: 1. A Eszközök menüben kattintson a Parancsszkript-szerkesztő... parancsra. A Parancsszkript-szerkesztő párbeszédpanel jelenik meg. 2. Kattintson a ikonra. Megjelenik a fájlt megnyitó párbeszédpanel. 3. Válassza ki a kívánt szkriptfájlt, és kattintson az OK gombra Parancsszkript exportálása Főablak Másik számítógépen fejlesztett parancsszkriptek is exportálhatók. Parancsszkript exportálása: 1. A Eszközök menüben kattintson a Parancsszkript-szerkesztő... parancsra. A Parancsszkript-szerkesztő párbeszédpanel jelenik meg. 2. Kattintson a ikonra. Megjelenik a fájl mentésére szolgáló párbeszédpanel. 3. Írja be a szkriptfájl kívánt nevét, és kattintson az OK gombra Indítási parancsszkript konfigurálása Főablak > Eszközök > Bontsa ki a ikont > > Beállításoklap Configuration Client V Konfigurációs kézikönyv Bosch Sicherheitssysteme GmbH
69 Bosch Video Management System Parancsszkriptek konfigurálása hu 69 parancsszkriptet állít be, amelynek végrehajtására az Operator Clientindításakor kerül sor a kijelölt munkaállomáson. Megfelelő parancsszkriptet kell létrehoznia. Parancsszkriptek létrehozásáról lásd: Rész 12.1 Parancsszkriptek kezelése, Oldal 67. Indítási szkript konfigurálása: Az Indító szkript: listán jelölje ki a kívánt parancsszkriptet. Bosch Sicherheitssysteme GmbH Konfigurációs kézikönyv Configuration Client V
70 70 hu Felhasználói csoportok konfigurálása Bosch Video Management System 13 Felhasználói csoportok konfigurálása Főablak > Felhasználói csoportok Ez a fejezet a felhasználói csoportok konfigurálásáról tájékoztat. Minden beállítást felhasználói csoportonként, nem felhasználónként, kell elvégezni. Egy felhasználó csak egy felhasználói csoport tagja lehet. A felhasználói csoport hozzáférési joga a Logikai fa eszközeire korlátozódik. Alapértelmezett felhasználói csoport beállításai nem módosíthatók. Ez a felhasználói csoport rendelkezik a teljes logikai fa eszközeinek hozzáférési jogával, és a Mindig ütemezés van kiosztva számukra. Tartomány Windows felhasználói csoportjai hozzáférési jogának a meghatározására az LDAP felhasználói csoportok használhatók. Az egyes párbeszédpanelekről részletes tájékoztatást az alábbi hivatkozásokkal jelzett helyen talál: Rész 24.1 Felhasználói tulajdonságok lap, Oldal 166 Rész 24.2 Felhasználói csoport tulajdonságai lap, Oldal 167 Rész 24.3 LDAP-szerver beállításai párbeszédpanel, Oldal 168 Rész 24.4 Felhasználói csoport engedélyeinek másolása párbeszédpanel, Oldal 169 Rész 24.5 Select User Groups párbeszédpanel, Oldal 170 Rész 24.7 Logikai fa lap, Oldal 170 Rész 24.8 Események és riasztások lap, Oldal 171 Rész 24.9 Engedélyek lap, Oldal 171 Rész Prioritások lap, Oldal 173 Rész Kameraengedélyek lap, Oldal 173 Rész Dekóderengedélyek lap, Oldal 174 Rész Kezelőfelület lap, Oldal 175 Kattintson a ikonra a beállítások mentéséhez. Kattintson a ikonra az utolsó beállítás visszavonásához. Kattintson a ikonra a konfiguráció aktiválásához Felhasználónév létrehozása Főablak > Felhasználói csoportok Felhasználónév egy már létező felhasználói csoport új tagjaként hozható létre. FIGYELEM! A CCTV-billentyűzetet működtető felhasználók neve és jelszava csak számokból állhat. A felhasználói név legfeljebb 3 számot, míg a jelszó legfeljebb 6 számot tartalmazhat. Felhasználónév létrehozása: 1. Válassza ki a felhasználói csoportot, és kattintson a ikonra. A Felhasználói csoportok csoportok fájára rákerül az új felhasználó. 2. Kattintson a jobb oldali egérgombbal az új felhasználóra, és válassza az Átnevezés parancsot. Configuration Client V Konfigurációs kézikönyv Bosch Sicherheitssysteme GmbH
71 Bosch Video Management System Felhasználói csoportok konfigurálása hu Írja be a kívánt nevet, és nyomja meg az ENTER billentyűt. 4. A Felhasználói tulajdonságok lapon adja meg a felhasználónevet és jelszót Felhasználói csoport létrehozása Főablak > Felhasználói csoportok A felhasználói csoportok engedélyeinek testreszabásához új csoportot kell létrehoznia, majd annak kell módosítania a beállításait. Felhasználói csoport létrehozása: 1. Kattintson a ikonra. A rendszer új felhasználói csoportot ad a Felhasználói csoportok fához. 2. A jobb egérgombbal kattintson az új felhasználói csoportra, majd az Átnevezés opcióra. 3. Írja be a kívánt nevet, és nyomja meg az ENTER billentyűt. Az egyes mezőkről részletes tájékoztatást a megfelelő alkalmazásablakhoz tartozó súgótémakörben kaphat Felhasználói csoportengedélyek másolása Főablak > Felhasználói csoportok A felhasználói csoport jogosultságait átmásolhatja egyik csoportról a másikra. Felhasználói engedélyek másolása más felhasználói csoportokra: 1. A felhasználói csoportok fában válasszon egy felhasználói csoportot. 2. Kattintson a ikonra. A Felhasználói csoport engedélyeinek másolása párbeszédpanel jelenik meg. 3. Válassza ki a megfelelő engedélyeket és a megfelelő felhasználói csoportokat. 4. Kattintson az OK gombra. A felhasználói csoport jogosultságai átmásolódtak a többi csoportra. A párbeszédablak bezárul Kettős hitelesítésű felhasználói csoport létrehozása Főablak > Felhasználói csoportok > > > Új, kettős hitelesítésű csoport párbeszédpanel Jelöljön ki két felhasználói csoportot. E felhasználói csoportok tagjai lesznek az új kettős hitelesítésű csoport tagjai. Létrehozása: 1. Válasszon ki egy-egy felhasználói csoportot mindegyik listából. A második listában választhatja ugyanazt a felhasználói csoportot. 2. Minden felhasználóhoz válassza a Kettős hitelesítés kényszerítése elemet, a szükséges. Ha bejelöli ezt a jelölőnégyzetet, akkor az első csoport mindegyik felhasználója csak a második felhasználói csoport valamelyik felhasználójával együtt jelentkezhet be. Ha törli a jelölőnégyzetből a jelölést, akkor az első felhasználói csoport felhasználója egyedül is bejelentkezhet, de ekkor csak saját felhasználói csoportja hozzáférési jogaival rendelkezik. Bosch Sicherheitssysteme GmbH Konfigurációs kézikönyv Configuration Client V
72 72 hu Felhasználói csoportok konfigurálása Bosch Video Management System 13.5 LDAP-beállítások konfigurálása Főablak > Felhasználói csoportok VIGYÁZAT! Ne rendeljen LDAP-csoportot különböző Bosch Video Management System felhasználói csoportokhoz. Ez nem szándékozott engedélyezéshez vezethet ezeknél a felhasználóknál. FIGYELEM! Pontosan írja be a keresési útvonalakat. A hibásan megadott útvonalak jelentősen lassíthatják a keresést az LDAP-kiszolgálókon. LDAP-beállítások konfigurálása: 1. A felhasználói csoportok fában válasszon egy felhasználói csoportot. 2. Kattintson a Felhasználói csoport tulajdonságai laprészre. 3. Végezze el a megfelelő beállításokat az LDAP-tulajdonságok mezőben. Az egyes mezőkről részletes tájékoztatást a megfelelő alkalmazásablakhoz tartozó súgótémakörben kaphat LDAP-csoport társítása Főablak > Felhasználói csoportok Azért társít LDAP csoportot Bosch Video Management System felhasználói csoporthoz, hogy ennek az LDAP csoportnak a felhasználói hozzáférjenek a Operator Client-hoz. Az LDAPcsoport felhasználói annak a felhasználói csoportnak a hozzáférési jogosultságaival fognak rendelkezni, ahol az LDAP-csoportot konfigurálja. Ha szükséges, kérje az LDAP-kiszolgálóért felelős rendszergazda segítségét. LDAP-csoport társítása: 1. A felhasználói csoportok fában válasszon egy felhasználói csoportot. 2. Kattintson a Felhasználói csoport tulajdonságai laprészre. 3. A LDAP-tulajdonságok mezőben kattintson a Beállítások gombra. A LDAP-szerver beállításai párbeszédpanel jelenik meg. 4. Adja meg az LDAP-kiszolgáló beállításait, majd kattintson az OK gombra. Az egyes mezőkről részletes tájékoztatást a megfelelő alkalmazásablakhoz tartozó súgótémakörben kaphat. 5. Az LDAP-csoportok listán kattintson duplán egy LDAP-csoportra. Ez az LDAP csoport kerül a Hozzárendelt LDAP-csoport: mezőbe Felhasználói bejelentkezési engedélyek ütemezése Főablak > Felhasználói csoportok A felhasználói csoport tagjainak számítógépre történő bejelentkezését adott időszakra korlátozhatja. Ezeket a beállításokat nem módosíthatja alapértelmezett felhasználói csoport esetén. A bejelentkezés ütemezése: 1. A felhasználói csoportok fában válasszon egy felhasználói csoportot. Configuration Client V Konfigurációs kézikönyv Bosch Sicherheitssysteme GmbH
73 Bosch Video Management System Felhasználói csoportok konfigurálása hu Kattintson a Felhasználói csoport tulajdonságai laprészre. 3. A Bejelentkezés ütemezése: listában válassza az ütemezőt Eszközök engedélyeinek konfigurálása Főablak > Felhasználói csoportok A Logikai fa minden eszközére külön engedélyeket állíthat be. Miután engedélyezett eszközt olyan mappába helyezett át, amelyik ennek a felhasználói csoportnak nem engedélyezett, a mappa engedélyeit úgy kell beállítani, hogy az eszközeihez legyen hozzáférési jogosultság. Ezeket a beállításokat nem módosíthatja alapértelmezett felhasználói csoport esetén. Engedélyek konfigurálása: 1. A felhasználói csoportok fában válasszon egy felhasználói csoportot. 2. Kattintson a Logikai fa laprészre. 3. Igényeinek megfelelően jelölje be vagy törölje a jelölőnégyzetek jelölését. Egy egység csomópont alatti kiválasztása automatikusan a csomópont kiválasztását jelenti. Egy csomópont kiválasztása automatikusan az alatta lévő összes eszköz kiválasztását jelenti. Az egyes mezőkről részletes tájékoztatást a megfelelő alkalmazásablakhoz tartozó súgótémakörben kaphat Események és riasztások engedélyeinek konfigurálása Főablak > Felhasználói csoportok Beállíthatja, hogy a felhasználói csoport mely események feldolgozására jogosult. Ezeket a beállításokat nem módosíthatja alapértelmezett felhasználói csoport esetén. Események és riasztások engedélyeinek konfigurálása: 1. A felhasználói csoportok fában válasszon egy felhasználói csoportot. 2. Kattintson a Események és riasztások laprészre. 3. Válassza ki az Események és riasztások jelölőnégyzetet minden elérhető esemény és riasztás engedélyezéséhez. Vagy: Jelölje be a kívánt eseményeknek és riasztásoknak megfelelő jelölőnégyzeteket Általános engedélyek konfigurálása Főablak > Felhasználói csoportok Általános engedélyeket is beállíthat, például a Napló hozzáférését. Ezeket a beállításokat nem módosíthatja alapértelmezett felhasználói csoport esetén. Általános engedélyek konfigurálása: 1. A felhasználói csoportok fában válasszon egy felhasználói csoportot. 2. Kattintson a Engedélyek laprészre. 3. Igényeinek megfelelően jelölje be vagy törölje a jelölőnégyzetek jelölését. Az egyes mezőkről részletes tájékoztatást a megfelelő alkalmazásablakhoz tartozó súgótémakörben kaphat. Bosch Sicherheitssysteme GmbH Konfigurációs kézikönyv Configuration Client V
74 74 hu Felhasználói csoportok konfigurálása Bosch Video Management System Különféle prioritások konfigurálása Főablak > Felhasználói csoportok A következő prioritások konfigurálhatók: Konfigurálni lehet prioritásokat a PTZ-vezérlés megszerzéséhez és a Bosch Allegiant fővonalakhoz. A riasztási prioritásokat konfigurálni lehet élőképes módban és lejátszás módban. Konfigurálni lehet egy időszakot a PTZ kizárásához, azaz, egy magasabb prioritású felhasználó átveheti a kamera vezérlését egy alacsonyabb prioritású felhasználótól, és kizárhatja azt erre az időszakra A konfiguráláshoz: 1. A felhasználói csoportok fában válasszon egy felhasználói csoportot. 2. A Prioritások vezérlése mezőben mozgassa a csúszkát igény szerint. 3. A Automatikusan előugró ablakok viselkedése mezőben mozgassa a csúszkát igény szerint. 4. Kattintson a Kezelőfelület laprészre. 5. A Időtúllépés (percben) listából válassza ki a kívánt bejegyzést Kameraengedélyek konfigurálása Főablak > Felhasználói csoportok A kamerák különböző engedélyei konfigurálhatók, pl. a PTZ-vezérlésé. Ezeket a beállításokat nem módosíthatja alapértelmezett felhasználói csoport esetén. Kameraengedélyek konfigurálása: 1. A felhasználói csoportok fában válasszon egy felhasználói csoportot. 2. Kattintson a Prioritások laprészre. 3. Igényeinek megfelelően jelölje be vagy törölje a jelölőnégyzetek jelölését. Az egyes mezőkről részletes tájékoztatást a megfelelő alkalmazásablakhoz tartozó súgótémakörben kaphat Dekóderengedélyek konfigurálása Főablak > Felhasználói csoportok Konfigurálhatja a dekóderek engedélyeit. Ezeket a beállításokat nem módosíthatja alapértelmezett felhasználói csoport esetén. Dekóderengedélyek konfigurálása: 1. A felhasználói csoportok fában válasszon egy felhasználói csoportot. 2. Kattintson a Kameraengedélyek laprészre. 3. Igényeinek megfelelően jelölje be vagy törölje a jelölőnégyzetek jelölését Kezelőfelület beállításainak konfigurálása Főablak > Felhasználói csoportok Configuration Client V Konfigurációs kézikönyv Bosch Sicherheitssysteme GmbH
75 Bosch Video Management System Felhasználói csoportok konfigurálása hu 75 Konfigurálhat több monitoros módot maximum 4 monitorral. Beállíthatja mi látszik az egyes monitorokon, pl. a 2-es monitor csak élőképes paneleket mutat, vagy az 1-es és 2-es monitor a HD kamerák 16:9-es képarányát mutatja. Kezelőfelület beállításainak konfigurálása: 1. A felhasználói csoportok fában válasszon egy felhasználói csoportot. 2. Kattintson a Dekóderengedélyek laprészre. 3. A 4 monitoros listán jelölje ki a kívánt bejegyzéseket. Ha az Alapértelmezettre történő visszaállítás visszaállítása opcióra kattint, minden felsorolt bejegyzés az alapértelmezett beállításokra áll vissza. 4. Ha szükséges, a Beállítások mentése leállításkor négyzet bejelölésével engedélyezze a felhasználónak az egyéni beállítások mentését az Operator Client bezárásakor. Bosch Sicherheitssysteme GmbH Konfigurációs kézikönyv Configuration Client V
76 76 hu Konfigurálási adatok kezelése Bosch Video Management System 14 Konfigurálási adatok kezelése Főablak Az adott konfigurációt aktiválnia kell, hogy érvényessé tegye az Central Server and Operator Clientszámára. A rendszer figyelmeztet az aktiválásra a Configuration Client alkalmazásból történő kilépéskor. Minden aktivált konfiguráció a dátummal és, igény szerint, a leírással kerül mentésre. Bármikor visszaállíthat egy nemrégiben aktivált konfigurációt. Minden ez alatt mentett konfiguráció elvész. Az egyes párbeszédpanelekről részletes tájékoztatást az alábbi hivatkozásokkal jelzett helyen talál: Rész 16.3 Aktiválás-kezelő párbeszédpanel, Oldal 85 Rész 16.4 Konfiguráció aktiválása párbeszédpanel, Oldal 86 Rész 16.5 Licenckezelő párbeszédpanel, Oldal 86 Rész 16.6 Licenc Aktiválás párbeszédpanel, Oldal 86 Rész 16.7 Globális riasztási beállítások párbeszédpanel, Oldal 87 Rész 16.8 Adatfolyam minőségi beállításai párbeszédpanel, Oldal 87 Rész 16.9 Beállítások párbeszédpanel, Oldal A működő konfiguráció aktiválása Főablak Aktiválja a jelenleg működő konfigurációt. A Operator Client az aktivált konfigurációt használja a következő elindítás után, ha a felhasználó elfogadta azt. Kényszerített aktiválás esetén, a hálózaton a Operator Client minden nyitott példánya kilép, majd újraindul. Az egyes Operator Client példányok felhasználóinak rendszerint nem kell újból bejelentkezniük. Új bejelentkezés csak akkor szükséges, ha az utolsó órában 3-szor vagy többször automatikus újraindítás és ismételt bejelentkezés történt. Konfigurálhat egy késleltetett aktiválási időpontot. Ha késleltetett aktiválási időpontot konfigurál, a működő konfiguráció nem aktiválódik azonnal, hanem csak a konfigurálás szerinti időpontban. Ha később egy másik aktiválási időpontot konfigurál (mindegy, hogy késleltetett vagy nem), akkor ez az időpont aktív. Az elsőként konfigurált aktiválási időpont törlődik. Amint kilép a Configuration Clientalkalmazásból, a rendszer emlékezteti a konfiguráció aktuális példányának aktiválására. FIGYELEM! Kényszerített aktiválás esetén a Operator Client minden példánya újraindul, és a konfigurálás aktiválódik. Kerülje el az ismételt szükségtelen aktiválásokat. Az aktiválásokat lehetőleg éjjel vagy alacsony aktivitású időszakokban végezze. Jelenleg működő konfiguráció aktiválása: 1. Kattintson a ikonra. A Konfiguráció aktiválása párbeszédpanel jelenik meg. 2. Szükség esetén konfiguráljon egy késleltetett aktiválási időpontot. Alapértelmezés szerint a jelen időpont van aktiválási időpontként konfigurálva. Ha nem változtatja meg a késleltetett aktiválási időpontot, az aktiválás azonnal megtörténik. Szükség esetén jelölje be az Az összes Operator Client kényszerített aktiválása jelölőnégyzetet. Configuration Client V Konfigurációs kézikönyv Bosch Sicherheitssysteme GmbH
77 Bosch Video Management System Konfigurálási adatok kezelése hu Adja meg a leírását, majd kattintson az OK gombra. Az aktuális konfiguráció aktiválva lesz. Minden Operator Client munkaállomás azonnal újraindul, amennyiben csatlakoztatva van a hálózatra, és kényszerített aktiválásra kerül sor. Ha egy munkaállomás nincs csatlakoztatva, újraindul, mihelyt újra csatlakozik. Ha késleltetett aktiválási időpontot konfigurált, a konfiguráció aktiválása később történik meg Konfiguráció aktiválása Főablak Aktiválhatja a konfiguráció egy előző változatát, amelyet korábban elmentett. Konfiguráció aktiválása: 1. Válassza a Rendszer menü Aktiválás-kezelő... parancsát. A Aktiválás-kezelő párbeszédpanel jelenik meg. 2. Válassza ki a listából azt a konfigurációt, amelyet aktiválni kíván. 3. Kattintson a Aktiválásikonra. Megjelenik egy üzenet. 4. Kattintson a OKikonra. A Konfiguráció aktiválása párbeszédpanel jelenik meg. 5. Szükség esetén jelölje be az Az összes Operator Client kényszerített aktiválása jelölőnégyzetet. Minden Operator Client munkaállomás automatikusan újraindul, hogy aktiválja az új konfigurációt. A felhasználó nem utasíthatja vissza az új konfigurációt. Ha a Az összes Operator Client kényszerített aktiválása nincs bejelölve, pár másodpercig minden Operator Client munkaállomáson megjelenik egy párbeszédablak. A felhasználó elfogadhatja vagy elutasíthatja az új konfigurációt. Felhasználói beavatkozás hiányában a párbeszédablak pár másodperc után bezárul. Ebben az esetben nincs elfogadva az új konfiguráció Konfigurációs adatok exportálása Főablak Exportálhatja a Bosch Video Management System eszköz konfigurációs adatait egy adatbázis fájlba, és a felhasználó adatait egy.zip fájlba. Ezt a funkciót adatmentésre is használhatja. Ezeket a fájlokat felhasználhatja a rendszer konfiguráció visszaállítására. VIGYÁZAT! Az exportált konfigurációs fájl átmásolása előtt állítsa le a Bosch Video Management System Central Server szolgáltatást. Konfigurációs adatok exportálása: 1. Válassza a Rendszer menü Aktiválás-kezelő... parancsát. A Aktiválás-kezelő párbeszédpanel jelenik meg. 2. Kattintson a Exportálásikonra. 3. Írjon be egy fájlnevet. Megtörténik az aktuális konfiguráció exportálása. Létrejön egy.bvms fájl a konfigurációs adatokkal, és egy.zip fájl a felhasználó adataival Konfigurációs adatok exportálása a OPC-be Főablak Bosch Sicherheitssysteme GmbH Konfigurációs kézikönyv Configuration Client V
78 78 hu Konfigurálási adatok kezelése Bosch Video Management System Az OPC szerver alkalmazásba való importáláshoz a Bosch Video Management System eszközkonfigurációs adatait XML formátumú fájlba exportálhatja. A fájlt abosch Video Management System telepítésén belüli bin könyvtárban kell elhelyezni. A Bosch VMS - BIS csatlakozás konfigurálásához rendelkezésre áll a Bosch VMS - BIS interfész konfigurációs kézikönyv. VIGYÁZAT! Telepítse az OPC szervert és a Bosch Video Management System Central Server alkalmazást különböző számítógépekre. Ha mindkettő azonos gépen fut, gyengül a rendszerteljesítmény. Ezen felül komoly szoftverütközések fordulhatnak elő. Konfigurációs adatok exportálása: 1. Válassza a Rendszer menü Eszközadatok exportálása az OPC részére parancsát. A Eszközinformációs fájl exportálása párbeszédpanel jelenik meg. 2. Írjon be egy fájlnevet, és kattintson a Mentés gombra. A fájl mentése megtörténik. Ezt a fájlt importálni lehet az OPC szerver alkalmazásba. Configuration Client V Konfigurációs kézikönyv Bosch Sicherheitssysteme GmbH
79 Bosch Video Management System Konfigurációs példák hu Konfigurációs példák Ez a fejezet arra tartalmaz példákat, hogy hogyan lehet konfigurálni a kiválasztott eszközöket a Bosch Video Management System rendszerben. A rendelkezésre álló példák a következők: Rész 15.1 Bosch ATM/POS-híd hozzáadása, Oldal 79 Rész 15.2 Bosch Allegiant bemeneti riasztás, Oldal 80 Rész VRM rögzítéssel működő Dinion IP-kamera hozzáadása és konfigurálása, Oldal Bosch ATM/POS-híd hozzáadása Ez a példa azt írja le, hogyan lehet beállítani egy Bosch ATM/POS-hidat. Az ATM/POS-híd konfigurálása 1. Ellenőrizzük, hogy az eszköz feszültség alatt áll-e. 2. Az eszköz IP-címének és alhálózati maszkjának konfigurálásához csatlakoztassa azt számítógépének COM-portjához egy RS232 kábellel (használja a meghatározott Bosch kábelt a csatlakoztatáshoz). Részleteket a Bosch ATM/POS-híd telepítési kézikönyvében talál. 3. Ezen a számítógépen indítson egy hiperterminál-folyamatot (általában: Indítás > Programok > Tartozékok > Kommunikáció > Hiperterminál). 4. Írjon be egy folyamatnevet, és kattintson az OK gombra. 5. Válassza ki a COM-port számát, és kattintson az OK gombra. 6. Írja be a következő COM-port beállításokat: 9600 bit/s 8 adatbit nincs paritás 1 tiltóbit hardver folyamatvezérlés Kattintson az OK gombra. 7. Nyomja meg az F1 billentyűt, hogy megjelenjen az eszköz rendszeropciók menüje. 8. Írjon be 1-et, hogy szükség szerint beállítsa az IP-címet és az alhálózati maszkot 9. Tartsa meg a portok alapértelmezett beállításait: port1: 4201 port2: 4200 Az ATM/POS hozzáadása a Bosch Video Management System rendszerhez 1. Csatlakoztassa az eszközt a Bosch Video Management Systemhálózathoz. 2. Indítás Configuration Client. 3. Kattintson a Eszközök ikonra, bontsa ki a logikai fát, bontsa ki a ikont, jobb egérgombbal kattintson a ikonra, kattintson a Bosch ATM/POS-híd hozzáadása elemre. A Bosch ATM/POS-híd hozzáadása párbeszédpanel jelenik meg. 4. Írjon be egy kívánság szerinti nevet, és írja be a korábban konfigurált beállításokat. 5. Kattintson a Bemenetek fülre, és válassza ki a szükséges bemeneteket. 6. Kattintson a ikonra a beállítások mentéséhez. 7. Kattintson a Események ikonra. Bosch Sicherheitssysteme GmbH Konfigurációs kézikönyv Configuration Client V
80 80 hu Konfigurációs példák Bosch Video Management System 8. Bontsa ki a ikont, bontsa ki a POS-híd bemenet elemet, kattintson az Adatbemenet elemre. 9. A Riasztás indítása listában válassza a Mindig opciót, hogy biztosítsa, hogy ez az esemény mindig indítsa a riasztást. Ha azt akarja, hogy az esemény csak egy bizonyos időszakasz alatt indítsa a riasztást, válasszon egy ütemezést. 10. Kattintson a ikonra a beállítások mentéséhez. 11. Kattintson a Riasztások ikonra. 12. Konfigurálja a kívánt riasztás beállításokat erre az eseményre. 13. Kattintson a ikonra, hogy elmentse a beállításokat, majd kattintson a ikonra a konfiguráció aktiválásához. 14. Végezzen tesztelést a riasztás kívánság szerinti működésének ellenőrzéséhez Bosch Allegiant bemeneti riasztás Miután Bosch Allegiant eszközt adtak Bosch Video Management System rendszerhez, Allegiant riasztásbemeneteket kell hozzáadni. 1. Az eszközfán kattintson az Allegiant eszköz bejegyzésre. 2. Kattintson a Bemenetek fülre és kattintson a Bemenet hozzáadása elemre. 3. Adja hozzá a kívánt bementi riasztásokat. 4. Kattintson a Eseményekikonra. 5. Az eseményfában bontsa ki az Allegiant eszközök elemet, bontsa ki az Allegiant bemenet elemet, és kattintson a Bemenet zárva vagy Bemenet megnyitva elemre (az alkalmazástól függően). 6. ARiasztás indítása listában válassza a Mindig opciót, hogy biztosítsa, hogy az esemény mindig indítsa a riasztást. Ha azt akarja, hogy az esemény csak egy bizonyos időszakasz alatt indítsa a riasztást, válasszon egy ütemezést. 7. Kattintson a ikonra, hogy elmentse a beállításokat, majd kattintson a ikonra a konfiguráció aktiválásához. 8. Végezzen tesztelést a riasztás kívánság szerinti működésének ellenőrzéséhez VRM rögzítéssel működő Dinion IP-kamera hozzáadása és konfigurálása Ez a fejezet azt mutatja be, hogyan kell hozzáadni 2 Dinion kamerát VRM-rögzítéshez, hogyan kell konfigurálni a különböző rögzítési beállításokat, illetve hogyan kell konfigurálni az adatgyűjtő keresést ezekhez a kamerákhoz. Előfeltétel: A VRM és iscsi eszközök konfigurálása megfelelő. Ez a következőket jelenti: A VRM hozzá van adva az eszközfához. Egy iscsi eszköz konfigurált célhellyel és LUN-nal hozzá van rendelve ehhez a VRM-hez. Configuration Client V Konfigurációs kézikönyv Bosch Sicherheitssysteme GmbH
81 Bosch Video Management System Konfigurációs példák hu 81 IP-kamerák hozzáadása egy meglévő VRM-hez: Főablak > Eszközök > Bontsa ki a ikont 1. Jobboldali egérgombbal kattintson a ikonra, majd kattintson a Kódoló hozzáadása ikonra. A Kódoló hozzáadása párbeszédpanel jelenik meg. 2. Írja be az IP-kamera IP-címét, és jelölje ki a kódoló típusát (Dinion IP). Kattintson a OKikonra. Ismételje meg ezeket a lépéseket a többi IP-kameránál. IP-kamerák hozzáadása a logikai fához: Főablak > Helyszínrajzok és struktúrák Húzza a kamerákat a logikai fához. Kameratulajdonságok módosítása: Főablak >Kamerák és rögzítés > > fül 1. Az Élő videó minőség oszlopban konfigurálja az élőkép minőségét. Ezekhez az eszközökhöz csak az élőkép minőség állítható be kameránként, ütemezéstől függetlenül. 2. Végezze el a megfelelő beállításokat a többi oszlopban. A kamerák rögzítési beállításainak konfigurálásához: 1. Kattintson egy ütemterv fülre, például. 2. A oszlopban kattintson az egyik cellára, majd jelölje ki a kívánt adatfolyam minőséget. 3. A Folyamatos vagy előzetes riasztás rögzítése alatt, az Kijelölés oszlopban válassza ki a kívánt rögzítési módot. Ha a Előriasztás opcióra kattint: kattintson egy cellára az Időtartam oszlopban, hogy kijelölje a riasztás előtti riasztás rögzítési időt másodpercekben. 4. Az Riasztásrögzítés alatt az Időtartam oszlopban kattintson egy cellára és írja be a kívánt rögzítési időt. 5. Ismételje meg az előző lépéseket, hogy konfigurálja a rögzítési beállításokat a többi kamerához. Adatgyűjtő keresés engedélyezése egy munkaállomáson: Főablak > Eszközök > Bontsa ki a ikont 1. Kattintson a ikonra a munkaállomásán. 2. Kattintson a Beállítások laprészre. 3. Jelölje be a Adatgyűjtő keresés engedélyezése jelölőnégyzetet. Adatgyűjtő keresés végrehajtása Operator Client VRMFőablak > > Idővonal fül Végezze el az adatgyűjtő keresést azon a munkaállomáson, ahol engedélyezte az adatgyűjtő keresést. Bosch Sicherheitssysteme GmbH Konfigurációs kézikönyv Configuration Client V
82 82 hu Konfigurációs példák Bosch Video Management System Az adatgyűjtő keresésé végrehajtásához: 1. A hajszálvonal segítségével jelölje ki az időszakot az Idővonalon, és válassza ki a megfelelő Képpanelt. 2. Kattintson a gombra. A Adatgyűjtő keresés párbeszédpanel jelenik meg. A kijelölt időszak bekerül a Indítás: és a Befejezés: mezőbe. Ha szükséges, módosítsa az értékeket. Kattintson a gombra. 3. Az Algoritmus: listán jelöljön ki egy IVA-bejegyzést. 4. A Megfigyelési feladatok mezőben konfigurálja az adatgyűjtő keresést. A termékkel szállított CD-n lévő dokumentációban erre vonatkozóan részletes tájékoztatás található. 5. Az adatgyűjtő keresés indításához kattintson az Keresés elemre. Megjelenik a ablak az egyező bejegyzésekkel. Configuration Client V Konfigurációs kézikönyv Bosch Sicherheitssysteme GmbH
83 Bosch Video Management System Globális Configuration Clientablakok hu Globális Configuration Clientablakok Ez a fejezet a Bosch Video Management System Configuration Client alkalmazásában elérhető alapvető ablakokról tájékoztat Konfigurációs ablak Főablak Lehetővé teszi a rendszer konfigurálását. Az eszköztár gombjai képviselik azokat a különböző lapokat, amelyeken a rendszer megfelelő működéséhez szükséges konfigurálások végezhetők. Ez a sorrend a konfigurálás ajánlott munkafolyamatát mutatja be. A fa egyik elemére kattintva jeleníthető meg a vonatkozó tulajdonságok lapja. Eszközök Erre kattintva megjelenik az Eszközök lap a rendszerhez csatlakoztatott minden eszközzel. Helyszínrajzok és struktúrák Kattintson erre az Helyszínrajzok és struktúrák lap megjelenítésére a logikai fával, eszközfával és térképekkel. Ütemezések Erre kattintva megjelenik a Felvételütemezések és a Feladatütemezők lap. Kamerák és rögzítés Erre kattintva megjelenik a Kamerák és rögzítés lap a kameratáblázattal és az összes kamera felvételi beállításaival. Események Erre kattintva megjelenik az Események lap. Riasztások Erre kattintva megjelenik az Riasztások lap. Felhasználói csoportok Erre kattintva megjelenik a Felhasználói csoportok lap minden felhasználóval. Erre kattintva menthetők az aktuális ablakban végzett módosítások. Erre kattintva az aktuális ablakban lévő mentett beállítások állíthatók vissza. Kattintson ide a Konfiguráció aktiválása párbeszédpanel megjelenítéséhez. Bosch Sicherheitssysteme GmbH Konfigurációs kézikönyv Configuration Client V
84 84 hu Globális Configuration Clientablakok Bosch Video Management System Erre kattintva a kiválasztott egység törölhető. (Nem minden lapon használható). Erre kattintva a kiválasztott egység átnevezhető. (Nem minden lapon használható). Erre kattintva megjelenik az aktuális ablakra vonatkozó súgótémakör. Erre kattintva frissítheti az összes eszköz állapot információját (nem érhető el minden lapon). Frissítheti az egyes eszközök állapotát: jobb egérgombbal kattintson az eszközre, és kattintson a Állapot frissítése elemre. Megjegyzés: Ha nagy, több ezer eszközzel rendelkező rendszere van, az állapotfrissítési eljárás hosszú ideig tarthat Menüparancsok Rendszer menüparancsok Módosítások mentése A lapon lévő összes módosítás visszavonása Aktiválás-kezelő... Eszközadatok exportálása az OPC részére Kilépés Az adott lapon végrehajtott összes módosítás mentésére szolgál. Visszaállítja az adott lapon lévő beállításokat az előző mentés alapján. Az Aktiválás-kezelő párbeszédpanel megjelenítése. Egy párbeszédpanel jelenik meg a konfigurációs fájl létrehozásához, amelyet harmadik fél irányítási rendszerébe is importálni lehet. Kilép a programból. Hardver menüparancsok Eredeti eszközkeresés... Hálózatvizsgálat... IP-eszköz konfigurálása... Másodlagos NVR-kezelő... Az Eredeti eszközkeresés párbeszédpanel megjelenítése. Az NVR & dekóder keresés párbeszédpanel megjelenítése. Megjeleníti az IP-eszközöket konfiguráló párbeszédpanelt. Megjeleníti azt a párbeszédpanelt, amelyiken a kamerákat vissza lehet rendelni az újra működő elsődleges NVR-ekhez. Eszközök menüparancsok Parancsszkript-szerkesztő... Forráskezelő... Sorozatépítő... Forrásátalakító Az Parancsszkript-szerkesztő párbeszédpanel megjelenítése. Az Forráskezelő párbeszédpanel megjelenítése. Az Sorozatépítő párbeszédpanel megjelenítése. Megjelenik a Forrásátalakító párbeszédablak, ha DWF formátumú régi térképforrások állnak rendelkezésre. Configuration Client V Konfigurációs kézikönyv Bosch Sicherheitssysteme GmbH
85 Bosch Video Management System Globális Configuration Clientablakok hu 85 Licenckezelő... Az Licenckezelő párbeszédpanel megjelenítése. Beállítások menüparancsok Globális riasztási beállítások... Felvétel minőségének beállítása... Beállítások... Az Globális riasztási beállítások párbeszédpanel megjelenítése. Az Adatfolyam minőségi beállításai párbeszédpanel megjelenítése. Az Beállítások párbeszédpanel megjelenítése. Súgó menüparancsok Súgó Névjegy... Megjeleníti a Bosch Video Management Systemsúgóját. Megjelenít egy párbeszédpanelt, mely információkat tartalmaz a telepített rendszerről, pl. verziószám Aktiválás-kezelő párbeszédpanel Főablak> Rendszer menü > Aktiválás-kezelő... parancs Lehetővé teszi a jelenlegi konfiguráció aktiválását vagy a visszatérést az előző konfigurációhoz. Ezen túlmenően, itt exportálhatja a konfigurációs fájlokat. Exportálás Erre kattintva megjelenik egy párbeszédpanel, ahol beírhatja az exportálandó konfigurációs fájl nevét. Bosch Sicherheitssysteme GmbH Konfigurációs kézikönyv Configuration Client V
86 86 hu Globális Configuration Clientablakok Bosch Video Management System Aktiválás Kattintson ide a Konfiguráció aktiválása párbeszédpanel megjelenítéséhez Konfiguráció aktiválása párbeszédpanel Főablak > Lehetővé teszi, hogy leírást adjon az aktiválandó konfiguráció munkamásolatához. Késleltetett aktiválás időpontjának beállítása Kattintson egy késleltetett aktiválási időpontra. Az összes Operator Client kényszerített aktiválása Ha be van jelölve, Minden Operator Client munkaállomás automatikusan újraindul, hogy aktiválja az új konfigurációt. A felhasználó nem utasíthatja vissza az új konfigurációt. Ha nincs bejelölve, pár másodpercig minden Operator Client munkaállomáson megjelenik egy párbeszédablak. A felhasználó elfogadhatja vagy elutasíthatja az új konfigurációt. Felhasználói beavatkozás hiányában a párbeszédablak pár másodperc után bezárul. Ebben az esetben nincs elfogadva az új konfiguráció Licenckezelő párbeszédpanel Főablak> Eszközök menü > Licenckezelő... parancs Lehetővé teszi, hogy licencelje a megrendelt Bosch Video Management Systemcsomagot, és további csomagokkal frissítse azt. Alapcsomagok Mutatja az elérhető alapcsomagokat. Típus száma A kiválasztott csomag, funkció vagy bővítés kereskedelmi típusszámát mutatja. Állapot Mutatja a licencállapotot, ha szükséges. Választható funkciók Mutatja az elérhető funkciókat. Bővítés Mutatja az elérhető bővítéseket és azok számát. A szám megváltoztatásához mutasson az egérmutatóval egy jelölőnégyzet jobboldalára, és kattintson a felfelé vagy lefelé mutató nyílra. Aktiválás LicencAz ikonra kattintva megnyílik a Aktiválás párbeszédpanel. Termékcsom. inform. import. Erre kattintva importálhatja a Bosch cégtől kapott, az információs csomagot tartalmazó XML fájlt. Új csomag hozzáadása Erre kattintva megjelenik egy új licencfájl kiválasztását szolgáló párbeszédpanel Licenc Aktiválás párbeszédpanel Főablak > Eszközök menü > Licenckezelő... parancs > Licenckezelő párbeszédpanel > Aktiválás gomb Configuration Client V Konfigurációs kézikönyv Bosch Sicherheitssysteme GmbH
87 Bosch Video Management System Globális Configuration Clientablakok hu 87 Lehetővé teszi, hogy licencelje a megrendelt Bosch Video Management Systemcsomagot, és további csomagokkal frissítse azt. Az aktiválókulcs megszerzéshez kapcsolatba kell lépnie a Bosch Activation Center központtal, és ott meg kell adnia a kívánt csomagot és a Central Server számítógép-azonosító aláírását. Ezen túlmenően a jogosultsági számra is szükség lesz. Ezt a számot megtalálja a szoftver dobozában. Licencaktiváló kulcs: Ide kell beírni a Bosch Activation Center központtól kapott licencaktiváló kulcsot Globális riasztási beállítások párbeszédpanel Főablak> Beállítások menü > Globális riasztási beállítások... parancs A részleteket lásd itt: Rész 23.1 Globális riasztási beállítások párbeszédpanel, Oldal Adatfolyam minőségi beállításai párbeszédpanel Főablak > Kamerák és rögzítés > Segítségével konfigurálhatja az adatfolyam minőség profilját, amelyet később hozzárendelhet a különböző felvételi módokhoz. Az adatfolyam minőség magában foglalja a videofelbontást, képkockaszámot, maximális sávszélességet és videotömörítést. Kattintson új adatfolyam minőség hozzáadásához. Kattintson egy kiválasztott adatfolyam minőség törléséhez. Nem törölheti az alapértelmezett felvételi beállításokat. Név: Megjeleníti az adatfolyam minőség nevét. Új adatfolyam minőség hozzáadásakor módosíthatja a nevet. SD képfelbontás: Válassza ki a kívánt videofelbontást. Képkódolási intervallum: Húzza el a csúszkát, vagy írja be a megfelelő értéket. A rendszer kiszámolja a megfelelő IPS- (PAL- és NTSC-)értékeket. A képkódolási időköz megadja azt az időt, ami alatt megtörténik a képek kódolása és átvitele. Ha 1-et ír be, minden kép kódolásra kerül. A 4-es érték megadása azt jelenti, hogy a program csak minden negyedik képet kódolja, a következő három kimarad - ez különösen kis sávszélességnél előnyös. Minél alacsonyabb a sávszélesség, annál nagyobbnak kell lennie ennek az értéknek a legjobb minőségű videó eléréséhez. Cél bitsebessége [Kbps] Húzza el a csúszkát, vagy írja be a megfelelő értéket. A hálózat sávszélességének legjobb kihasználása érdekében a encoder adatátviteli sebessége korlátozható. A cél adatátviteli sebességét a túlzott mozgástól mentes, szokásos képek kívánt képminőségének megfelelően kell beállítani. Összetett képek vagy a gyakori mozgások miatt bekövetkező gyakori képváltozások esetén a rendszer átmenetileg, legfeljebb a Max. bitseb. [kbit/s] mezőben megadott értékig meghaladhatja a határértéket. Bosch Sicherheitssysteme GmbH Konfigurációs kézikönyv Configuration Client V
88 88 hu Globális Configuration Clientablakok Bosch Video Management System Max. bitseb. [kbit/s] Húzza el a csúszkát, vagy írja be a megfelelő értéket. Ezzel az értékkel azt a legnagyobb átviteli sebességet konfigurálja, amelyet nem lehet túllépni. Megadható a bitsebesség határértéke, hogy megbízhatóan meghatározhassa a videoadat tárolásának megfelelő lemezterületet. Az I- és P-keretek videominőségének beállításától függően emiatt egyes képek kimaradhatnak. Az itt megadott értéknek legalább 10%-kal nagyobbnak kell lennie a Cél bitsebessége [Kbps] mezőben megadott értéknél Ha túl alacsony értéket ad meg, akkor az automatikusan kerül beállításra. I-keret távolsága Ezzel a paraméterrel az I-keretek kódolási intervallumát állíthatja be. Szükség szerint az Automatikus lehetőségre kattintva beilleszthet I-kereteket. Az 1 érték azt jelenti, hogy a program folyamatosan I-kereteket generál. A 2 azt jelzi, hogy csak minden második képen van I-keret, a 3 azt jelzi, hogy csak minden harmadikon stb. A közbeeső keretek P-keretként vannak kódolva. Keret minőségének szintje Az I- és P-képkockákhoz egyaránt választható 0 és 100 beállítás. A legalacsonyabb érték a legjobb minőséget és a legkisebb keretfrissítési sebességet jelenti. A legnagyobb érték a legnagyobb keretfrissítési sebességet jelenti, gyenge képminőség mellett. Minél alacsonyabb a rendelkezésre álló átviteli sávszélesség, annál magasabbra állítsa a minőségi szintet, hogy jó minőségű videót kapjon. Megjegyzés: A képminőséget a mozgástól és a videokép részletességi szintjétől függően állíthatja be. Ha mindkét esetben az Automatikus jelölőnégyzetet választja, a mozgás- és képdefiníciók között automatikusan beáll az optimális viszony. VIP X1600 XFM4 beállításai A VIP X 1600 XFM4 kódoló modul következő H.264 beállításainak konfigurálását teszi lehetővé. H.264 blokkolást feloldó szűrő: Válassza a vizuális minőség és az előrejelzési teljesítmény javításához az éles élek lesimításával. CABAC: a nagy hatékonyságú tömörítés aktiválása. Magas feldolgozási teljesítményt vesz igénybe Beállítások párbeszédpanel Főablak> Beállítások menü > Beállítások... parancs Nyelv Lehetővé teszi a Configuration Client nyelvének konfigurálását. Ha az Alapértelmezett rendszernyelv lehetőséget választja, a rendszer a Windows telepítési nyelvét használja. Beállítások keresése Lehetővé teszi a keresési folyamat konfigurálását. Alhálózat lehetővé teszi, hogy a keresés csak az aktív alhálózatban legyen aktív. Kereszt-alhálózat lehetővé teszi, hogy egyéb alhálózatokon, az útválasztón túl is kereshet. Ha a keresési folyamat nem talál eszközt ezeknek az opcióknak az egyikével, próbálja meg a másikat. Configuration Client V Konfigurációs kézikönyv Bosch Sicherheitssysteme GmbH
89 Bosch Video Management System Globális Configuration Clientablakok hu 89 Az Analog Monitor Group (AMG) beállításai Lehetővé teszi annak konfigurálását, hogy a felhasználók vezérelhessék az összes analóg monitorcsoportot mindegyik Bosch Video Management System ügyfélszámítógéppel. Ekkor nem szükséges ezt a számítógépet munkaállomásként konfigurálni az eszközfán. Napló konfigurálása Csatlakozási karakterlánc beállítását teszi lehetővé a naplóadatbázis (Adatbázis csatlakozási karakterlánca) számára. Ezt a karaktersorozatot csak akkor módosítsa, ha távoli SQLkiszolgálót kíván konfigurálni a naplóadatbázishoz és ért az SQL-kiszolgálókhoz. Bosch Sicherheitssysteme GmbH Konfigurációs kézikönyv Configuration Client V
90 90 hu Eszközök lap Bosch Video Management System 17 Eszközök lap Főablak > Eszközök Megjeleníti az Eszközfa elemet és a konfigurációs oldalakat. Lehetővé teszi az olyan a rendelkezésre álló eszközök konfigurálását, mint a kódolók, dekódolók, NVR-ek, VRM-ek, helyi tárhely kódolók, VIDOS NVR-ek, analóg mátrixok vagy az olyan perifériás eszközök, mint az ATM-/POS-hidak. Ha NVR-eket, dekódolókat, kódolókat szeretne a rendszerhez adni, kattintson a ikonra. A rendszer keresi az új eszközöket a hálózaton. Az NVR-ek és dekóderek automatikusan hozzáadódnak a rendszerhez. A kódolókat manuálisan kell az NVR-ekhez hozzárendelni, még akkor is, ha a tőlük érkező videojelek nem lesznek rögzítve. Máskülönben nem válnak a rendszer részévé. Az NVR-ek a hozzájuk rendelt kamerákra vonatkozó eseményeket és felvételeket kezelnek. Azok a kódolók nem jelennek meg az eszközfában, amelyeknél nem történt meg a hozzárendelés. Addig nem képezik a rendszer részét, amíg nem rendeli őket egy NVR-hez. Megjegyzés: Az NVR-eszközhez rendelt kódolók videoadatai kódolási formátuma mindig MPEG-4. Az eszközök megjelennek a fában, és fizikai hálózati szerkezet és eszközkategóriák szerint vannak csoportosítva. Az olyan videoforrások, mint a kódolók az NVR-ek alatt vannak csoportosítva. A digitális videorögzítők, mint például a DiBos-ok külön vannak felsorolva. NVR és dekóder keresése Kattintson ide a NVR és dekóder keresése párbeszédpanel megjelenítéséhez. Az NVR-eket, dekódereket és kódolókat keresi a rendszerben. Amikor a keresés befejeződött, megjelenik egy párbeszédpanel, mely a talált kódolók NVR-ekhez történő hozzárendelését szolgálja. VRM és helyi tárterület keresése Kattintson ide a A Bosch VMS keresési varázslója párbeszédpanel megjelenítéséhez. A hálózaton megkeresi a VRM-eket, az iscsi-eszközöket, a csak élőkép kódolókat, a helyi tárhely kódolókat vagy a VIDOS NVR-eket. Másodlagos NVR kezelő Kattintson ide a Másodlagos NVR kezelő párbeszédpanel megjelenítéséhez. IP-eszköz konfigurálása Kattintson ide a IP-eszköz konfigurálása párbeszédpanel megjelenítéséhez. Írjon be egy karakterláncot, és nyomja meg a ENTER billentyűt a megjelenített tételek szűréséhez. Csak a karakterláncot tartalmazó tételek, és ezek,megfelelő szülőtételei (csak a fákon) jelennek meg. A szűrt tételek száma és az összes tétel száma is leolvasható. Az aktív szűrőt a szimbólum jelzi. Zárja a karakterláncokat idézőjelek közé, ha pontos találatot akar, pl. "Camera 1" pontosan az ilyen nevű kamerákat szűri le, nem a camera 201 vagy nevűt. A szűrés törléséhez törölje a karakterláncot a szűrőmezőből. A fa egyik elemére kattintva jeleníthető meg a vonatkozó lap. Configuration Client V Konfigurációs kézikönyv Bosch Sicherheitssysteme GmbH
91 Bosch Video Management System Eszközök lap hu Eredeti eszközkeresés párbeszédpanel Főablak> Hardver menü > Eredeti eszközkeresés... parancs Megjeleníti azokat az eszközöket, amelyek kettőzött IP-címekkel vagy alapértelmezett IPcímmel ( ) rendelkeznek. Lehetővé teszi az ilyen IP-címek és alhálózati maszkok módosítását. Az IP-cím módosításához meg kell adni az érvényes alhálózati maszkot NVR és dekóder keresése párbeszédpanel Főablak > Eszközök > NVR és dekóder keresése A rendszerben található dekóderek, kódolók és NVR-készülékek megjelenítése. Lehetővé teszi, hogy a talált kódolókat egy NVR-hez rendelje. Ez szükséges a kódoló videoadatainak NVR-en történő tárolásához és a hozzárendelt eszközök eseménykezeléséhez. Ki nem osztott eszközök nem jelennek meg az Eszközfa helyen. FIGYELEM! Csak a helyi alhálózaton lévő eszközök felismerése történik meg automatikusan. Ha az eszköz másik alhálózaton van, kézzel adja hozzá az eszközfához. Ehhez kattintson jobb gombbal a kívánt csomópontra (pl. egy NVR), kattintson a Kódoló hozzáadása elemre, adja meg az eszköz IP-címét, kattintson a Hálózat fülre, majd adja meg az eszköz alhálózati maszkját. Ki nem osztott kódolók Megjeleníti a talált, de nem hozzárendelt kódolókat. Hozzárendelt kódolók és NVR-ek Megjeleníti a hozzárendelt kódolókat és NVR-eket Az NVR-ek hozzárendelése automatikusan megtörténik érzékelésükkor. Kódolók hozzárendeléséhez a Ki nem osztott kódolók listájából egy NVR-re kell húzni a kódolót. Dekóderek Megjeleníti a talált dekódereket. Eszközök konfigurálása Kattintson ide a IP-eszköz konfigurálása párbeszédpanel megjelenítéséhez. Következő > Erre kattintva megjelenik a párbeszédpanel következő lapja. Ha a készülékek neve eltér a Bosch Video Management Systemrendszerben használttól, megjelenik a névváltoztatást lehetővé tévő párbeszédablak. Befejezés Erre kattintva jóváhagyja a keresés eredményét és a kódolók hozzárendelését, a párbeszédpanel pedig bezáródik A Bosch VMS keresési varázslója Főablak > Eszközök > VRM és helyi tárterület keresése Bosch Sicherheitssysteme GmbH Konfigurációs kézikönyv Configuration Client V
92 92 hu Eszközök lap Bosch Video Management System Lehetővé teszi a következő eszközök észlelését, és hozzárendelését a Bosch Video Management System rendszerhez: VRM-ek, iscsi tárolóeszközök (a keresési folyamat során lehet kódolókat hozzájuk rendelni) Csak élőkép és helyi tárhely kódolók VIDOS NVR-ek Hozzárendelés Kattintással rendelje a kiválasztott eszközöket szülőeszközükhöz. Például, kódolókat rendel egy VRM-hez. Mindent hozzárendel Kattintással rendelje az összes eszközt szülőeszközükhöz. Eltávolítás Rákattintva eltávolíthat egy eszközt a szülőeszközéről. Az eltávolított eszköz felvételei nem kerülnek eltávolításra. Megtalálhatja ezeket, ha ezt az eszközt újból hozzáadja. Mindent eltávolít Rákattintva eltávolíthatja az összes eszközt szülőeszközéről. Az eltávolított eszköz felvételei nem kerülnek eltávolításra. Megtalálhatja ezeket, ha ezt az eszközt újból hozzáadja Másodlagos NVR kezelő párbeszédpanel Főablak > Eszközök > Megjelenik a másodlagos NVR-ek állapotára vonatkozó információ IP-eszköz konfigurálása párbeszédpanel Főablak > Eszközök > Megjeleníti az elérhető IP-eszközök következő tulajdonságait: Az eszköz neve és típusa IP-cím Alhálózati maszk: Rendszer jelszó Készülékszoftver változata Az átjáró IP-címe Lehetővé teszi az elérhető IP-eszközök következő tulajdonságainak beállítását: Megjelenítendő név IP-cím Készülékszoftver változata Konfigurálhatja a megjelenítendő neveket, IP-címeket és készülékszoftver-verziókat egyszerre több eszközön is. Erre kattintva frissítheti az összes eszköz állapot információját (nem érhető el minden lapon). Frissítheti az egyes eszközök állapotát: jobb egérgombbal kattintson az eszközre, és kattintson a Állapot frissítése elemre. Configuration Client V Konfigurációs kézikönyv Bosch Sicherheitssysteme GmbH
93 Bosch Video Management System Eszközök lap hu 93 Megjegyzés: Ha nagy, több ezer eszközzel rendelkező rendszere van, az állapotfrissítési eljárás hosszú ideig tarthat. Készülékszoftver frissítése Kattintson a kiválasztott eszköz készülékszoftver-verziójának frissítéséhez. Írjon be egy karakterláncot, és nyomja meg a ENTER billentyűt a megjelenített tételek szűréséhez. Csak a karakterláncot tartalmazó tételek, és ezek,megfelelő szülőtételei (csak a fákon) jelennek meg. A szűrt tételek száma és az összes tétel száma is leolvasható. Az aktív szűrőt a szimbólum jelzi. Zárja a karakterláncokat idézőjelek közé, ha pontos találatot akar, pl. "Camera 1" pontosan az ilyen nevű kamerákat szűri le, nem a camera 201 vagy nevűt. A szűrés törléséhez törölje a karakterláncot a szűrőmezőből. Alkalmaz Kattintson az eszközök konfigurálásához a beírt értékekkel a párbeszédpanel bezárása nélkül IP-címek beállítása párbeszédpanel Főablak > Eszközök > > IP-eszköz konfigurálása párbeszédpanel > jobb egérgombbal kattintson két vagy több bejegyzésre > kattintás IP-címek beállítása... Lehetővé teszi több IP-eszköz IP-címének beállítását. Kezdés ezzel: Írja be az első IP-címet. Befej. ezzel: Megjeleníti a kiválasztott eszközök utolsó IP-címét, miután a Kiszámítás pontra kattintott. Kiszámítás Kattintson a kiválasztott eszközök IP-cím tartományának kiszámításához Megjelenítendő név beállítása párbeszédpanel Főablak > Eszközök > > IP-eszköz konfigurálása párbeszédpanel > jobb egérgombbal kattintson két vagy több bejegyzésre > kattintás Megjelenítendő név beállítása... Lehetővé teszi, hogy több IP-eszköz megjelenítendő nevét beállítsa. Kezdés ezzel: Írja be az első nevet. Befej. ezzel: Megjeleníti a kiválasztott eszközök utolsó nevét, miután a Kiszámítás pontra kattintott. Kiszámítás Kattintson ide a kiválasztott eszközök megjelenítendő névtartományának kiszámításához. Bosch Sicherheitssysteme GmbH Konfigurációs kézikönyv Configuration Client V
94 94 hu Eszközök lap Bosch Video Management System 17.8 NVRs / Másodlagos hálózati videorögzítők (NVR) / Tartalék NVR-ek lap Főablak > Eszközök Eszközök > Bontsa ki a ikont > bontsa ki a ikont > vagy Főablak > Eszközök Eszközök > Bontsa ki a ikont > bontsa ki a ikont > vagy Főablak > Eszközök Eszközök > Bontsa ki a ikont > bontsa ki a ikont > Megjeleníti a kiválasztott NVR, másodlagos NVR, vagy redundáns NVR tulajdonságait bemutató lapot. Kattintson egy laprészre a vonatkozó tulajdonságlap megjelenítéséhez Globális beállítások lap Főablak > Eszközök > kibont > kibont > > Globális beállítások fül vagy Főablak > Eszközök > kibont > kibont > > Globális beállítások fül Megjeleníti a következő információkat: Az NVR DNS-neve vagy IP-címe. Ez a név jelenik meg az Eszközfa helyen. Ezt a nevet csak az NVR-ként használt számítógép Windows beállításaiban tudja módosítani. Számos hálózattal kapcsolatos beállítás, mint például a MAC-cím vagy az Alapértelmezett átjáró. Lehetővé teszi, hogy konfiguráljon egy Másodlagos NVR-t az aktuálisan kiválasztott NVR-hez. Váltás a következőre: Válasszon ki egy elsődleges NVR-t a szerep másodlagos NVR-re történő módosításához Lemez tárolása lap Főablak > Eszközök > kibont > kibont > > Lemez tárolásafül vagy Főablak > Eszközök > kibont > kibont > > Lemez tárolása fül vagy Főablak > Eszközök > kibont > kibont > > Lemez tárolása fül Lehetővé teszi lemezek és hálózati könyvtárak konfigurálását videoadatok tárolására. Configuration Client V Konfigurációs kézikönyv Bosch Sicherheitssysteme GmbH
95 Bosch Video Management System Eszközök lap hu 95 VIGYÁZAT! A videoadatok tárolásához csak egyetlen tárolómeghajtó használata javasolt. Ne használjon több útvonalat. Akár 2 TB igénybevétele esetén is megfelelő formázási beállításokkal rendelkező nagy partíció érhető el. Hálózati elérési útvonal hozzáadása Kattintson ide a hálózati elérési útvonal megadására szolgáló párbeszédpanel megjelenítéséhez. Helyi meghajtó hozzáadása Erre kattintva helyi meghajtó kijelölésére szolgáló párbeszédpanel jelenik meg. Ez a gomb csak akkor aktív, ha van elérhető nem konfigurált helyi meghajtó. Nem választható a C:\ meghajtó tárolásra. Tárolás eltávolítása Kattintson ide egy olyan párbeszédpanel megjelenítéséhez, amellyel eltávolíthat egy hozzáadott tárolómeghajtót. Használat Kattintson egy jelölőnégyzetre a tárolásra szolgáló meghajtó kiválasztásához. Meghajtó Megjeleníti a meghajtó betűjelét és nevét. Felhasználás Megjeleníti, hány GB van felhasználva Kamera tárolása lap Főablak > Eszközök > kibont > kibont > > Kamera tárolása fül Lehetővé teszi a kiosztott kamerák videoadatainak biztonsági mentési beállításainak konfigurálását. Név Mutatja a kamera nevét a konfiguráció szerint a Kamerák és rögzítés lapon. Hely Megjeleníti a kamera helyét a Helyszínrajzok és struktúrák lapon a konfigurált módon. Min. idő [nap] Kattintson egy cellára azoknak a napoknak a minimális számának szerkesztéséhez, ameddig az adott kameráról származó videoadatokat meg kell őrizni. Az itt feltüntetett napok számánál frissebb videoadatok nem törlődnek automatikusan. Max. idő [nap] Kattintson egy cellára azoknak a napoknak a maximális számának szerkesztéséhez, ameddig az adott kameráról származó videoadatokat meg kell őrizni. Az összes felvétel - beleértve a napok számánál régebbi védett felvételeket is - automatikusan törlésre kerül. VIGYÁZAT! A rendelkezésre álló lemezterületnek megfelelőn válassza ki a napok maximális számát vagy növelje a lemezterületet. Ellenőrizze, hogy a rendelkezésre álló lemezterületnek maximum 85%-a van használatban. Bosch Sicherheitssysteme GmbH Konfigurációs kézikönyv Configuration Client V
96 96 hu Eszközök lap Bosch Video Management System VIGYÁZAT! A minimális és maximális idő közé eső, időbélyegzővel ellátott felvételek - a védett felvételek kivételével - a lemezterület csökkenésekor automatikusan törlésre kerülnek. Védett felvételek megőrzése A jelölőnégyzet bejelölésével biztosíthatja, hogy a védett felvételeket a rendszer ne törölje, amikor időbélyegzőjük időpontja túllépi a maximális tárolási időt. Ha ez a beállítás lett konfigurálva egy kamerához, mely ezt követően el lett távolítva az eszközfáról, a maximális tárolási idő túllépése után a kamera összes felvétele törlésre kerül, beleértve a védett felvételeket is. Exportálás a következőre Válassza ki azt a számítógépet, ahová biztonsági mentés céljából a videofelvételek exportálva lesznek. A központi kiszolgáló számítógépet vagy az NVR számítógépet választhatja. NVReszközre gyorsabban lehet exportálni, mivel a központi kiszolgálóra exportálás a hálózat terhelésnövekedését okozza. VIGYÁZAT! Ha az Elsődleges NVR számítógépet választja, az elsődleges NVR hálózati leálláskor Másodlagos NVR-re rögzített videoadatairól nem készül biztonsági másolat. A videoadatok biztonsági mentése a lehető legnagyobb hálózati sávszélességet veszi igénybe. Ellenőrizze, hogy rendelkezik elegendő felhasználható hálózati teljesítménnyel. Útvonal Válassza ki a biztonsági mentés útvonalát. Ütemezés Válassza ki a biztonsági mentés ütemezését. Idő [óra] Adja meg az eltelt órák számát attól az időzített időponttól kezdődően, amikortól kéri a háttérmentést Hozzárendelt NVR-ek lap Főablak > Eszközök > kibont > kibont > > Hozzárendelt NVR-ek fül Megjeleníti az elsődleges NVR-eket a rendszerben és hozzárendelésüket a kiválasztott Másodlagos NVR-hez. Lehetővé teszi, igény szerint, hogy hozzárendelje vagy visszavonja az elérhető NVR eszközöket. NVR eltávolítása Kattintással a kiválasztott Elsődleges NVR-eket áthelyezheti az Idő [óra] oszlopba. Exportálás a következőre Megjeleníti az összes olyan elsődleges NVR-t, melyek a kiválasztott másodlagos NVR-hez hozzá lettek rendelve. NVR hozzáadása Kattintással a kiválasztott Elsődleges NVR-eket áthelyezheti az Exportálás a következőre oszlopba. Idő [óra] Megjeleníti az összes olyan elsődleges NVR-t, melyek nem lettek hozzárendelve a kiválasztott másodlagos NVR-hez. Configuration Client V Konfigurációs kézikönyv Bosch Sicherheitssysteme GmbH
97 Bosch Video Management System Eszközök lap hu Hozzárendelt NVR lap Főablak > Eszközök > kibont > kibont > > Hozzárendelt NVR fül Megjeleníti az elsődleges NVR-eket a rendszerben és hozzárendelésüket a kiválasztott redundáns NVR-hez. Lehetővé teszi, igény szerint, hogy hozzárendelje vagy visszavonja az elérhető NVR eszközöket. Kattintson a bal egérgombbal az elsődleges NVR nevére, hogy ezt az elsődleges NVR-t a kiválasztott redundáns NVR tükrözze. Biztonsági mentés Kattintson erre, ha ugyan azokat a kamera tárolási beállításokat kívánja használni, mint az elsődleges NVR beállításai. Ha a kijelölést megszünteti, a Kamera tárolása fül aktívvá válik, és konfigurálni lehet a különleges kameratárolási beállításokat az adott redundáns NVR-hez Hálózati elérési útvonal hozzáadása párbeszédpanel Főablak > Eszközök > kibont > kibont > > Lemez tárolása fül > Hálózati elérési útvonal hozzáadása fül Tárolási helyként hálózati elérési útvonal megadását teszi lehetővé. UNC-útvonal (pl. \\VideoStorage2\NVR4) Írja be a hálózati elérési útvonalat. Használja az UNC-útvonalak megfelelő szintaxisát: \\<computer_name>\<directory>... Kattintson ide a hálózati elérési útvonal megadására szolgáló párbeszédpanel megjelenítéséhez. Bejelentkezés szükséges Jelölje be a négyzetet, ha a hálózati elérési útvonalhoz felhasználói azonosító szükséges. Felhasználónév Írja be a kívánt felhasználói nevet. Jelszó Írja be a kívánt jelszót Helyi NVR-meghajtó hozzáadása párbeszédpanel Főablak > Eszközök > kibont > kibont > > Lemez tárolása fül > Helyi meghajtó hozzáadása fül Lehetővé teszi a kiválasztott NVR egy helyi meghajtójának tárhelyként való hozzáadását. A megfelelő meghajtó aktiválásához jelölje be a kívánt négyzetet. Összes kijelölése Kattintson ide az összes négyzet bejelöléséhez. Összes törlése Kattintson ide az összes négyzet jelölésének törléséhez. Bosch Sicherheitssysteme GmbH Konfigurációs kézikönyv Configuration Client V
98 98 hu Eszközök lap Bosch Video Management System 17.9 Vidos NVR-ek lap Főablak > Eszközök Eszközök > Bontsa ki a ikont > bontsa ki a ikont > Lehetővé teszi VIDOS NVR-ek hozzáadását és konfigurálását. Nem konfigurálhat DiBos rendszereket a Bosch Video Management System rendszerben. Hálózatcím A DiBos rendszer DNS nevét vagy a VIDOS NVR IP-címét kell beírni. Felhasználónév: Írja be a felhasználónevet a VIDOS NVR rendszerbe történő bejelentkezéshez. Jelszó: Írja be a jelszót a VIDOS NVR rendszerbe történő bejelentkezéshez DiBos lap Főablak > Eszközök > > Megjeleníti egy kiválasztott DiBos rendszer tulajdonságlapjait. Lehetővé teszi, hogy egy DiBos rendszert integráljon a rendszerébe. Nem konfigurálhat DiBos rendszereket a Bosch Video Management Systemeszközzel. Kattintson egy laprészre a vonatkozó tulajdonságlap megjelenítéséhez DiBos rendszer hozzáadása párbeszédpanel Főablak > Eszközök > kattintás jobb gombbal > DiBos felvevő hozzáadása parancs DiBos rendszer hozzáadását teszi lehetővé a Bosch Video Management Systemrendszerhez. Hálózati cím: A DiBos rendszer DNS-nevét vagy IP-címét kell beírni. Felhasználónév: A DiBos rendszerbe történő bejelentkezéshez ide kell beírni a felhasználónevet. Jelszó: A DiBos rendszerbe történő bejelentkezéshez ide kell beírni a jelszót Beállítások lap Főablak > Eszközök > Bontsa ki a ikont > > Beállításokfül Megjeleníti a rendszeréhez csatlakoztatott DiBos rendszer hálózati beállításait. Lehetővé teszi, hogy igényei módosítsa a beállításokat Kamerák lap Főablak > Eszközök > Bontsa ki a ikont > > Kamerákfül Megjeleníti a rendszeréhez csatlakoztatott DiBos rendszeren elérhető összes kamerát. Lehetővé teszi a kamerák eltávolítását. Configuration Client V Konfigurációs kézikönyv Bosch Sicherheitssysteme GmbH
99 Bosch Video Management System Eszközök lap hu Bemenetek lap Főablak > Eszközök > Bontsa ki a ikont > > Bemenetekfül Megjeleníti a rendszeréhez csatlakoztatott DiBos rendszeren elérhető összes bemenetet. Lehetővé teszi az egységek eltávolítását Relék lap Főablak > Eszközök > Bontsa ki a ikont > > Relékfül Megjeleníti a rendszeréhez csatlakoztatott DiBos rendszeren elérhető összes relét. Lehetővé teszi az egységek eltávolítását Mátrixkapcsolók lap Főablak > Eszközök > > A Bosch Allegiant eszköz tulajdonságait bemutató lapot jeleníti meg. A konfigurálás nem magát a Bosch Allegiant rendszert érinti, csak a Bosch Video Management Systemrendszerrel kapcsolatos tulajdonságokat. Allegiant eszköz Bosch VMS rendszerhez való csatlakoztatásához, lásd a Koncepciók fejezetet ebben a súgóban. Ez a fejezet néhány alapvető témakörről közöl további tudnivalókat. További prioritás vezérlések konfigurálhatók az Allegiant fővonalakhoz. Kattintson egy laprészre a vonatkozó tulajdonságlap megjelenítéséhez Csatlakozások lap Főablak > Eszközök > Bontsa ki a ikont > > Csatlakozásokfül A Bosch Allegiant konfigurációs fájl nevét jeleníti meg. A Bosch Video Management Systemrendszer egy konfigurációs fájlt strukturált tárolási formátumban képes kiolvasni a Bosch Allegiant eszközhöz csatlakoztatott összes kamera nevével és konfigurációs információjával. Konfiguráció módosítása Kattintással válasszon ki egy frissített Bosch Allegiant konfigurációs fájlt Kamerák lap Főablak > Eszközök > Bontsa ki a ikont > > Kamerákfül Megjeleníti a Bosch Allegiant eszközhöz kapcsolt összes kamerát a kameratáblázatban. Sz. Megjeleníti a kamerák egymást követő számát. Logikai szám Megjeleníti a kamerák logikai számát. Kameranév Megjeleníti a kamera nevét. Bosch Sicherheitssysteme GmbH Konfigurációs kézikönyv Configuration Client V
100 100 hu Eszközök lap Bosch Video Management System Kimenetek lap Főablak > Eszközök > Bontsa ki a ikont > > Kimenetekfül Konfigurálhatja a Bosch Allegiant eszközkimenet használatát, és kódolót társíthat a kimenethez. Egy Bosch Allegiant eszközkimenet videoadatainak a Bosch Video Management Systemrendszerben történő tárolásához kódolót kell társítani a kimenethez. Ezt a kódolót csatlakoztatni kell a kimenethez. Sz. Megjeleníti a kimenet számát. Allegiant - logikai szám Megjeleníti az Allegiant-on belüli kimenet logikai számát. A Bosch VMS logikai száma Lehetővé teszi a kimenet logikai számának megváltoztatását a Bosch Video Management System eszközön belül. Ha egy már használt számot ír be, hibaüzenet jelenik meg. Név Megjeleníti a kimenet nevét. Felhasználás Lehetővé teszi a kimenet használatának módosítását. Ha Digitális fővonal opciót választ, egyszerűen hozzárendelhet egy kódolót ehhez a kimenethez a Kódoló mezőben. Az Allegiant kimenet hálózat-kompatibilissá válik. Ha Allegiant monitor eszközt jelöl ki, a Operator Client rendszerben a felhasználó hozzárendelheti a kamera jelét egy hardver monitorhoz. PTZ vezérlésre van lehetőség, ha a kamera PTZ kameraként van konfigurálva. Az Operator Clientben a felhasználó nem húzhatja ezt a kamerát egy képpanelbe. Ha a Nem haszn. lehetőséget választja, a felhasználó nem rendelhet monitort egy Allegiant kamerához. Kódoló Lehetővé teszi, hogy egy kódolóhoz rendeljen egy kimenetet. Csak akkor van lehetőség kódoló kiválasztására, ha bejelölte a Digitális fővonal lehetőséget. A kódoló zárolva van a logikai fa számára. Ha olyan kódolót rendel hozzá, amely már a logikai fán van, az törlődik onnan. A következőben: Operator Client a felhasználó áthúzhatja a kamerát egy képpanelbe Bemenetek lap Főablak > Eszközök > Bontsa ki a ikont > > Bemenetekfül Bemenetek hozzáadását teszi lehetővé Bosch Allegiant eszközhöz. Bemenet hozzáadása Ide kattintva új sort vehet fel a táblázatba egy új bemenet meghatározásához. Bemenet törlése Ide kattintva eltávolíthat egy sort a táblázatból. Bemeneti sz. Írja be a bemenet kívánt számát. Ha egy már használt számot ír be, hibaüzenet jelenik meg. Configuration Client V Konfigurációs kézikönyv Bosch Sicherheitssysteme GmbH
101 Bosch Video Management System Eszközök lap hu 101 Bemeneti név Írja be a bemenet kívánt nevét Munkaállomás lap Főablak > Eszközök > Bontsa ki a ikont A következő beállítások konfigurálását teszi lehetővé a muinkaállomáson: Társítson csatlakoztatott digitális billentyűzetet a Bosch Video Management System munkállomáshoz. Adja meg a munkaállomás indításakor végrehajtandó Parancsszkript tartalmát. Válassza ki az adatfolyamot az élő megjelenítéshez. Adatgyűjtő keresés engedélyezése Analóg monitorok csoportját rendeli egy munkaállomáshoz. A munkaállomáson telepíteni kell az Operator Client szoftvert. Dekóderhez csatlakoztatott CCTV-billentyűzet felvételéhez bontsa ki a ikont, és kattintson a ikonra. Analóg monitorok csoportjának hozzárendeléséhez konfiguráljon egy ilyen csoportot a következő módon: > > Beállítások lap Főablak > Eszközök > Bontsa ki a ikont > > Beállításokfül Parancsszkript beállítását teszi lehetővé, amelynek végrehajtására az Operator Clientindításakor kerül sor a munkaállomáson. Konfigurálható, hogy egy IP eszköz melyik adatfolyamát használja az élőképes megjelenítéshez. Lehetővé teszi az adatgyűjtő keresés engedélyezését erre a munkaállomásra. Emellett konfigurálhatja a munkaállomáshoz csatlakoztatott billentyűzetet is. Hálózati cím: Írja be a munkaállomás DNS-nevét vagy IP-címét. Indító szkript: Jelölje ki azt a szkriptet, amelyik indítását akkor szeretné, amikor a munkaállomáséoperator Client elindult. Ilyen szkriptet az Események lapon hozhat létre vagy importálhat. Felvételi beállítások felülírása Jelölje be a jelölőnégyzetet az élőkép megtekintéshez kívánt adatfolyam kijelölésének engedélyezéséhez. A másikat a rendszer folyamatos, mozgás- és riasztásrögzítésre használja ezen a munkaállomáson. Lásd a kettős adatfolyamot a szószedetben. Adatgyűjtő keresés engedélyezése Kattintással engedélyezze az Adatgyűjtő keresés funkciót erre a munkaállomásra. Közvetlen lejátszás használata tárolóból Jelölje be a jelölőnégyzetet, ha a video adatfolyamot közvetlenül a munkaállomás tárolóeszközére kívánja küldeni. Ekkor az adatfolyamot nem küldi el a VRM-en keresztül. A Bosch Sicherheitssysteme GmbH Konfigurációs kézikönyv Configuration Client V
102 102 hu Eszközök lap Bosch Video Management System munkaállomásnak továbbra is kapcsolódnia kell a VRM-hez a megfelelő visszajátszás biztosítása miatt. Billentyűzettípus: Jelölje ki a munkaállomáshoz csatlakoztatott billentyűzet típusát. Port Válassza ki azt a COM-portot, amelyet a billentyűzet csatlakoztatására használ. Átviteli sebesség (baud): Jelölje ki az ezen a porton az adatok átviteléhez használni kívánt legnagyobb sebességet bit/ másodperc (bps) egységben. Általában ez arra a maximális értékre van beállítva, amelyet a kommunikációban szereplő számítógép vagy eszköz támogat. Adatbitek száma: Azon adatbitek számát jeleníti meg, amelyeket az egyes átvitt és fogadott karakterekhez kíván használni. Stopbitek száma: Az egyes átvitt karakterek közötti időt jeleníti meg (ahol az időt bitben mérik). Paritás: A kijelölt portnál használni kívánt hibaellenőrzés típusát jeleníti meg. Porttípus: A CCTV-billentyűzet és a munkaállomás közötti csatlakozás típusát jeleníti meg Hozzárendelt analóg monitorok csoportjai lap Főablak > Eszközök > Bontsa ki a ikont > > Hozzárendelt analóg monitorok csoportjaifül Lehetővé teszi, hogy analóg monitorok csoportját rendelje a munkaállomáshoz. Előzőleg fel kell vennie az analóg monitorok csoportját: > >. Hozzárendelt analóg monitorok csoportjai Jelölje be a négyzetet, ha az analóg monitorok csoportját a munkaállomáshoz kívánja rendelni. A Beállítások párbeszédpanelen megadhatja, hogy az összes munkaállomás vezérelhet analóg monitorcsoportokat is. Analóg monitorok csoportja Megjeleníti minden egyes analóg monitorcsoport nevét Dekóderek lap Főablak > Eszközök > Bontsa ki a ikont Dekóderek konfigurálását teszi lehetővé. A részleteket lásd itt: Rész 18 A Kódolók és a Dekóderek lap, Oldal 118. Configuration Client V Konfigurációs kézikönyv Bosch Sicherheitssysteme GmbH
103 Bosch Video Management System Eszközök lap hu Monitorcsoportok lap Főablak > Eszközök > Bontsa ki a ikont Az analóg monitorok csoportjainak felvételét és konfigurálását teszi lehetővé. Analóg monitorok csoportját rendeli egy Bosch Video Management System munkaállomáshoz a -ban Beállítások lap Főablak > Eszközök > Bontsa ki a ikont > > Beállításokfül Lehetővé teszi, hogy végrehajtsa a következő feladatokat: Analóg monitorok csoportjának konfigurálása: Dekódolók kijelölése egy analóg monitor csoporthoz Engedélyezi a négyképes módot a négyképes módot támogató dekódolók számára Név: Írja be az analóg monitorok csoportjának nevét. Oszlopok: Adja meg az oszlopok számát az analóg monitorok csoportjához. Az eredmény megjelenik. Sorok: Adja meg a sorok számát az analóg monitorok csoportjához. Az eredmény megjelenik. Hozzárend. nélk. dekódercsatornák Húzzon egy dekódert egy rendelkezésre álló analóg monitorra. Monitor kép A fehér szám, ha látszik, az első kamera logikai számát mutatja. A fekete szám a dekódoló logikai számát mutatja. Jobb egérgombbal egy analóg monitor képre kattintva váltani lehet a szimpla és a négyképes mód között. A Speciális konfiguráció lapon a Négyképes mód oszlop mutatja a megfelelő beállítást. Egy dekódoló kijelölésének megszüntetéséhez jobb egérgombbal kattintson az analóg monitorra, és kattintson a Monitor beállításának törlése opcióra Speciális konfiguráció lap Főablak > Eszközök > Bontsa ki a ikont > > Speciális konfigurációfül Lehetővé teszi, hogy végrehajtsa a következő feladatokat: Konfigurálja egy dekódoló, vagy dekódoló csatorna logikai számát Engedélyezi a négyképes módot a négyképes módot támogató dekódolók számára Konfigurálja az OSD-t. FIGYELEM! Négyképes nézet konfigurálása H.264 kamerák számára nem ajánlott. Bosch Sicherheitssysteme GmbH Konfigurációs kézikönyv Configuration Client V
104 104 hu Eszközök lap Bosch Video Management System A dekódolónak a Operator Clientban történő négyképes és szimpla üzemmódja közötti kapcsolása vonatkozásában figyelmébe ajánljuk a következő tanácsokat : A felhasználó manuálisan visszakapcsolhatja a dekódolót szimpla üzemmódra, ha az négyképes módra van konfigurálva. Amikor a dekódolót szimpla módra vagy négyképes módra kapcsolják, és egy sorozat éppen fut, csak az utolsó videofolyam marad látható. Amikor a felhasználó négyképes módra vált, az utolsó kamerák, amelyek a 2-4 mozaikban voltak láthatók, visszakapcsolódnak. Ez a fővonalakra is érvényes. Csak egy korlátozás van: Ha a mátrix kamera nem kapcsolható vissza, ezt hibaüzenet nélkül mellőzi. Egy fekete mozaik látható. Szimpla módra váltáskor az összes, a 2-4 mozaikon megjelenített fővonal szétkapcsol. Csak a kamera számát tárolja egy későbbi négyképes módra kapcsoláshoz. Dekódernév A dekóder megjelenítendő nevét jeleníti meg. Hálózati cím A dekóder IP-címét jeleníti meg. Logikai szám Adja meg a dekóder logikai számát. Ha egy már használt számot ír be, hibaüzenet jelenik meg. Négyképes Megjeleníti a dekóder pozícióját a négyképes nézetben. Az 1-es a bal felső sarok, a 4-es a jobb felső sarok. Négyképes mód Jelölje be a négyzetet a négyképes nézet engedélyezéséhez ennél a dekódernél. A Beállítások lapon a megfelelő analóg monitor képén megjelenik a négyképes nézet. A logikai számokat automatikusan létrehozza a rendszer. Ha azt szeretné, hogy a Operator Client felhasználó képes legyen a négyképes mód és a szimpla mód között átkapcsolni, akkor jelölje be a Négyképes mód jelölőnégyzetet. Ha megszünteti a Négyképes mód, akkor a Operator Client felhasználó nem tud átkapcsolni. AMG Azt az analóg monitorcsoportot jeleníti meg, amelyikhez az ebben a sorban lévő dekódoló ki van jelölve. Eredeti kamera Kattintással jelölje ki azt a kamerát, amelyik először megjelenik a monitoron a Operator Client elindítása után. Az első kamera logikai száma fehér számként jelenik meg a monitor képén a Beállítások lapon. OSD kameranév Jelölje be, hogy megjelenjen a kamera neve a monitoron (OSD). OSD kameraszám Jelölje be, hogy megjelenjen a kamera logikai száma a monitoron (OSD). OSD pozíció Az OSD helyének beállításához válassza ki a megfelelő bejegyzést. Configuration Client V Konfigurációs kézikönyv Bosch Sicherheitssysteme GmbH
105 Bosch Video Management System Eszközök lap hu Kommunikációs eszközök lap Főablak > Eszközök > Bontsa ki a ikont Kommunikációs eszköz felvételét és konfigurálását teszi lehetővé. A következő kommunikációs eszközök konfigurálhatók: SMS (GSM- vagy SMSC-tárcsázás szolgáltató) /SMTP-szerver párbeszédpanel Főablak > Eszközök > kibont > jobb gombbal kattint > /SMTP eszköz hozzáadása parancs kiszolgáló hozzáadását teszi lehetővé a Bosch Video Management System rendszerhez. Név: Írja be az kiszolgáló megjelenítendő nevét SMS-eszköz hozzáadása párbeszédpanel Főablak > Eszközök > kibont > jobb gombbal kattint > SMS-eszköz hozzáadása parancs Lehetővé teszi, hogy SMS-eszközt adjon a rendszerhez. Név: Írja be a megjelenítésre használt kiszolgáló nevét. GSM-modem Kattintson GSM-modem hozzáadásához. SMSC-tárcsázás Kattintson ide olyan Hayes kompatibilis modem hozzáadásához, mely képes SMSCszolgáltatóra kapcsolódni SMTP kiszolgáló lap Főablak > Eszközök Eszközök > Bontsa ki a ikont > bontsa ki a ikont > A rendszer beállításainak meghatározását teszi lehetővé. Az Események lapon eseményt rendelhet egy értesítéshez. Az esemény bekövetkeztekor a rendszer üzenetet küld. üzenetek nem fogadhatók a Bosch Video Management System rendszerben. SMTP kiszolgáló neve: Írja be az kiszolgáló nevét. A szükséges bejegyzésekkel kapcsolatos információkért forduljon szolgáltatójához. Rendszerint ez a levelező-kiszolgáló IP-címe vagy DNS-neve. Port Írja be a kimenő levelekhez szükséges hálózati portszámot. A szükséges bejegyzésekkel kapcsolatos információkért forduljon szolgáltatójához. Csatlakozás időtúllépése [mp] Írja be azon aktivitás nélküli másodpercek számát, ami után a kapcsolat megszakad. Bosch Sicherheitssysteme GmbH Konfigurációs kézikönyv Configuration Client V
106 106 hu Eszközök lap Bosch Video Management System Hitelesítés: Jelölje be a szükséges hitelesítési módszer jelölőnégyzetét. A szükséges bejegyzésekkel kapcsolatos információkért forduljon szolgáltatójához. Felhasználónév: Írja be a felhasználónevet az kiszolgálón történő hitelesítéshez. A szükséges bejegyzésekkel kapcsolatos információkért forduljon szolgáltatójához. Jelszó: Írja be a jelszót az kiszolgálón történő hitelesítéshez. A szükséges bejegyzésekkel kapcsolatos információkért forduljon szolgáltatójához. Teszt küldése Kattintson ide a Teszt küldése párbeszédpanel megjelenítéséhez Teszt küldése párbeszédpanel Főablak > Eszközök > kibont > kibont > > Teszt küldése gomb Lehetővé teszi a levelezés működésének kipróbálását teszt küldésével. Feladó: Ide kell a feladó címét beírni. Címzett: Ide kell a címzett címét beírni. Tárgy: Ide kell az tárgyát beírni. Üzenet: Ide kell az üzenet szövegét beírni. Teszt küldése Erre kattintva lehet elküldeni az üzenetet GSM-beállítások / SMSC-beállítások lap Főablak > Eszközök Eszközök > Bontsa ki a ikont > bontsa ki a ikont > A Bosch Video Management SystemSMS-beállításainak konfigurálását teszi lehetővé. Az Események lapon az eseményhez rövid szöveges üzenetet (SMS) lehet társítani. Amikor ez az esemény megtörténik, a rendszer elküld egy rövid üzenetet. Ha a beírt karakterek száma meghaladja a megengedett számot (általában 160), az SMS több részletben kerül elküldésre. Eszköz: Válassza ki azt a COM-portot, ahová a külső modem csatlakozik. Ha számítógépe belső modemmel rendelkezik, jelölje ki a vonatkozó bejegyzést. Sebesség: Válassza ki a kívánt átviteli sebességet. PIN (csak GSM-eszközöknél) Az eszköz azonosítása érdekében írja be a személyi azonosító számot. Configuration Client V Konfigurációs kézikönyv Bosch Sicherheitssysteme GmbH
107 Bosch Video Management System Eszközök lap hu 107 Adatformátum: (csak SMSC-eszközöknél) Válassza ki a kívánt adatformátumot. A szükséges bejegyzésekkel kapcsolatos információkért forduljon szolgáltatójához. Unicode (csak GSM-eszközöknél) Jelölje be ezt a jelölőnégyzetet az unicode karakterek engedélyezéséhez. Ez 80-ra csökkenti a megengedett karakterek számát. Tárcsázandó: (csak SMSC-eszközöknél) Írja be a számot az SMSC-tárcsázási szolgáltatóhoz történő csatlakozáshoz. Ezt a számot a szolgáltatótól kapja. Jelszó: (csak SMSC-eszközöknél) Írja be azt a jelszót, amivel az eszköz az SMSC-tárcsázási szolgáltatóhoz csatlakozhat. A szükséges bejegyzésekkel kapcsolatos információkért forduljon szolgáltatójához. Protokoll: (csak SMSC-eszközöknél) Válassza ki a szükséges protokollt, amelyet az eszköz használ az SMCS-tárcsázási szolgáltatóhoz történő csatlakozáshoz. A szükséges bejegyzésekkel kapcsolatos információkért forduljon szolgáltatójához. Címzett: Írja be a rövid üzenetek címzettjének mobil telefonszámát. Írja be az országhívó előtagot a + jel nélkül (pl ). Üzenet (max. 160 karakter): Írja be a rövid üzenet szövegét. SMS-tesztüzenet Kattintson a rövid tesztüzenet küldéséhez POS + ATM lap Főablak > Eszközök > Bontsa ki a ikont Perifériális eszközök, pl. Bosch ATM/POS-híd hozzáadását és konfigurálását teszi lehetővé. Ha több hidat szeretne egy kiszolgálóhoz adni, különböző portokat kell használnia Bosch ATM/POS-híd hozzáadása párbeszédpanel Főablak > Eszközök > kibont > jobb gombbal kattint > Bosch ATM/POS-híd hozzáadása parancs Bosch ATM/POS-híd hozzáadását teszi lehetővé. Név: Írjon be egy megfelelő nevet az eszköznek. IP-cím: Írja be az eszköz IP-címét. 1. port: Írja be a megfelelő port számát, mely az aktivitási jelet közvetíti (minden 5 másodpercben). 2. port: Írja be annak a portnak a számát, mely üzeneteket továbbít az eszközről. Bosch Sicherheitssysteme GmbH Konfigurációs kézikönyv Configuration Client V
108 108 hu Eszközök lap Bosch Video Management System Bosch ATM/POS-híd lap Főablak > Eszközök > kibont > kibont > > Bosch ATM/POS-híd fül Bosch ATM/POS-híd konfigurálását teszi lehetővé. IP-cím: Írja be az eszköz IP-címét. 1. port: Írja be a megfelelő port számát, mely az aktivitási jelet közvetíti (minden 5 másodpercben). 2. port: Írja be annak a portnak a számát, mely üzeneteket továbbít az eszközről Bemenetek lap Főablak > Eszközök > kibont > kibont > > Bemenetek fül ATM-eszköz konfigurálását teszi lehetővé ATM-beállítások lap Főablak > Eszközök Eszközök > Bontsa ki a ikont > bontsa ki a ikont > ATM-eszköz konfigurálását teszi lehetővé. Soros port: Válassza ki a megfelelő portot a listából. Bemenetek A vonatkozó bemenet engedélyezéséhez jelölje be a négyzetet Virtuális bemenetek lap Főablak > Eszközök > Bontsa ki a ikont Megjeleníti a rendszerben konfigurált virtuális bemeneteket. Lehetővé teszi virtuális bemenetek hozzáadását és létezők eltávolítását. Bemenetek hozzáadása Erre kattintva megjelenik az új virtuális bemenet hozzáadását lehetővé tevő párbeszédpanel. Bemenetek törlése Erre kattintva törölhető a kijelölt virtuális bemenet. Darabszám Megjeleníti a virtuális bemenet számát. Név Kattintson egy cellára a virtuális bemenet nevének módosításához Virtuális bemenetek hozzáadása párbeszédpanel Főablak > Eszközök > kibont > Bemenetek hozzáadása gomb Configuration Client V Konfigurációs kézikönyv Bosch Sicherheitssysteme GmbH
109 Bosch Video Management System Eszközök lap hu 109 Lehetővé teszi új virtuális bemenetek hozzárendelését. Indítás: Válassza ki az első számot az új virtuális bemenetek részére. Befejezés: Válassza ki az utolsó számot az új virtuális bemenetek részére. Név: Írja be az új virtuális bemenetek nevét. A nevekhez egymást követően hozzáfűződik a sorszám. Hozzáadás Lehetővé teszi új virtuális bemenetek hozzárendelését SNMP lap Főablak > Eszközök > Bontsa ki a ikont SNMP érték megadását vagy konfigurálását teszi lehetővé a hálózati minőség fenntartásához SNMP hozzáadása párbeszédpanel Főablak > Eszközök > kibont > jobb gombbal kattint > SNMP hozzáadása parancs Hálózatfigyelő hozzáadását teszi lehetővé a Bosch Video Management System rendszerhez. Név: Írjon be egy nevet a hálózatfigyelő eszköz számára SNMP-csapda vevőegysége lap Főablak > Eszközök Eszközök > Bontsa ki a ikont > bontsa ki a ikont > Lehetővé teszi a megfigyelő eszközök kijelölését és a SNMP-csapda OID elemek kijelölését, amelyek vételükkor egy eseményt indítanak el a kijelölt eszközöknél. FIGYELEM! A Bosch Video Management System Central Server IP-címét kell megadni írni csapda vevőegységként azokban az eszközökben, amelyek megfigyelése szükséges. SNMP-csapdákat küldő eszközök Lehetővé teszi a megfigyelt hálózati eszközök IP-cím tartományának beírását Egyetlen eszköz megfigyeléséhez a megfelelő IP-címet kell beírni a Tartomány kezdete: cellába. Legyen óvatos, amikor ezeket a címeket módosítja. Ha rossz címet ad meg, leáll az eszközre vonatkozó hálózatfigyelés. SNMP-csapdák szűrőszabályai Lehetővé teszi az OID-k és a megfelelő értékek beírását. Használhatók az olyan helyettesítő karakterek, mint a * és? a szűrőtartomány javításához. Ha több mint egy sorba ír be OID-ket és értékeket, ezeknek a szűrőszabályoknak egy időben kell egyezniük egy esemény elindításához. Mind a két oszlopba beírható egy szabályos kifejezés a {} jelek közé. Ha karakterek vannak a zárójeleken kívül, a szabályos kifejezés értékelése nem történik meg. Bosch Sicherheitssysteme GmbH Konfigurációs kézikönyv Configuration Client V
110 110 hu Eszközök lap Bosch Video Management System Csapdát naplózó eszköz mutatása Kattintson ide az SNMP-csapda naplója párbeszédablak megjelenítéséhez az SNMP-csapda OID-k nyomon követésére SNMP-csapda naplója párbeszédpanel Főablak > Eszközök > kibont > kibont > általános SNMP-csapda vevőegység kiválasztása > kattint Csapdát naplózó eszköz mutatása Nyomon követheti az SNMP-csapda OID elemeket. Fogadhat csapdákat a hálózat összes eszközéből, vagy csak a kijelöltekből. Szűrheti a fogadandó csapdákat, és hozzáadhatja a kiválasztott csapdák OID-jeit és értékeit az SNMP-csapdák szűrőszabályai táblázathoz. Indítás/Szünet Kattintással elindíthat vagy leállíthat egy nyomon követési folyamatot. Csapdák ettől a feladótól: Írja be egy eszköz IP-címét vagy DNS nevét. Ettől az eszköztől csak a csapdák nyomon követése történik meg. Csapdák, tartalmazzák a következőt: Írjon be egy karakterláncot, amelyet a csapda tartalmazhat. Használhat * és? helyettesítő karaktereket. A {} jelek közötti karakterláncokat kezeli szabályos kifejezésként. Csak az ilyen karakterláncot tartalmazó csapdákat követi nyomon. Csapdák fogadva Azokat a csapdákat jeleníti meg, amelyeket egy nyomonkövetési folyamat fogadott. Kattintással eltávolíthatja az összes bejegyzést a Csapdák fogadva mezőből. Csapda részletei A csapda részleteit jeleníti meg. AZ OID és az érték bejegyzéseket bemásolhatja a SNMPcsapdák szűrőszabályai táblázatba CCTV-billentyűzetek lap Főablak > Eszközök > Bontsa ki a ikont Bosch Video Management System munkaállomáshoz vagy dekóderhez csatlakoztatott CCTVbillentyűzet felvételét teszi lehetővé. Billentyűzet hozzáadása Kattintson ide új sor felvételéhez a táblázatba, amelyben billentyűzetet konfigurálhat. Billentyűzet törlése Kattintson ide a kijelölt sor eltávolításához. Billentyűzettípus A munkaállomáshoz csatlakoztatott billentyűzet típusát jeleníti meg. Csatlakozások A kívánt cellában adja meg, hogy a billentyűzet munkaállomáshoz vagy dekóderhez csatlakozike. A munkaállomás választásakor a billentyűzet a > lapon is megjelenik. Configuration Client V Konfigurációs kézikönyv Bosch Sicherheitssysteme GmbH
111 Bosch Video Management System Eszközök lap hu 111 Port A megfelelő cellában jelölje ki a kívánt COM-portot. Átviteli sebesség (baud) Jelölje ki az ezen a porton az adatok átviteléhez használni kívánt legnagyobb sebességet bit/ másodperc (bps) egységben. Általában ez arra a maximális értékre van beállítva, amelyet a kommunikációban szereplő számítógép vagy eszköz támogat. Adatbitek száma Azon adatbitek számát jeleníti meg, amelyeket az egyes átvitt és fogadott karakterekhez kíván használni. Stopbitek száma Az egyes átvitt karakterek közötti időt jeleníti meg (ahol az időt bitben mérik). Paritás A kijelölt portnál használni kívánt hibaellenőrzés típusát jeleníti meg. Porttípus A CCTV-billentyűzet és a munkaállomás közötti csatlakozás típusát jeleníti meg I/O modulok lap Főablak > Eszközök > Bontsa ki a ikont I/O modul felvételét és konfigurálását teszi lehetővé. Jelenleg csak ADAM eszközök használhatók ADAM lap Főablak > Eszközök > kibont > > > ADAM fül A kijelölt ADAM eszközre vonatkozó adatokat jeleníti meg. Lehetővé teszi az ADAM eszközök megjelenítendő nevének módosítását. ADAM típus (riasztás-visszaállítás típusa): Jelölje ki az eszköz megfelelő típusát. Bemenetek összesen: Az ennél az eszköztípusnál rendelkezésre álló bemenetek számát jeleníti meg. Relék/kimenetek összesen: Az ennél az eszköztípusnál rendelkezésre álló relék számát jeleníti meg Bemenetek lap Főablak > Eszközök > kibont > > > Bemenetek fül A kijelölt ADAM eszköz bemeneteihez tartozó megjelenítendő név módosítását teszi lehetővé. Darabszám A bemenet logikai számát jeleníti meg. Név A kívánt bemenet megjelenítendő nevének módosításához kattintson a megfelelő cellába. Bosch Sicherheitssysteme GmbH Konfigurációs kézikönyv Configuration Client V
112 112 hu Eszközök lap Bosch Video Management System Relék lap Főablak > Eszközök > kibont > > > Relék fül A kijelölt ADAM eszköz reléihez tartozó megjelenítendő név módosítását teszi lehetővé. Darabszám A kívánt relé logikai számának módosításához kattintson a megfelelő cellába. Név Írja be a relé megjelenítendő nevét Allegiant CCL emulációs lap Főablak > Eszközök > Bontsa ki a ikont Lehetővé teszi a Bosch Allegiant CCL emuláció aktiválását. Ez az emuláció egy belső Bosch VMS szolgáltatást indít el, amely lefordítja a mátrixkapcsoló CCL parancsait Bosch VMS-be. Konfigurálja a Central Server egyik COM-portját, hogy hallja ezeket a CCL parancsokat. A CCL emuláció segíti a meglévő Allegiant eszközök cseréjét Bosch Video Management System rendszerre, vagy a Bosch Video Management System használatát olyan alkalmazásokkal, amelyek támogatják az Allegiant CCL parancsokat. A Rész 25.3 Bosch VMS rendszerben támogatott Allegiant CCL parancsok, Oldal 182 felsorolja a Bosch Video Management System által támogatott CCL parancsokat. Megjegyzés: Ne állítsa be az Allegiant CCL emulációt és az Allegiant eszközt ugyanarra a COM-portra. Ha mindkét eszközhöz ugyanaz a COM-port van konfigurálva, az Allegiant eszköz lesz előnyben részesítve. Az Allegiant CCL emulációhoz való hozzáférés sikertelen lesz, erről megfelelő üzenet értesít. A probléma elhárításához a központi kiszolgálónak két önálló COM-porttal kell rendelkeznie, vagy az Allegiant eszközt másik számítógéphez kell csatlakoztatni. Allegiant CCL emuláció engedélyezése Jelölje be a négyzetet az emuláció engedélyezéséhez. Átviteli sebesség Válassza ki az átviteli sebesség bit/s értékét. Tiltóbitek Válassza ki a karakterenkénti tiltóbitek számát. Paritásellenőrzés Válassza ki a paritásellenőrzés típusát. Interfész üzemmód jelölje ki a kívánt protokollt a soros interfészhez. Félduplex üzemmód Válassza ki az alkalmazáshoz megfelelő beállítást. Configuration Client V Konfigurációs kézikönyv Bosch Sicherheitssysteme GmbH
113 Bosch Video Management System Eszközök lap hu VRM eszközök lap Főablak > Eszközök > Bontsa ki a ikont Lehetővé teszi VRM eszközök hozzáadását és konfigurálását. Egy VRM eszközhöz legalább egy kódoló, egy iscsi eszköz és egy, az iscsi eszközhöz rendelt LUN szükséges. Lásd a verzióra vonatkozó megjegyzéseket és az aktuális készülékszoftver-verziók adatlapját. A kijelölt kódolók rögzítési módja VRM-ra van állítva a konfiguráció aktiválásakor. VIGYÁZAT! Miután hozzáadott egy iscsi eszközt a megfelelő kódolókkal a Bosch Video Management System rendszeréhez, hozzá kell adnia minden egyes kódoló IQN-jét ehhez az iscsi eszközhöz (néhány iscsi eszközre érvényes). A részleteket lásd itt: Rész 6.22 iscsi eszköz konfigurálása, Oldal 34. VIGYÁZAT! Ellenőrizze, hogy a VRM számítógép időbeállítása szinkronban legyen a központi kiszolgálóval. Ellenkező esetben elveszhetnek rögzített felvételek. Konfigurálja az időkiszolgáló szoftvert a Central Server-en. A VRM számítógépen időkiszolgálóként konfigurálja a Central Server IP-címét, a normál Windows eljárás alkalmazásával VRM-beállítások lap Főablak > Eszközök > Bontsa ki a ikont VRM-kiszolgáló neve Írjon be egy nevet, amely a Bosch Video Client eszközfáján látható. A kiszolgáló inicializálójának neve Megjeleníti a VRM Server iscsi kezdeményezőjének nevét. Egész rendszerre kiterjedő CHAP-jelszó Írja be azt a jelszót, amit az iscsi tárolóeszközben konfigurált. A CHAP jelszó érvényes a VRM számára, és a rendszer automatikusan kiküldi az összes eszköz számára. A lejátszó kliensek nem igényelnek további konfigurálást. Másodlagos célblokk hozzárendelése [GB] Adja meg a másodlagos iscsi-célhelyen (a másodlagos célhelyen) eszközhöz rendelt 1 GB-os memóriablokkok számát. A másodlagos célhelyhez rendelt eszközökön a blokkok minimális száma nyolc. A lépés végrehajtásakor ne feledje, hogy minden VIP X1600 modul önálló eszköznek számít. A rendszerben konfigurálást késleltetési idő a másodlagos célhely blokkjaira is vonatkozik. A másodlagos célhely blokkjainak számát egy eszközön úgy kell kiválasztani, hogy a szükséges időtartamhoz elegendő lemezterület maradjon a rögzítés folytatásához, ha az elsődleges célhely kiesik. Az átviteli sebességtől függően egy blokk általában egy órányi rögzítésre elegendő. A blokkoknak pufferként elérhetőnek kell maradniuk a másodlagos célhelyen. A VRM-rendszer ezeket használja memóriaként, ha az eszközhöz rendelt blokkok nem elegendők. Számítási példa: A másodlagos iscsi-célhely tárkapacitása: 5024 GB Bosch Sicherheitssysteme GmbH Konfigurációs kézikönyv Configuration Client V
114 114 hu Eszközök lap Bosch Video Management System Hozzárendelt VIP X1600 eszközök száma: 140 (mindegyikhez négy modul tartozik) Másodlagos blokk hozzárendelése: 8 (minimum) A hozzárendelt másodlagos blokkokból adódó érték: 140 x 4 x 8 = 4480 A szabad másodlagos blokkokból adódó érték: = 544 Kiesés esetén 544 GB-os puffer áll rendelkezésre a rögzítéshez; a puffer szükség esetén a hozzárendelt eszközök számára is rendelkezésre áll. Blokkfoglalás a VRM Server leállási idejére (nap) Írja be a napok számát, amelyeket a hozzárendelt kódolókat a rendszer akkor is rögzíti, ha a VRM kiszolgáló nem működik. Például, ha 4-et állít be, a kódolókat a rendszer a VRM-kiszolgáló leállását követően mintegy 4 napig rögzíti. Ha a rendszer alacsony bitsebességű kódolókkal rendelkezik, jelentősen csökkenteni lehet az előre hozzárendelt tárterületet Speciális lap Főablak > Eszközök > Bontsa ki a ikont Aktiválja a VRM Server és a Configuration Manager különböző naplózásait és napokban adja meg a naplófájlok késleltetési idejét. A VRM Server alkalmazás naplófájljait a rendszer azon a számítógépen tárolja, amelyen elindította a VRM Server programot, és a VRM Monitor program segítségével tekintheti meg vagy töltheti le azokat. A Configuration Manager naplófájljait a rendszer a következő helyi könyvtárban tárolja: C:\Documents and Settings\<User>\My Documents\Bosch\Video Recording Manager\Log Teljes memóriakiíratási fájl Ezt a funkciót csak szükség esetén aktiválja, például ha a műszaki ügyfélszolgálatnak a fő memória teljes ismeretére szüksége van. Telnet-támogatás Ezt a funkciót akkor aktiválja, ha a Telnet protokoll támogatott lesz. Csak szükség esetén aktiválja. VIGYÁZAT! A kiterjedt naplózás jelentős CPU teljesítményt és HDD kapacitást igényel. Ne használjon kiterjedt naplózást folyamatos működés esetén SNMP lap Főablak > Eszközök > Bontsa ki a ikont 1. SNMP-állomáscím 2. SNMP-állomáscím A VRM támogatja az SNMP V2 (Simple Network Management Protocol) protokollt a hálózati egységek kezeléséhez és felügyeletéhez, és képes IP-címekre SNMP-üzeneteket (csapdákat) küldeni. Az SNMP MIB II támogatása az egységesített kódban történik. Ha SNMP csapdákat kíván küldeni, ide írja be egy vagy két kívánt célegység IP-címét. Néhány eseményt csak SNMP csapdaként küld el a rendszer. A leírásokat lásd a MIB fájlokban. Configuration Client V Konfigurációs kézikönyv Bosch Sicherheitssysteme GmbH
115 Bosch Video Management System Eszközök lap hu Hozzáférés az iscsi-rendszerhez lap Főablak > Eszközök Eszközök > Bontsa ki a ikont > bontsa ki a ikont > Lehetővé teszi jelszó beírását úgy, hogy a VRM rendszer hozzáférhet ehhez az iscsi tárolórendszerhez konfigurálás céljából Alapértelmezett konfiguráció lap Főablak > Eszközök > kibont > kibont > kattint > Alapértelmezett konfiguráció fül Lehetővé teszi az iscsi eszköz alapkonfigurálását. LUN-okat hozhat létre az iscsi merevlemezen, és formázhatja ezeket a LUN-okat. Csak akkor jelenik meg, ha az eszköz a Bosch által támogatott iscsi-tárolórendszerek egyike (például NetApp). Kapacitás [MB] Megjeleníti a tárolórendszer teljes kapacitására vonatkozó adatokat. LUN-elemek száma Módosíthatja a LUN-ok számát. VIGYÁZAT! A LUN-ok számának módosításakor a teljes iscsi-rendszer átrendeződik és a rendszerre mentett összes videó elvész. Ezért a módosítások végrehajtása előtt ellenőrizze a felvételeket és készítsen biztonsági másolatot a fontos videofelvételekről egy másik iscsi-meghajtóra vagy a számítógép merevlemezére. Inicializálási állapot (%) Az inicializálás során további információk jelennek meg. Az inicializálás befejezésekor (100%) ismét lehetőség nyílik az összes LUN törlésére. Megjegyzés: a NetApp tárolórendszereken a LUN-ok teljes törlése több órát is igénybe vehet. Ez alatt az idő alatt az újonnan létrehozott LUN-ok teljes kapacitása csökkenhet. Új, teljes kapacitású LUN-ok csak akkor hozhatók létre, amikor a korábbi LUN-okat a rendszer teljesen törölte. RAID-adatfeldolgozás (megbízhatóság-centrikus) Csak NetApp DSA-N2B20 esetén jelenik meg. Ezt a funkciót akkor aktiválja, ha nem a RAID megadott RAID-4 típusát, hanem inkább a RAID megbízhatóbb, RAID-DP típusát kívánja használni Kiegyensúlyozás betöltése lap Főablak > Eszközök > kibont > kibont > > Kiegyensúlyozás betöltése fül Lehetővé teszi az írás hozzáférés korlátozását. Az értékek túllépése esetén az adatok nem íródnak az iscsi-eszközre és elveszhetnek. A támogatott eszközök esetében (például Bosch, NetApp, vagy Infortrend által), hagyja az alapértelmezett értékeket változatlanul. Egyéb eszközök esetében lásd ezek dokumentációját. A tesztelést kis értékekkel kell kezdeni. Bosch Sicherheitssysteme GmbH Konfigurációs kézikönyv Configuration Client V
116 116 hu Eszközök lap Bosch Video Management System Gyenge korlát Írjon be egy olyan értéket, amely kisebb, mint a Kemény korlát, vagy azzal egyenlő. Ha az értékeket nem lépi túl, az adatok az iscsi eszközre kerülnek, belső átrendezés nélkül. Ha túllépik azokat, de alacsonyabbak, mint a Kemény korlátban, az adatok belső átrendezésre kerülnek írás előtt. Kemény korlát Az értékek túllépése esetén az adatok elvesznek. Csökkentse azoknak a kameráknak a számát, amelyek rögzítése ezen az iscsi eszközön történik iqn-mapper párbeszédpanel Főablak > Eszközök > kibont > kibont > jobb gombbal kattint > IQN-ek leképezése Lehetővé teszi az IQN-leképezési eljárás elindítását LUN-ok lap Főablak > Eszközök Eszközök > Bontsa ki a ikont > Bontsa ki a ikont > Bontsa ki a ikont > kattintson a ikonra LUN-ok elemeket adhat hozzá, távolíthat el vagy formázhat. Hozzáadás Kattintson ide a LUN hozzáadása párbeszédpanel megjelenítéséhez. Eltávolítás Kattintson ide a kijelölt LUN-ok eltávolításához. Megjelenik egy üzenet. LUN formázása Kattintson ide a kijelölt LUN-ok formázásához. Megjelenik egy üzenet. Megjegyzés: A Formázás oszlopban kattintson a kívánt LUN jelölőnégyzetére LUN hozzáadása párbeszédpanel Főablak > Eszközök > kibont > kibont > kibont > > kattint Hozzáadás Lehetővé teszi LUN hozzáadását. Id Írja be a kívánt LUN azonosítóját Csak élő és helyi tárterület lap Főablak > Eszközök > Bontsa ki a ikont A csak élőképhez használt kódolók konfigurálása és hozzáadása. Configuration Client V Konfigurációs kézikönyv Bosch Sicherheitssysteme GmbH
117 Bosch Video Management System Eszközök lap hu Helyi tárhely lap Főablak > Eszközök > Bontsa ki a ikont A csak helyi tárhelyhez használt kódolók konfigurálása és hozzáadása. Bosch Sicherheitssysteme GmbH Konfigurációs kézikönyv Configuration Client V
118 118 hu A Kódolók és a Dekóderek lap Bosch Video Management System 18 A Kódolók és a Dekóderek lap Kódoló konfigurálása: Főablak > Eszközök Eszközök > Bontsa ki a ikont > Bontsa ki a ikont > Bontsa ki a ikont > kattintson a ikonra vagy Főablak > Eszközök Eszközök > Bontsa ki a ikont > bontsa ki a ikont > vagy Főablak > Eszközök > > Dekódoló konfigurálása: Főablak > Eszközök Eszközök > Bontsa ki a ikont > bontsa ki a ikont > A kódoló/dekódoló lapokon lévő beállítások azonnal aktívvá válnak, miután rákattintott a ikonra. Ha másik fülre kattint anélkül, hogy rákattintana a ikonra, és változások történtek, két megfelelő üzenet jelenik meg. Erősítse meg mind a kettőt, ha menteni kíván. A hozzáférési jelszó megváltoztatásához jobb egérgombbal kattintson az eszköz ikonjára, majd kattintson a Jelszó módosítása... Az eszköz megjelenítéséhez egy webböngészőn, kattintson a jobb egérgombbal az eszköz ikonjára, majd kattintson a Weblap megtekintése webböngészőben lehetőségre. Megjegyzés: A kijelölt kódolótól vagy kamerától függően, nem minden itt leírt lap elérhető minden eszközhöz. A mezőfeliratok ismertetésében itt használt szavak eltérhetnek a szoftverben találhatóktól. Kattintson egy laprészre a vonatkozó tulajdonságlap megjelenítéséhez Fő beállítások > Hozzáférés az egységhez lap Azonosítás /Kamera azonosítása Eszköz neve Írja be az eszköz nevét. A név egyszerűsíti nagy rendszerek esetén a több eszköz azonosítását. A név egy eszköz azonosítására szolgál. Olyan nevet adjon, amelyről a helyet a lehető legkönnyebben azonosítani lehet. Ne használjon különleges karaktereket a névben. A különleges karakterek nem támogatottak, és problémát okozhatnak pl. a visszajátszás során. Kattintson a ikonra, hogy aktualizálja a nevet az eszközfán. Eszköz azonosítója Írja be az eszköz azonosítóját. Configuration Client V Konfigurációs kézikönyv Bosch Sicherheitssysteme GmbH
119 Bosch Video Management System A Kódolók és a Dekóderek lap hu 119 Kamera azonosítója Írja be a kamera azonosítóját. Kezdeményező neve Megmutatja a iscsi kezdeményező nevét. Miután létrejött a kapcsolat, a program automatikusan megjeleníti a kezdeményező nevét. Kezdeményező kiterjesztése Írja be saját szövegét, hogy az egység egyszerűbben azonosítható legyen nagy iscsi rendszerekben. Ez a név hozzáadódik a kezdeményező nevéhez, amelytől egy pont választja el Kamera neve Kamera Írja be a kamera nevét. Győződjön meg róla, hogy az 1. kamera az 1. videobemenethez, a 2. kamera a 2. videobemenethez stb. van hozzárendelve. A kamera neve leegyszerűsíti a távoli kamera helyének azonosítását, például riasztás esetén. Olyan nevet adjon, amelyről a helyet a lehető legkönnyebben azonosítani lehet. Ne használjon különleges karaktereket a névben. A különleges karakterek nem támogatottak és problémákat okozhatnak, például a felvételek lejátszásakor. Az ezen a lapon végzett beállítások az összes kamerabemenetre érvényesek. Az eszközfán szereplő név frissítéséhez kattintson a ikonra Hardverállapot Hibakód Egy számot mutat, ha a tárolóeszköz már nem áll rendelkezésre rögzítés céljára, például műszaki hiba miatt. Kód visszaállítása Kattintson az Visszaállítás gombra, hogy ellenőrizze, hogy a hiba az eszköz alaphelyzetbe állítása után is fennáll-e. Ha a hiba továbbra is fennáll, jegyezze fel a számot, és értesítse a Műszaki Támogatást Verzióinformáció Hardververzió Kijelzi a hardver verzióját. Készülékszoftver-verzió Kijelzi a készülékszoftver verzióját Fő beállítások > Dátum/Idő lap Ha több egység működik a rendszerben vagy hálózatban, ezek belső óráit szinkronizálni kell. Eszköz dátumformátuma / Eszközadatok / Eszköz időbeállítása Ha a rendszerben vagy a hálózaton több eszköz működik, fontos, hogy belső óráik szinkronizálva legyenek. Az egyidejű felvételek azonosítása és hiteles értékelése például csak akkor lehetséges, ha minden eszköz azonos idő szerint működik. Szinkr. PC Kattintson a gombra, hogy az eszköz átvegye a számítógép rendszeridejét. Bosch Sicherheitssysteme GmbH Konfigurációs kézikönyv Configuration Client V
120 120 hu A Kódolók és a Dekóderek lap Bosch Video Management System Eszköz időzónája Válasszon időzónát a listán. Nyári időszámítás Kattintson ide Részletek a Nyári időszámítás párbeszédpanel párbeszédpanel megjelenítéséhez. Időkiszolgáló IP-címe Beállítva a Bosch VMS Central Server szerint. Időkiszolgáló típusa A Bosch VMS Central Server állítja be. Az alapértelmezett beállítás az SNTP Nyári időszámítás párbeszédpanel párbeszédpanel Dátum/Idő lap > Részletek Generálás Beállítva a Bosch VMS Central Server szerint. Törlés Beállítva a Bosch VMS Central Server szerint. Nap / Hónap / Év / Óra / Perc / Eltolódás Beállítva a Bosch VMS Central Server szerint Speciális beállítások > Videobemenet lap Képbeállítások Lehetővé teszi, hogy minden videoképet az igényeknek megfelelően állítson be. Minden változtatás azonnal megjelenik. Ne felejtse el, hogy a képminőség változásai befolyásolják a processzorteljesítményt. Videó Írja be a beállítandó kamera számát. Ha ezt mindegyik kameránál el akarja végezni, írja be a kamera számát, végezze el a beállításokat (fényerő, kontraszt stb.), majd írja be a következő kameraszámot, és végezze el ezek beállításait. Fényerő Adja meg a videokép munkakörnyezetnek megfelelő fényerejének értékét. Kontraszt Adja meg videokép munkakörnyezetnek megfelelő kontrasztjának értékét. Telítettség Írjon be olyan értéket a videokép színtelítettségére, amely a monitoron a legtermészetesebb videoképet eredményezi. Alacsony átengedésű szűrő Írja be azt az értéket, amellyel eltávolítja a nagyon finom zajt a képről. Ez csökkenti és optimalizálja a kép hálózaton keresztüli továbbításához szükséges sávszélességet. A kép felbontása romolhat. Minél magasabb az érték, annál laposabb a képjel. Alapértelmezett Rákattintva a jelenlegi beállításokat a gyári beállításokra változtatja. Configuration Client V Konfigurációs kézikönyv Bosch Sicherheitssysteme GmbH
121 Bosch Video Management System A Kódolók és a Dekóderek lap hu 121 Kép megjelenítése Erre kattintva megjelenik a kódoló képablaka. A videokép menüsorában kiválasztható a megjeleníteni kívánt videobemenet Bemenet lezárás Lehetővé teszi a 75 Ohmos lezáró ellenállás aktiválását és deaktiválását az egyes videobemenetekhez. A számozás megegyezik az eszközön található videobemenetek címkézésével. Szállításkor minden videobemenet zárva van. 75 ohmos lezárás Válasszon egyet a következők közül: Ki: Deaktiválja a 75 Ohmos lezáró ellenállást és áthurkolja a videojelet. Be: Aktiválja a 75 Ohmos lezáró ellenállást. A videojel nincs áthurkolva Forrás típusa Lehetővé teszi videorögzítők kapcsolását videoforrásként. Videorögzítők esetén nagyobb tűrésű beállítás szükséges a videorögzítők mechanikus alkatrészei által okozott nemkívánatos hatások miatt. 1. bemenet-4. bemenet Válassza a VCR lehetőséget a videorögzítők videoforrásként való kapcsolásához. Kamerák csatlakoztatásához jelölje ki a Kamera lehetőséget. Bizonyos esetekben a VCR kijelölése a kamerák esetében is a videokép javulását eredményezheti Speciális beállítások > Rögzítés kezelése lap Az aktív felvételeket a ikon jelzi. Az egérmutatóval mutasson az ikonra. Részletes információk jelennek meg az aktív felvételekről. Kezelési mód Adja meg az eszköz felvételkezelési módját: Manuálisan kezelt felvételek A felvételek kezelése helyileg, az eszközön történik. Az összes vonatkozó beállítást manuálisan kell elvégezni. Az eszköz el lesz távolítva a VRM-rendszerről. Ha aktiválja, ezen a lapon nem kell több beállítást elvégeznie. Az 1. felvételt a VRM kezeli Az eszköz felvételeit a VRM-rendszer kezeli, amely az eszköz szempontjából külsőnek számít. Ha aktiválja, ezen a lapon nem kell több beállítást elvégeznie. Az 1. felvételt a VRM kezeli - a 2. felvétel az ANR számára használva Nem támogatott. Rögzítőeszköz A képeket különféle helyi adathordozóra, vagy egy megfelelő iscsi rendszerre rögzítheti. Hosszú távon rendkívül fontos a megfelelő méretű iscsi rendszer használata ahhoz, hogy az állandó helyre telepített készülék hiteles képeket tudjon készíteni. Adja meg a kívánt adathordozót. Bosch Sicherheitssysteme GmbH Konfigurációs kézikönyv Configuration Client V
122 122 hu A Kódolók és a Dekóderek lap Bosch Video Management System iscsi hordozó iscsi IP-cím Írja be a kívánt iscsi cél IP-címét. Jelszó Írja be az iscsi adathordozó jelszavát. Olvasás Kattintson az IP-címmel való kapcsolat létrehozásához. A tárolók áttekintése menüpont alatt megjelennek a megfelelő logikai meghajtók. Hozzáadás Kattintással hozzáadhatja az adathordozót a Kezelt tárolóeszközök listához. Eltávolítás Kattintással eltávolíthatja az adathordozót a Kezelt tárolóeszközök listáról. Kezelt tárolóeszközök A kezelt adathordozó látható. Korábbi felvét. felülírása 1. felvétel / 2. felvétel:ha aktiválva van, a rendszer a legrégebbi felvételeket azonnal törli, amint a hordozó megtelik. Ez hurkolt rögzítési folyamat. Ha nincs aktiválva, a hordozóra semmi nem lesz mentve, ha az megtelik Speciális beállítások > Rögzítési beállítások lap A Rögzítési beállítások lap minden kódolónál megjelenik. Ez a lap csak akkor jelenik meg, ha egy VRM-rendszerhez hozzá van rendelve eszköz. Mód Jelölje ki a kívánt lehetőséget. Mind A VRM-rendszer észleli az összes elérhető és konfigurált iscsi célt, és automatikusan megjeleníti a rendelkezésre álló kapacitást. Ha nincs cél vagy a memóriakapacitás használatban van, automatikusan új célhelyet jelöl ki. Ebben az esetben nem adhat meg célt ezen a fülön. Korlátozott A rendszer a felvételeket elsődlegesen az itt megadott célhelyeken tárolja. Az elsődleges és másodlagos cél felhasználása egyenlő arányban történik. Ha a megadott célhelyek egyikén sem áll rendelkezésre szabad lemezterület, akkor a program a VRM-rendszer egyéb memóriablokkjait használja mindaddig, amíg a szükséges memóriaterület fel nem szabadul a megadott célhelyeken. Másodlagos A felvételek mentése csak az elsődleges célhelyre történik. Ha a mentés nem végezhető el erre a célhelyre, a felvételt a program a másodlagos cél beállításban megadott célhelyre menti. A második lista üres maradhat. Ebben az esetben nincs másodlagos cél, de csökken a szükséges iscsi-menetek száma. Preferált A program meghatározott sorrendben menti a felvételeket a megadott célhelyekre. Ehhez adjon meg egy elsődleges és egy másodlagos célhelyet. A másodlagos célhelyet csak Configuration Client V Konfigurációs kézikönyv Bosch Sicherheitssysteme GmbH
123 Bosch Video Management System A Kódolók és a Dekóderek lap hu 123 akkor használja a rendszer, ha az elsődleges célhely nem rendelkezik szabad tárolókapacitással. A rendszer csak akkor osztja szét a felvételeket egyéb célhelyek között, ha ezek a célhelyek nem elérhetők. Elsődleges cél Ha a Mind beállításban nem a Mód lehetőséget választotta, akkor válassza ki a megfelelő célhelynek megfelelő bejegyzést. Másodlagos cél Ha a Mód beállításban a Másodlagos lehetőséget választotta, akkor válassza ki a megfelelő célhelynek megfelelő bejegyzést. Ha van kiválasztott Korlátozott, Másodlagos, vagy Preferált, másodlagos cél bejegyzése választható. Korlátozott és Preferált második cél nélkül azonos Speciális beállítások > VCA lap Az eszköz integrált videó tartalomelemzés alkalmazással (VCA) rendelkezik, amely érzékelni és elemezni tudja a képfeldolgozó algoritmusokat használó jel változásait. Az ilyen változásokat a kamera látómezőjében érzékelt mozgás váltja ki. Ha nem elegendő a feldolgozási kapacitás, az élőképek és a felvételek élveznek elsőbbséget. Ez a VCA rendszer romlásához vezethet. Vegye figyelembe a processzor terhelését, és optimalizálja az eszköz vagy a VCA beállításait, ha szükséges. VCA-konfigurálás A profilokhoz különböző VCA-konfigurációk állíthatók be. A profilok elmenthetők a számítógép merevlemezére, ahonnan a mentett profilok betölthetők. Ez akkor lehet hasznos, ha több különböző konfigurációt kíván tesztelni. Mentsen el egy működő konfigurációt és tesztelje az új beállításokat. A mentett konfigurációval az eredeti beállítások is bármikor visszaállíthatók. Jelöljön ki egy VCA profilt, és változtassa meg a beállításokat, ha szükséges. A VCA profil megváltoztatásához: Kattintson a ikonra. A Szerkesztés párbeszédpanel jelenik meg. Írja be az új nevet, majd kattintson az OK gombra. Előzetes beállítás Szükség esetén válassza az előre beállított értéket. Riasztási állapot Az aktuális riasztás állapotának megjelenítése a beállítások hatásainak azonnali ellenőrzéséhez. Egyesítési idő [mp] Szükség esetén 0 és 20 másodperc közötti összesítési időt állíthat be. Az összesítési idő mindig egy esemény megtörténtekor indul. Az összesítési idő során bekövetkező minden további esemény egy eseménynek számít. Ez biztosítja, hogy a gyors egymásutánban egymást követő események nem váltanak ki több riasztást. Az összesítési idő során nem számol további eseményeket. A beállított riasztás utáni idő a riasztásrögzítéshez csak akkor kezdődik, ha az összesítési idő letelt. Elemzés típusa Válassza ki az elemzési algoritmust. Alapértelmezéséként csak a MOTION+ áll rendelkezésre.a MOTION+ mozgásérzékelőt és alapvető szabotázsészlelési funkciókat kínál. Bosch Sicherheitssysteme GmbH Konfigurációs kézikönyv Configuration Client V
124 124 hu A Kódolók és a Dekóderek lap Bosch Video Management System Átfogó funkciókkal (mint például az IVA) rendelkező további elemzési algoritmusok a Bosch Security Systems vállalattól szerezhetők be. A videó tartalomelemzés metaadatait a rendszer mindig létrehozza, kivéve, ha ez kifejezetten le lett tiltva. A kiválasztott elemzéstípustól és a megfelelő konfigurációtól függően további információk jelennek meg a videoképen az előnézeti ablakban, a paraméterbeállítások mellett. A MOTION+ elemzéstípusnál például azokat az érzékelőmezőket, amelyekben mozgásokat rögzítettek, négyszögekkel jelölik. Mozgásérzékelő Lásd Rész Mozgásérzékelő(csak MOTION+)., Oldal 124. Szabotázsérzékelés Lásd Rész Szabotázsérzékelés, Oldal 125 Betöltés... A betöltéshez kattintson egy tárolt profilra. Megjelenik a Megnyitás párbeszédpanel. Válassza ki a betölteni kívánt profil fájlnevét, majd kattintson az OK gombra. Mentés... Kattintson, ha a profil beállításait egy másik fájlban kívánja menteni. Megjelenik a Mentés párbeszédablak. Írja be a fájlnevet, jelölje ki azt a mappát, amelybe a fájlt menteni kívánja, majd kattintson az OK gombra. Alapértelmezett Kattinttással állíthatja vissza a gyári értékeket Mozgásérzékelő(csak MOTION+). A fénytükröződés (pl. üvegfelületről), a világítás ki- vagy bekapcsolása, illetve napfényes időben, a felhők átvonulása által előidézett fényváltozás a mozgásérzékelő nem tervezett válaszát válthatja ki és hamis riasztást okozhat. Beltéri felügyeletnél gondoskodjon a területek állandó, nappali és éjszakai megvilágításáról. Ellenőrizze nappali és éjszakai tesztekkel a videoérzékelő megfelelő működését. Pergésment. idő 1 mp (csak MOTION+) A pergésmentesítési idő arra szolgál, hogy megakadályozza, hogy nagyon rövid események önálló riasztásokat váltsanak ki. Az Pergésment. idő 1 mp opció aktiválása esetén, egy eseménynek legalább 1 másodpercig kell tartania a riasztás kiváltásához. Terület kijelölése... Erre kattintva konfigurálhatja a mozgásérzékelő által megfigyelt területeket. A Terület kiválasztása párbeszédpanel jelenik meg. Lásd Rész Terület kiválasztása párbeszédpanel, Oldal 125. Érzékenység (csak MOTION+ funkcióval) A csúszkát mozgatva állítsa be a mozgásérzékelő érzékenységét. A mozgásérzékelő reagál a videokép fényerejének változására. Minél sötétebb a megfigyelt terület, annál magasabb értéket kell választani. Minimális objektumméret (csak MOTION+ funkcióval) Határozza meg azoknak az érzékelőmezőknek a számát, amelyet a mozgó tárgynak le kell fednie a riasztás kiváltásához. Ezek a beállítások megakadályozzák, hogy kis objektumok riasztást váltsanak ki. Minimum 4-es érték javasolt. Ez az érték négy érzékelőmezőnek felel meg. Configuration Client V Konfigurációs kézikönyv Bosch Sicherheitssysteme GmbH
125 Bosch Video Management System A Kódolók és a Dekóderek lap hu Terület kiválasztása párbeszédpanel Ez a párbeszédpanel mutatja a kameraképet. Ebben az ablakban aktiválhatja a kép megfigyelendő területeit. Egy terület aktiválásához: A kameraképen vigye az egérmutatót arra a területre, amelyet aktiválni kíván. Az aktivált területek sárga színnel jelöltek. Terület deaktiválásához: A kameraképen nyomja meg a SHIFT billentyűt, és kattintson a kikapcsolni kívánt területre. Parancsok megjelenítése az ablakban: A területek aktiválásához és deaktiválásához szükséges parancsok megtekintéséhez jobb egérgombbal kattintson az ablak bármely pontjára. A rendelkezésre álló parancsok a következők: Vissza Visszavonja az utolsó parancsot. Összes beállítása Aktiválja az egész kameraképet. Összes törlése Deaktiválja az egész kameraképet. Eszköz Meghatározza az egérmutató alakját. Beállítások Az Editor Settings párbeszédpanel megjelenítése. Ebben a párbeszédpanelben megváltoztathatja az érzékenységet és a minimális objektumméretet Szabotázsérzékelés Számos lehetőség van a kamerák és a videokábelek szabotálásának észlelésére. Ellenőrizze nappali és éjszakai tesztekkel a videoérzékelő megfelelő működését. A szabotázsvédelem csak rögzített kamerákhoz állítható be. A dómkamerák vagy motoros kamerák nem védhetők ezzel a módszerrel, mert a kamera mozgása miatt is torzulhat a videokép, ha túl nagy méretű. A helyszín túl világos Jelölje be a jelölőnégyzetet, ha rendkívül erős fénnyel megkísérelt szabotázs (pl. ha elemlámpával világítanak közvetlenül az objektívbe) veszélye fenyeget. A felismerés a terület átlagos fényviszonyain alapul. Globális változás Jelölje be a jelölőnégyzetet, ha a Globális változás változás csúszkával beállított változásnak riasztást kell kiváltania. A csúszka mozgatásával állítsa be, hogy a videoképen milyen mértékű változásnak kell riasztást kiváltania. Állítsa az értéket magasra, ha néhány területen egyidejűleg előforduló változásoknak kell riasztást kiváltaniuk. Állítsa az értéket alacsonyra, ha nagy számú területen egyidejűleg előforduló változásoknak kell riasztást kiváltaniuk. Ez a beállítás a kameraszerelvény-tartó elfordítása esetén a mozgásriasztástól függetlenül lehetővé teszi a kamera tájolása vagy helye manipulálásának észlelését. Ez a beállítás független a Terület kiválasztása ablakban kijelölt területektől (lásd: Rész Terület kiválasztása párbeszédpanel, Oldal 125). Bosch Sicherheitssysteme GmbH Konfigurációs kézikönyv Configuration Client V
126 126 hu A Kódolók és a Dekóderek lap Bosch Video Management System A helyszín túl sötét Jelölje be a jelölőnégyzetet, ha az objektív eltakarásával megkísérelt szabotázs (például festékkel való befújás) veszélye fenyeget. A felismerés a terület átlagos fényviszonyain alapul. A helyszín túl zajos Jelölje be a jelölőnégyzetet, ha az EMR-zavarással megkísérelt szabotázsnak (zajos színhely, amely a videovonalak közelében levő erős zavarójel következménye) riasztást kell okoznia Speciális beállítások > Hangriasztás lap Egyes kódolók hangjelek alapján indítanak riasztást. A jelek erőssége és frekvenciatartománya konfigurálásával a - például a gépek hangjából vagy a háttérzajból származó - téves riasztások elkerülhetők. Megjegyzés: A hangriasztás konfigurálása előtt állítsa be a normál hangátvitelt. Lásd Rész Kamera > Audió lap, Oldal 134 Hangriasztás A Be kiválasztásával hangriasztást generálhat. Név Adjon meg egy egyedi és világos nevet. A név megkönnyíti a riasztás azonosítását kiterjedt videofelügyeleti rendszerek esetén. VIGYÁZAT! A névben ne használjon semmilyen különleges karaktert, pl. &. A különleges karaktereket nem támogatja a rendszer belső rögzítéskezelője, ezért a Bosch VMS Archive Player esetleg nem tudja lejátszani a felvételt. Jeltartományok Egyes jeltartományok kizárhatók a téves riasztások megelőzése érdekében. Ebből a célból a teljes jel 13 hangtartományra van osztva (mel-skála). Az egyes tartományok bevonásához vagy kizárásához jelölje be vagy törölje az ábra alatti jelölőnégyzetet. Küszöb Állítsa be a küszöböt az ábrán látható jel alapján. A küszöb a kezelőcsúszkával állítható be, illetve az ábrán megjelenő fehér vonal az egérrel közvetlenül is mozgatható. Érzékenység A funkció a hangkörnyezet érzékenységének beállítására használható. Az egyes jelcsúcsok kiiktathatók. A magas érték magas érzékenységi szintet jelent Speciális beállítások > Riasztási szabályok lap Az eszköz riasztáskezelővel rendelkezik. Legegyszerűbb formájában egy riasztási szabály azt tudja meghatározni, hogy melyik bemenet melyik kimenetet aktiválja. Alapvetően, egy riasztási szabály lehetővé teszi egy eszköz testreszabását, hogy az automatikusan válaszoljon a különböző riasztási bemenetekre. Engedélyezve Jelölje be a jelölőnégyzetet a riasztás aktiválásához. Bemenet száma Válasszon egy bejegyzést. Local Input 1 (Helyi bemenet 1): fizikai riasztási csatlakozás. Local Input 2 (Helyi bemenet 2): fizikai riasztási csatlakozás. IVA/MOTION+: Riasztás, ha IVA vagy mozgásérzékelés aktiválódik. Configuration Client V Konfigurációs kézikönyv Bosch Sicherheitssysteme GmbH
127 Bosch Video Management System A Kódolók és a Dekóderek lap hu 127 Csatlakozás: Riasztás a kamera IP-címéhez való hozzáférési kísérlet esetén. 1. kimenet / 2. kimenet Válasszon egy bejegyzést mindegyik kimenethez. Nincs: nincs meghatározott parancs Aux On (Kieg. be): Normál vagy egyedi, billentyűzettel bevitt BE parancsot határoz meg. Aux Ki (Kieg. ki): Normál vagy egyedi, billentyűzettel bevitt KI parancsot határoz meg. Felvétel: Előre meghatározott színhelyet határoz meg az 1-64 felvételből Kamera > Képernyőbélyegzés lap Ez a funkció lehetővé teszi fontos kiegészítő információk megjelenítését a videoképen. Ezeket az információkat egyenként lehet engedélyezni. Kameranév-bélyegzés Állítsa be a kameranév helyzetét. Kattintson a kijelölni kívánt tételre. Ki Nem jelenik meg kameranév a képen. Alsó A kamera neve megjelenik a videokép alján. Felső A kamera neve megjelenik a videokép tetején. Egyéni Adja meg a kameranév megjelenési pozícióját a videoképen. Időbélyegzés Beállítja be az időkijelzés helyzetét. Kattintson a kijelölni kívánt tételre. Ki Nem látható idő és dátum a videoképen. Alsó Az idő és a dátum a videokép alján látható. Felső Az idő és a dátum a videokép tetején látható. Egyéni Adja meg az idő és dátum megjelenési pozícióját a videoképen. Milliszekundum megjelenítése Ha szükséges, a milliszekundumok is megjeleníthetők. Ez az információ rögzített videoképek esetén lehet hasznos, ugyanakkor nem növeli a processzor feldolgozási idejét. Kattintson a kijelölni kívánt tételre. Be A videoképen megjelennek a milliszekundumok. Ki A videoképen nem jelennek meg a milliszekundumok. Riasztási mód bélyegzés Szükség esetén üzenet jelenik meg a képen riasztás esetén. Be Szöveges üzenet jelenik meg a videoképen. Bosch Sicherheitssysteme GmbH Konfigurációs kézikönyv Configuration Client V
128 128 hu A Kódolók és a Dekóderek lap Bosch Video Management System Ki Nem jelenik meg szöveges üzenet a videoképen. Egyéni Adja meg a szöveges üzenet megjelenési pozícióját a videoképen. Megjelenített riasztási üzenet Írja be a riasztás esetén megjelenítendő üzenet szövegét. A szöveg hossza legfeljebb 31 karakter. Kattintson a kijelölni kívánt tételre. Be Riasztás esetén üzenet jelenik meg a videoképen. Ki Nem jelenik meg riasztási üzenet a képen. Egyéni Adja meg azt a pozíciót, ahol üzenet jelenjen meg a videoképen. Név OSD OSD címek választás szerint bárhol megjelenhetnek. Be Folyamatosan mutatja a szektor vagy a felvétel címét a képen. Írja be a pozíciót. Ki Nem mutatja a szektor vagy a felvétel címét a képen. Pillanatnyi Folyamatosan mutatja a szektor vagy a felvétel címét a képen, néhány másodpercig. Írja be a pozíciót. Kamera OSD Mutatja az olyan kamera információkat a képen, mint a digitális zoom, az írisz nyitott/zárt állapota és a fókusz közel/távol. Be Kamera információkat mutat az ablakban. Írja be a pozíciót. Ki Nem mutat kamera információkat az ablakban. Videó vízjelezés Lehetővé teszi a továbbított kép vízjelezését. Be Aktiválja a vízjelezést. Aktiválás után az összes képen zöld W betű jelenik meg. A vörös W betű azt jelzi, hogy a felvételt (amely lehet élő vagy mentett) manipulálták. Aktiválás után az összes képen megjelenik egy ikon. Ki Nincs vízjelezés Kamera > Adatvédelmi maszkok lap Az adatvédelmi maszkolás arra szolgál, hogy egy helyszín egy területét kitakarja a megtekintés vagy rögzítés ellen. Előfordulhat például, hogy szeretné elrejteni az ingatlannal szomszédos közterületeket. Összesen 15 adatvédelmi maszkolás határozható meg. Maszkok elrejtése Egy képnézet összes maszkjának elrejtéséhez jelölje be a jelölőnéhgyzetet. Configuration Client V Konfigurációs kézikönyv Bosch Sicherheitssysteme GmbH
129 Bosch Video Management System A Kódolók és a Dekóderek lap hu 129 Adatvédelmi maszkok Válassza ki az adatvédelmi maszk számát. Az előnézeti kép egy szürke négyszöget mutat a helyszínen. Engedélyezve Jelölje be a jelölőnégyzetet a az adatvédelmi maszk aktiválásához. Mentést követően, az adatvédelmi maszkon belüli tartalom nem látható többé az előnézetben. Ez a terület ki van takarva megtekintés és rögzítés ellen. Minta Az adatvédelmi maszk mintája. Előnézeti ablak Szükség esetén változtassa meg az adatvédelmi maszk méretét, és vigye a kívánt helyre Kamera > Kamera lap Fehéregyensúly Beállítja a színbeállításokat, hogy megtartsa a kép fehér részeinek minőségét. ATW: Lehetővé teszi a kamera folyamatos színvisszaadás szabályozását. Indoor (Beltéri): Fehéregyensúly követés beltéri használatra. Outdoor (Kültéri): Fehéregyensúly követés kültéri használatra. AWB Hold (AWB-tartás): tartásra állítja az ATW-funkciót, és menti a színbeállításokat. Extended ATW (Bővített ATW) (alapértelmezett): Lehetővé teszi a kamera számára, hogy folyamatosan szabályozza az optimális színvisszaadást. Manual (Kézi): manuálisan a kívánt helyzetbe állíthatja a vörös és kék színerősítést. Vörös színerősítés A vörös színerősítés elállítja a gyári fehér zóna beállítást (a vörös csökkentése több cyan színt hoz be). Kék színerősítés A kék színerősítés elállítja a gyári fehér zóna beállítást (a kék csökkentése több sárga színt hoz be). A fehér zóna beállítást csak speciális helyszíni körülmények esetén kell megváltoztatni. Erősítés szabályozása Beállítja az automatikus erősítésszabályozást (AGC). Automatikusan a jó kép készítéséhez szükséges lehető legalacsonyabb értékekre állítja az erősítést. Rögzített: nincs képjavítás. Ez a beállítás letiltja a Max. Gain Level (Max erősítési szint) lehetőséget. Ennek a lehetőségnek a kiválasztásával pl. az AutoDome Junior HD a következő változtatásokat végzi automatikusan: Éjszakai üzemmód: Színes értékre kapcsol. Autom. blendenyílás: Constant (Állandó) értékre kapcsol. AGC (alapértelmezés): elektronikusan világosítja a sötét jelenetrészeket, ami a gyengén megvilágított jelenetek esetén szemcsésséget okozhat. Maximális erősítési szint Szabályozza az AGC-működés során megengedett maximális erősítési értéket. A legnagyobb erősítési szint beállításához válasszon az alábbiak közül: Normál Közepes Magas Bosch Sicherheitssysteme GmbH Konfigurációs kézikönyv Configuration Client V
130 130 hu A Kódolók és a Dekóderek lap Bosch Video Management System Élesség A kép élességének beállítása. Az élesség beállításához írjon be egy értéket 1 és 15 között. Az alap beállítási érték 12. Zársebesség mód Ki: Kikapcsolja az Auto SensUP funkciót. Auto SensUp (Érzékenység automatikus növelése): Növeli a kamera érzékenységét az integrációs idő növelésével a CCD-n. Ez úgy érhető el, hogy a rendszer integrálja a számos egymás után következő videoképből érkező jelet, hogy csökkentse a jel zajtartalmát. Ennek a lehetőségnek a kiválasztásával pl. az AutoDome Junior HD a következő változtatást végzi automatikusan: Autom. blendenyílás: Constant (Állandó) értékre kapcsol. Zársebesség AZ elektronikus zársebességet szabályozza (AES). Azt az időszakot szabályozza, amely során a fényt a fényérzékelő eszköz összegyűjti. Az alapértelmezett beállítás 1x (60 Hz: 1/30, 50 Hz: 1/ 25) Auto SensUp maximumértéke AZ Auto SensUp értékét minimumra állítja. Az Auto SensUp minimum értéke az a tényező, amellyel a kamera érzékenysége növekszik. Az alap beállítási érték 15x. Háttérfény-komp. Be: Optimalizálja a videoszintet a kép kiválasztott területére. Az ezen a területen kívüli részek alulexponáltak vagy túlexponáltak lehetnek. Ki: alap beállítási érték Stabilizálás Be: Bekapcsolja a video stabilizálást. Ki: Kikapcsolja a video stabilizálást. Éjszakai üzemmód Éjszakai üzemmódot választ (fekete-fehér) a gyengén megvilágított helyszínek megvilágításának javításához. A következő lehetőségek választhatók: Monochrome (Monokróm): A kamera éjszakai üzemmódban marad, és monokróm képeket továbbít. Színes: A kamera nem kapcsol át éjszakai üzemmódba, tekintet nélkül a környezeti megvilágításra. Automatikus: A kamera kikapcsolja az éjszakai üzemmódot, miután a környezeti megvilágítás szintje eléri az előre meghatározott küszöbértéket. Éjszakai üzemmód küszöbértéke Beállítja azt a megvilágítási szintet, amikor a kamera automatikusan kikapcsolja az éjszakai (f/ f) üzemmódot. Válasszon egy értéket 10 és 55 között (5 fokozatonként), ahol 10 jelenti a korábbi, 55 a későbbi kikapcsolást Kamera > Lencse lap Fókusz Autofókusz Folyamatosan állítja az objektív fókuszát a legélesebb képhez. Configuration Client V Konfigurációs kézikönyv Bosch Sicherheitssysteme GmbH
131 Bosch Video Management System A Kódolók és a Dekóderek lap hu 131 One push (Egy nyomás) (alapértelmezett): Aktiválja az autofókusz funkciót, miután a kamera mozgása megáll. Ha a fókuszálás megtörtént, az autofókusz inaktívvá válik a kamera ismételt mozgásáig. Auto focus (Autofókusz): Az autofókusz mindig aktív. Manual (Kézi): Az autofókusz inaktív. Fókusz polaritása Normál (alapértelmezett): A fókuszszabályozás normálisan működik. Reverse (Fordított): A fókuszszabályozás fordítottan működik. Fókuszsebesség Azt szabályozza, milyen gyorsan áll be újra a fókusz, ha az élesség elmosódik. A következő lehetőségek választhatók: Super slow (Szuper lassú) Lassú Közepes Gyors Blendenyílás Autom. blendenyílás Automatikusan szabályozza az objektívet, hogy lehetővé tegye a kamera érzékelőjének megfelelő megvilágítását. Ez az objektívtípus akkor javasolt, ha gyenge, vagy változó megvilágítási körülmények vannak. Constant (Állandó) (alapértelmezett): A kamera folyamatosan szabályoz a változó fényviszonyoknak megfelelően. Ennek a lehetőségnek a kiválasztásával pl. az AutoDome Junior HD a következő változtatásokat végzi automatikusan: Erősítés szabályozása: AGC (automatikus erősítésszabályozás) üzemmódra kapcsol Zársebesség mód: Normál üzemmódra kapcsol Manual (Kézi): A kamerát kézzel kell beállítani a változó fényviszonyok kompenzálásához. Blendenyílás polaritása A szabályozón lévő íriszgomb fordított működésének lehetősége. Normál (alapértelmezett): A blendeszabályozás normálisan működik. Reverse (Fordított): A blendeszabályozás fordítottan működik. Autom. blendenyílási szint Növeli vagy csökkenti a fényerőt a megvilágítástól függően. Írjon be egy számot 1 és 15 között. Az alap beállítási érték 8. Blendenyílási sebesség Azt szabályozza, hogy az írisz milyen gyorsan szabályozza a blendenyílást a helyszín megvilágításától függően. Írjon be egy számot 1 és 10 között. Az alap beállítási érték Zoom Max. zoomolási sebesség A zoom sebességét szabályozza. alapértelmezett beállítás: Gyors Zoom polaritása A szabályozón lévő zoomgomb fordított működésének lehetősége. Normál (alapértelmezett): A zoomszabályozás normálisan működik. Reverse (Fordított): A zoomszabályozás fordítottan működik. Bosch Sicherheitssysteme GmbH Konfigurációs kézikönyv Configuration Client V
132 132 hu A Kódolók és a Dekóderek lap Bosch Video Management System Digitális zoom A digitális zoom egy módszer a digitális videokép látszólagos látószögének csökkentéséhez (szűkítéséhez). Ez elektronikusan történik, a kamera optikájának bármilyen állítása nélkül, és nem történik optikai erősítés a folyamat során. Ki (alapértelmezett): Engedélyezi a Digital Zoom (digitális zoom) funkciót. Be: Tiltja a Digital Zoom (digitális zoom) funkciót Kamera > PTZ lap Autom. pásztázási sebesség Folyamatosan, adott sebességgel pásztáz a kamera a jobb- és baloldali végállás beállítások között. Írjon be egy értéket 1 és 60 között (fokban). Az alap beállítási érték 30. Inaktív Azt az időperiódust állítja be, amely alatt a dóm nem vezérelhető, ameddig az inaktivitási esemény végrehajtása történik. Ki (alapértelmezés): A kamera határozatlan ideig egy adott helyszínen marad. Scene 1 (1. helyszín): A kamera visszaáll az 1. előbeállításra. Previous Aux (Előző kieg.):a kamera vissza áll az előző tevékenységre. Inaktív időszak Meghatározza a dóm viselkedését, amikor a dóm vezérlése inaktív. Válasszon egy időtartamot a legördülő listáról (3 mp - 10 perc.). Az alap beállítási érték 2 perc. Autom. forgatás Az auto forgás vízszintes helyzeten keresztül billenti a kamerát, míg a kamera elfordul, hogy megtartsa a kép megfelelő állását. Állítsa az Auto Pivot (auto forgás) értékét a követlezőre Be (alapértelmezett), hogy a kamera automatikusan elforduljon 180º-kal, amikor a kamera egy tárgyat követ, amely közvetlenül a kamera alatt mozog. A funkció kikapcsolásához kattintson a Ki gombra. Képkocka kimerevítése Kattintson a Be gombra (alapértelmezett), hogy kimerevítse a képet, amíg a kamera egy előre meghatározott helyzetbe áll. Felfelé döntés határa Kattintson a Beállítás gombra a kamerabillentés felső végállásának beállításához. Döntéshatárok Kattintson a Visszaállítás gombra a felső végállás törléséhez Kamera > Tárolt pozíciók és utak lap Lehetővé teszi önálló helyszínek meghatározását és több helyszínből álló előre beállított túra beállítását. Helyszínek hozzáadása: Kattintson a ikonra. Helyszínek törlése: Válassza ki a helyszínt, és kattintson a ikonra. Helyszínek átírása (mentése): Kattintson a ikonra. Configuration Client V Konfigurációs kézikönyv Bosch Sicherheitssysteme GmbH
133 Bosch Video Management System A Kódolók és a Dekóderek lap hu 133 A helyszínek megtekintése Válassza ki a helyszínt, és kattintson a ikonra. A szabvány útszakasz tartalmazza (*-gal jelölve) Jelölje be a jelölőnégyzetet, ha a helyszínt hozzá akarja adni a túrához. A helyszín nevének baloldalán lévő csillag (*) jelzi ezt Kamera > Szektorok lap Szektor A pásztázási képesség (például a AutoDome Junior HD kamerához) 360, és nyolc egyforma szektorra van osztva. Ez lehetővé teszi, hogy minden szektor kapjon egy címet, és bármely szektor kitakart szektorként legyen kijelölhető. A szektorok címének meghatározásához: 1. Irányítsa az egérmutatót a szektorszám jobboldalán lévő beviteli mezőbe. 2. Írjon be egy legfeljebb 20 karakter hosszúságú címet a szektor számára. 3. A szektor kitakarásához kattintson a szektor neve mellett a jobboldalon lévő jelölőnégyzetre Kamera > Telepítés menü lap Fő frekvencia Beállítja a tápellátás frekvenciáját. Ez a beállítás gyárilag történik, és nem szabad megváltoztatni. Tájolás Kép megfordítása 180º-kal (ideális, ha fejjel lefelé van a kamera felszerelve). Állítsa a tájolást normál (alapértelmezett) vagy Inverted (Fordított) helyzetbe. SC-beállítások Kattintson a Alapértelmezett gombra, hogy visszaállítsa az összes kamera beállítást alapértékre. SC-adatok Kattintson a Alapértelmezett gombra az összes előbeállított helyzet, adatvédelmi maszk és egyéb felhasználói beállítás törléséhez Kamera > Vegyes lap Cím Lehetővé teszi a megfelelő eszköz működtetését numerikus címén keresztül a vezérlőrendszerben. Írjon be egy 0000 és 9999 közötti számot a kamera azonosításához Kamera > Naplók lap Ez a lap lehetővé teszi a naplófájlok megjelenítését és mentését. Letöltés Rákattintva letöltheti a naplófájl információkat. A naplófájlok az áttekintésben jelennek meg. Mentés Rákattintva elmentheti a naplófájlokat. Bosch Sicherheitssysteme GmbH Konfigurációs kézikönyv Configuration Client V
134 134 hu A Kódolók és a Dekóderek lap Bosch Video Management System Kamera > Audió lap Ez a funkció lehetővé teszi a hangjelek erősítésének a speciális igényeknek megfelelő beállítását. Az aktuális videokép látható a csúszka melletti kis ablakban, hogy segítse a kiválasztott hangforrás ellenőrzését és a kijelölések javítását. A változtatások azonnal életbe lépnek. Az audiobemenetek számozása követi az eszköz címkézését és a megfelelő videobemenetekhez való hozzárendelést. A hozzárendelés webböngésző csatlakozásoknál nem változtatható meg. Audió A rendszer a hangfrekvenciás jeleket különálló adatfolyamban, a videoadatokkal párhuzamosan küldi, és így növeli a hálózat terhelését. A hangfrekvenciás adatokat a G.711 szerint kódolják, és ezek körülbelül 80 kbit/s többlet-sávszélességet igényelnek minden egyes kapcsolat esetében. Be: Továbbítja az audioadatokat. Ki: Nincs audioadat átvitel. 1. vonalbemenet - 4. vonalbemenet Írja be a hangjel erősítésének értékét. Ügyeljen arra, hogy a maradjon. csúszka kijelzése zöld Vonalkimenet Írja be az erősítés értékét. Ügyeljen arra, hogy a csúszka kijelzése zöld maradjon. Mikrofon (MIC) Írja be a mikrofon erősítésének értékét. Vonalkimenet/hangszóró (SPK) Írja be a vonal és a hangszóró erősítésének értékét. Rögzítési formátum Válasszon egy hangrögzítési formátumot. G.711: alapértelmezett érték. L16: Válassza a L16 formátumot, ha jobb hangminőséget szeretne, magasabb mintavételi sebességgel. Ez a G.711 sávszélességének mintegy nyolcszorosát igényli Csatolók > Relé lap Ez a funkció lehetővé teszi a relékimenetek kapcsolási tulajdonságának megváltoztatását. Konfigurálni lehet a relékimenetek kapcsolási viselkedését. Minden egyes reléhez meghatározhat egy alaphelyzetben zárt relét (nyugvóáramú érintkező) vagy egy alaphelyzetben nyitott relét (munkaáramú érintkező). Azt is meghatározhatja, hogy egy kimenet bistabil vagy monostabil reléként működjön. Bistabil módban a relé működtetés közbeni állapota fennmarad. Monostabil módban be lehet állítani azt az időt, ami után a relé visszatér nyugvó állapotba. Különféle eseményeket lehet meghatározni, amelyek automatikusan aktiválnak egy kimenetet. Lehetséges például egy reflektort bekapcsolni egy mozgásriasztás elindításával, majd a fényt ismét lekapcsolni, amikor a riasztás abbamarad. Configuration Client V Konfigurációs kézikönyv Bosch Sicherheitssysteme GmbH
135 Bosch Video Management System A Kódolók és a Dekóderek lap hu 135 Nyugalmi állapot Válassza a Megnyitás lehetőséget, ha azt szeretné, hogy a relé munkaáramú érintkezőként, illetve válassza a Zárva lehetőséget, ha azt szeretné, hogy a relé nyugvóáramú érintkezőként működjön. Működési mód Válassza ki a relé üzemmódját. Ha például azt szeretné, hogy a riasztáskor bekapcsoló fény bekapcsolva maradjon a riasztás megszűnése után, válassza a Bistabil lehetőséget. Azt is megadhatja, hogy a riasztáskor bekapcsoló sziréna tíz másodpercig szóljon, ehhez válassza a 10 s lehetőséget. Relékövetés Szükség esetén adja meg azt az eseményt, mely működésbe hozza a relét. A következő események válthatnak ki riasztást: Ki: a relét nem indítja esemény. Csatlakozás: indítás a csatlakozás létrejöttekor. Videoriasztás: indítás a megfelelő bemenet videojelének megszakadása esetén. Mozgásriasztás: mozgásriasztás által kiváltott riasztás a megfelelő bemeneten, a VCA lapon végzett konfigurálás szerint. Helyi bemenet: indítás a megfelelő külső riasztási bemenet által Távoli bemenet: indítás a távoli állomás megfelelő érintkezője által (csak létrejött kapcsolat esetén) Megjegyzés: A kiválasztható események listájában szereplő számok az eszköz megfelelő csatlakozásaira vonatkoznak, például az 1. videoriasztás az 1. videobemenethez tartozik. Reléindítás Kattintson a relé gombra a relé kézi indításához (tesztelés céljából, vagy például az ajtónyitó működtetéséhez). A relégomb az egyes relék állapotát mutatja. Vörös: a relé aktivált. Kék: a relé nem aktivált Csatolók > Periféria lap COM1 Ez a funkció lehetővé teszi a soros csatoló paramétereinek igény szerinti konfigurálását. Ha az eszköz multicast üzemmódban működik, az első távoli helyszínt, amelyhez az eszköz videokapcsolatot hoz létre, a rendszer szintén hozzárendeli az átlátszó adatkapcsolathoz. Mintegy 15 másodperc inaktivitás után azonban az adatkapcsolat automatikusan megszakad, és egy másik távoli helyszín tud átlátszó adatokat cserélni az eszközzel. Soros port funkciója Válasszon vezérelhető eszközt a listáról. Az átlátszó adatok soros porton való átviteléhez válassza a Transparent data lehetőséget. Az eszköz terminálról való üzemeltetéséhez válassza a Terminal lehetőséget. Egy eszköz kiválasztása után rendszer a többi paramétert az ablakban automatikusan beállítja. Ezeket nem szabad megváltoztatni. Átviteli sebesség (b/s) Válassza ki az átviteli sebesség értékét. Bosch Sicherheitssysteme GmbH Konfigurációs kézikönyv Configuration Client V
136 136 hu A Kódolók és a Dekóderek lap Bosch Video Management System Stopbitek Válassza ki a karakterenkénti tiltóbitek számát. Paritásellenőrzés Válassza ki a paritásellenőrzés típusát. Csatoló üzemmód Válassza ki a kívánt protokollt a soros interfészhez Hálózat > Hálózati hozzáférés lap Az ezen a lapon látható beállítások az eszköz egy meglévő hálózatba történő integrálását szolgálják. Megjegyzés: Az alhálózati maszk és/vagy az átjárócím módosítása után indítsa újra a számítógépet. Alhálózati maszk: Írja be az eszköz alhálózati maszk számát, amit a rendszergazdától kapott. Átjárócím Írja be az átjáró IP-címét, hogy az eszközt egy távoli helyszínhez kapcsolja egy másik alhálózatban Máskülönben ez a mező üresen maradhat ( ). DNS-kiszolgálócím Írja be az ehhez az eszközhöz tartozó DNS kiszolgáló IP-címét. Egy DNS kiszolgálón felsorolt egységeket könnyebb elérni. Az eszköz Internet kapcsolatának létrehozásához elegendő beírni az eszköz nevét - amit a DNS kiszolgálón használ - mint URL-t a böngészőben. Biztonságos és dinamikus DNS kiszolgálókat támogatja a rendszer. Videoátvitel Jelölje ki TCP-t a tűzfalak mögött használt egységek protokolljaként. Jelölje ki UDP-t a helyi hálózatban használt egységek számára. Megjegyzés: UDP támogatja a csoportadást. TCP nem támogatja. A Maximális átviteli egység (MTU) értéke UDP üzemmódban 1514 byte. Bosch VMS NVR csak a UDP-t támogatja. HTTP-böngészőport Jelölje ki a HTTP böngészőportot a listából. Az alapértelmezett port a 80. Ha a csatlakozást a HTTPS-portokra akarja korlátozni, inaktiválja a HTTP-portot. Ehhez kattintson a Ki gombra. HTTPS-böngészőport Nem támogatott. RCP+ port 1756 Válassza a Be gombot titkosítatlan kapcsolatok engedélyezéséhez ezen a porton. Válassza a Ki lehetőséget a csak titkosított kapcsolatok engedélyezéséhez (nem támogatott). Telnet-támogatás Válassza a Be gombot titkosítatlan kapcsolatok engedélyezéséhez ezen a porton. Válassza a Ki lehetőséget a csak titkosított kapcsolatok engedélyezéséhez (nem támogatott). ETH 1 interfész üzemmód/eth 2 interfész üzemmód Szükség esetén jelölje ki az értéket a csatoló számára, pl. 100 Mbps HD. Ez az érték az eszköztől függ, és egyedileg kell beállítani. Configuration Client V Konfigurációs kézikönyv Bosch Sicherheitssysteme GmbH
137 Bosch Video Management System A Kódolók és a Dekóderek lap hu 137 Hálózati MSS (Byte) Itt állítható be a maximális szegmens méret (MSS) az IP csomag felhasználói adataihoz. Ez lehetővé teszi, hogy az adatcsomagok méretét a hálózati környezethez igazítsa, és optimalizálja az adatátvitelt. Tartsa be a MTU 1514 bájtos értéket UDP üzemmódban. iscsi MSS (bájt) Írja be a maximális szegmens méretet (MSS) a iscsi rendszer egyik kapcsolatához. A maximális szegmensméret a iscsi rendszerhez való kapcsolathoz magasabb lehet, mint a hálózaton keresztüli egyéb adatforgalomhoz. A méret a rendszerstruktúrától függ. Magasabb érték csak akkor hasznos, ha az iscsi rendszer ugyanabban az alhálózatban van, mint az eszköz. MAC-cím A MAC címet mutatja Hálózat > Speciális lap SNMP Az eszköz támogatja a hálózati egységek kezeléséhez és felügyeletéhez az SNMP V2 (Simple Network Management Protocol) protokollt, és képes IP-címekre SNMP-üzeneteket (csapdák) küldeni. Az eszköz SNMP MIB II-t az egységesített kódban támogatja. SNMP Válassza a Be lehetőséget a SNMP funkció aktiválásához. 1. SNMP-állomáscím / 2. SNMP-állomáscím Írja be egy vagy két célegység IP-címét. Az eszköz (pl. kódoló, kamera) automatikusan SNMP csapdákat küld a célegységekre. Ha nem ír be IP-címeket, az eszköz csak SNMP lekérdezésekre válaszol, és nem küld SNMP csapdákat a célegységekre. SNMP-csapdák Lehetővé teszi annak kijelölését, hogy az eszköz melyik csapdát küldje a célegységekre. Ehhez kattintson a Kijelölés gombra. A SNMP-csapdák párbeszédpanel jelenik meg. SNMP-csapdák párbeszédpanel Jelölje be a megfelelő csapdák jelölőnégyzeteit, majd kattintson az OK gombra x Az IEEE 802.1x lehetővé teszi a kommunikációt egy eszközzel, ha RADIUS kiszolgálót használnak a hálózatban. Hitelesítés Válassza a Be lehetőséget a 802.1x aktiválásához. Identitás Írja be azt a felhasználónevet, amelyet a RADIUS kiszolgáló használ az eszköz azonosításához. Jelszó Írja be azt a jelszót, amelyet a RADIUS kiszolgáló használ az eszköz azonosításához. Bosch Sicherheitssysteme GmbH Konfigurációs kézikönyv Configuration Client V
138 138 hu A Kódolók és a Dekóderek lap Bosch Video Management System Titkosítás A felhasználói adatok titkosításához külön licenc szükséges, amelyet a megfelelő aktiváló kulccsal együtt kap meg. A funkció engedélyezéséhez az aktiválókulcsot a Licenses (Licenc) lapon lehet beírni RTSP Lásd még: Rész Szerviz > Licencek lap, Oldal 140 RTSP-port Szükség esetén válasszon másik portot az RTSP adatok cseréjéhez. Az alapértelmezett port az 554. Ki letiltja az RTSP funkciót NTCIP Meghatároz több szabályt és protokollt a szállításirányítási alkalmazások és a szállítóberendezések közötti szállításirányítási információk szervezéséhez, leírásához és cseréjéhez, hogy azok egymással együttműködjenek. NTCIP Válasszon portot a listáról. Cím Válassza ki a címet a listából UPnP Aktiválhatja az univerzális plug and play funkciót (UPnP). Aktiváláskor a kamera reagál a hálózati kérésekre, és automatikusan új hálózati eszközként regisztrálódik a lekérdező számítógépen. A kamera ezután a Windows fájlkezelővel elérhető, a kamera IP-címének ismerete nélkül. Megjegyzés: Abból a célból, hogy a UPnP funkciót Windows XP vagy Windows Vista operációs rendszerű számítógépen használni lehessen, aktiválni kell az univerzális Plug and Play eszköz állomást, és a SSDP Discovery szolgáltatásokat TCP metaadat-bemenet Ez a funkció lehetővé teszi az eszköz számára, hogy adatokat fogadjon külső TCP feladótól, például egy ATM vagy POS eszközről, és ezeket metaadatként tárolja. TCP-port Válassza ki a portot a TCP kommunikációhoz. Válassza Ki gombot a TCP metaadat funkció kikapcsolásához. Az adó IP-címe Írja be itt a TCP metaadat feladó IP-címét Hálózat > Csoportadás lap A kódoló és egyetlen vevő közötti 1:1 (unicast) kapcsolaton túl az eszköz engedélyezheti, hogy több vevő egyidejűleg vegye egy kódoló videojelét. Az eszköz vagy megkétszerezi magát az adatfolyamot, és ezután továbbítja a többi vevő felé (multi-unicast), vagy a hálózatnak küld egyetlen adatfolyamot, melyet egyszerre továbbít egy meghatározott csoport több vevőjéhez (multicast). Minden egyes adatfolyamra vonatkozóan megadhat egy erre a célra rendelt csoportadási címet és egy portot. Configuration Client V Konfigurációs kézikönyv Bosch Sicherheitssysteme GmbH
139 Bosch Video Management System A Kódolók és a Dekóderek lap hu 139 A csoportadás üzemmód előfeltétele egy olyan csoportadásra alkalmas hálózat, amely az UDP és IGMP protokollokat használja. Más csoportkezelő protokollokat nem támogat. A TCPprotokoll nem támogatja a csoportadás kapcsolatokat. Egy külön IP-címet (D-osztályú cím) kell konfigurálni a csoportadás működéshez egy csoportadásra engedélyezett hálózatban. A hálózatnak támogatnia kell az IP-csoportcímeket és az internetes csoportkezelő protokollt (IGMP V2). A címtartomány és között található. A csoportadás cím megegyezhet a többszörös folyamok címével. Minden esetben szükséges azonban egy másik portot használni, hogy a több adatfolyamot ne küldje egy időben, ugyanazt a portot és ugyanazt a csoportadás címet használva. Megjegyzés: a beállítást mindegyik kódolónál (videobemenet) és minden adatfolyamnál különkülön el kell végezni. A számozás megegyezik az eszközön található videobemenetek címkézésével. Engedélyezés Több vevő párhuzamos adatfogadásának engedélyezéséhez aktiválni kell a multicast funkciót. Ehhez jelölje be a jelölőnégyzetet. Ezután írja be a multicast címet. Multicast cím Adjon meg egy érvényes csoportadási címet a csoportadási üzemmódban (adatfolyamok kettőzése a hálózatban) üzemeltetni kívánt kódolóból (videobemenetből) jövő minden egyes adatfolyamhoz. A beállításnál a megfelelő adatfolyam kódolója multi-unicast üzemmódban működik (adatfolyamok bemásolása az eszközbe). Az eszköz legfeljebb öt egyszerre kapcsolódó vevő multi-unicast kapcsolatát támogatja. Megjegyzés: az adathelyek kettőzése jelentősen megterheli az eszközt, és bizonyos körülmények között a képminőség romlásához vezethet. Port Különböző portokat kell hozzárendelni minden egyes adatfolyamhoz, ha ugyanazon a csoportadási címen egyidejű adatfolyamok vannak. Itt írja be a kívánt adatfolyam portcímét. Adatátvitel Kattintson a jelölőnégyzetre a megfelelő folyam multicast adatfolyam módjának aktiválásához. Az eszköz akkor is multicast adatfolyamot küld, ha nincs aktív kapcsolat. Normál multicast működés esetén az adatfolyamra jellemzően nincs szükség. Csomag TTL (csak Dinion IP, Gen4 és FlexiDome számára) Írjon be egy értéket annak meghatározására, milyen hosszú ideig legyenek aktívak a csoportadási adatcsomagok a hálózaton. Ha a csoportadást útválasztón keresztül kívánja működtetni, ennek az értéknek nagyobbnak kell lennie 1-nél Hálózat > FTP küldés lap JPEG küldés Ez a funkció lehetővé teszi egyedi JPEG képek mentését egy FTP kiszolgálón, meghatározott időközönként. Később, szükség esetén előhívhatja ezeket a képeket a riasztási események rekonstruálásához. Képméret Válassza ki a JPEG-képek felbontását: Bosch Sicherheitssysteme GmbH Konfigurációs kézikönyv Configuration Client V
140 140 hu A Kódolók és a Dekóderek lap Bosch Video Management System Fájlnév Válassza ki, hogy a program hogyan rendelje hozzá a fájlneveket a továbbított képekhez. Felülírás Mindig ugyanazt az fájlnevet használja. A meglévő fájlt felülírja az aktuális fájllal. Lépésköz Lépésköz: Egy 000 és 255 közötti számot ad a fájlnévhez, és automatikusan megnöveli eggyel. Amikor a szám eléri a 255 értéket, a szám ismét 000-től kezdődik. Dátum / idő utótag A dátum és idő automatikusan hozzáadódik a fájlnévhez. Ügyeljen arra, hogy az eszköz dátum- és időbeállítása mindig helyes legyen. Például a snap011008_ jpg fájlt október 1-én, 11:45 óra 30 másodperckor mentették el. Küldési időköz (mp; 0 = Ki) Írja be azt az intervallumot másodpercben, ahogy a képeket az FTP-kiszolgálóra szerverre kívánja küldeni. Írjon be nullát, ha nem akar képet küldeni FTP-kiszolgáló FTP-kiszolgáló IP-címe Írja be annak az FTP-kiszolgálónak az IP-címét, amelyen a JPEG képeket menteni kívánja. Bejelentkezés az FTP-kiszolgálóra Írja be a bejelentkezési nevét a FTP-kiszolgálóhoz. FTP-kiszolgáló jelszava Írja be a jelszavát az FTP-kiszolgálóhoz. Elérési út az FTP-kiszolgálón Írja be a pontos elérési utat, ahol a képeket az FTP-kiszolgálón menteni kívánja. JPEG küldése kameráról Kattintson a jelölőnégyzetre, hogy aktiválja a kamerabemenetet a JPEG-képhez. A számozás megegyezik az eszközön található videobemenetek címkézésével. Max. bitsebesség Korlátozhatja az FTP-forgalom bitsebességét Szerviz > Licencek lap Ezen a lapon engedélyezhet további funkciókat vagy szoftvermodulokat. Telepítőkód Megjeleníti a telepítőkódot. Aktiválókulcs Írja be az aktiválókulcsot. Az aktiválókulcs nem deaktiválható, és nem továbbítható más egységekhez. Az aktiválókulcs többé nem deaktiválható, és nem továbbítható más egységekhez. Telepített licencek Megjeleníti a telepített licenceket ezek aktiválása után. Configuration Client V Konfigurációs kézikönyv Bosch Sicherheitssysteme GmbH
141 Bosch Video Management System A Kódolók és a Dekóderek lap hu Dekóder > Dekóder lap Dekóderprofil Lehetővé teszi különféle lehetőségek beállítását a videoképek analóg monitoron vagy VGA monitoron való megjelenítéséhez. Monitor neve Írja be a monitor nevét. A monitornév leegyszerűsíti a távoli monitor helyének azonosítását. Olyan nevet adjon, amelyről a helyet a lehető legkönnyebben azonosítani lehet. Az eszközfán szereplő név frissítéséhez kattintson a ikonra. Szabvány Jelölje ki használt monitor videokimeneti jelét. Nyolc előre konfigurált előbeállítás áll rendelkezésre a VGA monitorokhoz az analóg videomonitorok PAL és NTSC opcióin kívül. VIGYÁZAT! A monitor műszaki specifikációjától eltérő értékek kiválasztása a VGA beállítás során a monitor súlyos meghibásodásához vezethet. Lásd az alkalmazott monitor műszaki dokumentációját. Ablak elrendezése Válassza ki a monitor alapértelmezett képelrendezését. VGA-képernyőméret Írja be a képméretarányt (például 4 3) vagy a képernyő fizikai méretét milliméterben. Az eszköz ezt az információt arra használja, hogy pontosan méretezze a videoképet a torzításmentes megjelenítéshez Képernyőkijelző Az eszköz észleli az átvitel megszakadásait, és figyelmeztetés jelenít meg a monitoron. Kijelzés átviteli zavar esetén Válassza a Be lehetőséget, hogy az átvitel megszakadásakor figyelmeztetés jelenjen meg. Zavarészlelési érzékenység A csúszka mozgatásával beállíthatja azt a megszakítási szintet, amely figyelmeztetést vált ki. Zavarjelzés szövege Írja be a csatlakozás megszakadása esetén a képernyőn megjelenő figyelmezetés szövegét. A szöveg hossza legfeljebb 31 karakter. Dekóder logójának törlése Erre kattintva a dekódoló weboldalán beállított logó törölhető. Bosch Sicherheitssysteme GmbH Konfigurációs kézikönyv Configuration Client V
142 142 hu Helyszínrajzok és struktúrák lap Bosch Video Management System 19 Helyszínrajzok és struktúrák lap Főablak > Helyszínrajzok és struktúrák Az engedélyek elveszhetnek. Ha elmozdít egy eszközcsoportot, ezek az eszközök elveszíthetik az engedély beállításaikat. Újra be kell állítania az engedélyeket a Felhasználói csoportok lapon. Megjeleníti az Eszközfát, a Logikai fát és a térképablakot. Megadhatja a Bosch Video Management Systemrendszerben használt összes eszköz szerkezetét. A szerkezet megjelenik a logikai fában Lehetővé teszi, hogy végrehajtsa a következő feladatokat: A teljes logikai fa konfigurálása Forrásfájlok kezelése, csomópontokhoz rendelése Hot spotok létrehozása térképen Forrásfájlok a következők lehetnek: Helyszínrajzfájlok Dokumentumfájlok Webfájlok Audiofájlok Parancsszkriptek Kamerasorozat fájlok Hot spotok a következők lehetnek: Kamerák Bemenetek Relék Parancsszkriptek Sorozatok Hivatkozások más térképekre Megjelenít egy, a forrásfájlok kezelésére szolgáló párbeszédpanelt. Megjelenít párbeszédpanelt amelyen a parancsikonokat logikai fához lehet adni. Megjelenít egy kamerasorozat fájlok hozzáadására szolgáló párbeszédpanelt. Megjelenít egy csomópont hozzáadására szolgáló párbeszédpanelt. Megjelenít egy, a térkép forrásfájlok hozzáadására szolgáló párbeszédpanelt. Megjelenít egy HTML-fájl hozzáadására szolgáló párbeszédpanelt. Írjon be egy karakterláncot, és nyomja meg a ENTER billentyűt a megjelenített tételek szűréséhez. Csak a karakterláncot tartalmazó tételek, és ezek,megfelelő szülőtételei (csak a fákon) jelennek meg. A szűrt tételek száma és az összes tétel száma is leolvasható. Az aktív szűrőt a szimbólum jelzi. Zárja a karakterláncokat idézőjelek közé, ha pontos találatot akar, pl. "Camera 1" pontosan az ilyen nevű kamerákat szűri le, nem a camera 201 vagy nevűt. A szűrés törléséhez törölje a karakterláncot a szűrőmezőből. Configuration Client V Konfigurációs kézikönyv Bosch Sicherheitssysteme GmbH
143 Bosch Video Management System Helyszínrajzok és struktúrák lap hu Forráskezelő párbeszédpanel Főablak > Helyszínrajzok és struktúrák > vagy Főablak > Helyszínrajzok és struktúrák > > Kezelés... Lehetővé teszi a forrásfájlok kezelését A következő fájlformátumokat kezelheti: DWF-fájlok (térképforrásfájlok) A Operator Client-ban való felhasználáshoz ezeket a képeket a rendszer bitmap formátumra alakítja. HTML-fájlok (HTML-dokumentumok, pl. műveleti tervek) MP3 (audiofájl) TXT-fájlok (szöveges fájlok) URL-fájlok (weboldalakra utaló hivatkozásokat tartalmaz) MHT-fájlok (webes archívumok) WAV (audiofájl) Az ikonra kattintva egy forrásfájl importálására szolgáló párbeszédpanel jelenik meg. Az ikonra kattintva megnyílik a URL hozzáadása párbeszédpanel. Az ikonra kattintva eltávolíthatja a kiválasztott forrásfájlt. Az ikonra kattintva átnevezheti a kiválasztott forrásfájlt. Az ikonra kattintva megnyílik a kiválasztott forrásfájl cseréjére szolgáló párbeszédpanel. Az ikonra kattintva megnyílik a kiválasztott forrásfájl exportálására szolgáló párbeszédpanel Forrás kijelölése párbeszédpanel Főablak > Helyszínrajzok és struktúrák > DWF formátumú térképfájl hozzáadását teszi lehetővé a logikai fához. Forrásfájl kijelölése: Térképfájl kijelöléséhez kattintson egy fájlnévre. A kijelölt fájl tartalma megjelenik az előnézet ablakban. Kezelés... Kattintson ide a Forráskezelő párbeszédpanel megjelenítéséhez Sorozatépítő párbeszédpanel Főablak > Helyszínrajzok és struktúrák > Lehetővé teszi kamerasorozatok kezelését. Bosch Sicherheitssysteme GmbH Konfigurációs kézikönyv Configuration Client V
144 144 hu Helyszínrajzok és struktúrák lap Bosch Video Management System Az ikonra kattintva megnyílik a Sorozat hozzáadása párbeszédpanel. Az ikonra kattintva átnevezhető a kamerasorozat. Az ikonra kattintva eltávolítható a kiválasztott kamerasorozat. Lépés hozzáadása Kattintson ide a Sorozatlépés hozzáadása párbeszédpanel megjelenítéséhez. Lépés eltávolítása Kattintson ide a kijelölt lépések eltávolításához. Lépés Megjeleníti a lépés számát. Egy adott lépés összes kamerájának azonos a megtartási ideje. Megtartás Lehetővé teszi a megtartási idő módosítását (másodpercben). Kamera száma Kattintson egy cellára, hogy kiválasszon egy kamerát logikai számán keresztül. Kamera Kattintson egy cellára, hogy kiválasszon egy kamerát nevén keresztül. Kamera funkciója Kattintson egy cellára a sorban lévő kamera funkciójának módosításához. Adat Írja be a kiválasztott kamerafunkció időtartamát. Ennek konfigurálásához ki kell választania egy bejegyzést a Kamera oszlopban, és egy bejegyzést a Kamera funkciója oszlopban. Adategység Válassza ki a kiválasztott idő egységét, például másodperceket. Ennek konfigurálásához ki kell választania egy bejegyzést a Kamera oszlopban, és egy bejegyzést a Kamera funkciója oszlopban. Hozzáadás a logikai fához Kattintson ide a kijelölt kamerasorozat Logikai fához történő hozzáadásához, és zárja be a párbeszédablakot Sorozat hozzáadása párbeszédpanel Főablak > Helyszínrajzok és struktúrák > > Sorozatépítő párbeszédpanel > Lehetővé teszi egy kamerasor tulajdonságainak konfigurálását. Sorozat neve: Írjon be egy megfelelő nevet az új kamera sorozatnak. Logikai szám: CCTV-billentyűzettel való használathoz adjon meg egy logikai számot a sorozathoz. Megtartási idő: Adja meg a szükséges megtartási időt. Configuration Client V Konfigurációs kézikönyv Bosch Sicherheitssysteme GmbH
145 Bosch Video Management System Helyszínrajzok és struktúrák lap hu 145 Kamerák lépésenként: Írja be a lépésenkénti kamerák számát. Lépések: Írja be a lépések számát Sorozatlépés hozzáadása párbeszédpanel Főablak > Helyszínrajzok és struktúrák > > Lépés hozzáadása gomb Meglévő kamerasorhoz új megtartási idővel rendelkező lépést adhat hozzá. Megtartási idő: Adja meg a szükséges megtartási időt URL hozzáadása párbeszédpanel Főablak > Helyszínrajzok és struktúrák > > Lehetővé teszi, hogy internetcímet (URL) adjon a rendszerhez. Az internetcímet dokumentumként hozzáadhatja a Logikai fához. A felhasználó megjeleníthet internetes oldalt az Operator Clientalkalmazásban. Név: Írjon be egy megjelenítési nevet az URL-nek. URL Írja be az URL-t Kapcsolathoz jelöljön ki egy térképet párbeszédpanel Főablak > Helyszínrajzok és struktúrák > Válasszon ki egy térképmappát a logikai fán > Kattintson jobb egérgombbal a helyszínrajzra, majd kattintson a Kapcsolat létrehozása lehetőségre. Lehetővé teszi, hogy kiválasszon egy térképet, mely hivatkozás lesz egy másik térképen. Kattintson másik térképre a kiválasztáshoz. Kijelölés Kattintson a hivatkozás beillesztéséhez a kiválasztott térképre. Bosch Sicherheitssysteme GmbH Konfigurációs kézikönyv Configuration Client V
146 146 hu Ütemezések lap Bosch Video Management System 20 Ütemezések lap Főablak > Lehetővé teszi Felvétel- és Feladatütemezők létrehozását. Az ikonra kattintva átnevezheti a kiválasztott felvétel- vagy feladatütemezőt. Felvételütemezések Megjeleníti a felvételütemező fát. Válasszon egy bejegyzést a konfiguráláshoz. Feladatütemezők Megjeleníti a feladatütemező fát. Válasszon egy bejegyzést a konfiguráláshoz. Hozzáadás Kattintson ide az új feladatütemező hozzáadásához. Törlés Kattintson ide a kiválasztott feladatütemező törléséhez Felvételütemezések lap Főablak > > Válasszon egy egységet a Recording Schedules fában Lehetővé teszi Felvételütemezők beállítását. Munkanap Kattintson a hétköznapokra vonatkozó ütemezési táblázat megjelenítéséhez. Megjelenik minden konfigurált felvételütemezés időtartama. Húzza a mutatót a kiválasztott ütemezés időtartamainak kiválasztásához. Minden kiválasztott cella olyan színű lesz, mint a kiválasztott ütemezés. A nap 24 órája vízszintesen jelenik meg. Minden óra 4 cellára van osztva. Egy cella 15 percet jelent. Munkaszüneti napok Kattintson az ünnepnapokra vonatkozó ütemezési táblázat megjelenítéséhez Kivételes napok Kattintson ide a kivételes napokra vonatkozó ütemezési táblázat megjelenítéséhez. Hozzáadás Kattintson ide a kívánt munkaszüneti napok vagy kivételes napok hozzáadására szolgáló párbeszédpanel megjelenítéséhez. Törlés Kattintson ide a munkaszüneti napok vagy kivételes napok eltávolítására szolgáló párbeszédpanel megjelenítéséhez Feladatütemezők lap Főablak > > Válasszon egy egységet a Task Schedules fában Lehetővé teszi a hozzáférhető Feladatütemezők konfigurálását. Normál vagy ismétlődő mintát konfigurálhat. Configuration Client V Konfigurációs kézikönyv Bosch Sicherheitssysteme GmbH
147 Bosch Video Management System Ütemezések lap hu 147 Normál Kattintson az ütemező táblázat megjelenítéséhez a normál feladatütemezések konfigurálásához. Ha normál mintát konfigurál, ismétlődő minta nem érvényes a kiválasztott ütemezéshez. Ismétlődő Kattintson az ütemező táblázat megjelenítéséhez az ismétlődő minta konfigurálásához a kiválasztott feladatütemezéshez. Például konfigurálhatja egy ütemezés ismétlődését minden hónap második keddjére vagy minden év július 4-ére. Ha ismétlődő mintát konfigurál, normál minta nem lesz érvényes a kiválasztott feladatütemezőhöz. Munkanap Kattintson a hétköznapokra vonatkozó ütemezési táblázat megjelenítéséhez. Húzza a mutatót a kiválasztott ütemezés időtartamainak kiválasztásához. A kiválasztott cellák a kiválasztott ütemező színében jelennek meg. A nap 24 órája vízszintesen jelenik meg. Minden óra 4 cellára van osztva. Egy cella 15 percet jelent. Munkaszüneti napok Kattintson az ünnepnapokra vonatkozó ütemezési táblázat megjelenítéséhez Kivételes napok Kattintson ide a kivételes napokra vonatkozó ütemezési táblázat megjelenítéséhez. Összes törlése Kattintson ide minden elérhető nap időszakának törléséhez (hétköznap, ünnepnap, kivételes nap). Összes kijelölése Kattintson ide minden elérhető nap időszakának kiválasztásához (hétköznap, ünnepnap, kivételes nap). Hozzáadás... Kattintson ide a kívánt munkaszüneti napok vagy kivételes napok hozzáadására szolgáló párbeszédpanel megjelenítéséhez. Törlés... Kattintson ide a kívánt munkaszüneti napok vagy kivételes napok törlésére szolgáló párbeszédpanel megjelenítéséhez. Ismétlődési rend Kattintson arra a gyakoriságra, amelyre a feladatütemezőt szeretné állítani (napi, heti, havi, évi), majd válassza ki a vonatkozó opciókat. Napi ütemezés Húzza a mutatót az ismétlődési minta időszakainak kiválasztásához. Bosch Sicherheitssysteme GmbH Konfigurációs kézikönyv Configuration Client V
148 148 hu Kamerák és rögzítés lap Bosch Video Management System 21 Kamerák és rögzítés lap Főablak > Kamerák és rögzítés Megjeleníti a kameratáblázat lapot vagy a felvételi táblázat lapot. Lehetővé teszi a kameratulajdonságok és felvételi beállítások konfigurálását. Lehetővé teszi a típusaik szerint megjelenített kamerák szűrését. Kattintson a felvételi beállítások átmásolásához az egyik felvételütemezőből a másikba. Az ikonra kattintva megnyílik a Adatfolyam minőségi beállításai párbeszédpanel. Az ikonra kattintva megnyílik a Ütemezett rögzítés beállításai párbeszédpanel. Kattintson ide a kiválasztott PTZ kamera beállításait tartalmazó párbeszédpanel megjelenítéséhez. Megjeleníti az elérhető összes kamerát, tárolóeszközüktől függetlenül. Kattintással leszűrheti a megjelenített kamerákat tárolóeszközeik szerint. Megjeleníti a megfelelő kameratáblázatot Nem érhetők el rögzítési beállítások, mivel ezeket a kamerákat nem rögzíti a Bosch Video Management System. Írjon be egy karakterláncot, és nyomja meg a ENTER billentyűt a megjelenített tételek szűréséhez. Csak a karakterláncot tartalmazó tételek, és ezek,megfelelő szülőtételei (csak a fákon) jelennek meg. A szűrt tételek száma és az összes tétel száma is leolvasható. Az aktív szűrőt a szimbólum jelzi. Zárja a karakterláncokat idézőjelek közé, ha pontos találatot akar, pl. "Camera 1" pontosan az ilyen nevű kamerákat szűri le, nem a camera 201 vagy nevűt. A szűrés törléséhez törölje a karakterláncot a szűrőmezőből Kamerák lap Főablak > Kamerák és rögzítés > Kattintson a rögzítőeszközre, például Megjeleníti a Bosch Video Management System-ban rendelkezésre álló kamerákra vonatkozó különböző információkat. Lehetővé teszi a következő kameratulajdonságok módosítását: Kameranév Audioforrás kiosztása Logikai szám PTZ-vezérlés, ha rendelkezésre áll Élő minőség (VRM és élő / helyi tárolás) Rögzítés beállítások profilja Minimális és maximális tárolási idő Kattintson egy oszlopcímre a táblázat oszlopok szerinti csoportosításához. Kódoló Mutatja az eszköz típusát. Configuration Client V Konfigurációs kézikönyv Bosch Sicherheitssysteme GmbH
149 Bosch Video Management System Kamerák és rögzítés lap hu 149 Eszköz termékcsaládja A kódoló készülékszoftver-típusának megjelenítése. Kamera Megjeleníti a kamera nevét. Hálózatcím A kamera IP-címét jeleníti meg. Hely Megjeleníti a kamera helyét. Ha a kamera még nincs helyszínhez rendelve, megjelenik a Hozzárendelés nélküli hely. Darabszám Kattintson egy cellára annak a logikai számnak a szerkesztéséhez, amelyet a kamera automatikusan kapott, amikor a rendszer érzékelte. Ha egy már használt számot ír be, megjelenik a vonatkozó hibaüzenet. A logikai szám újra szabaddá válik, amikor eltávolítják a kamerát. Hang Kattintson egy cellára, ha audioforrást rendelne a kamerához. Alacsony prioritású riasztás és audiobeállítású kamera esetén a hangjel lejátszása akkor is megtörténik, ha éppen magasabb prioritású riasztás van megjelenítve. De ez csak akkor igaz, ha magas prioritású riasztáshoz nincs audió konfigurálva. 1. adatfolyam - Kodek / 2. adatfolyam - Kodek (csak VRM és helyi tárolás) Az adatfolyam kódolásához használni kívánt kodek kiválasztásához kattintson egy cellára. A következő lehetőségek állnak rendelkezésre: MPEG-4 SH++ (csak a H.264 szabványt nem támogató kódolók esetén) MPEG-4 kódoláshoz általánosan használt kodek. H.264 BP+ (csak VIPX és ARM esetén) Alacsony átviteli sebességhez optimalizált Baseline+ profillal való, H.264 kódoláshoz használt kodek VIPX dekóderrel történő élő megtekintéshez. Megjegyzés: Ha élő videót VIPX dekóder jelenít meg, válassza a H.264 BP+ lehetőséget. H.264 MP (csak ehhez VIPX): Hatékony kódoláshoz optimalizált fő profillal való, H.264 kódoláshoz használt kodek. Rögzítéshez használható. H.264 MP Low Latency (csak ehhez ARM): Alacsony átviteli sebességhez és hatékony kódoláshoz optimalizált fő profillal való, H.264 kódoláshoz használt kodek. Élő megtekintéshez és rögzítéshez használható. ARM esetén: élő megtekintéshez és rögzítéshez használja a H.264 MP Low Latency lehetőséget. 1. adatfolyam - Minőség / 2. adatfolyam - Minőség Válassza ki az élő megtekintéshez vagy a rögzítéshez a kívánt adatfolyam minőséget. A minőségi beállítások konfigurálása a Adatfolyam minőségi beállításai párbeszédpanelben történik. Élő videó (csak VRM és csak élő / helyi tárterület) Egy cellára kattintva válassza ki az adatfolyamot egy VRM vagy egy helyi tárhely / csak élőképkódoló számára. Bosch Sicherheitssysteme GmbH Konfigurációs kézikönyv Configuration Client V
150 150 hu Kamerák és rögzítés lap Bosch Video Management System RögzítésCsak VRM és helyi tárterület) Kattintson egy cellára, hogy kiválassza a kívánt rögzítési beállítást. Az elérhető beállítások a Ütemezett rögzítés beállításai párbeszédpanelen konfigurálhatók. (Csak a Mind lehetőségre kattintva látható) Jelöljön be egy jelölőnégyzetet a PTZ-vezérlés aktiválásához. Megjegyzés: A portbeállításokat lásd: Rész COM1, Oldal 135. Protokoll (Csak a Mind lehetőségre kattintva látható) Kattintson egy cellára a PTZ-vezérlés megfelelő protokolljának kiválasztásához. PTZ címe (Csak a Mind lehetőségre kattintva látható) Írja be a PTZ-vezérlés címszámát. Tárolás Min. idő [nap]csak VRM és helyi tárterület) Kattintson egy cellára, és szerkessze a napok minimális számát, ameddig az erről a kameráról kapott adatokat meg kell őrizni. Az itt feltüntetett napok számánál frissebb videoadatok nem törlődnek automatikusan. Tárolás Max. idő [nap]csak VRM és helyi tárterület) Kattintson egy cellára, és szerkessze a napok maximális számát, ameddig az erről a kameráról kapott adatokat meg kell őrizni. Csak azok a felvételek törlődnek automatikusan, amelyek régebbiek, mint az itt feltüntetett napok száma Ütemezett rögzítés beállításai párbeszédpanel (csak VRM és helyi tárterület) Főablak > Kamerák és rögzítés > Lehetővé teszi az ütemezéstől függő rögzítési beállítások konfigurálását minden elérhető eszközcsaládhoz. Egy eszközcsalád akkor érhető el, ha legalább az adott eszközcsalád egy kódolója hozzá van adva az eszközfához. A Kamerák táblázatban minden kamerához hozzárendelhető egy ilyen rögzítési beállítás. Ön a Ütemezések lapon konfigurált rögzítés ütemezéseket használja. Megjegyzés: A normál rögzítés be- és kikapcsolása az összes eszközcsaládra vonatkozik. Elérhető rögzítési beállítások Válasszon ki egy előre meghatározott rögzítési beállítást ennek megváltoztatásához. Hozzáadhatók és eltávolíthatók felhasználó által meghatározott beállítások. Név: Írjon be egy nevet az új rögzítési beállítás számára. Válassza ki a kívánt eszközcsaládot az adott eszközcsaládra vonatkozó rögzítési beállítások konfigurálásához. A kiválasztott eszközcsaládhoz válasszon egy rögzítés ütemezést, hogy konfigurálni tudja a rögzítési beállításokat. Configuration Client V Konfigurációs kézikönyv Bosch Sicherheitssysteme GmbH
151 Bosch Video Management System Kamerák és rögzítés lap hu 151 Rögzítés: Kapcsolja be és ki a normál rögzítést (folyamatos és riasztást megelőző) Rögzítési mód Válassza ki a kívánt rögzítési módot. A rendelkezésre álló lehetőségek: Folyamatos Előriasztás Adatfolyam: Válassza ki a normál rögzítéshez használni kívánt adatfolyamot. Megjegyzés: Az eszközcsaládtól függ, hogy melyik adatfolyam áll rendelkezésre. Minőség: Válassza ki a normál rögzítéshez használni kívánt adatfolyam minőséget. A minőségi beállításokat a Adatfolyam minőségi beállításai párbeszédpanelen lehet konfigurálni. Időtartam: Írja be a riasztás előtt megkívánt rögzítési időtartamot. Az időt óó.pp.mm formátumban kell beírni. Megjegyzés: Csak akkor engedélyezett, ha Előriasztás van kiválasztva. Riasztásrögzítés: Lehetővé teszi a riasztásrögzítés bekapcsolását és kikapcsolását ehhez a kamerához. Mozgásriasztás: Lehetővé teszi a mozgás által kiváltott riasztásrögzítés bekapcsolását és kikapcsolását. Adatfolyam: Válassza ki a riasztásrögzítéshez használt adatfolyamot. Megjegyzés: Az eszközcsaládtól függ, hogy melyik adatfolyam áll rendelkezésre. Minőség: Válassza ki a riasztásrögzítéshez használni kívánt adatfolyam minőséget. A minőségi beállításokat a Adatfolyam minőségi beállításai párbeszédpanelen lehet konfigurálni. Időtartam: Írja be a kívánt riasztás rögzítési időtartamot. Az időt óó.pp.mm formátumban kell beírni A rögzítési beállítások lapjai (csak NVR) Főablak > Kamerák és rögzítés > > Kattintson egy rögzítés ütemezés fülre (például ) Lehetővé teszi a rögzítés beállításainak konfigurálását a rendszer NVR eszközéhez kijelölt összes kódoló számára. A megjelenített felvétel ütemezőket az Ütemezések kell konfigurálni. Itt csak azoknak az oszlopoknak a leírása szerepel, melyeket a Kameratáblázat nem tartalmazza. Kattintson egy oszlopcímre a táblázat oszlopok szerinti csoportosításához. Folyamatos rögzítés Az Minőség oszlopban kattintson egy cellára, hogy letiltsa a rögzítést, vagy kiválassza az 1. adatfolyam adatfolyam minőségét. Bosch Sicherheitssysteme GmbH Konfigurációs kézikönyv Configuration Client V
152 152 hu Kamerák és rögzítés lap Bosch Video Management System A oszlopokban válasszon egy jelölőnégyzetet az audió aktiválásához. Élő/esemény előtti felvétel A Minőség oszlopban egy cellára kattintva válassza ki az élőkép rögzítési minőségét (az azonnali visszajátszáshoz szükséges) és a 2. adatfolyam esemény előtti rögzítésének módját (a mozgás- és riasztásrögzítéshez szükséges). Ha a kódolón a kettős adatfolyam aktív, az 1. adatfolyam kiválasztható élő vagy esemény előtti rögzítéshez. A oszlopokban válasszon egy jelölőnégyzetet az audió aktiválásához. Mozgásrögzítés Az Minőség oszlopban kattintson egy cellára, hogy letiltsa a rögzítést, vagy kiválassza az 1. adatfolyam adatfolyam minőségét. A oszlopban kattintson egy cellára a hang aktiválásához. Az Esemény előtti [s] oszlopban kattintson egy cellára a mozgásesemény előtti felvételi idő kiválasztásához másodpercben. Az Esemény utáni [s] oszlopban kattintson egy cellára a mozgás esemény utáni felvételi idő kiválasztásához másodpercben. Riasztásrögzítés Az Minőség oszlopban kattintson egy cellára, hogy kiválassza az 1. adatfolyam adatfolyam minőségét. A riasztási rögzítés aktiválásához konfigurálja a vonatkozó riasztást. A oszlopokban válasszon egy jelölőnégyzetet az audió aktiválásához. Az Esemény előtti [s] oszlopban kattintson egy cellára a riasztás előtti idő kiválasztásához másodpercben. Az Esemény utáni [s] oszlop cellájára kattintva választható ki, hogy másodpercben mennyi legyen a riasztás utáni idő Rögzítési beállítások másolása párbeszédpanel (csak NVR) Főablak > Kamerák és rögzítés Kamerák és rögzítés > Kattintson egy rögzítőeszköz ikonra, például > Kattintson egy rögzítés ütemezés fülre (például ) > Itt átmásolhatja a felvételi beállításokat egyik Felvételütemező helyről a másikba. Összes másolása Kattintson erre a kiválasztott ütemezés összes felvételi beállításának átmásolásához másik ütemezőbe. Jelenlegi kijelölés másolása Kattintson erre, ha a kiválasztott táblázatsoroknak csak a felvételi tulajdonságait másolná egy másik ütemezőbe Adatfolyam minőségi beállításai párbeszédpanel Főablak > Kamerák és rögzítés > Segítségével konfigurálhatja az adatfolyam minőség profilját, amelyet később hozzárendelhet a különböző felvételi módokhoz. Configuration Client V Konfigurációs kézikönyv Bosch Sicherheitssysteme GmbH
153 Bosch Video Management System Kamerák és rögzítés lap hu 153 Az adatfolyam minőség magában foglalja a videofelbontást, képkockaszámot, maximális sávszélességet és videotömörítést. Kattintson új adatfolyam minőség hozzáadásához. Kattintson egy kiválasztott adatfolyam minőség törléséhez. Nem törölheti az alapértelmezett felvételi beállításokat. Név: Megjeleníti az adatfolyam minőség nevét. Új adatfolyam minőség hozzáadásakor módosíthatja a nevet. SD képfelbontás: Válassza ki a kívánt videofelbontást. Képkódolási intervallum: Húzza el a csúszkát, vagy írja be a megfelelő értéket. A rendszer kiszámolja a megfelelő IPS- (PAL- és NTSC-)értékeket. A képkódolási időköz megadja azt az időt, ami alatt megtörténik a képek kódolása és átvitele. Ha 1-et ír be, minden kép kódolásra kerül. A 4-es érték megadása azt jelenti, hogy a program csak minden negyedik képet kódolja, a következő három kimarad - ez különösen kis sávszélességnél előnyös. Minél alacsonyabb a sávszélesség, annál nagyobbnak kell lennie ennek az értéknek a legjobb minőségű videó eléréséhez. Cél bitsebessége [Kbps] Húzza el a csúszkát, vagy írja be a megfelelő értéket. A hálózat sávszélességének legjobb kihasználása érdekében a encoder adatátviteli sebessége korlátozható. A cél adatátviteli sebességét a túlzott mozgástól mentes, szokásos képek kívánt képminőségének megfelelően kell beállítani. Összetett képek vagy a gyakori mozgások miatt bekövetkező gyakori képváltozások esetén a rendszer átmenetileg, legfeljebb a Max. bitseb. [kbit/s] mezőben megadott értékig meghaladhatja a határértéket. Max. bitseb. [kbit/s] Húzza el a csúszkát, vagy írja be a megfelelő értéket. Ezzel az értékkel azt a legnagyobb átviteli sebességet konfigurálja, amelyet nem lehet túllépni. Megadható a bitsebesség határértéke, hogy megbízhatóan meghatározhassa a videoadat tárolásának megfelelő lemezterületet. Az I- és P-keretek videominőségének beállításától függően emiatt egyes képek kimaradhatnak. Az itt megadott értéknek legalább 10%-kal nagyobbnak kell lennie a Cél bitsebessége [Kbps] mezőben megadott értéknél Ha túl alacsony értéket ad meg, akkor az automatikusan kerül beállításra. I-keret távolsága Ezzel a paraméterrel az I-keretek kódolási intervallumát állíthatja be. Szükség szerint az Automatikus lehetőségre kattintva beilleszthet I-kereteket. Az 1 érték azt jelenti, hogy a program folyamatosan I-kereteket generál. A 2 azt jelzi, hogy csak minden második képen van I-keret, a 3 azt jelzi, hogy csak minden harmadikon stb. A közbeeső keretek P-keretként vannak kódolva. Keret minőségének szintje Az I- és P-képkockákhoz egyaránt választható 0 és 100 beállítás. A legalacsonyabb érték a legjobb minőséget és a legkisebb keretfrissítési sebességet jelenti. A legnagyobb érték a legnagyobb keretfrissítési sebességet jelenti, gyenge képminőség mellett. Bosch Sicherheitssysteme GmbH Konfigurációs kézikönyv Configuration Client V
154 154 hu Kamerák és rögzítés lap Bosch Video Management System Minél alacsonyabb a rendelkezésre álló átviteli sávszélesség, annál magasabbra állítsa a minőségi szintet, hogy jó minőségű videót kapjon. Megjegyzés: A képminőséget a mozgástól és a videokép részletességi szintjétől függően állíthatja be. Ha mindkét esetben az Automatikus jelölőnégyzetet választja, a mozgás- és képdefiníciók között automatikusan beáll az optimális viszony. VIP X1600 XFM4 beállításai A VIP X 1600 XFM4 kódoló modul következő H.264 beállításainak konfigurálását teszi lehetővé. H.264 blokkolást feloldó szűrő: Válassza a vizuális minőség és az előrejelzési teljesítmény javításához az éles élek lesimításával. CABAC: a nagy hatékonyságú tömörítés aktiválása. Magas feldolgozási teljesítményt vesz igénybe Pásztázási (PTZ) beállítások párbeszédpanel Főablak > Kamerák és rögzítés > > Válasszon ki egy PTZ kamerát > Lehetővé teszi egy PTZ- kamera konfigurálását. Megjegyzés: A PTZ-kamera beállításainak konfigurálása előtt először konfigurálja a PTZ-kamera portbeállításait. Ellenkező esetben a PTZ-vezérlés ebből a párbeszédpanelből nem működik. Előre meghatározott helyzeteket és segédparancsokat állít be. Kattintson, hogy a kamerát az előre meghatározott helyzetbe mozgassa, vagy végrehajtsa a parancsot. Kattintson erre, az előre meghatározott helyzet vagy a parancs mentéséhez. Kattintson erre, az előre meghatározott helyzet vagy a parancs átnevezéséhez. Kattintson erre, az előre meghatározott helyzet vagy a parancs eltávolításához. Tárolt pozíciók fül Kattintson erre a táblázat megjelenítéséhez, mely az előre meghatározott helyzeteket tartalmazza. Szám Megjeleníti az előre meghatározott helyzet számát. Név Kattintson egy cellára az előre meghatározott helyzet nevének szerkesztéséhez. AUX parancsok fül Kattintson erre a táblázat megjelenítéséhez, mely a segédparancsokat tartalmazza. Szám Megjeleníti a segédparancs számát. Név Kattintson egy cellára a parancs nevének szerkesztéséhez. Configuration Client V Konfigurációs kézikönyv Bosch Sicherheitssysteme GmbH
155 Bosch Video Management System Kamerák és rögzítés lap hu 155 Kód Kattintson egy cellára a parancs kódjának szerkesztéséhez. Bosch Sicherheitssysteme GmbH Konfigurációs kézikönyv Configuration Client V
156 156 hu Események lap Bosch Video Management System 22 Események lap Főablak > Események Megjeleníti az összes esemény elemet tartalmazó eseményfát és az egyes eseményekhez tartozó eseménykonfiguráló táblázatot. Az eseményeket a rendszer típusuk alapján csoportosítja, például az összes olyan kamerarögzítési esemény, mint a folyamatos vagy a riasztásrögzítés a Rögzítési mód csoportba kerül. Az elérhető események a vonatkozó eszközök felett találhatók. Egy eszköz állapotváltozása a jel felett látható jelként. Minden más esemény az eszközfüggő csoportok között jelenik meg, mint. Minden eseményhez a következőket konfigurálhatja: Riasztás indítása ütemezés szerint (nem áll rendelkezésre minden eseményhez) Esemény naplózása ütemezés szerint. Ha az eseményt naplózták, megjelenik az Operator Clienteseménylistáján. Hajtsa végre az ütemezésnek megfelelő parancsszkriptet (nem minden eseménynél használható) A beállításokat a rendszer végrehajtja, ha az esemény megtörténik. Létrehozhat összetett eseményt, mely számos eseményt kombinál logikai kifejezésekkel. Kattintson a fa egy elemére a vonatkozó esemény konfigurálási táblázatának megjelenítéséhez. Kattintson erre, egy esemény megkettőzéséhez. Használja egy eseményhez tartozó többszörös riasztás létrehozására. Kattintson erre, kettőzött vagy összetett esemény törléséhez. Kattintson erre, a kiválasztott összetett esemény átnevezéséhez. Kattintson erre, az összetett események más események logikai műveletei alapján történő létrehozására szolgáló párbeszédablak megjelenítéséhez (maximum 10). A rendszer az összetett eseményeket hozzáadja az esemény konfigurálási táblázatához. Kattintson erre, a kiválasztott összetett esemény szerkesztéséhez. Kattintson erre, egy párbeszédpanel megjelenítéséhez, amelyen parancsszkripteket hozhat létre és szerkeszthet. Írjon be egy karakterláncot, és nyomja meg a ENTER billentyűt a megjelenített tételek szűréséhez. Csak a karakterláncot tartalmazó tételek, és ezek,megfelelő szülőtételei (csak a fákon) jelennek meg. A szűrt tételek száma és az összes tétel száma is leolvasható. Az aktív szűrőt a szimbólum jelzi. Zárja a karakterláncokat idézőjelek közé, ha pontos találatot akar, pl. "Camera 1" pontosan az ilyen nevű kamerákat szűri le, nem a camera 201 vagy nevűt. A szűrés törléséhez törölje a karakterláncot a szűrőmezőből. Configuration Client V Konfigurációs kézikönyv Bosch Sicherheitssysteme GmbH
157 Bosch Video Management System Események lap hu 157 Debounce Settings (Pergésmentesítés beállítások) fül Megjegyzés: Néhány esetben a Debounce Settings fül technikai korlátozások miatt nem elérhető. Lehetővé teszi a kiválasztott esemény számára a pergésmentesítési beállítások konfigurálását. Pergésmentesítési idő: A beírt időtartam alatt az összes további eseményt figyelmen kívül hagyja. Esemény állapotának prioritása: Egy eseményállapothoz hozzárendelhető egy prioritás beállítás. Prioritások szerkesztése Kattintással hívja elő a prioritás beállítás konfigurálásának párbeszédpanelét. Beállítás hozzáadása Kattintással adjon hozzá egy sort a pergésmentesítési beállítás konfigurálásához, amely eltér az összes többi eszköz pergésmentesítési beállításaitól. Beállítás eltávolítása Kattintson ide a kijelölt sor eltávolításához. Egy sor kiválasztásához kattintson a sor baloldali fejezetéhez. Beállítások fül Eszköz Megjeleníti az eszköz vagy ütemezés nevét. Hálózat Megjeleníti a vonatkozó IP-eszköz IP-címét. Riasztás indítása Cellára kattintva választhat a riasztáshoz Felvétel- vagy Feladatütemezőt. Válassza a Mindig elemet, ha azt szeretné, hogy a riasztás az időponttól függetlenül el legyen indítva. Válassza a Soha elemet, ha azt szeretné, hogy a riasztás sose legyen elindítva. Naplózás Az Ütemezés oszlopban kattintson egy cellára egy felvételi, vagy feladatütemezés kiválasztásához naplózáshoz. Válassza a Mindig elemet, ha azt szeretné, hogy az esemény az időponttól függetlenül legyen naplózva. Ha az eseményt naplózták, megjelenik az Operator Clienteseménylistáján. Válassza a Soha elemet, ha azt szeretné, hogy az esemény sose legyen naplózva. Szkript A Szkript oszlopban kattintson egy cellára egy parancsszkript kiválasztásához. AzÜtemezés oszlopban kattintson egy cellára egy felvételi, vagy feladatütemezés kiválasztásához a szkriptparancs végrehajtásához. Válassza a Mindig elemet, ha azt szeretné, hogy a parancsszkript az időponttól függetlenül végre legyen hajtva. Válassza a Soha elemet, ha azt szeretné, hogy a parancsszkript sose legyen végrehajtva Parancsszkript-szerkesztő párbeszédpanel Főablak > Események > Bosch Sicherheitssysteme GmbH Konfigurációs kézikönyv Configuration Client V
158 158 hu Események lap Bosch Video Management System Lehetővé teszi parancsszkriptek létrehozását és szerkesztését. Kattintson erre a módosított beállítások mentéséhez. Kattintson erre a mentett beállítások visszaállításához. Kattintson erre a szkript kódjának ellenőrzéséhez. Kattintson ide szkriptletfájl létrehozásához. Kattintson erre szkriptletfájl törléséhez. Kattintson ide egy szkriptfájl importálására szolgáló párbeszédpanel megjelenítéséhez. Kattintson erre egy szkriptfájl exportálására szolgáló párbeszédpanel megjelenítéséhez. Erre kattintva konvertálhat egy, már létező szkriptet egy rendelkezésre álló másik szkriptnyelvre. Az összes meglévő szkriptszöveg törlésre kerül. Erre kattintva megjelenik a Bosch Video Management System rendszerben használt szkriptek alkalmazásprogramozási felületének (API) súgója. Erre kattintva megjelenik a Bosch Video Management System súgója. Kattintson a Parancsszkript-szerkesztő párbeszédpanel bezárásához Összetett esemény létrehozása / Összetett esemény szerkesztése párbeszédpanel Főablak > Események > Összetett esemény létrehozását és módosítását teszi lehetővé. Írjon be egy karakterláncot, és nyomja meg a ENTER billentyűt a megjelenített tételek szűréséhez. Csak a karakterláncot tartalmazó tételek, és ezek,megfelelő szülőtételei (csak a fákon) jelennek meg. A szűrt tételek száma és az összes tétel száma is leolvasható. Az aktív szűrőt a szimbólum jelzi. Zárja a karakterláncokat idézőjelek közé, ha pontos találatot akar, pl. "Camera 1" pontosan az ilyen nevű kamerákat szűri le, nem a camera 201 vagy nevűt. A szűrés törléséhez törölje a karakterláncot a szűrőmezőből. Eseménynév: Írja be az összetett esemény kívánt nevét. Eseményállapotok: Válassza ki azt az állapotváltozást, mely az összetett esemény része lesz. Objektumok: Válassza ki a kiválasztott eseményállapot egy vagy több elérhető objektumát. Ez az állapot és a kiválasztott objektum megjelenik az összetett esemény fán, mint a gyökéroperátor közvetlen gyerekeleme. Configuration Client V Konfigurációs kézikönyv Bosch Sicherheitssysteme GmbH
159 Bosch Video Management System Események lap hu 159 Összetett esemény: Lehetővé teszi összetett események felépítését a fán. Egy logikai operátor (ÉS, VAGY) összes közvetlen gyerekét kombinálja ez a művelet Szkriptnyelv kijelölése párbeszédpanel Főablak > Események > Beállíthatja parancsszkriptek szkriptnyelvét. Létező parancsszkript szkriptnyelve nem módosítható. Szkriptnyelv: Válassza ki a kívánt szkriptnyelvet Az eseménytípus prioritásainak szerkesztése párbeszédpanel Főablak> Események > Debounce Settings fül > Prioritások szerkesztése gomb Prioritás neve: Írjon be egy nevet a prioritás számára. Állapot értéke Kiírja az kiválasztott esemény eseményállapotainak neveit. Állapot prioritása Írja be a kívánt prioritást. 1=legmagasabb prioritás, 10=legalacsonyabb prioritás Eszközök kiválasztása párbeszédpanel Kijelölés Jelölje be a kívánt bejegyzéshez tartozó jelölőnégyzetet, és kattintson a OK gombra, hogy hozzáadjon egy sort a A kijelölt eszközök pergésmentesítési beállításai táblához. Bosch Sicherheitssysteme GmbH Konfigurációs kézikönyv Configuration Client V
160 160 hu Riasztások lap Bosch Video Management System 23 Riasztások lap Főablak > Riasztások Megjeleníti az eseményfát és az összes esemény riasztáskonfigurálási táblázatát. Csak az Események lapon konfigurált események jelennek meg. A táblázatokban minden eseményhez meghatározhatja, hogyan vált ki riasztást az adott esemény, és mely kamerák rögzítik és jelenítik meg a riasztást. Néhány esemény alapértelmezetten riasztásnak van beállítva, pl. a rendszerhiba. A következő eseményekhez nem konfigurálhat riasztást: Felvételi mód módosítása Riasztási állapot módosítása A legtöbb felhasználói művelet, pl. PTZ-művelet. Az ikonra kattintva megnyílik a Forráskezelő párbeszédpanel. Megjelenít egy, a globális riasztási beállításokra szolgáló párbeszédpanelt. Írjon be egy karakterláncot, és nyomja meg a ENTER billentyűt a megjelenített tételek szűréséhez. Csak a karakterláncot tartalmazó tételek, és ezek,megfelelő szülőtételei (csak a fákon) jelennek meg. A szűrt tételek száma és az összes tétel száma is leolvasható. Az aktív szűrőt a szimbólum jelzi. Zárja a karakterláncokat idézőjelek közé, ha pontos találatot akar, pl. "Camera 1" pontosan az ilyen nevű kamerákat szűri le, nem a camera 201 vagy nevűt. A szűrés törléséhez törölje a karakterláncot a szűrőmezőből. Kattintson a fa egy elemére a vonatkozó riasztáskonfiguráló táblázat megjelenítéséhez. Eszköz Megjeleníti az eseményfában kiválasztott eseményfeltétel eszközét. Hálózati cím Megjeleníti a vonatkozó IP-eszköz IP-címét. Riasztás azonosítása A Prioritás oszlopban a választott riasztás prioritásának megadásához kattintson egy cellába (100: alacsony prioritás, 1: magas prioritás). A Megnevezés oszlopban egy cellára kattintva megadhatja a riasztásnak a Bosch Video Management System, például a riasztási listán megjelenő címét. A Szín oszlop egy cellájára kattintva a riasztásnak az Operator Client alkalmazásban, például a riasztási listán megjelenő színe választható ki. Riasztási képpanelek Az 1-5 oszlopban kattintson egy...-re a cellában, hogy megjelenítse a kamera kiválasztására szolgáló párbeszédpanelt. Csak olyan kamerát választhat ki, amelyet a Helyszínrajzok és struktúrák oldalon adott a logikai fához. Konfigurálhatja az elérhető riasztási képpanelek számát a Globális riasztási beállítások párbeszédpanelben. Az Hangfájl oszlopban kattintson a... karakterekre egy cellában, hogy megjelenítse azt a párbeszédpanelt, amelyen kiválaszthatja azt a hangfájlt, amelyet a rendszer riasztáskor lejátszik. Configuration Client V Konfigurációs kézikönyv Bosch Sicherheitssysteme GmbH
161 Bosch Video Management System Riasztások lap hu 161 Riasztási lehetőségek Kattintson a... gombra egy cellában, hogy megjelenjen a Riasztási lehetőségek párbeszédpanel Globális riasztási beállítások párbeszédpanel Főablak > Riasztások > Riasztási beállítások fül Megjelenítési sorrend azonos riaszt. prioritásnál: Az Operator Clientriasztási kijelzőjén megjelenő riasztási képpanelek sorrendjének konfigurálásához válassza ki a megfelelő értéket. Max. képpanel riasztásonként: Adja meg a riasztás esetén megjeleníteni kívánt riasztási képpanelek maximális számát. Automatikus törlés ideje: Írja be azon másodpercek számát amíg egy riasztás automatikusan törlődik. Ez csak azoknál a riasztásoknál történik meg, amelyeknél az Automatikus törlés opciót állították be a Riasztások lapon. Azonnali lejátszás visszacsévélési ideje: Adja meg az azonnali lejátszás időtartamát másodpercben. Kézi riasztás felvételi ideje: Csak NVR-felvételek esetén érvényes. Adja meg az Operator Client alkalmazásban kézzel elindítható riasztásrögzítés percben mért hosszát. A felhasználó leállíthatja a manuális felvételt, mielőtt ez az idő lejár. Riasztási hang megismétlése: Jelölje be a négyzetet, és adja meg a riasztási hang megismétléséig eltelt időt másodpercben. A Windows képernyővédő megszakítása bejövő riasztásoknál Kattintson a jelölőnégyzetre, hogy a bejövő riasztás megjelenjen akkor is, ha a képernyővédő be van kapcsolva. Ha a képernyővédő megszakításához felhasználónév és jelszó szükséges, ez a beállítás nem működik. Analóg monitorok csoportjai fül Üres képernyőt jelenítsen meg Választásával a riasztás megjelenítésére nem használt monitoron üres képernyőt állít be. Folytassa az élőkép megjelenítését Választásával a riasztás megjelenítésére nem használt monitoron az élőkép folyamatos megjelenítését állítja be Jelölje ki a képpanel tartalmát párbeszédpanel Főablak > Riasztások > vagy > Riasztási képpanelek oszlop > kattintson a...- ra az 1-5 oszlop valamelyikében Bosch Sicherheitssysteme GmbH Konfigurációs kézikönyv Configuration Client V
162 162 hu Riasztások lap Bosch Video Management System A logikai fa megjelenített és rögzített elemének kiválasztása (ha az elem kamera) a kijelölt riasztásnál. FIGYELEM! A riasztási képpanelen megjelenő, képernyőhöz optimalizált helyszínrajz csak az alapvető.dwf fájl eredeti nézetét tartalmazza. Tétel keresése Szöveg beírásával megkereshető a logikai fa egy eleme. Keresés Kattintással megkeresheti a kamerát, ha annak leírásában szerepel a beírt keresési szöveggel. Élő Kattintson a kamera élőképi megjelenítésének meghatározásához riasztás esetén. Azonnali lejátszás Kattintson erre, és állítsa be az azonnali lejátszás megjelenítését a kamerán. Az azonnali lejátszás visszatekercselési idejét a Globális riasztási beállításokpárbeszédablakban lehet beállítani, lásd Rész 23.1 Globális riasztási beállítások párbeszédpanel, Oldal 161. Lejátszás szüneteltetése Jelölje be a négyzetet, hogy megjelenjen a riasztást azonnal lejátszó kamera szüneteltetett azonnali lejátszással. A felhasználó szükség esetén elindíthatja az azonnali lejátszást. Rögzítés ezen a kamerán Jelölje be a jelölőnégyzetet, hogy engedélyezze, hogy a kamera felvételt készítsen riasztáskor. Ha riasztás lett indítva, ennek a kamerának a képe rögzítve lesz riasztásrögzítési minőségben. A rögzítés időtartama a riasztási állapot és a riasztás előtti és utáni idő összege. Ez a módosítás megváltoztatja a Riasztási lehetőségek párbeszédpanelen megadott riasztás rögzítési beállítást, és az ottani pedig ezt Forrás kijelölése párbeszédpanel Főablak > Riasztások > vagy > Riasztási képpanelek oszlop > Hangfájl oszlop > kattint... Lehetővé teszi egy audiofájl kiválasztását, amit a rendszer riasztás esetén lejátszik. Lejátszás Kattintással lejátszhatja a kiválasztott audiofájlt. Szünet Kattintással szüneteltetheti a kiválasztott audiofájlt. Leállítás Kattintással leállíthatja a kiválasztott audiofájlt. Kezelés... Kattintson ide a Forráskezelő párbeszédpanel megjelenítéséhez. Configuration Client V Konfigurációs kézikönyv Bosch Sicherheitssysteme GmbH
163 Bosch Video Management System Riasztások lap hu Riasztási lehetőségek párbeszédpanel Főablak > Riasztások > vagy > Riasztási lehetőségek oszlop >... A következő riasztási beállítások konfigurálását teszi lehetővé: Riasztás esetén felvételt készítő kamerák Az említett riasztásrögzítések védelmének engedélyezése (csak NVR rögzítés esetén) PTZ-parancsok elindítása riasztáskor Riasztáskor elküldött figyelmeztetések Riasztáskor végrehajtandó munkafolyamat Riasztáskor az analóg monitorok csoportjaiban megjelenített kamerák hozzárendelése. Kamerák fül Szám Mutatja a kamera számát a konfiguráció szerint a Kamerák és rögzítés lapon. Név Mutatja a kamera nevét a konfiguráció szerint a Kamerák és rögzítés lapon. Hely Mutatja a kamera helyét a konfiguráció szerint a Helyszínrajzok és struktúrák lapon. Felvétel Jelölje be a jelölőnégyzetet, hogy engedélyezze, hogy a kamera felvételt készítsen riasztáskor. Ha riasztás lett indítva, ennek a kamerának a képe rögzítve lesz riasztásrögzítési minőségben. A rögzítés időtartama a riasztási állapot és a riasztás előtti és utáni idő összege. Ez a módosítás megváltoztatja a Jelölje ki a képpanel tartalmát párbeszédpanelen megadott riasztás rögzítési beállítást, és az ottani pedig ezt. Felvétel védelme (csak NVR rögzítéshez) Jelöljön be jelölőnégyzetet a kamera riasztási felvételének védelméért. Hely Kattintson egy riasztáskor végrehajtandó segédparancs kiválasztásához. Az ebben a listában található bejegyzések csak PTZ-kamerák esetén használhatók. Előre meghatározott tárolt pozíció Kattintson a cellára egy előre meghatározott pozíció kiválasztásához, melyre a kamera riasztáskor áll. Az ebben a listában található bejegyzések csak PTZ-kamerák esetén használhatók. Figyelmeztetések fül Jelölje be a jelölőnégyzetet, ha riasztáskor t küldene. Kiszolgáló: Válasszon kiszolgálót. Címzettek: Adja meg a címzett címét (pl. nev@szolgaltato.com). SMS Jelölje be a jelölőnégyzetet, ha riasztáskor SMS-t küldene. Bosch Sicherheitssysteme GmbH Konfigurációs kézikönyv Configuration Client V
164 164 hu Riasztások lap Bosch Video Management System Eszköz: Válasszon egy SMS-eszközt Címzettek: Írja be a címzettek mobiltelefonjának a számát. Szöveg: Írja be a figyelmeztetés szövegét. Információ: Jelölje be a jelölőnégyzetet, ha a figyelmeztető szöveghez vonatkozó információkat adna hozzá. Munkafolyamat fül Csak rögzítési riasztás Ha bejelöli a jelölőnégyzetet, ennél a riasztásnál a kamera által látott kép csak rögzítésre kerül, megjelenítésre nem. Ez a jelölőnégyzet csak akkor aktív, ha a Felvétel jelölőnégyzet a Kamerákfülön be van jelölve. Riaszt.autom. törlése a konfig. idő után ('Globális riasztási beállítások' panel) A jelölőnégyzet bejelölésével a rendszer ezt a riasztást automatikusan törli. Riasztás automatikus törlése, ha az esemény visszavált normál állapotra Jelölje be a négyzetet, hogy meghatározza, hogy ez a riasztás automatikusan törlődjön, amikor az esemény, amely elindította a riasztást, megváltoztatja állapotát. A riasztás nem törlődik automatikusan, ha fogadják vagy elutasítják. Akcióterv megjelenítése Jelölje be a jelölőnégyzetet a riasztás során végrehajtandó munkafolyamat aktiválásához. Források... Kattintson ide a Forráskezelő párbeszédpanel megjelenítéséhez. Válassza ki a vonatkozó munkafolyamat leírását tartalmazó dokumentumot. Megjegyzésmező megjelenítése Jelölje be a jelölőnégyzetet a megjegyzésdoboz riasztáskor történő megjelenítésének aktiválásához. Ebbe a megjegyzésmezőbe a felhasználó a riasztásra vonatkozó megjegyzéseket írhat. A kezelő kényszerítése az adott munkafolyamat feldolgozására Jelölje be a négyzetet, hogy kényszerítse a felhasználót a munkafolyamat végrehajtására. Ha ez be lett jelölve, a felhasználó nem törölheti addig a riasztást, amíg nem írt be a riasztásra vonatkozó megjegyzést. Riasztás fogadásakor a következő ügyfélszkriptet kell végrehajtani: Jelöljön ki egy parancsszkriptet, amelyet akkor kell automatikusan végrehajtani, amikor a felhasználó elfogadja a riasztást. Analóg monitorok csoportja fül A számozott oszlopokban kattintson egy cellába, és jelöljön ki egy kamerát a logikai fán. Riasztáskor ennek a kamerának a képe fog megjelenni a hozzárendelt monitoron. Táblázat tartalmának törlése Kattintással eltávolíthatja az összes kamera kijelölést az analóg monitorcsoportokhoz. Configuration Client V Konfigurációs kézikönyv Bosch Sicherheitssysteme GmbH
165 Bosch Video Management System Riasztások lap hu 165 Riasztás címe Jelölje be a négyzetet annak megadásához, hogy a riasztás címe képernyőkijelzésként jelenjen meg az analóg monitorokon. Riasztási idő Jelölje be a négyzetet annak megadásához, hogy a riasztási idő képernyőkijelzésként jelenjen meg az analóg monitorokon. Riasztás dátuma A négyzet bejelölésével beállítható, hogy a riasztás dátuma képernyőkijelzésként megjelenjen az analóg monitorokon. Riasztási kamera neve A négyzet bejelölésével beállítható, hogy a riasztási kamera neve képernyőkijelzésként megjelenjen az analóg monitorokon. Riasztási kamera száma A négyzet bejelölésével beállítható, hogy a riasztási kamera száma képernyőkijelzésként megjelenjen az analóg monitorokon. Csak az első monitoron Jelölje be a négyzetet annak megadásához, hogy a riasztás címe és ideje csak az analóg monitorok csoportjának első monitorán jelenjen meg képernyőkijelzésként. Bosch Sicherheitssysteme GmbH Konfigurációs kézikönyv Configuration Client V
166 166 hu Felhasználói csoportok lap Bosch Video Management System 24 Felhasználói csoportok lap Főablak > Felhasználói csoportok Alapértelmezettként a következő felhasználói csoport érhető el: Adminisztrátori csoport (felhasználónév: Admin) A felhasználói csoportok konfigurálását teszi lehetővé. Kattintson erre egy kiválasztott felhasználó vagy felhasználói csoport törléséhez. Kattintson ide új felhasználói csoport felvételéhez. Erre kattintva vehető fel új felhasználó a kijelölt felhasználói csoportba. Ha szükséges, megváltoztathatja a felhasználó nevét. Kattintson ide új, kettős hitelesítésű csoport felvételéhez. Kattintson ide új bejelentkezési páros hozzáadásához a kettős hitelesítéshez. Megjelenít egy párbeszédpanelt, mely lehetővé teszi, hogy egy kiválasztott felhasználói csoport engedélyeit egy másikra másolja. Kattintson ide a felhasználói csoport hozzáférési jogosultságainak beállításához rendelkezésre álló lapok megjelenítéséhez. Kattintson ide a felhasználó tulajdonságainak beállításához rendelkezésre álló lap megjelenítéséhez. Kattintson ide a bejelentkezési páros tulajdonságainak beállításához rendelkezésre álló lap megjelenítéséhez. Kattintson ide a kettős hitelesítésű csoport hozzáférési jogosultságainak beállításához rendelkezésre álló lapok megjelenítéséhez. Írjon be egy karakterláncot, és nyomja meg a ENTER billentyűt a megjelenített tételek szűréséhez. Csak a karakterláncot tartalmazó tételek, és ezek,megfelelő szülőtételei (csak a fákon) jelennek meg. A szűrt tételek száma és az összes tétel száma is leolvasható. Az aktív szűrőt a szimbólum jelzi. Zárja a karakterláncokat idézőjelek közé, ha pontos találatot akar, pl. "Camera 1" pontosan az ilyen nevű kamerákat szűri le, nem a camera 201 vagy nevűt. A szűrés törléséhez törölje a karakterláncot a szűrőmezőből Felhasználói tulajdonságok lap Főablak >Felhasználói csoportok > > Felhasználói tulajdonságok fül Lehetővé teszi egy új felhasználó konfigurálását. Teljes név: Írja be a felhasználó teljes nevét. Configuration Client V Konfigurációs kézikönyv Bosch Sicherheitssysteme GmbH
167 Bosch Video Management System Felhasználói csoportok lap hu 167 Leírás: Írjon tájékoztató jellegű leírást a felhasználóról. Új jelszó megadása: Írjon be jelszót az új felhasználó részére. Új jelszó megerősítése: Írja be ismét az új jelszót. Alkalmaz Erre kattintva lépnek életbe a beállítások Felhasználói csoport tulajdonságai lap Főablak >Felhasználói csoportok > > Felhasználói csoport tulajdonságai fül A kijelölt felhasználói csoport következő beállításainak megadását teszi lehetővé: Bejelentkezés ütemezése LDAP felhasználói csoport társítása Leírás: Írjon tájékoztató jellegű leírást a felhasználói csoportról. Nyelv Válassza ki a Operator Client nyelvét (NVR és VRM). Bejelentkezés ütemezése: Válasszon ki egy feladat- vagy felvételütemezést. A kiválasztott felhasználói csoport felhasználói csak ebben az ütemezésben meghatározott időben jelentkezhetnek be a rendszerbe. Hozzárendelt LDAP-csoport: Írja be az LDAP felhasználói csoport nevét, amelyet a rendszerben használna. Másik megoldásként duplán kattinthat az LLDAP-csoportok listán a kívánt elemre. LDAP-csoportok Megjeleníti az elérhető LDAP felhasználói csoportokat. Konfigurálja a LDAP csoportokat a LDAP-szerver beállításai párbeszédpanelben. Csoportok keresése Kattintson ide az elérhető LDAP felhasználói csoportok megjelenítéséhez az LDAP-csoportok listán. Felhasználói csoportok kereséséhez adja meg a szükséges beállításokat az LDAPszerver beállításai párbeszédpanelen. Beállítások Kattintson ide a LDAP-szerver beállításai párbeszédpanel megjelenítéséhez. Csoport hozzárendelése Ide kattintva a kijelölt LDAP-csoportot ehhez a felhasználói csoporthoz rendelheti. Csoport törlése Kattintással törölheti a Hozzárendelt LDAP-csoport: mezőt. Ezzel eltávolítja az LDAP-csoport és a Bosch Video Management System felhasználói csoportja közötti társítást. Bosch Sicherheitssysteme GmbH Konfigurációs kézikönyv Configuration Client V
168 168 hu Felhasználói csoportok lap Bosch Video Management System 24.3 LDAP-szerver beállításai párbeszédpanel Főablak > Felhasználói csoportok > > Felhasználói csoport tulajdonságai fül > Beállítások gomb Az LDAP-kiszolgáló Bosch Video Management System rendszeren kívül konfigurált beállításait adja itt meg. A rendszergazda segítségére lesz szüksége, aki beállította az LDAP-kiszolgálót a következő bejegyzésekhez. Az összes mező kötelező, kivéve a Tesztfelhasználó / felhasználói csoport csoport mezőjében lévő mezőket. LDAP-szerver beállításai LDAP-szerver: Írja be az LDAP-kiszolgáló nevét. Port Írja be az LDAP-kiszolgáló portszámát (alapértelmezés szerint a titkosítatlan: 389, titkosított: 636) Biztonságos csatlakozás A titkosított adatátvitel aktiválásához jelölje be a négyzetet. LDAP-alap felhasználónak: Írja be annak az LDAP elérési útvonalnak az egyedi nevét (DN = megkülönböztető név), amelyen felhasználókat kereshet. Példa az LDAP-alap DN megadására:cn=users,dc=security,dc=mycompany,dc=com Felhasználókra vonatkozó szűrő: Jelölje ki az egyedi felhasználói név kereséséhez használt szűrőt. Előre megadott példák állnak rendelkezésre. A %username% helyére írja be a tényleges felhasználónevet. Configuration Client V Konfigurációs kézikönyv Bosch Sicherheitssysteme GmbH
169 Bosch Video Management System Felhasználói csoportok lap hu 169 LDAP-alap csoportoknak: Írja be annak az LDAP elérési útvonalnak az egyedi nevét, amelyen csoportokat kereshet. Példa az LDAP-alap DN megadására:cn=users,dc=security,dc=mycompany,dc=com Csoporttagra vonatkozó keresőszűrő: Jelölje ki a csoporttagok kereséséhez használt szűrőt. Előre megadott példák állnak rendelkezésre. A %usernamedn% helyére írja be a tényleges felhasználónevet és DN értéket. Proxyfelhasználó Felhasználónév (DN): Írja be a proxyfelhasználó egyedi nevét. Ezt a felhasználót kötelező megadni, hogy a Bosch Video Management System felhasználói csoport felhasználói hozzáférhessenek az LDAPkiszolgálóhoz. Jelszó: Írja be a proxyfelhasználó jelszavát. Teszt Kattintson ide annak ellenőrzéséhez, hogy a proxyfelhasználó rendelkezik-e hozzáféréssel az LDAP-kiszolgálóhoz. Tesztfelhasználó / felhasználói csoport A csoport mezőjében lévő bejegyzéseket a program nem menti az OK gombra való kattintás után. Ezek csak tesztcélokra szolgálnak. Felhasználónév: Írja be a tesztfelhasználó nevét. A DN értékét ne adja meg. Jelszó: Írja be a tesztfelhasználó jelszavát. Tesztfelhasználó Kattintson ide a felhasználónév és a jelszó helyességének az ellenőrzéséhez. Csoport (DN): Írja be annak a csoportnak az egyedi nevét, amelyhez a felhasználó tartozik. Tesztcsoport Kattintson ide a felhasználó csoporttagságának ellenőrzéséhez. Csoportkeresési szűrő: Ezt a mezőt ne hagyja üresen. Bejegyzés nélkül nem rendelhet hozzá LDAP-csoportot Bosch Video Management Systemfelhasználói csoporthoz. Jelölje ki a felhasználói csoportok kereséséhez használt szűrőt. Előre megadott példák állnak rendelkezésre Felhasználói csoport engedélyeinek másolása párbeszédpanel Főablak > Felhasználói csoportok > > Lehetővé teszi, hogy kiválassza azokat a felhasználói csoport engedélyeket, amelyeket a kiválasztott felhasználói csoporthoz másolna. Bosch Sicherheitssysteme GmbH Konfigurációs kézikönyv Configuration Client V
170 170 hu Felhasználói csoportok lap Bosch Video Management System Másolás innen: Megjeleníti a kiválasztott felhasználói csoportot. Ennek az engedélyeit szeretné másik felhasználói csoporthoz másolni. Másolandó beállítások Jelöljön be egy jelölőnégyzetet a másolni kívánt felhasználói csoport engedélyek kiválasztásához. Másolás ide:: Jelöljön be egy jelölőnégyzetet, hogy meghatározza azt a felhasználói csoportot, amelyhez a kiválasztott felhasználói engedélyeket másolni kívánja Select User Groups párbeszédpanel Főablak > Felhasználói csoportok > > Felhasználói csoportpár hozzáadását teszi lehetővé kettős hitelesítésű csoporthoz. Az első csoport felhasználóinak az első bejelentkezési párbeszédpanelen kell bejelentkezniük, míg a második csoport felhasználóinak meg kell erősíteniük a bejelentkezést. Bejelentkezési páros kiválasztása Mindegyik listán jelöljön ki egy felhasználói csoportot. Kettős hitelesítés kényszerítése A jelölőnégyzet bejelölésével minden felhasználó csak a második felhasználói csoport egy felhasználójával együtt jelentkezhet be Bejelentkezési páros tulajdonságai lap Főablak > Felhasználói csoportok > > Felhasználói csoportpár hozzáadását teszi lehetővé kettős hitelesítésű csoporthoz. Az első csoport felhasználóinak az első bejelentkezési párbeszédpanelen kell bejelentkezniük, míg a második csoport felhasználóinak meg kell erősíteniük a bejelentkezést. Bejelentkezési páros kiválasztása Mindegyik listán jelöljön ki egy felhasználói csoportot. Kettős hitelesítés kényszerítése A jelölőnégyzet bejelölésével minden felhasználó csak a második felhasználói csoport egy felhasználójával együtt jelentkezhet be Logikai fa lap Főablak > Felhasználói csoportok > > Logikai fa fül Lehetővé teszi, hogy a Logikai fa elemet konfigurálja az egyes felhasználói csoportokhoz. Logikai fa Jelöljön be egy jelölőnégyzetet, hogy a felhasználóknak kiadja a kiválasztott felhasználói csoport hozzáféréseket a vonatkozó eszközökre. Egy kamera hozzáférési engedélyei visszahívhatók a Prioritások lapon. Configuration Client V Konfigurációs kézikönyv Bosch Sicherheitssysteme GmbH
171 Bosch Video Management System Felhasználói csoportok lap hu Események és riasztások lap Főablak >Felhasználói csoportok > > Események és riasztások fül Lehetővé teszi az Eseményfa jogosultságainak beállítását, vagyis beállíthatja, mely eseményeket használhatja a felhasználói csoport, és melyeket nem. Minden eseményhez legalább egy eszköz áll rendelkezésre. Például a Képvesztés esetén az elérhető kamerák az eszközök. Egy olyan esemény esetén, mint A biztonsági mentés befejeződött., a megfelelő eszköz a Idővezérelt biztonsági mentés. Így egy eszköz lehet szoftverfolyamat is. Bontsa ki a fa csomópontját, és kattintson a megfelelő négyzetekre az események engedélyezéséhez. A Kamera oszlopban jelölje be a négyzetet az összes elérhető eszköz eseményeinek engedélyezéséhez. Ez biztosítja, hogy a felhasználói csoport olyan eszközökről is kap eseményt, amelyhez ennek a felhasználói csoportnak nincs hozzáférése. A hozzáférés az eszközökhöz a Logikai fa lapon konfigurálható vagy a Prioritások lapon. Minden esemény egyszerre történő engedélyezéséhez vagy letiltásához jelölje be az Események és riasztások jelölőnégyzetet, illetve törölje a bejelölést Engedélyek lap Főablak > Felhasználói csoportok > > Engedélyek fül A kiválasztott felhasználói csoport különböző jogosultságainak konfigurálását teszi lehetővé. Dómkamerák pásztázási (PTZ) vezérlése Jelölje be a jelölőnégyzetet a kameravezérlés engedélyezéséhez. Prioritások lap: A Prioritások vezérlése mezőben beállíthatja a kamera vezérlésének elérési prioritásait. Allegiant fővonalak Jelölje be a négyzetet, és engedélyezze a hozzáférést a Bosch Allegiant gerincvezeték elemeihez. Prioritások lap: A Prioritások vezérlése mezőben beállíthatja a Bosch Allegiant gerincvezeték elérési prioritásait. Videoadat nyomtatása és mentése Jelölje be a jelölőnégyzetet videoadat nyomtatásának és mentésének engedélyezéséhez. Riasztás kezelése Jelölje be a négyzetet, és engedélyezze a riasztás feldolgozását. Riasztás kijelzése Jelölje be a négyzetet, és engedélyezze a riasztás kijelzését. Ha ezt a lehetőséget választja, a Riasztás kezelése ezzel párhuzamosan deaktiválódik. Lejátszás Jelölje be a jelölőnégyzetet a lejátszási mód magasabb prioritásának engedélyezéséhez és más lejátszási tulajdonságok engedélyezéséhez. Ha törli ezt a jelölőnégyzetet az Videofájlok exportálása, Videoadat védelme és védelmének kikapcsolása, Videofelvétel törlése, és az Hozzáférés olyan időszakokban rögzített videoadathoz, amikor a felhasználói csoport bejelentkezése nem volt engedélyezett Bosch Sicherheitssysteme GmbH Konfigurációs kézikönyv Configuration Client V
172 172 hu Felhasználói csoportok lap Bosch Video Management System engedélyek, valamint az Élő videó engedélyek az összes elérhető kamerához a Kameraengedélyek lapon törlődnek, és letiltásra kerülnek. Videofájlok exportálása Jelölje be a négyzetet videoadat exportálásának engedélyezéséhez. Ha törli a négyzet kijelölését, a Kameraengedélyek jogosultság is megszűnik a Kameraengedélyek lapon elérhető összes kamerára nézve. Videoadat védelme és védelmének kikapcsolása Jelölje be a négyzetet videoadat védelmének engedélyezéséhez. Videofelvétel törlése Jelölje be a négyzetet videoadat törlésének engedélyezéséhez. Hozzáférés olyan időszakokban rögzített videoadathoz, amikor a felhasználói csoport bejelentkezése nem volt engedélyezett Jelölje be a négyzetet a leírt videoadat elérésének engedélyezéséhez. Hozzáférés a naplóhoz Jelölje be a négyzetet, és engedélyezze a hozzáférést a Napló elemhez. Kezelő eseménygombok Jelölje be a négyzetet, és engedélyezze a felhasználói eseménygombok használatát az Operator Client alkalmazásban. Operator Client bezárása Jelölje be a négyzetet, és engedélyezze az Operator Client bezárását. Operator Client kicsinyítése Jelölje be a négyzetet, hogy engedélyezze a Operator Client kicsinyítését. Audio Intercom Jelölje be a négyzetet, és engedélyezze a felhasználónak az audiobemenet és audiokimenet funkciókkal rendelkező kódoló hangszóróin keresztül való beszédet. Kézi riasztásrögzítés Jelölje be a négyzetet a manuális riasztásrögzítés engedélyezéséhez Ha törli a négyzet kijelölését, a Metaadat jogosultság is megszűnik és letiltásra kerül a Kameraengedélyek oldalon elérhető összes kamerára nézve. Hozzáférés a VRM monitorhoz A VRM Monitor szoftver eléréséhez jelölje be a négyzetet. Referenciakép beállítása Jelölje be a jelölőnégyzetet, hogy frissíthesse a referenciaképet a következőben: Operator Client. Referenciakép területkijelölésének beállítása A négyzet bejelölésével kiválasztható a kamerakép területe az Operator Client referenciaképének frissítéséhez. Hozzáférés korlátozása az utóbbi n órában rögzített videofelvételhez. Jelölje be a négyzetet, hogy korlátozza a hozzáférést a rögzített videókhoz. A listában írja be az órák számát. Configuration Client V Konfigurációs kézikönyv Bosch Sicherheitssysteme GmbH
173 Bosch Video Management System Felhasználói csoportok lap hu Prioritások lap Főablak > Felhasználói csoportok > > Prioritások fül Lehetővé teszi az időtúllépés konfigurálását az explicit PTZ kizáráshoz. Be lehet állítani a PTZ vezérlés prioritásait, és a bejövő riasztások megjelenítését. Prioritások vezérlése Húzza a megfelelő csúszkát jobbra, hogy csökkentse a PTZ-vezérlés és a Bosch Allegiant fővonalak hozzáférésének prioritását. A magas prioritású felhasználók kizárhatják a PTZ vezérlést, vagy egy gerincvonal hozzáférést az alacsonyabb prioritású felhasználók számára. A PTZ vezérlés időtúllépését az Időtúllépés (percben) lapon lehet beállítani. Az alap beállítási érték 1 perc. Automatikusan előugró ablakok viselkedése A csúszka húzásával állítsa be az élőképablak vagy a lejátszási képablak prioritási értékét. Erre az értékre a bejövő riasztásokkor van szükség, hogy a rendszer eldönthesse, hogy a riasztás automatikusan megjelenjen a Riasztási képablak helyen. Például: ha az Élőkép ablak csúszkáját 50-re, a Lejátszás kijelzőét 70-re állítja, és a riasztás 60- as prioritással érkezik, a riasztás csak akkor jelenik meg automatikusan, ha a felhasználónál a Lejátszás kijelző aktív. A riasztás nem jelenik meg automatikusan, amikor a felhasználó élő megjelenítési ablaka aktív. Időtúllépés (percben) Írja be az időtartamot percekben Kameraengedélyek lap Főablak > Felhasználói csoportok > > Kameraengedélyek fül Lehetővé teszi, hogy konfigurálja a kiválasztott kamerára vagy kameracsoportra vonatkozó hozzáférési jogokat a kiválasztott felhasználói csoport számára. Új összetevők hozzáadása után a kamera engedélyeket konfigurálni kell. Egy kamera hozzáférési engedélyei visszahívhatók a Logikai fa lapon. Kamera Mutatja a kamera nevét a konfiguráció szerint a Kamerák és rögzítés lapon. Hely Megjeleníti a kamera helyét a Helyszínrajzok és struktúrák lapon a konfigurált módon. Hozzáférés Jelöljön be egy jelölőnégyzetet a kamera hozzáférésének engedélyezéséhez. Élő videó Jelöljön be egy jelölőnégyzetet az élő videó használatának engedélyezéséhez. Élő hang Jelöljön be egy jelölőnégyzetet az élő audió használatának engedélyezéséhez. Manuális rögzítés Jelölje be a négyzetet a manuális rögzítés engedélyezéséhez (riasztásrögzítés) Ezt a jelölőnégyzetet csak akkor jelölheti be, vagy törölheti a bejelölését, ha a kamerák PTZvezérlése globálisan engedélyezett az Engedélyek lapon. Bosch Sicherheitssysteme GmbH Konfigurációs kézikönyv Configuration Client V
174 174 hu Felhasználói csoportok lap Bosch Video Management System Videó lejátszása Jelöljön be egy jelölőnégyzetet videolejátszás használatának engedélyezéséhez. Ezt a jelölőnégyzetet csak akkor jelölheti be, vagy törölheti a bejelölését, ha a lejátszást globálisan engedélyezte az Engedélyek lapon. Hang lejátszása Jelöljön be egy jelölőnégyzetet audiolejátszás használatának engedélyezéséhez. Ezt a jelölőnégyzetet csak akkor jelölheti be, vagy törölheti a bejelölését, ha a lejátszást globálisan engedélyezte az Engedélyek lapon. Metaadat Jelöljön be egy jelölőnégyzetet metaadat megjelenítésének engedélyezéséhez. Ezt a jelölőnégyzetet csak akkor jelölheti be, vagy törölheti a bejelölését, ha a metaadatok megjelenítését globálisan engedélyezte az Engedélyek lapon. Exportálás Jelöljön be egy jelölőnégyzetet videoadatok exportálásának engedélyezéséhez. Ezt a jelölőnégyzetet csak akkor jelölheti be, vagy törölheti a bejelölését, ha a videoadatok exportálását globálisan engedélyezte az Engedélyek lapon. PTZ Jelöljön be egy jelölőnégyzetet a kameravezérlés használatának engedélyezéséhez. Ezt a jelölőnégyzetet csak akkor jelölheti be, vagy törölheti a bejelölését, ha a kamerák PTZvezérlését globálisan engedélyezte az Engedélyek lapon. Aux Jelöljön be egy jelölőnégyzetet a segédparancsok végrehajtásának engedélyezéséhez. Ezt a jelölőnégyzetet csak akkor jelölheti be, vagy törölheti a bejelölését, ha a kamerák PTZvezérlését globálisan engedélyezte az Engedélyek lapon. Előbeállítások beállítása Jelöljön be egy négyzetet annak engedélyezéséhez, hogy a felhasználó megadhassa a PTZkamera tárolt pozícióit. Ezt a jelölőnégyzetet csak akkor jelölheti be, vagy törölheti a bejelölését, ha a kamerák PTZvezérlését globálisan engedélyezte az Engedélyek lapon. Referenciakép Jelöljön be egy jelölőnégyzetet a kamera referenciaképe frissítésének engedélyezéséhez Dekóderengedélyek lap Főablak > Felhasználói csoportok > > Dekóderengedélyek fül Lehetővé teszi azoknak a dekódereknek a konfigurálását, amelyekhez e csoport felhasználóinak van hozzáférése. Dekódoló Megjeleníti az elérhető dekódereket. Kattintson a jelölőnégyzetre, ha ehhez a dekóderhez hozzáférést adna a felhasználói csoport számára. Configuration Client V Konfigurációs kézikönyv Bosch Sicherheitssysteme GmbH
175 Bosch Video Management System Felhasználói csoportok lap hu Kezelőfelület lap Főablak >Felhasználói csoportok > > Kezelőfelület fül Lehetővé teszi, hogy konfigurálja az Operator Clientáltal használt 4 monitor kezelőfelületét. Vezérlőmonitor Válassza ki a vezérlő monitort, amely csak élőképet jelenít meg. Riasztásmonitor Válassza ki a riasztásmonitort, amely élő és riasztási módot, vagy csak riasztási módot jeleníthet meg. 1-4 Monitor A vonatkozó listából válassza ki a kívánt bejegyzést. Képpanelek képméretaránya Minden kamerához válassza ki a kívánt képarányt a Operator Client első beállításakor. A HD kamerákhoz használja a 16:9 képarányt. Beállítások mentése leállításkor Jelölje be a jelölőnégyzetet, ha azt szeretné, hogy a rendszer emlékezzen a kezelőfelület utolsó állapotára, amikor a felhasználó kijelentkezett az Operator Clientalkalmazásból. Ha nem jelöli be a jelölőnégyzetet, az Operator Clientmindig a konfigurált kezelőfelülettel indul. Alapértelmezettre történő visszaállítás Kattintson a lapon lévő beállítások alaphelyzetbe állításához. Egyéni elrendezés betöltése Kattintással importálhat egy XML fájlt a kezelőfelület beállításaival. Egyéni elrendezés eltávolítása Kattintásra megjelenik az importált kezelőfelület beállítások kiürítésének párbeszédpanelje. Bosch Sicherheitssysteme GmbH Konfigurációs kézikönyv Configuration Client V
176 176 hu Alapfogalmak Bosch Video Management System 25 Alapfogalmak Ez a fejezet néhány alapvető témakörről közöl további tudnivalókat Riasztáskezelés A riasztások egyénileg konfigurálhatók, hogy egy vagy több felhasználói csoport kezelje őket. Amikor riasztás történik, az megjelenik a felhasználói csoportban lévő minden olyan felhasználó riasztási listájában, aki a riasztási értesítés fogadására van konfigurálva. Amikor ezen felhasználók bármelyike elkezd dolgozni ezen a riasztáson, az minden más felhasználó riasztási listájából eltűnik. A riasztások a munkaállomás riasztási monitorán, illetve opcionálisan analóg monitorokon is megjelennek. Ennek jellemzőit a következő bekezdések ismertetik. Riasztási folyamat 1. Riasztás történik a rendszerben. 2. Az ehhez a riasztáshoz konfigurált összes felhasználó riasztási listájában megjelenik a riasztás. A konfigurált monitorokon azonnal megjelenik a riasztási videó. Ha ez egy automatikus módon megjelenő riasztás (automatikusan előugró ablak), a riasztási videó is megjelenik a Operator Client munkaállomás riasztási képernyőin. Ha a riasztás automatikusan törlendőnek van beállítva, a program az automatikus törléshez megadott idő letelte után eltávolítja azt a riasztások közül (beállítása a Configuration Clientalkalmazásban történik). Analóg képernyők esetén a VIP XDs négyképes nézeteket átmenetileg teljes képernyős megjelenítések váltják fel. 3. Az egyik felhasználó elfogadja a riasztást. Ekkor a riasztási videó megjelenik a felhasználó munkaállomásán (ha még nem jelent meg automatikus előugró ablakban). A riasztás törlődik minden más riasztási listából, és megjelenik a riasztási videó. 4. A riasztást elfogadó felhasználó elvégzi a feladatot, amelybe az akcióterv olvasása és megjegyzések írása tartozhat. Ez a lépés választható - a rendszergazda konfigurálhatja a munkafolyamat követelményeit. 5. Végül a felhasználó törli a riasztást. Ez eltávolítja a riasztást az ő riasztási listájáról és a riasztási kijelzőről. Az analóg monitorcsoport esetében a monitorok visszaváltanak a riasztás bekövetkezése előtt megjelenített kamerák képére. Riasztási képablak 1. Riasztási videó megjelenítésekor a riasztási képablak felváltja az élő vagy lejátszási képablakot a riasztáskijelzésre beállított monitoron. 2. Minden riasztáshoz egy sor képpanel tartozik. Mindegyik riasztáshoz legfeljebb 5 képpanel rendelhető. Ezek a képpanelek élőképet, videolejátszást vagy térképeket tudnak megjeleníteni. Analóg monitorok csoportjai esetében az egyes riasztásoknál a kamerák analóg monitorok sorozatán jelenhetnek meg. A sorban lévő kamerák számát az analóg monitorok csoportjában lévő oszlopok száma korlátozza. A sorban azok a monitorok, amelyeket a rendszer nem használ a riasztási videóhoz, konfigurálhatók az aktuális megjelenítés folytatására, vagy üres képernyő megjelenítésére. 3. A magasabb prioritású riasztások az alacsonyabb prioritású riasztások fölött jelennek meg az analóg monitorok sorában és a Operator Client munkaállomás riasztásokat megjelenítő soraiban is. Configuration Client V Konfigurációs kézikönyv Bosch Sicherheitssysteme GmbH
177 Bosch Video Management System Alapfogalmak hu Ha a riasztási képablak teljesen megtelik riasztási képsorokkal, és egy további riasztást kell megjeleníteni, a legalacsonyabb prioritású riasztások a riasztási képablak legalsó sorában halmozódnak. A felhalmozott riasztásokon a riasztási sor bal oldalán lévő vezérlőkkel lépkedhet végig. Az analóg monitorok csoportjaiban felhalmozott riasztásokon a Operator Client munkaállomás kijelzőjén a monitorok ablak vezérlőgombjaival lépkedhet végig. Azokat az analóg monitorokat, melyeken riasztások láthatók, villogó LED kijelzőkkel ellátott piros ikonok jelzik. A riasztás címe, időpontja és dátuma kívánság szerint megjeleníthető minden analóg monitoron vagy csak a riasztási sor első monitorán. 5. Egyenlő prioritású riasztásoknál a rendszergazda konfigurálhatja ezek kezelését: Fordított érkezési sorrend (LIFO) mód: ebben a konfigurációban az új riasztások az ugyanolyan prioritású régebbiek fölé kerülnek. Érkezési sorrend (FIFO) mód; ebben a konfigurációban az új riasztások az ugyanolyan prioritású régebbiek alá kerülnek. 6. Egy riasztás képsora a riasztási képablakban kétféleképpen jelenhet meg: Amikor létrejött (automatikusan előugró). Ez olyankor fordul elő, ha a riasztási prioritás magasabb a megjelenítési prioritásnál. Amikor a riasztást elfogadták: Ez olyankor fordul elő, ha a riasztási prioritás alacsonyabb a megjelenítési prioritásnál. Automatikusan előugró riasztások A riasztásokat lehet úgy konfigurálni, hogy automatikusan jelenjenek meg a(z előugró) riasztási képablakban, a riasztási prioritás alapján. Minden egyes felhasználói csoport élő és lejátszási megjelenítése rendelkezik prioritással. Amikor olyan riasztás jelenik meg, amely magasabb prioritású, mint a felhasználónál megjelenített, a riasztás automatikusan megjeleníti a riasztási sort a riasztási képablakban. Ha a riasztási képablak az adott időben nincs megjelenítve, az önműködően átveszi az élőképes vagy lejátszási képablak helyét az olyan monitoron, melyen a riasztás engedélyezett. Habár az automatikusan előugró riasztások megjelennek a riasztási kép ablakban, nem önműködően kerülnek elfogadásra. Ezek egyidejűleg több felhasználó kijelzőjén megjelenhetnek. Amikor egy felhasználó elfogad egy automatikusan előugró riasztást, az eltűnik az összes többi felhasználó riasztási listájáról és riasztási kijelzőjéről Bosch Allegiant Matrix csatlakoztatása Bosch Video Management System-hoz A Bosch Video Management SystemAllegiant mátrix kezelőfelület zökkenőmentes hozzáférést biztosít az Operator Client felület analóg mátrix kameráihoz. Az Allegiant kamerák szinte az IPkamerákkal megegyező módon jelennek meg. Az egyetlen különbség egy kisméretű rács szimbólum a kamerán, amely azt jelzi, hogy Allegiant kameráról van szó. A kamerák megjelenítése ugyanazokkal a műveletekkel történik, mint az IP-kamerák esetében. Ezek egyaránt megtalálhatók a logikai fán és a helyszínrajzokon, és a felhasználók felvehetik a kedvencek közé is. Az Allegiant eszközzel csatlakoztatott PTZ-kameráknál használható a képen belüli ablak vezérlése, és az Allegiant kamerákat egyszerűen megjelenítheti az IPdekóderekhez csatlakoztatott analóg monitorokon. Bosch Video Management System egy kezelőfelületet biztosít a mátrixkapcsolóhoz az Allegiant MCS (Master Control Software) alkalmazáson keresztül). Az MCS ebben az esetben láthatatlanul a háttérben fut. Ez a szoftver hatékony, eseményvezérelt kapcsolatot biztosít az Allegiant felülethez. Ez gyors, valós idejű eseményválaszt nyújt az Allegiant eszközről a Bosch Video Management Systemrendszerre. Ha például egy a hibás koaxiális kábel képvesztést okoz Bosch Sicherheitssysteme GmbH Konfigurációs kézikönyv Configuration Client V
178 178 hu Alapfogalmak Bosch Video Management System az Allegiant eszköznél, azonnali értesítést kap a Bosch Video Management Systemrendszer. Emellett a Bosch Video Management Systemrendszer megfelelő programozásával megválaszolhatók az Allegiant riasztások Bosch Allegiant kapcsolat áttekintése Az Bosch Video Management Systemés egy Allegiant mátrix kapcsoló rendszer közötti kapcsolat létrehozásához konfigurálja a vezérlőcsatornát a Bosch Video Management Systemés az Allegiant mátrix között. Két helyzet lehetséges: Helyi kapcsolat A Central Server vezérli az Allegiant mátrixot. Távoli kapcsolat Egy hálózatba kapcsolt kijelölt Bosch Allegiant számítógép vezérli az Allegiant mátrixot. Helyi kapcsolat Ábra 25.1 Bosch Video Management System helyi kapcsolat egy Bosch Allegiant mátrixkapcsolóhoz 1 Bosch Video Management System ügyfél-munkaállomások 2 Central Server Master Control Software alkalmazással 3 RS-232 csatlakozó 4 Allegiant mátrix 5 kódolók 6 Hálózati Configuration Client V Konfigurációs kézikönyv Bosch Sicherheitssysteme GmbH
179 Bosch Video Management System Alapfogalmak hu 179 Távoli kapcsolat Ábra 25.2 Bosch Video Management System távoli kapcsolat egy Bosch Allegiant mátrixkapcsolóhoz 1 Bosch Video Management System ügyfél-munkaállomások 2 Central Server Master Control Software alkalmazással 3 Hálózati 4 Allegiant PC és Master Control Software 5 RS-232 csatlakozó 6 kódolók 7 Allegiant mátrix A vezérlőcsatorna konfigurálása A vezérlőcsatorna konfigurálásához hajtsa végre a következő műveleteket: Vezetékezés A szoftver telepítése Allegiant konfigurációs fájl létrehozása Az Allegiant mátrix hozzáadása a Bosch Video Management Systemrendszerhez Felhasználói nevek konfigurálása Vezetékezés A Bosch Video Management System és az Allegiant mátrix közötti vezérlőcsatorna konfigurálásához csatlakoztassa az egyik számítógépet RS-232 soros porton keresztül az Allegiant konzolportjához (ehhez használja a megadott Bosch-kábelt). Ez a számítógép a Bosch Video Management System Central Server, vagy bármely más hálózati számítógép lehet. Az Allegiant Master Control Software telepítése 1. Állítsa le a Central Server szolgáltatást, ha fut (Indítás > Vezérlőpanel > Szolgáltatások > Jobb egérgombbal Bosch VMS Central Server > Leállítás) 2. Telepítse a Master Control Software alkalmazást a következőre: Central Server és az Allegiant PC-re (ha van). Bosch Sicherheitssysteme GmbH Konfigurációs kézikönyv Configuration Client V
180 180 hu Alapfogalmak Bosch Video Management System 3. Egy távoli Allegient számítógépen konfigurálja úgy, hogy a számítógép indításkor indítsa az Allegiant Network Host programot (ld_alghw.exe). Ez elindítja a hálózatban lévő egyéb számítógépek számára az Allegiant eléréséhez szükséges Allegiant szolgáltatásokat. A szoftver a háttérben fut. Nem szükséges hardverkulcsot csatlakoztatni ehhez a számítógéphez. A számítógépen a szolgáltatás automatikus elindításához másolja az ld_alghw.exe programra mutató hivatkozást a számítógép Indítópult mappájába. Bosch Allegiant konfigurációs fájl létrehozása 1. Az Allegiant Master Control Software használatával hozzon létre egy olyan Allegiant konfigurációs fájlt, amely megadja az Allegiant mátrixhoz csatlakoztatott számítógépet. Ehhez a művelethez a Master Control hardverkulcs szükséges. 2. Válassza a Transfer menü Communication Setup parancsát. A Current Host listán adja meg az Allegiant mátrixhoz csatlakoztatott számítógép DNS-nevét, és adja meg az Allegiant rendszerhez csatlakoztatott soros port paramétereit (COM-port száma, átviteli sebesség stb.). Ez lehetővé teszi, hogy a Central Server eszközön vagy a számítógépen futó Master Control Software közvetlen kapcsolatba kerüljön az Allegiant rendszerrel. Ha ez sikertelen, ellenőrizze a Master Control Software vagy az Allegiant Network Host program futását az Allegiant mátrixhoz csatlakoztatott számítógépen, valamint azt, hogy a hálózati biztonsági beállítások lehetővé tegyék ennek a számítógépnek a távoli elérését. 3. Válassza a Transfer menü Upload parancsát. Jelölje ki az összes táblázatot, és kattintson az Uploadgombra. A konfigurációs fájl mentéséhez jelöljön ki egy könyvtárt. 4. Lépjen ki a Master Control Software alkalmazásból. A Bosch Allegiant mátrix hozzáadása a Bosch Video Management Systemrendszerhez 1. Indítsa el a Bosch Video Management System Central Server szolgáltatást és a Configuration Client alkalmazást, majd a konfigurációs fájl hozzáadásával vegye fel az Allegiant eszközt (a lépésenkénti útmutatást lásd:rész 6.3 Eszköz hozzáadása, Oldal 24). 2. Ügyeljen arra, hogy a Bosch Video Management Systemrendszerben használt Allegiant Master Control Software konfigurációs fájl megegyezzen az Allegiant aktuális konfigurációjával. A Bosch Video Management Systema Master Control Software szükséges összetevőit láthatatlanul a háttérben futtatja. Felhasználói név konfigurálása az Allegiant szolgáltatásokra való bejelentkezéshez Ha az Allegiant mátrix nem a Central Server számítógéphez, hanem a hálózat másik számítógépéhez van csatlakoztatva, ügyeljen arra, hogy az ezen és a Central Server számítógépen az Allegiant szolgáltatásokhoz ugyanazzal a felhasználói fiókkal jelentkezzen be. Ennek a felhasználónak a rendszergazdák csoportjához kell tartoznia. További megjegyzések a dokumentációhoz Az egyes párbeszédpanelekről részletes tájékoztatást az alábbi hivatkozásokkal jelzett helyen talál: Rész Mátrixkapcsolók lap, Oldal 99 Lépésenkénti útmutatást az alábbi hivatkozásokkal jelzett helyen talál: Rész 6.8 Bosch Allegiant eszköz konfigurálása, Oldal A Bosch Allegiant szatellites rendszerfelépítés A szatellites elrendezés használatával az Allegiant mátrixkapcsoló lehetővé teszi több Allegiant rendszer összekapcsolását. Ebben az esetben több Allegiant rendszer egyetlen nagy rendszerként jelenhet meg a Bosch Video Management Systemszámára lehetővé téve az összes rendszer összes kamerájának elérését. Configuration Client V Konfigurációs kézikönyv Bosch Sicherheitssysteme GmbH
181 Bosch Video Management System Alapfogalmak hu 181 Egy Allegiant szatellites rendszerben a szolga Allegiant monitorkimenetei a mester Allegiant videobemeneteihez kapcsolódnak. A kapcsolat elnevezése gerincvezeték. Ezen túlmenően, egy vezérlőcsatorna jön létre a mester és a szolga között. Amikor egy szolga Allegiant eszközt kér a mester Allegiant, parancsot küld a szolga egységbe, amely arra utasítja, hogy a kívánt kamerát kapcsolja egy gerincvezetékhez. Egyidejűleg a mester Allegiant a gerincbemenetet a kívánt mester Allegiant monitorkimenetre kapcsolja. Ez videokapcsolatot létesít a kért szolga kamera és a kívánt mester monitor között. Ábra 25.3 Szatellites kapcsolókkal bővített Bosch Allegiant rendszer 1 Bosch Video Management System ügyfél-munkaállomások 2 Central Server Master Control Software alkalmazással 3 Hálózati 4 Allegiant PC és Master Control Software 5 RS-232 csatlakozó 6 kódolók 7 Allegiant mátrix 8 Allegiant szatellites mátrix A szatellites elrendezést úgy alkalmazhatja, hogy adott Allegiant egyszerre mester és szolga eszköz is lehet. Ily módon minden egyes Allegiant láthatja a többiek kameráit. Ehhez mindössze a gerincvezetékek és a vezérlővonalak mindkét irányú csatlakoztatása és az Allegiant táblázatok megfelelő konfigurálása szükséges. Az elrendezés gyakorlati korlát nélkül kiterjeszthető további Allegiant rendszerekre. Adott Allegiant több szolga egységgel rendelkezhet, és számos mester szolga egysége lehet. A terület házirendjének megfelelően az Allegiant táblázatok megfelelő programozásával engedélyezheti vagy tilthatja a felhasználók számára a kameranézetek elérését. Bosch Sicherheitssysteme GmbH Konfigurációs kézikönyv Configuration Client V
Bosch Video Management System. Kezelési útmutató
 Bosch Video Management System hu Kezelési útmutató Bosch Video Management System Tartalomjegyzék hu 3 Tartalomjegyzék 1 A súgó használata 10 1.1 Információ-keresés 10 1.2 A súgótéma kinyomtatása 11 2
Bosch Video Management System hu Kezelési útmutató Bosch Video Management System Tartalomjegyzék hu 3 Tartalomjegyzék 1 A súgó használata 10 1.1 Információ-keresés 10 1.2 A súgótéma kinyomtatása 11 2
Bosch Video Management System
 Bosch Video Management System MBV-BPRO-40 hu Szoftverkézikönyv Bosch Video Management System Tartalomjegyzék hu 3 Tartalomjegyzék 1 A súgó használata 11 1.1 Információ-keresés 11 1.2 A súgótéma kinyomtatása
Bosch Video Management System MBV-BPRO-40 hu Szoftverkézikönyv Bosch Video Management System Tartalomjegyzék hu 3 Tartalomjegyzék 1 A súgó használata 11 1.1 Információ-keresés 11 1.2 A súgótéma kinyomtatása
Bosch Video Management System. Kezelési útmutató
 Bosch Video Management System hu Kezelési útmutató Bosch Video Management System Tartalomjegyzék hu 3 Tartalomjegyzék 1 A súgó használata 6 1.1 Információ-keresés 6 1.2 A súgótéma kinyomtatása 7 2 Bevezetés
Bosch Video Management System hu Kezelési útmutató Bosch Video Management System Tartalomjegyzék hu 3 Tartalomjegyzék 1 A súgó használata 6 1.1 Információ-keresés 6 1.2 A súgótéma kinyomtatása 7 2 Bevezetés
Bosch Video Management System
 Bosch Video Management System MBV-BPRO-40 hu Szoftverkézikönyv Bosch Video Management System Tartalomjegyzék hu 3 Tartalomjegyzék 1 A súgó használata 6 1.1 Információ-keresés 6 1.2 A súgótéma kinyomtatása
Bosch Video Management System MBV-BPRO-40 hu Szoftverkézikönyv Bosch Video Management System Tartalomjegyzék hu 3 Tartalomjegyzék 1 A súgó használata 6 1.1 Információ-keresés 6 1.2 A súgótéma kinyomtatása
Bosch Video Management System. Kezelési útmutató
 Bosch Video Management System hu Kezelési útmutató Bosch Video Management System Tartalomjegyzék hu 3 Tartalomjegyzék 1 A súgó használata 6 1.1 Információ-keresés 6 1.2 A súgótéma kinyomtatása 7 2 Bevezetés
Bosch Video Management System hu Kezelési útmutató Bosch Video Management System Tartalomjegyzék hu 3 Tartalomjegyzék 1 A súgó használata 6 1.1 Információ-keresés 6 1.2 A súgótéma kinyomtatása 7 2 Bevezetés
Easton420. Automata Telefon hangrögzítő. V 6.0 Telepítése Windows XP rendszerre
 Easton420 Automata Telefon hangrögzítő V 6.0 Telepítése Windows XP rendszerre A mellékelt telepítő CD-t helyezze a számítógép lemez olvasó egységbe, várja meg az automatikus indítási képernyőt. Majd válassza
Easton420 Automata Telefon hangrögzítő V 6.0 Telepítése Windows XP rendszerre A mellékelt telepítő CD-t helyezze a számítógép lemez olvasó egységbe, várja meg az automatikus indítási képernyőt. Majd válassza
OTOsuite. Telepítési útmutató. Magyar
 OTOsuite Telepítési útmutató Magyar Ez a dokumentum leírja miképp telepítse az OTOsuite szoftvert DVD-ről, pendrive-ról vagy tömörített fájlból. Rendszerkövetelmények 1,5 GHz processzor vagy gyorsabb (ajánlott:
OTOsuite Telepítési útmutató Magyar Ez a dokumentum leírja miképp telepítse az OTOsuite szoftvert DVD-ről, pendrive-ról vagy tömörített fájlból. Rendszerkövetelmények 1,5 GHz processzor vagy gyorsabb (ajánlott:
3 A hálózati kamera beállítása LAN hálózaton keresztül
 Hikvision IP kamera Gyorsindítási útmutató 3 A hálózati kamera beállítása LAN hálózaton keresztül Megjegyzés: A kezelő tudomásul veszi, hogy a kamera internetes vezérlése hálózati biztonsági kockázatokkal
Hikvision IP kamera Gyorsindítási útmutató 3 A hálózati kamera beállítása LAN hálózaton keresztül Megjegyzés: A kezelő tudomásul veszi, hogy a kamera internetes vezérlése hálózati biztonsági kockázatokkal
VIP X1600 XFM4 VIP-X1600-XFM4A/VIP-X1600-XFM4B. Gyorstelepítési útmutató
 VIP X1600 XFM4 VIP-X1600-XFM4A/VIP-X1600-XFM4B hu Gyorstelepítési útmutató VIP X1600 XFM4 Általános tájékoztató hu 2 1 Általános tájékoztató A Gyorstelepítési útmutató utasításai a VIP X1600 XFM4A és a
VIP X1600 XFM4 VIP-X1600-XFM4A/VIP-X1600-XFM4B hu Gyorstelepítési útmutató VIP X1600 XFM4 Általános tájékoztató hu 2 1 Általános tájékoztató A Gyorstelepítési útmutató utasításai a VIP X1600 XFM4A és a
VideoJet X10/X20/X40. Hálózati videokiszolgáló. Gyorstelepítési útmutató
 VideoJet X10/X20/X40 Hálózati videokiszolgáló hu Gyorstelepítési útmutató VideoJet X10/X20/X40 Általános tájékoztató hu 2 1 Általános tájékoztató A Gyorstelepítési útmutató utasításai a VideoJet X10, VideoJet
VideoJet X10/X20/X40 Hálózati videokiszolgáló hu Gyorstelepítési útmutató VideoJet X10/X20/X40 Általános tájékoztató hu 2 1 Általános tájékoztató A Gyorstelepítési útmutató utasításai a VideoJet X10, VideoJet
Használati útmutató a Székács Elemér Szakközépiskola WLAN hálózatához
 Használati útmutató a Székács Elemér Szakközépiskola WLAN hálózatához Készítette: Szentgyörgyi Attila Turcsányi Tamás Web: http://www.wyonair.com E-mail: 2008. november 8. TARTALOMJEGYZÉK TARTALOMJEGYZÉK
Használati útmutató a Székács Elemér Szakközépiskola WLAN hálózatához Készítette: Szentgyörgyi Attila Turcsányi Tamás Web: http://www.wyonair.com E-mail: 2008. november 8. TARTALOMJEGYZÉK TARTALOMJEGYZÉK
A nyomtatókkal kapcsolatos beállításokat a Vezérlőpulton, a Nyomtatók mappában végezhetjük el. Nyomtató telepítését a Nyomtató hozzáadása ikonra
 Nyomtató telepítése A nyomtatókkal kapcsolatos beállításokat a Vezérlőpulton, a Nyomtatók mappában végezhetjük el. Nyomtató telepítését a Nyomtató hozzáadása ikonra duplán kattintva kezdeményezhetjük.
Nyomtató telepítése A nyomtatókkal kapcsolatos beállításokat a Vezérlőpulton, a Nyomtatók mappában végezhetjük el. Nyomtató telepítését a Nyomtató hozzáadása ikonra duplán kattintva kezdeményezhetjük.
Wi-Fi Direct útmutató
 Wi-Fi Direct útmutató Egyszerű beállítás a Wi-Fi Direct használatával Hibaelhárítás Függelék Tartalomjegyzék A kézikönyv használata... 2 A kézikönyvben használt szimbólumok... 2 Jogi nyilatkozat... 2
Wi-Fi Direct útmutató Egyszerű beállítás a Wi-Fi Direct használatával Hibaelhárítás Függelék Tartalomjegyzék A kézikönyv használata... 2 A kézikönyvben használt szimbólumok... 2 Jogi nyilatkozat... 2
VIP X1600 XFMD. Dekódermodul. Gyorstelepítési útmutató
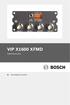 VIP X1600 XFMD Dekódermodul hu Gyorstelepítési útmutató 2 hu VIP X1600 XFMD A Gyorstelepítési útmutató utasításai a VIP X1600 XFMD dekódermodulra vonatkoznak.! VIGYÁZAT! Mindig tekintse át a szükséges
VIP X1600 XFMD Dekódermodul hu Gyorstelepítési útmutató 2 hu VIP X1600 XFMD A Gyorstelepítési útmutató utasításai a VIP X1600 XFMD dekódermodulra vonatkoznak.! VIGYÁZAT! Mindig tekintse át a szükséges
TERKA Törvényességi Ellenőrzési Rendszer Kiegészítő Alkalmazás
 TERKA Törvényességi Ellenőrzési Rendszer Kiegészítő Alkalmazás Telepítési leírás 1.0.0.8 verzió A dokumentum készült: 2004. július 1. Utolsó módosítás időpontja: 2004. június 21. A dokumentumot készítette:
TERKA Törvényességi Ellenőrzési Rendszer Kiegészítő Alkalmazás Telepítési leírás 1.0.0.8 verzió A dokumentum készült: 2004. július 1. Utolsó módosítás időpontja: 2004. június 21. A dokumentumot készítette:
Memeo Instant Backup Rövid útmutató. 1. lépés: Hozza létre ingyenes Memeo fiókját. 2. lépés: Csatlakoztassa a tárolóeszközt a számítógéphez
 Bevezetés A Memeo Instant Backup egyszerű biztonsági másolási megoldás, mely nagy segítséget nyújt a bonyolult digitális világban. A Memeo Instant Backup automatikus módon, folyamatosan biztonsági másolatot
Bevezetés A Memeo Instant Backup egyszerű biztonsági másolási megoldás, mely nagy segítséget nyújt a bonyolult digitális világban. A Memeo Instant Backup automatikus módon, folyamatosan biztonsági másolatot
Digitális fényképezőgép Szoftver útmutató
 EPSON Digitális fényképezőgép / Digitális fényképezőgép Szoftver útmutató Minden jog fenntartva. Jelen kézikönyv a SEIKO EPSON CORPORATION előzetes írásbeli engedélye nélkül sem részben sem egészben nem
EPSON Digitális fényképezőgép / Digitális fényképezőgép Szoftver útmutató Minden jog fenntartva. Jelen kézikönyv a SEIKO EPSON CORPORATION előzetes írásbeli engedélye nélkül sem részben sem egészben nem
Felhasználói útmutató CVR mobil kliens, ios rendszerhez.
 Felhasználói útmutató CVR mobil kliens, ios rendszerhez. Működési feltételek A felhasználói útmutató ios V7.0.4 verziószámú operációs rendszer felhasználásával készült. Az applikáció telepítése 1. Az App
Felhasználói útmutató CVR mobil kliens, ios rendszerhez. Működési feltételek A felhasználói útmutató ios V7.0.4 verziószámú operációs rendszer felhasználásával készült. Az applikáció telepítése 1. Az App
Űrlapok és kedvencek. Rendszergazdai kézikönyv. 5,2 Verzió augusztus
 Űrlapok és kedvencek 5,2 Verzió Rendszergazdai kézikönyv 2017. augusztus www.lexmark.com Tartalom 2 Tartalom Változtatások előzményei...3 Áttekintés...4 Alkalmazás konfigurálása...5 Az Embedded Web Server
Űrlapok és kedvencek 5,2 Verzió Rendszergazdai kézikönyv 2017. augusztus www.lexmark.com Tartalom 2 Tartalom Változtatások előzményei...3 Áttekintés...4 Alkalmazás konfigurálása...5 Az Embedded Web Server
Ingyenes DDNS beállítása MAZi DVR/NVR/IP eszközökön
 Ingyenes DDNS beállítása MAZi DVR/NVR/IP eszközökön Fontos Amennyiben egy eszköz interneten keresztüli elérését lehetővé teszi, az illetéktelen hozzáférés megakadályozása érdekében: előtte az alapértelmezett
Ingyenes DDNS beállítása MAZi DVR/NVR/IP eszközökön Fontos Amennyiben egy eszköz interneten keresztüli elérését lehetővé teszi, az illetéktelen hozzáférés megakadályozása érdekében: előtte az alapértelmezett
A P-touch Transfer Manager használata
 A P-touch Transfer Manager használata Verzió 0 HUN Bevezetés Fontos megjegyzés A dokumentum tartalma és a termék műszaki adatai értesítés nélkül módosulhatnak. A Brother fenntartja a jogot, hogy értesítés
A P-touch Transfer Manager használata Verzió 0 HUN Bevezetés Fontos megjegyzés A dokumentum tartalma és a termék műszaki adatai értesítés nélkül módosulhatnak. A Brother fenntartja a jogot, hogy értesítés
A CA-42 adatkommunikációs kábel gyors telepítési útmutatója
 A CA-42 adatkommunikációs kábel gyors telepítési útmutatója 9234594 2. kiadás A Nokia, a Nokia Connecting People és a Pop-Port a Nokia Corporation bejegyzett védjegyei. Copyright 2005 Nokia. Minden jog
A CA-42 adatkommunikációs kábel gyors telepítési útmutatója 9234594 2. kiadás A Nokia, a Nokia Connecting People és a Pop-Port a Nokia Corporation bejegyzett védjegyei. Copyright 2005 Nokia. Minden jog
Diva 852 ISDN T/A. Gyorstelepítési útmutató. www.eicon.com
 Diva 852 ISDN T/A Gyorstelepítési útmutató www.eicon.com Tartalom Bevezetés... 2 Jelzõlámpák... 2 Kábelek csatlakoztatása... 2 Telepítés Windows 98 alatt... 3 Telepítés Windows Me alatt... 4 Telepítés
Diva 852 ISDN T/A Gyorstelepítési útmutató www.eicon.com Tartalom Bevezetés... 2 Jelzõlámpák... 2 Kábelek csatlakoztatása... 2 Telepítés Windows 98 alatt... 3 Telepítés Windows Me alatt... 4 Telepítés
Mobil Partner telepítési és használati útmutató
 Mobil Partner telepítési és használati útmutató Tartalom Kezdeti lépések... 2 Telepítés... 2 A program indítása... 6 Mobile Partner funkciói... 7 Művelet menü... 7 Kapcsolat... 7 Statisztika... 8 SMS funkciók...
Mobil Partner telepítési és használati útmutató Tartalom Kezdeti lépések... 2 Telepítés... 2 A program indítása... 6 Mobile Partner funkciói... 7 Művelet menü... 7 Kapcsolat... 7 Statisztika... 8 SMS funkciók...
Gyors telepítési útmutató VIP X1600 modul
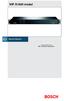 VIP X1600 modul HU 2 Gyors telepítési útmutató VIP X1600 modul Figyelem A felhasználói útmutató fejezeteiben leírt biztonsági előírások ismerete nélkülözhetetlen. A felhasználói útmutatóban fontos információkat
VIP X1600 modul HU 2 Gyors telepítési útmutató VIP X1600 modul Figyelem A felhasználói útmutató fejezeteiben leírt biztonsági előírások ismerete nélkülözhetetlen. A felhasználói útmutatóban fontos információkat
Médiatár. Rövid felhasználói kézikönyv
 Médiatár Rövid felhasználói kézikönyv Tartalomjegyzék Bevezetés Tartalomjegyzék Bevezetés Bevezetés... 3 Kezdô gondolatok... 4 Hálózati követelmények... 4 Támogatott operációs rendszerek a számítógépeken...
Médiatár Rövid felhasználói kézikönyv Tartalomjegyzék Bevezetés Tartalomjegyzék Bevezetés Bevezetés... 3 Kezdô gondolatok... 4 Hálózati követelmények... 4 Támogatott operációs rendszerek a számítógépeken...
VideoJet X SN. Hálózati videokiszolgáló. Gyorstelepítési útmutató
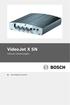 VideoJet X SN Hálózati videokiszolgáló hu Gyorstelepítési útmutató 2 hu VideoJet X SN A Gyorstelepítési útmutató utasításai a VideoJet X10 SN, VideoJet X20 SN és VideoJet X40 SN egységre vonatkoznak. A
VideoJet X SN Hálózati videokiszolgáló hu Gyorstelepítési útmutató 2 hu VideoJet X SN A Gyorstelepítési útmutató utasításai a VideoJet X10 SN, VideoJet X20 SN és VideoJet X40 SN egységre vonatkoznak. A
Video Client. Version 1.6. hu Szoftver kezelési leírás
 Video Client Version 1.6 hu Szoftver kezelési leírás Video Client Tartalomjegyzék hu 3 Tartalomjegyzék 1 Bevezetés 5 1.1 Rendszerkövetelmények 5 1.2 Szoftvertelepítés 5 1.3 Az alkalmazásban használt jelölések
Video Client Version 1.6 hu Szoftver kezelési leírás Video Client Tartalomjegyzék hu 3 Tartalomjegyzék 1 Bevezetés 5 1.1 Rendszerkövetelmények 5 1.2 Szoftvertelepítés 5 1.3 Az alkalmazásban használt jelölések
Wi-Fi Direct útmutató
 Wi-Fi Direct útmutató Egyszerű beállítás a Wi-Fi Direct használatával Hibaelhárítás Tartalomjegyzék A kézikönyv használata... 2 A kézikönyvben használt szimbólumok... 2 Jogi nyilatkozat... 2 1. Egyszerű
Wi-Fi Direct útmutató Egyszerű beállítás a Wi-Fi Direct használatával Hibaelhárítás Tartalomjegyzék A kézikönyv használata... 2 A kézikönyvben használt szimbólumok... 2 Jogi nyilatkozat... 2 1. Egyszerű
HIK-CONNECT szolgáltatás beállítása
 HIK-CONNECT szolgáltatás beállítása Felhasználói segédlet v1.1 2017. 02. 15 HU Tartalomjegyzék 1. A HIK-CONNECT szolgáltatásról... 3 2. A HIK-CONNECT szolgáltatás beállítása (PORT TOVÁBBÍTÁS nélkül)...
HIK-CONNECT szolgáltatás beállítása Felhasználói segédlet v1.1 2017. 02. 15 HU Tartalomjegyzék 1. A HIK-CONNECT szolgáltatásról... 3 2. A HIK-CONNECT szolgáltatás beállítása (PORT TOVÁBBÍTÁS nélkül)...
SDX Professional 1.0 Telepítési leírás
 SDX Professional 1.0 Telepítési leírás Készült: 2003. július 21. Utolsó módosítás időpontja: 2004. szeptember 22. E-Group Magyarország Rt. Tartalomjegyzék 1. Bevezetés...3 2. Hardver és szoftver követelmények...3
SDX Professional 1.0 Telepítési leírás Készült: 2003. július 21. Utolsó módosítás időpontja: 2004. szeptember 22. E-Group Magyarország Rt. Tartalomjegyzék 1. Bevezetés...3 2. Hardver és szoftver követelmények...3
C2000 Manager 1.02 Verzió Használati Utasítás
 1 oldal TC3XYNT & C2000 C2000 Manager 1.02 Verzió Használati Utasítás 2 oldal TARTALOM 1. Fejezet - A Szoftver működése... 3 2. Fejezet - Virtuális COM Driver és C2000 Manager működési feltétele... 3 3.
1 oldal TC3XYNT & C2000 C2000 Manager 1.02 Verzió Használati Utasítás 2 oldal TARTALOM 1. Fejezet - A Szoftver működése... 3 2. Fejezet - Virtuális COM Driver és C2000 Manager működési feltétele... 3 3.
Netlock Kft. által kibocsátott elektronikus aláírás telepítése Windows XP SP3 Internet Explorer 8 böngészőbe
 Netlock Kft. által kibocsátott elektronikus aláírás telepítése Windows XP SP3 Internet Explorer 8 böngészőbe 1. Indítsa el az Internet Explorer 8-as böngészőt. (Windows XP esetén: Start menü > Internet
Netlock Kft. által kibocsátott elektronikus aláírás telepítése Windows XP SP3 Internet Explorer 8 böngészőbe 1. Indítsa el az Internet Explorer 8-as böngészőt. (Windows XP esetén: Start menü > Internet
Bosch Video Client. Kezelési útmutató
 Bosch Video Client hu Kezelési útmutató Bosch Video Client Tartalomjegyzék hu 3 Tartalomjegyzék 1 Bevezetés 6 1.1 Rendszerkövetelmények 6 1.2 Szoftvertelepítés 6 1.3 Az alkalmazásban használt jelölések
Bosch Video Client hu Kezelési útmutató Bosch Video Client Tartalomjegyzék hu 3 Tartalomjegyzék 1 Bevezetés 6 1.1 Rendszerkövetelmények 6 1.2 Szoftvertelepítés 6 1.3 Az alkalmazásban használt jelölések
Nyomtató telepítése. 1. ábra Nyomtatók és faxok Nyomtató hozzáadása
 Ha ki szeretnénk nyomtatni az elkészített dokumentumainkat, akkor a nyomtató vezérlőprogramját a számítógépre kell telepítenünk. Ezáltal a számítógép irányítani tudja a nyomtatót, érzékeli üzeneteit. A
Ha ki szeretnénk nyomtatni az elkészített dokumentumainkat, akkor a nyomtató vezérlőprogramját a számítógépre kell telepítenünk. Ezáltal a számítógép irányítani tudja a nyomtatót, érzékeli üzeneteit. A
CIB Internet Bank asztali alkalmazás Hasznos tippek a telepítéshez és a használathoz Windows operációs rendszer esetén
 CIB Internet Bank asztali alkalmazás Hasznos tippek a telepítéshez és a használathoz Windows operációs rendszer esetén A CIB Internet Bankba való webes felületen keresztül történő belépés az Oracle által
CIB Internet Bank asztali alkalmazás Hasznos tippek a telepítéshez és a használathoz Windows operációs rendszer esetén A CIB Internet Bankba való webes felületen keresztül történő belépés az Oracle által
Köszönetnyilvánítás... xv Bevezetés az otthoni hálózatok használatába... xvii. A könyv jellegzetességei és jelölései... xxi Segítségkérés...
 Köszönetnyilvánítás... xv Bevezetés az otthoni hálózatok használatába... xvii A könyvben szereplő operációs rendszerek...xviii Feltételezések...xviii Minimális rendszerkövetelmények... xix Windows 7...
Köszönetnyilvánítás... xv Bevezetés az otthoni hálózatok használatába... xvii A könyvben szereplő operációs rendszerek...xviii Feltételezések...xviii Minimális rendszerkövetelmények... xix Windows 7...
Kezdő lépések Microsoft Outlook
 Kezdő lépések Microsoft Outlook A Central Europe On-Demand Zrt. által, a Telenor Magyarország Zrt. részére nyújtott szolgáltatások rövid kezelési útmutatója 1 Tartalom Áttekintés... 3 MAPI mailbox konfiguráció
Kezdő lépések Microsoft Outlook A Central Europe On-Demand Zrt. által, a Telenor Magyarország Zrt. részére nyújtott szolgáltatások rövid kezelési útmutatója 1 Tartalom Áttekintés... 3 MAPI mailbox konfiguráció
Felhasználói leírás a DimNAV Server segédprogramhoz ( )
 Felhasználói leírás a DimNAV Server segédprogramhoz (1.1.0.3) Tartalomjegyzék Bevezetés...3 1. Telepítés...3 2. Eltávolítás...4 Program használata...5 1. Kezdeti beállítások...5 2. Licenc megadása...6
Felhasználói leírás a DimNAV Server segédprogramhoz (1.1.0.3) Tartalomjegyzék Bevezetés...3 1. Telepítés...3 2. Eltávolítás...4 Program használata...5 1. Kezdeti beállítások...5 2. Licenc megadása...6
USB-Nyomtató Menedzser
 USB-Nyomtató Menedzser Használati útmutató HU-01 BRICON nv Europark Oost 15C, 9100 Sint-Niklaas, Belgium. Tel: +32 3 777 39 74 Fax: +32 3 778 07 35 Website: www.bricon.be email: bricon@bricon.be Horizont-Alfa
USB-Nyomtató Menedzser Használati útmutató HU-01 BRICON nv Europark Oost 15C, 9100 Sint-Niklaas, Belgium. Tel: +32 3 777 39 74 Fax: +32 3 778 07 35 Website: www.bricon.be email: bricon@bricon.be Horizont-Alfa
ivms-4200 kliensszoftver
 ivms-4200 kliensszoftver Felhasználói segédlet v1.02 2012.11.21. HU 1. TARTALOM 1. Tartalom... 2 2. Bevezető... 2 2.1. Felhasználás... 2 2.2. Hardverigény... 2 3. Használat... 3 3.1. Vezérlőpult... 3 3.2.
ivms-4200 kliensszoftver Felhasználói segédlet v1.02 2012.11.21. HU 1. TARTALOM 1. Tartalom... 2 2. Bevezető... 2 2.1. Felhasználás... 2 2.2. Hardverigény... 2 3. Használat... 3 3.1. Vezérlőpult... 3 3.2.
Külső eszközök. Felhasználói útmutató
 Külső eszközök Felhasználói útmutató Copyright 2007 Hewlett-Packard Development Company, L.P. A Windows elnevezés a Microsoft Corporation Amerikai Egyesült Államokban bejegyzett kereskedelmi védjegye.
Külső eszközök Felhasználói útmutató Copyright 2007 Hewlett-Packard Development Company, L.P. A Windows elnevezés a Microsoft Corporation Amerikai Egyesült Államokban bejegyzett kereskedelmi védjegye.
ElitBÉR bérrendszer telepítése hálózatos környezetben
 ElitBÉR bérrendszer telepítése hálózatos környezetben Figyelem! Az adatvesztés elkerülése érdekében a program telepítése előtt győződjön meg arról, hogy a számítógépen még nincs telepítve adott évi ElitBÉR
ElitBÉR bérrendszer telepítése hálózatos környezetben Figyelem! Az adatvesztés elkerülése érdekében a program telepítése előtt győződjön meg arról, hogy a számítógépen még nincs telepítve adott évi ElitBÉR
Ez a felhasználói útmutató a következő modellekre vonatkozik:
 AirPrint útmutató Ez a felhasználói útmutató a következő modellekre vonatkozik: HL-L850CDN/L8350CDW/L8350CDWT/L900CDW/L900CDWT DCP-L8400CDN/L8450CDW MFC-L8600CDW/L8650CDW/L8850CDW/L9550CDW A verzió HUN
AirPrint útmutató Ez a felhasználói útmutató a következő modellekre vonatkozik: HL-L850CDN/L8350CDW/L8350CDWT/L900CDW/L900CDWT DCP-L8400CDN/L8450CDW MFC-L8600CDW/L8650CDW/L8850CDW/L9550CDW A verzió HUN
Magyar Gyors felhasználói útmutató A GW-7100PCI driver telepítése Windows 98, ME, 2000 és XP operációs rendszerek alatt
 43 Magyar Gyors felhasználói útmutató Ez a telepítési útmutató végigvezeti Önt a GW-7100PCI adapter és szoftver telepítésének folyamatán. A vezeték nélküli hálózati kapcsolat létrehozásához kövesse a következő
43 Magyar Gyors felhasználói útmutató Ez a telepítési útmutató végigvezeti Önt a GW-7100PCI adapter és szoftver telepítésének folyamatán. A vezeték nélküli hálózati kapcsolat létrehozásához kövesse a következő
Általános nyomtató meghajtó útmutató
 Általános nyomtató meghajtó útmutató Brother Universal Printer Driver (BR-Script3) Brother Mono Universal Printer Driver (PCL) Brother Universal Printer Driver (Inkjet) B verzió HUN 1 Áttekintés 1 A Brother
Általános nyomtató meghajtó útmutató Brother Universal Printer Driver (BR-Script3) Brother Mono Universal Printer Driver (PCL) Brother Universal Printer Driver (Inkjet) B verzió HUN 1 Áttekintés 1 A Brother
A telepítési útmutató tartalma
 1 A telepítési útmutató tartalma 3 Kompatibilitás és rendszerkövetelmények A telepítési folyamat röviden 4 A telepítés indítása 5 Adatbáziskezelő beállítása / telepítése 8 Telepítési módozatok 11 Az ENSO
1 A telepítési útmutató tartalma 3 Kompatibilitás és rendszerkövetelmények A telepítési folyamat röviden 4 A telepítés indítása 5 Adatbáziskezelő beállítása / telepítése 8 Telepítési módozatok 11 Az ENSO
Telepítési és indítási útmutató. DataPage+ 2013
 DataPage+ 2013 Tartalomjegyzék Telepítés előfeltételei Alkotólemek... 1 Áttekintés... 1 1. lépés: Futtassuk a setup.exe fájlt és indítsuk el a varázslót... 1 2. lépés: Fogadjuk el a licencszerződést...
DataPage+ 2013 Tartalomjegyzék Telepítés előfeltételei Alkotólemek... 1 Áttekintés... 1 1. lépés: Futtassuk a setup.exe fájlt és indítsuk el a varázslót... 1 2. lépés: Fogadjuk el a licencszerződést...
Microsec Zrt. által kibocsátott elektronikus aláírás telepítése Windows 7 (x86/x64) Internet Explorer 9 (32 bites) böngészőbe
 Microsec Zrt. által kibocsátott elektronikus aláírás telepítése Windows 7 (x86/x64) Internet Explorer 9 (32 bites) böngészőbe 1. Indítsa el az Internet Explorer 9 (32 bites) böngészőt. (Start menü > Internet
Microsec Zrt. által kibocsátott elektronikus aláírás telepítése Windows 7 (x86/x64) Internet Explorer 9 (32 bites) böngészőbe 1. Indítsa el az Internet Explorer 9 (32 bites) böngészőt. (Start menü > Internet
Gyorskalauz SUSE Linux Enterprise Desktop 11
 Gyorskalauz SUSE Linux Enterprise Desktop 11 NOVELL GYORSKALAUZ KÁRTYA A SUSE Linux Enterprise Desktop 11 új verziójának telepítéséhez a következő műveletsorokat kell végrehajtani. A jelen dokumentum áttekintést
Gyorskalauz SUSE Linux Enterprise Desktop 11 NOVELL GYORSKALAUZ KÁRTYA A SUSE Linux Enterprise Desktop 11 új verziójának telepítéséhez a következő műveletsorokat kell végrehajtani. A jelen dokumentum áttekintést
A GeoEasy telepítése. Tartalomjegyzék. Hardver, szoftver igények. GeoEasy telepítése. GeoEasy V2.05 Geodéziai Feldolgozó Program
 A GeoEasy telepítése GeoEasy V2.05 Geodéziai Feldolgozó Program (c)digikom Kft. 1997-2008 Tartalomjegyzék Hardver, szoftver igények GeoEasy telepítése A hardverkulcs Hálózatos hardverkulcs A GeoEasy indítása
A GeoEasy telepítése GeoEasy V2.05 Geodéziai Feldolgozó Program (c)digikom Kft. 1997-2008 Tartalomjegyzék Hardver, szoftver igények GeoEasy telepítése A hardverkulcs Hálózatos hardverkulcs A GeoEasy indítása
ECDL képzés tematika. Operáció rendszer ECDL tanfolyam
 Operáció rendszer ECDL tanfolyam Alapok A Windows áttekintése Asztal Tálca Start menü Lomtár használata Súgó használata Felhasználói fiókok kezelése Kijelentkezés, felhasználóváltás Fájlok és mappák Sajátgép
Operáció rendszer ECDL tanfolyam Alapok A Windows áttekintése Asztal Tálca Start menü Lomtár használata Súgó használata Felhasználói fiókok kezelése Kijelentkezés, felhasználóváltás Fájlok és mappák Sajátgép
Operációs rendszerek. Tanmenet
 Tanmenet TANMENET- Operációs rendszerek Témakörök Javasolt óraszám 1. Operációs rendszerek alapjai 2. Windows 2000 ismeretek- Munka a képernyőn 3. Windows 2000 ismeretek- A Start menü elemei 4. Windows
Tanmenet TANMENET- Operációs rendszerek Témakörök Javasolt óraszám 1. Operációs rendszerek alapjai 2. Windows 2000 ismeretek- Munka a képernyőn 3. Windows 2000 ismeretek- A Start menü elemei 4. Windows
1/9. Sunell IP kamerák webes felületének használati útmutatója. Élő kép (Live Video)
 felületének használati útmutatója Élő kép (Live Video) Belépés után rögtön látható a kamera élő képe, váltható a stream minősége (a beállításoktól függően), valamint a képre jobb kattintással előhozható
felületének használati útmutatója Élő kép (Live Video) Belépés után rögtön látható a kamera élő képe, váltható a stream minősége (a beállításoktól függően), valamint a képre jobb kattintással előhozható
Külső eszközök Felhasználói útmutató
 Külső eszközök Felhasználói útmutató Copyright 2007 Hewlett-Packard Development Company, L.P. A Windows a Microsoft Corporation Amerikai Egyesült Államokban bejegyzett védjegye. Az itt szereplő információ
Külső eszközök Felhasználói útmutató Copyright 2007 Hewlett-Packard Development Company, L.P. A Windows a Microsoft Corporation Amerikai Egyesült Államokban bejegyzett védjegye. Az itt szereplő információ
Rendszerkövetelmények
 Rendszerkövetelmények Operációs rendszer A Nintex Workflow 2007 szoftvert Microsoft Windows Server 2003 vagy 2008 alá kell telepíteni. Böngésző kliens Microsoft Internet Explorer 6.x, de a Microsoft Internet
Rendszerkövetelmények Operációs rendszer A Nintex Workflow 2007 szoftvert Microsoft Windows Server 2003 vagy 2008 alá kell telepíteni. Böngésző kliens Microsoft Internet Explorer 6.x, de a Microsoft Internet
VARIO Face 2.0 Felhasználói kézikönyv
 VARIO Face 2.0 Felhasználói kézikönyv A kézikönyv használata Mielőtt elindítaná és használná a szoftvert kérjük olvassa el figyelmesen a felhasználói kézikönyvet! A dokumentum nem sokszorosítható illetve
VARIO Face 2.0 Felhasználói kézikönyv A kézikönyv használata Mielőtt elindítaná és használná a szoftvert kérjük olvassa el figyelmesen a felhasználói kézikönyvet! A dokumentum nem sokszorosítható illetve
G Data MasterAdmin 9 0 _ 09 _ 3 1 0 2 _ 2 0 2 0 # r_ e p a P ch e T 1
 G Data MasterAdmin TechPaper_#0202_2013_09_09 1 Tartalomjegyzék G Data MasterAdmin... 3 Milyen célja van a G Data MasterAdmin-nak?... 3 Hogyan kell telepíteni a G Data MasterAdmin-t?... 4 Hogyan kell aktiválni
G Data MasterAdmin TechPaper_#0202_2013_09_09 1 Tartalomjegyzék G Data MasterAdmin... 3 Milyen célja van a G Data MasterAdmin-nak?... 3 Hogyan kell telepíteni a G Data MasterAdmin-t?... 4 Hogyan kell aktiválni
Geotechnika II. (NGB-SE005-2) Geo5 használat
 Geotechnika II. (NGB-SE005-2) Geo5 használat A Geo5 szoftvert (1. házi feladathoz opcióként, 2. házi feladathoz kötelezően) online felületen keresztül, távoli asztal kapcsolattal lehet használni. Az ehhez
Geotechnika II. (NGB-SE005-2) Geo5 használat A Geo5 szoftvert (1. házi feladathoz opcióként, 2. házi feladathoz kötelezően) online felületen keresztül, távoli asztal kapcsolattal lehet használni. Az ehhez
Belépés a GroupWise levelező rendszerbe az Internet felől
 1 Belépés a GroupWise levelező rendszerbe az Internet felől A GroupWise levelező szolgáltatás web felelületről, az Internet felől az Egyetem honlapjáról is elérhető, az alábbi linken: www.uni-nke.hu WEBMAIL-NKE
1 Belépés a GroupWise levelező rendszerbe az Internet felől A GroupWise levelező szolgáltatás web felelületről, az Internet felől az Egyetem honlapjáról is elérhető, az alábbi linken: www.uni-nke.hu WEBMAIL-NKE
KISOKOS Windows TARTALOM. Vista rendszerhez
 KISOKOS Windows Vista rendszerhez TARTALOM 1. fejezet: RENDSZERKöVETELMéNYEK...1 2. fejezet: NYOMTATóSZOFTVER TELEPíTéSE WINDOWS HASZNáLATA ESETéN...2 Szoftver telepítése helyi nyomtatáshoz... 2 Szoftver
KISOKOS Windows Vista rendszerhez TARTALOM 1. fejezet: RENDSZERKöVETELMéNYEK...1 2. fejezet: NYOMTATóSZOFTVER TELEPíTéSE WINDOWS HASZNáLATA ESETéN...2 Szoftver telepítése helyi nyomtatáshoz... 2 Szoftver
Külső eszközök. Felhasználói útmutató
 Külső eszközök Felhasználói útmutató Copyright 2006 Hewlett-Packard Development Company, L.P. A Microsoft és a Windows elnevezés a Microsoft Corporation Amerikai Egyesült Államokban bejegyzett kereskedelmi
Külső eszközök Felhasználói útmutató Copyright 2006 Hewlett-Packard Development Company, L.P. A Microsoft és a Windows elnevezés a Microsoft Corporation Amerikai Egyesült Államokban bejegyzett kereskedelmi
Oktatás. WiFi hálózati kapcsolat beállítása Windows XP és Windows 7-es számítógépeken. SZTE Egyetemi Számítóközpont
 Oktatás WiFi hálózati kapcsolat beállítása Windows XP és Windows 7-es számítógépeken SZTE Egyetemi Számítóközpont WLAN kapcsolat beállítása 1 Tartalom Windows XP... 2 Tanúsítvány telepítése... 2 WPA2 védett
Oktatás WiFi hálózati kapcsolat beállítása Windows XP és Windows 7-es számítógépeken SZTE Egyetemi Számítóközpont WLAN kapcsolat beállítása 1 Tartalom Windows XP... 2 Tanúsítvány telepítése... 2 WPA2 védett
Samsung Universal Print Driver Felhasználói útmutató
 Samsung Universal Print Driver Felhasználói útmutató képzelje el a lehetőségeket Szerzői jog 2009 Samsung Electronics Co., Ltd. Minden jog fenntartva. Ez a felügyeleti útmutató csak tájékoztató célt szolgál.
Samsung Universal Print Driver Felhasználói útmutató képzelje el a lehetőségeket Szerzői jog 2009 Samsung Electronics Co., Ltd. Minden jog fenntartva. Ez a felügyeleti útmutató csak tájékoztató célt szolgál.
Telepítési útmutató a Solid Edge ST7-es verziójához Solid Edge
 Telepítési útmutató a Solid Edge ST7-es verziójához Solid Edge Tartalomjegyzék Bevezetés 2 Szükséges hardver és szoftver konfiguráció 3 Testreszabások lementése előző Solid Edge verzióból 4 Előző Solid
Telepítési útmutató a Solid Edge ST7-es verziójához Solid Edge Tartalomjegyzék Bevezetés 2 Szükséges hardver és szoftver konfiguráció 3 Testreszabások lementése előző Solid Edge verzióból 4 Előző Solid
Vodafone Mobile Connect telepítése
 Vodafone Mobile Connect telepítése Kérjük ne csatlakoztassa a Vodafone Mobile Connect eszközt a Mac számítógépéhez. Ha esetleg már csatlakoztatta az adatkártyát vagy a modemet a Mac számítógépéhez, akkor
Vodafone Mobile Connect telepítése Kérjük ne csatlakoztassa a Vodafone Mobile Connect eszközt a Mac számítógépéhez. Ha esetleg már csatlakoztatta az adatkártyát vagy a modemet a Mac számítógépéhez, akkor
Külső eszközök Felhasználói útmutató
 Külső eszközök Felhasználói útmutató Copyright 2008 Hewlett-Packard Development Company, L.P. Az itt szereplő információ előzetes értesítés nélkül változhat. A HP termékeire és szolgáltatásaira vonatkozó
Külső eszközök Felhasználói útmutató Copyright 2008 Hewlett-Packard Development Company, L.P. Az itt szereplő információ előzetes értesítés nélkül változhat. A HP termékeire és szolgáltatásaira vonatkozó
A GeoEasy telepítése. Tartalomjegyzék. Hardver, szoftver igények. GeoEasy telepítése. GeoEasy V2.05+ Geodéziai Feldolgozó Program
 A GeoEasy telepítése GeoEasy V2.05+ Geodéziai Feldolgozó Program (c)digikom Kft. 1997-2010 Tartalomjegyzék Hardver, szoftver igények GeoEasy telepítése A hardverkulcs Hálózatos hardverkulcs A GeoEasy indítása
A GeoEasy telepítése GeoEasy V2.05+ Geodéziai Feldolgozó Program (c)digikom Kft. 1997-2010 Tartalomjegyzék Hardver, szoftver igények GeoEasy telepítése A hardverkulcs Hálózatos hardverkulcs A GeoEasy indítása
Gyorsútmutató a hálózati kapcsolat beállításához
 Xerox WorkCentre M118/M118i Gyorsútmutató a hálózati kapcsolat beállításához 701P42717 Az útmutató az alábbi témaköröket tartalmazza: A kijelző képernyőinek használata, 2. oldal Hálózat beállítása DHCP
Xerox WorkCentre M118/M118i Gyorsútmutató a hálózati kapcsolat beállításához 701P42717 Az útmutató az alábbi témaköröket tartalmazza: A kijelző képernyőinek használata, 2. oldal Hálózat beállítása DHCP
VarioFace dokumenta cio
 VarioFace dokumenta cio Tartalom Felhasználói dokumentáció... 2 1. A program felépítése... 2 1.1. Vario csatlakoztatása... 2 1.2. Főablak... 3 1.3. Képkijelölő ablak... 4 2. A program használata... 4 2.1.
VarioFace dokumenta cio Tartalom Felhasználói dokumentáció... 2 1. A program felépítése... 2 1.1. Vario csatlakoztatása... 2 1.2. Főablak... 3 1.3. Képkijelölő ablak... 4 2. A program használata... 4 2.1.
Wi-Fi beállítási útmutató
 Wi-Fi beállítási útmutató Wi-Fi- Csatlakoztatás a nyomtatóhoz Csatlakoztatás számítógéphez Wi-Fi útválasztón keresztül A számítógép közvetlen csatlakoztatása Csatlakoztatás intelligens eszközhöz Wi-Fi
Wi-Fi beállítási útmutató Wi-Fi- Csatlakoztatás a nyomtatóhoz Csatlakoztatás számítógéphez Wi-Fi útválasztón keresztül A számítógép közvetlen csatlakoztatása Csatlakoztatás intelligens eszközhöz Wi-Fi
DiBos 8, SCSI Upgrade Kit DBEK061. Telepítési útmutató
 DiBos 8, SCSI Upgrade Kit DBEK061 hu Telepítési útmutató DiBos 8, SCSI Upgrade Kit Tartalomjegyzék hu 3 Tartalomjegyzék 1 Bevezetés 4 2 Biztonsági tudnivalók 4 3 Upgrade Kit DBEK061 4 4 A DiBos bővítése
DiBos 8, SCSI Upgrade Kit DBEK061 hu Telepítési útmutató DiBos 8, SCSI Upgrade Kit Tartalomjegyzék hu 3 Tartalomjegyzék 1 Bevezetés 4 2 Biztonsági tudnivalók 4 3 Upgrade Kit DBEK061 4 4 A DiBos bővítése
Tartalom jegyzék 1 BEVEZETŐ 2 1.1 SZOFTVER ÉS HARDVER KÖVETELMÉNYEK 2 2 TELEPÍTÉS 2 3 KEZELÉS 5
 Tartalom jegyzék 1 BEVEZETŐ 2 1.1 SZOFTVER ÉS HARDVER KÖVETELMÉNYEK 2 2 TELEPÍTÉS 2 3 KEZELÉS 5 3.1 ELSŐ FUTTATÁS 5 3.2 TULAJDONOSI ADATLAP 6 3.3 REGISZTRÁLÁS 6 3.4 AKTIVÁLÁS 6 3.5 MÉRÉS 7 3.5.1 ÜGYFÉL
Tartalom jegyzék 1 BEVEZETŐ 2 1.1 SZOFTVER ÉS HARDVER KÖVETELMÉNYEK 2 2 TELEPÍTÉS 2 3 KEZELÉS 5 3.1 ELSŐ FUTTATÁS 5 3.2 TULAJDONOSI ADATLAP 6 3.3 REGISZTRÁLÁS 6 3.4 AKTIVÁLÁS 6 3.5 MÉRÉS 7 3.5.1 ÜGYFÉL
HF-DVR H.264 Hálózati Rögzítő. Felhasználói kézikönyv
 HF-DVR H.264 Hálózati Rögzítő Felhasználói kézikönyv Bevezető Ez a felhasználói kézikönyv a HF-DVR5704T 4 csatornás H.264 tömörítésű hálózati rögzítő használatát mutatja be. Nem tér ki az eszköz telepítésére,
HF-DVR H.264 Hálózati Rögzítő Felhasználói kézikönyv Bevezető Ez a felhasználói kézikönyv a HF-DVR5704T 4 csatornás H.264 tömörítésű hálózati rögzítő használatát mutatja be. Nem tér ki az eszköz telepítésére,
SAMSUNG SSM-8000 szoftvercsomag
 SAMSUNG SSM-8000 szoftvercsomag A Samsung SSM-8000 szoftvercsomag a Samsung által forgalmazott IP kamerák, digitális rögzítők, hálózati rögzítők, encoderek közös grafikai felületen történő megjelenítését
SAMSUNG SSM-8000 szoftvercsomag A Samsung SSM-8000 szoftvercsomag a Samsung által forgalmazott IP kamerák, digitális rögzítők, hálózati rögzítők, encoderek közös grafikai felületen történő megjelenítését
Archive Player Divar Series. Kezelési útmutató
 Archive Player Divar Series hu Kezelési útmutató Archive Player Tartalomjegyzék hu 3 Tartalomjegyzék 1 Bevezetés 4 2 Működés 5 2.1 A program indítása 5 2.2 A fő ablak bemutatása 6 2.3 Megnyitás gomb 6
Archive Player Divar Series hu Kezelési útmutató Archive Player Tartalomjegyzék hu 3 Tartalomjegyzék 1 Bevezetés 4 2 Működés 5 2.1 A program indítása 5 2.2 A fő ablak bemutatása 6 2.3 Megnyitás gomb 6
A Windows 7 operációs rendszerrel kompatibilis DS150E felhasználói útmutatója. Dangerfield,február 2010 V1.0 Delphi PSS
 A Windows 7 operációs rendszerrel kompatibilis DS150E felhasználói útmutatója Dangerfield,február 2010 V1.0 Delphi PSS 1 TARTALOM Főalkatrészek. 3 Telepítési útmutató...5 A Bluetooth telepítése....17 A
A Windows 7 operációs rendszerrel kompatibilis DS150E felhasználói útmutatója Dangerfield,február 2010 V1.0 Delphi PSS 1 TARTALOM Főalkatrészek. 3 Telepítési útmutató...5 A Bluetooth telepítése....17 A
Modem és helyi hálózat
 Modem és helyi hálózat Felhasználói útmutató Copyright 2007 Hewlett-Packard Development Company, L.P. Az itt szereplő információ előzetes értesítés nélkül változhat. A HP termékeire és szolgáltatásaira
Modem és helyi hálózat Felhasználói útmutató Copyright 2007 Hewlett-Packard Development Company, L.P. Az itt szereplő információ előzetes értesítés nélkül változhat. A HP termékeire és szolgáltatásaira
Bosch Video Management System Jövőálló IP
 Bosch Video Management System Jövőálló IP IP-alapú videofelügyeleti megoldás Minden együtt van A Bosch Video Management System (VMS) az összes IP-alapú digitális video- és audioberendezés, valamint az
Bosch Video Management System Jövőálló IP IP-alapú videofelügyeleti megoldás Minden együtt van A Bosch Video Management System (VMS) az összes IP-alapú digitális video- és audioberendezés, valamint az
Kamera. Hálózati kupolakamera. Gyors üzemelési útmutató. magyar
 Kamera Hálózati kupolakamera Gyors üzemelési útmutató UD.6L020B305A0EU magyar Ez a gyors útmutató a következő készülékekre vonatkozik: DS-2CD42F-(I), DS-2CD424F-(I), DS-2CD432F-(I), DS-2CD42FWD-(I), DS-2CD432FWD-(I),
Kamera Hálózati kupolakamera Gyors üzemelési útmutató UD.6L020B305A0EU magyar Ez a gyors útmutató a következő készülékekre vonatkozik: DS-2CD42F-(I), DS-2CD424F-(I), DS-2CD432F-(I), DS-2CD42FWD-(I), DS-2CD432FWD-(I),
Internetkonfigurációs követelmények. A számítógép konfigurálása. Beállítások Windows XP alatt
 Internetkonfigurációs követelmények Annak érdekében, hogy csatlakoztatni tudja a Hozzáférési Pontját a Hozzáférési Pont Kezelőhöz, a következő konfigurációs paramétereket kell beállítania a számítógépe
Internetkonfigurációs követelmények Annak érdekében, hogy csatlakoztatni tudja a Hozzáférési Pontját a Hozzáférési Pont Kezelőhöz, a következő konfigurációs paramétereket kell beállítania a számítógépe
Hozzávalók keresése és csatolása
 Hozzávalók keresése és csatolása VUE támogatja digitális tartalmak hozzáadását saját gépről, WEB-ről, távoli rendszerekből, mint az FTP oldalak, digitális forrásokból és Google szerverekről. A tartalmak
Hozzávalók keresése és csatolása VUE támogatja digitális tartalmak hozzáadását saját gépről, WEB-ről, távoli rendszerekből, mint az FTP oldalak, digitális forrásokból és Google szerverekről. A tartalmak
RIEL Elektronikai Kft v1.0
 DeskCamera v1.6.1 1. DESKCAMERA A DeskCamera segítségével lehetőség nyílik a számítógép monitorán megjelenő képet rögzítő (NVR, DVR) segítségével rögzíteni. 1.1. TECHNIKAI ADATOK Maximális monitor szám:
DeskCamera v1.6.1 1. DESKCAMERA A DeskCamera segítségével lehetőség nyílik a számítógép monitorán megjelenő képet rögzítő (NVR, DVR) segítségével rögzíteni. 1.1. TECHNIKAI ADATOK Maximális monitor szám:
CareLink Personal telepítési útmutató. Első lépések a CareLink Personal adatfeltöltéshez
 CareLink Personal telepítési útmutató Első lépések a CareLink Personal adatfeltöltéshez A CareLink USB illesztőprogram telepítése A CareLink USB illesztőprogramot telepíteni kell. Ez az illesztőprogram
CareLink Personal telepítési útmutató Első lépések a CareLink Personal adatfeltöltéshez A CareLink USB illesztőprogram telepítése A CareLink USB illesztőprogramot telepíteni kell. Ez az illesztőprogram
3Sz-s Kft. Tisztelt Felhasználó!
 3Sz-s Kft. 1158 Budapest, Jánoshida utca 15. Tel: (06-1) 416-1835 / Fax: (06-1) 419-9914 E-mail: zk@3szs. hu / Web: http://www. 3szs. hu Tisztelt Felhasználó! Köszönjük, hogy telepíti az AUTODATA 2007
3Sz-s Kft. 1158 Budapest, Jánoshida utca 15. Tel: (06-1) 416-1835 / Fax: (06-1) 419-9914 E-mail: zk@3szs. hu / Web: http://www. 3szs. hu Tisztelt Felhasználó! Köszönjük, hogy telepíti az AUTODATA 2007
USB keylogger PRO. Használati útmutató. A szállító elérhetősége:
 USB keylogger PRO Használati útmutató A szállító elérhetősége: SHX Trading s.r.o. V Háji 15, 170 00 Praha 7 Tel: +36 70 290 1480, e-mail: info@spystore.hu 1. oldal 1. Termékleírás Az USB keylogger egy
USB keylogger PRO Használati útmutató A szállító elérhetősége: SHX Trading s.r.o. V Háji 15, 170 00 Praha 7 Tel: +36 70 290 1480, e-mail: info@spystore.hu 1. oldal 1. Termékleírás Az USB keylogger egy
WIFI elérés beállítása Windows XP tanúsítvánnyal
 WIFI elérés beállítása Windows XP tanúsítvánnyal Pattantyús-Ábrahám Géza Ipari Szakközépiskola és Általános Művelődési Központ Készítette: Jászberényi József, 2011 1/24 A PÁGISZ WIFI hálózathoz kétféle
WIFI elérés beállítása Windows XP tanúsítvánnyal Pattantyús-Ábrahám Géza Ipari Szakközépiskola és Általános Művelődési Központ Készítette: Jászberényi József, 2011 1/24 A PÁGISZ WIFI hálózathoz kétféle
FITNESS SYSTEM Telepítési útmutató
 FITNESS SYSTEM Telepítési útmutató web: www.szakk.hu e-mail: info@szakk.hu Tartalomjegyzék: Első lépések:... 3 Licenc megállapodás... 3 Telepítési kulcs... 4 Felhasználói adatok... 5 Telepítő csomagok
FITNESS SYSTEM Telepítési útmutató web: www.szakk.hu e-mail: info@szakk.hu Tartalomjegyzék: Első lépések:... 3 Licenc megállapodás... 3 Telepítési kulcs... 4 Felhasználói adatok... 5 Telepítő csomagok
A Web Services protokoll használata hálózati szkennelésre (Windows Vista SP2 vagy újabb verzió, valamint Windows 7 és Windows 8 esetén)
 A Web Services protokoll használata hálózati szkennelésre (Windows Vista SP2 vagy újabb verzió, valamint Windows 7 és Windows 8 esetén) A Web Services protokoll lehetővé teszi a Windows Vista (SP2 vagy
A Web Services protokoll használata hálózati szkennelésre (Windows Vista SP2 vagy újabb verzió, valamint Windows 7 és Windows 8 esetén) A Web Services protokoll lehetővé teszi a Windows Vista (SP2 vagy
Archive Player 2.2. Üzemeltetési útmutató
 Archive Player 2.2 hu Üzemeltetési útmutató Archive Player 2.2 Tartalomjegyzék hu 3 Tartalomjegyzék 1 Bevezetés 5 1.1 A kézikönyv ismertetése 5 1.2 A kézikönyvben alkalmazott jelölések 5 1.3 Az Archive
Archive Player 2.2 hu Üzemeltetési útmutató Archive Player 2.2 Tartalomjegyzék hu 3 Tartalomjegyzék 1 Bevezetés 5 1.1 A kézikönyv ismertetése 5 1.2 A kézikönyvben alkalmazott jelölések 5 1.3 Az Archive
Windows Vista Telepítési útmutató
 Windows Vista Telepítési útmutató A számítógép használata előtt be kell állítania a hardvert és telepíteni kell az illesztőprogramot. A megfelelő beállítás és telepítés érdekében olvassa el a Gyorstelepítési
Windows Vista Telepítési útmutató A számítógép használata előtt be kell állítania a hardvert és telepíteni kell az illesztőprogramot. A megfelelő beállítás és telepítés érdekében olvassa el a Gyorstelepítési
Kamera. Hálózati kupolakamera. Gyors üzemelési útmutató magyar
 Kamera Hálózati kupolakamera Gyors üzemelési útmutató magyar Ez a gyors útmutató a következő készülékekre vonatkozik: DS-2CD4312F-(I)(Z)(H)(S), DS-2CD4312FWD-(I)(Z)(H)(S), DS-2CD4324F-(I)(Z)(H)(S), DS-2CD4332FWD-(I)(Z)(H)(S)
Kamera Hálózati kupolakamera Gyors üzemelési útmutató magyar Ez a gyors útmutató a következő készülékekre vonatkozik: DS-2CD4312F-(I)(Z)(H)(S), DS-2CD4312FWD-(I)(Z)(H)(S), DS-2CD4324F-(I)(Z)(H)(S), DS-2CD4332FWD-(I)(Z)(H)(S)
Beállítási útmutató Szkennelés
 Beállítási útmutató Szkennelés WorkCentre M123/M128 WorkCentre Pro 123/128 701P42171_HU 2004. Minden jog fenntartva. A szerzői jogvédelem a védett anyag és információ minden formájára és tartalmára kiterjed
Beállítási útmutató Szkennelés WorkCentre M123/M128 WorkCentre Pro 123/128 701P42171_HU 2004. Minden jog fenntartva. A szerzői jogvédelem a védett anyag és információ minden formájára és tartalmára kiterjed
Fontos megjegyzés: Telepítse először az illesztőprogramot, majd csatlakoztassa a VideoCAM ExpressII eszközt az USB porthoz!
 Fontos megjegyzés: Telepítse először az illesztőprogramot, majd csatlakoztassa a VideoCAM ExpressII eszközt az USB porthoz! Telepítés előtt olvassa el ezt a fontos megjegyzést! 1. A VideoCAM ExpressII
Fontos megjegyzés: Telepítse először az illesztőprogramot, majd csatlakoztassa a VideoCAM ExpressII eszközt az USB porthoz! Telepítés előtt olvassa el ezt a fontos megjegyzést! 1. A VideoCAM ExpressII
Biztonságos várakozó nyomtatási feladatok
 Biztonságos várakozó nyomtatási feladatok 3.0 verzió Rendszergazdai útmutató 2016. január www.lexmark.com Tartalom 2 Tartalom Változtatási előzmények... 3 Áttekintés...4 Központi telepítés ellenőrzőlistája...
Biztonságos várakozó nyomtatási feladatok 3.0 verzió Rendszergazdai útmutató 2016. január www.lexmark.com Tartalom 2 Tartalom Változtatási előzmények... 3 Áttekintés...4 Központi telepítés ellenőrzőlistája...
1 Rendszerkövetelmények
 1 Rendszerkövetelmények 1.1 Operációs rendszer Az i-deal2 ajánlatadó alkalmazás a Microsoft.Net és Click Once technológiáin alapul. Ezek használatához legalább Microsoft Windows XP SP2 (Szervízcsomag 2),
1 Rendszerkövetelmények 1.1 Operációs rendszer Az i-deal2 ajánlatadó alkalmazás a Microsoft.Net és Click Once technológiáin alapul. Ezek használatához legalább Microsoft Windows XP SP2 (Szervízcsomag 2),
Az Evolut Főkönyv program telepítési és beállítási útmutatója v2.0
 Az Evolut Főkönyv program telepítési és beállítási útmutatója v2.0 Az Ön letölthető fájl tartalmazza az Evolut Főkönyv 2013. program telepítőjét. A jelen leírás olyan telepítésre vonatkozik, amikor Ön
Az Evolut Főkönyv program telepítési és beállítási útmutatója v2.0 Az Ön letölthető fájl tartalmazza az Evolut Főkönyv 2013. program telepítőjét. A jelen leírás olyan telepítésre vonatkozik, amikor Ön
Külső eszközök. Felhasználói útmutató
 Külső eszközök Felhasználói útmutató Copyright 2006 Hewlett-Packard Development Company, L.P. A Microsoft és a Windows elnevezés a Microsoft Corporation bejegyzett kereskedelmi védjegye. Az itt szereplő
Külső eszközök Felhasználói útmutató Copyright 2006 Hewlett-Packard Development Company, L.P. A Microsoft és a Windows elnevezés a Microsoft Corporation bejegyzett kereskedelmi védjegye. Az itt szereplő
Merevlemez üzembe helyezése, particionálása
 Merevlemez üzembe helyezése, particionálása (gyakorlati) A meghajtók és partíciók fogalma A meghajtó egy fizikai tárolóeszközt, például a merevlemez-meghajtó vagy a cserélhető USB-meghajtó. A partíció
Merevlemez üzembe helyezése, particionálása (gyakorlati) A meghajtók és partíciók fogalma A meghajtó egy fizikai tárolóeszközt, például a merevlemez-meghajtó vagy a cserélhető USB-meghajtó. A partíció
Guarding Vision Beállítása
 Guarding Vision Beállítása Rögzítő beállítása: 1. Beállítások Hálózat Platform-hozzáférés. 1. Engedélyezze a platform hozzáférést 2. Ha a Server Address mezőben más cím olvasható, az Egyedi (Custom) engedélyezése
Guarding Vision Beállítása Rögzítő beállítása: 1. Beállítások Hálózat Platform-hozzáférés. 1. Engedélyezze a platform hozzáférést 2. Ha a Server Address mezőben más cím olvasható, az Egyedi (Custom) engedélyezése
