Bosch Video Management System. Kezelési útmutató
|
|
|
- Regina Borbélyné
- 9 évvel ezelőtt
- Látták:
Átírás
1 Bosch Video Management System hu Kezelési útmutató
2
3 Bosch Video Management System Tartalomjegyzék hu 3 Tartalomjegyzék 1 A súgó használata Információ-keresés A súgótéma kinyomtatása 7 2 Bevezetés 8 3 A rendszer áttekintése A hardverre vonatkozó követelmények Szoftver követelmények Licenckövetelmények 9 4 Az első lépések A szoftvermodulok telepítése A Bosch VMS Archive Player rendszer telepítése IndításOperator Client 10 5 Kameraképek megjelenítése Kamera megjelenítése képpanelben Egy tétel megkeresése a logikai fában Képpanelek elrendezése Riasztási képablak megjelenítése Manuális rögzítés elindítása Egy előre konfigurált kamerasorozat elindítása Automatikus kamerasorozat indítása Egycsatornás hangmód használata Többcsatornás hangmód használata Digitális zoom használata Egyetlen kép mentése Egyetlen kép nyomtatása Kapcsolás teljes képernyős módra Képpanelek vezérlősávjának megjelenítése vagy elrejtése Egy kamera információinak megjelenítése Azonnali lejátszás indítása Kamera hozzárendelése egy monitorhoz Audiomód használata Metaadatok megjelenítése (csak NVR-felvételeknél) A belső kommunikációs funkció használata Egy PTZ kamera vezérlésének kizárása A referenciakép frissítése 19 6 Helyszínrajzok és a PTZ-kamerák használata Helyszínrajz megjelenítése PTZ-kamerák vezérlése Kamera szoftverablakból történő vezérlésének használata 21 Bosch Sicherheitssysteme GmbH Kezelési útmutató Operator Client V
4 4 hu Tartalomjegyzék Bosch Video Management System 7 Kedvencek használata Egységek hozzáadása a kedvencekhez Nézetek létrehozása/szerkesztése 23 8 A rögzített videók kezelése Az Idővonal használata Lejátszás adott rögzítési módban Rögzített videók lejátszása Videoadatok hitelesítése (csak NVR-felvételeknél) Lejátszás sebességének módosítása Videovédelem Videoadat törlése Videoadat exportálása Videoadat importálása Adatgyűjtő keresés végrehajtása (csak VRM-felvételeknél) Mozgáskeresés (csak NVR-felvételek) Naplóbejegyzések keresése Rögzített videoadat keresése 30 9 Riasztáskezelés Riasztás elfogadása Megjegyzések fűzése egy riasztáshoz Egy riasztás törlése A Riasztási lista ablak testre szabása Élő képablak megjelenítése Munkafolyamat elindítása Riasztás visszautasítása CCTV-billentyűzet használata A CCTV-billentyűzet kezelőfelülete Állapotkijelző Munkaállomáshoz csatlakoztatott billentyűzet használata A billentyűzet indítása Üzemmódok bevitele Kamerák megjelenítése A botkormány használata A programozható gombok használata Dekódolóhoz csatlakoztatott billentyűzet használata A billentyűzet indítása Kamerák megjelenítése A botkormány használata A programozható gombok használata Referencia információ Élőképes mód (normál kijelzés) Lejátszási mód Riasztási mód (riasztáskijelző) Menüparancsok 49 Operator Client V Kezelési útmutató Bosch Sicherheitssysteme GmbH
5 Bosch Video Management System Tartalomjegyzék hu Referenciakép párbeszédpanel Keresési paraméterek kijelölése párbeszédpanel ATM/POS-opciók párbeszédpanel Virtuális bemenetek szűrőbeállításainak kijelölése párbeszédpanel Eszköz kijelölése párbeszédpanel Esemény kijelölése párbeszédpanel Naplózási eredmények párbeszédpanel Beállítások párbeszédpanel Logikai fa ablak Keresés párbeszédpanel Kedvencek ablak Exportálási fa ablak Helyszínrajz ablak Pásztázás (PTZ) vezérlése ablak monitorok ablak Képablak Képpanel Idővonal ablak Mozgáskeresés párbeszédpanel Videofelvétel exportálása párbeszédpanel Videofelvétel törlése párbeszédpanel Adatgyűjtő keresés párbeszédpanel (csak VRM felvételek) Videofelvétel védelme párbeszédpanel Videofelvétel védelmének kikapcsolása párbeszédpanel Mozgáskeresés eredményei ablak Felvételkeresés eredményei ablak Riasztási lista ablak Eseménylista ablak Használt ikonok Gyorsbillentyűk Általános vezérlők Lejátszás kezelőszervei Képablakvezérlők Alapfogalmak Riasztáskezelés Hibajavítás Korábbi Bosch VMS Archive Player verzió frissítése A felvétel beállításának helyreállítása a belső kommunikációs funkcióhoz Rendszerkonfiguráció visszaállítása 72 Glosszárium 73 Tárgymutató 86 Bosch Sicherheitssysteme GmbH Kezelési útmutató Operator Client V
6 6 hu A súgó használata Bosch Video Management System 1 A súgó használata A Bosch Video Management System rendszerben végzendő műveletekről több módon is kaphat további segítséget az online súgóban. A Tartalom, a Tárgymutató és a Keresés használata: Kattintson a Súgó menü Súgó parancsára. A gombok és hivatkozások használatával navigálhat. A környezetnek megfelelő súgótéma meghívása egy ablak vagy párbeszédpanel használatakor: Az eszköztáron kattintson a ikonra. VAGY Nyomja meg az F1 billentyűt bármely programablakban vagy párbeszédpanelen. 1.1 Információ-keresés A súgóban több módon találhat információt. Az online súgóban a következő módon találhat információt: 1. Kattintson a Súgó menü Súgó parancsára. 2. Ha a bal oldali mező nem látható, kattintson a Megjelenítés gombra. 3. A súgó ablakában választhat a következő lapok közül: Lap: Tartalom Tárgymutató Keresés Művelet: Megjeleníti az online súgó tartalomjegyzékét. Kattintson az egyes könyvekre, hogy megjelenítse a témakörök hivatkozását, a hivatkozásra kattintva pedig megjelenítheti a vonatkozó témakört a jobb oldali ablaktáblában. Keressen adott szavak és kifejezések megadásával, vagy válasszon a megadott tárgyszavak listájából. Kattintson duplán a tárgyszóra, hogy megjelenítse a vonatkozó témakört a jobb oldali ablaktáblában. A megadott szavakat vagy kifejezéseket tartalmazó témakörök keresésére szolgál. Írja be a szót vagy kifejezést a szövegmezőbe, nyomja meg az ENTER billentyűt, és válassza ki a témakörök listájából a kívánt témát. A félkövér betűtípus használata a felhasználó felületen megjelenő szöveget jelöli. A nyíl jelzi, hogy az aláhúzott szövegre vagy az alkalmazás egy egységére lehet kattintani. A ikonra kattintva részletes utasításokat Kapcsolódó témakörök Kattintson ide, ha az éppen használt alkalmazásablakról tájékoztató témakört szeretne megjelentetni. Ez a témakör segítséget nyújt az alkalmazás ablak kezeléséhez. A Rész 13 Alapfogalmak fejezet háttérinformációkat közöl a megjelölt témakörökkel kapcsolatban. VIGYÁZAT! Közepes kockázat (nincs figyelmeztető vészjelzés): esetleges veszélyforrásra utal. Ha nem kerüli el, anyagi kár vagy a berendezés sérülése következhet be. Vegye figyelembe a veszélyre figyelmeztető üzeneteket, mivel segítségükkel elkerülhető az adatvesztés vagy a rendszer meghibásodása. Operator Client V Kezelési útmutató Bosch Sicherheitssysteme GmbH
7 Bosch Video Management System A súgó használata hu 7 FIGYELEM! A személyzet biztonságára vagy a tulajdon védelmére közvetlenül vagy közvetve vonatkozó tudnivalókra vagy vállalati szabályzatra hívja fel a figyelmet. 1.2 A súgótéma kinyomtatása Az on-line súgó témaköreit és anyagát a böngészőablakból közvetlenül nyomtathatja ki. Súgótémakör kinyomtatása: 1. A jobb egérgombbal kattintson a jobb oldali mezőbe, és válassza a Nyomtatás feliratot. Megjelenik a Nyomtatás párbeszédpanel. 2. Kattintson a Nyomtatás opcióra. A kiválasztott nyomtató kinyomtatja a témakört. Bosch Sicherheitssysteme GmbH Kezelési útmutató Operator Client V
8 8 hu Bevezetés Bosch Video Management System 2 Bevezetés Bosch Video Management System digitális kép, hang és adatok integrálása bármilyen IPhálózaton keresztül. A rendszer a következő szoftvermodulokat tartalmazza: Central Server NVR (hálózati videofelvevő) Operator Client (Bosch VMS NVR-ek/DiBos 8 DVR-ek/ VRM-rögzítés/iSCSI-rögzítés/VIDOS NVR-ek/helyi rögzítés) Configuration Client Működő rendszerhez a következő feladatokat kell elvégeznie: Szolgáltatások telepítése (Central Server és NVR / VRM) A Operator Clientés Configuration Clienttelepítése Csatlakozás a hálózathoz Eszközök csatlakoztatása a hálózathoz Alapvető beállítások: Eszközök hozzáadása (pl. eszközkereséssel) Logikai szerkezet felépítése Ütemezések, kamerák, események és riasztások konfigurálása Felhasználói csoportok konfigurálása Alapműveletek Bosch VMS Archive Player: exportált felvételek megjelenítése. Operator Client V Kezelési útmutató Bosch Sicherheitssysteme GmbH
9 Bosch Video Management System A rendszer áttekintése hu 9 3 A rendszer áttekintése A Bosch Video management System számítógépekre telepíthetőségéről lásd a Bosch munkaállomások és kiszolgálók adatlapjait. Ezek a szoftvermodulok telepíthetők egy munkaállomásra is. A szoftvermodulok feladatai Central Serveradatfolyam-kezelés, riasztáskezelés, prioritás-kezelés, központi napló, felhasználó-kezelés NVR: az adatfolyam begyűjtése IP-kameráktól, adatkezelés a csatlakoztatott merevlemezes meghajtókon, eseménykiosztás a csatlakoztatott kamerákra. A MPEG-4 SH++ adatfolyamok kezelése. VRM: a tárolási kapacitás elosztása az iscsi-eszközökön a kódolókra, illetve terheléselosztás kezelése több iscsi-eszköz között. Lejátszás kép- és hangadatainak átvitele iscsi-eszközről kezelő ügyfelekre. A MPEG-4 SH++ és H.264 adatfolyamok kezelése. Configuration Client: Operator Client rendszerkonfigurálása és -adminisztrálása. Operator Client: valós idejű megfigyelés, tárolt anyag visszakeresése és lejátszása, riasztás. 3.1 A hardverre vonatkozó követelmények Lásd a Bosch Video Management System adatlapját. A működési környezetet biztosító PCkhez is elérhetők adatlapok. 3.2 Szoftver követelmények Lásd a Bosch Video Management System adatlapját. Bosch Video Management System tilos olyan számítógépre telepíteni, ahová Ön telepíteni akarja Bosch VMS Archive Player. 3.3 Licenckövetelmények Az elérhető licencekhez lásd a Bosch Video Management System adatlapját. Bosch Sicherheitssysteme GmbH Kezelési útmutató Operator Client V
10 10 hu Az első lépések Bosch Video Management System 4 Az első lépések A fejezet a Bosch Video Management System és a Bosch VMS Archive Player. rendszer üzemeltetésének kezdőlépéseit mutatja be. 4.1 A szoftvermodulok telepítése VIGYÁZAT! Ne telepítsen DiBos Web klienset semmilyen Bosch VMS számítógépre. Ellenkező esetben az Operator Client minden egyes web klienssel ellátott számítógépen összeomlik, miután a web kliens elindul. Telepítse a modulhoz használni tervezett valamennyi szoftvermodult. A telepítéshez: 1. Helyezze be a termék CD-lemezét. 2. Indítsa el setup.exe, vagy válassza a Bosch Video Management System telepítését az üdvözlőképernyőn. 3. A következő párbeszédpanelen válassza ki az adott számítógépre telepítendő modulokat. 4. Kövesse a képernyőn megjelenő utasításokat. 4.2 A Bosch VMS Archive Player rendszer telepítése VIGYÁZAT! A Bosch VMS Archive Player rendszert csak olyan számítógépre telepítse, amelyre nem telepítettek Bosch Video Management rendszert. A Bosch VMS Archive Player beállítását is tartalmazhatja a Bosch VMS Operator Client programmal létrehozott export. Ha az export nem tartalmaz beállítást, az azon a számítógépen található meg, ahová a Bosch VMS programot telepítették: C:\<Installation directory>\bosch\vms\update\nvrarchiveplayer\nvrarchiveplayersetup.exe A telepítéshez: 1. Másolja a telepítő programot egy olyan számítógépre, amelyre nincs Bosch VMS program telepítve. 2. Indítás NVRArchivePlayerSetup.exe. 3. Kövesse a képernyőn megjelenő utasításokat. 4.3 IndításOperator Client Megjegyzés: A rendszer használata előtt aktiválnia kell a megrendelt licenceket. A licencek aktiválási eljárását a konfigurálási kézikönyv vagy a konfiguráló ügyfél online súgója tartalmazza. Annak érdekében, hogy a Bosch Video Management Systemazt a nyelvet használja, amelyre Önnek szüksége van, kérjük, állítsa be ezt a nyelvet a Configuration Client. További részleteket az Online súgóban talál. Ha a Central Server számítógépen az alkalmazás újabb verzióját tárolja, akkor ez a verzió automatikusan, felhasználói beavatkozás nélkül telepítésre kerül a bejelentkezést követően. A Operator Client indításához: 1. A Start menüben válassza a Programok lehetőséget > Bosch VMS> Operator Client. A bejelentkezési párbeszédpanel jelenik meg. Operator Client V Kezelési útmutató Bosch Sicherheitssysteme GmbH
11 Bosch Video Management System Az első lépések hu A Felhasználónév: mezőbe írja be a felhasználónevét. Az alkalmazás első alkalommal történő indításakor az Admin felhasználónevet adja meg, jelszó nem szükséges. 3. A Jelszó: mezőbe írja be a jelszavát. 4. ACsatlakozások listán válassza ki a Central Server IP-címét vagy DNS-nevét. 5. Kattintson az OK gombra. Ha a felhasználócsoporthoz kettős hitelesítés lett konfigurálva, megjelenik a következő bejelentkezési párbeszédpanel. A konfigurált második felhasználócsoport egy tagja megadja a szükséges információkat. Az alkalmazás elindul. Ha a kettős hitelesítés nem kötelező, kattintson ismét az OK gombra a második bejelentkezési párbeszédpanelen. Ekkor csak a felhasználói csoport jogosultságaival rendelkezik, nem pedig a kettős jogosultságú csoport kiterjesztett jogaival. Kilépés az Operator Client alkalmazásból: 1. Kattintson a Rendszer menü Kilépés parancsára. Az alkalmazás bezárul. Ha olyan felhasználóként jelentkezett be az Operator Client alkalmazásba, akinek nincs joga kiléptetni a programot, megjelenik a Adja meg a kijelentkezési jelszót párbeszédpanel. 2. Kérjen meg egy megfelelő jogosultságokkal rendelkező felhasználót, hogy adja meg felhasználónevét és jelszavát a folyamat jóváhagyása végett. Bosch Sicherheitssysteme GmbH Kezelési útmutató Operator Client V
12 12 hu Kameraképek megjelenítése Bosch Video Management System 5 Kameraképek megjelenítése Ez a fejezet arra vonatkozó információt tartalmaz, hogyan kell kameraképeket megjeleníteni. Az ebben a fejezetben leírt néhány funkció deaktiválható a felhasználói csoportja számára. 5.1 Kamera megjelenítése képpanelben Főablak Kamerakép hozzárendelése képpanelhez: Húzzon egy kamerát a Logikai fa ablakból egy képpanelre. A képpanelben megjelenik a kiválasztott kamerakép. Vagy: 1. Válasszon egy képpanelt. 2. A Logikai fa ablakban kattintson duplán egy kamerára. A képpanelben megjelenik a kiválasztott kamerakép. 3. Minden megjeleníteni kívánt kamerához meg kell ismételni ezt az eljárást. A képpanelekbe térképek és dokumentumok is áthúzhatók. Vagy: A logikai fában jobb egérgombbal kattintson egy kamerára, majd kattintson a Megjelenítés a következő szabad képpanelen gombra. A kamera megjelenik. A kamera mozgatása a képablakon belül: Húzza a kamerát egy másik képpanelbe. A digitális zoom használatához: Jobb egérgombbal kattintson a képpanel bármely pontjára, majd kattintson a Nagyítás gombra. 5.2 Egy tétel megkeresése a logikai fában Főablak Egy tétel megkereséséhez a logikai fában: 1. Jobb egérgombbal kattintson a logikai fa gyökér- vagy gyermek csomópontjára, és kattintson a Keresés a fában gombra. Megjelenik a Keresés párbeszédpanel. Ez a párbeszédpanel ott jelenik meg a monitoron, ahol előzőleg bezárták. Mindig felül látható. 2. A Keresett elem: mezőbe írjon be egy kereső karakterláncot, amely egy elem megjelenítendő nevében található. 3. Kattintson a Keresés gombra. A kereső karakterláncnak megfelelő első tételt megjelöli. Ha képpanelen kívánja megjeleníteni, kattintson rá duplán. 4. Kattintson a Tovább gombra a következő egyező elem megjelöléséhez. 5. Kattintson a Bezárás gombra. 5.3 Képpanelek elrendezése Főablak Képpanelek rendezéséhez: 1. Mozgassa a csúszkát a Képpanel elrendezéséhez. Operator Client V Kezelési útmutató Bosch Sicherheitssysteme GmbH
13 Bosch Video Management System Kameraképek megjelenítése hu Húzzon egy egységet a Logikai fa ablakból egy képpanelre. Ezt ismételje meg addig, amíg a kívánt kamerák meg nem jelennek. Ha a cél képpanelben már egy objektum látható, ez az objektum lecserélődik. 3. Ha szükséges, húzzon át egy kamerát egyik képpanelből a másikba. Egy képpanel átméretezéséhez: 1. Mutasson a képpanel sarkára. Az egérmutató kétirányú nyíllá válik. 2. Húzza a sarkot a képpanel átméretezéséhez. 5.4 Riasztási képablak megjelenítése Főablak Átválthat az aktuális képről riasztási képablakra, ha legalább egy riasztás szerepel a riasztási listán. FIGYELEM! A riasztási képpanelen megjelenő, képernyőhöz optimalizált helyszínrajz csak az alapvető.dwf fájl eredeti nézetét tartalmazza. Riasztási képablak megjelenítése: A Képablak helyen kattintson a pontra. Megjelenik a riasztási képablak. A képablak ismételt megjelenítése: A Képablak helyen kattintson a pontra. Az Élőképes mód vagy a Lejátszás mód lesz látható, attól függően, hogy előzőleg melyik volt. 5.5 Manuális rögzítés elindítása Főablak Minden kamerafelvételt manuálisan is elindíthat. A rendszer a riasztásrögzítési mód minőségi szintjét használja. A riasztásrögzítés hossza a Configuration Clientalkalmazásban adható meg. Ha a kiválasztott kamera már felvételt készít, a felvételi minőség a riasztásrögzítési módra módosul. NVR-rögzítés használata esetén a riasztásrögzítéshez védelem állítható be. VRMrögzítéssel a riasztásrögzítés nem védett. Megjegyzés: Nem kezdeményezhet manuális rögzítést DiBos kamerával. Rögzítés elindítása: 1. Válasszon ki egy kamerát megjelenítő képpanelt. 2. Kattintson a gombra. Elindul a rögzítés. Megjegyzések: Csak NVR-felvételek: az ikon a képpanel sávban a következőre módosul:. Kattintással állítsa le a rögzítést. Ha kattintással nem állítja le a rögzítést, a kézi rögzítés a konfigurált kézi rögzítési idő leteltével leáll. A kamera idővonalán a kézi rögzítés riasztásrögzítésként jelenik meg. Csak VRM-felvételek: a rögzítés manuálisan nem állítható le. A rögzítés a konfigurált riasztásrögzítési idő elteltével áll le. A kamera idővonalán a riasztás előtti rögzítés riasztásrögzítésként jelenik meg, ha a riasztás előtti rögzítés konfigurálva lett a Configuration Client alkalmazásban. Bosch Sicherheitssysteme GmbH Kezelési útmutató Operator Client V
14 14 hu Kameraképek megjelenítése Bosch Video Management System 5.6 Egy előre konfigurált kamerasorozat elindítása Főablak Kamerasorozatban néhány kamera egymás után jelenik meg. Az előre beállított kamerasorozatok konfigurálása a Configuration Client alkalmazásban történik, és a logikai fán jelenik meg. Egy sorozat egy vagy több képpanelhez is konfigurálható. Ha nincs elég képpanel a teljes sorozat megjelenítéséhez, csak a képablakra ráférő panelek jelennek meg. A maradék képpanel nem jelenik meg, és megjelenik a megfelelő üzenet. Az alábbi feltételek esetén a sorozat nem jelenik meg: Képvesztés Megszakadt a kapcsolat a kamerával Nincs engedély a kamera megjelenítésére A kamera nem konfigurálható Az analóg monitoron dekódolón keresztül megjelenített sorozatok esetében, a DiBos kamerák nem jeleníthetőek meg. FIGYELEM! Amikor a konfigurációt módosítják és aktiválják, az Operator Client újraindulása után egy (előre konfigurált vagy automatikus) kamerasorozat általában tovább működik. A következő esetekben azonban a sorozat nem működik tovább: Ha egy képernyőt, melyhez a sorozat konfigurálva volt, eltávolítottak. Ha a képernyő üzemmódját (egy-/négyképes nézet), melyhez a sorozat konfigurálva volt, módosították. Ha egy képernyő logikai számát, melyhez a sorozat konfigurálva volt, módosították. Egy kamerasorozat indítása és vezérlése: 1. Húzza a kívánt sorozatot a Logikai fa ablakból egy képpanelre. A megjelenített sorozatot a szimbólum jelzi. 2. Kattintson a képablak eszköztárának egy visszajátszást vezérlő ikonjára a sorozat vezérléséhez. 5.7 Automatikus kamerasorozat indítása Főablak Kamerasorozatban néhány kamera egymás után jelenik meg. Az Beállítások párbeszédpanelen konfigurálhatja a sorozatok megtartási idejét (Extrák menü, Beállítások... parancs). Az alábbi feltételek esetén a sorozat nem jelenik meg: Képvesztés Megszakadt a kapcsolat a kamerával Nincs engedély a kamera megjelenítésére A kamera nem konfigurálható Az analóg monitoron dekódolón keresztül megjelenített sorozatok esetében, a DiBos kamerák nem jeleníthetőek meg. Operator Client V Kezelési útmutató Bosch Sicherheitssysteme GmbH
15 Bosch Video Management System Kameraképek megjelenítése hu 15 FIGYELEM! Amikor a konfigurációt módosítják és aktiválják, az Operator Client újraindulása után egy (előre konfigurált vagy automatikus) kamerasorozat általában tovább működik. A következő esetekben azonban a sorozat nem működik tovább: Ha egy képernyőt, melyhez a sorozat konfigurálva volt, eltávolítottak. Ha a képernyő üzemmódját (egy-/négyképes nézet), melyhez a sorozat konfigurálva volt, módosították. Ha egy képernyő logikai számát, melyhez a sorozat konfigurálva volt, módosították. Kamerasorozat elindítása: 1. Válassza ki a képpanelt a sorozat lejátszásához. 2. Jobb egérgombbal kattintson egy mappára a Logikai fa vagy a Kedvencek ablakban, majd kattintson a Megjelenítés sorozatként a kijelölt képpanelben gombra. A kijelölt mappa kamerái egymás után megjelennek a kiválasztott képpanelben.a a sorozat aktív, futó állapotát jelzi. Kamerasorozat szüneteltetéséhez: ikon A Képablak eszköztáron kattintson a ikonra. A sorozat lejátszása megáll, ezt a ikon jelzi. A kamerasorozat előző/következő lépésére ugrás: A képablak eszköztárban kattintson a vagy a ikonra. A sorozat az előző vagy a következő szakaszra lép. 5.8 Egycsatornás hangmód használata Főablak Ha csak egy hangcsatornát szeretne hallani a kamerához kiosztottak közül, használhatja az egycsatornás hangmódot. Nem aktiválhat hangot másik kamerához. Többcsatornás hangmód aktiválása/deaktiválása: 1. Kattintson az Extrák menü Beállítások... parancsára. 2. Jelölje be a Kijelölt képpanel hangfelvételének lejátszása jelölőnégyzetet. 5.9 Többcsatornás hangmód használata Főablak Akkor használhat többcsatornás hangmódot, ha több hangforrást szeretne egyszerre hallani. Különböző hangforrásokat aktiválhat, melyeket az egyes kamerák képpaneljén adtak hozzá a kamerához. Többcsatornás hangmód aktiválása/deaktiválása: 1. Kattintson az Extrák menü Beállítások... parancsára. 2. Jelölje be a Sokcsatornás hangfelvétel-lejátszás jelölőnégyzetet Digitális zoom használata Főablak Minden képpanel rendelkezik digitális zoom funkcióval. Ennek a digitális zoomnak 11 nagyítási szintje van: 1x, 1,35x, 1,8x, 2,5x, 3,3x, 4,5x, 6x, 8,2x, 11x, 14,9x, 20,1x. Mikor elmenti a kedvenc nézetet, a rendszer elmenti a digitális zoom aktuális beállítását és a képrészletet is. Bosch Sicherheitssysteme GmbH Kezelési útmutató Operator Client V
16 16 hu Kameraképek megjelenítése Bosch Video Management System Mikor rákattint a gombra, a rendszer a digitális zoom aktuális beállítását és a képrészletet azonnali lejátszásra használja. Mikor a Operator Client újraindul, a digitális zoom aktuális beállítása és a képrészlet megmarad. A digitális zoom használata: 1. Jobb egérgombbal kattintson a képpanel bármely pontjára, majd kattintson a Nagyítás gombra. A jelzi a digitális zoom használatát. 2. További nagyításhoz ismételje meg az előző lépést. 3. Húzza a képet, és irányítsa a kívánt képrészlet felé. 4. Jobb egérgombbal kattintson a képpanelre, és kattintson a Eredeti méret gombra az eredeti mérethez történő visszatéréshez. A eltűnik. Megjegyzés: Használhatja digitális zoomhoz a vezérlőket is a Pásztázás (PTZ) vezérlése ablakban Egyetlen kép mentése Főablak Egyetlen kép mentése: 1. Válasszon egy képpanelt. 2. Kattintson a ikonra. Megjelenik a képfájl mentésére szolgáló párbeszédablak. 3. Válassza ki a kívánt könyvtárat, írja be a fájlnevet, és válassza ki a fájltípust. A JPG és a BMP használható. 4. Kattintson az OK gombra. A kép mentése megtörténik. A fájl további, a kamerára vonatkozó, információt tartalmaz Egyetlen kép nyomtatása Főablak Egyetlen kép nyomtatása: 1. Válasszon egy képpanelt. 2. Kattintson a ikonra. A nyomtató kiválasztását kérő párbeszédpanel jelenik meg. 3. Kattintson az OK gombra. A kép nyomtatása megtörténik. A nyomat további, a kamerára vonatkozó, információt tartalmaz Kapcsolás teljes képernyős módra Főablak A teljes képernyős mód számos vezérlőelemet elfed, például a menüparancssort vagy a Riasztási listát, hacsak valamelyik riasztásmonitort nem kapcsolta teljes képernyős módba. Ha ezeket a vezérlőelemeket szeretné használni, lépjen ki a teljes képernyős módból. Operator Client V Kezelési útmutató Bosch Sicherheitssysteme GmbH
17 Bosch Video Management System Kameraképek megjelenítése hu 17 Képablak teljes képernyős megjelenítése: A Képablak eszköztárán kattintson a ikonra. A képablak teljes képernyős módban jelenik meg. Kilépés a teljes képernyős módból: Kattintson a ikonra. A kiválasztott képpanel teljes méretűre nagyítása: Jobb egérgombbal kattintson egy képpanelre, majd kattintson a Teljes méret gombra. A kiválasztott képpanel a képablak teljes területén jelenik meg Képpanelek vezérlősávjának megjelenítése vagy elrejtése Főablak Eszköztárak megjelenítése/elrejtése: Kattintson a ikonra az eszköztárak megjelenítéséhez. Az eszköztárak elrejtéséhez kattintson a ikonra Egy kamera információinak megjelenítése Főablak Információ megjelenítéséhez: Kattintson jobb egérgombbal egy olyan képpanelre, melyhez kamera van rendelve, majd kattintson a Tulajdonságok gombra. Megjelenik a kameratulajdonságok párbeszédpanel Azonnali lejátszás indítása Főablak > A kamera által rögzített felvételeket megtekintheti az Élőképes mód egy képpaneljében. A digitális zoom aktuális beállítását és a képrészletet azonnali lejátszásra használhatja. Az azonnali lejátszás kezdési időpontját (eltelt idő másodpercben vagy visszacsévélési idő) az Beállítások párbeszédpanelen állíthatja be (Extrák menü, Beállítások... parancs). Azonnali lejátszás indítása: 1. Válassza ki a kívánt képpanelt. 2. Kattintson a ikonra. A rendszer lejátssza a felvételt. Ha az élőképhez térne vissza, kattintson a ikonra. Megjegyzés: az azonnali lejátszással több képpanel is lejátszható, még ugyanannak a kamerának több azonnali lejátszása is elvégezhető Kamera hozzárendelése egy monitorhoz Főablak > > laprész Bosch Sicherheitssysteme GmbH Kezelési útmutató Operator Client V
18 18 hu Kameraképek megjelenítése Bosch Video Management System Dekódolóhoz hozzárendelhet IP-eszközöket. Ez megjeleníti a videojelet az analóg monitoron, és lejátssza az audiojelet a hangszórókon, ha a dekódolóhoz vannak csatlakoztatva. DiBos és Bosch Allegiant kamerákat így nem lehet hozzárendelni. Kamerakép monitorhoz rendelése: 1. Kattintson a, majd a laprészre. 2. Húzzon egy kamerát a Logikai fa ablakból a kívánt monitorra Audiomód használata Főablak Ha lehetséges, aktiválhatja a hangot egy kiválasztott kamerán. Ha több kamera hangját szeretné egyszerre hallani, aktiválja a többcsatornás audiomódot. Az hangüzemmód az Beállítások párbeszédpanelen kapcsolható be (Extrák menü, Beállítások... parancs). Hang aktiválása/deaktiválása: 1. Válasszon egy képpanelt. 2. Kattintson a ikonra a hang deaktiválásához, illetve a ikonra a hang aktiválásához Metaadatok megjelenítése (csak NVR-felvételeknél) Főablak > Megjelenítheti a kiválasztott kamera metaadatait, pl. ATM / POS / vonalkódolvasó. Metaadat külön ablakban történő megjelenítése: 1. Válasszon egy képpanelt. 2. Kattintson a Kamera menü Metaadatok megjelenítése parancsára. Megjelenik egy az elérhető metaadatokat tartalmazó ablak. Amikor bezárja a kiválasztott képpanelt, a Metaadat ablak is bezárul A belső kommunikációs funkció használata Főablak > A Belső kommunikáció funkció csak olyankor használható, amikor az élőképes mód aktív. Ellenőrizze, hogy aktív-e a hangkártyán a mikrofon, és hogy a hangerő értéke nem 0-e. Ezt a feladatot a munkaállomás számítógépén, a vezérlőpulton végezheti el. Ezen túlmenően ellenőrizze, hogy a hangkártya rögzítésvezérlésében csak a mikrofon legyen kijelölve, nem a sztereókeverés. Ha a Operator Client első indítása után megváltoztatja a beállítást sztereókeverésről mikrofonra, a beállítás a Operator Client következő indítása után felülíródik. Ennek kijavításához kövesse a Rész 14.2 A felvétel beállításának helyreállítása a belső kommunikációs funkcióhoz, Oldal 72 utasításait. Az akusztikai visszacsatolás elkerülése érdekében a mikrofon-hangszóró kombináció helyett headset alkalmazását javasoljuk. A belső kommunikációs funkció csak olyan kódolóval működik, amelynek van audiobemenete és audiokimenete is. Ellenőrizze, hogy a kódoló mikrofonján és hangszóróin beállított hangerő nem 0-e. Ezt a feladatot itt végezheti el: Configuration Client. Operator Client V Kezelési útmutató Bosch Sicherheitssysteme GmbH
19 Bosch Video Management System Kameraképek megjelenítése hu 19 Ahhoz, hogy munkaállomásán használni tudja a belső kommunikációs funkciót, felhasználói csoportjának rendelkeznie kell az ehhez szükséges engedéllyel. Ezt a feladatot itt végezheti el: Configuration Client. Az Beállítások párbeszédpanelen konfigurálható a fél duplex vagy a teljes duplex üzemmód. A belső kommunikációs funkció használata: 1. Válasszon egy képpanelt valamelyik audiokódolóval. 2. Kattinson a ikonra, és tartsa lenyomva az egérgombot. Ha az audiofunkció ki volt kapcsolva az adott képpanelen, akkor automatikusan bekapcsol. Az ikon erre változik: Ekkor beszélhet. Ha megfelelően konfigurálva van, akkor a másik fél is beszélhet, függetlenül attól, hogy rákattint-e az ikonra vagy sem. 3. Engedje el az egérgombot. Az átvitel megszakad. Az adott képpanelre bekapcsolva marad az audiofunkció. FIGYELEM! Az automatikusan felbukkanó riasztások megszakíthatják az átvitelt Egy PTZ kamera vezérlésének kizárása Főablak > Kizárhat más felhasználókat egy PTZ kamera vezérléséből. Egy magasabb prioritású felhasználó átveheti és zárolhatja a kamera vezérlését. Időtúllépés konfigurálható ehhez az explicit PTZ kizáráshoz. Ha úgy veszi át a vezérlést, hogy előtte manuálisan nem zárolta, az alacsonyabb prioritású felhasználók számára a kizárás 5 másodpercig tart. A PTZ vezérlés kizárása: 1. Válasszon a következő tételek közül: Képpanel PTZ kamerával PTZ kamera a logikai fában PTZ kamera a kedvencek fában PTZ kamera a helyszínrajz ablakban 2. Jobb egérgombbal kattintson a képpanelre vagy a PTZ kamerára, és kattintson a Zárolás gombra. Ezután az alacsonyabb prioritású felhasználók nem tudják használni a PTZ kamera vezérlését. Képernyőiken megfelelő üzenetpanel jelenik meg. A PTZ vezérlés zárolásának megszüntetéséhez jobb egérgombbal kattintson a képpanelre vagy a PTZ kamerára, és kattintson a Zárolás feloldása gombra. A kizárás egy konfigurált időtartam elteltével, vagy amikor kilép, automatikusan megszűnik A referenciakép frissítése Főablak > Frissítheti a referenciaképet. Bosch Sicherheitssysteme GmbH Kezelési útmutató Operator Client V
20 20 hu Kameraképek megjelenítése Bosch Video Management System A referenciakép frissítéséhez: 1. Jobb egérgombbal kattintson egy képpanelre, majd kattintson a Referenciakép... gombra. Megjelenik a Referenciakép párbeszédpanel. 2. Kattintson a Frissítés gombra. Annak az időpontnak a képe jelenik meg, amikor a Frissítés gombra kattintott. Operator Client V Kezelési útmutató Bosch Sicherheitssysteme GmbH
21 Bosch Video Management System Helyszínrajzok és a PTZ-kamerák használata hu 21 6 Helyszínrajzok és a PTZ-kamerák használata Ez a fejezet a Helyszínrajz és a Pásztázás (PTZ) vezérlése ablak használatáról tájékoztat. Egy térképet a kívánt méretarányban és nagyításban tekinthet meg. Így egy pillantással áttekintheti az összes eszközt a maga helyén. Az ebben a fejezetben leírt néhány funkció deaktiválható a felhasználói csoportja számára. 6.1 Helyszínrajz megjelenítése Főablak Térképet megjeleníthet a Helyszínrajz ablakban vagy egy képpanelen. A képpanelben 4:3-as arány érvényesül. FIGYELEM! A riasztási képpanelen megjelenő, képernyőhöz optimalizált helyszínrajz csak az alapvető.dwf fájl eredeti nézetét tartalmazza. Helyszínrajz megtekintése a térképablakban: Húzzon át egy térképet a logikai fából a lapra, várjon a Helyszínrajz ablak megjelenéséig, majd tegye a térképet a Helyszínrajz ablakba. Megjelenik a térkép. Helyszínrajz megtekintése egy képpanelben: Húzzon egy térképet a Logikai fa ablakból egy képpanelre. A térkép megjelenik a képpanelben. 6.2 PTZ-kamerák vezérlése Főablak > laprész A Pásztázás (PTZ) vezérlése ablakban vagy a képpanelen nagyíthatja és vezérelheti a kamerákat. A digitális zoom funkció nem használható dóm és forgató/döntő kamerák esetén. Kamerák vezérlése/zoomolása a Pásztázás (PTZ) vezérlése ablakban: 1. Válassza ki a kívánt képpanelt. 2. A kamerák vezérléséhez kattintson a különböző vezérlő elemekre a Pásztázás (PTZ) vezérlése ablakban. 6.3 Kamera szoftverablakból történő vezérlésének használata Főablak Miután hozzárendelt egy PTZ kamerát valamelyik képpanelhez, közvetlenül ezen a Képpanelen használhatja a kameravezérlő funkciókat. Vezérlőfunkciók használata 1. Vigye a kurzort arra a Képpanelre, amelyen PTZ-kamera látható. A kurzor képe a Képpanel különböző helyeitől függően változik. 2. Vigye a kurzort a Képpanel bal oldalára. A kurzor nyíllá változik. Kattintással kis lépésenként balra forgathatja a képet. Az egérgombot lenyomva tartva folyamatosan forgathatja a képet. Húzza kifelé az egeret a gyorsításhoz. Bosch Sicherheitssysteme GmbH Kezelési útmutató Operator Client V
22 22 hu Helyszínrajzok és a PTZ-kamerák használata Bosch Video Management System 3. Az kurzort ellentétes irányba mozgatva megfelelően döntheti vagy elfordíthatja a képet. 4. Vigye a kurzort a Képpanel közepére. A kurzor nagyítóvá változik. A fenti területen a nagyítás funkciót használhatja. A lenti területen a kicsinyítés funkciót használhatja. Operator Client V Kezelési útmutató Bosch Sicherheitssysteme GmbH
23 Bosch Video Management System Kedvencek használata hu 23 7 Kedvencek használata Ez a fejezet a Kedvencek fa használatára vonatkozó információkat tartalmazza. A Logikai fa minden elemét hozzáadhatja a Kedvencek helyhez, és létrehozhatja a Logikai fa személyre szabott csoportját. A kedvencekhez bármikor hozzáadhat eszközöket, illetve törölheti a már ott lévőket. Ezen túlmenően mentheti a kamerák vagy más objektumok kiosztását a képpanelekbe és a képpanel mintába. Bármikor visszaállíthatja ezt a Nézet elemet. 7.1 Egységek hozzáadása a kedvencekhez Főablak > > laprész vagy Főablak > > laprész A Logikai fa minden elemét hozzáadhatja a kedvencekhez. Ez lehetővé teszi, hogy meghatározza a logikai fa részhalmazát. Egy egység hozzáadásához: Jobb egérgombbal kattintson egy elemre, majd kattintson a Hozzáadás a kedvencekhez gombra. 7.2 Nézetek létrehozása/szerkesztése Főablak > > laprész vagy Főablak > > laprész Miután hozzárendelte a kamerákat, térképeket és HTML-fájlokat a képpanelekhez, Nézet formájában mentheti a hozzárendelést és a képablakos elrendezést. Új nézet készítése: 1. Rendezze el a kamerákat a képablakban élőképes és lejátszás üzemmódban. Ha szükséges, használja a digitális zoomot és válasszon ki egy képrészletet. Nézet megjelenítésekor az Élőképes módban a kamera élőképe jelenik meg, és a Lejátszás módban pedig a kamera rögzített videoképe jelenik meg. 2. A Képablak eszköztáron kattintson a ikonra. Az új nézet ikonjának hozzáadása megtörténik. Adja meg az új nézet nevét. Egy nézet megjelenítése: Kattintson duplán a nézetre. A képablakban megjelenik az ebben a nézetben mentett hozzárendelés. Megjegyzés: vagy a megjelenítéshez jobb egérgombbal kattintson a nézetre, majd kattintson a Kiemelési nézet betöltése gombra. Egy nézet szerkesztése: 1. Kattintson duplán annak a nézetnek a ikonjára, amelyet szerkeszteni kíván. Bosch Sicherheitssysteme GmbH Kezelési útmutató Operator Client V
24 24 hu Kedvencek használata Bosch Video Management System 2. Végezze el a kívánt módosításokat, pl. rendeljen kamerákat a képpanelekhez 3. Kattintson jobb egérgombbal a kívánt nézetre, majd kattintson a Képpanel frissítése gombra. Egy nézet átnevezése: 1. Kattintson jobb egérgombbal a kívánt nézetre, majd kattintson a Átnevezés gombra. 2. Írja be a nézet nevét, és nyomja meg az ENTER gombot. Egy nézet törlése: Kattintson jobb egérgombbal a kívánt nézetre, majd kattintson a Eltávolítás gombra. A nézet eltűnik a kedvencek közül. Operator Client V Kezelési útmutató Bosch Sicherheitssysteme GmbH
25 Bosch Video Management System A rögzített videók kezelése hu 25 8 A rögzített videók kezelése Ebben a fejezetben a felvételek kezelésére vonatkozó információ található. Az ebben a fejezetben leírt néhány funkció deaktiválható a felhasználói csoportja számára. 8.1 Az Idővonal használata Főablak > > laprész A hajszálvonallal kiválaszthat egy adott időpontot az idővonalon. Navigálás az idővonalon: Kattintson az Idővonalra. A kiválasztott időpont képei megjelennek a képablakban. Vagy: 1. A dátum és idő mezőbe írja be a kívánt értékeket. 2. Kattintson a ikonra. A hajszálvonal erre az időpontra ugrik. A képablakban megjelennek a beírt időpont képei. Az Idővonal ablakában lévő vezérlők használhatók a lejátszásra. Az idővonalban a hajszálvonal segítségével kiválaszthat egy időszakot. Az ilyen kijelölés más feladatoknál is használható, például a videoadatok exportálásakor. A hajszálvonal alsó fülével kijelölhet egy időszakot vagy megváltoztathatja ezt a kijelölést. A hajszálvonal felső fogantyújának húzásával helyezhető át hajszálvonal, illetve a kijelölés. 8.2 Lejátszás adott rögzítési módban Főablak > > laprész Lejátszhat adott felvételeket, mint például riasztást vagy a képvesztéskori rögzítést. Lejátszás adott rögzítési módban: A rögzítési módok listájából válassza ki a kívánt módot. A hajszálvonal erre az időpontra ugrik. A képablakban megjelennek a beírt időpont képei. Kattintson ide kattintson ide, hogy a rögzítési mód egy korábbi változtatására ugorjon, vagy, hogy a rögzítési mód egy következő változtatására ugorjon 8.3 Rögzített videók lejátszása Főablak > > laprész Megjegyzés: Bosch Allegiant kamerák nem rögzíthetők a Bosch Video Management Systemrendszerben. Rögzített videók lejátszása: 1. Rendeljen hozzá kamerát a képpanelhez. 2. Az Idővonal ablakában lévő vezérlők használhatók a lejátszásra. 8.4 Videoadatok hitelesítése (csak NVR-felvételeknél) Főablak > > laprész Bosch Sicherheitssysteme GmbH Kezelési útmutató Operator Client V
26 26 hu A rögzített videók kezelése Bosch Video Management System Minden, a képablakban megjelenő kamera hitelességét ellenőrzik, hátha módosították azokat. Csak a DiBos és Bosch VMS NVR kamerák hitelessége ellenőrizhető. Az egyéb kamerákat a rendszer mellőzi. Ha nem-hitelesített adatokat talál, a folyamat leáll, és megjelenik ezeknek az adatoknak a dátuma és ideje. Több kép hitelesítése: 1. A hajszálvonallal jelölje ki a kívánt időszakot az Idővonalon. 2. Jobb egérgombbal kattintson az időszakra, majd kattintson a Hitelesség igazolása gombra. Megjelenik a Hitelesség ellenőrzése párbeszédpanel. Az idővonal aktuális hajszálvonal értékét a rendszer átmásolja az Indítás: és Befejezés: listába. Ha szükséges, módosítsa az értékeket. 3. Kattintson az Igazolás gombra a hitelesítés elkezdéséhez. Egy üzenet tájékoztatja arról, hogy a videoadat hiteles-e. 8.5 Lejátszás sebességének módosítása Főablak > > laprész > Videó előre vagy hátra történő lejátszási sebességének módosítása: Húzza a csúszkát balra a lejátszási sebesség csökkentéséhez, és jobbra a lejátszási sebesség növeléséhez. Rendszerriasztás jelenik meg, ha videót nem lehet a beállított sebességen lejátszani. A lejátszási sebesség ilyen esetben automatikusan csökken. 8.6 Videovédelem Főablak > > laprész Védelmet nyújthat a megjelenített kamerák képeinek felülírás ellen. 1. A hajszálvonallal jelölje ki a kívánt időszakot az Idővonal helyen. 2. Jobb egérgombbal kattintson az időszakra, majd kattintson a Videofelvétel védelme gombra. Megjelenik a Videofelvétel védelme párbeszédpanel. A kijelölt időszak bemásolódik az Indítás: és a Befejezés: mezőbe. Ha szükséges, módosítsa az értékeket. 3. Kattintson a Védelem gombra. A rendszer védelem alá helyezi a videoadatot. Megjegyzés: A védelem eltávolításához jelölje ki az idővonalon a védett időszakot, kattintson rá jobb egérgombbal, majd kattintson a Videofelvétel védelmének kikapcsolása gombra. 8.7 Videoadat törlése Főablak > > laprész Megjegyzés: a törölt videoadatok nem állíthatók vissza. Videoadatok a rögzítés elejétől a hajszálvonal pozíciójáig törölhetők. Az idővonalon elérhető összes kamera videoadatai törlésre kerülnek. Operator Client V Kezelési útmutató Bosch Sicherheitssysteme GmbH
27 Bosch Video Management System A rögzített videók kezelése hu 27 VRM-felvételek: a védett felvételeket a rendszer nem törli. NVR-felvételek: ha vannak rendelkezésre álló védett felvételek, a törlés nem indul el. Videó törlése: 1. Állítsa a hajszálvonalat az idővonalon a kívánt pozícióra. Kattintson az Idővonal menü Videofelvétel törlése parancsára. Megjelenik a Videofelvétel törlése párbeszédpanel. 2. Végezze el a megfelelő beállításokat. Az egyes mezőkről részletes tájékoztatást a megfelelő alkalmazásablakhoz tartozó súgótémakörben kaphat. 3. Kattintson a Törlés gombra. Hagyja jóvá a figyelmeztető üzenetet. A törlés befejezésekor kattintson a Kész gombra. 8.8 Videoadat exportálása Főablak > Video- és hangadatokat exportálhat helyi meghajtóra, CD-/DVD-meghajtóra, hálózati meghajtóra vagy USB-meghajtóra. Megjegyzés: ha USB-meghajtót használ, a hibák elkerülése érdekében nagy teljesítményű USB-eszközt használjon. Az adatok exportálása natív (Bosch VMS Archive Player) vagy ASF-formátumban történik. Eredeti formátumú videofelvétel exportálásakor a Bosch VMS Archive Player megjelenítőként hozzáadható. Az ASF-formátumú adatok lejátszása normál szoftverekkel, pl. Windows Media Playerrel történik. Exportálhatja a megjelenített kamerák videó és hangadatait. Megjegyzés: az összes exportálni kívánt kamerához engedélyre van szüksége. Megjegyzés: ha egy CD/DVD meghajtó írása sikertelen volt, az exportált videoadatokat eltárolja a számítógépen egy ideiglenes könyvtárban a CD/DVD meghajtóval együtt. Ha az írás sikeres volt, a videoadatok törlődnek. Ha a videoadatok exportálása a merev lemezre sikertelen volt, akkor a már exportált videoadatok törlődnek. Egy időszak exportálása: 1. Kattintson a laprészre. 2. A hajszálvonallal jelölje ki a kívánt időszakot az Idővonal helyen. 3. Kattintson a ikonra. Megjelenik a Videofelvétel exportálása párbeszédpanel. A kijelölt időszak bemásolódik az Indítás: és a Befejezés: mezőbe. 4. Végezze el a megfelelő beállításokat. Az egyes mezőkről részletes tájékoztatást a megfelelő alkalmazásablakhoz tartozó súgótémakörben kaphat. 5. Kattintson az OK gombra. A rendszer exportálja a fájlokat a kiválasztott adathordozóra. Egyetlen keresési bejegyzést exportálhat. Ha több bejegyzést szeretne exportálni, azokat egyesével kell megtennie. Egy szimpla keresési bejegyzés exportálása 1. Keressen videoadatokat. Bosch Sicherheitssysteme GmbH Kezelési útmutató Operator Client V
28 28 hu A rögzített videók kezelése Bosch Video Management System 2. Kattintson a vagy a laprészre. 3. Kattintson a keresési eredmény egy bejegyzésére. 4. Kattintson a ikonra. Megjelenik a Videofelvétel exportálása párbeszédpanel. 5. Végezze el a megfelelő beállításokat. Az egyes mezőkről részletes tájékoztatást a megfelelő alkalmazásablakhoz tartozó súgótémakörben kaphat. 6. Kattintson az OK gombra. A rendszer exportálja a bejegyzést a kiválasztott adathordozóra. 8.9 Videoadat importálása Főablak > Exportált audio- és videofájlokat lehet importálni azok mentett képeinek megtekintéséhez. 1. Az Idővonal menüben kattintson az Exportált videó betöltése parancsra. Megjelenik az exportált fájlokat megnyitó párbeszédpanel. 2. Válassza ki a kívánt fájlt, és kattintson a Megnyitás opcióra. Az importált kép megjelenik a Exportálási fa ablakban. Az importált videó lejátszásához nyissa fel a bejegyzést, és húzza át a elemet egy képpanelre. Az exportálási fa elemei kitörlődnek, amint kilép az Operator Clientalkalmazásból. Az exportált kép eltávolításához jobb egérgombbal kattintson az kattintson az Exportálás törlése a memóriából gombra. gombra, majd 8.10 Adatgyűjtő keresés végrehajtása (csak VRM-felvételeknél) Főablak > > fül > Válasszon egy képpanelt Ellenőrizheti, hogy van-e mozgás a kijelölt képpanel megjelenítésében. Az adatgyűjtő keresés lehetővé teszi meghatározott tulajdonságok keresését. FIGYELEM! Az adatgyűjtő keresés licencköteles és a munkaállomáson engedélyezni kell. 1. Jelölje ki a képpanelt, melyen mozgáskeresést szeretne végezni. 2. A hajszálvonal segítségével jelölje ki az időszakot az Idővonalon és válassza ki a megfelelő képpanelt. 3. Kattintson a ikonra. Megjelenik a Adatgyűjtő keresés párbeszédpanel. A kijelölt időszak bemásolódik az Indítás: és a Befejezés: mezőbe. Ha szükséges, módosítsa az értékeket. Kattintson a 4. Az Algoritmus: listán jelöljön ki egy IVA bejegyzést. ikonra. Operator Client V Kezelési útmutató Bosch Sicherheitssysteme GmbH
29 Bosch Video Management System A rögzített videók kezelése hu A Megfigyelési feladatok mezőben konfigurálja az adatgyűjtő keresést. Lásd a használt IVA-verzió online súgóját. 6. Az adatgyűjtő keresés indításához kattintson a Keresés gombra. Megjelenik a ablak az egyező bejegyzésekkel. 7. Az adott videó lejátszásához kattintson duplán a bejegyzésre. Megjelenik a vonatkozó videó Mozgáskeresés (csak NVR-felvételek) Főablak > > fül > Válasszon egy képpanelt Ellenőrizheti, hogy van-e mozgás a kijelölt képpanel megjelenítésében. Mozgás keresése: 1. Jelölje ki a képpanelt, melyen mozgáskeresést szeretne végezni. 2. A hajszálvonallal jelölje ki a kívánt időszakot az Idővonal helyen. 3. Kattintson a ikonra. Megjelenik a Mozgáskeresés párbeszédablak. A kijelölt időszak bekerül a Indítás: és Befejezés: mezőbe. Ha szükséges, módosítsa az értékeket. 4. Ha szükséges, válassza a Rács megjelenítése gombot. Rács jelenik meg a kép felett. A rács minden cellájában kereshet. 5. Válassza ki azokat a cellákat, amelyekben keresni szeretne. Jelölje ki a cellákat az egér húzásával. A kijelölt terület áttetszőn sárgás. A terület kijelölése megszüntethető az ismételt egérhúzással. 6. Kattintson a Keresés indítása gombra. A kijelölt képpanelen végrehajtott keresés eredményei a ablakban vannak felsorolva. 7. Az adott videó lejátszásához kattintson duplán a bejegyzésre. Megjelenik a vonatkozó videó Naplóbejegyzések keresése Főablak > Eszközök menü > Keresés naplóban parancs > Keresési paraméterek kijelölése párbeszédpanel A naplóban kereshet egy adott eseményt, riasztást, eszközt és eseménysort. Szűrőként mentheti a keresési feltételeket. Naplóbejegyzések keresése: 1. A Szűrő listán válasszon ki egy előre definiált szűrőt, ha van ilyen. A szűrő tartalmazza mindazt a beállítást, amit ezen a párbeszédpanelen végzett. A kiválasztott szűrő menthető, betölthető és törölhető. Visszaállíthatja a kiválasztott szűrő beállításait. 2. A Dátum és idő mezőben adja meg a keresési folyamat indításának és befejezésének dátumát és időpontját. 3. Az Találatok száma listán szűkítse le a keresési eredményekben az egyező bejegyzések számát. 4. Az Esemény hozzáadása gombra kattintva a keresés adott eseményekre szűkíthető. Bosch Sicherheitssysteme GmbH Kezelési útmutató Operator Client V
30 30 hu A rögzített videók kezelése Bosch Video Management System 5. A ATM/POS gombra kattintva adja meg az eszközökhöz tartozó keresési feltételeket. 6. A Virtuális bemenetek gombra kattintva adja meg az eszközökhöz tartozó keresési feltételeket. 7. A Riasztások mezőben a keresési feltételek kiválasztásával a keresés adott riasztásokra szűkíthető. 8. Az Eszköz hozzáadása gombra kattintva a keresés adott eszközökre szűkíthető. 9. A Részletek mezőbe írja be a keresett szöveget. A * helyettesítő karakterként használható. 10. A Felhasználó: mezőbe írja be a keresendő felhasználónevet. Az egyes mezőkről részletes tájékoztatást a megfelelő alkalmazásablakhoz tartozó súgótémakörben kaphat. 11. Kattintson a Keresés gombra. Megjelenik a Naplózási eredmények párbeszédpanel az egyező bejegyzésekkel. Megjegyzések: A keresésből események vagy eszközök kizárhatók Rögzített videoadat keresése Főablak > > Eszközök menü > Videó keresése parancs > Keresési paraméterek kijelölése párbeszédpanel Az egyes mezőkről részletes tájékoztatást a megfelelő alkalmazásablakhoz tartozó súgótémakörben kaphat. Videoadat kereséséhez: 1. Írja be, vagy válassza ki a kívánt keresési feltételeket. 2. Kattintson a Keresés gombra. Megjelenik a ablak az egyező bejegyzésekkel. 3. Az adott videó lejátszásához kattintson duplán a bejegyzésre. Megjelenik a vonatkozó videó. Operator Client V Kezelési útmutató Bosch Sicherheitssysteme GmbH
31 Bosch Video Management System Riasztáskezelés hu 31 9 Riasztáskezelés Ebben a fejezetben a riasztások kezelésére vonatkozó információ található. Az ebben a fejezetben leírt néhány funkció deaktiválható a felhasználói csoportja számára. FIGYELEM! A riasztási képpanelen megjelenő, képernyőhöz optimalizált helyszínrajz csak az alapvető.dwf fájl eredeti nézetét tartalmazza. 9.1 Riasztás elfogadása Főablak > > laprész vagy Főablak > > laprész Elfogadhat egyetlen vagy több riasztást egy munkafolyamat befejezésére vagy elindítására. Riasztás elfogadásához: 1. Válassza ki a kívánt riasztási bejegyzést, és kattintson a ikonra. 2. A Képablak helyre való visszatéréshez kattintson a ikonra. Amikor egy riasztást elfogadnak, számos dolog történik egyszerre: A riasztás eltűnik a többi felhasználó riasztási listájáról. Ha eddig nem látszott, a riasztási képablak most felváltja az élőképes ablakot a riasztás megjelenítéséhez beállított monitoron. A riasztási tartalom (élő videó, azonnali lejátszású videó vagy helyszínrajzok) a riasztási képpanelek egy sorában jelenik meg a riasztási képablakban. Amennyiben munkafolyamat van a riasztáshoz rendelve, aktiválódik a munkafolyamat gomb. Ilyenkor törölheti a riasztást, vagy elkezdheti a munkafolyamatot Ha a riasztás konfigurációja kényszerített munkafolyamatot tartalmaz, be kell fejeznie a munkafolyamatot a riasztás törlése előtt. Ha riasztás állapota módosul (pl. Aktív állapotról Fogadva állapotra), az eseménylistában új bejegyzésként jelenik meg. Ezáltal egy riasztásnak több bejegyzése lehet az esemény listában az átmeneti állapotra utalva, de a riasztási listában csak egy bejegyzése lehet. Riasztási kamera megjelenítése analóg monitoron: Húzza a kamera képét annak riasztási képpaneljéről egy analóg monitorcsoportra. 9.2 Megjegyzések fűzése egy riasztáshoz Főablak > > laprész > Jelölje ki a kívánt riasztást > vagy Főablak > > laprész > Jelölje ki a kívánt riasztást > Csak a riasztás elfogadása után fűzhet hozzá megjegyzéseket. Bosch Sicherheitssysteme GmbH Kezelési útmutató Operator Client V
32 32 hu Riasztáskezelés Bosch Video Management System Megjegyzés fűzése riasztáshoz: 1. Kattintson a ikonra. Megjelenik a Munkafolyamat párbeszédpanel, ahol beírhat megjegyzést, és megjelenik a riasztás akcióterve. Ha a riasztáshoz nincs akcióterv rendelve, a párbeszédpanel csak a Megjegyzés: mezőt jeleníti meg. 2. Írja be megjegyzését a Megjegyzés: mezőbe. 3. Kattintson a Bezárás gombra. 4. Törölje a riasztást A megjegyzés külön bejegyzésként jelenik meg a Napló helyen, és kiegészíti a naplóban megjelenő riasztási bejegyzést. 9.3 Egy riasztás törlése Főablak > > laprész vagy Főablak > > laprész Riasztás törlése: Válassza ki a kívánt riasztási bejegyzéseket, és kattintson a ikonra. Ha a riasztás Megjegyzés vagy Kényszerített munkafolyamat tulajdonsággal rendelkezik, nem törölhető közvetlenül. Ilyen esetben, először meg kell jeleníteni az akciótervet és megjegyzést kell írni. A riasztás törlődik és lekerül a riasztási listáról. Ha nincs több megjelenített riasztás, a riasztási képablak bezárul, és megjelenik a képpanel. 9.4 A Riasztási lista ablak testre szabása Főablak > > laprész vagy Főablak > > laprész Sorbarendezés táblázatban: 1. Kattintson egy oszlopfejlécre. Az oszlop fejlécében lévő nyíl jelzi, hogy a táblázat növekvő vagy csökkenő sorrendű. 2. A rendezési sorrend módosításához kattintson újra az oszlop fejlécére. Oszlopok hozzáadása vagy eltávolítása: Kattintson jobb egérgombbal az oszlop fejlécére, és kattintson a megjelölt bejegyzésre a vonatkozó oszlop eltávolításához, vagy kattintson a nem jelölt bejegyzésre a vonatkozó oszlop hozzáadásához. Az oszlopok sorrendjének módosítása: Az oszlop fejlécére kattintva húzza az oszlopot a kívánt helyre. Operator Client V Kezelési útmutató Bosch Sicherheitssysteme GmbH
33 Bosch Video Management System Riasztáskezelés hu 33 Oszlopszélesség módosítása: Mutasson az oszlop fejlécének jobb oldali határvonalára. A mutató kétirányú nyíllá válik. Húzza az oszlop határvonalát balra vagy jobbra. vagy Ha gyorsan szeretné az oszlopot elég szélessé tenni ahhoz, hogy teljes tartalmát mutassa, kattintson duplán az oszlop fejlécének jobb oldali határvonalára. 9.5 Élő képablak megjelenítése Főablak > vagy > Riasztási kép ablak Főablak > > Riasztási kép ablak Átválthat élő vagy lejátszási képablakra, amikor a riasztási képablak látható. A képablak megjelenítése: A riasztási képablakban kattintson a ikonra. Megjelenik a képablak. 9.6 Munkafolyamat elindítása Főablak > > laprész vagy Főablak > > laprész Munkafolyamat elindításához: 1. Válassza ki a kívánt riasztási bejegyzést, és kattintson a ikonra. Ha ezt a riasztást úgy konfigurálták, hogy munkafolyamatot indítson el, megjelenik az akcióterv (ha konfiguráltak ilyet ehhez a riasztáshoz). Emellett megjegyzést is beírhat, ha ez konfigurálva van. 2. Hajtsa végre a szükséges feladatokat. 3. Törölje a riasztást 9.7 Riasztás visszautasítása Főablak > > laprész vagy Főablak > > laprész Amikor visszavonja egy riasztás elfogadását, az visszaáll Aktív állapotba a riasztási listáján, és megjelenik minden olyan felhasználó riasztási listáján, aki eredetileg megkapta a riasztást. Egy riasztás visszautasítása : Válassza ki az elfogadott riasztási bejegyzést, és kattintson a ikonra. A riasztás újra aktívként jelenik meg. Bosch Sicherheitssysteme GmbH Kezelési útmutató Operator Client V
34 34 hu CCTV-billentyűzet használata Bosch Video Management System 10 CCTV-billentyűzet használata Ez a fejezet bemutatja, hogyan használható abosch Video Management System rendszer CCTV-billentyűzettel A billentyűzeten megjelenő feliratok nyelve angol A CCTV-billentyűzet kezelőfelülete FIGYELEM! A billentyűzeten végrehajtott valamennyi bevitel néhány másodperc múlva törlődik, ha nem követi újabb bevitel. Ez a fejezet a CCTV-billentyűzet kezelőfelületét mutatja be. A következő ábra a billentyűzet kezelőfelületének elemeit mutatja be: 1 2 Monitor Camera 1 1 Bosch VMS Clr Prod Mon Shot Programozható billentyűk és ezek kijelzője Rögzített parancskészlet használatát vagy a logikai fa vezérlését teszik lehetővé. A programozható billentyűk kijelzőjén megjelenő parancsok az üzemmódtól függően változnak. 2 Állapotkijelző Dinamikusan változik, és az aktuális üzemmódra vonatkozó adatokat jeleníti meg. Operator Client V Kezelési útmutató Bosch Sicherheitssysteme GmbH
35 Bosch Video Management System CCTV-billentyűzet használata hu 35 3 Funkcióbillentyűk Bizonyos funkciók közvetlen vezérlését teszik lehetővé. Prod: Keresési folyamatot indít el a csatlakoztatott munkaállomásra. Ha a keresés sikeres: a programozható billentyű kijelzőjén a Terminalés a Keyboard Control menü jelenik meg. A Bosch Video Management Systemválasztásához nyomja meg a Terminalprogramozható billentyűt. Mon: Monitorszám (digitális vagy analóg) bevitelét teszi lehetővé. Clr: Numerikus adatbevitel törlése vagy Vissza funkció. 4 Numerikus billentyűzet ENTER billentyűvel : Jelenleg nem használható. Shot: Kamera előbeállítását vagy a Kijelölés üzemmódból való kilépést teszi lehetővé. Logikai számok bevitelét teszi lehetővé. A szám megjelenik az állapotkijelzőn. Ha előtte nem nyomta meg a Monvagy a Shot billentyűt, a numerikus bevitelt kamera logikai számaként értelmezi a rendszer. A megadott számú kamera megjelenik egy képpanelen vagy egy analóg monitoron Állapotkijelző Az állapotkijelző dinamikusan változik, és a billentyűzet aktuális üzemmódjára vonatkozó adatokat jeleníti meg. A következő ábra az állapotkijelző elemeit mutatja be: A0 D1 PTZ MON 1 CAM 1 BOSCH VMS 3 1 Monitor A kijelölt analóg monitor vagy képpanel számát jeleníti meg. 2 Kamera A kijelölt kamera számát jeleníti meg. 3 PTZ / JOGSHUTTLE Az aktuális üzemmódot jeleníti meg. 4 D1 A kijelölt számítógép-monitor számát jeleníti meg. 5 A0 A kijelölt analóg monitor számát jeleníti meg. Bosch Sicherheitssysteme GmbH Kezelési útmutató Operator Client V
36 36 hu CCTV-billentyűzet használata Bosch Video Management System 10.2 Munkaállomáshoz csatlakoztatott billentyűzet használata A Bosch Video Management System munkaállomáshoz csatlakoztatott billentyűzet a szolgáltatások széles választékát kínálja. Az analóg és a digitális üzemmód egyaránt rendelkezésre áll. Ha a billentyűzet dekódolóhoz van csatlakoztatva, a szolgáltatások köre csökken. Csak az analóg üzemmód érhető el A billentyűzet indítása A billentyűzetet egy munkaállomás COM-portjához kell csatlakoztatni. 1. Indítsa el a Operator Clientet a munkaállomáson. 2. Nyomja meg a Prodgombot. A billentyűzet megkeresi a csatlakoztatott eszközöket. 3. Nyomja meg a Terminalprogramozható gombot. A Kijelölés üzemmód jelenik meg Üzemmódok bevitele A billentyűzetet a következő üzemmódokban használhatja: Kijelölés üzemmód Ebben az üzemmódban képpanelt jelölhet ki a botkormány kívánt irányba mozdításával. PTZ üzemmód Ez az üzemmód rögzített és PTZ-kamerák, térképek és dokumentumok vezérlését teszi lehetővé Élőképes módban. Jogshuttle üzemmód Ez az üzemmód kamerák vezérlését teszi lehetővé azonnali lejátszási és lejátszási módban. A Kijelölés üzemmód bevitele: Indítsa el az Operator Clientalkalmazást és a billentyűzetet. vagy Nyomja meg az ENTER billentyűt a PTZ vagy a Jogshuttle üzemmódból való kilépéshez, és a Kijelölés üzemmódhoz való visszatéréshez. A PTZ üzemmód bevitele: 1. Jelöljön ki egy PTZ-kamerát. 2. Nyomja meg a Shotbillentyűt. Előbeállítás indításához nyomja meg újból a Shot billentyűt, az előbeállítás számát, majd az ENTER billentyűt. A Jogshuttle üzemmód bevitele: 1. Indítsa el a Lejátszási módot. 2. Nyomja meg a Shotbillentyűt. Kilépés a PTZ vagy a Jogshuttle üzemmódból: Nyomja meg az ENTER billentyűt a PTZ vagy a Jogshuttle üzemmódból való kilépéshez, és a Kijelölés üzemmód újbóli elindításához Kamerák megjelenítése Numerikus paranccsal az adott logikai számú kamerát jeleníti meg az aktív képpanelen vagy analóg monitoron. Váltás az analóg és a munkaállomás üzemmód között Nyomja meg kétszer a Monbillentyűt. Operator Client V Kezelési útmutató Bosch Sicherheitssysteme GmbH
37 Bosch Video Management System CCTV-billentyűzet használata hu 37 Kamera megjelenítése számítógép-monitoron 1. Térjen át digitális üzemmódra. 2. Nyomja meg a Monbillentyűt, a munkaállomás kívánt monitorához az 1 4 billentyűt, a kívánt képpanel számát, végül az ENTER billentyűt. A képpanelek számozása balról jobbra és felülről lefelé történik. 3. Nyomja meg a kívánt kamera számát, majd az ENTER billentyűt. A kívánt kamera jelenik meg. Példa: Mon, 412 és ENTER. Ezután 7 és ENTER. A 7-es kamera jelenik meg a 12-es képpanelen a munkaállomás 4-es monitorán. Kamera megjelenítése analóg monitoron 1. Térjen át analóg üzemmódra. 2. Nyomja meg a Mongombot, a kívánt monitor számát, majd az ENTER billentyűt A monitorok számának konfigurálása a Configuration Clientalkalmazásban történik. 3. Nyomja meg a kívánt kamera számát, majd az ENTER billentyűt. A kívánt kamera jelenik meg. Példa: Mon, 3 és ENTER. Ezután 4 és ENTER. A 4-es kamera jelenik meg a 3-as analóg monitoron. FIGYELEM! Amikor PTZ-kamerát hív be numerikus paranccsal, a rendszer automatikusan a PTZ üzemmódba tér át A botkormány használata A Kijelölés üzemmódban a botkormány a következő szolgáltatások használatát teszi lehetővé: A botkormány döntésével képpanelt jelölhet ki. A PTZ üzemmódban a botkormány a következő szolgáltatások használatát teszi lehetővé: A botkormány elforgatásával képet nagyíthat és kicsinyíthet. A botkormány döntésével PTZ-kamera pásztázását és döntését vezérelheti. A PTZ-kamerákhoz a Focusés az Iris gombot használhatja. Jogshuttle üzemmódban a botkormány elforgatásával a következő szolgáltatásokat használhatja: Lejátszás előre/vissza, amíg az elforgatás tart. A lejátszás sebességének módosítása: a sebesség az elforgatás mértékétől függ. Videolejátszás leállítása. Jogshuttle üzemmódban a botkormány döntésével a következő szolgáltatásokat használhatja: Döntés felfelé/lefelé leállított videónál: lejátszás előre/vissza. Döntés felfelé/lefelé videolejátszás közben: a lejátszási sebesség beállítása. Döntés jobbra/balra: szüneteltetés és léptetés előre/vissza. Jogshuttle üzemmódban a Focusés az Iris gomb a következő szolgáltatások használatát teszi lehetővé: A Focusvagy az Irisgomb megnyomásával a hajszálvonalat helyezheti előre vagy hátra az idővonalon.a Focusnagyobb időtartammal helyezi a hajszálvonalat előre vagy hátra, míg az Iriskisebb időtartammal. A rendszeren az aktuális lejátszási sebesség zárolásához nyomja meg Shotgombot a botkormány elforgatása közben. Bosch Sicherheitssysteme GmbH Kezelési útmutató Operator Client V
38 38 hu CCTV-billentyűzet használata Bosch Video Management System A programozható gombok használata A rendelkezésre álló üzemmódok a következők: Fa üzemmód Ebben az üzemmódban az Operator ClientLogikai fa struktúráján rendelkezésre álló eszközöket vezérelheti. Parancs üzemmód Ebben az üzemmódban parancsokat küldhet, ilyen például az Átkapcsolás lejátszási módba. Váltás a Fa és a Parancs üzemmód között: Fa üzemmódban: nyomja meg a bal oldali Level Upprogramozható gombot annyiszor, hogy a gyökérszint jelenjen meg, majd nyomja meg a Exitprogramozható gombot a Parancs üzemmód megjelenítéséhez. vagy Parancs üzemmódban: nyomja meg a Tree Modeprogramozható gombot. A Logikai fa üzemmód használata: Térjen át a Fa üzemmódra. A programozható gombok kijelzőjének jobb oldalán: Nyomjon meg egy programozható gombot az elem vezérléséhez (például kamera megjelenítése vagy relé kapcsolása). Amikor térkép vagy mappa gombját nyomja meg (fekete háttér), az átkerül a bal oldalra. A jobb oldalon annak tartalma jelenik meg. A programozható gombok kijelzőjének bal oldalán: Nyomjon meg egy programozható gombot a bal oldalon mappa vagy térkép kijelöléséhez és tartalmának megjelenítéséhez a programozható gombok kijelzőjének jobb oldalán. Helyszínrajz megjelenítéséhez megjelöléséhez (téglalappal) nyomja meg egyszer a programozható gombot, majd a kijelölt képpanelen való megjelenítéséhez nyomja meg újra a programozható gombot. Nyomja meg a Level Upgombot a Logikai fa következő felső szintjének kijelöléséhez. Nyomja meg az UPgombot a kijelölés feljebb helyezéséhez, illetve a DOWNgombot a lejjebb helyezéshez. A következő ábrák példát mutatnak be a Logikai fa elrendezésére és a programozható gombok kijelzőjén való ábrázolásukra. Level Up Map1 Map2 Camera2 Camera1 Folder1 Map3 DOWN DOWN A Parancs üzemmód használata: 1. Térjen át a Parancs üzemmódra. 2. A kívánt parancs végrehajtásához nyomja meg a megfelelő programozható gombot. Operator Client V Kezelési útmutató Bosch Sicherheitssysteme GmbH
Bosch Video Management System. Kezelési útmutató
 Bosch Video Management System hu Kezelési útmutató Bosch Video Management System Tartalomjegyzék hu 3 Tartalomjegyzék 1 A súgó használata 6 1.1 Információ-keresés 6 1.2 A súgótéma kinyomtatása 7 2 Bevezetés
Bosch Video Management System hu Kezelési útmutató Bosch Video Management System Tartalomjegyzék hu 3 Tartalomjegyzék 1 A súgó használata 6 1.1 Információ-keresés 6 1.2 A súgótéma kinyomtatása 7 2 Bevezetés
Bosch Video Management System
 Bosch Video Management System MBV-BPRO-40 hu Szoftverkézikönyv Bosch Video Management System Tartalomjegyzék hu 3 Tartalomjegyzék 1 A súgó használata 6 1.1 Információ-keresés 6 1.2 A súgótéma kinyomtatása
Bosch Video Management System MBV-BPRO-40 hu Szoftverkézikönyv Bosch Video Management System Tartalomjegyzék hu 3 Tartalomjegyzék 1 A súgó használata 6 1.1 Információ-keresés 6 1.2 A súgótéma kinyomtatása
ivms-4200 kliensszoftver
 ivms-4200 kliensszoftver Felhasználói segédlet v1.02 2012.11.21. HU 1. TARTALOM 1. Tartalom... 2 2. Bevezető... 2 2.1. Felhasználás... 2 2.2. Hardverigény... 2 3. Használat... 3 3.1. Vezérlőpult... 3 3.2.
ivms-4200 kliensszoftver Felhasználói segédlet v1.02 2012.11.21. HU 1. TARTALOM 1. Tartalom... 2 2. Bevezető... 2 2.1. Felhasználás... 2 2.2. Hardverigény... 2 3. Használat... 3 3.1. Vezérlőpult... 3 3.2.
Bosch Video Management System. Kezelési útmutató
 Bosch Video Management System hu Kezelési útmutató Bosch Video Management System Tartalomjegyzék hu 3 Tartalomjegyzék 1 A súgó használata 10 1.1 Információ-keresés 10 1.2 A súgótéma kinyomtatása 11 2
Bosch Video Management System hu Kezelési útmutató Bosch Video Management System Tartalomjegyzék hu 3 Tartalomjegyzék 1 A súgó használata 10 1.1 Információ-keresés 10 1.2 A súgótéma kinyomtatása 11 2
Bosch Video Management System. Konfigurációs kézikönyv
 Bosch Video Management System hu Konfigurációs kézikönyv Bosch Video Management System Tartalomjegyzék hu 3 Tartalomjegyzék 1 A súgó használata 11 1.1 Információ-keresés 11 1.2 A súgótéma kinyomtatása
Bosch Video Management System hu Konfigurációs kézikönyv Bosch Video Management System Tartalomjegyzék hu 3 Tartalomjegyzék 1 A súgó használata 11 1.1 Információ-keresés 11 1.2 A súgótéma kinyomtatása
Archive Player Divar Series. Kezelési útmutató
 Archive Player Divar Series hu Kezelési útmutató Archive Player Tartalomjegyzék hu 3 Tartalomjegyzék 1 Bevezetés 4 2 Működés 5 2.1 A program indítása 5 2.2 A fő ablak bemutatása 6 2.3 Megnyitás gomb 6
Archive Player Divar Series hu Kezelési útmutató Archive Player Tartalomjegyzék hu 3 Tartalomjegyzék 1 Bevezetés 4 2 Működés 5 2.1 A program indítása 5 2.2 A fő ablak bemutatása 6 2.3 Megnyitás gomb 6
Bosch Video Management System
 Bosch Video Management System MBV-BPRO-40 hu Szoftverkézikönyv Bosch Video Management System Tartalomjegyzék hu 3 Tartalomjegyzék 1 A súgó használata 11 1.1 Információ-keresés 11 1.2 A súgótéma kinyomtatása
Bosch Video Management System MBV-BPRO-40 hu Szoftverkézikönyv Bosch Video Management System Tartalomjegyzék hu 3 Tartalomjegyzék 1 A súgó használata 11 1.1 Információ-keresés 11 1.2 A súgótéma kinyomtatása
CMS videó megjelenítő szoftver használata
 CMS videó megjelenítő szoftver használata Bevezető Ez a felhasználói kézikönyv a HF-DVR5704T 4 csatornás H.264 tömörítésű hálózati rögzítőhöz mellékelt CMS szoftver használatát mutatja be. Nem tér ki az
CMS videó megjelenítő szoftver használata Bevezető Ez a felhasználói kézikönyv a HF-DVR5704T 4 csatornás H.264 tömörítésű hálózati rögzítőhöz mellékelt CMS szoftver használatát mutatja be. Nem tér ki az
A P-touch Transfer Manager használata
 A P-touch Transfer Manager használata Verzió 0 HUN Bevezetés Fontos megjegyzés A dokumentum tartalma és a termék műszaki adatai értesítés nélkül módosulhatnak. A Brother fenntartja a jogot, hogy értesítés
A P-touch Transfer Manager használata Verzió 0 HUN Bevezetés Fontos megjegyzés A dokumentum tartalma és a termék műszaki adatai értesítés nélkül módosulhatnak. A Brother fenntartja a jogot, hogy értesítés
CIB Internet Bank asztali alkalmazás Hasznos tippek a telepítéshez és a használathoz Windows operációs rendszer esetén
 CIB Internet Bank asztali alkalmazás Hasznos tippek a telepítéshez és a használathoz Windows operációs rendszer esetén A CIB Internet Bankba való webes felületen keresztül történő belépés az Oracle által
CIB Internet Bank asztali alkalmazás Hasznos tippek a telepítéshez és a használathoz Windows operációs rendszer esetén A CIB Internet Bankba való webes felületen keresztül történő belépés az Oracle által
Operációs rendszerek. Tanmenet
 Tanmenet TANMENET- Operációs rendszerek Témakörök Javasolt óraszám 1. Operációs rendszerek alapjai 2. Windows 2000 ismeretek- Munka a képernyőn 3. Windows 2000 ismeretek- A Start menü elemei 4. Windows
Tanmenet TANMENET- Operációs rendszerek Témakörök Javasolt óraszám 1. Operációs rendszerek alapjai 2. Windows 2000 ismeretek- Munka a képernyőn 3. Windows 2000 ismeretek- A Start menü elemei 4. Windows
Felhasználói útmutató CVR mobil kliens, ios rendszerhez.
 Felhasználói útmutató CVR mobil kliens, ios rendszerhez. Működési feltételek A felhasználói útmutató ios V7.0.4 verziószámú operációs rendszer felhasználásával készült. Az applikáció telepítése 1. Az App
Felhasználói útmutató CVR mobil kliens, ios rendszerhez. Működési feltételek A felhasználói útmutató ios V7.0.4 verziószámú operációs rendszer felhasználásával készült. Az applikáció telepítése 1. Az App
Divar 2 - Vezérlőközpont. Kezelési útmutató
 Divar 2 - Vezérlőközpont HU Kezelési útmutató Divar Vezérlőközpont Kezelési kézikönyv HU 1 Magyar Divar Többfunkciós digitális videofelvevő Divar Vezérlőközpont Kezelési útmutató Tartalom Első lépések.............................................3
Divar 2 - Vezérlőközpont HU Kezelési útmutató Divar Vezérlőközpont Kezelési kézikönyv HU 1 Magyar Divar Többfunkciós digitális videofelvevő Divar Vezérlőközpont Kezelési útmutató Tartalom Első lépések.............................................3
Digitális fényképezőgép Szoftver útmutató
 EPSON Digitális fényképezőgép / Digitális fényképezőgép Szoftver útmutató Minden jog fenntartva. Jelen kézikönyv a SEIKO EPSON CORPORATION előzetes írásbeli engedélye nélkül sem részben sem egészben nem
EPSON Digitális fényképezőgép / Digitális fényképezőgép Szoftver útmutató Minden jog fenntartva. Jelen kézikönyv a SEIKO EPSON CORPORATION előzetes írásbeli engedélye nélkül sem részben sem egészben nem
Általános nyomtató meghajtó útmutató
 Általános nyomtató meghajtó útmutató Brother Universal Printer Driver (BR-Script3) Brother Mono Universal Printer Driver (PCL) Brother Universal Printer Driver (Inkjet) B verzió HUN 1 Áttekintés 1 A Brother
Általános nyomtató meghajtó útmutató Brother Universal Printer Driver (BR-Script3) Brother Mono Universal Printer Driver (PCL) Brother Universal Printer Driver (Inkjet) B verzió HUN 1 Áttekintés 1 A Brother
Easton420. Automata Telefon hangrögzítő. V 6.0 Telepítése Windows XP rendszerre
 Easton420 Automata Telefon hangrögzítő V 6.0 Telepítése Windows XP rendszerre A mellékelt telepítő CD-t helyezze a számítógép lemez olvasó egységbe, várja meg az automatikus indítási képernyőt. Majd válassza
Easton420 Automata Telefon hangrögzítő V 6.0 Telepítése Windows XP rendszerre A mellékelt telepítő CD-t helyezze a számítógép lemez olvasó egységbe, várja meg az automatikus indítási képernyőt. Majd válassza
Windows 8.1 frissítés, részletes útmutató
 Windows 8.1 frissítés, részletes útmutató A Windows 8.1 telepítése és frissítése A BIOS, illetve alkalmazások és illesztőprogramok frissítése, valamint a Windows Update futtatása A telepítés típusának
Windows 8.1 frissítés, részletes útmutató A Windows 8.1 telepítése és frissítése A BIOS, illetve alkalmazások és illesztőprogramok frissítése, valamint a Windows Update futtatása A telepítés típusának
VideoJet X10/X20/X40. Hálózati videokiszolgáló. Gyorstelepítési útmutató
 VideoJet X10/X20/X40 Hálózati videokiszolgáló hu Gyorstelepítési útmutató VideoJet X10/X20/X40 Általános tájékoztató hu 2 1 Általános tájékoztató A Gyorstelepítési útmutató utasításai a VideoJet X10, VideoJet
VideoJet X10/X20/X40 Hálózati videokiszolgáló hu Gyorstelepítési útmutató VideoJet X10/X20/X40 Általános tájékoztató hu 2 1 Általános tájékoztató A Gyorstelepítési útmutató utasításai a VideoJet X10, VideoJet
VARIO Face 2.0 Felhasználói kézikönyv
 VARIO Face 2.0 Felhasználói kézikönyv A kézikönyv használata Mielőtt elindítaná és használná a szoftvert kérjük olvassa el figyelmesen a felhasználói kézikönyvet! A dokumentum nem sokszorosítható illetve
VARIO Face 2.0 Felhasználói kézikönyv A kézikönyv használata Mielőtt elindítaná és használná a szoftvert kérjük olvassa el figyelmesen a felhasználói kézikönyvet! A dokumentum nem sokszorosítható illetve
kommunikáció Megoldások
 Információ és kommunikáció Megoldások Megoldások Információ és kommunikáció 1. A címsorba gépelje be a http://www.nbc.com címet! A Kedvencek hozzáadása panelen kattintunk a létrehozás gombra! Kattintsunk
Információ és kommunikáció Megoldások Megoldások Információ és kommunikáció 1. A címsorba gépelje be a http://www.nbc.com címet! A Kedvencek hozzáadása panelen kattintunk a létrehozás gombra! Kattintsunk
HF-DVR H.264 Hálózati Rögzítő. Felhasználói kézikönyv
 HF-DVR H.264 Hálózati Rögzítő Felhasználói kézikönyv Bevezető Ez a felhasználói kézikönyv a HF-DVR5704T 4 csatornás H.264 tömörítésű hálózati rögzítő használatát mutatja be. Nem tér ki az eszköz telepítésére,
HF-DVR H.264 Hálózati Rögzítő Felhasználói kézikönyv Bevezető Ez a felhasználói kézikönyv a HF-DVR5704T 4 csatornás H.264 tömörítésű hálózati rögzítő használatát mutatja be. Nem tér ki az eszköz telepítésére,
KEZELÉSI ÚTMUTATÓ STORESAFE PRO II DIGITÁLIS RÖGZÍTŐ
 KEZELÉSI ÚTMUTATÓ STORESAFE PRO II DIGITÁLIS RÖGZÍTŐ A rendszer telepítője és a kézikönyv készítője: MULTI ALARM ZRT. 1092 Budapeset, Bakáts tér 2. Tel.: 1/666-2130; Fax: 1/666-2180 www.multialarm.hu budapest@multialarm.hu
KEZELÉSI ÚTMUTATÓ STORESAFE PRO II DIGITÁLIS RÖGZÍTŐ A rendszer telepítője és a kézikönyv készítője: MULTI ALARM ZRT. 1092 Budapeset, Bakáts tér 2. Tel.: 1/666-2130; Fax: 1/666-2180 www.multialarm.hu budapest@multialarm.hu
Netlock Kft. által kibocsátott elektronikus aláírás telepítése Windows XP SP3 Internet Explorer 8 böngészőbe
 Netlock Kft. által kibocsátott elektronikus aláírás telepítése Windows XP SP3 Internet Explorer 8 böngészőbe 1. Indítsa el az Internet Explorer 8-as böngészőt. (Windows XP esetén: Start menü > Internet
Netlock Kft. által kibocsátott elektronikus aláírás telepítése Windows XP SP3 Internet Explorer 8 böngészőbe 1. Indítsa el az Internet Explorer 8-as böngészőt. (Windows XP esetén: Start menü > Internet
Felhasználói Kézikönyv
 Felhasználói Kézikönyv A ForteMap használatához 1 T a r talomjegyzék 1. AZ ALKALMAZÁS ELINDÍTÁSA... 3 1.1. A KEZELŐFELÜLET ISMERTETÉSE... 3 1.2. NAVIGÁLÁS A TÉRKÉPEN... 3 1.2.1. Térkép nagyítása... 4 1.2.2.
Felhasználói Kézikönyv A ForteMap használatához 1 T a r talomjegyzék 1. AZ ALKALMAZÁS ELINDÍTÁSA... 3 1.1. A KEZELŐFELÜLET ISMERTETÉSE... 3 1.2. NAVIGÁLÁS A TÉRKÉPEN... 3 1.2.1. Térkép nagyítása... 4 1.2.2.
3 A hálózati kamera beállítása LAN hálózaton keresztül
 Hikvision IP kamera Gyorsindítási útmutató 3 A hálózati kamera beállítása LAN hálózaton keresztül Megjegyzés: A kezelő tudomásul veszi, hogy a kamera internetes vezérlése hálózati biztonsági kockázatokkal
Hikvision IP kamera Gyorsindítási útmutató 3 A hálózati kamera beállítása LAN hálózaton keresztül Megjegyzés: A kezelő tudomásul veszi, hogy a kamera internetes vezérlése hálózati biztonsági kockázatokkal
Video Client. Version 1.6. hu Szoftver kezelési leírás
 Video Client Version 1.6 hu Szoftver kezelési leírás Video Client Tartalomjegyzék hu 3 Tartalomjegyzék 1 Bevezetés 5 1.1 Rendszerkövetelmények 5 1.2 Szoftvertelepítés 5 1.3 Az alkalmazásban használt jelölések
Video Client Version 1.6 hu Szoftver kezelési leírás Video Client Tartalomjegyzék hu 3 Tartalomjegyzék 1 Bevezetés 5 1.1 Rendszerkövetelmények 5 1.2 Szoftvertelepítés 5 1.3 Az alkalmazásban használt jelölések
A nyomtatókkal kapcsolatos beállításokat a Vezérlőpulton, a Nyomtatók mappában végezhetjük el. Nyomtató telepítését a Nyomtató hozzáadása ikonra
 Nyomtató telepítése A nyomtatókkal kapcsolatos beállításokat a Vezérlőpulton, a Nyomtatók mappában végezhetjük el. Nyomtató telepítését a Nyomtató hozzáadása ikonra duplán kattintva kezdeményezhetjük.
Nyomtató telepítése A nyomtatókkal kapcsolatos beállításokat a Vezérlőpulton, a Nyomtatók mappában végezhetjük el. Nyomtató telepítését a Nyomtató hozzáadása ikonra duplán kattintva kezdeményezhetjük.
Felhasználói Kézikönyv
 Felhasználói Kézikönyv Az eforte 5.0 e-időpont Modul használatához 1 T a r talomjegyzék 1. BEVEZETÉS... 3 1.1. ÁLTALÁNOS TUDNIVALÓK A KÉZIKÖNYVRŐL... 3 1.2. SZÜKSÉGES TECHNIKAI KÖRNYEZET A RENDSZER HASZNÁLATÁHOZ...
Felhasználói Kézikönyv Az eforte 5.0 e-időpont Modul használatához 1 T a r talomjegyzék 1. BEVEZETÉS... 3 1.1. ÁLTALÁNOS TUDNIVALÓK A KÉZIKÖNYVRŐL... 3 1.2. SZÜKSÉGES TECHNIKAI KÖRNYEZET A RENDSZER HASZNÁLATÁHOZ...
A Web Services protokoll használata hálózati szkennelésre (Windows Vista SP2 vagy újabb verzió, valamint Windows 7 és Windows 8 esetén)
 A Web Services protokoll használata hálózati szkennelésre (Windows Vista SP2 vagy újabb verzió, valamint Windows 7 és Windows 8 esetén) A Web Services protokoll lehetővé teszi a Windows Vista (SP2 vagy
A Web Services protokoll használata hálózati szkennelésre (Windows Vista SP2 vagy újabb verzió, valamint Windows 7 és Windows 8 esetén) A Web Services protokoll lehetővé teszi a Windows Vista (SP2 vagy
FordEcat Gyors útmutató
 FordEcat Gyors útmutató Bejelentkezés Megjegyzés: Inserire il proprio nome utente assegnato e la propria password. Ezt követően válassza ki a nyelvet. Nome: prestare attenzione rispetta maiuscole/minuscole.
FordEcat Gyors útmutató Bejelentkezés Megjegyzés: Inserire il proprio nome utente assegnato e la propria password. Ezt követően válassza ki a nyelvet. Nome: prestare attenzione rispetta maiuscole/minuscole.
Fontos megjegyzés: Telepítse először az illesztőprogramot, majd csatlakoztassa a VideoCAM ExpressII eszközt az USB porthoz!
 Fontos megjegyzés: Telepítse először az illesztőprogramot, majd csatlakoztassa a VideoCAM ExpressII eszközt az USB porthoz! Telepítés előtt olvassa el ezt a fontos megjegyzést! 1. A VideoCAM ExpressII
Fontos megjegyzés: Telepítse először az illesztőprogramot, majd csatlakoztassa a VideoCAM ExpressII eszközt az USB porthoz! Telepítés előtt olvassa el ezt a fontos megjegyzést! 1. A VideoCAM ExpressII
Külső eszközök. Felhasználói útmutató
 Külső eszközök Felhasználói útmutató Copyright 2007 Hewlett-Packard Development Company, L.P. A Windows elnevezés a Microsoft Corporation Amerikai Egyesült Államokban bejegyzett kereskedelmi védjegye.
Külső eszközök Felhasználói útmutató Copyright 2007 Hewlett-Packard Development Company, L.P. A Windows elnevezés a Microsoft Corporation Amerikai Egyesült Államokban bejegyzett kereskedelmi védjegye.
Memeo Instant Backup Rövid útmutató. 1. lépés: Hozza létre ingyenes Memeo fiókját. 2. lépés: Csatlakoztassa a tárolóeszközt a számítógéphez
 Bevezetés A Memeo Instant Backup egyszerű biztonsági másolási megoldás, mely nagy segítséget nyújt a bonyolult digitális világban. A Memeo Instant Backup automatikus módon, folyamatosan biztonsági másolatot
Bevezetés A Memeo Instant Backup egyszerű biztonsági másolási megoldás, mely nagy segítséget nyújt a bonyolult digitális világban. A Memeo Instant Backup automatikus módon, folyamatosan biztonsági másolatot
VarioFace dokumenta cio
 VarioFace dokumenta cio Tartalom Felhasználói dokumentáció... 2 1. A program felépítése... 2 1.1. Vario csatlakoztatása... 2 1.2. Főablak... 3 1.3. Képkijelölő ablak... 4 2. A program használata... 4 2.1.
VarioFace dokumenta cio Tartalom Felhasználói dokumentáció... 2 1. A program felépítése... 2 1.1. Vario csatlakoztatása... 2 1.2. Főablak... 3 1.3. Képkijelölő ablak... 4 2. A program használata... 4 2.1.
3Sz-s Kft. Tisztelt Felhasználó!
 3Sz-s Kft. 1158 Budapest, Jánoshida utca 15. Tel: (06-1) 416-1835 / Fax: (06-1) 419-9914 E-mail: zk@3szs. hu / Web: http://www. 3szs. hu Tisztelt Felhasználó! Köszönjük, hogy telepíti az AUTODATA 2007
3Sz-s Kft. 1158 Budapest, Jánoshida utca 15. Tel: (06-1) 416-1835 / Fax: (06-1) 419-9914 E-mail: zk@3szs. hu / Web: http://www. 3szs. hu Tisztelt Felhasználó! Köszönjük, hogy telepíti az AUTODATA 2007
Hozzávalók keresése és csatolása
 Hozzávalók keresése és csatolása VUE támogatja digitális tartalmak hozzáadását saját gépről, WEB-ről, távoli rendszerekből, mint az FTP oldalak, digitális forrásokból és Google szerverekről. A tartalmak
Hozzávalók keresése és csatolása VUE támogatja digitális tartalmak hozzáadását saját gépről, WEB-ről, távoli rendszerekből, mint az FTP oldalak, digitális forrásokból és Google szerverekről. A tartalmak
TERKA Törvényességi Ellenőrzési Rendszer Kiegészítő Alkalmazás
 TERKA Törvényességi Ellenőrzési Rendszer Kiegészítő Alkalmazás Telepítési leírás 1.0.0.8 verzió A dokumentum készült: 2004. július 1. Utolsó módosítás időpontja: 2004. június 21. A dokumentumot készítette:
TERKA Törvényességi Ellenőrzési Rendszer Kiegészítő Alkalmazás Telepítési leírás 1.0.0.8 verzió A dokumentum készült: 2004. július 1. Utolsó módosítás időpontja: 2004. június 21. A dokumentumot készítette:
A Windows 7 operációs rendszerrel kompatibilis DS150E felhasználói útmutatója. Dangerfield,február 2010 V1.0 Delphi PSS
 A Windows 7 operációs rendszerrel kompatibilis DS150E felhasználói útmutatója Dangerfield,február 2010 V1.0 Delphi PSS 1 TARTALOM Főalkatrészek. 3 Telepítési útmutató...5 A Bluetooth telepítése....17 A
A Windows 7 operációs rendszerrel kompatibilis DS150E felhasználói útmutatója Dangerfield,február 2010 V1.0 Delphi PSS 1 TARTALOM Főalkatrészek. 3 Telepítési útmutató...5 A Bluetooth telepítése....17 A
Operációs rendszerek. Tanmenet
 Tanmenet TANMENET- Operációs rendszerek Témakörök Javasolt óraszám 1. Windows XP ismeretek- Munka a képernyőn 2. Windows XP ismeretek- A Start menü elemei 3. Windows XP ismeretek- A billentyűzet 4. Windows
Tanmenet TANMENET- Operációs rendszerek Témakörök Javasolt óraszám 1. Windows XP ismeretek- Munka a képernyőn 2. Windows XP ismeretek- A Start menü elemei 3. Windows XP ismeretek- A billentyűzet 4. Windows
Ismerkedés az új felülettel
 Ismerkedés az új felülettel A 2003-as verzióhoz képes változott a menüszerkezet. Az ablak tetején menüszalag található, amely előtérbe helyezi a legfontosabb parancsokat, így nem kell a program legkülönbözőbb
Ismerkedés az új felülettel A 2003-as verzióhoz képes változott a menüszerkezet. Az ablak tetején menüszalag található, amely előtérbe helyezi a legfontosabb parancsokat, így nem kell a program legkülönbözőbb
Választó lekérdezés létrehozása
 Választó lekérdezés létrehozása A választó lekérdezés egy vagy több rekordforrásból származó adatokat jelenít meg. A választó lekérdezések a táblák, illetve az adatbázis tartalmát nem változtatják meg,
Választó lekérdezés létrehozása A választó lekérdezés egy vagy több rekordforrásból származó adatokat jelenít meg. A választó lekérdezések a táblák, illetve az adatbázis tartalmát nem változtatják meg,
Windows mappaműveletek
 Windows mappaműveletek Windows 7 / 10 Források: http://www.akonyv.hu/windows_elemei/windows_7_mappa_allomany_es_lemezkezeles_minta.pdf http://www2.akg.hu/info/erettsegi/szobeli/10.html Windows Intéző felépítése
Windows mappaműveletek Windows 7 / 10 Források: http://www.akonyv.hu/windows_elemei/windows_7_mappa_allomany_es_lemezkezeles_minta.pdf http://www2.akg.hu/info/erettsegi/szobeli/10.html Windows Intéző felépítése
Felhasználói Útmutató. Center V2
 Felhasználói Útmutató Center V2 Verzió: v8.5 Készült: Budapest, 2012 Riarex Kft. megbízásából - 1 - Riarex Kft. 1.3 A Center V2 képernyője 1 2 3 4 5 6 7 8 9 10 11 12 13 14 16 15 17 17 18 19 20 21 22 1-1
Felhasználói Útmutató Center V2 Verzió: v8.5 Készült: Budapest, 2012 Riarex Kft. megbízásából - 1 - Riarex Kft. 1.3 A Center V2 képernyője 1 2 3 4 5 6 7 8 9 10 11 12 13 14 16 15 17 17 18 19 20 21 22 1-1
Microsec Zrt. által kibocsátott elektronikus aláírás telepítése Windows 7 (x86/x64) Internet Explorer 9 (32 bites) böngészőbe
 Microsec Zrt. által kibocsátott elektronikus aláírás telepítése Windows 7 (x86/x64) Internet Explorer 9 (32 bites) böngészőbe 1. Indítsa el az Internet Explorer 9 (32 bites) böngészőt. (Start menü > Internet
Microsec Zrt. által kibocsátott elektronikus aláírás telepítése Windows 7 (x86/x64) Internet Explorer 9 (32 bites) böngészőbe 1. Indítsa el az Internet Explorer 9 (32 bites) böngészőt. (Start menü > Internet
DKÜ ZRT. A Portál rendszer felületének általános bemutatása. Felhasználói útmutató. Támogatott böngészők. Felületek felépítése. Információs kártyák
 A Portál rendszer felületének általános bemutatása Felhasználói útmutató Támogatott böngészők Internet Explorer 9+ Firefox (legújabb verzió) Chrome (legújabb verzió) Felületek felépítése Információs kártyák
A Portál rendszer felületének általános bemutatása Felhasználói útmutató Támogatott böngészők Internet Explorer 9+ Firefox (legújabb verzió) Chrome (legújabb verzió) Felületek felépítése Információs kártyák
ECDL képzés tematika. Operáció rendszer ECDL tanfolyam
 Operáció rendszer ECDL tanfolyam Alapok A Windows áttekintése Asztal Tálca Start menü Lomtár használata Súgó használata Felhasználói fiókok kezelése Kijelentkezés, felhasználóváltás Fájlok és mappák Sajátgép
Operáció rendszer ECDL tanfolyam Alapok A Windows áttekintése Asztal Tálca Start menü Lomtár használata Súgó használata Felhasználói fiókok kezelése Kijelentkezés, felhasználóváltás Fájlok és mappák Sajátgép
JLR EPC. Gyors kezdés útmutatója. Tartalom. Hungry Version 2.0. Lépésenkénti gyakorlati útmutató Képernyős útmutató
 JLR EPC Gyors kezdés útmutatója Tartalom Lépésenkénti gyakorlati útmutató.....2-7 Képernyős útmutató........8-10 Hungry Version 2.0 JLR EPC Gyors kezdés útmutatója 1. Az alkalmazásba való belépés Nyissa
JLR EPC Gyors kezdés útmutatója Tartalom Lépésenkénti gyakorlati útmutató.....2-7 Képernyős útmutató........8-10 Hungry Version 2.0 JLR EPC Gyors kezdés útmutatója 1. Az alkalmazásba való belépés Nyissa
AZ N-WARE KFT. ÁLTAL ELEKTRONIKUSAN ALÁÍRT PDF DOKUMENTUMOK HITELESSÉGÉNEK ELLENŐRZÉSE VERZIÓ SZÁM: 1.3 KELT: 2012.02.01.
 AZ N-WARE KFT. ÁLTAL ELEKTRONIKUSAN ALÁÍRT PDF DOKUMENTUMOK HITELESSÉGÉNEK ELLENŐRZÉSE VERZIÓ SZÁM: 1.3 KELT: 2012.02.01. Tartalom 1. A dokumentum célja... 3 2. Akiknek segítséget kívánunk nyújtani...
AZ N-WARE KFT. ÁLTAL ELEKTRONIKUSAN ALÁÍRT PDF DOKUMENTUMOK HITELESSÉGÉNEK ELLENŐRZÉSE VERZIÓ SZÁM: 1.3 KELT: 2012.02.01. Tartalom 1. A dokumentum célja... 3 2. Akiknek segítséget kívánunk nyújtani...
Samsung Universal Print Driver Felhasználói útmutató
 Samsung Universal Print Driver Felhasználói útmutató képzelje el a lehetőségeket Szerzői jog 2009 Samsung Electronics Co., Ltd. Minden jog fenntartva. Ez a felügyeleti útmutató csak tájékoztató célt szolgál.
Samsung Universal Print Driver Felhasználói útmutató képzelje el a lehetőségeket Szerzői jog 2009 Samsung Electronics Co., Ltd. Minden jog fenntartva. Ez a felügyeleti útmutató csak tájékoztató célt szolgál.
SDX Professional 1.0 Telepítési leírás
 SDX Professional 1.0 Telepítési leírás Készült: 2003. július 21. Utolsó módosítás időpontja: 2004. szeptember 22. E-Group Magyarország Rt. Tartalomjegyzék 1. Bevezetés...3 2. Hardver és szoftver követelmények...3
SDX Professional 1.0 Telepítési leírás Készült: 2003. július 21. Utolsó módosítás időpontja: 2004. szeptember 22. E-Group Magyarország Rt. Tartalomjegyzék 1. Bevezetés...3 2. Hardver és szoftver követelmények...3
2. modul - Operációs rendszerek
 2. modul - Operációs rendszerek Érvényes: 2009. február 1-jétől Az alábbiakban ismertetjük a 2. modul (Operációs rendszerek) syllabusát, amely az elméleti és gyakorlati modulvizsga követelményrendszere.
2. modul - Operációs rendszerek Érvényes: 2009. február 1-jétől Az alábbiakban ismertetjük a 2. modul (Operációs rendszerek) syllabusát, amely az elméleti és gyakorlati modulvizsga követelményrendszere.
A Novitax ügyviteli programrendszer első telepítése
 Telepítő fájl letöltése honlapunkról A Novitax ügyviteli programrendszer első telepítése A honlapunkon (www.novitax.hu) található telepítő fájlt (novitax2007-setup.exe) le kell tölteni a számítógép egy
Telepítő fájl letöltése honlapunkról A Novitax ügyviteli programrendszer első telepítése A honlapunkon (www.novitax.hu) található telepítő fájlt (novitax2007-setup.exe) le kell tölteni a számítógép egy
VideoJet X SN. Hálózati videokiszolgáló. Gyorstelepítési útmutató
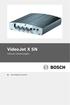 VideoJet X SN Hálózati videokiszolgáló hu Gyorstelepítési útmutató 2 hu VideoJet X SN A Gyorstelepítési útmutató utasításai a VideoJet X10 SN, VideoJet X20 SN és VideoJet X40 SN egységre vonatkoznak. A
VideoJet X SN Hálózati videokiszolgáló hu Gyorstelepítési útmutató 2 hu VideoJet X SN A Gyorstelepítési útmutató utasításai a VideoJet X10 SN, VideoJet X20 SN és VideoJet X40 SN egységre vonatkoznak. A
Di1611/Di2011. KEZELÉSI ÚTMUTATÓ: Twain
 Di1611/Di2011 KEZELÉSI ÚTMUTATÓ: Twain Driver Tartalomjegyzék Tartalomjegyzék 1 A PC szkennelés beállítása 2 Csatlakozás az USB portra 3 A TWAIN meghajtó telepítése 3.1 A TWAIN meghajtó telepítése Plug
Di1611/Di2011 KEZELÉSI ÚTMUTATÓ: Twain Driver Tartalomjegyzék Tartalomjegyzék 1 A PC szkennelés beállítása 2 Csatlakozás az USB portra 3 A TWAIN meghajtó telepítése 3.1 A TWAIN meghajtó telepítése Plug
Használati útmutató a Székács Elemér Szakközépiskola WLAN hálózatához
 Használati útmutató a Székács Elemér Szakközépiskola WLAN hálózatához Készítette: Szentgyörgyi Attila Turcsányi Tamás Web: http://www.wyonair.com E-mail: 2008. november 8. TARTALOMJEGYZÉK TARTALOMJEGYZÉK
Használati útmutató a Székács Elemér Szakközépiskola WLAN hálózatához Készítette: Szentgyörgyi Attila Turcsányi Tamás Web: http://www.wyonair.com E-mail: 2008. november 8. TARTALOMJEGYZÉK TARTALOMJEGYZÉK
CareLink Personal telepítési útmutató. Első lépések a CareLink Personal adatfeltöltéshez
 CareLink Personal telepítési útmutató Első lépések a CareLink Personal adatfeltöltéshez A CareLink USB illesztőprogram telepítése A CareLink USB illesztőprogramot telepíteni kell. Ez az illesztőprogram
CareLink Personal telepítési útmutató Első lépések a CareLink Personal adatfeltöltéshez A CareLink USB illesztőprogram telepítése A CareLink USB illesztőprogramot telepíteni kell. Ez az illesztőprogram
Dokumentum létrehozása/módosítása a portálon:
 Dokumentum létrehozása/módosítása a portálon: 1. Belépés a szerkesztőfelületre A következő webcímre belépve - http://www.zalaegerszeg.hu/licoms/login - megjelenik a szerkesztőfelület beléptető ablaka,
Dokumentum létrehozása/módosítása a portálon: 1. Belépés a szerkesztőfelületre A következő webcímre belépve - http://www.zalaegerszeg.hu/licoms/login - megjelenik a szerkesztőfelület beléptető ablaka,
A program telepítése
 program telepítése Töltse le a telepítőt a www.kocheskochkft.hu internetes oldalról. Programjaink menü alatt válassza a Egyszerűsített foglalkoztatással kapcsolatos nyilvántartás programot, kattintson
program telepítése Töltse le a telepítőt a www.kocheskochkft.hu internetes oldalról. Programjaink menü alatt válassza a Egyszerűsített foglalkoztatással kapcsolatos nyilvántartás programot, kattintson
OTOsuite. Telepítési útmutató. Magyar
 OTOsuite Telepítési útmutató Magyar Ez a dokumentum leírja miképp telepítse az OTOsuite szoftvert DVD-ről, pendrive-ról vagy tömörített fájlból. Rendszerkövetelmények 1,5 GHz processzor vagy gyorsabb (ajánlott:
OTOsuite Telepítési útmutató Magyar Ez a dokumentum leírja miképp telepítse az OTOsuite szoftvert DVD-ről, pendrive-ról vagy tömörített fájlból. Rendszerkövetelmények 1,5 GHz processzor vagy gyorsabb (ajánlott:
Külső eszközök Felhasználói útmutató
 Külső eszközök Felhasználói útmutató Copyright 2007 Hewlett-Packard Development Company, L.P. A Windows a Microsoft Corporation Amerikai Egyesült Államokban bejegyzett védjegye. Az itt szereplő információ
Külső eszközök Felhasználói útmutató Copyright 2007 Hewlett-Packard Development Company, L.P. A Windows a Microsoft Corporation Amerikai Egyesült Államokban bejegyzett védjegye. Az itt szereplő információ
Archive Player 2.2. Üzemeltetési útmutató
 Archive Player 2.2 hu Üzemeltetési útmutató Archive Player 2.2 Tartalomjegyzék hu 3 Tartalomjegyzék 1 Bevezetés 5 1.1 A kézikönyv ismertetése 5 1.2 A kézikönyvben alkalmazott jelölések 5 1.3 Az Archive
Archive Player 2.2 hu Üzemeltetési útmutató Archive Player 2.2 Tartalomjegyzék hu 3 Tartalomjegyzék 1 Bevezetés 5 1.1 A kézikönyv ismertetése 5 1.2 A kézikönyvben alkalmazott jelölések 5 1.3 Az Archive
A Windows az összetartozó adatokat (fájlokat) mappákban (könyvtárakban) tárolja. A mappák egymásba ágyazottak.
 Mappakezelés WINDOWS-7 A Windows az összetartozó adatokat (fájlokat) mappákban (könyvtárakban) tárolja. A mappák egymásba ágyazottak. A PC legnagyobb mappája, amely az összes többi mappát is magában foglalja,
Mappakezelés WINDOWS-7 A Windows az összetartozó adatokat (fájlokat) mappákban (könyvtárakban) tárolja. A mappák egymásba ágyazottak. A PC legnagyobb mappája, amely az összes többi mappát is magában foglalja,
Állomány (fájl) = összetartozó adathalmaz, program, melyet a számítógép egyetlen egységként kezel.
 Állományműveletek Állomány (fájl) = összetartozó adathalmaz, program, melyet a számítógép egyetlen egységként kezel. Azonosítása: név (max.256 karakter). (pont) kiterjesztés (típusjel, általában 3 karakter)
Állományműveletek Állomány (fájl) = összetartozó adathalmaz, program, melyet a számítógép egyetlen egységként kezel. Azonosítása: név (max.256 karakter). (pont) kiterjesztés (típusjel, általában 3 karakter)
Diva 852 ISDN T/A. Gyorstelepítési útmutató. www.eicon.com
 Diva 852 ISDN T/A Gyorstelepítési útmutató www.eicon.com Tartalom Bevezetés... 2 Jelzõlámpák... 2 Kábelek csatlakoztatása... 2 Telepítés Windows 98 alatt... 3 Telepítés Windows Me alatt... 4 Telepítés
Diva 852 ISDN T/A Gyorstelepítési útmutató www.eicon.com Tartalom Bevezetés... 2 Jelzõlámpák... 2 Kábelek csatlakoztatása... 2 Telepítés Windows 98 alatt... 3 Telepítés Windows Me alatt... 4 Telepítés
A VHOPE és a VHOPE könyvtárfájlok telepítése
 A VHOPE és a VHOPE könyvtárfájlok telepítése 1. lépés, telepítse a VHOPE-t A VHOPE alkalmazást telepíteni kell számítógépére ahhoz, hogy használhassa az ezen az USB pendrive-on található prezentációs anyagot.
A VHOPE és a VHOPE könyvtárfájlok telepítése 1. lépés, telepítse a VHOPE-t A VHOPE alkalmazást telepíteni kell számítógépére ahhoz, hogy használhassa az ezen az USB pendrive-on található prezentációs anyagot.
Telepítési kézikönyv. EduSigner 1.0 digitális aláíró komponens
 Telepítési kézikönyv EduSigner 1.0 digitális aláíró komponens Tartalomjegyzék 1 Bevezetés... 2 2 A komponens telepítése... 2 3 A telepített állományok és könyvtárstruktúra... 6 4 Helyreállítás... 7 5 Eltávolítás...
Telepítési kézikönyv EduSigner 1.0 digitális aláíró komponens Tartalomjegyzék 1 Bevezetés... 2 2 A komponens telepítése... 2 3 A telepített állományok és könyvtárstruktúra... 6 4 Helyreállítás... 7 5 Eltávolítás...
1. A Windows programok telepítése
 1. A Windows programok telepítése Amennyiben a program egy korábbi példánya már telepítve van a számítógépre, akkor beszélünk frissítésről. Ellenkező esetben a következőkben leírtakat átlépheti és a telepítés
1. A Windows programok telepítése Amennyiben a program egy korábbi példánya már telepítve van a számítógépre, akkor beszélünk frissítésről. Ellenkező esetben a következőkben leírtakat átlépheti és a telepítés
KATRO-FL rendszer 4CH MOBIL DVR. PC-s visszatekintő program használati utasítása
 KATRO-FL rendszer 4CH MOBIL DVR PC-s visszatekintő program használati utasítása Tartalomjegyzék Hogyan kell kivenni a memóriakártyát? 3 Szoftver installálás 3 Az adatok visszanyerése 5 Az adatok megjelenése
KATRO-FL rendszer 4CH MOBIL DVR PC-s visszatekintő program használati utasítása Tartalomjegyzék Hogyan kell kivenni a memóriakártyát? 3 Szoftver installálás 3 Az adatok visszanyerése 5 Az adatok megjelenése
Külső eszközök Felhasználói útmutató
 Külső eszközök Felhasználói útmutató Copyright 2008 Hewlett-Packard Development Company, L.P. Az itt szereplő információ előzetes értesítés nélkül változhat. A HP termékeire és szolgáltatásaira vonatkozó
Külső eszközök Felhasználói útmutató Copyright 2008 Hewlett-Packard Development Company, L.P. Az itt szereplő információ előzetes értesítés nélkül változhat. A HP termékeire és szolgáltatásaira vonatkozó
Külső eszközök. Felhasználói útmutató
 Külső eszközök Felhasználói útmutató Copyright 2006 Hewlett-Packard Development Company, L.P. A Microsoft és a Windows elnevezés a Microsoft Corporation Amerikai Egyesült Államokban bejegyzett kereskedelmi
Külső eszközök Felhasználói útmutató Copyright 2006 Hewlett-Packard Development Company, L.P. A Microsoft és a Windows elnevezés a Microsoft Corporation Amerikai Egyesült Államokban bejegyzett kereskedelmi
FELHASZNÁLÓI ÚTMUTATÓ
 FELHASZNÁLÓI ÚTMUTATÓ VÉRADÁS IDŐPONT SZERKESZTŐ (verzió: 1.2) 2013. április 1. Tartalomjegyzék 1. Telepítés és indítás... 3 2. Frissítés... 3 3. Beállítás... 4 4. Felület... 4 5. Véradó helyszínek...
FELHASZNÁLÓI ÚTMUTATÓ VÉRADÁS IDŐPONT SZERKESZTŐ (verzió: 1.2) 2013. április 1. Tartalomjegyzék 1. Telepítés és indítás... 3 2. Frissítés... 3 3. Beállítás... 4 4. Felület... 4 5. Véradó helyszínek...
1. fejezet: Bevezetés. 2. fejezet: Első lépések
 1. fejezet: Bevezetés A Media Player 100 olyan digitális médialejátszó, amely USB memóriához és kártyaolvasókhoz egyaránt csatlakoztatható. Az otthoni szórakoztatóközpontra csatlakozik, és lehetővé teszi
1. fejezet: Bevezetés A Media Player 100 olyan digitális médialejátszó, amely USB memóriához és kártyaolvasókhoz egyaránt csatlakoztatható. Az otthoni szórakoztatóközpontra csatlakozik, és lehetővé teszi
A CA-42 adatkommunikációs kábel gyors telepítési útmutatója
 A CA-42 adatkommunikációs kábel gyors telepítési útmutatója 9234594 2. kiadás A Nokia, a Nokia Connecting People és a Pop-Port a Nokia Corporation bejegyzett védjegyei. Copyright 2005 Nokia. Minden jog
A CA-42 adatkommunikációs kábel gyors telepítési útmutatója 9234594 2. kiadás A Nokia, a Nokia Connecting People és a Pop-Port a Nokia Corporation bejegyzett védjegyei. Copyright 2005 Nokia. Minden jog
Projektmenedzsment tréning
 Projektmenedzsment tréning Komplex szervezetfejlesztési projekt megvalósítása Kaposvár Megyei Jogú Város Polgármesteri Hivatalánál ÁROP-1.A.2/B-2008-0020 2010.10.20. Tematika Projektek Projektcsapat összeállítása
Projektmenedzsment tréning Komplex szervezetfejlesztési projekt megvalósítása Kaposvár Megyei Jogú Város Polgármesteri Hivatalánál ÁROP-1.A.2/B-2008-0020 2010.10.20. Tematika Projektek Projektcsapat összeállítása
CADcat. Bevezetés a program főbb funkcióiba
 CADcat. Bevezetés a program főbb funkcióiba Tartalomjegyzék Tartalomjegyzék...2 1 Telepítési útmutató...3 2 Alkatrész kiválasztása (példa: DIN 912, M5x30, 8.8, fémtiszta)...5 2.1 1. lehetőség: Az alkatrészek
CADcat. Bevezetés a program főbb funkcióiba Tartalomjegyzék Tartalomjegyzék...2 1 Telepítési útmutató...3 2 Alkatrész kiválasztása (példa: DIN 912, M5x30, 8.8, fémtiszta)...5 2.1 1. lehetőség: Az alkatrészek
VIP X1600 XFM4 VIP-X1600-XFM4A/VIP-X1600-XFM4B. Gyorstelepítési útmutató
 VIP X1600 XFM4 VIP-X1600-XFM4A/VIP-X1600-XFM4B hu Gyorstelepítési útmutató VIP X1600 XFM4 Általános tájékoztató hu 2 1 Általános tájékoztató A Gyorstelepítési útmutató utasításai a VIP X1600 XFM4A és a
VIP X1600 XFM4 VIP-X1600-XFM4A/VIP-X1600-XFM4B hu Gyorstelepítési útmutató VIP X1600 XFM4 Általános tájékoztató hu 2 1 Általános tájékoztató A Gyorstelepítési útmutató utasításai a VIP X1600 XFM4A és a
7 &10 Video Touch Screen
 369320/369330/369325/369335 7 &10 Video Touch Screen Felhasználói útmutató 12/14-01 CT 2 Tartalom 1. Hívás funkció 6 2. Kaputábla aktiválás 6 3. Ajtózár nyitás 6 4. Kapuzár nyitás 7 5. Világítás 7 6. Intercom
369320/369330/369325/369335 7 &10 Video Touch Screen Felhasználói útmutató 12/14-01 CT 2 Tartalom 1. Hívás funkció 6 2. Kaputábla aktiválás 6 3. Ajtózár nyitás 6 4. Kapuzár nyitás 7 5. Világítás 7 6. Intercom
ElitBÉR bérrendszer telepítése hálózatos környezetben
 ElitBÉR bérrendszer telepítése hálózatos környezetben Figyelem! Az adatvesztés elkerülése érdekében a program telepítése előtt győződjön meg arról, hogy a számítógépen még nincs telepítve adott évi ElitBÉR
ElitBÉR bérrendszer telepítése hálózatos környezetben Figyelem! Az adatvesztés elkerülése érdekében a program telepítése előtt győződjön meg arról, hogy a számítógépen még nincs telepítve adott évi ElitBÉR
A GeoEasy telepítése. Tartalomjegyzék. Hardver, szoftver igények. GeoEasy telepítése. GeoEasy V2.05 Geodéziai Feldolgozó Program
 A GeoEasy telepítése GeoEasy V2.05 Geodéziai Feldolgozó Program (c)digikom Kft. 1997-2008 Tartalomjegyzék Hardver, szoftver igények GeoEasy telepítése A hardverkulcs Hálózatos hardverkulcs A GeoEasy indítása
A GeoEasy telepítése GeoEasy V2.05 Geodéziai Feldolgozó Program (c)digikom Kft. 1997-2008 Tartalomjegyzék Hardver, szoftver igények GeoEasy telepítése A hardverkulcs Hálózatos hardverkulcs A GeoEasy indítása
Gyors telepítési útmutató VIP X1600 modul
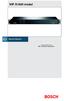 VIP X1600 modul HU 2 Gyors telepítési útmutató VIP X1600 modul Figyelem A felhasználói útmutató fejezeteiben leírt biztonsági előírások ismerete nélkülözhetetlen. A felhasználói útmutatóban fontos információkat
VIP X1600 modul HU 2 Gyors telepítési útmutató VIP X1600 modul Figyelem A felhasználói útmutató fejezeteiben leírt biztonsági előírások ismerete nélkülözhetetlen. A felhasználói útmutatóban fontos információkat
Felhasználói leírás a DimNAV Server segédprogramhoz ( )
 Felhasználói leírás a DimNAV Server segédprogramhoz (1.1.0.3) Tartalomjegyzék Bevezetés...3 1. Telepítés...3 2. Eltávolítás...4 Program használata...5 1. Kezdeti beállítások...5 2. Licenc megadása...6
Felhasználói leírás a DimNAV Server segédprogramhoz (1.1.0.3) Tartalomjegyzék Bevezetés...3 1. Telepítés...3 2. Eltávolítás...4 Program használata...5 1. Kezdeti beállítások...5 2. Licenc megadása...6
4. Fejezet Visszajátszás szoftvere
 4. Fejezet Visszajátszás szoftvere - Rögzített felvételek megtekintése - A program segítségével nézhetjük vissza rögzített felvételeinket és végezhetünk rajtuk bizonyos módosításokat. A triplex rendszernek
4. Fejezet Visszajátszás szoftvere - Rögzített felvételek megtekintése - A program segítségével nézhetjük vissza rögzített felvételeinket és végezhetünk rajtuk bizonyos módosításokat. A triplex rendszernek
SAP DocuSign Aláírási Útmutató
 SAP DocuSign Aláírási Útmutató Tartalomjegyzék 1. SAP DocuSign Aláírási Útmutató... 2 2. E-mail értesítés fogadása... 2 3. A Dokumentum aláírása... 3 4. További opciók... 4 4.1 Befejezés később... 4 4.2
SAP DocuSign Aláírási Útmutató Tartalomjegyzék 1. SAP DocuSign Aláírási Útmutató... 2 2. E-mail értesítés fogadása... 2 3. A Dokumentum aláírása... 3 4. További opciók... 4 4.1 Befejezés később... 4 4.2
Médiatár. Rövid felhasználói kézikönyv
 Médiatár Rövid felhasználói kézikönyv Tartalomjegyzék Bevezetés Tartalomjegyzék Bevezetés Bevezetés... 3 Kezdô gondolatok... 4 Hálózati követelmények... 4 Támogatott operációs rendszerek a számítógépeken...
Médiatár Rövid felhasználói kézikönyv Tartalomjegyzék Bevezetés Tartalomjegyzék Bevezetés Bevezetés... 3 Kezdô gondolatok... 4 Hálózati követelmények... 4 Támogatott operációs rendszerek a számítógépeken...
Belépés a GroupWise levelező rendszerbe az Internet felől
 1 Belépés a GroupWise levelező rendszerbe az Internet felől A GroupWise levelező szolgáltatás web felelületről, az Internet felől az Egyetem honlapjáról is elérhető, az alábbi linken: www.uni-nke.hu WEBMAIL-NKE
1 Belépés a GroupWise levelező rendszerbe az Internet felől A GroupWise levelező szolgáltatás web felelületről, az Internet felől az Egyetem honlapjáról is elérhető, az alábbi linken: www.uni-nke.hu WEBMAIL-NKE
Telepítési útmutató a Solid Edge ST7-es verziójához Solid Edge
 Telepítési útmutató a Solid Edge ST7-es verziójához Solid Edge Tartalomjegyzék Bevezetés 2 Szükséges hardver és szoftver konfiguráció 3 Testreszabások lementése előző Solid Edge verzióból 4 Előző Solid
Telepítési útmutató a Solid Edge ST7-es verziójához Solid Edge Tartalomjegyzék Bevezetés 2 Szükséges hardver és szoftver konfiguráció 3 Testreszabások lementése előző Solid Edge verzióból 4 Előző Solid
Bosch Video Client. Kezelési útmutató
 Bosch Video Client hu Kezelési útmutató Bosch Video Client Tartalomjegyzék hu 3 Tartalomjegyzék 1 Bevezetés 6 1.1 Rendszerkövetelmények 6 1.2 Szoftvertelepítés 6 1.3 Az alkalmazásban használt jelölések
Bosch Video Client hu Kezelési útmutató Bosch Video Client Tartalomjegyzék hu 3 Tartalomjegyzék 1 Bevezetés 6 1.1 Rendszerkövetelmények 6 1.2 Szoftvertelepítés 6 1.3 Az alkalmazásban használt jelölések
Órarendkészítő szoftver
 SchoolTime Órarendkészítő szoftver 2.0 verzió Tartalomjegyzék: 1., Belépés a programba...3 2., Órarend főtábla...3 3., Tanátok...4 3.1., Új tanár felvitele, módosítása...4 3.2., Tanár törlése...4 3.3.,
SchoolTime Órarendkészítő szoftver 2.0 verzió Tartalomjegyzék: 1., Belépés a programba...3 2., Órarend főtábla...3 3., Tanátok...4 3.1., Új tanár felvitele, módosítása...4 3.2., Tanár törlése...4 3.3.,
CAMLAND Beruházás-megfigyelő
 2016 CAMLAND Beruházás-megfigyelő Felhasználói útmutató Készítette: GeoVision Hungária Kft. Tartalomjegyzék Bevezető... 2 Bejelentkezés... 2 Vezérlőpult... 3 Kamera adatlap... 4 Nézetek kezelése... 6 Felhasználók...
2016 CAMLAND Beruházás-megfigyelő Felhasználói útmutató Készítette: GeoVision Hungária Kft. Tartalomjegyzék Bevezető... 2 Bejelentkezés... 2 Vezérlőpult... 3 Kamera adatlap... 4 Nézetek kezelése... 6 Felhasználók...
Ügyfélforgalom számlálás modul
 Ügyfélforgalom számlálás modul 1 1. Bevezetés... 3 2. BEÁLLÍTÁSOK... 4 2.1. Új Kérdőív létrehozása... 4 o Kérdéstípusok és a hozzájuk tartozó lehetséges válaszok hozzárendelése... 4 Új Kérdéstípus felvitele...
Ügyfélforgalom számlálás modul 1 1. Bevezetés... 3 2. BEÁLLÍTÁSOK... 4 2.1. Új Kérdőív létrehozása... 4 o Kérdéstípusok és a hozzájuk tartozó lehetséges válaszok hozzárendelése... 4 Új Kérdéstípus felvitele...
1 Rendszerkövetelmények
 1 Rendszerkövetelmények 1.1 Operációs rendszer Az i-deal2 ajánlatadó alkalmazás a Microsoft.Net és Click Once technológiáin alapul. Ezek használatához legalább Microsoft Windows XP SP2 (Szervízcsomag 2),
1 Rendszerkövetelmények 1.1 Operációs rendszer Az i-deal2 ajánlatadó alkalmazás a Microsoft.Net és Click Once technológiáin alapul. Ezek használatához legalább Microsoft Windows XP SP2 (Szervízcsomag 2),
Kezdő lépések Microsoft Outlook
 Kezdő lépések Microsoft Outlook A Central Europe On-Demand Zrt. által, a Telenor Magyarország Zrt. részére nyújtott szolgáltatások rövid kezelési útmutatója 1 Tartalom Áttekintés... 3 MAPI mailbox konfiguráció
Kezdő lépések Microsoft Outlook A Central Europe On-Demand Zrt. által, a Telenor Magyarország Zrt. részére nyújtott szolgáltatások rövid kezelési útmutatója 1 Tartalom Áttekintés... 3 MAPI mailbox konfiguráció
SilverCrest Action Camcorder Alkalmazás
 SilverCrest Action Camcorder Alkalmazás Android verzió Tartalomjegyzék Bevezetés... 2 A SilverCrest Action Camcorder alkalmazás elindítása... 2 Rögzítés üzemmód... 2 A Média album... 3 Felvételek átvitele
SilverCrest Action Camcorder Alkalmazás Android verzió Tartalomjegyzék Bevezetés... 2 A SilverCrest Action Camcorder alkalmazás elindítása... 2 Rögzítés üzemmód... 2 A Média album... 3 Felvételek átvitele
Geotechnika II. (NGB-SE005-2) Geo5 használat
 Geotechnika II. (NGB-SE005-2) Geo5 használat A Geo5 szoftvert (1. házi feladathoz opcióként, 2. házi feladathoz kötelezően) online felületen keresztül, távoli asztal kapcsolattal lehet használni. Az ehhez
Geotechnika II. (NGB-SE005-2) Geo5 használat A Geo5 szoftvert (1. házi feladathoz opcióként, 2. házi feladathoz kötelezően) online felületen keresztül, távoli asztal kapcsolattal lehet használni. Az ehhez
Mio Technology Limited www.mio-tech.be C510, C710. Gyors használati utasítás a Mio Map v3 programhoz. Magyar
 Mio Technology Limited www.mio-tech.be C510, C710 Gyors használati utasítás a Mio Map v3 programhoz Magyar 2 A Fő menü Amikor a Mio Map elindul, a fő menü jelenik meg. Innen lehet elérni a Mio Map minden
Mio Technology Limited www.mio-tech.be C510, C710 Gyors használati utasítás a Mio Map v3 programhoz Magyar 2 A Fő menü Amikor a Mio Map elindul, a fő menü jelenik meg. Innen lehet elérni a Mio Map minden
Ingyenes DDNS beállítása MAZi DVR/NVR/IP eszközökön
 Ingyenes DDNS beállítása MAZi DVR/NVR/IP eszközökön Fontos Amennyiben egy eszköz interneten keresztüli elérését lehetővé teszi, az illetéktelen hozzáférés megakadályozása érdekében: előtte az alapértelmezett
Ingyenes DDNS beállítása MAZi DVR/NVR/IP eszközökön Fontos Amennyiben egy eszköz interneten keresztüli elérését lehetővé teszi, az illetéktelen hozzáférés megakadályozása érdekében: előtte az alapértelmezett
Külső eszközök. Felhasználói útmutató
 Külső eszközök Felhasználói útmutató Copyright 2006 Hewlett-Packard Development Company, L.P. A Microsoft és a Windows elnevezés a Microsoft Corporation bejegyzett kereskedelmi védjegye. Az itt szereplő
Külső eszközök Felhasználói útmutató Copyright 2006 Hewlett-Packard Development Company, L.P. A Microsoft és a Windows elnevezés a Microsoft Corporation bejegyzett kereskedelmi védjegye. Az itt szereplő
A telepítési útmutató tartalma
 1 A telepítési útmutató tartalma 3 Kompatibilitás és rendszerkövetelmények A telepítési folyamat röviden 4 A telepítés indítása 5 Adatbáziskezelő beállítása / telepítése 8 Telepítési módozatok 11 Az ENSO
1 A telepítési útmutató tartalma 3 Kompatibilitás és rendszerkövetelmények A telepítési folyamat röviden 4 A telepítés indítása 5 Adatbáziskezelő beállítása / telepítése 8 Telepítési módozatok 11 Az ENSO
EDInet Connector telepítési segédlet
 EDInet Connector telepítési segédlet A cégünk által küldött e-mail-ben található linkre kattintva, a következő weboldal jelenik meg a böngészőben: Az EdinetConnectorInstall szövegre klikkelve(a képen pirossal
EDInet Connector telepítési segédlet A cégünk által küldött e-mail-ben található linkre kattintva, a következő weboldal jelenik meg a böngészőben: Az EdinetConnectorInstall szövegre klikkelve(a képen pirossal
Útmutató: DAVIE4 tanúsítvány. Dátum : 2/2/2016. FAM DAVIE ügyfélszolgálat
 Útmutató: DAVIE4 tanúsítvány Cím : Útmutató: DAVIE4 tanúsítvány Dátum : 2/2/2016 Szerző : FAM DAVIE ügyfélszolgálat 0 1 1 Tárgymutató 1 TÁRGYMUTATÓ... 2 2 A DAVIE4 TANÚSÍTVÁNY TELEPÍTÉSÉNEK HÁTTERE...
Útmutató: DAVIE4 tanúsítvány Cím : Útmutató: DAVIE4 tanúsítvány Dátum : 2/2/2016 Szerző : FAM DAVIE ügyfélszolgálat 0 1 1 Tárgymutató 1 TÁRGYMUTATÓ... 2 2 A DAVIE4 TANÚSÍTVÁNY TELEPÍTÉSÉNEK HÁTTERE...
