Word 2016 magyar nyelvű változat
|
|
|
- Erik Magyar
- 8 évvel ezelőtt
- Látták:
Átírás
1
2 2 Minden jog fenntartva, beleértve bárminemű sokszorosítás, másolás és közlés jogát is. Kiadja a Mercator Stúdió Felelős kiadó a Mercator Stúdió vezetője Lektor: Pétery Tamás Szerkesztő: Pétery István Műszaki szerkesztés, tipográfia: Dr. Pétery Kristóf ISBN Dr. Pétery Kristóf PhD, 2015 Mercator Stúdió, 2015 Mercator Stúdió Elektronikus Könyvkiadó 2000 Szentendre, Harkály u és T:
3 TARTALOM 3 TARTALOM TARTALOM... 3 ELŐSZÓ... 6 VÁZLATSZERKESZTÉS Automatikus címszint-jelölés A címszintforma módosítása Hosszú dokumentumok kezelése RENDEZÉS Táblázat rendezése Dokumentum rendezése AUTOMATIKUS JEGYZÉK-KÉSZÍTÉS Tárgymutató Tartalomjegyzék Ábra- és egyenletszámozás, jegyzék Hivatkozások, idézetek jegyzéke Irodalomjegyzék A jegyzékek frissítése AUTOMATIKUS FORMÁZÁS NYELVI SZOLGÁLTATÁSOK Helyesírás-ellenőrzés Elválasztás Nyelvhelyesség-ellenőrzés Szinonimaszótár Fordítás MAKRÓPARANCSOK Új makró felvétele Makró futtatása Makró szerkesztése Makró törlése Makró átnevezése, másolása... 99
4 4 TARTALOM Biztonsági beállítások ŰRLAPOK KÉSZÍTÉSE Régebbi vezérlők használata os vezérlők használata Rich Text tartalomvezérlő Szöveg tartalomvezérlő Kép tartalomvezérlő Építőelemtár tartalomvezérlő Jelölőnégyzet tartalomvezérlő Beviteli lista tartalomvezérlő Legördülő lista tartalomvezérlő Dátumválasztó tartalomvezérlő Ismétlődő szakasz tartalomvezérlő Kompatibilitási kérdések Védelem űrlaphoz adása INFORMÁCIÓ-MEGOSZTÁS Dokumentumvédelem Formázás korlátozása Szelektív szerkesztés jóváhagyása A védelem feloldása A változtatásjelző Dokumentumok összehasonlítása Dokumentumok összevetése Dokumentumok egyesítése Közös munka a hálózaton LEVELEZÉS A Word mint szerkesztő Dokumentum mint elektronikus levél Körlevelezés Körlevelek elemi részei Adatdokumentum kialakítása Adatdokumentum létrehozása Meglévő adatállomány felhasználása
5 TARTALOM 5 Törzsdokumentum kialakítása Összefésülés Címkeformátum beállítása Borítékformátum beállítása Különleges utasítások KÉRDÉS (ASK) utasítás ÉRTÉK (FILL-IN) utasítás HA (IF) utasítás KÖRLEVREKORD (MERGEREC) utasítás KÖRLEVSORSZÁM (MERGESEQ) KÖVREKORD (NEXT) utasítás KÖVREKORDHA (NEXTIF) utasítás SET utasítás KIHAGYÁSHA (SKIPIF) utasítás Összefésülési példa IRODALOM
6 6 ELŐSZÓ ELŐSZÓ Tisztelt Olvasó! A Microsoft Word szövegszerkesztője az egész világon elterjedt, közismert, közkedvelt és az eladási listákat vezető program. Ezt bizonyítja a programról megjelent szakkönyvek nagy száma is. A Word 2016-os (16.0-ás) változata, mint az Office rendszer 2016 legismertebb tagja az Office 2016 Rendszer többi tagjával együtt már csak kisebb átalakításon esett át, hasonlóan a megelőző két változathoz. A felhasználói felületet legnagyobb hatású megújítását az es változatban végezték a fejlesztők. A felhasználói felület soha nem látott mértékű átalakítására a Microsoft szerint több okból is szükség volt: Felméréseik szerint az általános felhasználói vélemény az, hogy az Office funkcióknak csak mintegy 5 %-át használják, A többi 95 %-ot nem találják, nem jönnek rá kezelésére. A parancsok száma az 1989-ben megjelent első változat 50 parancsával szemben elérte a 270-et. Az eredeti két eszközsáv a Word 2003-ra már 32-re gyarapodott. A Word 2000-ben megjelent munkaablakok száma egyről 19-re emelkedett. Mindezen okoknak tudható be tehát, hogy szakítottak a korábbi grafikus felhasználói felülettel és teljesen újat alkottak, ahol az eszköztárak és menük szerepét túlnyomó részben a szalagok és lapfülek vették át. A fülekkel válthatunk a különböző funkciókhoz tartozó parancsokat, elrendezéseket, stílusokat, objektumokat összefogó szalagok között. A menük egy része, például a helyi menük és hírmondónak az Office gombból legördíthető Fájl menü maradványa megmaradt. A kezelőfelület átalakítását hosszas munkafolyamat-elemzés előzte meg, amelyben a felhasználók mindennapos gyakorlatát követték. Az ebből származó több millió megfigyelés alapján dolgozták
7 ELŐSZÓ 7 ki az új kezelőfelületeket. Ezeknek fő jellemzője, hogy megszűntek a hagyományos menük és a párbeszédpanelek száma is jelentősen csökkent. Ami maradt, azokhoz viszont nehezebb hozzáférni. Már korábban egyre több vád érte a fejlesztőket (nemcsak a Microsoftot), hogy az ilyen, a napi gyakorlatban elterjedten használt programok kezeléséhez egyre inkább pilótavizsga szükséges, azaz a szakértőkön kívül igen kevesen tudtak eligazodni a menük, parancsok egyre szaporodó dzsungelében. Gondoljuk el, hogy a Word első 11 változatában a parancsok száma több tízszeresére nőtt, de a kezelési mód tulajdonképpen megmaradt az első változatban bevezetett gyakorlatnál. Igaz ugyan, hogy ez a megoldás kvázi szabvánnyá lett és nemcsak az Office programokban alkalmazták, de mára a programok bonyolultsága már másféle felhasználói felületet igényel (tegyük hozzá, hogy közben a hardver is sokat fejlődött, a mai interfészek elképzelhetetlenek akár a 386-os gépeken). Másféle megoldásokon sok cég dolgozott, nem egy ezek közül a gyakorlatban is bizonyított (mint a grafikus programok palettái). Az Office 12 programok felhasználói felületének legfontosabb új eleme a szalag lett. Ez a munkaablakok felső részén jelenik meg, és mindig az aktuális munkához, munkafolyamathoz tartozó tartalommal. A szalag váltása szerencsére nem adaptív (vagyis nem automatikusan történik), hanem erre ikonokat, valamint a szalagon látható hivatkozásokat (lapfüleket) használhatunk. Hagyományos eszköztárból egy fél darab maradt összesen, ez alapértelmezetten tartalmazza a mentés, visszavonás, mégis, parancsokat. Az Office 12 Rendszer Outlook programja még megőrizte a régi, menüszerkezetes felhasználói felületet. Ezzel szemben az Office Outlook 2010 már szintén az új, szalagos felületet alkalmazza, mint az időközben megjelent, ingyenes Windows Live Mail program is. A 2010-es Word változatban a felhasználói felület csak kissé változott. Megváltoztatták a korábbi Office menüt (talán nem is a legszerencsésebben). A fájlkezelés parancsait most a Fájl menüből érhetjük el. Csaknem minden, itt található parancsot átalakítottak. Például érdemes megnéznünk az Információ almenüt, amelyben megtaláljuk a konvertálás, dokumentumvédelem, fájlinformációk, verziókezelés és problémaellenőrzés parancsait.
8 8 ELŐSZÓ A 2013-as Wordben még a felhasználói felület is többet változott az előző verzióhoz képest, mint a 2010-es változat esetében. Alapvető, hogy megmaradt a szalag, rajta a főbb funkciók is azonosak, viszont a szalag maga újszerű módon és automatikusan rejthető el, bizonyos esetekben a címsorral együtt eltűnik. Már a program megnyitásakor azonnal tetszetős sablonok közül választhatunk új dokumentumunk számára, de itt megjelennek a korábban feldolgozott dokumentumok is, amelyek könnyen betölthetők. Átalakult a navigáció, egyre hangsúlyosabb szerepet kap az együttműködés és a felhőalapú szolgáltatások. Ennek megfelelően a Microsoft Skydrive távoli meghajtója alapértelmezett mentési hellyé változott. Itt a dokumentumokat megoszthatjuk bárkivel, akinek jogosultságot adunk és internet-eléréssel rendelkezik. Még azt is megtehetjük, hogy egyszerre, többen dolgozunk ugyanazon a dokumentumon. A mentések során a meghajtó választása még a Mentés másként párbeszédpanel megjelenése előtt megtörténik. Új olvasási nézet jelent meg, amely a jó olvashatóság érdekében újrafolyatja a szöveget (eltérítve azt a kötött formázástól). Ebben a nézetben bármely, a szövegbe illesztett objektum koppintással (érintő képernyőn) vagy kettős kattintással kiemelhető, és könnyen teljes képernyős méretűvé nagyítható. Az új olvasási funkció a táblagépeken használható ki igazán. Ebben a nézetben az olvasás a táblagépeknek, illetve érintő képernyőknek megfelelően vízszintes lapozással történik. Számukra, de az asztali gépet használók számára is előnyös viszont, hogy a Word megjegyzi, melyik oldalon olvastuk utoljára a dokumentumot, és a legközelebbi megnyitás során azonnal arra az oldalra ugrik. Innen egyszerűen folytathatjuk a munkát vagy az olvasást. Az egyes, címsorok szerint elkülönített dokumentumszerkezeti hierarchia szintek egyetlen kattintással bezárhatók és megnyithatók, ami sokat segít a terjedelmes dokumentumok kezelhetőségén. A dokumentum átrendezhető a Navigációs panelen is. Az új dokumentumszerkesztési lehetőség, amelyben online videót szúrhatunk be, szintén a tartalmat táblagépeken fogyasztók számára szolgál kellemes meglepetéssel.
9 ELŐSZÓ 9 A PDF fájlok megnyithatók és szerkeszthetők már a Wordben is. E munka közben a Word eszközeivel tetszetősebb listák, táblázatok alakíthatók ki. A korrektúrakezelés egyszerűsödött, továbbra is láthatjuk a változások helyét, de az Egyszerű korrektúra nevű új korrektúranézet világos és áttekinthető nézetben jeleníti meg a dokumentumot. A korábbi egyszerű megjegyzések a 2013-as verziótól kiegészültek egy válasz gombbal, amellyel reflektálhatunk a megjegyzésre, de a felvetett problémát megoldottnak is jelezhetjük. Az Adobe InDesign programjának intelligens segédvonalaihoz hasonló igazítási lehetőségek jelentek meg, amelyekkel a kép, diagram, alakzat objektumokat könnyebben és pontosabban elhelyezhetjük a szövegben. Módosítottak a táblázatsorok és oszlopok beillesztési módján is, amely most sokkal interaktívabb lett. A 2013-as változatban új biztonsági beállítási lehetőségek is megjelentek, amelyekkel a védett nézet alkalmazását, illetve a fájlblokkolásokat állíthatjuk be. Újdonság az is, hogy már az angol változat megjelenésekor számos más nyelvhez (köztük a magyarhoz) is letölthetők a nyelvi szolgáltatások, ráadásul a programhasználatot segítendő a súgótippek megjelenését is kérhetjük más, telepíthető nyelven. Az új funkcióknak megfelelően beleértve a táblagépek speciális használati módját is átdolgozták a súgót is. Mivel már híre-nyoma sincs a korábbi tartalomjegyzéknek, didaktikusan felépített leírás-hierarchiának, szinte csak az talál meg ebben a súgóban valamit, aki pontosan tudja mit keres. Talán emiatt is jobban keresik majd könyveinket Az első látásra egyszerű Fájl menü almenüket tartalmaz, amelyekkel a szokásos dokumentumnyitáson és mentésen túl a Mentés másként paranccsal menthetünk a Word formátuma mellett PDF, XPS vagy az új opendocument formátumba is. A PDF az Adobe hordozható, ingyenes olvasóval is megtekinthető, a nyomdai kommunikációban kiválóan hasznosítható (minden szükséges nyomdai információt tartalmazó), többféleképpen védhető, és számos más hasznos tulajdonsággal rendelkező formátuma.
10 10 ELŐSZÓ Az XPS (XML Paper Specification) szintén nyomtatásra előkészített, rögzített, lapelrendezést leíró formátum, amellyel a Microsoft nyilván a konkurens formátumot szeretné leváltani. Mérete viszont saját tesztjeink szerint a PDF-nek olykor a hatszorosát is eléri. A fájlpublikációs párbeszédpanelről is látszik, hogy a megmaradt párbeszédpanelek csak kissé módosultak. Az Előkészítés almenü viszont már a 2010-es verzióban megszűnt. A fájlinformációkkal kapcsolatos parancs átkerült az új Információ almenübe. Teljesen megváltozott a nyomtatás beállítása is. Látszólag megszűnt a nyomtatási kép, mint a nyomtatás előtti utolsó ellenőrzési lehetőség. Valójában ezt most a Nézet szalag Nyomtatási elrendezés nézetével oldhatjuk meg úgy, hogy közben a dokumentum szerkeszthető marad. A korábbi Közzététel helyett megjelent Mentés és küldés almenüben végezhető megosztás előtt alkalmazzuk, vagyis ellenőrizzük a dokumentumot, csatolásokkal látjuk el, kiosztjuk a jogokat és korlátozásokat más felhasználók számára, digitális aláírással látjuk el a dokumentumot (hogy biztosíthassuk az eredetiség igazolását), ellenőrizhetjük a kompatibilitást a korábbi Word változatokkal, valamint készre jelentve írásvédetté tehetjük. A korábbi funkciók általában elérhetők. A legtöbb művelethez most a menük helyett a szalagokon elérhető vezérlőelemeket használjuk. Például a legtöbb (leggyakrabban használt) formázási lehetőség elérhető a Kezdőlap és az egyes objektumok beszúrása után megjelenő Formátum szalagokról. A beállításokat ráadásul általában minták alapján végezzük. Ezeket a mintákat galériákban helyezték el, amelyek közös jellegzetessége, hogy a bennük szereplő minta fölé mozgatott kurzor hatására a mintának megfelelő formázás megjelenik az aktuális vagy kijelölt szövegrészen. Ha valakinek ennél részletesebb beállításra van szüksége, akkor a szalagról megjeleníthető a szokásos beállító párbeszédpanel is. Az Office 2016 Rendszer legelső, szembeötlő újdonsága a telepítés gyorsasága, mely körülbelül tíz percet vesz igénybe. A másik ilyen feltűnő újdonság a lapfülek végén megjelent újabb fül, ahol a Mondja el, mit szeretne tenni szöveget felülírva megadhatjuk akár szöveges kívánságainkat is, de jobban járunk, ha valamely ismert parancsot adunk meg, például: nyomtatás vagy táblázat beszúrása (ez
11 ELŐSZÓ 11 a lehetőség a Publisherből kimaradt). A begépelést néhány példa felajánlásával és automatikus szövegkiegészítéssel is támogatja az Office. Így a nyomtatás szóból is elegendő az ny betűket begépelni, máris választhatunk a felajánlott lehetőségek közül. Ezt követően az Excel igyekszik teljesíteni kívánságunkat. A súgó is keresés alapján működik vagy nem. Ez arra vonatkozik, hogy a hagyományos, tartalomjegyzékes, szószedetes segítség helyett most a kulcsszót, kifejezést begépeléssel kell megadnunk, aztán vagy kapunk, vagy sem találatokat. Megvallom, én jobban szerettem a régit Az Office 2016 kezeli az OpenDocument (ODF) formátumokat is. Ugyanakkor a hagyományos Office Open XML-formátumok egyelőre több szolgáltatást nyújtanak. A telepítés végén választhatunk, hogy melyik formátumot tekintsük alapértelmezettnek. Természetesen döntésünktől függetlenül beolvasható és menthető később is a másik formátum, azonban az OpenDocument (ODF) formátumokba mentve az Office néhány szolgáltatásáról le kell mondanunk. A felhasználói felület ismét átalakításra került. Most több Office beállítási téma közül választhatunk, amelyek közt találunk szemkímélőbbeket is. A menüszalag végén megjelent Megosztás gombbal könnyen, egyszerűen megoszthatjuk a szerkesztett dokumentumot. Beállíthatjuk a felhasználók jogosultságát a dokumentum eléréséhez, sőt láthatjuk azt is, kik dolgoznak a dokumentumon. Továbbfejlesztették a verzióelőzményeket, amelyekre hivatkozhatunk is, ha közösen szerkesztünk egy dokumentumot. A Word, Excel, PowerPoint 2016 programokban hat új diagramtípus (Dobozos ábra, Fatérkép, Többszintű gyűrűdiagram, Hisztogram valamint a Hisztogram beállítási között a Pareto, illetve Vízesés) jelent meg. A Bing keresőből töltődő Háttérismeretek (Insights) munkaablak a helyi menüből megjelenített Okos keresés paranccsal indítva a kurzor alatti szóhoz vagy kijelölt kifejezéshez kapcsolódó tartalmakat mutat meg. Az intelligens keresés indítható a Véleményezés szalagról is. A program első, 1983-as változata óta jelentős átalakulásnak lettünk tanúii. A legújabb változat, mint irodai mindenes, önmagában,
12 12 ELŐSZÓ de az Office rendszer 2016 többi tagjával együtt biztosan felöleli a mindennapi adminisztrációs, adatkezelési, címjegyzék-, feladat- és egyéb nyilvántartási, feldolgozási tevékenységet. Ráadásul a család már korábban új tagokkal gyarapodott: az önálló alkalmazás InfoPath és OneNote mellett a beépülő Business Contact Manager, majd az üzleti diagramszerkesztő Visio, a projekttervező Project és a legújabban a csoportmunka támogató Groove, valamint az XML technológia, a tartalomvédelmi szolgáltatások is ide sorolhatók. Az alkalmazásokban tovább fokozták az integrációt és a csoportmunka-lehetőségeket, olykor-olykor már azt is elfelejthetjük, hogy egy-egy parancs melyik programnak a része. A Word 2016-ban vagy az online Wordben (Word 365) a OneDriveon vagy a SharePointban tárolt dokumentumok közösen, egy időben szerkeszthetők. A szerkesztés közben a dokumentumban követhetjük munkatársaink módosításait. Ebben a kötetben olyan különlegességekkel foglalkozunk, amelyek miatt igazán érdemes a Wordöt, mint szövegszerkesztőt használni. Így a dokumentum egyszerű átrendezését, a helyes szerkezet kialakítását biztosító vázlatszerkesztést, a nyelvhelyességet, helyesírást támogató, sőt fordító, szinoníma-kezelő nyelvi szolgáltatásokat, az űrlapok és makrók kezelését, valamint az információ megosztását és a körlevelezést.. A Word 2016-ról szóló elektronikus könyvünk a korábbiakhoz hasonlóan már olyan terjedelmű lett, hogy célszerűségi okokból egyelőre öt önálló kötetben tervezzük megjelenítését. Az így keletkező kisebb fájlméretek mellett nem elhanyagolható szempont az sem, hogy így az egyes kötetek témáiban jártasak, vagy az iránt nem érdeklődők számára nem kell letölteni így a teljes és drágább kötetet. A parancsok közötti eligazodást a papíros könyvekben általában a könyv végén megtalálható tárgymutató segíti. Elektronikus könyv esetében e helyett kereshetünk a teljes dokumentumban is, de hasznosnak bizonyul a törzsszöveg bal oldalán megjeleníthető könyvjelző jegyzék, amelyet mi alaphelyzetben a könyv tartalomjegyzékével töltöttünk fel. A tartalomjegyzék + ikonjaival jelölt csomópontjaiban alfejezeteket tartalmazó ágakat nyithatunk ki. A tartalomjegyzék bejegyzései ugyanakkor ugróhivatkozásként szolgálnak. Ha egy fejezetre
13 ELŐSZÓ 13 akarunk lépni, akkor elegendő a bal oldali ablakrészben megjelenített könyvjelző-lista megfelelő részére kattintani. Ez a könyv az ingyenes Acrobat Reader 9.0 (illetve későbbi) vagy az Acrobat e-book Reader, illetve az Adobe Reader segítségével olvasható (letölthető többek közt a webhelyről is). A leírtak megértéséhez és alkalmazásához különösebb számítástechnikai ismeretekre nincs szükség, elegendő a Windows operációs rendszer alapfokú ismerete. A könyvet ajánljuk azoknak, akik kényelmesen, gyorsan, tetszetős formában szeretnék elkészíteni dokumentumaikat, amihez ezúton is sok sikert kívánunk. Végezetül: bár könyvünk készítése során a megfelelő gondossággal igyekeztünk eljárni, ez minden bizonnyal nem óvott meg a tévedésektől. Kérem, fogadják megértéssel hibáimat. Szentendre, október Köszönettel a szerző
14 14 VÁZLATSZERKESZTÉS VÁZLATSZERKESZTÉS A vázlatszerkesztő-üzemmód dokumentumaink logikai szerkezetének kialakítására szolgál. Ebben az üzemmódban lehetséges a dokumentum törzsszövegének szerkesztése is, azonban erre inkább a többi üzemmódot célszerű használni (ebben az üzemmódban látszik legkevésbé a nyomtatott forma). A már korábban megismert funkciót csak kissé érintik a Word 2016 változásai, leginkább csak az új felhasználói felületet kell megszoknunk. A vázlatszerkesztő-üzemmódba a Nézet szalag Vázlat parancsával, vagy az állapotsor jobb oldalán látható Vázlat ikonjára kattintással lépünk. Itt is használható a dokumentumtérkép (lásd az ábrát). A Word 2016 vázlatszerkesztő nézete A Word 9 logikai szintet képes elkülönítetten kezelni. A szintek jelöléséhez célszerű a szintek címeit a fejezetcímeket az alapértelmezés szerinti Címsor1..Címsor9 stílusokkal formázni. A címszintek
15 VÁZLATSZERKESZTÉS 15 csak egyesével növekedhetnek. Mindaddig az ilyen stílussal jelölt fejezetben maradunk, amíg újabb Címsor stílussal nem jelölt bekezdéshez érünk. Az üzemmód a címeket a szinteknek megfelelően eltolva jeleníti meg. A szintek szerkesztő-üzemmód (Vázlat nézet) alatti jelölésének másik módja: 1. begépeljük a címet, 2. az alacsonyabb szintet az Alt+Shift+, a magasabb szintet az Alt+Shift+, billentyűkombinációval kapcsolhatjuk a címekhez, illetve a szövegtörzsből is így léptethetünk elő címsort. A vázlatszerkesztő üzemmódban a stílusok nevei automatikusan megjelennek a szerkesztőablak bal oldalán található stílusoszlopban, ha a stílussáv szélességének értéket adtunk A Word beállításai párbeszédpanel Speciális/Megjelenítés kategóriájának Stílussáv munkaablak szélessége a Piszkozat és a Vázlat nézetben mezőjében. A stílusok ilyen megjelenítését a vázlatszerkesztésen kívül csak normál üzemmódban kapcsolhatjuk be. A megjelenő stílusoszlop szélessége a határoló jel (függőleges vonal) egérrel történő mozgatásával megváltoztatható. A dokumentum megjelenő szintjeit a Vázlat szalag Megjelenített szint listájának beállításával jelenítjük meg, vagy rejtjük el. Minthogy csak a kívánt szinteket látjuk a formázási parancsok viszont a kijelölt szint alatt általánosan érvényesek, nagyon kell vigyázni ebben az üzemmódban a formázással (például a dokumentum folyó szövege egy csapásra címszintté válhat). Ugyanígy a nyomtatás sem lesz teljes ebben az üzemmódban. Nyomtatás előtt vagy jelenítsük meg a teljes szöveget, vagy térjünk át másik szerkesztő üzemmódba. A program aláhúzással jelöli azokat a címszinteket, amelyek alatt nem megjelenített szintek találhatók, tehát már nemcsak üres címsort látunk, hanem képzeljük az így jelölt bekezdés alá az alsóbb szinten elrejtett bekezdést, szakaszt is. A vázlatszerkesztő nézet saját, más nézetben nem megjeleníthető Vázlat szalagjának magyarázata (az ikonok ismertetése mellett megadott billentyűkombinációk, illetve a címsorszintek formázással történő beállítása általában használhatók más nézetben is): A kurzort tartalmazó bekezdést a legmagasabb (Címsor 1) hierarchiaszintre viszi.
16 16 VÁZLATSZERKESZTÉS A kurzort tartalmazó bekezdést eggyel magasabb hierarchiaszintre viszi. Például ről 1.1-re. Megfelel az Alt+Shift+ billentyűkombinációnak. A Vázlat szalag Beállítja a kurzort tartalmazó bekezdés hierarchiaszintjét. A kurzort tartalmazó bekezdést eggyel alacsonyabb hierarchiaszintre viszi. Például 1.2-ről re. Megfelel az Alt+Shift+ billentyűkombinációnak. A szintet törzsszöveggé (normál stílussá) minősíti vissza. A parancs megfelel a Ctrl+Shift+N billentyűkombinációnak. A kurzort tartalmazó bekezdést vagy kijelölt bekezdéseket ugyanazon a szinten feljebb (a dokumentumban előrébb) mozgatja. Például 12.3-ról 12.2-re. Természetesen a megelőző szint számozása ekkor eggyel nő. Megfelel az Alt+Shift+ gyorsgombnak. A kurzort tartalmazó bekezdést vagy kijelölt bekezdéseket ugyanazon hierarchiaszinten lejjebb (a dokumentumban hátrább) mozgatja. Például 12.2-ről 12.3-ra. A követő szint számozása eggyel csökken. Megfelel az Alt+Shift+ billentyűkombinációnak. Megmutatja a szint alatti részeket. Akkor adható ki ez a parancs, ha a szint alatti részek létét aláhúzás jelzi. Megfelel az Alt+Shift++ billentyűkombinációnak. Elrejti a szint alatti részeket. Ezt követően a szint alatti részek létét aláhúzás jelzi. Megfelel az Alt+Shift+ gyorsgombnak. : A listán kiválasztott szintig jeleníti meg a dokumentumot. A különféle címsorszinteket a nekik megfelelő billentyűkombinációkkal is megjeleníthetjük Alt+Shift+n, ahol n a címsorszintnek megfelelő billentyű. Az összes szint megjelenítése megfelel az Alt+Shift+A billentyűkombinációnak. Csak az első sor megjelenítése: A törzsszöveg bekezdéseinek csak az első sorát azt is csak részben mutatja (ha Az összes szint
17 VÁZLATSZERKESZTÉS 17 listaelemet választottuk a Show Level listában). A folytatást a bekezdés végén... jelzi. Megfelel az Alt+Shift+L gyorsgombnak. A törzsszöveg minden bekezdése előtt a nézetben a szimbólum, a hierarchiában feljebb lévő részek, címsorok előtt a szimbólum jelenik meg. Erre a szimbólumra kettősen kattintva is megnyitható, vagy bezárható az adott szint. Vázlat nézet a törzsszöveg részleges megjelenítésével Szövegformázás megjelenítése: Ki- vagy bekapcsolja a dokumentum formázott megjelenítését. Megfelel a numerikus billentyűzetrészen leütött karakternek. Dokumentum megjelenítése: Ki- vagy bekapcsolja a hosszú dokumentumok kezelésére szolgáló szalagrész megjelenítését (ennek részletezését lásd az alább következő részben). Aldokumentumok összecsukása: Bezárja az aldokumentumokat, megfelel az Alt+Ctrl+Q billentyűkombinációnak. Create: Új aldokumentumot hoz létre. Unlink: Törli az aldokumentumra hivatkozást. Insert: Aldokumentumot szúr be. Merge: Egyesíti a kijelölt aldokumentumokat. Split: Felosztja az aldokumentumot.
18 18 VÁZLATSZERKESZTÉS Lock Document: Zárolja a kijelölt vagy az aktuális aldokumentumot. Automatikus címszint-jelölés Mindegyik szerkesztő-üzemmód alkalmas a címszintek automatikus számozására is. A Címsor 1.. Címsor 9 stílussal formázott szintek első sorában jelenik meg a szintjel, illetve a szintszám. A beépített számozási formák listája A címszintek automatikus jelölését a Kezdőlap szalag Többszintű lista parancsával oldjuk meg (lásd az ábrát). A Word 97 előtti változataiban erre a Címsorszámozás parancsot használtuk. A nyomógomb listájában hét előre kialakított számozási formából választhatunk. A kiválasztott forma az OK nyomógombra kattintva minden Címsor 1.. Címsor 9 stílussal formázott címszinten automatikusan érvényesül. A címszintforma módosítása A minden egyes címszintforma számozása a nyomógomb menüjének Új többszintű lista definiálása parancsával módosítható (lásd az ábrát). A módosítandó címszintet a Módosítandó szint
19 VÁZLATSZERKESZTÉS 19 kijelölőlistában vagy a mellette látható minta mezőben kattintással választjuk ki. A Számformátum csoportban szabályozzuk a szám formáját. Itt megadhatjuk a számot megelőző, illetve a számot a kiválasztott címsorszinten követő szöveget (például fejezet stb.). A Kezdő sorszám mezőbe írjuk a címszám kezdőértékét! Egyéni számozási forma kialakítása Ha nem az első szintet formázzuk, akkor a Megjelenítendő felsőbb szint mezőben adjuk meg, hogy a megelőző szint jeléből mit vegyünk át. Az adott szint sorszáma előtt megjelenítendő előző szint sorszámát a listából adjuk meg. Ha például a 4. szinthez szeretnénk az 1. szint számozását hozzávenni, kattintsunk az 1. szintre. Ennek hatására a negyedik szinten a (3) sorszám helyett az (A3) fog szerepelni. Az előző szintekből a Word csak a sorszámot veszi át, az egyéb jeleket elhagyja (ha például az első szint jele A szakasz, a negyedik szint jele előtt csak az A jelenik meg). A Betűtípus... billentyűre kattintás után a címszám és a követőmegelőző szöveg karakterformátumát állíthatjuk be. Ezt a Formázás kötetben a Karakterformák című részben ismertettük. A Szám helyzete csoportban a szám helyzetét, igazítását állítjuk be. A Szövegbehúzás mértéke mezőben adjuk meg a szám távolságát a bekezdés behúzásától. A bekezdés behúzását pedig az Igazítás mezőben
20 20 VÁZLATSZERKESZTÉS rögzítjük. A Számozás után mezőben adjuk meg a szám távolságát a címbekezdés első karakterétől meghatározó szóköz vagy tabulátor karaktert. Ha tabulátor karaktert választunk, akkor a tabuláció pozíciójának megadásához jelöljük be a Tabulátorhely elhelyezése jelölőnégyzetet, majd a következő mezőben adjuk meg a távolságot. A fenti panelen egy olyan mintát láthatunk, aholminden egyes szint a margón, azaz 0 behúzással kezdődik. Az egyes szintek egyenkénti behúzás-állítása hosszadalmas, bár a módszer előnye, hogy a mintaablakban követhető minden változtatás hatása. A teljes számozott lista egységes behúzása könnyebb, ha a Beállítás az összes szinthez gombra kattintva egy újabb párbeszédpanelt adunk meg (lásd a következő ábrát). Itt a További behúzás minden egyes szinthez mezőben beállíthatjuk, hogy minden egyes szint az előző szinttől mekkora behúzással kezdődjön. A teljes számozott lista egységes behúzása A LISTNUM mezőt használjuk több szintszám egyetlen sorban történő elhelyezésére. Ekkor a ListNum mező listaneve mezőben adjuk meg a címke szövegét a LISTNUM mező segítségével létrehozott listákhoz, hivatkozásokhoz. A Lista újraindítása a következőtől jelölőnégyzetet bekapcsolva a számozás minden, a következő listában megadott szintnél újra kezdődik. Egyébként a számozás minden alkalommal újrakezdődik, amikor egy adott szint eleme egy nála magasabb szint elemét követi. A beállításokat adott stílushoz is rendelhetjük a Stílushoz rendelés listában. Ekkor minden, az adott stílussal formázott bekezdés felveszi a beállított formát. A Hatókör listában adjuk meg, hogy beállításaink a teljes listára vagy az aktuális bekezdésre, illetve a formázott bekezdéstől a dokumentum vége felé érvényesüljenek.
Word 2013 magyar nyelvű változat
 2 Minden jog fenntartva, beleértve bárminemű sokszorosítás, másolás és közlés jogát is. Kiadja a Mercator Stúdió Felelős kiadó a Mercator Stúdió vezetője Lektor: Gál Veronika Szerkesztő: Pétery István
2 Minden jog fenntartva, beleértve bárminemű sokszorosítás, másolás és közlés jogát is. Kiadja a Mercator Stúdió Felelős kiadó a Mercator Stúdió vezetője Lektor: Gál Veronika Szerkesztő: Pétery István
Word 2007 magyar nyelvű változat
 2 Minden jog fenntartva, beleértve bárminemű sokszorosítás, másolás és közlés jogát is. Kiadja a Mercator Stúdió Felelős kiadó a Mercator Stúdió vezetője Lektor: Gál Veronika Szerkesztő: Pétery István
2 Minden jog fenntartva, beleértve bárminemű sokszorosítás, másolás és közlés jogát is. Kiadja a Mercator Stúdió Felelős kiadó a Mercator Stúdió vezetője Lektor: Gál Veronika Szerkesztő: Pétery István
Word 2013 magyar nyelvű változat
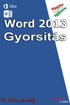 2 Minden jog fenntartva, beleértve bárminemű sokszorosítás, másolás és közlés jogát is. Kiadja a Mercator Stúdió Felelős kiadó a Mercator Stúdió vezetője Lektor: Gál Veronika Szerkesztő: Pétery István
2 Minden jog fenntartva, beleértve bárminemű sokszorosítás, másolás és közlés jogát is. Kiadja a Mercator Stúdió Felelős kiadó a Mercator Stúdió vezetője Lektor: Gál Veronika Szerkesztő: Pétery István
Word 2013 angol nyelvű változat
 2 Minden jog fenntartva, beleértve bárminemű sokszorosítás, másolás és közlés jogát is. Kiadja a Mercator Stúdió Felelős kiadó a Mercator Stúdió vezetője Lektor: Gál Veronika Szerkesztő: Pétery István
2 Minden jog fenntartva, beleértve bárminemű sokszorosítás, másolás és közlés jogát is. Kiadja a Mercator Stúdió Felelős kiadó a Mercator Stúdió vezetője Lektor: Gál Veronika Szerkesztő: Pétery István
Dr. Pétery Kristóf: Word 2003 magyar nyelvű változat
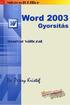 2 Minden jog fenntartva, beleértve bárminemű sokszorosítás, másolás és közlés jogát is. Kiadja a Mercator Stúdió Felelős kiadó a Mercator Stúdió vezetője Lektor: Gál Veronika Szerkesztő: Pétery István
2 Minden jog fenntartva, beleértve bárminemű sokszorosítás, másolás és közlés jogát is. Kiadja a Mercator Stúdió Felelős kiadó a Mercator Stúdió vezetője Lektor: Gál Veronika Szerkesztő: Pétery István
Access 2016 Lekérdezéstől testre szabásig TARTALOM 1
 TARTALOM 1 2 TARTALOM Minden jog fenntartva, beleértve bárminemű sokszorosítás, másolás és közlés jogát is. Kiadja a Mercator Stúdió Felelős kiadó a Mercator Stúdió vezetője Lektor: Pétery Tamás Szerkesztő:
TARTALOM 1 2 TARTALOM Minden jog fenntartva, beleértve bárminemű sokszorosítás, másolás és közlés jogát is. Kiadja a Mercator Stúdió Felelős kiadó a Mercator Stúdió vezetője Lektor: Pétery Tamás Szerkesztő:
Word 2016 magyar nyelvű változat
 2 Minden jog fenntartva, beleértve bárminemű sokszorosítás, másolás és közlés jogát is. Kiadja a Mercator Stúdió Felelős kiadó a Mercator Stúdió vezetője Lektor: Pétery Tamás Szerkesztő: Pétery István
2 Minden jog fenntartva, beleértve bárminemű sokszorosítás, másolás és közlés jogát is. Kiadja a Mercator Stúdió Felelős kiadó a Mercator Stúdió vezetője Lektor: Pétery Tamás Szerkesztő: Pétery István
Word 2010 magyar nyelvű változat
 2 Minden jog fenntartva, beleértve bárminemű sokszorosítás, másolás és közlés jogát is. Kiadja a Mercator Stúdió Felelős kiadó a Mercator Stúdió vezetője Lektor: Gál Veronika Szerkesztő: Pétery István
2 Minden jog fenntartva, beleértve bárminemű sokszorosítás, másolás és közlés jogát is. Kiadja a Mercator Stúdió Felelős kiadó a Mercator Stúdió vezetője Lektor: Gál Veronika Szerkesztő: Pétery István
Access 2013 Lekérdezéstől testre szabásig TARTALOM 1
 TARTALOM 1 2 TARTALOM Minden jog fenntartva, beleértve bárminemű sokszorosítás, másolás és közlés jogát is. Kiadja a Mercator Stúdió Felelős kiadó a Mercator Stúdió vezetője Lektor: Pétery Tamás Szerkesztő:
TARTALOM 1 2 TARTALOM Minden jog fenntartva, beleértve bárminemű sokszorosítás, másolás és közlés jogát is. Kiadja a Mercator Stúdió Felelős kiadó a Mercator Stúdió vezetője Lektor: Pétery Tamás Szerkesztő:
Microsoft Outlook 2016
 Dr. Pétery Kristóf Microsoft Mercator Stúdió 2016. Minden jog fenntartva, beleértve bárminemű sokszorosítás, másolás és közlés jogát is. Kiadja a Mercator Stúdió Felelős kiadó a Mercator Stúdió vezetője
Dr. Pétery Kristóf Microsoft Mercator Stúdió 2016. Minden jog fenntartva, beleértve bárminemű sokszorosítás, másolás és közlés jogát is. Kiadja a Mercator Stúdió Felelős kiadó a Mercator Stúdió vezetője
Word 2013 angol nyelvű változat
 Word 2013 angol nyelvű változat 2 Minden jog fenntartva, beleértve bárminemű sokszorosítás, másolás és közlés jogát is. Kiadja a Mercator Stúdió Felelős kiadó a Mercator Stúdió vezetője Lektor: Gál Veronika
Word 2013 angol nyelvű változat 2 Minden jog fenntartva, beleértve bárminemű sokszorosítás, másolás és közlés jogát is. Kiadja a Mercator Stúdió Felelős kiadó a Mercator Stúdió vezetője Lektor: Gál Veronika
Word 2013 angol nyelvű változat
 2 Minden jog fenntartva, beleértve bárminemű sokszorosítás, másolás és közlés jogát is. Kiadja a Mercator Stúdió Felelős kiadó a Mercator Stúdió vezetője Lektor: Gál Veronika Szerkesztő: Pétery István
2 Minden jog fenntartva, beleértve bárminemű sokszorosítás, másolás és közlés jogát is. Kiadja a Mercator Stúdió Felelős kiadó a Mercator Stúdió vezetője Lektor: Gál Veronika Szerkesztő: Pétery István
Word 2016 Objektumok
 2 Minden jog fenntartva, beleértve bárminemű sokszorosítás, másolás és közlés jogát is. Kiadja a Mercator Stúdió Felelős kiadó a Mercator Stúdió vezetője Lektor: Pétery Tamás Szerkesztő: Pétery István
2 Minden jog fenntartva, beleértve bárminemű sokszorosítás, másolás és közlés jogát is. Kiadja a Mercator Stúdió Felelős kiadó a Mercator Stúdió vezetője Lektor: Pétery Tamás Szerkesztő: Pétery István
Word 2013 magyar nyelvű változat
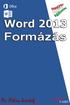 2 Minden jog fenntartva, beleértve bárminemű sokszorosítás, másolás és közlés jogát is. Kiadja a Mercator Stúdió Felelős kiadó a Mercator Stúdió vezetője Lektor: Gál Veronika Szerkesztő: Pétery István
2 Minden jog fenntartva, beleértve bárminemű sokszorosítás, másolás és közlés jogát is. Kiadja a Mercator Stúdió Felelős kiadó a Mercator Stúdió vezetője Lektor: Gál Veronika Szerkesztő: Pétery István
Word 2016 magyar nyelvű változat
 2 Minden jog fenntartva, beleértve bárminemű sokszorosítás, másolás és közlés jogát is. Kiadja a Mercator Stúdió Felelős kiadó a Mercator Stúdió vezetője Lektor: Pétery Tamás Szerkesztő: Pétery István
2 Minden jog fenntartva, beleértve bárminemű sokszorosítás, másolás és közlés jogát is. Kiadja a Mercator Stúdió Felelős kiadó a Mercator Stúdió vezetője Lektor: Pétery Tamás Szerkesztő: Pétery István
Word 2016 angol nyelvű változat
 2 Minden jog fenntartva, beleértve bárminemű sokszorosítás, másolás és közlés jogát is. Kiadja a Mercator Stúdió Felelős kiadó a Mercator Stúdió vezetője Lektor: Pétery Tamás Szerkesztő: Pétery István
2 Minden jog fenntartva, beleértve bárminemű sokszorosítás, másolás és közlés jogát is. Kiadja a Mercator Stúdió Felelős kiadó a Mercator Stúdió vezetője Lektor: Pétery Tamás Szerkesztő: Pétery István
Dr. Pétery Kristóf: Word 2003 magyar nyelvű változat
 2 Minden jog fenntartva, beleértve bárminemű sokszorosítás, másolás és közlés jogát is. Kiadja a Mercator Stúdió Felelős kiadó a Mercator Stúdió vezetője Lektor: Gál Veronika Szerkesztő: Pétery István
2 Minden jog fenntartva, beleértve bárminemű sokszorosítás, másolás és közlés jogát is. Kiadja a Mercator Stúdió Felelős kiadó a Mercator Stúdió vezetője Lektor: Gál Veronika Szerkesztő: Pétery István
Minden jog fenntartva, beleértve bárminemű sokszorosítás, másolás és közlés jogát is.
 TARTALOM 2 Minden jog fenntartva, beleértve bárminemű sokszorosítás, másolás és közlés jogát is. Kiadja a Mercator Stúdió Felelős kiadó a Mercator Stúdió vezetője Lektor: Pétery Tamás Szerkesztő: Pétery
TARTALOM 2 Minden jog fenntartva, beleértve bárminemű sokszorosítás, másolás és közlés jogát is. Kiadja a Mercator Stúdió Felelős kiadó a Mercator Stúdió vezetője Lektor: Pétery Tamás Szerkesztő: Pétery
Microsoft Outlook 2013
 Dr. Pétery Kristóf Microsoft Mercator Stúdió 2016. Minden jog fenntartva, beleértve bárminemű sokszorosítás, másolás és közlés jogát is. Kiadja a Mercator Stúdió Felelős kiadó a Mercator Stúdió vezetője
Dr. Pétery Kristóf Microsoft Mercator Stúdió 2016. Minden jog fenntartva, beleértve bárminemű sokszorosítás, másolás és közlés jogát is. Kiadja a Mercator Stúdió Felelős kiadó a Mercator Stúdió vezetője
Word 2007 angol nyelvű változat
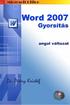 2 Minden jog fenntartva, beleértve bárminemű sokszorosítás, másolás és közlés jogát is. Kiadja a Mercator Stúdió Felelős kiadó a Mercator Stúdió vezetője Lektor: Gál Veronika Szerkesztő: Pétery István
2 Minden jog fenntartva, beleértve bárminemű sokszorosítás, másolás és közlés jogát is. Kiadja a Mercator Stúdió Felelős kiadó a Mercator Stúdió vezetője Lektor: Gál Veronika Szerkesztő: Pétery István
Dr. Pétery Kristóf: Word 2003 magyar nyelvű változat
 2 Minden jog fenntartva, beleértve bárminemű sokszorosítás, másolás és közlés jogát is. Kiadja a Mercator Stúdió Felelős kiadó a Mercator Stúdió vezetője Lektor: Gál Veronika Szerkesztő: Pétery István
2 Minden jog fenntartva, beleértve bárminemű sokszorosítás, másolás és közlés jogát is. Kiadja a Mercator Stúdió Felelős kiadó a Mercator Stúdió vezetője Lektor: Gál Veronika Szerkesztő: Pétery István
Word 2013 angol nyelvű változat
 2 Minden jog fenntartva, beleértve bárminemű sokszorosítás, másolás és közlés jogát is. Kiadja a Mercator Stúdió Felelős kiadó a Mercator Stúdió vezetője Lektor: Gál Veronika Szerkesztő: Pétery István
2 Minden jog fenntartva, beleértve bárminemű sokszorosítás, másolás és közlés jogát is. Kiadja a Mercator Stúdió Felelős kiadó a Mercator Stúdió vezetője Lektor: Gál Veronika Szerkesztő: Pétery István
Minden jog fenntartva, beleértve bárminemű sokszorosítás, másolás és közlés jogát is.
 2 Minden jog fenntartva, beleértve bárminemű sokszorosítás, másolás és közlés jogát is. Kiadja a Mercator Stúdió Felelős kiadó a Mercator Stúdió vezetője Lektor: Gál Veronika Szerkesztő: Pétery István
2 Minden jog fenntartva, beleértve bárminemű sokszorosítás, másolás és közlés jogát is. Kiadja a Mercator Stúdió Felelős kiadó a Mercator Stúdió vezetője Lektor: Gál Veronika Szerkesztő: Pétery István
Word 2013 magyar nyelvű változat
 2 Minden jog fenntartva, beleértve bárminemű sokszorosítás, másolás és közlés jogát is. Kiadja a Mercator Stúdió Felelős kiadó a Mercator Stúdió vezetője Lektor: Gál Veronika Szerkesztő: Pétery István
2 Minden jog fenntartva, beleértve bárminemű sokszorosítás, másolás és közlés jogát is. Kiadja a Mercator Stúdió Felelős kiadó a Mercator Stúdió vezetője Lektor: Gál Veronika Szerkesztő: Pétery István
Word 2016 angol nyelvű változat
 2 Minden jog fenntartva, beleértve bárminemű sokszorosítás, másolás és közlés jogát is. Kiadja a Mercator Stúdió Felelős kiadó a Mercator Stúdió vezetője Lektor: Pétery Tamás Szerkesztő: Pétery István
2 Minden jog fenntartva, beleértve bárminemű sokszorosítás, másolás és közlés jogát is. Kiadja a Mercator Stúdió Felelős kiadó a Mercator Stúdió vezetője Lektor: Pétery Tamás Szerkesztő: Pétery István
Microsoft Office 2010
 Dr. Pétery Kristóf Microsoft Office 2010 Mercator Stúdió 2011. Minden jog fenntartva, beleértve bárminemű sokszorosítás, másolás és közlés jogát is. Kiadja a Mercator Stúdió Felelős kiadó a Mercator Stúdió
Dr. Pétery Kristóf Microsoft Office 2010 Mercator Stúdió 2011. Minden jog fenntartva, beleértve bárminemű sokszorosítás, másolás és közlés jogát is. Kiadja a Mercator Stúdió Felelős kiadó a Mercator Stúdió
Word 2007 magyar nyelvű változat
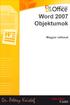 2 Minden jog fenntartva, beleértve bárminemű sokszorosítás, másolás és közlés jogát is. Kiadja a Mercator Stúdió Felelős kiadó a Mercator Stúdió vezetője Lektor: Gál Veronika Szerkesztő: Pétery István
2 Minden jog fenntartva, beleértve bárminemű sokszorosítás, másolás és közlés jogát is. Kiadja a Mercator Stúdió Felelős kiadó a Mercator Stúdió vezetője Lektor: Gál Veronika Szerkesztő: Pétery István
Minden jog fenntartva, beleértve bárminemű sokszorosítás, másolás és közlés jogát is.
 o 2 Minden jog fenntartva, beleértve bárminemű sokszorosítás, másolás és közlés jogát is. Kiadja a Mercator Stúdió Felelős kiadó a Mercator Stúdió vezetője Lektor: Pétery Tamás Szerkesztő: Pétery István
o 2 Minden jog fenntartva, beleértve bárminemű sokszorosítás, másolás és közlés jogát is. Kiadja a Mercator Stúdió Felelős kiadó a Mercator Stúdió vezetője Lektor: Pétery Tamás Szerkesztő: Pétery István
Dr. Pétery Kristóf: Excel 2003 Megjelenítés, formázás
 2 Minden jog fenntartva, beleértve bárminemű sokszorosítás, másolás és közlés jogát is. Kiadja a Mercator Stúdió Felelős kiadó a Mercator Stúdió vezetője Lektor: Gál Veronika Szerkesztő: Pétery István
2 Minden jog fenntartva, beleértve bárminemű sokszorosítás, másolás és közlés jogát is. Kiadja a Mercator Stúdió Felelős kiadó a Mercator Stúdió vezetője Lektor: Gál Veronika Szerkesztő: Pétery István
Word 2016 magyar nyelvű változat
 2 Minden jog fenntartva, beleértve bárminemű sokszorosítás, másolás és közlés jogát is. Kiadja a Mercator Stúdió Felelős kiadó a Mercator Stúdió vezetője Lektor: Pétery Tamás Szerkesztő: Pétery István
2 Minden jog fenntartva, beleértve bárminemű sokszorosítás, másolás és közlés jogát is. Kiadja a Mercator Stúdió Felelős kiadó a Mercator Stúdió vezetője Lektor: Pétery Tamás Szerkesztő: Pétery István
2 Word 2016 zsebkönyv
 2 Word 2016 zsebkönyv BBS-INFO Kiadó, 2016. 4 Word 2016 zsebkönyv Bártfai Barnabás, 2016. Minden jog fenntartva! A könyv vagy annak oldalainak másolása, sokszorosítása csak a szerző írásbeli hozzájárulásával
2 Word 2016 zsebkönyv BBS-INFO Kiadó, 2016. 4 Word 2016 zsebkönyv Bártfai Barnabás, 2016. Minden jog fenntartva! A könyv vagy annak oldalainak másolása, sokszorosítása csak a szerző írásbeli hozzájárulásával
Dr. Pétery Kristóf: Word 2003 magyar nyelvű változat
 2 Minden jog fenntartva, beleértve bárminemű sokszorosítás, másolás és közlés jogát is. Kiadja a Mercator Stúdió Felelős kiadó a Mercator Stúdió vezetője Lektor: Gál Veronika Szerkesztő: Pétery István
2 Minden jog fenntartva, beleértve bárminemű sokszorosítás, másolás és közlés jogát is. Kiadja a Mercator Stúdió Felelős kiadó a Mercator Stúdió vezetője Lektor: Gál Veronika Szerkesztő: Pétery István
3. modul - Szövegszerkesztés
 3. modul - Szövegszerkesztés Érvényes: 2009. február 1-jétől Az alábbiakban ismertetjük a 3. modul (Szövegszerkesztés) syllabusát, amely a gyakorlati vizsga alapját képezi. A modul célja Ezen a vizsgán
3. modul - Szövegszerkesztés Érvényes: 2009. február 1-jétől Az alábbiakban ismertetjük a 3. modul (Szövegszerkesztés) syllabusát, amely a gyakorlati vizsga alapját képezi. A modul célja Ezen a vizsgán
Access 2013 Adatbázisok létrehozása
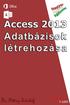 Minden jog fenntartva, beleértve bárminemű sokszorosítás, másolás és közlés jogát is. Kiadja a Mercator Stúdió Felelős kiadó a Mercator Stúdió vezetője Lektor: Pétery Tamás Szerkesztő: Pétery István Műszaki
Minden jog fenntartva, beleértve bárminemű sokszorosítás, másolás és közlés jogát is. Kiadja a Mercator Stúdió Felelős kiadó a Mercator Stúdió vezetője Lektor: Pétery Tamás Szerkesztő: Pétery István Műszaki
Új Office a láthatáron
 Új Office a láthatáron Hosszú idő, több mint három év telt el azóta, hogy a Microsoft 2003-ban új irodai programcsomaggal jelentkezett. A hosszas fejlesztés eredményét, legalábbis néhány jellemzőjének
Új Office a láthatáron Hosszú idő, több mint három év telt el azóta, hogy a Microsoft 2003-ban új irodai programcsomaggal jelentkezett. A hosszas fejlesztés eredményét, legalábbis néhány jellemzőjének
Word 2013 magyar nyelvű változat
 2 Minden jog fenntartva, beleértve bárminemű sokszorosítás, másolás és közlés jogát is. Kiadja a Mercator Stúdió Felelős kiadó a Mercator Stúdió vezetője Lektor: Gál Veronika Szerkesztő: Pétery István
2 Minden jog fenntartva, beleértve bárminemű sokszorosítás, másolás és közlés jogát is. Kiadja a Mercator Stúdió Felelős kiadó a Mercator Stúdió vezetője Lektor: Gál Veronika Szerkesztő: Pétery István
Az MS Word szövegszerkesztés modul részletes tematika listája
 Az MS Word szövegszerkesztés modul részletes tematika listája A szövegszerkesztés alapjai Karakter- és bekezdésformázás Az oldalbeállítás és a nyomtatás Tabulátorok és hasábok A felsorolás és a sorszámozás
Az MS Word szövegszerkesztés modul részletes tematika listája A szövegszerkesztés alapjai Karakter- és bekezdésformázás Az oldalbeállítás és a nyomtatás Tabulátorok és hasábok A felsorolás és a sorszámozás
Molnár Mátyás. Bevezetés a PowerPoint 2013 használatába magyar nyelvű programváltozat. Csak a lényeg érthetően! www.csakalenyeg.hu
 Molnár Mátyás Bevezetés a PowerPoint 2013 használatába magyar nyelvű programváltozat Csak a lényeg érthetően! www.csakalenyeg.hu TÉMÁK HASZNÁLTA A téma meghatározza bemutató színeit, a betűtípusokat, a
Molnár Mátyás Bevezetés a PowerPoint 2013 használatába magyar nyelvű programváltozat Csak a lényeg érthetően! www.csakalenyeg.hu TÉMÁK HASZNÁLTA A téma meghatározza bemutató színeit, a betűtípusokat, a
Szövegszerkesztés Word XP-vel. Tanmenet
 Szövegszerkesztés Word XP-vel Tanmenet Szövegszerkesztés Word XP-vel TANMENET- Szövegszerkesztés Word XP-vel Témakörök Javasolt óraszám 1. Bevezetés a Word XP használatába 2 tanóra (90 perc) 2. Szöveg
Szövegszerkesztés Word XP-vel Tanmenet Szövegszerkesztés Word XP-vel TANMENET- Szövegszerkesztés Word XP-vel Témakörök Javasolt óraszám 1. Bevezetés a Word XP használatába 2 tanóra (90 perc) 2. Szöveg
Szövegszerkesztés Word XP-vel. Tanmenet
 Szövegszerkesztés Word XP-vel Tanmenet Szövegszerkesztés Word XP-vel TANMENET- Szövegszerkesztés Word XP-vel Témakörök Javasolt óraszám 1. Bevezetés a Word XP használatába 2. Szöveg bevitele és módosítása
Szövegszerkesztés Word XP-vel Tanmenet Szövegszerkesztés Word XP-vel TANMENET- Szövegszerkesztés Word XP-vel Témakörök Javasolt óraszám 1. Bevezetés a Word XP használatába 2. Szöveg bevitele és módosítása
A WORD 2016 szövegszerkesztő újdonságai
 Alkalmazott Informatikai Tanszék SZÁMÍTÁSTECHNIKA I. dr.dudás László 6./1. A WORD 2016 szövegszerkesztő újdonságai A WORD dokumentum több személy általi egyidejű szerkeszthetősége felhőben (One Drive)
Alkalmazott Informatikai Tanszék SZÁMÍTÁSTECHNIKA I. dr.dudás László 6./1. A WORD 2016 szövegszerkesztő újdonságai A WORD dokumentum több személy általi egyidejű szerkeszthetősége felhőben (One Drive)
Operációs rendszerek. Tanmenet
 Tanmenet TANMENET- Operációs rendszerek Témakörök Javasolt óraszám 1. Operációs rendszerek alapjai 2. Windows 2000 ismeretek- Munka a képernyőn 3. Windows 2000 ismeretek- A Start menü elemei 4. Windows
Tanmenet TANMENET- Operációs rendszerek Témakörök Javasolt óraszám 1. Operációs rendszerek alapjai 2. Windows 2000 ismeretek- Munka a képernyőn 3. Windows 2000 ismeretek- A Start menü elemei 4. Windows
Ismerkedés a Word 2007 felületével
 Ismerkedés a Word 2007 felületével A Word 2007 használata A Microsoft Word első, Windows operációs rendszerhez készült változata 1989 novemberében jelent meg. Az eredeti és az újabb verziók, illetve a
Ismerkedés a Word 2007 felületével A Word 2007 használata A Microsoft Word első, Windows operációs rendszerhez készült változata 1989 novemberében jelent meg. Az eredeti és az újabb verziók, illetve a
Dr. Pétery Kristóf: Access 2003 magyar nyelvű változat
 2 Minden jog fenntartva, beleértve bárminemű sokszorosítás, másolás és közlés jogát is. Kiadja a Mercator Stúdió Felelős kiadó a Mercator Stúdió vezetője Lektor: Gál Veronika Szerkesztő: Pétery István
2 Minden jog fenntartva, beleértve bárminemű sokszorosítás, másolás és közlés jogát is. Kiadja a Mercator Stúdió Felelős kiadó a Mercator Stúdió vezetője Lektor: Gál Veronika Szerkesztő: Pétery István
Windows mappaműveletek
 Windows mappaműveletek Windows 7 / 10 Források: http://www.akonyv.hu/windows_elemei/windows_7_mappa_allomany_es_lemezkezeles_minta.pdf http://www2.akg.hu/info/erettsegi/szobeli/10.html Windows Intéző felépítése
Windows mappaműveletek Windows 7 / 10 Források: http://www.akonyv.hu/windows_elemei/windows_7_mappa_allomany_es_lemezkezeles_minta.pdf http://www2.akg.hu/info/erettsegi/szobeli/10.html Windows Intéző felépítése
Access 2016 Adatbázisok létrehozása
 Minden jog fenntartva, beleértve bárminemű sokszorosítás, másolás és közlés jogát is. Kiadja a Mercator Stúdió Felelős kiadó a Mercator Stúdió vezetője Lektor: Pétery Tamás Szerkesztő: Pétery István Műszaki
Minden jog fenntartva, beleértve bárminemű sokszorosítás, másolás és közlés jogát is. Kiadja a Mercator Stúdió Felelős kiadó a Mercator Stúdió vezetője Lektor: Pétery Tamás Szerkesztő: Pétery István Műszaki
18. Szövegszerkesztők
 18. Szövegszerkesztők A szövegszerkesztés olyan számítógépes művelet, amelynek során később nyomtatásban megjelenő szövegegységeket, dokumentumokat hozunk létre, majd azokat papírra kinyomtatjuk. A különböző
18. Szövegszerkesztők A szövegszerkesztés olyan számítógépes művelet, amelynek során később nyomtatásban megjelenő szövegegységeket, dokumentumokat hozunk létre, majd azokat papírra kinyomtatjuk. A különböző
Word IV. Élőfej és élőláb
 Word IV. Élőfej és élőláb A menüpont a Nézet legördülő menü Élőfej és élőláb parancsával érhető el. Ezután a megjelenő szaggatott részbe írhatjuk be a kíván szöveget. OLDALSZÁMFORMÁZÁS DÁTUMBESZÚRÁS VÁLTÁS
Word IV. Élőfej és élőláb A menüpont a Nézet legördülő menü Élőfej és élőláb parancsával érhető el. Ezután a megjelenő szaggatott részbe írhatjuk be a kíván szöveget. OLDALSZÁMFORMÁZÁS DÁTUMBESZÚRÁS VÁLTÁS
Minden jog fenntartva, beleértve bárminemű sokszorosítás, másolás és közlés jogát is.
 TARTALOM 2 Minden jog fenntartva, beleértve bárminemű sokszorosítás, másolás és közlés jogát is. Kiadja a Mercator Stúdió Felelős kiadó a Mercator Stúdió vezetője Lektor: Pétery Tamás Szerkesztő: Pétery
TARTALOM 2 Minden jog fenntartva, beleértve bárminemű sokszorosítás, másolás és közlés jogát is. Kiadja a Mercator Stúdió Felelős kiadó a Mercator Stúdió vezetője Lektor: Pétery Tamás Szerkesztő: Pétery
ECDL képzés tematika. Operáció rendszer ECDL tanfolyam
 Operáció rendszer ECDL tanfolyam Alapok A Windows áttekintése Asztal Tálca Start menü Lomtár használata Súgó használata Felhasználói fiókok kezelése Kijelentkezés, felhasználóváltás Fájlok és mappák Sajátgép
Operáció rendszer ECDL tanfolyam Alapok A Windows áttekintése Asztal Tálca Start menü Lomtár használata Súgó használata Felhasználói fiókok kezelése Kijelentkezés, felhasználóváltás Fájlok és mappák Sajátgép
Minden jog fenntartva, beleértve bárminemű sokszorosítás, másolás és közlés jogát is.
 TARTALOM 2 Minden jog fenntartva, beleértve bárminemű sokszorosítás, másolás és közlés jogát is. Kiadja a Mercator Stúdió Felelős kiadó a Mercator Stúdió vezetője Lektor: Gál Veronika Szerkesztő: Pétery
TARTALOM 2 Minden jog fenntartva, beleértve bárminemű sokszorosítás, másolás és közlés jogát is. Kiadja a Mercator Stúdió Felelős kiadó a Mercator Stúdió vezetője Lektor: Gál Veronika Szerkesztő: Pétery
Word 2016 angol nyelvű változat
 2 Minden jog fenntartva, beleértve bárminemű sokszorosítás, másolás és közlés jogát is. Kiadja a Mercator Stúdió Felelős kiadó a Mercator Stúdió vezetője Lektor: Pétery Tamás Szerkesztő: Pétery István
2 Minden jog fenntartva, beleértve bárminemű sokszorosítás, másolás és közlés jogát is. Kiadja a Mercator Stúdió Felelős kiadó a Mercator Stúdió vezetője Lektor: Pétery Tamás Szerkesztő: Pétery István
4. Javítás és jegyzetek
 és jegyzetek Schulcz Róbert schulcz@hit.bme.hu A tananyagot kizárólag a BME hallgatói használhatják fel tanulási céllal. Minden egyéb felhasználáshoz a szerző engedélye szükséges! 1 Automatikus javítás
és jegyzetek Schulcz Róbert schulcz@hit.bme.hu A tananyagot kizárólag a BME hallgatói használhatják fel tanulási céllal. Minden egyéb felhasználáshoz a szerző engedélye szükséges! 1 Automatikus javítás
Word 2007 magyar nyelvű változat
 2 Minden jog fenntartva, beleértve bárminemű sokszorosítás, másolás és közlés jogát is. Kiadja a Mercator Stúdió Felelős kiadó a Mercator Stúdió vezetője Lektor: Gál Veronika Szerkesztő: Pétery István
2 Minden jog fenntartva, beleértve bárminemű sokszorosítás, másolás és közlés jogát is. Kiadja a Mercator Stúdió Felelős kiadó a Mercator Stúdió vezetője Lektor: Gál Veronika Szerkesztő: Pétery István
Word 2013 angol nyelvű változat
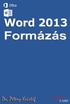 2 Minden jog fenntartva, beleértve bárminemű sokszorosítás, másolás és közlés jogát is. Kiadja a Mercator Stúdió Felelős kiadó a Mercator Stúdió vezetője Lektor: Gál Veronika Szerkesztő: Pétery István
2 Minden jog fenntartva, beleértve bárminemű sokszorosítás, másolás és közlés jogát is. Kiadja a Mercator Stúdió Felelős kiadó a Mercator Stúdió vezetője Lektor: Gál Veronika Szerkesztő: Pétery István
Műveletek makrókkal. Makró futtatása párbeszédpanelről. A Színezés makró futtatása a Makró párbeszédpanelről
 Műveletek makrókkal A munkafüzettel együtt tárolt, minden munkalapon elérhető makrót a Fejlesztőeszközök szalag Makrók párbeszédpanelje segítségével nyithatjuk meg, innen végezhetjük el a makrókkal megoldandó
Műveletek makrókkal A munkafüzettel együtt tárolt, minden munkalapon elérhető makrót a Fejlesztőeszközök szalag Makrók párbeszédpanelje segítségével nyithatjuk meg, innen végezhetjük el a makrókkal megoldandó
Ismerkedés az új felülettel
 Ismerkedés az új felülettel A 2003-as verzióhoz képes változott a menüszerkezet. Az ablak tetején menüszalag található, amely előtérbe helyezi a legfontosabb parancsokat, így nem kell a program legkülönbözőbb
Ismerkedés az új felülettel A 2003-as verzióhoz képes változott a menüszerkezet. Az ablak tetején menüszalag található, amely előtérbe helyezi a legfontosabb parancsokat, így nem kell a program legkülönbözőbb
Prezentáció, Nyomtatás előkészítése. Előkészületek
 Oldalbeállítás A nézetekről szóló fejezetben megismerkedtünk a különböző nézetek formájával, most a nyomtatáshoz elengedhetetlen oldalbeállításokat tanuljuk meg. A Fájl/Oldalbeállításokra kattintva tudjuk
Oldalbeállítás A nézetekről szóló fejezetben megismerkedtünk a különböző nézetek formájával, most a nyomtatáshoz elengedhetetlen oldalbeállításokat tanuljuk meg. A Fájl/Oldalbeállításokra kattintva tudjuk
Access 2016 Űrlapok és adatelérés
 2 Minden jog fenntartva, beleértve bárminemű sokszorosítás, másolás és közlés jogát is. Kiadja a Mercator Stúdió Felelős kiadó a Mercator Stúdió vezetője Lektor: Pétery Tamás Szerkesztő: Pétery István
2 Minden jog fenntartva, beleértve bárminemű sokszorosítás, másolás és közlés jogát is. Kiadja a Mercator Stúdió Felelős kiadó a Mercator Stúdió vezetője Lektor: Pétery Tamás Szerkesztő: Pétery István
Word 2016 magyar nyelvű változat
 2 Minden jog fenntartva, beleértve bárminemű sokszorosítás, másolás és közlés jogát is. Kiadja a Mercator Stúdió Felelős kiadó a Mercator Stúdió vezetője Lektor: Pétery Tamás Szerkesztő: Pétery István
2 Minden jog fenntartva, beleértve bárminemű sokszorosítás, másolás és közlés jogát is. Kiadja a Mercator Stúdió Felelős kiadó a Mercator Stúdió vezetője Lektor: Pétery Tamás Szerkesztő: Pétery István
Minden jog fenntartva, beleértve bárminemű sokszorosítás, másolás és közlés jogát is.
 TARTALOM 2 Minden jog fenntartva, beleértve bárminemű sokszorosítás, másolás és közlés jogát is. Kiadja a Mercator Stúdió Felelős kiadó a Mercator Stúdió vezetője Lektor: Gál Veronika Szerkesztő: Pétery
TARTALOM 2 Minden jog fenntartva, beleértve bárminemű sokszorosítás, másolás és közlés jogát is. Kiadja a Mercator Stúdió Felelős kiadó a Mercator Stúdió vezetője Lektor: Gál Veronika Szerkesztő: Pétery
Office 2007 teszt. Question 1 Válassza ki, milyen típusú SmartArt objektumok NEM készíthetők az alábbiak közül!
 Office 2007 teszt Question 1 Válassza ki, milyen típusú SmartArt objektumok NEM készíthetők az alábbiak közül! a. Hierarchia b. Kapcsolatok c. Mátrix d. Folyamatok e. Gantt-chart Question 2 Az Access 2007-ben
Office 2007 teszt Question 1 Válassza ki, milyen típusú SmartArt objektumok NEM készíthetők az alábbiak közül! a. Hierarchia b. Kapcsolatok c. Mátrix d. Folyamatok e. Gantt-chart Question 2 Az Access 2007-ben
2 PowerPoint 2016 zsebkönyv
 2 PowerPoint 2016 zsebkönyv BBS-INFO Kiadó, 2016. 4 PowerPoint 2016 zsebkönyv Bártfai Barnabás, 2016. Minden jog fenntartva! A könyv vagy annak oldalainak másolása, sokszorosítása csak a szerző írásbeli
2 PowerPoint 2016 zsebkönyv BBS-INFO Kiadó, 2016. 4 PowerPoint 2016 zsebkönyv Bártfai Barnabás, 2016. Minden jog fenntartva! A könyv vagy annak oldalainak másolása, sokszorosítása csak a szerző írásbeli
Minden jog fenntartva, beleértve bárminemű sokszorosítás, másolás és közlés jogát is.
 TARTALOM 2 Minden jog fenntartva, beleértve bárminemű sokszorosítás, másolás és közlés jogát is. Kiadja a Mercator Stúdió Felelős kiadó a Mercator Stúdió vezetője Lektor: Gál Veronika Szerkesztő: Pétery
TARTALOM 2 Minden jog fenntartva, beleértve bárminemű sokszorosítás, másolás és közlés jogát is. Kiadja a Mercator Stúdió Felelős kiadó a Mercator Stúdió vezetője Lektor: Gál Veronika Szerkesztő: Pétery
Minden jog fenntartva, beleértve bárminemű sokszorosítás, másolás és közlés jogát is.
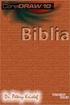 TARTALOM 2 Minden jog fenntartva, beleértve bárminemű sokszorosítás, másolás és közlés jogát is. Kiadja a Mercator Stúdió Felelős kiadó a Mercator Stúdió vezetője Lektor: Gál Veronika Szerkesztő: Pétery
TARTALOM 2 Minden jog fenntartva, beleértve bárminemű sokszorosítás, másolás és közlés jogát is. Kiadja a Mercator Stúdió Felelős kiadó a Mercator Stúdió vezetője Lektor: Gál Veronika Szerkesztő: Pétery
Word I. Bevezető. Alapfogalmak
 Word I. Bevezető A szövegszerkesztők segítségével igényesen kialakított dokumentum készítésére van lehetőségünk, de használhatjuk levelek akár elektronikus levelek írására is. Tananyagunkkal a szövegszerkesztési
Word I. Bevezető A szövegszerkesztők segítségével igényesen kialakított dokumentum készítésére van lehetőségünk, de használhatjuk levelek akár elektronikus levelek írására is. Tananyagunkkal a szövegszerkesztési
Minden jog fenntartva, beleértve bárminemű sokszorosítás, másolás és közlés jogát is.
 Minden jog fenntartva, beleértve bárminemű sokszorosítás, másolás és közlés jogát is. Kiadja a Mercator Stúdió Felelős kiadó a Mercator Stúdió vezetője Lektor: Pétery Tamás Szerkesztő: Pétery István Műszaki
Minden jog fenntartva, beleértve bárminemű sokszorosítás, másolás és közlés jogát is. Kiadja a Mercator Stúdió Felelős kiadó a Mercator Stúdió vezetője Lektor: Pétery Tamás Szerkesztő: Pétery István Műszaki
Haladó irodai számítógépes képzés tematika
 Haladó irodai számítógépes képzés tematika Word haladó Haladó szövegszerkesztés Szöveg effektusok alkalmazása Az automatikus javítási beállítások használata Szöveg körbefuttatása, szövegtörés A szövegirány
Haladó irodai számítógépes képzés tematika Word haladó Haladó szövegszerkesztés Szöveg effektusok alkalmazása Az automatikus javítási beállítások használata Szöveg körbefuttatása, szövegtörés A szövegirány
Szövegszerkesztés. Microsoft Office Word 2010
 Szövegszerkesztés Microsoft Office Word 2010 Szövegformázás A dokumentumszöveg formátumát meghatározó felépítés formázott - szöveg, - táblázat, - kép + stílusok + eszköztár beállítások Karakterek Bekezdések...
Szövegszerkesztés Microsoft Office Word 2010 Szövegformázás A dokumentumszöveg formátumát meghatározó felépítés formázott - szöveg, - táblázat, - kép + stílusok + eszköztár beállítások Karakterek Bekezdések...
Minden jog fenntartva, beleértve bárminemű sokszorosítás, másolás és közlés jogát is.
 Minden jog fenntartva, beleértve bárminemű sokszorosítás, másolás és közlés jogát is. Kiadja a Mercator Stúdió Felelős kiadó a Mercator Stúdió vezetője Lektor: Pétery Tamás Szerkesztő: Pétery István Műszaki
Minden jog fenntartva, beleértve bárminemű sokszorosítás, másolás és közlés jogát is. Kiadja a Mercator Stúdió Felelős kiadó a Mercator Stúdió vezetője Lektor: Pétery Tamás Szerkesztő: Pétery István Műszaki
Operációs rendszerek. Tanmenet
 Tanmenet TANMENET- Operációs rendszerek Témakörök Javasolt óraszám 1. Windows XP ismeretek- Munka a képernyőn 2. Windows XP ismeretek- A Start menü elemei 3. Windows XP ismeretek- A billentyűzet 4. Windows
Tanmenet TANMENET- Operációs rendszerek Témakörök Javasolt óraszám 1. Windows XP ismeretek- Munka a képernyőn 2. Windows XP ismeretek- A Start menü elemei 3. Windows XP ismeretek- A billentyűzet 4. Windows
Tabulátorok, felsorolás, stílusok Tabulátorok
 Tabulátorok, felsorolás, stílusok Tabulátorok A szöveg a bekezdésben balra, jobbra sorkizártan vagy középre igazodik, a bekezdés igazításától függően. Ekkor a bekezdés valamennyi és teljes sora eszerint
Tabulátorok, felsorolás, stílusok Tabulátorok A szöveg a bekezdésben balra, jobbra sorkizártan vagy középre igazodik, a bekezdés igazításától függően. Ekkor a bekezdés valamennyi és teljes sora eszerint
kommunikáció Megoldások
 Információ és kommunikáció Megoldások Megoldások Információ és kommunikáció 1. A címsorba gépelje be a http://www.nbc.com címet! A Kedvencek hozzáadása panelen kattintunk a létrehozás gombra! Kattintsunk
Információ és kommunikáció Megoldások Megoldások Információ és kommunikáció 1. A címsorba gépelje be a http://www.nbc.com címet! A Kedvencek hozzáadása panelen kattintunk a létrehozás gombra! Kattintsunk
Támogatás / Excel / Excel 2010 súgó és útmutató / Diagramok / Diagramok formázása Hibasáv felvétele, módosítása és eltávolítása diagramban
 Page 1 of 6 Támogatás / Excel / Excel 2010 súgó és útmutató / Diagramok / Diagramok formázása Hibasáv felvétele, módosítása és eltávolítása diagramban Hatókör: Microsoft Excel 2010, Outlook 2010, PowerPoint
Page 1 of 6 Támogatás / Excel / Excel 2010 súgó és útmutató / Diagramok / Diagramok formázása Hibasáv felvétele, módosítása és eltávolítása diagramban Hatókör: Microsoft Excel 2010, Outlook 2010, PowerPoint
Választó lekérdezés létrehozása
 Választó lekérdezés létrehozása A választó lekérdezés egy vagy több rekordforrásból származó adatokat jelenít meg. A választó lekérdezések a táblák, illetve az adatbázis tartalmát nem változtatják meg,
Választó lekérdezés létrehozása A választó lekérdezés egy vagy több rekordforrásból származó adatokat jelenít meg. A választó lekérdezések a táblák, illetve az adatbázis tartalmát nem változtatják meg,
Alapvető beállítások elvégzése Normál nézet
 Alapvető beállítások elvégzése Normál nézet A Normál nézet egy egyszerűsített oldalképet mutat. Ez a nézet a legalkalmasabb a szöveg beírására, szerkesztésére és az egyszerűbb formázásokra. Ebben a nézetben
Alapvető beállítások elvégzése Normál nézet A Normál nézet egy egyszerűsített oldalképet mutat. Ez a nézet a legalkalmasabb a szöveg beírására, szerkesztésére és az egyszerűbb formázásokra. Ebben a nézetben
DKÜ ZRT. A Portál rendszer felületének általános bemutatása. Felhasználói útmutató. Támogatott böngészők. Felületek felépítése. Információs kártyák
 A Portál rendszer felületének általános bemutatása Felhasználói útmutató Támogatott böngészők Internet Explorer 9+ Firefox (legújabb verzió) Chrome (legújabb verzió) Felületek felépítése Információs kártyák
A Portál rendszer felületének általános bemutatása Felhasználói útmutató Támogatott böngészők Internet Explorer 9+ Firefox (legújabb verzió) Chrome (legújabb verzió) Felületek felépítése Információs kártyák
Minden jog fenntartva, beleértve bárminemű sokszorosítás, másolás és közlés jogát is.
 Minden jog fenntartva, beleértve bárminemű sokszorosítás, másolás és közlés jogát is. Kiadja a Mercator Stúdió Felelős kiadó a Mercator Stúdió vezetője Lektor: Pétery Tamás Szerkesztő: Pétery István Műszaki
Minden jog fenntartva, beleértve bárminemű sokszorosítás, másolás és közlés jogát is. Kiadja a Mercator Stúdió Felelős kiadó a Mercator Stúdió vezetője Lektor: Pétery Tamás Szerkesztő: Pétery István Műszaki
Minden jog fenntartva, beleértve bárminemű sokszorosítás, másolás és közlés jogát is.
 2 Minden jog fenntartva, beleértve bárminemű sokszorosítás, másolás és közlés jogát is. Kiadja a Mercator Stúdió Felelős kiadó a Mercator Stúdió vezetője Lektor: Pétery Tamás Szerkesztő: Pétery István
2 Minden jog fenntartva, beleértve bárminemű sokszorosítás, másolás és közlés jogát is. Kiadja a Mercator Stúdió Felelős kiadó a Mercator Stúdió vezetője Lektor: Pétery Tamás Szerkesztő: Pétery István
Minden jog fenntartva, beleértve bárminemű sokszorosítás, másolás és közlés jogát is.
 TARTALOM 2 Minden jog fenntartva, beleértve bárminemű sokszorosítás, másolás és közlés jogát is. Kiadja a Mercator Stúdió Felelős kiadó a Mercator Stúdió vezetője Lektor: Gál Veronika Szerkesztő: Pétery
TARTALOM 2 Minden jog fenntartva, beleértve bárminemű sokszorosítás, másolás és közlés jogát is. Kiadja a Mercator Stúdió Felelős kiadó a Mercator Stúdió vezetője Lektor: Gál Veronika Szerkesztő: Pétery
2 Excel 2016 zsebkönyv
 2 Excel 2016 zsebkönyv BBS-INFO Kiadó, 2016. 4 Excel 2016 zsebkönyv Bártfai Barnabás, 2016. Minden jog fenntartva! A könyv vagy annak oldalainak másolása, sokszorosítása csak a szerző írásbeli hozzájárulásával
2 Excel 2016 zsebkönyv BBS-INFO Kiadó, 2016. 4 Excel 2016 zsebkönyv Bártfai Barnabás, 2016. Minden jog fenntartva! A könyv vagy annak oldalainak másolása, sokszorosítása csak a szerző írásbeli hozzájárulásával
Minden jog fenntartva, beleértve bárminemű sokszorosítás, másolás és közlés jogát is.
 TARTALOM 2 Minden jog fenntartva, beleértve bárminemű sokszorosítás, másolás és közlés jogát is. Kiadja a Mercator Stúdió Felelős kiadó a Mercator Stúdió vezetője Lektor: Pétery Tamás Szerkesztő: Pétery
TARTALOM 2 Minden jog fenntartva, beleértve bárminemű sokszorosítás, másolás és közlés jogát is. Kiadja a Mercator Stúdió Felelős kiadó a Mercator Stúdió vezetője Lektor: Pétery Tamás Szerkesztő: Pétery
3. modul - Szövegszerkesztés
 3. modul - Szövegszerkesztés - 1-3. modul - Szövegszerkesztés Az alábbiakban ismertetjük a 3. modul (Szövegszerkesztés) syllabusát, amely a modulvizsga követelményrendszere. A modul célja Ezen a vizsgán
3. modul - Szövegszerkesztés - 1-3. modul - Szövegszerkesztés Az alábbiakban ismertetjük a 3. modul (Szövegszerkesztés) syllabusát, amely a modulvizsga követelményrendszere. A modul célja Ezen a vizsgán
Word V. tabulátortípus meg nem jelenik: Tabulátor - balra, Tabulátor - jobbra,
 Word V. Tabulátorok A tabulátorok (tabulátorhely: A vízszintes vonalzó azon pontja, amely meghatározza a szövegbehúzást, illetve a szövegoszlop kezdetét.), segítségével a szöveget balra, jobbra, középre,
Word V. Tabulátorok A tabulátorok (tabulátorhely: A vízszintes vonalzó azon pontja, amely meghatározza a szövegbehúzást, illetve a szövegoszlop kezdetét.), segítségével a szöveget balra, jobbra, középre,
6.1.1.2 Új prezentáció létrehozása az alapértelmezés szerinti sablon alapján.
 6. modul Prezentáció A modul a prezentációkészítéshez szükséges ismereteket kéri számon. A sikeres vizsga követelményei: Tudni kell prezentációkat létrehozni és elmenteni különböző fájl formátumokban A
6. modul Prezentáció A modul a prezentációkészítéshez szükséges ismereteket kéri számon. A sikeres vizsga követelményei: Tudni kell prezentációkat létrehozni és elmenteni különböző fájl formátumokban A
Prezentáció Microsoft PowerPoint XP
 Prezentáció Microsoft PowerPoint XP Megoldások 1. A program indításakor a Munkaablakban válasszuk az Előadás-tervező varázslóval hivatkozást! A Varázsló segítségével hozzuk létre a bemutatót! A kész bemutatót
Prezentáció Microsoft PowerPoint XP Megoldások 1. A program indításakor a Munkaablakban válasszuk az Előadás-tervező varázslóval hivatkozást! A Varázsló segítségével hozzuk létre a bemutatót! A kész bemutatót
Access 2013 Űrlapok és adatelérés
 2 Minden jog fenntartva, beleértve bárminemű sokszorosítás, másolás és közlés jogát is. Kiadja a Mercator Stúdió Felelős kiadó a Mercator Stúdió vezetője Lektor: Pétery Tamás Szerkesztő: Pétery István
2 Minden jog fenntartva, beleértve bárminemű sokszorosítás, másolás és közlés jogát is. Kiadja a Mercator Stúdió Felelős kiadó a Mercator Stúdió vezetője Lektor: Pétery Tamás Szerkesztő: Pétery István
Microsoft Office PowerPoint 2007 fájlműveletei
 Microsoft Office PowerPoint 2007 fájlműveletei Program megnyitása Indítsuk el valamelyik tanult módszerrel a 2007-es verziót. Figyeljük meg, hogy most más felületet kapunk, mint az eddigi megszokott Office
Microsoft Office PowerPoint 2007 fájlműveletei Program megnyitása Indítsuk el valamelyik tanult módszerrel a 2007-es verziót. Figyeljük meg, hogy most más felületet kapunk, mint az eddigi megszokott Office
Minden jog fenntartva, beleértve bárminemű sokszorosítás, másolás és közlés jogát is.
 2 Minden jog fenntartva, beleértve bárminemű sokszorosítás, másolás és közlés jogát is. Kiadja a Mercator Stúdió Felelős kiadó a Mercator Stúdió vezetője Lektor: Pétery Tamás Szerkesztő: Pétery István
2 Minden jog fenntartva, beleértve bárminemű sokszorosítás, másolás és közlés jogát is. Kiadja a Mercator Stúdió Felelős kiadó a Mercator Stúdió vezetője Lektor: Pétery Tamás Szerkesztő: Pétery István
2 Access 2016 zsebkönyv
 2 Access 2016 zsebkönyv BBS-INFO Kiadó, 2016. 4 Access 2016 zsebkönyv Bártfai Barnabás, 2016. Minden jog fenntartva! A könyv vagy annak oldalainak másolása, sokszorosítása csak a szerző írásbeli hozzájárulásával
2 Access 2016 zsebkönyv BBS-INFO Kiadó, 2016. 4 Access 2016 zsebkönyv Bártfai Barnabás, 2016. Minden jog fenntartva! A könyv vagy annak oldalainak másolása, sokszorosítása csak a szerző írásbeli hozzájárulásával
Dr. Pétery Kristóf: PowerPoint 2007 angol nyelvű változat
 2 Minden jog fenntartva, beleértve bárminemű sokszorosítás, másolás és közlés jogát is. Kiadja a Mercator Stúdió Felelős kiadó a Mercator Stúdió vezetője Lektor: Gál Veronika Szerkesztő: Pétery István
2 Minden jog fenntartva, beleértve bárminemű sokszorosítás, másolás és közlés jogát is. Kiadja a Mercator Stúdió Felelős kiadó a Mercator Stúdió vezetője Lektor: Gál Veronika Szerkesztő: Pétery István
Táblázatkezelés Excel XP-vel. Tanmenet
 Táblázatkezelés Excel XP-vel Tanmenet Táblázatkezelés Excel XP-vel TANMENET- Táblázatkezelés Excel XP-vel Témakörök Javasolt óraszám 1. Bevezetés az Excel XP használatába 4 tanóra (180 perc) 2. Munkafüzetek
Táblázatkezelés Excel XP-vel Tanmenet Táblázatkezelés Excel XP-vel TANMENET- Táblázatkezelés Excel XP-vel Témakörök Javasolt óraszám 1. Bevezetés az Excel XP használatába 4 tanóra (180 perc) 2. Munkafüzetek
Minden jog fenntartva, beleértve bárminemű sokszorosítás, másolás és közlés jogát is.
 o 2 Minden jog fenntartva, beleértve bárminemű sokszorosítás, másolás és közlés jogát is. Kiadja a Mercator Stúdió Felelős kiadó a Mercator Stúdió vezetője Lektor: Pétery Tamás Szerkesztő: Pétery István
o 2 Minden jog fenntartva, beleértve bárminemű sokszorosítás, másolás és közlés jogát is. Kiadja a Mercator Stúdió Felelős kiadó a Mercator Stúdió vezetője Lektor: Pétery Tamás Szerkesztő: Pétery István
Access 2016 Űrlapok és adatelérés
 2 Minden jog fenntartva, beleértve bárminemű sokszorosítás, másolás és közlés jogát is. Kiadja a Mercator Stúdió Felelős kiadó a Mercator Stúdió vezetője Lektor: Pétery Tamás Szerkesztő: Pétery István
2 Minden jog fenntartva, beleértve bárminemű sokszorosítás, másolás és közlés jogát is. Kiadja a Mercator Stúdió Felelős kiadó a Mercator Stúdió vezetője Lektor: Pétery Tamás Szerkesztő: Pétery István
Prezentáció, Prezentáció elkészítése. Nézetek
 Microsoft Power Point 2003 program esetén Különböző nézetek közül választhatunk, melyeket többféleképpen érhetünk el: kattinthatunk a Nézet menüre, és onnan választjuk ki a használni kívánt nézetet; a
Microsoft Power Point 2003 program esetén Különböző nézetek közül választhatunk, melyeket többféleképpen érhetünk el: kattinthatunk a Nézet menüre, és onnan választjuk ki a használni kívánt nézetet; a
TABULÁTOROK TÁBLÁZATOK KÉSZÍTÉSE. A táblázatok készítésének lehetőségei:
 TABULÁTOROK A tabulátorokat a szavak soron belüli pontos pozicionálására használjuk. A tabulátorokat valamilyen pozícióhoz kötjük. A pozíciók beállíthatók vonalzón vagy a Formátum menü Tabulátorok menüpontjának
TABULÁTOROK A tabulátorokat a szavak soron belüli pontos pozicionálására használjuk. A tabulátorokat valamilyen pozícióhoz kötjük. A pozíciók beállíthatók vonalzón vagy a Formátum menü Tabulátorok menüpontjának
Ismerkedés az Office 2007 felhasználói felületével
 Ismerkedés az Office 2007 felhasználói felületével A szalag kezelése Az új Fájl File menü A Gyorselérési eszköztár Az új nézetvezérlő elemek Összefoglalás Tudnivalók a Windows XP-t használó olvasók számára
Ismerkedés az Office 2007 felhasználói felületével A szalag kezelése Az új Fájl File menü A Gyorselérési eszköztár Az új nézetvezérlő elemek Összefoglalás Tudnivalók a Windows XP-t használó olvasók számára
Minden jog fenntartva, beleértve bárminemű sokszorosítás, másolás és közlés jogát is.
 2 Minden jog fenntartva, beleértve bárminemű sokszorosítás, másolás és közlés jogát is. Kiadja a Mercator Stúdió Felelős kiadó a Mercator Stúdió vezetője Lektor: Gál Veronika Szerkesztő: Pétery István
2 Minden jog fenntartva, beleértve bárminemű sokszorosítás, másolás és közlés jogát is. Kiadja a Mercator Stúdió Felelős kiadó a Mercator Stúdió vezetője Lektor: Gál Veronika Szerkesztő: Pétery István
HVK Adminisztrátori használati útmutató
 HVK Adminisztrátori használati útmutató Tartalom felöltés, Hírek karbantartása A www.mvfportal.hu oldalon a bejelentkezést követően a rendszer a felhasználó jogosultsági besorolásának megfelelő nyitó oldalra
HVK Adminisztrátori használati útmutató Tartalom felöltés, Hírek karbantartása A www.mvfportal.hu oldalon a bejelentkezést követően a rendszer a felhasználó jogosultsági besorolásának megfelelő nyitó oldalra
Dr. Pétery Kristóf: Excel 2007 feladatok és megoldások 2.
 2 Minden jog fenntartva, beleértve bárminemű sokszorosítás, másolás és közlés jogát is. Kiadja a Mercator Stúdió Felelős kiadó a Mercator Stúdió vezetője Lektor: Gál Veronika Szerkesztő: Pétery István
2 Minden jog fenntartva, beleértve bárminemű sokszorosítás, másolás és közlés jogát is. Kiadja a Mercator Stúdió Felelős kiadó a Mercator Stúdió vezetője Lektor: Gál Veronika Szerkesztő: Pétery István
