Word 2013 magyar nyelvű változat
|
|
|
- Egon Gáspár
- 6 évvel ezelőtt
- Látták:
Átírás
1
2 2 Minden jog fenntartva, beleértve bárminemű sokszorosítás, másolás és közlés jogát is. Kiadja a Mercator Stúdió Felelős kiadó a Mercator Stúdió vezetője Lektor: Gál Veronika Szerkesztő: Pétery István Műszaki szerkesztés, tipográfia: Dr. Pétery Kristóf ISBN Dr. Pétery Kristóf PhD, 2013 Mercator Stúdió, 2013 Mercator Stúdió Elektronikus Könyvkiadó 2000 Szentendre, Harkály u T: M:
3 TARTALOM 3 TARTALOM TARTALOM... 3 ELŐSZÓ... 6 EGYÉNI BEÁLLÍTÁSOK Környezeti beállítások Felhasználó adatai, alapbeállítások Megjelenítés Ellenőrzés és javítás beállításai Az automatikus javítás beállításai Mentés beállításai Nyelvi beállítások Kibővített beállítások A menüszalag testre szabása A gyorselérési eszköztár testre szabása A billentyűzet beállítása Beépülők beállításai Biztonság beállításai Frissítések A programindítás testre szabása A Word indítási kapcsolói GYORSGOMBOK Funkciógombok és kombinációik Dokumentumok kezelése Karakterformázás Bekezdésformázás... 68
4 4 TARTALOM Szöveg és ábra szerkesztése Szöveg és ábra kijelölése Szöveg- és ábrakijelölés táblázatban Kijelölés bővítése Kurzormozgatás Mozgás táblázatban Bekezdések és tabulátorok beszúrása táblázatban Törlés Másolás és áthelyezés Különleges karakterek beszúrása Dokumentumok javításainak áttekintése, véleményezése Olvasási elrendezés nézet Körlevél készítése Nyomtatás és megtekintés Mezők kezelése A vázlatszerkezet átalakítása Szalaghoz tartozó billentyűk Ablakkezelés Párbeszédpanelek kezelése Beviteli mezők kezelése Weblapok kezelése Kereszthivatkozások, jegyzetek ALAPÉRTELMEZETT IKONPARANCSOK Fájl lap Kezdőlap Beszúrás lap Tervezés lap Lapelrendezés lap Hivatkozás lap Levelezés lap Véleményezés lap
5 TARTALOM 5 Nézet lap Fejlesztőeszközök lap SmartArt-eszközök Tervezés lap SmartArt-eszközök Formátum lap Diagrameszközök Tervezés lap Diagrameszközök Formátum lap Rajzeszközök Formátum lap Képeszközök Formátum lap Táblázateszközök Tervezés lap Táblázateszközök Elrendezés lap Élőfej- és élőlábeszközök Tervezés lap Egyenleteszközök Tervezés lap Szabadkézi eszközök Tollak lap Blogbejegyzés lap Print Preview lap Vázlat lap Ütközések lap Háttér eltávolítása lap Szövegdobozeszközök Formátum lap WordArt eszközök Formátum lap IRODALOM
6 ELŐSZÓ 6 ELŐSZÓ Tisztelt Olvasó! A Microsoft Word szövegszerkesztője az egész világon elterjedt, közismert, közkedvelt és az eladási listákat vezető program. Ezt bizonyítja a programról megjelent szakkönyvek nagy száma is. A Word 2013-as (15.0-ás) változata, mint az Office rendszer 2013 legismertebb tagja az Office 2013 Rendszer többi tagjával együtt már csak kisebb átalakításon esett át. A felhasználói felületet legnagyobb hatású megújítását az 2007-es változatban végezték a fejlesztők. A felhasználói felület soha nem látott mértékű átalakítására a Microsoft szerint több okból is szükség volt: Felméréseik szerint az általános felhasználói vélemény az, hogy az Office funkcióknak csak mintegy 5 %-át használják, A többi 95 %-ot nem találják, nem jönnek rá kezelésére. A parancsok száma az 1989-ben megjelent első változat 50 parancsával szemben elérte a 270-et. Az eredeti két eszközsáv a Word 2003-ra már 32-re gyarapodott. A Word 2000-ben megjelent munkaablakok száma egyről 19- re emelkedett. Mindezen okoknak tudható be tehát, hogy szakítottak a korábbi grafikus felhasználói felülettel és teljesen újat alkottak, ahol az eszköztárak és menük szerepét túlnyomó részben a szalagok és lapfülek vették át. A fülekkel válthatunk a különböző funkciókhoz tartozó parancsokat, elrendezéseket, stílusokat, objektumokat összefogó szalagok között. A menük egy része, például a helyi menük és hírmondónak az Office gombból legördíthető Fájl menü maradványa megmaradt. A kezelőfelület átalakítását hosszas munkafolyamatelemzés előzte meg, amelyben a felhasználók mindennapos gyakorlatát követték. Az ebből származó több millió megfigyelés alapján
7 ELŐSZÓ 7 dolgozták ki az új kezelőfelületeket. Ezeknek fő jellemzője, hogy megszűntek a hagyományos menük és a párbeszédpanelek száma is jelentősen csökkent. Ami maradt, azokhoz viszont nehezebb hozzáférni. Már korábban egyre több vád érte a fejlesztőket (nemcsak a Microsoftot), hogy az ilyen, a napi gyakorlatban elterjedten használt programok kezeléséhez egyre inkább pilótavizsga szükséges, azaz a szakértőkön kívül igen kevesen tudtak eligazodni a menük, parancsok egyre szaporodó dzsungelében. Gondoljuk el, hogy a Word első 11 változatában a parancsok száma több tízszeresére nőtt, de a kezelési mód tulajdonképpen megmaradt az első változatban bevezetett gyakorlatnál. Igaz ugyan, hogy ez a megoldás kvázi szabvánnyá lett és nemcsak az Office programokban alkalmazták, de mára a programok bonyolultsága már másféle felhasználói felületet igényel (tegyük hozzá, hogy közben a hardver is sokat fejlődött, a mai interfészek elképzelhetetlenek akár a 386-os gépeken). Másféle megoldásokon sok cég dolgozott, nem egy ezek közül a gyakorlatban is bizonyított (mint a grafikus programok palettái). Az Office 12 programok felhasználói felületének legfontosabb új eleme a szalag lett. Ez a munkaablakok felső részén jelenik meg, és mindig az aktuális munkához, munkafolyamathoz tartozó tartalommal. A szalag váltása szerencsére nem adaptív (vagyis nem automatikusan történik), hanem erre ikonokat, valamint a szalagon látható hivatkozásokat (lapfüleket) használhatunk. Hagyományos eszköztárból egy fél darab maradt összesen, ez alapértelmezetten tartalmazza a mentés, visszavonás, mégis, parancsokat. Az Office 12 Rendszer Outlook programja még megőrizte a régi, menüszerkezetes felhasználói felületet. Ezzel szemben az Office Outlook 2010 már szintén az új, szalagos felületet alkalmazza, mint az időközben megjelent, ingyenes Windows Live Mail program is. A 2010-es Word változatban a felhasználói felület csak kissé változott. Megváltoztatták a korábbi Office menüt (talán nem is a legszerencsésebben). A fájlkezelés parancsait most a Fájl menüből érhetjük el. Csaknem minden, itt található parancsot átalakítottak. Például érdemes megnéznünk az Információ almenüt, amelyben megtaláljuk a konvertálás, dokumentumvédelem, fájlinformációk, verziókezelés és problémaellenőrzés parancsait.
8 8 ELŐSZÓ A 2013-as Wordben még a felhasználói felület is többet változott az előző verzióhoz képest, mint a 2010-es változat esetében. Alapvető, hogy megmaradt a szalag, rajta a főbb funkciók is azonosak, viszont a szalag maga újszerű módon és automatikusan rejthető el, bizonyos esetekben a címsorral együtt eltűnik. Már a program megnyitásakor azonnal tetszetős sablonok közül választhatunk új dokumentumunk számára, de itt megjelennek a korábban feldolgozott dokumentumok is, amelyek könnyen betölthetők. Átalakult a navigáció, egyre hangsúlyosabb szerepet kap az együttműködés és a felhőalapú szolgáltatások. Ennek megfelelően a Microsoft Skydrive távoli meghajtója alapértelmezett mentési helylyé változott. Itt a dokumentumokat megoszthatjuk bárkivel, akinek jogosultságot adunk és internet-eléréssel rendelkezik. Még azt is megtehetjük, hogy egyszerre, többen dolgozunk ugyanazon a dokumentumon. A mentések során a meghajtó választása még a Mentés másként párbeszédpanel megjelenése előtt megtörténik. Új olvasási nézet jelent meg, amely a jó olvashatóság érdekében újrafolyatja a szöveget (eltérítve azt a kötött formázástól). Ebben a nézetben bármely, a szövegbe illesztett objektum koppintással (érintő képernyőn) vagy kettős kattintással kiemelhető, és könnyen teljes képernyős méretűvé nagyítható. Az új olvasási funkció a táblagépeken használható ki igazán. Ebben a nézetben az olvasás a táblagépeknek, illetve érintő képernyőknek megfelelően vízszintes lapozással történik. Számukra, de az asztali gépet használók számára is előnyös viszont, hogy a Word megjegyzi, melyik oldalon olvastuk utoljára a dokumentumot, és a legközelebbi megnyitás során azonnal arra az oldalra ugrik. Innen egyszerűen folytathatjuk a munkát vagy az olvasást. Az egyes, címsorok szerint elkülönített dokumentumszerkezeti hierarchia szintek egyetlen kattintással bezárhatók és megnyithatók, ami sokat segít a terjedelmes dokumentumok kezelhetőségén. A dokumentum átrendezhető a Navigációs panelen is. Az új dokumentumszerkesztési lehetőség, amelyben online videót szúrhatunk be, szintén a tartalmat táblagépeken fogyasztók számára szolgál kellemes meglepetéssel. A PDF fájlok megnyithatók és szerkeszthetők már a Wordben is. E munka közben a Word eszközeivel tetszetősebb listák, táblázatok alakíthatók ki.
9 ELŐSZÓ 9 A korrektúrakezelés egyszerűsödött, továbbra is láthatjuk a változások helyét, de az Egyszerű korrektúra nevű új korrektúranézet világos és áttekinthető nézetben jeleníti meg a dokumentumot. A korábbi egyszerű megjegyzések a 2013-as verziótól kiegészültek egy válasz gombbal, amellyel reflektálhatunk a megjegyzésre, de a felvetett problémát megoldottnak is jelezhetjük. Az Adobe InDesign programjának intelligens segédvonalaihoz hasonló igazítási lehetőségek jelentek meg, amelyekkel a kép, diagram, alakzat objektumokat könnyebben és pontosabban elhelyezhetjük a szövegben. Módosítottak a táblázatsorok és oszlopok beillesztési módján is, amely most sokkal interaktívabb lett. A 2013-as változatban új biztonsági beállítási lehetőségek is megjelentek, amelyekkel a védett nézet alkalmazását, illetve a fájlblokkolásokat állíthatjuk be. Újdonság az is, hogy már az angol változat megjelenésekor számos más nyelvhez (köztük a magyarhoz) is letölthetők a nyelvi szolgáltatások, ráadásul a programhasználatot segítendő a súgótippek megjelenését is kérhetjük más, telepíthető nyelven. Az új funkcióknak megfelelően beleértve a táblagépek speciális használati módját is átdolgozták a súgót is. Mivel már híre-nyoma sincs a korábbi tartalomjegyzéknek, didaktikusan felépített leíráshierarchiának, szinte csak az talál meg ebben a súgóban valamit, aki pontosan tudja mit keres. Talán emiatt is jobban keresik majd könyveinket Az első látásra egyszerű Fájl menü almenüket tartalmaz, amelyekkel a szokásos dokumentumnyitáson és mentésen túl a Mentés másként paranccsal menthetünk a Word formátuma mellett PDF, XPS vagy az új opendocument formátumba is. A PDF az Adobe hordozható, ingyenes olvasóval is megtekinthető, a nyomdai kommunikációban kiválóan hasznosítható (minden szükséges nyomdai információt tartalmazó), többféleképpen védhető, és számos más hasznos tulajdonsággal rendelkező formátuma. Az XPS (XML Paper Specification) szintén nyomtatásra előkészített, rögzített, lapelrendezést leíró formátum, amellyel a Microsoft nyilván a konkurens formátumot szeretné leváltani. Mérete viszont saját (béta változaton alapuló) tesztjeink szerint a PDF-nek olykor a
10 10 ELŐSZÓ hatszorosát is eléri. A fájlpublikációs párbeszédpanelről is látszik, hogy a megmaradt párbeszédpanelek csak kissé módosultak. Az Előkészítés almenü viszont már a 2010-es verzióban megszűnt. A fájlinformációkkal kapcsolatos parancs átkerült az új Információ almenübe. Teljesen megváltozott a nyomtatás beállítása is. Látszólag megszűnt a nyomtatási kép, mint a nyomtatás előtti utolsó ellenőrzési lehetőség. Valójában ezt most a Nézet szalag Nyomtatási elrendezés nézetével oldhatjuk meg úgy, hogy közben a dokumentum szerkeszthető marad. A korábbi Közzététel helyett megjelent Mentés és küldés almenüben végezhető megosztás előtt alkalmazzuk, vagyis ellenőrizzük a dokumentumot, csatolásokkal látjuk el, kiosztjuk a jogokat és korlátozásokat más felhasználók számára, digitális aláírással látjuk el a dokumentumot (hogy biztosíthassuk az eredetiség igazolását), ellenőrizhetjük a kompatibilitást a korábbi Word változatokkal, valamint készre jelentve írásvédetté tehetjük. A korábbi funkciók általában elérhetők. A legtöbb művelethez most a menük helyett a szalagokon elérhető vezérlőelemeket használjuk. Például a legtöbb (leggyakrabban használt) formázási lehetőség elérhető a Kezdőlap és az egyes objektumok beszúrása után megjelenő Formátum szalagokról. A beállításokat ráadásul általában minták alapján végezzük. Ezeket a mintákat galériákban helyezték el, amelyek közös jellegzetessége, hogy a bennük szereplő minta fölé mozgatott kurzor hatására a mintának megfelelő formázás megjelenik az aktuális vagy kijelölt szövegrészen. Ha valakinek ennél részletesebb beállításra van szüksége, akkor a szalagról megjeleníthető a szokásos beállító párbeszédpanel is. A program első, 1983-as változata óta jelentős átalakulásnak lettünk tanúi. A legújabb változat, mint irodai mindenes, önmagában, de az Office rendszer 2013 többi tagjával együtt biztosan felöleli a mindennapi adminisztrációs, adatkezelési, címjegyzék-, feladat- és egyéb nyilvántartási, feldolgozási tevékenységet. Ráadásul a család már korábban új tagokkal gyarapodott: az önálló alkalmazás Info- Path és OneNote mellett a beépülő Business Contact Manager, majd az üzleti diagramszerkesztő Visio, a projekttervező Project és a legújabban a csoportmunka támogató Groove, valamint az XML technológia, a tartalomvédelmi szolgáltatások is ide sorolhatók. Az
11 ELŐSZÓ 11 alkalmazásokban tovább fokozták az integrációt és a csoportmunka-lehetőségeket, olykor-olykor már azt is elfelejthetjük, hogy egyegy parancs melyik programnak a része. A Word 2013-ról szóló elektronikus könyvünk a korábbiakhoz hasonlóan már olyan terjedelmű lett, hogy célszerűségi okokból egyelőre öt önálló kötetben tervezzük megjelenítését. Az így keletkező kisebb fájlméretek mellett nem elhanyagolható szempont az sem, hogy így az egyes kötetek témáiban jártasak, vagy az iránt nem érdeklődők számára nem kell letölteni így a teljes és drágább kötetet. A parancsok közötti eligazodást a papíros könyvekben általában a könyv végén megtalálható tárgymutató segíti. Elektronikus könyv esetében e helyett kereshetünk a teljes dokumentumban is, de hasznosnak bizonyul a törzsszöveg bal oldalán megjeleníthető könyvjelző jegyzék, amelyet mi alaphelyzetben a könyv tartalomjegyzékével töltöttünk fel. A tartalomjegyzék + ikonjaival jelölt csomópontjaiban alfejezeteket tartalmazó ágakat nyithatunk ki. A tartalomjegyzék bejegyzései ugyanakkor ugróhivatkozásként szolgálnak. Ha egy fejezetre akarunk lépni, akkor elegendő a bal oldali ablakrészben megjelenített könyvjelző-lista megfelelő részére kattintani. Ez a könyv az ingyenes Acrobat Reader 9.0 (illetve későbbi) vagy az Acrobat e-book Reader, illetve az Adobe Reader segítségével olvasható (letölthető többek közt a webhelyről is). A leírtak megértéséhez és alkalmazásához különösebb számítástechnikai ismeretekre nincs szükség, elegendő a Windows 7 operációs rendszer alapfokú ismerete. A könyvet ajánljuk azoknak, akik kényelmesen, gyorsan, tetszetős formában szeretnék elkészíteni dokumentumaikat, amihez ezúton is sok sikert kívánunk. Végezetül: bár könyvünk készítése során a megfelelő gondossággal igyekeztünk eljárni, ez minden bizonnyal nem óvott meg a tévedésektől. Kérem, fogadják megértéssel hibáimat. Szentendre, június Köszönettel a szerző
12 12 EGYÉNI BEÁLLÍTÁSOK EGYÉNI BEÁLLÍTÁSOK A program testre szabása annyit jelent, hogy munkaeszközünket, illetve annak felhasználói felületét saját munkaszokásainknak, elképzeléseinknek és kényelmünknek megfelelően állítjuk be. Ezzel igyekszünk optimális feltételeket biztosítani a hatékony, gyors és hibátlan munkához. Környezeti beállítások Korábban az Eszközök menü Beállítások parancsának párbeszédablakai segítségével állítottuk be szövegszerkesztőnket a (nézettől függően) legmegfelelőbb üzemmódba. Ez a lehetőség megszűnt, pontosabban a szoftverkörnyezettel kapcsolatos, és a program működési módjára vonatkozó beállítási lehetőségek mind a Fájl lapfülből legördíthető menü Beállítások parancsával megjeleníthető párbeszédpanelbe kerültek. Ezt jeleníti meg a gyorselérési eszköztár végén látható gomb További parancsok parancsa is. Az elvégzett beállításokat a rendszer megőrzi, a legközelebbi szerkesztéskor alapértelmezett értéknek tekinti azokat. A beállítási lehetőségek is jelentősen módosultak a korábbi programváltozathoz képest. Ezen beállításoknak egy része ugyanakkor a szerkesztett dokumentumban is tárolásra kerül, azaz a legközelebbi szerkesztéskor ugyanazok a beállítások érvényesülnek, amelyek a dokumentum utolsó elmentésekor hatásosak voltak. A párbeszédpanel egyes paramétereit karakterek előzik meg. Az ilyen paraméterek kapcsoló jellegűek, két állapottal rendelkeznek: esetén kikapcsolt, esetén bekapcsolt állapottal. Kapcsolásukhoz a jelre kell állni a kurzorral és vagy az egér bal gombjával kattintani, vagy a szóköz gombot kell lenyomni. A párbeszédpanel kipipált jelölő-
13 EGYÉNI BEÁLLÍTÁSOK 13 négyzettel jelölt paraméterei az aktuális beállítást mutatják. Az illusztrációkként a következőkben bemutatott párbeszédpanelek kapcsolói az alapértelmezés szerinti beállításokat tükrözik. A kapcsológombok között előre a Tab, visszafelé a Shift+Tab billentyűkombinációval lehet a billentyűzet segítségével mozogni, de itt is célszerűbb az egér alkalmazása. A kapcsolók leírásánál általában a bekapcsolt állapot hatását írjuk le. A párbeszédpanel-lapok között a lapfülekre kattintva, vagy előre a Ctrl+Tab, visszafelé a Ctrl+Shift+Tab billentyűkombinációval léphetünk. A Word beállításai párbeszédpanel kategóriáit most nem lapfülekkel, hanem a párbeszédpanel bal oldalán látható hivatkozáslistára kattintva jelenítjük meg (lásd az ábrát). A testre szabáshoz használt párbeszédpanel Néhány paraméter beállítását kiválasztó listából tehetjük meg, ezek a listák a gördítő nyíl ikonokra állva jelennek meg. A megfelelő listaelemet vagy az egérrel, vagy a kurzormozgató (fel- és lefelé mutató nyíl) billentyűkkel pozícionált kijelölő mezővel választhatjuk ki. Ha mindehhez az Alt vagy billentyűt is lenyomjuk, akkor ez a lista is kitárul. Kiválasztás után vagy az Enter billentyűt kell megnyomni, vagy duplán kattintani az egérrel a kijelölt mezőn. Némely egyéb
14 14 EGYÉNI BEÁLLÍTÁSOK paramétert a megfelelő beviteli mezőbe begépeléssel kell bevinni. Ha semmit nem választunk ki (inkább maradunk a régi beállításnál), akkor az Esc billentyűt kell megnyomnunk, vagy a Mégse nyomógombra kell kattintanunk, és ezután visszatérünk a szerkesztett dokumentumnak arra a részére, amelyből a párbeszédablakot, illetve a menüt hívtuk. A Word beállításai párbeszédpanel-lapjain a Word ablak kellékeit kapcsoljuk ki vagy be, illetve más, a szövegszerkesztő működését alapvetően befolyásoló kapcsolót állítunk be. Felhasználó adatai, alapbeállítások A felhasználóra vonatkozó információk beállítására szolgál az Általános (korábban Népszerű elemek) kategória. Ezek az adatok jelennek meg alapértelmezetten minden elmentett dokumentum fejrészében és több funkció (például borítékcímzés, korrektúra) is felhasználja ezeket az információkat. A program telepítésekor megadott felhasználó adatai (Felhasználónév, Monogram) az alapértelmezettek, amelyeket itt megváltoztathatunk. Ugyanezen a párbeszédpanelen azonban sok egyéb, fontos és hasznos opciót is találunk. Minipult megjelenítése kijelöléskor: Bejelölt állapotában a kijelölt szövegrész felett, vagy a helyi menü megjelenítésekor megjelenik egy mini eszköztár, ahonnan gyorsabban kiadhatók a legfontosabb szerkesztési és formázó parancsok. A minipult a helyi menü felett Élő minta engedélyezése: Bejelölve a program biztosítja, hogy a galériákban szereplő minták fölé mozgatott egérkurzorral megjeleníthessük az aktuális vagy a kijelölt szövegrészen a formázás hatását még a parancs végrehajtása előtt.
15 EGYÉNI BEÁLLÍTÁSOK 15 Ha tetszik az előzetes kép, kattintással végrehajtható a parancs. A dokumentum tartalom frissítése húzás közben: A as verzió új lehetősége, hogy az objektumok húzása, méretezése és forgatása közben azonnal látjuk a tartalom megjelenésének változásait. Mindig ezeket az értékeket szeretném használni az Office-ba való bejelentkezéstől függetlenül: Mindig ezeket a felhasználói név és monogram értékeket használja, függetlenül attól, ki jelentkezett az Office-ba. Különféle felhasználói-felületi díszítések Korábban a Színséma listában állítottuk be, hogy a hagyományos Windows XP-féle kék, vagy az új Vista-szerű ezüst, illetve fekete színű felhasználói felületet alkalmazzuk. A 2013-as változattól ehelyett beállíthatjuk az Office hátteret (Office-háttér) és az Office témát (Office-téma). Ez a felhasználói felület díszítését jelenti szerintünk feleslegesen (lásd az ábrát). Ezek a felhasználói felületi tulajdonságok beállíthatók a Fájl lapfül Fiók parancsával is. A Beillesztés elemleírása
16 16 EGYÉNI BEÁLLÍTÁSOK Az Elemleírási stílus listában adjuk meg, hogy az elemleírások hogyan jelenjenek meg, amikor a kurzort egy ikon fölé mozgatjuk. Ha a szolgáltatásleírásokat elrejtjük, akkor segítségképpen csak az elem neve, illetve a hozzárendelt billentyűkombináció jelenik meg. Az elemleírás megjelenítése kikapcsolható a Megjelenítés kategóriában is. A Worddel feldolgozható fájltípusok Az Alapértelmezett programok gombbal megjelenített párbeszédpanelen megjelennek a Worddel feldolgozható állománytípusok. Itt a kiterjesztések előtti jelölőnégyzet kiválasztásával adjuk meg, hogy ezek közül melyeket dolgozza fel alapértelmezés szerint a Word, azaz ha a fájlkezelőben megnyitjuk, vagy kettősen a fájl nevére kattintunk, a Wordben nyíljon meg a dokumentum (lásd az ábrát). Értesítést kérek, ha nem a Microsoft Word a dokumentumok megtekintésének és szerkesztésének alapértelmezett programja: Bejelölve a szöveges megnyitásakor választhatjuk, hogy a Word legyen az adott fájltípushoz az alapértelmezett dokumentum szerkesztő és olvasó program, ha esetleg még nem az lenne a beállítás. Ilyenkor az alábbi
17 EGYÉNI BEÁLLÍTÁSOK 17 figyelmeztető párbeszédpanel jelenik meg, amelynek Igen gombjával beállíthatjuk, hogy a Word legyen az alapértelmezett szerkesztő, vagy a jelölőnégyzet bejelölésével kérhetjük, hogy az üzenet többé ne jelenjen meg. Figyelmeztetés dokumentum megnyitásakor Mellékletek és más nem szerkeszthető fájlok megnyitása Olvasás nézetben: Az elektronikus levelek Word csatolmányait teljes képernyős olvasási nézetben nyitja meg (kikapcsolva nyomtatási elrendezés nézetben). Kezdőképernyő megjelenítése az alkalmazás indításakor: Bejelölve kissé hosszabban tart a program indítása, mert mindig a kezdőképernyővel indul. Ugyanakkor a kezdőképernyő lehetővé teszi, hogy a legutóbb használt dokumentumok közül válasszunk, ellenkező esetben üres dokumentum nyílik meg. Megjelenítés A dokumentum szerkesztés közbeni megjelenítését szabályozza a Megjelenítés kategória. A Megjelenítés paramétercsoportban a szerkesztőablakban, illetve a szerkesztett szövegben lévő elemek bemutatását szabályozzuk. Ha a következő kapcsolókat bekapcsoljuk, akkor a megfelelő objektum megjelenik. Az Oldalmegjelenítési beállítások csoportban a képernyőn megjelenő elemeket adjuk meg: Oldalak közötti üres területek megjelenítése nyomtatási elrendezésben: Bekapcsolva nyomtatási elrendezés nézetben hézag jelenik meg az oldalak alja és a következő oldal
18 18 EGYÉNI BEÁLLÍTÁSOK teteje között. Ez a megjelenítés ki- és bekapcsolható az e területre tett kettős kattintással is. A megjelenítés beállítási lehetőségei Kiemelési jelek megjelenítése: Kiválasztva a szövegkiemelővel formázott részek színes háttérrel jelennek meg. A jelölőnégyzet törlésével kikapcsoljuk ezeket a jeleket a képernyős és nyomtatott megjelenítésből egyaránt. Dokumentum-elemleírások megjelenítése rámutatáskor: Bekapcsolva, a program sárga színű előugró téglalapokban megjelenít bizonyos információkat, például URL-címeket és a véleményező megjegyzéseit. Az elemleírások akkor jelennek meg, ha hosszan mutatunk egy hivatkozásra, egy megjegyzés hivatkozásának jelére vagy hasonló tartalomra. Például a lektorok megjegyzéseit a képernyőn kiemeléssel és buborékban jeleníti meg, ha az egérmutatót a megjegyzés hivatkozási jele fölött hosszabban tartjuk (lásd az ábrát).
19 EGYÉNI BEÁLLÍTÁSOK 19 A lebegő buborék és a margóra írt megjegyzés Segítségével jól követhető, hogy ki, milyen megjegyzést fűzött a dokumentumhoz. Ez a Word 2013-ban akkor működik, ha a Véleményezés szalagon az Eredeti szöveg korrektúrával, vagy a Végleges szöveg korrektúrával megjelenést is bekapcsoltuk. Ekkor viszont a leírás megjelenik a margón is. Az Ezek a formázási jelek mindig legyenek láthatók a képernyőn e csoportban a nyomtatásban nem megjelenő formátumvezérlő jelek képernyős megjelenítését szabályozzuk. Ezek a jelek be- és kikapcsolhatók a Kezdőlap szalag Bekezdés csoportjának Minden látszik ikonjával is. A mellékelt táblázat mutatja a formátumvezérlő karakter megjelenését, mellette jelentését és a rögzítésére szolgáló billentyűt. Tabulátorjel: Kiválasztva megjelennek a tabulátorkarakterek. Szóközjel: Kiválasztva megjelennek a szóközök, kikapcsolt Feltételes elválasztójel Ctrl+- - Nem törhető kötőjel Ctrl+_ Hosszú szóköz Rövid szóköz Nem törhető szóköz Ctrl+Shift+szóköz Tabulátor Tab Bekezdésvége Enter Bekezdésen (cellán) belüli soremelés Ctrl+Enter Táblázatban cellavége állapotban nem tudjuk elkülöníteni a tördelhető és a nem tördelhető, valamint a sorkiegyenlített szóközöket. Bekezdésjel: Kiválasztva megjelennek a bekezdésvége jelek a bekezdések végén, valamint a táblázatok cellavég jelei. Érdemes bekapcsolni, mert egyrészt így kiszűrhetjük a hibás Enter lenyomásokat, másrészt a bekezdés formai jellemzőit ennek a jelnek a másolásával egyszerűen megadhatjuk egy új bekezdés számára.
20 20 EGYÉNI BEÁLLÍTÁSOK Rejtett szövegrészek: Bekapcsolva pontsorral aláhúzva megjeleníti a nem látható formátumvezérlő karaktereket, mezőkódokat és emlékeztető megjegyzéseket (például tárgymutató- és tartalomjegyzék-kódokat). Feltételes elválasztójel: A feltételes elválasztás karakterét bekapcsolt állapotban a sor belsejében is mutatja (nem nyomtatja ki!). Ez az elválasztójel hagyományos elválasztójelként a nyomtatásban akkor jelenik meg, ha a sor végére kerül. Objektumhorgony: Az objektumok rögzítési helye (horgonnyal jelezve, lásd az ábrát). A rögzítési hely csak az objektum kijelölése Objektumhorgony után jelenik meg (máskor általában nincs is rá szükség, mert az objektum módosításával kapcsolatban hívja fel a figyelmet, amikor előzetesen az objektumot kijelölni szükséges). Az összes formázási jel megjelenítése: Minden nem nyomtatható, fent leírt karaktert megjelenít. A Nyomtatási beállítások csoportban a nyomtatási beállítások egy részét adhatjuk meg (a másik részét a Speciális kategóriában, illetve a Nyomtatás párbeszédpanelen találjuk): A Wordben készült rajzok nyomtatása: Bekapcsolva a szövegszerkesztőbe integrált rajzolóval rajzolt objektumokat, lebegő szövegdobozokat is kinyomtatja. A jelölőnégyzet törlésével ezek az objektumok nem jelennek meg a nyomtatásban, helyüket csak üres négyszög jelzi. Festék (tinta) takarékos megoldás a munkaközi nyomtatások számára. Háttérszínek és háttérképek nyomtatása: Az összes háttérszín és háttérkép megjelenik a nyomtatásban. Ez hoszszabb dokumentumoknál meglehetősen költséges és időt rabló megoldás, ezért érdemes kikapcsolni. Dokumentum tulajdonságainak nyomtatása: A dokumentum nyomtatása után, külön oldalra kinyomtatja a dokumentum tulajdonságlapját is. Akkor különösen érdemes, ha egyes
21 EGYÉNI BEÁLLÍTÁSOK 21 tulajdonságok (például oldal-, karakter- vagy szószám) az elszámolás alapját képezik. Rejtett szövegrészek nyomtatása: Bekapcsolva a rejtett szövegrészeket is kinyomtatja (a jelölő pontozott aláhúzás nélkül). Mezők frissítése nyomtatás előtt: Bekapcsolva a nyomtatás előtt aktualizálja a mezőket (például a tartalomjegyzéket vagy a tárgymutatót). Hivatkozott adatok frissítése nyomtatás előtt: Mielőtt nyomtatna, aktualizálja a csatolt kapcsolatokat. Ellenőrzés és javítás beállításai A Nyelvi ellenőrzés kategória tartalmazza a helyesírás-ellenőrzés beállításain túl az automatikus javítás paraméterezését is, erre az ellenőrző parancsok opcióinak bemutatása után térünk vissza. A Helyesírás-ellenőrzés a Microsoft Office alkalmazásokban csoportban az összes Office programra is érvényes kapcsolókat találunk: NAGYBETŰS szavak kihagyása: Bejelölve helyesírásellenőrzéskor átugorja a csupa nagybetűs szavakat. Ha a dokumentumban sok mozaikszó van, akkor ezt a jelölő négyzetet érdemes beállítani (vagy felvenni a szótárba a szavakat). Számokat tartalmazó szavak kihagyása: Bejelölve a program a helyesírás-ellenőrzés során vizsgálat nélkül átugorja a számokat tartalmazó szavakat. Internet- és fájlcímek kihagyása: Bejelölve a program a helyesírás-ellenőrzés során vizsgálat nélkül átugorja a korábban ismertetettek szerint felismert és automatikusan formázott szabványos Internet címeket és állomány elérési utakat. Ismétlődő szavak megjelölése: Kijelzi az ismétlődő szavakat. Német: nyelvreform utáni szabályok használata: A német nyelvű dokumentumoknál az utolsó nyelvreformot követő szabályokat alkalmaz.
Word 2007 magyar nyelvű változat
 2 Minden jog fenntartva, beleértve bárminemű sokszorosítás, másolás és közlés jogát is. Kiadja a Mercator Stúdió Felelős kiadó a Mercator Stúdió vezetője Lektor: Gál Veronika Szerkesztő: Pétery István
2 Minden jog fenntartva, beleértve bárminemű sokszorosítás, másolás és közlés jogát is. Kiadja a Mercator Stúdió Felelős kiadó a Mercator Stúdió vezetője Lektor: Gál Veronika Szerkesztő: Pétery István
Word 2010 magyar nyelvű változat
 2 Minden jog fenntartva, beleértve bárminemű sokszorosítás, másolás és közlés jogát is. Kiadja a Mercator Stúdió Felelős kiadó a Mercator Stúdió vezetője Lektor: Gál Veronika Szerkesztő: Pétery István
2 Minden jog fenntartva, beleértve bárminemű sokszorosítás, másolás és közlés jogát is. Kiadja a Mercator Stúdió Felelős kiadó a Mercator Stúdió vezetője Lektor: Gál Veronika Szerkesztő: Pétery István
Word 2013 magyar nyelvű változat
 2 Minden jog fenntartva, beleértve bárminemű sokszorosítás, másolás és közlés jogát is. Kiadja a Mercator Stúdió Felelős kiadó a Mercator Stúdió vezetője Lektor: Gál Veronika Szerkesztő: Pétery István
2 Minden jog fenntartva, beleértve bárminemű sokszorosítás, másolás és közlés jogát is. Kiadja a Mercator Stúdió Felelős kiadó a Mercator Stúdió vezetője Lektor: Gál Veronika Szerkesztő: Pétery István
Dr. Pétery Kristóf: Word 2003 magyar nyelvű változat
 2 Minden jog fenntartva, beleértve bárminemű sokszorosítás, másolás és közlés jogát is. Kiadja a Mercator Stúdió Felelős kiadó a Mercator Stúdió vezetője Lektor: Gál Veronika Szerkesztő: Pétery István
2 Minden jog fenntartva, beleértve bárminemű sokszorosítás, másolás és közlés jogát is. Kiadja a Mercator Stúdió Felelős kiadó a Mercator Stúdió vezetője Lektor: Gál Veronika Szerkesztő: Pétery István
Word 2007 magyar nyelvű változat
 2 Minden jog fenntartva, beleértve bárminemű sokszorosítás, másolás és közlés jogát is. Kiadja a Mercator Stúdió Felelős kiadó a Mercator Stúdió vezetője Lektor: Gál Veronika Szerkesztő: Pétery István
2 Minden jog fenntartva, beleértve bárminemű sokszorosítás, másolás és közlés jogát is. Kiadja a Mercator Stúdió Felelős kiadó a Mercator Stúdió vezetője Lektor: Gál Veronika Szerkesztő: Pétery István
Word 2013 angol nyelvű változat
 2 Minden jog fenntartva, beleértve bárminemű sokszorosítás, másolás és közlés jogát is. Kiadja a Mercator Stúdió Felelős kiadó a Mercator Stúdió vezetője Lektor: Gál Veronika Szerkesztő: Pétery István
2 Minden jog fenntartva, beleértve bárminemű sokszorosítás, másolás és közlés jogát is. Kiadja a Mercator Stúdió Felelős kiadó a Mercator Stúdió vezetője Lektor: Gál Veronika Szerkesztő: Pétery István
Word 2016 magyar nyelvű változat
 2 Minden jog fenntartva, beleértve bárminemű sokszorosítás, másolás és közlés jogát is. Kiadja a Mercator Stúdió Felelős kiadó a Mercator Stúdió vezetője Lektor: Pétery Tamás Szerkesztő: Pétery István
2 Minden jog fenntartva, beleértve bárminemű sokszorosítás, másolás és közlés jogát is. Kiadja a Mercator Stúdió Felelős kiadó a Mercator Stúdió vezetője Lektor: Pétery Tamás Szerkesztő: Pétery István
Word 2013 angol nyelvű változat
 Word 2013 angol nyelvű változat 2 Minden jog fenntartva, beleértve bárminemű sokszorosítás, másolás és közlés jogát is. Kiadja a Mercator Stúdió Felelős kiadó a Mercator Stúdió vezetője Lektor: Gál Veronika
Word 2013 angol nyelvű változat 2 Minden jog fenntartva, beleértve bárminemű sokszorosítás, másolás és közlés jogát is. Kiadja a Mercator Stúdió Felelős kiadó a Mercator Stúdió vezetője Lektor: Gál Veronika
Word 2013 magyar nyelvű változat
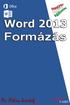 2 Minden jog fenntartva, beleértve bárminemű sokszorosítás, másolás és közlés jogát is. Kiadja a Mercator Stúdió Felelős kiadó a Mercator Stúdió vezetője Lektor: Gál Veronika Szerkesztő: Pétery István
2 Minden jog fenntartva, beleértve bárminemű sokszorosítás, másolás és közlés jogát is. Kiadja a Mercator Stúdió Felelős kiadó a Mercator Stúdió vezetője Lektor: Gál Veronika Szerkesztő: Pétery István
Access 2013 Lekérdezéstől testre szabásig TARTALOM 1
 TARTALOM 1 2 TARTALOM Minden jog fenntartva, beleértve bárminemű sokszorosítás, másolás és közlés jogát is. Kiadja a Mercator Stúdió Felelős kiadó a Mercator Stúdió vezetője Lektor: Pétery Tamás Szerkesztő:
TARTALOM 1 2 TARTALOM Minden jog fenntartva, beleértve bárminemű sokszorosítás, másolás és közlés jogát is. Kiadja a Mercator Stúdió Felelős kiadó a Mercator Stúdió vezetője Lektor: Pétery Tamás Szerkesztő:
Dr. Pétery Kristóf: Word 2003 magyar nyelvű változat
 2 Minden jog fenntartva, beleértve bárminemű sokszorosítás, másolás és közlés jogát is. Kiadja a Mercator Stúdió Felelős kiadó a Mercator Stúdió vezetője Lektor: Gál Veronika Szerkesztő: Pétery István
2 Minden jog fenntartva, beleértve bárminemű sokszorosítás, másolás és közlés jogát is. Kiadja a Mercator Stúdió Felelős kiadó a Mercator Stúdió vezetője Lektor: Gál Veronika Szerkesztő: Pétery István
Microsoft Outlook 2013
 Dr. Pétery Kristóf Microsoft Mercator Stúdió 2016. Minden jog fenntartva, beleértve bárminemű sokszorosítás, másolás és közlés jogát is. Kiadja a Mercator Stúdió Felelős kiadó a Mercator Stúdió vezetője
Dr. Pétery Kristóf Microsoft Mercator Stúdió 2016. Minden jog fenntartva, beleértve bárminemű sokszorosítás, másolás és közlés jogát is. Kiadja a Mercator Stúdió Felelős kiadó a Mercator Stúdió vezetője
Access 2016 Lekérdezéstől testre szabásig TARTALOM 1
 TARTALOM 1 2 TARTALOM Minden jog fenntartva, beleértve bárminemű sokszorosítás, másolás és közlés jogát is. Kiadja a Mercator Stúdió Felelős kiadó a Mercator Stúdió vezetője Lektor: Pétery Tamás Szerkesztő:
TARTALOM 1 2 TARTALOM Minden jog fenntartva, beleértve bárminemű sokszorosítás, másolás és közlés jogát is. Kiadja a Mercator Stúdió Felelős kiadó a Mercator Stúdió vezetője Lektor: Pétery Tamás Szerkesztő:
Word 2016 magyar nyelvű változat
 2 Minden jog fenntartva, beleértve bárminemű sokszorosítás, másolás és közlés jogát is. Kiadja a Mercator Stúdió Felelős kiadó a Mercator Stúdió vezetője Lektor: Pétery Tamás Szerkesztő: Pétery István
2 Minden jog fenntartva, beleértve bárminemű sokszorosítás, másolás és közlés jogát is. Kiadja a Mercator Stúdió Felelős kiadó a Mercator Stúdió vezetője Lektor: Pétery Tamás Szerkesztő: Pétery István
Minden jog fenntartva, beleértve bárminemű sokszorosítás, másolás és közlés jogát is.
 2 Minden jog fenntartva, beleértve bárminemű sokszorosítás, másolás és közlés jogát is. Kiadja a Mercator Stúdió Felelős kiadó a Mercator Stúdió vezetője Lektor: Gál Veronika Szerkesztő: Pétery István
2 Minden jog fenntartva, beleértve bárminemű sokszorosítás, másolás és közlés jogát is. Kiadja a Mercator Stúdió Felelős kiadó a Mercator Stúdió vezetője Lektor: Gál Veronika Szerkesztő: Pétery István
Word 2013 angol nyelvű változat
 2 Minden jog fenntartva, beleértve bárminemű sokszorosítás, másolás és közlés jogát is. Kiadja a Mercator Stúdió Felelős kiadó a Mercator Stúdió vezetője Lektor: Gál Veronika Szerkesztő: Pétery István
2 Minden jog fenntartva, beleértve bárminemű sokszorosítás, másolás és közlés jogát is. Kiadja a Mercator Stúdió Felelős kiadó a Mercator Stúdió vezetője Lektor: Gál Veronika Szerkesztő: Pétery István
Word 2013 angol nyelvű változat
 2 Minden jog fenntartva, beleértve bárminemű sokszorosítás, másolás és közlés jogát is. Kiadja a Mercator Stúdió Felelős kiadó a Mercator Stúdió vezetője Lektor: Gál Veronika Szerkesztő: Pétery István
2 Minden jog fenntartva, beleértve bárminemű sokszorosítás, másolás és közlés jogát is. Kiadja a Mercator Stúdió Felelős kiadó a Mercator Stúdió vezetője Lektor: Gál Veronika Szerkesztő: Pétery István
Ismerkedés az új felülettel
 Ismerkedés az új felülettel A 2003-as verzióhoz képes változott a menüszerkezet. Az ablak tetején menüszalag található, amely előtérbe helyezi a legfontosabb parancsokat, így nem kell a program legkülönbözőbb
Ismerkedés az új felülettel A 2003-as verzióhoz képes változott a menüszerkezet. Az ablak tetején menüszalag található, amely előtérbe helyezi a legfontosabb parancsokat, így nem kell a program legkülönbözőbb
Word 2013 magyar nyelvű változat
 2 Minden jog fenntartva, beleértve bárminemű sokszorosítás, másolás és közlés jogát is. Kiadja a Mercator Stúdió Felelős kiadó a Mercator Stúdió vezetője Lektor: Gál Veronika Szerkesztő: Pétery István
2 Minden jog fenntartva, beleértve bárminemű sokszorosítás, másolás és közlés jogát is. Kiadja a Mercator Stúdió Felelős kiadó a Mercator Stúdió vezetője Lektor: Gál Veronika Szerkesztő: Pétery István
Microsoft Office 2010
 Dr. Pétery Kristóf Microsoft Office 2010 Mercator Stúdió 2011. Minden jog fenntartva, beleértve bárminemű sokszorosítás, másolás és közlés jogát is. Kiadja a Mercator Stúdió Felelős kiadó a Mercator Stúdió
Dr. Pétery Kristóf Microsoft Office 2010 Mercator Stúdió 2011. Minden jog fenntartva, beleértve bárminemű sokszorosítás, másolás és közlés jogát is. Kiadja a Mercator Stúdió Felelős kiadó a Mercator Stúdió
Word 2016 angol nyelvű változat
 2 Minden jog fenntartva, beleértve bárminemű sokszorosítás, másolás és közlés jogát is. Kiadja a Mercator Stúdió Felelős kiadó a Mercator Stúdió vezetője Lektor: Pétery Tamás Szerkesztő: Pétery István
2 Minden jog fenntartva, beleértve bárminemű sokszorosítás, másolás és közlés jogát is. Kiadja a Mercator Stúdió Felelős kiadó a Mercator Stúdió vezetője Lektor: Pétery Tamás Szerkesztő: Pétery István
Táblázatok. Táblázatok beszúrása. Cellák kijelölése
 Táblázatok Táblázatok beszúrása A táblázatok sorokba és oszlopokba rendezett téglalap alakú cellákból épülnek fel. A cellák tartalmazhatnak képet vagy szöveget. A táblázatok használhatók adatok megjelenítésére,
Táblázatok Táblázatok beszúrása A táblázatok sorokba és oszlopokba rendezett téglalap alakú cellákból épülnek fel. A cellák tartalmazhatnak képet vagy szöveget. A táblázatok használhatók adatok megjelenítésére,
Word 2007 magyar nyelvű változat
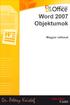 2 Minden jog fenntartva, beleértve bárminemű sokszorosítás, másolás és közlés jogát is. Kiadja a Mercator Stúdió Felelős kiadó a Mercator Stúdió vezetője Lektor: Gál Veronika Szerkesztő: Pétery István
2 Minden jog fenntartva, beleértve bárminemű sokszorosítás, másolás és közlés jogát is. Kiadja a Mercator Stúdió Felelős kiadó a Mercator Stúdió vezetője Lektor: Gál Veronika Szerkesztő: Pétery István
Word 2016 Objektumok
 2 Minden jog fenntartva, beleértve bárminemű sokszorosítás, másolás és közlés jogát is. Kiadja a Mercator Stúdió Felelős kiadó a Mercator Stúdió vezetője Lektor: Pétery Tamás Szerkesztő: Pétery István
2 Minden jog fenntartva, beleértve bárminemű sokszorosítás, másolás és közlés jogát is. Kiadja a Mercator Stúdió Felelős kiadó a Mercator Stúdió vezetője Lektor: Pétery Tamás Szerkesztő: Pétery István
Prezentáció Microsoft PowerPoint XP
 Prezentáció Microsoft PowerPoint XP Megoldások 1. A program indításakor a Munkaablakban válasszuk az Előadás-tervező varázslóval hivatkozást! A Varázsló segítségével hozzuk létre a bemutatót! A kész bemutatót
Prezentáció Microsoft PowerPoint XP Megoldások 1. A program indításakor a Munkaablakban válasszuk az Előadás-tervező varázslóval hivatkozást! A Varázsló segítségével hozzuk létre a bemutatót! A kész bemutatót
3. modul - Szövegszerkesztés
 3. modul - Szövegszerkesztés Érvényes: 2009. február 1-jétől Az alábbiakban ismertetjük a 3. modul (Szövegszerkesztés) syllabusát, amely a gyakorlati vizsga alapját képezi. A modul célja Ezen a vizsgán
3. modul - Szövegszerkesztés Érvényes: 2009. február 1-jétől Az alábbiakban ismertetjük a 3. modul (Szövegszerkesztés) syllabusát, amely a gyakorlati vizsga alapját képezi. A modul célja Ezen a vizsgán
2 Word 2016 zsebkönyv
 2 Word 2016 zsebkönyv BBS-INFO Kiadó, 2016. 4 Word 2016 zsebkönyv Bártfai Barnabás, 2016. Minden jog fenntartva! A könyv vagy annak oldalainak másolása, sokszorosítása csak a szerző írásbeli hozzájárulásával
2 Word 2016 zsebkönyv BBS-INFO Kiadó, 2016. 4 Word 2016 zsebkönyv Bártfai Barnabás, 2016. Minden jog fenntartva! A könyv vagy annak oldalainak másolása, sokszorosítása csak a szerző írásbeli hozzájárulásával
Minden jog fenntartva, beleértve bárminemű sokszorosítás, másolás és közlés jogát is.
 TARTALOM 2 Minden jog fenntartva, beleértve bárminemű sokszorosítás, másolás és közlés jogát is. Kiadja a Mercator Stúdió Felelős kiadó a Mercator Stúdió vezetője Lektor: Gál Veronika Szerkesztő: Pétery
TARTALOM 2 Minden jog fenntartva, beleértve bárminemű sokszorosítás, másolás és közlés jogát is. Kiadja a Mercator Stúdió Felelős kiadó a Mercator Stúdió vezetője Lektor: Gál Veronika Szerkesztő: Pétery
Ismerkedés a Word 2007 felületével
 Ismerkedés a Word 2007 felületével A Word 2007 használata A Microsoft Word első, Windows operációs rendszerhez készült változata 1989 novemberében jelent meg. Az eredeti és az újabb verziók, illetve a
Ismerkedés a Word 2007 felületével A Word 2007 használata A Microsoft Word első, Windows operációs rendszerhez készült változata 1989 novemberében jelent meg. Az eredeti és az újabb verziók, illetve a
Operációs rendszerek. Tanmenet
 Tanmenet TANMENET- Operációs rendszerek Témakörök Javasolt óraszám 1. Operációs rendszerek alapjai 2. Windows 2000 ismeretek- Munka a képernyőn 3. Windows 2000 ismeretek- A Start menü elemei 4. Windows
Tanmenet TANMENET- Operációs rendszerek Témakörök Javasolt óraszám 1. Operációs rendszerek alapjai 2. Windows 2000 ismeretek- Munka a képernyőn 3. Windows 2000 ismeretek- A Start menü elemei 4. Windows
Microsoft Outlook 2016
 Dr. Pétery Kristóf Microsoft Mercator Stúdió 2016. Minden jog fenntartva, beleértve bárminemű sokszorosítás, másolás és közlés jogát is. Kiadja a Mercator Stúdió Felelős kiadó a Mercator Stúdió vezetője
Dr. Pétery Kristóf Microsoft Mercator Stúdió 2016. Minden jog fenntartva, beleértve bárminemű sokszorosítás, másolás és közlés jogát is. Kiadja a Mercator Stúdió Felelős kiadó a Mercator Stúdió vezetője
Minden jog fenntartva, beleértve bárminemű sokszorosítás, másolás és közlés jogát is.
 TARTALOM 2 Minden jog fenntartva, beleértve bárminemű sokszorosítás, másolás és közlés jogát is. Kiadja a Mercator Stúdió Felelős kiadó a Mercator Stúdió vezetője Lektor: Pétery Tamás Szerkesztő: Pétery
TARTALOM 2 Minden jog fenntartva, beleértve bárminemű sokszorosítás, másolás és közlés jogát is. Kiadja a Mercator Stúdió Felelős kiadó a Mercator Stúdió vezetője Lektor: Pétery Tamás Szerkesztő: Pétery
Dr. Pétery Kristóf: Excel 2003 Megjelenítés, formázás
 2 Minden jog fenntartva, beleértve bárminemű sokszorosítás, másolás és közlés jogát is. Kiadja a Mercator Stúdió Felelős kiadó a Mercator Stúdió vezetője Lektor: Gál Veronika Szerkesztő: Pétery István
2 Minden jog fenntartva, beleértve bárminemű sokszorosítás, másolás és közlés jogát is. Kiadja a Mercator Stúdió Felelős kiadó a Mercator Stúdió vezetője Lektor: Gál Veronika Szerkesztő: Pétery István
Minden jog fenntartva, beleértve bárminemű sokszorosítás, másolás és közlés jogát is.
 TARTALOM 2 Minden jog fenntartva, beleértve bárminemű sokszorosítás, másolás és közlés jogát is. Kiadja a Mercator Stúdió Felelős kiadó a Mercator Stúdió vezetője Lektor: Gál Veronika Szerkesztő: Pétery
TARTALOM 2 Minden jog fenntartva, beleértve bárminemű sokszorosítás, másolás és közlés jogát is. Kiadja a Mercator Stúdió Felelős kiadó a Mercator Stúdió vezetője Lektor: Gál Veronika Szerkesztő: Pétery
2 PowerPoint 2016 zsebkönyv
 2 PowerPoint 2016 zsebkönyv BBS-INFO Kiadó, 2016. 4 PowerPoint 2016 zsebkönyv Bártfai Barnabás, 2016. Minden jog fenntartva! A könyv vagy annak oldalainak másolása, sokszorosítása csak a szerző írásbeli
2 PowerPoint 2016 zsebkönyv BBS-INFO Kiadó, 2016. 4 PowerPoint 2016 zsebkönyv Bártfai Barnabás, 2016. Minden jog fenntartva! A könyv vagy annak oldalainak másolása, sokszorosítása csak a szerző írásbeli
Windows mappaműveletek
 Windows mappaműveletek Windows 7 / 10 Források: http://www.akonyv.hu/windows_elemei/windows_7_mappa_allomany_es_lemezkezeles_minta.pdf http://www2.akg.hu/info/erettsegi/szobeli/10.html Windows Intéző felépítése
Windows mappaműveletek Windows 7 / 10 Források: http://www.akonyv.hu/windows_elemei/windows_7_mappa_allomany_es_lemezkezeles_minta.pdf http://www2.akg.hu/info/erettsegi/szobeli/10.html Windows Intéző felépítése
ECDL képzés tematika. Operáció rendszer ECDL tanfolyam
 Operáció rendszer ECDL tanfolyam Alapok A Windows áttekintése Asztal Tálca Start menü Lomtár használata Súgó használata Felhasználói fiókok kezelése Kijelentkezés, felhasználóváltás Fájlok és mappák Sajátgép
Operáció rendszer ECDL tanfolyam Alapok A Windows áttekintése Asztal Tálca Start menü Lomtár használata Súgó használata Felhasználói fiókok kezelése Kijelentkezés, felhasználóváltás Fájlok és mappák Sajátgép
Molnár Mátyás. Bevezetés a PowerPoint 2013 használatába magyar nyelvű programváltozat. Csak a lényeg érthetően! www.csakalenyeg.hu
 Molnár Mátyás Bevezetés a PowerPoint 2013 használatába magyar nyelvű programváltozat Csak a lényeg érthetően! www.csakalenyeg.hu TÉMÁK HASZNÁLTA A téma meghatározza bemutató színeit, a betűtípusokat, a
Molnár Mátyás Bevezetés a PowerPoint 2013 használatába magyar nyelvű programváltozat Csak a lényeg érthetően! www.csakalenyeg.hu TÉMÁK HASZNÁLTA A téma meghatározza bemutató színeit, a betűtípusokat, a
Dr. Pétery Kristóf: Word 2003 magyar nyelvű változat
 2 Minden jog fenntartva, beleértve bárminemű sokszorosítás, másolás és közlés jogát is. Kiadja a Mercator Stúdió Felelős kiadó a Mercator Stúdió vezetője Lektor: Gál Veronika Szerkesztő: Pétery István
2 Minden jog fenntartva, beleértve bárminemű sokszorosítás, másolás és közlés jogát is. Kiadja a Mercator Stúdió Felelős kiadó a Mercator Stúdió vezetője Lektor: Gál Veronika Szerkesztő: Pétery István
Az MS Word szövegszerkesztés modul részletes tematika listája
 Az MS Word szövegszerkesztés modul részletes tematika listája A szövegszerkesztés alapjai Karakter- és bekezdésformázás Az oldalbeállítás és a nyomtatás Tabulátorok és hasábok A felsorolás és a sorszámozás
Az MS Word szövegszerkesztés modul részletes tematika listája A szövegszerkesztés alapjai Karakter- és bekezdésformázás Az oldalbeállítás és a nyomtatás Tabulátorok és hasábok A felsorolás és a sorszámozás
Access 2013 Adatbázisok létrehozása
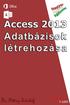 Minden jog fenntartva, beleértve bárminemű sokszorosítás, másolás és közlés jogát is. Kiadja a Mercator Stúdió Felelős kiadó a Mercator Stúdió vezetője Lektor: Pétery Tamás Szerkesztő: Pétery István Műszaki
Minden jog fenntartva, beleértve bárminemű sokszorosítás, másolás és közlés jogát is. Kiadja a Mercator Stúdió Felelős kiadó a Mercator Stúdió vezetője Lektor: Pétery Tamás Szerkesztő: Pétery István Műszaki
Dr. Pétery Kristóf: Access 2003 magyar nyelvű változat
 2 Minden jog fenntartva, beleértve bárminemű sokszorosítás, másolás és közlés jogát is. Kiadja a Mercator Stúdió Felelős kiadó a Mercator Stúdió vezetője Lektor: Gál Veronika Szerkesztő: Pétery István
2 Minden jog fenntartva, beleértve bárminemű sokszorosítás, másolás és közlés jogát is. Kiadja a Mercator Stúdió Felelős kiadó a Mercator Stúdió vezetője Lektor: Gál Veronika Szerkesztő: Pétery István
Új Office a láthatáron
 Új Office a láthatáron Hosszú idő, több mint három év telt el azóta, hogy a Microsoft 2003-ban új irodai programcsomaggal jelentkezett. A hosszas fejlesztés eredményét, legalábbis néhány jellemzőjének
Új Office a láthatáron Hosszú idő, több mint három év telt el azóta, hogy a Microsoft 2003-ban új irodai programcsomaggal jelentkezett. A hosszas fejlesztés eredményét, legalábbis néhány jellemzőjének
DKÜ ZRT. A Portál rendszer felületének általános bemutatása. Felhasználói útmutató. Támogatott böngészők. Felületek felépítése. Információs kártyák
 A Portál rendszer felületének általános bemutatása Felhasználói útmutató Támogatott böngészők Internet Explorer 9+ Firefox (legújabb verzió) Chrome (legújabb verzió) Felületek felépítése Információs kártyák
A Portál rendszer felületének általános bemutatása Felhasználói útmutató Támogatott böngészők Internet Explorer 9+ Firefox (legújabb verzió) Chrome (legújabb verzió) Felületek felépítése Információs kártyák
Szövegszerkesztés alapok WORD Formázások
 Szövegszerkesztés alapok WORD Formázások A formázás sorrendje 1. Begépelem a szöveget folyamatosan 2. Helyesírást ellenőrzök 3. Entert (bekezdés) vagy Shift + Entert ütök 4. Formázok KIJELÖLÖM A FORMÁZANDÓ
Szövegszerkesztés alapok WORD Formázások A formázás sorrendje 1. Begépelem a szöveget folyamatosan 2. Helyesírást ellenőrzök 3. Entert (bekezdés) vagy Shift + Entert ütök 4. Formázok KIJELÖLÖM A FORMÁZANDÓ
4. Javítás és jegyzetek
 és jegyzetek Schulcz Róbert schulcz@hit.bme.hu A tananyagot kizárólag a BME hallgatói használhatják fel tanulási céllal. Minden egyéb felhasználáshoz a szerző engedélye szükséges! 1 Automatikus javítás
és jegyzetek Schulcz Róbert schulcz@hit.bme.hu A tananyagot kizárólag a BME hallgatói használhatják fel tanulási céllal. Minden egyéb felhasználáshoz a szerző engedélye szükséges! 1 Automatikus javítás
Operációs rendszerek. Tanmenet
 Tanmenet TANMENET- Operációs rendszerek Témakörök Javasolt óraszám 1. Windows XP ismeretek- Munka a képernyőn 2. Windows XP ismeretek- A Start menü elemei 3. Windows XP ismeretek- A billentyűzet 4. Windows
Tanmenet TANMENET- Operációs rendszerek Témakörök Javasolt óraszám 1. Windows XP ismeretek- Munka a képernyőn 2. Windows XP ismeretek- A Start menü elemei 3. Windows XP ismeretek- A billentyűzet 4. Windows
Word 2013 angol nyelvű változat
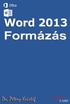 2 Minden jog fenntartva, beleértve bárminemű sokszorosítás, másolás és közlés jogát is. Kiadja a Mercator Stúdió Felelős kiadó a Mercator Stúdió vezetője Lektor: Gál Veronika Szerkesztő: Pétery István
2 Minden jog fenntartva, beleértve bárminemű sokszorosítás, másolás és közlés jogát is. Kiadja a Mercator Stúdió Felelős kiadó a Mercator Stúdió vezetője Lektor: Gál Veronika Szerkesztő: Pétery István
Szövegszerkesztés Word XP-vel. Tanmenet
 Szövegszerkesztés Word XP-vel Tanmenet Szövegszerkesztés Word XP-vel TANMENET- Szövegszerkesztés Word XP-vel Témakörök Javasolt óraszám 1. Bevezetés a Word XP használatába 2. Szöveg bevitele és módosítása
Szövegszerkesztés Word XP-vel Tanmenet Szövegszerkesztés Word XP-vel TANMENET- Szövegszerkesztés Word XP-vel Témakörök Javasolt óraszám 1. Bevezetés a Word XP használatába 2. Szöveg bevitele és módosítása
Szövegszerkesztés Word XP-vel. Tanmenet
 Szövegszerkesztés Word XP-vel Tanmenet Szövegszerkesztés Word XP-vel TANMENET- Szövegszerkesztés Word XP-vel Témakörök Javasolt óraszám 1. Bevezetés a Word XP használatába 2 tanóra (90 perc) 2. Szöveg
Szövegszerkesztés Word XP-vel Tanmenet Szövegszerkesztés Word XP-vel TANMENET- Szövegszerkesztés Word XP-vel Témakörök Javasolt óraszám 1. Bevezetés a Word XP használatába 2 tanóra (90 perc) 2. Szöveg
Műveletek makrókkal. Makró futtatása párbeszédpanelről. A Színezés makró futtatása a Makró párbeszédpanelről
 Műveletek makrókkal A munkafüzettel együtt tárolt, minden munkalapon elérhető makrót a Fejlesztőeszközök szalag Makrók párbeszédpanelje segítségével nyithatjuk meg, innen végezhetjük el a makrókkal megoldandó
Műveletek makrókkal A munkafüzettel együtt tárolt, minden munkalapon elérhető makrót a Fejlesztőeszközök szalag Makrók párbeszédpanelje segítségével nyithatjuk meg, innen végezhetjük el a makrókkal megoldandó
Minden jog fenntartva, beleértve bárminemű sokszorosítás, másolás és közlés jogát is.
 2 Minden jog fenntartva, beleértve bárminemű sokszorosítás, másolás és közlés jogát is. Kiadja a Mercator Stúdió Felelős kiadó a Mercator Stúdió vezetője Lektor: Gál Veronika Szerkesztő: Pétery István
2 Minden jog fenntartva, beleértve bárminemű sokszorosítás, másolás és közlés jogát is. Kiadja a Mercator Stúdió Felelős kiadó a Mercator Stúdió vezetője Lektor: Gál Veronika Szerkesztő: Pétery István
Minden jog fenntartva, beleértve bárminemű sokszorosítás, másolás és közlés jogát is.
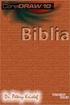 TARTALOM 2 Minden jog fenntartva, beleértve bárminemű sokszorosítás, másolás és közlés jogát is. Kiadja a Mercator Stúdió Felelős kiadó a Mercator Stúdió vezetője Lektor: Gál Veronika Szerkesztő: Pétery
TARTALOM 2 Minden jog fenntartva, beleértve bárminemű sokszorosítás, másolás és közlés jogát is. Kiadja a Mercator Stúdió Felelős kiadó a Mercator Stúdió vezetője Lektor: Gál Veronika Szerkesztő: Pétery
Minden jog fenntartva, beleértve bárminemű sokszorosítás, másolás és közlés jogát is.
 2 Minden jog fenntartva, beleértve bárminemű sokszorosítás, másolás és közlés jogát is. Kiadja a Mercator Stúdió Felelős kiadó a Mercator Stúdió vezetője Lektor: Pétery Tamás Szerkesztő: Pétery István
2 Minden jog fenntartva, beleértve bárminemű sokszorosítás, másolás és közlés jogát is. Kiadja a Mercator Stúdió Felelős kiadó a Mercator Stúdió vezetője Lektor: Pétery Tamás Szerkesztő: Pétery István
Microsoft Office PowerPoint 2007 fájlműveletei
 Microsoft Office PowerPoint 2007 fájlműveletei Program megnyitása Indítsuk el valamelyik tanult módszerrel a 2007-es verziót. Figyeljük meg, hogy most más felületet kapunk, mint az eddigi megszokott Office
Microsoft Office PowerPoint 2007 fájlműveletei Program megnyitása Indítsuk el valamelyik tanult módszerrel a 2007-es verziót. Figyeljük meg, hogy most más felületet kapunk, mint az eddigi megszokott Office
Word I. Bevezető. Alapfogalmak
 Word I. Bevezető A szövegszerkesztők segítségével igényesen kialakított dokumentum készítésére van lehetőségünk, de használhatjuk levelek akár elektronikus levelek írására is. Tananyagunkkal a szövegszerkesztési
Word I. Bevezető A szövegszerkesztők segítségével igényesen kialakított dokumentum készítésére van lehetőségünk, de használhatjuk levelek akár elektronikus levelek írására is. Tananyagunkkal a szövegszerkesztési
Office 2007 teszt. Question 1 Válassza ki, milyen típusú SmartArt objektumok NEM készíthetők az alábbiak közül!
 Office 2007 teszt Question 1 Válassza ki, milyen típusú SmartArt objektumok NEM készíthetők az alábbiak közül! a. Hierarchia b. Kapcsolatok c. Mátrix d. Folyamatok e. Gantt-chart Question 2 Az Access 2007-ben
Office 2007 teszt Question 1 Válassza ki, milyen típusú SmartArt objektumok NEM készíthetők az alábbiak közül! a. Hierarchia b. Kapcsolatok c. Mátrix d. Folyamatok e. Gantt-chart Question 2 Az Access 2007-ben
Ismerkedés az Office 2007 felhasználói felületével
 Ismerkedés az Office 2007 felhasználói felületével A szalag kezelése Az új Fájl File menü A Gyorselérési eszköztár Az új nézetvezérlő elemek Összefoglalás Tudnivalók a Windows XP-t használó olvasók számára
Ismerkedés az Office 2007 felhasználói felületével A szalag kezelése Az új Fájl File menü A Gyorselérési eszköztár Az új nézetvezérlő elemek Összefoglalás Tudnivalók a Windows XP-t használó olvasók számára
Word 2016 magyar nyelvű változat
 2 Minden jog fenntartva, beleértve bárminemű sokszorosítás, másolás és közlés jogát is. Kiadja a Mercator Stúdió Felelős kiadó a Mercator Stúdió vezetője Lektor: Pétery Tamás Szerkesztő: Pétery István
2 Minden jog fenntartva, beleértve bárminemű sokszorosítás, másolás és közlés jogát is. Kiadja a Mercator Stúdió Felelős kiadó a Mercator Stúdió vezetője Lektor: Pétery Tamás Szerkesztő: Pétery István
18. Szövegszerkesztők
 18. Szövegszerkesztők A szövegszerkesztés olyan számítógépes művelet, amelynek során később nyomtatásban megjelenő szövegegységeket, dokumentumokat hozunk létre, majd azokat papírra kinyomtatjuk. A különböző
18. Szövegszerkesztők A szövegszerkesztés olyan számítógépes művelet, amelynek során később nyomtatásban megjelenő szövegegységeket, dokumentumokat hozunk létre, majd azokat papírra kinyomtatjuk. A különböző
A WORD 2016 szövegszerkesztő újdonságai
 Alkalmazott Informatikai Tanszék SZÁMÍTÁSTECHNIKA I. dr.dudás László 6./1. A WORD 2016 szövegszerkesztő újdonságai A WORD dokumentum több személy általi egyidejű szerkeszthetősége felhőben (One Drive)
Alkalmazott Informatikai Tanszék SZÁMÍTÁSTECHNIKA I. dr.dudás László 6./1. A WORD 2016 szövegszerkesztő újdonságai A WORD dokumentum több személy általi egyidejű szerkeszthetősége felhőben (One Drive)
Word 2016 angol nyelvű változat
 2 Minden jog fenntartva, beleértve bárminemű sokszorosítás, másolás és közlés jogát is. Kiadja a Mercator Stúdió Felelős kiadó a Mercator Stúdió vezetője Lektor: Pétery Tamás Szerkesztő: Pétery István
2 Minden jog fenntartva, beleértve bárminemű sokszorosítás, másolás és közlés jogát is. Kiadja a Mercator Stúdió Felelős kiadó a Mercator Stúdió vezetője Lektor: Pétery Tamás Szerkesztő: Pétery István
Minden jog fenntartva, beleértve bárminemű sokszorosítás, másolás és közlés jogát is.
 TARTALOM 2 Minden jog fenntartva, beleértve bárminemű sokszorosítás, másolás és közlés jogát is. Kiadja a Mercator Stúdió Felelős kiadó a Mercator Stúdió vezetője Lektor: Gál Veronika Szerkesztő: Pétery
TARTALOM 2 Minden jog fenntartva, beleértve bárminemű sokszorosítás, másolás és közlés jogát is. Kiadja a Mercator Stúdió Felelős kiadó a Mercator Stúdió vezetője Lektor: Gál Veronika Szerkesztő: Pétery
Több oldalas dokumentum készítése. MS Word 2010 szövegszerkesztővel
 Több oldalas dokumentum készítése MS Word 2010 szövegszerkesztővel Egy többoldalas dokumentummal szemben támasztott követelmények (példa feladaton keresztül bemutatva) Készítsünk hat oldalas dokumentumot,
Több oldalas dokumentum készítése MS Word 2010 szövegszerkesztővel Egy többoldalas dokumentummal szemben támasztott követelmények (példa feladaton keresztül bemutatva) Készítsünk hat oldalas dokumentumot,
Dr. Pétery Kristóf: Excel 2003 magyar nyelvű változat
 2 Minden jog fenntartva, beleértve bárminemű sokszorosítás, másolás és közlés jogát is. Kiadja a Mercator Stúdió Felelős kiadó a Mercator Stúdió vezetője Lektor: Gál Veronika Szerkesztő: Pétery István
2 Minden jog fenntartva, beleértve bárminemű sokszorosítás, másolás és közlés jogát is. Kiadja a Mercator Stúdió Felelős kiadó a Mercator Stúdió vezetője Lektor: Gál Veronika Szerkesztő: Pétery István
2 Outlook 2016 zsebkönyv
 2 Outlook 2016 zsebkönyv BBS-INFO Kiadó, 2016. 4 Outlook 2016 zsebkönyv Bártfai Barnabás, 2016. Minden jog fenntartva! A könyv vagy annak oldalainak másolása, sokszorosítása csak a szerző írásbeli hozzájárulásával
2 Outlook 2016 zsebkönyv BBS-INFO Kiadó, 2016. 4 Outlook 2016 zsebkönyv Bártfai Barnabás, 2016. Minden jog fenntartva! A könyv vagy annak oldalainak másolása, sokszorosítása csak a szerző írásbeli hozzájárulásával
Szöveges műveletek. Mielőtt nekikezdenénk első szövegünk bevitelének, tanuljunk meg néhány alapvető műveletet a 2003-as verzió segítségével:
 Alapvető szabályok Mielőtt nekikezdenénk első szövegünk bevitelének, tanuljunk meg néhány alapvető műveletet a 2003-as verzió segítségével: Minden szöveges elem szövegdobozban, objektumban helyezkedik
Alapvető szabályok Mielőtt nekikezdenénk első szövegünk bevitelének, tanuljunk meg néhány alapvető műveletet a 2003-as verzió segítségével: Minden szöveges elem szövegdobozban, objektumban helyezkedik
Word 2016 magyar nyelvű változat
 2 Minden jog fenntartva, beleértve bárminemű sokszorosítás, másolás és közlés jogát is. Kiadja a Mercator Stúdió Felelős kiadó a Mercator Stúdió vezetője Lektor: Pétery Tamás Szerkesztő: Pétery István
2 Minden jog fenntartva, beleértve bárminemű sokszorosítás, másolás és közlés jogát is. Kiadja a Mercator Stúdió Felelős kiadó a Mercator Stúdió vezetője Lektor: Pétery Tamás Szerkesztő: Pétery István
Minden jog fenntartva, beleértve bárminemű sokszorosítás, másolás és közlés jogát is.
 TARTALOM 2 Minden jog fenntartva, beleértve bárminemű sokszorosítás, másolás és közlés jogát is. Kiadja a Mercator Stúdió Felelős kiadó a Mercator Stúdió vezetője Lektor: Gál Veronika Szerkesztő: Pétery
TARTALOM 2 Minden jog fenntartva, beleértve bárminemű sokszorosítás, másolás és közlés jogát is. Kiadja a Mercator Stúdió Felelős kiadó a Mercator Stúdió vezetője Lektor: Gál Veronika Szerkesztő: Pétery
Kezelési útmutató Nyomtatás
 NORM.DOK GEOTECHNIKA Kezelési útmutató Kezelési útmutató Nyomtatás Ön a NORM.DOK GEOTECHNIKA rendszer kezelési útmutatójának azt részét olvassa, mely részletezi, Ön miként tudja az éppen megjelenített
NORM.DOK GEOTECHNIKA Kezelési útmutató Kezelési útmutató Nyomtatás Ön a NORM.DOK GEOTECHNIKA rendszer kezelési útmutatójának azt részét olvassa, mely részletezi, Ön miként tudja az éppen megjelenített
Felhasználói Kézikönyv
 Felhasználói Kézikönyv A ForteMap használatához 1 T a r talomjegyzék 1. AZ ALKALMAZÁS ELINDÍTÁSA... 3 1.1. A KEZELŐFELÜLET ISMERTETÉSE... 3 1.2. NAVIGÁLÁS A TÉRKÉPEN... 3 1.2.1. Térkép nagyítása... 4 1.2.2.
Felhasználói Kézikönyv A ForteMap használatához 1 T a r talomjegyzék 1. AZ ALKALMAZÁS ELINDÍTÁSA... 3 1.1. A KEZELŐFELÜLET ISMERTETÉSE... 3 1.2. NAVIGÁLÁS A TÉRKÉPEN... 3 1.2.1. Térkép nagyítása... 4 1.2.2.
Táblázatok kezelése. 1. ábra Táblázat kezelése menüből
 Táblázat beszúrása, létrehozása A táblázatok készítésének igénye már a korai szövegszerkesztőkben felmerült, de ezekben nem sok lehetőség állt rendelkezésre. A mai szövegszerkesztőket már kiegészítették
Táblázat beszúrása, létrehozása A táblázatok készítésének igénye már a korai szövegszerkesztőkben felmerült, de ezekben nem sok lehetőség állt rendelkezésre. A mai szövegszerkesztőket már kiegészítették
Minden jog fenntartva, beleértve bárminemű sokszorosítás, másolás és közlés jogát is.
 2 Minden jog fenntartva, beleértve bárminemű sokszorosítás, másolás és közlés jogát is. Kiadja a Mercator Stúdió Felelős kiadó a Mercator Stúdió vezetője Lektor: Gál Veronika Szerkesztő: Pétery István
2 Minden jog fenntartva, beleértve bárminemű sokszorosítás, másolás és közlés jogát is. Kiadja a Mercator Stúdió Felelős kiadó a Mercator Stúdió vezetője Lektor: Gál Veronika Szerkesztő: Pétery István
kommunikáció Megoldások
 Információ és kommunikáció Megoldások Megoldások Információ és kommunikáció 1. A címsorba gépelje be a http://www.nbc.com címet! A Kedvencek hozzáadása panelen kattintunk a létrehozás gombra! Kattintsunk
Információ és kommunikáció Megoldások Megoldások Információ és kommunikáció 1. A címsorba gépelje be a http://www.nbc.com címet! A Kedvencek hozzáadása panelen kattintunk a létrehozás gombra! Kattintsunk
Prezentáció, Prezentáció elkészítése. Nézetek
 Microsoft Power Point 2003 program esetén Különböző nézetek közül választhatunk, melyeket többféleképpen érhetünk el: kattinthatunk a Nézet menüre, és onnan választjuk ki a használni kívánt nézetet; a
Microsoft Power Point 2003 program esetén Különböző nézetek közül választhatunk, melyeket többféleképpen érhetünk el: kattinthatunk a Nézet menüre, és onnan választjuk ki a használni kívánt nézetet; a
Első lépések. A Microsoft Word 2013 külsőre kicsit más, mint elődei, ezért ezzel az útmutatóval szeretnénk megkönnyíteni a program megismerését.
 Első lépések A Microsoft Word 2013 külsőre kicsit más, mint elődei, ezért ezzel az útmutatóval szeretnénk megkönnyíteni a program megismerését. A gyorselérési eszköztár Az itt elhelyezett parancsok mindig
Első lépések A Microsoft Word 2013 külsőre kicsit más, mint elődei, ezért ezzel az útmutatóval szeretnénk megkönnyíteni a program megismerését. A gyorselérési eszköztár Az itt elhelyezett parancsok mindig
2 Excel 2016 zsebkönyv
 2 Excel 2016 zsebkönyv BBS-INFO Kiadó, 2016. 4 Excel 2016 zsebkönyv Bártfai Barnabás, 2016. Minden jog fenntartva! A könyv vagy annak oldalainak másolása, sokszorosítása csak a szerző írásbeli hozzájárulásával
2 Excel 2016 zsebkönyv BBS-INFO Kiadó, 2016. 4 Excel 2016 zsebkönyv Bártfai Barnabás, 2016. Minden jog fenntartva! A könyv vagy annak oldalainak másolása, sokszorosítása csak a szerző írásbeli hozzájárulásával
Minden jog fenntartva, beleértve bárminemű sokszorosítás, másolás és közlés jogát is.
 2 Minden jog fenntartva, beleértve bárminemű sokszorosítás, másolás és közlés jogát is. Kiadja a Mercator Stúdió Felelős kiadó a Mercator Stúdió vezetője Lektor: Gál Veronika Szerkesztő: Pétery István
2 Minden jog fenntartva, beleértve bárminemű sokszorosítás, másolás és közlés jogát is. Kiadja a Mercator Stúdió Felelős kiadó a Mercator Stúdió vezetője Lektor: Gál Veronika Szerkesztő: Pétery István
Egyszerűbb a Google keresőbe beírni a Sharepoint Designer 2007 letöltés kulcsszavakat és az első találat erre a címre mutat.
 A feladat megoldásához a Sharepoint Designer 2007 programot használjuk, mely ingyenesen letölthető a Microsoft weboldaláról. Az érettségi aktuális szoftverlistája alapján az Expression Web 2, az Expression
A feladat megoldásához a Sharepoint Designer 2007 programot használjuk, mely ingyenesen letölthető a Microsoft weboldaláról. Az érettségi aktuális szoftverlistája alapján az Expression Web 2, az Expression
Minden jog fenntartva, beleértve bárminemű sokszorosítás, másolás és közlés jogát is.
 TARTALOM 2 Minden jog fenntartva, beleértve bárminemű sokszorosítás, másolás és közlés jogát is. Kiadja a Mercator Stúdió Felelős kiadó a Mercator Stúdió vezetője Lektor: Gál Veronika Szerkesztő: Pétery
TARTALOM 2 Minden jog fenntartva, beleértve bárminemű sokszorosítás, másolás és közlés jogát is. Kiadja a Mercator Stúdió Felelős kiadó a Mercator Stúdió vezetője Lektor: Gál Veronika Szerkesztő: Pétery
HVK Adminisztrátori használati útmutató
 HVK Adminisztrátori használati útmutató Tartalom felöltés, Hírek karbantartása A www.mvfportal.hu oldalon a bejelentkezést követően a rendszer a felhasználó jogosultsági besorolásának megfelelő nyitó oldalra
HVK Adminisztrátori használati útmutató Tartalom felöltés, Hírek karbantartása A www.mvfportal.hu oldalon a bejelentkezést követően a rendszer a felhasználó jogosultsági besorolásának megfelelő nyitó oldalra
Word 2013 magyar nyelvű változat
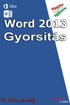 2 Minden jog fenntartva, beleértve bárminemű sokszorosítás, másolás és közlés jogát is. Kiadja a Mercator Stúdió Felelős kiadó a Mercator Stúdió vezetője Lektor: Gál Veronika Szerkesztő: Pétery István
2 Minden jog fenntartva, beleértve bárminemű sokszorosítás, másolás és közlés jogát is. Kiadja a Mercator Stúdió Felelős kiadó a Mercator Stúdió vezetője Lektor: Gál Veronika Szerkesztő: Pétery István
Ablak és ablakműveletek
 Ablak és ablakműveletek 1. Jelölje meg az igaz állításokat! A. A képen egy ablakot lehet látni. B. A Windows operációs rendszerben a mappák és programok ablakokban nyílnak meg. C. Egyszerre csak egy ablakot
Ablak és ablakműveletek 1. Jelölje meg az igaz állításokat! A. A képen egy ablakot lehet látni. B. A Windows operációs rendszerben a mappák és programok ablakokban nyílnak meg. C. Egyszerre csak egy ablakot
Dokumentáció. IT Worx. Web eszközök Hír box. 1. Első lépések
 Dokumentáció IT Worx Web eszközök Hír box 1. Első lépések A szöveg melletti háromszögre kattintva rendezhetjük a hír boxokat abc szerinti növekvő vagy csökkenő sorrendbe: Ha rákattintunk az egyik hír box
Dokumentáció IT Worx Web eszközök Hír box 1. Első lépések A szöveg melletti háromszögre kattintva rendezhetjük a hír boxokat abc szerinti növekvő vagy csökkenő sorrendbe: Ha rákattintunk az egyik hír box
A Microsoft Publisher 2013 külsőre kicsit más, mint elődei, ezért ezzel az útmutatóval szeretnénk megkönnyíteni a program megismerését.
 Első lépések A Microsoft Publisher 2013 külsőre kicsit más, mint elődei, ezért ezzel az útmutatóval szeretnénk megkönnyíteni a program megismerését. A gyorselérési eszköztár Gyakran használt parancsait
Első lépések A Microsoft Publisher 2013 külsőre kicsit más, mint elődei, ezért ezzel az útmutatóval szeretnénk megkönnyíteni a program megismerését. A gyorselérési eszköztár Gyakran használt parancsait
Online naptár használata
 Online naptár használata WEB: https://www.google.com/calendar A Google naptár egy olyan Google-fiókhoz kötött szolgáltatás, melynek használatával a felhasználók egy ingyenes, online rendszerben tárolhatják
Online naptár használata WEB: https://www.google.com/calendar A Google naptár egy olyan Google-fiókhoz kötött szolgáltatás, melynek használatával a felhasználók egy ingyenes, online rendszerben tárolhatják
Képek és grafikák használata
 Kép elhelyezése a dokumentumban A mai szövegszerkesztők támogatják a képek használatát, ezért egy dokumentum nemcsak szöveget, hanem képeket is tartalmazhat. A Word szövegszerkesztő a képek és rajzok szövegen
Kép elhelyezése a dokumentumban A mai szövegszerkesztők támogatják a képek használatát, ezért egy dokumentum nemcsak szöveget, hanem képeket is tartalmazhat. A Word szövegszerkesztő a képek és rajzok szövegen
Választó lekérdezés létrehozása
 Választó lekérdezés létrehozása A választó lekérdezés egy vagy több rekordforrásból származó adatokat jelenít meg. A választó lekérdezések a táblák, illetve az adatbázis tartalmát nem változtatják meg,
Választó lekérdezés létrehozása A választó lekérdezés egy vagy több rekordforrásból származó adatokat jelenít meg. A választó lekérdezések a táblák, illetve az adatbázis tartalmát nem változtatják meg,
Word V. tabulátortípus meg nem jelenik: Tabulátor - balra, Tabulátor - jobbra,
 Word V. Tabulátorok A tabulátorok (tabulátorhely: A vízszintes vonalzó azon pontja, amely meghatározza a szövegbehúzást, illetve a szövegoszlop kezdetét.), segítségével a szöveget balra, jobbra, középre,
Word V. Tabulátorok A tabulátorok (tabulátorhely: A vízszintes vonalzó azon pontja, amely meghatározza a szövegbehúzást, illetve a szövegoszlop kezdetét.), segítségével a szöveget balra, jobbra, középre,
Dr. Pétery Kristóf: CorelDRAW 11 A program testre szabása
 2 Minden jog fenntartva, beleértve bárminemű sokszorosítás, másolás és közlés jogát is. Kiadja a Mercator Stúdió Felelős kiadó a Mercator Stúdió vezetője Lektor: Gál Veronika Szerkesztő: Pétery István
2 Minden jog fenntartva, beleértve bárminemű sokszorosítás, másolás és közlés jogát is. Kiadja a Mercator Stúdió Felelős kiadó a Mercator Stúdió vezetője Lektor: Gál Veronika Szerkesztő: Pétery István
Óravázlat. az ECDL hálózatos változatához. 3. modul. Szövegszerkesztés
 Óravázlat az ECDL hálózatos változatához 3. modul Szövegszerkesztés Krea Kft. 1034 Budapest, Szőlő u 21. Tel/fax: 250-5570 / 387-2557 E-mail: krea@krea.hu A vázlatot összeállította: Pintyőke László Lektorálta:
Óravázlat az ECDL hálózatos változatához 3. modul Szövegszerkesztés Krea Kft. 1034 Budapest, Szőlő u 21. Tel/fax: 250-5570 / 387-2557 E-mail: krea@krea.hu A vázlatot összeállította: Pintyőke László Lektorálta:
Dr. Pétery Kristóf: Excel 2007 feladatok és megoldások 2.
 2 Minden jog fenntartva, beleértve bárminemű sokszorosítás, másolás és közlés jogát is. Kiadja a Mercator Stúdió Felelős kiadó a Mercator Stúdió vezetője Lektor: Gál Veronika Szerkesztő: Pétery István
2 Minden jog fenntartva, beleértve bárminemű sokszorosítás, másolás és közlés jogát is. Kiadja a Mercator Stúdió Felelős kiadó a Mercator Stúdió vezetője Lektor: Gál Veronika Szerkesztő: Pétery István
Dr. Pétery Kristóf: PowerPoint 2003 magyar nyelvű változat
 2 Minden jog fenntartva, beleértve bárminemű sokszorosítás, másolás és közlés jogát is. Kiadja a Mercator Stúdió Felelős kiadó a Mercator Stúdió vezetője Lektor: Gál Veronika Szerkesztő: Pétery István
2 Minden jog fenntartva, beleértve bárminemű sokszorosítás, másolás és közlés jogát is. Kiadja a Mercator Stúdió Felelős kiadó a Mercator Stúdió vezetője Lektor: Gál Veronika Szerkesztő: Pétery István
Minden jog fenntartva, beleértve bárminemű sokszorosítás, másolás és közlés jogát is.
 TARTALOM 2 Minden jog fenntartva, beleértve bárminemű sokszorosítás, másolás és közlés jogát is. Kiadja a Mercator Stúdió Felelős kiadó a Mercator Stúdió vezetője Lektor: Gál Veronika Szerkesztő: Pétery
TARTALOM 2 Minden jog fenntartva, beleértve bárminemű sokszorosítás, másolás és közlés jogát is. Kiadja a Mercator Stúdió Felelős kiadó a Mercator Stúdió vezetője Lektor: Gál Veronika Szerkesztő: Pétery
TABULÁTOROK TÁBLÁZATOK KÉSZÍTÉSE. A táblázatok készítésének lehetőségei:
 TABULÁTOROK A tabulátorokat a szavak soron belüli pontos pozicionálására használjuk. A tabulátorokat valamilyen pozícióhoz kötjük. A pozíciók beállíthatók vonalzón vagy a Formátum menü Tabulátorok menüpontjának
TABULÁTOROK A tabulátorokat a szavak soron belüli pontos pozicionálására használjuk. A tabulátorokat valamilyen pozícióhoz kötjük. A pozíciók beállíthatók vonalzón vagy a Formátum menü Tabulátorok menüpontjának
FELHASZNÁLÓI ÚTMUTATÓ
 FELHASZNÁLÓI ÚTMUTATÓ VÉRADÁS IDŐPONT SZERKESZTŐ (verzió: 1.2) 2013. április 1. Tartalomjegyzék 1. Telepítés és indítás... 3 2. Frissítés... 3 3. Beállítás... 4 4. Felület... 4 5. Véradó helyszínek...
FELHASZNÁLÓI ÚTMUTATÓ VÉRADÁS IDŐPONT SZERKESZTŐ (verzió: 1.2) 2013. április 1. Tartalomjegyzék 1. Telepítés és indítás... 3 2. Frissítés... 3 3. Beállítás... 4 4. Felület... 4 5. Véradó helyszínek...
FELHASZNÁLÓI SEGÉDLET
 világraszóló tudás FELHASZNÁLÓI SEGÉDLET MeRSZ (Magyar Elektronikus Referenciamű Szolgáltatás) http://eisz.mersz.org 2017. MÁRCIUS AKADÉMIAI KIADÓ ZRT. 1. Könyvespolc Az oldal betöltésekor a következő
világraszóló tudás FELHASZNÁLÓI SEGÉDLET MeRSZ (Magyar Elektronikus Referenciamű Szolgáltatás) http://eisz.mersz.org 2017. MÁRCIUS AKADÉMIAI KIADÓ ZRT. 1. Könyvespolc Az oldal betöltésekor a következő
Prezentáció, Nyomtatás előkészítése. Előkészületek
 Oldalbeállítás A nézetekről szóló fejezetben megismerkedtünk a különböző nézetek formájával, most a nyomtatáshoz elengedhetetlen oldalbeállításokat tanuljuk meg. A Fájl/Oldalbeállításokra kattintva tudjuk
Oldalbeállítás A nézetekről szóló fejezetben megismerkedtünk a különböző nézetek formájával, most a nyomtatáshoz elengedhetetlen oldalbeállításokat tanuljuk meg. A Fájl/Oldalbeállításokra kattintva tudjuk
Meglévő munkafüzet megnyitása, mentése új néven
 Példánkban a következő lépéseket végezzük el: megnyitunk egy korábban mentett munkafüzetet, a megnyitott munkafüzetről egy másolatot készítünk, azaz új néven mentjük el. Meglévő munkafüzet megnyitása Egy
Példánkban a következő lépéseket végezzük el: megnyitunk egy korábban mentett munkafüzetet, a megnyitott munkafüzetről egy másolatot készítünk, azaz új néven mentjük el. Meglévő munkafüzet megnyitása Egy
Lapműveletek. Indítsuk el az Excel programot és töröljük ki a Munka1 nevű munkalapot!
 Bevezetés Ebben a fejezetben megismerkedünk az Excel munkalapjainak beszúrásával, törlésével, másolásával, valamint áthelyezésével, illetve csoportos kezelésével. Képesek leszünk különböző munkafüzetek
Bevezetés Ebben a fejezetben megismerkedünk az Excel munkalapjainak beszúrásával, törlésével, másolásával, valamint áthelyezésével, illetve csoportos kezelésével. Képesek leszünk különböző munkafüzetek
