Rövid felhasználói. User Guide. útmutató XT3008HU0-2 ME3612E4-1. Copyright 2008 Xerox Corporation. Minden jog fenntartva.
|
|
|
- Miklós Bodnár
- 9 évvel ezelőtt
- Látták:
Átírás
1 Rövid felhasználói User Guide útmutató XT3008HU0-2 ME3612E4-1 Copyright 2008 Xerox Corporation. Minden jog fenntartva.
2 Fordítás: Xerox GKLS European Operations Bessemer Road Welwyn Garden City Hertfordshire AL7 1BU Nagy-Britannia 2008, Fuji Xerox Co., Ltd. Minden jog fenntartva. A szerzői jogvédelem a védett anyag és információ minden formájára és tartalmára kiterjed a jelenlegi és elkövetkezendő törvényi és jogi szabályozások szerint, ide értve korlátozás nélkül a program által a képernyőn megjelenített anyagokat, úgymint ikonokat, képernyőket, elrendezéseket stb. A Xerox, és a kiadványban említett összes Xerox termék a Xerox Corporation védjegye. Más társaságok termékneveit és védjegyeit ezennel elismerjük. A dokumentumban szereplő információk a kiadás időpontjának megfelelő állapotot tükrözik. A Xerox fenntartja a jogot ezen információk előzetes figyelmeztetés nélkül történő változtatására. A módosításokat és műszaki frissítéseket a dokumentáció következő kiadása tartalmazza. A legfrissebb információkat a következő webhelyen találja: Az általános exportszabályozás alá eső termékek Jelen termék exportját a japán valuta- és külkereskedelmi törvények és/vagy az Egyesült Államok exportkorlátozásai szigorúan korlátozzák. Amennyiben a terméket exportálni kívánja, gondoskodnia kell a japán kormány, illetve annak kormányszerve által kiállított megfelelő exportengedély és/vagy az USA kormánya vagy kormányszerve által kibocsátott újrakiviteli engedély beszerzéséről. A kiegészítő exportszabályozás alá eső termékek Jelen termék exportját a japán valuta- és külkereskedelmi törvények és/vagy az Egyesült Államok exportkorlátozásai szigorúan korlátozzák. Amennyiben jogi szerződés vagy egyéb forgalmi dokumentum, illetve az importőr tájékoztatása alapján a tudomására jut, hogy a terméket tömegpusztító fegyverek (ideértve a nukleáris, kémiai és biológiai fegyvereket) fejlesztésére, gyártására, illetve felhasználására használták vagy szándékoznak használni, gondoskodnia kell a japán kormány, illetve annak kormányszerve által kiállított megfelelő exportengedély és/vagy az USA kormánya vagy kormányszerve által kibocsátott újrakiviteli engedély beszerzéséről. MEGJEGYZÉS: A KÉK színű elemek az IT adminisztrátor típusú személyekre, a ZÖLD a végfelhasználókra, a PIROS pedig a gép karbantartására vonatkozik. A választható funkciók beállításától függően néhány felhasználói kezelőfelület képernyője eltérő lehet.
3 Tartalomjegyzék Vezérlőpult 2 Tálca beállításai 5 Füzetkészítés 7 Azonosítókártya-másolás 9 Egyszerű szkennelés postafiókba 13 Hazaszkennelés 14 Auditron beállítás 16 Számlázó számláló 20 A festékkazetta cseréje 22 A dobkazetta cseréje 25
4 2 Vezérlőpult Fényerő tárcsa Ezzel a tárcsával állíthatja be az érintőképernyő kontrasztját. 2. Érintőképernyő Üzeneteket és a különböző funkciókhoz való gombokat jeleníti meg. A funkciók eléréséhez érintse meg a képernyőt. 3. <Be-/kijelentkezés> gomb Bejelentkező képernyőt jelez ki a Rendszeradminisztrátori módba való belépéshez, illetve a hitelesítés/számlázás funkció használata esetén. Ha bejelentkezés után újra megnyomja ezt a gombot, akkor azonnal kijelentkezik.
5 3 Vezérlőpult 4. Számbillentyűzet Ezekkel a gombokkal írhatja be a másolatok számát, jelszavakat és egyéb numerikus értékeket. 5. <Nyelv> gomb Megváltoztatja az érintőképernyő nyelvét. 6. <Energiatakarékos> gomb/kijelző Ha a gépet bizonyos ideig tétlenül hagyja, az energiatakarékos módba lép, hogy csökkentse az áramfogyasztást. Ez a jelzés akkor gyullad ki, ha a gép energiatakarékos módban van. Nyomja meg ezt a gombot, hogy kilépjen az energiatakarékos módból. 7. <Mindent töröl> gomb Nyomja meg ezt a gombot, hogy minden szolgáltatás állapotát visszaállítsa az alapértékekre. A gép a bekapcsolás után visszatér az alapállapotba. 8. <Megszakítás> gomb Nyomja meg ezt a gombot, hogy ideiglenesen megszakítson egy másolási vagy nyomtatási munkát, és egy másik munkának elsőbbséget adjon. Ez a gomb kigyullad az elsőbbséget kapott munka feldolgozása közben. Az elsőbbségi munka befejezése után nyomja meg ezt a gombot újra, hogy a megszakított munka folytatódhasson. 9. <Stop> gomb Felfüggeszti vagy törli a munkát. Ha a berendezés több munka feldolgozását végzi, a gomb megnyomásával az összes munka felfüggesztett állapotba kerül vagy törlődik. Használja a [Munkaállapot] képernyő [Stop] gombját, ha csak a kiválasztott munkát kívánja leállítani.
6 4 Vezérlőpult 10. <Start> gomb Munka elindításához nyomja meg ezt a gombot. 11. <Gyorstárcsázás> gomb Ezzel gyorstárcsázó kódokat írhat be. 12. <C> (törlés) gomb Töröl egy számértéket vagy az utoljára megadott számjegyet, vagy az aktuális értéket az alapértékre cseréli. A felfüggesztett munka törlésére is használható. 13. <Tárcsázási szünet> gomb Faxszám tárcsázása közben szünetet iktat be. 14. <Gépállapot> gomb Azt a képernyőt jeleníti meg, ahol ellenőrizheti a gép állapotát, a számlázási számlálót és a fogyóanyagok állapotát, illetve különböző jelentéseket nyomtathat ki. A Rendszeradminisztrátori mód eléréséhez is ezt a gombot használja. 15. <Munkaállapot> gomb Azt a képernyőt jeleníti meg, ahol az aktív munkák feldolgozását ellenőrizheti, illetve megtekintheti a befejezett munkák részletes adatait. 16. <Lehetőségek> gomb A képernyőt visszalépteti az előző, másolási, faxolási, vagy szkennelési képernyőre, ha a [Munkaállapot] vagy [Gépállapot] képernyő van kiválasztva. 17. <Összes szolgáltatás> gomb Megjelenít egy képernyőt, ahol a gépen rendelkezésre álló szolgáltatásokat érheti el.
7 5 Tálca beállításai A berendezés többféle papírtálcával rendelkezhet. Az 1., 2. tálcába és a kéttálcás egységbe (3. és 4. tálca) szabványos és nem szabványos méretű papírkötegeket helyezhet be. A nagykapacitású tandem tálcákba (3. és 4. tálca) akár 2000 papírlapot is behelyezhet. A kézitálcában (5. tálca) sokféle típusú papírt használhat. A nagyobb papírméretek kezeléséhez tálcahosszabbító áll rendelkezésre. A nagy kapacitású adagolóba (6. tálca) akár 2000 papírlapot is behelyezhet. Egyedi méretű lapot azonban nem rakhat bele. A borítéktálcába (1. tálca) 43 mm magasságú borítékköteget is behelyezhet. Bizonyos tálcákat külön kell beszerezni, vagy előfodulhat, hogy ehhez a géphez nem állnak rendelkezésre. Részletekért vegye fel a kapcsolatot a rendszeradminisztrátorral. Egy papírtálca kinyitásakor gépe azt feltételezi, hogy további lapokat helyez be. A gép beállításától függően az érintőképernyőn megjelenik egy előugró ablak, ahol megváltoztathatja a papírt és a jellemzőit, vagy ugyanolyan papírból továbbiakat helyezhet be. A papírtálcákba töltés előtt pörgesse át a papírköteget. Ezzel az összetapadt papírlapokat szétválasztja, és csökkenti a papírelakadás lehetőségét.
8 6 Tálca beállításai A tálcainformációs képernyő az érintőképernyőn jelenik meg. Ha a tálca beállításai helyesek, nyomja meg a [Bezárás] gombot. Egyébként megváltoztathatja a papírméretet vagy -típust, ha az érintőképernyőn megnyomja a [Beállítások megváltoztatása] gombot. Ezzel befejeztük a papír behelyezése a tálcákba eljárás ismertetését.
9 7 Füzetkészítés A Füzetkészítés funkcióval füzeteket vagy többoldalas másolatokat készíthet egy- vagy kétoldalas dokumentumokról. A gép beszkenneli az eredetiket, automatikusan lekicsinyíti és elrendezi a képeket a megfelelő sorrendben a kiválasztott másolópapírra, így füzet jön létre, amikor a másolatszettet félbehajtják. Egyes modellek nem támogatják ezt a funkciót, bizonyos modelleken pedig a külön beszerezhető finiser szükséges a funkció használatához. Részletekért vegye fel a kapcsolatot a rendszeradminisztrátorral. A füzetkészítés funkció a [Kimeneti formátum] fülön található. Ha a füzetkészítés funkció engedélyezett, a géppel tudatni kell, hogy az eredeti dokumentumok egy- vagy kétoldalasak. Ha ezt kiválasztotta, a [Mentés] gombot kell választania, hogy a többi kívánt funkciót beprogramozhassa a vezérlőpulton. A füzetkészítést a [Kimeneti formátum] fül [Füzetkészítés] - [Füzetkészítés bal oldali/felső kötéssel] pontjában kapcsolhatja be.
10 8 Füzetkészítés Füzetek készítésekor két egyszerű szabályt kell betartani: 1. Először válassza ki a tálcát, amely a használni kívánt papírt tartalmazza. 2. A dokumentumokat mindig úgy helyezze be, hogy a hosszú szélük balra legyen.
11 9 Azonosítókártya-másolás Ha biztosítási kártyákat, jogosítványt vagy bármilyen más azonosítókártyát kell másolni, az Azonosítókártya-másolás funkcióval ezt egyszerűen és hatékonyan végezheti el, hogy időt takarítson meg. Az azonosítókártya mindkét oldalán lévő adatokat lemásolhatja egy lap egyik oldalára anélkül, hogy a papírt újra be kéne helyezni a papír- vagy az 5. (kézi)tálcába.
12 10 Azonosítókártya-másolás 1. A <Mindent töröl> gomb egyszeri megnyomásával a képernyőn korábban kiválasztott összes programozást törli. Nyomja meg a vezérlőpult <Összes szolgáltatás>, majd [Másolás] gombját.
13 11 Azonosítókártya-másolás 2. Az Azonosítókártya-másolás lehetőséget a [Kimeneti formátum] fülön találja. A funkciót úgy érheti el, ha először kiválasztja a [Kimeneti formátum] fület, majd azon az [Azonosítókártya-másolás] pontot.
14 12 Azonosítókártya-másolás 3. Kövesse az alábbi utasításokat, hogy az Azonosítókártya-másolás folyamatot befejezhesse: 1. lépés. Hajtsa fel a dokuadagolót vagy a dokuüveg fedelét. Helyezze az azonosítókártyát a dokuüvegre, a bal felső sarokba. Óvatosan hajtsa le a dokuadagolót vagy a dokuüveg fedelét. 2. lépés. A számbillentyűzeten adja meg a kívánt példányszámot. 3. lépés. Az 1. oldal szkennelésének megkezdéséhez nyomja meg a <Start> gombot. 4. lépés. Hajtsa fel a dokuadagolót vagy a dokuüveg fedelét. Fordítsa meg az azonosítókártyát, hogy a második oldalt is lemásolja. Óvatosan hajtsa le a dokuadagolót vagy a dokuüveg fedelét. 5. lépés. A 2. oldal szkennelésének megkezdéséhez nyomja meg a <Start> gombot. Elkezdődik a nyomtatás, és a másolatok megjelennek a kimeneti tálcán.
15 13 Egyszerű szkennelés postafiókba Egyes modellek nem támogatják ezt a funkciót, bizonyos modelleken pedig külön beszerezhető készletekre van szükség a funkció használatához. Részletekért vegye fel a kapcsolatot a rendszeradminisztrátorral. 1. Helyezze be a dokumentumokat. 2. Válassza a [Szkennelés postafiókba] pontot. 3. Válassza ki a megfelelő postafiókot. 4. Válassza ki a funkciókat. Ha meg kell változtatnia a szkennelési beállításokat, válassza az [Általános beállítások], [Speciális beállítások], [Elrendezés beállítása] vagy [Tárolási opciók] fület, majd a kívánt beállításokat. 5. Nyomja meg a <Start> gombot. Ha egyszer megnyomta a <Start> gombot, a gép mindegyik dokumentumot beszkenneli. 6. Nyissa meg a beszkennelt dokumentumot a postafiókból. A dokumentum elektronikus változatát a gép megadott postafiókjában érheti el.
16 14 Hazaszkennelés A Hazaszkennelés funkcióval a felhasználó nyomtatott eredeti dokumentumokat szkennelhet be a gépen, majd a hálózaton az alap célállomásként meghatározott helyre küldheti őket. Egyes modellek nem támogatják ezt a funkciót, bizonyos modelleken pedig külön beszerezhető készletekre van szükség a funkció használatához. Részletekért vegye fel a kapcsolatot a rendszeradminisztrátorral. A funkció használatához a felhasználónak először a gépen be kell jelentkeznie a hálózati hitelesítéssel. A gépen megjelenik egy Hazaszkennelés (@S2HOME) sablon. A hitelesített felhasználói név, jelszó és alapkönyvtár a Hazaszkennelés sablonban található. A kiválasztott sablon elküldi a beszkennelt adatokat a felhasználó alapkönyvtárába.
17 15 Hazaszkennelés Nem szükséges a tárhelyek és sablonok konfigurálása. A rendszeradminisztrátorok a CentreWare Internet Services programmal kapcsolják be a funkciót. Ehhez azonban engedélyezniük kell a hálózati azonosítást is. A kapcsolódáshoz lehet, hogy LDAP-t (Lightweight Directory Application Protocol - könnyű címtár elérési protokoll) kell használni.
18 16 Auditron beállítás Az Auditron beállításához először felhasználói számlákat kell létrehozni, utána engedélyezni az Auditront. Így a felhasználóknak meg kell adniuk a számlájukhoz beállított felhasználói azonosítót, hogy a gép bizonyos funkcióit működtethessék. Legfeljebb 1000 számlát lehet létrehozni. Minden felhasználói számlához meg kell határozni a következőket: Felhasználói azonosító Felhasználónév Funkció elérése Számlahatár A számlák meghatározása és létrehozása után engedélyezze a kívánt számlákat az auditronhasználat megkezdéséhez. A felhasználói azonosítóknak és neveknek különbözniük kell egymástól.
19 17 Auditron beállítás Engedélyezheti az Auditron módot másoláshoz, szkenneléshez, faxoláshoz és nyomtatáshoz. Ha az Auditron módot engedélyezte, a gép használatához a felhasználónak meg kell nyomni a <Be-/kijelentkezés> gombot és be kell írnia a megfelelő felhasználói azonosítót.
20 18 Auditron beállítás 1. Az Auditron mód eléréséhez válassza az [Eszközök] fület, majd a [Számlázás] pontot. A [Csoport] fejléc alatt válassza a [Számlatípus]-t, majd a [Helyi számlázás]-t. 2. Válassza az [Auditron mód]-ot.
21 19 Auditron beállítás 3. Válassza ki azokat a szolgáltatásokat, amelyekhez működtetni akarja az adminisztráció funkciót. Másolási szolgáltatás: a másolási műveletekkel kapcsolatos adminisztráció. Fax szolgáltatás: a faxolási műveletekkel kapcsolatos adminisztráció. Internetes fax szolgáltatás: az internetes faxolási műveletekkel kapcsolatos adminisztráció. Szkennelés postafiókba szolgáltatás: a szkennelési műveletekkel kapcsolatos adminisztráció. Hálózati szkennelés szolgáltatás: a hálózati szkennelési műveletekkel kapcsolatos adminisztráció. szolgáltatás: az levelezési műveletekkel kapcsolatos adminisztráció. Szkennelés PC-re szolgáltatás: a PC-re szkennelési műveletekkel kapcsolatos adminisztráció. Nyomtatási szolgáltatás: a nyomtatási műveletekkel kapcsolatos adminisztráció. 4. Válassza a [Mentés] gombot.
22 20 Számlázó számláló A számlázó számláló képernyőről hozzáférhet a számlázási adatokhoz. A számláló a gép konfigurációjától és beállításától függően változik. A számlázó számláló eléréséhez: 1. Nyomja meg a <Gépállapot> gombot.
23 21 Számlázó számláló 2. Válassza a [Számlázási információ] fület. 3. Válassza a [Számlázási információ] pontot. Megjelenik a számlázó számláló.
24 22 A festékkazetta cseréje A festékkazetta a felhasználó által cserélhető egység. Az érintőképernyőn megjelenik egy üzenet, ha a kazettát ki kell cserélni. Ha a festék a bőrére vagy a ruhájára kerül, mossa le vízzel és szappannal. Ha a festék szembe kerül, mossa ki bő vízzel legalább 15 percig, amíg az irritáció megszűnik. Szükség esetén forduljon orvoshoz. Ha festékrészecskéket lélegzett be, menjen friss levegőre, és öblítse ki vízzel a száját. Ha lenyeli a festéket, köpje ki, a száját mossa ki vízzel, igyon sok vizet, és azonnal forduljon orvoshoz.
25 23 A festékkazetta cseréje 1. Győződjön meg róla, hogy a gép nincs működésben, és nyissa ki az első fedelét. 2. Húzza ki a festékkazettát addig, hogy a tetején lévő fogantyút meg tudja fogni. 3. A fogantyúnál fogva vegye ki a gépből a kazettát.
26 24 A festékkazetta cseréje 4. Vegye ki az új festékkazettát a dobozból. Mielőtt kiveszi a kazettát a tokjából, rázza össze vízszintesen tartva, hogy belül egyenletesen oszlassa el a festéket. 5. Helyezze be a kazettát az alább látható módon és kattanásig csúsztassa be a gépbe. 6. Csukja be az első fedelet.
27 25 A dobkazetta cseréje A dobkazetta a felhasználó által cserélhető egység. A dob élettartamának lejárta előtt a gép egy figyelmeztető üzenetet jelenít meg. Ekkor rendeljen meg egy cserekazettát, hogy biztosítsa a folyamatos működést.
28 26 A dobkazetta cseréje 1. Győződjön meg róla, hogy a gép nincs működésben, és nyissa ki az első fedelét. 2. Nyissa le az 5. (kézi)tálcát, majd a kioldókar felfelé húzásával az A fedelet. 3. Emelje fel a színes kart, csúsztassa ki a dobkazettát addig, amíg a tetején lévő fogantyút meg tudja fogni.
29 27 A dobkazetta cseréje 4. A fogantyúnál fogva vegye ki a gépből a kazettát. 5. Vegye ki az új festékkazettát a dobozból. 6. Óvatosan vegye le a védőlapot a kazettáról úgy, hogy felhúzza a zárszalagot. 7. Helyezze be a kazettát az alább látható módon és kattanásig csúsztassa be a gépbe.
30 28 A dobkazetta cseréje 8. Egyenesen húzza ki a kazettaszalagot, anélkül, hogy elszakítaná. 9. Nyomja meg a kazettát újra, hogy biztosan jól a helyén legyen. 10. Csukja be az A fedelet kattanásig, majd csukja be az 5. (kézi)tálcát. 11. Csukja be az első fedelet.
A másolás folyamata VAGY. Xerox WorkCentre 5845/5855/5865/5875/5890. Vezérlőpanel. Dokuadagoló opció. Dokuüveg opció
 Xerox WorkCentre 8/8/8/8/890 A másolás folyamata Szolgáltatások kezdőlap Munkaállapot Érintőképernyő Start Összes törlése Leállítás. A dokumentumokat nyomtatott oldallal felfelé helyezze a dokuadagoló
Xerox WorkCentre 8/8/8/8/890 A másolás folyamata Szolgáltatások kezdőlap Munkaállapot Érintőképernyő Start Összes törlése Leállítás. A dokumentumokat nyomtatott oldallal felfelé helyezze a dokuadagoló
A másolás folyamata. vagy. Xerox WorkCentre 5945/5955 többfunkciós nyomtató. Szolgáltatások kezdőlap. Munkaállapot. Érintőképernyő.
 Xerox WorkCentre 9/9 többfunkciós nyomtató A másolás folyamata. A dokumentumokat nyomtatott oldallal felfelé helyezze a dokuadagoló bemeneti tálcájába. Állítsa be úgy a vezetőt, hogy. Nyomja meg a vezérlőpult
Xerox WorkCentre 9/9 többfunkciós nyomtató A másolás folyamata. A dokumentumokat nyomtatott oldallal felfelé helyezze a dokuadagoló bemeneti tálcájába. Állítsa be úgy a vezetőt, hogy. Nyomja meg a vezérlőpult
5. tálca (opcionális) 6. tálca (elválasztó) (opcionális) Nagykapacitású finiser (opcionális) Vezérlőpanel
 A berendezés áttekintése A berendezés áttekintése Funkciók A konfigurációtól függően a berendezés a következő szolgáltatásokat nyújtja: 8 Másolás E-mail Internetes fax Kiszolgáló fax Dokuadagoló. tálca
A berendezés áttekintése A berendezés áttekintése Funkciók A konfigurációtól függően a berendezés a következő szolgáltatásokat nyújtja: 8 Másolás E-mail Internetes fax Kiszolgáló fax Dokuadagoló. tálca
1.0 VERZIÓ 2013 FEBRUÁR. Xerox C75 színes nyomdagép Gyorsismertető
 1.0 VERZIÓ 2013 FEBRUÁR 2012 Xerox Corporation. Minden jog fenntartva. A Xerox és a Xerox and Design ábrás védjegy a Xerox Corporation védjegye az Amerikai Egyesült Államokban és/vagy más országokban.
1.0 VERZIÓ 2013 FEBRUÁR 2012 Xerox Corporation. Minden jog fenntartva. A Xerox és a Xerox and Design ábrás védjegy a Xerox Corporation védjegye az Amerikai Egyesült Államokban és/vagy más országokban.
Beállítási útmutató Szkennelés
 Beállítási útmutató Szkennelés WorkCentre M123/M128 WorkCentre Pro 123/128 701P42171_HU 2004. Minden jog fenntartva. A szerzői jogvédelem a védett anyag és információ minden formájára és tartalmára kiterjed
Beállítási útmutató Szkennelés WorkCentre M123/M128 WorkCentre Pro 123/128 701P42171_HU 2004. Minden jog fenntartva. A szerzői jogvédelem a védett anyag és információ minden formájára és tartalmára kiterjed
Xerox WorkCentre 7800 sorozat Vezérlőpanel
 Vezérlőpanel A készülék szolgáltatásainak elérhetősége a nyomtatóbeállításoktól függően változhat. A szolgáltatások és a beállítások részletes ismertetését a Felhasználói útmutató tartalmazza. ABC DEF
Vezérlőpanel A készülék szolgáltatásainak elérhetősége a nyomtatóbeállításoktól függően változhat. A szolgáltatások és a beállítások részletes ismertetését a Felhasználói útmutató tartalmazza. ABC DEF
Xerox ColorQube 9301 / 9302 / 9303 Vezérlőpanel
 Vezérlőpanel A készülék szolgáltatásainak elérhetősége a nyomtatóbeállításoktól függően változhat. A szolgáltatások és a beállítások részletes ismertetését a Felhasználói útmutató tartalmazza.? Menük GHI
Vezérlőpanel A készülék szolgáltatásainak elérhetősége a nyomtatóbeállításoktól függően változhat. A szolgáltatások és a beállítások részletes ismertetését a Felhasználói útmutató tartalmazza.? Menük GHI
Xerox WorkCentre 5845 / 5855 / 5865 / 5875 / 5890 Vezérlőpanel
 8 / 8 / 86 / 87 / 890 Vezérlőpanel A készülék szolgáltatásainak elérhetősége a nyomtatóbeállításoktól függően változhat. A szolgáltatások és a beállítások részletes ismertetését a Felhasználói útmutató
8 / 8 / 86 / 87 / 890 Vezérlőpanel A készülék szolgáltatásainak elérhetősége a nyomtatóbeállításoktól függően változhat. A szolgáltatások és a beállítások részletes ismertetését a Felhasználói útmutató
Az Ön kézikönyve XEROX PHASER 3130
 Elolvashatja az ajánlásokat a felhasználói kézikönyv, a műszaki vezető, illetve a telepítési útmutató. Megtalálja a választ minden kérdésre az a felhasználói kézikönyv (információk, leírások, biztonsági
Elolvashatja az ajánlásokat a felhasználói kézikönyv, a műszaki vezető, illetve a telepítési útmutató. Megtalálja a választ minden kérdésre az a felhasználói kézikönyv (információk, leírások, biztonsági
Gyorsútmutató a szkennelési funkciók beállításához. Szkennelés e-mailbe beállítása
 Gyorsútmutató a szkennelési funkciók beállításához XE3024HU0-2 Jelen útmutató a következőkhöz tartalmaz információkat: Szkennelés e-mailbe beállítása a következő oldalon: 1 A szkennelés postafiókba funkció
Gyorsútmutató a szkennelési funkciók beállításához XE3024HU0-2 Jelen útmutató a következőkhöz tartalmaz információkat: Szkennelés e-mailbe beállítása a következő oldalon: 1 A szkennelés postafiókba funkció
Geotechnika II. (NGB-SE005-2) Geo5 használat
 Geotechnika II. (NGB-SE005-2) Geo5 használat A Geo5 szoftvert (1. házi feladathoz opcióként, 2. házi feladathoz kötelezően) online felületen keresztül, távoli asztal kapcsolattal lehet használni. Az ehhez
Geotechnika II. (NGB-SE005-2) Geo5 használat A Geo5 szoftvert (1. házi feladathoz opcióként, 2. házi feladathoz kötelezően) online felületen keresztül, távoli asztal kapcsolattal lehet használni. Az ehhez
További részletes tájékoztatásért lásd: System Administration Guide (Rendszeradminisztrátori útmutató).
 Gyorsútmutató a hálózati beállításokhoz XE3023HU0-2 Jelen útmutató a következőkhöz tartalmaz információkat: Gyorsútmutató a hálózati beállításokhoz (DHCP) a következő oldalon: 1 Gyorsútmutató a hálózati
Gyorsútmutató a hálózati beállításokhoz XE3023HU0-2 Jelen útmutató a következőkhöz tartalmaz információkat: Gyorsútmutató a hálózati beállításokhoz (DHCP) a következő oldalon: 1 Gyorsútmutató a hálózati
Gyorsútmutató a hálózati kapcsolat beállításához
 Xerox WorkCentre M118/M118i Gyorsútmutató a hálózati kapcsolat beállításához 701P42717 Az útmutató az alábbi témaköröket tartalmazza: A kijelző képernyőinek használata, 2. oldal Hálózat beállítása DHCP
Xerox WorkCentre M118/M118i Gyorsútmutató a hálózati kapcsolat beállításához 701P42717 Az útmutató az alábbi témaköröket tartalmazza: A kijelző képernyőinek használata, 2. oldal Hálózat beállítása DHCP
Hardver üzembe helyezési útmutató
 Kicsomagolás 1. lépés Távolítsa el az összes védő elemet. 2. lépés Lassan csukja le a lapolvasó egységet. Figyelem!; a személyi sérülések elkerülése érdekében pontosan az ábrán bemutatott módon végezze
Kicsomagolás 1. lépés Távolítsa el az összes védő elemet. 2. lépés Lassan csukja le a lapolvasó egységet. Figyelem!; a személyi sérülések elkerülése érdekében pontosan az ábrán bemutatott módon végezze
A RICOH Smart Device Connector felhasználói számára: A készülék konfigurálása
 A RICOH Smart Device Connector felhasználói számára: A készülék konfigurálása TARTALOMJEGYZÉK 1. Minden felhasználó számára Bevezetés... 3 A kézikönyv használatáról... 3 Védjegyek... 4 Mi az a RICOH Smart
A RICOH Smart Device Connector felhasználói számára: A készülék konfigurálása TARTALOMJEGYZÉK 1. Minden felhasználó számára Bevezetés... 3 A kézikönyv használatáról... 3 Védjegyek... 4 Mi az a RICOH Smart
Útmutató kivonat A0FD-9645-01
 Útmutató kivonat A0FD--0 ONICA MINOT TA bizhub C0 Documentation CD/DVD Tétel Név Funkció 0 lap 0 g/m ( lb).tálca:a Zoom :00% Nem rendez -re -oldal -oldal Norm. másolás Segédfunkciok Jelentés/állapot PS/PC
Útmutató kivonat A0FD--0 ONICA MINOT TA bizhub C0 Documentation CD/DVD Tétel Név Funkció 0 lap 0 g/m ( lb).tálca:a Zoom :00% Nem rendez -re -oldal -oldal Norm. másolás Segédfunkciok Jelentés/állapot PS/PC
Felhasználói kézikönyv a WEB EDInet rendszer használatához
 Felhasználói kézikönyv a WEB EDInet rendszer használatához A WEB EDInet rendszer használatához internet kapcsolat, valamint egy internet böngésző program szükséges (Mozilla Firefox, Internet Explorer).
Felhasználói kézikönyv a WEB EDInet rendszer használatához A WEB EDInet rendszer használatához internet kapcsolat, valamint egy internet böngésző program szükséges (Mozilla Firefox, Internet Explorer).
Felhasználói útmutató
 Verzió 1.0 2008. július Irodai LX finiser Felhasználói útmutató Microsoft, MS-DOS, Windows, Windows NT, Microsoft Network és Windows Server vagy márkanevek, vagy a Microsoft Corporation Egyesült Államokban
Verzió 1.0 2008. július Irodai LX finiser Felhasználói útmutató Microsoft, MS-DOS, Windows, Windows NT, Microsoft Network és Windows Server vagy márkanevek, vagy a Microsoft Corporation Egyesült Államokban
Felhasználói kézikönyv. AirPrint
 Felhasználói kézikönyv AirPrint BEVEZETÉS Mindent megtettünk annak érdekében, hogy e dokumentumban található adatok teljes körűek, pontosak és naprakészek legyenek. A gyártó nem vállal felelősséget a hatáskörén
Felhasználói kézikönyv AirPrint BEVEZETÉS Mindent megtettünk annak érdekében, hogy e dokumentumban található adatok teljes körűek, pontosak és naprakészek legyenek. A gyártó nem vállal felelősséget a hatáskörén
Vezérlőpanel. Xerox AltaLink C8030/C8035/C8045/C8055/C8070 színes többfunkciós nyomtató
 Vezérlőpanel A rendelkezésre álló alkalmazások köre a nyomtatóbeállításoktól függően változhat. Az alkalmazásokkal és a funkciókkal kapcsolatos részletes információkat a Felhasználói útmutatóban találja.
Vezérlőpanel A rendelkezésre álló alkalmazások köre a nyomtatóbeállításoktól függően változhat. Az alkalmazásokkal és a funkciókkal kapcsolatos részletes információkat a Felhasználói útmutatóban találja.
Nyomtatási útmutató. A 250 vagy 550 lapos tálca betöltése. Nyomtatási útmutató. 1 Húzza ki a tálcát. Oldal: 1 / 19
 Oldal: 1 / 19 Nyomtatási útmutató A 250 vagy 550 lapos tálca betöltése VIGYÁZAT! SÉRÜLÉSVESZÉLY: A berendezés stabilitásvesztésének elkerülése érdekében minden egyes tálcába különkülön töltse be a papírt.
Oldal: 1 / 19 Nyomtatási útmutató A 250 vagy 550 lapos tálca betöltése VIGYÁZAT! SÉRÜLÉSVESZÉLY: A berendezés stabilitásvesztésének elkerülése érdekében minden egyes tálcába különkülön töltse be a papírt.
Hardver üzembe helyezési útmutató
 Kicsomagolás lépés 1 Távolítsa el az összes védő elemet. A kézikönyvben található képek egy hasonló modellre vonatkoznak. Bár az ábrák eltérhetnek az aktuális modelltől, a használati módszer megegyezik.
Kicsomagolás lépés 1 Távolítsa el az összes védő elemet. A kézikönyvben található képek egy hasonló modellre vonatkoznak. Bár az ábrák eltérhetnek az aktuális modelltől, a használati módszer megegyezik.
Hardver üzembe helyezési útmutató
 Kicsomagolás Távolítsa el az összes védő elemet. A kézikönyvben található képek egy hasonló modellre vonatkoznak. Bár az ábrák eltérhetnek az aktuális modelltől, a használati módszer megegyezik. A termék
Kicsomagolás Távolítsa el az összes védő elemet. A kézikönyvben található képek egy hasonló modellre vonatkoznak. Bár az ábrák eltérhetnek az aktuális modelltől, a használati módszer megegyezik. A termék
Wi-Fi Direct útmutató
 Wi-Fi Direct útmutató Egyszerű beállítás a Wi-Fi Direct használatával Hibaelhárítás Tartalomjegyzék A kézikönyv használata... 2 A kézikönyvben használt szimbólumok... 2 Jogi nyilatkozat... 2 1. Egyszerű
Wi-Fi Direct útmutató Egyszerű beállítás a Wi-Fi Direct használatával Hibaelhárítás Tartalomjegyzék A kézikönyv használata... 2 A kézikönyvben használt szimbólumok... 2 Jogi nyilatkozat... 2 1. Egyszerű
Gyors tájékoztató. A többcélú adagoló feltöltése. Tálcák feltöltése. 2 Igazítsa a helyükre az oldalvezetőket, hogy illeszkedjenek a papír méretéhez.
 Gyors tájékoztató 2 Igazítsa a helyükre az oldalvezetőket, hogy illeszkedjenek a papír méretéhez. 5 Helyezze be a tálcát. Szükség esetén, a nyomtató kezelőpanelén, a papír menüben állítsa be a betöltöttnek
Gyors tájékoztató 2 Igazítsa a helyükre az oldalvezetőket, hogy illeszkedjenek a papír méretéhez. 5 Helyezze be a tálcát. Szükség esetén, a nyomtató kezelőpanelén, a papír menüben állítsa be a betöltöttnek
Wi-Fi Direct útmutató
 Wi-Fi Direct útmutató Egyszerű beállítás a Wi-Fi Direct használatával Hibaelhárítás Függelék Tartalomjegyzék A kézikönyv használata... 2 A kézikönyvben használt szimbólumok... 2 Jogi nyilatkozat... 2
Wi-Fi Direct útmutató Egyszerű beállítás a Wi-Fi Direct használatával Hibaelhárítás Függelék Tartalomjegyzék A kézikönyv használata... 2 A kézikönyvben használt szimbólumok... 2 Jogi nyilatkozat... 2
Fénymásoló és nyomtató használati útmutató
 Budapesti Metropolitan Egyetem Fénymásoló és nyomtató használati útmutató Konica-Minolta készülékekhez A kártyás szolgáltatás árai A4 méretű fekete nyomtatás és másolás: A3 méretű fekete nyomtatás és másolás:
Budapesti Metropolitan Egyetem Fénymásoló és nyomtató használati útmutató Konica-Minolta készülékekhez A kártyás szolgáltatás árai A4 méretű fekete nyomtatás és másolás: A3 méretű fekete nyomtatás és másolás:
Di1611/Di2011. KEZELÉSI ÚTMUTATÓ: Twain
 Di1611/Di2011 KEZELÉSI ÚTMUTATÓ: Twain Driver Tartalomjegyzék Tartalomjegyzék 1 A PC szkennelés beállítása 2 Csatlakozás az USB portra 3 A TWAIN meghajtó telepítése 3.1 A TWAIN meghajtó telepítése Plug
Di1611/Di2011 KEZELÉSI ÚTMUTATÓ: Twain Driver Tartalomjegyzék Tartalomjegyzék 1 A PC szkennelés beállítása 2 Csatlakozás az USB portra 3 A TWAIN meghajtó telepítése 3.1 A TWAIN meghajtó telepítése Plug
Windows 7. Szolgáltatás aktiválása
 Szolgáltatás aktiválása Windows 7 Az eduroam szolgáltatás igénybevételéhez a SZIE felhasználóknak előbb a https://joker.szie.hu oldalon aktiválniuk kell a szolgáltatást. Ezt a bejelentkezést követően a
Szolgáltatás aktiválása Windows 7 Az eduroam szolgáltatás igénybevételéhez a SZIE felhasználóknak előbb a https://joker.szie.hu oldalon aktiválniuk kell a szolgáltatást. Ezt a bejelentkezést követően a
Felhasználói menütérkép
 Másolás Másolás Kimenet színe Auto érzékelés Fekete-fehér Színes Egyszínű Kicsinyítés/nagyítás Arányos % Független X-Y% Auto középre Változtatható % Előbeállítások Papírkészlet Kétoldalas másolás 1-1 oldalas
Másolás Másolás Kimenet színe Auto érzékelés Fekete-fehér Színes Egyszínű Kicsinyítés/nagyítás Arányos % Független X-Y% Auto középre Változtatható % Előbeállítások Papírkészlet Kétoldalas másolás 1-1 oldalas
Gyors telepítési útmutató
 FAX-2920 A készülék használata előtt telepítenie kell a hardvert. A megfelelő telepítési eljárás végrehajtásához olvassa el a Gyors telepítési útmutatót. Gyors telepítési útmutató A készülék telepítése
FAX-2920 A készülék használata előtt telepítenie kell a hardvert. A megfelelő telepítési eljárás végrehajtásához olvassa el a Gyors telepítési útmutatót. Gyors telepítési útmutató A készülék telepítése
LASERJET PROFESSIONAL M1130/M1210 MFP SOROZAT. Gyorshasználati útmutató
 LASERJET PROFESSIONAL M1130/M1210 MFP SOROZAT Gyorshasználati útmutató Nyomtatás különleges papírra, címkékre vagy írásvetítőfóliákra Windows rendszerben 1. A szoftver Fájl menüjében kattintson a Nyomtatás
LASERJET PROFESSIONAL M1130/M1210 MFP SOROZAT Gyorshasználati útmutató Nyomtatás különleges papírra, címkékre vagy írásvetítőfóliákra Windows rendszerben 1. A szoftver Fájl menüjében kattintson a Nyomtatás
A P-touch Transfer Manager használata
 A P-touch Transfer Manager használata Verzió 0 HUN Bevezetés Fontos megjegyzés A dokumentum tartalma és a termék műszaki adatai értesítés nélkül módosulhatnak. A Brother fenntartja a jogot, hogy értesítés
A P-touch Transfer Manager használata Verzió 0 HUN Bevezetés Fontos megjegyzés A dokumentum tartalma és a termék műszaki adatai értesítés nélkül módosulhatnak. A Brother fenntartja a jogot, hogy értesítés
E-mail beállítása Outlook kliensen. Magyar verzió 1.0
 E-mail beállítása Outlook kliensen Magyar verzió 1.0 1 Tartalom Általános info... 3 MAPI postafiók bállítása Outlook 2010-ben, Autodiscovery szolgáltatással... 4 MAPI postafiók kézi bállítása Outlook 2010-ben...
E-mail beállítása Outlook kliensen Magyar verzió 1.0 1 Tartalom Általános info... 3 MAPI postafiók bállítása Outlook 2010-ben, Autodiscovery szolgáltatással... 4 MAPI postafiók kézi bállítása Outlook 2010-ben...
1.0-s verzió 09/12. Xerox WorkCentre 5735/5740/5745/5755/5765/5775/ 5790 Ismerkedés
 1.0-s verzió 09/12 Xerox WorkCentre 5735/5740/5745/5755/5765/5775/ 5790 2009 Xerox Corporation. Minden jog fenntartva. A közzé nem tett jogokra az Amerikai Egyesült Államok szerzői jogi törvényei az irányadóak.
1.0-s verzió 09/12 Xerox WorkCentre 5735/5740/5745/5755/5765/5775/ 5790 2009 Xerox Corporation. Minden jog fenntartva. A közzé nem tett jogokra az Amerikai Egyesült Államok szerzői jogi törvényei az irányadóak.
Programmód menütérképe
 Ha a Programmód fülön elérhető összes beállításhoz hozzá kíván férni, adminisztrátorként kell bejelentkeznie. Eszközbeállítások Általános Energiatakarékos Intelligens készenlét Munka által aktiválva Ütemezett
Ha a Programmód fülön elérhető összes beállításhoz hozzá kíván férni, adminisztrátorként kell bejelentkeznie. Eszközbeállítások Általános Energiatakarékos Intelligens készenlét Munka által aktiválva Ütemezett
2.0-s verzió 2010. december. Xerox WorkCentre 5735/5740/5745/5755/5765/5775/ 5790 Ismerkedés
 2.0-s verzió 2010. december Xerox WorkCentre 5735/5740/5745/5755/5765/5775/ 5790 2011 Xerox Corporation. Minden jog fenntartva. Az itt nem közölt jogokat az Egyesült Államok szerzői jogi törvénye védi.
2.0-s verzió 2010. december Xerox WorkCentre 5735/5740/5745/5755/5765/5775/ 5790 2011 Xerox Corporation. Minden jog fenntartva. Az itt nem közölt jogokat az Egyesült Államok szerzői jogi törvénye védi.
Memóriamodulok Felhasználói útmutató
 Memóriamodulok Felhasználói útmutató Copyright 2007 Hewlett-Packard Development Company, L.P. Az itt szereplő információ előzetes értesítés nélkül változhat. A HP termékeire és szolgáltatásaira vonatkozó
Memóriamodulok Felhasználói útmutató Copyright 2007 Hewlett-Packard Development Company, L.P. Az itt szereplő információ előzetes értesítés nélkül változhat. A HP termékeire és szolgáltatásaira vonatkozó
Norton Family. 1. lépés: Felhasználói fiók beállítása gyermeke számára
 Norton Family TM Getting Started 1. lépés: Felhasználói fiók beállítása gyermeke számára A Norton Family használatához először szokásos felhasználói fiókokat kell létrehozni a gyereknek minden általa használt
Norton Family TM Getting Started 1. lépés: Felhasználói fiók beállítása gyermeke számára A Norton Family használatához először szokásos felhasználói fiókokat kell létrehozni a gyereknek minden általa használt
TvNetTel Internet Kapcsolat Beállítása
 TvNetTel Internet Kapcsolat Beállítása A TvNetTel Kft internetes szolgáltatásának igénybevételéhez szükséges a hálózati csatlakozás beállítása a számítógépen vagy routeren. A beállításhoz szükség van a
TvNetTel Internet Kapcsolat Beállítása A TvNetTel Kft internetes szolgáltatásának igénybevételéhez szükséges a hálózati csatlakozás beállítása a számítógépen vagy routeren. A beállításhoz szükség van a
Elektronikus zárral illetve kulccsal használható széfek
 Hogyan használjuk az elektronikus zárat? Az elemek behelyezése 4db, összesen 6V tápfeszültségű alkáli elem (nincsenek benne a csomagban) szükséges a zár működtetéséhez. MEGJEGYZÉS: nem alkáli vagy újratölthető
Hogyan használjuk az elektronikus zárat? Az elemek behelyezése 4db, összesen 6V tápfeszültségű alkáli elem (nincsenek benne a csomagban) szükséges a zár működtetéséhez. MEGJEGYZÉS: nem alkáli vagy újratölthető
FITNESS SYSTEM Telepítési útmutató
 FITNESS SYSTEM Telepítési útmutató web: www.szakk.hu e-mail: info@szakk.hu Tartalomjegyzék: Első lépések:... 3 Licenc megállapodás... 3 Telepítési kulcs... 4 Felhasználói adatok... 5 Telepítő csomagok
FITNESS SYSTEM Telepítési útmutató web: www.szakk.hu e-mail: info@szakk.hu Tartalomjegyzék: Első lépések:... 3 Licenc megállapodás... 3 Telepítési kulcs... 4 Felhasználói adatok... 5 Telepítő csomagok
HP Color LaserJet CM3530 MFP sorozat Gyors referencia útmutató. Művelet: Másolás. Digitális küldés. Fax. Feladatok tárolása
 HP Color LaserJet CM3530 MFP sorozat Gyors referencia útmutató Művelet: Másolás Digitális küldés Fax Feladatok tárolása www..com/support/cljcm3530mfp www..com/go/usemymfp Gyors referencia összefoglaló
HP Color LaserJet CM3530 MFP sorozat Gyors referencia útmutató Művelet: Másolás Digitális küldés Fax Feladatok tárolása www..com/support/cljcm3530mfp www..com/go/usemymfp Gyors referencia összefoglaló
Mikroszámla. Interneten működő számlázóprogram. Kézikönyv
 Mikroszámla Interneten működő számlázóprogram Kézikönyv Tartalomjegyzék Weboldal 2 Regisztráció 3 Bejelentkezés 4 Főoldal 6 Menüsor szerkezete 7 Számlák 8 Beállítások 9 Fizetési módszerek kezelése 10 Kedvezmények
Mikroszámla Interneten működő számlázóprogram Kézikönyv Tartalomjegyzék Weboldal 2 Regisztráció 3 Bejelentkezés 4 Főoldal 6 Menüsor szerkezete 7 Számlák 8 Beállítások 9 Fizetési módszerek kezelése 10 Kedvezmények
A Web Services protokoll használata hálózati szkennelésre (Windows Vista SP2 vagy újabb verzió, valamint Windows 7 és Windows 8 esetén)
 A Web Services protokoll használata hálózati szkennelésre (Windows Vista SP2 vagy újabb verzió, valamint Windows 7 és Windows 8 esetén) A Web Services protokoll lehetővé teszi a Windows Vista (SP2 vagy
A Web Services protokoll használata hálózati szkennelésre (Windows Vista SP2 vagy újabb verzió, valamint Windows 7 és Windows 8 esetén) A Web Services protokoll lehetővé teszi a Windows Vista (SP2 vagy
Oktatás. WiFi hálózati kapcsolat beállítása Windows XP és Windows 7-es számítógépeken. SZTE Egyetemi Számítóközpont
 Oktatás WiFi hálózati kapcsolat beállítása Windows XP és Windows 7-es számítógépeken SZTE Egyetemi Számítóközpont WLAN kapcsolat beállítása 1 Tartalom Windows XP... 2 Tanúsítvány telepítése... 2 WPA2 védett
Oktatás WiFi hálózati kapcsolat beállítása Windows XP és Windows 7-es számítógépeken SZTE Egyetemi Számítóközpont WLAN kapcsolat beállítása 1 Tartalom Windows XP... 2 Tanúsítvány telepítése... 2 WPA2 védett
Belépés a Budapesti Ügyvédi Kamara elektronikus ügyintézési rendszerébe
 Belépés a Budapesti Ügyvédi Kamara elektronikus ügyintézési rendszerébe Rendszerkövetelmények: Operációs rendszer: amennyiben Ön Windows 7 operációs rendszerrel szeretné a programot használni, kérjük,
Belépés a Budapesti Ügyvédi Kamara elektronikus ügyintézési rendszerébe Rendszerkövetelmények: Operációs rendszer: amennyiben Ön Windows 7 operációs rendszerrel szeretné a programot használni, kérjük,
 FTP Az FTP jelentése: File Transfer Protocol. Ennek a segítségével lehet távoli szerverek és a saját gépünk között nagyobb állományokat mozgatni. Ugyanez a módszer alkalmas arra, hogy a kari web-szerveren
FTP Az FTP jelentése: File Transfer Protocol. Ennek a segítségével lehet távoli szerverek és a saját gépünk között nagyobb állományokat mozgatni. Ugyanez a módszer alkalmas arra, hogy a kari web-szerveren
A GroupWise WebAccess Alapillesztőfelület
 GroupWise WebAccess Alap-illesztőfelület gyorskalauz 8 Novell GroupWise WebAccess Alapillesztőfelület Gyorskalauz www.novell.com A GroupWise WebAccess Alapillesztőfelület használata Miután a rendszergazda
GroupWise WebAccess Alap-illesztőfelület gyorskalauz 8 Novell GroupWise WebAccess Alapillesztőfelület Gyorskalauz www.novell.com A GroupWise WebAccess Alapillesztőfelület használata Miután a rendszergazda
Memóriamodulok. Felhasználói kézikönyv
 Memóriamodulok Felhasználói kézikönyv Copyright 2007 Hewlett-Packard Development Company, L.P. Az itt található információ értesítés nélkül változhat. A HP termékeire és szolgáltatásaira kizárólag az adott
Memóriamodulok Felhasználói kézikönyv Copyright 2007 Hewlett-Packard Development Company, L.P. Az itt található információ értesítés nélkül változhat. A HP termékeire és szolgáltatásaira kizárólag az adott
web works hungary Rövid technikai tájékoztató a webhosting szolgáltatásról. (PLESK - 195.70.38.53 szerver)
 web works hungary Rövid technikai tájékoztató a webhosting szolgáltatásról. (PLESK - 195.70.38.53 szerver) Vezérlőpult A webhosting szolgáltatáshoz a világ egyik vezető vezérlőpultját biztosítjuk. A vezérlőpult
web works hungary Rövid technikai tájékoztató a webhosting szolgáltatásról. (PLESK - 195.70.38.53 szerver) Vezérlőpult A webhosting szolgáltatáshoz a világ egyik vezető vezérlőpultját biztosítjuk. A vezérlőpult
HP LaserJet M9040/9050 MFP Gyors referencia útmutató
 HP LaserJet M9040/9050 MFP Gyors referencia útmutató Művelet: Másolás Digitális küldés Faxolás Feladatok tárolása www.hp.com/support/ljm9040mfp www.hp.com/support/ljm9050mfp www.hp.com/go/usemymfp Gyors
HP LaserJet M9040/9050 MFP Gyors referencia útmutató Művelet: Másolás Digitális küldés Faxolás Feladatok tárolása www.hp.com/support/ljm9040mfp www.hp.com/support/ljm9050mfp www.hp.com/go/usemymfp Gyors
Hiteles Elektronikus Postafiók
 NISZ Nemzeti Infokommunikációs Szolgáltató Zrt. H-1081 Budapest, Csokonai utca 3. Hiteles Elektronikus Postafiók Tárhely adminisztráció 2018.05.07. v.1.2. TARTALOMJEGYZÉK 1. BEVEZETÉS... 3 2. BEJELENTKEZÉS
NISZ Nemzeti Infokommunikációs Szolgáltató Zrt. H-1081 Budapest, Csokonai utca 3. Hiteles Elektronikus Postafiók Tárhely adminisztráció 2018.05.07. v.1.2. TARTALOMJEGYZÉK 1. BEVEZETÉS... 3 2. BEJELENTKEZÉS
ReszlAd fájl, kitöltési útmutató:
 1 ReszlAd fájl, kitöltési útmutató: A ReszlAd táblázat egy adott látogatás részletes adatait tartalmazza. A szaktanácsadó által hiánytalanul kitöltött, és elnevezett fájlt e-mail üzenetben kérjük elküldeni
1 ReszlAd fájl, kitöltési útmutató: A ReszlAd táblázat egy adott látogatás részletes adatait tartalmazza. A szaktanácsadó által hiánytalanul kitöltött, és elnevezett fájlt e-mail üzenetben kérjük elküldeni
Hiteles elektronikus postafiók Perkapu
 Hiteles elektronikus postafiók Perkapu 2018.10.27. Tartalom Bevezetés...2 Bejelentkezés a Hiteles Elektronikus Postafiókba...2 Perkapu tárhely kiválasztása...2 Beérkezett üzenetek...3 Dokumentumletöltés...4
Hiteles elektronikus postafiók Perkapu 2018.10.27. Tartalom Bevezetés...2 Bejelentkezés a Hiteles Elektronikus Postafiókba...2 Perkapu tárhely kiválasztása...2 Beérkezett üzenetek...3 Dokumentumletöltés...4
A Microsoft Outlook 2003 levelezés beállítása
 A Microsoft Outlook 2003 levelezés beállítása 1. Program megnyitása Nyissa meg a Microsoft Outlook 2003-at, mely általában a Start menü Minden program/programok menü Microsoft Office menü listájában megtalálható.
A Microsoft Outlook 2003 levelezés beállítása 1. Program megnyitása Nyissa meg a Microsoft Outlook 2003-at, mely általában a Start menü Minden program/programok menü Microsoft Office menü listájában megtalálható.
AirPrint útmutató. 0 verzió HUN
 AirPrint útmutató 0 verzió HUN Megjegyzések meghatározása Ebben a használati útmutatóban végig az alábbi ikont használjuk: Megjegyzés A Megjegyzések útmutatással szolgálnak a különböző helyzetek kezelésére,
AirPrint útmutató 0 verzió HUN Megjegyzések meghatározása Ebben a használati útmutatóban végig az alábbi ikont használjuk: Megjegyzés A Megjegyzések útmutatással szolgálnak a különböző helyzetek kezelésére,
CJB1JM0LCAPA. Rövid használati utasítás
 CJB1JM0LCAPA Rövid használati utasítás Az óra bemutatása Hangszóró Töltőport Be-/kikapcsoló gomb Tartsa lenyomva 3 másodpercig a be-/kikapcsoláshoz. Tartsa lenyomva 10 másodpercig a kényszerített újraindításhoz.
CJB1JM0LCAPA Rövid használati utasítás Az óra bemutatása Hangszóró Töltőport Be-/kikapcsoló gomb Tartsa lenyomva 3 másodpercig a be-/kikapcsoláshoz. Tartsa lenyomva 10 másodpercig a kényszerített újraindításhoz.
Általános e-mail fiók beállítási útmutató
 Általános e-mail fiók beállítási útmutató Ennek az összeállításnak az a célja, hogy segítséget nyújtsunk azon Ügyfeleink számára, akik az IntroWeb Kft. által nyújtott e-mail szolgáltatáshoz be szeretnék
Általános e-mail fiók beállítási útmutató Ennek az összeállításnak az a célja, hogy segítséget nyújtsunk azon Ügyfeleink számára, akik az IntroWeb Kft. által nyújtott e-mail szolgáltatáshoz be szeretnék
1 Rendszerkövetelmények
 1 Rendszerkövetelmények 1.1 Operációs rendszer Az i-deal2 ajánlatadó alkalmazás a Microsoft.Net és Click Once technológiáin alapul. Ezek használatához legalább Microsoft Windows XP SP2 (Szervízcsomag 2),
1 Rendszerkövetelmények 1.1 Operációs rendszer Az i-deal2 ajánlatadó alkalmazás a Microsoft.Net és Click Once technológiáin alapul. Ezek használatához legalább Microsoft Windows XP SP2 (Szervízcsomag 2),
Selfcare fiók létrehozása és használata 1. érkezett lépései alapján létre kell hozni a fiókot.
 1. noreplay.hu@myacn.eu-tól érkezett e-mail lépései alapján létre kell hozni a fiókot. ACN fiókszám : 39005249 Tisztelt Ügyfelünk! Köszönjük, hogy az ACN-t választotta preferált telekommunikációs szolgáltatójának!
1. noreplay.hu@myacn.eu-tól érkezett e-mail lépései alapján létre kell hozni a fiókot. ACN fiókszám : 39005249 Tisztelt Ügyfelünk! Köszönjük, hogy az ACN-t választotta preferált telekommunikációs szolgáltatójának!
AirPrint útmutató. 0 verzió HUN
 irprint útmutató 0 verzió HUN Megjegyzések meghatározása Ebben a használati útmutatóban végig az alábbi ikont használjuk: Megjegyzés Megjegyzések útmutatással szolgálnak a különböző helyzetek kezelésére,
irprint útmutató 0 verzió HUN Megjegyzések meghatározása Ebben a használati útmutatóban végig az alábbi ikont használjuk: Megjegyzés Megjegyzések útmutatással szolgálnak a különböző helyzetek kezelésére,
Ez a felhasználói útmutató a következő modellekre vonatkozik:
 AirPrint útmutató Ez a felhasználói útmutató a következő modellekre vonatkozik: HL-L850CDN/L8350CDW/L8350CDWT/L900CDW/L900CDWT DCP-L8400CDN/L8450CDW MFC-L8600CDW/L8650CDW/L8850CDW/L9550CDW A verzió HUN
AirPrint útmutató Ez a felhasználói útmutató a következő modellekre vonatkozik: HL-L850CDN/L8350CDW/L8350CDWT/L900CDW/L900CDWT DCP-L8400CDN/L8450CDW MFC-L8600CDW/L8650CDW/L8850CDW/L9550CDW A verzió HUN
Külső kártyaeszközök Felhasználói útmutató
 Külső kártyaeszközök Felhasználói útmutató Copyright 2008 Hewlett-Packard Development Company, L.P. A Java a Sun Microsystems, Inc. Egyesült Államokban bejegyzett védjegye. Az SD embléma az embléma tulajdonosának
Külső kártyaeszközök Felhasználói útmutató Copyright 2008 Hewlett-Packard Development Company, L.P. A Java a Sun Microsystems, Inc. Egyesült Államokban bejegyzett védjegye. Az SD embléma az embléma tulajdonosának
Gyorsútmutató az e-mailbe szkennelési funkció beállításához
 Xerox WorkCentre M118i Gyorsútmutató az e-mailbe szkennelési funkció beállításához 701P42709 Ez az útmutató röviden ismerteti a berendezés e-mailbe szkennelési funkciójának beállítását. Az ismertető a
Xerox WorkCentre M118i Gyorsútmutató az e-mailbe szkennelési funkció beállításához 701P42709 Ez az útmutató röviden ismerteti a berendezés e-mailbe szkennelési funkciójának beállítását. Az ismertető a
Felhasználói Kézikönyv
 SA-1389A Hálózati IP Kamera Felhasználói Kézikönyv 1. LED Jelzések 1. Hálózat jelző LED 2. Riasztás LED 3. Felvételt jelző LED 4. Riasztó élesítés LED 5. Infravörös vevő LED LED jelzés funkciók és jelentések:
SA-1389A Hálózati IP Kamera Felhasználói Kézikönyv 1. LED Jelzések 1. Hálózat jelző LED 2. Riasztás LED 3. Felvételt jelző LED 4. Riasztó élesítés LED 5. Infravörös vevő LED LED jelzés funkciók és jelentések:
3.5.2 Laborgyakorlat: IP címek és a hálózati kommunikáció
 3.5.2 Laborgyakorlat: IP címek és a hálózati kommunikáció Célkitűzések Egyszerű egyenrangú csomópontokból álló hálózat építése, és a fizikai kapcsolat ellenőrzése. Különböző IP-cím beállításoknak a hálózati
3.5.2 Laborgyakorlat: IP címek és a hálózati kommunikáció Célkitűzések Egyszerű egyenrangú csomópontokból álló hálózat építése, és a fizikai kapcsolat ellenőrzése. Különböző IP-cím beállításoknak a hálózati
Java telepítése és beállítása
 A pályázati anyagok leadás Mozilla Firefox böngészőn keresztül: Tartalom Java telepítése és beállítása... 1 USB kulcs eszközkezelő telepítése... 4 USB kulcs telepítése böngészőbe... 4 Kiadói tanúsítvány
A pályázati anyagok leadás Mozilla Firefox böngészőn keresztül: Tartalom Java telepítése és beállítása... 1 USB kulcs eszközkezelő telepítése... 4 USB kulcs telepítése böngészőbe... 4 Kiadói tanúsítvány
Kezdő lépések Microsoft Outlook
 Kezdő lépések Microsoft Outlook A Central Europe On-Demand Zrt. által, a Telenor Magyarország Zrt. részére nyújtott szolgáltatások rövid kezelési útmutatója 1 Tartalom Áttekintés... 3 MAPI mailbox konfiguráció
Kezdő lépések Microsoft Outlook A Central Europe On-Demand Zrt. által, a Telenor Magyarország Zrt. részére nyújtott szolgáltatások rövid kezelési útmutatója 1 Tartalom Áttekintés... 3 MAPI mailbox konfiguráció
Hálózati nyomtatás beállítási útmutató
 Hálózati nyomtatás beállítási útmutató TARTALOMJEGYZÉK AZ ÚTMUTATÓRÓL.................................................................................... 2 HÁLÓZATI NYOMTATÁS FUNKCIÓ.......................................................................
Hálózati nyomtatás beállítási útmutató TARTALOMJEGYZÉK AZ ÚTMUTATÓRÓL.................................................................................... 2 HÁLÓZATI NYOMTATÁS FUNKCIÓ.......................................................................
2008-2009 VECTRUM Kft. VECTRUM e-számla Felhasználói útmutató 1.2 verzió
 2008-2009 VECTRUM Kft. VECTRUM e-számla Felhasználói útmutató 1.2 verzió Tartalomjegyzék Első használat... 3 Felhasználói regisztráció... 8 Szolgáltatói ügyfél regisztráció... 10 Számlalista... 12 2008
2008-2009 VECTRUM Kft. VECTRUM e-számla Felhasználói útmutató 1.2 verzió Tartalomjegyzék Első használat... 3 Felhasználói regisztráció... 8 Szolgáltatói ügyfél regisztráció... 10 Számlalista... 12 2008
A Mozilla Thunderbird levelezés beállítása
 A Mozilla Thunderbird levelezés beállítása 1. Program Megnyitás Nyissa meg a Mozilla Thunderbird-öt, mely általában a Start menü Minden program/programok menü Mozilla Thunderbird menüben megtalálható.
A Mozilla Thunderbird levelezés beállítása 1. Program Megnyitás Nyissa meg a Mozilla Thunderbird-öt, mely általában a Start menü Minden program/programok menü Mozilla Thunderbird menüben megtalálható.
Ez a Használati útmutató az alábbi modellekre vonatkozik:
 AirPrint útmutató Ez a Használati útmutató az alábbi modellekre vonatkozik: HL-340CW/350CDN/350CDW/370CDW/380CDW DCP-905CDW/900CDN/900CDW MFC-930CW/940CDN/9330CDW/9340CDW A verzió HUN Megjegyzések meghatározása
AirPrint útmutató Ez a Használati útmutató az alábbi modellekre vonatkozik: HL-340CW/350CDN/350CDW/370CDW/380CDW DCP-905CDW/900CDN/900CDW MFC-930CW/940CDN/9330CDW/9340CDW A verzió HUN Megjegyzések meghatározása
Használati útmutató a Székács Elemér Szakközépiskola WLAN hálózatához
 Használati útmutató a Székács Elemér Szakközépiskola WLAN hálózatához Készítette: Szentgyörgyi Attila Turcsányi Tamás Web: http://www.wyonair.com E-mail: 2008. november 8. TARTALOMJEGYZÉK TARTALOMJEGYZÉK
Használati útmutató a Székács Elemér Szakközépiskola WLAN hálózatához Készítette: Szentgyörgyi Attila Turcsányi Tamás Web: http://www.wyonair.com E-mail: 2008. november 8. TARTALOMJEGYZÉK TARTALOMJEGYZÉK
Wifi segédlet Windows 7 operációs rendszer esetén
 Wifi segédlet Windows 7 operációs rendszer esetén Könyvtárunkban bevezetésre került a wifi rendszer, melyet az olvasók az olvasótermekben tudnak igénybe venni hozott laptoppal az eduroam keretében. Eduroamra
Wifi segédlet Windows 7 operációs rendszer esetén Könyvtárunkban bevezetésre került a wifi rendszer, melyet az olvasók az olvasótermekben tudnak igénybe venni hozott laptoppal az eduroam keretében. Eduroamra
AirPrint útmutató. A Használati útmutató a következő modellekre vonatkozik: MFC-J6520DW/J6720DW/J6920DW. 0 verzió HUN
 AirPrint útmutató A Használati útmutató a következő modellekre vonatkozik: MFC-J650DW/J670DW/J690DW 0 verzió HUN Megjegyzések meghatározása A használati útmutatóban a megjegyzéseket végig az alábbi stílusban
AirPrint útmutató A Használati útmutató a következő modellekre vonatkozik: MFC-J650DW/J670DW/J690DW 0 verzió HUN Megjegyzések meghatározása A használati útmutatóban a megjegyzéseket végig az alábbi stílusban
WP1 Vezérlő Használati Útmutató
 WP1 Vezérlő Használati Útmutató Lásd a kötési diagram. 24Volt 9Volt A vezérlő egy 9V-os Rain Bird szolenoidot működtet. Győződjön meg róla, hogy a szelepeket a vezérlővel összekötő vezeték, kisfeszültségű
WP1 Vezérlő Használati Útmutató Lásd a kötési diagram. 24Volt 9Volt A vezérlő egy 9V-os Rain Bird szolenoidot működtet. Győződjön meg róla, hogy a szelepeket a vezérlővel összekötő vezeték, kisfeszültségű
Avantalk AH5 Bluetooth Mono Headset Használati utasítás
 Avantalk AH5 Bluetooth Mono Headset Használati utasítás I. Töltés a. Az első használat előtt a készülék teljes feltöltése szükséges, a teljes töltési ciklus hozzávetőlegesen 3.5 4 órát vesz igénybe. b.
Avantalk AH5 Bluetooth Mono Headset Használati utasítás I. Töltés a. Az első használat előtt a készülék teljes feltöltése szükséges, a teljes töltési ciklus hozzávetőlegesen 3.5 4 órát vesz igénybe. b.
FELHASZNÁLÓI KÉZIKÖNYV
 FELHASZNÁLÓI KÉZIKÖNYV 1 Tartalom Felhasználói kézikönyv... 1 MyDmc... 3 Új felhasználó létrehozása... 3 Regisztráció adatok megadásával... 3 Regisztráció Google fiókkal... 4 Regisztráció Facebook fiókkal...
FELHASZNÁLÓI KÉZIKÖNYV 1 Tartalom Felhasználói kézikönyv... 1 MyDmc... 3 Új felhasználó létrehozása... 3 Regisztráció adatok megadásával... 3 Regisztráció Google fiókkal... 4 Regisztráció Facebook fiókkal...
Általános nyomtató meghajtó útmutató
 Általános nyomtató meghajtó útmutató Brother Universal Printer Driver (BR-Script3) Brother Mono Universal Printer Driver (PCL) Brother Universal Printer Driver (Inkjet) B verzió HUN 1 Áttekintés 1 A Brother
Általános nyomtató meghajtó útmutató Brother Universal Printer Driver (BR-Script3) Brother Mono Universal Printer Driver (PCL) Brother Universal Printer Driver (Inkjet) B verzió HUN 1 Áttekintés 1 A Brother
1.0-s verzió 09/10. Xerox ColorQube 9301/9302/9303 Internet Services
 1.0-s verzió 09/10 Xerox 2010 Xerox Corporation. Minden jog fenntartva. A fel nem sorolt jogok az Amerikai Egyesült Államok szerzői jogokra vonatkozó jogszabályai alapján fenntartva. A Xerox Corporation
1.0-s verzió 09/10 Xerox 2010 Xerox Corporation. Minden jog fenntartva. A fel nem sorolt jogok az Amerikai Egyesült Államok szerzői jogokra vonatkozó jogszabályai alapján fenntartva. A Xerox Corporation
Felhasználói kézikönyv. az MFB Zrt. közvetítői oktatási rendszeréhez
 Felhasználói kézikönyv az MFB Zrt. közvetítői oktatási rendszeréhez Tartalomjegyzék 1. Közvetítői tanfolyamtípusok... 3 2. Belépés, jelszókezelés... 4 3. Bejelentkezés utáni képernyő felépítésének ismertetése...
Felhasználói kézikönyv az MFB Zrt. közvetítői oktatási rendszeréhez Tartalomjegyzék 1. Közvetítői tanfolyamtípusok... 3 2. Belépés, jelszókezelés... 4 3. Bejelentkezés utáni képernyő felépítésének ismertetése...
Eladás 100 HUF Összeg: 100 HUF Adja meg PIN kódját (2): Elfogadva Ügyfél példány nyomtatás
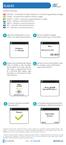 ELADÁS Gombok funkciója: FUNC MENU CANCEL - A terminál ki-/bekapcsolására és a művelet megszakítására szolgál. CLEAR - Az utolsó beírt karakter törlésére szolgál. ENTER - IGEN A választás megerősítéséhez
ELADÁS Gombok funkciója: FUNC MENU CANCEL - A terminál ki-/bekapcsolására és a művelet megszakítására szolgál. CLEAR - Az utolsó beírt karakter törlésére szolgál. ENTER - IGEN A választás megerősítéséhez
Rendszerszoftver 80.20.84 verzió Útmutató 3.0 változat szeptember 2015. Xerox Versant 80 nyomdagép Gyorsismertető
 Rendszerszoftver 80.20.84 verzió Útmutató 3.0 változat szeptember 2015 2015 Xerox Corporation. Minden jog fenntartva. A Xerox, a Xerox and Design, a FreeFlow, a SquareFold, a CentreWare és a Versant a
Rendszerszoftver 80.20.84 verzió Útmutató 3.0 változat szeptember 2015 2015 Xerox Corporation. Minden jog fenntartva. A Xerox, a Xerox and Design, a FreeFlow, a SquareFold, a CentreWare és a Versant a
HP OfficeJet 200 Mobile Printer series. Bluetooth üzembehelyezési útmutató
 HP OfficeJet 200 Mobile Printer series Bluetooth üzembehelyezési útmutató Szerzői jogok Copyright 2017 HP Development Company, L.P 1. kiadás, 2017/4 HP Company megjegyzések A jelen dokumentumban szereplő
HP OfficeJet 200 Mobile Printer series Bluetooth üzembehelyezési útmutató Szerzői jogok Copyright 2017 HP Development Company, L.P 1. kiadás, 2017/4 HP Company megjegyzések A jelen dokumentumban szereplő
Secretica. Frissítési kézikönyv
 A kézikönyvben bejegyzett védjegyek és márkanevek is felbukkanhatnak. Ahelyett, hogy ezt minden egyes helyen külön jeleznénk, a Codeiron Kft. ezennel kijelenti, hogy a műben előforduló valamennyi védett
A kézikönyvben bejegyzett védjegyek és márkanevek is felbukkanhatnak. Ahelyett, hogy ezt minden egyes helyen külön jeleznénk, a Codeiron Kft. ezennel kijelenti, hogy a műben előforduló valamennyi védett
Netis Vezetékes ADSL2+, N Modem Router Gyors Telepítési Útmutató
 Netis Vezetékes ADSL2+, N Modem Router Gyors Telepítési Útmutató Modell szám: DL4201 Tartalomjegyzék 1. A csomag tartalma... 1 2. Hardware csatlakoztatása... 1 3. A modem webes felületen történő beüzemelése...
Netis Vezetékes ADSL2+, N Modem Router Gyors Telepítési Útmutató Modell szám: DL4201 Tartalomjegyzék 1. A csomag tartalma... 1 2. Hardware csatlakoztatása... 1 3. A modem webes felületen történő beüzemelése...
Telepítési útmutató. web: www.szakk.hu e-mail: info@szakk.hu
 Telepítési útmutató web: www.szakk.hu e-mail: info@szakk.hu Tartalomjegyzék: Telepítési útmutató... 1 Tartalomjegyzék:... 2 Első lépések:... 3 Konzol oldal telepítése... 3 Licenc megállapodás... 3 Telepítési
Telepítési útmutató web: www.szakk.hu e-mail: info@szakk.hu Tartalomjegyzék: Telepítési útmutató... 1 Tartalomjegyzék:... 2 Első lépések:... 3 Konzol oldal telepítése... 3 Licenc megállapodás... 3 Telepítési
Tartalomjegyzék. Az alkalmazása megnyitása Hozzáférés a kiadványokhoz
 Első lépések Tartalomjegyzék Az alkalmazása megnyitása Hozzáférés a kiadványokhoz Könyvespolc A könyvespolc elemei A könyvespolc funkciói Egy kiadvány letöltése Egy kiadvány megnyitása Olvasó modul Olvasás
Első lépések Tartalomjegyzék Az alkalmazása megnyitása Hozzáférés a kiadványokhoz Könyvespolc A könyvespolc elemei A könyvespolc funkciói Egy kiadvány letöltése Egy kiadvány megnyitása Olvasó modul Olvasás
KISOKOS Windows TARTALOM. Vista rendszerhez
 KISOKOS Windows Vista rendszerhez TARTALOM 1. fejezet: RENDSZERKöVETELMéNYEK...1 2. fejezet: NYOMTATóSZOFTVER TELEPíTéSE WINDOWS HASZNáLATA ESETéN...2 Szoftver telepítése helyi nyomtatáshoz... 2 Szoftver
KISOKOS Windows Vista rendszerhez TARTALOM 1. fejezet: RENDSZERKöVETELMéNYEK...1 2. fejezet: NYOMTATóSZOFTVER TELEPíTéSE WINDOWS HASZNáLATA ESETéN...2 Szoftver telepítése helyi nyomtatáshoz... 2 Szoftver
Belépés Budapest, Ady Endre utca
 MultiSchool3 Szülő modul felhasználói útmutató A modul a szülők számára készült, használatával az alábbiakra van lehetőség: 1) Gyermek alapadatainak megtekintése 2) Gyermek korábbi tranzakcióinak megtekintése,
MultiSchool3 Szülő modul felhasználói útmutató A modul a szülők számára készült, használatával az alábbiakra van lehetőség: 1) Gyermek alapadatainak megtekintése 2) Gyermek korábbi tranzakcióinak megtekintése,
AirPrint útmutató. Ez a dokumentáció a tintasugaras modellekre vonatkozik. 0 verzió HUN
 AirPrint útmutató Ez a dokumentáció a tintasugaras modellekre vonatkozik. 0 verzió HUN Vonatkozó modellek Ez a Használati útmutató a következő modellekre vonatkozik. MFC-J450DW Megjegyzések meghatározása
AirPrint útmutató Ez a dokumentáció a tintasugaras modellekre vonatkozik. 0 verzió HUN Vonatkozó modellek Ez a Használati útmutató a következő modellekre vonatkozik. MFC-J450DW Megjegyzések meghatározása
Digitális fényképezőgép Szoftver útmutató
 EPSON Digitális fényképezőgép / Digitális fényképezőgép Szoftver útmutató Minden jog fenntartva. Jelen kézikönyv a SEIKO EPSON CORPORATION előzetes írásbeli engedélye nélkül sem részben sem egészben nem
EPSON Digitális fényképezőgép / Digitális fényképezőgép Szoftver útmutató Minden jog fenntartva. Jelen kézikönyv a SEIKO EPSON CORPORATION előzetes írásbeli engedélye nélkül sem részben sem egészben nem
Könyvtárellátó Nonprofit Kft. KIADÓI RENDSZER
 Felhasználói Kézikönyv Könyvtárellátó Nonprofit Kft. KIADÓI RENDSZER 1. Belépés A rendszer indulásakor egy ideiglenes jelszót kapott emailben. Az ennek segítségével történt bejelentkezés után tudja jelszavát
Felhasználói Kézikönyv Könyvtárellátó Nonprofit Kft. KIADÓI RENDSZER 1. Belépés A rendszer indulásakor egy ideiglenes jelszót kapott emailben. Az ennek segítségével történt bejelentkezés után tudja jelszavát
WorkCentre 4250/4260 sorozat Gyorsútmutató
 WorkCentre 4250/4260 sorozat Gyorsútmutató 4.0 05.01.09-as verzió WorkCentre 4250/4260 sorozat Gyorsútmutató Xerox WorkCentre 4250/4260 sorozat Gyorsútmutató Köszönjük, hogy a WorkCentre 4250/4260 sorozat
WorkCentre 4250/4260 sorozat Gyorsútmutató 4.0 05.01.09-as verzió WorkCentre 4250/4260 sorozat Gyorsútmutató Xerox WorkCentre 4250/4260 sorozat Gyorsútmutató Köszönjük, hogy a WorkCentre 4250/4260 sorozat
VisualBaker Telepítési útmutató
 VisualBaker Telepítési útmutató Office Hungary Bt web: www.visualbaker.hu e-mail: info@visualbaker.hu Tartalomjegyzék: Telepítési útmutató... 1 Tartalomjegyzék:... 2 Első lépések:... 3 Telepítési kulcs...
VisualBaker Telepítési útmutató Office Hungary Bt web: www.visualbaker.hu e-mail: info@visualbaker.hu Tartalomjegyzék: Telepítési útmutató... 1 Tartalomjegyzék:... 2 Első lépések:... 3 Telepítési kulcs...
Bejelentkezés az egyetemi hálózatba és a számítógépre
 - 1 - Bejelentkezés az egyetemi hálózatba és a számítógépre 1. lépés: az Egyetem Novell hálózatába történő bejelentkezéskor az alábbi képernyő jelenik meg: az első sorban a felhasználónevet, a második
- 1 - Bejelentkezés az egyetemi hálózatba és a számítógépre 1. lépés: az Egyetem Novell hálózatába történő bejelentkezéskor az alábbi képernyő jelenik meg: az első sorban a felhasználónevet, a második
Külső memóriakártyák. Felhasználói útmutató
 Külső memóriakártyák Felhasználói útmutató Copyright 2007 Hewlett-Packard Development Company, L.P. A Java a Sun Microsystems, Inc. Amerikai Egyesült Államokban bejegyzett kereskedelmi védjegye. Az itt
Külső memóriakártyák Felhasználói útmutató Copyright 2007 Hewlett-Packard Development Company, L.P. A Java a Sun Microsystems, Inc. Amerikai Egyesült Államokban bejegyzett kereskedelmi védjegye. Az itt
Memóriamodulok Felhasználói útmutató
 Memóriamodulok Felhasználói útmutató Copyright 2008 Hewlett-Packard Development Company, L.P. Az itt található információ értesítés nélkül változhat. A HP termékeire és szolgáltatásaira kizárólag az adott
Memóriamodulok Felhasználói útmutató Copyright 2008 Hewlett-Packard Development Company, L.P. Az itt található információ értesítés nélkül változhat. A HP termékeire és szolgáltatásaira kizárólag az adott
AirPrint útmutató. B verzió HUN
 AirPrint útmutató Ez a felhasználói útmutató a következő modellekre vonatkozik: HL-L340DW/L360DN/L360DW/L36DN/L365DW/ L366DW/L380DW DCP-L50DW/L540DN/L540DW/L54DW/L560DW MFC-L700DN/L700DW/L70DW/L703DW/L70DW/L740DW
AirPrint útmutató Ez a felhasználói útmutató a következő modellekre vonatkozik: HL-L340DW/L360DN/L360DW/L36DN/L365DW/ L366DW/L380DW DCP-L50DW/L540DN/L540DW/L54DW/L560DW MFC-L700DN/L700DW/L70DW/L703DW/L70DW/L740DW
