e-szignó Online e-kézbesítés Szolgáltatás
|
|
|
- Magda Vass
- 7 évvel ezelőtt
- Látták:
Átírás
1 MICROSEC Számítástechnikai Fejlesztő zrt. e-szignó Online e-kézbesítés Szolgáltatás Felhasználói útmutató Verzió: 2.0 Hatályba lépése: december 1. MICROSEC Számítástechnikai Fejlesztő zrt. e-szignó Online Szolgáltatások
2 Változáskövetés Verzió A változás leírása Hatálybalépés Készítette 1.5 Előző változat február 28. Szabóné Endrődi Csilla, Szekeres Gábor 2.0 A CEVR rendszerrel való kapcsolódás lehetőségének dokumentálása december 1. Szabóné Endrődi Csilla, Szekeres Gábor COPYRIGHT 2014, Microsec zrt. Minden jog fenntartva 2
3 Tartalom 1. Bevezetés A rendszer használatának technikai feltételei Bejelentkezés, jogosultságok Bejelentkezés Jogosultságok Rendszerek elérhetősége e-kézbesítés Szolgáltatás használata Végrehajtási Rendszerekhez A kézbesítési rendszer kiválasztása Szerverbeállítások Küldemények Új küldemény Bejövő Kimenő Napló Kijelentkezés e-kézbesítés Szolgáltatás használata Cégbírósági Elektronikus Vagyonfelmérési Rendszerekhez A kézbesítési rendszer kiválasztása Szerverbeállítások Küldemények Új küldemény Bejövő Kimenő Napló Saját adatok Kijelentkezés
4 1. Bevezetés Az e-szignó Online e-kézbesítés Szolgáltatás biztosítja az Előfizető részére az elérhető kézbesítési rendszerekben jelenleg: Végrehajtási Iratok Elektronikus Kézbesítési Rendszere (VIEKR) és Cégbírósági Elektronikus Vagyonfelmérési Rendszer (CEVR) az elektronikus okiratokon alapuló kommunikáció lehetőségét. Az alkalmazás a bírósági végrehajtásról szóló évi LIII. törvényben (továbbiakban: Vht.) előírt módon kapcsolódik a Végrehajtási Iratok Elektronikus Kézbesítési Rendszeréhez, és az alkalmazással előállított elektronikus dokumentumok megfelelnek a Vht-ban foglalt, az elektronikusan kézbesített elektronikus iratokra vonatkozó követelményeknek. Az alkalmazás a cégnyilvánosságról, a bírósági cégeljárásról és a végelszámolásról szóló évi V. törvénynek (továbbiakban: Ctv.) megfelelően kapcsolódik a Cégbírósági Elektronikus Vagyonfelmérési Rendszerhez, és az alkalmazással előállított elektronikus dokumentumok megfelelnek a Ctv-ban foglalt, elektronikus vagyonfelméréssel kapcsolatos követelményeknek. Az üzenetközvetítő rendszerben az elektronikus okiratok hitelességét a évi XXXV. törvény (továbbiakban: Eat.) szerinti elektronikus aláírás és időbélyeg biztosítja, bizalmasságukat pedig a felek részére történő tanúsítvány alapú titkosítás valósítja meg. Az e-szignó Online Szolgáltatások keretrendszer használatával kapcsolatos általános információk a címen elérhető útmutatóban találhatóak. Jelen felhasználói útmutató az e-kézbesítés Szolgáltatással kapcsolatos tudnivalókat tartalmazza. 2. A rendszer használatának technikai feltételei Az aláírások elkészítéséhez Windows XP SP3 vagy újabb Windows operációs rendszer szükséges. A rendszer használatához friss verziójú Internet Explorer, Mozilla Firefox, Chrome, Opera vagy Safari böngésző szükséges. Friss verziójú Java motor ( valamint a Java Applet-ek és JavaScript-ek engedélyezése a böngészőben. A böngészőben a felugró ablakok engedélyezése portálunk esetében. Microsec e-szignó CA által kiadott aláírói, titkosító és autentikációs tanúsítvány, megfelelően telepített intelligens kártya és kártyaolvasó meghajtó szoftver (kártyára kibocsátott tanúsítványok esetén). 3. Bejelentkezés, jogosultságok 3.1 Bejelentkezés Szolgáltatásunkba a oldalon keresztül tud belépni a szolgáltatás aktiválásáról szóló értesítő ben szereplő felhasználónévvel és kezdeti jelszóval: 4
5 3.2 Jogosultságok Amennyiben korlátozott jogú felhasználókat szeretne felvenni előfizetéséhez, a felhasználók létrehozásában, valamint a jogosultságok beállításában a címen elérhető útmutató nyújt önnek segítséget. A modul használatához az aláíró és az adatrögzítő jog szükséges. 3.3 Rendszerek elérhetősége A szolgáltatás lehetőséget nyújt arra, hogy egyetlen előfizetés keretében mind a VIEKR, mind a CEVR rendszerhez csatlakozzon, amennyiben Ön mindkét rendszerben azonos tanúsítványokkal regisztrált. A szervezet azonosítónak és szervezet ID-nak nem kell azonosnak lennie. A rendszerek eléréséhez szükséges adatok megadásának részletei a 4.2 illetve 5.2 fejezetekben találhatóak. Amennyiben Ön mindkét rendszerhez az e-kézbesítés Szolgáltatás keretében kapcsolódik, a belépést követően meg kell adnia, hogy aktuálisan mely modult kívánja használni. Az egyes rendszerekben fogadott illetve küldött üzenetek nem keverednek (külön Bejövő illetve Kimenő üzenetsorok), a választott szerver nevét az alkalmazás a munka során mindvégig megjeleníti a jobb oldal tetején. 5
6 4. e-kézbesítés Szolgáltatás használata Végrehajtási Rendszerekhez 4.1 A kézbesítési rendszer kiválasztása A modul használatához kattintson az e-kézbesítés fülön belüli VIEKR menüpontra: A bal oldalon a Műveletek főmenü, jobb oldalon az aktuálisan kiválasztott funkció képernyője jelenik meg. 4.2 Szerverbeállítások A szolgáltatás használatát megelőzően mindenképpen meg kell adnia az Előfizetőnek a VIEKR szerverhez történő csatlakozáshoz szükséges beállításokat. Ezt a belépést követően a bal oldali főmenü sorban a Beállításokon belüli Szerverbeállítások menüpont segítségével teheti meg (a menüpont csak az Előfizető számára elérhető). A szükséges adatokat az adott rendszer üzemeltetője bocsátja előfizetői részére. 6
7 4.3 Küldemények Új küldemény A menüpont segítségével küldhetőek a különböző küldemények. A Címzett mezőbe gépelve a címzett nevét (vagy szervezet azonosítóját) a felület automatikusan kiegészíti azt a mintára illeszkedő nevekkel. Címzettet megadhat a fenti mező mellett jobbra található Minden címzett mutatása gombbal lekérhető lista segítségével is. További címzetteket rögzíteni a további címzettek gombbal, törölni pedig a címzett melletti X ( Címzett törlése ) gomb segítségével tud. A felületen lehetősége van mellékletet csatolni az üzenethez PDF, JPG vagy PNG formátumban, a Melléklet csatolása menüponttal. Felhívjuk a figyelmét, hogy pénzintézeti válasz küldése esetén ne csatoljon állományokat a válaszhoz. 7
8 8 Számítástechnikai Fejlesztő zrt.
9 További mellékleteket csatolni az Egy további fájl csatolása gombbal, törölni pedig a a melléklet kijelölése után a Kijelöltek törlése gombbal tud. A küldeménybe kerülő XML üzenetet háromféleképpen hozhatja létre: I. Az Új dokumentum létrehozása nyomtatványkitöltő segítségével gomb aktiválása esetén magán a felületen, egy űrlapkitöltő segítségével adhatja meg az XML nyomtatványba kerülő adatokat. II. Az Üzenet létrehozása elmentett nyomtatvány alapján gomb aktiválása esetén egy már korábban, XML formátumban elkészített nyomtatványt tud betölteni. Az abban szereplő adatok megjelenítésre kerülnek, és tovább szerkeszthetőek az űrlapkitöltő segítségével. III. Az Új üzenet létrehozása mentett sablon alapján gomb aktiválása esetében egy korábban a felhasználó által, a nyomtatványkitöltővel szerkesztett és eltárolt jellemzően a felhasználó alapadatait tartalmazó sablont lehet betölteni, és az űrlapkitöltő segítségével befejezni. 9
10 I. Új dokumentum létrehozása nyomtatványkitöltő segítségével Ezen lehetőség választása esetén az oldalon megjelenik egy legördülő lista, ahol ki tudja választani, hogy mely típusú XML üzenetet (nyomtatvány típust) szeretné létrehozni. A nyomtatvány típus kiválasztása után megjelenő nyomtatványkitöltőben tudja rögzíteni a szükséges adatokat. A nyomtatvány megkötéseket tartalmaz a kitöltését illetően, hibás (hiányos) adatok megadása esetén a felület hibaüzenetet jelenít meg. Az űrlapkitöltő felett megjelenő Új üzenet ikonra kattintva törlődik a begépelt tartalom, és ismét egy üres üzenetből kiindulva folytathatjuk a szerkesztést. 10
11 A Megnyitás ikonra kattintva itt is van még lehetőség más program által készített XML nyomtatvány betöltésére, valamint annak szerkesztésére (az oldalon előzőleg beírt tartalom elveszik). A Betöltés sablonból ikonra kattintva a program törli az addig beírt tartalmat, és az elmentett sablonban szereplő adatok betöltésével kezdheti elölről a válasz szerkesztését. A Mentés sablonként ikonra kattintva sablonként elmentésre kerül a kitöltött űrlap. Figyelem, egy felhasználónak csak egy sablonja lehet, így az új sablon elmentésével a korábbi felülíródik! Sablont ahhoz a nyomtatványtípushoz hozzon létre, amelyet Ön küldeni szokott a rendszerben. II. Üzenet létrehozása elmentett nyomtatvány alapján A funkció használatakor számítógépe fájlrendszeréből tölthet fel előzőleg elkészített XML formátumú üzenetet. Pénzintézeti válasz esetén az XML maximálisan 25 választ tartalmazhat. A rendszer ellenőrzi az XML fájlt, majd megjeleníti annak tartalmát a nyomtaványkitöltő segítségével, amely tovább szerkeszthető, módosítható. III. Új üzenet létrehozása mentett sablon alapján A szolgáltatás lehetőséget biztosít arra, hogy az Előfizető megadja és elmenthesse az alapadatait, hogy később már ezek betöltésével kezdhesse új nyomtatvány kitöltését. Az alapadatok megadásához az Új küldemény / Új dokumentum létrehozása nyomtatványkitöltő segítségével funkciót kell használni, megadni a szükséges adatokat, majd a lap tetjén található Mentés sablonként ikonra kell kattintani. Amennyiben rendelkezik ilyen elmentett sablonnal, akkor tudja használni az Új üzenet létrehozása mentett sablon alapján funkciót. A gomb aktiválása esetén betöltődnek a sablonban elmentett adatok, és Ön az űrlapkitöltő segítségével tudja folytatni a nyomtatvány szerkesztését. A nyomtatvány megkötéseket tartalmaz a kitöltését illetően, hibás (hiányos) adatok megadása esetén a felület hibaüzenetet jelenít meg. Az elkészült üzenetet mindhárom esetben a Küldés gomb segítségével amely a lap alján és a tetején is megjelenik tudja eljuttatni a címzetteknek. 11
12 A háttérben zajló PKI műveletek (aláírás, autentikáció) elvégzéséhez az aláírói kártya megfelelő PIN kódját kell megadnia (Gemalto típusú chipkártya esetén minden esetben a globál PIN kódot, míg Bit4id típusú chipkártya esetén aláíráskor az aláírói PIN-t, a többi művelethez pedig a globál PIN kódot kell megadnia) Bejövő A főmenüben található Bejövő menüpont kilistázza az elérhető bejövő küldeményeket. Belépést követően az alkalmazás automatikusan letölti az elérhető legfrissebb küldeményeket és bizonyítékelemeket (feladóvevény, tértivevény), de azokat nem kérdezi le automatikusan rendszeresen. Az egyes oldalak jobb felső sarkában található Frissítés gomb segítségével Ön is bármikor frissítheti a listát. A háttérben zajló hitelesítési folyamatok ebben az esetben is kérik a chipkártya megfelelő PIN kódját. 12
13 A bejövő küldemények listájában a kijelölt küldeményre kattintva végrehajtásra kerül a dekódolás, és Ön megtekintheti a küldemény által tartalmazott nyomtatvány tartalmát. A Válasz írása gombra kattintva kezdeményezheti egy új küldemény létrehozását a bejövő üzenet feladójának címezve. Ekkor az Új küldemény létrehozásának oldalára jutunk a címzett automatikusan ki lesz töltve, ahol választhatunk a háromféle küldemény létrehozási mód közül. A letöltés gomb segítségével töltheti le az üzenetet és annak csatolmányait titkosítottan e-akta formátumban, titkosítatanul e-akta vagy ZIP tömörített dokumentumként, illetve lehetősége van csak a dekódolt üzenet letöltésére is XML formátumban. 13
14 Közvetlen válasz küldésére a kiválasztott küldemény adatainak megtekintése nélkül, a Bejövő menüpontnál megjelenő küldemény listában a kiválasztott küldemény mellett szereplő Levél írása szövegre kattintva is lehetősége van. Ekkor az Új küldemény létrehozásának oldalára jutunk a címzett automatikusan ki lesz töltve, ahol választhatunk a háromféle küldemény létrehozási mód közül Kimenő A főmenü Kimenő menüpontjának segítségével tekintheti meg a kimenő küldeményeket. A listában látható az adott küldemény státusza is, ami lehet: hibás vagy elküldve. A hibás státusz azt jelenti, hogy a küldeményt a szerver nem vette át kézbesítésre. Amennyiben a szerver sikeresen átvette a küldeményt (ekkor elérhetővé válik a hozzá tartozó Feladóvevény is), akkor a státusza elküldve lesz. Amennyiben az egérkurzort a státuszinformáció fölé viszi, felbukkanó ablakban megjelenik azoknak a szervezeteknek a neve, amelyek a küldeményt már át is vették (ilyenkor az ehhez tartozó Tértivevények is elérhetőek már). 14
15 A kijelölt küldeményre kattintva végrehajtásra kerül a dekódolás, és Ön megtekintheti a küldemény főbb adatait és a tartalmazott nyomtatvány tartalmát. Az oldalon megjelenik a küldeményre a szerver által kiállított Feladóvevény letöltési lehetőségei is, valamint, amennyiben a küldeményt a címzett (vagy több címzett) már tértivevényezte, akkor elérhető(ek) az elkészült tértivevény(ek) is. A letöltés gomb segítségével töltheti le az üzenetet és annak csatolmányait titkosítottan e-akta formátumban, titkosítatanul e-akta vagy ZIP tömörített dokumentumként, illetve lehetősége van csak a dekódolt üzenet letöltésére is XML formátumban. 15
16 4.3.4 Napló A főmenü Napló menüpontja segítségével az egyes műveletekhez tartozó naplóbejegyzéseket tudja megtekinteni Kijelentkezés A főmenü Kijelentkezés menüpontjának segítségével tud kijelentkezni rendszerünkből. 16
17 5. e-kézbesítés Szolgáltatás használata Cégbírósági Elektronikus Vagyonfelmérési Rendszerekhez 5.1 A kézbesítési rendszer kiválasztása A modul használatához kattintson az e-kézbesítés fülön belüli CEVR menüpontra: A bal oldalon a Műveletek főmenü, jobb oldalon az aktuálisan kiválasztott funkció képernyője jelenik meg. 5.2 Szerverbeállítások A szolgáltatás használatát megelőzően mindenképpen meg kell adnia az Előfizetőnek a CEVR szerverhez történő csatlakozáshoz szükséges beállításokat. Ezt a belépést követően a bal oldali főmenüsorban a Beállításokon belüli Szerverbeállítások menüpont segítségével teheti meg (a menüpont csak az Előfizető számára elérhető). A szükséges adatokat az adott rendszer üzemeltetője bocsátja előfizetői részére. 17
18 5.3 Küldemények Új küldemény A menüpont segítségével küldhetőek a különböző küldemények. A Címzett mezőbe gépelve a címzett nevét (vagy szervezet azonosítóját) a felület automatikusan kiegészíti azt a mintára illeszkedő nevekkel. Címzettet megadhat a fenti mező mellett jobbra található Minden címzett mutatása gombbal lekérhető lista segítségével is. A küldeménynek pontosan egy címzettje lehet (nem címezhető egyszerre több cégbíróság). A CEVR-ben csak cégbírósági vagyonfelmérés nyomtatványok küldhetőek, amelyekhez nem adható meg csatolmány.a küldeménybe kerülő XML üzenetet háromféleképpen hozhatja létre: I. Az Új dokumentum létrehozása nyomtatványkitöltő segítségével gomb aktiválása esetén magán a felületen, egy űrlapkitöltő segítségével adhatja meg az XML nyomtatványba kerülő adatokat. II. Az Üzenet létrehozása elmentett nyomtatvány alapján gomb aktiválása esetén egy már korábban, XML formátumban elkészített nyomtatványt tud betölteni. Az abban szereplő adatok megjelenítésre kerülnek, és tovább szerkeszthetőek az űrlapkitöltő segítségével. III. Az Új üzenet létrehozása saját adatok betöltésével gomb aktiválása esetében, amennyiben a felhasználó korábban rögzítette saját adatait a főmenüben található Saját adatok menüpont segítségével, azok betöltődnek a űrlapkitöltőbe, ahol a többi adat megadásával fejezhető be a válaszüzenet elkészítése. Van egy negyedik lehetőség is: egy bejövő megkeresésre automatikusan generálható egy válaszküldemény, amely tartalmazza a megkeresésben szereplő összes választ kitöltetlen formában, valamint a saját adatok is kitöltésre kerülnek. Ez a lehetőség a Bejövő küldemények menüpontnál érhető el, részletesebb magyarázat ott szerepel. 18
19 I. Új dokumentum létrehozása nyomtatványkitöltő segítségével A beépített nyomtatvány kitöltő programmal van lehetősége üzenetet létrehozni. A nyomtatvány megkötéseket tartalmaz a kitöltését illetően, hibás (hiányos) adatok megadása esetén a felület hibaüzenetet jelenít meg. Az űrlapkitöltő felett megjelenő Új üzenet ikonra kattintva törlődik a begépelt tartalom, és ismét egy üres üzenetből kiindulva folytathatjuk a szerkesztést. A Megnyitás ikonra kattintva itt is van még lehetőség más program által készített XML nyomtatvány betöltésére, valamint annak szerkesztésére (az oldalon előzőleg beírt tartalom elveszik). II. Üzenet létrehozása elmentett nyomtatvány alapján A funkció használatakor számítógépe fájlrendszeréből tölthet fel előzőleg elkészített XML formátumú üzenetet. Egy XML maximálisan 25 db választ tartalmazhat. A rendszer ellenőrzi az XML fájlt, majd megjeleníti annak tartalmát a nyomtaványkitöltő segítségével, amely tovább szerkeszthető, módosítható. III. Új üzenet létrehozása saját adatok betöltésével A szolgáltatás lehetőséget biztosít arra, hogy az Előfizető megadja és elmenthesse a saját adatait, hogy később már ezek betöltésével kezdhesse új nyomtatvány kitöltését. A saját adatok megadására a bal oldali menüsben a Saját adatok Szerkesztés -re kattintva van lehetőség. Amennyiben Ön korábban megadta saját adatait, akkor az Új üzenet létrehozása saját adatok betöltésével funkció aktiválása esetén a megjelenő űrlapkitöltőben már szerepelni fognak az Ön saját adatai. Ekkor már csak a változó adatok megadására van szükség a válasz elkészítésének befejezéséhez. A nyomtatvány megkötéseket tartalmaz a kitöltését illetően, hibás (hiányos) adatok megadása esetén a felület hibaüzenetet jelenít meg. Az elkészült üzenetet mindhárom esetben a Küldés gomb segítségével amely a lap alján és a tetején is megjelenik tudja eljuttatni a címzetteknek. 19
20 A háttérben zajló PKI műveletek (aláírás, autentikáció) elvégzéséhez az aláírói kártya megfelelő PIN kódját kell megadnia (Gemalto típusú chipkártya esetén minden esetben a globál PIN kódot, míg Bit4id típusú chipkártya esetén aláíráskor az aláírói PIN-t, a többi művelethez pedig a globál PIN kódot kell megadnia) Bejövő A főmenüben található Bejövő menüpont kilistázza az elérhető bejövő küldeményeket. Belépést követően az alkalmazás automatikusan letölti az elérhető legfrissebb küldeményeket és bizonyítékelemeket (feladóvevény, tértivevény), de azokat nem kérdezi le automatikusan rendszeresen. Az egyes oldalak jobb felső sarkában található Frissítés gomb segítségével Ön is bármikor frissítheti a listát. A háttérben zajló hitelesítési folyamatok ebben az esetben is kérik a chipkártya megfelelő PIN kódját. A kijelölt küldeményre kattintva végrehajtásra kerül a dekódolás, és Ön megtekintheti a küldemény által tartalmazott nyomtatvány tartalmát. 20
21 A Válasz írása gombra kattintva kezdeményezheti egy új küldemény létrehozását a bejövő üzenet feladójának címezve. Ekkor az űrlapkitöltő felületre jutunk, ahol egy előkészített válaszüzenetet szerkeszthetünk tovább: ki lesznek benne töltve a feladó adatai (a saját adatok alapján), valamint fel lesznek véve a válaszok a bejövő megkeresésben szereplő kérdéseknek megfelelően, illetve a címzett is be lesz állítva (az eredeti bejövő küldemény feladója). A letöltés gomb segítségével töltheti le az üzenetet és annak csatolmányait titkosítottan e-akta formátumban, titkosítatanul e-akta vagy ZIP tömörített dokumentumként, illetve lehetősége van csak a dekódolt üzenet letöltésére is XML formátumban. 21
22 Közvetlen válasz küldésére a kiválasztott küldemény adatainak megtekintése nélkül, a Bejövő menüpontnál megjelenő küldemény listában a kiválasztott küldemény mellett szereplő Levél írása szövegre kattintva is lehetősége van. Ekkor az Új küldemény létrehozásának oldalára jutunk a címzett automatikusan ki lesz töltve, ahol választhatunk a háromféle küldemény létrehozási mód közül Kimenő A főmenü Kimenő menüpontjának segítségével tekintheti meg a kimenő küldeményeket. A listában látható az adott küldemény státusza is, ami lehet: hibás vagy elküldve. A hibás státusz azt jelenti, hogy a küldeményt a szerver nem vette át kézbesítésre. Amennyiben a szerver sikeresen átvette a küldeményt (ekkor elérhetővé válik a hozzá tartozó Feladóvevény is), akkor a státusza elküldve lesz. Amennyiben az egérkurzort a státuszinformáció fölé viszi, felbukkanó ablakban megjelenik azoknak a szervezeteknek a neve, amelyek a küldeményt már át is vették (ilyenkor az ehhez tartozó Tértivevények is elérhetőek már). 22
23 A kijelölt küldeményre kattintva végrehajtásra kerül a dekódolás, és Ön megtekintheti a küldemény főbb adatait és a tartalmazott nyomtatvány tartalmát. Az oldalon megjelenik a küldeményre a szerver által kiállított Feladóvevény letöltési lehetőségei is, valamint, amennyiben a küldeményt a címzett (vagy több címzett) már tértivevényezte, akkor elérhető(ek) az elkészült tértivevény(ek) is. A letöltés gomb segítségével töltheti le az üzenetet és annak csatolmányait titkosítottan e-akta formátumban, titkosítatanul e-akta vagy ZIP tömörített dokumentumként, illetve lehetősége van csak a dekódolt üzenet letöltésére is XML formátumban. 23
24 5.3.4 Napló A főmenü Napló menüpontjasegítségével az egyes műveletekhez tartozó naplóbejegyzéseket tudja megtekinteni Saját adatok A főmenü Saját adatok Szerkesztés menüpontja segítségével van lehetősége elmenteni saját adatait. Ezek később betölthetőek, ha új üzenetet kíván létrehozni a nyomtatványkitöltő segítségével Kijelentkezés A főmenü Kijelentkezés menüpontjának segítségével tud kijelentkezni rendszerünkből. 24
A Felhasználónév és Jelszó mezőkbe írjuk be az adatainkat, majd kattintsunk a Bejelentkezés gombra, vagy üssük le az Enter billentyűt.
 A GMAIL levelező rendszer indítása Indítsuk el a számítógépünkre telepített internet böngésző programunkat. (pl. Internet Explorer, Google Chrome, Mozilla Firefox, stb.) A böngésző címsorába írjuk be:
A GMAIL levelező rendszer indítása Indítsuk el a számítógépünkre telepített internet böngésző programunkat. (pl. Internet Explorer, Google Chrome, Mozilla Firefox, stb.) A böngésző címsorába írjuk be:
e-szignó Online e-kézbesítés Végrehajtási Rendszerekhez
 MICROSEC Számítástechnikai Fejlesztő zrt. e-szignó Online e-kézbesítés Végrehajtási Rendszerekhez Felhasználói útmutató https://online.e-szigno.hu/ 1 Tartalom 1. Bevezetés... 3 2. A rendszer használatának
MICROSEC Számítástechnikai Fejlesztő zrt. e-szignó Online e-kézbesítés Végrehajtási Rendszerekhez Felhasználói útmutató https://online.e-szigno.hu/ 1 Tartalom 1. Bevezetés... 3 2. A rendszer használatának
HENYIR felhasználói dokumentáció
 HENYIR felhasználói dokumentáció A HENYIR alkalmazás segítségével az egészségügyi dolgozók foglalkoztatásával kapcsolatos adatokat tartalmazó űrlap beküldését lehet elvégezni. Az alkalmazás a www.antsz.hu
HENYIR felhasználói dokumentáció A HENYIR alkalmazás segítségével az egészségügyi dolgozók foglalkoztatásával kapcsolatos adatokat tartalmazó űrlap beküldését lehet elvégezni. Az alkalmazás a www.antsz.hu
e-szignó Online szolgáltatás Általános Szerződési Feltételek
 Számítástechnikai Fejlesztő zrt. e-szignó Online szolgáltatás Általános Szerződési Feltételek Verzió: 1.1 Első verzió hatályba lépése: 2013. február 28. Biztonsági besorolás: Nyilvános Jóváhagyta: Hegedüs
Számítástechnikai Fejlesztő zrt. e-szignó Online szolgáltatás Általános Szerződési Feltételek Verzió: 1.1 Első verzió hatályba lépése: 2013. február 28. Biztonsági besorolás: Nyilvános Jóváhagyta: Hegedüs
E-ADÓ RENSZER HASZNÁLATI ÚTMUTATÓ
 E-ADÓ RENSZER HASZNÁLATI ÚTMUTATÓ BEJELENTKEZÉS NÉLKÜL ELÉRHETŐ FUNKCIÓK 1. Adónaptár A bejelentkezést követően lehetőség van az eseményekről értesítést kérni! 2. Pótlékszámítás 3. Elektronikus űrlapok
E-ADÓ RENSZER HASZNÁLATI ÚTMUTATÓ BEJELENTKEZÉS NÉLKÜL ELÉRHETŐ FUNKCIÓK 1. Adónaptár A bejelentkezést követően lehetőség van az eseményekről értesítést kérni! 2. Pótlékszámítás 3. Elektronikus űrlapok
Tanúsítvány és hozzá tartozó kulcsok feltöltése Oberthur kártyára és Oberthur SIM termékre
 Tanúsítvány és hozzá tartozó kulcsok feltöltése Oberthur kártyára és Oberthur SIM termékre Windows XP, Vista és Windows 7 operációs rendszeren, PFX fájlban található tanúsítvány és kulcsok esetében 1(7)
Tanúsítvány és hozzá tartozó kulcsok feltöltése Oberthur kártyára és Oberthur SIM termékre Windows XP, Vista és Windows 7 operációs rendszeren, PFX fájlban található tanúsítvány és kulcsok esetében 1(7)
SAP JAM. Felhasználói segédlet
 SAP JAM Felhasználói segédlet Belépés A JAM modul az SAP SuccessFactors rendszer része. Tökéletesen biztonságos online rendszer. Felhasználónév és jelszó segítségével lehet bejelentkezni. Böngészőbe beírva
SAP JAM Felhasználói segédlet Belépés A JAM modul az SAP SuccessFactors rendszer része. Tökéletesen biztonságos online rendszer. Felhasználónév és jelszó segítségével lehet bejelentkezni. Böngészőbe beírva
Útmutató az EPER-ben már regisztrált szervezetek elektori jelentkezéséhez
 Útmutató az EPER-ben már regisztrált szervezetek elektori jelentkezéséhez A Nemzeti Együttműködési Alap (a továbbiakban: NEA) civil jelöltállítási rendszerébe jelentkezhetnek azok a civil szervezetek (a
Útmutató az EPER-ben már regisztrált szervezetek elektori jelentkezéséhez A Nemzeti Együttműködési Alap (a továbbiakban: NEA) civil jelöltállítási rendszerébe jelentkezhetnek azok a civil szervezetek (a
E-számla igénylése három lépéssel!
 E-számla igénylése három lépéssel! E-számla igénylése három lépéssel! 1 / 6 Mi az e-számla? Az e-számla elektronikus formában kibocsátott számla, amely jogi megítélése megegyezik a papír alapú számláéval.
E-számla igénylése három lépéssel! E-számla igénylése három lépéssel! 1 / 6 Mi az e-számla? Az e-számla elektronikus formában kibocsátott számla, amely jogi megítélése megegyezik a papír alapú számláéval.
Belépési útmutató a MIAG weboldalra www.miag.com
 Belépési útmutató a MIAG weboldalra www.miag.com Classification level: Public MEMBER OF METRO GROUP 1 Tartalom 1. Fontos tudnivaló p. 3 2. Bejelentkezés a www.miag.com weboldalra p. 4-5 3. E-mail cím regisztrálása
Belépési útmutató a MIAG weboldalra www.miag.com Classification level: Public MEMBER OF METRO GROUP 1 Tartalom 1. Fontos tudnivaló p. 3 2. Bejelentkezés a www.miag.com weboldalra p. 4-5 3. E-mail cím regisztrálása
Kérjük, hogy mielőtt elkezdené használni a Csavarhat webáruházat, gondosan olvassa végig ezt a segédletet.
 Csavarhat webáruház Részletes útmutató a webáruház használatához Kérjük, hogy mielőtt elkezdené használni a Csavarhat webáruházat, gondosan olvassa végig ezt a segédletet. Cégeknek, kis- és nagykereskedőknek,
Csavarhat webáruház Részletes útmutató a webáruház használatához Kérjük, hogy mielőtt elkezdené használni a Csavarhat webáruházat, gondosan olvassa végig ezt a segédletet. Cégeknek, kis- és nagykereskedőknek,
Microsec Zrt. által kibocsátott elektronikus aláírás telepítése Windows XP/7 (x86/x64) Mozilla Firefox 13 (32 bites) böngészőbe
 Microsec Zrt. által kibocsátott elektronikus aláírás telepítése Windows XP/7 (x86/x64) Mozilla Firefox 13 (32 bites) böngészőbe A Mozilla Firefox 13 (32 bites) böngésző ingyenesen letölthető a http://www.mozilla.org/hu/firefox/fx/
Microsec Zrt. által kibocsátott elektronikus aláírás telepítése Windows XP/7 (x86/x64) Mozilla Firefox 13 (32 bites) böngészőbe A Mozilla Firefox 13 (32 bites) böngésző ingyenesen letölthető a http://www.mozilla.org/hu/firefox/fx/
A WEBES FELÜLET HASZNÁLATA. Munkáltatói oldalról. Fejér Megyei Kormányhivatal Munkaügyi Központja Székesfehérvár 2011.
 A WEBES FELÜLET HASZNÁLATA Munkáltatói oldalról Fejér Megyei Kormányhivatal Munkaügyi Központja Székesfehérvár 2011. A webes felület célja: Egy adatbázis segítségével, magas szintű szűrési paraméterek
A WEBES FELÜLET HASZNÁLATA Munkáltatói oldalról Fejér Megyei Kormányhivatal Munkaügyi Központja Székesfehérvár 2011. A webes felület célja: Egy adatbázis segítségével, magas szintű szűrési paraméterek
Tanúsítvány feltöltése Gemalto.NET kártyára és Gemalto SIM termékre
 Tanúsítvány feltöltése Gemalto.NET kártyára és Gemalto SIM termékre Windows XP, Vista és Windows 7 operációs rendszeren 1(7) 1. Tartalomjegyzék 1. Tartalomjegyzék... 2 2. Bevezető... 3 3. Tanúsítvány feltöltése...
Tanúsítvány feltöltése Gemalto.NET kártyára és Gemalto SIM termékre Windows XP, Vista és Windows 7 operációs rendszeren 1(7) 1. Tartalomjegyzék 1. Tartalomjegyzék... 2 2. Bevezető... 3 3. Tanúsítvány feltöltése...
beállítások a postafiók használatához
 E-mail beállítások a Cor@Net postafiók használatához Cor@Net Távközlési Zrt. Tartalom Tartalom... 2 Microsoft Outlook Express beállítása POP3 típusú levelezéshez... 3 Microsoft Outlook beállítása POP3
E-mail beállítások a Cor@Net postafiók használatához Cor@Net Távközlési Zrt. Tartalom Tartalom... 2 Microsoft Outlook Express beállítása POP3 típusú levelezéshez... 3 Microsoft Outlook beállítása POP3
SÜTIK TÖRLÉSE. Készült: 2015. 08. 08. Módosítva: 2016. 04. 18.
 SÜTIK TÖRLÉSE Ez a segédlet azért készült, hogy segítséget nyújtson az ÉTDR-ben esetlegesen bekövetkező, böngésző által eltárolt adatok miatti hibák elhárításához Készült: 2015. 08. 08. Módosítva: 2016.
SÜTIK TÖRLÉSE Ez a segédlet azért készült, hogy segítséget nyújtson az ÉTDR-ben esetlegesen bekövetkező, böngésző által eltárolt adatok miatti hibák elhárításához Készült: 2015. 08. 08. Módosítva: 2016.
Vodafone ReadyPay. Használati útmutató
 Vodafone ReadyPay Használati útmutató 1 - Párosítás Bluetooth-on keresztül, első beállítások 2 - Fizetés 3 - Menüpontok Párosítás Bluetooth-on keresztül, első beállítások Az első lépés Megjegyzés: A ReadyPay
Vodafone ReadyPay Használati útmutató 1 - Párosítás Bluetooth-on keresztül, első beállítások 2 - Fizetés 3 - Menüpontok Párosítás Bluetooth-on keresztül, első beállítások Az első lépés Megjegyzés: A ReadyPay
Shared IMAP beállítása magyar nyelvű webmailes felületen
 Shared IMAP beállítása magyar nyelvű webmailes felületen A következő ismertető segítséget nyújt a szervezeti cím küldőként való beállításában a caesar Webmailes felületén. Ahhoz, hogy a Shared Imaphoz
Shared IMAP beállítása magyar nyelvű webmailes felületen A következő ismertető segítséget nyújt a szervezeti cím küldőként való beállításában a caesar Webmailes felületén. Ahhoz, hogy a Shared Imaphoz
e-szignó Online e-kézbesítés Szolgáltatás
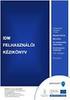 MICROSEC Számítástechnikai Fejlesztő zrt. e-szignó Online e-kézbesítés Szolgáltatás Felhasználói útmutató Verzió: 2.1 Hatályba lépése: 2015. február 18. MICROSEC Számítástechnikai Fejlesztő zrt. e-szignó
MICROSEC Számítástechnikai Fejlesztő zrt. e-szignó Online e-kézbesítés Szolgáltatás Felhasználói útmutató Verzió: 2.1 Hatályba lépése: 2015. február 18. MICROSEC Számítástechnikai Fejlesztő zrt. e-szignó
Tanúsítvány és hozzá tartozó kulcsok feltöltése Gemalto.NET kártyára
 Tanúsítvány és hozzá tartozó kulcsok feltöltése Gemalto.NET kártyára Windows XP, Vista és Windows 7, valamint Windows 2003 operációs rendszeren, PFX fájlban található tanúsítvány és kulcsok esetében 1(12)
Tanúsítvány és hozzá tartozó kulcsok feltöltése Gemalto.NET kártyára Windows XP, Vista és Windows 7, valamint Windows 2003 operációs rendszeren, PFX fájlban található tanúsítvány és kulcsok esetében 1(12)
Tanúsítvány feltöltése Gemalto TPC IM CC és ID Classic 340 típusú kártyára
 Tanúsítvány feltöltése Gemalto TPC IM CC és ID Classic 340 típusú kártyára Windows XP, Vista, Windows 7, Windows 8 és Windows 10 operációs rendszeren 1(6) 1. Tartalomjegyzék 1. Tartalomjegyzék... 2 2.
Tanúsítvány feltöltése Gemalto TPC IM CC és ID Classic 340 típusú kártyára Windows XP, Vista, Windows 7, Windows 8 és Windows 10 operációs rendszeren 1(6) 1. Tartalomjegyzék 1. Tartalomjegyzék... 2 2.
Szakképzés - Meghatalmazás használata
 Szakképzés - Meghatalmazás használata A kérelem beadásához szükséges lehet meghatalmazás készítése. A meghatalmazás az MVH elektronikus kérelem-benyújtási felületén tölthető és nyomtatható ki. A meghatalmazás
Szakképzés - Meghatalmazás használata A kérelem beadásához szükséges lehet meghatalmazás készítése. A meghatalmazás az MVH elektronikus kérelem-benyújtási felületén tölthető és nyomtatható ki. A meghatalmazás
ÚTMUTATÓ A KONTROLL ADATSZOLGÁLTATÁS ELKÉSZÍTÉSÉHEZ (2012-TŐL)
 ÚTMUTATÓ A KONTROLL ADATSZOLGÁLTATÁS ELKÉSZÍTÉSÉHEZ (2012-TŐL) A 2006-2010. évre vonatkozó, régebbi adatszolgáltatások esetében az adatszolgáltatás menete a mostanitól eltérő, a benyújtáshoz különböző
ÚTMUTATÓ A KONTROLL ADATSZOLGÁLTATÁS ELKÉSZÍTÉSÉHEZ (2012-TŐL) A 2006-2010. évre vonatkozó, régebbi adatszolgáltatások esetében az adatszolgáltatás menete a mostanitól eltérő, a benyújtáshoz különböző
Tisztelt Ügyfelünk! 1) Böngészési elızmények törlése
 Tisztelt Ügyfelünk! Az alábbiakban szeretnénk segítséget nyújtani Önnek a CIB Internet Bank zavartalan használatához szükséges böngészı beállításban, a böngészési elızmények törlésében. A böngészési elızmények
Tisztelt Ügyfelünk! Az alábbiakban szeretnénk segítséget nyújtani Önnek a CIB Internet Bank zavartalan használatához szükséges böngészı beállításban, a böngészési elızmények törlésében. A böngészési elızmények
Felhasználói Kézikönyv Kisbanki NetBOSS - IVR
 Felhasználói Kézikönyv Kisbanki NetBOSS - IVR 2004. 10. 07. Változás-nyilvántartó lap Kiadások Sorszáma Dátuma Állomány neve Leírása 1.00 2003.12.04 tknb_felhkk_ivr.doc IVR felhasználói kézikönyv, alap
Felhasználói Kézikönyv Kisbanki NetBOSS - IVR 2004. 10. 07. Változás-nyilvántartó lap Kiadások Sorszáma Dátuma Állomány neve Leírása 1.00 2003.12.04 tknb_felhkk_ivr.doc IVR felhasználói kézikönyv, alap
e-szignó Online Szolgáltatások
 MICROSEC Számítástechnikai Fejlesztı Kft. e-szignó Üzleti Megoldások e-szignó Online Szolgáltatások Felhasználói útmutató https://online.e-szigno.hu/ Microsec e-szignó Online Szolgáltatások 1 Tartalom
MICROSEC Számítástechnikai Fejlesztı Kft. e-szignó Üzleti Megoldások e-szignó Online Szolgáltatások Felhasználói útmutató https://online.e-szigno.hu/ Microsec e-szignó Online Szolgáltatások 1 Tartalom
Erste MobilBank Felhasználói kézikönyv
 Erste MobilBank Felhasználói kézikönyv Tartalom 1. Az Erste MobilBank alkalmazásról... 2 2. Felhasználási feltételek... 3 2.2. Ügyfélkör... 3 3. Az alkalmazás letöltése és használata... 4 3.1. Alkalmazás
Erste MobilBank Felhasználói kézikönyv Tartalom 1. Az Erste MobilBank alkalmazásról... 2 2. Felhasználási feltételek... 3 2.2. Ügyfélkör... 3 3. Az alkalmazás letöltése és használata... 4 3.1. Alkalmazás
Segítünk online ügyféllé válni Kisokos
 Segítünk online ügyféllé válni Kisokos Kedves Ügyfelünk! Szeretnénk, ha Ön is megismerkedne Online ügyfélszolgálatunkkal, melyen keresztül kényelmesen, könnyedén, sorban állás nélkül intézheti energiaszolgáltatással
Segítünk online ügyféllé válni Kisokos Kedves Ügyfelünk! Szeretnénk, ha Ön is megismerkedne Online ügyfélszolgálatunkkal, melyen keresztül kényelmesen, könnyedén, sorban állás nélkül intézheti energiaszolgáltatással
Tartalom. 1. A dokumentum célja... 2
 Tartalom 1. A dokumentum célja... 2 2. IVR Funkciók... 3 2.1. A bejelentkezés... 3 2.2. Jelszóváltoztatás... 3 2.3. Egyenleg és fedezet lekérdezés... 3 2.4. Súgó... 4 1 1. A dokumentum célja A felhasználói
Tartalom 1. A dokumentum célja... 2 2. IVR Funkciók... 3 2.1. A bejelentkezés... 3 2.2. Jelszóváltoztatás... 3 2.3. Egyenleg és fedezet lekérdezés... 3 2.4. Súgó... 4 1 1. A dokumentum célja A felhasználói
Linux Mint 8 telepítése
 Linux Mint 8 telepítése Be kell valljam ez az egyik kedvencem az Ubuntu alapú disztribúciók közül. Már több alkalommal is felpakoltam a különböző verziót és nem nagyon volt vele gondom. Illetve csak a
Linux Mint 8 telepítése Be kell valljam ez az egyik kedvencem az Ubuntu alapú disztribúciók közül. Már több alkalommal is felpakoltam a különböző verziót és nem nagyon volt vele gondom. Illetve csak a
Prop-Tech. Vázmérő. Telepítési és eltávolítási útmutató
 Prop-Tech Telepítési és eltávolítási útmutató Magyar Hungarian 5 / 1 Prop-Tech Vázmérő Telepítési és eltávolítási útmutató Tartalomjegyzék Telepítés... 2 Előfeltételek... 2 Telepítés folyamata... 2 Biztonsággal
Prop-Tech Telepítési és eltávolítási útmutató Magyar Hungarian 5 / 1 Prop-Tech Vázmérő Telepítési és eltávolítási útmutató Tartalomjegyzék Telepítés... 2 Előfeltételek... 2 Telepítés folyamata... 2 Biztonsággal
Vodafone Connect Now
 Vodafone Connect Now Felhasználói kézikönyv BEVEZETÉS MŰSZAKI FELTÉTELEK SZOFTVERTELEPÍTÉS A Connect Now telepítése a számítógépen Korábbi verzió frissítése A Connect Now eltávolítása a számítógépről MODEMEK
Vodafone Connect Now Felhasználói kézikönyv BEVEZETÉS MŰSZAKI FELTÉTELEK SZOFTVERTELEPÍTÉS A Connect Now telepítése a számítógépen Korábbi verzió frissítése A Connect Now eltávolítása a számítógépről MODEMEK
Intézményi Felhasználói Kézikönyv
 Nemzeti Kommunikációs Hivatal Központosított Közbeszerzési Portál Intézményi Felhasználói Kézikönyv Kiadás dátuma: Dokumentum verziószáma: 2016. január 18. v1.0 2016. február 1. v1.1 2016. február 5. v1.2
Nemzeti Kommunikációs Hivatal Központosított Közbeszerzési Portál Intézményi Felhasználói Kézikönyv Kiadás dátuma: Dokumentum verziószáma: 2016. január 18. v1.0 2016. február 1. v1.1 2016. február 5. v1.2
isource Bevezető beszállítók részére March 3rd, 2016
 isource Bevezető beszállítók részére March 3rd, 2016 Belépés az isource-ba Elsőként az illetékes beszerző regisztrálja Önöket, miáltal létrehozza a profiljukat az esourcing-ban. Amint elkészült a profil,
isource Bevezető beszállítók részére March 3rd, 2016 Belépés az isource-ba Elsőként az illetékes beszerző regisztrálja Önöket, miáltal létrehozza a profiljukat az esourcing-ban. Amint elkészült a profil,
My Hipernet Home üzembehelyezési útmutató
 My Hipernet Home üzembehelyezési útmutató HIPERNET AKTIVÁLÁSA Kedves Ügyfelünk! Köszönjük, hogy a My Hipernet Home szolgáltatásunkat választottad. Biztosak vagyunk benne, hogy a kiváló min ség D-Link DWR-116
My Hipernet Home üzembehelyezési útmutató HIPERNET AKTIVÁLÁSA Kedves Ügyfelünk! Köszönjük, hogy a My Hipernet Home szolgáltatásunkat választottad. Biztosak vagyunk benne, hogy a kiváló min ség D-Link DWR-116
elektronikus kitöltés és benyújtás
 Felhasználói kézikönyv Agrár-környezetgazdálkodási kifizetés (AKG- VP) Kötelezettség átadási kérelem elektronikus kitöltés és benyújtás 2016. Verzió 01. 1. Tartalomjegyzék 1. TARTALOMJEGYZÉK... 2 2. BEVEZETÉS...
Felhasználói kézikönyv Agrár-környezetgazdálkodási kifizetés (AKG- VP) Kötelezettség átadási kérelem elektronikus kitöltés és benyújtás 2016. Verzió 01. 1. Tartalomjegyzék 1. TARTALOMJEGYZÉK... 2 2. BEVEZETÉS...
A) Belépés a Webinar felületére
 A) Belépés a Webinar felületére A webinar a visszaigazoló emailben megadott linkre kattintva indítható el. A képernyő jobb oldalán először a kereszt- (First name), illetve a vezetéknevét (Last name), majd
A) Belépés a Webinar felületére A webinar a visszaigazoló emailben megadott linkre kattintva indítható el. A képernyő jobb oldalán először a kereszt- (First name), illetve a vezetéknevét (Last name), majd
Töltse ki értelemszerűen a vevő nevét, irányítószámát, település, utca házszám mezőket, valamint a partner adószáma mezőket.
 4.2.3 ÚJ SZÁLLÍTÓLEVÉL KIÁLLÍTÁSA Új szállítólevél kiállítását a vevői szállítólevelek listájából, a bal felső Új vevői szállítólevél nyomógombbal kezdeményezhetjük. Ennek hatására megjelenik a szállítólevél
4.2.3 ÚJ SZÁLLÍTÓLEVÉL KIÁLLÍTÁSA Új szállítólevél kiállítását a vevői szállítólevelek listájából, a bal felső Új vevői szállítólevél nyomógombbal kezdeményezhetjük. Ennek hatására megjelenik a szállítólevél
AWP 4.4.4 TELEPÍTÉSE- WINDOWS7 64 OPERÁCIÓS RENDSZEREN
 Hatályos: 2014. február 13. napjától AWP 4.4.4 TELEPÍTÉSE- WINDOWS7 64 OPERÁCIÓS RENDSZEREN Telepítési segédlet 1054 Budapest, Vadász utca 31. Telefon: (1) 428-5600, (1) 269-2270 Fax: (1) 269-5458 www.giro.hu
Hatályos: 2014. február 13. napjától AWP 4.4.4 TELEPÍTÉSE- WINDOWS7 64 OPERÁCIÓS RENDSZEREN Telepítési segédlet 1054 Budapest, Vadász utca 31. Telefon: (1) 428-5600, (1) 269-2270 Fax: (1) 269-5458 www.giro.hu
FTP-kapcsolat létrehozása FlashFXP alatt
 Telepítés után elindul a FlashFXP, a következő képernyő fogadja majd a felhasználót. A programban 2 lehetőség van FTP-kapcsolat létesítésére. Egy úgynevezett quick connect, illetve van egy lehetőség csatlakozás
Telepítés után elindul a FlashFXP, a következő képernyő fogadja majd a felhasználót. A programban 2 lehetőség van FTP-kapcsolat létesítésére. Egy úgynevezett quick connect, illetve van egy lehetőség csatlakozás
Kitöltési útmutató az állandó meghatalmazás megszűnésének bejelentéséhez elnevezésű adatlap kitöltéséhez
 Kitöltési útmutató az állandó meghatalmazás megszűnésének bejelentéséhez elnevezésű adatlap kitöltéséhez Az állandó meghatalmazás megszűnésének bejelentéséhez elnevezésű adatlapon (továbbiakban: Adatlap)
Kitöltési útmutató az állandó meghatalmazás megszűnésének bejelentéséhez elnevezésű adatlap kitöltéséhez Az állandó meghatalmazás megszűnésének bejelentéséhez elnevezésű adatlapon (továbbiakban: Adatlap)
Beállítások CLASSBOOK-óratervező. Első belépés
 Beállítások CLASSBOOK-óratervező Első belépés 1, Kattintsunk az asztalon lévő óratervező program ikonjára! A következő képernyőkép jelenik meg: 2, Olvassuk el az instrukciót figyelmesen! 3, Az Azonosítót
Beállítások CLASSBOOK-óratervező Első belépés 1, Kattintsunk az asztalon lévő óratervező program ikonjára! A következő képernyőkép jelenik meg: 2, Olvassuk el az instrukciót figyelmesen! 3, Az Azonosítót
A táblázatkezelő felépítése
 A táblázatkezelés A táblázatkezelő felépítése A táblázatkezelő felépítése Címsor: A munkafüzet címét mutatja, és a program nevét, amivel megnyitottam. Menüszalag: A menüsor segítségével használhatjuk az
A táblázatkezelés A táblázatkezelő felépítése A táblázatkezelő felépítése Címsor: A munkafüzet címét mutatja, és a program nevét, amivel megnyitottam. Menüszalag: A menüsor segítségével használhatjuk az
Neptun rendszer jelentkezési segéd
 1. Neptun rendszer Neptun rendszer jelentkezési segéd Cserháti Sándor Kollégium A böngésző címsávjába gépeld be a Neptun rendszer címét: NEPTUN.SZE.HU 2. Hallgatói web A Neptun webes oldalán jobb oldalt
1. Neptun rendszer Neptun rendszer jelentkezési segéd Cserháti Sándor Kollégium A böngésző címsávjába gépeld be a Neptun rendszer címét: NEPTUN.SZE.HU 2. Hallgatói web A Neptun webes oldalán jobb oldalt
FELHASZNÁLÓI SEGÉDLET ZÁRÓVIZSGÁRA JELENTKEZŐK SZÁMÁRA
 FELHASZNÁLÓI SEGÉDLET ZÁRÓVIZSGÁRA JELENTKEZŐK SZÁMÁRA 2016 Tartalom Bevezetés... 3 Kezdő lépések... 3 Szak- és diplomadolgozatok előkészítése a feltöltésre... 3 Bejelentkezés a Thesis-be... 3 Személyes
FELHASZNÁLÓI SEGÉDLET ZÁRÓVIZSGÁRA JELENTKEZŐK SZÁMÁRA 2016 Tartalom Bevezetés... 3 Kezdő lépések... 3 Szak- és diplomadolgozatok előkészítése a feltöltésre... 3 Bejelentkezés a Thesis-be... 3 Személyes
Tartalomjegyzék. Tartalom 1/16
 Tartalom 1/16 Tartalomjegyzék Tartalomjegyzék... 1 LOGA telepítése... 2 Leírás 1 Fájl szerveres telepítés leírás... 3 Leírás 2 LOGA mentése... 4 Melléklet 1 A LOGA telepítése (futtatható állományok telepítése)...
Tartalom 1/16 Tartalomjegyzék Tartalomjegyzék... 1 LOGA telepítése... 2 Leírás 1 Fájl szerveres telepítés leírás... 3 Leírás 2 LOGA mentése... 4 Melléklet 1 A LOGA telepítése (futtatható állományok telepítése)...
Adósságrendezési eljárás - Ügyfél alkalmazás FELHASZNÁLÓI LEÍRÁS
 Adósságrendezési eljárás - Ügyfél alkalmazás FELHASZNÁLÓI LEÍRÁS Tartalom 1 BEVEZETÉS... 3 2 ÜGYFÉL ALKALMAZÁS SZOFTVERKÖVELEMÉNYEI... 3 3 ÜGYFÉL ALKALMAZÁS ÁLTALÁNOS JELLEGŰ FUNKCIÓI... 3 3.1 Be- és kijelentkezés...
Adósságrendezési eljárás - Ügyfél alkalmazás FELHASZNÁLÓI LEÍRÁS Tartalom 1 BEVEZETÉS... 3 2 ÜGYFÉL ALKALMAZÁS SZOFTVERKÖVELEMÉNYEI... 3 3 ÜGYFÉL ALKALMAZÁS ÁLTALÁNOS JELLEGŰ FUNKCIÓI... 3 3.1 Be- és kijelentkezés...
ORSZÁGOS SZOCIÁLIS INFORMÁCIÓS RENDSZER FELHASZNÁLÓI
 ORSZÁGOS SZOCIÁLIS INFORMÁCIÓS RENDSZER FELHASZNÁLÓI Felhasználói kézikönyv I. kötet REGISZTRÁCIÓ BELÉPÉS PTR, MŰKENG 2015.02.24. KÉZIKÖNYV TÁMOP 5.4.2-12/1-2012-0001 Nemzeti Rehabilitációs és Szociális
ORSZÁGOS SZOCIÁLIS INFORMÁCIÓS RENDSZER FELHASZNÁLÓI Felhasználói kézikönyv I. kötet REGISZTRÁCIÓ BELÉPÉS PTR, MŰKENG 2015.02.24. KÉZIKÖNYV TÁMOP 5.4.2-12/1-2012-0001 Nemzeti Rehabilitációs és Szociális
Ablakok használata. 1. ábra Programablak
 Ha elindítunk egy programot, az egy Ablakban jelenik meg. A program az üzeneteit szintén egy újabb ablakban írja ki számunkra. Mindig ablakokban dolgozunk. Az ismertetett operációs rendszer is az Ablakok
Ha elindítunk egy programot, az egy Ablakban jelenik meg. A program az üzeneteit szintén egy újabb ablakban írja ki számunkra. Mindig ablakokban dolgozunk. Az ismertetett operációs rendszer is az Ablakok
Árverés kezelés ECP WEBSHOP BEÉPÜLŐ MODUL ÁRVERÉS KEZELŐ KIEGÉSZÍTÉS. v2.9.28 ECP WEBSHOP V1.8 WEBÁRUHÁZ MODULHOZ
 v2.9.28 Árverés kezelés ECP WEBSHOP BEÉPÜLŐ MODUL ÁRVERÉS KEZELŐ KIEGÉSZÍTÉS ECP WEBSHOP V1.8 WEBÁRUHÁZ MODULHOZ AW STUDIO Nyíregyháza, Luther utca 5. 1/5, info@awstudio.hu Árverés létrehozása Az árverésre
v2.9.28 Árverés kezelés ECP WEBSHOP BEÉPÜLŐ MODUL ÁRVERÉS KEZELŐ KIEGÉSZÍTÉS ECP WEBSHOP V1.8 WEBÁRUHÁZ MODULHOZ AW STUDIO Nyíregyháza, Luther utca 5. 1/5, info@awstudio.hu Árverés létrehozása Az árverésre
A beállítási segédprogram Használati útmutató
 A beállítási segédprogram Használati útmutató Copyright 2007, 2008 Hewlett-Packard Development Company, L.P. A Windows elnevezés a Microsoft Corporation bejegyzett kereskedelmi védjegye az Amerikai Egyesült
A beállítási segédprogram Használati útmutató Copyright 2007, 2008 Hewlett-Packard Development Company, L.P. A Windows elnevezés a Microsoft Corporation bejegyzett kereskedelmi védjegye az Amerikai Egyesült
KITÖLTÉSI ÚTMUTATÓ ELEKTRONIKUS FELÜLET HASZNÁLATÁHOZ. EMVA Agrár-környezetgazdálkodási támogatások
 KITÖLTÉSI ÚTMUTATÓ ELEKTRONIKUS FELÜLET HASZNÁLATÁHOZ EMVA Agrár-környezetgazdálkodási támogatások Verziószám: 01 Jogcímkód: 6.239.01.01 2009. június 01. Budapest FONTOS! Felhívjuk szíves figyelmüket,
KITÖLTÉSI ÚTMUTATÓ ELEKTRONIKUS FELÜLET HASZNÁLATÁHOZ EMVA Agrár-környezetgazdálkodási támogatások Verziószám: 01 Jogcímkód: 6.239.01.01 2009. június 01. Budapest FONTOS! Felhívjuk szíves figyelmüket,
E-adó információs lekérdező - felhasználói kézikönyv. Felhasználói kézikönyv. omunáldata
 Internetes adatlekérdező rendszer (E-adó) Felhasználói kézikönyv omunáldata Tartalom Internetes adatlekérdező rendszer... 3 Bejelentkezés... 3 Funkciók... 5 Meghatalmazások... 5 Meghatalmazások adatai...
Internetes adatlekérdező rendszer (E-adó) Felhasználói kézikönyv omunáldata Tartalom Internetes adatlekérdező rendszer... 3 Bejelentkezés... 3 Funkciók... 5 Meghatalmazások... 5 Meghatalmazások adatai...
Pénzügyi program indításkor legfontosabb tennivalók
 Pénzügyi program indításkor legfontosabb tennivalók Legfontosabb tennivalók: Kötelezettségvállalás modulban a gazdálkodókat rögzíteni szükséges Gazdálkodó felhasználó összerendelést el kell végezni Pénzügyi
Pénzügyi program indításkor legfontosabb tennivalók Legfontosabb tennivalók: Kötelezettségvállalás modulban a gazdálkodókat rögzíteni szükséges Gazdálkodó felhasználó összerendelést el kell végezni Pénzügyi
FELHASZNÁLÓI KÉZIKÖNYV ÜGYFELEK SZÁMÁRA
 FELHASZNÁLÓI KÉZIKÖNYV ÜGYFELEK SZÁMÁRA 2015-04-01 Felhívjuk a figyelmet, hogy az ÉTDR a mindenkori jogszabályi keretek között működik, a csatlakozó szerveknek és személyeknek a mindenkori jogszabály szerint
FELHASZNÁLÓI KÉZIKÖNYV ÜGYFELEK SZÁMÁRA 2015-04-01 Felhívjuk a figyelmet, hogy az ÉTDR a mindenkori jogszabályi keretek között működik, a csatlakozó szerveknek és személyeknek a mindenkori jogszabály szerint
E- alkalmazások iránymutatásai - 3
 E- alkalmazások iránymutatásai - 3 Belügyminisztérium Építésügyi Főosztály (lezárva: 2013. november 22.) Vázrajz feltöltése az ügyfél helyett A megkeresés szerint egy települési jegyző építésügyi hatósága,
E- alkalmazások iránymutatásai - 3 Belügyminisztérium Építésügyi Főosztály (lezárva: 2013. november 22.) Vázrajz feltöltése az ügyfél helyett A megkeresés szerint egy települési jegyző építésügyi hatósága,
Megosztott postaláda kezelése az Office 365 rendszerhez
 Megosztott postaláda kezelése az Office 365 rendszerhez Megosztott postaládák kezelése 1/25. oldal Előszó... 3 Megosztott postaláda megnyitása és használata az Outlook Web Appban.... 3 A megosztott postaláda
Megosztott postaláda kezelése az Office 365 rendszerhez Megosztott postaládák kezelése 1/25. oldal Előszó... 3 Megosztott postaláda megnyitása és használata az Outlook Web Appban.... 3 A megosztott postaláda
TELJESKÖRŰ ÜGYFÉLAZONOSÍTÁSI SZOLGÁLTATÁSOK
 TELJESKÖRŰ ÜGYFÉLAZONOSÍTÁSI SZOLGÁLTATÁSOK SZOLGÁLTATÁS LEÍRÓ LAP Ügyfélkapu Azonosítási Szolgáltatás 2016. március 10 v2 EREDETI Szerző: NISZ ZRt. 2 Tartalom 1. A SZOLGÁLTATÁSI LEÍRÁSA... 3 2. A SZOLGÁLTATÁS
TELJESKÖRŰ ÜGYFÉLAZONOSÍTÁSI SZOLGÁLTATÁSOK SZOLGÁLTATÁS LEÍRÓ LAP Ügyfélkapu Azonosítási Szolgáltatás 2016. március 10 v2 EREDETI Szerző: NISZ ZRt. 2 Tartalom 1. A SZOLGÁLTATÁSI LEÍRÁSA... 3 2. A SZOLGÁLTATÁS
Elektronikus ügyfélszolgálat Személyes oldal felhasználói útmutató
 Elektronikus ügyfélszolgálat Személyes oldal felhasználói útmutató Verzió 2.0 2009. június 20. 1. Bevezető A személyes oldal célja, hogy Ön könnyen és gyorsan intézhesse a számláival kapcsolatos ügyeit
Elektronikus ügyfélszolgálat Személyes oldal felhasználói útmutató Verzió 2.0 2009. június 20. 1. Bevezető A személyes oldal célja, hogy Ön könnyen és gyorsan intézhesse a számláival kapcsolatos ügyeit
Közzététel és Adatszolgáltatás IT tudatosság projekt
 Közzététel és Adatszolgáltatás IT tudatosság projekt Felhasználói kézikönyv v3.0 2009. 03. 03. Tartalomjegyzék 1 BEVEZETÉS... 4 2 ÁLTALÁNOS INFORMÁCIÓK... 4 2.1 RENDSZER ÁTTEKINTÉSE, FELHASZNÁLÓK, ALAPFOGALMAK...
Közzététel és Adatszolgáltatás IT tudatosság projekt Felhasználói kézikönyv v3.0 2009. 03. 03. Tartalomjegyzék 1 BEVEZETÉS... 4 2 ÁLTALÁNOS INFORMÁCIÓK... 4 2.1 RENDSZER ÁTTEKINTÉSE, FELHASZNÁLÓK, ALAPFOGALMAK...
A Justh Zsigmond Városi Könyvtár panaszkezelési szabályzata
 A Justh Zsigmond Városi Könyvtár panaszkezelési szabályzata I. Általános rendelkezések, fogalom meghatározások Szabályzatunk célja, hogy a Justh Zsigmond Városi Könyvtár, mint nyilvános könyvtár a könyvtári
A Justh Zsigmond Városi Könyvtár panaszkezelési szabályzata I. Általános rendelkezések, fogalom meghatározások Szabályzatunk célja, hogy a Justh Zsigmond Városi Könyvtár, mint nyilvános könyvtár a könyvtári
E-közmű alkalmazás használati útmutatója
 E-közmű alkalmazás használati útmutatója 1. Jogszabályi háttér Az egységes elektronikus közműnyilvántartásról szóló 324/2013. (VIII. 29.) Korm. rendeletben foglaltak szerint: 3. Az e-közmű feladata: információ
E-közmű alkalmazás használati útmutatója 1. Jogszabályi háttér Az egységes elektronikus közműnyilvántartásról szóló 324/2013. (VIII. 29.) Korm. rendeletben foglaltak szerint: 3. Az e-közmű feladata: információ
Az első lépések. A Start menüből válasszuk ki a Minden program parancsot. A megjelenő listában kattintsunk rá az indítandó program nevére.
 A számítógép elindítása A számítógépet felépítő eszközöket (hardver elemeket) a számítógépház foglalja magába. A ház különböző méretű, kialakítású lehet. A hátoldalán a beépített elemek csatlakozói, előlapján
A számítógép elindítása A számítógépet felépítő eszközöket (hardver elemeket) a számítógépház foglalja magába. A ház különböző méretű, kialakítású lehet. A hátoldalán a beépített elemek csatlakozói, előlapján
FELHASZNÁLÓI TÁJÉKOZTATÓ
 FELHASZNÁLÓI TÁJÉKOZTATÓ MVH Portál Kérdés-válasz modul Ügyfelek részére Verzió: v1.4 2016. február 15. Készítette: Ulyssys Kft. Tartalomjegyzék 1. Bevezetés... 3 1.1. A rendszer elérése... 3 1.2. Ajánlott
FELHASZNÁLÓI TÁJÉKOZTATÓ MVH Portál Kérdés-válasz modul Ügyfelek részére Verzió: v1.4 2016. február 15. Készítette: Ulyssys Kft. Tartalomjegyzék 1. Bevezetés... 3 1.1. A rendszer elérése... 3 1.2. Ajánlott
Laborgyakorlat Windows 7 upgrade-je, felhasználói adatok költöztetése
 Információtechnológiai alapok Operációs rendszerek Laborgyakorlat Windows 7 upgrade-je, felhasználói adatok költöztetése Bevezetés Nyomtasd ki és oldd meg a feladatokat! A laborgyakorlaton Windows 7 operációs
Információtechnológiai alapok Operációs rendszerek Laborgyakorlat Windows 7 upgrade-je, felhasználói adatok költöztetése Bevezetés Nyomtasd ki és oldd meg a feladatokat! A laborgyakorlaton Windows 7 operációs
VÁTI Nonprofit Kft. Dokumentációs Központ Felhasználói segédlet elektronikus dokumentum küldéséhez
 VÁTI Nonprofit Kft. Dokumentációs Központ Felhasználói segédlet elektronikus dokumentum küldéséhez Tartalomjegyzék: 1. Bevezető... 2 2. Belépés... 3 Nyitó képernyő... 3 Azonosítás az ügyfélkapun... 4 3.
VÁTI Nonprofit Kft. Dokumentációs Központ Felhasználói segédlet elektronikus dokumentum küldéséhez Tartalomjegyzék: 1. Bevezető... 2 2. Belépés... 3 Nyitó képernyő... 3 Azonosítás az ügyfélkapun... 4 3.
Webtrack - Elektronikus árukövetés
 Copyright CCS Hungary Kft. 2003-2004 2007.01.10. Tartalomjegyzék Copyright CCS Hungary Kft. 2003-2004 Készült: 2007.01.10. 14:13 Internet cím: Bevezető 3 Mi szükséges a Webtrack használatához?
Copyright CCS Hungary Kft. 2003-2004 2007.01.10. Tartalomjegyzék Copyright CCS Hungary Kft. 2003-2004 Készült: 2007.01.10. 14:13 Internet cím: Bevezető 3 Mi szükséges a Webtrack használatához?
Külső eszközök Felhasználói útmutató
 Külső eszközök Felhasználói útmutató Copyright 2009 Hewlett-Packard Development Company, L.P. Az itt szereplő információ előzetes értesítés nélkül változhat. A HP termékeire és szolgáltatásaira vonatkozó
Külső eszközök Felhasználói útmutató Copyright 2009 Hewlett-Packard Development Company, L.P. Az itt szereplő információ előzetes értesítés nélkül változhat. A HP termékeire és szolgáltatásaira vonatkozó
Számítógépes vírusok
 A vírus fogalma A számítógépes vírus olyan szoftver, mely képes önmaga megsokszorozására és terjesztésére. A vírus célja általában a számítógép rendeltetésszerű működésének megzavarása, esetleg a gép tönkretétele,
A vírus fogalma A számítógépes vírus olyan szoftver, mely képes önmaga megsokszorozására és terjesztésére. A vírus célja általában a számítógép rendeltetésszerű működésének megzavarása, esetleg a gép tönkretétele,
Vegyes tételek könyvelése felhasználói dokumentum Lezárva: 2015.10.27.
 Vegyes tételek könyvelése felhasználói dokumentum Lezárva: 2015.10.27. Griffsoft Informatikai Zrt. 6723 Szeged, Felső-Tisza part 31-34 M lph. fszt.2. Telefon: (62) 549-100 Telefax: (62) 401-417 TARTALOM
Vegyes tételek könyvelése felhasználói dokumentum Lezárva: 2015.10.27. Griffsoft Informatikai Zrt. 6723 Szeged, Felső-Tisza part 31-34 M lph. fszt.2. Telefon: (62) 549-100 Telefax: (62) 401-417 TARTALOM
Az alábbiakban szeretnénk segítséget nyújtani Önnek a CIB Internet Bankból történı nyomtatáshoz szükséges böngészı beállítások végrehajtásában.
 Tisztelt Ügyfelünk! Az alábbiakban szeretnénk segítséget nyújtani Önnek a CIB Internet Bankból történı nyomtatáshoz szükséges böngészı beállítások végrehajtásában. A CIB Internet Bankból történı nyomtatás
Tisztelt Ügyfelünk! Az alábbiakban szeretnénk segítséget nyújtani Önnek a CIB Internet Bankból történı nyomtatáshoz szükséges böngészı beállítások végrehajtásában. A CIB Internet Bankból történı nyomtatás
SEGÉDLET ELEKTRONIKUS FELÜLET HASZNÁLATÁHOZ
 SEGÉDLET ELEKTRONIKUS FELÜLET HASZNÁLATÁHOZ Kifizetési kérelem Verziószám: 2.0 2011. március 24. Tartalom Fontos tudnivalók... 2 Belépés a felületre... 3 Meghatalmazás használata... 5 Kérelem kitöltésének
SEGÉDLET ELEKTRONIKUS FELÜLET HASZNÁLATÁHOZ Kifizetési kérelem Verziószám: 2.0 2011. március 24. Tartalom Fontos tudnivalók... 2 Belépés a felületre... 3 Meghatalmazás használata... 5 Kérelem kitöltésének
Elektronikus ügyfélszolgálat Regisztrált ügyfelek felhasználói kézikönyv
 Elektronikus ügyfélszolgálat Regisztrált ügyfelek felhasználói kézikönyv Verzió 6.0 2014. július 31. 1. Tartalomjegyzék 1. Bevezető... 3 2. Regisztráció... 5 3. Elfelejtette jelszavát?... 7 4. Online ügyfélszolgálat
Elektronikus ügyfélszolgálat Regisztrált ügyfelek felhasználói kézikönyv Verzió 6.0 2014. július 31. 1. Tartalomjegyzék 1. Bevezető... 3 2. Regisztráció... 5 3. Elfelejtette jelszavát?... 7 4. Online ügyfélszolgálat
KITÖLTÉSI ÚTMUTATÓ. D4800-01 Támogatási kérelem és első évre vonatkozó Kifizetési kérelem - Főlap Kötelezően benyújtandó
 KITÖLTÉSI ÚTMUTATÓ D4800-01 Támogatási kérelem és első évre vonatkozó Kifizetési kérelem - Főlap Kötelezően benyújtandó FONTOS! A kérelem főlapját a támogatási rendeletben meghatározottak szerint papíralapon
KITÖLTÉSI ÚTMUTATÓ D4800-01 Támogatási kérelem és első évre vonatkozó Kifizetési kérelem - Főlap Kötelezően benyújtandó FONTOS! A kérelem főlapját a támogatási rendeletben meghatározottak szerint papíralapon
Külső kártyaeszközök Felhasználói útmutató
 Külső kártyaeszközök Felhasználói útmutató Az SD embléma a jogtulajdonos védjegye. Copyright 2009 Hewlett-Packard Development Company, L.P. Az itt szereplő információ előzetes értesítés nélkül változhat.
Külső kártyaeszközök Felhasználói útmutató Az SD embléma a jogtulajdonos védjegye. Copyright 2009 Hewlett-Packard Development Company, L.P. Az itt szereplő információ előzetes értesítés nélkül változhat.
Üresként jelölt CRF visszaállítása
 Üresként jelölt CRF visszaállítása Ha egy CRF vagy bizonyos mező(k) ki vannak szürkítve (üresként jelölve), akkor a megjelölés üresként eszközre kell kattintania, majd törölni a kiválasztott jelölőnégyzet
Üresként jelölt CRF visszaállítása Ha egy CRF vagy bizonyos mező(k) ki vannak szürkítve (üresként jelölve), akkor a megjelölés üresként eszközre kell kattintania, majd törölni a kiválasztott jelölőnégyzet
HIRDETMÉNY AKCIÓK, KEDVEZMÉNYEK
 HIRDETMÉNY KONDÍCIÓS LISTÁK ÉS ÜGYFÉLTÁJÉKOZTATÓK MÓDOSÍTÁSÁRÓL ÉS VÁLTOZÁSÁRÓL I. A módosítással érintett kondíciós listák és ügyféltájékoztatók A CIB Bank Zrt. (1027 Budapest, Medve u. 4-14.; cégjegyzékszám.:
HIRDETMÉNY KONDÍCIÓS LISTÁK ÉS ÜGYFÉLTÁJÉKOZTATÓK MÓDOSÍTÁSÁRÓL ÉS VÁLTOZÁSÁRÓL I. A módosítással érintett kondíciós listák és ügyféltájékoztatók A CIB Bank Zrt. (1027 Budapest, Medve u. 4-14.; cégjegyzékszám.:
Magyar. Biztonsági információk. Magyar
 Az útmutató tartalma: Biztonsági információk, 29. oldal. Az üzembe helyezéssel kapcsolatos hibaelhárítás, 30. oldal. További információk keresése, 34. oldal. Biztonsági információk A készülékhez csak a
Az útmutató tartalma: Biztonsági információk, 29. oldal. Az üzembe helyezéssel kapcsolatos hibaelhárítás, 30. oldal. További információk keresése, 34. oldal. Biztonsági információk A készülékhez csak a
HÍRLEVÉL. Tisztelt Ügyfeleink!
 HÍRLEVÉL Tisztelt Ügyfeleink! Örömmel tájékoztatjuk a 2010 áprilisában elkészült fejlesztéseinkről. A mellékelt dokumentumban megtalálja a változtatások rövid összefoglalóját, míg a hozzá tartozó használati
HÍRLEVÉL Tisztelt Ügyfeleink! Örömmel tájékoztatjuk a 2010 áprilisában elkészült fejlesztéseinkről. A mellékelt dokumentumban megtalálja a változtatások rövid összefoglalóját, míg a hozzá tartozó használati
SEGÉDLET ELEKTRONIKUS FELÜLET HASZNÁLATÁHOZ
 SEGÉDLET ELEKTRONIKUS FELÜLET HASZNÁLATÁHOZ Nem mezőgazdasági tevékenységgé történő diverzifikálás Támogatási kérelem Verziószám: 1 2013. február 4. Tartalom Fontos tudnivalók... 2 Firefox portable...
SEGÉDLET ELEKTRONIKUS FELÜLET HASZNÁLATÁHOZ Nem mezőgazdasági tevékenységgé történő diverzifikálás Támogatási kérelem Verziószám: 1 2013. február 4. Tartalom Fontos tudnivalók... 2 Firefox portable...
Elektronikus ügyfélszolgálat Regisztrált ügyfelek felhasználói kézikönyv
 Elektronikus ügyfélszolgálat Regisztrált ügyfelek felhasználói kézikönyv Verzió 14 2016 január 25. 1 1. Tartalom 2. Bevezető... 4 3. Regisztráció... 6 4. Elfelejtette jelszavát?... 8 5. Online ügyfélszolgálat
Elektronikus ügyfélszolgálat Regisztrált ügyfelek felhasználói kézikönyv Verzió 14 2016 január 25. 1 1. Tartalom 2. Bevezető... 4 3. Regisztráció... 6 4. Elfelejtette jelszavát?... 8 5. Online ügyfélszolgálat
HÁLÓZATSEMLEGESSÉG - EGYSÉGES INTERNET SZOLGÁLTATÁS-LEÍRÓ TÁBLÁZAT
 HÁLÓZATSEMLEGESSÉG - EGYSÉGES INTERNET SZOLGÁLTATÁS-LEÍRÓ TÁBLÁZAT - 2016.04.01 után kötött szerződésekre Díjcsomag neve Go Go+ Go EU Go EU+ Kínált letöltési sebesség - 3G 42 Mbit/s 42 Mbit/s 42 Mbit/s
HÁLÓZATSEMLEGESSÉG - EGYSÉGES INTERNET SZOLGÁLTATÁS-LEÍRÓ TÁBLÁZAT - 2016.04.01 után kötött szerződésekre Díjcsomag neve Go Go+ Go EU Go EU+ Kínált letöltési sebesség - 3G 42 Mbit/s 42 Mbit/s 42 Mbit/s
www.njszt.hu, www.ecdl.hu Az új modulrendszer tapasztalatai
 Az új modulrendszer tapasztalatai Példatár A példatár tartalmazza az összes vizsgafeladatot Nincs nyomtatott formátumú példatár A példatár feladatai modulonként pdf formátumban letölthetőek mindenki számára
Az új modulrendszer tapasztalatai Példatár A példatár tartalmazza az összes vizsgafeladatot Nincs nyomtatott formátumú példatár A példatár feladatai modulonként pdf formátumban letölthetőek mindenki számára
KIR-STAT 2015 - internetes adatgyű jtő rendszer
 - internetes adatgyű jtő rendszer Kitöltési útmutató Budapest, 2015. október 1. TARTALOMJEGYZÉK 1. Kitöltési útmutató a KIR-STAT internetes adatgyűjtési program használatához 1.1. Milyen lépések szükségesek
- internetes adatgyű jtő rendszer Kitöltési útmutató Budapest, 2015. október 1. TARTALOMJEGYZÉK 1. Kitöltési útmutató a KIR-STAT internetes adatgyűjtési program használatához 1.1. Milyen lépések szükségesek
Vektoros elemzés végrehajtása QGIS GRASS moduljával 1.7 dr. Siki Zoltán
 Vektoros elemzés végrehajtása QGIS GRASS moduljával 1.7 dr. Siki Zoltán Egy mintapéldán keresztül mutatjuk be a GRASS vektoros elemzési műveleteit. Az elemzési mintafeladat során gumipitypang termesztésére
Vektoros elemzés végrehajtása QGIS GRASS moduljával 1.7 dr. Siki Zoltán Egy mintapéldán keresztül mutatjuk be a GRASS vektoros elemzési műveleteit. Az elemzési mintafeladat során gumipitypang termesztésére
Könyvtárellátó Nonprofit Kft. Szülői Ügyfélkapu Felület
 Felhasználói Kézikönyv Könyvtárellátó Nonprofit Kft. Szülői Ügyfélkapu Felület 1. Bejelentkezés A szuloifelulet.kello.hu címen lehet bejelentkezni a rendszerbe. A rendszer kétféle bejelentkezést tesz lehetővé:
Felhasználói Kézikönyv Könyvtárellátó Nonprofit Kft. Szülői Ügyfélkapu Felület 1. Bejelentkezés A szuloifelulet.kello.hu címen lehet bejelentkezni a rendszerbe. A rendszer kétféle bejelentkezést tesz lehetővé:
Felhasználói kézikönyv
 DokiRex.SQL Betegnyilvántartó szoftver (továbbiakban: program) Felhasználói kézikönyv Számlázás modul Kézikönyv és vonatkozó induló program verzió: [v14.7.xx] Az ahol az xx tetszőleges köztes alverzió
DokiRex.SQL Betegnyilvántartó szoftver (továbbiakban: program) Felhasználói kézikönyv Számlázás modul Kézikönyv és vonatkozó induló program verzió: [v14.7.xx] Az ahol az xx tetszőleges köztes alverzió
Hivatal részére küldött iratok elektronikus benyújtása - Segédlet SEGÉDLET HIVATAL RÉSZÉRE KÜLDÖTT IRATOK ELEKTRONIKUS BENYÚJTÁSA
 SEGÉDLET HIVATAL RÉSZÉRE KÜLDÖTT IRATOK ELEKTRONIKUS BENYÚJTÁSA ELEKTRONIKUS FELÜLET HASZNÁLATÁHOZ VERZIÓ SZÁM : 3.0 2015. május 12. 1 Tartalom I. Fontos tudnivalók... 3 II. Benyújtásra szolgáló felület...
SEGÉDLET HIVATAL RÉSZÉRE KÜLDÖTT IRATOK ELEKTRONIKUS BENYÚJTÁSA ELEKTRONIKUS FELÜLET HASZNÁLATÁHOZ VERZIÓ SZÁM : 3.0 2015. május 12. 1 Tartalom I. Fontos tudnivalók... 3 II. Benyújtásra szolgáló felület...
Szkennelt térkép vektorizálás QGIS programban 1.7.3 verzió Összeállította: dr. Siki Zoltán
 Szkennelt térkép vektorizálás QGIS programban 1.7.3 verzió Összeállította: dr. Siki Zoltán Egy szkennelt ingatlan-nyilvántartási térkép részlet vektorizálását mutatjuk be. A munka a további részekre bontható:
Szkennelt térkép vektorizálás QGIS programban 1.7.3 verzió Összeállította: dr. Siki Zoltán Egy szkennelt ingatlan-nyilvántartási térkép részlet vektorizálását mutatjuk be. A munka a további részekre bontható:
Elektronikus adatszolgáltatáshoz szükséges jogosultságok megszerzése
 Elektronikus adatszolgáltatáshoz szükséges jogosultságok megszerzése A fenntartható bioüzemanyag-termelés követelményeiről és igazolásáról szóló 343/2010. Korm. rendeletben foglalt adatszolgáltatások befogadására
Elektronikus adatszolgáltatáshoz szükséges jogosultságok megszerzése A fenntartható bioüzemanyag-termelés követelményeiről és igazolásáról szóló 343/2010. Korm. rendeletben foglalt adatszolgáltatások befogadására
Útmutató az elektronikus kérvényekhez
 Útmutató az elektronikus kérvényekhez Általában A kényelmesebb, korszerűbb, gyorsabb, környezetkímélőbb ügyintézés módja az elektronikus ügyintézés. A Neptun Kérvénykezelő modul az egyetem új szolgáltatása,
Útmutató az elektronikus kérvényekhez Általában A kényelmesebb, korszerűbb, gyorsabb, környezetkímélőbb ügyintézés módja az elektronikus ügyintézés. A Neptun Kérvénykezelő modul az egyetem új szolgáltatása,
Active watch MT849. Használati útmutató
 Active watch MT849 Használati útmutató Bevezetés Köszönjük, hogy termékünket választotta! Az eszköz kompatibilis Android 4.1 vagy magasabb verzió számú okostelefonokkal. Annak érdekében, hogy a teljes
Active watch MT849 Használati útmutató Bevezetés Köszönjük, hogy termékünket választotta! Az eszköz kompatibilis Android 4.1 vagy magasabb verzió számú okostelefonokkal. Annak érdekében, hogy a teljes
Hálózati beállítások gyorsútmutatója
 Hálózati beállítások gyorsútmutatója WorkCentre M123/M128 WorkCentre Pro 123/128 701P42078_HU 2004. Minden jog fenntartva. A szerzői jogvédelem a védett anyag és információ minden formájára és tartalmára
Hálózati beállítások gyorsútmutatója WorkCentre M123/M128 WorkCentre Pro 123/128 701P42078_HU 2004. Minden jog fenntartva. A szerzői jogvédelem a védett anyag és információ minden formájára és tartalmára
EPeR 1. RENDSZERKÖVETELMÉNYEK. Egészségpénztári E számla kezelő Rendszer 1.117.28.141 Felhasználói leírás
 1. RENDSZERKÖVETELMÉNYEK... 1 2. A PROGRAM INDÍTÁSA... 2 3. INFORMÁCIÓK... 3 3.1. BEÁLLÍTÁSOK... 3 3.2. ÜZENETEK... 3 3.3. STATISZTIKÁK... 3 3.4. MEGFELELŐSÉGI NYILATKOZAT... 3 4. CIKKTÖRZS FELTÖLTÉSE...
1. RENDSZERKÖVETELMÉNYEK... 1 2. A PROGRAM INDÍTÁSA... 2 3. INFORMÁCIÓK... 3 3.1. BEÁLLÍTÁSOK... 3 3.2. ÜZENETEK... 3 3.3. STATISZTIKÁK... 3 3.4. MEGFELELŐSÉGI NYILATKOZAT... 3 4. CIKKTÖRZS FELTÖLTÉSE...
KGR-K11 Kincstári költségvetés adatszolgáltatás Kitöltési segédlet
 Kincstári költségvetés adatszolgáltatás Kitöltési segédlet Készítette: Magyar Államkincstár 2015. december 12. Tartalomjegyzék 1 Általános információk... 3 2 Tervezési adatok kitöltése... 4 2.1 Normál
Kincstári költségvetés adatszolgáltatás Kitöltési segédlet Készítette: Magyar Államkincstár 2015. december 12. Tartalomjegyzék 1 Általános információk... 3 2 Tervezési adatok kitöltése... 4 2.1 Normál
Amit az E-számláról tudnod érdemes
 Amit az E-számláról tudnod érdemes Miért jó az E-számla? Elektronikus számláidat a www./e-szamla oldalon az E-számla rendszerben nézheted meg. Ez azt jelenti, hogy bárhol bármikor elérheted a számláidat,
Amit az E-számláról tudnod érdemes Miért jó az E-számla? Elektronikus számláidat a www./e-szamla oldalon az E-számla rendszerben nézheted meg. Ez azt jelenti, hogy bárhol bármikor elérheted a számláidat,
Vodafone GPRS Kapcsolat létrehozása Win2000 alatt a Connect Me használata nélkül
 Vodafone GPRS Kapcsolat létrehozása Win2000 alatt a Connect Me használata nélkül - A képek az angol verziót mutatják - 29/03/2004 1 Start menü Magyar: Start menü Beállítások Telefonos kapcsolatok Ha itt
Vodafone GPRS Kapcsolat létrehozása Win2000 alatt a Connect Me használata nélkül - A képek az angol verziót mutatják - 29/03/2004 1 Start menü Magyar: Start menü Beállítások Telefonos kapcsolatok Ha itt
Windows XP: Windows 7 32bit. Windows 7 64bit. Windows 8.1 32bit. Windows 8/8.1 64bit. Ajánlott linkek. OpenVPN beüzemelése Windows rendszereken
 Windows XP Windows 7 32bit Windows 7 64bit Windows 8.1 32bit Windows 8/8.1 64bit Ajánlott linkek OpenVPN beüzemelése Windows rendszereken Az OpenVPN programcsomag Windows XP, Windows 7 (32/64bit) és Windows
Windows XP Windows 7 32bit Windows 7 64bit Windows 8.1 32bit Windows 8/8.1 64bit Ajánlott linkek OpenVPN beüzemelése Windows rendszereken Az OpenVPN programcsomag Windows XP, Windows 7 (32/64bit) és Windows
Dial-UP Kapcsolat létrehozása angol nyelvű Windows 2000 alatt
 Első lépésként válassza a Startmenüt, azon belül a Settings pontot, majd a Network and Dial-up Connectionst és azon belül a Make New Connection lehetőséget. Amennyiben nem szerepel Network and Dial-up
Első lépésként válassza a Startmenüt, azon belül a Settings pontot, majd a Network and Dial-up Connectionst és azon belül a Make New Connection lehetőséget. Amennyiben nem szerepel Network and Dial-up
- 1 - www.hirdetesmenedzser.hu +36-30/832-3231 ugyfelszolgalat@hirdetesmenedzser.hu
 - 1 - www.hirdetesmenedzser.hu Ahhoz, hogy rendszerünkben hirdetést tudj feladni, fel kell venned a hirdetni kívánt ingatlanokat a saját portfóliódba. A rendszerünk minden felhasználója saját portfólióval
- 1 - www.hirdetesmenedzser.hu Ahhoz, hogy rendszerünkben hirdetést tudj feladni, fel kell venned a hirdetni kívánt ingatlanokat a saját portfóliódba. A rendszerünk minden felhasználója saját portfólióval
