Minden jog fenntartva, beleértve bárminemű sokszorosítás, másolás és közlés jogát is.
|
|
|
- Zita Natália Farkasné
- 10 évvel ezelőtt
- Látták:
Átírás
1 o
2 2 Minden jog fenntartva, beleértve bárminemű sokszorosítás, másolás és közlés jogát is. Kiadja a Mercator Stúdió Felelős kiadó a Mercator Stúdió vezetője Lektor: Gál Veronika Szerkesztő: Pétery István Műszaki szerkesztés, tipográfia: Dr. Pétery Kristóf ISBN Dr. Pétery Kristóf PhD, 2010 Mercator Stúdió, 2010 Mercator Stúdió Elektronikus Könyvkiadó 2000 Szentendre, Harkály u és T/F:
3 TARTALOM TARTALOM... 3 ELŐSZÓ... 7 ISMERKEDÉS A PROGRAMMAL AZ EXCEL 2010 HASZNÁLATA es MS Office újdonságok Office használata tetszőleges helyen Hatékonyabb közös munka Teljesítmény és minőség es Excel újdonságok Továbbfejlesztett eszközök Adatlisták gyors összehasonlítása Hatékony elemző eszközök Meggyőzőbb munkafüzetek Együttműködés másokkal, elérés Munkafüzetek kiterjesztése A MUNKAFELÜLET KEZELÉSE Az állapotsor elemei Segítség a 2010-es változatban Súgó tartalom Keresés a súgóban CELLATARTALOM BEVITELE A CELLÁK ADATBEVITEL Javítás... 90
4 4 TARTALOM Automatikus javítás Adatbevitel automatikus kiegészítéssel Cellák kitöltése a kitöltőjel húzásával Cellabevitel csoportos kitöltéssel Kitöltés egyéni lista elemeivel Számok bevitele Dátum és időértékek bevitele Cellák kitöltése képletekkel Cellák automatikus feltöltése Egyszerű trend készítése ADATÉRVÉNYESÍTÉS Korlátozás nélküli bevitel Egész szám korlátozás Az adatok érvényességének műveletei Tizedestört korlátozás Lista korlátozás Dátum korlátozás Idő korlátozás Szöveghossz korlátozás Egyéni korlátozások Figyelmeztető üzenetek beállítása Hibajelzés beállítása A beviteli hibák ellenőrzése Adatérvényesítés kiterjesztése MOZGÁS A CELLÁK KÖZÖTT, KIJELÖLÉSEK Kijelölés billentyűkkel Kijelölés egérrel CELLÁK BESZÚRÁSA ÉS TÖRLÉSE A cellák törlése Cellatartalom vagy formátum törlése TARTOMÁNY ÉS OBJEKTUMOK MOZGATÁSA Vágólapra másolás
5 TARTALOM 5 Kivágás a vágólapra A vágólap tartalmának beillesztése KERESÉS ÉS CSERE MEGJEGYZÉSEK KEZELÉSE SZÁMÍTÁSI FELADATOK SZÁMÍTÁSI MŰVELETEK Hivatkozások és nevek A képletek szintaxisa Kompatibilitási kérdések A képletek operátorai MUNKALAPFÜGGVÉNYEK A függvények használata Függvény beillesztése listából A leggyakoribb függvények EGYÉNI FÜGGVÉNYEK HASZNÁLATA Strukturált hivatkozások A BEÉPÍTETT FÜGGVÉNYEK Statisztikai elemzések Vezérlőobjektumok HIBÁK KEZELÉSE CÉLÉRTÉK KERESÉSE DÁTUMMŰVELETEK PÉNZÜGYI SZÁMÍTÁSOK KAMAT, TÖRLESZTÉS BEFEKTETÉS, ÉLETJÁRADÉK ÉRTÉKPAPÍR ELEMZÉS EGYÉNI PÁRBESZÉDPANELEK ADATBÁZIS- ÉS LISTAKEZELÉS
6 6 TARTALOM ADATBÁZISKEZELŐ FÜGGVÉNYEK ADATBÁZIS KEZELÉSE LISTAKÉNT ADATÖSSZESÍTÉSEK KERESÉS A LISTÁBAN FELTÉTELES ÖSSZEGZÉS KERESŐFÜGGVÉNYEK MUNKALAPOK FORMÁZÁSA DIAGRAMOK KÉSZÍTÉSE DIAGRAM LÉTREHOZÁSA ÉRTÉKGÖRBÉK KIMUTATÁSDIAGRAMOK SZELETELŐK FÜGGVÉNYEK ÁBRÁZOLÁSA GRAFIKUS EGYENLETMEGOLDÁS DIAGRAM FORMÁZÁSA ANGOL-MAGYAR FÜGGVÉNYNÉVTÁR MAGYAR-ANGOL FÜGGVÉNYNÉVTÁR IRODALOM
7 ELŐSZÓ 7 ELŐSZÓ Tisztelt Olvasó! A Microsoft Excel táblázatkezelője széles körben elterjedt, közismert és közkedvelt program, a hasonló célú alkalmazások között méltán foglalja el a vezető helyet. A programról megjelent számos szakkönyv is bizonysága ennek. Az Excel 2010-es (vagyis 13.0-ás a babona miatt olykor 14.0-nak jelölt) változata, mint a Microsoft Office 2010 Rendszer tagja az Office Rendszer többi tagjával együtt már csak kisebb átalakításon esett át. A felhasználói felületet legnagyobb hatású megújítását az előző (2007-es) változatban végezték a fejlesztők, amelyre a Microsoft szerint több okból is szükség volt: Felméréseik szerint az általános felhasználói vélemény az, hogy az Office funkcióknak csak mintegy 5 %-át használják, A többi 95 %-ot nem találják, nem jönnek rá kezelésére. A parancsok száma az 1989-ben megjelent első változat 50 parancsával szemben elérte a 270-et. Az eredeti két eszközsáv a Word 2003-ra már 32-re gyarapodott. A Word 2000-ben megjelent munkaablakok száma egyről 19- re emelkedett. Mindezen okoknak tudható be tehát, hogy szakítottak a korábbi grafikus felhasználói felülettel és teljesen újat alkottak, ahol az eszköztárak és menük szerepét túlnyomó részben a szalagok és lapfülek vették át. A fülekkel válthatunk a különböző funkciókhoz tartozó parancsokat, elrendezéseket, stílusokat, objektumokat összefogó szalagok között. A menük egy része, például a helyi menük és hírmondónak az Office gombból legördíthető Fájl menü maradványa megmaradt. A kezelőfelület átalakítását hosszas munkafolyamat-elemzés előzte meg, amelyben a felhasználók mindennapos gyakorlatát kö-
8 8 ELŐSZÓ vették. Az ebből származó több millió megfigyelés alapján dolgozták ki az új kezelőfelületeket. Ezeknek fő jellemzője, hogy megszűntek a hagyományos menük és a párbeszédpanelek száma is jelentősen csökkent. Ami maradt, azokhoz viszont nehezebb hozzáférni. Már korábban egyre több vád érte a fejlesztőket (nemcsak a Microsoftot), hogy az ilyen, a napi gyakorlatban elterjedten használt programok kezeléséhez egyre inkább pilótavizsga szükséges, azaz a szakértőkön kívül igen kevesen tudtak eligazodni a menük, parancsok egyre szaporodó dzsungelében. Gondoljuk el, hogy a Word első 11 változatában a parancsok száma több tízszeresére nőtt, de a kezelési mód tulajdonképpen megmaradt az első változatban bevezetett gyakorlatnál. Igaz ugyan, hogy ez a megoldás kvázi szabvánnyá lett és nemcsak az Office programokban alkalmazták, de mára a programok bonyolultsága már másféle felhasználói felületet igényel (tegyük hozzá, hogy közben a hardver is sokat fejlődött, a mai interfészek elképzelhetetlenek akár a 386-os gépeken). Másféle megoldásokon sok cég dolgozott, nem egy ezek közül a gyakorlatban is bizonyított (mint a grafikus programok palettái). Az Office 12 programok felhasználói felületének legfontosabb új eleme a szalag lett. Ez a munkaablakok felső részén jelenik meg, és mindig az aktuális munkához, munkafolyamathoz tartozó tartalommal. A szalag váltása szerencsére nem adaptív (vagyis nem automatikusan történik), hanem erre ikonokat, valamint a szalagon látható hivatkozásokat (lapfüleket) használhatunk. Hagyományos eszköztárból egy fél darab maradt összesen, ez alapértelmezetten tartalmazza a mentés, visszavonás, mégis, parancsokat. Az Office 12 Rendszer Outlook programja még megőrizte a régi, menüszerkezetes felhasználói felületet. Ezzel szemben az Office Outlook 2010 már szintén az új, szalagos felületet alkalmazza, mint az időközben megjelent, ingyenes Windows Live Mail program is. A 2010-es Word változatban a felhasználói felület csak kissé változott. Megváltoztatták a korábbi Office menüt (talán nem is a legszerencsésebben). A fájlkezelés parancsait most a Fájl menüből érhetjük el. Csaknem minden, itt található parancsot átalakítottak. Például érdemes megnéznünk az Információ almenüt, amelyben
9 ELŐSZÓ 9 megtaláljuk a konvertálás, dokumentumvédelem, fájlinformációk, verziókezelés és problémaellenőrzés parancsait. Az első látásra egyszerű Fájl menü almenüket tartalmaz, amelyekkel a szokásos dokumentumnyitáson és mentésen túl a Mentés másként paranccsal menthetünk a Word formátuma mellett PDF, XPS vagy az új opendocument számolótábla formátumba is. A PDF az Adobe hordozható, ingyenes olvasóval is megtekinthető, a nyomdai kommunikációban kiválóan hasznosítható (minden szükséges nyomdai információt tartalmazó), többféleképpen védhető, és számos más hasznos tulajdonsággal rendelkező formátuma. Az XPS (XML Paper Specification) szintén nyomtatásra előkészített, rögzített, lapelrendezést leíró formátum, amellyel a Microsoft nyilván a konkurens formátumot szeretné leváltani. Mérete viszont saját (béta változaton alapuló) tesztjeink szerint a PDF-nek olykor a hatszorosát is eléri. A fájlpublikációs párbeszédpanelről is látszik, hogy a megmaradt párbeszédpanelek csak kissé módosultak. A Worddel kapcsolatos cikkjeinkben azt írtuk, hogy ez a szövegszerkesztő a programcsomag legjobban ismert és elterjedt tagja. Mivel azonban a Wordnél jóval kevesebb konkurense van az Excelnek, a táblázatkezelők között őt illeti jelenleg az első hely (talán ismertség szempontjából utoléri a Wordot is). Egészen tömören azt állapítottuk meg a szövegszerkesztővel kapcsolatban, hogy mindent tud, mint a korábbiak, de minden máshol érhető el. Ugyanez igaz a táblázatkezelőre is, azonban mivel az Excel program összetettebb, mint a Word, jóval nehezebb megtalálni és megszokni az ismert funkciók, parancsok új helyét, ugyanakkor itt jóval több igazi újdonság jelent meg. Bevezetőként megemlítünk néhány újdonságot, amelyekről természetesen bővebben olvashatnak a kötetben: Óriásit növekedett a kialakítható táblaméret, a 2003-as változatban a legnagyobb táblázatméret 256 oszlop*65536 sor volt, ezzel szemben már az Excel 2007-ben oszlop* sor! Az egyetlen, hagyományosra hasonlító menü a bal felső sarokban látható Fájl szalagfülből gördíthető le. Az első látásra egyszerű menü almenüket, nyomógomb parancsokat tartalmaz, amelyekkel a szokásos dokumentumnyitáson és mentésen túl a Mentés másként almenüben menthetünk az Excel
10 10 ELŐSZÓ munkafüzet, bináris munkafüzet formátuma mellett XPS formátumba is. Ha az Excel munkafüzetet választjuk, akkor a fájltípusok között mentendő típusként megadhatjuk az Excel munkafüzetet (makrók nélkül, vagy makrókkal), bináris munkafüzetet, formátumú munkafüzetet, mely kompatibilis a korábbi változatokkal, XML adatokat, sablont, szövegfájlt, weblapot, 5/95 formátumú munkafüzetet, valamint többek közt XPS típust. A korábbi Eszközök menüt itt is megszüntették. Most a Fájl szalagfülből legördíthető menü alján látható Beállítások parancsot kell használnunk a program alapértelmezett működési módjának beállításához. A 2007-es változattól a legszembetűnőbb változtatás, itt is az összhangban az Office többi tagjával, hogy a teljes grafikus felhasználói felületet áttervezték, a hagyományos menük és eszköztárak szerepét a szalagok vették át. A szalagok a szalagfülekkel cserélgethetők. A szalagokon a legfontosabb, leggyakrabban használt parancsokat az ergonómiai vizsgálatok alapján úgy helyezték el, hogy azokat a legkevesebb beavatkozással, lehetőleg egyetlen kattintással érjék el. A legtöbbször azonban általában elegendő a szalagról közvetlenül elérhető néhány formázási lehetőség. A szalagon elhelyezett stílusválasztó gombok és az onnan legördíthető stílus lista mintái fölé mozgatva az egérmutatót, a stílus beállításai azonnal megjelennek a kijelölt tartományon vagy az aktuális cellán. Így könnyen kiválaszthatjuk a nekünk tetszőt, illetve a mondanivalónkat megfelelően alátámasztó, kiemelő stílust, amelyet kattintással érvényesíthetünk. A részletesebb formázási beállítások továbbra is párbeszédpanelen végezhetők el. E párbeszédpanelek, vagy a vágólap munkaablak megjelenítéséhez a szalag megfelelő felirata melletti kis szimbólumra kell kattintani. Az egyik legjobban átdolgozott szolgáltatás a feltételes formázás. A Feltételes formázás gombbal megjelenített almenüből számtalan előre beállított feltételes formázás mintája közül választhatunk. A Szabályok kezelése paranccsal a korábbi feltételes formázáshoz legjobban hasonlító megoldást alkalmazhatjuk. Ekkor a választható
11 ELŐSZÓ 11 matematikai összehasonlítás eredményeképpen, a feltételt teljesítő cellák hátterét és szövegszínét módosíthatjuk. Az átalakítás nem egyszerű ráncfelvarrás volt egy nagykorúvá vált alkalmazáson, hanem egy 26 éve folyamatosan fejlesztett, rendkívül elterjedt program ergonómiai szempontokat is figyelembe vevő alapos átdolgozása. Minden bizonnyal még évekig születnek majd cikkek, könyvek a program használatával kapcsolatos tippekről és trükkökről is. A 2010-es változatban teljesen megújították az Office programcsomag telepítését. Már csak kisebb részben, külön igény esetén használhatjuk a hagyományos, MSI alapú, lemezes telepítést, helyette általános az Office Kattintásra telepítés, amellyel előbb a programok telepítéséhez szükséges információkat telepítjük gyorsan az interneten keresztül gépünkre, majd az igény szerint elindított további programok futtatásához szükséges programrészeket töltjük le. Az Office Kattintásra által telepített alkalmazások virtualizáltan futnak, ezért nem ütköznek más alkalmazásokkal. Az Office Kattintásra által telepített alkalmazások helyigénye körülbelül a fele az MSI-alapú (lemezes) telepítővel telepített alkalmazásokénak. Megújult a programok testre szabási lehetősége is. Most közvetlenül, a grafikus felületen keresztül módosíthatjuk a szalagokat, új szalagot, csoportokat hozhatunk létre, nem kell ehhez külső XML fájlokat szerkesztenünk. Az Előkészítés almenü viszont megszűnt. A fájlinformációkkal kapcsolatos parancs átkerült az új Információ almenübe. Teljesen megváltozott a nyomtatás beállítása is. Látszólag megszűnt a nyomtatási kép, mint a nyomtatás előtti utolsó ellenőrzési lehetőség. Valójában ezt most a Nézet szalag Nyomtatási elrendezés nézetével oldhatjuk meg úgy, hogy közben a dokumentum szerkeszthető marad. A korábbi Közzététel helyett megjelent Mentés és küldés almenüben végezhető megosztás előtt alkalmazzuk, vagyis ellenőrizzük a dokumentumot, csatolásokkal látjuk el, kiosztjuk a jogokat és korlátozásokat más felhasználók számára, digitális aláírással látjuk el a dokumentumot (hogy biztosíthassuk az eredetiség igazolását),
12 12 ELŐSZÓ ellenőrizhetjük a kompatibilitást a korábbi Excel változatokkal, valamint készre jelentve írásvédetté tehetjük. Az Excel 2010 új elemző és megjelenítő eszközeivel könnyebben követhetjük nyomon és emelhetjük ki az adatokban megfigyelhető trendeket. A fontos adatok az Excel Web App alkalmazás használatával szinte bármilyen webböngészővel vagy okostelefonnal az irodán kívülről is könnyen elérhetők. A munkafüzeteken másokkal a dokumentum tulajdonosának engedélye alapján dolgozhatunk. A munkafüzeteken végzett közös munkába való bekapcsolódáshoz mindössze egy ingyenes Windows Live ID azonosítóra van szükség. A kereséshez és az adatok szűkítéséhez új szűrőket vezettek be. A PowerPivot for Excel 2010 nevű ingyenes bővítménnyel nagy akár több millió sorból álló adathalmazok is villámgyorsan módosíthatók, az adatok pedig hatékonyabban integrálhatók. Az eredményeket a SharePoint kiszolgálón keresztül kényelmesen megoszthatjuk másokkal. A Fájl szalagfül (a Microsoft szerint a Microsoft Office Backstage nézet) Információ parancsával régebbi verzióként elérhetjük azokat a munkafüzeteket is, amelyeket nem mentettünk (pontosabban, amelyeket az automatikus mentés mentett ugyan, de mi mentés nélkül léptünk ki a program futtatásából). Könyvünkben a Microsoft Office Excel 2010 magyar nyelvű változatának képlet- és listakezelésével, kimutatások készítésével, makrók, diagramok és objektumok használatával kapcsolatos összes lehetőségét példák, kidolgozott feladatok kapcsán igyekeztünk ismertetni, kitérünk az egyéni függvények készítésére, a makrók és a Visual Basic programozás alapjaira, számos esetben azonban terjedelmi okokból a bemutatás mélysége nem érhette el az eredeti (bár nyilván jóval drágább) kézikönyvekét. Minden olyan esetre, amikor az adott problémát nem tudjuk elég világosan megérteni ebből a könyvből, javasoljuk az irodalomjegyzékben szereplő többi könyvünket, valamint a program Súgó és oktató rendszerének, illetve a gyári kézikönyveknek (Felhasználói kézikönyv stb.) áttekintését. A leírás minden olyan részén külön felhívjuk a figyelmet, amely a megelőző változattól lényegesen eltérő funkciómegoldást ismertet. A program eddig még nem említett egyéb lehetőségeit is igyekeztünk a terjedelem adta korlátokon belül megfelelő mélységben
13 ELŐSZÓ 13 ismertetni. A kötet 200, a gyakorlatban is előforduló feladat részletes, lépésről-lépésre bemutatott megoldását is tartalmazza (nem ritkán többféle módszerrel). Bár a feladatokat a magyar nyelvű programváltozatban oldottuk meg, a megoldások a kötet végén található magyar-angol függvénynévtár segítségével könnyen alkalmazhatók az angol nyelvű programváltozatban is. A leírás minden olyan részén külön felhívjuk a figyelmet, amely a megelőző változattól lényegesen eltérő funkciómegoldást ismertet. A program eddig még nem említett egyéb lehetőségeit is igyekeztünk a terjedelem adta korlátokon belül megfelelő mélységben ismertetni. A korábbi köteteinkre vonatkozó felhasználói visszajelzésekből okulva, most a könyvet megrendelők számára mellékeljük azt a munkafüzetet is, amelyben a kötetben tárgyalt példáknak hol a kiinduló adatai, hol a végeredményei szerepelnek. A kötet feladatainak számozásához igazodnak a munkafüzet lapelnevezései. Ha egy munkalapot több feladatban is használunk, akkor az a munkalap nevében is megjelenik (például 6-8. Feladat). Ezzel együtt továbbra is azt tartjuk hasznosnak, ha a gyakorlás során saját adatokat használnak fel. A leírtak megértéséhez és alkalmazásához különösebb számítástechnikai ismeretekre nincs szükség, elegendő a Windows 7 operációs rendszer alapfokú ismerete (melynek megszerzéséhez szívesen ajánljuk saját, hétkötetes sorozatunkat vagy a Windows 7 Biblia nevű összefoglaló kiadványunkat). A könyvet ajánljuk azoknak, akik kényelmesen, gyorsan, tetszetős formában szeretnék elkészíteni dokumentumaikat, elemzéseiket, egyszerű adatnyilvántartásukat, amihez ezúton is sok sikert kívánunk. Végezetül: bár könyvünk készítése során a megfelelő gondossággal igyekeztünk eljárni, ez minden bizonnyal nem óvott meg a tévedésektől. Kérem, fogadják megértéssel hibáimat. Szentendre, február Köszönettel a szerző.
14 14 ISMERKEDÉS A PROGRAMMAL ISMERKEDÉS A PROGRAMMAL Az első fejezetben a Microsoft Excel 2010 szoftverrel kapcsolatos általános tudnivalókat ismertetjük, azokat az alapszolgáltatásokat mutatjuk be, amelyek ismerete feltétlenül szükséges a programok működtetéséhez. Itt ismertetjük a rendszer erőforrásigényét, a legfontosabb környezeti elemeket és kezelésüket, valamint a segítő és oktató rendszer alkalmazását. A program telepítését, testre szabását a függelékben találják meg. A táblázatkezelővel előállított, hajlékony vagy merevlemezen tárolt állományt a továbbiakban munkafüzetnek nevezzük. Az Excellel kialakított munkafüzetek a program 5.0-s változatától kezdődően munkalapokból állhatnak, amelyek lehetnek táblázatok, diagramlapok, makrólapok (Visual Basic nyelven fejlesztett programok) és egyénileg megtervezett párbeszédpanelek. Az Excel 2010 táblázatai, munkalapjai legfeljebb oszlopból és sorból állhatnak. A táblázatokon belül is elhelyezhetünk diagramokat, vektoros és raszteres (bitmap) képeket, beágyazhatunk objektumokat, akár hangfájlokat is (az Excel 97 előtti programváltozatoknál). A hangfájlok csak hangkártyával rendelkező gépeken játszhatók le, de a szöveg írásos elemei minden gépen olvashatók. A es változatok fájlformátuma eltér a korábbiaktól ezért a korábbi kompatibilis.xls fájlformátum helyett bevezetett.xlsx (.xlsm,.xlsb,.xltx,.xltxm), vagyis XML alapú formátumban mentett fájlokban érhető el a program néhány hasznos új szolgáltatása. Ha ilyen szolgáltatásokat alkalmaztunk és mégis a korábbi formátumban tervezzük munkafüzetünket menteni, akkor számítsunk arra, hogy több, a munkafüzetben alkalmazott formátum, az új szolgáltatásokkal meghatározott adat elveszhet. Erre a mentés végrehajtása előtt a program figyelmeztet is: megnézhetjük mit veszthetünk, és annak alapján dönthetünk a mentés módjáról.
15 AZ EXCEL 2010 HASZNÁLATA 15 A táblázatkezelővel előállított dokumentum formázása a végtermék megjelenésének szabályozását jelenti (lapméretek és irányítottság, margók, oldalszámozás, fejléc, lábléc, igazítások, szegélyezés, karakterformák, a szöveg különféle kiemelése stb. beállítása). A Web számára készülő (HTML formátumú) anyagokban néhány, az Excelben rendelkezésünkre álló különleges formázási lehetőségről le kell mondanunk. A leírásban a leütendő billentyűket keretezve jelöljük, például: Enter. Az egyszerre leütendő billentyűket (azaz a billentyűkombinációkat) a következőképpen jelöljük, például: Ctrl+B. A funkciógombokat F1 F12-vel jelöljük. Az egyes szalagelemek, menük parancsaira szalag/csoport/menü/parancsnévvel hivatkozunk, például: Kezdőlap/Cellák/Beszúrás/Munkalap beszúrása. Az almenüt megjelenítő parancsot a következő módon írjuk le: Elrejtés és felfedés. A parancsokat vastag betűvel szedtük. Ugyanígy jelöljük a párbeszédpaneleken előforduló nyomógombokat is, például: Mégse. A menüparancsokban, valamint a párbeszédpanel-mezők és nyomógombok leírásánál aláhúzott betűvel jelöltük azokat a betűket, amelyeknek megfelelő billentyűket az Alt billentyűvel együtt lenyomva a parancsot elindíthatjuk vagy a párbeszédpanel adott mezőjébe léphetünk. AZ EXCEL 2010 HASZNÁLATA Az Excel használata során létrehozott állományokat (fájlokat) munkafüzeteknek nevezzük. A program indításakor egy új munkafüzetet nyit. Ezek a munkafüzetek hálózatos környezetben más felhasználók számára is elérhetővé tehetők. A munkafüzetet hálózati állomány-kiszolgálón osztottan nem tudjuk módosításra megnyitni. Írási és olvasási jogot csak a fájl lezárása után kaphat újabb felhasználó. Kizárólag olvasásra természetesen más is használhatja a munkafüzetet (illetve annak másodpéldányát). Mindaddig, amíg a munkafüzet nincs felszabadítva, erről más felhasználók üzenetet kapnak. Az Excel mindennapos használata, a program alkalmazása legkevesebb a következőket jelenti: programtelepítés, programindítás, táblázatok, grafikonok, jelentések létrehozása, módosítása, formázása, szükség esetén állománykezeléssel, a dokumentum kinyomta-
16 16 ISMERKEDÉS A PROGRAMMAL tása, esetlegesen elektronikus postázása, a program futtatásának befejezése. Az állománykezelés a leggyakoribb műveletek közé tartozik, ezért ennek elsajátítása nem utolsósorban munkánk biztonságos végzése érdekében rendkívül fontos. Az Excel 2010 munkaablaka A lemezen tárolt munkafüzet megnyitására több módot is találunk, köztük olyan eljárást is, amelynek segítségével tartalom alapján megkereshetjük a megnyitandó állományt. A munka során itt is alkalmazhatjuk az automatikus mentést, amelynek beállítását az Fájl szalagfülből lenyitott menü Beállítások parancsával megjelenített Az Excel beállításai párbeszédpanel Mentés lapján kérhetjük. A párbeszédpanel Bővítmények lapján kapcsolhatjuk be a korábban megismert függvények egy részének eléréséhez szükséges Analysis Toolpak, Solver bővítményeket. A Feltételes összegzés, Keresés varázsló bővítmények a 2010-es változatban megszűntek (bár a korábban velük létrehozott képletek alkalmazhatók), viszont cserébe sokkal jobban használható, paraméterezhető kereső és összegző függvényeket kaptunk.
17 2010-es MS Office újdonságok 17 A munkafüzetekkel végzett munka során mozgunk a munkafüzet részei, a munkalapok és azok részei között, lapokat nyitunk meg, nevezünk át, másolunk, mozgatunk (helyezünk át) és zárunk be. A munkafüzetek adatokkal történő feltöltésére a közvetlen adatbeírást, sorozatokat, automatikus kitöltést, függvényeket és adatátvételt, vágólapra helyezést és beillesztést alkalmazzuk. A program rendelkezik mindazon funkciókkal, melyek segítik a biztonságos, csak az illetékesek számára hozzáférést biztosító munkát. Ezek közé tartozik a sablonkezelés, állományok írásvédett megnyitása, a korrektúrakezelés, változatok követése, csoportos munka támogatása és a jelszavas védelem ES MS OFFICE ÚJDONSÁGOK A 2010-es változatban az újdonságok és továbbfejlesztések tervezésénél a hangsúlyt a mobilitásra, hatékonyságra és látványos megoldásokra fektették. Office használata tetszőleges helyen Internetkapcsolat és támogatott böngésző (például Internet Explorer, Firefox vagy Safari) használata mellett a Microsoft Office Web Apps alkalmazásokkal szinte bárhonnan és bármikor elvégezhetünk számos tevékenységet. A Microsoft Word, Excel, PowerPoint és OneNote kényelmes, online társainak számító alkalmazásokkal közvetlenül a webböngészőkből is elérhetjük, megtekinthetjük és szerkeszthetjük dokumentumainkat. Bár ezek a webes alkalmazások jelenleg is fejlesztés alatt állnak (a Microsoft honlapján erre utalva csak annyit találunk: látogasson ide később vissza), a technológiai továbbfejlesztés iránya látszik. Minden hasznos lehetőséget, beleértve a csoportmunkát és elérhetőséget ki akarnak használni a hálózatok nyújtotta előnyökből. Az Office Web Apps alkalmazások jóvoltából többféle eszközön is megnyitható a Word, az Excel, a PowerPoint és a OneNote program, hiszen maguk a programok SharePoint-kiszolgálón, Windows
18 18 ISMERKEDÉS A PROGRAMMAL Live-fiókon keresztülfutnak, így nem kell mindegyik eszközön telepítve lenniük. A dokumentumok ugyanúgy jelennek meg, ahogy egy olyan számítógépen, amelyen telepítve van az Office. Az Outlook szalagos felhasználói felülettel Az Office Web Apps alkalmazások a Word, az Excel, a PowerPoint és az OneNote online társprogramjai, melyekkel támogatott böngészőkben megtekinthetjük dokumentumainkat és egyszerűbb módosításokat is végezhetünk azokon. Az Outlook Web App új témakezelési lehetőségeket kínál, átalakított felülete pedig a menüszalagot, valamint a jelenléti információkat és az azonnali üzenetküldés eszközeit is tartalmazza. Így már az Outlook is átvette a szalagos felhasználói felületet. A SharePoint Workspace 2010 offline módba tudja helyezni a SharePoint-listákat és dokumentumtárakat. Az offline módban végzett munkát követően csak a módosítások szinkronizálódnak, ami meggyorsítja a frissítés folyamatát. A SharePoint Workspace Mobile használatával SharePoint-webhelyeken és dokumentumtárakban böngészhetünk, továbbá dokumentumokat nyithatunk meg telefonunkon és szinkronizálhatunk azzal. Még teljesebb tartalomkészítési és szerkesztési eszköztárat vehetünk igénybe Word-, Excel- és PowerPoint-dokumentumaink-
19 2010-es MS Office újdonságok 19 hoz bármilyen Windows-telefonon. Ráadásul mindezt egy továbbfejlesztett, érintőképernyőhöz igazított kezelőfelületen végezhetjük. Ezeknek az újdonságoknak már voltak előzményei a korábbi Office Professional változatban is. Hatékonyabb közös munka Az itt bemutatott újdonságok közt már több olyan továbbfejlesztést is találunk, amelynek legfeljebb csak közvetett előzményeit találjuk az Office 2007 programokban. Például teljesen új, hogy a PowerPoint 2010 programból közvetlenül mutathatjuk be a diavetítés-közvetítési funkcióval diavetítéseinket bárkinek, aki webböngészőt használ. Környezetfüggő adatokat szerezhetünk be üzleti és közösségi hálózatok használata során. Az Outlook Közösségi Összekötővel felhasználó-központú rálátást nyerhetünk vállalatunkra az üzenetek, értekezlet-összehívások, mellékletek és SharePoint-tevékenységek (például állapotfrissítések közzététele) révén. A népszerű közösségi hálózatokra kapcsolódva pedig azonnali híreket kaphatunk az ügyfelektől, érdeklődőktől és partnerektől. Az üzenetküldéskor kapott tippek fontos tudnivalókra figyelmeztethetik a felhasználókat, hogy ezzel elejét vegyék a felesleges, kínos helyzetbe hozó vagy károkozásra is képes üzenetek elküldésének. Megjelent az igény szerinti fordítás. Segítségével a teljes dokumentum, vagy annak kijelölt részének fordítása egyszerűen megoldható. Ezekhez a műveletekhez korábban külön alkalmazásokat használtunk, bár a dokumentum fordítása most is a weben keresztül, tehát internetkapcsolat birtokában érhető el. A fordítási munkákban számos forrás és célnyelv választható (még a nem latin írású nyelvek, például a kínai, és az arab is). A szerkesztés közben használható minifordító
20 20 ISMERKEDÉS A PROGRAMMAL A minifordító szintén megkönnyíti a több nyelven végzett munkát. Ekkor a kurzor alatti szó vagy kijelölt kifejezés fordítása megjelenik a szöveg felett, ahonnan a fordítás akár a vágólapra is másolható, hogy a szövegbe illesszük (lásd az ábrát). A fordító már valamennyire megbirkózik a ragozással is. Az Office 2010 nyelvi beállításai Egyetlen párbeszédpanelen alakíthatjuk igényeinkhez a többnyelvű munkához használt munkakörnyezetet, melyen a szerkesztésre, a súgóra, a megjelenítésre és számos alkalmazásnál az elemleírásokra vonatkozó nyelvi beállításokat is külön megadhatjuk (lásd az ábrát). Korábbi funkciók továbbfejlesztései: Az Office (Word 2010, PowerPoint 2010, OneNote 2010, Excel Web App és OneNote Web App) dokumentumok egyidejű közös használatában újdonság, hogy a társszerzői funkciókkal lehetővé váló egyidejű munkavégzés csökkenti a csapatmunkával járó adminisztratív teendőket. Mivel az adatokat saját helyi számítógépeken lehet tárolni, azok védelme nem gyengül. Ugyanahhoz az Outlook-profilhoz több Exchange-postaládát csatlakoztathatunk, így egy helyről érhetjük el összes fiókunkat. Gyorsabb a munka, ha először csak a fejléceket töltjük le.
21 2010-es MS Office újdonságok 21 Több fiók egyidejű kezelése Az Outlook 2010 témák szerinti nézete és Karbantartás eszköze segít eltávolítani a feleslegesen többször szereplő információkat, a Mellőzés funkció pedig egyfajta némító gombként használható a Beérkezett üzenetek mappában. Ez az adott témában beérkező üzeneteket azonnal a Törölt elemek mappába helyezi. A gyorsműveleteket használva kevesebb kattintással végezheti el az ek, a naptár és a teendők kezelésével kapcsolatos gyakori műveleteket. Az Outlook 2010 és az Exchange Server 2010 programban megtalálható új technológiáknak köszönhetően már automatikusan szöveges átirat készíthető a hangüzenetekből. A rögzített hangüzenetek szöveges átiratukkal együtt jutnak el közvetlenül a Beérkezett üzenetek mappába. Az üzenetek helyhez kötöttség nélkül elérhetők webböngészőből, számítógépről vagy okostelefonról. Az Outlook 2010 with Business Contact Manager új szolgáltatásaival vállalatunkat tükröző rekordokat hozhatunk létre és alakíthatunk igényeinkhez, az érdeklődőket és üzleti lehetőségeket nyomon követhetjük a kezdetektől a sikeres megkötésig, figyelemmel kísérhetjük a fontos metrikákat egy irányítópulton, és egyszerűen megoszthatjuk az üzleti adatokat kollégáinkkal. Választható témabeállítások az Outlook 2010 programban A közkedvelt azonnali üzenetküldő alkalmazás (chat) most még hatékonyabban és kiterjedtebben használható. Barátainknak és mun-
22 22 ISMERKEDÉS A PROGRAMMAL katársainknak elérhetőségét jelenléti információkból és egy új névjegykártyáról állapíthatjuk meg, és könnyedén, közvetlenül az Office 2010 alkalmazásaiból kezdeményezhetünk velük beszélgetést. Az Office Communicator pedig további eszközöket is nyújt, köztük például a hangosbeszélgetések munkavégzés közbeni kezdeményezésének lehetőségét. A naptárak Kezdőlap szalagja Könnyebb és rugalmasabb lett a megosztott jegyzetfüzeteken végzett közös munka az olvasatlan változtatások automatikus kiemelésének, a Keresés szerző szerint funkciónak és egyéb új lehetőségeknek köszönhetően. Ráadásul az online tárhelyen megosztott jegyzetfüzeteket a OneNote 2010 és a OneNote Web App alkalmazással egyaránt munkatársainkkal közösen és egy időben is szerkeszthetjük. Az Outlook új naptár nézeteivel jobban követhetjük elfoglaltságainkat és munkatársaink időrendjéhez jobban igazodó találkozókat szervezhetünk nemcsak a közös Exchange kiszolgálóra csatlakozó felhasználókkal, de a weben keresztül is (lásd az ábrát). Teljesítmény és minőség A következő szolgáltatások és funkciók az egyes Office programok felhasználóinak egyéni teljesítőképességét növelik, illetve az általuk előállított dokumentumok megjelenésén javítanak. Ismét átdolgozták a 2007-ben radikális változáson átesett felhasználói felületet. A szalag most már minden Office alkalmazásban elérhető. A kisebb módosításnak köszönhetően az új Microsoft Office Backstage nézet mindenkinek gyors hozzáférést biztosít az olyan jelentősebb műveletekhez, mint a dokumentumadatok megte-
23 2010-es MS Office újdonságok 23 kintése, a mentés, a nyomtatás és a megosztás. Ez a nézet a Fájl szalagfülből hozható elő és a továbbiakban szerepét is figyelembe véve inkább Fájl menünek, lapfülnek nevezzük (bár mint az a következő ábrán is látható, a nézet sokkal többet nyújt egy hagyományos menünél, például a nyomtatási kép, a dokumentum információi, a verziók is itt tekinthetők meg). Szintén innen érhetők el a beállítások, amelyekkel testre szabhatjuk az adott Office programot. A Microsoft Office Backstage nézet Az új, élő minta segítségével végezhető beillesztési funkció még a tényleges beillesztés előtt megjeleníti az egyik Office 2010 dokumentumból a másikba, vagy akár külső alkalmazásból végzett beillesztés eredményét (például lásd az ábrán egy weblap részletén). A legtöbb Office programban elérhető élőminta szolgáltatás mintáinak, beillesztési lehetőségeinek száma az adott vágólap tartalomtól, vagyis a forrásformátumtól függ. Az új felhasználói felület testre szabása most már teljes körűen megoldott a felületen belül. Korábban a szalagokat csak körülményesen, XML szerkesztéssel, tömörítéssel szabhattuk testre.
24 24 ISMERKEDÉS A PROGRAMMAL Háromféle beillesztési lehetőség és eredménye A Word 2010, Excel 2010 és a PowerPoint 2010 új és továbbfejlesztett képszerkesztési eszközökkel ad lehetőséget többek között látványos művészi effektusok alkalmazására és fejlett korrekciós, színmódosítási és körülvágási műveletek végrehajtására. E két programba egyszerűen beilleszthetünk képernyőképeket is, amelyet már a beillesztés előtt megvághatunk. A háttér eltávolítása és művészi hatások a PowerPoint programban A PowerPoint 2010 fénykép- és videó szerkesztő eszközeivel többek között megvághatjuk és könyvjelzővel láthatjuk el (Windows Media file [.asf], Windows video file [.avi], QuickTime Movie file, MP4 Video, Movie file [.mpeg], MPEG-2 TS Video, Windows Media
25 2010-es MS Office újdonságok 25 Video file [.wmv], Adobe Flash médiafájl [.flv] formátumú) videóinkat, fekete-fehérré, vagy tetszőleges színárnyalatúvá alakíthatjuk a színes filmeket, valamint művészi effektust adhatunk fényképeinkhez. Mindezeken túl beállíthatjuk, melyik képkocka jelenjen meg a videó fájl indító képeként, milyen befoglaló keretben jelenjen meg a videó, illetve a kerethez is grafikus hatásokat, tükröződést, árnyékot stb. adhatunk. A bemutatókba fényképalbumot is illeszthetünk. A tömörítési lehetőséggel csökkenthetjük a médiafájlok méretét. Videó átszínezési lehetőségek a PowerPoint programban A PowerPoint 2010 programban egyszerűen oszthatjuk meg bemutatóinkat azokkal, akik nem tudtak jelen lenni az élő előadáson de bármilyen egyéb célra, például oktatóanyaghoz is készíthetünk WMV formátumú videót a bemutatókból. A videók kísérőszöveget, a diákra és az animációkra vonatkozó időzítés adatokat, valamint lézermutató-mozdulatokat is tartalmazhatnak. Egy-két újabb, látványos SmartArt diagram is megjelent. A OneNote 2010 alkalmazásban egy helyen tárolhatjuk, rendszerezhetjük és nyomon követhetjük a lejegyzett információkat. A program biztosítja, hogy egyetlen ötlet se merüljön feledésbe. Könnyített navigálás, keresési eszközök, új lapváltozatok és wikihivatkozások segítenek a források gyors megtalálásában és nyomon követésében. A Word 2010, a PowerPoint 2010 és az Internet Explorer program használata közben akár jegyzeteket is készíthetünk, és a program automatikusan menti a jegyzethez a forrástartalomra mutató hivatkozást.
26 26 ISMERKEDÉS A PROGRAMMAL 2010-ES EXCEL ÚJDONSÁGOK A 2010-es Excel változat újdonságait az új lehetőségek, a hatékonyabb egyéni és közösségi munkavégzés és az Excel többféle eszközön való használata jellemzi. Továbbfejlesztett eszközök A 2007-es változatban bevezetett új felhasználói felület egyik hátránya volt, hogy a testre szabást csak igen körülményesen, XML fájl szerkesztésével, tömörítőprogram segítségével alakíthattuk át, ezért nem is nagyon alkalmazták. A 2010-es verzióban viszont a szalag már módosítható Az Excel beállításai párbeszédpanel segítségével is. Ezt a párbeszédpanelt most a Fájl szalagfül Beállítások parancsával érjük el. A Menüszalag testreszabása funkcióval létrehozhatunk saját lapokat és csoportokat is, valamint átnevezhetjük, illetve átrendezhetjük a beépített lapokat és csoportokat. A menüszalag testre szabható A menüszalag kiegészítő szolgáltatása a Microsoft Office Backstage nézet, amely a Fájl szalagfülre kattintva bukkan elő, ezért a továb-
27 2010-es Excel újdonságok 27 biakban az egyszerűség kedvéért Fájl menünek is nevezzük, bár a hagyományos menühöz képest sokkal több új szolgáltatást nyújt. Míg a hagyományos menük csak a parancsok bevitelére szolgálnak, addig a Backstage nézet a parancsok kiadására nyomógombokat, nyomógomb almenüket, hivatkozásokat is alkalmaz, információkat jelenít meg a szerkesztett dokumentumról, megjeleníti annak nyomtatási képét. Segítségével létrehozhatunk, megnyithatunk, megoszthatunk és kezelhetünk munkafüzeteket, beállíthatjuk a program működését. Új munkafüzet-kezelő eszközöket hoztak létre, illetve továbbfejlesztették a korábbi szolgáltatásokat, amelyekkel a korábbi akár mentés nélkül lezárt munkafüzet verziók helyreállíthatók, védett nézetben tekinthetjük meg az internetes forrásból származó dokumentumokat, a megbízható dokumentumok jelzést megőrzik az ellenőrzött és engedélyezett fájlok, így azokon a makrók futtatását, megnyitását többször nem kell nyugtázni. A Microsoft Office Backstage nézet részlete Adatlisták gyors összehasonlítása Az Excel 2010 új szemléltetőeszközeivel a legbonyolultabb adatok is érthetővé tehetők. Az értékgörbéknek nevezett apró diagramokkal
28 28 ISMERKEDÉS A PROGRAMMAL az értékek mellett azok elemzésének grafikus összegzését is megjeleníthetjük, míg a szeletelőkkel dinamikusan szűrhetjük a kimutatásokban vagy kimutatásdiagramokban található adatokat. Az értékgörbék a korábbi sávdiagramokhoz hasonlóan cellán belül jelennek meg, de biztosítják egy újabb dimenzió, az idő figyelembe vételét is. Továbbfejlesztették a kimutatásokat és kimutatásdiagramokat is. Kitölthető címkékkel egyszerűsíthető a kimutatás használata. A beágyazott mezők elemfeliratának megjelenítéséhez ismétlődő címkéket is használhatunk, és erre a kimutatás összes sorában és oszlopában lehetőség van. Ismétlődő címkéket egyedi mezőkön is alkalmazhatunk, de az ismétlő funkciót az egész kimutatás összes mezőjében egyszerre is be- vagy kikapcsolhatjuk. Az Excel új szűrési lehetőségei és az értékgörbe Többszintű, névvel ellátott (MDX) halmazokat használhatunk. MDXszerkesztő segítségével bonyolultabb halmazokat is létrehozhatunk, vagy az MDX nyelv ismerete nélkül használhatjuk a párbeszédpaneles megoldást. A névvel ellátott halmazok használatát a kimutatások és az OLAP-képletek is támogatják. Ezekkel olyan OLAP-kimutatások készíthetők, amelyek a különböző üzleti helyszíneken eltérő mértékegységeket használnak. Az Excel 2010 kimutatásokban elérhető keresési szolgáltatás segítségével nagy számú elemet tartalmazó mezőkkel és oszlopokkal (sok ezer vagy millió soros táblázatokkal) is dolgozhatunk. Az elemkeresés segítségével a kimutatásmezők és az OLAP-kockamezők
29 2010-es Excel újdonságok 29 címkéi között egyetlen oszlopban is végezhetünk keresést, az AutoSzűrő szolgáltatás alkalmazásával vagy anélkül. Az Excel 2010-ben több szálon futó rendezést használhatunk, mely lehetővé teszi nagyméretű kimutatások és Excel-táblázatok gyors rendezését. A több szálon futó rendezés be-, illetve kikapcsolható. A szűrést továbbfejlesztették, hogy nagy mennyiségű adat elemzésére is alkalmas legyen. Az Excel 2010 alkalmazásban a több elemre történő szűrés sokkal gyorsabb, és nem látható adatokra (például rejtett összegekre) is vonatkozik az OLAP és nem OLAP szabványú kimutatásokban egyaránt. Ugyanilyen továbbfejlesztett szűrési funkciót használhatunk az Excel Services alkalmazásban is. Rendezési lehetőségek kimutatásban Az Excel 2010 alkalmazásban Az értékek megjelenítése funkció könnyebben megtalálható és használható, illetve most már az OLAP és nem OLAP szabványú kimutatásokban való használatot egyaránt támogatja. Az értékek megjelenítése funkció további számításokat tartalmaz, ilyen például a Szülősorösszeg százaléka, a Szülő-
30 30 ISMERKEDÉS A PROGRAMMAL oszlopösszeg százaléka, a Szülőösszeg százaléka, a Göngyölített összeg százaléka, A legkisebbtől a legnagyobbig rangsorolva és a Legnagyobbtól a legkisebbig rangsorolva. Egyszerűbb mezőt vagy elemet megadni, amin a számítás alapulni fog. A nem OLAP szabványú kimutatásokhoz hasonlóan hozzáadhatjuk több alkalommal ugyanazt a mértékegységet az OLAP-kimutatás értékterületéhez, hogy egyszerre tudjuk szemléltetni az értéket és az értéken alapuló számítást. Korábban a nagy méretű táblázatokon, kimutatásokon végzett műveletek nem voltak visszavonhatók, vagy jelentősen csökkent a teljesítmény. Most ez is megváltozott. A kimutatások teljesítményének növelése érdekében a Visszavonás parancsot továbbfejlesztették, így alkalmas nagyméretű verem kezelésére. A teljesítmény akkor is csökken, ha az Automatikus méretezés és a Stílusok parancsot a kimutatás frissítésével vagy módosításával egyszerre alkalmazzuk. Az Excel 2010 alkalmazásban ezt a problémát úgy oldhatjuk meg, hogy az Esc billentyű lenyomásával megszakítjuk az Automatikus méretezés vagy a Stílusok parancs végrehajtását. Ezeket a beállításokat kikapcsolva növelhető a teljesítmény a nagy méretű kimutatásokban végzett adatfrissítéskor. Az értékösszegzés és megjelenítés helyi menüből és szalagról is bekapcsolható Az Excel 2010 alkalmazásban egyszerűbb a kimutatásdiagramokon végzett munka (például a közvetlenül végzett szűrés), továbbá a diagram átrendezése a mezők hozzáadása vagy eltávolítása révén. A kimutatásdiagram összes mezőgombja, a mezőlista vagy a mezőfejlécek egyetlen kattintással elrejthetők a Kimutatáseszközök szalag Megjelenítés csoportjában.
31 2010-es Excel újdonságok 31 Az Analysis Services-kockákba foglalt adatokkal dolgozva használhatjuk az adatvisszaírás funkciót is. Az Excel 2010 alkalmazásban módosíthatók az értékek az OLAP-kimutatások Értékek területén és visszaírhatók a Kocka frissítése utasítást támogató OLAP-kiszolgálón lévő Analysis Services-kockába. A visszaírási funkció feltételhez is köthető, majd amikor már nincs szüksége rá, visszavonhatja a változtatásokat, vagy mentheti a módosítást. A szeletelőkkel látványos módon szűrhetjük a kimutatásokat. Egyetlen kattintás elegendő a szűrő alkalmazásához. A szeletelő gombjainak a kimutatással harmonizáló megjelenést adhatunk az új Szeletelőeszközök szalag használatával (lásd a következő ábrát). Több feltételt a Ctrl+ kattintással állítunk be. A szeletelők gyors szűrést tesznek lehetővé, egyúttal az aktuális szűrési állapotot is jelzik, így könnyedén áttekinthető, hogy mi szerepel a szűrt kimutatásban. Szeletelő eszköz és szalag kimutatásdiagramon Továbbfejlesztették a feltételes formázást is. Több ikonkészletet érhetünk el, többek között háromszögeket, csillagokat és dobozokat használhatunk. A különböző ikonkészletek tartalma tetszőlegesen keverhető. Meghatározott értéktartomány ikonjai elrejthetők, például megtehetjük, hogy csak a magas haszonhoz tartozó ikonokat jelenítjük meg, egyúttal a többi ikont elrejtjük. Az adatsávokban egyszínű vagy színátmenetes kitöltések esetén is megkülönböztethetjük a negatív értékeket, amelyek az automati-
32 32 ISMERKEDÉS A PROGRAMMAL kusan kialakuló tengely pozitív értékeihez képest az ellenkező oldalon jelennek meg (lásd az ábrán). Negatív érték ábrázolása adatsávban Hatékony elemző eszközök Az Excel 2010 fejlesztéseivel az adatok elemzése gyorsabb. Nagytömegű (akár több millió sornyi) adat elemzéséhez a webhelyről letölthető a Microsoft SQL Server PowerPivot for Excel bővítmény, amellyel gyorsan végezhetünk el ilyen számításokat. Ezzel a bővítménnyel a különböző forrásokból (vállalati adatbázisokból, munkalapokból, jelentésekből és adatcsatornákból) származó adatok is összegyűjthetők, kombinálhatók, elemezhetők. Továbbfejlesztették a Solver bővítményt is, amellyel az optimális megoldásokat kereshetjük, lehetőségeket elemezhetünk. A továbbfejlesztés érintette a felhasználói felületet és az algoritmusokat is. Új globális optimalizálási beállításokat, jobb lineáris programozási és nemlineáris optimalizálási módszereket, új linearitási és megoldhatósági jelentést alakítottak ki.
33 2010-es Excel újdonságok 33 Az új és a hagyományos khi függvények Az Excel 2010 alkalmazás pontosabb statisztikai és egyéb függvényeket kínál. Egyes korábbi függvények neve megváltozott, így az elnevezés jobban tükrözi a funkciót. A régebbi függvények is használhatók ugyanakkor, ezeket a kompatibilitás kategóriában, illetve a felajánlott listák alján figyelmeztetés kíséretében megjelenítve érjük el (lásd az ábrán). Az Excel-táblázatokban az oszlopok tetején található táblázatfejlécek helyettesítik a megszokott munkalapfejléceket, ha hosszú táblázatokat kell görgetni. Az Excel 2010 programban az automatikus szűréskor használt gombok a táblázatfejlécekkel együtt láthatóak maradnak, így gyorsan rendezhetők és szűrhetők az adatok anélkül, hogy vissza kellene görgetni a táblázatot az elejére. Szűrők az oszlopfejlécen Új keresési szűrőt vezettek be, amelyet a szűrőfeltételek közt találunk. A szűrést ez esetben a szűrőfeltétel begépelésével adjuk meg, a megfelelő elemek azonnal megjelennek a listában (lásd az ábrát). A lista jelölőnégyzeteinek törlésével szűkíthetjük a szűrőt, amelyet végül az OK gombra kattintva érvényesítünk a teljes adattáblán. Még nagyobb munkafüzeteket kezelhetünk az Excel 64 bites változatával, mert ez esetben a 2 GB feletti memóriatartomány is címezhető. De a teljesítmény fokozása érdekében az Excel 2010 tá-
34 34 ISMERKEDÉS A PROGRAMMAL mogatja a többszálú, illetve párhuzamosan futtatható végrehajtást, a nagyméretű táblázatokat. Nagy teljesítményű számítástechnikai rendszerben (HPC típusú) fürtösszekötőt is beállíthatunk. Új szövegszűrő Meggyőzőbb munkafüzetek Az Excel 2010-ben a munkafüzetek méretétől függetlenül nagyobb hatású vizuális megjelenítést alkalmazhatunk (diagramokat, ábrákat és képernyőképeket). A diagramok adatpontos felső korlátja megszűnt, csak a rendelkezésre álló szabad memória mérete szab határt. Az Excel 2007 programban a diagramok vagy egyéb objektumok formázása közben nem rögzíthettünk makrót. Az Excel 2010 alkalmazásban már a diagramok és más objektumok formázásának módosítását is rögzíteni lehet a makrórögzítővel. Szövegmezőkben is szerkeszthetünk egyenleteket. Ez hasznos lehet, ha a munkalap zárolt vagy más okból nem elérhető celláiban található képleteket szeretnénk megjeleníteni, illetve a képlet egyes
35 2010-es Excel újdonságok 35 részei az adott helyzetben még hibaüzenetet adnak így nem befejezhetők (például az osztás 0-val esetében). Minden korábbinál több téma és stílus áll rendelkezésre. Ezek segítségével a munkafüzetek és a Microsoft Office más dokumentumai számára professzionális és egységes megjelenést biztosíthatunk. A téma kiválasztását követően az Excel 2010 elvégzi a tervezési munkát. A szövegek, a diagramok, a képek, a táblázatok és a rajzolt objektumok a kiválasztott témának megfelelően módosulnak annak érdekében, hogy a munkafüzet minden eleme vizuálisan kiegészítse egymást. A Beszúrás szalagról közvetlenül indítható a megnyitott ablakok képernyőképeinek vagy kijelölt részleteinek beillesztése. Képernyőkép beillesztése A képek szegélyezhetők, hátterük eltávolítható. A SmartArt diagramokban is felhasználhatjuk a képeket. A képeket a program belevágja a befoglaló alakzatba. A képeken átszínezést és művészi hatásokat is alkalmazhatunk. A képek szerkesztési, korrigálási lehetőségei is bővültek. Erre is példa a következő ábra. Jobban szabályozható a képminőség és a tömörítési arány egyensúlya, így a
36 36 ISMERKEDÉS A PROGRAMMAL megjelenítendő munkafüzet formátumának (ez lehet például nyomtatvány, képernyőkép vagy elektronikus levél) megfelelően választhatjuk meg a kép minőségét. Képműveletek SmartArt ábrába illesztett képeken A vágólapra másolt tartalom beillesztésekor még a parancs végrehajtása előtt előképen ellenőrizhetjük az eredményt. A helyi menüben az elemleírások segítségével választhatunk beillesztési módot. Beillesztési lehetőségek a helyi menüben
37 2010-es Excel újdonságok 37 Együttműködés másokkal, elérés Az Excel 2010 új típusú megoldásokkal támogatja a csapatmunkát. Az Office Web Apps alkalmazások részét képező Excel Web App használatával megoldható, hogy többen is szerkesszenek egyszerre egyetlen munkafüzetet, de abból ne zárják ki a munkafüzet tulajdonosát Vállalati felhasználók tűzfallal védett környezetben, a SharePoint 2010 (Excel Services) alkalmazással együtt használhatják ezt a funkciót. Az egyéni felhasználók, például az otthoni munkafüzet távoli elérésével, egy Windows Live fiók segítségével dolgozhatnak ugyanazon a munkafüzeten. A nem támogatott Excel szolgáltatásokat tartalmazó munkafüzetek is általában megnyithatók a webböngészőben. Ehhez az Excel Web App alkalmazást használjuk. Ez a Windows Live Sky- Drive szolgáltatásban is elérhető. Segítségével a munkafüzetek nemcsak megnyithatók, de szerkeszthetők is a böngészőben. Munkahelyen kívül, intelligens telefonon használhatjuk a munkafüzet elérésére a Microsoft Excel Mobile 2010 programot. Munkafüzetek kiterjesztése Új módszerekkel támogatják a munkafüzetek egyéni kiterjesztését, továbbfejlesztését, mely lehetőségekről bővebbet az Excel developer Center webhelyén, a címen olvashatunk. A fejlesztők számára készült fejlesztések: Az XLL szoftverfejlesztői csomag (SDK) támogatja az új munkalapfüggvényeket, a felhasználó által definiált aszinkron függvények fejlesztését, a felhasználó által definiált, fürtkörnyezetben is jól működő függvények fejlesztését (amelyek kiterjeszthetők a számítási fürtre) és 64 bites XLL-bővítmények létrehozását. Az Excel 2010 számos olyan szolgáltatást tartalmaz, amelyek segítségével az esetlegesen megmaradt Excel 4.0 formátumú makrókat áttelepítheti a VBA környezetbe. A fejlesztések jobb teljesítményt biztosítanak a nyomtatással kapcsolatos módszerekhez és a VBA esetében korábban nem elérhető diagramtulajdonságokhoz.
38 38 ISMERKEDÉS A PROGRAMMAL Egyéni munkafüzet-alkalmazásokban a menüszalag és az új Backstage nézet programozva szabható testre. Programozással aktiválhatók például a menüszalag lapjai, és az egyéni lapok működése a beépített tartalomfüggő lapok működéséhez hasonlóvá tehető (az utóbbiak csak egy adott esemény bekövetkeztekor jelennek meg). A menüszalag egyéni csoportjai továbbá növelhetők és csökkenthetők a menüszalag átméretezésekor, illetve a helyi menüket számos eszközzel testre szabhatók. A Backstage nézethez ezenkívül egyéni felhasználóifelület-elemeket és más elemeket adhatunk. A MUNKAFELÜLET KEZELÉSE A 2010-es változatban nem olyan látványosan, mint a 2007-es változatban szintén módosult a felhasználói felület, ami érintette a fájlkezelést is. Erre ugyancsak hatással volt a Windows 7 operációs rendszer megjelenése. 1. Feladat: Fájlmegnyitás az Excel betöltésével. Mivel a 2010-es változatban módosítottak a fájlkezelésen, próbáljuk ki a különböző munkafüzet-betöltési lehetőségeket! A megoldások között szerepel a Windows 7 operációs rendszernek köszönhető újdonságok is. A. Megoldás Fájlmegnyitás az Excel betöltésével (Windows 7). 1. Az igen használható megoldás érdekében néhány előkészítő lépést kell tennünk (megéri). A Windows Start menüjében keressük meg a Minden program Microsoft Office mappát! 2. Kattintsunk a jobb egérgombbal a Microsoft Excel 2010 programsorra! 3. A bal egérgombbal kattintva adjuk ki a Rögzítés a Start menüben parancsot! Az Excel programindító sora ekkor megjelenik a menüben. 4. Mozgassuk a kurzort a Start menüben a Microsoft Excel 2010 programsorra! Ha a korábban feldolgozott munkafüzetek listája nem jelenne meg, kattintsunk a sor végén látható jelre! 5. A megjelent almenüben a korábban használt munkafüzetek közül válasszuk ki a betöltendőt! Ekkor betöltődik az Excel program és abban munkaablak nyílik a megadott munkafüzet számára. Ha az Excel program ár fut, akkor csak egy új munkaablak nyílik.
39 A MUNKAFELÜLET KEZELÉSE 39 Elhelyezzük a programindító sort a Start menüben A programindító sor és saját almenüje a Start menüben
40 40 ISMERKEDÉS A PROGRAMMAL B. Megoldás Fájlmegnyitás az Excel betöltésével (Windows 7). 1. A szintén jól használható megoldás érdekében itt is néhány előkészítő lépést kell tennünk (ugyancsak megéri). A Windows Start menüjében keressük meg a Minden program Microsoft Office mappát! 2. Kattintsunk a jobb egérgombbal a Microsoft Excel 2010 programsorra! (Természetesen megfelel az is, ha az előző megoldásban felvett, a Start menü főmenüjében található Microsoft Excel 2010 programsorra kattintunk.) 3. Adjuk ki a helyi menü Rögzítés a tálcán parancsát! 4. Mozgassuk a kurzort a tálcán az Excel ikon fölé! 5. A megjelent ikonmenüben a korábban használt munkafüzetek közül válasszuk ki a betöltendőt! A programindító ikon és saját almenüje a tálcán Megjegyezzük, hogy minden, a Windows 7 alatt elindított programhoz megjelenik egy ikon a tálcán. Ha a fentiek (A, B megoldás) szerint indítjuk a programot, akkor a tálcán látható ikonjának helyi menüjéből is kiadhatjuk A program rögzítése a tálcán parancsot. C. Megoldás Hagyományos fájlmegnyitási megoldás a Windows Intézőjében. 1. Nyissuk meg a Windows Intézőt!
41 A MUNKAFELÜLET KEZELÉSE Keressük meg benne a megnyitandó munkafüzetet tartalmazó mappát! 3. Kattintsunk a betöltendő munkafüzetre a jobb egérgombbal! 4. Adjuk ki a helyi menü Megnyitás parancsát! Fájlmegnyitás a Windows Intézőben D. Megoldás Hagyományos fájlmegnyitási megoldás a Windows Intézőjében. 1. Nyissuk meg a Windows Intézőt! 2. Keressük meg benne a megnyitandó munkafüzetet tartalmazó mappát! 3. Kattintsunk kettősen a betöltendő munkafüzetre a bal egérgombbal! 2. Feladat: Fájlmegnyitás kiegészítése. A Windows 7 operációs rendszernek köszönhető újdonságok szerepeltek az előző feladat A és B megoldásában. Mivel a legutóbbi fájlokat tartalmazó lista mérete korlátos, oldjuk meg, hogy a legfontosabb fájlok mindig elérhetők maradjanak! A. Megoldás A Start menü módosítása. 1. Mozgassuk a kurzort a Start menüben a Microsoft Excel 2010 programsor fölé! Ekkor ha megoldottuk a 10. feladat A megoldását megjelenik a legutóbb használt dokumentumok almenüje. 2. Mozgassuk a kurzort az almenüben rögzítendő munkafüzet neve fölé!
42 42 ISMERKEDÉS A PROGRAMMAL 3. Kattintsunk a megjelenő Rögzítés ebbe a listába szúrógombra! Rögzítés a Start menüben 4. Megjelenik a fájl a Rögzített elemek között. Megnyitásához kattintsunk a fájl nevére! A rögzítés eredménye A rögzítés a szúrógombra tett ismételt kattintással oldható fel. B. Megoldás A tálca módosítása. A rögzítés eredménye a tálcán
43 A MUNKAFELÜLET KEZELÉSE Mozgassuk a kurzort a tálca Excel 2010 ikonja fölé, majd kattintsunk a jobb egérgombbal! 2. Mozgassuk a kurzort a rögzítendő munkafüzet neve fölé! 3. Kattintsunk a megjelenő Rögzítés ebbe a listába szúrógombra! A rögzítést a szúrógombra tett ismételt kattintással oldhatjuk föl. A tálcán látható ikon helyi menüjének A program rögzítésének feloldása a tálcán parancsával a programindító ikon tüntethető el a tálcáról. 3. Feladat: Fájlbetöltés az Excel megnyitott állapotában. Ha már fut a táblázatkezelő, akkor is alkalmazhatjuk a fenti munkafüzetmegnyitási módokat. Ilyenkor az Excelben egy új munkaablak nyílik, és abba töltődik a megnyitott munkafüzet, azonban a programban is módosították a fájlmegnyitást. A. Megoldás Munkafüzet megnyitása a Fájl szalagmenüből. 1. Indítsuk el az Excel programot! 2. Kattintsunk a Fájl szalagfülre! 3. A legördülő menüben kattintással adjuk ki a Megnyitás parancsot! A fájl megnyitására szolgáló párbeszédpanel
44 44 ISMERKEDÉS A PROGRAMMAL 4. Keressük meg a párbeszédpanel bal oldalán látható mappalistában a munkafüzetünket tartalmazó mappát! 5. Kattintsunk a mappa nevére! 6. A párbeszédpanel jobb oldalán a nézet gomb menüjében olyan nézetet állítsunk be, amely segít a kiválasztásban! A Windows 7 alatt a közepes és nagyobb ikonok választása már megjeleníti a munkafüzet utoljára használt lapjának mintaképét, ha a mentéskor bekapcsoltuk a Miniatűr mentése jelölőnégyzetet. 7. Kettős kattintással, vagy kiválasztás után a Megnyitás gombbal nyissuk meg a munkafüzetet! B. Megoldás Munkafüzet megnyitása ikonnal. Mivel az alapértelmezett gyorselérési eszköztárból hiányzik a fájlmegnyitó ikon, ezért ezt testre szabással vesszük fel ide. 1. Kattintsunk a Fájl szalagfülre! 2. Kattintsunk a Beállítások sorra! 3. Az Excel beállításai párbeszédpanelen válasszuk a Gyorselérési eszköztár parancsot! 4. A Választható parancsok helye listában válasszuk a Gyakori parancsok listaelemet! 5. A következő listában keressük meg a Megnyitás ikont és kattintsunk rá! 6. Kattintsunk a Felvétel gombra! 7. Kattintsunk az OK gombra! 8. A gyorselérési eszköztárban megjelent ikonra kattintva a fentebb bemutatott Megnyitás párbeszédpanelt jeleníthetjük meg, tehát folytassuk az A megoldás 4. lépésétől! C. Megoldás Munkafüzet megnyitása billentyűkombinációval. 1. Nyomjuk meg a Ctrl+O billentyűkombinációt! 2. Megnyílik a fentebb bemutatott Megnyitás párbeszédpanel, tehát folytassuk az A megoldás 4. lépésétől! D. Megoldás Munkafüzet megnyitása parancsikonnal. Parancsikont bárhol (a Start menüben, az asztalon vagy más mappában) elhelyezhetünk. A parancsikonra kettősen kattintva betölthető az Excel és abban munkaablak nyílik a munkafüzet számára. Ha
45 A MUNKAFELÜLET KEZELÉSE 45 az Excel már fut, akkor egy új munkaablak nyílik meg, amelyben szerkeszthetjük a munkaablakot, de folytathatjuk a többi munkaablak kezelését is. 1. A parancsikon asztalra helyezéséhez nyissuk meg a Windows Intézőt! 2. Az Intézőben keressük meg azt a munkafüzetet, amelyhez parancsikont szeretnénk kötni! 3. Kattintsunk a jobb egérgombbal a munkafüzetre! A munkafüzet helyi menüje 4. Adjuk ki a helyi menü Parancsikon létrehozása parancsát! 5. A Windows Intéző ablakát húzással kicsinyítsük olyan méretre, hogy mellette megjelenjen a Windows asztal! 6. A bal egérgomb nyomva tartása közben húzzuk a parancsikont az intéző ablakából az asztalra (vagy az Asztal mappába)! A parancsikont az asztalra mozgathatjuk a vágólapon keresztül is (vagyis kijelöljük az intézőben, majd megnyomjuk a Ctrl+C billentyűkombinációt, átlépünk az asztalra és beillesztjük a Ctrl+V billentyűkombinációval). Most már ez a parancsikon is használható az Excel betöltésére és a munkafüzet megnyitására. A parancsikont az asztalra húzzuk Megjegyzés: A különböző megnyitási módok mindegyike mellett és ellene szólnak érvek. Például a billentyűkombináció használata a
46 46 ISMERKEDÉS A PROGRAMMAL leggyorsabb, viszont ez csak akkor használható ki, ha a billentyűkombinációt a parancsikonhoz kapcsoltuk, ugyanakkor kezdőknek és csökkent munkaképességűeknek nem ajánlott. A Megnyitás párbeszédpanelen áttekinthetjük a megnyitható fájlokat, kereshetünk, viszont ez igényli a legtöbb időt. Mindig az adott helyzet dönti el, hogy melyik ismert megoldást választjuk. Könyvünkben itt és a többi feladatnál is igyekszünk ezért több megoldást bemutatni (sokszor nem is az összest). 4. Feladat: Legutóbb használt munkafüzetek megnyitása az Excelben. A legutóbb használt munkafüzetek megnyitása hasonlít a korábban bemutatottakra. 1. Kattintsunk a Fájl szalagfülre! 2. A legördülő menüben kattintással válasszuk a Legutóbbiak parancsot! A legutóbb használt munkafüzetek a menüben 3. Az ablakban választhatunk a legutóbb használt munkafüzetek és helyek közül. 5. Feladat: Új munkafüzet létrehozása. Új munkafüzetet is többféle módon hozhatunk létre. A. Megoldás Üres munkafüzet létrehozása a Fájl szalagmenüből. 1. Kattintsunk a Fájl szalagfülre! 2. A legördülő menüben kattintással adjuk ki az Új parancsot!
47 A MUNKAFELÜLET KEZELÉSE A Használható sablonok listában kattintással válasszuk az Üres munkafüzet elemet! 4. Kattintsunk a Létrehozás gombra! B. Megoldás Üres munkafüzet létrehozása billentyűkombinációval. 1. Ha megnyitottuk az Excel programot mindegy, melyik szalagot használjuk (csak ne legyen nyitott párbeszédpanel vagy aktív a szerkesztőléc), nyomjuk meg a Ctrl+N billentyűkombinációt! C. Megoldás Munkafüzet létrehozása meglévő dokumentumból. Ekkor az új munkafüzet átveszi a mintát adó fájl teljes tartalmát, de új néven kell elmentenünk a módosítások után. 1. Kattintsunk a Fájl szalagfülre! 2. A legördülő menüben kattintással adjuk ki az Új parancsot! 3. A Használható sablonok listában kattintással válasszuk az Új dokumentum meglévőből elemet! 4. Az Új munkafüzet létező munkafüzetből párbeszédpanelen keressük meg a minta dokumentumot, majd kattintsunk a Megnyitás gombra! D. Megoldás Munkafüzet létrehozása sablonból. A sablonok.xlt,.xltx,.xltm formátumban mentett mintaállományok, amelyet a többszörös felhasználás érdekében külön helyen, csoportosítva tárolunk. Kiinduló tartalommal rendelkeznek, amely lehet formázás, de konkrét érték is. 1. Kattintsunk a Fájl szalagfülre! 2. A legördülő menüben kattintással adjuk ki az Új parancsot! Sablont választunk
48 48 ISMERKEDÉS A PROGRAMMAL 3. A Használható sablonok kategóriában kattintsunk a Minta sablonok elemre! 4. Válasszunk sablont, majd kattintsunk a Létrehozás gombra! 6. Feladat: Új munkafüzet létrehozása parancsikonnal. Új, üres munkafüzet számára is készíthetünk parancsikont. Most az asztalon hozzuk létre a parancsikont. 1. A tálca jobb szélén látható utolsó ikonra kattintva rejtsünk el mindent, hogy csak a Windows asztalt lássuk! 2. Kattintsunk a jobb egérgombbal a Windows asztalra! 3. Adjuk ki a helyi menü Microsoft Excel-munkalap parancsát! Parancsikont készítünk új munkafüzethez 7. Feladat: Váltás a futó programok, dokumentumablakok között. A Windows 7-nek köszönhetően ez is megváltozott. Ismét csak több módszer közül választhatunk. A. Megoldás Ablakváltás a Nézet szalagmenüből. 1. Kattintsunk a Nézet szalagfülre! Gombmenü a szalagon
49 A MUNKAFELÜLET KEZELÉSE Kattintsunk az Ablakváltás gombra! 3. Kattintással válasszuk ki a gomb menüjéből azt az ablakot, amelyben dolgozni szeretnénk! B. Megoldás Ablakváltás billentyűkombinációval. 1. Nyissunk meg több munkafüzetet! 2. Nyomjuk meg az Alt+Tab billentyűkombinációt! Ekkor a következő ablakba lépünk. 3. Nyomjuk meg az Alt+Shift+Tab billentyűkombinációt! Ekkor az előző ablakba lépünk. A megnyitott ablakok ikonjai az asztal felett 4. Ezek a módszerek ismertek voltak már korábbról is. Most azonban e billentyűkombinációk megjelenítik a megnyitott ablakok miniatűr képeinek listáját is, amelyek közül könnyebben választhatunk, sőt nem is kell végiglépkedni az összes megnyitott ablakon, mert ezek közül kattintással is választhatunk. C. Megoldás Ablakváltás a tálcán. Ebben a megoldásban azt használjuk ki, hogy a megnyitott ablakok miniatűr képei elérhetők a tálcán is. 1. Nyissunk meg több munkafüzetet! A megnyitott munkaablakok megjelennek a tálcán
50 50 ISMERKEDÉS A PROGRAMMAL 2. Már az Excel többszörös ikonja is jelzi a tálcán, hogy több fájlt nyitottunk meg. Mozgassuk a kurzort az Excel ikonja fölé (lásd az ábrán). 3. Kattintással válasszunk a munkaablak-miniatűrök közül! D. Megoldás Ablakváltás billentyűkombinációval. A leglátványosabb megoldást a Windows forgószínpad szolgáltatása nyújtja, ha erre hardverünk alkalmas és nem tiltottuk le a Windows testre szabásánál. 1. Nyomjuk meg a +Tab billentyűkombinációt! Ekkor a következő ablakba lépünk. 2. Nyomjuk meg a +Shift+Tab billentyűkombinációt! Ekkor az előző ablakba lépünk. A leglátványosabb megoldás 5. Ezek a billentyűkombinációk megjelenítik a megnyitott ablakok miniatűr képeinek forgószínpad-listáját is, amelyek közül könynyebben választhatunk (mindig az aktuális ablak kerül az előtérbe), sőt nem is kell végiglépkedni az összes megnyitott ablakon, mert ezek közül itt szintén választhatunk kattintással. 8. Feladat: Fájlkeresés. A Windows 7 operációs rendszerben módosult a fájlok megkeresése is.
51 A MUNKAFELÜLET KEZELÉSE 51 A. Megoldás Gyorskeresés a Start menüből. Ez a fajta keresés a leggyorsabb, hiszen indexelt állományok között keres, viszont csak azokat a mappákat nézi át, amelyek a Könyvtárak közül elérhetők. Másik korlátozás, hogy csak a fájlnevekre kereshetünk. 1. Kattintsunk a Start menüre! 2. Kattintsunk a Start gomb felett megjelenő kereső mezőbe! 3. Gépeljük be a keresendő fájl nevét vagy a nevét szűrő karaktersorozatot (lásd az ábrán)! 4. Nyomjuk meg az Enter billentyűt! 5. Kattintással válasszunk munkafüzetet a találati listából! Gyorskeresés a Start menüből B. Megoldás Keresés a Windows Intézőben. Ez a fajta keresés viszont alapos, részletesen megadhatjuk a keresés helyét, a fájlnév, típus, dátum szűrőt és az eredményt is rendezhetjük. 1. Indítsuk el a Windows Intézőt! 2. Bár a keresést bármely nézetben végezhetjük, nem kapunk helyes találatokat, ha valamilyen szűrő be van kapcsolva. Lépjünk ezért a Részletek nézetbe és kapcsoljuk ki az esetleges szűrést! 3. A navigációs ablaktáblában keressük meg azt a mappát, amelyben keresnénk! 4. Kattintsunk az ablak jobb felső részén látható keresés mezőbe, ahol választhatunk a korábbi keresések közül (lásd az ábrát)!
52 52 ISMERKEDÉS A PROGRAMMAL Keresés felvétele az összes Excel munkafüzethez 5. Írjuk be a keresendő fájl címére vonatkozó keresőkifejezést, vagy válasszunk a listából! Maszkokat, helyettesítő karaktereket is használhatunk, például az összes Excel munkafüzet megkereshető a *.xl* keresőkifejezéssel. 6. Amikor megjelenik az eredménylista, kattintsunk a lista alján Az összes n megjelenítése hivatkozásra! 7. Váltsunk keresési helyet! Ehhez kattintsunk az ablak alján, az Újabb keresés itt csoportban a Számítógép hivatkozásra! 8. A számítógépünkön található összes, beállított feltételnek megfelelő fájl megkereséséhez kattintsunk az ablak alján, az Újabb keresés itt csoportban a Számítógép hivatkozásra (lásd az ábrát)! Az eredmények megjelennek az ablakban 9. Egyes keresési helyeket külön megadhatunk az Egyéni hivatkozásra kattintva (lásd a következő ábrát). 10. A Kijelölt helyek módosítása mezőben jelöljük be a megfelelő helyek jelölőnégyzeteit! Ha nem egy teljes ágat akarunk kiválasztani az almappákkal együtt, akkor kattintsunk az ikonra, majd a megjelenő almappák közül válasszuk ki a megfelelőt!
53 A MUNKAFELÜLET KEZELÉSE 53 Keresési hely módosítása párbeszédpanelen 11. A keresési hely elérési útját beírhatjuk a következőmezőbe is, ekkor azt a Hozzáadás gombbal vehetjük fel a kijelölt helyek közé. A keresési hely legfelső szintje megadható a címsor listájából is (lásd a következő ábrát). Keresési hely módosítása az Intéző címsorában
54 54 ISMERKEDÉS A PROGRAMMAL A keresési mezőben logikai operátorral összekapcsolt kifejezést is írhatunk, például kereshetjük az összes Word dokumentumot és Excel munkafüzetet a *.doc OR *.xls keresőkifejezéssel. Elmentjük a keresést A Fájl menü vagy a fájllista helyi menüjének Keresés mentése parancsával a keresőfeltételeket elmenthetjük, így a keresés nagyon könnyen megismételhető, csak a navigációs ablaktáblában, a Kedvencek alatt kell kiválasztanunk a megfelelő keresést (lásd a fenti ábrát). Az elmentett keresés kiválasztható az Intéző címsorában is 9. Feladat: Fájlkeresés az Excelben. Egy adott fájl kereséséhez nem kell elhagynunk a táblázatkezelő programot. A Megnyitás ablak is alkalmas a fájlkeresésre. 1. Adjuk ki a Fájl/Megnyitás parancsot! 2. Ahogy az Intéző esetében, itt is a párbeszédpanel bal oldalán találjuk az átvizsgálandó mappákat. Válasszunk innen keresési útvonalat!
Minden jog fenntartva, beleértve bárminemű sokszorosítás, másolás és közlés jogát is.
 2 Minden jog fenntartva, beleértve bárminemű sokszorosítás, másolás és közlés jogát is. Kiadja a Mercator Stúdió Felelős kiadó a Mercator Stúdió vezetője Lektor: Gál Veronika Szerkesztő: Pétery István
2 Minden jog fenntartva, beleértve bárminemű sokszorosítás, másolás és közlés jogát is. Kiadja a Mercator Stúdió Felelős kiadó a Mercator Stúdió vezetője Lektor: Gál Veronika Szerkesztő: Pétery István
Access 2013 Lekérdezéstől testre szabásig TARTALOM 1
 TARTALOM 1 2 TARTALOM Minden jog fenntartva, beleértve bárminemű sokszorosítás, másolás és közlés jogát is. Kiadja a Mercator Stúdió Felelős kiadó a Mercator Stúdió vezetője Lektor: Pétery Tamás Szerkesztő:
TARTALOM 1 2 TARTALOM Minden jog fenntartva, beleértve bárminemű sokszorosítás, másolás és közlés jogát is. Kiadja a Mercator Stúdió Felelős kiadó a Mercator Stúdió vezetője Lektor: Pétery Tamás Szerkesztő:
Minden jog fenntartva, beleértve bárminemű sokszorosítás, másolás és közlés jogát is.
 o 2 Minden jog fenntartva, beleértve bárminemű sokszorosítás, másolás és közlés jogát is. Kiadja a Mercator Stúdió Felelős kiadó a Mercator Stúdió vezetője Lektor: Pétery Tamás Szerkesztő: Pétery István
o 2 Minden jog fenntartva, beleértve bárminemű sokszorosítás, másolás és közlés jogát is. Kiadja a Mercator Stúdió Felelős kiadó a Mercator Stúdió vezetője Lektor: Pétery Tamás Szerkesztő: Pétery István
Microsoft Office PowerPoint 2007 fájlműveletei
 Microsoft Office PowerPoint 2007 fájlműveletei Program megnyitása Indítsuk el valamelyik tanult módszerrel a 2007-es verziót. Figyeljük meg, hogy most más felületet kapunk, mint az eddigi megszokott Office
Microsoft Office PowerPoint 2007 fájlműveletei Program megnyitása Indítsuk el valamelyik tanult módszerrel a 2007-es verziót. Figyeljük meg, hogy most más felületet kapunk, mint az eddigi megszokott Office
Dr. Pétery Kristóf: Excel 2007 feladatok és megoldások 2.
 2 Minden jog fenntartva, beleértve bárminemű sokszorosítás, másolás és közlés jogát is. Kiadja a Mercator Stúdió Felelős kiadó a Mercator Stúdió vezetője Lektor: Gál Veronika Szerkesztő: Pétery István
2 Minden jog fenntartva, beleértve bárminemű sokszorosítás, másolás és közlés jogát is. Kiadja a Mercator Stúdió Felelős kiadó a Mercator Stúdió vezetője Lektor: Gál Veronika Szerkesztő: Pétery István
Word 2007 magyar nyelvű változat
 2 Minden jog fenntartva, beleértve bárminemű sokszorosítás, másolás és közlés jogát is. Kiadja a Mercator Stúdió Felelős kiadó a Mercator Stúdió vezetője Lektor: Gál Veronika Szerkesztő: Pétery István
2 Minden jog fenntartva, beleértve bárminemű sokszorosítás, másolás és közlés jogát is. Kiadja a Mercator Stúdió Felelős kiadó a Mercator Stúdió vezetője Lektor: Gál Veronika Szerkesztő: Pétery István
Access 2016 Lekérdezéstől testre szabásig TARTALOM 1
 TARTALOM 1 2 TARTALOM Minden jog fenntartva, beleértve bárminemű sokszorosítás, másolás és közlés jogát is. Kiadja a Mercator Stúdió Felelős kiadó a Mercator Stúdió vezetője Lektor: Pétery Tamás Szerkesztő:
TARTALOM 1 2 TARTALOM Minden jog fenntartva, beleértve bárminemű sokszorosítás, másolás és közlés jogát is. Kiadja a Mercator Stúdió Felelős kiadó a Mercator Stúdió vezetője Lektor: Pétery Tamás Szerkesztő:
Word 2010 magyar nyelvű változat
 2 Minden jog fenntartva, beleértve bárminemű sokszorosítás, másolás és közlés jogát is. Kiadja a Mercator Stúdió Felelős kiadó a Mercator Stúdió vezetője Lektor: Gál Veronika Szerkesztő: Pétery István
2 Minden jog fenntartva, beleértve bárminemű sokszorosítás, másolás és közlés jogát is. Kiadja a Mercator Stúdió Felelős kiadó a Mercator Stúdió vezetője Lektor: Gál Veronika Szerkesztő: Pétery István
Minden jog fenntartva, beleértve bárminemű sokszorosítás, másolás és közlés jogát is.
 o 2 Minden jog fenntartva, beleértve bárminemű sokszorosítás, másolás és közlés jogát is. Kiadja a Mercator Stúdió Felelős kiadó a Mercator Stúdió vezetője Lektor: Pétery Tamás Szerkesztő: Pétery István
o 2 Minden jog fenntartva, beleértve bárminemű sokszorosítás, másolás és közlés jogát is. Kiadja a Mercator Stúdió Felelős kiadó a Mercator Stúdió vezetője Lektor: Pétery Tamás Szerkesztő: Pétery István
ECDL képzés tematika. Operáció rendszer ECDL tanfolyam
 Operáció rendszer ECDL tanfolyam Alapok A Windows áttekintése Asztal Tálca Start menü Lomtár használata Súgó használata Felhasználói fiókok kezelése Kijelentkezés, felhasználóváltás Fájlok és mappák Sajátgép
Operáció rendszer ECDL tanfolyam Alapok A Windows áttekintése Asztal Tálca Start menü Lomtár használata Súgó használata Felhasználói fiókok kezelése Kijelentkezés, felhasználóváltás Fájlok és mappák Sajátgép
Műveletek makrókkal. Makró futtatása párbeszédpanelről. A Színezés makró futtatása a Makró párbeszédpanelről
 Műveletek makrókkal A munkafüzettel együtt tárolt, minden munkalapon elérhető makrót a Fejlesztőeszközök szalag Makrók párbeszédpanelje segítségével nyithatjuk meg, innen végezhetjük el a makrókkal megoldandó
Műveletek makrókkal A munkafüzettel együtt tárolt, minden munkalapon elérhető makrót a Fejlesztőeszközök szalag Makrók párbeszédpanelje segítségével nyithatjuk meg, innen végezhetjük el a makrókkal megoldandó
Parancsok megtalálása a menüszalagon Minden menüszalaglapon csoportok vannak, és a csoportok összetartozó parancsokat tartalmaznak.
 Első lépések A Microsoft Excel 2013 külsőre kicsit más, mint elődei, ezért ezzel az útmutatóval szeretnénk megkönnyíteni a program megismerését. Parancsok felvétele a gyorselérési eszköztárra Kedvenc parancsait
Első lépések A Microsoft Excel 2013 külsőre kicsit más, mint elődei, ezért ezzel az útmutatóval szeretnénk megkönnyíteni a program megismerését. Parancsok felvétele a gyorselérési eszköztárra Kedvenc parancsait
SharePoint Online. Keresés Webhelyek, személyek vagy fájlok között kereshet. Webhely vagy hírbejegyzés létrehozása
 Rövid útmutató az első lépésekhez A biztonságos hozzáférésnek, megosztásnak és fájltárolásnak köszönhetően bárhonnan hatékonyan dolgozhat. Jelentkezzen be az Office 365-előfizetésébe, majd az appindítón
Rövid útmutató az első lépésekhez A biztonságos hozzáférésnek, megosztásnak és fájltárolásnak köszönhetően bárhonnan hatékonyan dolgozhat. Jelentkezzen be az Office 365-előfizetésébe, majd az appindítón
Prezentáció Microsoft PowerPoint XP
 Prezentáció Microsoft PowerPoint XP Megoldások 1. A program indításakor a Munkaablakban válasszuk az Előadás-tervező varázslóval hivatkozást! A Varázsló segítségével hozzuk létre a bemutatót! A kész bemutatót
Prezentáció Microsoft PowerPoint XP Megoldások 1. A program indításakor a Munkaablakban válasszuk az Előadás-tervező varázslóval hivatkozást! A Varázsló segítségével hozzuk létre a bemutatót! A kész bemutatót
Microsoft Office 2010
 Dr. Pétery Kristóf Microsoft Office 2010 Mercator Stúdió 2011. Minden jog fenntartva, beleértve bárminemű sokszorosítás, másolás és közlés jogát is. Kiadja a Mercator Stúdió Felelős kiadó a Mercator Stúdió
Dr. Pétery Kristóf Microsoft Office 2010 Mercator Stúdió 2011. Minden jog fenntartva, beleértve bárminemű sokszorosítás, másolás és közlés jogát is. Kiadja a Mercator Stúdió Felelős kiadó a Mercator Stúdió
MS Excel 2010 újdonságok
 MS Excel 2010 újdonságok Továbbfejlesztett menüszalag Az elsőként az Excel 2007 programban bevezetett menüszalag használatával egyszerűen hozzáférhet a parancsokhoz és szolgáltatásokhoz, amelyek korábban
MS Excel 2010 újdonságok Továbbfejlesztett menüszalag Az elsőként az Excel 2007 programban bevezetett menüszalag használatával egyszerűen hozzáférhet a parancsokhoz és szolgáltatásokhoz, amelyek korábban
DKÜ ZRT. A Portál rendszer felületének általános bemutatása. Felhasználói útmutató. Támogatott böngészők. Felületek felépítése. Információs kártyák
 A Portál rendszer felületének általános bemutatása Felhasználói útmutató Támogatott böngészők Internet Explorer 9+ Firefox (legújabb verzió) Chrome (legújabb verzió) Felületek felépítése Információs kártyák
A Portál rendszer felületének általános bemutatása Felhasználói útmutató Támogatott böngészők Internet Explorer 9+ Firefox (legújabb verzió) Chrome (legújabb verzió) Felületek felépítése Információs kártyák
2 Excel 2016 zsebkönyv
 2 Excel 2016 zsebkönyv BBS-INFO Kiadó, 2016. 4 Excel 2016 zsebkönyv Bártfai Barnabás, 2016. Minden jog fenntartva! A könyv vagy annak oldalainak másolása, sokszorosítása csak a szerző írásbeli hozzájárulásával
2 Excel 2016 zsebkönyv BBS-INFO Kiadó, 2016. 4 Excel 2016 zsebkönyv Bártfai Barnabás, 2016. Minden jog fenntartva! A könyv vagy annak oldalainak másolása, sokszorosítása csak a szerző írásbeli hozzájárulásával
Microsoft Outlook 2013
 Dr. Pétery Kristóf Microsoft Mercator Stúdió 2016. Minden jog fenntartva, beleértve bárminemű sokszorosítás, másolás és közlés jogát is. Kiadja a Mercator Stúdió Felelős kiadó a Mercator Stúdió vezetője
Dr. Pétery Kristóf Microsoft Mercator Stúdió 2016. Minden jog fenntartva, beleértve bárminemű sokszorosítás, másolás és közlés jogát is. Kiadja a Mercator Stúdió Felelős kiadó a Mercator Stúdió vezetője
Dr. Pétery Kristóf: Excel 2003 Megjelenítés, formázás
 2 Minden jog fenntartva, beleértve bárminemű sokszorosítás, másolás és közlés jogát is. Kiadja a Mercator Stúdió Felelős kiadó a Mercator Stúdió vezetője Lektor: Gál Veronika Szerkesztő: Pétery István
2 Minden jog fenntartva, beleértve bárminemű sokszorosítás, másolás és közlés jogát is. Kiadja a Mercator Stúdió Felelős kiadó a Mercator Stúdió vezetője Lektor: Gál Veronika Szerkesztő: Pétery István
2 PowerPoint 2016 zsebkönyv
 2 PowerPoint 2016 zsebkönyv BBS-INFO Kiadó, 2016. 4 PowerPoint 2016 zsebkönyv Bártfai Barnabás, 2016. Minden jog fenntartva! A könyv vagy annak oldalainak másolása, sokszorosítása csak a szerző írásbeli
2 PowerPoint 2016 zsebkönyv BBS-INFO Kiadó, 2016. 4 PowerPoint 2016 zsebkönyv Bártfai Barnabás, 2016. Minden jog fenntartva! A könyv vagy annak oldalainak másolása, sokszorosítása csak a szerző írásbeli
Választó lekérdezés létrehozása
 Választó lekérdezés létrehozása A választó lekérdezés egy vagy több rekordforrásból származó adatokat jelenít meg. A választó lekérdezések a táblák, illetve az adatbázis tartalmát nem változtatják meg,
Választó lekérdezés létrehozása A választó lekérdezés egy vagy több rekordforrásból származó adatokat jelenít meg. A választó lekérdezések a táblák, illetve az adatbázis tartalmát nem változtatják meg,
Minden jog fenntartva, beleértve bárminemű sokszorosítás, másolás és közlés jogát is.
 TARTALOM 2 Minden jog fenntartva, beleértve bárminemű sokszorosítás, másolás és közlés jogát is. Kiadja a Mercator Stúdió Felelős kiadó a Mercator Stúdió vezetője Lektor: Pétery Tamás Szerkesztő: Pétery
TARTALOM 2 Minden jog fenntartva, beleértve bárminemű sokszorosítás, másolás és közlés jogát is. Kiadja a Mercator Stúdió Felelős kiadó a Mercator Stúdió vezetője Lektor: Pétery Tamás Szerkesztő: Pétery
Dr. Pétery Kristóf: Excel 2003 magyar nyelvű változat
 2 Minden jog fenntartva, beleértve bárminemű sokszorosítás, másolás és közlés jogát is. Kiadja a Mercator Stúdió Felelős kiadó a Mercator Stúdió vezetője Lektor: Gál Veronika Szerkesztő: Pétery István
2 Minden jog fenntartva, beleértve bárminemű sokszorosítás, másolás és közlés jogát is. Kiadja a Mercator Stúdió Felelős kiadó a Mercator Stúdió vezetője Lektor: Gál Veronika Szerkesztő: Pétery István
Minden jog fenntartva, beleértve bárminemű sokszorosítás, másolás és közlés jogát is.
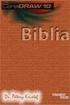 Microsoft Office Excel 2013 2 Minden jog fenntartva, beleértve bárminemű sokszorosítás, másolás és közlés jogát is. Kiadja a Mercator Stúdió Felelős kiadó a Mercator Stúdió vezetője Lektor: Gál Veronika
Microsoft Office Excel 2013 2 Minden jog fenntartva, beleértve bárminemű sokszorosítás, másolás és közlés jogát is. Kiadja a Mercator Stúdió Felelős kiadó a Mercator Stúdió vezetője Lektor: Gál Veronika
Minden jog fenntartva, beleértve bárminemű sokszorosítás, másolás és közlés jogát is.
 Microsoft Office Excel 2007 2 Minden jog fenntartva, beleértve bárminemű sokszorosítás, másolás és közlés jogát is. Kiadja a Mercator Stúdió Felelős kiadó a Mercator Stúdió vezetője Lektor: Gál Veronika
Microsoft Office Excel 2007 2 Minden jog fenntartva, beleértve bárminemű sokszorosítás, másolás és közlés jogát is. Kiadja a Mercator Stúdió Felelős kiadó a Mercator Stúdió vezetője Lektor: Gál Veronika
Molnár Mátyás. Bevezetés a PowerPoint 2013 használatába magyar nyelvű programváltozat. Csak a lényeg érthetően! www.csakalenyeg.hu
 Molnár Mátyás Bevezetés a PowerPoint 2013 használatába magyar nyelvű programváltozat Csak a lényeg érthetően! www.csakalenyeg.hu TÉMÁK HASZNÁLTA A téma meghatározza bemutató színeit, a betűtípusokat, a
Molnár Mátyás Bevezetés a PowerPoint 2013 használatába magyar nyelvű programváltozat Csak a lényeg érthetően! www.csakalenyeg.hu TÉMÁK HASZNÁLTA A téma meghatározza bemutató színeit, a betűtípusokat, a
Minden jog fenntartva, beleértve bárminemű sokszorosítás, másolás és közlés jogát is.
 TARTALOM 2 Minden jog fenntartva, beleértve bárminemű sokszorosítás, másolás és közlés jogát is. Kiadja a Mercator Stúdió Felelős kiadó a Mercator Stúdió vezetője Lektor: Gál Veronika Szerkesztő: Pétery
TARTALOM 2 Minden jog fenntartva, beleértve bárminemű sokszorosítás, másolás és közlés jogát is. Kiadja a Mercator Stúdió Felelős kiadó a Mercator Stúdió vezetője Lektor: Gál Veronika Szerkesztő: Pétery
Word 2013 magyar nyelvű változat
 2 Minden jog fenntartva, beleértve bárminemű sokszorosítás, másolás és közlés jogát is. Kiadja a Mercator Stúdió Felelős kiadó a Mercator Stúdió vezetője Lektor: Gál Veronika Szerkesztő: Pétery István
2 Minden jog fenntartva, beleértve bárminemű sokszorosítás, másolás és közlés jogát is. Kiadja a Mercator Stúdió Felelős kiadó a Mercator Stúdió vezetője Lektor: Gál Veronika Szerkesztő: Pétery István
Minden jog fenntartva, beleértve bárminemű sokszorosítás, másolás és közlés jogát is.
 Microsoft Office Excel 2013 2 Minden jog fenntartva, beleértve bárminemű sokszorosítás, másolás és közlés jogát is. Kiadja a Mercator Stúdió Felelős kiadó a Mercator Stúdió vezetője Lektor: Gál Veronika
Microsoft Office Excel 2013 2 Minden jog fenntartva, beleértve bárminemű sokszorosítás, másolás és közlés jogát is. Kiadja a Mercator Stúdió Felelős kiadó a Mercator Stúdió vezetője Lektor: Gál Veronika
A Microsoft OFFICE. EXCEL táblázatkezelő. program alapjai. 2013-as verzió használatával
 A Microsoft OFFICE EXCEL táblázatkezelő program alapjai 2013-as verzió használatával A Microsoft Office programcsomag táblázatkezelő alkalmazása az EXCEL! Aktív táblázatok készítésére használjuk! Képletekkel,
A Microsoft OFFICE EXCEL táblázatkezelő program alapjai 2013-as verzió használatával A Microsoft Office programcsomag táblázatkezelő alkalmazása az EXCEL! Aktív táblázatok készítésére használjuk! Képletekkel,
Új Office a láthatáron
 Új Office a láthatáron Hosszú idő, több mint három év telt el azóta, hogy a Microsoft 2003-ban új irodai programcsomaggal jelentkezett. A hosszas fejlesztés eredményét, legalábbis néhány jellemzőjének
Új Office a láthatáron Hosszú idő, több mint három év telt el azóta, hogy a Microsoft 2003-ban új irodai programcsomaggal jelentkezett. A hosszas fejlesztés eredményét, legalábbis néhány jellemzőjének
Minden jog fenntartva, beleértve bárminemű sokszorosítás, másolás és közlés jogát is.
 2 Minden jog fenntartva, beleértve bárminemű sokszorosítás, másolás és közlés jogát is. Kiadja a Mercator Stúdió Felelős kiadó a Mercator Stúdió vezetője Lektor: Gál Veronika Szerkesztő: Pétery István
2 Minden jog fenntartva, beleértve bárminemű sokszorosítás, másolás és közlés jogát is. Kiadja a Mercator Stúdió Felelős kiadó a Mercator Stúdió vezetője Lektor: Gál Veronika Szerkesztő: Pétery István
Táblázatok. Táblázatok beszúrása. Cellák kijelölése
 Táblázatok Táblázatok beszúrása A táblázatok sorokba és oszlopokba rendezett téglalap alakú cellákból épülnek fel. A cellák tartalmazhatnak képet vagy szöveget. A táblázatok használhatók adatok megjelenítésére,
Táblázatok Táblázatok beszúrása A táblázatok sorokba és oszlopokba rendezett téglalap alakú cellákból épülnek fel. A cellák tartalmazhatnak képet vagy szöveget. A táblázatok használhatók adatok megjelenítésére,
Ismerkedés az Office 2007 felhasználói felületével
 Ismerkedés az Office 2007 felhasználói felületével A szalag kezelése Az új Fájl File menü A Gyorselérési eszköztár Az új nézetvezérlő elemek Összefoglalás Tudnivalók a Windows XP-t használó olvasók számára
Ismerkedés az Office 2007 felhasználói felületével A szalag kezelése Az új Fájl File menü A Gyorselérési eszköztár Az új nézetvezérlő elemek Összefoglalás Tudnivalók a Windows XP-t használó olvasók számára
Minden jog fenntartva, beleértve bárminemű sokszorosítás, másolás és közlés jogát is.
 2 Minden jog fenntartva, beleértve bárminemű sokszorosítás, másolás és közlés jogát is. Kiadja a Mercator Stúdió Felelős kiadó a Mercator Stúdió vezetője Lektor: Gál Veronika Szerkesztő: Pétery István
2 Minden jog fenntartva, beleértve bárminemű sokszorosítás, másolás és közlés jogát is. Kiadja a Mercator Stúdió Felelős kiadó a Mercator Stúdió vezetője Lektor: Gál Veronika Szerkesztő: Pétery István
Táblázatkezelés Excel XP-vel. Tanmenet
 Táblázatkezelés Excel XP-vel Tanmenet Táblázatkezelés Excel XP-vel TANMENET- Táblázatkezelés Excel XP-vel Témakörök Javasolt óraszám 1. Bevezetés az Excel XP használatába 4 tanóra (180 perc) 2. Munkafüzetek
Táblázatkezelés Excel XP-vel Tanmenet Táblázatkezelés Excel XP-vel TANMENET- Táblázatkezelés Excel XP-vel Témakörök Javasolt óraszám 1. Bevezetés az Excel XP használatába 4 tanóra (180 perc) 2. Munkafüzetek
Ismerkedés az új felülettel
 Ismerkedés az új felülettel A 2003-as verzióhoz képes változott a menüszerkezet. Az ablak tetején menüszalag található, amely előtérbe helyezi a legfontosabb parancsokat, így nem kell a program legkülönbözőbb
Ismerkedés az új felülettel A 2003-as verzióhoz képes változott a menüszerkezet. Az ablak tetején menüszalag található, amely előtérbe helyezi a legfontosabb parancsokat, így nem kell a program legkülönbözőbb
Dr. Pétery Kristóf: Word 2003 magyar nyelvű változat
 2 Minden jog fenntartva, beleértve bárminemű sokszorosítás, másolás és közlés jogát is. Kiadja a Mercator Stúdió Felelős kiadó a Mercator Stúdió vezetője Lektor: Gál Veronika Szerkesztő: Pétery István
2 Minden jog fenntartva, beleértve bárminemű sokszorosítás, másolás és közlés jogát is. Kiadja a Mercator Stúdió Felelős kiadó a Mercator Stúdió vezetője Lektor: Gál Veronika Szerkesztő: Pétery István
Dr. Pétery Kristóf: Access 2003 magyar nyelvű változat
 2 Minden jog fenntartva, beleértve bárminemű sokszorosítás, másolás és közlés jogát is. Kiadja a Mercator Stúdió Felelős kiadó a Mercator Stúdió vezetője Lektor: Gál Veronika Szerkesztő: Pétery István
2 Minden jog fenntartva, beleértve bárminemű sokszorosítás, másolás és közlés jogát is. Kiadja a Mercator Stúdió Felelős kiadó a Mercator Stúdió vezetője Lektor: Gál Veronika Szerkesztő: Pétery István
Access 2010 Űrlapok és adatelérés
 2 Minden jog fenntartva, beleértve bárminemű sokszorosítás, másolás és közlés jogát is. Kiadja a Mercator Stúdió Felelős kiadó a Mercator Stúdió vezetője Lektor: Gál Veronika Szerkesztő: Pétery István
2 Minden jog fenntartva, beleértve bárminemű sokszorosítás, másolás és közlés jogát is. Kiadja a Mercator Stúdió Felelős kiadó a Mercator Stúdió vezetője Lektor: Gál Veronika Szerkesztő: Pétery István
Minden jog fenntartva, beleértve bárminemű sokszorosítás, másolás és közlés jogát is.
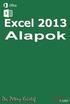 2 Minden jog fenntartva, beleértve bárminemű sokszorosítás, másolás és közlés jogát is. Kiadja a Mercator Stúdió Felelős kiadó a Mercator Stúdió vezetője Lektor: Gál Veronika Szerkesztő: Pétery István
2 Minden jog fenntartva, beleértve bárminemű sokszorosítás, másolás és közlés jogát is. Kiadja a Mercator Stúdió Felelős kiadó a Mercator Stúdió vezetője Lektor: Gál Veronika Szerkesztő: Pétery István
Exchange tájékoztató
 Exchange tájékoztató Rövid tájékoztató a Microsoft Exchange alapú levelezõrendszer használatáról A Pécsi Tudományegyetem Informatikai Igazgatósága Microsoft Exchange Server 2010 alapú levelezési szolgáltatást
Exchange tájékoztató Rövid tájékoztató a Microsoft Exchange alapú levelezõrendszer használatáról A Pécsi Tudományegyetem Informatikai Igazgatósága Microsoft Exchange Server 2010 alapú levelezési szolgáltatást
Dropbox - online fájltárolás és megosztás
 Dropbox - online fájltárolás és megosztás web: https://www.dropbox.com A Dropbox egy felhő-alapú fájltároló és megosztó eszköz, melynek lényege, hogy a különböző fájlokat nem egy konkrét számítógéphez
Dropbox - online fájltárolás és megosztás web: https://www.dropbox.com A Dropbox egy felhő-alapú fájltároló és megosztó eszköz, melynek lényege, hogy a különböző fájlokat nem egy konkrét számítógéphez
Ismerkedés a Word 2007 felületével
 Ismerkedés a Word 2007 felületével A Word 2007 használata A Microsoft Word első, Windows operációs rendszerhez készült változata 1989 novemberében jelent meg. Az eredeti és az újabb verziók, illetve a
Ismerkedés a Word 2007 felületével A Word 2007 használata A Microsoft Word első, Windows operációs rendszerhez készült változata 1989 novemberében jelent meg. Az eredeti és az újabb verziók, illetve a
Minden jog fenntartva, beleértve bárminemű sokszorosítás, másolás és közlés jogát is.
 Minden jog fenntartva, beleértve bárminemű sokszorosítás, másolás és közlés jogát is. Kiadja a Mercator Stúdió Felelős kiadó a Mercator Stúdió vezetője Lektor: Pétery Tamás Szerkesztő: Pétery István Műszaki
Minden jog fenntartva, beleértve bárminemű sokszorosítás, másolás és közlés jogát is. Kiadja a Mercator Stúdió Felelős kiadó a Mercator Stúdió vezetője Lektor: Pétery Tamás Szerkesztő: Pétery István Műszaki
Táblázatkezelés (Excel)
 Táblázatkezelés (Excel) Tartalom felépítés kezelés egyéb lehetőségek hasznos kiegészítések Készítette: Bori Tamás 2 Felépítés I.: A program felépítése hagyományos MS GUI: menü eszköztár szabjuk testre!
Táblázatkezelés (Excel) Tartalom felépítés kezelés egyéb lehetőségek hasznos kiegészítések Készítette: Bori Tamás 2 Felépítés I.: A program felépítése hagyományos MS GUI: menü eszköztár szabjuk testre!
Minden jog fenntartva, beleértve bárminemű sokszorosítás, másolás és közlés jogát is.
 2 Minden jog fenntartva, beleértve bárminemű sokszorosítás, másolás és közlés jogát is. Kiadja a Mercator Stúdió Felelős kiadó a Mercator Stúdió vezetője Lektor: Gál Veronika Szerkesztő: Pétery István
2 Minden jog fenntartva, beleértve bárminemű sokszorosítás, másolás és közlés jogát is. Kiadja a Mercator Stúdió Felelős kiadó a Mercator Stúdió vezetője Lektor: Gál Veronika Szerkesztő: Pétery István
Office 2007 teszt. Question 1 Válassza ki, milyen típusú SmartArt objektumok NEM készíthetők az alábbiak közül!
 Office 2007 teszt Question 1 Válassza ki, milyen típusú SmartArt objektumok NEM készíthetők az alábbiak közül! a. Hierarchia b. Kapcsolatok c. Mátrix d. Folyamatok e. Gantt-chart Question 2 Az Access 2007-ben
Office 2007 teszt Question 1 Válassza ki, milyen típusú SmartArt objektumok NEM készíthetők az alábbiak közül! a. Hierarchia b. Kapcsolatok c. Mátrix d. Folyamatok e. Gantt-chart Question 2 Az Access 2007-ben
Excel III. Haladó ismeretek
 Alkalmazott Informatikai Intézeti Tanszék MŰSZAKI INFORMATIKA Dr.Dudás László 0. Excel III. Haladó ismeretek Haladó szerkesztési ismeretek Az Excel számolótábla méretei Munkafüzet lap felosztása Sorok,
Alkalmazott Informatikai Intézeti Tanszék MŰSZAKI INFORMATIKA Dr.Dudás László 0. Excel III. Haladó ismeretek Haladó szerkesztési ismeretek Az Excel számolótábla méretei Munkafüzet lap felosztása Sorok,
A Novitax ügyviteli programrendszer első telepítése
 Telepítő fájl letöltése honlapunkról A Novitax ügyviteli programrendszer első telepítése A honlapunkon (www.novitax.hu) található telepítő fájlt (novitax2007-setup.exe) le kell tölteni a számítógép egy
Telepítő fájl letöltése honlapunkról A Novitax ügyviteli programrendszer első telepítése A honlapunkon (www.novitax.hu) található telepítő fájlt (novitax2007-setup.exe) le kell tölteni a számítógép egy
A 10 legfontosabb érv, amiért érdemes kipróbálni a Visio 2010 programot
 A 10 legfontosabb érv, amiért érdemes kipróbálni a Visio 2010 programot A Microsoft Visio 2010 tökéletesített diagramkészítő eszközei, a dinamikus, adatközpontú szemléltetőeszközök és a valós idejű internetes
A 10 legfontosabb érv, amiért érdemes kipróbálni a Visio 2010 programot A Microsoft Visio 2010 tökéletesített diagramkészítő eszközei, a dinamikus, adatközpontú szemléltetőeszközök és a valós idejű internetes
Minden jog fenntartva, beleértve bárminemű sokszorosítás, másolás és közlés jogát is.
 2 Minden jog fenntartva, beleértve bárminemű sokszorosítás, másolás és közlés jogát is. Kiadja a Mercator Stúdió Felelős kiadó a Mercator Stúdió vezetője Szerkesztő: Pétery István Műszaki szerkesztés,
2 Minden jog fenntartva, beleértve bárminemű sokszorosítás, másolás és közlés jogát is. Kiadja a Mercator Stúdió Felelős kiadó a Mercator Stúdió vezetője Szerkesztő: Pétery István Műszaki szerkesztés,
Minden jog fenntartva, beleértve bárminemű sokszorosítás, másolás és közlés jogát is.
 2 Minden jog fenntartva, beleértve bárminemű sokszorosítás, másolás és közlés jogát is. Kiadja a Mercator Stúdió Felelős kiadó a Mercator Stúdió vezetője Lektor: Pétery Tamás Szerkesztő: Pétery István
2 Minden jog fenntartva, beleértve bárminemű sokszorosítás, másolás és közlés jogát is. Kiadja a Mercator Stúdió Felelős kiadó a Mercator Stúdió vezetője Lektor: Pétery Tamás Szerkesztő: Pétery István
Belépés a GroupWise levelező rendszerbe az Internet felől
 1 Belépés a GroupWise levelező rendszerbe az Internet felől A GroupWise levelező szolgáltatás web felelületről, az Internet felől az Egyetem honlapjáról is elérhető, az alábbi linken: www.uni-nke.hu WEBMAIL-NKE
1 Belépés a GroupWise levelező rendszerbe az Internet felől A GroupWise levelező szolgáltatás web felelületről, az Internet felől az Egyetem honlapjáról is elérhető, az alábbi linken: www.uni-nke.hu WEBMAIL-NKE
Cikktípusok készítése a Xarayában
 Cikktípusok készítése a Xarayában A Xaraya legfontosabb tulajdonsága az egyedi cikktípusok egyszerű készítésének lehetősége. Ezzel kiküszöbölhető egyedi modulok készítése, hiszen néhány kattintással tetszőleges
Cikktípusok készítése a Xarayában A Xaraya legfontosabb tulajdonsága az egyedi cikktípusok egyszerű készítésének lehetősége. Ezzel kiküszöbölhető egyedi modulok készítése, hiszen néhány kattintással tetszőleges
Operációs rendszerek. Tanmenet
 Tanmenet TANMENET- Operációs rendszerek Témakörök Javasolt óraszám 1. Operációs rendszerek alapjai 2. Windows 2000 ismeretek- Munka a képernyőn 3. Windows 2000 ismeretek- A Start menü elemei 4. Windows
Tanmenet TANMENET- Operációs rendszerek Témakörök Javasolt óraszám 1. Operációs rendszerek alapjai 2. Windows 2000 ismeretek- Munka a képernyőn 3. Windows 2000 ismeretek- A Start menü elemei 4. Windows
Windows mappaműveletek
 Windows mappaműveletek Windows 7 / 10 Források: http://www.akonyv.hu/windows_elemei/windows_7_mappa_allomany_es_lemezkezeles_minta.pdf http://www2.akg.hu/info/erettsegi/szobeli/10.html Windows Intéző felépítése
Windows mappaműveletek Windows 7 / 10 Források: http://www.akonyv.hu/windows_elemei/windows_7_mappa_allomany_es_lemezkezeles_minta.pdf http://www2.akg.hu/info/erettsegi/szobeli/10.html Windows Intéző felépítése
Minden jog fenntartva, beleértve bárminemű sokszorosítás, másolás és közlés jogát is.
 2 Minden jog fenntartva, beleértve bárminemű sokszorosítás, másolás és közlés jogát is. Kiadja a Mercator Stúdió Felelős kiadó a Mercator Stúdió vezetője Lektor: Pétery Dorottya Szerkesztő: Pétery István
2 Minden jog fenntartva, beleértve bárminemű sokszorosítás, másolás és közlés jogát is. Kiadja a Mercator Stúdió Felelős kiadó a Mercator Stúdió vezetője Lektor: Pétery Dorottya Szerkesztő: Pétery István
Minden jog fenntartva, beleértve bárminemű sokszorosítás, másolás és közlés jogát is.
 2 Minden jog fenntartva, beleértve bárminemű sokszorosítás, másolás és közlés jogát is. Kiadja a Mercator Stúdió Felelős kiadó a Mercator Stúdió vezetője Lektor: Gál Veronika Szerkesztő: Pétery István
2 Minden jog fenntartva, beleértve bárminemű sokszorosítás, másolás és közlés jogát is. Kiadja a Mercator Stúdió Felelős kiadó a Mercator Stúdió vezetője Lektor: Gál Veronika Szerkesztő: Pétery István
kommunikáció Megoldások
 Információ és kommunikáció Megoldások Megoldások Információ és kommunikáció 1. A címsorba gépelje be a http://www.nbc.com címet! A Kedvencek hozzáadása panelen kattintunk a létrehozás gombra! Kattintsunk
Információ és kommunikáció Megoldások Megoldások Információ és kommunikáció 1. A címsorba gépelje be a http://www.nbc.com címet! A Kedvencek hozzáadása panelen kattintunk a létrehozás gombra! Kattintsunk
Molnár Mátyás. Bevezetés a PowerPoint 2010 használatába. Csak a lényeg érthetően!
 Molnár Mátyás Bevezetés a PowerPoint 2010 használatába Csak a lényeg érthetően! Diavetítés vezérlése OLVASÁSI NÉZET Az olvasási nézetben az ablak címsora és az állapotsor a képernyőn marad, a kettő között
Molnár Mátyás Bevezetés a PowerPoint 2010 használatába Csak a lényeg érthetően! Diavetítés vezérlése OLVASÁSI NÉZET Az olvasási nézetben az ablak címsora és az állapotsor a képernyőn marad, a kettő között
Táblázatkezelés Excel XP-vel. Tanmenet
 Táblázatkezelés Excel XP-vel Tanmenet Táblázatkezelés Excel XP-vel TANMENET- Táblázatkezelés Excel XP-vel Témakörök Javasolt óraszám 1. Bevezetés az Excel XP használatába 4 tanóra (180 perc) 2. Munkafüzetek
Táblázatkezelés Excel XP-vel Tanmenet Táblázatkezelés Excel XP-vel TANMENET- Táblázatkezelés Excel XP-vel Témakörök Javasolt óraszám 1. Bevezetés az Excel XP használatába 4 tanóra (180 perc) 2. Munkafüzetek
18. Szövegszerkesztők
 18. Szövegszerkesztők A szövegszerkesztés olyan számítógépes művelet, amelynek során később nyomtatásban megjelenő szövegegységeket, dokumentumokat hozunk létre, majd azokat papírra kinyomtatjuk. A különböző
18. Szövegszerkesztők A szövegszerkesztés olyan számítógépes művelet, amelynek során később nyomtatásban megjelenő szövegegységeket, dokumentumokat hozunk létre, majd azokat papírra kinyomtatjuk. A különböző
A Windows az összetartozó adatokat (fájlokat) mappákban (könyvtárakban) tárolja. A mappák egymásba ágyazottak.
 Mappakezelés WINDOWS-7 A Windows az összetartozó adatokat (fájlokat) mappákban (könyvtárakban) tárolja. A mappák egymásba ágyazottak. A PC legnagyobb mappája, amely az összes többi mappát is magában foglalja,
Mappakezelés WINDOWS-7 A Windows az összetartozó adatokat (fájlokat) mappákban (könyvtárakban) tárolja. A mappák egymásba ágyazottak. A PC legnagyobb mappája, amely az összes többi mappát is magában foglalja,
Első lépések. A Microsoft Visio 2013 külsőre kicsit más, mint elődei, ezért ezzel az útmutatóval szeretnénk megkönnyíteni a program megismerését.
 Első lépések A Microsoft Visio 2013 külsőre kicsit más, mint elődei, ezért ezzel az útmutatóval szeretnénk megkönnyíteni a program megismerését. Frissített sablonok A sablonok kiindulópontul szolgálnak
Első lépések A Microsoft Visio 2013 külsőre kicsit más, mint elődei, ezért ezzel az útmutatóval szeretnénk megkönnyíteni a program megismerését. Frissített sablonok A sablonok kiindulópontul szolgálnak
ECDL Táblázatkezelés. www.nomina3p.hu 1. 4.1.1 A táblázatkezelés első lépései. 4.1.2 Beállítások elvégzése
 4.1 Az alkalmazás 4.1.1 A táblázatkezelés első lépései 4.1.2 Beállítások elvégzése 4.1.1.1 A táblázatkezelő alkalmazás megnyitása és bezárása. 4.1.1.2 Egy és több munkafüzet (dokumentum) megnyitása. 4.1.1.3
4.1 Az alkalmazás 4.1.1 A táblázatkezelés első lépései 4.1.2 Beállítások elvégzése 4.1.1.1 A táblázatkezelő alkalmazás megnyitása és bezárása. 4.1.1.2 Egy és több munkafüzet (dokumentum) megnyitása. 4.1.1.3
3. modul - Szövegszerkesztés
 3. modul - Szövegszerkesztés Érvényes: 2009. február 1-jétől Az alábbiakban ismertetjük a 3. modul (Szövegszerkesztés) syllabusát, amely a gyakorlati vizsga alapját képezi. A modul célja Ezen a vizsgán
3. modul - Szövegszerkesztés Érvényes: 2009. február 1-jétől Az alábbiakban ismertetjük a 3. modul (Szövegszerkesztés) syllabusát, amely a gyakorlati vizsga alapját képezi. A modul célja Ezen a vizsgán
Első lépések. A Microsoft Outlook 2013 külsőre kicsit más, mint elődei, ezért ezzel az útmutatóval szeretnénk megkönnyíteni a program megismerését.
 Első lépések A Microsoft Outlook 2013 külsőre kicsit más, mint elődei, ezért ezzel az útmutatóval szeretnénk megkönnyíteni a program megismerését. Személyre szabás Az Outlookot testre szabhatja. Másik
Első lépések A Microsoft Outlook 2013 külsőre kicsit más, mint elődei, ezért ezzel az útmutatóval szeretnénk megkönnyíteni a program megismerését. Személyre szabás Az Outlookot testre szabhatja. Másik
Minden jog fenntartva, beleértve bárminemű sokszorosítás, másolás és közlés jogát is.
 2 Minden jog fenntartva, beleértve bárminemű sokszorosítás, másolás és közlés jogát is. Kiadja a Mercator Stúdió Felelős kiadó a Mercator Stúdió vezetője Lektor: Gál Veronika Szerkesztő: Pétery István
2 Minden jog fenntartva, beleértve bárminemű sokszorosítás, másolás és közlés jogát is. Kiadja a Mercator Stúdió Felelős kiadó a Mercator Stúdió vezetője Lektor: Gál Veronika Szerkesztő: Pétery István
Ismerkedés az Office 2007 felhasználói felületével
 Ismerkedés az Office 2007 felhasználói felületével Ha elindítjuk a Microsoft Office 2007 bármelyik alkalmazását, jelentős különbséget tapasztalhatunk a korábbiakhoz képest: a felhasználói felület teljes
Ismerkedés az Office 2007 felhasználói felületével Ha elindítjuk a Microsoft Office 2007 bármelyik alkalmazását, jelentős különbséget tapasztalhatunk a korábbiakhoz képest: a felhasználói felület teljes
A Microsoft Publisher 2013 külsőre kicsit más, mint elődei, ezért ezzel az útmutatóval szeretnénk megkönnyíteni a program megismerését.
 Első lépések A Microsoft Publisher 2013 külsőre kicsit más, mint elődei, ezért ezzel az útmutatóval szeretnénk megkönnyíteni a program megismerését. A gyorselérési eszköztár Gyakran használt parancsait
Első lépések A Microsoft Publisher 2013 külsőre kicsit más, mint elődei, ezért ezzel az útmutatóval szeretnénk megkönnyíteni a program megismerését. A gyorselérési eszköztár Gyakran használt parancsait
2. modul - Operációs rendszerek
 2. modul - Operációs rendszerek Érvényes: 2009. február 1-jétől Az alábbiakban ismertetjük a 2. modul (Operációs rendszerek) syllabusát, amely az elméleti és gyakorlati modulvizsga követelményrendszere.
2. modul - Operációs rendszerek Érvényes: 2009. február 1-jétől Az alábbiakban ismertetjük a 2. modul (Operációs rendszerek) syllabusát, amely az elméleti és gyakorlati modulvizsga követelményrendszere.
Online naptár használata
 Online naptár használata WEB: https://www.google.com/calendar A Google naptár egy olyan Google-fiókhoz kötött szolgáltatás, melynek használatával a felhasználók egy ingyenes, online rendszerben tárolhatják
Online naptár használata WEB: https://www.google.com/calendar A Google naptár egy olyan Google-fiókhoz kötött szolgáltatás, melynek használatával a felhasználók egy ingyenes, online rendszerben tárolhatják
Egyéni párbeszédpanel Excelben
 Egyéni párbeszédpanel Excelben Készítsünk olyan, kötelező gépjármű-felelősségbiztosítás díjszámítására szolgáló párbeszédpanelt, amely a munkafüzet betöltésekor megjelenik. A jármű kategóriájától (hengerűrtartalomtól)
Egyéni párbeszédpanel Excelben Készítsünk olyan, kötelező gépjármű-felelősségbiztosítás díjszámítására szolgáló párbeszédpanelt, amely a munkafüzet betöltésekor megjelenik. A jármű kategóriájától (hengerűrtartalomtól)
Haladó irodai számítógépes képzés tematika
 Haladó irodai számítógépes képzés tematika Word haladó Haladó szövegszerkesztés Szöveg effektusok alkalmazása Az automatikus javítási beállítások használata Szöveg körbefuttatása, szövegtörés A szövegirány
Haladó irodai számítógépes képzés tematika Word haladó Haladó szövegszerkesztés Szöveg effektusok alkalmazása Az automatikus javítási beállítások használata Szöveg körbefuttatása, szövegtörés A szövegirány
2 Access 2016 zsebkönyv
 2 Access 2016 zsebkönyv BBS-INFO Kiadó, 2016. 4 Access 2016 zsebkönyv Bártfai Barnabás, 2016. Minden jog fenntartva! A könyv vagy annak oldalainak másolása, sokszorosítása csak a szerző írásbeli hozzájárulásával
2 Access 2016 zsebkönyv BBS-INFO Kiadó, 2016. 4 Access 2016 zsebkönyv Bártfai Barnabás, 2016. Minden jog fenntartva! A könyv vagy annak oldalainak másolása, sokszorosítása csak a szerző írásbeli hozzájárulásával
Minden jog fenntartva, beleértve bárminemű sokszorosítás, másolás és közlés jogát is.
 TARTALOM 2 Minden jog fenntartva, beleértve bárminemű sokszorosítás, másolás és közlés jogát is. Kiadja a Mercator Stúdió Felelős kiadó a Mercator Stúdió vezetője Lektor: Gál Veronika Szerkesztő: Pétery
TARTALOM 2 Minden jog fenntartva, beleértve bárminemű sokszorosítás, másolás és közlés jogát is. Kiadja a Mercator Stúdió Felelős kiadó a Mercator Stúdió vezetője Lektor: Gál Veronika Szerkesztő: Pétery
Első lépések. A Microsoft Word 2013 külsőre kicsit más, mint elődei, ezért ezzel az útmutatóval szeretnénk megkönnyíteni a program megismerését.
 Első lépések A Microsoft Word 2013 külsőre kicsit más, mint elődei, ezért ezzel az útmutatóval szeretnénk megkönnyíteni a program megismerését. A gyorselérési eszköztár Az itt elhelyezett parancsok mindig
Első lépések A Microsoft Word 2013 külsőre kicsit más, mint elődei, ezért ezzel az útmutatóval szeretnénk megkönnyíteni a program megismerését. A gyorselérési eszköztár Az itt elhelyezett parancsok mindig
Prezentáció, Prezentáció elkészítése. Nézetek
 Microsoft Power Point 2003 program esetén Különböző nézetek közül választhatunk, melyeket többféleképpen érhetünk el: kattinthatunk a Nézet menüre, és onnan választjuk ki a használni kívánt nézetet; a
Microsoft Power Point 2003 program esetén Különböző nézetek közül választhatunk, melyeket többféleképpen érhetünk el: kattinthatunk a Nézet menüre, és onnan választjuk ki a használni kívánt nézetet; a
2 Word 2016 zsebkönyv
 2 Word 2016 zsebkönyv BBS-INFO Kiadó, 2016. 4 Word 2016 zsebkönyv Bártfai Barnabás, 2016. Minden jog fenntartva! A könyv vagy annak oldalainak másolása, sokszorosítása csak a szerző írásbeli hozzájárulásával
2 Word 2016 zsebkönyv BBS-INFO Kiadó, 2016. 4 Word 2016 zsebkönyv Bártfai Barnabás, 2016. Minden jog fenntartva! A könyv vagy annak oldalainak másolása, sokszorosítása csak a szerző írásbeli hozzájárulásával
Egyszerűbb a Google keresőbe beírni a Sharepoint Designer 2007 letöltés kulcsszavakat és az első találat erre a címre mutat.
 A feladat megoldásához a Sharepoint Designer 2007 programot használjuk, mely ingyenesen letölthető a Microsoft weboldaláról. Az érettségi aktuális szoftverlistája alapján az Expression Web 2, az Expression
A feladat megoldásához a Sharepoint Designer 2007 programot használjuk, mely ingyenesen letölthető a Microsoft weboldaláról. Az érettségi aktuális szoftverlistája alapján az Expression Web 2, az Expression
A WORD 2016 szövegszerkesztő újdonságai
 Alkalmazott Informatikai Tanszék SZÁMÍTÁSTECHNIKA I. dr.dudás László 6./1. A WORD 2016 szövegszerkesztő újdonságai A WORD dokumentum több személy általi egyidejű szerkeszthetősége felhőben (One Drive)
Alkalmazott Informatikai Tanszék SZÁMÍTÁSTECHNIKA I. dr.dudás László 6./1. A WORD 2016 szövegszerkesztő újdonságai A WORD dokumentum több személy általi egyidejű szerkeszthetősége felhőben (One Drive)
Minden jog fenntartva, beleértve bárminemű sokszorosítás, másolás és közlés jogát is.
 2 Minden jog fenntartva, beleértve bárminemű sokszorosítás, másolás és közlés jogát is. Kiadja a Mercator Stúdió Felelős kiadó a Mercator Stúdió vezetője Lektor: Gál Veronika Szerkesztő: Pétery István
2 Minden jog fenntartva, beleértve bárminemű sokszorosítás, másolás és közlés jogát is. Kiadja a Mercator Stúdió Felelős kiadó a Mercator Stúdió vezetője Lektor: Gál Veronika Szerkesztő: Pétery István
Áttérés a PowerPoint 2010-es verziójára
 A jelen útmutatóról Microsoft A Microsoft PowerPoint 2010 megjelenése nagyban eltér a PowerPoint 2003-as verzióétól, ezért elkészítettük ezt az útmutatót, hogy megkönnyítsük a tanulást. Megismerheti belőle
A jelen útmutatóról Microsoft A Microsoft PowerPoint 2010 megjelenése nagyban eltér a PowerPoint 2003-as verzióétól, ezért elkészítettük ezt az útmutatót, hogy megkönnyítsük a tanulást. Megismerheti belőle
Microsoft Word előadás. Bevezetés az informatikába I.
 Microsoft Word előadás Bevezetés az informatikába I. A Word felépítése Menüsor Eszköztár Vonalzók Kurzor Dokumentum Állapotsor Betűk betűtípus fogalma betűméret félkövér, dőlt, aláhúzott proporcionális
Microsoft Word előadás Bevezetés az informatikába I. A Word felépítése Menüsor Eszköztár Vonalzók Kurzor Dokumentum Állapotsor Betűk betűtípus fogalma betűméret félkövér, dőlt, aláhúzott proporcionális
Microsoft Office 2000
 Dr. Pétery Kristóf Microsoft Mercator Stúdió 2011. Minden jog fenntartva, beleértve bárminemű sokszorosítás, másolás és közlés jogát is. Kiadja a Mercator Stúdió Felelős kiadó a Mercator Stúdió vezetője
Dr. Pétery Kristóf Microsoft Mercator Stúdió 2011. Minden jog fenntartva, beleértve bárminemű sokszorosítás, másolás és közlés jogát is. Kiadja a Mercator Stúdió Felelős kiadó a Mercator Stúdió vezetője
Minden jog fenntartva, beleértve bárminemű sokszorosítás, másolás és közlés jogát is.
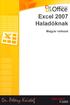 2 Minden jog fenntartva, beleértve bárminemű sokszorosítás, másolás és közlés jogát is. Kiadja a Mercator Stúdió Felelős kiadó a Mercator Stúdió vezetője Lektor: Gál Veronika Szerkesztő: Pétery István
2 Minden jog fenntartva, beleértve bárminemű sokszorosítás, másolás és közlés jogát is. Kiadja a Mercator Stúdió Felelős kiadó a Mercator Stúdió vezetője Lektor: Gál Veronika Szerkesztő: Pétery István
Samsung Universal Print Driver Felhasználói útmutató
 Samsung Universal Print Driver Felhasználói útmutató képzelje el a lehetőségeket Szerzői jog 2009 Samsung Electronics Co., Ltd. Minden jog fenntartva. Ez a felügyeleti útmutató csak tájékoztató célt szolgál.
Samsung Universal Print Driver Felhasználói útmutató képzelje el a lehetőségeket Szerzői jog 2009 Samsung Electronics Co., Ltd. Minden jog fenntartva. Ez a felügyeleti útmutató csak tájékoztató célt szolgál.
1 Rendszerkövetelmények
 1 Rendszerkövetelmények 1.1 Operációs rendszer Az i-deal2 ajánlatadó alkalmazás a Microsoft.Net és Click Once technológiáin alapul. Ezek használatához legalább Microsoft Windows XP SP2 (Szervízcsomag 2),
1 Rendszerkövetelmények 1.1 Operációs rendszer Az i-deal2 ajánlatadó alkalmazás a Microsoft.Net és Click Once technológiáin alapul. Ezek használatához legalább Microsoft Windows XP SP2 (Szervízcsomag 2),
Áttérés az Excel 2010-es verziójára1
 A jelen útmutatóról A Microsoft Excel 2010 megjelenése nagyban eltér az Excel 2003-as verzióétól, ezért elkészítettük ezt az útmutatót, hogy megkönnyítsük a tanulást. Megismerheti belőle az új felhasználói
A jelen útmutatóról A Microsoft Excel 2010 megjelenése nagyban eltér az Excel 2003-as verzióétól, ezért elkészítettük ezt az útmutatót, hogy megkönnyítsük a tanulást. Megismerheti belőle az új felhasználói
A P-touch Transfer Manager használata
 A P-touch Transfer Manager használata Verzió 0 HUN Bevezetés Fontos megjegyzés A dokumentum tartalma és a termék műszaki adatai értesítés nélkül módosulhatnak. A Brother fenntartja a jogot, hogy értesítés
A P-touch Transfer Manager használata Verzió 0 HUN Bevezetés Fontos megjegyzés A dokumentum tartalma és a termék műszaki adatai értesítés nélkül módosulhatnak. A Brother fenntartja a jogot, hogy értesítés
Meglévő munkafüzet megnyitása, mentése új néven
 Példánkban a következő lépéseket végezzük el: megnyitunk egy korábban mentett munkafüzetet, a megnyitott munkafüzetről egy másolatot készítünk, azaz új néven mentjük el. Meglévő munkafüzet megnyitása Egy
Példánkban a következő lépéseket végezzük el: megnyitunk egy korábban mentett munkafüzetet, a megnyitott munkafüzetről egy másolatot készítünk, azaz új néven mentjük el. Meglévő munkafüzet megnyitása Egy
Oktatási segédanyag. Weboldalszerkesztési gyakorlatok
 Oktatási segédanyag Weboldalszerkesztési gyakorlatok Bevezetés A korábbi oktatási segédanyagokban megismertük a weboldalszerkesztés gyakorlatát. Ennek a segédanyagnak a célja, hogy gyakorlati példákon
Oktatási segédanyag Weboldalszerkesztési gyakorlatok Bevezetés A korábbi oktatási segédanyagokban megismertük a weboldalszerkesztés gyakorlatát. Ennek a segédanyagnak a célja, hogy gyakorlati példákon
Oktatási anyag Excel kezdő
 Oktatási anyag Excel kezdő 2010.10.11. 1 Tartalom I. Alapfogalmak... 3 A munkafüzet és részei... 3 Aktív cella... 3 Tartomány... 3 Összefüggő tartomány... 3 Nem összefüggő tartomány... 4 II. A program
Oktatási anyag Excel kezdő 2010.10.11. 1 Tartalom I. Alapfogalmak... 3 A munkafüzet és részei... 3 Aktív cella... 3 Tartomány... 3 Összefüggő tartomány... 3 Nem összefüggő tartomány... 4 II. A program
Táblázatok kezelése. 1. ábra Táblázat kezelése menüből
 Táblázat beszúrása, létrehozása A táblázatok készítésének igénye már a korai szövegszerkesztőkben felmerült, de ezekben nem sok lehetőség állt rendelkezésre. A mai szövegszerkesztőket már kiegészítették
Táblázat beszúrása, létrehozása A táblázatok készítésének igénye már a korai szövegszerkesztőkben felmerült, de ezekben nem sok lehetőség állt rendelkezésre. A mai szövegszerkesztőket már kiegészítették
Makrók használata az Excelben - Makróhibák kezelése, biztonságos jelszavak generálása
 Makrók használata az Excelben - Makróhibák kezelése, biztonságos jelszavak generálása Makróhibák kezelése A Visual Basic szerkesztőablakában szerkesztés közben elindított futtatással ellenőrizhetjük a
Makrók használata az Excelben - Makróhibák kezelése, biztonságos jelszavak generálása Makróhibák kezelése A Visual Basic szerkesztőablakában szerkesztés közben elindított futtatással ellenőrizhetjük a
Közoktatási Statisztika Tájékoztató 2012/2013. Használati útmutató
 Közoktatási Statisztika Tájékoztató 2012/2013 Tartalomjegyzék 1. Technikai információk... 2 2. Publikus felület... 2 2.1 Bejelentkezés... 2 2.2 Összesítés... 3 2.2.1 Statisztikai tábla megtekintése...
Közoktatási Statisztika Tájékoztató 2012/2013 Tartalomjegyzék 1. Technikai információk... 2 2. Publikus felület... 2 2.1 Bejelentkezés... 2 2.2 Összesítés... 3 2.2.1 Statisztikai tábla megtekintése...
Felhasználói kézikönyv a WEB EDInet rendszer használatához
 Felhasználói kézikönyv a WEB EDInet rendszer használatához A WEB EDInet rendszer használatához internet kapcsolat, valamint egy internet böngésző program szükséges (Mozilla Firefox, Internet Explorer).
Felhasználói kézikönyv a WEB EDInet rendszer használatához A WEB EDInet rendszer használatához internet kapcsolat, valamint egy internet böngésző program szükséges (Mozilla Firefox, Internet Explorer).
SMART Notebook termékcsaládok
 Termék összehasonlítás termékcsaládok A következő táblázat a oktatói termékcsalád négy különböző termékét hasonlítja össze: Alapvető tudnivalók Platform csoportos oktató Windows és Mac számítógépek A számítógépes
Termék összehasonlítás termékcsaládok A következő táblázat a oktatói termékcsalád négy különböző termékét hasonlítja össze: Alapvető tudnivalók Platform csoportos oktató Windows és Mac számítógépek A számítógépes
