Táblázatkezelés MS Office XP-vel
|
|
|
- Kornél Jónás
- 5 évvel ezelőtt
- Látták:
Átírás
1
2 Dr. Pétery Kristóf PhD Táblázatkezelés MS Office XP-vel ECDL és számítógép kezelői vizsga előkészítő 4. Mercator Stúdió 2003.
3 Minden jog fenntartva, beleértve bárminemű sokszorosítás, másolás és közlés jogát is. Kiadja a Mercator Stúdió Felelős kiadó a Mercator Stúdió vezetője Lektor: Gál Veronika Szerkesztő: Pétery István Műszaki szerkesztés, tipográfia: Dr. Pétery Kristóf ISBN Dr. Pétery Kristóf PhD, 2003 Mercator Stúdió, 2003 Mercator Stúdió Elektronikus Könyvkiadó 2000 Szentendre, Harkály u. 17. T/F:
4 4 TARTALOM TARTALOM TARTALOM...4 ELŐSZÓ...12 A KÖNYV HASZNÁLATA...15 Tanulási tanácsok...17 BEVEZETÉS...18 A 4. ECDL modulról...18 A vizsgáról...18 Alapszintű feladatok...18 Emelt szintű feladatok...19 Értékelés...19 A könyv fejezetei...19 Összefoglalás...20 ELSŐ LÉPÉSEK...21 Fogalmak magyarázata...21 Indítás...24 Programindítás a Start menüből...24 A program indítása irányítópultról...25 Feladat...26 Programindítás a Tálcáról...27 Indítás parancsikonnal...27 Feladat...27 Indítás közvetlenül a munkaasztalról...30 Indítás régebbi munkafüzettel...30 Az Excel munkaablak...30 Feladat...34 Összefoglalás...34 FÁJLKEZELÉS...35 Új dokumentum létrehozása...35 Létező dokumentum megnyitása...36 Feladat...42 Állományok megkeresése...42
5 TARTALOM 5 Feladat...44 Több dokumentum megnyitása...44 Dokumentum mentése...45 Feladat...46 Dokumentum bezárása...46 Munkaterület mentése...47 Exportálás-importálás...47 Feladat...49 A munka befejezése...50 Feladat...50 Összefoglalás...51 A SÚGÓ HASZNÁLATA...52 A helyi Súgó...52 Az Office Segéd...53 Súgó tartalom és tárgymutató...54 Feladat...56 Összefoglalás...56 ALAPVETŐ BEÁLLÍTÁSOK...57 Nézetmód változtatása...57 Az ablak felosztása...59 Feladat...60 Ablakok kezelése...61 Kicsinyítés-nagyítás...61 Feladat...62 Az eszköztárak módosítása...62 Összefoglalás...67 ALAPVETŐ MŰVELETEK...68 Adatok beillesztése...68 Számok bevitele cellába...69 Feladat...70 Szöveg bevitele cellába...71 Speciális karakterek/jelek beillesztése egy cellába...72 Dátum bevitele...73 Egyszerű képletek bevitele egy cellába...74 A Visszavonás parancs használata...75
6 6 TARTALOM Feladat...76 Javítás...76 Feladat...77 Adatok kijelölése...78 Cella, összefüggő és nem összefüggő tartomány kijelölése...78 Feladatok...82 Kijelölés egérrel...83 Feladat...83 Sor és oszlop kijelölése...83 Cellák beszúrása...85 Feladat...86 Cellák törlése...87 Cellatartalom vagy formátum törlése...88 Feladat...89 Másolás, mozgatás...90 Másolás és beillesztés...90 Feladat...91 Másolás vágólapra...92 Kivágás a vágólapra...93 A vágólap tartalmának beillesztése...93 Feladat...95 Az adatbevitel gyorsítása...96 Adatbevitel automatikus kiegészítéssel...96 Feladat...96 Cellák kitöltése a kitöltőjel húzásával...97 Feladat...98 Cellabevitel csoportos kitöltéssel Feladat Kitöltés egyéni lista elemeivel Feladat Feladat Cellák automatikus feltöltése sorozattal Feladat Sorozatkitöltés a kitöltőjel húzásával Feladat Keresés és csere Egy adott cellatartalom megkeresése...112
7 TARTALOM 7 Meghatározott cellatartalom lecserélése Feladat Sorok és oszlopok Sorok és oszlopok beszúrása Oszlopszélesség és sormagasság módosítása Feladat Kijelölt sorok és oszlopok törlése Munkalap műveletek Feladat Munkalapok beszúrása, törlése Munkalapok átnevezése Munkalapok áthelyezése, másolása Feladat Egyéb munkalap parancsok Feladat Adatok rendezése Szám szerint növekvő vagy csökkenő sorba rendezés Növekvő vagy csökkenő ábécé-rendbe rendezés A rendezés végrehajtása Feladat Összefoglalás KÉPLETEK HASZNÁLATA A képletek kiértékelése és a pontosság Aritmetikai és logikai képletek Feladat Hivatkozások és nevek Feladat Nevek használata a képletekben Feladat A nevek megadásának másik módja Feladat Tartománynevek használata Feladat Munkafüzet és munkalap hivatkozások A képletek alkalmazása A képletek szintaxisa...136
8 8 TARTALOM A képletek használatával kapcsolatos hibaüzenetek A relatív cellahivatkozás használata Az abszolút cellahivatkozás használata A vegyes cellahivatkozás használata Feladat Összefoglalás FÜGGVÉNY ALKALMAZÁSA A függvények használata A függvény beírása A függvény beillesztése listából A leggyakoribb függvények Feladat Feladat Matematikai függvények Feladat Feladat Feladat Feladat Dátum- és időműveletek Feladat Pénzügyi számítások Feladat Logikai műveletek Feladat Feladat Egyéni függvények Feladat Feladat Összefoglalás ADATBÁZIS-KEZELÉS Adatbázis-kezelő függvények Feladat Kereső- és hivatkozási függvények Az INDEX függvény Feladat A HOL.VAN függvény...180
9 TARTALOM 9 Az FKERES függvény Feladat A VÁLASZT függvény A VKERES függvény Összefoglalás LISTAKEZELÉS Alapismeretek Adatűrlapok A lista módosítása és bővítése Rekordok keresése a listában Szűrt listák Listaszűrés autoszűrővel Feladat Helyezettek szűrése Feladat Irányított szűrés Feladat Listaelemek összegzése Feladat Részösszeg-csoportok megjelenítése Műveletek részösszeg-csoportokkal Feladat Összefoglalás FORMÁZÁS Cellaformázás Feladat Számformátumok Dátum formátumok Pénznem formátumok Százalék formátumok Cellaformázás szöveg Betűméret és típus, félkövér, dőlt stílus Betű színének módosítása Szöveg elforgatása Feladat Cellaformázás tartomány...210
10 10 TARTALOM Igazítások Cellatartomány szegélyezése, mintázata Feladat Cellaméretek Formátummásolás, törlés Feladat Automatikus formázás Helyesírás-ellenőrzés Összefoglalás NYOMTATÁS Nyomtatási beállítások Az oldalbeállítások Margó beállítások módosítása Fejléc és lábléc alkalmazása Feladat Nyomtatási sorrend, tartomány, cím megadása Dokumentum nyomtatása Alapvető nyomtatási beállítások Oldaltörések ellenőrzése Nyomtatási kép Munkafüzet, lap nyomtatása Összefoglalás EMELT SZINTŰ MŰVELETEK Adatérvényesítés Feladat Irányított beillesztés Feladat Feltételes formázás Feladat Objektumok importálása Feladat Diagramok Diagram létrehozása A diagram bővítése Diagramadatok módosítása Diagramformázás...239
11 TARTALOM 11 Automatikus formázási minták A diagram kiegészítése új elemekkel Diagramelemek formázása Feladat Feladat Összefoglalás IRODALOM...248
12 12 TARTALOM ELŐSZÓ Az ECDL (European Computer Driving Licence) magyarul Európai Számítógép-használói Jogosítvány olyan bizonyítvány, amely tanúsítja, hogy birtokosa sikeresen letett egy információ-technológiai alapismereteket mérő elméleti, és hat számítógép-használói jártasságot mérő gyakorlati vizsgát. Az okmány tehát nem elsősorban az informatikai, hanem a felhasználói ismereteket igazolja, melyet minden európai polgár megszerezhet. Az eredetileg európai programként indult rendszert, illetve ahhoz hasonlót vezetnek be Kanadában, Ausztráliában, Dél-Afrikában és az Egyesült Államokban is. Itt a vizsgarendszer neve: ICDL International Computer Driving Licence. A számítógépes ismeretek napjainkban egyre alapvetőbbé válnak az élet minden területén. Az ECDL tanúsítvány igazolja birtokosának számítógép-használói ismereteit. Az ilyen igazolást jól használhatják azok, akiknek munkája megköveteli a számítógépes ismereteket függetlenül tudományágtól diákok, munkavállalók és munkáltatók egyaránt. A vizsgákra való felkészítés pedig hasznos lehet azoknak is, akik kedvtelésből akarják megtanulni a számítógépek használatát. Az ECDL vizsgákat az ismeretek igazolására eddig több mint 26 országban vezették be. Előreláthatólag 2004-re több ötmillió feletti létszám rendelkezik majd az ECDL-bizonyítvánnyal. Az ECDL szándéka: az általános számítástechnikai tudásszint emelése a jelenlegi és a leendő munkavállalók körében, a számítógéppel dolgozók munkájának eredményesebbé tétele, az információ-technológiai befektetések hatékonyságának növelése, a felhasználók megismertetése a legújabb, és a legmagasabb színvonalú módszerekkel. Az ECDL-bizonyítvány megszerzéséhez szükséges egy elméleti és hat gyakorlati vizsga: it-alapismeretek (elmélet), operációs rendszerek, szövegszerkesztés, táblázatkezelés, adatbázis-kezelés, pre-
13 ELŐSZÓ 13 zentáció, azonkívül információ és kommunikáció. Sőt az ECDL Start keretében az ECDL-végbizonyítvány megszerzéséhez a hét modul helyett elegendő négy modulvizsgát letenni a nemzetközi bizonyítványhoz. Az ECDL Start kötelező moduljai az operációs rendszerek, a szövegszerkesztés, az információ és kommunikáció, míg a negyedik modul szabadon választható az it-alapismeretek, a táblázatkezelés, az adatbázis-kezelés és a prezentáció közül. A vizsga modulonként tehető le az arra feljogosított vizsgaközpontokban. A vizsgarendszer felelőse és jogtulajdonosa Magyarországon a Neumann János Számítógép-tudományi Társaság. A hét vizsga kissé részletesebben: Információ-technológia alapismeretek: Elméleti vizsga az alapvető számítógépes fogalmakban való jártassággal kapcsolatosan és a számítógépek alkalmazási területeinek ismeretéről. Gyakorlati vizsgák: Szövegszerkesztés: Számítógép segítségével készülő szövegek létrehozása, szerkesztése, formázása, tárolása és nyomtatása. E terület fontosságát kiemeli, hogy napjainkban az írásos dokumentumok nagy részét szövegszerkesztő programokkal állítják elő. Táblázatkezelés: Táblázatok, jegyzékek és listák számítógépes előállítása, kezelése. A táblázatkezelő programok jelentősége azért is nagy, mert ezeken a funkciókon kívül alkalmasak még a számítások, keresések, szűrések elvégzésére, valamint az adatok szemléletes, grafikus bemutatására is. Ennek köszönhetően az ilyen programokat költségvetések, előrejelzések, üzleti és műszaki számítások, pénzügyi jelentések elkészítésére, kisebb adatállományok kezelésére alkalmazzák. Adatbázis-kezelés: A nagy mennyiségű adatok nyilvántartására, gyors és rugalmas kezelésére, elérésére használható. Ilyen igényekkel nap, mint nap találkozhatunk a valós életben. Prezentáció és grafika: A prezentáció elképzeléseink, terveink és más témák látványos előadásában segít. A számítógép támogatásával végzett bemutatók az eredményes kommunikáció eszközévé váltak az üzleti életben és az oktatásban egyaránt. A grafika illusztrációs eszközei, nemcsak az építészeknek, mérnököknek, illusztrátoroknak és grafikusoknak fontosak, hanem
14 14 TARTALOM használatuk beépül a szövegszerkesztő és bemutató készítő programokba. Információs hálózati szolgáltatások: A számítógépes hálózatok teszik elérhetővé sokak számára az erőforrásokat és a kommunikációt. Ezek biztosítására napjainkra már az egész világot behálózó kapcsolatrendszert fejlesztettek ki több millió számítógép összekapcsolásával. A modul az információs szupersztráda eredményes használatához szükséges ismereteket nyújtja a felhasználók számára. Operációs rendszerek: A többi modul elvárt szintű alkalmazásához, valamint a számítógép minél több hasznos szolgáltatásának kiaknázásához elengedhetetlenül fontos ismerni a számítógépes rendszert működtető lényeges funkciókat. Az első vizsga előtt a jelentkező egy vizsgakártyát kap, amelyre minden sikeres vizsgát rávezetnek. Az összes vizsga letétele után a vizsgaközpont a kártyáját elküldi az NJSZT ECDL irodájába, ahol ennek alapján kiállítják az ECDL bizonyítványt. A hét vizsgát a regisztráció megkezdésétől számított három éven belül kell letenni bármelyik hivatalos európai ECDL vizsgaközpontban. A vizsgakérdéseket bármely szolgáltatótól származó szoftver alapján összeállíthatják. Néhány vizsgának különböző változatai lehetnek a vizsgaközpont felszereltségétől, a rendelkezésére álló eszközöktől függően. A Mercator Stúdió sorozatával az eredményes felkészülést kívánja szolgálni. Minthogy a vizsgaközpont felszereltsége eltérő lehet, illetve az alkalmazott eszközök az informatikában megszokott módon, viszonylag rövid átfutási idővel cserélődnek, sorozatunk köteteit mindig a leggyakrabban használt rendszereknek megfelelően dolgozzuk át. Eközben azonban mindig ragaszkodunk a Neumann János Számítógép-tudományi Társaság által kiadott syllabushoz. A sorozat e-book formájában jelenik meg, közvetlen előzményének és ajánlott szakirodalomnak tekinthető a kiadó e témában mára már száz fölé emelkedett köteteinek sora. Szintén kiegészítésként ajánljuk hagyományos papíros könyveinket is más kiadók igen fontos példatárait (kiemelve a Kossuth Kiadó ECDL-vizsgapéldatárát). A tárgyalt ismeretek néhány OKJ- (Országos Képzési Jegyzékben szereplő) szakma számítástechnikai feltételeinek is megfelelnek.
15 A KÖNYV HASZNÁLATA 15 A KÖNYV HASZNÁLATA A könyv kiadásával az egyéni, számítógép felhasználásával végzett tanulást kívánjuk támogatni. Ennek előnye a teljes időbeli megkötöttségtől mentesség, szabad időbeosztás mellett az is, hogy az elektronikus könyvet a képernyő egy részén magunk előtt tartva, a képernyő egy másik részén a tárgyalt alkalmazás futtatásával követhetjük a leírtakat. Ez a könyv az ingyenes Acrobat Reader 5.0 vagy az Acrobat e- Book Reader segítségével olvasható. Akinek nincs ilyen programja, az letöltheti többek közt a webhelyről is. Az ilyen típusú könyvek igen előnyös tulajdonsága, hogy a képernyőn megjeleníthető a tartalomjegyzék, amelynek + ikonjaival jelölt csomópontjaiban alfejezeteket tartalmazó ágakat nyithatunk ki. A tartalomjegyzék bejegyzései ugyanakkor ugróhivatkozásként szolgálnak. Ha egy fejezetre akarunk lépni, akkor elegendő a bal oldali ablakrészben megjelenített könyvjelző-lista megfelelő részére kattintani. Sőt az ilyen könyvek teljes szövegében kereshetünk. A sorozat könyveinek tartalma az NJSZT syllabusához igazodik. A kiadványok összeállításakor a közérthetőség mellett a legfontosabb szempont az volt, hogy sikeresen támogassuk az ECDL vizsgák letételére készülő Olvasót. Minthogy mindegyik kötet sok ismeretet tárgyal, a könnyebb kezelhetőség érdekében néhány olyan tipográfiai megoldást alkalmaztunk, amelyek felhívják a figyelmet a könyv speciális funkciójú részeire. Ezek egy részét újabban a papíros könyvek margóin helyezik el, ami ez elektronikus könyv használatát nemcsak megkönnyítené, hanem néha bizony megnehezítené is. Ezért helyettük a könyvben való tájékozódást segítendő csak a bekezdés elején megjelenő szimbólumokat, illetve háttérszínezést alkalmaztunk. A jelek segítségével könnyebben megtalálhatók az új ismereteket leíró részek, a célok és a feladatok. Mindegyik ECDL kötetünkben, mindegyik modul tárgyalásakor azonos jelöléseket használtunk. A parancsok és a párbeszédpanelek nevét fékövéren, a párbeszédpanelek listáiban szereplő elemeket, illetve könyvtárakat, mappákat dőlten szedtük. A billentyűket és kombinációikat bekeretezve jelöljük.
16 16 Tanulási tanácsok A könyv részeit jelző rajzok és jelentésük: Célkitűzés. A fejezetek elején bemutatjuk a fejezet végigolvasásával, ismereteinek elsajátításával, gyakorlatainak, feladatainak megoldásával elérendő célt. A fejezet csak a célhoz vezető úthoz szorosan kapcsolódó és a korábbi fejezetekben tárgyalt ismeretekre alapozó ismeretanyagot tartalmaz. Amennyiben ez a célkitűzés elolvasása alapján ismertnek tűnik, ugorjunk a következő fejezethez. Időtartam. A célkitűzést követően minden tanulási egység megkezdésekor bemutatjuk, átlagosan mennyi idő szükséges az adott tananyag elsajátításához. A becsült időtartam az összes feldolgozási időre vonatkozik, amelyet érdemesebb több részre bontva teljesíteni. A rész időtartamokat mindenki tetszése, képességei és előismeretei szerint maga válassza meg. Új ismeretek. Ezzel a jellel hívjuk fel a figyelmet egy korábban nem tárgyalt ismeretre. Persze a teljesen kezdők számára minden újdonság lehet, mégis ezt a jelet csak a legfontosabb esetekben alkalmaztuk. Ahol ez a jel szerepel, rendszerint leíró magyarázat mutatja be az új fogalmakat, ismereteket. Közösen oldjuk meg. A kötetben számos feladat szerepel. A mellékelt szimbólummal jelöljük azokat, amelyekhez részletes megoldási kulcsot is adunk. Ezekben lépésrőllépésre leírjuk a feladat megoldásához vezető utat, alkalmazandó fogásokat. Természetesen hasznosabb, ha a feladat kiírása után előbb magunk próbáljuk a megoldást megkeresni, és csak ha megakadtunk, akkor nézzük meg a bemutatott megoldást. Önállóan oldjuk meg. A mellékelt szimbólummal jelöljük azokat a feladatokat, amelyeket a fejezet korábbi részeinek elolvasása után az Olvasó önmaga is meg tud oldani. Ha mégis nehézségei támadnak, akkor lapozzon a fejezetben előrébb, mert a megoldás ott megtalálható. Az ilyen feladatok alkalmasak a megszerzett tudás ellenőrzésére is. Több megoldás is van. Rendszerint több megoldás is alkalmazható egy-egy feladat esetében. Ezzel a szimbólummal jelezzük, hogy a feladat több megoldását is bemutatjuk. A több megoldás közül általában első helyen mutatjuk be azt, amelyet gyorsasága vagy egyszerűsége miatt gyakrabban
17 A KÖNYV HASZNÁLATA 17 alkalmaznak. Ilyen esetekben legalább az egyik megoldást el kell sajátitani. Elértük a célt. A fejezet végén összefoglaljuk a megszerzett ismereteket. A szimbólum jelzi, hogy megoldottuk a fejezet elején kitűzött feladatokat. Az összefoglaló segít elhelyezni az új tapasztalatokat és fogalmakat az ismeretek rendszerében. Megjegyzés. A szimbólum jelzi az adott témához kapcsolódó fontosabb és szélesebb körű információt. Ezeket rendszerint a papíros könyvek a margón helyezik el. Trükk, ötlet. A témához kapcsolódó speciális megoldást mutat be. A tárgyalt eljárás rendszerint az ECDL vizsgaanyagon túlmutató hasznos fogás, ami az Olvasó részére a teljesség, a jobb megértés, vagy egyenesen a számítógépes szoftverüzemeltető képesítés megszerzése céljából ajánlatos. Tanulási tanácsok Bár az ECDL vagy egy szoftverüzemeltető vizsgára készülők rendszerint már többféle ismerettel rendelkeznek, köztük tanulási tapasztalatokkal is, de az elektronikus könyv használata minden bizonnyal számukra is tartalmaz újdonságokat. A tanulást ezért mindenképpen a könyv kezelésének elsajátításával, szerkezetének megismerésével kezdjük. Olyan ablakméretet és nagyítást állítsunk be e-book vagy Acrobat Reader programunkban, amely biztosítja a megerőltetés nélküli, kényelmes olvasást, szükség esetén az olvasó ablaka mellett a feladatok kipróbálását is. A gyors tájékozódás érdekében használjuk a tartalomjegyzéket, könyvjelzőket, illetve az olvasók beépített keresőszolgáltatásait. A fejezetek logikus, a programokat kezelő felhasználók ismereteinek, a funkciók használatának sorrendjében követik egymást. Az ismeretek elsajátításához tűzzünk magunk elé ésszerű, betartható határidőket. Az egyes fejezetek és feladatok között ne tartsunk túlságosan nagy szüneteket, mert gyakorlás nélkül hamar felejtünk. Minden feladatot oldjunk meg, szükség esetén és az ismeretek rögzítése érdekében többször ismételjünk.
18 18 A 4. ECDL modulról BEVEZETÉS A 4. ECDL modulról A Táblázatkezelés modulban a jelöltnek bizonyítania kell, hogy érti a táblázatkezelés lényegét, jártas az alapvető táblázatkezelési fogalmakban, képes a személyi számítógépen futó táblázatkezelő alkalmazás kezelésére. Tudnia kell, hogyan végezze el a táblázat kialakításához és formázásához szükséges műveleteket. Képesnek kell lennie egyszerű matematikai és logikai műveletek elvégezésére a képletek és függvények használatakor. Néhány emelt szintű művelet ismerete is szükséges, például objektumok importálása vagy diagramok készítése. A vizsgáról A vizsga egy összetett feladatból áll, amely a táblázatkezelés terén használt alapvető fogalmak ismeretét, táblázatok megtervezésében és alkalmazásában szerzett gyakorlati tudást, és a táblázatkezelés lényeges funkcióinak ismeretét méri fel. A megoldásra szánt feladat a vizsgaközpontban használt táblázatkezelő programtól függ. A feladat alap- és emelt szintű részfeladatokból áll. Alapszintű feladatok Táblázatfájl megnyitása, módosítása, sorok hozzáadása, új értékek kiszámítása. Sorok, oszlopok beillesztése - új sor vagy oszlop szerkesztése meghatározott helyen. Táblázat szerkesztése, adatok bevitele. Cellák kialakítása (méret, tizedes pontok, pénznem, stb.) Oszlopszélesség beállítása, oszlopok és sorok kialakítása. Táblázat rendezése. A táblázatkezelők alapfunkcióinak használata: összeadás, átlagszámítás Táblázat nyomtatása és elmentése. Fejléc és lábléc létrehozása.
19 BEVEZETÉS 19 A súgó használata. Emelt szintű feladatok Abszolút és relatív cellahivatkozás a képletekben. Az adatok elemzéséhez szükséges különböző típusú ábrák és grafikonok szerkesztése a táblázat értékeinek alapján. Grafikonok letöltése lemezről. Címmel és feliratokkal ellátott grafikonok nyomtatása. Térbeli grafikonok alkalmazása. Adatátvitel egyik táblázatból a másikba. Munkavégzés több táblázatban. Értékelés A vizsgán megoldandó feladat 8-10 jól elkülöníthető részből áll. Ezek között az alapszintű részfeladatok több mint 50%-ot tesznek ki. A feladat megoldására rendelkezésre álló idő 45 perc. Az elégséges eredményhez az alapszintű feladatok legalább 90%-os, az emelt szintű feladatok legalább 50%-os megoldása szükséges. A könyv fejezetei A könyv fejezetei a tárgyalt témakör nehézsége és a korábbi feladatokban szerzett jártasság elvárása alapján egymásra épülnek. Segítségükkel a teljesen gyakorlatlan felhasználó fokozatosan sajátíthatja el a táblázatkezeléshez szükséges ismereteket. A fejezetek tehát építenek a korábbi fejezetekben megszerezhető tapasztalatokra. A didaktikai vezérlő elv: fokozatosan, az egyszerűtől a bonyolultig. Így az adatbevitellel kezdünk, azt követi a fájlkezelés és a számolótábla műveletek, majd a formázás, végül a nyomtatást és az emelt szintű műveleteket tárgyaljuk. Az összeállított feladatok részben a valós életben előforduló eseteket példázzák, részben azt a szándékot tükrözik, amellyel saját és mások oktatási tapasztalatai alapján az ismeretfeldolgozási nehézségek felbukkanásárakor szeretnénk támogatást nyújtani. A témák mégoly közérthető tárgyalása is csak akkor követhető, és a megszerzett ismeretek akkor rögzülnek, ha működés közben sajátíthat-
20 20 Összefoglalás ják el a program alkalmazását, valamint meggyőződhetnek a feladatmegoldás hasznosságáról. Ennek érdekében a fejezeteket célkitűzéssel kezdjük, amelyben tömören bemutatjuk az adott fejezetben elérhető ismeretszintet, annak rendeltetését és a későbbi hasznosítását, vagyis a megismert funkciók beépülését a többi feladat és általában a táblázatkezelés sorába. A célkitűzést követően megadjuk a fejezet elsajátításához szükséges az átlagos feldolgozási időt is. A ténylegesen szükséges idő természetesen az egyéni képességek, adottságok, illetve gyakorlat, korábbi ismeretek függvénye. Összefoglalás A könyv elolvasása, illetve a feladatok elvégzését követően az ECDL vizsgafeladatok minden bizonnyal sikeresen megoldhatók. Ugyanakkor azt is megemlítjük, hogy ez a szint bár a mindennapokban rendszerint elegendőnek bizonyul, de a programhasználatnak csak egy jó közepes szintjét jelenti. Ennél magasabb szintre csak rengeteg gyakorlással, a súgó és a szakirodalom böngészésével juthatunk. Így tehetünk szert olyan ismeretekre is, amelyekről részint az ECDL szintet meghaladó volta, részint a könyv kötött terjedelme miatt nem szólhattunk. Említést érdemel a program testre szabása, a kimutatások és kimutatásdiagramok készítése, az adatelemzés, a látványok, az egyéni párbeszédpanelek, munkafüzet és lapvédelem, a csoportos munka, a Visual Basic programozás és megoldások keresése. Megnyugtató lehet viszont, hogy a tárgyalt ismeretek szinte csak kis változtatással alkalmazhatók más táblázatkezelőkben is, nemcsak az itt bemutatott Office XP tag, azaz az Excel 2002 esetében (például a StarOffice-ban, a Works-ben vagy a Quattro Pro-ban). Minél magasabb szintű ismeretekre teszünk szert ugyanis, annál inkább várható, hogy a különféle konkurens programtermékeknél eltérő megoldást alkalmaznak, ha egyáltalán kidolgozták az adott probléma megoldását (például a kimutatások készítése az Excel sajátossága).
21 ELSŐ LÉPÉSEK 21 ELSŐ LÉPÉSEK E bevezető célja a kezdő programhasználók megismertetése az Office XP részeként kifejlesztett, de önállóan is forgalmazott és telepíthető Excel 2002 program indításával, alapvető beállításaival és a programkörnyezet főbb elemeivel. A fejezetben ismertetett információk megalapozzák a program későbbi biztos használatát, ezért ismeretük elengedhetetlenül fontos. A fejezet feldolgozásának becsült átlagos ideje két óra. Fogalmak magyarázata Az alábbiakban ismertetjük a legfontosabb fogalmakat, amelyeket a következőkben sűrűn fogunk emlegetni, még akkor is, ha részletes tárgyalásukra csak később térünk vissza. Ezek az Excel által használt elemek és a programmal előállított végtermékek. Munkafüzet: Az Excel programmal létrehozott állomány, mely munkalapokból áll. A munkalapok eltérhetnek egymástól a munkafüzeten belül is. A program a munkafüzeteket létrehozásukkor vagy megnyitásukkor külön ablakban jeleníti meg. A program a munkafüzetet néha mappának nevezi. A munkafüzet legfeljebb 256 munkalapból állhat. A kiinduló, üres munkafüzet 3 lapos. Munkalap: A munkafüzeteket felépítő, sorokból és oszlopokból kialakított rácsok, táblázatok, diagramok, amelyek egyedi névvel rendelkeznek, ezáltal hivatkozhatunk rájuk. A név a munkalap alján, a lapfülön jelenik meg. 1. ábra. Az Excel 2002-ben a munkalap fülek színezhetők.
22 22 ELSŐ LÉPÉSEK Az alapértelmezett munkalap név: Munka1.. Munka3 (Sheet1.. Sheet3). A munkalap neve a lap alján, a lapfülen található. Ez szükség szerint átnevezhető beszédesebb, sokatmondóbb névre (például pénztárkönyv munkafüzet esetében január). A munkalapok sorrendje a munkafüzetben megváltoztatható. A lapokat a munkafüzetek között is másolhatjuk. Ha rákattintunk egy lapfülre, akkor a hozzátartozó lap lesz aktív, melyet a lapfülön a félkövérre formázott név is jelez. Az aktív lap kiválasztható az Ablak menü alján is. A lapok a fülektől balra elhelyezkedő gördítő nyilakkal lapozhatók. Sor: Az egymás melletti cellák egy sort alkotnak. A sorokat a számok azonosítják (például 1. sor). Egy munkalapon legfeljebb sor található. Oszlop: Egy munkalapon legfeljebb 256 oszlop található. Az oszlopokat a betűk azonosítják (például A oszlop). A ténylegesen használható sor és oszlopszám a memóriától függ. Cella: A munkalap-táblázatok sorainak és oszlopainak kereszteződésében állnak a cellák. A cellák a táblázatok alapegységei, a munkalapok elemi részei, melyek hivatkozási lehetőséget biztosító címmel rendelkeznek. A cím a cellát tartalmazó oszlop betűjele és a cellát tartalmazó sor számjele összetételéből keletkezik (például az A4 jelű cella az A oszlop 4. sorában áll). A cella tartalma a beírt képlet vagy adat, értéke a képlet kiértékelésével kapott eredmény vagy a beírt adat. 2. ábra. Sor, oszlop, cella és tartomány Aktív cella: Az a cella, amelyikbe adatbevitelkor adat kerül. Egyszerre mindig csak egyetlen cella lehet aktív, melyet vastag keret jelöl. Az aktív cella jele megjelenik a szerkesztőléc elején. Egy cellát úgy teszünk aktívvá, hogy rákattintunk. Az adatbevitelt követő lezáró billentyű (,,,, Enter, Tab) a megfelelő irányban következő cellát teszi aktívvá. Az Excel 97-től megszabhatjuk az
23 ELSŐ LÉPÉSEK 23 Enter billentyű lenyomása utáni irányt, vagyis azt a cellát, amelyre a billentyű lenyomását követően kerülünk. Tartomány: Több cella együttesen hivatkozott vagy kijelölt csoportja. Képlet: A cellák tartalmával elvégzendő egyszerűbb vagy bonyolultabb műveletet, feladatot leíró szabály. A művelet végeredménye az eredmény- (aktív-) cellába kerül. Előd- vagy forráscella az, amelyre a képlet hivatkozik, utódcella az, amely más cellákra hivatkozó képletet tartalmaz. Az előd- és utódcellákat az Excel 2002 színekkel szükség esetén mutató nyilakkal is kijelzi. 3. ábra. A képlet és a benne szereplő cellák a szerkesztőlécen Szerkesztőléc: A képletek bevitelének egyik lehetősége (a másik lehetőség a cella közvetlen szerkesztése). Diagram: A munkalap adatainak grafikus ábrázolása. A többféle formában megjelentethető diagram adatai a táblázatok celláiból, adatpontjaiból származnak. Beágyazhatjuk munkalapba, de megjelenhet önállóan is. 4. ábra. A munkalapba beágyazott diagram Varázsló: Párbeszédpanelek sorozata, mely leegyszerűsíti, meggyorsítja valamely Excel objektum létrehozását. Forgatókönyv: Eset, mely különböző eredményeket adó bemeneti adathalmazok hatásának elemzéséhez szükséges.
24 24 ELSŐ LÉPÉSEK Látvány: Más néven nézet, mely a munkalap különböző megjelenítési és nyomtatási beállításait tárolja. Indítás A program többféleképpen indítható. Mindegyik indítási mód rendelkezik olyan előnyökkel, amelyek érdemessé teszik használatát. A programok indításában ugyanakkor egy jelentős újítást is hozott a Windows XP, így mint majd látni fogjuk az indítást befolyásolja az operációs rendszer is. Programindítás a Start menüből A Windows XP operációs rendszer a kétoszlopos Start menü első oszlopában helyezi el a leggyakrabban futtatott programokat. Ha gyakran indítjuk az Excelt, akkor nyilván megtaláljuk itt is. Régebbi Windows (2000, NT, ME, 98) operációs rendszerek esetén a program parancsikonját a Start menü testre szabása során (a Start/Beállítások/Tálca parancs segítségével) helyezhetjük itt el. 5. ábra. A kiválasztást segíti a kurzor alatt megjelenő szöveg Egyébként a programot mindenképpen megtaláljuk a Start menü második oszlopában, vagy korábbi Windows operációs rendszerek esetén a Programok csoportban. A programot indíthatjuk még a Windows Start nyomógombjára kattintás után a Futtatás ablakból is.
25 ELSŐ LÉPÉSEK 25 A program indítása irányítópultról Kézenfekvő a Microsoft Office telepítésekor létrejött eszköztár (irányítópult) alkalmazása. Ennek előnye az, hogy innen egyéb Office programok is indíthatók, illetve a táblázatkezelő viszonylag gyors elérését biztosítja. Az irányítópult a Start/Programok Microsoft Office eszközök almenü Microsoft Office Irányítópult parancsával indítható. 6. ábra. Az Office irányítópult első indítása Az irányítópult első indítása során meghatározhatjuk, hogy az indítópult a Windows minden további indításakor (gyakorlatilag a gép bekapcsolása után) automatikusan elinduljon. Ha a megjelenő párbeszédpanelt nem kívánjuk többé látni, akkor jelöljük be a Legközelebb ne jelenjen meg ez a kérdés jelölőnégyzetet. Az automatikus indításhoz a párbeszédpanel Igen nyomógombjára kattintunk, az egyszeri indításhoz a Nem gombot nyomjuk meg (lásd a 6. ábrát). Ezután az irányítópult megjelenik a képernyő valamelyik (általában jobb) szélén, ahonnan egérrel a megfelelő helyzetbe húzhatjuk. Az irányítópult tartalmazza a telepített Office komponenseket (lásd a 7. ábrát). 7. ábra. Az Office irányítópult önálló ablakban Ha az irányítópultban a Microsoft Excel ikon nem jelenne meg, akkor adjuk ki a jobb egérgombbal az eszköztárra kattintva előbukkanó helyi menü Testreszabás parancsát, majd válasszuk a Gom-
26 26 ELSŐ LÉPÉSEK bok párbeszédpanel-lapot és jelöljük be a Microsoft Excel program előtti jelölőnégyzetet (lásd a 8. ábrát). 8. ábra. Az Office irányítópult elemeinek testre szabása Ha a program nem szerepel a listában, akkor vegyük fel a listára a Fájl felvétele nyomógombra kattintva. Ekkor egy következő párbeszédpanelen kell megadnunk a program helyét, amelynek megkereséséhez használhatjuk a böngésző szolgáltatást. A programot indíthatjuk az indítópult Új Office dokumentum ikonjával is. Ez annyi előnnyel jár, hogy választhatunk: üres dokumentummal indítunk az Általános párbeszédpanel-lapról vagy másféle sablont választunk a többi párbeszédpanel-lapról. Itt más Office alkalmazások (például a Word vagy a PowerPoint) sablonjai is megadhatók. Ilyenkor természetesen a kiválasztott sablonnak megfelelő Office program indul el. Feladat Indítsuk el a Microsoft Office irányítópultját, majd helyezzük át a megjelent indítópultot a munkaasztal felső, utána jobb oldali szélére. Ha nem tudjuk megoldani, olvassuk el figyelmesen még egyszer a fentieket.
27 ELSŐ LÉPÉSEK 27 Programindítás a Tálcáról A programot indíthatjuk a Windows munkaasztal (alaphelyzetben) alsó sorában megjelenő Tálcáról, annak Gyorsindítás eszköztáráról is (lásd a 9. ábrát). Ide a Start/Programok menüből a bal egérgomb nyomva tartása közben húzhatjuk leggyakrabban használt programjainkat. Az ikonok itt a Windows minden indítása után megjelennek, így ez gyors programindítást biztosít. 9. ábra. Program indítása a Windows XP Tálcájáról Indítás parancsikonnal A parancsikonokkal a program különféle indítási kapcsolókkal szabályozott betöltési módjait határozhatjuk meg. Egy parancsikon tulajdonságai között beállíthatjuk például a program gyorsgombos (billentyűkombinációt követő) indítását, vagy akár a program elindítása után egy munkafüzet automatikus betöltését is. Feladat A programok gyors elérésére szolgáló parancsikonokat a Windows szinte bármely tárolóhelyén elhelyezhetjük, így a munkaasztalon is. A parancsikonok előnye, hogy minimális tárolóhely foglalása mellett, a felhasználói felület tetszőleges helyén, különböző indítási módokat is kialakíthatunk. Készítsünk olyan parancsikont, amely a munkaasztalon helyezkedik el! Ehhez a Windows Intézőjében keressük meg az Excel programot (például a \Program Files\Microsoft Office\Office10 mappában), majd kiadjuk a jobb egérgombbal az Excel programra kattintva megjelenített helyi menü Parancsikon létrehozása parancsát (lásd a 10. ábrát). Ekkor létrejön a parancsikon, amelyet akár a vágólapra másolva és onnan új helyére beillesztve, akár a húzd és dobd technikával vagyis a bal egérgomb folyamatos nyomva tartása közben új helyre,
28 28 ELSŐ LÉPÉSEK például a Windows munkaasztal mappájába, illetve területére húzhatjuk. 10. ábra. Programindító parancsikon készítése helyi menüből A parancsikon testre szabásához a jobb egérgombos kattintással megjelenített helyi menü Tulajdonságok parancsát adjuk ki. A Microsoft Excel tulajdonságai panel Parancsikon lapján adjuk meg a gyorsindító billentyűkombinációt és kapcsolókat (lásd a 11. ábrát). A módszer hasonló volt a Windows korábbi változataiban is, azonban a Windows XP alatt megjelent a Kompatibilitás párbeszédpanel-lap is, amelyen a korábbi környezetekhez fejlesztett programok esetében visszaállhatunk a korábbi Windowsnak megfelelő szintre. A kompatibilitási mód mellett korlátozhatjuk a képernyő üzemmódjait is. Természetesen a Windows operációs rendszert gyártó Microsoft által fejlesztett Office XPnél ilyenre nincs szükség. A Cél mezőben a program elérési útvonalát követően a következő táblázatban összefoglalt kapcsolókat adhatjuk meg.
29 ELSŐ LÉPÉSEK 29 Kapcsoló Feladat munkafüzet útvonala\fájlnév Az Excel betöltésekor automatikusan megnyitja a megadott munkafüzetet. /r munkafüzet útvonala\fájlnév Az Excel a megadott munkafüzetet csak olvasásra nyitja meg. /e Kikapcsolja az Excel bejelentkező képernyőjét és az üres munkafüzet megnyitását. /p mappa útvonala\mappa neve Kijelöli a munkamappát. Az így megadott munkamappa érvényesül az Eszközök/ Beállítások paranccsal elérhető Általános lap Munkakönyvtár mezőjében megadott alapértelmezés szerinti mappa helyett. 11. ábra. A parancsikon paraméterezése
30 30 ELSŐ LÉPÉSEK Indítás közvetlenül a munkaasztalról Választhatjuk a munkaasztalon a jobb egérgombos kattintással vagy a Shift+F10 billentyűkombinációval megjelenített helyi menü Új Microsoft Excel munkalap parancsát is, amellyel előbb egy üres munkalap-ikont hozunk létre, melye kattintva indítható a program. Indítás régebbi munkafüzettel Létezik három olyan indítási mód is, amelynél a program indítása után azonnal betöltődik egy korábban szerkesztett, feldolgozott munkafüzet. Az egyik módszer szerint a Windows Intézőjében megkeressük a betöltendő Excel munkafüzetet. Ha megtaláltuk, kétszer gyorsan rákattintunk. A másik módszer szerint a munkafüzetet a Windows Start menüjének Dokumentumok listájából választjuk ki. Ez a lista csak az utoljára feldolgozott 15 dokumentumot (képet, szöveges dokumentumot, lejátszott filmet stb.) tartalmazza. A harmadik módszer szerint parancsikont készítünk a dokumentumhoz. Ha gyakran dolgozunk egy meghatározott munkafüzeten, akkor annak ikonját érdemes a Windows ablak állandó részévé tenni, azaz az Asztal (Desktop) könyvtárba másolni (vagy egérrel oda, illetve a munkaasztal területére húzni). Ezután a munkafüzet szerkesztése az Excel program betöltésével együtt az ikonra mért dupla kattintással indítható. Az Excel munkaablak Az Excel ikonorientált környezetben működik, maga is ikonokat alkalmaz az egyes funkciók kiváltására. Az ikonok a parancsok képi megfelelői, apró, szemléletes ábrák, amelyekkel könnyebb tájékozódni, illetve amelyek segítségével a megfelelő parancsok indíthatók. Ezeket az ikonokat funkcionálisan csoportosítva eszköztárakba sorolták. A Windows konvencióinak megfelelő módon felépített (az indító környezethez és az Office XP többi programjához szervesen kapcsolódó) Excel képernyő azaz az Excel munkaasztal a 12. ábrán
31 ELSŐ LÉPÉSEK 31 bemutatott főbb részeket tartalmazza. Az operációs rendszer minden egyes alkalmazása, programja külön alkalmazási ablak -ban fut. Az Excel munkaasztal tartalmazza a címkét, menüsort, munkaterületet, eszköztárakat, ablakokat, melyeket a továbbiak során részletesen ismertetünk. Ezek egyébként az alkalmazott nézettől és saját beállításunktól függően meghatározott módon jelennek meg vagy tűnnek el. A szerkesztett állomány a dokumentumablakba kerül. aktív munkafüzet neve menü ablakvezérlő ikonok eszköztárak munkafüzetvezérlő ikonok szerkesztőléc oszlopazonosítók munkaablak cellajelölő aktív cella kitöltőjele függőleges gördítősáv sorazonosítók munkalaplapozó ikonok munkalap-fülek állapotsor vízszintes gördítősáv 12. ábra. A munkaterület főbb részei A legfelső sor az Excel alkalmazási ablak fejléce, amely a szerkesztett dokumentum neve mellett baloldalt az úgynevezett rendszerablak-vezérlőmenü ikont, jobboldalt méretváltoztató ikonokat tartalmaz. A rendszerablak-vezérlőmenü parancsaival kicsinyítjük, nagyítjuk a rendszerablakot, vagy akár befejezzük az Excel futtatását. Az ikonnal legördíthető menü parancsainak ismertetésénél egyaránt megadjuk a parancsok angol és magyar nevét, tekintettel arra, hogy az angol nyelvű Excel-t használhatjuk a magyar
32 32 ELSŐ LÉPÉSEK nyelvű Windows alatt is. Ezek az ikon helyzetétől függően, vagy a bal fölső sarokban található ikonra kattintás után az alkalmazásablakra, vagy a menüsor elején található ikonra kattintás után az aktív szerkesztőablakra vonatkoznak (vezérlőmenük). A zárójelek között szereplő gyorsgombok a szerkesztőablakra érvényesek. 13. ábra. A rendszerablak-vezérlőmenü Az ikonra kattintással legördíthető menü Restore Előző állapot (Ctrl+F5 gyorsgomb) parancsa állítja be az eltorzított, mozgatott munkafüzet-szerkesztő ablak megelőző méretét. Ugyane menü Move Áthelyezés (Ctrl+F7 gyorsgomb) parancsa segítségével mozgatjuk az Excel ablakát, amennyiben annak mérete kisebb a lehetséges maximális méretnél. A Size Méretezés paranccsal a rendszerablak vagy az aktív szerkesztőablak méretein változtathatunk az ablak szegélyeinek mozgatásával. Az ikonokkal legördíthető menü Minimize Ikonállapot (Ctrl+F9 gyorsgomb) menüpontjának felel meg a bal oldali méretváltoztató ikon:, amellyel az egész Excelt vagy a szerkesztett dokumentumot ikon méretűvé zsugorítjuk (erre akkor lehet szükség, ha más Windows alkalmazásra vagyunk kíváncsiak). A Maximize Teljes méret (Ctrl+F10 billentyűkombináció) menüpont a lehetséges legnagyobb rendszer- vagy szerkesztőablakot állítja be. Ennek felel meg a teljesméret ikon is:. A vezérlőmenü Close Bezárás menüpontja (vagy közvetlenül a szerkesztésből kiadott Alt+F4 billentyűkombináció) vagy az ikonra mért dupla kattintás befejezi az Excel használatát, ez egyúttal a munkafüzet szerkesztésének befejezését jelenti. A menüsor elején álló ikonra kattintva megjelenített menü hasonló parancsának
33 ELSŐ LÉPÉSEK 33 kiadása (a Ctrl+F4 billentyűkombináció lenyomása) vagy az ikonra mért dupla kattintás az aktív dokumentumablak (munkafüzet, mappa) bezárását eredményezi. A program figyelmeztet, ha a szerkesztett dokumentum változásait még nem mentettük el. A munkalapot a vízszintes és függőleges gördítősávval görgethetjük a képernyőn. Ehhez a sávon látható csúszkát kell mozgatnunk. Rámutatunk az egérrel, majd a bal gomb folyamatos nyomva tartása mellett elhúzzuk a kívánt helyre. Ha a sávok végén álló nyilakra kattintunk, akkor a munkalap egy sorral vagy oszloppal mozdul el a megfelelő irányba. Korábban már több szót ejtettünk a menükről. A menük a parancsok tematikusan, feladat szerint összefogott csoportjai. A fő menü a képernyő második sorában, a címsor alatt található. A fő menüsor almenüi a lehulló vagy másképpen legördülő menük a korábban ismertetett egeres rákattintással, illetve az Alt billentyű + a megjeleníteni kívánt almenüt jelölő szó aláhúzott karakterének megfelelő billentyű együttes lenyomásával jeleníthetők meg. Például a Nézet menü parancsai az Alt+N billentyűkombináció lenyomására jelennek meg. A másik módszer: előbb lenyomjuk az Alt billentyűt, aminek következtében a kurzor a menüsorba kerül, majd a kiválasztásához a, billentyűket, az almenük legördítéséhez és a menütételek kiválasztásához a,, billentyűket használjuk. A kijelölt parancs végrehajtását az Enter billentyű lenyomásával vagy a parancs menüben megjelenő aláhúzott betűjének lenyomásával indítjuk. Például a megjelenített (legördített) Nézet menü Állapotsor parancsát (vagyis az állapotsor ki- vagy bekapcsolását) az l billentyű lenyomásával indítjuk. Különleges menü a gyors, másképpen helyi vagy kurzormenü, amelybe a program fejlesztői a leggyakrabban használt parancsokat foglalták össze (lásd a 14. ábrát). E menü parancsai a menühívás (az egér-, másképpen a grafikus kurzor helyétől) helyétől függően eltérnek egymástól. A kurzormenüt a jobb egérgombos kattintással jelenítjük meg. Ha cellára kattintunk a jobb egérgombbal, akkor a program kijelöli a cellát és a cellákra vonatkozó parancsokat összefogó menüt jelenít meg. Ha előzetesen kijelöltünk cellákat, akkor a parancsok az összes kijelölt cellára vonatkoznak. A sor- vagy osz-
34 34 ELSŐ LÉPÉSEK lopazonosítóra mért jobb egérgombos kattintás ezek formázására, megjelenítésére vonatkozó parancsokat tartalmazó menüt jelenít meg. Ha eszköztárra kattintunk a jobb egérgombbal, akkor az eszköztárakat megjelenítő, módosító parancsokat adhatunk ki. 14. ábra. A helyi menü tartalma a kurzor az aktuális helyzetétől függ A 12. ábra jobb oldalán bemutatott munkaablak az Office XP-ben jelent meg. Be- és kikapcsolható a Nézet menü Munkaablak parancsával, de több műveletnél automatikusan megjelenik. Ebből könnyebben kiadhatók a leggyakrabban használt parancsok (tartalma az éppen végzett művelettől és a használt Office XP alkalmazástól függ, tehát más lehet az Excel és más a Word alatt). Feladat Indítsuk el az Excelt. Próbáljuk meg egyénileg végrehajtani a fejezetben ismertetett összes vastag betűvel szedett parancsot. Összefoglalás A fejezet elején azt a célt tűztük ki, hogy megismerkedünk az Excel táblázatkezelő felhasználói felületével, a használt fogalmakkal, alkalmazható környezeti elemekkel. E tapasztalatokra épülnek a további fejezetek.
35 FÁJLKEZELÉS 35 FÁJLKEZELÉS Munkafüzeteinket mint bármely más, a táblázatkezelés során használt önálló állományt a háttértárakon, túlnyomó részben a merevlemezen (winchesteren) helyezzük el. A fájlok vagyis az állományok kezelése alatt az ezekkel végzett műveleteket értjük. Ismeretük alapvető fontosságú ahhoz, hogy elvégzett munkánk ne vesszen kárba, azt a gép kikapcsolása után is megőrizzük, illetve korábban elmentett munkafüzeteink betöltéséhez. Végül is a számolótábla programok használatának egyik célja olyan dokumentumok előállítása, amelyet másoknak átadhatunk, illetve magunk számára megőrizhetünk. Mindezt csak a fájlkezelés ismeretében tehetjük. Az állományokkal kapcsolatos legfontosabb műveletek a Fájl menüből, valamint a Szokásos eszköztárból érhetők el. Az állománykezelés eltér a korábbi Excel változatokban megszokottaktól, ezért részletesebben mutatjuk be. A fejezet feldolgozásának becsült átlagos ideje két óra. Új dokumentum létrehozása Új munkafüzetet létrehozhatunk a Fájl menü Új dokumentum parancsával, vagy az Új dokumentum ikonnal, illetve a Ctrl+N billentyűkombinációval. Ha a Fájl/Új dokumentum parancsot választjuk, akkor az Excel ablakban megjelenik a munkaablak, ahonnan választhatunk a korábban használt vagy máshonnan (másik tárolóról vagy hálózati helyről) elérhető állományok közül, illetve munkafüzetünket sablon alapján is létrehozhatjuk. Üres munkafüzet készítéséhez válasszuk a munkaablak Üres munkafüzet vagy Általános sablonok hivatkozását (lapfület), más munkafüzetekhez jelöljük ki a megfelelő mintatáblázatot a megjelenő párbeszédpanelről (lásd a 8. ábrát). Mint látjuk, a Mintatáblázatok párbeszédpanel-lapon néhány gyakori feladat egyféle megoldását láthatjuk.
Szövegszerkesztés MS Office 2000-rel
 Dr. Pétery Kristóf Szövegszerkesztés MS Office 2000-rel ECDL és számítógép kezelői vizsga előkészítő 3. Mercator Stúdió 2003. Minden jog fenntartva, beleértve bárminemű sokszorosítás, másolás és közlés
Dr. Pétery Kristóf Szövegszerkesztés MS Office 2000-rel ECDL és számítógép kezelői vizsga előkészítő 3. Mercator Stúdió 2003. Minden jog fenntartva, beleértve bárminemű sokszorosítás, másolás és közlés
ECDL Táblázatkezelés. www.nomina3p.hu 1. 4.1.1 A táblázatkezelés első lépései. 4.1.2 Beállítások elvégzése
 4.1 Az alkalmazás 4.1.1 A táblázatkezelés első lépései 4.1.2 Beállítások elvégzése 4.1.1.1 A táblázatkezelő alkalmazás megnyitása és bezárása. 4.1.1.2 Egy és több munkafüzet (dokumentum) megnyitása. 4.1.1.3
4.1 Az alkalmazás 4.1.1 A táblázatkezelés első lépései 4.1.2 Beállítások elvégzése 4.1.1.1 A táblázatkezelő alkalmazás megnyitása és bezárása. 4.1.1.2 Egy és több munkafüzet (dokumentum) megnyitása. 4.1.1.3
Táblázatkezelés Excel XP-vel. Tanmenet
 Táblázatkezelés Excel XP-vel Tanmenet Táblázatkezelés Excel XP-vel TANMENET- Táblázatkezelés Excel XP-vel Témakörök Javasolt óraszám 1. Bevezetés az Excel XP használatába 4 tanóra (180 perc) 2. Munkafüzetek
Táblázatkezelés Excel XP-vel Tanmenet Táblázatkezelés Excel XP-vel TANMENET- Táblázatkezelés Excel XP-vel Témakörök Javasolt óraszám 1. Bevezetés az Excel XP használatába 4 tanóra (180 perc) 2. Munkafüzetek
Táblázatkezelés Excel XP-vel. Tanmenet
 Táblázatkezelés Excel XP-vel Tanmenet Táblázatkezelés Excel XP-vel TANMENET- Táblázatkezelés Excel XP-vel Témakörök Javasolt óraszám 1. Bevezetés az Excel XP használatába 4 tanóra (180 perc) 2. Munkafüzetek
Táblázatkezelés Excel XP-vel Tanmenet Táblázatkezelés Excel XP-vel TANMENET- Táblázatkezelés Excel XP-vel Témakörök Javasolt óraszám 1. Bevezetés az Excel XP használatába 4 tanóra (180 perc) 2. Munkafüzetek
Az MS Excel táblázatkezelés modul részletes tematika listája
 Az MS Excel táblázatkezelés modul részletes tematika listája A táblázatkezelés alapjai A táblázat szerkesztése A táblázat formázása A táblázat formázása Számítások a táblázatban Oldalbeállítás és nyomtatás
Az MS Excel táblázatkezelés modul részletes tematika listája A táblázatkezelés alapjai A táblázat szerkesztése A táblázat formázása A táblázat formázása Számítások a táblázatban Oldalbeállítás és nyomtatás
4. modul - Táblázatkezelés
 4. modul - Táblázatkezelés Az alábbiakban ismertetjük a 4. modul (Táblázatkezelés) syllabusát, amely a gyakorlati modulvizsga követelményrendszere. A modul célja Ez a modul a táblázatkezeléssel kapcsolatos
4. modul - Táblázatkezelés Az alábbiakban ismertetjük a 4. modul (Táblázatkezelés) syllabusát, amely a gyakorlati modulvizsga követelményrendszere. A modul célja Ez a modul a táblázatkezeléssel kapcsolatos
Táblázatkezelés Syllabus 5.0 A syllabus célja 2014 ECDL Alapítvány Jogi nyilatkozat A modul célja
 Táblázatkezelés Syllabus 5.0 A syllabus célja Az alábbiakban ismertetjük a Táblázatkezelés modul követelményeit, amely a modulvizsga alapját is képezi. 2014 ECDL Alapítvány A syllabus az ECDL Alapítvány
Táblázatkezelés Syllabus 5.0 A syllabus célja Az alábbiakban ismertetjük a Táblázatkezelés modul követelményeit, amely a modulvizsga alapját is képezi. 2014 ECDL Alapítvány A syllabus az ECDL Alapítvány
Táblázatkezelés MS Office 2010-zel
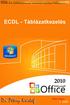 Dr. Pétery Kristóf PhD ECDL és számítógép kezelői vizsga előkészítő 4. az NJSZT Syllabus 5 alapján Mercator Stúdió 2011. Minden jog fenntartva, beleértve bárminemű sokszorosítás, másolás és közlés jogát
Dr. Pétery Kristóf PhD ECDL és számítógép kezelői vizsga előkészítő 4. az NJSZT Syllabus 5 alapján Mercator Stúdió 2011. Minden jog fenntartva, beleértve bárminemű sokszorosítás, másolás és közlés jogát
A Microsoft OFFICE. EXCEL táblázatkezelő. program alapjai. 2013-as verzió használatával
 A Microsoft OFFICE EXCEL táblázatkezelő program alapjai 2013-as verzió használatával A Microsoft Office programcsomag táblázatkezelő alkalmazása az EXCEL! Aktív táblázatok készítésére használjuk! Képletekkel,
A Microsoft OFFICE EXCEL táblázatkezelő program alapjai 2013-as verzió használatával A Microsoft Office programcsomag táblázatkezelő alkalmazása az EXCEL! Aktív táblázatok készítésére használjuk! Képletekkel,
A számítógép használata és a fájlkezelés Windows XP-vel
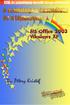 Dr. Pétery Kristóf A számítógép használata és a fájlkezelés Windows XP-vel ECDL és számítógép kezelői vizsga előkészítő 2. az NJSZT Syllabus 4 alapján Mercator Stúdió 2004. Minden jog fenntartva, beleértve
Dr. Pétery Kristóf A számítógép használata és a fájlkezelés Windows XP-vel ECDL és számítógép kezelői vizsga előkészítő 2. az NJSZT Syllabus 4 alapján Mercator Stúdió 2004. Minden jog fenntartva, beleértve
ECDL képzés tematika. Operáció rendszer ECDL tanfolyam
 Operáció rendszer ECDL tanfolyam Alapok A Windows áttekintése Asztal Tálca Start menü Lomtár használata Súgó használata Felhasználói fiókok kezelése Kijelentkezés, felhasználóváltás Fájlok és mappák Sajátgép
Operáció rendszer ECDL tanfolyam Alapok A Windows áttekintése Asztal Tálca Start menü Lomtár használata Súgó használata Felhasználói fiókok kezelése Kijelentkezés, felhasználóváltás Fájlok és mappák Sajátgép
Mercator Stúdió 2010.
 Dr. Pétery Kristóf ECDL és számítógép kezelői vizsga előkészítő az NJSZT Syllabus 4 alapján Windows XP és Office 2003 használatával Mercator Stúdió 2010. Minden jog fenntartva, beleértve bárminemű sokszorosítás,
Dr. Pétery Kristóf ECDL és számítógép kezelői vizsga előkészítő az NJSZT Syllabus 4 alapján Windows XP és Office 2003 használatával Mercator Stúdió 2010. Minden jog fenntartva, beleértve bárminemű sokszorosítás,
Táblázatkezelés Excel XP-vel. Tanmenet
 Táblázatkezelés Excel XP-vel Tanmenet Táblázatkezelés Excel XP-vel TANMENET- Táblázatkezelés Excel XP-vel Témakörök Javasolt óraszám 1. Bevezetés az Excel XP használatába 3 tanóra (135 perc) 2. Munkafüzetek
Táblázatkezelés Excel XP-vel Tanmenet Táblázatkezelés Excel XP-vel TANMENET- Táblázatkezelés Excel XP-vel Témakörök Javasolt óraszám 1. Bevezetés az Excel XP használatába 3 tanóra (135 perc) 2. Munkafüzetek
Bevezetés az Excel 2010 használatába
 Molnár Mátyás Bevezetés az Excel 2010 használatába Csak a lényeg érthetően! Tartalomjegyzék A TÁBLÁZATKEZELÉS ALAPJAI 1 AZ EXCEL PROGRAMABLAK FELÉPÍTÉSE 1 GYORSELÉRÉSI ESZKÖZTÁR 5 ÁLLAPOTSOR 6 AZ EXCEL
Molnár Mátyás Bevezetés az Excel 2010 használatába Csak a lényeg érthetően! Tartalomjegyzék A TÁBLÁZATKEZELÉS ALAPJAI 1 AZ EXCEL PROGRAMABLAK FELÉPÍTÉSE 1 GYORSELÉRÉSI ESZKÖZTÁR 5 ÁLLAPOTSOR 6 AZ EXCEL
3. modul - Szövegszerkesztés
 3. modul - Szövegszerkesztés Érvényes: 2009. február 1-jétől Az alábbiakban ismertetjük a 3. modul (Szövegszerkesztés) syllabusát, amely a gyakorlati vizsga alapját képezi. A modul célja Ezen a vizsgán
3. modul - Szövegszerkesztés Érvényes: 2009. február 1-jétől Az alábbiakban ismertetjük a 3. modul (Szövegszerkesztés) syllabusát, amely a gyakorlati vizsga alapját képezi. A modul célja Ezen a vizsgán
Táblázatkezelés MS Office 2013-mal
 Dr. Pétery Kristóf PhD Táblázatkezelés MS Office 2013-mal ECDL és számítógép kezelői vizsga előkészítő 4. az NJSZT Syllabus 5 alapján Mercator Stúdió 2014. Minden jog fenntartva, beleértve bárminemű sokszorosítás,
Dr. Pétery Kristóf PhD Táblázatkezelés MS Office 2013-mal ECDL és számítógép kezelői vizsga előkészítő 4. az NJSZT Syllabus 5 alapján Mercator Stúdió 2014. Minden jog fenntartva, beleértve bárminemű sokszorosítás,
4. modul - Táblázatkezelés
 4. modul - Táblázatkezelés Érvényes: 2009. február 1-jétől Az alábbiakban ismertetjük a 4. modul (Táblázatkezelés) syllabusát, amely a gyakorlati modulvizsga követelményrendszere. A modul célja Ez a modul
4. modul - Táblázatkezelés Érvényes: 2009. február 1-jétől Az alábbiakban ismertetjük a 4. modul (Táblázatkezelés) syllabusát, amely a gyakorlati modulvizsga követelményrendszere. A modul célja Ez a modul
Operációs rendszerek. Tanmenet
 Tanmenet TANMENET- Operációs rendszerek Témakörök Javasolt óraszám 1. Operációs rendszerek alapjai 2. Windows 2000 ismeretek- Munka a képernyőn 3. Windows 2000 ismeretek- A Start menü elemei 4. Windows
Tanmenet TANMENET- Operációs rendszerek Témakörök Javasolt óraszám 1. Operációs rendszerek alapjai 2. Windows 2000 ismeretek- Munka a képernyőn 3. Windows 2000 ismeretek- A Start menü elemei 4. Windows
Szövegszerkesztés MS Office XP-vel
 Dr. Pétery Kristóf PhD Szövegszerkesztés MS Office XP-vel ECDL és számítógép kezelői vizsga előkészítő 3. Mercator Stúdió 2003. Minden jog fenntartva, beleértve bárminemű sokszorosítás, másolás és közlés
Dr. Pétery Kristóf PhD Szövegszerkesztés MS Office XP-vel ECDL és számítógép kezelői vizsga előkészítő 3. Mercator Stúdió 2003. Minden jog fenntartva, beleértve bárminemű sokszorosítás, másolás és közlés
Oktatási anyag Excel kezdő
 Oktatási anyag Excel kezdő 2010.10.11. 1 Tartalom I. Alapfogalmak... 3 A munkafüzet és részei... 3 Aktív cella... 3 Tartomány... 3 Összefüggő tartomány... 3 Nem összefüggő tartomány... 4 II. A program
Oktatási anyag Excel kezdő 2010.10.11. 1 Tartalom I. Alapfogalmak... 3 A munkafüzet és részei... 3 Aktív cella... 3 Tartomány... 3 Összefüggő tartomány... 3 Nem összefüggő tartomány... 4 II. A program
Információ és kommunikáció Windows XP-vel és Office XP-vel
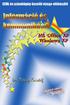 Dr. Pétery Kristóf Információ és kommunikáció Windows XP-vel és Office XP-vel ECDL és számítógép kezelői vizsga előkészítő 7. az NJSZT Syllabus 4 alapján Mercator Stúdió 2004. Minden jog fenntartva, beleértve
Dr. Pétery Kristóf Információ és kommunikáció Windows XP-vel és Office XP-vel ECDL és számítógép kezelői vizsga előkészítő 7. az NJSZT Syllabus 4 alapján Mercator Stúdió 2004. Minden jog fenntartva, beleértve
Excel III. Haladó ismeretek
 Alkalmazott Informatikai Intézeti Tanszék MŰSZAKI INFORMATIKA Dr.Dudás László 0. Excel III. Haladó ismeretek Haladó szerkesztési ismeretek Az Excel számolótábla méretei Munkafüzet lap felosztása Sorok,
Alkalmazott Informatikai Intézeti Tanszék MŰSZAKI INFORMATIKA Dr.Dudás László 0. Excel III. Haladó ismeretek Haladó szerkesztési ismeretek Az Excel számolótábla méretei Munkafüzet lap felosztása Sorok,
2 Excel 2016 zsebkönyv
 2 Excel 2016 zsebkönyv BBS-INFO Kiadó, 2016. 4 Excel 2016 zsebkönyv Bártfai Barnabás, 2016. Minden jog fenntartva! A könyv vagy annak oldalainak másolása, sokszorosítása csak a szerző írásbeli hozzájárulásával
2 Excel 2016 zsebkönyv BBS-INFO Kiadó, 2016. 4 Excel 2016 zsebkönyv Bártfai Barnabás, 2016. Minden jog fenntartva! A könyv vagy annak oldalainak másolása, sokszorosítása csak a szerző írásbeli hozzájárulásával
Microsoft Excel 2010
 Microsoft Excel 2010 Milyen feladatok végrehajtására használatosak a táblázatkezelők? Táblázatok létrehozására, és azok formai kialakítására A táblázat adatainak kiértékelésére Diagramok készítésére Adatbázisok,
Microsoft Excel 2010 Milyen feladatok végrehajtására használatosak a táblázatkezelők? Táblázatok létrehozására, és azok formai kialakítására A táblázat adatainak kiértékelésére Diagramok készítésére Adatbázisok,
Műveletek, számítások végzése Adatok megjelenítése táblázatban. Adatok grafikus megjelenítése Adatok megőrzése
 Táblázatkezelés Előismeretek 1-2. óra Tisztában kell lenni a következőkkel: Bekapcsolás, kikapcsolás A Windows ablakkezelése Programok elindítása, a programokból való szokásos kilépés Karakterek begépelése
Táblázatkezelés Előismeretek 1-2. óra Tisztában kell lenni a következőkkel: Bekapcsolás, kikapcsolás A Windows ablakkezelése Programok elindítása, a programokból való szokásos kilépés Karakterek begépelése
Dr. Pétery Kristóf: Excel 2003 Megjelenítés, formázás
 2 Minden jog fenntartva, beleértve bárminemű sokszorosítás, másolás és közlés jogát is. Kiadja a Mercator Stúdió Felelős kiadó a Mercator Stúdió vezetője Lektor: Gál Veronika Szerkesztő: Pétery István
2 Minden jog fenntartva, beleértve bárminemű sokszorosítás, másolás és közlés jogát is. Kiadja a Mercator Stúdió Felelős kiadó a Mercator Stúdió vezetője Lektor: Gál Veronika Szerkesztő: Pétery István
SZÁMÍTÓGÉPES ADATFELDOLGOZÁS
 SZÁMÍTÓGÉPES ADATFELDOLGOZÁS A TÁBLÁZATKEZELŐK Irodai munka megkönnyítése Hatékony a nyilvántartások, gazdasági, pénzügyi elemzések, mérési kiértékelések, beszámolók stb. készítésében. Alkalmazható továbbá
SZÁMÍTÓGÉPES ADATFELDOLGOZÁS A TÁBLÁZATKEZELŐK Irodai munka megkönnyítése Hatékony a nyilvántartások, gazdasági, pénzügyi elemzések, mérési kiértékelések, beszámolók stb. készítésében. Alkalmazható továbbá
Bevezetés a táblázatok használatába és az Excel program
 Bevezetés a táblázatok használatába és az Excel program kezelésébe Bevezetés A táblázatok készítését, használatát támogató számítógépes szoftverek közül tananyagunkban a Microsoft Excel programmal foglalkozunk
Bevezetés a táblázatok használatába és az Excel program kezelésébe Bevezetés A táblázatok készítését, használatát támogató számítógépes szoftverek közül tananyagunkban a Microsoft Excel programmal foglalkozunk
18. Szövegszerkesztők
 18. Szövegszerkesztők A szövegszerkesztés olyan számítógépes művelet, amelynek során később nyomtatásban megjelenő szövegegységeket, dokumentumokat hozunk létre, majd azokat papírra kinyomtatjuk. A különböző
18. Szövegszerkesztők A szövegszerkesztés olyan számítógépes művelet, amelynek során később nyomtatásban megjelenő szövegegységeket, dokumentumokat hozunk létre, majd azokat papírra kinyomtatjuk. A különböző
Műveletek makrókkal. Makró futtatása párbeszédpanelről. A Színezés makró futtatása a Makró párbeszédpanelről
 Műveletek makrókkal A munkafüzettel együtt tárolt, minden munkalapon elérhető makrót a Fejlesztőeszközök szalag Makrók párbeszédpanelje segítségével nyithatjuk meg, innen végezhetjük el a makrókkal megoldandó
Műveletek makrókkal A munkafüzettel együtt tárolt, minden munkalapon elérhető makrót a Fejlesztőeszközök szalag Makrók párbeszédpanelje segítségével nyithatjuk meg, innen végezhetjük el a makrókkal megoldandó
Táblázatkezelés (Excel)
 Táblázatkezelés (Excel) Tartalom felépítés kezelés egyéb lehetőségek hasznos kiegészítések Készítette: Bori Tamás 2 Felépítés I.: A program felépítése hagyományos MS GUI: menü eszköztár szabjuk testre!
Táblázatkezelés (Excel) Tartalom felépítés kezelés egyéb lehetőségek hasznos kiegészítések Készítette: Bori Tamás 2 Felépítés I.: A program felépítése hagyományos MS GUI: menü eszköztár szabjuk testre!
Haladó irodai számítógépes képzés tematika
 Haladó irodai számítógépes képzés tematika Word haladó Haladó szövegszerkesztés Szöveg effektusok alkalmazása Az automatikus javítási beállítások használata Szöveg körbefuttatása, szövegtörés A szövegirány
Haladó irodai számítógépes képzés tematika Word haladó Haladó szövegszerkesztés Szöveg effektusok alkalmazása Az automatikus javítási beállítások használata Szöveg körbefuttatása, szövegtörés A szövegirány
Ismerkedés az Office 2007 felhasználói felületével
 Ismerkedés az Office 2007 felhasználói felületével A szalag kezelése Az új Fájl File menü A Gyorselérési eszköztár Az új nézetvezérlő elemek Összefoglalás Tudnivalók a Windows XP-t használó olvasók számára
Ismerkedés az Office 2007 felhasználói felületével A szalag kezelése Az új Fájl File menü A Gyorselérési eszköztár Az új nézetvezérlő elemek Összefoglalás Tudnivalók a Windows XP-t használó olvasók számára
Microsoft Office 2010
 Dr. Pétery Kristóf Microsoft Office 2010 Mercator Stúdió 2011. Minden jog fenntartva, beleértve bárminemű sokszorosítás, másolás és közlés jogát is. Kiadja a Mercator Stúdió Felelős kiadó a Mercator Stúdió
Dr. Pétery Kristóf Microsoft Office 2010 Mercator Stúdió 2011. Minden jog fenntartva, beleértve bárminemű sokszorosítás, másolás és közlés jogát is. Kiadja a Mercator Stúdió Felelős kiadó a Mercator Stúdió
3. modul - Szövegszerkesztés
 3. modul - Szövegszerkesztés - 1-3. modul - Szövegszerkesztés Az alábbiakban ismertetjük a 3. modul (Szövegszerkesztés) syllabusát, amely a modulvizsga követelményrendszere. A modul célja Ezen a vizsgán
3. modul - Szövegszerkesztés - 1-3. modul - Szövegszerkesztés Az alábbiakban ismertetjük a 3. modul (Szövegszerkesztés) syllabusát, amely a modulvizsga követelményrendszere. A modul célja Ezen a vizsgán
Táblázatkezelés 2. - Adatbevitel, szerkesztés, formázás ADATBEVITEL. a., Begépelés
 Táblázatkezelés 2. - Adatbevitel, szerkesztés, formázás ADATBEVITEL a., Begépelés Az adatok bevitelének legegyszerűbb módja, ha a táblázat kijelölt cellájába beírjuk őket. - számok (numerikus adatok) -
Táblázatkezelés 2. - Adatbevitel, szerkesztés, formázás ADATBEVITEL a., Begépelés Az adatok bevitelének legegyszerűbb módja, ha a táblázat kijelölt cellájába beírjuk őket. - számok (numerikus adatok) -
Táblázatok. Táblázatok beszúrása. Cellák kijelölése
 Táblázatok Táblázatok beszúrása A táblázatok sorokba és oszlopokba rendezett téglalap alakú cellákból épülnek fel. A cellák tartalmazhatnak képet vagy szöveget. A táblázatok használhatók adatok megjelenítésére,
Táblázatok Táblázatok beszúrása A táblázatok sorokba és oszlopokba rendezett téglalap alakú cellákból épülnek fel. A cellák tartalmazhatnak képet vagy szöveget. A táblázatok használhatók adatok megjelenítésére,
2 PowerPoint 2016 zsebkönyv
 2 PowerPoint 2016 zsebkönyv BBS-INFO Kiadó, 2016. 4 PowerPoint 2016 zsebkönyv Bártfai Barnabás, 2016. Minden jog fenntartva! A könyv vagy annak oldalainak másolása, sokszorosítása csak a szerző írásbeli
2 PowerPoint 2016 zsebkönyv BBS-INFO Kiadó, 2016. 4 PowerPoint 2016 zsebkönyv Bártfai Barnabás, 2016. Minden jog fenntartva! A könyv vagy annak oldalainak másolása, sokszorosítása csak a szerző írásbeli
A Windows az összetartozó adatokat (fájlokat) mappákban (könyvtárakban) tárolja. A mappák egymásba ágyazottak.
 Mappakezelés WINDOWS-7 A Windows az összetartozó adatokat (fájlokat) mappákban (könyvtárakban) tárolja. A mappák egymásba ágyazottak. A PC legnagyobb mappája, amely az összes többi mappát is magában foglalja,
Mappakezelés WINDOWS-7 A Windows az összetartozó adatokat (fájlokat) mappákban (könyvtárakban) tárolja. A mappák egymásba ágyazottak. A PC legnagyobb mappája, amely az összes többi mappát is magában foglalja,
Dr. Pétery Kristóf: Excel 2007 feladatok és megoldások 2.
 2 Minden jog fenntartva, beleértve bárminemű sokszorosítás, másolás és közlés jogát is. Kiadja a Mercator Stúdió Felelős kiadó a Mercator Stúdió vezetője Lektor: Gál Veronika Szerkesztő: Pétery István
2 Minden jog fenntartva, beleértve bárminemű sokszorosítás, másolás és közlés jogát is. Kiadja a Mercator Stúdió Felelős kiadó a Mercator Stúdió vezetője Lektor: Gál Veronika Szerkesztő: Pétery István
Operációs rendszerek. Tanmenet
 Tanmenet TANMENET- Operációs rendszerek Témakörök Javasolt óraszám 1. Windows XP ismeretek- Munka a képernyőn 2. Windows XP ismeretek- A Start menü elemei 3. Windows XP ismeretek- A billentyűzet 4. Windows
Tanmenet TANMENET- Operációs rendszerek Témakörök Javasolt óraszám 1. Windows XP ismeretek- Munka a képernyőn 2. Windows XP ismeretek- A Start menü elemei 3. Windows XP ismeretek- A billentyűzet 4. Windows
Lapműveletek. Indítsuk el az Excel programot és töröljük ki a Munka1 nevű munkalapot!
 Bevezetés Ebben a fejezetben megismerkedünk az Excel munkalapjainak beszúrásával, törlésével, másolásával, valamint áthelyezésével, illetve csoportos kezelésével. Képesek leszünk különböző munkafüzetek
Bevezetés Ebben a fejezetben megismerkedünk az Excel munkalapjainak beszúrásával, törlésével, másolásával, valamint áthelyezésével, illetve csoportos kezelésével. Képesek leszünk különböző munkafüzetek
Óravázlat. az ECDL hálózatos változatához. 4. modul. Táblázatkezelés
 Óravázlat az ECDL hálózatos változatához 4. modul Táblázatkezelés Krea Kft. 1034 Budapest, Szőlő u 21. Tel/fax: 250-5570 / 387-2557 E-mail: krea@krea.hu A vázlatot összeállította: Pintyőke László Lektorálta:
Óravázlat az ECDL hálózatos változatához 4. modul Táblázatkezelés Krea Kft. 1034 Budapest, Szőlő u 21. Tel/fax: 250-5570 / 387-2557 E-mail: krea@krea.hu A vázlatot összeállította: Pintyőke László Lektorálta:
Szövegszerkesztés Word XP-vel. Tanmenet
 Szövegszerkesztés Word XP-vel Tanmenet Szövegszerkesztés Word XP-vel TANMENET- Szövegszerkesztés Word XP-vel Témakörök Javasolt óraszám 1. Bevezetés a Word XP használatába 2 tanóra (90 perc) 2. Szöveg
Szövegszerkesztés Word XP-vel Tanmenet Szövegszerkesztés Word XP-vel TANMENET- Szövegszerkesztés Word XP-vel Témakörök Javasolt óraszám 1. Bevezetés a Word XP használatába 2 tanóra (90 perc) 2. Szöveg
Dr. Pétery Kristóf: Word 2003 magyar nyelvű változat
 2 Minden jog fenntartva, beleértve bárminemű sokszorosítás, másolás és közlés jogát is. Kiadja a Mercator Stúdió Felelős kiadó a Mercator Stúdió vezetője Lektor: Gál Veronika Szerkesztő: Pétery István
2 Minden jog fenntartva, beleértve bárminemű sokszorosítás, másolás és közlés jogát is. Kiadja a Mercator Stúdió Felelős kiadó a Mercator Stúdió vezetője Lektor: Gál Veronika Szerkesztő: Pétery István
Prezentáció Microsoft PowerPoint XP
 Prezentáció Microsoft PowerPoint XP Megoldások 1. A program indításakor a Munkaablakban válasszuk az Előadás-tervező varázslóval hivatkozást! A Varázsló segítségével hozzuk létre a bemutatót! A kész bemutatót
Prezentáció Microsoft PowerPoint XP Megoldások 1. A program indításakor a Munkaablakban válasszuk az Előadás-tervező varázslóval hivatkozást! A Varázsló segítségével hozzuk létre a bemutatót! A kész bemutatót
Microsoft Office PowerPoint 2007 fájlműveletei
 Microsoft Office PowerPoint 2007 fájlműveletei Program megnyitása Indítsuk el valamelyik tanult módszerrel a 2007-es verziót. Figyeljük meg, hogy most más felületet kapunk, mint az eddigi megszokott Office
Microsoft Office PowerPoint 2007 fájlműveletei Program megnyitása Indítsuk el valamelyik tanult módszerrel a 2007-es verziót. Figyeljük meg, hogy most más felületet kapunk, mint az eddigi megszokott Office
Óravázlat. az ECDL oktatócsomaghoz. 4. modul. Táblázatkezelés. Krea Kft. 1034 Budapest, Szőlő u 21. Tel/fax: 250-5570 / 387-2557 E-mail: krea@krea.
 Óravázlat az ECDL oktatócsomaghoz 4. modul Táblázatkezelés Krea Kft. 1034 Budapest, Szőlő u 21. Tel/fax: 250-5570 / 387-2557 E-mail: krea@krea.hu A vázlatot összeállította: Pintyőke László Lektorálta:
Óravázlat az ECDL oktatócsomaghoz 4. modul Táblázatkezelés Krea Kft. 1034 Budapest, Szőlő u 21. Tel/fax: 250-5570 / 387-2557 E-mail: krea@krea.hu A vázlatot összeállította: Pintyőke László Lektorálta:
Szövegszerkesztés Word XP-vel. Tanmenet
 Szövegszerkesztés Word XP-vel Tanmenet Szövegszerkesztés Word XP-vel TANMENET- Szövegszerkesztés Word XP-vel Témakörök Javasolt óraszám 1. Bevezetés a Word XP használatába 2. Szöveg bevitele és módosítása
Szövegszerkesztés Word XP-vel Tanmenet Szövegszerkesztés Word XP-vel TANMENET- Szövegszerkesztés Word XP-vel Témakörök Javasolt óraszám 1. Bevezetés a Word XP használatába 2. Szöveg bevitele és módosítása
2 Word 2016 zsebkönyv
 2 Word 2016 zsebkönyv BBS-INFO Kiadó, 2016. 4 Word 2016 zsebkönyv Bártfai Barnabás, 2016. Minden jog fenntartva! A könyv vagy annak oldalainak másolása, sokszorosítása csak a szerző írásbeli hozzájárulásával
2 Word 2016 zsebkönyv BBS-INFO Kiadó, 2016. 4 Word 2016 zsebkönyv Bártfai Barnabás, 2016. Minden jog fenntartva! A könyv vagy annak oldalainak másolása, sokszorosítása csak a szerző írásbeli hozzájárulásával
Választó lekérdezés létrehozása
 Választó lekérdezés létrehozása A választó lekérdezés egy vagy több rekordforrásból származó adatokat jelenít meg. A választó lekérdezések a táblák, illetve az adatbázis tartalmát nem változtatják meg,
Választó lekérdezés létrehozása A választó lekérdezés egy vagy több rekordforrásból származó adatokat jelenít meg. A választó lekérdezések a táblák, illetve az adatbázis tartalmát nem változtatják meg,
ClicXoft programtálca Leírás
 ClicXoft programtálca Leírás Budapest 2015 Bevezetés A ClicXoft programok bár önálló programok közös technológia alapon lettek kifejlesztve. Emellett közös tulajdonságuk, hogy a hasonló funkciókhoz ugyanaz
ClicXoft programtálca Leírás Budapest 2015 Bevezetés A ClicXoft programok bár önálló programok közös technológia alapon lettek kifejlesztve. Emellett közös tulajdonságuk, hogy a hasonló funkciókhoz ugyanaz
Word I. Bevezető. Alapfogalmak
 Word I. Bevezető A szövegszerkesztők segítségével igényesen kialakított dokumentum készítésére van lehetőségünk, de használhatjuk levelek akár elektronikus levelek írására is. Tananyagunkkal a szövegszerkesztési
Word I. Bevezető A szövegszerkesztők segítségével igényesen kialakított dokumentum készítésére van lehetőségünk, de használhatjuk levelek akár elektronikus levelek írására is. Tananyagunkkal a szövegszerkesztési
INFORMATIKA - VIZSGAKÖVETELMÉNYEK. - négy osztályos képzés. nyelvi és matematika speciális osztályok
 INFORMATIKA - VIZSGAKÖVETELMÉNYEK - négy osztályos képzés nyelvi és matematika speciális osztályok A vizsgák lebonyolítása A tanuló előre elkészített feladatkombinációkból húz véletlenszerűen. OSZTÁLYOZÓ
INFORMATIKA - VIZSGAKÖVETELMÉNYEK - négy osztályos képzés nyelvi és matematika speciális osztályok A vizsgák lebonyolítása A tanuló előre elkészített feladatkombinációkból húz véletlenszerűen. OSZTÁLYOZÓ
2. modul - Operációs rendszerek
 2. modul - Operációs rendszerek Érvényes: 2009. február 1-jétől Az alábbiakban ismertetjük a 2. modul (Operációs rendszerek) syllabusát, amely az elméleti és gyakorlati modulvizsga követelményrendszere.
2. modul - Operációs rendszerek Érvényes: 2009. február 1-jétől Az alábbiakban ismertetjük a 2. modul (Operációs rendszerek) syllabusát, amely az elméleti és gyakorlati modulvizsga követelményrendszere.
OKTATÁSI MINISZTÉRIUM. SZÓBELI VIZSGATÉTELEK A többször módosított 100/1997. (VI. 13.) Korm. rendelet alapján szervezett OKJ szakmai vizsgához
 OKTATÁSI MINISZTÉRIUM SZÓBELI VIZSGATÉTELEK A többször módosított 100/1997. (VI. 13.) Korm. rendelet alapján szervezett OKJ szakmai vizsgához SZÁMÍTÁSTECHNIKAI SZOFTVERÜZEMELTETŐ OKJ 52 4641 03 A szóbeli
OKTATÁSI MINISZTÉRIUM SZÓBELI VIZSGATÉTELEK A többször módosított 100/1997. (VI. 13.) Korm. rendelet alapján szervezett OKJ szakmai vizsgához SZÁMÍTÁSTECHNIKAI SZOFTVERÜZEMELTETŐ OKJ 52 4641 03 A szóbeli
Alapvető beállítások elvégzése Normál nézet
 Alapvető beállítások elvégzése Normál nézet A Normál nézet egy egyszerűsített oldalképet mutat. Ez a nézet a legalkalmasabb a szöveg beírására, szerkesztésére és az egyszerűbb formázásokra. Ebben a nézetben
Alapvető beállítások elvégzése Normál nézet A Normál nézet egy egyszerűsített oldalképet mutat. Ez a nézet a legalkalmasabb a szöveg beírására, szerkesztésére és az egyszerűbb formázásokra. Ebben a nézetben
Egyéni párbeszédpanel Excelben
 Egyéni párbeszédpanel Excelben Készítsünk olyan, kötelező gépjármű-felelősségbiztosítás díjszámítására szolgáló párbeszédpanelt, amely a munkafüzet betöltésekor megjelenik. A jármű kategóriájától (hengerűrtartalomtól)
Egyéni párbeszédpanel Excelben Készítsünk olyan, kötelező gépjármű-felelősségbiztosítás díjszámítására szolgáló párbeszédpanelt, amely a munkafüzet betöltésekor megjelenik. A jármű kategóriájától (hengerűrtartalomtól)
1. kép. A Stílus beállítása; új színskála megadása.
 QGIS Gyakorló Verzió: 1.7. Wroclaw Cím: A Print composer használata és a címkézés. Minta fájl letöltése innen: http://www.box.net/shared/87p9n0csad Egyre több publikációban szerepelnek digitális térképek,
QGIS Gyakorló Verzió: 1.7. Wroclaw Cím: A Print composer használata és a címkézés. Minta fájl letöltése innen: http://www.box.net/shared/87p9n0csad Egyre több publikációban szerepelnek digitális térképek,
Ismerkedés a Word 2007 felületével
 Ismerkedés a Word 2007 felületével A Word 2007 használata A Microsoft Word első, Windows operációs rendszerhez készült változata 1989 novemberében jelent meg. Az eredeti és az újabb verziók, illetve a
Ismerkedés a Word 2007 felületével A Word 2007 használata A Microsoft Word első, Windows operációs rendszerhez készült változata 1989 novemberében jelent meg. Az eredeti és az újabb verziók, illetve a
Windows mappaműveletek
 Windows mappaműveletek Windows 7 / 10 Források: http://www.akonyv.hu/windows_elemei/windows_7_mappa_allomany_es_lemezkezeles_minta.pdf http://www2.akg.hu/info/erettsegi/szobeli/10.html Windows Intéző felépítése
Windows mappaműveletek Windows 7 / 10 Források: http://www.akonyv.hu/windows_elemei/windows_7_mappa_allomany_es_lemezkezeles_minta.pdf http://www2.akg.hu/info/erettsegi/szobeli/10.html Windows Intéző felépítése
Microsoft Word előadás. Bevezetés az informatikába I.
 Microsoft Word előadás Bevezetés az informatikába I. A Word felépítése Menüsor Eszköztár Vonalzók Kurzor Dokumentum Állapotsor Betűk betűtípus fogalma betűméret félkövér, dőlt, aláhúzott proporcionális
Microsoft Word előadás Bevezetés az informatikába I. A Word felépítése Menüsor Eszköztár Vonalzók Kurzor Dokumentum Állapotsor Betűk betűtípus fogalma betűméret félkövér, dőlt, aláhúzott proporcionális
DKÜ ZRT. A Portál rendszer felületének általános bemutatása. Felhasználói útmutató. Támogatott böngészők. Felületek felépítése. Információs kártyák
 A Portál rendszer felületének általános bemutatása Felhasználói útmutató Támogatott böngészők Internet Explorer 9+ Firefox (legújabb verzió) Chrome (legújabb verzió) Felületek felépítése Információs kártyák
A Portál rendszer felületének általános bemutatása Felhasználói útmutató Támogatott böngészők Internet Explorer 9+ Firefox (legújabb verzió) Chrome (legújabb verzió) Felületek felépítése Információs kártyák
Táblázatkezelés, Diagramkészítés. Egyéb műveletek
 Diagram törlése Beágyazott diagramobjektum esetén jelöljük ki a diagramot a diagram üres területére kattintva, majd üssük le a DELETE billentyűt! Ha a diagram önálló diagramlapon helyezkedik el, akkor
Diagram törlése Beágyazott diagramobjektum esetén jelöljük ki a diagramot a diagram üres területére kattintva, majd üssük le a DELETE billentyűt! Ha a diagram önálló diagramlapon helyezkedik el, akkor
2 Access 2016 zsebkönyv
 2 Access 2016 zsebkönyv BBS-INFO Kiadó, 2016. 4 Access 2016 zsebkönyv Bártfai Barnabás, 2016. Minden jog fenntartva! A könyv vagy annak oldalainak másolása, sokszorosítása csak a szerző írásbeli hozzájárulásával
2 Access 2016 zsebkönyv BBS-INFO Kiadó, 2016. 4 Access 2016 zsebkönyv Bártfai Barnabás, 2016. Minden jog fenntartva! A könyv vagy annak oldalainak másolása, sokszorosítása csak a szerző írásbeli hozzájárulásával
Feladatok megoldásai
 1. Az oszlopszélességet az oszlopszegélyre való dupla kattintással állítsuk be! Mit tapasztalunk? Az oszlopszegélyre való dupla kattintáskor az Excel az oszlopban található leghosszabb bejegyzés hosszúsága
1. Az oszlopszélességet az oszlopszegélyre való dupla kattintással állítsuk be! Mit tapasztalunk? Az oszlopszegélyre való dupla kattintáskor az Excel az oszlopban található leghosszabb bejegyzés hosszúsága
informatika általános iskola 8. osztály
 Tanmenetjavaslat informatika általános iskola 8. osztály javaslata alapján összeállította: Látta:...... Harmath Lajos munkaközösség vezető tanár Jóváhagyta:... igazgató 2018-2019 8. OSZTÁLY Heti óraszám:
Tanmenetjavaslat informatika általános iskola 8. osztály javaslata alapján összeállította: Látta:...... Harmath Lajos munkaközösség vezető tanár Jóváhagyta:... igazgató 2018-2019 8. OSZTÁLY Heti óraszám:
Az MS Word szövegszerkesztés modul részletes tematika listája
 Az MS Word szövegszerkesztés modul részletes tematika listája A szövegszerkesztés alapjai Karakter- és bekezdésformázás Az oldalbeállítás és a nyomtatás Tabulátorok és hasábok A felsorolás és a sorszámozás
Az MS Word szövegszerkesztés modul részletes tematika listája A szövegszerkesztés alapjai Karakter- és bekezdésformázás Az oldalbeállítás és a nyomtatás Tabulátorok és hasábok A felsorolás és a sorszámozás
Ablak és ablakműveletek
 Ablak és ablakműveletek 1. Jelölje meg az igaz állításokat! A. A képen egy ablakot lehet látni. B. A Windows operációs rendszerben a mappák és programok ablakokban nyílnak meg. C. Egyszerre csak egy ablakot
Ablak és ablakműveletek 1. Jelölje meg az igaz állításokat! A. A képen egy ablakot lehet látni. B. A Windows operációs rendszerben a mappák és programok ablakokban nyílnak meg. C. Egyszerre csak egy ablakot
Access 2013 Lekérdezéstől testre szabásig TARTALOM 1
 TARTALOM 1 2 TARTALOM Minden jog fenntartva, beleértve bárminemű sokszorosítás, másolás és közlés jogát is. Kiadja a Mercator Stúdió Felelős kiadó a Mercator Stúdió vezetője Lektor: Pétery Tamás Szerkesztő:
TARTALOM 1 2 TARTALOM Minden jog fenntartva, beleértve bárminemű sokszorosítás, másolás és közlés jogát is. Kiadja a Mercator Stúdió Felelős kiadó a Mercator Stúdió vezetője Lektor: Pétery Tamás Szerkesztő:
Dr. Pétery Kristóf: Excel 2003 magyar nyelvű változat
 2 Minden jog fenntartva, beleértve bárminemű sokszorosítás, másolás és közlés jogát is. Kiadja a Mercator Stúdió Felelős kiadó a Mercator Stúdió vezetője Lektor: Gál Veronika Szerkesztő: Pétery István
2 Minden jog fenntartva, beleértve bárminemű sokszorosítás, másolás és közlés jogát is. Kiadja a Mercator Stúdió Felelős kiadó a Mercator Stúdió vezetője Lektor: Gál Veronika Szerkesztő: Pétery István
Ismerkedés az új felülettel
 Ismerkedés az új felülettel A 2003-as verzióhoz képes változott a menüszerkezet. Az ablak tetején menüszalag található, amely előtérbe helyezi a legfontosabb parancsokat, így nem kell a program legkülönbözőbb
Ismerkedés az új felülettel A 2003-as verzióhoz képes változott a menüszerkezet. Az ablak tetején menüszalag található, amely előtérbe helyezi a legfontosabb parancsokat, így nem kell a program legkülönbözőbb
A nyomtatvány használata nem kötelező! TANMENET. az osztály INFORMATIKA tantárgyának tanításához. (tagintézmény igazgató)
 A nyomtatvány használata nem kötelező! TANMENET az osztály INFORMATIKA tantárgyának tanításához. Összeállította: Informatika munkaközösség 2010. év szeptember hó 01. nap. (tanár) (tagintézmény igazgató)
A nyomtatvány használata nem kötelező! TANMENET az osztály INFORMATIKA tantárgyának tanításához. Összeállította: Informatika munkaközösség 2010. év szeptember hó 01. nap. (tanár) (tagintézmény igazgató)
Képek és grafikák. A Beszúrás/Kép parancsot választva beszúrhatunk képet ClipArt gyűjteményből, vagy fájlból. 1. ábra Kép beszúrása
 Képek beszúrása A Beszúrás/Kép parancsot választva beszúrhatunk képet ClipArt gyűjteményből, vagy fájlból. 1. ábra Kép beszúrása Az eszköztárról is beszúrhatunk ClipArt képeket, ha kihúzzuk a ClipArt ikont,
Képek beszúrása A Beszúrás/Kép parancsot választva beszúrhatunk képet ClipArt gyűjteményből, vagy fájlból. 1. ábra Kép beszúrása Az eszköztárról is beszúrhatunk ClipArt képeket, ha kihúzzuk a ClipArt ikont,
Az informatika alapjai
 Dr. Pétery Kristóf Az informatika alapjai ECDL és számítógép kezelői vizsga előkészítő 1. az NJSZT Syllabus 5 alapján Mercator Stúdió 2010. Minden jog fenntartva, beleértve bárminemű sokszorosítás, másolás
Dr. Pétery Kristóf Az informatika alapjai ECDL és számítógép kezelői vizsga előkészítő 1. az NJSZT Syllabus 5 alapján Mercator Stúdió 2010. Minden jog fenntartva, beleértve bárminemű sokszorosítás, másolás
Microsoft Excel. Táblázatkezelés. Dr. Dienes Beatrix
 Microsoft Excel Táblázatkezelés Dr. Dienes Beatrix A táblázatkezelı feladata: Táblázatosan elrendezett adatok hatékony és látványos kezelése. Nagy adathalmazok adatbázis-kezelı Legfontosabb szolgáltatások:
Microsoft Excel Táblázatkezelés Dr. Dienes Beatrix A táblázatkezelı feladata: Táblázatosan elrendezett adatok hatékony és látványos kezelése. Nagy adathalmazok adatbázis-kezelı Legfontosabb szolgáltatások:
Minden jog fenntartva, beleértve bárminemű sokszorosítás, másolás és közlés jogát is.
 TARTALOM 2 Minden jog fenntartva, beleértve bárminemű sokszorosítás, másolás és közlés jogát is. Kiadja a Mercator Stúdió Felelős kiadó a Mercator Stúdió vezetője Lektor: Gál Veronika Szerkesztő: Pétery
TARTALOM 2 Minden jog fenntartva, beleértve bárminemű sokszorosítás, másolás és közlés jogát is. Kiadja a Mercator Stúdió Felelős kiadó a Mercator Stúdió vezetője Lektor: Gál Veronika Szerkesztő: Pétery
MS ACCESS 2010 ADATBÁZIS-KEZELÉS ELMÉLET SZE INFORMATIKAI KÉPZÉS 1
 SZE INFORMATIKAI KÉPZÉS 1 ADATBÁZIS-KEZELÉS MS ACCESS 2010 A feladat megoldása során a Microsoft Office Access 2010 használata a javasolt. Ebben a feladatban a következőket fogjuk gyakorolni: Adatok importálása
SZE INFORMATIKAI KÉPZÉS 1 ADATBÁZIS-KEZELÉS MS ACCESS 2010 A feladat megoldása során a Microsoft Office Access 2010 használata a javasolt. Ebben a feladatban a következőket fogjuk gyakorolni: Adatok importálása
Operációs rendszer és fájlkezelés Windows 2000-rel
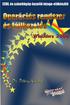 Dr. Pétery Kristóf Operációs rendszer és fájlkezelés Windows 2000-rel ECDL és számítógép kezelői vizsga előkészítő 2. Mercator Stúdió 2003. Minden jog fenntartva, beleértve bárminemű sokszorosítás, másolás
Dr. Pétery Kristóf Operációs rendszer és fájlkezelés Windows 2000-rel ECDL és számítógép kezelői vizsga előkészítő 2. Mercator Stúdió 2003. Minden jog fenntartva, beleértve bárminemű sokszorosítás, másolás
Dr. Pétery Kristóf: Word 2003 magyar nyelvű változat
 2 Minden jog fenntartva, beleértve bárminemű sokszorosítás, másolás és közlés jogát is. Kiadja a Mercator Stúdió Felelős kiadó a Mercator Stúdió vezetője Lektor: Gál Veronika Szerkesztő: Pétery István
2 Minden jog fenntartva, beleértve bárminemű sokszorosítás, másolás és közlés jogát is. Kiadja a Mercator Stúdió Felelős kiadó a Mercator Stúdió vezetője Lektor: Gál Veronika Szerkesztő: Pétery István
13. Tárgymutató. Windows XP alapokon
 Windows XP alapokon 13. Tárgymutató Ablakok elemei...16 ablak határvonal...18 címsor...17 előző méret gomb...18 kilépés gomb...17 kis méret gomb...17 teljes méret gomb...18 vezérlőmenü...19 fogalma...15
Windows XP alapokon 13. Tárgymutató Ablakok elemei...16 ablak határvonal...18 címsor...17 előző méret gomb...18 kilépés gomb...17 kis méret gomb...17 teljes méret gomb...18 vezérlőmenü...19 fogalma...15
Digitális írástudás kompetenciák: IT alpismeretek
 Digitális írástudás kompetenciák: IT alpismeretek PL-5107 A továbbképzés célja: A program az alapvető számítógépes fogalmakban való jártasságot és a számítógépek alkalmazási területeinek ismeretét nyújtja
Digitális írástudás kompetenciák: IT alpismeretek PL-5107 A továbbképzés célja: A program az alapvető számítógépes fogalmakban való jártasságot és a számítógépek alkalmazási területeinek ismeretét nyújtja
KIRA. KIRA rendszer. Telepítési útmutató v1
 KIRA rendszer Telepítési útmutató v1 1. Bevezetés A dokumentáció, illetve a dokumentáció mellékleteként megtalálható állományok segítségével készíthető fel a kliens oldali számítógép a KIRA rendszer működtetésére.
KIRA rendszer Telepítési útmutató v1 1. Bevezetés A dokumentáció, illetve a dokumentáció mellékleteként megtalálható állományok segítségével készíthető fel a kliens oldali számítógép a KIRA rendszer működtetésére.
A Novitax ügyviteli programrendszer első telepítése
 Telepítő fájl letöltése honlapunkról A Novitax ügyviteli programrendszer első telepítése A honlapunkon (www.novitax.hu) található telepítő fájlt (novitax2007-setup.exe) le kell tölteni a számítógép egy
Telepítő fájl letöltése honlapunkról A Novitax ügyviteli programrendszer első telepítése A honlapunkon (www.novitax.hu) található telepítő fájlt (novitax2007-setup.exe) le kell tölteni a számítógép egy
Rácsvonalak parancsot. Válasszuk az Elsődleges függőleges rácsvonalak parancs Segédrácsok parancsát!
 Konduktometriás titrálás kiértékelése Excel program segítségével (Office 2007) Alapszint 1. A mérési adatokat írjuk be a táblázat egymás melletti oszlopaiba. Az első oszlopba kerül a fogyás, a másodikba
Konduktometriás titrálás kiértékelése Excel program segítségével (Office 2007) Alapszint 1. A mérési adatokat írjuk be a táblázat egymás melletti oszlopaiba. Az első oszlopba kerül a fogyás, a másodikba
Tartalomjegyzék. Windows XP alapokon
 Windows XP alapokon Tartalomjegyzék 1. Általában az operációs rendszerekről...4 1.1 Az operációs rendszerek osztályozása kezelőfelület szerint...4 1.1.1 Karakteres kezelőfelületek...4 1.1.2 Grafikus felhasználói
Windows XP alapokon Tartalomjegyzék 1. Általában az operációs rendszerekről...4 1.1 Az operációs rendszerek osztályozása kezelőfelület szerint...4 1.1.1 Karakteres kezelőfelületek...4 1.1.2 Grafikus felhasználói
Ügyeljen arra, hogy a programmodul sorszáma és megnevezése azonos legyen a I. A program általános tartalma fejezet 11. pontjában írtakkal!
 II. ADATLAP - Programmodul részletes bemutatása Valamennyi programmodulra külön-külön kitöltendő 1. A programmodul azonosító adatai Ügyeljen arra, hogy a programmodul sorszáma és megnevezése azonos legyen
II. ADATLAP - Programmodul részletes bemutatása Valamennyi programmodulra külön-külön kitöltendő 1. A programmodul azonosító adatai Ügyeljen arra, hogy a programmodul sorszáma és megnevezése azonos legyen
Dr. Pétery Kristóf: Access 2003 magyar nyelvű változat
 2 Minden jog fenntartva, beleértve bárminemű sokszorosítás, másolás és közlés jogát is. Kiadja a Mercator Stúdió Felelős kiadó a Mercator Stúdió vezetője Lektor: Gál Veronika Szerkesztő: Pétery István
2 Minden jog fenntartva, beleértve bárminemű sokszorosítás, másolás és közlés jogát is. Kiadja a Mercator Stúdió Felelős kiadó a Mercator Stúdió vezetője Lektor: Gál Veronika Szerkesztő: Pétery István
Access 2010 Űrlapok és adatelérés
 2 Minden jog fenntartva, beleértve bárminemű sokszorosítás, másolás és közlés jogát is. Kiadja a Mercator Stúdió Felelős kiadó a Mercator Stúdió vezetője Lektor: Gál Veronika Szerkesztő: Pétery István
2 Minden jog fenntartva, beleértve bárminemű sokszorosítás, másolás és közlés jogát is. Kiadja a Mercator Stúdió Felelős kiadó a Mercator Stúdió vezetője Lektor: Gál Veronika Szerkesztő: Pétery István
6.1.1.2 Új prezentáció létrehozása az alapértelmezés szerinti sablon alapján.
 6. modul Prezentáció A modul a prezentációkészítéshez szükséges ismereteket kéri számon. A sikeres vizsga követelményei: Tudni kell prezentációkat létrehozni és elmenteni különböző fájl formátumokban A
6. modul Prezentáció A modul a prezentációkészítéshez szükséges ismereteket kéri számon. A sikeres vizsga követelményei: Tudni kell prezentációkat létrehozni és elmenteni különböző fájl formátumokban A
Táblázatok kezelése. 1. ábra Táblázat kezelése menüből
 Táblázat beszúrása, létrehozása A táblázatok készítésének igénye már a korai szövegszerkesztőkben felmerült, de ezekben nem sok lehetőség állt rendelkezésre. A mai szövegszerkesztőket már kiegészítették
Táblázat beszúrása, létrehozása A táblázatok készítésének igénye már a korai szövegszerkesztőkben felmerült, de ezekben nem sok lehetőség állt rendelkezésre. A mai szövegszerkesztőket már kiegészítették
ELSŐ LÉPÉSEK A SZÁMÍTÓGÉPEK RODALMÁBA AMIT A SZÁMÍTÓGÉPEKRŐL TUDNI ÉRDEMES
 ELSŐ LÉPÉSEK A SZÁMÍTÓGÉPEK RODALMÁBA AMIT A SZÁMÍTÓGÉPEKRŐL TUDNI ÉRDEMES Számítógép = Univerzális gép! Csupán egy gép a sok közül, amelyik pontosan azt csinálja, amit mondunk neki. Hardver A számítógép
ELSŐ LÉPÉSEK A SZÁMÍTÓGÉPEK RODALMÁBA AMIT A SZÁMÍTÓGÉPEKRŐL TUDNI ÉRDEMES Számítógép = Univerzális gép! Csupán egy gép a sok közül, amelyik pontosan azt csinálja, amit mondunk neki. Hardver A számítógép
FELHASZNÁLÓI ÚTMUTATÓ
 FELHASZNÁLÓI ÚTMUTATÓ VÉRADÁS IDŐPONT SZERKESZTŐ (verzió: 1.2) 2013. április 1. Tartalomjegyzék 1. Telepítés és indítás... 3 2. Frissítés... 3 3. Beállítás... 4 4. Felület... 4 5. Véradó helyszínek...
FELHASZNÁLÓI ÚTMUTATÓ VÉRADÁS IDŐPONT SZERKESZTŐ (verzió: 1.2) 2013. április 1. Tartalomjegyzék 1. Telepítés és indítás... 3 2. Frissítés... 3 3. Beállítás... 4 4. Felület... 4 5. Véradó helyszínek...
PDF. Tartalomjegyzék 1/21
 PDF Napjainkban a publikálás elterjedt formája a PDF dokumentumok előállítása. A weben ez szinte szabvánnyá vált hosszú dokumentumok esetén. Akkor is nagyon hasznos lehet, ha a gondosan megformázott word
PDF Napjainkban a publikálás elterjedt formája a PDF dokumentumok előállítása. A weben ez szinte szabvánnyá vált hosszú dokumentumok esetén. Akkor is nagyon hasznos lehet, ha a gondosan megformázott word
INFORMATIKA ÉRETTSÉGI VIZSGA ÁLTALÁNOS KÖVETELMÉNYEI
 1. oldal, összesen: 6 oldal INFORMATIKA ÉRETTSÉGI VIZSGA ÁLTALÁNOS KÖVETELMÉNYEI A vizsga formája Középszinten: gyakorlati és szóbeli. Emeltszinten: gyakorlati és szóbeli. Az informatika érettségi vizsga
1. oldal, összesen: 6 oldal INFORMATIKA ÉRETTSÉGI VIZSGA ÁLTALÁNOS KÖVETELMÉNYEI A vizsga formája Középszinten: gyakorlati és szóbeli. Emeltszinten: gyakorlati és szóbeli. Az informatika érettségi vizsga
Állomány (fájl) = összetartozó adathalmaz, program, melyet a számítógép egyetlen egységként kezel.
 Állományműveletek Állomány (fájl) = összetartozó adathalmaz, program, melyet a számítógép egyetlen egységként kezel. Azonosítása: név (max.256 karakter). (pont) kiterjesztés (típusjel, általában 3 karakter)
Állományműveletek Állomány (fájl) = összetartozó adathalmaz, program, melyet a számítógép egyetlen egységként kezel. Azonosítása: név (max.256 karakter). (pont) kiterjesztés (típusjel, általában 3 karakter)
Képek és grafikák használata
 Kép elhelyezése a dokumentumban A mai szövegszerkesztők támogatják a képek használatát, ezért egy dokumentum nemcsak szöveget, hanem képeket is tartalmazhat. A Word szövegszerkesztő a képek és rajzok szövegen
Kép elhelyezése a dokumentumban A mai szövegszerkesztők támogatják a képek használatát, ezért egy dokumentum nemcsak szöveget, hanem képeket is tartalmazhat. A Word szövegszerkesztő a képek és rajzok szövegen
Word V. tabulátortípus meg nem jelenik: Tabulátor - balra, Tabulátor - jobbra,
 Word V. Tabulátorok A tabulátorok (tabulátorhely: A vízszintes vonalzó azon pontja, amely meghatározza a szövegbehúzást, illetve a szövegoszlop kezdetét.), segítségével a szöveget balra, jobbra, középre,
Word V. Tabulátorok A tabulátorok (tabulátorhely: A vízszintes vonalzó azon pontja, amely meghatározza a szövegbehúzást, illetve a szövegoszlop kezdetét.), segítségével a szöveget balra, jobbra, középre,
Egyszerűbb a Google keresőbe beírni a Sharepoint Designer 2007 letöltés kulcsszavakat és az első találat erre a címre mutat.
 A feladat megoldásához a Sharepoint Designer 2007 programot használjuk, mely ingyenesen letölthető a Microsoft weboldaláról. Az érettségi aktuális szoftverlistája alapján az Expression Web 2, az Expression
A feladat megoldásához a Sharepoint Designer 2007 programot használjuk, mely ingyenesen letölthető a Microsoft weboldaláról. Az érettségi aktuális szoftverlistája alapján az Expression Web 2, az Expression
A szövegszerkesztő program (MS Word)
 A szövegszerkesztő program (MS Word) A Word szövegszerkesztő a Microsoft Office programcsomag része. A csomag telepítése után általában a Start menü/minden program/microsoft Office menü alatt találjuk
A szövegszerkesztő program (MS Word) A Word szövegszerkesztő a Microsoft Office programcsomag része. A csomag telepítése után általában a Start menü/minden program/microsoft Office menü alatt találjuk
