Dr. Pétery Kristóf: Excel 2002 magyar nyelvű változat
|
|
|
- Marika Balázsné
- 6 évvel ezelőtt
- Látták:
Átírás
1
2 2 Minden jog fenntartva, beleértve bárminemű sokszorosítás, másolás és közlés jogát is. Kiadja a Mercator Stúdió Felelős kiadó a Mercator Stúdió vezetője Lektor: Gál Veronika Szerkesztő: Pétery István Műszaki szerkesztés, tipográfia: Dr. Pétery Kristóf ISBN Dr. Pétery Kristóf PhD, 2003 Mercator Stúdió, 2003 Mercator Stúdió Elektronikus Könyvkiadó 2000 Szentendre, Harkály u. 17. T/F:
3 TARTALOM 3 TARTALOM TARTALOM... 3 ELŐSZÓ PROGRAMTELEPÍTÉS ÉS ELTÁVOLÍTÁS A program környezete A program telepítése A hordozható Office A program indítása A program indítási kapcsolói AZ EXCEL 2002 ÚJ MEGOLDÁSAI Új MS Office szolgáltatások Mindennapos feladatok Adatvédelem Webdokumentumok Nyelvi szolgáltatások Hibamegelőzés és helyreállítás Excel újdonságok Adatimportálás Képletek és függvények Munkalap és munkafüzet formázása Egyéb újdonságok Az Excel nyelvfüggő szolgáltatásai Adatvédelem Programhibák automatikus javítása Office beállításaink átvitele... 53
4 4 TARTALOM EXCEL 2002 ALAPOK Az Excel 2002 jellemző adatai Fogalmak magyarázata A billentyűzet kezelése Az egér kezelése A képernyő, az ablakok és a menük Párbeszédpanelek és parancsok Az Excel használata Megjelenítési üzemmódok Normál nézet Nagyítás és kicsinyítés Oldaltörés megtekintése Nyomtatási kép nézet Webes elrendezés nézet A cellák Környezeti beállítások A megjelenítés csoport A számolás csoport A szerkesztés csoport Az általános csoport Az áttérés csoport Az egyéni listák csoport A diagram csoport A szín csoport Nyelvfüggő beállítások A mentés csoport A hibaellenőrzés csoport A helyesírás csoport Biztonsági beállítások Az eszköztárak átalakítása A menük testreszabása Állománykezelés
5 TARTALOM 5 Fájlformátumok és könyvtárak Állománykezelő parancsok Új munkafüzet létrehozása Meglévő munkafüzet megnyitása Állományok megkeresése Megtekintés weblapként Állományok lezárása Munkafüzetek és lapok mentése Állományok törlése Állományok csoportos nyomtatása Állományok átnevezése Állományok postázása és másolása Állományok tulajdonságai A munkafüzetek használata Változások követése Alapszolgáltatások Kurzormozgatás Kijelölések Adatbevitel Vágás és áthelyezés Szerkesztőparancs ismétlése Szerkesztőparancs visszavonása Ugrás adott helyre Automatikus javítás Automatikus kitöltés Automatikus számolás Helyesírás-ellenőrzés A segítség A program súgója Súgó tartalom és tárgymutató A munka befejezése SZÁMOLÓTÁBLÁK
6 6 TARTALOM Adatok érvényesítése Korlátozás nélküli bevitel Egész szám korlátozás Tizedestört korlátozás Lista korlátozás Dátum korlátozás Idő korlátozás Szöveghossz korlátozás Egyéni korlátozások Figyelmeztető üzenetek beállítása Hibajelzés beállítása Számítási műveletek Hivatkozások A képletek alkalmazása A képletek szintaxisa Képletek operátorai Munkalapfüggvények Függvények használata Függvény beírása Függvény beillesztése listából A leggyakoribb függvények Matematikai függvények Dátum- és időműveletek Pénzügyi számítások Logikai műveletek Egyéni függvények Keresés és csere Keresés varázslóval Feltételes összegzés Statisztikai adatelemzés Egytényezős varianciaanalízis Kéttényezős varianciaanalízis ismétlésekkel
7 TARTALOM 7 Kéttényezős varianciaanalízis ismétlések nélkül Korrelációanalízis Kovarianciaanalízis Leíró statisztika Exponenciális simítás Fourier-analízis Hisztogram Mozgóátlag Véletlenszám-generálás Rangsor és százalékos rangsor Regresszió Mintavétel Kétmintás F-próba a szórásnégyzetre Kétmintás párosított t-próba a várható értékre Kétmintás t-próba egyenlő szórásnégyzeteknél Kétmintás t-próba eltérő szórásnégyzeteknél Kétmintás z-próba a várható értékre Problémamegoldás és célérték-keresés Célérték-keresés Adattábla alkalmazása több érték meghatározására Egyváltozós adattáblák Kétváltozós adattáblák Esetek elemzése Összetett esetek megoldása A Solver kezelése A Solver jelentései LISTÁK ÉS KIMUTATÁSOK Adatűrlapok A lista módosítása és bővítése Rekordok keresése a listában Szűrt listák
8 8 TARTALOM Listaszűrés autoszűrővel Helyezettek szűrése Irányított szűrés Műveletek szűrt listákkal Szűrt lista módosítása Szűrt listából készített diagram Szűrt lista rendezése Szűrt lista nyomtatása Lista rendezése Listaelemek összegzése Függvények alkalmazása részösszeg képzésnél Részösszeg-csoport megjelenítése Műveletek részösszeg-csoportokkal Keresés a listákban A lekérdezés kimutatásba töltése A lekérdezés tulajdonságai Az MS Query kezelése Weblekérdezések Mentett lekérdezések futtatása Paraméteres lekérdezések Kimutatások Kimutatások létrehozása A kimutatások tulajdonságai Kimutatások módosítása Kimutatástételek rendezése Részletek, csoportok megjelenítése Kimutatás számítási módjának cseréje Kimutatások formázása Adatösszesítés Kimutatásdiagramok létrehozása MUNKALAPOK FORMÁZÁSA
9 TARTALOM 9 Sormagasság és oszlopszélesség Automatikus formázás Számformák Pénznem formátumok Dátum formátumok Igazítások Karakterek formázása Szegélyek Kitöltő minták Cellák zárolása Feltételes formázás Stílusok Stílusok létrehozása Stílusok módosítása Stílusok egyesítése Stílusok alkalmazása A munkalapmegjelenítés szabályozása Munkalaptagolás Tagolás készítése és megszüntetése A tagolt szerkezet módosítása Részletek elrejtése és felfedése Látványok kezelése OBJEKTUMOK KEZELÉSE Objektumok Címszerkesztő (WordArt) A WordArt eszközei Vektoros rajzoló Szervezeti sémák készítése Szerkezeti diagram készítése Képek beszúrása ClipArt kép beszúrása
10 10 TARTALOM Kép beszúrása fájlból Alakzatok beszúrása Fényképezőgépből származó képek Lapolvasóról származó képek A csatolt fájlok aktualizálása Diagramok Diagram létrehozása Diagram nem szomszédos kijelölésből Többszintű kategóriák és adatsorok Diagramadatok módosítása Diagramformázás Automatikus formázási minták A diagram kiegészítése új elemekkel Diagramelemek formázása MAKRÓK ALKALMAZÁSA Makrók felvétele Műveletek makrókkal Makró szerkesztése Makró másolása Makrórészlet másolása Makró futtatása eszköztárgombbal Makró grafikus objektumhoz kapcsolása Makró futtatása Visual Basic modulból Makró futásának megszakítása Makró törlése Makróhibák kezelése Modullapok Egyéni párbeszédpanelek Biztonsági szempontok Biztonsági beállítások Makrókat tartalmazó fájl megnyitása
11 TARTALOM 11 Munkafüzet makróvírus-ellenőrzése A digitális aláírás Makróprojekt digitális aláírása A biztonsági szintek működése OLDALBEÁLLÍTÁS ÉS NYOMTATÁS A lap formázása Az oldal beállítása Margók beállítása Fej- és lábléc megadása Nyomtatási sorrend, tartomány, cím megadása Oldaltörések ellenőrzése Diagramok nyomtatása Kimutatás nyomtatása Látvány nyomtatása Súgótémakör nyomtatása A nyomtatási kép bemutatása A nyomtatás végrehajtása A nyomtatás gyorsítása Több munkafüzet nyomtatása egyszerre Nyomtatás fájlba A jelentések és nyomtatásuk KAPCSOLAT MÁS ALKALMAZÁSOKKAL Beágyazás, csatolás AccessLinks űrlapok és jelentések használata Új Access tábla készítése Új Access űrlap készítése Új Access jelentés készítése Kapcsolat a Webbel A munkalap közzététele Megtekintés weblapként
12 12 TARTALOM Elektronikus üzenetek Levelek küldése Körözvények postázása Küldemény küldése Exchange mappába Adatbázishoz kapcsolódás Szöveg darabolása GYORSGOMBOK Funkciógombok és kombinációik Az Office felhasználói felület billentyűi Intelligens címkék használata Megnyitás és Mentés másként párbeszédpanel Menük kezelése Az eszköztárak kezelése Az ablakok és a párbeszédpanelek kezelése Adatbevitel és mozgás billentyűi Műveletek a cellákban vagy a szerkesztőlécen Adatok formázása Képletek szerkesztése és áthelyezése Beszúrás, törlés és másolás Mozgás a kijelölésen belül Kijelölések Vége üzemmód billentyűparancsai Megadott tartalmú vagy jellemzőjű cellák kijelölése Diagramelemek kijelölése Mozgás és görgetés a munkafüzetben Dokumentum nyomtatása és nyomtatási képe Adatbázisok, listák és kimutatások kezelése Kimutatástételek csoportosítása és szétbontása Adatok tagolása Weblapok kezelése Az Office Segéd használata
13 TARTALOM 13 ALAPÉRTELMEZETT IKONPARANCSOK Fájl kategória Szerkesztés kategória Nézet kategória Beszúrás kategória Formátum kategória Eszközök kategória Adatok kategória Ablak és súgó kategória Rajz kategória Alakzatok kategória Diagram kategória Web kategória Párbeszédelemek kategória Vezérlők kategória IRODALOM
14 ELŐSZÓ 14 ELŐSZÓ Tisztelt Olvasó! A Microsoft Excel táblázatkezelője széles körben elterjedt, közismert és közkedvelt program, a hasonló célú alkalmazások között méltán foglalja el a vezető helyet. A programról megjelent számos szakkönyv is bizonysága ennek. Az Excel 2002-es (vagyis 10.0-ás) változata, mint az Office XP tagja, ismét könnyebben kezelhető a korábbi változatnál, hatékonyabb, kellemesebb kezelői felületet nyújt a kezdő és haladó felhasználók számára egyaránt. A program az Office XP többi tagjával együtt biztosan felöleli a mindennapi adminisztrációs, adatkezelési, címjegyzék-, feladat- és egyéb nyilvántartási, feldolgozási tevékenységet. Az Office XP alkalmazásai minden eddiginél jobban integrálódtak, olykor-olykor már azt is elfelejthetjük, hogy egy-egy parancs melyik program része. Gondoljunk arra, hogyan tudunk megjeleníteni és szerkeszteni Internet Explorerben Word, Excel dokumentumokat, e programok szinte teljes eszköztárának rendelkezésünkre állása mellett. Az Excel 2002-es változatában továbbfejlesztették a web elérésére, vagyis Internetes állományok kezelésére és a csoportos munkára, valamint az adatbiztonságra, védelemre vonatkozó parancsokat. Ismét módosítottak a kezelői felületen. A menüsorok az ikonos eszköztárakhoz hasonlóan testre szabhatók. Az Office XP-ben bármelyik beépített eszköztárat vagy menüt átalakíthatjuk, legördülő menükkel, újabb ikonokkal láthatjuk el. A képletek hivatkozásai az eddigieknél sokkal könnyebben módosíthatók (minden tartományt más színű szegély jelez a munkalapon). A legnagyobb jelentőségű újítás a munkaablakok megjelenése, amelyek gyorsabban és könnyebben végrehajthatóvá teszik a leggyakrabban használt műveleteket, de újabb funkciókkal gyarapodott a csoportos munkavégzés eszköztára, a grafikai alkalmazások köre és a képletek szerkesztése is. Új formázási lehetőségek jelentek meg (ferde szöveg, és szegély, cellák egyesítése stb.).
15 ELŐSZÓ 15 A könyv szerkezete segít az Excel titkainak mind mélyebb megismerésében. Az Excel 2002 alapjai című fejezetben írtuk le a program telepítésével, futtatásával kapcsolatos tudnivalókat. A következő fejezetek fokozatosan vezetnek be a program használatába. A Számolótáblák című fejezet már feltételez bizonyos a korábbi fejezetekben ismertetett vagy a gyakorlatban megszerzett ismereteket, ezért a kezdők számára mindenképpen javasoljuk a könyv olvasását az első fejezetnél kezdeni. Minden további fejezet épít a korábbi részekben taglalt részletekre, fogalmakra, melyeket az adott általában az első előfordulási helyen magyarázunk meg. Könyvünkben az Excel 2002 magyar nyelvű változatának (programozáson kívüli) összes lehetőségét igyekeztünk ismertetni, számos esetben azonban terjedelmi okokból a bemutatás mélysége nem érhette el az eredeti (bár nyilván jóval drágább) kézikönyvekét. Minden olyan esetre, amikor az adott problémát nem tudjuk elég világosan megérteni ebből a könyvből, javasoljuk a program Súgó és oktató rendszerének, illetve a gyári kézikönyveknek (Felhasználói kézikönyv stb.) áttekintését. Az itt leírtak megértéséhez és alkalmazásához különösebb számítástechnikai ismeretekre nincs szükség, elegendő a DOS operációs rendszer és a Windows felhasználói környezet alapfokú ismerete. A fenti kezelési mód némiképpen módosul az elektronikus könyvet forgatók számára. Ez a könyv az ingyenes Acrobat Reader 5.0 vagy az Acrobat e-book Reader segítségével olvasható. Akinek nincs ilyen programja, az letöltheti többek közt a webhelyről is. A könyv tördelésénél egyhasábos, álló B5-ös oldalbeállítás mellett döntöttünk, hogy a képernyőn jól olvasható legyen, illetve a felhasználók az Excel mellett megjelenített ablakban a táblázatkezelői munka súgójaként felhasználhassák. Ehhez állítsanak be olyan ablakméretet, amelyben az egyetlen hasáb jól áttekinthető. Ezt hivatott segíteni a hagyományos könyvekben alkalmazottaknál némileg nagyobb betűméret is. Az ilyen típusú könyvek igen előnyös tulajdonsága, hogy a képernyőn megjeleníthető a tartalomjegyzék, amelynek + ikonjaival jelölt csomópontjaiban alfejezeteket tartalmazó ágakat nyithatunk ki. A tartalomjegyzék bejegyzései ugyanakkor ugróhivatkozásként szolgálnak. Ha egy fejezetre akarunk lépni, akkor ele-
16 16 ELŐSZÓ gendő a bal oldali ablakrészben megjelenített könyvjelző-lista megfelelő részére kattintani. Sőt az ilyen könyvek teljes szövegében kereshetünk. A leírás minden olyan részén külön felhívjuk a figyelmet, amely a megelőző változattól lényegesen eltérő funkciómegoldást ismertet. A program eddig még nem említett egyéb lehetőségeit is igyekeztünk a terjedelem adta korlátokon belül megfelelő mélységben ismertetni. Az ismertetést több remélem minden szükséges helyen példa támasztja alá. Néhol szükségét éreztük ennél bővebb kifejtését is a legfontosabb műveleteknek. Ezeket gyorstalpalókban tettük meg, melyekre a mellékelt ábra hívja fel a figyelmet. A gyorstalpalók a feladatok megoldását lépésről-lépésre mutatják be. A leírtak megértéséhez és alkalmazásához különösebb számítástechnikai ismeretekre nincs szükség, elegendő a Windows 95, illetve NT (2000, XP) operációs rendszer alapfokú ismerete. A könyvet ajánljuk azoknak, akik kényelmesen, gyorsan, tetszetős formában szeretnék elkészíteni dokumentumaikat, elemzéseiket, egyszerű adatnyilvántartásukat, amihez ezúton is sok sikert kívánunk. Végezetül: bár könyvünk készítése során a megfelelő gondossággal igyekeztünk eljárni, ez minden bizonnyal nem óvott meg a tévedésektől. Kérem, fogadják megértéssel hibáimat. Szentendre, április Köszönettel a szerző.
17 1. FEJEZET 17 PROGRAMTELEPÍTÉS ÉS ELTÁVOLÍTÁS Ebben a részben azokat az alapvető ismereteket tárgyaljuk, amelyek szükségesek a program elindításához. A program telepítésén csak kis mértékben változtattak, azonban megjelent egy új elem, a termékaktiválás. Ez azt jelenti, hogy a futtatást engedélyező kódot csak a Microsoftos (személyes adatokat nem tartalmazó) regisztráció után kapjuk meg, e nélkül programunk csak korlátozott számú indítást engedélyez. A megoldás célja az illegális programhasználat csökkentése. A nagytömegű licenszkezelést végzők esetében e tekintetben nincs változás. A program környezete Környezeten mindazon eszközök összességét értjük, amelyek egy program használatát lehetővé teszik. Ezek alapvetően két részre oszthatók: a hardverre (mint a futtató gép és a perifériák együttese) és a szoftverre. E két csoport egyes részei már nem is választhatók szét. Mindenesetre a vasat, azaz a számítógépet a szoftver, vagyis a programok üzemeltetik, vezérlik és szabályozzák működését. Előbb a hardverkörnyezetet ismertetjük, a szoftverkörnyezetre és a kezelői felületre később, a program telepítésének leírása után térünk ki. Az Excel 2002 IBM és azzal kompatíbilis, legalább 133 MHz-es Pentium processzorral ellátott számítógépeken fut. Mindenképpen ajánlatos a megfelelő méretű (legalább 20 Windows NT Workstation 4.0 operációs rendszernél 36 MB) RAM és a VGA képernyő. A program rengeteg funk-
18 18 PROGRAMTELEPÍTÉS ÉS ELTÁVOLÍTÁS ciója meglehetősen nagy háttértár (legalább 35 Mbyte) igénnyel is jelentkezik. A minimális (a fejlesztők szerint éppen elégséges) számítógép-összetétel: 133 MHz-es Pentium vagy annak megfelelő teljesítményű processzor. A Microsoft Office XP Professional RAM-igénye az operációs rendszertől függ, ezen kívül egy időben futó Office alkalmazások mindegyikéhez további 8 MB RAM-ot kell biztosítani: Windows 98 és Windows 98 Second Edition esetében az operációs rendszerhez 24 MB RAM. Windows Me, Windows NT Workstation vagy Server 4.0 operációs rendszerhez 32 MB RAM. Windows 2000 Professional esetében pedig 64 MB RAM kell az operációs rendszernek. A merevlemezen szükséges szabad terület mérete a konfigurációtól függ. Az Office XP Professional alapértelmezés szerinti telepítéséhez 245 MB szabad merevlemez-terület szükséges, amelyből 115 MB-nak az operációs rendszer partícióján kell lenni. A nem Windows 2000, Windows Me vagy Office 2000 SR1 rendszert használó ügyfeleknél az Office XP telepítéséhez további 50 MB lemezterület szükséges. A szükséges merevlemez-terület az egyedi telepítési beállításoktól függően változhat. CD ROM, azaz CD olvasó. SVGA monitor és vezérlőkártya legalább 800x600 képpont felbontással, 256 színnel. Egér vagy más grafikus pozicionáló eszköz. Microsoft Windows 98, Windows 98 Second Edition, Windows Me, Windows NT 4.0 SP6 vagy annál újabb szervizcsomaggal bővítve vagy Windows 2000 vagy újabb verzió. Azokon a rendszereken, ahol Windows NT 4.0 fut, az Internet Explorer verzióját legalább 4.01-re kell frissíteni az 1-es szervizcsomaggal. Megjegyezzük, hogy ezen a konfiguráción (a lassú processzor és a kevés memória miatt) a program rendkívül lassan működik. Nagyobb munkafüzetek, diagramok és látványos grafikai elemek készítéséhez ez az összeállítás nem javasolható.
19 PROGRAMTELEPÍTÉS ÉS ELTÁVOLÍTÁS 19 A célszerűen megfelelő számítógép-összetétel: 200 MHz-es Pentium vagy annak megfelelő, például K6 proceszszor; 64 MB RAM (Windows NT Workstation környezetben 128 MB, Windows XP esetén 256 MB RAM); minimum 500 MB szabad winchester; CD ROM, azaz CD olvasó; SVGA színes monitor és vezérlőkártya (1024x768x64k szín); Microsoft egér vagy azzal kompatíbilis grafikus mutatóeszköz; nyomtató a végeredmény megjelenítésére; bármilyen, a Windows által támogatott gyorsabb hálózati kártya, ha a hálózatot, illetve az MS Mail programot is használnánk; Microsoft Windows 98, Windows 98 Second Edition, Windows Me, Windows NT 4.0 SP6 vagy annál újabb szervizcsomaggal bővítve vagy Windows 2000 vagy újabb verzió (XP). Azokon a rendszereken, ahol Windows NT 4.0 fut, az Internet Explorer verzióját legalább 4.01-re kell frissíteni az 1-es szervizcsomaggal. Az Office XP Professional egyes szolgáltatásainak további igényei: Multimédia: A hangok és más multimédiás effektusok lejátszásához multimédiás számítógép szükséges. A hardveresen gyorsított videokártyák és az MMX processzorok magasabb szintű grafikus megjelenítést biztosítanak. Az angol nyelvű verzióban elérhető beszédfelismeréshez 400MHz-es vagy gyorsabb Pentium II processzor, 128 MB vagy több RAM, mikrofon és audio kimeneti eszköz szükséges. Elektronikus levelezés és internet: Microsoft Exchange, Internet SMTP/POP3, IMAP4 vagy MAPI kompatíbilis levelezőrendszer az elektronikus levelezéshez; Microsoft Exchange Server a Microsoft Outlook bizonyos fejlett csoportmunkát támogató funkcióihoz; egyes internetes funkciókhoz Internet-elérés 14,4 kbit/s vagy nagyobb sebességű modemen vagy nagysebességű összeköttetésen keresztül és csatlakozás egy internetszolgáltatóhoz (a kapcsolatért a szolgáltató helyi díjat számolhat fel). Kézírás: Az angol nyelvű verzióban elérhető kézírásfelismerő funkciók használatához írótábla ajánlott.
20 20 PROGRAMTELEPÍTÉS ÉS ELTÁVOLÍTÁS A program telepítése A Windows indítása (az operációs rendszer betöltése) után helyezzük be a telepítő CD lemezt a meghajtóba, ezután a telepítőprogram automatikusan elindul. Ha mégsem így lenne, akkor először a nyomógombra kattintás után megjelenő menü parancsát adjuk ki. Behelyezzük a telepítő CD-t a CD meghajtóba, majd indítjuk a Setup programot (a program nevét kérdező párbeszédpanelbe beírjuk a meghajtó nevével a program nevét: e:setup, majd megnyomjuk az Enter billentyűt). A Futtatás... paranccsal megjelenített párbeszédpanel Tallózás... nyomógombjára kattintással e telepítő program helyét a meghajtókon és a könyvtárakon böngészve kereshetjük ki. A telepítőprogram képernyője némileg eltérhet az 1-1. ábrán bemutatottól (az ábrán az Office XP részeként telepített Excel beállítási lehetőségei látszanak), de lényeges elemekben nincs változás. A telepítőprogram felajánlja, hogy válasszuk ki: a telepítésnél mely elemek kerüljenek gépünk merevlemezére, vagy mely részek települjenek fel az első (a telepítendő programrészben megtalálható) parancs kiadása után, illetve melyek fussanak a CD-ről. A telepített egységek ezzel a módszerrel később is bővíthetők (akkor azonban csak a még nem telepített elemek kerülnek fel gépünk merevlemezére, illetve meglévők távolíthatók el). A telepítendő programrészeket a helyigényt is mutató választéklistából választjuk ki úgy, hogy rákattintunk a megfelelő összetevő ikonjára. A kattintás után megjelenő listán a következő lehetőségek közül választhatunk (a lista elemei attól függően változnak, hogy melyik összetevőt választottuk ki): A sajátgépről fut: Azonnal telepítjük a kiválasztott programrészt. Minden a sajátgépről fut: Azonnal telepítjük a kiválasztott programrészt és a fa struktúrában megjelenített programszerkezet ugyanazon ágon található részeit.
21 PROGRAMTELEPÍTÉS ÉS ELTÁVOLÍTÁS 21 Első használatkot telepítendő: Az összetevőt az első parancs kiadásakor telepítjük (ehhez később is szükség van a telepítő CD-re). Nem érhető el: Nem telepítjük (illetve eltávolítjuk a korábban telepített) programrészt ábra A Tovább és a Vissza nyomógombokkal léphetünk a telepítő program következő és előző párbeszédpaneljére. Válasszuk ki a kijelölt összetevőknek megfelelő szabad területtel rendelkező meghajtót. A hordozható Office Számítógép-hálózatokon dolgozó felhasználók számára jelent nagy előnyt, hogy a rendszergazda beállíthatja a felhasználói profilokat úgy, hogy az egy tartományon belül mindig elérhető legyen. A felhasználói profil tartalmazza a saját szótárakat, kivételkezelést, egyéni sablonokat, az automatikus javítási és az automatikus for-
22 22 PROGRAMTELEPÍTÉS ÉS ELTÁVOLÍTÁS mázási listákat, illetve testreszabási, és egyéb, minden felhasználónál különböző beállításokat. Ugyanígy a telepített programok, az Asztal ikonjai és saját szín- és hangbeállítások is elérhetők azokon a számítógépeken, amelyeken szerepel a felhasználói profilunk. A program indítása A program indítása megegyezik az Office korábbi változataiból megismert móddal. Kézenfekvő a Microsoft Office telepítésekor létrejött eszköztár (irányítópult) alkalmazása. Ez a Start/Programok Microsoft Office eszközök almenü Microsoft Office Irányítópult parancsával indítható. Az első indítás során meghatározhatjuk, hogy az indítópult a Windows minden további indításakor automatikusan elinduljon. Ha a megjelenő párbeszédpanelt nem kívánjuk többé látni, akkor jelöljük be a Legközelebb ne jelenjen meg ez a kérdés jelölőnégyzetet. Az automatikus indításhoz a párbeszédpanel Igen nyomógombjára kattintunk, az egyszeri indításhoz a Nem gombot nyomjuk meg (lásd az 1-2. ábrát) ábra Ezután az irányítópult megjelenik a képernyő valamelyik (általában jobb) szélén, ahonnan egérrel a megfelelő helyzetbe húzhatjuk. Az irányítópult tartalmazza a telepített Office komponenseket (lásd az 1-3. ábrát) ábra Ha az irányítópultban az Excel ikon nem jelenne meg, akkor adjuk ki a jobb egérgombbal az eszköztárra kattintva előbukkanó helyi menü Testreszabás parancsát, majd válasszuk a Gombok párbe-
23 PROGRAMTELEPÍTÉS ÉS ELTÁVOLÍTÁS 23 szédpanel-lapot és jelöljük be a Microsoft Excel program előtti jelölőnégyzetet. Ha a program nem szerepel a listában, akkor vegyük fel a listára a Fájl felvétele nyomógombra kattintva. Ekkor egy következő párbeszédpanelen kell megadnunk a program helyét, amelynek megkereséséhez használhatjuk a böngésző szolgáltatást ábra A programot indíthatjuk még a Windows nyomógombjára kattintás után a Programok (Programs) csoportból a Futtatás (Run) ablakból, vagy ha parancsikon rövidítést készítettünk, akár a Windows munkaasztaláról, illetve a Tálcáról is (lásd az 1-5. ábrát). Ide a Start/Programok menüből a bal egérgomb nyomva tartása közben húzhatjuk leggyakrabban használt programjainkat. Az ikonok itt a Windows minden indítása után megjelennek, így ez gyors programindítást biztosít ábra Ha a parancsikon rövidítést nem helyeztük el a munkaasztalon, akkor választhatjuk a munkaasztalon a jobb egérgombos kattintással
24 24 PROGRAMTELEPÍTÉS ÉS ELTÁVOLÍTÁS vagy a Shift+F10 billentyűkombinációval megjelenített helyi menü Új Microsoft Excel munkalap parancsát. Ha az indítópult Új Office dokumentum ikonjára kattintunk, akkor üres dokumentummal indítunk az Általános párbeszédpanellapról vagy másféle sablont is választhatunk a többi párbeszédpanel-lapról (lásd az 1-6. ábrát) ábra A sablonok.xlt kiterjesztésű állományok, amelyek tartalmazzák a legfontosabb, gyakran ismétlődő beállításokat, stílusokat, állandó grafikai elemeket stb. Hasonló állományokat mi is készíthetünk, ezzel jelentősen meggyorsíthatjuk munkánkat, ha gyakran előfordul, hogy azonos típusú dokumentumokkal dolgozunk. Az OK nyomógombra kattintás után az Excel betöltődik. A lapfüleken (Általános, Levelek és faxok, Feljegyzések, Kiadványok, Jelentések, Egyéb dokumentumok stb.) választjuk ki azt a csoportot, amelynek sablonjaiból mintát akarunk választani új dokumentumunkhoz. Ha kiválasztottunk egy sablont, akkor annak képe a Minta mezőben megjelenik. Ez segíti a kijelölést. Ha a sablon
25 PROGRAMTELEPÍTÉS ÉS ELTÁVOLÍTÁS 25 alkalmazása mellett döntünk, akkor kattintsunk az OK nyomógombra. A.wiz kiterjesztésű állományok úgynevezett varázslók. Ezek több párbeszédpanel megjelenítésén keresztül, a feltett kérdésekre adott válaszok alkalmazásával készítik el az új dokumentumot, illetve segítenek annak létrehozásában. Az OK nyomógombra kattintás után az Excel betöltődik. A fentiekben említett Office funkció hasonlít az Excel Fájl/Új dokumentum parancsához, ezért alkalmazását, a sablonok, valamint a varázslók használatát később, az új dokumentumok létrehozásának ismertetésénél részletezzük. Lényeges különbség viszont, hogy itt más Office alkalmazások (például a Word vagy a PowerPoint) sablonjai is megadhatók. Ilyenkor természetesen a kiválasztott sablonnak megfelelő Office program indul el. A Windows grafikus környezetben többféle módon indíthatunk programot: A korábban szerkesztett, illetve más Windows alkalmazással létrehozott anyagok a Start/Dokumentumok listából is kiválaszthatók (lásd az 1-7. ábrát) ábra Ha egy ilyen Excel dokumentumra kattintunk akkor betöltődik az Excel, majd abba a dokumentum, melynek szerkesztését folytathatjuk. (Ha már fut az Excel, akkor így egy új szerkesztőablakot nyitunk és abba töltődik a kiválasztott dokumentum). A Windows XP operációs rendszerben a Start/Legutóbbi dokumentumok menüt használjuk.
26 26 PROGRAMTELEPÍTÉS ÉS ELTÁVOLÍTÁS A Start menü Futtatás... parancsának kiadása után azaz rákattintva előbb a nyomógombra, majd a Futtatás... sorra beírással megadhatjuk vagy a Tallózás... nyomógombra kattintás után a könyvtárszerkezetben kiválaszthatjuk (lásd a Futtatás párbeszédpanelt) a program elérési útját. E kényelmetlen indításban az a hasznos, hogy az indító parancssorban megadhatunk indítási kapcsolókat is (lásd az 1-8. ábrát) ábra A vizsgált meghajtót, illetve könyvtárat a Hely listában választjuk ki. A párbeszédpanel ikonjával a könyvtárszerkezetben egy szinttel feljebb, az ún. szülő könyvtárba léphetünk. A könyvtárakat a mappák, az aktuális könyvtárat a megnyitott mappa jelöli. A Megnyitás nyomógombra kattintás után a Futtatás párbeszédpanelbe töltődik az elérési út. Ott kattintsunk az OK nyomógombra vagy válasszuk ki az OK nyomógombot és nyomjuk meg az Enter billentyűt. Csoportablakban szereplő programot a csoport (például Office) megnyitása után szintén az Excel program ikonjára mért dupla kattintással indítunk el. A Start/Beállítások/Tálca... parancs segítségével beállíthatjuk a Start és a többi menü tartalmát. Ha gyakran használjuk az Excel táblázatkezelőt, akkor ez a legpraktikusabb megoldás. Az így átalakított, legfelső szintű menüben az Excel sorra kattintva indíthatjuk a leggyorsabban a programot (lásd az 1-9. ábra bal oldalát). A Windows XP alatt a tálca módosítására ritkán van szükség, hiszen a leggyakrabban használt programjaink auto-
27 PROGRAMTELEPÍTÉS ÉS ELTÁVOLÍTÁS 27 matikusan megjelennek a Windows kattintás után (lásd az 1-9. ábra jobb oldalát). nyomógombjára 1-9. ábra Hasonló módon, a Start/Programok Microsoft Excel (a Windows XP alatt a Start/Minden program Microsoft Excel) menüsorra kattintva is elindíthatjuk a programot, de ekkor e menüsor eléréséhez több műveletet kell végeznünk, így valamivel hosszadalmasabb. Ha gyakran dolgozunk egy meghatározott dokumentumon, akkor annak ikonját érdemes a Windows ablak állandó részévé tenni, azaz az Asztal (Desktop) könyvtárba másolni (lásd az ábrát). Ekkor a munkafüzet szerkesztése az Excel program betöltésével együtt az ikonra mért dupla kattintással indítható. A dokumentum későbbi saját felhasználói könyvtárunkba helyezése után (ikonját az asztallapról a könyvtárunkba húzzuk),
28 28 PROGRAMTELEPÍTÉS ÉS ELTÁVOLÍTÁS ha a Windows Dokumentumok listájából ezt a munkafüzetet választjuk, a Windows megkeresi az állomány új helyét ábra A munkafüzetet többféleképpen helyezhetjük az asztallapra: A dokumentumot megfogjuk a Windows Programok8 Windows Intéző (Explorer) listáján és a lenyomott bal egérgomb nyomva tartása mellett a Windows képernyő hátterére vagy az Asztal mappába vontatjuk. Ezután felengedjük az egérgombot. A dokumentum ikonja megjelenik az asztallapon. Az egér jobb gombjával a Windows asztallapra kattintunk. Az ekkor megjelenő helyi menü Új/Microsoft Excel munkalap parancsával új, üres dokumentum ikonját helyezhetjük el az asztallapon. Később használhatjuk ezt az ikont is az Excel betöltésére, illetve a normál stíluslapot alkalmazó üres dokumentum megnyitására.
29 PROGRAMTELEPÍTÉS ÉS ELTÁVOLÍTÁS 29 A program indítási kapcsolói Az Excel indításához a program betöltését szabályozó alapértelmezett indítási kapcsolókat is megadhatunk. Ha a Microsoft Excelt a Start menüből indítjuk, az Intézőben keressük meg a Windows mappa felhasználói profilok/start menü mappájában az Excel parancsikonját (vagy a Start menübe helyezett Excel parancsikont). Az egér jobb gombjával kattintsunk a parancsikonra, és válasszuk a Tulajdonságok (Properties) parancsot, majd a megjelenő párbeszédpanelen a Parancsikon (Shortcut) lapot (lásd az ábrát) ábra Ha az Excelt az Office Irányítópult segítségével indítjuk, a jobb oldali egérgombbal kattintsunk a Microsoft Excel gombra, válasszuk a
30 30 PROGRAMTELEPÍTÉS ÉS ELTÁVOLÍTÁS Tulajdonságok (Properties) parancsot, majd a Parancsikon (Shortcut) lapot. A Cél (Target) mezőben az elérési útvonal végére egy szóközt követően írhatjuk a következő kapcsolókat: Kapcsoló Feladat munkafüzet útvonala\fájlnév a megadott munkafüzetet. Az Excel betöltésekor automatikusan megnyitja /r munkafüzet útvonala\fájlnésásra nyitja meg. Az Excel a megadott munkafüzetet csak olva- /e Kikapcsolja az Excel bejelentkező képernyőjét és az üres munkafüzet megnyitását. /p mappa útvonala\mappa neve kamappa érvényesül az Eszközök/Beállítások Kijelöli a munkamappát. Az így megadott mun- paranccsal elérhető Általános lap Munkakönyvtár mezőjében megadott alapértelmezés szerinti mappa helyett.
31 2. FEJEZET 31 AZ EXCEL 2002 ÚJ MEGOLDÁSAI Könyvünk második fejezetében tájékoztató jelleggel mutatjuk be az Excel for Windows program 2002-es változatának ( kódszámú magyar nyelvű változat) újdonságait, amelyek részletezésére a későbbi fejezetekben még visszatérünk. E részben vázlatosan mutatjuk be az Excel utóbbi változatainak legjellegzetesebb eltéréseit a korábbi változatoktól. Először azonban az Office programcsomagnak azokat az újdonságait tekintjük át, amelyek érintik az Excel program használóit is, minthogy mindegyik Office programban egyaránt érvényesülnek. A kevésbé lényeges változásokat a programot használók által már ismert parancsok leírásánál részletezzük. A programmal most ismerkedők, azaz semmilyen korábbi Excel tapasztalattal nem rendelkezők számára azt tanácsoljuk, hogy ugorják át ezt a részt és az alapok megismerése után térjenek ide vissza, akkor bizonyára érthetőbbek lesznek az itt tárgyalt szolgáltatások, programfunkciók is. Új MS Office szolgáltatások A következőkben az Excel 2002 újdonságai előtt tekintsük át melyek az Office XP összes programjában megtalálható újdonságok. Mindennapos feladatok A legtöbb újdonság naponta felhasználható hasznos újítás, illetve a program célszerű továbbfejlesztése. Ezek a Microsoft Office XP mindegyik programjában azonos módon használhatók. Kompatibilitás biztosítása A korábbi változatokkal való teljes kompatibilitás biztosítása érdekében a Beállítások\Mentés párbeszédpanel-lapon letilthatók a Word
32 32 Új MS Office szolgáltatások 6/95, illetve a Word 7/97 változatok után bevezetett szolgáltatások. Így nem használhatunk ki számos hasznos szolgáltatást és formátumot, viszont az elmentett dokumentum minden eleme garantáltan megjeleníthető lesz a korábbi programváltozatokban. A Beállítások\Kompatibilitás panellapon részletesen megadhatjuk az egyes dokumentumtípusokra konvertálások jellemzőit. Új megjelenés Átdolgozták a kezelői felületet. A Microsoft Office XP egyszerűbb, jobban átlátható, könnyebben kezelhető. Office munkaablakok Az Office programjaiban végzett leggyakoribb feladatok a dokumentum mellett megjelenő a munkaablakokból érhetők el (lásd a 2-1. ábrát) ábra Általában a dokumentum jobb oldalán jelennek meg az általános feladatok, a bal oldalon az esetleges programhiba miatt szükséges dokumentum-helyreállítás ablaka. Az egyes programokban a mun-
33 AZ EXCEL 2002 ÚJ MEGOLDÁSAI 33 kaablakokban elérhető szolgáltatások az adott program sajátosságainak megfelelően mások lehetnek. Az új munkaablakok segítik az Office dokumentumokkal végzett munkát. A fontos szolgáltatások a munkaablakban egyetlen kattintással elérhetők. A munkaablak felgyorsítja a fájlok keresését és megnyitását, a dokumentum tartalmában keresést, a vágólap kezelését, körlevél készítését stb. A különböző munkaablakakok olykor automatikusan jelennek meg, de megjelenésük a Nézet menü Munkaablak parancsával is be- és kikapcsolhatók. A munkaablakok egérrel húzva tetszőlegesen áthelyezhetők, méretezhetők. Ha az ablak kisebb, mint a megjelenítendő információ, akkor az ablak aljában látható ikonra kattintva gördíthetjük a tartalmat. A különféle munkaablakok között az ablak címsorában megtalálható ikonra kattintva megjelenített menüből választva válthatunk, vagy a munkaablakok közötti váltáshoz az ablak címsorának ikonjait használjuk. Intelligens címkék Az intelligens címke az Office XP egyik tartalomfelismerő szolgáltatása, amely dinamikusan segíti a felhasználó munkáját. Használatával az Office XP alkalmazásai, dokumentumai szorosan integrálhatók a weben vagy a vállalati intraneten keresztül elérhető adatforrásokhoz. Az intelligens címkék alkalmazásával időt takaríthatunk meg, mert segítségükkel egyébként csak más programok megnyitása után elvégezhető műveleteket is végrehajthatunk az Office programokban. Az intelligens címkéket a dokumentumban a szöveg alatti lila pontozott aláhúzás jelzi. Az intelligens címke jelzője beírás közben a szöveg alatt, illetve korábban mentett dokumentum megnyitásakor jelenik meg. Ha az intelligenscímke-jelzővel ellátott (lila pontozott aláhúzásként megjelenő) adat fölé mozgatjuk a kurzort, akkor megjelenik a Műveletek intelligens címkékkel gomb (amennyiben korábban bekapcsoltuk az AutoJavítás párbeszédpanel Intelligens címkék lapján az Intelligens címkékkel végrehajtható műveletek megjelenítése négyzetet). A végrehajtható műveletek menüjének megtekintéséhez kattintsunk a gombra (lásd a 2-2. ábrát).
34 34 Új MS Office szolgáltatások 2-2. ábra Az intelligens címkékkel végrehajtható műveletek segítségével például egy adott címzett nevét és címét a dokumentumból anélkül adhatjuk hozzá egy Microsoft Outlook névjegyalbumot tartalmazó mappához, hogy az adatokat ki kellene másolnunk a Word programból, majd az Outlook megnyitása után oda be kellene illesztenünk. Ehelyett csak rá kell kattintanunk egy intelligens címkére, majd a Hozzáadás a névjegyalbumhoz parancsot választanunk. A megjelenő Névjegyalbum párbeszédpanel már a nevet és a címet beírva nyílik ki. Az esetleges további adatok beírása után folytathatjuk a munkát a Word programban. Az intelligens címkék működési beállításait is az AutoJavítás párbeszédpanelen adjuk meg. A További intelligens címkék nyomógombra kattintva kezdeményezhetjük az újabb intelligens címkék beépítését. A nyomógomb megjeleníti a webböngészőben az egyéb intelligens címkéket tartalmazó weblapot. Ilyeneket a Microsoft és más cégek, valamint informatikus szakemberek is kifejleszthetnek. A Mentési beállítások nyomógombbal megjelenített párbeszédpanelen beállíthatjuk, hogy az intelligens címkéket a Word beágyazza a mentett dokumentumba. Az intelligens címkék némelyike ingyenesen letölthető a Microsoft honlapjáról. Például a Frankensoft településfelismerő felismeri Budapest kivételével valamennyi magyar település nevét, és megjeleníti vagy beszúrja a dokumentumba azok irányítószámát, vagy megnyitja az adott település (feltételezett) honlapját. Ha a szövegben az irányítószám szerepel, az intelligens címke megtalálja a hozzá kapcsolódó település nevét. Két, egymástól kötőjellel elvá-
35 AZ EXCEL 2002 ÚJ MEGOLDÁSAI 35 lasztott helység esetén pedig megadja és a dokumentumba szúrja azok távolságát. A címke valós adatokat szolgáltat, tehát az éles körülmények között is használható. A település adatait párbeszédpanelen keresztül tekinthetjük meg (lásd a 2-3. ábrát) ábra Frissített médiatár A 2. telepítő CD-n található, korábban Klipgyűjteménynek nevezett médiatár több száz új képet tartalmaz. A Beszúrás menü Kép ClipArt parancsával vagy a más módon megjelenített ClipArt beszúrása munkaablakból töltjük be a médiatárat (lásd a 2-4. ábrát) ábra
36 36 Új MS Office szolgáltatások Ugyanitt kereshetünk is klipeket a médiatár elemeihez kapcsolt kulcsszavak alapján. A médiatár kezeli az összes médiatípus állományait (képeket, hangokat, mozgóképeket). Munkaablaka könnyen kezelhető. A meglévő klipek rendszerezésén, keresésén túl új klipeket is kereshetünk vele a weben. A Microsoft honlapján hetente frissített klipekből válogathatunk. Jobb minőségű képek és rajzok Továbbfejlesztették a grafikus megjelenítő rendszert (GDI+). Ez az Office XP programjaiban (Word, Excel, PowerPoint, FrontPage és Publisher) az alakzatok és WordArt képek számára a korábbinál finomabb körvonalat biztosít, emellett megengedi az átlátszóság fokozatos, élethű módosítását. A digitális képek élessége és tisztasága nem romlik az átméretezés során. Hangparancsok és diktálás Minden korábbinál nagyobbat léptek előre a felhasználói felület radikális átalakításában. Az egyszerűsített kínai, angol (USA-beli) és japán nyelvű Office verziókban az egér és a billentyűzet használatán túl már beszéd útján is kiválaszthatjuk a menük, eszköztárak és párbeszédpanelek elemeit, valamint szöveget is diktálhatunk. Használatához multimédiás számítógép kell, legalább 400 MHz-es Pentium III processzorral és megfelelő perifériákkal (mikrofon). Kisegítő lehetőségek Az Office XP alkalmazások a Microsoft Active Accessibility 2.0 technológia támogatásának köszönhetően még hatásosabbá teszik a kisegítő lehetőségek, így a megjelenítő és képernyőnagyító segédprogramok működését. Kézírás támogatása Az Office dokumentumokba már kézírásbevivő eszközről is vihetünk be szöveget. Az eszköz lehet érintésérzékeny tábla, tábla-pc vagy egér. A kézírás-felismerés során a természetes kézírást a program gépelt karakterekké alakítja. A Word és az Outlook programokban a szöveget (Bézier görbeként tárolva) akár kézírásos formában is hagyhatjuk.
37 AZ EXCEL 2002 ÚJ MEGOLDÁSAI 37 Nyomtatók keresése A Microsoft Windows 2000 rendszert és az Active Directory címtárszolgáltatást használó számítógépes hálózatokra csatlakozó számítógépeken az Office XP programok Nyomtatás párbeszédpaneléről megkereshetjük a hálózaton található nyomtatókat. A keresésnél felhasználhatjuk a nyomtató olyan tulajdonságait is mint fellelhetőség (melyik emeleten van), minőség (színes nyomtatásra, rendezésre alkalmas-e) stb. Dokumentumtárolás Exchange kiszolgálón A Microsoft Office dokumentumokat tárolhatjuk az Exchange Server 2000 kiszolgálón, és a Fájl megnyitása, Új fájl és Fájl mentése párbeszédpanelekről ugyanúgy elérhetjük őket, mint bármilyen más Office dokumentumot. Adatvédelem Továbbfejlesztett makróvírus elleni védelem Vállalati környezetben ajánlott, hogy a fejlesztői gépek kivételével a rendszergazdák az Office telepítésekor eltávolítsák a Microsoft Office programozási nyelvét, a Microsoft Visual Basic for Applications alkalmazást. Így jelentősen csökkenthető az Office dokumentumokon keresztül támadó vírusok elterjedésének veszélye. Digitális aláírások A digitális aláírásokkal igazolható, hogy egy dokumentum megegyezik létrehozáskori állapotával, azaz azon később nem módosítottak. A digitális aláírást a Word, Excel és PowerPoint programokkal készített fájlokhoz csatolhatjuk. Webdokumentumok Webhely mentése egyetlen fájlként A webarchívum-fájlformátum (*.mht, *.xhtml) lehetővé teszi, hogy a webhely összes elemét (beleértve a szöveget és a képeket is) egyetlen fájlba mentsük Word, Access, Excel, PowerPoint, Publisher programokból.
38 38 Új MS Office szolgáltatások Office weblapok szerkesztésre nyitása a böngészőből Az Office alkalmazások felismerik az általuk létrehozott HTML-lapokat. A weblapként mentett Office dokumentumok a feldolgozó programban közvetlenül is megnyithatók a Microsoft Internet Explorerből. Így a megfelelő beépülők birtokában már tényleg néha elfeledhető, hogy éppen melyik alkalmazásban járunk, hiszen például az Explorerben megnyitott Word vagy Excel dokumentum szerkesztéséhez felhasználhatjuk e programok legtöbb szolgáltatását is. A webes közzététel céljának meghatározása Az Office dokumentumok weblapként elmenthetők a különböző böngészők (Internet Explorer, Navigator, Opera) s verzióihoz. Ezek már egyaránt kezelik a keretes dokumentumokat, így a fájl különböző böngészőket használó olvasóinak mindig a lehető legjobb minőségű látványban lehet részük ábra Office dokumentumok megosztása a weben A közös munkavégzést biztosítja a fájlok megosztása és az a lehetőség, hogy az Office programokkal előállított dokumentumok közvetlenül menthetők webhelyekre vagy az MSN hálózatra.
39 AZ EXCEL 2002 ÚJ MEGOLDÁSAI 39 Nyelvi szolgáltatások A nyelvekkel kapcsolatos szolgáltatásokat csak abban az esetben érjük el ha az MS Office olyan nyelvű verzióját használjuk, amelyhez az adott szolgáltatás készült. Ellenkező esetben a szolgáltatás használatához szükséges az MS Office XP Multilingual User Interface Pack vagy az Office Proofing Tools csomag telepítése a megfelelő nyelvhez. Ez után engedélyeznünk kell a nyelv támogatását az Office nyelvi beállításaiban. Az Office XP alkalmazásokban minden Windows 2000 által támogatott nyelvet használhatunk. A felhasználói felület és a súgó nyelvének testre szabása A felhasználói felülettől eltérő nyelvet alkalmazó súgót is használhatunk. Ez a lehetőség csak az Office XP Multilingual User Interface Pack (MUI) Pack csomag nagy mennyiségű licencvásárlói számára érhető el. Kelet-ázsiai karakterek támogatása Bármelyik Office alkalmazásban bevihetjük kelet-ázsiai nyelvek karaktereit akkor is, ha a rendszerszoftver nem kelet-ázsiai nyelvű. (Korábban ezt csak a Word és az Outlook programok, illetve a Windows 2000 támogatta.) A Microsoft Windows 98 angol (USA-beli) nyelvű verzióját futtató számítógépeken például bevihetünk japán karaktereket Excel munkalapokra. A koreai nyelvű dokumentumokhoz készült új (hangul/handzsa) átalakító több mint 20,000 új karaktert támogat, és automatikusan a megfelelő jeleket tartalmazó új betűtípusokat használja. A Windows 2000 nyelvi szolgáltatásainak megfelelően az Office támogatja a kínai karakterek Unicode szabvány szerinti kódolásának legújabb bővítéseit, így már közel 70,000 kínai karaktert használhatunk. Hibamegelőzés és helyreállítás Az Office bármely alkalmazásának megnyitásakor az alapvető fájlok és rendszerleíró bejegyzések hibáit a programok automatikusan felismerik és kijavítják. A Súgó menü Hibakeresés és javítás parancsával javíthatjuk ki a nem kritikus fájlok problémáit, így újratelepíthetjük a hiányzó vagy sérült fájlokat.
40 40 Új MS Office szolgáltatások Dokumentumok helyreállítása, biztonságosabb leállítás A szerkesztés alatt álló dokumentumok helyreállíthatók programhiba vagy a program váratlan leállása (például áramszünet) esetén. A program legközelebbi indításakor a dokumentumok a dokumentum bal oldalán, a Dokumentum-helyreállítás munkaablakban jelennek meg (lásd a 2-6. ábrát) ábra A szolgáltatáshoz választhatunk a munkaablakban látható eredeti, javított, illetve helyreállított dokumentumpéldányok közül. Arra is módunk van, hogy a helyreállított vagy javított változatokat az eredetitől eltérő nyelven mentsük. A javított dokumentumok a helyi menüjének Javítások megtekintése parancsával ellenőrizhetjük a javítás sikerességét a dokumentumban. A hiba előfordulásának helyére ugrás azonban nem minden esetben használható. A munkaablak bezárása előtt a program a mentésre figyelmeztet.
Dr. Pétery Kristóf: Excel 2003 magyar nyelvű változat
 2 Minden jog fenntartva, beleértve bárminemű sokszorosítás, másolás és közlés jogát is. Kiadja a Mercator Stúdió Felelős kiadó a Mercator Stúdió vezetője Lektor: Gál Veronika Szerkesztő: Pétery István
2 Minden jog fenntartva, beleértve bárminemű sokszorosítás, másolás és közlés jogát is. Kiadja a Mercator Stúdió Felelős kiadó a Mercator Stúdió vezetője Lektor: Gál Veronika Szerkesztő: Pétery István
Dr. Pétery Kristóf: Excel 2003 Megjelenítés, formázás
 2 Minden jog fenntartva, beleértve bárminemű sokszorosítás, másolás és közlés jogát is. Kiadja a Mercator Stúdió Felelős kiadó a Mercator Stúdió vezetője Lektor: Gál Veronika Szerkesztő: Pétery István
2 Minden jog fenntartva, beleértve bárminemű sokszorosítás, másolás és közlés jogát is. Kiadja a Mercator Stúdió Felelős kiadó a Mercator Stúdió vezetője Lektor: Gál Veronika Szerkesztő: Pétery István
Minden jog fenntartva, beleértve bárminemű sokszorosítás, másolás és közlés jogát is.
 2 Minden jog fenntartva, beleértve bárminemű sokszorosítás, másolás és közlés jogát is. Kiadja a Mercator Stúdió Felelős kiadó a Mercator Stúdió vezetője Lektor: Gál Veronika Szerkesztő: Pétery István
2 Minden jog fenntartva, beleértve bárminemű sokszorosítás, másolás és közlés jogát is. Kiadja a Mercator Stúdió Felelős kiadó a Mercator Stúdió vezetője Lektor: Gál Veronika Szerkesztő: Pétery István
ECDL képzés tematika. Operáció rendszer ECDL tanfolyam
 Operáció rendszer ECDL tanfolyam Alapok A Windows áttekintése Asztal Tálca Start menü Lomtár használata Súgó használata Felhasználói fiókok kezelése Kijelentkezés, felhasználóváltás Fájlok és mappák Sajátgép
Operáció rendszer ECDL tanfolyam Alapok A Windows áttekintése Asztal Tálca Start menü Lomtár használata Súgó használata Felhasználói fiókok kezelése Kijelentkezés, felhasználóváltás Fájlok és mappák Sajátgép
Access 2013 Lekérdezéstől testre szabásig TARTALOM 1
 TARTALOM 1 2 TARTALOM Minden jog fenntartva, beleértve bárminemű sokszorosítás, másolás és közlés jogát is. Kiadja a Mercator Stúdió Felelős kiadó a Mercator Stúdió vezetője Lektor: Pétery Tamás Szerkesztő:
TARTALOM 1 2 TARTALOM Minden jog fenntartva, beleértve bárminemű sokszorosítás, másolás és közlés jogát is. Kiadja a Mercator Stúdió Felelős kiadó a Mercator Stúdió vezetője Lektor: Pétery Tamás Szerkesztő:
Microsoft Office 2000
 Dr. Pétery Kristóf Microsoft Mercator Stúdió 2011. Minden jog fenntartva, beleértve bárminemű sokszorosítás, másolás és közlés jogát is. Kiadja a Mercator Stúdió Felelős kiadó a Mercator Stúdió vezetője
Dr. Pétery Kristóf Microsoft Mercator Stúdió 2011. Minden jog fenntartva, beleértve bárminemű sokszorosítás, másolás és közlés jogát is. Kiadja a Mercator Stúdió Felelős kiadó a Mercator Stúdió vezetője
Dr. Pétery Kristóf: Access 2003 magyar nyelvű változat
 2 Minden jog fenntartva, beleértve bárminemű sokszorosítás, másolás és közlés jogát is. Kiadja a Mercator Stúdió Felelős kiadó a Mercator Stúdió vezetője Lektor: Gál Veronika Szerkesztő: Pétery István
2 Minden jog fenntartva, beleértve bárminemű sokszorosítás, másolás és közlés jogát is. Kiadja a Mercator Stúdió Felelős kiadó a Mercator Stúdió vezetője Lektor: Gál Veronika Szerkesztő: Pétery István
Dr. Pétery Kristóf: Word 2003 magyar nyelvű változat
 2 Minden jog fenntartva, beleértve bárminemű sokszorosítás, másolás és közlés jogát is. Kiadja a Mercator Stúdió Felelős kiadó a Mercator Stúdió vezetője Lektor: Gál Veronika Szerkesztő: Pétery István
2 Minden jog fenntartva, beleértve bárminemű sokszorosítás, másolás és közlés jogát is. Kiadja a Mercator Stúdió Felelős kiadó a Mercator Stúdió vezetője Lektor: Gál Veronika Szerkesztő: Pétery István
Access 2010 Űrlapok és adatelérés
 2 Minden jog fenntartva, beleértve bárminemű sokszorosítás, másolás és közlés jogát is. Kiadja a Mercator Stúdió Felelős kiadó a Mercator Stúdió vezetője Lektor: Gál Veronika Szerkesztő: Pétery István
2 Minden jog fenntartva, beleértve bárminemű sokszorosítás, másolás és közlés jogát is. Kiadja a Mercator Stúdió Felelős kiadó a Mercator Stúdió vezetője Lektor: Gál Veronika Szerkesztő: Pétery István
Microsoft Office PowerPoint 2007 fájlműveletei
 Microsoft Office PowerPoint 2007 fájlműveletei Program megnyitása Indítsuk el valamelyik tanult módszerrel a 2007-es verziót. Figyeljük meg, hogy most más felületet kapunk, mint az eddigi megszokott Office
Microsoft Office PowerPoint 2007 fájlműveletei Program megnyitása Indítsuk el valamelyik tanult módszerrel a 2007-es verziót. Figyeljük meg, hogy most más felületet kapunk, mint az eddigi megszokott Office
Táblázatkezelés Excel XP-vel. Tanmenet
 Táblázatkezelés Excel XP-vel Tanmenet Táblázatkezelés Excel XP-vel TANMENET- Táblázatkezelés Excel XP-vel Témakörök Javasolt óraszám 1. Bevezetés az Excel XP használatába 4 tanóra (180 perc) 2. Munkafüzetek
Táblázatkezelés Excel XP-vel Tanmenet Táblázatkezelés Excel XP-vel TANMENET- Táblázatkezelés Excel XP-vel Témakörök Javasolt óraszám 1. Bevezetés az Excel XP használatába 4 tanóra (180 perc) 2. Munkafüzetek
Táblázatkezelés Excel XP-vel. Tanmenet
 Táblázatkezelés Excel XP-vel Tanmenet Táblázatkezelés Excel XP-vel TANMENET- Táblázatkezelés Excel XP-vel Témakörök Javasolt óraszám 1. Bevezetés az Excel XP használatába 4 tanóra (180 perc) 2. Munkafüzetek
Táblázatkezelés Excel XP-vel Tanmenet Táblázatkezelés Excel XP-vel TANMENET- Táblázatkezelés Excel XP-vel Témakörök Javasolt óraszám 1. Bevezetés az Excel XP használatába 4 tanóra (180 perc) 2. Munkafüzetek
A Windows az összetartozó adatokat (fájlokat) mappákban (könyvtárakban) tárolja. A mappák egymásba ágyazottak.
 Mappakezelés WINDOWS-7 A Windows az összetartozó adatokat (fájlokat) mappákban (könyvtárakban) tárolja. A mappák egymásba ágyazottak. A PC legnagyobb mappája, amely az összes többi mappát is magában foglalja,
Mappakezelés WINDOWS-7 A Windows az összetartozó adatokat (fájlokat) mappákban (könyvtárakban) tárolja. A mappák egymásba ágyazottak. A PC legnagyobb mappája, amely az összes többi mappát is magában foglalja,
2 Excel 2016 zsebkönyv
 2 Excel 2016 zsebkönyv BBS-INFO Kiadó, 2016. 4 Excel 2016 zsebkönyv Bártfai Barnabás, 2016. Minden jog fenntartva! A könyv vagy annak oldalainak másolása, sokszorosítása csak a szerző írásbeli hozzájárulásával
2 Excel 2016 zsebkönyv BBS-INFO Kiadó, 2016. 4 Excel 2016 zsebkönyv Bártfai Barnabás, 2016. Minden jog fenntartva! A könyv vagy annak oldalainak másolása, sokszorosítása csak a szerző írásbeli hozzájárulásával
Ismerkedés az Office 2007 felhasználói felületével
 Ismerkedés az Office 2007 felhasználói felületével A szalag kezelése Az új Fájl File menü A Gyorselérési eszköztár Az új nézetvezérlő elemek Összefoglalás Tudnivalók a Windows XP-t használó olvasók számára
Ismerkedés az Office 2007 felhasználói felületével A szalag kezelése Az új Fájl File menü A Gyorselérési eszköztár Az új nézetvezérlő elemek Összefoglalás Tudnivalók a Windows XP-t használó olvasók számára
Minden jog fenntartva, beleértve bárminemű sokszorosítás, másolás és közlés jogát is.
 TARTALOM 2 Minden jog fenntartva, beleértve bárminemű sokszorosítás, másolás és közlés jogát is. Kiadja a Mercator Stúdió Felelős kiadó a Mercator Stúdió vezetője Lektor: Gál Veronika Szerkesztő: Pétery
TARTALOM 2 Minden jog fenntartva, beleértve bárminemű sokszorosítás, másolás és közlés jogát is. Kiadja a Mercator Stúdió Felelős kiadó a Mercator Stúdió vezetője Lektor: Gál Veronika Szerkesztő: Pétery
Haladó irodai számítógépes képzés tematika
 Haladó irodai számítógépes képzés tematika Word haladó Haladó szövegszerkesztés Szöveg effektusok alkalmazása Az automatikus javítási beállítások használata Szöveg körbefuttatása, szövegtörés A szövegirány
Haladó irodai számítógépes képzés tematika Word haladó Haladó szövegszerkesztés Szöveg effektusok alkalmazása Az automatikus javítási beállítások használata Szöveg körbefuttatása, szövegtörés A szövegirány
Operációs rendszerek. Tanmenet
 Tanmenet TANMENET- Operációs rendszerek Témakörök Javasolt óraszám 1. Operációs rendszerek alapjai 2. Windows 2000 ismeretek- Munka a képernyőn 3. Windows 2000 ismeretek- A Start menü elemei 4. Windows
Tanmenet TANMENET- Operációs rendszerek Témakörök Javasolt óraszám 1. Operációs rendszerek alapjai 2. Windows 2000 ismeretek- Munka a képernyőn 3. Windows 2000 ismeretek- A Start menü elemei 4. Windows
Műveletek makrókkal. Makró futtatása párbeszédpanelről. A Színezés makró futtatása a Makró párbeszédpanelről
 Műveletek makrókkal A munkafüzettel együtt tárolt, minden munkalapon elérhető makrót a Fejlesztőeszközök szalag Makrók párbeszédpanelje segítségével nyithatjuk meg, innen végezhetjük el a makrókkal megoldandó
Műveletek makrókkal A munkafüzettel együtt tárolt, minden munkalapon elérhető makrót a Fejlesztőeszközök szalag Makrók párbeszédpanelje segítségével nyithatjuk meg, innen végezhetjük el a makrókkal megoldandó
Microsoft Office 2010
 Dr. Pétery Kristóf Microsoft Office 2010 Mercator Stúdió 2011. Minden jog fenntartva, beleértve bárminemű sokszorosítás, másolás és közlés jogát is. Kiadja a Mercator Stúdió Felelős kiadó a Mercator Stúdió
Dr. Pétery Kristóf Microsoft Office 2010 Mercator Stúdió 2011. Minden jog fenntartva, beleértve bárminemű sokszorosítás, másolás és közlés jogát is. Kiadja a Mercator Stúdió Felelős kiadó a Mercator Stúdió
2 Access 2016 zsebkönyv
 2 Access 2016 zsebkönyv BBS-INFO Kiadó, 2016. 4 Access 2016 zsebkönyv Bártfai Barnabás, 2016. Minden jog fenntartva! A könyv vagy annak oldalainak másolása, sokszorosítása csak a szerző írásbeli hozzájárulásával
2 Access 2016 zsebkönyv BBS-INFO Kiadó, 2016. 4 Access 2016 zsebkönyv Bártfai Barnabás, 2016. Minden jog fenntartva! A könyv vagy annak oldalainak másolása, sokszorosítása csak a szerző írásbeli hozzájárulásával
KIRA. KIRA rendszer. Telepítési útmutató v1
 KIRA rendszer Telepítési útmutató v1 1. Bevezetés A dokumentáció, illetve a dokumentáció mellékleteként megtalálható állományok segítségével készíthető fel a kliens oldali számítógép a KIRA rendszer működtetésére.
KIRA rendszer Telepítési útmutató v1 1. Bevezetés A dokumentáció, illetve a dokumentáció mellékleteként megtalálható állományok segítségével készíthető fel a kliens oldali számítógép a KIRA rendszer működtetésére.
Access 2016 Lekérdezéstől testre szabásig TARTALOM 1
 TARTALOM 1 2 TARTALOM Minden jog fenntartva, beleértve bárminemű sokszorosítás, másolás és közlés jogát is. Kiadja a Mercator Stúdió Felelős kiadó a Mercator Stúdió vezetője Lektor: Pétery Tamás Szerkesztő:
TARTALOM 1 2 TARTALOM Minden jog fenntartva, beleértve bárminemű sokszorosítás, másolás és közlés jogát is. Kiadja a Mercator Stúdió Felelős kiadó a Mercator Stúdió vezetője Lektor: Pétery Tamás Szerkesztő:
Dr. Pétery Kristóf: Excel 2007 feladatok és megoldások 2.
 2 Minden jog fenntartva, beleértve bárminemű sokszorosítás, másolás és közlés jogát is. Kiadja a Mercator Stúdió Felelős kiadó a Mercator Stúdió vezetője Lektor: Gál Veronika Szerkesztő: Pétery István
2 Minden jog fenntartva, beleértve bárminemű sokszorosítás, másolás és közlés jogát is. Kiadja a Mercator Stúdió Felelős kiadó a Mercator Stúdió vezetője Lektor: Gál Veronika Szerkesztő: Pétery István
Dr. Pétery Kristóf: Word 2003 magyar nyelvű változat
 2 Minden jog fenntartva, beleértve bárminemű sokszorosítás, másolás és közlés jogát is. Kiadja a Mercator Stúdió Felelős kiadó a Mercator Stúdió vezetője Lektor: Gál Veronika Szerkesztő: Pétery István
2 Minden jog fenntartva, beleértve bárminemű sokszorosítás, másolás és közlés jogát is. Kiadja a Mercator Stúdió Felelős kiadó a Mercator Stúdió vezetője Lektor: Gál Veronika Szerkesztő: Pétery István
3. modul - Szövegszerkesztés
 3. modul - Szövegszerkesztés Érvényes: 2009. február 1-jétől Az alábbiakban ismertetjük a 3. modul (Szövegszerkesztés) syllabusát, amely a gyakorlati vizsga alapját képezi. A modul célja Ezen a vizsgán
3. modul - Szövegszerkesztés Érvényes: 2009. február 1-jétől Az alábbiakban ismertetjük a 3. modul (Szövegszerkesztés) syllabusát, amely a gyakorlati vizsga alapját képezi. A modul célja Ezen a vizsgán
Szövegszerkesztés Word XP-vel. Tanmenet
 Szövegszerkesztés Word XP-vel Tanmenet Szövegszerkesztés Word XP-vel TANMENET- Szövegszerkesztés Word XP-vel Témakörök Javasolt óraszám 1. Bevezetés a Word XP használatába 2. Szöveg bevitele és módosítása
Szövegszerkesztés Word XP-vel Tanmenet Szövegszerkesztés Word XP-vel TANMENET- Szövegszerkesztés Word XP-vel Témakörök Javasolt óraszám 1. Bevezetés a Word XP használatába 2. Szöveg bevitele és módosítása
Prezentáció Microsoft PowerPoint XP
 Prezentáció Microsoft PowerPoint XP Megoldások 1. A program indításakor a Munkaablakban válasszuk az Előadás-tervező varázslóval hivatkozást! A Varázsló segítségével hozzuk létre a bemutatót! A kész bemutatót
Prezentáció Microsoft PowerPoint XP Megoldások 1. A program indításakor a Munkaablakban válasszuk az Előadás-tervező varázslóval hivatkozást! A Varázsló segítségével hozzuk létre a bemutatót! A kész bemutatót
3Sz-s Kft. Tisztelt Felhasználó!
 3Sz-s Kft. 1158 Budapest, Jánoshida utca 15. Tel: (06-1) 416-1835 / Fax: (06-1) 419-9914 E-mail: zk@3szs. hu / Web: http://www. 3szs. hu Tisztelt Felhasználó! Köszönjük, hogy telepíti az AUTODATA 2007
3Sz-s Kft. 1158 Budapest, Jánoshida utca 15. Tel: (06-1) 416-1835 / Fax: (06-1) 419-9914 E-mail: zk@3szs. hu / Web: http://www. 3szs. hu Tisztelt Felhasználó! Köszönjük, hogy telepíti az AUTODATA 2007
Minden jog fenntartva, beleértve bárminemű sokszorosítás, másolás és közlés jogát is.
 2 Minden jog fenntartva, beleértve bárminemű sokszorosítás, másolás és közlés jogát is. Kiadja a Mercator Stúdió Felelős kiadó a Mercator Stúdió vezetője Lektor: Gál Veronika Szerkesztő: Pétery István
2 Minden jog fenntartva, beleértve bárminemű sokszorosítás, másolás és közlés jogát is. Kiadja a Mercator Stúdió Felelős kiadó a Mercator Stúdió vezetője Lektor: Gál Veronika Szerkesztő: Pétery István
Dr. Pétery Kristóf: Word 2002 magyar nyelvű változat
 2 Minden jog fenntartva, beleértve bárminemű sokszorosítás, másolás és közlés jogát is. Kiadja a Mercator Stúdió Felelős kiadó a Mercator Stúdió vezetője Lektor: Gál Veronika Szerkesztő: Pétery István
2 Minden jog fenntartva, beleértve bárminemű sokszorosítás, másolás és közlés jogát is. Kiadja a Mercator Stúdió Felelős kiadó a Mercator Stúdió vezetője Lektor: Gál Veronika Szerkesztő: Pétery István
A Microsoft OFFICE. EXCEL táblázatkezelő. program alapjai. 2013-as verzió használatával
 A Microsoft OFFICE EXCEL táblázatkezelő program alapjai 2013-as verzió használatával A Microsoft Office programcsomag táblázatkezelő alkalmazása az EXCEL! Aktív táblázatok készítésére használjuk! Képletekkel,
A Microsoft OFFICE EXCEL táblázatkezelő program alapjai 2013-as verzió használatával A Microsoft Office programcsomag táblázatkezelő alkalmazása az EXCEL! Aktív táblázatok készítésére használjuk! Képletekkel,
Minden jog fenntartva, beleértve bárminemű sokszorosítás, másolás és közlés jogát is.
 2 Minden jog fenntartva, beleértve bárminemű sokszorosítás, másolás és közlés jogát is. Kiadja a Mercator Stúdió Felelős kiadó a Mercator Stúdió vezetője Lektor: Gál Veronika Szerkesztő: Pétery István
2 Minden jog fenntartva, beleértve bárminemű sokszorosítás, másolás és közlés jogát is. Kiadja a Mercator Stúdió Felelős kiadó a Mercator Stúdió vezetője Lektor: Gál Veronika Szerkesztő: Pétery István
2 PowerPoint 2016 zsebkönyv
 2 PowerPoint 2016 zsebkönyv BBS-INFO Kiadó, 2016. 4 PowerPoint 2016 zsebkönyv Bártfai Barnabás, 2016. Minden jog fenntartva! A könyv vagy annak oldalainak másolása, sokszorosítása csak a szerző írásbeli
2 PowerPoint 2016 zsebkönyv BBS-INFO Kiadó, 2016. 4 PowerPoint 2016 zsebkönyv Bártfai Barnabás, 2016. Minden jog fenntartva! A könyv vagy annak oldalainak másolása, sokszorosítása csak a szerző írásbeli
Parancsok megtalálása a menüszalagon Minden menüszalaglapon csoportok vannak, és a csoportok összetartozó parancsokat tartalmaznak.
 Első lépések A Microsoft Excel 2013 külsőre kicsit más, mint elődei, ezért ezzel az útmutatóval szeretnénk megkönnyíteni a program megismerését. Parancsok felvétele a gyorselérési eszköztárra Kedvenc parancsait
Első lépések A Microsoft Excel 2013 külsőre kicsit más, mint elődei, ezért ezzel az útmutatóval szeretnénk megkönnyíteni a program megismerését. Parancsok felvétele a gyorselérési eszköztárra Kedvenc parancsait
DKÜ ZRT. A Portál rendszer felületének általános bemutatása. Felhasználói útmutató. Támogatott böngészők. Felületek felépítése. Információs kártyák
 A Portál rendszer felületének általános bemutatása Felhasználói útmutató Támogatott böngészők Internet Explorer 9+ Firefox (legújabb verzió) Chrome (legújabb verzió) Felületek felépítése Információs kártyák
A Portál rendszer felületének általános bemutatása Felhasználói útmutató Támogatott böngészők Internet Explorer 9+ Firefox (legújabb verzió) Chrome (legújabb verzió) Felületek felépítése Információs kártyák
Szövegszerkesztés Word XP-vel. Tanmenet
 Szövegszerkesztés Word XP-vel Tanmenet Szövegszerkesztés Word XP-vel TANMENET- Szövegszerkesztés Word XP-vel Témakörök Javasolt óraszám 1. Bevezetés a Word XP használatába 2 tanóra (90 perc) 2. Szöveg
Szövegszerkesztés Word XP-vel Tanmenet Szövegszerkesztés Word XP-vel TANMENET- Szövegszerkesztés Word XP-vel Témakörök Javasolt óraszám 1. Bevezetés a Word XP használatába 2 tanóra (90 perc) 2. Szöveg
2. modul - Operációs rendszerek
 2. modul - Operációs rendszerek Érvényes: 2009. február 1-jétől Az alábbiakban ismertetjük a 2. modul (Operációs rendszerek) syllabusát, amely az elméleti és gyakorlati modulvizsga követelményrendszere.
2. modul - Operációs rendszerek Érvényes: 2009. február 1-jétől Az alábbiakban ismertetjük a 2. modul (Operációs rendszerek) syllabusát, amely az elméleti és gyakorlati modulvizsga követelményrendszere.
ECDL Táblázatkezelés. www.nomina3p.hu 1. 4.1.1 A táblázatkezelés első lépései. 4.1.2 Beállítások elvégzése
 4.1 Az alkalmazás 4.1.1 A táblázatkezelés első lépései 4.1.2 Beállítások elvégzése 4.1.1.1 A táblázatkezelő alkalmazás megnyitása és bezárása. 4.1.1.2 Egy és több munkafüzet (dokumentum) megnyitása. 4.1.1.3
4.1 Az alkalmazás 4.1.1 A táblázatkezelés első lépései 4.1.2 Beállítások elvégzése 4.1.1.1 A táblázatkezelő alkalmazás megnyitása és bezárása. 4.1.1.2 Egy és több munkafüzet (dokumentum) megnyitása. 4.1.1.3
Dr. Pétery Kristóf: Word 2003 magyar nyelvű változat
 2 Minden jog fenntartva, beleértve bárminemű sokszorosítás, másolás és közlés jogát is. Kiadja a Mercator Stúdió Felelős kiadó a Mercator Stúdió vezetője Lektor: Gál Veronika Szerkesztő: Pétery István
2 Minden jog fenntartva, beleértve bárminemű sokszorosítás, másolás és közlés jogát is. Kiadja a Mercator Stúdió Felelős kiadó a Mercator Stúdió vezetője Lektor: Gál Veronika Szerkesztő: Pétery István
Választó lekérdezés létrehozása
 Választó lekérdezés létrehozása A választó lekérdezés egy vagy több rekordforrásból származó adatokat jelenít meg. A választó lekérdezések a táblák, illetve az adatbázis tartalmát nem változtatják meg,
Választó lekérdezés létrehozása A választó lekérdezés egy vagy több rekordforrásból származó adatokat jelenít meg. A választó lekérdezések a táblák, illetve az adatbázis tartalmát nem változtatják meg,
CIB Internet Bank asztali alkalmazás Hasznos tippek a telepítéshez és a használathoz Windows operációs rendszer esetén
 CIB Internet Bank asztali alkalmazás Hasznos tippek a telepítéshez és a használathoz Windows operációs rendszer esetén A CIB Internet Bankba való webes felületen keresztül történő belépés az Oracle által
CIB Internet Bank asztali alkalmazás Hasznos tippek a telepítéshez és a használathoz Windows operációs rendszer esetén A CIB Internet Bankba való webes felületen keresztül történő belépés az Oracle által
Minden jog fenntartva, beleértve bárminemű sokszorosítás, másolás és közlés jogát is.
 2 Minden jog fenntartva, beleértve bárminemű sokszorosítás, másolás és közlés jogát is. Kiadja a Mercator Stúdió Felelős kiadó a Mercator Stúdió vezetője Lektor: Gál Veronika Szerkesztő: Pétery István
2 Minden jog fenntartva, beleértve bárminemű sokszorosítás, másolás és közlés jogát is. Kiadja a Mercator Stúdió Felelős kiadó a Mercator Stúdió vezetője Lektor: Gál Veronika Szerkesztő: Pétery István
Operációs rendszerek. Tanmenet
 Tanmenet TANMENET- Operációs rendszerek Témakörök Javasolt óraszám 1. Windows XP ismeretek- Munka a képernyőn 2. Windows XP ismeretek- A Start menü elemei 3. Windows XP ismeretek- A billentyűzet 4. Windows
Tanmenet TANMENET- Operációs rendszerek Témakörök Javasolt óraszám 1. Windows XP ismeretek- Munka a képernyőn 2. Windows XP ismeretek- A Start menü elemei 3. Windows XP ismeretek- A billentyűzet 4. Windows
A GeoEasy telepítése. Tartalomjegyzék. Hardver, szoftver igények. GeoEasy telepítése. GeoEasy V2.05 Geodéziai Feldolgozó Program
 A GeoEasy telepítése GeoEasy V2.05 Geodéziai Feldolgozó Program (c)digikom Kft. 1997-2008 Tartalomjegyzék Hardver, szoftver igények GeoEasy telepítése A hardverkulcs Hálózatos hardverkulcs A GeoEasy indítása
A GeoEasy telepítése GeoEasy V2.05 Geodéziai Feldolgozó Program (c)digikom Kft. 1997-2008 Tartalomjegyzék Hardver, szoftver igények GeoEasy telepítése A hardverkulcs Hálózatos hardverkulcs A GeoEasy indítása
Samsung Universal Print Driver Felhasználói útmutató
 Samsung Universal Print Driver Felhasználói útmutató képzelje el a lehetőségeket Szerzői jog 2009 Samsung Electronics Co., Ltd. Minden jog fenntartva. Ez a felügyeleti útmutató csak tájékoztató célt szolgál.
Samsung Universal Print Driver Felhasználói útmutató képzelje el a lehetőségeket Szerzői jog 2009 Samsung Electronics Co., Ltd. Minden jog fenntartva. Ez a felügyeleti útmutató csak tájékoztató célt szolgál.
Tartalomjegyzék. Windows XP alapokon
 Windows XP alapokon Tartalomjegyzék 1. Általában az operációs rendszerekről...4 1.1 Az operációs rendszerek osztályozása kezelőfelület szerint...4 1.1.1 Karakteres kezelőfelületek...4 1.1.2 Grafikus felhasználói
Windows XP alapokon Tartalomjegyzék 1. Általában az operációs rendszerekről...4 1.1 Az operációs rendszerek osztályozása kezelőfelület szerint...4 1.1.1 Karakteres kezelőfelületek...4 1.1.2 Grafikus felhasználói
Microsoft Word előadás. Bevezetés az informatikába I.
 Microsoft Word előadás Bevezetés az informatikába I. A Word felépítése Menüsor Eszköztár Vonalzók Kurzor Dokumentum Állapotsor Betűk betűtípus fogalma betűméret félkövér, dőlt, aláhúzott proporcionális
Microsoft Word előadás Bevezetés az informatikába I. A Word felépítése Menüsor Eszköztár Vonalzók Kurzor Dokumentum Állapotsor Betűk betűtípus fogalma betűméret félkövér, dőlt, aláhúzott proporcionális
2 Word 2016 zsebkönyv
 2 Word 2016 zsebkönyv BBS-INFO Kiadó, 2016. 4 Word 2016 zsebkönyv Bártfai Barnabás, 2016. Minden jog fenntartva! A könyv vagy annak oldalainak másolása, sokszorosítása csak a szerző írásbeli hozzájárulásával
2 Word 2016 zsebkönyv BBS-INFO Kiadó, 2016. 4 Word 2016 zsebkönyv Bártfai Barnabás, 2016. Minden jog fenntartva! A könyv vagy annak oldalainak másolása, sokszorosítása csak a szerző írásbeli hozzájárulásával
A Novitax ügyviteli programrendszer első telepítése
 Telepítő fájl letöltése honlapunkról A Novitax ügyviteli programrendszer első telepítése A honlapunkon (www.novitax.hu) található telepítő fájlt (novitax2007-setup.exe) le kell tölteni a számítógép egy
Telepítő fájl letöltése honlapunkról A Novitax ügyviteli programrendszer első telepítése A honlapunkon (www.novitax.hu) található telepítő fájlt (novitax2007-setup.exe) le kell tölteni a számítógép egy
A GeoEasy telepítése. Tartalomjegyzék. Hardver, szoftver igények. GeoEasy telepítése. GeoEasy V2.05+ Geodéziai Feldolgozó Program
 A GeoEasy telepítése GeoEasy V2.05+ Geodéziai Feldolgozó Program (c)digikom Kft. 1997-2010 Tartalomjegyzék Hardver, szoftver igények GeoEasy telepítése A hardverkulcs Hálózatos hardverkulcs A GeoEasy indítása
A GeoEasy telepítése GeoEasy V2.05+ Geodéziai Feldolgozó Program (c)digikom Kft. 1997-2010 Tartalomjegyzék Hardver, szoftver igények GeoEasy telepítése A hardverkulcs Hálózatos hardverkulcs A GeoEasy indítása
1 Rendszerkövetelmények
 1 Rendszerkövetelmények 1.1 Operációs rendszer Az i-deal2 ajánlatadó alkalmazás a Microsoft.Net és Click Once technológiáin alapul. Ezek használatához legalább Microsoft Windows XP SP2 (Szervízcsomag 2),
1 Rendszerkövetelmények 1.1 Operációs rendszer Az i-deal2 ajánlatadó alkalmazás a Microsoft.Net és Click Once technológiáin alapul. Ezek használatához legalább Microsoft Windows XP SP2 (Szervízcsomag 2),
Mercator Stúdió 2010.
 Dr. Pétery Kristóf ECDL és számítógép kezelői vizsga előkészítő az NJSZT Syllabus 4 alapján Windows XP és Office 2003 használatával Mercator Stúdió 2010. Minden jog fenntartva, beleértve bárminemű sokszorosítás,
Dr. Pétery Kristóf ECDL és számítógép kezelői vizsga előkészítő az NJSZT Syllabus 4 alapján Windows XP és Office 2003 használatával Mercator Stúdió 2010. Minden jog fenntartva, beleértve bárminemű sokszorosítás,
Windows mappaműveletek
 Windows mappaműveletek Windows 7 / 10 Források: http://www.akonyv.hu/windows_elemei/windows_7_mappa_allomany_es_lemezkezeles_minta.pdf http://www2.akg.hu/info/erettsegi/szobeli/10.html Windows Intéző felépítése
Windows mappaműveletek Windows 7 / 10 Források: http://www.akonyv.hu/windows_elemei/windows_7_mappa_allomany_es_lemezkezeles_minta.pdf http://www2.akg.hu/info/erettsegi/szobeli/10.html Windows Intéző felépítése
13. Tárgymutató. Windows XP alapokon
 Windows XP alapokon 13. Tárgymutató Ablakok elemei...16 ablak határvonal...18 címsor...17 előző méret gomb...18 kilépés gomb...17 kis méret gomb...17 teljes méret gomb...18 vezérlőmenü...19 fogalma...15
Windows XP alapokon 13. Tárgymutató Ablakok elemei...16 ablak határvonal...18 címsor...17 előző méret gomb...18 kilépés gomb...17 kis méret gomb...17 teljes méret gomb...18 vezérlőmenü...19 fogalma...15
Operációs rendszerek. Tanmenet
 Operációs rendszerek Tanmenet Operációs rendszerek TANMENET- Operációs rendszerek Témakörök Javasolt óraszám 1. Operációs rendszerek alapjai 2. Windows XP ismeretek- Munka a képernyőn 3. Windows XP ismeretek-
Operációs rendszerek Tanmenet Operációs rendszerek TANMENET- Operációs rendszerek Témakörök Javasolt óraszám 1. Operációs rendszerek alapjai 2. Windows XP ismeretek- Munka a képernyőn 3. Windows XP ismeretek-
Dr. Pétery Kristóf: PowerPoint 2003 magyar nyelvű változat
 2 Minden jog fenntartva, beleértve bárminemű sokszorosítás, másolás és közlés jogát is. Kiadja a Mercator Stúdió Felelős kiadó a Mercator Stúdió vezetője Lektor: Gál Veronika Szerkesztő: Pétery István
2 Minden jog fenntartva, beleértve bárminemű sokszorosítás, másolás és közlés jogát is. Kiadja a Mercator Stúdió Felelős kiadó a Mercator Stúdió vezetője Lektor: Gál Veronika Szerkesztő: Pétery István
Útmutató az OKM 2007 FIT-jelentés telepítéséhez
 Útmutató az OKM 2007 FIT-jelentés telepítéséhez 1. OKM 2007 FIT-JELENTÉS ASZTALI HÁTTÉRALKALMAZÁS telepítése 2. Adobe Acrobat Reader telepítése 3. Adobe SVG Viewer plugin telepítése Internet Explorerhez
Útmutató az OKM 2007 FIT-jelentés telepítéséhez 1. OKM 2007 FIT-JELENTÉS ASZTALI HÁTTÉRALKALMAZÁS telepítése 2. Adobe Acrobat Reader telepítése 3. Adobe SVG Viewer plugin telepítése Internet Explorerhez
OpenOffice.org irodai programcsomag
 OpenOffice.org irodai programcsomag Daczi László Miről lesz szó? Bevezetés Történeti háttér Átfogó bemutatás Rendszerkövetelmények Writer - szövegszerkesztő Calc - táblázatkezelő Impress
OpenOffice.org irodai programcsomag Daczi László Miről lesz szó? Bevezetés Történeti háttér Átfogó bemutatás Rendszerkövetelmények Writer - szövegszerkesztő Calc - táblázatkezelő Impress
A nyomtatvány használata nem kötelező! TANMENET. az osztály INFORMATIKA tantárgyának tanításához. (tagintézmény igazgató)
 A nyomtatvány használata nem kötelező! TANMENET az osztály INFORMATIKA tantárgyának tanításához. Összeállította: Informatika munkaközösség 2010. év szeptember hó 01. nap. (tanár) (tagintézmény igazgató)
A nyomtatvány használata nem kötelező! TANMENET az osztály INFORMATIKA tantárgyának tanításához. Összeállította: Informatika munkaközösség 2010. év szeptember hó 01. nap. (tanár) (tagintézmény igazgató)
Az MS Word szövegszerkesztés modul részletes tematika listája
 Az MS Word szövegszerkesztés modul részletes tematika listája A szövegszerkesztés alapjai Karakter- és bekezdésformázás Az oldalbeállítás és a nyomtatás Tabulátorok és hasábok A felsorolás és a sorszámozás
Az MS Word szövegszerkesztés modul részletes tematika listája A szövegszerkesztés alapjai Karakter- és bekezdésformázás Az oldalbeállítás és a nyomtatás Tabulátorok és hasábok A felsorolás és a sorszámozás
TERKA Törvényességi Ellenőrzési Rendszer Kiegészítő Alkalmazás
 TERKA Törvényességi Ellenőrzési Rendszer Kiegészítő Alkalmazás Telepítési leírás 1.0.0.8 verzió A dokumentum készült: 2004. július 1. Utolsó módosítás időpontja: 2004. június 21. A dokumentumot készítette:
TERKA Törvényességi Ellenőrzési Rendszer Kiegészítő Alkalmazás Telepítési leírás 1.0.0.8 verzió A dokumentum készült: 2004. július 1. Utolsó módosítás időpontja: 2004. június 21. A dokumentumot készítette:
Dr. Pétery Kristóf: Word 2003 magyar nyelvű változat
 2 Minden jog fenntartva, beleértve bárminemű sokszorosítás, másolás és közlés jogát is. Kiadja a Mercator Stúdió Felelős kiadó a Mercator Stúdió vezetője Lektor: Gál Veronika Szerkesztő: Pétery István
2 Minden jog fenntartva, beleértve bárminemű sokszorosítás, másolás és közlés jogát is. Kiadja a Mercator Stúdió Felelős kiadó a Mercator Stúdió vezetője Lektor: Gál Veronika Szerkesztő: Pétery István
OKTATÁSI MINISZTÉRIUM. SZÓBELI VIZSGATÉTELEK A többször módosított 100/1997. (VI. 13.) Korm. rendelet alapján szervezett OKJ szakmai vizsgához
 OKTATÁSI MINISZTÉRIUM SZÓBELI VIZSGATÉTELEK A többször módosított 100/1997. (VI. 13.) Korm. rendelet alapján szervezett OKJ szakmai vizsgához SZÁMÍTÁSTECHNIKAI SZOFTVERÜZEMELTETŐ OKJ 52 4641 03 A szóbeli
OKTATÁSI MINISZTÉRIUM SZÓBELI VIZSGATÉTELEK A többször módosított 100/1997. (VI. 13.) Korm. rendelet alapján szervezett OKJ szakmai vizsgához SZÁMÍTÁSTECHNIKAI SZOFTVERÜZEMELTETŐ OKJ 52 4641 03 A szóbeli
Alapvető beállítások elvégzése Normál nézet
 Alapvető beállítások elvégzése Normál nézet A Normál nézet egy egyszerűsített oldalképet mutat. Ez a nézet a legalkalmasabb a szöveg beírására, szerkesztésére és az egyszerűbb formázásokra. Ebben a nézetben
Alapvető beállítások elvégzése Normál nézet A Normál nézet egy egyszerűsített oldalképet mutat. Ez a nézet a legalkalmasabb a szöveg beírására, szerkesztésére és az egyszerűbb formázásokra. Ebben a nézetben
PDF DOKUMENTUMOK LÉTREHOZÁSA
 PDF DOKUMENTUMOK LÉTREHOZÁSA A Portable Document Format (PDF) az Adobe Systems által kifejlesztett bináris fájlformátum. Ebben a formátumban dokumentumok tárolhatók, amelyek különbözı szoftverekkel, hardverekkel
PDF DOKUMENTUMOK LÉTREHOZÁSA A Portable Document Format (PDF) az Adobe Systems által kifejlesztett bináris fájlformátum. Ebben a formátumban dokumentumok tárolhatók, amelyek különbözı szoftverekkel, hardverekkel
1. kép. A Stílus beállítása; új színskála megadása.
 QGIS Gyakorló Verzió: 1.7. Wroclaw Cím: A Print composer használata és a címkézés. Minta fájl letöltése innen: http://www.box.net/shared/87p9n0csad Egyre több publikációban szerepelnek digitális térképek,
QGIS Gyakorló Verzió: 1.7. Wroclaw Cím: A Print composer használata és a címkézés. Minta fájl letöltése innen: http://www.box.net/shared/87p9n0csad Egyre több publikációban szerepelnek digitális térképek,
Dr. Pétery Kristóf: PowerPoint 2002 magyar nyelvű változat
 2 Minden jog fenntartva, beleértve bárminemű sokszorosítás, másolás és közlés jogát is. Kiadja a Mercator Stúdió Felelős kiadó a Mercator Stúdió vezetője Lektor: Gál Veronika Szerkesztő: Pétery István
2 Minden jog fenntartva, beleértve bárminemű sokszorosítás, másolás és közlés jogát is. Kiadja a Mercator Stúdió Felelős kiadó a Mercator Stúdió vezetője Lektor: Gál Veronika Szerkesztő: Pétery István
Egyéni párbeszédpanel Excelben
 Egyéni párbeszédpanel Excelben Készítsünk olyan, kötelező gépjármű-felelősségbiztosítás díjszámítására szolgáló párbeszédpanelt, amely a munkafüzet betöltésekor megjelenik. A jármű kategóriájától (hengerűrtartalomtól)
Egyéni párbeszédpanel Excelben Készítsünk olyan, kötelező gépjármű-felelősségbiztosítás díjszámítására szolgáló párbeszédpanelt, amely a munkafüzet betöltésekor megjelenik. A jármű kategóriájától (hengerűrtartalomtól)
Táblázatkezelés (Excel)
 Táblázatkezelés (Excel) Tartalom felépítés kezelés egyéb lehetőségek hasznos kiegészítések Készítette: Bori Tamás 2 Felépítés I.: A program felépítése hagyományos MS GUI: menü eszköztár szabjuk testre!
Táblázatkezelés (Excel) Tartalom felépítés kezelés egyéb lehetőségek hasznos kiegészítések Készítette: Bori Tamás 2 Felépítés I.: A program felépítése hagyományos MS GUI: menü eszköztár szabjuk testre!
INFORMATIKA - VIZSGAKÖVETELMÉNYEK. - négy osztályos képzés. nyelvi és matematika speciális osztályok
 INFORMATIKA - VIZSGAKÖVETELMÉNYEK - négy osztályos képzés nyelvi és matematika speciális osztályok A vizsgák lebonyolítása A tanuló előre elkészített feladatkombinációkból húz véletlenszerűen. OSZTÁLYOZÓ
INFORMATIKA - VIZSGAKÖVETELMÉNYEK - négy osztályos képzés nyelvi és matematika speciális osztályok A vizsgák lebonyolítása A tanuló előre elkészített feladatkombinációkból húz véletlenszerűen. OSZTÁLYOZÓ
Ismerkedés a Word 2007 felületével
 Ismerkedés a Word 2007 felületével A Word 2007 használata A Microsoft Word első, Windows operációs rendszerhez készült változata 1989 novemberében jelent meg. Az eredeti és az újabb verziók, illetve a
Ismerkedés a Word 2007 felületével A Word 2007 használata A Microsoft Word első, Windows operációs rendszerhez készült változata 1989 novemberében jelent meg. Az eredeti és az újabb verziók, illetve a
kommunikáció Megoldások
 Információ és kommunikáció Megoldások Megoldások Információ és kommunikáció 1. A címsorba gépelje be a http://www.nbc.com címet! A Kedvencek hozzáadása panelen kattintunk a létrehozás gombra! Kattintsunk
Információ és kommunikáció Megoldások Megoldások Információ és kommunikáció 1. A címsorba gépelje be a http://www.nbc.com címet! A Kedvencek hozzáadása panelen kattintunk a létrehozás gombra! Kattintsunk
MS ACCESS 2010 ADATBÁZIS-KEZELÉS ELMÉLET SZE INFORMATIKAI KÉPZÉS 1
 SZE INFORMATIKAI KÉPZÉS 1 ADATBÁZIS-KEZELÉS MS ACCESS 2010 A feladat megoldása során a Microsoft Office Access 2010 használata a javasolt. Ebben a feladatban a következőket fogjuk gyakorolni: Adatok importálása
SZE INFORMATIKAI KÉPZÉS 1 ADATBÁZIS-KEZELÉS MS ACCESS 2010 A feladat megoldása során a Microsoft Office Access 2010 használata a javasolt. Ebben a feladatban a következőket fogjuk gyakorolni: Adatok importálása
Képek és grafikák. A Beszúrás/Kép parancsot választva beszúrhatunk képet ClipArt gyűjteményből, vagy fájlból. 1. ábra Kép beszúrása
 Képek beszúrása A Beszúrás/Kép parancsot választva beszúrhatunk képet ClipArt gyűjteményből, vagy fájlból. 1. ábra Kép beszúrása Az eszköztárról is beszúrhatunk ClipArt képeket, ha kihúzzuk a ClipArt ikont,
Képek beszúrása A Beszúrás/Kép parancsot választva beszúrhatunk képet ClipArt gyűjteményből, vagy fájlból. 1. ábra Kép beszúrása Az eszköztárról is beszúrhatunk ClipArt képeket, ha kihúzzuk a ClipArt ikont,
3. modul - Szövegszerkesztés
 3. modul - Szövegszerkesztés - 1-3. modul - Szövegszerkesztés Az alábbiakban ismertetjük a 3. modul (Szövegszerkesztés) syllabusát, amely a modulvizsga követelményrendszere. A modul célja Ezen a vizsgán
3. modul - Szövegszerkesztés - 1-3. modul - Szövegszerkesztés Az alábbiakban ismertetjük a 3. modul (Szövegszerkesztés) syllabusát, amely a modulvizsga követelményrendszere. A modul célja Ezen a vizsgán
Minden jog fenntartva, beleértve bárminemű sokszorosítás, másolás és közlés jogát is.
 TARTALOM 2 Minden jog fenntartva, beleértve bárminemű sokszorosítás, másolás és közlés jogát is. Kiadja a Mercator Stúdió Felelős kiadó a Mercator Stúdió vezetője Lektor: Gál Veronika Szerkesztő: Pétery
TARTALOM 2 Minden jog fenntartva, beleértve bárminemű sokszorosítás, másolás és közlés jogát is. Kiadja a Mercator Stúdió Felelős kiadó a Mercator Stúdió vezetője Lektor: Gál Veronika Szerkesztő: Pétery
ClicXoft programtálca Leírás
 ClicXoft programtálca Leírás Budapest 2015 Bevezetés A ClicXoft programok bár önálló programok közös technológia alapon lettek kifejlesztve. Emellett közös tulajdonságuk, hogy a hasonló funkciókhoz ugyanaz
ClicXoft programtálca Leírás Budapest 2015 Bevezetés A ClicXoft programok bár önálló programok közös technológia alapon lettek kifejlesztve. Emellett közös tulajdonságuk, hogy a hasonló funkciókhoz ugyanaz
Számítástechnika tanfolyam kezdőknek és haladóknak a Zalakomári Művelődési Házban 2013
 a Zalakomári Művelődési Házban 2013 1 Témakörök, előadás időpontok 1. Alapismeretek 2013. március 24. 16-19 óráig 2. Szövegszerkesztés 2013. április 7. 16-19 óráig 3. Táblázatkezelés 2013. április 14.
a Zalakomári Művelődési Házban 2013 1 Témakörök, előadás időpontok 1. Alapismeretek 2013. március 24. 16-19 óráig 2. Szövegszerkesztés 2013. április 7. 16-19 óráig 3. Táblázatkezelés 2013. április 14.
Telepítési Kézikönyv
 Intelligens Dokumentum Kezelő Rendszer Telepítési Kézikönyv 1/15. oldal Dokumentum áttekintés Dokumentum címe: doknet telepítési kézikönyv Dokumentum besorolása: szoftver telepítési leírás Projektszám:
Intelligens Dokumentum Kezelő Rendszer Telepítési Kézikönyv 1/15. oldal Dokumentum áttekintés Dokumentum címe: doknet telepítési kézikönyv Dokumentum besorolása: szoftver telepítési leírás Projektszám:
Image Processor BarCode Service. Felhasználói és üzemeltetői kézikönyv
 Image Processor BarCode Service Áttekintés CIP-BarCode alkalmazás a Canon Image Processor programcsomag egyik tagja. A program feladata, hogy sokoldalú eszközt biztosítson képállományok dokumentumkezelési
Image Processor BarCode Service Áttekintés CIP-BarCode alkalmazás a Canon Image Processor programcsomag egyik tagja. A program feladata, hogy sokoldalú eszközt biztosítson képállományok dokumentumkezelési
1. DVNAV letöltése és telepítése
 1. DVNAV letöltése és telepítése A Drén és Valner Szoftver Kft által készített DVNAV programmal lehetőség van a számlázó program által elkészített XML-ek NAV-hoz történő eljuttatására, majd a számlákról
1. DVNAV letöltése és telepítése A Drén és Valner Szoftver Kft által készített DVNAV programmal lehetőség van a számlázó program által elkészített XML-ek NAV-hoz történő eljuttatására, majd a számlákról
Meglévő munkafüzet megnyitása, mentése új néven
 Példánkban a következő lépéseket végezzük el: megnyitunk egy korábban mentett munkafüzetet, a megnyitott munkafüzetről egy másolatot készítünk, azaz új néven mentjük el. Meglévő munkafüzet megnyitása Egy
Példánkban a következő lépéseket végezzük el: megnyitunk egy korábban mentett munkafüzetet, a megnyitott munkafüzetről egy másolatot készítünk, azaz új néven mentjük el. Meglévő munkafüzet megnyitása Egy
Word 2007 angol nyelvű változat
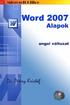 2 Minden jog fenntartva, beleértve bárminemű sokszorosítás, másolás és közlés jogát is. Kiadja a Mercator Stúdió Felelős kiadó a Mercator Stúdió vezetője Lektor: Gál Veronika Szerkesztő: Pétery István
2 Minden jog fenntartva, beleértve bárminemű sokszorosítás, másolás és közlés jogát is. Kiadja a Mercator Stúdió Felelős kiadó a Mercator Stúdió vezetője Lektor: Gál Veronika Szerkesztő: Pétery István
4. modul - Táblázatkezelés
 4. modul - Táblázatkezelés Az alábbiakban ismertetjük a 4. modul (Táblázatkezelés) syllabusát, amely a gyakorlati modulvizsga követelményrendszere. A modul célja Ez a modul a táblázatkezeléssel kapcsolatos
4. modul - Táblázatkezelés Az alábbiakban ismertetjük a 4. modul (Táblázatkezelés) syllabusát, amely a gyakorlati modulvizsga követelményrendszere. A modul célja Ez a modul a táblázatkezeléssel kapcsolatos
A CA-42 adatkommunikációs kábel gyors telepítési útmutatója
 A CA-42 adatkommunikációs kábel gyors telepítési útmutatója 9234594 2. kiadás A Nokia, a Nokia Connecting People és a Pop-Port a Nokia Corporation bejegyzett védjegyei. Copyright 2005 Nokia. Minden jog
A CA-42 adatkommunikációs kábel gyors telepítési útmutatója 9234594 2. kiadás A Nokia, a Nokia Connecting People és a Pop-Port a Nokia Corporation bejegyzett védjegyei. Copyright 2005 Nokia. Minden jog
Dr. Pétery Kristóf: Windows XP Professional
 2 Minden jog fenntartva, beleértve bárminemű sokszorosítás, másolás és közlés jogát is. Kiadja a Mercator Stúdió Felelős kiadó a Mercator Stúdió vezetője Lektor: Gál Veronika Szerkesztő: Pétery István
2 Minden jog fenntartva, beleértve bárminemű sokszorosítás, másolás és közlés jogát is. Kiadja a Mercator Stúdió Felelős kiadó a Mercator Stúdió vezetője Lektor: Gál Veronika Szerkesztő: Pétery István
VARIO Face 2.0 Felhasználói kézikönyv
 VARIO Face 2.0 Felhasználói kézikönyv A kézikönyv használata Mielőtt elindítaná és használná a szoftvert kérjük olvassa el figyelmesen a felhasználói kézikönyvet! A dokumentum nem sokszorosítható illetve
VARIO Face 2.0 Felhasználói kézikönyv A kézikönyv használata Mielőtt elindítaná és használná a szoftvert kérjük olvassa el figyelmesen a felhasználói kézikönyvet! A dokumentum nem sokszorosítható illetve
A szerzőkről... xiii A csapat... xiv Az Online Training Solutions, Inc. (OTSI)... xiv
 A szerzőkről... xiii A csapat... xiv Az Online Training Solutions, Inc. (OTSI)... xiv A Windows 7 bemutatása...xv A Windows 7 kiadásai... xvi Minimális rendszerkövetelmények... xix Windows 7... xix A gyakorlatok...
A szerzőkről... xiii A csapat... xiv Az Online Training Solutions, Inc. (OTSI)... xiv A Windows 7 bemutatása...xv A Windows 7 kiadásai... xvi Minimális rendszerkövetelmények... xix Windows 7... xix A gyakorlatok...
Minden jog fenntartva, beleértve bárminemű sokszorosítás, másolás és közlés jogát is.
 TARTALOM 2 Minden jog fenntartva, beleértve bárminemű sokszorosítás, másolás és közlés jogát is. Kiadja a Mercator Stúdió Felelős kiadó a Mercator Stúdió vezetője Lektor: Gál Veronika Szerkesztő: Pétery
TARTALOM 2 Minden jog fenntartva, beleértve bárminemű sokszorosítás, másolás és közlés jogát is. Kiadja a Mercator Stúdió Felelős kiadó a Mercator Stúdió vezetője Lektor: Gál Veronika Szerkesztő: Pétery
Általános nyomtató meghajtó útmutató
 Általános nyomtató meghajtó útmutató Brother Universal Printer Driver (BR-Script3) Brother Mono Universal Printer Driver (PCL) Brother Universal Printer Driver (Inkjet) B verzió HUN 1 Áttekintés 1 A Brother
Általános nyomtató meghajtó útmutató Brother Universal Printer Driver (BR-Script3) Brother Mono Universal Printer Driver (PCL) Brother Universal Printer Driver (Inkjet) B verzió HUN 1 Áttekintés 1 A Brother
Ismerkedés az új felülettel
 Ismerkedés az új felülettel A 2003-as verzióhoz képes változott a menüszerkezet. Az ablak tetején menüszalag található, amely előtérbe helyezi a legfontosabb parancsokat, így nem kell a program legkülönbözőbb
Ismerkedés az új felülettel A 2003-as verzióhoz képes változott a menüszerkezet. Az ablak tetején menüszalag található, amely előtérbe helyezi a legfontosabb parancsokat, így nem kell a program legkülönbözőbb
Az operációs rendszer fogalma
 Készítette: Gráf Tímea 2013. október 10. 1 Az operációs rendszer fogalma Az operációs rendszer olyan programrendszer, amely a számítógépekben a programok végrehajtását vezérli. 2 Az operációs rendszer
Készítette: Gráf Tímea 2013. október 10. 1 Az operációs rendszer fogalma Az operációs rendszer olyan programrendszer, amely a számítógépekben a programok végrehajtását vezérli. 2 Az operációs rendszer
Dr. Pétery Kristóf: PowerPoint 2007 angol nyelvű változat
 2 Minden jog fenntartva, beleértve bárminemű sokszorosítás, másolás és közlés jogát is. Kiadja a Mercator Stúdió Felelős kiadó a Mercator Stúdió vezetője Lektor: Gál Veronika Szerkesztő: Pétery István
2 Minden jog fenntartva, beleértve bárminemű sokszorosítás, másolás és közlés jogát is. Kiadja a Mercator Stúdió Felelős kiadó a Mercator Stúdió vezetője Lektor: Gál Veronika Szerkesztő: Pétery István
Outlook Express használata
 Outlook Express használata Az induló ablak több részre oszlik Nyitott mappa tartalma Mappák Partnerek Az induló ablak nézetét testre lehet szabni a Nézet menü/elrendezés almenüjével Az eszköztár testreszabásához
Outlook Express használata Az induló ablak több részre oszlik Nyitott mappa tartalma Mappák Partnerek Az induló ablak nézetét testre lehet szabni a Nézet menü/elrendezés almenüjével Az eszköztár testreszabásához
Office 2007 teszt. Question 1 Válassza ki, milyen típusú SmartArt objektumok NEM készíthetők az alábbiak közül!
 Office 2007 teszt Question 1 Válassza ki, milyen típusú SmartArt objektumok NEM készíthetők az alábbiak közül! a. Hierarchia b. Kapcsolatok c. Mátrix d. Folyamatok e. Gantt-chart Question 2 Az Access 2007-ben
Office 2007 teszt Question 1 Válassza ki, milyen típusú SmartArt objektumok NEM készíthetők az alábbiak közül! a. Hierarchia b. Kapcsolatok c. Mátrix d. Folyamatok e. Gantt-chart Question 2 Az Access 2007-ben
WIN-TAX programrendszer frissítése
 WIN-TAX programrendszer frissítése A WIN-TAX programrendszert a verzió érvényességének lejártakor illetve jelentősebb változás esetén (pl.: elkészült fejlesztések, munkahelyi hálózati szinkronitás miatt)
WIN-TAX programrendszer frissítése A WIN-TAX programrendszert a verzió érvényességének lejártakor illetve jelentősebb változás esetén (pl.: elkészült fejlesztések, munkahelyi hálózati szinkronitás miatt)
Szövegszerkesztés alapok WORD Formázások
 Szövegszerkesztés alapok WORD Formázások A formázás sorrendje 1. Begépelem a szöveget folyamatosan 2. Helyesírást ellenőrzök 3. Entert (bekezdés) vagy Shift + Entert ütök 4. Formázok KIJELÖLÖM A FORMÁZANDÓ
Szövegszerkesztés alapok WORD Formázások A formázás sorrendje 1. Begépelem a szöveget folyamatosan 2. Helyesírást ellenőrzök 3. Entert (bekezdés) vagy Shift + Entert ütök 4. Formázok KIJELÖLÖM A FORMÁZANDÓ
Az Evolut Főkönyv program telepítési és beállítási útmutatója v2.0
 Az Evolut Főkönyv program telepítési és beállítási útmutatója v2.0 Az Ön letölthető fájl tartalmazza az Evolut Főkönyv 2013. program telepítőjét. A jelen leírás olyan telepítésre vonatkozik, amikor Ön
Az Evolut Főkönyv program telepítési és beállítási útmutatója v2.0 Az Ön letölthető fájl tartalmazza az Evolut Főkönyv 2013. program telepítőjét. A jelen leírás olyan telepítésre vonatkozik, amikor Ön
15.4.2b Laborgyakorlat: Mappa és nyomtató megosztása, a megosztási jogok beállítása
 15.4.2b Laborgyakorlat: Mappa és nyomtató megosztása, a megosztási jogok beállítása Bevezetés Nyomtasd ki a feladatlapot és oldd meg a feladatokat! Ezen a laborgyakorlaton egy mappát fogunk létrehozni
15.4.2b Laborgyakorlat: Mappa és nyomtató megosztása, a megosztási jogok beállítása Bevezetés Nyomtasd ki a feladatlapot és oldd meg a feladatokat! Ezen a laborgyakorlaton egy mappát fogunk létrehozni
