Norton Security. Termékismertető
|
|
|
- Ede Sipos
- 9 évvel ezelőtt
- Látták:
Átírás
1 Norton Security Termékismertető Környezetünk védelme mindannyiunk érdeke. A Symantec eltávolította a borítót erről a kézikönyvről, hogy csökkentse termékei által okozott környezetterhelést. A kézikönyv újrahasznosított anyagból készült.
2 Norton Security Termékismertető A kézikönyvben leírt szoftverre licencszerződés vonatkozik. A szoftvert csak a licencszerződésben meghatározott feltételeknek megfelelően lehet használni. Dokumentáció verziószáma: 22.0 Szerzői jog 2014 Symantec Corporation. Minden jog fenntartva. A Symantec, a Symantec embléma, a LiveUpdate, a Norton 360 és a Norton a Symantec Corporation vagy partnerei védjegye, illetve bejegyzett védjegye az Amerikai Egyesült Államokban és más országokban. A termék bizonyos részei - Szerzői jog Glyph & Cog, LLC. Az egyéb nevek tulajdonosaik védjegyei lehetnek. A dokumentumban említett termék forgalmazása a használatot, másolást, terjesztést, valamint visszafordítást vagy visszafejtést korlátozó licencek alapján történik. A dokumentum részének vagy egészének bármilyen formában történő másolása a Symantec Corporation, illetve a licencadók előzetes írásos meghatalmazása nélkül tilos. A DOKUMENTÁCIÓ JELEN ÁLLAPOTÁBAN KERÜL NYILVÁNOSSÁGRA. MINDENFAJTA KIFEJEZETT VAGY VÉLELMEZETT FELTÉTEL, SZERZŐDÉSTÉTEL ÉS GARANCIA, BELEÉRTVE A FORGALMAZHATÓSÁGRA, ADOTT CÉLRA VALÓ ALKALMASSÁGRA ÉS FELHASZNÁLHATÓSÁGRA VONATKOZÓ VÉLELMEZETT GARANCIÁT IS, A JOGSZABÁLYOK ÁLTAL MEGENGEDETT MÉRTÉKIG KIZÁRÁSRA KERÜL. A SYMANTEC CORPORATION NEM TEKINTHETŐ FELELŐSNEK A NYÚJTOTT TELJESÍTMÉNNYEL ÉS A FELHASZNÁLÁSSAL KAPCSOLATOS, ELŐRE NEM LÁTHATÓ VAGY KÖVETKEZMÉNYES KÁROKÉRT. A DOKUMENTUMBAN KÖZÖLT INFORMÁCIÓK ELŐZETES ÉRTESÍTÉS NÉLKÜL MEGVÁLTOZHATNAK. A FAR értelmében a licenc által lefedett szoftver és dokumentáció kereskedelmi számítógépes szoftvernek minősül, így a FAR es számú Kereskedelmi számítógépes szoftver jogi korlátozások cikkelyének és a DFARS es számú A kereskedelmi számítógépes szoftverekre vonatkozó jogok és a kereskedelmi számítógépes szoftverdokumentációk cikkelyének kikötései és azok módosításai vonatkoznak rá. Az Amerikai Egyesült Államok kormánya kizárólag a jelen szerződésben rögzítettek szerint használhatja, módosíthatja, sokszorosíthatja, mutathatja be és ruházhatja át a licenc által lefedett szoftvert és dokumentációt. Symantec Corporation 350 Ellis Street, Mountain View, CA Az Egyesült Államokban nyomtatva
3 Tartalom 1. fejezet Első lépések... 8 A termékaktiválás az Ön érdekeit védi... 8 A Norton Security főablaka Bejelntkezés a Norton-fiókba A Norton Bootable Recovery Tool ismertetése A Norton Security elindítása a parancssorból Válasz a biztonságiállapot-jelzőkre A Norton LiveUpdate bemutatása Hálózati proxybeállítások megadása fejezet A rendszer teljesítményének megfigyelése A Rendszer Insight bemutatása napos jelentés fejezet Fájlok és adatok védelme A védelem fenntartása A Norton Security vizsgálatai fejezet A biztonsággal kapcsolatos problémák kezelése A számítógép biztonságban tartása Kapcsolati problémák megoldásának ismertetése
4 Tartalom 4 A vészhelyzet esetén javasolt teendők Teendők biztonsági kockázat észlelése esetén fejezet Rutinfeladatok elvégzése Az automatikus feladatok be- és kikapcsolása Egyéni feladatok futtatása A védelem és a teljesítményvizsgálatok ütemezése A Tétlenségi időkorlát beállítása fejezet Az internetes tevékenységek védelme Az Intelligens tűzfal ismertetése A Böngészővédelem ki- és bekapcsolása A Letöltési besorolás ki- és bekapcsolása A Letöltés Insight értesítések lehetőség konfigurálása A Jelentés megjelenítése a fájlok indításakor beállítás konfigurálása A Behatolásmegelőző értesítéseinek ki- és bekapcsolása Támadásazonosítók felvétele és kizárása a felügyeletből Az AutoBlock be- és kikapcsolása Az AutoBlock által letiltott számítógépek feloldása Az AutoBlock által letiltott számítógép végleges letiltása A Behatolásmegelőzés kizárási listájának bemutatása Minden eszköz eltávolítása a Behatolásmegelőzés kizárási listájából
5 Tartalom 5 Eszköz hozzáadása az Eszközmegbízhatóság alkalmazáshoz A hálózat és az eszközök megbízhatósági szintjének módosítása A biztonsági kockázatok típusai A Norton AntiSpam bemutatása POP3- és SMTP-portok hozzáadása a Védett portok listához port eltávolítása a Védett portok listáról Hálózati költségek figyelése be- vagy kikapcsolása A Norton Security internethasználatának megadása fejezet A bizalmas adatok védelme A Norton Safe Web ismertetése Az adathalászat elleni védelem Az Identity Safe A Norton-eszköztár ismertetése Norton Identity Safe fejezet A számítógép optimális beállításainak megőrzése A lemez- és fájltöredezettség Az állandó lemezek kézi optimalizálása Az optimalizálás hatékony használatának ismertetése A lemez megtisztítása Vizsgálat futtatása a felesleges fájlok eltávolításához Diagnosztikai jelentés futtatása Rendszerindítási elemek kezelése Rendszerindítási elemek letiltása vagy engedélyezése
6 Tartalom 6 9. fejezet A védelmi funkciók megfigyelése A Biztonsági előzmények fejezet A védelmi funkciók testreszabása Szolgáltatások összefoglalása Az automatikus funkciók kikapcsolása fejezet Beállítások testreszabása A Norton Security beállításainak testreszabása A Gyorsvezérlők be- és kikapcsolása Az Automatikus védelem beállításainak ismertetése A Vizsgálat- és kockázat beállítások ismertetése A Kémprogramkereső és Frissítések beállításainak ismertetése A behatolásmegelőzés és böngészővédelem beállításainak bemutatása A távoli felügyelet be-, illetve kikapcsolása A Norton termék beállításaihoz kapcsolódó jelszó visszaállítása A Norton termék beállításaihoz tartozó jelszó kikapcsolása A Norton termék beállításainak védelme jelszóval A Norton termék illetéktelen módosítás elleni védelmének ismertetése fejezet További megoldások keresése A termék verziószámának megállapítása A végfelhasználói licencszerződés (EULA) helye A termék frissítése
7 Tartalom 7 Problémamegoldás a Norton automatikus javítás programmal Az Azonnali javítás hibáinak okai A támogatás bemutatása A Norton-termék eltávolítása Tárgymutató
8 Első lépések 1 Ez a fejezet a következő témaköröket tárgyalja: 1 A termékaktiválás az Ön érdekeit védi 1 A Norton Security főablaka 1 Bejelntkezés a Norton-fiókba 1 A Norton Bootable Recovery Tool ismertetése 1 A Norton Security elindítása a parancssorból 1 Válasz a biztonságiállapot-jelzőkre 1 A Norton LiveUpdate bemutatása 1 Hálózati proxybeállítások megadása A termékaktiválás az Ön érdekeit védi A termékaktiválás igazolja, hogy fel van hatalmazva a szoftver használatára és elindítja az előfizetését. Biztosítja, hogy eredeti Norton terméket telepített a számítógépére. Csak az eredeti Norton termékek tudnak frissítéseket fogadni a Symantectől, és védelmet nyújtan a veszélyekkel szemben. Az aktiválás egy egyszerű folyamat, amely megvédi a kalóz vagy hamis szoftverektől. A kalóz szoftver egy illegálisan másolat vagy terjesztett szoftver, és törvényszerűen nem engedélyezett. Ha kalóz szoftvert használ, akkor vírus,
9 Első lépések A termékaktiválás az Ön érdekeit védi 9 biztonság megsértése, rendszerösszeomlás és még sok egyéb kockázatnak teszi ki magát. A termék aktiválásához szüksége lesz: 1 egy licencre vagy egy termékkulcsra 1 egy Norton fiókra 1 internetkapcsolatra Amikor aktiválja a(z) Norton Security terméket, akkor a rendszer arra fogja kérni, hogy jelentkezzen be a Norton fiókba. Ha létre akar hozni egy fiókot vagy problémája van a bejelentkezéssel, Lásd, Bejelntkezés a Norton-fiókba, 19. oldal A Norton fiók minden regisztrált engedélyt eltárol, amelyet használhat a Norton termékekkel. A bejelentkezés után a termék aktiválásához a következőkből választhat: w 1 Egy termékkulcs megadása. A termékkulcs elhelyezéséhez segítség Lásd, Hol található a termékkulcs vagy a PIN-kód?, 10. oldal 1 Meglévő engedély használata ehhez a termékhez. Az engedély automatikusan regisztrálásra kerül a Norton fiókkal, ha a Norton áruházból vásárolta a terméket vagy már aktiválta a terméket. Egy engedélyt átvihet egyik eszközről a másikra is. Ha átvisz egy engedélyt, akkor az az eszköz, amelyről átvitte az engedélyt, nem lesz védve a továbbiakban. 1 Új előfizetés vásárlása. Az aktiválási jelzéseket a lejárati dátum előtt néhány nappal kezdi el meglátni. Ha nem aktiválja a terméket a riasztás által megadott időn belül, akkor a termék nem fog tovább működni. Azonban tudja aktiválni egy idő múlva, de addig nem lesz védelme, amíg nem aktiválja a terméket.
10 Első lépések A termékaktiválás az Ön érdekeit védi 10 A Norton Security aktiválásához 1 A Norton Security főablakában kattintson az Aktiválás lehetőségre. Kattinthat az Aktiválás most lehetőségre is az aktiválási jelzésben. 2 Ha kéri a rendszer, jelentkezzen be a Norton fiókjába a Norton hitelesítőjével. 3 Válasszon az alábbi lehetőségek közül: 1 Ha van termékkulcs kattintson a Kulcs megadása lehetőségre, adja meg a termékkulcsot, majd kövesse a képernyőn megjelenő utasításokat. 1 Ha van elérhető engedélye, válassza ki az előfizetést, majd kövesse a képernyőn megjelenő utasításokat. 1 Ha szeretne engedélyt vásárolni, kattintson az Előfizetés vásárlása lehetőségre. Vissza fogja irányítani a rendszer a Norton áruház weboldalára, ahol befejezheti a vásárlásait. Hol található a termékkulcs vagy a PIN-kód? Több fajta módja van a termékkulcs keresésének attól függően, hogy milyen módon szerezte a terméket. A termékkulcs egy egyedi azonosító, amelyre szüksége van, hogy aktiválhatja a Norton-terméket a számítógépen. A termékkulcs egy 25 karakter hosszúságú alfanumerikus karakterlánc, amely kötőjellel elválasztott öt csoportra van bontva, mindegyikben öt karakterrel. Ha a terméket egy szolgáltatójától kapta, akkor egy aktiváló PIN-kódra van szüksége. A PIN-kód egy 13 karakter hosszúságú alfanumerikus kód, amelyet a szolgáltatója biztosított. A PIN-kód megkereséséhez Lásd, A PIN-kód megkeresése, 12. oldal
11 Első lépések A termékaktiválás az Ön érdekeit védi 11 A(z) Norton Security termékkulcs megkeresése 1 Ha a Norton áruházból vásárolta a terméket vagy ha a termék regisztrálva van a Norton fiókjában, akkor bejelentkezhet a Norton fiókba, ahol megtalálja a termékkulcsot. 1 Ha a(z) Norton Security terméket egy harmadik fél weboldalról vagy egy kiskereskedelmi üzletből vásárolta, Lásd, A termékkulcs megkeresése egyéb módokon, 11. oldal Ha a Nortontól szeretné megkapni a termékkulcsot 1 Jelentkezzen be a Norton weboldalra. 2 A megjelenő ablakban kattintson a Szolgáltatás lehetőségre. 3 Kattintson arra a Norton termékre, amelynek szeretné megtekinteni a termékkulcsát. 4 Írja le vagy másolja le a termékkulcsot. A termékkulcs megkeresése egyéb módokon 1 Ha a(z) Norton Security terméket egy harmadik fél weboldalról vásárolta, akkor a termékkód a rendelés visszaigazolásának az jében lesz. Ha nem találja az t a bejövő üzenetek között, nézze meg a levélszemét mappában. 1 Ha a(z) Norton Security terméket becsomagolt termékként vásárolta, akkor a termékkulcs vagy doboz hátulján lévő matricára van nyomtatva, vagy a dobozban található kártyán van rajta. 1 Ha a termék előtelepítve volt a berendezésen, akkor a termékkulcs a Programfájlok > Symantec útvonalon található szöveges fájlban található meg. Ha nem látja a szöveges fájlt, akkor lépjen kapcsolatba a berendezés gyártójával, és kérje el a termékkulcsot. Néhány gyártó a termékkulcsot egy aktiváló kártyán adja meg.
12 Első lépések A Norton Security főablaka 12 A PIN-kód megkeresése 1 A szolgáltatója lehet, hogy a regisztrált címére küldi a PIN-kódot. Ha nem találja az t, nézze meg a levélszemét mappában. Ha még mindig nem találja a PIN-kódot, akkor lépjen kapcsolatba a szolgáltatójával. 1 A PIN-kódot a Symantec mappában a Saját dokumentumok alatt is megtalálhatja. Az aktiválás során felmerülő problémák Ha nem tud kapcsolatot létesíteni a Symantec kiszolgálóival a termék aktiválásához, akkor először ellenőrizze az internetkapcsolatot. Ezt követően állapítsa meg, hogy használ-e szülői tartalomszűrő szoftvert a számítógépre telepítve, vagy internetszolgáltatóján keresztül, mert ez gátolhatja a kapcsolódást. Ha szülői tartalomszűrő szoftvert használ, problémái adódhatnak a kapcsolat létrehozásával. Ha arra gyanakszik, hogy a szülői tartalomszűrés gátolja a kapcsolódást, akkor változtassa meg a tartalomszűrési beállításokat, hogy azok ne gátolják az aktiválás folyamatát. A beállítások módosításához rendszergazdai jogosultsággal kell bejelentkezni a szülői tartalomszűrő szoftverbe, illetve az internetszolgáltatón keresztül az internetre. Ha proxykiszolgáló segítségével létesít internetkapcsolatot, konfigurálnia kell a proxybeállításokat. A proxybeállítások megadásához lépjen a Norton Security főablakába, majd kattintson a Beállítások > Rendszergazdai beállítások > Hálózati proxy beállításai > Konfigurálás lehetőségre. A Norton Security főablaka A Norton termék főablaka tulajdonképpen a program biztonságfelügyeleti felülete. A főablakból hozzáférhet a legfőbb funkciókhoz, és figyelemmel kísérheti a számítógép teljesítményét.
13 Első lépések A Norton Security főablaka 13 A számítógép használata közben a Norton termék figyelemmel kíséri, hogy mennyire védett a számítógép, illetve mennyire védettek az azon futó tevékenységek a fenyegetésekkel, kockázatot jelentő elemekkel és a károkkal szemben. A Norton termék megjeleníti a számítógép védelmének állapotát a főablakban. A számítógép biztonsági állapotától függően a Norton termék a rendszer állapotát Biztonságos, Figyelem!!! vagy Kockázat! értékkel jeleníti meg. Ha a rendszerállapot Figyelem! vagy Kockázat állapotú, kattintson a főablak alsó részén a Javítás elemre, így elháríthatja a számítógépen előforduló összes biztonsági fenyegetést. A főablakban rendelkezésre álló lehetőségek összegzik a legfontosabb biztonsági és hatékonysági problémákat, amelyekkel a felhasználók szembenéznek. Ezek a következők: Biztonság Magában foglalja az összes vírus-, kémprogram- és egyéb biztonsági funkciót. Személyazonosság Az adathalászattal és csalással fenyegető webhelyek elleni védelmet tartalmazza. Teljesítmény Magában foglalja a teljesítmény behangolása funkciókat, például a nem kívánt fájlok tisztítása funkcót. Használja a főablak tetején található 30 napos jelentés hivatkozást, hogy megtekintse a Norton termék által a védelem érdekében az utóbbi 30 napban végzett műveletek összefoglalását. Használhatja a Beállítások hivatkozást a főablak tetején, hogy hozzáférjen a Beállítások ablakhoz és
14 Első lépések A Norton Security főablaka 14 beállítsa a Norton termék által nyújtott különböző funkciókat. Amikor a Támogatás lehetőségre kattint a Súgó legördülő menüben, a Norton automatikus javítás funkció automatikusan elvégez egy vizsgálatot a számítógépen és megoldja a problémákat. Ha további információkra van szüksége kattintson a Támogatási weboldal megnyitása hivatkozásra a Norton automatikus javítás ablakban, hogy belépjen a Támogatás weboldalra. Amikor a Kockázat vagy Figyelem! felirat látható, a terület automatikusan felkínálja a Javítás lehetőséget, hogy azonnali beavatkozást végezzen.
15 Első lépések A Norton Security főablaka 15 Az opciók elérhetőek, ha duplán kattint a További Norton lehetőségre, amely segít a következők végrehajtásában: Eszközök hozzáadása Lehetővé teszi a Norton termék legújabb verziójának telepítését más eszközökön. Ez teszi lehetővé, hogy a Norton megvédje a számítógépét és más eszközeit. A Norton-fiók eléréséhez a Norton megnyitása opciót is használhatja. Használhatja a Norton-fiók hitelesítőit a bejelentkezéshez. A bejelentkezés után használhatja a következő opciókat: 1 Norton letöltése : Letöltheti a Norton terméket az aktuális eszközére vagy egy másik eszközre. w A Norton-fiók hozzáférése nem érhető el a Norton Security bizonyos verzióinál.
16 Első lépések A Norton Security főablaka 16 Family Segítségével nyomon követheti gyermeke tevékenységét az interneten. A Norton Family speciális vezérlőkkel segíti, hogy megfigyelhesse gyermeke online tevékenységeit. w A Norton Family nem érhető el a Norton Security bizonyos verzióinál. Ilyen esetekben a Norton Family lehetőségeit nem lehet elérni. Amikor a Family ikonra kattint, a Norton Security főablakában megjelenik azon szolgáltatások összesítése, amelyekkel biztosíthatja családja online biztonságát. Kattintson a Feliratkozás most INGYEN opcióra, hogy ellátogasson a Norton Family weboldalra. A Norton Family szolgáltatásba a Norton-fiókjának hitelesítő adataival jelentkezhet be. Ha a terméket Norton-fiókkal regisztrálja, a termék közvetlenül bejelentkezteti Önt a Norton Family webhelyén.
17 Első lépések A Norton Security főablaka 17 Studio Innen érheti el a Norton Studio szolgáltatást. A Norton Studio egy olyan Windows 8-alkalmazás, amely lehetővé teszi, hogy egyetlen helyről kezelje valamennyi Norton-termékét és -termékkulcsát. A Norton Studio segítségével a világ bármely részéről megtekintheti eszközei biztonsági állapotát, és megoldhatja a biztonsági problémákat. Lépjen be a Windows 8 App Store áruházba a Norton Studio alkalmazás letöltéséhez és telepítéséhez. w Ez a lehetőség csak Windows 8 rendszerben jelenik meg. Ez a lehetőség nem érhető el a Norton Security bizonyos verzióinál. Az aktiválás vagy előfizetés állapota megjelenik a főablak alján. Az Aktiválás lehetőséggel aktiválhatja Norton-termékét, illetve fizethet elő arra. A funkciók védelmi állapotának megfigyelése A Norton Security főablaka egy védelmi központként is működik. A főablakból hozzáférhet a legfőbb funkciókhoz, és figyelemmel kísérheti a számítógép teljesítményét. Időnként előfordulhat, hogy egy lehetőséget ki szeretne kapcsolni bizonyos okok miatt. Azonban ekkor a rendszer állapota Figyelem!!! vagy Veszélyben állapotra módosul. Ilyen esetekben mellőzheti egy adott funkció védelmi állapotát, hogy fenntartsa a rendszer jó általános állapotát. Például, ha ki akarja kapcsolni a
18 Első lépések A Norton Security főablaka 18 Böngészővédelmet egy bizonyos időre, de a rendszert Biztonságos állapotban szeretné tartani. Ebben az esetben mellőzheti a Böngészővédelem védelmi állapotát, majd kikapcsolhatja a funkciót. Amikor mellőzi egy adott funkció védelmi állapotát, az nem befolyásolja az általános Rendszerállapotot. A mellőzött funkció védelmi állapotát bármikor megfigyelheti. Kizárólag azon kiválasztott funkciók védelmi állapotát mellőzheti vagy figyelheti meg, melyek elérhetőek a Speciális ablakban. A funkciók a következők: 1 Antivirus 1 Kémprogramkereső 1 SONAR védelem 1 Intelligens tűzfal 1 Behatolásmegelőzés 1 védelem 1 Böngészővédelem 1 Biztonságos böngészés A funkciók védelmi állapotának megfigyelése 1 A Norton Security főablakában kattintson duplán a Biztonság, majd a Speciális lehetőségre. 2 A megjelenő ablakban vigye az egér mutatóját a szolgáltatás nevére. 3 A megjelenő előugró ablakban tegye a következők valamelyikét: 1 Ha szeretné mellőzni egy olyan funkció állapotát, mely befolyásolja a számítógép általános állapotát, akkor kattintson a Mellőzés lehetőségre. 1 A mellőzött funkció védelmi állapotának megfigyeléséhez kattintson a Felügyelet lehetőségre.
19 Első lépések Bejelntkezés a Norton-fiókba 19 Bejelntkezés a Norton-fiókba A Norton-fiók lehetővé teszi, hogy hozzáférjen a Norton temrékek különféle ajánlataihoz, például a Norton Security, a Norton Family és más szolgáltatásokhoz. Be kell jelentkeznie a Norton-fiókba, hogy elvégezze a következőet a Norton temréken 1 A termék aktiválása 1 Előfizetés megújítása 1 Az előfizetés állapotának ellenőrzése 1 Belépés a felhőalapú trezorba A Norton-fiók számos előnnyel rendelkezik, például: 1 Az összes Norton termék egyszerű, egy helyen történő kezelését 1 A Norton termék kényelmes újratelepítése a fiókjában tárolt termékkulccsal w Hogyan tudok bejelentkezni be a Norton-fiókba? A bejelentkezéshez egy címre van szüksége és egy jelszóra, amelyet a Norton fiókba való regisztrálás során használt. Adja meg a mezőkbe az címet és a jelszót, majd kattintosn a Bejelentkezés lehetőségre. Ha bejelentkezve marad a Norton-fiókba, akkor nem kell megadnia a Norton-fiók azonosítóit minden alkalommal, amikor hozzá szeretne férni az egyes funkciókhoz. Ha a két lépéses igazolást választotta a Norton-fiókba lépéshez, akkor hasznlánia kell az ellenőrző kódot a jelszó mellett. További információkért lásd: Két lépéses igazolás a Norton-fiókhoz. Elfelejtettem a Norton-fiók jelszavamat Először ellenőrizze, hogy csatlakozott az internethez. A Norton-fiókba való bejelentkezéshez internetkapcsolat
20 Első lépések Bejelntkezés a Norton-fiókba 20 szükséges. Másodszor ellenőrizze a megadott címet és a jelszót. Ha még mindig nem tud bejelentkezni, tegye a következőket: 1 Kattintson az Elfelejtette a jelszó hivatkozását? 2 Adja meg a Norton-fiókba való regisztrálás során használt címet. A Norton küld egy t, amellyel visszaállíthatja a jelszót. 3 Nyissa meg a levelet, majd kattintson a Jelszó visszaállítása hivatkozásra, hogy új jelszót hozzon létre. Nem tudom, hogy van-e Norton-fiókom Ha telepítette vagy aktiválta a(z) Norton Security terméket, valószínűleg van Norton-fiókja. Norton-fiókot kell telepíteni vagy aktiválni kell a Norton Security terméket. Ha megvásárolta a(z) Norton Security terméket a Norton áruházból, automatikusan létrejön egy Norton-fiók Ön számára. Ha feliratkozott más Norton termékekhez, akkor lehet, hogy van Norton-fiókja. Azonban győződjön meg róla, hogy ugyan azt a fiókot használja, amelyhez kapcsolódik a(z) Norton Security engedélye. Szeretnék létrehozni egy Norton-fiókot. Ha biztos benne, hogy nincsen Norton-fiókja, akkor most ingyen létrehozhat egyet. Csak egy érvényes cím szükséges hozzá. A Symantec elküldi a termékfirssítéseket és egyéb információkat, amelyek az címhez kapcsolódó fiókra vonatkoznak. Norton Account létrehozása 1 Kattintson a Regisztráció most! lehetőségre
21 Első lépések A Norton Bootable Recovery Tool ismertetése 21 2 Adjon meg egy érvényes címet és jelszót a fiókhoz. Ezeket az adatokat kell használnia, ha a jövőben be szeretne jelentkezni a Norton-fiókba. 3 Válassza ki a régiót. 4 Olvassa el az adatvédelmi politikát, majd jelölje be az egyetértek lehetőséget. 5 Kattintson a Regisztráció gombra. A Norton Bootable Recovery Tool ismertetése A Norton Bootable Recovery Tool megkeresi és eltávolítja a vírusokat, kémprogramokat és egyéb biztonsági kockázatokat a számítógépről. Számítógépét lehet, hogy megfertőzte egy vírus, ha a következő tünetek bármelyikét észleli: 1 Nem telepíthető a Norton Security. 1 Nem lehet elindítani a számítógépet. 1 A számítógép rendkívül lassú. A Norton Bootable Recovery Tool integrálva van a Windows Preinstallation Environment (WinPE) környezetbe. Ezért a Norton Bootable Recovery Tool program csak DVD-ről vagy USB-meghajtóról futtatható. A Norton Bootable Recovery Tool varázslóval kell létrehoznia a Norton Bootable Recovery Tool DVD-t vagy USB-meghajtót. w A Norton Bootable Recovery Tool nem futtatható 72 óránál tovább a WinPE rendszerben. Ha a Norton Bootable Recovery Tool programot 72 óránál hosszabb ideig futtatja, a számítógép minden értesítés nélkül újraindul. Ezzel a Norton Bootable Recovery Tool DVD-vel vagy USB-meghajtóval helyreállíthat egy olyan számítógépet, amelyet megfertőzött egy vírus, vagy amely valamilyen egyéb biztonsági fenyegetésnek van kitéve. Ez a biztonsági program nem helyettesíti a vírusokat és a legújabb biztonsági kockázatokat távol tartó folyamatos,
22 Első lépések A Norton Bootable Recovery Tool ismertetése 22 valós idejű védelmet. Ha szeretné megvédeni számítógépét a jövőbeli fertőzésektől, telepítse vagy használja továbbra is a már megvásárolt Norton Security programot. A Norton Bootable Recovery Tool a következő biztonsági fenyegetéseket észleli és szünteti meg: Vírusok Egy program, mely úgy fertőzi meg a másik programot, indítószektort, partíciós szektort vagy dokumentumot, hogy önmagát hozzácsatolja az adott elemhez. A legtöbb vírus csak sokszorosítja önmagát, nagyon sok azonban károkat is okoz. Trójai programok Kártékony kódot tartalmazó program, amely ártalmatlan programnak, például játéknak vagy segédprogramnak álcázza magát, vagy ilyenekben rejtőzik el. Hackereszközök Olyan eszközök, amelyekkel egy hacker jogosulatlanul hozzáférhet mások gépéhez. A hackerek által használt eszközök egyik fajtája a billentyűzetnaplózó, amely figyeli és rögzíti az áldozat gépén leütött billentyűket, és ezeket az adatokat továbbítja a hackernek.
23 Első lépések A Norton Bootable Recovery Tool ismertetése 23 Kémprogramok Olyan programok, amelyek megvizsgálják a rendszereket, megfigyelik a tevékenységeket, majd az összegyűjtött adatok más számítógépekre továbbítják a kibertérben. Reklámprogramok Olyan programok, amelyek reklámokat jelenítenek meg saját ablakukban, vagy más program illesztőfelületének kihasználásával. Figyelőprogramok Olyan programok, amelyek megfigyelik a rendszertevékenységeket, összegyűjtik a rendszer adatait, vagy megfigyelik a felhasználó szokásait, és ezeket az információkat más szervezetekhez juttatják el. Az ilyen programok által összegyűjtött adatok nem alkalmasak a személyazonosság megállapítására, és nem is bizalmasak. A nyomkövető programok a felhasználó hozzájárulásával kerülnek telepítésre, hiszen a felhasználó által telepített egyéb program részét képezhetik. A Norton Bootable Recovery Tool varázsló letöltése Ha a Norton-termék telepítése nem sikerült, letöltheti a Norton Bootable Recovery Tool varázslót. Ez az egyszerűen kezelhető varázsló használható Norton Bootable Recovery Tool létrehozására egy DVD-n vagy
24 Első lépések A Norton Bootable Recovery Tool ismertetése 24 USB-meghajtón. A Norton Bootable Recovery Tool segítségével vizsgálhatja meg a számítógépet, és távolíthatja el a sikeres telepítést megakadályozó biztonsági fenyegetéseket. Javasoljuk, hogy töltse le és telepítse a Norton Bootable Recovery Tool varázslót olyan számítógépen, amelyen semmilyen biztonsági fenyegetés nem található, és hozza létre a Norton Bootable Recovery Tool eszközt. Ha a Norton Bootable Recovery Tool eszközt egy vírussal fertőzött számítógépen hozza létre, akkor jó esély van rá, hogy a helyreállító, DVD vagy USB-meghajtó is fertőzött lesz. A Norton Bootable Recovery Tool varázsló letöltéséhez az alábbi lehetőségek közül választhat: 1 A Start menüből 1 A Norton támogatási webhelyéről. A Norton Bootable Recovery Tool varázsló letöltése a Start menüből 1 Válasszon az alábbi lehetőségek közül: 1 Windows XP rendszerben kattintson a Start > Programok > Norton Security > Norton Recovery Tools parancsra. 1 Windows Vista vagy Windows 7 rendszerben kattintson a Start > Minden program > Norton Security > Norton Recovery Tools parancsra. 1 Windows 8 rendszerben a Norton Bootable Recovery Tool varázslót a Norton támogatási webhelyéről töltheti le. 2 Kövesse a képernyőn megjelenő utasításokat. A Norton Bootable Recovery Tool varázsló letöltése az internetről 1 Nyissa meg a böngészőt, és keresse fel a következő weboldalt: 2 Kövesse a képernyőn megjelenő utasításokat.
25 Első lépések A Norton Bootable Recovery Tool ismertetése 25 A Norton Bootable Recovery Tool létrehozása DVD-n w A Norton Bootable Recovery Tool integrálva van a Windows Preinstallation Environment (WinPE) környezetbe. Ezért a Norton Bootable Recovery Tool program csak DVD-ről vagy USB-meghajtóról futtatható. A használatához először DVD-re kell írnia. Ha újraírható DVD-n hozza lére a Norton Bootable Recovery Tool eszközt, akkor a DVD-n lévő adatok véglegesen törölve lesznek. Győződjön meg róla, hogy biztonsági mentést készít minden adatról, mielőtt a Norton Bootable Recovery Tool eszközt létrehozza az újraírható DVD-n. A Norton Bootable Recovery Tool létrehozása DVD-n 1 Nyissa meg a DVD-meghajtót, és helyezzen be egy üres DVD-t. 2 A Norton Bootable Recovery Tool főablakban kattintson a DVD lehetősgére. 3 A Létrehozás DVD lemezen ablakban válassza az alábbi lehetőségek egyikét: 1 Jelölje ki a DVD-meghajtót a Meghajtó megadása legördülő listában. 1 Ha illesztőprogramokat szeretne hozzáadni, kattintson az Illesztőprogramok hozzáadása melletti Hozzáadás lehetőségre. 1 Ha módosítani szeretné az alapértelmezett nyelvet, kattintson a Nyelv megadása melletti Módosítás lehetőségre. A nyelvet a Nyelv kiválasztása ablakban tudja módosítani. A Norton Bootable Recovery Tool alapértelmezetten angol nyelven jön létre. 4 Kattintson a Tovább gombra. 5 Ha újraírható DVD-n hozza létre a Norton Bootable Recovery Tool eszközt, akkor kattintson az Igen gombra a megerősítéshez.
26 Első lépések A Norton Bootable Recovery Tool ismertetése 26 6 Ellenőrizze az eredményt, és tegye a következők egyikét: 1 Kattintson a Kész gombra a Norton Bootable Recovery Tool bezárásához. 1 Kattintson a Vissza a főoldalra gombra, hogy egy másik adathordozóra is telepítse a Norton Bootable Recovery Tool eszközt. A Norton Bootable Recovery Tool ISO-fájl létrehozása Létrehozhatja a Norton Bootable Recovery Tool ISO-fájlt a számítógépén. Ezt az ISO-fájlt DVD-re írhatja, és helyreállító DVD-ként használhatja bármilyen számítógépen. Ezt az ISO-fájlt használhatja arra is, hogy bármilyen virtuális gépre mutasson virtuális DVD-ROM-ként. A Norton Bootable Recovery Tool ISO-fájl létrehozása 1 A Norton Bootable Recovery Tool varázsló főablakában kattintson az ISO-fájl lehetőségre. 2 Az ISO-fájl létrehozása ablakban tegye a következőt: 1 Ha egy meghatározott helyre szeretné menteni az ISO-fájlt, kattintson az Válasszon helyet melletti Módosítás lehetőségre. Itt tallózva kiválaszthatja a mappa helyét. 1 Ha illesztőprogramokat szeretne hozzáadni, kattintson az Illesztőprogramok hozzáadása melletti Hozzáadás lehetőségre 1 Ha módosítani szeretné az alapértelmezett nyelvet, kattintson a Nyelv megadása melletti Módosítás lehetőségre. A nyelvet a Nyelv kiválasztása ablakban tudja módosítani. A Norton Bootable Recovery Tool alapértelmezetten angol nyelven jön létre. 3 Kattintson a Tovább gombra.
27 Első lépések A Norton Bootable Recovery Tool ismertetése 27 4 Ellenőrizze az eredményt, és tegye a következők egyikét: 1 Kattintson a Kész gombra a Norton Bootable Recovery Tool bezárásához. 1 Kattintson a Vissza a főoldalra gombra, hogy egy másik adathordozóra is telepítse a Norton Bootable Recovery Tool eszközt. A Norton Bootable Recovery Tool létrehozása egy USB-meghajtón A Norton Bootable Recovery Tool eszközt létrehozhatja egy USB-meghajtón, és használhatja a Norton Bootable Recovery Tool számítógépen történő futtatásához. Amikor létrehozza a Norton Bootable Recovery Tool eszközt egy USB-meghajtón, az USB-meghajtón addig tárolt minden adat törölve lesz, és az USB-meghajtó formázva lesz. Győződjön meg róla, hogy biztonsági mentést készít minden adatról, mielőtt a Norton Bootable Recovery Tool eszközt létrehozza egy USB-meghajtón. A Norton Bootable Recovery Tool létrehozása egy USB-meghajtón 1 Helyezze be az USB-meghajtót számítógépe USB-portjába. 2 A Norton Bootable Recovery Tool varázsló főablakában kattintson a USB-kulcs lehetőségre.
28 Első lépések A Norton Bootable Recovery Tool ismertetése 28 3 A Létrehozás USB-kulcson ablakban tegye a következőt: 1 Válassza ki az USB-meghajtót a Meghajtó megadása legördülő listában. 1 Ha illesztőprogramokat szeretne hozzáadni, kattintson az Illesztőprogramok hozzáadása melletti Hozzáadás lehetőségre. 1 Ha módosítani szeretné az alapértelmezett nyelvet, kattintson a Nyelv megadása melletti Módosítás lehetőségre. A nyelvet a Nyelv kiválasztása ablakban tudja módosítani. A Norton Bootable Recovery Tool alapértelmezetten angol nyelven jön létre. 4 Kattintson a Tovább gombra. 5 Kattintson a megerősítő üzeneten lévő Igen gombra, hogy a Norton Bootable Recovery Tool megformázza az USB-meghajtót a Norton Bootable Recovery Tool létrehozása előtt. 6 Ellenőrizze az eredményt, és tegye a következők egyikét: 1 Kattintson a Kész gombra a Norton Bootable Recovery Tool bezárásához. 1 Kattintson a Vissza a főoldalra gombra, hogy egy másik adathordozóra is telepítse a Norton Bootable Recovery Tool eszközt. A Norton Bootable Recovery Tool varázsló megnyitása A Norton Bootable Recovery Tool integrálva van a Windows Preinstallation Environment (WinPE) környezetbe. Ezért a Norton Bootable Recovery Tool program csak DVD-ről vagy USB-meghajtóról futtatható. A Norton Bootable Recovery Tool varázsló segítségével hozhatja létre a Norton Bootable Recovery Tool eszközt. A Norton Bootable Recovery Tool eszközt létrehozhatja egy DVD-n vagy USB-meghajtón. Ezzel az adathordozóval futtathatja a Norton Bootable Recovery Tool eszközt a számítógépen.
29 Első lépések A Norton Bootable Recovery Tool ismertetése 29 Menjen a Norton fiókba, majd lépjen be a Norton Bootable Recovery Tool letöltési hivatkozásába. Norton-fiókja eléréséhez keresse fel a következő címet: A Norton Bootable Recovery Tool varázsló megnyitása 1 Hajtson végre egyet az alábbiakból: 1 Kattintson duplán a Norton Bootable Recovery Tool varázsló asztalon lévő ikonjára. 1 Windows XP, Windows Vista és Windows 7 rendszeren a Windows tálcán kattintson a Start > Programok > Norton Bootable Recovery Tool Wizard > Norton Bootable Recovery Tool varázsló lehetőségre. 1 Windows 8 rendszerben a Norton Bootable Recovery Tool varázslót a Norton támogatási webhelyéről érheti el. 2 A Norton Bootable Recovery Tool varázsló letöltéséhez kövesse a képernyőn megjelenő utasításokat. A Norton Bootable Recovery Tool használata Ha a Norton-termék telepítése nem sikerült, a Norton Bootable Recovery Tool megvizsgálja és eltávolítja a sikeres telepítést megakadályozó biztonsági fenyegetéseket. Ha számítógépe fertőzött, és nem tudja elindítani a Windows operációs rendszert, a Norton Bootable Recovery Tool segítségével eltávolíthatja a fenyegetéseket, és visszaállíthatja a számítógépet. A Norton Bootable Recovery Tool a megvásárolt termék CD lemezén található. A termék CD lemezét helyreállító adathordozóként használhatja. Ha ezt a terméket letölthető formában vásárolta meg, a következő weboldalra látogatva töltheti le a Norton Bootable Recovery Tool Wizard eszközt:
30 Első lépések A Norton Bootable Recovery Tool ismertetése 30 A Norton Bootable Recovery Tool automatikusan letölti a legújabb vírusleírásokat a Symantec kiszolgálóiról, és ezekkel a leírásokkal védi a számítógépet valamennyi vírustípussal, valamint a legújabb fenyegetéstípusokkal szemben. Ha a DHCP protokoll engedélyezve van, a vírusleírások automatikusan frissülnek, amikor a számítógép az internethez kapcsolódik. Ezért Ethernet-kapcsolat segítségével kell frissítenie a Norton Bootable Recovery Tool vírusleírásait. A Norton Bootable Recovery Tool vírusleírásai vezeték nélküli hálózaton keresztül nem frissíthetők. Ha a vírusleírások nem naprakészek, előfordulhat, hogy a Norton Bootable Recovery Tool nem észleli és nem tudja eltávolítani a legújabb biztonsági fenyegetéseket a számítógépről. A Norton Bootable Recovery Tool használata 1 Helyezze be a Norton Bootable Recovery Tool helyreállító adathordozót. 2 Kapcsolja be vagy indítsa újra a számítógépet, és lépjen BIOS-módba. A BIOS-módba lépéshez nyomja meg a közvetlenül a számítógép újraindítása után a képernyőn megjelenő billentyűt. 3 Válassza ki a helyreállító adathordozót, amelyen létrehozta a Norton Bootable Recovery Tool eszközt, majd nyomja meg az Enter billentyűt. Ha UEFI-képes számítógépe van, válassza ki a helyreállító adathordozót a Legacy Boot lehetőségnél, ne az UEFI Boot lehetőséget használja. A helyreállító adathordozó Norton Bootable Recovery Tool, DVD vagy USB-meghajtó lehet. 4 Olvassa el a Norton licencszerződést, majd kattintson az Elfogadom lehetőségre. 5 A Norton Bootable Recovery Tool ablakban kattintson a Norton Speciális helyreállító vizsgálat beállításra.
31 Első lépések A Norton Bootable Recovery Tool ismertetése 31 6 A Vizsgálat szakaszban kattintson a Vizsgálat indítása elemre. Amikor a vizsgálat befejeződött, a vizsgálat eredményét mutató ablakban a következők láthatók: 1 A megvizsgált fájlok száma 1 Az észlelt fenyegetések száma 1 Az elhárított fenyegetések száma 1 Az el nem hárított fenyegetések száma 1 Az észlelt fenyegetések részletes adatai 7 Tegye a következők egyikét a vizsgálat eredményét mutató ablakban: 1 Ha a számítógépen észlelt összes fenyegetést szeretné kijavítani, válassza a Minden művelet legyen Javítás elemet. 1 Az egyes fenyegetéseknek megfelelő műveletek végrehajtásához válassza a Javítás vagy Kihagyás lehetőséget. 8 Kattintson a Folytatás gombra. 9 Ha megjelenik egy megerősítést kérő párbeszédpanel, kattintson az OK gombra. 10 A Vizsgálat összegzése ablakban tekintse meg a vizsgálat összegzését, és tegye a következők egyikét: 1 Kattintson a Kész elemre. 1 Újabb vizsgálathoz kattintson az Ismételt vizsgálat lehetőségre. Vírusleírások frissítése USB-meghajtón A Norton Bootable Recovery Tool a Symantec vírusleírásokat használja, amikor a legújabb biztonsági kockázatokat keresi a számítógépen. Amikor létrehozza a Norton Bootable Recovery Tool eszközt egy USB-meghajtón, a program automatikusan letölti és az USB-meghajtóra másolja a legújabb vírusleírásokat. Frissítheti a Norton Bootable Recovery Tool vírusleírásait egy korábban létrehozott USB-meghajtón.
32 Első lépések A Norton Security elindítása a parancssorból 32 A Norton Bootable Recovery Tool vírusleírásainak frissítése egy USB-meghajtón 1 Helyezze be a Norton Bootable Recovery Tool USB-meghajtót a számítógép USB-portjába. 2 A Norton Bootable Recovery Tool varázsló főablakában kattintson a USB-kulcs leírásainak frissítése lehetőségre. 3 Az USB-kulcs leírásainak frissítése ablakban válassza ki az USB-meghajtót a Meghajtó megadása legördülő listában. 4 Kattintson a Tovább gombra. 5 Tekintse meg az eredményeket, majd kattintson a Kész lehetőségre. A Norton Security elindítása a parancssorból Ha a parancssorban dolgozik (például parancsfájlt vagy programkódot ír), a Norton Security a DOS módból is elindítható.
33 Első lépések Válasz a biztonságiállapot-jelzőkre 33 A Norton Security elindítása a parancssorból 1 Adja meg a parancssorban a Norton Security programot tartalmazó könyvtár helyét és a programot elindító végrehajtható fájlt. 1 A Windows 32 bites verziója esetében a Norton Security és a futtatható fájlok a következő helyen találhatók: \Program Files\Norton Security\Engine\verzió\Uistub.exe ahol a verzió a Norton Security telepített verzióját jelöli. 1 A Windows 64 bites verziója esetében a Norton Security és a futtatható fájlok a következő helyen találhatók: \Program Files (x86)\norton Security\Engine64\verzió\Uistub.exe ahol a verzió a Norton Security telepített verzióját jelöli. 2 Nyomja meg az Enter billentyűt. Válasz a biztonságiállapot-jelzőkre A Norton termék a számítógép biztonsági állapotát a főablak Biztonság része alatt jeleníti meg. A számítógép biztonsági állapotától függően a Norton termék a rendszer állapotát Védett, Figyelem!!! vagy Kockázat! értékkel jeleníti meg. A rendszerállapot-jelző a következő állapotokat jeleníti meg: Védett Azt jelzi, hogy a számítógépe védve van a fenyegetésektől, kockázatoktól és károktól.
34 Első lépések Válasz a biztonságiállapot-jelzőkre 34 Figyelem!!! Azt jelzi, hogy a számítógépe felhasználói beavatkozást igényel. A Norton termék főablakának alsó részében kattintson a Javítás lehetőségére a számítógép biztonsági fenyegetéseinek megoldásához. Kockázat Azt jelzi, hogy a számítógépe kockázatnak van kitéve. A Norton termék főablakának alsó részében kattintson a Javítás lehetőségére a számítógép biztonsági fenyegetéseinek megoldásához. A Norton termék megjeleníti az egyes védelmi kategóriák így például a Biztonság, a Személyes adatok és a Teljesítmény állapotát. A számítógép különböző összetevőinek biztonsági állapotától függően a három védelmi kategória állapotterületei a következő jelöléseket tartalmazhatják: Védett, Figyelem!!! vagy Kockázat!. Ha a rendszerállapot vagy a védelmi kategóriák állapota Kockázat! vagy Figyelem!!!! értékű, kattintson a Norton termék főablakának alsó részén a Javítás elemre, így elháríthatja a számítógépen előforduló összes biztonsági fenyegetést. Ha a rendszerállapot vagy a védelmi kategóriák állapota Kockázat! vagy Figyelem!!! jelzésű, a biztonsági problémákat közvetlenül a főablakból megoldhatja. A biztonságiállapot-jelzők kezelése 1 A Norton Security főablakában kattintson a Javítás lehetőségre. 2 Kövesse a képernyőn megjelenő utasításokat.
35 Első lépések Válasz a biztonságiállapot-jelzőkre 35 A Norton termék ikonjának ismertetője A Norton termék telepítéskor a termék egy ikont helyez el az értesítési területen, a tálca jobb oldalán. Ez az ikon jelzi a számítógép jelenlegi biztonsági állapotát. A Norton termék egy mozgó ikont jelenít meg, amikor problémákat hárít el, vagy figyelmeztetni szeretné Önt valamilyen problémára. A Norton termék a következő ikonokat jeleníti meg az értesítési területen: Ikon zöld pipával Azt jelzi, hogy a számítógép biztonságban van. Ikon narancssárga felkiáltójellel Azt jelzi, hogy figyelmet igénylő biztonsági problémák léptek fel a számítógépen. Ikon piros kereszttel Azt jelzi, hogy azonnali beavatkozást igénylő biztonsági problémák léptek fel a számítógépen. Ikon külső szürke körrel Azt jelzi, hogy a Néma mód be van kapcsolva. Ez az ikon is megjeleníti az aktuális védelmi állapotot. Ha jobb gombbal az ikonra kattint, megjelenik a Norton termék helyi menüje. Válasszon egy parancsot a helyi menüből a főablak megnyitásához, a Norton termék által észlelt probléma megoldásához, illetve a súgó megnyitásához. A Norton termék helyi menüjének az ismertetője A Norton termék a háttérben dolgozik, hogy a számítógépét biztonságban tartsa. A Norton termék telepítéskor egy ikont helyez el az értesítési területen,
36 Első lépések Válasz a biztonságiállapot-jelzőkre 36 a tálca jobb oldalán. Az ikon jelzi, hogy a védelem naprakész. A védelem állapotának változásakor az ikon színe is megváltozik. Az olyan üzenetek, melyekre esetleg például egy ablak kinyitásával válaszolnia kell, szintén az értesítési területen jelennek meg. Gyakoribb az, hogy az üzenetek az aktuális tevékenységekről tájékoztatnak, és néhány másodperc után eltűnnek. A Norton Security ikonra jobb egérgombbal kattintva hozzáférhet a megadott műveleteihez. Az aktuális műveletektől függően a következő lehetőségek közül választhat: Norton Security megnyitása Ezzel lehet elindítani a Norton termék főablakát, ahol különböző feladatokat lehet elvégezni és megtekinthető az aktuális védelmi állapot. Gyorsvizsgálat futtatása Ezzel a lehetőséggel egy gyorsvizsgálatot futtathat a számítógép esetlegesen vírusfertőzésnek kitett területeinek védelme érdekében. LiveUpdate futtatása A LiveUpdate szolgáltatás futtatásával lehet megkeresheti a leírás- és programfrissítéseket. Előzmények megtekintése Ezzel a lehetőséggel megtekintheti a kategóriák biztonsági eseményeinek információit.
37 Első lépések A Norton LiveUpdate bemutatása 37 Támogatás Ezzel a lehetőséggel egyszerűen megoldhatja a problémát a Norton automatikus javítás használatával. Néma mód bekapcsolása/kikapcsolása Ezzel a beállítással lehet beés kikapcsolni a néma módot. Intelligens tűzfal bekapcsolása/kikapcsolása Ezzel a beállítással lehet beés kikapcsolni a tűzfalat. Auto-Protect bekapcsolása/kikapcsolása Ezzel a beállítással lehet beés kikapcsolni a vírusirtó Auto-Protect funkcióját. A Norton LiveUpdate bemutatása A Symantec termékek a legújabb frissítéseket rendszeresen letöltik a Symantec szerverekről. A védelmi frissítések megvédik a számítógépet a legújabb vírusokkal és ismeretlen fenyegetésekkel szemben. A Symantec termékei a LiveUpdate technológiát használva segítenek a frissítések beszerzésében és letöltésében. Amikor a LiveUpdate fut, akkor ellenőrzi, hogy a telepített Norton rendelkezik-e a legújabb védelmi frissítésekkel. Ha a termék nem rendelkezik a legfrissebb frissítésekkel, a LiveUpdate letölti a szükséges védelmi frissítéseket az eszköz számára, elvégzi a frissítést és letölri a korábbi fájlokat és leírásokat az ideiglenes mappából. A LiveUpdate programnak nem sok időbe telik letölteni és végrehajtani a védelmi frissítéseket. Azonban a LiveUpdate munkamenet bármikor megszakítható. Ha használni szeretné beszerezni ezeket a frissítéseket, csatlakoztatnia kell az eszközt az internethez. Ha a
38 Első lépések A Norton LiveUpdate bemutatása 38 w hálózat proxykiszolgálókat használ az internetkapcsolathoz, akkor a LiveUpdate a termékben megadott proxybeállításokkal tudja letölteni a legújabb frissítéseket. A Hálózati proxybeállítások lehetőség használható a Rendszergazdai beállítások ablakban a hálózat proxybeállításainak konfigurálásához. Ha szülői tartalomszűrő szoftvert használ, problémái adódhatnak a kapcsolat létrehozásával. Ha arra gyanakszik, hogy a szülői tartalomszűrés gátolja a kapcsolódást, akkor változtassa meg a tartalomszűrési beállításokat, hogy azok ne gátolják az aktiválás folyamatát. A beállítások módosításához rendszergazdai jogosultsággal kell bejelentkezni a szülői tartalomszűrő szoftverbe, illetve az internetszolgáltatón keresztül az internetre. A LiveUpdate nem tud dolgozni, ha a Hálózati költségek figyelése opció a Beállítások alatt a Tűzfal ablakban Nincs forgalom vagy Gazdaságos lehetőségre van állítva. A Hálózati költségek figyelése segítségével meghatározhatja a Norton Security által használt hálózati sávszélességet. Ezért az Automatikus LiveUpdate sikeres futtatásához be kell kapcsolnia a Hálózati költségek figyelése beállítást, és Nincs korlátozás értékre kell állítania. A Hálózati költségek figyelése a LiveUpdate futtatásakor jelenik meg, ha a beállítás értéke Forgalom tiltása vagy Gazdaságos. Azonban a beállítást módosíthatja, és elvégezheti a LiveUpdate frissítést. Védelmi frissítések A védelmi frissítések olyan fájlok, amelyek mindig a legfrissebb veszélyelhárító technológiákkal védik a Norton terméket. Minden nap jelenhetnek meg új vírusok vagy fenyegetések, tehát a Norton termék frissítése segít megvédeni a legújabb fenyegetésektől a berendezését. A Norton termék LiveUpdate technológiát használ, hogy a Symantec szerverhez kapcsolódva letöltse a védelmi frissítéseket a számítógépre. A LiveUpdate automatizálja a védelmi frissítések
39 Első lépések A Norton LiveUpdate bemutatása 39 letöltésének és telepítésének folyamatát. További információk,lásd, A Norton LiveUpdate bemutatása, 37. oldal A Symantec a legújabb engedélyezett Norton terméket és a legfrissebb védelmi tartalmat ajánlja, hogy biztonságban maradjon. További információk,lásd, A termék frissítése, 373. oldal A védelmi frissítések letöltéséhez aktiválni kell a(z) Norton Security terméket. Ha lejár az előfizetése, akkor a termék nem tudja letölteni a védelmi frissítéseket. w A védelmi frissítések magukban foglalják a program- és definíciófrissítéseket. A programfrissítések a telepítettnorton program kisebb továbbfejlesztéseit tartalmazzák. A programfrissítés nem azonos a termékfrissítéssel, amely az adott termék teljesen új verzióját jelenti. A programfrissítések célja általában az operációs rendszerekkel vagy bizonyos hardverekkel való jobb kompatibilitás biztosítása, a teljesítményproblémák megoldása vagy a programhibák kijavítása. A programfrissítéseket a Symantec szükség szerint bocsátja ki. Néhány védelmi frissítés esetében újra kell indítania a számítógépet, hogy az befejezhesse a frissítési folyamatot. A definíció frissítések azok a fájlok, amelyek megvédik a vírusok és a felmerülő fenyegetések ellen. A definíció frissítései a következőket tartalmazzák: 1 Vírus definíciók Felismeri a vírusokat, amelyek megtámadják a berendezést. 1 Előre meghatározott fűzfalszabályok A hálózati forgalmat és az eszköz programjainak hálózati hozzáféréseit szabályozzák. 1 Behatolást megelőző aláírások Azonosítják a készülékhez a jogosulatlan hozzáférési kísérleteket. 1 Symantec levélszemét definíció fájl Azonosítja a fogadott, levélszemét jellegű eket.
40 Első lépések A Norton LiveUpdate bemutatása 40 Az automatikus LiveUpdate ki- és bekapcsolása A LiveUpdate programmal automatikusan ellenőrzitetheti a frissítéseket úgy, hogy bekapcsolja az Automatikus LiveUpdate opciót. Így a Norton termék frissíti saját magát. Ha kikapcsolja ezt az opciót, akkor rendeszeres időközönte manuálisan kell lefuttatnia a Live Update programot, hogy letölthesse a védelmi frissítéseket. A következőket teheti: w 1 Állítsa be az Automatikus LiveUpdate programot a Gyors ellenőrzések lehetőségből. 1 Állítsa be az Automatikus LiveUpdate programot a Beállítások lehetőségből. Ha internetkapcsolattal rendelkezik, az automatikus LiveUpdate óránként letölti a termékfrissítéseket és a leírásfrissítéseket. Ha az internetszolgáltatóhoz (ISP Internet Service Provider) automatikusan kapcsolódó ISDN-útválasztóval rendelkezik, ez minden alkalommal költséggel járhat. Ha nem szeretne ilyen beállítást, kikapcsolhatja az automatikus kapcsolódást az ISDN-útválasztón, vagy kikapcsolhatja az Automatikus LiveUpdate szolgáltatást. A Hálózati költségek figyelése opció segítségével meghatározhatja a Norton Security által használt hálózati sávszélességet is. Állítsa be az Automatikus LiveUpdate programot a Gyors ellenőrzések lehetőségből. 1 A Norton Security főablakában kattintson a Beállítások lehetőségre. 2 A Beállítások ablakban, a Gyorsvezérlők alatt, tegye a következők egyikét: 1 Az Automatikus LiveUpdate kikapcsolásához szüntesse meg az Automatikus LiveUpdate kijelölését a Kiválasztott időtartam legördülő menüben, válassza ki milyen hosszan szeretné kikapcsolni az Automatikus LiveUpdate programot, majd kattintson az OK gombra. 1 Az automatikuks LiveUpdate bekapcsolásához jelölje be az Automatikus LiveUpdate beállítást.
Norton Internet Security Termékismertető
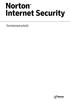 Termékismertető Norton Internet Security Termékismertető A kézikönyvben leírt szoftverre licencszerződés vonatkozik. A szoftvert csak a licencszerződésben meghatározott feltételeknek megfelelően lehet
Termékismertető Norton Internet Security Termékismertető A kézikönyvben leírt szoftverre licencszerződés vonatkozik. A szoftvert csak a licencszerződésben meghatározott feltételeknek megfelelően lehet
A Gyorstelepítés rövid leírását lásd a hátsó borítón.
 Felhasználói kézikönyv A Gyorstelepítés rövid leírását lásd a hátsó borítón. Környezetünk védelme mindannyiunk érdeke. A Symantec eltávolította a borítót erről a kézikönyvről, hogy csökkentse termékei
Felhasználói kézikönyv A Gyorstelepítés rövid leírását lásd a hátsó borítón. Környezetünk védelme mindannyiunk érdeke. A Symantec eltávolította a borítót erről a kézikönyvről, hogy csökkentse termékei
Norton Security biztonsági mentéssel
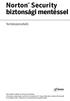 TM Norton Security biztonsági mentéssel Termékismertető Környezetünk védelme mindannyiunk érdeke. A Symantec eltávolította a borítót erről a kézikönyvről, hogy csökkentse termékei által okozott környezetterhelést.
TM Norton Security biztonsági mentéssel Termékismertető Környezetünk védelme mindannyiunk érdeke. A Symantec eltávolította a borítót erről a kézikönyvről, hogy csökkentse termékei által okozott környezetterhelést.
Norton 360TM. Termékismertető
 Norton 360TM Termékismertető Norton 360 Termékismertető A kézikönyvben leírt szoftverre licencszerződés vonatkozik. A szoftvert csak a licencszerződésben meghatározott feltételeknek megfelelően lehet használni.
Norton 360TM Termékismertető Norton 360 Termékismertető A kézikönyvben leírt szoftverre licencszerződés vonatkozik. A szoftvert csak a licencszerződésben meghatározott feltételeknek megfelelően lehet használni.
A Gyorstelepítés rövid leírását lásd a hátsó borítón.
 TM Norton AntiVirus Online Felhasználói kézikönyv A Gyorstelepítés rövid leírását lásd a hátsó borítón. Környezetünk védelme mindannyiunk érdeke. A Symantec eltávolította a borítót erről a kézikönyvről,
TM Norton AntiVirus Online Felhasználói kézikönyv A Gyorstelepítés rövid leírását lásd a hátsó borítón. Környezetünk védelme mindannyiunk érdeke. A Symantec eltávolította a borítót erről a kézikönyvről,
A Gyorstelepítés rövid leírását lásd a hátsó borítón.
 Felhasználói kézikönyv A Gyorstelepítés rövid leírását lásd a hátsó borítón. Mindenki másnál több felhasználót védünk a legtöbb online fenyegetéssel szemben. Környezetünk védelme mindannyiunk érdeke. A
Felhasználói kézikönyv A Gyorstelepítés rövid leírását lásd a hátsó borítón. Mindenki másnál több felhasználót védünk a legtöbb online fenyegetéssel szemben. Környezetünk védelme mindannyiunk érdeke. A
Norton Internet Security
 TM Norton Internet Security Online Felhasználói kézikönyv A Gyorstelepítés rövid leírását lásd a hátsó borítón. Környezetünk védelme mindannyiunk érdeke. A Symantec eltávolította a borítót erről a kézikönyvről,
TM Norton Internet Security Online Felhasználói kézikönyv A Gyorstelepítés rövid leírását lásd a hátsó borítón. Környezetünk védelme mindannyiunk érdeke. A Symantec eltávolította a borítót erről a kézikönyvről,
A Gyorstelepítés rövid leírását lásd a hátsó borítón.
 Felhasználói kézikönyv A Gyorstelepítés rövid leírását lásd a hátsó borítón. Környezetünk védelme mindannyiunk érdeke. A Symantec eltávolította a borítót erről a kézikönyvről, hogy csökkentse termékei
Felhasználói kézikönyv A Gyorstelepítés rövid leírását lásd a hátsó borítón. Környezetünk védelme mindannyiunk érdeke. A Symantec eltávolította a borítót erről a kézikönyvről, hogy csökkentse termékei
A Gyorstelepítés rövid leírását lásd a hátsó borítón.
 Felhasználói kézikönyv A Gyorstelepítés rövid leírását lásd a hátsó borítón. Környezetünk védelme mindannyiunk érdeke. A Symantec eltávolította a borítót erről a kézikönyvről, hogy csökkentse termékei
Felhasználói kézikönyv A Gyorstelepítés rövid leírását lásd a hátsó borítón. Környezetünk védelme mindannyiunk érdeke. A Symantec eltávolította a borítót erről a kézikönyvről, hogy csökkentse termékei
A Gyorstelepítés rövid leírását lásd a hátsó borítón.
 Felhasználói kézikönyv A Gyorstelepítés rövid leírását lásd a hátsó borítón. Mindenki másnál több felhasználót védünk a legtöbb online fenyegetéssel szemben. Környezetünk védelme mindannyiunk érdeke. A
Felhasználói kézikönyv A Gyorstelepítés rövid leírását lásd a hátsó borítón. Mindenki másnál több felhasználót védünk a legtöbb online fenyegetéssel szemben. Környezetünk védelme mindannyiunk érdeke. A
A Gyorstelepítés rövid leírását lásd a hátsó borítón.
 Felhasználói kézikönyv A Gyorstelepítés rövid leírását lásd a hátsó borítón. Környezetünk védelme mindannyiunk érdeke. A Symantec eltávolította a borítót erről a kézikönyvről, hogy csökkentse termékei
Felhasználói kézikönyv A Gyorstelepítés rövid leírását lásd a hátsó borítón. Környezetünk védelme mindannyiunk érdeke. A Symantec eltávolította a borítót erről a kézikönyvről, hogy csökkentse termékei
A Gyorstelepítés rövid leírását lásd a hátsó borítón.
 Felhasználói kézikönyv A Gyorstelepítés rövid leírását lásd a hátsó borítón. Mindenki másnál több felhasználót védünk a legtöbb online fenyegetéssel szemben. Környezetünk védelme mindannyiunk érdeke. A
Felhasználói kézikönyv A Gyorstelepítés rövid leírását lásd a hátsó borítón. Mindenki másnál több felhasználót védünk a legtöbb online fenyegetéssel szemben. Környezetünk védelme mindannyiunk érdeke. A
Felhasználói kézikönyv
 Felhasználói kézikönyv Mindenki másnál több felhasználót védünk a legtöbb online fenyegetéssel szemben. Környezetünk védelme mindannyiunk érdeke. A Symantec eltávolította a borítót erről a kézikönyvről,
Felhasználói kézikönyv Mindenki másnál több felhasználót védünk a legtöbb online fenyegetéssel szemben. Környezetünk védelme mindannyiunk érdeke. A Symantec eltávolította a borítót erről a kézikönyvről,
Felhasználói kézikönyv
 Felhasználói kézikönyv Norton Internet Security Online Felhasználói kézikönyv A kézikönyvben leírt szoftverre licencszerződés vonatkozik, és a szoftver csak az abban leírt feltételeknek megfelelően lehet
Felhasználói kézikönyv Norton Internet Security Online Felhasználói kézikönyv A kézikönyvben leírt szoftverre licencszerződés vonatkozik, és a szoftver csak az abban leírt feltételeknek megfelelően lehet
Norton. AntiVirus. Termékismertető
 Norton TM AntiVirus Termékismertető Norton AntiVirus Termékismertető A kézikönyvben leírt szoftverre licencszerződés vonatkozik. A szoftvert csak a licencszerződésben meghatározott feltételeknek megfelelően
Norton TM AntiVirus Termékismertető Norton AntiVirus Termékismertető A kézikönyvben leírt szoftverre licencszerződés vonatkozik. A szoftvert csak a licencszerződésben meghatározott feltételeknek megfelelően
Felhasználói kézikönyv
 Felhasználói kézikönyv Környezetünk védelme mindannyiunk érdeke. A Symantec eltávolította a borítót erről a kézikönyvről, hogy csökkentse termékei által okozott környezetterhelést. A kézikönyv újrahasznosított
Felhasználói kézikönyv Környezetünk védelme mindannyiunk érdeke. A Symantec eltávolította a borítót erről a kézikönyvről, hogy csökkentse termékei által okozott környezetterhelést. A kézikönyv újrahasznosított
Felhasználói kézikönyv
 Felhasználói kézikönyv Környezetünk védelme mindannyiunk érdeke. A Symantec eltávolította a borítót erről a kézikönyvről, hogy csökkentse termékei által okozott környezetterhelést. A kézikönyv újrahasznosított
Felhasználói kézikönyv Környezetünk védelme mindannyiunk érdeke. A Symantec eltávolította a borítót erről a kézikönyvről, hogy csökkentse termékei által okozott környezetterhelést. A kézikönyv újrahasznosított
A Gyorstelepítés rövid leírását lásd a hátsó borítón.
 Felhasználói kézikönyv A Gyorstelepítés rövid leírását lásd a hátsó borítón. Mindenki másnál több felhasználót védünk a legtöbb online fenyegetéssel szemben. Környezetünk védelme mindannyiunk érdeke. A
Felhasználói kézikönyv A Gyorstelepítés rövid leírását lásd a hátsó borítón. Mindenki másnál több felhasználót védünk a legtöbb online fenyegetéssel szemben. Környezetünk védelme mindannyiunk érdeke. A
Felhasználói kézikönyv
 Felhasználói kézikönyv Környezetünk védelme mindannyiunk érdeke. A Symantec eltávolította a borítót erről a kézikönyvről, hogy csökkentse termékei által okozott környezetterhelést. A kézikönyv újrahasznosított
Felhasználói kézikönyv Környezetünk védelme mindannyiunk érdeke. A Symantec eltávolította a borítót erről a kézikönyvről, hogy csökkentse termékei által okozott környezetterhelést. A kézikönyv újrahasznosított
Felhasználói kézikönyv
 Felhasználói kézikönyv Mindenki másnál több felhasználót védünk a legtöbb online fenyegetéssel szemben. Környezetünk védelme mindannyiunk érdeke. A Symantec eltávolította a borítót erről a kézikönyvről,
Felhasználói kézikönyv Mindenki másnál több felhasználót védünk a legtöbb online fenyegetéssel szemben. Környezetünk védelme mindannyiunk érdeke. A Symantec eltávolította a borítót erről a kézikönyvről,
A Gyorstelepítés rövid leírását lásd a hátsó borítón.
 Norton TM AntiVirus Felhasználói kézikönyv A Gyorstelepítés rövid leírását lásd a hátsó borítón. Környezetünk védelme mindannyiunk érdeke. A Symantec eltávolította a borítót erről a kézikönyvről, hogy
Norton TM AntiVirus Felhasználói kézikönyv A Gyorstelepítés rövid leírását lásd a hátsó borítón. Környezetünk védelme mindannyiunk érdeke. A Symantec eltávolította a borítót erről a kézikönyvről, hogy
Norton Internet Security
 TM Norton Internet Security Felhasználói kézikönyv A Gyorstelepítés rövid leírását lásd a hátsó borítón. Környezetünk védelme mindannyiunk érdeke. A Symantec eltávolította a borítót erről a kézikönyvről,
TM Norton Internet Security Felhasználói kézikönyv A Gyorstelepítés rövid leírását lásd a hátsó borítón. Környezetünk védelme mindannyiunk érdeke. A Symantec eltávolította a borítót erről a kézikönyvről,
Felhasználói kézikönyv
 Felhasználói kézikönyv Mindenki másnál több felhasználót védünk a legtöbb online fenyegetéssel szemben. Környezetünk védelme mindannyiunk érdeke. A Symantec eltávolította a borítót erről a kézikönyvről,
Felhasználói kézikönyv Mindenki másnál több felhasználót védünk a legtöbb online fenyegetéssel szemben. Környezetünk védelme mindannyiunk érdeke. A Symantec eltávolította a borítót erről a kézikönyvről,
A Gyorstelepítés rövid leírását lásd a hátsó borítón.
 Norton 360TM Felhasználói kézikönyv A Gyorstelepítés rövid leírását lásd a hátsó borítón. Környezetünk védelme mindannyiunk érdeke. A Symantec eltávolította a borítót erről a kézikönyvről, hogy csökkentse
Norton 360TM Felhasználói kézikönyv A Gyorstelepítés rövid leírását lásd a hátsó borítón. Környezetünk védelme mindannyiunk érdeke. A Symantec eltávolította a borítót erről a kézikönyvről, hogy csökkentse
A Gyorstelepítés rövid leírását lásd a hátsó borítón.
 Felhasználói kézikönyv A Gyorstelepítés rövid leírását lásd a hátsó borítón. Környezetünk védelme mindannyiunk érdeke. A Symantec eltávolította a borítót erről a kézikönyvről, hogy csökkentse termékei
Felhasználói kézikönyv A Gyorstelepítés rövid leírását lásd a hátsó borítón. Környezetünk védelme mindannyiunk érdeke. A Symantec eltávolította a borítót erről a kézikönyvről, hogy csökkentse termékei
Norton. AntiVirus. Termékismertető
 Norton TM AntiVirus Termékismertető Környezetünk védelme mindannyiunk érdeke. A Symantec eltávolította a borítót erről a kézikönyvről, hogy csökkentse termékei által okozott környezetterhelést. A kézikönyv
Norton TM AntiVirus Termékismertető Környezetünk védelme mindannyiunk érdeke. A Symantec eltávolította a borítót erről a kézikönyvről, hogy csökkentse termékei által okozott környezetterhelést. A kézikönyv
A Gyorstelepítés rövid leírását lásd a hátsó borítón.
 Felhasználói kézikönyv A Gyorstelepítés rövid leírását lásd a hátsó borítón. Mindenki másnál több felhasználót védünk a legtöbb online fenyegetéssel szemben. Környezetünk védelme mindannyiunk érdeke. A
Felhasználói kézikönyv A Gyorstelepítés rövid leírását lásd a hátsó borítón. Mindenki másnál több felhasználót védünk a legtöbb online fenyegetéssel szemben. Környezetünk védelme mindannyiunk érdeke. A
Windows 8.1 frissítés, részletes útmutató
 Windows 8.1 frissítés, részletes útmutató A Windows 8.1 telepítése és frissítése A BIOS, illetve alkalmazások és illesztőprogramok frissítése, valamint a Windows Update futtatása A telepítés típusának
Windows 8.1 frissítés, részletes útmutató A Windows 8.1 telepítése és frissítése A BIOS, illetve alkalmazások és illesztőprogramok frissítése, valamint a Windows Update futtatása A telepítés típusának
A Gyorstelepítés rövid leírását lásd a hátsó borítón.
 Felhasználói kézikönyv A Gyorstelepítés rövid leírását lásd a hátsó borítón. Mindenki másnál több felhasználót védünk a legtöbb online fenyegetéssel szemben. Környezetünk védelme mindannyiunk érdeke. A
Felhasználói kézikönyv A Gyorstelepítés rövid leírását lásd a hátsó borítón. Mindenki másnál több felhasználót védünk a legtöbb online fenyegetéssel szemben. Környezetünk védelme mindannyiunk érdeke. A
Norton Family. 1. lépés: Felhasználói fiók beállítása gyermeke számára
 Norton Family TM Getting Started 1. lépés: Felhasználói fiók beállítása gyermeke számára A Norton Family használatához először szokásos felhasználói fiókokat kell létrehozni a gyereknek minden általa használt
Norton Family TM Getting Started 1. lépés: Felhasználói fiók beállítása gyermeke számára A Norton Family használatához először szokásos felhasználói fiókokat kell létrehozni a gyereknek minden általa használt
A Gyorstelepítés rövid leírását lásd a hátsó borítón.
 Felhasználói kézikönyv A Gyorstelepítés rövid leírását lásd a hátsó borítón. Mindenki másnál több felhasználót védünk a legtöbb online fenyegetéssel szemben. Környezetünk védelme mindannyiunk érdeke. A
Felhasználói kézikönyv A Gyorstelepítés rövid leírását lásd a hátsó borítón. Mindenki másnál több felhasználót védünk a legtöbb online fenyegetéssel szemben. Környezetünk védelme mindannyiunk érdeke. A
CIB Internet Bank asztali alkalmazás Hasznos tippek a telepítéshez és a használathoz Windows operációs rendszer esetén
 CIB Internet Bank asztali alkalmazás Hasznos tippek a telepítéshez és a használathoz Windows operációs rendszer esetén A CIB Internet Bankba való webes felületen keresztül történő belépés az Oracle által
CIB Internet Bank asztali alkalmazás Hasznos tippek a telepítéshez és a használathoz Windows operációs rendszer esetén A CIB Internet Bankba való webes felületen keresztül történő belépés az Oracle által
A Gyorstelepítés rövid leírását lásd a hátsó borítón.
 Felhasználói kézikönyv A Gyorstelepítés rövid leírását lásd a hátsó borítón. Mindenki másnál több felhasználót védünk a legtöbb online fenyegetéssel szemben. Környezetünk védelme mindannyiunk érdeke. A
Felhasználói kézikönyv A Gyorstelepítés rövid leírását lásd a hátsó borítón. Mindenki másnál több felhasználót védünk a legtöbb online fenyegetéssel szemben. Környezetünk védelme mindannyiunk érdeke. A
Felhasználói kézikönyv
 Felhasználói kézikönyv Norton AntiVirus Felhasználói kézikönyv A kézikönyvben leírt szoftverre licencszerződés vonatkozik, és a szoftver csak az abban leírt feltételeknek megfelelően lehet használni. Dokumentáció
Felhasználói kézikönyv Norton AntiVirus Felhasználói kézikönyv A kézikönyvben leírt szoftverre licencszerződés vonatkozik, és a szoftver csak az abban leírt feltételeknek megfelelően lehet használni. Dokumentáció
A CA-42 adatkommunikációs kábel gyors telepítési útmutatója
 A CA-42 adatkommunikációs kábel gyors telepítési útmutatója 9234594 2. kiadás A Nokia, a Nokia Connecting People és a Pop-Port a Nokia Corporation bejegyzett védjegyei. Copyright 2005 Nokia. Minden jog
A CA-42 adatkommunikációs kábel gyors telepítési útmutatója 9234594 2. kiadás A Nokia, a Nokia Connecting People és a Pop-Port a Nokia Corporation bejegyzett védjegyei. Copyright 2005 Nokia. Minden jog
A Novitax ügyviteli programrendszer első telepítése
 Telepítő fájl letöltése honlapunkról A Novitax ügyviteli programrendszer első telepítése A honlapunkon (www.novitax.hu) található telepítő fájlt (novitax2007-setup.exe) le kell tölteni a számítógép egy
Telepítő fájl letöltése honlapunkról A Novitax ügyviteli programrendszer első telepítése A honlapunkon (www.novitax.hu) található telepítő fájlt (novitax2007-setup.exe) le kell tölteni a számítógép egy
Protection Service for Business. Az első lépések Windows-számítógépeken
 Protection Service for Business Az első lépések Windows-számítógépeken Rendszerkövetelmények Rendszerkövetelmények Támogatott operációs rendszerek Microsoft Windows 7, Windows 8 és Vista Windows-munkaállomások
Protection Service for Business Az első lépések Windows-számítógépeken Rendszerkövetelmények Rendszerkövetelmények Támogatott operációs rendszerek Microsoft Windows 7, Windows 8 és Vista Windows-munkaállomások
Általános nyomtató meghajtó útmutató
 Általános nyomtató meghajtó útmutató Brother Universal Printer Driver (BR-Script3) Brother Mono Universal Printer Driver (PCL) Brother Universal Printer Driver (Inkjet) B verzió HUN 1 Áttekintés 1 A Brother
Általános nyomtató meghajtó útmutató Brother Universal Printer Driver (BR-Script3) Brother Mono Universal Printer Driver (PCL) Brother Universal Printer Driver (Inkjet) B verzió HUN 1 Áttekintés 1 A Brother
Memeo Instant Backup Rövid útmutató. 1. lépés: Hozza létre ingyenes Memeo fiókját. 2. lépés: Csatlakoztassa a tárolóeszközt a számítógéphez
 Bevezetés A Memeo Instant Backup egyszerű biztonsági másolási megoldás, mely nagy segítséget nyújt a bonyolult digitális világban. A Memeo Instant Backup automatikus módon, folyamatosan biztonsági másolatot
Bevezetés A Memeo Instant Backup egyszerű biztonsági másolási megoldás, mely nagy segítséget nyújt a bonyolult digitális világban. A Memeo Instant Backup automatikus módon, folyamatosan biztonsági másolatot
Samsung Universal Print Driver Felhasználói útmutató
 Samsung Universal Print Driver Felhasználói útmutató képzelje el a lehetőségeket Szerzői jog 2009 Samsung Electronics Co., Ltd. Minden jog fenntartva. Ez a felügyeleti útmutató csak tájékoztató célt szolgál.
Samsung Universal Print Driver Felhasználói útmutató képzelje el a lehetőségeket Szerzői jog 2009 Samsung Electronics Co., Ltd. Minden jog fenntartva. Ez a felügyeleti útmutató csak tájékoztató célt szolgál.
A Gyorstelepítés rövid leírását lásd a hátsó borítón.
 Felhasználói kézikönyv A Gyorstelepítés rövid leírását lásd a hátsó borítón. Mindenki másnál több felhasználót védünk a legtöbb online fenyegetéssel szemben. Környezetünk védelme mindannyiunk érdeke. A
Felhasználói kézikönyv A Gyorstelepítés rövid leírását lásd a hátsó borítón. Mindenki másnál több felhasználót védünk a legtöbb online fenyegetéssel szemben. Környezetünk védelme mindannyiunk érdeke. A
Felhasználói kézikönyv
 Felhasználói kézikönyv Mindenki másnál több felhasználót védünk a legtöbb online fenyegetéssel szemben. Környezetünk védelme mindannyiunk érdeke. A Symantec eltávolította a borítót erről a kézikönyvről,
Felhasználói kézikönyv Mindenki másnál több felhasználót védünk a legtöbb online fenyegetéssel szemben. Környezetünk védelme mindannyiunk érdeke. A Symantec eltávolította a borítót erről a kézikönyvről,
1. A Windows programok telepítése
 1. A Windows programok telepítése Amennyiben a program egy korábbi példánya már telepítve van a számítógépre, akkor beszélünk frissítésről. Ellenkező esetben a következőkben leírtakat átlépheti és a telepítés
1. A Windows programok telepítése Amennyiben a program egy korábbi példánya már telepítve van a számítógépre, akkor beszélünk frissítésről. Ellenkező esetben a következőkben leírtakat átlépheti és a telepítés
Bluetooth párosítás. Felhasználói útmutató
 Bluetooth párosítás Felhasználói útmutató Copyright 2012, 2016 HP Development Company, L.P. A Microsoft, a Windows és a Windows Vista a Microsoft Corporation az Egyesült Államokban bejegyzett védjegyei.
Bluetooth párosítás Felhasználói útmutató Copyright 2012, 2016 HP Development Company, L.P. A Microsoft, a Windows és a Windows Vista a Microsoft Corporation az Egyesült Államokban bejegyzett védjegyei.
Geotechnika II. (NGB-SE005-2) Geo5 használat
 Geotechnika II. (NGB-SE005-2) Geo5 használat A Geo5 szoftvert (1. házi feladathoz opcióként, 2. házi feladathoz kötelezően) online felületen keresztül, távoli asztal kapcsolattal lehet használni. Az ehhez
Geotechnika II. (NGB-SE005-2) Geo5 használat A Geo5 szoftvert (1. házi feladathoz opcióként, 2. házi feladathoz kötelezően) online felületen keresztül, távoli asztal kapcsolattal lehet használni. Az ehhez
Felhasználói kézikönyv
 Felhasználói kézikönyv Norton 360 Online Felhasználói kézikönyv Dokumentáció verziószáma: 2.0 Copyright 2008 Symantec Corporation. Minden jog fenntartva. A FAR 12.212 szakaszai szerint a licenc által lefedett
Felhasználói kézikönyv Norton 360 Online Felhasználói kézikönyv Dokumentáció verziószáma: 2.0 Copyright 2008 Symantec Corporation. Minden jog fenntartva. A FAR 12.212 szakaszai szerint a licenc által lefedett
Köszönetnyilvánítás... xv Bevezetés az otthoni hálózatok használatába... xvii. A könyv jellegzetességei és jelölései... xxi Segítségkérés...
 Köszönetnyilvánítás... xv Bevezetés az otthoni hálózatok használatába... xvii A könyvben szereplő operációs rendszerek...xviii Feltételezések...xviii Minimális rendszerkövetelmények... xix Windows 7...
Köszönetnyilvánítás... xv Bevezetés az otthoni hálózatok használatába... xvii A könyvben szereplő operációs rendszerek...xviii Feltételezések...xviii Minimális rendszerkövetelmények... xix Windows 7...
OTOsuite. Telepítési útmutató. Magyar
 OTOsuite Telepítési útmutató Magyar Ez a dokumentum leírja miképp telepítse az OTOsuite szoftvert DVD-ről, pendrive-ról vagy tömörített fájlból. Rendszerkövetelmények 1,5 GHz processzor vagy gyorsabb (ajánlott:
OTOsuite Telepítési útmutató Magyar Ez a dokumentum leírja miképp telepítse az OTOsuite szoftvert DVD-ről, pendrive-ról vagy tömörített fájlból. Rendszerkövetelmények 1,5 GHz processzor vagy gyorsabb (ajánlott:
Windows 7. Szolgáltatás aktiválása
 Szolgáltatás aktiválása Windows 7 Az eduroam szolgáltatás igénybevételéhez a SZIE felhasználóknak előbb a https://joker.szie.hu oldalon aktiválniuk kell a szolgáltatást. Ezt a bejelentkezést követően a
Szolgáltatás aktiválása Windows 7 Az eduroam szolgáltatás igénybevételéhez a SZIE felhasználóknak előbb a https://joker.szie.hu oldalon aktiválniuk kell a szolgáltatást. Ezt a bejelentkezést követően a
MÉRY Android Alkalmazás
 MÉRY Android Alkalmazás Felhasználói kézikönyv Di-Care Zrt. Utolsó módosítás: 2014.06.12 Oldal: 1 / 7 Tartalomjegyzék 1. Bevezetés 3 1.1. MÉRY Android alkalmazás 3 1.2. A MÉRY Android alkalmazás funkciói
MÉRY Android Alkalmazás Felhasználói kézikönyv Di-Care Zrt. Utolsó módosítás: 2014.06.12 Oldal: 1 / 7 Tartalomjegyzék 1. Bevezetés 3 1.1. MÉRY Android alkalmazás 3 1.2. A MÉRY Android alkalmazás funkciói
Mobil Partner telepítési és használati útmutató
 Mobil Partner telepítési és használati útmutató Tartalom Kezdeti lépések... 2 Telepítés... 2 A program indítása... 6 Mobile Partner funkciói... 7 Művelet menü... 7 Kapcsolat... 7 Statisztika... 8 SMS funkciók...
Mobil Partner telepítési és használati útmutató Tartalom Kezdeti lépések... 2 Telepítés... 2 A program indítása... 6 Mobile Partner funkciói... 7 Művelet menü... 7 Kapcsolat... 7 Statisztika... 8 SMS funkciók...
Rendszerkövetelmények
 Rendszerkövetelmények Operációs rendszer A Nintex Workflow 2007 szoftvert Microsoft Windows Server 2003 vagy 2008 alá kell telepíteni. Böngésző kliens Microsoft Internet Explorer 6.x, de a Microsoft Internet
Rendszerkövetelmények Operációs rendszer A Nintex Workflow 2007 szoftvert Microsoft Windows Server 2003 vagy 2008 alá kell telepíteni. Böngésző kliens Microsoft Internet Explorer 6.x, de a Microsoft Internet
F-Secure Biztonsági megoldás. Az első lépések Windows-számítógépeken
 F-Secure Biztonsági megoldás Az első lépések Windows-számítógépeken Rendszerkövetelmények Rendszerkövetelmények Támogatott operációs rendszerek Microsoft Windows 7, Windows 8 és Vista Windows-munkaállomások
F-Secure Biztonsági megoldás Az első lépések Windows-számítógépeken Rendszerkövetelmények Rendszerkövetelmények Támogatott operációs rendszerek Microsoft Windows 7, Windows 8 és Vista Windows-munkaállomások
Norton Internet Security. Termékismertető
 Norton Internet Security Termékismertető Norton Internet Security Termékismertető A kézikönyvben leírt szoftverre licencszerződés vonatkozik. A szoftvert csak a licencszerződésben meghatározott feltételeknek
Norton Internet Security Termékismertető Norton Internet Security Termékismertető A kézikönyvben leírt szoftverre licencszerződés vonatkozik. A szoftvert csak a licencszerződésben meghatározott feltételeknek
A Web Services protokoll használata hálózati szkennelésre (Windows Vista SP2 vagy újabb verzió, valamint Windows 7 és Windows 8 esetén)
 A Web Services protokoll használata hálózati szkennelésre (Windows Vista SP2 vagy újabb verzió, valamint Windows 7 és Windows 8 esetén) A Web Services protokoll lehetővé teszi a Windows Vista (SP2 vagy
A Web Services protokoll használata hálózati szkennelésre (Windows Vista SP2 vagy újabb verzió, valamint Windows 7 és Windows 8 esetén) A Web Services protokoll lehetővé teszi a Windows Vista (SP2 vagy
Teljes vírusirtás a NOD32 Antivirus System segítségével. vírusirtási útmutató
 Teljes vírusirtás a NOD32 Antivirus System segítségével vírusirtási útmutató 1. A vírus definíciós adatbázis frissítése A tálca jobb alsó sarkán található NOD32 ikon segítségével nyissa meg a Vezérlő központot.
Teljes vírusirtás a NOD32 Antivirus System segítségével vírusirtási útmutató 1. A vírus definíciós adatbázis frissítése A tálca jobb alsó sarkán található NOD32 ikon segítségével nyissa meg a Vezérlő központot.
Felhasználói leírás a DimNAV Server segédprogramhoz ( )
 Felhasználói leírás a DimNAV Server segédprogramhoz (1.1.0.3) Tartalomjegyzék Bevezetés...3 1. Telepítés...3 2. Eltávolítás...4 Program használata...5 1. Kezdeti beállítások...5 2. Licenc megadása...6
Felhasználói leírás a DimNAV Server segédprogramhoz (1.1.0.3) Tartalomjegyzék Bevezetés...3 1. Telepítés...3 2. Eltávolítás...4 Program használata...5 1. Kezdeti beállítások...5 2. Licenc megadása...6
Telepítési megjegyzések Windows 7 és Windows Server 2008 R2 felhasználók részére
 FONTOS: Telepítési megjegyzések Windows 7 és Windows Server 2008 R2 felhasználók részére Sajnálattal értesítjük, hogy a készülékkel együtt szállított CD vagy DVD lemezen található automata telepítőprogramok
FONTOS: Telepítési megjegyzések Windows 7 és Windows Server 2008 R2 felhasználók részére Sajnálattal értesítjük, hogy a készülékkel együtt szállított CD vagy DVD lemezen található automata telepítőprogramok
3 A hálózati kamera beállítása LAN hálózaton keresztül
 Hikvision IP kamera Gyorsindítási útmutató 3 A hálózati kamera beállítása LAN hálózaton keresztül Megjegyzés: A kezelő tudomásul veszi, hogy a kamera internetes vezérlése hálózati biztonsági kockázatokkal
Hikvision IP kamera Gyorsindítási útmutató 3 A hálózati kamera beállítása LAN hálózaton keresztül Megjegyzés: A kezelő tudomásul veszi, hogy a kamera internetes vezérlése hálózati biztonsági kockázatokkal
1 Rendszerkövetelmények
 1 Rendszerkövetelmények 1.1 Operációs rendszer Az i-deal2 ajánlatadó alkalmazás a Microsoft.Net és Click Once technológiáin alapul. Ezek használatához legalább Microsoft Windows XP SP2 (Szervízcsomag 2),
1 Rendszerkövetelmények 1.1 Operációs rendszer Az i-deal2 ajánlatadó alkalmazás a Microsoft.Net és Click Once technológiáin alapul. Ezek használatához legalább Microsoft Windows XP SP2 (Szervízcsomag 2),
A GeoEasy telepítése. Tartalomjegyzék. Hardver, szoftver igények. GeoEasy telepítése. GeoEasy V2.05 Geodéziai Feldolgozó Program
 A GeoEasy telepítése GeoEasy V2.05 Geodéziai Feldolgozó Program (c)digikom Kft. 1997-2008 Tartalomjegyzék Hardver, szoftver igények GeoEasy telepítése A hardverkulcs Hálózatos hardverkulcs A GeoEasy indítása
A GeoEasy telepítése GeoEasy V2.05 Geodéziai Feldolgozó Program (c)digikom Kft. 1997-2008 Tartalomjegyzék Hardver, szoftver igények GeoEasy telepítése A hardverkulcs Hálózatos hardverkulcs A GeoEasy indítása
1. DVNAV letöltése és telepítése
 1. DVNAV letöltése és telepítése A Drén és Valner Szoftver Kft által készített DVNAV programmal lehetőség van a számlázó program által elkészített XML-ek NAV-hoz történő eljuttatására, majd a számlákról
1. DVNAV letöltése és telepítése A Drén és Valner Szoftver Kft által készített DVNAV programmal lehetőség van a számlázó program által elkészített XML-ek NAV-hoz történő eljuttatására, majd a számlákról
A Windows az összetartozó adatokat (fájlokat) mappákban (könyvtárakban) tárolja. A mappák egymásba ágyazottak.
 Mappakezelés WINDOWS-7 A Windows az összetartozó adatokat (fájlokat) mappákban (könyvtárakban) tárolja. A mappák egymásba ágyazottak. A PC legnagyobb mappája, amely az összes többi mappát is magában foglalja,
Mappakezelés WINDOWS-7 A Windows az összetartozó adatokat (fájlokat) mappákban (könyvtárakban) tárolja. A mappák egymásba ágyazottak. A PC legnagyobb mappája, amely az összes többi mappát is magában foglalja,
A CAPICOM ActiveX komponens telepítésének és használatának leírása Windows 7 operációs rendszer és Internet Explorer 9 verziójú böngésző esetén
 A CAPICOM ActiveX komponens telepítésének és használatának leírása Windows 7 operációs rendszer és Internet Explorer 9 verziójú böngésző esetén Tartalomjegyzék 1. Az Internet Explorer 9 megfelelősségének
A CAPICOM ActiveX komponens telepítésének és használatának leírása Windows 7 operációs rendszer és Internet Explorer 9 verziójú böngésző esetén Tartalomjegyzék 1. Az Internet Explorer 9 megfelelősségének
lizengo használati utasítás A Windows egy USB stick-re való másolása
 lizengo használati utasítás A Windows egy USB A Windows egy USB lizengo használati utasítás Kattintson a Windows verziókra, amelyet egy USB stick-re szeretne másolni, így elér a megfelelő útmutatóhoz.
lizengo használati utasítás A Windows egy USB A Windows egy USB lizengo használati utasítás Kattintson a Windows verziókra, amelyet egy USB stick-re szeretne másolni, így elér a megfelelő útmutatóhoz.
E-Freight beállítási segédlet
 E-Freight beállítási segédlet Az E-Freight rendszer működéséhez szükséges programok és beállítások v08 A legújabb verzióért kérjük, olvassa be az alábbi kódot: 1. Támogatott böngészők Az E-Freight az Internet
E-Freight beállítási segédlet Az E-Freight rendszer működéséhez szükséges programok és beállítások v08 A legújabb verzióért kérjük, olvassa be az alábbi kódot: 1. Támogatott böngészők Az E-Freight az Internet
11.4.1 Laborgyakorlat: Hálózati kártya telepítése
 11.4.1 Laborgyakorlat: Hálózati kártya telepítése Bevezetés Nyomtasd ki a laborgyakorlatot és oldd meg a feladatokat! Ezen a laborgyakorlaton hálózati kártyát fogunk telepíteni, ellenőrizzük a működését,
11.4.1 Laborgyakorlat: Hálózati kártya telepítése Bevezetés Nyomtasd ki a laborgyakorlatot és oldd meg a feladatokat! Ezen a laborgyakorlaton hálózati kártyát fogunk telepíteni, ellenőrizzük a működését,
WIN-TAX programrendszer frissítése
 WIN-TAX programrendszer frissítése A WIN-TAX programrendszert a verzió érvényességének lejártakor illetve jelentősebb változás esetén (pl.: elkészült fejlesztések, munkahelyi hálózati szinkronitás miatt)
WIN-TAX programrendszer frissítése A WIN-TAX programrendszert a verzió érvényességének lejártakor illetve jelentősebb változás esetén (pl.: elkészült fejlesztések, munkahelyi hálózati szinkronitás miatt)
Tartalom jegyzék 1 BEVEZETŐ 2 1.1 SZOFTVER ÉS HARDVER KÖVETELMÉNYEK 2 2 TELEPÍTÉS 2 3 KEZELÉS 5
 Tartalom jegyzék 1 BEVEZETŐ 2 1.1 SZOFTVER ÉS HARDVER KÖVETELMÉNYEK 2 2 TELEPÍTÉS 2 3 KEZELÉS 5 3.1 ELSŐ FUTTATÁS 5 3.2 TULAJDONOSI ADATLAP 6 3.3 REGISZTRÁLÁS 6 3.4 AKTIVÁLÁS 6 3.5 MÉRÉS 7 3.5.1 ÜGYFÉL
Tartalom jegyzék 1 BEVEZETŐ 2 1.1 SZOFTVER ÉS HARDVER KÖVETELMÉNYEK 2 2 TELEPÍTÉS 2 3 KEZELÉS 5 3.1 ELSŐ FUTTATÁS 5 3.2 TULAJDONOSI ADATLAP 6 3.3 REGISZTRÁLÁS 6 3.4 AKTIVÁLÁS 6 3.5 MÉRÉS 7 3.5.1 ÜGYFÉL
Gyorskalauz SUSE Linux Enterprise Server 11 SP1. Gyorskalauz. Köszönti az SUSE Linux Enterprise Server! Minimális rendszerkövetelmények
 Gyorskalauz SUSE Linux Enterprise Server 11 SP1 Gyorskalauz SUSE Linux Enterprise Server 11 SP1 NOVELL GYORSKALAUZ KÁRTYA A SUSE Linux Enterprise Server új, 11 SP1 verziójának telepítéséhez a következő
Gyorskalauz SUSE Linux Enterprise Server 11 SP1 Gyorskalauz SUSE Linux Enterprise Server 11 SP1 NOVELL GYORSKALAUZ KÁRTYA A SUSE Linux Enterprise Server új, 11 SP1 verziójának telepítéséhez a következő
Protection Service for Business. Az első lépések Android-készülékeken
 Protection Service for Business Az első lépések Android-készülékeken Protection Service for Business az első lépések Ez az útmutató ismerteti a PSB Mobile Security telepítését és konfigurálását Android-eszközökön.
Protection Service for Business Az első lépések Android-készülékeken Protection Service for Business az első lépések Ez az útmutató ismerteti a PSB Mobile Security telepítését és konfigurálását Android-eszközökön.
Microsec Zrt. által kibocsátott elektronikus aláírás telepítése Windows 7 (x86/x64) Internet Explorer 9 (32 bites) böngészőbe
 Microsec Zrt. által kibocsátott elektronikus aláírás telepítése Windows 7 (x86/x64) Internet Explorer 9 (32 bites) böngészőbe 1. Indítsa el az Internet Explorer 9 (32 bites) böngészőt. (Start menü > Internet
Microsec Zrt. által kibocsátott elektronikus aláírás telepítése Windows 7 (x86/x64) Internet Explorer 9 (32 bites) böngészőbe 1. Indítsa el az Internet Explorer 9 (32 bites) böngészőt. (Start menü > Internet
Felhasználói kézikönyv. AirPrint
 Felhasználói kézikönyv AirPrint BEVEZETÉS Mindent megtettünk annak érdekében, hogy e dokumentumban található adatok teljes körűek, pontosak és naprakészek legyenek. A gyártó nem vállal felelősséget a hatáskörén
Felhasználói kézikönyv AirPrint BEVEZETÉS Mindent megtettünk annak érdekében, hogy e dokumentumban található adatok teljes körűek, pontosak és naprakészek legyenek. A gyártó nem vállal felelősséget a hatáskörén
Útmutató: DAVIE4 tanúsítvány. Dátum : 2/2/2016. FAM DAVIE ügyfélszolgálat
 Útmutató: DAVIE4 tanúsítvány Cím : Útmutató: DAVIE4 tanúsítvány Dátum : 2/2/2016 Szerző : FAM DAVIE ügyfélszolgálat 0 1 1 Tárgymutató 1 TÁRGYMUTATÓ... 2 2 A DAVIE4 TANÚSÍTVÁNY TELEPÍTÉSÉNEK HÁTTERE...
Útmutató: DAVIE4 tanúsítvány Cím : Útmutató: DAVIE4 tanúsítvány Dátum : 2/2/2016 Szerző : FAM DAVIE ügyfélszolgálat 0 1 1 Tárgymutató 1 TÁRGYMUTATÓ... 2 2 A DAVIE4 TANÚSÍTVÁNY TELEPÍTÉSÉNEK HÁTTERE...
Easton420. Automata Telefon hangrögzítő. V 6.0 Telepítése Windows XP rendszerre
 Easton420 Automata Telefon hangrögzítő V 6.0 Telepítése Windows XP rendszerre A mellékelt telepítő CD-t helyezze a számítógép lemez olvasó egységbe, várja meg az automatikus indítási képernyőt. Majd válassza
Easton420 Automata Telefon hangrögzítő V 6.0 Telepítése Windows XP rendszerre A mellékelt telepítő CD-t helyezze a számítógép lemez olvasó egységbe, várja meg az automatikus indítási képernyőt. Majd válassza
Oktatás. WiFi hálózati kapcsolat beállítása Windows XP és Windows 7-es számítógépeken. SZTE Egyetemi Számítóközpont
 Oktatás WiFi hálózati kapcsolat beállítása Windows XP és Windows 7-es számítógépeken SZTE Egyetemi Számítóközpont WLAN kapcsolat beállítása 1 Tartalom Windows XP... 2 Tanúsítvány telepítése... 2 WPA2 védett
Oktatás WiFi hálózati kapcsolat beállítása Windows XP és Windows 7-es számítógépeken SZTE Egyetemi Számítóközpont WLAN kapcsolat beállítása 1 Tartalom Windows XP... 2 Tanúsítvány telepítése... 2 WPA2 védett
CareLink Personal telepítési útmutató. Első lépések a CareLink Personal adatfeltöltéshez
 CareLink Personal telepítési útmutató Első lépések a CareLink Personal adatfeltöltéshez A CareLink USB illesztőprogram telepítése A CareLink USB illesztőprogramot telepíteni kell. Ez az illesztőprogram
CareLink Personal telepítési útmutató Első lépések a CareLink Personal adatfeltöltéshez A CareLink USB illesztőprogram telepítése A CareLink USB illesztőprogramot telepíteni kell. Ez az illesztőprogram
Telepítési útmutató a SMART Notebook 10 SP1 szoftverhez
 Tisztelt Felhasználó! Telepítési útmutató a SMART Notebook 10 SP1 szoftverhez Ezt a dokumentációt abból a célból hoztuk létre, hogy segítse Önt a telepítés során. Kövesse az alábbi lépéseket, és a telepítés
Tisztelt Felhasználó! Telepítési útmutató a SMART Notebook 10 SP1 szoftverhez Ezt a dokumentációt abból a célból hoztuk létre, hogy segítse Önt a telepítés során. Kövesse az alábbi lépéseket, és a telepítés
Telepítési és indítási útmutató. DataPage+ 2013
 DataPage+ 2013 Tartalomjegyzék Telepítés előfeltételei Alkotólemek... 1 Áttekintés... 1 1. lépés: Futtassuk a setup.exe fájlt és indítsuk el a varázslót... 1 2. lépés: Fogadjuk el a licencszerződést...
DataPage+ 2013 Tartalomjegyzék Telepítés előfeltételei Alkotólemek... 1 Áttekintés... 1 1. lépés: Futtassuk a setup.exe fájlt és indítsuk el a varázslót... 1 2. lépés: Fogadjuk el a licencszerződést...
Telepítési útmutató. 1 Nintex Workflow 2010 telepítési útmutató
 Telepítési útmutató Nintex USA LLC 2012. Minden jog fenntartva. A nyomdahibákért és kihagyásokért nem vállalunk felelősséget. support@nintex.com 1 www.nintex.com Tartalomjegyzék 1. A Nintex Workflow 2010
Telepítési útmutató Nintex USA LLC 2012. Minden jog fenntartva. A nyomdahibákért és kihagyásokért nem vállalunk felelősséget. support@nintex.com 1 www.nintex.com Tartalomjegyzék 1. A Nintex Workflow 2010
Az Evolut Főkönyv program telepítési és beállítási útmutatója v2.0
 Az Evolut Főkönyv program telepítési és beállítási útmutatója v2.0 Az Ön letölthető fájl tartalmazza az Evolut Főkönyv 2013. program telepítőjét. A jelen leírás olyan telepítésre vonatkozik, amikor Ön
Az Evolut Főkönyv program telepítési és beállítási útmutatója v2.0 Az Ön letölthető fájl tartalmazza az Evolut Főkönyv 2013. program telepítőjét. A jelen leírás olyan telepítésre vonatkozik, amikor Ön
Diva 852 ISDN T/A. Gyorstelepítési útmutató. www.eicon.com
 Diva 852 ISDN T/A Gyorstelepítési útmutató www.eicon.com Tartalom Bevezetés... 2 Jelzõlámpák... 2 Kábelek csatlakoztatása... 2 Telepítés Windows 98 alatt... 3 Telepítés Windows Me alatt... 4 Telepítés
Diva 852 ISDN T/A Gyorstelepítési útmutató www.eicon.com Tartalom Bevezetés... 2 Jelzõlámpák... 2 Kábelek csatlakoztatása... 2 Telepítés Windows 98 alatt... 3 Telepítés Windows Me alatt... 4 Telepítés
Hardver és szoftver követelmények
 Java-s Nyomtatványkitöltő Program Súgó Telepítési útmutató Hardver és szoftver követelmények A java-s nyomtatványkitöltő program az alábbi hardverigényt támasztja a számítógéppel szemben: 400 MHz órajelű
Java-s Nyomtatványkitöltő Program Súgó Telepítési útmutató Hardver és szoftver követelmények A java-s nyomtatványkitöltő program az alábbi hardverigényt támasztja a számítógéppel szemben: 400 MHz órajelű
Számítógépes alapismeretek 2.
 Számítógépes alapismeretek 2. 1/7 Kitöltő adatai: Név: Osztály: E-mail cím: 2/7 Kérdések: Mire szolgál az asztal? Az ideiglenesen törölt fájlok tárolására. A telepített alkalmazások tárolására. A telepített
Számítógépes alapismeretek 2. 1/7 Kitöltő adatai: Név: Osztály: E-mail cím: 2/7 Kérdések: Mire szolgál az asztal? Az ideiglenesen törölt fájlok tárolására. A telepített alkalmazások tárolására. A telepített
Távolléti díj kezelése a Novitax programban
 Mire jó a FirebirdSettings.exe Ezzel a programmal a Firebird adatbázis-kezelővel és az adatbázisokkal kapcsolatos beállításokat lehet elvégezni. Mit kell tenni a használata előtt A FirebirdSettings.exe
Mire jó a FirebirdSettings.exe Ezzel a programmal a Firebird adatbázis-kezelővel és az adatbázisokkal kapcsolatos beállításokat lehet elvégezni. Mit kell tenni a használata előtt A FirebirdSettings.exe
Telepítési útmutató a SMART Notebook 10.6 oktatói szoftverhez
 Telepítési útmutató a SMART Notebook 10.6 oktatói szoftverhez Tisztelt Felhasználó! Ezt a dokumentációt abból a célból hoztuk létre, hogy segítse Önt a telepítés során. Kövesse az alábbi lépéseket, és
Telepítési útmutató a SMART Notebook 10.6 oktatói szoftverhez Tisztelt Felhasználó! Ezt a dokumentációt abból a célból hoztuk létre, hogy segítse Önt a telepítés során. Kövesse az alábbi lépéseket, és
EDInet Connector telepítési segédlet
 EDInet Connector telepítési segédlet A cégünk által küldött e-mail-ben található linkre kattintva, a következő weboldal jelenik meg a böngészőben: Az EdinetConnectorInstall szövegre klikkelve(a képen pirossal
EDInet Connector telepítési segédlet A cégünk által küldött e-mail-ben található linkre kattintva, a következő weboldal jelenik meg a böngészőben: Az EdinetConnectorInstall szövegre klikkelve(a képen pirossal
A GeoEasy telepítése. Tartalomjegyzék. Hardver, szoftver igények. GeoEasy telepítése. GeoEasy V2.05+ Geodéziai Feldolgozó Program
 A GeoEasy telepítése GeoEasy V2.05+ Geodéziai Feldolgozó Program (c)digikom Kft. 1997-2010 Tartalomjegyzék Hardver, szoftver igények GeoEasy telepítése A hardverkulcs Hálózatos hardverkulcs A GeoEasy indítása
A GeoEasy telepítése GeoEasy V2.05+ Geodéziai Feldolgozó Program (c)digikom Kft. 1997-2010 Tartalomjegyzék Hardver, szoftver igények GeoEasy telepítése A hardverkulcs Hálózatos hardverkulcs A GeoEasy indítása
Gyorskalauz SUSE Linux Enterprise Desktop 11
 Gyorskalauz SUSE Linux Enterprise Desktop 11 NOVELL GYORSKALAUZ KÁRTYA A SUSE Linux Enterprise Desktop 11 új verziójának telepítéséhez a következő műveletsorokat kell végrehajtani. A jelen dokumentum áttekintést
Gyorskalauz SUSE Linux Enterprise Desktop 11 NOVELL GYORSKALAUZ KÁRTYA A SUSE Linux Enterprise Desktop 11 új verziójának telepítéséhez a következő műveletsorokat kell végrehajtani. A jelen dokumentum áttekintést
Telepítési és aktiválási útmutató
 Telepítési és aktiválási útmutató Köszönjük, hogy a memoq 4.5 rendszert választotta, amely immár a szabadúszó fordítók, a fordítóirodák és a vállalatok első számú fordítási környezete. Az alábbiakban arról
Telepítési és aktiválási útmutató Köszönjük, hogy a memoq 4.5 rendszert választotta, amely immár a szabadúszó fordítók, a fordítóirodák és a vállalatok első számú fordítási környezete. Az alábbiakban arról
A P-touch Transfer Manager használata
 A P-touch Transfer Manager használata Verzió 0 HUN Bevezetés Fontos megjegyzés A dokumentum tartalma és a termék műszaki adatai értesítés nélkül módosulhatnak. A Brother fenntartja a jogot, hogy értesítés
A P-touch Transfer Manager használata Verzió 0 HUN Bevezetés Fontos megjegyzés A dokumentum tartalma és a termék műszaki adatai értesítés nélkül módosulhatnak. A Brother fenntartja a jogot, hogy értesítés
A telepítési útmutató tartalma
 1 A telepítési útmutató tartalma 3 Kompatibilitás és rendszerkövetelmények A telepítési folyamat röviden 4 A telepítés indítása 5 Adatbáziskezelő beállítása / telepítése 8 Telepítési módozatok 11 Az ENSO
1 A telepítési útmutató tartalma 3 Kompatibilitás és rendszerkövetelmények A telepítési folyamat röviden 4 A telepítés indítása 5 Adatbáziskezelő beállítása / telepítése 8 Telepítési módozatok 11 Az ENSO
Norton 360. Termékismertető
 Norton 360 Termékismertető Norton 360 Termékismertető A kézikönyvben leírt szoftverre licencszerződés vonatkozik. A szoftvert csak a licencszerződésben meghatározott feltételeknek megfelelően lehet használni.
Norton 360 Termékismertető Norton 360 Termékismertető A kézikönyvben leírt szoftverre licencszerződés vonatkozik. A szoftvert csak a licencszerződésben meghatározott feltételeknek megfelelően lehet használni.
SDX Professional 1.0 Telepítési leírás
 SDX Professional 1.0 Telepítési leírás Készült: 2003. július 21. Utolsó módosítás időpontja: 2004. szeptember 22. E-Group Magyarország Rt. Tartalomjegyzék 1. Bevezetés...3 2. Hardver és szoftver követelmények...3
SDX Professional 1.0 Telepítési leírás Készült: 2003. július 21. Utolsó módosítás időpontja: 2004. szeptember 22. E-Group Magyarország Rt. Tartalomjegyzék 1. Bevezetés...3 2. Hardver és szoftver követelmények...3
FITNESS SYSTEM Telepítési útmutató
 FITNESS SYSTEM Telepítési útmutató web: www.szakk.hu e-mail: info@szakk.hu Tartalomjegyzék: Első lépések:... 3 Licenc megállapodás... 3 Telepítési kulcs... 4 Felhasználói adatok... 5 Telepítő csomagok
FITNESS SYSTEM Telepítési útmutató web: www.szakk.hu e-mail: info@szakk.hu Tartalomjegyzék: Első lépések:... 3 Licenc megállapodás... 3 Telepítési kulcs... 4 Felhasználói adatok... 5 Telepítő csomagok
Kezdő lépések Microsoft Outlook
 Kezdő lépések Microsoft Outlook A Central Europe On-Demand Zrt. által, a Telenor Magyarország Zrt. részére nyújtott szolgáltatások rövid kezelési útmutatója 1 Tartalom Áttekintés... 3 MAPI mailbox konfiguráció
Kezdő lépések Microsoft Outlook A Central Europe On-Demand Zrt. által, a Telenor Magyarország Zrt. részére nyújtott szolgáltatások rövid kezelési útmutatója 1 Tartalom Áttekintés... 3 MAPI mailbox konfiguráció
Gyorskalauz SUSE Linux Enterprise Server 11
 Gyorskalauz SUSE Linux Enterprise Server 11 NOVELL GYORSKALAUZ KÁRTYA A SUSE Linux Enterprise 11 új verziójának telepítéséhez a következő műveletsorokat kell végrehajtani. A jelen dokumentum áttekintést
Gyorskalauz SUSE Linux Enterprise Server 11 NOVELL GYORSKALAUZ KÁRTYA A SUSE Linux Enterprise 11 új verziójának telepítéséhez a következő műveletsorokat kell végrehajtani. A jelen dokumentum áttekintést
Bluetooth párosítás. Felhasználói útmutató
 Bluetooth párosítás Felhasználói útmutató Copyright 2012 Hewlett-Packard Development Company, L.P. A Microsoft, a Windows és a Windows Vista a Microsoft Corporation az Egyesült Államokban bejegyzett védjegyei.
Bluetooth párosítás Felhasználói útmutató Copyright 2012 Hewlett-Packard Development Company, L.P. A Microsoft, a Windows és a Windows Vista a Microsoft Corporation az Egyesült Államokban bejegyzett védjegyei.
National Instruments NI LabVIEW gyakorlati szeminárium: Szoftver telepítési segédlet
 National Instruments NI LabVIEW gyakorlati szeminárium: Szoftver telepítési segédlet 1 NI LabVIEW gyakorlati szeminárium Szoftver telepítési segédlet Tartalom 1. opció: Letöltés és telepítés az ni.com
National Instruments NI LabVIEW gyakorlati szeminárium: Szoftver telepítési segédlet 1 NI LabVIEW gyakorlati szeminárium Szoftver telepítési segédlet Tartalom 1. opció: Letöltés és telepítés az ni.com
Útmutató a Renault Media Nav Evolution Toolbox alkalmazáshoz 2018 végi eszköz
 Útmutató a Renault Media Nav Evolution Toolbox alkalmazáshoz 2018 végi eszköz Útmutató a Renault Media Nav Evolution Toolbox alkalmazáshoz A navigációs rendszer térképeit a Renault Media Nav Evolution
Útmutató a Renault Media Nav Evolution Toolbox alkalmazáshoz 2018 végi eszköz Útmutató a Renault Media Nav Evolution Toolbox alkalmazáshoz A navigációs rendszer térképeit a Renault Media Nav Evolution
