Divar Vezérlőközpont Divar Series. Kezelési útmutató
|
|
|
- Marcell Budai
- 9 évvel ezelőtt
- Látták:
Átírás
1 Divar Vezérlőközpont Divar Series hu Kezelési útmutató
2
3 Divar Vezérlőközpont Tartalomjegyzék hu 3 Tartalomjegyzék 1 Bevezetés Az első lépések Rendszerkövetelmények Szoftvertelepítés Készülékszoftver-frissítések Az alkalmazásban használt jelölések 6 2 Valós idejű használat Bejelentkezés Élő videoablak Felső gombsor Élőkép gomb több Divar egységhez Lejátszás gomb egyetlen Divar egységhez Kameranézetek Állókép rögzítése Azonnali lejátszás Audió Konfigurálás gomb Monitorsugárzó üzemmód Súgó gomb Kijelentkezés gomb Divar egységek, kamerák, csoportok és nézetek kiválasztása Helyi menü Legördülő menü A Rendszerfelügyelet ikonjai Csoportok kezelése Nézetek létrehozása Riasztások és mozgásesemények ellenőrzése Állapotinformációk ellenőrzése Kamerák hozzárendelése képpanelekhez Képpanel ikonok Kamerák irányítása Kimeneti relék aktiválása 18 3 Lejátszás Lejátszóablak Felső gombsor Egyképes vagy osztott képes nézet választása Szöveges egység Állókép rögzítése A megjelenítő ablak méretének kiválasztása Audió Kamera kiválasztása A lejátszás kezelőszerveinek használata Áttekintés lap Legkorábbi és legkésőbbi felvételi idők 22 Bosch Security Systems Kezelési útmutató AR18-09-B014 v
4 4 hu Tartalomjegyzék Divar Vezérlőközpont A kiválasztott képterület dátuma és időpontja Idősáv skála Idősáv kijelző Dátum-/időtengely Felvételek kiválasztása Lemezterület felhasználása (csak Divar Classic típus esetén) Keresés lap Legrégebbi és legújabb felvételek A keresési időszak beállítása Ugrás funkció Kamera kijelölése Eseményszűrő Keresés indítása Találatok Intelligens mozgás lap Legrégebbi és legújabb felvételek A keresési időszak beállítása Ugrás funkció Kamera kijelölése Keresés iránya Érzékenység Intelligens mozgás lap Rács megjelenítése Keresés indítása Találatok Szöveg lap Legrégebbi és legújabb felvételek A keresési időszak beállítása Ugrás funkció Kamera kijelölése Szabad szöveges keresés Keresés kis- és nagybetűk megkülönböztetésével Találatok Védett lap (csak Divar Classic típusnál) Legrégebbi és legújabb felvételek Felhasznált lemezterület A keresési időszak beállítása Védett felvételek keresése Találatok Felvételek kezelése A hitelesség ellenőrzése Felvételek exportálása a számítógép merevlemezére Felvételek törlése Felvételek védelme (csak Divar Classic típus esetén) Felvételek védelmének feloldása (csak Divar Classic típus esetén) 30 AR18-09-B014 v Kezelési útmutató Bosch Security Systems
5 Divar Vezérlőközpont Bevezetés hu 5 1 Bevezetés 1.1 Az első lépések A Divar Vezérlőközpont lehetővé teszi a Divar 700 sorozat, a Divar XF és Divar Classic DVR eszközök teljes körű távvezérlését számítógépen keresztül. A hálózathoz csatlakoztatott bármely Divar egység vezérelhető, és többfelhasználós hozzáférést biztosít akár nyolc (egyidőben max. öt) felhasználó számára. Egyidejűleg több Divar egység vezérelhető. Az élő képek távoli megtekintése, keresés, lejátszás és a rendszer konfigurálása lehetséges (a megfelelő engedélyek birtokában). A távirányítási funkciók között megtalálható a kamera elfordítása, döntése és nagyítása (beleértve a teljes AutoDome vezérlést), valamint a videoarchiválás. A csatlakoztatott egységek online állapota szintén megtekinthető. A Divar beállítására szolgáló Konfiguráló eszköz hozzáférése korlátozott és jelszóval védhető. Az egyes távoli felhasználók számára elérhető funkciók korlátozhatók (pl. videoanyagok archiválása). További információkat a megfelelő Divar felhasználói kézikönyvben olvashat. A keresési és lejátszási funkció letiltható, ezért előfordulhat, hogy ezek közvetlenül nem érhetők el. A kézikönyv az összes kezelői lehetőséget ismerteti, de ezek között lehetnek olyanok, amelyek nem érhetők el minden típus vagy egység esetén minden felhasználó számára. Az Archive Player használatával az archivált videofelvételek bármely Windows verzióval rendelkező számítógépen további telepítések nélkül is megtekinthetők. Minden felvétel rendelkezik egy beépített, hitelesítő kóddal. Ez a kód teszi lehetővé a felvételek hitelességének ellenőrzését, így a felvételek manipulálása megakadályozható. 1.2 Rendszerkövetelmények Működési környezet: Számítógép Windows XP vagy Windows Vista operációs rendszerrel. A Divar Vezérlőközpont és az Archive Player alkalmazáshoz ajánlott számítógépes követelmények: Processzor: Intel Pentium DualCore, 3,0 GHz vagy ennek megfelelő RAM memória: 2048 MB Szabad merevlemez-kapacitás: 10 GB Videokártya: NVIDIA GeForce 8600 vagy ennél jobb Videomemória: 256 MB Hálózati interfész: 10/100-BaseT Megjegyzés: A Vezérlőközpont által felügyelt minden egyes kamera számára 9 MB videomemória áll rendelkezésre. Amennyiben nem áll rendelkezésre elegendő videomemória az osztott képernyős nézet megjelenítéséhez, figyelmeztető üzenet jelenik meg és az osztott képernyős nézet nem érhető el Szoftvertelepítés 1. Tegye be a CD-ROM-ot a számítógép CD-ROM-meghajtójába; Automatikusan elindul a telepítőprogram. 2. Ha nem indul el automatikusan a telepítés, akkor keresse meg a CD-n a Setup.exe fájlt, és duplán kattintson rá. 3. A telepítés végrehajtásához kövesse a képernyőn megjelenő utasításokat. Bosch Security Systems Kezelési útmutató AR18-09-B014 v
6 6 hu Bevezetés Divar Vezérlőközpont A program indítása Ha a telepítés befejeződött, a program elindításához kattintson duplán az asztalon lévő Divar Vezérlőközpont ikonra. A Divar Vezérlőközpont programot a Start gomb megnyomása után a Programok menüben is kiválaszthatja Készülékszoftver-frissítések Rendszeresen megjelennek készülékszoftver-frissítések. Keresse meg a Bosch Security weboldalon a legújabb verziót. Megjegyzés: A Divar Vezérlőközpont alkalmazás szoftververziójának frissítése után a régebbi szoftververzióból exportált konfigurációs biztonsági mentés fájl az új szoftverrel nem működik. A frissítés a Divar Vezérlőközpont meglévő konfigurációját hozzáigazítja az új szoftververzióhoz. Exportálja újra a konfigurációt egy új biztonsági mentés fájlba, biztosítva ezzel, hogy a konfigurációs fájl az új szoftverrel visszaállítható legyen Az alkalmazásban használt jelölések Ikonszínek értelmezése A letiltott funkciók sötétítve látszanak. A program az aktív kijelöléseket és éppen működtetett gombokat sárga színnel emeli ki. Naptárablak A naptárablak akkor jelenik meg, ha a naptár ikonra kattint egy olyan ablakban, ahol dátum megadása szükséges. A nyílgombokkal módosíthatja a hónapot. Egy adott dátumra kattintva a dátummezőbe a kiválasztott érték kerül. A kezelőegységen az Esc gombra kattintva a dátum megváltoztatása nélkül léphet ki az ablakból. Listák A listákban az oszlopfejlécekre kattintva az adott oszlopnak megfelelően rendezheti a listát. Ismételt kattintással a rendezés sorrendje megfordítható. A görgetősávokkal a hosszú listák görgethetőek. Folyamatjelző sáv Hosszabb ideig tartó folyamatok esetén a folyamat előrehaladását jelző sáv jelenik meg. A Mégse gombra kattintva megszakíthatja a feladatot. Jóváhagyó ablak Visszavonhatatlan művelet előtt jóváhagyó ablak jelenik meg. Az Igen gombra kattintva a művelet folytatódik. A Mégse gombra kattintva a műveletet megszakíthatja. Hibaablak Hiba esetén hibaablak jelenik meg: Az OK gombra kattintva eltűnik a hibaüzenet. Frissítés Frissíti az értékeket és az állapotjelzéseket. Listák kibontása és becsukása A Rendszerfelügyelet ablakban az ikonok mellett + és - jelek látszanak a fastruktúrában. A + kinyitható listát, a - becsukható listát jelöl. AR18-09-B014 v Kezelési útmutató Bosch Security Systems
7 Divar Vezérlőközpont Valós idejű használat hu 7 2 Valós idejű használat 2.1 Bejelentkezés Amikor a Divar Vezérlőközpont alkalmazást első alkalommal indítja, a felhasználónév és jelszó mezők üresek. Az eszközlista szintén üres. Először egy vagy több Divar egységet kell hozzáadni a listához. Divar hozzáadásához kattintson a Szerkesztés gombra. A Divar lista módosítása Ha szeretne Divar egységeket hozzáadni, illetve törölni a listáról, használja a Divar lista szerkesztése ablakot. Szintén itt változtathatja meg egy kiválasztott egység nevét és IP-címét. Teendők a hálózatban engedélyezett összes Divar egység automatikus felismeréséhez: 1. Kattintson a Felismerés gombra; Egy egység felismeréséhez a Discovery (Keresés) beállításnak engedélyezve kell lennie az adott egységen (a helyi felhasználói felületen). 2. Válassza ki a listához adandó egység(ek)et. 3. Az OK gombra kattintva a kiválasztott egység(ek)et adja hozzá a listához. Divar egység manuális hozzáadása a listához: 1. Kattintson a Hozzáadás gombra. 2. Írja be az új egység IP-címét vagy DNS-nevét; A beírandó IP-cím az egység beállítási menüjében van beállítva. Az egységhez való hozzáférés tekintetében szükség esetén forduljon a rendszergazdához. 3. Írjon be egy nevet a Név mezőbe, vagy keresse vissza az egységből a Lekérés Divar egységtől négyzet bejelölésével. 4. Kattintson az OK gombra. Divar egység törlése a listából: 1. Válassza ki a törlendő egységet. 2. Kattintson a Törlés gombra; A kijelölt egység törlődik a listából. Bejelentkezés Indítsa el a Divar Vezérlőközpont alkalmazást, ekkor megjelenik a Bejelentkezés ablak. (A Mégse gombra kattintva megszakíthatja a bejelentkezést és kiléphet az alkalmazásból.) Ábra 2.1 Bejelentkezés ablak a Divar listával Bosch Security Systems Kezelési útmutató AR18-09-B014 v
8 8 hu Valós idejű használat Divar Vezérlőközpont Bejelentkezés egy meghatározott Divar egységre: 1. A mellettük lévő jelölőnégyzetet bejelölésével válassza ki azokat az egységeket, amelyekbe szeretne bejelentkezni: Kattintson a gombra, ha az összes felsorolt egységet, vagy ha egyiket sem kívánja kiválasztani. Ha egy bejelentkezési csoport meg van határozva, akkor a csoport kiválasztásával bejelentkezhet a csoportban lévő összes egységbe. 2. Írja be a felhasználónevet és a jelszót: A beírandó felhasználónév és a jelszó az egységben van beállítva. Ha nincs hozzáférése az egységhez, akkor forduljon a rendszergazdához. Ha a Bejelentkezési adatok mentése jelölőnégyzetet bejelöli, a rendszer emlékezni fog a nevére és jelszavára a Divar Vezérlőközpont alkalmazás későbbi használatakor. A rendszergazda jelszavai nem tárolódnak. 3. Kattintson a Bejelentkezés gombra. AR18-09-B014 v Kezelési útmutató Bosch Security Systems
9 Divar Vezérlőközpont Valós idejű használat hu Élő videoablak Bejelentkezéskor az élő videó ablaka jelenik meg. Ez a főablak. Ábra 2.2 Élő videoablak A főablak öt részre van osztva: Felső, vízszintes gombsor, amely a képernyő vezérléséhez és a rendszer beállításához szükséges gombokat tartalmazza. Oldalsó, függőleges sáv, amely a rendszer felügyeletéhez, a kamera vezérléséhez és a relé vezérléséhez szükséges gombokat tartalmazza. Videó terület, melyen egy vagy több kamera és Divar egység élő képe látható. Az állapotüzenetek ablaka, ahol az összes csatlakozó DVR élő állapotinformációja látható. Az állapotablakhoz tartozó gomb, valamint a riasztás és a mozgás ikon. A Divar Vezérlőközpont ikon az ablak bal felső részén az ablak méretének megváltoztatását, az alkalmazás bezárását és a rendszerbeállítások megváltoztatását teszi lehetővé a felhasználó számára. A rendszerbeállítások módosítása: 1. Kattintson a Divar Vezérlőközpont ikonra és válassza a Beállítások... elemet. A rendszerbeállítások párbeszédablaka nyílik meg. 2. Jelölje be az aktiválni kívánt elemek melletti jelölőnégyzetet; A számítógép meghatározott riasztások esetén sípol vagy kinagyítja az alkalmazásablakot. 3. Állítsa be a képváltási időközt 5 és 60 másodperc között, meghatározva ezzel, hogy a sorozat egy képe mennyi ideig legyen látható. 4. Kattintson az OK gombra a módosítások mentéséhez és kilépéshez, vagy a Mégse gombra az ablak módosítások mentése nélküli bezárásához. Bosch Security Systems Kezelési útmutató AR18-09-B014 v
10 10 hu Valós idejű használat Divar Vezérlőközpont 2.3 Felső gombsor Élőkép gomb több Divar egységhez Az élőkép videoablaka jelenik meg, ha az Élőkép következő műveleteket végezheti el a felhasználó: élő videokép megtekintése másik osztott képernyős megjelenítés választása kamerák hozzárendelése képpanelekhez az aktív képpanel azonnali lejátszás ablakának megnyitása pillanatkép készítése az aktív képpanelről kamerák vezérlése egységek állapotának és riasztásainak megfigyelése bejelentkezés a hálózat más egységeibe logikai csoportok és nézetek beállítása Lejátszás gomb egyetlen Divar egységhez gombra kattint. Ezen a képernyőn a Kattintson a Lejátszás gombra a lejátszóablak megjelenítéséhez. Áttekintheti az összes felvételt a grafikus idővonal segítségével, vagy kereshet felvételeket esemény szerint, és lejátszhatja azokat Kameranézetek Ha szeretné átkapcsolni a kijelzőmódot, akkor kattintson valamelyik kameranézet ikonra a képpanelek megjelenítési konfigurációjának módosításához: Egyképes, négyképes, 3x3 és 4x4 osztott képes kijelzőmódok használhatók. A sorozat mód választásához a sorozat ikonra kattintva kezdheti a kamerák listáján történő egymás utáni képváltást: Ha a Rendszerfelügyelet ablakban egy csoport van kiválasztva, a Divar Vezérlőközpont a csoport összes közvetlen tagját váltogatja, az alcsoportokban lévőkkel együtt. Ha a Rendszerfelügyelet ablakban egy nézet vagy kamera van kiválasztva, akkor a Divar Vezérlőközpont kijelöli azt az elemet és a képváltás nem lehetséges. Ha a Rendszerfelügyelet ablakban egy Divar van kiválasztva, a Divar Vezérlőközpont egyszeres módban váltogatja a kiválasztott egység összes kameráját. A Divar Vezérlőközpont a Rendszerbeállítások pontban megadott késleltetési időt alkalmazza. Több elem kiválasztásához bővítse a kiválasztást: ehhez a ctrl gombot lenyomva tartva válasszon ki további elemeket. Osztott képernyős nézet A támogatott videobemenetek számától függően több osztott képernyős nézet is elérhető. A pillanatnyi nézetet az osztott képernyős ikonban látható szám jelzi. Minden egyes osztott képernyős nézetnek egyedi kamera-képpanel hozzárendelési beállításai lehetnek: Az osztott képernyős ikonra kattintva lépkedhet az elérhető nézetek között. AR18-09-B014 v Kezelési útmutató Bosch Security Systems
11 Divar Vezérlőközpont Valós idejű használat hu Állókép rögzítése Egy kamera teljes képernyős képéről állóképeket rögzíthet, és ezeket elmentheti a számítógép merevlemezére bitmap formátumban. Az aktív képpanel képének a számítógép merevlemezére történő mentéséhez tegye a következőket: 1. Kattintson az egyképes ikonra egyetlen kamera képeinek megtekintéséhez. 2. Kattintson a pillanatkép ikonra; Megjelenik a Pillanatkép oldal. 3. Az alapértelmezett hely módosításához gépelje be azt az új elérési utat, ahol a képfájlt tárolni szeretné a számítógép fájlrendszerében. 4. A fájlnév módosításához írja be a fájl új nevét. 5. Kattintson a Mentés gombra. A pillanatkép felbontása megegyezik a videokép felbontásával (a felvételi beállításoktól függően CIF, 2CIF vagy 4CIF). A hitelesítési információ a kép alatt látszik Azonnali lejátszás Egy adott kamerán egy perccel korábban rögzített kép visszajátszásához tegye a következőket: 1. A kamera aktiválásához kattintson az ahhoz a kamerához tartozó képpanelre, amelyik a videót tartalmazza Audió 2. Kattintson az Azonnali lejátszás ikonra; Megnyílik egy új ablak, melyben elindul a kamerán egy perccel korábban rögzített felvétel lejátszása. Az azonnali lejátszás ablakának alján található gombokkal vezérelheti a visszajátszást, vagy pillanatképet készíthet. Az azonnali lejátszás ablakát a jobb felső sarokban található Bezárás gombra kattintva zárhatja be. Az azonnali lejátszás ablakát úgy is megnyithatja, hogy a Rendszerfelügyelet ablakban jobb egérgombbal rákattint az egyik kamerára, majd az Azonnali lejátszás lehetőséget választja. Az audió gombra kattintva be- és kikapcsolhatja az audiofolyamot vagy beállíthatja a hangerőt. Ha bekapcsolja, akkor a kiválasztott képpanel hangja lesz hallható, ha elérhető Konfigurálás gomb A Konfigurálás gombra kattintva indíthatja el a konfiguráló eszköz programját. Ennek segítségével megadható a támogatott eszközök összes konfigurációs beállítása. Azokhoz a rendszer által felismert eszközökhöz, amelyekhez rendelkezésre áll telepített konfigurációs eszköz, megnyílik egy bejelentkezési párbeszédablak. A Konfiguráló eszköz indítása úgy is lehetséges, ha a Rendszerfelügyelet ablakban jobb egérgombbal egy DVR eszközre kattint, majd a Konfiguráció lehetőséget választja. A programhoz való hozzáféréshez konfigurációs jogosultság szükséges. Bosch Security Systems Kezelési útmutató AR18-09-B014 v
12 12 hu Valós idejű használat Divar Vezérlőközpont Monitorsugárzó üzemmód A gombra kattintva a monitor adatfolyam csatorna megtekintése közben bekapcsolhatja a közvetlen DVR vezérlést. Aktív állapotban a megtekintési módok közvetlenül szabályozzák, hogy mi jelenjen meg a monitor kimenetén. Ábra Monitorsugárzó ablak Súgó gomb A Súgó gombra kattintva bármikor segítséget kérhet. Ekkor megjelenik a súgó előugró ablaka Kijelentkezés gomb A Kijelentkezés gombra kattintva kijelentkezhet a csatlakoztatott egység(ek)ből. Megjelenik a bejelentkezési képernyő. Bejelentkezhet egy másik egységbe, vagy a Mégse gombra kattintva teljesen kiléphet a programból. AR18-09-B014 v Kezelési útmutató Bosch Security Systems
13 Divar Vezérlőközpont Valós idejű használat hu Divar egységek, kamerák, csoportok és nézetek kiválasztása Élő módban a Rendszerfelügyelet ablakban választhat Divar egységet, és megnyithatja a csatlakoztatott kamerák listáját, vagy kamerák és nézetek csoportját állíthatja be, illetve hívhatja elő. Ezek az elemek egy faszerkezetben jelennek meg. Az egyes listákat a + jelre kattintva kibonthatja, a - jelre kattintva becsukhatja. Ábra 2.4 Rendszerfelügyelet ablak Helyi menü Az egér jobb gombjával a fa egyik elemére kattintva megnyílik a feladatmenü: Jelölje be a Bejelentkezési csoportok megjelenítése vagy a Logikai csoportok megjelenítése melletti mezőket, ha ezeket az elemeket is szeretné megjeleníteni a fastruktúrában. Az új fastruktúrát elmentheti fájlban (Rendszerfa mentése). Betölthet egy korábban elmentett fastruktúrát a lemezre (Rendszerfa betöltése). Új csoportokat és nézeteket hozhat létre, emellett átnevezheti és törölheti azokat (lásd: Rész Csoportok kezelése, Oldal 14). Logikai csoportokat másolhat (Mentés másként... ). Bejelentkezhet csatlakoztatott Divar egységekre, és kijelentkezhet azokból, illetve bejelentkezhet Divar DVR-ek teljes csoportjaiba, és kijelentkezhet azokból. Elvégezheti egy adott egység konfigurálását. Az egyes egységek riasztásait nyugtázhatja. Elindíthatja az azonnali lejátszást egy kamerán. Megtekintheti a kiválasztott Divar egység, kamera vagy kameranézet tulajdonságait Legördülő menü A legfelső szintű csoportra ugráshoz a legördülő listából jelöljön ki egy csoportot (ügyeljen rá, hogy a Logikai csoportok megjelenítése legyen kijelölve a feladatmenüben) A Rendszerfelügyelet ikonjai Elérhető Divar DVR-ek - a hálózatban definiált összes egységet tartalmazó lista. Egyes egységek neve félkövér betűvel van szedve, ha be van jelentkezve. Elérhető kamerák - az egység elérhető kamerabemenetei. A csatlakoztatott kamerák neve félkövér betűkkel jelenik meg. Irányítható kamerák - az egységhez csatlakoztatott irányítható kamerákat jeleníti meg. Monitorsugárzó csatorna - a monitorsugárzáshoz használt kamerabemeneteket jeleníti meg. Csoportok - egy csoportot azonosít. Bosch Security Systems Kezelési útmutató AR18-09-B014 v
14 14 hu Valós idejű használat Divar Vezérlőközpont Nézetek - egy nézetet azonosít Csoportok kezelése Csoport létrehozásával logikailag összetartozó Divar DVR-ek, kamerák vagy nézetek könnyen kezelhető listáját készíthetjük el: pl. egy meghatározott épületben elhelyezett összes Divar DVR, vagy az épület valamely emeletén található összes kamera. A csoportok egymásba ágyazhatók és rendezhetők, így egy logikusan elnevezett csoport azonnal előhívható. A nézetek a csoportok alatt helyezkednek el. Új csoport létrehozása: 1. Válassza ki a fában azt a helyet, ahol az új csoportot meg szeretné jeleníteni; Legfelső szintű csoport létrehozásához válassza a gyökér ikont. Új csoport meglévő csoport alatt is létrehozható. 2. A fa elemre jobb gombbal kattintva válassza a Csoport hozzáadása gombot. 3. Adja meg az új csoport nevét. 4. További csoportok létrehozásához ismételje meg az eljárást. 5. Egérhúzással adja hozzá a kívánt Divar DVR-eket, kamerákat és nézeteket a csoporthoz. Csoport törlése: 1. Válassza ki a törlendő csoportot. 2. A jobb egérgombbal kattintson a csoportra, majd válassza a Törlés gombot. A csoport alatt található összes alcsoport és nézet is törlődik. Csoport másolása: 1. Válassza ki a másolandó csoportot. 2. Jobb egérgombbal kattintson a csoportra, majd válassza a Mentés másként lehetőséget. Adja meg a csoport új nevét Nézetek létrehozása A nézet képpanelekhez rendelt kamerák összessége, amely előhívható az élőképek azonnali megtekintéséhez. A nézet mindig egy adott csoport alatt található. A kameranézetek logikailag csoportosíthatók, mint például az épület bejáratait mutató összes kamera. Nézet létrehozása: 1. Osztott képernyős nézet választásához kattintson valamelyik kameranézet ikonra. 2. Rendeljen kamerákat a képpanelekhez; A kamerákat különböző egységekhez is csatlakoztathatja. 3. Válassza ki a Rendszerfelügyelet fán azt a csoportot, amelyikben az új nézetet tárolni szeretné. 4. Jobb egérgombbal kattintson a csoportra, majd válassza a Nézet hozzáadása gombot. 5. Adja meg az új nézet nevét. 6. Egy adott képpanel képének előhívásához kattintson a nézet nevére. AR18-09-B014 v Kezelési útmutató Bosch Security Systems
15 Divar Vezérlőközpont Valós idejű használat hu Riasztások és mozgásesemények ellenőrzése Riasztáskor a számítógép hangot ad, vagy előhívja a lekicsinyített Divar Vezérlőközpont ablakot, ha a Rendszerbeállítások menüben bekapcsolta ezt a funkciót. A riasztás nyugtázása előtt vizsgálja meg a kérdéses videót. A Divar beállítható úgy is, hogy automatikusan nyugtázza a riasztást, így a felhasználónak nem szükséges arra válaszolnia. Bemeneti vagy videojelvesztést jelző riasztás nyugtázása 1. Riasztáskor a riasztás ikon villog. Egyetlen riasztás nyugtázásához kattintson duplán az állapotüzenetek területén megjelenő riasztási üzenetre. Egy adott Divar egységhez kapcsolódó összes riasztás nyugtázásához jobb egérgombbal kattintson a Rendszerfelügyelet fa egyik egységére, majd válassza a Nyugtázás lehetőséget. Minden csatlakoztatott Divar egység összes riasztásának nyugtázásához kattintson duplán a képernyő jobb alsó sarkában villogó riasztás ikonra. 2. Az összes riasztás nyugtázása után a riasztás ikon visszaáll inaktív állapotba. Riasztás helyének megkeresése A Divar egység előtt megjelenő kis riasztás ikon és az állapotüzenet segít a riasztás helyének azonosításában. Valamivel nagyobb riasztás ikon jelenik meg a kamera ikonhoz tartozó képpanelen riasztás üzemmódban. Mozgásesemények Mozgás érzékelése esetén a mozgás ikon villog. 2.6 Állapotinformációk ellenőrzése A képernyő alsó részén található állapotüzenet ablak az összes csatlakoztatott egység állapotüzeneteit mutatja, beleértve a bemeneti riasztásokat és a mozgáseseményeket is. A gombra kattintva kinagyíthatja, illetve becsukhatja az állapotüzenet ablakot. Bosch Security Systems Kezelési útmutató AR18-09-B014 v
16 16 hu Valós idejű használat Divar Vezérlőközpont 2.7 Kamerák hozzárendelése képpanelekhez Ábra 2.5 Élő videoablak - kamerák hozzárendelése képpanelekhez A képpanel egyetlen kamera képe, több képernyőn megjelenítve. Egy kamerakép egyszerre csak egy képpanelen jeleníthető meg. Ha szeretne kamerát hozzárendelni egy képpanelhez, kattintson valamelyik kameranézet ikonra az osztott képernyős nézet kiválasztásához. 1. Kattintson egy Divar egységre; Szükség esetén jelentkezzen be. 2. Kattintson az egység neve melletti + jelre; Megjelenik a csatlakoztatott kamerák listája. 3. Kattintson a kamerakép megjelenítéséhez használni kívánt képpanelre; A képpanel sárga szegéllyel jelenik meg. 4. Kattintson duplán egy kamerára; A kamerakép megjelenik a képpanelen. Másik megoldásként az egér segítségével is áthelyezhet kamerákat a képpanelek pozícióiba. A kamera aktív képpanelhez rendelésének visszavonásához kattintson az Eltávolítás lehetőségre. A képpanel üres, ha a kamera hozzárendelése megszűnik. AR18-09-B014 v Kezelési útmutató Bosch Security Systems
17 Divar Vezérlőközpont Valós idejű használat hu Képpanel ikonok Minden egyes képpanelhez az alább látható három állapotjelző ikon tartozik: Riasztás - a kamera riasztás üzemmódban van Mozgás - mozgás észlelése Képkocka vesztése - képkocka vesztésének észlelése elégtelen sávszélesség miatt 2.8 Kamerák irányítása A felhasználó az irányítható kamerákat a kamerához tartozó képpanelen az egér segítségével, vagy a Kameravezérlés alatti ikonok segítségével irányíthatja. Az egér használata a pásztázási, a döntési és a zoom funkciókhoz 1. Az aktiváláshoz kattintson a kamerához tartozó képpanelre; Irányítható kamerát válasszon. 2. Állítsa az egérmutatót az aktív képpanelre (ne középre); Az egérmutató most azt az irányt jelöli, amerre a kamera el fog mozdulni. 3. Nyomja meg és tartsa nyomva a bal egérgombot; A kamera a jelzett irányba elmozdul. Ha a kamera elérte a kívánt helyzetet, engedje fel az egérgombot. 4. A kamera mozgatását az egérmutató kívánt irányba történő elhúzásával is elvégezheti; A mutató vízszintes mozgatásával a kamera forgatható, függőleges mozgatással pedig a dőlésszöge változtatható. 5. Az egér görgetőgombjával nagyíthat vagy kicsinyíthet. Az elforgatás és döntés sebessége a képpanelen lévő mutató helyzetétől függ. A sebesség növeléséhez kattintson a képpanel széléhez közelebb, a sebesség csökkentéséhez kattintson a közepéhez közelebb eső részre. Elfordítás és döntés 1. Válassza ki az irányítani kívánt kamerához rendelt képpanelt. 2. A dőlést a fel- és lefelé mutató nyilakkal állíthatja. 3. A jobbra és balra mutató nyíllal forgathatja a kamerát. 4. A nyíl megnyomására fokozatosan nő a sebesség. 5. A kameramozgás irányításának befejezéséhez engedje el az egérgombot. Zoom, Fókusz és Írisz 1. Válassza ki az irányítani kívánt kamerához rendelt képpanelt. 2. Távolításhoz kattintson és tartsa lenyomva a bal oldali zoom gombot, közelítéshez pedig a jobb oldali zoom gombot. 3. A fókusz távolításához kattintson és tartsa lenyomva a bal oldali fókusz gombot, közelítéshez pedig a jobb oldali fókusz gombot. 4. Az írisz zárásához kattintson és tartsa lenyomva a bal oldali írisz gombot, nyitásához pedig a jobb oldali írisz gombot. 5. A kamerabeállítás irányításának befejezéséhez engedje el az egérgombot. Bosch Security Systems Kezelési útmutató AR18-09-B014 v
18 18 hu Valós idejű használat Divar Vezérlőközpont Kamera mozgatása az előre beállított helyzetbe A kamera előre beállított helyzetbe való mozgatásához a következőket kell tennie: 1. Adja meg az előre beállított helyzet számát a kezelőegységen. 2. Kattintson a Képkészítés gombra (vagy nyomja meg az Enter billentyűt). Az 1-6 gombokra kattintva a kamerát közvetlenül az előre beállított első hat helyzet valamelyikére mozgathatja. A kamera pillanatnyi helyzetének tárolása: 1. Pozícionálja a kamerát. 2. Adja meg az előre beállított helyzet számát. 3. Kattintson a Beállítás gombra. Kieg. funkciók A Kieg. parancsok a kamerák vezérléséhez használatos speciális parancsok. Kieg. parancs bekapcsolása: 1. Adja meg a kieg. parancs számát. 2. Kattintson a Kieg. be gombra (vagy nyomja meg az Enter billentyűt). 3. A Kieg. parancs kikapcsolásához kattintson a Ki gombra. 2.9 Kimeneti relék aktiválása Hat számozott pozíció rendelhető a csatlakoztatott Divar egységek kimeneti reléihez. A mutatót a hat gomb valamelyike fölé helyezve megállapíthatja, hogy az melyik egység melyik reléjét vezérli (a buborékban jelenik meg). Számozott gomb hozzárendelése egy reléhez: 1. Kattintson az egér jobb gombjával valamelyik számozott Kimenet gombra. Megnyílik a konfigurációs ablak. 2. Válasszon egységet a listáról. Az egységnek csak azok a kimeneti reléi választhatók, melyek még nincsenek funkcióhoz rendelve. 3. Válasszon relét az egységhez. Relé aktiválása: 1. Kimeneti relé be- vagy kikapcsolásához kattintson valamelyik számozott Kimenet gombra. Piros gomb jelzi az aktív kimenetet. Kék gomb jelzi az inaktív kimenetet. AR18-09-B014 v Kezelési útmutató Bosch Security Systems
19 Divar Vezérlőközpont Lejátszás hu 19 3 Lejátszás 3.1 Lejátszóablak Kattintson a Lejátszás gombra a lejátszóablak megjelenítéséhez. Ábra 3.1 Lejátszóablak - Áttekintés lap A lejátszóablakban öt lap található: Az Áttekintés lap az egységben tárolt videóról nyújt grafikus áttekintést. A Keresés lap riasztás vagy mozgásesemény alapján teszi lehetővé felvételek keresését. Az Intelligens mozgás lap lehetővé teszi a mozgáson alapuló felvételkeresést a megfigyelt területeken, egy adott kamera képei között. A Szöveg lap lehetővé teszi a felvételek közötti keresést egy adott szöveg alapján. A Védett lap lehetővé teszi a védett felvételek kezelését (Divar XF esetén nem elérhető). Képpanel információja A dátum és idő a lejátszás ablak alatt látható. Minden megjelenített kamera szinkronizálása azonos lejátszási időben történik. Bosch Security Systems Kezelési útmutató AR18-09-B014 v
20 20 hu Lejátszás Divar Vezérlőközpont 3.2 Felső gombsor Egyképes vagy osztott képes nézet választása Normál méretű lejátszóablaknál: 1. Kattintson az egyképes gombra egyetlen kamera képeinek megjelenítéséhez. 2. Négy kamera képének egyszerre történő megtekintéséhez kattintson a négyképes gombra. A 3x3 és 4x4 mód nem választható. Nagyított lejátszóablaknál: 1. Az osztott képernyős megjelenítés konfigurálásának módosításához kattintson valamelyik kameranézet gombra. 2. Az osztott képernyős gombra kattintva lépkedhet az elérhető nézetek között Szöveges egység Egy Divar egységhez tartozó szövegek megtekintéséhez az egységnek rendelkeznie kell egy ATM/POS híd egységgel és egy telepített licenccel. A rögzített tranzakciók megtekintése: 1. Kattintson a képpanelre egy adott kamera kiválasztásához. 2. Kattintson a szöveg ikonra. A szövegszerkesztő ablak megnyílik. A kiválasztott kamerához kapcsolódó adatok a megtekintés ablakban jelennek meg Állókép rögzítése Egy kamera felvételeiről állóképeket rögzíthet, és ezeket elmentheti a számítógép merevlemezére bitmap formátumban. Az aktív képpanel képének a számítógép merevlemezére történő mentéséhez tegye a következőket: 1. Kattintson a pillanatkép ikonra. Megjelenik a Pillanatkép előugró ablak. 2. A képek alapértelmezett tárolási helyének módosításához válasszon ki új helyet a számítógép fájlrendszerében. 3. A fájlnév módosításához írja be a fájl új nevét. 4. Kattintson a Mentés gombra. A pillanatkép felbontása azonos a videokép felbontásával, és a rögzítés beállításaitól függ. A hitelesítési információ a kép alatt látszik A megjelenítő ablak méretének kiválasztása A lejátszást megjelenítő ablaknak két mérete van: alapértelmezett és nagyított. Az alapértelmezett méret a keresési feltételeket és az eredményeket tartalmazza, a videóval a képernyő bal felső sarkában. A nagyított méret teljesen betölti a középső képernyőt. A lejátszóablak mérete között. gombra kattintva válthat az alapértelmezett és a nagyított méret Audió Az audió gombra kattintva be- és kikapcsolhatja a hangfelvétel-lejátszást vagy beállíthatja a hangerőt. Ha bekapcsolja, akkor a kiválasztott archív fájl hangja lesz hallható, ha elérhető. AR18-09-B014 v Kezelési útmutató Bosch Security Systems
21 Divar Vezérlőközpont Lejátszás hu Kamera kiválasztása Egy DVR kiválasztásához kattintson duplán a DVR-fa egyik DVR elemére a képernyő bal felső sarkában. A videó megtekintéséhez kattintson duplán vagy húzza az egeret a megtekintési ablakban egy számozott kamera ikonra. Ábra 3.2 DVR-fa a lejátszóablakban 3.4 A lejátszás kezelőszerveinek használata Lejátszás Kattintson a Lejátszás gombra a rögzített videofelvétel lejátszóablakban történő lejátszásához: A lejátszás sebessége a sebességcsúszka beállításától függ. A lejátszás sebességétől és a számítógép erőforrásaitól függően egyes képkockák kimaradhatnak. Ezt a sárgán világító Képkocka vesztése ikon jelzi. Lejátszás visszafelé Kattintson a Lejátszás visszafelé gombra a rögzített videofelvétel lejátszóablakban történő lejátszásához: A lejátszás sebessége a sebességcsúszka beállításától függ. A kapcsolat sávszélességétől és a lejátszás sebességétől függően egyes képkockák kimaradhatnak. Ezt a sárgán világító Képkocka vesztése ikon jelzi. Lejátszás sebessége A sebességcsúszka sebességét szabályozza. a folyamatos előre- és visszafelé történő lejátszás Állókép Kattintson az Állókép gombra a kép kimerevítéséhez: A lejátszóablakban a legutolsó kép állóképként látható. Léptetés előre A léptetés ikon csak állókép módban használható. 1. A Léptetés előre gombbal a következő képkockára léphet. 2. A továbbléptetéshez tartsa lenyomva a gombot. Léptetés vissza A léptetés ikon csak állókép módban használható. 1. A Léptetés vissza gombbal az előző képkockára léphet. 2. A továbbléptetéshez tartsa lenyomva a gombot. Az éppen megjelenített állókép hitelességi információi a felső gombsor információs ikonjára kattintva jeleníthetők meg. Bosch Security Systems Kezelési útmutató AR18-09-B014 v
22 22 hu Lejátszás Divar Vezérlőközpont Jelölje be a Csak kulcskeret jelölőnégyzetet, ha a videofelvételnek csak a kulcskeretét szeretné megtekinteni. Ez alacsonyabb képfrissítési sebességet eredményez, viszont kisebb számítógép-teljesítményt igényel. 3.5 Áttekintés lap A lejátszás ablakban található Áttekintés lap a Divar tárolórendszerben található videofelvételekről nyújt grafikus áttekintést. A videót lejátszhatja, kijelölhet benne egy részletet, hogy ellenőrizze a hitelességét, archiválhatja, exportálhatja, törölheti vagy levédheti a felvételt Legkorábbi és legkésőbbi felvételi idők A Legkorábbi mező a lemezen található legrégebbi felvétel dátumát és időpontját mutatja. A Legkésőbbi mező a lemezen található legújabb (legfrissebb) felvétel dátumát és időpontját mutatja A kiválasztott képterület dátuma és időpontja A Kezdete és a Vége mezők az idősávon kijelölt rész kezdő- és végpontjainak értékét mutatják Idősáv skála Az idősáv a Skála legördülő listából választható alábbi léptékekkel adható meg: 15 perc, 1 óra, 1 nap, 1 hét, 1 hónap, mind. A Mind a legkorábbitól a legkésőbbiig az összes felvételt mutatja. Az idősáv felnagyításához válasszon rövidebb időtartamot Idősáv kijelző Induláskor az idősáv kijelző a Divar tárolórendszer összes kamerafelvételét mutatja. A kameravonal a felvételi időszakokat, a regisztrált riasztásokat és eseményeket jelzi. A kameravonal színeinek jelentése a következő: Félig átlátszó: a rendszer nem készített felvételeket Kék: a kamera rögzített képeket Sárga: mozgásesemény történt Fekete: videojelvesztés történt Vörös: külső riasztási esemény történt Zöld: a rendszer hangfelvételt készített Fekete vonalazott: védett felvételek Ha több esemény történt egyszerre, a legnagyobb prioritású esemény jelenik meg az alábbi sorrend szerint (legnagyobb prioritástól a legkisebbig): Videojelvesztés Külső riasztási esemény Mozgásesemények Felvétel Nincs felvétel Dátum-/időtengely A dátum-/időtengely felső részén a dátumbeosztás, alsó részén az időbeosztás látható. AR18-09-B014 v Kezelési útmutató Bosch Security Systems
23 Divar Vezérlőközpont Lejátszás hu Felvételek kiválasztása 1. Az idővonalra kattintva helyezzen el egy hajszálvonalat. 2. Nagyításhoz vagy kicsinyítéshez válasszon másik idősávot. 3. A hajszálvonal mozgatásával válasszon ki egy időközt; A lejátszóablak a kiválasztott kamerából a hajszálvonal helyzetének megfelelő állóképet mutatja. A mozgatási terület árnyékoltan jelenik meg. 4. A lejátszás kezelőszerveivel kezdheti a kijelölt rész lejátszását. A hajszálvonalak pontos dátuma és időpontja a Kezdete és Vége mezőkben látható Lemezterület felhasználása (csak Divar Classic típus esetén) Egy felhasználási sáv jelzi a Divar tárolórendszer már felhasznált területének százalékos értékét. Sötétkék szín jelzi az összesen felhasznált terület nagyságának százalékos értékét. Világoskék szín jelzi az írásvédett terület arányát. Lineáris rögzítési módban a sáv színe pirosra vált, ha a lemez kihasználtsága meghaladja az alapvető beállítások között megadott a lemez megtelt határértéket. Kattintson a felhasználási sáv mellett található információs a tárolórendszerre vonatkozó részletes adatok megtekintéshez. gombra 3.6 Keresés lap A lejátszóablak Keresés lapján az események kereséséhez szűrőt állíthat be. Válassza ki a lejátszani kívánt felvételt az eredménylistából. Ábra 3.3 Lejátszóablak - Keresés lap Bosch Security Systems Kezelési útmutató AR18-09-B014 v
24 24 hu Lejátszás Divar Vezérlőközpont Legrégebbi és legújabb felvételek A Legkorábbi mező a lemezen található legrégebbi felvétel dátumát és időpontját mutatja. A Legkésőbbi mező a lemezen található legújabb (legfrissebb) felvétel dátumát és időpontját mutatja A keresési időszak beállítása A Kezdete és Vége mezőkben adja meg a keresendő időszakot: Ugrás funkció Alapértelmezés szerint a Vége mező a legújabb (legfrissebb) felvétel dátumát és idejét, a Kezdete mező a legkorábbi (legrégebbi) felvétel dátumát és idejét mutatja. Ha a Kezdete mezőben megad egy dátumot és egy időpontot, majd a gombra kattint, a lejátszás a megadott időponttól indul. A felvétel Vége időponttól kezdődő lejátszását a gombra kattintva indíthatja el Kamera kijelölése A keresésbe bevont kamerákat a kamerákhoz tartozó jelölőnégyzet kijelölésével választhatja ki. A gombra kattintva az összeset kiválaszthatja vagy törölheti Eseményszűrő Határozza meg a keresendő esemény típusát. Nincs: a meghatározott időszakban a kiválasztott kamerák összes rögzített felvételének keresése megtörténik, beleértve a riasztási- és mozgáseseményeket is. Riasztási események: a meghatározott időszakban a kiválasztott kamerák összes rögzített riasztási eseményeinek keresése történik meg. Riasztási és mozgásesemények: a meghatározott időszakban a kiválasztott kamerák összes rögzített riasztási- és mozgáseseményeinek keresése történik meg. Mozgásesemények: a meghatározott időszakban a kiválasztott kamerák összes rögzített mozgáseseményeinek keresése történik meg Keresés indítása A keresés indításához kattintson a Keresés indítása gombra Találatok A keresés befejezése után megjelenik a szűrési feltételeknek megfelelő videofelvételek listája. A lista tetején a legfrissebb, a lista alján a legrégebbi események felvételei láthatók. 1. Az oszlopfejlécekre kattintva az adott oszlopnak megfelelően rendezheti a listát. Ismételt kattintással a rendezés sorrendje megfordítható. 2. A csúszka használatával a teljes listát áttekintheti. 3. Kattintással kiválaszthatja a lista egy elemét; A kiválasztott esemény megjelenik a lejátszóablakban. 4. A lejátszás kezelőszerveivel vezérelheti a lejátszás sebességét és irányát. AR18-09-B014 v Kezelési útmutató Bosch Security Systems
25 Divar Vezérlőközpont Lejátszás hu Intelligens mozgás lap Állítson be egy mozgásszűrőt a kamerakép kijelölt területein az Intelligens mozgás/keresés lapon. Az Intelligens mozgás/terület lapon a képrácsra kattintva válasszon ki egy területet a mozgásérzékeléshez. A keresés eredményei közül válassza ki a lejátszani kívánt felvételt az eredménylistából. Ábra 3.4 Lejátszóablak - Intelligens mozgás/keresés lap Legrégebbi és legújabb felvételek A Legkorábbi mező a lemezen található legrégebbi felvétel dátumát és időpontját mutatja. A Legkésőbbi mező a lemezen található legújabb (legfrissebb) felvétel dátumát és időpontját mutatja A keresési időszak beállítása A Kezdete és Vége mezőkben adja meg a keresendő időszakot: Alapértelmezés szerint a Vége mező a legújabb (legfrissebb) felvétel dátumát és idejét, a Kezdete mező a legkorábbi (legrégebbi) felvétel dátumát és idejét mutatja Ugrás funkció Ha a Kezdete mezőben megad egy dátumot és egy időpontot, majd a gombra kattint, a lejátszás a megadott időponttól indul. A felvétel Vége időponttól kezdődő lejátszását a gombra kattintva indíthatja el Kamera kijelölése Kattintson a megfelelő jelölőnégyzetre egy kamera kijelöléséhez. Bosch Security Systems Kezelési útmutató AR18-09-B014 v
26 26 hu Lejátszás Divar Vezérlőközpont Keresés iránya Válassza az Előre lehetőséget, ha a kezdő időponttól a záró időpontig, vagy a Vissza lehetőséget, ha a záró időponttól a kezdő időpontig szeretne keresni Érzékenység Állítsa be a csúszka Érzékenységét az érzékelni kívánt mozgás szintjének meghatározásához. A legmagasabb érték esetén a rendszer a legapróbb mozgást is érzékeli Intelligens mozgás lap Válassza a Hozzáadás, Eltávolítás vagy a Váltás lehetőséget az intelligens mozgáskeresésbe bevont egyes területek hozzáadásához vagy törléséhez. Kiválaszthatja vagy törölheti az összes területet. Hozzáadás módban a bal egérgombbal adhat hozzá, jobb egérgombbal pedig törölhet területeket. Eltávolítás módban a bal egérgombbal törölhet, jobb egérgombbal pedig hozzáadhat területeket. Kiválaszthatja, vagy törölheti az összes területet Rács megjelenítése Válassza a Rács megjelenítése lehetőséget a zónák körvonalainak megjelenítéséhez a képen Keresés indítása A keresés indításához kattintson a Keresés indítása gombra Találatok A keresés befejezése után megjelenik a szűrési feltételeknek megfelelő videofelvételek listája. A lista tetején a legfrissebb, a lista alján a legrégebbi események felvételei láthatók. 1. Az oszlopfejlécekre kattintva az adott oszlopnak megfelelően rendezheti a listát. Ismételt kattintással a rendezés sorrendje megfordítható. 2. A csúszka használatával a teljes listát áttekintheti. 3. Kattintással kiválaszthatja a lista egy elemét; A kiválasztott esemény megjelenik a lejátszóablakban. 4. A lejátszás kezelőszerveivel vezérelheti a lejátszás sebességét és irányát. AR18-09-B014 v Kezelési útmutató Bosch Security Systems
27 Divar Vezérlőközpont Lejátszás hu Szöveg lap A lejátszóablak Szöveg lapján állítson be szűrőt a felvételek szövegrészlet alapján történő kereséséhez. Szöveges adat rögzítéséhez a Divar egységnek ATM/POS terminálon keresztül kell csatlakoznia. A keresés eredményei közül válassza ki a lejátszani kívánt felvételt az eredménylistából. Ábra 3.5 Lejátszóablak - Szöveg lap Legrégebbi és legújabb felvételek A Legkorábbi mező a lemezen található legrégebbi felvétel dátumát és időpontját mutatja. A Legkésőbbi mező a lemezen található legújabb (legfrissebb) felvétel dátumát és időpontját mutatja A keresési időszak beállítása A Kezdete és Vége mezőkben adja meg a keresendő időszakot: Alapértelmezés szerint a Vége mező a legújabb (legfrissebb) felvétel dátumát és idejét, a Kezdete mező a legkorábbi (legrégebbi) felvétel dátumát és idejét mutatja Ugrás funkció Ha a Kezdete mezőben megad egy dátumot és egy időpontot, majd a gombra kattint, a lejátszás a megadott időponttól indul. A felvétel Vége időponttól kezdődő lejátszását a gombra kattintva indíthatja el Kamera kijelölése A keresésbe bevont kamerákat a kamerákhoz tartozó jelölőnégyzet kijelölésével választhatja ki. A gombra kattintva az összeset kiválaszthatja vagy törölheti. Bosch Security Systems Kezelési útmutató AR18-09-B014 v
28 28 hu Lejátszás Divar Vezérlőközpont Szabad szöveges keresés Adja meg a keresett szöveget (például nevet vagy hitelkártyaszámot) Keresés kis- és nagybetűk megkülönböztetésével Ezt válassza, ha kis- és nagybetűk megkülönböztetésével kíván keresni Találatok A keresés befejezése után megjelenik a szűrési feltételeknek megfelelő videofelvételek listája. A lista tetején a legfrissebb, a lista alján a legrégebbi események felvételei láthatók. 1. Az oszlopfejlécekre kattintva az adott oszlopnak megfelelően rendezheti a listát. Ismételt kattintással a rendezés sorrendje megfordítható. 2. A csúszka használatával a teljes listát áttekintheti. 3. Kattintással kiválaszthatja a lista egy elemét; A kiválasztott esemény megjelenik a lejátszóablakban. 4. A lejátszás kezelőszerveivel vezérelheti a lejátszás sebességét és irányát. 3.9 Védett lap (csak Divar Classic típusnál) A lejátszóablak Védett lapján áttekintést kaphat a Divar egységen található védett felvételekről. A kiválasztott védett videót lejátszhatja, feloldhatja a védelmét, ellenőrizheti az eredetiségét, archiválhatja és exportálhatja azt. Ábra 3.6 Lejátszóablak - Védett lap Legrégebbi és legújabb felvételek A Legkorábbi mező a lemezen található legrégebbi felvétel dátumát és időpontját mutatja. A Legkésőbbi mező a lemezen található legújabb (legfrissebb) felvétel dátumát és időpontját mutatja. AR18-09-B014 v Kezelési útmutató Bosch Security Systems
29 Divar Vezérlőközpont Lejátszás hu Felhasznált lemezterület Egy felhasználási sáv jelzi a Divar tárolórendszer már felhasznált területének százalékos értékét. Sötétkék szín jelzi az összesen felhasznált terület nagyságának százalékos értékét. Világoskék szín jelzi az írásvédett terület arányát. A sáv színe pirosra vált, ha a lemez kihasználtsága meghaladja az alapvető beállítások között megadott a lemez megtelt határértéket. Kattintson a felhasználási sáv mellett található kérdőjel ikonra a tárolási rendszerre vonatkozó részletes adatok megtekintéséhez A keresési időszak beállítása A Kezdete és Vége mezőkben adja meg a keresendő időszakot: Alapértelmezés szerint a Vége mező a legújabb (legfrissebb) felvétel dátumát és idejét, a Kezdete mező a legkorábbi (legrégebbi) felvétel dátumát és idejét mutatja Védett felvételek keresése A keresés indításához kattintson a Keresés indítása gombra Találatok A keresés befejezése után megjelenik a szűrési feltételeknek megfelelő videofelvételek listája. A lista tetején a legfrissebb, a lista alján a legrégebbi események felvételei láthatók: 1. Az oszlopfejlécekre kattintva az adott oszlopnak megfelelően rendezheti a listát. Ismételt kattintással a rendezés sorrendje megfordítható. 2. A csúszka használatával a teljes listát áttekintheti. 3. Kattintással kiválaszthatja a lista egy elemét; A kiválasztott esemény megjelenik a lejátszóablakban. 4. A lejátszás kezelőszerveivel vezérelheti a lejátszás sebességét és irányát. 5. Az automatikus védelemmel ellátott felvételeket a listában az Automatikus! felirat jelöli. 6. A Védelem kikapcsolása parancs feloldja a kiválasztott felvétel védelmét Felvételek kezelése A hitelesség ellenőrzése 1. Válasszon ki egy videofelvételt. 2. Az Ellenőrzés gombra kattintva ellenőrizheti a kiválasztott videofelvétel hitelességét; A kijelölt videofelvétel hitelességét egy információs ablak jelzi. Egyedi képkockák hitelességének ellenőrzéséhez kattintson a vezérlősáv elemére. Ezzel megnyílik a Hitelességi információk ablak. Ez az ablak a képpanelen pillanatnyilag látható képkocka részleteit mutatja. Az ablak bezárásához kattintson az OK gombra Felvételek exportálása a számítógép merevlemezére A helyi számítógép merevlemezére exportált felvételek speciális Divar fájlformátummal rendelkeznek. A felvételek megtekintéséhez szükséges Archive Player a Divar Vezérlőközpont alkalmazásból automatikusan az archív felvételek tárolási helyére másolódik. Az Archive Player programot nem szükséges külön telepíteni. A videofelvételek eredeti formátumukban tárolódnak, így hitelesek maradnak. Egy adott időszak felvételeinek tárolása a számítógép merevlemezén: 1. Válasszon felvételi időszakot az Áttekintés, a Keresés vagy a Védett (csak Divar Classic típusnál) lapon. 2. Kattintson az Exportálás gombra; Megjelenik az Exportálás ablak. Bosch Security Systems Kezelési útmutató AR18-09-B014 v
30 30 hu Lejátszás Divar Vezérlőközpont 3. Az alapértelmezett hely módosításához válassza ki azt a helyet, ahol az archív fájlt tárolni szeretné a számítógép fájlrendszerében. 4. A fájlnév módosításához írja be a fájl új nevét. 5. A megjelenő jóváhagyó ablakban válassza ki az archiválni kívánt kamerákat; Alapértelmezés szerint mindegyik kamera ki van választva. 6. A kijelölés kezdő- és záró dátumának, illetve időpontjának módosításához adjon meg új értékeket a Kezdete és a Vége mezőkben; Megjelenik az archív fájl becsült mérete. Győződjön meg róla, hogy van elegendő hely a fájl tárolásához. 7. Az archív fájl tárolásának megkezdéséhez kattintson az Exportálás gombra. Exportálás közben a folyamat előrehaladását egy sáv jelzi. Az exportálási folyamat közben a Mégse parancs kivételével egyetlen vezérlő sem elérhető Felvételek törlése A törlendő videofelvételt a hajszálvonal helyzete jelöli. 1. A Törlés gombra kattintva az összes olyan képet törölheti, amely a záró hajszálvonal aktuális helyzeténél régebbi. 2. Módosítsa a záró időpontot. 3. A jóváhagyó ablakban erősítse meg vagy szakítsa meg a törlés műveletét Felvételek védelme (csak Divar Classic típus esetén) Kattintson a Védelem gombra az Áttekintés vagy a Keresés lapon kiválasztott felvétel törléssel és felülírással szembeni védelemmel való ellátásához: A megjelenő ablakban adjon nevet a védett felvételeknek. Az alapértelmezett név a kezdés dátuma és időpontja, például: Legfeljebb 1000 védett felvétel tárolható. Amikor a keresési eredmény egyik elemét védelem alá kívánja helyezni, először egy alapértelmezett időtartomány jelenik meg. A kezdési idő alapértelmezés szerint 30 másodperccel előzi meg az eseményt. A befejezés időpontja alapértelmezés szerint 1 perccel követi az eseményt. A lemezterület-kijelző az adott levédési művelet befejezésekor a védett részből még rendelkezésre álló terület körülbelüli arányát jelzi Felvételek védelmének feloldása (csak Divar Classic típus esetén) A Védelem kikapcsolása gomb csak akkor érhető el, ha a Védett lap ablaka aktív. 1. Végezze el a kiválasztást a védett felvételek listájában. 2. Kattintson a Védelem kikapcsolása gombra a kiválasztott elem védelmének feloldásához. 3. A megjelenő megerősítés ablakban nyugtázza vagy vonja vissza a védelem kikapcsolásának műveletét. Ha a felvétel védelmét kikapcsolta, akár azonnal is felülírható, ha az a legrégebbi felvétel a lemezen. A védelem kikapcsolása funkció kizárólag a rendszergazda számára érhető el. AR18-09-B014 v Kezelési útmutató Bosch Security Systems
Archive Player Divar Series. Kezelési útmutató
 Archive Player Divar Series hu Kezelési útmutató Archive Player Tartalomjegyzék hu 3 Tartalomjegyzék 1 Bevezetés 4 2 Működés 5 2.1 A program indítása 5 2.2 A fő ablak bemutatása 6 2.3 Megnyitás gomb 6
Archive Player Divar Series hu Kezelési útmutató Archive Player Tartalomjegyzék hu 3 Tartalomjegyzék 1 Bevezetés 4 2 Működés 5 2.1 A program indítása 5 2.2 A fő ablak bemutatása 6 2.3 Megnyitás gomb 6
Divar 2 - Vezérlőközpont. Kezelési útmutató
 Divar 2 - Vezérlőközpont HU Kezelési útmutató Divar Vezérlőközpont Kezelési kézikönyv HU 1 Magyar Divar Többfunkciós digitális videofelvevő Divar Vezérlőközpont Kezelési útmutató Tartalom Első lépések.............................................3
Divar 2 - Vezérlőközpont HU Kezelési útmutató Divar Vezérlőközpont Kezelési kézikönyv HU 1 Magyar Divar Többfunkciós digitális videofelvevő Divar Vezérlőközpont Kezelési útmutató Tartalom Első lépések.............................................3
ivms-4200 kliensszoftver
 ivms-4200 kliensszoftver Felhasználói segédlet v1.02 2012.11.21. HU 1. TARTALOM 1. Tartalom... 2 2. Bevezető... 2 2.1. Felhasználás... 2 2.2. Hardverigény... 2 3. Használat... 3 3.1. Vezérlőpult... 3 3.2.
ivms-4200 kliensszoftver Felhasználói segédlet v1.02 2012.11.21. HU 1. TARTALOM 1. Tartalom... 2 2. Bevezető... 2 2.1. Felhasználás... 2 2.2. Hardverigény... 2 3. Használat... 3 3.1. Vezérlőpult... 3 3.2.
HF-DVR H.264 Hálózati Rögzítő. Felhasználói kézikönyv
 HF-DVR H.264 Hálózati Rögzítő Felhasználói kézikönyv Bevezető Ez a felhasználói kézikönyv a HF-DVR5704T 4 csatornás H.264 tömörítésű hálózati rögzítő használatát mutatja be. Nem tér ki az eszköz telepítésére,
HF-DVR H.264 Hálózati Rögzítő Felhasználói kézikönyv Bevezető Ez a felhasználói kézikönyv a HF-DVR5704T 4 csatornás H.264 tömörítésű hálózati rögzítő használatát mutatja be. Nem tér ki az eszköz telepítésére,
Bosch Video Client. Kezelési útmutató
 Bosch Video Client hu Kezelési útmutató Bosch Video Client Tartalomjegyzék hu 3 Tartalomjegyzék 1 Bevezetés 6 1.1 Rendszerkövetelmények 6 1.2 Szoftvertelepítés 6 1.3 Az alkalmazásban használt jelölések
Bosch Video Client hu Kezelési útmutató Bosch Video Client Tartalomjegyzék hu 3 Tartalomjegyzék 1 Bevezetés 6 1.1 Rendszerkövetelmények 6 1.2 Szoftvertelepítés 6 1.3 Az alkalmazásban használt jelölések
DKÜ ZRT. A Portál rendszer felületének általános bemutatása. Felhasználói útmutató. Támogatott böngészők. Felületek felépítése. Információs kártyák
 A Portál rendszer felületének általános bemutatása Felhasználói útmutató Támogatott böngészők Internet Explorer 9+ Firefox (legújabb verzió) Chrome (legújabb verzió) Felületek felépítése Információs kártyák
A Portál rendszer felületének általános bemutatása Felhasználói útmutató Támogatott böngészők Internet Explorer 9+ Firefox (legújabb verzió) Chrome (legújabb verzió) Felületek felépítése Információs kártyák
CMS videó megjelenítő szoftver használata
 CMS videó megjelenítő szoftver használata Bevezető Ez a felhasználói kézikönyv a HF-DVR5704T 4 csatornás H.264 tömörítésű hálózati rögzítőhöz mellékelt CMS szoftver használatát mutatja be. Nem tér ki az
CMS videó megjelenítő szoftver használata Bevezető Ez a felhasználói kézikönyv a HF-DVR5704T 4 csatornás H.264 tömörítésű hálózati rögzítőhöz mellékelt CMS szoftver használatát mutatja be. Nem tér ki az
A Windows az összetartozó adatokat (fájlokat) mappákban (könyvtárakban) tárolja. A mappák egymásba ágyazottak.
 Mappakezelés WINDOWS-7 A Windows az összetartozó adatokat (fájlokat) mappákban (könyvtárakban) tárolja. A mappák egymásba ágyazottak. A PC legnagyobb mappája, amely az összes többi mappát is magában foglalja,
Mappakezelés WINDOWS-7 A Windows az összetartozó adatokat (fájlokat) mappákban (könyvtárakban) tárolja. A mappák egymásba ágyazottak. A PC legnagyobb mappája, amely az összes többi mappát is magában foglalja,
Protection Service for Business. Az első lépések Windows-számítógépeken
 Protection Service for Business Az első lépések Windows-számítógépeken Rendszerkövetelmények Rendszerkövetelmények Támogatott operációs rendszerek Microsoft Windows 7, Windows 8 és Vista Windows-munkaállomások
Protection Service for Business Az első lépések Windows-számítógépeken Rendszerkövetelmények Rendszerkövetelmények Támogatott operációs rendszerek Microsoft Windows 7, Windows 8 és Vista Windows-munkaállomások
KATRO-FL rendszer 4CH MOBIL DVR. PC-s visszatekintő program használati utasítása
 KATRO-FL rendszer 4CH MOBIL DVR PC-s visszatekintő program használati utasítása Tartalomjegyzék Hogyan kell kivenni a memóriakártyát? 3 Szoftver installálás 3 Az adatok visszanyerése 5 Az adatok megjelenése
KATRO-FL rendszer 4CH MOBIL DVR PC-s visszatekintő program használati utasítása Tartalomjegyzék Hogyan kell kivenni a memóriakártyát? 3 Szoftver installálás 3 Az adatok visszanyerése 5 Az adatok megjelenése
F-Secure Biztonsági megoldás. Az első lépések Windows-számítógépeken
 F-Secure Biztonsági megoldás Az első lépések Windows-számítógépeken Rendszerkövetelmények Rendszerkövetelmények Támogatott operációs rendszerek Microsoft Windows 7, Windows 8 és Vista Windows-munkaállomások
F-Secure Biztonsági megoldás Az első lépések Windows-számítógépeken Rendszerkövetelmények Rendszerkövetelmények Támogatott operációs rendszerek Microsoft Windows 7, Windows 8 és Vista Windows-munkaállomások
KEZELÉSI ÚTMUTATÓ STORESAFE PRO II DIGITÁLIS RÖGZÍTŐ
 KEZELÉSI ÚTMUTATÓ STORESAFE PRO II DIGITÁLIS RÖGZÍTŐ A rendszer telepítője és a kézikönyv készítője: MULTI ALARM ZRT. 1092 Budapeset, Bakáts tér 2. Tel.: 1/666-2130; Fax: 1/666-2180 www.multialarm.hu budapest@multialarm.hu
KEZELÉSI ÚTMUTATÓ STORESAFE PRO II DIGITÁLIS RÖGZÍTŐ A rendszer telepítője és a kézikönyv készítője: MULTI ALARM ZRT. 1092 Budapeset, Bakáts tér 2. Tel.: 1/666-2130; Fax: 1/666-2180 www.multialarm.hu budapest@multialarm.hu
Felhasználói kézikönyv a WEB EDInet rendszer használatához
 Felhasználói kézikönyv a WEB EDInet rendszer használatához A WEB EDInet rendszer használatához internet kapcsolat, valamint egy internet böngésző program szükséges (Mozilla Firefox, Internet Explorer).
Felhasználói kézikönyv a WEB EDInet rendszer használatához A WEB EDInet rendszer használatához internet kapcsolat, valamint egy internet böngésző program szükséges (Mozilla Firefox, Internet Explorer).
Samsung Universal Print Driver Felhasználói útmutató
 Samsung Universal Print Driver Felhasználói útmutató képzelje el a lehetőségeket Szerzői jog 2009 Samsung Electronics Co., Ltd. Minden jog fenntartva. Ez a felügyeleti útmutató csak tájékoztató célt szolgál.
Samsung Universal Print Driver Felhasználói útmutató képzelje el a lehetőségeket Szerzői jog 2009 Samsung Electronics Co., Ltd. Minden jog fenntartva. Ez a felügyeleti útmutató csak tájékoztató célt szolgál.
3 A hálózati kamera beállítása LAN hálózaton keresztül
 Hikvision IP kamera Gyorsindítási útmutató 3 A hálózati kamera beállítása LAN hálózaton keresztül Megjegyzés: A kezelő tudomásul veszi, hogy a kamera internetes vezérlése hálózati biztonsági kockázatokkal
Hikvision IP kamera Gyorsindítási útmutató 3 A hálózati kamera beállítása LAN hálózaton keresztül Megjegyzés: A kezelő tudomásul veszi, hogy a kamera internetes vezérlése hálózati biztonsági kockázatokkal
Felhasználói Kézikönyv
 Felhasználói Kézikönyv Az eforte 5.0 e-időpont Modul használatához 1 T a r talomjegyzék 1. BEVEZETÉS... 3 1.1. ÁLTALÁNOS TUDNIVALÓK A KÉZIKÖNYVRŐL... 3 1.2. SZÜKSÉGES TECHNIKAI KÖRNYEZET A RENDSZER HASZNÁLATÁHOZ...
Felhasználói Kézikönyv Az eforte 5.0 e-időpont Modul használatához 1 T a r talomjegyzék 1. BEVEZETÉS... 3 1.1. ÁLTALÁNOS TUDNIVALÓK A KÉZIKÖNYVRŐL... 3 1.2. SZÜKSÉGES TECHNIKAI KÖRNYEZET A RENDSZER HASZNÁLATÁHOZ...
A Novitax ügyviteli programrendszer első telepítése
 Telepítő fájl letöltése honlapunkról A Novitax ügyviteli programrendszer első telepítése A honlapunkon (www.novitax.hu) található telepítő fájlt (novitax2007-setup.exe) le kell tölteni a számítógép egy
Telepítő fájl letöltése honlapunkról A Novitax ügyviteli programrendszer első telepítése A honlapunkon (www.novitax.hu) található telepítő fájlt (novitax2007-setup.exe) le kell tölteni a számítógép egy
VarioFace dokumenta cio
 VarioFace dokumenta cio Tartalom Felhasználói dokumentáció... 2 1. A program felépítése... 2 1.1. Vario csatlakoztatása... 2 1.2. Főablak... 3 1.3. Képkijelölő ablak... 4 2. A program használata... 4 2.1.
VarioFace dokumenta cio Tartalom Felhasználói dokumentáció... 2 1. A program felépítése... 2 1.1. Vario csatlakoztatása... 2 1.2. Főablak... 3 1.3. Képkijelölő ablak... 4 2. A program használata... 4 2.1.
Bosch Video Management System. Kezelési útmutató
 Bosch Video Management System hu Kezelési útmutató Bosch Video Management System Tartalomjegyzék hu 3 Tartalomjegyzék 1 A súgó használata 6 1.1 Információ-keresés 6 1.2 A súgótéma kinyomtatása 7 2 Bevezetés
Bosch Video Management System hu Kezelési útmutató Bosch Video Management System Tartalomjegyzék hu 3 Tartalomjegyzék 1 A súgó használata 6 1.1 Információ-keresés 6 1.2 A súgótéma kinyomtatása 7 2 Bevezetés
A telepítési útmutató tartalma
 1 A telepítési útmutató tartalma 3 Kompatibilitás és rendszerkövetelmények A telepítési folyamat röviden 4 A telepítés indítása 5 Adatbáziskezelő beállítása / telepítése 8 Telepítési módozatok 11 Az ENSO
1 A telepítési útmutató tartalma 3 Kompatibilitás és rendszerkövetelmények A telepítési folyamat röviden 4 A telepítés indítása 5 Adatbáziskezelő beállítása / telepítése 8 Telepítési módozatok 11 Az ENSO
Felhasználói útmutató CVR mobil kliens, ios rendszerhez.
 Felhasználói útmutató CVR mobil kliens, ios rendszerhez. Működési feltételek A felhasználói útmutató ios V7.0.4 verziószámú operációs rendszer felhasználásával készült. Az applikáció telepítése 1. Az App
Felhasználói útmutató CVR mobil kliens, ios rendszerhez. Működési feltételek A felhasználói útmutató ios V7.0.4 verziószámú operációs rendszer felhasználásával készült. Az applikáció telepítése 1. Az App
Állomány (fájl) = összetartozó adathalmaz, program, melyet a számítógép egyetlen egységként kezel.
 Állományműveletek Állomány (fájl) = összetartozó adathalmaz, program, melyet a számítógép egyetlen egységként kezel. Azonosítása: név (max.256 karakter). (pont) kiterjesztés (típusjel, általában 3 karakter)
Állományműveletek Állomány (fájl) = összetartozó adathalmaz, program, melyet a számítógép egyetlen egységként kezel. Azonosítása: név (max.256 karakter). (pont) kiterjesztés (típusjel, általában 3 karakter)
Általános nyomtató meghajtó útmutató
 Általános nyomtató meghajtó útmutató Brother Universal Printer Driver (BR-Script3) Brother Mono Universal Printer Driver (PCL) Brother Universal Printer Driver (Inkjet) B verzió HUN 1 Áttekintés 1 A Brother
Általános nyomtató meghajtó útmutató Brother Universal Printer Driver (BR-Script3) Brother Mono Universal Printer Driver (PCL) Brother Universal Printer Driver (Inkjet) B verzió HUN 1 Áttekintés 1 A Brother
A Web Services protokoll használata hálózati szkennelésre (Windows Vista SP2 vagy újabb verzió, valamint Windows 7 és Windows 8 esetén)
 A Web Services protokoll használata hálózati szkennelésre (Windows Vista SP2 vagy újabb verzió, valamint Windows 7 és Windows 8 esetén) A Web Services protokoll lehetővé teszi a Windows Vista (SP2 vagy
A Web Services protokoll használata hálózati szkennelésre (Windows Vista SP2 vagy újabb verzió, valamint Windows 7 és Windows 8 esetén) A Web Services protokoll lehetővé teszi a Windows Vista (SP2 vagy
CAMLAND Beruházás-megfigyelő
 2016 CAMLAND Beruházás-megfigyelő Felhasználói útmutató Készítette: GeoVision Hungária Kft. Tartalomjegyzék Bevezető... 2 Bejelentkezés... 2 Vezérlőpult... 3 Kamera adatlap... 4 Nézetek kezelése... 6 Felhasználók...
2016 CAMLAND Beruházás-megfigyelő Felhasználói útmutató Készítette: GeoVision Hungária Kft. Tartalomjegyzék Bevezető... 2 Bejelentkezés... 2 Vezérlőpult... 3 Kamera adatlap... 4 Nézetek kezelése... 6 Felhasználók...
Gyorskalauz SUSE Linux Enterprise Desktop 11
 Gyorskalauz SUSE Linux Enterprise Desktop 11 NOVELL GYORSKALAUZ KÁRTYA A SUSE Linux Enterprise Desktop 11 új verziójának telepítéséhez a következő műveletsorokat kell végrehajtani. A jelen dokumentum áttekintést
Gyorskalauz SUSE Linux Enterprise Desktop 11 NOVELL GYORSKALAUZ KÁRTYA A SUSE Linux Enterprise Desktop 11 új verziójának telepítéséhez a következő műveletsorokat kell végrehajtani. A jelen dokumentum áttekintést
CIB Internet Bank asztali alkalmazás Hasznos tippek a telepítéshez és a használathoz Windows operációs rendszer esetén
 CIB Internet Bank asztali alkalmazás Hasznos tippek a telepítéshez és a használathoz Windows operációs rendszer esetén A CIB Internet Bankba való webes felületen keresztül történő belépés az Oracle által
CIB Internet Bank asztali alkalmazás Hasznos tippek a telepítéshez és a használathoz Windows operációs rendszer esetén A CIB Internet Bankba való webes felületen keresztül történő belépés az Oracle által
Parlagfű Bejelentő Rendszer
 Parlagfű Bejelentő Rendszer felhasználói útmutató A rendszer elérése: Elérési cím: www.govcenter.hu/pbr Felhasználói funkciók: 1. Regisztráció Új felhasználói fiókot az oldalsó menüben a [Regisztráció]-ra
Parlagfű Bejelentő Rendszer felhasználói útmutató A rendszer elérése: Elérési cím: www.govcenter.hu/pbr Felhasználói funkciók: 1. Regisztráció Új felhasználói fiókot az oldalsó menüben a [Regisztráció]-ra
3Sz-s Kft. Tisztelt Felhasználó!
 3Sz-s Kft. 1158 Budapest, Jánoshida utca 15. Tel: (06-1) 416-1835 / Fax: (06-1) 419-9914 E-mail: zk@3szs. hu / Web: http://www. 3szs. hu Tisztelt Felhasználó! Köszönjük, hogy telepíti az AUTODATA 2007
3Sz-s Kft. 1158 Budapest, Jánoshida utca 15. Tel: (06-1) 416-1835 / Fax: (06-1) 419-9914 E-mail: zk@3szs. hu / Web: http://www. 3szs. hu Tisztelt Felhasználó! Köszönjük, hogy telepíti az AUTODATA 2007
Felhasználói kézikönyv. omunáldata
 Elhagyott Hulladék Nyilvántartó Program Felhasználói kézikönyv omunáldata Tartalomjegyzék Illetékes Hatóságok Adatkapcsolati Alrendszer... 3 Bejelentkezés... 4 Elfelejtett jelszó... 4 Felhasználói Központ...
Elhagyott Hulladék Nyilvántartó Program Felhasználói kézikönyv omunáldata Tartalomjegyzék Illetékes Hatóságok Adatkapcsolati Alrendszer... 3 Bejelentkezés... 4 Elfelejtett jelszó... 4 Felhasználói Központ...
2. modul - Operációs rendszerek
 2. modul - Operációs rendszerek Érvényes: 2009. február 1-jétől Az alábbiakban ismertetjük a 2. modul (Operációs rendszerek) syllabusát, amely az elméleti és gyakorlati modulvizsga követelményrendszere.
2. modul - Operációs rendszerek Érvényes: 2009. február 1-jétől Az alábbiakban ismertetjük a 2. modul (Operációs rendszerek) syllabusát, amely az elméleti és gyakorlati modulvizsga követelményrendszere.
A Windows 7 operációs rendszerrel kompatibilis DS150E felhasználói útmutatója. Dangerfield,február 2010 V1.0 Delphi PSS
 A Windows 7 operációs rendszerrel kompatibilis DS150E felhasználói útmutatója Dangerfield,február 2010 V1.0 Delphi PSS 1 TARTALOM Főalkatrészek. 3 Telepítési útmutató...5 A Bluetooth telepítése....17 A
A Windows 7 operációs rendszerrel kompatibilis DS150E felhasználói útmutatója Dangerfield,február 2010 V1.0 Delphi PSS 1 TARTALOM Főalkatrészek. 3 Telepítési útmutató...5 A Bluetooth telepítése....17 A
SAP DocuSign Aláírási Útmutató
 SAP DocuSign Aláírási Útmutató Tartalomjegyzék 1. SAP DocuSign Aláírási Útmutató... 2 2. E-mail értesítés fogadása... 2 3. A Dokumentum aláírása... 3 4. További opciók... 4 4.1 Befejezés később... 4 4.2
SAP DocuSign Aláírási Útmutató Tartalomjegyzék 1. SAP DocuSign Aláírási Útmutató... 2 2. E-mail értesítés fogadása... 2 3. A Dokumentum aláírása... 3 4. További opciók... 4 4.1 Befejezés később... 4 4.2
GOKI GQ-8505A 4 CSATORNÁS KÉPOSZTÓ. Felhasználói kézikönyv
 GOKI GQ-8505A 4 CSATORNÁS KÉPOSZTÓ Felhasználói kézikönyv A dokumentáció a DELTON KFT. szellemi tulajdona, ezért annak változtatása jogi következményeket vonhat maga után. A fordításból, illetve a nyomdai
GOKI GQ-8505A 4 CSATORNÁS KÉPOSZTÓ Felhasználói kézikönyv A dokumentáció a DELTON KFT. szellemi tulajdona, ezért annak változtatása jogi következményeket vonhat maga után. A fordításból, illetve a nyomdai
GOKI GQ-8505B 8 CSATORNÁS KÉPOSZTÓ. Felhasználói kézikönyv
 GOKI GQ-8505B 8 CSATORNÁS KÉPOSZTÓ Felhasználói kézikönyv Műszaki jellemzők - Egyszerre 4/8 kamera csatlakoztatható Állítható fényerő, kontraszt, telítettség, színárnyalat és élesség - Magas felbontás
GOKI GQ-8505B 8 CSATORNÁS KÉPOSZTÓ Felhasználói kézikönyv Műszaki jellemzők - Egyszerre 4/8 kamera csatlakoztatható Állítható fényerő, kontraszt, telítettség, színárnyalat és élesség - Magas felbontás
Image Processor BarCode Service. Felhasználói és üzemeltetői kézikönyv
 Image Processor BarCode Service Áttekintés CIP-BarCode alkalmazás a Canon Image Processor programcsomag egyik tagja. A program feladata, hogy sokoldalú eszközt biztosítson képállományok dokumentumkezelési
Image Processor BarCode Service Áttekintés CIP-BarCode alkalmazás a Canon Image Processor programcsomag egyik tagja. A program feladata, hogy sokoldalú eszközt biztosítson képállományok dokumentumkezelési
Mobil Telefonon Keresztüli Felügyelet Felhasználói Kézikönyv
 Mobil Telefonon Keresztüli Felügyelet Felhasználói Kézikönyv Tartalomjegyzék 1. Symbian rendszer...2 1.1 Funkciók és követelmények...2 1.2 Telepítés és használat...2 2. Windows Mobile rendszer...6 2.1
Mobil Telefonon Keresztüli Felügyelet Felhasználói Kézikönyv Tartalomjegyzék 1. Symbian rendszer...2 1.1 Funkciók és követelmények...2 1.2 Telepítés és használat...2 2. Windows Mobile rendszer...6 2.1
Microsec Zrt. által kibocsátott elektronikus aláírás telepítése Windows 7 (x86/x64) Internet Explorer 9 (32 bites) böngészőbe
 Microsec Zrt. által kibocsátott elektronikus aláírás telepítése Windows 7 (x86/x64) Internet Explorer 9 (32 bites) böngészőbe 1. Indítsa el az Internet Explorer 9 (32 bites) böngészőt. (Start menü > Internet
Microsec Zrt. által kibocsátott elektronikus aláírás telepítése Windows 7 (x86/x64) Internet Explorer 9 (32 bites) böngészőbe 1. Indítsa el az Internet Explorer 9 (32 bites) böngészőt. (Start menü > Internet
Projektek. Rövid útmutató az első lépésekhez
 Projektek Rövid útmutató az első lépésekhez A tevékenységek nyomon követése A SharePoint-feladatlistákkal kényelmesen nyomon követheti a projektekben végrehajtandó tevékenységeket. Felvehet kezdési dátumokat
Projektek Rövid útmutató az első lépésekhez A tevékenységek nyomon követése A SharePoint-feladatlistákkal kényelmesen nyomon követheti a projektekben végrehajtandó tevékenységeket. Felvehet kezdési dátumokat
VARIO Face 2.0 Felhasználói kézikönyv
 VARIO Face 2.0 Felhasználói kézikönyv A kézikönyv használata Mielőtt elindítaná és használná a szoftvert kérjük olvassa el figyelmesen a felhasználói kézikönyvet! A dokumentum nem sokszorosítható illetve
VARIO Face 2.0 Felhasználói kézikönyv A kézikönyv használata Mielőtt elindítaná és használná a szoftvert kérjük olvassa el figyelmesen a felhasználói kézikönyvet! A dokumentum nem sokszorosítható illetve
JLR EPC. Gyors kezdés útmutatója. Tartalom. Hungry Version 2.0. Lépésenkénti gyakorlati útmutató Képernyős útmutató
 JLR EPC Gyors kezdés útmutatója Tartalom Lépésenkénti gyakorlati útmutató.....2-7 Képernyős útmutató........8-10 Hungry Version 2.0 JLR EPC Gyors kezdés útmutatója 1. Az alkalmazásba való belépés Nyissa
JLR EPC Gyors kezdés útmutatója Tartalom Lépésenkénti gyakorlati útmutató.....2-7 Képernyős útmutató........8-10 Hungry Version 2.0 JLR EPC Gyors kezdés útmutatója 1. Az alkalmazásba való belépés Nyissa
DVR-338 DIGITÁLIS DIKTAFON HASZNÁLATI ÚTMUTATÓ
 DVR-338 DIGITÁLIS DIKTAFON HASZNÁLATI ÚTMUTATÓ A készülék bemutatása 1 REC - Felvétel gomb 2 Stop/Kikapcsolás gomb 3 UP - FEL/Visszatekerés 4 DOWN LE/Előretekerés 5 HOLD - Billentyűzár 6 VOL + (hangerő
DVR-338 DIGITÁLIS DIKTAFON HASZNÁLATI ÚTMUTATÓ A készülék bemutatása 1 REC - Felvétel gomb 2 Stop/Kikapcsolás gomb 3 UP - FEL/Visszatekerés 4 DOWN LE/Előretekerés 5 HOLD - Billentyűzár 6 VOL + (hangerő
QB-Suli Felhasználói útmutató verziószám: 4.0.2.6. 2015. március 4.
 Felhasználói útmutató verziószám: 4.0.2.6. 2015. március 4. Készítette: Quadro Byte Zrt. Tartalomjegyzék: 1. Bevezető...3 2. QB-SULI Help...3 3. Regisztráció...3 4. Bejelentkezés...4 4.1. Elfelejtette
Felhasználói útmutató verziószám: 4.0.2.6. 2015. március 4. Készítette: Quadro Byte Zrt. Tartalomjegyzék: 1. Bevezető...3 2. QB-SULI Help...3 3. Regisztráció...3 4. Bejelentkezés...4 4.1. Elfelejtette
Digitális fényképezőgép Szoftver útmutató
 EPSON Digitális fényképezőgép / Digitális fényképezőgép Szoftver útmutató Minden jog fenntartva. Jelen kézikönyv a SEIKO EPSON CORPORATION előzetes írásbeli engedélye nélkül sem részben sem egészben nem
EPSON Digitális fényképezőgép / Digitális fényképezőgép Szoftver útmutató Minden jog fenntartva. Jelen kézikönyv a SEIKO EPSON CORPORATION előzetes írásbeli engedélye nélkül sem részben sem egészben nem
A nyomtatókkal kapcsolatos beállításokat a Vezérlőpulton, a Nyomtatók mappában végezhetjük el. Nyomtató telepítését a Nyomtató hozzáadása ikonra
 Nyomtató telepítése A nyomtatókkal kapcsolatos beállításokat a Vezérlőpulton, a Nyomtatók mappában végezhetjük el. Nyomtató telepítését a Nyomtató hozzáadása ikonra duplán kattintva kezdeményezhetjük.
Nyomtató telepítése A nyomtatókkal kapcsolatos beállításokat a Vezérlőpulton, a Nyomtatók mappában végezhetjük el. Nyomtató telepítését a Nyomtató hozzáadása ikonra duplán kattintva kezdeményezhetjük.
Telepítési útmutató a Solid Edge ST7-es verziójához Solid Edge
 Telepítési útmutató a Solid Edge ST7-es verziójához Solid Edge Tartalomjegyzék Bevezetés 2 Szükséges hardver és szoftver konfiguráció 3 Testreszabások lementése előző Solid Edge verzióból 4 Előző Solid
Telepítési útmutató a Solid Edge ST7-es verziójához Solid Edge Tartalomjegyzék Bevezetés 2 Szükséges hardver és szoftver konfiguráció 3 Testreszabások lementése előző Solid Edge verzióból 4 Előző Solid
MÉRY Android Alkalmazás
 MÉRY Android Alkalmazás Felhasználói kézikönyv Di-Care Zrt. Utolsó módosítás: 2014.06.12 Oldal: 1 / 7 Tartalomjegyzék 1. Bevezetés 3 1.1. MÉRY Android alkalmazás 3 1.2. A MÉRY Android alkalmazás funkciói
MÉRY Android Alkalmazás Felhasználói kézikönyv Di-Care Zrt. Utolsó módosítás: 2014.06.12 Oldal: 1 / 7 Tartalomjegyzék 1. Bevezetés 3 1.1. MÉRY Android alkalmazás 3 1.2. A MÉRY Android alkalmazás funkciói
OTOsuite. Telepítési útmutató. Magyar
 OTOsuite Telepítési útmutató Magyar Ez a dokumentum leírja miképp telepítse az OTOsuite szoftvert DVD-ről, pendrive-ról vagy tömörített fájlból. Rendszerkövetelmények 1,5 GHz processzor vagy gyorsabb (ajánlott:
OTOsuite Telepítési útmutató Magyar Ez a dokumentum leírja miképp telepítse az OTOsuite szoftvert DVD-ről, pendrive-ról vagy tömörített fájlból. Rendszerkövetelmények 1,5 GHz processzor vagy gyorsabb (ajánlott:
Fontos megjegyzés: Telepítse először az illesztőprogramot, majd csatlakoztassa a VideoCAM ExpressII eszközt az USB porthoz!
 Fontos megjegyzés: Telepítse először az illesztőprogramot, majd csatlakoztassa a VideoCAM ExpressII eszközt az USB porthoz! Telepítés előtt olvassa el ezt a fontos megjegyzést! 1. A VideoCAM ExpressII
Fontos megjegyzés: Telepítse először az illesztőprogramot, majd csatlakoztassa a VideoCAM ExpressII eszközt az USB porthoz! Telepítés előtt olvassa el ezt a fontos megjegyzést! 1. A VideoCAM ExpressII
User s Manual Cam View Felhasználói leírás a plug n play IP kamera családhoz
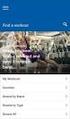 Cam View Felhasználói leírás a plug n play IP kamera családhoz Nézze a kameraképeit bárhonnan a világból Tartalomjegyzék: Bemutatás... 3 Rendszer követelmények... 3 CAMVIEW leírás... 4 A CAMVIEW program
Cam View Felhasználói leírás a plug n play IP kamera családhoz Nézze a kameraképeit bárhonnan a világból Tartalomjegyzék: Bemutatás... 3 Rendszer követelmények... 3 CAMVIEW leírás... 4 A CAMVIEW program
Tartalom jegyzék 1 BEVEZETŐ 2 1.1 SZOFTVER ÉS HARDVER KÖVETELMÉNYEK 2 2 TELEPÍTÉS 2 3 KEZELÉS 5
 Tartalom jegyzék 1 BEVEZETŐ 2 1.1 SZOFTVER ÉS HARDVER KÖVETELMÉNYEK 2 2 TELEPÍTÉS 2 3 KEZELÉS 5 3.1 ELSŐ FUTTATÁS 5 3.2 TULAJDONOSI ADATLAP 6 3.3 REGISZTRÁLÁS 6 3.4 AKTIVÁLÁS 6 3.5 MÉRÉS 7 3.5.1 ÜGYFÉL
Tartalom jegyzék 1 BEVEZETŐ 2 1.1 SZOFTVER ÉS HARDVER KÖVETELMÉNYEK 2 2 TELEPÍTÉS 2 3 KEZELÉS 5 3.1 ELSŐ FUTTATÁS 5 3.2 TULAJDONOSI ADATLAP 6 3.3 REGISZTRÁLÁS 6 3.4 AKTIVÁLÁS 6 3.5 MÉRÉS 7 3.5.1 ÜGYFÉL
Digitális vezeték nélküli kamerarendszer 4 csatornás, USB vevővel
 Digitális vezeték nélküli kamerarendszer 4 csatornás, USB vevővel R004M+P009TM*4 Köszönjük, hogy az általunk forgalmazott terméket vásárolta! Használat előtt kérjük, figyelmesen olvassa el a tájékoztatót!
Digitális vezeték nélküli kamerarendszer 4 csatornás, USB vevővel R004M+P009TM*4 Köszönjük, hogy az általunk forgalmazott terméket vásárolta! Használat előtt kérjük, figyelmesen olvassa el a tájékoztatót!
Easton420. Automata Telefon hangrögzítő. V 6.0 Telepítése Windows XP rendszerre
 Easton420 Automata Telefon hangrögzítő V 6.0 Telepítése Windows XP rendszerre A mellékelt telepítő CD-t helyezze a számítógép lemez olvasó egységbe, várja meg az automatikus indítási képernyőt. Majd válassza
Easton420 Automata Telefon hangrögzítő V 6.0 Telepítése Windows XP rendszerre A mellékelt telepítő CD-t helyezze a számítógép lemez olvasó egységbe, várja meg az automatikus indítási képernyőt. Majd válassza
HASZNÁLATI ÚTMUTATÓ POLYCOM HDX VIDEOKONFERENCIA RENDSZERHEZ
 HASZNÁLATI ÚTMUTATÓ POLYCOM HDX VIDEOKONFERENCIA RENDSZERHEZ - FONTOS TEENDŐK VIDEOKONFERENCIA ELŐTT - A VIDEOKONFERENCIA ÜZEMBE HELYEZÉSE - HÍVÁS KEZDEMÉNYEZÉSE ÉS FOGADÁSA - A KAMERA ÉS A MIKROFON HASZNÁLATA
HASZNÁLATI ÚTMUTATÓ POLYCOM HDX VIDEOKONFERENCIA RENDSZERHEZ - FONTOS TEENDŐK VIDEOKONFERENCIA ELŐTT - A VIDEOKONFERENCIA ÜZEMBE HELYEZÉSE - HÍVÁS KEZDEMÉNYEZÉSE ÉS FOGADÁSA - A KAMERA ÉS A MIKROFON HASZNÁLATA
Merevlemez üzembe helyezése, particionálása
 Merevlemez üzembe helyezése, particionálása (gyakorlati) A meghajtók és partíciók fogalma A meghajtó egy fizikai tárolóeszközt, például a merevlemez-meghajtó vagy a cserélhető USB-meghajtó. A partíció
Merevlemez üzembe helyezése, particionálása (gyakorlati) A meghajtók és partíciók fogalma A meghajtó egy fizikai tárolóeszközt, például a merevlemez-meghajtó vagy a cserélhető USB-meghajtó. A partíció
Di1611/Di2011. KEZELÉSI ÚTMUTATÓ: Twain
 Di1611/Di2011 KEZELÉSI ÚTMUTATÓ: Twain Driver Tartalomjegyzék Tartalomjegyzék 1 A PC szkennelés beállítása 2 Csatlakozás az USB portra 3 A TWAIN meghajtó telepítése 3.1 A TWAIN meghajtó telepítése Plug
Di1611/Di2011 KEZELÉSI ÚTMUTATÓ: Twain Driver Tartalomjegyzék Tartalomjegyzék 1 A PC szkennelés beállítása 2 Csatlakozás az USB portra 3 A TWAIN meghajtó telepítése 3.1 A TWAIN meghajtó telepítése Plug
Felhasználói kézikönyv - Android kliens
 Felhasználói kézikönyv - Android kliens Tartalom Telepítés Indítás Fő képernyők Térkép Rétegválasztó ablak Kilépés Keresés Lista Részletek Telepítés Az Élő Berek Android alkalmazás letölthető a www.e-berek.hu
Felhasználói kézikönyv - Android kliens Tartalom Telepítés Indítás Fő képernyők Térkép Rétegválasztó ablak Kilépés Keresés Lista Részletek Telepítés Az Élő Berek Android alkalmazás letölthető a www.e-berek.hu
Belépés a rendszerbe. Gyors menü
 Belépés a rendszerbe A menübe lépéshez szükséges alapértelmezett DVR Azonosító /Device ID/: 000000, megadott Jelszó /Password/ nélkül. A rendszer biztonságos használata érdekében az adminisztrátor felhasználónak
Belépés a rendszerbe A menübe lépéshez szükséges alapértelmezett DVR Azonosító /Device ID/: 000000, megadott Jelszó /Password/ nélkül. A rendszer biztonságos használata érdekében az adminisztrátor felhasználónak
Hiteles Elektronikus Postafiók
 NISZ Nemzeti Infokommunikációs Szolgáltató Zrt. H-1081 Budapest, Csokonai utca 3. Hiteles Elektronikus Postafiók Tárhely adminisztráció 2018.05.07. v.1.2. TARTALOMJEGYZÉK 1. BEVEZETÉS... 3 2. BEJELENTKEZÉS
NISZ Nemzeti Infokommunikációs Szolgáltató Zrt. H-1081 Budapest, Csokonai utca 3. Hiteles Elektronikus Postafiók Tárhely adminisztráció 2018.05.07. v.1.2. TARTALOMJEGYZÉK 1. BEVEZETÉS... 3 2. BEJELENTKEZÉS
Hogyan kell 3D tartalmat megtekinteni egy BenQ kivetítőn? Minimális rendszerkövetelmények 3D tartalom lejátszásához BenQ kivetítőn:
 Hogyan kell 3D tartalmat megtekinteni egy BenQ kivetítőn? Az Ön BenQ kivetítője támogatja a háromdimenziós (3D) tartalom lejátszását a D-Sub, Komponens, HDMI, Videó és S-Video bemeneteken keresztül. Kompatibilis
Hogyan kell 3D tartalmat megtekinteni egy BenQ kivetítőn? Az Ön BenQ kivetítője támogatja a háromdimenziós (3D) tartalom lejátszását a D-Sub, Komponens, HDMI, Videó és S-Video bemeneteken keresztül. Kompatibilis
FELHASZNÁLÓI ÚTMUTATÓ
 FELHASZNÁLÓI ÚTMUTATÓ VÉRADÁS IDŐPONT SZERKESZTŐ (verzió: 1.2) 2013. április 1. Tartalomjegyzék 1. Telepítés és indítás... 3 2. Frissítés... 3 3. Beállítás... 4 4. Felület... 4 5. Véradó helyszínek...
FELHASZNÁLÓI ÚTMUTATÓ VÉRADÁS IDŐPONT SZERKESZTŐ (verzió: 1.2) 2013. április 1. Tartalomjegyzék 1. Telepítés és indítás... 3 2. Frissítés... 3 3. Beállítás... 4 4. Felület... 4 5. Véradó helyszínek...
RIEL Elektronikai Kft v1.0
 DeskCamera v1.6.1 1. DESKCAMERA A DeskCamera segítségével lehetőség nyílik a számítógép monitorán megjelenő képet rögzítő (NVR, DVR) segítségével rögzíteni. 1.1. TECHNIKAI ADATOK Maximális monitor szám:
DeskCamera v1.6.1 1. DESKCAMERA A DeskCamera segítségével lehetőség nyílik a számítógép monitorán megjelenő képet rögzítő (NVR, DVR) segítségével rögzíteni. 1.1. TECHNIKAI ADATOK Maximális monitor szám:
Geotechnika II. (NGB-SE005-2) Geo5 használat
 Geotechnika II. (NGB-SE005-2) Geo5 használat A Geo5 szoftvert (1. házi feladathoz opcióként, 2. házi feladathoz kötelezően) online felületen keresztül, távoli asztal kapcsolattal lehet használni. Az ehhez
Geotechnika II. (NGB-SE005-2) Geo5 használat A Geo5 szoftvert (1. házi feladathoz opcióként, 2. házi feladathoz kötelezően) online felületen keresztül, távoli asztal kapcsolattal lehet használni. Az ehhez
Operációs rendszerek. Tanmenet
 Tanmenet TANMENET- Operációs rendszerek Témakörök Javasolt óraszám 1. Operációs rendszerek alapjai 2. Windows 2000 ismeretek- Munka a képernyőn 3. Windows 2000 ismeretek- A Start menü elemei 4. Windows
Tanmenet TANMENET- Operációs rendszerek Témakörök Javasolt óraszám 1. Operációs rendszerek alapjai 2. Windows 2000 ismeretek- Munka a képernyőn 3. Windows 2000 ismeretek- A Start menü elemei 4. Windows
ContractTray program Leírás
 ContractTray program Leírás Budapest 2015 Bevezetés Egy-egy szerződéshez tartozó határidő elmulasztásának komoly gazdasági következménye lehet. Éppen ezért a Szerződés kezelő program főmenü ablakában a
ContractTray program Leírás Budapest 2015 Bevezetés Egy-egy szerződéshez tartozó határidő elmulasztásának komoly gazdasági következménye lehet. Éppen ezért a Szerződés kezelő program főmenü ablakában a
Dokumentum létrehozása/módosítása a portálon:
 Dokumentum létrehozása/módosítása a portálon: 1. Belépés a szerkesztőfelületre A következő webcímre belépve - http://www.zalaegerszeg.hu/licoms/login - megjelenik a szerkesztőfelület beléptető ablaka,
Dokumentum létrehozása/módosítása a portálon: 1. Belépés a szerkesztőfelületre A következő webcímre belépve - http://www.zalaegerszeg.hu/licoms/login - megjelenik a szerkesztőfelület beléptető ablaka,
HF-DVR 1004 H.264 Hálózati Rögzítő. Felhasználói kézikönyv
 HF-DVR 1004 H.264 Hálózati Rögzítő Felhasználói kézikönyv Általános jellemzők Fejlett H.264 tömörítés. A továbbfejlesztett szűrőnek köszönhetően 30%-os adatmennyiség csökkenés. 4xD1 valós rögzítés. Egyidejűleg
HF-DVR 1004 H.264 Hálózati Rögzítő Felhasználói kézikönyv Általános jellemzők Fejlett H.264 tömörítés. A továbbfejlesztett szűrőnek köszönhetően 30%-os adatmennyiség csökkenés. 4xD1 valós rögzítés. Egyidejűleg
Hiteles elektronikus postafiók Perkapu
 Hiteles elektronikus postafiók Perkapu 2018.10.27. Tartalom Bevezetés...2 Bejelentkezés a Hiteles Elektronikus Postafiókba...2 Perkapu tárhely kiválasztása...2 Beérkezett üzenetek...3 Dokumentumletöltés...4
Hiteles elektronikus postafiók Perkapu 2018.10.27. Tartalom Bevezetés...2 Bejelentkezés a Hiteles Elektronikus Postafiókba...2 Perkapu tárhely kiválasztása...2 Beérkezett üzenetek...3 Dokumentumletöltés...4
Rövid kezelési útmutató (segédlet) EVD-04/100A1HC
 (segédlet) Bekapcsolás A rögzítő bekapcsolása után kb. 40 mp. után üzemkész a rendszer. Bejelentkezés a rendszerbe A rögzítő elindulása után a menübe való belépéshez be kell jelentkezni egy felhasználónévvel
(segédlet) Bekapcsolás A rögzítő bekapcsolása után kb. 40 mp. után üzemkész a rendszer. Bejelentkezés a rendszerbe A rögzítő elindulása után a menübe való belépéshez be kell jelentkezni egy felhasználónévvel
Választó lekérdezés létrehozása
 Választó lekérdezés létrehozása A választó lekérdezés egy vagy több rekordforrásból származó adatokat jelenít meg. A választó lekérdezések a táblák, illetve az adatbázis tartalmát nem változtatják meg,
Választó lekérdezés létrehozása A választó lekérdezés egy vagy több rekordforrásból származó adatokat jelenít meg. A választó lekérdezések a táblák, illetve az adatbázis tartalmát nem változtatják meg,
KISOKOS Windows TARTALOM. Vista rendszerhez
 KISOKOS Windows Vista rendszerhez TARTALOM 1. fejezet: RENDSZERKöVETELMéNYEK...1 2. fejezet: NYOMTATóSZOFTVER TELEPíTéSE WINDOWS HASZNáLATA ESETéN...2 Szoftver telepítése helyi nyomtatáshoz... 2 Szoftver
KISOKOS Windows Vista rendszerhez TARTALOM 1. fejezet: RENDSZERKöVETELMéNYEK...1 2. fejezet: NYOMTATóSZOFTVER TELEPíTéSE WINDOWS HASZNáLATA ESETéN...2 Szoftver telepítése helyi nyomtatáshoz... 2 Szoftver
Órarendkészítő szoftver
 SchoolTime Órarendkészítő szoftver 2.0 verzió Tartalomjegyzék: 1., Belépés a programba...3 2., Órarend főtábla...3 3., Tanátok...4 3.1., Új tanár felvitele, módosítása...4 3.2., Tanár törlése...4 3.3.,
SchoolTime Órarendkészítő szoftver 2.0 verzió Tartalomjegyzék: 1., Belépés a programba...3 2., Órarend főtábla...3 3., Tanátok...4 3.1., Új tanár felvitele, módosítása...4 3.2., Tanár törlése...4 3.3.,
NightHawk AccessControl
 NightHawk AccessControl Poker Edition Version: 2.0 2012. január 1 Tartalomjegyzék Rendszer elemei... 3 Felhasználói felület... 3 Nap nyitása, zárása... 4 Új játékos felvitele... 4 Ki és beléptetés... 5
NightHawk AccessControl Poker Edition Version: 2.0 2012. január 1 Tartalomjegyzék Rendszer elemei... 3 Felhasználói felület... 3 Nap nyitása, zárása... 4 Új játékos felvitele... 4 Ki és beléptetés... 5
Alapként a Szabálykönyv szolgál és minden szabálypont illusztrált videoklipekkel, összekapcsolva a megfelelő szöveges állományokkal.
 Multimédiás röplabda játékvezetői oktatási anyag Multimédiás röplabda játékvezetői oktatási anyag röplabda játékvezetők és játékvezetői oktatók és minden, röplabda szabályok iránt érdeklődő számára készült,
Multimédiás röplabda játékvezetői oktatási anyag Multimédiás röplabda játékvezetői oktatási anyag röplabda játékvezetők és játékvezetői oktatók és minden, röplabda szabályok iránt érdeklődő számára készült,
Használati útmutató a Székács Elemér Szakközépiskola WLAN hálózatához
 Használati útmutató a Székács Elemér Szakközépiskola WLAN hálózatához Készítette: Szentgyörgyi Attila Turcsányi Tamás Web: http://www.wyonair.com E-mail: 2008. november 8. TARTALOMJEGYZÉK TARTALOMJEGYZÉK
Használati útmutató a Székács Elemér Szakközépiskola WLAN hálózatához Készítette: Szentgyörgyi Attila Turcsányi Tamás Web: http://www.wyonair.com E-mail: 2008. november 8. TARTALOMJEGYZÉK TARTALOMJEGYZÉK
Gyorskalauz SUSE Linux Enterprise Server 11 SP1. Gyorskalauz. Köszönti az SUSE Linux Enterprise Server! Minimális rendszerkövetelmények
 Gyorskalauz SUSE Linux Enterprise Server 11 SP1 Gyorskalauz SUSE Linux Enterprise Server 11 SP1 NOVELL GYORSKALAUZ KÁRTYA A SUSE Linux Enterprise Server új, 11 SP1 verziójának telepítéséhez a következő
Gyorskalauz SUSE Linux Enterprise Server 11 SP1 Gyorskalauz SUSE Linux Enterprise Server 11 SP1 NOVELL GYORSKALAUZ KÁRTYA A SUSE Linux Enterprise Server új, 11 SP1 verziójának telepítéséhez a következő
Mikroszámla. Interneten működő számlázóprogram. Kézikönyv
 Mikroszámla Interneten működő számlázóprogram Kézikönyv Tartalomjegyzék Weboldal 2 Regisztráció 3 Bejelentkezés 4 Főoldal 6 Menüsor szerkezete 7 Számlák 8 Beállítások 9 Fizetési módszerek kezelése 10 Kedvezmények
Mikroszámla Interneten működő számlázóprogram Kézikönyv Tartalomjegyzék Weboldal 2 Regisztráció 3 Bejelentkezés 4 Főoldal 6 Menüsor szerkezete 7 Számlák 8 Beállítások 9 Fizetési módszerek kezelése 10 Kedvezmények
Oktatás. WiFi hálózati kapcsolat beállítása Windows XP és Windows 7-es számítógépeken. SZTE Egyetemi Számítóközpont
 Oktatás WiFi hálózati kapcsolat beállítása Windows XP és Windows 7-es számítógépeken SZTE Egyetemi Számítóközpont WLAN kapcsolat beállítása 1 Tartalom Windows XP... 2 Tanúsítvány telepítése... 2 WPA2 védett
Oktatás WiFi hálózati kapcsolat beállítása Windows XP és Windows 7-es számítógépeken SZTE Egyetemi Számítóközpont WLAN kapcsolat beállítása 1 Tartalom Windows XP... 2 Tanúsítvány telepítése... 2 WPA2 védett
FordEcat Gyors útmutató
 FordEcat Gyors útmutató Bejelentkezés Megjegyzés: Inserire il proprio nome utente assegnato e la propria password. Ezt követően válassza ki a nyelvet. Nome: prestare attenzione rispetta maiuscole/minuscole.
FordEcat Gyors útmutató Bejelentkezés Megjegyzés: Inserire il proprio nome utente assegnato e la propria password. Ezt követően válassza ki a nyelvet. Nome: prestare attenzione rispetta maiuscole/minuscole.
E-Freight beállítási segédlet
 E-Freight beállítási segédlet Az E-Freight rendszer működéséhez szükséges programok és beállítások v08 A legújabb verzióért kérjük, olvassa be az alábbi kódot: 1. Támogatott böngészők Az E-Freight az Internet
E-Freight beállítási segédlet Az E-Freight rendszer működéséhez szükséges programok és beállítások v08 A legújabb verzióért kérjük, olvassa be az alábbi kódot: 1. Támogatott böngészők Az E-Freight az Internet
TÁMOP 6.1.4. KORAGYERMEKKORI PROGRAM (0-7 ÉV) Mobil munkaállomások beszerzése
 TÁMOP 6.1.4. KORAGYERMEKKORI PROGRAM (0-7 ÉV) Mobil munkaállomások beszerzése TÁMOP 6.1.4. KORAGYERMEKKORI PROGRAM (0-7 ÉV) AZ ELŐADÁS TELJES ANYAGA MEGTALÁLHATÓ AZ OTH HONLAPJÁN! ACER Aspire E 15 15,6
TÁMOP 6.1.4. KORAGYERMEKKORI PROGRAM (0-7 ÉV) Mobil munkaállomások beszerzése TÁMOP 6.1.4. KORAGYERMEKKORI PROGRAM (0-7 ÉV) AZ ELŐADÁS TELJES ANYAGA MEGTALÁLHATÓ AZ OTH HONLAPJÁN! ACER Aspire E 15 15,6
A GeoEasy telepítése. Tartalomjegyzék. Hardver, szoftver igények. GeoEasy telepítése. GeoEasy V2.05 Geodéziai Feldolgozó Program
 A GeoEasy telepítése GeoEasy V2.05 Geodéziai Feldolgozó Program (c)digikom Kft. 1997-2008 Tartalomjegyzék Hardver, szoftver igények GeoEasy telepítése A hardverkulcs Hálózatos hardverkulcs A GeoEasy indítása
A GeoEasy telepítése GeoEasy V2.05 Geodéziai Feldolgozó Program (c)digikom Kft. 1997-2008 Tartalomjegyzék Hardver, szoftver igények GeoEasy telepítése A hardverkulcs Hálózatos hardverkulcs A GeoEasy indítása
DebitTray program Leírás
 DebitTray program Leírás Budapest 2015 Bevezetés Egy-egy kintlévőséghez tartozó határidő elmulasztásának komoly következménye lehet. Éppen ezért a Kintlévőség kezelő program főmenü ablakában a program
DebitTray program Leírás Budapest 2015 Bevezetés Egy-egy kintlévőséghez tartozó határidő elmulasztásának komoly következménye lehet. Éppen ezért a Kintlévőség kezelő program főmenü ablakában a program
 RDC alapok Navigálás az RDC-környezetben Az RDC honlapján négy navigációs fül található: Kezdőlap Esetnapló Áttekintés Jelentések Ezek a globális hivatkozások lehetővé teszik, hogy kijelentkezzen a rendszerből,
RDC alapok Navigálás az RDC-környezetben Az RDC honlapján négy navigációs fül található: Kezdőlap Esetnapló Áttekintés Jelentések Ezek a globális hivatkozások lehetővé teszik, hogy kijelentkezzen a rendszerből,
Felhasználói Kézikönyv
 SA-1389A Hálózati IP Kamera Felhasználói Kézikönyv 1. LED Jelzések 1. Hálózat jelző LED 2. Riasztás LED 3. Felvételt jelző LED 4. Riasztó élesítés LED 5. Infravörös vevő LED LED jelzés funkciók és jelentések:
SA-1389A Hálózati IP Kamera Felhasználói Kézikönyv 1. LED Jelzések 1. Hálózat jelző LED 2. Riasztás LED 3. Felvételt jelző LED 4. Riasztó élesítés LED 5. Infravörös vevő LED LED jelzés funkciók és jelentések:
FITNESS SYSTEM Telepítési útmutató
 FITNESS SYSTEM Telepítési útmutató web: www.szakk.hu e-mail: info@szakk.hu Tartalomjegyzék: Első lépések:... 3 Licenc megállapodás... 3 Telepítési kulcs... 4 Felhasználói adatok... 5 Telepítő csomagok
FITNESS SYSTEM Telepítési útmutató web: www.szakk.hu e-mail: info@szakk.hu Tartalomjegyzék: Első lépések:... 3 Licenc megállapodás... 3 Telepítési kulcs... 4 Felhasználói adatok... 5 Telepítő csomagok
KIRA. KIRA rendszer. Telepítési útmutató v1
 KIRA rendszer Telepítési útmutató v1 1. Bevezetés A dokumentáció, illetve a dokumentáció mellékleteként megtalálható állományok segítségével készíthető fel a kliens oldali számítógép a KIRA rendszer működtetésére.
KIRA rendszer Telepítési útmutató v1 1. Bevezetés A dokumentáció, illetve a dokumentáció mellékleteként megtalálható állományok segítségével készíthető fel a kliens oldali számítógép a KIRA rendszer működtetésére.
Az alábbiakban szeretnénk segítséget nyújtani Önnek a CIB Internet Bankból történő nyomtatáshoz szükséges böngésző beállítások végrehajtásában.
 Tisztelt Ügyfelünk! Az alábbiakban szeretnénk segítséget nyújtani Önnek a CIB Internet Bankból történő nyomtatáshoz szükséges böngésző beállítások végrehajtásában. A CIB Internet Bankból történő nyomtatás
Tisztelt Ügyfelünk! Az alábbiakban szeretnénk segítséget nyújtani Önnek a CIB Internet Bankból történő nyomtatáshoz szükséges böngésző beállítások végrehajtásában. A CIB Internet Bankból történő nyomtatás
N szériás. Digitális videó rögzítő. Rövidített telepítői kézikönyv
 N szériás Digitális videó rögzítő Rövidített telepítői kézikönyv 1. Alapbeállítások 1.1 A készülék összeszerelése Ennek a leírásnak nem célja a különböző típus-variációk pontos összeszerelési lépéseinek
N szériás Digitális videó rögzítő Rövidített telepítői kézikönyv 1. Alapbeállítások 1.1 A készülék összeszerelése Ennek a leírásnak nem célja a különböző típus-variációk pontos összeszerelési lépéseinek
CADcat. Bevezetés a program főbb funkcióiba
 CADcat. Bevezetés a program főbb funkcióiba Tartalomjegyzék Tartalomjegyzék...2 1 Telepítési útmutató...3 2 Alkatrész kiválasztása (példa: DIN 912, M5x30, 8.8, fémtiszta)...5 2.1 1. lehetőség: Az alkatrészek
CADcat. Bevezetés a program főbb funkcióiba Tartalomjegyzék Tartalomjegyzék...2 1 Telepítési útmutató...3 2 Alkatrész kiválasztása (példa: DIN 912, M5x30, 8.8, fémtiszta)...5 2.1 1. lehetőség: Az alkatrészek
Felhasználói dokumentáció. a TávTagTár programhoz. Készítette: Nyíri Gábor, hdd@nc-studio.com GDF Abakusz regisztrációs kód: GDFAba43
 a TávTagTár programhoz Készítette: Nyíri Gábor, hdd@nc-studio.com GDF Abakusz regisztrációs kód: GDFAba43 Tartalomjegyzék Futási feltételek... 3 Telepítés... 3 Indítás... 3 Főablak... 4 Új személy felvétele...
a TávTagTár programhoz Készítette: Nyíri Gábor, hdd@nc-studio.com GDF Abakusz regisztrációs kód: GDFAba43 Tartalomjegyzék Futási feltételek... 3 Telepítés... 3 Indítás... 3 Főablak... 4 Új személy felvétele...
AZ N-WARE KFT. ÁLTAL ELEKTRONIKUSAN ALÁÍRT PDF DOKUMENTUMOK HITELESSÉGÉNEK ELLENŐRZÉSE VERZIÓ SZÁM: 1.3 KELT: 2012.02.01.
 AZ N-WARE KFT. ÁLTAL ELEKTRONIKUSAN ALÁÍRT PDF DOKUMENTUMOK HITELESSÉGÉNEK ELLENŐRZÉSE VERZIÓ SZÁM: 1.3 KELT: 2012.02.01. Tartalom 1. A dokumentum célja... 3 2. Akiknek segítséget kívánunk nyújtani...
AZ N-WARE KFT. ÁLTAL ELEKTRONIKUSAN ALÁÍRT PDF DOKUMENTUMOK HITELESSÉGÉNEK ELLENŐRZÉSE VERZIÓ SZÁM: 1.3 KELT: 2012.02.01. Tartalom 1. A dokumentum célja... 3 2. Akiknek segítséget kívánunk nyújtani...
I-SZÁMLA KFT. VEVŐI FELHASZNÁLÓI FIÓK HASZNÁLATI ÚTMUTATÓ
 I-SZÁMLA KFT. VEVŐI FELHASZNÁLÓI FIÓK HASZNÁLATI ÚTMUTATÓ Tartalomjegyzék 1 Vevői felhasználói fiók... 3 2 Adataim... 3 3 Szállítók... 4 4 Számláim... 5 4.1 E-számla listatábla... 5 4.2 Keresési funkciók...
I-SZÁMLA KFT. VEVŐI FELHASZNÁLÓI FIÓK HASZNÁLATI ÚTMUTATÓ Tartalomjegyzék 1 Vevői felhasználói fiók... 3 2 Adataim... 3 3 Szállítók... 4 4 Számláim... 5 4.1 E-számla listatábla... 5 4.2 Keresési funkciók...
Az RP-info (Rendeletek, Protokollok, Gyógyszer információk) szoftver bemutatása
 Az RP-info (Rendeletek, Protokollok, Gyógyszer információk) szoftver bemutatása Az RP-info egy orvosok számára kifejlesztett információs rendszer, amely a betegellátás során felmerülő szakmai kérdések
Az RP-info (Rendeletek, Protokollok, Gyógyszer információk) szoftver bemutatása Az RP-info egy orvosok számára kifejlesztett információs rendszer, amely a betegellátás során felmerülő szakmai kérdések
WIFI elérés beállítása Windows XP tanúsítvánnyal
 WIFI elérés beállítása Windows XP tanúsítvánnyal Pattantyús-Ábrahám Géza Ipari Szakközépiskola és Általános Művelődési Központ Készítette: Jászberényi József, 2011 1/24 A PÁGISZ WIFI hálózathoz kétféle
WIFI elérés beállítása Windows XP tanúsítvánnyal Pattantyús-Ábrahám Géza Ipari Szakközépiskola és Általános Művelődési Központ Készítette: Jászberényi József, 2011 1/24 A PÁGISZ WIFI hálózathoz kétféle
Mobil Partner telepítési és használati útmutató
 Mobil Partner telepítési és használati útmutató Tartalom Kezdeti lépések... 2 Telepítés... 2 A program indítása... 6 Mobile Partner funkciói... 7 Művelet menü... 7 Kapcsolat... 7 Statisztika... 8 SMS funkciók...
Mobil Partner telepítési és használati útmutató Tartalom Kezdeti lépések... 2 Telepítés... 2 A program indítása... 6 Mobile Partner funkciói... 7 Művelet menü... 7 Kapcsolat... 7 Statisztika... 8 SMS funkciók...
SAMSUNG SSM-8000 szoftvercsomag
 SAMSUNG SSM-8000 szoftvercsomag A Samsung SSM-8000 szoftvercsomag a Samsung által forgalmazott IP kamerák, digitális rögzítők, hálózati rögzítők, encoderek közös grafikai felületen történő megjelenítését
SAMSUNG SSM-8000 szoftvercsomag A Samsung SSM-8000 szoftvercsomag a Samsung által forgalmazott IP kamerák, digitális rögzítők, hálózati rögzítők, encoderek közös grafikai felületen történő megjelenítését
1. fejezet: Bevezetés. 2. fejezet: Első lépések
 1. fejezet: Bevezetés A Media Player 100 olyan digitális médialejátszó, amely USB memóriához és kártyaolvasókhoz egyaránt csatlakoztatható. Az otthoni szórakoztatóközpontra csatlakozik, és lehetővé teszi
1. fejezet: Bevezetés A Media Player 100 olyan digitális médialejátszó, amely USB memóriához és kártyaolvasókhoz egyaránt csatlakoztatható. Az otthoni szórakoztatóközpontra csatlakozik, és lehetővé teszi
A program telepítése
 program telepítése Töltse le a telepítőt a www.kocheskochkft.hu internetes oldalról. Programjaink menü alatt válassza a Egyszerűsített foglalkoztatással kapcsolatos nyilvántartás programot, kattintson
program telepítése Töltse le a telepítőt a www.kocheskochkft.hu internetes oldalról. Programjaink menü alatt válassza a Egyszerűsített foglalkoztatással kapcsolatos nyilvántartás programot, kattintson
Operációs rendszerek. Tanmenet
 Tanmenet TANMENET- Operációs rendszerek Témakörök Javasolt óraszám 1. Windows XP ismeretek- Munka a képernyőn 2. Windows XP ismeretek- A Start menü elemei 3. Windows XP ismeretek- A billentyűzet 4. Windows
Tanmenet TANMENET- Operációs rendszerek Témakörök Javasolt óraszám 1. Windows XP ismeretek- Munka a képernyőn 2. Windows XP ismeretek- A Start menü elemei 3. Windows XP ismeretek- A billentyűzet 4. Windows
