A Multisim elektronikus tervező használata
|
|
|
- Karola Farkas
- 8 évvel ezelőtt
- Látták:
Átírás
1 A Multisim elektronikus tervező használata Dr. Fodor, Dénes Enisz, Krisztián Speiser, Ferenc Szerzői jog 2014 Pannon Egyetem A tananyag a TÁMOP A/1-11/ azonosító számú Mechatronikai mérnök MSc tananyagfejlesztés projekt keretében készült. A tananyagfejlesztés az Európai Unió támogatásával és az Európai Szociális Alap társfinanszírozásával valósult meg. Kézirat lezárva: 2014 február Lektorálta: Simon Tamás Közreműködők: Nagy Klaudia A kiadásért felel a(z): Pannon Egyetem Felelős szerkesztő: Pannon Egyetem
2 A Multisim elektronikus tervezo haszna lata 2
3 Tartalomjegyzék 1 Laborgyakorlat: Kapcsolási rajz létrehozása Laborgyakorlat célja Tervezés Implementáció Globális beállítások Komponensek elhelyezése Komponensek vezetékezése Szimuláció Laborgyakorlat: Virtuális eszközök megismerése Laborgyakorlat célja Tervezés Implementáció Virtuális eszközök Áramkör varázslók és mérőfejek Kiegészítő gyakorlat Logikai analizátor (Logic Analyzer) Logikai konvertáló Laborgyakorlat: Analitikus módszerek megismerése Laborgyakorlat célja Tervezés Implementáció AC Analízis Grafikonrajzoló nézet (Grapher view) Tranziens analízis Fourier analízis Monte Carlo analízis Laborgyakorlat: Eredmények felhasználása Laborgyakorlat célja Tervezés Implementáció Végezzen pontos méréseket Utófeldolgozás Laborgyakorlat: Haladó kapcsolási rajzok készítése Laborgyakorlat célja Tervezés Implementáció Grafikus jegyzetek Megjegyzések Rajzrétegek kezelése Feliratmezők Táblázat-nézet Laborgyakorlat: Kommunikáció és átvitel
4 6.1 Laborgyakorlat célja Tervezés Implementáció Alkatrészlista (Bill of Materials (BOM)) NYÁK rétegre történő áthelyezés További feladatok Laborgyakorlat: Projekt és terv megosztási lehetőségek Laborgyakorlat célja Tervezés Implementáció Terv blokkok (HB és SC) Hierarchikus blokk (HB) terv és a busz vektor kapcsolat (Bus vector connect) Komponensek keresése A kapcsolási rajz elektromos szempontból történő hibaellenőrzése (Electrical Rules Check (ERC)) Projektmenedzsment Laborgyakorlat: Tervezési változatok (minták) használata Laborgyakorlat célja Tervezés Implementáció Tervezési változatok hozzáadása Referencia terv fájlok Változatok a hierarchikus tervezésben Laborgyakorlat: Komponensek létrehozása Az a laborgyakorlat célja Tervezés Implementáció A komponensvarázsló Szimbólumszerkesztő A b laborgyakorlat célja Tervezés Implementáció A komponensvarázsló Szimbólumszerkesztő Laborgyakorlat: MCU együttes szimulációja Laborgyakorlat célja Tervezés Implementáció MCU munkafelület Perifériák elhelyezése és bekötése Az MCU és Multisim együttes szimulációja Hibakeresési lehetőségek (Debugging features) Oktatáshoz kapcsolódó funkcionalitás (Opcionális) Laborgyakorlat célja Tervezés Implementáció
5 11.4 Létra diagramok Kapcsoláshoz tartozó leírás mező Fekete doboz Virtuális próbapanel (Virtual breadboard) Oktatási segédlet a Multisim munkaállomáshoz Előszó az oktatási segédlethez NI ELVIS II munkaállomás NI ELVIS II Series munkaállomás felépítése NI ELVIS II Series próbapanel NI ELVIS II munkaállomás és próbapanel telepítése Multisim feladatok megvalósítása az NI ELVIS II Series próbapanel alkalmazásával Sáváteresztő szűrő Fel- illetve lefele számláló áramkör Sáváteresztő szűrő vizsgálata a beépített műszerek használatával Logikai kapcsolás Számláló megvalósítása PIC16F84A segítségével NI ELVIS II szimulálása Multisim-ben Irodalomjegyzék
6 Ábrajegyzék 1.1. ábra Sáváteresztő szűrő kapcsolási rajza ábra Használatban levő elemek legördülő listája ábra Az elkészített sáváteresztő szűrő kapcsolási rajza ábra Számláló ábra Számláló animációja ábra Sáváteresztő szűrő a virtuális eszközökkel ábra Függvénygenerátor dialógus ablaka ábra Bode diagramrajzoló eszköz beállítási lehetőségei ábra Oszcilloszkóp beállítási lehetőségei ábra Bode diagramrajzoló eszköz szimulációs eredménye ábra Oszcilloszkóp szimulációs eredménye ábra Mérőegység használata ábra Az 555-ös időzítő áramkör varázsló beállításai ábra Logikai elemző példaprogram ábra Logikai elemző példaprogram animációja ábra Logikai elemző óra beállítása ábra Logikai elemző dialógus ablaka ábra Logikai konvertáló ablaka ábra Az Rload terhelő ellenállás hozzáadása a teljesítmény analízishez ábra Eszköz/modell paraméterek hozzáadás dialógus ablak ábra Analízis kifejezés dialógus ablak ábra AC analízis beállításai ábra AC analízishez tartozó grafikonrajzoló eredménye ábra A baloldali tengely tulajdonságainak beállítása ábra Fázis diagram bal tengely tulajdonságainak beállítása ábra Válassza ki az utolsó AC analízishez tartozó első gráfot ábra Az új grafikon az összefűzött görbékkel ábra A két összefűzött görbe közelített nézete ábra Tranziens analízis paraméterei ábra A tranziens analízis eredménye ábra A Fourier analízis eredménye a V(input) változóra ábra A Fourier analízis eredménye a V(output) változóra ábra C1 kondenzátor tolerancia paraméterei ábra AC analízis módosítási dialógus ablaka ábra Monte Carlo analízis eredményei ábra Kezdeti áramkör ábra Megváltozott hálózati nevek ábra Tranziens analízis eredménye ábra Jobb oldali tengely tulajdonságai ábra Az R1 ellenálláson átfolyó áram ábrázolása a jobb oldali tengelyen ábra Az analízis végeredménye ábra Kifejezés megadása az utófeldolgozó egység (Postprocessor) számára ábra Oldal és grafikon létrehozása valamint a kifejezés beállítása ábra Két feszültség összeadásának eredménye ábra Az eldisszipált teljesítmény eredménye ábra Grafikus jegyzetek eszköztár ábra Felirat és kép elhelyezése a munkafelületen ábra Szerkesztett megjegyzés
7 5.4. ábra A terv-eszköztár (Design Toolbox) láthatósági opciói ábra Egy mintadiagram a feliratmező áthelyezése után ábra Feliratmező szerkesztő kinézete ábra Feliratmező ábra U1 megkeresése és kiválasztása ábra Oszlopok mozgatása ábra A vezeték szélesség minimumának megadása ábra Alkatrészlista (BOM) ábra Az elkészített áramkör a NYÁK tervhez ábra A gain_stage blokk elhelyezése az oszcilloszkóp alatt ábra A sáváteresztő szűrőhöz csatlakoztatott ki- és bemeneti HB/SC csatlakozók ábra A 40kFILTER7 és gain_stage blokkok ábra Bemeneti fokozat kiválasztása ábra Az új aláramkör újrakötése ábra A display_logic blokk elhelyezése ábra Terv hierarchia ábra Függő és virtuális vezetékezés ábra Busz vektor csatlakoztatása (Bus Vector Connect) dialógus ablak ábra Hét szegmenses kijelző és a busz csatlakoztatása ábra Komponenskeresés dialógus ablak ábra A keresett komponens helye ábra ERC szabályok fül ábra Új projekt készítése ábra Projekt-nézet ábra Az új komponensek virtuális huzalozása ábra Változat kezelő ablak ábra A változat információkat tartalmazó terv eszköztár ábra A Signal_Gen tulajdonság ablakának Változat (Variant) füle ábra Valós órajel (RealClock) aktív változat ábra Az aktív változat (Active Variant) beállítása terv eszköztár (Design Toolbox) segítségével ábra A Signal_Gen-hez tartozó változat hozzárendelési táblázata (Variant Mapping) ábra A hierarchikus blokkokhoz tartozó változat összekapcsolás ábra A display_logic2 belső hierarchikus blokkjához tartozó változat összekapcsolás ábra Az áramkör szimulációja TTL változat módban ábra Az első lépés ábra A lábkiosztás információ ábra A PDIP-8 lábkiosztás kiválasztása ábra A többszekciós paraméterek beállítása ábra A harmadik lépés ábra A negyedik lépés ábra Az ötödik lépés ábra A hatodik lépés ábra A hetedik lépés ábra A nyolcadik lépés ábra Az új komponens felhasználásával készült szimulációs eredmény ábra Az új komponenshez készített teszt áramkör kapcsolási rajza ábra A komponensvarázsló által elkészített alapértelmezett szimbólum ábra A teljes táblázat - nézet ábra Az elkészült szimbólum
8 9.16. ábra A PIC16F84A szimbóluma ábra Első lépés ábra Többszekciós paraméterek beállítása ábra Harmadik lépés ábra Negyedik lépés ábra Ötödik lépés ábra Hatodik lépés ábra Hetedik lépés ábra Nyolcadik lépés ábra Az új komponens felhasználásával készült szimuláció eredménye ábra Az új komponenshez készített teszt áramkör ábra A teljes táblázat-nézet ábra Elkészült szimbólum ábra PIC16F1507 szimbóluma ábra MCU projekt a terv eszköztáron ábra MCU tesztáramkör ábra MCU tesztáramkör animációja ábra Hibakereső nézet ábra Hibakezelő eszközök ábra Memória nézet ábra A teljes XOR létrafok ábra A teljes XOR kimeneti létrafok ábra Mérőfej elhelyezése ábra A 3 dimenziós ELVIS próbapanel alaphelyzetben ábra A 3 dimenziós ELVIS próbapanel ábra NI ELVIS II Series rendszer felépítése ábra Az NI ELVIS II Series rendszer hátsó nézete ábra Az NI ELVIS II Series munkaállomás a próbapanellel együtt felül nézetből ábra NI ELVIS II Series próbapanel ábra Digitális multiméterrel történő méréshez tartozó csatlakozások ábra A megfelelően észlelt NI ELVIS II eszköz a MAX programon belül ábra Az NI ELVISmx Instrument Launcher program ábra A függvénygenerátor és oszcilloszkóp az első esetben ábra A függvénygenerátor és oszcilloszkóp a második esetben ábra Sáváteresztő szűrő kapcsolási rajza ábra LM358N műveleti erősítő lábkiosztása ábra Sáváteresztő szűrő megvalósítása NI ELVIS II Series munkaállomáson ábra NI ELVISmx Instrument Launcher program kezdőablaka ábra Függvénygenerátor kezelőfelülete ábra Az oszcilloszkóp kezelőfelületének egy része ábra Az oszcilloszkóp kezelőfelületének egy másik része ábra Grafikon tulajdonságok (Graph Properties) párbeszédablak ábra A vonal illetve szín beállítások ábra Az oszcilloszkópon megfigyelhető jelek a potenciométer egyik végállásában ábra Az oszcilloszkópon megfigyelhető jelek a potenciométer egy köztes állásában ábra Az oszcilloszkópon megfigyelhető jelek a potenciométer másik végállásában ábra Fel-leszámláló áramkör kapcsolási rajza ábra CD74HC190E típusú fel-leszámláló IC lábkiosztása ábra SN74ACT10N típusú NAND kapu lábkiosztása ábra CD4511BE BCD konverter lábkiosztása
9 ábra A kijelző lábkiosztása ábra Fel és leszámláló áramkör megvalósítása ábra A függvénygenerátor kezelőfelülete ábra Sáváteresztő szűrő kapcsolási rajza műszerekkel kiegészítve ábra Logikai kapukat tartalmazó áramkör kapcsolási rajza ábra SN74AHC08N típusú AND kapu lábkiosztása ábra Az exkluzív OR (EOR) kapu lábkiosztása ábra A NOT kapu lábkiosztása ábra Logikai kapcsolás megvalósítása NI ELVIS II Series munkaállomáson ábra Az NI ELVIS II Series munkaállomás jobb oldalán található LED sor ábra AND kapu ANSI szabvány szerinti jelölése ábra XOR kapu ANSI szabvány szerinti jelölése ábra XNOR kapu ANSI szabvány szerinti jelölése ábra NOT kapu ANSI szabvány szerinti jelölése ábra Aktív LED-ek ( A kapcsoló ON és B kapcsoló OFF esetén) ábra Aktív LED-ek ( A kapcsoló ON és B kapcsoló ON esetén) ábra Aktív LED-ek ( A kapcsoló OFF és B kapcsoló OFF esetén) ábra Aktív LED-ek ( A kapcsoló OFF és B kapcsoló ON esetén) ábra PIC16F84A mikrokontroller lábkiosztása ábra A Multisim szimulációs környezetben megépített kapcsolás ábra A Multisim szimulációs környezetben implementált, valóságban is megvalósítható kapcsolás ábra A PIC és a 7-szegmenses kijelző összekötésének ábrája ábra A PIC16F84A típusú mikrokontrollert tartalmazó kapcsolás ábra Projektvarázsló megnyitása ábra Projektvarázsló kezdőablaka ábra A projektvarázsló első lépése: eszköz kiválasztása ábra A projektvarázsló második lépése: fordító család kiválasztása ábra A projektvarázsló második lépése: fordító kiválasztása ábra A projektvarázsló harmadik lépése: projekt fájl létrehozása ábra A projektvarázsló utolsó lépése: a projekt létrehozása ábra Forrás fájlok hozzáadása a projekthez ábra Kimenet ablak a main.c fájl fordítását követően ábra PICkit és a PIC16F84A csatlakoztatása ábra Figyelmeztető ablak ábra Programozó egység kiválasztása ábra Kimenet ablak az eszköz csatlakoztatását követően ábra A mikrokontroller felprogramozásának indítása ábra Kimeneti ablak a felprogramozást követően ábra ELVIS II-höz tartozó tervfájl létrehozása ábra ELVIS II-höz tartozó üres tervfájl Multisimen belül ábra ELVIS II-höz tartozó eszközök engedélyezése ábra A virtuális próbapanel indítása ábra Az ELVIS II-höz tartozó virtuális próbapanel ábra Az ELVIS-ekhez tartozó NI ELVISmx eszköztár
10 1 Laborgyakorlat: Kapcsolási rajz létrehozása 1.1 Laborgyakorlat célja Az 1. laborgyakorlat célja egy alapkapcsolás létrehozása és tesztelése Multisim segítségével. Ezen gyakorlat általánosan bemutatja a Multisim használatát, hogy miként építhető és köthető össze több alkatrész valamint hogy miként futtatható egy egyszerű szimuláció. 1.2 Tervezés 1. Megismerkedés a Multisim grafikus felhasználói felületével. 2. Multisim munkalap paramétereinek beállítása. 3. Valódi, virtuális, ideális és interaktív elemek közötti különbség megismerése. 4. Megismerkedés a Multisim adatbázis struktúrájával. 5. Alapkapcsolás létrehozás és huzalozása (beleértve a virtuális huzalozást). 6. Megismerkedés a vezetékezési lehetőségekkel illetve azok beállításaival. 1.3 Implementáció A feladatban az alábbi fájlok szolgálnak referenciaként, melyek megtalálhatóak a C:\Exercises\NI Multisim Basics\Lab01 könyvtárban: 40kFILTER1 40kFILTER1_complete Up_down 1. Nyissa meg a Multisim alkalmazást. o Amennyiben a Multisim alkalmazás nem került elindításra a korábbiakban, indítsa el a Start>>Programok>>National Instruments>>Circuit Design Suite 12.0>>Multisim 12.0 segítségével. A Multisim elindítása után hozzon létre egy új tervfájlt (Design) az új terv létrehozása gombra kattintva (File>>New>>Design). A Multisim alapértelmezetten megnyit egy Design1 nevű fájlt és a hozzátartozó munkaterületet. 2. Mentse el a fájlt 40kFILTER1 néven. o Válassza a ki a mentés másként (File>>Save as) menüpontot. (, <Ctrl+S>). o Keresse meg azt a mappát, amelybe menteni kívánja az elkészített gyakorlatot, majd a fájlnév (File name) mezőbe írja be: 40kFILTER1. o Kattintson a mentés (Save) gombra. 3. Állítsa be a lap tulajdonságait. o Válassza ki a lap tulajdonságai (Options>>Sheet Properties) menüpontot. o A lap láthatósági beállításaihoz tartozó (Sheet visibility) fülre kattintva láthatóvá válik a komponens (Component) alszekció, melyen beállíthatja az alkatrészekhez tartozó címkék (Labels), az alkatrész azonosítók (RefDes) valamint az alkatrészekhez tartozó értékek (Values) láthatóságát. A beállítások hatásai megtekinthetőek a jobb oldali ábrán. A megjelenítés tetszés szerint konfigurálható. o A huzal nevek (Net names) alszekcióban beállítható, hogy a nevek mindenhol láthatóak legyenek-e (Show all), rejtve legyenek (Hide all) vagy huzal specifikus beállítást (Use net-specific setting) kívánunk hozzárendelni 10
11 mindegyikhez (az utóbbi javasolt). Jelen feladatban válassza ki, hogy minden látható legyen (Show all). o A buszcsatlakozások (Bus entry) alszekcióban jelölje be, hogy a címkék (Labels) és a buszcsatlakozási huzal nevek (Bus entry net names) is látható legyen. o A színek (Colors) fülre kattintva beállíthatja a színeket, melyeket a felületen használni kíván. Alapértelmezetten egy előredefiniált fehér háttér (White Background) opció van kiválasztva. Amennyiben személyre kívánja szabni a színeket, válassza ki az egyéni beállítások (Custom) menüpontot a legördülő menüből vagy válasszon egyet az előredefiniált lehetőségek közül. o Kattintson a munkaterület beállításai (Workspace) fülre. Itt megadhatja, hogy látszódjanak-e a felületen a rácsvonalak (Show grid), illetve a lap határait jelző vonalak (Show page bounds), valamint a laphoz tartozó szegély (Show border). Továbbá itt van lehetőség a lap méretének (Sheet size) a megváltoztatására is. o Kattintson a vezetékezés beállításai (Wiring) fülre, majd állítsa be a vezeték vastagságát (Wire width) 1-re, míg a busz vastagságát (Bus width) 3-ra. o Kattintson a betűtípusok beállításai (Font) fülre. Itt személyre szabhatja a betűtípusokat a Multisim különböző szekcióihoz. Beállíthatja, hogy a változtatások mindenre (Change all) illetve a teljes lapra (Apply to) vonatkozzanak-e. Jelen esetben hagyja alapértelmezetten ezeket a beállításokat. o Kattintson a nyomtatott áramköri beállítások (PCB) fülre. Ezen a fülön beállíthatóak azon paraméterek, melyek a tervfájlból NYÁK rajzba való konvertálásakor használandók. Ebben a gyakorlatban hagyja ezeket a paramétereket az alapértelmezett értékeiken. o Kattintson a réteg beállítások (Layer settings) fülre. Ezen a fülön hozzáadhat egyedi jegyzet rétegeket ha szükséges. Ebben a feladatban hagyja meg az alapértelmezett beállításokat. o Kattintson az OK gombra. Tipp A lap tulajdonságainak megadására szolgáló (Sheet Properties) dialógus ablak alján található segítség (Help) gombra kattintva bármikor újabb információkat kaphat az ablakban található menüpontokról és szekciókról. 1.4 Globális beállítások 4. Állítsa be a globális beállításokat (Global Preferences). o Válassza ki a globális beállítások (Options>>Global Preferences) menüpontot. o Válassza ki az elérési útvonalak beállításai (Paths) fület és állítsa be az alapértelmezett útvonalat (Design default path) C:\Exercises\NI Multisim Basics\ könyvtárra. o Kattintson az alkalmazás (Apply) gombra. Az elérési útvonalak beállításainál (Paths) konfigurálható továbbá az adatbázis helye és a felhasználó konfigurációs fájl (User Configuration file) is. Tipp Abban az esetben, hogy ha egyik számítógépről a másikra másol fájlokat, akkor átmásolhatja a saját felhasználói konfigurációs fájlját, így be tudja tölteni a konfigurációs beállításait egy másik számítógépen is. o Kattintson a mentés (Save) fülre. Abban az esetben, hogy ha minden mentéskor biztonsági másolatot kíván készíteni, akkor a biztonsági másolat készítése (Security Copy) opciót válassza ki. Abban az esetben, ha folyamatosan, adott 11
12 időközönként automatikusan menteni szeretne, válassza ki az automatikus mentés (Auto-backup) opciót. Továbbá kiválasztható a szimulációs adat mentése eszközökhöz (Save simulation data with instruments) opció, melynek segítségével megadható, hogy mennyi adat kerüljön elmentésre a szimuláció során alkalmazott eszközök által megjelenített adatokból. Megjegyzés Ezen mentési opciók befolyásolják a fájl méretét és a fájlok számát minden létrehozott áramkörnél. o Kattintson a komponensek beállításai (Components) fülre. Itt beállíthatóak a komponens elhelyezési módok és a kiválasztható a használt DIN vagy ANSI szimbólum szabvány (Symbol standard). o Kattintson az általános beállítások (General) fülre. Itt testre szabható a program különféle funkcionalitásainak viselkedése: komponens kiválasztás (Selection rectangle), az egérgörgő (Mouse wheel behavior), valamint vezetékezés (Wiring) viselkedése. o Kattintson a szimuláció beállításai (Simulation) fülre. Itt személyre szabható, hogy mi történjen a huzalozási lista hibák esetén (Netlist errors), milyen színű legyen a grafikon háttere (Graphs) valamint e grafikonokhoz tartozó fáziseltolás milyen irányú legyen (Positive phase shift direction). o Kattintson az OK gombra, hogy bezárja a globális beállítások (Global Preferences) dialógus ablakot. Megjegyzés A lap tulajdonságok, melyeket a tervfájl használata közben alkalmaz, elmentésre kerülnek a tervfájlban. A globális beállítások minden terv projektre vonatkoznak, amellyel dolgozik, és nem kerülnek elmentésre a tervfájlba, projektbe. Ezen beállítások a Felhasználói Konfigurációs Fájlba kerülnek eltárolásra. Tipp Az egérgörgő használatával nagyíthatja vagy kicsinyítheti a munkaterületet. 1.5 Komponensek elhelyezése 5. Építse fel az alábbi áramkört (1.1. ábra), majd mentse el 40kFILTER_complete néven. A komponensek helye, valamint a fontos instrukciók az alábbi pontokban találhatóak. 12
13 1.1. ábra Sáváteresztő szűrő kapcsolási rajza o Válassza ki a komponensek elhelyezése (Place>>Component) menüpontot (<Ctrl+W>). o Válassza ki a fő (Master) adatbázist, majd a források (Sources) csoportot. o Válassza ki a feszültségjel források (SIGNAL_VOLTAGE_SOURCES) családot, majd ezt követően kattintson az órajel (CLOCK_VOLTAGE) komponensre. o A komponensek elhelyezéséhez a munkaterületen, kattintson duplán az adott komponensre, majd kattintson oda, ahova el szeretné helyezni. Ugyanezt megteheti úgy, hogy az OK gombra kattintással elfogadja a kiválasztott elemet, majd elhelyezi a megfelelő helyre. o A komponens elhelyezését követően a komponenskereső ablak (Component Browser) újra megjelenik, így további komponensek választhatóak ki. Amennyiben nem kíván több komponenst elhelyezni, úgy kattintson a bezárás (Close) gombra. Az 1-1. táblázat mutatja az egyes komponensek helyét és értékét. A következő lépésekben bemutatásra kerül, miként tudja kiválasztani a megfelelő alkatrészeket, illetve ezeket miként tudja elhelyezni a munkaterületen. 13
14 1-1. táblázat Sáváteresztő szűrő komponens lista Csoport Család Komponens Érték Alkatrész azonosító Sources Signal_Voltage_Sources CLOCK_VOLTAGE 40kHz, 0.3V V1 Sources Power_Sources DC_POWER 15V V2, V3 Sources Power_Sources GROUND - - Basic Resistor 40.2k - R1 Basic Resistor 191k - R2 Basic Potentiometer 1k - R3 Basic Capacitor 270p - C1 Analog Opamp LM358N Section A U1 6. Forgassa el a komponenseket. o Helyezze el a munkafelületre a V2 (DC_POWER) komponenst a V1 (CLOCK_VOLTAGE) hez hasonlóan, az 1.1. ábra és az 1. táblázat figyelembevételével. Amint a komponens hozzácsatolásra került a kurzorhoz, nyomja le a <Ctrl-R> billentyűkombinációt, így láthatja, ahogy a komponens elforgatásra kerül. Amennyiben a komponens már elhelyezésre került, kattintson rá és a <Ctrl-R> billentyűkombinációval forgassa el. 7. Konfigurálja a virtuális komponenseket. o Ahhoz, hogy megváltoztathassa a virtuális komponensek értékét úgy, mint az órajel forrás és a feszültségforrás értékeit kattintson duplán az adott elemre. o A felugró dialógus ablakban meg tudja változtatni a kívánt paramétereket. 8. A használatban levő elemek listájának ("In Use List") használata. o Ahogy az 1.1. ábrán is látható, két 15V-os feszültségforrás van a munkaterületen (V2 és V3). Ha már elhelyezte a V2 komponenst a felületen, akkor nem szükséges visszatérnie a komponens elhelyezése (Place>>Component) menüpontra, hanem egyszerűen használhatja a fő eszköztárban található a használatban levő elemek legördülő listáját (In Use List), mely tartalmazza az aktuálisan a felületen megtalálható eddigi komponenseket. Válassza ki a listából a DC_POWER elemet, majd helyezze el a munkaterületen V3 névvel (1.3. ábra) ábra Használatban levő elemek legördülő listája. o Helyezzen el egy földelés (GROUND) referenciát, majd a további földelések elhelyezéséhez használja a használatban levő elemek listáját (In Use List). 14
15 9. Használja a szűrőt, hogy megtalálja a komponenseket. o A komponens keresőben (Component Browser) válassza ki az alap (Basic) csoportot. o Válassza ki az ellenállás (Resistor) családot és a komponens lista típus tetején írja be a 40.2 értéket. Láthatja, ahogy a program megkeresi az összes ellenállás közül azokat, melyek megfelelnek a szűrési feltételnek. Válassza ki a 40.2k ellenállást. o Helyezze el a másik ellenállást (R2), a kondenzátort (C1) és a potenciométert (R3) a fentihez hasonló módon. 10. Komponensek keresése o Keresse meg a megfelelő műveleti erősítőt (Opamp). A komponenskereső ablakban kattintson a keresés (Search) gombra. o A komponens (Component) mezőbe írja be, hogy *358* és kattintson a keresés (Search) gombra. Ezáltal megkereshető az összes olyan komponens, melynek nevében szerepel a "358" karaktersorozat. o Ezen listából válassza ki az LM358N komponenst. o Kattintson az OK gombra. o A gyártó/azonosító (Model Manufacturer/ID) mezőben válassza ki a Motorola\LM358_4 modellt és kattintson az OK gombra. o Ez követően a szekció kiválasztó (Section Selector) dialógus ablakban válassza ki az A szekciót és helyezze el a komponenst a munkaterületen. 11. Fordítsa meg a komponens szimbólumát. o Figyelje meg, hogy a műveleti erősítő (Opamp) bemeneti termináljai (+ és -) fel vannak cserélve. Válassza ki az Opamp komponenst a munkaterületen, kattintson rá jobb egér gombbal és válassza ki a függőleges tükrözés (Flip vertically) menüpontot. o Mozgassa a komponenst a megfelelő helyre úgy, ahogy azt az 1.1. ábrán látja. 1.6 Komponensek vezetékezése 12. Készítsen vezetéket. o Az áramkör összekötéséhez mozgassa a kurzort a komponens bármely lábához. A kurzor ekkor egy keresztre változik (<Ctrl+Shift+W>). o Kattintson és mozgassa a kurzort, ezáltal a program elkezdi húzni az összekötő vonalat. o Kattintson újra a munkaterületre, hogy töréspontot tudjon elhelyezni a vezetékben. o Kattintson arra a lábra, amelyhez a vezetéket kívánja kötni, ezzel befejezheti az összekötést. Megjegyzés A huzal nevek (Net names) szekvenciális sorrendben kerülnek megjelölésre. Ezen nevek közül a 0 mindig a földelés (GROUND) referenciát jelölik. o Kíséreljen meg létrehozni egy vak huzalt (blind wire). Kattintson bármely komponens lábára és mozgassa az egeret, hogy elkezdődjön a vezetékezés. o Kattintson duplán a munkaterület egy üres részére. A vezeték fix marad a munkaterületen. Ezt nevezik függő vezetékezésnek (mid-air wiring). o Válassza ki az előzőleg elkészített vezetéket és nyomja meg a <Delete> gombot, ezáltal törölheti a vezetéket. o Egészítse ki az áramkör vezetékezését az 1.1. ábra szerint. 13. Módosítsa a vezeték tulajdonságait. o Kattintson duplán az órajel forrás (V1) pozitív termináljára érkező vezetékre és változtassa meg az alapértelmezett huzal nevét (Preferred net name) input-ra. 15
16 o Kattintson duplán az Opamp kimeneti termináljához húzott vezetékre és változtassa meg az alapértelmezett huzal nevét (Preferred net name) outputra. 14. Helyezze el a többi objektumot. o Válassza ki a szöveg elhelyezése (Place>>Text) menüpontot, készítsen egy A és egy B címkét (Ctrl+Alt+A). o Válassza ki a csomópont elhelyezése (Place>>Junction) menüpontot. Tegyen két csomópontot mindegyik betű alá a vezetékre (Ctrl+J). 15. A felépített áramkörnek hasonlóan kell kinéznie, mint az 1.1. ábrán lévő. 16. Szúrja be a második kondenzátort (C2) az A és B csomópontok közé. o A használatban levő elemek legördülő listájából válassza ki a CAPACITOR 270p elnevezésű elemet. o A kiválasztott kondenzátort mozgassa ahhoz a vezetékhez, amelyre rá kívánja helyezni. Ekkor a beillesztés előtt a kondenzátor lábai kék színűre változnak. Az alkatrész elhelyezéséhez kattintson egyet és máris bekötésre kerül a kondenzátor. Ezt az automatikus vezetékezés (automatic wiring). 17. Az elkészített áramkör az 1.3. ábrán látható. 18. Mentse el az elkészített áramkört ábra Az elkészített sáváteresztő szűrő kapcsolási rajza. o Válassza ki a mentés (File>>Save) menüpontot ( o Hagyja nyitva a Multisim alkalmazást., <Ctrl+S>). 1.7 Szimuláció Szánjon rá egy kis időt, hogy megtanulja, miként indíthatja el az áramköri szimulációt és, hogy miként működik. 19. Töltsön be egy létező fájlt. 16
17 o Válassza ki a fájl megnyitása (File>>Open) menüpontot, majd keresse meg a C:\Exercises\NI Multisim Basics\Lab01\Up_down fájlt (, <Ctrl+O >). o Nyissa meg a fájlt. Egy olyan áramkör jelenik meg, amely 0-tól 9-ig számol, majd újrakezdi a számolást ábra Számláló. 20. Szimulálja az áramkör működését. o Kattintson a szimuláció futtatása/folytatása (Run/Resume Simulation) gombra a szimulációs eszköztáron, mellyel elindíthatja a szimuláció futtatását (, <F5>). Ha a jobb alsó sarokban a zöld jelzősáv mozog, akkor a szimuláció éppen fut. 21. Interaktív és animált alkatrészek. o A szimuláció futása közben rákattinthat bármelyik kapcsolóra, ezzel megváltoztathatja annak pozícióját. Ezen alkatrészek az interaktív komponensek. o Egy kapcsolót úgy is átkapcsolhat, hogy megnyomja a hozzátársított gombot a billentyűzeten, mely a szimbólumnál látható. o Állítgassa a kapcsolókat és figyelje meg a LED kijelzőt, mely egy animált komponens, illetve figyelje meg a digitális mérőfej (digital probes) viselkedését is. 22. Állítsa le a szimulációt. o Kattintson a szimuláció leállítás (Stop) gombra a szimuláció eszköztáron. ( ). 23. Zárjon be minden megnyitott fájlt. o Válassza ki az összes ablak bezárása (File>>Close all) menüpontot. o Hagyja nyitva a Multisim alkalmazást a következő feladatokhoz. 17
18 1.5. ábra Számláló animációja UpDownCounter_x2 64.mp4 UpDownCounter_x264.mp4 18
19 2 Laborgyakorlat: Virtuális eszközök megismerése 2.1 Laborgyakorlat célja A 2. laborgyakorlat célja, hogy az előzőekben elkészített sáváteresztő szűrő kapcsolás viselkedését tanulmányozza virtuális eszközök és interaktív szimuláció használatával. Ehhez nyújt segítséget a Bode diagramrajzoló valamint az oszcilloszkóp, amelyek beszúrásra kerülnek a már elkészített programba. Továbbá megismerheti a függvénygenerátor használatát és működését is, mellyel a jelforrást fogja helyettesíteni a korábbi kapcsolásban. A sáváteresztő szűrő megismerése után egy 555-ös időzítő kapcsolását fogja létrehozni az áramkör varázsló (Circuit Wizard) segítségével, mellyel egy 40 khz-es jelet fog generálni egy SONAR kapcsoláshoz. 2.2 Tervezés 1. Megismerkedés az eszközök elhelyezésével, kijelzőivel és kezelőszerveik beállításával. 2. Megismerkedés a szimulációs beállításokkal. 3. Bode diagramrajzoló használata a frekvencia válasz méréséhez. 4. Oszcilloszkóp használata az áramkör tranziens válaszának megfigyeléséhez. 5. Az órajel forrás helyettesítése egy függvénygenerátorral illetve annak megfigyelése, hogy hogyan változik a szimuláció kimenete a frekvencia változtatásával. 6. Megismerkedés a Multisim áramkör varázslójával (Circuit Wizard). 2.3 Implementáció A következő fájlok szolgálnak referenciaként ebben a feladatban, melyek megtalálhatóak a C:\Exercises\NI Multisim Basics\Lab02 könyvtárban: 40kFILTER2 40kFILTER2_complete 40kSource LogicAnalyzerExample 1. Nyissa meg a Multisim alkalmazást. Bezárhatja a Design1 alapértelmezett alkalmazást, hogyha az időközben megnyílt. 2. Töltse be a tervfájlt (design file). o Betöltheti be a 40kFILTER1 dizájn fájlt, amelyet az 1. laborgyakorlat során készített vagy megnyithatja a 40kFILTER2 alkalmazást, amely készen megtalálható a C:\Exercises\NI Multisim Basics\Lab02 könyvtárban (ez utóbbi javasolt). ( ). 2.4 Virtuális eszközök 3. A következő kapcsolási rajz az új eszközök bekötését szemlélteti. Kövesse az ábrán látható kapcsolást a feladat elvégzéséhez. 19
20 2.1. ábra Sáváteresztő szűrő a virtuális eszközökkel. 4. Helyettesítse az órajel forrást függvénygenerátor használatával. o Válassza ki az órajel forrást (V1) és nyomja meg a <Törlés> (<Delete>) gombot. o Kattintson a függvénygenerátor (Function Generator) ikonra az eszközök (Instruments) eszköztáron, amely a képernyő jobb oldalán függőlegesen helyezkedik el. Vigye a kiválasztott eszközt oda, ahol az órajel forrás volt és kattintson a megadott helyre, hogy elhelyezze azt ( ). Tipp A munkafelületen elhelyezett eszközök nevét megtudhatja, hogyha a kurzort az eszköz fölé mozgatja, melynek hatására a program kiírja azt. o Kösse a negatív terminált (-) az input elnevezésű hálózatra, amely az R1 ellenálláshoz csatlakozik. Továbbá az eszköz középső lábához kössön földelést (GROUND). o Kattintson duplán a függvénygenerátor szimbólumra. Megjelenik az eszközhöz tartozó dialógus ablak. Konfigurálja a 2.2. ábra alapján. 20
21 2.2. ábra Függvénygenerátor dialógus ablaka. Megjegyzés Minden eszközhöz tartozó konfigurációs lehetőség egy lebegő dialógus ablakban jelenik meg, mely azt jelenti, hogy az ablakot nyitva hagyhatja és folytathatja a munkát, majd amikor már nincs rá szükség, a bezárás (Close) gombra kattintva bezárhatja az ablakot. Amikor bezárja az ablakot, minden beállítás elmentésre kerül. 5. Helyezze el a Bode diagramrajzoló eszközt és az oszcilloszkópot a munkaterületen. o Az eszköztáron válassza ki a Bode diagramrajzoló eszközt (Bode plotter) és az oszcilloszkópot (Oscilloscope), majd helyezze el a munkaterület felső részén (, ). o Mindkét eszköz negatív termináljára (-) kössön földelést (GROUND). Megjegyzés Abban az esetben, hogy ha az eszközök negatív termináljára nem köt semmit, a Multisim automatikusan észleli ezt és földelésként veszi figyelembe. Ennek ellenére fontos, hogy mindenhol - ahol szükséges - legyen bekötve a földelés is. o Kösse a Bode diagramrajzoló eszköz (Bode plotter) pozitív (+) bemenő oldali termináljára (IN) az input vezetéket és a pozitív (+) kimenő oldali termináljára (OUT) az output vezetéket. o Kösse az Oszcilloszkóp pozitív (+) A csatorna termináljára (IN) az input vezetéket és a pozitív (+) B csatorna termináljára (OUT) az output vezetéket. o Nyissa meg a Bode diagramrajzoló eszközhöz és az oszcilloszkóphoz tartozó beállítás ablakot (duplán kattintva az eszközökön) és konfigurálja az alábbi ábrák szerint (2.3. ábra,2.4. ábra). 21
22 2.3. ábra Bode diagramrajzoló eszköz beállítási lehetőségei ábra Oszcilloszkóp beállítási lehetőségei. 6. Változtassa meg a vezetékek színét. o A kapcsolási rajz jobb áttekinthetősége érdekében valamint, hogy könnyen elkülöníthető legyen a bemeneti (input) és kimeneti (output) vezeték, cserélje le a vezetékek színét. Kattintson jobb egér gombbal a Bode diagramrajzoló eszköz (Bode plotter) OUT termináljához érkező vezetékre és válassza ki a szegmens színe (Segment Color) menüpontot, majd kattintson az OK gombra. o Ismételje meg az előző műveletet az oszcilloszkópra (Oscilloscope) is. Cserélje ki a B csatornára érkező vezeték színét. Tipp Az eszközökhöz tartozó gráfokon megjelenő grafikonok olyan színt vesznek fel, amilyen a hozzátartozó vezeték színe. 7. Szimulálja az áramkör működését. o Nyissa meg a Bode diagramrajzoló eszközhöz (Bode plotter) és az oszcilloszkóphoz (Oscilloscope) tartozó dialógus ablakot. o Indítsa el a szimulációt a futtatás (Run) gombbal (, <F5>). o Figyelje meg az eszközökhöz tartozó diagramok változásait. Tipp Kattintson az ellenkező (Reverse) gombra, melynek segítségével a diagramok hátterét meg tudja változtatni feketéről fehérre. Amennyiben az alapértelmezett hátteret szeretné újra beállítani, válassza a globális beállítások menüpont alatt a szimuláció beállításait (Options>>Global Preferences>>Simulation). o Az eredményként kapott görbéknek az alábbiakhoz hasonlóan kell kinézniük (2.5. ábra,2.6. ábra). 22
23 2.5. ábra Bode diagramrajzoló eszköz szimulációs eredménye ábra Oszcilloszkóp szimulációs eredménye. 8. Módosítsa az áramkör viselkedését a szimulációs mód alatt. o Miközben a szimuláció fut, változtassa meg a potenciométer értékét (R3). Mozgassa a kurzort az R3 ellenállás fölé, így egy vízszintes csúszka jelenik meg. Mozgassa a csúszkát, melynek hatására változni fog az ellenállás értéke. o A szimuláció futtatása során az értékváltoztatás nemcsak a kurzorral történhet, hanem billentyűzet segítségével is módosítható a potenciométer értéke. Az <A> billentyűvel növelhető, a <Shift+A> billentyűvel csökkenthető az ellenállás értéke. o Figyelje meg, milyen hatással van az ellenállás értékének változtatása a kimenetre. Megjegyzés A Bode diagramrajzoló (Bode Plotter) csak akkor fog frissülni, hogy ha újraindítja a szimulációt. 9. Használja a mérőfejet (Measurement probe). o Zárja be az eszközökhöz tartozó dialógus ablakokat, az ablak jobb felső sarkán látható piros bezárás (Close) gombra kattintva ( ). o Miközben a szimuláció fut, használja a mérőfejet, melynek segítségével gyorsan megmérheti az adott vezetékhez tartozó feszültséget. Kattintson a mérőfej (Measurement probe) gombra a jobb oldali eszköztáron ( ). o A mérőfej használatához mozgassa a kurzort bármely vezeték fölé (de ne kattintson) és egy kis sárga ablakban megjelenik a szükséges információ (a 2-7. ábrához hasonlóan). 23
24 10. Állítsa le a szimulációt futását ábra Mérőegység használata. o Állítsa le a szimuláció futását a leállítás (Stop) gomb megnyomásával ( ). o Zárja be az eszközökhöz tartozó dialógus ablakokat, amennyiben még nyitva vannak ( ). 2.5 Áramkör varázslók és mérőfejek 1. Nyisson egy új tervfájlt (design file). o Válassza ki a tervfájl létrehozása (File>>New>>Design) menüpontot vagy kattintson az új tervfájl létrehozása (New) gombra az alap (Standard) eszköztáron (, <Ctrl+N>). 2. Hozzon létre egy 40kHz-es órajel forrást az 555-ös időzítő varázslóval. o Válassza ki az 555-ös időzítő varázsló (Tools>>Circuit wizards>>555 timer wizard) menüpontot. o Állítsa be a paramétereket a 2.8. ábra alapján. 24
25 2.8. ábra Az 555-ös időzítő áramkör varázsló beállításai. o Kattintson az áramkör létrehozása (Build Circuit) gombra, majd kattintson bárhova az üres munkaterületre az áramkör elhelyezéséhez. 3. Helyezzen el és konfiguráljon egy mérőfejet (Measurement probe). o Helyezzen el egy mérőfejet a kimeneti vezetékre. Válassza ki a mérőfejet (Measurement probe) a jobb oldalon található eszköztárból, majd kattintson az időzítő kimeneti (OUT) lábára ( ). o Kattintson duplán a mérőegység sárga kijelző területére, melynek hatására megnyílik a mérőfej beállításaira szolgáló ablak (Probe properties). o Kattintson a paraméterek beállításai (Parameters) fülre. o Konfigurálja úgy a mérőegységet, hogy csak a csúcstól-csúcsig feszültség érték (Vp-p) és a frekvencia (Freq.) látszódjon. Vegye ki a fejlécben található megjelenítendő (Show) jelölőnégyzetből a pipát, ezzel elérheti azt, hogy minden értékhez tartozó megjelenítési beállítás kikapcsolt (No) értéket vegyen fel. Végül kattintson a megfelelő sorokhoz tartozó megjelenítendő (Show) cellára, ezzel bekapcsolva (Yes) a kívánt értékekhez tartozó megjelenítést. o Válassza ki a kijelző beállításai (Display) fület. o Jelölje be az automatikus átméretezés (Auto-resize) opciót. o Kattintson az OK gombra, melynek hatására bezárul a mérőegység beállításaira szolgáló ablak (Probe properties). 4. Állítsa be a szimulációs paramétereket. o Indítsa el a szimulációt és figyelje meg a megjelenő értékeket a mérőegység kijelzőjén. Megfigyelhető, hogy a frekvencia kicsit kisebb, mint 40 khz (körülbelül 38,7 khz) (, <F5>). o Állítsa le a szimulációt ( ). 25
26 o Válassza ki az interaktív szimuláció beállításai (Simulate>>Interactive Simulation Settings) menüpontot. Az első fülön válassza ki a maximális időléptéket (Maximum time step (TMAX)) és változtassa meg az értékét 1e- 006-ra. o Kattintson az OK gombra a bezáráshoz. o Indítsa újra a szimulációt és figyelje meg az új frekvencia értéket. Most közelebb van a 40 khz-hez (~38.9kHz) (, <F5>). Tipp A szimulációs paraméterek beállításával javítható a szimuláció eredménye. Ezáltal az előző lépésben látható módon, precízen pontosítható a frekvencia értéke. o Állítsa le a szimuláció futását ( ). 5. Mentse el a szimulációs beállításokat. o Válassza ki a szimulációs beállítások mentése (Simulate>>Save simulation settings...) menüpontot. Mentse el a szimulációs profilt SmallerTimeStep néven és kattintson a mentés (Save) gombra (, <Ctrl+S>). o Írja be az alábbi leírást: This simulation profile has a smaller time step. Kattintson az OK gombra a befejezéshez. 2.6 Kiegészítő gyakorlat Amennyiben az ideje engedi, gyakorlásként végezze el a következő feladatokat, melynek segítségével megismerheti a logikai analizátor (Logic analyzer) és a logikai konvertáló (Logic converter) használatát Logikai analizátor (Logic Analyzer) 1. Nyissa meg a Logikai analizátorhoz tartozó példaprogramot. o Válassza ki a megnyitás (File>>Open) menüpontot. Keresse meg a C:\Exercises\NI Multisim Basics\Lab02 könyvtárat és válassza ki a LogciAnalyzerExample fájlt (, <Ctrl+O>). o Kattintson a megnyitás (Open) gombra ábra Logikai elemző példaprogram. 26
27 2.10. ábra Logikai elemző példaprogram animációja LogicAnalyzer_x264. mp4 LogicAnalyzer_x264.mp4 2. Konfigurálja a szimuláció beállításait. o Válassza ki az interaktív szimuláció beállításai (Simulate>>Interactive Simulation Settings) menüpontot, majd válassza ki az elemzési lehetőségek (Analysis options) fület. o Jelölje be a Continue without discarding previous plots (Folytatás az előző diagram figyelem kívül hagyása nélkül) opciót. Ezen opció kiválasztásával engedélyezi, hogy a logikai analizátor megtarthassa a teljes diagramot anélkül, hogy törölné a kijelző felületét. o Kattintson az OK gombra. 3. Konfigurálja a logikai analizátor beállításait. o Kattintson duplán a logikai analizátor (Logic analyzer) eszközre, mellyen megnyithatja a hozzátartozó beállítási ablakot. o Az órajel (Clock) felirat alatt kattintson a beállítások (Set ) gombra. o Konfigurálja az órajel beállításokat a ábra szerint. 27
28 2.11. ábra Logikai elemző óra beállítása. o Kattintson az OK gombra. 4. Futtassa a szimulációt. o Nyissa meg a logikai analizátor (Logic Analyzer) dialógus ablakát, majd kattintson a szimuláció indítása (Run) gombra a szimulációs eszköztáron (, <F5>). o Futtatás közben kattintson a logikai analizátor ablakában található T1 és T2 kijelzők melletti nyilakra. Ezen gombokra való kattintással különböző kombinációk érhetőek el. Figyelje meg a különböző állapotokat. o Figyelje meg, miként mozgathatók a logikai analizátorhoz tartozó diagramok. 5. Szüneteltesse a szimulációt. o Kattintson a szimuláció szüneteltetése (Pause) gombra a szimulációs (Simulation) eszköztáron (, <F6>). 6. Állítsa be a logikai analizátor (Logic Analyzer) diagramját. o A logikai analizátor dialógus ablakában növelje meg az órajel/beosztás (Clocks/Div) értéket 10-nél nagyobbra. Figyelje meg, miként változik a gráf vízszintesen. o Használja a diagramterület alján található csúszkát, hogy meg tudja vizsgálni a teljes jel változását. o A logikai analizátorhoz tartozó diagramnak az alábbihoz hasonlóan kell kinéznie (2.11. ábra). 28
29 2.12. ábra Logikai elemző dialógus ablaka. Tipp Az <F1> billentyű megnyomásával bármikor kérhet segítséget a Multisim programtól. 7. Állítsa le a szimulációt. o Állítsa le a szimuláció futását a Stop gomb megnyomásával ( ). o Zárja be (Close) a logikai analizátor ablakot ( ) Logikai konvertáló 1. Nyisson egy új fájlt. o Válassza ki az új terv létrehozása (File>>New>>Design) menüpontot, majd kattintson az új terv (New) gombra az alap (Standard) eszköztáron (, <Ctrl+N>). 2. Használja a Logikai konvertálót (Logic Converter). o Válassza ki a logikai konvertálót (Logic Converter) a jobb oldali (Instruments) eszköztárról és helyezze el bárhova a munkafelületen ( ). o Kattintson duplán az elhelyezett eszközre, ezzel megnyitva a hozzátartozó beállítási lehetőségeket. o Írja be a következő karaktersorozatot a szövegmezőbe: A B C+A BC+ABC +ABC 29
30 o Kattintson a negyedik gombra, melynek hatására megnézheti a kifejezéshez létrehozott igazságtáblát (expression to truth table) ( ) ábra Logikai konvertáló ablaka. o Kattintson az ötödik gombra, melynek hatására a program létrehoz egy digitális logikai kapcsolást (expression to digital logic circuit) a megadott adatok alapján ( ). o Nyissa meg újra a Logikai konvertáló ablakát és kattintson a harmadik gombra. Ennek hatására az igazságtáblához tartozó egyszerűsített kifejezést láthatja a szövegdobozban (truth table to simplified expression) ( ). o Próbálja ki a további lehetőségeket is, és figyelje meg, hogy mi történik, milyen értékek jelennek meg. 3. Zárja be a fájlokat. o Zárja be a Logikai konvertáló ablakot ( ). o Válassza ki az összes ablak bezárása (File>>Close all) és hagyja nyitva a Multisim alkalmazást a következő feladatok megoldásához. 30
31 3 Laborgyakorlat: Analitikus módszerek megismerése 3.1 Laborgyakorlat célja A 3. laborgyakorlat célja, hogy megismerkedjen a sáváteresztő szűrő karakterisztikájával. A feladat során megismerkedhet különböző analitikus módszerekkel: AC, Tranziens, Fourier és Monte Carlo. Továbbá megismerkedhet az analízisek beállítási lehetőségeivel illetve, hogy hogyan tudja konfigurálni a különféle grafikonokat. 3.2 Tervezés 1. Az AC analízis és a Bode diagram összehasonlítása. 2. Tranziens analízis és az oszcilloszkóp összehasonlítása. 3. Kifejezések használata az analízisekben. 4. Megismerkedés a Fourier analízis beállítási lehetőségeivel és futtatásával. 5. Megismerkedés a Monte Carlo analízis tolerancia beállításaival és futtatásával. 6. A grafikonrajzoló formázási lehetőségeinek megismerése. 3.3 Implementáció A következő fájlok szolgálnak referenciaként ebben a feladatban, melyek megtalálhatóak a C:\Exercises\NI Multisim Basics\Lab03 könyvtárban: 40kFILTER3 40kFILTER3_complete 1. Nyissa meg a Multisim alkalmazást. 2. Töltse be a tervfájlt. o Nyissa meg a 40kFILTER3 tervfájlt a C:\Exercises\NI Multisim Basics\Lab03 könyvtárban (, <Ctrl+O>). 3. Tekintse meg a tervfájlba található kapcsolási rajzot. o Figyelje meg, hogy az 1. laborgyakorlat során elkészített feladat kibővítésre került egy Rload terhelő ellenállással (load resistance), mely a szűrő kimenetén helyezkedik el, ezzel megkönnyítve a kimeneti teljesítmény analízisét ábra Az Rload terhelő ellenállás hozzáadása a teljesítmény analízishez. 31
32 4. Szimulálja az áramkör működését, hogy megfigyelhesse az eszközök által szolgáltatott adatokat. o Kattintson duplán a függvénygenerátor (Function Generator) eszközre és ellenőrizze, hogy a beállítási paraméterek a következőek-e: szinusz hullám (sine wave), 40kHz, 1Vp. Amennyiben ettől eltérőek a beállítások, korrigálja a megfelelő módon ( ). o Futtassa a szimulációt a szimuláció futtatása (Run) gombra kattintva (, <F5>). o Ellenőrizze a Bode diagramrajzoló eszköz (Bode plotter) beállításait. Győződjön meg róla, hogy a kijelzőn megjelenik-e az adat ( ). o Ellenőrizze az oszcilloszkóp (Oscilloscope) beállításait. Győződjön meg róla, hogy a kijelzőn megjelenik-e az adat ( ). o Állítsa le a szimulációt a Stop gomb megnyomásával ( ). o Zárja be az eszközökhöz tartozó ablakokat ( ). Tipp Az eszköz paneleket megnyithatja és bezárhatja úgy is, hogy duplán kattint az eszközikonra a munkafelületen. 3.4 AC Analízis 5. Konfigurálja az AC analízis (AC analysis) ablak kimenet beállításai (Output) fülén található értékeket. o Válassza ki az AC analízis (Simulate>>Analyses>>AC analysis) menüpontot, vagy kattintson a grafikonrajzoló (Grapher) ikon melletti nyílra (Analyses List) az eszköztáron, melynek hatására megnyílik egy legördülő menü. A legördülő menüből válassza ki az AC analízist (AC analysis) ( ). o Kattintson a kimenet beállításai (Output) fülre. o Ellenőrizze, hogy az analízishez kiválasztott változók (Selected variables for analysis) listája üres. Ha nem üres, törölje a benne szereplő változókat. Ezt úgy teheti meg, hogy kiválasztja a törlendő elemet és rákattint az eltávolítás (Remove) gombra. o Az áramkörben levő változók (Variables in circuit) listájához tartozó legördülő menüből válassza ki az összes változó (All variables) opciót, majd kattintson a V(output) elemre. o Kattintson a hozzáadás (Add) gombra, melynek segítségével a kijelölt változó áthelyezhető a jobb oldali listába. 6. Adjon hozzá egy kifejezést, melynek segítségével kiszámítható a teljesítmény értéke az Rload ellenállásnál az alábbi formula alapján: 2 V Teljesítmény = R o A további lehetőségek (More options) szekció alatt kattintson az eszköz/modell paraméter hozzáadás (Add device/model parameter) gombra, melynek hatására megnyílik egy dialógus ablak, melyet konfiguráljon a 3.2. ábra szerint. 32
A táblázatkezelő felépítése
 A táblázatkezelés A táblázatkezelő felépítése A táblázatkezelő felépítése Címsor: A munkafüzet címét mutatja, és a program nevét, amivel megnyitottam. Menüszalag: A menüsor segítségével használhatjuk az
A táblázatkezelés A táblázatkezelő felépítése A táblázatkezelő felépítése Címsor: A munkafüzet címét mutatja, és a program nevét, amivel megnyitottam. Menüszalag: A menüsor segítségével használhatjuk az
Ablakok használata. 1. ábra Programablak
 Ha elindítunk egy programot, az egy Ablakban jelenik meg. A program az üzeneteit szintén egy újabb ablakban írja ki számunkra. Mindig ablakokban dolgozunk. Az ismertetett operációs rendszer is az Ablakok
Ha elindítunk egy programot, az egy Ablakban jelenik meg. A program az üzeneteit szintén egy újabb ablakban írja ki számunkra. Mindig ablakokban dolgozunk. Az ismertetett operációs rendszer is az Ablakok
SÜTIK TÖRLÉSE. Készült: 2015. 08. 08. Módosítva: 2016. 04. 18.
 SÜTIK TÖRLÉSE Ez a segédlet azért készült, hogy segítséget nyújtson az ÉTDR-ben esetlegesen bekövetkező, böngésző által eltárolt adatok miatti hibák elhárításához Készült: 2015. 08. 08. Módosítva: 2016.
SÜTIK TÖRLÉSE Ez a segédlet azért készült, hogy segítséget nyújtson az ÉTDR-ben esetlegesen bekövetkező, böngésző által eltárolt adatok miatti hibák elhárításához Készült: 2015. 08. 08. Módosítva: 2016.
Készítsen négy oldalas prezentációt egy vállalat bemutatására!
 1. feladat Készítsen négy oldalas prezentációt egy vállalat bemutatására! 1. A prezentáció háttere világoskék színű legyen, átlósan le árnyékolással. 2. Az első dia bal oldalán, felül a cég neve olvasható:
1. feladat Készítsen négy oldalas prezentációt egy vállalat bemutatására! 1. A prezentáció háttere világoskék színű legyen, átlósan le árnyékolással. 2. Az első dia bal oldalán, felül a cég neve olvasható:
AWP 4.4.4 TELEPÍTÉSE- WINDOWS7 64 OPERÁCIÓS RENDSZEREN
 Hatályos: 2014. február 13. napjától AWP 4.4.4 TELEPÍTÉSE- WINDOWS7 64 OPERÁCIÓS RENDSZEREN Telepítési segédlet 1054 Budapest, Vadász utca 31. Telefon: (1) 428-5600, (1) 269-2270 Fax: (1) 269-5458 www.giro.hu
Hatályos: 2014. február 13. napjától AWP 4.4.4 TELEPÍTÉSE- WINDOWS7 64 OPERÁCIÓS RENDSZEREN Telepítési segédlet 1054 Budapest, Vadász utca 31. Telefon: (1) 428-5600, (1) 269-2270 Fax: (1) 269-5458 www.giro.hu
FORTE MAP 5.0 Felhasználói tájékoztató
 FORTE MAP 5.0 Felhasználói tájékoztató InterMap Kft 2010 Tartalom FORTE MAP 5.0 Felhasználói tájékoztató... 0 A kezelőfelület ismertetése... 1 Navigálás a térképen... 1 Objektum kijelölése... 3 Jelmagyarázat...
FORTE MAP 5.0 Felhasználói tájékoztató InterMap Kft 2010 Tartalom FORTE MAP 5.0 Felhasználói tájékoztató... 0 A kezelőfelület ismertetése... 1 Navigálás a térképen... 1 Objektum kijelölése... 3 Jelmagyarázat...
Az első lépések. A Start menüből válasszuk ki a Minden program parancsot. A megjelenő listában kattintsunk rá az indítandó program nevére.
 A számítógép elindítása A számítógépet felépítő eszközöket (hardver elemeket) a számítógépház foglalja magába. A ház különböző méretű, kialakítású lehet. A hátoldalán a beépített elemek csatlakozói, előlapján
A számítógép elindítása A számítógépet felépítő eszközöket (hardver elemeket) a számítógépház foglalja magába. A ház különböző méretű, kialakítású lehet. A hátoldalán a beépített elemek csatlakozói, előlapján
FTP-kapcsolat létrehozása FlashFXP alatt
 Telepítés után elindul a FlashFXP, a következő képernyő fogadja majd a felhasználót. A programban 2 lehetőség van FTP-kapcsolat létesítésére. Egy úgynevezett quick connect, illetve van egy lehetőség csatlakozás
Telepítés után elindul a FlashFXP, a következő képernyő fogadja majd a felhasználót. A programban 2 lehetőség van FTP-kapcsolat létesítésére. Egy úgynevezett quick connect, illetve van egy lehetőség csatlakozás
Üresként jelölt CRF visszaállítása
 Üresként jelölt CRF visszaállítása Ha egy CRF vagy bizonyos mező(k) ki vannak szürkítve (üresként jelölve), akkor a megjelölés üresként eszközre kell kattintania, majd törölni a kiválasztott jelölőnégyzet
Üresként jelölt CRF visszaállítása Ha egy CRF vagy bizonyos mező(k) ki vannak szürkítve (üresként jelölve), akkor a megjelölés üresként eszközre kell kattintania, majd törölni a kiválasztott jelölőnégyzet
SAP JAM. Felhasználói segédlet
 SAP JAM Felhasználói segédlet Belépés A JAM modul az SAP SuccessFactors rendszer része. Tökéletesen biztonságos online rendszer. Felhasználónév és jelszó segítségével lehet bejelentkezni. Böngészőbe beírva
SAP JAM Felhasználói segédlet Belépés A JAM modul az SAP SuccessFactors rendszer része. Tökéletesen biztonságos online rendszer. Felhasználónév és jelszó segítségével lehet bejelentkezni. Böngészőbe beírva
Vektoros elemzés végrehajtása QGIS GRASS moduljával 1.7 dr. Siki Zoltán
 Vektoros elemzés végrehajtása QGIS GRASS moduljával 1.7 dr. Siki Zoltán Egy mintapéldán keresztül mutatjuk be a GRASS vektoros elemzési műveleteit. Az elemzési mintafeladat során gumipitypang termesztésére
Vektoros elemzés végrehajtása QGIS GRASS moduljával 1.7 dr. Siki Zoltán Egy mintapéldán keresztül mutatjuk be a GRASS vektoros elemzési műveleteit. Az elemzési mintafeladat során gumipitypang termesztésére
Laborgyakorlat Logikai áramkörök számítógéppel segített tervezése (CAD)
 Laborgyakorlat Logikai áramkörök számítógéppel segített tervezése (CAD) Kombinációs LABOR feladatok Laborfeladat: egyszerű logikai kapuk vizsgálata Logikai műveletek Tervezz egy egyszerű logikai kapukat
Laborgyakorlat Logikai áramkörök számítógéppel segített tervezése (CAD) Kombinációs LABOR feladatok Laborfeladat: egyszerű logikai kapuk vizsgálata Logikai műveletek Tervezz egy egyszerű logikai kapukat
Shared IMAP beállítása magyar nyelvű webmailes felületen
 Shared IMAP beállítása magyar nyelvű webmailes felületen A következő ismertető segítséget nyújt a szervezeti cím küldőként való beállításában a caesar Webmailes felületén. Ahhoz, hogy a Shared Imaphoz
Shared IMAP beállítása magyar nyelvű webmailes felületen A következő ismertető segítséget nyújt a szervezeti cím küldőként való beállításában a caesar Webmailes felületén. Ahhoz, hogy a Shared Imaphoz
Prop-Tech. Vázmérő. Telepítési és eltávolítási útmutató
 Prop-Tech Telepítési és eltávolítási útmutató Magyar Hungarian 5 / 1 Prop-Tech Vázmérő Telepítési és eltávolítási útmutató Tartalomjegyzék Telepítés... 2 Előfeltételek... 2 Telepítés folyamata... 2 Biztonsággal
Prop-Tech Telepítési és eltávolítási útmutató Magyar Hungarian 5 / 1 Prop-Tech Vázmérő Telepítési és eltávolítási útmutató Tartalomjegyzék Telepítés... 2 Előfeltételek... 2 Telepítés folyamata... 2 Biztonsággal
Vodafone GPRS Kapcsolat létrehozása Win2000 alatt a Connect Me használata nélkül
 Vodafone GPRS Kapcsolat létrehozása Win2000 alatt a Connect Me használata nélkül - A képek az angol verziót mutatják - 29/03/2004 1 Start menü Magyar: Start menü Beállítások Telefonos kapcsolatok Ha itt
Vodafone GPRS Kapcsolat létrehozása Win2000 alatt a Connect Me használata nélkül - A képek az angol verziót mutatják - 29/03/2004 1 Start menü Magyar: Start menü Beállítások Telefonos kapcsolatok Ha itt
Egyszerű áramkörök vizsgálata
 A kísérlet célkitűzései: Egyszerű áramkörök összeállításának gyakorlása, a mérőműszerek helyes használatának elsajátítása. Eszközszükséglet: Elektromos áramkör készlet (kapcsolótábla, áramköri elemek)
A kísérlet célkitűzései: Egyszerű áramkörök összeállításának gyakorlása, a mérőműszerek helyes használatának elsajátítása. Eszközszükséglet: Elektromos áramkör készlet (kapcsolótábla, áramköri elemek)
Kérjük, hogy mielőtt elkezdené használni a Csavarhat webáruházat, gondosan olvassa végig ezt a segédletet.
 Csavarhat webáruház Részletes útmutató a webáruház használatához Kérjük, hogy mielőtt elkezdené használni a Csavarhat webáruházat, gondosan olvassa végig ezt a segédletet. Cégeknek, kis- és nagykereskedőknek,
Csavarhat webáruház Részletes útmutató a webáruház használatához Kérjük, hogy mielőtt elkezdené használni a Csavarhat webáruházat, gondosan olvassa végig ezt a segédletet. Cégeknek, kis- és nagykereskedőknek,
Vodafone ReadyPay. Használati útmutató
 Vodafone ReadyPay Használati útmutató 1 - Párosítás Bluetooth-on keresztül, első beállítások 2 - Fizetés 3 - Menüpontok Párosítás Bluetooth-on keresztül, első beállítások Az első lépés Megjegyzés: A ReadyPay
Vodafone ReadyPay Használati útmutató 1 - Párosítás Bluetooth-on keresztül, első beállítások 2 - Fizetés 3 - Menüpontok Párosítás Bluetooth-on keresztül, első beállítások Az első lépés Megjegyzés: A ReadyPay
ÚTMUTATÓ A KONTROLL ADATSZOLGÁLTATÁS ELKÉSZÍTÉSÉHEZ (2012-TŐL)
 ÚTMUTATÓ A KONTROLL ADATSZOLGÁLTATÁS ELKÉSZÍTÉSÉHEZ (2012-TŐL) A 2006-2010. évre vonatkozó, régebbi adatszolgáltatások esetében az adatszolgáltatás menete a mostanitól eltérő, a benyújtáshoz különböző
ÚTMUTATÓ A KONTROLL ADATSZOLGÁLTATÁS ELKÉSZÍTÉSÉHEZ (2012-TŐL) A 2006-2010. évre vonatkozó, régebbi adatszolgáltatások esetében az adatszolgáltatás menete a mostanitól eltérő, a benyújtáshoz különböző
Digitális technika (VIMIAA01) Laboratórium 1
 BUDAPESTI MŰSZAKI ÉS GAZDASÁGTUDOMÁNYI EGYETEM VILLAMOSMÉRNÖKI ÉS INFORMATIKAI KAR MÉRÉSTECHNIKA ÉS INFORMÁCIÓS RENDSZEREK TANSZÉK Digitális technika (VIMIAA01) Laboratórium 1 Fehér Béla Raikovich Tamás,
BUDAPESTI MŰSZAKI ÉS GAZDASÁGTUDOMÁNYI EGYETEM VILLAMOSMÉRNÖKI ÉS INFORMATIKAI KAR MÉRÉSTECHNIKA ÉS INFORMÁCIÓS RENDSZEREK TANSZÉK Digitális technika (VIMIAA01) Laboratórium 1 Fehér Béla Raikovich Tamás,
Tanúsítvány és hozzá tartozó kulcsok feltöltése Gemalto.NET kártyára
 Tanúsítvány és hozzá tartozó kulcsok feltöltése Gemalto.NET kártyára Windows XP, Vista és Windows 7, valamint Windows 2003 operációs rendszeren, PFX fájlban található tanúsítvány és kulcsok esetében 1(12)
Tanúsítvány és hozzá tartozó kulcsok feltöltése Gemalto.NET kártyára Windows XP, Vista és Windows 7, valamint Windows 2003 operációs rendszeren, PFX fájlban található tanúsítvány és kulcsok esetében 1(12)
HENYIR felhasználói dokumentáció
 HENYIR felhasználói dokumentáció A HENYIR alkalmazás segítségével az egészségügyi dolgozók foglalkoztatásával kapcsolatos adatokat tartalmazó űrlap beküldését lehet elvégezni. Az alkalmazás a www.antsz.hu
HENYIR felhasználói dokumentáció A HENYIR alkalmazás segítségével az egészségügyi dolgozók foglalkoztatásával kapcsolatos adatokat tartalmazó űrlap beküldését lehet elvégezni. Az alkalmazás a www.antsz.hu
Tanúsítvány és hozzá tartozó kulcsok feltöltése Oberthur kártyára és Oberthur SIM termékre
 Tanúsítvány és hozzá tartozó kulcsok feltöltése Oberthur kártyára és Oberthur SIM termékre Windows XP, Vista és Windows 7 operációs rendszeren, PFX fájlban található tanúsítvány és kulcsok esetében 1(7)
Tanúsítvány és hozzá tartozó kulcsok feltöltése Oberthur kártyára és Oberthur SIM termékre Windows XP, Vista és Windows 7 operációs rendszeren, PFX fájlban található tanúsítvány és kulcsok esetében 1(7)
Számítógépes vírusok
 A vírus fogalma A számítógépes vírus olyan szoftver, mely képes önmaga megsokszorozására és terjesztésére. A vírus célja általában a számítógép rendeltetésszerű működésének megzavarása, esetleg a gép tönkretétele,
A vírus fogalma A számítógépes vírus olyan szoftver, mely képes önmaga megsokszorozására és terjesztésére. A vírus célja általában a számítógép rendeltetésszerű működésének megzavarása, esetleg a gép tönkretétele,
Dial-UP Kapcsolat létrehozása angol nyelvű Windows 2000 alatt
 Első lépésként válassza a Startmenüt, azon belül a Settings pontot, majd a Network and Dial-up Connectionst és azon belül a Make New Connection lehetőséget. Amennyiben nem szerepel Network and Dial-up
Első lépésként válassza a Startmenüt, azon belül a Settings pontot, majd a Network and Dial-up Connectionst és azon belül a Make New Connection lehetőséget. Amennyiben nem szerepel Network and Dial-up
Disk Station DS209, DS209+II
 Disk Station DS209, DS209+II Gyors telepítési útmutató Dokument-azonosító: Synology_QIG_2BayCL_20090901 BIZTONSÁGI UTASÍTÁSOK Kérjük, hogy használat előtt gondosan olvassa el ezeket a biztonsági utasításokat,
Disk Station DS209, DS209+II Gyors telepítési útmutató Dokument-azonosító: Synology_QIG_2BayCL_20090901 BIZTONSÁGI UTASÍTÁSOK Kérjük, hogy használat előtt gondosan olvassa el ezeket a biztonsági utasításokat,
Beállítások CLASSBOOK-óratervező. Első belépés
 Beállítások CLASSBOOK-óratervező Első belépés 1, Kattintsunk az asztalon lévő óratervező program ikonjára! A következő képernyőkép jelenik meg: 2, Olvassuk el az instrukciót figyelmesen! 3, Az Azonosítót
Beállítások CLASSBOOK-óratervező Első belépés 1, Kattintsunk az asztalon lévő óratervező program ikonjára! A következő képernyőkép jelenik meg: 2, Olvassuk el az instrukciót figyelmesen! 3, Az Azonosítót
Magyar. Biztonsági információk. Magyar
 Az útmutató tartalma: Biztonsági információk, 29. oldal. Az üzembe helyezéssel kapcsolatos hibaelhárítás, 30. oldal. További információk keresése, 34. oldal. Biztonsági információk A készülékhez csak a
Az útmutató tartalma: Biztonsági információk, 29. oldal. Az üzembe helyezéssel kapcsolatos hibaelhárítás, 30. oldal. További információk keresése, 34. oldal. Biztonsági információk A készülékhez csak a
Laborgyakorlat Windows 7 upgrade-je, felhasználói adatok költöztetése
 Információtechnológiai alapok Operációs rendszerek Laborgyakorlat Windows 7 upgrade-je, felhasználói adatok költöztetése Bevezetés Nyomtasd ki és oldd meg a feladatokat! A laborgyakorlaton Windows 7 operációs
Információtechnológiai alapok Operációs rendszerek Laborgyakorlat Windows 7 upgrade-je, felhasználói adatok költöztetése Bevezetés Nyomtasd ki és oldd meg a feladatokat! A laborgyakorlaton Windows 7 operációs
beállítások a postafiók használatához
 E-mail beállítások a Cor@Net postafiók használatához Cor@Net Távközlési Zrt. Tartalom Tartalom... 2 Microsoft Outlook Express beállítása POP3 típusú levelezéshez... 3 Microsoft Outlook beállítása POP3
E-mail beállítások a Cor@Net postafiók használatához Cor@Net Távközlési Zrt. Tartalom Tartalom... 2 Microsoft Outlook Express beállítása POP3 típusú levelezéshez... 3 Microsoft Outlook beállítása POP3
Szkennelt térkép vektorizálás QGIS programban 1.7.3 verzió Összeállította: dr. Siki Zoltán
 Szkennelt térkép vektorizálás QGIS programban 1.7.3 verzió Összeállította: dr. Siki Zoltán Egy szkennelt ingatlan-nyilvántartási térkép részlet vektorizálását mutatjuk be. A munka a további részekre bontható:
Szkennelt térkép vektorizálás QGIS programban 1.7.3 verzió Összeállította: dr. Siki Zoltán Egy szkennelt ingatlan-nyilvántartási térkép részlet vektorizálását mutatjuk be. A munka a további részekre bontható:
Windows XP: Windows 7 32bit. Windows 7 64bit. Windows 8.1 32bit. Windows 8/8.1 64bit. Ajánlott linkek. OpenVPN beüzemelése Windows rendszereken
 Windows XP Windows 7 32bit Windows 7 64bit Windows 8.1 32bit Windows 8/8.1 64bit Ajánlott linkek OpenVPN beüzemelése Windows rendszereken Az OpenVPN programcsomag Windows XP, Windows 7 (32/64bit) és Windows
Windows XP Windows 7 32bit Windows 7 64bit Windows 8.1 32bit Windows 8/8.1 64bit Ajánlott linkek OpenVPN beüzemelése Windows rendszereken Az OpenVPN programcsomag Windows XP, Windows 7 (32/64bit) és Windows
Bár a digitális technológia nagyon sokat fejlődött, van még olyan dolog, amit a digitális fényképezőgépek nem tudnak: minden körülmények között
 Dr. Nyári Tibor Bár a digitális technológia nagyon sokat fejlődött, van még olyan dolog, amit a digitális fényképezőgépek nem tudnak: minden körülmények között tökéletes színeket visszaadni. A digitális
Dr. Nyári Tibor Bár a digitális technológia nagyon sokat fejlődött, van még olyan dolog, amit a digitális fényképezőgépek nem tudnak: minden körülmények között tökéletes színeket visszaadni. A digitális
A) Belépés a Webinar felületére
 A) Belépés a Webinar felületére A webinar a visszaigazoló emailben megadott linkre kattintva indítható el. A képernyő jobb oldalán először a kereszt- (First name), illetve a vezetéknevét (Last name), majd
A) Belépés a Webinar felületére A webinar a visszaigazoló emailben megadott linkre kattintva indítható el. A képernyő jobb oldalán először a kereszt- (First name), illetve a vezetéknevét (Last name), majd
Vodafone Connect Now
 Vodafone Connect Now Felhasználói kézikönyv BEVEZETÉS MŰSZAKI FELTÉTELEK SZOFTVERTELEPÍTÉS A Connect Now telepítése a számítógépen Korábbi verzió frissítése A Connect Now eltávolítása a számítógépről MODEMEK
Vodafone Connect Now Felhasználói kézikönyv BEVEZETÉS MŰSZAKI FELTÉTELEK SZOFTVERTELEPÍTÉS A Connect Now telepítése a számítógépen Korábbi verzió frissítése A Connect Now eltávolítása a számítógépről MODEMEK
Tisztelt Ügyfelünk! 1) Böngészési elızmények törlése
 Tisztelt Ügyfelünk! Az alábbiakban szeretnénk segítséget nyújtani Önnek a CIB Internet Bank zavartalan használatához szükséges böngészı beállításban, a böngészési elızmények törlésében. A böngészési elızmények
Tisztelt Ügyfelünk! Az alábbiakban szeretnénk segítséget nyújtani Önnek a CIB Internet Bank zavartalan használatához szükséges böngészı beállításban, a böngészési elızmények törlésében. A böngészési elızmények
Árverés kezelés ECP WEBSHOP BEÉPÜLŐ MODUL ÁRVERÉS KEZELŐ KIEGÉSZÍTÉS. v2.9.28 ECP WEBSHOP V1.8 WEBÁRUHÁZ MODULHOZ
 v2.9.28 Árverés kezelés ECP WEBSHOP BEÉPÜLŐ MODUL ÁRVERÉS KEZELŐ KIEGÉSZÍTÉS ECP WEBSHOP V1.8 WEBÁRUHÁZ MODULHOZ AW STUDIO Nyíregyháza, Luther utca 5. 1/5, info@awstudio.hu Árverés létrehozása Az árverésre
v2.9.28 Árverés kezelés ECP WEBSHOP BEÉPÜLŐ MODUL ÁRVERÉS KEZELŐ KIEGÉSZÍTÉS ECP WEBSHOP V1.8 WEBÁRUHÁZ MODULHOZ AW STUDIO Nyíregyháza, Luther utca 5. 1/5, info@awstudio.hu Árverés létrehozása Az árverésre
ARCHLine.XP Interior Konyha Workshop
 1. Alsószekrények elkészítése Az alapszekrény elkészítése Oldalmenü Gyártás - Gyártói bútorok - Testreszabott bútor Állítsa be az alábbi tulajdonságokat: Méretek lap mélység: 55cm. Rögzítse a korpusz magasságot
1. Alsószekrények elkészítése Az alapszekrény elkészítése Oldalmenü Gyártás - Gyártói bútorok - Testreszabott bútor Állítsa be az alábbi tulajdonságokat: Méretek lap mélység: 55cm. Rögzítse a korpusz magasságot
My Hipernet Home üzembehelyezési útmutató
 My Hipernet Home üzembehelyezési útmutató HIPERNET AKTIVÁLÁSA Kedves Ügyfelünk! Köszönjük, hogy a My Hipernet Home szolgáltatásunkat választottad. Biztosak vagyunk benne, hogy a kiváló min ség D-Link DWR-116
My Hipernet Home üzembehelyezési útmutató HIPERNET AKTIVÁLÁSA Kedves Ügyfelünk! Köszönjük, hogy a My Hipernet Home szolgáltatásunkat választottad. Biztosak vagyunk benne, hogy a kiváló min ség D-Link DWR-116
1. Metrótörténet. A feladat folytatása a következő oldalon található. Informatika emelt szint. m2_blaha.jpg, m3_nagyvaradter.jpg és m4_furopajzs.jpg.
 1. Metrótörténet A fővárosi metróhálózat a tömegközlekedés gerincét adja. A vonalak építésének története egészen a XIX. század végéig nyúlik vissza. Feladata, hogy készítse el a négy metróvonal történetét
1. Metrótörténet A fővárosi metróhálózat a tömegközlekedés gerincét adja. A vonalak építésének története egészen a XIX. század végéig nyúlik vissza. Feladata, hogy készítse el a négy metróvonal történetét
Töltse ki értelemszerűen a vevő nevét, irányítószámát, település, utca házszám mezőket, valamint a partner adószáma mezőket.
 4.2.3 ÚJ SZÁLLÍTÓLEVÉL KIÁLLÍTÁSA Új szállítólevél kiállítását a vevői szállítólevelek listájából, a bal felső Új vevői szállítólevél nyomógombbal kezdeményezhetjük. Ennek hatására megjelenik a szállítólevél
4.2.3 ÚJ SZÁLLÍTÓLEVÉL KIÁLLÍTÁSA Új szállítólevél kiállítását a vevői szállítólevelek listájából, a bal felső Új vevői szállítólevél nyomógombbal kezdeményezhetjük. Ennek hatására megjelenik a szállítólevél
Külső eszközök Felhasználói útmutató
 Külső eszközök Felhasználói útmutató Copyright 2008 Hewlett-Packard Development Company, L.P. Az itt szereplő információ előzetes értesítés nélkül változhat. A HP termékeire és szolgáltatásaira vonatkozó
Külső eszközök Felhasználói útmutató Copyright 2008 Hewlett-Packard Development Company, L.P. Az itt szereplő információ előzetes értesítés nélkül változhat. A HP termékeire és szolgáltatásaira vonatkozó
54 481 01 1000 00 00 CAD-CAM
 Az Országos Képzési Jegyzékről és az Országos Képzési Jegyzékbe történő felvétel és törlés eljárási rendjéről szóló 133/2010. (IV. 22.) Korm. rendelet alapján. Szakképesítés, szakképesítés-elágazás, rész-szakképesítés,
Az Országos Képzési Jegyzékről és az Országos Képzési Jegyzékbe történő felvétel és törlés eljárási rendjéről szóló 133/2010. (IV. 22.) Korm. rendelet alapján. Szakképesítés, szakképesítés-elágazás, rész-szakképesítés,
Telepítési leírás - 6550AM kitakarásvédett PIR mozgásérzékelő
 Telepítési leírás - 6550AM kitakarásvédett PIR mozgásérzékelő Telepítési útmutató Az érzékelők kialakításuknak köszönhetően kiküszöbölik a téves riasztásokat. Kerülendők viszont az alábbiak (1. ábra):
Telepítési leírás - 6550AM kitakarásvédett PIR mozgásérzékelő Telepítési útmutató Az érzékelők kialakításuknak köszönhetően kiküszöbölik a téves riasztásokat. Kerülendők viszont az alábbiak (1. ábra):
Belépési útmutató a MIAG weboldalra www.miag.com
 Belépési útmutató a MIAG weboldalra www.miag.com Classification level: Public MEMBER OF METRO GROUP 1 Tartalom 1. Fontos tudnivaló p. 3 2. Bejelentkezés a www.miag.com weboldalra p. 4-5 3. E-mail cím regisztrálása
Belépési útmutató a MIAG weboldalra www.miag.com Classification level: Public MEMBER OF METRO GROUP 1 Tartalom 1. Fontos tudnivaló p. 3 2. Bejelentkezés a www.miag.com weboldalra p. 4-5 3. E-mail cím regisztrálása
Felhasználói útmutató Dahua gyártmányú digitális képrögzítő eszközökhöz
 Felhasználói útmutató Dahua gyártmányú digitális képrögzítő eszközökhöz 1 Bejelentkezés Alapesetben, a fent látható 888888 vagy admin felhasználóval illetve az elsőnél 888888 a másodiknál admin jelszóval
Felhasználói útmutató Dahua gyártmányú digitális képrögzítő eszközökhöz 1 Bejelentkezés Alapesetben, a fent látható 888888 vagy admin felhasználóval illetve az elsőnél 888888 a másodiknál admin jelszóval
SJ5000+ MENÜBEÁLLÍTÁSOK. E l e c t r o p o i n t K f t., 1 0 4 4 B u d a p e s t, M e g y e r i ú t 1 1 6. F s z. 1. Oldal 1
 SJ5000+ MENÜBEÁLLÍTÁSOK E l e c t r o p o i n t K f t., 1 0 4 4 B u d a p e s t, M e g y e r i ú t 1 1 6. F s z. 1. Oldal 1 FIGYELMEZTETÉS! A vízálló tok gombjai nagyon erős rugóval vannak ellátva, ezért
SJ5000+ MENÜBEÁLLÍTÁSOK E l e c t r o p o i n t K f t., 1 0 4 4 B u d a p e s t, M e g y e r i ú t 1 1 6. F s z. 1. Oldal 1 FIGYELMEZTETÉS! A vízálló tok gombjai nagyon erős rugóval vannak ellátva, ezért
MATEMATIKA ÉRETTSÉGI TÍPUSFELADATOK KÖZÉPSZINT Függvények
 MATEMATIKA ÉRETTSÉGI TÍPUSFELADATOK KÖZÉPSZINT Függvények A szürkített hátterű feladatrészek nem tartoznak az érintett témakörhöz, azonban szolgálhatnak fontos információval az érintett feladatrészek megoldásához!
MATEMATIKA ÉRETTSÉGI TÍPUSFELADATOK KÖZÉPSZINT Függvények A szürkített hátterű feladatrészek nem tartoznak az érintett témakörhöz, azonban szolgálhatnak fontos információval az érintett feladatrészek megoldásához!
Egységes jelátalakítók
 6. Laboratóriumi gyakorlat Egységes jelátalakítók 1. A gyakorlat célja Egységes feszültség és egységes áram jelformáló áramkörök tanulmányozása, átviteli karakterisztikák felvétele, terhelésfüggőségük
6. Laboratóriumi gyakorlat Egységes jelátalakítók 1. A gyakorlat célja Egységes feszültség és egységes áram jelformáló áramkörök tanulmányozása, átviteli karakterisztikák felvétele, terhelésfüggőségük
A beállítási segédprogram Használati útmutató
 A beállítási segédprogram Használati útmutató Copyright 2007, 2008 Hewlett-Packard Development Company, L.P. A Windows elnevezés a Microsoft Corporation bejegyzett kereskedelmi védjegye az Amerikai Egyesült
A beállítási segédprogram Használati útmutató Copyright 2007, 2008 Hewlett-Packard Development Company, L.P. A Windows elnevezés a Microsoft Corporation bejegyzett kereskedelmi védjegye az Amerikai Egyesült
elektronikus kitöltés és benyújtás
 Felhasználói kézikönyv Agrár-környezetgazdálkodási kifizetés (AKG- VP) Kötelezettség átadási kérelem elektronikus kitöltés és benyújtás 2016. Verzió 01. 1. Tartalomjegyzék 1. TARTALOMJEGYZÉK... 2 2. BEVEZETÉS...
Felhasználói kézikönyv Agrár-környezetgazdálkodási kifizetés (AKG- VP) Kötelezettség átadási kérelem elektronikus kitöltés és benyújtás 2016. Verzió 01. 1. Tartalomjegyzék 1. TARTALOMJEGYZÉK... 2 2. BEVEZETÉS...
Kép részlet kivágás útvonalak létrehozása és szerkesztése útvonalak kijelöléssé alakítása Kijelölés > Lágy szél
 Kép részlet kivágás 2. Az útvonalak létrehozása és szerkesztése eszközzel rajzoljuk körbe a kijelölésre szánt részt 3. Az Útvonalak palettán kattintsunk az útvonalak kijelöléssé alakítása gomra. 4. Most
Kép részlet kivágás 2. Az útvonalak létrehozása és szerkesztése eszközzel rajzoljuk körbe a kijelölésre szánt részt 3. Az Útvonalak palettán kattintsunk az útvonalak kijelöléssé alakítása gomra. 4. Most
Szakképzés - Meghatalmazás használata
 Szakképzés - Meghatalmazás használata A kérelem beadásához szükséges lehet meghatalmazás készítése. A meghatalmazás az MVH elektronikus kérelem-benyújtási felületén tölthető és nyomtatható ki. A meghatalmazás
Szakképzés - Meghatalmazás használata A kérelem beadásához szükséges lehet meghatalmazás készítése. A meghatalmazás az MVH elektronikus kérelem-benyújtási felületén tölthető és nyomtatható ki. A meghatalmazás
Hálózati beállítások gyorsútmutatója
 Hálózati beállítások gyorsútmutatója WorkCentre M123/M128 WorkCentre Pro 123/128 701P42078_HU 2004. Minden jog fenntartva. A szerzői jogvédelem a védett anyag és információ minden formájára és tartalmára
Hálózati beállítások gyorsútmutatója WorkCentre M123/M128 WorkCentre Pro 123/128 701P42078_HU 2004. Minden jog fenntartva. A szerzői jogvédelem a védett anyag és információ minden formájára és tartalmára
A szerzõrõl... xi Bevezetés... xiii
 TARTALOMJEGYZÉK A szerzõrõl...................................................... xi Bevezetés...................................................... xiii I. rész A webes parancsnyelvek és a JavaScript
TARTALOMJEGYZÉK A szerzõrõl...................................................... xi Bevezetés...................................................... xiii I. rész A webes parancsnyelvek és a JavaScript
G Szabályfelismerés 2.2. 2. feladatcsomag
 ÖSSZEFÜÉSEK Szabályfelismerés 2.2 Alapfeladat Szabályfelismerés 2. feladatcsomag összefüggés-felismerő képesség fejlesztése szabályfelismeréssel megkezdett sorozat folytatása a felismert szabály alapján
ÖSSZEFÜÉSEK Szabályfelismerés 2.2 Alapfeladat Szabályfelismerés 2. feladatcsomag összefüggés-felismerő képesség fejlesztése szabályfelismeréssel megkezdett sorozat folytatása a felismert szabály alapján
Útmutató az EPER-ben már regisztrált szervezetek elektori jelentkezéséhez
 Útmutató az EPER-ben már regisztrált szervezetek elektori jelentkezéséhez A Nemzeti Együttműködési Alap (a továbbiakban: NEA) civil jelöltállítási rendszerébe jelentkezhetnek azok a civil szervezetek (a
Útmutató az EPER-ben már regisztrált szervezetek elektori jelentkezéséhez A Nemzeti Együttműködési Alap (a továbbiakban: NEA) civil jelöltállítási rendszerébe jelentkezhetnek azok a civil szervezetek (a
Erste MobilBank Felhasználói kézikönyv
 Erste MobilBank Felhasználói kézikönyv Tartalom 1. Az Erste MobilBank alkalmazásról... 2 2. Felhasználási feltételek... 3 2.2. Ügyfélkör... 3 3. Az alkalmazás letöltése és használata... 4 3.1. Alkalmazás
Erste MobilBank Felhasználói kézikönyv Tartalom 1. Az Erste MobilBank alkalmazásról... 2 2. Felhasználási feltételek... 3 2.2. Ügyfélkör... 3 3. Az alkalmazás letöltése és használata... 4 3.1. Alkalmazás
Linux Mint 8 telepítése
 Linux Mint 8 telepítése Be kell valljam ez az egyik kedvencem az Ubuntu alapú disztribúciók közül. Már több alkalommal is felpakoltam a különböző verziót és nem nagyon volt vele gondom. Illetve csak a
Linux Mint 8 telepítése Be kell valljam ez az egyik kedvencem az Ubuntu alapú disztribúciók közül. Már több alkalommal is felpakoltam a különböző verziót és nem nagyon volt vele gondom. Illetve csak a
A Felhasználónév és Jelszó mezőkbe írjuk be az adatainkat, majd kattintsunk a Bejelentkezés gombra, vagy üssük le az Enter billentyűt.
 A GMAIL levelező rendszer indítása Indítsuk el a számítógépünkre telepített internet böngésző programunkat. (pl. Internet Explorer, Google Chrome, Mozilla Firefox, stb.) A böngésző címsorába írjuk be:
A GMAIL levelező rendszer indítása Indítsuk el a számítógépünkre telepített internet böngésző programunkat. (pl. Internet Explorer, Google Chrome, Mozilla Firefox, stb.) A böngésző címsorába írjuk be:
Vasúti információs rendszerek gyakorlat
 Vasúti információs rendszerek gyakorlat 2014. október 30. Horváth Krisztián tanszéki mérnök 1 A TAKT egy olyan szoftvereszköz, amely hatékonyan segíti modern menetrendi struktúrák tervezését, konkrét menetrendi
Vasúti információs rendszerek gyakorlat 2014. október 30. Horváth Krisztián tanszéki mérnök 1 A TAKT egy olyan szoftvereszköz, amely hatékonyan segíti modern menetrendi struktúrák tervezését, konkrét menetrendi
A mérés célkitűzései: Kaloriméter segítségével az étolaj fajhőjének kísérleti meghatározása a Joule-féle hő segítségével.
 A mérés célkitűzései: Kaloriméter segítségével az étolaj fajhőjének kísérleti meghatározása a Joule-féle hő segítségével. Eszközszükséglet: kaloriméter fűtőszállal digitális mérleg tanulói tápegység vezetékek
A mérés célkitűzései: Kaloriméter segítségével az étolaj fajhőjének kísérleti meghatározása a Joule-féle hő segítségével. Eszközszükséglet: kaloriméter fűtőszállal digitális mérleg tanulói tápegység vezetékek
E-ADÓ RENSZER HASZNÁLATI ÚTMUTATÓ
 E-ADÓ RENSZER HASZNÁLATI ÚTMUTATÓ BEJELENTKEZÉS NÉLKÜL ELÉRHETŐ FUNKCIÓK 1. Adónaptár A bejelentkezést követően lehetőség van az eseményekről értesítést kérni! 2. Pótlékszámítás 3. Elektronikus űrlapok
E-ADÓ RENSZER HASZNÁLATI ÚTMUTATÓ BEJELENTKEZÉS NÉLKÜL ELÉRHETŐ FUNKCIÓK 1. Adónaptár A bejelentkezést követően lehetőség van az eseményekről értesítést kérni! 2. Pótlékszámítás 3. Elektronikus űrlapok
Tartalomjegyzék - 2 -
 Tartalomjegyzék 1. Lakáskészülék és Funkciók...3 2. Lakáskészülék felszerelés...3 3. Működés...4 3.1 Hívás fogadása...4 3.2 Zárnyitás...4 3.3 Kitekintés...5 3.4 Interkom funkció...5 3.5 Kép és Hang beállítások...5
Tartalomjegyzék 1. Lakáskészülék és Funkciók...3 2. Lakáskészülék felszerelés...3 3. Működés...4 3.1 Hívás fogadása...4 3.2 Zárnyitás...4 3.3 Kitekintés...5 3.4 Interkom funkció...5 3.5 Kép és Hang beállítások...5
- 1 - www.hirdetesmenedzser.hu +36-30/832-3231 ugyfelszolgalat@hirdetesmenedzser.hu
 - 1 - www.hirdetesmenedzser.hu Ahhoz, hogy rendszerünkben hirdetést tudj feladni, fel kell venned a hirdetni kívánt ingatlanokat a saját portfóliódba. A rendszerünk minden felhasználója saját portfólióval
- 1 - www.hirdetesmenedzser.hu Ahhoz, hogy rendszerünkben hirdetést tudj feladni, fel kell venned a hirdetni kívánt ingatlanokat a saját portfóliódba. A rendszerünk minden felhasználója saját portfólióval
HWDEV-02A GSM TERMOSZTÁT
 HWDEV-02A GSM TERMOSZTÁT 2010 HASZNÁLATI ÚTMUTATÓ A termosztát egy beépített mobiltelefonnal rendelkezik. Ez fogadja az Ön hívását ha felhívja a termosztát telefonszámát. Érdemes ezt a telefonszámot felírni
HWDEV-02A GSM TERMOSZTÁT 2010 HASZNÁLATI ÚTMUTATÓ A termosztát egy beépített mobiltelefonnal rendelkezik. Ez fogadja az Ön hívását ha felhívja a termosztát telefonszámát. Érdemes ezt a telefonszámot felírni
6. Stílusok, sablonok, rajzok és képek
 , sablonok, rajzok és képek Schulcz Róbert schulcz@hit.bme.hu A tananyagot kizárólag a BME hallgatói használhatják fel tanulási céllal. Minden egyéb felhasználáshoz a szerző engedélye szükséges! 1 Stílusok
, sablonok, rajzok és képek Schulcz Róbert schulcz@hit.bme.hu A tananyagot kizárólag a BME hallgatói használhatják fel tanulási céllal. Minden egyéb felhasználáshoz a szerző engedélye szükséges! 1 Stílusok
Neptun rendszer jelentkezési segéd
 1. Neptun rendszer Neptun rendszer jelentkezési segéd Cserháti Sándor Kollégium A böngésző címsávjába gépeld be a Neptun rendszer címét: NEPTUN.SZE.HU 2. Hallgatói web A Neptun webes oldalán jobb oldalt
1. Neptun rendszer Neptun rendszer jelentkezési segéd Cserháti Sándor Kollégium A böngésző címsávjába gépeld be a Neptun rendszer címét: NEPTUN.SZE.HU 2. Hallgatói web A Neptun webes oldalán jobb oldalt
E-számla igénylése három lépéssel!
 E-számla igénylése három lépéssel! E-számla igénylése három lépéssel! 1 / 6 Mi az e-számla? Az e-számla elektronikus formában kibocsátott számla, amely jogi megítélése megegyezik a papír alapú számláéval.
E-számla igénylése három lépéssel! E-számla igénylése három lépéssel! 1 / 6 Mi az e-számla? Az e-számla elektronikus formában kibocsátott számla, amely jogi megítélése megegyezik a papír alapú számláéval.
Nagyméretű dokumentumok hivatkozásai
 Nagyméretű dokumentumok hivatkozásai Tartalomjegyzék: Címsorok olyan jegyzéke, melyben a címsorok dokumentumbeli elhelyezkedésük sorrendjében szerepelnek a dokumentumbeli oldalszámukkal együtt, vagy nélkülük.
Nagyméretű dokumentumok hivatkozásai Tartalomjegyzék: Címsorok olyan jegyzéke, melyben a címsorok dokumentumbeli elhelyezkedésük sorrendjében szerepelnek a dokumentumbeli oldalszámukkal együtt, vagy nélkülük.
Segítünk online ügyféllé válni Kisokos
 Segítünk online ügyféllé válni Kisokos Kedves Ügyfelünk! Szeretnénk, ha Ön is megismerkedne Online ügyfélszolgálatunkkal, melyen keresztül kényelmesen, könnyedén, sorban állás nélkül intézheti energiaszolgáltatással
Segítünk online ügyféllé válni Kisokos Kedves Ügyfelünk! Szeretnénk, ha Ön is megismerkedne Online ügyfélszolgálatunkkal, melyen keresztül kényelmesen, könnyedén, sorban állás nélkül intézheti energiaszolgáltatással
Memóriamodulok Felhasználói útmutató
 Memóriamodulok Felhasználói útmutató Copyright 2008 Hewlett-Packard Development Company, L.P. Az itt szereplő információ előzetes értesítés nélkül változhat. A HP termékeire és szolgáltatásaira vonatkozó
Memóriamodulok Felhasználói útmutató Copyright 2008 Hewlett-Packard Development Company, L.P. Az itt szereplő információ előzetes értesítés nélkül változhat. A HP termékeire és szolgáltatásaira vonatkozó
Tartalomjegyzék. Tartalom 1/16
 Tartalom 1/16 Tartalomjegyzék Tartalomjegyzék... 1 LOGA telepítése... 2 Leírás 1 Fájl szerveres telepítés leírás... 3 Leírás 2 LOGA mentése... 4 Melléklet 1 A LOGA telepítése (futtatható állományok telepítése)...
Tartalom 1/16 Tartalomjegyzék Tartalomjegyzék... 1 LOGA telepítése... 2 Leírás 1 Fájl szerveres telepítés leírás... 3 Leírás 2 LOGA mentése... 4 Melléklet 1 A LOGA telepítése (futtatható állományok telepítése)...
Microsec Zrt. által kibocsátott elektronikus aláírás telepítése Windows XP/7 (x86/x64) Mozilla Firefox 13 (32 bites) böngészőbe
 Microsec Zrt. által kibocsátott elektronikus aláírás telepítése Windows XP/7 (x86/x64) Mozilla Firefox 13 (32 bites) böngészőbe A Mozilla Firefox 13 (32 bites) böngésző ingyenesen letölthető a http://www.mozilla.org/hu/firefox/fx/
Microsec Zrt. által kibocsátott elektronikus aláírás telepítése Windows XP/7 (x86/x64) Mozilla Firefox 13 (32 bites) böngészőbe A Mozilla Firefox 13 (32 bites) böngésző ingyenesen letölthető a http://www.mozilla.org/hu/firefox/fx/
E-közmű alkalmazás használati útmutatója
 E-közmű alkalmazás használati útmutatója 1. Jogszabályi háttér Az egységes elektronikus közműnyilvántartásról szóló 324/2013. (VIII. 29.) Korm. rendeletben foglaltak szerint: 3. Az e-közmű feladata: információ
E-közmű alkalmazás használati útmutatója 1. Jogszabályi háttér Az egységes elektronikus közműnyilvántartásról szóló 324/2013. (VIII. 29.) Korm. rendeletben foglaltak szerint: 3. Az e-közmű feladata: információ
Tanúsítvány feltöltése Gemalto.NET kártyára és Gemalto SIM termékre
 Tanúsítvány feltöltése Gemalto.NET kártyára és Gemalto SIM termékre Windows XP, Vista és Windows 7 operációs rendszeren 1(7) 1. Tartalomjegyzék 1. Tartalomjegyzék... 2 2. Bevezető... 3 3. Tanúsítvány feltöltése...
Tanúsítvány feltöltése Gemalto.NET kártyára és Gemalto SIM termékre Windows XP, Vista és Windows 7 operációs rendszeren 1(7) 1. Tartalomjegyzék 1. Tartalomjegyzék... 2 2. Bevezető... 3 3. Tanúsítvány feltöltése...
Felhasználói kézikönyv ACR-3580. Rádiós ébresztőóra (Olvassa el használat előtt) Letölthető PDF formátum: http://hu.akai-atd.com/hasznalati-utasitas
 ACR-3580 Rádiós ébresztőóra (Olvassa el használat előtt) Letölthető PDF formátum: http://hu.akai-atd.com/hasznalati-utasitas 1 1. ON/OFF: Készülék ki/bekapcsolása vagy AM/FM mód váltás. 2. TIME: Idő PRESET:
ACR-3580 Rádiós ébresztőóra (Olvassa el használat előtt) Letölthető PDF formátum: http://hu.akai-atd.com/hasznalati-utasitas 1 1. ON/OFF: Készülék ki/bekapcsolása vagy AM/FM mód váltás. 2. TIME: Idő PRESET:
2 Excel 2013 zsebkönyv
 2 Excel 2013 zsebkönyv BBS-INFO Kiadó, 2013. 4 Excel 2013 zsebkönyv Bártfai Barnabás, 2013. Minden jog fenntartva! A könyv vagy annak oldalainak másolása, sokszorosítása csak a szerző írásbeli hozzájárulásával
2 Excel 2013 zsebkönyv BBS-INFO Kiadó, 2013. 4 Excel 2013 zsebkönyv Bártfai Barnabás, 2013. Minden jog fenntartva! A könyv vagy annak oldalainak másolása, sokszorosítása csak a szerző írásbeli hozzájárulásával
DS409slim. Gyors telepítési útmutató
 DS409slim Gyors telepítési útmutató Biztonsági utasítások Kérjük, hogy a termék használata előtt gondosan olvassa el ezeket a biztonsági utasításokat, és a jövőbeli felhasználás céljából tartsa ezt a kézikönyvet
DS409slim Gyors telepítési útmutató Biztonsági utasítások Kérjük, hogy a termék használata előtt gondosan olvassa el ezeket a biztonsági utasításokat, és a jövőbeli felhasználás céljából tartsa ezt a kézikönyvet
Active watch MT849. Használati útmutató
 Active watch MT849 Használati útmutató Bevezetés Köszönjük, hogy termékünket választotta! Az eszköz kompatibilis Android 4.1 vagy magasabb verzió számú okostelefonokkal. Annak érdekében, hogy a teljes
Active watch MT849 Használati útmutató Bevezetés Köszönjük, hogy termékünket választotta! Az eszköz kompatibilis Android 4.1 vagy magasabb verzió számú okostelefonokkal. Annak érdekében, hogy a teljes
Ultrahangos mérőfej XRS-5. Használati utasítás SITRANS. XRS-5 mérőfej Használati utasítás
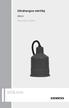 Ultrahangos mérőfej XRS-5 Használati utasítás SITRANS 1 Tartalom Ismertető... 3 Áttekintés... 3 Külső méretek... 4 Telepítés... 5 Elektromos bekötések... 7 Közvetlen csatlakoztatás... 7 Kábel toldás...
Ultrahangos mérőfej XRS-5 Használati utasítás SITRANS 1 Tartalom Ismertető... 3 Áttekintés... 3 Külső méretek... 4 Telepítés... 5 Elektromos bekötések... 7 Közvetlen csatlakoztatás... 7 Kábel toldás...
ELEKTRONIKAI ALAPISMERETEK
 ÉRETTSÉGI VIZSGA 2005. május 20. ELEKTRONIKAI ALAPISMERETEK KÖZÉPSZINTŰ ÍRÁSBELI VIZSGA Az írásbeli vizsga időtartama: 180 perc Pótlapok száma Tisztázati Piszkozati OKTATÁSI MINISZTÉRIM Elektronikai alapismeretek
ÉRETTSÉGI VIZSGA 2005. május 20. ELEKTRONIKAI ALAPISMERETEK KÖZÉPSZINTŰ ÍRÁSBELI VIZSGA Az írásbeli vizsga időtartama: 180 perc Pótlapok száma Tisztázati Piszkozati OKTATÁSI MINISZTÉRIM Elektronikai alapismeretek
Modem és helyi hálózat Felhasználói útmutató
 Modem és helyi hálózat Felhasználói útmutató Copyright 2009 Hewlett-Packard Development Company, L.P. Az itt szereplő információ előzetes értesítés nélkül változhat. A HP termékeire és szolgáltatásaira
Modem és helyi hálózat Felhasználói útmutató Copyright 2009 Hewlett-Packard Development Company, L.P. Az itt szereplő információ előzetes értesítés nélkül változhat. A HP termékeire és szolgáltatásaira
A Hozzárendelési feladat megoldása Magyar-módszerrel
 A Hozzárendelési feladat megoldása Magyar-módszerrel Virtuális vállalat 2013-2014/1. félév 3. gyakorlat Dr. Kulcsár Gyula A Hozzárendelési feladat Adott meghatározott számú gép és ugyanannyi független
A Hozzárendelési feladat megoldása Magyar-módszerrel Virtuális vállalat 2013-2014/1. félév 3. gyakorlat Dr. Kulcsár Gyula A Hozzárendelési feladat Adott meghatározott számú gép és ugyanannyi független
Mintavételező és tartó áramkörök
 8. Laboratóriumi gyakorlat Mintavételező és tartó áramkörök 1. A dolgozat célja A mintavételező és tartó (Sample and Hold S/H) áramkörök működésének vizsgálata, a tároló kondenzátor értékének és minőségének
8. Laboratóriumi gyakorlat Mintavételező és tartó áramkörök 1. A dolgozat célja A mintavételező és tartó (Sample and Hold S/H) áramkörök működésének vizsgálata, a tároló kondenzátor értékének és minőségének
www.acelkft.hu Elektronikus öltözőszekrényzárak
 Elektronikus öltözőszekrényzárak Tronic Pro elektronikus szekrényzár Sportlétesítmények, uszodák, fürdők, szállodák, fitness klubok, bevásárló központok, iskolák, egyetemek, repülőterek, kollégiumok, hivatalok,
Elektronikus öltözőszekrényzárak Tronic Pro elektronikus szekrényzár Sportlétesítmények, uszodák, fürdők, szállodák, fitness klubok, bevásárló központok, iskolák, egyetemek, repülőterek, kollégiumok, hivatalok,
Külső eszközök Felhasználói útmutató
 Külső eszközök Felhasználói útmutató Copyright 2009 Hewlett-Packard Development Company, L.P. Az itt szereplő információ előzetes értesítés nélkül változhat. A HP termékeire és szolgáltatásaira vonatkozó
Külső eszközök Felhasználói útmutató Copyright 2009 Hewlett-Packard Development Company, L.P. Az itt szereplő információ előzetes értesítés nélkül változhat. A HP termékeire és szolgáltatásaira vonatkozó
IDE64 dokumentáció. A merevlemez előkészítése az első használatra. 1. Előkészítés. 2. Csatlakoztatás. 3. Segédprogram másolás
 IDE64 dokumentáció A merevlemez előkészítése az első használatra 1. Előkészítés Első lépésben a szükséges segédprogramokat kell előkészíteni hogy át tudjuk rakni az 1541-es floppylemezre. Ha nincs jól
IDE64 dokumentáció A merevlemez előkészítése az első használatra 1. Előkészítés Első lépésben a szükséges segédprogramokat kell előkészíteni hogy át tudjuk rakni az 1541-es floppylemezre. Ha nincs jól
QGIS tanfolyam (ver.2.0)
 QGIS tanfolyam (ver.2.0) V. GPX fájl hozzáadása, Attribútum táblázat kitöltése, Vektorműveletek 2014. január-február Összeállította: Bércesné Mocskonyi Zsófia Duna-Ipoly Nemzeti Park Igazgatóság GPX fájl
QGIS tanfolyam (ver.2.0) V. GPX fájl hozzáadása, Attribútum táblázat kitöltése, Vektorműveletek 2014. január-február Összeállította: Bércesné Mocskonyi Zsófia Duna-Ipoly Nemzeti Park Igazgatóság GPX fájl
Mágneses szuszceptibilitás vizsgálata
 Mágneses szuszceptibilitás vizsgálata Mérést végezte: Gál Veronika I. A mérés elmélete Az anyagok külső mágnesen tér hatására polarizálódnak. Általában az anyagok mágnesezhetőségét az M mágnesezettség
Mágneses szuszceptibilitás vizsgálata Mérést végezte: Gál Veronika I. A mérés elmélete Az anyagok külső mágnesen tér hatására polarizálódnak. Általában az anyagok mágnesezhetőségét az M mágnesezettség
Fordítóprogramok Készítette: Nagy Krisztián
 Fordítóprogramok Készítette: Nagy Krisztián Reguláris kifejezések (FLEX) Alapelemek kiválasztása az x karakter. tetszőleges karakter (kivéve újsor) [xyz] karakterhalmaz; vagy egy x, vagy egy y vagy egy
Fordítóprogramok Készítette: Nagy Krisztián Reguláris kifejezések (FLEX) Alapelemek kiválasztása az x karakter. tetszőleges karakter (kivéve újsor) [xyz] karakterhalmaz; vagy egy x, vagy egy y vagy egy
TMS Learning: Vezetői extrák
 Talent Management System (TMS) Bevezetés TMS Learning: Vezetői extrák Ha közvetlen beosztottakkal dolgozol, akkor a TMS Learning kezdőlapján látni fogsz egy plusz, My Employees lapot. A My Employees egy
Talent Management System (TMS) Bevezetés TMS Learning: Vezetői extrák Ha közvetlen beosztottakkal dolgozol, akkor a TMS Learning kezdőlapján látni fogsz egy plusz, My Employees lapot. A My Employees egy
Webes adatbázis-kezelés MySQL és PHP használatával
 Sági Gábor Webes adatbázis-kezelés MySQL és PHP használatával BBS-INFO, 2005. A könyv megírásakor a szerző és a kiadó a lehető legnagyobb gondossággal járt el. Ennek ellenére a könyvben előfordulhatnak
Sági Gábor Webes adatbázis-kezelés MySQL és PHP használatával BBS-INFO, 2005. A könyv megírásakor a szerző és a kiadó a lehető legnagyobb gondossággal járt el. Ennek ellenére a könyvben előfordulhatnak
3. Térvezérlésű tranzisztorok
 1 3. Térvezérlésű tranzisztorok A térvezérlésű tranzisztorok (Field Effect Transistor = FET) működési elve alapjaiban eltér a bipoláris tranzisztoroktól. Az áramvezetés mértéke statikus feszültséggel befolyásolható.
1 3. Térvezérlésű tranzisztorok A térvezérlésű tranzisztorok (Field Effect Transistor = FET) működési elve alapjaiban eltér a bipoláris tranzisztoroktól. Az áramvezetés mértéke statikus feszültséggel befolyásolható.
TART TECH KFT. 9611 Csénye, Sport u. 26. Tel.: 95/310-221 Fax: 95/310-222 Mobil: 30/9973-852 E-mail: tarttech@mail.globonet.hu www.tart-tech.
 TART TECH KFT. 9611 Csénye, Sport u. 26. Tel.: 95/310-221 Fax: 95/310-222 Mobil: 30/9973-852 E-mail: tarttech@mail.globonet.hu www.tart-tech.hu HASZNÁLATI UTASÍTÁS S3000/L típusú silómérleg vezérlőegységhez
TART TECH KFT. 9611 Csénye, Sport u. 26. Tel.: 95/310-221 Fax: 95/310-222 Mobil: 30/9973-852 E-mail: tarttech@mail.globonet.hu www.tart-tech.hu HASZNÁLATI UTASÍTÁS S3000/L típusú silómérleg vezérlőegységhez
Használható segédeszköz: szabványok, táblázatok, gépkönyvek, számológép
 A 27/2012 (VIII. 27.) NGM rendelet (12/2013 (III.28) NGM rendelet által módosított) szakmai és vizsgakövetelménye alapján. Szakképesítés, azonosító száma és megnevezése 34 522 02 Elektromos gép és készülékszerelő
A 27/2012 (VIII. 27.) NGM rendelet (12/2013 (III.28) NGM rendelet által módosított) szakmai és vizsgakövetelménye alapján. Szakképesítés, azonosító száma és megnevezése 34 522 02 Elektromos gép és készülékszerelő
A WEBES FELÜLET HASZNÁLATA. Munkáltatói oldalról. Fejér Megyei Kormányhivatal Munkaügyi Központja Székesfehérvár 2011.
 A WEBES FELÜLET HASZNÁLATA Munkáltatói oldalról Fejér Megyei Kormányhivatal Munkaügyi Központja Székesfehérvár 2011. A webes felület célja: Egy adatbázis segítségével, magas szintű szűrési paraméterek
A WEBES FELÜLET HASZNÁLATA Munkáltatói oldalról Fejér Megyei Kormányhivatal Munkaügyi Központja Székesfehérvár 2011. A webes felület célja: Egy adatbázis segítségével, magas szintű szűrési paraméterek
ELLENÁLLÁSOK PÁRHUZAMOS KAPCSOLÁSA, KIRCHHOFF I. TÖRVÉNYE, A CSOMÓPONTI TÖRVÉNY ELLENÁLLÁSOK PÁRHUZAMOS KAPCSOLÁSA. 1. ábra
 ELLENÁLLÁSOK PÁRHUZAMOS KAPCSOLÁSA Három háztartási fogyasztót kapcsoltunk egy feszültségforrásra (hálózati feszültségre: 230V), vagyis közös kapocspárra, tehát párhuzamosan. A PÁRHUZAMOS KAPCSOLÁS ISMÉRVE:
ELLENÁLLÁSOK PÁRHUZAMOS KAPCSOLÁSA Három háztartási fogyasztót kapcsoltunk egy feszültségforrásra (hálózati feszültségre: 230V), vagyis közös kapocspárra, tehát párhuzamosan. A PÁRHUZAMOS KAPCSOLÁS ISMÉRVE:
Memóriamodulok Felhasználói útmutató
 Memóriamodulok Felhasználói útmutató Copyright 2008 Hewlett-Packard Development Company, L.P. Az itt szereplő információ előzetes értesítés nélkül változhat. A HP termékeire és szolgáltatásaira vonatkozó
Memóriamodulok Felhasználói útmutató Copyright 2008 Hewlett-Packard Development Company, L.P. Az itt szereplő információ előzetes értesítés nélkül változhat. A HP termékeire és szolgáltatásaira vonatkozó
ELEKTRONIKAI ALAPISMERETEK
 ÉRETTSÉGI VIZSGA 006. május 18. ELEKTRONIKAI ALAPISMERETEK EMELT SZINTŰ ÍRÁSBELI VIZSGA 006. május 18. 1:00 Az írásbeli vizsga időtartama: 0 perc Pótlapok száma Tisztázati Piszkozati OKTATÁSI MINISZTÉRIUM
ÉRETTSÉGI VIZSGA 006. május 18. ELEKTRONIKAI ALAPISMERETEK EMELT SZINTŰ ÍRÁSBELI VIZSGA 006. május 18. 1:00 Az írásbeli vizsga időtartama: 0 perc Pótlapok száma Tisztázati Piszkozati OKTATÁSI MINISZTÉRIUM
