VERZIÓ: V0002 GYÁRTÓ: ORIGO SOFTWARE KFT. SZÉKHELY: 1032 BUDAPEST, VÁLYOG UTCA 2 4. KIADÁS DÁTUMA:
|
|
|
- Laura Vassné
- 10 évvel ezelőtt
- Látták:
Átírás
1 VERZIÓ: V0002 GYÁRTÓ: ORIGO SOFTWARE KFT. SZÉKHELY: 1032 BUDAPEST, VÁLYOG UTCA 2 4. KIADÁS DÁTUMA:
2 TARTALOMJEGYZÉK 1. ORIGO POS PÉNZTÁRGÉPES RENDSZER HARDVER KONFIGURÁCIÓJA FELHASZNÁLÓI SZOFTVER KONFIGURÁCIÓ... 5 Operációs rendszer...5 Szoftver elemek ÁLTALÁNOS INFORMÁCIÓK... 6 A rendszer által kezelt mennyiségi és értékhatárok forint és euró üzemmódban... 6 A rendszerben található virtuális billentyűzetek...7 Kerekítés...8 Jogosultságok kezelése NAPI FUNKCIÓK LEÍRÁSA... 9 ORIGO - POS PÉNZTÁRGÉP indítása... 9 ORIGO PÉNZTÁRGÉP FUNKCIÓINAK ISMERTETÉSE...10 Menü felépítése...10 Napi nyitás...11 Eladás (Értékesítés)...14 Visszáru...25 Sztornó Göngyöleg...31 Pénztári egyéb befizetés...33 Pénztári egyéb kifizetés Pénzforgalmi áttekintés (Pénztárjelentés) NAPI ZÁRÁS ADÓÜGYI ELLENŐRZŐ EGYSÉG ADATAINAK LEKÉRDEZÉSI LEHETŐSÉGEI EURÓRA ÁTÁLLÁS FOLYAMATA...45 FELKÉSZÜLÉSI IDŐSZAK BEÁLLÍTÁSÁNAK MÓDJAI, JELLEMZŐI TEVÉKENYSÉGEK AZ ÁTÁLLÁS IDŐPONTJÁBAN AZ ÁTMENETI IDŐSZAK JELLEMZŐI HIBAJELZÉSEK FELSOROLÁSA ÉS ELHÁRÍTÁSÁNAK LEÍRÁSA...46 Blokkolt állapot és kezelése
3 9. BIZONYLATOK MINTÁI...55 Forint üzemmód...55 Euro felkészülési időszak Euro üzemmód AZ ADÓÜGYI ELLENŐRZŐ EGYSÉG DÁTUM ÉS IDŐ SZINKRONIZÁLÁSÁNAK MÓDJA (HA FELMENTÉST KAPOTT AZ ONLINE ADATKAPCSOLAT ALÓL) FEJLÉCADATOK BEÁLLÍTÁSA ÉS MÓDOSÍTÁSA AEE SZABAD KAPACITÁSÁNAK FIGYELÉSE...80 MEGTELÉS KÖZELI ÁLLAPOT HATÁRA, KEZELÉSE...80 MEGTELT ÁLLAPOT HATÁRAI ÉS KEZELÉSE NYITOTT ÉS ZÁRT ADÓÜGYI NAP ESETÉN CSAK RENDSZERGAZDA ÁLTAL VÉGEZHETŐ PÉNZTÁRGÉP FUNKCIÓK PÉNZTÁRGÉP RENDSZER MŰKÖDÉSÉT MEGHATÁROZÓ KONFIGURÁCIÓS ÉS PARAMÉTER BEÁLLÍTÁSOK, LEHETŐSÉGEK
4 1. ORIGO POS PÉNZTÁRGÉPES RENDSZER HARDVER KONFIGURÁCIÓJA POSIFLEX KS 7215, KS 6915 vagy KS 6815 érintőképernyős számítógép vagy INTENSA HRP PC + LG T1710BU érintőképernyős monitor GENIUS billentyűzet (SLIMSTAR 110, SLIMSTAR 8000 (WIRELESS), KB-06XE) + GENIUS NETSCROLL vagy SLIMSTAR 8000 (WIRELESS) egér Bixolon SRP-35* plus adóügyi nyomtató Com - Passz Adóügyi Ellenőrző Egységgel Bixolon BCD tornyos vevőkijelző Opcionális kiegészítők: o Vonalkód olvasó Symbol LS2208, Motorola LI2208 ZEBEX (Z-3220, Z3100,Z3101, Z-3151HS, Z-6182) ARGOX (AS-80XX, TK-1000, AS-81XX, AS dokkoló, AS- 8310,AS-83XX) DATALOGIC (QUICKSCAN L QD2300) o Elektromos pénztárfiók (a következő típusok egyike) POSFLEX CR-4000, CR-4001, CR-4002, CR-4003, CR-4004, CR-4100, CR-4101, CR-4102, CR-4103, CR-4104 BIRCH pos-513ii o Mérleg (CAS ER PLUS) o Bankkártya terminál és PIN pad NURIT 8320 INGENICO ICT250, IPP2xx o INTENSA HRP PC soros portos bővítése (Megapower 952ER2) o USB to IEEE-1284 PRINTER kábel (UC-1284B,UPR-20) o NYOMTATÓ (háttérrendszerből való nyomtatásra EPSON (P170A, P170B) A hardver elemek összeállítását az üzembe helyező szerviz végzi. A számítógép és az adóügyi nyomtató a szerviz által plombáltan kerül a felhasználóhoz. Pénztárgép AP számának feltüntetése: A pénztárgéphez egyértelműen köthetően, a vásárló számára láthatóan, legalább 3 cmes betűkkel, jól olvashatóan fel van tüntetve a pénztárgép AP száma
5 Az adóügyi nyomtatóban használható hőpapírra vonatkozó előírások: Csak olyan hőpapír használható, amely gyártói tanúsítás alapján, a felhasználástól számított legalább 8 évig képes a nyomtatási kép olvashatóságát biztosítani. A forgalmazónak a papírtekercs hátoldalán az elejétől a végéig folyamatosan a következőket kell feltüntetnie: A hőpapír pénztárgép vagy taxaméter hőnyomtatóban használható, a hőpapírt Magyarországon elsőként forgalomba hozó neve, címe, a hőpapír használhatóságának ideje (év, hónap, nap) Olvashatóságát megőrzi 8 évig az olvashatóság megőrzési feltételei - 4 -
6 2. FELHASZNÁLÓI SZOFTVER KONFIGURÁCIÓ Operációs rendszer Windows POS Ready XP vagy 2009 es operációs rendszer vagy Windows 7 32bit es operációs rendszer Szoftver elemek o OrigoPos.exe (gyártó: ORIGO Software Kft.) és hozzá tartozó dll-ek ORIGO - POS PÉNZTÁRGÉP program etalon verzió o dotnetfx 4.0 (gyártó: Microsoft) C# fejlesztői felületen írt ORIGO POS pénztárgépes rendszer alkalmazásainak futtatásához szükséges keretrendszer o SSCERuntime4SP1ENU.exe (gyártó: Microsoft) Egy kompakt (kis helyigényű) Microsoft SQL Server alkalmazás. A kasszaprogram saját, átmeneti adatbázisainak kezeléséhez nyújt segítséget, valamint a véglegesen letárolt forgalmi adatok SQL másolatainak kezeléséhez szükséges. o OrigoPosParameterek.exe (gyártó: ORIGO Software Kft.) ORIGO - POS PÉNZTÁRGÉP program paraméterezésére szolgáló segédprogram felhasználói gépen nincs telepítve rendszergazda és szerviz használja o OrigoPosSetup.exe (gyártó: ORIGO Software Kft.) ORIGO - POS PÉNZTÁRGÉP program környezeti változóinak beállítására szolgáló segédprogram felhasználói gépen nincs telepítve szerviz használja o OrigoPosAEESzerviz.exe (gyártó: ORIGO Software Kft.) AEE aktiválására és szerviz funkciókra szolgáló program felhasználói gépen nincs telepítve szerviz használja o OrigoPosEtalon.exe (gyártó: ORIGO Software Kft.) ORIGO POS PÉNZTÁRGÉP ellenőrző programja: mely alkalmas az etalon verzió és az engedélyezés után telepítendő program azonosságának ellenőrzésére - felhasználói gépen nincs telepítve - 5 -
7 3. ÁLTALÁNOS INFORMÁCIÓK A rendszer által kezelt mennyiségi és értékhatárok forint és euró üzemmódban A rendszer mennyiségbeli és értékbeli határérték figyeléseket végez az értékesítési művelet során. Forint üzemmódban: Legnagyobb megengedett egységár: Legnagyobb megengedett mennyiség: 6 karakternyi szám, maximum 3 tizedes jeggyel (példák: 99,999; 999,99; 9999,9; ) Legnagyobb megengedett tételsor érték: Legnagyobb megengedett bizonylat érték: Legnagyobb megengedett bizonylat szintű forgalmi gyűjtő érték: Legnagyobb megengedett göngyölített napi forgalmi gyűjtő, sztornó és visszáru bizonylatok gyűjtői: Legnagyobb megengedett göngyölített forgalom: Euró üzemmódban: Legnagyobb megengedett egységár: ,99 Legnagyobb megengedett mennyiség: 6 karakternyi szám, maximum 3 tizedes jeggyel (példák: 99,999; 999,99; 9999,9; ) Legnagyobb megengedett tételsor érték: ,99 Legnagyobb megengedett bizonylat érték: ,99 Legnagyobb megengedett bizonylat szintű forgalmi gyűjtő érték: ,99 Legnagyobb megengedett göngyölített napi forgalmi gyűjtő, sztornó és visszáru bizonylatok gyűjtői: ,99 Legnagyobb megengedett göngyölített forgalom: ,99 A fenti határok bármelyikének átlépése esetén a rendszer nem hagyja a bizonylatot letárolni, erről a felhasználót informálja
8 A rendszerben található virtuális billentyűzetek A képernyőn megjelenő virtuális billentyűzetek segítségével lehet adatokat bevinni a rendszer számára (és természetesen a rendszerhez csatlakoztatott billentyűzeten keresztül is). A virtuális billentyűzetek az adatbeviteli ablakoknál automatikusan jelennek meg a képernyőn, majd a funkció végeztével eltűnnek
9 Kerekítés A nyugták (egyszerűsített számlák, visszáru és sztornó bizonylatok) fizetendő végösszegét a törvényi előírásoknak megfelelően Forint üzemmódban: Készpénzes fizetési mód esetén 5 Ft - ra kerekíti a rendszer. FORINT ÜZEMMÓDBAN: tört mennyiség értékesítése, engedmény, vagy felár érvényesítése esetén a tételsor értékét a kerekítési szabályoknak megfelelően 1 Ft - ra kerekíti a rendszer. EURO ÜZEMMÓDBAN: tört mennyiség értékesítése, engedmény, vagy felár érvényesítése esetén a tételsor értékét a kerekítési szabályoknak megfelelően 0,01 cent - re kerekíti a rendszer. Jogosultságok kezelése A rendszer menüpontjai csak a megfelelő jogosultságokkal érhetőek el. A jogosultságok menüpontonként, valamint az Értékesítési menüponton belül funkciónként is beállíthatóak. A jelszavak és az azokkal használatba vehető menüpontok beállítására egy külön beállító segéd program szolgál (OrigoPosParameterek.exe). JELSZÓ bekérő ablak A jelszó beírása után az OK gomb megnyomásával a rendszer ellenőrzi a beírt jelszót, amennyiben a jelszó helyes a rendszer tovább engedi a felhasználót. Az ablak bezárása a MÉGSE gombbal történik. Hibás jelszó beírásakor a rendszer HIBÁS JELSZÓ figyelmeztető üzenet ad
10 4. NAPI FUNKCIÓK LEÍRÁSA ORIGO - POS PÉNZTÁRGÉP indítása Számítógép bekapcsolása után, várja meg amíg az operációs rendszer teljesen betöltődik. Keresse meg az ORIGO - POS PÉNZTÁRGÉP indító ikonját, majd az ujjával vagy valamilyen mutató eszközzel (gyors egymásutánban) kétszer kattintson rá. Indítás után a rendszer rövid ideig tartó öntesztet végez. Ellenőrzi az Adóügyi Ellenőrző Egység, illetve a vevőkijelző meglétét. Amennyiben nem sikerül kapcsolatot létesíteni az Adóügyi Ellenőrző Egységgel vagy a vevőkijelzővel a rendszer hibaüzenetet küld, és nem enged a programba belépni, amíg a hiba el nem hárul. (A rendszer indítása előtt bizonyosodjon meg róla, hogy az adóügyi nyomtató áramellátása biztosított, a nyomtató hátulján a zöld led folyamatosan világít) Amennyiben az önteszt hibátlan, akkor elindul a program, és a FŐMENÜ jelenik meg a képernyőn. Az éppen futó műveletekről a felhasználó a képernyő jobb felső sarkában lát információkat
11 ORIGO PÉNZTÁRGÉP FUNKCIÓINAK ISMERTETÉSE MENÜ FELÉPÍTÉSE A program betöltése után az ORIGO PÉNZTÁRGÉP főablaka jelenik meg a képernyőn. Hírek az ORIGO Software Kft. honlapjáról Verziószám A menüpont gombjának megérintésével (vagy egér használata esetén bal klikk - el) a kiválasztott menüpont indítható. Szürke fátyolos gombok inaktív funkciót jelölnek. AEE információk, technikai műveletek gomb használata jelszóhoz kötött, részletes leírása a 6. ADÓÜGYI ELLENŐRZŐ EGYSÉG ADATAINAK LEKÉRDEZÉSI LEHETŐSÉGEI pontban olvasható. A képernyő jobb alsó sarkában a program illetve AEE verziószáma látható
12 NAPI NYITÁS Az ORIGO PÉNZTÁRGÉP program indításakor a rendszer állapotát ellenőrzi a program. Ha még nem történt napi nyitás (Zárt állapotban van a rendszer), akkor a Napi nyitás gomb valamint a Kilépés gomb aktív, a többi gomb inaktív (szürke fátyolos). A Napi nyitás gombra kattintva lehet elindítani a napi nyitást. A rendszer ellenőrzi az Adóügyi Ellenőrző Egység állapotát. Hiba esetén, a képernyőn tájékozató üzenet jelenik meg. Sikeres Adóügyi Ellenőrző Egység lekérdezés esetén a Napi nyitás gomb megnyomása után JELSZÓT kér a rendszer, majd a beállítástól függően következő képernyők valamelyike jelenik meg
13 Pénznemenkénti pénztáregyenleg vezetése esetén: Adja meg a bejelentkező pénztáros kódját, melyet a rendszer ellenőriz, és kiírja a pénztáros törzsadat alapján a pénztáros nevét. Ezek után kell megadni a pénztáros jelszavát, ezt szintén ellenőrzi a rendszer (lehetőség van vonalkódot megadni jelszónak, ebben az esetben a csatlakoztatott vonalkód olvasóval lehet a jelszót beolvasni). A képernyőn az AEE szerinti dátum jelenik meg, melyet GSM idő alapján minden napi nyitáskor automatikusan frissít, de hetente minimum egyszer. A rendszer mindig az AEE - ben lévő aktuális dátumra végzi el a nap nyitását. Amennyiben a dátum hibás, van felmentése az online kapcsolat alól és rendelkezik a szükséges üzemeltetői engedélyező kulccsal és PIN kóddal, állítsa be manuálisan az AEE információk menüpontban a dátumot és időt, ha nem rendelkezik ilyen engedélyekkel, akkor hívja a szervizt. A megfelelő dátum és idő beállítása után, indítsa újra az ORIGO POS pénztárgépes rendszert, és lépjen be újra a Napi nyitás menübe. FIGYELEM! A rendszert NEM lehet vissza dátumozni, illetve előre dátumozni. A pénztáros azonosítása után a rendszer a beállítások alapján kiírja a Nyitó pénzkészlet (vagy nyitó pénzkészletek) értékét. (Nyitó pénzkészlet a telepítési beállítástól függően: a Kassza előző záró pénzkészlete vagy a pénztároshoz tartozó előző záró pénzkészlet, csak alapértelmezett pénznemben, vagy minden használt pénznemben) Deviza elfogadás esetén meg kell adni az elfogadandó devizák napi árfolyamát
14 A gombot megnyomva a rendszer ellenőrzéseket hajt végre, majd végrehajtódik a Napnyitás. Amennyiben a rendszer hibát észlel, a Napnyitás megszakad, ennek okáról a képernyőn tájékoztatja a felhasználót. A Napnyitás sikeres végrehajtása esetén alap beállítás esetén --- NAPI NYITÁS --- NEM ADÓÜGYI BIZONYLAT nyomtatása történik meg, pénznemenkénti pénztáregyenleg beállítása esetén --- NAPI NYITÁS --- NEM ADÓÜGYI BIZONYLAT és ---BEFIZETÉS --- NAPI NYITÁS VÁLTÓPÉNZ (pénznemenként) --- NEM ADÓÜGYI BIZONYLAT --- nyomtatása történik meg, majd a rendszer befejezi a napi nyitást, és visszalép a FŐMENÜbe. A napi nyitás végrehajtásának feltételei, és a hozzá kapcsolódó ellenőrzések: Adóügyi Ellenőrző Egység és vevő kijelző megléte, kapcsolata és megfelelő állapota Zárt nap NAV által küldött előre programozott ÁFA átállítás végrehajtása EURÓ módra váltás végrehajtása (előre beállított dátum elérésekor)
15 ELADÁS (ÉRTÉKESÍTÉS) NYUGTA ÉS EGYSZERŰSÍTETT SZÁMLA KÉSZÍTÉS Az eladás végrehajtásának feltételei, és a hozzá kapcsolódó ellenőrzések: Adóügyi Ellenőrző Egység és vevő kijelző megléte, kapcsolata és megfelelő állapota Nyitott nap Adóügyi Ellenőrző Egység nincs blokkolt állapotban Napi nyitás óta eltelt idő kevesebb, mint ,5 óra Lapozó Bizonylat tételei Gyorsgombok Ebben a menüpontban végezhető az eladás (értékesítés). Az értékesítés során a számbillentyűket, illetve a funkció gombokat lehet használni az árucikkek mennyiségének és cikkszámának beírásához, valamint az opcionálisan használható funkciókhoz. Eladás lépései: Mennyiség megadása: a szám-billentyűk és a MENNYISÉG MEGADÁSA * gomb használatával (alapértelmezett mennyiség 1, ha egytől eltérő mennyiséget kívánunk értékesíteni, akkor kell használni a MENNYISÉG MEGADÁSA * gombot) [KLAVIATÚRÁN * (szorzás) gomb]
16 Termék kiválasztása: VONALKÓD, GYORS KÓD CIKKSZÁM 1, VAGY CIKKSZÁM 2, megadásával. Az azonosító beütése után kell a megfelelő gombot megnyomni. Vonalkód olvasó használata esetén nincs szükség a gomb megnyomására. OK gomb, illetve Elfogad gomb megnyomásakor a megadott AZONOSÍTÓT a rendszer automatikusan vonalkódként kezeli. [KLAVIATÚRÁN ENTER gomb] Továbbá lehetőség van közvetlen a Termék törzsből kikeresni a terméket, a TERMÉKEK gomb vagy az F2 funkció billentyű használatával TERMÉK INFÓ gomb megnyomása után megadott azonosító esetén adott termék információs ablaka jelenik meg CSAK információ EGY VONALKÓD TÖBB TERMÉKHEZ opció bekapcsolása esetén, a következő termék választó ablak jelenik meg, amennyiben a behúzott vonalkódhoz több termék is van a BackOffice törzsben
17 További könnyített termék felviteli lehetőségek: GYORSGOMBOK: az értékesítési képernyő középső sávjában alul található 6 gomb, mely az értékesítés gyorsítását szolgálja. A gomb megérintésével az adott termék eladásra kerül. Beállítási lehetőségének részletes leírása a 16. PÉNZTÁRGÉP RENDSZER MŰKÖDÉSÉT MEGHATÁROZÓ KONFIGURÁCIÓS ÉS PARAMÉTER BEÁLLÍTÁSOK, LEHETŐSÉGEK pontban. LAPOZÓ: az Értékesítési képernyő felső sávjában található a LAPOZÓ fül. A LAPOZÓ használatával kiválthatóak a különböző kézi lapozókra felírt, zsebekben tárolt gyorskódok és vonalkódok, és ezzel gyorsítható az értékesítés. A LAPOZÓN megjelenő Termék csoportosítás független a törzsben beállított cikkcsoporttól, így az akár tovább részletezhető (pl. Sütőipari termékek helyett Kenyerek, Kiflik, Zsemlék, stb.), vagy teljesen független is lehet a törzstől. Célszerű a vonalkóddal nem rendelkező, de nagy számban értékesített termékeket rögzíteni a lapozóra. A lapozóra maximálisan felvihető termékcsoportok száma
18 Bizonylat lezárása A Bizonylat lezárása a FIZETÉS gomb megérintésével kezdődik Ekkor a Fizetési mód választás ablakba lép a rendszer. [KLAVIATÚRÁN F12] Fizetési módok kiválasztására szolgáló ablak Fizetendő végösszeg A képernyő jobb felső részében látható a Fizetendő végösszeg, mely a vevőkijelzőn is megjelenik (Eladáskor a fizetendő pénznemeként is megjelenik opció bekapcsolásakor, minden beállított pénznemben az aktuális napi árfolyam szerinti fizetendő összeg is megjelenik). A törzsben beállított fizetési módok közül lehet kiválasztani a vevő által választott fizetési módot. Alapértelmezett beállítás a KÉSZPÉNZ (mely telepítéskor választható). Fizetési módonként lehet beütni a vevő által fizetett összeget a Virtuális numerikus billentyűzeten. Amennyiben a fizetési módok ablakban egy fizetési módot gyors egymásutánban DUPLÁN megérintünk (vagy dupla bal klikk), a teljes fizetendő összeg a kiválasztott fizetési mód sorára íródik
19 Bankkártyás vásárlás esetén amennyiben a pénztárgép Bankkártya terminállal összekötve üzemel, a Bankkártyára beütött összeget a rendszer kiküldi a bankkártya terminálra és a képernyőn megjelenik a kommunikációs ablak. Amennyiben valamilyen technikai ok miatt nem sikerül a kommunikáció, a rendszer megkérdezi, hogy kívánja - e a Kézi engedélyeztetést? NEM válasz esetén a rendszer visszalép a fizetési mód választás ablakba és más fizetési móddal kell a Bizonylatot lezárni, vagy amennyiben a vevő eláll a vásárlástól a Bizonylatot megszakítani. IGEN válasz esetén a felhasználónak kell a Bankkártya terminálba az összeget beütni és az engedélyező adatokat megadni. Fizetési módok elfogadása az ÖSSZESEN / FIZETÉS gombbal történik. [KLAVIATÚRÁN F12]
20 Amennyiben az átvett (beütött) összeg nagyobb, mint a fizetendő, a rendszer kiszámolja a KÉSZPÉNZ - ben visszajáró összeget, melyet a képernyőn és a vevőkijelzőn is megjelenít. Vannak fizetési módok, melyekből Készpénz nem adható vissza (pl. Étkezési utalvány), ebben az esetben a rendszer nem engedi lezárni a bizonylatot addig, amíg túlfizetés mutatkozik. (A BackOffice rendszer fizetési módokat tároló törzsadataiban van tárolva, hogy Készpénz visszaadható vagy nem.) Kapott összeg Számított visszajáró összeg A FIZETÉS gombot [KLAVIATÚRÁN F12] megérintve a bizonylat lezárásra kerül, és megtörténik a bizonylat adóügyi nyomtatón történő kinyomtatása, valamint az AEE - be történő letárolása. Amennyiben a Nyugta bizonylat készítése közben valamilyen oknál fogva vevőkijelző, vagy a blokknyomtató nincs üzemkész állapotban, a folyamat megáll, a hiba elhárítása után Nyugta-megszakítás üzenettel fejezi be az értékesítést a rendszer. Amennyiben az Egyszerűsített számla bizonylat készítése közben valamilyen oknál fogva vevőkijelző, vagy a blokknyomtató nincs üzemkész állapotban, a folyamat megáll, a hiba elhárítása után Bizonylat-megszakítás üzenettel fejezi be az értékesítést a rendszer
21 OPCIONÁLIS LEHETŐSÉGEK ELADÁS (ÉRTÉKESÍTÉS) KÖZBEN: VEVŐ NEVESÍTÉSE: VEVŐ gomb megérintésével, lehetőség van Értékesítés közben bármikor a Bizonylathoz vevőt választani. VEVŐ kiválasztás esetén a gomb színe zöldre változik. Vevő nevesítésének lehetséges módjai: Törzsből kiválasztva (KERESÉS gomb használatával) Általános vevőkártya kezelés opció beállítása esetén Vevőkártya vonalkódjának beolvasásával Vevő adatainak beírásával Egyszerűsített számla készítése: SZÁMLA gomb megérintésével Értékesítés közben bármikor lehetőség van Egyszerűsített számla készítést választani. SZÁMLA gomb színe zöldre változik, ha be van kapcsolva. Az egyszerűsített számla készítésének feltétele, hogy legyen Vevő rendelve a bizonylathoz. A vevő bizonylathoz rendelése az értékesítés folyamán szintén bármikor kiválasztható. Ha a bizonylat zárásáig nem történik meg a Vevő kiválasztása, akkor a rendszer bekéri a vevő adatait a bizonylat lezárásakor. Utólagos Számla nyomtatásra a pénztárgépes rendszerben nincs lehetőség
22 ENGEDMÉNY ADÁSA: Értékesítés közben az Engedmény adásának lehetséges módjai: Tétel engedmény (Ft-os és %-os) Nyugta végi engedmény (Ft-os és %-os) TÉTEL % gomb segítségével a kijelölt Tételhez engedmény adható (engedmény értéke: 0-100% között lehet) NYUGTA ENGEDMÉNY gomb segítségével Nyugta végi engedmény adható Nyugta engedmény kiválasztása esetén a gomb színe zöldre változik és a Nyugtára vonatkozó beállított érték is megjelenik rajta Engedmény Típusának o % - os (értéke: 0 és 100 közötti egész szám lehet) o Ft os (értéke maximum a tétel vagy bizonylat értéke lehet) Értékének megadása a virtuális billentyűzet segítségével történik, a kiválasztott típus gombja zöld színűre vált, az érték pedig az engedmény mellett látható. Engedmény elfogadása OK gomb, elvetése a MÉGSE gomb megérintésével történik
23 SZIGORÚ SZÁMADÁSÚ NYOMTATVÁNY ÉRTÉKESÍTÉS Az ORIGO POS pénztárgépes rendszer lehetőséget ad szigorú számadású nyomtatvány értékesítésére, amennyiben az OrigoPosSetup program paramétereiben az opció beállításra került. Amennyiben ilyen terméket választ a törzsből, meg kell adni a nyomtatvány adatait. A nyomtatvány értékesítés esetén, kötelező egyszerűsített számlát kiállítani, és szintén kötelező a vevő adószámát kitölteni. A bizonylat lezárásakor meg kell adni a Nyomtatvány átvevőjének nevét és adószámát (cím opcionálisan megadható, de nem kötelező)
24 Értékesítés közben használható EGYÉB FUNKCIÓ gombok: TÉTEL TÖRLÉS gomb segítségével a kijelölt termék törlődik a bizonylatról UTOLSÓ TÉTEL + gomb segítségével az utolsó tétel ismételhető [KLAVIATÚRÁN + gomb] UTOLSÓ TÉTEL - gomb segítségével az utolsó tétel törölhető [KLAVIATÚRÁN - gomb] NYUGTA FOLYTATÁSA gomb segítségével parkoltatott nyugta felemelhető és folytatható (ld. Parkoltatás funkció) NYUGTA MEGSZAKÍTÁS gomb segítségével az adott bizonylat felvitele véglegesen vagy átmenetileg (ld. Parkoltatás funkció) megszakítható. Nyugta megszakításkor a rendszer a következő kérdéseket teszi fel? NEM válasz esetén a rendszer visszalép az értékesítésbe. IGEN válasz esetén a következő üzenet jelenik meg NEM válasz esetén a Nyugta megszakítás végrehajtódik. IGEN válasz esetén a Nyugta megszakítás végre hajtódik, de előtte a rendszer a nyugta adatit elmenti későbbi visszatöltéshez (ld. Parkoltatás funkció)
25 PARKOLTATÁS FUNKCIÓ: Az ORIGO POS pénztárgépes rendszer lehetőséget ad az értékesítés bizonylatok parkoltatására, amennyiben az OrigoPosSetup program paramétereiben az opció beállításra került. Amikor egy nyugtát megszakít lehetőség van a nyugta későbbi folytatására, ebben az esetben NYUGTA MEGSZAKÍTÁSKOR az ELMENTI A NYUGTÁT KÉSŐBBI FOLYTATÁSHOZ? Kérdésre IGEN - el kell válaszolni. Napi zárás elvégzése előtt lehetőség van az elmentett nyugtát beolvasni a NYUGTA FOLYTATÁSA gomb megérintésével. Használatakor a parkoltatott nyugták közül kiválasztható a szükséges, és az adatok beolvasása után folytatható a nyugta adatainak felvitele. KIADÁSI JEGY KEZELÉS FUNKCIÓ: Az ORIGO POS pénztárgépes rendszer lehetőséget ad kiadási jegy alapján történő értékesítésre, amennyiben az OrigoPosSetup program paramétereiben az opció beállításra került. gomb használatával a beolvasott - beírt kiadási jegy azonosítóhoz tartozó tételek betöltésre kerülnek
26 VISSZÁRU A Visszáru végrehajtásának feltételei, és a hozzá kapcsolódó ellenőrzések: Adóügyi Ellenőrző Egység és vevő kijelző megléte, kapcsolata és megfelelő állapota Nyitott nap Adóügyi Ellenőrző Egység nincs blokkolt állapotban Napi nyitás óta eltelt idő kevesebb, mint ,5 óra Hivatkozott bizonylatról még nem készült sztornó Visszáruzott mennyiség nem lehet több, mint a hivatkozott bizonylaton lévő mennyiség Egyik fizetési mód bizonylat lezárás utáni egyenlege sem lehet kisebb, mint 0 FŐMENÜ -> VISSZÁRU, SZTORNÓ gombjának megérintésével van lehetőség Visszáru bizonylat készítésére. Használata jogosultsághoz kötött. A kiválasztott bizonylat típus szerinti gomb zöld színűre változik. VISSZÁRU gomb megérintésével van lehetőség visszárut készíteni Eredeti az adott kasszán értékesített bizonylat alapján Más kasszán értékesített bizonylat alapján Nyugta azonosító megadása után, amennyiben a nyugta (vagy egyszerűsített számla) az adott kassza bizonylata, betöltődnek az eredeti bizonylat adatai. Ha adott bizonylat már sztornózva lett, vagy nincs rajta visszáruzható mennyiség a rendszer figyelmeztet, és új bizonylat azonosítót kell megadni. Más kasszán értékesített bizonylat alapján történő visszáru esetén, a Felhasználó felelőssége a törvényi szabályozás betartása ( visszáru bizonylat kizárólag nyugtán vagy egyszerűsített számlán rögzített tranzakcióról nyomtatható, Egy adott nyugtáról vagy egyszerűsített számláról csak egy sztornó bizonylat nyomtatható, Egy adott nyugta vagy egyszerűsített számla egy adott tételsoráról legfeljebb a tételsor értékesítési darabszáma szerinti visszáru bizonylat nyomtatható )
27 Meg kell adni a Visszáru okát, majd az OK gombot megérintve a VEVŐ adatait. A Vevő adatait az értékesítés bizonylaton megszokott módon kell megadni, vagy kiválasztani a törzsből. Amennyiben nevesített bizonylat lett beemelve, akkor a Vevő adatai a hivatkozott bizonylat alapján automatikusan kitöltődnek. OK gomb megérintése után betöltődnek a hivatkozott bizonylaton szereplő termékek, a hivatkozott bizonylaton lévő árral és azzal a maximális mennyiséggel, amennyi még visszáruzható, azaz csak az a termék és azzal a mennyiséggel jelenik meg, ami még nem lett visszáruzva. A betöltött adatokban a mennyiségek CSAK LEFELE módosíthatók
28 TOVÁBB gomb megérintésével áttekinthető a Visszáru bizonylat. Más kassza bizonylata esetén: a termékeket az értékesítés bizonylatokon megszokott módon kell felvinni, annyi módosítással, hogy minden termékhez meg kell adni az árát, engedmény illetve tétel törlés funkció ilyenkor nem választható. Bizonylat lezárása A Bizonylat lezárása a FIZETÉS gomb megérintésével kezdődik [KLAVIATÚRÁN F12] Ekkor a Fizetési mód választása ablakba lép a rendszer. Alapértelmezett a KÉSZPÉNZ, mely módosítható. A fizetési mód kiválasztása és az értékek megadása az értékesítés bizonylatoknál megszokott módon történik. Fizetési módok elfogadása az ÖSSZESEN / FIZETÉS gombbal történik. [KLAVIATÚRÁN F12]
29 A FIZETÉS gombot [KLAVIATÚRÁN F12] megérintve a bizonylat lezárásra kerül, és megtörténik a bizonylat adóügyi nyomtatón történő kinyomtatása, valamint az AEE - be történő letárolása. Amennyiben a Vevő visszáru bizonylat készítése közben valamilyen oknál fogva vevőkijelző, vagy a blokknyomtató nincs üzemkész állapotban, a folyamat megáll, a hiba elhárítása után Bizonylat-megszakítás üzenettel fejezi be az értékesítést a rendszer. Amennyiben a Vevő visszáru bizonylat első példánya már kinyomtatásra került és ezután történik nyomtató hiba (pl. kifogy a papír), a hiba elhárítása után a másodpéldány kinyomtatása történik meg
30 SZTORNÓ A Sztornó végrehajtásának feltételei, és a hozzá kapcsolódó ellenőrzések: Adóügyi Ellenőrző Egység és vevő kijelző megléte, kapcsolata és megfelelő állapota Nyitott nap Adóügyi Ellenőrző Egység nincs blokkolt állapotban Napi nyitás óta eltelt idő kevesebb, mint ,5 óra Hivatkozott bizonylatról még nem készült sztornó vagy Visszáru Hivatkozott bizonylat nem tartalmaz törölt tételsort (ilyen bizonylatot csak visszáruzni lehet) Egyik fizetési mód bizonylat lezárás utáni egyenlege sem lehet kisebb, mint 0 FŐMENÜ -> VISSZÁRU, SZTORNÓ gombjának megérintésével van lehetőség Sztornó bizonylat készítésére. Használata jogosultsághoz kötött. A kiválasztott bizonylat típus szerinti gomb zöld színűre változik. SZTORNÓ gomb megérintésével van lehetőség sztornó bizonylatot készíteni Csak az eredeti és az adott kasszán értékesített bizonylat alapján van erre mód. Nyugta azonosító megadása után (a Nyugta vagy Egyszerűsített számla bizonylat alján szereplő vonalkód behúzásával) betöltődnek az eredeti bizonylat adatai. Ha adott bizonylat már sztornózva lett, vagy visszáruzva a rendszer figyelmeztet, és nem készíthető az adott bizonylatról újabb sztornó. Törölt tételt tartalmazó bizonylatról stornó bizonylat technikai okok miatt nem készíthető, ilyen esetben manuális visszáru bizonylatot lehet készíteni. Meg kell adni a Sztornó okát, majd az OK gombot megérintve a VEVŐ adatait
31 A Vevő adatait az értékesítés bizonylaton megszokott módon kell megadni, vagy kiválasztani a törzsből. Amennyiben nevesített bizonylat lett beemelve, akkor a Vevő adatai a hivatkozott bizonylat alapján automatikusan kitöltődnek. OK gomb megérintése után betöltődnek a hivatkozott bizonylaton szereplő termékek, a hivatkozott bizonylaton lévő árral és mennyiséggel, mely NEM MÓDOSÍTHATÓ. Bizonylat lezárása A Bizonylat lezárása a FIZETÉS gomb megérintésével kezdődik [KLAVIATÚRÁN F12] Ekkor a Fizetési mód választása ablakba lép a rendszer. Alapértelmezetten a hivatkozott bizonylaton szereplő fizetési mód szerinti bontásban és összegekkel, mely módosítható. A fizetési mód kiválasztása és az értékek megadása az értékesítés bizonylatoknál megszokott módon történik. Fizetési módok elfogadása az ÖSSZESEN / FIZETÉS gombbal történik. [KLAVIATÚRÁN F12] A FIZETÉS gombot [KLAVIATÚRÁN F12] megérintve a bizonylat lezárásra kerül, és megtörténik a bizonylat adóügyi nyomtatón történő kinyomtatása, valamint az AEE - be történő letárolása. Amennyiben a Sztornó bizonylat készítése közben valamilyen oknál fogva a vevőkijelző, vagy a blokknyomtató nincs üzemkész állapotban, a folyamat megáll, a hiba elhárítása után Bizonylat-megszakítás üzenettel fejezi be az értékesítést a rendszer. Amennyiben a Sztornó bizonylat első példánya kinyomtatásra került és ezután történik nyomtató hiba (pl. kifogy a papír), a hiba elhárítása után a másodpéldány kinyomtatása történik meg
32 GÖNGYÖLEG A Göngyölegjegy nyomtatás végrehajtásának feltételei, és a hozzá kapcsolódó ellenőrzések: Adóügyi Ellenőrző Egység és vevő kijelző megléte, kapcsolata és megfelelő állapota Nyitott nap Adóügyi Ellenőrző Egység nincs blokkolt állapotban Napi nyitás óta eltelt idő kevesebb, mint ,5 óra Göngyöleg modul legyen, és legyen a terméktörzsben göngyölegként beállított termék Bizonylat lezárás utáni Készpénzes egyenleg nem lehet kisebb, mint 0 FŐMENÜ -> GÖNGYÖLEG gombjának megérintésével van lehetőség Göngyölegjegy készítésére Használata jogosultsághoz kötött. Göngyöleg menüpontban van lehetőség a göngyölegként értékesített termékek készpénzes visszaváltására, melyről Göngyölegjegy készül. A Göngyöleg bizonylat tételeinek felvitele megegyezik az értékesítés tétel felvitelével, de a CSAK a terméktörzsben göngyölegként beállított termékek rögzíthetők. Törölni, engedményt adni göngyölegből nem lehet
Euro-150TE Flexy pénztárgép V0003 FW verziójával kapcsolatos forgalmazói tájékoztatás
 Euro-150TE Flexy pénztárgép V0003 FW verziójával kapcsolatos forgalmazói tájékoztatás Tájékoztatjuk Önöket, hogy MKEH engedélyezést követően, hamarosan frissítésre kerülnek az eddig értékesített, jelenleg
Euro-150TE Flexy pénztárgép V0003 FW verziójával kapcsolatos forgalmazói tájékoztatás Tájékoztatjuk Önöket, hogy MKEH engedélyezést követően, hamarosan frissítésre kerülnek az eddig értékesített, jelenleg
Euro-150TE Flexy ONLINE PÉNZTÁRGÉP BIZONYLATMINTÁK
 Euro-150TE Flexy ONLINE PÉNZTÁRGÉP BIZONYLATMINTÁK Forgalmazó: ECR-Trade Kft. 1133 Budapest, Dráva 5/a. Tel./fax: 06 (1) 350-4006, www.ecr-penztargep.hu V 6.0 1 Forint üzemmódban (D1 Euró dátum előtti
Euro-150TE Flexy ONLINE PÉNZTÁRGÉP BIZONYLATMINTÁK Forgalmazó: ECR-Trade Kft. 1133 Budapest, Dráva 5/a. Tel./fax: 06 (1) 350-4006, www.ecr-penztargep.hu V 6.0 1 Forint üzemmódban (D1 Euró dátum előtti
1. Megszemélyesítés: 2. Forint üzemmód tesztelése:
 1. Megszemélyesítés: 1.1. Megszemélyesítés utáni ÁFA gyűjtő programozása: (A00=5,00 %; B00=18,00 %; C00=27,00 %; D00= AJT ; E00= TAM ) 1.2. Megszemélyesítés utáni valutanem programozása: (1 Euro = 273,888
1. Megszemélyesítés: 1.1. Megszemélyesítés utáni ÁFA gyűjtő programozása: (A00=5,00 %; B00=18,00 %; C00=27,00 %; D00= AJT ; E00= TAM ) 1.2. Megszemélyesítés utáni valutanem programozása: (1 Euro = 273,888
PÉNZTÁR FELHASZNÁLÓI KÉZIKÖNYV
 PÉNZTÁR FELHASZNÁLÓI KÉZIKÖNYV 4S SOFTWARE KFT 3523 MISKOLC PF.: 71 4ssoftware@4ssoftware.hu Preisler Ferenc Robonyi Teréz TEL.: 46/324-643 20/360-8478 20/980-8864 1. A PROGRAM TELEPÍTÉSE ÉS INDÍTÁSA Lehetőség
PÉNZTÁR FELHASZNÁLÓI KÉZIKÖNYV 4S SOFTWARE KFT 3523 MISKOLC PF.: 71 4ssoftware@4ssoftware.hu Preisler Ferenc Robonyi Teréz TEL.: 46/324-643 20/360-8478 20/980-8864 1. A PROGRAM TELEPÍTÉSE ÉS INDÍTÁSA Lehetőség
NightHawk AccessControl
 NightHawk AccessControl Poker Edition Version: 2.0 2012. január 1 Tartalomjegyzék Rendszer elemei... 3 Felhasználói felület... 3 Nap nyitása, zárása... 4 Új játékos felvitele... 4 Ki és beléptetés... 5
NightHawk AccessControl Poker Edition Version: 2.0 2012. január 1 Tartalomjegyzék Rendszer elemei... 3 Felhasználói felület... 3 Nap nyitása, zárása... 4 Új játékos felvitele... 4 Ki és beléptetés... 5
Vodafone ReadyPay. Használati útmutató
 Vodafone ReadyPay Használati útmutató 1 - Párosítás Bluetooth-on keresztül, első beállítások 2 - Fizetés 3 - Menüpontok Párosítás Bluetooth-on keresztül, első beállítások Az első lépés Megjegyzés: A ReadyPay
Vodafone ReadyPay Használati útmutató 1 - Párosítás Bluetooth-on keresztül, első beállítások 2 - Fizetés 3 - Menüpontok Párosítás Bluetooth-on keresztül, első beállítások Az első lépés Megjegyzés: A ReadyPay
MOLSOFT WACP-3EJ PÉNZTÁRI RENDSZER KEZELÉSI ÚTMUTATÓ
 MOLSOFT WACP-3EJ PÉNZTÁRI RENDSZER KEZELÉSI ÚTMUTATÓ APEH engedély szám: AP Forgalmazó: MolSoft Informatika H-1106 Budapest, Jászberényi út 41. Tel./Fax: (+36) 1 262-0219 E-mail: info@molsoft.hu Web: www.molsoft.hu
MOLSOFT WACP-3EJ PÉNZTÁRI RENDSZER KEZELÉSI ÚTMUTATÓ APEH engedély szám: AP Forgalmazó: MolSoft Informatika H-1106 Budapest, Jászberényi út 41. Tel./Fax: (+36) 1 262-0219 E-mail: info@molsoft.hu Web: www.molsoft.hu
ServiceTray program Leírás
 ServiceTray program Leírás Budapest 2015 Bevezetés szerviz munkalapok státuszai a Törölve és Lezárva státuszt leszámítva a munkalap különböző nyitott állapotát jelzik, melyek valamilyen tevékenységet jeleznek.
ServiceTray program Leírás Budapest 2015 Bevezetés szerviz munkalapok státuszai a Törölve és Lezárva státuszt leszámítva a munkalap különböző nyitott állapotát jelzik, melyek valamilyen tevékenységet jeleznek.
ContractTray program Leírás
 ContractTray program Leírás Budapest 2015 Bevezetés Egy-egy szerződéshez tartozó határidő elmulasztásának komoly gazdasági következménye lehet. Éppen ezért a Szerződés kezelő program főmenü ablakában a
ContractTray program Leírás Budapest 2015 Bevezetés Egy-egy szerződéshez tartozó határidő elmulasztásának komoly gazdasági következménye lehet. Éppen ezért a Szerződés kezelő program főmenü ablakában a
GeriSoft Stúdió Kft J Á T S Z Ó H Á Z M A X I JÁTSZÓHÁZI BELÉPTETŐ RENDSZER
 GeriSoft Stúdió Kft J Á T S Z Ó H Á Z M A X I JÁTSZÓHÁZI BELÉPTETŐ RENDSZER Köszönjük, hogy érdeklődik szoftverünk iránt! Engedje meg, hogy bemutassuk a rendszer működését. A rendszer kifejlesztésében
GeriSoft Stúdió Kft J Á T S Z Ó H Á Z M A X I JÁTSZÓHÁZI BELÉPTETŐ RENDSZER Köszönjük, hogy érdeklődik szoftverünk iránt! Engedje meg, hogy bemutassuk a rendszer működését. A rendszer kifejlesztésében
DebitTray program Leírás
 DebitTray program Leírás Budapest 2015 Bevezetés Egy-egy kintlévőséghez tartozó határidő elmulasztásának komoly következménye lehet. Éppen ezért a Kintlévőség kezelő program főmenü ablakában a program
DebitTray program Leírás Budapest 2015 Bevezetés Egy-egy kintlévőséghez tartozó határidő elmulasztásának komoly következménye lehet. Éppen ezért a Kintlévőség kezelő program főmenü ablakában a program
Általános Integrált Rendszer
 Kiskereskedelmi számlázó rendszer (AIR_KISKER_SZLA) segédlet Számlázó program azonosítója: 3.0 Dokumentum verzió száma: 3.0 Készült: 2016.09.06 Tartalomjegyzék: Tartalomjegyzék:... 2 1 Bevezetés... 3 2
Kiskereskedelmi számlázó rendszer (AIR_KISKER_SZLA) segédlet Számlázó program azonosítója: 3.0 Dokumentum verzió száma: 3.0 Készült: 2016.09.06 Tartalomjegyzék: Tartalomjegyzék:... 2 1 Bevezetés... 3 2
Felhasználói leírás a DimNAV Server segédprogramhoz ( )
 Felhasználói leírás a DimNAV Server segédprogramhoz (1.1.0.3) Tartalomjegyzék Bevezetés...3 1. Telepítés...3 2. Eltávolítás...4 Program használata...5 1. Kezdeti beállítások...5 2. Licenc megadása...6
Felhasználói leírás a DimNAV Server segédprogramhoz (1.1.0.3) Tartalomjegyzék Bevezetés...3 1. Telepítés...3 2. Eltávolítás...4 Program használata...5 1. Kezdeti beállítások...5 2. Licenc megadása...6
Euro-150TE Flexy pénztárgép V0003 FW verziójával kapcsolatos forgalmazói tájékoztatás
 Frissítve: 2014.05.22. Euro-150TE Flexy pénztárgép V0003 FW verziójával kapcsolatos forgalmazói tájékoztatás Tájékoztatjuk Önöket, hogy az MKEH a 2014.05.12-i határozatában engedélyezte az Euro- 150TE
Frissítve: 2014.05.22. Euro-150TE Flexy pénztárgép V0003 FW verziójával kapcsolatos forgalmazói tájékoztatás Tájékoztatjuk Önöket, hogy az MKEH a 2014.05.12-i határozatában engedélyezte az Euro- 150TE
Eladás 100 HUF Összeg: 100 HUF Adja meg PIN kódját (2): Elfogadva Ügyfél példány nyomtatás
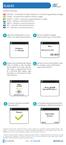 ELADÁS Gombok funkciója: FUNC MENU CANCEL - A terminál ki-/bekapcsolására és a művelet megszakítására szolgál. CLEAR - Az utolsó beírt karakter törlésére szolgál. ENTER - IGEN A választás megerősítéséhez
ELADÁS Gombok funkciója: FUNC MENU CANCEL - A terminál ki-/bekapcsolására és a művelet megszakítására szolgál. CLEAR - Az utolsó beírt karakter törlésére szolgál. ENTER - IGEN A választás megerősítéséhez
Mobil Partner telepítési és használati útmutató
 Mobil Partner telepítési és használati útmutató Tartalom Kezdeti lépések... 2 Telepítés... 2 A program indítása... 6 Mobile Partner funkciói... 7 Művelet menü... 7 Kapcsolat... 7 Statisztika... 8 SMS funkciók...
Mobil Partner telepítési és használati útmutató Tartalom Kezdeti lépések... 2 Telepítés... 2 A program indítása... 6 Mobile Partner funkciói... 7 Művelet menü... 7 Kapcsolat... 7 Statisztika... 8 SMS funkciók...
A Szoftvert a Start menü Programok QGSM7 mappából lehet elindítani.
 Telepítés A programot a letöltött telepítőprogrammal lehet telepíteni. A telepítést a mappában lévő setup.exe fájlra kattintva lehet elindítani. A telepítő a meglévő QGSM7 szoftver adatbázisát törli. Ezután
Telepítés A programot a letöltött telepítőprogrammal lehet telepíteni. A telepítést a mappában lévő setup.exe fájlra kattintva lehet elindítani. A telepítő a meglévő QGSM7 szoftver adatbázisát törli. Ezután
Készlet nyilvántartó
 Készlet nyilvántartó Szécsy Számítáatechnika 4080 Hajdúnánás, Ady krt. 21. 06 30 34 54 101 06 52 381 163 info@szecsy.hu www.szecsy.hu Belépés A lista lenyítása. A lenyíló listából az adatrögzítést végző
Készlet nyilvántartó Szécsy Számítáatechnika 4080 Hajdúnánás, Ady krt. 21. 06 30 34 54 101 06 52 381 163 info@szecsy.hu www.szecsy.hu Belépés A lista lenyítása. A lenyíló listából az adatrögzítést végző
I-SZÁMLA KFT. VEVŐI FELHASZNÁLÓI FIÓK HASZNÁLATI ÚTMUTATÓ
 I-SZÁMLA KFT. VEVŐI FELHASZNÁLÓI FIÓK HASZNÁLATI ÚTMUTATÓ Tartalomjegyzék 1 Vevői felhasználói fiók... 3 2 Adataim... 3 3 Szállítók... 4 4 Számláim... 5 4.1 E-számla listatábla... 5 4.2 Keresési funkciók...
I-SZÁMLA KFT. VEVŐI FELHASZNÁLÓI FIÓK HASZNÁLATI ÚTMUTATÓ Tartalomjegyzék 1 Vevői felhasználói fiók... 3 2 Adataim... 3 3 Szállítók... 4 4 Számláim... 5 4.1 E-számla listatábla... 5 4.2 Keresési funkciók...
Clean-Soft Számítástechnikai és Számviteli Kft. Precíz Info. a Precíz Integrált Ügyviteli Információs rendszer pénztár moduljának kezelése
 Precíz Info a Precíz Integrált Ügyviteli Információs rendszer pénztár moduljának kezelése PRECÍZ Integrált Ügyviteli Rendszerben a Pénzügyi moduljának elindítása A Microsoft, az ActiveX, az IntelliMouse,
Precíz Info a Precíz Integrált Ügyviteli Információs rendszer pénztár moduljának kezelése PRECÍZ Integrált Ügyviteli Rendszerben a Pénzügyi moduljának elindítása A Microsoft, az ActiveX, az IntelliMouse,
ClicXoft programtálca Leírás
 ClicXoft programtálca Leírás Budapest 2015 Bevezetés A ClicXoft programok bár önálló programok közös technológia alapon lettek kifejlesztve. Emellett közös tulajdonságuk, hogy a hasonló funkciókhoz ugyanaz
ClicXoft programtálca Leírás Budapest 2015 Bevezetés A ClicXoft programok bár önálló programok közös technológia alapon lettek kifejlesztve. Emellett közös tulajdonságuk, hogy a hasonló funkciókhoz ugyanaz
FELHASZNÁLÓI KÉZIKÖNYV
 FELHASZNÁLÓI KÉZIKÖNYV Mobile Online Android és ios szoftver alkalmazáshoz Verzió 1.0 2014.11.28. 1/12 TARTALOMJEGYZÉK 1 Bevezető... 3 2 A Terminál használata... 3 2.1 Az első indítás... 3 2.2 Bejelentkezés...
FELHASZNÁLÓI KÉZIKÖNYV Mobile Online Android és ios szoftver alkalmazáshoz Verzió 1.0 2014.11.28. 1/12 TARTALOMJEGYZÉK 1 Bevezető... 3 2 A Terminál használata... 3 2.1 Az első indítás... 3 2.2 Bejelentkezés...
3Sz-s Kft. Tisztelt Felhasználó!
 3Sz-s Kft. 1158 Budapest, Jánoshida utca 15. Tel: (06-1) 416-1835 / Fax: (06-1) 419-9914 E-mail: zk@3szs. hu / Web: http://www. 3szs. hu Tisztelt Felhasználó! Köszönjük, hogy telepíti az AUTODATA 2007
3Sz-s Kft. 1158 Budapest, Jánoshida utca 15. Tel: (06-1) 416-1835 / Fax: (06-1) 419-9914 E-mail: zk@3szs. hu / Web: http://www. 3szs. hu Tisztelt Felhasználó! Köszönjük, hogy telepíti az AUTODATA 2007
Nem gyári alkatrészek raktári betárolása modul
 Nem gyári alkatrészek raktári betárolása modul 1. Új betárolás felvitele... 3 2.1. Megrendelés alapján történő betárolás... 4 2.2. Belső betárolás típusú betárolás... 7 2.3. Raktárközi mozgás típusú betárolás...
Nem gyári alkatrészek raktári betárolása modul 1. Új betárolás felvitele... 3 2.1. Megrendelés alapján történő betárolás... 4 2.2. Belső betárolás típusú betárolás... 7 2.3. Raktárközi mozgás típusú betárolás...
Segédlet az Eger Megyei Jogú Város Polgármesteri Hivatal által kiadott, EGERPH_1431-es építményadó bevallásához használt elektronikus nyomtatványhoz.
 Segédlet az Eger Megyei Jogú Város Polgármesteri Hivatal által kiadott, EGERPH_1431-es építményadó bevallásához használt elektronikus nyomtatványhoz. Elektronikus adóbevallását a NAV portáljáról letöltött
Segédlet az Eger Megyei Jogú Város Polgármesteri Hivatal által kiadott, EGERPH_1431-es építményadó bevallásához használt elektronikus nyomtatványhoz. Elektronikus adóbevallását a NAV portáljáról letöltött
1. Bekapcsolás-napnyitás-napzárás-kikapcsolás
 1. Bekapcsolás-napnyitás-napzárás-kikapcsolás a. Bekapcsolás A bal alsó piros gomb használatával. Először mindig a pénztárgépet kell bekapcsolni! A pénztárgépen el kell végezni a napnyitást! (Napnyitás
1. Bekapcsolás-napnyitás-napzárás-kikapcsolás a. Bekapcsolás A bal alsó piros gomb használatával. Először mindig a pénztárgépet kell bekapcsolni! A pénztárgépen el kell végezni a napnyitást! (Napnyitás
VARIO Face 2.0 Felhasználói kézikönyv
 VARIO Face 2.0 Felhasználói kézikönyv A kézikönyv használata Mielőtt elindítaná és használná a szoftvert kérjük olvassa el figyelmesen a felhasználói kézikönyvet! A dokumentum nem sokszorosítható illetve
VARIO Face 2.0 Felhasználói kézikönyv A kézikönyv használata Mielőtt elindítaná és használná a szoftvert kérjük olvassa el figyelmesen a felhasználói kézikönyvet! A dokumentum nem sokszorosítható illetve
FELHASZNÁLÓI ÚTMUTATÓ
 FELHASZNÁLÓI ÚTMUTATÓ VÉRADÁS IDŐPONT SZERKESZTŐ (verzió: 1.2) 2013. április 1. Tartalomjegyzék 1. Telepítés és indítás... 3 2. Frissítés... 3 3. Beállítás... 4 4. Felület... 4 5. Véradó helyszínek...
FELHASZNÁLÓI ÚTMUTATÓ VÉRADÁS IDŐPONT SZERKESZTŐ (verzió: 1.2) 2013. április 1. Tartalomjegyzék 1. Telepítés és indítás... 3 2. Frissítés... 3 3. Beállítás... 4 4. Felület... 4 5. Véradó helyszínek...
WinSarc Irodai Vezérlőpult: - [Ügyfelek nyilvántartása]
![WinSarc Irodai Vezérlőpult: - [Ügyfelek nyilvántartása] WinSarc Irodai Vezérlőpult: - [Ügyfelek nyilvántartása]](/thumbs/18/789657.jpg) WinSarc Irodai Vezérlőpult: - [Ügyfelek nyilvántartása] A programot elsősorban a könyvelőirodák tudják hatékonyan alkalmazni a nagy tömegben, ismétlődően végzendő feladatok ellátására. A program a WinSarc
WinSarc Irodai Vezérlőpult: - [Ügyfelek nyilvántartása] A programot elsősorban a könyvelőirodák tudják hatékonyan alkalmazni a nagy tömegben, ismétlődően végzendő feladatok ellátására. A program a WinSarc
Kísérő okmányok felvitele
 Kísérő okmányok felvitele Ez a menüpont lehetővé teszi, hogy direkt módon lehessen borkísérő okmányokat készíteni, az áttekintés használata nélkül. Borkísérő okmányok A menüpont a borkísérő okmányok karbantartására,
Kísérő okmányok felvitele Ez a menüpont lehetővé teszi, hogy direkt módon lehessen borkísérő okmányokat készíteni, az áttekintés használata nélkül. Borkísérő okmányok A menüpont a borkísérő okmányok karbantartására,
Felhasználói kézikönyv
 DokiRex.SQL Betegnyilvántartó szoftver (továbbiakban: program) Felhasználói kézikönyv Számlázás modul Kézikönyv és vonatkozó induló program verzió: [v16.1.xx] Az ahol az xx tetszőleges köztes alverzió
DokiRex.SQL Betegnyilvántartó szoftver (továbbiakban: program) Felhasználói kézikönyv Számlázás modul Kézikönyv és vonatkozó induló program verzió: [v16.1.xx] Az ahol az xx tetszőleges köztes alverzió
Diákigazolvány. Belépés> Adminisztráció> Iskolai oktatás képes menü> diákigazolvány> diákigazolvány igénylés
 Tartalom Új diákigazolvány igénylés folyamata... 2 1. IAR feltöltéshez szükséges jogosultságok beállítása... 2 2. Token kérés... 2 3. Új igénylés feladása... 2 Igénylések keresése, szinkronizálása... 4
Tartalom Új diákigazolvány igénylés folyamata... 2 1. IAR feltöltéshez szükséges jogosultságok beállítása... 2 2. Token kérés... 2 3. Új igénylés feladása... 2 Igénylések keresése, szinkronizálása... 4
Gyári alkatrészek raktári betárolása modul
 Gyári alkatrészek raktári betárolása modul 1. Bevezetés... 2 2. Új betárolás felvitele... 3 2.1. Megrendelés alapján történő betárolás... 4 2.2. Belső betárolás típusú betárolás... 8 2.3. Raktárközi mozgás
Gyári alkatrészek raktári betárolása modul 1. Bevezetés... 2 2. Új betárolás felvitele... 3 2.1. Megrendelés alapján történő betárolás... 4 2.2. Belső betárolás típusú betárolás... 8 2.3. Raktárközi mozgás
CobraConto.Net v0.50 verzió
 CobraConto.Net v0.50 verzió - Új: Kötelezettségek kezelése: A bérszámfejtés, járulékok, külön eljárással megállapított adók, import áfa és saját vállalkozásban megvalósított beruházás áfa tételeinek vegyes
CobraConto.Net v0.50 verzió - Új: Kötelezettségek kezelése: A bérszámfejtés, járulékok, külön eljárással megállapított adók, import áfa és saját vállalkozásban megvalósított beruházás áfa tételeinek vegyes
CONSENTIT Kft. Dr. Tánczos László T.:(+36)
 Elsős hallgatók bevezetése a NEPTUN rendszerbe Adatok ellenőrzése Tárgyfelvétel Tárgyfelvétel ellenőrzése Vizsgajelentkezés Eredmények az indexben Pénzügyek kezelése CONSENTIT Kft. Dr. Tánczos László T.:(+36)30
Elsős hallgatók bevezetése a NEPTUN rendszerbe Adatok ellenőrzése Tárgyfelvétel Tárgyfelvétel ellenőrzése Vizsgajelentkezés Eredmények az indexben Pénzügyek kezelése CONSENTIT Kft. Dr. Tánczos László T.:(+36)30
Magyar Nemzeti Bank - Elektronikus Rendszer Hitelesített Adatok Fogadásához ERA. Elektronikus aláírás - felhasználói dokumentáció
 ERA Elektronikus aláírás - felhasználói dokumentáció Tartalomjegyzék 1. Bevezető... 3 1.1. Általános információk... 3 2. DesktopSign... 3 2.1. Általános információk... 3 2.2. Telepítés... 3 3. MNBSubscriber...
ERA Elektronikus aláírás - felhasználói dokumentáció Tartalomjegyzék 1. Bevezető... 3 1.1. Általános információk... 3 2. DesktopSign... 3 2.1. Általános információk... 3 2.2. Telepítés... 3 3. MNBSubscriber...
Felhasználói útmutató (Adott programverzióhoz érvényes)
 CalcSystem Számlarendszer Felhasználói útmutató (Adott programverzióhoz érvényes) M City Kft. Miskolc Tel/fax: 46/ 560-268 Mobil: 30/9458-718 Felhasználói útmutató Menürendszer A mellékelt főmenü szerkezete
CalcSystem Számlarendszer Felhasználói útmutató (Adott programverzióhoz érvényes) M City Kft. Miskolc Tel/fax: 46/ 560-268 Mobil: 30/9458-718 Felhasználói útmutató Menürendszer A mellékelt főmenü szerkezete
FELHASZNÁLÓI KÉZIKÖNYV
 FELHASZNÁLÓI KÉZIKÖNYV AZ NHKV ÁTMENETI BÉRSZÁMLÁZÓ KÖZSZOLGÁLTATÓI FELÜLETHEZ 1 / 10 TARTALOMJEGYZÉK 1 Dokumentum célja... 3 2 A program célja... 3 3 Belépés... 3 4 Kezdőképernyő... 4 5 Partner táblázat...
FELHASZNÁLÓI KÉZIKÖNYV AZ NHKV ÁTMENETI BÉRSZÁMLÁZÓ KÖZSZOLGÁLTATÓI FELÜLETHEZ 1 / 10 TARTALOMJEGYZÉK 1 Dokumentum célja... 3 2 A program célja... 3 3 Belépés... 3 4 Kezdőképernyő... 4 5 Partner táblázat...
Főkönyvi elhatárolások
 Főkönyvi elhatárolások MGS-Cégadat Törzsadatok / Számlatükör karbantartó A számlatükörben jelölhető, ha a főkönyvi szám elhatárolás típusú. Az aktív és passzív külön elkülöníthető, de működés szempontjából
Főkönyvi elhatárolások MGS-Cégadat Törzsadatok / Számlatükör karbantartó A számlatükörben jelölhető, ha a főkönyvi szám elhatárolás típusú. Az aktív és passzív külön elkülöníthető, de működés szempontjából
LETÉTKEZELŐ NYILVÁNTARTÁSI RENDSZER
 LETÉTKEZELŐ NYILVÁNTARTÁSI RENDSZER Felhasználói kézikönyv a területi adminisztrátorok számára 1.2 verzió 2015.május 14. Dokumentum adatlap Projekt/modul megnevezése: Magyar Ügyvédi Kamara Letétkezelő
LETÉTKEZELŐ NYILVÁNTARTÁSI RENDSZER Felhasználói kézikönyv a területi adminisztrátorok számára 1.2 verzió 2015.május 14. Dokumentum adatlap Projekt/modul megnevezése: Magyar Ügyvédi Kamara Letétkezelő
A GeoEasy telepítése. Tartalomjegyzék. Hardver, szoftver igények. GeoEasy telepítése. GeoEasy V2.05 Geodéziai Feldolgozó Program
 A GeoEasy telepítése GeoEasy V2.05 Geodéziai Feldolgozó Program (c)digikom Kft. 1997-2008 Tartalomjegyzék Hardver, szoftver igények GeoEasy telepítése A hardverkulcs Hálózatos hardverkulcs A GeoEasy indítása
A GeoEasy telepítése GeoEasy V2.05 Geodéziai Feldolgozó Program (c)digikom Kft. 1997-2008 Tartalomjegyzék Hardver, szoftver igények GeoEasy telepítése A hardverkulcs Hálózatos hardverkulcs A GeoEasy indítása
Segédlet az Eger Megyei Jogú Város Polgármesteri Hivatal által kiadott, PHEGER_1231-es építményadó bevallásához használt elektronikus nyomtatványhoz.
 Segédlet az Eger Megyei Jogú Város Polgármesteri Hivatal által kiadott, PHEGER_1231-es építményadó bevallásához használt elektronikus nyomtatványhoz. Elektronikus adóbevallását a NAV portáljáról letöltött
Segédlet az Eger Megyei Jogú Város Polgármesteri Hivatal által kiadott, PHEGER_1231-es építményadó bevallásához használt elektronikus nyomtatványhoz. Elektronikus adóbevallását a NAV portáljáról letöltött
Di1611/Di2011. KEZELÉSI ÚTMUTATÓ: Twain
 Di1611/Di2011 KEZELÉSI ÚTMUTATÓ: Twain Driver Tartalomjegyzék Tartalomjegyzék 1 A PC szkennelés beállítása 2 Csatlakozás az USB portra 3 A TWAIN meghajtó telepítése 3.1 A TWAIN meghajtó telepítése Plug
Di1611/Di2011 KEZELÉSI ÚTMUTATÓ: Twain Driver Tartalomjegyzék Tartalomjegyzék 1 A PC szkennelés beállítása 2 Csatlakozás az USB portra 3 A TWAIN meghajtó telepítése 3.1 A TWAIN meghajtó telepítése Plug
ENTERsys Integrált Információs Rendszer
 1 Házipénztár program Windows verzió Felhasználói leírás A program főbb jellemzői: Több cég pénztárának kezelése egy programon belül Egymást követő évek párhuzamos kezelése Automatikus átkönyvelés (feladás)
1 Házipénztár program Windows verzió Felhasználói leírás A program főbb jellemzői: Több cég pénztárának kezelése egy programon belül Egymást követő évek párhuzamos kezelése Automatikus átkönyvelés (feladás)
TÁJÉKOZTATÓ A CobraContoLight V VERZIÓHOZ
 TÁJÉKOZTATÓ A CobraContoLight V2017.2 VERZIÓHOZ Változások a V2017.1 verzió kiadása után Adatbázis frissítés Általános információk A CobraContoLight 2017.2-es verziójában módosult az adatbázis struktúra.
TÁJÉKOZTATÓ A CobraContoLight V2017.2 VERZIÓHOZ Változások a V2017.1 verzió kiadása után Adatbázis frissítés Általános információk A CobraContoLight 2017.2-es verziójában módosult az adatbázis struktúra.
Sprint törzsadatok importja a CobraLight program adatbázisába
 Sprint törzsadatok importja a CobraLight program adatbázisába Ha a CobraLight számlakészítő program használatba vétele előtt a számlakészítés a Sprint programmal történt, akkor lehetőség van a Sprint program
Sprint törzsadatok importja a CobraLight program adatbázisába Ha a CobraLight számlakészítő program használatba vétele előtt a számlakészítés a Sprint programmal történt, akkor lehetőség van a Sprint program
Remek-Bér program verzió történet
 Remek-Bér program verzió történet Verzió: 5.14 2019.07.26. Bér beállítások frissítése funkció, amely a törvényi változások beállításában nyújt segítséget. Program indítás és cég megnyitás után egy Bér
Remek-Bér program verzió történet Verzió: 5.14 2019.07.26. Bér beállítások frissítése funkció, amely a törvényi változások beállításában nyújt segítséget. Program indítás és cég megnyitás után egy Bér
BOLTI FOLYAMATOK e-tabak 03 00
 BOLTI FOLYAMATOK e-tabak 03 00 Dátum: 2013.06.07 Oldalszám: 1 / 17 MÓDOSÍTÁSI NYILVÁNTARTÓ LAP Sorszám Dátum Érintett fejezett, pont A módosítás módja 1 2012.06.20 Teljes I. kiadás 2 2013.06.07 Teljes
BOLTI FOLYAMATOK e-tabak 03 00 Dátum: 2013.06.07 Oldalszám: 1 / 17 MÓDOSÍTÁSI NYILVÁNTARTÓ LAP Sorszám Dátum Érintett fejezett, pont A módosítás módja 1 2012.06.20 Teljes I. kiadás 2 2013.06.07 Teljes
Elektronikus Pénztárgép DATECS DP-25 EU. Felhasználói Kézikönyv
 Elektronikus Pénztárgép DATECS DP-25 EU Felhasználói Kézikönyv Ez a jelölés a szelektív gyűjtést igénylő elektromos és elektronikus berendezéseket jelzi. A jelöléssel ellátott berendezést tilos vegyes
Elektronikus Pénztárgép DATECS DP-25 EU Felhasználói Kézikönyv Ez a jelölés a szelektív gyűjtést igénylő elektromos és elektronikus berendezéseket jelzi. A jelöléssel ellátott berendezést tilos vegyes
Mérlegelés több cég számára
 METRISoft Mérleggyártó KFT PortaWin (PW2) Jármű mérlegelő program 6800 Hódmezővásárhely Jókai u. 30 Telefon: (62) 246-657, Fax: (62) 249-765 e-mail: merleg@metrisoft.hu Web: http://www.metrisoft.hu Módosítva:
METRISoft Mérleggyártó KFT PortaWin (PW2) Jármű mérlegelő program 6800 Hódmezővásárhely Jókai u. 30 Telefon: (62) 246-657, Fax: (62) 249-765 e-mail: merleg@metrisoft.hu Web: http://www.metrisoft.hu Módosítva:
Ügyfélforgalom számlálás modul
 Ügyfélforgalom számlálás modul 1 1. Bevezetés... 3 2. BEÁLLÍTÁSOK... 4 2.1. Új Kérdőív létrehozása... 4 o Kérdéstípusok és a hozzájuk tartozó lehetséges válaszok hozzárendelése... 4 Új Kérdéstípus felvitele...
Ügyfélforgalom számlálás modul 1 1. Bevezetés... 3 2. BEÁLLÍTÁSOK... 4 2.1. Új Kérdőív létrehozása... 4 o Kérdéstípusok és a hozzájuk tartozó lehetséges válaszok hozzárendelése... 4 Új Kérdéstípus felvitele...
Leltárív karbantartás modul
 Leltárív karbantartás modul 1. Bevezetés... 2 2. Manuális rögzítés - Leltárív segítségével... 2 3. A leltár gépen történő rögzítése... 4 3.1. Alkatrészek egyenként történő berögzítése... 6 o Alkatrészek
Leltárív karbantartás modul 1. Bevezetés... 2 2. Manuális rögzítés - Leltárív segítségével... 2 3. A leltár gépen történő rögzítése... 4 3.1. Alkatrészek egyenként történő berögzítése... 6 o Alkatrészek
A Doki For Vets állatorvosi nyilvántartó software számlázó modul részletes felhasználói leírása
 A Doki For Vets állatorvosi nyilvántartó software számlázó modul részletes felhasználói leírása 1. Általános fogalomtár - A NAV megfelelőség biztosítása érdekében ez a dokumentum tartalmazza a Doki For
A Doki For Vets állatorvosi nyilvántartó software számlázó modul részletes felhasználói leírása 1. Általános fogalomtár - A NAV megfelelőség biztosítása érdekében ez a dokumentum tartalmazza a Doki For
E-Freight beállítási segédlet
 E-Freight beállítási segédlet Az E-Freight rendszer működéséhez szükséges programok és beállítások v08 A legújabb verzióért kérjük, olvassa be az alábbi kódot: 1. Támogatott böngészők Az E-Freight az Internet
E-Freight beállítási segédlet Az E-Freight rendszer működéséhez szükséges programok és beállítások v08 A legújabb verzióért kérjük, olvassa be az alábbi kódot: 1. Támogatott böngészők Az E-Freight az Internet
FISCAL HP2S1-EURO PÉNZTÁRGÉP FŐNÖKI-FELHASZNÁLÓI LEÍRÁS PROGRAMOZÁSI ÚTMUTATÓ
 AT C A I R C O M K f t. 1111 Budapest, Vak Bottyán (VB) u. 3. 1519 Bp., Pf. 214. Tel: (+36 1) 466 6407, Fax: (+36 1) 209 5604 Fővárosi Cégbíróság Cégjsz: 01-09-688567 www.ecikk.hu, e-mail: kereskedelem@atcnet.hu
AT C A I R C O M K f t. 1111 Budapest, Vak Bottyán (VB) u. 3. 1519 Bp., Pf. 214. Tel: (+36 1) 466 6407, Fax: (+36 1) 209 5604 Fővárosi Cégbíróság Cégjsz: 01-09-688567 www.ecikk.hu, e-mail: kereskedelem@atcnet.hu
PortaWin (PW2) Jármű mérlegelő program Mérlegelés több cég számára
 METRISoft Mérleggyártó KFT PortaWin (PW2) Jármű mérlegelő program 6800 Hódmezővásárhely Jókai u. 30 Telefon: (62) 246-657, Fax: (62) 249-765 e-mail: merleg@metrisoft.hu Web: http://www.metrisoft.hu Módosítva:
METRISoft Mérleggyártó KFT PortaWin (PW2) Jármű mérlegelő program 6800 Hódmezővásárhely Jókai u. 30 Telefon: (62) 246-657, Fax: (62) 249-765 e-mail: merleg@metrisoft.hu Web: http://www.metrisoft.hu Módosítva:
Hungaropharma Zrt. WEB Áruház felhasználói útmutató. Tartalomjegyzék
 Hungaropharma Zrt. WEB Áruház felhasználói útmutató Tartalomjegyzék Tartalomjegyzék... 1 Bejelentkezés a WEB Áruházba... 2 Rendelés rögzítése... 3 RENDELES.CSV állomány specifikációja... 13 Visszaigazolások
Hungaropharma Zrt. WEB Áruház felhasználói útmutató Tartalomjegyzék Tartalomjegyzék... 1 Bejelentkezés a WEB Áruházba... 2 Rendelés rögzítése... 3 RENDELES.CSV állomány specifikációja... 13 Visszaigazolások
Menza Pure Étkező felület Kézikönyv
 Menza Pure Étkező felület Kézikönyv Tartalom 1 Bevezetés... 2 2 Bejelentkezés... 3 2.1 Kezdőképernyő... 4 3 Étkezés igénylés... 6 4 Számlák... 8 5 Súgó... 9 5.1. Intézményi kapcsolattartók... 9 5.2. Általános
Menza Pure Étkező felület Kézikönyv Tartalom 1 Bevezetés... 2 2 Bejelentkezés... 3 2.1 Kezdőképernyő... 4 3 Étkezés igénylés... 6 4 Számlák... 8 5 Súgó... 9 5.1. Intézményi kapcsolattartók... 9 5.2. Általános
Az ügyfélprogram és a ViCA applikáció használata. Bejelentkezés
 Az ügyfélprogram és a ViCA applikáció használata Bejelentkezés A ViCA azonosító eszközzel kapcsolatos banki beállításokat követően, az OTPdirekt Electra Terminál programba kizárólag a másodlagos azonosításra
Az ügyfélprogram és a ViCA applikáció használata Bejelentkezés A ViCA azonosító eszközzel kapcsolatos banki beállításokat követően, az OTPdirekt Electra Terminál programba kizárólag a másodlagos azonosításra
Belépés Budapest, Ady Endre utca
 MultiSchool3 Szülő modul felhasználói útmutató A modul a szülők számára készült, használatával az alábbiakra van lehetőség: 1) Gyermek alapadatainak megtekintése 2) Gyermek korábbi tranzakcióinak megtekintése,
MultiSchool3 Szülő modul felhasználói útmutató A modul a szülők számára készült, használatával az alábbiakra van lehetőség: 1) Gyermek alapadatainak megtekintése 2) Gyermek korábbi tranzakcióinak megtekintése,
Tartalom jegyzék 1 BEVEZETŐ 2 1.1 SZOFTVER ÉS HARDVER KÖVETELMÉNYEK 2 2 TELEPÍTÉS 2 3 KEZELÉS 5
 Tartalom jegyzék 1 BEVEZETŐ 2 1.1 SZOFTVER ÉS HARDVER KÖVETELMÉNYEK 2 2 TELEPÍTÉS 2 3 KEZELÉS 5 3.1 ELSŐ FUTTATÁS 5 3.2 TULAJDONOSI ADATLAP 6 3.3 REGISZTRÁLÁS 6 3.4 AKTIVÁLÁS 6 3.5 MÉRÉS 7 3.5.1 ÜGYFÉL
Tartalom jegyzék 1 BEVEZETŐ 2 1.1 SZOFTVER ÉS HARDVER KÖVETELMÉNYEK 2 2 TELEPÍTÉS 2 3 KEZELÉS 5 3.1 ELSŐ FUTTATÁS 5 3.2 TULAJDONOSI ADATLAP 6 3.3 REGISZTRÁLÁS 6 3.4 AKTIVÁLÁS 6 3.5 MÉRÉS 7 3.5.1 ÜGYFÉL
csereprogram Összhangban az informatikával. Összhangban a kereskedelemmel. Kereskedelmi informatikai rendszerek 20 éves tapasztalattal.
 Nemzeti dohánybolt online pénztárgép rendszer csereprogram Összhangban az informatikával. Összhangban a kereskedelemmel. Kereskedelmi informatikai rendszerek 20 éves tapasztalattal. Biztosítsa be nemzeti
Nemzeti dohánybolt online pénztárgép rendszer csereprogram Összhangban az informatikával. Összhangban a kereskedelemmel. Kereskedelmi informatikai rendszerek 20 éves tapasztalattal. Biztosítsa be nemzeti
CobraConto.Net v0.44. verzió. Pénzügy modul
 CobraConto.Net v0.44. verzió Pénzügy modul Pénzügy / listák / Számlaegyenleg listák: vevő / szállító lejáró számlák Viszonyítási dátumhoz képest, X napon belül lejáró vevő / szállító számlák listájának
CobraConto.Net v0.44. verzió Pénzügy modul Pénzügy / listák / Számlaegyenleg listák: vevő / szállító lejáró számlák Viszonyítási dátumhoz képest, X napon belül lejáró vevő / szállító számlák listájának
Euro-150TE Flexy ONLINE PÉNZTÁRGÉP BIZONYLATMINTÁK
 Euro-150TE Flexy ONLINE PÉNZTÁRGÉP BIZONYLATMINTÁK Forgalmazó: ECR-Trade Kft. 1133 Budapest, Dráva 5/a. Tel./fax: 06 (1) 350-4006, www.ecr-penztargep.hu V 3.0 1 Forint üzemmódban 1. Napi nyitás 2. Pénz
Euro-150TE Flexy ONLINE PÉNZTÁRGÉP BIZONYLATMINTÁK Forgalmazó: ECR-Trade Kft. 1133 Budapest, Dráva 5/a. Tel./fax: 06 (1) 350-4006, www.ecr-penztargep.hu V 3.0 1 Forint üzemmódban 1. Napi nyitás 2. Pénz
Image Processor BarCode Service. Felhasználói és üzemeltetői kézikönyv
 Image Processor BarCode Service Áttekintés CIP-BarCode alkalmazás a Canon Image Processor programcsomag egyik tagja. A program feladata, hogy sokoldalú eszközt biztosítson képállományok dokumentumkezelési
Image Processor BarCode Service Áttekintés CIP-BarCode alkalmazás a Canon Image Processor programcsomag egyik tagja. A program feladata, hogy sokoldalú eszközt biztosítson képállományok dokumentumkezelési
Képzési projektterv felvétele Képző Szervezetek részére Kitöltési útmutató
 Képzési projektterv felvétele Képző Szervezetek részére Kitöltési útmutató az Európai Mezőgazdasági Vidékfejlesztési Alapból az Új Magyarország Vidékfejlesztési Program I. és II. intézkedéscsoportjához
Képzési projektterv felvétele Képző Szervezetek részére Kitöltési útmutató az Európai Mezőgazdasági Vidékfejlesztési Alapból az Új Magyarország Vidékfejlesztési Program I. és II. intézkedéscsoportjához
Alapok (a K2D rendszer alapjai)
 Alapok (a K2D rendszer alapjai) 1 1. Bevezetés... 3 2. Fastruktúra... 3 2.1. Nyitása, zárása... 3 2.2. Fülek... 5 2.3. Licence kulcs érvényesítése... 9 2.4. Új elem felvitele... 10 2.5. Elem törlése...
Alapok (a K2D rendszer alapjai) 1 1. Bevezetés... 3 2. Fastruktúra... 3 2.1. Nyitása, zárása... 3 2.2. Fülek... 5 2.3. Licence kulcs érvényesítése... 9 2.4. Új elem felvitele... 10 2.5. Elem törlése...
Kormányzati Elektronikus Aláíró és Aláírás-ellenőrző Szoftver
 Kormányzati Elektronikus Aláíró és Aláírás-ellenőrző Szoftver Felhasználói leírás verzió: 1.0 1 TARTALOMJEGYZÉK 1. BEVEZETÉS... 3 2. ALAPKÉPERNYŐ... 3 3. MENÜSZERKEZET... 3 4. DOKUMENTUM ALÁÍRÁSA... 4
Kormányzati Elektronikus Aláíró és Aláírás-ellenőrző Szoftver Felhasználói leírás verzió: 1.0 1 TARTALOMJEGYZÉK 1. BEVEZETÉS... 3 2. ALAPKÉPERNYŐ... 3 3. MENÜSZERKEZET... 3 4. DOKUMENTUM ALÁÍRÁSA... 4
Vodafone Mobile Connect telepítése
 Vodafone Mobile Connect telepítése Kérjük ne csatlakoztassa a Vodafone Mobile Connect eszközt a Mac számítógépéhez. Ha esetleg már csatlakoztatta az adatkártyát vagy a modemet a Mac számítógépéhez, akkor
Vodafone Mobile Connect telepítése Kérjük ne csatlakoztassa a Vodafone Mobile Connect eszközt a Mac számítógépéhez. Ha esetleg már csatlakoztatta az adatkártyát vagy a modemet a Mac számítógépéhez, akkor
TÁJÉKOZTATÓ a MicroSigner alapú alkalmazás használatáról
 TÁJÉKOZTATÓ a MicroSigner alapú alkalmazás használatáról 1. MicroSigner alkalmazás igénylése A tagi hozzájárulás nyilatkozatok TIR-ben történő elektronikus aláírása a két módon lehetséges: 1. MicroSigner
TÁJÉKOZTATÓ a MicroSigner alapú alkalmazás használatáról 1. MicroSigner alkalmazás igénylése A tagi hozzájárulás nyilatkozatok TIR-ben történő elektronikus aláírása a két módon lehetséges: 1. MicroSigner
TÁJÉKOZTATÓ a MicroSigner alapú elektronikus aláírás használatáról
 TÁJÉKOZTATÓ a MicroSigner alapú elektronikus aláírás használatáról 1. MicroSigner alkalmazásra történő átállás ismertetése A Magyar Szénhidrogén Készletező Szövetség (Szövetség) 2016. december 1-jével
TÁJÉKOZTATÓ a MicroSigner alapú elektronikus aláírás használatáról 1. MicroSigner alkalmazásra történő átállás ismertetése A Magyar Szénhidrogén Készletező Szövetség (Szövetség) 2016. december 1-jével
Pénztári Rendszer. Pénztárgép napló és Kezelési útmutató
 MolSoft WACP4-OnLine Pénztári Rendszer Pénztárgép napló és Kezelési útmutató NAV engedély szám:ap Forgalmazó: MolSoft Informatika H-1195 Budapest, Hofherr A. u.3. Tel./Fax: (+36) 1 347-0567, (+36) 1 347-0568
MolSoft WACP4-OnLine Pénztári Rendszer Pénztárgép napló és Kezelési útmutató NAV engedély szám:ap Forgalmazó: MolSoft Informatika H-1195 Budapest, Hofherr A. u.3. Tel./Fax: (+36) 1 347-0567, (+36) 1 347-0568
EGYÉB BEFIZETÉSI MÓDOK (KÜLSŐ SZÁMLA, HÁZIPÉNZÁR)
 (KÜLSŐ SZÁMLA, HÁZIPÉNZÁR) Felhasználói dokumentáció verzió 1.2. Budapest, 2014. Változáskezelés Verzió Dátum Változás Pont Cím Oldal 1.1. 2014.07.17. 2.1. Egy külső számla több kiíráshoz rögzítése 7.
(KÜLSŐ SZÁMLA, HÁZIPÉNZÁR) Felhasználói dokumentáció verzió 1.2. Budapest, 2014. Változáskezelés Verzió Dátum Változás Pont Cím Oldal 1.1. 2014.07.17. 2.1. Egy külső számla több kiíráshoz rögzítése 7.
QB-Suli Felhasználói útmutató verziószám: 4.0.2.6. 2015. március 4.
 Felhasználói útmutató verziószám: 4.0.2.6. 2015. március 4. Készítette: Quadro Byte Zrt. Tartalomjegyzék: 1. Bevezető...3 2. QB-SULI Help...3 3. Regisztráció...3 4. Bejelentkezés...4 4.1. Elfelejtette
Felhasználói útmutató verziószám: 4.0.2.6. 2015. március 4. Készítette: Quadro Byte Zrt. Tartalomjegyzék: 1. Bevezető...3 2. QB-SULI Help...3 3. Regisztráció...3 4. Bejelentkezés...4 4.1. Elfelejtette
BaBér bérügyviteli rendszer telepítési segédlete 2011. év
 BaBér bérügyviteli rendszer telepítési segédlete 2011. év Ajánlott konfiguráció A program hardverigénye: Konfiguráció: 2800 MHz processzor 512 Mbyte memória (RAM) / Szerver gépen 1G memória (RAM) Lézernyomtató
BaBér bérügyviteli rendszer telepítési segédlete 2011. év Ajánlott konfiguráció A program hardverigénye: Konfiguráció: 2800 MHz processzor 512 Mbyte memória (RAM) / Szerver gépen 1G memória (RAM) Lézernyomtató
A PC Connect számlázó program kezelése.
 A PC Connect számlázó program kezelése. A PC Connect számlázó program egy kifejezetten kis vállalatok számára kifejlesztett számlázó program. A számlázót az asztalon található PC Connect számlázó ikonnal
A PC Connect számlázó program kezelése. A PC Connect számlázó program egy kifejezetten kis vállalatok számára kifejlesztett számlázó program. A számlázót az asztalon található PC Connect számlázó ikonnal
Bankszámlakivonat importer leírás
 Bankszámlakivonat importer leírás Célja: A Bankszámlakivonat importer a Kulcs-Könyvelés programba épülő modul, mely a bankok által készített elektronikus bankszámlakivonatok fájljainak beolvasását és abból
Bankszámlakivonat importer leírás Célja: A Bankszámlakivonat importer a Kulcs-Könyvelés programba épülő modul, mely a bankok által készített elektronikus bankszámlakivonatok fájljainak beolvasását és abból
TÁJÉKOZTATÓ A CobraConto.Net V VERZIÓHOZ. Változások a V verzió kiadása után. CobraConto.Net alkalmazás.
 CobraConto.Net alkalmazás Készletkezelés Javítás: Készletkezelés/Raktári mozgások/véglegesített raktári mozgás/új Kiadás menüponton belül, Sarzs -os termék esetén, amennyiben a képernyő alján a sorozatszám
CobraConto.Net alkalmazás Készletkezelés Javítás: Készletkezelés/Raktári mozgások/véglegesített raktári mozgás/új Kiadás menüponton belül, Sarzs -os termék esetén, amennyiben a képernyő alján a sorozatszám
Mikroszámla. Interneten működő számlázóprogram. Kézikönyv
 Mikroszámla Interneten működő számlázóprogram Kézikönyv Tartalomjegyzék Weboldal 2 Regisztráció 3 Bejelentkezés 4 Főoldal 6 Menüsor szerkezete 7 Számlák 8 Beállítások 9 Fizetési módszerek kezelése 10 Kedvezmények
Mikroszámla Interneten működő számlázóprogram Kézikönyv Tartalomjegyzék Weboldal 2 Regisztráció 3 Bejelentkezés 4 Főoldal 6 Menüsor szerkezete 7 Számlák 8 Beállítások 9 Fizetési módszerek kezelése 10 Kedvezmények
USB keylogger PRO. Használati útmutató. A szállító elérhetősége:
 USB keylogger PRO Használati útmutató A szállító elérhetősége: SHX Trading s.r.o. V Háji 15, 170 00 Praha 7 Tel: +36 70 290 1480, e-mail: info@spystore.hu 1. oldal 1. Termékleírás Az USB keylogger egy
USB keylogger PRO Használati útmutató A szállító elérhetősége: SHX Trading s.r.o. V Háji 15, 170 00 Praha 7 Tel: +36 70 290 1480, e-mail: info@spystore.hu 1. oldal 1. Termékleírás Az USB keylogger egy
SuliStat felhasználói dokumentáció
 SuliStat felhasználói dokumentáció A jelen dokumentáció által tárgyalt program képes egy iskola tanulmányi adataiból statisztikákat készíteni. Osztály illetve iskola szintű statisztika készítésére van
SuliStat felhasználói dokumentáció A jelen dokumentáció által tárgyalt program képes egy iskola tanulmányi adataiból statisztikákat készíteni. Osztály illetve iskola szintű statisztika készítésére van
DKÜ ZRT. A Portál rendszer felületének általános bemutatása. Felhasználói útmutató. Támogatott böngészők. Felületek felépítése. Információs kártyák
 A Portál rendszer felületének általános bemutatása Felhasználói útmutató Támogatott böngészők Internet Explorer 9+ Firefox (legújabb verzió) Chrome (legújabb verzió) Felületek felépítése Információs kártyák
A Portál rendszer felületének általános bemutatása Felhasználói útmutató Támogatott böngészők Internet Explorer 9+ Firefox (legújabb verzió) Chrome (legújabb verzió) Felületek felépítése Információs kártyák
1. DVNAV letöltése és telepítése
 1. DVNAV letöltése és telepítése A Drén és Valner Szoftver Kft által készített DVNAV programmal lehetőség van a számlázó program által elkészített XML-ek NAV-hoz történő eljuttatására, majd a számlákról
1. DVNAV letöltése és telepítése A Drén és Valner Szoftver Kft által készített DVNAV programmal lehetőség van a számlázó program által elkészített XML-ek NAV-hoz történő eljuttatására, majd a számlákról
Online adatszolgáltatás beállítása a Számlázás-házipénztár programban (SZAMLA)
 Online adatszolgáltatás beállítása a Számlázás-házipénztár programban (SZAMLA) 1. Menüpontok A Számlázás-házipénztár programban az online adatszolgáltatáshoz kapcsolódó beállítások, funkciók egy új menüpontba
Online adatszolgáltatás beállítása a Számlázás-házipénztár programban (SZAMLA) 1. Menüpontok A Számlázás-házipénztár programban az online adatszolgáltatáshoz kapcsolódó beállítások, funkciók egy új menüpontba
FITNESS SYSTEM Telepítési útmutató
 FITNESS SYSTEM Telepítési útmutató web: www.szakk.hu e-mail: info@szakk.hu Tartalomjegyzék: Első lépések:... 3 Licenc megállapodás... 3 Telepítési kulcs... 4 Felhasználói adatok... 5 Telepítő csomagok
FITNESS SYSTEM Telepítési útmutató web: www.szakk.hu e-mail: info@szakk.hu Tartalomjegyzék: Első lépések:... 3 Licenc megállapodás... 3 Telepítési kulcs... 4 Felhasználói adatok... 5 Telepítő csomagok
Előszó 4 Technikai paraméterek: 5 1 Általános leírás 6
 TARTALOM Verzió szám: 1.1 Előszó 4 Technikai paraméterek: 5 1 Általános leírás 6 1.1 Pénztárgép részei 6 1.2 Billentyűzet 7 1.3 Kijelzők 9 1.4 A pénztárgép feszültség ellátása 9 1.5 Papírszalag csere 9
TARTALOM Verzió szám: 1.1 Előszó 4 Technikai paraméterek: 5 1 Általános leírás 6 1.1 Pénztárgép részei 6 1.2 Billentyűzet 7 1.3 Kijelzők 9 1.4 A pénztárgép feszültség ellátása 9 1.5 Papírszalag csere 9
Felhasználói útmutató
 Felhasználói útmutató EUREST KFT. BUDAPESTI NÉMET ISKOLA WEB ALAPÚ MENÜRENDSZERÉNEK HASZNÁLATÁHOZ Tartalom Általános felhasználói ismeretek... 2 Nyelv Választás... 3 Regisztráció... 4 Bejelentkezés...
Felhasználói útmutató EUREST KFT. BUDAPESTI NÉMET ISKOLA WEB ALAPÚ MENÜRENDSZERÉNEK HASZNÁLATÁHOZ Tartalom Általános felhasználói ismeretek... 2 Nyelv Választás... 3 Regisztráció... 4 Bejelentkezés...
WIN-TAX programrendszer frissítése
 WIN-TAX programrendszer frissítése A WIN-TAX programrendszert a verzió érvényességének lejártakor illetve jelentősebb változás esetén (pl.: elkészült fejlesztések, munkahelyi hálózati szinkronitás miatt)
WIN-TAX programrendszer frissítése A WIN-TAX programrendszert a verzió érvényességének lejártakor illetve jelentősebb változás esetén (pl.: elkészült fejlesztések, munkahelyi hálózati szinkronitás miatt)
Pénztár felhasználói dokumentum Lezárva:
 Pénztár felhasználói dokumentum Lezárva: 2015.11.24. Griffsoft Informatikai Zrt. 6723 Szeged, Felső-Tisza part 31-34 M lph. fszt.2. Telefon: (62) 549-100 Telefax: (62) 401-417 TARTALOM 1 PÉNZTÁR... 3 1.1
Pénztár felhasználói dokumentum Lezárva: 2015.11.24. Griffsoft Informatikai Zrt. 6723 Szeged, Felső-Tisza part 31-34 M lph. fszt.2. Telefon: (62) 549-100 Telefax: (62) 401-417 TARTALOM 1 PÉNZTÁR... 3 1.1
Webes étkezés rendelés felhasználói kézikönyv
 Webes étkezés rendelés felhasználói kézikönyv Tartalomjegyzék 1 Bejelentkezési képernyő... 2 1.1 Bejelentkezés menete... 2 1.2 Elfelejtett jelszó... 2 2 Főmenü... 3 3 Menüpontok... 3 3.1 Lemondás (pótrendelés)...
Webes étkezés rendelés felhasználói kézikönyv Tartalomjegyzék 1 Bejelentkezési képernyő... 2 1.1 Bejelentkezés menete... 2 1.2 Elfelejtett jelszó... 2 2 Főmenü... 3 3 Menüpontok... 3 3.1 Lemondás (pótrendelés)...
AC-MFP-X7. RFID kártyaolvasó beépített ujjlenyomat olvasóval. Felhasználói leírás
 AC-MFP-X7 RFID kártyaolvasó beépített ujjlenyomat olvasóval Felhasználói leírás Tartalomjegyzék 1. Telepítés... 3 2. Alkalmazás lehetőségek és funkciók... 3 3. Csatlakozás... 4 3.1 Elektromos zár csatlakoztatása...
AC-MFP-X7 RFID kártyaolvasó beépített ujjlenyomat olvasóval Felhasználói leírás Tartalomjegyzék 1. Telepítés... 3 2. Alkalmazás lehetőségek és funkciók... 3 3. Csatlakozás... 4 3.1 Elektromos zár csatlakoztatása...
 2004. január Fejlesztések és változások a Precíz Integrált Ügyviteli Információs rendszerben. Európai Uniós adószám Magyarország Európai Uniós tagságával a belső piac részesévé válik. A tagállamok közötti
2004. január Fejlesztések és változások a Precíz Integrált Ügyviteli Információs rendszerben. Európai Uniós adószám Magyarország Európai Uniós tagságával a belső piac részesévé válik. A tagállamok közötti
A GeoEasy telepítése. Tartalomjegyzék. Hardver, szoftver igények. GeoEasy telepítése. GeoEasy V2.05+ Geodéziai Feldolgozó Program
 A GeoEasy telepítése GeoEasy V2.05+ Geodéziai Feldolgozó Program (c)digikom Kft. 1997-2010 Tartalomjegyzék Hardver, szoftver igények GeoEasy telepítése A hardverkulcs Hálózatos hardverkulcs A GeoEasy indítása
A GeoEasy telepítése GeoEasy V2.05+ Geodéziai Feldolgozó Program (c)digikom Kft. 1997-2010 Tartalomjegyzék Hardver, szoftver igények GeoEasy telepítése A hardverkulcs Hálózatos hardverkulcs A GeoEasy indítása
Feladat kezelő modul
 Feladat kezelő modul 1. Bevezetés... 2 2. Folyamat... 3 2.1. Feladatok küldése... 3 o Általános feladat küldése... 3 o Egy vagy több partneres CRM feladat küldése... 9 2.1. Feladatok megjelenése... 13
Feladat kezelő modul 1. Bevezetés... 2 2. Folyamat... 3 2.1. Feladatok küldése... 3 o Általános feladat küldése... 3 o Egy vagy több partneres CRM feladat küldése... 9 2.1. Feladatok megjelenése... 13
Tisztelt Ügyfelünk! Ezúton szeretnénk tájékoztatni, hogy a következő modulokból került fel frissítés az internetre:
 Tisztelt Ügyfelünk! Ezúton szeretnénk tájékoztatni, hogy a következő modulokból került fel frissítés az internetre: Főkönyv Pénzügy Pénztárkönyv Eszköz (Letölthető még frissítés a Készlet, EVA modulokra,
Tisztelt Ügyfelünk! Ezúton szeretnénk tájékoztatni, hogy a következő modulokból került fel frissítés az internetre: Főkönyv Pénzügy Pénztárkönyv Eszköz (Letölthető még frissítés a Készlet, EVA modulokra,
Számítástechnikai és. Hírlevél. Fejlesztések és változások a Precíz Integrált Ügyviteli Információs rendszerben. 2006. I. negyedév. 2006.
 Fejlesztések és változások a Precíz Integrált Ügyviteli Információs rendszerben 2006. I. negyedév 2006. Január Tartalomjegyzék 3. oldal: Számvitel modul - ÁFA % dátum mező a 25%-os áfakódhoz 4. oldal:
Fejlesztések és változások a Precíz Integrált Ügyviteli Információs rendszerben 2006. I. negyedév 2006. Január Tartalomjegyzék 3. oldal: Számvitel modul - ÁFA % dátum mező a 25%-os áfakódhoz 4. oldal:
StartÜzlet online számlázó modul Használati Útmutató
 StartÜzlet online számlázó modul Használati Útmutató 1 Tartalomjegyzék Alapvető tudnivalók...3 Használatba vétel előtt megadandó és ellenőrizendő adatok...3 Alanyi adómentes vállalkozás esetén...3 Számla
StartÜzlet online számlázó modul Használati Útmutató 1 Tartalomjegyzék Alapvető tudnivalók...3 Használatba vétel előtt megadandó és ellenőrizendő adatok...3 Alanyi adómentes vállalkozás esetén...3 Számla
VisualBaker Telepítési útmutató
 VisualBaker Telepítési útmutató Office Hungary Bt web: www.visualbaker.hu e-mail: info@visualbaker.hu Tartalomjegyzék: Telepítési útmutató... 1 Tartalomjegyzék:... 2 Első lépések:... 3 Telepítési kulcs...
VisualBaker Telepítési útmutató Office Hungary Bt web: www.visualbaker.hu e-mail: info@visualbaker.hu Tartalomjegyzék: Telepítési útmutató... 1 Tartalomjegyzék:... 2 Első lépések:... 3 Telepítési kulcs...
Iktatás modul. Kezelői leírás
 Iktatás modul Kezelői leírás 1 C.) Iktatás modul A modul kezelése történhet a menürendszerből, illetve az Iktatás modul fülén lévő ikonok segítségével. Az Iktatás modul önállóan vagy más modulok törzsadatait
Iktatás modul Kezelői leírás 1 C.) Iktatás modul A modul kezelése történhet a menürendszerből, illetve az Iktatás modul fülén lévő ikonok segítségével. Az Iktatás modul önállóan vagy más modulok törzsadatait
