MOLSOFT WACP-3EJ PÉNZTÁRI RENDSZER KEZELÉSI ÚTMUTATÓ
|
|
|
- Lilla Mezei
- 9 évvel ezelőtt
- Látták:
Átírás
1 MOLSOFT WACP-3EJ PÉNZTÁRI RENDSZER KEZELÉSI ÚTMUTATÓ APEH engedély szám: AP Forgalmazó: MolSoft Informatika H-1106 Budapest, Jászberényi út 41. Tel./Fax: (+36) info@molsoft.hu Web: Üzembe helyező szerviz: Software MolSoft Informatika oldal 1
2 Tartalom 1. A MOLSOFT WACP-3EJ RENDSZER HARDVER ELEMEI: ÁLTALÁNOS ISMERTETÉS Az elektronikus napló (E.N) Narrátor használata A MolSoft WACP-3EJ működési módjai, az EURÓ átállás kezelése Adóügyi memória kapacitás, szoftveres korlátozások Adóügyi bizonylat készítését befolyásoló tényezők Adóügyi bizonylatok megszakítása Kerekítés Számlaszám, nyugta szám, hivatkozási számok képzése... 8 Hivatkozási szám képzése Nyugta és Egyszerűsített számla készítésekor: Virtuális billentyűzetek A RENDSZER INDÍTÁSA: Bekapcsolás: A RENDSZER ISMERTETÉSE A menü felépítése: Napi nyitás: Pénzmozgás: Eladás: (Nyugta és Egyszerűsített számla készítés) Speciális tulajdonságok: Alap képernyő, az eladás menete: Eladás funkció gombok használatával Termékek keresése szűréssel (névrészlet) Termékek keresése (szűrés nélkül) Mennyiség megadása (szorzás) Tétel engedmény adása: Folyamatos engedmény adása: Tétel ismétlés Tétel sztornó Megjegyzés beszúrása Termék ismertető megtekintése Termék fotó nagyítása Áfás számla készítése Software MolSoft Informatika oldal 2
3 Részösszeg megtekintése: Nyugta megszakítás: Képernyő zárolása eladás közben Fióknyitás eladás közben Mérlegek használata eladás közben CAS ER mérleg használata MICRA Príma mérleg használata Bizonylat készítése adatgyűjtő használatával Eladás vége, adóügyi bizonylat zárása, fizettetés: Bizonylat zárása NORMÁL módban ( Fizetés forintban visszaadás forintban) Bizonylat zárása felkészülési időszakban (fizetés forintban és euróban visszaadás forintban vagy euróban) Bizonylat zárása átmeneti időszakban (fizetés euróban és forintban visszaadás csak euróban) Bizonylat zárása teljes euró módban (átmeneti időszak után) (fizetés euróban visszaadás euróban) Sztornó bizonylat készítése Visszáru bizonylat készítése Göngyölegjegy bizonylat Pénztár Jelentés Kiolvasás (Adóügyi memória listázása) Kassza zárás (Adóügyi nap zárása) RENDSZER PARAMÉTEREK BEÁLLÍTÁSA (SZERVIZ VAGY RENDSZERGAZDA) Rendszerparaméterek hatása a működésre HIBÁK, ÉS ELHÁRÍTÁSUK Adóügyi modullal kapcsolatos hibák MEGFELELŐSÉGI NYILATKOZAT BIZONYLAT MINTÁK Software MolSoft Informatika oldal 3
4 1. A MolSoft WACP-3EJ rendszer hardver elemei: POSIFLEX Érintő képernyős terminál vagy MSPC PIV számítógép és érintő képernyő SAMSUNG SRP-350plus adóügyi nyomtató BlackCat adóügyi kártyával BIXOLON vevőkijelző Windows XP Professional operációs rendszer Opcionális kiegészítők: POSIFLEX pénztár fiók CAS ER mérleg vagy MICRA Príma mérleg Chipper8000 adatgyűjtő Vonalkód olvasó Billentyűzet, egér vagy kompatibilis mutató eszköz A hardver elemek összeállítását az üzembe helyező szerviz végzi. A pénztári rendszer üzembe helyezése után ellenőrizze az adóügyi nyomtató hátoldalán levő plomba meglétét valamint sértetlenségét! Szoftver elemek: MSKASSZA.EXE ( Gyártó: MolSoft Informatika) A teljes kassza program. MSVCR71.DLL ( Gyártó : Microsoft ) A Microsoft Visual FoxPro 9 SP2 fejlesztői felületen írt MSKASSZA.EXE alkalmazás futtatásához szükséges Microsoft függvények gyűjteménye. BCECCVFY.EXE, ECCWRAP.EXE, ZCCRYPT.DLL (Gyártó:AltCash Kft.) Az elektronikus napló file-ok letöltését, ellenőrzését végző programok. A használható hőpapírra vonatkozó előírások: Hőnyomtató alkalmazása esetén csak olyan hőpapír használható, amely gyártói tanúsítás alapján, a felhasználástól számított legalább 8 évig képes a nyomtatási kép olvashatóságát biztosítani. A forgalmazónak a papírtekercs hátoldalán az elejétől a végéig folyamatosan az alábbiakat kell feltüntetnie: "A hőpapír pénztárgép vagy taxaméter hő-nyomtatóban használható." "A papír használhatóságának határideje (év, hó, nap):" "Olvashatóságát megőrzi 8 évig" Az olvashatóság megőrzésének feltételei: A forgalmazónak rendelkeznie kell a felhasználhatóságra és az olvashatóságra vonatkozó gyártói tanúsítvánnyal. Software MolSoft Informatika oldal 4
5 2. Általános ismertetés MolSoft WACP-3EJ kassza rendszer 2.1. Az elektronikus napló (E.N) Az elektronikus naplóval ellátott pénztárgép kontrollszalag helyett elektronikus adathordozóra rögzíti a kinyomtatott bizonylatok másolatát, minden adóügyi nap forgalmát egy-egy külön fájlba. A fájl nyitása a napi nyitással, zárása a napi zárással egy időben történik. A fájlt, a lezárás előtt digitális aláírással látja el azért, hogy ellenőrizhető legyen az, hogy az elektronikus napló tartalma annak digitális aláírással való ellátása után nem változott meg. Az előírások szerint a napló fájlról biztonsági másolatot kell készíteni, azaz le kell tölteni a számítógép merevlemezére, (vagy egyéb, többször írható, az adatokat több évig biztonságosan megőrizni képes adattárolójára), és annak hitelességét ellenőrizni kell. A napnyitás csak akkor végezhető el, ha az utolsó elektronikus napló fájl biztonsági másolata sértetlen, digitális azonosítója hiteles. Minden nyugta, egyszerűsített számla lezárásakor a felhasználói program ellenőrzi az elektronikus napló adathordozóján rendelkezésre álló szabad terület méretét. Amennyiben ez kisebb, mint 3 Mbyte, (Rendszer paraméterekben magasabb értékre állítható, ekkor a kezelő előbb értesül az E.N. tároló telített állapotáról.) akkor minden adóügyi bizonylat kinyomtatását követően az "E. N. kártyacsere esedékes" üzenetet ír a kezelői kijelzőre, valamint a Narrátor engedélyezése esetén rövid szöveges hangüzenettel is tájékoztat. A betelt adathordozó tartalmát a kivételtől számított 5 munkanapon belül szervizzel archiváltatni kell. A pénztárgépet használó vállalkozás és a szerviz az APEH kérésére köteles biztosítani a használatban lévő adathordozón rögzített és az archivált napló fájlok adatainak megjelenítését Narrátor használata Az MSWACP-3EJ kassza rendszerben lehetőség van Narrátor használatára, mely a program használata során fellépő esetleges hibákat, adatbekérési figyelmeztetéseket rövid hangüzenet bemondásával is közli a kezelővel. A Narrátor engedélyezését illetve tiltását az üzembe helyező szerviz vagy a rendszergazda végezheti el. Software MolSoft Informatika oldal 5
6 2.3. A MolSoft WACP-3EJ működési módjai, az EURÓ átállás kezelése A MolSoft WACP-3EJ kasszarendszer az általános pénztári teendők ellátására fejlesztett pénztári rendszer. A rendszer működése 4 fő fázisra bontható: 1. Normál üzemmód: Fizetés, visszaadás, és minden elszámolás forintban Hivatkozás a dokumentációban : NORMÁL ÜZEM 2. Felkészülési időszak: PM által meghatározott időponttól kezdve fizetés forintban és/vagy euróban, visszaadás forintban vagy euróban. Hivatkozás a dokumentációban : FELKÉSZÜLÉSI MÓD 3. EURÓ mód, átmeneti időszak: PM által megahatározott időpontig fizetés euróban vagy forintban, visszaadás csak euróban. Hivatkozás a dokumentációban : EURÓ MÓD vagy ÁTMENETI MÓD 4. Teljes EURÓ mód: Az átmeneti időszak lejárta után, fizetés, visszaadás csak euróban. Hivatkozás a dokumentációban : EURÓ MÓD A felkészülési, és átmeneti időszakban a rendszer engedi és támogatja a vegyes fizetési módot, ami azt jelenti hogy a nyugtát vagy számlát forint és euró vegyes használatával is lehet fizetni, valamint a meghatározott időben a visszaadás összegének mindkét valutában való kiszámítását is elvégzi. A rendszer alap adatait - termékek, partnerek, jogcímek, árak, ÁFA kulcsok beállítását a MolSoft Áruforgalmi rendszere végzi. Az adatfelvitelek folyamán kerülni kell az ÖSSZESEN szó használatát termék névben, jogcímben mert az adóügyi modul a küldött parancsot és adattartalmat visszautasítja! Software MolSoft Informatika oldal 6
7 2.4 Adóügyi memória kapacitás, szoftveres korlátozások Az adómemória maximális kapacitása : 3500 rekord (zárás) Előre programozható ÁFA átállítás Előre programozható EURÓ mód átállás időpont Előre programozható FELKÉSZÜLÉSI időszak kezdete Előre programozható ÁTMENETI időszak vége Maximum tétel érték nyugtán belül : (Rendszer paraméterekben tovább korlátozható) Maximum nyugta érték : (Rendszer paraméterekben tovább korlátozható) E.N. tároló csere esedékes figyelmeztetés : 3072 kb alatt E.N. tároló megtelt állapot : 512 kb alatt 2.5. Adóügyi bizonylat készítését befolyásoló tényezők Adóügyi bizonylatok készítésének feltétele: - Állandó kapcsolat a terminál és az adóügyi nyomtató között - Adóügyi nap meg van nyitva - Adóügyi modulban nincs nyitott szekvencia - Adóügyi modul nincs blokkolt állapotban - Megfelelő méretű szabad hely az E.N. tárolón Ezen feltételek teljesülése esetén lehet adóügyi bizonylatot készíteni. A rendszer a legújabb előírások szerint 24 órás folyamatos üzemmódot engedélyez, a 24 óra elteltével adóügyi bizonylat csak a napi zárás, és új napi nyitás után történhet. A rendszer a használat során folyamatosan ellenőrzi a rendszer paraméterekben beállított, és az adóügyi memóriában tárolt beállításokat. Adóügyi bizonylat nem készíthető még az alábbi esetekben: - A rendszer előre programozott ÁFA átállítást észlel - A rendszer előre programozott EURÓ mód váltást észlel. Mindkét esetben adóügyi bizonylat csak napi zárás, és az új nap megnyitása után végezhető. Az E.N. tároló beállított határérték alatti szabad kapacitás elérésekor a rendszer figyelmezteti a tároló cseréjének esedékességére. A figyelmeztetések megjelenése után a lehető leghamarabb vegye fel a kapcsolatot az illetékes szervizzel az adatok archiválása, és az E.N. tároló cseréje miatt! 2.6. Adóügyi bizonylatok megszakítása A rendszer az adóügyi bizonylatok készítése közben folyamatosan ellenőrzi az adóügyi modulok állapotát. Bármilyen hiba esetén (adóügyi nyomtató véletlen kikapcsolása, papír kifogyás, adómemóriában bekövetkező hiba stb ) a rendszer az adóügyi bizonylatot megszakítja, a hibaüzenetet és a megszakítás Software MolSoft Informatika oldal 7
8 tényét kiírja a képernyőre és a főmenüre lép vissza. A hiba elhárításáig a kassza nem használható! Áramszünet esetén a számítógép újra indulása után a rendszer ellenőrzi az adóügyi nyomtató állapotát, és nyitott bizonylat esetén megszakítja azt. Abban az esetben ha az áramszünet bekövetkeztekor az adóügyi nyomtató befejezte a bizonylatot, azon már szerepel a pénztárgép APEH azonosítója, akkor a rendszer ellenőrzi az utolsó bizonylat adatait és az adómemória tartalmát, és ha nem talál hibát és eltérést akkor lehet folytatni az értékesítést Kerekítés A MolSoft WACP-3EJ kassza rendszer alkalmas - az előírásoknak megfelelően- az 5 Ft-os kerekítési szabály szerinti működésre. Bekapcsolt kerekítés esetén a nyugták számlák fizetendő összegét az előírások szerint kerekíti, a nyugta és a számla nyomtatásán szerepel a kerekítés értéke, valamint a pénztár jelentés bizonylaton külön halmozva jelenik meg a kerekítések értéke. Bekapcsolása a rendszerparaméterek beállításánál lehetséges. A WACP-3EJ kassza rendszer dinamikus kerekítési eljárással készült, ami azt jelenti hogy szoftver módosítás nélkül lehet beállítani a kerekítési tényező értékét. (pld.: megszűnik az 5ft-os, vagy az 1 euró centes akkor csak a rendszer paraméterben kell a kerekítési tényezőt átállítani.) EURÓ módra való átállás esetén a rendszer automatikusan kikapcsolja a beállított kerekítést! Kerekítés használata esetén a rendszer minden fizetési módra alkalmazza a kerekítési szabályokat (hitelkártya is), erről a vásárlókat az előírás szerint tájékoztatni kell! 2.8. Számlaszám, nyugta szám, hivatkozási számok képzése Hivatkozási szám képzése Nyugta és Egyszerűsített számla készítésekor: A nyugtán, és az egyszerűsített számlán szereplő PCXnnnnnn a számítógép által tárolt tételeket azonosítja a háttér rendszer számára. X = Terminál azonosító jele. n = Program által generált folyamatos sorszám E hivatkozási szám nem adóügyi vonzatú, kizárolagosan a későbbi feldolgozást, és azonosítást szolgálja. Egyszerűsített számla számlaszám felépítése: AAAAAAAAA/ZZZZ/SSSSS A = Pénztárgép 9 jegyű egyedi APEH azonosító száma Z = Zárás sorszáma S = Számla sorszáma Software MolSoft Informatika oldal 8
9 Nyugta szám felépítése ZZZZ/SSSSS Z = Zárás száma S = Nyugta, bizonylat sorszáma 2.9. Virtuális billentyűzetek A képernyőn megjelenő virtuális billentyűzetek segítségével tud adatokat megadni a rendszer számára, természetesen használhatja a terminálra kapcsolt normál Software MolSoft Informatika oldal 9
10 billentyűzetet is. A virtuális billentyűzetek a használat során helyzet érzékeny megfigyelő funkcióval vannak ellátva, ez azt jelenti hogy amikor adatbevitelre van szükség akkor a billentyűzetek automatikusan megjelenik a képernyőn, és ha nincs rá szükség akkor eltűnik onnan. Megjelenési pozícióját automatikusan igazítja az adatbekérő mező pozíciójához. 3. A rendszer indítása: 3.1 Bekapcsolás: Kapcsolja be a számítógépet, és várja meg míg az operációs rendszer betöltődik. A megjelenő ikonok közül keresse meg a kassza program indító ikonját, majd az ujjával, vagy valamilyen mutató eszközzel gyors egymásutánban kétszer kattintson rá. Indítás után a rendszer ellenőrzi az adóügyi nyomtató valamint az adóügyi modulok meglétét. Amennyiben nem sikerül kapcsolatot létesíteni az adóügyi modulok bármelyikével akkor a program hibaüzenetet küld, és nem enged belépni a hiba elhárításáig. A rendszer indítása előtt célszerű ellenőrizni, hogy az adóügyi nyomtató be legyen kapcsolva. Kritikus hiba esetén (adóügyi modul blokkolt állapot) a rendszer nem használható, elhárításához pénztárgép szerviz segítségét kell igénybe venni! Nem kritikus hiba esetén annak elhárítása után újra lehet próbálkozni a kassza szoftver indításával. A program betöltése után a kassza rendszer menüje jelenik meg a képernyőn. A rendszer használata során számos a képernyőn megjelenő gombbal találkozik, melyek az egyszerű érthetőség kedvéért csak szöveget, vagy szöveg és ikon keverékét tartalmazzák. A gombokhoz kötött tevékenységek a rendszer használata során folyamatosan ellenőrizve vannak, vagy paraméter beállítástól függően meg sem jelennek a képernyőn. A paraméterek beállítása szerviz vagy rendszergazdai feladat, annak részletes ismertetője a 41. oldalon található. Általánosságban elmondható, hogy a piros színnel feliratozott gombok a folyamat használata során tiltottak, a sárga és zöld színnel feliratozott gombok használhatóak. A feliratok színe a folytatott tevékenység függvényében folyamatosan változik! Software MolSoft Informatika oldal 10
11 4. A rendszer ismertetése MolSoft WACP-3EJ kassza rendszer 4.1. A menü felépítése: A kassza rendszer indítása után az alábbi menü jelenik meg a képernyőn Tájékoztató szöveg a működési módról. A menük között az egér használatával, vagy érintő képernyő esetén a menüpont megérintésével tud navigálni. Az egyes menük indításakor a kassza szoftver ellenőrzéseket végez, erről a képernyőn folyamatosan tájékoztatást kap. A gomb használata szerviz jelszó ismeretéhez kötött! Software MolSoft Informatika oldal 11
12 5. Napi nyitás: A főmenüben a gombra kattintva a rendszer ellenőrzi, hogy az adóügyi modul meglétét, valamint zárt állapotát. Hiba esetén a képernyőn kap tájékoztatást, amennyiben sikerül az ellenőrzés akkor az alábbi képernyő jelenik meg : Aktuális dátum és idő Kezelő kiválasztása Nyitás indítása A napi nyitás előtt ellenőrizze a felkínált dátumot és időpontot. Amennyiben a dátum vagy az idő hibás, lépjen ki a rendszerből, és a számítógépen állítsa be a megfelelő dátumot és időpontot, majd indítsa újra MolSoft WACP-3EJ kasszarendszert, és ismét lépjen be a Napi nyitás menübe. A dátum ellenőrzése után a kezelőt kell kiválasztani a legördülő menüből. A menü legördítéséhez nyomja meg a jobb oldalon találhat lefele mutató nyilat. A legördülő menüből érintéssel, vagy az egér segítségével válassza ki a megfelelő kezelőt. Amennyiben a kezelő kiválasztása sikeres volt a fehér csíkon a választott kezelő neve jelenik meg. A napi nyitás folyamata csak a kezelő kiválasztása után indítható el. A kezelő kiválasztása után, - amennyiben rendelkezik jelszóval a rendszer kéri a jelszót, és elvégzi annak ellenőrzését. Amennyiben a jelszó vonalkódot tartalmaz, és a terminálra van csatlakoztatva akkor a jelszó beadásához használhatja a vonalkód olvasót. Megfelelő kezelő kiválasztása, és a jelszó megadása után érintse meg a gombot. A nyitás megkezdése után a rendszer ismételten ellenőrzi az adóügyi modulok meglétét illetve állapotát, valamint az előző napi zárás elektronikus naplójának biztonsági másolatát, illetve sértetlenségét. Amennyiben az előző zárás E.N. biztonsági másolata hibás akkor a nyitás előtt a rendszer elvégzi az elektronikus napló letöltését valamint ellenőrzését. Bármilyen fellépő hiba esetén a képernyőn tájékoztatást kap, és a nyitás nem történik meg. Software MolSoft Informatika oldal 12
13 A napi nyitás megkezdésének feltétele: - Adóügyi modulok megléte, kapcsolata, megfelelő státusza - Nincs nyitott nap - A napi nyitás dátuma és időpontja nagyobb mint az adóügyi modulban tárolt utolsó zárás dátuma és időpontja. - Utolsó zárás E.N. mentésének megléte és sértetlensége. A fenti feltételek teljesítése esetén megkezdődik az adóügyi modulban, és a rendszerben a napi nyitás folyamata. Napi nyitás folyamán az alábbi ellenőrzések és műveletek hajtódnak végre: - Előre programozott ÁFA átállítás ( ha van ) - EURÓ módra váltás ( Ha a nyitás dátuma egyenlő az adómemóriában rögzített EURÓ bevezetési dátummal) - Adóügyi nyitás bizonylat nyomtatása Amennyiben a rendszer paramétereknél a pénztár mindig nullával nyit beállítás van alkalmazva akkor a pénztári nyitó összeg NULLA, eltérő esetben az előző zárás alkalmával kasszában maradt pénzösszeg lesz a napi nyitó. Nulla nyitó esetén - amennyiben van váltó pénz - a nyitást követően a Pénzmozgás menüpont alatt a megfelelő jogcím használatával be kell fizetni a kasszába! NORMÁL üzemben: Csak forint lehet FELKÉSZÜLÉSI módban: Forint és lehet EURÓ és ÁTMENETI módban : Csak lehet. A fenti folyamatok sikeres végrehajtása esetén a rendszer befejezi a nap nyitást, és visszatér a főmenüre. Software MolSoft Informatika oldal 13
14 6. Pénzmozgás: A pénzmozgás menüpont segítségével lehet nem adóügyi bizonylathoz kötött egyéb pénzmozgásokat végezni. (pld.: számla kifizetés, lefölözés stb..) A pénzmozgások elvégzése jogcím kód használatához kötött, mely jogcím kódokat az alkalmazott háttér rendszer kezeli. (felvitel és módosítás). A menü elindítása után az alábbi képernyő jelenik meg: Jogcímkód áttekintés Valuta típus választó gomb A választott valuta Működési feltétel: - Nyitott nap - Adóügyi modulban nincs nyitott szekvencia A valuta típus választó gomb csak FELKÉSZÜLÉSI és ÁTMENETI időszakban jelenik meg a képernyőn, minden más esetben az alapértelmezett fizető eszköz kerül kezelésre. Software MolSoft Informatika oldal 14
15 A pénzmozgást a jogcím kiválasztásával kell kezdeni, a jogcím kódjának beírásával, vagy a kereső gomb segítségével a jogcím kiválasztásával. A kereső gomb megnyomására az alábbi áttekintő képernyőt látja: A jogcímet az OK gomb megnyomásával tudja kiválasztani. Lapozás le és fel a léptető gombok érintésével lehetséges. A kiválasztott jogcím neve megjelenik a jogcím név mezőben, mely általános jogcímhasználat esetén módosítható. A megjegyzés mezők kitöltése nem kötelező, használata esetén tetszőleges karaktereket alkalmazhat, az általános ismertetőben leírtak figyelembe vételével. Az összeg megadásánál figyeljen az előjelre. Amennyiben negatív előjelet alkalmaz akkor a rendszer kiadásnak, előjel nélküli összegeket pedig befizetésnek értelmez! Az összeg megadása után az üzemmódok figyelembe vételével az alábbi teendőket végezze: NORMÁL és EURÓ üzemmód: Nyomja meg a RÖGZÍTÉS gombot az adatok tárolásához FELKÉSZÜLÉSI és ÁTMENETI időszakban: Ellenőrizze hogy a kiírt valuta típus megfelelő legyen, vagy a típus választó gomb segítségével válassza ki a megfelelőt, és nyomja meg a RÖGZÍTÉS gombot. A rögzítés után az adóügyi nyomtatón készül egy az összeg előjelének megfelelő kiadási vagy bevételi pénztár bizonylat, majd az adatok rögzítésre kerülnek. Bármilyen fellépő hiba esetén az adóügyi nyomtatás megszakad, és az adatok sem tárolódnak el. A rögzítést a Pénztár jelentés menüpontban tudja ellenőrizni. A feladat befejezése után a rendszer visszatér a főmenüre. Software MolSoft Informatika oldal 15
16 7. Eladás: (Nyugta és Egyszerűsített számla készítés) Indítás feltétele : - Adóügyi modul kapcsolat - Nyitott nap - Adóügyi memória nincs blokkolt állapotban 7.0. Speciális tulajdonságok: - Termék fotó megjelenítése eladáskor, termék kereséskor - Termék fotó megérintésére a fotó nagyítása - Tételenkénti megjegyzés sor beszúrása ( pld.: gyári szám, garancia feltételek, stb..) - Termék leírás megjelenítése eladáskor, tétel kereséskor (pld.: használati útmutató, hatóanyag tartalom, egyéb ismertető, stb..) 7.1. Alap képernyő, az eladás menete: Pénztáros kijelző..árak, részösszegek, fizetendő,visszajáró stb. kijelzésére Rögzített tételek áttekintő ablaka. Termék fotó megjelenítése Vonalkód, cikkszám,gyorskód mező Az eladás menüpontban két féle adóügyi bizonylat készíthető: Nyugta és egyszerűsített számla. A rendszer alapértelmezetten nyugta készítésen áll, számla készítéséhez az eladás folyamán bármikor nyomja meg az Áfás számla feliratú gombot A gomb megnyomása megnyitja az Áfás számla vevő adatait bekérő ablakot, melynek kitöltése után a termékek eladása folytatódhat. A fő eladás ablak címsorában az Eladás Nyugta készítés szöveg helyett az Eladás Áfás számla készítés: majd a Software MolSoft Informatika oldal 16
17 vevő neve felirat jelenik meg. A vevő adatokat bekérő ablakot, és kitöltésének módját lásd a pontban. Az eladás alapértelmezett mennyisége az 1, mennyiségi egysége pedig a terméktörzsben rögzített mennyiségi egység. Több tétel eladása esetén a rögzített tételek az áttekintő ablakban görgetődnek, az áttekintő ablakban mozogni és a tételeket visszanézni a LÉPTET LE és a LÉPTET FEL gombok megérintésével lehet. Az eladás folyamán a rendszer folyamatosan ellenőrzi az adóügyi modulok meglétét, illetve kapcsolatát, valamint a vevő kijelzőn folyamatos tájékoztatást ad a vevő részére a blokkolt tételekről. Amennyiben a kapcsolat megszakad akkor erről hibaüzenetben tájékoztatást kap, és az eladás a hiba elhárítása után folytatható csak. A rendszer figyeli az utolsó napi nyitás óta eltelt időt, és az előírás szerint csak 24 órás folyamatos működést enged. Amennyiben a 24 óra eltelt adóügyi bizonylat már nem készíthető. Adóügyi bizonylat abban az esetben sem készíthető ha a rendszer előre programozott ÁFA átállást, vagy EURÓ mód váltást érzékel. Ilyen esetben napi zárást, majd pedig egy napi nyitást kell végezni, az eladás csak így folytatható. Software MolSoft Informatika oldal 17
18 7.2. Eladás funkció gombok használatával Termékek keresése szűréssel (névrészlet) A névrészletre való szűréshez az eladás képernyőn a vonalkód beviteli mezőbe írja be a keresni kívánt névrészletet, majd nyomja meg a KERESÉS gombot. A megjelenő áttekintő ablakban csak azok a termékek szerepelnek melyek megnevezésében bárhol szerepel a beírt névrészlet. További működési leírás a pont alatt Termékek keresése (szűrés nélkül) A terméke kereséséhez nyomja meg a KERESÉS gombot. A gomb megnyomására a termék kereső ablak jelenik meg a képernyőn. Léptetés fel Keresés elvetése kereső ablak bezárása A kiválasztott tétel eladásához nyomja meg a virtuális billentyűzeten az ENTER gombot, vagy a kereső ablak aktuális tétel nevét érintse meg 2x gyors egymásutánban. Léptetés le Mennyiség megadása (szorzás) Az alap mennyiség megváltoztatásához a képernyő jobb oldalán lévő virtuális numerikus billentyűzeten üsse be a kívánt számot, majd érintse meg a CSILLAG gombot. Ekkor a pénztárosi, és a vevő kijelzőn is megjelenik a beütött mennyiség, majd ezután válassza ki az eladni kívánt terméket. A virtuális billentyűzeten beütött számok az érintés sorrendjében jelennek meg a bal alsó sarokban található beviteli mezőben. Amennyiben elrontotta a számot, de még nem nyomta meg a CSILLAG gombot akkor a TÖRLÉS gombbal tudja visszatörölni a hibás számot. Ha már megnyomta a CSILLAG gombot, akkor üsse be újra a jó számokat és nyomja meg a CSILLAG gombot, a rendszer mindig az utoljára beütött mennyiséget veszi figyelembe. Nem egész mennyiség beütésénél először üsse be a mennyiség egész részét, majd nyomja meg a TIZEDES PONTOT ábrázoló gombot, és folytassa a mennyiség beütését a tört résszel. A mennyiség 3 tizedes jegyet tartalmazhat, és maximum lehet! A tétel kiválasztása után a rendszer automatikusan alaphelyzetbe, 1-re állítja a mennyiséget. Software MolSoft Informatika oldal 18
19 Tétel engedmény adása: Tétel engedmény adásához nyomja meg a Tétel Engedmény feliratú gombot, majd a felbukkanó ablakba a virtuális billentyűzet segítségével üsse be a kívánt engedmény értékét. Az engedmény nem lehet negatív, és a maximális értéke lehet, de ez az érték a rendszerparaméterekben korlátozható kisebb értékre. A tétel engedmény megadása után válassza ki a terméket. A termék eladása után a tétel engedmény automatikusan 0,00-ra áll vissza. A tétel engedményt értékét mindig a termék eladása előtt adja meg! Amennyiben a gombon a Tétel engedmény felirat színe piros, akkor az engedmény adása a rendszer paraméterekben tiltott! Az engedmény megadásának feltétele: Termék törzsben a termék nincs tiltva engedményről, valamint a termék ÁFA kódja nem D! A D áfa kódba sorolt termékekből semmilyen módon nem lehet engedményt adni! Folyamatos engedmény adása: Folyamatos engedmény adásához nyomja meg a Folyamatos Engedmény feliratú gombot, majd a felbukkanó ablakba a virtuális billentyűzet segítségével üsse be a kívánt engedmény értékét. Az engedmény nem lehet negatív, és a maximális értéke lehet, de ez az érték a rendszerparaméterekben korlátozható kisebb értékre. A folyamatos engedmény megadása után folytassa az eladást. A folyamatos engedmény a nyugta lezárásáig, vagy a 0.00 érték megadásáig tart. Folyamatos engedmény esetén a bal alsó beviteli mező mellett szöveges tájékoztatást kap az engedmény értékéről. Amennyiben a gombon a Folyamatos engedmény felirat színe piros, akkor az engedmény adása a rendszer paraméterekben tiltott! A folyamatos engedmény megadásának feltétele: Termék törzsben a termék nincs tiltva engedményről, valamint a termék ÁFA kódja nem D! A D áfa kódba sorolt termékekből semmilyen módon nem lehet engedményt adni! Tétel ismétlés A Tétel ismétlés gomb megnyomására az utoljára blokkolt tétel ismétlődik, az előzőleg megadott árral és engedménnyel, de 1 mennyiséggel!! A gomb többször egymás után is használható. Software MolSoft Informatika oldal 19
20 Tétel sztornó A tétel sztornó gomb megnyomása előtt az áttekintő ablakban érintse meg a sztornózni kívánt termék nevét, vagy a Léptet fel Léptet le gombok segítségével jelölje ki a terméket, majd nyomja meg a Tétel Sztornó gombot. Abban az esetben ha a rendszerparaméterekben a sztornó mód vezetői jelszóhoz kötött akkor a rendszer bekéri a vezetői kódot, majd ellenőrzi ennek helyességét. Amennyiben a vezetői kód megfelelő az áttekintő ablakban a kiválasztott tétel mennyisége 0-ra áll. Ha nincs vezetői kódhoz kötve a sztornó művelet, akkor a gomb megnyomására az áttekintő ablakban a mennyiség 0-ra változik. A tétel nem törlődik a képernyőről, de a 0 mennyiség nem kerül rá a nyugtára vagy az egyszerűsített számlára Megjegyzés beszúrása A termék kiválasztása után a virtuális billentyűzeten nyomja meg a 2 majd a # gombot, ekkor a rendszer a megjegyzés beírását kéri. A megjegyzés kitöltéséhez használhatja a virtuális billentyűzetet, illetve a vonalkód olvasót. (amennyiben a beírni kívánt megjegyzést a vonalkód tartalmazza pld: gyári szám) Amennyiben a termék törzsben a tétel automatikus megjegyzés bekérésre van állítva, akkor a rendszer a tétel blokkolása után gombnyomás nélkül megjeleníti a megjegyzés bekérése ablakot! Amennyiben utólag szeretne megjegyzést rögzíteni, érintse meg az áttekintő ablakban a választott tételt, majd a virtuális billentyűzeten nyomja meg a 2 és a # gombot Termék ismertető megtekintése A termék kiválasztása után a virtuális billentyűzeten nyomja meg a 3 majd a # billentyűt, ekkor a képernyőn megjelenik a termékhez rögzített leírást megtekintő ablak. Amennyiben utólag szeretné megtekinteni a termék leírást, az áttekintő ablakban érintse meg a kiválasztott terméket, majd a virtuális billentyűzeten nyomja meg a 3 és a # billentyűt Termék fotó nagyítása Amennyiben a termékhez van rendelve fotó, akkor az a kereső ablakban, és az eladás ablakban is megjelenik. A termék fotó nagyításához érintse meg a kis képet. Software MolSoft Informatika oldal 20
21 Áfás számla készítése A tételek blokkolása közben a - nyugta lezárásáig bármikor megnyomhatja az Áfás számla gombot. A gomb megnyomása után a vevő adatokat bekérő ablak jelenik meg. Tárolt vevő adatok kiválasztása Új vagy módosított adatok tárolása Az áfás számla készítéséhez minden mezőt ki kell tölteni! Az áfás számla készítéséhez adja meg a vevő nevét, címét. Amennyiben a vevő már tárolva lett a rendszerben akkor nyomja meg a vevő neve mező melletti kereső gombot, ekkor megjelenik a partnerek áttekintő ablaka, és ott ki tudja választani a megfelelő vevőt. A vevő kiválasztása után a név és a cím adatok megjelennek a képernyő megfelelő mezőjében. Ha módosítani kíván az adatokon akkor érintse meg a módosítani kívánt mezőt, majd a virtuális billentyűzet segítségével javítsa ki az adatokat. A javítás után a Tárol gombra kattintva a partner módosított adatai mentésre kerülnek. (Új vevő esetén is). A Mégsem gomb megnyomásával elvetheti az eddigi adatokat, és a rendszer nyugta készítés alapállapotra áll vissza. Az aktuális állapotot a fő eladás ablak felső címében láthatja. Az Áfás számla gomb ismételt megnyomása kikapcsolja a számla készítés jelölést, és a tételek lezárásakor nyugta készül! Részösszeg megtekintése: Részösszeg megtekintéséhez nyomja meg a Részösszeg feliratú gombot, ekkor a rendszer a pénztárosi valamint a vevő kijelzőre is kiírja az eladás aktuális értékét. A részösszeg megtekintése után minden további teendő nélkül folytatható az eladás. Software MolSoft Informatika oldal 21
22 Nyugta megszakítás: Nyugta megszakítást akkor kell alkalmazni, ha már vannak blokkolt tételek, de valamilyen oknál fogva a felvitt tételeket el kell vetni. A gomb megnyomására az adóügyi nyomtató egy adóügyi nyugtát nyit, majd KEZELŐI NYUGTA MEGSZAKÍTÁS megjegyzéssel meg is szakítja. Az így megszakított nyugták száma a NAPI ZÁRÁS bizonylaton a nyugta megszakítások számában szerepelni fognak, így ellenőrizhető a napi megszakítások száma! A vásárlói valamint a pénztárosi kijelzőn a Nyugta megszakítva felirat jelenik meg. A megszakítás után egy új nyugta tétel felvitel kezdődhet Képernyő zárolása eladás közben A Képernyő Zárolása gomb megnyomására a képernyőn megjelenő gombok tiltott állapotba kerülnek, valamint a külső perifériákról (vonalkód olvasó, billentyűzet stb.) sem lehet adatot bevinni. A képernyőn megjelenik a feloldó kódot kérő ablak, amennyiben folytatni szeretné a munkát üsse be a kódját, majd nyomja meg az OK gombot. A bizonylat a gomb megnyomása előtti állapotban tér vissza, és folytathatja az eladást Fióknyitás eladás közben Amennyiben szüksége van a pénztárfiók nyitására nyomja meg a virtuális billentyűzeten az 1 -es gombot, majd nyomja meg az # billentyűt, ekkor a fiók kinyílik Mérlegek használata eladás közben A rendszer támogatja a közvetlen kapcsolatú mérlegek használatát. A rendszerparaméterekben kell megadni a mérleg típusát, valamint a kommunikációs port számát. A WACP-3EJ kassza rendszer közvetlen kommunikációval kapcsolódik a mérlegekhez egyéb kiegészítő driver használatára nincs szükség. A mérleg használatának feltétele, hogy a terméktörzsben a pénztáros által mért termékek jelölve legyenek! Software MolSoft Informatika oldal 22
23 CAS ER mérleg használata Amennyiben eladás közben olyan terméket választ, mely pénztáros mér jelöléssel van ellátva a rendszer ellenőrzi hogy van e kapcsolat a mérleggel. Kapcsolat hiánya esetén a rendszer figyelmezteti a mérleg bekapcsolására. Létező kapcsolat esetén a rendszer kéri, hogy a mérendő terméket helyezze a mérlegre, majd folyamatos kommunikációt folytat. A kijelzőn folyamatosan tájékoztatja a kommunikáció állapotáról, súlyt csak abban az esetben fogad el ha a mérleg azt stabil súlyként küldi a rendszer felé. Amennyiben a mérleg serpenyője folyamatosan mozog akkor a kijelzőn erről tájékoztatást kap, és a rendszer nem fogadja el a mérleg által küldött adatokat. A WACP-3EJ kassza szoftver maximum 15 másodpercig próbálkozik stabil súlyt kérni a mérlegtől, amennyiben ezen idő alatt nem érkezik értékelhető adat a rendszer Nem érkezett adat a mérlegtől hibaüzenetet küld, és a beütött tételt nem engedi blokkolni! MICRA Príma mérleg használata Amennyiben eladás közben olyan terméket választ, mely pénztáros mér jelöléssel van ellátva a rendszer ellenőrzi hogy van e kapcsolat a mérleggel. Kapcsolat hiánya esetén a rendszer figyelmezteti a mérleg bekapcsolására. Létező kapcsolat esetén a rendszer kéri, hogy a mérendő terméket helyezze a mérlegre, majd nyomja meg a mérlegen a kijelölt gombot. A mérleg a gomb megnyomására küldeni fogja a mért súlyt a rendszer felé. Nem kell megvárnia míg a mérleg beáll, ha ráhelyezte a mérendő terméket azonnal megnyomhatja a gombot, a WACP-3EJ kassza rendszer csak a stabilnak küldött súly adatot fogadja el a mérlegtől. A WACP-3EJ kassza szoftver maximum 15 másodpercig próbálkozik stabil súlyt kérni a mérlegtől, amennyiben ezen idő alatt nem érkezik értékelhető adat a rendszer Nem érkezett adat a mérlegtől hibaüzenetet küld, és a beütött tételt nem engedi blokkolni! Software MolSoft Informatika oldal 23
24 Bizonylat készítése adatgyűjtő használatával A MolSoft WACP-3EJ kassza rendszer lehetőséget biztosít hogy az adatgyűjtővel felvett tételekből szabályos nyugtát vagy egyszerűsített számlát készítsen. Használatának feltétele, hogy a rendszer paraméterekben engedélyezve legyen az adatgyűjtő alkalmazása, valamint a megfelelő kommunikációs port legyen beállítva. További feltétel hogy az adatgyűjtő letöltése előtt nem lehet nyitott nyugta, vagy felvitt tétel! Az adatgyűjtő letöltése után még vihet fel tételt a nyugtához ha szükséges. 1. Az adatgyűjtőn a megfelelő alkalmazás használatával vegye fel a tételeket. 2. Kapcsolja az adatgyűjtőt letöltésre, majd helyezze a dokkoló egységbe. 3. A pénztári rendszer virtuális billentyűzetén üsse be a 8000 kódot majd nyomja meg az # jelű billentyűt. A rendszer még egyszer figyelmezteti az adatgyűjtő letöltési beállításainak ellenőrzésére, majd az Igen gombra kattintva megkezdi a letöltést. A letöltött tételek nem kerülnek azonnal rögzítésre, először a rendszer ellenőrzi a tételek helyességét majd ha nem talál hibát az áttekintő képernyőn megjelennek a tételek. Bármilyen fellépő hiba, adat hiba, nem teljes letöltés stb. esetén a rendszer a teljes letöltést tartalmazó adatcsomagot visszautasítja! Sikeres letöltés után ellenőrizze a tételeket, majd amennyiben szükséges folytathatja tételek hozzáadásával a nyugta készítést, vagy az ismert módon lezárhatja a bizonylatot. A letöltés után az adatok kezelése teljes mértékben megegyezik a hagyományos kézi felvitel alkalmazásával felvitt adatok kezelésével. Amennyiben a letöltött adatokra folyamatos engedményt szeretne adni, akkor azt még a letöltés megkezdése előtt adja meg! A letöltésre adott engedmények kezelése, és ellenőrzése megegyezik a kézi felvitelnél alkalmazott eljárással! ( D áfa kódra nincs engedmény, engedményről tiltott cikkre nincs engedmény!) Eladás vége, adóügyi bizonylat zárása, fizettetés: Az Eladás Vége gomb megnyomására az adóügyi nyomtató elkezdi nyomtatni a blokkolt tételeket, majd üzemmódtól függően az alábbi fizetésinyugta zárási képernyő jelenik meg: Software MolSoft Informatika oldal 24
25 Bizonylat zárása NORMÁL módban ( Fizetés forintban visszaadás forintban) Fizetendő végösszeg Fizetési mód választó Bizonylat félre tétel Általános feltétel: Bizonylatot lezárni csak abban az esetben lehet ha a képernyőn látható Maradvány összeg/visszajáró mezőben nulla, vagy negatív (ez a visszajáró) szám szerepel! A visszajáró számítás minden esetben készpénzben értendő, más fizetési móddal nem lehet visszaadni! Amennyiben elrontotta az átvett összegek beütését a Töröl gombbal javíthat, de ha már megnyomta valamelyik fizetési mód gombot akkor a Fizetési módok törlése gomb megnyomásával a kezdeti alaphelyzetbe állíthatja vissza fizettetési eljárást. Abban az esetben ha a beütött összegek meghaladták a nyugta végösszegét a virtuális numerikus billentyűn a számok pirosra változnak, és nem használhatóak a nyugtát le kell zárni, vagy tévesztés esetén a beütött fizetési módokat törölni kell. Amennyiben valamilyen oknál fogva a bizonylatot törölni kell nyomja meg a Megszakítás gombot, majd amennyiben valóban meg akarja szakítani a nyugta számla készítést a feltett megerősítő kérdésre válaszoljon az Igen gomb megnyomásával. Software MolSoft Informatika oldal 25
26 Bizonylat félretétel / parkoltatás: (minden működési módban) A rendszer használata során lehetősége van az elkészített, de még le nem zárt nyugtát félre tenni (pld.: bankkártya olvasó nem működik, de a vevőnél nincs készpénz stb.) A félretett (parkoltatott) nyugta egy megszakított nyugta, mely abban különbözik a kezelői nyugta megszakítástól hogy a megszakítás előtt a rendszer egy egyedi azonosítóval látja el, mely vonalkód formájában nyomtatódik ki a bizonylatra. A megszakított parkoltatott bizonylat értéke nem szerepel a napi forgalomban, és az eladott termékek készlete sem csökken! Parkoltatott bizonylatot 9 + # gomb megnyomásával, majd a megjelenő ablakban a bizonylat számának megadásával, vagy vonalkód olvasóval történő leolvasásával lehet elővenni, de csak abban az esetben ha az új nyugta vagy számla bizonylaton még nincsenek rögzített tételek. Az elővett parkoltatott bizonylathoz utólag még rögzíthetők tételek, majd az eladás módban ismertetett eljárás szerint kell a bizonylatot lezárni, illetve fizettetni, így adóügyi bizonylat készül a félretett és megszakított bizonylatból. Lezárás visszajáró számolás nélkül: Összeg beütése nélkül nyomja meg a választott fizetési mód gombját, majd nyomja meg a Bizonylat lezárása feliratú gombot. Lezárás visszajáró számolás nélkül, vegyes fizetési móddal: Üsse be az összeget a virtuális numerikus billentyűzeten, majd nyomja meg a választott fizetési mód gombját, majd utána rögtön nyomja meg a másodlagos fizetési mód gombját (ekkor ebbe a fizetési módba csak a végösszeg-első fizetési módba beütött összeg szerepel), majd nyomja meg a Bizonylat lezárása gombot. Lezárás visszajáró számolással: Üsse be az összeget a virtuális numerikus billentyűzeten, majd nyomja meg a választott fizetési mód gombját, majd nyomja meg a Bizonylat Lezárása gombot. A pénztárosi és a vásárlói kijelzőn is megjelenik a számított visszajáró értéke. pld.: KÉSZPÉNZ gomb + Bizonylat lezárása gomb Lezárás visszajáró számolással, vegyes fizetési móddal: Üsse be az összeget a virtuális numerikus billentyűzeten, majd nyomja meg a választott fizetési mód gombját, majd utána üsse be a következő fizetési módra szánt összeget majd nyomja meg a másodlagos fizetési mód gombját. Ha további fizetési módokat akar beütni, akkor ismételten adja meg a számokat, majd válasszon a fizetési mód gombok közül, majd amikor befejezte, és nincs maradvány összeg akkor nyomja meg a Bizonylat Lezárása gombot. pld.: UTALVÁNY gomb 60 + GÖNGYÖLEG gomb KÉSZPÉNZ gomb A beütött fizetési módokról, és azok összegéről folyamatosan kap tájékoztatást a képernyőn. A fizetési módok megjelenésének lehetőségét a rendszer paraméterekben lehet beállítani. A hitelkártyás fizetési módra maximum csak a nyugta végösszege, vagy a maradvány összeg üthető, ezt a rendszer ellenőrzi és hiba esetén figyelmeztető üzenetet küld. Software MolSoft Informatika oldal 26
27 Bizonylat zárása felkészülési időszakban (fizetés forintban és euróban visszaadás forintban vagy euróban) Vegyes (Ft + ) fizetés alkalmazása: Átvett összeg beütésénél az alapértelmezett fizetőeszköz a forint, amennyiben értéket szeretne beütni használja a virtuális billentyűzet gombjait, majd a fizetési mód kiválasztása előtt nyomja meg az jelöléssel ellátott gombot! A gomb megnyomására pénztárosi valamint a vevő kijelzőn megjelenik az átvett euró forintosított értéke, majd ezután válasszon fizetési módot. Az átszámítási árfolyam értékét a rendszer paraméterek tartalmazzák, beállításukat a szerviz végzi! Amennyiben szükséges még további értékeket és fizetési módokat adhat meg. A Maradvány összeg / Visszajáró mezőben a forint és az euró értékek is megjelennek. A bizonylat lezárásához az alábbiak közül választhat: VISZZA gomb megnyomására zárja a bizonylatot, a visszajáró értéket euróban nyomtatja. A Vissza gomb a rendszer paraméterekben letiltható, ilyenkor csak forintban lehet visszaadni! Bizonylat Lezárása gomb megnyomására zárja a bizonylatot, a visszajáró értéket forintban nyomtatja. Software MolSoft Informatika oldal 27
28 Példa vegyes fizetésre visszajáró euróban: 5 + gomb + Készpénz gomb Utalvány gomb Vissza gomb Példa vegyes fizetésre visszajáró forintban 2 + gomb + Készpénz gomb Utalvány gomb Készpénz gomb Bizonylat lezárása gomb Bizonylat zárása átmeneti időszakban (fizetés euróban és forintban visszaadás csak euróban) Vegyes (Ft + ) fizetés alkalmazása: Software MolSoft Informatika oldal 28
29 Átvett összeg beütésénél az alapértelmezett fizetőeszköz az euró amennyiben forint értéket szeretne beütni használja a virtuális billentyűzet gombjait, majd a fizetési mód kiválasztása előtt nyomja meg az Ft jelöléssel ellátott gombot! A gomb megnyomására pénztárosi valamint a vevő kijelzőn megjelenik az átvett forint euróba számolt értéke, majd ezután válasszon fizetési módot. Az átszámítási árfolyam értékét a rendszer paraméterek tartalmazzák, beállításukat a szerviz végzi! Amennyiben szükséges még további értékeket és fizetési módokat adhat meg. A Maradvány összeg / Visszajáró mezőben a forint és az euró értékek is megjelennek, de visszaadni már csak euróban tud! A bizonylat lezárásához az alábbiak közül választhat: Bizonylat Lezárása gomb megnyomására zárja a bizonylatot, a visszajáró értéket euróban nyomtatja. Példa vegyes fizetésre: 5 + Készpénz gomb Ft gomb + Utalvány gomb Bizonylat lezárása gomb Példa vegyes fizetésre 2 + Készpénz gomb Utalvány gomb Ft + Készpénz gomb Bizonylat lezárása gomb Példa csak forint fizetésre: Ft gomb + Utalvány gomb Ft gomb + Készpénz gomb Bizonylat lezárása gomb Software MolSoft Informatika oldal 29
30 Bizonylat zárása teljes euró módban (átmeneti időszak után) (fizetés euróban visszaadás euróban) Használata teljes mértékben megegyezik a Normál módnál ismertetett használattal, csak itt a törvényes fizető eszköz már csak az euró. Software MolSoft Informatika oldal 30
31 8. Sztornó bizonylat készítése MolSoft WACP-3EJ kassza rendszer Sztornó bizonylat készítésére abban az esetben van szükség, ha rögzített adóügyi tranzakció teljes mértékben meghiúsul. Sztornó bizonylatot csak azon a pénztárgépen lehet készíteni amelyiken az eredeti bizonylat készült, valamint további feltétel hogy a pénztárgépen még nem történt napi zárás. Sztornó bizonylat csak az eredeti bizonylatra hivatkozva készülhet! A bizonylat készítéséhez adja meg az eredeti bizonylat számát (PC: xnnnnnn számot), vagy a vonalkód olvasó segítségével olvassa le az eredeti adóügyi bizonylat alján található vonalkódot. Az eredeti bizonylat számának megadása után a rendszer ellenőrzi a bizonylat meglétét, típusát, sztornó bizonylatot csak adóügyi nyugtáról vagy egyszerűsített számláról készíthet! Az ellenőrzés után a rendszer az eredeti bizonylat adatait feltölti a megjelenő képernyőn lévő, az eredeti bizonylatra vonatkozó adatokat. A vevő neve, vevő címe, valamint a sztornó okára vonatkozó mezőket kötelezően ki kell tölteni! Az adatok kitöltése után nyomja meg az OK gombot. Eredeti bizonylat száma Software MolSoft Informatika oldal 31
32 Az OK gomb megnyomása után az áttekintő ablakban megjelennek az eredeti bizonylat tételei, de ezeken semmiféle módosítás, illetve a bizonylathoz tétel rögzítés nem végezhető! A tételek ellenőrzése után a bizonylat elkészítéséhez nyomja meg az ELADÁS VÉGE gombot. A bizonylat nyomtatása után nincs mód a fizetési módok megváltoztatására, a rendszer automatikusan az eredeti bizonylattal megegyező fizetési módokkal zárja le a sztornó bizonylatot. Amennyiben mégsem szeretné sztornózni a bizonylatot nyomja meg a NYUGTA MEGSZAKÍTÁS gombot. A sztornó bizonylat 2 példányban nyomtatódik ki, mindkét példányt a vevőnek és az eladónak is alá kell írnia! A bizonylat elkészítése után a KILÉPÉS gombbal térhet vissza a főmenüre. Bármilyen felmerülő hiba esetén (papír kifogyás stb.) a rendszer megszakítja a bizonylatot. Amennyiben a sztornó bizonylat első példánya már nyomtatásra került (azon van APEH azonosító) és a 2. példány nyomtatása közben következik be a hiba, abban az esetben a hiba elhárítása után a rendszer automatikusan újra nyomtatja a második példányt. Software MolSoft Informatika oldal 32
33 9. Visszáru bizonylat készítése Visszáru bizonylat készítésére abban az esetben van szükség, ha rögzített adóügyi tranzakció valamelyik tétele meghiúsul. Visszáru bizonylat készítésekor hivatkozhat az eredeti bizonylatra, ebben az esetben a rendszer felkínálja a bizonylat adatait. amennyiben nem hivatkozik az eredeti bizonylatra (mert pld. az áruházlánc másik boltjában vásárolták a terméket) úgy az Eredeti bizonylat mezőt hagyja üresen, és töltse ki az eredeti bizonylat adataival a megjelenő táblázatot. A táblázat minden adatát ki kell tölteni! Az adatok megadása után nyomja meg az OK gombot, ekkor a rendszer ellenőrzi a megadott paramétereket. Hiányos, vagy hibás adatok esetén nem készíthető visszáru bizonylat. Amennyiben adott meg eredeti bizonylat számot a rendszer megkérdezi hogy feltöltse az áttekintő ablakot az eredeti bizonylat tételeivel. Csak abban az esetben válaszoljon Igen -nel ha teljes bizonylatot visszáruzni szeretné, ellenkező esetben válaszoljon Nem -el, majd rögzítse a visszáruzni kívánt tételt vagy tételeket a rendszerben. A felvitt tételekhez minden esetben meg kell adni az eredeti bizonylaton szereplő tényleges eladási árat! Software MolSoft Informatika oldal 33
34 Amennyiben befejezte az adatok felvitelét nyomja meg az ELADÁS VÉGE gombot. A rendszer elkészíti a visszáru bizonylatot, melynek fizetési módja minden esetben készpénz! A visszáru bizonylat 2 példányban nyomtatódik ki, mindkét példányt a vevőnek és az eladónak is alá kell írnia! A bizonylat elkészítése után a KILÉPÉS gombbal térhet vissza a főmenüre. Bármilyen felmerülő hiba esetén (papír kifogyás stb.) a rendszer megszakítja a bizonylatot. Amennyiben a visszáru bizonylat első példánya már nyomtatásra került (azon van APEH azonosító) és a 2. példány nyomtatása közben következik be a hiba, abban az esetben a hiba elhárítása után a rendszer automatikusan újra nyomtatja a második példányt. Software MolSoft Informatika oldal 34
35 10.Göngyölegjegy bizonylat MolSoft WACP-3EJ kassza rendszer Göngyölegjegy bizonylatot készpénzes göngyöleg visszaváltás esetén kell alkalmazni. A göngyölegjegy bizonylat tételeinek felvitele megegyezik az eladás tétel felvitelével, de csak a terméktörzsben göngyöleg típusúra állított termékek rögzíthetőek. A bizonylat lezárásához nyomja meg az ELADÁS VÉGE gombot. Göngyölegjegy bizonylat minden esetben készpénzes fizetési móddal készül el. A göngyölegjegy bizonylat 2 példányban nyomtatódik ki! A bizonylat elkészítése után a KILÉPÉS gombbal térhet vissza a főmenüre. Bármilyen felmerülő hiba esetén (papír kifogyás stb.) a rendszer megszakítja a bizonylatot. Amennyiben a göngyölegjegy bizonylat első példánya már nyomtatásra került (azon van APEH azonosító) és a 2. példány nyomtatása közben következik be a hiba, abban az esetben a hiba elhárítása után a rendszer automatikusan újra nyomtatja a második példányt. Software MolSoft Informatika oldal 35
36 11.Pénztár Jelentés MolSoft WACP-3EJ kassza rendszer Indítás feltétele: - Nyitott nap - Kapcsolat az adóügyi modullal - Adóügyi modulban nincs nyitott szekvencia - Adóügyi modul nincs blokkolt állapotban A menü elindítása után a rendszer kigyűjti az adatokat, majd az alábbi képernyő jelenik meg: A pénztár jelentés nyomtatásához nyomja meg a Nyomtatás gombot. Felkészülési időszakban a rendszer a Forint mellett az euróban rögzített forgalmakat, és fióktartalmat is megjeleníti fizetési módonkénti bontásban. Software MolSoft Informatika oldal 36
37 Pénztár jelentés felkészülési időszakban:: Software MolSoft Informatika oldal 37
38 12.Kiolvasás (Adóügyi memória listázása) Indítási feltétel: - Nyitott nap - Kapcsolat az adóügyi modullal - Adóügyi modulban nincs nyitott szekvencia - Adóügyi modul nincs blokkolt állapotban A menü elindítása után az alábbi képernyő jelenik meg: Először válassza ki a nyomtatni kívánt lista típusát, majd adja meg a paramétereket. A paraméterek helyességét a rendszer ellenőrzi, hibás adatok megadása esetén az adatokat a rendszer visszautasítja. Az időszakok megadása után a listát a Nyomtatás gomb megnyomásával indíthatja el. Mivel a kiolvasás általában hosszú ideig tartó lista nyomtatást eredményez elképzelhető hogy a rendszer Az adóügyi nyomtató foglalt, vagy Státusz lekérési hiba, az adóügyi nyomtató nem válaszol üzenetet jeleníti meg. Várja meg míg a nyomtató befejezi a listát, majd nyomja meg az OK gombot, ekkor a rendszer egy újabb állapot lekérést küld a nyomtató felé. Software MolSoft Informatika oldal 38
39 13.Kassza zárás (Adóügyi nap zárása) Indítási feltétel: - Nyitott nap - Kapcsolat az adóügyi modullal - Adóügyi modulban nincs nyitott szekvencia - Adóügyi modul nincs blokkolt állapotban A menüpont elindítása után az alábbi képernyőt láthatja: Az adatok ellenőrzése után a Napi zárás indítása gombra kattintva kezdődik a kassza és az adómemória zárása. A zárás folyamán először egy Nem adóügyi bizonylat Pénztár elszámolás bizonylat nyomtatódik, majd ennek sikeres befejezése után azonnal kezdődik az adómemória zárása. Sikertelen elszámolás bizonylat esetén a rendszer hibaüzenetet küld, és az adómemória zárás nem kezdődik el, a rendszer a főmenüre tér vissza, ha elhárította a hibát újra próbálhatja a zárást indítani. Sikeres kassza és adómemória zárás után a rendszer az elektronikus napló filet-t a merevlemezre menti, melynek állapotáról a képernyőn kap tájékoztatást. Sikeres zárás és napló file mentés után a rendszer visszatér a főmenüre. Software MolSoft Informatika oldal 39
Pénztári Rendszer. Pénztárgép napló és Kezelési útmutató
 MolSoft WACP4-OnLine Pénztári Rendszer Pénztárgép napló és Kezelési útmutató NAV engedély szám:ap Forgalmazó: MolSoft Informatika H-1195 Budapest, Hofherr A. u.3. Tel./Fax: (+36) 1 347-0567, (+36) 1 347-0568
MolSoft WACP4-OnLine Pénztári Rendszer Pénztárgép napló és Kezelési útmutató NAV engedély szám:ap Forgalmazó: MolSoft Informatika H-1195 Budapest, Hofherr A. u.3. Tel./Fax: (+36) 1 347-0567, (+36) 1 347-0568
A Szoftvert a Start menü Programok QGSM7 mappából lehet elindítani.
 Telepítés A programot a letöltött telepítőprogrammal lehet telepíteni. A telepítést a mappában lévő setup.exe fájlra kattintva lehet elindítani. A telepítő a meglévő QGSM7 szoftver adatbázisát törli. Ezután
Telepítés A programot a letöltött telepítőprogrammal lehet telepíteni. A telepítést a mappában lévő setup.exe fájlra kattintva lehet elindítani. A telepítő a meglévő QGSM7 szoftver adatbázisát törli. Ezután
Euro-150TE Flexy ONLINE PÉNZTÁRGÉP BIZONYLATMINTÁK
 Euro-150TE Flexy ONLINE PÉNZTÁRGÉP BIZONYLATMINTÁK Forgalmazó: ECR-Trade Kft. 1133 Budapest, Dráva 5/a. Tel./fax: 06 (1) 350-4006, www.ecr-penztargep.hu V 6.0 1 Forint üzemmódban (D1 Euró dátum előtti
Euro-150TE Flexy ONLINE PÉNZTÁRGÉP BIZONYLATMINTÁK Forgalmazó: ECR-Trade Kft. 1133 Budapest, Dráva 5/a. Tel./fax: 06 (1) 350-4006, www.ecr-penztargep.hu V 6.0 1 Forint üzemmódban (D1 Euró dátum előtti
3Sz-s Kft. Tisztelt Felhasználó!
 3Sz-s Kft. 1158 Budapest, Jánoshida utca 15. Tel: (06-1) 416-1835 / Fax: (06-1) 419-9914 E-mail: zk@3szs. hu / Web: http://www. 3szs. hu Tisztelt Felhasználó! Köszönjük, hogy telepíti az AUTODATA 2007
3Sz-s Kft. 1158 Budapest, Jánoshida utca 15. Tel: (06-1) 416-1835 / Fax: (06-1) 419-9914 E-mail: zk@3szs. hu / Web: http://www. 3szs. hu Tisztelt Felhasználó! Köszönjük, hogy telepíti az AUTODATA 2007
Euro-150TE Flexy pénztárgép V0003 FW verziójával kapcsolatos forgalmazói tájékoztatás
 Euro-150TE Flexy pénztárgép V0003 FW verziójával kapcsolatos forgalmazói tájékoztatás Tájékoztatjuk Önöket, hogy MKEH engedélyezést követően, hamarosan frissítésre kerülnek az eddig értékesített, jelenleg
Euro-150TE Flexy pénztárgép V0003 FW verziójával kapcsolatos forgalmazói tájékoztatás Tájékoztatjuk Önöket, hogy MKEH engedélyezést követően, hamarosan frissítésre kerülnek az eddig értékesített, jelenleg
Leltárív karbantartás modul
 Leltárív karbantartás modul 1. Bevezetés... 2 2. Manuális rögzítés - Leltárív segítségével... 2 3. A leltár gépen történő rögzítése... 4 3.1. Alkatrészek egyenként történő berögzítése... 6 o Alkatrészek
Leltárív karbantartás modul 1. Bevezetés... 2 2. Manuális rögzítés - Leltárív segítségével... 2 3. A leltár gépen történő rögzítése... 4 3.1. Alkatrészek egyenként történő berögzítése... 6 o Alkatrészek
Készlet nyilvántartó
 Készlet nyilvántartó Szécsy Számítáatechnika 4080 Hajdúnánás, Ady krt. 21. 06 30 34 54 101 06 52 381 163 info@szecsy.hu www.szecsy.hu Belépés A lista lenyítása. A lenyíló listából az adatrögzítést végző
Készlet nyilvántartó Szécsy Számítáatechnika 4080 Hajdúnánás, Ady krt. 21. 06 30 34 54 101 06 52 381 163 info@szecsy.hu www.szecsy.hu Belépés A lista lenyítása. A lenyíló listából az adatrögzítést végző
Tartalom jegyzék 1 BEVEZETŐ 2 1.1 SZOFTVER ÉS HARDVER KÖVETELMÉNYEK 2 2 TELEPÍTÉS 2 3 KEZELÉS 5
 Tartalom jegyzék 1 BEVEZETŐ 2 1.1 SZOFTVER ÉS HARDVER KÖVETELMÉNYEK 2 2 TELEPÍTÉS 2 3 KEZELÉS 5 3.1 ELSŐ FUTTATÁS 5 3.2 TULAJDONOSI ADATLAP 6 3.3 REGISZTRÁLÁS 6 3.4 AKTIVÁLÁS 6 3.5 MÉRÉS 7 3.5.1 ÜGYFÉL
Tartalom jegyzék 1 BEVEZETŐ 2 1.1 SZOFTVER ÉS HARDVER KÖVETELMÉNYEK 2 2 TELEPÍTÉS 2 3 KEZELÉS 5 3.1 ELSŐ FUTTATÁS 5 3.2 TULAJDONOSI ADATLAP 6 3.3 REGISZTRÁLÁS 6 3.4 AKTIVÁLÁS 6 3.5 MÉRÉS 7 3.5.1 ÜGYFÉL
Partner hitelkeret kezelés, lejárt tartozásra figyelmeztetés
 Partner hitelkeret kezelés, lejárt tartozásra figyelmeztetés 1149 Budapest, Egressy út 17-21. Telefon: +36 1 469 4021; fax: +36 1 469 4029 1 Tartalomjegyzék Bevezetés...3 A rendszer használata előtt elvégzendő
Partner hitelkeret kezelés, lejárt tartozásra figyelmeztetés 1149 Budapest, Egressy út 17-21. Telefon: +36 1 469 4021; fax: +36 1 469 4029 1 Tartalomjegyzék Bevezetés...3 A rendszer használata előtt elvégzendő
Clean-Soft Számítástechnikai és Számviteli Kft. Precíz Info. a Precíz Integrált Ügyviteli Információs rendszer pénztár moduljának kezelése
 Precíz Info a Precíz Integrált Ügyviteli Információs rendszer pénztár moduljának kezelése PRECÍZ Integrált Ügyviteli Rendszerben a Pénzügyi moduljának elindítása A Microsoft, az ActiveX, az IntelliMouse,
Precíz Info a Precíz Integrált Ügyviteli Információs rendszer pénztár moduljának kezelése PRECÍZ Integrált Ügyviteli Rendszerben a Pénzügyi moduljának elindítása A Microsoft, az ActiveX, az IntelliMouse,
DKÜ ZRT. A Portál rendszer felületének általános bemutatása. Felhasználói útmutató. Támogatott böngészők. Felületek felépítése. Információs kártyák
 A Portál rendszer felületének általános bemutatása Felhasználói útmutató Támogatott böngészők Internet Explorer 9+ Firefox (legújabb verzió) Chrome (legújabb verzió) Felületek felépítése Információs kártyák
A Portál rendszer felületének általános bemutatása Felhasználói útmutató Támogatott böngészők Internet Explorer 9+ Firefox (legújabb verzió) Chrome (legújabb verzió) Felületek felépítése Információs kártyák
1. Bekapcsolás-napnyitás-napzárás-kikapcsolás
 1. Bekapcsolás-napnyitás-napzárás-kikapcsolás a. Bekapcsolás A bal alsó piros gomb használatával. Először mindig a pénztárgépet kell bekapcsolni! A pénztárgépen el kell végezni a napnyitást! (Napnyitás
1. Bekapcsolás-napnyitás-napzárás-kikapcsolás a. Bekapcsolás A bal alsó piros gomb használatával. Először mindig a pénztárgépet kell bekapcsolni! A pénztárgépen el kell végezni a napnyitást! (Napnyitás
NightHawk AccessControl
 NightHawk AccessControl Poker Edition Version: 2.0 2012. január 1 Tartalomjegyzék Rendszer elemei... 3 Felhasználói felület... 3 Nap nyitása, zárása... 4 Új játékos felvitele... 4 Ki és beléptetés... 5
NightHawk AccessControl Poker Edition Version: 2.0 2012. január 1 Tartalomjegyzék Rendszer elemei... 3 Felhasználói felület... 3 Nap nyitása, zárása... 4 Új játékos felvitele... 4 Ki és beléptetés... 5
Vodafone ReadyPay. Használati útmutató
 Vodafone ReadyPay Használati útmutató 1 - Párosítás Bluetooth-on keresztül, első beállítások 2 - Fizetés 3 - Menüpontok Párosítás Bluetooth-on keresztül, első beállítások Az első lépés Megjegyzés: A ReadyPay
Vodafone ReadyPay Használati útmutató 1 - Párosítás Bluetooth-on keresztül, első beállítások 2 - Fizetés 3 - Menüpontok Párosítás Bluetooth-on keresztül, első beállítások Az első lépés Megjegyzés: A ReadyPay
FELHASZNÁLÓI ÚTMUTATÓ
 FELHASZNÁLÓI ÚTMUTATÓ VÉRADÁS IDŐPONT SZERKESZTŐ (verzió: 1.2) 2013. április 1. Tartalomjegyzék 1. Telepítés és indítás... 3 2. Frissítés... 3 3. Beállítás... 4 4. Felület... 4 5. Véradó helyszínek...
FELHASZNÁLÓI ÚTMUTATÓ VÉRADÁS IDŐPONT SZERKESZTŐ (verzió: 1.2) 2013. április 1. Tartalomjegyzék 1. Telepítés és indítás... 3 2. Frissítés... 3 3. Beállítás... 4 4. Felület... 4 5. Véradó helyszínek...
Végrehajtói Nyilvántartó Rendszerbe illeszkedő Postázási modul ismertetése
 Oldalak: 1/10 Ez a modulkiegészítés a Végrehajtói Nyilvántartó Rendszerben elkészülő nyomtatványok postai vagy kézi kézbesítésének fárattságos dokumentálását hivatott felváltani gépi nyilvántartással.
Oldalak: 1/10 Ez a modulkiegészítés a Végrehajtói Nyilvántartó Rendszerben elkészülő nyomtatványok postai vagy kézi kézbesítésének fárattságos dokumentálását hivatott felváltani gépi nyilvántartással.
Általános Integrált Rendszer
 Kiskereskedelmi számlázó rendszer (AIR_KISKER_SZLA) segédlet Számlázó program azonosítója: 3.0 Dokumentum verzió száma: 3.0 Készült: 2016.09.06 Tartalomjegyzék: Tartalomjegyzék:... 2 1 Bevezetés... 3 2
Kiskereskedelmi számlázó rendszer (AIR_KISKER_SZLA) segédlet Számlázó program azonosítója: 3.0 Dokumentum verzió száma: 3.0 Készült: 2016.09.06 Tartalomjegyzék: Tartalomjegyzék:... 2 1 Bevezetés... 3 2
PÉNZTÁR FELHASZNÁLÓI KÉZIKÖNYV
 PÉNZTÁR FELHASZNÁLÓI KÉZIKÖNYV 4S SOFTWARE KFT 3523 MISKOLC PF.: 71 4ssoftware@4ssoftware.hu Preisler Ferenc Robonyi Teréz TEL.: 46/324-643 20/360-8478 20/980-8864 1. A PROGRAM TELEPÍTÉSE ÉS INDÍTÁSA Lehetőség
PÉNZTÁR FELHASZNÁLÓI KÉZIKÖNYV 4S SOFTWARE KFT 3523 MISKOLC PF.: 71 4ssoftware@4ssoftware.hu Preisler Ferenc Robonyi Teréz TEL.: 46/324-643 20/360-8478 20/980-8864 1. A PROGRAM TELEPÍTÉSE ÉS INDÍTÁSA Lehetőség
GeriSoft Stúdió Kft J Á T S Z Ó H Á Z M A X I JÁTSZÓHÁZI BELÉPTETŐ RENDSZER
 GeriSoft Stúdió Kft J Á T S Z Ó H Á Z M A X I JÁTSZÓHÁZI BELÉPTETŐ RENDSZER Köszönjük, hogy érdeklődik szoftverünk iránt! Engedje meg, hogy bemutassuk a rendszer működését. A rendszer kifejlesztésében
GeriSoft Stúdió Kft J Á T S Z Ó H Á Z M A X I JÁTSZÓHÁZI BELÉPTETŐ RENDSZER Köszönjük, hogy érdeklődik szoftverünk iránt! Engedje meg, hogy bemutassuk a rendszer működését. A rendszer kifejlesztésében
Nem gyári alkatrészek raktári betárolása modul
 Nem gyári alkatrészek raktári betárolása modul 1. Új betárolás felvitele... 3 2.1. Megrendelés alapján történő betárolás... 4 2.2. Belső betárolás típusú betárolás... 7 2.3. Raktárközi mozgás típusú betárolás...
Nem gyári alkatrészek raktári betárolása modul 1. Új betárolás felvitele... 3 2.1. Megrendelés alapján történő betárolás... 4 2.2. Belső betárolás típusú betárolás... 7 2.3. Raktárközi mozgás típusú betárolás...
Szöveges értékelés. Magiszter.NET. Elérhetőségeink: Tel: 62/550-748; 550-749 Fax: 62/550-919 E-mail: magiszternet@infotec.hu Honlap: www.infotec.
 Magiszter.NET Szöveges értékelés Elérhetőségeink: Tel: 62/550-748; 550-749 Fax: 62/550-919 E-mail: magiszternet@infotec.hu Honlap: www.infotec.hu Ügyfélszolgálat: H-P 8:00-16:00 A Magiszter.Net rendszerben
Magiszter.NET Szöveges értékelés Elérhetőségeink: Tel: 62/550-748; 550-749 Fax: 62/550-919 E-mail: magiszternet@infotec.hu Honlap: www.infotec.hu Ügyfélszolgálat: H-P 8:00-16:00 A Magiszter.Net rendszerben
Bizonylatok felvitele mindig a gazdasági eseménnyel kezdődik, majd ezután attól függően jelennek meg dinamikusan a további adatmezők.
 Bizonylatok felvitele Bizonylatok felvitele mindig a gazdasági eseménnyel kezdődik, majd ezután attól függően jelennek meg dinamikusan a további adatmezők. Fej Gazdasági esemény Kezdjük el begépelni a
Bizonylatok felvitele Bizonylatok felvitele mindig a gazdasági eseménnyel kezdődik, majd ezután attól függően jelennek meg dinamikusan a további adatmezők. Fej Gazdasági esemény Kezdjük el begépelni a
1. Megszemélyesítés: 2. Forint üzemmód tesztelése:
 1. Megszemélyesítés: 1.1. Megszemélyesítés utáni ÁFA gyűjtő programozása: (A00=5,00 %; B00=18,00 %; C00=27,00 %; D00= AJT ; E00= TAM ) 1.2. Megszemélyesítés utáni valutanem programozása: (1 Euro = 273,888
1. Megszemélyesítés: 1.1. Megszemélyesítés utáni ÁFA gyűjtő programozása: (A00=5,00 %; B00=18,00 %; C00=27,00 %; D00= AJT ; E00= TAM ) 1.2. Megszemélyesítés utáni valutanem programozása: (1 Euro = 273,888
Dokumentum létrehozása/módosítása a portálon:
 Dokumentum létrehozása/módosítása a portálon: 1. Belépés a szerkesztőfelületre A következő webcímre belépve - http://www.zalaegerszeg.hu/licoms/login - megjelenik a szerkesztőfelület beléptető ablaka,
Dokumentum létrehozása/módosítása a portálon: 1. Belépés a szerkesztőfelületre A következő webcímre belépve - http://www.zalaegerszeg.hu/licoms/login - megjelenik a szerkesztőfelület beléptető ablaka,
I-SZÁMLA KFT. VEVŐI FELHASZNÁLÓI FIÓK HASZNÁLATI ÚTMUTATÓ
 I-SZÁMLA KFT. VEVŐI FELHASZNÁLÓI FIÓK HASZNÁLATI ÚTMUTATÓ Tartalomjegyzék 1 Vevői felhasználói fiók... 3 2 Adataim... 3 3 Szállítók... 4 4 Számláim... 5 4.1 E-számla listatábla... 5 4.2 Keresési funkciók...
I-SZÁMLA KFT. VEVŐI FELHASZNÁLÓI FIÓK HASZNÁLATI ÚTMUTATÓ Tartalomjegyzék 1 Vevői felhasználói fiók... 3 2 Adataim... 3 3 Szállítók... 4 4 Számláim... 5 4.1 E-számla listatábla... 5 4.2 Keresési funkciók...
Diákigazolvány. Belépés> Adminisztráció> Iskolai oktatás képes menü> diákigazolvány> diákigazolvány igénylés
 Tartalom Új diákigazolvány igénylés folyamata... 2 1. IAR feltöltéshez szükséges jogosultságok beállítása... 2 2. Token kérés... 2 3. Új igénylés feladása... 2 Igénylések keresése, szinkronizálása... 4
Tartalom Új diákigazolvány igénylés folyamata... 2 1. IAR feltöltéshez szükséges jogosultságok beállítása... 2 2. Token kérés... 2 3. Új igénylés feladása... 2 Igénylések keresése, szinkronizálása... 4
VARIO Face 2.0 Felhasználói kézikönyv
 VARIO Face 2.0 Felhasználói kézikönyv A kézikönyv használata Mielőtt elindítaná és használná a szoftvert kérjük olvassa el figyelmesen a felhasználói kézikönyvet! A dokumentum nem sokszorosítható illetve
VARIO Face 2.0 Felhasználói kézikönyv A kézikönyv használata Mielőtt elindítaná és használná a szoftvert kérjük olvassa el figyelmesen a felhasználói kézikönyvet! A dokumentum nem sokszorosítható illetve
ReszlAd fájl, kitöltési útmutató:
 1 ReszlAd fájl, kitöltési útmutató: A ReszlAd táblázat egy adott látogatás részletes adatait tartalmazza. A szaktanácsadó által hiánytalanul kitöltött, és elnevezett fájlt e-mail üzenetben kérjük elküldeni
1 ReszlAd fájl, kitöltési útmutató: A ReszlAd táblázat egy adott látogatás részletes adatait tartalmazza. A szaktanácsadó által hiánytalanul kitöltött, és elnevezett fájlt e-mail üzenetben kérjük elküldeni
ServiceTray program Leírás
 ServiceTray program Leírás Budapest 2015 Bevezetés szerviz munkalapok státuszai a Törölve és Lezárva státuszt leszámítva a munkalap különböző nyitott állapotát jelzik, melyek valamilyen tevékenységet jeleznek.
ServiceTray program Leírás Budapest 2015 Bevezetés szerviz munkalapok státuszai a Törölve és Lezárva státuszt leszámítva a munkalap különböző nyitott állapotát jelzik, melyek valamilyen tevékenységet jeleznek.
Gyári alkatrészek rendelése modul
 Gyári alkatrészek rendelése modul 1. Bevezetés... 2 2. Menüpontok... 3 2.1. Törölhető tételek... 3 2.2. Szűrések... 4 3. Új megrendelés felvitele... 5 3.1. Rendelés készletfoglalásból... 6 3.2. Készletfeltöltő
Gyári alkatrészek rendelése modul 1. Bevezetés... 2 2. Menüpontok... 3 2.1. Törölhető tételek... 3 2.2. Szűrések... 4 3. Új megrendelés felvitele... 5 3.1. Rendelés készletfoglalásból... 6 3.2. Készletfeltöltő
PAS számlázó szoftver Használati útmutató
 PAS számlázó szoftver Használati útmutató 1 Bevezetés 1.1.1 A PAS számlázó szoftver (a továbbiakban számlázó ) a magyar jogszabályoknak megfelelő számla kibocsátására alkalmas, interneten keresztül használható
PAS számlázó szoftver Használati útmutató 1 Bevezetés 1.1.1 A PAS számlázó szoftver (a továbbiakban számlázó ) a magyar jogszabályoknak megfelelő számla kibocsátására alkalmas, interneten keresztül használható
Energiainformációs Adattár Adatgyűjtő alrendszer felhasználói dokumentáció
 Energiainformációs Adattár Adatgyűjtő alrendszer felhasználói dokumentáció Bevezető Tisztelt engedélyes! Üdvözöljük Önt a Magyar Energia Hivatal Energiainformációs Adattár - Adatgyűjtő alrendszerének felhasználói
Energiainformációs Adattár Adatgyűjtő alrendszer felhasználói dokumentáció Bevezető Tisztelt engedélyes! Üdvözöljük Önt a Magyar Energia Hivatal Energiainformációs Adattár - Adatgyűjtő alrendszerének felhasználói
ContractTray program Leírás
 ContractTray program Leírás Budapest 2015 Bevezetés Egy-egy szerződéshez tartozó határidő elmulasztásának komoly gazdasági következménye lehet. Éppen ezért a Szerződés kezelő program főmenü ablakában a
ContractTray program Leírás Budapest 2015 Bevezetés Egy-egy szerződéshez tartozó határidő elmulasztásának komoly gazdasági következménye lehet. Éppen ezért a Szerződés kezelő program főmenü ablakában a
Főkönyvi elhatárolások
 Főkönyvi elhatárolások MGS-Cégadat Törzsadatok / Számlatükör karbantartó A számlatükörben jelölhető, ha a főkönyvi szám elhatárolás típusú. Az aktív és passzív külön elkülöníthető, de működés szempontjából
Főkönyvi elhatárolások MGS-Cégadat Törzsadatok / Számlatükör karbantartó A számlatükörben jelölhető, ha a főkönyvi szám elhatárolás típusú. Az aktív és passzív külön elkülöníthető, de működés szempontjából
DebitTray program Leírás
 DebitTray program Leírás Budapest 2015 Bevezetés Egy-egy kintlévőséghez tartozó határidő elmulasztásának komoly következménye lehet. Éppen ezért a Kintlévőség kezelő program főmenü ablakában a program
DebitTray program Leírás Budapest 2015 Bevezetés Egy-egy kintlévőséghez tartozó határidő elmulasztásának komoly következménye lehet. Éppen ezért a Kintlévőség kezelő program főmenü ablakában a program
Kísérő okmányok felvitele
 Kísérő okmányok felvitele Ez a menüpont lehetővé teszi, hogy direkt módon lehessen borkísérő okmányokat készíteni, az áttekintés használata nélkül. Borkísérő okmányok A menüpont a borkísérő okmányok karbantartására,
Kísérő okmányok felvitele Ez a menüpont lehetővé teszi, hogy direkt módon lehessen borkísérő okmányokat készíteni, az áttekintés használata nélkül. Borkísérő okmányok A menüpont a borkísérő okmányok karbantartására,
A PC Connect számlázó program kezelése.
 A PC Connect számlázó program kezelése. A PC Connect számlázó program egy kifejezetten kis vállalatok számára kifejlesztett számlázó program. A számlázót az asztalon található PC Connect számlázó ikonnal
A PC Connect számlázó program kezelése. A PC Connect számlázó program egy kifejezetten kis vállalatok számára kifejlesztett számlázó program. A számlázót az asztalon található PC Connect számlázó ikonnal
ElektrO-ParT elektronikai alkatrész nyilvántartó program leírás.
 ElektrO-ParT elektronikai alkatrész nyilvántartó program leírás. 1. ábra A program, indítás után az 1. ábra szerint fog megjelenni. Ebben az ablakban tudunk új alkatrészt felvinni vagy meglévőt módosítani.
ElektrO-ParT elektronikai alkatrész nyilvántartó program leírás. 1. ábra A program, indítás után az 1. ábra szerint fog megjelenni. Ebben az ablakban tudunk új alkatrészt felvinni vagy meglévőt módosítani.
Kötelezettségvállalások rögzítésének felhasználói leírása
 Kötelezettségvállalások rögzítésének felhasználói leírása A program az asztalról, az ikonról indul el. Az ikonra való dupla kattintás után először ellenőrzi a gépre letöltött program állapotát, és ha frissítésre
Kötelezettségvállalások rögzítésének felhasználói leírása A program az asztalról, az ikonról indul el. Az ikonra való dupla kattintás után először ellenőrzi a gépre letöltött program állapotát, és ha frissítésre
Bankkivonatok feldolgozása modul
 Bankkivonatok feldolgozása modul 1 1. Bevezetés... 3 2. A Banki kivonatok karbantartása ablak menüpontjai... 3 2.1. Riportok... 3 o Túlfizetett számlák... 3 o Nyitott számlák... 4 o Rendezett számlák...
Bankkivonatok feldolgozása modul 1 1. Bevezetés... 3 2. A Banki kivonatok karbantartása ablak menüpontjai... 3 2.1. Riportok... 3 o Túlfizetett számlák... 3 o Nyitott számlák... 4 o Rendezett számlák...
Alapok (a K2D rendszer alapjai)
 Alapok (a K2D rendszer alapjai) 1 1. Bevezetés... 3 2. Fastruktúra... 3 2.1. Nyitása, zárása... 3 2.2. Fülek... 5 2.3. Licence kulcs érvényesítése... 9 2.4. Új elem felvitele... 10 2.5. Elem törlése...
Alapok (a K2D rendszer alapjai) 1 1. Bevezetés... 3 2. Fastruktúra... 3 2.1. Nyitása, zárása... 3 2.2. Fülek... 5 2.3. Licence kulcs érvényesítése... 9 2.4. Új elem felvitele... 10 2.5. Elem törlése...
Gyári alkatrészek raktári betárolása modul
 Gyári alkatrészek raktári betárolása modul 1. Bevezetés... 2 2. Új betárolás felvitele... 3 2.1. Megrendelés alapján történő betárolás... 4 2.2. Belső betárolás típusú betárolás... 8 2.3. Raktárközi mozgás
Gyári alkatrészek raktári betárolása modul 1. Bevezetés... 2 2. Új betárolás felvitele... 3 2.1. Megrendelés alapján történő betárolás... 4 2.2. Belső betárolás típusú betárolás... 8 2.3. Raktárközi mozgás
StartÜzlet online számlázó modul Használati Útmutató
 StartÜzlet online számlázó modul Használati Útmutató 1 Tartalomjegyzék Alapvető tudnivalók...3 Használatba vétel előtt megadandó és ellenőrizendő adatok...3 Alanyi adómentes vállalkozás esetén...3 Számla
StartÜzlet online számlázó modul Használati Útmutató 1 Tartalomjegyzék Alapvető tudnivalók...3 Használatba vétel előtt megadandó és ellenőrizendő adatok...3 Alanyi adómentes vállalkozás esetén...3 Számla
Eladás 100 HUF Összeg: 100 HUF Adja meg PIN kódját (2): Elfogadva Ügyfél példány nyomtatás
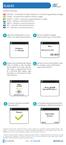 ELADÁS Gombok funkciója: FUNC MENU CANCEL - A terminál ki-/bekapcsolására és a művelet megszakítására szolgál. CLEAR - Az utolsó beírt karakter törlésére szolgál. ENTER - IGEN A választás megerősítéséhez
ELADÁS Gombok funkciója: FUNC MENU CANCEL - A terminál ki-/bekapcsolására és a művelet megszakítására szolgál. CLEAR - Az utolsó beírt karakter törlésére szolgál. ENTER - IGEN A választás megerősítéséhez
A program telepítése. A letöltés lépései: 1. nyissa meg a WEB-oldalt, majd válassza a Letöltés menüpontot a felső sorban:
 A program telepítése A 2019-es év programja a szokott módon önálló rendszerként telepíthető. Töltse le WEB oldalunkról (http://www.drd-software.hu). A telepítés előtt nem szabad és nem kell eltávolítania
A program telepítése A 2019-es év programja a szokott módon önálló rendszerként telepíthető. Töltse le WEB oldalunkról (http://www.drd-software.hu). A telepítés előtt nem szabad és nem kell eltávolítania
1. Bevezetés. Főkönyv ablakon (1. ábra) az Új rekord felvitele ( vegyes tétel rögzítése (2. ábra).
 Vegyes tételek 1. Bevezetés... 2 2. Vegyes tétel rögzítése... 3 2.1. 1 Tartozik-1 Követel főkönyvi szám... 5 2.2. Sok Tartozik 1 Követel vagy 1 Tartozik Sok Követel főkönyvi szám... 6 2.3. Sok Tartozik
Vegyes tételek 1. Bevezetés... 2 2. Vegyes tétel rögzítése... 3 2.1. 1 Tartozik-1 Követel főkönyvi szám... 5 2.2. Sok Tartozik 1 Követel vagy 1 Tartozik Sok Követel főkönyvi szám... 6 2.3. Sok Tartozik
Felhasználói útmutató (Adott programverzióhoz érvényes)
 CalcSystem Számlarendszer Felhasználói útmutató (Adott programverzióhoz érvényes) M City Kft. Miskolc Tel/fax: 46/ 560-268 Mobil: 30/9458-718 Felhasználói útmutató Menürendszer A mellékelt főmenü szerkezete
CalcSystem Számlarendszer Felhasználói útmutató (Adott programverzióhoz érvényes) M City Kft. Miskolc Tel/fax: 46/ 560-268 Mobil: 30/9458-718 Felhasználói útmutató Menürendszer A mellékelt főmenü szerkezete
A Novitax ügyviteli programrendszer első telepítése
 Telepítő fájl letöltése honlapunkról A Novitax ügyviteli programrendszer első telepítése A honlapunkon (www.novitax.hu) található telepítő fájlt (novitax2007-setup.exe) le kell tölteni a számítógép egy
Telepítő fájl letöltése honlapunkról A Novitax ügyviteli programrendszer első telepítése A honlapunkon (www.novitax.hu) található telepítő fájlt (novitax2007-setup.exe) le kell tölteni a számítógép egy
O365 és felhő szolgáltatások igénybevételéhez szükséges beállítások
 F E L H A S Z N Á L Ó I L E Í R Á S O365 és felhő szolgáltatások igénybevételéhez szükséges beállítások BGF Informatikai Főosztály 2014. szeptember 24. H-1149 Budapest, Buzogány utca 11-13. www.bgf.hu
F E L H A S Z N Á L Ó I L E Í R Á S O365 és felhő szolgáltatások igénybevételéhez szükséges beállítások BGF Informatikai Főosztály 2014. szeptember 24. H-1149 Budapest, Buzogány utca 11-13. www.bgf.hu
Folyamatos teljesítésű számlák tömeges generálása időszakonként, egyedi tételek kezelésének lehetőségével
 Tömeges számlázás Folyamatos teljesítésű számlák tömeges generálása időszakonként, egyedi tételek kezelésének lehetőségével Tömeges számlázáshoz tartozó alap beállítások Tömeges számlázási adatok megadása
Tömeges számlázás Folyamatos teljesítésű számlák tömeges generálása időszakonként, egyedi tételek kezelésének lehetőségével Tömeges számlázáshoz tartozó alap beállítások Tömeges számlázási adatok megadása
Webes étkezés rendelés felhasználói kézikönyv
 Webes étkezés rendelés felhasználói kézikönyv Tartalomjegyzék 1 Bejelentkezési képernyő... 2 1.1 Bejelentkezés menete... 2 1.2 Elfelejtett jelszó... 2 2 Főmenü... 3 3 Menüpontok... 3 3.1 Lemondás (pótrendelés)...
Webes étkezés rendelés felhasználói kézikönyv Tartalomjegyzék 1 Bejelentkezési képernyő... 2 1.1 Bejelentkezés menete... 2 1.2 Elfelejtett jelszó... 2 2 Főmenü... 3 3 Menüpontok... 3 3.1 Lemondás (pótrendelés)...
Mikroszámla. Interneten működő számlázóprogram. Kézikönyv
 Mikroszámla Interneten működő számlázóprogram Kézikönyv Tartalomjegyzék Weboldal 2 Regisztráció 3 Bejelentkezés 4 Főoldal 6 Menüsor szerkezete 7 Számlák 8 Beállítások 9 Fizetési módszerek kezelése 10 Kedvezmények
Mikroszámla Interneten működő számlázóprogram Kézikönyv Tartalomjegyzék Weboldal 2 Regisztráció 3 Bejelentkezés 4 Főoldal 6 Menüsor szerkezete 7 Számlák 8 Beállítások 9 Fizetési módszerek kezelése 10 Kedvezmények
EDInet Connector telepítési segédlet
 EDInet Connector telepítési segédlet A cégünk által küldött e-mail-ben található linkre kattintva, a következő weboldal jelenik meg a böngészőben: Az EdinetConnectorInstall szövegre klikkelve(a képen pirossal
EDInet Connector telepítési segédlet A cégünk által küldött e-mail-ben található linkre kattintva, a következő weboldal jelenik meg a böngészőben: Az EdinetConnectorInstall szövegre klikkelve(a képen pirossal
TÁJÉKOZTATÓ A CCN V VERZIÓHOZ Változások a V verzió kiadása után
 TÁJÉKOZTATÓ A CCN V2017.4 VERZIÓHOZ Változások a V2017.3 verzió kiadása után Admin Javítás: Az internetes nyomtatvány frissítő menüpontra történő kattintás hibát jelzett, ha az egyik nyomtatványnál kikapcsoltuk
TÁJÉKOZTATÓ A CCN V2017.4 VERZIÓHOZ Változások a V2017.3 verzió kiadása után Admin Javítás: Az internetes nyomtatvány frissítő menüpontra történő kattintás hibát jelzett, ha az egyik nyomtatványnál kikapcsoltuk
FELHASZNÁLÓI KÉZIKÖNYV
 FELHASZNÁLÓI KÉZIKÖNYV AZ NHKV ÁTMENETI BÉRSZÁMLÁZÓ KÖZSZOLGÁLTATÓI FELÜLETHEZ 1 / 10 TARTALOMJEGYZÉK 1 Dokumentum célja... 3 2 A program célja... 3 3 Belépés... 3 4 Kezdőképernyő... 4 5 Partner táblázat...
FELHASZNÁLÓI KÉZIKÖNYV AZ NHKV ÁTMENETI BÉRSZÁMLÁZÓ KÖZSZOLGÁLTATÓI FELÜLETHEZ 1 / 10 TARTALOMJEGYZÉK 1 Dokumentum célja... 3 2 A program célja... 3 3 Belépés... 3 4 Kezdőképernyő... 4 5 Partner táblázat...
FITNESS SYSTEM Telepítési útmutató
 FITNESS SYSTEM Telepítési útmutató web: www.szakk.hu e-mail: info@szakk.hu Tartalomjegyzék: Első lépések:... 3 Licenc megállapodás... 3 Telepítési kulcs... 4 Felhasználói adatok... 5 Telepítő csomagok
FITNESS SYSTEM Telepítési útmutató web: www.szakk.hu e-mail: info@szakk.hu Tartalomjegyzék: Első lépések:... 3 Licenc megállapodás... 3 Telepítési kulcs... 4 Felhasználói adatok... 5 Telepítő csomagok
RoadRecord mobil alkalmazás használati útmutató
 RoadRecord mobil alkalmazás használati útmutató Az alkalmazás elindítása után a következő képernyőről kétféleképpen tud továbblépni. 1. A szinkronizációs adatok beállítása Amennyiben Ön még nem használta
RoadRecord mobil alkalmazás használati útmutató Az alkalmazás elindítása után a következő képernyőről kétféleképpen tud továbblépni. 1. A szinkronizációs adatok beállítása Amennyiben Ön még nem használta
Pénzintézetek jelentése a pénzforgalmi jelzőszám változásáról
 Pénzintézetek jelentése a pénzforgalmi jelzőszám változásáról Felhasználói Segédlet MICROSEC Kft. 1022 Budapest, Marczibányi tér 9. telefon: (1)438-6310 2002. május 4. Tartalom Jelentés készítése...3 Új
Pénzintézetek jelentése a pénzforgalmi jelzőszám változásáról Felhasználói Segédlet MICROSEC Kft. 1022 Budapest, Marczibányi tér 9. telefon: (1)438-6310 2002. május 4. Tartalom Jelentés készítése...3 Új
ENTERsys Integrált Információs Rendszer
 1 Házipénztár program Windows verzió Felhasználói leírás A program főbb jellemzői: Több cég pénztárának kezelése egy programon belül Egymást követő évek párhuzamos kezelése Automatikus átkönyvelés (feladás)
1 Házipénztár program Windows verzió Felhasználói leírás A program főbb jellemzői: Több cég pénztárának kezelése egy programon belül Egymást követő évek párhuzamos kezelése Automatikus átkönyvelés (feladás)
Minőségellenőrzési kérdőív kitöltő program Felhasználói kézikönyv
 Minőségellenőrzési kérdőív kitöltő program Felhasználói kézikönyv Magyar Könyvvizsgálói Kamara 2010. augusztus 18. Tartalom A program főablaka... 3 A fejléc, a felső menüsor valamint az eszköztár... 4
Minőségellenőrzési kérdőív kitöltő program Felhasználói kézikönyv Magyar Könyvvizsgálói Kamara 2010. augusztus 18. Tartalom A program főablaka... 3 A fejléc, a felső menüsor valamint az eszköztár... 4
Netlock Kft. által kibocsátott elektronikus aláírás telepítése Windows XP SP3 Internet Explorer 8 böngészőbe
 Netlock Kft. által kibocsátott elektronikus aláírás telepítése Windows XP SP3 Internet Explorer 8 böngészőbe 1. Indítsa el az Internet Explorer 8-as böngészőt. (Windows XP esetén: Start menü > Internet
Netlock Kft. által kibocsátott elektronikus aláírás telepítése Windows XP SP3 Internet Explorer 8 böngészőbe 1. Indítsa el az Internet Explorer 8-as böngészőt. (Windows XP esetén: Start menü > Internet
Értesítő modul. 1. Bevezetés Általános kimenő számla előleg kibocsátása Stornózás... 8
 Értesítő modul 1. Bevezetés... 2 2. Általános kimenő számla előleg kibocsátása... 2 3. Stornózás... 8 1 1. Bevezetés 1. ábra Az Értesítő modul az Előleg bekérő értesítők központi kibocsátó helye. Ez a
Értesítő modul 1. Bevezetés... 2 2. Általános kimenő számla előleg kibocsátása... 2 3. Stornózás... 8 1 1. Bevezetés 1. ábra Az Értesítő modul az Előleg bekérő értesítők központi kibocsátó helye. Ez a
Az alábbiakban szeretnénk segítséget nyújtani Önnek a CIB Internet Bankból történő nyomtatáshoz szükséges böngésző beállítások végrehajtásában.
 Tisztelt Ügyfelünk! Az alábbiakban szeretnénk segítséget nyújtani Önnek a CIB Internet Bankból történő nyomtatáshoz szükséges böngésző beállítások végrehajtásában. A CIB Internet Bankból történő nyomtatás
Tisztelt Ügyfelünk! Az alábbiakban szeretnénk segítséget nyújtani Önnek a CIB Internet Bankból történő nyomtatáshoz szükséges böngésző beállítások végrehajtásában. A CIB Internet Bankból történő nyomtatás
Gépelje be felhasználó nevét és jelszavát. Ha nem emlékszik az azonosítókra lépjen kapcsolatba ügyfélszolgálatunkkal az alábbi elérhetőségeken:
 Bejelentkezés Gépelje be felhasználó nevét és jelszavát. Ha nem emlékszik az azonosítókra lépjen kapcsolatba ügyfélszolgálatunkkal az alábbi elérhetőségeken: email: concordetrader@con.hu telefon: (+36
Bejelentkezés Gépelje be felhasználó nevét és jelszavát. Ha nem emlékszik az azonosítókra lépjen kapcsolatba ügyfélszolgálatunkkal az alábbi elérhetőségeken: email: concordetrader@con.hu telefon: (+36
Számlázó program kezelési leírása
 Számlázó program kezelési leírása 1. Program telepítése: A letöltött számla.exe futtatása. Ajánlott a nem rendszer partícióra telepíteni, mivel új installáláskor ebben az esetben nem vesznek el a számlák.
Számlázó program kezelési leírása 1. Program telepítése: A letöltött számla.exe futtatása. Ajánlott a nem rendszer partícióra telepíteni, mivel új installáláskor ebben az esetben nem vesznek el a számlák.
Nem gyári alkatrészek rendelése modul
 Nem gyári alkatrészek rendelése modul 1. Bevezetés... 2 2. Menüpontok... 3 2.1. Törölhető tételek... 3 2.2. Szűrések... 4 3. Új megrendelés felvitele... 5 3.1. Rendelés készletfoglalásból... 6 3.2. Készletfeltöltő
Nem gyári alkatrészek rendelése modul 1. Bevezetés... 2 2. Menüpontok... 3 2.1. Törölhető tételek... 3 2.2. Szűrések... 4 3. Új megrendelés felvitele... 5 3.1. Rendelés készletfoglalásból... 6 3.2. Készletfeltöltő
Euro-150TE Flexy ONLINE PÉNZTÁRGÉP BIZONYLATMINTÁK
 Euro-150TE Flexy ONLINE PÉNZTÁRGÉP BIZONYLATMINTÁK Forgalmazó: ECR-Trade Kft. 1133 Budapest, Dráva 5/a. Tel./fax: 06 (1) 350-4006, www.ecr-penztargep.hu V 3.0 1 Forint üzemmódban 1. Napi nyitás 2. Pénz
Euro-150TE Flexy ONLINE PÉNZTÁRGÉP BIZONYLATMINTÁK Forgalmazó: ECR-Trade Kft. 1133 Budapest, Dráva 5/a. Tel./fax: 06 (1) 350-4006, www.ecr-penztargep.hu V 3.0 1 Forint üzemmódban 1. Napi nyitás 2. Pénz
A Doki For Vets állatorvosi nyilvántartó software számlázó modul részletes felhasználói leírása
 A Doki For Vets állatorvosi nyilvántartó software számlázó modul részletes felhasználói leírása 1. Általános fogalomtár - A NAV megfelelőség biztosítása érdekében ez a dokumentum tartalmazza a Doki For
A Doki For Vets állatorvosi nyilvántartó software számlázó modul részletes felhasználói leírása 1. Általános fogalomtár - A NAV megfelelőség biztosítása érdekében ez a dokumentum tartalmazza a Doki For
VEGA ÚJ FUNKCIÓK. 1 Karton áthelyezés a Vegában. 1.1 Követelmények, megszorítások. VEGA v2.0.1.1085-1 - LeloSoft Kft.
 VEGA v2.0.1.1085-1 - LeloSoft Kft. VEGA ÚJ FUNKCIÓK 1 Karton áthelyezés a Vegában A karton áthelyezés azt jelenti, hogy a Vegában lévő eszközt vagy anyag karton mennyiséget másik tárolóhelyre helyezünk
VEGA v2.0.1.1085-1 - LeloSoft Kft. VEGA ÚJ FUNKCIÓK 1 Karton áthelyezés a Vegában A karton áthelyezés azt jelenti, hogy a Vegában lévő eszközt vagy anyag karton mennyiséget másik tárolóhelyre helyezünk
N Y I L A T K O Z A T
 N Y I L A T K O Z A T A COM for Web internetes számlázó alkalmazás (https://konyveles.multienergie.hu) számlázási rendjéről. 1. A számlák iktatószámainak felépítése: 1.1. Az iktatószám felépítése kimenő
N Y I L A T K O Z A T A COM for Web internetes számlázó alkalmazás (https://konyveles.multienergie.hu) számlázási rendjéről. 1. A számlák iktatószámainak felépítése: 1.1. Az iktatószám felépítése kimenő
A nyomtatókkal kapcsolatos beállításokat a Vezérlőpulton, a Nyomtatók mappában végezhetjük el. Nyomtató telepítését a Nyomtató hozzáadása ikonra
 Nyomtató telepítése A nyomtatókkal kapcsolatos beállításokat a Vezérlőpulton, a Nyomtatók mappában végezhetjük el. Nyomtató telepítését a Nyomtató hozzáadása ikonra duplán kattintva kezdeményezhetjük.
Nyomtató telepítése A nyomtatókkal kapcsolatos beállításokat a Vezérlőpulton, a Nyomtatók mappában végezhetjük el. Nyomtató telepítését a Nyomtató hozzáadása ikonra duplán kattintva kezdeményezhetjük.
Di1611/Di2011. KEZELÉSI ÚTMUTATÓ: Twain
 Di1611/Di2011 KEZELÉSI ÚTMUTATÓ: Twain Driver Tartalomjegyzék Tartalomjegyzék 1 A PC szkennelés beállítása 2 Csatlakozás az USB portra 3 A TWAIN meghajtó telepítése 3.1 A TWAIN meghajtó telepítése Plug
Di1611/Di2011 KEZELÉSI ÚTMUTATÓ: Twain Driver Tartalomjegyzék Tartalomjegyzék 1 A PC szkennelés beállítása 2 Csatlakozás az USB portra 3 A TWAIN meghajtó telepítése 3.1 A TWAIN meghajtó telepítése Plug
Banki utalás fájl. Bank, Pénztár/Átutalás előkészítése menüpontban készíthetjük el a banki utalás fájlt.
 Banki utalás fájl segítségével a kiegyenlítendő szállítói számlák utalás állományának elkészítését teszi lehetővé a program. Banki utalás fájl készítésére csak a RAXLA program alkalmas. Banki utalás fájl
Banki utalás fájl segítségével a kiegyenlítendő szállítói számlák utalás állományának elkészítését teszi lehetővé a program. Banki utalás fájl készítésére csak a RAXLA program alkalmas. Banki utalás fájl
A program telepítése
 program telepítése Töltse le a telepítőt a www.kocheskochkft.hu internetes oldalról. Programjaink menü alatt válassza a Egyszerűsített foglalkoztatással kapcsolatos nyilvántartás programot, kattintson
program telepítése Töltse le a telepítőt a www.kocheskochkft.hu internetes oldalról. Programjaink menü alatt válassza a Egyszerűsített foglalkoztatással kapcsolatos nyilvántartás programot, kattintson
Hiteles Elektronikus Postafiók
 NISZ Nemzeti Infokommunikációs Szolgáltató Zrt. H-1081 Budapest, Csokonai utca 3. Hiteles Elektronikus Postafiók Tárhely adminisztráció 2018.05.07. v.1.2. TARTALOMJEGYZÉK 1. BEVEZETÉS... 3 2. BEJELENTKEZÉS
NISZ Nemzeti Infokommunikációs Szolgáltató Zrt. H-1081 Budapest, Csokonai utca 3. Hiteles Elektronikus Postafiók Tárhely adminisztráció 2018.05.07. v.1.2. TARTALOMJEGYZÉK 1. BEVEZETÉS... 3 2. BEJELENTKEZÉS
A d m i n i s z t r á c i ó s f e l a d a t o k a I n t e g r á l t K ö n y v t á r i R e n d s z e r b e n
 A d m i n i s z t r á c i ó s f e l a d a t o k a I n t e g r á l t K ö n y v t á r i R e n d s z e r b e n JavaADM Kézikönyv Tartalomjegyzék 1 PROGRAMLEÍRÁS... 3 1.1 A PROGRAM ÁLTALÁNOS HASZNÁLATA...
A d m i n i s z t r á c i ó s f e l a d a t o k a I n t e g r á l t K ö n y v t á r i R e n d s z e r b e n JavaADM Kézikönyv Tartalomjegyzék 1 PROGRAMLEÍRÁS... 3 1.1 A PROGRAM ÁLTALÁNOS HASZNÁLATA...
Hungaropharma Zrt. WEB Áruház felhasználói útmutató. Tartalomjegyzék
 Hungaropharma Zrt. WEB Áruház felhasználói útmutató Tartalomjegyzék Tartalomjegyzék... 1 Bejelentkezés a WEB Áruházba... 2 Rendelés rögzítése... 3 RENDELES.CSV állomány specifikációja... 13 Visszaigazolások
Hungaropharma Zrt. WEB Áruház felhasználói útmutató Tartalomjegyzék Tartalomjegyzék... 1 Bejelentkezés a WEB Áruházba... 2 Rendelés rögzítése... 3 RENDELES.CSV állomány specifikációja... 13 Visszaigazolások
Átutalási csomag karbantartó modul
 Átutalási csomag karbantartó modul 1. Bevezetés... 2 2. Új átutalási csomag felvitele... 2 2.1. Új tétel felvitele... 4 2.2. Átutalási csomag tétel törlése... 8 2.3. Bankszámlaszám módosítása... 8 2.4.
Átutalási csomag karbantartó modul 1. Bevezetés... 2 2. Új átutalási csomag felvitele... 2 2.1. Új tétel felvitele... 4 2.2. Átutalási csomag tétel törlése... 8 2.3. Bankszámlaszám módosítása... 8 2.4.
Ügyfélforgalom számlálás modul
 Ügyfélforgalom számlálás modul 1 1. Bevezetés... 3 2. BEÁLLÍTÁSOK... 4 2.1. Új Kérdőív létrehozása... 4 o Kérdéstípusok és a hozzájuk tartozó lehetséges válaszok hozzárendelése... 4 Új Kérdéstípus felvitele...
Ügyfélforgalom számlálás modul 1 1. Bevezetés... 3 2. BEÁLLÍTÁSOK... 4 2.1. Új Kérdőív létrehozása... 4 o Kérdéstípusok és a hozzájuk tartozó lehetséges válaszok hozzárendelése... 4 Új Kérdéstípus felvitele...
ASC. Kezelési útmutató. 6 8 0 0, H ó d m e z ő v á s á r h e l y. B o t o n d u. 1 0. T e l. : + 3 6 / 7 0 5 3 9 8 3 4 2
 ASC Kezelési útmutató 6 8 0 0, H ó d m e z ő v á s á r h e l y B o t o n d u. 1 0. T e l. : + 3 6 / 7 0 5 3 9 8 3 4 2 W e b : w w w. i p a r i m e r l e g e k. h u E - m a i l : i p a r i m e r l e g e
ASC Kezelési útmutató 6 8 0 0, H ó d m e z ő v á s á r h e l y B o t o n d u. 1 0. T e l. : + 3 6 / 7 0 5 3 9 8 3 4 2 W e b : w w w. i p a r i m e r l e g e k. h u E - m a i l : i p a r i m e r l e g e
Elmé léti vizsgajéléntő kia llí ta sa
 Elmé léti vizsgajéléntő kia llí ta sa 1. Az elméleti vizsga adminisztrációjának ügymenete A tanuló bankkártyával kifizeti a vizsgadíjat. Sikeres fizetés esetén az E-Edu bankszámláján jelenik meg a befizetett
Elmé léti vizsgajéléntő kia llí ta sa 1. Az elméleti vizsga adminisztrációjának ügymenete A tanuló bankkártyával kifizeti a vizsgadíjat. Sikeres fizetés esetén az E-Edu bankszámláján jelenik meg a befizetett
Vevő számlák, egyéb követelések kezelése felhasználói dokumentum Lezárva:
 Vevő számlák, egyéb követelések kezelése felhasználói dokumentum Lezárva: 2015.11.24. Griffsoft Informatikai Zrt. 6723 Szeged, Felső-Tisza part 31-34 M lph. fszt.2. Telefon: (62) 549-100 Telefax: (62)
Vevő számlák, egyéb követelések kezelése felhasználói dokumentum Lezárva: 2015.11.24. Griffsoft Informatikai Zrt. 6723 Szeged, Felső-Tisza part 31-34 M lph. fszt.2. Telefon: (62) 549-100 Telefax: (62)
1 Rendszerkövetelmények
 1 Rendszerkövetelmények 1.1 Operációs rendszer Az i-deal2 ajánlatadó alkalmazás a Microsoft.Net és Click Once technológiáin alapul. Ezek használatához legalább Microsoft Windows XP SP2 (Szervízcsomag 2),
1 Rendszerkövetelmények 1.1 Operációs rendszer Az i-deal2 ajánlatadó alkalmazás a Microsoft.Net és Click Once technológiáin alapul. Ezek használatához legalább Microsoft Windows XP SP2 (Szervízcsomag 2),
Rövidített használati útmutató Ability központokhoz
 Rövidített használati útmutató Ability központokhoz A kezelőegység jelzései A védett objektum állapotának kijelzése K: Riasztó kikapcsolva B: Riasztó bekapcsolva (minden zóna éles) M: Éjszakai mód bekapcsolva
Rövidített használati útmutató Ability központokhoz A kezelőegység jelzései A védett objektum állapotának kijelzése K: Riasztó kikapcsolva B: Riasztó bekapcsolva (minden zóna éles) M: Éjszakai mód bekapcsolva
2010. évi fejlesztési támogatás elszámolása. Kitöltési útmutató. A segédprogram letöltése után válassza az adatszolgáltatás készítése ablakot.
 2010. évi fejlesztési támogatás elszámolása Kitöltési útmutató A segédprogram letöltése után válassza az adatszolgáltatás készítése ablakot. Intézményi adatok felvitele: Besorolás: a legördülő ablak segítségével
2010. évi fejlesztési támogatás elszámolása Kitöltési útmutató A segédprogram letöltése után válassza az adatszolgáltatás készítése ablakot. Intézményi adatok felvitele: Besorolás: a legördülő ablak segítségével
AZ N-WARE KFT. ÁLTAL ELEKTRONIKUSAN ALÁÍRT PDF DOKUMENTUMOK HITELESSÉGÉNEK ELLENŐRZÉSE VERZIÓ SZÁM: 1.3 KELT: 2012.02.01.
 AZ N-WARE KFT. ÁLTAL ELEKTRONIKUSAN ALÁÍRT PDF DOKUMENTUMOK HITELESSÉGÉNEK ELLENŐRZÉSE VERZIÓ SZÁM: 1.3 KELT: 2012.02.01. Tartalom 1. A dokumentum célja... 3 2. Akiknek segítséget kívánunk nyújtani...
AZ N-WARE KFT. ÁLTAL ELEKTRONIKUSAN ALÁÍRT PDF DOKUMENTUMOK HITELESSÉGÉNEK ELLENŐRZÉSE VERZIÓ SZÁM: 1.3 KELT: 2012.02.01. Tartalom 1. A dokumentum célja... 3 2. Akiknek segítséget kívánunk nyújtani...
 Ismertető az Electro Kontroll Bt. által készített felügyeleti szoftverről A felügyeleti szoftver az épületben található tűzjelző rendszer jelzéseinek grafikus megjelenítését végzi. A program által adott
Ismertető az Electro Kontroll Bt. által készített felügyeleti szoftverről A felügyeleti szoftver az épületben található tűzjelző rendszer jelzéseinek grafikus megjelenítését végzi. A program által adott
A telepítési útmutató tartalma
 1 A telepítési útmutató tartalma 3 Kompatibilitás és rendszerkövetelmények A telepítési folyamat röviden 4 A telepítés indítása 5 Adatbáziskezelő beállítása / telepítése 8 Telepítési módozatok 11 Az ENSO
1 A telepítési útmutató tartalma 3 Kompatibilitás és rendszerkövetelmények A telepítési folyamat röviden 4 A telepítés indítása 5 Adatbáziskezelő beállítása / telepítése 8 Telepítési módozatok 11 Az ENSO
Remek-Bér program verzió történet
 Remek-Bér program verzió történet Verzió: 5.14 2019.07.26. Bér beállítások frissítése funkció, amely a törvényi változások beállításában nyújt segítséget. Program indítás és cég megnyitás után egy Bér
Remek-Bér program verzió történet Verzió: 5.14 2019.07.26. Bér beállítások frissítése funkció, amely a törvényi változások beállításában nyújt segítséget. Program indítás és cég megnyitás után egy Bér
Sygic: Voucher Edition for Android telepítése
 Sygic: Voucher Edition for Android telepítése A mellékelt képernyőképek illusztrációként szolgálnak! 1. A szoftver letöltése és telepítése 1.1. Töltse le az alkalmazást készülékén keresztül a Google Play
Sygic: Voucher Edition for Android telepítése A mellékelt képernyőképek illusztrációként szolgálnak! 1. A szoftver letöltése és telepítése 1.1. Töltse le az alkalmazást készülékén keresztül a Google Play
TÁJÉKOZTATÓ a MicroSigner alapú alkalmazás használatáról
 TÁJÉKOZTATÓ a MicroSigner alapú alkalmazás használatáról 1. MicroSigner alkalmazás igénylése A tagi hozzájárulás nyilatkozatok TIR-ben történő elektronikus aláírása a két módon lehetséges: 1. MicroSigner
TÁJÉKOZTATÓ a MicroSigner alapú alkalmazás használatáról 1. MicroSigner alkalmazás igénylése A tagi hozzájárulás nyilatkozatok TIR-ben történő elektronikus aláírása a két módon lehetséges: 1. MicroSigner
Feladat kezelő modul
 Feladat kezelő modul 1. Bevezetés... 2 2. Folyamat... 3 2.1. Feladatok küldése... 3 o Általános feladat küldése... 3 o Egy vagy több partneres CRM feladat küldése... 9 2.1. Feladatok megjelenése... 13
Feladat kezelő modul 1. Bevezetés... 2 2. Folyamat... 3 2.1. Feladatok küldése... 3 o Általános feladat küldése... 3 o Egy vagy több partneres CRM feladat küldése... 9 2.1. Feladatok megjelenése... 13
Aromo Szöveges értékelés normál tantárggyal
 Aromo Szöveges értékelés normál tantárggyal Aromo Iskolaadminisztrációs Szoftver Felhasználói kézikönyv -- Szöveges értékelés 1 Tartalomjegyzék Aromo Szöveges értékelés normál tantárggyal 1 Bevezetés 3
Aromo Szöveges értékelés normál tantárggyal Aromo Iskolaadminisztrációs Szoftver Felhasználói kézikönyv -- Szöveges értékelés 1 Tartalomjegyzék Aromo Szöveges értékelés normál tantárggyal 1 Bevezetés 3
FELHASZNÁLÓI ÚTMUTATÓ
 FELHASZNÁLÓI ÚTMUTATÓ 0.1v. GYŰJTŐI TÉGLÁK LISTÁZÁSA A listázó elérése menüből: Téglák/Gyűjtői téglák Mielőtt lekérnénk egy listát, lehetőség van bizonyos szűrési feltételek megadására a Listázás keretrészen
FELHASZNÁLÓI ÚTMUTATÓ 0.1v. GYŰJTŐI TÉGLÁK LISTÁZÁSA A listázó elérése menüből: Téglák/Gyűjtői téglák Mielőtt lekérnénk egy listát, lehetőség van bizonyos szűrési feltételek megadására a Listázás keretrészen
BOLTI FOLYAMATOK e-tabak 03 00
 BOLTI FOLYAMATOK e-tabak 03 00 Dátum: 2013.06.07 Oldalszám: 1 / 17 MÓDOSÍTÁSI NYILVÁNTARTÓ LAP Sorszám Dátum Érintett fejezett, pont A módosítás módja 1 2012.06.20 Teljes I. kiadás 2 2013.06.07 Teljes
BOLTI FOLYAMATOK e-tabak 03 00 Dátum: 2013.06.07 Oldalszám: 1 / 17 MÓDOSÍTÁSI NYILVÁNTARTÓ LAP Sorszám Dátum Érintett fejezett, pont A módosítás módja 1 2012.06.20 Teljes I. kiadás 2 2013.06.07 Teljes
Gyorsított jegybeírás. Felhasználói dokumentáció verzió 2.0.
 Gyorsított jegybeírás Felhasználói dokumentáció verzió 2.0. Budapest, 2006 Változáskezelés Verzió Dátum Változás Pont Cím Oldal Kiadás: 2006.02.17. Verzió: 2.0. Oldalszám: 2 / 19 Tartalomjegyzék 1. Bevezetés...
Gyorsított jegybeírás Felhasználói dokumentáció verzió 2.0. Budapest, 2006 Változáskezelés Verzió Dátum Változás Pont Cím Oldal Kiadás: 2006.02.17. Verzió: 2.0. Oldalszám: 2 / 19 Tartalomjegyzék 1. Bevezetés...
Protection Service for Business. Az első lépések Windows-számítógépeken
 Protection Service for Business Az első lépések Windows-számítógépeken Rendszerkövetelmények Rendszerkövetelmények Támogatott operációs rendszerek Microsoft Windows 7, Windows 8 és Vista Windows-munkaállomások
Protection Service for Business Az első lépések Windows-számítógépeken Rendszerkövetelmények Rendszerkövetelmények Támogatott operációs rendszerek Microsoft Windows 7, Windows 8 és Vista Windows-munkaállomások
Felhasználói kézikönyv a WEB EDInet rendszer használatához
 Felhasználói kézikönyv a WEB EDInet rendszer használatához A WEB EDInet rendszer használatához internet kapcsolat, valamint egy internet böngésző program szükséges (Mozilla Firefox, Internet Explorer).
Felhasználói kézikönyv a WEB EDInet rendszer használatához A WEB EDInet rendszer használatához internet kapcsolat, valamint egy internet böngésző program szükséges (Mozilla Firefox, Internet Explorer).
A MOKKA hitelesítő szoftver telepítése és használata
 A MOKKA hitelesítő szoftver telepítése és használata Windows XP, Vista és Windows 7 rendszeren Távszámla aláírásának ellenőrzésére 1(9) 1. Tartalomjegyzék 1. Tartalomjegyzék... 2 2. Bevezető... 3 3. A
A MOKKA hitelesítő szoftver telepítése és használata Windows XP, Vista és Windows 7 rendszeren Távszámla aláírásának ellenőrzésére 1(9) 1. Tartalomjegyzék 1. Tartalomjegyzék... 2 2. Bevezető... 3 3. A
ClicXoft programtálca Leírás
 ClicXoft programtálca Leírás Budapest 2015 Bevezetés A ClicXoft programok bár önálló programok közös technológia alapon lettek kifejlesztve. Emellett közös tulajdonságuk, hogy a hasonló funkciókhoz ugyanaz
ClicXoft programtálca Leírás Budapest 2015 Bevezetés A ClicXoft programok bár önálló programok közös technológia alapon lettek kifejlesztve. Emellett közös tulajdonságuk, hogy a hasonló funkciókhoz ugyanaz
