Felsőfokú tanfolyam Oktatási segédlet
|
|
|
- Zoltán Fazekas
- 5 évvel ezelőtt
- Látták:
Átírás
1 ARCHLine.XP 2020 Windows Felsőfokú tanfolyam Oktatási segédlet
2 A dokumentációban levő anyag változásának jogát a CadLine Kft fenntartja, ennek bejelentésére kötelezettséget nem vállal. A szoftver, ami tartalmazza az ebben a dokumentumban leírt, bármilyen adatbázisban szereplő információkat, szerződés által védett. Az ismeretanyag felhasználásának következményeiért a Szerző semmilyen felelősséget nem vállal. A szoftver csak a megállapodásnak megfelelően használható és sokszorosítható. A szoftver másolása mindenki számára törvényellenes, kivéve, ha valamely speciális eset folytán ez a megállapodás szerint engedélyezett. A vásárló a szoftvert nem másolhatja. A Felhasználói kézikönyvet sem egészében, sem részben reprodukálni, közölni, átírni, fordítani bármely nyelvre bármely formában tilos a CadLine Kft írott engedélye nélkül CadLine. Minden jog fenntartva. A dokumentum, vagy bármely az itt felsorolt programok használatából adódó közvetlen vagy közvetett következményekért a CadLine Kft felelősséget nem vállal. A Microsoft bejegyzett védjegy és a Windows a Microsoft Corporation védjegye. Az ARCHLine.XP a CadLine Kft bejegyzett védjegye. A dokumentációt a Microsoft Word és az ARCHLine.XP segítségével készítettük. Középfokú Tanfolyam - Oktatási segédlet
3 Tartalomjegyzék 3 Tartalomjegyzék 1. Workshop: Fóliakezelés Fólia tulajdonságai Fólia gyorsbejárás Fólia: az elemtípusok egyik általános tulajdonsága Fóliavezérlés Új fólia létrehozás Elemek mozgatása másik fóliára Fólia törlése Fóliaszűrők Látható fóliák megjelenítése Fólia variációk Fóliák használata a tervlapon Workshop: Tervezési Fázisok Tervezési fázis Fázis szűrők Grafikus felülírások Tervezési fázisok a tervlapokon Workshop: Nyílászárók készítése Kép felhasználása könyvtári ajtó szárnyának az anyagaként Letöltött objektum átalakítása nyílászáróvá Ajtó/Ablak varázsló használata Első típusú ajtó oldalt levő betéttel Második típusú ajtó középre helyezett betéttel Harmadik típusú ajtó 3 négyzetes betéttel Negyedik típusú ajtó 5 téglalap betéttel Ötödik típusú ajtó 3 díszítőcsíkkal Workshop: Csapatmunka Workshop: Világítási terv Kapcsoló koreográfia Világítótest típusa Beállítások Váltás a lámpák szimbolikus és felülnézeti ábrázolása között Többpólusú kapcsolók Kapcsolók és lámpák összerendelése Világítási terv kapcsolat törlése Lámpák - Kapcsolók állapota Lámpák utólagos hozzáadása meglévő áramkörhöz Helyiség beépítendő teljesítmény Dugalj kiosztás Kapcsoló kiosztás Lámpakiosztás legfontosabb lépés a világítási terv elkészítéséhez Workshop: Álmennyezet készítése Workshop: Függönyfal készítése Az első iroda lezárása Tulajdonság megadása Létrehozás és szerkesztés A második iroda lezárása Tárgyaló kialakítása Üvegtégla kialakítása Workshop: Vázas falszerkezet... 95
4
5 A Felsőfokú Tanfolyam oktatási anyagot, melyet a kezében tart, azoknak az ARCHLine.XP felhasználóknak ajánljuk, akik már elvégezték az Alapfokú és a Középfokú tanfolyamot, rendelkeznek ARCHLine.XP alapfokú és középfokú felhasználó vizsgával. A tanfolyam n workshopból áll: Fóliakezelés, Tervezési fázisok, Csoport munka, Világítási terv, Ajtóvarázsló,,. A tanfolyam elvégzésével képes lesz magasszintű tervezési feladatok megvalósítására. A tanfolyam elvégzése után a tudását a Felsőfokú vizsgán mérettetheti meg. Sikerélménnyel teli tervezést kívánunk! CadLine Kezdje el a tervét és dolgozzon az ARCHLine.XP programmal Ez az oktatási anyag egy útmutató, mely abban segít, hogy a jellemző példákon keresztül gyakorlottá váljon, képes legyen komplex tervek elkészítésére. Ahhoz, hogy a legtöbbet tanuljon ebből az útmutatóból, futtassa az ARCHLine.XP programot és a Youtube megfelelő videóját, így kipróbálhatja azokat a funkciókat, melyek az oktatási anyagban találhatók. A legtöbb workshopnál szüksége lesz kiinduló projektre! Először is töltse le a Workshop telepítő Felsőfokú Tanfolyam -ot weboldalunkról, majd telepítse azt. Ez tartalmazza a középfokú tanfolyam workshopjainak a projektjeit.
6
7 1. Workshop: Fóliakezelés
8 Felsőfokú Tanfolyam - Oktatási segédlet
9 1. Workshop: Fóliakezelés 9 1. Workshop: Fóliakezelés Gyakorta felmerülő feladat, hogy egy alaprajzot több, különféle módon kell prezentálni a különböző terveknek megfelelően. Pl.: építészeti alaprajz, berendezési terv, gépészeti terv, elektromos szerelvények és lámpa terv, álmennyzet és lámpa tervet, burkolási terv, A feladat megoldására a CAD programok a Fóliakezelést kínálják. A Fóliák célja, hogy különböző szempontok szerint csoportosíthatóak, illetve jól elkülöníthetőek legyenek az aktuális projekt elemei. Ebben a fejezetben megmutatjuk, hogy hogyan alakítsuk ki úgy a fóliákat, hogy a különböző terveket egy alaprajzról tudjuk kinyomtatni. Válassza a Dokumentumok\ARCHlineXP Draw\2020\Felsofoku_Tanfolyam\1_Foliakezelés\ Nagy Andrea csaladi vallalkozas irodaja_start_1.pro elnevezésű fájlt. Mentse el más néven a projektet. Mielőtt a feladatnak nekiállnánk, meg kell értenünk a fóliák működését. Először a fóliák tulajdonságát nézzük Fólia tulajdonságai Fontos megjegyeznünk, hogy az alaprajz és a 3D nézet fóliaszerkezete nem feltétlenül egyforma. Ezért a fóliákkal végzett műveleteket MINDIG az alaprajzról indítjuk. Legyen az alaprajz az aktív ablak. Kattintson a Fólia gombra az Állapotsorban. Ezzel aktiválja a Fólia tulajdonság kezelőt. Kattintson a Minden fólia alatt található Használt fóliák csoportra. A fóliák a következő tulajdonságokkal rendelkeznek:
10 10 1. Workshop: Fóliakezelés Látható: Fólia be- és kikapcsolása A fóliák be- vagy kikapcsolásával kiválaszthatjuk azokat a fóliákat, melyeket megjelenítünk az ablakban A bekapcsolt fóliák (sárga szín) elemei láthatóak, pontjaikra hivatkozni lehet. A kikapcsolt fóliák (szürke szín) bármikor visszakapcsolhatóak és újra láthatóvá válnak. Háttér: Fólia felszabadítása és lelakatolása A fóliák felszabadításával vagy lelakatolásával megadhatjuk, hogy mely fóliákat lehessen szerkeszteni, illetve kiválasztani. A lelakatolt fóliák háttér fóliává válnak. Elemei láthatóak, pontjaikra hivatkozni lehet, de nem lehet azokat sem kiválasztani, sem szerkeszteni. Nyomtathatóság be- és kikapcsolása A fóliák be- vagy kikapcsolásával kiválaszthatjuk azokat a fóliákat, melyeknek az elemeit kinyomtatja. A nem nyomtatható fóliák áthúzott nyomtató ikonnal szerepelnek a listában. Szín, Vonaltípus, Vonalvastagság: Csak fóliavezérelt üzemmódban aktiválható! A fóliákhoz tartozó Látható, Háttér, és Nyomtatható tulajdonságok egyesével, illetve csoportosan ki- és bekapcsolhatók. Nézzük részletesen a fóliák tulajdonságait: Ha a fólia bekapcsolt és felszabadított állapotban van, akkor: a rajta található elemek láthatóak pontjaikra hivatkozhatunk elemei szerkeszthetőek és kiválaszthatóak Ha a fólia bekapcsolt és lelakatolt állapotban van, akkor: a rajta található elemek láthatóak pontjaikra hivatkozhatunk, de elemei nem szerkeszthetőek és nem kiválaszthatóak Ha a fólia kikapcsolt állapotban van, akkor: a fólián található elemek nem láthatóak, ezért logikusan a fólia elemeinek pontjaira nem lehet hivatkozni és az elemek nem szerkeszthetőek és nem kiválaszthatóak! Az aktív fólia mindig bekapcsolt és felszabadított állapotban van. Több fólia ki- és bekapcsolása egy lépésben Kialakulhat olyan szituáció a tervezés során, amikor sok fóliát kell egyszerre ki vagy bekapcsolni. Válasszunk ki több fóliát a SHIFT vagy a CTRL billentyűk lenyomva tartása mellett, és elég csak az egyiknek változtatni a láthatóságán. Ilyenkor az összes kijelölt fólia felveszi annak az egynek a beállított tulajdonságát. Az összes fóliát egy lépésben a CTRL-A megnyomásával lehet kijelölni. Példa a fóliák ki és bekapcsolására Az alaprajzi ablak legyen aktív. Válassza a Fólia gyorsbejárás opciót és kattintson a Fal Teherhordó fal és a Födém1 fóliákra a Ctrl billentyű lenyomása mellett. Hozza létre a 3D modellt a Gyors 3D modell utasítással. Az alábbi eredményt kapjuk: Felsőfokú Tanfolyam - Oktatási segédlet
11 1. Workshop: Fóliakezelés 11 A Fóliakezelőben láthatjuk, hogy a mind két fólia be van kapcsolva és fel van szabadítva. Tehát láthatók, szerkeszthetők, kiválaszthatók és létrejön a 3D modell. Zárja le a Fal Teherhordó fal fóliát, majd hozza létre újból 3D modellt. A Fal - Teherhordó fal fólia háttér fóliává vált. A falak láthatóak az alaprajzon, nem szerkeszthetőek, nem válaszhatók ki és nem jön létre a 3D modell. Csak a födémek jelennek meg.
12 12 1. Workshop: Fóliakezelés 1.2. Fólia gyorsbejárás Fólia gyorsbejárás parancs a fóliák áttekintését segíti. Különösen hasznos eszköz, amellyel a rajzon levő fóliákat gyorsan ki vagy be kapcsoljuk, vagy a látható fóliák új kombinációját állítjuk elő. A fólia név mellett zárójelben az adott fólián található elemek számát láthatjuk. Amikor a Fólia gyorsbejárás lista nyitott állapotban van, a listában a látható fóliák vannak kijelölve, ennek megfelelően az aktív rajzi ablak ezeket az elemeket jeleníti meg. Egyszerre több fólia a CTRL billentyű lenyomásával és a fólia névre való kattintással választható ki. A megjelölt első és utolsó fólia között az összes elem a SHIFT billentyű lenyomásával választható ki. Ugyanez megtehető az egér gombjával is: A terven az előző két fóliához válassza ki a Beltér - fóliákat is és hozza létre a 3D modellt. A következő eredményt kapjuk: Legyen aktív a 3D nézet. Itt is alkalmazzuk a Fólia gyorsbejárás utasítást. A Fólia kiosztás nem egyezik meg az alaprajzi fóliakosztással, mert a lelakatolt fóliák nem jelennek meg Fólia: az elemtípusok egyik általános tulajdonsága Hogyan kerülnek automatikusan az elemek a különböző fóliákra? Fontos megértenünk, hogy minden projektünk fóliákból épül fel, még akkor is, ha tervezés során nem teszünk semmit annak érdekében, hogy a saját logikánk szerint rendszerezzük a tartalmat a fóliákra. Egy üres projekt indításakor a program már tartalmaz alapértelmezett fóliákat. Az építészeti, belsőépítészeti és rajzi elemek, amiket létrehozunk, automatikusan a stílusokban megadott fóliára kerülnek. Amikor az elemtípusok általános tulajdonságait definiáljuk, meg kell adnia, hogy az adott elemtípus új elemei melyik fóliára kerüljenek. A program egy előre megadott fóliakiosztást tartalmaz. Minden elemtípushoz tartozik egy fólia, amire az elem automatikusan rákerül. Ez a hozzárendelés módosítható. Pl. az egyrétegű 38-as fal a Fal - Teherhordó fóliára kerül, míg az egyrétegű 06-os fal a Fal Válaszfal fóliára, a méretezések a Méretezés Hossz fóliára, míg a tárgyak a Beltér Nappali Bútorozás fóliára Felsőfokú Tanfolyam - Oktatási segédlet
13 1. Workshop: Fóliakezelés Fóliavezérlés A Szerkesztés menü - Fóliavezérlés opció alapértelmezettként ki van kapcsolva. Bekapcsolásával lehetőség van arra, hogy az elemek létrehozásakor az elemek általános tulajdonságait felülbíráljuk annak a fóliának a színével, vonaltípusával és vonalvastagságával, amelyre elhelyezzük az elemet. A Fóliavezérlés opció célja az AutoCAD kompatibilis rajzolási módszer biztosítása. A Fóliavezérlés bekapcsolt állapotában is lehetséges különböző színű, vonaltípusú, vonalvastagságú elemek létrehozása, de csak utólagos szerkesztéssel. Az építészeti, belsőépítészeti terveken a tapasztalat azt mutatja, hogy jobban áttekinthető tervrajzot eredményez, ha az elemtípusoknak és nem a fóliáknak van saját színe, vonaltípusa és vonalvastagsága. Így azonos fóliára különböző tulajdonságú (különböző színű, vonaltípusú, vonalvastagságú, esetleg különböző típusú) elemek kerülhetnek, amelyeket más szempontok alapján mégis együtt szeretnénk kezelni Új fólia létrehozás A Fólia tulajdonság kezelő bal fölső sarkában található gombok segítségével adhatunk hozzá új fóliát, törölhetünk vagy aktiválhatunk. Új fóliát akkor tudunk hozzáadni, ha a jobb oldalon található Fólia szűrők közül a Minden fólia az aktív. A Hozzáadás gomb megnyomása után egy Fólia 1 nevű fólia jön létre, amelyre ha duplán kattintunk, tetszőlegesen átnevezhetjük. (Ezt megtehetjük bármelyik, már létező fóliával is.) Az aktív fólia ikonja zöld pipára vált. Kattintson a Minden fólia szűrőre. Ekkor a programban levő összes fólia megjelenik. Előkészítettünk fóliákat mind az építészeti elemeknek, mind a berendezések számára. Ezek, mint láttuk automatikusan hozzá vannak rendelve az elem típusokhoz. Amennyiben pl. olyan helyiségre van szükség, ami nem szerepel a listán, azt érdemes új fóliaként létrehozni. Ebben a tervben 3 helyiség van: Konyha, Iroda és Előtér. Először az Iroda és Előtér számára hozunk létre fóliákat, utána a bútorokat, amelyek automatikusa a Beltér Nappali Bútorozás fóliára kerültek. Majd átmozgatjuk az elemeket az új fóliákra. Kattintson az Új fólia hozzáadása gombra. Létrejön a Fólia 1 nevű fólia, nevezze át: Beltér - Eloter Bútorozás és Beltér - Iroda1 Bútorozás névre.
14 14 1. Workshop: Fóliakezelés 1.6. Elemek mozgatása másik fóliára A Beltér Nappali Bútorozás fóliára került iroda és előtér bútorokat átmozgatjuk az elemeket a most létrehozott Beltér - Eloter Bútorozás és Beltér - Iroda1 Bútorozás fóliákra. A Fólia gyorsbejárás utasítással csak a Beltér Nappali Bútorozás fólia elemeit jelenítse meg. Válassza ki az Irodában levő elemeket és az Állapotsorban levő fólia lista segítségével helyezze át a Beltér - Iroda1 Bútorozás fóliára, majd ismételje meg a műveletet az Előtér bútoraira is. A Fólia gyorsbejárás segítségével jelenítse meg az új fóliák elemeit is: Felsőfokú Tanfolyam - Oktatási segédlet
15 1. Workshop: Fóliakezelés 15 Tárgyak fólia tulajdonságának ellenőrzése A bútorok áthelyezését követően ellenőrizze le, hogy pl. az Előtér bútorai Beltér Eloter Bútorozás fólián helyezkedneke el: 1.7. Fólia törlése Fontos tudnunk, hogy nem törölhetünk aktív fóliát (ehhez először egy másikat kell aktiválnunk), illetve alapértelmezetten olyan fóliát sem, amelyen elemek vannak.
16 16 1. Workshop: Fóliakezelés Üres fólia törlése A fóliákat a fejlécen található Elemek oszlop fejére kattintva lehet tartalmuk szerint növekvő vagy csökkenő sorrendbe rendezni. Az üres fóliák nulla (0) elemet mutatnak és egyszerű kiválasztással, majd a dialóg bal felső sarkában található törlés gombra kattintva lehet törölni. Fólia törlése a rajta levő elemekkel együtt A Fólia dialóg bal alsó sarkában található új váltógombbal beállítható, hogy a program engedélyezze olyan fóliák törlését is, amelyen elemek találhatók. FIGYELEM! Az elemeket tartalmazó fólia törlése a megerősítő kérdés után nem vonható vissza. Tehát mielőtt egy elemeket tartalmazó fóliát törölnénk, győződjünk meg róla, hogy valóban nincs rá szükségünk Fóliaszűrők Nagyobb projektnél szükség lehet további rendszerezési lehetőségekre. Ebben segítenek a Fóliaszűrők, melyek segítségével különböző csoportokat hozhatunk létre. A Használt fóliák szűrőcsoport alapértelmezetten létrejön minden program indításnál, és itt azokat a fóliákat szűrhetjük le, amelyeken találhatóak elemek. A kék plusz gombra kattintva létre hozhatunk új szűrőcsoportot, majd az Új csoport névre duplán kattintva átnevezhetjük. Ezután a csoportba helyezendő fóliákat a bal oldali listában jelöljük ki és fogd és vidd módszerrel húzzuk rá az új fólia szűrő nevére. Így például létrehozhatunk egy olyan listát a Fólia kezelőn belül, ami az összes Beltér fóliánkat tartalmazza, és arra kattintva egy rövidebb listában, gyorsabban meg tudjuk találni a keresett fóliát. A DWG import során az importált fájl fóliái automatikusan külön szűrőcsoportba kerülnek az átláthatóság növelése érdekében. Egy fólia szerepelhet több szűrőcsoportban is, valamint bármikor el is távolítható belőle. Erre a Fóliaszűrő lista bal fölső sarkában található piros X szolgál. Ilyenkor a kiválasztott fólia kikerül a szűrőcsoportból, de ez nem egyenlő a fólia törlésével. A szűrőcsoportból eltávolított fólia a Használt fóliák vagy a Minden fólia csoportban valamint egyéb szűrőcsoportban továbbra is megtalálható. Lehetőségünk van teljes szűrőcsoport törlésére is. A projektben található fóliák ebben az esetben sem törlődnek, csak a szűrőcsoport szűnik meg Látható fóliák megjelenítése Nagy számú fólia mellett az átláthatóság növelése érdekében gyakran szükség lehet az éppen látható állapotban levő fóliák megjelenítésére. Csak a látható fóliák megjelenítése nevű fóliaszűrővel azokat a fóliákat szűrhetjük le, amelyek bekapcsolt állapotban vannak: Felsőfokú Tanfolyam - Oktatási segédlet
17 1. Workshop: Fóliakezelés Fólia variációk Térjünk vissza az eredeti feladatunkra: Készítsük el a következő tervlapokat az alaprajz alapján: 1. Építészeti alaprajz 2. Berendezési terv 3. Gépészeti terv 4. Álmennyezet és lámpa terv 5. Elektromos szerelvények és lámpa terv 6. Burkolási terv A feladatot a Fólia variációkkal oldjuk meg. A Fólia variációk célja a tervezés szempontjából összetartozó fóliák egyszerre történő állapotváltoztatása. Miután beállítottuk, hogy melyik fóliákat szeretnénk kikapcsolni vagy zárolni, az összes fólia beállítását el lehet menteni egy új variációként a kék pluszra gombra kattintva. A létrejövő Új csoport névre duplán kattintva a variációt a kívánt névre átnevezhetjük. Ha egy újabb variációt szeretnénk létrehozni, kattintsunk ismét a kék pluszra (ezzel lemásoljuk az aktuális variációt), nevezzük el, majd állítsuk be, hogy mit szeretnénk változtatni az előző variációhoz képest és a frissítés gombbal írjuk felül az új változásokkal. Ha egy már meglévő variációt szeretnénk megváltoztatni az eljárás ugyanaz. Állítsuk be, hogy mit szeretnénk változtatni az aktuális variációhoz képest és a frissítés gombbal írjuk felül az új változásokkal. A fólia variációk a Rajz állapotkezelő sávon egy kattintással kiválaszthatók és aktiválhatók. A példánkban két variációt hozunk létre: a Berendezési terv és az Álmennyezet és lámpa terv fólia variációt: Berendezési terv fólia variáció Az ábrának megfelelően hozza létre az új fólia variációt. Állítsa be a fóliák láthatóságát. A változásnak megfelelően frissítse a Berendezési terv fólia variációt
18 18 1. Workshop: Fóliakezelés Álmennyezet és lámpa terv fólia variáció Az ábrának megfelelően hozza létre az új fólia variációt. Állítsa be a fóliák láthatóságát. A változásnak megfelelően frissítse a Álmennyezet és lámpa terv fólia variációt A 3D építéshez fólia variációt módosítsuk a 2 új fólia miatt: Beltér - Eloter Bútorozás és Beltér - Iroda1 Bútorozás Felsőfokú Tanfolyam - Oktatási segédlet
19 1. Workshop: Fóliakezelés Fóliák használata a tervlapon A létrehozott fólia szűrők egyenkénti kiválasztásával készítsük el a következő tervlapokat az alaprajz alapján: 1. Építészeti alaprajz 2. Berendezési terv 3. Gépészeti terv 4. Álmennyezet és lámpa terv 5. Elektromos szerelvények és lámpa terv 6. Burkolási terv
20 20 1. Workshop: Fóliakezelés A nyomtatási sort alkalmazva füzzük össze egy PDF fájlba a terveket. Összefűzött dokumentumot úgy készíthet, hogy az egymást követő dokumentumoknak ugyanazt a fájlnevet adja. Felsőfokú Tanfolyam - Oktatási segédlet
21 2. Workshop: Tervezési Fázisok
22 Felsőfokú Tanfolyam - Oktatási segédlet
23 2. Workshop: Tervezési Fázisok Workshop: Tervezési Fázisok A tervezési fázisok használatával lehetőség van a meglévő állapot és az új építési terv egyidejű bemutatására egyetlen projektfájlban, ugyanazon a rajzon. A fázisszűrők használatával a tervezési folyamat minden szakasza bemutatható. Az épületek felújítása, vagy a bonyolultabb projektek tervezése lényegesen egyszerűbb a tervezési fázisok használatával. Óriási előnye, hogy a tervezés minden fázisában megjelenő elemek módosítása során például, amikor a felmérés során tapasztalt pontatlanságot javítani kívánjuk az összes fázisban azonnal megjelennek a változások, hiszen egyazon elem különböző időpontokban vett ábrázolásáról beszélünk. Nyissa meg az ARCHLine.XP programot és válassza a nyitóoldalon az elata_nova_final_surrounding.pro nevű projektet (ez a projekt a számítógép memóriájában egy rejtett mappában található: C:\ProgramData\CadLine\ARCHlineXP2020\Support\Sample_projects) Tervezési fázis A tervezési folyamat négy fő fázisa: 1. Meglévő állapot (a felmérés adatainak rögzítése) 2. Bontási terv (a bontásra szánt részek ábrázolása) 3. Meglévő állapot bontás után (az elemek bontása megtörtént) 4. Új építési terv (megvalósult állapot a felújítás után) A tervezés közben használható fázisok lehetnek: Meglévő vagy Új. Új elem létrehozása mindig az aktuális fázishoz van rendelve (Meglévő vagy Új) A Bontási fázisban nem lehet létrehozni elemet. A Bontási fázisba az Új vagy a Meglévő fázisból bontásra jelölt elemek kerülnek. A fázisok a teljes dokumentációban követhetők, mint 3D-s nézet, metszetek, homlokzatok és anyagkimutatás is az aktuális fázis állapotát követi. Új elemek az új építési fázisban jönnek létre. Meglévő elemek a Meglévő állapot fázisban létrehozott elemek. Lebontandó elemek: az előző fázisban létrehozott elem a következő fázisban megszűnik. Bármely elem a módosítás parancs segítségével átállítható bármely más tervezési fázisra Fázis szűrők A fázis szűrők olyan szabályok, amelyek az elemek állapota szerint (Új, Meglévő, Lebontandó) történő megjelenítésére vonatkoznak: Az ARCHLine.XP 5 fázis szűrővel rendelkezik: 1. Összes fázis 2. Meglévő állapot 3. Bontási terv 4. Meglévő állapot bontás után 5. Új építési terv Fázisok beállítása Az egyes elemek fázisokba sorolására több lehetőség is van: Válassza a Menüszalag / Szerkesztés / Fázisok lehetőséget. Az itt felsorolt lehetőségek egyikére kattintva tudja kijelölni azokat az alaprajzi vagy 3D elemeket, amelyekre érvényesíteni szeretné a kiválasztott fázist. Az elemre kattintva jobb gombbal vagy az elemet kiválasztva és a további lehetőségek ikonra kattintva a Fázis lehetőségnél tudja áthelyezni a kiválasztott elemet a megfelelő fázisba.
24 24 2. Workshop: Tervezési Fázisok A Rajz állapotkezelőben a baloldalon találhatók a különböző fázismegjelenítési beállítások. Meglévő vagy Új elemek elhelyezésénél a program automatikusan az itt kiválasztott a fázisban helyezi el az objektumokat. Az elemek fázisba sorolására nem csak a megrajzolásuk előtt van lehetőség, hanem a munkafolyamat bármely szakaszában meg lehet változtatni ezt a beállítást a fent leírt módok egyikével. Fázisbeállítások rajzi elemekre A tervezés során nemcsak alapvető objektumokkal dolgozhatunk, hanem egyéb kiegészítő elemekkel is ábrázolhatunk bizonyos részleteket. A fázisok beállításánál ezért nem csak a falakra, nyílászárókra és tetőkre lehet beállítani, hogy mely fázisokban jelenjenek meg, hanem egyéb objektumokra, 3D elemekre és rajzi 2D elemekre, valamint méretezésre is. Ez jelentősen megkönnyíti ennek a funkciónak a használatát a tervezés során. Fázisok megjelenése Az alábbi képek egy alaprajzot mutatnak egy meglévő fallal, lebontott ablakkal, és egy elhelyezett új ablakkal a különböző fázisokban. Meglévő állapot Felsőfokú Tanfolyam - Oktatási segédlet
25 2. Workshop: Tervezési Fázisok 25 Bontási terv Az ARCHLine.XP az alaprajzon pirossal jelöli, 3D-ben automatikusan kitölti az űrt a lebontott ablak helyén. Meglévő állapot a bontás után ARCHLine.XP 3D-ben a nyílászáró helyén az áttörést mutatja, mely az eltávolított ablak/ajtó helyén keletkezett. Új építési terv
26 26 2. Workshop: Tervezési Fázisok Összes fázis Az ARCHLine.XP az összes elemet megjeleníti. Falszakaszok fázisbeállítása Lehetőség van arra is a falak esetében, hogy nem a teljes falszakasz került át egy másik fázásra, hanem csak egy bizonyos része. Ebben az esetben kattintson a falra jobb egérgombbal és válassza a Szerkesztés / Fallal vágás vagy Vonallal vágás lehetőséget. A fal sikeres elvágása után megjelenik a falban egy vonal, ami jelzi a vágás helyét. Ennek a vonalnak az eltüntetésére válassza a T kapcsolat opciót és kapcsolja össze az imént elvágott falatrészeket. A falszakaszt ezután át tudja tenni a megfelelő fázisba Grafikus felülírások A grafikus felülírásoknak köszönhetően a különböző fázisok ábrázolása a különféle szakágak igényei szerint testre szabható. A grafikus felülírás nem más, mint annak meghatározása, hogy az adott színnel, vonalvastagsággal és kitöltéssel rendelkező elem eredeti tulajdonságai ellenére a felülírásban meghatározott színnel, vonalvastagsággal és kitöltéssel jelenjen meg. A grafikus felülírásokat minden fázisszűrőben külön-külön megállapíthatjuk az egyes fázisokra. Ez a Minden fázis esetében amelyet a fázisok egymásra vetített megjelenítésére használunk -, a megfelelő beállítások mellett egy jól áttekinthető, a fázisokat színekkel elkülönítő technikai vagy akár dokumentációs célú rajzként is felhasználható. Az egyes elemek megjelenése a fázisokban teljes mértékig testre szabható: a színek, a vonaltípusok, a vonalvastagságok, a kitöltések és a megjelenítés módja is egyéni igények szerint alakítható. Felsőfokú Tanfolyam - Oktatási segédlet
27 2. Workshop: Tervezési Fázisok 27 Ez a funkció akkor lehet igazán hasznos, ha a terven össze szeretné hasonlítani az új elemeket, a meglévő elemeket és a lebontandó elemeket. A különböző fázisoknak egyedi beállításokat megadva egyben megtekinthető a Minden fázisra kattintva a teljes terv mind alaprajzi nézetben, mind pedig 3D nézetben Tervezési fázisok a tervlapokon A tervlapra helyezett rajzok az éppen aktuális tervezési fázis szerint jelennek meg. Mód van a tervezési fázis módosítására is és ugyanazon rajz több példányban történő elhelyezése esetében ugyanazon a tervlapon ábrázolható egy-egy rajz több különféle fázisa is. A különböző fázisok tervlapon való megjelenítésére kétféle módszer létezik: Az alaprajzi nézeten állítsa be a megfelelő fázist, majd miután a program azt betöltötte, helyezze el a rajzot a nyomtatási nézeten. A nyomtatási nézeten helyezze el a rajzot, majd a rajz tulajdonságaiba belépve változtassa meg a fázisszűrő legördülő menüjét a kívánt fázisra. Az alaprajzi nézet fázisának átállítása nem hat ki a nyomtatási nézetben beállított fázisokra, így a rajzokon zavartalanul átállíthatja a fázisokat.
28 28 2. Workshop: Tervezési Fázisok Terv-összehasonlítás Ezzel a funkcióval lehetőség van arra, hogy különböző fázisokat a program automatikusan összehasonlítson. Válassza a Menüszalag / Terv-összehasonlítás / Terv-összehasonlítás lehetőséget, majd a felugró ablakból válassza ki az Összehasonlítás két rajz fázis között opciót. Az összehasonlítás ablakban beállítható paraméterek alapján jeleníti meg a program a megfelelő épületeket, szinteket, fázisokat, színeket és megjelenítési módokat is. Az így létrejött rajzot a program zárt, nem szerkeszthető csoportként kezeli, melyet elhelyezhet a nyomtatási nézeten. Felsőfokú Tanfolyam - Oktatási segédlet
29 3. Workshop: Nyílászárók készítése
30 Felsőfokú Tanfolyam - Oktatási segédlet
31 3. Workshop: Nyílászárók készítése Workshop: Nyílászárók készítése A nyílászáró könyvtárakban a nyílászárók széles választékából helyezhetünk el ajtót, ablakot a tervünkben. Pl. a betétes ajtó könyvtár Ennek ellenre sokszor van szükségünk olyan nyílászáró modellekre, amiket a könyvtárunk nem tartalmaz. Ilyenkor el kell készítenünk a nyílászárót. Ezt többféleképpen tehetjük meg: 1. Kép felhasználása könyvtári ajtó szárnyának az anyagaként 2. Letöltött objektum átalakítása nyílászáróvá 3. Ajtó/Ablak varázsló használata A 2. módszer hátránya, hogy ezek a nyílászárók 3-ben nem nyithatók 3.1. Kép felhasználása könyvtári ajtó szárnyának az anyagaként A következő példában egy ajtószárny fotóját fogjuk felhasználni. Töltse be a bejarati-ajto-panel_2.png fájlt a \Documents\ARCHlineXP Draw\2020\Felsofoku_Tanfolyam\3_Nyilaszaro keszites\kepek mappából és helyezze el az alaprajzon. Készítsen belőle anyagot, a Helyi menü Mentés Mentés anyagként utasítással. A tulajdonságok megadásánál válassza a Nyújtás opciót. A kész anyagot húzza rá az ajtólapra.
32 32 3. Workshop: Nyílászárók készítése Érdemes elkészíteni a textúra tükörképét, illetve abból az anyagot. Így az ajtó külső/belső szárnyának a megfelelő anyagot tudjuk adni. A tok anyagát is be kell állítani: pl. bükk. Felsőfokú Tanfolyam - Oktatási segédlet
33 3. Workshop: Nyílászárók készítése 33 Az ajtó helyesen: 3.2. Letöltött objektum átalakítása nyílászáróvá Letöltjük a 3D Warehouse-ból a képen látható tolóajtót és átalakítjuk ajtóvá. Letöltés helyett beimportálhatja a Double_Sliding_Door.skp fájlt a \Documents\ARCHlineXP Draw\2020\Felsofoku_Tanfolyam\3_Nyilaszaró keszites\skp mappából. Helyezze el a terven objektumként. Először készítse el a megfelelő 2D szimbólumot és mentse el csoportként. Ezután az objektumot átalakítjuk ajtóvá:
34 34 3. Workshop: Nyílászárók készítése Kattintson a Helyi menü Objektum módosítás Ajtó/Ablak létrehozása utasításra. Válassza az Ajtó típust. Válassza ki a csoport könyvtárból a már elkészített és elmentett nyílászáró 2D szimbólumot. Figyeljen arra, hogy a kék és piros referenciapontok a szimbólum sarokpontjaira kerüljenek. Válassza ki az Elölnézeti profil hozzáadása opciót. Felsőfokú Tanfolyam - Oktatási segédlet
35 3. Workshop: Nyílászárók készítése 35 Az OK gomb megnyomása után megjelenik az ajtó elölnézeti profilja. A felesleges csomópontok törlésével téglalap profilt kapunk. Helyezze el a falra az új tolóajtót. Változtassa meg az anyagát:
36 36 3. Workshop: Nyílászárók készítése 3.3. Ajtó/Ablak varázsló használata A következő ajtó mintákat a oldalon levő ajtókból választottuk: Első típusú ajtó oldalt levő betéttel Az alábbi képen látható ajtót készítjük el az Ajtó varázslóval. Ez lesz az alap típus, aminek a módosításával kapjuk meg a többi típust: Válassza az Épület menü Ajtó Új ajtó Ajtóvarázsló utasítást. Felsőfokú Tanfolyam - Oktatási segédlet
37 3. Workshop: Nyílászárók készítése 37 Az ajtó varázslóban panelről panelra haladva adja meg az ábrán található értékeket: Fő paraméterek Megjelenítés
38 38 3. Workshop: Nyílászárók készítése Tok Küszöb Szárny és panel Felsőfokú Tanfolyam - Oktatási segédlet
39 3. Workshop: Nyílászárók készítése 39 Szárny - Geometriai tulajdonságok Szárny - élprofil
40 40 3. Workshop: Nyílászárók készítése Betét Betét élprofil Felsőfokú Tanfolyam - Oktatási segédlet
41 3. Workshop: Nyílászárók készítése 41 Belső kilincs Kölső kilincs
42 42 3. Workshop: Nyílászárók készítése Mentés Mentse el az új ajtót Jafholz ajtó 11 néven. Végezetül helyezze a falra az ajtót Második típusú ajtó középre helyezett betéttel Betét Az előbbi ajtóból indulunk ki és a betét helyét módosítjuk: Nyissa meg az Ajtóvarázslót. Válassza ki a már létrehozott Jafholz ajtó 11-t Módosítsa a betét helyét: Felsőfokú Tanfolyam - Oktatási segédlet
43 3. Workshop: Nyílászárók készítése 43 Végül mentse el az új ajtót: Jafholz ajtó Harmadik típusú ajtó 3 négyzetes betéttel A következő ajtó 3 betétet tartalmaz. A 3 betétet egy többszörösen zárt profillal adjuk meg. Először ezt a profilt szerkesztjük meg és mentjük el.
44 44 3. Workshop: Nyílászárók készítése Indítsa el a Rajz menü - Új profil Új többszörös zárt profil utasítást. Adja meg az első négyzetet a Létező profil pontja utasítással (1) Adja meg a profil referenciapontját (2) Adja meg a többi négyzetet is. (3, 4) Enter. Mentse le a profilt. Az első ajtóból indulunk ki és a betétet módosítjuk: Nyissa meg az Ajtóvarázslót. Válassza ki a már létrehozott Jafholz ajtó 11-t Betét Válassza ki a profil könyvtárból az előbb elmentett betét profilt. Adja meg a profil elhelyezkedésének értékeit: 0.17, 0.16 és 0.32 és0.56 Felsőfokú Tanfolyam - Oktatási segédlet
45 3. Workshop: Nyílászárók készítése 45 Végül mentse el az új ajtót: Jafholz ajtó Negyedik típusú ajtó 5 téglalap betéttel Ez az ajtó 5 betétet tartalmaz. Az előző módszert használjuk itt is. Az 5 betétet többszörösen zárt profillal adjuk meg. Először ezt a profilt szerkesszük meg és menntsük el a már ismert módon.
46 46 3. Workshop: Nyílászárók készítése Betét Az előző ajtóból indulunk ki és a betétet módosítjuk: Nyissa meg az Ajtóvarázslót. Válassza ki a profil könyvtárból a betét profilt. Adja meg a profil elhelyezkedésének értékeit: 0.16, 0.16 és 0.18 és0.18 Felsőfokú Tanfolyam - Oktatási segédlet
47 3. Workshop: Nyílászárók készítése 47 Végül mentse el az új ajtót: Jafholz ajtó Ötödik típusú ajtó 3 díszítőcsíkkal Ez az ajtó 2 függőleges bemarást tartalmaz. Az előző módszert használjuk itt is. A 2 bemarást többszörösen zárt profillal adjuk meg. Először ezt a profilt szerkesszük meg és menntsük el a már ismert módon. Az előző ajtóból indulunk ki és a betétet módosítjuk: Nyissa meg az Ajtóvarázslót.
48 48 3. Workshop: Nyílászárók készítése Betét Válassza ki a profil könyvtárból a betét profilt. Adja meg a profil elhelyezkedésének értékeit: 0.7, 0.14, és és0.001 A betét vastagsága: 0.03 m Az anyaga Bronz Kapcsolja ki a szárny élprofilt és a betét élprofilt is. Végül mentse el az új ajtót: Jafholz ajtó 15 Felsőfokú Tanfolyam - Oktatási segédlet
49 4. Workshop: Csapatmunka
50 4. Workshop: Csapatmunka Felsőfokú Tanfolyam - Oktatási segédlet
51 4. Workshop: Csapatmunka Workshop: Csapatmunka Egy projektet fel lehet osztani a munkamegosztás szempontjából egy csoport tagjai között. A projekt minden része automatikusan frissül, így a terv és a dokumentáció egy koherens egységet alkot a projekt életciklusa során. Működési szabályok: A csapatmunka lehetővé teszi a közös modell egyidejű elérését egy központi modell használatával. A központi modellt olyan hálózati meghajtóra kell menteni, amelyhez az összes csapattag hozzáfér. A mester munkaterület kiváltságos a projekt alapvetések meghatározására (épületek, szintek szerkezete, fóliák szerkezete, földrajzi elhelyezkedés és a projekt kezdeti állapota). A csoport tagjai bármennyi munkaterületet létrehozhatnak, vagy férhetnek hozzá. Egy csapattag számára mindíg egy munkaterület lehet aktív és több Szerkeszthető állapotú. A hozzáférés automatikusan megszűnik a projekt bezárásával. Egy csapattag csak az Aktív munkaterületen hozhat létre elemeket. Egy csapattag csak az Aktív vagy Szerkeszthető állapotban levő munkaterületeken módosíthat vagy törölhet elemet. A Referencia munkaterületek elemei csak referenciaként állnak rendelkezésre. Egy munkaterülethez a hozzáférés bármikor feloldható a tulajdonosa által. Amennyiben olyan elemet szükséges szerkeszteni, mely a Referencia állapotban levő munkaterületen van, akkor a munkaállomás tulajdonosától el kell kérni azt, azaz kérni kell, hogy oldja fel a hozzáférését a munkaterülethez. A feloldás után a másik csapattag Aktív vagy Szerkeszthető állapotba helyezheti a maga számára a munkaterületet. Így a munkaterület szabaddá válik és egy másik csapattag számára ez Aktív vagy Szerkeszthető állapotban megnyitható lesz. Csak az adminisztrátor vehet el munkaterületet más csapattagoktól és adott esetben másik munkaterülettel olvaszthat egybe vagy megszüntethet. A grafikus felülírás helyileg beállítható a munkaterület színkódolt megjelenítésének biztosítására (szín, vonaltípusok, vonaltípus, féltónus és sraffozási minta). A mentés parancs azt jelenti, hogy a helyi munkaterületeket a központi modellel szinkronizáljuk, hogy a többi csapattag is láthassa a frissített munkát. A csapattag a saját számítógépén a projektet átállíthatja Offline állapotra, ha pl. elhagyja a helyi hálózatot és máshol akarja folytatni a munkát. Visszatéréskor a projektet vissza kell állítani Online üzemmódba, amikor a projekt automatikusan újra szinkronizálódik a központi modellel. A csapatmunka projekt archiválási céllal átalakítható egyfelhasználós projektté, pl bizonyos mérföldkövek elérése esetén. Az átalakítás egy mások projektet hoz létre, ami a továbbiakban semmilyen módon nem kötődik a csapatmunka projekthez.
52 52 4. Workshop: Csapatmunka Felsőfokú Tanfolyam - Oktatási segédlet
53 5. Workshop: Világítási terv
54 4. Workshop: Csapatmunka Felsőfokú Tanfolyam - Oktatási segédlet
55 5. Workshop: Világítási terv Workshop: Világítási terv A világítási terv fogalom különböző tervek elkészítését jelenti. A kiviteli terv típusok függnek a projekttől, tervezőtől, elvárásoktól. Ezen a workshopon egy példán keresztül mutatjuk be a következő kiviteli terv típusok elkészítését: 1. Kapcsoló koreográfia 2. Dugalj kiosztás 3. Kapcsoló kiosztás 4. Lámpakiosztás Nyissa mega \Documents\ARCHlineXP Draw\2020\Felsofoku_Tanfolyam\5_Vilagitasi_terv\ Fias_Berta_Lepence_terv_Start.pro elnevezésű fájlt. Mentse el más néven a projektet Kapcsoló koreográfia A feladat: a kapcsolók és lámpák összerendelése, ahogy az alábbi ábra mutatja: A terven lámpák szimbolikus ábrázolását használtuk, amely egységes alaprajzi megjelenítést tesz lehetővé. A módszer a következő: A lámpák világítótest típusának meghatározása: mennyezeti, fali, asztali, állólámpa vagy spot lámpa Beállítások elvégzése Váltás a lámpák szimbolikus ábrázolására Kapcsolók és a lámpák összerendelése A kapcsolók és lámpák állapotának ellenőrzése: mely kapcsoló foglaltak, melyek szabadok, illetve mely lámpákat még nem kapcsol kapcsoló. Végezetül a program információt ad a helyiségbe beépítendő teljesítményről.
56 56 5. Workshop: Világítási terv A projektben válassza a Kapcsoló koreográfia fólia variációt, ebből az állapotból indulunk: Az Interior menüből választható ki a Világítási terv almenü, ezeket az utasításokat fogjuk használni Világítótest típusa Az alaprajzon a világítási terv készítéséhez ajánlott a lámpákhoz hozzárendelni a világítótestek típusát. A típusnak megfelelően egységes alaprajzi ábrázolást lehet létrehozni a szimbolikus ábrázolásmód bekapcsolásával. Felsőfokú Tanfolyam - Oktatási segédlet
57 5. Workshop: Világítási terv 57 A megfelelő világításterv készítéséhez az öt lámpatípus egyikét hozzá kell rendelni a lámpákhoz, attól függően, hogy mennyezeti, fali, asztali, állólámpáról vagy spotlámpáról van-e szó. A hozzárendelés a Világítás menüből, a lámpa helyi menüjéből vagy a Tulajdonságkezelőben a Lámpa beállításoknál végezhető el Beállítások A Világítási terv Beállítások dialógban kiválasztott szimbólumokkal helyettesíthető a lámpák egyedi ábrázolása az alaprajzon. A funkció megfelelő működésének feltétele, hogy a lámpák világítótest típusát meg kell határozni: az öt lámpatípus egyikét hozzá kell rendelni (mennyezeti, fali, asztali, álló, spot lámpa) a lámpákhoz.
58 58 5. Workshop: Világítási terv Világítási terv összekötő elem Szakasz, Körív és Szöveg (számozás) közül választhatunk. Meg kell határozni a kiválasztott elem stílusát is. A stílusokat Vonal, Körív, Szöveg tulajdonságablakban lehet beállítani. Példák a különböző összekötő elem típusokra: Felsőfokú Tanfolyam - Oktatási segédlet
59 5. Workshop: Világítási terv 59 Szakasz Körív Szöveg (Számozás) Váltás a lámpák szimbolikus és felülnézeti ábrázolása között A parancs váltani fog az alaprajzon a világítótestek típusához rendelt szimbolikus ábrázolás és a felülnézeti ábrázolás között Többpólusú kapcsolók Többpólusú kapcsolók esetén a második és a további pólusokat hozzá kell rendelni a Tulajdonságok panel Utak száma mezőhöz kiválasztva az utak (önálló áramkörök) számát Kapcsolók és lámpák összerendelése A világítási terv a kapcsolók és lámpák kapcsolatát 2D-s elemként ábrázolja. A világítási terv nem jelenik meg 3D-ben. Az alábbi példában a körív típust választottuk, és a körív stílust lila színnel mentettük el. Helyiségenként végezze el a hozzárendelést Válassza ki a kapcsolót, majd a lámpatestet. Rendelje össze őket a lámpa középpontjából induló körívvel a kapcsolóhoz. Ha több lámpa van egy áramkörön, válassza ki a további lámpákat,
60 60 5. Workshop: Világítási terv A program automatikusan létrehozza az összekötő köríveket Világítási terv kapcsolat törlése A bekötött (foglalt) pólusokat a program piros jellel mutatja a kapcsoló kiválasztásakor. A parancs a kiválasztott elemtől függően az alábbi kapcsolatokat felszabadítja: Lámpa választása: a lámpát érintő kapcsolat megszűnik Kapcsolat választása: az adott kapcsolat megszűnik, az érintett lámpák illetve kapcsoló utak felszabadulnak Kapcsoló választása: a kapcsoló összes kapcsolata megszűnik. A példában töröltük a mennyezeti lámpa kapcsolatát. Felsőfokú Tanfolyam - Oktatási segédlet
61 Lámpák - Kapcsolók állapota A kapcsolók, lámpák összerendelése után érdemes ellenőrizni a bekötési állapotot: mely kapcsoló foglaltak, melyek szabadok, illetve mely lámpákat még nem kapcsol kapcsoló. A parancs különböző színekkel ábrázolja a lámpák / kapcsolók állapotát: Piros: a már bekötött lámpákat, kapcsolókat jelenti Kék: azokat a kapcsolókat jelöli, amelyeknek még van szabad pólusuk Zöld: a szabad lámpákat, kapcsolókat jelöli 5. Workshop: Világítási terv Lámpák utólagos hozzáadása meglévő áramkörhöz Ha meglévő áramkörhöz szeretnénk további lámpákat hozzáadni, ezt a következőképpen tehetjük meg: Válassza ki a még nem bekapcsolt lámpát (1) Válasszon ki egy lámpát egy meglévő áramkörön, amihez csatlakoztatni szeretné (2)
62 62 5. Workshop: Világítási terv Helyiség beépítendő teljesítmény A parancs célja egy helyiség megvilágítás hozzávetőleges teljesítmény igényének meghatározása. Ehhez szükséges a helyiségben elhelyezett helyiségpecsét. A szükséges alapadatok: a helyiség alapterülete a világítási hatásfok, a szükséges megvilágítási érték (lx), a fényforrások átlagos fényhasznosítása (lm/w) A beépített teljesítmény (W) tájékoztató érték a helyiségbe betervezett fényáram (lumen) biztosításához. Kattintson a helyiségpecsétre. állítsa be a paramétereket Helyezze el a beépített teljesítményt. Felsőfokú Tanfolyam - Oktatási segédlet
63 5. Workshop: Világítási terv Dugalj kiosztás A feladat: a dugaljak hossz és magasságméretezése. A projektben válassza a Dugalj kiosztás fólia variációt, ebből az állapotból indulunk:
64 64 5. Workshop: Világítási terv A Méretezés Kapcsolók és dugaljak menü utasításait használva végezze el aszükséges hossz és magsság méretezéseket Kapcsoló kiosztás A feladat: a kapcsolók hossz és magasságméretezése. A projektben válassza a Kapcsoló kiosztás fólia variációt, ebből az állapotból indulunk: Felsőfokú Tanfolyam - Oktatási segédlet
65 5. Workshop: Világítási terv 65 A Méretezés Kapcsolók és dugaljak menü utasításait használva végezze el aszükséges hossz és magsság méretezéseket.
66 66 5. Workshop: Világítási terv Felsőfokú Tanfolyam - Oktatási segédlet
67 5. Workshop: Világítási terv Lámpakiosztás A feladat: a lámpák hossz és magasságméretezése. A projektben válassza a Lámpakiosztás fólia variációt, ebből az állapotból indulunk: A Méretezés Lámpák a falon menü utasításait használva végezze el a szükséges hossz és magsság méretezéseket a falilámpákra. A mennyezeti lámpákhoz a hosszméretezést haználja.
68 68 5. Workshop: Világítási terv Felsőfokú Tanfolyam - Oktatási segédlet
69 5. Workshop: Világítási terv legfontosabb lépés a világítási terv elkészítéséhez Összefoglalva: a világítási terv elkészítéséhez a következő 10 legfontosabb lépést ajánljuk a tervezők figyelmébe: 1. lépés: A terven elhelyezett lámpák világítótest típusának ellenőrzése, beállítása 2. lépés: A világítási terv összekötőelem típusának kiválasztása, tulajdonságának meghatározása Szakasz Körív Szöveg (Számozás)
70 70 5. Workshop: Világítási terv 3. lépés: Váltás a lámpák szimbolikus ábrázolására a felülnézeti ábrázolásról 4. lépés: Többpólusú kapcsolók esetén a második és a további pólusok hozzárendelése a kapcsolóhoz 5. lépés: Kapcsolók és lámpák összerendelése 6. lépés: Ha több lámpa van egy áramkörön, a kimaradt lámpák utólagos hozzárendelése 7. lépés: A lámpák, kapcsolók állapotának ellenőrzése Piros: már bekötött lámpák, kapcsolók Kék: már bekötött, de szabad pólussal rendelkező kapcsolók Zöld: szabad lámpák, kapcsolók 8. lépés: Helyiség beépítendő teljesítmény igényének hozzávetőleges meghatározás Felsőfokú Tanfolyam - Oktatási segédlet
71 5. Workshop: Világítási terv lépés: Egymás alatt elhelyezett szerelvények esetén a szimbólum elmozgatása 10. lépés: A dugaljak, kapcsolók és lámpák fal és magasság méretezése
72
73 6. Workshop: Álmennyezet
74 4. Workshop: Csapatmunka Felsőfokú Tanfolyam - Oktatási segédlet
75 6. Workshop: Álmennyezet készítése Workshop: Álmennyezet készítése Az álmennyezetet legtöbb esetben díszítő elemként építik be, de hőszigetelés szempontjából is hasznos elem lehet. Az ARCHLine.XP programban többféle álmennyezetet lehet tervezni. 1. Monolitikus álmennyezet helyiségben 2. Monolitikus álmennyezet vonallánccal 3. Monolitikus álmennyezetek automatikus létrehozása 4. Rácsos álmennyezet helyiségben 5. Rácsos álmennyezet vonallánccal 6. Rácsos álmennyezetek automatikus létrehozása Nyissa mega \Documents\ARCHlineXP Draw\2020\Felsofoku_Tanfolyam\6_Almennyezetek\ 1_Office_suspended_ceiling_plan_START.pro elnevezésű fájlt. Mentse el más néven a projektet.
76 6. Workshop: Álmennyezet készítése Felsőfokú Tanfolyam - Oktatási segédlet
77 7. Workshop: Függönyfal készítése
78 4. Workshop: Csapatmunka Felsőfokú Tanfolyam - Oktatási segédlet
79 7. Workshop: Függönyfal készítése Workshop: Függönyfal készítése A tervezésben sokszor használunk függönyfalat beltérben térelválasztóként vagy kültérben pl. üzleti portálként. A függönyfal egy olyan speciális fal, mely keretekből, panelekből és illesztésekből áll. A falakhoz hasonlóan a függönyfalakba is lehet ajtókat és ablakokat illeszteni. Mivel a függönyfal a fal eszköz alapján működik, a fal szerkesztésére vonatkozó eszközök - mint az átméretezés, a szerkesztés vagy az illesztés - mind használhatóak. A függönyfalak födémek, tetők vagy terek esetén ugyanúgy viselkednek, mint a normál falak. A függönyfal eszközzel többféle feladatot oldhatunk meg: létrehozhatunk új függönyfalakat térelválasztóként, üzleti portálként átalakíthatunk meglévő falat függönyfallá, kialakíthatunk kapcsolódó függönyfalakat egyedi formájú ablakokat, üvegtégla betéteket alakíthatunk ki a falban. A következő feladatban az alábbi nyitott terű irodát fogunk átalakítani úgy, hogy a teret funkciók szerint válasszuk szét. Ugyanakkor a mostaninál tágasabb hatása legyen. Nyissa mega \Documents\ARCHlineXP Draw\2020\Felsofoku_Tanfolyam\7_Fuggonyfal\ Iroda_fuggonyfallal_Start.pro elnevezésű fájlt. Mentse el más néven a projektet. 1. Iroda 2. Iroda 3. Tárgyaló 4. Pihenő rész
80 7. Workshop: Függönyfal készítése 7.1. Az első iroda lezárása Az első irodát függönyfallal zárjuk le Tulajdonság megadása Először állítsuk be a függönyfal tulajdonságait, majd mentsük el egy saját stílusba. Állítsa be a paramétereket a következő ábráknak megfelelően: Főparaméterek Felsőfokú Tanfolyam - Oktatási segédlet
81 7. Workshop: Függönyfal készítése 81 Alapvető geometria Mentse el a függönyfal beállítását egy saját stílusba: Létrehozás és szerkesztés Függönyfal rajzolása Rajzolja meg a függönyfalat az Épület Nyílászárók Függönyfal Függönyfal utasítással az ábrának megfelelően. A fal középvonalát használja referenciavonalnak (1, 2).
82 7. Workshop: Függönyfal készítése Ajtó beillesztése Helyezze el a Kültéri Üvegajtók közül az egyszárnyú üvegajtót a függönyfal közepére. Az ajtó magasságát módosítsa 2.49 m-re. Üveg anyaga: Turquoise glass Osztások szerkesztése a kiterítésen Az osztásokat a kiterítésen szerkesztjük: Mozgassa el a függőleges osztásokat úgy, hogy 1.4 m-re legyenek a kerettől. Felsőfokú Tanfolyam - Oktatási segédlet
83 7. Workshop: Függönyfal készítése 83 Mozgassa el a vízszintes osztásokat egymás felé 0,1; 0,1m-rel. A következő eredményt kaptuk: 7.2. A második iroda lezárása A második irodát az elsőhöz hasonló függönyfallal zárjuk le, de itt a példa kedvéért más osztásokat használunk. Függönyfal rajzolása Rajzolja meg a függönyfalat az Épület Nyílászárók Függönyfal Függönyfal utasítással az ábrának megfelelően. A fal középvonalát használja referenciavonalnak (3, 4).
84 7. Workshop: Függönyfal készítése Ajtó beillesztése Helyezze el a Kültéri Üvegajtók közül az egyszárnyú üvegajtót a függönyfalra, a 3. ponttól 1 m távolságra. Az ajtó magasságát módosítsa 2.49 m-re. Üveg anyaga: Turquoise glass. Tulajdonság módosítása A tulajdonságablakban átállítjuk a függőleges osztások számát 1-re és kikapcsoljuk az alsó keretet. Figyelni kell arra, hogy a tulajdonságablakban történő módosítás felülírja a kiterítésen történő szerkesztést. Ezért érdemes betartani a sorrendet: 1. Tulajdonság módosítás 2. Szerkesztés a kiterítésen Felsőfokú Tanfolyam - Oktatási segédlet
85 7. Workshop: Függönyfal készítése 85 Osztások szerkesztése a kiterítésen A függőleges osztásokat a kiterítésen szerkesztjük: Az első osztást mozgassa el az ajtó bal oldalára. A második osztást másolja és rögzítse az ajtó jobb oldalához. A harmadik osztást mozgassa el a jobb kerettől 2,2 m-re.
86 7. Workshop: Függönyfal készítése Módosítsa a függőleges osztások vastagságát 0,04x0,04 m-es profilt használva. Másolja az Osztóléc vágólapra az értékeket. Majd módosítsa ezekkel az értékekkel az 1. és 2. osztást a Beillesztés az osztóléc vágólapról utasítást használva. A következő eredményt kapjuk: Felsőfokú Tanfolyam - Oktatási segédlet
87 7. Workshop: Függönyfal készítése Tárgyaló kialakítása A tárgyalót kétoldalról függönyfallal zárjuk le, így egy sarok helyiséget képezünk ki. A meglévő állapotban a tárgyaló egyik oldalát egy fal zárja le, ami nem tartószerkezeti fal. Ezt módosíthatjuk. Először átalakítjuk 0.1 m vastag fallá. A hiányzó oldalt is lezárjuk ezzel a típusú fallal. Meglévő fal függönyfallá alakítás A tárgyaló 2 válaszfalát üvegfallá alakítjuk. Válassza a Fal függönyfallá alakítása utasítást, majd kattintson a 2 válaszfalra.
88 7. Workshop: Függönyfal készítése Ajtó beillesztése A folyosóra néző függönyfalba helyezze el az egyszárnyú üvegajtót a saroktól 1 m távolságra. Az ajtó magasságát módosítsa 2.49 m-re. Üveg anyaga: Turquoise glass. Osztások szerkesztése a kiterítésen A bal oldali függönyfalon törölje a vízszintes osztásokat. Törölje a jobboldali függőleges osztást is. Mozgassa el a bal oldali függőleges osztást 2,21 m-re a bal oldali kerettől. Felsőfokú Tanfolyam - Oktatási segédlet
89 7. Workshop: Függönyfal készítése 89 A 2. függönyfalon szintén törölje a vízszintes osztásokat. A példában a 3 helyiségnél 3 különböző osztású függönyfalat használtunk. A végső tervben a legmegfelelőbb változatot állítsuk be minden helyiségre, hogy a tervünk egységes legyen:
90 7. Workshop: Függönyfal készítése 7.4. Üvegtégla kialakítása Az első és második iroda közti falra 2 területen üvegtéglát helyezünk el. Válassza a Függönyfal Függönyfal egy falon utasítást. Kattintson a válaszfalra és helyezze el a kiterítést az alaprajzon már elkészített rajzra. Adja meg az első téglalapot profilként. A függönyfal tulajdonságoknál állítsa be a következő paramétereket: Felsőfokú Tanfolyam - Oktatási segédlet
91 Ismételje meg a lépéseket a másik téglalapra is: 7. Workshop: Függönyfal készítése 91
92 7. Workshop: Függönyfal készítése Felsőfokú Tanfolyam - Oktatási segédlet
Lakóház tervezés ADT 3.3-al. Segédlet
 Lakóház tervezés ADT 3.3-al Segédlet A lakóház tervezési gyakorlathoz főleg a Tervezés és a Dokumentáció menüket fogjuk használni az AutoDesk Architectural Desktop programból. A program centiméterben dolgozik!!!
Lakóház tervezés ADT 3.3-al Segédlet A lakóház tervezési gyakorlathoz főleg a Tervezés és a Dokumentáció menüket fogjuk használni az AutoDesk Architectural Desktop programból. A program centiméterben dolgozik!!!
A Vonallánc készlet parancsai lehetővé teszik vonalláncok és sokszögek rajzolását.
 11. Geometriai elemek 883 11.3. Vonallánc A Vonallánc készlet parancsai lehetővé teszik vonalláncok és sokszögek rajzolását. A vonallánc egy olyan alapelem, amely szakaszok láncolatából áll. A sokszög
11. Geometriai elemek 883 11.3. Vonallánc A Vonallánc készlet parancsai lehetővé teszik vonalláncok és sokszögek rajzolását. A vonallánc egy olyan alapelem, amely szakaszok láncolatából áll. A sokszög
1. lecke: Nappali tervezés
 1. lecke: Nappali tervezés Az oktatási anyagot, melyet a kezében tart minden leendő és jelenlegi ARCHLine.XP felhasználónak ajánljuk. Segítségével bárki könnyedén, lépésről lépésre elsajátíthatja a program
1. lecke: Nappali tervezés Az oktatási anyagot, melyet a kezében tart minden leendő és jelenlegi ARCHLine.XP felhasználónak ajánljuk. Segítségével bárki könnyedén, lépésről lépésre elsajátíthatja a program
VARIO Face 2.0 Felhasználói kézikönyv
 VARIO Face 2.0 Felhasználói kézikönyv A kézikönyv használata Mielőtt elindítaná és használná a szoftvert kérjük olvassa el figyelmesen a felhasználói kézikönyvet! A dokumentum nem sokszorosítható illetve
VARIO Face 2.0 Felhasználói kézikönyv A kézikönyv használata Mielőtt elindítaná és használná a szoftvert kérjük olvassa el figyelmesen a felhasználói kézikönyvet! A dokumentum nem sokszorosítható illetve
Választó lekérdezés létrehozása
 Választó lekérdezés létrehozása A választó lekérdezés egy vagy több rekordforrásból származó adatokat jelenít meg. A választó lekérdezések a táblák, illetve az adatbázis tartalmát nem változtatják meg,
Választó lekérdezés létrehozása A választó lekérdezés egy vagy több rekordforrásból származó adatokat jelenít meg. A választó lekérdezések a táblák, illetve az adatbázis tartalmát nem változtatják meg,
ARCHLine.XP Újdonságok
 ARCHLine.XP 2019 Újdonságok A dokumentációban levő anyag változásának jogát a CadLine Kft fenntartja, ennek bejelentésére kötelezettséget nem vállal. A szoftver, ami tartalmazza az ebben a dokumentumban
ARCHLine.XP 2019 Újdonságok A dokumentációban levő anyag változásának jogát a CadLine Kft fenntartja, ennek bejelentésére kötelezettséget nem vállal. A szoftver, ami tartalmazza az ebben a dokumentumban
Lapműveletek. Indítsuk el az Excel programot és töröljük ki a Munka1 nevű munkalapot!
 Bevezetés Ebben a fejezetben megismerkedünk az Excel munkalapjainak beszúrásával, törlésével, másolásával, valamint áthelyezésével, illetve csoportos kezelésével. Képesek leszünk különböző munkafüzetek
Bevezetés Ebben a fejezetben megismerkedünk az Excel munkalapjainak beszúrásával, törlésével, másolásával, valamint áthelyezésével, illetve csoportos kezelésével. Képesek leszünk különböző munkafüzetek
ARCHLine.XP Interior 2010. Windows. Interior alapok. Oktatási anyag az ARCHLine.XP Interior alapszintű használatához.
 ARCHLine.XP Interior 2010 Windows Interior alapok Oktatási anyag az ARCHLine.XP Interior alapszintű használatához. A dokumentációban lévő anyag változásának jogát a CadLine Kft. fenntartja, ennek bejelentésére
ARCHLine.XP Interior 2010 Windows Interior alapok Oktatási anyag az ARCHLine.XP Interior alapszintű használatához. A dokumentációban lévő anyag változásának jogát a CadLine Kft. fenntartja, ennek bejelentésére
9.4. Strukturális és díszítő elemek Oszlop
 9. Építészet 489 9.4. Strukturális és díszítő elemek Oszlop Strukturális elemek A Strukturális elemek alatt az épület tartószerkezetét alkotó elemeket értjük. Ezek az oszlopok és a gerendák. Mennyiségi
9. Építészet 489 9.4. Strukturális és díszítő elemek Oszlop Strukturális elemek A Strukturális elemek alatt az épület tartószerkezetét alkotó elemeket értjük. Ezek az oszlopok és a gerendák. Mennyiségi
ARCHLine.XP 2009. Windows. Újdonságok. Felhasználói kézikönyv. ARCHLine.XP 2009 Újdonságok
 ARCHLine.XP 2009 Windows Újdonságok Felhasználói kézikönyv ARCHLine.XP 2009 Újdonságok A dokumentációban levő anyag változásának jogát a CadLine Kft fenntartja, ennek bejelentésére kötelezettséget nem
ARCHLine.XP 2009 Windows Újdonságok Felhasználói kézikönyv ARCHLine.XP 2009 Újdonságok A dokumentációban levő anyag változásának jogát a CadLine Kft fenntartja, ennek bejelentésére kötelezettséget nem
CADcat. Bevezetés a program főbb funkcióiba
 CADcat. Bevezetés a program főbb funkcióiba Tartalomjegyzék Tartalomjegyzék...2 1 Telepítési útmutató...3 2 Alkatrész kiválasztása (példa: DIN 912, M5x30, 8.8, fémtiszta)...5 2.1 1. lehetőség: Az alkatrészek
CADcat. Bevezetés a program főbb funkcióiba Tartalomjegyzék Tartalomjegyzék...2 1 Telepítési útmutató...3 2 Alkatrész kiválasztása (példa: DIN 912, M5x30, 8.8, fémtiszta)...5 2.1 1. lehetőség: Az alkatrészek
Minőségellenőrzési kérdőív kitöltő program Felhasználói kézikönyv
 Minőségellenőrzési kérdőív kitöltő program Felhasználói kézikönyv Magyar Könyvvizsgálói Kamara 2010. augusztus 18. Tartalom A program főablaka... 3 A fejléc, a felső menüsor valamint az eszköztár... 4
Minőségellenőrzési kérdőív kitöltő program Felhasználói kézikönyv Magyar Könyvvizsgálói Kamara 2010. augusztus 18. Tartalom A program főablaka... 3 A fejléc, a felső menüsor valamint az eszköztár... 4
3. lecke: Fürdőszoba tervezés - Burkolás
 3. lecke: Fürdőszoba tervezés - Burkolás ARCHLine.XP Az oktatási anyagot, melyet a kezében tart minden leendő és jelenlegi ARCHLine.XP felhasználónak ajánljuk. Segítségével bárki könnyedén, lépésről lépésre
3. lecke: Fürdőszoba tervezés - Burkolás ARCHLine.XP Az oktatási anyagot, melyet a kezében tart minden leendő és jelenlegi ARCHLine.XP felhasználónak ajánljuk. Segítségével bárki könnyedén, lépésről lépésre
3. lecke: Fürdőszoba tervezés Burkolás
 3. lecke: Fürdőszoba tervezés Burkolás Mi az INTERIOR? Az Interior egy teljes értékű belsőépítészeti CAD szoftver. Mindent tartalmaz ahhoz, hogy létrehozzon egy professzionális belsőépítészeti tervdokumentációt.
3. lecke: Fürdőszoba tervezés Burkolás Mi az INTERIOR? Az Interior egy teljes értékű belsőépítészeti CAD szoftver. Mindent tartalmaz ahhoz, hogy létrehozzon egy professzionális belsőépítészeti tervdokumentációt.
Műveletek makrókkal. Makró futtatása párbeszédpanelről. A Színezés makró futtatása a Makró párbeszédpanelről
 Műveletek makrókkal A munkafüzettel együtt tárolt, minden munkalapon elérhető makrót a Fejlesztőeszközök szalag Makrók párbeszédpanelje segítségével nyithatjuk meg, innen végezhetjük el a makrókkal megoldandó
Műveletek makrókkal A munkafüzettel együtt tárolt, minden munkalapon elérhető makrót a Fejlesztőeszközök szalag Makrók párbeszédpanelje segítségével nyithatjuk meg, innen végezhetjük el a makrókkal megoldandó
Diagram létrehozása. 1. ábra Minta a diagramkészítéshez
 Bevezetés Ebben a témakörben megtanuljuk, hogyan hozzunk létre diagramokat, valamint elsajátítjuk a diagramok formázásnak, módosításának lehetőségeit. A munkalap adatainak grafikus ábrázolási formáját
Bevezetés Ebben a témakörben megtanuljuk, hogyan hozzunk létre diagramokat, valamint elsajátítjuk a diagramok formázásnak, módosításának lehetőségeit. A munkalap adatainak grafikus ábrázolási formáját
4. lecke: Konyha tervezés
 4. lecke: Konyha tervezés Az oktatási anyagot, melyet a kezében tart minden leendő és jelenlegi ARCHLine.XP felhasználónak ajánljuk. Segítségével bárki könnyedén, lépésről lépésre elsajátíthatja a program
4. lecke: Konyha tervezés Az oktatási anyagot, melyet a kezében tart minden leendő és jelenlegi ARCHLine.XP felhasználónak ajánljuk. Segítségével bárki könnyedén, lépésről lépésre elsajátíthatja a program
Az importálás folyamata Felhasználói dokumentáció verzió 2.1.
 Az importálás folyamata Felhasználói dokumentáció verzió 2.1. Budapest, 2008. Változáskezelés Verzió Dátum Változás Pont Cím Oldal 2.1. 2008.01.17. A teljes dokumentáció megváltozott Kiadás: 2008.01.17.
Az importálás folyamata Felhasználói dokumentáció verzió 2.1. Budapest, 2008. Változáskezelés Verzió Dátum Változás Pont Cím Oldal 2.1. 2008.01.17. A teljes dokumentáció megváltozott Kiadás: 2008.01.17.
Táblázatkezelés, Diagramkészítés. Egyéb műveletek
 Diagram törlése Beágyazott diagramobjektum esetén jelöljük ki a diagramot a diagram üres területére kattintva, majd üssük le a DELETE billentyűt! Ha a diagram önálló diagramlapon helyezkedik el, akkor
Diagram törlése Beágyazott diagramobjektum esetén jelöljük ki a diagramot a diagram üres területére kattintva, majd üssük le a DELETE billentyűt! Ha a diagram önálló diagramlapon helyezkedik el, akkor
Duál Reklám weboldal Adminisztrátor kézikönyv
 Duál Reklám weboldal Adminisztrátor kézikönyv Dokumentum Verzió: 1.0 Készítette: SysWork Szoftverház Kft. 1. oldal Felület elérése Az adminisztrációs felület belépés után érhető el. Belépés után automatikusan
Duál Reklám weboldal Adminisztrátor kézikönyv Dokumentum Verzió: 1.0 Készítette: SysWork Szoftverház Kft. 1. oldal Felület elérése Az adminisztrációs felület belépés után érhető el. Belépés után automatikusan
A Paint program használata
 A Paint program használata A Windows rendszerbe épített Paint program segítségével képeket rajzolhat, színezhet és szerkeszthet. A Paint használható digitális rajztáblaként. Egyszerű képek és kreatív projektek
A Paint program használata A Windows rendszerbe épített Paint program segítségével képeket rajzolhat, színezhet és szerkeszthet. A Paint használható digitális rajztáblaként. Egyszerű képek és kreatív projektek
Aromo Szöveges értékelés normál tantárggyal
 Aromo Szöveges értékelés normál tantárggyal Aromo Iskolaadminisztrációs Szoftver Felhasználói kézikönyv -- Szöveges értékelés 1 Tartalomjegyzék Aromo Szöveges értékelés normál tantárggyal 1 Bevezetés 3
Aromo Szöveges értékelés normál tantárggyal Aromo Iskolaadminisztrációs Szoftver Felhasználói kézikönyv -- Szöveges értékelés 1 Tartalomjegyzék Aromo Szöveges értékelés normál tantárggyal 1 Bevezetés 3
Órarendkészítő szoftver
 SchoolTime Órarendkészítő szoftver 2.0 verzió Tartalomjegyzék: 1., Belépés a programba...3 2., Órarend főtábla...3 3., Tanátok...4 3.1., Új tanár felvitele, módosítása...4 3.2., Tanár törlése...4 3.3.,
SchoolTime Órarendkészítő szoftver 2.0 verzió Tartalomjegyzék: 1., Belépés a programba...3 2., Órarend főtábla...3 3., Tanátok...4 3.1., Új tanár felvitele, módosítása...4 3.2., Tanár törlése...4 3.3.,
Képek és grafikák. A Beszúrás/Kép parancsot választva beszúrhatunk képet ClipArt gyűjteményből, vagy fájlból. 1. ábra Kép beszúrása
 Képek beszúrása A Beszúrás/Kép parancsot választva beszúrhatunk képet ClipArt gyűjteményből, vagy fájlból. 1. ábra Kép beszúrása Az eszköztárról is beszúrhatunk ClipArt képeket, ha kihúzzuk a ClipArt ikont,
Képek beszúrása A Beszúrás/Kép parancsot választva beszúrhatunk képet ClipArt gyűjteményből, vagy fájlból. 1. ábra Kép beszúrása Az eszköztárról is beszúrhatunk ClipArt képeket, ha kihúzzuk a ClipArt ikont,
Prezentáció Microsoft PowerPoint XP
 Prezentáció Microsoft PowerPoint XP Megoldások 1. A program indításakor a Munkaablakban válasszuk az Előadás-tervező varázslóval hivatkozást! A Varázsló segítségével hozzuk létre a bemutatót! A kész bemutatót
Prezentáció Microsoft PowerPoint XP Megoldások 1. A program indításakor a Munkaablakban válasszuk az Előadás-tervező varázslóval hivatkozást! A Varázsló segítségével hozzuk létre a bemutatót! A kész bemutatót
A Windows az összetartozó adatokat (fájlokat) mappákban (könyvtárakban) tárolja. A mappák egymásba ágyazottak.
 Mappakezelés WINDOWS-7 A Windows az összetartozó adatokat (fájlokat) mappákban (könyvtárakban) tárolja. A mappák egymásba ágyazottak. A PC legnagyobb mappája, amely az összes többi mappát is magában foglalja,
Mappakezelés WINDOWS-7 A Windows az összetartozó adatokat (fájlokat) mappákban (könyvtárakban) tárolja. A mappák egymásba ágyazottak. A PC legnagyobb mappája, amely az összes többi mappát is magában foglalja,
3. modul - Szövegszerkesztés
 3. modul - Szövegszerkesztés Érvényes: 2009. február 1-jétől Az alábbiakban ismertetjük a 3. modul (Szövegszerkesztés) syllabusát, amely a gyakorlati vizsga alapját képezi. A modul célja Ezen a vizsgán
3. modul - Szövegszerkesztés Érvényes: 2009. február 1-jétől Az alábbiakban ismertetjük a 3. modul (Szövegszerkesztés) syllabusát, amely a gyakorlati vizsga alapját képezi. A modul célja Ezen a vizsgán
ReszlAd fájl, kitöltési útmutató:
 1 ReszlAd fájl, kitöltési útmutató: A ReszlAd táblázat egy adott látogatás részletes adatait tartalmazza. A szaktanácsadó által hiánytalanul kitöltött, és elnevezett fájlt e-mail üzenetben kérjük elküldeni
1 ReszlAd fájl, kitöltési útmutató: A ReszlAd táblázat egy adott látogatás részletes adatait tartalmazza. A szaktanácsadó által hiánytalanul kitöltött, és elnevezett fájlt e-mail üzenetben kérjük elküldeni
Prezentáció, Diagramok, rajzolt objektumok. Szervezeti diagram
 A szervezeti diagram fogalma A szervezet egy többé-kevésbé állandó tagsággal rendelkező, emberekből álló csoport, melynek van egy vezető rétege. (forrás: Dr. Sediviné Balassa Ildikó: Szervezési Ismeretek
A szervezeti diagram fogalma A szervezet egy többé-kevésbé állandó tagsággal rendelkező, emberekből álló csoport, melynek van egy vezető rétege. (forrás: Dr. Sediviné Balassa Ildikó: Szervezési Ismeretek
POSZEIDON dokumentáció (1.2)
 POSZEIDON dokumentáció (1.2) Bevezetés a Poszeidon rendszer használatába I. TELEPÍTÉS Poszeidon alkalmazás letölthető: www.sze.hu/poszeidon/poszeidon.exe Lépések: FUTTATÁS / (FUTTATÁS) / TOVÁBB / TOVÁBB
POSZEIDON dokumentáció (1.2) Bevezetés a Poszeidon rendszer használatába I. TELEPÍTÉS Poszeidon alkalmazás letölthető: www.sze.hu/poszeidon/poszeidon.exe Lépések: FUTTATÁS / (FUTTATÁS) / TOVÁBB / TOVÁBB
DKÜ ZRT. A Portál rendszer felületének általános bemutatása. Felhasználói útmutató. Támogatott böngészők. Felületek felépítése. Információs kártyák
 A Portál rendszer felületének általános bemutatása Felhasználói útmutató Támogatott böngészők Internet Explorer 9+ Firefox (legújabb verzió) Chrome (legújabb verzió) Felületek felépítése Információs kártyák
A Portál rendszer felületének általános bemutatása Felhasználói útmutató Támogatott böngészők Internet Explorer 9+ Firefox (legújabb verzió) Chrome (legújabb verzió) Felületek felépítése Információs kártyák
Név Magasság Szintmagasság tető 2,700 koszorú 0,300 térdfal 1,000 födém 0,300 Fsz. alaprajz 2,700 Alap -0,800
 Építész Informatika Batyu Előveszünk egy Új lapot 1. Szintek beállítása Lenullázzuk!!!!! A táblázat kitöltését az Alap szinten kezdjük az alap alsó síkjának megadásával. (-0,800) Beírni csak a táblázatba
Építész Informatika Batyu Előveszünk egy Új lapot 1. Szintek beállítása Lenullázzuk!!!!! A táblázat kitöltését az Alap szinten kezdjük az alap alsó síkjának megadásával. (-0,800) Beírni csak a táblázatba
Mechatronika segédlet 1. gyakorlat
 Mechatronika segédlet 1. gyakorlat 2017. február 6. Tartalom Vadai Gergely, Faragó Dénes Indítás, kezelőfelület... 2 Négyzet... 4 Négyzet rajzolásának lépései abszolút koordinátákkal... 4 Kocka, 3D eszközök...
Mechatronika segédlet 1. gyakorlat 2017. február 6. Tartalom Vadai Gergely, Faragó Dénes Indítás, kezelőfelület... 2 Négyzet... 4 Négyzet rajzolásának lépései abszolút koordinátákkal... 4 Kocka, 3D eszközök...
Térkép megjelenítése
 Térkép megjelenítése VUE-nek több eszköze is van, hogy rendszerezzen és megmutasson térkép tartalmat, képet és csomópontot. Zoom opció, térkép beállítások és metszés a következőekben lesz tárgyalva. Zoom
Térkép megjelenítése VUE-nek több eszköze is van, hogy rendszerezzen és megmutasson térkép tartalmat, képet és csomópontot. Zoom opció, térkép beállítások és metszés a következőekben lesz tárgyalva. Zoom
Lépcsők és korlátok hozzáadása
 Lépcsők és korlátok hozzáadása 10 Ebben a leckében lépcső és korlát objektumokat adhat hozzá az alapvető épületelrendezéshez. A következők létrehozását tanulhatja meg: Többemeletes egyenes lépcső. Többemeletes
Lépcsők és korlátok hozzáadása 10 Ebben a leckében lépcső és korlát objektumokat adhat hozzá az alapvető épületelrendezéshez. A következők létrehozását tanulhatja meg: Többemeletes egyenes lépcső. Többemeletes
Prezentáció, Prezentáció elkészítése. Nézetek
 Microsoft Power Point 2003 program esetén Különböző nézetek közül választhatunk, melyeket többféleképpen érhetünk el: kattinthatunk a Nézet menüre, és onnan választjuk ki a használni kívánt nézetet; a
Microsoft Power Point 2003 program esetén Különböző nézetek közül választhatunk, melyeket többféleképpen érhetünk el: kattinthatunk a Nézet menüre, és onnan választjuk ki a használni kívánt nézetet; a
Adatintegritás ellenőrzés Felhasználói dokumentáció verzió 2.0 Budapest, 2008.
 Adatintegritás ellenőrzés Felhasználói dokumentáció verzió 2.0 Budapest, 2008. Változáskezelés Verzió Dátum Változás Pont Cím Oldal Kiadás: 2008.10.30. Verzió: 2.0. Oldalszám: 2 / 11 Tartalomjegyzék 1.
Adatintegritás ellenőrzés Felhasználói dokumentáció verzió 2.0 Budapest, 2008. Változáskezelés Verzió Dátum Változás Pont Cím Oldal Kiadás: 2008.10.30. Verzió: 2.0. Oldalszám: 2 / 11 Tartalomjegyzék 1.
Felhasználói leírás a DimNAV Server segédprogramhoz ( )
 Felhasználói leírás a DimNAV Server segédprogramhoz (1.1.0.3) Tartalomjegyzék Bevezetés...3 1. Telepítés...3 2. Eltávolítás...4 Program használata...5 1. Kezdeti beállítások...5 2. Licenc megadása...6
Felhasználói leírás a DimNAV Server segédprogramhoz (1.1.0.3) Tartalomjegyzék Bevezetés...3 1. Telepítés...3 2. Eltávolítás...4 Program használata...5 1. Kezdeti beállítások...5 2. Licenc megadása...6
Oktatás. WiFi hálózati kapcsolat beállítása Windows XP és Windows 7-es számítógépeken. SZTE Egyetemi Számítóközpont
 Oktatás WiFi hálózati kapcsolat beállítása Windows XP és Windows 7-es számítógépeken SZTE Egyetemi Számítóközpont WLAN kapcsolat beállítása 1 Tartalom Windows XP... 2 Tanúsítvány telepítése... 2 WPA2 védett
Oktatás WiFi hálózati kapcsolat beállítása Windows XP és Windows 7-es számítógépeken SZTE Egyetemi Számítóközpont WLAN kapcsolat beállítása 1 Tartalom Windows XP... 2 Tanúsítvány telepítése... 2 WPA2 védett
CIB Internet Bank asztali alkalmazás Hasznos tippek a telepítéshez és a használathoz Windows operációs rendszer esetén
 CIB Internet Bank asztali alkalmazás Hasznos tippek a telepítéshez és a használathoz Windows operációs rendszer esetén A CIB Internet Bankba való webes felületen keresztül történő belépés az Oracle által
CIB Internet Bank asztali alkalmazás Hasznos tippek a telepítéshez és a használathoz Windows operációs rendszer esetén A CIB Internet Bankba való webes felületen keresztül történő belépés az Oracle által
Nyomtató telepítése. 1. ábra Nyomtatók és faxok Nyomtató hozzáadása
 Ha ki szeretnénk nyomtatni az elkészített dokumentumainkat, akkor a nyomtató vezérlőprogramját a számítógépre kell telepítenünk. Ezáltal a számítógép irányítani tudja a nyomtatót, érzékeli üzeneteit. A
Ha ki szeretnénk nyomtatni az elkészített dokumentumainkat, akkor a nyomtató vezérlőprogramját a számítógépre kell telepítenünk. Ezáltal a számítógép irányítani tudja a nyomtatót, érzékeli üzeneteit. A
Aromo Szöveges értékelés kódolt tantárggyal
 Aromo Szöveges értékelés kódolt tantárggyal AROMO Iskolaadminisztrációs Szoftver - Felhasználói kézikönyv - Szöveges értékelés 1 Tartalomjegyzék Aromo Szöveges értékelés kódolt tantárggyal 1 Bevezetés
Aromo Szöveges értékelés kódolt tantárggyal AROMO Iskolaadminisztrációs Szoftver - Felhasználói kézikönyv - Szöveges értékelés 1 Tartalomjegyzék Aromo Szöveges értékelés kódolt tantárggyal 1 Bevezetés
4. lecke: Konyha tervezés
 4. lecke: Konyha tervezés Az oktatási anyagot, melyet a kezében tart minden leendő és jelenlegi ARCHLine.XP felhasználónak ajánljuk. Segítségével bárki könnyedén, lépésről lépésre elsajátíthatja a program
4. lecke: Konyha tervezés Az oktatási anyagot, melyet a kezében tart minden leendő és jelenlegi ARCHLine.XP felhasználónak ajánljuk. Segítségével bárki könnyedén, lépésről lépésre elsajátíthatja a program
QGIS szerkesztések ( verzió) Összeállította: dr. Siki Zoltán verzióra aktualizálta: Jáky András
 QGIS szerkesztések (2.18.3 verzió) Összeállította: dr. Siki Zoltán 2.18.3. verzióra aktualizálta: Jáky András (jakyandras@gmail.com) A QGIS számtalan vektorszerkesztési műveletet biztosít. Tolerancia beállítások
QGIS szerkesztések (2.18.3 verzió) Összeállította: dr. Siki Zoltán 2.18.3. verzióra aktualizálta: Jáky András (jakyandras@gmail.com) A QGIS számtalan vektorszerkesztési műveletet biztosít. Tolerancia beállítások
Újdonságok. Release 2
 ARCHLine.XP 2009 Windows Újdonságok Release 2 A dokumentációban levı anyag változásának jogát a CadLine Kft fenntartja, ennek bejelentésére kötelezettséget nem vállal. A szoftver, ami tartalmazza az ebben
ARCHLine.XP 2009 Windows Újdonságok Release 2 A dokumentációban levı anyag változásának jogát a CadLine Kft fenntartja, ennek bejelentésére kötelezettséget nem vállal. A szoftver, ami tartalmazza az ebben
Molnár Mátyás. Bevezetés a PowerPoint 2013 használatába magyar nyelvű programváltozat. Csak a lényeg érthetően! www.csakalenyeg.hu
 Molnár Mátyás Bevezetés a PowerPoint 2013 használatába magyar nyelvű programváltozat Csak a lényeg érthetően! www.csakalenyeg.hu TÉMÁK HASZNÁLTA A téma meghatározza bemutató színeit, a betűtípusokat, a
Molnár Mátyás Bevezetés a PowerPoint 2013 használatába magyar nyelvű programváltozat Csak a lényeg érthetően! www.csakalenyeg.hu TÉMÁK HASZNÁLTA A téma meghatározza bemutató színeit, a betűtípusokat, a
QGIS tanfolyam (ver.2.0)
 QGIS tanfolyam (ver.2.0) I. Rétegkezelés, stílusbeállítás 2014. január-február Összeállította: Bércesné Mocskonyi Zsófia Duna-Ipoly Nemzeti Park Igazgatóság A QGIS a legnépszerűbb nyílt forráskódú asztali
QGIS tanfolyam (ver.2.0) I. Rétegkezelés, stílusbeállítás 2014. január-február Összeállította: Bércesné Mocskonyi Zsófia Duna-Ipoly Nemzeti Park Igazgatóság A QGIS a legnépszerűbb nyílt forráskódú asztali
ServiceTray program Leírás
 ServiceTray program Leírás Budapest 2015 Bevezetés szerviz munkalapok státuszai a Törölve és Lezárva státuszt leszámítva a munkalap különböző nyitott állapotát jelzik, melyek valamilyen tevékenységet jeleznek.
ServiceTray program Leírás Budapest 2015 Bevezetés szerviz munkalapok státuszai a Törölve és Lezárva státuszt leszámítva a munkalap különböző nyitott állapotát jelzik, melyek valamilyen tevékenységet jeleznek.
1. kép. A Stílus beállítása; új színskála megadása.
 QGIS Gyakorló Verzió: 1.7. Wroclaw Cím: A Print composer használata és a címkézés. Minta fájl letöltése innen: http://www.box.net/shared/87p9n0csad Egyre több publikációban szerepelnek digitális térképek,
QGIS Gyakorló Verzió: 1.7. Wroclaw Cím: A Print composer használata és a címkézés. Minta fájl letöltése innen: http://www.box.net/shared/87p9n0csad Egyre több publikációban szerepelnek digitális térképek,
WordPress segédlet. Bevezető. Letöltés. Telepítés
 WordPress segédlet Bevezető A WordPress egy ingyenes tartalomkezelő rendszer (Content Management System - CMS), amely legnagyobb előnye az egyszerű telepítés és a letisztult kezelhetőség és a változatos
WordPress segédlet Bevezető A WordPress egy ingyenes tartalomkezelő rendszer (Content Management System - CMS), amely legnagyobb előnye az egyszerű telepítés és a letisztult kezelhetőség és a változatos
1.A. feladat: Programablakok
 1.A. feladat: Programablakok Nyisd meg sorban a Sajátgép mappát, Hálózatok mappát, indítsd el az Internet Explorer programot. Ehhez kattints kettőt mindegyik asztalon lévő ikonjára. Ha egy ablak teljes
1.A. feladat: Programablakok Nyisd meg sorban a Sajátgép mappát, Hálózatok mappát, indítsd el az Internet Explorer programot. Ehhez kattints kettőt mindegyik asztalon lévő ikonjára. Ha egy ablak teljes
PÉNZTÁR FELHASZNÁLÓI KÉZIKÖNYV
 PÉNZTÁR FELHASZNÁLÓI KÉZIKÖNYV 4S SOFTWARE KFT 3523 MISKOLC PF.: 71 4ssoftware@4ssoftware.hu Preisler Ferenc Robonyi Teréz TEL.: 46/324-643 20/360-8478 20/980-8864 1. A PROGRAM TELEPÍTÉSE ÉS INDÍTÁSA Lehetőség
PÉNZTÁR FELHASZNÁLÓI KÉZIKÖNYV 4S SOFTWARE KFT 3523 MISKOLC PF.: 71 4ssoftware@4ssoftware.hu Preisler Ferenc Robonyi Teréz TEL.: 46/324-643 20/360-8478 20/980-8864 1. A PROGRAM TELEPÍTÉSE ÉS INDÍTÁSA Lehetőség
Szöveges fájlok szerkesztése Jegyzettömb használata
 Szöveges fájlok szerkesztése A Jegyzettömb csak szöveges dokumentum (TXT fájl) szerkesztésére alkalmas (Editor). Ez azt jelenti, hogy a begépelt szöveget nem tudjuk kedvünk szerint megformázni, vagyis
Szöveges fájlok szerkesztése A Jegyzettömb csak szöveges dokumentum (TXT fájl) szerkesztésére alkalmas (Editor). Ez azt jelenti, hogy a begépelt szöveget nem tudjuk kedvünk szerint megformázni, vagyis
Prezentáció, Prezentáció elkészítése. Diák
 Microsoft Office PowerPoint 2003 esetén Új dia létrehozása A Fájl/Új dokumentum vagy a Szokásos eszközsoron található ikon használatával tudunk Új diasorozatot, prezentációt készíteni. (De az előző fejezetben
Microsoft Office PowerPoint 2003 esetén Új dia létrehozása A Fájl/Új dokumentum vagy a Szokásos eszközsoron található ikon használatával tudunk Új diasorozatot, prezentációt készíteni. (De az előző fejezetben
FELHASZNÁLÓI ÚTMUTATÓ
 FELHASZNÁLÓI ÚTMUTATÓ VÉRADÁS IDŐPONT SZERKESZTŐ (verzió: 1.2) 2013. április 1. Tartalomjegyzék 1. Telepítés és indítás... 3 2. Frissítés... 3 3. Beállítás... 4 4. Felület... 4 5. Véradó helyszínek...
FELHASZNÁLÓI ÚTMUTATÓ VÉRADÁS IDŐPONT SZERKESZTŐ (verzió: 1.2) 2013. április 1. Tartalomjegyzék 1. Telepítés és indítás... 3 2. Frissítés... 3 3. Beállítás... 4 4. Felület... 4 5. Véradó helyszínek...
Oktatási segédanyag. Weboldalszerkesztési gyakorlatok
 Oktatási segédanyag Weboldalszerkesztési gyakorlatok Bevezetés A korábbi oktatási segédanyagokban megismertük a weboldalszerkesztés gyakorlatát. Ennek a segédanyagnak a célja, hogy gyakorlati példákon
Oktatási segédanyag Weboldalszerkesztési gyakorlatok Bevezetés A korábbi oktatási segédanyagokban megismertük a weboldalszerkesztés gyakorlatát. Ennek a segédanyagnak a célja, hogy gyakorlati példákon
ARCHLine.XP Interior Nappali Workshop
 1. Építészet Projekt mentése Előkészített helyiség: Oldalmenü - Interior - Helyiség formák - Téglalap Fal tulajdonságok: A: 7.16m, B: 3.9m. Az értékek a belső falhosszakat jelentik Vastagság: 0.38m, Falmagasság:
1. Építészet Projekt mentése Előkészített helyiség: Oldalmenü - Interior - Helyiség formák - Téglalap Fal tulajdonságok: A: 7.16m, B: 3.9m. Az értékek a belső falhosszakat jelentik Vastagság: 0.38m, Falmagasság:
SZE INFORMATIKAI KÉPZÉS 1
 SZE INFORMATIKAI KÉPZÉS 1 A feladat megoldása során a Word 2010 használata a javasolt. Ebben a feladatban a következőket fogjuk gyakorolni: Kötetegyesítés. Címsorok előléptetése. Vázlat nézet használata.
SZE INFORMATIKAI KÉPZÉS 1 A feladat megoldása során a Word 2010 használata a javasolt. Ebben a feladatban a következőket fogjuk gyakorolni: Kötetegyesítés. Címsorok előléptetése. Vázlat nézet használata.
kommunikáció Megoldások
 Információ és kommunikáció Megoldások Megoldások Információ és kommunikáció 1. A címsorba gépelje be a http://www.nbc.com címet! A Kedvencek hozzáadása panelen kattintunk a létrehozás gombra! Kattintsunk
Információ és kommunikáció Megoldások Megoldások Információ és kommunikáció 1. A címsorba gépelje be a http://www.nbc.com címet! A Kedvencek hozzáadása panelen kattintunk a létrehozás gombra! Kattintsunk
Rajz 02 gyakorló feladat
 Rajz 02 gyakorló feladat Alkatrészrajz készítése A feladat megoldásához szükséges fájlok: Rjz02k.ipt Feladat: Készítse el az alábbi ábrán látható tengely alkatrészrajzát! A feladat célja: Az alkatrész
Rajz 02 gyakorló feladat Alkatrészrajz készítése A feladat megoldásához szükséges fájlok: Rjz02k.ipt Feladat: Készítse el az alábbi ábrán látható tengely alkatrészrajzát! A feladat célja: Az alkatrész
Évváltási teendők
 Évváltási teendők 2018-2019 Évváltási tájékoztató az Iratkezelő szakrendszerhez eddig csatlakozott, illetve az előrehozott csatlakozó nagyvárosok részére. Tisztelt Felhasználók! Jelen tájékoztatóban szereplő
Évváltási teendők 2018-2019 Évváltási tájékoztató az Iratkezelő szakrendszerhez eddig csatlakozott, illetve az előrehozott csatlakozó nagyvárosok részére. Tisztelt Felhasználók! Jelen tájékoztatóban szereplő
Prezentáció, Prezentáció elkészítése. Diaminták
 A prezentáció elkészítésénél elsőként érdemes egy mintaoldalt készíteni, mert ennek tartalma és beállításai automatikusan rákerülnek minden új oldalra amit majd beillesztünk a bemutatónkba. A diaminta
A prezentáció elkészítésénél elsőként érdemes egy mintaoldalt készíteni, mert ennek tartalma és beállításai automatikusan rákerülnek minden új oldalra amit majd beillesztünk a bemutatónkba. A diaminta
Revit alaptanfolyam szerkezettervezőknek
 Revit alaptanfolyam szerkezettervezőknek Tematika Tanfolyam hossza: 3 nap 1. nap 1. Felhasználói felület 1.1 A Felhasználói felület elemei 1.2 Beállítási lehetőségek 2. Revit alapok 2.1 BIM alapok 2.2
Revit alaptanfolyam szerkezettervezőknek Tematika Tanfolyam hossza: 3 nap 1. nap 1. Felhasználói felület 1.1 A Felhasználói felület elemei 1.2 Beállítási lehetőségek 2. Revit alapok 2.1 BIM alapok 2.2
A program telepítése. A letöltés lépései: 1. nyissa meg a WEB-oldalt, majd válassza a Letöltés menüpontot a felső sorban:
 A program telepítése A 2019-es év programja a szokott módon önálló rendszerként telepíthető. Töltse le WEB oldalunkról (http://www.drd-software.hu). A telepítés előtt nem szabad és nem kell eltávolítania
A program telepítése A 2019-es év programja a szokott módon önálló rendszerként telepíthető. Töltse le WEB oldalunkról (http://www.drd-software.hu). A telepítés előtt nem szabad és nem kell eltávolítania
Word VI. Lábjegyzet. Ebben a részben megadhatjuk, hogy hol szerepeljen a lábjegyzet (oldal alján, szöveg alatt).
 Word VI. Lábjegyzet A számozást minden oldalon vagy minden szakaszban újrakezdhetjük. Mutassunk a Beszúrás menü Hivatkozás pontjára, majd kattintsunk a Lábjegyzet parancsra. Ebben a részben megadhatjuk,
Word VI. Lábjegyzet A számozást minden oldalon vagy minden szakaszban újrakezdhetjük. Mutassunk a Beszúrás menü Hivatkozás pontjára, majd kattintsunk a Lábjegyzet parancsra. Ebben a részben megadhatjuk,
VarioFace dokumenta cio
 VarioFace dokumenta cio Tartalom Felhasználói dokumentáció... 2 1. A program felépítése... 2 1.1. Vario csatlakoztatása... 2 1.2. Főablak... 3 1.3. Képkijelölő ablak... 4 2. A program használata... 4 2.1.
VarioFace dokumenta cio Tartalom Felhasználói dokumentáció... 2 1. A program felépítése... 2 1.1. Vario csatlakoztatása... 2 1.2. Főablak... 3 1.3. Képkijelölő ablak... 4 2. A program használata... 4 2.1.
SZE INFORMATIKAI KÉPZÉS 1
 SZE INFORMATIKAI KÉPZÉS 1 A bevezető gyakorlat célja a további munkához szükséges alaptevékenységek (pl. fájlok keresése, másolása) áttekintése. A gyakorlat anyagában szereplő feladatok többféleképpen
SZE INFORMATIKAI KÉPZÉS 1 A bevezető gyakorlat célja a további munkához szükséges alaptevékenységek (pl. fájlok keresése, másolása) áttekintése. A gyakorlat anyagában szereplő feladatok többféleképpen
Nyílászárók konszignációs lapjának elkészítése
 AutoCAD Architecture 2008 Lecke Nyílászárók konszignációs lapjának elkészítése Szerző: HörcsikCAD Kft., Horváth Attila Minden Jog Fenntartva! Konszignációs lapok, darabszám kigyűjtés egyszerre több rajzból
AutoCAD Architecture 2008 Lecke Nyílászárók konszignációs lapjának elkészítése Szerző: HörcsikCAD Kft., Horváth Attila Minden Jog Fenntartva! Konszignációs lapok, darabszám kigyűjtés egyszerre több rajzból
ContractTray program Leírás
 ContractTray program Leírás Budapest 2015 Bevezetés Egy-egy szerződéshez tartozó határidő elmulasztásának komoly gazdasági következménye lehet. Éppen ezért a Szerződés kezelő program főmenü ablakában a
ContractTray program Leírás Budapest 2015 Bevezetés Egy-egy szerződéshez tartozó határidő elmulasztásának komoly gazdasági következménye lehet. Éppen ezért a Szerződés kezelő program főmenü ablakában a
DebitTray program Leírás
 DebitTray program Leírás Budapest 2015 Bevezetés Egy-egy kintlévőséghez tartozó határidő elmulasztásának komoly következménye lehet. Éppen ezért a Kintlévőség kezelő program főmenü ablakában a program
DebitTray program Leírás Budapest 2015 Bevezetés Egy-egy kintlévőséghez tartozó határidő elmulasztásának komoly következménye lehet. Éppen ezért a Kintlévőség kezelő program főmenü ablakában a program
Aromo Szöveges Értékelés
 Aromo Szöveges Értékelés AROMO Iskolaadminisztrációs Szoftver v2.50 - Felhasználói kézikönyv- Szöveges értékelés 1 Tartalomjegyzék Aromo Szöveges Értékelés 1 Bevezetés 3 A Szöveges Értékelés modul koncepciója
Aromo Szöveges Értékelés AROMO Iskolaadminisztrációs Szoftver v2.50 - Felhasználói kézikönyv- Szöveges értékelés 1 Tartalomjegyzék Aromo Szöveges Értékelés 1 Bevezetés 3 A Szöveges Értékelés modul koncepciója
7. gyakorlat Tervlapok készítése, a terv elektronikus publikálása
 7. gyakorlat Tervlapok készítése, a terv elektronikus publikálása Olvassuk be a korábban elmentett Nyaralo nevű rajzunkat. Ezen a gyakorlaton az elkészített modellből fogunk tervdokumentációt készíteni,
7. gyakorlat Tervlapok készítése, a terv elektronikus publikálása Olvassuk be a korábban elmentett Nyaralo nevű rajzunkat. Ezen a gyakorlaton az elkészített modellből fogunk tervdokumentációt készíteni,
Bevezetés a QGIS program használatába Összeálította dr. Siki Zoltán
 Bevezetés Bevezetés a QGIS program használatába Összeálította dr. Siki Zoltán A QGIS program egy nyiltforrású asztali térinformatikai program, mely a http://www.qgis.org oldalról tölthető le. Ebben a kis
Bevezetés Bevezetés a QGIS program használatába Összeálította dr. Siki Zoltán A QGIS program egy nyiltforrású asztali térinformatikai program, mely a http://www.qgis.org oldalról tölthető le. Ebben a kis
Dokumentum létrehozása/módosítása a portálon:
 Dokumentum létrehozása/módosítása a portálon: 1. Belépés a szerkesztőfelületre A következő webcímre belépve - http://www.zalaegerszeg.hu/licoms/login - megjelenik a szerkesztőfelület beléptető ablaka,
Dokumentum létrehozása/módosítása a portálon: 1. Belépés a szerkesztőfelületre A következő webcímre belépve - http://www.zalaegerszeg.hu/licoms/login - megjelenik a szerkesztőfelület beléptető ablaka,
Egyszerűbb a Google keresőbe beírni a Sharepoint Designer 2007 letöltés kulcsszavakat és az első találat erre a címre mutat.
 A feladat megoldásához a Sharepoint Designer 2007 programot használjuk, mely ingyenesen letölthető a Microsoft weboldaláról. Az érettségi aktuális szoftverlistája alapján az Expression Web 2, az Expression
A feladat megoldásához a Sharepoint Designer 2007 programot használjuk, mely ingyenesen letölthető a Microsoft weboldaláról. Az érettségi aktuális szoftverlistája alapján az Expression Web 2, az Expression
A Sraffozás parancsok lehetővé teszik zárt területek vonalakkal, különböző mintákkal való sraffozását.
 844 10.3. Sraffozás 10.3. Sraffozás A Sraffozás parancsok lehetővé teszik zárt területek vonalakkal, különböző mintákkal való sraffozását. 10.3.1. Sraffozás tulajdonságai Mielőtt sraffozná a kívánt területeket,
844 10.3. Sraffozás 10.3. Sraffozás A Sraffozás parancsok lehetővé teszik zárt területek vonalakkal, különböző mintákkal való sraffozását. 10.3.1. Sraffozás tulajdonságai Mielőtt sraffozná a kívánt területeket,
3. lecke: Fürdőszoba tervezés - Burkolás
 3. lecke: Fürdőszoba tervezés - Burkolás Az oktatási anyagot, melyet a kezében tart minden leendő és jelenlegi ARCHLine.XP felhasználónak ajánljuk. Segítségével bárki könnyedén, lépésről lépésre elsajátíthatja
3. lecke: Fürdőszoba tervezés - Burkolás Az oktatási anyagot, melyet a kezében tart minden leendő és jelenlegi ARCHLine.XP felhasználónak ajánljuk. Segítségével bárki könnyedén, lépésről lépésre elsajátíthatja
Használati utasítás a Betafence.lib GDL könyvtár használatához
 Használati utasítás a Betafence.lib GDL könyvtár használatához Első lépésként töltsük be az ArchiCAD könyvtárkezelőjében a Betafence.lib könyvtárat (Fájl/Könyvtárkezelő). A könyvtárban található elemek
Használati utasítás a Betafence.lib GDL könyvtár használatához Első lépésként töltsük be az ArchiCAD könyvtárkezelőjében a Betafence.lib könyvtárat (Fájl/Könyvtárkezelő). A könyvtárban található elemek
Ablakok. Fájl- és mappaműveletek. Paint
 Ablakok. Fájl- és mappaműveletek. Paint I. Ablakok I.1. Ablak fogalma Windows = ablak, rövidítése: win Program indítás kinyílik az ablaka I.2. Ablak részei A programablak rendszerint az alábbi részekre
Ablakok. Fájl- és mappaműveletek. Paint I. Ablakok I.1. Ablak fogalma Windows = ablak, rövidítése: win Program indítás kinyílik az ablaka I.2. Ablak részei A programablak rendszerint az alábbi részekre
Tartalom Képernyő részei... 2
 Tartalom Képernyő részei... 2 Sötétszürke menü részei... 2 1. Menü kibontása... 2 2. Eszközök... 3 3. Műveletek... 3 Világosszürke menü részei... 4 Kijelölés... 4 Okos kijelölés... 5 Körülvágás... 6 Vegyes
Tartalom Képernyő részei... 2 Sötétszürke menü részei... 2 1. Menü kibontása... 2 2. Eszközök... 3 3. Műveletek... 3 Világosszürke menü részei... 4 Kijelölés... 4 Okos kijelölés... 5 Körülvágás... 6 Vegyes
Mikroszámla. Interneten működő számlázóprogram. Kézikönyv
 Mikroszámla Interneten működő számlázóprogram Kézikönyv Tartalomjegyzék Weboldal 2 Regisztráció 3 Bejelentkezés 4 Főoldal 6 Menüsor szerkezete 7 Számlák 8 Beállítások 9 Fizetési módszerek kezelése 10 Kedvezmények
Mikroszámla Interneten működő számlázóprogram Kézikönyv Tartalomjegyzék Weboldal 2 Regisztráció 3 Bejelentkezés 4 Főoldal 6 Menüsor szerkezete 7 Számlák 8 Beállítások 9 Fizetési módszerek kezelése 10 Kedvezmények
Revit alapozó tanfolyam
 Revit alapozó tanfolyam Tematika Tanfolyam hossza: 3 nap 1. nap 1. Felhasználói felület 1.1 A Felhasználói felület elemei 1.2 Beállítási lehetőségek 2. Revit alapok 2.1 BIM alapok 2.2 Mi a különbség a
Revit alapozó tanfolyam Tematika Tanfolyam hossza: 3 nap 1. nap 1. Felhasználói felület 1.1 A Felhasználói felület elemei 1.2 Beállítási lehetőségek 2. Revit alapok 2.1 BIM alapok 2.2 Mi a különbség a
é rtésí té sék szű ré sé
 E-mail é rtésí té sék szű ré sé Szűrési beállítások 2019. 01. 03. Tartalom E-mail értesítések szűrése...2 Gyakorlati példák szűrési feltételek megadására...2 Szűrés beállítása a levelezőrendszerben...2
E-mail é rtésí té sék szű ré sé Szűrési beállítások 2019. 01. 03. Tartalom E-mail értesítések szűrése...2 Gyakorlati példák szűrési feltételek megadására...2 Szűrés beállítása a levelezőrendszerben...2
A Novitax ügyviteli programrendszer első telepítése
 Telepítő fájl letöltése honlapunkról A Novitax ügyviteli programrendszer első telepítése A honlapunkon (www.novitax.hu) található telepítő fájlt (novitax2007-setup.exe) le kell tölteni a számítógép egy
Telepítő fájl letöltése honlapunkról A Novitax ügyviteli programrendszer első telepítése A honlapunkon (www.novitax.hu) található telepítő fájlt (novitax2007-setup.exe) le kell tölteni a számítógép egy
Építész-informatika 3, Számítógéppel segített tervezés Kiegészítő- levelező képzés: Számítástechnika gyakorlat
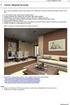 7. gyakorlat Tervlapok készítése, a terv elektronikus publikálása Olvassuk be a korábban elmentett Nyaralo nevű rajzunkat. Ezen a gyakorlaton az elkészített modellből fogunk tervdokumentációt készíteni,
7. gyakorlat Tervlapok készítése, a terv elektronikus publikálása Olvassuk be a korábban elmentett Nyaralo nevű rajzunkat. Ezen a gyakorlaton az elkészített modellből fogunk tervdokumentációt készíteni,
Táblázatok. Táblázatok beszúrása. Cellák kijelölése
 Táblázatok Táblázatok beszúrása A táblázatok sorokba és oszlopokba rendezett téglalap alakú cellákból épülnek fel. A cellák tartalmazhatnak képet vagy szöveget. A táblázatok használhatók adatok megjelenítésére,
Táblázatok Táblázatok beszúrása A táblázatok sorokba és oszlopokba rendezett téglalap alakú cellákból épülnek fel. A cellák tartalmazhatnak képet vagy szöveget. A táblázatok használhatók adatok megjelenítésére,
A program a köröket és köríveket az óramutató járásával ellentétes irányban rajzolja meg.
 894 11.4. Kör és körív 11.4. Kör és körív A program a köröket és köríveket az óramutató járásával ellentétes irányban rajzolja meg. 11.4.1. Kör/Körív tulajdonságai A kör vagy körív létrehozása előtt állítsa
894 11.4. Kör és körív 11.4. Kör és körív A program a köröket és köríveket az óramutató járásával ellentétes irányban rajzolja meg. 11.4.1. Kör/Körív tulajdonságai A kör vagy körív létrehozása előtt állítsa
Használati útmutató a Székács Elemér Szakközépiskola WLAN hálózatához
 Használati útmutató a Székács Elemér Szakközépiskola WLAN hálózatához Készítette: Szentgyörgyi Attila Turcsányi Tamás Web: http://www.wyonair.com E-mail: 2008. november 8. TARTALOMJEGYZÉK TARTALOMJEGYZÉK
Használati útmutató a Székács Elemér Szakközépiskola WLAN hálózatához Készítette: Szentgyörgyi Attila Turcsányi Tamás Web: http://www.wyonair.com E-mail: 2008. november 8. TARTALOMJEGYZÉK TARTALOMJEGYZÉK
Android Commander Felhasználói kézikönyv
 Android Commander Felhasználói kézikönyv A kézikönyv használata Mielőtt elindítaná és használná a szoftvert kérjük olvassa el figyelmesen a felhasználói kézikönyvet! A dokumentum nem sokszorosítható illetve
Android Commander Felhasználói kézikönyv A kézikönyv használata Mielőtt elindítaná és használná a szoftvert kérjük olvassa el figyelmesen a felhasználói kézikönyvet! A dokumentum nem sokszorosítható illetve
AutoCAD 2000H rajzszerkesztés
 Jakubek Lajos AutoCAD 2000H rajzszerkesztés Gyakorlati útmutató, mintapéldák 1. Előszó A számítógéppel segített rajzolás és tervezés egyik leghatékonyabb rendszere az AutoCAD. A CAD felhasználók kb. 70
Jakubek Lajos AutoCAD 2000H rajzszerkesztés Gyakorlati útmutató, mintapéldák 1. Előszó A számítógéppel segített rajzolás és tervezés egyik leghatékonyabb rendszere az AutoCAD. A CAD felhasználók kb. 70
A program telepítése
 program telepítése Töltse le a telepítőt a www.kocheskochkft.hu internetes oldalról. Programjaink menü alatt válassza a Egyszerűsített foglalkoztatással kapcsolatos nyilvántartás programot, kattintson
program telepítése Töltse le a telepítőt a www.kocheskochkft.hu internetes oldalról. Programjaink menü alatt válassza a Egyszerűsített foglalkoztatással kapcsolatos nyilvántartás programot, kattintson
E-book export, letöltés, offline olvasási segédlet
 E-book export, letöltés, offline olvasási segédlet Hogyan mentsünk ki oldalakat, fejezeteket az elektronikus könyvekből? 1. Nyissuk meg az Egyetemi Könyvtár weboldalát (www.ek.szte.hu ), és kattintsunk
E-book export, letöltés, offline olvasási segédlet Hogyan mentsünk ki oldalakat, fejezeteket az elektronikus könyvekből? 1. Nyissuk meg az Egyetemi Könyvtár weboldalát (www.ek.szte.hu ), és kattintsunk
Az ADT 2007 HunPLUS újdonságok. Készítette: Hörcsik Imre
 Az ADT 2007 HunPLUS újdonságok Készítette: Hörcsik Imre Az ADT 2007 HunPLUS újdonságai 2. oldal, összesen: 6 A munkafelület újdonságai Munkaterületek mentése Munkaterület beállítások elmenthetők. Kiindulásként
Az ADT 2007 HunPLUS újdonságok Készítette: Hörcsik Imre Az ADT 2007 HunPLUS újdonságai 2. oldal, összesen: 6 A munkafelület újdonságai Munkaterületek mentése Munkaterület beállítások elmenthetők. Kiindulásként
A 2D-s csoport együttesen kezelt elemek halmaza. Az ARCHline.XP 2005 programban kétféle csoportkezelést különböztetünk meg:
 11. Geometriai elemek 913 11.6. 2D-s csoport A 2D-s csoport együttesen kezelt elemek halmaza. Az programban kétféle csoportkezelést különböztetünk meg: Lokális csoport A lokális csoport használatát akkor
11. Geometriai elemek 913 11.6. 2D-s csoport A 2D-s csoport együttesen kezelt elemek halmaza. Az programban kétféle csoportkezelést különböztetünk meg: Lokális csoport A lokális csoport használatát akkor
Alapvető beállítások elvégzése Normál nézet
 Alapvető beállítások elvégzése Normál nézet A Normál nézet egy egyszerűsített oldalképet mutat. Ez a nézet a legalkalmasabb a szöveg beírására, szerkesztésére és az egyszerűbb formázásokra. Ebben a nézetben
Alapvető beállítások elvégzése Normál nézet A Normál nézet egy egyszerűsített oldalképet mutat. Ez a nézet a legalkalmasabb a szöveg beírására, szerkesztésére és az egyszerűbb formázásokra. Ebben a nézetben
Mechatronika segédlet 3. gyakorlat
 Mechatronika segédlet 3. gyakorlat 2017. február 20. Tartalom Vadai Gergely, Faragó Dénes Feladatleírás... 2 Fogaskerék... 2 Nézetváltás 3D modellezéshez... 2 Könnyítés megvalósítása... 2 A fogaskerék
Mechatronika segédlet 3. gyakorlat 2017. február 20. Tartalom Vadai Gergely, Faragó Dénes Feladatleírás... 2 Fogaskerék... 2 Nézetváltás 3D modellezéshez... 2 Könnyítés megvalósítása... 2 A fogaskerék
Autodesk Inventor Professional New Default Standard.ipt
 Adaptív modellezési technika használata Feladat: Készítse el az alábbi ábrán látható munkahenger összeállítási modelljét adaptív technikával! 1. Indítson egy új feladatot! New Default Standard.ipt 2. A
Adaptív modellezési technika használata Feladat: Készítse el az alábbi ábrán látható munkahenger összeállítási modelljét adaptív technikával! 1. Indítson egy új feladatot! New Default Standard.ipt 2. A
LEIER KÉMÉNY-SZERKESZTŐ
 HASZNÁLATI ÚTMUTATÓ LEIER KÉMÉNY-SZERKESZTŐ 2011 (ArchiCAD 11, 12, 13, 14) LEIER megoldások Kémény-szerkesztő használati útmutató 2011. 1 Program- és könyvtárfejlesztés: ÉPTÁR Kft. 1033 Budapest Mozaik
HASZNÁLATI ÚTMUTATÓ LEIER KÉMÉNY-SZERKESZTŐ 2011 (ArchiCAD 11, 12, 13, 14) LEIER megoldások Kémény-szerkesztő használati útmutató 2011. 1 Program- és könyvtárfejlesztés: ÉPTÁR Kft. 1033 Budapest Mozaik
Word V. tabulátortípus meg nem jelenik: Tabulátor - balra, Tabulátor - jobbra,
 Word V. Tabulátorok A tabulátorok (tabulátorhely: A vízszintes vonalzó azon pontja, amely meghatározza a szövegbehúzást, illetve a szövegoszlop kezdetét.), segítségével a szöveget balra, jobbra, középre,
Word V. Tabulátorok A tabulátorok (tabulátorhely: A vízszintes vonalzó azon pontja, amely meghatározza a szövegbehúzást, illetve a szövegoszlop kezdetét.), segítségével a szöveget balra, jobbra, középre,
10. Méretezés, Szöveg, Sraffozás 825
 10. Méretezés, Szöveg, Sraffozás 825 10.2. Szöveg A Szöveg készlet parancsaival feliratokat hozhat létre a meghatározott helyre, az aktuális szöveg tulajdonságokat használva. A szöveg többsoros is lehet
10. Méretezés, Szöveg, Sraffozás 825 10.2. Szöveg A Szöveg készlet parancsaival feliratokat hozhat létre a meghatározott helyre, az aktuális szöveg tulajdonságokat használva. A szöveg többsoros is lehet
