Tartalom Belépés a számlára Beállítások ablak 22 Beállítási lehetőségek első belépéskor Pozíciók ablak 23 Bemutató túra indítása Élő megbízások
|
|
|
- Alíz Márta Szalainé
- 9 évvel ezelőtt
- Látták:
Átírás
1 y 1
2 Tartalom Belépés a számlára 3 Beállítási lehetőségek első belépéskor 4 Bemutató túra indítása 5 Főképernyők 6 Termék keresése 7 Áttekintés ablak 8 Árfolyam figyelő listák (Watchlist) 9 Árfolyam figyelő lista szerkesztése 10 Árfolyam figyelő lista elrendezései 11 Grafikonok megjelenítése és technikai elemzés 12 Deviza kereskedési jegy - Piaci áras kereskedés 13 Deviza kereskedési jegy - Limit áras megbízás 14 Deviza kereskedési jegy - Egyéb megbízástípusok 15 Deviza kereskedési jegy) - A stop megbízás 16 Kapcsolódó Take Profit / Stop Loss megbízás (Deviza) 17 CFD kereskedési jegy - Limit áras megbízás 18 Deviza kereskedési jegy - További megbízástípusok 19 Különböző devizanemű alszámlák kiválasztása 20 Értesítések ablak 21 Beállítások ablak 22 Pozíciók ablak 23 Élő megbízások 25 Megbízások módosítása / törlése 26 Számla adatok - Készpénz és pozíciók 27 Számla adatok - Fedezet 28 Hírek és elemzések 29 Számla áttekintő 30 Előfizetések 31 Kereskedési feltételek (Trading Conditions) 32 Tevékenységi napló (Activity log) 33 Végrehajtott ügyletek visszakeresése 34 Számlakivonat 35 További kimutatások: CFD finanszírozás 36 Mobil és tablet felület azonos funkciókkal 37 Ikon hozzáadása a kezdőképernyőhöz 38 Minimum rendszerkövetelmények 39 Elérhetőségek 40 2
3 Belépés a számlára Bejelentkezéshez keresse fel az alábbi webhelyet: Élő számla Számlájára belépni a szerződéskötéskor megadott felhasználónevével, valamint jelszavával tud. Előbbit a szerződés mellékletét képező felhasználói adatlapon is megtalálja, utóbbi pedig sms formájában érkezett a számla megnyitásakor. Ezt a jelszót az első belépéskor módosítani kell. Ha elfelejtette jelszavát a es telefonszámon tud újat igényelni. Demó számla Demó számlájára belépni a regisztrációkor megadott felhasználó azonosítóval és jelszóval tud, melyeket ben is visszaigazoltunk. Lejárt demó számlájának meghosszabbításához keresse kollégáinkat bizalommal a es telefonszámon! Tipp: A leggyakrabban előforduló belépési probléma, hogy éles számlára próbálunk bejelentkezni demó számla adatokkal, illetve fordítva. Ellenőrizzük, hogy a bejelentkezési ablakban az Élő/Live vagy a Szimuláció/Simulation gomb az aktív. (sötétkék) 3
4 Beállítási lehetőségek első belépéskor Nyelv beállítása Időzóna beállítása (Magyarországi időzóna: GMT+01:00) Elérhető / látható termékek kiválasztása (Utólag is módosítható) 4
5 Bemutató túra indítása A Túra Indítása gombra kattintva a program lépésről lépésre végigmegy a platform legfontosabb menüpontjain: Termékek keresése Kereskedési jegy megnyitása Árfolyamfigyelő listák kiválasztása Árfolyamfigyelő lista szerkesztése Termékesemények menüje Számlaösszesítő elérése Platformbeállítások 5
6 Főképernyők A felület három fő képernyőre tagolható: Kereskedés Hírek és elemzések Számla 6
7 Termék keresése A főképernyők mellett közvetlenül tudunk terméket keresni név, ticker, vagy ISIN kód alapján. Ezután egyszerűen kattintsunk a megjelenő találatra, amely ezután megjelenik az Áttekintés ablakban. Lila ikonnal a (jellemzően) tőkeáttételes CFD termékeket jelöli a rendszer, míg a zöld ikonnal a hagyományos részvények elérhetőek. Tipp: A termékek mögötti kód az adott tőzsdét jelöli: pl. xnas = NASDAQ, xnys = New York Stock Exchange, xetr = XETRA. Ha az adott részvényt több piacra is bevezették (tehát eltérő lehet a devizaneme, forgalma, kereskedési ideje stb.) akkor ezek alapján ki tudjuk választani, hogy melyik piacon szeretnénk azt megvenni/eladni. (Short eladás csak CFD termékeknél lehetséges.) 7
8 Áttekintés ablak Az Áttekintés ablakból egyszerűen leolvashatjuk a legfontosabb információkat: utolsó kötés (ill. Bid/Ask oldali ár), mai változás, napi minimum és maximum illetve megjelenik a termék grafikonja is. A csillag ikonra kattintva egyszerűen hozzáadhatjuk a terméket az Árfolyam figyelő listánkhoz, a harang ikonnal pedig árriasztás megadására van lehetőség. A grafikon által megjelenített idősávot egy kattintással tudjuk módosítani 1 napostól az 5 évesig. A Kereskedés gombra kattintva egyszerűen adhatunk megbízást a termék vételére/eladására. 8
9 Árfolyam figyelő listák Az Árfolyam figyelő listák részben nyomon követhetjük a kiválasztott termékek árfolyamát és egyéb adatait. Alapértelmezettként a Kedvencek nevű lista van beállítva, amely a leggyakrabban keresett instrumentumokat tartalmazza, terméktípustól függetlenül. A lista nevére kattintva, legördíthető menüből választhatunk a terméktípusok szerint összeállított listák közül. (pl.: Deviza FX, CFD Indexek, Részvények stb.) A kiválasztott figyelőlista jobb felső sarkában található Szerkesztés gombra kattintva tudjuk a listát szerkeszteni, módosítani vagy törölni. 9
10 Árfolyam figyelő lista szerkesztése Termék hozzáadása A Termék hozzáadása gombra, majd kattintva megjelenik egy mező, amelyben név, ticker, vagy ISIN kód alapján kereshetünk terméket. Ezután egyszerűen kattintsunk a megjelenő találatra, amely ezután megjelenik az árfolyam figyelő listánkban. Termék törlése Termék eltávolításához kattintsunk a listában a neve előtt megjelenő X ikonra. Sorrend módosítása Kattintsunk az áthelyezni kívánt instrumentumra, és az egerünk nyomva tartása mellett húzzuk a listában felfelé vagy lefelé, majd a kívánt pozícióban engedjük el a gombot. Itt van lehetőségünk a lista átnevezésére vagy törlésére is. A szerkesztés befejezéséhez kattintsunk a Kész gombra. 10
11 Az árfolyam figyelő lista elrendezései Az árfolyam figyelő listák szerkesztésénél kattintsunk az ELRENDEZÉS gombra. Három elrendezési lehetőség közül választhatunk: Egy sor (alapértelmezett elrendezés) Dupla sor (bővebb adattartalom egy képernyőn) Kereskedési tábla (elsősorban devizakereskedéshez használt csempe nézet) Az egyes lehetőségeken belül kiválaszthatjuk, hogy melyik oszlopok jelenjenek meg az árfolyam figyelő listában ( Mutatott oszlopok ) és milyen sorrendben. A sorrend változtatásához kattintsunk az áthelyezni kívánt oszlop nevére, és az egerünk nyomva tartása mellett húzzuk a listában felfelé vagy lefelé, majd a kívánt pozícióban engedjük el a gombot. 11
12 Grafikonok megjelenítése A Grafikonok ablak termék kereső mezőjébe kattintva választhatjuk ki a megjelenítendő instrumentumot. Ha két terméket ugyan azon a grafikonon szeretnénk megjeleníteni pl. a termékek korrelációját vizsgálva kattintsunk a + ikonra, majd adjuk hozzá az új terméke(ke)t. Számítógépen egyszerre 4 db., tableten 2 db., mobiltelefonon 1 db. grafikon megjelenítésére van lehetőségünk. A felső ikonsorral elérhető funkciók: Összekapcsolhatjuk figyelő listával Tetszőlegesen változtathatjuk az időtávot (1 perces, 1 órás stb.) Kiválaszthatjuk a grafikon típusát (Bid/Ask, vonal, gyertya stb.) Hozzáadhatunk indikátorokat (RSI, MACD, SMA, Bollinger stb.) Vonalakat húzhatunk (trendvonal, Fibonacci stb.) Közvetlenül adhatunk megbízást a Kereskedés gombra kattintva Elmenthetjük képként a grafikont 12
13 Deviza Kereskedési jegy (Új megbízás) piaci áras kereskedés A kereskedési jegy megnyitásához kattintsunk az Áttekintés ablakon a Kereskedés gombra, vagy az árfolyam figyelő listán belül a termék neve előtti FX feliratú ikonra, majd válasszuk a Kereskedés lehetőséget. A WebTrader rendszerrel ellentétben nem szükséges külön engedélyezni a kereskedést a megbízás rögzítéséhez! Tipp: Ha a négyzet háttér színe zöld, akkor valós idejű, árakat látunk. Ha szürke, akkor az árfolyam késleltetett vagy az adott piac zárva van. 1. Kiválasztott termék (ill. új termék nagyító ikonnal) 2. Mennyiség (legkisebb köthető mennyiség jellemzően 5000 db., alapbeállítás db.) 3. Bid/Ask oldali legjobb ár Bid: Rákattintással piaci árfolyamon adhatunk el. Jelen esetben GBP-t, ha arra számítunk hogy a GBPHUF árfolyama esni fog. Ask: Rákattintással piaci árfolyamon vehetünk. Jelen esetben GBP-t, ha arra számítunk hogy a GBPHUF árfolyama emelkedni fog. Az első kattintással aktiváljuk a kereskedést, ekkor a négyzet színe világos zöldre vált, a második kattintással pedig elhelyezzük a piaci áras megbízást. 4. Értéknap (váltás spotról határidős/forward ügyletre) 5. Kapcsolódó megbízás hozzáadása Az árfolyam figyelő listából Kereskedési tábla nézetben ugyan ilyen módon (1-3. pontok) adhatunk piaci megbízást. 13
14 Deviza Kereskedési jegy (Új megbízás) limit áras megbízás Kattintsunk a KÖTÉS/MEGBÍZÁS feliratra a kereskedési jegyen, majd válasszuk a limit megbízás lehetőséget. A WebTrader rendszerrel ellentétben nem szükséges külön engedélyezni a kereskedést a megbízás rögzítéséhez! 1. Kiválasztott termék (ill. új termék nagyító ikonnal) 2. Megbízás típusa (részletes leírás a következő oldalon) 3. Mennyiség (legkisebb köthető mennyiség, jellemzően 5000 db., alapbeállítás db.) 4. Futamidő (Megbízás érvényessége. Ha a megadott dátumig nem teljesül a megbízás, akkor visszavonódik.) 5. Limitár: A megbízásunk vagy a beállított limitáron,vagy annál számunkra kedvezőbb áron fog teljesülni. (Vételnél alacsonyabb, eladásnál magasabb áron) Az értékek beállítása után kattintsunk a VÉTEL vagy ELADÁS gombra a megbízás elhelyezéséhez. A megjelenő ablakban az értékek ellenőrzése után kattintsunk a JÓVÁHAGY gombra. 14
15 Deviza Kereskedési jegy (Új megbízás) egyéb megbízás típusok Kattintsunk a KÖTÉS/MEGBÍZÁS feliratra a kereskedési jegyen. A következő megbízás típusok közül választhatunk: 1. Kereskedés: Alapértelmezett ablak, megbízás megadásához a mennyiség megadása után elegendő kétszer a Bid vagy Ask oldalra kattintani 2. Limit Megbízás: A limitáras megbízás egyaránt használható a pozíció nyitására és zárására is. Buy - Limit: A limitáras vétel lényege, hogy az aktuális piaci ár alatt adhatunk vételi ajánlatot. Ha az árfolyam az általunk megadott limitárig esik, a megbízás leteljesül. Sell - Limit: Eladásnál az aktuális piaci ár felett tudunk eladási ajánlatot megadni. Ha a legjobb vevő ajánlata találkozik az általunk beadott ajánlattal, akkor a megbízás leteljesül. 3. Piaci megbízás: A piacon elérhető árfolyamon teljesül, amint az leghamarabb lehetséges. Csak napi megbízásként adható. 4. Stop megbízás: Ha a beállított árat eléri az árfolyam akkor egy piaci áras megbízással lezárja/megnyitja a rendszer a pozíciót. (Figyelem! Vételi megbízás mindig az Ask oldalon, míg eladási mindig a Bid oldalon teljesül!) 15
16 Deviza Kereskedési jegy (Új megbízás) A stop megbízás A stop megbízás lényege, hogy ha a beállított árat eléri az árfolyam, akkor egy piaci áras megbízással lezárja/megnyitja a rendszer a pozíciót. A Stop if offered eladási megbízásokat jellemzően long pozíciók, míg a stop if bid vételi megbízásokat jellemzően short pozíciók veszteség korlátozásához használjuk. Az Erste Trader GO rendszerben deviza FX termékekre adott stop eladási megbízások stop if offered, míg a stop vételi megbízások stop if bid megbízásként működnek: A Stop If Offered eladási megbízás akkor teljesül, ha a megbízásban megadott árat az Ask/Offer oldali árfolyam eléri. Figyelem! Nem a megadott aktiválási árfolyamon történik meg a kötés, hanem a legjobb biden! A WebTrader rendszerrel ellentétben nem szükséges külön engedélyezni a kereskedést a megbízás rögzítéséhez! A Stop-If-Bid vételi megbízás akkor teljesül, ha a megbízásban megadott árat a Bid oldali árfolyam eléri. Figyelem! Nem a megadott aktiválási árfolyamon történik meg a kötés, hanem a legjobb askon! 16
17 Kapcsolódó Take Profit / Stop Loss megbízás (Deviza) Már a megbízás megadásánál van lehetőségünk megadni kiszállási pontokat nyereség (take profit) és veszteség (stop loss) esetére:a kereskedési jegyen kattintsunk a Take Profit / Stop Loss hozzáadása feliratra. Tipp: Long pozícióknál a limit árnak (1/c) a jelenlegi piaci ár felett, míg short pozícióknál az alatt kell lennie! Stop árnak long pozíciónál a stop árnak (2/c) a piaci ár alatt, short pozíciónál a felett kell lennie! 1. Take profit megbízás hozzáadásához kattintsunk a Nyereség felvétele feliratra, majd válasszuk a limit lehetőséget. A bekerülési árunktól való távolságot több módon is meghatározhatjuk: a; pip-ekben b; százalékban c; limit árral A pozíciónk vagy a beállított limitáron,vagy annál számunkra kedvezőbb áron fog záródni. 2. Stop loss megbízás hozzáadásához kattintsunk a Stop loss feliratra, majd válasszuk a limit lehetőséget. A bekerülési árunktól való távolságot több módon is meghatározhatjuk: a; pip-ekben b; százalékban c; stop árral Ha a beállított árat eléri az árfolyam akkor egy piaci áras megbízással lezárja a rendszer a pozíciót. A megbízások elhelyezéséhez kattintsunk az alkalmaz gombra. Megbízások törléséhez kattintsunk az X ikonra. 17
18 CFD Kereskedési jegy (Új megbízás) limit áras megbízás A kereskedési jegy megnyitásához kattintsunk az Áttekintés ablakon a Kereskedés gombra, vagy az árfolyam figyelő listán belül a termék neve előtti CFD feliratú ikonra, majd válasszuk a Kereskedés lehetőséget. A WebTrader rendszerrel ellentétben nem szükséges külön engedélyezni a kereskedést a megbízás rögzítéséhez! 1. Kiválasztott termék (ill. új termék nagyító ikonnal) 2. Árfolyam információk: aktuális Bid/Ask oldal vagy utolsó kötés. Részvény CFD termékeknél adat előfizetés nélkül az árak jellemzően 15 perccel késleltetettek! 3. Megbízás típusa: Kereskedés / Limit / Piac / Stop / Stop limit 4. Mennyiség (egyes tőzsdéken van minimum mennyiség)! 5. Futamidő: A megbízás érvényessége. Ha a megadott dátumig nem születik kötés, akkor az ajánlat visszavonódik. 6. Limitár: A megbízásunk vagy a beállított limitáron,vagy annál számunkra kedvezőbb áron fog teljesülni. (Vételnél alacsonyabb, eladásnál magasabb áron) 7. Kapcsolódó megbízás hozzáadása: Már a megbízás megadásánál van lehetőségünk megadni kiszállási pontokat nyereség (take profit) és veszteség (stop loss) esetére. 18
19 CFD Kereskedési jegy (Új megbízás) további megbízástípusok Kattintsunk a KÖTÉS/MEGBÍZÁS feliratra a kereskedési jegyen. A következő megbízás típusok közül választhatunk: 1. Kereskedés: megbízás megadásához a mennyiség megadása után elegendő kétszer a Bid vagy Ask oldalra kattintani 2. Limit Megbízás: Alapértelmezett megbízástípus. A limitáras megbízás egyaránt használható a pozíció nyitására és zárására is. Buy - Limit: A limitáras vétel lényege, hogy az aktuális piaci ár alatt adhatunk vételi ajánlatot. Ha az árfolyam az általunk megadott limitárig esik, a megbízás leteljesül. Sell - Limit: Eladásnál az aktuális piaci ár felett tudunk eladási ajánlatot megadni. Ha a legjobb vevő ajánlata találkozik az általunk beadott ajánlattal, akkor a megbízás leteljesül. 3. Piac megbízás: A piacon elérhető árfolyamon teljesül, amint az leghamarabb lehetséges. Csak napi megbízásként adható. 4. Stop megbízás: Ha a beállított árat eléri az árfolyam akkor egy piaci áras megbízással lezárja/megnyitja a rendszer a pozíciót. 5. Stop limit megbízás: Ha a beállított árat eléri az árfolyam akkor a beállított limitáras megbízást aktiválja a rendszer. (stop limit ár) 19
20 Különböző devizanemű alszámlák kiválasztása A megbízás megadásakor a Kereskedési jegy (Új megbízás ablak) felső részén a 98700/******** részre kattintva van lehetőségünk kiválasztani, hogy melyik számlára szeretnénk rögzíteni a megbízást. Devizakonverzió Ha az alszámla deviza nemétől (pl. HUF) eltérő devizanemű részvény vagy ETF/ETC terméket vásárolunk (Pl. USA részvény), akkor a teljes, a pozícióhoz szükséges összeget átváltja a rendszer az aktuális árfolyamon. (New York-i árfolyam +/- 0,5%-on) Ugyan ez a folyamat történik meg a pozíció zárásakor is: az eladásból befolyó összeget a rendszer automatikusan visszaváltja az adott alszámla devizanemére. (pl. HUF) Az Erste Trader alszámlán HUF, EUR, USD és CHF fedezet elhelyezésére van lehetőség, így ettől eltérő devizanemű (pl. GBP) részvény/etf pozíciók nyitása esetén mindenképp megtörténik az automatikus konverzió. A pozíciók ablak i ikonjára kattintva utólag is ellenőrizhetjük hogy milyen árfolyamon történt a konverzió. Deviza FX és CFD termékeknél csak a keletkező nyereség/veszteség kerül átváltásra a pozíció zárásakor ugyan ezen szabályok szerint. 20
21 Értesítések ablak A felület minden elhelyezett megbízást és végrehajtott ügyletet visszaigazol, amely visszaigazolásokat a jobb felső sarokban lévő boríték ikonnal utólag is megtekinthetünk. További részletes kimutatás kinyerhető a Számla / Tevékenységi napló menüpontból. 21
22 Beállítások ablak A Beállítások ablak megnyitásához kattintsunk a jobb felső sarokban lévő fogaskerék ikonra. Itt elvégezhetjük az alapvető beállításokat: Válthatunk 1 és 2 kattintásos kereskedés között (Kiválaszthatjuk, hogy a kereskedési táblán/kereskedési jegyen a Bid/Ask oldalra 1 vagy 2 kattintással adható megbízás.) Automatikus kiléptetési ideje inaktivitás esetén Területi beállítások (pl. nyelv, időzóna, formázás) Kereskedési termékek, amelyek elérhetők/láthatók a rendszerben 22
23 Pozíciók ablak I. Azonos termékből több tételben nyitott pozícióinkat a termék neve előtti + ikonra kattintva tudjuk megtekinteni L/S oszlopban egyenlő szerepel ha nincs az adott termékből sem long sem short irányú kitettségünk. Ez a sor alap esetben a következő tőzsdenapra eltűnik, kivéve ha a pozíciókat különböző devizanemű alszámlákra nyitottuk. Azonos termékből, azonos alszámlára nyitott ellentétes pozíciók FIFO elv szerint nettósításra kerülnek! Pozíciók bezárása piaci áron: kattintsunk a zárás oszlopban lévő árfolyamra, majd a megjelenő ablakban a Bid/Ask oldalra vagy a megbízás elhelyezése gombra A stop és limit oszlopokban van lehetőség kapcsolódó stop és take profit (limit) megbízások elhelyezésére. A megbízás elhelyezéséhez kattintsunk a pozíció sorában a HOZZÁADÁS gombra, és adjuk meg az értékeket a 16. oldalon leírtak szerint. 23
24 Pozíciók ablak II. A NY/V és a NY/V (HUF) oszlopban láthatjuk az adott pozícióhoz kapcsolódó nyereséget/veszteséget a pozíció devizanemében (Devizapároknál a második, változó devizában) és a számla devizanemében (pl. HUF). A (példánkban) forintos értékben már benne van a pozíció nyitásakor érvényes és az aktuális devizaárfolyam közötti nyereség/veszteség is. Így előfordulhat, például hogy a NY/V oszlopban 0 értéket látunk, míg a NY/V (HUF) oszlopban 5000 HUF-ot. Ez a devizakonverzión el nem könyvelt nyereségből adódik. Ez főként részvény/etf termékeknél lehet jelenős, ahol a teljes pozíciómérethez szükséges deviza átváltásra kerül, majd a pozíció zárásakor visszaváltásra az adott alszámla devizanemére. A pozíció részletes információinak megtekintéséhez kattintsunk az i ikonra. 24
25 Élő megbízások A megbízások ablakban láthatjuk az aktív, még nem teljesült megbízásaink adatait, úgy mint a termék, típus, Vétel/Eladás, mennyiség (darabszám), ár, jelenlegi piaci ár, futamidő, ill. rögzítés időpontja (Létrehozva) A nem pozíciókhoz kapcsolódó megbízásokhoz hozzáadhatunk ha teljesül (if done) típusú stop és limit (take profit) megbízásokat. Ehhez kattintsunk az adott oszlopban a HOZZÁADÁS gombra, és adjuk meg az értékeket a 16. oldalon leírtak szerint. 25
26 Megbízások módosítása / törlése Megbízás módosításához kattintsunk a megbízás sorában a SZERK (szerkesztés) gombra. Módosítsuk a kívánt értékeket, majd kattintsunk az ELADÁS MÓDOSÍTÁSA / VÉTEL MÓDOSÍTÁSRA gombra. A megjelenő ablakban a JÓVÁHAGY gombbal erősítsük meg a módosításokat. Megbízás visszavonásához kattintsunk a megbízás sorában a MÉGSEM gombra, majd válasszuk a MEGBÍZÁS TÖRLÉSE lehetőséget. 26
27 Számla adatok I. Készpénz és pozíciók Az összesítő sávon az i ikonra kattintva elérjük a Számla adatok ablakot: a) A számla teljes könyvelt készpénz egyenlege b) El nem könyvelt tranzakciók értéke (pl. mai napon teljesült részvény megbízás értéke amely T+3 nappal kerül könyvelésre) c) El nem könyvelt tranzakciók értékével korrigált egyenleg (C=A-B) d) Piaci érték, készpénz pozíciók: A nyitott részvény és ETF pozíciók aktuális piaci értéke a számla devizanemében e) Pozíciókon el nem könyvelt aktuális nyereség/veszteség f) Pozíciók zárási költsége g) Pozíciók értéke korrigálva az el nem könyvelt nyereséggel/veszteséggel és a zárási költséggel (G = D+/-E-F) h) Számlaérték: az összes pozíció aktuális piaci áron való zárása után a számla becsült értéke. (Az elérhető készpénz egyenleg és a pozíciók értékének összege. H = C + G) 27
28 Számla adatok II. Fedezet i) A részvények és ETF-ek aktuális piaci értékének a Kereskedési feltételekben meghatározott százalékát felhasználhatja további tőkeáttételes pozíciók nyitására. (Fedezeti érték) Ebben a sorban a további tőkeáttételes pozícióra fel nem használható összeget jelöli a rendszer. j) A tőkeáttételes pozíciók megnyitásához szükséges fedezet összege. k) Ezt az összeget használhatja fel további tőkeáttételes pozíciók nyitására. l) Nyitott ügyletek fedezetigénye / Számla érték. (L = J / H) A kényszerlikvidálási szint ebben van kifejezve, mértéke a hatályos Erste Trader hirdetményben megtalálható. m) A számlán nyitott pozíciók nominális értéke a számla devizanemében. n) A számla értékből fedezett nettó kitettség százalékos értéke. (N = H / M) 28
29 Hírek és elemzések Alapbeállításként a díjmentes hírcsatornák töltődnek be (angol nyelven), további hírcsatornákra a Számla / Előfizetések / Hírszolgáltatás menüpontban tudunk előfizetni. (csak élő számlákon elérhető funkció) Közvetlenül elérhetjük az Erste által publikált híreket és elemzéseket az ERSTE HÍREK ÉS ELEMZÉSEK gombra kattintva. A gazdasági naptárhoz az alábbi dokumentum nyújt segítséget: Gazdasági adatok bemutatása 29
30 Számla áttekintő A Számla áttekintő megnyitásához kattintsunk a Számla főképernyőre, majd a bal oldali menüsorból válasszuk a Számla áttekintőt. A számla áttekintő megmutatja a számlánkhoz kapcsolódó legfontosabb információkat: Készpénz egyenleg, Elérhető fedezet (Margin Available) Számla érték, Napi %-os változás. Jelentésük azonos a Számla adatok I. és II. dián bemutatottakkal. A Teljesítmény rész grafikusan is megjeleníti a számla értékének változását ill. a %-os hozamot. A Számlák rész alatt megnyithatjuk a Számla Adatok ablakot. 30
31 Előfizetések Az Előfizetések menüpontban lehetőségünk van előfizetni a valós idejű tőzsdei adatokra. Az előfizetéshez kapcsolódó költségeket a Privát és Szakmai oszlopok tartalmazzák, attól függően hogy magánszemélyként vagy szakmai partnerként kívánunk előfizetni. Előfizetéshez kattintsunk az adott tőzsde/hírszolgáltatás sorában a FELIRATKOZÁS gombra. A megjelenő ablakban további személyes adatokat is kérhet a szolgáltató, ill. el kell fogadnunk a szolgáltatáshoz kacsolódó feltételeket és szabályokat. Lemondáshoz kattintsunk a KEZELÉS gombra majd válasszuk az ELŐFIZETÉS LEMOND lehetőséget. 31
32 Kereskedési feltételek Minden pozíciónyitás előtt ellenőrizze az adott termékre vonatkozó kereskedési feltételeket! Ebben a menüpontban megtekintheti az egyes termékekhez tartozó költségeket, fedezeti követelményeket és fedezeti értékeket. Termékcsoporttól függően az instrumentumok alábbi adatai elérhetőek: Szimbólum (Ticker) Alacsony összegű kötések küszöbértéke Devizanem Alacsony összegű kötések fix tranzakciós díja Tőzsde neve Spreadek és ársávok Jutalék mértéke Fedezet igény Kölcsönvételi költség (short ügyleteknél) Fedezeti érték Napon túli ügyletek finanszírozási díja Lejárati dátum (Futures termékeknél) Minimális kereskedési összeg vagy mennyiség Piac nyitvatartása 32
33 Tevékenységi napló A Tevékenységi naplóban historikus listát látunk minden, a számlán végrehajtott tevékenységről, beleértve a be- és kilépéseket, megbízások adását, teljesült megbízásokat, margin call értesítéseket és egyéb (hiba) üzeneteket. Itt ellenőrizhetjük, hogy mikor teljesült egy adott pozíció, megnézhetjük a nyitási és zárási árakat. Megkönnyíti a keresést, hogy a lista felső részében lévő szűrők segítségével nem a teljes listát, hanem csak egy adott pozíció adatait látjuk. 33
34 Végrehajtott ügyletek visszakeresése Kattintsunk a felső menüsoron a Számla ikonra majd a baloldali menüsorból válasszuk a Jelentések / Végrehajtott ügyletek menüpontot. A dátumszűrő megadásával tetszőleges időpontra visszakereshetjük korábbi ügyleteinket. A megjelenő listát PDF vagy CSV formátumba is exportálhatjuk. Az i ikonra kattintva megtekinthetjük az ügylet további részleteit. 34
35 Számlakivonat Kattintsunk a felső menüsoron a Számla ikonra majd a baloldali menüsorból válasszuk a Jelentések / Számlakivonat menüpontot. A dátumszűrő megadásával tetszőleges időpontra lekérhetjük a számlakivonatot, melyben minden, a számlán történt terhelés/jóváírás visszakereshető. (Az elkönyvelt ügyleteken túl a CFD finanszírozási költségek, kapott osztalékok, real-time előfizetések költségei stb.) A megjelenő listát PDF vagy CSV formátumba is exportálhatjuk. 35
36 További kimutatások A Jelentések menüpontban további kimutatásokat végezhetünk: CFD finance details Tetszőleges időpontra vonatkozóan, pozíciónként visszakereshetjük a napon túl tartott CFD termékekhez kapcsolódó finanszírozási költségeket. A terhelés összevontan, a hónap utolsó napján történik. Deviza görgetések (Forex rollovers) Tetszőleges időpontra vonatkozóan, pozíciónként visszakereshetjük a napon túl tartott deviza FX termékekhez kapcsolódó ún. átgörgetési folyamat eredményét. (A két deviza kamatkülönbözetével módosul a bekerülési ár.) Bővebb információt az alábbi linken talál: Deviza FX működése Készpénz ügyletek előzményei Tetszőleges időpontra vonatkozóan visszakereshetjük a számlára történt készpénz be- és kivezetéseket. Az Erste Trader pénzforgalomról az alábbi linken talál bővebb információt: Pénzforgalom. 36
37 Mobil és tablet felület azonos funkciókkal Kezdő képernyő: Számlaösszesítő Menüsor a jobb felső sarokban lévő ikonnal hívható elő A Számla adatok ablak az i ikonnal hívható elő 37
38 Ikon hozzáadása a kezdőképernyőhöz Chrome böngészőben belépés után kattintsunk a jobb felső sarokban a gombra A megjelenő menüsorban válasszuk a Hozzáadás kezdőképernyőhöz, majd a HOZZÁADÁS lehetőséget Ezután az Erste Trader GO egy applikációhoz hasonlóan indítható a kezdőképernyőről 38
39 Minimum rendszerkövetelmények Eszköz típusa Operációs rendszer Böngésző program Személyi számítógép (PC) Windows 7 / 8 / 10 MAC OSX Internet Explorer 10+ Firefox 25 Google Chrome Safari (legújabb verzió) Google Chrome (legújabb verzió) ChromeBook Chrome OS version 44+ Google Chrome Linux számítógép Tablet Okostelefon Linux ipad ios7+ Android 4.1+ Windows 8/10 iphone ios7+ Android 4.1+ BlackBerry 10 Windows 8/10 Chromium (FireFox nem támogatott!) Safari Google Chrome Internet Explorer 11 Safari Google Chrome BB Browser Internet Explorer 11 39
40 Sikeres kereskedést kívánunk! Amennyiben kérdése lenne a platform használatával vagy a kereskedhető termékekkel kapcsolatban, forduljon bizalommal felkészült kollégáinkhoz. Munkatársaink munkanapokon 8:30 és 17:00 óra között elérhetőek telefonon: Ügyfélszolgálat Honlap: Polgár Henrietta Czirják Gábor
Felhasználói kézikönyv
 NEPTUN-@Napló Felhasználói kézikönyv NEPTUN-@Napló Elektronikus Ellenőrzőkönyv Tartalomjegyzék Tartalomjegyzék Tartalomjegyzék... 2 Az e-ellenőrzőkönyv általános áttekintése... 4 WEB alkalmazások kezelése...
NEPTUN-@Napló Felhasználói kézikönyv NEPTUN-@Napló Elektronikus Ellenőrzőkönyv Tartalomjegyzék Tartalomjegyzék Tartalomjegyzék... 2 Az e-ellenőrzőkönyv általános áttekintése... 4 WEB alkalmazások kezelése...
INTERNETES HIRDETMÉNY Portfolio Online Tőzsde, Portfolio Online Tőzsde Pro, Portfolio Online Tőzsde mobil és táblagép applikáció
 Erste Befektetési Zrt. Központi Ügyfélszolgálat 1138 Budapest, Népfürdő utca 24-26. Telefonszám: (06-1) 235-5151 Fax szám: (06-1) 235-5190 INTERNETES HIRDETMÉNY Portfolio Online Tőzsde, Portfolio Online
Erste Befektetési Zrt. Központi Ügyfélszolgálat 1138 Budapest, Népfürdő utca 24-26. Telefonszám: (06-1) 235-5151 Fax szám: (06-1) 235-5190 INTERNETES HIRDETMÉNY Portfolio Online Tőzsde, Portfolio Online
FHB NetBróker Felhasználói kézikönyv
 FHB NetBróker Felhasználói kézikönyv Felhasználói kézikönyv az FHB Bank Zrt. NetBróker szolgáltatásához Verziószám: 3.3 Hatályos: 2015.11.26. Tisztelt Ügyfelünk! Az FHB Bank Zrt. (továbbiakban: Bank) NetB@nk/NetBróker
FHB NetBróker Felhasználói kézikönyv Felhasználói kézikönyv az FHB Bank Zrt. NetBróker szolgáltatásához Verziószám: 3.3 Hatályos: 2015.11.26. Tisztelt Ügyfelünk! Az FHB Bank Zrt. (továbbiakban: Bank) NetB@nk/NetBróker
WebKincstár - Felhasználói Kézikönyv
 WebKincstár - Felhasználói Kézikönyv 2015. november 4. Tartalomjegyzék 1. Bevezetés... 3 2. WebKincstár szolgáltatás igénybevételének feltételei... 4 3. Bejelentkezés... 6 3.1. Első bejelentkezés... 7
WebKincstár - Felhasználói Kézikönyv 2015. november 4. Tartalomjegyzék 1. Bevezetés... 3 2. WebKincstár szolgáltatás igénybevételének feltételei... 4 3. Bejelentkezés... 6 3.1. Első bejelentkezés... 7
CIB Bank mobilalkalmazás Felhasználói Kézikönyv Érvényes 2016.március 01-től 1/36
 1/36 TARTALOMJEGYZÉK A CIB BANK MOBILALKALMAZÁS-SZOLGÁLTATÁSA... 3 A szolgáltatás igénybevételének feltételei... 3 A szolgáltatás igénybevétele... 3 Bejelentkezés a CIB Bank mobilalkalmazásba... 3 Biztonság...
1/36 TARTALOMJEGYZÉK A CIB BANK MOBILALKALMAZÁS-SZOLGÁLTATÁSA... 3 A szolgáltatás igénybevételének feltételei... 3 A szolgáltatás igénybevétele... 3 Bejelentkezés a CIB Bank mobilalkalmazásba... 3 Biztonság...
ebroker Classic Felhasználói Kézikönyv Tartalomjegyzék
 Tartalomjegyzék 1. ebroker Classic szolgáltatás... 2 1.1. Szolgáltatás igénybevétele... 2 2. Technikai feltételek és biztonság... 3 3. Általános tudnivalók a rendszer használata során... 6 4. Kommunikációs
Tartalomjegyzék 1. ebroker Classic szolgáltatás... 2 1.1. Szolgáltatás igénybevétele... 2 2. Technikai feltételek és biztonság... 3 3. Általános tudnivalók a rendszer használata során... 6 4. Kommunikációs
A főmenü mindig elérhető a jobb felső sarokban található ikon segítségével. Így mindig könnyen fér hozzá bármely menüponthoz.
 1 Számlaösszesítő (Account Summary) A számlaösszesítőben egy gyors áttekintést kaphat a számla állapotáról: Készpénz egyenleg (Cash balance) Rendelkezésre álló fedezet (Margin available) Fedezet felhasználás
1 Számlaösszesítő (Account Summary) A számlaösszesítőben egy gyors áttekintést kaphat a számla állapotáról: Készpénz egyenleg (Cash balance) Rendelkezésre álló fedezet (Margin available) Fedezet felhasználás
Felhasználói kézikönyv
 NEPTUN-@Napló Felhasználói kézikönyv NEPTUN-@Napló Elektronikus Iskolai Osztálynapló Bevezetés Tartalom Bevezetés... 6 Általános funkciók... 6 Dokumentumok... 7 Milyen eszközökön használható a program?...
NEPTUN-@Napló Felhasználói kézikönyv NEPTUN-@Napló Elektronikus Iskolai Osztálynapló Bevezetés Tartalom Bevezetés... 6 Általános funkciók... 6 Dokumentumok... 7 Milyen eszközökön használható a program?...
Erste WebTrader bejelentkezés. Az Erste WebTrader technikai követelményei a következők
 1 Erste WebTrader bejelentkezés A bejelentkezési képernyőn, a felhasználói azonosítónál, a regisztráció után kapott 7 jegyű Client ID -t kell megadni. A jelszónál pedig az Erste Trader regisztráció során,
1 Erste WebTrader bejelentkezés A bejelentkezési képernyőn, a felhasználói azonosítónál, a regisztráció után kapott 7 jegyű Client ID -t kell megadni. A jelszónál pedig az Erste Trader regisztráció során,
Gépelje be felhasználó nevét és jelszavát. Ha nem emlékszik az azonosítókra lépjen kapcsolatba ügyfélszolgálatunkkal az alábbi elérhetőségeken:
 Bejelentkezés Gépelje be felhasználó nevét és jelszavát. Ha nem emlékszik az azonosítókra lépjen kapcsolatba ügyfélszolgálatunkkal az alábbi elérhetőségeken: email: concordetrader@con.hu telefon: (+36
Bejelentkezés Gépelje be felhasználó nevét és jelszavát. Ha nem emlékszik az azonosítókra lépjen kapcsolatba ügyfélszolgálatunkkal az alábbi elérhetőségeken: email: concordetrader@con.hu telefon: (+36
OTPdirekt WAP Kezelési Leírás. Hatálybalépés időpontja: 2007. március 12.
 OTPdirekt WAP Kezelési Leírás Hatálybalépés időpontja: 2007. március 12. Bevezető A rendszerről Az OTP Bank Rt. OTPdirekt WAP szolgáltatása banki tranzakciók WAP böngésző segítségével arra alkalmas mobiltelefonon
OTPdirekt WAP Kezelési Leírás Hatálybalépés időpontja: 2007. március 12. Bevezető A rendszerről Az OTP Bank Rt. OTPdirekt WAP szolgáltatása banki tranzakciók WAP böngésző segítségével arra alkalmas mobiltelefonon
Portfolio Online Tőzsde
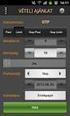 Portfolio Online Tőzsde Felhasználói kézikönyv Erste Befektetési Zrt. Tartalomjegyzék 1. Bevezetés... 1 2. Rendszerkövetelmények... 1 3. Belépés a Portfolio Online Tőzsdébe... 2 4. Jelszó módosítás...
Portfolio Online Tőzsde Felhasználói kézikönyv Erste Befektetési Zrt. Tartalomjegyzék 1. Bevezetés... 1 2. Rendszerkövetelmények... 1 3. Belépés a Portfolio Online Tőzsdébe... 2 4. Jelszó módosítás...
Felhasználói kézikönyv a minősítési értékelő modul használatához
 Felhasználói kézikönyv a minősítési értékelő modul használatához Létrehozva: 2015.02.24. Utolsó módosítás: 2015.04.09. Tartalomjegyzék 1 A dokumentum célja... 4 2 A rendszer elérése... 5 2.1 Technikai
Felhasználói kézikönyv a minősítési értékelő modul használatához Létrehozva: 2015.02.24. Utolsó módosítás: 2015.04.09. Tartalomjegyzék 1 A dokumentum célja... 4 2 A rendszer elérése... 5 2.1 Technikai
ebroker Classic Felhasználói Kézikönyv Tartalomjegyzék
 Tartalomjegyzék 1 ebroker Classic szolgáltatás...2 1.1 Szolgáltatás igénybevétele...2 2 Technikai feltételek és biztonság...6 3 Általános tudnivalók a rendszer használata során...9 4. Kommunikációs felület...
Tartalomjegyzék 1 ebroker Classic szolgáltatás...2 1.1 Szolgáltatás igénybevétele...2 2 Technikai feltételek és biztonság...6 3 Általános tudnivalók a rendszer használata során...9 4. Kommunikációs felület...
HU-GO Mobil bemutatása 2014. április 16.
 HU-GO Mobil bemutatása 2014. április 16. A HU-GO Mobil alkalmazás ingyenesen letölthető Android operációs rendszert és ios operációs rendszert használó telefonra. Windows platformra a fejlesztés folyamatban
HU-GO Mobil bemutatása 2014. április 16. A HU-GO Mobil alkalmazás ingyenesen letölthető Android operációs rendszert és ios operációs rendszert használó telefonra. Windows platformra a fejlesztés folyamatban
MAGYAR POSTA BEFEKTETÉSI ZRT. e-befektetés. Felhasználói kézikönyv
 MAGYAR POSTA BEFEKTETÉSI ZRT. e-befektetés Felhasználói kézikönyv a Magyar Posta Befektetési Zrt. e-befektetéséhez Verziószám: 1.1 Hatályos: 2016.02.16. Magyar Posta Befektetési Zrt. Felhasználói kézikönyv
MAGYAR POSTA BEFEKTETÉSI ZRT. e-befektetés Felhasználói kézikönyv a Magyar Posta Befektetési Zrt. e-befektetéséhez Verziószám: 1.1 Hatályos: 2016.02.16. Magyar Posta Befektetési Zrt. Felhasználói kézikönyv
Markers stratégia építő program leírása
 Markers stratégia építő program leírása A program felépítése A stratégia építő modult a grafikon alatt találjuk. Két részt érdemes elkülöníteni. Az első a felső sor, ahol a majdani stratégiáról találunk
Markers stratégia építő program leírása A program felépítése A stratégia építő modult a grafikon alatt találjuk. Két részt érdemes elkülöníteni. Az első a felső sor, ahol a majdani stratégiáról találunk
ebroker Classic Felhasználói Kézikönyv
 Tartalomjegyzék 1. ebroker Classic szolgáltatás... 2 1.1. Szolgáltatás igénybevétele... 2 2. Technikai feltételek és biztonság... 3 3. Általános tudnivalók a rendszer használata során... 6 4. Kommunikációs
Tartalomjegyzék 1. ebroker Classic szolgáltatás... 2 1.1. Szolgáltatás igénybevétele... 2 2. Technikai feltételek és biztonság... 3 3. Általános tudnivalók a rendszer használata során... 6 4. Kommunikációs
a szolgáltatást igénybe vevő Megbízó/Befizető ügyfelek részére Hatályos: 2014. október 24.
 A Magyar Posta Általános Szerződési Feltételei készpénzátutalási megbízás és postai számlabefizetési megbízás Postai kód (QR kód) mobiltelefon alkalmazás használatával történő kiegyenlítéséhez kapcsolódó
A Magyar Posta Általános Szerződési Feltételei készpénzátutalási megbízás és postai számlabefizetési megbízás Postai kód (QR kód) mobiltelefon alkalmazás használatával történő kiegyenlítéséhez kapcsolódó
EPeR 1. RENDSZERKÖVETELMÉNYEK. Egészségpénztári E számla kezelő Rendszer 1.117.28.141 Felhasználói leírás
 1. RENDSZERKÖVETELMÉNYEK... 1 2. A PROGRAM INDÍTÁSA... 2 3. INFORMÁCIÓK... 3 3.1. BEÁLLÍTÁSOK... 3 3.2. ÜZENETEK... 3 3.3. STATISZTIKÁK... 3 3.4. MEGFELELŐSÉGI NYILATKOZAT... 3 4. CIKKTÖRZS FELTÖLTÉSE...
1. RENDSZERKÖVETELMÉNYEK... 1 2. A PROGRAM INDÍTÁSA... 2 3. INFORMÁCIÓK... 3 3.1. BEÁLLÍTÁSOK... 3 3.2. ÜZENETEK... 3 3.3. STATISZTIKÁK... 3 3.4. MEGFELELŐSÉGI NYILATKOZAT... 3 4. CIKKTÖRZS FELTÖLTÉSE...
Spike Trade napló_1.1 használati útmutató
 1 Spike Trade napló_1.1 használati útmutató 1 ÁLTALÁNOS ÁTTEKINTŐ A táblázat célja, kereskedéseink naplózása, rögzítése, melyek alapján statisztikát készíthetünk, szűrhetünk vagy a már meglévő rendszerünket
1 Spike Trade napló_1.1 használati útmutató 1 ÁLTALÁNOS ÁTTEKINTŐ A táblázat célja, kereskedéseink naplózása, rögzítése, melyek alapján statisztikát készíthetünk, szűrhetünk vagy a már meglévő rendszerünket
Az Arrabona Privátbankár Befektetési Kft. 2015. december 1-től hatályos üzleti DÍJJEGYZÉKE
 Az Arrabona Privátbankár Befektetési Kft. 2015. december 1-től hatályos üzleti DÍJJEGYZÉKE I. Bizományosi, megbízási díjak 1) BÉT bizományosi díj azonnali ügyletek Személyesen, faxon, telefonon adott megbízás
Az Arrabona Privátbankár Befektetési Kft. 2015. december 1-től hatályos üzleti DÍJJEGYZÉKE I. Bizományosi, megbízási díjak 1) BÉT bizományosi díj azonnali ügyletek Személyesen, faxon, telefonon adott megbízás
Felhasználói segédlet a webkonferencia szolgáltatás használatához
 Felhasználói segédlet a webkonferencia szolgáltatás használatához v3.0 Nemzeti Információs Infrastruktúra Fejlesztési Intézet Multimédia szolgáltatások osztály 1 Tartalomjegyzék 2 Rövid ismertető... 3
Felhasználói segédlet a webkonferencia szolgáltatás használatához v3.0 Nemzeti Információs Infrastruktúra Fejlesztési Intézet Multimédia szolgáltatások osztály 1 Tartalomjegyzék 2 Rövid ismertető... 3
4. lépés: pozíció zárása
 4. lépés: pozíció zárása Miután megtanultuk miként történhet egy adott pozíció megnyitása, akár vételi (long) akár eladási (short) megbízásról is legyen szó, azt is tudnunk kell, hogyan lehet lezárni őket
4. lépés: pozíció zárása Miután megtanultuk miként történhet egy adott pozíció megnyitása, akár vételi (long) akár eladási (short) megbízásról is legyen szó, azt is tudnunk kell, hogyan lehet lezárni őket
Technikai segédlet a Domus elektronikus pályázati rendszer felhasználói részére
 Technikai segédlet a Domus elektronikus pályázati rendszer felhasználói részére A Domus szülőföldi ösztöndíj pályázat benyújtása senior pályázat esetén a https://palyazat.mta.hu/domus_szulofoldi_senior_2016,
Technikai segédlet a Domus elektronikus pályázati rendszer felhasználói részére A Domus szülőföldi ösztöndíj pályázat benyújtása senior pályázat esetén a https://palyazat.mta.hu/domus_szulofoldi_senior_2016,
Telkotech Kft. ÁLTALÁNOS SZERZŐDÉSI FELTÉTELEK Hatályos 2016.01.02-től
 Telkotech Kft. ÁLTALÁNOS SZERZŐDÉSI FELTÉTELEK Hatályos 2016.01.02-től Jelen Általános Szerződési Feltételek (a továbbiakban: ÁSZF) a Telkotech Telekommunikációs, Számítástechnikai Kereskedelmi és Szolgáltató
Telkotech Kft. ÁLTALÁNOS SZERZŐDÉSI FELTÉTELEK Hatályos 2016.01.02-től Jelen Általános Szerződési Feltételek (a továbbiakban: ÁSZF) a Telkotech Telekommunikációs, Számítástechnikai Kereskedelmi és Szolgáltató
Felhasználói útmutató
 Oldal: 1/25 Felhasználói útmutató Ügyfélportál - személyes oldalak www.nn/ugyfelportal Oldal: 2/25 Tartalomjegyzék TARTALOMJEGYZÉK... 2 ÁLTALÁNOS INFORMÁCIÓK... 3 Elérhetőség... 3 Mely ügyfeleink részére?...
Oldal: 1/25 Felhasználói útmutató Ügyfélportál - személyes oldalak www.nn/ugyfelportal Oldal: 2/25 Tartalomjegyzék TARTALOMJEGYZÉK... 2 ÁLTALÁNOS INFORMÁCIÓK... 3 Elérhetőség... 3 Mely ügyfeleink részére?...
Elektronikus ügyfélszolgálat Regisztrált ügyfelek felhasználói kézikönyv
 Elektronikus ügyfélszolgálat Regisztrált ügyfelek felhasználói kézikönyv Verzió 14 2016 január 25. 1 1. Tartalom 2. Bevezető... 4 3. Regisztráció... 6 4. Elfelejtette jelszavát?... 8 5. Online ügyfélszolgálat
Elektronikus ügyfélszolgálat Regisztrált ügyfelek felhasználói kézikönyv Verzió 14 2016 január 25. 1 1. Tartalom 2. Bevezető... 4 3. Regisztráció... 6 4. Elfelejtette jelszavát?... 8 5. Online ügyfélszolgálat
Elektronikus ügyfélszolgálat Regisztrált ügyfelek felhasználói kézikönyv
 Elektronikus ügyfélszolgálat Regisztrált ügyfelek felhasználói kézikönyv Verzió 6.0 2014. július 31. 1. Tartalomjegyzék 1. Bevezető... 3 2. Regisztráció... 5 3. Elfelejtette jelszavát?... 7 4. Online ügyfélszolgálat
Elektronikus ügyfélszolgálat Regisztrált ügyfelek felhasználói kézikönyv Verzió 6.0 2014. július 31. 1. Tartalomjegyzék 1. Bevezető... 3 2. Regisztráció... 5 3. Elfelejtette jelszavát?... 7 4. Online ügyfélszolgálat
Gate Control okostelefon-alkalmazás
 Gate Control okostelefon-alkalmazás GSM Gate Control Pro 20/1000 modulokhoz HASZNÁLATI ÚTMUTATÓ v1.0.0.0 és újabb alkalmazásverzióhoz Dokumentumverzió: v1.42 2015.09.23 Termék rövid leírása A GSM Gate
Gate Control okostelefon-alkalmazás GSM Gate Control Pro 20/1000 modulokhoz HASZNÁLATI ÚTMUTATÓ v1.0.0.0 és újabb alkalmazásverzióhoz Dokumentumverzió: v1.42 2015.09.23 Termék rövid leírása A GSM Gate
Elektronikus Szolgáltatások Hirdetménye. Érvényes: 2013. május 24-től
 Elektronikus Szolgáltatások Hirdetménye Érvényes: 2013. május 24-től 1. A Bank a GRÁNIT NetBank, GRÁNIT MobilBank, GRÁNIT Ügyfélterminál, GRÁNIT TeleBank, valamint GRÁNIT SMS szolgáltatások keretében az
Elektronikus Szolgáltatások Hirdetménye Érvényes: 2013. május 24-től 1. A Bank a GRÁNIT NetBank, GRÁNIT MobilBank, GRÁNIT Ügyfélterminál, GRÁNIT TeleBank, valamint GRÁNIT SMS szolgáltatások keretében az
Concorde WebTrader kezelési útmutató
 Concorde WebTrader kezelési útmutató Rövid ismertető a ConcordeWebTrader kereskedési rendszerhez Mi a Concorde WebTrader? Gyors és egyszerű A Concorde által biztosított Concorde WebTrader egy egyszerűen
Concorde WebTrader kezelési útmutató Rövid ismertető a ConcordeWebTrader kereskedési rendszerhez Mi a Concorde WebTrader? Gyors és egyszerű A Concorde által biztosított Concorde WebTrader egy egyszerűen
K&H e-bank. felhasználói kézikönyv. utolsó frissítés dátuma: 2016.04.28.
 K&H e-bank felhasználói kézikönyv utolsó frissítés dátuma: 2016.04.28. 1 Kedves Ügyfelünk! Köszöntjük Önt a K&H e-bank felhasználói között. Jelen felhasználói kézikönyvben röviden bemutatjuk a rendszer
K&H e-bank felhasználói kézikönyv utolsó frissítés dátuma: 2016.04.28. 1 Kedves Ügyfelünk! Köszöntjük Önt a K&H e-bank felhasználói között. Jelen felhasználói kézikönyvben röviden bemutatjuk a rendszer
E-Fedezetkezelő. felhasználói kézikönyv. Fővállalkozói adminisztrátorok számára
 E-Fedezetkezelő felhasználói kézikönyv Fővállalkozói adminisztrátorok számára Tartalomjegyzék 1. Program általános használata... 2 1.1. Szoftver követelmények... 2 1.2. Jogosultság függő működés... 2 1.3.
E-Fedezetkezelő felhasználói kézikönyv Fővállalkozói adminisztrátorok számára Tartalomjegyzék 1. Program általános használata... 2 1.1. Szoftver követelmények... 2 1.2. Jogosultság függő működés... 2 1.3.
Elektronikus Pályázati Rendszer (EPR)
 Elektronikus Pályázati Rendszer (EPR) Intézményi Pénzügyi Vezető (IPV) technikai útmutató Kapcsolat Amennyiben kérdése, vagy problémája lenne, forduljon munkatársainkhoz bizalommal az alábbi elérhetőségeken.
Elektronikus Pályázati Rendszer (EPR) Intézményi Pénzügyi Vezető (IPV) technikai útmutató Kapcsolat Amennyiben kérdése, vagy problémája lenne, forduljon munkatársainkhoz bizalommal az alábbi elérhetőségeken.
Gate Control okostelefon-alkalmazás
 Gate Control okostelefon-alkalmazás GSM Gate Control Pro 20/1000 modulokhoz HASZNÁLATI ÚTMUTATÓ v1.1.1.0 és újabb alkalmazásverzióhoz Dokumentumverzió: v1.5 2016.05.18 Termék rövid leírása A GSM Gate Control
Gate Control okostelefon-alkalmazás GSM Gate Control Pro 20/1000 modulokhoz HASZNÁLATI ÚTMUTATÓ v1.1.1.0 és újabb alkalmazásverzióhoz Dokumentumverzió: v1.5 2016.05.18 Termék rövid leírása A GSM Gate Control
ProAnt Felhasználói Útmutató
 ProAnt Felhasználói Útmutató http://www.proant.hu/ 2014. október 17. Adminisztrátor 6722 Szeged, Gogol u. 3. 1 TARTALOMJEGYZÉK 1 Tartalomjegyzék... 2 2 A ProAnt szoftverről... 4 3 Jelszó módosítása...
ProAnt Felhasználói Útmutató http://www.proant.hu/ 2014. október 17. Adminisztrátor 6722 Szeged, Gogol u. 3. 1 TARTALOMJEGYZÉK 1 Tartalomjegyzék... 2 2 A ProAnt szoftverről... 4 3 Jelszó módosítása...
2015. december 25-től hatályos Portfolio Online Tőzsde Befektetési Szolgáltatások üzleti DÍJJEGYZÉK
 I. Bizományosi, megbízási díjak 2015. december 25-től hatályos Portfolio Online Tőzsde Befektetési Szolgáltatások üzleti DÍJJEGYZÉK 1) BÉT bizományosi díj 1 A Budapesti Értéktőzsdén jegyzett és forgalmazott
I. Bizományosi, megbízási díjak 2015. december 25-től hatályos Portfolio Online Tőzsde Befektetési Szolgáltatások üzleti DÍJJEGYZÉK 1) BÉT bizományosi díj 1 A Budapesti Értéktőzsdén jegyzett és forgalmazott
Felhasználói kézikönyv
 Felhasználói kézikönyv Elektronikus Pályázatkezelési és Együttműködési Rendszer Elektronikus Pályázatkezelési és Együttműködési Rendszer Felhasználói kézikönyv Legutóbbi változások: A könnyebb használat
Felhasználói kézikönyv Elektronikus Pályázatkezelési és Együttműködési Rendszer Elektronikus Pályázatkezelési és Együttműködési Rendszer Felhasználói kézikönyv Legutóbbi változások: A könnyebb használat
FHB NetB@nk Felhasználói kézikönyv
 FHB NetB@nk Felhasználói kézikönyv Felhasznál ói kézikönyv az FHB Bank Zrt. NetB@nk rendszeréhez 1 Tartalomjegyzék 1. Általános tájékoztatás... 1 1.1 Technikai feltételek... 1 1.2 Biztonság... 1 1.2.1
FHB NetB@nk Felhasználói kézikönyv Felhasznál ói kézikönyv az FHB Bank Zrt. NetB@nk rendszeréhez 1 Tartalomjegyzék 1. Általános tájékoztatás... 1 1.1 Technikai feltételek... 1 1.2 Biztonság... 1 1.2.1
FELHASZNÁLÓI KÉZIKÖNYV ÜGYFELEK SZÁMÁRA
 FELHASZNÁLÓI KÉZIKÖNYV ÜGYFELEK SZÁMÁRA 2015-04-01 Felhívjuk a figyelmet, hogy az ÉTDR a mindenkori jogszabályi keretek között működik, a csatlakozó szerveknek és személyeknek a mindenkori jogszabály szerint
FELHASZNÁLÓI KÉZIKÖNYV ÜGYFELEK SZÁMÁRA 2015-04-01 Felhívjuk a figyelmet, hogy az ÉTDR a mindenkori jogszabályi keretek között működik, a csatlakozó szerveknek és személyeknek a mindenkori jogszabály szerint
Budapest, 2009. 1. oldal
 e-m@il:vibastile@monornet.hu, web:www.vibastile.hu Budapest, 2009 1. oldal e-m@il:vibastile@monornet.hu, web:www.vibastile.hu TARTALOM 1. A PROGRAM INDÍTÁSA... 3 2. A PROGRAM FUNKCIÓI... 3 3. FIZETÉSI
e-m@il:vibastile@monornet.hu, web:www.vibastile.hu Budapest, 2009 1. oldal e-m@il:vibastile@monornet.hu, web:www.vibastile.hu TARTALOM 1. A PROGRAM INDÍTÁSA... 3 2. A PROGRAM FUNKCIÓI... 3 3. FIZETÉSI
Cisco Unified Communications Manager Assistant Felhasználói kézikönyv a Cisco Unified Communications Manager 6.0 rendszerhez
 Cisco Unified Communications Manager Assistant Felhasználói kézikönyv a Cisco Unified Communications Manager 6.0 rendszerhez Amerikai központ Cisco Systems, Inc. 170 West Tasman Drive San Jose, CA 95134-1706
Cisco Unified Communications Manager Assistant Felhasználói kézikönyv a Cisco Unified Communications Manager 6.0 rendszerhez Amerikai központ Cisco Systems, Inc. 170 West Tasman Drive San Jose, CA 95134-1706
Az MB Consult Kft. 2016. május 24-től hatályos üzleti DÍJJEGYZÉKE
 I. Bizományosi, megbízási díjak Az MB Consult Kft. 2016. május 24-től hatályos üzleti DÍJJEGYZÉKE 1) BÉT bizományosi díj azonnali ügyletek Személyesen, faxon, telefonon adott megbízás esetén A Budapesti
I. Bizományosi, megbízási díjak Az MB Consult Kft. 2016. május 24-től hatályos üzleti DÍJJEGYZÉKE 1) BÉT bizományosi díj azonnali ügyletek Személyesen, faxon, telefonon adott megbízás esetén A Budapesti
Belépés Éles és Demo számlára
 Belépés Éles és Demo számlára Gépelje be felhasználó nevét és jelszavát. Ha nem emlékszik az azonosítókra lépjen kapcsolatba Ügyfélszolgálatunkkal. E-mail: : concordetrader@con.hu Telefon: : (+36 1) 489
Belépés Éles és Demo számlára Gépelje be felhasználó nevét és jelszavát. Ha nem emlékszik az azonosítókra lépjen kapcsolatba Ügyfélszolgálatunkkal. E-mail: : concordetrader@con.hu Telefon: : (+36 1) 489
A Buda-cash Trader V2 Pro online kereskedési rendszer munkafelületének bemutatása
 A Buda-cash Trader V2 Pro online kereskedési rendszer munkafelületének bemutatása A BC Trader egy multifunkcionális, többszörösen díjazott online kereskedési rendszer, ami lehetővé teszi a befektetők számára,
A Buda-cash Trader V2 Pro online kereskedési rendszer munkafelületének bemutatása A BC Trader egy multifunkcionális, többszörösen díjazott online kereskedési rendszer, ami lehetővé teszi a befektetők számára,
Az Antikvárium.hu Kft. webáruházának Általános Szerződési és Felhasználási Feltételei
 Az Antikvárium.hu Kft. webáruházának Általános Szerződési és Felhasználási Feltételei Érvényes 2016. január 6-tól Bevezető tájékoztató a webáruházról és a vállalkozásról Tájékoztatjuk, hogy az antikvarium.hu
Az Antikvárium.hu Kft. webáruházának Általános Szerződési és Felhasználási Feltételei Érvényes 2016. január 6-tól Bevezető tájékoztató a webáruházról és a vállalkozásról Tájékoztatjuk, hogy az antikvarium.hu
Bejelentkezés. Gépelje be felhasználó nevét és jelszavát. Ha nem emlékszik az azonosítókra lépjen kapcsolatba ügyfélszolgálatunkkal.
 Bejelentkezés Gépelje be felhasználó nevét és jelszavát. Ha nem emlékszik az azonosítókra lépjen kapcsolatba ügyfélszolgálatunkkal. E-mail: helpdesk@erstetrader.hu Telefon: (06 1) 23 55 151. 1 Kockázatfeltáró
Bejelentkezés Gépelje be felhasználó nevét és jelszavát. Ha nem emlékszik az azonosítókra lépjen kapcsolatba ügyfélszolgálatunkkal. E-mail: helpdesk@erstetrader.hu Telefon: (06 1) 23 55 151. 1 Kockázatfeltáró
Albacomp RI Rendszerintegrációs Kft. 8000 Székesfehérvár, Mártírok útja 9.
 E K O P - 1. A. 2 - A D A T Á L L O M Á N Y O K K Ö Z P O N T O S Í T O T T Á T V É T E L É T, Á T A D Á S Á T K E Z E L Ő, T Á M O G A T Ó I N F O R M A T I K A I R E N D S Z E R F E J L E S Z T É S E
E K O P - 1. A. 2 - A D A T Á L L O M Á N Y O K K Ö Z P O N T O S Í T O T T Á T V É T E L É T, Á T A D Á S Á T K E Z E L Ő, T Á M O G A T Ó I N F O R M A T I K A I R E N D S Z E R F E J L E S Z T É S E
Az alábbiakban szeretnénk segítséget nyújtani Önnek a CIB Internet Bankból történı nyomtatáshoz szükséges böngészı beállítások végrehajtásában.
 Tisztelt Ügyfelünk! Az alábbiakban szeretnénk segítséget nyújtani Önnek a CIB Internet Bankból történı nyomtatáshoz szükséges böngészı beállítások végrehajtásában. A CIB Internet Bankból történı nyomtatás
Tisztelt Ügyfelünk! Az alábbiakban szeretnénk segítséget nyújtani Önnek a CIB Internet Bankból történı nyomtatáshoz szükséges böngészı beállítások végrehajtásában. A CIB Internet Bankból történı nyomtatás
Bejelentkezés. Gépelje be felhasználó nevét és jelszavát. Ha nem emlékszik az azonosítókra lépjen kapcsolatba ügyfélszolgálatunkkal.
 Bejelentkezés Gépelje be felhasználó nevét és jelszavát. Ha nem emlékszik az azonosítókra lépjen kapcsolatba ügyfélszolgálatunkkal. E-mail: helpdesk@erstetrader.hu Telefon: (06 1) 23 55 169. 1 Kockázatfeltáró
Bejelentkezés Gépelje be felhasználó nevét és jelszavát. Ha nem emlékszik az azonosítókra lépjen kapcsolatba ügyfélszolgálatunkkal. E-mail: helpdesk@erstetrader.hu Telefon: (06 1) 23 55 169. 1 Kockázatfeltáró
Közoktatási Statisztika Tájékoztató 2012/2013. Használati útmutató
 Közoktatási Statisztika Tájékoztató 2012/2013 Tartalomjegyzék 1. Technikai információk... 3 2. Bejelentkezés... 3 3. Rendszerfelület felépítése... 4 4. Aggregátor felület... 4 4.1 Speciális szűrési opciók...
Közoktatási Statisztika Tájékoztató 2012/2013 Tartalomjegyzék 1. Technikai információk... 3 2. Bejelentkezés... 3 3. Rendszerfelület felépítése... 4 4. Aggregátor felület... 4 4.1 Speciális szűrési opciók...
Új generációs Mobile Trader. Funkciókat bemutató dokumentum
 Új generációs Mobile Trader Funkciókat bemutató dokumentum 1 Tartalomjegyzék: Világszínvonalú mobil kereskedés bemutatása. Hozzáférés a piac legfejlettebb mobil kereskedési rendszeréhez. Számlaösszesítő............................................................3
Új generációs Mobile Trader Funkciókat bemutató dokumentum 1 Tartalomjegyzék: Világszínvonalú mobil kereskedés bemutatása. Hozzáférés a piac legfejlettebb mobil kereskedési rendszeréhez. Számlaösszesítő............................................................3
Operációs rendszerek Windows Xp
 Operációs rendszerek Windows Xp (5-8 óra) ALAPVETŐ INFORMÁCIÓK ÉS TEVÉKENYSÉGEK A SZÁMÍTÓGÉP ADATAINAK LEKÉRDEZÉSE A SZÁMÍTÓGÉPPEL KAPCSOLATOS LEGFONTOSABB INFORMÁCIÓKAT A VEZÉRLŐPULT TELJESÍTMÉNY ÉS KARBANTARTÁS
Operációs rendszerek Windows Xp (5-8 óra) ALAPVETŐ INFORMÁCIÓK ÉS TEVÉKENYSÉGEK A SZÁMÍTÓGÉP ADATAINAK LEKÉRDEZÉSE A SZÁMÍTÓGÉPPEL KAPCSOLATOS LEGFONTOSABB INFORMÁCIÓKAT A VEZÉRLŐPULT TELJESÍTMÉNY ÉS KARBANTARTÁS
1. oldal, összesen: 29 oldal
 1. oldal, összesen: 29 oldal Bevezetõ AXEL PRO Nyomtatványkitöltõ Program Az AXEL PRO Nyomtatványkitöltõ egy olyan innovatív, professzionális nyomtatványkitöltõ és dokumentum-szerkesztõ program, mellyel
1. oldal, összesen: 29 oldal Bevezetõ AXEL PRO Nyomtatványkitöltõ Program Az AXEL PRO Nyomtatványkitöltõ egy olyan innovatív, professzionális nyomtatványkitöltõ és dokumentum-szerkesztõ program, mellyel
Jó gondolatok! Jó szavak! Jó tettek! TANULÓI KÉZIKÖNYV. a Biogenic Health Academy. e-oktatási rendszerének használatához
 Jó gondolatok! Jó szavak! Jó tettek! TANULÓI KÉZIKÖNYV a Biogenic Health Academy e-oktatási rendszerének használatához Minden dolog mértéke az ember Prótagorasz Kedves Látogató! Szeretettel köszöntjük
Jó gondolatok! Jó szavak! Jó tettek! TANULÓI KÉZIKÖNYV a Biogenic Health Academy e-oktatási rendszerének használatához Minden dolog mértéke az ember Prótagorasz Kedves Látogató! Szeretettel köszöntjük
A program elérése. Google Chrome
 A program elérése A programot a www.omnt-szamla.hu oldalról lehet elérni. Jelenleg a www.omnt.hu oldalról is ugyanúgy elérhető. Továbbá a www.omnt-szamla.hu oldalon a belépés gombra kattintva szintén a
A program elérése A programot a www.omnt-szamla.hu oldalról lehet elérni. Jelenleg a www.omnt.hu oldalról is ugyanúgy elérhető. Továbbá a www.omnt-szamla.hu oldalon a belépés gombra kattintva szintén a
Felhasználói segédlet a webkonferencia szolgáltatás használatához
 Felhasználói segédlet a webkonferencia szolgáltatás használatához v2.0 2015.07.28 Nemzeti Információs Infrastruktúra Fejlesztési Intézet Multimédia szolgáltatások osztály 1 Tartalomjegyzék 2 Rövid ismertető...
Felhasználói segédlet a webkonferencia szolgáltatás használatához v2.0 2015.07.28 Nemzeti Információs Infrastruktúra Fejlesztési Intézet Multimédia szolgáltatások osztály 1 Tartalomjegyzék 2 Rövid ismertető...
Bevezetés. A WebAccess használatának bemutatása előtt néhány új funkció felsorolása következik:
 Bevezetés Leveleink, naptárunk, stb. megtekintése bármely gépen egy egyszerű webböngésző (Mozilla, Explorer) segítésével is lehetséges. GroupWise rendszernek ezt a megjelenési formáját GroupWise WebAccessnek
Bevezetés Leveleink, naptárunk, stb. megtekintése bármely gépen egy egyszerű webböngésző (Mozilla, Explorer) segítésével is lehetséges. GroupWise rendszernek ezt a megjelenési formáját GroupWise WebAccessnek
NMS közösségi tér a hallgatói weben
 NEPTUN MEET STREET (NMS) HALLGATÓI WEB Felhasználói dokumentáció verzió 3.6. Budapest, 2013. Változáskezelés Verzió Dátum Változás Pont Cím Oldal 2.0. 2011.03.03. 2.2 A virtuális terek megjelenítése 9.
NEPTUN MEET STREET (NMS) HALLGATÓI WEB Felhasználói dokumentáció verzió 3.6. Budapest, 2013. Változáskezelés Verzió Dátum Változás Pont Cím Oldal 2.0. 2011.03.03. 2.2 A virtuális terek megjelenítése 9.
VÁLLALATI ÉS MIKROVÁLLALATI NETTRADER SZOLGÁLTATÁS ÁLTALÁNOS SZERZŐDÉSI FELTÉTELEI
 VÁLLALATI ÉS MIKROVÁLLALATI NETTRADER SZOLGÁLTATÁS ÁLTALÁNOS SZERZŐDÉSI FELTÉTELEI 1. Az Általános Szerződési Feltételek hatálya 1.1. A jelen Általános Szerződési Feltételek (továbbiakban: ÁSZF) hatálya
VÁLLALATI ÉS MIKROVÁLLALATI NETTRADER SZOLGÁLTATÁS ÁLTALÁNOS SZERZŐDÉSI FELTÉTELEI 1. Az Általános Szerződési Feltételek hatálya 1.1. A jelen Általános Szerződési Feltételek (továbbiakban: ÁSZF) hatálya
NETFIT modul Tanári felület Felhasználói útmutató. Magyar Diáksport Szövetség
 NETFIT modul Tanári felület Felhasználói útmutató Magyar Diáksport Szövetség 2014 2 Tartalom 1 Alap működési jellemzők... 4 1.1 Dátum kitöltés... 4 1.2 Irányítószám / Település kitöltése... 4 1.3 Belföldi
NETFIT modul Tanári felület Felhasználói útmutató Magyar Diáksport Szövetség 2014 2 Tartalom 1 Alap működési jellemzők... 4 1.1 Dátum kitöltés... 4 1.2 Irányítószám / Település kitöltése... 4 1.3 Belföldi
KR TITKOSÍTÓ PROGRAM. Felhasználói leírás. v1.3 2008. március 12.
 KR TITKOSÍTÓ PROGRAM Felhasználói leírás v1.3 2008. március 12. TARTALOMJEGYZÉK 1 BEVEZETÉS...3 1.1 FELHASZNÁLÓI DOKUMENTÁCIÓRA VONATKOZÓ ÁLTALÁNOS LEÍRÁSOK... 3 2 ALAPFOGALMAK...4 Programban használt
KR TITKOSÍTÓ PROGRAM Felhasználói leírás v1.3 2008. március 12. TARTALOMJEGYZÉK 1 BEVEZETÉS...3 1.1 FELHASZNÁLÓI DOKUMENTÁCIÓRA VONATKOZÓ ÁLTALÁNOS LEÍRÁSOK... 3 2 ALAPFOGALMAK...4 Programban használt
WQMobile 1.0 kezelési útmutató
 WQMobile 1.0 kezelési útmutató Tartalomjegyzék A WQMobile rendszer...1 A WQMobile telepítése...1 A szoftver használata...3 Bejelentkező képernyő...3 Beállítások képernyő...3 Térképi nézet...4 Gépjármű-lista...4
WQMobile 1.0 kezelési útmutató Tartalomjegyzék A WQMobile rendszer...1 A WQMobile telepítése...1 A szoftver használata...3 Bejelentkező képernyő...3 Beállítások képernyő...3 Térképi nézet...4 Gépjármű-lista...4
Az Arrabona Privátbankár Befektetési Kft. 2016. január 30-tól hatályos üzleti DÍJJEGYZÉKE
 Az Arrabona Privátbankár Befektetési Kft. 2016. január 30-tól hatályos üzleti DÍJJEGYZÉKE I. Bizományosi, megbízási díjak 1) BÉT bizományosi díj azonnali ügyletek Személyesen, faxon, telefonon adott megbízás
Az Arrabona Privátbankár Befektetési Kft. 2016. január 30-tól hatályos üzleti DÍJJEGYZÉKE I. Bizományosi, megbízási díjak 1) BÉT bizományosi díj azonnali ügyletek Személyesen, faxon, telefonon adott megbízás
Az ÉMI Nonprofit Kft. FŰTÉSKORSZERŰSÍTÉS PÁLYÁZATI PORTÁL kezelése
 Az ÉMI Nonprofit Kft. FŰTÉSKORSZERŰSÍTÉS PÁLYÁZATI PORTÁL kezelése http://uszt-futeskorszerusites.hu A pályázati portál címlapja és nyitóoldala 1 Tartalomjegyzék 1. Regisztráció a pályázati portálra...
Az ÉMI Nonprofit Kft. FŰTÉSKORSZERŰSÍTÉS PÁLYÁZATI PORTÁL kezelése http://uszt-futeskorszerusites.hu A pályázati portál címlapja és nyitóoldala 1 Tartalomjegyzék 1. Regisztráció a pályázati portálra...
TÁJÉKOZTATÓ az OSZIR Kémiai Biztonsági Szakrendszerben (KBIR) történő veszélyes anyagokkal és keverékekkel végzett tevékenység.
 TÁJÉKOZTATÓ az OSZIR Kémiai Biztonsági Szakrendszerben (KBIR) történő veszélyes anyagokkal és keverékekkel végzett tevékenység 1 v 1.3 2015.11.26. Tartalomjegyzék: 1. A KÉMIAI BIZTONSÁGI SZAKRENDSZER ELÉRÉSE...
TÁJÉKOZTATÓ az OSZIR Kémiai Biztonsági Szakrendszerben (KBIR) történő veszélyes anyagokkal és keverékekkel végzett tevékenység 1 v 1.3 2015.11.26. Tartalomjegyzék: 1. A KÉMIAI BIZTONSÁGI SZAKRENDSZER ELÉRÉSE...
felhasználói kézikönyv WWW.GIENGER.HU
 felhasználói kézikönyv WWW.GIENGER.HU Tisztelt PArtnerünk! Köszönjük, hogy regisztrált új, online rendelési szolgáltatásunkra! Az alkalmazással rendelései, ajánlatkérései, valamint raktárkészletünk elérése
felhasználói kézikönyv WWW.GIENGER.HU Tisztelt PArtnerünk! Köszönjük, hogy regisztrált új, online rendelési szolgáltatásunkra! Az alkalmazással rendelései, ajánlatkérései, valamint raktárkészletünk elérése
CellCom. Szoftver leírás
 CellCom Szoftver leírás A vezérlő szoftver bemutatása 2 www.lenyo.hu Tartalom LCC vezérlőszoftver 5 Rendszerkövetelmények 5 Telepítés 5 Indítás 7 Eltávolítás, újratelepítés és javítás 8 Kulcskezelés 8
CellCom Szoftver leírás A vezérlő szoftver bemutatása 2 www.lenyo.hu Tartalom LCC vezérlőszoftver 5 Rendszerkövetelmények 5 Telepítés 5 Indítás 7 Eltávolítás, újratelepítés és javítás 8 Kulcskezelés 8
ibanq 2 Felhasználói kézikönyv
 Copyright 2015 AXA 1. oldal ibanq 2 Felhasználói kézikönyv AXA Bank Europe SA Magyarországi Fióktelepe az AXA Bank Europe SA törvényes képviselője / 1138 Budapest, Váci út 135-139. D-C. ép. / Fővárosi
Copyright 2015 AXA 1. oldal ibanq 2 Felhasználói kézikönyv AXA Bank Europe SA Magyarországi Fióktelepe az AXA Bank Europe SA törvényes képviselője / 1138 Budapest, Váci út 135-139. D-C. ép. / Fővárosi
Jövedelem-Kiegésztési Rendszer - JKR
 Jövedelem-Kiegésztési Rendszer - JKR Felhasználói kézikönyv Verzió: 1.0 Tartalomjegyzék I. Intézményi regisztráció... 4 I.1 Intézményi adatok... 4 II. Bejelentkezés... 6 III. Adatkezelés... 7 III.1 Munkavállalók...
Jövedelem-Kiegésztési Rendszer - JKR Felhasználói kézikönyv Verzió: 1.0 Tartalomjegyzék I. Intézményi regisztráció... 4 I.1 Intézményi adatok... 4 II. Bejelentkezés... 6 III. Adatkezelés... 7 III.1 Munkavállalók...
Deviza átutalás A modul működésének logikája, felépítése megegyezik, a fent leirt, Forint átutalás funkció használatával.
 Deviza átutalás A modul működésének logikája, felépítése megegyezik, a fent leirt, Forint átutalás funkció használatával. Funkció célja: devizában történő bankon belüli és bankon kívüli átutalások, konverziós
Deviza átutalás A modul működésének logikája, felépítése megegyezik, a fent leirt, Forint átutalás funkció használatával. Funkció célja: devizában történő bankon belüli és bankon kívüli átutalások, konverziós
Adósságrendezési eljárás - Ügyfél alkalmazás FELHASZNÁLÓI LEÍRÁS
 Adósságrendezési eljárás - Ügyfél alkalmazás FELHASZNÁLÓI LEÍRÁS Tartalom 1 BEVEZETÉS... 3 2 ÜGYFÉL ALKALMAZÁS SZOFTVERKÖVELEMÉNYEI... 3 3 ÜGYFÉL ALKALMAZÁS ÁLTALÁNOS JELLEGŰ FUNKCIÓI... 3 3.1 Be- és kijelentkezés...
Adósságrendezési eljárás - Ügyfél alkalmazás FELHASZNÁLÓI LEÍRÁS Tartalom 1 BEVEZETÉS... 3 2 ÜGYFÉL ALKALMAZÁS SZOFTVERKÖVELEMÉNYEI... 3 3 ÜGYFÉL ALKALMAZÁS ÁLTALÁNOS JELLEGŰ FUNKCIÓI... 3 3.1 Be- és kijelentkezés...
Segédlet az EDF DÉMÁSZ Zrt. on-line ügyfélszolgálat regisztrációjához illetve az e-számla szolgáltatás igénybevételéhez
 Segédlet az EDF DÉMÁSZ Zrt. on-line ügyfélszolgálat regisztrációjához illetve az e-számla szolgáltatás igénybevételéhez Tartalom 1. On-line ügyfélszolgálatra Regisztráció... 2 1.1. Regisztráció... Hiba!
Segédlet az EDF DÉMÁSZ Zrt. on-line ügyfélszolgálat regisztrációjához illetve az e-számla szolgáltatás igénybevételéhez Tartalom 1. On-line ügyfélszolgálatra Regisztráció... 2 1.1. Regisztráció... Hiba!
Novell GroupWise levelező rendszer alapok Kiadványunk célja, hogy a Nemzeti Közszolgálati Egyetemen használt Novell GroupWise (a továbbiakban GW)
 1 Novell GroupWise levelező rendszer alapok Kiadványunk célja, hogy a Nemzeti Közszolgálati Egyetemen használt Novell GroupWise (a továbbiakban GW) levelező rendszer 8. verziójának alap szolgáltatásait
1 Novell GroupWise levelező rendszer alapok Kiadványunk célja, hogy a Nemzeti Közszolgálati Egyetemen használt Novell GroupWise (a továbbiakban GW) levelező rendszer 8. verziójának alap szolgáltatásait
Felhasználói kézikönyv
 Felhasználói kézikönyv MAGYAR NEMZETI BANK ERA Számlatermékek bejelentő szolgáltatás Tartalomjegyzék Tartalom Tartalomjegyzék... 2 Bevezetés... 4 Jelen dokumentum célja, hogy bemutassa az ERA (Az MNB elektronikus
Felhasználói kézikönyv MAGYAR NEMZETI BANK ERA Számlatermékek bejelentő szolgáltatás Tartalomjegyzék Tartalom Tartalomjegyzék... 2 Bevezetés... 4 Jelen dokumentum célja, hogy bemutassa az ERA (Az MNB elektronikus
Használati útmutató a Semmelweis Egyetem Központi Könyvtár távoli adatbázis elérés szolgáltatásáról
 e-könyvtár Használati útmutató a Semmelweis Egyetem Központi Könyvtár távoli adatbázis elérés szolgáltatásáról Ez a dokumentum ismerteti a terminálszolgáltatások használatához szükséges információkat.
e-könyvtár Használati útmutató a Semmelweis Egyetem Központi Könyvtár távoli adatbázis elérés szolgáltatásáról Ez a dokumentum ismerteti a terminálszolgáltatások használatához szükséges információkat.
Központi proxy szolgáltatás
 Központi proxy szolgáltatás Az Informatikai Igazgatóság minden aktív és volt egyetemi hallgató és munkaviszonnyal rendelkezõ egyetemi dolgozó részére úgynevezett proxy szolgáltatást biztosít. A szolgáltatás
Központi proxy szolgáltatás Az Informatikai Igazgatóság minden aktív és volt egyetemi hallgató és munkaviszonnyal rendelkezõ egyetemi dolgozó részére úgynevezett proxy szolgáltatást biztosít. A szolgáltatás
ELEKTRONIKUS CSATORNÁKON KERESZTÜLI ÉRTÉKPAPÍR FORGALMAZÁS HASZNÁLATI FELTÉTELEI
 ELEKTRONIKUS CSATORNÁKON KERESZTÜLI ÉRTÉKPAPÍR FORGALMAZÁS HASZNÁLATI FELTÉTELEI A Magyar Államkincstár (a továbbiakban: Forgalmazó) értékpapír forgalmazáshoz kapcsolódó általános információkat szolgáltat
ELEKTRONIKUS CSATORNÁKON KERESZTÜLI ÉRTÉKPAPÍR FORGALMAZÁS HASZNÁLATI FELTÉTELEI A Magyar Államkincstár (a továbbiakban: Forgalmazó) értékpapír forgalmazáshoz kapcsolódó általános információkat szolgáltat
FELHASZNÁLÓI KÉZIKÖNYV
 FELHASZNÁLÓI KÉZIKÖNYV CIB INTERNET BANK SZOLGÁLTATÁS 4 Szolgáltatás igénybevétele 4 A BIZTONSÁGRÓL 6 A CIB INTERNET BANK RENDSZER ELINDÍTÁSA 9 Ajánlott minimális technikai feltételek 9 Internet banki
FELHASZNÁLÓI KÉZIKÖNYV CIB INTERNET BANK SZOLGÁLTATÁS 4 Szolgáltatás igénybevétele 4 A BIZTONSÁGRÓL 6 A CIB INTERNET BANK RENDSZER ELINDÍTÁSA 9 Ajánlott minimális technikai feltételek 9 Internet banki
Tantárgyfelosztás. Mielőtt hozzákezd a tantárgyfelosztás tervezéséhez, ellenőrizze le, illetve állítsa be a következőket:
 Tantárgyfelosztás A Magiszter.NET Iskolaadminisztrációs Rendszerben a tantárgyfelosztás definiálása rész segítséget nyújt Önöknek, hogy az előkészítések után egy olyan táblázatot kapjanak ami átláthatóan
Tantárgyfelosztás A Magiszter.NET Iskolaadminisztrációs Rendszerben a tantárgyfelosztás definiálása rész segítséget nyújt Önöknek, hogy az előkészítések után egy olyan táblázatot kapjanak ami átláthatóan
Felhasználói kézikönyv
 e-jelentkezés TwinNet Felhasználói kézikönyv I3R-Elektronikus Jelentkezési Rendszer TwinNet Számítástechnikai és Oktatási Kft. ś1163 Budapest Szérű u. 45. (+36(1) 343-6430 ü www.twinnet.hu Tartalom Bevezetés...
e-jelentkezés TwinNet Felhasználói kézikönyv I3R-Elektronikus Jelentkezési Rendszer TwinNet Számítástechnikai és Oktatási Kft. ś1163 Budapest Szérű u. 45. (+36(1) 343-6430 ü www.twinnet.hu Tartalom Bevezetés...
Felsô menü: Jogszabály- és dokumentumtár menüpont. Almenüpontok:
 JogTárház Használati útmutató Felsô menü: Jogszabály- és dokumentumtár menüpont Almenüpontok: Jogszabályok Megjeleníti a teljes jogszabálylistát. A Következô oldal illetve az Elôzô oldal linkekre kattintva
JogTárház Használati útmutató Felsô menü: Jogszabály- és dokumentumtár menüpont Almenüpontok: Jogszabályok Megjeleníti a teljes jogszabálylistát. A Következô oldal illetve az Elôzô oldal linkekre kattintva
Számlázás-házipénztár. (SZAMLA) 2015.21 verzió. Kezelési leírás
 Számlázás-házipénztár (SZAMLA) 2015.21 verzió Kezelési leírás FORINT-Soft Kft. Számlázás-házipénztár 2 Tartalomjegyzék 1. Általános információk... 5 1.1. A program típusai... 5 1.2. Rendszerkövetelmények...
Számlázás-házipénztár (SZAMLA) 2015.21 verzió Kezelési leírás FORINT-Soft Kft. Számlázás-házipénztár 2 Tartalomjegyzék 1. Általános információk... 5 1.1. A program típusai... 5 1.2. Rendszerkövetelmények...
Kereskedési Tippek Technikai Alapon by AutoChartist
 Kereskedési Tippek Technikai Alapon by AutoChartist 1 Bevezetés Kereskedési Tippek Technikai Alapon by AutoChartist Az AutoChartist egy sokoldalú árszint és alakzat felismerő szoftver, amely a beállított
Kereskedési Tippek Technikai Alapon by AutoChartist 1 Bevezetés Kereskedési Tippek Technikai Alapon by AutoChartist Az AutoChartist egy sokoldalú árszint és alakzat felismerő szoftver, amely a beállított
Felhasználói leírás v1.0
 1 Felhasználói leírás v1.0 A Lakás Expressz Szolgáltatás Elemző rendszer felhasználói funkcióiról Verzió: v1.0 Készült: 2013.március 27. 2 TARTALOMJEGYZÉK 1 Bevezető... 3 2 Tarifálás... 4 2.1 Navigáció
1 Felhasználói leírás v1.0 A Lakás Expressz Szolgáltatás Elemző rendszer felhasználói funkcióiról Verzió: v1.0 Készült: 2013.március 27. 2 TARTALOMJEGYZÉK 1 Bevezető... 3 2 Tarifálás... 4 2.1 Navigáció
1. HOGYAN IRATKOZHATOK FEL EGY ADOTT TŐZSDE REAL-TIME ADATAIRA?
 1 Az oldal segítséget nyújt önnek real-time kereskedési adatok és hírek előfizetésével kapcsolatban. Megmutatja egyben azt is, hogyan tudja jelenlegi és korábbi előfizetési, számlázási adatait lehívni.
1 Az oldal segítséget nyújt önnek real-time kereskedési adatok és hírek előfizetésével kapcsolatban. Megmutatja egyben azt is, hogyan tudja jelenlegi és korábbi előfizetési, számlázási adatait lehívni.
KASZPER Felhasználói dokumentáció
 KASZPER Felhasználói dokumentáció Felhasználói kézikönyv a TITÁN Térségi Információs Technológiai és Általános Nyilvántartórendszer KASZPER moduljához KASZPER modul felhasználói dokumentáció 1/333 Tartalomjegyzék
KASZPER Felhasználói dokumentáció Felhasználói kézikönyv a TITÁN Térségi Információs Technológiai és Általános Nyilvántartórendszer KASZPER moduljához KASZPER modul felhasználói dokumentáció 1/333 Tartalomjegyzék
Erste Silver Bankszámlák kondíciói
 TeleBank: 06 40 222222 Email: erste@erstebank.hu Erste Silver Bankszámlák kondíciói Közzététel: 2016. február 18. napján Hatályos: 2016. február 19től Erste Silver Bankszámlát külföldi vagy belföldi illetőségű
TeleBank: 06 40 222222 Email: erste@erstebank.hu Erste Silver Bankszámlák kondíciói Közzététel: 2016. február 18. napján Hatályos: 2016. február 19től Erste Silver Bankszámlát külföldi vagy belföldi illetőségű
Felhasználói Útmutató egyesületi tenyészetek részére
 Magyar Bivalytenyésztési Információs Rendszer Felhasználói Útmutató egyesületi tenyészetek részére Tartalomjegyzék Általános információ... 1 Belépés... 1 Teendők listája... 2 Alapadatok... 2 Tagsági/tenyésztői
Magyar Bivalytenyésztési Információs Rendszer Felhasználói Útmutató egyesületi tenyészetek részére Tartalomjegyzék Általános információ... 1 Belépés... 1 Teendők listája... 2 Alapadatok... 2 Tagsági/tenyésztői
VÁLLALATI ÖNKISZOLGÁLÓ ÜGYFÉLSZOLGÁLAT VERZIÓSZÁM: 1.1.20081215 BEVEZETŐ SZOLGÁLTATÁSOK ÁLTALÁNOS ISMERTETŐ MENÜRENDSZER FOLYAMATOK SZÓTÁR
 F E L H A S Z N Á L Ó I D O K U M E N T Á C I Ó VERZIÓSZÁM: 1.1.20081215 BEVEZETŐ SZOLGÁLTATÁSOK ÁLTALÁNOS ISMERTETŐ MENÜRENDSZER FOLYAMATOK SZÓTÁR VÁLLALATI ÖNKISZOLGÁLÓ ÜGYFÉLSZOLGÁLAT TARTALOM Magyar
F E L H A S Z N Á L Ó I D O K U M E N T Á C I Ó VERZIÓSZÁM: 1.1.20081215 BEVEZETŐ SZOLGÁLTATÁSOK ÁLTALÁNOS ISMERTETŐ MENÜRENDSZER FOLYAMATOK SZÓTÁR VÁLLALATI ÖNKISZOLGÁLÓ ÜGYFÉLSZOLGÁLAT TARTALOM Magyar
Az Egálnet Honlapvarázsló használati útmutatója
 Az Egálnet Honlapvarázsló használati útmutatója Az Egálnet Honlapvarázsló használati útmutatója Tartalomjegyzék: Tartalomjegyzék:... 1 1. Első lépések... 2 2. Honlap szerkesztése I... 2 2.1. Tartalmi területek,
Az Egálnet Honlapvarázsló használati útmutatója Az Egálnet Honlapvarázsló használati útmutatója Tartalomjegyzék: Tartalomjegyzék:... 1 1. Első lépések... 2 2. Honlap szerkesztése I... 2 2.1. Tartalmi területek,
VÁTI Kht. Dokumentációs Központ Felhasználói segédlet elektronikus dokumentum küldéséhez
 VÁTI Kht. Dokumentációs Központ Felhasználói segédlet elektronikus dokumentum küldéséhez Tartalomjegyzék: 1. Bevezető... 2 2. Belépés... 3 Microsoft Internet Explorer 7 esetében... 3 Mozilla Firefox 2
VÁTI Kht. Dokumentációs Központ Felhasználói segédlet elektronikus dokumentum küldéséhez Tartalomjegyzék: 1. Bevezető... 2 2. Belépés... 3 Microsoft Internet Explorer 7 esetében... 3 Mozilla Firefox 2
1. Általános tudnivalók
 Az Általános Szerződési Feltételek (továbbiakban ÁSZF) a Megatherm Kereskedelmi Kft. Székhely: 2030 Érd, Bajcsy-Zsilinszky u. 135. Cégjegyzékszám: 13-09-071461 Adószám: 12098934-2-13 Bejegyző cégbíróság
Az Általános Szerződési Feltételek (továbbiakban ÁSZF) a Megatherm Kereskedelmi Kft. Székhely: 2030 Érd, Bajcsy-Zsilinszky u. 135. Cégjegyzékszám: 13-09-071461 Adószám: 12098934-2-13 Bejegyző cégbíróság
KETTŐS KÖNYVELÉS PROGRAM
 KETTŐS KÖNYVELÉS PROGRAM Kezelési leírás 1993-2015 Program azonosító: UJEGYKE Fejlesztő: B a l o g h y S z o f t v e r K f t. Keszthely, Vak Bottyán utca 41. 8360 Tel: 83/515-080 Fax: 83/515-082 E-mail:
KETTŐS KÖNYVELÉS PROGRAM Kezelési leírás 1993-2015 Program azonosító: UJEGYKE Fejlesztő: B a l o g h y S z o f t v e r K f t. Keszthely, Vak Bottyán utca 41. 8360 Tel: 83/515-080 Fax: 83/515-082 E-mail:
TERMÉSZET KALENDÁRIUMA - tkkincs Adatgyűjtő program használata
 TERMÉSZET KALENDÁRIUMA - tkkincs Adatgyűjtő program használata Az adatgyűjtéshez az EpiCollect alkalmazáscsomagot használjuk. Az EpiCollect egy mobil és egy WEB alkalmazás a mobiltelefonos adatgyűjtéshez.
TERMÉSZET KALENDÁRIUMA - tkkincs Adatgyűjtő program használata Az adatgyűjtéshez az EpiCollect alkalmazáscsomagot használjuk. Az EpiCollect egy mobil és egy WEB alkalmazás a mobiltelefonos adatgyűjtéshez.
SZÁMLÁZÁSI ÉS KÉSZLETEZÉSI PROGRAM
 SZÁMLÁZÁSI ÉS KÉSZLETEZÉSI PROGRAM FELHASZNÁLÓI LEÍRÁS S & B Software Simon István & Bauer Mihály Tel. : ( 99) / 317 327 (30) / 297 4900 (30) / 912 4650 TARTALOMJEGYZÉK A SZÁMLÁZÁSI PROGRAM FUNKCIÓI: --------------------------------------------------------
SZÁMLÁZÁSI ÉS KÉSZLETEZÉSI PROGRAM FELHASZNÁLÓI LEÍRÁS S & B Software Simon István & Bauer Mihály Tel. : ( 99) / 317 327 (30) / 297 4900 (30) / 912 4650 TARTALOMJEGYZÉK A SZÁMLÁZÁSI PROGRAM FUNKCIÓI: --------------------------------------------------------
Felhasználói útmutató
 PORSCHE DESIGN P'9983 Smartphone Felhasználói útmutató Verzió: 10.3.1 Kiadva: 2015-03-18 SWD-20150318110524878 Tartalomjegyzék Beállítások és alapvető konfigurálások... 5 Újdonságok...5 A BlackBerry okostelefon
PORSCHE DESIGN P'9983 Smartphone Felhasználói útmutató Verzió: 10.3.1 Kiadva: 2015-03-18 SWD-20150318110524878 Tartalomjegyzék Beállítások és alapvető konfigurálások... 5 Újdonságok...5 A BlackBerry okostelefon
Tartalom Regisztráció menete Első teendők Profilom
 Tartalom 1. Regisztráció menete... 2 2. Első teendők... 5 Profilom ellenőrzése és kiegészítése, jelszó módosítása:... 5 3. Beállítások:... 10 3.1 Oktató jármű adatai, járműfotó feltöltés... 10 3.2 Az oktatási
Tartalom 1. Regisztráció menete... 2 2. Első teendők... 5 Profilom ellenőrzése és kiegészítése, jelszó módosítása:... 5 3. Beállítások:... 10 3.1 Oktató jármű adatai, járműfotó feltöltés... 10 3.2 Az oktatási
Kötegelt nyomtatványok kezelése a java-s nyomtatványkitöltő programban (pl.: 1044 kötegelt nyomtatvány - HIPA; 10ELEKAFA - Elekáfa)
 Kötegelt nyomtatványok kezelése a java-s nyomtatványkitöltő programban (pl.: 1044 kötegelt nyomtatvány - HIPA; 10ELEKAFA - Elekáfa) Kötegelt nyomtatványok általános jellemzői Minden nyomtatványköteg áll
Kötegelt nyomtatványok kezelése a java-s nyomtatványkitöltő programban (pl.: 1044 kötegelt nyomtatvány - HIPA; 10ELEKAFA - Elekáfa) Kötegelt nyomtatványok általános jellemzői Minden nyomtatványköteg áll
