FELHASZNÁLÓI KÉZIKÖNYV
|
|
|
- Mátyás Fekete
- 5 évvel ezelőtt
- Látták:
Átírás
1 FELHASZNÁLÓI KÉZIKÖNYV Mobile Online terminálhoz Verzió /20
2 TARTALOMJEGYZÉK 1 Bevezető A Terminál használata Az első indítás Bejelentkezés Kijelentkezés Pénztárzárás A vásárlás folyamata Szolgáltató kiválasztása Szolgáltatás kiválasztása Telefonszám megadása Ellenérték fizetése: Csoportos értékesítés Archívum Ügyfélszolgálat Elérhetősége Vásárlói bejelentések Üzemeltetési bejelentések Terminál üzemeltetés, Hibák kezelése Indítás Hibaképernyők: sz. melléklet Rendszer topológia /20
3 1 B E VE Z E T Ő Jelen dokumentum a Mobile Online értékesítési pontokon elhelyezett terminálok felhasználóinak készült. A terminálok használatával kapcsolatos általános információkat a 2. fejezet tartalmazza. A terminálokon elektronikus tranzakciók formájában- a hagyományos plasztik feltöltőkártyákat felváltva - mobil egyenlegek feltöltésére van lehetőség, melynek folyamatát a 3. fejezet részletezi. A terminálok üzemeltetésével kapcsolatos kérdésekre, illetve az esetleges ügyfélszolgálati esetek kezelésére a 6. és 7. fejezetek térnek ki. 2 A TE R M I N Á L H A S Z N Á L A T A Az Mobile Online terminál egy számítógépes program, mely a rajta futó egyedi alkalmazásból áll. 2.1 AZ ELSŐ INDÍTÁS A legelső indításnál be kell írni a Terminálazonosítót, a Szerver IP címet, a Szerver portot és a SOAP időkorlátot, melyet előzőleg egyeztetni kell a Mobile Online-nal. A tovább gomb megnyomásával egy aktiválási kódot ír ki a rendszer, melyet be kell diktálni a Mobile Online ügyfélszolgálatának. A terminál ezek után automatikusan felcsatlakozik a központi rendszerre, és a következő főmenü képernyővel indul: Az értékesítés gomb megnyomásával lehet bejelentkezni a rendszerbe a 4 jegyű PIN kód megadásával. Egy értékesítési helyhez több PIN kód is tartozhat. Ezen PIN kódok bármelyikével végezhet értékesítést a terminál kezelője, nemcsak azzal a PIN kóddal amivel bejelentkezett. Egy értékesítési helyhez több terminál tarozhat. Minden terminálon minden PIN kód használható, akár egy időben. A következő képernyőnél lehet belépni: 3/20
4 2.2 BEJELENTKEZÉS A négyjegyű PIN kód beírása után az OK gombra kattintva a terminál bejelentkezik a rendszerbe. A Vissza gomb kitörli az utoljára beírt számjegyet, illetve üres képernyő esetén visszalép az előző képernyőre. Ez minden számbekérő képernyőre igaz a továbbiakban. Sikeres bejelentkezést követően a terminál az adott PIN kóddal regisztrált a rendszerben egészen a kijelentkezésig. Belépés után a következő képernyő jelenik meg, ahol az alábbi szolgáltatók közül lehet választani: 2.3 KIJELENTKEZÉS A vissza nyíllal (bal alsó sarokban) kiléphetünk erről az oldalról, de a kilépéshez is szükség van a PIN kód beírására. 4/20
5 3 PÉ N ZT Á R Z Á RÁ S A terminálon lehetőség van úgynevezett pénztárzárásra. A funkció lényege, hogy a terminálon történt értékesítések kinyomtathatók és ezáltal összevethetők legyenek a kasszán történt pénzügyi tranzakciókkal. A terminálon a pénztárzárásnak ezen kívül nincsen semmilyen feladata, az nem befolyásolja a feltöltések elszámolását. A pénztárzárást a főmenüből lehet elérni, a pénztárzárás gombra kattintva, amely után a alábbi képernyő jelenik meg: 5/20
6 A következő lépésben ki kell választani a nyomtatandó zárási bizonylat típusát, ami lehet tételes, illetve összesített. A nyomtatandó bizonylat típusára kattintva lehet a megfelelő nyomtatót kiválasztani és a kívánt műveletet végrehajtani. A Cancel-t választva felteszi a Biztos nem nyomtat? kérdést: 6/20
7 A nyomtatásnál az OK választása után az alábbi felület jelenik meg a képernyőn: A vissza nyíllal a pénztár zárásához és a pénztárnapló törléséhez ismét a PIN kódot kéri. 7/20
8 A vissza gombra kattintva arra a felületre jutunk, ahol ki lehet választani a nyomtatandó zárási bizonylat típusát, ami lehet tételes, illetve összesített. Az OK gombot választva a főmenü képernyője jelenik meg a három választható menüponttal. Fontos kiemelni, hogy a napló törlése nem jelent adatvesztést, ez a funkció pusztán csak a terminál forgalmának az elszámolását támogatja. 4 A V Á S Á RLÁ S F O L Y A M A T A A vásárlás folyamatát az alábbi lépésekben részletezzük: 4.1 SZOLGÁLTATÓ KIVÁLASZTÁSA Az értékesítés menü választása, majd a PIN kód beírása után ez a képernyő jelenik meg: Elsőként ki kell választani a kívánt mobilszolgáltatót a mobilszolgáltató logójára vagy a mobilszolgáltató nevére kattintva. A felületen található < > nyilak a szolgáltatók közötti lapozásra szolgálnak. 4.2 SZOLGÁLTATÁS KIVÁLASZTÁSA A kiválasztott szolgáltató alapján megjelennek a feltölthető címletek. A megfelelő gombra kattintva lehet közülük választani. A felületen található < > nyilak a címletek közötti lapozásra szolgálnak. 8/20
9 A vissza nyíllal az előző felületre jutunk, ahol a szolgáltatók közül lehet választani. 4.3 TELEFONSZÁM MEGADÁSA A kívánt címlet választása után a feltölteni kívánt telefon azonosítóját (telefonszámot) kell beírni a körzetszámmal együtt. A terminál egymás után kétszer kéri be a telefonszámot a hibás számmegadás kiszűrésére. A hibásan beírt számokat lehet törölni és azokat javítani. A visszanyíllal a választható termékek oldalára jutunk. A tovább nyílra kattintva a tranzakció ellenőrzése után a fizetendő összeg jelenik meg. 9/20
10 4.4 ELLENÉRTÉK FIZETÉSE: A vásárló kifizeti az ellenértéket a kasszánál. Ez történhet készpénzzel vagy bankkártyával, és természetesen lehet a többi tétellel együtt is. Sikeres fizetés után a tovább nyílra kattitva a terminál ismét a pénztáros PIN kódját kéri a fizetés megerősítéséhez: A Vissza gombra kattintva az előző oldalra térhetünk vissza. Az OK gombra kattintva pedig nyomtathatjuk a bizonylatot, majd a tranzakció sikerességéről kapunk tájékoztatást. 10/20
11 Értékesíteni az adott értékesítési hely bármely érvényes PIN kódjával lehet, ennek nem kell egyeznie a belépési PIN kóddal. Amennyiben (háromszor) érvénytelen PIN kód lett megadva, a feltöltés nem történik meg, visszavonja a tranzakciót. Amennyiben a vásárló számlát kér a feltöltésről, a pénztáros a saját nevében állítja ki azt. 4.5 CSOPORTOS ÉRTÉKESÍTÉS A csoportos értékesítés lényege, hogy egy adott partnerhez tartozó összes telefonszámot fel lehet tölteni. A csoportos értékesítést választva az alábbi szűrőfelületre jutunk: 11/20
12 Az új gomb megnyomásával új ügyfelet hozhatunk létre és hozzárendelhetjük a szolgáltatót, majd el tudjuk menteni az adatokat. A szűrő felületen az ügyfelek és a szolgáltatások alapján tudunk szűrni. A legördülő menüből lehet kiválasztani a szolgáltatásokat, a szűrő mezőbe pedig az ügyfelek nevének kezdetét írhatjuk be, szűkíthetjük a szűrési feltételt a teljes név beírásával. Egy adott ügyfelet kijelölve tudjuk az adatait módosítani vagy törölni. Ha a szolgáltatót változtatjuk meg, akkor elvesznek az ügyfélhez tartozó telefonszámok. 12/20
13 Az kiválasztott ügyfélnek az Értékesít gombra kattintva tudunk egyenleget feltölteni személyenként vagy csoportosan: A név előtt álló nyílra kattintva tudjuk kiválasztani azokat a személyeket, akiknek a telefonját fel szeretnénk tölteni. A Mindet kijelelöl gombbal az összes személyt ki lehet választani. A legördülő menüből tudjuk kiválasztani a kijelölt személyekhez rendelni kívánt összeget. A személyhez rendelt termék egyenként is változtatható. Az összegre kattintva megjelennek a termékek, melyek közül ki lehet választani a kívánt összeget: A személyek és a hozzájuk rendelt termék kiválasztása után a tovább nyíllal a rendszer ellenőrzi az azonosítókat. Ha helyes adatokat talált, akkor a következő felület jelenik meg a képernyőn: 13/20
14 A visszanyíllal a tranzakciót vissza lehet vonni. A tovább nyíllal a sikeres fizetés után a pénztáros PIN kódját kéri a rendszer. Az OK gomb megnyomása után a nyomtatási felület jelenik meg, ahol az OK és a Cancel között lehet választani. 14/20
15 A nyomtatás egyesével, tranzakciónként történik. Ha az azonosítók ellenőrzése során hibát talál a rendszer, akkor a hibás számhoz tartozó nyilat piros x- szel áthúzva jelöli. 5 A R C HÍ VU M A menübe történő belépéshez a pénztárosnak be kell írni a PIN kódját: 15/20
16 Belépés után a sikeres tranzakciókat lehet szűrni a kiválasztott két dátum között, melyet az ábrán látható módon lehet megadni. Szűrni lehet szolgáltatónként is. A Tranzakciónaplót lehet törölni a kiválasztott időpontig. A menüpontból a visszanyíllal a főmenübe jutunk. 16/20
17 6 Ü GY FÉL S ZO L GÁL A T 6.1 ELÉRHETŐSÉGE A non-stop ügyfélszolgálat elérhetőségei: Telefon: helpdesk@mobileonline.hu Internet: VÁSÁRLÓI BEJELENTÉSEK A vásárlói bejelentéseket minden esetben csak a vásárlási bizonylat birtokában lehet megtenni az ügyfélszolgálaton. A vásárlási bizonylaton a Tranzakcióazonosító szöveg után a bizonylat egyedi sorszáma található, pl (9 jegyű szám) Ezt az azonosítót kell az ügyfélszolgálatnak megadni, aki teljeskörűen eljár a probléma megoldásában és visszajelez a vásárlónak. Legtöbb esetben a feltöltést aktiválásáról küldött értesítő SMS késik, és a vásárló már bejelenti, mint problémát. 6.3 ÜZEMELTETÉSI BEJELENTÉSEK A partner részéről előre megadott felhasználók jogosultak az ügyfélszolgálaton a következő típusú problémák bejelentésére: Terminál működésével kapcsolatban: Bármilyen, a terminál működését befolyásoló körülmény esetén, mely ha szükséges, a technikai szupport osztályhoz kerül. Manuális topup kérés: Ha valamely okból a fizetés megtörtént, de a vásárló mégsem kapta meg a vásárlási bizonylatát, a felhasználónak kell ezt jeleznie az ügyfélszolgálaton. PIN kódok letiltása, engedélyezése, új kérése Terminálok letiltása, engedélyezése A fenti esetek bejelentésére a felhasználónak minden esetben azonosítania kell magát az ügyfélszolgálaton, megadva nevét és jelszavát. 17/20
18 7 T E R MI N Á L Ü Z E M E L T E T É S, HI B Á K K E ZEL É S E 7.1 INDÍTÁS A terminál úgy van kialakítva, hogy újraindítás esetén is automatikusan az alkalmazás indul el, a felhasználónak semmit nem kell tennie. 7.2 HIBAKÉPERNYŐK: Az alábbi hibaképernyők a leggyakoribb, a terminálokon megjelenő felhasználói illetve műszaki hibák visszajelzései és annak magyarázata 1. Hibás PIN kód megadása belépésnél: 2. Hibás PIN kód megadása tranzakciónál: A felület megegyezik a fenti képernyővel. 3. Telefonszám formátumának helytelen megadása: 18/20
19 4. A két megadott telefonszám nem egyforma: 5. A megadott telefonszám nem feltölthető: 19/20
20 1.S Z. M E L L É K L E T REN D S ZE R T O P O L Ó GI A Az alábbi ábra szemlélteti a rendszer vázlatos működését: 20/20
FELHASZNÁLÓI KÉZIKÖNYV
 FELHASZNÁLÓI KÉZIKÖNYV Mobile Online Android és ios szoftver alkalmazáshoz Verzió 1.0 2014.11.28. 1/12 TARTALOMJEGYZÉK 1 Bevezető... 3 2 A Terminál használata... 3 2.1 Az első indítás... 3 2.2 Bejelentkezés...
FELHASZNÁLÓI KÉZIKÖNYV Mobile Online Android és ios szoftver alkalmazáshoz Verzió 1.0 2014.11.28. 1/12 TARTALOMJEGYZÉK 1 Bevezető... 3 2 A Terminál használata... 3 2.1 Az első indítás... 3 2.2 Bejelentkezés...
Felhasználói Kézikönyv
 Ingenico 5100 és Ingenico ICT220 as terminálokhoz Ingenico 5100 0.16-os verzió Ingenico ICT220 0.18-as verzió 1/18 Tartalomjegyzék 1. Bevezető...3 2. A Terminál használata...3 2.1 Bejelentkezés...4 2.2
Ingenico 5100 és Ingenico ICT220 as terminálokhoz Ingenico 5100 0.16-os verzió Ingenico ICT220 0.18-as verzió 1/18 Tartalomjegyzék 1. Bevezető...3 2. A Terminál használata...3 2.1 Bejelentkezés...4 2.2
epos - Felhasználói leírás (MOBIL egyenleg feltöltés, Web áruházban történő vásárlás)
 epos - Felhasználói leírás (MOBIL egyenleg feltöltés, Web áruházban történő vásárlás) Verzió: 2.1.0 Tartalomjegyzék 1. Bevezető... 3 2. epos - MOBIL egyenleg feltöltés... 4 2.1. Az epos MOBIL egyenleg
epos - Felhasználói leírás (MOBIL egyenleg feltöltés, Web áruházban történő vásárlás) Verzió: 2.1.0 Tartalomjegyzék 1. Bevezető... 3 2. epos - MOBIL egyenleg feltöltés... 4 2.1. Az epos MOBIL egyenleg
Webes étkezés rendelés felhasználói kézikönyv
 Webes étkezés rendelés felhasználói kézikönyv Tartalomjegyzék 1 Bejelentkezési képernyő... 2 1.1 Bejelentkezés menete... 2 1.2 Elfelejtett jelszó... 2 2 Főmenü... 3 3 Menüpontok... 3 3.1 Lemondás (pótrendelés)...
Webes étkezés rendelés felhasználói kézikönyv Tartalomjegyzék 1 Bejelentkezési képernyő... 2 1.1 Bejelentkezés menete... 2 1.2 Elfelejtett jelszó... 2 2 Főmenü... 3 3 Menüpontok... 3 3.1 Lemondás (pótrendelés)...
epos - MOBIL egyenleg feltöltés Felhasználói leírás
 epos - MOBIL egyenleg feltöltés Felhasználói leírás Verzió: 2.0.1 Oldal: 1 / 12 Tartalomjegyzék I. Bevezetés 3 II. Az epos MOBIL egyenleg feltöltés lépései 4 III. ÁFÁ-s számla igénylés 9 IV. Ügyfélszolgálat
epos - MOBIL egyenleg feltöltés Felhasználói leírás Verzió: 2.0.1 Oldal: 1 / 12 Tartalomjegyzék I. Bevezetés 3 II. Az epos MOBIL egyenleg feltöltés lépései 4 III. ÁFÁ-s számla igénylés 9 IV. Ügyfélszolgálat
Segédlet nyilvántartásba vett adatok módosítása iránti kérelem elektronikus kérelembenyújtó felületen történő beadásához
 Segédlet nyilvántartásba vett adatok módosítása iránti kérelem elektronikus kérelembenyújtó felületen történő beadásához Az elektronikus kérelembenyújtó felület elérése Az Egységes Mezőgazdasági Ügyfél-nyilvántartási
Segédlet nyilvántartásba vett adatok módosítása iránti kérelem elektronikus kérelembenyújtó felületen történő beadásához Az elektronikus kérelembenyújtó felület elérése Az Egységes Mezőgazdasági Ügyfél-nyilvántartási
Playlist.hu Kiadói kézikönyv
 Playlist.hu Kiadói kézikönyv Verziószám: 1.1.4. Dátum: 2010. október 13. Tartalomjegyzék Verziótörténet... 3 1. Bevezető... 4 2. Rendszerkövetelmények... 4 3. Bejelentkezés... 4 4. Regisztráció... 5 5.
Playlist.hu Kiadói kézikönyv Verziószám: 1.1.4. Dátum: 2010. október 13. Tartalomjegyzék Verziótörténet... 3 1. Bevezető... 4 2. Rendszerkövetelmények... 4 3. Bejelentkezés... 4 4. Regisztráció... 5 5.
Műszaki online hibabejelentő kézikönyv
 Műszaki online hibabejelentő kézikönyv Verzió 1. 2017.november. 06. 1 Tartalom 1. Bevezető... 3 2. Regisztráció... 4 3. Műszaki hibabejelentés.... 10 4. Bejelentkezés... 11 5. Bejelentkezés után... 12
Műszaki online hibabejelentő kézikönyv Verzió 1. 2017.november. 06. 1 Tartalom 1. Bevezető... 3 2. Regisztráció... 4 3. Műszaki hibabejelentés.... 10 4. Bejelentkezés... 11 5. Bejelentkezés után... 12
SCnet Vásárlói Applikáció. Felhasználói kézikönyv
 SCnet Vásárlói Applikáció Felhasználói kézikönyv 1 1 Vásárlói Applikáció Leírás... 3 2 Alkalmazás letöltése... 3 2.1 Android mobilalkalmazás letöltése... 3 2.2 ios mobilalkalmazás letöltése... 3 3 Az alkalmazás
SCnet Vásárlói Applikáció Felhasználói kézikönyv 1 1 Vásárlói Applikáció Leírás... 3 2 Alkalmazás letöltése... 3 2.1 Android mobilalkalmazás letöltése... 3 2.2 ios mobilalkalmazás letöltése... 3 3 Az alkalmazás
KITÖLTÉSI ÚTMUTATÓ, SEGÉDLET
 KITÖLTÉSI ÚTMUTATÓ, SEGÉDLET A hiánypótlások benyújtására szolgáló elektronikus benyújtó felülethez Iskolatej program Verzió 1.0 Véglegesítés dátuma: 2015. július 9. Oldal: 1 / 10 Tartalomjegyzék 1 Bevezetés...
KITÖLTÉSI ÚTMUTATÓ, SEGÉDLET A hiánypótlások benyújtására szolgáló elektronikus benyújtó felülethez Iskolatej program Verzió 1.0 Véglegesítés dátuma: 2015. július 9. Oldal: 1 / 10 Tartalomjegyzék 1 Bevezetés...
KITÖLTÉSI ÚTMUTATÓ, SEGÉDLET
 KITÖLTÉSI ÚTMUTATÓ, SEGÉDLET A hiánypótlások benyújtására szolgáló elektronikus benyújtó felülethez Óvoda- és iskolatej program Véglegesítés dátuma: 2017. január 31. Oldal: 1 / 9 Tartalomjegyzék 1. Bevezetés...
KITÖLTÉSI ÚTMUTATÓ, SEGÉDLET A hiánypótlások benyújtására szolgáló elektronikus benyújtó felülethez Óvoda- és iskolatej program Véglegesítés dátuma: 2017. január 31. Oldal: 1 / 9 Tartalomjegyzék 1. Bevezetés...
QB-Suli Felhasználói útmutató verziószám: 4.0.2.6. 2015. március 4.
 Felhasználói útmutató verziószám: 4.0.2.6. 2015. március 4. Készítette: Quadro Byte Zrt. Tartalomjegyzék: 1. Bevezető...3 2. QB-SULI Help...3 3. Regisztráció...3 4. Bejelentkezés...4 4.1. Elfelejtette
Felhasználói útmutató verziószám: 4.0.2.6. 2015. március 4. Készítette: Quadro Byte Zrt. Tartalomjegyzék: 1. Bevezető...3 2. QB-SULI Help...3 3. Regisztráció...3 4. Bejelentkezés...4 4.1. Elfelejtette
Belépés Budapest, Ady Endre utca
 MultiSchool3 Szülő modul felhasználói útmutató A modul a szülők számára készült, használatával az alábbiakra van lehetőség: 1) Gyermek alapadatainak megtekintése 2) Gyermek korábbi tranzakcióinak megtekintése,
MultiSchool3 Szülő modul felhasználói útmutató A modul a szülők számára készült, használatával az alábbiakra van lehetőség: 1) Gyermek alapadatainak megtekintése 2) Gyermek korábbi tranzakcióinak megtekintése,
LETÉTKEZELŐ NYILVÁNTARTÁSI RENDSZER
 LETÉTKEZELŐ NYILVÁNTARTÁSI RENDSZER Felhasználói kézikönyv a területi adminisztrátorok számára 1.2 verzió 2015.május 14. Dokumentum adatlap Projekt/modul megnevezése: Magyar Ügyvédi Kamara Letétkezelő
LETÉTKEZELŐ NYILVÁNTARTÁSI RENDSZER Felhasználói kézikönyv a területi adminisztrátorok számára 1.2 verzió 2015.május 14. Dokumentum adatlap Projekt/modul megnevezése: Magyar Ügyvédi Kamara Letétkezelő
Menza Pure Étkező felület Kézikönyv
 Menza Pure Étkező felület Kézikönyv Tartalom 1 Bevezetés... 2 2 Bejelentkezés... 3 2.1 Kezdőképernyő... 4 3 Étkezés igénylés... 6 4 Számlák... 8 5 Súgó... 9 5.1. Intézményi kapcsolattartók... 9 5.2. Általános
Menza Pure Étkező felület Kézikönyv Tartalom 1 Bevezetés... 2 2 Bejelentkezés... 3 2.1 Kezdőképernyő... 4 3 Étkezés igénylés... 6 4 Számlák... 8 5 Súgó... 9 5.1. Intézményi kapcsolattartók... 9 5.2. Általános
Felhasználói kézikönyv a WEB EDInet rendszer használatához
 Felhasználói kézikönyv a WEB EDInet rendszer használatához A WEB EDInet rendszer használatához internet kapcsolat, valamint egy internet böngésző program szükséges (Mozilla Firefox, Internet Explorer).
Felhasználói kézikönyv a WEB EDInet rendszer használatához A WEB EDInet rendszer használatához internet kapcsolat, valamint egy internet böngésző program szükséges (Mozilla Firefox, Internet Explorer).
Felhasználói kézikönyv
 Educatio Társadalmi és Szolgáltató Nonprofit Kft. Delegált Admin felület Felhasználói kézikönyv 2012.06.27. Dokumentum állapota: Tervezet Verzió: 0.1.0 Tartalomjegyzék Tartalom 1. Bevezetés... 3 2. Elérés...
Educatio Társadalmi és Szolgáltató Nonprofit Kft. Delegált Admin felület Felhasználói kézikönyv 2012.06.27. Dokumentum állapota: Tervezet Verzió: 0.1.0 Tartalomjegyzék Tartalom 1. Bevezetés... 3 2. Elérés...
Univerzális modult érintő változások, módosítások
 w Tisztelt Ügyfelünk! Ezúton szeretnénk tájékoztatni a Servantes Hatékony Integrált Vállalatirányítási Rendszer Főkönyv, Pénzügy, Eszköz, Univerzális számlázó, Készlet, Kommunális Számla, Iktató, Pénztár
w Tisztelt Ügyfelünk! Ezúton szeretnénk tájékoztatni a Servantes Hatékony Integrált Vállalatirányítási Rendszer Főkönyv, Pénzügy, Eszköz, Univerzális számlázó, Készlet, Kommunális Számla, Iktató, Pénztár
Aranykor Önkéntes Nyugdíjpénztár Partner Portál
 Aranykor Önkéntes Nyugdíjpénztár Partner Portál Felhasználói leírás Tartalomjegyzék 1Regisztráció... 2 1.1Regisztráció megerősítése... 3 2Bejelentkezés... 4 3Elfelejtett jelszó... 4 4A Partner Portál felépítése...
Aranykor Önkéntes Nyugdíjpénztár Partner Portál Felhasználói leírás Tartalomjegyzék 1Regisztráció... 2 1.1Regisztráció megerősítése... 3 2Bejelentkezés... 4 3Elfelejtett jelszó... 4 4A Partner Portál felépítése...
TÁJÉKOZTATÓ A SZAKIRÁNYÚ TOVÁBBKÉPZÉSI SZAKOK JELENTKEZÉSI FELÜLETÉHEZ
 TÁJÉKOZTATÓ A SZAKIRÁNYÚ TOVÁBBKÉPZÉSI SZAKOK JELENTKEZÉSI FELÜLETÉHEZ Jelentkezési útmutató I. Bevezető A szakirányú továbbképzési szakokra történő jelentkezés a Probono rendszer felületén keresztül történik.
TÁJÉKOZTATÓ A SZAKIRÁNYÚ TOVÁBBKÉPZÉSI SZAKOK JELENTKEZÉSI FELÜLETÉHEZ Jelentkezési útmutató I. Bevezető A szakirányú továbbképzési szakokra történő jelentkezés a Probono rendszer felületén keresztül történik.
Vihar 2.0 rendszer Felhasználói kézikönyv
 Vihar 2.0 rendszer Felhasználói kézikönyv Versenyzői funkciók O l d a l 0 21 Tartalomjegyzék Tartalom Tartalomjegyzék... 0 Bevezető... 1 Felhasználói funkciók... 2 Regisztráció... 2 Támogatott böngészők...
Vihar 2.0 rendszer Felhasználói kézikönyv Versenyzői funkciók O l d a l 0 21 Tartalomjegyzék Tartalom Tartalomjegyzék... 0 Bevezető... 1 Felhasználói funkciók... 2 Regisztráció... 2 Támogatott böngészők...
Felhasználói dokumentáció a teljesítményadó állományok letöltéséhez v1.0
 Felhasználói dokumentáció a teljesítményadó állományok letöltéséhez v1.0 www.kekkh.gov.hu Státusz: Verzió Cím Dátum SzerzőFolyamatban Változások Verzió Dátum Vállalat Verzió: 1.0 Szerző: Lénárd Norbert
Felhasználói dokumentáció a teljesítményadó állományok letöltéséhez v1.0 www.kekkh.gov.hu Státusz: Verzió Cím Dátum SzerzőFolyamatban Változások Verzió Dátum Vállalat Verzió: 1.0 Szerző: Lénárd Norbert
Útmutató parkolás indításához és leállításához
 Útmutató parkolás indításához és leállításához Parkolást ezután is az eddig megszokott felületeken lehet indítani: 1. hangautomata hívásával: +36-1-9999-798-as telefonszámon, követve az automata utasításait,
Útmutató parkolás indításához és leállításához Parkolást ezután is az eddig megszokott felületeken lehet indítani: 1. hangautomata hívásával: +36-1-9999-798-as telefonszámon, követve az automata utasításait,
SEGÉDLET PAY PAL REGISZTRÁCIÓHOZ
 SEGÉDLET PAY PAL REGISZTRÁCIÓHOZ 1. Belépés a PayPal rendszerébe: A Sign Up for Free gomb megnyomásával 2. Ez a belépés az alábbi oldalra irányítja, ahol alapbeállításként a Personal Account van kijelölve
SEGÉDLET PAY PAL REGISZTRÁCIÓHOZ 1. Belépés a PayPal rendszerébe: A Sign Up for Free gomb megnyomásával 2. Ez a belépés az alábbi oldalra irányítja, ahol alapbeállításként a Personal Account van kijelölve
Vodafone ReadyPay. Használati útmutató
 Vodafone ReadyPay Használati útmutató 1 - Párosítás Bluetooth-on keresztül, első beállítások 2 - Fizetés 3 - Menüpontok Párosítás Bluetooth-on keresztül, első beállítások Az első lépés Megjegyzés: A ReadyPay
Vodafone ReadyPay Használati útmutató 1 - Párosítás Bluetooth-on keresztül, első beállítások 2 - Fizetés 3 - Menüpontok Párosítás Bluetooth-on keresztül, első beállítások Az első lépés Megjegyzés: A ReadyPay
QUAESTOR Önkéntes Nyugdíjpénztár Pénztártagi extranet Felhasználói kézikönyv
 QUAESTOR Önkéntes Nyugdíjpénztár Pénztártagi extranet Felhasználói kézikönyv Budapest 2013.02.13. Oldalszám: 1. Tartalomjegyzék 1.1 A Központi Egységes Regisztráció célja és szolgáltatásai... 3 1.2 A regisztráció
QUAESTOR Önkéntes Nyugdíjpénztár Pénztártagi extranet Felhasználói kézikönyv Budapest 2013.02.13. Oldalszám: 1. Tartalomjegyzék 1.1 A Központi Egységes Regisztráció célja és szolgáltatásai... 3 1.2 A regisztráció
1. Hogyan tölthetem le a Tesco Clubcard mobilapplikációt mobilkészülékre?
 1. Hogyan tölthetem le a Tesco Clubcard mobilapplikációt mobilkészülékre? A 2.0.0 és az ennél frissebb verziójú alkalmazás kizárólag Android és ios operációs rendszerre érhető el! A régebbi verzió Windows
1. Hogyan tölthetem le a Tesco Clubcard mobilapplikációt mobilkészülékre? A 2.0.0 és az ennél frissebb verziójú alkalmazás kizárólag Android és ios operációs rendszerre érhető el! A régebbi verzió Windows
Magyar Cetelem Bank Zrt.
 A Cetnet Internet Bank regisztrációval, illetve a rendszer használatával Ön elfogadja az alábbi felhasználási feltételeket, ezért kérjük, figyelmesen olvassa el azokat! A regisztráció feltételei Rendelkezni
A Cetnet Internet Bank regisztrációval, illetve a rendszer használatával Ön elfogadja az alábbi felhasználási feltételeket, ezért kérjük, figyelmesen olvassa el azokat! A regisztráció feltételei Rendelkezni
Több juttatás, rengeteg élmény!
 A kártyabirtokos igény esetén előleget is fizethet OTP SZÉP kártyájával a www.otpportalok.hu honlapon. Nem kell mást tennie, mint lefoglalni a szolgáltatást az elfogadóhelynél, majd egyeztetni és jelezni,
A kártyabirtokos igény esetén előleget is fizethet OTP SZÉP kártyájával a www.otpportalok.hu honlapon. Nem kell mást tennie, mint lefoglalni a szolgáltatást az elfogadóhelynél, majd egyeztetni és jelezni,
FELHASZNÁLÓI KÉZIKÖNYV
 FELHASZNÁLÓI KÉZIKÖNYV 1 Tartalom Felhasználói kézikönyv... 1 MyDmc... 3 Új felhasználó létrehozása... 3 Regisztráció adatok megadásával... 3 Regisztráció Google fiókkal... 4 Regisztráció Facebook fiókkal...
FELHASZNÁLÓI KÉZIKÖNYV 1 Tartalom Felhasználói kézikönyv... 1 MyDmc... 3 Új felhasználó létrehozása... 3 Regisztráció adatok megadásával... 3 Regisztráció Google fiókkal... 4 Regisztráció Facebook fiókkal...
Eladás 100 HUF Összeg: 100 HUF Adja meg PIN kódját (2): Elfogadva Ügyfél példány nyomtatás
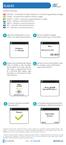 ELADÁS Gombok funkciója: FUNC MENU CANCEL - A terminál ki-/bekapcsolására és a művelet megszakítására szolgál. CLEAR - Az utolsó beírt karakter törlésére szolgál. ENTER - IGEN A választás megerősítéséhez
ELADÁS Gombok funkciója: FUNC MENU CANCEL - A terminál ki-/bekapcsolására és a művelet megszakítására szolgál. CLEAR - Az utolsó beírt karakter törlésére szolgál. ENTER - IGEN A választás megerősítéséhez
Internet bank felhasználói leírás v1.1
 Internet bank felhasználói leírás v1.1 Miután az Internet Bank használatára leadta igénylését, 5 munkanapon belül E- mailben megkapja a Csoport, illetve a Felhasználó nevét, SMS-ben pedig az első belépéshez
Internet bank felhasználói leírás v1.1 Miután az Internet Bank használatára leadta igénylését, 5 munkanapon belül E- mailben megkapja a Csoport, illetve a Felhasználó nevét, SMS-ben pedig az első belépéshez
Duál Reklám weboldal Adminisztrátor kézikönyv
 Duál Reklám weboldal Adminisztrátor kézikönyv Dokumentum Verzió: 1.0 Készítette: SysWork Szoftverház Kft. 1. oldal Felület elérése Az adminisztrációs felület belépés után érhető el. Belépés után automatikusan
Duál Reklám weboldal Adminisztrátor kézikönyv Dokumentum Verzió: 1.0 Készítette: SysWork Szoftverház Kft. 1. oldal Felület elérése Az adminisztrációs felület belépés után érhető el. Belépés után automatikusan
Webáruház felhasználói útmutató
 Webáruház felhasználói útmutató 1. Bejelentkezés Bejelentkezni a rendszerbe egyféleképpen, regisztrált vevőként lehetséges. A webáruházból rendelést kizárólag a rendszerben szereplő, felhasználónévvel
Webáruház felhasználói útmutató 1. Bejelentkezés Bejelentkezni a rendszerbe egyféleképpen, regisztrált vevőként lehetséges. A webáruházból rendelést kizárólag a rendszerben szereplő, felhasználónévvel
REGISZTRÁCIÓ RÉGEBBI TANFOLYAMON RÉSZT VETT HALLGATÓK BEJELENTKEZÉS UTÁN JELENTKEZÉS TANFOLYAMRA GYAKRAN ISMÉTELT KÉRDÉSEK
 REGISZTRÁCIÓ RÉGEBBI TANFOLYAMON RÉSZT VETT HALLGATÓK BEJELENTKEZÉS UTÁN JELENTKEZÉS TANFOLYAMRA GYAKRAN ISMÉTELT KÉRDÉSEK REGISZTRÁCIÓ Regisztrációra akkor van szükség, ha még nem volt nálunk semmilyen
REGISZTRÁCIÓ RÉGEBBI TANFOLYAMON RÉSZT VETT HALLGATÓK BEJELENTKEZÉS UTÁN JELENTKEZÉS TANFOLYAMRA GYAKRAN ISMÉTELT KÉRDÉSEK REGISZTRÁCIÓ Regisztrációra akkor van szükség, ha még nem volt nálunk semmilyen
Bóra Adatcsere. A webes modul működésének részletesebb leírását a csatolt dokumentum tartalmazza.
 Bóra Adatcsere A Bóra Adatcsere a Bóra bérprogram webes modulja, ami a http://adatcsere.globo.hu címen érhető el. Természetesen a modult szeretnénk az Önök igényei alapján tovább fejleszteni, ezért kíváncsian
Bóra Adatcsere A Bóra Adatcsere a Bóra bérprogram webes modulja, ami a http://adatcsere.globo.hu címen érhető el. Természetesen a modult szeretnénk az Önök igényei alapján tovább fejleszteni, ezért kíváncsian
SEGÉDLET a GYÓGYSZERÉSZI ADATGYŰJTÉS OSAP1578 program használatához
 SEGÉDLET a GYÓGYSZERÉSZI ADATGYŰJTÉS OSAP1578 program használatához Készítette: ÁNTSZ OTH Informatikai Főosztály (2015.) 1 Tartalomjegyzék Program elérhetősége... 3 A program felépítése... 3 Közforgalmú
SEGÉDLET a GYÓGYSZERÉSZI ADATGYŰJTÉS OSAP1578 program használatához Készítette: ÁNTSZ OTH Informatikai Főosztály (2015.) 1 Tartalomjegyzék Program elérhetősége... 3 A program felépítése... 3 Közforgalmú
Segédlet online felület használatához
 Gyors áttekintés oldal oldal oldal 5. oldal Első lépések Keresse fel a www.erzsebetutalvany.hu honlapot. Kattintson a Kártya/Ügyintézés Aktiválás és belépés Adja meg kártyaszámának utolsó 8 számjegyét.
Gyors áttekintés oldal oldal oldal 5. oldal Első lépések Keresse fel a www.erzsebetutalvany.hu honlapot. Kattintson a Kártya/Ügyintézés Aktiválás és belépés Adja meg kártyaszámának utolsó 8 számjegyét.
Önkormányzati ASP Hiba- és igénybejelentő rendszer használati útmutató a bejelentők részére
 Önkormányzati ASP Hiba- és igénybejelentő rendszer használati útmutató a bejelentők részére Az Önkormányzati ASP szakrendszereinek éles üzemi használatát, a felmerülő problémák kezelését a Kincstár központi
Önkormányzati ASP Hiba- és igénybejelentő rendszer használati útmutató a bejelentők részére Az Önkormányzati ASP szakrendszereinek éles üzemi használatát, a felmerülő problémák kezelését a Kincstár központi
Dokumentum létrehozása/módosítása a portálon:
 Dokumentum létrehozása/módosítása a portálon: 1. Belépés a szerkesztőfelületre A következő webcímre belépve - http://www.zalaegerszeg.hu/licoms/login - megjelenik a szerkesztőfelület beléptető ablaka,
Dokumentum létrehozása/módosítása a portálon: 1. Belépés a szerkesztőfelületre A következő webcímre belépve - http://www.zalaegerszeg.hu/licoms/login - megjelenik a szerkesztőfelület beléptető ablaka,
1. Regisztráció. Kedves Jelentkező!
 Kedves Jelentkező! Üdvözöljük az EFOP-1.2.6-VEKOP-17-2017-00001 azonosítószámú Családbarát ország megnevezésű kiemelt projekt Képzési Rendszerében. Az alábbi felhasználói segédletet azért készítettük,
Kedves Jelentkező! Üdvözöljük az EFOP-1.2.6-VEKOP-17-2017-00001 azonosítószámú Családbarát ország megnevezésű kiemelt projekt Képzési Rendszerében. Az alábbi felhasználói segédletet azért készítettük,
Hungaropharma Zrt. WEB Áruház felhasználói útmutató. Tartalomjegyzék
 Hungaropharma Zrt. WEB Áruház felhasználói útmutató Tartalomjegyzék Tartalomjegyzék... 1 Bejelentkezés a WEB Áruházba... 2 Rendelés rögzítése... 3 RENDELES.CSV állomány specifikációja... 13 Visszaigazolások
Hungaropharma Zrt. WEB Áruház felhasználói útmutató Tartalomjegyzék Tartalomjegyzék... 1 Bejelentkezés a WEB Áruházba... 2 Rendelés rögzítése... 3 RENDELES.CSV állomány specifikációja... 13 Visszaigazolások
Regisztrációs segédlet A roma közösségekben dolgozó védőnők. munkafeltételeinek javítása elnevezésű norvég projekt keretében
 Regisztrációs segédlet A roma közösségekben dolgozó védőnők munkafeltételeinek javítása elnevezésű norvég projekt keretében végzett informatikai eszközellátottság felméréséhez 1 1 1 TÁJÉKOZTATÓ az OTH
Regisztrációs segédlet A roma közösségekben dolgozó védőnők munkafeltételeinek javítása elnevezésű norvég projekt keretében végzett informatikai eszközellátottság felméréséhez 1 1 1 TÁJÉKOZTATÓ az OTH
PÉNZTÁR FELHASZNÁLÓI KÉZIKÖNYV
 PÉNZTÁR FELHASZNÁLÓI KÉZIKÖNYV 4S SOFTWARE KFT 3523 MISKOLC PF.: 71 4ssoftware@4ssoftware.hu Preisler Ferenc Robonyi Teréz TEL.: 46/324-643 20/360-8478 20/980-8864 1. A PROGRAM TELEPÍTÉSE ÉS INDÍTÁSA Lehetőség
PÉNZTÁR FELHASZNÁLÓI KÉZIKÖNYV 4S SOFTWARE KFT 3523 MISKOLC PF.: 71 4ssoftware@4ssoftware.hu Preisler Ferenc Robonyi Teréz TEL.: 46/324-643 20/360-8478 20/980-8864 1. A PROGRAM TELEPÍTÉSE ÉS INDÍTÁSA Lehetőség
Clean-Soft Számítástechnikai és Számviteli Kft. Precíz Info. a Precíz Integrált Ügyviteli Információs rendszer pénztár moduljának kezelése
 Precíz Info a Precíz Integrált Ügyviteli Információs rendszer pénztár moduljának kezelése PRECÍZ Integrált Ügyviteli Rendszerben a Pénzügyi moduljának elindítása A Microsoft, az ActiveX, az IntelliMouse,
Precíz Info a Precíz Integrált Ügyviteli Információs rendszer pénztár moduljának kezelése PRECÍZ Integrált Ügyviteli Rendszerben a Pénzügyi moduljának elindítása A Microsoft, az ActiveX, az IntelliMouse,
Felhasználói kézikönyv
 Felhasználói kézikönyv a REINER SCT cyberjackr RFID standard HUN eszig kártyaolvasók garanciális hibabejelentő weboldalához I. A hibabejelentő weboldal elérhetősége Az alábbi URL címek egyikének internetes
Felhasználói kézikönyv a REINER SCT cyberjackr RFID standard HUN eszig kártyaolvasók garanciális hibabejelentő weboldalához I. A hibabejelentő weboldal elérhetősége Az alábbi URL címek egyikének internetes
Erste MobilBank Felhasználói kézikönyv
 Erste MobilBank Felhasználói kézikönyv ERSTE BANK HUNGARY ZRT. Tartalomjegyzék 1. Az Erste MobilBank alkalmazásról... 2 2. Felhasználási feltételek... 2 2.1. Technikai feltételek... 2 2.2. Ügyfélkör...
Erste MobilBank Felhasználói kézikönyv ERSTE BANK HUNGARY ZRT. Tartalomjegyzék 1. Az Erste MobilBank alkalmazásról... 2 2. Felhasználási feltételek... 2 2.1. Technikai feltételek... 2 2.2. Ügyfélkör...
e-szignó Online e-kézbesítés Végrehajtási Rendszerekhez
 MICROSEC Számítástechnikai Fejlesztő zrt. e-szignó Online e-kézbesítés Végrehajtási Rendszerekhez Felhasználói útmutató https://online.e-szigno.hu/ 1 Tartalom 1. Bevezetés... 3 2. A rendszer használatának
MICROSEC Számítástechnikai Fejlesztő zrt. e-szignó Online e-kézbesítés Végrehajtási Rendszerekhez Felhasználói útmutató https://online.e-szigno.hu/ 1 Tartalom 1. Bevezetés... 3 2. A rendszer használatának
Tájékoztató e-közmű regisztrációhoz
 Tájékoztató e-közmű regisztrációhoz 1. Jogszabályi háttér Az egységes elektronikus közműnyilvántartásról szóló 324/2013. (VIII. 29.) Korm. rendeletben foglaltak szerint: 4. (1) Az e-közmű üzemeltetéséért,
Tájékoztató e-közmű regisztrációhoz 1. Jogszabályi háttér Az egységes elektronikus közműnyilvántartásról szóló 324/2013. (VIII. 29.) Korm. rendeletben foglaltak szerint: 4. (1) Az e-közmű üzemeltetéséért,
Logon megrendelő felület
 Szilárd, megbízható alapokon. Logon megrendelő felület Felhasználói kézikönyv Holcim Magyarország Kft. Cement Logisztika 2014 Holcim Country Company Name 1 Tartalomjegyzék Bevezetés 3 1. Bejelentkezés
Szilárd, megbízható alapokon. Logon megrendelő felület Felhasználói kézikönyv Holcim Magyarország Kft. Cement Logisztika 2014 Holcim Country Company Name 1 Tartalomjegyzék Bevezetés 3 1. Bejelentkezés
Felhasználói útmutató
 Felhasználói útmutató EUREST KFT. BUDAPESTI NÉMET ISKOLA WEB ALAPÚ MENÜRENDSZERÉNEK HASZNÁLATÁHOZ Tartalom Általános felhasználói ismeretek... 2 Nyelv Választás... 3 Regisztráció... 4 Bejelentkezés...
Felhasználói útmutató EUREST KFT. BUDAPESTI NÉMET ISKOLA WEB ALAPÚ MENÜRENDSZERÉNEK HASZNÁLATÁHOZ Tartalom Általános felhasználói ismeretek... 2 Nyelv Választás... 3 Regisztráció... 4 Bejelentkezés...
Vízcenter. Mobil alkalmazás
 Vízcenter Mobil alkalmazás A Vízcenter a DRV Zrt., DMRV Zrt., ÉDV Zrt., ÉRV Zrt.,TRV Zrt. vízi közmű társaságok közös alkalmazása, ahol ügyfeleik bárhol, bármikor tájékozódhatnak szolgáltatóik ügyfélszolgálatairól,
Vízcenter Mobil alkalmazás A Vízcenter a DRV Zrt., DMRV Zrt., ÉDV Zrt., ÉRV Zrt.,TRV Zrt. vízi közmű társaságok közös alkalmazása, ahol ügyfeleik bárhol, bármikor tájékozódhatnak szolgáltatóik ügyfélszolgálatairól,
Felhasználói Leírás v.2.00
 Euro-eBank Ügyfélprogram (ÜP) Felhasználói Leírás v.2.00 Bakonyvidéke Takarékszövetkezet 1. Tartalomjegyzék Bevezetés... 3 Program indítása:... 3 A program üzemmódjai:... 4 Számlaegyenleg lekérdezése:...
Euro-eBank Ügyfélprogram (ÜP) Felhasználói Leírás v.2.00 Bakonyvidéke Takarékszövetkezet 1. Tartalomjegyzék Bevezetés... 3 Program indítása:... 3 A program üzemmódjai:... 4 Számlaegyenleg lekérdezése:...
Magyar Nemzeti Bank - Elektronikus Rendszer Hitelesített Adatok Fogadásához ERA. Elektronikus aláírás - felhasználói dokumentáció
 ERA Elektronikus aláírás - felhasználói dokumentáció Tartalomjegyzék 1. Bevezető... 3 1.1. Általános információk... 3 2. DesktopSign... 3 2.1. Általános információk... 3 2.2. Telepítés... 3 3. MNBSubscriber...
ERA Elektronikus aláírás - felhasználói dokumentáció Tartalomjegyzék 1. Bevezető... 3 1.1. Általános információk... 3 2. DesktopSign... 3 2.1. Általános információk... 3 2.2. Telepítés... 3 3. MNBSubscriber...
A mobil alkalmazás. Felhasználói útmutató - ios
 Program megnevezése: Magyarország-Szlovákia Határon Átnyúló Együttműködési Program 2007-2013 Pályázat címe: HUSK JOBs portal Közös munkaerő-piaci információs rendszer A vezető partner: Centrum pokročilých
Program megnevezése: Magyarország-Szlovákia Határon Átnyúló Együttműködési Program 2007-2013 Pályázat címe: HUSK JOBs portal Közös munkaerő-piaci információs rendszer A vezető partner: Centrum pokročilých
TÁJÉKOZTATÓ az OTH Szakrendszeri Információs Rendszerbe (OSZIR) történő regisztráció és belépés menetéről belföldi partner nevében
 TÁJÉKOZTATÓ az OTH Szakrendszeri Információs Rendszerbe (OSZIR) történő regisztráció és belépés menetéről belföldi partner nevében REGISZTRÁCIÓ A regisztrációs felület a bejelentkező ablak jobb alsó sarkában
TÁJÉKOZTATÓ az OTH Szakrendszeri Információs Rendszerbe (OSZIR) történő regisztráció és belépés menetéről belföldi partner nevében REGISZTRÁCIÓ A regisztrációs felület a bejelentkező ablak jobb alsó sarkában
Kötelezettségvállalások rögzítésének felhasználói leírása
 Kötelezettségvállalások rögzítésének felhasználói leírása A program az asztalról, az ikonról indul el. Az ikonra való dupla kattintás után először ellenőrzi a gépre letöltött program állapotát, és ha frissítésre
Kötelezettségvállalások rögzítésének felhasználói leírása A program az asztalról, az ikonról indul el. Az ikonra való dupla kattintás után először ellenőrzi a gépre letöltött program állapotát, és ha frissítésre
Klebelsberg Képzési Ösztöndíj rendszer hallgatói felülete. Felhasználói kézikönyv
 Klebelsberg Képzési Ösztöndíj rendszer hallgatói felülete Felhasználói kézikönyv Tartalomjegyzék 1. Webes felület használata... 2 2. Regisztráció, belépés... 2 3. Jelszó módosítása... 4 4. Kilépés... 5
Klebelsberg Képzési Ösztöndíj rendszer hallgatói felülete Felhasználói kézikönyv Tartalomjegyzék 1. Webes felület használata... 2 2. Regisztráció, belépés... 2 3. Jelszó módosítása... 4 4. Kilépés... 5
Netinfo használati leírás. Vodafone Power to you
 Netinfo használati leírás Vodafone Power to you jegyzék 2 jegyzék A Netinfo szolgáltatás...3 Mobilnézet hangalapú előfizetések esetén...4 Plusz Adat vásárlása... 4 Plusz Adat újratöltése... 6 Mobilnézet
Netinfo használati leírás Vodafone Power to you jegyzék 2 jegyzék A Netinfo szolgáltatás...3 Mobilnézet hangalapú előfizetések esetén...4 Plusz Adat vásárlása... 4 Plusz Adat újratöltése... 6 Mobilnézet
Euro-eBank Ügyfélprogram (ÜP) Felhasználói Leírás v. 3.00
 Euro-eBank Ügyfélprogram (ÜP) Felhasználói Leírás v. 3.00 1 Tartalomjegyzék 1. Bevezetés... 3 2. Program indítása:... 3 3. A program üzemmódjai:... 4 4. Számlaegyenleg lekérdezése:... 4 5. Számlakivonatok
Euro-eBank Ügyfélprogram (ÜP) Felhasználói Leírás v. 3.00 1 Tartalomjegyzék 1. Bevezetés... 3 2. Program indítása:... 3 3. A program üzemmódjai:... 4 4. Számlaegyenleg lekérdezése:... 4 5. Számlakivonatok
BUDAI EGÉSZSÉGKÖZPONT ONLINE ÜGYFÉLSZOLGÁLATI RENDSZER
 BUDAI EGÉSZSÉGKÖZPONT ONLINE ÜGYFÉLSZOLGÁLATI RENDSZER TARTALOMJEGYZÉK Tartalomjegyzék... 2 Az ONLINE ügyfélszolgálati rendszer elérése... 3 Az ONLINE ügyfélszolgálati rendszer használatához szükséges
BUDAI EGÉSZSÉGKÖZPONT ONLINE ÜGYFÉLSZOLGÁLATI RENDSZER TARTALOMJEGYZÉK Tartalomjegyzék... 2 Az ONLINE ügyfélszolgálati rendszer elérése... 3 Az ONLINE ügyfélszolgálati rendszer használatához szükséges
Tisztelt Ügyfelünk! Változások a 6-os verzióhoz képest:
 Tisztelt Ügyfelünk! Tájékoztatónkban a 2017. november 06-tól alkalmazott 7-es verziószámú Electra Internet Banking rendszerben tapasztalható változásokra, újdonságokra, szeretnénk felhívni figyelmét. Változások
Tisztelt Ügyfelünk! Tájékoztatónkban a 2017. november 06-tól alkalmazott 7-es verziószámú Electra Internet Banking rendszerben tapasztalható változásokra, újdonságokra, szeretnénk felhívni figyelmét. Változások
Felhasználói útmutató EUREST KFT. SEMMELWEIS EGYETEM GYAKORLÓ ÁLTALÁNOS ISKOLA ÉS GIMNÁZIUM,
 Felhasználói útmutató EUREST KFT. SEMMELWEIS EGYETEM GYAKORLÓ ÁLTALÁNOS ISKOLA ÉS GIMNÁZIUM, NEM NAPKÖZIS GYERMEKEK MENÜRENDSZERÉNEK HASZNÁLATA Tartalom Általános felhasználói ismeretek... 2 Regisztráció...
Felhasználói útmutató EUREST KFT. SEMMELWEIS EGYETEM GYAKORLÓ ÁLTALÁNOS ISKOLA ÉS GIMNÁZIUM, NEM NAPKÖZIS GYERMEKEK MENÜRENDSZERÉNEK HASZNÁLATA Tartalom Általános felhasználói ismeretek... 2 Regisztráció...
DKÜ ZRT. A Portál rendszer felületének általános bemutatása. Felhasználói útmutató. Támogatott böngészők. Felületek felépítése. Információs kártyák
 A Portál rendszer felületének általános bemutatása Felhasználói útmutató Támogatott böngészők Internet Explorer 9+ Firefox (legújabb verzió) Chrome (legújabb verzió) Felületek felépítése Információs kártyák
A Portál rendszer felületének általános bemutatása Felhasználói útmutató Támogatott böngészők Internet Explorer 9+ Firefox (legújabb verzió) Chrome (legújabb verzió) Felületek felépítése Információs kártyák
Felhasználói leírás a DimNAV Server segédprogramhoz ( )
 Felhasználói leírás a DimNAV Server segédprogramhoz (1.1.0.3) Tartalomjegyzék Bevezetés...3 1. Telepítés...3 2. Eltávolítás...4 Program használata...5 1. Kezdeti beállítások...5 2. Licenc megadása...6
Felhasználói leírás a DimNAV Server segédprogramhoz (1.1.0.3) Tartalomjegyzék Bevezetés...3 1. Telepítés...3 2. Eltávolítás...4 Program használata...5 1. Kezdeti beállítások...5 2. Licenc megadása...6
Felhasználói útmutató
 Felhasználói útmutató EUREST KFT. TESTNEVELÉSI EGYETEM GYAKORLÓ SPORTISKOLAI ÁLTALÁNOS ISKOLA ÉS GIMNÁZIUM WEB ALAPÚ MENÜRENDSZERÉNEK HASZNÁLATÁHOZ Tartalom Általános felhasználói ismeretek... 2 Regisztráció...
Felhasználói útmutató EUREST KFT. TESTNEVELÉSI EGYETEM GYAKORLÓ SPORTISKOLAI ÁLTALÁNOS ISKOLA ÉS GIMNÁZIUM WEB ALAPÚ MENÜRENDSZERÉNEK HASZNÁLATÁHOZ Tartalom Általános felhasználói ismeretek... 2 Regisztráció...
SZOLGÁLTATÓI NYILVÁNTARTÁSI RENDSZER FELHASZNÁLÓI KÉZIKÖNYV
 SZOLGÁLTATÓI NYILVÁNTARTÁSI RENDSZER FELHASZNÁLÓI KÉZIKÖNYV Felhasználói kézikönyv IX. kötet BEJEGYZÉSEK LEKÉRDEZÉSE Magyar Államkincstár Betekintési jogosultsággal rendelkező felhasználók számára 2014.12.10.
SZOLGÁLTATÓI NYILVÁNTARTÁSI RENDSZER FELHASZNÁLÓI KÉZIKÖNYV Felhasználói kézikönyv IX. kötet BEJEGYZÉSEK LEKÉRDEZÉSE Magyar Államkincstár Betekintési jogosultsággal rendelkező felhasználók számára 2014.12.10.
Hiteles elektronikus postafiók Perkapu
 Hiteles elektronikus postafiók Perkapu 2018.10.27. Tartalom Bevezetés...2 Bejelentkezés a Hiteles Elektronikus Postafiókba...2 Perkapu tárhely kiválasztása...2 Beérkezett üzenetek...3 Dokumentumletöltés...4
Hiteles elektronikus postafiók Perkapu 2018.10.27. Tartalom Bevezetés...2 Bejelentkezés a Hiteles Elektronikus Postafiókba...2 Perkapu tárhely kiválasztása...2 Beérkezett üzenetek...3 Dokumentumletöltés...4
Felhasználói kézikönyv. ÜFT szolgáltatás. Magyar Nemzeti Bank
 Felhasználói kézikönyv ÜFT szolgáltatás Magyar Nemzeti Bank TARTALOMJEGYZÉK 1. BEVEZETÉS... 3 2. FOGALOMTÁR... 3 3. KÉSZPÉNZÁLLÁTÁSI ÜTF (KÜFT) MODUL... 3 3.1. A KÜFT MODUL FUNKCIÓI... 3 3.1.1. Pénzintézet
Felhasználói kézikönyv ÜFT szolgáltatás Magyar Nemzeti Bank TARTALOMJEGYZÉK 1. BEVEZETÉS... 3 2. FOGALOMTÁR... 3 3. KÉSZPÉNZÁLLÁTÁSI ÜTF (KÜFT) MODUL... 3 3.1. A KÜFT MODUL FUNKCIÓI... 3 3.1.1. Pénzintézet
A rendszerfejlesztés során új szolgáltatások válnak elérhetővé, amelyeknek részleteiről számlavezető fiókjában érdeklődhet.
 Tisztelt Ügyfelünk! Takarékszövetkezetünk az Internet Banking szolgáltatásában 2017. november 23-én 15:00 órától rendszerfejlesztést hajt végre, amelynek várható befejezése 2017. november 24. 8:00. A megadott
Tisztelt Ügyfelünk! Takarékszövetkezetünk az Internet Banking szolgáltatásában 2017. november 23-én 15:00 órától rendszerfejlesztést hajt végre, amelynek várható befejezése 2017. november 24. 8:00. A megadott
Útmutató. Elektronikus ügyintézéshez a www.nebih.gov.hu oldalon. 2012. július 25. Oldal: 1 / 8
 Útmutató Elektronikus ügyintézéshez a www.nebih.gov.hu oldalon 2012. július 25. Oldal: 1 / 8 Tartalomjegyzék I. Fontos tudnivalók... 3 II. Belépés a felületre... 3 III. E-ügyintézés... 4 1. Bizonylatkitöltés
Útmutató Elektronikus ügyintézéshez a www.nebih.gov.hu oldalon 2012. július 25. Oldal: 1 / 8 Tartalomjegyzék I. Fontos tudnivalók... 3 II. Belépés a felületre... 3 III. E-ügyintézés... 4 1. Bizonylatkitöltés
e-papír Felhasználói Kézikönyv
 e-papír Felhasználói Kézikönyv v1.0 2017.06.29. Nemzeti Infokommunikációs Szolgáltató ZRt. Tartalommenedzsment csoport Tartalom 1 Bevezetés... 2 2 Bejelentkezés... 2 3 Az alapképernyő áttekintése... 4
e-papír Felhasználói Kézikönyv v1.0 2017.06.29. Nemzeti Infokommunikációs Szolgáltató ZRt. Tartalommenedzsment csoport Tartalom 1 Bevezetés... 2 2 Bejelentkezés... 2 3 Az alapképernyő áttekintése... 4
Mobil Partner telepítési és használati útmutató
 Mobil Partner telepítési és használati útmutató Tartalom Kezdeti lépések... 2 Telepítés... 2 A program indítása... 6 Mobile Partner funkciói... 7 Művelet menü... 7 Kapcsolat... 7 Statisztika... 8 SMS funkciók...
Mobil Partner telepítési és használati útmutató Tartalom Kezdeti lépések... 2 Telepítés... 2 A program indítása... 6 Mobile Partner funkciói... 7 Művelet menü... 7 Kapcsolat... 7 Statisztika... 8 SMS funkciók...
Parlagfű Bejelentő Rendszer
 Parlagfű Bejelentő Rendszer felhasználói útmutató A rendszer elérése: Elérési cím: www.govcenter.hu/pbr Felhasználói funkciók: 1. Regisztráció Új felhasználói fiókot az oldalsó menüben a [Regisztráció]-ra
Parlagfű Bejelentő Rendszer felhasználói útmutató A rendszer elérése: Elérési cím: www.govcenter.hu/pbr Felhasználói funkciók: 1. Regisztráció Új felhasználói fiókot az oldalsó menüben a [Regisztráció]-ra
SYNLAB ONLINE LELETPORTÁL FELHASZNÁLÓI ÚTMUTATÓ A SYNLAB HUNGARY KFT. PARTNEREI SZÁMÁRA
 SYNLAB Hungary Kft. SYNLAB ONLINE LELETPORTÁL FELHASZNÁLÓI ÚTMUTATÓ A SYNLAB HUNGARY KFT. PARTNEREI SZÁMÁRA A regisztrációt követően e-mailben kerül kiküldésre a bejelentkezéshez használható azonosító
SYNLAB Hungary Kft. SYNLAB ONLINE LELETPORTÁL FELHASZNÁLÓI ÚTMUTATÓ A SYNLAB HUNGARY KFT. PARTNEREI SZÁMÁRA A regisztrációt követően e-mailben kerül kiküldésre a bejelentkezéshez használható azonosító
Citibank Online Internet Banking Használati útmutató
 Citibank Online Internet Banking Használati útmutató Bevezető A Citibank Online Internet Banking segítségével a nap 24 órájában, biztonságosan intézheti pénzügyeit, hiszen számos banki szolgáltatás elérhető
Citibank Online Internet Banking Használati útmutató Bevezető A Citibank Online Internet Banking segítségével a nap 24 órájában, biztonságosan intézheti pénzügyeit, hiszen számos banki szolgáltatás elérhető
Felhasználói útmutató (Adott programverzióhoz érvényes)
 CalcSystem Számlarendszer Felhasználói útmutató (Adott programverzióhoz érvényes) M City Kft. Miskolc Tel/fax: 46/ 560-268 Mobil: 30/9458-718 Felhasználói útmutató Menürendszer A mellékelt főmenü szerkezete
CalcSystem Számlarendszer Felhasználói útmutató (Adott programverzióhoz érvényes) M City Kft. Miskolc Tel/fax: 46/ 560-268 Mobil: 30/9458-718 Felhasználói útmutató Menürendszer A mellékelt főmenü szerkezete
Gyorsított jegybeírás. Felhasználói dokumentáció verzió 2.0.
 Gyorsított jegybeírás Felhasználói dokumentáció verzió 2.0. Budapest, 2006 Változáskezelés Verzió Dátum Változás Pont Cím Oldal Kiadás: 2006.02.17. Verzió: 2.0. Oldalszám: 2 / 19 Tartalomjegyzék 1. Bevezetés...
Gyorsított jegybeírás Felhasználói dokumentáció verzió 2.0. Budapest, 2006 Változáskezelés Verzió Dátum Változás Pont Cím Oldal Kiadás: 2006.02.17. Verzió: 2.0. Oldalszám: 2 / 19 Tartalomjegyzék 1. Bevezetés...
Tartalom. Bejelentkezés...2 Feltöltés...3 Dokumentumok...4 Jelszómódosítás...7 Jelszókérés...7 Kijelentkezés...8
 Tartalom Bejelentkezés...2 Feltöltés...3 Dokumentumok...4 Jelszómódosítás...7 Jelszókérés...7 Kijelentkezés...8 Bö ngé szö s Pérkapu haszna lata Bejelentkezés Jelentkezzen be az Ügyfélkapura felhasználói
Tartalom Bejelentkezés...2 Feltöltés...3 Dokumentumok...4 Jelszómódosítás...7 Jelszókérés...7 Kijelentkezés...8 Bö ngé szö s Pérkapu haszna lata Bejelentkezés Jelentkezzen be az Ügyfélkapura felhasználói
A d m i n i s z t r á c i ó s f e l a d a t o k a I n t e g r á l t K ö n y v t á r i R e n d s z e r b e n
 A d m i n i s z t r á c i ó s f e l a d a t o k a I n t e g r á l t K ö n y v t á r i R e n d s z e r b e n JavaADM Kézikönyv Tartalomjegyzék 1 PROGRAMLEÍRÁS... 3 1.1 A PROGRAM ÁLTALÁNOS HASZNÁLATA...
A d m i n i s z t r á c i ó s f e l a d a t o k a I n t e g r á l t K ö n y v t á r i R e n d s z e r b e n JavaADM Kézikönyv Tartalomjegyzék 1 PROGRAMLEÍRÁS... 3 1.1 A PROGRAM ÁLTALÁNOS HASZNÁLATA...
Webáruház felhasználói útmutató
 Webáruház felhasználói útmutató 1. Bejelentkezés Bejelentkezni a rendszerbe egyféleképpen, regisztrált vevőként lehetséges. A webáruházból rendelést kizárólag a rendszerben szereplő, felhasználónévvel
Webáruház felhasználói útmutató 1. Bejelentkezés Bejelentkezni a rendszerbe egyféleképpen, regisztrált vevőként lehetséges. A webáruházból rendelést kizárólag a rendszerben szereplő, felhasználónévvel
Budai Egészségközpont Online Ügyfélszolgálat
 Budai Egészségközpont Online Ügyfélszolgálat KÉZIKÖNYV Online ügyfélszolgálat Örömmel tájékoztatjuk, hogy a Budai Egészségközpontban immár online ügyfélszolgálaton keresztül is módja van egészségügyi ellátással
Budai Egészségközpont Online Ügyfélszolgálat KÉZIKÖNYV Online ügyfélszolgálat Örömmel tájékoztatjuk, hogy a Budai Egészségközpontban immár online ügyfélszolgálaton keresztül is módja van egészségügyi ellátással
CSAPATÖSSZEÁLLÍTÁS MEGADÁSA. Segédlet a felület használatához. Online adatnyilvántartó rendszer
 VIII. CSAPATÖSSZEÁLLÍTÁS MEGADÁSA Segédlet a felület használatához Online adatnyilvántartó rendszer Tartalomjegyzék 1. Belépés www.hunvolley.info 2 2. 11-es felület/ Összeállítás megadás jegyzőkönyvhöz
VIII. CSAPATÖSSZEÁLLÍTÁS MEGADÁSA Segédlet a felület használatához Online adatnyilvántartó rendszer Tartalomjegyzék 1. Belépés www.hunvolley.info 2 2. 11-es felület/ Összeállítás megadás jegyzőkönyvhöz
Kérjük, hogy mielőtt elkezdené használni a Csavarhat webáruházat, gondosan olvassa végig ezt a segédletet.
 Csavarhat webáruház Részletes útmutató a webáruház használatához Kérjük, hogy mielőtt elkezdené használni a Csavarhat webáruházat, gondosan olvassa végig ezt a segédletet. Cégeknek, kis- és nagykereskedőknek,
Csavarhat webáruház Részletes útmutató a webáruház használatához Kérjük, hogy mielőtt elkezdené használni a Csavarhat webáruházat, gondosan olvassa végig ezt a segédletet. Cégeknek, kis- és nagykereskedőknek,
Oszkar.com Android alkalmazás v1.2
 Oszkar.com Android alkalmazás v1.2 Az 1.2 verzióban a következő funkciók érhetők el: Be- kijelentkezés Autós ajánlatok keresése, akár dátum intervallumra Pontos és közeli ajánlatok megjelenítése Autós
Oszkar.com Android alkalmazás v1.2 Az 1.2 verzióban a következő funkciók érhetők el: Be- kijelentkezés Autós ajánlatok keresése, akár dátum intervallumra Pontos és közeli ajánlatok megjelenítése Autós
A Statisztikai adatszolgáltatás menüpont alatt végezhető el az adatlap kitöltése. 3 Statisztikai adatszolgáltatás menetének részletes bemutatása
 1 Bevezetés Jelen dokumentum összefoglalja az igazságügyi szakértők 2017. II. negyedéves statisztikai adatszolgáltatásával kapcsolatos információkat, tudnivalókat. 2 Összefoglalás A statisztikai adatszolgáltatást
1 Bevezetés Jelen dokumentum összefoglalja az igazságügyi szakértők 2017. II. negyedéves statisztikai adatszolgáltatásával kapcsolatos információkat, tudnivalókat. 2 Összefoglalás A statisztikai adatszolgáltatást
FELHASZNÁLÓI KÉZIKÖNYV
 FELHASZNÁLÓI KÉZIKÖNYV AZ NHKV ÁTMENETI BÉRSZÁMLÁZÓ KÖZSZOLGÁLTATÓI FELÜLETHEZ 1 / 10 TARTALOMJEGYZÉK 1 Dokumentum célja... 3 2 A program célja... 3 3 Belépés... 3 4 Kezdőképernyő... 4 5 Partner táblázat...
FELHASZNÁLÓI KÉZIKÖNYV AZ NHKV ÁTMENETI BÉRSZÁMLÁZÓ KÖZSZOLGÁLTATÓI FELÜLETHEZ 1 / 10 TARTALOMJEGYZÉK 1 Dokumentum célja... 3 2 A program célja... 3 3 Belépés... 3 4 Kezdőképernyő... 4 5 Partner táblázat...
Segédlet online felület használatához
 Gyors áttekintés oldal oldal oldal 5. oldal Első lépések Keresse fel a www.erzsebetutalvany.hu honlapot. Kattintson a Kártya/Ügyintézés Aktiválás és belépés Adja meg kártyaszámának utolsó 8 számjegyét.
Gyors áttekintés oldal oldal oldal 5. oldal Első lépések Keresse fel a www.erzsebetutalvany.hu honlapot. Kattintson a Kártya/Ügyintézés Aktiválás és belépés Adja meg kártyaszámának utolsó 8 számjegyét.
Szállítói útmutató: Felhasználói profil frissítése a MOL ebidding (elektronikus ajánlatkérési) rendszerben
 Szállítói útmutató: Felhasználói profil frissítése a MOL ebidding (elektronikus ajánlatkérési) rendszerben Bejelentkezési oldalak a felhasználói profil frissítéséhez a MOL-csoport értesítőben található
Szállítói útmutató: Felhasználói profil frissítése a MOL ebidding (elektronikus ajánlatkérési) rendszerben Bejelentkezési oldalak a felhasználói profil frissítéséhez a MOL-csoport értesítőben található
Elszámolási útmutató
 Elszámolási útmutató Az elszámolási felülethez való hozzáféréshez kérjük, nyissa meg a Pályázati portálthttps://csaladihaz2016.nfsi.hu/ majd a Lakosságnak BELÉPÉS gombra kattintva, az ügyfélkapus azonosítást
Elszámolási útmutató Az elszámolási felülethez való hozzáféréshez kérjük, nyissa meg a Pályázati portálthttps://csaladihaz2016.nfsi.hu/ majd a Lakosságnak BELÉPÉS gombra kattintva, az ügyfélkapus azonosítást
HOGYAN TUDOK BELÉPNI ELSŐ ALKALOMMAL?
 GYAKORI KÉRDÉSEK ÉS VÁLASZOK Segédlet a Magyar Posta Befektetési Zrt. e-befektetési szolgáltatás használatához HOGYAN TUDOK BELÉPNI ELSŐ ALKALOMMAL? Az e-befektetési szolgáltatásba történő bejelentkezés
GYAKORI KÉRDÉSEK ÉS VÁLASZOK Segédlet a Magyar Posta Befektetési Zrt. e-befektetési szolgáltatás használatához HOGYAN TUDOK BELÉPNI ELSŐ ALKALOMMAL? Az e-befektetési szolgáltatásba történő bejelentkezés
Energiainformációs Adattár Adatgyűjtő alrendszer felhasználói dokumentáció
 Energiainformációs Adattár Adatgyűjtő alrendszer felhasználói dokumentáció Bevezető Tisztelt engedélyes! Üdvözöljük Önt a Magyar Energia Hivatal Energiainformációs Adattár - Adatgyűjtő alrendszerének felhasználói
Energiainformációs Adattár Adatgyűjtő alrendszer felhasználói dokumentáció Bevezető Tisztelt engedélyes! Üdvözöljük Önt a Magyar Energia Hivatal Energiainformációs Adattár - Adatgyűjtő alrendszerének felhasználói
Felhasználói kézikönyv MAGYAR NEMZETI BANK. ERA keretrendszer
 Felhasználói kézikönyv MAGYAR NEMZETI BANK ERA keretrendszer Tartalomjegyzék Tartalom Tartalomjegyzék... 2 Bevezetés... 3 A dokumentum hatásköre... 3 A modul használatának szoftveres követelményei... 4
Felhasználói kézikönyv MAGYAR NEMZETI BANK ERA keretrendszer Tartalomjegyzék Tartalom Tartalomjegyzék... 2 Bevezetés... 3 A dokumentum hatásköre... 3 A modul használatának szoftveres követelményei... 4
Felhasználói leírás: STAHL Ex-Tool v1.0 rev101-2 -
 Felhasználói leírás: STAHL Ex-Tool v1.0 rev101-1 - Kezelési útmutató Tartalomjegyzék: Kezelési útmutató... 1 Tartalomjegyzék:... 1 Szoftver feladata:... 2 Szoftver telepítése:... 2 Els használat:... 3
Felhasználói leírás: STAHL Ex-Tool v1.0 rev101-1 - Kezelési útmutató Tartalomjegyzék: Kezelési útmutató... 1 Tartalomjegyzék:... 1 Szoftver feladata:... 2 Szoftver telepítése:... 2 Els használat:... 3
Partner. kezelési útmutató
 Partner kezelési útmutató A P&T Partner mobil alkalmazás minden Android operációsrendszerrel mûködô mobileszközön ingyenesen elérhetô a Google Play áruházból. Keresd: P&T Partner. Az alkalmazást a telepítés
Partner kezelési útmutató A P&T Partner mobil alkalmazás minden Android operációsrendszerrel mûködô mobileszközön ingyenesen elérhetô a Google Play áruházból. Keresd: P&T Partner. Az alkalmazást a telepítés
Tájékoztató az elszámolások benyújtásához. Nyílászáró és kazán pályázatok elszámolása
 Tájékoztató az elszámolások benyújtásához Nyílászáró és kazán pályázatok elszámolása Tartalomjegyzék Általános... 3 Belépés az oldalra... 3 Nyílászáró pályázatok elszámolása... 5 Csatolandó fájlok... 7
Tájékoztató az elszámolások benyújtásához Nyílászáró és kazán pályázatok elszámolása Tartalomjegyzék Általános... 3 Belépés az oldalra... 3 Nyílászáró pályázatok elszámolása... 5 Csatolandó fájlok... 7
Kormányzati Elektronikus Aláíró és Aláírás-ellenőrző Szoftver
 Kormányzati Elektronikus Aláíró és Aláírás-ellenőrző Szoftver Felhasználói leírás verzió: 1.0 1 TARTALOMJEGYZÉK 1. BEVEZETÉS... 3 2. ALAPKÉPERNYŐ... 3 3. MENÜSZERKEZET... 3 4. DOKUMENTUM ALÁÍRÁSA... 4
Kormányzati Elektronikus Aláíró és Aláírás-ellenőrző Szoftver Felhasználói leírás verzió: 1.0 1 TARTALOMJEGYZÉK 1. BEVEZETÉS... 3 2. ALAPKÉPERNYŐ... 3 3. MENÜSZERKEZET... 3 4. DOKUMENTUM ALÁÍRÁSA... 4
Felhasználói kézikönyv
 Felhasználói kézikönyv Elektronikus Ügyintézés (EÜHT) Kézbesítési tárhely V 1.6 Utolsó mentés: 2015. 08. 11. TARTALOMJEGYZÉK 1. Bevezető... 3 2. Fogalomtár... 3 3. Kézbesítési Tárhely - szolgáltatás Intézmények
Felhasználói kézikönyv Elektronikus Ügyintézés (EÜHT) Kézbesítési tárhely V 1.6 Utolsó mentés: 2015. 08. 11. TARTALOMJEGYZÉK 1. Bevezető... 3 2. Fogalomtár... 3 3. Kézbesítési Tárhely - szolgáltatás Intézmények
Bejelentkezés az egyetemi hálózatba és a számítógépre
 - 1 - Bejelentkezés az egyetemi hálózatba és a számítógépre 1. lépés: az Egyetem Novell hálózatába történő bejelentkezéskor az alábbi képernyő jelenik meg: az első sorban a felhasználónevet, a második
- 1 - Bejelentkezés az egyetemi hálózatba és a számítógépre 1. lépés: az Egyetem Novell hálózatába történő bejelentkezéskor az alábbi képernyő jelenik meg: az első sorban a felhasználónevet, a második
Vízcenter. Online ügyfélszolgálat bemutatása
 Vízcenter Online ügyfélszolgálat bemutatása 1. Vízcenter A Vízcenter a Magyar Nemzeti Vagyonkezelő Zrt. irányítása alatt álló regionális vízi közmű társaságok DRV Zrt.; DMRV Zrt,.; ÉDV Zrt.; ÉRV Zrt.;
Vízcenter Online ügyfélszolgálat bemutatása 1. Vízcenter A Vízcenter a Magyar Nemzeti Vagyonkezelő Zrt. irányítása alatt álló regionális vízi közmű társaságok DRV Zrt.; DMRV Zrt,.; ÉDV Zrt.; ÉRV Zrt.;
