Felhasználói Kézikönyv
|
|
|
- István Boros
- 6 évvel ezelőtt
- Látták:
Átírás
1 Ingenico 5100 és Ingenico ICT220 as terminálokhoz Ingenico os verzió Ingenico ICT as verzió 1/18
2 Tartalomjegyzék 1. Bevezető A Terminál használata Bejelentkezés Értékesítés Kijelentkezés Pénztárzárás A vásárlás folyamata Szolgáltató kiválasztása Szolgáltatás kiválasztása Telefonszám megadása Adatok jóváhagyása Fizetés jóváhagyása, Tranzakció élesítése Ügyfélszolgálat Elérhetősége Vásárlói bejelentések Üzemeltetési bejelentések Terminál üzemeltetés, Hibák kezelése Indítás Hibaképernyők Ingenico Nyomtató papír csere Ingenico ICT220 - Nyomtató papír csere INGENICO 5100 ÉS ICT220 TERMINÁL ÚJRAINDÍTÁS sz. melléklet Rendszer topológia sz. melléklet Vázlatos működési leírás a ÉRTÉKESÍTÉS egy adott mobilszolgáltatónál Ingenico 5100-es készülék esetén: b PÉNZTÁRZÁRÁS folyamata alapállapotról indulva c ÉRTÉKESÍTÉS egy adott mobilszolgáltatónál Ingenico ICT220-as készülék esetén: d PÉNZTÁRZÁRÁS folyamata alapállapotról indulva /18
3 1. BEVEZETŐ Jelen dokumentum a Mobile Online értékesítési pontokon elhelyezett terminálok felhasználóinak készült. A terminálok használatával kapcsolatos általános információkat a 2. fejezet tartalmazza. A terminálokon elektronikus tranzakciók formájában- a hagyományos plasztik feltöltő kártyákat felváltva - mobil egyenlegek feltöltésére van lehetőség, melynek folyamatát a 3. fejezet részletezi. A terminálok üzemeltetésével kapcsolatos kérdésekre, illetve az esetleges ügyfélszolgálati esetek kezelésére a 4. és 5. fejezetek térnek ki. 2. A TERMINÁL HASZNÁLATA A Mobile Online terminál egy Ingenico POS 5100, illetve Ingenico ICT220-as típusú eszközökből (továbbiakban POS vagy terminál), valamint a rajtuk futó egyedi alkalmazásból áll. A POS készülékek úgy vannak átalakítva, hogy csak a Mobile Online által fejlesztett alkalmazást tudják futtatni. A POS terminálok nyomógombos felülettel rendelkeznek, az alkalmazás kizárólag azon keresztül használható. A gombok funkcióit, az alábbi ábra szemlélteti. A terminálok online GPRS- kommunikációt folytatnak a Mobile Online központi rendszerével, azokat a rendszer folyamatosan monitorozza. Ingenico 5100 terminál gombok és funkciói: Ingenico ICT220 terminál gombok és funkciók: gomb Menüpontokba való belépés, engedélyezés, valamint eldöntendő kérdéseknél az IGEN válasz. Piros Gomb Menüpontokból való kilépés, megszakítás, valamint eldöntendő kérdéseknél a NEM válasz. Sárga gomb Karakterbeíró képernyőkön karakter törlésre szolgáló gomb. Le és fel nyíl gombok Menüpontok között navigáció fel és le (a képernyő alatt bal oldalt és középen) MENU gomb Főképernyőről az alkalmazás elindítására szolgál. gomb Menüpontokba való belépés, engedélyezés, valamint eldöntendő kérdéseknél az IGEN válasz. Piros gomb Menüpontokból való kilépés, megszakítás, valamint eldöntendő kérdéseknél a NEM válasz. Sárga gomb Karakterbeíró képernyőkön karakter törlésre szolgáló gomb. Le és fel nyíl gombok Menüpontok között navigáció fel és le (a képernyő alatt középen) 3/18
4 2.1 BEJELENTKEZÉS A terminál bekapcsolás után automatikusan felcsatlakozik a központi rendszerre, és a következő fő képernyővel indul (1. ábra): A Fő képernyőn tájékozódhatnak a Terminál GPRS térerejének állapotáról, ami arról tájékoztat, hogy a terminál készen áll-e a mobilfeltöltések elindítására, illetve a Terminál Mobile Online szerver kapcsolata felépült-e: A Mobile Online Alkalmazás elindítása a Fő képernyőről a MENU gomb megnyomásával történik. Az alkalmazás elindulása után az alábbi menüpontok jelennek meg a képernyőn (2. ábra): ÉRTÉKESÍTÉS > Ebben a menüpontban történik az értékesítés PÉNZTÁRZÁRÁS > Ebben a menüpontban a pénztárzárási funkciók érhetők el ELADÓ > Ebben a menüpontban egyéb hasznos, valamint technikai funkciók érhetők el TELEPÍTŐ > Ebben a menüpontban a terminál konfigurációs beállításai kaptak helyet. 01/DEC/ :00:00 G MENU M o b i l e O n l i n e ÉRTÉKESÍTÉS > PÉNZTÁRZÁRÁS > ELADÓ > 1. ábra 2. ábra 2.2 ÉRTÉKESÍTÉS Az értékesítés gomb megnyomásával lehet bejelentkezni a rendszerbe a 4 jegyű PIN kód megadásával (3. és 4. ábra). Egy értékesítési helyhez több PIN kód is tartozhat. Ezen PIN kódok bármelyikével végezhet értékesítést a terminál kezelője, nem csak azzal a PIN kóddal, amivel bejelentkezett. Egy értékesítési helyhez több terminál tarozhat. Minden terminálon minden PIN kód használható, akár egy időben. Kérem, hogy írja be a PIN kódját! BEJELENTKEZÉS Kapcsolódás Kérem várjon 3. ábra 4. ábra 4/18
5 Az - gomb hatására a terminál bejelentkezik a rendszerbe. A C gomb kitörli az utoljára beírt számjegyet, míg a Piros - STOP gomb megnyomásával a terminál visszatér az előző képernyőre. Ez minden szám bekérő képernyőre igaz a továbbiakban. Sikeres bejelentkezést követően a terminál az adott PIN kóddal regisztrált a rendszerben egészen a kijelentkezésig. 2.3 KIJELENTKEZÉS Kijelentkezni az értékesítés menüből a Piros/ STOP gomb megnyomásával lehet. Mivel ez a képernyő a vásárlók számára hozzáférhető, ezért a Piros/STOP gomb után meg kell adni azt a PIN kódot (5. ábra), (6. ábra), amivel bejelentkezett a terminál. A sikeres kijelentkezés után terminál visszatér a főmenübe. Kérem, hogy írja be a PIN kódját! KIJELENTKEZÉS Kapcsolódás Kérem várjon 5. ábra 6. ábra 2.4 PÉNZTÁRZÁRÁS A terminálon lehetőség van úgynevezett pénztárzárásra. A funkció lényege, hogy a terminálon történt értékesítések kinyomtathatóak és ezáltal összevethetőek legyenek a kasszán történt pénzügyi tranzakciókkal. A terminálon a pénztárzárásnak ezen kívül nincsen semmilyen feladata, az nem befolyásolja a feltöltések elszámolását. A pénztárzárást a Mobile Online képernyőn lehet elérni, a pénztárzárás menüpont kijelölésével (7. ábra), mire a terminál a (8. ábrán) látható kérdést teszi fel: M o b i l e O n l i n e ÉRTÉKESÍTÉS> PÉNZTÁRZÁRÁS > ELADÓ > Akarja zárni és nyomtatni a forgalmi naplót? 7. ábra 8. ábra A Piros/STOP gomb megnyomásával lehet visszalépni, az gombbal pedig továbblépni. 5/18
6 A következő lépésben ki kell választani a nyomtatandó zárási bizonylat típusát, ami lehet tételes, illetve összesített (9. és 10. ábra): Forgalmi napló: 1 - Tételes 2 - Összesített 3 Naplótörlés Kérem, hogy írja be a PIN kódját! 9. ábra 10. ábra A kívánt típus kiválasztása után a rendszer bekéri a felhasználói PIN kódot majd kinyomtatódik a megfelelő bizonylat, és ismét a (9. ábrán) látható képernyő jelenik meg, lehetőséget adva további bizonylatok nyomtatására. Ha befejeztük a bizonylatok kinyomtatását a 3 gomb megnyomásával elindíthatjuk az adott időszak lezárását, vagyis magát a naplótörlést. Ekkor a terminál figyelmeztető hangjelzést ad le, majd a (11. ábrán) látható kérdést teszi fel. Ezután az / gomb megnyomásával PIN kódot kér a készülék, (12. ábra) elindul a napló törlése, majd végül a terminál visszatér az előző képernyőre. Megjegyzés: A Forgalmi Naplóban lehetőség van arra, hogy úgy húzzuk ki a kívánt forgalmi összesítést, hogy nem zárjuk le a forgalmi naplót. Ebben az esetben ne indítsuk el a 3 as gombbal a naplótörlés funkciót, hanem a Forgalmi napló képernyőn kell hagyni a terminált. 1 perc időkorlát lejárta után a terminál automatikusan visszalép az előző képernyőre, és nem végzi el a napló lezárását és törlését. Fontos kiemelni, hogy a napló törlése nem jelent adatvesztést, ez a funkció pusztán csak a terminál forgalmának az elszámolását támogatja. Biztosan befejezi a nyomtatást és törli a forgalmi naplót? Kérem, hogy írja be a PIN kódját! 11. ábra 12. ábra 6/18
7 3. A VÁS Á RLÁ S F O L Y A M A T A A vásárlás folyamatát az alábbi lépésekben részletezzük. 3.1 SZOLGÁLTATÓ KIVÁLASZTÁSA Ez a képernyő (13. ábra) mindig a kiindulási képernyő. Elsőként ki kell választani a kívánt mobilszolgáltatót a menüléptető gomb használatával majd az / gomb megnyomásával. ÉRTÉKESÍTÉS > T-Mobile Vodafone Telenor 13. ábra 3.2 SZOLGÁLTATÁS KIVÁLASZTÁSA A kiválasztott szolgáltató alapján megjelennek a feltölthető címletek. A menüléptető gombok használatával kiválasztható a megfelelő címlet, majd azután ismét / gombbal léphetünk tovább (14. ábra). 3.3 TELEFONSZÁM MEGADÁSA Miután már megadtuk a szolgáltatót és a feltöltési címletet (14. ábra), következik a telefonszám megadása (15. ábra). A telefonszám megadása után az / gomb megnyomásával lehet továbblépni a következő képernyőre. A C gomb kitörli az utoljára beírt számjegyet, illetve a Piros/STOP gomb megnyomása esetén visszalép a szolgáltató kiválasztása képernyőre. A terminál egymás után kétszer kéri be a telefonszámot a hibás számmegadás kiszűrésére. A telefonszám megadásának módja: 20, 30, vagy 70 beütése, és a végén a 7 számjegy. Példa telefonszám megadására: T-Mobile Kérem a számot: ábra 15. ábra 7/18
8 3.4 ADAT JÓVÁHAGYÁSA A telefonszám kétszeri megadása után a terminál a következő képernyőn megjeleníti a vásárolandó szolgáltatás adatait. Amennyiben az adatok nem helyesek, a Piros/STOP gomb megnyomásával lehet a folyamatot újrakezdeni. Ezen a ponton a megszakítás még nem minősül feltöltésnek. Ha az adatok helyesek, az / gomb hatására a terminál egy ellenőrző tranzakciót kezdeményez, a képernyőn megjelenik az Ellenőrzés folyamatban Kérem várjon! felirat (16. ábra). Az ellenőrzés alatt a központi rendszer megvizsgálja, hogy a tranzakció végrehajtható-e, és ennek eredményét kiírja a képernyőre (17. ábra) T-Mobile Kapcsolódás Kérem várjon Termék: 3000 Tel: Az adatok helyesek? 16. ábra 17. ábra Amennyiben az ellenőrzés sikeres, a Sikeres ellenőrzés! Kérem adja át a készüléket a pénztárosnak! felirat jelenik meg (18. ábra). Ez az a pont, ahol a vásárlási folyamat vezérlése átkerül a pénztároshoz. (Persze lehetőség van arra is, hogy az eddigi lépéseket is a pénztáros végzi el, de ebben az esetben a vásárlónak meg kell mondani a feltöltendő telefonszámot ) Ha az ellenőrzés sikertelen volt, a terminál megjeleníti a hiba okát, majd automatikusan visszatér a szolgáltatók kiválasztási képernyőre (3.1 pont). Sikeres ellenőrzés. Kérem adja át a készüléket a pénztárosnak! 18. ábra 3.5 FIZETÉS JÓVÁHAGYÁSA, TRANZAKCIÓ ÉLESÍTÉSE Miután megtörtént a sikeres ellenőrzése a tranzakciónak, a terminál még egyszer megjeleníti a vásárlás adatait, hogy az értékesítést végző személy is meggyőződhessen az adatok helyességéről. Amennyiben minden rendben van, az / gomb megnyomásával tovább lép a terminál a következő képernyőre, ha valamilyen oknál fogva gond van a bevitt adatokkal, akkor a Piros/STOP gomb megnyomásával megszakítható a feltöltési folyamat, majd a terminál visszatér a szolgáltató választása képernyőre. 8/18
9 A következő képernyőnél megáll a terminál és felhasználó beavatkozásra vár (19. ábra). Ennél képernyőnél a terminál felteszi a kérdést, FIZETVE? a válaszok pedig IGEN illetve NEM STOP. Értelemszerűen ha a vásárló kifizette a feltöltés összegét akkor az / gomb megnyomásával tovább léphetünk a végső PIN kódbeadása képernyőre, amennyiben viszont probléma merül fel a fizetést illetően a Piros/STOP gomb megnyomásával megszakítható a feltöltési folyamat és a terminál visszatér a szolgáltató kiválasztása képernyőre (20. ábra). Megjegyzés: Fontos tudni, hogy a Fizetve? képernyő az utolsó lehetőség a tranzakció megszakítására! Ha ezen a képernyőn az / gombot megnyomjuk, és bármilyen hiba folytán úgy tűnik, hogy nem történik meg a tranzakció, akkor ebben az esetben első sorban az ügyfélszolgálaton kell megérdeklődni a tranzakció állapotát. Erre azért van szükség, mert a feltöltési folyamat ebben az állapotban már létezik, de PIN kód hitelesítésre vár ahhoz, hogy a tranzakció menete befejeződjön, és az egyenleg jóváíródjon. Ekkor a tranzakció úgymond elakad és nem teljesül. Ebben az esetben rögtön forduljanak a telefonos ügyfélszolgálathoz és a további teendőket az ügyfélszolgálat közli Önökkel. FIZETVE? IGEN - NEM - STOP 19. ábra Ha a vásárló kifizeti a szolgáltatást, a pénztáros élesítheti a tranzakciót. Ennek a folyamata a következő: A pénztáros ha ez szükséges - rögzíti a kasszán a megfelelő terméket. A vásárló kifizeti az ellenértéket a kasszánál pontosan úgy, mintha egy szokványos terméket vásárolt volna. Ez történhet készpénzben vagy bankkártyával, és természetesen lehet a többi tétellel együtt is. Sikeres fizetés esetén a pénztáros megnyomja a fizetve gombot, mire a terminál bekéri a PIN kódját. Helyes PIN kód megadása után a terminál kinyomtatja a vásárlási bizonylatot, és egyben élesíti a tranzakciót, majd visszatér a szolgáltatók kiválasztási képernyőre (3.1 pont). Értékesíteni az adott értékesítési hely bármely érvényes PIN kódjával lehet, ennek nem kell egyeznie a belépési PIN kóddal. Amennyiben (ötször) érvénytelen PIN kód lett megadva, a feltöltés nem fog megtörténni, de bizonylatot így is nyomtat a készülék, majd kilép a főmenübe (2.1 pont), ahonnan ismét be kell jelentkezni a további értékesítésekhez. Ebben az esetben csak az ügyfélszolgálat képes érvényesíteni a tranzakciót amelyet érvénytelen PIN kóddal kíséreltek meg. Amennyiben a vásárló számlát kér a feltöltésről, a pénztáros a saját nevében állítja ki azt. 9/18
10 A nyomtatandó vásárlási bizonylat mintája: 10/18
11 5 Ü GY FÉL S ZO L GÁL A T 5.1 ELÉRHETŐSÉGE A non-stop ügyfélszolgálat elérhetőségei: Telefon: Internet: helpdesk@mobileonline.hu VÁSÁRLÓI BEJELENTÉSEK A vásárlói bejelentéseket minden esetben csak a vásárlási bizonylat vagy pedig a kérdéses telefonszám birtokában lehet megtenni az ügyfélszolgálaton. A vásárlási bizonylaton a Tranzakcióazonosító szöveg után a bizonylat egyedi sorszáma található, pl (9 hosszú szám) Ezt az azonosítót illetve a telefonszámot kell az ügyfélszolgálatnak megadni, amely teljeskörűen eljár a probléma megoldásában és visszajelez a vásárlónak. Legtöbb esetben a feltöltést aktiválásáról küldött értesítő SMS késik, és a vásárló már bejelenti, mint problémát. 5.3 ÜZEMELTETÉSI BEJELENTÉSEK A partner részéről előre megadott felhasználók jogosultak az ügyfélszolgálaton a következő típusú problémák bejelentésére: Terminál működésével kapcsolatban: Bármilyen, a terminál működését befolyásoló körülmény esetén, mely ha szükséges, a technikai support osztályhoz kerül. Manuális topup kérés: Ha valamely okból a fizetés megtörtént, de a vásárló mégsem kapta meg a vásárlási bizonylatát, a felhasználónak kell ezt jeleznie az ügyfélszolgálaton. PIN kódok letiltása, engedélyezése, új kérése Terminálok letiltása, engedélyezése A fenti esetek bejelentésére a felhasználónak minden esetben azonosítania kell magát az ügyfélszolgálaton, megadva nevét és jelszavát. 11/18
12 6 T E R MI N Á L Ü Z E M E L T E T É S, HI B Á K K E ZEL É S E 6.1 INDÍTÁS A terminál úgy van kialakítva, hogy újraindítás esetén a főképernyőre tér vissza a készülék, ahonnan a MENU gomb megnyomásával indítható el az alkalmazás. 6.2 Hibaképernyők: Az alábbi hibaképernyők a leggyakoribb, a terminálokon megjelenő felhasználói illetve műszaki hibák visszajelzései és annak magyarázata látható: 1,Hibás PIN kód megadása belépésnél: 2,Hibás PIN kód megadása tranzakciónál: Érvénytelen PIN kód! Sikertelen belépés! Használja azt a PIN kódot, amelyiket a Bejelentkezéskor! / gomb hatására a terminál visszalép a Kérem a PIN kódot képernyőre. 3,Telefonszám formátumának helytelen megadása illetve a telefonszám nem tölthető: A szolgáltató által visszautasítva! A tranzakció visszautasítva! Hívja az ügyfélszolgálatot! 4, A két megadott telefonszám nem azonos 5, Gyenge GPRS térerő esetén megjelenő hibaüzenet. A KÉT TELEFONSZÁM NEM AZONOS! KAPCSOLATHIBA! / gomb hatására a terminál visszalép a Kérem a telefonszámot képernyőre. Mindaddig látható a képernyőn, míg a terminál újraindítása meg nem történik. 12/18
13 6.3 INGENICO NYOMTATÓ PAPÍR CSERE 1. A nyomtatófedél felnyitása a POS terminál felső felületén található sötétszürke színű gomb benyomásával történik, 2. Az új tekercs behelyezése, nyomtatófedél visszatétele.(nem kell befűzni a görgő alá) 3. A papírtekercs egy részét a képernyő felé húzva megtartjuk a nyomtatófedél lezárásáig. 4. A nyomtatófedelet két ujjal nyomva tartani míg az vissza nem ugrik a helyére. 13/18
14 6.4 INGENICO ICT220 - NYOMTATÓ PAPÍR CSERE 1. Az ICT220-as terminál papírcseréjét a készülék felső részén található műanyag fedélnyitó lap megemelésével lehet elkezdeni. 2. A fedél kinyitása után a régi papírtartó dobot eltávolítjuk. 3. Behelyezzük az új papírtekercset, majd egy részét kihúzzuk a képernyő felé. 4. Végül a terminál fedelét visszapattintjuk eredeti állásába és ezzel a papírcsere művelete kész. 6.5 INGENICO 5100 ÉS ICT220 TERMINÁL ÚJRAINDÍTÁS Mindkét terminál típus újraindítása csak az áramforrásból való kikapcsolással indítható újra. Újraindítás során a terminál tápegység dobozánál kell megszakítani az áramkört, majd kikapcsolt állapotban kb másodpercig kell hagyni. Ez idő alatt a GPRS modem teljesen lekapcsol. Így újraindítás után a modem ismételten felcsatlakozik a GPRS hálózatra, és helyreáll a terminál működése. Fontos megjegyezni, hogy az Ingenico 5100-as típusnál a tápegység kerek, hengeres alakú csatlakozó részen kell széthúzni a terminált, mivel a tápegység energiatárolóként is szolgál a terminálban található védelmi áramkör részére. Ha ez nincs rendesen megszakítva a terminál nem tud teljesen kinullázódni, ami az ismételt újraindításnál további kapcsolathibákhoz vezethet. Ezért a mellékelt képen látható részen kell az áramtalanítást elvégezni. Az ICT220-as terminál esetében csak egyetlen csatlakozót lehet kihúzni a tápegység részből, így az áramtalanítás azon a részen történik. 14/18
15 1.S Z. M E L L É K L E T REN D S ZE R T O P O L Ó GI A Mobil feltöltési folyamat részletezése: POS TERMINÁL MOBILE ONLINE SERVER MOBILSZOLGÁLTATÓK Szolgáltató kiválasztás SZERVEREI (T-MOBILE,TELENOR, VODAFONE,NEOPHONE) Címlet kiválasztás Telefonszám megadás (2x) Ellenőrzési folyamat MEGSZAK Í TÁS Szolgáltató, címlet,telefonszám tárolás telefonszám ellenőrzés Visszaigazolás megjelenítése Visszaigazolás ellenőrzése, tárolása telefonszám ellenőrzés sikeres telefonszám ellenőrzés sikertelen Ellenőrző képernyők Fizetve képernyő feltöltés érvényesítése (PIN kód beütés) Tárolt telefonszám adatainak elküldése az érvényes feltöltés megkezdése végett Feltöltés elindítása, összeg jóváírása a telefonon Tranzakció véglegesítése, bizonylat nyomtatása Visszajelzés tárolása, a tranzakció állapotának megőrzése 15/18
16 Elakadási pontok: KAPCSOLATHIBA esetén a POS terminál kommunikációja megszakadhat gyenge térerő esetén, ez a feltöltési folyamat megszakadását is jelenti. Ebben az esetben a felhasználók, csak a készülék újraindításával és alapállapotra való állításával tudnak további műveleteket végezni. A kapcsolathiba jellegéből adódóan két fajta kapcsolathibáról beszélünk: 1. A POS terminál és a Mobile Online szerverei közötti kapcsolathibáról 2. A Mobile Online szerverei és a szolgáltató szerverei közötti kommunikáció megszakadásából adódó kapcsolathibáról. A Kapcsolathibából adódó feltöltési problémák kezelése: A feltöltési folyamat több lépcsős mivolta miatt a kapcsolathiba más és más hibajelenségeket produkálhat a különböző pontokon. Amennyiben az ügyfél begépelte a telefonszámát a készülékbe, és az ellenőrzési folyamaton túljutott a terminál akkor a tranzakció adatai már szerepelnek a Mobile Online szerver oldalán. Így az ügyfélszolgálat munkatársai már adhatnak információt a kérdéses tranzakció állapotáról. FONTOS TUDNIVALÓK: Amennyiben a feltöltési folyamat a FIZETVE képernyőnél jelentkezik a PIN kód beadása előtt, akkor a tranzakció várakozó állapotban a Mobile Online szerverein tárolódik a hiba elhárulásáig. Ez jellemzően olyan hibajelenség mikor a mobilszolgáltatóval szűnik meg a kommunikáció. Ebben az esetben a Mobile Online Kft. ügyfélszolgálata képes a feltöltés továbbítására (amennyiben a szolgáltatóval helyreállt a kapcsolat)! Ehhez viszont a hiba bejelentése szükséges, ami az ügyfélszolgálati számon történik! A hiba jellegéből adódóan ebben az esetben a készülék nem tud bizonylatot nyomtatni! Ezért nyomatékosan kérünk minden ügyfelet, hogy ebben az esetben NE ismételjék meg a feltöltést, ugyanis ez újabb tranzakciónak minősül, és külön feltöltésként tárolódik el. Ebből adódóan a feltöltés MEGDUPLÁZÓDHAT! Ezért minden problémás esetben az elsődleges teendő az ügyfélszolgálat értesítése legyen mielőtt bármilyen tevékenységet tovább folytatnának a készülékkel! Ugyanebből a hibából következik, hogy mivel az ügyfél már elindította a tranzakciót a készüléken, ezért a fizetendő összeget el kell venni tőle, mert későbbiekben a tárolt feltöltés továbbításra kerülhet. Mivel ez automatizált rendszerfolyamat, ezért a feltöltés később jóváíródhat az ügyfél egyenlegén! Így az ügyfél nem károsodhat semmilyen esetben. Ezért fontos a fizetendő összeg átvétele az ügyféltől, még hiba esetén is! A feltöltési hibák kezelése ezért mindig az ügyfélszolgálat értesítésével kezdődjön! Az ügyfélszolgálat munkatársai pedig a további teendőkről tájékoztatást adnak az értékesítő partner részére a hiba elhárítására vonatkozóan! 16/18
17 2.S Z. M E L L É K L E T VÁ ZL A T O S M Ű K Ö D É S I LEÍ RÁ S Ez a fejezet vázlatos leírást tartalmaz az Ingenico 5100 és ICT220-as terminálok működéséről, csak a gombok használatának ismertetésével. A leírás mindkét esetben a készülék bekapcsolása utáni ún. alapállapotról való indulástól taglalja a működést. (Ez mindkét terminál esetében a MOBILE ONLINE feliratú képernyőt jelenti!) 2.a ÉRTÉKESÍTÉS egy adott mobilszolgáltatónál Ingenico 5100-es készülék esetén: Normális feltöltési folyamat Megszakítási pontok, visszalépés probléma esetén MENU Mobile Online Főmenü Értékesítés, Pénztárzárás, Eladó menüpontok PIN megadása Szolgáltató kiválasztása STOP PIN megadása Kijelentkezés Címlet kiválasztása Telefonszám beírása STOP Telefonszám megismétlése Az adatok helyesek? képernyő Sikeres Ellenőrzés képernyő STOP MEGSZAKÍTÁS képernyő Visszaellenőrző képernyő STOP FELTÖLTÉS TÖRLÉS képernyő Fizetve? Képernyő STOP PIN megadása Bizonylat nyomtatása 2.b PÉNZTÁRZÁRÁS folyamata alapállapotról indulva MENU Mobile Online Főmenü Pénztárzárás menüpont kijelölése Akarja zárni és nyomtatni a forgalmi naplót? Forgalmi Napló képernyő 1 Tételes PIN megadása 3 Naplótörlés PIN megadása 2 Összesített PIN megadása NAPLÓ TÖRLÉSE - képernyő 17/18
18 2.c ÉRTÉKESÍTÉS egy adott mobilszolgáltatónál Ingenico ICT220-as készülék esetén: Normális feltöltési folyamat Megszakítási pontok, probléma esetén Mobile Online Főmenü Értékesítés, Pénztárzárás, Eladó menüpontok PIN megadása Szolgáltató kiválasztása Címlet kiválasztása Telefonszám beírása Piros Telefonszám megismétlése Az adatok helyesek? képernyő Piros Sikeres Ellenőrzés képernyő MEGSZAKÍTÁS képernyő Visszaellenőrző képernyő Piros FELTÖLTÉS TÖRLÉS képernyő Fizetve? Képernyő Piros PIN megadása Bizonylat nyomtatása 2.d PÉNZTÁRZÁRÁS folyamata alapállapotról indulva Mobile Online Főmenü Pénztárzárás menüpont kijelölése Akarja zárni és nyomtatni a forgalmi naplót? Forgalmi Napló képernyő 1 Tételes PIN megadása 3 Naplótörlés PIN megadása 2 Összesített PIN megadása NAPLÓ TÖRLÉSE - képernyő 18/18
FELHASZNÁLÓI KÉZIKÖNYV
 FELHASZNÁLÓI KÉZIKÖNYV Mobile Online Android és ios szoftver alkalmazáshoz Verzió 1.0 2014.11.28. 1/12 TARTALOMJEGYZÉK 1 Bevezető... 3 2 A Terminál használata... 3 2.1 Az első indítás... 3 2.2 Bejelentkezés...
FELHASZNÁLÓI KÉZIKÖNYV Mobile Online Android és ios szoftver alkalmazáshoz Verzió 1.0 2014.11.28. 1/12 TARTALOMJEGYZÉK 1 Bevezető... 3 2 A Terminál használata... 3 2.1 Az első indítás... 3 2.2 Bejelentkezés...
FELHASZNÁLÓI KÉZIKÖNYV
 FELHASZNÁLÓI KÉZIKÖNYV Mobile Online terminálhoz Verzió 1.0 2008.03.28. 1/20 TARTALOMJEGYZÉK 1 Bevezető... 3 2 A Terminál használata... 3 2.1 Az első indítás... 3 2.2 Bejelentkezés... 4 2.3 Kijelentkezés...
FELHASZNÁLÓI KÉZIKÖNYV Mobile Online terminálhoz Verzió 1.0 2008.03.28. 1/20 TARTALOMJEGYZÉK 1 Bevezető... 3 2 A Terminál használata... 3 2.1 Az első indítás... 3 2.2 Bejelentkezés... 4 2.3 Kijelentkezés...
epos - Felhasználói leírás (MOBIL egyenleg feltöltés, Web áruházban történő vásárlás)
 epos - Felhasználói leírás (MOBIL egyenleg feltöltés, Web áruházban történő vásárlás) Verzió: 2.1.0 Tartalomjegyzék 1. Bevezető... 3 2. epos - MOBIL egyenleg feltöltés... 4 2.1. Az epos MOBIL egyenleg
epos - Felhasználói leírás (MOBIL egyenleg feltöltés, Web áruházban történő vásárlás) Verzió: 2.1.0 Tartalomjegyzék 1. Bevezető... 3 2. epos - MOBIL egyenleg feltöltés... 4 2.1. Az epos MOBIL egyenleg
Eladás 100 HUF Összeg: 100 HUF Adja meg PIN kódját (2): Elfogadva Ügyfél példány nyomtatás
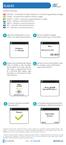 ELADÁS Gombok funkciója: FUNC MENU CANCEL - A terminál ki-/bekapcsolására és a művelet megszakítására szolgál. CLEAR - Az utolsó beírt karakter törlésére szolgál. ENTER - IGEN A választás megerősítéséhez
ELADÁS Gombok funkciója: FUNC MENU CANCEL - A terminál ki-/bekapcsolására és a művelet megszakítására szolgál. CLEAR - Az utolsó beírt karakter törlésére szolgál. ENTER - IGEN A választás megerősítéséhez
epos - MOBIL egyenleg feltöltés Felhasználói leírás
 epos - MOBIL egyenleg feltöltés Felhasználói leírás Verzió: 2.0.1 Oldal: 1 / 12 Tartalomjegyzék I. Bevezetés 3 II. Az epos MOBIL egyenleg feltöltés lépései 4 III. ÁFÁ-s számla igénylés 9 IV. Ügyfélszolgálat
epos - MOBIL egyenleg feltöltés Felhasználói leírás Verzió: 2.0.1 Oldal: 1 / 12 Tartalomjegyzék I. Bevezetés 3 II. Az epos MOBIL egyenleg feltöltés lépései 4 III. ÁFÁ-s számla igénylés 9 IV. Ügyfélszolgálat
Vodafone ReadyPay. Használati útmutató
 Vodafone ReadyPay Használati útmutató 1 - Párosítás Bluetooth-on keresztül, első beállítások 2 - Fizetés 3 - Menüpontok Párosítás Bluetooth-on keresztül, első beállítások Az első lépés Megjegyzés: A ReadyPay
Vodafone ReadyPay Használati útmutató 1 - Párosítás Bluetooth-on keresztül, első beállítások 2 - Fizetés 3 - Menüpontok Párosítás Bluetooth-on keresztül, első beállítások Az első lépés Megjegyzés: A ReadyPay
Az autorizáció részletes leírása
 Az autorizáció részletes leírása 1. REGISZTRÁCIÓ ÉS FELTÉTELEI 1.1 Regisztráció Az Autorizációs kérés előtt a szervezetnek vagy a magánszemélynek regisztráltatnia kell magát. A regisztrációs lapon megadott
Az autorizáció részletes leírása 1. REGISZTRÁCIÓ ÉS FELTÉTELEI 1.1 Regisztráció Az Autorizációs kérés előtt a szervezetnek vagy a magánszemélynek regisztráltatnia kell magát. A regisztrációs lapon megadott
Az Ingenico i5100 legfontosabb funkciói
 Az Ingenico i5100 legfontosabb funkciói Előfeltételek A jelen útmutatóban leírt összes funkció a fizetési alkalmazáshoz kapcsolódik (ep2). A terminál újraindításakor a kártyahasználatkor automatikusan
Az Ingenico i5100 legfontosabb funkciói Előfeltételek A jelen útmutatóban leírt összes funkció a fizetési alkalmazáshoz kapcsolódik (ep2). A terminál újraindításakor a kártyahasználatkor automatikusan
Útmutató parkolás indításához és leállításához
 Útmutató parkolás indításához és leállításához Parkolást ezután is az eddig megszokott felületeken lehet indítani: 1. hangautomata hívásával: +36-1-9999-798-as telefonszámon, követve az automata utasításait,
Útmutató parkolás indításához és leállításához Parkolást ezután is az eddig megszokott felületeken lehet indítani: 1. hangautomata hívásával: +36-1-9999-798-as telefonszámon, követve az automata utasításait,
LETÉTKEZELŐ NYILVÁNTARTÁSI RENDSZER
 LETÉTKEZELŐ NYILVÁNTARTÁSI RENDSZER Felhasználói kézikönyv a területi adminisztrátorok számára 1.2 verzió 2015.május 14. Dokumentum adatlap Projekt/modul megnevezése: Magyar Ügyvédi Kamara Letétkezelő
LETÉTKEZELŐ NYILVÁNTARTÁSI RENDSZER Felhasználói kézikönyv a területi adminisztrátorok számára 1.2 verzió 2015.május 14. Dokumentum adatlap Projekt/modul megnevezése: Magyar Ügyvédi Kamara Letétkezelő
Hungaropharma Zrt. WEB Áruház felhasználói útmutató. Tartalomjegyzék
 Hungaropharma Zrt. WEB Áruház felhasználói útmutató Tartalomjegyzék Tartalomjegyzék... 1 Bejelentkezés a WEB Áruházba... 2 Rendelés rögzítése... 3 RENDELES.CSV állomány specifikációja... 13 Visszaigazolások
Hungaropharma Zrt. WEB Áruház felhasználói útmutató Tartalomjegyzék Tartalomjegyzék... 1 Bejelentkezés a WEB Áruházba... 2 Rendelés rögzítése... 3 RENDELES.CSV állomány specifikációja... 13 Visszaigazolások
1. Bekapcsolás-napnyitás-napzárás-kikapcsolás
 1. Bekapcsolás-napnyitás-napzárás-kikapcsolás a. Bekapcsolás A bal alsó piros gomb használatával. Először mindig a pénztárgépet kell bekapcsolni! A pénztárgépen el kell végezni a napnyitást! (Napnyitás
1. Bekapcsolás-napnyitás-napzárás-kikapcsolás a. Bekapcsolás A bal alsó piros gomb használatával. Először mindig a pénztárgépet kell bekapcsolni! A pénztárgépen el kell végezni a napnyitást! (Napnyitás
Csavarda mobil áruház
 Csavarda mobil áruház Használati útmutató Kérjük, hogy mielőtt elkezdené használni a Csavarda mobil áruház alkalmazást, gondosan olvassa végig ezt a segédletet. TARTALOMJEGYZÉK 1. Letöltés 2. oldal 2.
Csavarda mobil áruház Használati útmutató Kérjük, hogy mielőtt elkezdené használni a Csavarda mobil áruház alkalmazást, gondosan olvassa végig ezt a segédletet. TARTALOMJEGYZÉK 1. Letöltés 2. oldal 2.
Webes étkezés rendelés felhasználói kézikönyv
 Webes étkezés rendelés felhasználói kézikönyv Tartalomjegyzék 1 Bejelentkezési képernyő... 2 1.1 Bejelentkezés menete... 2 1.2 Elfelejtett jelszó... 2 2 Főmenü... 3 3 Menüpontok... 3 3.1 Lemondás (pótrendelés)...
Webes étkezés rendelés felhasználói kézikönyv Tartalomjegyzék 1 Bejelentkezési képernyő... 2 1.1 Bejelentkezés menete... 2 1.2 Elfelejtett jelszó... 2 2 Főmenü... 3 3 Menüpontok... 3 3.1 Lemondás (pótrendelés)...
SCnet Vásárlói Applikáció. Felhasználói kézikönyv
 SCnet Vásárlói Applikáció Felhasználói kézikönyv 1 1 Vásárlói Applikáció Leírás... 3 2 Alkalmazás letöltése... 3 2.1 Android mobilalkalmazás letöltése... 3 2.2 ios mobilalkalmazás letöltése... 3 3 Az alkalmazás
SCnet Vásárlói Applikáció Felhasználói kézikönyv 1 1 Vásárlói Applikáció Leírás... 3 2 Alkalmazás letöltése... 3 2.1 Android mobilalkalmazás letöltése... 3 2.2 ios mobilalkalmazás letöltése... 3 3 Az alkalmazás
Mielőtt a weben keresztüli elfogadást alkalmazza, kérjük, hogy győződjön meg az alábbiakról:
 K&H Bank Zrt. 1095 Budapest, Lechner Ödön fasor 9. telefon: 06 1 / 20 / 30 / 70 / 335 3355 www.szepkartya.hu K&H SZÉP KÁRTYA HASZNÁLATI ÚTMUTATÓ ELFOGADÓHELYEK RÉSZÉRE Kedves Ügyfelünk! Nagy örömünkre
K&H Bank Zrt. 1095 Budapest, Lechner Ödön fasor 9. telefon: 06 1 / 20 / 30 / 70 / 335 3355 www.szepkartya.hu K&H SZÉP KÁRTYA HASZNÁLATI ÚTMUTATÓ ELFOGADÓHELYEK RÉSZÉRE Kedves Ügyfelünk! Nagy örömünkre
TÁJÉKOZTATÓ az OTH Szakrendszeri Információs Rendszerbe (OSZIR) történő regisztráció és belépés menetéről belföldi partner nevében
 TÁJÉKOZTATÓ az OTH Szakrendszeri Információs Rendszerbe (OSZIR) történő regisztráció és belépés menetéről belföldi partner nevében REGISZTRÁCIÓ A regisztrációs felület a bejelentkező ablak jobb alsó sarkában
TÁJÉKOZTATÓ az OTH Szakrendszeri Információs Rendszerbe (OSZIR) történő regisztráció és belépés menetéről belföldi partner nevében REGISZTRÁCIÓ A regisztrációs felület a bejelentkező ablak jobb alsó sarkában
Megrendelés menete. 1. Válassza ki az Ön igényeinek megfelelő terméket!
 Megrendelés menete 1. Válassza ki az Ön igényeinek megfelelő terméket! 2. A megvásárolni kívánt terméket helyezze a kosárba! ( Kosárba kifejezésre kattintva.) 3. Amennyiben szeretne további terméket kosárba
Megrendelés menete 1. Válassza ki az Ön igényeinek megfelelő terméket! 2. A megvásárolni kívánt terméket helyezze a kosárba! ( Kosárba kifejezésre kattintva.) 3. Amennyiben szeretne további terméket kosárba
Mobil Partner telepítési és használati útmutató
 Mobil Partner telepítési és használati útmutató Tartalom Kezdeti lépések... 2 Telepítés... 2 A program indítása... 6 Mobile Partner funkciói... 7 Művelet menü... 7 Kapcsolat... 7 Statisztika... 8 SMS funkciók...
Mobil Partner telepítési és használati útmutató Tartalom Kezdeti lépések... 2 Telepítés... 2 A program indítása... 6 Mobile Partner funkciói... 7 Művelet menü... 7 Kapcsolat... 7 Statisztika... 8 SMS funkciók...
Műszaki online hibabejelentő kézikönyv
 Műszaki online hibabejelentő kézikönyv Verzió 1. 2017.november. 06. 1 Tartalom 1. Bevezető... 3 2. Regisztráció... 4 3. Műszaki hibabejelentés.... 10 4. Bejelentkezés... 11 5. Bejelentkezés után... 12
Műszaki online hibabejelentő kézikönyv Verzió 1. 2017.november. 06. 1 Tartalom 1. Bevezető... 3 2. Regisztráció... 4 3. Műszaki hibabejelentés.... 10 4. Bejelentkezés... 11 5. Bejelentkezés után... 12
ContractTray program Leírás
 ContractTray program Leírás Budapest 2015 Bevezetés Egy-egy szerződéshez tartozó határidő elmulasztásának komoly gazdasági következménye lehet. Éppen ezért a Szerződés kezelő program főmenü ablakában a
ContractTray program Leírás Budapest 2015 Bevezetés Egy-egy szerződéshez tartozó határidő elmulasztásának komoly gazdasági következménye lehet. Éppen ezért a Szerződés kezelő program főmenü ablakában a
 Ismertető az Electro Kontroll Bt. által készített felügyeleti szoftverről A felügyeleti szoftver az épületben található tűzjelző rendszer jelzéseinek grafikus megjelenítését végzi. A program által adott
Ismertető az Electro Kontroll Bt. által készített felügyeleti szoftverről A felügyeleti szoftver az épületben található tűzjelző rendszer jelzéseinek grafikus megjelenítését végzi. A program által adott
Felhasználói dokumentáció a teljesítményadó állományok letöltéséhez v1.0
 Felhasználói dokumentáció a teljesítményadó állományok letöltéséhez v1.0 www.kekkh.gov.hu Státusz: Verzió Cím Dátum SzerzőFolyamatban Változások Verzió Dátum Vállalat Verzió: 1.0 Szerző: Lénárd Norbert
Felhasználói dokumentáció a teljesítményadó állományok letöltéséhez v1.0 www.kekkh.gov.hu Státusz: Verzió Cím Dátum SzerzőFolyamatban Változások Verzió Dátum Vállalat Verzió: 1.0 Szerző: Lénárd Norbert
SCnet Eladói Applikáció. Felhasználói kézikönyv
 SCnet Eladói Applikáció Felhasználói kézikönyv 1 1 Tartalomjegyzék 1 Tartalomjegyzék... 2 2 Eladói Applikáció Leírás... 3 3 Alkalmazás letöltése... 3 3.1 Android mobilalkalmazás letöltése... 3 3.2 ios
SCnet Eladói Applikáció Felhasználói kézikönyv 1 1 Tartalomjegyzék 1 Tartalomjegyzék... 2 2 Eladói Applikáció Leírás... 3 3 Alkalmazás letöltése... 3 3.1 Android mobilalkalmazás letöltése... 3 3.2 ios
Felhasználói kézikönyv
 Felhasználói kézikönyv Központi Jogosultsági Rendszer Nemzeti Szakképzési és Felnőttképzési Intézet 2010. július 23. Verziószám: 1.0 Végleges Tartalomjegyzék 1 Bevezető... 1 2 A Központi Jogosultsági Rendszer
Felhasználói kézikönyv Központi Jogosultsági Rendszer Nemzeti Szakképzési és Felnőttképzési Intézet 2010. július 23. Verziószám: 1.0 Végleges Tartalomjegyzék 1 Bevezető... 1 2 A Központi Jogosultsági Rendszer
QB-Suli Felhasználói útmutató verziószám: 4.0.2.6. 2015. március 4.
 Felhasználói útmutató verziószám: 4.0.2.6. 2015. március 4. Készítette: Quadro Byte Zrt. Tartalomjegyzék: 1. Bevezető...3 2. QB-SULI Help...3 3. Regisztráció...3 4. Bejelentkezés...4 4.1. Elfelejtette
Felhasználói útmutató verziószám: 4.0.2.6. 2015. március 4. Készítette: Quadro Byte Zrt. Tartalomjegyzék: 1. Bevezető...3 2. QB-SULI Help...3 3. Regisztráció...3 4. Bejelentkezés...4 4.1. Elfelejtette
A mobil alkalmazás. Felhasználói útmutató - ios
 Program megnevezése: Magyarország-Szlovákia Határon Átnyúló Együttműködési Program 2007-2013 Pályázat címe: HUSK JOBs portal Közös munkaerő-piaci információs rendszer A vezető partner: Centrum pokročilých
Program megnevezése: Magyarország-Szlovákia Határon Átnyúló Együttműködési Program 2007-2013 Pályázat címe: HUSK JOBs portal Közös munkaerő-piaci információs rendszer A vezető partner: Centrum pokročilých
DebitTray program Leírás
 DebitTray program Leírás Budapest 2015 Bevezetés Egy-egy kintlévőséghez tartozó határidő elmulasztásának komoly következménye lehet. Éppen ezért a Kintlévőség kezelő program főmenü ablakában a program
DebitTray program Leírás Budapest 2015 Bevezetés Egy-egy kintlévőséghez tartozó határidő elmulasztásának komoly következménye lehet. Éppen ezért a Kintlévőség kezelő program főmenü ablakában a program
Előlegfizetés OTP SZÉP kártyával A kártyabirtokos igény esetén előleget is fizethet OTP SZÉP kártyájával a www. otpszepkartya.hu honlapon.
 Előlegfizetés OTP SZÉP kártyával A kártyabirtokos igény esetén előleget is fizethet OTP SZÉP kártyájával a www. otpszepkartya.hu honlapon. Nem kell mást tennie, mint lefoglalni a szolgáltatást az elfogadóhelynél,
Előlegfizetés OTP SZÉP kártyával A kártyabirtokos igény esetén előleget is fizethet OTP SZÉP kártyájával a www. otpszepkartya.hu honlapon. Nem kell mást tennie, mint lefoglalni a szolgáltatást az elfogadóhelynél,
A mobil alkalmazás. Felhasználói útmutató - Android
 Program megnevezése: Magyarország-Szlovákia Határon Átnyúló Együttműködési Program 2007-2013 Pályázat címe: HUSK JOBs portal Közös munkaerő-piaci információs rendszer A vezeto partner: Centrum pokročilých
Program megnevezése: Magyarország-Szlovákia Határon Átnyúló Együttműködési Program 2007-2013 Pályázat címe: HUSK JOBs portal Közös munkaerő-piaci információs rendszer A vezeto partner: Centrum pokročilých
6863i használati útmutató
 6863i használati útmutató 1 Hívásinfó (programozható) 2 Újrahívás (programozható) 3 Átadás (programozható) f LCD kijelző y Letesz gomb u Tartás r Navigációs gombok i Vonal gombok t Menü gomb s Hangerőszabályzó
6863i használati útmutató 1 Hívásinfó (programozható) 2 Újrahívás (programozható) 3 Átadás (programozható) f LCD kijelző y Letesz gomb u Tartás r Navigációs gombok i Vonal gombok t Menü gomb s Hangerőszabályzó
Erste MobilBank Felhasználói kézikönyv
 Erste MobilBank Felhasználói kézikönyv ERSTE BANK HUNGARY ZRT. Tartalomjegyzék 1. Az Erste MobilBank alkalmazásról... 2 2. Felhasználási feltételek... 2 2.1. Technikai feltételek... 2 2.2. Ügyfélkör...
Erste MobilBank Felhasználói kézikönyv ERSTE BANK HUNGARY ZRT. Tartalomjegyzék 1. Az Erste MobilBank alkalmazásról... 2 2. Felhasználási feltételek... 2 2.1. Technikai feltételek... 2 2.2. Ügyfélkör...
Belépés Budapest, Ady Endre utca
 MultiSchool3 Szülő modul felhasználói útmutató A modul a szülők számára készült, használatával az alábbiakra van lehetőség: 1) Gyermek alapadatainak megtekintése 2) Gyermek korábbi tranzakcióinak megtekintése,
MultiSchool3 Szülő modul felhasználói útmutató A modul a szülők számára készült, használatával az alábbiakra van lehetőség: 1) Gyermek alapadatainak megtekintése 2) Gyermek korábbi tranzakcióinak megtekintése,
CitiDirect BE SM Felhasználói útmutató
 CitiDirect BE SM Felhasználói útmutató Bejelentkezés A CitiDirect BE SM futtatásának minimális rendszerkövetelményei megegyeznek a CitiDirect Online Banking rendszer követelményeivel. Kérjük, kattintson
CitiDirect BE SM Felhasználói útmutató Bejelentkezés A CitiDirect BE SM futtatásának minimális rendszerkövetelményei megegyeznek a CitiDirect Online Banking rendszer követelményeivel. Kérjük, kattintson
Internet bank felhasználói leírás v1.1
 Internet bank felhasználói leírás v1.1 Miután az Internet Bank használatára leadta igénylését, 5 munkanapon belül E- mailben megkapja a Csoport, illetve a Felhasználó nevét, SMS-ben pedig az első belépéshez
Internet bank felhasználói leírás v1.1 Miután az Internet Bank használatára leadta igénylését, 5 munkanapon belül E- mailben megkapja a Csoport, illetve a Felhasználó nevét, SMS-ben pedig az első belépéshez
Felhasználói útmutató
 Felhasználói útmutató EUREST KFT. BUDAPESTI NÉMET ISKOLA WEB ALAPÚ MENÜRENDSZERÉNEK HASZNÁLATÁHOZ Tartalom Általános felhasználói ismeretek... 2 Nyelv Választás... 3 Regisztráció... 4 Bejelentkezés...
Felhasználói útmutató EUREST KFT. BUDAPESTI NÉMET ISKOLA WEB ALAPÚ MENÜRENDSZERÉNEK HASZNÁLATÁHOZ Tartalom Általános felhasználói ismeretek... 2 Nyelv Választás... 3 Regisztráció... 4 Bejelentkezés...
Felhasználói kézikönyv
 Educatio Társadalmi és Szolgáltató Nonprofit Kft. Delegált Admin felület Felhasználói kézikönyv 2012.06.27. Dokumentum állapota: Tervezet Verzió: 0.1.0 Tartalomjegyzék Tartalom 1. Bevezetés... 3 2. Elérés...
Educatio Társadalmi és Szolgáltató Nonprofit Kft. Delegált Admin felület Felhasználói kézikönyv 2012.06.27. Dokumentum állapota: Tervezet Verzió: 0.1.0 Tartalomjegyzék Tartalom 1. Bevezetés... 3 2. Elérés...
ViCA. Virtuális Chipkártya Alkalmazás
 ViCA Virtuális Chipkártya Alkalmazás Mire használható a ViCA? A ViCA egy Android és ios platformokat támogató okostelefonokon és táblagépeken futó, innovatív személyhitelesítő alkalmazás, amellyel a felhasználó
ViCA Virtuális Chipkártya Alkalmazás Mire használható a ViCA? A ViCA egy Android és ios platformokat támogató okostelefonokon és táblagépeken futó, innovatív személyhitelesítő alkalmazás, amellyel a felhasználó
e-papír Felhasználói Kézikönyv
 e-papír Felhasználói Kézikönyv v1.0 2017.06.29. Nemzeti Infokommunikációs Szolgáltató ZRt. Tartalommenedzsment csoport Tartalom 1 Bevezetés... 2 2 Bejelentkezés... 2 3 Az alapképernyő áttekintése... 4
e-papír Felhasználói Kézikönyv v1.0 2017.06.29. Nemzeti Infokommunikációs Szolgáltató ZRt. Tartalommenedzsment csoport Tartalom 1 Bevezetés... 2 2 Bejelentkezés... 2 3 Az alapképernyő áttekintése... 4
MÉRY Android Alkalmazás
 MÉRY Android Alkalmazás Felhasználói kézikönyv Di-Care Zrt. Utolsó módosítás: 2014.06.12 Oldal: 1 / 7 Tartalomjegyzék 1. Bevezetés 3 1.1. MÉRY Android alkalmazás 3 1.2. A MÉRY Android alkalmazás funkciói
MÉRY Android Alkalmazás Felhasználói kézikönyv Di-Care Zrt. Utolsó módosítás: 2014.06.12 Oldal: 1 / 7 Tartalomjegyzék 1. Bevezetés 3 1.1. MÉRY Android alkalmazás 3 1.2. A MÉRY Android alkalmazás funkciói
Az ügyfélprogram és a ViCA applikáció használata. Bejelentkezés
 Az ügyfélprogram és a ViCA applikáció használata Bejelentkezés A ViCA azonosító eszközzel kapcsolatos banki beállításokat követően, az OTPdirekt Electra Terminál programba kizárólag a másodlagos azonosításra
Az ügyfélprogram és a ViCA applikáció használata Bejelentkezés A ViCA azonosító eszközzel kapcsolatos banki beállításokat követően, az OTPdirekt Electra Terminál programba kizárólag a másodlagos azonosításra
6865i használati útmutató
 6865i használati útmutató 1 Programozható gomb 2 Programozható gomb 3 Programozható gomb 4 Programozható gomb 5 Mentés 6 Törlés 7 Címtár 8 Programozható gomb k LCD kijelző r Letesz gomb t Tartás y Navigációs
6865i használati útmutató 1 Programozható gomb 2 Programozható gomb 3 Programozható gomb 4 Programozható gomb 5 Mentés 6 Törlés 7 Címtár 8 Programozható gomb k LCD kijelző r Letesz gomb t Tartás y Navigációs
KELER KID Internetwork System (KIS)
 KELER KID Internetwork System (KIS) Éles és teszt program installációs segédlet Verzió: 2.0 2015. 04. 10. Cardinal Kft. 2015. Tartalomjegyzék 1. Néhány alapvető információ...3 1.1 KID program hardware
KELER KID Internetwork System (KIS) Éles és teszt program installációs segédlet Verzió: 2.0 2015. 04. 10. Cardinal Kft. 2015. Tartalomjegyzék 1. Néhány alapvető információ...3 1.1 KID program hardware
Aranykor Önkéntes Nyugdíjpénztár Partner Portál
 Aranykor Önkéntes Nyugdíjpénztár Partner Portál Felhasználói leírás Tartalomjegyzék 1Regisztráció... 2 1.1Regisztráció megerősítése... 3 2Bejelentkezés... 4 3Elfelejtett jelszó... 4 4A Partner Portál felépítése...
Aranykor Önkéntes Nyugdíjpénztár Partner Portál Felhasználói leírás Tartalomjegyzék 1Regisztráció... 2 1.1Regisztráció megerősítése... 3 2Bejelentkezés... 4 3Elfelejtett jelszó... 4 4A Partner Portál felépítése...
Regisztrációs segédlet A roma közösségekben dolgozó védőnők. munkafeltételeinek javítása elnevezésű norvég projekt keretében
 Regisztrációs segédlet A roma közösségekben dolgozó védőnők munkafeltételeinek javítása elnevezésű norvég projekt keretében végzett informatikai eszközellátottság felméréséhez 1 1 1 TÁJÉKOZTATÓ az OTH
Regisztrációs segédlet A roma közösségekben dolgozó védőnők munkafeltételeinek javítása elnevezésű norvég projekt keretében végzett informatikai eszközellátottság felméréséhez 1 1 1 TÁJÉKOZTATÓ az OTH
Vízcenter. Online ügyfélszolgálat bemutatása
 Vízcenter Online ügyfélszolgálat bemutatása 1. Vízcenter A Vízcenter a Magyar Nemzeti Vagyonkezelő Zrt. irányítása alatt álló regionális vízi közmű társaságok DRV Zrt.; DMRV Zrt,.; ÉDV Zrt.; ÉRV Zrt.;
Vízcenter Online ügyfélszolgálat bemutatása 1. Vízcenter A Vízcenter a Magyar Nemzeti Vagyonkezelő Zrt. irányítása alatt álló regionális vízi közmű társaságok DRV Zrt.; DMRV Zrt,.; ÉDV Zrt.; ÉRV Zrt.;
VARIO Face 2.0 Felhasználói kézikönyv
 VARIO Face 2.0 Felhasználói kézikönyv A kézikönyv használata Mielőtt elindítaná és használná a szoftvert kérjük olvassa el figyelmesen a felhasználói kézikönyvet! A dokumentum nem sokszorosítható illetve
VARIO Face 2.0 Felhasználói kézikönyv A kézikönyv használata Mielőtt elindítaná és használná a szoftvert kérjük olvassa el figyelmesen a felhasználói kézikönyvet! A dokumentum nem sokszorosítható illetve
TÁJÉKOZTATÓ A SZAKIRÁNYÚ TOVÁBBKÉPZÉSI SZAKOK JELENTKEZÉSI FELÜLETÉHEZ
 TÁJÉKOZTATÓ A SZAKIRÁNYÚ TOVÁBBKÉPZÉSI SZAKOK JELENTKEZÉSI FELÜLETÉHEZ Jelentkezési útmutató I. Bevezető A szakirányú továbbképzési szakokra történő jelentkezés a Probono rendszer felületén keresztül történik.
TÁJÉKOZTATÓ A SZAKIRÁNYÚ TOVÁBBKÉPZÉSI SZAKOK JELENTKEZÉSI FELÜLETÉHEZ Jelentkezési útmutató I. Bevezető A szakirányú továbbképzési szakokra történő jelentkezés a Probono rendszer felületén keresztül történik.
FELHASZNÁLÓI KÉZIKÖNYV
 FELHASZNÁLÓI KÉZIKÖNYV Tartalomjegyzék Tartalomjegyzék... 1 1. Általános ismertető... 2 1.1 A program funkciója...2 1.2 Milyen adatokat tartalmaz a rendszer...2 1.3 Belépés...2 2. Részletek az egyes menüpontokhoz...
FELHASZNÁLÓI KÉZIKÖNYV Tartalomjegyzék Tartalomjegyzék... 1 1. Általános ismertető... 2 1.1 A program funkciója...2 1.2 Milyen adatokat tartalmaz a rendszer...2 1.3 Belépés...2 2. Részletek az egyes menüpontokhoz...
Vihar 2.0 rendszer Felhasználói kézikönyv
 Vihar 2.0 rendszer Felhasználói kézikönyv Versenyzői funkciók O l d a l 0 21 Tartalomjegyzék Tartalom Tartalomjegyzék... 0 Bevezető... 1 Felhasználói funkciók... 2 Regisztráció... 2 Támogatott böngészők...
Vihar 2.0 rendszer Felhasználói kézikönyv Versenyzői funkciók O l d a l 0 21 Tartalomjegyzék Tartalom Tartalomjegyzék... 0 Bevezető... 1 Felhasználói funkciók... 2 Regisztráció... 2 Támogatott böngészők...
KITÖLTÉSI ÚTMUTATÓ, SEGÉDLET
 KITÖLTÉSI ÚTMUTATÓ, SEGÉDLET A hiánypótlások benyújtására szolgáló elektronikus benyújtó felülethez Iskolatej program Verzió 1.0 Véglegesítés dátuma: 2015. július 9. Oldal: 1 / 10 Tartalomjegyzék 1 Bevezetés...
KITÖLTÉSI ÚTMUTATÓ, SEGÉDLET A hiánypótlások benyújtására szolgáló elektronikus benyújtó felülethez Iskolatej program Verzió 1.0 Véglegesítés dátuma: 2015. július 9. Oldal: 1 / 10 Tartalomjegyzék 1 Bevezetés...
PAYU Hungary Kft. PayU Mobil fizetés
 PAYU Hungary Kft. PayU Mobil fizetés Felhasználói Dokumentáció 2014.01.08. Tartalomjegyzék Tájékoztató a PayU Mobil fizetési módról... 3 Az alkalmazás aktiválása... 3 Bankkártya regisztráció folyamata...
PAYU Hungary Kft. PayU Mobil fizetés Felhasználói Dokumentáció 2014.01.08. Tartalomjegyzék Tájékoztató a PayU Mobil fizetési módról... 3 Az alkalmazás aktiválása... 3 Bankkártya regisztráció folyamata...
KITÖLTÉSI ÚTMUTATÓ, SEGÉDLET
 KITÖLTÉSI ÚTMUTATÓ, SEGÉDLET A hiánypótlások benyújtására szolgáló elektronikus benyújtó felülethez Óvoda- és iskolatej program Véglegesítés dátuma: 2017. január 31. Oldal: 1 / 9 Tartalomjegyzék 1. Bevezetés...
KITÖLTÉSI ÚTMUTATÓ, SEGÉDLET A hiánypótlások benyújtására szolgáló elektronikus benyújtó felülethez Óvoda- és iskolatej program Véglegesítés dátuma: 2017. január 31. Oldal: 1 / 9 Tartalomjegyzék 1. Bevezetés...
Hitelkérelem kitöltési útmutató
 Hitelkérelem kitöltési útmutató Hitelkérelmét a Credinfo hitelnyilvántartó rendszeren keresztül tudja rögzíteni a www.credinfo.hu oldalon keresztül. A bal oldalon történő Ügyfélkapu menüpont alatt szükséges
Hitelkérelem kitöltési útmutató Hitelkérelmét a Credinfo hitelnyilvántartó rendszeren keresztül tudja rögzíteni a www.credinfo.hu oldalon keresztül. A bal oldalon történő Ügyfélkapu menüpont alatt szükséges
Képzési projektterv felvétele Képző Szervezetek részére Kitöltési útmutató
 Képzési projektterv felvétele Képző Szervezetek részére Kitöltési útmutató az Európai Mezőgazdasági Vidékfejlesztési Alapból az Új Magyarország Vidékfejlesztési Program I. és II. intézkedéscsoportjához
Képzési projektterv felvétele Képző Szervezetek részére Kitöltési útmutató az Európai Mezőgazdasági Vidékfejlesztési Alapból az Új Magyarország Vidékfejlesztési Program I. és II. intézkedéscsoportjához
Magyar Nemzeti Bank - Elektronikus Rendszer Hitelesített Adatok Fogadásához ERA. Elektronikus aláírás - felhasználói dokumentáció
 ERA Elektronikus aláírás - felhasználói dokumentáció Tartalomjegyzék 1. Bevezető... 3 1.1. Általános információk... 3 2. DesktopSign... 3 2.1. Általános információk... 3 2.2. Telepítés... 3 3. MNBSubscriber...
ERA Elektronikus aláírás - felhasználói dokumentáció Tartalomjegyzék 1. Bevezető... 3 1.1. Általános információk... 3 2. DesktopSign... 3 2.1. Általános információk... 3 2.2. Telepítés... 3 3. MNBSubscriber...
ÚTMUTATÓ ÉVI KIHÍVÁS NAPJA NEVEZÉSEK KITÖLTÉSÉHEZ ONLINE NEVEZÉS
 ÚTMUTATÓ 2016. ÉVI KIHÍVÁS NAPJA NEVEZÉSEK KITÖLTÉSÉHEZ 1. REGISZTRÁCIÓ A HONLAPRA: ONLINE NEVEZÉS A Kihívás Napja eseményre történő nevezési lap kitöltéséhez először regisztrálnia kell a honlapra. http://www.kihivasnapja.hu/regisztracio
ÚTMUTATÓ 2016. ÉVI KIHÍVÁS NAPJA NEVEZÉSEK KITÖLTÉSÉHEZ 1. REGISZTRÁCIÓ A HONLAPRA: ONLINE NEVEZÉS A Kihívás Napja eseményre történő nevezési lap kitöltéséhez először regisztrálnia kell a honlapra. http://www.kihivasnapja.hu/regisztracio
Oszkar.com Android alkalmazás v1.2
 Oszkar.com Android alkalmazás v1.2 Az 1.2 verzióban a következő funkciók érhetők el: Be- kijelentkezés Autós ajánlatok keresése, akár dátum intervallumra Pontos és közeli ajánlatok megjelenítése Autós
Oszkar.com Android alkalmazás v1.2 Az 1.2 verzióban a következő funkciók érhetők el: Be- kijelentkezés Autós ajánlatok keresése, akár dátum intervallumra Pontos és közeli ajánlatok megjelenítése Autós
Digitális aláíró program telepítése az ERA rendszeren
 Digitális aláíró program telepítése az ERA rendszeren Az ERA felületen a digitális aláírásokat a Ponte webes digitális aláíró program (Ponte WDAP) segítségével lehet létrehozni, amely egy ActiveX alapú,
Digitális aláíró program telepítése az ERA rendszeren Az ERA felületen a digitális aláírásokat a Ponte webes digitális aláíró program (Ponte WDAP) segítségével lehet létrehozni, amely egy ActiveX alapú,
Használati Útmutató V:1.25
 Használati Útmutató V:1.25 Vezérlés egységei: Kulcsos kapcsoló BAT LED Biztosíték Csatlakozók Kijelző START/MENU Ok gomb FL.YEL - gomb RED + gomb Memória Akkumulátor Modem Készülék Üzembe helyezése: 1.
Használati Útmutató V:1.25 Vezérlés egységei: Kulcsos kapcsoló BAT LED Biztosíték Csatlakozók Kijelző START/MENU Ok gomb FL.YEL - gomb RED + gomb Memória Akkumulátor Modem Készülék Üzembe helyezése: 1.
Felhasználói kézikönyv. ÜFT szolgáltatás. Magyar Nemzeti Bank
 Felhasználói kézikönyv ÜFT szolgáltatás Magyar Nemzeti Bank TARTALOMJEGYZÉK 1. BEVEZETÉS... 3 2. FOGALOMTÁR... 3 3. KÉSZPÉNZÁLLÁTÁSI ÜTF (KÜFT) MODUL... 3 3.1. A KÜFT MODUL FUNKCIÓI... 3 3.1.1. Pénzintézet
Felhasználói kézikönyv ÜFT szolgáltatás Magyar Nemzeti Bank TARTALOMJEGYZÉK 1. BEVEZETÉS... 3 2. FOGALOMTÁR... 3 3. KÉSZPÉNZÁLLÁTÁSI ÜTF (KÜFT) MODUL... 3 3.1. A KÜFT MODUL FUNKCIÓI... 3 3.1.1. Pénzintézet
WEBrendelés modul Felhasználói kézikönyv
 CaIS integrált alkalmazáscsomag [M] rendszerekre WEBrendelés modul Felhasználói kézikönyv MV1 NoSQL multidimensional database and application Runtime System Project : WEB-CaIS ver 1.5 Cserpes Sajtműhely
CaIS integrált alkalmazáscsomag [M] rendszerekre WEBrendelés modul Felhasználói kézikönyv MV1 NoSQL multidimensional database and application Runtime System Project : WEB-CaIS ver 1.5 Cserpes Sajtműhely
A Szoftvert a Start menü Programok QGSM7 mappából lehet elindítani.
 Telepítés A programot a letöltött telepítőprogrammal lehet telepíteni. A telepítést a mappában lévő setup.exe fájlra kattintva lehet elindítani. A telepítő a meglévő QGSM7 szoftver adatbázisát törli. Ezután
Telepítés A programot a letöltött telepítőprogrammal lehet telepíteni. A telepítést a mappában lévő setup.exe fájlra kattintva lehet elindítani. A telepítő a meglévő QGSM7 szoftver adatbázisát törli. Ezután
Felhasználói leírás a DimNAV Server segédprogramhoz ( )
 Felhasználói leírás a DimNAV Server segédprogramhoz (1.1.0.3) Tartalomjegyzék Bevezetés...3 1. Telepítés...3 2. Eltávolítás...4 Program használata...5 1. Kezdeti beállítások...5 2. Licenc megadása...6
Felhasználói leírás a DimNAV Server segédprogramhoz (1.1.0.3) Tartalomjegyzék Bevezetés...3 1. Telepítés...3 2. Eltávolítás...4 Program használata...5 1. Kezdeti beállítások...5 2. Licenc megadása...6
Bóra Adatcsere. A webes modul működésének részletesebb leírását a csatolt dokumentum tartalmazza.
 Bóra Adatcsere A Bóra Adatcsere a Bóra bérprogram webes modulja, ami a http://adatcsere.globo.hu címen érhető el. Természetesen a modult szeretnénk az Önök igényei alapján tovább fejleszteni, ezért kíváncsian
Bóra Adatcsere A Bóra Adatcsere a Bóra bérprogram webes modulja, ami a http://adatcsere.globo.hu címen érhető el. Természetesen a modult szeretnénk az Önök igényei alapján tovább fejleszteni, ezért kíváncsian
Ügyfélszolgálati Portál (használati segédlet)
 Ügyfélszolgálati Portál (használati segédlet) Tartalomjegyzék Tartalomjegyzék... 2 Bevezetés... 3 Regisztráció... 3 Az ügyfélszolgálati oldal használata... 5 Új kérés, hibabejelentés... 5 Korábbi kérések,
Ügyfélszolgálati Portál (használati segédlet) Tartalomjegyzék Tartalomjegyzék... 2 Bevezetés... 3 Regisztráció... 3 Az ügyfélszolgálati oldal használata... 5 Új kérés, hibabejelentés... 5 Korábbi kérések,
A Statisztikai adatszolgáltatás menüpont alatt végezhető el az adatlap kitöltése. 3 Statisztikai adatszolgáltatás menetének részletes bemutatása
 1 Bevezetés Jelen dokumentum összefoglalja az igazságügyi szakértők 2017. II. negyedéves statisztikai adatszolgáltatásával kapcsolatos információkat, tudnivalókat. 2 Összefoglalás A statisztikai adatszolgáltatást
1 Bevezetés Jelen dokumentum összefoglalja az igazságügyi szakértők 2017. II. negyedéves statisztikai adatszolgáltatásával kapcsolatos információkat, tudnivalókat. 2 Összefoglalás A statisztikai adatszolgáltatást
BEJELENTKEZÉS AZ EPK RENDSZERÉBE
 BEJELENTKEZÉS AZ EPK RENDSZERÉBE 1) Az Akadémiai Adattárban regisztrált felhasználók (az MTA köztestületének akadémikus és nem akadémikus tagjai, a 2013 utáni MTA-pályázatokon résztvevő személyek) minden
BEJELENTKEZÉS AZ EPK RENDSZERÉBE 1) Az Akadémiai Adattárban regisztrált felhasználók (az MTA köztestületének akadémikus és nem akadémikus tagjai, a 2013 utáni MTA-pályázatokon résztvevő személyek) minden
Önkormányzati ASP Hiba- és igénybejelentő rendszer használati útmutató a bejelentők részére
 Önkormányzati ASP Hiba- és igénybejelentő rendszer használati útmutató a bejelentők részére Az Önkormányzati ASP szakrendszereinek éles üzemi használatát, a felmerülő problémák kezelését a Kincstár központi
Önkormányzati ASP Hiba- és igénybejelentő rendszer használati útmutató a bejelentők részére Az Önkormányzati ASP szakrendszereinek éles üzemi használatát, a felmerülő problémák kezelését a Kincstár központi
ServiceTray program Leírás
 ServiceTray program Leírás Budapest 2015 Bevezetés szerviz munkalapok státuszai a Törölve és Lezárva státuszt leszámítva a munkalap különböző nyitott állapotát jelzik, melyek valamilyen tevékenységet jeleznek.
ServiceTray program Leírás Budapest 2015 Bevezetés szerviz munkalapok státuszai a Törölve és Lezárva státuszt leszámítva a munkalap különböző nyitott állapotát jelzik, melyek valamilyen tevékenységet jeleznek.
Elmib Önkormányzati hibabejelentő. Felhasználói kézikönyv v1.0
 Elmib Önkormányzati hibabejelentő Felhasználói kézikönyv v1.0 Tartalom Az első belépés... 3 Regisztráció utáni első lépések... 4 Kezdő képernyő felépítése... 5 A hibabejelentő menü... 7 Új hiba bejelentése...
Elmib Önkormányzati hibabejelentő Felhasználói kézikönyv v1.0 Tartalom Az első belépés... 3 Regisztráció utáni első lépések... 4 Kezdő képernyő felépítése... 5 A hibabejelentő menü... 7 Új hiba bejelentése...
Útmutató. Elektronikus ügyintézéshez a www.nebih.gov.hu oldalon. 2012. július 25. Oldal: 1 / 8
 Útmutató Elektronikus ügyintézéshez a www.nebih.gov.hu oldalon 2012. július 25. Oldal: 1 / 8 Tartalomjegyzék I. Fontos tudnivalók... 3 II. Belépés a felületre... 3 III. E-ügyintézés... 4 1. Bizonylatkitöltés
Útmutató Elektronikus ügyintézéshez a www.nebih.gov.hu oldalon 2012. július 25. Oldal: 1 / 8 Tartalomjegyzék I. Fontos tudnivalók... 3 II. Belépés a felületre... 3 III. E-ügyintézés... 4 1. Bizonylatkitöltés
Felhasználói útmutató
 Felhasználói útmutató EUREST KFT. TESTNEVELÉSI EGYETEM GYAKORLÓ SPORTISKOLAI ÁLTALÁNOS ISKOLA ÉS GIMNÁZIUM WEB ALAPÚ MENÜRENDSZERÉNEK HASZNÁLATÁHOZ Tartalom Általános felhasználói ismeretek... 2 Regisztráció...
Felhasználói útmutató EUREST KFT. TESTNEVELÉSI EGYETEM GYAKORLÓ SPORTISKOLAI ÁLTALÁNOS ISKOLA ÉS GIMNÁZIUM WEB ALAPÚ MENÜRENDSZERÉNEK HASZNÁLATÁHOZ Tartalom Általános felhasználói ismeretek... 2 Regisztráció...
Felhasználói Segédlet. A Set Top Box beállítása, a távirányító használata, TV nézés
 Felhasználói Segédlet A Set Top Box beállítása, a távirányító használata, TV nézés v2 Set Top Box A Set Top Box az alábbi csatlakozókkal rendelkezik: USB LAN HDMI SPDIF AV (PAL) Tápegység Távirányító A
Felhasználói Segédlet A Set Top Box beállítása, a távirányító használata, TV nézés v2 Set Top Box A Set Top Box az alábbi csatlakozókkal rendelkezik: USB LAN HDMI SPDIF AV (PAL) Tápegység Távirányító A
Tartalom. Bejelentkezés...2 Feltöltés...3 Dokumentumok...4 Jelszómódosítás...7 Jelszókérés...7 Kijelentkezés...8
 Tartalom Bejelentkezés...2 Feltöltés...3 Dokumentumok...4 Jelszómódosítás...7 Jelszókérés...7 Kijelentkezés...8 Bö ngé szö s Pérkapu haszna lata Bejelentkezés Jelentkezzen be az Ügyfélkapura felhasználói
Tartalom Bejelentkezés...2 Feltöltés...3 Dokumentumok...4 Jelszómódosítás...7 Jelszókérés...7 Kijelentkezés...8 Bö ngé szö s Pérkapu haszna lata Bejelentkezés Jelentkezzen be az Ügyfélkapura felhasználói
PwC EKAER Tool felhasználói leírás. 2015. május
 www.pwc.com/hu/ekaer PwC EKAER Tool felhasználói leírás 2015. május Tartalom Bejelentések létrehozása 3 1. A forrás Excel állomány kitöltése 3 2. A forrás Excel állomány mentése 4 A szükséges mezők kitöltését
www.pwc.com/hu/ekaer PwC EKAER Tool felhasználói leírás 2015. május Tartalom Bejelentések létrehozása 3 1. A forrás Excel állomány kitöltése 3 2. A forrás Excel állomány mentése 4 A szükséges mezők kitöltését
Segédlet nyilvántartásba vett adatok módosítása iránti kérelem elektronikus kérelembenyújtó felületen történő beadásához
 Segédlet nyilvántartásba vett adatok módosítása iránti kérelem elektronikus kérelembenyújtó felületen történő beadásához Az elektronikus kérelembenyújtó felület elérése Az Egységes Mezőgazdasági Ügyfél-nyilvántartási
Segédlet nyilvántartásba vett adatok módosítása iránti kérelem elektronikus kérelembenyújtó felületen történő beadásához Az elektronikus kérelembenyújtó felület elérése Az Egységes Mezőgazdasági Ügyfél-nyilvántartási
REGISZTRÁCIÓ ÜGYFELEK SZÁMÁRA
 REGISZTRÁCIÓ ÜGYFELEK SZÁMÁRA 2016-01-25 Az ÉTDR rendszer üzemeltetője: Lechner Nonprofit Kft. Az ÉTDR Helpdesk elérhetőségei: e-mailen: helpdesk@etdr.gov.hu telefonon: +36 1 279-2643, +36 1 279-2647 (H-CS
REGISZTRÁCIÓ ÜGYFELEK SZÁMÁRA 2016-01-25 Az ÉTDR rendszer üzemeltetője: Lechner Nonprofit Kft. Az ÉTDR Helpdesk elérhetőségei: e-mailen: helpdesk@etdr.gov.hu telefonon: +36 1 279-2643, +36 1 279-2647 (H-CS
Tájékoztató a 2015. évi szerződéskötésről. IV. ütem. Általános tudnivalók
 Tájékoztató a 2015. évi szerződéskötésről IV. ütem Általános tudnivalók A szerződéskötés Elszámoló Rendszer 1. fázis Szerződéskötés adatainak feltöltésével, és az ott elérhető Támogatási szerződés és mellékleteinek
Tájékoztató a 2015. évi szerződéskötésről IV. ütem Általános tudnivalók A szerződéskötés Elszámoló Rendszer 1. fázis Szerződéskötés adatainak feltöltésével, és az ott elérhető Támogatási szerződés és mellékleteinek
HASZNÁLATI ÚTMUTATÓ. Frissítve: 2012.12.03
 Frissítve: 2012.12.03 1. Bevezető A visszavett.hu egy aukciós oldal, ahol olyan eszközökre (gépjármű, haszongépjármű, stb.) lehet licitálni, amelyekre korábbi tulajdonosuk hitelt vett fel, vagy lízingelte,
Frissítve: 2012.12.03 1. Bevezető A visszavett.hu egy aukciós oldal, ahol olyan eszközökre (gépjármű, haszongépjármű, stb.) lehet licitálni, amelyekre korábbi tulajdonosuk hitelt vett fel, vagy lízingelte,
Felhasználói Leírás v.2.00
 Euro-eBank Ügyfélprogram (ÜP) Felhasználói Leírás v.2.00 Bakonyvidéke Takarékszövetkezet 1. Tartalomjegyzék Bevezetés... 3 Program indítása:... 3 A program üzemmódjai:... 4 Számlaegyenleg lekérdezése:...
Euro-eBank Ügyfélprogram (ÜP) Felhasználói Leírás v.2.00 Bakonyvidéke Takarékszövetkezet 1. Tartalomjegyzék Bevezetés... 3 Program indítása:... 3 A program üzemmódjai:... 4 Számlaegyenleg lekérdezése:...
Felhasználói leírás: STAHL Ex-Tool v1.0 rev101-2 -
 Felhasználói leírás: STAHL Ex-Tool v1.0 rev101-1 - Kezelési útmutató Tartalomjegyzék: Kezelési útmutató... 1 Tartalomjegyzék:... 1 Szoftver feladata:... 2 Szoftver telepítése:... 2 Els használat:... 3
Felhasználói leírás: STAHL Ex-Tool v1.0 rev101-1 - Kezelési útmutató Tartalomjegyzék: Kezelési útmutató... 1 Tartalomjegyzék:... 1 Szoftver feladata:... 2 Szoftver telepítése:... 2 Els használat:... 3
vpos Terminál kezelési útmutató
 Analóg-Digitál Kft. vpos Terminál kezelési útmutató 1. oldal Tartalomjegyzék: A TERMINÁL TELEPÍTÉSE...4 AZONOSÍTÓK, KÓDOK, JOGOSULTSÁGI SZINTEK...4 JOGOSULTSÁGI SZINTEK...4 ÁLTALÁNOS TUDNIVALÓK A TERMINÁL
Analóg-Digitál Kft. vpos Terminál kezelési útmutató 1. oldal Tartalomjegyzék: A TERMINÁL TELEPÍTÉSE...4 AZONOSÍTÓK, KÓDOK, JOGOSULTSÁGI SZINTEK...4 JOGOSULTSÁGI SZINTEK...4 ÁLTALÁNOS TUDNIVALÓK A TERMINÁL
HOGYAN TUDOK BELÉPNI ELSŐ ALKALOMMAL?
 GYAKORI KÉRDÉSEK ÉS VÁLASZOK Segédlet a Magyar Posta Befektetési Zrt. e-befektetési szolgáltatás használatához HOGYAN TUDOK BELÉPNI ELSŐ ALKALOMMAL? Az e-befektetési szolgáltatásba történő bejelentkezés
GYAKORI KÉRDÉSEK ÉS VÁLASZOK Segédlet a Magyar Posta Befektetési Zrt. e-befektetési szolgáltatás használatához HOGYAN TUDOK BELÉPNI ELSŐ ALKALOMMAL? Az e-befektetési szolgáltatásba történő bejelentkezés
TÁJÉKOZTATÓ a MicroSigner alapú elektronikus aláírás használatáról
 TÁJÉKOZTATÓ a MicroSigner alapú elektronikus aláírás használatáról 1. MicroSigner alkalmazásra történő átállás ismertetése A Magyar Szénhidrogén Készletező Szövetség (Szövetség) 2016. december 1-jével
TÁJÉKOZTATÓ a MicroSigner alapú elektronikus aláírás használatáról 1. MicroSigner alkalmazásra történő átállás ismertetése A Magyar Szénhidrogén Készletező Szövetség (Szövetség) 2016. december 1-jével
CONSENTIT Kft. Dr. Tánczos László T.:(+36)
 Elsős hallgatók bevezetése a NEPTUN rendszerbe Adatok ellenőrzése Tárgyfelvétel Tárgyfelvétel ellenőrzése Vizsgajelentkezés Eredmények az indexben Pénzügyek kezelése CONSENTIT Kft. Dr. Tánczos László T.:(+36)30
Elsős hallgatók bevezetése a NEPTUN rendszerbe Adatok ellenőrzése Tárgyfelvétel Tárgyfelvétel ellenőrzése Vizsgajelentkezés Eredmények az indexben Pénzügyek kezelése CONSENTIT Kft. Dr. Tánczos László T.:(+36)30
Felhasználói kézikönyv
 Felhasználói kézikönyv a REINER SCT cyberjackr RFID standard HUN eszig kártyaolvasók garanciális hibabejelentő weboldalához I. A hibabejelentő weboldal elérhetősége Az alábbi URL címek egyikének internetes
Felhasználói kézikönyv a REINER SCT cyberjackr RFID standard HUN eszig kártyaolvasók garanciális hibabejelentő weboldalához I. A hibabejelentő weboldal elérhetősége Az alábbi URL címek egyikének internetes
SZOLGÁLTATÓI NYILVÁNTARTÁSI RENDSZER FELHASZNÁLÓI KÉZIKÖNYV
 SZOLGÁLTATÓI NYILVÁNTARTÁSI RENDSZER FELHASZNÁLÓI KÉZIKÖNYV Felhasználói kézikönyv IX. kötet BEJEGYZÉSEK LEKÉRDEZÉSE Magyar Államkincstár Betekintési jogosultsággal rendelkező felhasználók számára 2014.12.10.
SZOLGÁLTATÓI NYILVÁNTARTÁSI RENDSZER FELHASZNÁLÓI KÉZIKÖNYV Felhasználói kézikönyv IX. kötet BEJEGYZÉSEK LEKÉRDEZÉSE Magyar Államkincstár Betekintési jogosultsággal rendelkező felhasználók számára 2014.12.10.
Útmutató az Elektronikus fizetési meghagyás használatához
 Útmutató az Elektronikus fizetési meghagyás használatához Fizetési meghagyás online igénylése 1(13) 1. Tartalomjegyzék 1. Tartalomjegyzék... 2 2. Bevezető... 3 3. A MOKK E-Fizetési meghagyás kezelésének
Útmutató az Elektronikus fizetési meghagyás használatához Fizetési meghagyás online igénylése 1(13) 1. Tartalomjegyzék 1. Tartalomjegyzék... 2 2. Bevezető... 3 3. A MOKK E-Fizetési meghagyás kezelésének
TERC V.I.P. hardverkulcs regisztráció
 TERC V.I.P. hardverkulcs regisztráció 2014. második félévétől kezdődően a TERC V.I.P. költségvetés-készítő program hardverkulcsát regisztrálniuk kell a felhasználóknak azon a számítógépen, melyeken futtatni
TERC V.I.P. hardverkulcs regisztráció 2014. második félévétől kezdődően a TERC V.I.P. költségvetés-készítő program hardverkulcsát regisztrálniuk kell a felhasználóknak azon a számítógépen, melyeken futtatni
QUAESTOR Önkéntes Nyugdíjpénztár Pénztártagi extranet Felhasználói kézikönyv
 QUAESTOR Önkéntes Nyugdíjpénztár Pénztártagi extranet Felhasználói kézikönyv Budapest 2013.02.13. Oldalszám: 1. Tartalomjegyzék 1.1 A Központi Egységes Regisztráció célja és szolgáltatásai... 3 1.2 A regisztráció
QUAESTOR Önkéntes Nyugdíjpénztár Pénztártagi extranet Felhasználói kézikönyv Budapest 2013.02.13. Oldalszám: 1. Tartalomjegyzék 1.1 A Központi Egységes Regisztráció célja és szolgáltatásai... 3 1.2 A regisztráció
MKOSZ Online Support - Felhasználói
 MKOSZ Online Support Felhasználói kézikönyv Dokumentum adatlapja Dokumentum neve Rendszer neve Felhasználói kézikönyv MKOSZ Online Support - Felhasználói kézikönyv 2018 1. Sportszervezeti felüle et.........
MKOSZ Online Support Felhasználói kézikönyv Dokumentum adatlapja Dokumentum neve Rendszer neve Felhasználói kézikönyv MKOSZ Online Support - Felhasználói kézikönyv 2018 1. Sportszervezeti felüle et.........
Útmutató a 2014. évi szabadidősportos pályázatok elektronikus beadásához
 Útmutató a 2014. évi szabadidősportos pályázatok elektronikus beadásához A pályázatokat a kategóriának megfelelő pályázati kiírásban és pályázati útmutatóban szereplő módon kell a www.masport.hu oldalon
Útmutató a 2014. évi szabadidősportos pályázatok elektronikus beadásához A pályázatokat a kategóriának megfelelő pályázati kiírásban és pályázati útmutatóban szereplő módon kell a www.masport.hu oldalon
FELHASZNÁLÓI ÚTMUTATÓ TITKOS ÜGYKEZELŐI KÉPZÉSRE ÉS VIZSGÁRA TÖRTÉNŐ JELENTKEZÉSHEZ. (Tisztviselők és képzési referenseik részére) 2019.
 FELHASZNÁLÓI ÚTMUTATÓ TITKOS ÜGYKEZELŐI KÉPZÉSRE ÉS VIZSGÁRA TÖRTÉNŐ JELENTKEZÉSHEZ (Tisztviselők és képzési referenseik részére) 2019. január Tartalom 1. Bevezető... 3 2. Titkos ügykezelői képzés tervezésnek
FELHASZNÁLÓI ÚTMUTATÓ TITKOS ÜGYKEZELŐI KÉPZÉSRE ÉS VIZSGÁRA TÖRTÉNŐ JELENTKEZÉSHEZ (Tisztviselők és képzési referenseik részére) 2019. január Tartalom 1. Bevezető... 3 2. Titkos ügykezelői képzés tervezésnek
Elektronikus ügyintézés súgó. Az Elektronikus ügyintézés kezdeményezésének lépései:
 Elektronikus ügyintézés súgó Az Elektronikus ügyintézés kezdeményezésének lépései: 1. Elektronikus ügyintézés kezdeményezése: 1.1 Elektronikus ügyintézés menüpont-, azon belül az Elektronikus ügyintézés
Elektronikus ügyintézés súgó Az Elektronikus ügyintézés kezdeményezésének lépései: 1. Elektronikus ügyintézés kezdeményezése: 1.1 Elektronikus ügyintézés menüpont-, azon belül az Elektronikus ügyintézés
FŐKÖNYV ÁLTALÁNOS TÁJÉKOZTATÓ TÖRZSEK KIALAKÍTÁSA
 FŐKÖNYV ÁLTALÁNOS TÁJÉKOZTATÓ TÖRZSEK KIALAKÍTÁSA A törzsadatok kialakítására a következő sorrendet javasoljuk: 1.) Rovattörzs kialakítása: elsődleges fontosságú, mivel a kötelezettségvállalás a rovatok
FŐKÖNYV ÁLTALÁNOS TÁJÉKOZTATÓ TÖRZSEK KIALAKÍTÁSA A törzsadatok kialakítására a következő sorrendet javasoljuk: 1.) Rovattörzs kialakítása: elsődleges fontosságú, mivel a kötelezettségvállalás a rovatok
BXWH91 Kezelési leírása. v2014.10.20
 BXWH91 Kezelési leírása v2014.10.20 Tartalom 1 Bevezetés... 2 2 Bejelentkezés, kijelentkezés... 3 3 Árubeérkezés megadott szállítói megrendelés(-ek) alapján... 4 4 Árubeérkezés a nyitott szállítói megrendelések
BXWH91 Kezelési leírása v2014.10.20 Tartalom 1 Bevezetés... 2 2 Bejelentkezés, kijelentkezés... 3 3 Árubeérkezés megadott szállítói megrendelés(-ek) alapján... 4 4 Árubeérkezés a nyitott szállítói megrendelések
Webáruház felhasználói útmutató
 Webáruház felhasználói útmutató 1. Bejelentkezés Bejelentkezni a rendszerbe egyféleképpen, regisztrált vevőként lehetséges. A webáruházból rendelést kizárólag a rendszerben szereplő, felhasználónévvel
Webáruház felhasználói útmutató 1. Bejelentkezés Bejelentkezni a rendszerbe egyféleképpen, regisztrált vevőként lehetséges. A webáruházból rendelést kizárólag a rendszerben szereplő, felhasználónévvel
EGYÉB BEFIZETÉSI MÓDOK (KÜLSŐ SZÁMLA, HÁZIPÉNZÁR)
 (KÜLSŐ SZÁMLA, HÁZIPÉNZÁR) Felhasználói dokumentáció verzió 1.2. Budapest, 2014. Változáskezelés Verzió Dátum Változás Pont Cím Oldal 1.1. 2014.07.17. 2.1. Egy külső számla több kiíráshoz rögzítése 7.
(KÜLSŐ SZÁMLA, HÁZIPÉNZÁR) Felhasználói dokumentáció verzió 1.2. Budapest, 2014. Változáskezelés Verzió Dátum Változás Pont Cím Oldal 1.1. 2014.07.17. 2.1. Egy külső számla több kiíráshoz rögzítése 7.
