Mielőtt a weben keresztüli elfogadást alkalmazza, kérjük, hogy győződjön meg az alábbiakról:
|
|
|
- Irén Faragó
- 9 évvel ezelőtt
- Látták:
Átírás
1 K&H Bank Zrt Budapest, Lechner Ödön fasor 9. telefon: 06 1 / 20 / 30 / 70 / K&H SZÉP KÁRTYA HASZNÁLATI ÚTMUTATÓ ELFOGADÓHELYEK RÉSZÉRE Kedves Ügyfelünk! Nagy örömünkre szolgál, hogy az Ön üzlete is K&H SZÉP Kártya elfogadóhely lett. Tájékoztatjuk, hogy a K&H SZÉP Kártya elfogadóhelyek adatai honlapunkon egy kereső szolgáltatás segítségével elérhetők mindenki számára. A K&H kiemelt figyelmet fordít mind a SZÉP Kártya birtokosok, mind pedig a vele szerződött elfogadóhelyek tájékoztatására, oktatására. Tapasztalataink azt mutatják, hogy bár egy törvényileg alapjaiban szabályozott termékről van szó, az elfogadás során a különböző kibocsátók eltérő kártya platformjai miatt, bizonytalanság merülhet fel az elfogadóhelyeken a kártya elfogadása és a tranzakció lebonyolítása során. Ennek elkerülése érdekében az alábbi fontos tudnivalókkal szeretnénk támogatni az Ön elfogadóhelyének munkáját. Ahogyan az Ön számára is ismert a SZÉP Kártya kibocsátóknak a saját kártyájuk elfogadását telefonon és web felületen is kötelező elérhetővé tenni a POS terminálon keresztüli elfogadás mellett. Engedje meg, hogy ezek rövid ismertetésével hívjuk fel szíves figyelmét a SZÉP Kártya elfogadás folyamataira és lehetőségeire és egyben kérjük, hogy erről tájékoztassa érintett munkatársait, esetleg a levél nyomtatott verzióját helyezze el üzletében, használati útmutatóként. weben keresztüli K&H SZÉP Kártya elfogadás: Mielőtt a weben keresztüli elfogadást alkalmazza, kérjük, hogy győződjön meg az alábbiakról: Ön rendelkezik-e a szükséges elfogadóhelyi azonosítóval és jelszóval? Az Ön elfogadóhelyi azonosítóját és jelszavát az aláírt és az Önök központi levelezési címére visszaküldött szerződés K&H Elfogadóhelyi és POS adatlapján tüntettük fel. Az első belépéshez kapott jelszót kötelező megváltoztatni. Az újonnan beállítandó jelszó használatára az alábbi szabályok vonatkoznak: o legalább 8 karakter hosszúnak kell lennie o legyen benne kisbetű, nagybetű és szám karakter o a K&H SZÉP Kártya aktiválása lehetséges interneten keresztül a K&H SZÉP Kártya portálon: telefonon keresztül a K&H SZÉP Kártya ügyfélszolgálaton a (061/20/30/70) ös telefonszámon a 7-es menüpont alatt A K&H SZÉP Kártya birtokos rendelkezik-e a szükséges kártyabirtokosi jelszóval? Illetve kártyáját aktiválta-e a K&H SZÉP kártyarendszerében? Amennyiben az előző két kérdésre nemleges a válasz kérjük, hogy tájékoztassa Őt az alábbiakról: A K&H SZÉP kártyarendszer a web felületen történő tranzakció esetén jelszó használatához kötött a kártyabirtokosok esetében is. Az első belépéshez kapott jelszót kötelező megváltoztatni. Az újként megadásra kerülő jelszó használatára az alábbi szabályok vonatkoznak: o legalább 8 karakter hosszúnak kell lennie o legyen benne kisbetű, nagybetű és szám karakter
2 amennyiben a fenti azonosítók és jelszavak rendelkezésre állnak a következő lépéseket kell követnie egy web tranzakció során: 1. az Elfogadóhely felhasználója belép a weblapra. 2. megadja az elfogadóhely azonosítóját és a belépéshez a jelszót, amelyeket az Ön részére visszaküldött K&H Elfogadóhelyi és POS adatlapon tüntettük fel. 3. kiválasztja a vásárlás menüpontot 4. a tranzakciós képernyőn kiválasztja az érintett zsebet (felhívjuk figyelmét, hogy a megfelelő zseb kiválasztása az Elfogadóhely, illetve nevében eljáró Felhasználó alkalmazott felelőssége) rögzíti a tranzakció összegét 5. ezután a tranzakciót rögzítő képernyő az Elfogadó része lezár, vagyis ezt követően a képernyőnek ezen a részén módosításra már nincs lehetőség. ezt követően a Kártyabirtokos rögzíti a K&H SZÉP Kártya számát, illetve a Kártyabirtokos jelszavát Ehhez Önnek biztosítani kell, hogy a Kártyabirtokos hozzáférjen az Ön által kezelt számítógéphez. 6. a tranzakció jóváhagyását követően a weben megjelenik a tranzakció visszaigazolása, amelynek 1 nyomtatott példányát a Kártyabirtokos kérésére át kell adni, illetve egy másolati példányt az Elfogadóhely részére is célszerű kinyomtatva megőrizni. A tranzakcióról az elfogadóhely és a kártyabirtokos számára visszaigazolást küldünk ben. telefonon keresztüli K&H SZÉP Kártya elfogadás Mielőtt a telefonon keresztüli elfogadást alkalmazza, kérjük, győződjön meg az alábbiakról: rendelkezik Ön a szükséges Elfogadóhelyi azonosítóval? Elfogadóhelyi azonosítóját az aláírt és az Ön központi levelezési címére visszaküldött szerződés K&H Elfogadóhelyi és POS adatlapján tüntettük fel. amennyiben a fenti azonosító rendelkezésre áll a következő lépéseket kell követnie egy telefonos tranzakció esetében: 1. az Elfogadó (alkalmazásában) eljáró felhasználó felhívja a K&H TeleCentert a (06 1/20/30/70) ös telefonszámon, kiválasztja a 7-es menüpont alatt található K&H SZÉP Kártya ügyfélszolgálatot és jelzi, hogy terhelés tranzakciót szeretne végezni 2. megadja az elfogadóhelyi azonosítót 3. a telefonos ügyfélszolgálat ezek után telefonos azonosítást végez. 4. sikeres azonosítást követően az Elfogadó felhasználója megadja a telefonos ügyfélszolgálat részére az érintett zseb megnevezését. (felhívjuk figyelmét, hogy a megfelelő zseb kiválasztása az Elfogadó, illetve nevében eljáró Felhasználó felelőssége) a tranzakció összegét 5. ezután a telefonos ügyfélszolgálat telefonon felhívja a Kártyabirtokost (a Kártyabirtokos rendszerben tárolt telefonszáma alapján, de a Kártyabirtokos jelezhet erre olyan telefonszámot is, ami éppen nála van). 6. a telefonos ügyfélszolgálat a Kártyabirtokos azonosítását követően bekéri a a terhelendő K&H SZÉP Kártya számát visszaolvassa a berögzített tranzakció adatait szóban jóváhagyatja a Kártyabirtokossal a tranzakciót A fenti műveletek során elhangzottakat a Bank telefonos ügyfélszolgálata tárolja, és vita esetén annak bizonyító ereje van.
3 POS terminálon keresztüli K&H SZÉP Kártya elfogadás 1. K&H Bank által kihelyezett bankkártya olvasó POS terminál esetén: Kérjük Önöket, hogy a következő útmutató alapján bizonyosodjanak meg arról, hogy a K&H SZÉP Kártyák elfogadására alkalmas szoftver verzió frissítése sikeresen lezajlott a POS terminálon. 1. lépés: szoftver verzió ellenőrzése a terminálon o Nurit 2085-ös terminál F5 (Kijelző alatti első) gomb kijelzőn a INFO nyomtatás [IGEN] NEM felirat- ha a zárójel az IGEN-en áll Enter o Nurit 8010-es és 8320-as terminál Func (F) gomb (kék gomb) 5-ös gomb kijelzőn a INFO nyomtatás [IGEN] NEM felirat- ha a zárójel az IGEN-en áll Enter o Ingenico terminál MENU gomb 5-ös gomb gomb kijelzőn a INFO nyomtatás [IGEN] NEM felirat- ha a zárójel az IGEN-en áll Enter A kinyomtatott Terminál Info bizonylat 6. sorában a Prog. verzió -t kell ellenőrizni. Amennyiben R3.30.YYYY* felirat vagy ennél magasabb verziószám látható, nincs teendő a terminállal. Amennyiben a 3.30-nál kisseb verziószámú szoftver van a terminálon a terminál típusának és szoftver verziójának megfelelően az alábbi lépéseket kell végrehajtani. * Y a terminál típusára utaló jelzés. 2. lépés: (3.30-nál kisseb verziószámú szoftver esetén): napzárás o Nurit 2085-ös terminál F3 gomb majd 3-as gomb kijelzőn a Napzárás felirat- Enter o Nurit 8010-es és 8320-as terminál Func (F) gomb (kék gomb) 3-as gomb majd 3-as gomb kijelzőn a Napzárás felirat - Enter o Ingenico terminál MENU gomb 3-as gomb majd 3-as gomb kijelzőn a Napzárás felirat OK gomb 3. lépés: paraméter letöltés o Nurit 2085-ös terminál F4 gomb majd 4-es gomb kijelzőn a Param. letöltés felirat- Enter o Nurit 8010-es és 8320-as terminál Func (F) gomb (kék gomb) 4-es gomb majd 4-es gomb kijelzőn a Param. letöltés felirat - Enter (zöld gomb) o Ingenico terminál MENU gomb 4-es gomb majd 4-es gomb kijelzőn a Param. letöltés felirat OK gomb A terminál magától végrehajtja a program cseréjét majd nyomtat egy Terminál info -t. Amennyiben a letöltési folyamat megszakad a 3. lépés végrehajtásával újra kell indítani a folyamatot. 4. lépés: szoftver verzió ellenőrzése a terminálon az 1. lépésben leírtaknak megfelelően
4 2. a K&H Bank által biztosított bankkártya elfogadó POS terminál esetén a POS en keresztüli elfogadás folyamata: 1. a terminál kezelője áthúzza a kártya mágnes csíkját a kártyaolvasón 2. kiválasztja a megfelelő zsebet (felhívjuk figyelmét, hogy a megfelelő zseb kiválasztása az Elfogadó, illetve nevében eljáró felhasználó felelőssége) 3. rögzíti a zsebhez tartozó tranzakció összegét. 4. a Kártyabirtokos ellenőrzi az összeget és a megfelelő gomb megnyomásával jóváhagyja a tranzakciót 5. a POS berendezés 2 példányos bizonylatot nyomtat, amelynek első példányát a Kártyabirtokossal alá kell íratni 2. példányát át kell adni a Kártyabirtokosnak 6. a POS kezelője az aláírást a kártya hátoldalán található aláírási panelen szereplő aláírással összeveti, és egyezőség esetén 5 éven keresztül megőrzi, a második példányát a kártyával együtt a Kártyabirtokosnak visszaadja amennyiben az aláírások nem egyeznek, vagy a Kártyabirtokos megtagadta a bizonylat aláírását, az Elfogadó hely köteles megtagadni a Kártya elektronikus utalványként történő elfogadását és azonnal helyesbítő tranzakciót kell indítania A K&H Bank által biztosított POS-ok használatát részletesen a melléklet egyoldalas POS kezelési útmutató tartalmazza. 3. OTP Bank által kihelyezett bankkártya olvasó POS terminál esetén, az OTP Bank használati útmutatóját kérje közvetlenül az OTP Bank által feltüntetett 24 órás engedélyező ügyfélszolgálatán keresztül. Nagyon fontos a Kártyabirtokosok tájékoztatása érdekében, hogy a K&H SZÉP Kártya elfogadását jelölő matricát jól látható helyre ragasszák ki! Amennyiben nem rendelkezik matricával, vagy nem elegendő a rendelkezésre álló mennyiség, kérjük, hívja a K&H TeleCentert a (06 1/20/30/70) ös telefonszámon, jelezze igényét a szolgaltato.szepkartya@kh.hu címen. A K&H SZÉP Kártya elfogadás web oldalon történő megjelenítéséhez, csatoljuk a logót tartalmazó linket: szepkartya.download.png Amennyiben a fentiekkel kapcsolatosan kérdése vagy kérése merül fel kérjük, hívja a K&H TeleCentert a (06 1/20/30/70) ös telefonszámon, ahol munkatársaink a nap 24 órájában készséggel állnak rendelkezésére, vagy kérését küldje a szolgaltato.szepkartya@kh.hu emlai címre.
5 BEJELENTKEZÉS (f2) gomb FELHASZN.menü Felhasználó ID beírás 1111 Jelszó beírás 1111 (f2) gomb FELHASZN.MENÜ KILÉPÉS Hibabejelentés: K&H Bank Engedélyezési központ Tel.: (06 1/20/30/70) / 6-os gomb 2 ICT 220, ICT 250, IWL 220 (Contactless terminálok) ELADÁS (chip- és mágnescsíkos kártya esetén) Összeg: 1 - kártya lehúzása vagy chipkártya behelyezése Érintés nélküli fizetés esetén Eladás indítása a fentiek szerint. Összeg : majd az F gombbal választjuk a Conatctless fizetést. Vásárló a kártyáját az olvasó fölé helyezi! Limit felett a Pin kód megadása kötelező! PIN KÓD (Ezt a műveletet a vásárló végzi a pin pad-en, pin-pad nélküli készülék esetén a terminálon!) Összeg jóváhagyása (pin kód megadása vagy zöld gomb vagy érintés nélküli kártya beolvasása) Pin Kód megadása ( ha eltévesztette: Javítás: sárga gomb Törlés: piros gomb) A terminál kommunikál, bizonylatot nyomtat 2x. FIGYELEM! Ez lehet elutasító bizonylat is! SZTORNÓ Terminál alapállapotban Ha nem jogosult: Adminisztrátori azonosító beírás 0000 Adminisztrátori jelszó beírás 0000 A terminál kommunikál, majd nyomtat. Csak az utolsó sikeres tranzakció törlése lehetséges! Éjszakára kérjük a terminált NEM áramtalanítva, alapállapotban hagyni (dátum, idő látszik)! A Contactless típusú terminálokba csak 40 mm átmérőjű hő papír való. 7 Chipeskártya behelyezését követően a terminál kijelzőjén megjelenhet az Alkalmazás választás A kártyabirtokosnak kell a Pin-pad-en a felkínált lehetőségek közül kiválasztani a megfelelőt. TERMINÁL ALAPÁLLAPOTBA HOZATALA. (piros gomb) TRANZAKCIÓ MENÜ F1 Eladás Előengedély Befejezés Borravaló könyv. Könyvelés Áruvisszavét Sztornó
6 ÁRUVISSZAVÉT Áruvisszavét kártya lehúzása vagy chipkártya behelyezése Érintés nélküli kártya esetén 6-os gomb majd F gomb - összeg megadása 6 (f4) gomb SZERVIZ MENÜ f4 1-Kommunikáció 2-Kulcs letöltés 3-Param. letöltés 4-Param. állítás 5-Konfiguráció 9-MK Betöltés a kiválasztott funkciót a zöld gomb lenyomásával lehet elindítani a ELADÁS SZÉP kártya KHB, OTP: Kártya lehúzása (paraméter beállítástól függően eladás tranzakció kezdeményezéséhez 1-es gomb lenyomása szükséges lehet) Összeg megadása Összeg jóváhagyása ELADÁS Cafeteria Kártya lehúzása (paraméter beállítástól függően eladás tranzakció kezdeményezéséhez 1-es gomb lenyomása szükséges lehet) Összeg megadása Összeg jóváhagyása NAPZÁRÁS Terminál alapállapotban (f3) gomb A terminál kommunikál, majd nyomtat f3 TRANZAKCIÓ LISTA (Vásárló a kártyáját az olvasó fölé helyezi!) A terminál bizonylatot nyomtat. Off line [*] tranzakció: Eladás indítása a megszokott módon. Terminál nyomtat REFERRAL (kártya adat) Kijelzőn: HÍVJA A BANKOT ( ) Engedélykód kérése a Tele Centertől Engedély kód , Megerősítés ELFOGADÁS Jelszót kér: terminálba bejelentkezett jelszó: (pl.:1111, 0000) Off Line mód: a kijelző bal oldalán ez látható [*] Ebben az esetben egy kommunikációt kell elindítani (szerviz menüben leírtak szerint) Sikeres kommunikáció után a terminál online módba kerül és a kijelző bal oldalán ez látható: [1] (Ezt a műveletet a vásárló végzi a pin pad-en, pin-pad nélküli készülék esetén a terminálon!) Terminálon ZSEB választás "1: Szallas" "2: Vengeglatas " "3: Szabadido" kommunikáció MKB SZÉP kártya esetén a ZSEB választás egyedi Pin-kód megadásával történik! (Ezt a műveletet a vásárló végzi a pin pad-en, pi-pad nélküli készülék esetén a terminálon!) Terminálon ZSEB választás "1:Egeszsegpenztar" "2:Étel utalvany " "3:Meleg etk.utv." "4:Iskolakezd.utv" "5:Kultura utalv." "6:Ajandek utalv." "7:Internet utalv" A lista az engedélyezett ZSEB-ek függvényében változhat. (f3) gomb TRANZAKC. MENÜ ÚJRANYOMTATÁS Terminál alapállapotban kártya lehúzása vagy chipkártya behelyezése vagy érintés nélküli kártya beolvasása A kívánt tranzakció kiválasztása f3 2 9
Eladás 100 HUF Összeg: 100 HUF Adja meg PIN kódját (2): Elfogadva Ügyfél példány nyomtatás
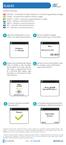 ELADÁS Gombok funkciója: FUNC MENU CANCEL - A terminál ki-/bekapcsolására és a művelet megszakítására szolgál. CLEAR - Az utolsó beírt karakter törlésére szolgál. ENTER - IGEN A választás megerősítéséhez
ELADÁS Gombok funkciója: FUNC MENU CANCEL - A terminál ki-/bekapcsolására és a művelet megszakítására szolgál. CLEAR - Az utolsó beírt karakter törlésére szolgál. ENTER - IGEN A választás megerősítéséhez
Vodafone ReadyPay. Használati útmutató
 Vodafone ReadyPay Használati útmutató 1 - Párosítás Bluetooth-on keresztül, első beállítások 2 - Fizetés 3 - Menüpontok Párosítás Bluetooth-on keresztül, első beállítások Az első lépés Megjegyzés: A ReadyPay
Vodafone ReadyPay Használati útmutató 1 - Párosítás Bluetooth-on keresztül, első beállítások 2 - Fizetés 3 - Menüpontok Párosítás Bluetooth-on keresztül, első beállítások Az első lépés Megjegyzés: A ReadyPay
OTP SZÉP kártya. Három cafeteria-elem egyetlen e-kártyán, számos új szolgáltatással. Tájékoztató. OTP Pénztárszolgáltató Zrt. 2012.
 OTP SZÉP kártya Három cafeteria-elem egyetlen e-kártyán, számos új szolgáltatással Tájékoztató 2012. Tartalom A SZÉP kártya Az OTP SZÉP kártya eredmények Elfogadási technikák Klasszikusok (POS terminál,
OTP SZÉP kártya Három cafeteria-elem egyetlen e-kártyán, számos új szolgáltatással Tájékoztató 2012. Tartalom A SZÉP kártya Az OTP SZÉP kártya eredmények Elfogadási technikák Klasszikusok (POS terminál,
vpos Terminál kezelési útmutató
 Analóg-Digitál Kft. vpos Terminál kezelési útmutató 1. oldal Tartalomjegyzék: A TERMINÁL TELEPÍTÉSE...4 AZONOSÍTÓK, KÓDOK, JOGOSULTSÁGI SZINTEK...4 JOGOSULTSÁGI SZINTEK...4 ÁLTALÁNOS TUDNIVALÓK A TERMINÁL
Analóg-Digitál Kft. vpos Terminál kezelési útmutató 1. oldal Tartalomjegyzék: A TERMINÁL TELEPÍTÉSE...4 AZONOSÍTÓK, KÓDOK, JOGOSULTSÁGI SZINTEK...4 JOGOSULTSÁGI SZINTEK...4 ÁLTALÁNOS TUDNIVALÓK A TERMINÁL
ict220 ict250 iwl220 iwl28x típusú POS terminál Felhasználói kézikönyv
 ict220 ict250 iwl220 iwl28x típusú POS terminál Felhasználói kézikönyv Verziószám: 3.0 Page: 2/80 Tartalomjegyzék TARTALOMJEGYZÉK... 2 1. A TERMINÁL... 4 1.1 Felépítés... 4 1.2 Üzembe helyezés... 4 Ábra:
ict220 ict250 iwl220 iwl28x típusú POS terminál Felhasználói kézikönyv Verziószám: 3.0 Page: 2/80 Tartalomjegyzék TARTALOMJEGYZÉK... 2 1. A TERMINÁL... 4 1.1 Felépítés... 4 1.2 Üzembe helyezés... 4 Ábra:
Több juttatás, rengeteg élmény!
 A kártyabirtokos igény esetén előleget is fizethet OTP SZÉP kártyájával a www.otpportalok.hu honlapon. Nem kell mást tennie, mint lefoglalni a szolgáltatást az elfogadóhelynél, majd egyeztetni és jelezni,
A kártyabirtokos igény esetén előleget is fizethet OTP SZÉP kártyájával a www.otpportalok.hu honlapon. Nem kell mást tennie, mint lefoglalni a szolgáltatást az elfogadóhelynél, majd egyeztetni és jelezni,
Az Ingenico i5100 legfontosabb funkciói
 Az Ingenico i5100 legfontosabb funkciói Előfeltételek A jelen útmutatóban leírt összes funkció a fizetési alkalmazáshoz kapcsolódik (ep2). A terminál újraindításakor a kártyahasználatkor automatikusan
Az Ingenico i5100 legfontosabb funkciói Előfeltételek A jelen útmutatóban leírt összes funkció a fizetési alkalmazáshoz kapcsolódik (ep2). A terminál újraindításakor a kártyahasználatkor automatikusan
Előlegfizetés OTP SZÉP kártyával A kártyabirtokos igény esetén előleget is fizethet OTP SZÉP kártyájával a www. otpszepkartya.hu honlapon.
 Előlegfizetés OTP SZÉP kártyával A kártyabirtokos igény esetén előleget is fizethet OTP SZÉP kártyájával a www. otpszepkartya.hu honlapon. Nem kell mást tennie, mint lefoglalni a szolgáltatást az elfogadóhelynél,
Előlegfizetés OTP SZÉP kártyával A kártyabirtokos igény esetén előleget is fizethet OTP SZÉP kártyájával a www. otpszepkartya.hu honlapon. Nem kell mást tennie, mint lefoglalni a szolgáltatást az elfogadóhelynél,
Felhasználói útmutató
 Felhasználói útmutató EUREST KFT. TESTNEVELÉSI EGYETEM GYAKORLÓ SPORTISKOLAI ÁLTALÁNOS ISKOLA ÉS GIMNÁZIUM WEB ALAPÚ MENÜRENDSZERÉNEK HASZNÁLATÁHOZ Tartalom Általános felhasználói ismeretek... 2 Regisztráció...
Felhasználói útmutató EUREST KFT. TESTNEVELÉSI EGYETEM GYAKORLÓ SPORTISKOLAI ÁLTALÁNOS ISKOLA ÉS GIMNÁZIUM WEB ALAPÚ MENÜRENDSZERÉNEK HASZNÁLATÁHOZ Tartalom Általános felhasználói ismeretek... 2 Regisztráció...
Felhasználói útmutató
 Felhasználói útmutató EUREST KFT. BUDAPESTI NÉMET ISKOLA WEB ALAPÚ MENÜRENDSZERÉNEK HASZNÁLATÁHOZ Tartalom Általános felhasználói ismeretek... 2 Nyelv Választás... 3 Regisztráció... 4 Bejelentkezés...
Felhasználói útmutató EUREST KFT. BUDAPESTI NÉMET ISKOLA WEB ALAPÚ MENÜRENDSZERÉNEK HASZNÁLATÁHOZ Tartalom Általános felhasználói ismeretek... 2 Nyelv Választás... 3 Regisztráció... 4 Bejelentkezés...
Budai Egészségközpont Online Ügyfélszolgálat
 Budai Egészségközpont Online Ügyfélszolgálat KÉZIKÖNYV Online ügyfélszolgálat Örömmel tájékoztatjuk, hogy a Budai Egészségközpontban immár online ügyfélszolgálaton keresztül is módja van egészségügyi ellátással
Budai Egészségközpont Online Ügyfélszolgálat KÉZIKÖNYV Online ügyfélszolgálat Örömmel tájékoztatjuk, hogy a Budai Egészségközpontban immár online ügyfélszolgálaton keresztül is módja van egészségügyi ellátással
Belépés Budapest, Ady Endre utca
 MultiSchool3 Szülő modul felhasználói útmutató A modul a szülők számára készült, használatával az alábbiakra van lehetőség: 1) Gyermek alapadatainak megtekintése 2) Gyermek korábbi tranzakcióinak megtekintése,
MultiSchool3 Szülő modul felhasználói útmutató A modul a szülők számára készült, használatával az alábbiakra van lehetőség: 1) Gyermek alapadatainak megtekintése 2) Gyermek korábbi tranzakcióinak megtekintése,
QB-Suli Felhasználói útmutató verziószám: 4.0.2.6. 2015. március 4.
 Felhasználói útmutató verziószám: 4.0.2.6. 2015. március 4. Készítette: Quadro Byte Zrt. Tartalomjegyzék: 1. Bevezető...3 2. QB-SULI Help...3 3. Regisztráció...3 4. Bejelentkezés...4 4.1. Elfelejtette
Felhasználói útmutató verziószám: 4.0.2.6. 2015. március 4. Készítette: Quadro Byte Zrt. Tartalomjegyzék: 1. Bevezető...3 2. QB-SULI Help...3 3. Regisztráció...3 4. Bejelentkezés...4 4.1. Elfelejtette
telepítési útmutató K&H Bank Zrt.
 K&H Bank Zrt. 1095 Budapest, Lechner Ödön fasor 9. telefon: (06 1) 328 9000 fax: (06 1) 328 9696 Budapest 1851 www.kh.hu bank@kh.hu telepítési útmutató K&H e-bank Budapest, 2015. március 09. K&H e-bank
K&H Bank Zrt. 1095 Budapest, Lechner Ödön fasor 9. telefon: (06 1) 328 9000 fax: (06 1) 328 9696 Budapest 1851 www.kh.hu bank@kh.hu telepítési útmutató K&H e-bank Budapest, 2015. március 09. K&H e-bank
Tájékoztató a Széchenyi Pihenő Kártya elfogadásáról
 Tájékoztató a Széchenyi Pihenő Kártya elfogadásáról 1. HATÁLY Jelen tájékoztató az Elfogadó és a K&H Csoportszolgáltató Központ Korlátolt Felelősségű Társaság között létrejött, K&H SZÉP Kártya elfogadási
Tájékoztató a Széchenyi Pihenő Kártya elfogadásáról 1. HATÁLY Jelen tájékoztató az Elfogadó és a K&H Csoportszolgáltató Központ Korlátolt Felelősségű Társaság között létrejött, K&H SZÉP Kártya elfogadási
Előlegfizetés OTP SZÉP kártyával
 Előlegfizetés OTP SZÉP kártyával OTP SZÉP kártyával a kártyabirtokos előleget fizethet az OTP SZÉP kártya honlapon. A kártyabirtokos lefoglalja a szálláshelyet, és jelzi, hogy OTP SZÉP kártyával kíván
Előlegfizetés OTP SZÉP kártyával OTP SZÉP kártyával a kártyabirtokos előleget fizethet az OTP SZÉP kártya honlapon. A kártyabirtokos lefoglalja a szálláshelyet, és jelzi, hogy OTP SZÉP kártyával kíván
TÁJÉKOZTATÓ a MicroSigner alapú elektronikus aláírás használatáról
 TÁJÉKOZTATÓ a MicroSigner alapú elektronikus aláírás használatáról 1. MicroSigner alkalmazásra történő átállás ismertetése A Magyar Szénhidrogén Készletező Szövetség (Szövetség) 2016. december 1-jével
TÁJÉKOZTATÓ a MicroSigner alapú elektronikus aláírás használatáról 1. MicroSigner alkalmazásra történő átállás ismertetése A Magyar Szénhidrogén Készletező Szövetség (Szövetség) 2016. december 1-jével
FELHASZNÁLÓI KÉZIKÖNYV
 FELHASZNÁLÓI KÉZIKÖNYV Mobile Online Android és ios szoftver alkalmazáshoz Verzió 1.0 2014.11.28. 1/12 TARTALOMJEGYZÉK 1 Bevezető... 3 2 A Terminál használata... 3 2.1 Az első indítás... 3 2.2 Bejelentkezés...
FELHASZNÁLÓI KÉZIKÖNYV Mobile Online Android és ios szoftver alkalmazáshoz Verzió 1.0 2014.11.28. 1/12 TARTALOMJEGYZÉK 1 Bevezető... 3 2 A Terminál használata... 3 2.1 Az első indítás... 3 2.2 Bejelentkezés...
Apple ID létrehozása bankkártya adatok nélkül
 www.helpynet.com Kérdésed van? Írj nekünk! info@helpynet.com Apple ID létrehozása bankkártya adatok nélkül Apple ID ahhoz szükséges, hogy bármilyen Apple készülékre appokat tudjunk letölteni, ez tulajdonképpen
www.helpynet.com Kérdésed van? Írj nekünk! info@helpynet.com Apple ID létrehozása bankkártya adatok nélkül Apple ID ahhoz szükséges, hogy bármilyen Apple készülékre appokat tudjunk letölteni, ez tulajdonképpen
FELHASZNÁLÓI KÉZIKÖNYV
 FELHASZNÁLÓI KÉZIKÖNYV Mobile Online terminálhoz Verzió 1.0 2008.03.28. 1/20 TARTALOMJEGYZÉK 1 Bevezető... 3 2 A Terminál használata... 3 2.1 Az első indítás... 3 2.2 Bejelentkezés... 4 2.3 Kijelentkezés...
FELHASZNÁLÓI KÉZIKÖNYV Mobile Online terminálhoz Verzió 1.0 2008.03.28. 1/20 TARTALOMJEGYZÉK 1 Bevezető... 3 2 A Terminál használata... 3 2.1 Az első indítás... 3 2.2 Bejelentkezés... 4 2.3 Kijelentkezés...
SODEXO MINDENNAPOK KÁRTYA ELFOGADÁSI TÁJÉKOZTATÓ
 SODEXO MINDENNAPOK KÁRTYA ELFOGADÁSI TÁJÉKOZTATÓ Sodexo MINDENNAPOK kártya A Sodexo kártya a céges juttatások egy új, modern formája, melynek segítségével a munkáltatók vagy üzleti partnerek által biztosított
SODEXO MINDENNAPOK KÁRTYA ELFOGADÁSI TÁJÉKOZTATÓ Sodexo MINDENNAPOK kártya A Sodexo kártya a céges juttatások egy új, modern formája, melynek segítségével a munkáltatók vagy üzleti partnerek által biztosított
K&H SZÉP Kártya elfogadási szerződés Elfogadó internetes honlapján keresztül
 K&H SZÉP Kártya elfogadási szerződés Elfogadó internetes honlapján keresztül amely létrejött egyrészről a K&H Csoportszolgáltató Központ Korlátolt Felelősségű Társaság (székhely: 1095 Budapest, Lechner
K&H SZÉP Kártya elfogadási szerződés Elfogadó internetes honlapján keresztül amely létrejött egyrészről a K&H Csoportszolgáltató Központ Korlátolt Felelősségű Társaság (székhely: 1095 Budapest, Lechner
TÁJÉKOZTATÓ a MicroSigner alapú alkalmazás használatáról
 TÁJÉKOZTATÓ a MicroSigner alapú alkalmazás használatáról 1. MicroSigner alkalmazás igénylése A tagi hozzájárulás nyilatkozatok TIR-ben történő elektronikus aláírása a két módon lehetséges: 1. MicroSigner
TÁJÉKOZTATÓ a MicroSigner alapú alkalmazás használatáról 1. MicroSigner alkalmazás igénylése A tagi hozzájárulás nyilatkozatok TIR-ben történő elektronikus aláírása a két módon lehetséges: 1. MicroSigner
Felhasználói útmutató EUREST KFT. SEMMELWEIS EGYETEM GYAKORLÓ ÁLTALÁNOS ISKOLA ÉS GIMNÁZIUM,
 Felhasználói útmutató EUREST KFT. SEMMELWEIS EGYETEM GYAKORLÓ ÁLTALÁNOS ISKOLA ÉS GIMNÁZIUM, NEM NAPKÖZIS GYERMEKEK MENÜRENDSZERÉNEK HASZNÁLATA Tartalom Általános felhasználói ismeretek... 2 Regisztráció...
Felhasználói útmutató EUREST KFT. SEMMELWEIS EGYETEM GYAKORLÓ ÁLTALÁNOS ISKOLA ÉS GIMNÁZIUM, NEM NAPKÖZIS GYERMEKEK MENÜRENDSZERÉNEK HASZNÁLATA Tartalom Általános felhasználói ismeretek... 2 Regisztráció...
Új jelszó beállítása. Új jelszó beállítása az IFA rendszerhez. BIZALMAS INFORMÁCIÓ JET-SOL JET-SOL 2.0 verzió
 Új jelszó beállítása Új jelszó beállítása az IFA rendszerhez Nyilvántartási szám: ISO 9001: 503/1256(2)-1177(2) BIZALMAS INFORMÁCIÓ JET-SOL JET-SOL 2.0 verzió 2018. 03. 01. TARTALOMJEGYZÉK 1 Áttekintés...
Új jelszó beállítása Új jelszó beállítása az IFA rendszerhez Nyilvántartási szám: ISO 9001: 503/1256(2)-1177(2) BIZALMAS INFORMÁCIÓ JET-SOL JET-SOL 2.0 verzió 2018. 03. 01. TARTALOMJEGYZÉK 1 Áttekintés...
Regisztráció folyamata az admin.kozadat.hu oldalon az Új adatgazda regisztráció menüpontban
 Regisztráció folyamata az admin.kozadat.hu oldalon az Új adatgazda regisztráció menüpontban 1/5. Intézményi oldal Ezen az oldalon adhatók meg a regisztráló intézmény adatai. Úgy kell kitölteni, hogy ezzel
Regisztráció folyamata az admin.kozadat.hu oldalon az Új adatgazda regisztráció menüpontban 1/5. Intézményi oldal Ezen az oldalon adhatók meg a regisztráló intézmény adatai. Úgy kell kitölteni, hogy ezzel
Mastercard Részletfizetés POS terminálokon
 Mastercard Részletfizetés POS terminálokon Tisztelt Kártyaelfogadó Partnerünk! Ezúton tájékoztatjuk, hogy a Mastercard új szolgáltatását Bankunk is támogatja, így az UniCredit Bank által üzemeltetett POS
Mastercard Részletfizetés POS terminálokon Tisztelt Kártyaelfogadó Partnerünk! Ezúton tájékoztatjuk, hogy a Mastercard új szolgáltatását Bankunk is támogatja, így az UniCredit Bank által üzemeltetett POS
ict220 ict250 iwl220 típusú POS terminál
 ict220 ict250 iwl220 típusú POS terminál Felhasználói kézikönyv Verziószám: 2.0 2015. Szeptember 10. Page: 2/77 Tartalomjegyzék TARTALOMJEGYZÉK... 2 1. A TERMINÁL... 3 1.1 Felépítés... 3 1.2 Üzembe helyezés...
ict220 ict250 iwl220 típusú POS terminál Felhasználói kézikönyv Verziószám: 2.0 2015. Szeptember 10. Page: 2/77 Tartalomjegyzék TARTALOMJEGYZÉK... 2 1. A TERMINÁL... 3 1.1 Felépítés... 3 1.2 Üzembe helyezés...
Euro-150TE Flexy pénztárgép V0003 FW verziójával kapcsolatos forgalmazói tájékoztatás
 Euro-150TE Flexy pénztárgép V0003 FW verziójával kapcsolatos forgalmazói tájékoztatás Tájékoztatjuk Önöket, hogy MKEH engedélyezést követően, hamarosan frissítésre kerülnek az eddig értékesített, jelenleg
Euro-150TE Flexy pénztárgép V0003 FW verziójával kapcsolatos forgalmazói tájékoztatás Tájékoztatjuk Önöket, hogy MKEH engedélyezést követően, hamarosan frissítésre kerülnek az eddig értékesített, jelenleg
SCnet Eladói Applikáció. Felhasználói kézikönyv
 SCnet Eladói Applikáció Felhasználói kézikönyv 1 1 Tartalomjegyzék 1 Tartalomjegyzék... 2 2 Eladói Applikáció Leírás... 3 3 Alkalmazás letöltése... 3 3.1 Android mobilalkalmazás letöltése... 3 3.2 ios
SCnet Eladói Applikáció Felhasználói kézikönyv 1 1 Tartalomjegyzék 1 Tartalomjegyzék... 2 2 Eladói Applikáció Leírás... 3 3 Alkalmazás letöltése... 3 3.1 Android mobilalkalmazás letöltése... 3 3.2 ios
Felhasználói kézikönyv a WEB EDInet rendszer használatához
 Felhasználói kézikönyv a WEB EDInet rendszer használatához A WEB EDInet rendszer használatához internet kapcsolat, valamint egy internet böngésző program szükséges (Mozilla Firefox, Internet Explorer).
Felhasználói kézikönyv a WEB EDInet rendszer használatához A WEB EDInet rendszer használatához internet kapcsolat, valamint egy internet böngésző program szükséges (Mozilla Firefox, Internet Explorer).
PAYU Hungary Kft. PayU Mobil fizetés
 PAYU Hungary Kft. PayU Mobil fizetés Felhasználói Dokumentáció 2014.01.08. Tartalomjegyzék Tájékoztató a PayU Mobil fizetési módról... 3 Az alkalmazás aktiválása... 3 Bankkártya regisztráció folyamata...
PAYU Hungary Kft. PayU Mobil fizetés Felhasználói Dokumentáció 2014.01.08. Tartalomjegyzék Tájékoztató a PayU Mobil fizetési módról... 3 Az alkalmazás aktiválása... 3 Bankkártya regisztráció folyamata...
Használati útmutató a NÚSZ Zrt. e-ügyfélszolgálat portál kezeléséhez
 Használati útmutató a NÚSZ Zrt. e-ügyfélszolgálat portál kezeléséhez A NÚSZ Zrt., mint Szolgáltató az ematrica.nemzetiutdij.hu címen e-ügyfélszolgálati portált működtet. A portál szolgáltatásait a Felhasználó
Használati útmutató a NÚSZ Zrt. e-ügyfélszolgálat portál kezeléséhez A NÚSZ Zrt., mint Szolgáltató az ematrica.nemzetiutdij.hu címen e-ügyfélszolgálati portált működtet. A portál szolgáltatásait a Felhasználó
Tagi nyilatkozat elektronikus aláírás folyamata MicroSigner alkalmazás használatával
 Tagi nyilatkozat elektronikus aláírás folyamata MicroSigner alkalmazás használatával A Magyar Szénhidrogén Készletező Szövetség 2016. december 1-jével bevezette a MicroSigner alkalmazás használatával történő
Tagi nyilatkozat elektronikus aláírás folyamata MicroSigner alkalmazás használatával A Magyar Szénhidrogén Készletező Szövetség 2016. december 1-jével bevezette a MicroSigner alkalmazás használatával történő
SCnet Vásárlói Applikáció. Felhasználói kézikönyv
 SCnet Vásárlói Applikáció Felhasználói kézikönyv 1 1 Vásárlói Applikáció Leírás... 3 2 Alkalmazás letöltése... 3 2.1 Android mobilalkalmazás letöltése... 3 2.2 ios mobilalkalmazás letöltése... 3 3 Az alkalmazás
SCnet Vásárlói Applikáció Felhasználói kézikönyv 1 1 Vásárlói Applikáció Leírás... 3 2 Alkalmazás letöltése... 3 2.1 Android mobilalkalmazás letöltése... 3 2.2 ios mobilalkalmazás letöltése... 3 3 Az alkalmazás
OTP Portálok. Felhasználói útmutató magánszemélyek részére. OTP Egészségpénztár OTP Nyugdíjpénztár OTP SZÉP Kártya OTP Cafeteria Nyilatkoztató
 OTP Portálok Felhasználói útmutató magánszemélyek részére 2017 Készítette: Konyicsák Zoltán 1. Néhány szó az OTP Portálok programról Az OTP Portálok honlapon az OTP Pénztárszolgáltató Zrt., az OTP Nyugdíjpénztár,
OTP Portálok Felhasználói útmutató magánszemélyek részére 2017 Készítette: Konyicsák Zoltán 1. Néhány szó az OTP Portálok programról Az OTP Portálok honlapon az OTP Pénztárszolgáltató Zrt., az OTP Nyugdíjpénztár,
A K&H e-bank és mobilbank még egyszerűbb kezeléséhez összegyűjtöttük a leggyakrabban felmerülő kérdéseket, kérjük olvassa át a válaszokat.
 K&H Bank Zrt. 1095 Budapest, Lechner Ödön fasor 9. telefon: (06 1) 328 9000 fax: (06 1) 328 9696 Budapest 1851 www.kh.hu bank@kh.hu Kedves Ügyfelünk! A K&H e-bank és mobilbank még egyszerűbb kezeléséhez
K&H Bank Zrt. 1095 Budapest, Lechner Ödön fasor 9. telefon: (06 1) 328 9000 fax: (06 1) 328 9696 Budapest 1851 www.kh.hu bank@kh.hu Kedves Ügyfelünk! A K&H e-bank és mobilbank még egyszerűbb kezeléséhez
StartÜzlet online számlázó modul Használati Útmutató
 StartÜzlet online számlázó modul Használati Útmutató 1 Tartalomjegyzék Alapvető tudnivalók...3 Használatba vétel előtt megadandó és ellenőrizendő adatok...3 Alanyi adómentes vállalkozás esetén...3 Számla
StartÜzlet online számlázó modul Használati Útmutató 1 Tartalomjegyzék Alapvető tudnivalók...3 Használatba vétel előtt megadandó és ellenőrizendő adatok...3 Alanyi adómentes vállalkozás esetén...3 Számla
Vihar 2.0 rendszer Felhasználói kézikönyv
 Vihar 2.0 rendszer Felhasználói kézikönyv Versenyzői funkciók O l d a l 0 21 Tartalomjegyzék Tartalom Tartalomjegyzék... 0 Bevezető... 1 Felhasználói funkciók... 2 Regisztráció... 2 Támogatott böngészők...
Vihar 2.0 rendszer Felhasználói kézikönyv Versenyzői funkciók O l d a l 0 21 Tartalomjegyzék Tartalom Tartalomjegyzék... 0 Bevezető... 1 Felhasználói funkciók... 2 Regisztráció... 2 Támogatott böngészők...
OPTISOFT NYRT. UTALVÁNYHASZNÁLATI ÉS ELFOGADÁSI SZABÁLYZAT
 OPTISOFT NYRT. UTALVÁNYHASZNÁLATI ÉS ELFOGADÁSI SZABÁLYZAT 2010. június 1. Tartalomjegyzék 1. Bevezető... 3 2. Az elfogadás szabályai... 3 3. Az utalványok átvétele, érvényessége... 4 4. Az utalvány igénybevételének
OPTISOFT NYRT. UTALVÁNYHASZNÁLATI ÉS ELFOGADÁSI SZABÁLYZAT 2010. június 1. Tartalomjegyzék 1. Bevezető... 3 2. Az elfogadás szabályai... 3 3. Az utalványok átvétele, érvényessége... 4 4. Az utalvány igénybevételének
DebitTray program Leírás
 DebitTray program Leírás Budapest 2015 Bevezetés Egy-egy kintlévőséghez tartozó határidő elmulasztásának komoly következménye lehet. Éppen ezért a Kintlévőség kezelő program főmenü ablakában a program
DebitTray program Leírás Budapest 2015 Bevezetés Egy-egy kintlévőséghez tartozó határidő elmulasztásának komoly következménye lehet. Éppen ezért a Kintlévőség kezelő program főmenü ablakában a program
1. Bekapcsolás-napnyitás-napzárás-kikapcsolás
 1. Bekapcsolás-napnyitás-napzárás-kikapcsolás a. Bekapcsolás A bal alsó piros gomb használatával. Először mindig a pénztárgépet kell bekapcsolni! A pénztárgépen el kell végezni a napnyitást! (Napnyitás
1. Bekapcsolás-napnyitás-napzárás-kikapcsolás a. Bekapcsolás A bal alsó piros gomb használatával. Először mindig a pénztárgépet kell bekapcsolni! A pénztárgépen el kell végezni a napnyitást! (Napnyitás
Az ügyfélprogram és a ViCA applikáció használata. Bejelentkezés
 Az ügyfélprogram és a ViCA applikáció használata Bejelentkezés A ViCA azonosító eszközzel kapcsolatos banki beállításokat követően, az OTPdirekt Electra Terminál programba kizárólag a másodlagos azonosításra
Az ügyfélprogram és a ViCA applikáció használata Bejelentkezés A ViCA azonosító eszközzel kapcsolatos banki beállításokat követően, az OTPdirekt Electra Terminál programba kizárólag a másodlagos azonosításra
K&H SZÉP Kártya elfogadási szerződés Elfogadó internetes honlapján keresztül
 K&H SZÉP Kártya elfogadási szerződés Elfogadó internetes honlapján keresztül amely létrejött egyrészről a K&H Csoportszolgáltató Központ Korlátolt Felelősségű Társaság (székhely: 1095 Budapest, Lechner
K&H SZÉP Kártya elfogadási szerződés Elfogadó internetes honlapján keresztül amely létrejött egyrészről a K&H Csoportszolgáltató Központ Korlátolt Felelősségű Társaság (székhely: 1095 Budapest, Lechner
LETÉTKEZELŐ NYILVÁNTARTÁSI RENDSZER
 LETÉTKEZELŐ NYILVÁNTARTÁSI RENDSZER Felhasználói kézikönyv a területi adminisztrátorok számára 1.2 verzió 2015.május 14. Dokumentum adatlap Projekt/modul megnevezése: Magyar Ügyvédi Kamara Letétkezelő
LETÉTKEZELŐ NYILVÁNTARTÁSI RENDSZER Felhasználói kézikönyv a területi adminisztrátorok számára 1.2 verzió 2015.május 14. Dokumentum adatlap Projekt/modul megnevezése: Magyar Ügyvédi Kamara Letétkezelő
Fundamenta ebanking. Felhasználói útmutató
 Fundamenta ebanking Felhasználói útmutató 1. Fundamenta ebanking regisztráció (első belépés) Rendszerünkbe való első belépéskor a bejelentkező felületen kattintson az alsó sorban középen található Regisztráció-első
Fundamenta ebanking Felhasználói útmutató 1. Fundamenta ebanking regisztráció (első belépés) Rendszerünkbe való első belépéskor a bejelentkező felületen kattintson az alsó sorban középen található Regisztráció-első
Fontos tudnivaló Fizetés emelt díjas SMS-sel Bankkártyás fizetés
 Fontos tudnivaló Ha a fizetés nem teljesül, következménye sincs. Ha például az ügyfél elindítja bankkártyás fizetést, de nem adja meg a kártyaadatait, visszalép, nem utal vagy bármi egyéb módon megszakítja
Fontos tudnivaló Ha a fizetés nem teljesül, következménye sincs. Ha például az ügyfél elindítja bankkártyás fizetést, de nem adja meg a kártyaadatait, visszalép, nem utal vagy bármi egyéb módon megszakítja
epos - Felhasználói leírás (MOBIL egyenleg feltöltés, Web áruházban történő vásárlás)
 epos - Felhasználói leírás (MOBIL egyenleg feltöltés, Web áruházban történő vásárlás) Verzió: 2.1.0 Tartalomjegyzék 1. Bevezető... 3 2. epos - MOBIL egyenleg feltöltés... 4 2.1. Az epos MOBIL egyenleg
epos - Felhasználói leírás (MOBIL egyenleg feltöltés, Web áruházban történő vásárlás) Verzió: 2.1.0 Tartalomjegyzék 1. Bevezető... 3 2. epos - MOBIL egyenleg feltöltés... 4 2.1. Az epos MOBIL egyenleg
SYNLAB ONLINE LELETPORTÁL FELHASZNÁLÓI ÚTMUTATÓ A SYNLAB HUNGARY KFT. PARTNEREI SZÁMÁRA
 SYNLAB Hungary Kft. SYNLAB ONLINE LELETPORTÁL FELHASZNÁLÓI ÚTMUTATÓ A SYNLAB HUNGARY KFT. PARTNEREI SZÁMÁRA A regisztrációt követően e-mailben kerül kiküldésre a bejelentkezéshez használható azonosító
SYNLAB Hungary Kft. SYNLAB ONLINE LELETPORTÁL FELHASZNÁLÓI ÚTMUTATÓ A SYNLAB HUNGARY KFT. PARTNEREI SZÁMÁRA A regisztrációt követően e-mailben kerül kiküldésre a bejelentkezéshez használható azonosító
Képzési projektterv felvétele Képző Szervezetek részére Kitöltési útmutató
 Képzési projektterv felvétele Képző Szervezetek részére Kitöltési útmutató az Európai Mezőgazdasági Vidékfejlesztési Alapból az Új Magyarország Vidékfejlesztési Program I. és II. intézkedéscsoportjához
Képzési projektterv felvétele Képző Szervezetek részére Kitöltési útmutató az Európai Mezőgazdasági Vidékfejlesztési Alapból az Új Magyarország Vidékfejlesztési Program I. és II. intézkedéscsoportjához
TERC V.I.P. hardverkulcs regisztráció
 TERC V.I.P. hardverkulcs regisztráció 2014. második félévétől kezdődően a TERC V.I.P. költségvetés-készítő program hardverkulcsát regisztrálniuk kell a felhasználóknak azon a számítógépen, melyeken futtatni
TERC V.I.P. hardverkulcs regisztráció 2014. második félévétől kezdődően a TERC V.I.P. költségvetés-készítő program hardverkulcsát regisztrálniuk kell a felhasználóknak azon a számítógépen, melyeken futtatni
Tisztelt Ügyfelünk! Tájékoztató az átállásról
 OTP BANK NYRT. Tisztelt Ügyfelünk! Tájékoztató az átállásról Bankunk ügyfeleink folytonos szoftverhasználatát biztosító szempont alapján úgy döntött, hogy az új verziót (6.01-01) most nem a megszokott
OTP BANK NYRT. Tisztelt Ügyfelünk! Tájékoztató az átállásról Bankunk ügyfeleink folytonos szoftverhasználatát biztosító szempont alapján úgy döntött, hogy az új verziót (6.01-01) most nem a megszokott
OTP ADLAK Adómentes Lakáshitel-támogatási Szolgáltatáscsomag
 OTP ADLAK Adómentes Lakáshitel-támogatási Szolgáltatáscsomag MUNKAVÁLLALÓI REGISZTRÁCIÓ, ELFELEJTETT ADATOK www.otpadlak.hu 2016.03.04. MUNKAVÁLLALÓK... 3 1. Az OTP ADLAK internetes portál... 3 2. Regisztráció...
OTP ADLAK Adómentes Lakáshitel-támogatási Szolgáltatáscsomag MUNKAVÁLLALÓI REGISZTRÁCIÓ, ELFELEJTETT ADATOK www.otpadlak.hu 2016.03.04. MUNKAVÁLLALÓK... 3 1. Az OTP ADLAK internetes portál... 3 2. Regisztráció...
REGISZTRÁCIÓ ÜGYFELEK SZÁMÁRA
 REGISZTRÁCIÓ ÜGYFELEK SZÁMÁRA 2016-01-25 Az ÉTDR rendszer üzemeltetője: Lechner Nonprofit Kft. Az ÉTDR Helpdesk elérhetőségei: e-mailen: helpdesk@etdr.gov.hu telefonon: +36 1 279-2643, +36 1 279-2647 (H-CS
REGISZTRÁCIÓ ÜGYFELEK SZÁMÁRA 2016-01-25 Az ÉTDR rendszer üzemeltetője: Lechner Nonprofit Kft. Az ÉTDR Helpdesk elérhetőségei: e-mailen: helpdesk@etdr.gov.hu telefonon: +36 1 279-2643, +36 1 279-2647 (H-CS
Segédlet online felület használatához
 Gyors áttekintés oldal oldal oldal 5. oldal Első lépések Keresse fel a www.erzsebetutalvany.hu honlapot. Kattintson a Kártya/Ügyintézés Aktiválás és belépés Adja meg kártyaszámának utolsó 8 számjegyét.
Gyors áttekintés oldal oldal oldal 5. oldal Első lépések Keresse fel a www.erzsebetutalvany.hu honlapot. Kattintson a Kártya/Ügyintézés Aktiválás és belépés Adja meg kártyaszámának utolsó 8 számjegyét.
ASZTALI TERMINÁL ICT220
 ASZTALI TERMINÁL ICT220 Felhasználói kézikönyv Version 1.0 03/2012 2010 First Data Corporation. All Rights Reserved. All trademarks, service marks and trade names referenced in this material are the property
ASZTALI TERMINÁL ICT220 Felhasználói kézikönyv Version 1.0 03/2012 2010 First Data Corporation. All Rights Reserved. All trademarks, service marks and trade names referenced in this material are the property
CJB1JM0LCAPA. Rövid használati utasítás
 CJB1JM0LCAPA Rövid használati utasítás Az óra bemutatása Hangszóró Töltőport Be-/kikapcsoló gomb Tartsa lenyomva 3 másodpercig a be-/kikapcsoláshoz. Tartsa lenyomva 10 másodpercig a kényszerített újraindításhoz.
CJB1JM0LCAPA Rövid használati utasítás Az óra bemutatása Hangszóró Töltőport Be-/kikapcsoló gomb Tartsa lenyomva 3 másodpercig a be-/kikapcsoláshoz. Tartsa lenyomva 10 másodpercig a kényszerített újraindításhoz.
Csavarda mobil áruház
 Csavarda mobil áruház Használati útmutató Kérjük, hogy mielőtt elkezdené használni a Csavarda mobil áruház alkalmazást, gondosan olvassa végig ezt a segédletet. TARTALOMJEGYZÉK 1. Letöltés 2. oldal 2.
Csavarda mobil áruház Használati útmutató Kérjük, hogy mielőtt elkezdené használni a Csavarda mobil áruház alkalmazást, gondosan olvassa végig ezt a segédletet. TARTALOMJEGYZÉK 1. Letöltés 2. oldal 2.
CMTERMINAL SZÉP KÁRTYA ELFOGADÁS ANDROIDOS TELEFONON: OLCSÓ, RUGALMAS, MEGBÍZHATÓ
 SZÉP KÁRTYA ELFOGADÁS ANDROIDOS TELEFONON: OLCSÓ, RUGALMAS, MEGBÍZHATÓ MIÉRT AJÁNLOM ÖNNEK A HASZNÁLATÁT? A KÁRTYÁK ELFOGADÁSÁHOZ NINCS SZÜKSÉG POS TERMINÁLRA VAGY SZÁMÍTÓGÉPRE, AZ ELFOGADÓ A SAJÁT, ANDROID
SZÉP KÁRTYA ELFOGADÁS ANDROIDOS TELEFONON: OLCSÓ, RUGALMAS, MEGBÍZHATÓ MIÉRT AJÁNLOM ÖNNEK A HASZNÁLATÁT? A KÁRTYÁK ELFOGADÁSÁHOZ NINCS SZÜKSÉG POS TERMINÁLRA VAGY SZÁMÍTÓGÉPRE, AZ ELFOGADÓ A SAJÁT, ANDROID
Elektronikus napló használati útmutatója szülőknek
 Elektronikus napló használati útmutatója szülőknek 1. A weboldal megnyitása Az e-naplóba belépéshez először a http://www.gyulai-abony.sulinet.hu oldal bal oldali menüjében található E-napló -ra, majd a
Elektronikus napló használati útmutatója szülőknek 1. A weboldal megnyitása Az e-naplóba belépéshez először a http://www.gyulai-abony.sulinet.hu oldal bal oldali menüjében található E-napló -ra, majd a
Bóra Adatcsere. A webes modul működésének részletesebb leírását a csatolt dokumentum tartalmazza.
 Bóra Adatcsere A Bóra Adatcsere a Bóra bérprogram webes modulja, ami a http://adatcsere.globo.hu címen érhető el. Természetesen a modult szeretnénk az Önök igényei alapján tovább fejleszteni, ezért kíváncsian
Bóra Adatcsere A Bóra Adatcsere a Bóra bérprogram webes modulja, ami a http://adatcsere.globo.hu címen érhető el. Természetesen a modult szeretnénk az Önök igényei alapján tovább fejleszteni, ezért kíváncsian
ÚTMUTATÓ. az MTA Akadémiai Adattárba (AAT) való regisztrációhoz és adatkitöltéshez, adatfrissítéshez
 ÚTMUTATÓ az MTA Akadémiai Adattárba (AAT) való regisztrációhoz és adatkitöltéshez, adatfrissítéshez Amennyiben Ön már rendelkezik az Akadémiai Adattárba szóló regisztrációval, a pályázat benyújtásához
ÚTMUTATÓ az MTA Akadémiai Adattárba (AAT) való regisztrációhoz és adatkitöltéshez, adatfrissítéshez Amennyiben Ön már rendelkezik az Akadémiai Adattárba szóló regisztrációval, a pályázat benyújtásához
ContractTray program Leírás
 ContractTray program Leírás Budapest 2015 Bevezetés Egy-egy szerződéshez tartozó határidő elmulasztásának komoly gazdasági következménye lehet. Éppen ezért a Szerződés kezelő program főmenü ablakában a
ContractTray program Leírás Budapest 2015 Bevezetés Egy-egy szerződéshez tartozó határidő elmulasztásának komoly gazdasági következménye lehet. Éppen ezért a Szerződés kezelő program főmenü ablakában a
BUDAI EGÉSZSÉGKÖZPONT ONLINE ÜGYFÉLSZOLGÁLATI RENDSZER
 BUDAI EGÉSZSÉGKÖZPONT ONLINE ÜGYFÉLSZOLGÁLATI RENDSZER TARTALOMJEGYZÉK Tartalomjegyzék... 2 Az ONLINE ügyfélszolgálati rendszer elérése... 3 Az ONLINE ügyfélszolgálati rendszer használatához szükséges
BUDAI EGÉSZSÉGKÖZPONT ONLINE ÜGYFÉLSZOLGÁLATI RENDSZER TARTALOMJEGYZÉK Tartalomjegyzék... 2 Az ONLINE ügyfélszolgálati rendszer elérése... 3 Az ONLINE ügyfélszolgálati rendszer használatához szükséges
A mobil alkalmazás. Felhasználói útmutató - Android
 Program megnevezése: Magyarország-Szlovákia Határon Átnyúló Együttműködési Program 2007-2013 Pályázat címe: HUSK JOBs portal Közös munkaerő-piaci információs rendszer A vezeto partner: Centrum pokročilých
Program megnevezése: Magyarország-Szlovákia Határon Átnyúló Együttműködési Program 2007-2013 Pályázat címe: HUSK JOBs portal Közös munkaerő-piaci információs rendszer A vezeto partner: Centrum pokročilých
Készülék beállítás. Tisztelt Ügyfelünk!
 Tisztelt Ügyfelünk! A szolgáltatások használatához szükséges beállítások a gyártás során tárolásra kerültek a készülékben. Az alábbi útmutató segítségére lehet, ha az előre beállított alkalmazások működésében
Tisztelt Ügyfelünk! A szolgáltatások használatához szükséges beállítások a gyártás során tárolásra kerültek a készülékben. Az alábbi útmutató segítségére lehet, ha az előre beállított alkalmazások működésében
Fizetőkártya-elfogadói kézikönyv
 K&H Bank Zrt. 1095 Budapest, Lechner Ödön fasor 9. telefon: (06 1) 328 9000 fax: (06 1) 328 9696 Budapest 1851 www.kh.hu bank@kh.hu Fizetőkártya-elfogadói kézikönyv hatályos: 2016. június 9-től A dokumentumban
K&H Bank Zrt. 1095 Budapest, Lechner Ödön fasor 9. telefon: (06 1) 328 9000 fax: (06 1) 328 9696 Budapest 1851 www.kh.hu bank@kh.hu Fizetőkártya-elfogadói kézikönyv hatályos: 2016. június 9-től A dokumentumban
CitiDirect BE SM Felhasználói útmutató
 CitiDirect BE SM Felhasználói útmutató Bejelentkezés A CitiDirect BE SM futtatásának minimális rendszerkövetelményei megegyeznek a CitiDirect Online Banking rendszer követelményeivel. Kérjük, kattintson
CitiDirect BE SM Felhasználói útmutató Bejelentkezés A CitiDirect BE SM futtatásának minimális rendszerkövetelményei megegyeznek a CitiDirect Online Banking rendszer követelményeivel. Kérjük, kattintson
Mobil Partner telepítési és használati útmutató
 Mobil Partner telepítési és használati útmutató Tartalom Kezdeti lépések... 2 Telepítés... 2 A program indítása... 6 Mobile Partner funkciói... 7 Művelet menü... 7 Kapcsolat... 7 Statisztika... 8 SMS funkciók...
Mobil Partner telepítési és használati útmutató Tartalom Kezdeti lépések... 2 Telepítés... 2 A program indítása... 6 Mobile Partner funkciói... 7 Művelet menü... 7 Kapcsolat... 7 Statisztika... 8 SMS funkciók...
Felhasználói kézikönyv
 Felhasználói kézikönyv Tartalom MKB Pay mobilalkalmazás telepítése Regisztráció az MKB Pay mobilalkalmazásba Fizikai bankkártya virtualizálása kártyaadatok megadásával Azonnali kártyavirtualizáció SMS
Felhasználói kézikönyv Tartalom MKB Pay mobilalkalmazás telepítése Regisztráció az MKB Pay mobilalkalmazásba Fizikai bankkártya virtualizálása kártyaadatok megadásával Azonnali kártyavirtualizáció SMS
ServiceTray program Leírás
 ServiceTray program Leírás Budapest 2015 Bevezetés szerviz munkalapok státuszai a Törölve és Lezárva státuszt leszámítva a munkalap különböző nyitott állapotát jelzik, melyek valamilyen tevékenységet jeleznek.
ServiceTray program Leírás Budapest 2015 Bevezetés szerviz munkalapok státuszai a Törölve és Lezárva státuszt leszámítva a munkalap különböző nyitott állapotát jelzik, melyek valamilyen tevékenységet jeleznek.
OTP Egészségpénztár OTP Nyugdíjpénztár OTP SZÉP Kártya OTP Cafeteria Nyilatkoztató. https://www.otpportalok.hu. Készítette: Konyicsák Zoltán
 https://www.otpportalok.hu Készítette: Konyicsák Zoltán Tartalom 1 Néhány szó az OTP Portálok programról... 3 1.1 Az OTP Portálok bevezetésének célja... 3 2 Belépés az OTP Portálok oldalra... 4 2.1 A bejelentkezéshez
https://www.otpportalok.hu Készítette: Konyicsák Zoltán Tartalom 1 Néhány szó az OTP Portálok programról... 3 1.1 Az OTP Portálok bevezetésének célja... 3 2 Belépés az OTP Portálok oldalra... 4 2.1 A bejelentkezéshez
Partner. kezelési útmutató
 Partner kezelési útmutató A P&T Partner mobil alkalmazás minden Android operációsrendszerrel mûködô mobileszközön ingyenesen elérhetô a Google Play áruházból. Keresd: P&T Partner. Az alkalmazást a telepítés
Partner kezelési útmutató A P&T Partner mobil alkalmazás minden Android operációsrendszerrel mûködô mobileszközön ingyenesen elérhetô a Google Play áruházból. Keresd: P&T Partner. Az alkalmazást a telepítés
Raiffeisen DirektNet, Internet Banking. Felhasználói kézikönyv - Új funkciók
 Raiffeisen DirektNet, Internet Banking Felhasználói kézikönyv - Új funkciók TARTALOM 1. LEJÁRT TARTOZÁSOK MEGJELENÍTÉSE LAKOSSÁGI ÜGYFELEKNEK... 2 2. FORINTÁTUTALÁS HITELKÁRTYASZÁMLÁRÓL MAGÁNSZEMÉLYEKNEK...
Raiffeisen DirektNet, Internet Banking Felhasználói kézikönyv - Új funkciók TARTALOM 1. LEJÁRT TARTOZÁSOK MEGJELENÍTÉSE LAKOSSÁGI ÜGYFELEKNEK... 2 2. FORINTÁTUTALÁS HITELKÁRTYASZÁMLÁRÓL MAGÁNSZEMÉLYEKNEK...
FELHASZNÁLÓI KÉZIKÖNYV
 FELHASZNÁLÓI KÉZIKÖNYV 1 Tartalom Felhasználói kézikönyv... 1 MyDmc... 3 Új felhasználó létrehozása... 3 Regisztráció adatok megadásával... 3 Regisztráció Google fiókkal... 4 Regisztráció Facebook fiókkal...
FELHASZNÁLÓI KÉZIKÖNYV 1 Tartalom Felhasználói kézikönyv... 1 MyDmc... 3 Új felhasználó létrehozása... 3 Regisztráció adatok megadásával... 3 Regisztráció Google fiókkal... 4 Regisztráció Facebook fiókkal...
Clean-Soft Számítástechnikai és Számviteli Kft. Precíz Info. a Precíz Integrált Ügyviteli Információs rendszer pénztár moduljának kezelése
 Precíz Info a Precíz Integrált Ügyviteli Információs rendszer pénztár moduljának kezelése PRECÍZ Integrált Ügyviteli Rendszerben a Pénzügyi moduljának elindítása A Microsoft, az ActiveX, az IntelliMouse,
Precíz Info a Precíz Integrált Ügyviteli Információs rendszer pénztár moduljának kezelése PRECÍZ Integrált Ügyviteli Rendszerben a Pénzügyi moduljának elindítása A Microsoft, az ActiveX, az IntelliMouse,
epostabox Szolgáltatásismertető Adja meg a felhasználó nevét és jelszavát (2), majd kattintson a Belépés (3) gombra
 epostabox Szolgáltatásismertető 1. Belépés a rendszerbe Kattintson a Belépés (1) mezőre Adja meg a felhasználó nevét és jelszavát (2), majd kattintson a Belépés (3) gombra Jelszó emlékeztető: Az Elfelejtette
epostabox Szolgáltatásismertető 1. Belépés a rendszerbe Kattintson a Belépés (1) mezőre Adja meg a felhasználó nevét és jelszavát (2), majd kattintson a Belépés (3) gombra Jelszó emlékeztető: Az Elfelejtette
Tanúsítvány feltöltése Micardo kártyára
 Windows operációs rendszeren Tanúsítvány feltöltése Micardo kártyára A termék értékesítésének befejezése miatt a dokumentáció nem kerül frissítésre a továbbiakban. A termék nem támogatja az SHA-256 kriptográfiai
Windows operációs rendszeren Tanúsítvány feltöltése Micardo kártyára A termék értékesítésének befejezése miatt a dokumentáció nem kerül frissítésre a továbbiakban. A termék nem támogatja az SHA-256 kriptográfiai
Vodafone-os beállítások Android operációs rendszer esetében
 Vodafone Magyarország zrt. 1096 Budapest, Lechner Ödön fasor 6. Vodafone-os beállítások Android operációs rendszer esetében Tartalom: Internet MMS SMS Gmail fiók beállításai Vodamail fiók beállításai Jelmagyarázat
Vodafone Magyarország zrt. 1096 Budapest, Lechner Ödön fasor 6. Vodafone-os beállítások Android operációs rendszer esetében Tartalom: Internet MMS SMS Gmail fiók beállításai Vodamail fiók beállításai Jelmagyarázat
Felhasználói útmutató Tartalom
 Felhasználói útmutató EUREST KFT. SEMMELWEIS EGYETEM GYAKORLÓ ÁLTALÁNOS ISKOLA ÉS GIMNÁZIUM 2-12. ÉVFOLYAM NAPKÖZIS GYERMEKEK MENÜRENDSZERÉNEK HASZNÁLATA Tartalom Általános felhasználói ismeretek... 2
Felhasználói útmutató EUREST KFT. SEMMELWEIS EGYETEM GYAKORLÓ ÁLTALÁNOS ISKOLA ÉS GIMNÁZIUM 2-12. ÉVFOLYAM NAPKÖZIS GYERMEKEK MENÜRENDSZERÉNEK HASZNÁLATA Tartalom Általános felhasználói ismeretek... 2
Használati utasítás.
 Lotus Notes Naptár Windows telefonra Használati utasítás. Írta: Varga Róbert 1 http://www.robertwpapps.uw.hu Bevezetés: Ezt az alkalmazást a fejlesztő saját használatra írta a teljesség igénye nélkül.
Lotus Notes Naptár Windows telefonra Használati utasítás. Írta: Varga Róbert 1 http://www.robertwpapps.uw.hu Bevezetés: Ezt az alkalmazást a fejlesztő saját használatra írta a teljesség igénye nélkül.
Fizetőkártya-elfogadói szerződés kiegészítése autókölcsönző partnereink részére
 K&H Bank Zrt. 1095 Budapest, Lechner Ödön fasor 9. telefon: (06 1) 328 9000 fax: (06 1) 328 9696 Budapest 1851 www.kh.hu bank@kh.hu Fizetőkártya-elfogadói szerződés kiegészítése autókölcsönző partnereink
K&H Bank Zrt. 1095 Budapest, Lechner Ödön fasor 9. telefon: (06 1) 328 9000 fax: (06 1) 328 9696 Budapest 1851 www.kh.hu bank@kh.hu Fizetőkártya-elfogadói szerződés kiegészítése autókölcsönző partnereink
Tájékoztató e-közmű regisztrációhoz
 Tájékoztató e-közmű regisztrációhoz 1. Jogszabályi háttér Az egységes elektronikus közműnyilvántartásról szóló 324/2013. (VIII. 29.) Korm. rendeletben foglaltak szerint: 4. (1) Az e-közmű üzemeltetéséért,
Tájékoztató e-közmű regisztrációhoz 1. Jogszabályi háttér Az egységes elektronikus közműnyilvántartásról szóló 324/2013. (VIII. 29.) Korm. rendeletben foglaltak szerint: 4. (1) Az e-közmű üzemeltetéséért,
MKB Széchenyi Pihenő Kártya. Lehoczky László 2011. november
 MKB Széchenyi Pihenő Kártya Lehoczky László 2011. november Előzmények MKB Pénztárak Létszám, vagyon (2011. 09.30.) Létszám (ezer fő) Vagyon (Mrd Ft) Önkéntes Ág (4.) 95,3 85,5 Magán Ág (6.) 3,3 10,7 Nyugdíjpénztár
MKB Széchenyi Pihenő Kártya Lehoczky László 2011. november Előzmények MKB Pénztárak Létszám, vagyon (2011. 09.30.) Létszám (ezer fő) Vagyon (Mrd Ft) Önkéntes Ág (4.) 95,3 85,5 Magán Ág (6.) 3,3 10,7 Nyugdíjpénztár
Ügyfélszolgálati Portál (használati segédlet)
 Ügyfélszolgálati Portál (használati segédlet) Tartalomjegyzék Tartalomjegyzék... 2 Bevezetés... 3 Regisztráció... 3 Az ügyfélszolgálati oldal használata... 5 Új kérés, hibabejelentés... 5 Korábbi kérések,
Ügyfélszolgálati Portál (használati segédlet) Tartalomjegyzék Tartalomjegyzék... 2 Bevezetés... 3 Regisztráció... 3 Az ügyfélszolgálati oldal használata... 5 Új kérés, hibabejelentés... 5 Korábbi kérések,
Digitális aláírás általános telepítése és ellenőrzése
 Digitális aláírás általános telepítése és ellenőrzése A digitális aláírásból (tanúsítványból) két fajta létezik! Egyik az úgynevezett hardveres tanúsítvány, amelynél az ügyfél rendelkezik fizikailag egy
Digitális aláírás általános telepítése és ellenőrzése A digitális aláírásból (tanúsítványból) két fajta létezik! Egyik az úgynevezett hardveres tanúsítvány, amelynél az ügyfél rendelkezik fizikailag egy
Tisztelt Ügyfelünk! Változások a 6-os verzióhoz képest:
 Tisztelt Ügyfelünk! Tájékoztatónkban a 2017. november 06-tól alkalmazott 7-es verziószámú Electra Internet Banking rendszerben tapasztalható változásokra, újdonságokra, szeretnénk felhívni figyelmét. Változások
Tisztelt Ügyfelünk! Tájékoztatónkban a 2017. november 06-tól alkalmazott 7-es verziószámú Electra Internet Banking rendszerben tapasztalható változásokra, újdonságokra, szeretnénk felhívni figyelmét. Változások
Dokumentum létrehozása/módosítása a portálon:
 Dokumentum létrehozása/módosítása a portálon: 1. Belépés a szerkesztőfelületre A következő webcímre belépve - http://www.zalaegerszeg.hu/licoms/login - megjelenik a szerkesztőfelület beléptető ablaka,
Dokumentum létrehozása/módosítása a portálon: 1. Belépés a szerkesztőfelületre A következő webcímre belépve - http://www.zalaegerszeg.hu/licoms/login - megjelenik a szerkesztőfelület beléptető ablaka,
Használati útmutató a jogosultságok kiosztásához
 Használati útmutató a jogosultságok kiosztásához Tartalomjegyzék Bevezető... 3 Belépés az Intézményvezetői mesterjelszó-kezelő rendszerbe... 3 Meglévő felhasználó jogosultságainak módosítása... 5 Új felhasználó
Használati útmutató a jogosultságok kiosztásához Tartalomjegyzék Bevezető... 3 Belépés az Intézményvezetői mesterjelszó-kezelő rendszerbe... 3 Meglévő felhasználó jogosultságainak módosítása... 5 Új felhasználó
Az OTP SZÉP kártyák érvényességi ideje öt év. A lejárati idő a kártyán szereplő dátum (Hónap/Év) utolsó napja. Videó megtekintése
 1 CSEREKÁRTYA IGÉNYLÉS Az OTP SZÉP kártyák érvényességi ideje öt év. A lejárati idő a kártyán szereplő dátum (Hónap/Év) utolsó napja. Videó megtekintése (A videó megtekintéséhez internet kapcsolat szükséges)
1 CSEREKÁRTYA IGÉNYLÉS Az OTP SZÉP kártyák érvényességi ideje öt év. A lejárati idő a kártyán szereplő dátum (Hónap/Év) utolsó napja. Videó megtekintése (A videó megtekintéséhez internet kapcsolat szükséges)
Sokszínű választék! OTP Cafeteria kártya
 Sokszínű választék! OTP Cafeteria kártya Elfogadóhelyi tájékoztató 2018 OTP Cafeteria Sokszínű választék Az OTP Cafeteria kártya a bankkártyák elvén működő, öt alszámlát kezelő multifunkciós utalványkártya,
Sokszínű választék! OTP Cafeteria kártya Elfogadóhelyi tájékoztató 2018 OTP Cafeteria Sokszínű választék Az OTP Cafeteria kártya a bankkártyák elvén működő, öt alszámlát kezelő multifunkciós utalványkártya,
Az autorizáció részletes leírása
 Az autorizáció részletes leírása 1. REGISZTRÁCIÓ ÉS FELTÉTELEI 1.1 Regisztráció Az Autorizációs kérés előtt a szervezetnek vagy a magánszemélynek regisztráltatnia kell magát. A regisztrációs lapon megadott
Az autorizáció részletes leírása 1. REGISZTRÁCIÓ ÉS FELTÉTELEI 1.1 Regisztráció Az Autorizációs kérés előtt a szervezetnek vagy a magánszemélynek regisztráltatnia kell magát. A regisztrációs lapon megadott
Webáruház felhasználói útmutató
 Webáruház felhasználói útmutató 1. Bejelentkezés Bejelentkezni a rendszerbe egyféleképpen, regisztrált vevőként lehetséges. A webáruházból rendelést kizárólag a rendszerben szereplő, felhasználónévvel
Webáruház felhasználói útmutató 1. Bejelentkezés Bejelentkezni a rendszerbe egyféleképpen, regisztrált vevőként lehetséges. A webáruházból rendelést kizárólag a rendszerben szereplő, felhasználónévvel
Útmutató parkolás indításához és leállításához
 Útmutató parkolás indításához és leállításához Parkolást ezután is az eddig megszokott felületeken lehet indítani: 1. hangautomata hívásával: +36-1-9999-798-as telefonszámon, követve az automata utasításait,
Útmutató parkolás indításához és leállításához Parkolást ezután is az eddig megszokott felületeken lehet indítani: 1. hangautomata hívásával: +36-1-9999-798-as telefonszámon, követve az automata utasításait,
1. Hogyan tölthetem le a Tesco Clubcard mobilapplikációt mobilkészülékre?
 1. Hogyan tölthetem le a Tesco Clubcard mobilapplikációt mobilkészülékre? A 2.0.0 és az ennél frissebb verziójú alkalmazás kizárólag Android és ios operációs rendszerre érhető el! A régebbi verzió Windows
1. Hogyan tölthetem le a Tesco Clubcard mobilapplikációt mobilkészülékre? A 2.0.0 és az ennél frissebb verziójú alkalmazás kizárólag Android és ios operációs rendszerre érhető el! A régebbi verzió Windows
III. Kártyaszerződéshez kapcsolódó díjak lakosság részére
 III. Kártyaszerződéshez kapcsolódó díjak lakosság részére VISA Electron² Cirrus/Maestro Kártya kibocsátáshoz kapcsolódó díjak¹ Főkártya éves díja * 1 500,00 Ft 1 500,00 Ft Társkártya éves díja 1 500,00
III. Kártyaszerződéshez kapcsolódó díjak lakosság részére VISA Electron² Cirrus/Maestro Kártya kibocsátáshoz kapcsolódó díjak¹ Főkártya éves díja * 1 500,00 Ft 1 500,00 Ft Társkártya éves díja 1 500,00
CitiManager: Migrációs gyors útmutató kártyabirtokosok részére
 Ez a Gyors útmutató az alábbiakban segít: 1. Regisztráció a CitiManager portálra a) Csak már meglévő online kivonatos kártyabirtokosok részére b) Csak papír alapú kivonatos kártyabirtokosok részére 2.
Ez a Gyors útmutató az alábbiakban segít: 1. Regisztráció a CitiManager portálra a) Csak már meglévő online kivonatos kártyabirtokosok részére b) Csak papír alapú kivonatos kártyabirtokosok részére 2.
1. Nyissa meg a honlapot. 2. Kattintson a Rendelek. 3. Adja meg a felhasználónevét és jelszavát. 4. Kattintson a Belépés
 I. Belépés az Online Megrendelői Felületre Nyissa meg a www.erzsebetutalvany.hu honlapot. Kattintson a Rendelek gombra. Adja meg a felhasználónevét és jelszavát. Mit tegyek, ha elfelejtettem a jelszavamat?
I. Belépés az Online Megrendelői Felületre Nyissa meg a www.erzsebetutalvany.hu honlapot. Kattintson a Rendelek gombra. Adja meg a felhasználónevét és jelszavát. Mit tegyek, ha elfelejtettem a jelszavamat?
Belépés és regisztráció az ÉTDR-ben
 Belépés és regisztráció az ÉTDR-ben Dr. Hegedűs Annamária Az ÉTDR bevezetése nagyban megkönnyíti az építési adminisztrációt. Írásunk a rendszer használatához nyújt gyakorlati útmutatót: Hogyan regisztrálhatunk
Belépés és regisztráció az ÉTDR-ben Dr. Hegedűs Annamária Az ÉTDR bevezetése nagyban megkönnyíti az építési adminisztrációt. Írásunk a rendszer használatához nyújt gyakorlati útmutatót: Hogyan regisztrálhatunk
