HASZNÁLATI ÚTMUTATÓ. Code: hu
|
|
|
- Endre Fábián
- 9 évvel ezelőtt
- Látták:
Átírás
1 HASZNÁLATI ÚTMUTATÓ d-copia3500mf/4500mf/5500mf H Code: hu
2 A KIADVÁNYT KIBOCSÁTJA: Olivetti S.p.A. Gruppo Telecom Italia Via Jervis, Ivrea (ITALY) Copyright 2011, Olivetti Minden jog fenntartva E termék minőségi követelményeknek valómegfelelését a rajta elhelyezett jelzés tanúsítja. A gyártó fenntartja a jogot arra, hogy az e kézikönyvben ismertetett terméken bármikor és mindenfajta előzetesértesítés nélkül, módosításokat hajtson végre. Az ENERGY STAR az Egyesült Államokban bejegyzett gyári védjegy. Az energiafogyasztás csökkentésére irányuló ENERGY STAR programot az Egyesült Államok környezetvédelmiminisztériuma indította, a környezetvédelem által támasztott követelményekre való válaszadás, és a hatékonyabbenergiafelhasználású irodai berendezések fejlesztésének és használatának előmozdítása céljából. Felhívjuk a figyelmet arra, hogy az alábbi tevékenységek veszélyeztethetik a minőségi követelményeknek afentiekben igazolt megfelelését, s természetesen leronthatják a termék jellemzőit is: nem megfelelő elektromos tápellátás; nem megfelelő üzembe helyezés, hibás, nem rendeltetésszerű, avagy a termékhez csatolt kézikönyvbenszereplők utasításokat figyelmen kívül hagyó használat; az eredeti alkatrészek vagy tartozékok más, a gyártó által nem jóváhagyott típusúakkal való, vagy nemmeghatalmazott személyzet által végrehajtott cseréje. Minden jog fenntartva. A kiadó előzetes írásos hozzájárulása nélkül tilos az anyag egészének vagy részeinek bármilyen formában és eszközzel, elektronikus vagy mechanikus módszerrel történő másolása és terjesztése, beleértve a fénymásolási eljárással végzett másolást, rögzítést és egyebeket.
3 Bevezetés Köszönjük, hogy a d-copia 3500MF/d-Copia 4500MF/d-Copia 5500MF modellt választotta. Ez a használati útmutató segít Önnek a gép helyes beüzemelésében, a gyakori karbantartási feladatok elvégzésében, valamint szükség esetén a hibakeresésben, hogy a berendezést mindig megfelelő körülmények között működtethesse. Kérjük, olvassa el ezt a használati útmutatót a gép használatának megkezdése előtt, és tartsa a gép közelében a könnyű hozzáférhetőség érdekében. Azt javasoljuk, hogy az általunk forgalmazott termékeket használja. Nem vállalunk semmilyen felelősséget azokért a károkért, amelyeket harmadik féltől vásárolt kellékeknek a készülékben történő alkalmazása okozhat. Ebben a használati útmutatóban a d-copia 3500MF/d-Copia 4500MF/d-Copia 5500MF modellekre a számuknak megfelelően mint 35 lap/perc, 45 lap/perc, illetve 55 lap/perc nyomtatási sebességű modellként hivatkozunk. A készülékhez tartozó útmutatók A készülék az alábbi útmutatókkal együtt kerül forgalomba. Szükség esetén nyissa meg a dokumentumokat. Quick Guide A gyakran használt műveleteket mutatja be. Safety Guide A gép üzembe helyezésével és használatával kapcsolatos óvintézkedéseket ismerteti. A készülék használatbavétele feltétlenül előtt olvassa el ezt az útmutatót. Safety Guide (d-copia 3500MF/d-Copia 4500MF/d-Copia 5500MF) A készülék telepítési helyét, figyelmeztető címkéit és egyéb információit mutatja be. A készülék használatbavétele feltétlenül előtt olvassa el ezt az útmutatót. DVD (Product Library) Használati útmutató (ez az útmutató) FAX Operation Guide Card Authentication Kit (B) Operation Guide Data Security Kit (E) Operation Guide Embedded Web Server RX Operation Guide Printer Driver User Guide Network FAX Driver Operation Guide Network Tool for Direct Printing Operation Guide Network Print Monitor User Guide File Management Utilitiy User Guide
4
5 Az útmutató biztonsági irányelvei Az útmutató fejezeteiben és a gép egyes részein a felhasználó, más személyek, valamint a készülék közelében lévő tárgyak védelme, továbbá a készülék helyes és biztonságos használata érdekében biztonsági jelölések találhatók. Az útmutatóban használt jelzések és azok jelentése: Jelölések FIGYELMEZTETÉS: Azokat az eseteket jelzi, amikor a vonatkozó előírások be nem tartása vagy a figyelmetlenség esetleg komoly sérüléshez vagy akár halálhoz is vezethet. FIGYELEM: Azokat az eseteket jelzi, amikor a vonatkozó előírások be nem tartása vagy a figyelmetlenség testi sérüléshez vagy a készülék károsodásához vezethet. A szimbólum azt jelzi, hogy az adott szakasz biztonsági figyelmeztetést tartalmaz. A jelzésen belül külön ábra jelzi, hogy mire kell figyelni.... [Általános figyelmeztetés]... [Magas hőmérsékletre vonatkozó figyelmeztetés] A szimbólum azt jelenti, hogy az adott szakasz tiltott műveletekre vonatkozó figyelmeztetéseket tartalmaz. A tiltott műveletekre vonatkozó részleteket a szimbólumon belüli ábra jelzi.... [Tiltott műveletre vonatkozó figyelmeztetés]... [A készülék szétszerelésére vonatkozó tiltás] A szimbólum azt jelzi, hogy az adott szakasz kötelezően elvégzendő műveleteket tartalmaz. Az elvégzendő műveletekre vonatkozó részleteket a szimbólumon belüli ábra jelzi.... [Elvégzendő műveletre vonatkozó figyelemfelhívás]... [Húzza ki a tápkábelt az aljzatból]... [A készüléket kizárólag földelt aljzathoz csatlakoztassa] Ha a használati útmutatóban szereplő biztonsági figyelmeztetések nehezen olvashatók, illetve ha maga az útmutató hiányzik, a készülék viszonteladójától igényeljen másik útmutatót (ennek díját meg kell fizetni). MEGJEGYZÉS: Bankjegyre nagyon hasonlító eredetik másolása bizonyos esetekben sikertelen lehet, mert a készülék hamisításgátló funkcióval van ellátva. i
6 Tartalom Tartalom Környezet iv Lézerbiztonság (Európa) vi A másolásra és beolvasásra vonatkozó jogi korlátozások vii EN ISO vii EK1-ITB vii Jogi és biztonsági információk viii 1 A készülék részei Kezelőpanel Készülék Felkészülés a használatra A tartozékok ellenőrzése Kábelek csatlakoztatása Ki- és bekapcsolás Alacsony fogyasztású mód és Automatikus alacsony fogyasztású mód Alvó és automatikus alvó üzemmód A kezelőpanel szögének beállítása A kijelző nyelvének átállítása [Nyelv] A dátum és az idő beállítása A hálózat beállítása (kapcsolódás LAN-kábellel) Embedded Web Server RX ( beállítások) Papír betöltése Eredetik betöltése A készülék alapvető funkciói Bejelentkezés/kijelentkezés Az Enter és a Quick No. Search gombok Az érintőpanel kijelzője Eredeti előnézet Másolás Küldés A célhelyek megerősítő képernyője Előkészületek dokumentum számítógépre küldéséhez A célhely meghatározása A Dokumentumfiók használata Feladatok megszakítása Gyorsbeállítás képernyő Program Billentyűparancsok mentése (Másolás, Küldés és Dokumentumfiók beállításai) Az internetböngésző használata A Weekly Timer használata A számláló ellenőrzése A Súgó képernyő Karbantartás Rendszeres karbantartás Tisztítás ii
7 Tartalom 5 Hibaelhárítás Hibák elhárítása Hibaüzenetek értelmezése Papírelakadás megszüntetése Függelék Kiegészítő berendezések függelék-2 Papír Függelék-4 Műszaki adatok függelék-12 Tárgymutató Tárgymutató-1 iii
8 Környezet A készülék környezetére vonatkozó működési feltételek: Hőmérséklet: 10 32,5 C (De 32,5 C hőmérséklet mellett a páratartalom legfeljebb 70% lehet.) Páratartalom: 15 80% (De 80% páratartalom mellett a hőmérséklet legfeljebb 30 C lehet.) 27 C vagy annál alacsonyabb hőmérsékleten és 60% vagy annál alacsonyabb páratartalom esetén használjon bevont papírt. A szélsőséges környezeti viszonyok befolyásolhatják a képminőséget. A készülék használata a következő hőmérsékleteken javasolt: C körül vagy az alatt, páratartalom: 36-65% körül. Emellett a készülék helyének kiválasztása során kerülje az alábbi helyeket: A készülék automatikusan érzékeli és a következő üzenettel jelzi, ha a környezeti hőmérséklet túl magas vagy túl alacsony. Üzenet: Magas hőmérsékletre vonatkozó figyelmeztetés. Szabályozza be a helyiség hőmérsékletét. vagy Alacsony hőmérsékletre vonatkozó figyelmeztetés. Szabályozza be a helyiség hőmérsékletét. A készülék optimális körülmények közötti használatához az üzenet megjelenésekor állítsa be a helyiség hőmérsékletét és páratartalmát. Kerülje a következőket: Ablakhoz közeli, közvetlen napfénynek kitett helyek. Rezgéshatásnak kitett helyek. Nagy hőmérséklet-ingadozásnak kitett helyek. Közvetlen forró vagy hideg levegőnek kitett helyek. Rossz szellőzésű helyek. Ha a padlót a görgőlábak könnyen felsértik, akkor a készülék beállítása után annak elmozdítása károsíthatja a padlóburkolatot. A másolás során keletkezhet valamennyi ózon, de ez a mennyiség nem ártalmas az egészségre. Ha azonban a készüléket hosszabb időn keresztül használja, rossz szellőzésű szobában vagy különösen nagy példányszám esetén a szag kellemetlenné válhat. A másolási munkának megfelelő környezet biztosításához ajánlott jól szellőző helyiséget választani a készülék számára. iv
9 Fogyóeszközök kezelésére vonatkozó óvintézkedések FIGYELEM A tonertartályt és az elhasznált festéket tartalmazó tartályt ne próbálja meg elégetni, mert a szikrák égési sérüléseket okozhatnak. A tonertartályt és az elhasznált festéket tartalmazó tartályt tartsa gyermekektől távol. A tonertartályból vagy az elhasznált festéket tartalmazó tartályból esetlegesen kiszóródó tonert ne lélegezze be, ne nyelje le, és ügyeljen arra, hogy az ne kerüljön a szemébe vagy a bőrére. Ha véletlenül mégis belélegzi a tonert, menjen szabad levegőre, és öblögessen sok vízzel. Ha köhögni kezd, forduljon orvoshoz. Ha véletlenül lenyeli a tonert, öblítse ki száját, és igyon 1 2 pohár vizet a gyomor tartalmának felhígítása érdekében. Szükség esetén forduljon orvoshoz. Ha a toner a szemébe kerül, öblítse ki alaposan vízzel. Ha szeme érzékeny marad, forduljon orvoshoz. Ha a toner a bőréhez ér, mossa meg szappannal és vízzel. A tonertartályt és az elhasznált festéket tartalmazó tartályt tilos erővel felnyitni vagy megsemmisíteni. Egyéb óvintézkedések Az üres tonertartályt és az elhasznált festéktartályt juttassa vissza a kereskedőhöz vagy a szerviz képviselőjéhez. Az összegyűjtött tonertartályt és festéktartályt újrahasznosítják, vagy a hatályos rendelkezések szerint ártalmatlanítják. Úgy tárolja a készüléket, hogy ne érje közvetlen napfény. Olyan helyen tárolja a készüléket, ahol a hőmérséklet 40 C alatt van, és a hőmérséklet és a páratartalom nem változik nagyon hirtelen. Ha a készüléket hosszabb időn át nem akarja használni, vegye ki a papírt a kazettából és a kézi adagolóból, és tegye vissza eredeti csomagolásába. Ha a kiegészítő faxkészlet telepítve van a készüléken, a főkapcsoló kikapcsolásakor a faxküldési és -fogadási funkció nem használható. Ne kapcsolja ki a készüléket, hanem nyomja meg a kezelőpanelen lévő Power gombot az alvó üzemmódba állításhoz. v
10 Lézerbiztonság (Európa) A lézersugárzás káros lehet az emberi szervezetre. Éppen ezért a gép belsejében keletkező lézersugárzást védőburkolatok és külső fedelek zárják el a külvilágtól. Az előírásszerű használat során nem juthat ki sugárzás a berendezésből. Az IEC/EN :2007 szabvány értelmében a készülék 1. osztályú (Class 1) lézerterméknek minősül. Figyelem: Az eljárások használati útmutatóban leírtaktól eltérő végrehajtása következtében a felhasználót káros sugárzás érheti. Ezeket a címkéket a készülék belsejében levő lézeres beolvasóegységre, nem pedig a felhasználó által elérhető területre ragasztották. Az alábbi ábrán látható címke a készülék jobb oldalán található. vi
11 A másolásra és beolvasásra vonatkozó jogi korlátozások Előfordulhat, hogy a szerzői jog tulajdonosa tiltja a szerzői joggal védett anyagok engedély nélküli másolását és beolvasását. A következő tartalmak másolása/beolvasása tilos és törvényileg büntethető. A korlátozás nem csak ezekre az elemekre vonatkozhat. Tudatosan ne másoljon/olvasson be olyan tartalmakat, amelyek másolása/beolvasása nem engedélyezett. Papírpénz Bankjegy Értékpapírok Bélyegző Útlevél Okirat A helyi törvények és rendeletek a fent említetteken kívül más elemek másolását is thatják vagy korlátozhatják. EN ISO 7779 Maschinenlärminformations-Verordnung 3. GPSGV, : Der höchste Schalldruckpegel beträgt 70 db (A) oder weniger gemäß EN ISO EK1-ITB 2000 Das Gerät ist nicht für die Benutzung im unmittelbaren Gesichtsfeld am Bildschirmarbeitsplatz vorgesehen. Um störende Reflexionen am Bildschirmarbeitsplatz zu vermeiden, darf dieses Produkt nicht im unmittelbaren Gesichtsfeld platziert werden. vii
12 Jogi és biztonsági információk Kérjük, hogy a készülék használatának megkezdése előtt olvassa el ezeket az információkat. Ez a fejezet az alábbi témaköröket tartalmazza: Jogi információk... ix Védjeggyel ellátott nevek... ix Energiatakarékosság-szabályozási funkció... xvi Automatikus kétoldalas másolási funkció... xvi Papír újrahasznosítása... xvi Energy Star (ENERGY STAR ) Program... xvi A használati útmutatóról...xvii viii
13 Jogi információk Jelen útmutató teljes vagy részleges másolása, illetve bármilyen módon történő sokszorosítása a Olivetti előzetes írásbeli engedélye nélkül tilos. Védjeggyel ellátott nevek A PRESCRIBE és a KPDL a Kyocera Corporation védjegyei. A Microsoft, a Windows, a Windows XP, a Windows Server 2003, a Windows Vista, a Windows Server 2008, a Windows 7 és az Internet Explorer a Microsoft Corporation bejegyzett védjegyei az Egyesült Államokban és más országokban. A PCL a Hewlett-Packard Company védjegye. Az Adobe Acrobat, az Adobe Reader és a PostScript az Adobe Systems, Incorporated védjegye. Az Ethernet a Xerox Corporation bejegyzett védjegye. A Novell és a NetWare a Novell, Inc. bejegyzett védjegye. Az IBM és az IBM PC/AT az International Business Machines Corporation védjegye. Az AppleTalk, a Bonjour, a Macintosh, valamint a Mac OS az Apple Inc., bejegyzett védjegye az Egyesült Államokban és más országokban. A TypeBankG-B, a TypeBankM-M és a Typebank-OCR a TypeBank védjegye. A készülékre telepített összes európai nyelvű betűtípus a Monotype Imaging Inc. vállalattal kötött licencszerződés keretében kerül felhasználásra. A Helvetica, a Palatino és a Times a Linotype GmbH bejegyzett védjegye. Az ITC Avant Garde Gothic, az ITC Bookman, az ITC ZapfChancery és az ITC ZapfDingbats az International Typeface Corporation bejegyzett védjegye. A készülékre a Monotype Imaging Inc. által készített UFST MicroType betűkészletek vannak telepítve. A készülék tartalmaz olyan szoftvert, amelynek egyes moduljait az Independent JPEG Group fejlesztette ki. A készülék tartalmazza az ACCESS Co., Ltd. által kifejlesztett NF modult. A termék tartalmazza az ACCESS CO., LTD. által kifejlesztett NetFront Browser programot. Az ACCESS, az ACCESS logó és a NetFront az ACCESS CO., LTD. védjegye vagy bejegyzett védjegye az Egyesült Államokban, Japánban és más országokban ACCESS CO., LTD. Minden jog fenntartva. A Java az Oracle és/vagy leányvállalatai bejegyzett védjegye. Az összes többi márka- és terméknév a megfelelő tulajdonosok védjegye vagy bejegyzett védjegye. A jelen használati útmutatóban a és az jelölés nem szerepel. ix
14 GPL/LGPL Jelen termék firmware-je tartalmaz GPL ( és/vagy LGPL ( szoftverelemeket. A GPL/LGPL feltételei szerint beszerezheti, másolhatja, terjesztheti és módosíthatja a forráskódját. Open SSL License Copyright The OpenSSL Project. All rights reserved. Redistribution and use in source and binary forms, with or without modification, are permitted provided that the following conditions are met: 1 Redistributions of source code must retain the above copyright notice, this list of conditions and the following disclaimer. 2 Redistributions in binary form must reproduce the above copyright notice, this list of conditions and the following disclaimer in the documentation and/or other materials provided with the distribution. 3 All advertising materials mentioning features or use of this software must display the following acknowledgment: This product includes software developed by the OpenSSL Project for use in the OpenSSL Toolkit. ( / 4 The names OpenSSL Toolkit and OpenSSL Project must not be used to endorse or promote products derived from this software without prior written permission. For written permission, please contact openssl-core@openssl.org. 5 Products derived from this software may not be called OpenSSL nor may OpenSSL appear in their names without prior written permission of the OpenSSL Project. 6 Redistributions of any form whatsoever must retain the following acknowledgment: This product includes software developed by the OpenSSL Project for use in the OpenSSL Toolkit ( THIS SOFTWARE IS PROVIDED BY THE OpenSSL PROJECT AS IS AND ANY EXPRESSED OR IMPLIED WARRANTIES, INCLUDING, BUT NOT LIMITED TO, THE IMPLIED WARRANTIES OF MERCHANTABILITY AND FITNESS FOR A PARTICULAR PURPOSE ARE DISCLAIMED. IN NO EVENT SHALL THE OpenSSL PROJECT OR ITS CONTRIBUTORS BE LIABLE FOR ANY DIRECT, INDIRECT, INCIDENTAL, SPECIAL, EXEMPLARY, OR CONSEQUENTIAL DAMAGES (INCLUDING, BUT NOT LIMITED TO, PROCUREMENT OF SUBSTITUTE GOODS OR SERVICES; LOSS OF USE, DATA, OR PROFITS; OR BUSINESS INTERRUPTION) HOWEVER CAUSED AND ON ANY THEORY OF LIABILITY, WHETHER IN CONTRACT, STRICT LIABILITY, OR TORT (INCLUDING NEGLIGENCE OR OTHERWISE) ARISING IN ANY WAY OUT OF THE USE OF THIS SOFTWARE, EVEN IF ADVISED OF THE POSSIBILITY OF SUCH DAMAGE. x
15 Original SSLeay License Copyright Eric Young All rights reserved. This package is an SSL implementation written by Eric Young The implementation was written so as to conform with Netscapes SSL. This library is free for commercial and non-commercial use as long as the following conditions are aheared to. The following conditions apply to all code found in this distribution, be it the RC4, RSA, lhash, DES, etc., code; not just the SSL code. The SSL documentation included with this distribution is covered by the same copyright terms except that the holder is Tim Hudson Copyright remains Eric Young s, and as such any Copyright notices in the code are not to be removed. If this package is used in a product, Eric Young should be given attribution as the author of the parts of the library used. This can be in the form of a textual message at program startup or in documentation (online or textual) provided with the package. Redistribution and use in source and binary forms, with or without modification, are permitted provided that the following conditions are met: 1 Redistributions of source code must retain the copyright notice, this list of conditions and the following disclaimer. 2 Redistributions in binary form must reproduce the above copyright notice, this list of conditions and the following disclaimer in the documentation and/or other materials provided with the distribution. 3 All advertising materials mentioning features or use of this software must display the following acknowledgment: This product includes cryptographic software written by Eric Young (eay@cryptsoft.com) The word cryptographic can be left out if the rouines from the library being used are not cryptographic related :-). 4 If you include any Windows specific code (or a derivative thereof) from the apps directory (application code) you must include an acknowledgment: This product includes software written by Tim Hudson (tjh@cryptsoft.com) THIS SOFTWARE IS PROVIDED BY ERIC YOUNG AS IS AND ANY EXPRESS OR IMPLIED WARRANTIES, INCLUDING, BUT NOT LIMITED TO, THE IMPLIED WARRANTIES OF MERCHANTABILITY AND FITNESS FOR A PARTICULAR PURPOSE ARE DISCLAIMED. IN NO EVENT SHALL THE AUTHOR OR CONTRIBUTORS BE LIABLE FOR ANY DIRECT, INDIRECT, INCIDENTAL, SPECIAL, EXEMPLARY, OR CONSEQUENTIAL DAMAGES (INCLUDING, BUT NOT LIMITED TO, PROCUREMENT OF SUBSTITUTE GOODS OR SERVICES; LOSS OF USE, DATA, OR PROFITS; OR BUSINESS INTERRUPTION) HOWEVER CAUSED AND ON ANY THEORY OF LIABILITY, WHETHER IN CONTRACT, STRICT LIABILITY, OR TORT (INCLUDING NEGLIGENCE OR OTHERWISE) ARISING IN ANY WAY OUT OF THE USE OF THIS SOFTWARE, EVEN IF ADVISED OF THE POSSIBILITY OF SUCH DAMAGE. The licence and distribution terms for any publically available version or derivative of this code cannot be changed. i.e. this code cannot simply be copied and put under another distribution licence [including the GNU Public Licence.] xi
16 Monotype Imaging License Agreement 1 Software shall mean the digitally encoded, machine readable, scalable outline data as encoded in a special format as well as the UFST Software. 2 You agree to accept a non-exclusive license to use the Software to reproduce and display weights, styles and versions of letters, numerals, characters and symbols (Typefaces) solely for your own customary business or personal purposes at the address stated on the registration card you return to Monotype Imaging. Under the terms of this License Agreement, you have the right to use the Fonts on up to three printers. If you need to have access to the fonts on more than three printers, you need to acquire a multiuser license agreement which can be obtained from Monotype Imaging. Monotype Imaging retains all rights, title and interest to the Software and Typefaces and no rights are granted to you other than a License to use the Software on the terms expressly set forth in this Agreement. 3 To protect proprietary rights of Monotype Imaging, you agree to maintain the Software and other proprietary information concerning the Typefaces in strict confidence and to establish reasonable procedures regulating access to and use of the Software and Typefaces. 4 You agree not to duplicate or copy the Software or Typefaces, except that you may make one backup copy. You agree that any such copy shall contain the same proprietary notices as those appearing on the original. 5 This License shall continue until the last use of the Software and Typefaces, unless sooner terminated. This License may be terminated by Monotype Imaging if you fail to comply with the terms of this License and such failure is not remedied within thirty (30) days after notice from Monotype Imaging. When this License expires or is terminated, you shall either return to Monotype Imaging or destroy all copies of the Software and Typefaces and documentation as requested. 6 You agree that you will not modify, alter, disassemble, decrypt, reverse engineer or decompile the Software. 7 Monotype Imaging warrants that for ninety (90) days after delivery, the Software will perform in accordance with Monotype Imaging-published specifications, and the diskette will be free from defects in material and workmanship. Monotype Imaging does not warrant that the Software is free from all bugs, errors and omissions. The parties agree that all other warranties, expressed or implied, including warranties of fitness for a particular purpose and merchantability, are excluded. 8 Your exclusive remedy and the sole liability of Monotype Imaging in connection with the Software and Typefaces is repair or replacement of defective parts, upon their return to Monotype Imaging. In no event will Monotype Imaging be liable for lost profits, lost data, or any other incidental or consequential damages, or any damages caused by abuse or misapplication of the Software and Typefaces. 9 Massachusetts U.S.A. law governs this Agreement. 10 You shall not sublicense, sell, lease, or otherwise transfer the Software and/or Typefaces without the prior written consent of Monotype Imaging. 11 Use, duplication or disclosure by the Government is subject to restrictions as set forth in the Rights in Technical Data and Computer Software clause at FAR , subdivision (b)(3)(ii) or subparagraph (c)(1)(ii), as appropriate. Further use, duplication or disclosure is subject to restrictions applicable to restricted rights software as set forth in FAR (c)(2). 12 You acknowledge that you have read this Agreement, understand it, and agree to be bound by its terms and conditions. Neither party shall be bound by any statement or representation not contained in this Agreement. No change in this Agreement is effective unless written and signed by properly authorized representatives of each party. By opening this diskette package, you agree to accept the terms and conditions of this Agreement. xii
17 Knopflerfish License This product includes software developed by the Knopflerfish Project. Copyright The Knopflerfish Project. All rights reserved. Redistribution and use in source and binary forms, with or without modification, are permitted provided that the following conditions are met: - Redistributions of source code must retain the above copyright notice, this list of conditions and the following disclaimer. - Redistributions in binary form must reproduce the above copyright notice, this list of conditions and the following disclaimer in the documentation and/or other materials provided with the distribution. - Neither the name of the KNOPFLERFISH project nor the names of its contributors may be used to endorse or promote products derived from this software without specific prior written permission. THIS SOFTWARE IS PROVIDED BY THE COPYRIGHT HOLDERS AND CONTRIBUTORS AS IS AND ANY EXPRESS OR IMPLIED WARRANTIES, INCLUDING, BUT NOT LIMITED TO, THE IMPLIED WARRANTIES OF MERCHANTABILITY AND FITNESS FOR A PARTICULAR PURPOSE ARE DISCLAIMED. IN NO EVENT SHALL THE COPYRIGHT OWNER OR CONTRIBUTORS BE LIABLE FOR ANY DIRECT, INDIRECT, INCIDENTAL, SPECIAL, EXEMPLARY, OR CONSEQUENTIAL DAMAGES (INCLUDING, BUT NOT LIMITED TO, PROCUREMENT OF SUBSTITUTE GOODS OR SERVICES; LOSS OF USE, DATA, OR PROFITS; OR BUSINESS INTERRUPTION) HOWEVER CAUSED AND ON ANY THEORY OF LIABILITY, WHETHER IN CONTRACT, STRICT LIABILITY, OR TORT (INCLUDING NEGLIGENCE OR OTHERWISE) ARISING IN ANY WAY OUT OF THE USE OF THIS SOFTWARE, EVEN IF ADVISED OF THE POSSIBILITY OF SUCH DAMAGE. Apache License (Version 2.0) Apache License Version 2.0, January TERMS AND CONDITIONS FOR USE, REPRODUCTION, AND DISTRIBUTION 1 Definitions. License shall mean the terms and conditions for use, reproduction, and distribution as defined by Sections 1 through 9 of this document. Licensor shall mean the copyright owner or entity authorized by the copyright owner that is granting the License. Legal Entity shall mean the union of the acting entity and all other entities that control, are controlled by, or are under common control with that entity. For the purposes of this definition, control means (i) the power, direct or indirect, to cause the direction or management of such entity, whether by contract or otherwise, or (ii) ownership of fifty percent (50%) or more of the outstanding shares, or (iii) beneficial ownership of such entity. You (or Your ) shall mean an individual or Legal Entity exercising permissions granted by this License. Source form shall mean the preferred form for making modifications, including but not limited to software source code, documentation source, and configuration files. Object form shall mean any form resulting from mechanical transformation or translation of a Source form, including but not limited to compiled object code, generated documentation, and conversions to other media types. xiii
18 Work shall mean the work of authorship, whether in Source or Object form, made available under the License, as indicated by a copyright notice that is included in or attached to the work (an example is provided in the Appendix below). Derivative Works shall mean any work, whether in Source or Object form, that is based on (or derived from) the Work and for which the editorial revisions, annotations, elaborations, or other modifications represent, as a whole, an original work of authorship. For the purposes of this License, Derivative Works shall not include works that remain separable from, or merely link (or bind by name) to the interfaces of, the Work and Derivative Works thereof. Contribution shall mean any work of authorship, including the original version of the Work and any modifications or additions to that Work or Derivative Works thereof, that is intentionally submitted to Licensor for inclusion in the Work by the copyright owner or by an individual or Legal Entity authorized to submit on behalf of the copyright owner. For the purposes of this definition, submitted means any form of electronic, verbal, or written communication sent to the Licensor or its representatives, including but not limited to communication on electronic mailing lists, source code control systems, and issue tracking systems that are managed by, or on behalf of, the Licensor for the purpose of discussing and improving the Work, but excluding communication that is conspicuously marked or otherwise designated in writing by the copyright owner as Not a Contribution. Contributor shall mean Licensor and any individual or Legal Entity on behalf of whom a Contribution has been received by Licensor and subsequently incorporated within the Work. 2 Grant of Copyright License. Subject to the terms and conditions of this License, each Contributor hereby grants to You a perpetual, worldwide, non-exclusive, no-charge, royalty-free, irrevocable copyright license to reproduce, prepare Derivative Works of, publicly display, publicly perform, sublicense, and distribute the Work and such Derivative Works in Source or Object form. 3 Grant of Patent License. Subject to the terms and conditions of this License, each Contributor hereby grants to You a perpetual, worldwide, non-exclusive, no-charge, royalty-free, irrevocable (except as stated in this section) patent license to make, have made, use, offer to sell, sell, import, and otherwise transfer the Work, where such license applies only to those patent claims licensable by such Contributor that are necessarily infringed by their Contribution(s) alone or by combination of their Contribution(s) with the Work to which such Contribution(s) was submitted. If You institute patent litigation against any entity (including a cross-claim or counterclaim in a lawsuit) alleging that the Work or a Contribution incorporated within the Work constitutes direct or contributory patent infringement, then any patent licenses granted to You under this License for that Work shall terminate as of the date such litigation is filed. 4 Redistribution. You may reproduce and distribute copies of the Work or Derivative Works thereof in any medium, with or without modifications, and in Source or Object form, provided that You meet the following conditions: (a)you must give any other recipients of the Work or Derivative Works a copy of this License; and (b)you must cause any modified files to carry prominent notices stating that You changed the files; and (c)you must retain, in the Source form of any Derivative Works that You distribute, all copyright, patent, trademark, and attribution notices from the Source form of the Work, excluding those notices that do not pertain to any part of the Derivative Works; and (d)if the Work includes a NOTICE text file as part of its distribution, then any Derivative Works that You distribute must include a readable copy of the attribution notices contained within such NOTICE file, excluding those notices that do not pertain to any part of the Derivative Works, in at least one of the following places: within a NOTICE text file distributed as part of the Derivative Works; within the Source form or documentation, if provided along with the Derivative Works; or, within a display generated by the Derivative Works, if and wherever such third-party notices normally appear. The contents of the NOTICE file are for informational purposes only and do not modify the License. You may add Your own attribution notices within Derivative Works that You distribute, alongside or as an addendum to the NOTICE text from the Work, provided that such additional attribution notices cannot be construed as modifying the License. xiv
19 You may add Your own copyright statement to Your modifications and may provide additional or different license terms and conditions for use, reproduction, or distribution of Your modifications, or for any such Derivative Works as a whole, provided Your use, reproduction, and distribution of the Work otherwise complies with the conditions stated in this License. 5 Submission of Contributions. Unless You explicitly state otherwise, any Contribution intentionally submitted for inclusion in the Work by You to the Licensor shall be under the terms and conditions of this License, without any additional terms or conditions. Notwithstanding the above, nothing herein shall supersede or modify the terms of any separate license agreement you may have executed with Licensor regarding such Contributions. 6 Trademarks. This License does not grant permission to use the trade names, trademarks, service marks, or product names of the Licensor, except as required for reasonable and customary use in describing the origin of the Work and reproducing the content of the NOTICE file. 7 Disclaimer of Warranty. Unless required by applicable law or agreed to in writing, Licensor provides the Work (and each Contributor provides its Contributions) on an AS IS BASIS, WITHOUT WARRANTIES OR CONDITIONS OF ANY KIND, either express or implied, including, without limitation, any warranties or conditions of TITLE, NON-INFRINGEMENT, MERCHANTABILITY, or FITNESS FOR A PARTICULAR PURPOSE. You are solely responsible for determining the appropriateness of using or redistributing the Work and assume any risks associated with Your exercise of permissions under this License. 8 Limitation of Liability. In no event and under no legal theory, whether in tort (including negligence), contract, or otherwise, unless required by applicable law (such as deliberate and grossly negligent acts) or agreed to in writing, shall any Contributor be liable to You for damages, including any direct, indirect, special, incidental, or consequential damages of any character arising as a result of this License or out of the use or inability to use the Work (including but not limited to damages for loss of goodwill, work stoppage, computer failure or malfunction, or any and all other commercial damages or losses), even if such Contributor has been advised of the possibility of such damages. 9 Accepting Warranty or Additional Liability. While redistributing the Work or Derivative Works thereof, You may choose to offer, and charge a fee for, acceptance of support, warranty, indemnity, or other liability obligations and/or rights consistent with this License. However, in accepting such obligations, You may act only on Your own behalf and on Your sole responsibility, not on behalf of any other Contributor, and only if You agree to indemnify, defend, and hold each Contributor harmless for any liability incurred by, or claims asserted against, such Contributor by reason of your accepting any such warranty or additional liability. END OF TERMS AND CONDITIONS APPENDIX: How to apply the Apache License to your work. To apply the Apache License to your work, attach the following boilerplate notice, with the fields enclosed by brackets [] replaced with your own identifying information. (Don't include the brackets!) The text should be enclosed in the appropriate comment syntax for the file format. We also recommend that a file or class name and description of purpose be included on the same printed page as the copyright notice for easier identification within third-party archives. Copyright [yyyy] [name of copyright owner] Licensed under the Apache License, Version 2.0 (the License ); you may not use this file except in compliance with the License. You may obtain a copy of the License at Unless required by applicable law or agreed to in writing, software distributed under the License is distributed on an AS IS BASIS, WITHOUT WARRANTIES OR CONDITIONS OF ANY KIND, either express or implied. See the License for the specific language governing permissions and limitations under the License. xv
20 Energiatakarékosság-szabályozási funkció Az Alacsony fogyasztású mód egy bizonyos idő elteltével lecsökkenti az energiahasználatot, az Alvó mód pedig a nyomtatási és faxolási funkciókat várakozó állapotba helyezi, és ha a készüléken legutolsó használattól kezdve a megadott ideig nem végeznek műveletet, az energiafelvételt minimálisra csökkenti. Alacsony fogyasztású mód Az eszköz automatikusan alacsony fogyasztású módba vált, ha az utolsó művelet óta eltelt 2 perc. Az alacsony fogyasztású mód aktiválása előtti időtartam igény szerint növelhető. További tudnivalók: Alacsony fogyasztású mód és Automatikus alacsony fogyasztású mód, 2-7. oldal. Alvó mód Az eszköz automatikusan alvó üzemmódba lép, ha az utolsó művelet óta eltelt45 perc (a 35 lap/perces sebességű modell), vagy 60 perc (a 45 lap/perces és az 55 lap/perces sebességű modell esetén). Az alvó mód aktiválása előtti időtartam igény szerint növelhető. További tudnivalók: Alvó és automatikus alvó üzemmód, 2-8. oldal. Automatikus kétoldalas másolási funkció A készülék alapszolgáltatásai közt megtalálható a kétoldalas másolás. Ha például két egyoldalas eredetit kétoldalas másolatként egyetlen lapra másol, csökkentheti a felhasznált papír mennyiségét. További tudnivalók: Duplex másolás, oldal. Papír újrahasznosítása A készülék képes újrahasznosított papírra nyomtatni, ami csökkenti a környezet terhelését. Az ajánlott papírtípusokkal kapcsolatban kérje a viszonteladó vagy a szervizképviselet segítségét. Energy Star (ENERGY STAR ) Program A Nemzetközi Energy Star program résztvevőjeként cégünk megállapította, hogy a termék megfelel a Nemzetközi Energy Star programban foglalt szabványoknak. xvi
21 A használati útmutatóról A használati útmutató az alábbi fejezeteket tartalmazza: Fejezet 1 - A készülék részei A készülék részeit és a kezelőpanel gombjait mutatja be. Fejezet 2 - Felkészülés a használatra A papír betöltésének, az eredetik elhelyezésének, az eszköz csatlakoztatásának módját, valamint az első használat előtt szükséges konfigurációs lépéseket ismerteti. Fejezet 3 - A készülék alapvető funkciói Az alapvető másolási, nyomtatási és beolvasási eljárásokat írja le. Fejezet 4 - Karbantartás A tisztítási műveletet és a tonercserét ismerteti. Fejezet 5 - Hibaelhárítás A hibaüzenetek, papírelakadások és egyéb problémák kezelésének módszereit mutatja be. Függelék A műszaki adatokat sorolja fel. Az eszközhöz kapható hasznos kiegészítő berendezéseket mutatja be. A papírtípusokról és papírméretekről tartalmaz információt. xvii
22 Az útmutató jelölései A szöveg jellegétől függően az útmutató az alábbi jelöléseket használja. Jelölés Leírás Példa Félkövér A kezelőpanel gombjait vagy egy számítógépes képernyőt jelez. Nyomja meg a Start gombot. [Általános] Az érintőpanel gombjait jelöli. Nyomja meg az [OK] gombot. Dőlt betűs Megjegyzés Fontos Figyelem Érintőpanelen megjelenített üzenetet jelez. Kihangsúlyozhat kulcsszót, kifejezést vagy további tájékoztatásra vonatkozó hivatkozást. Kiegészítő információkat vagy további műveleteket jelöl tájékoztató jelleggel. A kötelező és a tiltott elemeket jelöli a problémák elkerülése céljából. Jelzi, mire kell figyelni annak érdekében, hogy meg lehessen előzni a sérülést vagy a gép meghibásodását, és hogyan kell eljárni meghibásodás esetén. Megjelenik a Másolásra kész felirat. További tájékoztatás: Alvó üzemmód és automatikus alvó üzemmód a 2 9. oldalon. MEGJEGYZÉS: FONTOS: FIGYELEM: A működési folyamat ismertetése A használati útmutatóban az érintőpanel gombjainak folyamatos kiosztása a következő: Aktuális folyamat Nyomja meg a [Másoló] gombot. Nyomja meg a [Tovább] gombot a Gyorsbeállítás alatt. Nyomja meg kétszer a [ ] gombot. Nyomja meg a [Módosítás] gombot a Kép-optimalizálás alatt. Leírás Használati útmutató Nyomja meg a [Másoló] gombot és a [Tovább] gombot a Gyorsbeállítás alatt, a [ ] gombot kétszer, majd a [Módosítás] gombot a Képoptimalizálás alatt. xviii
23 Eredetik és papírméretek Ez a rész az eredetik méretére és a papírméretre érvényes jelöléseket ismerteti a jelen útmutatóra vonatkozóan. Hasonlóan a vízszintes és függőleges irányban egyaránt használható A4, B5 és Letter méretekhez, az útmutató az eredeti, illetve a papír vízszintes tájolásának jelölésére a kiegészítő R betűt használja. Elhelyezési irány A jelölt méret * Függőleges irány A4, B5, A5, B6, A6, 16K, Letter, Statement Eredeti Papír Az eredeti/papír esetében az A méret nagyobb, mint a B méret. Vízszintes irány A4-R, B5-R, A5-R, B6-R, A6-R, 16K-R, Letter-R, Statement-R Eredeti Papír Az eredeti/papír esetében az A méret kisebb, mint a B méret. * Az eredeti/papír használható mérete függ a funkciótól és a forrástálcától. További részleteket az adott funkciót vagy forrástálcát leíró oldalon olvashat. Az érintőpanel ikonjai Az eredetik jelzésére és a papír érintőpanelen történő elhelyezésére a következő ikonok használatosak. Elhelyezési irány Eredetik Papír Függőleges irány Vízszintes irány xix
24 xx
25 1 A készülék részei Ez a fejezet a készülék részeit és a kezelőpanel gombjait mutatja be. Kezelőpanel Készülék
26 A készülék részei Kezelőpanel Megjeleníti az Állapot/Feladat visszavonása képernyőt. Megjeleníti a Másolás képernyőt. A Másolás képernyőn és a Küldés képernyőn az érintőpanel kijelzőt nagyított képernyőre kapcsolja át. Megjeleníti a súgót. A beállításokat visszaállítja az alapértelmezett értékre. Megjeleníti a Rendszermenü képernyőt. Megjeleníti a nyomtatott lapok számát és a beolvasott lapok számát. Megjeleníti a küldés képernyőt. Úgy is módosítható, hogy az a címjegyzék képernyőt jelenítse meg. Megjeleníti a Dokumentumfiók képernyőt. Megjeleníti az Alkalmazás képernyőt. Megjeleníti a Program képernyőt. Nyomtatás, faxküldés és -fogadás, beolvasott adatok küldése, valamint a fogadott adatok nyomtatása során villog. Megjeleníti a FAX képernyőt. Világít vagy villog, ha hiba történik, és egy feladat leáll. Akkor villog, amikor a készülék merevlemezhez, faxmemóriához vagy USB-memóriához fér hozzá (általános felhasználású elem). 1-2
27 A készülék részei Törli a beírt számokat és karaktereket. Szünetelteti a folyamatban lévő nyomtatási feladatot. A készüléket alacsony fogyasztású módba állítja. A készüléket alvó módba állítja. Visszakapcsolás alvó üzemmódból, ha a készülék alvó üzemmódban van. 1 Számbillentyűzet. Számok és szimbólumok beviteléhez. A készülék főkapcsolójának bekapcsolt állapotában világít. Felhasználóváltási hitelesítés és kijelentkezés végrehajtásához. Megjeleníti a Soron kívüli másolás képernyőt. Elindítja a másolási és beolvasási műveleteket, valamint a beállítási műveletek feldolgozását. Véglegesíti a számbillentyűkkel bevitt értékeket és a funkcióbeállítási képernyőket. A kijelzőn megjelenő [OK] gombbal együtt használatos. Visszahívja a küldéshez már regisztrált célhelyeket és programokat. 1-3
28 A készülék részei Készülék e b 5-c 5-d 5-a 5-g 5-f 1 Eredeti fedél (opció) 2 Postafiók (opcionális) 3 Elülső fedél 4 Dokumentumfinisher (opcionális) kazetta (a 3 5. kazetták opcionálisak) 5-a: 1. kazetta 5-b: 2. kazetta 5-c: 3. kazetta 5-d: 4. kazetta 5-e: 5. kazetta 5-f: 3. kazetta 5-g: 4. kazetta 1-4
29 A készülék részei Hálózati csatlakozó 7 USB-port (A2) 21 Elhasznált festéket tartalmazó tálca 22 Tonertartály kioldókarja 8 USB-csatoló csatlakozója (B1) 9 Bővítőfoglalat 10 Eredeti méretét jelző szegélylapok 11 Üvegcsík 12 Tonertartály (Black) 13 Dokumentumadagoló (opcionális) 14 Üveglap 15 Kapocstartó 16 Kezelőpanel 17 Fogantyúk 18 Kioldógomb 19 Elhasznált festéket tartalmazó tartály 20 Tisztítókefe 1-5
30 A készülék részei Papírhosszúság-vezető 24 Papírszélesség-vezető zár 25 Belső tálca 26 USB-port (A1) jobb oldali fedél karja jobb oldali fedél 29 Főkapcsoló 30 Papírszélesség-beállító fül 31 Fogantyú jobb oldali fedél karja jobb oldali fedél 34 Papírszélesség-vezető 35 A kézi adagoló támasztótálca része 36 Kézi adagoló jobb oldali fedél karja jobb oldali fedél 1-6
31 2 Felkészülés a használatra Ez a fejezet tájékoztatást nyújt a berendezés első használata előtt elvégzendő előkészületekről, valamint útmutatást tartalmaz a papírok és az eredeti példányok adagolásáról. A tartozékok ellenőrzése Kábelek csatlakoztatása Ki- és bekapcsolás Alacsony fogyasztású mód és Automatikus alacsony fogyasztású mód Alvó és automatikus alvó üzemmód A kezelőpanel szögének beállítása A kijelző nyelvének átállítása [Nyelv] A dátum és az idő beállítása A hálózat beállítása (kapcsolódás LAN-kábellel) Embedded Web Server RX ( beállítások) Papír betöltése Eredetik betöltése
32 Felkészülés a használatra A tartozékok ellenőrzése Ellenőrizze, hogy a csomag tartalmazza a következő tartozékokat. Safety Guide Quick Guide DVD (Product Library) CD-ROM (TWAIN-kompatibilis alkalmazás)* * Ezt a mellékletet bizonyos országokban és régiókban nem tartalmazza a csomag. A mellékelt DVD-n található dokumentumok A mellékelt DVD (Product Library) a következő dokumentumokat tartalmazza. Szükség esetén nyissa meg a dokumentumokat. Dokumentumok Használati útmutató (ez az útmutató) FAX Operation Guide Card Authentication Kit (B) Operation Guide Data Security Kit (E) Operation Guide Embedded Web Server RX Operation Guide Printer Driver User Guide Network FAX Driver Operation Guide Network Tool for Direct Printing Operation Guide Network Print Monitor User Guide File Management Utility User Guide 2-2
33 Felkészülés a használatra A szükséges kábelek előkészítése A berendezés a következő csatolókon keresztül csatlakoztatható a számítógéphez. Készítse elő a használt csatolónak megfelelő kábelt. Alapértelmezés szerint elérhető csatolók 2 Funkció Csatoló Szükséges kábel Nyomtató/ lapolvasó /Hálózati fax* Hálózati csatoló LAN (10BASE-T vagy 100BASE-TX, 1000BASE-T árnyékolt) Nyomtató USB-csatoló USB 2.0-kompatibilis kábel (nagysebességű USB-vel kompatibilis, maximum 5,0 m, árnyékolt) * Ez a funkció csak opcionális faxkészlet használata esetén érhető el. A hálózati faxról a Fax System (V) Operation Guide-ban található további tájékoztatás. 2-3
34 Felkészülés a használatra Kábelek csatlakoztatása LAN-kábel csatlakoztatása (opcionális) Kövesse az alábbi lépéseket, ha LAN-kábelt kíván csatlakoztatni a készülékhez. 1 Ha a készülék be van kapcsolva, először nyomja meg a Power gombot a kezelőpanelen. Győződjön meg róla, hogy sem a Power, sem az adagoló, sem a memória jelzőfénye nem világít. Ezután kapcsolja ki a főkapcsolót. Ellenőrizze, hogy ezen kívül más lámpák ne világítsanak. 2 Csatlakoztassa a LAN-kábelt a készülék bal oldalán található hálózati csatolóhoz. A hálózati tápkábel csatlakoztatása 3 A kábel másik végét csatlakoztassa a hálózati HUB-hoz. 4 Kapcsolja be a készüléket, majd konfigurálja a hálózatot. Részletek: A hálózat beállítása (kapcsolódás LAN-kábellel), oldal. Csatlakoztassa a hálózati tápkábel egyik végét a készülékhez, a másik végét pedig a fali aljzathoz. FONTOS: Csak a készülékkel együtt forgalmazott tápkábelt használja. 2-4
35 Felkészülés a használatra Ki- és bekapcsolás Bekapcsolás Amikor a főkapcsoló jelzőfénye világít... (visszatérés alvó üzemmódból) Nyomja meg a Power gombot. 2 Amikor a főkapcsoló jelzőfénye nem világít... Nyissa ki a főkapcsoló fedelét, és állítsa a kapcsolót bekapcsolt állapotba. MEGJEGYZÉS: Ha telepítve van a Data Security Kit opcionális adatbiztonsági készlet, akkor megjelenhet egy üzenet, amely azt jelzi, hogy aktiválva van a biztonsági funkció, és a bekapcsoláskor időbe telhet az elindulás. FONTOS: Ha kikapcsolja a főkapcsolót, ne kapcsolja vissza azonnal. Várjon legalább 5 másodpercet, mielőtt visszakapcsolná a készüléket. 2-5
36 Felkészülés a használatra Kikapcsolás Mielőtt a készüléket kikapcsolná, nyomja meg a Power gombot a kezelőpanelen. A főkapcsoló kikapcsolása előtt győződjön meg róla, hogy a Power gomb, valamint a Processing és a Memory jelzőfénye nem világít. Ha a főkapcsolót nem akarja kikapcsolni, lásd: Alacsony fogyasztású mód és Automatikus alacsony fogyasztású mód, 2-7. oldal és Alvó és automatikus alvó üzemmód, 2-8. oldal. FIGYELEM: Ha a Power gomb, a Processing vagy a Memory jelzőfénye világít vagy villog, akkor előfordulhat, hogy a merevlemez használatban van. A főkapcsoló kikapcsolása a merevlemez működése közben károsodást okozhat. Ellenőrizze, hogy ezen kívül más lámpák ne világítsanak. Ha hosszabb időtartamon keresztül nincs használatban a készülék FIGYELEM: Ha a készüléket hosszabb ideig nem használják (pl. egész éjszaka), kapcsolja ki a főkapcsolót. Ha a készüléket ennél is hosszabb ideig nem használják (pl. nyaralás alatt), biztonsági okokból húzza ki a tápkábelt a fali aljzatból. Ha az opcionális faxkészlet telepítve van a készüléken, ne felejtse el, hogy a főkapcsoló kikapcsolása esetén a faxküldési és -fogadási funkció sem használható. FIGYELEM: A papírkazettákból távolítsa el a papírt, és tegye vissza az eredeti csomagolásába, hogy a papírt megóvja a nedvességtől. 2-6
37 Felkészülés a használatra Alacsony fogyasztású mód és Automatikus alacsony fogyasztású mód Alacsony fogyasztású mód Automatikus alacsony fogyasztású mód Az alacsony fogyasztású mód aktiválásához nyomja meg az Energy Saver gombot. Az energiatakarékosság érdekében az érintőpanel és a panel összes jelzőfénye kialszik, kivéve az Energy Saver, a Power gomb és a főkapcsoló jelzőfényeit. Ezt az állapotot Alacsony fogyasztású módnak hívják. Ha Alacsony fogyasztású módban adatok érkeznek, a készülék automatikusan visszaáll normál üzemmódra, és elkezdi a nyomtatást. Ha Alacsony fogyasztású módban faxadatok érkeznek az opcionális fax használata esetén, a készülék akkor is visszaáll normál üzemmódra, és elkezdi a nyomtatást. Végezze el az alábbi műveletek egyikét a folytatáshoz. A készülék 10 másodpercen belül készen áll a használatra. Nyomja meg a kezelőpanel bármely gombját. Nyissa fel az üveglap fedelét vagy a kiegészítő dokumentumadagoló fedelét. Helyezze az eredetiket a kiegészítő dokumentumadagolóba. Fontos megjegyezni, hogy a környezeti viszonyok, például a szellőztetés, a készülék lassabb reagálását válthatja ki. 2 Automatikus alacsony fogyasztású módban a készülék alacsony fogyasztású üzemmódba vált, ha egy előre megadott ideig nem használják. Az alapértelmezés szerinti előre beállított idő 2 perc. 2-7
38 Felkészülés a használatra Alvó és automatikus alvó üzemmód Alvó mód Az alvó mód aktiválásához nyomja meg a Power gombot. Az energiatakarékosság érdekében az érintőpanel és a panel összes jelzőfénye kialszik, kivéve a főkapcsoló jelzőfényét. Ezt az állapotot Alvó üzemmódnak hívják. Ha Alvó üzemmódban nyomtatási adatok érkeznek, a készülék elvégzi a nyomtatási feladatot, de az érintőpanel sötét marad. Opcionális fax használata esetén a faxadatokat is úgy nyomtatja ki a készülék, hogy a kezelőpanel sötét marad. A folytatáshoz nyomja meg a Power gombot. A készülék 23 másodpercen belül készen áll a használatra. Fontos megjegyezni, hogy a környezeti viszonyok, például a szellőztetés, a készülék lassabb reagálását válthatja ki. Automatikus alvó üzemmód Automatikus alvó módban a készülék alvó üzemmódba vált, ha Alacsony fogyasztású módban egy előre megadott ideig nem használják. Az alapértelmezés szerinti előre beállított idő 45 perc (a 35 lap/perces nyomtatási sebességű modell), vagy 60 perc (a 45 lap/perces és az 55 lap/perces nyomtatási sebességű modell esetén). A kezelőpanel szögének beállítása A kezelőpanel alján lévő kart kihúzva két lépésben állítsa a kezelőpanelt a megfelelő szögbe. 2-8
39 Felkészülés a használatra A kijelző nyelvének átállítása [Nyelv] Válassza ki az érintőpanelen megjelenített nyelvet. A nyelv kiválasztásához kövesse az alábbi lépéseket. Általános beállítások - Nyelv Állítsa be az érint képerny n használni kívánt nyelvet. 1 Nyomja meg a System Menu gombot. 2 Nyomja meg az [Általános beállítások] gombot, majd a [Módosítás] gombot a Nyelv alatt. 3 Nyomja meg a használni kívánt nyelv gombját. 2 English Deutsch Français Español Italiano Nederlands Português Mégse OK Állapot 10/10/ :10 4 Nyomja meg az [OK] gombot. Az érintőpanel nyelve megváltozik. 2-9
40 Felkészülés a használatra A dátum és az idő beállítása Kövesse az alábbi lépéseket a telepítés helyén érvényes dátum és idő beállításához. A küldési funkcióval küldött ek fejlécében az itt beállított dátum és idő fog megjelenni. Állítsa be a dátumot, az időt, valamint a készülék használati helyének eltérését a greenwichi időzónától. MEGJEGYZÉS: Ha engedélyezve van a felhasználói bejelentkezés kezelése, akkor a beállításokat csak rendszergazdai jogosultságokkal való bejelentkezés után változtathatja meg. Ha a felhasználói bejelentkezés kezelése le van tiltva, megjelenik a felhasználói hitelesítés képernyő. Adja meg a bejelentkezési felhasználónevet és jelszót, majd nyomja meg a [Bejelentkezés] gombot. Az alapértelmezett bejelentkezési névvel és jelszóval kapcsolatban lásd az angol nyelvű használati útmutatót. Az időeltérést még a dátum és az idő beállítása előtt határozza meg. Ha módosítja a Dátum/Idő beállítást, a próbafunkciók nem lesznek elérhetők. Erről bővebben az angol nyelvű használati útmutatóban olvashat. 1 Nyomja meg a System Menu gombot. 2 Nyomja meg a [ ], [Dátum/Időzítők], majd a [Módosítás] gombot az Időzóna alatt. Dátum/Id zít k - Id zóna Állítsa be az id zónát. Válassza ki az Önhöz legközelebbi helyet. Id zóna -12:00 Nemzetközi dátumvonal (nyugat) 3 Válassza ki a régiót. MEGJEGYZÉS: Nyomja meg a [ ] vagy a [ ] gombot a következő régió megtekintéséhez. -11:00 Szamoa -11:00 Univerzális koordinált id :00 Hawaii -09:00 Alaszka -08:00 Baja California 1/13 4 Nyomja meg a [Ki] vagy [Be] gombot a Nyári időszám. beállításához, majd nyomja meg az [OK] gombot. Állapot Mégse OK 10/10/ :10 MEGJEGYZÉS: Ha olyan régiót választ, amelyikben nem használják a nyári időszámítást, akkor a nyári időszámításra vonatkozó képernyő nem jelenik meg. 5 Nyomja meg a [Módosítás] gombot a Dátum/Idő beállítására vonatkozóan. 2-10
41 Felkészülés a használatra Dátum/Id zít k - Dátum/Id Állítsa be a dátumot és az id t. 6 Állítsa be a dátumot és az időt. Használja a [+] vagy [ ] gombot minden egyes beállításnál Év Hónap Nap 7 Nyomja meg az [OK] gombot Óra Perc Másodperc Off Mégse OK Állapot 10/10/ :
42 Felkészülés a használatra A hálózat beállítása (kapcsolódás LAN-kábellel) A készülék hálózati csatolóval van felszerelve, ami kompatibilis az olyan hálózati protokollokkal, mint a TCP/IP (IPv4), TCP/IP (IPv6), IPX/SPX, NetBEUI, IPSec és AppleTalk. Lehetővé teszi a hálózati nyomtatást Windows, Macintosh, UNIX, NetWare és más platformokon. Ez a szakasz a TCP/IP (IPv4) beállítási és az AppleTalk beállítási eljárásokat mutatja be. Egyéb hálózati beállításokról az angol nyelvű használati útmutatóban olvashat. A TCP/IP (IPv4) beállítása Az AppleTalk beállítása MEGJEGYZÉS: Ha engedélyezve van a felhasználói bejelentkezés kezelése, akkor a beállításokat csak rendszergazdai jogosultságokkal való bejelentkezés után változtathatja meg. Ha a felhasználói bejelentkezés kezelése le van tiltva, megjelenik a felhasználói hitelesítés képernyő. Adja meg a bejelentkezési felhasználónevet és jelszót, majd nyomja meg a [Bejelentkezés] gombot. Az alapértelmezett bejelentkezési névvel és jelszóval kapcsolatban lásd az angol nyelvű használati útmutatót. A TCP/IP (IPv4) beállítása (IP-címek megadásával) A Windows hálózathoz való csatlakozáshoz állítsa be a TCP/IP (IPv4) protokollt. Állítsa be az IP-címeket, az alhálózati maszkokat és az átjárók címét. Az alapértelmezett beállítás: TCP/IP protokoll: Be, DHCP: Be, Bonjour: Ki, Auto-IP: Be. MEGJEGYZÉS: Az IP-címek megadása előtt kérjen engedélyt a hálózati rendszergazdától. Kövesse az alábbi lépéseket. 1 Nyomja meg a System Menu gombot. 2 Nyomja meg a [Rendszer], [Tovább] gombot a Hálózat alatt, majd a [Tovább] gombot a TCP/IP beállítás alatt. 3 Nyomja meg a [Módosítás] gombot a TCP/IP opció alatt. 4 Nyomja meg a [Be], majd az [OK] gombot. 5 Nyomja meg a [Módosítás] gombot az IPv4 alatt. Rendszer - IPv4 TCP/IP beállítása (IPv4). *A beállítás a készülék vagy a hálózat újraindítása után módosul. IP-cím Nyomja meg a [DHCP] gombot. 7 Nyomja meg a [Ki] gombot a DHCP alatt, majd nyomja meg az [OK] gombot. Állapot Ki DHCP Alhálózati On maszk Alapért. átjáró Ki Bonjour Mégse Be Auto-IP OK 10/10/ :10 8 Nyomja meg a [Bonjour] gombot. 9 Nyomja meg a [Ki] gombot a Bonjour alatt, majd nyomja meg az [OK] gombot. 10 Nyomja meg az [IP-cím] gombot, és a számbillentyűk segítségével adja meg a címet. 2-12
43 Felkészülés a használatra 11 Nyomja meg az [Alhálózati maszk] gombot, és a számbillentyűk segítségével adja meg a címet. 12 Nyomja meg az [Alapért. átjáró] gombot, és a számbillentyűk segítségével adja meg a címet. 13 Győződjön meg róla, hogy minden címet helyesen adott meg, majd nyomja meg az [OK] gombot A beállítás módosítása után indítsa újra a hálózatot, vagy kapcsolja KI, majd ismét BE a készüléket. A hálózat újraindításának részletes leírását az angol nyelvű használati útmutatóban találja. DHCP-beállítások Adja meg, hogy használja-e a DHCP-kiszolgálót. Az alapértelmezett beállítás Be. Kövesse az alábbi lépéseket. Bonjour beállítások 1 Nyomja meg a System Menu gombot. 2 Nyomja meg a [Rendszer], [Tovább] gombot a Hálózat alatt, majd a [Tovább] gombot a TCP/IP beállítás alatt. 3 Nyomja meg a [Módosítás] gombot a TCP/IP opció alatt. 4 Nyomja meg a [Be], majd az [OK] gombot. 5 Nyomja meg a [Módosítás] gombot az IPv4 alatt. 6 Nyomja meg a [DHCP] gombot. 7 Nyomja meg a [Be] vagy a [Ki] gombot a DHCP alatt, majd nyomja meg az [OK] gombot. 8 A beállítás módosítása után indítsa újra a hálózatot, vagy kapcsolja KI, majd ismét BE a készüléket. A hálózat újraindításának részletes leírását az angol nyelvű használati útmutatóban találja. Adja meg, hogy használni kívánja-e a Bonjour funkciót. Az alapértelmezett beállítás Ki. Az eljárásról az angol nyelvű használati útmutatóban olvashat. 2-13
44 Felkészülés a használatra Auto-IP beállítások Adja meg, hogy használni kívánja-e az Auto-IP funkciót. Az alapértelmezett beállítás Be. Kövesse az alábbi lépéseket. 1 Nyomja meg a System Menu gombot. 2 Nyomja meg a [Rendszer], [Tovább] gombot a Hálózat alatt, majd a [Tovább] gombot a TCP/IP beállítás alatt. 3 Nyomja meg a [Módosítás] gombot a TCP/IP opció alatt. 4 Nyomja meg a [Be], majd az [OK] gombot. 5 Nyomja meg a [Módosítás] gombot az IPv4 alatt. 6 Nyomja meg az [Auti-IP] gombot. 7 Nyomja meg az Auto-IP beállítás [Ki] vagy [Be] gombját, majd az [OK] gombot. 8 A beállítás módosítása után indítsa újra a hálózatot, vagy kapcsolja KI, majd ismét BE a készüléket. A hálózat újraindításának részletes leírását az angol nyelvű használati útmutatóban találja. Az AppleTalk beállítása Válassza ki az AppleTalk hálózati kapcsolatot. Az alapértelmezett beállítás Be. Az eljárásról az angol nyelvű használati útmutatóban olvashat. 2-14
45 Felkészülés a használatra Embedded Web Server RX ( beállítások) A Embedded Web Server RX egy olyan eszköz, amelyet többek között a gép működési állapotának ellenőrzésére és a biztonsági beállítások módosítására, hálózati nyomtatásra, ek küldésére és speciális hálózatkezelésre lehet használni. 2 MEGJEGYZÉS: A fax beállításaival kapcsolatos ismertetők itt nem szerepelnek. A fax használatáról a Fax System (V) Operation Guide-ban található további tájékoztatás. A fax funkció használatához kiegészítő faxkártya szükséges. A Embedded Web Server RX beállításainak módosításához rendszergazdaként kell bejelentkeznie a készülékre. Az alapértelmezett bejelentkezési névvel és jelszóval kapcsolatban lásd az angol nyelvű használati útmutatót. Az alábbiakban a Embedded Web Server RX elérésének módját mutatjuk be. 1 Indítsa el a webböngészőt. 2 Írja be a Cím vagy Hely sávba a számítógép IP-címét. Pl.: A weboldalon megjelennek a számítógép és a Embedded Web Server RX alapvető adatai, valamint az aktuális állapotuk. EmbeddedW ebserverrx 3 Válasszon ki egy kategóriát a képernyő bal oldalán található navigációs sávból. Az egyes kategóriákhoz tartozó értékeket külön-külön kell beállítani. Ha korlátozások vannak érvényben a Embedded Web Server RX vezérlőközpontra, a kezdőoldalon kívül egyéb oldalak eléréséhez adja meg a megfelelő felhasználónevet és jelszót. A részleteket lásd a Embedded Web Server RX Operation Guide dokumentumban. 2-15
46 Felkészülés a használatra beállítások Ha megadja az SMTP-beállításokat, a készülékkel beolvasott képeket elküldheti mellékletként. A funkció csak akkor használható, ha a készülék csatlakoztatva van egy SMTP protokollt használó levelezőkiszolgálóhoz. Mielőtt a készülékkel beolvasott felvételeket elküldi mellékletként, ellenőrizze az következőket: A készüléknek a levélkiszolgálóhoz való csatlakoztatására szolgáló hálózati környezet LAN-on keresztüli teljes idejű kapcsolat ajánlott. SMTP-beállítások A Embedded Web Server RX segítségével regisztrálja az SMTP-kiszolgáló IP-címét vagy állomásnevét. Ha be van állítva korlát az üzenetek méretére, akkor nagyon nagy méretű eket nem lehet elküldeni. Az alábbi lépések leírják, hogyan lehet megadni az SMTP-beállításokat. 1 Kattintson a Settings > Advanced > SMTP > General elemre. EmbeddedW ebserverrx 2-16
47 Felkészülés a használatra 2 Írja be a megfelelő beállításokat az egyes mezőkbe. Alább láthatók az SMTP-beállítási képernyőn megadandó beállítások. Beállítás neve SMTP Protocol SMTP Port Number SMTP Server Name SMTP Server Timeout Authentication Protocol Authenticate as Login User Name Login Password SMTP Security POP before SMTP Timeout Test Leírás Engedélyezi vagy letiltja az SMTP-protokollt. Ha használni szeretné az funkciót, engedélyeznie kell a protokollt. Állítsa be az SMTP portszámot, vagy használja az alapértelmezett 25-ös SMTPportot. Írja be az SMTP-kiszolgáló nevét vagy IP-címét. Az SMTP-kiszolgálónév és az IP-cím maximális hosszúsága 64 karakter lehet. Ha a nevet adja meg, be kell állítani a DNS-kiszolgáló címét is. A DNS-kiszolgáló címét a TCP/IP általános lapon lehet megadni. Állítsa be az időtúllépés előtti várakozási időt másodpercben. Engedélyezi vagy letiltja az SMTP hitelesítési protokollt, vagy beállítja protokollként a POP before SMTP protokollt. Az SMTP-hitelesítés támogatja a Microsoft Exchange 2000 programot. A hitelesítést be lehet állítani három POP3-fiókról, vagy választhat egy másik fiókot. Ha a hitelesítésnél a Más lehetőséget választotta, akkor a rendszer az itt megadott felhasználói nevet fogja használni az SMTP-hitelesítéshez. A bejelentkezési felhasználónév maximális hosszúsága 64 karakter lehet. Ha a hitelesítésnél a Más lehetőséget választotta, akkor a rendszer az itt megadott jelszót fogja használni a hitelesítéshez. A bejelentkezési jelszó maximális hosszúsága 64 karakter lehet. Engedélyezi vagy letiltja az SMTP Security protokollt. Ha ez a protokoll engedélyezett, vagy az SSL/TLS, vagy a STARTTLS opciót ki kell jelölni. Előfordulhat, hogy az SMTP biztonság engedélyezéséhez az SMTP portot a kiszolgáló beállításainak megfelelően meg kell változtatni. SSL/TLS esetén a 465, STARTTLS esetén pedig a 25 és 587 számítanak jól ismert SMTP portoknak. Állítsa be az időtúllépés előtti várakozási időt másodpercben, ha hitelesítési protokollként a POP before SMTP lehetőséget választotta. Ez a funkció teszteli, hogy létrejött-e sikeresen az SMTP-kapcsolat. 2 Size Limit Adja meg az elküldhető maximális méretét kilobájtban. Ha az érték 0, akkor az méretkorlátozása le van tiltva. Sender Address Signature Adja meg a gépért felelős személy (például a géprendszergazda) címét, hogy a válasz vagy a sikertelen küldésről szóló jelentés ehhez a személyhez érkezzen, és ne a készülékre. A feladócímet megfelelően kell megadni az SMTPhitelesítéshez. A feladói cím maximális hosszúsága 128 karakter lehet. Írja be az aláírást. Az aláírás egy szabad formátumú szöveg, amely az törzsének végén fog megjelenni. Gyakran használják a gép további azonosítására. Az aláírás maximális hosszúsága 512 karakter lehet. 2-17
48 Felkészülés a használatra Beállítás neve Domain Restriction Leírás Adja meg a megengedhető és elutasítandó tartományneveket. A tartomány nevének maximális hosszúsága 32 karakter lehet. címeket is megadhat. 3 Kattintson a Submit gombra. 2-18
49 Felkészülés a használatra Papír betöltése A papírt a két szabványos kazettába, vagy a kézi adagolóba lehet betölteni. Kiegészítő papíradagolók is beszerezhetők (lásd: Kiegészítő berendezések, Függelék-2). Az egyes kazetták papíradagolási módjait lásd az alábbi oldalon. Papírkazetta Név Oldal 2 Szabványos Opció 1. kazetta, 2. kazetta Szabványos kazetták 2-20 Kézi adagoló Kézi adagoló kazetta, 4. kazetta Papíradagoló (2 500 lapos)* 2-20 Nagy kapacitású papíradagoló ( lapos) 5. kazetta Oldalsó adagoló (3000 lapos) 2-26 * A papíradagolási mód ugyanaz, mint a szabványos 1. és 2. kazetták esetén. FONTOS: A tárolható lapok száma a környezettől függően változik. Ne használjon tintasugaras nyomtatóba való, vagy a felületén speciális bevonattal ellátott papírt. (Az ilyen papír papírelakadást vagy más meghibásodást okozhat.) A papír betöltése előtti teendők Amikor új papírcsomagot bont ki, betöltés előtt az alábbiak szerint könnyedén pörgesse át a köteget, hogy a lapok szétváljanak. 1 Hajtsa össze az egész papírköteget úgy, hogy a közepe kidomborodjon. 2 Fogja meg a papírköteget a két végénél és húzza szét, miközben a teljes papírköteget felemelve tartja. 3 Emelje a jobb és bal kezét váltakozva, hogy rés keletkezzen, és engedjen levegőt a papír közé. 4 Végül rendezze el a papírt egy lapos, egyenletes felületű asztalon. A hajtogatott vagy felkunkorodó papírt betöltés előtt simítsa ki. Az összehajtott vagy meggyűrődött papír papírelakadást eredményezhet. FIGYELEM: Ha használt papírra nyomtat (amelyre korábban már készült nyomat), ne használjon egymáshoz tűzött vagy kapcsolt papírt. Az ilyen papír kárt tehet a készülékben, és gyenge képminőséghez vezethet. A felnyitott papírköteget ne tegye ki magas hőmérsékletnek és páratartalomnak, mivel a nedvesség problémákat okozhat. A papíradagoló vagy kézi adagolótálcák betöltése után tegyen vissza minden fennmaradó papírlapot a csomagolásába. Ha a készüléket hosszabb időn át nem használja, vegye ki a papírt a kazettákból, és tegye vissza az eredeti csomagolásába, hogy a papírt megóvja a nedvességtől. MEGJEGYZÉS: Néhány papírtípus könnyen behajlik, és elakadhat a papírkimenetnél. Ha a kijövő papír megcsúszik, vagy eloszlása nem egyenletes, fordítsa meg a papírt a kazettában, és próbálkozzon újra. Ha speciális papírt használ (például fejléces papírt, lyukasztott papírt vagy olyan papírt, amelyen előnyomat található, például logó vagy vállalatnév), tanulmányozza az Papír, Függelék-4 útmutatót. 2-19
50 Felkészülés a használatra Papír betöltése az adagolókba A szabványos kazetták A 2 szabványos kazettába normál papír, újrahasznosított papír vagy színes papír tölthető. Az 1. és 2. papírkazettába legfeljebb 500 lap (80 g/m 2 ) (vagy legfeljebb 550 db 64 g/m 2 tömegű lap) normál papír tölthető be. A következő papírméretek támogatottak: A3, B4, A4, A4-R, B5, B5-R, A5-R, Ledger, Legal, Oficio II, 12 18", Letter, Letter-R, Statement-R, Folio, 8K, 16K, 16K-R és mm. FONTOS: Ha a hordozó nem normál (hanem például újrahasznosított vagy színes) papír, mindig adja meg a hordozó típusát és a papírsúly beállításait. (Lásd az angol nyelvű használati útmutatót: A papír méretének és típusának kijelölése a kazettákhoz, oldal.) AA papírkazettákba legfeljebb 220 g/m 2 tömegű papírt lehet tölteni. Ha 106 és 220 g/m 2 közötti tömegű papírt használ, a hordozó típusát állítsa Vastag értékre. A papírkazettákba ne helyezzen 256 g/m 2 tömegűnél nehezebb papírt. A 256 g/m 2 tömegűnél nehezebb papírokhoz használja a kézi adagolót. Ha mm és mm közötti méretű papírt szeretne használni, forduljon egy szerviztechnikushoz. 1 Nyissa le maga felé teljesen a papírkazettát. MEGJEGYZÉS: Ne húzzon ki egyszerre egynél több papíradagolót. 2 Nyomja össze a papírhosszúság-vezető alsó végeit, és állítsa be a terelőt a papír hosszának megfelelően. MEGJEGYZÉS: A papírméretek fel vannak tüntetve a kazettán. 2-20
51 Felkészülés a használatra 3 A zár kioldásához nyomja meg a (papírszélességvezető) zárját. Fogja meg a papírszélesség-beállító fület, és igazítsa a papírszélesség-vezetőket a papírhoz. 2 4 Igazítsa a papír széleit a kazetta jobb oldalához. Győződjön meg róla, hogy a papírhosszúság- és a papírszélesség-vezető jól illeszkedik a papírhoz. Ha a vezetők és a papír között rés van, állítsa át a vezetőket, hogy jól illeszkedjenek a papírhoz. FONTOS: Betöltés előtt ellenőrizze, hogy a papír nincs-e felkunkorodva vagy hajtogatva. Az összehajtott vagy meggyűrődött papír papírelakadást eredményezhet. Ellenőrizze, hogy a betöltött papír nem lépi-e túl a szintjelzést (lásd a bal oldali ábrát). Papír betöltése során a csomagzáráshoz legközelebbi oldal nézzen felfelé. A papírhosszúság- és a papírszélesség-vezetőt a papír méretéhez kell igazítani. Ha a papír betöltése ezeknek a vezetőknek a beállítása nélkül történik meg, ferde adagolás és papírelakadás fordulhat elő. 2-21
52 Felkészülés a használatra 5 Nyomja meg a (papírszélesség-vezető) zárját. 6 Illessze be a behelyezett papír méretének és típusának megfelelő lapjelzését. (A jelzés a papír mindkét oldalára rá van nyomtatva.) MEGJEGYZÉS: Hajtsa félbe a lapot, és az előlapként használandó felével felfelé helyezze be. 7 Óvatosan tolja vissza a kazettát. MEGJEGYZÉS: Ha a készüléket hosszabb időn át nem használja, vegye ki a papírt a kazettákból, és tegye vissza az eredeti csomagolásába, hogy a papírt megóvja a nedvességtől. 8 Válassza ki a kazettába töltendő hordozó típusát (normál, újrahasznosított stb.). (Lásd: A papír méretének és típusának kijelölése a kazettákhoz, oldal.) 2-22
53 Felkészülés a használatra Nagy kapacitású papíradagoló ( lapos) (opcionális) A kiegészítő kazettákba normál papír, újrahasznosított papír vagy színes papír tölthető. A nagy kapacitású adagoló ( lap) akár 3000 ( lap) normál papírlap (80 g/m 2 esetén) (vagy legfeljebb 3500 ( lap) db 64 g/m 2 tömegű normál papírlap) befogadására alkalmas. A következő papírméretek támogatottak: A4, B5, Letter 2 FONTOS: Ha a hordozó nem normál (hanem például újrahasznosított vagy színes) papír, mindig adja meg a hordozó típusát és a papírsúly beállításait. (Lásd az angol nyelvű használati útmutatót: A papír méretének és típusának kijelölése a kazettákhoz, oldal.) A papírkazettákba legfeljebb 256 g/m 2 tömegű papírt lehet tölteni. Ha 106 és 256 g/m 2 közötti tömegű papírt használ, a hordozó típusát állítsa Vastag értékre. A papírkazettákba ne helyezzen 256 g/m 2 tömegűnél nehezebb papírt. A 256 g/m 2 tömegűnél nehezebb papírokhoz használja a kézi adagolót. 1 Nyissa le maga felé teljesen a papírkazettát. Rögzítőkapocs 2 Forgassa el a papírméret-vezető (A) rögzítőkapcsát, és vegye ki. Felfelé húzza ki a papírméret-vezetőt (A). Papírméret-vezető (A) 3 Helyezze be a használandó papírméretnek megfelelő papírméret-vezetőt (A) a nyílásba (a kazetta alja). Ellenőrizze, hogy a papírméret-vezető (A) felső széle illeszkedjen a használandó papírmérethez, helyezze vissza a rögzítőkapcsot, majd elfordítással zárja le. Óvatosan próbálja meg mozgatni a papírméretvezetőt (A), hogy meggyőződjön a megfelelő rögzítéséről. 2-23
54 Felkészülés a használatra 4 A kazetta alját végig lenyomva tartva nyomja a meg a papírméret-vezető (B) oldalán található kampót a kioldáshoz, majd húzza ki a papírméret vezetőt (B). Papírméret-vezető (B) 5 Igazítsa a papírméret-vezetőt (B) a papír méretéhez. A4 Illessze a papírméret-vezetőt az A4 jelzésű nyílásba (a kazetta alján), majd rögzítse a kampókat (kattanó hanggal záródnak). Óvatosan próbálja meg mozgatni a papírméretvezetőt (B), hogy meggyőződjön a megfelelő rögzítéséről. B5 Az ábrának megfelelően nyissa ki a papírméret vezetőt, illessze a B5 jelzésű nyílásba (a kazetta alján), majd rögzítse a kampókat (kattanó hanggal záródnak). Óvatosan próbálja meg mozgatni a papírméretvezetőt (B), hogy meggyőződjön a megfelelő rögzítéséről. Letter A papírméret-vezető (B) nincs behelyezve. 2-24
55 Felkészülés a használatra 6 Töltse be a papírt a kazettába. 2 FONTOS: Betöltés előtt ellenőrizze, hogy a papír nincs-e felkunkorodva vagy hajtogatva. Az összehajtott vagy meggyűrődött papír papírelakadást eredményezhet. Ellenőrizze, hogy a betöltött papír nem lépi-e túl a szintjelzést (lásd az alábbi ábrát). A papír betöltésekor ügyeljen arra, hogy a nyomtatási oldala felfelé nézzen. 7 Illessze be a behelyezett papír méretének és típusának megfelelő lapjelzését. (A jelzés a papír mindkét oldalára rá van nyomtatva.) MEGJEGYZÉS: Hajtsa félbe a lapot, és az előlapként használandó felével felfelé helyezze be. 8 Óvatosan tolja vissza a kazettát. MEGJEGYZÉS: Ha a készüléket hosszabb időn át nem használja, vegye ki a papírt a kazettákból, és tegye vissza az eredeti csomagolásába, hogy a papírt megóvja a nedvességtől. 9 Válassza ki a kazettába töltendő hordozó típusát (normál, újrahasznosított stb.). (Lásd: A papír méretének és típusának kijelölése a kazettákhoz, oldal.) 2-25
56 Felkészülés a használatra Oldalsó adagoló (3000 lapos) (opcionális) A kiegészítő oldalsó adagoló legfeljebb 3000 normál papírlap (80 g/m 2 ) befogadására alkalmas. A következő papírméretek támogatottak: A4, B5, Letter Húzza a kazettát ütközésig saját maga felé, és helyezze a papírt a kazettába. A papír betöltése után finoman tolja vissza a kazettát. MEGJEGYZÉS: Az alapértelmezett papírbeállítás A4. Ha a papírméretet B5 vagy Letter értékre kell módosítania, vegye fel a kapcsolatot a szerviztechnikusával. FONTOS: Betöltés előtt ellenőrizze, hogy a papír nincs-e felkunkorodva vagy hajtogatva. Az összehajtott vagy meggyűrődött papír papírelakadást eredményezhet. Ellenőrizze, hogy a betöltött papír nem lépi-e túl a szintjelzést (lásd az alábbi ábrát). A papír betöltésekor ügyeljen arra, hogy a nyomtatási oldala felfelé nézzen. 2-26
57 Felkészülés a használatra Papír betöltése a kézi adagolóba A kézi adagoló legfeljebb 150 db A4 vagy kisebb méretű (80 g/m 2 ) (vagy 165 db 64 g/m 2 tömegű), vagy legfeljebb 50 db (80 g/m 2 ) (vagy 55 db 64 g/m 2 tömegű), A4 méretűnél nagyobb normál papírlap befogadására alkalmas. A kézi adagolóba 12x18", A3 A6-R és Hagaki, valamint Ledger Statement-R, 8K, 16K és 16K-R méretű papírok tölthetők be. Ha speciális papírra nyomtat, mindenképpen a kézi adagolót használja. 2 FONTOS: Ha a hordozó nem normál papír (hanem például újrahasznosított vagy színes papír), mindig adja meg a hordozó típusát és a papírsúly beállításait. (Lásd: Papírméret és hordozótípus megadása a kézi adagolónál, oldal.) Ha 106 g/m 2 vagy nagyobb tömegű papírt használ, a hordozó típusát állítsa Vastag értékre. A kézi adagoló kapacitása: A4 vagy kisebb méretű normál papír (80 g/m 2 ), újrahasznosított vagy színes papír: 150 lap (64 g/m 2, normál papír: 165 lap) B4 vagy nagyobb méretű normál papír (80 g/m 2 ), újrahasznosított vagy színes papír: 50 lap (64 g/m 2, normál papír: 55 lap) Hagaki: 30 lap OHP film: 10 lap DL boríték, C4 boríték, C5 boríték, #10 boríték (Commercial #10), #9 boríték (Commercial #9), #6 boríték (Commercial #6), Monarch, Youkei 4, Youkey 2: 10 lap Hosszú dokumentumok: 470,1 mm legfeljebb 1220,0 mm: 1 lap MEGJEGYZÉS: Ha egyedi méretű papírt tölt be, adja meg a papír méretét az alábbi tájékoztatás alapján: Papírméret és hordozótípus megadása a kézi adagolónál, oldal. Ha speciális papírt használ, például átlátszó vagy vastag papírt, válassza ki a hordozó típusát az alábbi tájékoztatás alapján: Papírméret és hordozótípus megadása a kézi adagolónál, oldal. 1 Nyissa ki ütközésig a kézi adagolót. 2 12x18", A3 B4 méret közötti, valamint a Ledger és Legal méret közötti papír betöltésekor húzza ki a kézi adagoló támasztótálca részét addig, míg a jelzés teljesen láthatóvá nem válik. 2-27
58 Felkészülés a használatra 3 Állítsa a papírszélesség-vezetőket a papír szélességéhez. 4 Helyezze a papírt a papírszélesség-vezetők mentén ütközésig a tálcába. FONTOS: A nyomtatási oldal mindig nézzen felfelé. A gyűrött papírt használat előtt ki kell simítani. Egyenesítse ki a felső sarkot, ha gyűrött. Amikor papírt tölt a kézi adagolóba, a papír betöltése előtt ellenőrizze, hogy az előző feladatból nem maradt papír az adagolóban. Ha az adagolóban kevés papír maradt, és fel szeretné tölteni, először távolítsa el a maradék papírt a tálcából, majd az új papírral együtt helyezze vissza a tálcába. Ha rés van a papír és a papírszélesség vezetők között, igazítsa a vezetőket a papír méretének megfelelőre, hogy elkerülje a ferde adagolást és papírelakadást. FONTOS: Ellenőrizze, hogy a betöltött papír nem lépi-e túl a szintjelzést (lásd az ábrát). 2-28
59 Felkészülés a használatra Borítékok betöltése A kézi adagolóba legfeljebb 10 boríték tölthető be. Az elfogadható borítékméretek a következők. Elfogadható boríték Méret 2 Monarch 3 7/8" 7 1/2" #10 boríték (Commercial #10) 4 1/8" 9 1/2" #9 boríték (Commercial #9) 3 7/8" 8 7/8" #6 boríték (Commercial #6) 3 5/8" 6 1/2" DL boríték C4 boríték C5 boríték Youkei 2 Youkei mm mm mm mm mm 1 Nyissa ki a kézi adagolót. 2 Állítsa a papírszélesség-vezetőket a boríték szélességéhez. 2-29
60 Felkészülés a használatra 3 A papírvezetők mentén teljesen tolja be a borítékot, az ábrának megfelelően. Boríték vagy karton kézi adagolóba való betöltése A borítékot a nyomtatási oldalával lefelé helyezze be, pl. címek nyomtatásakor. Zárja be a hajtókát. Válaszlevelezőlap (Oufuku Hagaki) Karton (Hagaki) Nyissa ki a hajtókát. FONTOS: Nem hajtogatott válasz-levelezőlapot (Oufuku Hagaki) használjon. Álló Fekvő formátumú formátumú borítékok borítékok FONTOS: A boríték betöltésének módja (irány és elhelyezkedés) a boríték típusától függ. Győződjön meg róla, hogy megfelelően töltötte-e be, ellenkező esetben előfordulhat, hogy a nyomtatás rossz irányba vagy rossz oldalra történik. MEGJEGYZÉS: Ha borítékot helyez a kézi adagolóba, a boríték típusának kiválasztásához lásd: Papírméret és hordozótípus megadása a kézi adagolónál, oldal. 2-30
61 Felkészülés a használatra A hordozó méretének és típusának kiválasztása Az alapértelmezett papírméret-beállítás az 1. és a 2. papírkazetta, a kézi adagoló és a kiegészítő papíradagoló (3 7. kazetta) esetén [Auto], és az alapértelmezett hordozó beállítása [Normál] papír. Ha meg szeretné határozni a kazettákban használni kívánt papír típusát, adja meg a papírméretet és a hordozó típusát. (Lásd: A papír méretének és típusának kijelölése a kazettákhoz, oldal.) 2 Ha meg szeretné határozni a kézi adagolóban használni kívánt papír típusát, adja meg a papírméretet. (Lásd: Papírméret és hordozótípus megadása a kézi adagolónál, oldal.) A papír méretének és típusának kijelölése a kazettákhoz Ha rögzíteni szeretné az 1. és 2. kazettában vagy a kiegészítő papíradagolóban (3 5. kazetta) használni kívánt papír típusát, adja meg a papírméretet. Ha nem normál papírt használ, akkor adja meg a hordozó típusát is. Kiválasztandó elem Választható méret/típus Papírméret Auto A papírméret felismerése és kiválasztása automatikusan történik. Válassza ki, hogy a papír méretezése Metrikus vagy Hüvelyk alapú legyen. Szabvány méretek 1* Szabvány méretek 2* Válasszon a szabványos méretek közül. A következő papírméretek választhatók. Angolszász modellek: Ledger, Legal, Letter, Letter-R, Statement-R, 12 18", Oficio II Metrikus modellek: A3, B4, A4, A4-R, B5, B5-R, A5-R, Folio, mm Válasszon a Szabvány méretek 1-ben nem található szabványméretek közül. A választható papírméretek a következők. Angolszász modellek: A3, B4, A4, A4-R, A5-R, B5, B5-R, Folio, 8K, 16K, 16K-R Metrikus modellek: Ledger, Legal, Letter, Letter-R, Statement-R, 12 18", Oficio II, 8K, 16K, 16K-R Hordozótípus Normál (105 g/m 2 vagy kevesebb), Durva, Pergamen** ( g/m 2 vagy kevesebb), Újrahasznosított, Előnyomott***, Bond**, Színes**, Előlyukasztott***, Fejléces***, Vastag (106 g/m 2 és több)**, Jó minőségű és 1 8. egyéni** * Csak az A4, a Letter és a B5 méret adható meg, ha a kiegészítő nagy kapacitású papíradagolót (2 x 1500 lap) használja. ** A Normál típustól eltérő hordozóra váltásról az angol nyelvű használati útmutatóban olvashat. Ha az alábbiakban látható papírsúly beállításokat adja meg, az egyes beállításoknál jelzett hordozótípusokat nem választhatja ki. Durva: Nehéz 4, vagy Nehéz 5 Előnyomott: Nehéz 4 vagy Nehéz 5 Fejléces: Nehéz 4 vagy Nehéz 5 Vastag: Nehéz 4 vagy Nehéz 5 Bond: Nehéz egyéni: Nehéz 4, Nehéz 5 vagy extranehéz *** Az előnyomott, előlyukasztott vagy fejléces papírra való nyomtatásról az angol nyelvű használati útmutatóban olvashat. MEGJEGYZÉS: Ha az opcionális faxkészlet telepítve van, a következő hordozókra lehet nyomtatni a fogadott faxokat. Normál, újrahasznosított, Bond, pergamen, színes, vastag, jó minőségű, durva és 1 8. egyéni 2-31
62 Felkészülés a használatra 1 Nyomja meg a System Menu gombot. 2 Nyomja meg az [Általános beállítások] gombot, a [Tovább] gombot az Eredeti/Papírbeállítás alatt, majd a [Tovább] gombot a Kazetta beállítása alatt. 3 A Kazetta beállítása résznél válasszon egyet az [1. Kazetta] [5. Kazetta] elemek közül, majd nyomja meg a [Tovább] gombot. Ezután nyomja meg a [Módosítás] gombot a Papírméret alatt. MEGJEGYZÉS: A [3. kazetta] [5. kazetta] akkor jelenik meg, ha a kiegészítő papíradagoló telepítve van. Általános beállítások - Papírméret Auto Kazetta papírméret beállítása. Szabvány méretek - 1 Szabvány méretek - 2 A3 A4 A4 B4 B5 B5 A5 216x340mm 4 A papírméret automatikus felismeréséhez válassza az [Automatikus] lehetőséget, és válassza a [Metrikus] vagy a [Hüvelyk] mértékegységet. A papírméret kiválasztásához válasszon a [Szabvány méretek 1] vagy [Szabvány méretek 2] lehetőség közül, és válassza ki a papír méretét. 5 Nyomja meg az [OK] gombot. Ismét megjelenik az előző képernyő. Mégse OK Állapot 10/10/ :10 Általános beállítások - Papírtípus Válassza ki az 1. kazettában lév papír típusát. 6 Nyomja meg a [Módosítás] gombot a Hordozótípus résznél, majd válassza ki a hordozótípust. Ezek után nyomja meg az [OK] gombot. Normál Durva Pergamen Újrahaszn. El nyomott Bond Színes El lyuk. Fejléces Vastag Jó min ség 1. egyéni 2. egyéni 3. egyéni 4. egyéni 5. egyéni 6. egyéni 7. egyéni 8. egyéni Mégse OK Állapot 10/10/ :
63 Felkészülés a használatra Papírméret és hordozótípus megadása a kézi adagolónál Ha meg szeretné határozni a kézi adagolóban használt papír típusát, adja meg a papírméretet. Ha a hordozó nem normál papír, határozza meg a hordozó típusát. Jellemző Leírás 2 Papírméret Auto A papírméret felismerése és kiválasztása automatikusan történik. Válassza ki, hogy a papír méretezése Metrikus vagy Hüvelyk alapú legyen. Szabvány méretek 1 Szabvány méretek 2 Egyéb Méret megadása Válasszon a szabványos méretek közül. A következő papírméretek választhatók. Angolszász modellek: Ledger, Legal, Letter, Letter-R, Statement-R, 12 18", Oficio II, Executive Metrikus modellek: A3, B4, A4, A4-R, B5, B5-R, A5-R, B6-R, A6-R, Folio, mm Válasszon a Szabvány méretek 1-ben nem található szabványméretek közül. A választható papírméretek a következők. Angolszász modellek: A3, B4, A4, A4-R, B5, B5-R, A5-R, B6-R, A6-R, Folio, 8K, 16K, 16K-R Metrikus modellek: Ledger, Legal, Letter, Letter-R, Statement-R, 12 18", Oficio II, Executive, 8K, 16K, 16K-R Válasszon a speciális szabvány méretek és az egyedi méretek közül. A következő papírméretek választhatók. ISO B5, #10 boríték (Commercial #10), #9 boríték (Commercial #9), #6 boríték (Commercial #6 3/4), Monarch boríték, DL boríték, C5 boríték, C4 boríték, Hagaki, Oufuku Hagaki, Youkei 4, Youkei 2 Adja meg a szabvány méretek közt nem található méretet. A következő papírméretek választhatók. Méret (hüvelyk) X (vízszintes): 5,83 17,00" (0,01" lépésekben), Y (függőleges): 3,86 11,69" (0,01" lépésekben) Metrikus méret X (vízszintes): mm (1 mm-es lépésekben), Y (függőleges): mm (1 mm-es lépésekben) Hordozótípus A következő hordozótípusok választhatók. Normál (105 g/m 2 vagy kevesebb), durva, fólia (írásvetítő), Pergamen ( g/m 2 vagy kevesebb), címkék, újrahasznosított, előnyomott**, Bond, karton, színes, előlyukasztott**, fejléces**, boríték, vastag (106 g/m 2 vagy több), bevont, jó minőségű és 1 8. egyéni * A Normál típustól eltérő hordozóra váltásról az angol nyelvű használati útmutatóban olvashat. ** Az előnyomott, előlyukasztott vagy fejléces papírra való nyomtatásról az angol nyelvű használati útmutatóban olvashat. MEGJEGYZÉS: Ha opcionális faxkészlet telepítve van, és a kézi adagolót használja a fogadott faxok kinyomtatására, akkor a faxokat a következő hordozókra lehet nyomtatni: Normál, címke, újrahasznosított, Bond, pergamen, színes, bevont, karton, boríték, vastag, jó minőségű, durva és 1 8. egyéni 2-33
64 Felkészülés a használatra 1 Nyomja meg a System Menu gombot. 2 Nyomja meg az [Általános beállítások], [Tovább] gombot az Eredeti/Papírbeállítás alatt, a [Tovább] gombot a Kézi adagoló beáll. alatt, majd a [Módosítás] gombot a Papírméret alatt. Általános beállítások - Papírméret Auto Kézi adagoló papírméretének beállítása. Szabvány méretek - 1 Szabvány méretek - 2 Egyéb Méret megadása A3 A4 A4 A5 A6 B4 B5 B5 B6 216x340mm 3 A papírméret automatikus felismeréséhez válassza az [Automatikus] lehetőséget, és válassza a [Metrikus] vagy a [Hüvelyk] mértékegységet. A papírméret kiválasztásához válasszon a [Szabvány méretek 1], [Szabvány méretek 2], [Egyéb] és [Méret megadása] lehetőségek közül, és válassza ki a papír méretét. Mégse OK Állapot 10/10/ :10 Általános beállítások - Papírméret Auto Kézi adagoló papírméretének beállítása. Szabvány méretek - 1 Szabvány méretek - 2 Egyéb Méret megadása X( ) 297 mm Num.bill. Y(98-297) 210 Num.bill. mm Ha a [Méret megadása] lehetőséget választotta, nyomja meg a [+] vagy [ ] gombokat az X (vízszintes) és Y (függőleges) méret megadásához. A méretet közvetlenül is megadhatja a számbillentyűk segítségével a numerikus billentyűzetről. 4 Nyomja meg az [OK] gombot. Ismét megjelenik az előző képernyő. Mégse OK Állapot 10/10/ :10 Általános beállítások - Papírtípus Kézi adagoló papírméretének kiválasztása. 5 Nyomja meg a [Módosítás] gombot a Hordozótípus résznél, majd válassza ki a hordozótípust. Ezek után nyomja meg az [OK] gombot. Normál Fólia Durva Pergamen Címke Újrahaszn. El nyomott Bond Karton Színes El lyuk. Fejléces Boríték Vastag Bevont Jó min ség 1. egyéni 2. egyéni 3. egyéni 4. egyéni 5. egyéni 6. egyéni 7. egyéni 8. egyéni Mégse OK Állapot 10/10/ :
65 Felkészülés a használatra Eredetik betöltése Az alábbi lépéseket követve töltse be az eredetiket a dokumentumadagolóba. Eredetik elhelyezése az üveglapon A készülékbe eredetiként könyvet vagy újságot is lehet helyezni a normál lapokból álló eredetik mellett. 2 1 Nyissa fel az üveglap fedelét vagy a kiegészítő dokumentumadagoló fedelét. MEGJEGYZÉS: A dokumentumadagoló felnyitása előtt azonban ellenőrizze, hogy nem maradt-e eredeti az eredetik asztalán vagy az eredetik kimeneti asztalán. Az eredetik tálcáján, illetve az eredetik kimeneti tálcáján hagyott eredetik a dokumentumadagoló felnyitásakor leeshetnek a készülékről. Amikor könyvet vagy magazint helyez a készülékre, hagyja az üveglap fedelét vagy a kiegészítő dokumentumadagolót nyitott helyzetben. Nyitott eredetik esetén előfordulhat, hogy a másolatok szélein és közepén árnyékok jelennek meg. 2 Helyezze be az eredetit. Helyezze a beolvasandó lapot a beolvasni kívánt oldalával lefelé az üveglapra, az eredeti méretét jelző üveglaphoz igazítva úgy, hogy a kiindulópont a bal hátsó sarok legyen. MEGJEGYZÉS: Az eredeti tájolásáról bővebben az angol nyelvű használati útmutatóban olvashat. 2-35
66 Felkészülés a használatra Eredeti méretét jelző szegélylapok (Angolszász modellek) (Metrikus modellek) 3 Zárja le az üveglap fedelét vagy a kiegészítő dokumentumadagoló fedelét. FONTOS: Lehajtásakor a fedőlapot ne nyomja le erővel. Fokozott nyomóerő hatására az üveglap megrepedhet. FIGYELEM: Ne hagyja az üveglap fedelét vagy a kiegészítő dokumentumadagolót nyitva, mert az személyi sérüléshez vezethet. 2-36
67 Felkészülés a használatra Eredetik betöltése a dokumentumadagolóba Az opcionális dokumentumadagoló automatikusan beolvassa a több lapból álló eredetik minden egyes lapját. A kétoldalas eredetik mindkét oldalát beolvassa a készülék. A dokumentumadagoló részeinek elnevezései (1) (2) (3) (4) (5) (6) (1) Eredeti behelyezése jelzőfény (2) Felső fedél (3) Eredeti papírvezetői (4) Eredetik tálcája (5) Eredeti kimeneti tálcája (6) Eredetik ütközője (7) Nyitófogantyú 2 (7) A dokumentumadagoló által támogatott eredetik A dokumentumadagolóhoz a következő típusú eredetik használhatók: Dokumentumadagoló Dokumentumadagoló (kettős lapolvasó DP) Súly g/m 2 (duplex: g/m 2 ) g/m 2 (duplex: g/m 2 ) Méret Kapacitás Maximálisan A3, minimálisan A5 Maximálisan Ledger, minimálisan Statement-R Normál papír (80 g/m 2 ), színes papír, újrahasznosított papír, jó minőségű papír: 100 lap (vegyes méretű eredetik esetén: 30 lap) Vastag papír (157 g/m 2 ): 50 lap Vastag papír (120 g/m 2 ): 66 lap Művészpapír: 1 lap Maximálisan A3, minimálisan A5 Maximálisan Ledger, minimálisan Statement-R Normál papír (80 g/m 2 ), színes papír, újrahasznosított papír, jó minőségű papír: 175 lap (vegyes méretű eredetik esetén: 30 lap) Vastag papír (157 g/m 2 ): 89 lap Vastag papír (120 g/m 2 ): 116 lap Művészpapír: 1 lap A dokumentumadagoló által nem támogatott eredetik A dokumentumadagolóhoz az alábbi típusú eredetik nem használhatók. Lágy eredetik, mint például a PVC-fólia Átlátszó eredetik, mint például az írásvetítő-fólia Indigó Erősen csúszós felületű eredetik Ragasztószalaggal ellátott vagy ragasztót tartalmazó eredetik Nedves eredetik Olyan eredetik, amelyeken nem száradt meg a javítófesték Szabálytalan formájú (nem négyszögletű) eredetik Kivágást tartalmazó eredetik Zúzott papír Összehajtott eredetik (Egyenesítse ki a hajtogatást betöltés előtt. Amennyiben elmulasztja ezeket a lépéseket, az eredetik elakadhatnak.) 2-37
68 Felkészülés a használatra Tűző- és gemkapcsokkal ellátott eredetik (Betöltés előtt távolítsa el a tűző- és gemkapcsokat, és simítsa ki a felkunkorodó széleket, gyűrődéseket és hajtásvonalakat. Amennyiben elmulasztja ezeket a lépéseket, az eredetik elakadhatnak.) Eredetik betöltése FONTOS: A betöltés előtt ellenőrizze, hogy nem maradt-e eredeti az eredetik kimeneti tálcáján. A kimeneti tálcán maradt eredetik az új eredetik elakadását okozhatják. 1 Állítsa be az eredeti papírszélesség-vezetőit. 2 Helyezze el az eredetiket. Helyezze be a papírt a nyomtatandó oldallal (vagy a kétoldalas eredeti első oldalával) felfelé. Csúsztassa a szemközti élt a lapadagolóba addig, amíg lehetséges. Kigyullad az eredetik behelyezését kísérő jelzőfény. MEGJEGYZÉS: Az eredeti tájolásáról bővebben az angol nyelvű használati útmutatóban olvashat. FONTOS: Ellenőrizze, hogy az eredeti papírvezetői pontosan igazodnak-e az eredetikhez. Ha a vezetők és a papír között rés van, állítsa be újból az eredeti vezetőit. A rés az eredetik elakadását okozhatja. Ellenőrizze, hogy a betöltött eredetik nem lépik-e túl a szintjelzést. A maximális szint túllépése az eredetik elakadását okozhatja (lásd az ábrát). A lyukasztott vagy perforált sorokkal rendelkező eredetiket úgy kell behelyezni, hogy a készülék a lyukakat vagy perforációkat utoljára olvassa be (nem először). 2-38
69 Felkészülés a használatra Eredeti behelyezése jelzőfény Az eredeti behelyezése jelzőfény az eredetik behelyezésétől függően vagy világít vagy nem. A jelzések és állapotaik az alábbiak. Zölden világít: Az eredeti behelyezése megfelelő. Zölden villog: Az eredeti behelyezése nem megfelelő. Távolítsa el, és helyezze be újból
70 2-40 Felkészülés a használatra
71 3 A készülék alapvető funkciói Ez a fejezet az alábbi műveleteket mutatja be: Bejelentkezés/kijelentkezés Az Enter és a Quick No. Search gombok Az érintőpanel kijelzője Eredeti előnézet Másolás Küldés A célhelyek megerősítő képernyője Előkészületek dokumentum számítógépre küldéséhez A célhely meghatározása A Dokumentumfiók használata Feladatok megszakítása Gyorsbeállítás képernyő Program Billentyűparancsok mentése (Másolás, Küldés és Dokumentumfiók beállításai) Az internetböngésző használata A Weekly Timer használata A számláló ellenőrzése A Súgó képernyő
72 A készülék alapvető funkciói Bejelentkezés/kijelentkezés Ha engedélyezve van a felhasználói bejelentkezés kezelése, akkor a készülék használatához meg kell adni a bejelentkezési felhasználónevet és jelszót. MEGJEGYZÉS: Ha elfelejti a bejelentkezési felhasználónevet vagy a bejelentkezési jelszót, nem fog tudni bejelentkezni. Ebben az esetben jelentkezzen be rendszergazdai jogosultsággal, és változtassa meg a bejelentkezési felhasználónevet vagy a bejelentkezési jelszót. Ha a vendég hitelesítési beállítás be van kapcsolva, bejelentkezéskor meg kell nyomni az Authentication/ Logout gombot. Erről bővebben az angol nyelvű használati útmutatóban olvashat. Bejelentkezés Adja meg a bejel. felhaszn.nevet és jelszót. Bejelentkezés: Felhasználónév Jelszó Helyi abcdef ******** Num.bill. Num.bill. 1 Ha használat közben megjelenik az itt látható képernyő, nyomja meg a [Felhasználónév] gombot. A [Num. bill] gomb megnyomása után a számbillentyűk segítségével megadhatja a bejelentkezési adatokat. Chipkártya Bejelentkezés Számláló ellen rzése Mégse Bejelentkezés Állapot 10/10/ :10 2 Adja meg a bejelentkezési felhasználónevet, majd nyomja meg az [OK] gombot. 3 Nyomja meg a [Bejelentkezési jelszó] gombot. A [Num. bill] gomb megnyomása után a számbillentyűk segítségével megadhatja a bejelentkezési adatokat. 4 Adja meg a jelszót, és nyomja meg az [OK] gombot. 5 Ellenőrizze, hogy helyes-e a bejelentkezési felhasználónév és jelszó, majd nyomja meg a [Bejelentkezés] gombot. MEGJEGYZÉS: Ha felhasználói hitelesítési módszerként a Hálózati hitelesítés van megadva, hitelesítési típusként a Helyi vagy a Hálózati lehetőség választható. 3-2
73 A készülék alapvető funkciói Egyszerű bejelentkezés Válassza ki a felhasználót a bejelentkezéshez Szám A B C 1/2 Ha használat közben megjelenik ez a képernyő, válasszon ki egy felhasználót és jelentkezzen be. MEGJEGYZÉS: Ha a bejelentkezéshez jelszó is szükséges, megjelenik egy beviteli képernyő. Erről bővebben az angol nyelvű használati útmutatóban olvashat. 3 Billenty zet Bejelentkezés Állapot 10/10/ :10 Kijelentkezés Ha ki szeretne jelentkezni a készülékből, nyomja meg az Authentication/Logout gombot; ekkor visszajut a bejelentkezési felhasználónév- és jelszóbeviteli képernyőre. A felhasználók a következő esetekben automatikusan kiléptetésre kerülnek: A gép alvó üzemmódba helyezésekor a Power gomb megnyomásakor. Az automatikus alvó üzemmódba lépéskor. Az automatikus panel-visszaállítási funkció aktiválódásakor. Az automatikus alacsony fogyasztású mód aktiválódásakor Az alacsony fogyasztású módnak az Energy Saver gomb megnyomásával való aktiválásakor. 3-3
74 A készülék alapvető funkciói Az Enter és a Quick No. Search gombok Ez a szakasz a kezelőpanel Enter és Quick No. Search gombjainak használatát ismerteti. Az Enter ( ) gomb használata Az Enter gomb ugyanúgy működik, mint az érintőpanelen megjelenő gombok, például az [OK] vagy a [Bezárás] gombok. Az Enter szimbólum ( ) látható azon gombok mellett, amelyek műveletei végrehajthatók az Enter gombbal (pl. [ OK], [ Bezárás]). A következőkben az Enter gomb használatát mutatjuk be, a másolópapír kiválasztásának példájával illusztrálva. A műveletről bővebben az angol nyelvű használati útmutatóban olvashat. Papír kiválasztása Másolásra kész. Példányszám 1 A papír beállítására szolgáló képernyőn nyomja meg a kívánt papírméretet tartalmazó kazetta gombját. Eredeti Zoom Papír : A4 : 100% : A4 Megtekintés Parancsikon létrehozása Auto Kazetta A4 Normál A3 Normál A4 Normál A4 Normál A4 Normál Mégse Kézi adagoló Kézi adagoló Papír beáll. OK Az [OK] mellett az érintőpanelen megjelenik az Enter ( ) szimbólum, jelezve, hogy az Enter gomb ugyanazt a műveletet hajtja végre, mint az [OK] gomb. 2 A kiválasztott papírra való másoláshoz nyomja meg az Enter gombot (vagy az [OK] gombot). Állapot 10/10/ :10 A Quick No. Search ( ) gomb használata A Quick No. Search gomb segítségével közvetlenül, egy szám számbillentyűkkel való megadásával végezhet műveleteket. Gyorstárcsázó gombot rendelhet például egy adatátviteli célhelyhez, vagy behívhat egy tárolt programot a programszám alapján. A Quick No. Search gomb ugyanazt a műveletet hajtja végre, mint az érintőpanelen megjelenő [Szám] gomb. A következő lépések a Quick No. Search gomb használatát mutatják be egy, a célhely kiválasztására szolgáló gyorstárcsázó szám megadásának példáján. A gyorstárcsázással kapcsolatos további információk: A célhely meghatározása, oldal. 1 Nyomja meg a Quick No. Search gombot (vagy a [Szám] gombot) a küldés főképernyőn. Célállomás Részletek Címjegyzék A OFFICE abcd@efg.com B OFFICE Cím megad. 1/1 Adja meg a gyorsgomb számát C OFFICE a numerikus billenty zeten. Mappanév ( ) bevitele Letett Közvetlen 0011 FAX szám megadása 0001 AAA BBB i-fax Mégse OK Cím megad WSD beolv. 1/100 FFF GGG HHH III JJJ Célállomás Állapot Küldésre kész. Helyezze be az eredetit. Gyorsbeállítás Eredeti/küldés Adatformátum Szín /Képmin ség Speciális Beállítás Célállomás Program 10/10/ :10 2 A számbeviteli képernyőn a számbillentyűk segítségével adja meg a gyorstárcsázó számot. 3 Ha megadta az 1 és 3 számjegy közötti hosszúságú gyorstárcsázó számot, nyomja meg az Enter (vagy az [OK]) gombot. A megadott célhely megjelenik a célhelyek listájában. MEGJEGYZÉS: Ha 4 számjegyű gyorstárcsázó számot adott meg, a 3. lépésben leírt művelet kihagyható. Megjelenik a küldés főképernyő és a megadott célhely a célhelyek listáján. 3-4
75 A készülék alapvető funkciói Az érintőpanel kijelzője Az eredetik és a papír kijelzője Az érintőpanel megjeleníti a kiválasztott papírforrást és kimeneti tálcát. A nyomtatás megkezdéséhez nyomja meg a Start gombot. A beállítások módosításához nyomja meg a [Elvetés] gombot. Másolandó kép Kimeneti tálca Eredeti pozíció Papírforrás Példányszám 1. par.ikon 2. par.ikon 3. par.ikon 3 Az eredeti és a papír mérete/ tájolása Eredeti Zoom Papír : A4 : 100% : A4 Mégse Auto Papír kiválasztása 1-oldalas >>1-oldalas Duplex 100% Nagyítás Ki Összevonás Normál 0 Fényer Ki T z./lyuk. 4. par.ikon 5. par.ikon 6. par.ikon Gyorsbeállítás Ered./Papír/ utómunka Képmin ség Elrendezés /Szerk. Speciális Beállítás Program Állapot 10/10/ :10 Rendelkezésre álló tonerkapacitás 3-5
76 A készülék alapvető funkciói Eredeti előnézet A beolvasott dokumentumról előnézetet jeleníthet meg a panelen. MEGJEGYZÉS: Az egyéni fiókban tárolt kép előnézetének megtekintéséről lásd: Dokumentumok előnézete/ Dokumentumok részleteinek ellenőrzése, oldal. Az itt bemutatott eljárás egyoldalas eredeti másolására vonatkozik. Az alábbi lépések leírják, hogyan lehet megtekinteni a beolvasott eredetit. 1 Nyomja meg a Copy gombot, és helyezze az eredetit az üveglapra. Másolásra kész. Példányszám 2 Nyomja meg a [Megtekintés] gombot. Másolandó kép 1. par.ikon 2. par.ikon 3. par.ikon Eredeti Zoom Papír : A4 : 100% : A4 Megtekintés Auto Papír kiválasztása 1-oldalas >>1-oldalas Duplex 100% Nagyítás Ki Összevonás Normál 0 Fényer Ki T z./lyuk. 4. par.ikon 5. par.ikon 6. par.ikon Gyorsbeállítás Állapot Ered./Papír/ utómunka Képmin ség Elrendezés /Szerk. Speciális Beállítás Program 10/10/ :10 3 A készülék megkezdi az eredeti beolvasását. Ha befejeződött a beolvasás, a panelen megjelenik az előnézeti kép. A nyomtatás megkezdéséhez nyomja meg a Start gombot. A beállítások módosításához nyomja meg a [Elvetés] gombot. Másolandó kép Példányszám 1. par.ikon 2. par.ikon 3. par.ikon 4 Ha módosítani szeretné a minőséget vagy az elrendezést, nyomja meg a [Mégse] vagy a Stop gombot. Módosítsa a beállításokat, majd nyomja meg a [Megtekintés] gombot az új beállításokkal módosított előnézeti kép megtekintéséhez. Eredeti Zoom Papír : A4 : 100% : A4 Mégse Auto Papír kiválasztása 1-oldalas >>1-oldalas Duplex 100% Nagyítás Ki Összevonás Normál 0 Fényer Ki T z./lyuk. 4. par.ikon 5. par.ikon 6. par.ikon MEGJEGYZÉS: Ha többoldalas eredetit olvas be, akkor csak az első oldal előnézeti képe látható. Gyorsbeállítás Állapot Ered./Papír/ utómunka Képmin ség Elrendezés /Szerk. Speciális Beállítás Program 10/10/ :10 5 Ha nincs probléma az előnézeti képpel, nyomja meg a Start gombot. A készülék megkezdi a másolást. 3-6
77 A készülék alapvető funkciói Másolás Az alapvető másolási műveletekhez kövesse az alábbi lépéseket. 1 Nyomja meg a Copy gombot. MEGJEGYZÉS: Ha az érintőpanel ki van kapcsolva, nyomja meg az Energy Saver vagy a Power gombot, és várjon amíg a készülék bemelegszik. 3 2 Helyezze az eredetiket az üveglapra vagy az opcionális dokumentumadagolóba. MEGJEGYZÉS: További tudnivalók a betöltéshez: Eredetik betöltése, oldal. Másolásra kész. Másolandó kép Példányszám 1. par.ikon 2. par.ikon 3 Az érintőpanelen győződjön meg róla, hogy az [Auto] érték van kiválasztva a Papír kiválasztása beállításnál. A készülék automatikusan az eredetik méretével megegyező méretű papírt választ ki. Eredeti Zoom Papír : A4 : 100% : A4 Megtekintés Auto Papír kiválasztása 1-oldalas >>1-oldalas Duplex 100% Nagyítás Ki Összevonás Normál 0 Fényer Ki T z./lyuk. 3. par.ikon 4. par.ikon 5. par.ikon 6. par.ikon Ha módosítani szeretné a papírméretet, nyomja meg az [Ered./Papír/Utómunka], [Papír kiválasztása] gombot, és válassza ki a kívánt papírforrást. Gyorsbeállítás Állapot Ered./Papír/ utómunka Képmin ség Elrendezés /Szerk. Speciális Beállítás Program 10/10/ :10 4 A számbillentyűkkel írja be a másolat példányszámát. Adja meg a másolatok számát, amely legfeljebb 999 lehet. 5 Nyomja meg a Start gombot a másolás elindításához. 3-7
78 A készülék alapvető funkciói A sűrűség beállítása Ezzel az eljárással lehet beállítani a sűrűséget a másolásnál. A 7 vagy 13 szint segítségével állítsa be a sűrűséget. Az alábbi lépések leírják, hogyan lehet megadni a másolatok sűrűségét. 1 Nyomja meg a Copy gombot. 2 Tegye az eredetiket az üveglapra. 3 Helyezze az eredetit az üveglapra, majd nyomja meg a [Képminőség] > [Fényerő] gombot. Fényer Eredeti Zoom Papír Másolásra kész. : A4 : 100% : A4 Megtekintés Világosbb Normál Példányszám Sötétebb 4 Állítsa be a fényerőt a [ 3] (világosabb) és a [+3] (sötétebb) beállítás közötti érték megnyomásával. A sűrűséget a [ 3] (világosabb) beállítástól a [+3] (sötétebb) beállításig terjedően fél lépésenként lehetséges módosítani. 5 Nyomja meg az [OK] gombot. Parancsikon létrehozása Mégse OK Állapot 10/10/ :10 6 Nyomja meg a Start gombot. A készülék megkezdi a másolást. 3-8
79 A készülék alapvető funkciói Képminőség kiválasztása Válassza ki az eredeti típusának megfelelő képminőséget. Az alábbi táblázat a minőségi beállításokat mutatja. Szöveg+fotó Képminőség opció Kimeneti tálca Leírás Az eredetileg ezen a készüléken kinyomtatott, szöveget és képet vegyesen tartalmazó dokumentumokhoz. 3 Könyv/Újság A szöveget és képet vegyesen tartalmazó, újságokban, stb. megjelent szövegekhez. Fotó Kimeneti tálca Könyv/Újság Az eredetileg ezen a készüléken kinyomtatott fényképekhez. Újságokban, stb. nyomtatott fotókhoz. Fotopapír Fényképezőgéppel készített fotókhoz. Szöveg Ki A főként szöveget tartalmazó, eredetileg ezen a készüléken kinyomtatott dokumentumokhoz. Be A ceruzával írt szöveg és a finom vonalak élesen látszanak. Ábra/Térkép Kimeneti tálca Könyv/Újság Az eredetileg ezen a készüléken kinyomtatott ábrákhoz és térképekhez. Újságokban megjelent térképekhez és ábrákhoz. Az alábbi lépések leírják, hogyan lehet megadni a másolatok minőségét. 1 Nyomja meg a Copy gombot. 2 Tegye az eredetiket az üveglapra. 3 Helyezze az eredetit az üveglapra, majd nyomja meg a [Képminőség] > [Kép-optimalizálás] gombot. Másolásra kész. Példányszám 4 Válassza ki a kép minőségét. Kép-optimalizálás Szöveg+fotó Fotó Szöveg Eredeti típusa Kimeneti tálca Könyv /Újság 5 Nyomja meg az [OK] gombot. 6 Nyomja meg a Start gombot. A készülék megkezdi a másolást. Eredeti Zoom Papír : A4 : 100% : A4 Ábra /Térkép Megtekintés Állapot Parancsikon létrehozása Mégse OK 10/10/ :10 3-9
80 A készülék alapvető funkciói Másolás méretezéssel Az eredeti kép nagyításához vagy kicsinyítéséhez adja meg a méretezési beállításokat. A következő nagyítási lehetőségek közül választhat. Automatikus méretezés Letter-R Ledger: 129 % Az eredeti képet automatikusan a kiválasztott papírméretnek megfelelően kicsinyíti vagy nagyítja. A4 A3: 141 % Statement-R: 64 % A5: 70 % Manuális méretezés 25 % Az eredeti képet 1%-os lépésekben kézi irányítással kicsinyíti vagy nagyítja 25% és 400% között. 400 % Előre beállított méretezési arányok Előre beállított méretezési arányok alapján nagyít vagy kicsinyít. A következő nagyítások állnak rendelkezésre: Modell Nagyítási szint (eredeti példány) Hüvelyk modellek 100%, Auto, 400% (max.), 200% (STMT >> Ledger), 154% (STMT >> Legal), 129% (Letter >> Ledger), 121% (Legal >> Ledger), 78% (Legal >> Letter), 77% (Ledger >> Legal), 64% (Ledger >> Letter), 50% (Ledger >> STMT), 25% (min.) Metrikus modellek Metrikus modellek (Ázsia és a csendes-óceáni térség) 100%, Auto, 400% (Max.), 200% (A5 >> A3), 141% (A4 >> A3, A5 >> A4), 127% (Folio >> A3), 106% (11 15" >> A3), 90% (Folio >> A4), 75% (11 15" >> A4), 70% (A3 >> A4, A4 >> A5), 50%, 25% (Min.) 100%, Auto, 400% (max.), 200% (A5 >> A3), 141% (A4 >> A3, B5 >> B4), 122% (A4 >> B4, A5 >> B5), 115% (B4 >> A3, B5 >> A4), 86% (A3 >> B4, A4 >> B5), 81%(B4 >> A4, B5 >> A5), 70% (A3 >> A4, B4 >> B5), 50%, 25% (min.) 3-10
81 A készülék alapvető funkciói XY nagyítás A vízszintes és függőleges méretezési arányt külön beállíthatja. Az eredeti képet 1%-os lépésekben kicsinyíti vagy nagyítja 25% és 400% között. X Y 3 Az alábbi lépések leírják, hogyan kell használni a kicsinyítéses/nagyításos másolást. 1 Nyomja meg a Copy gombot. 2 Tegye az eredetiket az üveglapra. 3 Helyezze az eredetit az üveglapra, majd nyomja meg az [Elrendezés/Szerk.] -> [Nagyítás] gombot. Másolásra kész. Példányszám 4 Az automatikus nagyítás használatához nyomja meg a [Szabvány zoom] gombot. Nagyítás Eredeti Zoom Papír : A4 : 100% : A4 Megtekintés Parancsikon létrehozása Szabvány Zoom XY zoom Max. 400% A5>>A3 200% A4>>A3 141% A5>>A4 A4>>B4 122% A5>>B5 B4>>A3 115% B5>>A4 (25-400) 400 % Num.bill. 100% auto Mégse A3>>B4 86% A4>>B5 81% 81% 70% A3>>A4 A4>>A5 50% 25% Min. OK A megjelenő méretezési értékek közül a [+] és [ ] gombokkal választhatja ki a megfelelő méretet. A nagyítás mértéke közvetlenül a számbillentyűkkel is beírható a numerikus billentyűzet használatával. Előre beállított nagyítás használatakor nyomja meg a kívánt nagyítási szint gombját. Állapot 10/10/ :10 Másolásra kész. Példányszám Ha XY nagyítást szeretne használni, nyomja meg az [XY zoom] gombot. Nagyítás Eredeti Zoom Papír Állapot : A4 : 100% : A4 Megtekintés Parancsikon létrehozása Szabvány Zoom XY zoom X Y (25-400) 100 Num.bill. (25-400) 100 Num.bill. Mégse % % Álló Eredeti tájolása OK 10/10/ :10 A megjelenő méretezési értékek közül a [+] és [ ] gombokkal választhatja ki a megfelelő X (vízszintes) és Y (függőleges) méretet. A nagyítás mértéke közvetlenül a számbillentyűkkel is beírható a numerikus billentyűzet használatával. Az eredetik tájolásának kiválasztásához nyomja meg az [Eredeti tájolása] gombot. A választható értékek: [Álló] vagy [Fekvő]. Ezek után nyomja meg az [OK] gombot. 5 Nyomja meg az [OK] gombot. 6 Nyomja meg a Start gombot. A készülék megkezdi a másolást. 3-11
82 A készülék alapvető funkciói Duplex másolás Kétoldalas másolatokat állít elő. A következő kétoldalas másolási lehetőségek közül választhat. Egyoldalas másolatokat készíthet kétoldalas eredetikből vagy egymás melletti oldalakat tartalmazó eredetikből, például könyvekből. A következő lehetőségek állnak rendelkezésre: Egyoldalasból kétoldalast Egyoldalas eredetikről kétoldalas másolatokat készít. Páratlan oldalszámú eredetiknél az utolsó másolt lap hátoldala üres marad Eredeti Másolat ghi def abc Eredeti A ghi abc def B ghi abc def Másolat A következő kötési lehetőségek közül választhat. A B Bal/jobb oldali eredetiből Kötés: Bal/Jobb: A képeket a hátoldalon nem forgatja el. Bal/jobb oldali eredetiből Kötés: Fent: A képeket a hátoldalon 180 fokkal elforgatja. A másolatokat lehet fent szélen kötni, így az oldal megfordítása után a tájolás ugyanaz marad. Kétoldalasból egyoldalast A kétoldalas eredeti egy-egy oldalát másolja két különböző lapra. Az opcionális dokumentumadagolót kell használni. Eredeti Másolat A következő kötési lehetőségek közül választhat. Kötés: Bal/Jobb: A képeket a hátoldalon nem forgatja el. Kötés: Fent: A képeket a hátoldalon 180 fokkal elforgatja. Kétoldalasból kétoldalast Kétoldalas eredetikről kétoldalas másolatokat készít. Szükség van az opcionális dokumentumadagolóra és memóriabővítésre. Eredeti Másolat MEGJEGYZÉS: A kétoldalasról kétoldalasra történő másoláshoz a következő papírméretek használhatók: Ledger, Legal, Letter, Letter-R, Executive, Statement- R, Oficio II, mm, A3, B4, A4, A4-R, B5, B5- R, A5-R és Folio. 3-12
83 A készülék alapvető funkciói Könyvből egyoldalast A kétoldalas vagy könyv eredetiből 1 oldalas másolatot készít. A következő kötési lehetőségek közül választhat. Eredeti Másolat Kötés balról: Az eredeti egymás melletti oldalait balról jobbra másolja. Kötés jobbról: Az eredeti egymás melletti oldalait jobbról balra másolja. 3 MEGJEGYZÉS: A következő eredeti- és papírméretek támogatottak kétoldalasról egyoldalasra és könyvről egyoldalasra történő másolás esetén. Eredeti: Ledger, Letter-R, A3, B4, A4-R, B5-R, A5-R, valamint 8K. Papír: Letter, A4, B5, valamint 16K. A megfelelő mérethez való igazítás érdekében megváltoztathatja a papírméretet vagy átméretezheti a másolatot. Könyvből kétoldalast Egymás melletti oldalak -> Kétoldalas Egymás melletti oldalak -> Egymás melletti oldalak Kétoldalas másolatokat készít könyv eredetiről egymás melletti oldalakkal. MEGJEGYZÉS: A következő eredeti- és papírméretek támogatottak könyvről kétoldalasra történő másolás esetén. Eredeti: Ledger, Letter-R, A3, B4, A4-R, B5-R, A5-R, valamint 8K. Papír: Letter, A4 és B5. Eredeti Másolat Az alábbi lépések leírják, hogyan kell használni a kétoldalas/duplex másolást. 1 Nyomja meg a Copy gombot. 2 Tegye az eredetiket az üveglapra. 3 Nyomja meg az [Elrendezés/Szerk.], majd a [Duplex] gombot. 3-13
84 A készülék alapvető funkciói Másolásra kész. Példányszám 4 Válassza ki a megfelelő kétoldalas módot. Duplex 1-oldalas >>1-oldalas 1-oldalas >>2-oldalas 2-oldalas >>1-oldalas 5 Ha az [1 oldalas >> 2 oldalas] vagy [2 oldalas >> 2 oldalas] lehetőséget választja, válassza ki a kötés helyét a másolatokon az Utómunka alatt. Eredeti Zoom Papír : A4 : 100% : A4 Megtekintés Parancsikon létrehozása 2-oldalas >>2-oldalas Könyv >>1-oldalas Könyv >>2-oldalas Utómunka Balról/jobbról lapozható Fentr l lapozható Mégse Álló Eredeti tájolása OK Ha a [Könyv >> 2 oldalas] lehetőséget választja, nyomja meg a [Könyv >> 2 oldalas] vagy a [Könyv >> Könyv] gombot az Utómunka alatt a kétoldalas beállításhoz. Állapot 10/10/ :10 Duplex Eredeti Zoom Papír Másolásra kész. : A4 : 100% : A4 Megtekintés 1-oldalas >>1-oldalas 1-oldalas >>2-oldalas 2-oldalas >>1-oldalas 2-oldalas >>2-oldalas Könyv >>1-oldalas Könyv >>2-oldalas Eredeti Balról/jobbról lapozható Fentr l lapozható Álló Példányszám Eredeti tájolása 6 Ha a [2 oldalas >> 1 oldalas], [2 oldalas >> 2 oldalas], [Könyv >> 1 oldalas] vagy [Könyv >> 2 oldalas] lehetőséget választja, válassza ki a kötés helyét az eredetiken az Eredeti alatt. 7 Az eredetik tájolásának kiválasztásához nyomja meg az [Eredeti tájolása] gombot. A választható értékek: [Álló] vagy [Fekvő]. Ezek után nyomja meg az [OK] gombot. Állapot Parancsikon létrehozása Mégse OK 10/10/ :10 8 Nyomja meg az [OK] gombot. 9 Nyomja meg a Start gombot. Ha az eredetit az üveglapra helyezte és beolvastatta, cserélje ki a következőre. Ezután nyomja meg a Start gombot. Az eredetik beolvasása után a másolás megkezdéséhez nyomja meg a [Beolv. vége] gombot. Másolás rendezéssel/leválogatással A készülék képes a másolással egyidejűleg leválogatni és rendezni is. A rendezés/leválogatás funkció például az alábbihoz hasonló feladatokhoz használható. Rendezés A készülék több eredetit olvas be, majd az oldalszámok szerinti teljes másolatkészleteket hoz létre. Eredeti Másolat 3-14
85 A készülék alapvető funkciói Leválogatás Dokumentumfinisher nélkül Eredeti Másolás (minden példány) Ha az opcionális dokumentumfinisher nincs telepítve, leválogatás alkalmazása esetén a kinyomtatott másolatok az egyes példányok (vagy lapok) 90º-os elforgatása után készülnek el. MEGJEGYZÉS: A rendezés használatához a kiválasztott papírtálcával azonos méretű papírt kell eltérő tájolással betölteni egy másik papírtálcába. A Leválogatás funkció támogatott papírméretei A4, B5, Letter, valamint 16K. 3 Dokumentumfinisherrel Eredeti Másolás (minden példány) Leválogatás alkalmazása esetén a kinyomtatott másolatok csoportokba rendezve (vagy minden egyes oldal után) szétválasztásra kerülnek. MEGJEGYZÉS: Az opcionális dokumentumfinishert kell használni. A Leválogatás funkció támogatott papírméretei: A3, B4, A4, B5, Letter, Legal, Ledger, Oficio II, 8k, 16k, mm és Folio. Az alábbi lépések leírják, hogyan kell használni a leválogatásos/rendezéses másolást. 1 Nyomja meg a Copy gombot. 2 Tegye az eredetiket az üveglapra. 3 Nyomja meg az [Ered./Papír/Utómunka] gombot, majd a [Rendezés/Leválogatás] gombot. Másolásra kész. Példányszám 4 A rendezéses másoláshoz nyomja meg a [Be] gombot a Rendezés alatt. Rendezés/Leválogatás Rendezés Ki Be A leválogatásos másoláshoz nyomja meg a [Példányonként] gombot a Leválogatás alatt. Nyomja meg az [OK] gombot. Eredeti Zoom Papír : A4 : 100% : A4 Leválogatás Ki Példányonként Megtekintés Állapot Parancsikon létrehozása Mégse OK 10/10/ :
86 A készülék alapvető funkciói Másolásra kész. Rendezés/Leválogatás Példányszám Ha a Rendezés elemnél a [Ki] lehetőséget választotta, nyomja meg a [Ki] vagy a [Példányonként] gombot a Leválogatás alatt. Rendezés Ki Be 5 Nyomja meg az [OK] gombot. Eredeti Zoom Papír : A4 : 100% : A4 Leválogatás Ki Oldalanként Megtekintés Állapot Parancsikon létrehozása Mégse OK 10/10/ :10 6 Nyomja meg a Start gombot. A készülék megkezdi a másolást. Következő lefoglalása A funkció segítségével nyomtatás közben előjegyezheti a következő feladatot. A funkció használatával az eredeti beolvasása a nyomtatás közben megtörténik. Amikor vége az aktuális nyomtatási feladatnak, a készülék kinyomtatja az előjegyzett oldalakat. Az eljárás a Következő lefoglalása elsőbbséggel beállításaitól függően eltérő (lásd az angol nyelvű használati útmutatót). Ha a Következő lefoglalás elsőbbséggel [Be] értékre van állítva A nyomtatás közben a készülék érintőpaneljén megjelenik a másolás funkció alapértelmezett képernyője. Másolásra kész. Másolandó kép Példányszám 1. par.ikon 1 Helyezze az előjegyzendő eredetiket a készülék üveglapjára, és állítsa be a másolás paramétereit. 2. par.ikon 3. par.ikon Eredeti Zoom Papír : A4 : 100% : A4 Megtekintés Auto Papír kiválasztása 1-oldalas >>1-oldalas Duplex 100% Nagyítás Ki Összevonás Normál 0 Fényer Ki T z./lyuk. 4. par.ikon 5. par.ikon 6. par.ikon Gyorsbeállítás Állapot Ered./Papír/ utómunka Képmin ség Elrendezés /Szerk. Speciális Beállítás Program 10/10/ :10 Ha a Következő lefoglalás elsőbbséggel [Ki] értékre van állítva 2 Nyomja meg a Start gombot. A készülék megkezdi az eredetik beolvasását. Amikor vége az aktuális nyomtatási feladatnak, a készülék kinyomtatja az előjegyzett oldalakat. A nyomtatás közben a készülék érintőpaneljén megjelenik a másolás funkció képernyője. 3-16
87 A készülék alapvető funkciói Másolás folyamatban... Példányszám Feladatszám: Feladatnév: doc Felhasználónév: Szkenner beállítása Nyomtató beállítása Beolvasott oldalak Példányszám 2 2/ 24 1 Nyomja meg a [Köv. lefogl.] gombot. Megjelenik a másolás funkció alapértelmezett képernyője. A4 A4 Normál 100% 2-oldalas Álló 2-oldalas Rendezés 3 A. tálca Mégse Köv. lefogl. Állapot 10/10/ :10 2 Helyezze az előjegyzendő eredetiket a készülék üveglapjára, és állítsa be a másolás paramétereit. 3 Nyomja meg a Start gombot. A készülék megkezdi az eredetik beolvasását. Amikor vége az aktuális nyomtatási feladatnak, a készülék kinyomtatja az előjegyzett oldalakat. Soron kívüli másolás A funkció segítségével szüneteltetheti a folyamatban lévő feladatokat, ha szükség van egy soron kívüli másolásra. A soron kívüli másolás befejeztével a készülék folytatja a be nem fejezett nyomtatási feladatokat. MEGJEGYZÉS: Ha a készüléket soron kívüli másolás módban 60 másodpercig nem használják, akkor a soron kívüli másolás automatikusan befejeződik, és folytatódik a nyomtatás. A soron kívüli másolás visszavonásának késleltetési idejét módosíthatja. Igény szerint módosítsa a késleltetési időt. További információért lásd az angol nyelvű használati útmutatót. Kész a másolás megszakítására. Másolandó kép Példányszám 1. par.ikon 2. par.ikon 1 Nyomja meg az Interrupt gombot. A folyamatban lévő nyomtatási feladat átmenetileg szünetel. 3. par.ikon Eredeti Zoom Papír : A4 : 100% : A4 Megtekintés Auto Papír kiválasztása 1-oldalas >>1-oldalas Duplex 100% Nagyítás Ki Összevonás Normál 0 Fényer Ki T z./lyuk. 4. par.ikon 5. par.ikon 6. par.ikon Gyorsbeállítás Állapot Ered./Papír/ utómunka Képmin ség Elrendezés /Szerk. Speciális Beállítás Program 10/10/ : Helyezze a soron kívül másolandó eredetiket a készülék üveglapjára, és állítsa be a másolás paramétereit. 3 Nyomja meg a Start gombot a soron kívüli másolás elindításához. 4 A soron kívüli másolás befejezésekor nyomja meg az Interrupt gombot. A készülék folytatja a szüneteltetett nyomtatási feladatokat.
88 A készülék alapvető funkciói Tűzés Ez a funkció az elkészült másolatok összetűzésére szolgál. MEGJEGYZÉS: A tűzéshez a kiegészítő dokumentumfinisher szükséges. Ne feledje el, hogy a gerinctűzéshez (összetűzés középen) szükség van a hajtogatóegységre is. A következő tűzési beállítások és tájolások közül választhat. Eredeti tájolása: Felső szélen (Hátsó szélen) Eredeti tájolása: Felső szélen (Hátsó szélen) Eredeti tájolása: Fent szélen balról (Bal felső sarok) Eredeti tájolása: Fent szélen balról (Bal felső sarok) Papír betöltési iránya a papírkazettában Papír betöltési iránya a papírkazettában MEGJEGYZÉS: A B5-R és a 16K-R egy kapocs elhelyezése nem átlós. 3-18
89 A készülék alapvető funkciói Tűzött másolatok készítéséhez kövesse az alábbi lépéseket. 1 Nyomja meg a Copy gombot. 2 Tegye az eredetiket az üveglapra. MEGJEGYZÉS: A Vegyes méretű tűzés eljárásról az angol nyelvű használati útmutatóban olvashat. 3 3 Nyomja meg az [Ered./Papír/Utómunka] gombot, majd a [Tűzés/Lyukasztás] gombot. Másolásra kész. Példányszám 4 Válassza ki a tűzés helyét. T zés/lyukasztás Eredeti : A4 Zoom : 100% Papír : A4 Megtekintés Állapot Parancsikon létrehozása T zés Ki Lyukasztás Ki Fels Bal Fels Jobb 2 kapocs Bal old. 2 lyuk Bal old. 2 lyuk Fent 2 lyuk Jobb old. 2 kapocs Fent 2 kapocs Jobb old. Gerinct zés 3 lyuk Bal old. 3 lyuk Fent 3 lyuk Jobb old. Mégse Álló Eredeti tájolása OK 10/10/ :10 MEGJEGYZÉS: A gerinctűzés használatához nyomja meg a [Gerinctűzés] gombot. Az eredetik elhelyezésekor ügyeljen rá, hogy alulra tegye a fedőlapot. A gerinctűzésről további információért lásd az angol nyelvű használati útmutatót. 5 Az eredetik tájolásának kiválasztásához nyomja meg az [Eredeti tájolása] gombot. A választható értékek: [Álló] vagy [Fekvő]. Ezek után nyomja meg az [OK] gombot. 6 Nyomja meg az [OK] gombot. 7 Nyomja meg a Start gombot. A készülék megkezdi a másolást. Vegyes méretű tűzés Még vegyes papírméretek esetén is tűzhető a kimenet, ha a papírméretek hossza vagy szélessége megegyezik; lásd az alábbi kombinációk esetében. A tűzhető lapok maximális száma 30. A4 B5 Letter A4 B5 Letter A3 B4 Ledger A3 B4 Ledger A3 és A4 B4 és B5 Ledger és Letter Ledger és Letter-R 8K és 16K Letter-R Legal Letter-R Legal 3-19
90 A készülék alapvető funkciói Lyukasztás Kötésre való előkészítéshez lyukakat készít az elkészült másolatcsoportokba. MEGJEGYZÉS: A művelethez szükség van a kiegészítő dokumentumfinisherre és a lyukasztóegységre. Az eredeti és a megfelelő lyukasztási helyek tájolása a következő. Eredeti Másolat Üveglap Eredeti tájolása Dokumentumadagoló MEGJEGYZÉS: A hüvelykes modellek két- és háromlyukas lyukasztást tesznek lehetővé. A metrikus modellek két- és négylyukas lyukasztást tesznek lehetővé. 3-20
91 A készülék alapvető funkciói A lyukasztáshoz kövesse az alábbi lépéseket. 1 Nyomja meg a Copy gombot. 2 Tegye az eredetiket az üveglapra. Másolásra kész. Példányszám 3 Nyomja meg az [Ered./Papír/Utómunka] gombot, majd a [Tűzés/Lyukasztás] gombot. 4 Válassza ki a lyukasztás típusát. 3 T zés/lyukasztás T zés Ki Fels Bal Fels Jobb 2 kapocs Bal old. 2 kapocs Fent 2 kapocs Jobb old. Gerinct zés 5 Az eredetik tájolásának kiválasztásához nyomja meg az [Eredeti tájolása] gombot. A választható értékek: [Álló] vagy [Fekvő]. Ezek után nyomja meg az [OK] gombot. Eredeti : A4 Zoom : 100% Papír : A4 Megtekintés Lyukasztás Ki 2 lyuk Bal old. 2 lyuk Fent 2 lyuk Jobb old. 3 lyuk Bal old. 3 lyuk Fent 3 lyuk Jobb old. Álló Eredeti tájolása 6 Nyomja meg az [OK] gombot. Állapot Parancsikon létrehozása Mégse OK 10/10/ :10 7 Nyomja meg a Start gombot. Ha az eredeti az üveglapra van helyezve. Helyezze el a következő eredetit, és nyomja meg a Start gombot. A készülék megkezdi a másolást. Az összes eredeti oldal beolvasása után nyomja meg a [Beolv. vége] gombot. A készülék megkezdi a másolást. 3-21
92 A készülék alapvető funkciói Küldés A készülék el tudja küldeni a beolvasott képet mellékletként vagy egy hálózatra kapcsolt számítógépre. Ehhez regisztrálni kell a feladó és a cél (címzett) címét a hálózaton. Szükség van egy hálózati környezetre, amely lehetővé teszi, hogy a készülék csatlakozzon egy levélkiszolgálóhoz. A Local Area Network (LAN) használatát javasoljuk, amely segít az átviteli sebességgel kapcsolatos és biztonsági problémák megoldásában. Azzal egy időben, hogy elküld egy beolvasott képet, ki is nyomtathatja a képet vagy elküldheti a Dokumentumfiókba. A beolvasási funkció használatához hajtsa végre az alábbi lépéseket: Programozza be a beállításokat a készüléken, beleértve az beállításokat is. A Embedded Web Server RX (a belső HTML weboldal) segítségével regisztrálja az IP-címet, az SMTP-kiszolgáló állomásnevét, a címzettet és az beállításokat. Regisztrálja a célhelyet a címjegyzékből vagy a gyorsgombok segítségével. Ha a PC mappa (SMB/FTP) lehetőséget választja, meg kell osztani a célmappát. A PC mappa beállításával kapcsolatban forduljon a rendszergazdához. Hozza létre vagy regisztrálja a dokumentumfiókot (ha dokumentumfiókot választ célhelyként). Adja meg a részletes adatátviteli beállításokat (a dokumentumfiók célhelyként való kiválasztásához, vagy egy kép egyidejű nyomtatásához és küldéséhez). Az alapvető küldéshez kövesse az alábbi lépéseket. A következő öt lehetőség közül választhat. Küldés ként: A beolvasott eredeti képet mellékleteként küldi el (3-23. oldal ). Küldés mappába (SMB): A beolvasott eredeti képet valamelyik számítógép megosztott mappájába menti (3-24. oldal ). Küldés mappába (FTP): A beolvasott eredeti képet elraktározza egy FTP-kiszolgáló mappájában (3-24. oldal ). Küldés dokumentumfiókba: A készülék valamely dokumentumfiókjában tárolt dokumentumot küld el (lásd az angol nyelvű használati útmutatót). Képi adatok beolvasása TWAIN/WIA felületen keresztül: A dokumentumot TWAIN vagy WIA-kompatibilis alkalmazás segítségével olvassa be. Lásd a TWAIN/WIA Driver Operation Guide dokumentumot. MEGJEGYZÉS: A különböző küldési lehetőségek kombinálhatók egymással. Lásd: Küldés különböző típusú célhelyekre (Több küldése), oldal. A faxfunkció használatához a kiegészítő faxkártya szükséges. A funkció részleteit lásd a FAX Operation Guide használati útmutatóban. 3-22
93 A készülék alapvető funkciói küldése A beolvasott eredeti képet mellékleteként küldi el. MEGJEGYZÉS: Először a Embedded Web Server RX vezérlőközpontba belépve adja meg az küldéséhez szükséges beállításokat. További tudnivalók: Embedded Web Server RX ( beállítások), oldal. 1 Nyomja meg a Send gombot. Megjeleníti a küldés képernyőt. 3 MEGJEGYZÉS: A beállítások függvényében előfordulhat, hogy a címjegyzék képernyő jelenik meg. Ebben az esetben nyomja meg a [Mégse] gombot a küldés képernyő megjelenítéséhez. cím bevitele Küldésre kész. Adja meg a célhelyet. cím Új célhely hozzáadása Nyomja meg: [ cím], majd adja meg a címet a billenty zet-képerny n. Célállomás 2 Tegye az eredetiket az üveglapra. 3 Nyomja meg az [ cím megadása] és az [ cím] gombokat. MEGJEGYZÉS: A célhely megadható a címjegyzékből vagy a gyorsgombok használatával. Lásd: A célhely meghatározása, oldal. Hozzáad címj.-hez Köv. céláll. Mégse OK Állapot 10/10/ :10 4 Adja meg a célhely címét, és nyomja meg az [OK] gombot. 5 Nyomja meg a [Köv. céláll.] gombot, és a célhely megadásához ismételje meg a 3. lépést. Maximálisan 100 címet lehet megadni. MEGJEGYZÉS: Amikor a [Hozzáad címj.-hez] megjelenik, megtörténik a célhelyek regisztrálása a címjegyzékben. 6 Nyomja meg az [OK] gombot. Megtörténik a célhelyek regisztrációja a célállomások listájában. 3-23
94 A készülék alapvető funkciói Letett ABCD Küldésre kész. Célállomás Részletek TUVW Group1 Közvetlen Lánc Group AAA BBB CCC DDD EEE FFF GGG HHH III JJJ 1/1 Részl./Szerk. Törlés Visszahívás Szám 1/100 Célállomás Címjegyzék Cím megad. Mappanév bevitele FAX szám megadása i-fax Cím megad. WSD beolv. 7 Ellenőrizze a célhelyek listáját. Válasszon ki egy célhelyet, és nyomja meg a [Részl./Szerk.] gombot az ellenőrzéshez és szerkesztéshez. Válasszon ki egy célhelyet, és nyomja meg a [Törlés] gombot a célhely jegyzékből való törléséhez. Célállomás Állapot Gyorsbeállítás Eredeti/küldés Adatformátum Szín /Képmin ség Speciális Beállítás Program 10/10/ :10 MEGJEGYZÉS: Ha az Új célhely adatmegadásának ellenőrzése lehetőségnél a [Be] beállítást választja (lásd az angol nyelvű használati útmutatót), megjelenik a megerősítési képernyő. Ismételten adja meg ugyanazt a célhelyet, és nyomja meg az [OK] gombot. Ha a Célhely ellenőrzése küldés előtt lehetőségnél az [On] beállítást választja (lásd az angol nyelvű használati útmutatót), a Start gomb megnyomása után megjelenik a megerősítési képernyő. Részletek: A célhelyek megerősítő képernyője, oldal. 8 Nyomja meg a Start gombot. Megkezdődik a küldés. Küldés mappába (SMB)/Küldés mappába (FTP) Elraktároz egy beolvasott képfájlt bármely számítógép meghatározott megosztott mappájába. A beolvasott eredeti képet elraktározza egy FTP-kiszolgáló mappájában. MEGJEGYZÉS: A mappa megosztásáról bővebben itt olvashat: Megosztott mappa létrehozása, oldal. Gondoskodjon róla, hogy az SMB protokoll vagy az FTP a Embedded Web Server RX vezérlőközpontban be legyen kapcsolva. A részleteket lásd a Embedded Web Server RX Operation Guide dokumentumban. 1 Nyomja meg a Send gombot. Megjeleníti a küldés képernyőt. MEGJEGYZÉS: A beállítások függvényében előfordulhat, hogy a címjegyzék képernyő jelenik meg. Ebben az esetben nyomja meg a [Mégse] gombot a küldés képernyő megjelenítéséhez. 2 Tegye az eredetiket az üveglapra. 3-24
95 A készülék alapvető funkciói 3 Nyomja meg a [Mappanév bevitele] és az [SMB] vagy az [FTP] gombot. SMB FTP Küldésre kész. Adja meg a célhelyet. Mappa elér. útv. bevitele Állomásnév Elérési útvon. Célállomás MEGJEGYZÉS: A célhely megadható a címjegyzékből vagy a gyorsgombok használatával. Részletek: A célhely meghatározása, oldal. 4 Adja meg az állomásnevet, az elérési útvonalat, a bejelentkezési felhasználónevet és a bejelentkezési jelszót. Nyomja meg az egyes elemek gombját az adatbeviteli képernyő megjelenítéséhez. 3 Felhasználónév Jelszó Hozzáad címj.-hez Állapot Keresés SMB állomás Köv. céláll. Windows Hálózat Mégse Teszt OK 10/10/ :10 Mappa kereséséhez a számítógépen vagy a hálózaton nyomja meg a [SMB állomás keresése] vagy a [Windows hálózat] gombot. Ha a [SMB állomás keresése] gombot nyomta meg, a Tartomány/Munkacsoport és az Állomásnév megadásával kereshet számítógépeket a hálózaton célhelynek. Ha a [Windows hálózat] gombot nyomta meg, a hálózatba kötött összes számítógépen kereshet célhelyet. Ha a [Windows hálózat] gombot nyomta meg, a hálózat összes számítógépére kiterjed a keresés. Legfeljebb 500 cím jeleníthető meg. A megjelenő képernyőn válassza ki a megadni kívánt állomásnevet (a számítógép nevét), majd nyomja meg a [Tovább] gombot. Megjelenik a bejelentkezési felhasználónév és jelszó beviteli képernyő. Miután beírta a célszámítógépre a bejelentkezési felhasználónevet és jelszót, megjelenik a megosztott mappa. Válassza ki a megadni kívánt mappát, majd nyomja meg a [Tovább] gombot. A kijelölt megosztott mappa címe lesz beállítva. MEGJEGYZÉS: Nyomja meg a [Teszt] gombot a kiválasztott számítógéppel való kapcsolat ellenőrzéséhez. Ha a csatlakozás nem lehetséges, ellenőrizze a beírt adatokat. A keresési eredmények listájából válassza ki a mappát, majd lépjen a 6. pontra. 3-25
96 A készülék alapvető funkciói Használja a billenty zetet. Korlát: 128 karakter Bevitel: 0 karakter Backspace 5 Adja meg a célhely adatait, és nyomja meg az [OK] # $ % ^ & * ( ) _ + Q W E R T Y U I O P { } A S D F G H J K L : " Z X C V B N M < >? Nagybet Lower-case Kisbet Sz./Szimb. Szóköz Mégse OK Állapot 10/10/ :10 A következő adatokat kell megadni. MEGJEGYZÉS: Nem fogja tudni elküldeni az adatokat, ha elfelejti a bejelentkezési felhasználónevet vagy a bejelentkezési jelszót. Forduljon a rendszergazdához, és ellenőrizze a bejelentkezési nevet vagy jelszót. Küldés mappába (SMB) esetén Jellemző Állomásnév* Elérési útvon. Felhasználónév Megadandó adatok Az adatot fogadó számítógép állomásneve vagy IPcíme. Elérési útvonal a fogadó mappában a következők szerint. Például: \User\ScanData. Felhasználónév a számítógép eléréséhez Például: abcdnet\kovacs.janos Maximális karakterszám Max. 64 karakter Max. 128 karakter Max. 64 karakter Jelszó Jelszó a számítógép eléréséhez Max. 64 karakter * Adja meg a port számát, amennyiben az eltér az alapértelmezettől (139), a következő formátumban: állomásnév: port száma (pl. SMBállomásnév:140). Az IPv6 cím megadásához tegye a címet zárójelek [ ] közé. (Például: [3ae3:9a0:cd05:b1d2:28a:1fc0:a1:10ae]:140). Küldés mappába (FTP) esetén Jellemző Megadandó adatok Maximális karakterszám Állomásnév* Az FTP-kiszolgáló állomásneve vagy IP-címe. Max. 64 karakter Elérési útvon. A fogadó mappa elérési útvonala. Például: \User\ScanData. Ellenkező esetben az adatok mentése az aktuális könyvtárba történik. Max. 128 karakter Felhasználónév FTP-kiszolgáló bejelentkezési felhasználónév Max. 64 karakter 3-26
97 A készülék alapvető funkciói Jellemző Megadandó adatok Maximális karakterszám Jelszó FTP-kiszolgáló bejelentkezési felhasználónév Max. 64 karakter * Adja meg a port számát, amennyiben az eltér az alapértelmezettől (21), a következő formátumban: állomásnév: port száma (pl. FTPállomásnév:140). Az IPv6 cím megadásához tegye a címet zárójelek [ ] közé. (Például: [3ae3:9a0:cd05:b1d2:28a:1fc0:a1:10ae]:140). 3 Küldésre kész. Adja meg a célhelyet. Mappa elér. útv. bevitele Célállomás 6 Az összes adat megadása után nyomja meg a [Teszt] gombot a kapcsolat ellenőrzéséhez. SMB FTP Állomásnév Elérési útvon. Felhasználónév Jelszó MEGJEGYZÉS: Ha a célhoz történő csatlakozás helyesen létrejön, megjelenik A csatlakozás sikeres volt. üzenet. Ha a Nem lehet csatlakozni. üzenet jelenik meg, ellenőrizze a beírt adatokat. Állapot Hozzáad címj.-hez Keresés SMB állomás Köv. céláll. Windows Hálózat Mégse Teszt OK 10/10/ :10 Másik célhely megadásához lépjen a 7. pontra. Egyetlen célhely megadása esetén lépjen a 8. pontra. 7 Nyomja meg a [Köv. céláll.] gombot, és a célhely megadásához ismételje meg a 4 6. lépéseket. Összesen legfeljebb 10 FTP és SMB célmappa hozható létre. MEGJEGYZÉS: Amikor a [Hozzáadás címj.-hez] megjelenik, a hely regisztrálása a címjegyzékben megtörténik. 8 A helyet regisztrálhatja a célhelyek listáján az [OK] gomb megnyomásával. Küldésre kész. Célállomás 9 Ellenőrizze a célhelyek listáját. Letett ABCD Célállomás Részletek abcd@efg.com TUVW Group1 Közvetlen Lánc Group AAA BBB CCC DDD EEE FFF GGG HHH III JJJ 1/1 Részl./Szerk. Törlés Visszahívás Szám 1/100 Címjegyzék Cím megad. Mappanév bevitele FAX szám megadása i-fax Cím megad. WSD beolv. Válasszon ki egy célhelyet, és nyomja meg a [Részl./Szerk.] gombot az ellenőrzéshez és szerkesztéshez. Szükség esetén a 4 6. lépés szerint szerkessze az adatokat. Válasszon ki egy célhelyet, és nyomja meg a [Törlés] gombot a célhely jegyzékből való törléséhez. Célállomás Gyorsbeállítás Eredeti/küldés Adatformátum Szín /Képmin ség Speciális Beállítás Program Állapot 10/10/ :10 MEGJEGYZÉS: Ha az Új célhely adatmegadásának ellenőrzése lehetőségnél a [Be] beállítást választja (lásd az angol nyelvű használati útmutatót), megjelenik a megerősítési képernyő. Ismételten adja meg ugyanazt az állomásnevet és elérési útvonalat, majd nyomja meg az [OK] gombot. 3-27
98 A készülék alapvető funkciói Ha a Célhely ellenőrzése küldés előtt lehetőségnél az [On] beállítást választja (lásd az angol nyelvű használati útmutatót), a Start gomb megnyomása után megjelenik a megerősítési képernyő. Részletek: A célhelyek megerősítő képernyője, oldal. 10 Nyomja meg a Start gombot. Megkezdődik a küldés. 3-28
99 A készülék alapvető funkciói A célhelyek megerősítő képernyője Ha a Célhely ellenőrzése küldés előtt lehetőségnél az [On] beállítást választja (lásd az angol nyelvű használati útmutatót), a Start gomb megnyomása után megjelenik a célhelyek megerősítési képernyője. A célhelyek megerősítéséhez kövesse az alábbi lépéseket. Küldésre kész. Célállomás 1 A [ ] vagy a [ ] lenyomásával erősítheti meg a célhelyeket. 3 Célállomás Részletek A OFFICE Nyomja meg a [Részletek] gombot a részletes adatok megtekintéséhez a kiválasztott célhelyen. Ellen rzés: Részletek Törlés A célhely törléséhez válassza ki a törölni kívánt célhelyet és nyomja meg a [Törlés] gombot. Nyomja meg az [Igen] gombot a megerősítési képernyőn. A célhely törlődik. Állapot Mégse 10/10/ :10 A célhely hozzáadásához nyomja meg a [Mégse] gombot, majd térjen vissza a célhely képernyőre. 2 Nyomja meg az [Ellenőrzés] gombot. MEGJEGYZÉS: Ne feledje, hogy minden célhelyet meg kell erősíteni az érintőpanelen megjelenítve. Nem tudja megnyomni az [Ellenőrzés] gombot, ha nem erősített meg minden célhelyet. 3 Nyomja meg a Start gombot a küldés elindításához. 3-29
100 A készülék alapvető funkciói Előkészületek dokumentum számítógépre küldéséhez Ellenőrizze a készüléken beállítandó adatokat és hozza létre a számítógépén a dokumentum fogadására szolgáló mappát. A következő leírásban Windows 7 operációs rendszerből származó képernyőfotókat használunk. A képernyők adatai a Windows más verzióinál eltérőek lehetnek. MEGJEGYZÉS: Rendszergazda jogosultságokkal jelentkezzen be a Windowsba. Az [Állomásnév] adatainak ellenőrzése Ellenőrizze a célszámítógép nevét. 1 A Start menüben válassza ki a Számítógép, majd a Rendszertulajdonságok elemet. A megjelenő ablakban ellenőrizze a számítógép nevét. Windows XP esetén jobb gombban kattintson a Sajátgép elemre, majd válassza a Tulajdonságok opciót. Megjelenik a Rendszertulajdonságok párbeszédablak. A megjelenő ablakban kattintson a Számítógépnév fülre, és ellenőrizze a számítógép nevét. Ha van munkacsoport A számítógép teljes neve mellett megjelenő összes karaktert be kell írni az Állomásnév mezőbe. (Példa: PC4050) Ha van tartomány A számítógép teljes neve mellett az első ponttól (.) balra található karaktereket kell beírni az Állomásnév mezőbe. (Példa: pc4050). 2 A számítógép nevének ellenőrzése után a Rendszertulajdonságok ablak bezárásához kattintson az [ X ] (Bezárás) gombra. Windows XP esetén a számítógépnév ellenőrzése után a Mégse gombra kattintva zárja be a rendszertulajdonságok ablakot. 3-30
101 A készülék alapvető funkciói A [Bejelentkezési felhasználónév] adatainak ellenőrzése Ellenőrizze a Windows rendszerbe való bejelentkezésre használt tartománynevet és felhasználónevet. 1 A Start menüben válassza az Összes program (vagy Programok), Kellékek, majd a Parancssor menüpontot. Megjelenik a Parancssor ablak. 2 A Parancssorba írja be: net config workstation, majd kattintson az Enter gombra. 3 A képernyőn látható példa: felhasználónév: james.smith és tartománynév: ABCDNET. 3-31
102 A készülék alapvető funkciói Megosztott mappa létrehozása A célszámítógépen hozzon létre egy megosztott mappát a dokumentum fogadására. MEGJEGYZÉS: Ha a Rendszertulajdonságokban látható munkacsoport, az alábbi beállítások konfigurálásával korlátozza a hozzáférést egy adott felhasználóra vagy csoportra. 1 A Start menüben válassza a Vezérlőpult, Megjelenés és testreszabás, majd a Mappa beállításai menüpontot. Windows XP esetén kattintson a Sajátgép elemre, majd az Eszközök menüben válassza Mappa beállításai menüpontot. 2 Kattintson a Nézet fülre, majd a Speciális beállítások panelen távolítsa el A megosztás varázsló használata (ajánlott) jelölőnégyzet jelölését. Windows XP esetén kattintson a Nézet fülre, majd távolítsa el az Egyszerű fájlmegosztás használata (ajánlott) kijelölését a Speciális beállítások panelen. 3 A Mappa beállításai képernyő bezárásához kattintson az OK gombra. 1 Hozzon létre egy mappát a helyi (C) lemezen. MEGJEGYZÉS: Például hozzon létre egy scannerdata nevű mappát a helyi (C) lemezen. 2 Jobb gombbal kattintson a scannerdata mappára, majd a Megosztás és a Speciális megosztás opcióra. Kattintson a Speciális megosztás gombra. 3-32
103 A készülék alapvető funkciói Megjelenik a scannerdata tulajdonságai párbeszédablak. Windows XP esetén jobb gombbal kattintson a scannerdata mappára, majd válassza a Megosztás és biztonság... (vagy a Megosztás) elemet. 3 Jelölje be a Mappa megosztása jelölőnégyzetet, majd kattintson az Engedélyek gombra. 3 Megjelenik a scannerdata engedélyei párbeszédablak. Windows XP esetén válassza a Mappa megosztása elemet, majd kattintson az Engedélyek gombra. 4 Kattintson a Hozzáadás... gombra. 5 A szövegdobozba írja be a felhasználónevet, majd kattintson az OK gombra. Kattintson a Helyek... gombra és válassza ki a helyet A keresendő terület kiválasztásához válasszon ki egy helyet. Ha egy tartományon belül van, alapértelmezés szerint a tartomány lesz kiválasztva a keresés helyeként. 3-33
104 A készülék alapvető funkciói 6 Jelölje ki a beírt felhasználót, jelölje be a Módosítás és az Olvasás engedélyeket, majd kattintson az OK gombra. Windows XP esetén lépjen a 8. pontra. MEGJEGYZÉS: A Mindenki elem kiválasztásával a hálózaton mindenkire érvényes lesz az engedély. A biztonság erősítése érdekében ajánlatos kijelölni a Mindenki elemet és eltávolítani az Olvasás engedély jelölését. 7 A képernyő bezárásához kattintson az OK gombra a Speciális megosztás képernyőn. 8 Kattintson a Biztonság fülre, majd a Szerkesztés gombra. Windows XP esetén kattintson a Biztonság fülre, majd a Hozzáadás... gombra. 9 Jelölje ki a beírt felhasználót és ellenőrizze, hogy a Módosítás, valamint az Olvasás és végrehajtás elemeknél az Engedélyezés oszlopban látható a bejelölés, majd kattintson az OK gombra. 3-34
105 A készülék alapvető funkciói Az [Elérési útvonal] ellenőrzése Ellenőrizze a dokumentum célhelyeként szolgáló megosztott mappa megosztási nevét. 1 A Start menü Programok és fájlok keresése menüpontjában írja be: \\pc4050. Megnyílik a Keresés eredménye képernyő. Windows XP esetén a Start menü Keresés menüpontjában kattintson a Fájlok és mappák elemre, majd keresse meg a 3 célszámítógépet, amelyre a fájlt fogja küldeni. A Mit keres? panelen kattintson a Számítógépeket vagy embereket, majd a Számítógépet a hálózaton elemre. A Számítógépnév: szövegmezőbe írja be az ellenőrzött számítógép nevét (pc4050), majd kattintson a Keresés gombra. 2 A keresési eredmények között kattintson a \\pc4050\scannerdata elemre. Windows XP esetén kétszer kattintson a keresési eredmények között a számítógépre ( pc4050 ). 3 A keresési eredmények között kattintson a \\pc4050\scannerdata elemre. Ellenőrizze a címsort. A harmadik és az azt követő karakterláncokat ( f ) kell elérési útvonalként megadni. Windows XP esetén kétszer kattintson a scannerdata mappára, és ellenőrizze a címsort. A harmadik fordított törtvonaltól (\) jobbra eső karakterláncot kell beírni az Elérési útvonal mezőbe. (Példa: scannerdata) MEGJEGYZÉS: A megosztott mappa egy almappája is megadható az adatok küldésének célhelyeként. Ebben az esetben az Elérési útvonal mezőben a megosztási név\mappa neve a megosztott mappában értéket kell megadni. A fenti példában a scannerdata\projecta lesz az Elérési útvonal. 3-35
106 A készülék alapvető funkciói A Windows tűzfal beállítása (Windows 7 esetén) Engedélyezze a fájlok és nyomtatók megosztását, valamint állítsa be az SMB-átvitelre használt portot. MEGJEGYZÉS: Rendszergazda jogosultságokkal jelentkezzen be a Windowsba. A fájlok és nyomtatók megosztásának ellenőrzése 1 A Start menüben válassza a Vezérlőpult, Rendszer és biztonság, majd a Program átengedése a Windows tűzfalon elemet. MEGJEGYZÉS: Ha megjelenik a Felhasználói fiók párbeszédablak, kattintson a Tovább gombra. 2 Kattintson a Beállítások módosítása gombra, jelölje be a Fájl- és nyomtatómegosztás jelölőnégyzetet, majd kattintson az OK gombra. 3-36
107 A készülék alapvető funkciói Port hozzáadása 1 A Start menüben válassza a Vezérlőpult, Rendszer és biztonság, majd A Tűzfal állapotának ellenőrzése elemet. 3 2 Kattintson a Speciális beállítások menüpontra. 3 Kattintson a Bejövő szabályok elemre. 4 Kattintson az Új szabály opcióra. 5 Jelölje be a Port elemet, majd kattintson a Tovább gombra. 3-37
108 A készülék alapvető funkciói 6 Jelölje be a TCP és az Adott helyi portok elemeket, írja be a 139 értéket, majd kattintson a Tovább gombra. 7 Jelölje be az Engedélyezze a kapcsolatot elemet, majd kattintson a Tovább gombra. 8 Ellenőrizze, hogy minden jelölőnégyzet be legyen jelölve, majd kattintson a Tovább gombra. 3-38
HASZNÁLATI ÚTMUTATÓ FS-1100 FS-1370DN FS-1300D
 HASZNÁLATI ÚTMUTATÓ FS-1100 FS-1370DN FS-1300D Ez az FS-1370DN modell használati útmutatója. Megjegyzés A használati útmutató olyan adatokat is tartalmaz, amelyek a készülékek európai és angolszász változataira
HASZNÁLATI ÚTMUTATÓ FS-1100 FS-1370DN FS-1300D Ez az FS-1370DN modell használati útmutatója. Megjegyzés A használati útmutató olyan adatokat is tartalmaz, amelyek a készülékek európai és angolszász változataira
HASZNÁLATI ÚTMUTATÓ FS-1100 FS-C5150DN/FS-C5250DN FS-1300D
 HASZNÁLATI ÚTMUTATÓ FS-1100 FS-C5150DN/FS-C5250DN FS-1300D Bevezetés Köszönjük, hogy az FS-C5150DN/FS-C5250DN készüléket választotta. E használati útmutató célja, hogy segítséget nyújtson a gép helyes
HASZNÁLATI ÚTMUTATÓ FS-1100 FS-C5150DN/FS-C5250DN FS-1300D Bevezetés Köszönjük, hogy az FS-C5150DN/FS-C5250DN készüléket választotta. E használati útmutató célja, hogy segítséget nyújtson a gép helyes
q PRINT ECOSYS P2135dn HASZNÁLATI ÚTMUTATÓ
 q PRINT ECOSYS P2135dn HASZNÁLATI ÚTMUTATÓ Ez az ECOSYS P2135dn modell használati útmutatója. Megjegyzés A használati útmutató olyan adatokat is tartalmaz, amelyek a készülékek európai és angolszász változataira
q PRINT ECOSYS P2135dn HASZNÁLATI ÚTMUTATÓ Ez az ECOSYS P2135dn modell használati útmutatója. Megjegyzés A használati útmutató olyan adatokat is tartalmaz, amelyek a készülékek európai és angolszász változataira
TASKalfa 3050ci/3550ci/4550ci/5550ci
 TASKalfa 3050ci/3550ci/4550ci/5550ci Bevezetés Köszönjük, hogy a TASKalfa 3050ci / TASKalfa 3550ci / TASKalfa 4550ci / TASKalfa 5550ci modellt választotta. Ez a használati útmutató segít Önnek a gép helyes
TASKalfa 3050ci/3550ci/4550ci/5550ci Bevezetés Köszönjük, hogy a TASKalfa 3050ci / TASKalfa 3550ci / TASKalfa 4550ci / TASKalfa 5550ci modellt választotta. Ez a használati útmutató segít Önnek a gép helyes
HASZNÁLATI ÚTMUTATÓ. Code: 565804hu
 HASZNÁLATI ÚTMUTATÓ d-copia6500mf/8000mf H Code: 565804hu A KIADVÁNYT KIBOCSÁTJA: Olivetti S.p.A. Gruppo Telecom Italia Via Jervis, 77-10015 Ivrea (ITALY) www.olivetti.com Copyright 2011, Olivetti Minden
HASZNÁLATI ÚTMUTATÓ d-copia6500mf/8000mf H Code: 565804hu A KIADVÁNYT KIBOCSÁTJA: Olivetti S.p.A. Gruppo Telecom Italia Via Jervis, 77-10015 Ivrea (ITALY) www.olivetti.com Copyright 2011, Olivetti Minden
HASZNÁLATI ÚTMUTATÓ. TASKalfa FS ci/7550ci FS-1300D
 HASZNÁLATI ÚTMUTATÓ TASKalfa FS-1100 6550ci/7550ci FS-1300D Bevezetés Köszönjük, hogy a TASKalfa 6550ci / TASKalfa 7550ci modellt választotta. Ez a használati útmutató segít Önnek a gép helyes beüzemelésében,
HASZNÁLATI ÚTMUTATÓ TASKalfa FS-1100 6550ci/7550ci FS-1300D Bevezetés Köszönjük, hogy a TASKalfa 6550ci / TASKalfa 7550ci modellt választotta. Ez a használati útmutató segít Önnek a gép helyes beüzemelésében,
Egészségvédelmi, biztonsági és telepítési útmutató
 Egészségvédelmi, biztonsági és telepítési útmutató HU MAGYAR Egészségvédelmi és biztonsági útmutató 3 Üzembe helyezési útmutató 5 2 BIZTONSÁGI UTASÍTÁSOK HU OLVASSA EL ÉS TARTSA BE A készülék használata
Egészségvédelmi, biztonsági és telepítési útmutató HU MAGYAR Egészségvédelmi és biztonsági útmutató 3 Üzembe helyezési útmutató 5 2 BIZTONSÁGI UTASÍTÁSOK HU OLVASSA EL ÉS TARTSA BE A készülék használata
Online kézikönyv. My Image Garden útmutató. magyar (Hungarian)
 Online kézikönyv My Image Garden útmutató magyar (Hungarian) Tartalom ek a webhely használatára és a cookie-kra vonatkozóan......... 6 Az online kézikönyv használata.......................................
Online kézikönyv My Image Garden útmutató magyar (Hungarian) Tartalom ek a webhely használatára és a cookie-kra vonatkozóan......... 6 Az online kézikönyv használata.......................................
Távvezérelhető szabályozókészülék EasyControl CT 200
 670834 (07/0) hu Szerelési és kezelési útmutató Távvezérelhető szabályozókészülék EasyControl CT 00 A szimbólumok magyarázata és biztonsági utasítások Tartalomjegyzék A szimbólumok magyarázata és biztonsági
670834 (07/0) hu Szerelési és kezelési útmutató Távvezérelhető szabályozókészülék EasyControl CT 00 A szimbólumok magyarázata és biztonsági utasítások Tartalomjegyzék A szimbólumok magyarázata és biztonsági
Az Ön kézikönyve PHILIPS SA2MUS16S http://hu.yourpdfguides.com/dref/2753371
 Elolvashatja az ajánlásokat a felhasználói kézikönyv, a műszaki vezető, illetve a telepítési útmutató. Megtalálja a választ minden kérdésre az a felhasználói kézikönyv (információk, leírások, biztonsági
Elolvashatja az ajánlásokat a felhasználói kézikönyv, a műszaki vezető, illetve a telepítési útmutató. Megtalálja a választ minden kérdésre az a felhasználói kézikönyv (információk, leírások, biztonsági
Könnyen bevezethető ITIL alapú megoldások a Novell ZENworks segítségével. Hargitai Zsolt Sales Support Manager Novell Hungary
 Könnyen bevezethető ITIL alapú megoldások a Novell ZENworks segítségével Hargitai Zsolt Sales Support Manager Novell Hungary Napirend ITIL rövid áttekintés ITIL komponensek megvalósítása ZENworks segítségével
Könnyen bevezethető ITIL alapú megoldások a Novell ZENworks segítségével Hargitai Zsolt Sales Support Manager Novell Hungary Napirend ITIL rövid áttekintés ITIL komponensek megvalósítása ZENworks segítségével
Használati útmutató NPD5220-00 HU
 NPD5220-00 HU Copyright Copyright A jelen kiadvány semmiféle része sem reprodukálható, tárolható visszakereső-rendszerben vagy vihető át bármiféle eszközzel, elektronikusan, mechanikusan, fénymásolással,
NPD5220-00 HU Copyright Copyright A jelen kiadvány semmiféle része sem reprodukálható, tárolható visszakereső-rendszerben vagy vihető át bármiféle eszközzel, elektronikusan, mechanikusan, fénymásolással,
Használati útmutató NPD4958-00 HU
 NPD4958-00 HU Szerzői jogok és védjegyek Szerzői jogok és védjegyek A jelen kiadvány semelyik része sem reprodukálható, tárolható visszakereső-rendszerben vagy vihető át bármiféle eszközzel, elektronikusan,
NPD4958-00 HU Szerzői jogok és védjegyek Szerzői jogok és védjegyek A jelen kiadvány semelyik része sem reprodukálható, tárolható visszakereső-rendszerben vagy vihető át bármiféle eszközzel, elektronikusan,
Samsung Universal Print Driver Felhasználói útmutató
 Samsung Universal Print Driver Felhasználói útmutató képzelje el a lehetőségeket Szerzői jog 2009 Samsung Electronics Co., Ltd. Minden jog fenntartva. Ez a felügyeleti útmutató csak tájékoztató célt szolgál.
Samsung Universal Print Driver Felhasználói útmutató képzelje el a lehetőségeket Szerzői jog 2009 Samsung Electronics Co., Ltd. Minden jog fenntartva. Ez a felügyeleti útmutató csak tájékoztató célt szolgál.
Nemzetközi vállalat - a vállalati szoftvermegoldások egyik vezető szállítója
 Nemzetközi vállalat - a vállalati szoftvermegoldások egyik vezető szállítója A Novell világszerte vezető szerepet tölt be a Linux-alapú és nyílt forráskódú vállalati operációs rendszerek, valamit a vegyes
Nemzetközi vállalat - a vállalati szoftvermegoldások egyik vezető szállítója A Novell világszerte vezető szerepet tölt be a Linux-alapú és nyílt forráskódú vállalati operációs rendszerek, valamit a vegyes
q PRINT q COPY q SCAN q FAX ECOSYS M4125idn ECOSYS M4132idn ECOSYS M8130cidn
 q PRINT q COPY q SCAN q FAX q PRINT q COPY q SCAN q FAX ECOSYS M4125idn ECOSYS M4132idn M8124cidn ECOSYS M8130cidn HASZNÁLATI ÚTMUTATÓ OPERATION GUIDE > Előszó Előszó Köszönjük, hogy ezt a készüléket vásárolta.
q PRINT q COPY q SCAN q FAX q PRINT q COPY q SCAN q FAX ECOSYS M4125idn ECOSYS M4132idn M8124cidn ECOSYS M8130cidn HASZNÁLATI ÚTMUTATÓ OPERATION GUIDE > Előszó Előszó Köszönjük, hogy ezt a készüléket vásárolta.
This document has been provided by the International Center for Not-for-Profit Law (ICNL).
 This document has been provided by the International Center for Not-for-Profit Law (ICNL). ICNL is the leading source for information on the legal environment for civil society and public participation.
This document has been provided by the International Center for Not-for-Profit Law (ICNL). ICNL is the leading source for information on the legal environment for civil society and public participation.
Kezelési kézikönyv MAGYAR
 Kezelési kézikönyv Először olvassa el ezt a könyvet, kérjük. Kérjük, hogy a termék működtetése előtt olvassa el ezt a könyvet. Elolvasás után tárolja ezt a könyvet elérhető helyen, bármikor szüksége lehet
Kezelési kézikönyv Először olvassa el ezt a könyvet, kérjük. Kérjük, hogy a termék működtetése előtt olvassa el ezt a könyvet. Elolvasás után tárolja ezt a könyvet elérhető helyen, bármikor szüksége lehet
Az Ön kézikönyve SAMSUNG SCX-4216F http://hu.yourpdfguides.com/dref/3376276
 Elolvashatja az ajánlásokat a felhasználói kézikönyv, a műszaki vezető, illetve a telepítési útmutató. Megtalálja a választ minden kérdésre az a felhasználói kézikönyv (információk, leírások, biztonsági
Elolvashatja az ajánlásokat a felhasználói kézikönyv, a műszaki vezető, illetve a telepítési útmutató. Megtalálja a választ minden kérdésre az a felhasználói kézikönyv (információk, leírások, biztonsági
Távvezérelhető szabályozókészülék EasyControl
 Szerelési és kezelési útmutató Távvezérelhető szabályozókészülék EasyControl CT00 CT00B 6708847 (08/0) hu Tartalomjegyzék Tartalomjegyzék Biztonsági tudnivalók Biztonsági tudnivalók..................................
Szerelési és kezelési útmutató Távvezérelhető szabályozókészülék EasyControl CT00 CT00B 6708847 (08/0) hu Tartalomjegyzék Tartalomjegyzék Biztonsági tudnivalók Biztonsági tudnivalók..................................
Az eszemélyi Kliens végfelhasználói szerződése -EULA
 Az eszemélyi Kliens végfelhasználói szerződése -EULA Tartalom 1 Bemutatkozás... 1 2 Felhasználási és Adatkezelési Szabályok... 2 3 Az Alkalmazás Használata,... 2 4 Szerzői jogok... 2 5 Személyes Adatok
Az eszemélyi Kliens végfelhasználói szerződése -EULA Tartalom 1 Bemutatkozás... 1 2 Felhasználási és Adatkezelési Szabályok... 2 3 Az Alkalmazás Használata,... 2 4 Szerzői jogok... 2 5 Személyes Adatok
i24x0 / i26x0 / i28x0 szkennerek
 i24x0 / i26x0 / i28x0 szkennerek Felhasználói útmutató A-61677_hu 5K4144 Harmadik felek licencei This software is based in part on the work of the Independent JPEG Group Copyright (C)2009-2013 D. R. Commander.
i24x0 / i26x0 / i28x0 szkennerek Felhasználói útmutató A-61677_hu 5K4144 Harmadik felek licencei This software is based in part on the work of the Independent JPEG Group Copyright (C)2009-2013 D. R. Commander.
i m Watch smartwatch felhasznaloi kezikönyv és jótállási jegy
 i m Watch smartwatch felhasznaloi kezikönyv és jótállási jegy Magyar INFORMÁCIÓK A HASZNÁLATRA ÉS A BIZTONSÁGRA VONATKOZÓAN... 2. TANÚSÍTVÁNY ÉS MEGFELELŐSÉG... 6. i m Watch ÁLTALÁNOS SZERZŐDÉSI FELTÉTELEK...
i m Watch smartwatch felhasznaloi kezikönyv és jótállási jegy Magyar INFORMÁCIÓK A HASZNÁLATRA ÉS A BIZTONSÁGRA VONATKOZÓAN... 2. TANÚSÍTVÁNY ÉS MEGFELELŐSÉG... 6. i m Watch ÁLTALÁNOS SZERZŐDÉSI FELTÉTELEK...
A HUEDU OpenLab iskolai alkalmazáscsomag Kovács Lajos
 A HUEDU OpenLab iskolai alkalmazáscsomag Kovács Lajos Rendszermérnök kovacs.lajos@npsh.hu A HUEDU program háttere 2 2009: 3 éves megállapodás az NFM és a Novell között --» 2012: keretszerződés meghosszabbítása
A HUEDU OpenLab iskolai alkalmazáscsomag Kovács Lajos Rendszermérnök kovacs.lajos@npsh.hu A HUEDU program háttere 2 2009: 3 éves megállapodás az NFM és a Novell között --» 2012: keretszerződés meghosszabbítása
EN United in diversity EN A8-0206/419. Amendment
 22.3.2019 A8-0206/419 419 Article 2 paragraph 4 point a point i (i) the identity of the road transport operator; (i) the identity of the road transport operator by means of its intra-community tax identification
22.3.2019 A8-0206/419 419 Article 2 paragraph 4 point a point i (i) the identity of the road transport operator; (i) the identity of the road transport operator by means of its intra-community tax identification
i5x50 szkennerek Felhasználói útmutató A-61845_hu 5K4644
 i5x50 szkennerek Felhasználói útmutató A-61845_hu 5K4644 Harmadik felek licencei This software is based in part on the work of the Independent JPEG Group Copyright (C)2009-2013 D. R. Commander. All Rights
i5x50 szkennerek Felhasználói útmutató A-61845_hu 5K4644 Harmadik felek licencei This software is based in part on the work of the Independent JPEG Group Copyright (C)2009-2013 D. R. Commander. All Rights
Vállalati kockázatkezelés jelentősége
 www.pwc.com/hu Vállalati kockázatkezelés jelentősége Fedor Péter 2013. szeptember 19. Miről lesz szó 1. Mi is az az ERM? 2. Miért fontos? 3. Gyakorlati sajátosságok PwC Magyarország Mi is az az ERM? PwC
www.pwc.com/hu Vállalati kockázatkezelés jelentősége Fedor Péter 2013. szeptember 19. Miről lesz szó 1. Mi is az az ERM? 2. Miért fontos? 3. Gyakorlati sajátosságok PwC Magyarország Mi is az az ERM? PwC
Nagyvállalati Linux üzemeltetés Horváth Gábor Kálmán
 Nagyvállalati Linux üzemeltetés Horváth Gábor Kálmán vezető tanácsadó gabor.horvath@npsh.hu Szerverek életciklusa Szerver életciklus Telepít Beállít Tesztel Frissít Kivezet 3 Élesít Üzemel Problémák? Tömeges
Nagyvállalati Linux üzemeltetés Horváth Gábor Kálmán vezető tanácsadó gabor.horvath@npsh.hu Szerverek életciklusa Szerver életciklus Telepít Beállít Tesztel Frissít Kivezet 3 Élesít Üzemel Problémák? Tömeges
USA Befektetési Útmutató
 USA Befektetési Útmutató COPYRIGHT OPISAS. ALL RIGHTS RESERVED. DISCLAIMER. All prices on this list are subject to change without notice. Whilst we make every effort to provide you the most accurate, up-to-date
USA Befektetési Útmutató COPYRIGHT OPISAS. ALL RIGHTS RESERVED. DISCLAIMER. All prices on this list are subject to change without notice. Whilst we make every effort to provide you the most accurate, up-to-date
SUSE Success Stories Varga Zsolt
 SUSE Success Stories Varga Zsolt operatív igazgató / Novell PSH Varga.zsolt@npsh.hu 2 Nagy forgalmú webes portál infrastruktúra kialakítása (közszféra) Megoldandó feladatok, nehézségek Igen nagy számú
SUSE Success Stories Varga Zsolt operatív igazgató / Novell PSH Varga.zsolt@npsh.hu 2 Nagy forgalmú webes portál infrastruktúra kialakítása (közszféra) Megoldandó feladatok, nehézségek Igen nagy számú
ACO burkolható fedlapok. ACO műszaki katalógus ACO Burkolható fedlapok UNIFACE PAVING SOLID
 ACO burkolható fedlapok ACO burkolható fedlapok ACO műszaki katalógus ACO Burkolható fedlapok UNIFACE PAVING SOLID ACO gully Tartalom Általános információk 3 page ACO Uniface ACO UNIFACE burkolható fedlap
ACO burkolható fedlapok ACO burkolható fedlapok ACO műszaki katalógus ACO Burkolható fedlapok UNIFACE PAVING SOLID ACO gully Tartalom Általános információk 3 page ACO Uniface ACO UNIFACE burkolható fedlap
Kijelző testre szabása
 Kijelző testre szabása 4.5 Verzió Rendszergazdai útmutató 2016. július www.lexmark.com Tartalom 2 Tartalom Változtatási előzmények... 3 Áttekintés...4 Az alkalmazás konfigurálása...5 A beépített webkiszolgáló
Kijelző testre szabása 4.5 Verzió Rendszergazdai útmutató 2016. július www.lexmark.com Tartalom 2 Tartalom Változtatási előzmények... 3 Áttekintés...4 Az alkalmazás konfigurálása...5 A beépített webkiszolgáló
This document has been provided by the International Center for Not-for-Profit Law (ICNL).
 This document has been provided by the International Center for Not-for-Profit Law (ICNL). ICNL is the leading source for information on the legal environment for civil society and public participation.
This document has been provided by the International Center for Not-for-Profit Law (ICNL). ICNL is the leading source for information on the legal environment for civil society and public participation.
A készülékhez tartozó útmutatók
 Bevezetés Köszönjük, hogy a TASKalfa 250ci/300ci/400ci/500ci/552ci modellt választotta. Ez a használati útmutató segít Önnek a gép helyes beüzemelésében, a gyakori karbantartási feladatok elvégzésében,
Bevezetés Köszönjük, hogy a TASKalfa 250ci/300ci/400ci/500ci/552ci modellt választotta. Ez a használati útmutató segít Önnek a gép helyes beüzemelésében, a gyakori karbantartási feladatok elvégzésében,
Vállalatirányítási rendszerek
 Vállalatirányítási rendszerek Varga Zsigmond Üzletfejlesztési igazgató Budapest, 2015. március 03. Nyilvános Motiváció? 2013 SAP AG. All rights reserved. 2 Adatrögzítés része a fejlődésnek 3 Mestermunkától
Vállalatirányítási rendszerek Varga Zsigmond Üzletfejlesztési igazgató Budapest, 2015. március 03. Nyilvános Motiváció? 2013 SAP AG. All rights reserved. 2 Adatrögzítés része a fejlődésnek 3 Mestermunkától
A készülékhez tartozó útmutatók
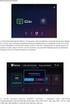 TASKalfa 2550ci Bevezetés Köszönjük, hogy a TASKalfa 2550ci készüléket vásárolta. Ez a használati útmutató segít Önnek a gép helyes beüzemelésében, a gyakori karbantartási feladatok elvégzésében, valamint
TASKalfa 2550ci Bevezetés Köszönjük, hogy a TASKalfa 2550ci készüléket vásárolta. Ez a használati útmutató segít Önnek a gép helyes beüzemelésében, a gyakori karbantartási feladatok elvégzésében, valamint
d-copia 3001MF HASZNÁLATI ÚTMUTATÓ 552503hu
 d-copia 3001MF HASZNÁLATI ÚTMUTATÓ H 552503hu A KIADVÁNYT KIBOCSÁTJA: Olivetti S.p.A. Gruppo Telecom Italia Via Jervis, 77-10015 Ivrea (ITALY) www.olivetti.com Copyright 2010, Olivetti Minden jog fenntartva
d-copia 3001MF HASZNÁLATI ÚTMUTATÓ H 552503hu A KIADVÁNYT KIBOCSÁTJA: Olivetti S.p.A. Gruppo Telecom Italia Via Jervis, 77-10015 Ivrea (ITALY) www.olivetti.com Copyright 2010, Olivetti Minden jog fenntartva
www.pwc.com Aktuális adózási és szabályozási kérdések a turizmusban 2012-es adóváltozások Személyi jövedelemadó
 www.pwc.com Aktuális adózási és szabályozási kérdések a turizmusban 2012-es adóváltozások Személyi jövedelemadó SZJA változások Tartalom Személyi jövedelemadó Összevonás alá eső juttatások Béren kívüli
www.pwc.com Aktuális adózási és szabályozási kérdések a turizmusban 2012-es adóváltozások Személyi jövedelemadó SZJA változások Tartalom Személyi jövedelemadó Összevonás alá eső juttatások Béren kívüli
Public. Nyilvános. Resolution No. 20/2014 of the Board of Directors of the Budapest Stock Exchange Ltd.
 Nyilvános A Budapesti Értéktőzsde Zártkörűen Működő Részvénytársaság Igazgatóságának 20/2014. számú határozata A Budapesti Értéktőzsde Zártkörűen Működő Részvénytársaság Igazgatósága A Budapesti Értéktőzsde
Nyilvános A Budapesti Értéktőzsde Zártkörűen Működő Részvénytársaság Igazgatóságának 20/2014. számú határozata A Budapesti Értéktőzsde Zártkörűen Működő Részvénytársaság Igazgatósága A Budapesti Értéktőzsde
Lexington Public Schools 146 Maple Street Lexington, Massachusetts 02420
 146 Maple Street Lexington, Massachusetts 02420 Surplus Printing Equipment For Sale Key Dates/Times: Item Date Time Location Release of Bid 10/23/2014 11:00 a.m. http://lps.lexingtonma.org (under Quick
146 Maple Street Lexington, Massachusetts 02420 Surplus Printing Equipment For Sale Key Dates/Times: Item Date Time Location Release of Bid 10/23/2014 11:00 a.m. http://lps.lexingtonma.org (under Quick
This document has been provided by the International Center for Not-for-Profit Law (ICNL).
 This document has been provided by the International Center for Not-for-Profit Law (ICNL). ICNL is the leading source for information on the legal environment for civil society and public participation.
This document has been provided by the International Center for Not-for-Profit Law (ICNL). ICNL is the leading source for information on the legal environment for civil society and public participation.
Használati utasítás. Hímzőgép Product Code (Termékkód):882-T51
 Használati utasítás Hímzőgép Product Code (Termékkód):882-T51 A gép használatba vétele előtt feltétlenül olvassa el ezt a dokumentumot. Javasoljuk, hogy tartsa ezt a dokumentumot a gép közelében, hogy
Használati utasítás Hímzőgép Product Code (Termékkód):882-T51 A gép használatba vétele előtt feltétlenül olvassa el ezt a dokumentumot. Javasoljuk, hogy tartsa ezt a dokumentumot a gép közelében, hogy
Másolási funkciók 350/250
 Másolási funkciók 350/250 Tartalomjegyzék 1 Bevezetés 1.1 Energy Star... 1-4 Mit jelent az, hogy ENERGY STAR termék?... 1-4 1.2 Védjegyek és bejegyzett védjegyek... 1-5 Licenc információ... 1-5 OpenSSL
Másolási funkciók 350/250 Tartalomjegyzék 1 Bevezetés 1.1 Energy Star... 1-4 Mit jelent az, hogy ENERGY STAR termék?... 1-4 1.2 Védjegyek és bejegyzett védjegyek... 1-5 Licenc információ... 1-5 OpenSSL
Belügyminisztérium. eszemélyi Kliens. Az eszemélyi Kliens végfelhasználói szerződése EULA
 Belügyminisztérium eszemélyi Kliens Az eszemélyi Kliens végfelhasználói szerződése EULA Kiadás dátuma: 2017.07.19. Kiadási fájlnév és verziószám: eszemelyi_kliens_vegfelhasznaloi_nyilatkozat_ v10.docx
Belügyminisztérium eszemélyi Kliens Az eszemélyi Kliens végfelhasználói szerződése EULA Kiadás dátuma: 2017.07.19. Kiadási fájlnév és verziószám: eszemelyi_kliens_vegfelhasznaloi_nyilatkozat_ v10.docx
MŰANYAGOK ÉS A FENNTARTHATÓ FEJLŐDÉS. Nyéki Anikó, 2012. december 7.
 MŰANYAGOK ÉS A FENNTARTHATÓ FEJLŐDÉS Nyéki Anikó, 2012. december 7. EZ A SABIC A PETROLKÉMIAI IPAR LEGVÁLTOZATOSABB PORTFOLIÓJA 6 STRATÉGIAI ÜZLETI EGYSÉG VEGYI ANYAGOK POLIMEREK INNOVATÍV MŰANYAGOK TELJESÍTMÉNYJAVÍTÓ
MŰANYAGOK ÉS A FENNTARTHATÓ FEJLŐDÉS Nyéki Anikó, 2012. december 7. EZ A SABIC A PETROLKÉMIAI IPAR LEGVÁLTOZATOSABB PORTFOLIÓJA 6 STRATÉGIAI ÜZLETI EGYSÉG VEGYI ANYAGOK POLIMEREK INNOVATÍV MŰANYAGOK TELJESÍTMÉNYJAVÍTÓ
székhely: 1133 Budapest, Tutaj u. 6/A Registered office: 1133 Budapest, Tutaj u. 6/A
 Átvállalási megállapodás a gyártó visszavételi és begyűjtési kötelezettségeinek átvállalásáról Agreement on Transfer of Responsibility in respect of the manufacturer s obligations to take back and collect
Átvállalási megállapodás a gyártó visszavételi és begyűjtési kötelezettségeinek átvállalásáról Agreement on Transfer of Responsibility in respect of the manufacturer s obligations to take back and collect
TRENDnetVIEW Pro szoftvert. ŸGyors telepítési útmutató (1)
 TRENDnetVIEW Pro szoftvert ŸGyors telepítési útmutató (1) TRENDnetVIEW Pro/05.29.2014 Tartalomjegyzék TRENDnetVIEW Pro Management Software követelmények... 13 TRENDnetVIEW Pro Telepítése... 14 Videokamerák
TRENDnetVIEW Pro szoftvert ŸGyors telepítési útmutató (1) TRENDnetVIEW Pro/05.29.2014 Tartalomjegyzék TRENDnetVIEW Pro Management Software követelmények... 13 TRENDnetVIEW Pro Telepítése... 14 Videokamerák
A készülékhez tartozó útmutatók
 A készülékhez tartozó útmutatók Bevezetés Köszönjük, hogy a KM-2560/KM-2560/KM-3060 modellt választotta. Ez a használati útmutató segít Önnek a gép helyes beüzemelésében, a gyakori karbantartási feladatok
A készülékhez tartozó útmutatók Bevezetés Köszönjük, hogy a KM-2560/KM-2560/KM-3060 modellt választotta. Ez a használati útmutató segít Önnek a gép helyes beüzemelésében, a gyakori karbantartási feladatok
ASUS GX800 lézeres játékegér
 ASUS GX800 lézeres játékegér 1 6 Felhasználói kézikönyv HUG5761 Elsö kiadás (V1) Május 2010 Copyright 2010 ASUSTeK Computer Inc. All Rights Reserved. Az ASUSTeK COMPUTER INC. ( ASUS ) előzetes írásos engedélye
ASUS GX800 lézeres játékegér 1 6 Felhasználói kézikönyv HUG5761 Elsö kiadás (V1) Május 2010 Copyright 2010 ASUSTeK Computer Inc. All Rights Reserved. Az ASUSTeK COMPUTER INC. ( ASUS ) előzetes írásos engedélye
Az Ön kézikönyve OLIVETTI D-COPIA 284MF http://hu.yourpdfguides.com/dref/2432159
 Elolvashatja az ajánlásokat a felhasználói kézikönyv, a műszaki vezető, illetve a telepítési útmutató. Megtalálja a választ minden kérdésre az a felhasználói kézikönyv (információk, leírások, biztonsági
Elolvashatja az ajánlásokat a felhasználói kézikönyv, a műszaki vezető, illetve a telepítési útmutató. Megtalálja a választ minden kérdésre az a felhasználói kézikönyv (információk, leírások, biztonsági
Az Ön kézikönyve OLIVETTI D-COPIA 284 http://hu.yourpdfguides.com/dref/2408091
 Elolvashatja az ajánlásokat a felhasználói kézikönyv, a műszaki vezető, illetve a telepítési útmutató. Megtalálja a választ minden kérdésre az a felhasználói kézikönyv (információk, leírások, biztonsági
Elolvashatja az ajánlásokat a felhasználói kézikönyv, a műszaki vezető, illetve a telepítési útmutató. Megtalálja a választ minden kérdésre az a felhasználói kézikönyv (információk, leírások, biztonsági
Intelligens termosztátfej EasyControl
 6720881902 (2017/10) HU Szerelési és kezelési útmutató Intelligens termosztátfej EasyControl Tartalomjegyzék Tartalomjegyzék 1 Szimbólumok magyarázata és biztonsági tudnivalók 1 Szimbólumok magyarázata
6720881902 (2017/10) HU Szerelési és kezelési útmutató Intelligens termosztátfej EasyControl Tartalomjegyzék Tartalomjegyzék 1 Szimbólumok magyarázata és biztonsági tudnivalók 1 Szimbólumok magyarázata
HASZNÁLATI ÚTMUTATÓ. TASKalfa 250ci/300ci/400ci/500ci FS-1100 FS-1300D
 HASZNÁLATI ÚTMUTATÓ TASKalfa 250ci/300ci/400ci/500ci FS-1100 FS-1300D Bevezetés Köszönjük, hogy a Taskalfa 250ci/300ci/400ci/500ci modellt választotta. Ez a használati útmutató segít Önnek a gép helyes
HASZNÁLATI ÚTMUTATÓ TASKalfa 250ci/300ci/400ci/500ci FS-1100 FS-1300D Bevezetés Köszönjük, hogy a Taskalfa 250ci/300ci/400ci/500ci modellt választotta. Ez a használati útmutató segít Önnek a gép helyes
A Nokia 2630 felhasználói kézikönyve. 9203580 2. kiadás HU
 A Nokia 2630 felhasználói kézikönyve 9203580 2. kiadás HU 0434 MEGFELELÕSÉGI NYILATKOZAT A NOKIA CORPORATION kijelenti, hogy az RM-298 jelû készülék mindenben megfelel az alapvetõ követelményeknek, valamint
A Nokia 2630 felhasználói kézikönyve 9203580 2. kiadás HU 0434 MEGFELELÕSÉGI NYILATKOZAT A NOKIA CORPORATION kijelenti, hogy az RM-298 jelû készülék mindenben megfelel az alapvetõ követelményeknek, valamint
Nokia 7900 Prism Felhasználói útmutató
 Nokia 7900 Prism Felhasználói útmutató 9203851 1. kiadás, HU 0434 MEGFELELÕSÉGI NYILATKOZAT A NOKIA CORPORATION kijelenti, hogy az RM-264 jelû készülék mindenben megfelel az alapvetõ követelményeknek,
Nokia 7900 Prism Felhasználói útmutató 9203851 1. kiadás, HU 0434 MEGFELELÕSÉGI NYILATKOZAT A NOKIA CORPORATION kijelenti, hogy az RM-264 jelû készülék mindenben megfelel az alapvetõ követelményeknek,
Számlakezelés az ELO DocXtraktor modullal
 ELOECMSzakmai Kongresszus2013 Számlakezelés az ELO DocXtraktor modullal Kovács Eszter Kovacs.eszter@pentatrade.hu Projekt bemutatása A Cég Cégcsoport Éves árbevétel 140 mrd FT > 5 500 dolgozó ( 1 000 fı
ELOECMSzakmai Kongresszus2013 Számlakezelés az ELO DocXtraktor modullal Kovács Eszter Kovacs.eszter@pentatrade.hu Projekt bemutatása A Cég Cégcsoport Éves árbevétel 140 mrd FT > 5 500 dolgozó ( 1 000 fı
P-3522DW HASZNÁLATI ÚTMUTATÓ
 P-3522DW HASZNÁLATI ÚTMUTATÓ > Előszó Előszó Köszönjük, hogy ezt a készüléket vásárolta. Ez a használati útmutató segít Önnek a gép helyes beüzemelésében, a gyakori karbantartási feladatok elvégzésében,
P-3522DW HASZNÁLATI ÚTMUTATÓ > Előszó Előszó Köszönjük, hogy ezt a készüléket vásárolta. Ez a használati útmutató segít Önnek a gép helyes beüzemelésében, a gyakori karbantartási feladatok elvégzésében,
Utasítások. Üzembe helyezés
 HASZNÁLATI ÚTMUTATÓ Üzembe helyezés Utasítások Windows XP / Vista / Windows 7 / Windows 8 rendszerben történő telepítéshez 1 Töltse le az AORUS makróalkalmazás telepítőjét az AORUS hivatalos webhelyéről.
HASZNÁLATI ÚTMUTATÓ Üzembe helyezés Utasítások Windows XP / Vista / Windows 7 / Windows 8 rendszerben történő telepítéshez 1 Töltse le az AORUS makróalkalmazás telepítőjét az AORUS hivatalos webhelyéről.
Nokia 3120 classic Felhasználói útmutató
 Nokia 3120 classic Felhasználói útmutató 9207809 6. kiadás, HU 0434 MEGFELELÕSÉGI NYILATKOZAT A NOKIA CORPORATION kijelenti, hogy az RM-364, az RM-365 és az RM-366 jelû készülék mindenben megfelel az alapvetõ
Nokia 3120 classic Felhasználói útmutató 9207809 6. kiadás, HU 0434 MEGFELELÕSÉGI NYILATKOZAT A NOKIA CORPORATION kijelenti, hogy az RM-364, az RM-365 és az RM-366 jelû készülék mindenben megfelel az alapvetõ
Megjelenés testreszabása
 Megjelenés testreszabása 4.5 Verzió Rendszergazdai kézikönyv 2017. augusztus www.lexmark.com Tartalom 2 Tartalom Változtatási előzmények... 3 Áttekintés...4 Az alkalmazás konfigurálása...5 Az Embedded
Megjelenés testreszabása 4.5 Verzió Rendszergazdai kézikönyv 2017. augusztus www.lexmark.com Tartalom 2 Tartalom Változtatási előzmények... 3 Áttekintés...4 Az alkalmazás konfigurálása...5 Az Embedded
Az Euclid Vegyipari Vállalat. Euco Diamond Hard. Liquid Densifier and Sealer
 Az Euclid Vegyipari Vállalat Euco Diamond Hard Liquid Densifier and Sealer A tökéletes szigetelési megoldás Az EUCO Diamond Hard egy folyékony póruszáró,hidrofóbizáló és felületnemesítő anyag betonfelületekhez,
Az Euclid Vegyipari Vállalat Euco Diamond Hard Liquid Densifier and Sealer A tökéletes szigetelési megoldás Az EUCO Diamond Hard egy folyékony póruszáró,hidrofóbizáló és felületnemesítő anyag betonfelületekhez,
HASZNÁLATI ÚTMUTATÓ FS-1100 FS-2020D/FS-3920DN/FS-4020DN FS-1300D
 HASZNÁLATI ÚTMUTATÓ FS-1100 FS-2020D/FS-3920DN/FS-4020DN FS-1300D Ez az FS-2020D, FS-3920DN és FS-4020DN modell használati útmutatója. Megjegyzés A használati útmutató tartalmaz olyan adatokat, amelyek
HASZNÁLATI ÚTMUTATÓ FS-1100 FS-2020D/FS-3920DN/FS-4020DN FS-1300D Ez az FS-2020D, FS-3920DN és FS-4020DN modell használati útmutatója. Megjegyzés A használati útmutató tartalmaz olyan adatokat, amelyek
HASZNÁLATI ÚTMUTATÓ FS-1100 FS-1028MFP/FS-1128MFP FS-1300D
 HASZNÁLATI ÚTMUTATÓ FS-1100 FS-1028MFP/FS-1128MFP FS-1300D Bevezetés Köszönjük, hogy a FS-1028MFP/FS-1128MFP modellt választotta. Ez a használati útmutató segít Önnek a gép helyes beüzemelésében, a gyakori
HASZNÁLATI ÚTMUTATÓ FS-1100 FS-1028MFP/FS-1128MFP FS-1300D Bevezetés Köszönjük, hogy a FS-1028MFP/FS-1128MFP modellt választotta. Ez a használati útmutató segít Önnek a gép helyes beüzemelésében, a gyakori
SUSE Studio 1.3 Hargitai Zsolt
 SUSE Studio 1.3 Hargitai Zsolt üzletfejlesztési vezető zhargitai@suse.com Alkamazásfelügyelet Ön hogyan csinálja? Időigényes Hibákkal teli Bonyolult Költséges és munkaigényes Automatizált Biztonságos és
SUSE Studio 1.3 Hargitai Zsolt üzletfejlesztési vezető zhargitai@suse.com Alkamazásfelügyelet Ön hogyan csinálja? Időigényes Hibákkal teli Bonyolult Költséges és munkaigényes Automatizált Biztonságos és
FS-C5100DN/C5200DN/C5300DN
 FS-C5100DN/C5200DN/C5300DN Tartalom 1 A készülék részei A nyomtató elején található elemek... 1-2 A nyomtató bal oldalán található elemek... 1-2 Belső alkotórészek... 1-3 A nyomtató hátoldalán található
FS-C5100DN/C5200DN/C5300DN Tartalom 1 A készülék részei A nyomtató elején található elemek... 1-2 A nyomtató bal oldalán található elemek... 1-2 Belső alkotórészek... 1-3 A nyomtató hátoldalán található
Tartalom. 1 Bevezetés. 2 A fiókfunkciók áttekintése
 Tartalom 1 Bevezetés 1.1 Energy Star... 1-3 Mit jelent az, hogy ENERGY STAR termék?... 1-3 1.2 Védjegyek és bejegyzett védjegyek... 1-4 1.3 A kézikönyvről... 1-7 A kézikönyv szerkezete... 1-7 Jelölések...
Tartalom 1 Bevezetés 1.1 Energy Star... 1-3 Mit jelent az, hogy ENERGY STAR termék?... 1-3 1.2 Védjegyek és bejegyzett védjegyek... 1-4 1.3 A kézikönyvről... 1-7 A kézikönyv szerkezete... 1-7 Jelölések...
XL Reporter Felhasználói útmutató Az SAP Business One bővítése
 2004. október Magyar XL Reporter Felhasználói útmutató Az SAP Business One bővítése SAP AG Neurottstr. 16 69190 Walldorf Germany XL Reporter felhasználói kézikönyv Copyright Copyright 2004 SAP AG. Minden
2004. október Magyar XL Reporter Felhasználói útmutató Az SAP Business One bővítése SAP AG Neurottstr. 16 69190 Walldorf Germany XL Reporter felhasználói kézikönyv Copyright Copyright 2004 SAP AG. Minden
 Eric Harmon Delphi/Kylix alapú adatbázis-kezelés Eric Harmon Delphi/Kylix alapú adatbáziskezelés A kiadvány a következõ angol eredeti alapján készült: Eric Harmon: Delphi/Kylix Database Development Authorized
Eric Harmon Delphi/Kylix alapú adatbázis-kezelés Eric Harmon Delphi/Kylix alapú adatbáziskezelés A kiadvány a következõ angol eredeti alapján készült: Eric Harmon: Delphi/Kylix Database Development Authorized
Energiahatékonysági célokat szolgáló beruházás adókedvezménye V. Ökoindustria Bővíz Ferenc, november 9.
 Energiahatékonysági célokat szolgáló beruházás adókedvezménye V. Ökoindustria Bővíz Ferenc, 2017. november 9. Tartalomjegyzék A társasági adó és az energiaellátók jövedelemadója Adókedvezményekről általában
Energiahatékonysági célokat szolgáló beruházás adókedvezménye V. Ökoindustria Bővíz Ferenc, 2017. november 9. Tartalomjegyzék A társasági adó és az energiaellátók jövedelemadója Adókedvezményekről általában
HASZNÁLATI ÚTMUTATÓ FS-1350DN
 HASZNÁLATI ÚTMUTATÓ FS-1350DN Ez az FS-1350DN modell használati útmutatója. Megjegyzés A használati útmutató olyan adatokat is tartalmaz, amelyek a készülékek európai és angolszász változataira is vonatkoznak.
HASZNÁLATI ÚTMUTATÓ FS-1350DN Ez az FS-1350DN modell használati útmutatója. Megjegyzés A használati útmutató olyan adatokat is tartalmaz, amelyek a készülékek európai és angolszász változataira is vonatkoznak.
A3050 ZE WiFi APP_IB_04218A-00_HU.indd 1 2013-11-15 19:45:53
 A3050 ZE WiFi APP_IB_04218A-00_HU.indd 1 2013-11-15 19:45:53 A SMART légkondicionáló hálózat tulajdonságai Kényelmes vezérlés okostelefonról a Smart A/C alkalmazással! A Smart A/C alkalmazás segítségével
A3050 ZE WiFi APP_IB_04218A-00_HU.indd 1 2013-11-15 19:45:53 A SMART légkondicionáló hálózat tulajdonságai Kényelmes vezérlés okostelefonról a Smart A/C alkalmazással! A Smart A/C alkalmazás segítségével
This product includes software licensed from Symbian Software Ltd 1998-2007. Symbian and Symbian OS are trademarks of Symbian Ltd.
 Nokia N72-5 0434 MEGFELELÕSÉGI NYILATKOZAT Alulírott, NOKIA CORPORATION nyilatkozom, hogy az RM-180 készülék megfelel a vonatkozó alapvetõ követelményeknek és az 1999/5/EC irányelv egyéb elõírásainak.
Nokia N72-5 0434 MEGFELELÕSÉGI NYILATKOZAT Alulírott, NOKIA CORPORATION nyilatkozom, hogy az RM-180 készülék megfelel a vonatkozó alapvetõ követelményeknek és az 1999/5/EC irányelv egyéb elõírásainak.
Cashback 2015 Deposit Promotion teljes szabályzat
 Cashback 2015 Deposit Promotion teljes szabályzat 1. Definitions 1. Definíciók: a) Account Client s trading account or any other accounts and/or registers maintained for Számla Az ügyfél kereskedési számlája
Cashback 2015 Deposit Promotion teljes szabályzat 1. Definitions 1. Definíciók: a) Account Client s trading account or any other accounts and/or registers maintained for Számla Az ügyfél kereskedési számlája
Az Open Data jogi háttere. Dr. Telek Eszter
 Az Open Data jogi háttere Dr. Telek Eszter Egy kis ismétlés Open Data/Open Access/Open Knowledge gyökerei Open Source Software FLOSS (Free Libre Open Source Software) Szoftver esetében egyszerű alapok:
Az Open Data jogi háttere Dr. Telek Eszter Egy kis ismétlés Open Data/Open Access/Open Knowledge gyökerei Open Source Software FLOSS (Free Libre Open Source Software) Szoftver esetében egyszerű alapok:
Copyright 2005 Nokia. All rights reserved.
 Nokia N70-1 MEGFELELÕSÉGI NYILATKOZAT A NOKIA CORPORATION kizárólagos felelõsségére kijelenti, hogy az RM-84 termék megfelel az alábbi tanácsi irányelv rendelkezéseinek: 1999/5/EC. A Megfelelõségi nyilatkozat
Nokia N70-1 MEGFELELÕSÉGI NYILATKOZAT A NOKIA CORPORATION kizárólagos felelõsségére kijelenti, hogy az RM-84 termék megfelel az alábbi tanácsi irányelv rendelkezéseinek: 1999/5/EC. A Megfelelõségi nyilatkozat
LP HASZNÁLATI ÚTMUTATÓ
 LP 3235 3240 3245 HASZNÁLATI ÚTMUTATÓ Ez az LP 3235, LP 3240 és LP 3245 modell használati útmutatója. Megjegyzés A használati útmutató tartalmaz olyan adatokat, amelyek a készülékek európai és angolszász
LP 3235 3240 3245 HASZNÁLATI ÚTMUTATÓ Ez az LP 3235, LP 3240 és LP 3245 modell használati útmutatója. Megjegyzés A használati útmutató tartalmaz olyan adatokat, amelyek a készülékek európai és angolszász
Magyarországi hivatalos forgalmazó Honlap: www.simtech.hu. Felhasználói kézikönyv CADian tervez programokhoz
 Magyarországi hivatalos forgalmazó Honlap: www.simtech.hu Felhasználói kézikönyv CADian tervez programokhoz 2 Copyright 1999-2003 IntelliCAD Technology Consortium. All rights reserved. www.intellicad.org
Magyarországi hivatalos forgalmazó Honlap: www.simtech.hu Felhasználói kézikönyv CADian tervez programokhoz 2 Copyright 1999-2003 IntelliCAD Technology Consortium. All rights reserved. www.intellicad.org
DC 6140/6240. Használti Útmutató. DC 6140/6240 Digitális Multifunkciós Készülék Másolás/ Nyomtatás/ Scannelés/ Fax A4
 DC 640/640 Használti Útmutató DC 640/640 Digitális Multifunkciós Készülék Másolás/ Nyomtatás/ Scannelés/ Fax A4 Bevezetés Köszönjük, hogy ezt a modellt választotta. Ez a használati útmutató segít Önnek
DC 640/640 Használti Útmutató DC 640/640 Digitális Multifunkciós Készülék Másolás/ Nyomtatás/ Scannelés/ Fax A4 Bevezetés Köszönjük, hogy ezt a modellt választotta. Ez a használati útmutató segít Önnek
János. 1 1 Arról írunk nektek, ami kezdettől fogva volt. Arról, első levele
 387 János első levele 1 1 Arról írunk nektek, ami kezdettől fogva volt. Arról, akit mi magunk hallottunk, és saját szemünkkel láttunk, akit egészen közelről figyeltünk, sőt, meg is érintettünk a kezünkkel.
387 János első levele 1 1 Arról írunk nektek, ami kezdettől fogva volt. Arról, akit mi magunk hallottunk, és saját szemünkkel láttunk, akit egészen közelről figyeltünk, sőt, meg is érintettünk a kezünkkel.
Attribution-NonCommercial-ShareAlike 2.0
 Attribution-NonCommercial-ShareAlike 2.0 A CREATIVE COMMONS CORPORATION NEM ÜGYVÉDI IRODA ÉS NEM NYÚJT JOGI TANÁCSADÁST. EZEN FELHASZNÁLÁSI SZERZŐDÉS (A TOVÁBBIAKBAN: LICENC) TERJESZTÉSE NEM HOZ LÉTRE
Attribution-NonCommercial-ShareAlike 2.0 A CREATIVE COMMONS CORPORATION NEM ÜGYVÉDI IRODA ÉS NEM NYÚJT JOGI TANÁCSADÁST. EZEN FELHASZNÁLÁSI SZERZŐDÉS (A TOVÁBBIAKBAN: LICENC) TERJESZTÉSE NEM HOZ LÉTRE
CCS Hungary - Integrált Speditőri Rendszer
 Copyright CCS Hungary CCS Kft. 2003-2008 2009.09.01. Copyright CCS Hungary CCS Kft. 2003-2008 All rights reserved. No parts of this work, including interior design, cover design and icons, may be reproduced
Copyright CCS Hungary CCS Kft. 2003-2008 2009.09.01. Copyright CCS Hungary CCS Kft. 2003-2008 All rights reserved. No parts of this work, including interior design, cover design and icons, may be reproduced
LP 3230 HASZNÁLATI ÚTMUTATÓ
 LP 3230 HASZNÁLATI ÚTMUTATÓ Ez az LP 3230 modell használati útmutatója. Megjegyzés A használati útmutató olyan adatokat is tartalmaz, amelyek a készülékek európai és angolszász változataira is vonatkoznak.
LP 3230 HASZNÁLATI ÚTMUTATÓ Ez az LP 3230 modell használati útmutatója. Megjegyzés A használati útmutató olyan adatokat is tartalmaz, amelyek a készülékek európai és angolszász változataira is vonatkoznak.
Használati útmutató NPD4676-02 HU
 NPD4676-02 HU Szerzői jogok és védjegyek Szerzői jogok és védjegyek Szerzői jogok és védjegyek A jelen kiadvány semmiféle része sem reprodukálható, tárolható visszakereső-rendszerben vagy vihető át bármiféle
NPD4676-02 HU Szerzői jogok és védjegyek Szerzői jogok és védjegyek Szerzői jogok és védjegyek A jelen kiadvány semmiféle része sem reprodukálható, tárolható visszakereső-rendszerben vagy vihető át bármiféle
Csatlakozás a BME eduroam hálózatához Setting up the BUTE eduroam network
 Csatlakozás a BME eduroam hálózatához Setting up the BUTE eduroam network Table of Contents Windows 7... 2 Windows 8... 6 Windows Phone... 11 Android... 12 iphone... 14 Linux (Debian)... 20 Sebők Márton
Csatlakozás a BME eduroam hálózatához Setting up the BUTE eduroam network Table of Contents Windows 7... 2 Windows 8... 6 Windows Phone... 11 Android... 12 iphone... 14 Linux (Debian)... 20 Sebők Márton
Digital Voice Tracer LFH 7655 / LFH 7675. www.philips.com/dictation
 Digital Voice Tracer LFH 7655 / LFH 7675 www.philips.com/dictation Felhasználói kézikönyv Az Ön Voice Tracere 73. Termékcsomag 73. A vezérlőegységek és csatlakozók áttekintése 74.3 LCD kijelő simbólumok
Digital Voice Tracer LFH 7655 / LFH 7675 www.philips.com/dictation Felhasználói kézikönyv Az Ön Voice Tracere 73. Termékcsomag 73. A vezérlőegységek és csatlakozók áttekintése 74.3 LCD kijelő simbólumok
ELOECMSzakmai Kongresszus2013
 ELOECMSzakmai Kongresszus2013 Keynote Horváth Szilvia Ügyvezető s.horvath@elo.com Cégünk rövid bemutatása 1871 Louis Leitz megalapítja első vállalatát 1995 Az első elektronikus Leitz dokumentumkezelő (ELOoffice)
ELOECMSzakmai Kongresszus2013 Keynote Horváth Szilvia Ügyvezető s.horvath@elo.com Cégünk rövid bemutatása 1871 Louis Leitz megalapítja első vállalatát 1995 Az első elektronikus Leitz dokumentumkezelő (ELOoffice)
USER MANUAL Guest user
 USER MANUAL Guest user 1 Welcome in Kutatótér (Researchroom) Top menu 1. Click on it and the left side menu will pop up 2. With the slider you can make left side menu visible 3. Font side: enlarging font
USER MANUAL Guest user 1 Welcome in Kutatótér (Researchroom) Top menu 1. Click on it and the left side menu will pop up 2. With the slider you can make left side menu visible 3. Font side: enlarging font
Megbízási szerződés (KP) Agency Agreement (TP) mely létrejött egyrészről a. concluded by and between
 Megbízási szerződés (KP) Agency Agreement (TP) mely létrejött egyrészről a Cégnév: Székhely: Cégjegyzékszám:. Adószám: mint megbízó (továbbiakban: Megbízó) másrészről pedig a concluded by and between Company
Megbízási szerződés (KP) Agency Agreement (TP) mely létrejött egyrészről a Cégnév: Székhely: Cégjegyzékszám:. Adószám: mint megbízó (továbbiakban: Megbízó) másrészről pedig a concluded by and between Company
Using the CW-Net in a user defined IP network
 Using the CW-Net in a user defined IP network Data transmission and device control through IP platform CW-Net Basically, CableWorld's CW-Net operates in the 10.123.13.xxx IP address range. User Defined
Using the CW-Net in a user defined IP network Data transmission and device control through IP platform CW-Net Basically, CableWorld's CW-Net operates in the 10.123.13.xxx IP address range. User Defined
Intézményi IKI Gazdasági Nyelvi Vizsga
 Intézményi IKI Gazdasági Nyelvi Vizsga Név:... Születési hely:... Születési dátum (év/hó/nap):... Nyelv: Angol Fok: Alapfok 1. Feladat: Olvasáskészséget mérő feladat 20 pont Olvassa el a szöveget és válaszoljon
Intézményi IKI Gazdasági Nyelvi Vizsga Név:... Születési hely:... Születési dátum (év/hó/nap):... Nyelv: Angol Fok: Alapfok 1. Feladat: Olvasáskészséget mérő feladat 20 pont Olvassa el a szöveget és válaszoljon
P-C3062DN HASZNÁLATI ÚTMUTATÓ
 P-C3062DN HASZNÁLATI ÚTMUTATÓ > Előszó Előszó Köszönjük, hogy ezt a készüléket vásárolta. Ez a használati útmutató segít Önnek a gép helyes beüzemelésében, a gyakori karbantartási feladatok elvégzésében,
P-C3062DN HASZNÁLATI ÚTMUTATÓ > Előszó Előszó Köszönjük, hogy ezt a készüléket vásárolta. Ez a használati útmutató segít Önnek a gép helyes beüzemelésében, a gyakori karbantartási feladatok elvégzésében,
Judas 1 1 Judas 6. Judas
 Judas 1 1 Judas 6 Judas 1 Høøcḧ xøhajp Judas. Jaꞌa Jesucrístøch jaꞌa tiuuṉg ndúuṉäp. Høøcḧ nbuhyaꞌay jeꞌe jaꞌa Jacobo. Míjtshøch hädaa nocy nyajnäjaayøøby. Tøø højts jaꞌa Diosteedy xyajnähdíjjäm coo jaꞌa
Judas 1 1 Judas 6 Judas 1 Høøcḧ xøhajp Judas. Jaꞌa Jesucrístøch jaꞌa tiuuṉg ndúuṉäp. Høøcḧ nbuhyaꞌay jeꞌe jaꞌa Jacobo. Míjtshøch hädaa nocy nyajnäjaayøøby. Tøø højts jaꞌa Diosteedy xyajnähdíjjäm coo jaꞌa
Nokia 6085 felhasználói útmutató
 Nokia 6085 felhasználói útmutató 9252163 1. kiadás MEGFELELÕSÉGI NYILATKOZAT Alulírott, NOKIA CORPORATION nyilatkozom, hogy az RM-198 megfelel a vonatkozó alapvetõ követelményeknek és az 1999/5/EC irányelv
Nokia 6085 felhasználói útmutató 9252163 1. kiadás MEGFELELÕSÉGI NYILATKOZAT Alulírott, NOKIA CORPORATION nyilatkozom, hogy az RM-198 megfelel a vonatkozó alapvetõ követelményeknek és az 1999/5/EC irányelv
AppleCare Protection Plan
 AppleCare Protection Plan for ipad Getting Started Guide Contents 5 English 41 Polski 59 Magyar AppleCare Protection Plan for ipad Fact Sheet Service and support from the people who know your ipad best
AppleCare Protection Plan for ipad Getting Started Guide Contents 5 English 41 Polski 59 Magyar AppleCare Protection Plan for ipad Fact Sheet Service and support from the people who know your ipad best
Nyomtató/Szkenner modul, 1232-es típus
 Nyomtató/Szkenner modul, 1232-es típus Felhasználói kézikönyv Nyomtató kézikönyv 2 1 2 3 4 5 6 A Nyomtatótulajdonságok beállítása és a nyomtatási feladatok visszavonása A nyomtatómeghajtó eltávolítása
Nyomtató/Szkenner modul, 1232-es típus Felhasználói kézikönyv Nyomtató kézikönyv 2 1 2 3 4 5 6 A Nyomtatótulajdonságok beállítása és a nyomtatási feladatok visszavonása A nyomtatómeghajtó eltávolítása
Tartalom-1. 1 Bevezetés. 2 A fiókfunkciók áttekintése
 Box funkciók C252 Tartalom 1 Bevezetés 1.1 Üdvözöljük... 1-3 1.2 Energy Star... 1-4 Mit jelent az, hogy ENERGY STAR termék?... 1-4 1.3 Védjegyek és bejegyzett védjegyek... 1-5 Licenc információ... 1-5
Box funkciók C252 Tartalom 1 Bevezetés 1.1 Üdvözöljük... 1-3 1.2 Energy Star... 1-4 Mit jelent az, hogy ENERGY STAR termék?... 1-4 1.3 Védjegyek és bejegyzett védjegyek... 1-5 Licenc információ... 1-5
Az üzembe helyezéstől. a nyomtatásig. Z45 Color Jetprinter. Az üzembe helyezéstől a nyomtatásig. 2002. január. www.lexmark.com
 Az üzembe helyezéstől a nyomtatásig Z45 Color Jetprinter Az üzembe helyezéstől a nyomtatásig 2002. január www.lexmark.com Biztonsági információk A készülékhez csak a mellékelt tápegységet használja vagy
Az üzembe helyezéstől a nyomtatásig Z45 Color Jetprinter Az üzembe helyezéstől a nyomtatásig 2002. január www.lexmark.com Biztonsági információk A készülékhez csak a mellékelt tápegységet használja vagy
HASZNÁLATI ÚTMUTATÓ FS-C5100DN/FS-C5200DN/ FS-C5300DN/FS-C5350DN FS-1100 FS-1300D
 HASZNÁLATI ÚTMUTATÓ FS-C5100DN/FS-C5200DN/ FS-C5300DN/FS-C5350DN FS-1100 FS-1300D Tartalom 1 A készülék részei A nyomtató elején található elemek... 1-2 A nyomtató bal oldalán található elemek... 1-2
HASZNÁLATI ÚTMUTATÓ FS-C5100DN/FS-C5200DN/ FS-C5300DN/FS-C5350DN FS-1100 FS-1300D Tartalom 1 A készülék részei A nyomtató elején található elemek... 1-2 A nyomtató bal oldalán található elemek... 1-2
3 & '1 3 & '1 HASZNÁLATI ÚTMUTATÓ
 HASZNÁLATI ÚTMUTATÓ Bevezetés Köszönjük, hogy az P-C2160DN/P-C2660DN készüléket választotta. E használati útmutató célja, hogy segítséget nyújtson a gép helyes működtetéséhez, a rendszeres karbantartáshoz
HASZNÁLATI ÚTMUTATÓ Bevezetés Köszönjük, hogy az P-C2160DN/P-C2660DN készüléket választotta. E használati útmutató célja, hogy segítséget nyújtson a gép helyes működtetéséhez, a rendszeres karbantartáshoz
ELO Digital Office ERP integráció
 ELO Digital Office ERP integráció Lázár Péter ECM Business Unit Manager peter.lazar@itelligence.hu Enterprise Content Management www.elo.com Miért kell ERP integráció? Hozzáféréseket szabályozni és auditálni
ELO Digital Office ERP integráció Lázár Péter ECM Business Unit Manager peter.lazar@itelligence.hu Enterprise Content Management www.elo.com Miért kell ERP integráció? Hozzáféréseket szabályozni és auditálni
