q PRINT q COPY q SCAN q FAX ECOSYS M4125idn ECOSYS M4132idn ECOSYS M8130cidn
|
|
|
- Elemér Papp
- 6 évvel ezelőtt
- Látták:
Átírás
1 q PRINT q COPY q SCAN q FAX q PRINT q COPY q SCAN q FAX ECOSYS M4125idn ECOSYS M4132idn M8124cidn ECOSYS M8130cidn HASZNÁLATI ÚTMUTATÓ OPERATION GUIDE
2 > Előszó Előszó Köszönjük, hogy ezt a készüléket vásárolta. Ez a használati útmutató segít Önnek a gép helyes beüzemelésében, a gyakori karbantartási feladatok elvégzésében, valamint szükség esetén a hibakeresésben, hogy a készüléket mindig megfelelő körülmények között működtethesse. Kérjük, hogy a telefax használatának megkezdése előtt olvassa el a Használati útmutatót. Az útmutatót tartsa a faxkészülékhez közel, hogy szükség esetén bármikor elérhető legyen. Azt javasoljuk, hogy az általunk forgalmazott termékeket használja. Kérjük, használja az eredeti tonertartályokat, amelyek szigorú minőségi ellenőrzéseken mentek keresztül. A nem eredeti tonertartály használatával a rendszer meghibásodását okozhatja. Nem vállalunk semmilyen felelősséget azokért a károkért, amelyeket harmadik féltől vásárolt kellékeknek a készülékben történő alkalmazása okozhat. Az eredeti kellékek az alább látható címkével vannak ellátva. A készülék sorozatszámának ellenőrzése A berendezés sorozatszáma az ábrán látható helyre lett nyomtatva. A berendezés sorozatszámára akkor lesz szüksége, ha a szervizképviselethez fordul. Ellenőrizze a számot, mielőtt a szervizképviselethez fordul. i
3 > Tartalom Tartalom Előszó... i Tartalom... ii Áttekintés... vi A készülék funkciói... vii Szín- és képminőség funkciók... xi Alap szín üzemmódok... xi A képminőség és a szín beállítása... xii A készülékhez kapott útmutatók... xiii A használati útmutatóról (ez az útmutató)... xv Az útmutató felépítése... xv Az útmutatóban használt jelölések... xvi 1 Biztonsági óvintézkedések Az útmutató biztonsági jelölései Környezet A használatra vonatkozó óvintézkedések Lézerbiztonság (Európa) Megfelelőségi nyilatkozat A másolásra és beolvasásra vonatkozó jogi korlátozások EN ISO EK1-ITB Jogi információk Energiatakarékosság-szabályozási funkció Automatikus kétoldalas nyomtatás funkció Erőforrás-megtakarítás - Papír Az "Energiagazdálkodás" környezeti előnyei Energy Star (ENERGY STAR ) Program Biztonsági óvintézkedések a vezeték nélküli LAN (ha van) használata során A termék használatának korlátozása (ha van) A készülék telepítése és beállítása A készülék részei (a készülék külseje) A készülék részei (csatlakozások/belső) A készülék részei (felszerelt kiegészítő berendezésekkel) A készülék és más eszközök csatlakoztatása Kábelek csatlakoztatása LAN-kábel csatlakoztatása Az USB-kábel csatlakoztatása A tápkábel csatlakoztatása Ki- és bekapcsolás Bekapcsolás Kikapcsolás A készülék alapértelmezett beállításai A dátum és az idő beállítása Hálózati beállítások A vezetékes hálózat konfigurálása Energiatakarékos üzem Alacsony fogyasztású mód Energiatakarékos visszaállítási szint Alvó Automatikus alvó üzemmód Alvás szabályok (kivéve az Európai modellek esetén) Alvó szint (Energiatakarékos) (Európán kívüli modellek) Gyorsbeállítás varázsló Szoftver telepítése DVD-n lévő szoftver (Windows) ii
4 > Tartalom Command Center RX A Command Center RX megnyitása A biztonsági beállítások módosítása Az eszközinformációk módosítása SMTP és beállítása Felkészülés a használatra A kezelőpanel használata Funkciók hozzárendelése a funkciógombokhoz A kezelőpanel használata Megjeleníti a Kezdőképernyőt Eszközinformációk kijelző Funkciógomb A nem konfigurálható gombok megjelenítése Az [Enter] gomb használata A [Quick No. Search] gomb használata Súgó képernyő Bejelentkezés/kijelentkezés Bejelentkezés Egyszerű bejelentkezés Kijelentkezés A számláló ellenőrzése Papír betöltése A papír betöltésével kapcsolatos óvintézkedések A papíradagoló egységek kiválasztása Papír betöltése az 1. ( 3.) kazettába A kimeneti rögzítőkar használata A papírköteg vezető használata Gyakran használt funkciók előhívása (Kedvencek) Kedvencek hozzáadása varázsló üzemmódban Kedvencek hozzáadása program üzemmódban Kedvencek végrehajtása varázsló üzemmódban Kedvencek végrehajtása program üzemmódban Kedvenc szerkesztése Kedvenc törlése Billentyűparancsok regisztrálása (Másolás, Küldés és Dokumentumfiók beállítások) Billentyűparancsok hozzáadása A billentyűparancs szerkesztése Billentyűparancs törlése Használat a számítógépen Nyomtató illesztőprogram nyomtatási beállítás képernyő A nyomtató illesztőprogram súgójának megjelenítése Az alapértelmezett nyomtató illesztőprogram beállítások módosítása Nyomtatás számítógépről Nyomtatás szabványos méretű papírra Nyomtatás nem szabványos méretű papírra Számítógépről történő nyomtatás visszavonása Műveletek a készüléken Helyezze el az eredetiket Eredetik elhelyezése az üveglapon Eredetik betöltése a dokumentumadagolóba Papír betöltése a kézi adagolóba Másolás Másolás Soron kívüli másolás Feladatok visszavonása iii
5 > Tartalom Gyakran használt küldési módszer Beszkennelt dokumentum küldése ben Küldés egy számítógépen lévő megosztott mappába [SMB] Hasznos küldési módszer Küldés különböző típusú célállomásokra (Több küldése) Beolvasás megszakítása Célállomás műveletek Kiválasztás a címjegyzékből Választás a külső címjegyzékből Kiválasztás gyorsgomb használatával Kiválasztás a Gyorstárcsázás funkcióval Célállomások ellenőrzése és szerkesztése Célállomások megerősítő képernyője Visszahívás A fax funkciók használata Funkciók speciális beállítása Az ebben a fejezetben használt ikonok [Eredeti mérete] [Papír kiválasztása] [Rendezés/Leválogatás] [Tűzés] [Kimeneti tálca] [Fényerő] [Kép-optimalizálás] [EcoPrint] [Színválasztás] [Nagyítás] [Duplex] [Fájlformátum] [Különválasztás] [Beolvasási felbontás] Karbantartás Rendszeres karbantartás Az üveglap tisztítása Az üvegcsík tisztítása Fogyóeszközök cseréje és feltöltése A tonertartály cseréje A elhasznált festéktartály cseréje Papír betöltése Tűzőkazetta cseréje (dokumentum finisher) Hibaelhárítás Általános hibák Hibák elhárítása A készülék működési problémái Problémák a nyomtatott képekkel Hibaüzenetek értelmezése Küldési hiba értelmezése Beállítás és karbantartás A beállítás és karbantartás áttekintése Tónusgörbe beállítás dobfrissítés iv
6 > Tartalom 2. dobfrissítés Papírelakadás megszüntetése Az elakadás helyére utaló jelzőfények Távolítsa el a kézi adagolóban elakadt papírt Távolítsa el az 1. jobb oldali fedélben elakadt papírt Távolítsa el az 1., 2 és a 3. kazettában elakadt papírt Távolítsa el a 2., 3. jobb oldali fedélben elakadt papírt Távolítsa el a dokumentum finisherben elakadt papírt Távolítsa el az áthidaló egységben elakadt papírt Távolítsa el a dokumentumadagolóban elakadt papírt Az elakadt tűzőkapcsok eltávolítása Az elakadt tűzőkapcsok eltávolítása a dokumentum finisherből Függelék Kiegészítő berendezések A kiegészítő berendezések áttekintése Műszaki adatok Készülék Másolási funkciók Nyomtató funkciók Lapbeolvasó funkciók Dokumentumadagoló Papíradagoló (500 lap) Papíradagoló (500 lap x 2) Dokumentumfinisher v
7 > Áttekintés Áttekintés Ez a készülék másolási és nyomtatási funkciókat biztosít, és a beszkennelt képeket képes elküldeni címzetteknek csatolt fájlként vagy a hálózatra csatlakozó számítógépekre. A FAX funkcióval ellátott készülékeken a fax funkció is használható. Bemeneti adat Eredeti Elektronikus adat USB memória Fax adat Biztonság A készülék különféle biztonsági szintjei igény szerint alkalmazhatók. Alkalmazás A készülék funkciói igény Dokumentumfiók funkciók Command Center RX Ez a funkció különféle funkciók használatához Kimeneti adat Másolási funkciók Nyomtató funkciók Küldési funkciók USB memória Fax funkciók Az egyes funkciókra vonatkozó részleteket lásd: Biztonság: Növelje a biztonságot (ix) Alkalmazás: Lásd az angol nyelvű használati útmutatót. Command Center RX: Command Center RX (2-20): Command Center RX User Guide Dokumentumfiók funkció: Lásd az angol nyelvű használati útmutatót. Másolási funkció: Másolás (5-9) Nyomtató funkció: Nyomtatás számítógépről (4-6) Átviteli funkciók: Gyakran használt küldési módszer (5-11) USB memória: Lásd az angol nyelvű használati útmutatót. FAX funkció: FAX Operation Guide Kérjük, hogy a készülék használatának megkezdése előtt olvassa el ezeket az információkat. Biztonsági óvintézkedések (1-1) A készülék felkészítése a használatra, beleértve a kábelcsatlakozások létrehozását és a szoftverek telepítését, lásd az alábbiakat. A készülék telepítése és beállítása (2-1) A papír betöltésére, a megosztott mappák beállítására, és a címek címjegyzékhez történő hozzáadására vonatkozó információkért lásd: Felkészülés a használatra (3-1) vi
8 > A készülék funkciói A készülék funkciói A készülék számos hasznos funkcióval rendelkezik. Funkciók speciális beállítása (6-1) Íme néhány példa. Optimalizálja az irodai munkafolyamatait Férjen hozzá a gyakran használt funkciókhoz egy érintéssel (Kedvencek) Szakítsa meg a folyamatban lévő feladatokat, és hajtsa végre azonnal saját másolási feladatát (másolás megszakítása) Szkenneljen egyszerre eltérő méretű eredetiket (Vegyes méretű eredetik) A gyakran használt funkciók előre beállíthatók. Miután a gyakran használt beállításait regisztrálta kedvencként, ezeket a beállításokat egyszerűen előhívhatja. A kedvencek használatával ugyanazok az eredmények érhetők el akkor is, ha egy másik személy kezeli a készüléket. Gyakran használt funkciók előhívása (Kedvencek) (3-23) Megszakíthatja a folyamatban lévő feladatokat, és végrehajthatja azonnal saját másolási feladatát (másolás megszakítása). Ha más felhasználok nagy mennyiséget másolnak, ez a funkció lehetővé teszi azoknak a feladatoknak a megszakítását, és a saját másolatainak azonnali elkészítését. A soron kívüli másolás befejeztével a készülék folytatja a be nem fejezett nyomtatási feladatokat. Soron kívüli másolás (5-10) Ez konferencia anyagok készítésekor hasznos. Egyszerre szkennelhet eltérő méretű eredetiket, így nem szükséges külön beállítani az eredetik méreteit. Lásd az angol nyelvű használati útmutatót. Optimalizálja az irodai munkafolyamatait Olvasson be nagy számú eredetiket külön-külön adagokban, majd kezelje egy feladatként (Folytonos beolvasás) Küldjön egyszerre többféle küldési opcióval (Több küldése) Mentse el a gyakran használt dokumentumait a készüléken (Dokumentumfiók) to to to 30 1 to 30 Ez többoldalas kiosztandó anyagok készítésekor hasznos. Ha a dokumentumadagolóba egyszerre nem lehet nagy mennyiségű eredetit behelyezni, az eredetik különálló kötegekben olvashatók be, majd egy feladatként másolhatók és küldhetők el. Lásd az angol nyelvű használati útmutatót. Ugyanazt a dokumentumot több célállomásra is elküldheti különféle módszerek használatával. A különféle küldési módszerek célállomásai meghatározhatók e- mailként, SMB-ként és faxként. A feladat egyszerre történő elküldésével csökkentheti a munkafolyamat összetettségét. Küldés különböző típusú célállomásokra (Több küldése) (5-15) A gyakran használt dokumentumait elmentheti a készüléken, és kinyomtathatja azokat, amikor szükség van rájuk. Lásd az angol nyelvű használati útmutatót. vii
9 > A készülék funkciói Csökkentse energiafelhasználását és költségeit Igény szerint csökkentse az energiafelhasználást (Energiatakarékos funkció) Csökkentse a papírhasználatot (Papírtakarékos nyomtatás) Üres oldalak kihagyása nyomtatáskor (Üres oldalak kihagyása) Off Ez a készülék egy olyan energiatakarékossági funkcióval rendelkezik, amely automatikusan alvó módba kapcsol. Energiatakarékos üzem (2-14) Készítsen látványos dokumentumokat Akadályozza meg a kép átvilágítását (Átvilágítás-védelem) A papír mindkét oldalára nyomtathat eredetit. Nyomtathat több eredetit is egy lapra. [Duplex] (6-17) Lásd az angol nyelvű használati útmutatót. Ha a beolvasott dokumentumban üres oldalak vannak, ezzel a funkcióval kihagyhatók, és az üres oldalak nem kerülnek nyomtatásra. Lásd az angol nyelvű használati útmutatót. A háttérszínek és az áttetsző képek elrejtése Lásd az angol nyelvű használati útmutatót. vékony eredetik beolvasásakor. viii
10 > A készülék funkciói Növelje a biztonságot Jelszavas védelemmel ellátott PDF fájl (PDF titkosítási funkciók) Az SSD-n lévő adatok védelme (Titkosítás/Felülírásos törlése) Akadályozza meg a kész dokumentumok elvesztését (privát nyomtatás) Használja a PDF formátumok jelszavas biztonsági opcióját a dokumentum megtekintésének, nyomtatásának és szerkesztésének korlátozására. Lásd az angol nyelvű használati útmutatót. Növelje a biztonságot Bejelentkezés azonosító kártyával (Card Authentication Kit) Automatikusan felülírhatja az SSD-n maradt felesleges adatokat. Az adatok kiszivárgásának megelőzése érdekében a készülék képes titkosítani az adatokat, mielőtt az SSD-re írja. Lásd az angol nyelvű használati útmutatót. Növelje a biztonságot (rendszergazdai beállítások) Azáltal, hogy a nyomtatási feladatokat átmenetileg a fő egység dokumentumfiókjában tárolja és a készülék mellett állva nyomtatja ki, megakadályozhatja, hogy a dokumentumokat mások elvigyék. Lásd az angol nyelvű használati útmutatót. OK! Bejelentkezhet egy azonosító kártya érintésével. Nincs szükség felhasználónév és jelszó megadására. Lásd az angol nyelvű használati útmutatót. A rendszergazdák számára számos funkció létezik a biztonság növelése érdekében. Lásd az angol nyelvű használati útmutatót. ix
11 > A készülék funkciói Használja hatékonyabban a funkciókat Bővítse igény szerint a funkciókat (Alkalmazás) Állítsa üzembe a készüléket a hálózati kábelek csatlakoztatása nélkül (Vezeték nélküli hálózat) Használjon USB memóriát A készülék funkciói alkalmazások telepítésével bővíthetők. Ezek az alkalmazások segítséget nyújtanak a napi feladatok hatékonyabb ellátásában, mint pl. a beolvasási és hitelesítési funkciók. Lásd az angol nyelvű használati útmutatót. Ha rendelkezésre áll vezeték nélküli LAN környezet, lehetőség van a készülék telepítésére a vezetékes hálózat használata nélkül. Lásd az angol nyelvű használati útmutatót. Ez akkor hasznos, ha a munkahelyén kívül kell dokumentumokat nyomtatnia, vagy nem tudja a dokumentumokat a számítógépéről nyomtatni. A készülékre közvetlenül csatlakoztatott USB memóriáról kinyomtathatók a dokumentumok. A készüléken beolvasott eredetik is elmenthetők az USB memóriára. Lásd az angol nyelvű használati útmutatót. Használja hatékonyabban a funkciókat Adja meg a képfájl formátumát (Fájlformátum) Olvassa be a hosszú eredetiket (Hosszú eredeti) Távoli műveletek végrehajtása (Command Center RX) A képek beolvasásakor/tárolásakor különféle fájlformátumok közül választhat. [Fájlformátum] (6-20) Olyan hosszú eredetik olvashatók be, mint a szerződések és az adatnaplók. Lásd az angol nyelvű használati útmutatót. A készülék távolról is elérhető adatok nyomtatásához, küldéséhez vagy letöltéséhez. A rendszergazda konfigurálhatja a készülék viselkedését vagy kezelési beállításait. Command Center RX (2-20) x
12 > Szín- és képminőség funkciók Szín- és képminőség funkciók A készülék különféle szín- és képminőségi funkcióval rendelkezik. A beszkennelt kép kívánság szerint beállítható. Alap szín üzemmódok Szín üzemmód Leírás Referencia kép Oldalszám Előtte Utána Automatikus szín A készülék automatikusan felismeri, hogy a beolvasandó dokumentum színes vagy fekete-fehér Színes A dokumentumok beolvasása színes beállítással Szürkeárnyalatos A dokumentumok beolvasása szürkeárnyalatos beállítással Fekete-fehér A dokumentumok beolvasása fekete-fehér beállítással A küldéskor/tároláskor kiválasztható üzemmódokra vonatkozó részletekért lásd: [Színválasztás] (6-14) xi
13 > Szín- és képminőség funkciók A képminőség és a szín beállítása Egy kép képminőségének és színeinek beállításához használja az alábbi funkciókat. Teendő... Minta kép Funkció Referencia Előtte Utána oldal A szín tökéletes beállítása. A fényerő beállítása. Fényerő 6-11 A képminőség tökéletes beállítása A kép kontúrjának kiemelése vagy elmosása. Példa: A kép kontúrjának kiemelése. A kép sötét és világos részei közötti különbség beállítása. Élesség Kontraszt A háttér (a szöveget vagy képet nem tartalmazó terület) sötétítése vagy világosítása. Példa: A háttér világosítása Átvilágítás-védelem kétoldalas eredetiknél. Háttér fényerő beállítása Átvilágítás-védelem A beszkennelt kép beállítása A fájlméret csökkentése és a karakterek világos megjelenítése. Fájlformátum [Nagy tömörít. PDF] 6-20 xii
14 > A készülékhez kapott útmutatók A készülékhez kapott útmutatók A készülékhez az alábbi útmutatók tartoznak. Szükség esetén olvassa el az adott útmutatót. Ezeknek a használati útmutatóknak a tartalma a készülék teljesítmények javítása érdekében értesítés nélkül módosítható. Nyomtatott útmutatók A készülék gyors használatbavétele Quick Guide Ez az útmutató ismerteti a készülék alapfunkcióit, a kényelmi funkciók használatát, a rutin karbantartás elvégzését, valamint a felmerülő problémák megoldását. A készülék biztonságos használata Safety Guide A készülék üzembe helyezési környezetével és használatával kapcsolatos óvintézkedéseket ismerteti. A készülék használatbavétele előtt feltétlenül olvassa el ezt az útmutatót. Safety Guide (ECOSYS M4125idn/ECOSYS M4132idn) A készülék üzembe helyezéséhez szükséges helyigényt ismerteti, valamint a figyelmeztető címkéket és egyéb biztonsági információkat tartalmazza. A készülék használatbavétele előtt feltétlenül olvassa el ezt az útmutatót. A DVD-n lévő útmutatók (PDF) (Product Library) A készüléket körültekintéssel használja Használja a fax funkciókat A készülék használati útmutatója (ez az útmutató) Ismerteti a papíradagolás módját, a másolási, nyomtatási és beolvasási műveletek elvégzését, valamint az alapértelmezett beállításokat és egyéb információkat tartalmazza. FAX Operation Guide A fax funkciók használatát ismerteti. Használja az azonosítókártyát Card Authentication Kit (B) Operation Guide Az azonosítókártya használatával történő hitelesítést ismerteti. Növelje a biztonságot Regisztrálja könnyen készülékét és konfigurálja beállításait Nyomtasson adatokat a számítógépről Nyomtasson közvetlenül PDF fájlt Felügyelje a készüléket és a nyomtatókat a hálózaton keresztül Data Security Kit (E) Operation Guide A Data Security kit (E) telepítését és használatát, valamint az adatok felülírásának és titkosításának módját ismerteti. Command Center RX User Guide A gép webböngészővel történő elérésének a módját ismerteti a beállítások ellenőrzéséhez és a beállítások módosításához. Printer Driver User Guide A nyomtató illesztőprogram telepítésének a módját és a nyomtató használatát ismerteti. KYOCERA Net Direct Print Operation Guide PDF fájlok nyomtatásának az Adobe Acrobat vagy Reader alkalmazás elindítása nélküli módját ismerteti. KYOCERA Net Viewer User Guide A hálózati nyomtatórendszer (a készülék) KYOCERA Net Viewer használatával történő felügyeletét ismerteti. xiii
15 > A készülékhez kapott útmutatók Olvasson be képeket és mentse el azokat kiegészítő információkkal Állítsa be a nyomtatási vagy szkennelési pozíciót File Management Utility User Guide A File Management Utility használatát ismerteti, amelynek segítségével különféle paraméterek állíthatók be, valamint elmenthetők a beszkennelt dokumentumok. PRESCRIBE Commands Command Reference A nyomtató natív nyelvét ismerteti (PRESCRIBE utasítások). PRESCRIBE Commands Technical Reference A PRESCRIBE utasítások használatát és az egyes emulációk vezérlésének a módját ismerteti. A DVD-n lévő kézikönyvek megtekintéséhez telepítse az alábbi Adobe Reader verziót. Version 8.0 vagy frissebb xiv
16 > A használati útmutatóról (ez az útmutató) A használati útmutatóról (ez az útmutató) Az útmutató felépítése A Használati útmutató az alábbi fejezeteket tartalmazza: Fejezet Leírás 1 Biztonsági óvintézkedések A készülék használatával kapcsolatos óvintézkedéseket, valamint a védjegyekkel kapcsolatos információkat ismerteti. 2 A készülék telepítése és beállítása Ez a fejezet olyan információkat tartalmaz a rendszergazdák számára, mint a készülék részei, a kábelcsatlakozások, valamint a szoftver telepítése. 3 Felkészülés a használatra A készülék használatához szükséges előkészületeket és beállításokat ismerteti, mint pl. a kezelőpanel használata, a bejelentkezés és kijelentkezés, a papír betöltése, valamint a címjegyzék létrehozása. 4 Használat a számítógépen Azokat a funkciókat ismerteti, amelyek a nyomtatóként használt készüléken állnak rendelkezésre. 5 Műveletek a készüléken A készülék alapvető használatának műveleteit ismerteti, mint az eredetik elhelyezése, a másolás, a dokumentumok elküldése és a dokumentumfiókok használata. 6 Funkciók speciális beállítása A készüléken rendelkezésre álló kényelmi funkciókat ismerteti. 7 Karbantartás Ismerteti a napi karbantartási műveleteket, valamint a fogyóeszközök cseréjét és feltöltését. 8 Hibaelhárítás A toner kifogyása, hibaüzenet megjelenése, papírelakadás vagy egyéb hiba előfordulásának esetén teendő lépeseket ismerteti. 9 Függelék A papírtípusokat és papírméreteket ismerteti, valamint egy szójegyzéket tartalmaz. Ismerteti a karakterek bevitelének a módját, és felsorolja a készülék műszaki adatait. xv
17 > A használati útmutatóról (ez az útmutató) Az útmutatóban használt jelölések Az alábbi ismertetőben Adobe Reader XI szoftvert használunk példaként. A Tartalomjegyzék kívánt tételére kattintva ugorhat a Ez akkor hasznos, ha arra az oldalra szeretne visszaugrani, FONTOS üzemeltetéséhez és a készülék, illetve egyéb vagyontárgyak károsodásának elkerüléséhez szükséges követelményeket Lásd: és információs Az aláhúzással jelölt szövegre kattintva ugorhat a FIGYELEM! Azokat az eseteket jelzi, amikor a vonatkozó vagy a figyelmetlenség testi sérüléshez vagy a készülék Az Adobe Reader programban megjelenő tételek annak használatától függően változnak. Ha a Tartalomjegyzék vagy az eszközök nem jelennek meg, olvassa el az Adobe Reader súgóját. Az útmutatóban egyes tételeket az alább ismertetett jelölések jeleznek. Jelölés Leírás [Szó] Normál" A billentyűket és a gombokat jelzi. Az üzeneteket és a beállításokat jelzi. xvi
18 > A használati útmutatóról (ez az útmutató) A készülék üzemeltetése során használt jelölések A használati útmutatóban az érintőpanel gombjainak folyamatos kiosztása a következő: Aktuális folyamat Nyomja meg a [System Menu / Counter] gombot. Válassza a [ ] lehetőséget. Az útmutatóban jelzett műveletek [System Menu / Counter] gomb > [Általános beállítások] > [Hang] Válassza az [Általános beállítások] lehetőséget. Válassza a [Hang] lehetőséget. Az eredetik és a papír mérete/tájolása Az eredeti papírméretek, mint az A4, B5 és a Letter egyaránt használhatók vízszintes és függőleges tájolásban. Amikor ezeket a méreteket használja, a tájolást az "R" jelzi, ha az vízszintes. Ezenfelül, az eredetik jelzésére és a papír érintőpanelen történő elhelyezésére a következő ikonok használatosak. Tájolás Pozíció beállítása (X=Hossz, Y=Szélesség) Az érintőpanel ikonjai Az útmutatóban jelzett méretek*¹ Függőleges Eredeti A4, B5, Letter Papír Vízszintes Eredeti A4-R, B5-R, Letter-R Papír *1A használható eredeti/papír méretek változnak attól függően, hogy melyik funkciót vagy forrás tálcát használja. Részleteket lásd: Készülék (9-3) xvii
19 Biztonsági óvintézkedések > 1 Biztonsági óvintézkedések Ez a fejezet az alábbi témákat tárgyalja: Az útmutató biztonsági jelölései Környezet A használatra vonatkozó óvintézkedések Lézerbiztonság (Európa) Megfelelőségi nyilatkozat A másolásra és beolvasásra vonatkozó jogi korlátozások EK1-ITB Jogi információk Energiatakarékosság-szabályozási funkció Automatikus kétoldalas nyomtatás funkció Erőforrás-megtakarítás - Papír Az "Energiagazdálkodás" környezeti előnyei Energy Star (ENERGY STAR ) Program Biztonsági óvintézkedések a vezeték nélküli LAN (ha van) használata során A termék használatának korlátozása (ha van)
20 Biztonsági óvintézkedések > Az útmutató biztonsági jelölései Az útmutató biztonsági jelölései Az útmutató fejezeteiben és a gép egyes részein a felhasználó, más személyek, valamint a készülék közelében lévő tárgyak védelme, továbbá a készülék helyes és biztonságos használata érdekében biztonsági jelölések találhatók. Az útmutatóban használt jelzések és azok jelentése: FIGYELMEZTETÉS: Azokat az eseteket jelzi, amikor a vonatkozó előírások be nem tartása vagy a figyelmetlenség esetleg komoly sérüléshez vagy akár halálhoz is vezethet. VIGYÁZAT: Azokat az eseteket jelzi, amikor a vonatkozó előírások be nem tartása vagy a figyelmetlenség testi sérüléshez vagy a készülék károsodásához vezethet. Jelölések A szimbólum azt jelzi, hogy az adott szakasz biztonsági figyelmeztetéseket tartalmaz. A jelzésen belül külön ábra jelzi, hogy mire kell figyelni.... [Általános figyelmeztetés]... [Magas hőmérsékletre vonatkozó figyelmeztetés] A szimbólum azt jelzi, hogy az adott szakasz tiltott műveletekre vonatkozó figyelmeztetéseket tartalmaz. A tiltott műveletekre vonatkozó részleteket a szimbólumon belüli ábra jelzi.... [Tiltott műveletre vonatkozó figyelmeztetés]... [A készülék szétszerelésére vonatkozó tiltás] A szimbólum azt jelzi, hogy az adott szakasz kötelezően elvégzendő műveleteket tartalmaz. Az elvégzendő műveletekre vonatkozó részleteket a szimbólumon belüli ábra jelzi.... [Elvégzendő műveletre vonatkozó figyelemfelhívás]... [Húzza ki a tápkábelt az aljzatból]... [A készüléket kizárólag földelt aljzathoz csatlakoztassa] Ha a használati útmutatóban szereplő biztonsági figyelmeztetések nehezen olvashatók, illetve ha maga az útmutató hiányzik, a készülék viszonteladójától igényeljen másik útmutatót (ennek díját meg kell fizetni). Megjegyzés Bankjegyre nagyon hasonlító eredetik másolása bizonyos esetekben sikertelen lehet, mert a készülék hamisításgátló funkcióval van ellátva. 1-2
21 Biztonsági óvintézkedések > Környezet Környezet A készülék környezetére vonatkozó működési feltételek: Hőmérséklet 10 32,5 C Páratartalom % A készülék helyének kiválasztása során kerülje az alábbi helyeket: Ablakhoz közeli, közvetlen napfénynek kitett helyek. Rezgéshatásnak kitett helyek. Nagy hőmérséklet-ingadozásnak kitett helyek. Közvetlen forró vagy hideg levegőnek kitett helyek. Rossz szellőzésű helyek. Ha a padló érzékeny a görgőlábakra, akkor az megsérülhet, ha a készüléket elmozgatja az üzembe helyezés után. A másolás során keletkezhet valamennyi ózon, de ez a mennyiség nem ártalmas az egészségre. Ha azonban a készüléket hosszabb időn keresztül használja, rossz szellőzésű szobában vagy különösen nagy példányszám esetén a szag kellemetlenné válhat. A másolási munkának megfelelő környezet biztosításához ajánlott jól szellőző helyiséget választani a készülék számára. 1-3
22 Biztonsági óvintézkedések > A használatra vonatkozó óvintézkedések A használatra vonatkozó óvintézkedések Fogyóeszközök kezelésére vonatkozó óvintézkedések FIGYELEM! A tonert tartalmazó alkatrészeket ne próbálja meg elégetni, mert a szikrák égési sérüléseket okozhatnak. A tonertartályt tartalmazó alkatrészeket tartsa gyermekektől távol. A tonertartályt tartalmazó alkatrészekből esetlegesen kiszűrődő tonert ne lélegezze be, ne nyelje le, és ügyeljen arra is, hogy az ne kerüljön a szemébe vagy a bőrére. Ha véletlenül mégis belélegzi a tonert, menjen szabad levegőre, és öblögessen sok vízzel. Ha köhögni kezd, forduljon orvoshoz. Ha véletlenül lenyeli a tonert, öblítse ki száját, és igyon 1 2 pohár vizet a gyomor tartalmának felhígítása érdekében. Szükség esetén forduljon orvoshoz. Ha a toner a szemébe kerül, öblítse ki alaposan vízzel. Ha szeme érzékeny marad, forduljon orvoshoz. Ha a toner a bőréhez ér, mossa meg szappannal és vízzel. A tonertartályt tartalmazó alkatrészeket tilos erővel felnyitni vagy megsemmisíteni. Egyéb óvintézkedések Az elhasznált tonertartályt és festéktartályt juttassa vissza a viszonteladóhoz vagy a szerviz képviselőjéhez. Az összegyűjtött tonertartályt és festéktartályt újrahasznosítják, vagy a hatályos rendelkezések szerint ártalmatlanítják. Úgy tárolja a készüléket, hogy ne érje közvetlen napfény. Olyan helyen tárolja a készüléket, ahol a hőmérséklet 40 C alatt van, és a hőmérséklet és a páratartalom nem változik nagyon hirtelen. Ha a készüléket hosszabb időn át nem akarja használni, vegye ki a papírt a kazettából és a kézi adagolóból, és tegye vissza eredeti csomagolásába. 1-4
23 Biztonsági óvintézkedések > Lézerbiztonság (Európa) Lézerbiztonság (Európa) A lézersugárzás káros lehet az emberi szervezetre. Éppen ezért a gép belsejében keletkező lézersugárzást védőburkolatok és külső fedelek zárják el a külvilágtól. Az előírásszerű használat során nem juthat ki sugárzás a berendezésből. Az IEC/EN :2014 szabvány értelmében a készülék 1. osztályú (Class 1) lézerterméknek minősül. Vigyázat: Az eljárások a használati útmutatóban leírtaktól eltérő végrehajtása következtében a felhasználót káros sugárzás érheti. A CLASS 1 lézertermékekre vonatkozó információk az értékelési címkén találhatók. 1-5
24 Biztonsági óvintézkedések > Megfelelőségi nyilatkozat Megfelelőségi nyilatkozat A KYOCERA Document Solutions Inc. kijelenti, hogy az ECOSYS M4125idn és az ECOSYS M4132idn típusú rádióberendezés megfelel a 2014/53/EU irányelv rendelkezéseinek. Az EU megfelelőségi nyilatkozat teljes szöveg az alábbi internetes címen áll rendelkezésre: Modul neve Szoftververzió A frekvenciasáv, amelyen a rádióberendezés működik: A rádióberendezés működési frekvenciasávjában maximálisan kibocsátott rádiófrekvenciás teljesítmény: IB-51 (opció) ,4 GHz 100 mw IB-36 (opció) ,4 GHz 100 mw 1-6
25 Biztonsági óvintézkedések > A másolásra és beolvasásra vonatkozó jogi korlátozások A másolásra és beolvasásra vonatkozó jogi korlátozások Előfordulhat, hogy a szerzői jog tulajdonosa tiltja a szerzői joggal védett anyagok engedély nélküli másolását és beolvasását. A következő tartalmak másolása/beolvasása tilos és törvényileg büntethető. A korlátozás nem csak ezekre az elemekre vonatkozhat. Tudatosan ne másoljon/olvasson be olyan tartalmakat, amelyek másolása/beolvasása nem engedélyezett. Papírpénz Bankjegy Értékpapírok Bélyegző Személyi igazolvány, útlevél Okirat A helyi törvények és rendeletek a fent említetteken túli részek másolását is megtilthatják vagy korlátozhatják. EN ISO 7779 Maschinenlärminformations-Verordnung 3. GPSGV, : Der höchste Schalldruckpegel beträgt 70 db (A) oder weniger gemäß EN ISO EK1-ITB 2000 Das Gerät ist nicht für die Benutzung im unmittelbaren Gesichtsfeld am Bildschirmarbeitsplatz vorgesehen. Um störende Reflexionen am Bildschirmarbeitsplatz zu vermeiden, darf dieses Produkt nicht im unmittelbaren Gesichtsfeld platziert werden. Jogi információk Jelen útmutató teljes vagy részleges másolása, illetve bármilyen módon történő sokszorosítása a szerzői jog tulajdonosának előzetes írásbeli engedélye nélkül tilos. Védjeggyel ellátott nevek A PRESCRIBE és az ECOSYS a Kyocera Corporation bejegyzett védjegye. A KPDL a Kyocera Corporation védjegye. A Microsoft, a Windows, a Windows Vista, a Windows Server, a Internet Explorer, az Excel és a PowerPoint a Microsoft Corporation védjegyei vagy bejegyzett védjegyei az Egyesült Államokban és/vagy más országokban. A PCL a Hewlett-Packard Company védjegye. Az Adobe Acrobat, az Adobe Reader és a PostScript az Adobe Systems, Incorporated védjegye. Az Ethernet a Xerox Corporation bejegyzett védjegye. Az IBM és az IBM PC/AT az International Business Machines Corporation védjegye. Az AppleTalk, a Bonjour, a Macintosh, valamint a Mac OS az Apple Inc., bejegyzett védjegye az Egyesült Államokban és más országokban. A készülékre telepített összes európai nyelvű betűtípus a Monotype Imaging Inc. vállalattal kötött licencszerződés keretében kerül felhasználásra. A Helvetica, a Palatino és a Times a Linotype GmbH bejegyzett védjegye. 1-7
26 Biztonsági óvintézkedések > Jogi információk Az ITC Avant Garde Gothic, az ITC Bookman, az ITC ZapfChancery és az ITC ZapfDingbats az International Typeface Corporation bejegyzett védjegye. A ThinPrint a Cortado AG védjegye Németországban és más államokban. A készülékre a Monotype Imaging Inc. által készített UFST MicroType betűkészletek vannak telepítve. A készülék tartalmaz olyan szoftvert, amelynek egyes moduljait az Independent JPEG Group fejlesztette ki. A termék tartalmazza az ACCESS CO., LTD. által kifejlesztett NetFront Browser programot. Az ACCESS, az ACCESS logó és a NetFront az ACCESS CO., LTD. védjegye vagy bejegyzett védjegye az Egyesült Államokban, Japánban és más országokban ACCESS CO., LTD. Minden jog fenntartva. A Java az Oracle és/vagy társvállalatainak bejegyzett védjegye. Az ipad, az iphone és az ipod az Apple Inc., bejegyzett védjegye az Egyesült Államokban és más országokban. Az AirPrint és az AirPrint embléma az Apple Inc. védjegyei. Az ios a Cisco Egyesült Államokban bejegyzett védjegye, és az Apple Inc licence alapján használja. A Google és a Google Cloud Print a Google Inc. védjegyei és/vagy bejegyzett védjegyei. A Mopria TM a Mopria TM Alliance bejegyzett védjegye. A Wi-Fi és a Wi-Fi Direct a Wi-Fi Alliance védjegyei és/vagy bejegyzett védjegyei. Az összes többi márka- és terméknév a megfelelő tulajdonosok védjegye vagy bejegyzett védjegye. A jelen használati útmutatóban a TM és az jelölés nem szerepel. GPL/LGPL Ez a termék a firmware részeként GPL ( and/or LGPL ( licenses/lgpl.html) szoftvert tartalmaz. A forráskódot a GPL/LGPL feltételei szerint megkaphatja, lemásolhatja, továbbterjesztheti és módosíthatja. OpenSSL License Copyright (c) The OpenSSL Project. All rights reserved. Redistribution and use in source and binary forms, with or without modification, are permitted provided that the following conditions are met: 1. Redistributions of source code must retain the above copyright notice, this list of conditions and the following disclaimer. 2. Redistributions in binary form must reproduce the above copyright notice, this list of conditions and the following disclaimer in the documentation and/or other materials provided with the distribution. 3. All advertising materials mentioning features or use of this software must display the following acknowledgment: This product includes software developed by the OpenSSL Project for use in the OpenSSL Toolkit. ( 4. The names OpenSSL Toolkit and OpenSSL Project must not be used to endorse or promote products derived from this software without prior written permission. For written permission, please contact openssl-core@openssl.org. 5. Products derived from this software may not be called OpenSSL nor may OpenSSL appear in their names without prior written permission of the OpenSSL Project. 6. Redistributions of any form whatsoever must retain the following acknowledgment: This product includes software developed by the OpenSSL Project for use in the OpenSSL Toolkit ( 1-8
27 Biztonsági óvintézkedések > Jogi információk THIS SOFTWARE IS PROVIDED BY THE OpenSSL PROJECT AS IS AND ANY EXPRESSED OR IMPLIED WARRANTIES, INCLUDING, BUT NOT LIMITED TO, THE IMPLIED WARRANTIES OF MERCHANTABILITY AND FITNESS FOR A PARTICULAR PURPOSE ARE DISCLAIMED. IN NO EVENT SHALL THE OpenSSL PROJECT OR ITS CONTRIBUTORS BE LIABLE FOR ANY DIRECT, INDIRECT, INCIDENTAL, SPECIAL, EXEMPLARY, OR CONSEQUENTIAL DAMAGES (INCLUDING, BUT NOT LIMITED TO, PROCUREMENT OF SUBSTITUTE GOODS OR SERVICES; LOSS OF USE, DATA, OR PROFITS; OR BUSINESS INTERRUPTION) HOWEVER CAUSED AND ON ANY THEORY OF LIABILITY, WHETHER IN CONTRACT, STRICT LIABILITY, OR TORT (INCLUDING NEGLIGENCE OR OTHERWISE) ARISING IN ANY WAY OUT OF THE USE OF THIS SOFTWARE, EVEN IF ADVISED OF THE POSSIBILITY OF SUCH DAMAGE. Original SSLeay License Copyright (C) Eric Young (eay@cryptsoft.com) All rights reserved. This package is an SSL implementation written by Eric Young (eay@cryptsoft.com). The implementation was written so as to conform with Netscapes SSL. This library is free for commercial and non-commercial use as long as the following conditions are adhered to. The following conditions apply to all code found in this distribution, be it the RC4, RSA, lhash, DES, etc., code; not just the SSL code. The SSL documentation included with this distribution is covered by the same copyright terms except that the holder is Tim Hudson (tjh@cryptsoft.com). Copyright remains Eric Young's, and as such any Copyright notices in the code are not to be removed. If this package is used in a product, Eric Young should be given attribution as the author of the parts of the library used. This can be in the form of a textual message at program startup or in documentation (online or textual) provided with the package. Redistribution and use in source and binary forms, with or without modification, are permitted provided that the following conditions are met: 1. Redistributions of source code must retain the copyright notice, this list of conditions and the following disclaimer. 2. Redistributions in binary form must reproduce the above copyright notice, this list of conditions and the following disclaimer in the documentation and/or other materials provided with the distribution. 3. All advertising materials mentioning features or use of this software must display the following acknowledgement: This product includes cryptographic software written by Eric Young (eay@cryptsoft.com) The word 'cryptographic' can be left out if the routines from the library being used are not cryptographic related :-). 4. If you include any Windows specific code (or a derivative thereof) from the apps directory (application code) you must include an acknowledgement: This product includes software written by Tim Hudson (tjh@cryptsoft.com) THIS SOFTWARE IS PROVIDED BY ERIC YOUNG AS IS AND ANY EXPRESS OR IMPLIED WARRANTIES, INCLUDING, BUT NOT LIMITED TO, THE IMPLIED WARRANTIES OF MERCHANTABILITY AND FITNESS FOR A PARTICULAR PURPOSE ARE DISCLAIMED. IN NO EVENT SHALL THE AUTHOR OR CONTRIBUTORS BE LIABLE FOR ANY DIRECT, INDIRECT, INCIDENTAL, SPECIAL, EXEMPLARY, OR CONSEQUENTIAL DAMAGES (INCLUDING, BUT NOT LIMITED TO, PROCUREMENT OF SUBSTITUTE GOODS OR SERVICES; LOSS OF USE, DATA, OR PROFITS; OR BUSINESS INTERRUPTION) HOWEVER CAUSED AND ON ANY THEORY OF LIABILITY, WHETHER IN CONTRACT, STRICT LIABILITY, OR TORT (INCLUDING NEGLIGENCE OR OTHERWISE) ARISING IN ANY WAY OUT OF THE USE OF THIS SOFTWARE, EVEN IF ADVISED OF THE POSSIBILITY OF SUCH DAMAGE. The licence and distribution terms for any publically available version or derivative of this code cannot be changed. i.e. this code cannot simply be copied and put under another distribution licence [including the GNU Public Licence.] 1-9
28 Biztonsági óvintézkedések > Jogi információk Monotype Imaging License Agreement 1. Software shall mean the digitally encoded, machine readable, scalable outline data as encoded in a special format as well as the UFST Software. 2. You agree to accept a non-exclusive license to use the Software to reproduce and display weights, styles and versions of letters, numerals, characters and symbols (Typefaces) solely for your own customary business or personal purposes at the address stated on the registration card you return to Monotype Imaging. Under the terms of this License Agreement, you have the right to use the Fonts on up to three printers. If you need to have access to the fonts on more than three printers, you need to acquire a multiuser license agreement which can be obtained from Monotype Imaging. Monotype Imaging retains all rights, title and interest to the Software and Typefaces and no rights are granted to you other than a License to use the Software on the terms expressly set forth in this Agreement. 3. To protect proprietary rights of Monotype Imaging, you agree to maintain the Software and other proprietary information concerning the Typefaces in strict confidence and to establish reasonable procedures regulating access to and use of the Software and Typefaces. 4. You agree not to duplicate or copy the Software or Typefaces, except that you may make one backup copy. You agree that any such copy shall contain the same proprietary notices as those appearing on the original. 5. This License shall continue until the last use of the Software and Typefaces, unless sooner terminated. This License may be terminated by Monotype Imaging if you fail to comply with the terms of this License and such failure is not remedied within thirty (30) days after notice from Monotype Imaging. When this License expires or is terminated, you shall either return to Monotype Imaging or destroy all copies of the Software and Typefaces and documentation as requested. 6. You agree that you will not modify, alter, disassemble, decrypt, reverse engineer or decompile the Software. 7. Monotype Imaging warrants that for ninety (90) days after delivery, the Software will perform in accordance with Monotype Imaging-published specifications, and the diskette will be free from defects in material and workmanship. Monotype Imaging does not warrant that the Software is free from all bugs, errors and omissions. The parties agree that all other warranties, expressed or implied, including warranties of fitness for a particular purpose and merchantability, are excluded. 8. Your exclusive remedy and the sole liability of Monotype Imaging in connection with the Software and Typefaces is repair or replacement of defective parts, upon their return to Monotype Imaging. In no event will Monotype Imaging be liable for lost profits, lost data, or any other incidental or consequential damages, or any damages caused by abuse or misapplication of the Software and Typefaces. 9. Massachusetts U.S.A. law governs this Agreement. 10.You shall not sublicense, sell, lease, or otherwise transfer the Software and/or Typefaces without the prior written consent of Monotype Imaging. 11.Use, duplication or disclosure by the Government is subject to restrictions as set forth in the Rights in Technical Data and Computer Software clause at FAR , subdivision (b)(3)(ii) or subparagraph (c)(1)(ii), as appropriate. Further use, duplication or disclosure is subject to restrictions applicable to restricted rights software as set forth in FAR (c)(2). 12.You acknowledge that you have read this Agreement, understand it, and agree to be bound by its terms and conditions. Neither party shall be bound by any statement or representation not contained in this Agreement. No change in this Agreement is effective unless written and signed by properly authorized representatives of each party. By opening this diskette package, you agree to accept the terms and conditions of this Agreement. Knopflerfish License This product includes software developed by the Knopflerfish Project. Copyright The Knopflerfish Project. All rights reserved. Redistribution and use in source and binary forms, with or without modification, are permitted provided that the following conditions are met: - Redistributions of source code must retain the above copyright notice, this list of conditions and the following disclaimer. 1-10
29 Biztonsági óvintézkedések > Jogi információk - Redistributions in binary form must reproduce the above copyright notice, this list of conditions and the following disclaimer in the documentation and/or other materials provided with the distribution. - Neither the name of the KNOPFLERFISH project nor the names of its contributors may be used to endorse or promote products derived from this software without specific prior written permission. THIS SOFTWARE IS PROVIDED BY THE COPYRIGHT HOLDERS AND CONTRIBUTORS AS IS AND ANY EXPRESS OR IMPLIED WARRANTIES, INCLUDING, BUT NOT LIMITED TO, THE IMPLIED WARRANTIES OF MERCHANTABILITY AND FITNESS FOR A PARTICULAR PURPOSE ARE DISCLAIMED. IN NO EVENT SHALL THE COPYRIGHT OWNER OR CONTRIBUTORS BE LIABLE FOR ANY DIRECT, INDIRECT, INCIDENTAL, SPECIAL, EXEMPLARY, OR CONSEQUENTIAL DAMAGES (INCLUDING, BUT NOT LIMITED TO, PROCUREMENT OF SUBSTITUTE GOODS OR SERVICES; LOSS OF USE, DATA, OR PROFITS; OR BUSINESS INTERRUPTION) HOWEVER CAUSED AND ON ANY THEORY OF LIABILITY, WHETHER IN CONTRACT, STRICT LIABILITY, OR TORT (INCLUDING NEGLIGENCE OR OTHERWISE) ARISING IN ANY WAY OUT OF THE USE OF THIS SOFTWARE, EVEN IF ADVISED OF THE POSSIBILITY OF SUCH DAMAGE. 1-11
30 Biztonsági óvintézkedések > Jogi információk Apache License (Version 2.0) Apache License Version 2.0, January TERMS AND CONDITIONS FOR USE, REPRODUCTION, AND DISTRIBUTION 1. Definitions. License shall mean the terms and conditions for use, reproduction, and distribution as defined by Sections 1 through 9 of this document. Licensor shall mean the copyright owner or entity authorized by the copyright owner that is granting the License. Legal Entity shall mean the union of the acting entity and all other entities that control, are controlled by, or are under common control with that entity. For the purposes of this definition, control means (i) the power, direct or indirect, to cause the direction or management of such entity, whether by contract or otherwise, or (ii) ownership of fifty percent (50%) or more of the outstanding shares, or (iii) beneficial ownership of such entity. You (or Your ) shall mean an individual or Legal Entity exercising permissions granted by this License. Source form shall mean the preferred form for making modifications, including but not limited to software source code, documentation source, and configuration files. Object form shall mean any form resulting from mechanical transformation or translation of a Source form, including but not limited to compiled object code, generated documentation, and conversions to other media types. Work shall mean the work of authorship, whether in Source or Object form, made available under the License, as indicated by a copyright notice that is included in or attached to the work (an example is provided in the Appendix below). Derivative Works shall mean any work, whether in Source or Object form, that is based on (or derived from) the Work and for which the editorial revisions, annotations, elaborations, or other modifications represent, as a whole, an original work of authorship. For the purposes of this License, Derivative Works shall not include works that remain separable from, or merely link (or bind by name) to the interfaces of, the Work and Derivative Works thereof. Contribution shall mean any work of authorship, including the original version of the Work and any modifications or additions to that Work or Derivative Works thereof, that is intentionally submitted to Licensor for inclusion in the Work by the copyright owner or by an individual or Legal Entity authorized to submit on behalf of the copyright owner. For the purposes of this definition, submitted means any form of electronic, verbal, or written communication sent to the Licensor or its representatives, including but not limited to communication on electronic mailing lists, source code control systems, and issue tracking systems that are managed by, or on behalf of, the Licensor for the purpose of discussing and improving the Work, but excluding communication that is conspicuously marked or otherwise designated in writing by the copyright owner as Not a Contribution. Contributor shall mean Licensor and any individual or Legal Entity on behalf of whom a Contribution has been received by Licensor and subsequently incorporated within the Work. 2. Grant of Copyright License. Subject to the terms and conditions of this License, each Contributor hereby grants to You a perpetual, worldwide, non-exclusive, no-charge, royalty-free, irrevocable copyright license to reproduce, prepare Derivative Works of, publicly display, publicly perform, sublicense, and distribute the Work and such Derivative Works in Source or Object form. 3. Grant of Patent License. Subject to the terms and conditions of this License, each Contributor hereby grants to You a perpetual, worldwide, non-exclusive, no-charge, royalty-free, irrevocable (except as stated in this section) patent license to make, have made, use, offer to sell, sell, import, and otherwise transfer the Work, where such license applies only to those patent claims licensable by such Contributor that are necessarily infringed by their Contribution(s) alone or by combination of their Contribution(s) with the Work to which such Contribution(s) was submitted. If You institute patent litigation against any entity (including a cross-claim or counterclaim in a lawsuit) alleging that the Work or a Contribution incorporated within the Work constitutes direct or contributory patent infringement, then any patent licenses granted to You under this License for that Work shall terminate as of the date such litigation is filed. 4. Redistribution. You may reproduce and distribute copies of the Work or Derivative Works thereof in any medium, with or without modifications, and in Source or Object form, provided that You meet the following conditions: (a)you must give any other recipients of the Work or Derivative Works a copy of this License; and (b)you must cause any modified files to carry prominent notices stating that You changed the files; and (c)you must retain, in the Source form of any Derivative Works that You distribute, all copyright, patent, trademark, and attribution notices from the Source form of the Work, excluding those notices that do not pertain to any part of the Derivative Works; and 1-12
31 Biztonsági óvintézkedések > Jogi információk (D)If the Work includes a "NOTICE" text file as part of its distribution, then any Derivative Works that You distribute must include a readable copy of the attribution notices contained within such NOTICE file, excluding those notices that do not pertain to any part of the Derivative Works, in at least one of the following places: within a NOTICE text file distributed as part of the Derivative Works; within the Source form or documentation, if provided along with the Derivative Works; or, within a display generated by the Derivative Works, if and wherever such third-party notices normally appear. The contents of the NOTICE file are for informational purposes only and do not modify the License. You may add Your own attribution notices within Derivative Works that You distribute, alongside or as an addendum to the NOTICE text from the Work, provided that such additional attribution notices cannot be construed as modifying the License. You may add Your own copyright statement to Your modifications and may provide additional or different license terms and conditions for use, reproduction, or distribution of Your modifications, or for any such Derivative Works as a whole, provided Your use, reproduction, and distribution of the Work otherwise complies with the conditions stated in this License. 5. Submission of Contributions. Unless You explicitly state otherwise, any Contribution intentionally submitted for inclusion in the Work by You to the Licensor shall be under the terms and conditions of this License, without any additional terms or conditions. Notwithstanding the above, nothing herein shall supersede or modify the terms of any separate license agreement you may have executed with Licensor regarding such Contributions. 6. Trademarks. This License does not grant permission to use the trade names, trademarks, service marks, or product names of the Licensor, except as required for reasonable and customary use in describing the origin of the Work and reproducing the content of the NOTICE file. 7. Disclaimer of Warranty. Unless required by applicable law or agreed to in writing, Licensor provides the Work (and each Contributor provides its Contributions) on an AS IS BASIS, WITHOUT WARRANTIES OR CONDITIONS OF ANY KIND, either express or implied, including, without limitation, any warranties or conditions of TITLE, NON- INFRINGEMENT, MERCHANTABILITY, or FITNESS FOR A PARTICULAR PURPOSE. You are solely responsible for determining the appropriateness of using or redistributing the Work and assume any risks associated with Your exercise of permissions under this License. 8. Limitation of Liability. In no event and under no legal theory, whether in tort (including negligence), contract, or otherwise, unless required by applicable law (such as deliberate and grossly negligent acts) or agreed to in writing, shall any Contributor be liable to You for damages, including any direct, indirect, special, incidental, or consequential damages of any character arising as a result of this License or out of the use or inability to use the Work (including but not limited to damages for loss of goodwill, work stoppage, computer failure or malfunction, or any and all other commercial damages or losses), even if such Contributor has been advised of the possibility of such damages. 9. Accepting Warranty or Additional Liability. While redistributing the Work or Derivative Works thereof, You may choose to offer, and charge a fee for, acceptance of support, warranty, indemnity, or other liability obligations and/or rights consistent with this License. However, in accepting such obligations, You may act only on Your own behalf and on Your sole responsibility, not on behalf of any other Contributor, and only if You agree to indemnify, defend, and hold each Contributor harmless for any liability incurred by, or claims asserted against, such Contributor by reason of your accepting any such warranty or additional liability. END OF TERMS AND CONDITIONS APPENDIX: How to apply the Apache License to your work. To apply the Apache License to your work, attach the following boilerplate notice, with the fields enclosed by brackets "[]" replaced with your own identifying information. (Don't include the brackets!) The text should be enclosed in the appropriate comment syntax for the file format. We also recommend that a file or class name and description of purpose be included on the same printed page as the copyright notice for easier identification within third-party archives. Copyright [yyyy] [name of copyright owner] Licensed under the Apache License, Version 2.0 (the License ); you may not use this file except in compliance with the License. You may obtain a copy of the License at Unless required by applicable law or agreed to in writing, software distributed under the License is distributed on an AS IS BASIS, WITHOUT WARRANTIES OR CONDITIONS OF ANY KIND, either express or implied. See the License for the specific language governing permissions and limitations under the License. 1-13
32 Biztonsági óvintézkedések > Energiatakarékosság-szabályozási funkció Energiatakarékosság-szabályozási funkció Az Alacsony fogyasztású mód egy bizonyos idő elteltével lecsökkenti az energiahasználatot, az Alvó mód pedig a nyomtatási és faxolási funkciókat várakozó állapotba helyezi, és ha a készüléken a legutolsó használattól kezdve a megadott ideig nem végeznek műveletet, az energia-felvételt minimálisra csökkenti. Alacsony fogyasztású mód (2-14) Alvó (2-15) 1-14
33 Biztonsági óvintézkedések > Automatikus kétoldalas nyomtatás funkció Automatikus kétoldalas nyomtatás funkció A készülék alapszolgáltatásai között megtalálható a kétoldalas nyomtatás. Ha például két egyoldalas eredetit kétoldalas nyomatként egyetlen lapra nyomtat, csökkentheti a felhasznált papír mennyiségét. [Duplex] (6-17) A duplex üzemmódban történő nyomtatás csökkenti a papírhasználatot és segít az erdők megóvásában. A duplex üzemmód használata esetén kisebb mennyiségű papírt kell vásárolni, ezért csökkenti a költségeket. Javasoljuk, hogy a duplex funkcióval ellátott készülékeket alapértelmezett beállításként állítsa duplex üzemmódra. 1-15
34 Biztonsági óvintézkedések > Erőforrás-megtakarítás - Papír Erőforrás-megtakarítás - Papír Az erdők által biztosított erőforrások megőrzése és fenntarthatósága érdekében javasoljuk újrahasznosított papír, valamint a környezetvédelmi kezdeményezések és erőfeszítések által tanúsított és ökocímkével ellátott szűzpapír használatát, amely eleget tesz az EN 12281:2002* vagy ezzel egyenértékű minőségügyi szabványnak. Ez a készülék a 64 g/m 2 vastagságú papírra történő nyomtatást is támogatja. Ennek a papírtípusnak a használatával csökken a nyersanyag-felhasználás és az erdőket is óvjuk. EN12281:2002 "Nyomtató és irodai papír - A száraz toneres képalkotáshoz használatos másolópapírra vonatkozó követelmények" Az ajánlott papírtípusokkal kapcsolatban kérje a kereskedő vagy a szervizképviselet segítségét. 1-16
35 Biztonsági óvintézkedések > Az "Energiagazdálkodás" környezeti előnyei Az "Energiagazdálkodás" környezeti előnyei A készenléti állapot energia-fogyasztásának csökkentése érdekében ez a készülék egy energiagazdálkodási funkcióval rendelkezik, amely automatikusan aktiválja az energiatakarékos üzemmódot, amikor a készülék egy bizonyos idő eltelte után nincs használatban. Annak ellenére, hogy a készüléknek egy rövid idő szükséges ahhoz, hogy készenléti állapotba váltson, ennek a funkciónak a használatával jelentős energia-megtakarítás nyerhető. Javasoljuk, hogy a készülék alapértelmezett energiatakarékossági üzemmódját használja. 1-17
36 Biztonsági óvintézkedések > Energy Star (ENERGY STAR ) Program Energy Star (ENERGY STAR ) Program A Nemzetközi Energy Star program résztvevőjeként cégünk megállapította, hogy a termék megfelel a Nemzetközi Energy Star programban foglalt szabványoknak. 1-18
37 Biztonsági óvintézkedések > Biztonsági óvintézkedések a vezeték nélküli LAN (ha van) használata során Biztonsági óvintézkedések a vezeték nélküli LAN (ha van) használata során A vezeték nélküli LAN hálózati kábel használata helyett vezeték nélküli hozzáférési pontokon keresztül biztosítja az információcserét. Ez azzal az előnnyel jár, hogy a WLAN kapcsolat szabadon létesíthető egy adott területen belül, ahol a rádióhullámok közvetíthetők. Másrészről viszont problémák merülhetnek fel, ha a biztonsági funkciók nincsenek konfigurálva, mivel a rádióhullámok akadálytalanul (falakon keresztül) közlekednek, és az adott területen belül mindenhol foghatók. A kommunikációs tartalmak titkos megfigyelése Rossz szándékú kívülállók szándékosan megfigyelhetik ezeket a rádióhullámokat, és jogosulatlanul hozzáférhetnek az alábbi kommunikációs tartalmakhoz. Személyes információk, beleértve az azonosítókat, jelszavakat és hitelkártyaszámokat üzenetek tartalmai Jogosulatlan hozzáférés Rossz szándékú kívülállók jogosulatlan hozzáféréshez juthatnak a személyes vagy vállalati hálózatokhoz, és az alábbi törvénytelen tevékenységeket folytathatják. Személyes és bizalmas információk megszerzése (információ szivárgás) Egy adott személy személyi adataival visszaélve kommunikáció folytatása és jogosulatlan információk terjesztése (csalás) Elfogott kommunikációk módosítása és továbbítása (hamisítás) Számítógépes vírusok továbbítása, illetve adatok és rendszerek károsítása (károkozás) A vezeték nélküli LAN kártyák és vezeték nélküli hozzáférési pontok beépített biztonsági mechanizmusokkal rendelkeznek ezeknek a problémáknak a kezelése és a problémák megelőzése érdekében azáltal, hogy konfigurálják a vezeték nélküli LAN termékeket, amikor azok használatban vannak. Javasoljuk, hogy a felhasználók felelősségteljesen konfigurálják a biztonsági beállításokat, és gondoskodjanak arról, hogy teljes mértékben megértették a problémákat, amelyek a biztonsági beállítások konfigurálása nélkül felmerülhetnek. 1-19
38 Biztonsági óvintézkedések > A termék használatának korlátozása (ha van) A termék használatának korlátozása (ha van) A termék által kibocsátott rádióhullámok zavarhatják az orvosi berendezéseket. Ha a terméket egészségügyi intézményben vagy orvosi berendezések közelében használja, a terméket használja a létesítmény rendszergazdája vagy az orvosi berendezés utasításai által meghatározott előírásoknak és óvintézkedéseknek megfelelően. A termék által kibocsátott rádióhullámok zavarhatják az automatikus vezérlőberendezéseket, beleértve az automatikus ajtókat vagy tűzriasztókat. Ha a terméket automatikus vezérlőberendezés közelében használja, a terméket az automatikus vezérlőberendezés utasításai által meghatározott előírásoknak és óvintézkedéseknek megfelelően használja. Ha a terméket olyan szolgáltató eszközökön használja, mint a repülőgépek, vonatok, hajók vagy gépjárművek, illetve, ha a terméket fokozott megbízhatóságú és biztonságú alkalmazásban, vagy olyan eszközökön használja, amelyek nagy pontosságot igényelnek, mint a katasztrófa megelőzés, bűnmegelőzés vagy különféle biztonsági műveletek, a termék használata előtt vegye figyelembe a teljes rendszer biztonsági funkcióit, beleértve a hibatűrési és redundancia kialakításokat, a rendszer megbízhatóságának és biztonságosságának megőrzése érdekében. Ezt a terméket nem olyan alkalmazásokra tervezték, amelyek kiemelkedő megbízhatóságot vagy biztonsági funkciókat igényelnek, mint a katonai kommunikációs berendezések, nukleáris vezérlőberendezések vagy orvosi berendezések; ezért a termék ilyen jellegű használatára vonatkozó döntést alaposan meg kell fontolni. 1-20
39 A készülék telepítése és beállítása > 2 A készülék telepítése és beállítása Ez a fejezet az alábbi témákat tárgyalja: A készülék részei (a készülék külseje) A készülék részei (csatlakozások/belső) A készülék részei (felszerelt kiegészítő berendezésekkel) A készülék és más eszközök csatlakoztatása Kábelek csatlakoztatása LAN-kábel csatlakoztatása Az USB-kábel csatlakoztatása A tápkábel csatlakoztatása Ki- és bekapcsolás Bekapcsolás Kikapcsolás A készülék alapértelmezett beállításai A dátum és az idő beállítása Hálózati beállítások A vezetékes hálózat konfigurálása Energiatakarékos üzem Alacsony fogyasztású mód Energiatakarékos visszaállítási szint Alvó Automatikus alvó üzemmód Alvás szabályok (kivéve az Európai modellek esetén) Alvó szint (Energiatakarékos) (Európán kívüli modellek) Gyorsbeállítás varázsló Szoftver telepítése DVD-n lévő szoftver (Windows) Command Center RX A Command Center RX megnyitása A biztonsági beállítások módosítása Az eszközinformációk módosítása SMTP és beállítása
40 A készülék telepítése és beállítása > A készülék részei (a készülék külseje) A készülék részei (a készülék külseje) Műszaki adatok:dokumentumadagoló 2 Üveglap 3 Eredeti méretét jelző szegélylapok 4 Optikai zárófedél 5 Üvegcsík 6 Kezelőpanel 7 Belső tálca 8 Elülső fedél 9 1. kazetta 10 Főkapcsoló 11 USB-memória csatlakozója (A1) jobb oldali fedél 13 Fogantyúk 14 Feladatszétválasztó tálca 2-2
41 A készülék telepítése és beállítása > A készülék részei (a készülék külseje) Eredeti papírvezetői 16 Eredetik tálcája 17 Tisztítókendő tároló 18 Tonertartály 19 Tonertartály 20 Elhasznált festéket tartalmazó tartály Papírszélesség-vezető 22 Papírhosszúság-vezető 23 Kézi adagoló 24 Papírszélesség-vezető 2-3
42 A készülék telepítése és beállítása > A készülék részei (csatlakozások/belső) A készülék részei (csatlakozások/belső) USB-csatoló csatlakozója (B1) 2 Hálózati csatoló csatlakozója 3 2. opcionális csatoló foglalat 4 1. opcionális csatoló foglalat 5 Kazetta fűtő kapcsoló 2-4
43 A készülék telepítése és beállítása > A készülék részei (felszerelt kiegészítő berendezésekkel) A készülék részei (felszerelt kiegészítő berendezésekkel) Támasztótálca 2 Finisher tálca 3 Felső fedél 4 Tűző fedél 5 Tűzőpatron tartó 6 Áthidaló egység fedele 7 2. kazetta 8 3. kazetta 2-5
44 A készülék telepítése és beállítása > A készülék és más eszközök csatlakoztatása A készülék és más eszközök csatlakoztatása Készítse elő a környezethez és a használandó készülékhez megfelelő kábeleket. A készülék csatlakoztatása számítógépre USB használatával USB A készülék csatlakoztatása számítógépre vagy táblaszámítógépre hálózati kábellel, Wi-Fi vagy Wi-Fi Direct kapcsolaton keresztül Hálózati kábelcsatlakozó Hálózat Wi-Fi csatlakozás Wi-Fi hozzáférési pont Táblaszámítógép Wi-Fi Direct csatlakozás Ha vezeték nélküli LAN funkciót használ, lásd: Angol nyelvű használati útmutató. 2-6
45 A készülék telepítése és beállítása > A készülék és más eszközök csatlakoztatása A használható kábelek Kapcsolódási környezet Funkció Szükséges kábel Csatlakoztasson egy LAN-kábelt a géphez. Csatlakoztasson egy USB-kábelt a géphez. Nyomtató/Lapolvasó/Hálózati FAX *1 Nyomtató LAN-kábel (10BASE-T, 100BASE-TX, 1000BASE-T) USB 2.0 kompatibilis kábel (nagysebességű USB-vel kompatibilis, maximum 5,0 m) *1 Csak a faxfunkcióval ellátott készülékeken. A hálózati fax használatáról a FAX Operation Guide ad további tájékoztatást. FONTOS Nem USB 2.0 kompatibilis kábel használata meghibásodást okozhat. 2-7
46 A készülék telepítése és beállítása > Kábelek csatlakoztatása Kábelek csatlakoztatása LAN-kábel csatlakoztatása 1 A kábelt csatlakoztassa a készülékre. 1 A LAN-kábelt csatlakoztassa a hálózati csatolóra. 2 2 A kábel másik végét csatlakoztassa a hálózati HUB-hoz. A hálózati beállítások konfigurálása Hálózati beállítások (2-12) Az USB-kábel csatlakoztatása 1 A kábelt csatlakoztassa a készülékre. 1 Csatlakoztassa az USB-kábelt a készülék bal oldalán található USB csatolóhoz. 2 A kábel másik végét csatlakoztassa a számítógépre. A tápkábel csatlakoztatása 1 A kábelt csatlakoztassa a készülékre. Csatlakoztassa a tápkábel egyik végét a készülékhez, a másik végét pedig a hálózati áram aljzatához. FONTOS Csak a készülékkel együtt forgalmazott tápkábelt használja. 2-8
47 A készülék telepítése és beállítása > Ki- és bekapcsolás Ki- és bekapcsolás Bekapcsolás 1 Kapcsolja be a főkapcsolót. Kikapcsolás 1 Kapcsolja ki a főkapcsolót. 2 Nyomja meg az [Igen] gombot a megerősítésére szolgáló képernyőn. A kikapcsolás néhány percet vesz igénybe. FIGYELEM! Ha a készüléket hosszabb ideig nem használják (pl. egész éjszaka), kapcsolja ki a főkapcsolót. Ha a készüléket ennél is hosszabb ideig nem használják (pl. nyaralás alatt), biztonsági okokból húzza ki a tápkábelt a fali aljzatból. FONTOS Ha fax funkcióval felszerelt termékeket használ, ne felejtse el, hogy a főkapcsoló kikapcsolása esetén a fax küldési és fogadási funkciója sem használható. A papírkazettákból távolítsa el a papírt, és tegye vissza az eredeti csomagolásába, hogy a papírt megóvja a nedvességtől. 2-9
48 A készülék telepítése és beállítása > A készülék alapértelmezett beállításai A készülék alapértelmezett beállításai A készülék használata előtt olyan beállításokat konfigurálhat, mint a dátum és az idő, a hálózati konfiguráció és az energiatakarékos funkciók. A Gépbeállító varázsló a telepítést követő első bekapcsolásakor indul el. Ezenfelül konfigurálja az alábbi beállításokat, ha szükséges. A készülék alapértelmezett beállításai a rendszermenüben módosíthatók. A rendszermenüből konfigurálható beállításokat lásd: Angol nyelvű használati útmutató. 2-10
49 A készülék telepítése és beállítása > A dátum és az idő beállítása A dátum és az idő beállítása Kövesse az alábbi lépéseket a telepítés helyén érvényes dátum és idő beállításához. A küldési funkcióval küldött ek fejlécében az itt beállított dátum és idő fog megjelenni. Állítsa be a dátumot, az időt, valamint a készülék használati helyének eltérését a greenwichi időzónától. A kezdeti konfiguráció utáni módosításokért lásd: Angol nyelvű használati útmutató. A pontos idő rendszeresen beállítható a hálózat idő kiszolgálójáról. Command Center RX User Guide 1 2 Jelenítse meg a képernyőt. [System Menu/Counter] gomb > [Dátum/Idő/Energiatakarékos] Konfigurálja a beállításokat. Válassza ki és állítsa be a következő sorrendben [Időzóna] > [Dátum/Idő] > [Dátumformátum] Tétel Leírás Időzóna Dátum/Idő Dátumformátum Állítsa be a greenwichi időzónától eltérő időt. A listából válassza ki a legközelebbi helyet. Ha olyan régiót választ, amely nyári időszámítást használ, konfigurálja a nyári időszámítás beállításait. Válassza ki a hely dátumát és idejét, ahol a készüléket használja. Ha Küldés ként műveletet hajt végre, az itt beállított dátum és idő jelenik meg a fejlécben. Érték: Év ( ), Hónap (1 12), Nap (1 31), Óra (00 23), Perc (00 59), Másodperc (00 59) Válassza ki az év, a hónap és nap megjelenítésének formátumát. Az év nyugati formátumban jelenik meg. Érték: Hónap/Nap/Év, Nap/Hónap/Év, Év/Hónap/Nap 2-11
50 A készülék telepítése és beállítása > Hálózati beállítások Hálózati beállítások A vezetékes hálózat konfigurálása A készülék egy hálózati csatolóval rendelkezik, amely kompatibilis az olyan hálózati protokollokkal, mint a TCP/IP (IPv4), TCP/IP (IPv6), NetBEUI és IPSec. Ez teszi lehetővé a nyomtatást a Windows, a Macintosh, az UNIX és más platformokon. A Windows hálózathoz való csatlakozáshoz állítsa be a TCP/IP (IPv4) protokollt. A konfigurálási módszerek az alábbiak: Konfigurációs módszer Leírás Oldalszám A csatlakozás konfigurálása a készülék kezelőpaneljén Csatlakozások konfigurálása a weboldalon A csatlakozás beállítása az IB-50 beállító segédprogramjának használatával A Gyorsbeállítás varázsló használható a hálózat varázsló stílusú képernyőn történő konfigurálásához, ha nem szeretné a beállításokat egyenként a Rendszermenüben beállítani. A telepített hálózati csatolóhoz a csatlakozás beállítható a Command Center RX használatával. Az opcionális IB-50 esetén a csatlakozás az erre szolgáló weboldalon állítható be. Ez az IB-50 CD lemezén található beállító eszköz. Ez Windows operációs rendszeren használható. Gyorsbeállítás varázsló (2-17) Command Center RX User Guide IB-50 Operation Guide IB-50 Operation Guide Az egyéb hálózati beállításokért lásd: Angol nyelvű használati útmutató. Ha a felhasználói bejelentkezés felügyelete engedélyezve van, a beállításokat csak akkor módosíthatja, ha rendszergazdai jogosultságokkal jelentkezik be. Ha a felhasználói bejelentkezés felügyelete le van tiltva, megjelenik a felhasználói hitelesítés képernyő. Adja meg a bejelentkezési felhasználónevet és jelszót, majd válassza a [Bejelentkezés] lehetőséget. A gyári alapértelmezett bejelentkezési felhasználónév és bejelentkezési jelszó az alábbi. Bejelentkezési felhasználónév ECOSYS M4125idn:2500, ECOSYS M4132idn:3200 Bejelentkezési jelszó ECOSYS M4125idn:2500, ECOSYS M4132idn:3200 Az IP-címet kérje el a rendszergazdától, és legyen kéznél, amikor konfigurálja ezt a beállítást. Az alábbi esetekben állítsa be a DNS szerver IP címét a Command Center RX használatával. Ha az állomásnév "DHCP" beállítása [Ki] van kapcsolva Ha olyan IP címmel rendelkező DNS szervert használ, amelyet nem a DHCP osztott ki automatikusan A DNS szerver IP címének beállításához lásd: Command Center RX User Guide 1 Jelenítse meg a képernyőt. [System Menu / Counter] gomb > [Rendszer/Hálózat] > Adja meg a felhasználónevet és a jelszót > [Bejelentkezés] > [Hálózat] > [Vezetékes hálózat beáll.] > [TCP/IP beállítás] > [IPv4 beállítások] 2-12
51 A készülék telepítése és beállítása > Hálózati beállítások 2 Konfigurálja a beállításokat. DHCP-szerver használata esetén [DHCP]: [Be] Statikus IP-cím használata esetén [DHCP]: [Ki] [IP-cím]: Adja meg a címet. [Alhálózati maszk]: Adj meg az alhálózati maszkot tizedes formátumban (0-255). [Alapért. átjáró]: Adja meg a címet. [Auto-IP]: [Ki] Auto-IP használata esetén írja be a " " értéket az IP cím mezőbe. FONTOS A beállítás módosítása után indítsa újra a hálózatot a rendszermenüből, vagy kapcsolja KI, majd ismét BE a készüléket. Lásd az angol nyelvű használati útmutatót. 2-13
52 A készülék telepítése és beállítása > Energiatakarékos üzem Energiatakarékos üzem Ha egy bizonyos ideig nem használják a készüléket, a készülék automatikusan energiatakarékos üzemmódba vált az áramfogyasztás csökkentése érdekében. Ha a készüléket alvó módban nem kezdik el használni, automatikusan kikapcsol. Alacsony fogyasztású mód Ha a készüléket egy bizonyos ideig nem használják, az energiatakarékos jelzőfény világítani kezd, és az áramfogyasztás csökkentése érdekében a képernyő elsötétül. Ezt az állapotot Alacsony fogyasztású módnak hívják. A képernyőn az Energiatakarékos mód jelenik meg. A képernyő megjelenik. Alapértelmezett idő: 1 perc (gyári alapértelmezett beállítás) Ha Alacsony fogyasztású módban adatok érkeznek, a készülék automatikusan visszaáll normál üzemmódra, és elkezdi a nyomtatást. Ezenfelül, ha alvó módban fax adatok érkeznek, a készülék automatikusan aktiválódik és elkezdi a nyomtatást. Végezze el az alábbi műveletek egyikét a folytatáshoz. Nyomja meg a kezelőpanel bármely gombját. Érintse meg az érintőpanelt. Nyissa ki a dokumentumadagolót. Helyezze az eredetiket a dokumentumadagolóba. A készülék az alábbi időn belül készen áll a használatra. ECOSYS M4125idn: 8 másodpercen belül ECOSYS M4132idn: 8 másodpercen belül Fontos megjegyezni, hogy a környezeti viszonyok, mint például a szellőztetés, a készülék lassabb reagálását válthatják ki. Ha az Alacsony fogyasztású mód időzítője megegyezik az Alvás időzítővel, az Alvó mód lép érvénybe. Energiatakarékos visszaállítási szint Amikor a készülék visszaáll az energiatakarékos üzemmódból, csökkenti az energiafelhasználást. Az Energiatakarékos visszaállítási szint beállítása "Teljes visszaállítás", "Normál visszaállítás" vagy "Energiatakarékos visszaáll." lehet. A gyári alapértelmezett beállítása a "Normál visszaállítás". Az Energiatakarékos visszaállítási szinttel kapcsolatos bővebb információért lásd: Gyorsbeállítás varázsló (2-17) 2-14
53 A készülék telepítése és beállítása > Energiatakarékos üzem Alvó Nyomja meg az [Energy Saver] gombot. Az energiafogyasztás minimalizálása érdekében az energiatakarékos jelzőfényen kívül a kezelőpanel minden jelzőfénye kialszik, és az érintőpanel elsötétül. Ezt az állapotot Alvó üzemmódnak hívják. Energiatakarékos Ha alvó módban nyomtatási adatok érkeznek, a készülék automatikusan aktiválódik és elkezdi a nyomtatást. Ezenfelül, ha alvó módban fax adatok érkeznek, a készülék automatikusan aktiválódik és elkezdi a nyomtatást. A folytatáshoz hajtsa végre az alábbi műveleteket. Nyomja meg a kezelőpanel bármely gombját. Érintse meg az érintőpanelt. Helyezze az eredetiket a dokumentum-adagolóba. A készülék az alábbi időn belül készen áll a használatra. ECOSYS M4125idn: 13,9 másodpercen belül ECOSYS M4132idn: 16,4 másodpercen belül Fontos megjegyezni, hogy a környezeti viszonyok, mint például a szellőztetés, a készülék lassabb reagálását válthatják ki. Automatikus alvó üzemmód Automatikus alvó módban a készülék alvó üzemmódba vált, ha egy előre megadott ideig nem használják. Az előre beállított alapértelmezett idő 1 perc. Az előre beállított alvási időzítő módosításához lásd: Gyorsbeállítás varázsló (2-17) Alvás szabályok (kivéve az Európai modellek esetén) Beállíthatja, hogy alvó mód működjön-e az egyes funkciókhoz. Amikor a készülék alvó üzemmódba lép, chipkártyák nem ismerhetők fel. Az alvás szabályokkal kapcsolatos bővebb információért lásd: Gyorsbeállítás varázsló (2-17) 2-15
54 A készülék telepítése és beállítása > Energiatakarékos üzem Alvó szint (Energiatakarékos) (Európán kívüli modellek) Az alvó szint esetén az alábbi két üzemmód között válthat: Energiatakarékos és Gyors feléledés üzemmód. Az alapértelmezett beállítás az Energiatakarékos üzemmód. Az Energiatakarékos üzemmód nagyobb mértékben csökkenti az áramfogyasztást, mint a Gyors feléledés üzemmód, és lehetővé teszi az Alvó üzemmód beállítását külön az egyes funkciókhoz. A készülék a chipkártyákat nem ismeri fel. Az előre beállított alvási időzítő módosításához lásd: Ha az opcionális hálózati csatoló készlet telepítve van, az Energiatakarékos funkció nem adható meg. A folytatáshoz a kezelőpanelen nyomja meg az [Energy Saver] gombot. Ha alvó módban nyomtatási adatok érkeznek, a készülék automatikusan aktiválódik és elkezdi a nyomtatást. Az alvás szint beállításokkal kapcsolatos bővebb információért lásd: Gyorsbeállítás varázsló (2-17) 2-16
55 A készülék telepítése és beállítása > Gyorsbeállítás varázsló Gyorsbeállítás varázsló A Gépbeállító varázsló a telepítést követő első bekapcsolásakor indul el. A készülék használata előtt olyan beállításokat konfigurálhat, mint a dátum és az idő, a hálózati konfiguráció és az energiatakarékos funkciók. A készülék alapértelmezett beállításai a rendszermenüben módosíthatók. A rendszermenüből konfigurálható beállításokat lásd: Angol nyelvű használati útmutató. A varázsló stílusú képernyőn az alábbi beállítások konfigurálhatók. Funkció Tétel Leírás FAX beállítás Energiatakarékosság beállítása Az alapvető faxbeállítások konfigurálására való. A fax funkciók csak a telepített fax funkcióval rendelkező termékeken elérhetők. FAX Operation Guide Az energiatakarékos funkció beállításainak konfigurálása 1. Alvó üzemmód Alvási időzítő Alvó szint (Európán kívüli modellek) 2. Energiatakarékos mód Energiatakarékos időzítő Hálózat beállítása 1. Hálózati Hálózatválasztás *1 Wi-Fi *2 DHCP *3 IP-cím *4 Alhálózati maszk *4 Alapértelmezett átjáró *4 *1 Ez a funkció akkor jelenik meg, ha a vezeték nélküli csatolókészlet (IB-36) telepítve van. A vezeték nélküli csatolókészlet egyes modellek esetén opcionális. Részletekért forduljon a forgalmazóhoz vagy az értékesítési, illetve szervizképviselethez. Angol nyelvű használati útmutató *2 Ez a funkció akkor jelenik meg, ha a [Hálózatválasztás] beállítása [Wi-Fi]. *3 Ez a funkció akkor jelenik meg, ha a [Hálózatválasztás] beállítása [Vezetékes hálózat]. *4 Ez a funkció akkor jelenik meg, ha a [DHCP] beállítása [Ki]. Ha a felhasználó azonosító képernyő jelenik meg, adja meg a bejelentkezési felhasználónevét és bejelentkezési jelszavát, majd nyomja meg a [Bejelentkezés] gombot. A gyári alapértelmezett bejelentkezési felhasználónév és bejelentkezési jelszó az alábbi. Login User Name ECOSYS M4125idn:2500, ECOSYS M4132idn:3200 Bejelentkezési jelszó ECOSYS M4125idn:2500, ECOSYS M4132idn: Jelenítse meg a képernyőt. [System Menu/Counter] gomb > [Gyorsbeállítás varázsló] 2-17
56 A készülék telepítése és beállítása > Gyorsbeállítás varázsló 2 3 Válassza ki a funkciót. Konfigurálja az egyéni fiókot. Indítsa el a varázslót. A beállítások konfigurálásához kövesse a képernyőn megjelenő utasításokat. Ha a beállítások konfigurálásánál nehézségekbe ütközne, lásd: Súgó képernyő (3-12) Tétel Leírás Kilépés Kilép a varázslóból. Az eddig konfigurált beállítások alkalmazásra kerülnek. << Vissza Visszalép az előző menüpontra. Kihagyás >> Tovább > A következő menüpontra lép az aktuális pont módosítása nélkül. A következő képernyőre lép. < Vissza Visszalép az előző képernyőre. Befejez Regisztrálja a beállításokat és lépjen ki a varázslóból. 2-18
57 A készülék telepítése és beállítása > Szoftver telepítése Szoftver telepítése Telepítse a megfelelő szoftvert a számítógépre a mellékelt DVD lemezről (Product Library), ha használni szeretné a készülék nyomtató funkcióját, vagy TWAIN/WIA adatátvitelt vagy Network FAX adatátvitelt szeretne létesíteni a számítógéppel. DVD-n lévő szoftver (Windows) A telepítés módszereként a [Gyors telepítés] vagy [Egyedi telepítés] közül választhat. A [Gyors telepítés] a normál telepítési módszer. Ha olyan komponenseket szeretne telepíteni, amelyek nem telepíthetők a [Gyors telepítés] opcióval, használja az [Egyedi telepítés] opciót. Az [Egyedi telepítés] használatával történő telepítésre vonatkozó részleteket lásd: Angol nyelvű használati útmutató. Szoftver Leírás Gyors telepítés KX DRIVER Ez az illesztőprogram lehetővé teszi a számítógépen tárolt fájlok nyomtatását. Egy illesztőprogram több leíró nyelvet (PCL, XL, KPD stb.) támogat. Ez a nyomtató illesztőprogram teszi lehetővé a készülék összes funkciójának kihasználását. Ez az illesztőprogram használható PDF fájlok létrehozására. KX XPS DRIVER Ez a nyomtató illesztőprogram a Microsoft Corporation által kifejlesztett XPS - (XML papírspecifikáció) formátumot támogatja. KPDL mini-driver/pcl mini-driver (PCL/KPDL) Ez egy Microsoft MiniDriver, amely a PCL és a KPDL formátumot támogatja. A készülék funkciói és opciói között vannak olyan korlátozások, amelyek csak ezzel az illesztőprogrammal használhatók. FAX Driver Ez teszi lehetővé a számítógépen lévő szoftveralkalmazás által létrehozott - dokumentumok elküldését faxként. Kyocera TWAIN Driver Ez az illesztőprogram lehetővé teszi a lapolvasást a készülékkel TWAINkompatibilis szoftveralkalmazás használatával. Kyocera WIA Driver A WIA (Windows Imaging Acquisition) a Windows olyan funkciója, amely lehetővé teszi a képalkotó eszközök mint a lapolvasók és a képfeldolgozó alkalmazások közötti kölcsönös kommunikációt. A képek felhasználhatók WIA-kompatibilis szoftveralkalmazás használatával, ami akkor kényelmes, ha nincs a számítógépen TWAIN-kompatibilis szoftveralkalmazás telepítve. KYOCERA Net Viewer Ez egy olyan segédprogram, amelynek segítségével a készülék figyelemmel kísérhető a hálózaton. Status Monitor Ez egy olyan segédprogram, amely figyelemmel kíséri a nyomtató állapotát és folyamatos jelentés készítő funkciót biztosít. File Management Utility Ez teszi lehetővé a beolvasott dokumentumok elküldését és elmentését egy - megadott hálózati mappába. KYOCERA Net Direct Print Ezt teszi lehetővé PDF nyomtatását Adobe Acrobat/Reader elindítása - nélkül. FONTS Ezek a kijelző-betűtípusok, amelyek lehetővé teszik a készülék számára a szoftveralkalmazások beépített betűtípusainak használatát. Windows operációs rendszeren való telepítést rendszergazdai jogosultsággal rendelkező felhasználónak kell végeznie. A fax funkciók használatához az opcionális FAX készlet szükséges. 2-19
58 A készülék telepítése és beállítása > Command Center RX Command Center RX Ha a készülék hálózatra csatlakozik, konfigurálhatja a különféle beállításait a Command Center RX használatával. Ez a rész ismerteti a Command Center RX megnyitását, valamint a biztonsági beállítások és az állomásnév módosítását. Lásd: Command Center RX User Guide A Command Center RX oldalak funkcióinak korlátlan eléréséhez adja meg a felhasználónevet és a jelszót, és jelentkezzen be. Az előre meghatározott rendszergazda jelszó beírásával a felhasználó hozzáférhet az összes oldalhoz, beleértve a navigációs menü Dokumentumfiók, Címjegyzék és a Beállítások opcióit is. A rendszergazdai jogosultságokkal rendelkező alapértelmezett felhasználó gyári beállításai az alábbiak. (A nagyés kisbetűket a rendszer megkülönbözteti.) Login User Name: Admin Login Password: Admin A rendszergazda és az általános felhasználó által konfigurálható Command Center RX beállítások az alábbiak. Tétel Leírás Rendszergazda Általános felhasználó Device Information A készülék felépítése ellenőrizhető. Job Status Document Box Address Book A feladat információk megjelenítése, beleértve a nyomtatási és lapolvasási feladatokat, a tárolási feladatokat, az ütemezett feladatokat és a feladatnapló előzményeket. Dokumentumfiókok hozzáadása vagy törlése, illetve dokumentumok törlése a dokumentumfiókokból. Címek és címcsoportok létrehozása, szerkesztése vagy törlése. *1 *1 Device Settings A készülék speciális beállításainak konfigurálása. - Function Settings A speciális funkciók konfigurálása. - Network Settings A hálózati beállítások konfigurálása. - Security Settings A biztonsági funkciók konfigurálása. - Management Settings A speciális kezelési beállítások konfigurálása. - *1 A bejelentkezett felhasználó a felhasználó engedélyeitől függően bizonyos beállításokat nem konfigurálhat. A fax funkciók használatához az opcionális FAX készlet szükséges. A fax beállításaival kapcsolatos ismertetők itt nem szerepelnek. FAX Operation Guide 2-20
59 A készülék telepítése és beállítása > Command Center RX A Command Center RX megnyitása 1 Jelenítse meg a képernyőt. 1 Indítsa el a webböngészőt. 2 A címsávba írja be a készülék IP-címét vagy az állomásnevet. Az alábbiakra kattintva ellenőrizheti a készülék IP címét és állomásnevét. [Eszközinformációk] gomb a kezdőképernyőn > [Azonosítás/Vezetékes hálózat] Példa: (IP cím esetén) (ha az állomásnév "MFP001") A weboldalon megjelennek a készülék és a Command Center RX alapvető adatai, valamint az aktuális állapotuk. Ha a There is a problem with this website's security certificate. képernyő jelenik meg, konfigurálja a tanúsítványt. Command Center RX User Guide A műveletet a tanúsítvány konfigurálása nélkül is folytathatja. 2 Konfigurálja a funkciót. Válasszon ki egy kategóriát a képernyő bal oldalán található navigációs sávból. A Command Center RX oldalak funkcióinak korlátlan eléréséhez adja meg a felhasználónevet és a jelszót, és jelentkezzen be. Az előre meghatározott rendszergazda jelszó beírásával a felhasználó hozzáférhet az összes oldalhoz, beleértve a navigációs menü Dokumentumfiók, Címjegyzék és a Beállítások opcióit is. A rendszergazdai jogosultságokkal rendelkező alapértelmezett felhasználó gyári beállításai az alábbiak. (A nagyés kisbetűket a rendszer megkülönbözteti.) Login User Name: Admin Login Password: Admin 2-21
60 A készülék telepítése és beállítása > Command Center RX A biztonsági beállítások módosítása 1 Jelenítse meg a képernyőt. 1 Indítsa el a webböngészőt. 2 A címsávba írja be a készülék IP-címét vagy az állomásnevet. Az alábbiakra kattintva ellenőrizheti a készülék IP címét és állomásnevét. [Eszközinformációk] gomb a kezdőképernyőn > [Azonosítás/Vezetékes hálózat] 3 Jelentkezzen be rendszergazdai jogosultságokkal. A rendszergazdai jogosultságok gyári alapértelmezett értékei alább találhatók. (A nagy- és kisbetűket a rendszer megkülönbözteti.) Login User Name: Admin Login Password: Admin 2 4 Kattintson a [Security Settings] lehetőségre. Konfigurálja a biztonsági beállításokat. A [Security Settings] menüben válassza ki a konfigurálandó beállítást. A tanúsítványok beállításaira vonatkozó részleteket lásd: Command Center RX User Guide 2-22
61 A készülék telepítése és beállítása > Command Center RX Az eszközinformációk módosítása 1 Jelenítse meg a képernyőt. 1 Indítsa el a webböngészőt. 2 A címsávba írja be a készülék IP-címét vagy az állomásnevet. Az alábbiakra kattintva ellenőrizheti a készülék IP címét és állomásnevét. [Eszközinformációk] gomb a kezdőképernyőn > [Azonosítás/Vezetékes hálózat] 3 Jelentkezzen be rendszergazdai jogosultságokkal. A rendszergazdai jogosultságok gyári alapértelmezett értékei alább találhatók. (A nagy- és kisbetűket a rendszer megkülönbözteti.) Login User Name: Admin Login Password: Admin 4 A [Device Settings] menüben válassza a [System] lehetőséget Adja meg az állomás nevét. Írja be az eszközinformációkat, majd kattintson a [Submit] lehetőségre. FONTOS A beállítás módosítása után indítsa újra a hálózatot, vagy kapcsolja KI, majd BE a készüléket. A hálózati csatolókártya újraindításához kattintson a [Reset] lehetőségre a [Management Settings] menüben, majd a Restart alatt kattintson a [Restart Network] lehetőségre. 2-23
62 A készülék telepítése és beállítása > Command Center RX SMTP és beállítása Az SMTP beállítások konfigurálásával lehetőség van a készülék által beszkennelt képek elküldésére mellékletekként, valamint es értesítések küldésére arról, hogy egy adott feladat befejeződött. A funkció csak akkor használható, ha a készülék csatlakoztatva van egy SMTP protokollt használó levelezőkiszolgálóhoz. Ezenfelül konfigurálja az alábbiakat. SMTP-beállítások Tétel: SMTP Protocol" és SMTP Server Name" az SMTP" opcióban A küldő címe, amikor a készülék t küld Tétel: Sender Address" az " Send Settings" opcióban Az ek méretét korlátozó beállítás Tétel: Size Limit" az Send Settings" opcióban 1 Jelenítse meg a képernyőt. Megjeleníti az SMTP protokoll képernyőt. 1 Indítsa el a webböngészőt. 2 A címsávba írja be a készülék IP-címét vagy az állomásnevet. Az alábbiakra kattintva ellenőrizheti a készülék IP címét és állomásnevét. [Eszközinformációk] gomb a kezdőképernyőn > [Azonosítás/Vezetékes hálózat] 3 Jelentkezzen be rendszergazdai jogosultságokkal. A rendszergazdai jogosultságok gyári alapértelmezett értékei alább találhatók. (A nagy- és kisbetűket a rendszer megkülönbözteti.) Login User Name: Admin Login Password: Admin 4 A [Network Settings] menüben válassza a [Protocol] lehetőséget
63 A készülék telepítése és beállítása > Command Center RX 2 Konfigurálja a beállításokat. Az SMTP ( TX) opciót kapcsolja [On] a Send Protocols alatt. 3 Jelenítse meg a képernyőt. Megjeleníti az beállítások képernyőt. A [Function Settings] menüben kattintson az [ ] lehetőségre
64 A készülék telepítése és beállítása > Command Center RX 4 Konfigurálja a beállításokat. Adja meg az SMTP" és az Send Settings" tételeket. Leírás Leírás SMTP Ennek beállítása szükséges az küldéséhez a készülékről. SMTP Protocol SMTP Server Name *1 SMTP Port Number SMTP Server Timeout Authentication Protocol SMTP Security Connection Test Domain Restriction Megjeleníti az SMTP protokoll képernyőt. Ellenőrizze, hogy az "SMTP Protocol" opció beállítása [On] legyen. Ha a beállítás [Off], kattintson a [Protocol] lehetőségre, és az SMTP protokollnak adjon [On] beállítást. Írja be az SMTP-szerver IP-címét vagy állomásnevét. Adja meg az SPMTP-hez használandó portszámot. Az alapértelmezett portszám a 25. Másodpercben adja meg az időtúllépést. Az SMTP hitelesítés használatához adja meg a felhasználói hitelesítő adatokat. Az SMTP biztonság beállítása. Kapcsolja be az "SMTP Security" funkciót az "SMTP ( TX)" alatt a "Protocol Settings oldalon. A helyes beállítások ellenőrzése az elküldése nélkül. A tartományok korlátozásához kattintson a [Domain List] lehetőségre, és válassza ki az engedélyezendő és az elutasítandó tartománynév címeket. A korlátozás cím alapján is meghatározható. POP3 POP3 Protocol Check Interval Run once now Ha csak a készülékről történő küldési funkciót engedélyezi, az alábbi tételeket nem szükséges beállítania. Állítsa be az alábbi tételeket, ha engedélyezni szeretné a készülék általi fogadás funkcióját. Command Center RX User Guide Domain Restriction POP3 User Settings Send Settings Size Limit Adja meg az elküldhető maximális méretét kilobájtban. Ha egy e- mail mérete ezt az értéket meghaladja, egy hibaüzenet jelenik meg, és az küldése megszakad. Használja ezt a beállítást, ha az SMTPszerverhez méretkorlátozása opciót állított be. Ha nem, a 0 (nulla) érték megadásával engedélyezheti a korlátlan méretű ek küldését. 0 (nulla) beírásával az a méretkorlátozástól függetlenül elküldésre kerül. Sender Address *1 Adja meg a feladó címét, amikor a készülék t küld. Adja meg a készüléket felügyelő személy címét, annak érdekében, hogy a válasz vagy a sikertelen küldésről szóló jelentés ehhez a személyhez érkezzen, és ne a készülékre. A feladócímet megfelelően kell megadni az SMTP-hitelesítéshez. Feladó címe: Max. 128 karakter Signature Function Defaults Írja be az aláírást. Az aláírás egy szabad formátumú szöveg, amely az törzsének végén fog megjelenni. Gyakran használják a gép további azonosítására. Aláírás: Maximum 512 karakter Az alapértelmezett funkciók a [Common/Job Default Settings] oldalon módosíthatók. 5 Kattintson a [Submit] gombra. 2-26
65 Felkészülés a használatra > 3 Felkészülés a használatra Ez a fejezet az alábbi témákat tárgyalja: A kezelőpanel használata Funkciók hozzárendelése a funkciógombokhoz A kezelőpanel használata Megjeleníti a Kezdőképernyőt Eszközinformációk kijelző Funkciógomb A nem konfigurálható gombok megjelenítése Az [Enter] gomb használata A [Quick No. Search] gomb használata Súgó képernyő Bejelentkezés/kijelentkezés Bejelentkezés Egyszerű bejelentkezés Kijelentkezés A számláló ellenőrzése Papír betöltése A papír betöltésével kapcsolatos óvintézkedések A papíradagoló egységek kiválasztása Papír betöltése az 1. ( 3.) kazettába A kimeneti rögzítőkar használata A papírköteg vezető használata Gyakran használt funkciók előhívása (Kedvencek) Kedvencek hozzáadása varázsló üzemmódban Kedvencek hozzáadása program üzemmódban Kedvencek végrehajtása varázsló üzemmódban Kedvencek végrehajtása program üzemmódban Kedvenc szerkesztése Kedvenc törlése Billentyűparancsok regisztrálása (Másolás, Küldés és Dokumentumfiók beállítások) Billentyűparancsok hozzáadása A billentyűparancs szerkesztése Billentyűparancs törlése
66 Felkészülés a használatra > A kezelőpanel használata A kezelőpanel használata ECOSYS M4132idn Válassza ki ki aa funkciót. funkciót. Válassza Admin Admin KezdĘoldal KezdĘoldal Admin Admin Állapot/ Állapot/ Fel. megsz. Fel. megsz. Küldés Küldés FAX FAX Egyéni fiók Egyéni fiók Feladat fiók Feladat fiók KülsĘ KülsĘ adathordozó adathordozó Mellékazon. Mellékazon. fiók fiók Lekérd. fiók Lekérd. fiók Nyelv Nyelv Kijelentkezés Kijelentkezés Másoló Másoló EszközEszközinformációk információk 12 System System Menu Menu Kedvencek Kedvencek St t [Kezdőoldal] gomb: Megjeleníti a Kezdőképernyőt. 2 [Status/Job Cancel] gomb: Megjeleníti az Állapot/Feladat megszakítása képernyőt. 3 Funkciógomb: Ezek a gombok teszik lehetővé a különféle funkciók és alkalmazások regisztrálását, mint a másolás vagy a szkennelés 9 Funkciók hozzárendelése a funkciógombokhoz 4 [Job Separator] jelzőfény: Akkor világít, ha papír található a feladatszétválasztó tálcában. 5 [Processing] jelzőfény: Nyomtatáskor vagy küldéskor/fogadáskor villog. 6 [Memory] jelzőfény: Akkor villog, amikor a készülék merevlemezhez, faxmemóriához vagy USB-memóriához fér hozzá (általános felhasználású elem). 7 [Attention] jelzőfény: Világít vagy villog, ha hiba történik, és egy feladat leáll. 8 [Start] gomb: Elindítja a másolási és beolvasási műveleteket, valamint a beállítási műveletek feldolgozását. 9 [Stop] gomb: Megszakítja vagy szünetelteti a folyamatban levő feladatot. 10 [Reset] gomb: A beállításokat állítja vissza alapértékre. 11 [Energy Saver] gomb: A készüléket alvó üzemmódba állítja. Visszakapcsolás alvó üzemmódból, ha a készülék alvó üzemmódban van. 12 [Authentication/Logout] gomb: Hitelesíti a felhasználóváltást, és kilép az aktuális felhasználó műveleteiből (azaz kijelentkezés). 13 [Interrupt] gomb: Megjeleníti a Soron kívüli másolás képernyőt. 14 [System Menu/Counter] gomb: Megjeleníti a Rendszermenü képernyőt. 15 [Számbillentyűzet] gomb: Számbillentyűzet. Számok és szimbólumok beviteléhez. 16 Érintőpanel: A gépbeállítások konfigurálásához szükséges gombokat jeleníti meg. 3-2
67 Felkészülés a használatra > Funkciók hozzárendelése a funkciógombokhoz Funkciók hozzárendelése a funkciógombokhoz Ezek a gombok teszik lehetővé a különféle funkciók és alkalmazások regisztrálását, mint a másolás vagy a szkennelés. A megfelelő képernyőn történő könnyebb elérés érdekében funkciók és alkalmazások rendelhetők a funkciógombokhoz. Az alábbi funkciók a készüléken ki vannak osztva, de módosíthatók és más funkciókra cserélhetők. [F1] (1. funkciógomb): Copy [F2] (2. funkciógomb): Send [F3] (3. funkciógomb): FAX (opcionális) 1 Jelenítsen meg egy képernyőt. [System Menu/Counter] gomb > [Általános beállítások] > [Funkciógomb hozzárendelés] Ha a felhasználó azonosító képernyő jelenik meg, adja meg a bejelentkezési felhasználónevét és bejelentkezési jelszavát, majd nyomja meg a [Bejelentkezés] gombot. Ehhez rendszergazdai jogosultsággal kell bejelentkeznie. A gyári alapértelmezett bejelentkezési felhasználónév és bejelentkezési jelszó az alábbi. Bejelentkezési felhasználónév ECOSYS M4125idn:2500, ECOSYS M4132idn:3200 Bejelentkezési jelszó ECOSYS M4125idn:2500, ECOSYS M4132idn: Konfigurálja a beállításokat. 1 Válassza ki a funkciógombot, amelynek a beállítását módosítani szeretné. 3-3
68 Felkészülés a használatra > Funkciók hozzárendelése a funkciógombokhoz 2 Válassza ki a funkciót, amelyet a gombhoz szeretne rendelni. Funkció Leírás Oldalszám Nincs Nincs funkció hozzárendelve. - Másolás Megjeleníti a Másolás képernyőt. 5-9 Küldés Megjeleníti a Küldés képernyőt FAX kiszolgáló *1 Megjeleníti a FAX kiszolgáló képernyőt. - FAX *1 Megjeleníti a FAX képernyőt. FAX Operation Guide Egyéni fiók *2 Megjeleníti az Egyéni fiók képernyőt. - Feladatfiók Megjeleníti a Feladatfiók képernyőt. - Külső adathordozó Megjeleníti a Külső adathordozó képernyőt. - Mellékazonosító fiók *1 Megjeleníti a Mellékazonosító fiók képernyőt. FAX Operation Guide Lekérdező fiók *1 A lekérdező fiók használata. FAX Operation Guide Küldés magamnak ( ) *3 Megjeleníti a Küldés képernyőt. Célállomásként a bejelentkezett felhasználó címe van beállítva. - Fax memória fogadó fiók *1 Megjeleníti a FAX memória fogadó fiók képernyőt. Command Center RX User Guide Kedvencek A regisztrált program előhívása Alkalmazásnév A kiválasztott alkalmazásokat jeleníti meg. - *1 Csak abban az esetben, ha telepítve van a fax funkció. *2 Ez csak akkor jelenik meg, ha telepítve van opcionális SSD. *3 Akkor jelenik meg, ha a felhasználói bejelentkezés felügyelete engedélyezve van. 3-4
69 Felkészülés a használatra > A kezelőpanel használata A kezelőpanel használata Megjeleníti a Kezdőképernyőt Ez a képernyő úgy jeleníthető meg, hogy a kezelőpanelen megnyomja a [Kezdőoldal] gombot. Az ikonok kiválasztásával az azokhoz tartozó képernyő jeleníthető meg. Módosíthatja a Kezdőképernyőn megjelenő ikonokat, valamint a képernyő hátterét. A Kezdőképernyő szerkesztése (3-7) ECOSYS M4132idn 1 2 Válassza ki a funkciót. Kezd oldal Admin Admin Kijelentkezés Másoló Küldés FAX Egyéni fiók 3 Feladat fiók Küls adathordozó Mellékazon. fiók Lekérd. fiók 4 Állapot/ Fel. megsz. Eszközinformációk Nyelv System Menu Kedvencek Status *A megjelenés a konfigurációtól és az opcióbeállításoktól függően eltérhet a tényleges képernyőtől. Feladat száma Tétel Leírás 1 Üzenet Az állapottól függő üzenetet jeleníti meg. 2 Asztal Funkciók megjelenítése. A kedvencekhez regisztrált funkciók is megjelennek. Az első oldalon nem látható ikonok az oldal váltásával jeleníthetők meg. 3 Képernyőváltó gombok Ezeknek a gomboknak a használatával válthat az asztal oldalai között. Ez akkor jelenik meg, ha több oldal van. A nézetek között úgy is válthat, hogy megérinti a képernyőt és az ujját elhúzza oldalra (azaz elhúzás). Válassza ki a funkciót. Kezd oldal Admin Admin Kijelentkezés Másoló Küldés FAX Egyéni fiók Állapot/ Fel. megsz. Status Feladat fiók 2 Eszközinformációk Küls adathordozó Nyelv Mellékazon. fiók System Menu Lekérd. fiók 1 2 Kedvencek 4 Feladattár Feladatikonok megjelenítése. 5 [Kijelentkezés] Kijelentkezés. Ez akkor jelenik meg, ha a felhasználói bejelentkezés felügyelete engedélyezve van. 6 Bejelentkezési név Megjeleníti a bejelentkezési felhasználónevet. Ez akkor jelenik meg, ha a felhasználói bejelentkezés felügyelete engedélyezve van. A "Bejelentkezési név" kiválasztásával a bejelentkezett felhasználó adatai jelennek meg. 3-5
70 Felkészülés a használatra > A kezelőpanel használata ECOSYS M4125idn 1 2 Válassza ki a funkciót. Kezd oldal Asztali Admin 10: Válassza ki a funkciót. Kezd oldal Feladat képernyő Admin 10: Nyelv Eszközinformációk Rendszermenü 4 5 Kedvencek 4 Állapot Asztal 9 *A megjelenés a konfigurációtól és az opcióbeállításoktól függően eltérhet a tényleges képernyőtől. Feladat száma Tétel Leírás 1 Üzenet Az állapottól függő üzenetet jeleníti meg. 2 Asztal Funkciók megjelenítése. A kedvencekhez regisztrált funkciók is megjelennek. Az első oldalon nem látható ikonok az oldal váltásával jeleníthetők meg. 3 Képernyőváltó gombok Ezeknek a gomboknak a használatával válthat az asztal oldalai között. Ez akkor jelenik meg, ha több oldal van. A nézetek között úgy is válthat, hogy megérinti a képernyőt és az ujját elhúzza oldalra (azaz elhúzás). Válassza ki a funkciót. Kezd oldal Admin 10: [Állapot] Megjeleníti az Állapot képernyőt. Ha hiba történik, a "!" ikon jelenik meg. A hiba helyreállítása után a képernyő visszatér normál nézetbe. 5 [Feladatok] Megjeleníti a Feladat képernyőt. 6 [Kijelentkezés] Kijelentkezés. Ez akkor jelenik meg, ha a felhasználói bejelentkezés felügyelete engedélyezve van. 7 Bejelentkezési név Megjeleníti a bejelentkezési felhasználónevet. Ez akkor jelenik meg, ha a felhasználói bejelentkezés felügyelete engedélyezve van. A "Bejelentkezési név" kiválasztásával a bejelentkezett felhasználó adatai jelennek meg. 8 Feladat képernyő Feladatikonok megjelenítése. 9 [Asztal] Megjeleníti az asztalt. 3-6
71 Felkészülés a használatra > A kezelőpanel használata A Kezdőképernyő szerkesztése A Kezdőképernyő háttere, valamint a megjelenő ikonok módosíthatók. 1 Jelenítsen meg egy képernyőt. [System Menu / Counter] gomb > [Kezdőoldal] Ha a felhasználói bejelentkezés felügyelete engedélyezve van, a beállításokat csak akkor módosíthatja, ha rendszergazdai jogosultságokkal jelentkezik be. A gyári alapértelmezett bejelentkezési felhasználónév és bejelentkezési jelszó az alábbi. Bejelentkezési felhasználónév ECOSYS M4125idn:2500, ECOSYS M4132idn:3200 Bejelentkezési jelszó ECOSYS M4125idn:2500, ECOSYS M4132idn: Konfigurálja a beállításokat. Az alábbi beállítások konfigurálhatók. Tétel Az asztal testreszabása Leírás Adja meg az asztalon megjelenő funkcióikonokat. *1 A [Hozzáadás] *3 vagy a [ ] *4 kiválasztásával jelenítse meg a kijelzőn megjelenítendő funkciók kiválasztására szolgáló képernyőt. Válassza ki a megjelenítendő funkciót, majd nyomja meg az [OK] gombot. Válasszon ki egy ikont, majd az [Előző] vagy a [Következő] lehetőség kiválasztásával adja meg a kiválasztott ikon elhelyezkedését az asztalon. Ha törölni szeretne egy ikont az asztalról, válassza ki azt, majd válassza a [Törlés] *3 vagy a [ ] *4 lehetőséget. Feladattár testre Adja meg a feladattárban megjelenő funkcióikonokat. *2 szabása *3 Feladatok képernyő beállításai *4 Háttérkép Ezek a beállítások határozzák meg a Kezdőoldal bal alsó részén megjelenített funkciókat, valamint a Feladatok képernyőn megjelenített feladat ikonokat. *2 Konfigurálja a Kezdőképernyő háttérképét. Érték: 1 8. kép *1 Maximum 61 funkcióikont jelenít meg, beleértve a telepített alkalmazásokat és funkciókat, amelyek az opciók telepítése esetén használhatók. *2 A megjeleníthető feladat ikonok maximális száma az alábbi. ECOSYS M4132idn:8 ECOSYS M4125idn:6 *3 ECOSYS M4132idn *4 ECOSYS M4125idn 3-7
72 Felkészülés a használatra > A kezelőpanel használata Az asztalon megjeleníthető funkciók Funkció Ikon Leírás Oldalszám Másolás *1 Megjeleníti a Másolás képernyőt. 5-9 Küldés *1 Megjeleníti a Küldés képernyőt FAX kiszolgáló Megjeleníti a FAX kiszolgáló képernyőt. - FAX *2 Megjeleníti a FAX képernyőt. FAX Operation Guide Egyéni fiók *3 Megjeleníti az Egyéni fiók képernyőt. - Feladatfiók *1 Megjeleníti a Feladatfiók képernyőt. - Külső adathordozó *1 Megjeleníti a Külső adathordozó képernyőt. - Lekérdező fiók *2 Megjeleníti a lekérdező fiókot. FAX Operation Guide Fax memória fogadó Megjeleníti a FAX memória fogadó fiók képernyőt. FAX Operation fiók *2 Guide Küldés magamnak ( ) *4 Megjeleníti a Küldés képernyőt. Célállomásként a bejelentkezett felhasználó címe van beállítva. - Küldés magamnak ( ) fiókból ( ) *3*4 Megjeleníti az Egyéni fiók képernyőt. Célállomásként a bejelentkezett felhasználó címe van beállítva. - Kedvencek A regisztrált program előhívása. Az ikon a program funkciójának megfelelően változik Alkalmazásnév *5 A kiválasztott alkalmazásokat jeleníti meg. - *1 A készülék gyári beállítása szerint jelenik meg. *2 Csak abban az esetben, ha telepítve van a fax funkció. *3 Ez csak akkor jelenik meg, ha telepítve van opcionális SSD. 3-8
73 Felkészülés a használatra > A kezelőpanel használata *4 Ez akkor jelenik meg, ha a felhasználói bejelentkezés felügyelete engedélyezve van. *5 Az alkalmazás ikonja jelenik meg. A Feladatárban*" vagy a Feladatok képernyőn megjeleníthető funkciók *3 Funkció Ikon Leírás Oldalszám Állapot/Feladat megszakítás / Eszközinformációk Megjeleníti az Állapot képernyőt. Ha hiba történik, a "!" ikon jelenik meg. A hiba helyreállítása után a képernyő visszatér normál nézetbe. Megjeleníti az Eszközinformációk képernyőt. Lehetővé teszi a rendszer és a hálózati információk, valamint a használt opciók ellenőrzését Nyelv Megjeleníti a Rendszermenü Nyelv beállítása képernyőjét. - Papír beállít. Megjeleníti a papír beállítások képernyőt. - Wi-Fi Direct Konfigurálja a Wi-Fi Direct beállításait, valamint megjeleníti a hálózat használatára engedélyezett készülékek információit. - Rendszermenü Megjeleníti a Rendszermenü képernyőt. - Kedvencek Megjeleníti a kedvencek listáját Kimenő FAX napló *1 Megjeleníti a kimenő FAX napló képernyőt. FAX Operation Guide Bejövő FAX napló *1 Megjeleníti a bejövő FAX napló képernyőt. FAX Operation Guide *1 Csak abban az esetben, ha telepítve van a fax funkció. *2 ECOSYS M4132idn *3 ECOSYS M4125idn 3-9
74 Felkészülés a használatra > A kezelőpanel használata Eszközinformációk kijelző Az eszközinformációk kijelzése. Ellenőrizheti a rendszerre, a hálózatra, valamint a használatban lévő opciókra vonatkozó információkat. 1 Megjeleníti az Eszközinformációk képernyőt. ECOSYS M4132idn esetén: [Kezdőoldal] gomb > Feladat száma [Eszközinformációk] ECOSYS M4125idn esetén: [Kezdőoldal] gomb > [Feladatok] > [Eszközinformációk] 2 Ellenőrizze az eszközinformációkat. Fül Kijelző Azonosítás/Vezetékes hálózat Wi-Fi *1 FAX *2 Szoftververzió/Funkció Opció Ellenőrizheti az azonosítási információkat, mint a modellnév, sorozatszám, állomásnév és állomáshely, valamint az IP cím. Ellenőrizheti az azonosítási információkat, mint a modellnév, sorozatszám, állomásnév és állomáshely, valamint az IP címet. Ellenőrizheti a helyi faxszámot, a helyi fax nevét, a helyi fax azonosítását és egyéb fax adatokat. Ellenőrizheti a szoftver verziót, illetve a teljesítményt. Ellenőrizheti a használatban lévő opciókra vonatkozó információkat. *1 Csak abban az esetben jelenik meg, ha telepítve van a vezeték nélküli csatolókészlet. A vezeték nélküli csatolókészlet egyes modellek esetén opcionális. Részletekért forduljon a forgalmazóhoz vagy az értékesítési, illetve szervizképviselethez. Angol nyelvű használati útmutató *2 Csak abban az esetben, ha telepítve van a fax funkció. Funkciógomb 1 Ez a képernyő jelenik meg, amikor a funkció ikont választja. 1 2 Másolásra kész. Másolás 10:10 Péld.sz. Papír kiválaszt. Nagyítás Fényer Auto 100% Normál 0 Duplex 1-old.>>1-old. Funkciók Ki Azon.kártya másolás Összevonás Rendezés Rendezés/ Leválogat. Kedvencek 1 Megjelenik a funkció. 2 A [Funkciók] lehetőséget kiválasztva más funkciókat is megjeleníthet. 3 A görgetéshez használja a [ ] és a [ ] gombot. Másolásra kész. 10:10 Funkciók Azonosító kártya másolás Ki 3 Eredeti mérete Eredeti tájolása Vegyes méret eredetik Auto Álló Ki 1/5 Bezárás H.ad/sze. Bill.par. 3-10
75 Felkészülés a használatra > A kezelőpanel használata A nem konfigurálható gombok megjelenítése Azoknak a funkcióknak a gombjai, amelyek a funkciók kombinálására vonatkozó korlátozások vagy a szükséges opciók hiánya miatt nem használhatók, nem választható állapotban vannak. Normál Kiszürkített Másolásra kész. Másolás 10:10 Péld.sz. Másolásra kész. Másolás 10:10 Péld.sz. Papír kiválaszt. Nagyítás Fényer Auto 100% Normál 0 Papír kiválaszt. Nagyítás Fényer Auto 100% Normál 0 Duplex Rendezés/ Leválogat. Duplex Összevonás Összevonás Rendezés/ Leválogat. 1-old.>>1-old. Ki Rendezés 1-old.>>1-old. Ki Ki Funkciók Azon.kártya másolás Kedvencek Funkciók Azon.kártya másolás Kedvencek A következő esetekben a gomb ki van szürkítve és nem választható. Nem használható egy már kiválasztott funkcióval kombinálva. A használatát a felhasználói felügyelet alatt letiltották. Ha egy éppen használni kívánt gomb ki van szürkítve, előfordulhat, hogy még egy korábbi felhasználó beállításai vannak érvényben. Ebben az esetben nyomja meg a [Reset] gombot, és próbálja újra. Ha a gomb a [Reset] gomb megnyomása után is ki van szürkítve, előfordulhat, hogy a funkció használatát az Ön számára a felhasználói felügyelet alól korlátozta. Keresse meg a készülék rendszergazdáját. Az [Enter] gomb használata Az [Enter] gomb ugyanazzal a funkcióval rendelkezik, mint az Enter jelzés ( ), mint az [OK ] gomb és a [Bezárás ] gomb. Másolásra kész. EcoPrint 10:10 Ki Be Mégse OK 3-11
76 Felkészülés a használatra > A kezelőpanel használata A [Quick No. Search] gomb használata A [Quick No. Search] gomb ugyanazt a műveletet hajtja végre, mint az érintőpanelen megjelenő [Szám] gomb. Ez használható arra, hogy egy célállomás gyorstárcsázó funkciójával közvetlenül értékeket vigyen be a [# gombok] használatával. A gyorstárcsázással kapcsolatos bővebb információért lásd: Kiválasztás a Gyorstárcsázás funkcióval (5-20) Gyorstárcsázás száma 10:10 ( ) Mégse OK Súgó képernyő Ha a gép használata során nehézségekbe ütközne, az érintőpanel segítséget nyújthat a használat módjával kapcsolatban. Amikor a [?] (Súgó) látható az érintőpanelen, a [?] (Súgó) megérintésével megjeleníthető a Súgó képernyő. A Súgó képernyőn az egyes funkciók magyarázatát és használatát láthatja. 1 A papírválasztás képernyő megjelenítése. [Papír kiválasztása] (6-4) 2 Jelenítse meg a Súgó képernyőt. Másolásra kész. 10:10 1 A súgó címet jeleníti meg. 1 Papír kiválaszt. Auto A4 A4 A4 Normál Normál Normál Mégse OK 1/2 2 A funkciókkal és a gép kezelésével kapcsolatos információkat jeleníti meg. 3 Erre kattintva a Súgó képernyő bezáródik, és visszatér az eredeti képernyő. 4 Felfelé és lefelé görgetéshez használhatók, ha egy képernyőn nem fér el a Súgó szövege. 2 Másolásra kész. Papír kiválaszt. 10:10 1/
77 Felkészülés a használatra > Bejelentkezés/kijelentkezés Bejelentkezés/kijelentkezés Ha olyan funkciót állít be, amelyhez rendszergazdai jogok szükségesek, vagy ha a rendszergazdai bejelentkezés van engedélyezve, akkor meg kell adnia a bejelentkezési felhasználónevet és a bejelentkezési jelszót. A gyári alapértelmezett bejelentkezési felhasználónév és bejelentkezési jelszó az alábbi. Bejelentkezési felhasználónév ECOSYS M4125idn:2500, ECOSYS M4132idn:3200 Bejelentkezési jelszó ECOSYS M4125idn:2500, ECOSYS M4132idn:3200 Ha elfelejti a bejelentkezési felhasználónevet vagy a bejelentkezési jelszót, nem fog tudni bejelentkezni. Ebben az esetben jelentkezzen be rendszergazdai jogosultsággal, és változtassa meg a bejelentkezési felhasználónevet vagy a bejelentkezési jelszót. Bejelentkezés 1 A bejelentkezéshez adja meg a bejelentkezési felhasználónevet és jelszót. 1 Ha a műveletek alatt ez a képernyő jelenik meg, válassza a [Billentyűzet] lehetőséget a Bejelentkezési felhasználónév alatt, és adja meg bejelentkezési felhasználónevet. Adja meg a bejel. felhaszn.nevet és jelszót. 10:10 Bejelentkezési felhasználónév Bejelentkezési jelszó Billenty zet Billenty zet Mégse Bejelentkezés Lásd az angol nyelvű használati útmutatót. 2 [Bejelentkezési jelszó] > Adja meg a bejelentkezési jelszót > [OK] Ha felhasználói hitelesítési módszernek a [Hálózati hitelesítés] van megadva, megjelennek a hitelesítési célhelyek, és hitelesítési célhelyként a [Helyi] vagy [Hálózati] lehetőség választható. A chipkártyás bejelentkezéshez válassza a [Chipkártyás bej.] lehetőséget. 2 Válassza a [Bejelentkezés] lehetőséget. 3-13
78 Felkészülés a használatra > Bejelentkezés/kijelentkezés Egyszerű bejelentkezés Válassza ki a belép felhasználót. 10:10 01 A 02 B 03 C 03 Semmi 04 Semmi 05 Semmi 1/1 06 Semmi 07 Semmi 08 Semmi Menü Ha ez a képernyő jelenik meg a műveletek közben, válassza ki a felhasználót, és jelentkezzen be. Ha felhasználónév szükséges, megjelenik a beviteli képernyő. Lásd az angol nyelvű használati útmutatót. Kijelentkezés Ha ki szeretne jelentkezni a készülékből, nyomja meg az [Authentication/Logout] gombot; ekkor visszajut a bejelentkezési felhasználónév- és jelszóbeviteli képernyőre. A felhasználót a rendszer az alábbi esetekben automatikusan kijelentkezteti: Amikor a készülék alvó állapotba kapcsol. Az automatikus panel-visszaállítás aktiválódásakor. 3-14
79 Felkészülés a használatra > A számláló ellenőrzése A számláló ellenőrzése A nyomtatott és szkennelt lapok számának ellenőrzése. 1 Jelenítse meg a képernyőt. [System Menu / Counter] gomb > [Számláló] 2 A számláló ellenőrzéséhez válassza a [Nyomtatott oldalak] > [Beolvasott oldalak] lehetőséget. Lásd a nyomtatott tartományt. 1 Ellenőrizze a képernyőt. [System Menu / Counter] gomb > [Számláló] > [Nyomtatott oldalak] > [Nyomt. tartomány] 2 A kiválasztott [Utolsó oldal] vagy [Utolsó feladat] adatai jelennek meg. [Utolsó oldal]: Az utoljára nyomtatott oldal adatai jelennek meg. [Utolsó feladat]: Az utoljára nyomtatott feladat adatai jelennek meg. A nyomtatott tartomány adatai által jelzett információk alapján kiszámított nyomtatási mennyiség nem egyezik a tényleges nyomtatási mennyiséggel. A tényleges nyomtatási mennyiség változik a használat módjától (nyomtatott tartalom, folyamatos nyomtatások gyakorisága stb.) és a környezeti tényezőktől (hőmérséklet és páratartalom) függően. 3-15
80 Felkészülés a használatra > Papír betöltése Papír betöltése Töltsön be papírt a kazettákba. A papír betöltésével kapcsolatos óvintézkedések Pörgesse át a lapokat, majd ütögesse a köteget egy sima felülethez. Ezenfelül tartsa szem előtt az alábbi pontokat. A hajtogatott vagy felkunkorodó papírt betöltés előtt simítsa ki. Az összehajtott vagy meggyűrődött papír papírelakadást eredményezhet. A felnyitott papírköteget ne tegye ki magas páratartalomnak, mivel a nedvesség problémákat okozhat. A papíradagoló vagy kézi adagolótálcák betöltése után tegyen vissza minden fennmaradó papírlapot a csomagolásába. Ha a papír hosszú ideig a kazettában marad, a kazetta fűtő hője a papír elszíneződését okozhatja. Ha a készüléket hosszabb időn át nem használja, vegye ki a papírt a kazettákból, és tegye vissza az eredeti csomagolásába, hogy a papírt megóvja a nedvességtől. FONTOS Ha használt papírra nyomtat (amelyre korábban már készült nyomat), ne használjon egymáshoz tűzött vagy kapcsolt papírt. Az ilyen papír kárt tehet a készülékben, és gyenge képminőséghez vezethet. Ha speciális papírt használ (például fejléces papírt, lyukasztott papírt vagy olyan papírt, amelyen előnyomat található, például logó vagy vállalatnév), tanulmányozza az útmutatót. Angol nyelvű használati útmutató. 3-16
81 Felkészülés a használatra > Papír betöltése A papíradagoló egységek kiválasztása Válassza ki a papíradagoló egységet a papír méretének és típusának megfelelően Szám Név Papírméret Papírtípus Kapacitás Oldal kazetta 2. kazetta 3. kazetta A3, A4-R, A4, A5-R, B4, B5-R, B5, Ledger, Letter-R, Letter, Legal, Statement-R, Folio, 216mm 340mm, Officio II, 8K, 16KR, 16K Normál, Előnyomott, Bond, Újrahasznosított, Pergamen, Durva, Fejléces, Színes, Előlyuk., Vastag, Jó minőségű, Egyéni lap (80 g/m 2 ) Papír betöltése az 1. ( 3.) kazettába (3-18) A tárolható lapok száma a környezettől és a papírtípustól függően változik. Ne használjon tintasugaras nyomtatóba való vagy a felületén speciális bevonattal ellátott papírt. (Az ilyen papír papírelakadást vagy más meghibásodást okozhat.) A jobb minőségű színes nyomtatához használjon speciális színes papírt. 3-17
82 Felkészülés a használatra > Papír betöltése Papír betöltése az 1. ( 3.) kazettába 1 A kazettát húzza ki teljesen a gépből. Ne húzzon ki egyszerre egynél több kazettát. 2 A papírhosszúság-vezetőt állítsa a kívánt papírhosszúsághoz. 11X17" (Ledger) méretű papír használatához a papírhosszúság-vezetőt állítsa egészen balra és döntse meg. 3-18
83 Felkészülés a használatra > Papír betöltése 3 A papír helyzetét állítsa be a kazetta bal és jobb oldalán található papírszélességvezetők használatával. 4 Helyezzen be papírt. FONTOS A papírt nyomtatási oldalával felfelé helyezze be. Miután kivette az új papírt a csomagolásból, pörgesse át a lapokat, és csak azután töltse be a kézi adagolóba. A papír betöltésével kapcsolatos óvintézkedések (3-16) Betöltés előtt ellenőrizze, hogy a papír nincs-e felkunkorodva vagy hajtogatva. Az összehajtott vagy meggyűrődött papír papírelakadást eredményezhet. Ellenőrizze, hogy a betöltött papír nem lépi-e túl a szintjelzőt. Ha a papírt a papírhosszúság- és a papírszélesség-vezető beállítása nélkül tölti be, a papír meggyűrődhet vagy elakadhat. 5 Győződjön meg róla, hogy a papírhosszúság- és a papírszélesség-vezető jól illeszkedik a papírhoz. Ha a vezetők és a papír között rés van, állítsa át a vezetőket, hogy jól illeszkedjenek a papírhoz. 3-19
84 Felkészülés a használatra > Papír betöltése 6 Helyezze be a megfelelő papírméret lapjait 7 Óvatosan tolja vissza a kazettát. 8 9 Jelenítse meg a képernyőt. [System Menu/Counter] gomb > [Kazetta/Kézi adagoló beállítások] > [1. kazetta] Konfigurálja a beállításokat. Válassza ki a papír méretét és típusát. Lásd az angol nyelvű használati útmutatót. Ha szükség van a méretcímkére, forduljon a márkakereskedőhöz vagy az értékesítési és szerviz képviselőhöz. A papírméret automatikusan érzékelhető. Lásd: [Papír kiválasztása] (6-4) Angol nyelvű használati útmutató. 3-20
85 Felkészülés a használatra > A kimeneti rögzítőkar használata A kimeneti rögzítőkar használata Ha A3/Ledger vagy annál nagyobb méretű papírt használ, az ábrán látható módon nyissa ki a papírrögzítőt. 3-21
86 Felkészülés a használatra > A papírköteg vezető használata A papírköteg vezető használata Boríték, vastag papír és karton használatához az alábbiak szerint nyissa ki a papírköteg vezetőt. Amikor nem borítékot, vastag papírt vagy kartont használ, a vezetőt állítsa vissza
87 Felkészülés a használatra > Gyakran használt funkciók előhívása (Kedvencek) Gyakran használt funkciók előhívása (Kedvencek) Miután a gyakran használt funkciókat hozzáadta a Kedvencekhez, azok gyorsan és könnyen előhívhatók. A programokat el is nevezheti, hogy behívásukkor könnyen lehessen őket azonosítani. Programnév Leírás Alapértelmezett regisztráció ID Card Copy Paper Saving Copy Simple Folder Send (destination entry) Scan to PC (Address Book) Simple Mail Send (Destination Entered) Használja ezt, ha vezetői engedélyt vagy biztosítási kártyát szeretne másolni. Amikor a kártya elejét és hátulját beolvassa, a készülék a két oldalt a lap egy oldalára vonja össze. Ennek használatával papírt takaríthat meg. A képernyőn megjelenő utasításokat követve konfigurálhatja az oldal kombinációkat és a papírtakarékos beállításokat. Használja ezt a funkciót, ha a képet a számítógépen lévő megosztott mappába vagy egy FTP mappába szeretné elküldeni. A megjelenő utasítások szerint konfigurálható a célállomás, a szín és más beállítások. Használja ezt a funkciót, ha a képet a címjegyzékben tárolt számítógépen lévő megosztott mappába vagy egy FTP mappába szeretné elküldeni. A megjelenő utasítások szerint konfigurálható a célállomás, a szín és más beállítások. Használja ezt a funkciót, ha a képet egy címre szeretné elküldeni. A megjelenő utasítások szerint konfigurálható a célállomás, a szín és más beállítások. Másolási funkciók Program üzemmód Azonosító kártya másolás: [Be] Folytonos beolvasás: [Be] Eredeti mérete: A5-R Papír kiválasztása: 1. kazetta Zoom: [100%] Másolási funkciók Varázsló üzemmód Összevonás: [2-t 1-be] Eredeti: [1-oldalas] Duplex [2-oldalas] Papír kiválasztása: 1. kazetta Példányszám: 1 Átviteli funkciók Varázsló üzemmód Célállomás: Új mappa Színes: Színes Fájlnév megadása: Kezdeti alapértelmezés Fájlformátum: [PDF] Folytonos beolvasás: [Ki] Beolvasási felbontás: [ dpi] Átviteli funkciók Varázsló üzemmód Célállomás: Címjegyzék Színes: Színes Fájlnév megadása: Kezdeti alapértelmezés Fájlformátum: [PDF] Folytonos beolvasás: [Ki] Beolvasási felbontás: [ dpi] Átviteli funkciók Varázsló üzemmód Célállomás: Új cím Színes: Színes Fájlnév megadása: Kezdeti alapértelmezés Fájlformátum: [PDF] Folytonos beolvasás: [Ki] Beolvasási felbontás: [ dpi] tárgy: Kezdeti alapértelmezés törzs: Kezdeti alapértelmezés 3-23
88 Felkészülés a használatra > Gyakran használt funkciók előhívása (Kedvencek) Programnév Leírás Alapértelmezett regisztráció Simple Send (Address Book) Használja ezt a funkciót, ha a képet egy, a címjegyzékben regisztrált címre szeretné elküldeni. A megjelenő utasítások szerint konfigurálható a célállomás, a szín és más beállítások. Átviteli funkciók Varázsló üzemmód Célállomás: Címjegyzék Színes: Színes Fájlnév megadása: Kezdeti alapértelmezés Fájlformátum: [PDF] Folytonos beolvasás: [Ki] Beolvasási felbontás: [ dpi] tárgy: Kezdeti alapértelmezés törzs: Kezdeti alapértelmezés? A programban maximálisan 20, másolást és küldést magába foglaló funkció regisztrálható. A két előhívó módszerrel kiválaszthat egy kedvencet, és regisztrálhatja azt. Varázsló üzemmód (Kiválasztó párbeszédablak): A regisztrált beállításokat a rendszer sorrendben hívja elő, így a beállítások megerősítéssel vagy módosítással konfigurálhatók. Program üzemmód: A kedvenchez hozzárendelt gomb megnyomásával az adott beállítás azonnal előhívható. Kedvencek hozzáadása varázsló üzemmódban Az alábbiakban a küldés műveletét ismertetjük. 1 2 Jelenítsen meg egy képernyőt. [Kezdőoldal] gomb > [Küldés] > [Kedvencek] Adja hozzá a kedvenceket. 1 [Menü] > [Hozzáadás] 2 Válassza ki a feladattípust. 3 Válassza a [Varázsló] lehetőséget. 4 Válassza ki az előhívandó funkciót > [Tovább >] A kiválasztott tételt megjeleníti a varázsló. A "Célállomás előhívásának módszere" kiválasztó képernyő nem jelenik meg, ha a feladat típusa [Másolás]. 5 Adjon nevet a kedvencnek. > [Tovább >] Lásd az angol nyelvű használati útmutatót. 3-24
89 Felkészülés a használatra > Gyakran használt funkciók előhívása (Kedvencek) 6 Ellenőrizze a tartalmat. Igény szerint módosítsa vagy bővítse az információkat. Tétel Leírás Név Hozzáadás - Szűrő Szám *1 Tulajdonos *2 Engedély *2 Célállomás *3 Funkciók Funkció típusa Adjon meg egy maximum 32 karakterből álló nevet, amely a Kedvencek képernyőn megjelenik. A kiválasztott feladat típusa jelenik meg. Adja meg a kedvenc számát. Ha a cím számaként a 00 -t állítja be, akkor az a lehető legalacsonyabb számként kerül hozzáadásra. A felhasználót jelzi. Azt határozza meg, hogy a kedvencek más felhasználókkal megosztható-e. A célállomás ellenőrzése. A megjelenített funkciók kiválasztásához használja a varázslót. Kiválasztja a kedvencek előhívásának módját. *1 Ha a felhasználói bejelentkezés felügyelete engedélyezve van, a beállításokat csak akkor módosíthatja, ha rendszergazdai jogosultságokkal jelentkezik be. *2 Akkor jelenik meg, ha a felhasználói bejelentkezés felügyelete engedélyezve van. *3 Akkor jelenik meg, ha a feladat típusa [Küldés] vagy [FAX]. 7 Válassza a [Mentés] lehetőséget. Ezzel hozzáadja a kedvencet. 8 A Szeretne új funkciót hozzáadni a kezdőképernyőhöz? képernyő jelenik meg. A kedvencnek a Kezdőoldalon történő megjelenítéséhez válassza az [Igen] lehetőséget, és adja meg a helyet, ahol a regisztrált kedvenc ikonja megjelenjen, majd válassza a [Mentés] lehetőséget. Kedvencek hozzáadása program üzemmódban Ha a Program üzemmódot szeretné használni, először konfigurálnia kell a másolási, átviteli, fax funkciókat, a célállomást és/vagy a kedvencekhez hozzáadandó egyéb beállításokat. 1 Jelenítsen meg egy képernyőt. 1 [Kezdőoldal] gomb > [Küldés] 2 Ez konfigurálja a programba regisztrálandó küldési funkciókat és/vagy célállomás beállításokat. 3 Válassza a [Kedvencek] lehetőséget. 2 Adja hozzá a kedvenceket. 1 [Menü] > [Hozzáadás] 2 Válassza ki a feladattípust. 3 Válassza a [Program] lehetőséget. 4 Adjon nevet a kedvencnek. > [Tovább >] Lásd az angol nyelvű használati útmutatót. 3-25
90 Felkészülés a használatra > Gyakran használt funkciók előhívása (Kedvencek) 5 Ellenőrizze a tartalmat. Igény szerint módosítsa vagy bővítse az információkat. Tétel Leírás Név Hozzáad. - Szűrő Szám *1 Tulajdonos *2 Engedély *2 Funkció típusa Adjon meg egy maximum 32 karakterből álló nevet, amely a Kedvencek képernyőn megjelenik. A kiválasztott feladat típusa jelenik meg. Adja meg a kedvenc számát. Ha a cím számaként a 00 -t állítja be, akkor az a lehető legalacsonyabb számként kerül hozzáadásra. A felhasználót jelzi. Azt határozza meg, hogy a kedvencek más felhasználókkal megosztható-e. Kiválasztja a kedvencek előhívásának módját. *1 Ha a felhasználói bejelentkezés felügyelete engedélyezve van, a beállításokat csak akkor módosíthatja, ha rendszergazdai jogosultságokkal jelentkezik be. *2 Akkor jelenik meg, ha a felhasználói bejelentkezés felügyelete engedélyezve van. 6 Válassza a [Mentés] lehetőséget. Ezzel hozzáadja a kedvencet. 7 A Szeretne új funkciót hozzáadni a kezdőképernyőhöz? képernyő jelenik meg. A kedvencnek a Kezdőoldalon történő megjelenítéséhez válassza az [Igen] lehetőséget, és adja meg a helyet, ahol a regisztrált kedvenc ikonja megjelenjen, majd válassza a [Mentés] lehetőséget. Kedvencek végrehajtása varázsló üzemmódban Az alábbiak ismertetik a kedvencek előhívását és végrehajtását varázsló üzemmódban. 1 A kedvenc előhívása. 1 A Kezdőoldalon válassza a [Kedvencek] lehetőséget, vagy nyomja meg az egyik kedvenc gombját. Amikor megnyomja az egyik kedvenc gombját, az adott kedvenc kerül előhívásra. Ha a [Kedvencek] lehetőséget választotta, folytassa a következő lépésekkel. 2 Nyomja meg az előhívandó kedvenc gombját. 2 Ezzel a kedvencet végrehajtja. 1 Több képernyő jelenik meg egymás után, amelyeken konfigurálhatja a beállításokat, majd válassza a [Tovább >] lehetőséget. Az Átviteli beállítások párbeszédablak jelenik meg. A beállítás módosításához válassza a [< Vissza] lehetőséget, majd hajtsa végre a kívánt módosításokat. 2 Helyezze el az eredetiket > [Start] gomb 3-26
91 Felkészülés a használatra > Gyakran használt funkciók előhívása (Kedvencek) Kedvencek végrehajtása program üzemmódban Használja az alábbi műveleteket a program módban lévő kedvencek előhívásához és végrehajtásához. 1 A kedvenc előhívása. 1 A Kezdőoldalon válassza a [Kedvencek] lehetőséget, vagy nyomja meg az egyik kedvenc gombját. Amikor megnyomja az egyik kedvenc gombját, az adott kedvenc kerül előhívásra. Ha a [Kedvencek] lehetőséget választotta, folytassa a következő lépésekkel. 2 2 Nyomja meg az előhívandó kedvenc gombját. Ezzel a kedvencet végrehajtja. 1 Helyezze el az eredetiket > [Start] gomb Kedvenc szerkesztése Az ebben a részben ismertetett műveletek használatával módosíthatja a kedvenc számát, a kedvenc nevét és a megosztási beállításokat. Használja ezt a funkciót a kedvencek szerkesztéséhez. 1 2 Jelenítsen meg egy képernyőt. 1 [Kezdőoldal] gomb > [Kedvencek] Kedvenc szerkesztése. 1 [Menü] > [Szerkesztés] 2 Válassza ki a szerkeszteni kívánt kedvencet. 3 Módosítsa a kedvenc nevét, számát és/vagy megosztási beállításait. Kedvencek hozzáadása varázsló üzemmódban 4 [Mentés] > [Igen] Kedvenc törlése Ez a művelet használható a kedvencek törléséhez. Használja az alábbi műveletet a kedvenc törléséhez. 1 2 Jelenítsen meg egy képernyőt. 1 [Kezdőoldal] gomb > [Küldés] > [Kedvencek] Törölje a kedvencet. 1 [Menü] > [Törlés] 2 Válassza ki a törölni kívánt kedvencet. 3 Válassza az [Igen] lehetőséget. 3-27
92 Felkészülés a használatra > Billentyűparancsok regisztrálása (Másolás, Küldés és Dokumentumfiók beállítások) Billentyűparancsok regisztrálása (Másolás, Küldés és Dokumentumfiók beállítások) Regisztrálhat billentyűparancsokat a Gyorsbeállítás képernyőn, ezzel megkönnyítheti a gyakran használt funkciók elérését. A billentyűparanccsal megjelenített funkció neve is módosítható, ha szükséges. A másolási funkciók, a küldési funkciók, valamint a dokumentumfiók céljaira beállított funkciók számára 2 billentyűparancsot tárolhat. Billentyűparancsok hozzáadása A billentyűparancs regisztrálása a funkciólista képernyőn történik. Billentyűparancs mentéséhez kövesse az alábbi lépéseket. 1 2 Jelenítse meg a képernyőt. Az alábbi lépések akkor hajthatók végre, amikor a Másolás, Küldés, Fax vagy Dokumentumfiók képernyő látható. [Funkciók] > [H.ad/sze. Bill.par.] Billentyűparancsok hozzáadása. 1 Válassza ki a [Hozzáadás] lehetőséget. A billentyűparancs az alábbiakból áll. 1., 2 billentyűparancs A csak a bejelentkezett felhasználó által használható billentyűparancsok. A billentyűparancsok csak rendszergazdai jogosultsággal történő bejelentkezés alatt regisztrálhatók. 1., 2. megosztott billentyűparancs A megosztott billentyűparancsokat az MFP bármely felhasználója használhatja. Ha engedélyezve van a felhasználói bejelentkezés kezelése, akkor csak rendszergazdai jogosultságokkal való bejelentkezés után regisztrálhat billentyűparancsokat. 2 Válassza ki a hozzáadandó beállítást. Ha olyan billentyűparancs-számot választ, amelyik már foglalt, akkor az aktuálisan mentett billentyűparancsot új billentyűparancsra cserélheti. 3 Adja meg a nevet. > [Tovább >] Maximum 24 karakter gépelhető be. Lásd az angol nyelvű használati útmutatót. 4 Válassza a [Mentés] lehetőséget. A billentyűparancsot a készülék regisztrálja. 3-28
93 Felkészülés a használatra > Billentyűparancsok regisztrálása (Másolás, Küldés és Dokumentumfiók beállítások) A billentyűparancs szerkesztése 1 2 Jelenítse meg a képernyőt. Az alábbi lépések akkor hajthatók végre, amikor a Másolás, Küldés, Fax vagy Dokumentumfiók képernyő látható. [Funkciók] > [H.ad/sze. Bill.par.] Végezze el a billentyűparancs szerkesztését. 1 Válassza a [Szerkesztés] lehetőséget. 2 Nyomja meg a billentyűparancsot, amelyet szerkeszteni szeretne. 3 [Szám] vagy [Név] > Módosítsa a beállításokat. > [OK] 4 [Mentés] > [Igen] Billentyűparancs törlése 1 2 Jelenítsen meg egy képernyőt. Az alábbi lépések akkor hajthatók végre, amikor a Másolás, Küldés, Fax vagy Dokumentumfiók képernyő látható. [Funkciók] > [H.ad/sze. Bill.par.] Törölje a billentyűparancsot. 1 Válassza a [Törlés] lehetőséget. 2 Válassza ki a törölni kívánt billentyűparancsot. > [Igen] 3-29
94 Használat a számítógépen > 4 Használat a számítógépen Ez a fejezet az alábbi témákat tárgyalja: Nyomtató illesztőprogram nyomtatási beállítás képernyő A nyomtató illesztőprogram súgójának megjelenítése Az alapértelmezett nyomtató illesztőprogram beállítások módosítása Nyomtatás számítógépről Nyomtatás szabványos méretű papírra Nyomtatás nem szabványos méretű papírra Számítógépről történő nyomtatás visszavonása
95 Használat a számítógépen > Nyomtató illesztőprogram nyomtatási beállítás képernyő Nyomtató illesztőprogram nyomtatási beállítás képernyő A nyomtató illesztőprogram nyomtatási beállítások képernyője lehetővé teszi a nyomtatással kapcsolatos különféle beállítások konfigurálását. Printer Driver User Guide Szám Leírás 1 [Gyors nyomtatás] fül Olyan ikonokat biztosít, amelyek segítségével egyszerűen konfigurálhatók a gyakran használt funkciók. Amikor egy ikonra kattint, a képernyő nyomtatási eredményre hasonlító képpé változik, és a rendszer alkalmazza a beállításokat. [Alap] fül Ez a fül tartalmazza a gyakran használt alapvető funkciókat. Ez használható a papírméret, a célállomás és a duplex nyomtatás konfigurálására. [Elrendezés] fül Ez a fül teszi lehetővé a különféle elrendezésekben történő nyomtatási beállítások konfigurálását, beleérte a füzet nyomtatását, az összevonást, poszter nyomtatását és a méretezést. [Befejezés] fül Ez a fül teszi lehetővé a nyomtatott anyagok utómunkáival kapcsolatos beállítások konfigurálását. [Imaging] fül Ez a fül teszi lehetővé a nyomatok képminőségével kapcsolatos beállításainak konfigurálását. [Közzététel] fül Ez a fül teszi lehetővé borítók és beillesztett lapok létrehozását nyomtatási feladatokhoz, valamint lapok beillesztését OHP filmek lapjai közé. [Feladat] fül E fül segítségével a nyomtatási adatoknak a számítógépről a készülékre való mentésével kapcsolatos beállítások konfigurálhatók. A rendszeresen használt dokumentumok és egyéb adatok lementhetők a készüléken, hogy később könnyen kinyomtathatók legyenek. Mivel a lementett dokumentumok közvetlenül a gépből nyomtathatók, ez a funkció akkor is kényelmes, ha olyan dokumentumot kívánt nyomtatni, amelyről nem szeretné, hogy mások is lássák. [Speciális] fül Ezzel a füllel lehetővé válik a szöveges oldalaknak vagy vízjelekneka nyomtatott oldalakhoz való hozzáadását érintő beállítások konfigurációja. 4-2
96 Használat a számítógépen > Nyomtató illesztőprogram nyomtatási beállítás képernyő 2 [Profilok] A nyomtató illesztőprogram beállítások elmenthetők profilként. Az elmentett profilok bármikor előhívhatók, így kényelmes módszert biztosítanak a gyakran használt beállítások használatára. 3 [Visszaállítás] Erre kattintva állíthatja vissza a beállításokat a kezdeti értékeikre. 4-3
97 Használat a számítógépen > A nyomtató illesztőprogram súgójának megjelenítése A nyomtató illesztőprogram súgójának megjelenítése A nyomtató illesztőprogram egy Súgóval rendelkezik. Ha a nyomtatási beállításokról szeretne tájékozódni, nyissa meg a nyomtató illesztőprogram nyomtatási beállítások képernyőjét, és az alábbiakban ismertetett módon jelenítse meg a Súgót. 1 1 Kattintson a képernyő jobb felső sarkában lévő [?] gombra. 2 Kattintson a kívánt tételre. 2 A Súgó megjelenik, amikor egy tételre kattint, amelyről többet szeretne tudni, majd a billentyűzeten nyomja meg az [F1] billentyűt. 4-4
98 Használat a számítógépen > Az alapértelmezett nyomtató illesztőprogram beállítások módosítása Az alapértelmezett nyomtató illesztőprogram beállítások módosítása Az alapértelmezett nyomtató illesztőprogram beállítások módosíthatók. A gyakran használt beállítások kiválasztásával lépéseket hagyhat ki a nyomtatáskor. Az utasítások a Windows 8.1 felhasználói felületén megjelenő elemeket veszik alapul. A beállításokat lásd: 1 Printer Driver User Guide Az asztali szimbólumok közül kattintson a [Beállítások], [Vezérlőpult], majd az [Eszközök és nyomtatók] lehetőségre. Windows 7 esetén kattintson a [Start] gombra, majd az [Eszközök és nyomtatók] lehetőségre Az egér jobb oldali gombjával kattintson a készülék nyomtató illesztőprogram ikonjára, és a nyomtató illesztőprogram menüjében kattintson a [Nyomtató tulajdonságai] lehetőségre. Kattintson az [Alap] gombra az [Általános] fülön. Válassza ki az alapértelmezett beállításokat, majd kattintson az [OK] gombra. 4-5
99 Használat a számítógépen > Nyomtatás számítógépről Nyomtatás számítógépről Az alábbi lépések követésével nyomtathatja ki a dokumentumokat az alkalmazásokból. Ez a szakasz ismerteti a KX DRIVER használatával történő nyomtatást. Telepítse a nyomtató-illesztőprogramot a számítógépre a mellékelt Product Library DVD lemezről (Product Library), ha nyomtatni szeretne alkalmazásokból. Bizonyos környezetekben az aktuális beállítások a nyomtató illesztőprogram alsó részén láthatók. Karton vagy boríték nyomtatásakor az alábbi műveletek végrehajtása előtt töltse be a kartont vagy a borítékot a kézi adagolótálcába. Amikor borítékot vagy kartont helyez az üveglapra (5-8) Nyomtatás szabványos méretű papírra Ha olyan méretű papírt töltött be, amely szerepel a készülék nyomtatási méretei között, a nyomtató illesztőprogram nyomtatási beállítások képernyőjének [Alap] fülén válassza ki a nyomtatási méretet. A MFP kezelőpaneljén adja meg a nyomtatandó papírméretet és papírtípust. Lásd az angol nyelvű használati útmutatót. 1 2 Jelenítse meg a képernyőt. Az alkalmazásban kattintson a [Fájl] lehetőségre, és válassza a [Nyomtatás] lehetőséget. Konfigurálja a beállításokat. 1 A "Név" menüben válassza ki a készüléket és kattintson a [Tulajdonságok] gombra Válassza az [Alap] fület. 4-6
100 Használat a számítógépen > Nyomtatás számítógépről 3 Kattintson a "Nyomtatási méret" menüre, és válassza ki a nyomtatáshoz használandó méretet. Ha olyan méretű papírt szeretne betölteni, amely nem szerepel a készülék nyomtatási méretei között, mint pl. a karton vagy a boríték, regisztrálni kell a nyomtatási méretet. Nyomtatás nem szabványos méretű papírra (4-7) Ha a [Ki] opciót választja az "Automatikus kazettacsere funkcióhoz, válassza ki a használandó papírt tartalmazó papírforrást a "Forrás alatt. Lásd az angol nyelvű használati útmutatót. Ha speciális papírra szeretne nyomtatni, mint pl. a vastag papír vagy a fólia, kattintson a "Papírtípus" menüre, és válassza ki a papír típusát. 3 4 A Nyomtatás párbeszédablakba történő visszatéréshez kattintson az [OK] gombra. Indítsa el a nyomtatást. Kattintson az [OK] gombra. Nyomtatás nem szabványos méretű papírra Ha olyan méretű papírt szeretne betölteni, amely nem szerepel a készülék nyomtatási méretei között, a nyomtató illesztőprogram nyomtatási beállítások képernyőjének [Alap] fülén regisztrálja a nyomtatási méretet. A regisztrált méret a "Nyomtatási méret" menüben választható ki. Az utasítások a Windows 8.1 felhasználói felületén megjelenő elemeket veszik alapul. A kezelőpanelen válassza ki a nyomtatandó papírméretet és papírtípust. Lásd az angol nyelvű használati útmutatót. 1 Jelenítse meg a képernyőt. 1 Az asztali szimbólumok közül kattintson a [Beállítások], [Vezérlőpult], majd az [Eszközök és nyomtatók] lehetőségre. Windows 7 esetén kattintson a [Start] gombra, majd az [Eszközök és nyomtatók] lehetőségre. 2 Az egér jobb oldali gombjával kattintson a készülék nyomtató illesztőprogram ikonjára, és a nyomtató illesztőprogram menüjében kattintson a [Nyomtató tulajdonságai] lehetőségre. 4-7
101 Használat a számítógépen > Nyomtatás számítógépről 2 Regisztrálás. 1 Kattintson az [Alap] fülre Kattintson az [Oldalméret...] gombra. 3 Kattintson az [Új] gombra Adja meg a papír méretét. 5 Adja meg a papír nevét. 6 Kattintson a [Mentés] gombra. 7 Kattintson az [OK] gombra. 8 Kattintson az [OK] gombra. 8 3 Megjeleníti a nyomtatási beállítások képernyőt. Az alkalmazásban kattintson a [Fájl] lehetőségre, és válassza a [Nyomtatás] lehetőséget. 4-8
102 Használat a számítógépen > Nyomtatás számítógépről 4 Válassza ki a nem szabvány méretű papír méretét és típusát. 1 A "Név menüben válassza ki az MFP-t majd kattintson a [Tulajdonságok] gombra Válassza az [Alap] fület. 3 Kattintson a "Nyomtatási méret" menüre, és válassza ki a 2. lépésben regisztrált papírméretet. Ha speciális papírra szeretne nyomtatni, mint pl. a vastag papír vagy a fólia, kattintson a "Papírtípus" menüre, és válassza ki a papír típusát. Ha levelezőlapot vagy borítékot töltött be, a "Papírtípus" menüben válassza a [Karton] vagy a [Boríték] lehetőséget. 4 A Forrás" menüben válassza ki a papírforrást. 5 5 A Nyomtatás párbeszédablakba történő visszatéréshez kattintson az [OK] gombra. Indítsa el a nyomtatást. Kattintson az [OK] gombra. 4-9
103 Használat a számítógépen > Nyomtatás számítógépről Számítógépről történő nyomtatás visszavonása Ha a tényleges nyomtatás megkezdése előtt meg szeretne szakítani egy a nyomtató-illesztőprogram segítségével elindított nyomtatási feladatot, tegye a következőket: A nyomtatás készülékről történő visszavonásához lásd: Feladatok visszavonása (5-10) 1 2 Kattintson kétszer a Windows asztalának jobb alsó sarkában, a tálcán látható nyomtató ikonra ( ) annak érdekében, hogy megjelenítse a nyomtató párbeszédablakát. Kattintson arra a fájlra, amelynek a nyomtatását vissza szeretné vonni, és válassza a [Mégse] lehetőséget a Dokumentum menüből. 4-10
104 Műveletek a készüléken > 5 Műveletek a készüléken Ez a fejezet az alábbi témákat tárgyalja: Helyezze el az eredetiket Eredetik elhelyezése az üveglapon Eredetik betöltése a dokumentumadagolóba Papír betöltése a kézi adagolóba Másolás Másolás Soron kívüli másolás Feladatok visszavonása Gyakran használt küldési módszer Beszkennelt dokumentum küldése ben Küldés egy számítógépen lévő megosztott mappába [SMB] Hasznos küldési módszer Küldés különböző típusú célállomásokra (Több küldése) Beolvasás megszakítása Célállomás műveletek Kiválasztás a címjegyzékből Választás a külső címjegyzékből Kiválasztás gyorsgomb használatával Kiválasztás a Gyorstárcsázás funkcióval Célállomások ellenőrzése és szerkesztése Célállomások megerősítő képernyője Visszahívás A fax funkciók használata
105 Műveletek a készüléken > Helyezze el az eredetiket. Helyezze el az eredetiket. Az eredeti méretétől, típusától, mennyiségétől és a használni kívánt funkciótól függően az eredetiket töltse be az üveglapra vagy a dokumentumadagolóba. Üveglap: Helyezze ide a lapokat, könyvet, levelezőlapokat és borítékokat. Dokumentumadagoló: Ide helyezze a több eredetit. Ide helyezheti a kétoldalas eredetiket is. Eredetik elhelyezése az üveglapon A készülékbe eredetiként könyvet vagy újságot is lehet helyezni a normál lapokból álló eredetik mellett. 1 A beolvasni kívánt felével lefelé helyezze el. 2 Igazítsa egy szintbe az eredeti méretét jelző lapokkal úgy, hogy a bal hátsó sarok 1 képezze a referencia pontot. 2 Az A5 méretet a készülék A4-R méretként érzékeli. Az érintőpanel funkciógombjának használatával állítsa be az A5 papírméretet. [Eredeti mérete] (6-3) Az eredetei tájolására vonatkozó részleteket lásd: Angol nyelvű használati útmutató. 5-2
106 Műveletek a készüléken > Helyezze el az eredetiket. Amikor borítékot vagy kartont helyez az üveglapra A beolvasni kívánt felével lefelé helyezze el. 2 Igazítsa egy szintbe az eredeti méretét jelző lapokkal úgy, hogy a bal hátsó sarok képezze a referencia pontot. A borítékok vagy karton adagolására vonatkozó információkat lásd: Amikor borítékot vagy kartont helyez az üveglapra (5-8) FIGYELEM! Ne hagyja nyitva a dokumentumadagolót, mert az személyi sérüléshez vezethet. FONTOS Lehajtásakor a dokumentumadagolót ne nyomja le erővel. Fokozott nyomóerő hatására az üveglap megrepedhet. Ha könyvet vagy újságot helyez a gépre, a dokumentumadagolót hagyja nyitva. Eredetik betöltése a dokumentumadagolóba A dokumentumadagoló automatikusan beolvassa a több lapból álló eredetik minden egyes lapját. A kétoldalas eredetik mindkét oldalát beolvassa a készülék. A dokumentumadagoló által nem támogatott eredetik Súly g/m 2 (duplex: g/m 2 ) Méretek Lapok száma Maximum A3/Ledger (297 x 432 mm) (Hosszú 297 x mm) - Minimum A5-R/Statement-R (140 x 182 mm) Normál papír (80 g/m 2 ), színes papír, újrahasznosított papír, jó minőségű papír: 50 lap A dokumentumadagolóhoz az alábbi típusú eredetik nem használhatók. Ellenkező esetben az eredetik elakadhatnak, vagy a dokumentumadagoló elkoszolódhat. Dokumentumadagoló A dokumentumadagoló által nem támogatott eredetik Tűző- és gemkapcsokkal ellátott eredetik (Betöltés előtt távolítsa el a tűző- és gemkapcsokat, és simítsa ki a felkunkorodó széleket, gyűrődéseket és hajtásvonalakat. Amennyiben elmulasztja ezeket a lépéseket, az eredetik elakadhatnak.) Ragasztószalaggal ellátott vagy ragasztót tartalmazó eredetik Kivágást tartalmazó eredetik 5-3
107 Műveletek a készüléken > Helyezze el az eredetiket. Gyűrött eredeti Összehajtott eredetik (Egyenesítse ki a hajtogatást betöltés előtt. Amennyiben elmulasztja ezeket a lépéseket, az eredetik elakadhatnak.) Indigó Zúzott papír FONTOS A betöltés előtt ellenőrizze, hogy nem maradt-e eredeti az eredetik kimeneti tálcáján. A kimeneti tálcán maradt eredetik az új eredetik elakadását okozhatják. Ne érjen a dokumentumadagoló felső fedeléhez, például ne igazítsa el az eredetiket a felső fedélen. Ezzel hibát okozhat a dokumentumadagolóban. 1 Állítsa be az eredeti papírszélesség-vezetőit. 2 Helyezze el az eredetiket. 1 Helyezze be a papírt a nyomtatandó oldallal (vagy a kétoldalas eredeti első oldalával) felfelé. Csúsztassa a szemközti élt a lapadagolóba addig, amíg lehetséges. Az eredetei tájolására vonatkozó részleteket lásd: Angol nyelvű használati útmutató. 5-4
108 Műveletek a készüléken > Helyezze el az eredetiket. FONTOS Ellenőrizze, hogy az eredeti papírvezetői pontosan igazodnak-e az eredetikhez. Ha a vezetők és a papír között rés van, állítsa be újból az eredeti vezetőit. A rés az eredetik elakadását okozhatja. Ellenőrizze, hogy a betöltött eredetik nem lépik-e túl a szintjelzést. A maximális szint túllépése az eredetik elakadását okozhatja. A lyukasztott vagy perforált sorokkal rendelkező eredetiket úgy kell behelyezni, hogy a készülék a lyukakat vagy perforációkat utoljára olvassa be (nem először). 2 Nyissa ki az eredetik ütközőjét a beállított méretű eredeti beillesztéséhez (Eredeti méret: A3 vagy Ledger). 5-5
109 Műveletek a készüléken > Papír betöltése a kézi adagolóba Papír betöltése a kézi adagolóba A támogatott papírméretekre vonatkozó részleteket lásd: Angol nyelvű használati útmutató. A papírtípus beállításokat lásd: Angol nyelvű használati útmutató. Speciális papírra történő nyomtatáshoz használja minden esetben a kézi adagolót. FONTOS Ha 106 g/m 2 vagy nagyobb súlyú papírt használ, a papír típusát állítsa Vastag értékre, és állítsa be a használt papír súlyát. A nyomtatáskor a belső tálcából távolítsa el a fóliákat. Ha nem távolítja el a fóliákat a belső tálcából, azzal papírelakadást okozhat. A kézi adagoló kapacitása: A4 vagy kisebb méretű normál papír (80 g/m 2 ), újrahasznosított vagy színes papír: 100 lap Vastag papír (220 g/m 2 ): 10 lap Vastag papír (157 g/m 2 ): 10 lap Vastag papír (120 g/m 2 ): 25 lap Vastag papír (104,7 g/m 2 ): 25 lap A4 vagy kisebb méretű normál papír (80 g/m 2 ), újrahasznosított vagy színes papír: 25 lap Hagaki (Karton): 20 lap Boríték DL, Boríték C5, Boríték #10 (Kereskedelmi #10), Monarch boríték, Youkei 4, Youkei 2: 5 lap Írásvetítő fólia: 10 lap Ha egyedi méretű papírt tölt be, adja meg a papír méretét az alábbiak alapján: Angol nyelvű használati útmutató. Ha speciális papírt használ, például átlátszó vagy vastag papírt, válassza ki a papír típusát az alábbiak alapján: Angol nyelvű használati útmutató. 1 Nyissa ki a kézi adagolót. 5-6
110 Műveletek a készüléken > Papír betöltése a kézi adagolóba 2 Állítása be a kézi adagoló méretét. A papírméretek fel vannak tüntetve a kézi adagolón. 3 Helyezzen be papírt. Helyezze a papírt a papírszélesség-vezetők mentén ütközésig a tálcába. Miután kivette az új papírt a csomagolásból, pörgesse át a lapokat, és csak azután töltse be a kézi adagolóba. A papír betöltésével kapcsolatos óvintézkedések (3-16) FONTOS A papír betöltésekor ügyeljen arra, hogy a nyomtatási oldala lefelé nézzen. A gyűrött papírt használat előtt ki kell simítani. Amikor papírt tölt a kézi adagolóba, a papír betöltése előtt ellenőrizze, hogy az előző feladatból nem maradt papír az adagolóban. Ha az adagolóban kevés papír maradt, és fel szeretné tölteni, először távolítsa el a maradék papírt a tálcából, majd az új papírral együtt helyezze vissza a tálcába. Ha rés van a papír és a papírszélesség vezetők között, igazítsa a vezetőket a papír méretének megfelelőre, hogy elkerülje a ferde adagolást és papírelakadást. 4 A kezelőpanel használatával határozza meg a kézi adagolóba betöltött papír típusát. Lásd az angol nyelvű használati útmutatót. 5-7
111 Műveletek a készüléken > Papír betöltése a kézi adagolóba Amikor borítékot vagy kartont helyez az üveglapra A papírt nyomtatási oldalával lefelé helyezze be. A nyomtatásra vonatkozó műveleteket lásd: Printer Driver User Guide Példa: Címek nyomtatásakor. 1 Oufuku hagaki (válaszlevelezőlap) 2 Hagaki (Karton) 3 Bankár boríték (Nyissa fel a fület.) 4 Zsebes boríték (Zárja a fület.) FONTOS Használjon meghajlítatlan Oufuku hagaki (válasz-levelezőlap) papírt. A boríték betöltésének módja (irány és elhelyezkedés) a boríték típusától függ. Győződjön meg róla, hogy megfelelően töltötte-e be, ellenkező esetben előfordulhat, hogy a nyomtatás rossz irányba vagy rossz oldalra történik. Ha borítékot helyez a kézi adagolóba, a boríték típusának kiválasztásához lásd: Angol nyelvű használati útmutató. 5-8
112 Műveletek a készüléken > Másolás Másolás Az alábbiak ismertetik az alapvető másolási műveleteket, illetve a másolás megszakításának módját. Másolás 1 2 [Kezdőoldal] gomb > [Másoló] Helyezze el az eredetiket Helyezze el az eredetiket. (5-2) A funkciók kiválasztása A funkciógombjának megnyomásával kiválaszthat egy funkciót, amelynek beállításait módosítani szeretné. A funkciót a [Funkciók] lehetőség kiválasztásával is kiválaszthatja. Lásd az angol nyelvű használati útmutatót. A számbillentyűkkel írja be a másolat példányszámát. Adja meg a másolatok számát, amely legfeljebb 999 lehet. Nyomja meg a [Start] gombot. Elindul a másolás. A funkció segítségével nyomtatás közben előjegyezheti a következő feladatot. Amikor vége az aktuális nyomtatási feladatnak, a készülék kinyomtatja az előjegyzett oldalakat. Ha a "Következő lefoglalás elsőbbséggel" beállítása [Ki], a [Köv. lefogl.] jelenik meg. Válassza a [Köv. lefogl.] lehetőséget, és konfigurálja a másolási feladat beállításait. Lásd az angol nyelvű használati útmutatót. Másolás folyamatban... Job No.:0005 Job Name:doc Beolvasott oldalak Példányszám 10:10 Mégse Köv. lefogl. 5-9
113 Műveletek a készüléken > Másolás Soron kívüli másolás A funkció segítségével szüneteltetheti a folyamatban lévő feladatokat, ha szükség van egy soron kívüli másolásra. A soron kívüli másolás befejeztével a készülék folytatja a be nem fejezett nyomtatási feladatokat. Ha a készüléket soron kívüli másolás módban 60 másodpercig nem használják, akkor a soron kívüli másolás automatikusan befejeződik, és a nyomtatás folytatódik. A soron kívüli másolás visszavonásának késleltetési idejét módosíthatja. Ha szükséges, módosítsa. Lásd az angol nyelvű használati útmutatót Konfigurálja a beállításokat. 1 Nyomja meg az [Interrupt] gombot. Az aktuális feladat átmenetileg megszakad. 2 Helyezze a soron kívül másolandó eredetiket a készülék üveglapjára, és állítsa be a másolás paramétereit. Nyomja meg a [Start] gombot. A soron kívüli másolás elindul. A soron kívüli másolás befejezésekor nyomja meg az [Interrupt] gombot. A készülék folytatja a szüneteltetett nyomtatási feladatokat. Feladatok visszavonása 1 2 Nyomja meg a [Stop] gombot, amikor a másolás képernyő látható. Szakítsa meg a feladatot. Ha a feladat a beolvasásnál tart A másolási feladat meg lett szakítva. Ha a gép nyomtatási feladatot végez vagy készenlétben áll A feladat megszakítása képernyő jelenik meg. Az aktuális feladat átmenetileg megszakad. Válassza ki a megszakítandó feladatot > [Törlés] > [Igen] Ha a "Következő lefoglalása elsőbbséggel" funkció beállítása [Ki], a Másolás képernyő jelenik meg az érintőpanelen. Ebben az esetben a [Stop] vagy a [Mégse] gomb megnyomásával szakítható meg a folyamatban lévő nyomtatási feladat. Lásd az angol nyelvű használati útmutatót. 5-10
114 Műveletek a készüléken > Gyakran használt küldési módszer Gyakran használt küldési módszer A készülék el tudja küldeni a beolvasott képet mellékletként vagy egy hálózatra kapcsolt számítógépre. Ehhez regisztrálni kell a feladó és a célállomás (címzett) címét a hálózaton. Szükség van egy hálózati környezetre, amely lehetővé teszi, hogy a készülék csatlakozzon egy levélkiszolgálóhoz, ha t szeretne küldeni. A Local Area Network (LAN) használatát javasoljuk, amely segít az átviteli sebességgel kapcsolatos és biztonsági problémák megoldásában. Az alapvető beolvasási (küldési) módszerek az alábbiak. küldése ( cím bevitel): A beolvasott eredeti képet mellékleteként küldi el. Beszkennelt dokumentum küldése ben (5-12) Küldés mappába (SMB): A beolvasott eredeti képet elraktározza bármely számítógép megosztott mappájában. Küldés egy számítógépen lévő megosztott mappába [SMB] (5-13) Küldés mappába (FTP): A beolvasott eredeti képet elraktározza egy FTP-kiszolgáló mappájában. Lásd az angol nyelvű használati útmutatót. Képi adatok beolvasása TWAIN/WIA felületen keresztül: Dokumentum beolvasása TWAIN vagy WIA kompatibilis alkalmazási programmal. Lásd az angol nyelvű használati útmutatót. A különböző küldési lehetőségek kombinálhatók egymással. Küldés különböző típusú célállomásokra (Több küldése) (5-15) A fax funkció a fax képességekkel ellátott készülékeken használható. FAX Operation Guide 5-11
115 Műveletek a készüléken > Gyakran használt küldési módszer Beszkennelt dokumentum küldése ben Beszkennelt dokumentum küldése ben Dokumentum küldése előtt a Command Center RX használatával konfigurálni kell az SMTP és az küldési beállításokat. SMTP és beállítása (2-24) 1 2 [Kezdőoldal] gomb > [Küldés] Helyezze el az eredetiket. 3 4 Helyezze el az eredetiket. (5-2) Az [ ] lehetőség kiválasztásával a Cím beírása képernyő jelenik meg. Írja be a célállomás címét > [OK]. Legfeljebb 128 karaktert írhat be. Lásd az angol nyelvű használati útmutatót. Több célállomás beírásához válassza a [Következő célhely] lehetőséget és írja be a következő célállomást. Az címek maximális száma: 100 Ha a beírt címet hozzá szeretné adni a Címjegyzékhez, válassza a [Menu] > [< Vissza] lehetőséget. Az adatokat lecserélheti egy korábban regisztrált célállomás adataira is. A célhelyek később megváltoztathatók. Célállomások ellenőrzése és szerkesztése (5-20) Ha a [Közvetítés] beállítása [Tiltás], a több célállomás közvetlen beírása nem lehetséges. Lásd az angol nyelvű használati útmutatót. 5 6 A funkciók kiválasztása Egy funkció kiválasztásához és beállításainak konfigurálásához válassza a [Funkciók] lehetőséget. Lásd az angol nyelvű használati útmutatót. Nyomja meg a [Start] gombot. Indítsa el a küldést. 5-12
116 Műveletek a készüléken > Gyakran használt küldési módszer Küldés egy számítógépen lévő megosztott mappába [SMB] A beszkennelt dokumentumok elmenthetők egy számítógép tetszőleges megosztott mappájába. A dokumentum elküldése előtt konfigurálja az alábbi beállításokat. Jegyezze fel a számítógép nevét és a számítógép teljes nevét Lásd az angol nyelvű használati útmutatót. Jegyezze fel a felhasználónevet és a tartománynevet Lásd az angol nyelvű használati útmutatót. Megosztott mappa létrehozása, a megosztott mappa feljegyzése Lásd az angol nyelvű használati útmutatót. Konfigurálja a Windows tűzfalat Lásd az angol nyelvű használati útmutatót. 1 2 [Kezdőoldal] gomb > [Küldés] Helyezze el az eredetiket Helyezze el az eredetiket. (5-2) A küldés főképernyőjén válassza a [Mappa] lehetőséget. A mappa típusaként válassza az [SMB] opciót. Válassza ki a mappa meghatározásának módját. Ha egy hálózati számítógépen szeretne mappát keresni és azt hozzáadni, válassza a [Mappa keresése a hálózaton] vagy a [Mappa keresése állomásnév szerint] lehetőséget. Ha a Mappa keresése a hálózaton lehetőséget választotta, akkor a hálózaton lévő összes számítógépen kereshet célállomást. Ha a Mappa keresése állomásnév szerint lehetőséget választotta, beírhatja a Tartomány/Munkacsoport" és az Állomásnév" adatokat, amelyek alapján a hálózaton lévő számítógépeken kereshet célállomásokat. Legfeljebb 500 cím jeleníthető meg. A megjelenő képernyőn válassza ki az állomásnevet (a számítógép neve), amelyet használni szeretne, majd válassza a [Tovább >] lehetőséget. Megjelenik a bejelentkezési felhasználónév és jelszó beviteli képernyő. Miután beírta a célállomás számítógéphez tartozó bejelentkezési felhasználónevet és jelszót, megjelenik a megosztott mappa. Válassza ki a mappát, amelyet használni szeretne, és válassza a [Tovább >] lehetőséget. A kijelölt megosztott mappa címe lesz beállítva. A keresési eredmények listájából válassza ki a mappát. 5-13
117 Műveletek a készüléken > Gyakran használt küldési módszer 6 Írja be a célállomás információt. Írja be az SMB célállomás információt. Amint befejezte egy tétel beírását, válassza a [Tovább >] lehetőséget a következő tétel megadásához. Lásd az angol nyelvű használati útmutatót. Az alábbi táblázat ismerteti a beírandó tételeket. Leírás Leírás Karakterek maximális száma Állomásnév *1 Számítógép neve 64 karakter Elérési útvonal Bejelentkezési felhasználónév Bejelentkezési jelszó Megosztás neve Például: lapolvasóadatok Ha a megosztott mappa egy almappájába ment: megosztás neve\mappa neve a megosztott mappában Ha a számítógép neve és a tartománynév megegyezik: Felhasználónév: Például: kovacs.janos Ha a számítógép neve és a tartománynév nem egyezik meg: Tartomány neve/felhasználó neve Például: abcdnet\yamada Windows bejelentkezési jelszó (Megkülönbözteti a kis- és nagybetűket.) 128 karakter 64 karakter 64 karakter *1 A portszám is megadható. Írja be az alábbi formátumot kettősponttal elválasztva. "Állomásnév: portszám" vagy "IP cím: portszám" Az IPv6 cím megadásához tegye a címet zárójelek [ ] közé. (Például: [2001:db8:a0b:12f0::10]:445) Ha nincs megadva a portszám a [Host Name] mezőben, az alapértelmezett portszám a Ellenőrizze az állapotot. 1 Ellenőrizze az információt. Ha szükséges, módosítsa. 2 [Menü] > [Teszt] Ha a célállomáshoz történő csatlakozás megfelelően létrejön, megjelenik "A csatlakozás sikeres volt." üzenet. Ha a "Nem lehet csatlakozni" üzenet jelenik meg, ellenőrizze a megadott adatokat. Több célállomás beírásához válassza a [Következő célhely] lehetőséget és írja be a következő célállomást. A beírt adatokat a [Hozzáad címj.-hez] lehetőség kiválasztásával regisztrálhatja a címjegyzékbe. 8 Válassza az [OK] lehetőséget. A célhelyek később megváltoztathatók. Célállomások ellenőrzése és szerkesztése (5-20) 9 A funkciók kiválasztása A [Funkciók] lehetőséget kiválasztva egy funkciólistát is megjeleníthet. 10 Lásd az angol nyelvű használati útmutatót. Nyomja meg a [Start] gombot. Indítsa el a küldést. 5-14
118 Műveletek a készüléken > Hasznos küldési módszer Hasznos küldési módszer Az alábbiak ismertetik a hasznos beolvasási (küldési) módszert. WSD beolvasás: Az ezen a készüléken beolvasott képeket WSD-kompatibilis számítógépen menti el fájlokként. Lásd az angol nyelvű használati útmutatót. Beolvasás File Management Utility használatával: Dokumentum beolvasása a File Management Utility beállításainak használatával, és a fájl elmentése egy adott hálózati mappába vagy számítógépen. Lásd az angol nyelvű használati útmutatót. Beolvasás fax kiszolgáló használatával: A beolvasott eredetit a rendszer fax kiszolgálón keresztül küldi el. Lásd az angol nyelvű használati útmutatót. Küldés különböző típusú célhelyekre (Több küldése) Különböző típusú célhelyekre ( címek, mappák stb.) végezhető küldés egyetlen művelet végrehajtásával. Küldés különböző típusú célállomásokra (Több küldése) (5-15) Küldés magamnak ( ): Küldés a bejelentkezett felhasználó címére, ha a felhasználói bejelentkezés engedélyezve van. Lásd az angol nyelvű használati útmutatót. Küldés különböző típusú célállomásokra (Több küldése) Meghatározhat olyan célállomásokat, amelyek címet, mappákat (SMVB vagy FTP), illetve faxszámokat egyaránt tartalmaznak (A fax funkció csak a fax képességekkel ellátott készülékeken használható.). Ennek a beállításnak a neve a Több küldése. Ezzel a módszerrel különböző típusú célhelyekre ( címek, mappák stb.) végezhető küldés egyetlen művelet végrehajtásával. Célhelyek száma: maximum 100 Mindemellett az alábbi küldési módszerek esetén a tételek maximális száma korlátozott. Mappák (SMP, FTP): Összesen 5 SMB és FTP A folyamatok menete megegyezik az egyes típusokhoz meghatározott célhelyek esetében. Folytassa az cím vagy mappa elérési útvonalának megadását annak érdekében, hogy az adatok megjelenjenek a célhelyek listáján. Az adatátvitel összes célhely felé történő egyidejű elindításához nyomja meg a [Start] gombot. Ha a célhelyek között van fax, az összes célhelyre fekete-fehér képek küldődnek. Ha a [Közvetítés] beállítása [Tiltás], a több célállomás közvetlen beírása nem lehetséges. Lásd az angol nyelvű használati útmutatót. 5-15
119 Műveletek a készüléken > Beolvasás megszakítása Beolvasás megszakítása A [Stop] gomb megnyomásával is megszakíthat feladatokat. 1 2 Nyomja meg a [Stop] gombot, amikor a küldés képernyő látható. Szakítsa meg a feladatot. Ha a feladat a beolvasásnál tart Ekkor a Feladat megszakítása képernyő jelenik meg. Ha egy feladat áll küldés alatt vagy a készülék készenléti állapotban van A feladat megszakítása képernyő jelenik meg. Válassza ki a megszakítani kívánt feladatot. > [Törlés] > [Igen] A [Stop] gomb megnyomása nem fogja ideiglenesen leállítani a küldés alatt álló feladatot. 5-16
120 Műveletek a készüléken > Célállomás műveletek Célállomás műveletek Ez a rész ismerteti a célállomások kiválasztását és megerősítését. A közvetlen bevitel mellett, a célállomás adatok kiválaszthatók az alábbi módszerekkel is. Kiválasztás a címjegyzékből Kiválasztás a címjegyzékből (5-17) Választás a külső címjegyzékből Választás a külső címjegyzékből (5-19) Kiválasztás gyorsgomb használatával Kiválasztás gyorsgomb használatával (5-19) Kiválasztás a Gyorstárcsázás funkcióval Kiválasztás a Gyorstárcsázás funkcióval (5-20) Kiválasztás a fax funkcióból FAX Operation Guide Beállíthatja a készüléket úgy, hogy a [Send] gomb megnyomásakor a címjegyzék képernyője jelenjen meg. Lásd az angol nyelvű használati útmutatót. Ha a fax funkcióval felszerelt termékeket használja, meghatározhatja a fax rendeltetési helyét. A számbillentyűzet segítségével adja meg a másik fél számát. Kiválasztás a címjegyzékből Válassza ki a címjegyzékben regisztrált célállomást. A célállomások címjegyzékbe történő regisztrálására vonatkozó bővebb információért lásd: Angol nyelvű használati útmutató. 1 Válassza a [Címjegyzék] lehetőséget a küldés főképernyőjén. A külső címjegyzékkel kapcsolatos részleteket lásd: Command Center RX User Guide 5-17
121 Műveletek a készüléken > Célállomás műveletek 2 Válassza ki a célállomást. A kívánt célhely kiválasztása a listából a jelölőnégyzet bejelölésével történik. Több célállomás is kiválasztható. A kiválasztott célhelyeket pipa jelzi a jelölőnégyzetben. Részletesebb kereséshez válassza a [Menü] lehetőséget. Ha egy tétel bejelölését meg szeretné szüntetni, válassza ki újból a jelölőnégyzetét. Ha a [Közvetítéses átvitel] beállítása [Tiltás], több célállomás beírása nem támogatott. Ebben az esetben egy korábban regisztrált és több címzettet tartalmazó csoport kiválasztása sem támogatott. Lásd az angol nyelvű használati útmutatót. Célállomás keresése A címjegyzékben regisztrált célállomások kereshetők. Típus és kezdőbetű szerinti speciális keresés is elérhető. 1 Címjegyzék (mind) 10: ABCD EFGH efg@efg.com 1/2 003 IJKL com MNOP Menü Mégse com < Vissza OK Gomb A keresés típusa A keresett alanyok 1 Speciális keresés célállomás alapján 2 Szűkítés Speciális keresés célállomás alapján A speciális kereséssel a regisztrált célállomások típusuk ( , mappa (SMP, FTP), FAX, csoport) szerint kereshetők. A speciális kereséssel a regisztrált célállomások típusuk ( , mappa (SMP, FTP), FAX, csoport) szerint kereshetők. Keresés (név) Keresés név szerint Keresés bejegyzett név szerint. Keresés szám szerint Keresés szám szerint Keresés a címzett bejegyzett száma szerint. Rendezés (név) Szort.(Sz.) Keresés megjelenítési sorrendben Keresés bejegyzett név szerint. Keresés a címzett bejegyzett száma szerint. 3 Keresés név szerint Keresés bejegyzett név szerint. 3 Fogadja el a célállomást > [OK] A célállomások később megváltoztathatók. Célállomások ellenőrzése és szerkesztése (5-20) Beállítható az alapértelmezett "Rendezés" beállítás. Lásd az angol nyelvű használati útmutatót. 5-18
122 Műveletek a készüléken > Célállomás műveletek Választás a külső címjegyzékből Válasszon egy külső címjegyzékben regisztrált célállomást. A külső címjegyzékkel kapcsolatos részleteket lásd: Command Center RX User Guide 1 2 Válassza a [Külső címjegyzék] lehetőséget a küldés főképernyőjén. Válassza ki a célállomást. A kívánt célhely kiválasztása a listából a jelölőnégyzet bejelölésével történik. Több célállomás is kiválasztható. A kiválasztott célhelyeket pipa jelzi a jelölőnégyzetben. Részletesebb kereséshez válassza a [Menü] lehetőséget. Ha egy másik külső címjegyzékre szeretne váltani, válassza a [Külső. címjegyzék váltása] lehetőséget, és válassza ki a kívánt címjegyzéket. 3 Fogadja el a célállomást > [OK] A célállomások később megváltoztathatók. Célállomások ellenőrzése és szerkesztése (5-20) Beállítható az alapértelmezett "Rendezés" beállítás. Lásd az angol nyelvű használati útmutatót. Kiválasztás gyorsgomb használatával Válassza ki a célhelyet a gyorsgombok segítségével. A küldés főképernyőjén nyomja meg azt a gyorsgombot, amelyhez a célhely regisztrálva van. Ha a kívánt célállomásra vonatkozó gyorsgomb nem látható az érintőpanelen, a [ ] vagy a [ ] használatával jelenítse meg a nem látható gyorsgombokat. A folyamat előfeltétele, hogy a gyorsgombok be legyenek állítva. A gyorsgombok hozzáadására vonatkozó további információkat lásd: Angol nyelvű használati útmutató. 10:10 Mégse OK 5-19
123 Műveletek a készüléken > Célállomás műveletek Kiválasztás a Gyorstárcsázás funkcióval Válassza ki a célhelyet a 3 jegyű (001-től 100-ig terjedő) gyorsgombra vonatkozó szám segítségével (gyorstárcsázás). A [Quick No. Search] gomb megnyomásával a számbeviteli képernyő jelenik meg. Jelölje ki a számbeviteli területet, és a [# gombok] használatával adjon meg egy gyorsgomb számot. Ha megadta az 1 3 számjegyű gyorstárcsázó számot, nyomja meg az [OK] gombot. Gyorstárcsázás száma 10:10 ( ) Mégse OK Célállomások ellenőrzése és szerkesztése Ellenőrizze és szerkessze a kijelölt célhelyet. 1 2 A küldés főképernyőjén válassza az [Ellenőrzés] lehetőséget. Ellenőrizze és szerkessze meg a célhelyet. Célállomás hozzáadásához válassza a [+] lehetőséget. A célállomás tartalmának ellenőrzéséhez nyomja meg a [ meghatározó célállomások adatai módosíthatók. ] gombot. Az új címet vagy számítógépet Válassza ki a célállomást, majd a célállomás törléséhez válassza a [ ] lehetőséget. Ha az Új célállomás adatmegadásának ellenőrzése lehetőségnél a [Be] beállítást választja, megjelenik egy megerősítési képernyő. Ismételten adja meg ugyanazt az állomásnevet és elérési útvonalat, majd válassza az [OK] lehetőséget. Lásd az angol nyelvű használati útmutatót. Ha a Célállomás ellenőrzése küldés előtt lehetőségnél a [Be] beállítást választja, a [Start] gomb megnyomása után megjelenik a megerősítési képernyő. Célállomások megerősítő képernyője (5-21) Lásd az angol nyelvű használati útmutatót. 5-20
124 Műveletek a készüléken > Célállomás műveletek Célállomások megerősítő képernyője Ha a Célállomás ellenőrzése küldés előtt lehetőségnél a [Be] beállítást választja, a [Start] gomb megnyomása után megjelenik a célhelyek megerősítési képernyője. Lásd az angol nyelvű használati útmutatót. Ell. a célhelyeket és nyomja meg [Ellen rzés] Célhely 10:10 A OFFICE B OFFICE C OFFICE /2 D OFFICE Menü Mégse Ellen rzés: 1 A [ ] vagy a [ ] lehetőség kiválasztásával erősítheti meg a célállomásokat. A [ ] lehetőség kiválasztásával megjeleníthetők a kiválasztott célállomás részletes adatai. Célállomás törlése: Válassza ki a törölni kívánt célállomást. > [ ]> [Igen] Célállomás hozzáadásához válassza a [Mégse] lehetőséget, és lépjen vissza a célállomás képernyőre. 2 Válassza az [Ellenőrzés] lehetőséget. Minden célállomást ellenőrizzen úgy, hogy megjeleníti az érintőpanelen. Az [Ellenőrzés] nem választható ki addig, amíg nem erősített meg minden célállomást. 5-21
125 Műveletek a készüléken > Célállomás műveletek Visszahívás A visszahívás egy olyan funkció, amelynek segítségével újraküldheti a feladatot az utoljára használt célállomásra. Vagy, ha ugyanarra a célállomásra szeretne küldeni. Ebben az esetben válassza a [Célállomás újrahívása] lehetőséget, és a célállomás listába helyezze vissza az utolsó célállomásnak küldött faxot. 1 Válassza a [Visszahívás] lehetőséget. Az utolsó küldés célállomásának megjelenítése. Az is megjelenik, hogy az utolsó küldés fax, mappa vagy célállomást tartalmazott-e. Igény szerint adjon hozzá vagy töröljön célállomást. 2 Nyomja meg a [Start] gombot. Az átvitel elindul. Ha a "Célállomás ell. küldés előtt" opcióhoz a [Be] lehetőséget választotta, a célállomások megerősítését kérő képernyő jelenik meg, miután megnyomta a [Start] gombot. Célállomások megerősítő képernyője (5-21) A visszahívási adatok elvesznek az alábbi esetekben. - Amikor kikapcsolja a készüléket - Amikor elküldi a következő faxot (új visszahívási adatok kerülnek regisztrálásra) - Amikor kijelentkezik 5-22
126 Műveletek a készüléken > A fax funkciók használata A fax funkciók használata A fax funkcióval ellátott készülékeken a fax funkció is használható. A fax funkciók használatához az opcionális FAX készlet szükséges. FAX Operation Guide 5-23
127 Funkciók speciális beállítása > 6 Funkciók speciális beállítása Ez a fejezet az alábbi témákat tárgyalja: Az ebben a fejezetben használt ikonok [Eredeti mérete] [Papír kiválasztása] [Rendezés/Leválogatás] [Tűzés] [Kimeneti tálca] [Fényerő] [Kép-optimalizálás] [EcoPrint] [Színválasztás] [Nagyítás] [Duplex] [Fájlformátum] [Különválasztás] [Beolvasási felbontás]
128 Funkciók speciális beállítása > Az ebben a fejezetben használt ikonok Az ebben a fejezetben használt ikonok Azokon az oldalakon, amelyeken a kényelmi funkciókat ismertetik, az üzemmódot, amelyben a funkció használható, ikonok jelzik. Nyomtatás: Másolás Egyéni fiók USB memóriára Küldés: Küldés Egyéni fiók Tárolás: USB memóriára Egyéni fiók 6-2
129 Funkciók speciális beállítása > [Eredeti mérete] [Eredeti mérete] Másolás Küldés Egyéni fiók USB memóriára Adja meg a beolvasni kívánt eredeti méretét. Az eredeti méretének kiválasztásához válassza az [Automatikus] [Metrikus], [Hüvelyk] [Egyéb] vagy a [Méret megadása] lehetőséget. Tétel Érték Leírás Auto --- Az eredeti méretének automatikus érzékelése. Hüvelyk Metrikus Egyéb Méret megadása Ledger, Letter-R, Letter, Legal, Statement-R, Statement, 11x15, Oficio II A3, A4-R, A4, A5-R, A5, A6-R, B4, B5-R, B5, B6-R, B6, Folio, 216 x 340 mm 8K, 16K-R, 16K, Hagaki (Karton), Oufuku Hagaki (Válasz levelezőlap), Egyéni *1 Metrikus X: mm (1 mm lépésekben) Y: mm (1 mm lépésekben) Hüvelyk X: 2,00 17,00" (0,01"-es lépésekben) Y: 2,00 11,69" (0,01"-es lépésekben) Válasszon a szabványos hüvelykes méretek közül. Válasszon a szabványos metrikus méretek közül. Válasszon a speciális szabvány méretek és az egyedi méretek közül. Adja meg a szabvány méretek között nem található méretet. *2 Ha a [Méret megadása] lehetőséget választotta, a [+] vagy a [-] használatával állíthatja be az "X" (vízszintes) és az "Y" (függőleges) méreteket. A számbillentyűz bevitelhez válassza a [Számbillentyűk] lehetőséget. *1 Az eredeti papírméret regisztrálására vonatkozó információkért lásd: Angol nyelvű használati útmutató. *2 A mértékegységek módosíthatók a rendszermenü használatával. Lásd az angol nyelvű használati útmutatót. Egyéni méretű eredetiknél feltétlenül adja meg az eredeti méretét. 6-3
130 Funkciók speciális beállítása > [Papír kiválasztása] [Papír kiválasztása] Másolás Egyéni fiók USB memóriára Válassza ki a kívánt méretű papírt tartalmazó kazettát vagy a kézi adagolót. Az [Automatikus] kiválasztása esetén az eredeti méretének megfelelő papír automatikusan kerül kiválasztásra. Adja meg előtte a kazettába töltött papír méretét és típusát. Lásd az angol nyelvű használati útmutatót. Ha az opcionális papíradagoló telepítve van, a 2 és a 3. kazetta utáni kazetták jelennek meg. A [Kézi adagoló] kiválasztásához nyomja meg a [Papír beállítások] gombot a papírméret és a papírtípus meghatározásához. A rendelkezésre álló papírméretek és médiatípusok az alábbi táblázatban szerepelnek. Tétel Érték Leírás Papírméret Hüvelyk Ledger, Letter-R, Letter, Legal, Statement-R, Executive, Oficio II Válasszon a szabványos hüvelykes méretek közül. Metrikus A3, A4-R, A4, A5-R, A6-R, B4, B5-R, B5, B6-R, Folio, 216 x 340mm Válasszon a szabványos metrikus méretek közül. Egyéb ISO B5, Boríték #10, Boríték #9, Boríték #6, Monarch boríték, Boríték DL, Boríték C5, Boríték C4, Hagaki (Karton), Oufuku Hagaki (Válasz levelezőlap), Youkei 4, Youkei 2, 8K, 16K-R, 16K Válasszon a speciális szabvány méretek és az egyedi méretek közül. Méret megadása Metrikus X: mm (1 mm-es lépésekben) Y: mm (1 mm-es lépésekben) Hüvelyk X: 5,83 17,00" (0,01" lépésekben) Y: 3,86 11,69" (0,01" lépésekben) Írja be a szabvány méretek között nem szereplő méretet. *1 Ha a [Méret megadása] lehetőséget választotta, a [+]/[-] vagy a számgombok használatával állíthatja be az "X" (vízszintes) és az "Y" (függőleges) méreteket. A számbillentyűz bevitelhez válassza a [Számbillentyűk] lehetőséget. Hordozótípus Normál ( g/m 2 ), Fólia, Pergamen (59 g/m 2 vagy könnyebb), Címke, Újrahasznosított, Előnyomott *2, Bond, Karton, Színes, Előlyukasztott *2, Fejléces *2, Boríték, Vastag (106 g/m 2 vagy nehezebb), Bevont, Jó minőségű, Egyéni 1 8 *2 *1 A mértékegység a Rendszermenüben módosítható. Lásd az angol nyelvű használati útmutatót. *2 Az Egyéni 1-8 papírméret megadására vonatkozó utasításokért lásd: Angol nyelvű használati útmutató. Az előnyomott, előlyukasztott vagy fejléces papírra való nyomtatásra vonatkozó információkért lásd: Angol nyelvű használati útmutató. FONTOS Amikor a kézi adagoló papírmérete és papírtípusa meg van határozva, a [Papírtípus] opció van kiválasztva. Ha ekkor megnyomja a [Kézi adagoló] gombot, a beállítások törlésre kerülnek. 6-4
131 Funkciók speciális beállítása > [Papír kiválasztása] Kényelmesen, előre kiválaszthatja a gyakran használt papírméreteket és a papírtípusokat, és beállíthatja azokat alapértelmezettekként. Lásd az angol nyelvű használati útmutatót. Ha a kézi adagolóba vagy a kézi adagolótálcába nem a megadott méretű papír van betöltve, egy megerősítést kérő képernyő jelenik meg. A kézi adagolóba töltse be a szükséges papírt, majd válassza a [Tovább] lehetőséget. Elindul a másolás. 6-5
132 Funkciók speciális beállítása > [Rendezés/Leválogatás] [Rendezés/Leválogatás] Másolás Egyéni fiók USB memóriára A nyomatok oldalanként vagy készletenként történő leválogatása. Rendezés A készülék több eredetit olvas be, majd az oldalszámok szerinti teljes másolatkészleteket hoz létre. Leválogatás Dokumentumfinisher (külön megrendelhető) nélkül Amikor leválogatást használ, a kiadáskor minden köteg lapja (vagy minden lap) 90 fokban elforgatásra kerül. Ha dokumentumfinisher nélküli leválogatást használ, kiegészítő papíradagoló egység szükséges. A kiegészítő papíradagoló méretének egyeznie kell a kiválasztott papíradagoló egységének méretével, de a lap tájolásának eltérőnek kell lennie. A leválogatás funkció által támogatott papírméretek: A4, B5, Letter, 16K Dokumentumfinisher nélkül (külön megrendelhető) 6-6
133 Funkciók speciális beállítása > [Rendezés/Leválogatás] Amikor leválogatást használ, a kiadáskor minden köteg lapja (vagy minden lap) leválogatásra kerül. Tétel Leírás Ki Csak rendezés Laponkénti leválogatás Adagonkénti leválogatás Nincs rendezés és leválogatás. Csak rendezés Minden lap leválogatásra kerül. Adagonkénti leválogatás 6-7
134 Funkciók speciális beállítása > [Tűzés] [Tűzés] Másolás Egyéni fiók USB memóriára Ehhez a funkcióhoz az opcionális lap finisher szükséges. A kész dokumentum tűzése. A tűzés helye kiválasztható. Tétel Érték Leírás Tűzés: Ki 1 tűzés (bal fent) Válassza ki a tűzés helyét. Az eredeti tájolására és a tűzés helyére vonatkozó részletekért lásd az alábbiakat: 1 tűzőkapocs (jobbra fent) Eredeti tájolás és tűzési tájolás (6-8) 2 tűzés (bal oldalt) 2 tűzés (fent) 2 tűzés (jobb oldalt) Eredeti tájolása Álló, Fekvő Nyomja meg az [Eredeti tájolása] gombot, majd válassza ki az eredeti tájolását; a választható értékek: [Álló] vagy [Fekvő]. Ezután válassza az [OK] lehetőséget. Eredeti tájolás és tűzési tájolás [Eredeti tájolása] Álló Fekvő Kép Kazetta papír tájolás Kazetta papír tájolás A kapocs pozíciója az alábbi papírméretek esetén nincs megdöntve: B5-R, 16K-R 6-8
135 Funkciók speciális beállítása > [Tűzés] Vegyes méretű tűzés Még vegyes papírméretek esetén is tűzhető a kimenet, ha a papírméretek hossza megegyezik; lásd az alábbi kombinációk esetében. A3 és A4 B4 és B5 Ledger és Letter Ledger és Letter-R 8K és 16K A4 B5 Letter A3 B4 Ledger A4 B5 Letter A3 B4 Ledger Letter-R Legal Letter-R Legal A tűzhető lapok száma: maximum 25 lap. Vegyes méretű tűzés esetén lásd az alábbiakat: Angol nyelvű használati útmutató. 6-9
136 Funkciók speciális beállítása > [Kimeneti tálca] [Kimeneti tálca] Másolás Egyéni fiók USB memóriára Adja meg a kimeneti tálcát. Belső tálca *1 Tétel Kimenet a készülék belső tálcájára. Leírás Feladatszétválasztó tálca Kiadás a feladatszétválasztó tálcára. Opcionális dokumentumfinisherrel Finisher tálca *1 Tétel Leírás Kiadás az opcionális dokumentumfinisher tálcájára. Feladatszétválasztó tálca Kiadás a feladatszétválasztó tálcára. *1 Csak abban az esetben, ha telepítve van az opcionális lap finisher. A papírkimenet alapértelmezett beállítása módosítható. Lásd az angol nyelvű használati útmutatót. 6-10
137 Funkciók speciális beállítása > [Fényerő] [Fényerő] Másolás Küldés Egyéni fiók USB memóriára Állítsa be a fényerőt. (Érték: [-4] [+4] (Világosabb Sötétebb)) 6-11
138 Funkciók speciális beállítása > [Kép-optimalizálás] [Kép-optimalizálás] Másolás Küldés Egyéni fiók USB memóriára Az eredeti képtípusának a beállítása a legjobb eredmény érdekében. Másolás/Nyomtatás Tétel Leírás Szöveg+Fotó *1 A legjobb megoldás a vegyesen szöveget és fényképeket tartalmazó dokumentumokhoz. Fotó A legjobb megoldás fényképezőgéppel készített fotókhoz. Szöveg A többnyire szövegből álló dokumentumokhoz. Ábra/Térkép *2 Grafikák és térképek esetén ideális beállítás. Egyéb Képoptimalizálás Szöveg+Fotó A legjobb megoldás a vegyesen szöveget és fényképeket tartalmazó dokumentumokhoz. Fotó A legjobb megoldás fényképezőgéppel készített fotókhoz. Szöveg A többnyire szövegből álló dokumentumokhoz. Grafika/térkép Grafikák és térképek esetén ideális beállítás. Kiemelő Be Válassza ezt a szövegkiemelő tollal írt szöveg és jelzések láthatóvá tételéhez. Ezzel a funkcióval a készülék a szövegkiemelő toll színét a lehető legnagyobb mértékben visszaadja. Ki Nem reprodukálja a kiemelő színét. *1 Ha a szürke szöveg a [Szöveg+fotó] beállítással nem megfelelően kerül kinyomtatásra, a [Szöveg] érték kiválasztása javíthatja az eredményt. *2 Ez a funkció másoláskor jelenik meg. Küldés/tárolás Tétel Szöveg+Fotó Fotó Szöveg Halvány szöveg/ Vékony vonal Leírás A legjobb megoldás a vegyesen szöveget és fényképeket tartalmazó dokumentumokhoz. A legjobb megoldás fényképezőgéppel készített fotókhoz. Élesen jeleníti meg a ceruzával írt szöveget és a vékony vonalakat. [Szöveg] vagy [Szöveg (Vékony vonal)] lehetőség választható. A ceruzával írt halvány karakterek és a térképeken vagy ábrákon lévő vékony vonalak pontos visszaadása. 6-12
139 Funkciók speciális beállítása > [EcoPrint] [EcoPrint] Másolás Egyéni fiók USB memóriára Az EcoPrint tonert takarít meg a nyomtatás során. Ez a funkció használható tesztnyomtatásra, vagy olyan esetekben, amikor nincs szükség jó minőségű nyomtatásra. (Érték: [Ki] / [Be]) 6-13
140 Funkciók speciális beállítása > [Színválasztás] [Színválasztás] Küldés Egyéni fiók USB memóriára A szín üzemmód kiválasztása. Küldés/tárolás Tétel Auto(Színes/Szür.) Auto(Színes/FF) Teljes színskála Szürkeárnyalatos (Fekete-fehér) Leírás A rendszer automatikusan felismeri a színes vagy a fekete-fehér dokumentumokat, és a színes dokumentumokat Színes, míg a fekete-fehér dokumentumokat Szürkeárnyalatos beállítással olvassa be. A rendszer automatikusan felismeri a színes vagy a fekete-fehér dokumentumokat, és a színes dokumentumokat Színes, míg a fekete-fehér dokumentumokat Fekete-fehér beállítással olvassa be. A dokumentumok beolvasása színes beállítással. A dokumentumok beolvasása szürkeárnyalatos beállítással. Ez tiszta, részletes képet eredményez. Fekete-fehér nyomtatás. 6-14
141 Funkciók speciális beállítása > [Nagyítás] [Nagyítás] Másolás Küldés Egyéni fiók USB memóriára Az eredeti kép nagyításához vagy kicsinyítéséhez állítsa be az arányt (zoom). Másolás A következő nagyítási lehetőségek közül választhat. Auto A képet a papír méretéhez illeszti. Szabvány nagyítás Előre beállított méretezési arányok alapján nagyít vagy kicsinyít. Modell Nagyítási szint (eredeti másolás) Modell Nagyítási szint (eredeti másolás) Metrikus modellek 400% Max. 200% A5>>A3 141% A4>>A3, A5>>A4 127% Folio>>A3 106% 11x15 >>A3 100% 90% Folio>>A4 75% 11x15 >>A4 70% A3>>A4, A4>>A5 50% 25% Min. Angolszász modellek 400% Max. 200% STMT>>Ledger 154% STMT>>Legal 129% Letter>>Ledger 121% Legal>>Ledger 100% 78% Legal>>Letter 77% Ledger>>Legal 64% Ledger>>Letter 50% Ledger>>STMT 25% Min. Egyéb A normál nagyítástól eltérő mértékű nagyítás vagy kicsinyítés. Modell Nagyítási szint (eredeti másolás) Modell Nagyítási szint (eredeti másolás) Metrikus modellek 115% B5>>A4 86% A4>>B5 129% Statement>>Letter 78% Legal>>Letter 64% Letter>>Statement Hüvelykes modellek 141% A5>>A4 115% B5>>A4 90% Folio>>A4 86% A4>>B5 70% A4>>A5 Nagyítás bevitele Az eredeti képet 1%-os lépésekben kézi irányítással kicsinyíti vagy nagyítja 25% és 400% között. A nagyítás beírásához használja a számgombokat vagy nyomja meg a [+] vagy a [-] gombot. 6-15
142 Funkciók speciális beállítása > [Nagyítás] Nyomtatás/Küldés/Tárolás Tétel Leírás 100% Az eredeti méretének visszaadása. Auto Az eredeti méretének csökkentése vagy növelése a küldési/tárolási méretre. A kép méretének csökkentéséhez vagy növeléséhez válassza ki a papírméretet, a küldési méretet vagy a tárolási méretet. [Papír kiválasztása] (6-4) Lásd az angol nyelvű használati útmutatót. 6-16
143 Funkciók speciális beállítása > [Duplex] [Duplex] Másolás Kétoldalas másolatokat állít elő. A kétoldalas eredetikből egyoldalas másolatok készíthetők. A következő lehetőségek állnak rendelkezésre: 1-oldalas 2-oldalasra Egyoldalas eredetikről kétoldalas másolatokat készít. Páratlan oldalszámú eredetiknél az utolsó másolt lap hátoldala üres marad. Eredeti Másolás ghi def abc ghi abc def ghi abc def A következő kötési lehetőségek közül választhat. A Kötés: Bal/Jobb: A képeket a hátoldalon nem forgatja el. B Kötés: Fent: A képeket a hátoldalon 180 fokkal elforgatja. A másolatokat lehet fent szélen kötni, így az oldal megfordítása után a tájolás ugyanaz marad. Eredeti Másolás 2-oldalas 1-oldalasra Eredeti Másolás A kétoldalas eredeti egy-egy oldalát másolja két különböző lapra. A következő kötési lehetőségek közül választhat. Kötés: Bal/Jobb: A képeket a hátoldalon nem forgatja el. Kötés Fent: A képeket a hátoldalon 180 fokkal elforgatja. 2-oldalas 2-oldalasra Kétoldalas eredetikről kétoldalas másolatokat készít. Eredeti Másolás A kétoldalasból kétoldalas funkció által támogatott papírméretek: A3, A4-R, A4, A5-R, B4, B5-R, B5, mm, Ledger, Letter-R, Letter, Legal, Statement-R, Executive, OficioII, Folio és 8K 6-17
144 Funkciók speciális beállítása > [Duplex] Könyvből egyoldalast Eredeti Másolás A kétoldalas vagy könyv eredetiből 1 oldalas másolatot készít. A következő kötési lehetőségek közül választhat. Kötés balról: Az eredeti egymás melletti oldalait balról jobbra másolja. Kötés jobbról: Az eredeti egymás melletti oldalait jobbról balra másolja. A könyvből egyoldalas funkció által támogatott eredeti méretek: A3, A4-R, A5-R, B4, B5-R, Ledger, Letter-R, és 8K A könyvből egyoldalas funkció által támogatott papírméretek: A4, B5, Letter és 16K Könyvből kétoldalast Könyv Könyv Könyv elülső és hátulsó oldala Kétoldalas másolatokat készít könyv eredetiről egymás melletti oldalakkal. Eredeti Másolás A könyvből kétoldalas funkció által támogatott eredeti méretek: A3, A4-R, A5-R, B4, B5-R, Ledger, Letter-R, és 8K A könyvből kétoldalas funkció által támogatott papírméretek: A4, B5, Letter és 16K 6-18
145 Funkciók speciális beállítása > [Duplex] Másolás 1-oldalas vagy kinyitott könyv eredetik nyomtatása 2-oldalasra, vagy 2-oldalas kinyitott könyv eredetik nyomtatása 1-oldalasra. Válassza ki az eredeti és a kész dokumentum kötési tájolását. Tétel Érték Leírás 1-old.>>1-old. Tiltsa le a funkciót. 1-old.>>2-old. Az eredetik másolása az alapértelmezett beállításokkal. Az alapértelmezett beállításokat 2-old.>>1-old. lásd: 2-old.>>2-old. Egyéb Duplex 1-old.>>1-old., 1-old.>>2-old., 2-old.>>1-old., 2-old.>>2-old., Könyv>>1-oldalas, Könyv>>2-oldalas Eredeti kötésiránya *1 Kötés balról/jobbról, Kötés fent, Kötés balról, Kötés jobbról Kész kötésiránya *2 Kötés balról/jobbról, Kötés fent, Könyv>>2-oldalas, Könyv>>Könyv Válassza ki a kívánt duplex opciót. Válassza ki az eredetik kötési tájolását. Válassza ki a másolatok kötési tájolását. Eredeti tájolása Álló, Fekvő Auto *3 Válassza ki az eredeti felső élének tájolását, hogy a beolvasás a megfelelő irányban történjen. *1 Akkor jelenik meg, ha a "Duplex" beállítása [2 old.>>1 old.], [2 old.>>2 old.], [Könyv>>1-oldalas] vagy [Könyv>>2-oldalas]. *2 Akkor jelenik meg, ha a "Duplex" beállítása [1 old.>>2 old.], [2 old.>>2 old.] vagy [Könyv>>2-oldalas]. *3 Ha az opcionális OCR Scan Activation Kit telepítve van. Az eredetiket egymás után helyezze fel az üveglapra, és nyomja meg a [Start] gombot. Az eredetik beolvasása után a másolás megkezdéséhez válassza a [Beolv. vége] lehetőséget. Elindul a másolás. Nyomtatás A dokumentum nyomtatása egyoldalasra vagy kétoldalasra. Tétel Érték Leírás 1-oldalas Tiltsa le a funkciót. 2-oldalas Kötés bal/jobb Kétoldalas dokumentumok nyomtatása úgy, hogy a lapok a kötésnek megfelelő jobb, illetve bal oldalra igazodnak. Kötés fent Kétoldalas dokumentumok nyomtatása úgy, hogy a lapok a kötésnek megfelelően felülre igazodnak. 6-19
146 Funkciók speciális beállítása > [Fájlformátum] [Fájlformátum] Küldés Egyéni fiók USB memóriára A képfájl formátumának a megadása. Válasszon fájlformátumot a következők közül: [PDF], [TIFF], [JPEG], [XPS], [OpenXPS] és [Nagy tömörít. PDF]. Ha az opcionális OCR Scan Activation Kit telepítve van, kiválasztható a [Word], [Excel] vagy a [PowerPoint] lehetőség is. A kép minőségi beállítása is módosítható. Válassza a [Fájlformátum] > [Egyéb] > [Képminőség] lehetőséget. Ha a beolvasás Szürkeárnyalatos vagy Színes opciójának színmélység üzemmódja ki van választva, állítsa be a képminőséget. 6-20
147 Funkciók speciális beállítása > [Fájlformátum] Ha a [PDF] vagy a [Nagy tömörít. PDF] opciót választotta, adja meg a titkosítás vagy a PDF/A beállítást. Tétel Érték Leírás Nagy tömörítésű PDF TIFF PDF JPEG XPS OpenXPS Tömörítési arány elsőbbség, Szabvány, Minőség elsőbbsége 1 Gyenge minőségű (Nagy tömörítés) és 5 Jó minőségű (Kis tömörítés) között 1 Gyenge minőségű (Nagy tömörítés) és 5 Jó minőségű (Kis tömörítés) között 1 Gyenge minőségű (Nagy tömörítés) és 5 Jó minőségű (Kis tömörítés) között 1 Gyenge minőségű (Nagy tömörítés) és 5 Jó minőségű (Kis tömörítés) között 1 Gyenge minőségű (Nagy tömörítés) és 5 Jó minőségű (Kis tömörítés) között Feldolgozás nagy tömörítésű PDF formátum használatával. Feldolgozás TIFF formátum használatával. Feldolgozás PDF formátum használatával. Feldolgozás JPEG formátum használatával. Minden eredeti oldalról egy különálló fájl készül. Feldolgozás XPS formátum használatával. Feldolgozás OpenXPS formátum használatával. Word *1 A kiválasztott fájlformátum beállítása. Excel *1 PowerPoint *1 Egyéb Fájlformátum Nagy tömörít. PDF, TIFF, JPEG, XPS, OpenXPS Válassza ki a képfájl formátumát. Képminőség *2 Képminőség *3 PDF/A Titkosítás *4 Tömörítési arány elsőbbség, Szabvány, Minőség elsőbbsége 1 Gyenge minőségű (Nagy tömörítés) és 5 Jó minőségű (Kis tömörítés) között Ki, PDF/A-1a, PDF/A-1b, PDF/A-2a, PDF/A-2b, PDF/A-2u Acrobat 3.0 vagy frissebb, Titkosítási szint: Közepes (40 bites) Acrobat 5.0 vagy frissebb, Titkosítási szint: Magas (128 bites) Állítsa be a képminőséget. Állítsa be a képminőséget. Állítsa be a PDF/A fájltípust. Ez konfigurálja a titkosítási beállítást. OCR szövegfelismerés *1 Be, Ki Állítsa be az alapértelmezett OCR szövegfelismerést. OCR kimenet formátum *5 Szöveg + Ábra Szöveg + Ábra szkennelt képpel Szkennelt kép kereshető szöveggel Állítsa be az alapértelmezett OCR kimenet formátum. *1 Ha az opcionális OCR Scan Activation Kit telepítve van. *2 Akkor jelenik meg, ha a "Fájlformátum" beállítása [Nagy tömörít. PDF]. *3 Akkor jelenik meg, ha a "Fájlformátum" beállítása nem [Nagy tömörít. PDF]. *4 A titkosítási beállítások konfigurálhatók. Részleteket lásd: *5 Akkor jelenik meg, ha a "Fájlformátum" [Word], [Excel] vagy [PowerPoint]. 6-21
148 Funkciók speciális beállítása > [Különválasztás] [Különválasztás] Küldés Egyéni fiók USB memóriára Több fájl létrehozása úgy, hogy a beolvasott eredeti adatokat különálló oldalakra választja szét, és úgy küldi el a fájlokat. (Érték: [Ki] / [Oldalanként]) A különválasztás beállításához válassza az [Oldalanként] lehetőséget. A fájlnév végére egy három számjegyből álló sorszám kerül, mint az "abc_001.pdf, abc_002.pdf...". 6-22
149 Funkciók speciális beállítása > [Beolvasási felbontás] [Beolvasási felbontás] Küldés Egyéni fiók USB memóriára A beolvasási felbontás finomságának a beállítása. (Érték: [ dpi] / [ dpi Ultra] / [ dpi] / [ dpi Szuper] / [ dpi Finom] / [ dpi Normál]) Minél nagyobb a számérték, annál jobb a kép felbontása. Ugyanakkor a nagyobb felbontás nagyobb fájlméretet és hosszabb küldési időt eredményez. 6-23
150 Karbantartás > 7 Karbantartás Ez a fejezet az alábbi témákat tárgyalja: Rendszeres karbantartás Az üveglap tisztítása Az üvegcsík tisztítása A tonertartály cseréje A elhasznált festéktartály cseréje Papír betöltése Tűzőkazetta cseréje (dokumentum finisher)
151 Karbantartás > Rendszeres karbantartás Rendszeres karbantartás Az optimális nyomtatási minőség érdekében rendszeresen tisztítsa meg a készüléket. FIGYELEM! A biztonság érdekében a tisztítás előtt mindig húzza ki a készülék tápkábelét. Az üveglap tisztítása Alkohollal vagy enyhe tisztítószerrel átitatott puha ronggyal törölje át az üveglapot, az eredeti tartót és az eredeti adagoló belsejét. FONTOS A tisztításhoz ne használjon hígítószert vagy más szerves oldószert. Az üvegcsík tisztítása Az eredeti adagoló használatakor az üvegcsík felületét és a beolvasó vezetőt tisztítsa meg a mellékelt tisztítókendővel. A koszos üvegcsík vagy beolvasó vezető fekete vonalakat okozhat a nyomaton. 1 Vegye ki a tisztítókendőt. 7-2
152 Karbantartás > Rendszeres karbantartás 2 Tisztítsa meg az üvegcsíkot és a beolvasó vezetőt. 7-3
153 Karbantartás > Fogyóeszközök cseréje és feltöltése Fogyóeszközök cseréje és feltöltése Egy üzenet jelenik meg, amikor a toner vagy a kazettában lévő papír fogyóban van. Az üzenet utasításainak megfelelően cserélje vagy töltse fel. A tonertartály cseréje Az alábbi üzenet jelenik meg, amikor a toner elfogy. Amikor ez történik, cserélje ki a tonertartályt. Toner üres" Az alábbi üzenet jelenik meg, amikor a toner fogyóban van. Gondoskodjon róla, hogy legyen tartalék toner. Kevés a toner. (Ha üres, cserélje ki.)" Tonertartályként mindig eredeti tonertartályt használjon. A nem eredeti tonertartály használata képhibákat okozhat és a termék meghibásodását eredményezheti. A termék tonertartályában lévő memóriachip a vásárlói kényelem javítása, a használt tonertartályok újrahasznosító rendszerének működése, valamint az új termékek tervezése és fejlesztése szempontjából fontos információkat tárol. A tárolt adatok nem tartalmaznak olyan információkat, amelyek lehetővé tennék adott személyek azonosítását, továbbá a fent említett célokra anonim módon kerülnek felhasználásra. FIGYELEM! A tonert tartalmazó alkatrészeket ne próbálja meg elégetni, A szikrák égési sérüléseket okozhatnak. 1 Nyissa ki a készülék elülső fedelét. 2 Távolítsa el a tonertartályt. 7-4
154 Karbantartás > Fogyóeszközök cseréje és feltöltése 3 Az elhasznált tonertartályt helyezze a műanyag hulladékgyűjtő tasakba. 4 Vegye ki az új tonertartályt a dobozból. FONTOS Ne érjen az alábbi ábrán jelzett pontokhoz. 5 Ütögesse meg a tonertartályt. 7-5
155 Karbantartás > Fogyóeszközök cseréje és feltöltése 6 Rázza meg a tonertartályt. 7 Telepítse a tonertartályt. FONTOS Nyomja be a régi tonertartályt amennyire csak lehet. 8 Zárja le az elülső fedelet. Ha az elülső fedél nem záródik be, ellenőrizze, hogy az új tonertartályt megfelelően helyezte-e be. Az elhasznált tonertartályt juttassa vissza a viszonteladóhoz vagy a szerviz képviselőjéhez. Az összegyűjtött tonertartályt újrahasznosítják, vagy a hatályos rendelkezések szerint ártalmatlanítják. 7-6
156 Karbantartás > Fogyóeszközök cseréje és feltöltése A elhasznált festéktartály cseréje Az alábbi üzenet jelenik meg, amikor az elhasznált tonertartály megtelik. Cserélje ki az elhasznált festéket tartalmazó tartályt. Ellenőrizze az elhasznált festék tartályát. FIGYELEM! A tonert tartalmazó alkatrészeket ne próbálja meg elégetni. A szikrák égési sérüléseket okozhatnak. 1 Nyissa ki a készülék elülső fedelét. 2 Távolítsa el az elhasznált tonertartályt. 3 Az elhasznált tonertartályt helyezze a műanyag hulladékgyűjtő tasakba. 7-7
157 Karbantartás > Fogyóeszközök cseréje és feltöltése 4 Távolítsa el az új elhasznált festéktartályt. 5 Helyezze be a használt festéktartályt. 6 Zárja le az elülső fedelet. Az elhasznált tonertartályt juttassa vissza a viszonteladóhoz vagy a szervizképviselethez. Az összegyűjtött elhasznált tonertartályt újrahasznosítják, vagy a hatályos rendelkezések szerint ártalmatlanítják. 7-8
158 Karbantartás > Fogyóeszközök cseréje és feltöltése Papír betöltése Az alábbi üzenet jelenik meg, amikor a kazettából kifogyott a papír. Helyezzen be papírt. Tegyen papírt a(z) #. kazettába. (A # a kazetta számát jelzi.) Tegyen papírt a kézi adagolóba. Papír betöltése az 1. ( 3.) kazettába (3-18) Papír betöltése a kézi adagolóba (5-6) Ha [Be] opciót választott a [Papírbeáll. üz. megjelen.] lehetőségnél, a papírbeállítások megerősítését kérő képernyő jelenik meg. Ha egy másik papírtípusra váltott, válassza a [Módosítás] lehetőséget, majd igény szerint konfigurálja a papírbeállításokat. Lásd az angol nyelvű használati útmutatót. 7-9
159 Karbantartás > Fogyóeszközök cseréje és feltöltése Tűzőkazetta cseréje (dokumentum finisher) Az alábbi üzenet jelenik meg, amikor a tűzőkapocs elfogy. Amikor ez történik, cserélje ki a tűzőkazettát. Nincs tűzőkapocs." Ha elfogy a tűzőkapocs, lépjen kapcsolatba a szervizképviselettel. 1 A dokumentum finisheren nyissa fel tűzőkapocs fedelet. 2 Távolítsa el a tűzőkapocs tartót. 3 Töltsön be tűzőkapcsot. 7-10
160 Karbantartás > Fogyóeszközök cseréje és feltöltése 4 Helyezze be a tűzőkapocs tartót. 5 Zárja le a tűzőkapocs fedelet. 7-11
161 Hibaelhárítás > 8 Hibaelhárítás Ez a fejezet az alábbi témákat tárgyalja: Általános hibák Hibák elhárítása A készülék működési problémái Problémák a nyomtatott képekkel Hibaüzenetek értelmezése Küldési hiba értelmezése Beállítás és karbantartás A beállítás és karbantartás áttekintése Tónusgörbe beállítás dobfrissítés dobfrissítés Papírelakadás megszüntetése Az elakadás helyére utaló jelzőfények Távolítsa el a kézi adagolóban elakadt papírt Távolítsa el az 1. jobb oldali fedélben elakadt papírt Távolítsa el az 1., 2 és a 3. kazettában elakadt papírt Távolítsa el a 2., 3. jobb oldali fedélben elakadt papírt Távolítsa el a dokumentum finisherben elakadt papírt Távolítsa el az áthidaló egységben elakadt papírt Távolítsa el a dokumentumadagolóban elakadt papírt Az elakadt tűzőkapcsok eltávolítása Az elakadt tűzőkapcsok eltávolítása a dokumentum finisherből
162 Hibaelhárítás > Általános hibák Általános hibák Hibák elhárítása Az alábbi táblázat általános hibaelhárítási információkat tartalmaz. A különféle problémákat, valamint a hibajavító lépéseket ismerteti. Amennyiben hibát tapasztal a készülék használata közben, nézze át az ellenőrizendő tételeket, és végezze el a következő oldalakon leírt lépéseket. Ha a probléma továbbra is fennáll, lépjen kapcsolatba a szervizképviselettel. A kapcsolattartó telefonszámokért lásd az útmutató utolsó oldalát. Amikor felveszi velünk a kapcsolatot, szüksége lesz a sorozatszámra. A sorozatszám ellenőrzéséhez lásd: Eszközinformációk kijelző (3-10) 8-2
163 Hibaelhárítás > Általános hibák A készülék működési problémái A mechanikus problémák az alábbi jelenségek lehetnek. Hajtsa végre a megfelelő műveletet. Jelenség Ellenőrizendő tételek Javító műveletek Oldalszám Az alkalmazás nem indul. Az automatikus panel újraindítás ideje túl rövid? Az automatikus panel újraindítási időt állítsa 30 másodpercre vagy hosszabb időre. A főkapcsoló bekapcsolása után a képernyő nem reagál. Ellenőrizze a tápkábelt. Csatlakoztassa biztonságosan a tápkábel mindkét végét. 2-8 A [Start] gomb megnyomásakor a készülék nem másol. Látható üzenet a képernyőn? Az üzenet alapján döntse el, hogy mi a teendő, és hajtsa végre a szükséges lépéseket. 8-9 A készülék Alvó üzemmódban van? Nyomja meg a kezelőpanel bármely gombját a készülék Alvó üzemmódból való visszakapcsolásához A készülék üres lapokat ad ki. Megfelelően helyezte be az eredetiket? Ha az eredetiket az üveglapra helyezi, ügyeljen arra, hogy másolandó oldaluk lefelé nézzen, és igazítsa őket az eredeti méretét jelző szegélylapokhoz. 5-2 Az eredetiket másolandó oldalukkal felfelé helyezze a dokumentumadagolóba. 5-3 Ellenőrizze a szoftveralkalmazás beállításait. A papír gyakran elakad. Megfelelően helyezte be a papírt? A papírt helyezze be megfelelően Változtassa meg a papír tájolását 180 fokkal Támogatott papírtípust használ? A papír jó állapotban van? Vegye ki a papírt, fordítsa meg a köteget, és helyezze be újból a készülékbe A papír felpöndörödött, hajtogatott vagy gyűrődött? Van a készülékben papírmaradvány vagy elakadt papír? Helyezzen be új papírt Távolítsa el az elakadt papírt vagy több lap átfedi egymást kiadáskor. (több adagolása) A papírt helyezze be megfelelően A nyomatok gyűröttek. Megfelelően helyezte be a papírt? A papírt helyezze be megfelelően Változtassa meg a papír tájolását 180 fokkal Nedves a papír? Helyezzen be új papírt Ha gyakori problémákat tapasztal, kapcsolja be a kazettafűtést
164 Hibaelhárítás > Általános hibák Jelenség Ellenőrizendő tételek Javító műveletek Oldalszám A nyomatok felhajlanak. Távolítsa el a papírt a kazettából, fordítsa meg a köteget és töltse be újra a papírt. Próbálkozhat a papírköteg 180 fokos elforgatásával is Nedves a papír? Helyezzen be új papírt Ha a probléma gyakran előfordul, kapcsolja be a kazettafűtést. 2-4 Nem lehet telepíteni a nyomtató illesztőprogramot. Engedélyezett Wi-Fi vagy Wi-Fi Direct funkció mellett az állomásnév használatával próbálja telepíteni az illesztőprogramot? Az állomásnév helyett adja meg az IP címet Nem nyomtat. Ellenőrizze a tápkábelt. Csatlakoztassa biztonságosan a tápkábel mindkét végét. 2-8 A készülék be van kapcsolva? Kapcsolja be a főkapcsolót. 2-9 Csatlakoztatta az USB kábelt és a hálózati kábelt? Csatlakoztassa biztonságosan az USB kábelt és a hálózati kábelt A nyomtatási feladatot felfüggesztette? Folytassa a nyomtatást. Ha a vezetékes vagy Wi-Fi hálózat névmegoldással van konfigurálva, léteznek olyan más hálózati IP címek (magán cím), amelyek nem létezhetnek együtt? Az MFP-vel csak egy állomásnév és egy tartománynév használható. Ezt a korlátozást szem előtt tartva konfigurálja a hálózati beállításokat. A Command Center RX használatával módosítsa a NetBEUI, DNS és egyéb névmegoldási beállításokat, vagy a hálózati környezeti beállításokat. Command Center RX User Guide Az elsődleges (kliens) hálózaton válassza a Wi-Fi, a vezetékes vagy az opcionális hálózatot korlátlan használatú hálózatként. A protokoll beállításokkal válassza az [Engedélyezés] lehetőséget a [Vezetékes hálózat] vagy a [Wi-Fi] beállításokhoz, és a többi beállításhoz válassza a [Letiltás] lehetőséget. Nem lehet nyomtatni USB memóriával. Az USB memória nem ismerhető fel. Az USB gazdaállomás blokkolva van [Blokkolás]? Válassza a [Blokkolás feloldása] lehetőséget az USB gazdaállomás beállításainál. Ellenőrizze, hogy az USB memória biztonságosan van-e bedugva a készülékbe. Ha az [Auto-IP] beállítása Be, az IP cím nem kerül automatikusan kiosztásra. A " " értéktől eltérő TCP/IP(v4) IP címet írt be? Írja be a " " értéket a TCP/ IP(v4) IP címéhez
165 Hibaelhárítás > Általános hibák Jelenség Ellenőrizendő tételek Javító műveletek Oldalszám Nem lehet küldeni az SMB protokollal. Csatlakoztatta a hálózati kábelt? Csatlakoztassa biztonságosan a megfelelő hálózati kábelt. 2-8 Megfelelően konfigurálásra kerültek a berendezés hálózati beállításai? Konfigurálja megfelelően a TCP/IP beállításokat. A mappa megosztási beállításainak a konfigurálása megfelelő? Ellenőrizze a megosztási beállításokat és a hozzáférési jogokat a mappa beállításainál. A [Helyi] opció van kiválasztva az SMB Kliens (átvitel)" beállításhoz? Az SMB Kliens (átvitel) beállítást kapcsolja [Be]. Megfelelően adta meg a [Port] adatot? *1 Ellenőrizze annak a számítógépnek a nevét, amire az adatokat küldi Megfelelően adta meg az [FTP] adatot? Ellenőrizze a megosztott mappa megosztási nevét Megfelelően adta meg a [Mappa keresése állomásnév szerint] adatait? 1*2 Ellenőrizze a tartomány nevet és a felhasználói nevet Ugyanazt a tartománynevet használta a [Port] és a [Mappa keresése állomásnév szerint] opcióhoz? Törölje a tartománynevet és a fordított perjelet (\) a [Mappa keresése állomásnév szerint] mezőből Megfelelően adta meg a [Teszt] adatait? Ellenőrizze a bejelentkezési jelszót Megfelelően lettek konfigurálva a Windows tűzfal kivételek? A berendezés, a tartomány kiszolgáló és az adatok célhelyeként kijelölt számítógép időbeállításai nem különböznek? Megfelelően konfigurálja a Windows tűzfal kivételeit. Hangolja össze a berendezés, a tartomány kiszolgáló és az adatok célhelyeként kijelölt számítógép időbeállítását. A képernyőn a Küldési hiba olvasható? Lásd: Küldési hiba értelmezése Nem lehet csatlakozni a készülékre Wi-Fi Direct használatával. Csatlakoznak más mobil eszközök is? Manuálisan bontsa a mobileszközök kapcsolatát, vagy hozza létre a kapcsolatot, miután beállította a kapcsolat időtartamát, és a kapcsolat automatikusan bontásra került. 8-5
166 Hibaelhárítás > Általános hibák Jelenség Ellenőrizendő tételek Javító műveletek Oldalszám Nem küldhető ben. A készüléken regisztrált SMTP kiszolgálón be van állítva méretkorlátozás? Ellenőrizze, hogy a Command Center RX-ben az alábbi beállításokhoz vane megadva értékkorlát: [ méretkorlátozás] > Címjegyzék". Ha szükséges, módosítsa a beállítást A készülék gőzt bocsát ki a papírkiadó körüli területen. Ellenőrizze a szoba hőmérsékletét, mert az túl alacsony lehet, illetve ellenőrizze, hogy nem használt-e nyirkos papírt. A nyomtatási környezettől és a papír állapotától függően a nyomtatás során keletkező hő hatására a papírban lévő nedvesség elpárologhat, és a kiáramló gőz füstnek tűnhet. Ez nem jelent gondot, és a nyomtatás folytatható. Ha a gőz zavarja Önt, növelje a szoba hőmérsékletét, vagy cserélje le a papírt újabb, szárazabb papírra. *1 Állomásnévként alkalmazhatja a számítógép teljes nevét is (például pc001.abcdnet.com). *2 A bejelentkezési felhasználónevet a következő két formátumban is megadhatja: Tartománynév\Felhasználónév (például james.smith@\abcdnet) Felhasználói_név@tartomány_név (például james.smith@abcdnet) Problémák a nyomtatott képekkel Ha a képek az alábbi módokon hibásan jelennek meg, hajtsa végre a megfelelő műveletet. Hajtsa végre a megfelelő műveletet. Jelenség Ellenőrizendő tételek Javító műveletek Oldalszám A teljes kép túl világos. Nedves a papír? Helyezzen be új papírt Ha a probléma gyakran előfordul, kapcsolja be a kazettafűtést. 2-4 Módosította a fényerőt? A tonertartályban egyenletesen oszlik el a toner? Válassza ki a megfelelő fényerősség szintet. Rázza meg néhányszor a tonertartályt oldalirányban Engedélyezett az EcoPrint üzemmód? Az [EcoPrint] beállítást kapcsolja [Ki] Futtassa a [1. dobfrissítés] funkciót Ellenőrizze, hogy a papírtípus beállítása megfelel-e a használt papírnak. A kép fehér részei szürkés árnyalatúak. Módosította a fényerőt? Válassza ki a megfelelő fényerősség szintet
167 Hibaelhárítás > Általános hibák Jelenség Ellenőrizendő tételek Javító műveletek Oldalszám A másolatokon moire mintázat (egyenetlen csoportokba rendeződő pontok) látható. Az eredeti egy nyomtatott fotó? A [Kép-optimalizálás(másolás)] vagy a [Kép- optimalizálás (Küld/Tár)] opciót állítsa [Fotó] beállításra A szöveg nyomtatása nem tiszta. Megfelelő képminőséget választott az eredetihez? A [Kép-optimalizálás(másolás)] vagy a [Kép-optimalizálás (Küld/Tár)] opciót állítsa a megfelelő beállításra A kép fehér részein fekete pontok láthatók. Piszkos az eredeti tartó vagy az üveglap? Tisztítsa meg az eredeti tartót vagy az üveglapot. 7-2 A nyomatok elmosódottak. A készüléket magas páratartalmú helyen használja, vagy olyan helyen, ahol a hőmérséklet és páratartalom hirtelen változik? Használja a gépet megfelelő páratartalom mellett. Ha gyakori problémákat tapasztal, kapcsolja be a kazettafűtést. 2-4 Futtassa a [1. dobfrissítés] funkciót A kép elcsúszott. Megfelelően helyezte be az eredetiket? Ha az eredetiket az üveglapra helyezi, igazítsa őket az eredeti méretét jelző szegélylapokhoz. 5-2 Ha az eredetiket a dokumentumadagolóba helyezi, a papírvezetőket az eredetik behelyezése előtt állítsa a megfelelő méretre. 5-3 Megfelelően helyezte be a papírt? Ellenőrizze a papírszélesség-vezetők helyzetét [Hajtsa végre a középvonal igazítását. Az igazítás módjáért lépjen kapcsolatba a szervizképviselettel. 8-7
168 Hibaelhárítás > Általános hibák Jelenség Ellenőrizendő tételek Javító műveletek Oldalszám A nyomatokon függőleges vonalak jelennek meg. Piszkos az üvegcsík? Tisztítsa meg az üvegcsíkot. 7-2 Szennyeződés látható a papír felső szélén vagy a hátoldalán. Koszos a készülék belseje? Nyissa ki a jobb oldali fedelet. Ha a készülék belseje festéktől szennyezett, tisztítsa meg egy puha, száraz szálmentes ronggyal. Rendszeresen ismétlődő halványodás, homályosság vagy világosság van a képen. Az előhívóegység és a dobegység megfelelően van behelyezve? Távolítsa el és helyezze be megfelelően az előhívóegységet és a dobegységet. Nyissa ki a jobb oldali fedelet, majd zárja vissza újra. Futtassa a [1. dobfrissítés] funkciót Ha a probléma gyakran előfordul, kapcsolja be a kazettafűtést. 2-4 A lap hátoldalán található nyomat átlátszik az előlapon. Az [Átvilágítás-védelem (Másolás)] vagy az [Átvilágítás-védelem (Küldés/Tárolás)] beállítást kapcsolja [Be]. Fontos az eredeti színe. Futtassa a [Háttér-erősség beállítása] funkciót. A színárnyalat nem az elvárt minőségű. Futtassa a [Tónusgörbe beállítás] funkciót
169 Hibaelhárítás > Hibaüzenetek értelmezése Hibaüzenetek értelmezése Ha az érintőpanelen vagy a számítógépen a következő üzenetek bármelyike megjelenik, kövesse a megfelelő eljárást. Amikor felveszi velünk a kapcsolatot, szüksége lesz a sorozatszámra. A sorozatszám ellenőrzéséhez lásd: Eszközinformációk kijelző (3-10) Üzenet Ellenőrizendő tételek Javító műveletek Oldalszám #. kazetta hibája. - Forduljon a szervizképviselethez. - A A beolvasott oldalak maximális száma. Túllépte a megengedett beolvasási számot? Csak egyetlen másolat áll rendelkezésre a beolvasott oldalakból. Válassza a [Tovább] lehetőséget a beolvasott oldalak nyomtatásához, küldéséhez vagy tárolásához. A nyomtatás, küldés vagy tárolás megszakításához válassza a [Mégse] lehetőséget. - A chipkártyán lévő adatok nem olvashatók. A chipkártyát már más felhasználó használja, így nem regisztrálható. - A regisztráció során a chipkártya adatok nem voltak rendesen olvashatók. A chipkártyát helyezze újra a chipkártya leolvasóhoz. Ha újra megjelenik az üzenet, a chipkártya nem biztos, hogy kompatibilis a készülékkel. Használjon egy másik chipkártyát. - A chipkártyája már regisztrálva van. Használjon egy másik chipkártyát. - - A fedél nyitva van. Nyitva van valamelyik egység fedele? Nyitva van a dokumentumadagoló felső fedele? Zárja le a képernyőn jelzett fedelet. - Hajtsa le a dokumentumadagoló fedelet. - A feladatszétválasztó tálca megtelt papírral. A megengedettnél nagyobb a terhelése a feladatválasztónak? Kövesse a készüléken jelzett utasításokat, és távolítsa el a papírt a feladatelválasztóból. - A gyártó nem vállal felelősséget a nem eredeti festék által okozott károkért. A beszerelt tonertartály a mi saját márkánk? Nem vállalunk semmilyen felelősséget azokért a károkért, amelyeket harmadik féltől vásárolt kellékeknek a készülékben történő alkalmazása okozhat. A folytatáshoz válassza a [Tovább>] lehetőséget. 7-4 A következő papír nem tűzhető. Olyan papírtípust/méretet választott, amely nem tűzhető? Nyomja meg a [Papír kiválasztása] gombot a másik papírforrás kiválasztásához. Nyomja meg a [Tovább] gombot a tűzés funkció nélküli nyomtatáshoz
170 Hibaelhárítás > Hibaüzenetek értelmezése Üzenet Ellenőrizendő tételek Javító műveletek Oldalszám A következő papír nem válogatható le. Olyan papírtípust/méretet választott, amely nem válogatható le? Nyomja meg a [Papír kiválasztása] gombot a másik papírforrás kiválasztásához. Nyomja meg a [Tovább] gombot a leválogatás mód nélküli nyomtatáshoz A következő papírra nem végezhető duplex nyomtatás. Olyan papírtípust választott, amely nem alkalmas duplex nyomtatásra? Nyomja meg a [Papír kiválasztása] gombot a másik papírforrás kiválasztásához. Nyomja meg a [Tovább] gombot a Duplex mód nélküli nyomtatáshoz. - A külső adathordozó megtelt. - A feladat meg lett szakítva. Válassza a [Vége] lehetőséget. Nincs elég szabad hely a külső adathordozón. Törölje a szükségtelen fájlokat. - A külső adathordozó nincs megformázva. Formázásra kerül. Biztosan ezt akarja tenni? Az eltávolítható memória ezzel a készülékkel lett formázva? Végezze el a [Formázást] ezen a készüléken. - A megadott helyen tűzés nem lehetséges. Olyan pozíciót választott, ahol nem lehet tűzést végezni? Nyomja meg a [Papír kiválasztása] gombot a másik papírforrás kiválasztásához. Nyomja meg a [Tovább] gombot a tűzés funkció nélküli nyomtatáshoz. - A megadott számú másolat nem nyomtatható ki. - Csak egy példány lehetséges. A nyomtatás folytatásához válassza a [Tovább] lehetőséget. A nyomtatás megszakításához válassza a [Mégse] lehetőséget. A készülék reprodukálja ugyanazokat az eredetiket, ha az alábbi beállításokat használja: Szüntesse meg a [RAM lemez] bejelölését a nyomtató tulajdonságainak Eszköz beállítások fülén. Ha megszüntette a [RAM lemez] bejelölését, a nyomtatás befejezése után jelölje be újra a [RAM lemez] opciót. Ha ezt nem teszi, a nyomtatási sebesség csökkenhet
171 Hibaelhárítás > Hibaüzenetek értelmezése Üzenet Ellenőrizendő tételek Javító műveletek Oldalszám A megadott számú másolat nem nyomtatható ki. USB memórián tárolt adatokat szeretne nyomtatni? Csak egy példány lehetséges. A nyomtatás folytatásához válassza a [Tovább] lehetőséget. A feladat megszakításához válassza a [Mégse] lehetőséget. A készülék reprodukálja ugyanazokat az eredetiket, ha az alábbi beállításokat használja: - Csökkentse az egyszerre nyomtatandó példányok számát. Ezenfelül a készülék reprodukálja ugyanazokat az eredetiket, ha az alábbi beállításokat használja: - Válassza az Opcionális memória [Másoló prior.] opcióját a Rendszermenüben. - Az Opcionális memória beállítás módosítása előtt forduljon a rendszergazdához. A tálca megtelt papírral. - Vegye ki a papírt a belső tálcából. Ekkor folytatódik a nyomtatás. - A telefont felvették. - Tegye le a telefont. - A tonertartály nincs megfelelően behelyezve. A tonertartály megfelelően van behelyezve? Helyezze be megfelelően a tonertartályt. - Aktiválási hiba. - A főkapcsolót kapcsolja ki és be. Ha a hiba fennáll, forduljon az adminisztrátorhoz. 2-8 Állítsa be a kazettát. A papírszélesség- és a papírhosszvezetőt megfelelően beállította? Állítsa be úgy a papírszélesség- és a papírhosszvezetőt, hogy ne maradjon rés a vezetők és a papír között. - Állítsa vissza az eredetiket a dok.ad.-ban. Maradtak eredetik a dokumentumadagolóban? Távolítsa el az eredetiket dokumentumadagolóból Az eszköz nem csatlakoztatható, mert túllépte a max. csatlakozások számát. Csatlakoznak más mobil eszközök is? Bontsa egy olyan mobil készülék csatlakozását, amelyet nem használ, vagy a készüléken állítson be automatikus lecsatlakozási időt a mobil készülékek kapcsolatának bontása érdekében. - Az SD kártya nincs formázva. Az SD kártya ezzel a készülékkel lett formázva? Válassza az [Általános beállítások] [Formázás] lehetőséget a [Rendszermenü] alatt. - Az üvegcsík tisztításra szorul. B - Tisztítsa meg az üvegcsíkot a dokumentumadagolóhoz adott tisztítókendővel. 7-2 Beállítás folyamatban... - A készülék minőségének megőrzése érdekében beállításokat végez. Kérem, várjon. - Biztonsági funkció futtatása... - Biztonsági funkció futtatása. Kérem, várjon
172 Hibaelhárítás > Hibaüzenetek értelmezése C Üzenet Ellenőrizendő tételek Javító műveletek Oldalszám Cseréljen MK-t. - A karbantartó készlet elemeit minden kinyomtatott oldal után cserélni kell, emellett a márkaszerviz közreműködésére is szükség van. Forduljon a szervizképviselethez. - D Dobfrissítés folyamatban... - A készülék minőségének megőrzése érdekében beállításokat végez. Kérem, várjon E Ellenőrizze a dokumentumadagolót. Nyitva van a dokumentumadagoló? Hajtsa le a dokumentumadagolót Ellenőrizze a tonertartályt. - Nyissa ki a készülék elülső fedelét, és húzza ki a tonertartályt. Alaposan rázza fel a tonertartályt, és helyezze vissza. - Ellenőrizze az elhasznált festéktartályt. - A használtfestéktartály nincs helyesen beállítva. Állítsa be helyesen. 7-7 Az elhasznált tonertartály tele van? Cserélje ki az elhasznált festéket tartalmazó tartályt. 7-7 Előkészítés... - A készülék minőségének megőrzése érdekében beállításokat végez. Kérem, várjon. - Ez a feladat nem hajtható végre. Ez a felhasználói fiók kizárásra került. Ezt a fiókot nem használhatja. F Feladat-megőrz. adatok tárolása sikertelen. - A feladat megszakadt, mert felhasználói jogosultság vagy feladat-nyilvántartás korlátozta. Válassza a [Kilépés] lehetőséget. - Forduljon a rendszergazdához. A feladat visszavonva. Válassza a [Kilépés] lehetőséget. - A megadott fiókot nem használhatja. A feladat visszavonva. Válassza a [Kilépés] lehetőséget. - A feladat meg lett szakítva. Válassza a [Kilépés] lehetőséget. Nincs elég hely a feladat fiókban. Próbálja meg a feladat végrehajtását ismét a feladat fiókban levő adatok nyomtatása vagy törlése után Feladat-nyilv. korlát túllépve. Túllépte a Feladat-nyilvántartás által meghatározott nyomatszámot? Túllépte a Feladat-nyilvántartás által meghatározott elfogadható nyomatszámot. Nem nyomtat többet. A feladat meg lett szakítva. Válassza a [Kilépés] lehetőséget
173 Hibaelhárítás > Hibaüzenetek értelmezése Üzenet Ellenőrizendő tételek Javító műveletek Oldalszám Feladat-nyilvántartás megadása sikertelen. Figyelmeztetés, kevés memória. - A feladat külső feldolgozásakor a feladat-nyilvántartás megadása sikertelen. A feladat meg lett szakítva. Válassza a [Kilépés] lehetőséget. - A feladat nem indítható el. Próbálja meg később. - - Finisher tálca megtelt papírral. A megengedettnél nagyobb mennyiségű papír található a dokumentumfinisher tálcájában? Vegye ki a papírt a dokumentumfinisher tálcájából. - Fiók nem található. - A megadott fiók nem található. A feladat visszavonva. Válassza a [Kilépés] lehetőséget. - Fiók számára megadott korlát túllépve. Látható a [Kilépés] üzenet a képernyőn? A megadott fiók megtelt, és nincs más elérhető tárolóegység; a feladat megszakadt. Válassza a [Kilépés] lehetőséget. Próbálja meg a feladat végrehajtását ismét a fiókban levő adatok nyomtatása vagy törlése után. - H Helytelen bejel. felhaszn. név vagy jelszó. - A felhasználónév vagy jelszó helytelen volt a feladat külső feldolgozásakor. A feladat meg lett szakítva. Válassza a [Kilépés] lehetőséget. - Helytelen fiókazonosító. - A felhasználói fiók azonosító helytelen volt a feladat külső feldolgozásakor. A feladat meg lett szakítva. Válassza a [Kilépés] lehetőséget. Hiba a(z) #. kazettánál. - Távolítsa el a jelzett kazettát. Válassza a [Tovább >] lehetőséget az utasítások követéséhez. Hiba történt. - Belső hiba történt. Készítsen jegyzetet a képernyőn látható hibakódról, és lépjen kapcsolatba a szerviz képviselőjével. Hibás fiókjelszó. - A feladat külső feldolgozásakor megadott fiókjelszó helytelen. A feladat meg lett szakítva. Válassza a [Kilépés] lehetőséget Hideg van. Állítson a helyiség hőmérs-én. I - Szabályozza be a helyiség hőmérsékletét és páratartalmát. - Ismeretlen festékkel ellátva. PC K A beszerelt tonertartály regionális specifikációja illeszkedik a gépéhez? Telepítse a megadott tonertartályt. 7-4 Kazetta nincs behelyezve. - Nem adagolható papír. Állítsa be a képernyőn megjelenített kazettát. - Kevés a toner. (Ha üres, cserélje ki.) Kézi ad. haszn. a köv. papírra nyomtatásnál. - Lassan ideje kicserélni a tonertartályt. Szerezzen be új festéktartályt. - Állítsa be a papírt és nyomja le a [Folytat] gombot
174 Hibaelhárítás > Hibaüzenetek értelmezése Üzenet Ellenőrizendő tételek Javító műveletek Oldalszám KPDL-hiba. - PostScript hiba történt. A feladat meg lett szakítva. Válassza a [Kilépés] lehetőséget. Küldési hiba. - Hiba történt az adatátvitel során. A feladat meg lett szakítva. Válassza a [Kilépés] lehetőséget. A hibakódra és a hibaelhárítási műveletekre vonatkozóan lásd a Küldési hiba értelmezése című részt Külső adathordozó hiba. A külső adathordozóba való írás tilos? Hiba történt a külső adathordozón. A feladat leállt. Válassza a [Kilépés] lehetőséget. A hibakódok az alábbiak: 01: Csatlakoztasson egy írható külső adathordozót. - - Hiba történt a külső adathordozón. A feladat leállt. Válassza a [Kilépés] lehetőséget. A hibakódok az alábbiak: 01: Az egyszerre menthető adatmennyiséget túllépte. Indítsa újra a rendszert vagy kapcsolja KI és BE a készüléket. Ha a hiba még mindig fennáll, a külső adathordozó nem kompatibilis a készülékkel. Használja az ezzel a készülékkel formázott eltávolítható memóriát. Ha a külső adathordozó nem formázható, akkor sérült. Csatlakoztasson egy kompatibilis külső adathordozót. - L Lekérdezéses FAX küldésnél csak egy célhely elérhető. Adja meg újra a célhelyet. Több kapcsolatot adott meg a Lekérdezéses fogadáshoz? A lekérdezéses fogadáshoz egyszerre csak egy kapcsolat adható meg. Adja meg újra a kapcsolatot. - M Meghaladta a megengedett tűzőkapocs-számot. Túllépte a megengedett kapocsszámot? Nyomja meg a [Tovább] gombot a kapocs nélküli nyomtatáshoz. A nyomtatás megszakításához válassza a [Mégse] lehetőséget. - Meleg van. Állítson a helyiség hőmérs-én. - Szabályozza be a helyiség hőmérsékletét és páratartalmát
175 Hibaelhárítás > Hibaüzenetek értelmezése Üzenet Ellenőrizendő tételek Javító műveletek Oldalszám Memória megtelt. A beszkennelt képeket szeretné elküldeni számítógépre, vagy a képeket a készüléken szeretné tárolni? A feldolgozást nem lehet folytatni, mert nincs elég memória. Ha csak a [Kilépés] opció érhető el, válassza a [Kilépés] lehetőséget. A feladat visszavonásra kerül. A készülék reprodukálja ugyanazokat az eredetiket, ha az alábbi beállításokat használja: - Csökkentse a [Fájlformátum] [Képminőség] értékét. Ezenfelül a készülék reprodukálja ugyanazokat az eredetiket, ha az alábbi beállításokat használja: Válassza az Opcionális memória [Normál] opcióját a Rendszermenüben. - Az Opcionális memória beállítás módosítása előtt forduljon a rendszergazdához. Memória megtelt. Számítógépről szeretne adatokat nyomtatni? A memória megtelt, ezért a feladat folytatása nem lehetséges. Válassza a [Tovább] lehetőséget a beolvasott oldalak nyomtatásához. A nyomtatási feladatot nem lehet teljesen elvégezni. A nyomtatás megszakításához válassza a [Mégse] lehetőséget. A készülék reprodukálja ugyanazokat az eredetiket, ha az alábbi beállításokat használja: - A RAM lemez beállítás opciót kapcsolja [Be] a Rendszermenüben, majd csökkentse a RAM lemez méretét. - Válassza az Opcionális memória [Nyomtató prior.] opcióját a Rendszermenüben. - A RAM lemez beállítás vagy az Opcionális memória beállítás módosítása előtt forduljon a rendszergazdához. Memóriakártya-hiba. - Hiba történt a memóriakártyával. A feladat visszavonva. Válassza a [Kilépés] lehetőséget. A hibakódok az alábbiak: 04: Nincs elég hely a memóriakártyán a művelet elvégzéséhez. Helyezzen át adatokat, vagy törölje a nem szükséges adatokat. - Minden eredeti vissza, [Tovább] megnyom. - Vegye ki az eredetiket a dokumentumadagolóból, majd tegye vissza őket az eredeti sorrendben. A nyomtatás folytatásához válassza a [Tovább] lehetőséget. A nyomtatás megszakításához válassza a [Mégse] lehetőséget
176 Hibaelhárítás > Hibaüzenetek értelmezése Üzenet Ellenőrizendő tételek Javító műveletek Oldalszám MK elhasználódik. - Lassan ideje kicserélni az alkatrészeket. Szerezze be a karbantartó készletet. Forduljon a szervizképviselethez. - N Nem eredeti festék. A behelyezett toner cégünk saját terméke? Nem vállalunk semmilyen felelősséget azokért a károkért, amelyeket harmadik féltől vásárolt kellékeknek a készülékben történő alkalmazása okozhat. 7-4 Nem érzékelhető hozzáférési pont. - Ellenőrizze, hogy a hozzáférési pont megfelelően van-e beállítva. - Nem ismerhető fel. - Gondoskodjon arról, hogy a chipkártya regisztrálva legyen. - Nem lehet csatlakozni a Hitelesítési kiszolgálóhoz. - Állítsa hozzá a helyi gép idejét a kiszolgáló szerinti időhöz Ellenőrizze a tartománynevet. - - Ellenőrizze az állomás nevét. - - Ellenőrizze a kapcsolat állapotát a kiszolgálóval. Nem lehet csatlakozni. - Ez akkor jelenik meg, ha Wi-Fi vagy Wi- Fi Direct kapcsolat nem jött létre. Ellenőrizze a beállításokat, és ellenőrizze a jel állapotokat. - - Nem sikerült a fájlinformáció elküldése. A készülék és a számítógép, amelyre a beolvasott képet küldeni szeretné, csatlakozik a hálózatra? Ellenőrizze a hálózat és az SMB beállításait. A hálózati kábel csatlakoztatva van. A hub nem működik megfelelően. A kiszolgáló nem működik megfelelően. Az állomás neve és IP-címe Portszám 2-6 Helytelen fiókadatokat (felhasználói azonosító, jelszó) használ a megosztott mappa eléréséhez, amelybe a beolvasott képet küldi? Ellenőrizze a számítógép alábbi beállításait, amelyre a beolvasott képet küldeni szeretné. Állomás neve Elérési útvon. Bejelentkezési felhasználónév - Ha a küldő tartománybeli felhasználó, adja meg a tartomány nevét. [Bejelentkezési azonosító]@[tartománynév] Példa: sa720xxxx@km - Bejelentkezési jelszó A fogadó mappamegosztási engedélyei Nincs telepítve beégető egység. - Cserélje a beégető egységet (h-1). A részletekért lásd a beégető egységhez mellékelt tájékoztatót
177 Hibaelhárítás > Hibaüzenetek értelmezése Üzenet Ellenőrizendő tételek Javító műveletek Oldalszám Nincs telepítve dob egység. Nincs telepítve előhívóegység. Nincs telepítve köztes továbbítóegység. - Cserélje a dob egységet. A részletekért lásd a dobegységhez mellékelt tájékoztatót. - Cserélje az előhívóegységet (g). Lásd az előhívóegységhez mellékelt tájékoztatót. - Cserélje a köztes továbbítóegységet (r). Lásd a köztes továbbítóegységhez mellékelt tájékoztatót Nyomtatási túlfutás. - Figyelmeztetés. Kevés a nyomtató memória. A feladat szüneteltetve van. A feladat újraindítása. Válassza a [Tovább] lehetőséget. - P Papír maradt. - Vegye ki a papírt a dokumentumfinisherből. Papírelakadás. - Ha a papír elakad, a készülék leáll, és a képernyő kijelzi az elakadás helyét. Hagyja a készüléket bekapcsolva, és az utasítások alapján vegye ki az elakadt papírt R RAM lemez hiba. - Hiba történt a RAM lemezzel. A feladat visszavonva. Válassza a [Kilépés] lehetőséget. A hibakódok az alábbiak: 04: Nincs elég hely a RAM lemezen. Ha telepítve van az opcionális RAM lemez, növelje meg a RAM lemez méretét a [Rendszermenü] RAM lemez beállítás módosításával. - Regisztrálás a Google Cloud Print-re. Biztos benne? A RAM lemezméret tartománya megnövelhető az Opcionális memória opcióban a [Nyomtató prioritás] kiválasztásával. - Ez az üzenet akkor jelenik meg, ha a készülékre a Google Cloud Print-re történő regisztrációs kérés érkezik. Az [Igen] gomb megnyomásával regisztrálhatja a nyomtatót Google Cloud Print eszközként. A [Nem] gomb megnyomásával szakíthatja meg a regisztrációt. - Rendszerhiba. - Rendszerhiba történt. Kövesse a képernyőn lévő utasításokat
178 Hibaelhárítás > Hibaüzenetek értelmezése S Üzenet Ellenőrizendő tételek Javító műveletek Oldalszám SSD hiba. - Hiba történt az SSD-n. A feladat visszavonva. Válassza a [Kilépés] lehetőséget. A hibakódok az alábbiak: 01: Az egyszerre menthető adatmennyiséget túllépte. Kapcsolja ki és be a készüléket. Ha a hiba még mindig fennáll, ossza fel a fájlt kisebbekre. Ha a hiba a fájlok felosztása után is fennmarad, akkor a megadott fájl sérült lehet. Törölje a fájlt. 04: Nincs elég hely az SSD-n a művelet elvégzéséhez. Helyezzen át adatokat, vagy törölje a nem szükséges adatokat. - Ne feledje, hogy amikor rendszer inicializálást hajt végre, az SSD-n tárolt adatok elvesznek. Szkenner beállítása. - A készülék minőségének megőrzése érdekében beállításokat végez. Kérem, várjon. - Szkenner memóriája megtelt. - A beolvasást nem lehet végrehajtani, mert a lapolvasónak nem áll rendelkezésére elegendő memória. Csak egyetlen másolat áll rendelkezésre a beolvasott oldalakból. Válassza a [Tovább] lehetőséget a beolvasott oldalak nyomtatásához, küldéséhez vagy tárolásához. A nyomtatás megszakításához válassza a [Mégse] lehetőséget. A készülék reprodukálja ugyanazokat az eredetiket, ha az alábbi beállításokat használja: - Csökkentse az egyszerre beolvasandó eredetik számát. Ezenfelül a készülék reprodukálja ugyanazokat az eredetiket, ha az alábbi beállításokat használja: - Válassza az Opcionális memória [Másoló prior.] opcióját a Rendszermenüben. Az Opcionális memória beállítás módosítása előtt forduljon a rendszergazdához
179 Hibaelhárítás > Hibaüzenetek értelmezése T Üzenet Ellenőrizendő tételek Javító műveletek Oldalszám Tegyen a következő papírból a(z) #. kazettába. Kifogyott a papír a jelzett papírkazettából? Helyezzen be papírt. Válassza a [Papír kiválasztása] lehetőséget egy másik papírforrás kiválasztásához. Válassza a [Tovább] lehetőséget, ha az aktuálisan kiválasztott forrásból származó papírra szeretne nyomtatni Tegyen az alábbi papírból a kézi adagolóba. A papírforrás papírmérete egyezik a ténylegesen betöltött papír méretével? A nyomtatás folytatásához válassza a [Tovább] lehetőséget. A nyomtatás megszakításához válassza a [Mégse] lehetőséget. 5-6 Kifogyott a papír a jelzett papírkazettából? Helyezzen be papírt. Válassza a [Papír kiválasztása] lehetőséget egy másik papírforrás kiválasztásához. Válassza a [Tovább] lehetőséget, ha az aktuálisan kiválasztott forrásból származó papírra szeretne nyomtatni Toner üres. - Cserélje ki a tonertartályt. 7-4 Tónusgörbe kalibráció végrehajtása Hosszabb idejű használat után a környezeti hőmérséklet és a páratartalom a kimeneti színárnyalat kismértékű megváltozását okozhatja. Használja a [Tónusgörbe beállítás] funkciót Tűzőkapcsok hozzáadása Van még kapocs a dokumentumfinisherben? Ha a kapocs elfogy, a készülék leáll és a képernyő kijelzi a kapocs kifogyásának helyét. Hagyja a készüléket bekapcsolva, és az utasítások alapján cserélje le a kapocstokot. Nyomja meg a [Tovább] gombot a kapocs nélküli nyomtatáshoz. A nyomtatás megszakításához nyomja meg a [Kilépés] gombot. - U Ütemezett tűzései feladatok száma túllépve. - A feladatok száma túllépte a késleltetett átvitelhez beállított korlátot. Válassza a [Kilépés] lehetőséget. A feladat meg lett szakítva. Várja meg, amíg a késleltetett átvitel befejeződik, vagy szakítsa meg a késleltetett átvitelt, majd ismételje meg a feladatot
180 Hibaelhárítás > Hibaüzenetek értelmezése Küldési hiba értelmezése A képernyőn megjelenő küldési hibák az alábbiak. Hibakód Üzenet Javító műveletek Oldalszám 1101 Az üzenet elküldése sikertelen. Ellenőrizze az SMTP-kiszolgáló állomásnevét a Command Center RX vezérlőközponton A küldés FTP-n sikertelen. Ellenőrizze az FTP állomásnevét. A küldés SMB-n sikertelen. Ellenőrizze az SMB állomásnevét A küldés SMB-n sikertelen. Ellenőrizze az SMB beállításokat. Bejelentkezési felhasználónév és bejelentkezési jelszó 5-13 Az üzenet elküldése sikertelen. Ha a küldő tartománybeli felhasználó, adja meg a tartomány nevét. Állomásnév Elérési útvonal Ellenőrizze a következőket a Command Center RX vezérlőközponton. SMTP bejelentkezési felhasználónév és bejelentkezési jelszó POP3 bejelentkezési felhasználónév és bejelentkezési jelszó méretkorlátozás 2-24 A küldés FTP-n sikertelen. Ellenőrizze az FTP beállításokat. Bejelentkezési felhasználónév és bejelentkezési jelszó Ha a küldő tartománybeli felhasználó, adja meg a tartomány nevét. Elérési útvonal A fogadó mappamegosztási engedélyei 1103 A küldés SMB-n sikertelen. Ellenőrizze az SMB beállításokat. Bejelentkezési felhasználónév és bejelentkezési jelszó 5-13 A küldés FTP-n sikertelen. Ha a küldő tartománybeli felhasználó, adja meg a tartomány nevét. Elérési útvonal A fogadó mappamegosztási engedélyei Ellenőrizze az FTP beállításokat. Elérési útvonal A fogadó mappamegosztási engedélyei 1104 Nem sikerült az elküldése. Ellenőrizze az címet Ha a címet nem fogadja el a tartomány, nem lehet elküldeni az t. 8-20
181 Hibaelhárítás > Hibaüzenetek értelmezése Hibakód Üzenet Javító műveletek Oldalszám 1105 A küldés SMB-n sikertelen. Ellenőrizze az alábbi beállításokat. [System Menu / Counter] gomb > [Funkciógomb hozzárendelés] > [Menü] > [Fájl tárolása] > [Gyorsbeállítás varázsló] > [SMB Kliens (átvitel)] 5-13 Az üzenet elküldése sikertelen. Válassza az SMB beállításoknál a [Küldés] lehetőséget a Command Center RX vezérlőközponton A küldés FTP-n sikertelen. Ellenőrizze az alábbi beállításokat. [System Menu / Counter] gomb > [Funkciógomb hozzárendelés] > [Menü] > [Fájl tárolása] > [Gyorsbeállítás varázsló] > [Funkció típusa] 1106 Az üzenet elküldése sikertelen. Ellenőrizze az SMTP küldő címét a Command Center RX vezérlőközponton A küldés FTP-n sikertelen. Engedélyezze az SSL-t. [System Menu / Counter] gomb > [Funkciógomb hozzárendelés] > [Menü] > [Jelentés] > [Nyomtatás] 1132 A küldés FTP-n sikertelen. Ellenőrizze a következőket az FTP kiszolgálóval kapcsolatban: Lehetséges FTPS használata? Lehet alkalmazni titkosítást? 2101 A küldés SMB-n sikertelen. Ellenőrizze a hálózat és az SMB beállításait. A hálózati kábel csatlakoztatva van. A hub nem működik megfelelően. A kiszolgáló nem működik megfelelően. Az állomás neve és IP-címe Portszám A küldés FTP-n sikertelen. Ellenőrizze a hálózat és az FTP beállításait. A hálózati kábel csatlakoztatva van. A hub nem működik megfelelően. A kiszolgáló nem működik megfelelően. Az állomás neve és IP-címe Portszám Az üzenet elküldése sikertelen. Ellenőrizze a hálózatot és a Command Center RX vezérlőközpontot. A hálózati kábel csatlakoztatva van. A hub nem működik megfelelően. A kiszolgáló nem működik megfelelően. A POP3 felhasználó POP3 kiszolgálójának neve SMTP kiszolgáló neve
182 Hibaelhárítás > Hibaüzenetek értelmezése Hibakód Üzenet Javító műveletek Oldalszám A küldés FTP-n sikertelen. Ellenőrizze a hálózatot. A hálózati kábel csatlakoztatva van. A hub nem működik megfelelően. A kiszolgáló nem működik megfelelően. Ellenőrizze a következőket az FTP kiszolgálóval kapcsolatban: Lehetséges FTP használata? A kiszolgáló nem működik megfelelően. Az üzenet elküldése sikertelen. Ellenőrizze a hálózatot. A hálózati kábel csatlakoztatva van. A hub nem működik megfelelően. A kiszolgáló nem működik megfelelően Az üzenet elküldése sikertelen. A küldés FTP-n sikertelen. A küldés SMB-n sikertelen. Ellenőrizze a hálózatot. A hálózati kábel csatlakoztatva van. A hub nem működik megfelelően. A kiszolgáló nem működik megfelelően Az üzenet elküldése sikertelen. Ellenőrizze az SMTP beállításainál az ek megengedett maximális méretét a Command Center RX vezérlőközponton Az üzenet elküldése sikertelen. A küldés FTP-n sikertelen Az üzenet elküldése sikertelen. Ellenőrizze a küldő és a fogadó hitelesítési módszereit egyaránt. Ellenőrizze a hálózatot. A hálózati kábel csatlakoztatva van. A hub nem működik megfelelően. A kiszolgáló nem működik megfelelően. Ellenőrizze a fogadó SMTP felhasználó-hitelesítési módszerét f Kapcsolja ki és be a főkapcsolót, majd kapcsolja vissza. Ha ez a hiba többször előfordul, jegyezze fel a megjelenő hibakódot, és forduljon a szervizképviselethez
183 Hibaelhárítás > Beállítás és karbantartás Beállítás és karbantartás A beállítás és karbantartás áttekintése Ha probléma tapasztalható a képekkel, és a beállítás vagy karbantartás futtatására figyelmeztető üzenet jelenik meg, a rendszermenüből futtassa a Beállítás/Karbantartás funkciót. Az alábbi táblázat ismerteti a végrehajtható műveleteket. Menü Leírás Oldalszám Tónusgörbe beállítás A nyomtatott kép tónusgörbéjének beállítása dobfrissítés A képről eltávolíthatók a homályos részek és a fehér pontok dobfrissítés A képen megjelenő fehér pontok eltávolítása Tónusgörbe beállítás Hosszabb használat után, vagy a környezeti hőmérséklet és páratartalom hatására a nyomtatott fényerő eltérhet az eredetitől. Az eredeti színárnyalatának megőrzése érdekében hajtsa végre ezt a funkciót. 1 Helyezzen be papírt. FONTOS A papírt nyomtatási oldalával felfelé helyezze be. Miután kivette az új papírt a csomagolásból, pörgesse át a lapokat, és csak azután töltse be a kézi adagolóba. A papír betöltésével kapcsolatos óvintézkedések (3-16) Betöltés előtt ellenőrizze, hogy a papír nincs-e felkunkorodva vagy meggyűrődve. Az összehajtott vagy meggyűrődött papír papírelakadást eredményezhet. Ellenőrizze, hogy a betöltött papír nem lépi-e túl a szintjelzőt. Ha a papírt a papírhosszúság- és a papírszélesség-vezető beállítása nélkül tölti be, a papír meggyűrődhet vagy elakadhat. 2 Jelenítse meg a képernyőt. 1 [System Menu/Counter] gomb> [Beállítás/Karbantartás] > [Tónusgörbe beállítás] 8-23
184 Hibaelhárítás > Beállítás és karbantartás 3 Hajtsa végre a beállítást. 1 Válassza az [Indítás] lehetőséget. A készülék kinyomtat egy mintát. Ellenőrizze, hogy az 1" szám látható-e a minta alján. 2 Az ábrán látható módon a nyomtatott oldalt lefelé fordítva helyezze az üveglapra úgy, hogy a lap nyilakkal jelzett széle hátrafelé nézzen, majd zárja le az eredeti tartót. 1 3 Válassza az [Indítás] lehetőséget. A készülék beolvassa a mintát és a beállítás elindul. 4 Nyomja meg az [OK] gombot a beállítás befejezését jelző képernyőn. 1. dobfrissítés A képről eltávolíthatók a homályos részek és a fehér pontok. A 1. dobfrissítés nyomtatás közben nem végezhető el. A 1. dobfrissítést a nyomtatás befejezése után hajtsa végre. 1 2 Jelenítse meg a képernyőt. [System Menu/Counter] gomb> [Beállítás/Karbantartás] > [1. dobfrissítés] Állíts be szükség szerint. Válassza az [Indítás] lehetőséget. A dobfrissítés elindul. 2. dobfrissítés A képen megjelenő fehér pontok eltávolítása. A 2. dobfrissítés nyomtatás közben nem végezhető el. A 2. dobfrissítést a nyomtatás befejezése után hajtsa végre. 8-24
185 Hibaelhárítás > Beállítás és karbantartás 1 Helyezzen be papírt Töltsön be Ledger vagy A3 méretű papírt a kézi adagolóba 2 3 Jelenítse meg a képernyőt. [System Menu/Counter] gomb> [Beállítás/Karbantartás] > [1. dobfrissítés] Állíts be szükség szerint. Válassza az [Indítás] lehetőséget. A dobfrissítés elindul. Amikor futtatja a [2. dobfrissítés] funkciót, a készülék rezgő hangot ad körülbelül 100 másodpercig, amíg a dobfrissítés be nem fejeződik. A kiadott papíron lévő toner szennyeződés normális és nem jelent meghibásodást. 8-25
186 Hibaelhárítás > Papírelakadás megszüntetése Papírelakadás megszüntetése Ha papírelakadás történik, a nyomtatás leáll, és a kezelőpanelen megjelenik az alábbi üzenet, valamint a papírelakadás helye. Papírelakadás. A papírelakadás megszüntetésével kapcsolatban tekintse át a következő eljárásokat. Az elakadás helyére utaló jelzőfények 10:10 1 A papírelakadás helyét mutatja. Papírelakadás. 2 Az előző lépést mutatja. 1 JAM 0001 Állapot/Feladat törlése. Állapot Nyom felad állap Távolítsa el az elakadt papírt a 1. kazettából. A [Tovább>] gomb megnyomása után kövesse az utasításokat. 2 1/3 < Vissza Tovább > 3 10:10 3 A következő lépést mutatja. 4 Az eltávolítás műveletét mutatja. 5 A [Status/ Job Cancel] gomb megnyomásával a [Tartás] opció kerül kiválasztásra. A [Tartás] kiválasztásával az állapotjelző képernyő jelenik meg, amelyen ellenőrizhetők a feladatok állapotai. 6 A [Hiba megjelen.] kiválasztásával térhet vissza a papírelakadás képernyőre. Felad.küld állap Fel.állapot tár. 1/5 Ütemezett feladat Hiba megjelen. 6 Mind. nyomt. felad. szün. Bezárás Ha papírelakadás történik, a papírelakadás helye megjelenik az érintőképernyőn, valamint megjelennek az utasítások is. Papírelakadás. 10:10 9 JAM 0001 Távolítsa el az elakadt papírt a 1. kazettából. A [Tovább>] gomb megnyomása után kövesse az utasításokat. 1/ < Vissza Tovább > Papírelakadás helye jelző Papírelakadás helye Oldalszám 1 Kézi adagoló tálca jobb oldali fedél kazetta jobb oldali fedél kazetta kazetta
HASZNÁLATI ÚTMUTATÓ. Code: 566005hu
 HASZNÁLATI ÚTMUTATÓ d-copia3500mf/4500mf/5500mf H Code: 566005hu A KIADVÁNYT KIBOCSÁTJA: Olivetti S.p.A. Gruppo Telecom Italia Via Jervis, 77-10015 Ivrea (ITALY) www.olivetti.com Copyright 2011, Olivetti
HASZNÁLATI ÚTMUTATÓ d-copia3500mf/4500mf/5500mf H Code: 566005hu A KIADVÁNYT KIBOCSÁTJA: Olivetti S.p.A. Gruppo Telecom Italia Via Jervis, 77-10015 Ivrea (ITALY) www.olivetti.com Copyright 2011, Olivetti
HASZNÁLATI ÚTMUTATÓ FS-1100 FS-C5150DN/FS-C5250DN FS-1300D
 HASZNÁLATI ÚTMUTATÓ FS-1100 FS-C5150DN/FS-C5250DN FS-1300D Bevezetés Köszönjük, hogy az FS-C5150DN/FS-C5250DN készüléket választotta. E használati útmutató célja, hogy segítséget nyújtson a gép helyes
HASZNÁLATI ÚTMUTATÓ FS-1100 FS-C5150DN/FS-C5250DN FS-1300D Bevezetés Köszönjük, hogy az FS-C5150DN/FS-C5250DN készüléket választotta. E használati útmutató célja, hogy segítséget nyújtson a gép helyes
HASZNÁLATI ÚTMUTATÓ FS-1100 FS-1370DN FS-1300D
 HASZNÁLATI ÚTMUTATÓ FS-1100 FS-1370DN FS-1300D Ez az FS-1370DN modell használati útmutatója. Megjegyzés A használati útmutató olyan adatokat is tartalmaz, amelyek a készülékek európai és angolszász változataira
HASZNÁLATI ÚTMUTATÓ FS-1100 FS-1370DN FS-1300D Ez az FS-1370DN modell használati útmutatója. Megjegyzés A használati útmutató olyan adatokat is tartalmaz, amelyek a készülékek európai és angolszász változataira
q PRINT ECOSYS P2135dn HASZNÁLATI ÚTMUTATÓ
 q PRINT ECOSYS P2135dn HASZNÁLATI ÚTMUTATÓ Ez az ECOSYS P2135dn modell használati útmutatója. Megjegyzés A használati útmutató olyan adatokat is tartalmaz, amelyek a készülékek európai és angolszász változataira
q PRINT ECOSYS P2135dn HASZNÁLATI ÚTMUTATÓ Ez az ECOSYS P2135dn modell használati útmutatója. Megjegyzés A használati útmutató olyan adatokat is tartalmaz, amelyek a készülékek európai és angolszász változataira
TASKalfa 3050ci/3550ci/4550ci/5550ci
 TASKalfa 3050ci/3550ci/4550ci/5550ci Bevezetés Köszönjük, hogy a TASKalfa 3050ci / TASKalfa 3550ci / TASKalfa 4550ci / TASKalfa 5550ci modellt választotta. Ez a használati útmutató segít Önnek a gép helyes
TASKalfa 3050ci/3550ci/4550ci/5550ci Bevezetés Köszönjük, hogy a TASKalfa 3050ci / TASKalfa 3550ci / TASKalfa 4550ci / TASKalfa 5550ci modellt választotta. Ez a használati útmutató segít Önnek a gép helyes
3061i 3561i HASZNÁLATI ÚTMUTATÓ
 3061i 3561i HASZNÁLATI ÚTMUTATÓ > Előszó Előszó Köszönjük, hogy ezt a készüléket vásárolta. Ez a használati útmutató segít Önnek a gép helyes beüzemelésében, a gyakori karbantartási feladatok elvégzésében,
3061i 3561i HASZNÁLATI ÚTMUTATÓ > Előszó Előszó Köszönjük, hogy ezt a készüléket vásárolta. Ez a használati útmutató segít Önnek a gép helyes beüzemelésében, a gyakori karbantartási feladatok elvégzésében,
P-3522DW HASZNÁLATI ÚTMUTATÓ
 P-3522DW HASZNÁLATI ÚTMUTATÓ > Előszó Előszó Köszönjük, hogy ezt a készüléket vásárolta. Ez a használati útmutató segít Önnek a gép helyes beüzemelésében, a gyakori karbantartási feladatok elvégzésében,
P-3522DW HASZNÁLATI ÚTMUTATÓ > Előszó Előszó Köszönjük, hogy ezt a készüléket vásárolta. Ez a használati útmutató segít Önnek a gép helyes beüzemelésében, a gyakori karbantartási feladatok elvégzésében,
HASZNÁLATI ÚTMUTATÓ. Code: 565804hu
 HASZNÁLATI ÚTMUTATÓ d-copia6500mf/8000mf H Code: 565804hu A KIADVÁNYT KIBOCSÁTJA: Olivetti S.p.A. Gruppo Telecom Italia Via Jervis, 77-10015 Ivrea (ITALY) www.olivetti.com Copyright 2011, Olivetti Minden
HASZNÁLATI ÚTMUTATÓ d-copia6500mf/8000mf H Code: 565804hu A KIADVÁNYT KIBOCSÁTJA: Olivetti S.p.A. Gruppo Telecom Italia Via Jervis, 77-10015 Ivrea (ITALY) www.olivetti.com Copyright 2011, Olivetti Minden
HASZNÁLATI ÚTMUTATÓ. TASKalfa FS ci/7550ci FS-1300D
 HASZNÁLATI ÚTMUTATÓ TASKalfa FS-1100 6550ci/7550ci FS-1300D Bevezetés Köszönjük, hogy a TASKalfa 6550ci / TASKalfa 7550ci modellt választotta. Ez a használati útmutató segít Önnek a gép helyes beüzemelésében,
HASZNÁLATI ÚTMUTATÓ TASKalfa FS-1100 6550ci/7550ci FS-1300D Bevezetés Köszönjük, hogy a TASKalfa 6550ci / TASKalfa 7550ci modellt választotta. Ez a használati útmutató segít Önnek a gép helyes beüzemelésében,
DC 6140/6240. Használti Útmutató. DC 6140/6240 Digitális Multifunkciós Készülék Másolás/ Nyomtatás/ Scannelés/ Fax A4
 DC 640/640 Használti Útmutató DC 640/640 Digitális Multifunkciós Készülék Másolás/ Nyomtatás/ Scannelés/ Fax A4 Bevezetés Köszönjük, hogy ezt a modellt választotta. Ez a használati útmutató segít Önnek
DC 640/640 Használti Útmutató DC 640/640 Digitális Multifunkciós Készülék Másolás/ Nyomtatás/ Scannelés/ Fax A4 Bevezetés Köszönjük, hogy ezt a modellt választotta. Ez a használati útmutató segít Önnek
Egészségvédelmi, biztonsági és telepítési útmutató
 Egészségvédelmi, biztonsági és telepítési útmutató HU MAGYAR Egészségvédelmi és biztonsági útmutató 3 Üzembe helyezési útmutató 5 2 BIZTONSÁGI UTASÍTÁSOK HU OLVASSA EL ÉS TARTSA BE A készülék használata
Egészségvédelmi, biztonsági és telepítési útmutató HU MAGYAR Egészségvédelmi és biztonsági útmutató 3 Üzembe helyezési útmutató 5 2 BIZTONSÁGI UTASÍTÁSOK HU OLVASSA EL ÉS TARTSA BE A készülék használata
P-C3562DN P-C4072DN HASZNÁLATI ÚTMUTATÓ
 P-C3562DN P-C4072DN HASZNÁLATI ÚTMUTATÓ > Előszó Előszó Köszönjük, hogy ezt a készüléket vásárolta. Ez a használati útmutató segít Önnek a gép megfelelő beüzemelésében, a gyakori karbantartási feladatok
P-C3562DN P-C4072DN HASZNÁLATI ÚTMUTATÓ > Előszó Előszó Köszönjük, hogy ezt a készüléket vásárolta. Ez a használati útmutató segít Önnek a gép megfelelő beüzemelésében, a gyakori karbantartási feladatok
A készülékhez tartozó útmutatók
 Bevezetés Köszönjük, hogy a TASKalfa 250ci/300ci/400ci/500ci/552ci modellt választotta. Ez a használati útmutató segít Önnek a gép helyes beüzemelésében, a gyakori karbantartási feladatok elvégzésében,
Bevezetés Köszönjük, hogy a TASKalfa 250ci/300ci/400ci/500ci/552ci modellt választotta. Ez a használati útmutató segít Önnek a gép helyes beüzemelésében, a gyakori karbantartási feladatok elvégzésében,
Kijelző testre szabása
 Kijelző testre szabása 4.5 Verzió Rendszergazdai útmutató 2016. július www.lexmark.com Tartalom 2 Tartalom Változtatási előzmények... 3 Áttekintés...4 Az alkalmazás konfigurálása...5 A beépített webkiszolgáló
Kijelző testre szabása 4.5 Verzió Rendszergazdai útmutató 2016. július www.lexmark.com Tartalom 2 Tartalom Változtatási előzmények... 3 Áttekintés...4 Az alkalmazás konfigurálása...5 A beépített webkiszolgáló
P-4020DN P-4020DW HASZNÁLATI ÚTMUTATÓ
 P-4020DN P-4020DW HASZNÁLATI ÚTMUTATÓ Kérjük, a gép használatának megkezdése előtt olvassa el ezt a használati útmutatót, és tartsa azt a gép közelében a könnyű ozzáférhetőség érdekében. > Előszó Előszó
P-4020DN P-4020DW HASZNÁLATI ÚTMUTATÓ Kérjük, a gép használatának megkezdése előtt olvassa el ezt a használati útmutatót, és tartsa azt a gép közelében a könnyű ozzáférhetőség érdekében. > Előszó Előszó
HASZNÁLATI ÚTMUTATÓ. q PRINT q COPY q SCAN. q PRINT q COPY q SCAN q FAX. ECOSYS M6026cidn ECOSYS M6026cidn Type B
 q PRINT q COPY q SCAN ECOSYS M606cidn ECOSYS M606cidn Type B q PRINT q COPY q SCAN q FAX ECOSYS M656cidn ECOSYS M656cidn Type B HASZNÁLATI ÚTMUTATÓ Bevezetés Köszönjük, hogy az ECOSYS M606cidn/ECOSYS M656cidn
q PRINT q COPY q SCAN ECOSYS M606cidn ECOSYS M606cidn Type B q PRINT q COPY q SCAN q FAX ECOSYS M656cidn ECOSYS M656cidn Type B HASZNÁLATI ÚTMUTATÓ Bevezetés Köszönjük, hogy az ECOSYS M606cidn/ECOSYS M656cidn
DOCUMENT CONSULTING CDC használati útumtató
 DOCUMENT CONSULTING CDC 550 555 használati útumtató Bevezetés Köszönjük, hogy ezt a modellt választotta. Ez a használati útmutató segít Önnek a gép helyes beüzemelésében, a gyakori karbantartási feladatok
DOCUMENT CONSULTING CDC 550 555 használati útumtató Bevezetés Köszönjük, hogy ezt a modellt választotta. Ez a használati útmutató segít Önnek a gép helyes beüzemelésében, a gyakori karbantartási feladatok
HASZNÁLATI ÚTMUTATÓ. TASKalfa 250ci/300ci/400ci/500ci FS-1100 FS-1300D
 HASZNÁLATI ÚTMUTATÓ TASKalfa 250ci/300ci/400ci/500ci FS-1100 FS-1300D Bevezetés Köszönjük, hogy a Taskalfa 250ci/300ci/400ci/500ci modellt választotta. Ez a használati útmutató segít Önnek a gép helyes
HASZNÁLATI ÚTMUTATÓ TASKalfa 250ci/300ci/400ci/500ci FS-1100 FS-1300D Bevezetés Köszönjük, hogy a Taskalfa 250ci/300ci/400ci/500ci modellt választotta. Ez a használati útmutató segít Önnek a gép helyes
Használati útmutató NPD5220-00 HU
 NPD5220-00 HU Copyright Copyright A jelen kiadvány semmiféle része sem reprodukálható, tárolható visszakereső-rendszerben vagy vihető át bármiféle eszközzel, elektronikusan, mechanikusan, fénymásolással,
NPD5220-00 HU Copyright Copyright A jelen kiadvány semmiféle része sem reprodukálható, tárolható visszakereső-rendszerben vagy vihető át bármiféle eszközzel, elektronikusan, mechanikusan, fénymásolással,
P-C3062DN HASZNÁLATI ÚTMUTATÓ
 P-C3062DN HASZNÁLATI ÚTMUTATÓ > Előszó Előszó Köszönjük, hogy ezt a készüléket vásárolta. Ez a használati útmutató segít Önnek a gép helyes beüzemelésében, a gyakori karbantartási feladatok elvégzésében,
P-C3062DN HASZNÁLATI ÚTMUTATÓ > Előszó Előszó Köszönjük, hogy ezt a készüléket vásárolta. Ez a használati útmutató segít Önnek a gép helyes beüzemelésében, a gyakori karbantartási feladatok elvégzésében,
Online kézikönyv. My Image Garden útmutató. magyar (Hungarian)
 Online kézikönyv My Image Garden útmutató magyar (Hungarian) Tartalom ek a webhely használatára és a cookie-kra vonatkozóan......... 6 Az online kézikönyv használata.......................................
Online kézikönyv My Image Garden útmutató magyar (Hungarian) Tartalom ek a webhely használatára és a cookie-kra vonatkozóan......... 6 Az online kézikönyv használata.......................................
Az Ön kézikönyve PHILIPS SA2MUS16S http://hu.yourpdfguides.com/dref/2753371
 Elolvashatja az ajánlásokat a felhasználói kézikönyv, a műszaki vezető, illetve a telepítési útmutató. Megtalálja a választ minden kérdésre az a felhasználói kézikönyv (információk, leírások, biztonsági
Elolvashatja az ajánlásokat a felhasználói kézikönyv, a műszaki vezető, illetve a telepítési útmutató. Megtalálja a választ minden kérdésre az a felhasználói kézikönyv (információk, leírások, biztonsági
Samsung Universal Print Driver Felhasználói útmutató
 Samsung Universal Print Driver Felhasználói útmutató képzelje el a lehetőségeket Szerzői jog 2009 Samsung Electronics Co., Ltd. Minden jog fenntartva. Ez a felügyeleti útmutató csak tájékoztató célt szolgál.
Samsung Universal Print Driver Felhasználói útmutató képzelje el a lehetőségeket Szerzői jog 2009 Samsung Electronics Co., Ltd. Minden jog fenntartva. Ez a felügyeleti útmutató csak tájékoztató célt szolgál.
Megjelenés testreszabása
 Megjelenés testreszabása 4.5 Verzió Rendszergazdai kézikönyv 2017. augusztus www.lexmark.com Tartalom 2 Tartalom Változtatási előzmények... 3 Áttekintés...4 Az alkalmazás konfigurálása...5 Az Embedded
Megjelenés testreszabása 4.5 Verzió Rendszergazdai kézikönyv 2017. augusztus www.lexmark.com Tartalom 2 Tartalom Változtatási előzmények... 3 Áttekintés...4 Az alkalmazás konfigurálása...5 Az Embedded
d-copia 3001MF HASZNÁLATI ÚTMUTATÓ 552503hu
 d-copia 3001MF HASZNÁLATI ÚTMUTATÓ H 552503hu A KIADVÁNYT KIBOCSÁTJA: Olivetti S.p.A. Gruppo Telecom Italia Via Jervis, 77-10015 Ivrea (ITALY) www.olivetti.com Copyright 2010, Olivetti Minden jog fenntartva
d-copia 3001MF HASZNÁLATI ÚTMUTATÓ H 552503hu A KIADVÁNYT KIBOCSÁTJA: Olivetti S.p.A. Gruppo Telecom Italia Via Jervis, 77-10015 Ivrea (ITALY) www.olivetti.com Copyright 2010, Olivetti Minden jog fenntartva
Távvezérelhető szabályozókészülék EasyControl CT 200
 670834 (07/0) hu Szerelési és kezelési útmutató Távvezérelhető szabályozókészülék EasyControl CT 00 A szimbólumok magyarázata és biztonsági utasítások Tartalomjegyzék A szimbólumok magyarázata és biztonsági
670834 (07/0) hu Szerelési és kezelési útmutató Távvezérelhető szabályozókészülék EasyControl CT 00 A szimbólumok magyarázata és biztonsági utasítások Tartalomjegyzék A szimbólumok magyarázata és biztonsági
Használati útmutató NPD4958-00 HU
 NPD4958-00 HU Szerzői jogok és védjegyek Szerzői jogok és védjegyek A jelen kiadvány semelyik része sem reprodukálható, tárolható visszakereső-rendszerben vagy vihető át bármiféle eszközzel, elektronikusan,
NPD4958-00 HU Szerzői jogok és védjegyek Szerzői jogok és védjegyek A jelen kiadvány semelyik része sem reprodukálható, tárolható visszakereső-rendszerben vagy vihető át bármiféle eszközzel, elektronikusan,
q PRINT ECOSYS P6130cdn HASZNÁLATI ÚTMUTATÓ
 q PRINT ECOSYS P6130cdn HASZNÁLATI ÚTMUTATÓ > Előszó Előszó Köszönjük, hogy az ECOSYS P6130cdn készüléket vásárolta! Ez a használati útmutató segít Önnek a gép helyes beüzemelésében, a gyakori karbantartási
q PRINT ECOSYS P6130cdn HASZNÁLATI ÚTMUTATÓ > Előszó Előszó Köszönjük, hogy az ECOSYS P6130cdn készüléket vásárolta! Ez a használati útmutató segít Önnek a gép helyes beüzemelésében, a gyakori karbantartási
Di1611/Di2011. KEZELÉSI ÚTMUTATÓ: Twain
 Di1611/Di2011 KEZELÉSI ÚTMUTATÓ: Twain Driver Tartalomjegyzék Tartalomjegyzék 1 A PC szkennelés beállítása 2 Csatlakozás az USB portra 3 A TWAIN meghajtó telepítése 3.1 A TWAIN meghajtó telepítése Plug
Di1611/Di2011 KEZELÉSI ÚTMUTATÓ: Twain Driver Tartalomjegyzék Tartalomjegyzék 1 A PC szkennelés beállítása 2 Csatlakozás az USB portra 3 A TWAIN meghajtó telepítése 3.1 A TWAIN meghajtó telepítése Plug
A készülékhez tartozó útmutatók
 A készülékhez tartozó útmutatók Bevezetés Köszönjük, hogy a KM-2560/KM-2560/KM-3060 modellt választotta. Ez a használati útmutató segít Önnek a gép helyes beüzemelésében, a gyakori karbantartási feladatok
A készülékhez tartozó útmutatók Bevezetés Köszönjük, hogy a KM-2560/KM-2560/KM-3060 modellt választotta. Ez a használati útmutató segít Önnek a gép helyes beüzemelésében, a gyakori karbantartási feladatok
HASZNÁLATI ÚTMUTATÓ FS-1100 FS-1028MFP/FS-1128MFP FS-1300D
 HASZNÁLATI ÚTMUTATÓ FS-1100 FS-1028MFP/FS-1128MFP FS-1300D Bevezetés Köszönjük, hogy a FS-1028MFP/FS-1128MFP modellt választotta. Ez a használati útmutató segít Önnek a gép helyes beüzemelésében, a gyakori
HASZNÁLATI ÚTMUTATÓ FS-1100 FS-1028MFP/FS-1128MFP FS-1300D Bevezetés Köszönjük, hogy a FS-1028MFP/FS-1128MFP modellt választotta. Ez a használati útmutató segít Önnek a gép helyes beüzemelésében, a gyakori
q PRINT ECOSYS P6035cdn ECOSYS P7040cdn HASZNÁLATI ÚTMUTATÓ
 q PRINT ECOSYS P6035cdn ECOSYS P7040cdn HASZNÁLATI ÚTMUTATÓ > Előszó Előszó Köszönjük, hogy az ECOSYS P6035cdn/ECOSYS P7040cdn készüléket vásárolta! Ez a használati útmutató segít Önnek a gép helyes beüzemelésében,
q PRINT ECOSYS P6035cdn ECOSYS P7040cdn HASZNÁLATI ÚTMUTATÓ > Előszó Előszó Köszönjük, hogy az ECOSYS P6035cdn/ECOSYS P7040cdn készüléket vásárolta! Ez a használati útmutató segít Önnek a gép helyes beüzemelésében,
Tartalom. 1 Bevezetés. 2 A fiókfunkciók áttekintése
 Tartalom 1 Bevezetés 1.1 Energy Star... 1-3 Mit jelent az, hogy ENERGY STAR termék?... 1-3 1.2 Védjegyek és bejegyzett védjegyek... 1-4 1.3 A kézikönyvről... 1-7 A kézikönyv szerkezete... 1-7 Jelölések...
Tartalom 1 Bevezetés 1.1 Energy Star... 1-3 Mit jelent az, hogy ENERGY STAR termék?... 1-3 1.2 Védjegyek és bejegyzett védjegyek... 1-4 1.3 A kézikönyvről... 1-7 A kézikönyv szerkezete... 1-7 Jelölések...
Wi-Fi Direct útmutató
 Wi-Fi Direct útmutató Egyszerű beállítás a Wi-Fi Direct használatával Hibaelhárítás Tartalomjegyzék A kézikönyv használata... 2 A kézikönyvben használt szimbólumok... 2 Jogi nyilatkozat... 2 1. Egyszerű
Wi-Fi Direct útmutató Egyszerű beállítás a Wi-Fi Direct használatával Hibaelhárítás Tartalomjegyzék A kézikönyv használata... 2 A kézikönyvben használt szimbólumok... 2 Jogi nyilatkozat... 2 1. Egyszerű
i24x0 / i26x0 / i28x0 szkennerek
 i24x0 / i26x0 / i28x0 szkennerek Felhasználói útmutató A-61677_hu 5K4144 Harmadik felek licencei This software is based in part on the work of the Independent JPEG Group Copyright (C)2009-2013 D. R. Commander.
i24x0 / i26x0 / i28x0 szkennerek Felhasználói útmutató A-61677_hu 5K4144 Harmadik felek licencei This software is based in part on the work of the Independent JPEG Group Copyright (C)2009-2013 D. R. Commander.
Wi-Fi Direct útmutató
 Wi-Fi Direct útmutató Egyszerű beállítás a Wi-Fi Direct használatával Hibaelhárítás Függelék Tartalomjegyzék A kézikönyv használata... 2 A kézikönyvben használt szimbólumok... 2 Jogi nyilatkozat... 2
Wi-Fi Direct útmutató Egyszerű beállítás a Wi-Fi Direct használatával Hibaelhárítás Függelék Tartalomjegyzék A kézikönyv használata... 2 A kézikönyvben használt szimbólumok... 2 Jogi nyilatkozat... 2
q PRINT q COPY q SCAN HASZNÁLATI ÚTMUTATÓ ECOSYS M2030dn ECOSYS M2035dn q PRINT q COPY q SCAN q FAX ECOSYS M2530dn ECOSYS M2535dn
 q PRINT q COPY q SCAN ECOSYS M2030dn ECOSYS M2035dn q PRINT q COPY q SCAN q FAX ECOSYS M2530dn ECOSYS M2535dn HASZNÁLATI ÚTMUTATÓ Bevezetés Köszönjük, hogy az (ECOSYS M2030dn/ECOSYS M2530dn/ECOSYS M2035dn/ECOSYS
q PRINT q COPY q SCAN ECOSYS M2030dn ECOSYS M2035dn q PRINT q COPY q SCAN q FAX ECOSYS M2530dn ECOSYS M2535dn HASZNÁLATI ÚTMUTATÓ Bevezetés Köszönjük, hogy az (ECOSYS M2030dn/ECOSYS M2530dn/ECOSYS M2035dn/ECOSYS
Ez a felhasználói útmutató a következő modellekre vonatkozik:
 AirPrint útmutató Ez a felhasználói útmutató a következő modellekre vonatkozik: HL-L850CDN/L8350CDW/L8350CDWT/L900CDW/L900CDWT DCP-L8400CDN/L8450CDW MFC-L8600CDW/L8650CDW/L8850CDW/L9550CDW A verzió HUN
AirPrint útmutató Ez a felhasználói útmutató a következő modellekre vonatkozik: HL-L850CDN/L8350CDW/L8350CDWT/L900CDW/L900CDWT DCP-L8400CDN/L8450CDW MFC-L8600CDW/L8650CDW/L8850CDW/L9550CDW A verzió HUN
Csatlakozás a BME eduroam hálózatához Setting up the BUTE eduroam network
 Csatlakozás a BME eduroam hálózatához Setting up the BUTE eduroam network Table of Contents Windows 7... 2 Windows 8... 6 Windows Phone... 11 Android... 12 iphone... 14 Linux (Debian)... 20 Sebők Márton
Csatlakozás a BME eduroam hálózatához Setting up the BUTE eduroam network Table of Contents Windows 7... 2 Windows 8... 6 Windows Phone... 11 Android... 12 iphone... 14 Linux (Debian)... 20 Sebők Márton
HASZNÁLATI ÚTMUTATÓ FS-1100 FS-C2026MFP/FS-C2126MFP FS-1300D
 HASZNÁLATI ÚTMUTATÓ FS-1100 FS-C2026MFP/FS-C2126MFP FS-1300D Bevezetés Köszönjük, hogy az FS-C2026MFP/FS-C2126MFP modellt választotta. Ez a használati útmutató segít Önnek a gép helyes beüzemelésében,
HASZNÁLATI ÚTMUTATÓ FS-1100 FS-C2026MFP/FS-C2126MFP FS-1300D Bevezetés Köszönjük, hogy az FS-C2026MFP/FS-C2126MFP modellt választotta. Ez a használati útmutató segít Önnek a gép helyes beüzemelésében,
Kezelési kézikönyv MAGYAR
 Kezelési kézikönyv Először olvassa el ezt a könyvet, kérjük. Kérjük, hogy a termék működtetése előtt olvassa el ezt a könyvet. Elolvasás után tárolja ezt a könyvet elérhető helyen, bármikor szüksége lehet
Kezelési kézikönyv Először olvassa el ezt a könyvet, kérjük. Kérjük, hogy a termék működtetése előtt olvassa el ezt a könyvet. Elolvasás után tárolja ezt a könyvet elérhető helyen, bármikor szüksége lehet
A készülékhez tartozó útmutatók
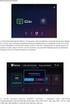 TASKalfa 2550ci Bevezetés Köszönjük, hogy a TASKalfa 2550ci készüléket vásárolta. Ez a használati útmutató segít Önnek a gép helyes beüzemelésében, a gyakori karbantartási feladatok elvégzésében, valamint
TASKalfa 2550ci Bevezetés Köszönjük, hogy a TASKalfa 2550ci készüléket vásárolta. Ez a használati útmutató segít Önnek a gép helyes beüzemelésében, a gyakori karbantartási feladatok elvégzésében, valamint
Az eszemélyi Kliens végfelhasználói szerződése -EULA
 Az eszemélyi Kliens végfelhasználói szerződése -EULA Tartalom 1 Bemutatkozás... 1 2 Felhasználási és Adatkezelési Szabályok... 2 3 Az Alkalmazás Használata,... 2 4 Szerzői jogok... 2 5 Személyes Adatok
Az eszemélyi Kliens végfelhasználói szerződése -EULA Tartalom 1 Bemutatkozás... 1 2 Felhasználási és Adatkezelési Szabályok... 2 3 Az Alkalmazás Használata,... 2 4 Szerzői jogok... 2 5 Személyes Adatok
Az Ön kézikönyve OLIVETTI D-COPIA 284MF http://hu.yourpdfguides.com/dref/2432159
 Elolvashatja az ajánlásokat a felhasználói kézikönyv, a műszaki vezető, illetve a telepítési útmutató. Megtalálja a választ minden kérdésre az a felhasználói kézikönyv (információk, leírások, biztonsági
Elolvashatja az ajánlásokat a felhasználói kézikönyv, a műszaki vezető, illetve a telepítési útmutató. Megtalálja a választ minden kérdésre az a felhasználói kézikönyv (információk, leírások, biztonsági
Az Ön kézikönyve OLIVETTI D-COPIA 284 http://hu.yourpdfguides.com/dref/2408091
 Elolvashatja az ajánlásokat a felhasználói kézikönyv, a műszaki vezető, illetve a telepítési útmutató. Megtalálja a választ minden kérdésre az a felhasználói kézikönyv (információk, leírások, biztonsági
Elolvashatja az ajánlásokat a felhasználói kézikönyv, a műszaki vezető, illetve a telepítési útmutató. Megtalálja a választ minden kérdésre az a felhasználói kézikönyv (információk, leírások, biztonsági
AirPrint útmutató. Ez a dokumentáció a tintasugaras modellekre vonatkozik. 0 verzió HUN
 AirPrint útmutató Ez a dokumentáció a tintasugaras modellekre vonatkozik. 0 verzió HUN Vonatkozó modellek Ez a Használati útmutató a következő modellekre vonatkozik. MFC-J450DW Megjegyzések meghatározása
AirPrint útmutató Ez a dokumentáció a tintasugaras modellekre vonatkozik. 0 verzió HUN Vonatkozó modellek Ez a Használati útmutató a következő modellekre vonatkozik. MFC-J450DW Megjegyzések meghatározása
HASZNÁLATI ÚTMUTATÓ FS-6525MFP/FS-6530MFP
 HASZNÁLATI ÚTMUTATÓ FS-655MFP/FS-6530MFP Bevezetés Köszönjük, hogy az FS-655MFP / FS-6530MFP készüléket vásárolta. Ez a használati útmutató segít Önnek a gép helyes beüzemelésében, a gyakori karbantartási
HASZNÁLATI ÚTMUTATÓ FS-655MFP/FS-6530MFP Bevezetés Köszönjük, hogy az FS-655MFP / FS-6530MFP készüléket vásárolta. Ez a használati útmutató segít Önnek a gép helyes beüzemelésében, a gyakori karbantartási
Felhasználói kézikönyv. AirPrint
 Felhasználói kézikönyv AirPrint BEVEZETÉS Mindent megtettünk annak érdekében, hogy e dokumentumban található adatok teljes körűek, pontosak és naprakészek legyenek. A gyártó nem vállal felelősséget a hatáskörén
Felhasználói kézikönyv AirPrint BEVEZETÉS Mindent megtettünk annak érdekében, hogy e dokumentumban található adatok teljes körűek, pontosak és naprakészek legyenek. A gyártó nem vállal felelősséget a hatáskörén
i5x50 szkennerek Felhasználói útmutató A-61845_hu 5K4644
 i5x50 szkennerek Felhasználói útmutató A-61845_hu 5K4644 Harmadik felek licencei This software is based in part on the work of the Independent JPEG Group Copyright (C)2009-2013 D. R. Commander. All Rights
i5x50 szkennerek Felhasználói útmutató A-61845_hu 5K4644 Harmadik felek licencei This software is based in part on the work of the Independent JPEG Group Copyright (C)2009-2013 D. R. Commander. All Rights
AirPrint útmutató. 0 verzió HUN
 AirPrint útmutató 0 verzió HUN Megjegyzések meghatározása Ebben a használati útmutatóban végig az alábbi ikont használjuk: Megjegyzés A Megjegyzések útmutatással szolgálnak a különböző helyzetek kezelésére,
AirPrint útmutató 0 verzió HUN Megjegyzések meghatározása Ebben a használati útmutatóban végig az alábbi ikont használjuk: Megjegyzés A Megjegyzések útmutatással szolgálnak a különböző helyzetek kezelésére,
Illesztőprogram küldése
 Illesztőprogram küldése Rendszergazdai útmutató 2013. január www.lexmark.com Áttekintés 2 Áttekintés Az Illesztőprogram küldése alkalmazás segítségével egyszerűen beszerezheti a kívánt nyomtatómodellhez
Illesztőprogram küldése Rendszergazdai útmutató 2013. január www.lexmark.com Áttekintés 2 Áttekintés Az Illesztőprogram küldése alkalmazás segítségével egyszerűen beszerezheti a kívánt nyomtatómodellhez
Az Ön kézikönyve SAMSUNG SCX-4216F http://hu.yourpdfguides.com/dref/3376276
 Elolvashatja az ajánlásokat a felhasználói kézikönyv, a műszaki vezető, illetve a telepítési útmutató. Megtalálja a választ minden kérdésre az a felhasználói kézikönyv (információk, leírások, biztonsági
Elolvashatja az ajánlásokat a felhasználói kézikönyv, a műszaki vezető, illetve a telepítési útmutató. Megtalálja a választ minden kérdésre az a felhasználói kézikönyv (információk, leírások, biztonsági
Könnyen bevezethető ITIL alapú megoldások a Novell ZENworks segítségével. Hargitai Zsolt Sales Support Manager Novell Hungary
 Könnyen bevezethető ITIL alapú megoldások a Novell ZENworks segítségével Hargitai Zsolt Sales Support Manager Novell Hungary Napirend ITIL rövid áttekintés ITIL komponensek megvalósítása ZENworks segítségével
Könnyen bevezethető ITIL alapú megoldások a Novell ZENworks segítségével Hargitai Zsolt Sales Support Manager Novell Hungary Napirend ITIL rövid áttekintés ITIL komponensek megvalósítása ZENworks segítségével
q PRINT ECOSYS P4040dn HASZNÁLATI ÚTMUTATÓ
 q PRINT ECOSYS P4040dn HASZNÁLATI ÚTMUTATÓ Előszó Köszönjük, hogy az ECOSYS P4040dn készüléket vásárolta! Ez a használati útmutató segít Önnek a gép helyes beüzemelésében, a gyakori karbantartási feladatok
q PRINT ECOSYS P4040dn HASZNÁLATI ÚTMUTATÓ Előszó Köszönjük, hogy az ECOSYS P4040dn készüléket vásárolta! Ez a használati útmutató segít Önnek a gép helyes beüzemelésében, a gyakori karbantartási feladatok
Nemzetközi vállalat - a vállalati szoftvermegoldások egyik vezető szállítója
 Nemzetközi vállalat - a vállalati szoftvermegoldások egyik vezető szállítója A Novell világszerte vezető szerepet tölt be a Linux-alapú és nyílt forráskódú vállalati operációs rendszerek, valamit a vegyes
Nemzetközi vállalat - a vállalati szoftvermegoldások egyik vezető szállítója A Novell világszerte vezető szerepet tölt be a Linux-alapú és nyílt forráskódú vállalati operációs rendszerek, valamit a vegyes
Tartalom-1. 1 Bevezetés. 2 A fiókfunkciók áttekintése
 Box funkciók C252 Tartalom 1 Bevezetés 1.1 Üdvözöljük... 1-3 1.2 Energy Star... 1-4 Mit jelent az, hogy ENERGY STAR termék?... 1-4 1.3 Védjegyek és bejegyzett védjegyek... 1-5 Licenc információ... 1-5
Box funkciók C252 Tartalom 1 Bevezetés 1.1 Üdvözöljük... 1-3 1.2 Energy Star... 1-4 Mit jelent az, hogy ENERGY STAR termék?... 1-4 1.3 Védjegyek és bejegyzett védjegyek... 1-5 Licenc információ... 1-5
Ez a Használati útmutató a következő modellekre vonatkozik:
 AirPrint útmutató Ez a Használati útmutató a következő modellekre vonatkozik: DCP-J05/J3W/J5W/J7W/J55DW/J75DW, MFC-J00/ J85DW/J450DW/J470DW/J475DW/J650DW/J870DW/J875DW A verzió HUN Megjegyzések meghatározása
AirPrint útmutató Ez a Használati útmutató a következő modellekre vonatkozik: DCP-J05/J3W/J5W/J7W/J55DW/J75DW, MFC-J00/ J85DW/J450DW/J470DW/J475DW/J650DW/J870DW/J875DW A verzió HUN Megjegyzések meghatározása
HASZNÁLATI ÚTMUTATÓ FS-3040MFP/FS-3140MFP FS-1100 FS-1300D
 HASZNÁLATI ÚTMUTATÓ FS-3040MFP/FS-3140MFP FS-1100 FS-1300D Bevezetés Köszönjük, hogy az FS-3040MFP/FS-3140MFP modellt választotta. Ez a használati útmutató segít Önnek a gép helyes beüzemelésében, a gyakori
HASZNÁLATI ÚTMUTATÓ FS-3040MFP/FS-3140MFP FS-1100 FS-1300D Bevezetés Köszönjük, hogy az FS-3040MFP/FS-3140MFP modellt választotta. Ez a használati útmutató segít Önnek a gép helyes beüzemelésében, a gyakori
P-4531DN P-5031DN P-5531DN P-6031DN HASZNÁLATI ÚTMUTATÓ
 P-4531DN P-5031DN P-5531DN P-6031DN HASZNÁLATI ÚTMUTATÓ Előszó Köszönjük, hogy ezt a készüléket vásárolta. Ez a használati útmutató segít Önnek a gép helyes beüzemelésében, a gyakori karbantartási feladatok
P-4531DN P-5031DN P-5531DN P-6031DN HASZNÁLATI ÚTMUTATÓ Előszó Köszönjük, hogy ezt a készüléket vásárolta. Ez a használati útmutató segít Önnek a gép helyes beüzemelésében, a gyakori karbantartási feladatok
AirPrint útmutató. B verzió HUN
 AirPrint útmutató Ez a felhasználói útmutató a következő modellekre vonatkozik: HL-L340DW/L360DN/L360DW/L36DN/L365DW/ L366DW/L380DW DCP-L50DW/L540DN/L540DW/L54DW/L560DW MFC-L700DN/L700DW/L70DW/L703DW/L70DW/L740DW
AirPrint útmutató Ez a felhasználói útmutató a következő modellekre vonatkozik: HL-L340DW/L360DN/L360DW/L36DN/L365DW/ L366DW/L380DW DCP-L50DW/L540DN/L540DW/L54DW/L560DW MFC-L700DN/L700DW/L70DW/L703DW/L70DW/L740DW
HASZNÁLATI ÚTMUTATÓ FS-1030MFP/FS-1130MFP FS-1035MFP/FS-1135MFP
 HASZNÁLATI ÚTMUTATÓ FS-1030MFP/FS-1130MFP FS-1035MFP/FS-1135MFP Bevezetés Köszönjük, hogy az (FS-1030MFP/FS-1130MFP/FS-1035MFP/FS-1135MFP) Ez a használati útmutató segít Önnek a gép helyes beüzemelésében,
HASZNÁLATI ÚTMUTATÓ FS-1030MFP/FS-1130MFP FS-1035MFP/FS-1135MFP Bevezetés Köszönjük, hogy az (FS-1030MFP/FS-1130MFP/FS-1035MFP/FS-1135MFP) Ez a használati útmutató segít Önnek a gép helyes beüzemelésében,
Biztonságos várakozó nyomtatási feladatok
 Biztonságos várakozó nyomtatási feladatok 3.0 verzió Rendszergazdai útmutató 2016. január www.lexmark.com Tartalom 2 Tartalom Változtatási előzmények... 3 Áttekintés...4 Központi telepítés ellenőrzőlistája...
Biztonságos várakozó nyomtatási feladatok 3.0 verzió Rendszergazdai útmutató 2016. január www.lexmark.com Tartalom 2 Tartalom Változtatási előzmények... 3 Áttekintés...4 Központi telepítés ellenőrzőlistája...
Távvezérelhető szabályozókészülék EasyControl
 Szerelési és kezelési útmutató Távvezérelhető szabályozókészülék EasyControl CT00 CT00B 6708847 (08/0) hu Tartalomjegyzék Tartalomjegyzék Biztonsági tudnivalók Biztonsági tudnivalók..................................
Szerelési és kezelési útmutató Távvezérelhető szabályozókészülék EasyControl CT00 CT00B 6708847 (08/0) hu Tartalomjegyzék Tartalomjegyzék Biztonsági tudnivalók Biztonsági tudnivalók..................................
Intelligens termosztátfej EasyControl
 6720881902 (2017/10) HU Szerelési és kezelési útmutató Intelligens termosztátfej EasyControl Tartalomjegyzék Tartalomjegyzék 1 Szimbólumok magyarázata és biztonsági tudnivalók 1 Szimbólumok magyarázata
6720881902 (2017/10) HU Szerelési és kezelési útmutató Intelligens termosztátfej EasyControl Tartalomjegyzék Tartalomjegyzék 1 Szimbólumok magyarázata és biztonsági tudnivalók 1 Szimbólumok magyarázata
AirPrint útmutató. A Használati útmutató a következő modellekre vonatkozik: MFC-J6520DW/J6720DW/J6920DW. 0 verzió HUN
 AirPrint útmutató A Használati útmutató a következő modellekre vonatkozik: MFC-J650DW/J670DW/J690DW 0 verzió HUN Megjegyzések meghatározása A használati útmutatóban a megjegyzéseket végig az alábbi stílusban
AirPrint útmutató A Használati útmutató a következő modellekre vonatkozik: MFC-J650DW/J670DW/J690DW 0 verzió HUN Megjegyzések meghatározása A használati útmutatóban a megjegyzéseket végig az alábbi stílusban
Ez a Használati útmutató az alábbi modellekre vonatkozik:
 AirPrint útmutató Ez a Használati útmutató az alábbi modellekre vonatkozik: HL-340CW/350CDN/350CDW/370CDW/380CDW DCP-905CDW/900CDN/900CDW MFC-930CW/940CDN/9330CDW/9340CDW A verzió HUN Megjegyzések meghatározása
AirPrint útmutató Ez a Használati útmutató az alábbi modellekre vonatkozik: HL-340CW/350CDN/350CDW/370CDW/380CDW DCP-905CDW/900CDN/900CDW MFC-930CW/940CDN/9330CDW/9340CDW A verzió HUN Megjegyzések meghatározása
Szoftvertelepítési útmutató NPD4758-00 HU
 Szoftvertelepítési útmutató NPD4758-00 HU Szoftvertelepítés Megjegyzés az USB-csatlakozáshoz: Ne csatlakoztassa az USB-kábelt, amíg nem kap rá utasítást. Ha megjelenik ez a képernyő, kattintson a Cancel(Mégse)
Szoftvertelepítési útmutató NPD4758-00 HU Szoftvertelepítés Megjegyzés az USB-csatlakozáshoz: Ne csatlakoztassa az USB-kábelt, amíg nem kap rá utasítást. Ha megjelenik ez a képernyő, kattintson a Cancel(Mégse)
FS-C5100DN/C5200DN/C5300DN
 FS-C5100DN/C5200DN/C5300DN Tartalom 1 A készülék részei A nyomtató elején található elemek... 1-2 A nyomtató bal oldalán található elemek... 1-2 Belső alkotórészek... 1-3 A nyomtató hátoldalán található
FS-C5100DN/C5200DN/C5300DN Tartalom 1 A készülék részei A nyomtató elején található elemek... 1-2 A nyomtató bal oldalán található elemek... 1-2 Belső alkotórészek... 1-3 A nyomtató hátoldalán található
LP 3230 HASZNÁLATI ÚTMUTATÓ
 LP 3230 HASZNÁLATI ÚTMUTATÓ Ez az LP 3230 modell használati útmutatója. Megjegyzés A használati útmutató olyan adatokat is tartalmaz, amelyek a készülékek európai és angolszász változataira is vonatkoznak.
LP 3230 HASZNÁLATI ÚTMUTATÓ Ez az LP 3230 modell használati útmutatója. Megjegyzés A használati útmutató olyan adatokat is tartalmaz, amelyek a készülékek európai és angolszász változataira is vonatkoznak.
Nagyvállalati Linux üzemeltetés Horváth Gábor Kálmán
 Nagyvállalati Linux üzemeltetés Horváth Gábor Kálmán vezető tanácsadó gabor.horvath@npsh.hu Szerverek életciklusa Szerver életciklus Telepít Beállít Tesztel Frissít Kivezet 3 Élesít Üzemel Problémák? Tömeges
Nagyvállalati Linux üzemeltetés Horváth Gábor Kálmán vezető tanácsadó gabor.horvath@npsh.hu Szerverek életciklusa Szerver életciklus Telepít Beállít Tesztel Frissít Kivezet 3 Élesít Üzemel Problémák? Tömeges
Windows Vista /Windows 7 Telepítési útmutató
 Lézeres nyomtató sorozat Windows Vista / 7 Telepítési útmutató A nyomtató használata előtt állítsa be a nyomtató hardverét és telepítse az illesztőprogramot. A megfelelő telepítési és beállítási útmutatásért
Lézeres nyomtató sorozat Windows Vista / 7 Telepítési útmutató A nyomtató használata előtt állítsa be a nyomtató hardverét és telepítse az illesztőprogramot. A megfelelő telepítési és beállítási útmutatásért
A HUEDU OpenLab iskolai alkalmazáscsomag Kovács Lajos
 A HUEDU OpenLab iskolai alkalmazáscsomag Kovács Lajos Rendszermérnök kovacs.lajos@npsh.hu A HUEDU program háttere 2 2009: 3 éves megállapodás az NFM és a Novell között --» 2012: keretszerződés meghosszabbítása
A HUEDU OpenLab iskolai alkalmazáscsomag Kovács Lajos Rendszermérnök kovacs.lajos@npsh.hu A HUEDU program háttere 2 2009: 3 éves megállapodás az NFM és a Novell között --» 2012: keretszerződés meghosszabbítása
HASZNÁLATI ÚTMUTATÓ FS-1100 FS-2020D/FS-3920DN/FS-4020DN FS-1300D
 HASZNÁLATI ÚTMUTATÓ FS-1100 FS-2020D/FS-3920DN/FS-4020DN FS-1300D Ez az FS-2020D, FS-3920DN és FS-4020DN modell használati útmutatója. Megjegyzés A használati útmutató tartalmaz olyan adatokat, amelyek
HASZNÁLATI ÚTMUTATÓ FS-1100 FS-2020D/FS-3920DN/FS-4020DN FS-1300D Ez az FS-2020D, FS-3920DN és FS-4020DN modell használati útmutatója. Megjegyzés A használati útmutató tartalmaz olyan adatokat, amelyek
AirPrint útmutató. A Használati útmutató a következő modellekre vonatkozik: DCP-J4120DW/MFC-J4420DW/J4620DW/ J5320DW/J5620DW/J5720DW.
 AirPrint útmutató A Használati útmutató a következő modellekre vonatkozik: DCP-J40DW/MFC-J440DW/J460DW/ J530DW/J560DW/J570DW 0 verzió HUN Megjegyzések meghatározása A használati útmutatóban a megjegyzéseket
AirPrint útmutató A Használati útmutató a következő modellekre vonatkozik: DCP-J40DW/MFC-J440DW/J460DW/ J530DW/J560DW/J570DW 0 verzió HUN Megjegyzések meghatározása A használati útmutatóban a megjegyzéseket
EN United in diversity EN A8-0206/419. Amendment
 22.3.2019 A8-0206/419 419 Article 2 paragraph 4 point a point i (i) the identity of the road transport operator; (i) the identity of the road transport operator by means of its intra-community tax identification
22.3.2019 A8-0206/419 419 Article 2 paragraph 4 point a point i (i) the identity of the road transport operator; (i) the identity of the road transport operator by means of its intra-community tax identification
LP HASZNÁLATI ÚTMUTATÓ
 LP 3235 3240 3245 HASZNÁLATI ÚTMUTATÓ Ez az LP 3235, LP 3240 és LP 3245 modell használati útmutatója. Megjegyzés A használati útmutató tartalmaz olyan adatokat, amelyek a készülékek európai és angolszász
LP 3235 3240 3245 HASZNÁLATI ÚTMUTATÓ Ez az LP 3235, LP 3240 és LP 3245 modell használati útmutatója. Megjegyzés A használati útmutató tartalmaz olyan adatokat, amelyek a készülékek európai és angolszász
A RICOH Smart Device Connector felhasználói számára: A készülék konfigurálása
 A RICOH Smart Device Connector felhasználói számára: A készülék konfigurálása TARTALOMJEGYZÉK 1. Minden felhasználó számára Bevezetés... 3 A kézikönyv használatáról... 3 Védjegyek... 4 Mi az a RICOH Smart
A RICOH Smart Device Connector felhasználói számára: A készülék konfigurálása TARTALOMJEGYZÉK 1. Minden felhasználó számára Bevezetés... 3 A kézikönyv használatáról... 3 Védjegyek... 4 Mi az a RICOH Smart
HASZNÁLATI ÚTMUTATÓ FS TASKalfa 420i/520i FS-1300D
 HASZNÁLATI ÚTMUTATÓ FS-1100 TASKalfa 420i/520i FS-1300D Bevezetés Köszönjük, hogy a TASKalfa 420i/520i modellt választotta. Ez a használati útmutató segít Önnek a gép helyes beüzemelésében, a gyakori karbantartási
HASZNÁLATI ÚTMUTATÓ FS-1100 TASKalfa 420i/520i FS-1300D Bevezetés Köszönjük, hogy a TASKalfa 420i/520i modellt választotta. Ez a használati útmutató segít Önnek a gép helyes beüzemelésében, a gyakori karbantartási
Magyar. Biztonsági információk. Magyar
 Az útmutató tartalma: Biztonsági információk, 29. oldal. Az üzembe helyezéssel kapcsolatos hibaelhárítás, 30. oldal. További információk keresése, 34. oldal. Biztonsági információk A készülékhez csak a
Az útmutató tartalma: Biztonsági információk, 29. oldal. Az üzembe helyezéssel kapcsolatos hibaelhárítás, 30. oldal. További információk keresése, 34. oldal. Biztonsági információk A készülékhez csak a
3 & '1 3 & '1 HASZNÁLATI ÚTMUTATÓ
 HASZNÁLATI ÚTMUTATÓ Bevezetés Köszönjük, hogy az P-C2160DN/P-C2660DN készüléket választotta. E használati útmutató célja, hogy segítséget nyújtson a gép helyes működtetéséhez, a rendszeres karbantartáshoz
HASZNÁLATI ÚTMUTATÓ Bevezetés Köszönjük, hogy az P-C2160DN/P-C2660DN készüléket választotta. E használati útmutató célja, hogy segítséget nyújtson a gép helyes működtetéséhez, a rendszeres karbantartáshoz
DI-604 Express Ethernetwork Szélessávú Router. Ethernet (CAT5 UTP/Egyenes) kábel. 5V 2A váltóáram adapter
 Ez a termék a bármely mai ismert web böngészővel (pl. Internet Explorer 5x vagy Netscape Navigator 4x) beállítható. DI-604 Express EtherNetwork Szélessávú Router Előfeltételek 1. Amennyiben ezt a routert
Ez a termék a bármely mai ismert web böngészővel (pl. Internet Explorer 5x vagy Netscape Navigator 4x) beállítható. DI-604 Express EtherNetwork Szélessávú Router Előfeltételek 1. Amennyiben ezt a routert
Google Cloud Print útmutató
 Google Cloud Print útmutató A verzió HUN Megjegyzések meghatározása Ebben a Használati útmutatóban a megjegyzéseket végig a következő módon használjuk: A Megjegyzések útmutatással szolgálnak a különböző
Google Cloud Print útmutató A verzió HUN Megjegyzések meghatározása Ebben a Használati útmutatóban a megjegyzéseket végig a következő módon használjuk: A Megjegyzések útmutatással szolgálnak a különböző
C352. Hálózati szkennelési műveletek
 C352 Hálózati szkennelési műveletek Tartalomjegyzék 1 Bevezetés 1.1 Üdvözlet... 1-3 1.2 Energy Star... 1-4 Mit jelent az, hogy ENERGY STAR termék?... 1-4 1.3 Védjegyek és bejegyzett védjegyek... 1-5 Licenc
C352 Hálózati szkennelési műveletek Tartalomjegyzék 1 Bevezetés 1.1 Üdvözlet... 1-3 1.2 Energy Star... 1-4 Mit jelent az, hogy ENERGY STAR termék?... 1-4 1.3 Védjegyek és bejegyzett védjegyek... 1-5 Licenc
HASZNÁLATI ÚTMUTATÓ FS-C5100DN/FS-C5200DN/ FS-C5300DN/FS-C5350DN FS-1100 FS-1300D
 HASZNÁLATI ÚTMUTATÓ FS-C5100DN/FS-C5200DN/ FS-C5300DN/FS-C5350DN FS-1100 FS-1300D Tartalom 1 A készülék részei A nyomtató elején található elemek... 1-2 A nyomtató bal oldalán található elemek... 1-2
HASZNÁLATI ÚTMUTATÓ FS-C5100DN/FS-C5200DN/ FS-C5300DN/FS-C5350DN FS-1100 FS-1300D Tartalom 1 A készülék részei A nyomtató elején található elemek... 1-2 A nyomtató bal oldalán található elemek... 1-2
Google Cloud Print útmutató
 Google Cloud Print útmutató B verzió HUN Megjegyzések meghatározása Ebben a Használati útmutatóban a megjegyzéseket végig a következő módon használjuk: A Megjegyzések útmutatással szolgálnak a különböző
Google Cloud Print útmutató B verzió HUN Megjegyzések meghatározása Ebben a Használati útmutatóban a megjegyzéseket végig a következő módon használjuk: A Megjegyzések útmutatással szolgálnak a különböző
5. tálca (opcionális) 6. tálca (elválasztó) (opcionális) Nagykapacitású finiser (opcionális) Vezérlőpanel
 A berendezés áttekintése A berendezés áttekintése Funkciók A konfigurációtól függően a berendezés a következő szolgáltatásokat nyújtja: 8 Másolás E-mail Internetes fax Kiszolgáló fax Dokuadagoló. tálca
A berendezés áttekintése A berendezés áttekintése Funkciók A konfigurációtól függően a berendezés a következő szolgáltatásokat nyújtja: 8 Másolás E-mail Internetes fax Kiszolgáló fax Dokuadagoló. tálca
PRINT COPY SCAN FAX ECOSYS M2735dw ECOSYS M2640idw
 PRINT COPY SCAN FAX ECOSYS M2735dw ECOSYS M2640idw HASZNÁLATI ÚTMUTATÓ > Előszó Előszó Köszönjük, hogy ezt a készüléket vásárolta. Ez a használati útmutató segít Önnek a gép helyes beüzemelésében, a gyakori
PRINT COPY SCAN FAX ECOSYS M2735dw ECOSYS M2640idw HASZNÁLATI ÚTMUTATÓ > Előszó Előszó Köszönjük, hogy ezt a készüléket vásárolta. Ez a használati útmutató segít Önnek a gép helyes beüzemelésében, a gyakori
Általános nyomtató meghajtó útmutató
 Általános nyomtató meghajtó útmutató Brother Universal Printer Driver (BR-Script3) Brother Mono Universal Printer Driver (PCL) Brother Universal Printer Driver (Inkjet) B verzió HUN 1 Áttekintés 1 A Brother
Általános nyomtató meghajtó útmutató Brother Universal Printer Driver (BR-Script3) Brother Mono Universal Printer Driver (PCL) Brother Universal Printer Driver (Inkjet) B verzió HUN 1 Áttekintés 1 A Brother
HASZNÁLATI ÚTMUTATÓ FS-C8500DN
 HASZNÁLATI ÚTMUTATÓ FS-C8500DN Bevezetés Köszönjük, hogy az FS-C8500DN készüléket választotta! E Használati Útmutató célja, hogy segítségét nyújtson a készülék helyes üzemeltetésében, rutinszerű karbantartásában
HASZNÁLATI ÚTMUTATÓ FS-C8500DN Bevezetés Köszönjük, hogy az FS-C8500DN készüléket választotta! E Használati Útmutató célja, hogy segítségét nyújtson a készülék helyes üzemeltetésében, rutinszerű karbantartásában
Űrlapok és kedvencek. Rendszergazdai útmutató. 5.1 Verzió július
 Űrlapok és kedvencek 5.1 Verzió Rendszergazdai útmutató 2016. július www.lexmark.com Tartalom 2 Tartalom Változtatási előzmények... 3 Áttekintés...4 Az alkalmazás konfigurálása...5 A beépített webkiszolgáló
Űrlapok és kedvencek 5.1 Verzió Rendszergazdai útmutató 2016. július www.lexmark.com Tartalom 2 Tartalom Változtatási előzmények... 3 Áttekintés...4 Az alkalmazás konfigurálása...5 A beépített webkiszolgáló
q PRINT q COPY q SCAN q FAX ECOSYS M5526cdn ECOSYS M5526cdw HASZNÁLATI ÚTMUTATÓ
 q PRINT q COPY q SCAN q FAX ECOSYS M5526cdn ECOSYS M5526cdw HASZNÁLATI ÚTMUTATÓ > Előszó Előszó Köszönjük, hogy ezt a készüléket vásárolta. Ez a használati útmutató segít Önnek a gép helyes beüzemelésében,
q PRINT q COPY q SCAN q FAX ECOSYS M5526cdn ECOSYS M5526cdw HASZNÁLATI ÚTMUTATÓ > Előszó Előszó Köszönjük, hogy ezt a készüléket vásárolta. Ez a használati útmutató segít Önnek a gép helyes beüzemelésében,
HP OfficeJet 200 Mobile Printer series. Bluetooth üzembehelyezési útmutató
 HP OfficeJet 200 Mobile Printer series Bluetooth üzembehelyezési útmutató Szerzői jogok Copyright 2017 HP Development Company, L.P 1. kiadás, 2017/4 HP Company megjegyzések A jelen dokumentumban szereplő
HP OfficeJet 200 Mobile Printer series Bluetooth üzembehelyezési útmutató Szerzői jogok Copyright 2017 HP Development Company, L.P 1. kiadás, 2017/4 HP Company megjegyzések A jelen dokumentumban szereplő
Másolási funkciók 350/250
 Másolási funkciók 350/250 Tartalomjegyzék 1 Bevezetés 1.1 Energy Star... 1-4 Mit jelent az, hogy ENERGY STAR termék?... 1-4 1.2 Védjegyek és bejegyzett védjegyek... 1-5 Licenc információ... 1-5 OpenSSL
Másolási funkciók 350/250 Tartalomjegyzék 1 Bevezetés 1.1 Energy Star... 1-4 Mit jelent az, hogy ENERGY STAR termék?... 1-4 1.2 Védjegyek és bejegyzett védjegyek... 1-5 Licenc információ... 1-5 OpenSSL
Belügyminisztérium. eszemélyi Kliens. Az eszemélyi Kliens végfelhasználói szerződése EULA
 Belügyminisztérium eszemélyi Kliens Az eszemélyi Kliens végfelhasználói szerződése EULA Kiadás dátuma: 2017.07.19. Kiadási fájlnév és verziószám: eszemelyi_kliens_vegfelhasznaloi_nyilatkozat_ v10.docx
Belügyminisztérium eszemélyi Kliens Az eszemélyi Kliens végfelhasználói szerződése EULA Kiadás dátuma: 2017.07.19. Kiadási fájlnév és verziószám: eszemelyi_kliens_vegfelhasznaloi_nyilatkozat_ v10.docx
A másolás folyamata VAGY. Xerox WorkCentre 5845/5855/5865/5875/5890. Vezérlőpanel. Dokuadagoló opció. Dokuüveg opció
 Xerox WorkCentre 8/8/8/8/890 A másolás folyamata Szolgáltatások kezdőlap Munkaállapot Érintőképernyő Start Összes törlése Leállítás. A dokumentumokat nyomtatott oldallal felfelé helyezze a dokuadagoló
Xerox WorkCentre 8/8/8/8/890 A másolás folyamata Szolgáltatások kezdőlap Munkaállapot Érintőképernyő Start Összes törlése Leállítás. A dokumentumokat nyomtatott oldallal felfelé helyezze a dokuadagoló
AirPrint útmutató. 0 verzió HUN
 irprint útmutató 0 verzió HUN Megjegyzések meghatározása Ebben a használati útmutatóban végig az alábbi ikont használjuk: Megjegyzés Megjegyzések útmutatással szolgálnak a különböző helyzetek kezelésére,
irprint útmutató 0 verzió HUN Megjegyzések meghatározása Ebben a használati útmutatóban végig az alábbi ikont használjuk: Megjegyzés Megjegyzések útmutatással szolgálnak a különböző helyzetek kezelésére,
This document has been provided by the International Center for Not-for-Profit Law (ICNL).
 This document has been provided by the International Center for Not-for-Profit Law (ICNL). ICNL is the leading source for information on the legal environment for civil society and public participation.
This document has been provided by the International Center for Not-for-Profit Law (ICNL). ICNL is the leading source for information on the legal environment for civil society and public participation.
HASZNÁLATI ÚTMUTATÓ FS-1350DN
 HASZNÁLATI ÚTMUTATÓ FS-1350DN Ez az FS-1350DN modell használati útmutatója. Megjegyzés A használati útmutató olyan adatokat is tartalmaz, amelyek a készülékek európai és angolszász változataira is vonatkoznak.
HASZNÁLATI ÚTMUTATÓ FS-1350DN Ez az FS-1350DN modell használati útmutatója. Megjegyzés A használati útmutató olyan adatokat is tartalmaz, amelyek a készülékek európai és angolszász változataira is vonatkoznak.
Külső kártyaeszközök Felhasználói útmutató
 Külső kártyaeszközök Felhasználói útmutató Copyright 2008 Hewlett-Packard Development Company, L.P. A Java a Sun Microsystems, Inc. Egyesült Államokban bejegyzett védjegye. Az SD embléma az embléma tulajdonosának
Külső kártyaeszközök Felhasználói útmutató Copyright 2008 Hewlett-Packard Development Company, L.P. A Java a Sun Microsystems, Inc. Egyesült Államokban bejegyzett védjegye. Az SD embléma az embléma tulajdonosának
Google Felhőalapú Nyomtatási szolgáltatás felhasználói kézikönyv
 Google Felhőalapú Nyomtatási szolgáltatás felhasználói kézikönyv E kézikönyvben használt szimbólumok A következő szimbólumok találhatóak e kézikönyvben. Megjegyzés! Ezek a helyes kezeléssel kapcsolatos
Google Felhőalapú Nyomtatási szolgáltatás felhasználói kézikönyv E kézikönyvben használt szimbólumok A következő szimbólumok találhatóak e kézikönyvben. Megjegyzés! Ezek a helyes kezeléssel kapcsolatos
