Első lépések. HP noteszgép
|
|
|
- Elek Hajdu
- 6 évvel ezelőtt
- Látták:
Átírás
1 Első lépések HP noteszgép
2 Copyright 2011 Hewlett-Packard Development Company, L.P. A Bluetooth jelölés a jogtulajdonos védjegye, amelyet a Hewlett-Packard Company licencmegállapodás keretében használ. A Microsoft és a Windows a Microsoft Corporation Amerikai Egyesült Államokban bejegyzett védjegye. Az SD embléma az embléma tulajdonosának védjegye. Az itt szereplő információ előzetes értesítés nélkül változhat. A HP termékeire és szolgáltatásaira vonatkozó kizárólagos jótállás az adott termékhez, illetve szolgáltatáshoz mellékelt, korlátozott jótállásról szóló nyilatkozatban vállalt jótállás. A dokumentumban ismertetettek nem jelentenek semmiféle további jótállást. A HP nem vállal felelősséget az itt található esetleges technikai vagy szerkesztési hibákért és mulasztásokért. Második kiadás: július Első kiadás: március A dokumentum cikkszáma: A termékkel kapcsolatos tájékoztatás Ez az útmutató olyan funkciókat ír le, amelyek a legtöbb típuson megtalálhatók. Előfordulhat, hogy egyes funkciók az Ön számítógépén nem érhetők el. Szoftverhasználati feltételek A számítógépen előre telepített szoftverek telepítésével, másolásával, letöltésével vagy bármilyen egyéb módon való használatával Ön elfogadja a HP végfelhasználói licencszerződés feltételeit. Ha nem fogadja el ezeket a licencfeltételeket, az egyedüli megoldás, hogy 14 napon belül a teljes, kibontatlan terméket (hardvert és szoftvert) visszaküldi pénz-visszatérítés ellenében, ha ezt a vásárlási helyen érvényes pénzvisszatérítési szabályok lehetővé teszik. További információért, illetve a számítógép teljes árának visszatérítésével kapcsolatban forduljon az árusító helyhez (a kereskedőhöz).
3 Biztonsági figyelmeztetés FIGYELEM! A számítógép túlmelegedése vagy egyéb hőhatás miatt bekövetkező károk veszélyének csökkentése érdekében ne helyezze a számítógépet az ölébe, és ne takarja el a szellőzőnyílásokat. A számítógépet csak kemény, lapos felületen használja. Ügyeljen rá, hogy sem valamilyen szilárd tárgy, például a készülék mellett lévő nyomtató, sem puha tárgy, például párna, szőnyeg vagy ruha ne akadályozza a légáramlást. Ne hagyja továbbá, hogy a váltóáramú tápegység működés közben a bőréhez vagy más puha felülethez, például párnához, szőnyeghez vagy ruhához érjen. A számítógép és a váltakozó áramú tápegység eleget tesz az érinthető felületek hőmérsékletére vonatkozó, IEC jelzésű nemzetközi szabványban rögzített előírásoknak. iii
4 iv Biztonsági figyelmeztetés
5 Tartalomjegyzék 1 Üdvözöljük!... 1 Információforrások Ismerkedés a számítógéppel... 4 Felülnézet... 4 Érintőtábla... 4 Jelzőfények... 5 Gombok és az ujjlenyomat-leolvasó... 7 Billentyűk... 9 Elölnézet Jobb oldal Bal oldal Kijelző Hátulnézet Alulnézet Hálózatkezelés Internetszolgáltató használata Csatlakozás vezeték nélküli hálózathoz Csatlakozás meglévő WLAN-hálózathoz Új WLAN-hálózat beállítása Vezeték nélküli útválasztó konfigurálása A WLAN-hálózat védelme HP QuickWeb Első lépések A HP QuickWeb elindítása Billentyűzet és mutatóeszközök A billentyűzet használata A gyorsbillentyűk bemutatása v
6 A számbillentyűzet használata A beépített számbillentyűzet használata Az opcionális külső számbillentyűzet használata A mutatóeszközök használata A mutatóeszközök beállításainak megadása A pöcökegér használata Az érintőtábla használata Az érintőtábla ki- és bekapcsolása Navigálás Kiválasztás Érintőtábla-mozdulatok használata Görgetés Csippentés/nagyítás-kicsinyítés Elforgatás Karbantartás Az akkumulátor behelyezése és cseréje A hátsó fedőlap eltávolítása vagy visszahelyezése A hátsó fedőlap eltávolítása A hátsó fedőlap visszahelyezése A merevlemez cseréje vagy nagyobbra cserélése A merevlemez eltávolítása Merevlemez beszerelése A bővítőrekeszben lévő meghajtó cseréje A merevlemez cseréje Az optikai meghajtó cseréje Memóriamodulok hozzáadása vagy cseréje Alkalmazások és illesztőprogramok frissítése A SoftPaq letöltéskezelő használata A számítógép megtisztítása Tisztítószerek Tisztítási módszerek A képernyő tisztítása Az oldalsó részek és a borítás megtisztítása A billentyűzet és az érintőtábla tisztítása Biztonsági mentés és helyreállítás Windows Biztonsági másolat készítése az adatokról A rendszer helyreállítása A Windows helyreállító eszközeinek használata vi
7 Az f11 billentyűvel elérhető helyreállítási eszközök használata A Windows 7 operációs rendszert tartalmazó DVD használata (külön szerezhető be) Windows Vista Biztonsági másolat készítése az adatokról Helyreállítás végrehajtása A Windows helyreállító eszközeinek használata Az f11 billentyűvel elérhető helyreállítási eszközök használata A Windows Vista operációs rendszert tartalmazó DVD használata (külön szerezhető be) Ügyféltámogatás Kapcsolatfelvétel az ügyfélszolgálattal Címkék Műszaki jellemzők Bemeneti teljesítmény Üzemi környezet Tárgymutató vii
8 viii
9 1 Üdvözöljük! Információforrások A számítógép üzembe helyezése és regisztrálása után fontos, hogy elvégezze az alábbi lépéseket: Csatlakozás az internethez Állítsa be a vezetékes vagy vezeték nélküli hálózatot, hogy csatlakozhasson az internethez. További információ: Hálózatkezelés, 21. oldal. A víruskereső szoftver frissítése Védje meg a számítógépet a vírusok által okozott kártól. A víruskereső szoftver előre telepítve van a számítógépre, és korlátozott időtartamú előfizetés tartozik hozzá az ingyenes frissítésekhez. További információt a HP noteszgép hivatkozási kézikönyvében talál. Ennek az útmutatónak az eléréséről a következő helyen olvashat: Információforrások, 2. oldal. A számítógép megismerése Ismerje meg a számítógép szolgáltatásait. További információ a következő helyeken található: Billentyűzet és mutatóeszközök, 27. oldal, Ismerkedés a számítógéppel, 4. oldal. A telepített szoftverek megkeresése Tekintse meg a számítógépen előre telepített szoftverek listáját. Válassza a Start > Minden program lehetőséget. A számítógéphez kapott szoftvereket a szoftver gyártója által biztosított útmutatóból ismerheti meg részletesen, amely lehet a szoftverhez mellékelve vagy a gyártó webhelyén. 1
10 Információforrások A számítógép számos információforrást tartalmaz, amelyek segíthetik a különböző feladatok elvégzését. Információforrás Miről tartalmaz információt? Gyors üzembe helyezési lap A számítógép üzembe helyezése A számítógép összetevőinek bemutatása Első lépések útmutató Az útmutató elérése: Válassza a Start > Súgó és támogatás > Felhasználói útmutatók lehetőséget. vagy Válassza a Start > Minden program > HP > HP dokumentáció lehetőséget. A számítógép szolgáltatásai Csatlakozás vezeték nélküli hálózathoz A billentyűzet és a mutatóeszközök használata A merevlemez-meghajtó és a memóriamodulok cseréje és bővítése Biztonsági mentés és helyreállítás Kapcsolatfelvétel az ügyfélszolgálattal A számítógép műszaki adatai A HP noteszgép hivatkozási kézikönyve Az útmutató elérése: Válassza a Start > Súgó és támogatás > Felhasználói útmutatók lehetőséget. vagy Válassza a Start > Minden program > HP > HP dokumentáció lehetőséget. Súgó és támogatás A Súgó és támogatás megnyitásához válassza a Start > Súgó és támogatás menüpontot. MEGJEGYZÉS: Az adott országban vagy térségben érvényes támogatási lehetőségek megismeréséhez keresse fel a webhelyet, válassza ki az országot vagy térséget, és kövesse a képernyőn megjelenő utasításokat. Jogi, biztonsági és környezetvédelmi tudnivalók Az útmutató elérése: Energiagazdálkodási funkciók A lehető leghosszabb akkumulátor-üzemidő elérése A számítógép multimédiás szolgáltatásainak használata A számítógép védelme A számítógép karbantartása A szoftverek frissítése Információk az operációs rendszerről Szoftver-, illesztőprogram- és BIOS-frissítések Hibaelhárítási eszközök Technikai támogatás elérése Jogi és biztonsági tudnivalók Az elhasznált akkumulátorok kezelése Válassza a Start > Súgó és támogatás > Felhasználói útmutatók lehetőséget. vagy Válassza a Start > Minden program > HP > HP dokumentáció lehetőséget fejezet Üdvözöljük!
11 Információforrás Biztonsági és kényelmi útmutató Az útmutató elérése: Válassza a Start > Súgó és támogatás > Felhasználói útmutatók lehetőséget. Miről tartalmaz információt? A munkakörnyezet helyes kialakítása, a megfelelő testtartás, egészségügyi tudnivalók és a helyes számítógép-használati szokások Elektromos és mechanikai biztonsági tudnivalók vagy Válassza a Start > Minden program > HP > HP dokumentáció lehetőséget. vagy Keresse fel a weblapot. Worldwide Telephone Numbers (Hasznos nemzetközi telefonszámok) füzet A HP támogatási telefonszámai Ezt a füzetet a számítógéphez mellékeljük. HP webhely A webhely a címen érhető el. Korlátozott jótállás* Támogatási információk Alkatrészek rendelése és további segítség Az eszközhöz elérhető kiegészítők A jótállásra vonatkozó információk A jótállási nyilatkozat elérése: Válassza a Start > Súgó és támogatás > Felhasználói útmutatók > A jótállásra vonatkozó információk megtekintése lehetőséget. vagy Válassza a Start > Minden program > HP > HP dokumentáció > A jótállásra vonatkozó információk megtekintése lehetőséget. vagy Keresse fel a weblapot. *A termékre vonatkozó HP korlátozott jótállási nyilatkozatot megtalálhatja a számítógépen (az elektronikus útmutatókkal együtt) és/vagy a számítógép dobozában lévő CD/DVD lemezen. Egyes országok és térségek esetében a HP korlátozott jótállás nyomtatott formában található meg a dobozban. Azokban az országokban és térségekben, ahol a jótállás nyomtatott formában nincs mellékelve, kérhet nyomtatott példányt a weblapon, illetve a HP-nak az alábbi címre írva: Észak-Amerika: Hewlett-Packard, MS POD, Chinden Blvd, Boise, ID 83714, USA Európa, Közel-Kelet, Afrika: Hewlett-Packard, POD, Via G. Di Vittorio, 9, 20063, Cernusco s/naviglio (MI), Olaszország Ázsia csendes-óceáni térsége: Hewlett-Packard, POD, P.O. Box 200, Alexandra Post Office, Szingapúr Írja meg a termék számát, a jótállás időtartamát (megtalálható a sorozatszámcímkén), a nevét, valamint postai címét. Információforrások 3
12 2 Ismerkedés a számítógéppel Felülnézet Elölnézet Jobb oldal Bal oldal Kijelző Hátulnézet Alulnézet Felülnézet Érintőtábla 4 2. fejezet Ismerkedés a számítógéppel
13 Részegység Leírás (1) Pöcökegér (csak egyes típusokon) Az egérmutató mozgatására, valamint a képernyőn megjelenő elemek kiválasztására és aktiválására szolgál. (2) A pöcökegér bal gombja A pöcökegérrel együtt használható, és az egér bal gombjával azonos módon működik. (3) Érintőtábla be- és kikapcsoló gombja Az érintőtábla be- és kikapcsolására szolgál. (4) Érintőtábla Az egérmutató mozgatására, valamint a képernyőn megjelenő elemek kiválasztására és aktiválására szolgál. MEGJEGYZÉS: Függőleges görgetést az érintőtábla jobb szélén lehet végezni. (5) Érintőtábla bal gombja Az egér bal gombjával azonos módon működik. (6) A pöcökegér jobb gombja A pöcökegérrel együtt használható, és az egér jobb gombjával azonos módon működik. (7) Érintőtábla jobb gombja Az egér jobb gombjával azonos módon működik. Jelzőfények MEGJEGYZÉS: Tekintse meg azt az ábrát, amely a legjobban hasonlít az Ön számítógépére. Felülnézet 5
14 Részegység Leírás (1) Az érintőtábla be/ki jelzőfénye Borostyánsárga: az érintőtábla ki van kapcsolva. Nem világít: az érintőtábla be van kapcsolva. (2) Caps lock jelzőfény Folyamatos fény: a Caps lock be van kapcsolva. (3) Tápfeszültségjelző fény Folyamatos fény: a számítógép be van kapcsolva. Villogó fény: a számítógép alvó állapotban van. Nem világít: a számítógép kikapcsolt vagy hibernált állapotban van. (4) Vezeték nélküli eszközök jelzőfénye Fehér: egy beépített vezeték nélküli eszköz, például egy vezeték nélküli helyi hálózati (WLAN-) eszköz és/ vagy egy Bluetooth -eszköz be van kapcsolva. Borostyánsárga: minden vezeték nélküli eszköz ki van kapcsolva. (5) A QuickWeb jelzőfénye Folyamatos fény: a számítógép be van kapcsolva. Nem világít: a számítógép kikapcsolt vagy hibernált állapotban van. MEGJEGYZÉS: Minderről további információ az útmutató HP QuickWeb című fejezetében, valamint a HP QuickWeb szoftver súgójában található (6) Elnémítást jelző fény Borostyánsárga: a számítógép hangja ki van kapcsolva. Nem világít: a számítógép hangja be van kapcsolva. (7) Számológép jelzőfénye Folyamatos fény: A Windows számológép funkciója be van kapcsolva. Villogó fény: A Windows számológép eszköze aktív. (8) Num lock jelzőfénye Folyamatos fény: a számbillentyűzet be van kapcsolva fejezet Ismerkedés a számítógéppel
15 Gombok és az ujjlenyomat-leolvasó MEGJEGYZÉS: Tekintse meg azt az ábrát, amely a legjobban hasonlít az Ön számítógépére. Részegység Leírás (1) Érintőtábla be- és kikapcsoló gombja Az érintőtábla be- és kikapcsolására szolgál. Felülnézet 7
16 Részegység Leírás (2) Bekapcsoló gomb Ha a számítógép ki van kapcsolva, ezzel a gombbal lehet bekapcsolni. Ha a számítógép be van kapcsolva, a gomb rövid megnyomásával alvó állapotba lehet helyezni. Ha a számítógép alvó állapotban van, a gomb rövid megnyomásával lehet kilépni az alvó állapotból. Ha a számítógép hibernált állapotban van, a gomb rövid megnyomásával lehet kilépni a hibernált állapotból. Ha a számítógép lefagyott, és a Windows kikapcsolási műveletei nem használhatók, a számítógép kikapcsolásához tartsa nyomva a tápkapcsoló gombot legalább 5 másodpercig. Az energiagazdálkodási beállításokról további információ: Windows 7 Válassza a Start > Vezérlőpult > Rendszer és biztonság > Energiagazdálkodási lehetőségek elemet. Windows Vista Válassza a Start > Vezérlőpult > Rendszer és karbantartás > Energiagazdálkodási lehetőségek elemet. Vagy pedig tekintse meg a HP noteszgép hivatkozási kézikönyvét. (3) Vezeték nélküli eszközök gombja A vezeték nélküli eszközök be- és kikapcsolására szolgál, azonban nem hoz létre vezeték nélküli kapcsolatot. (4) QuickWeb gomb Ha a számítógép ki van kapcsolva vagy hibernált állapotban van, a gomb megnyomásával megnyithatja a QuickWeb alkalmazást. Ha a számítógép a Microsoft Windows operációs rendszert futtatja, a gomb megnyomásával megnyithatja az alapértelmezett webböngészőt. Ha a számítógép a HP QuickWeb alkalmazást futtatja, a gomb megnyomásával megnyithatja az alapértelmezett webböngészőt. MEGJEGYZÉS: Minderről további információ az útmutató HP QuickWeb című fejezetében, valamint a HP QuickWeb szoftver súgójában található. Ha számítógépén nem található meg a HP QuickWeb szoftver, a gomb semmilyen műveletet nem végez. (5) Hangerő-elnémító gomb Elnémítja vagy visszaállítja a hangszóró hangját. (6) Számológép gombja (csak egyes típusokon) Megnyitja a Windows számológép eszközét. (7) Ujjlenyomat-olvasó (csak egyes típusokon) Segítségével jelszó helyett ujjlenyomattal lehet bejelentkezni fejezet Ismerkedés a számítógéppel
17 Billentyűk MEGJEGYZÉS: Tekintse meg azt az ábrát, amely a legjobban hasonlít az Ön számítógépére. Részegység Leírás (1) esc billentyű Az fn billentyűvel együtt lenyomva rendszerinformációk jeleníthetők meg. (2) Funkcióbillentyűk Az fn billentyűvel együtt megnyomva a gyakran használt rendszerműveletek végrehajtására szolgálnak. Felülnézet 9
18 Részegység Leírás (3) fn billentyű A funkcióbillentyűkkel, a num lk billentyűvel vagy az esc billentyűvel együtt lenyomva gyakran használt rendszerműveletek hajthatók végre. (4) Start billentyű A Start menüt jeleníti meg. (5) Menü billentyű Az aktív program helyi menüjét jeleníti meg (ez azonos a jobb gombbal megjeleníthető menüvel). (6) Beépített számbillentyűzet Ha a számbillentyűzet engedélyezve van, a billentyűk a külső számbillentyűzetekhez hasonló módon használhatók. (7) num lk billentyű Az fn billentyűvel együtt lenyomva engedélyezi vagy letiltja a beépített számbillentyűzetet fejezet Ismerkedés a számítógéppel
19 Elölnézet MEGJEGYZÉS: Tekintse meg azt az ábrát, amely a legjobban hasonlít az Ön számítógépére. Részegység Leírás (1) Képernyőkioldó retesz Kinyitja a számítógépet. (2) Vezeték nélküli eszközök jelzőfénye Fehér: egy beépített vezeték nélküli eszköz, például egy vezeték nélküli helyi hálózati (WLAN-) eszköz és/vagy egy Bluetooth -eszköz be van kapcsolva. Borostyánsárga: minden vezeték nélküli eszköz ki van kapcsolva. (3) Tápfeszültségjelző fény Folyamatos fény: a számítógép be van kapcsolva. Villogó fény: a számítógép alvó állapotban van. Nem világít: a számítógép kikapcsolt vagy hibernált állapotban van. (4) Akkumulátor-jelzőfény Borostyánsárga: A számítógép külső áramforráshoz csatlakozik, és az akkumulátor 0 90%-ban fel van töltve. Fehér: A számítógép külső áramforráshoz csatlakozik, és az akkumulátor 90 99%-ban fel van töltve. Villogó borostyánsárga: a kizárólagos áramforrásként funkcionáló akkumulátor töltöttségi szintje alacsony. Amikor az akkumulátor töltöttsége eléri a kritikus szintet, az akkumulátor jelzőfénye gyorsan kezd villogni. Nem világít: Az akkumulátor teljesen feltöltődött. Elölnézet 11
20 Részegység Leírás (5) Merevlemez jelzőfénye Türkiz színnel villog: a merevlemez vagy az optikai meghajtó írási vagy olvasási műveletet hajt végre. Borostyánsárga: a HP 3D DriveGuard ideiglenesen parkolta a merevlemez-meghajtót. (6) Hangszórók (2) SRS Premium hangzást biztosító eszköz (csak egyes típusokon). MEGJEGYZÉS: Az SRS Premium hangszoftver használatához válassza a Start > Minden program > SRS Premium Sound lehetőséget fejezet Ismerkedés a számítógéppel
21 Jobb oldal MEGJEGYZÉS: Tekintse meg azt az ábrát, amely a legjobban hasonlít az Ön számítógépére. Részegység Leírás (1) Hangkimeneti (fejhallgató-) aljzat Kiegészítő sztereó hangszórók, fejhallgató, fülhallgató, mikrofonos fejhallgató és televízió-hangszóró csatlakoztatása esetén hang játszható le vele. MEGJEGYZÉS: Ha eszköz csatlakozik a fejhallgató aljzathoz, a számítógép hangszórói nem működnek. (2) Hangbemeneti (mikrofon-) aljzat Kiegészítő számítógépes fejhallgatóhoz tartozó mikrofon, illetve sztereó és monó mikrofon csatlakoztatására szolgál. (3) SuperSpeed USB-portok (2) Kiegészítő USB-eszközök csatlakoztatására használható. USB-portok (2) Kiegészítő USB-eszközök csatlakoztatására használhatók. (4) Optikai meghajtó Optikai adathordozóra (csak egyes típusokon) ír és arról olvas. (5) Optikai meghajtó lemezkiadó gombja Megnyomásával az optikai meghajtó kiadja a lemezt. (6) RJ-45 (hálózati) csatlakozóaljzat Hálózati kábel csatlakoztatására szolgál. (7) Biztonsági kábel befűzőnyílása Opcionális biztonsági kábel csatlakoztatható vele a számítógéphez. MEGJEGYZÉS: A biztonsági kábel funkciója az elriasztás; nem feltétlenül képes megakadályozni a számítógép illetéktelen használatát vagy ellopását. Jobb oldal 13
22 Bal oldal MEGJEGYZÉS: Tekintse meg azt az ábrát, amely a legjobban hasonlít az Ön számítógépére. Részegység Leírás (1) USB-port Kiegészítő USB-eszköz csatlakoztatására használható. (2) Külön áramellátással rendelkező (töltő) USB-port Kiegészítő USB-eszköz csatlakoztatására használható. (3) ExpressCard-bővítőhely (csak egyes típusokon) Opcionális ExpressCard kártyák behelyezésére szolgál. (4) Memóriakártya-olvasó A következő memóriakártya-formátumok használatát teszi lehetővé: Secure Digital (SD) kártya MultiMediaCard (MMC) (5) 1394-es szabványú port Opcionális IEEE 1394 vagy 1394a szabványú eszköz, például kamera csatlakoztatható vele. (6) Szellőzőnyílások (2) Szellőzést biztosítanak a belső alkatrészek hűtéséhez. MEGJEGYZÉS: A számítógép ventilátora automatikusan bekapcsol, és hűti a belső részegységeket, hogy ne melegedjenek túl. Az, hogy az átlagos használat során a ventilátor be- és kikapcsol, nem rendellenes jelenség. (7) esata-/usb-port Nagy teljesítményű esata-eszközök, például külső esata-merevlemez, illetve opcionális USB-eszköz csatlakoztatására szolgál. (8) Külső monitor portja Külső VGA-monitor és kivetítő csatlakoztatására szolgál. (9) Intelligenskártya-olvasó (csak egyes típusokon) Az opcionális intelligens kártyákat támogatja fejezet Ismerkedés a számítógéppel
23 Részegység Leírás (1) USB-portok (2) Kiegészítő USB-eszköz csatlakoztatására használható. (2) Memóriakártya-olvasó A következő memóriakártya-formátumok használatát teszi lehetővé: Secure Digital (SD) kártya MultiMediaCard (MMC) (3) 1394-es szabványú port Opcionális IEEE 1394 vagy 1394a szabványú eszköz, például kamera csatlakoztatható vele. (4) Szellőzőnyílások (2) Szellőzést biztosítanak a belső alkatrészek hűtéséhez. MEGJEGYZÉS: A számítógép ventilátora automatikusan bekapcsol, és hűti a belső részegységeket, hogy ne melegedjenek túl. Az, hogy az átlagos használat során a ventilátor be- és kikapcsol, nem rendellenes jelenség. (5) esata-/usb-port Nagy teljesítményű esata-eszközök, például külső esata-merevlemez, illetve opcionális USB-eszköz csatlakoztatására szolgál. (6) Külső monitor portja Külső VGA-monitor és kivetítő csatlakoztatására szolgál. (7) ExpressCard kártya vagy intelligens kártya nyílása (konfigurációtól függően) Opcionális ExpressCard kártyák vagy intelligens kártyák behelyezését támogatja. Bal oldal 15
24 Kijelző MEGJEGYZÉS: Tekintse meg azt az ábrát, amely a legjobban hasonlít az Ön számítógépére. Részegység Leírás (1) Belső képernyő kapcsolója Kikapcsolja a képernyőt, vagy alvó állapotot kezdeményez, ha a kijelzőt a számítógép bekapcsolt állapota mellett csukják le. MEGJEGYZÉS: A kijelző kapcsolója nem látható a számítógépen kívül. (2) WLAN-antennák (3)* Rádiójeleket küldenek és fogadnak a vezeték nélküli helyi (WLAN-) hálózatokon folytatott kommunikáció során. (3) WWAN-antennák (2)* (csak egyes típusokon) Rádiójeleket küldenek és fogadnak a vezeték nélküli nagy távolságú (WWAN-) hálózatokon folytatott kommunikáció során. (4) Belső mikrofonok (2) (csak egyes típusokon) Hangrögzítésre szolgálnak. (5) A webkamera jelzőfénye (csak egyes típusokon) Folyamatos fény: a webkamera használatban van. (6) Webkamera (csak egyes típusokon) Hangot, videót és állóképeket rögzít. A webkamera használatához válassza a Start > Minden program > HP > HP Webcam lehetőséget. (7) Térmegvilágítás-érzékelő Aktiválást követően az érzékelő automatikusan beállítja a képernyő fényerejét a környezeti fényviszonyoknak megfelelően. (8) Billentyűzetmegvilágítás Folyamatos fény: Amikor a billentyűzetmegvilágítás aktív fejezet Ismerkedés a számítógéppel
25 Részegység Leírás (9) A billentyűzetmegvilágítás gombja A billentyűzetmegvilágítás bekapcsolására szolgál. *Ezek az antennák a számítógépen belül találhatók. Az optimális adatátvitel érdekében hagyja szabadon az antennák közvetlen környezetét. A vezeték nélküli eszközök szabályozásával kapcsolatos tudnivalókért tekintse át a Jogi, biztonsági és környezetvédelmi tudnivalók című fejezetben az Ön országára/térségére vonatkozó részt. A nyilatkozatok a Súgó és támogatás szolgáltatásból érhetők el. Részegység Leírás (1) Belső képernyő kapcsolója Kikapcsolja a képernyőt, vagy alvó állapotot kezdeményez, ha a kijelzőt a számítógép bekapcsolt állapota mellett csukják le. MEGJEGYZÉS: A kijelző kapcsolója nem látható a számítógépen kívül. (2) WLAN-antennák (2)* Rádiójeleket küldenek és fogadnak a vezeték nélküli helyi (WLAN-) hálózatokon folytatott kommunikáció során. (3) WWAN-antennák (2)* (csak egyes típusokon) Rádiójeleket küldenek és fogadnak a vezeték nélküli nagy távolságú (WWAN-) hálózatokon folytatott kommunikáció során. (4) Belső mikrofon(ok) (a modelltől függően 1 vagy 2) (5) A webkamera jelzőfénye (csak egyes típusokon) Hangrögzítésre szolgálnak. Folyamatos fény: a webkamera használatban van. (6) Webkamera (csak egyes típusokon) Videó és állóképek rögzítésére szolgál. A webkamera használatához válassza a Start > Minden program > HP > HP Webcam lehetőséget. *Ezek az antennák a számítógépen belül találhatók. Az optimális adatátvitel érdekében hagyja szabadon az antennák közvetlen környezetét. A vezeték nélküli eszközök szabályozásával kapcsolatos tudnivalókért tekintse át a Jogi, biztonsági és környezetvédelmi tudnivalók című fejezetben az Ön országára/térségére vonatkozó részt. A nyilatkozatok a Súgó és támogatás szolgáltatásból érhetők el. Kijelző 17
26 Hátulnézet MEGJEGYZÉS: Tekintse meg azt az ábrát, amely a legjobban hasonlít az Ön számítógépére. Részegység Leírás (1) RJ-11 (modem-) aljzat Modemkábel csatlakoztatására használható. (2) Soros port Opcionális eszköz, például soros modem, egér vagy nyomtató csatlakoztatására használható. (3) Tápcsatlakozó Váltaóáramú tápegység csatlakoztatására szolgál. (4) DisplayPort Opcionális digitális megjelenítőeszköz, például monitor vagy kivetítő csatlakoztatására szolgál fejezet Ismerkedés a számítógéppel
27 Alulnézet MEGJEGYZÉS: Tekintse meg azt az ábrát, amely a legjobban hasonlít az Ön számítógépére. Alulnézet 19
28 Részegység Leírás (1) Akkumulátorkioldó zár Az akkumulátornak az akkumulátorrekeszből való kivételére szolgál. (2) Dokkolócsatlakozó Külön megvásárolható dokkolóegységhez való csatlakozásra szolgál. (3) A hátsó fedőlap kioldóretesze Kioldja vagy lezárja a hátsó fedőlapot. (4) SIM-kártya nyílása Vezeték nélküli előfizetői azonosító modul (SIM-kártya) elhelyezésére szolgál. A SIM-kártya nyílása az akkumulátorrekeszben található. (5) Akkumulátorrekesz Az akkumulátor elhelyezésére szolgál. (6) Szellőzőnyílások (3) Szellőzést biztosítanak a belső alkatrészek hűtéséhez. (7) Hangszórók (2) Hangot adnak ki. (8) Bluetooth-rekesz Bluetooth-eszközt tartalmaz. MEGJEGYZÉS: A számítógép ventilátora automatikusan bekapcsol, és hűti a belső részegységeket, hogy ne melegedjenek túl. Az, hogy az átlagos használat során a ventilátor be- és kikapcsol, nem rendellenes jelenség. (9) Vezeték nélküli modul és memóriamodul rekesze, merevlemezrekesz A HP mobil szélessávú modul, a memóriamodulok és a merevlemez tárolására szolgál. MEGJEGYZÉS: Ha szeretné elkerülni a rendszer lefagyását, a vezeték nélküli modult csak olyanra cserélje, amelyet az Ön országában/térségében érvényes hatósági szabályozások engedélyeznek. Ha a modul cseréje után figyelmeztető üzenet jelenik meg, távolítsa el a modult a számítógép működésének helyreállításához, és forduljon a vevőszolgálathoz a Súgó és támogatás szolgáltatáson keresztül. (10) A kiegészítő akkumulátor csatlakozója Ehhez csatlakoztatható az opcionális külső akkumulátor fejezet Ismerkedés a számítógéppel
29 3 Hálózatkezelés Internetszolgáltató használata Csatlakozás vezeték nélküli hálózathoz MEGJEGYZÉS: A hardveres és szoftveres internetszolgáltatások a számítógép típusától és a régiótól függően változhatnak. A számítógép az alábbi típusú interneteléréseket támogathatja: Vezeték nélküli a vezeték nélküli kapcsolat mobil internetelérést tesz lehetővé. Lásd: Csatlakozás meglévő WLAN-hálózathoz, 23. oldal vagy Új WLAN-hálózat beállítása, 23. oldal. Vezetékes az internetet vezetékes hálózatra csatlakozva érheti el. A vezetékes hálózatokhoz való csatlakozásról a HP noteszgép-útmutató tartalmaz további információt. 21
30 Internetszolgáltató használata Az internethez történő csatlakozáshoz be kell állítani egy internetszolgáltatói fiókot. Internetszolgáltatás és modem vásárlásához forduljon egy helyi internetszolgáltatóhoz. Az internetszolgáltató segíteni fog a modem beállításában, a vezeték nélküli számítógépet és a modemet összekötő hálózati kábel csatlakoztatásában és az internetszolgáltatás kipróbálásában. MEGJEGYZÉS: Az internetszolgáltató felhasználóazonosítót és jelszót biztosít az internet eléréséhez. Ezeket az adatokat jegyezze fel, és tárolja biztonságos helyen. Az alábbi szolgáltatások segítenek az új internetfiók beállításában, illetve a számítógép meglévő fiókhoz történő konfigurálásában: Internetszolgáltatások és ajánlatok (csak egyes helyeken érhető el) Ennek a segédprogramnak a segítségével előfizethet új internetfiókra, illetve beállíthatja a számítógépen egy meglévő fiók használatát. A segédprogram megnyitásához válassza a Start > Minden program > Online szolgáltatások > Csatlakozzon a hálózathoz lehetőséget. Az internetszolgáltató ikonjai (csak egyes helyeken érhető el) Ezek az ikonok lehetnek az asztalon külön-külön, vagy az asztalon lévő Online szolgáltatások nevű mappába csoportosítva. Új internetfiók beállításához, vagy meglévő internetfiók használatához kattintson duplán egy ikonra, majd kövesse a képernyőn látható utasításokat. Windows Csatlakozás az internethez varázsló Az alábbi helyzetek bármelyikében használhatja a Windows Csatlakozás az internethez varázslót: Van már fiókja egy internetszolgáltatónál. Nincs internetfiókja, és a varázsló által megjelenített listából szeretne internetszolgáltatót választani. (Az internetszolgáltatók listája nem érhető el minden országban/térségben.) Olyan internetszolgáltatót választott, amely nem szerepel a listán, és az internetszolgáltató megadta a szükséges információkat, például az IP-címet, valamint a POP3- és SMTPbeállításokat. A Windows Csatlakozás az internethez varázsló és a használatára vonatkozó útmutatás eléréséhez válassza a Start > Súgó és támogatás menüpontot, majd írja be a Csatlakozás az internethez varázsló kifejezést a keresőmezőbe. MEGJEGYZÉS: Ha a varázsló lépéseinek végrehajtása során választania kell a Windows tűzfal engedélyezése és letiltása között, válassza a tűzfal engedélyezését. Csatlakozás vezeték nélküli hálózathoz A vezeték nélküli technológia esetében vezetékek helyett rádióhullámokon folyik az adatátvitel. A számítógép az alábbi vezeték nélküli eszközöket tartalmazhatja: Vezeték nélküli helyi hálózati (WLAN-) eszköz HP mobil szélessávú modul, azaz vezeték nélküli nagy távolságú hálózati (WWAN-) eszköz Bluetooth-eszköz A vezeték nélküli technológiáról és a vezeték nélküli hálózatokhoz való csatlakozásról további információ a HP noteszgép kézikönyvében, valamint a Súgó és támogatás szolgáltatásban, illetve az abban hivatkozott webhelyeken található fejezet Hálózatkezelés
31 Csatlakozás meglévő WLAN-hálózathoz 1. Kapcsolja be a számítógépet. 2. Ellenőrizze, hogy be van-e kapcsolva a WLAN-eszköz. 3. Kattintson a hálózati ikonra a tálca jobb oldalán lévő értesítési területen. 4. Válassza ki, melyik hálózathoz szeretne csatlakozni. 5. Kattintson a Csatlakozás lehetőségre. 6. Ha szükséges, írja be a biztonsági kulcsot. Új WLAN-hálózat beállítása Szükséges eszközök: Szélessávú modem (DSL- vagy kábelmodem) (1) és internetszolgáltatótól rendelhető nagy sebességű internetszolgáltatás Vezeték nélküli útválasztó (külön vásárolható meg) (2) Az új, vezeték nélküli eszközt tartalmazó számítógép (3) MEGJEGYZÉS: Egyes modemek beépített vezeték nélküli útválasztót tartalmaznak. A modem típusának megállapításához forduljon az internetszolgáltatóhoz. Az alábbi ábra egy kész WLAN-hálózatot mutat be, amely csatlakozik az internethez. A hálózat növekedésével további vezeték nélküli és vezetékes számítógépek csatlakoztathatók a hálózathoz az internet elérésére. Csatlakozás vezeték nélküli hálózathoz 23
32 Vezeték nélküli útválasztó konfigurálása A WLAN-hálózat beállításában az útválasztó gyártója vagy az internetszolgáltató által biztosított információk lehetnek a segítségére. A Windows operációs rendszer is tartalmaz olyan eszközöket, amelyek a segítségére lehetnek új vezeték nélküli hálózat beállításában. A hálózat beállításához szükséges Windows eszközök használatához tegye a következőket: Windows 7 Válassza a Start > Vezérlőpult > Hálózat és internet > Hálózati és megosztási központ > Új kapcsolat vagy hálózat beállítása > Hálózat beállítása lehetőséget. Ezután kövesse a képernyőn megjelenő utasításokat. Windows Vista Válassza a Start > Vezérlőpult > Hálózat és internet > Hálózati és megosztási központ > Kapcsolat vagy hálózat beállítása > Vezeték nélküli útválasztó vagy hozzáférési pont beállítása lehetőséget. Ezután kövesse a képernyőn megjelenő utasításokat. MEGJEGYZÉS: Az új vezeték nélküli számítógépet és az útválasztót kezdetben érdemes az útválasztóhoz mellékelt hálózati kábellel összekötni. Ha a számítógép sikeresen csatlakozott az internethez, kihúzhatja a kábelt, és a vezeték nélküli hálózaton keresztül kapcsolódhat az internethez. A WLAN-hálózat védelme Amikor WLAN-hálózatot állít be vagy egy meglévő WLAN-hálózathoz fér hozzá, mindig kapcsolja be a biztonsági szolgáltatásokat, hogy megvédje a hálózatot az illetéktelen hozzáféréstől. A WLAN-hálózat védelméről a HP noteszgép kézikönyvében olvashat fejezet Hálózatkezelés
33 4 HP QuickWeb Első lépések A HP QuickWeb környezettel szórakoztató és lebilincselő módon végezheti számos kedvelt tevékenységét. Számítógépét a bekapcsolás néhány másodperces folyamatát követően azonnal használhatja, gyorsan elérheti az internetet, a minialkalmazásokat és a kommunikációs programokat. Egyszerűen nyomja meg a QuickWeb gombot a számítógépén, ezután már böngészhet is az interneten, kommunikálhat a Skype használatával, valamint más HP QuickWeb programokat is felfedezhet. A HP QuickWeb kezdőképernyője a következő szolgáltatásokat kínálja: Webböngésző: keresés és böngészés az interneten, valamint az Ön kedvenc webhelyeire mutató hivatkozások létrehozása. Skype: A VoIP protokollt használó Skype alkalmazással kommunikálhat. A Skype használatával konferenciahívásokat bonyolíthat le, és videobeszélgetéseket folytathat egyszerre akár több emberrel is. Távolsági hívást is kezdeményezhet vezetékes vonalakra. QuickWeb Webes szolgáltatókhoz vagy saját levelezőkiszolgálójához kapcsolódva küldhet és olvashat eket. Minialkalmazások: A minialkalmazásokkal híreket olvashat, megtekintheti az időjárást, a tőzsdehíreket, továbbá közösségi hálózatokat, számológépet, jegyzeteket és más eszközöket használhat. A Widget Manager segítségével pedig további minialkalmazásokat adhat a HP QuickWeb kezdőképernyőjéhez. MEGJEGYZÉS: A HP QuickWeb használatáról további információ a HP QuickWeb szoftver súgójában található. Első lépések 25
34 A HP QuickWeb elindítása Ha a számítógép kikapcsolt vagy hibernált állapotban van, a QuickWeb gomb megnyomásával nyithatja meg a QuickWebet. A következő táblázat bemutatja a QuickWeb gomb különböző funkcióit. Gomb Funkció QuickWeb gomb Ha a számítógép ki van kapcsolva vagy hibernált állapotban van, megnyitja a HP QuickWeb alkalmazást. Ha a számítógép a Microsoft Windows operációs rendszert futtatja, megnyitja az alapértelmezett webböngészőt. Ha a számítógép a HP QuickWeb alkalmazást futtatja, megnyitja az alapértelmezett webböngészőt. MEGJEGYZÉS: Ha számítógépén nem található meg a HP QuickWeb szoftver, a gomb semmilyen műveletet nem végez. MEGJEGYZÉS: További információt a HP QuickWeb szoftver súgójában talál fejezet HP QuickWeb
35 5 Billentyűzet és mutatóeszközök A billentyűzet használata A mutatóeszközök használata 27
36 A billentyűzet használata A gyorsbillentyűk bemutatása MEGJEGYZÉS: Tekintse meg azt az ábrát, amely a legjobban hasonlít az Ön számítógépére. A gyorsbillentyű az fn billentyű (1) és az esc billentyű (2) vagy valamelyik funkcióbillentyű (3) kombinációja. Gyorsbillentyűk használata: Röviden nyomja le az fn billentyűt, majd röviden nyomja le a gyorsbillentyű-kombináció másik billentyűjét. Gyorsbillentyűkombináció fn+esc Leírás Rendszerinformációkat jelenít meg fejezet Billentyűzet és mutatóeszközök
37 Gyorsbillentyűkombináció fn+f3 Leírás Alvó állapotba helyezi a számítógépet, amelynek esetében a számítógép az adatokat a rendszermemóriába menti. A képernyő és más rendszerösszetevők kikapcsolnak, és a számítógép energiát takarít meg. Az alvó állapotból történő kilépéshez röviden nyomja meg a tápkapcsoló gombot. VIGYÁZAT! Az adatvesztés kockázatának csökkentése érdekében a készenléti állapotba lépés előtt célszerű mentenie a munkáját. MEGJEGYZÉS: Ha a számítógép alvó állapotban kritikus töltöttségi szintet ér el, kezdeményezi a hibernálást, és a memóriában tárolt adatokat a merevlemezre menti. Az fn+f3 gyorsbillentyű funkciója megváltoztatható. Az fn+f3 gyorsbillentyű például úgy is beállítható, hogy alvó helyett hibernált állapotot kezdeményezzen. Az alvó állapot gombjára való hivatkozás a Windows operációs rendszer minden ablaka esetében az fn+f3 gyorsbillentyűt jelenti. fn+f4 A számítógéphez csatlakoztatott kijelzők közötti váltás. Ha például a számítógéphez monitor csatlakozik, akkor az fn+f4 gyorsbillentyű lenyomása a számítógép képernyője, a monitor és a két eszköz együttes használata között vált. A legtöbb külső monitor a VGA videoszabvány szerinti összeköttetésen keresztül kap videojelet a számítógéptől. Az fn+f4 gyorsbillentyű hatása azokra az eszközökre is kiterjed, amelyek videojelet kapnak a számítógéptől. fn+f6 A hangszóró hangerejének csökkentése. fn+f7 A hangszóró hangerejének növelése. fn+f8 Megjeleníti a számítógépben lévő összes akkumulátor töltöttségét. A képernyőn látható, hogy mely akkumulátorok töltődnek, valamint az egyes akkumulátorok töltöttségi szintje is megtekinthető. fn+f9 A képernyő fényerejének csökkentése. fn+f10 A képernyő fényerejének növelése. fn+f11 Be- és kikapcsolja a térmegvilágítás-érzékelőt. Aktiválást követően a térmegvilágítás-érzékelő automatikusan beállítja a képernyő fényerejét a környezeti fényviszonyoknak megfelelően. A számbillentyűzet használata A számítógép beépített számbillentyűzetet tartalmaz. A számítógép opcionális külső számbillentyűzettel, illetve számbillentyűzetet magában foglaló opcionális külső billentyűzettel is használható. A beépített számbillentyűzet használata MEGJEGYZÉS: Tekintse meg azt az ábrát, amely a legjobban hasonlít az Ön számítógépére. A billentyűzet használata 29
38 Részegység Leírás (1) num lk billentyű Lehetővé teszi a beépített számbillentyűzet navigációs és numerikus funkciója közötti váltást. MEGJEGYZÉS: A számítógép újbóli bekapcsolásakor a számbillentyűzetnek a számítógép kikapcsolásakor aktuális állapota megmarad. (2) Beépített számbillentyűzet A külső számbillentyűzethez hasonlóan használható. (3) Num lock jelzőfény Világít: a számbillentyűzet numerikus módban van. Nem világít: a számbillentyűzet navigációs módban van fejezet Billentyűzet és mutatóeszközök
39 Az opcionális külső számbillentyűzet használata A külső számbillentyűzetek általában más-más funkciót hajtanak végre attól függően, hogy a num lock be vagy ki van-e kapcsolva. (A num lock gyárilag ki van kapcsolva.) Például: A num lock funkció bekapcsolt állapotában a legtöbb számbillentyű számok beírására használható. A num lock funkció kikapcsolt állapotában a legtöbb számbillentyű a nyíl- és lapozóbillentyűk funkcióját látja el. Ha a külső számbillentyűzeten be van kapcsolva a num lock, akkor a számítógép num lock LED-je világít. Ha a külső számbillentyűzeten ki van kapcsolva a num lock, akkor a számítógép num lock LED-je sem világít. A külső számbillentyűzet használata során a Num Lock funkció be-, illetve kikapcsolását az alábbiak szerint végezheti el: Nyomja meg a num lk billentyűt a külső számbillentyűzeten (ne a számítógépen). A mutatóeszközök használata MEGJEGYZÉS: A számítógép mutatóeszközei mellett (külön megvásárolható) külső USB-egeret is használhat, ha csatlakoztatja a számítógép egyik USB-portjához. A mutatóeszközök beállításainak megadása A Windows egérbeállításaival testre szabhatók a mutatóeszközök beállításai, például a gombok konfigurációja, a kattintási sebesség és a mutató beállításai. Az egérbeállítások elérése: Windows 7 Válassza a Start > Eszközök és nyomtatók lehetőséget. Ezután kattintson a jobb gombbal a számítógépet jelölő eszközre, és válassza az Egérbeállítások parancsot. Windows Vista Válassza a Start > Vezérlőpult > Hardver és hang > Egér lehetőséget. A pöcökegér használata Nyomja a pöcökegeret abba az irányba, amerre a képernyőn az egérmutatót szeretné mozgatni. A pöcökegér jobb és bal gombját a külső egerek jobb és bal gombjával megegyező módon használhatja. Az érintőtábla használata A mutató mozgatásához csúsztassa az ujját az érintőtáblán a mutató kívánt mozgásának irányában. Az érintőtábla bal és jobb gombját ugyanúgy használja, ahogyan az egér gombjait használná. Az érintőtáblán lévő függőleges görgetőterület használatához húzza az ujját felfelé vagy lefelé a vonalon. MEGJEGYZÉS: Ha az érintőtáblát a mutató mozgatására használta, fel kell emelnie az ujját az érintőtábláról, mielőtt a görgetőterületet használná. Ha az ujját az érintőtábláról a görgetőterületre húzza, ezzel még nem aktiválja a görgetőfunkciót. A mutatóeszközök használata 31
40 Az érintőtábla ki- és bekapcsolása Az érintőtábla be- és kikapcsolásához koppintson gyorsan duplán az érintőtábla be- vagy kikapcsolt állapotát jelző fényre. MEGJEGYZÉS: Az érintőtábla jelzőfénye nem világít, ha az érintőtábla be van kapcsolva. Navigálás A mutató mozgatásához csúsztassa az ujját az érintőtáblán a mutató kívánt mozgásának irányában fejezet Billentyűzet és mutatóeszközök
41 Kiválasztás Az érintőtábla bal és jobb gombját ugyanúgy használja, ahogyan az egér megfelelő gombjait használná. Érintőtábla-mozdulatok használata Az érintőtábla támogatja a különböző kézmozdulatok használatát. Az érintőtábla-mozdulatok használatához helyezze egyszerre két ujját az érintőtáblára. MEGJEGYZÉS: Egyes érintőtábla-mozdulatokat nem minden program támogat. Mozdulat bemutatásának megtekintése: 1. Kattintson a jobb gombbal a Synaptics ikonra a tálca jobb szélén található értesítési területen, majd kattintson az Érintőtábla tulajdonságai parancsra. 2. Kattintson egy mozdulatra a bemutató aktiválásához. A kézmozdulatok be- és kikapcsolása: 1. Kattintson a jobb gombbal a Synaptics ikonra a tálca jobb szélén található értesítési területen, majd kattintson az Érintőtábla tulajdonságai parancsra. 2. Válassza ki a be- vagy kikapcsolni kívánt kézmozdulatot. 3. Kattintson az Alkalmaz gombra, majd az OK gombra. A mutatóeszközök használata 33
42 Görgetés A görgetés akkor hasznos, ha egy lapon vagy képen fel-le, illetve jobbra-balra szeretne mozogni. A görgetéshez helyezze két ujját az érintőtáblára úgy, hogy legyen egy kis hely köztük, majd húzza őket az érintőtáblán fel-le vagy jobbra-balra. MEGJEGYZÉS: MEGJEGYZÉS: A görgetés sebességét az ujjak mozdításának sebessége határozza meg. A kétujjas görgetés gyárilag engedélyezve van. Csippentés/nagyítás-kicsinyítés A csippentés lehetővé teszi, hogy képeket és szöveget nagyítson és kicsinyítsen. A nagyításhoz helyezze két ujját egymás mellé az érintőtáblán, majd húzza őket szét. A kicsinyítéshez helyezze két ujját az érintőtáblára egymástól távol, majd közelítse őket egymáshoz. MEGJEGYZÉS: A csippentés/nagyítás gyárilag engedélyezve van fejezet Billentyűzet és mutatóeszközök
43 Elforgatás Az elforgatás lehetővé teszi, hogy például fényképeket forgasson el. Az elforgatáshoz helyezze a bal mutatóujját az érintőtábla-zónára. Írjon le körívet a jobb mutatóujjával a rögzített ujja köré, 12 órától 3 óráig. A visszaforgatáshoz húzza a jobb mutatóujját a köríven 3 órától 12 óráig. MEGJEGYZÉS: MEGJEGYZÉS: Az elforgatást az érintőtábla-zónán belül kell végezni. Az elforgatás gyárilag le van tiltva. A mutatóeszközök használata 35
44 6 Karbantartás Az akkumulátor behelyezése és cseréje A hátsó fedőlap eltávolítása vagy visszahelyezése A merevlemez cseréje vagy nagyobbra cserélése A bővítőrekeszben lévő meghajtó cseréje Memóriamodulok hozzáadása vagy cseréje Alkalmazások és illesztőprogramok frissítése A SoftPaq letöltéskezelő használata A számítógép megtisztítása Az akkumulátor behelyezése és cseréje MEGJEGYZÉS: tartalmaz. Az akkumulátor használatáról további információt a HP noteszgép kézikönyve Az akkumulátor behelyezése: 1. Fordítsa meg a számítógépet úgy, hogy az akkumulátorrekesz felfelé nézzen fejezet Karbantartás
45 2. Helyezze az akkumulátort az akkumulátorrekeszbe (1) úgy, hogy rögzüljön a helyén. Az akkumulátorkioldó zár (2) automatikusan rögzíti az akkumulátort. Az akkumulátor eltávolítása: VIGYÁZAT! Ha a számítógép egyetlen áramforrása az akkumulátor, akkor az akkumulátornak a számítógépből való eltávolítása adatvesztést okozhat. Az adatvesztés megelőzése érdekében az akkumulátor eltávolítása előtt mentse munkáját, majd helyezze hibernált állapotba vagy kapcsolja ki a számítógépet a Windows operációs rendszerből. 1. Fordítsa meg a számítógépet úgy, hogy az akkumulátorrekesz felfelé nézzen. 2. Az akkumulátorkioldó zár (1) elcsúsztatásával oldja ki az akkumulátort. 3. Vegye ki az akkumulátort a számítógépből (2). Az akkumulátor behelyezése és cseréje 37
46 A hátsó fedőlap eltávolítása vagy visszahelyezése VIGYÁZAT! Az adatvesztés és a rendszerlefagyás megelőzése érdekében tartsa be az alábbiakat: Mentse munkáját, és állítsa le a számítógépet memóriamodul vagy merevlemez-meghajtó hozzáadása vagy cseréje előtt. Ha nem tudja biztosan, hogy a számítógép ki van kapcsolva vagy hibernált állapotban van, kapcsolja be a tápkapcsoló gomb megnyomásával. Ezután állítsa le a számítógépet az operációs rendszerből. A hátsó fedőlap eltávolítása A hátsó fedőlap eltávolítása után hozzáférhet a memóriamodul rekeszéhez, a merevlemezhez, a hatósági címkéhez és egyéb fontos elemekhez. A hátsó fedőlap eltávolítása: 1. Vegye ki az akkumulátort (lásd: Az akkumulátor behelyezése és cseréje, 36. oldal). 2. Fordítsa maga felé az akkumulátorrekeszt, húzza balra a hátsó fedőlap kioldóreteszét (1), távolítsa el a csavart (az opcionális csavar használata esetén) (2), majd húzza el ismét a kioldóreteszt (3) a hátsó fedőlap eltávolításához. MEGJEGYZÉS: meg. Ha az opcionális csavart használni kívánja, azt a hátsó fedőlap alatt találja 3. Húzza a hátsó fedőlapot a számítógép eleje felé (4), majd emelje meg (5), és távolítsa el azt. A hátsó fedőlap visszahelyezése Miután hozzáfért a memóriamodul rekeszéhez, a merevlemezhez, a hatósági címkéhez és egyéb összetevőkhöz, helyezze vissza a hátsó fedőlapot fejezet Karbantartás
47 A hátsó fedőlap visszahelyezése: 1. Döntse lefelé a hátsó fedőlapot, hogy az elülső széle illeszkedjen a számítógép elülső széléhez (1). 2. Illessze a hátsó fedőlap hátsó szélén található rögzítő füleket (2) a számítógépen található mélyedésekbe. 3. Csúsztassa a hátsó fedőlapot az akkumulátorrekesz felé, amíg a helyére nem kattan. 4. Fordítsa maga felé az akkumulátorrekeszt, húzza balra a hátsó fedőlap kioldóreteszét (3), és ha kívánja, helyezze be és húzza meg az opcionális csavart (4), hogy az a helyén tartsa a hátsó fedőlapot. Húzza jobbra a kioldóreteszt a hátsó fedőlap rögzítéséhez (5). MEGJEGYZÉS: meg. Ha az opcionális csavart használni kívánja, azt a hátsó fedőlap alatt találja 5. Helyezze be az akkumulátort (lásd: Az akkumulátor behelyezése és cseréje, 36. oldal). A hátsó fedőlap eltávolítása vagy visszahelyezése 39
48 A merevlemez cseréje vagy nagyobbra cserélése VIGYÁZAT! Az adatvesztés és a rendszerlefagyás megelőzése érdekében tartsa be az alábbiakat: A merevlemeznek a merevlemezrekeszből való eltávolítása előtt kapcsolja ki a számítógépet. Ne távolítsa el a merevlemezt, ha a számítógép alvó vagy hibernált állapotban van. Ha nem tudja biztosan, hogy az számítógép ki van kapcsolva vagy hibernált állapotban van, kapcsolja be a tápkapcsoló gomb megnyomásával. Ezután állítsa le a számítógépet az operációs rendszerből. A merevlemez eltávolítása A merevlemez-meghajtó eltávolítása: 1. Mentse a munkáját, és állítsa le a számítógépet. 2. Válassza le a külső áramforrást és a számítógéphez csatlakozó külső eszközöket. 3. Vegye ki az akkumulátort (lásd: Az akkumulátor behelyezése és cseréje, 36. oldal). 4. Távolítsa el a hátsó fedőlapot (lásd: A hátsó fedőlap eltávolítása, 38. oldal). 5. Csavarozza ki a merevlemezt rögzítő 3 csavart (1). 6. Húzza a meghajtón található műanyag fület (2) a számítógép oldala felé a meghajtó a csatlakozóról való leválasztásához. 7. A műanyag fül segítségével ferdén emelje fel a merevlemez-meghajtó csatlakozó oldalát, (3) majd távolítsa el a meghajtót (4) a számítógépből fejezet Karbantartás
49 Merevlemez beszerelése A merevlemez-meghajtó beszerelése: 1. Helyezze a merevlemezt döntve a merevlemezrekeszbe (1), majd fektesse le azt vízszintesen a rekeszben (2). 2. Húzza a műanyag fület (3) a számítógép közepe felé a merevlemez a csatlakozóhoz való rögzítéséhez. 3. Húzza meg a merevlemezt rögzítő csavarokat (4). 4. Helyezze vissza a hátsó fedőlapot (lásd: A hátsó fedőlap visszahelyezése, 38. oldal). 5. Helyezze be az akkumulátort (lásd: Az akkumulátor behelyezése és cseréje, 36. oldal). 6. Csatlakoztasson külső áramforrást, illetve csatlakoztassa a külső eszközöket a számítógéphez. 7. Kapcsolja be a számítógépet. A bővítőrekeszben lévő meghajtó cseréje A bővítőrekeszbe merevlemez vagy optikai meghajtó helyezhető. A merevlemez cseréje VIGYÁZAT! Az adatvesztés és a rendszerlefagyás megelőzése érdekében tartsa be az alábbiakat: A merevlemez-meghajtó bővítőrekeszből való eltávolítása előtt kapcsolja ki a számítógépet. Ne vegye ki a merevlemez-meghajtót addig, amíg a számítógép bekapcsolt, alvó vagy hibernált állapotban van. Ha nem tudja biztosan, hogy a számítógép ki van kapcsolva vagy hibernált állapotban van, kapcsolja be a tápkapcsoló gomb megnyomásával. Ezután állítsa le a számítógépet az operációs rendszerből. A bővítőrekeszben lévő meghajtó cseréje 41
50 A merevlemez bővítőrekeszből való eltávolításához: 1. Mentse el munkáját. 2. Kapcsolja ki a számítógépet, és csukja le a kijelzőt. 3. Válassza le a számítógéphez csatlakozó összes külső hardvereszközt. 4. Húzza ki a tápkábelt a váltóáramú aljzatból. 5. Fordítsa meg a számítógépet úgy, hogy a bővítőrekesz felfelé nézzen. 6. Vegye ki az akkumulátort (lásd: Az akkumulátor behelyezése és cseréje, 36. oldal). 7. Távolítsa el a hátsó fedőlapot (lásd: A hátsó fedőlap eltávolítása, 38. oldal). 8. Távolítsa el a merevlemezt rögzítő csavarokat a bővítőrekeszből. 9. Lazítsa meg a bővítőrekeszt rögzítő csavarokat (1). 10. Egy laposfejű csavarhúzó segítségével óvatosan nyomja meg a fület a merevlemez kioldásához (2). 11. Távolítsa el a merevlemezt a bővítőrekeszből (3) fejezet Karbantartás
51 A merevlemez bővítőrekeszbe való behelyezéséhez: 1. Helyezze a merevlemezt (1) a bővítőrekeszbe, majd húzza meg bővítőrekeszt rögzítő csavarokat (2). 2. Helyezze vissza a merevlemezt rögzítő csavarokat. 3. Helyezze vissza a hátsó fedőlapot (lásd: A hátsó fedőlap visszahelyezése, 38. oldal). 4. Helyezze be az akkumulátort (lásd: Az akkumulátor behelyezése és cseréje, 36. oldal). 5. Fordítsa a számítógépet a jobb oldalával felfelé, majd csatlakoztassa újra a számítógéphez a hálózati áramforrást és a külső eszközöket. 6. Kapcsolja be a számítógépet. A bővítőrekeszben lévő meghajtó cseréje 43
52 Az optikai meghajtó cseréje VIGYÁZAT! Az adatvesztés és a rendszerlefagyás megelőzése érdekében tartsa be az alábbiakat: Az optikai meghajtó bővítőrekeszből való eltávolítása előtt kapcsolja ki a számítógépet. Ne vegye ki az optikai meghajtót addig, amíg a számítógép bekapcsolt, alvó vagy hibernált állapotban van. Ha nem tudja biztosan, hogy a számítógép ki van kapcsolva vagy hibernált állapotban van, kapcsolja be a tápkapcsoló gomb megnyomásával. Ezután állítsa le a számítógépet az operációs rendszerből. Az optikai meghajtó bővítőrekeszből való eltávolításához: 1. Mentse el munkáját. 2. Kapcsolja ki a számítógépet, és csukja le a kijelzőt. 3. Válassza le a számítógéphez csatlakozó összes külső hardvereszközt. 4. Húzza ki a tápkábelt a váltóáramú aljzatból. 5. Fordítsa meg a számítógépet úgy, hogy a bővítőrekesz felfelé nézzen. 6. Vegye ki az akkumulátort (lásd: Az akkumulátor behelyezése és cseréje, 36. oldal). 7. Távolítsa el a hátsó fedőlapot (lásd: A hátsó fedőlap eltávolítása, 38. oldal). 8. Lazítsa meg a bővítőrekeszt rögzítő csavarokat (1). 9. Egy laposfejű csavarhúzó segítségével óvatosan nyomja meg a fület az optikai meghajtó kioldásához (2). 10. Vegye ki az optikai meghajtót a bővítőrekeszből (3). Optikai meghajtó a bővítőrekeszbe való beszereléséhez: 1. Helyezze az optikai meghajtót a bővítőrekeszbe (1) fejezet Karbantartás
53 2. Húzza meg a bővítőrekeszt rögzítő csavarokat (2). 3. Helyezze vissza a hátsó fedőlapot (lásd: A hátsó fedőlap visszahelyezése, 38. oldal). 4. Helyezze be az akkumulátort (lásd: Az akkumulátor behelyezése és cseréje, 36. oldal). 5. Fordítsa a számítógépet a jobb oldalával felfelé, majd csatlakoztassa újra a számítógéphez a hálózati áramforrást és a külső eszközöket. 6. Kapcsolja be a számítógépet. Memóriamodulok hozzáadása vagy cseréje A számítógépben egy memóriamodul-rekesz található. A számítógép memóriakapacitásának bővítéséhez telepíthet egy memóriamodult az üres foglalatba, vagy nagyobbra cserélheti az elsődleges memóriafoglalatban lévő memóriamodult. FIGYELEM! Az áramütés és az eszközök károsodásának elkerülése érdekében a memóriamodul behelyezése előtt mindig húzza ki a tápkábelt, és távolítsa el az akkumulátorokat. VIGYÁZAT! Az elektrosztatikus kisülés kárt tehet az elektronikus alkatrészekben. Bármilyen művelet végrehajtása előtt fogjon meg egy földelt fémtárgyat, hogy a testében lévő statikus elektromos töltés kisüljön. VIGYÁZAT! Az adatvesztés és a rendszerlefagyás megelőzése érdekében tartsa be az alábbiakat: Memóriamodulok hozzáadása vagy cseréje előtt kapcsolja ki a számítógépet. Ne távolítson el memóriamodult, ha a számítógép alvó vagy hibernált állapotban van. Ha nem tudja biztosan, hogy a számítógép ki van kapcsolva vagy hibernált állapotban van, kapcsolja be a tápkapcsoló gomb megnyomásával. Ezután állítsa le a számítógépet az operációs rendszerből. MEGJEGYZÉS: Ha egy második memóriamodullal bővíti a rendszert, és kétcsatornás működést kíván elérni, gondoskodjon arról, hogy a két memóriamodul ugyanolyan legyen. MEGJEGYZÉS: Az elsődleges memória az alsó bővítőhelyen, a kiegészítő memória pedig a felső bővítőhelyen helyezkedik el. Memóriamodulok hozzáadása vagy cseréje 45
54 Memóriamodul hozzáadása vagy cseréje: 1. Mentse a munkáját, és állítsa le a számítógépet. 2. Válassza le a külső áramforrást és a számítógéphez csatlakozó külső eszközöket. 3. Vegye ki az akkumulátort (lásd: Az akkumulátor behelyezése és cseréje, 36. oldal). 4. Távolítsa el a hátsó fedőlapot (lásd: A hátsó fedőlap eltávolítása, 38. oldal). 5. Memóriamodul cseréje esetén távolítsa el a meglévő memóriamodult: a. Húzza el a memóriamodul oldalain található rögzítőkapcsokat (1). A memóriamodul ekkor felfelé mozdul. b. Fogja meg a memóriamodult a szélénél (2), és finoman húzza ki azt a memóriamodul rekeszéből. VIGYÁZAT! A memóriamodult a sérülések elkerülése érdekében csak a szélénél fogja meg. Ne érjen a memóriamodulon található alkatrészekhez. A memóriamodult annak megóvása érdekében eltávolítás után helyezze antisztatikus tokba. 6. Helyezze be az új memóriamodult: VIGYÁZAT! A memóriamodult a sérülések elkerülése érdekében csak a szélénél fogja meg. Ne érjen a memóriamodulon található alkatrészekhez. a. A memóriamodul bemélyedéssel ellátott szélét (1) igazítsa hozzá a memóriamodul rekeszének kiemelkedéséhez. b. Miközben a memóriamodul 45 fokos szöget zár be a memóriamodul rekeszének síkjával, nyomja be a modult (2) a rekeszbe úgy, hogy az a helyére kerüljön fejezet Karbantartás
55 c. Óvatosan nyomja le a memóriamodult (3) a jobb és bal oldalán egyaránt, hogy a rögzítőkapcsok a helyükre pattanjanak. VIGYÁZAT! Soha ne hajlítsa meg a memóriamodult, mert kárt tehet benne. 7. Helyezze vissza a hátsó fedőlapot (lásd: A hátsó fedőlap visszahelyezése, 38. oldal). 8. Helyezze be az akkumulátort (lásd: Az akkumulátor behelyezése és cseréje, 36. oldal). 9. Csatlakoztasson külső áramforrást, illetve csatlakoztassa a külső eszközöket a számítógéphez. 10. Kapcsolja be a számítógépet. Memóriamodulok hozzáadása vagy cseréje 47
56 Alkalmazások és illesztőprogramok frissítése A HP javasolja, hogy rendszeresen frissítse az alkalmazásokat és az illesztőprogramokat a legfrissebb verzióra. A programok legfrissebb verziója a webhelyről tölthető le. Regisztrálhat arra is, hogy a frissítések megjelenésekor automatikus értesítést kapjon róluk fejezet Karbantartás
57 A SoftPaq letöltéskezelő használata A HP SoftPaq letöltéskezelő (SDM) a SoftPaq azonosító igénylése nélkül biztosít gyors hozzáférést a HP vállalati számítógépeknek a SoftPaq adatokhoz. Az eszköz segítségével könnyedén megtalálhatja a SoftPaq programokat, majd letöltheti és kitömörítheti őket. A SoftPaq letöltéskezelő működésének alapja a HP FTP-jén közzétett, a számítógép modellszámát és SoftPaq adatait tartalmazó adatbázisfájl beolvasása és letöltése. A SoftPaq letöltéskezelő segítségével egy vagy több modellszámot is megadhat, hogy megtudja, aktuálisan mely SoftPaq programok tölthetők le. A SoftPaq letöltéskezelő adatbázis- és szoftverfrissítéseket keres a HP FTP-jén. Ha talál, automatikusan letölti és futtatja őket. A SoftPaq letöltéskezelő a HP weboldaláról érhető el. Ahhoz, hogy a SoftPaq letöltéskezelővel letölthessen SoftPaq alkalmazásokat, először le kell töltenie, és telepítenie kell a programot. Menjen a HP weboldalára: majd kövesse az utasításokat a SoftPaq letöltéskezelő segédprogram letöltéséhez és telepítéséhez. A SoftPaq programok letöltése: 1. Válassza a Start > Minden program > HP > HP SoftPaq Download Manager lehetőséget. 2. A SoftPaq letöltéskezelő legelső megnyitásakor megjelenik egy párbeszédablak, amely megkérdezi, hogy csak az Ön által használt számítógéphez vagy az összes támogatott típushoz készült szoftvereket kívánja-e megtekinteni. Válassza a Szoftverek megjelenítése az összes támogatott típushoz lehetőséget. Ha korábban már használta a HP SoftPaq letöltéskezelőt, folytassa a 3. lépéssel. a. Adja meg az operációsrendszer- és a nyelvi szűrőket a Beállítási lehetőségek ablakban. A szűrők korlátozzák a Termékkatalógus panelen megjelenő lehetőségek számát. Például, ha csak a Windows 7 Professional van kijelölve az operációs rendszer szűrőben, a Termékkatalógusban csak a Windows 7 Professional operációs rendszer fog megjelenni. b. További operációs rendszereket a szűrőbeállítások Beállítási lehetőségek ablakban történő módosításával adhat hozzá. További információt a HP SoftPaq letöltéskezelő szoftversúgója tartalmaz. 3. A bal oldalon kattintson a pluszjelre (+) a típusok felsorolásának kibővítéséhez, majd válassza ki azon terméktípus(oka)t, amely(ek)et frissíteni szeretne. 4. Kattintson a Rendelkezésre álló SoftPaq programok lehetőségre, hogy letöltse a megadott számítógéphez rendelkezésre álló SoftPaq programok listáját. 5. Ha több SoftPaq programot is le kíván tölteni, válassza ki a megfelelőket a rendelkezésre álló SoftPaq programok közül, majd kattintson a Csak letöltés lehetőségre, mivel a letöltés időtartamát a megadott SoftPaq programok száma és az internetkapcsolat sebessége határozza meg. Ha csak néhány SoftPaq programot kíván letölteni, és nagy sebességű internetkapcsolattal rendelkezik, kattintson a Letöltés és kitömörítés lehetőségre. 6. A kiválasztott SoftPaq programok számítógépre töltéséhez kattintson a jobb gombbal A SoftPaq letöltése elemre a SoftPaq letöltéskezelő alkalmazásban. A SoftPaq letöltéskezelő használata 49
58 A számítógép megtisztítása Tisztítószerek Tisztítási módszerek Tisztítószerek Az alábbi termékeket használja a noteszgép vagy táblaszámítógép biztonságos tisztításához és fertőtlenítéséhez: Legfeljebb 0,3%-os töménységű dimetil-benzil-ammónium-klorid (például eldobható fertőtlenítő törlőkendőkön. A törlőkendők különböző márkanévvel kerülnek forgalomba.) Alkoholmentes üvegtisztító folyadék Enyhén szappanos víz Száraz mikroszálas tisztítókendő vagy szarvasbőr (antisztatikus, zsiradékmentes kendő) Antisztatikus anyagból készült törlőkendők VIGYÁZAT! Kerülje az alábbi tisztítószerek használatát: Olyan erős oldószerek, mint például az alkohol, az aceton, az ammónium-klorid, a diklórmetán vagy a szénhidrogének, amelyek a noteszgép vagy a táblaszámítógép felületének maradandó károsodását okozhatják. Rostos anyagok, például papír törlőkendő. Ezek felsérthetik a noteszgépet, illetve a táblaszámítógépet. A karcolásokban idővel szennyeződések és tisztítószer-maradványok telepedhetnek meg. Tisztítási módszerek A noteszgép, illetve a táblaszámítógép biztonságos megtisztításához kövesse az ebben a szakaszban leírtakat. FIGYELEM! Az áramütés és az alkatrészek károsodásának elkerülése érdekében ne kísérelje meg a noteszgép vagy a táblaszámítógép tisztítását, ha az nincs kikapcsolva: Kapcsolja ki a noteszgépet vagy a táblaszámítógépet. Áramtalanítsa a készüléket. Válasszon le minden saját tápellátással rendelkező külső eszközt. VIGYÁZAT! Ne permetezzen tisztítószereket és -folyadékokat közvetlenül a noteszgép, illetve a táblaszámítógép felületére. A felületre spriccelő folyadékok véglegesen károsíthatják a belső alkatrészeket fejezet Karbantartás
59 A képernyő tisztítása Finoman törölje le a képernyőt egy alkoholmentes üvegtisztító szerrel megnedvesített, puha, szöszmentes ruhával. Ellenőrizze, hogy a képernyő száraz, mielőtt a számítógépet összecsukná. Az oldalsó részek és a borítás megtisztítása Az oldalsó részek és a borítás megtisztításához és fertőtlenítéséhez a feljebb felsorolt tisztítószerekbe mártott, puha, mikroszálas tisztítókendőt vagy szarvasbőrt, illetve egy megfelelő eldobható fertőtlenítő törlőkendőt használjon. MEGJEGYZÉS: A noteszgép fedelét körkörös mozdulatokkal tisztítsa meg, hogy eltávolítsa róla a szennyeződéseket és a lerakódásokat. A billentyűzet és az érintőtábla tisztítása VIGYÁZAT! Az érintőtábla és a billentyűzet megtisztítása során ne hagyja, hogy folyadék kerüljön a billentyűzetre. Az véglegesen károsíthatja a belső alkatrészeket. Az érintőtábla és a billentyűzet megtisztításához és fertőtlenítéséhez a feljebb felsorolt tisztítószerekbe mártott, puha, mikroszálas tisztítókendőt vagy szarvasbőrt, vagy egy megfelelő eldobható fertőtlenítő törlőkendőt használjon. Egy fúvócsővel felszerelt sűrített levegős flakon segítségével megelőzheti a billentyűk beragadását, valamint eltávolíthatja a billentyűk alá került port, rostszálakat és szennyeződéseket. FIGYELEM! Az elektromos áramütés és a belső alkatrészek károsodásának elkerülése érdekében ne használjon porszívót a billentyűzet tisztításához. A porszívóból szennyeződés rakódhat le a billentyűzet felületére. A számítógép megtisztítása 51
60 7 Biztonsági mentés és helyreállítás Windows 7 Biztonsági másolat készítése az adatokról A rendszer helyreállítása Adatai védelme érdekében használja a Windows Biztonsági mentés és visszaállítás szolgáltatását az egyes fájlok és mappák, illetve a teljes merevlemez biztonsági mentéséhez (csak egyes típusokon), a telepített optikai meghajtó (csak egyes típusokon) vagy opcionális külső optikai meghajtó használatával készíthető rendszer-helyreállító lemezek létrehozásához (csak egyes típusokon), illetve rendszer-visszaállítási pontok létrehozásához. Ha a rendszer összeomlana, a fájlok biztonsági másolataiból visszaállíthatja a számítógépen tárolt tartalmakat. A Windows Biztonsági mentés és visszaállítás a következő lehetőségeket kínálja: Rendszer-helyreállító lemez (csak egyes típusokon) telepített optikai meghajtó (csak egyes típusokon) vagy opcionális külső optikai meghajtó használatával történő létrehozása Biztonsági másolat készítése az adatokról Rendszerkép készítése (csak egyes típusokon) Az automatikus biztonsági mentések ütemezésének beállítása (csak bizonyos típusokon) Rendszer-visszaállítási pontok létrehozása Adott fájlok helyreállítása A számítógép visszaállítása egy korábbi állapotba Adatok helyreállítása helyreállító eszközökkel MEGJEGYZÉS: szolgáltatásban. Részletes információkért keresse meg ezeket a témaköröket a Súgó és támogatás A rendszer instabil működése esetén a HP azt javasolja, hogy nyomtassa ki a helyreállítás során szükséges teendőket, és őrizze meg a dokumentumot, hátha később szüksége lesz rá. MEGJEGYZÉS: A Windows rendszer Felhasználói fiókok beállításai szolgáltatásával tovább javíthatja a számítógép biztonságát. A rendszer bizonyos feladatok végrehajtásához, például programok telepítéséhez, alkalmazások futtatásához vagy a Windows beállításainak módosításához kérheti az Ön engedélyét vagy jelszavát is. További információk a Súgó és támogatás szolgáltatásban találhatók fejezet Biztonsági mentés és helyreállítás
61 Biztonsági másolat készítése az adatokról A rendszerösszeomlás utáni helyreállítás csak annyira lehet naprakész, mint a legutóbbi biztonsági mentés. Ajánlott létrehoznia a rendszer-helyreállító lemezeket (csak egyes típusokon) telepített optikai meghajtó (csak egyes típusokon) vagy opcionális külső optikai meghajtó használatával. Az első biztonsági másolatot a szoftvertelepítést követően javasolt elkészíteni. Ahogy új szoftvereket és adatfájlokat ad a számítógéphez, ajánlott rendszeresen biztonsági másolatot készítenie, hogy mindig viszonylag friss adatok álljanak rendelkezésére. A (csak egyes típusokon megtalálható) rendszerhelyreállító lemezekkel a rendszer instabil vagy hibás működése esetén el lehet indítani a számítógépet, és javítható az operációs rendszer. A kezdeti és a további biztonsági mentések hiba esetén lehetővé teszik az adatok és a beállítások visszaállítását. Az adatokat opcionális külső merevlemezre, hálózati meghajtóra vagy lemezekre is mentheti. A biztonsági mentés során ügyeljen a következőkre: Személyes fájljait a Dokumentumok mappában tárolja, és rendszeresen készítsen róluk biztonsági másolatot. Készítsen biztonsági másolatot az egyes programok által tárolt sablonokról. Az ablakokban, eszköztárakban és menüsorokban látható testre szabott beállítások tárolásához készítsen azokról képernyőképet. A képernyőképekkel sok időt takaríthat meg, ha a beállításokat újra meg kell adnia. Amikor lemezekre menti az adatokat, a következő (külön megvásárolható) típusokat használhatja: CD-R, CD-RW, DVD+R, DVD+R DL, DVD-R, DVD-R DL vagy DVD±RW. A számítógéphez csak olyan lemez használható, amelynek használatát a beszerelt optikai meghajtó vagy a használt külső optikai meghajtó lehetővé teszi. MEGJEGYZÉS: A DVD lemezek és a kétrétegű (DL) DVD lemezek több adatot képesek tárolni, mint a CD lemezek, így a biztonsági mentés során kevesebb helyreállító lemezre van szükség. Ha lemezekre készít biztonsági másolatot, számozza meg azokat a számítógép optikai meghajtójába való behelyezésük előtt. Biztonsági mentés készítése a Biztonsági mentés és visszaállítás eszközzel: MEGJEGYZÉS: A biztonsági mentés megkezdése előtt győződjön meg arról, hogy a számítógép hálózati áramforráshoz csatlakozik. MEGJEGYZÉS: A fájlok méretétől és a számítógép sebességétől függően a biztonsági mentési folyamat több mint egy órát is igénybe vehet. 1. Válassza a Start > Minden program > Karbantartás > Biztonsági mentés és visszaállítás lehetőséget. 2. A biztonsági mentés beállításához, rendszerkép készítéséhez (csak egyes típusokon), illetve rendszer-helyreállító lemez készítéséhez (csak egyes típusokon) kövesse a képernyőn megjelenő utasításokat. Windows 7 53
62 A rendszer helyreállítása A rendszer hibája vagy instabil működése esetén a számítógép a következő eszközöket biztosítja a fájlok helyreállításához: Windows helyreállítási eszközök: A Windows Biztonsági mentés és visszaállítás eszközével helyreállíthatók azok az adatok, amelyekről biztonsági másolatot készített. A Windows Indítási javítás eszközével is megoldhatók a rendszer hibás indulását okozó problémák. Az f11 billentyűvel elérhető helyreállítási eszközök: Az f11 billentyűvel elérhető helyreállítási eszközökkel helyreállítható a merevlemez eredeti állapota. A lemezkép tartalmazza a Windows operációs rendszert és a gyárilag telepített szoftvereket. MEGJEGYZÉS: Ha a számítógépet nem tudja elindítani, és nem képes a korábban létrehozott rendszer-helyreállító lemezeket használni (csak egyes típusokon), meg kell vásárolnia a Windows 7 operációs rendszer DVD lemezét a számítógép elindításához és az operációs rendszer javításához. További információ: A Windows 7 operációs rendszert tartalmazó DVD használata (külön szerezhető be), 55. oldal. A Windows helyreállító eszközeinek használata Olyan adatok helyreállításához, amelyekről korábban biztonsági másolatot készített: 1. Válassza a Start > Minden program > Karbantartás > Biztonsági mentés és visszaállítás lehetőséget. 2. Kövesse a képernyőn megjelenő utasításokat a rendszer beállításai, a számítógép (csak egyes típusokon) vagy a saját fájlok helyreállításához. Az Indítási javítás eszköz segítségével az alábbi módon állíthatja helyre az adatokat: VIGYÁZAT! Az Indítási javítás eszköz törli a merevlemez teljes tartalmát, és újraformázza azt. Az Ön által létrehozott összes fájl és a számítógépre telepített programok véglegesen törlődnek. Az újraformázás végeztével a helyreállítási folyamat a helyreállításhoz használt forrásból állítja vissza az operációs rendszert, az illesztőprogramokat, a szoftvereket és a segédprogramokat. 1. Lehetőség szerint minden személyes fájlról készítsen biztonsági másolatot. 2. Ha lehetséges, ellenőrizze a Windows partíció és a HP helyreállítási partíció meglétét. A Windows-partíció ellenőrzéséhez válassza a Start > Számítógép parancsot. A HP helyreállítási partíció megkereséséhez kattintson a Start gombra, kattintson a jobb gombbal a Számítógép elemre, kattintson a Kezelés, majd kattintson a Lemezkezelés elemre. MEGJEGYZÉS: Ha a Windows-partíció és a HP helyreállítási partíció nem jelenik meg, akkor a Windows 7 operációs rendszert tartalmazó DVD, valamint a Driver Recovery (Illesztőprogramok helyreállítása) feliratú lemez (mindkettő külön vásárolható meg) segítségével kell helyreállítania az operációs rendszert és a programokat. További információ: A Windows 7 operációs rendszert tartalmazó DVD használata (külön szerezhető be), 55. oldal. 3. Ha a Windows-partíció és a HP helyreállítási partíció nem jelenik meg, indítsa újra a számítógépet, majd nyomja meg az f8 billentyűt a Windows operációs rendszer betöltődése előtt. 4. Válassza az Indítási javítás elemet. 5. Kövesse a képernyőn megjelenő utasításokat fejezet Biztonsági mentés és helyreállítás
63 MEGJEGYZÉS: A Windows eszközeivel végrehajtható helyreállítással kapcsolatban a Súgó és támogatás szolgáltatásban talál további információkat. Az f11 billentyűvel elérhető helyreállítási eszközök használata VIGYÁZAT! Az f11 billentyűvel elérhető helyreállítási eszköz törli a merevlemez teljes tartalmát, és újraformázza azt. Az Ön által létrehozott összes fájl és a számítógépre telepített programok véglegesen törlődnek. Az f11 helyreállító eszköz újratelepíti az operációs rendszert, valamint a gyárilag telepített HP szoftvereket és illesztőprogramokat. A nem gyárilag telepített programokat újra kell telepíteni. A merevlemez eredeti állapotának az f11 billentyűvel történő helyreállításához: 1. Lehetőség szerint minden személyes fájlról készítsen biztonsági másolatot. 2. Ha lehetséges, ellenőrizze a HP Recovery helyreállítási partíció meglétét: kattintson a Start gombra, kattintson a jobb gombbal a Számítógép elemre, kattintson a Kezelés, majd kattintson a Lemezkezelés elemre. MEGJEGYZÉS: Ha a HP helyreállítási partíciója nem jelenik meg, akkor a Windows 7 operációs rendszert tartalmazó DVD, valamint a Driver Recovery (Illesztőprogramok helyreállítása) feliratú lemez (mindkettő külön vásárolható meg) segítségével kell helyreállítania az operációs rendszert és a programokat. További információ: A Windows 7 operációs rendszert tartalmazó DVD használata (külön szerezhető be), 55. oldal. 3. Ha a HP helyreállítási partíció megjelenik, indítsa újra a számítógépet, és nyomja meg az esc billentyűt, miközben a Press the ESC key for Startup Menu (nyomja meg az ESC billentyűt az indítómenühöz) üzenet látható a képernyő alján. 4. Nyomja meg az f11 billentyűt, miközben a Press <F11> for recovery (nyomja meg az F11 billentyűt a helyreállításhoz) üzenet látható a képernyő alján. 5. Kövesse a képernyőn megjelenő utasításokat. A Windows 7 operációs rendszert tartalmazó DVD használata (külön szerezhető be) A Windows 7 operációs rendszer DVD lemezét a webhelyen rendelheti meg. Adja meg az országot vagy a régiót, és kövesse a képernyőn megjelenő utasításokat. A DVD lemezt a technikai támogatás felhívásával is megrendelheti. Az elérhetőségeket megtalálja a számítógéphez kapott Worldwide Telephone Numbers (Hasznos nemzetközi telefonszámok) című füzetben. VIGYÁZAT! A Windows 7 DVD lemez használata esetén a rendszer törli a merevlemez tartalmát, és újraformázza a lemezt. Az Ön által létrehozott összes fájl és a számítógépre telepített programok véglegesen törlődnek. Az újraformázás végeztével a helyreállítási folyamat segít az operációs rendszer, az illesztőprogramok, a szoftverek és a segédprogramok helyreállításában. A helyreállítás a Windows 7 DVD lemezzel való megkezdéséhez: MEGJEGYZÉS: Az eljárás több percig is eltarthat. 1. Lehetőség szerint minden személyes fájlról készítsen biztonsági másolatot. 2. Indítsa újra a számítógépet, és helyezze a Windows 7 operációs rendszer DVD lemezét a meghajtóba, mielőtt megkezdődne a Windows indítása. 3. Ha erre vonatkozó kérdés jelenik meg, nyomja meg bármelyik billentyűt. Windows 7 55
64 4. Kövesse a képernyőn megjelenő utasításokat. 5. Kattintson a Tovább gombra. 6. Válassza a Számítógép javítása elemet. 7. Kövesse a képernyőn megjelenő utasításokat fejezet Biztonsági mentés és helyreállítás
65 Windows Vista Az adatok védelméhez használja A biztonsági mentés és visszaállítás központját egyes fájlok, mappák, illetve az egész merevlemez (csak egyes típusokon) biztonsági mentéséhez, valamint helyreállítási pontok létrehozásához. Rendszerhiba esetén a biztonsági másolatok segítségével helyreállíthatja a számítógép tartalmát. A biztonsági mentés és visszaállítás központja a következő lehetőségeket kínálja: Fájlok és mappák biztonsági mentése Az egész merevlemez biztonsági mentése (csak egyes típusokon) Az automatikus biztonsági mentések ütemezése (csak egyes típusokon) Helyreállítási pontok létrehozása Adott fájlok helyreállítása A számítógép visszaállítása egy korábbi állapotába Adatok helyreállítása a helyreállítási eszközök segítségével MEGJEGYZÉS: szolgáltatásban. Részletes útmutatásért keresse ezeket a témákat a Súgó és támogatás MEGJEGYZÉS: A HP azt tanácsolja, hogy a rendszer instabil működése esetén nyomtassa ki a helyreállítási művelet leírását, és tegye félre későbbi használatra. MEGJEGYZÉS: A Windows Felhasználói fiókok felügyelete szolgáltatásával növelhető a számítógép biztonsága. A rendszer bizonyos feladatok végrehajtásához, például programok telepítéséhez, alkalmazások futtatásához vagy a Windows beállításainak módosításához kérheti az Ön engedélyét vagy jelszavát is. További információk a Súgó és támogatás szolgáltatásban találhatók. Biztonsági másolat készítése az adatokról A rendszerösszeomlás utáni helyreállítás a legfrissebb biztonsági mentés dátumára állítja vissza a rendszert. A kezdeti biztonsági mentést ajánlatos közvetlenül a szoftver telepítése után elvégezni. Ahogy új szoftvereket és adatfájlokat ad a számítógéphez, ajánlott rendszeresen biztonsági másolatot készítenie, hogy mindig viszonylag friss adatok álljanak rendelkezésére. Az adatokat opcionális külső merevlemezre, hálózati meghajtóra vagy lemezekre is mentheti. A biztonsági mentés során ügyeljen a következőkre: Személyes fájljait a Dokumentumok mappában tárolja, és rendszeresen készítsen róluk biztonsági másolatot. Készítsen biztonsági másolatot az egyes programok által tárolt sablonokról. Az ablakokban, eszköztárakban és menüsorokban látható testre szabott beállítások tárolásához készítsen azokról képernyőképet. A képernyőképekkel sok időt takaríthat meg, ha a beállításokat újra meg kell adnia. Amikor lemezekre menti az adatokat, a következő (külön megvásárolható) típusokat használhatja: CD-R, CD-RW, DVD+R, DVD+R DL, DVD-R, DVD-R DL vagy DVD±RW. A Windows Vista 57
66 számítógéphez csak olyan lemez használható, amelynek használatát a beszerelt optikai meghajtó lehetővé teszi. MEGJEGYZÉS: A DVD lemezek és a kétrétegű (DL) DVD lemezek több adatot képesek tárolni, mint a CD lemezek, így a biztonsági mentés során kevesebb helyreállító lemezre van szükség. Ha lemezekre készít biztonsági másolatot, számozza meg azokat a számítógép optikai meghajtójába való behelyezésük előtt. Biztonsági mentés a Biztonsági mentési és visszaállítási központ segítségével: MEGJEGYZÉS: A biztonsági mentés megkezdése előtt győződjön meg arról, hogy a számítógép hálózati áramforráshoz csatlakozik. MEGJEGYZÉS: A fájlok méretétől és a számítógép sebességétől függően a biztonsági mentési folyamat több mint egy órát is igénybe vehet. 1. Válassza a Start > Minden program > Karbantartás > Biztonsági mentési és visszaállítási központ lehetőséget. 2. A teljes számítógép (csak egyes típusokon) vagy a fájlok biztonsági mentéséhez kövesse a képernyőn megjelenő utasításokat. Helyreállítás végrehajtása A rendszer hibája vagy instabil működése esetén a számítógép a következő eszközöket biztosítja a fájlok helyreállításához: Windows helyreállítási eszközök: A Biztonsági mentési és visszaállítási központ segítségével helyreállíthatóak azok az adatok, amelyekről biztonsági másolatot készített. A Windows Indítási javítás eszközével is megoldhatók a rendszer hibás indulását okozó problémák. Az f11 billentyűvel elérhető helyreállítási eszközök: Az f11 billentyűvel elérhető helyreállítási eszközökkel helyreállítható a merevlemez eredeti állapota. A lemezkép tartalmazza a Windows operációs rendszert és a gyárilag telepített szoftvereket. MEGJEGYZÉS: Ha nem tudja elindítani számítógépét, meg kell vásárolnia a Windows Vista operációs rendszer DVD lemezét a számítógép újraindításához és az operációs rendszer javításához. További információ: A Windows Vista operációs rendszert tartalmazó DVD használata (külön szerezhető be), 61. oldal. A Windows helyreállító eszközeinek használata Olyan adatok helyreállításához, amelyekről korábban biztonsági másolatot készített: 1. Válassza a Start > Minden program > Karbantartás > Biztonsági mentési és visszaállítási központ lehetőséget. 2. Kövesse a képernyőn megjelenő utasításokat a teljes számítógép (csak egyes típusokon) vagy a saját fájlok mentéséhez. Az Indítási javítás eszköz segítségével az alábbi módon állíthatja helyre az adatokat: fejezet Biztonsági mentés és helyreállítás
67 VIGYÁZAT! Az Indítási javítás eszköz törli a merevlemez teljes tartalmát, és újraformázza azt. Az Ön által létrehozott összes fájl és a számítógépre telepített programok véglegesen törlődnek. Az újraformázás végeztével a helyreállítási folyamat a helyreállításhoz használt forrásból állítja vissza az operációs rendszert, az illesztőprogramokat, a szoftvereket és a segédprogramokat. 1. Lehetőség szerint minden személyes fájlról készítsen biztonsági másolatot. 2. Ha lehetséges, ellenőrizze a Windows partíció és a HP helyreállítási partíció meglétét. A partíciók megkereséséhez válassza a Start > Számítógép lehetőséget. MEGJEGYZÉS: Ha a Windows partíciót és a HP helyreállítási partíciót törölték, akkor a Windows Vista operációs rendszert tartalmazó DVD, valamint a Driver Recovery (Illesztőprogramok helyreállítása) feliratú lemez (mindkettő külön vásárolható meg) segítségével kell helyreállítania az operációs rendszert és a programokat. További információ: A Windows Vista operációs rendszert tartalmazó DVD használata (külön szerezhető be), 61. oldal. 3. Indítsa újra a számítógépet, majd nyomja meg az f8 billentyűt, mielőtt megkezdődne a Windows operációs rendszer betöltése. 4. Válassza a Számítógép javítása elemet. 5. Kövesse a képernyőn megjelenő utasításokat. MEGJEGYZÉS: A Windows eszközeivel végrehajtható helyreállítással kapcsolatban a Súgó és támogatás szolgáltatásban talál további információkat. Windows Vista 59
68 Az f11 billentyűvel elérhető helyreállítási eszközök használata VIGYÁZAT! Az f11 billentyűvel elérhető helyreállítási eszköz törli a merevlemez teljes tartalmát, és újraformázza azt. Az Ön által létrehozott összes fájl és a számítógépre telepített programok véglegesen törlődnek. Az f11 helyreállító eszköz újratelepíti az operációs rendszert, valamint a gyárilag telepített HP szoftvereket és illesztőprogramokat. A nem gyárilag telepített programokat újra kell telepíteni. A személyes fájlokat a biztonsági másolatokból állíthatja helyre. MEGJEGYZÉS: Ha a számítógép SSD-meghajtóval rendelkezik, lehetséges, hogy nem található rajta helyreállítási partíció. A helyreállítási partíciót nem tartalmazó számítógépek esetében a csomagban helyreállító lemezek találhatók. Ezekkel a lemezekkel állíthatja helyre az operációs rendszert és a programokat. A helyreállítási partíció meglétének ellenőrzéséhez válassza a Start > Számítógép parancsot. Ha a számítógépen elérhető a partíció, az ablak Merevlemez-meghajtók részében megjelenik a HP Recovery helyreállítási meghajtó. A merevlemez eredeti állapotát az f11 eszköz segítségével az alábbi módon állíthatja helyre: 1. Lehetőség szerint minden személyes fájlról készítsen biztonsági másolatot. 2. Ha lehetséges, ellenőrizze a HP helyreállítási partíció meglétét. A partíció megkereséséhez válassza a Start > Számítógép lehetőséget. MEGJEGYZÉS: Ha a HP helyreállítási partíciót törölték, a Windows Vista operációs rendszert tartalmazó DVD, valamint a Driver Recovery (Illesztőprogramok helyreállítása) feliratú lemez (mindkettő külön vásárolható meg) segítségével kell helyreállítania az operációs rendszert és a programokat. További információ: A Windows Vista operációs rendszert tartalmazó DVD használata (külön szerezhető be), 61. oldal. 3. Kapcsolja be vagy indítsa újra a számítógépet, és nyomja meg az esc billentyűt, miközben a Press the ESC key for Startup Menu (nyomja meg az ESC billentyűt az indítómenühöz) üzenet látható a képernyő alján. 4. Nyomja meg az f11 billentyűt, miközben a Press <F11> for recovery (nyomja meg az F11 billentyűt a helyreállításhoz) üzenet látható a képernyő alján. 5. Kövesse a képernyőn megjelenő utasításokat fejezet Biztonsági mentés és helyreállítás
69 A Windows Vista operációs rendszert tartalmazó DVD használata (külön szerezhető be) A Windows Vista operációs rendszer DVD lemezét a webhelyen rendelheti meg. Adja meg az országot vagy a régiót, és kövesse a képernyőn megjelenő utasításokat. A DVD lemezt a technikai támogatás felhívásával is megrendelheti. Az elérhetőségeket megtalálja a számítógéphez kapott Worldwide Telephone Numbers (Hasznos nemzetközi telefonszámok) című füzetben. VIGYÁZAT! A Windows Vista DVD lemezének használata esetén a rendszer törli a merevlemez tartalmát, és újraformázza a lemezt. Az Ön által létrehozott összes fájl és a számítógépre telepített programok véglegesen törlődnek. Az újraformázás végeztével a helyreállítási folyamat segít az operációs rendszer, az illesztőprogramok, a szoftverek és a segédprogramok helyreállításában. A helyreállítás a Windows Vista DVD lemezével való megkezdéséhez: MEGJEGYZÉS: Az eljárás több percig is eltarthat. 1. Lehetőség szerint minden személyes fájlról készítsen biztonsági másolatot. 2. Indítsa újra a számítógépet, és helyezze a Windows Vista operációs rendszer DVD lemezét a meghajtóba, mielőtt megkezdődne a Windows indítása. 3. Ha erre vonatkozó kérdés jelenik meg, nyomja meg bármelyik billentyűt. 4. Kövesse a képernyőn megjelenő utasításokat. 5. Kattintson a Tovább gombra. 6. Válassza a Számítógép javítása elemet. 7. Kövesse a képernyőn megjelenő utasításokat. Windows Vista 61
70 8 Ügyféltámogatás Kapcsolatfelvétel az ügyfélszolgálattal Címkék fejezet Ügyféltámogatás
71 Kapcsolatfelvétel az ügyfélszolgálattal Ha a jelen felhasználói útmutatóban, a HP noteszgép kézikönyvében vagy a Súgó és támogatás szolgáltatásban elérhető információk nem adnak választ a kérdéseire, forduljon a HP ügyfélszolgálatához: MEGJEGYZÉS: Az egyes országok kapcsolatfelvételi oldalának eléréséhez kattintson a lap bal oldalán a Contact HP worldwide (Kapcsolatfelvétel a HP-vel a világ országaiban) hivatkozásra, vagy keresse fel a weblapot. Itt az alábbiakra van lehetőség: Online cseveghet egy HP technikussal. MEGJEGYZÉS: angolul kell írnia. Ha a műszaki támogatással az adott nyelven nem folytatható csevegés, úgy t írhat a HP ügyfélszolgálatának. Megkeresheti a HP ügyfélszolgálatnak a világ különböző országaiban hívható telefonszámait. Kereshet egy HP szervizközpontot. Kapcsolatfelvétel az ügyfélszolgálattal 63
72 Címkék A számítógépen elhelyezett címkék olyan információt tartalmaznak, amely az esetleges rendszerproblémák megoldásában, illetve külföldi utazás során nyújthat segítséget: Sorozatszámcímke Fontos információkat tartalmaz, például a következőket: Részegység (1) Terméknév (2) Sorozatszám (s/n) (3) Cikkszám/termékszám (p/n) (4) Jótállási idő (5) Típus leírása Tartsa kéznél ezeket az adatokat, amikor kapcsolatba lép a technikai támogatási részleggel. A sorozatszámcímke a számítógép alján található. Microsoft eredetiséget igazoló tanúsítvány A Windows termékazonosító kulcsát tartalmazza. A termékazonosító kulcsra az operációs rendszer frissítésekor és hibáinak elhárításakor lehet szükség. A Microsoft eredetiséget igazoló tanúsítványa az akkumulátorrekesz belsejében található. Hatósági címke A számítógépre vonatkozó hatósági információkat tartalmaz. A hatósági címke a számítógép hátsó fedőlapjának alján vagy az akkumulátorrekesz belsejében található. Vezeték nélküli eszközök tanúsítványcímkéi (csak egyes típusokon) Információkat tartalmaznak az opcionális vezeték nélküli eszközökről, és tartalmazzák azon országok, illetve térségek hatóságainak jóváhagyási jelzéseit, amelyekben az eszköz használatát engedélyezték. Ha a számítógépben van legalább egy vezeték nélküli eszköz, akkor megtalálható rajta legalább egy tanúsítványcímke is. Erre az információra külföldi utazás során lehet szükség. A vezeték nélküli eszközök tanúsítványcímkéi a számítógép hátsó fedőlapján vagy az akkumulátorrekesz belsejében találhatóak. SIM (előfizető-azonosító modul) címke (csak egyes típusokon) A SIM-kártya ICCID azonosítóját (Integrated Circuit Card Identifier integrált áramkörös kártya azonosítója) tartalmazza. Ez a címke az akkumulátorrekesz belsejében található. A HP mobil szélessávú moduljának sorozatszámcímkéje (csak egyes típusokon) a HP mobil szélessávú moduljának sorozatszáma olvasható rajta. Ez a címke a számítógép hátsó fedőlapjának alján vagy az akkumulátorrekesz belsejében található fejezet Ügyféltámogatás
Első lépések. HP noteszgép
 Első lépések HP noteszgép Copyright 2011 Hewlett-Packard Development Company, L.P. A Bluetooth jelölés a jogtulajdonos védjegye, amelyet a Hewlett-Packard Company licencmegállapodás keretében használ.
Első lépések HP noteszgép Copyright 2011 Hewlett-Packard Development Company, L.P. A Bluetooth jelölés a jogtulajdonos védjegye, amelyet a Hewlett-Packard Company licencmegállapodás keretében használ.
Mutatóeszközök és billentyűzet Felhasználói útmutató
 Mutatóeszközök és billentyűzet Felhasználói útmutató Copyright 2009 Hewlett-Packard Development Company, L.P. Az itt szereplő információ előzetes értesítés nélkül változhat. A HP termékeire és szolgáltatásaira
Mutatóeszközök és billentyűzet Felhasználói útmutató Copyright 2009 Hewlett-Packard Development Company, L.P. Az itt szereplő információ előzetes értesítés nélkül változhat. A HP termékeire és szolgáltatásaira
Első lépések. HP noteszgép
 Első lépések HP noteszgép Copyright 2012 Hewlett-Packard Development Company, L.P. A Bluetooth jelölés a jogtulajdonos védjegye, amelyet a Hewlett-Packard Company licencmegállapodás keretében használ.
Első lépések HP noteszgép Copyright 2012 Hewlett-Packard Development Company, L.P. A Bluetooth jelölés a jogtulajdonos védjegye, amelyet a Hewlett-Packard Company licencmegállapodás keretében használ.
Első lépések. HP noteszgép
 Első lépések HP noteszgép Copyright 2011 Hewlett-Packard Development Company, L.P. A Bluetooth jelölés a jogtulajdonos védjegye, amelyet a Hewlett-Packard Company licencmegállapodás keretében használ.
Első lépések HP noteszgép Copyright 2011 Hewlett-Packard Development Company, L.P. A Bluetooth jelölés a jogtulajdonos védjegye, amelyet a Hewlett-Packard Company licencmegállapodás keretében használ.
A mutatóeszközök és a billentyűzet Felhasználói útmutató
 A mutatóeszközök és a billentyűzet Felhasználói útmutató Copyright 2009 Hewlett-Packard Development Company, L.P. A Windows a Microsoft Corporation Amerikai Egyesült Államokban bejegyzett védjegye. Az
A mutatóeszközök és a billentyűzet Felhasználói útmutató Copyright 2009 Hewlett-Packard Development Company, L.P. A Windows a Microsoft Corporation Amerikai Egyesült Államokban bejegyzett védjegye. Az
Külső kártyaeszközök Felhasználói útmutató
 Külső kártyaeszközök Felhasználói útmutató Copyright 2008 Hewlett-Packard Development Company, L.P. A Java a Sun Microsystems, Inc. Egyesült Államokban bejegyzett védjegye. Az SD embléma az embléma tulajdonosának
Külső kártyaeszközök Felhasználói útmutató Copyright 2008 Hewlett-Packard Development Company, L.P. A Java a Sun Microsystems, Inc. Egyesült Államokban bejegyzett védjegye. Az SD embléma az embléma tulajdonosának
A mutatóeszközök és a billentyűzet Felhasználói útmutató
 A mutatóeszközök és a billentyűzet Felhasználói útmutató Copyright 2009 Hewlett-Packard Development Company, L.P. A Windows elnevezés a Microsoft Corporation Amerikai Egyesült Államokban bejegyzett kereskedelmi
A mutatóeszközök és a billentyűzet Felhasználói útmutató Copyright 2009 Hewlett-Packard Development Company, L.P. A Windows elnevezés a Microsoft Corporation Amerikai Egyesült Államokban bejegyzett kereskedelmi
A mutatóeszközök és a billentyűzet Felhasználói útmutató
 A mutatóeszközök és a billentyűzet Felhasználói útmutató Copyright 2009 Hewlett-Packard Development Company, L.P. Az itt szereplő információ előzetes értesítés nélkül változhat. A HP termékeire és szolgáltatásaira
A mutatóeszközök és a billentyűzet Felhasználói útmutató Copyright 2009 Hewlett-Packard Development Company, L.P. Az itt szereplő információ előzetes értesítés nélkül változhat. A HP termékeire és szolgáltatásaira
Első lépések. HP noteszgép
 Első lépések HP noteszgép Copyright 2011 Hewlett-Packard Development Company, L.P. A Bluetooth jelölés a jogtulajdonos védjegye, amelyet a Hewlett-Packard Company licencmegállapodás keretében használ.
Első lépések HP noteszgép Copyright 2011 Hewlett-Packard Development Company, L.P. A Bluetooth jelölés a jogtulajdonos védjegye, amelyet a Hewlett-Packard Company licencmegállapodás keretében használ.
A hordozható számítógép bemutatása Felhasználói útmutató
 A hordozható számítógép bemutatása Felhasználói útmutató Copyright 2008 Hewlett-Packard Development Company, L.P. A Microsoft és a Windows elnevezés a Microsoft Corporation Amerikai Egyesült Államokban
A hordozható számítógép bemutatása Felhasználói útmutató Copyright 2008 Hewlett-Packard Development Company, L.P. A Microsoft és a Windows elnevezés a Microsoft Corporation Amerikai Egyesült Államokban
A mutatóeszközök és a billentyűzet Felhasználói útmutató
 A mutatóeszközök és a billentyűzet Felhasználói útmutató Copyright 2009 Hewlett-Packard Development Company, L.P. A Windows elnevezés a Microsoft Corporation Amerikai Egyesült Államokban bejegyzett kereskedelmi
A mutatóeszközök és a billentyűzet Felhasználói útmutató Copyright 2009 Hewlett-Packard Development Company, L.P. A Windows elnevezés a Microsoft Corporation Amerikai Egyesült Államokban bejegyzett kereskedelmi
Memóriamodulok Felhasználói útmutató
 Memóriamodulok Felhasználói útmutató Copyright 2007 Hewlett-Packard Development Company, L.P. Az itt szereplő információ előzetes értesítés nélkül változhat. A HP termékeire és szolgáltatásaira vonatkozó
Memóriamodulok Felhasználói útmutató Copyright 2007 Hewlett-Packard Development Company, L.P. Az itt szereplő információ előzetes értesítés nélkül változhat. A HP termékeire és szolgáltatásaira vonatkozó
A hordozható számítógép bemutatása Felhasználói útmutató
 A hordozható számítógép bemutatása Felhasználói útmutató Copyright 2008 Hewlett-Packard Development Company, L.P. A Microsoft és a Windows elnevezés a Microsoft Corporation Amerikai Egyesült Államokban
A hordozható számítógép bemutatása Felhasználói útmutató Copyright 2008 Hewlett-Packard Development Company, L.P. A Microsoft és a Windows elnevezés a Microsoft Corporation Amerikai Egyesült Államokban
Bluetooth párosítás. Felhasználói útmutató
 Bluetooth párosítás Felhasználói útmutató Copyright 2012, 2016 HP Development Company, L.P. A Microsoft, a Windows és a Windows Vista a Microsoft Corporation az Egyesült Államokban bejegyzett védjegyei.
Bluetooth párosítás Felhasználói útmutató Copyright 2012, 2016 HP Development Company, L.P. A Microsoft, a Windows és a Windows Vista a Microsoft Corporation az Egyesült Államokban bejegyzett védjegyei.
Felhasználói útmutató
 Felhasználói útmutató Copyright 2016 HP Development Company, L.P. A Bluetooth a jogtulajdonos védjegye, amelyet a HP Inc. licencmegállapodás keretében használ. Az Intel, a Celeron és a Pentium az Intel
Felhasználói útmutató Copyright 2016 HP Development Company, L.P. A Bluetooth a jogtulajdonos védjegye, amelyet a HP Inc. licencmegállapodás keretében használ. Az Intel, a Celeron és a Pentium az Intel
A számítógép bemutatása Felhasználói útmutató
 A számítógép bemutatása Felhasználói útmutató Copyright 2007 Hewlett-Packard Development Company, L.P. A Microsoft és a Windows elnevezés a Microsoft Corporation Amerikai Egyesült Államokban bejegyzett
A számítógép bemutatása Felhasználói útmutató Copyright 2007 Hewlett-Packard Development Company, L.P. A Microsoft és a Windows elnevezés a Microsoft Corporation Amerikai Egyesült Államokban bejegyzett
Külső kártyaeszközök Felhasználói útmutató
 Külső kártyaeszközök Felhasználói útmutató Copyright 2009 Hewlett-Packard Development Company, L.P. Az SD embléma az embléma tulajdonosának védjegye. Az itt szereplő információ előzetes értesítés nélkül
Külső kártyaeszközök Felhasználói útmutató Copyright 2009 Hewlett-Packard Development Company, L.P. Az SD embléma az embléma tulajdonosának védjegye. Az itt szereplő információ előzetes értesítés nélkül
A hordozható számítógép bemutatása Felhasználói útmutató
 A hordozható számítógép bemutatása Felhasználói útmutató Copyright 2009 Hewlett-Packard Development Company, L.P. A Microsoft és a Windows elnevezés a Microsoft Corporation Amerikai Egyesült Államokban
A hordozható számítógép bemutatása Felhasználói útmutató Copyright 2009 Hewlett-Packard Development Company, L.P. A Microsoft és a Windows elnevezés a Microsoft Corporation Amerikai Egyesült Államokban
Külső memóriakártyák Felhasználói útmutató
 Külső memóriakártyák Felhasználói útmutató Copyright 2009 Hewlett-Packard Development Company, L.P. Az SD logó az embléma tulajdonosának védjegye. Az itt szereplő információ előzetes értesítés nélkül változhat.
Külső memóriakártyák Felhasználói útmutató Copyright 2009 Hewlett-Packard Development Company, L.P. Az SD logó az embléma tulajdonosának védjegye. Az itt szereplő információ előzetes értesítés nélkül változhat.
Felhasználói útmutató
 Felhasználói útmutató Copyright 2015 Hewlett-Packard Development Company, L.P. A Bluetooth jelölés a jogtulajdonos védjegye, amelyet a Hewlett-Packard Company licencmegállapodás keretében használ. Az Intel,
Felhasználói útmutató Copyright 2015 Hewlett-Packard Development Company, L.P. A Bluetooth jelölés a jogtulajdonos védjegye, amelyet a Hewlett-Packard Company licencmegállapodás keretében használ. Az Intel,
Külső kártyaeszközök Felhasználói útmutató
 Külső kártyaeszközök Felhasználói útmutató Copyright 2009 Hewlett-Packard Development Company, L.P. Az SD embléma az embléma tulajdonosának védjegye. Az itt szereplő információ előzetes értesítés nélkül
Külső kártyaeszközök Felhasználói útmutató Copyright 2009 Hewlett-Packard Development Company, L.P. Az SD embléma az embléma tulajdonosának védjegye. Az itt szereplő információ előzetes értesítés nélkül
Felhasználói útmutató
 Felhasználói útmutató Copyright 2015 Hewlett-Packard Development Company, L.P. A Bluetooth jelölés a jogtulajdonos védjegye, amelyet a Hewlett-Packard Company licencmegállapodás keretében használ. Az Intel
Felhasználói útmutató Copyright 2015 Hewlett-Packard Development Company, L.P. A Bluetooth jelölés a jogtulajdonos védjegye, amelyet a Hewlett-Packard Company licencmegállapodás keretében használ. Az Intel
Memóriamodulok Felhasználói útmutató
 Memóriamodulok Felhasználói útmutató Copyright 2008 Hewlett-Packard Development Company, L.P. Az itt szereplő információ előzetes értesítés nélkül változhat. A HP termékeire és szolgáltatásaira vonatkozó
Memóriamodulok Felhasználói útmutató Copyright 2008 Hewlett-Packard Development Company, L.P. Az itt szereplő információ előzetes értesítés nélkül változhat. A HP termékeire és szolgáltatásaira vonatkozó
A hordozható számítógép bemutatása Felhasználói útmutató
 A hordozható számítógép bemutatása Felhasználói útmutató Copyright 2009 Hewlett-Packard Development Company, L.P. A Bluetooth jelölés a jogtulajdonos kereskedelmi védjegye, amelyet a Hewlett- Packard Company
A hordozható számítógép bemutatása Felhasználói útmutató Copyright 2009 Hewlett-Packard Development Company, L.P. A Bluetooth jelölés a jogtulajdonos kereskedelmi védjegye, amelyet a Hewlett- Packard Company
Külső kártyaeszközök Felhasználói útmutató
 Külső kártyaeszközök Felhasználói útmutató Copyright 2008 Hewlett-Packard Development Company, L.P. Az SD embléma az embléma tulajdonosának védjegye. Az itt szereplő információ előzetes értesítés nélkül
Külső kártyaeszközök Felhasználói útmutató Copyright 2008 Hewlett-Packard Development Company, L.P. Az SD embléma az embléma tulajdonosának védjegye. Az itt szereplő információ előzetes értesítés nélkül
Felhasználói útmutató
 Felhasználói útmutató Copyright 2012 Hewlett-Packard Development Company, L.P. A Bluetooth jelölés a jogtulajdonos védjegye, amelyet a Hewlett-Packard Company licencmegállapodás keretében használ. Az Intel
Felhasználói útmutató Copyright 2012 Hewlett-Packard Development Company, L.P. A Bluetooth jelölés a jogtulajdonos védjegye, amelyet a Hewlett-Packard Company licencmegállapodás keretében használ. Az Intel
Külső eszközök. Felhasználói útmutató
 Külső eszközök Felhasználói útmutató Copyright 2006 Hewlett-Packard Development Company, L.P. A Microsoft és a Windows elnevezés a Microsoft Corporation Amerikai Egyesült Államokban bejegyzett kereskedelmi
Külső eszközök Felhasználói útmutató Copyright 2006 Hewlett-Packard Development Company, L.P. A Microsoft és a Windows elnevezés a Microsoft Corporation Amerikai Egyesült Államokban bejegyzett kereskedelmi
Memóriamodulok. Felhasználói kézikönyv
 Memóriamodulok Felhasználói kézikönyv Copyright 2007 Hewlett-Packard Development Company, L.P. Az itt található információ értesítés nélkül változhat. A HP termékeire és szolgáltatásaira kizárólag az adott
Memóriamodulok Felhasználói kézikönyv Copyright 2007 Hewlett-Packard Development Company, L.P. Az itt található információ értesítés nélkül változhat. A HP termékeire és szolgáltatásaira kizárólag az adott
Első lépések. HP noteszgép
 Első lépések HP noteszgép Copyright 2012 Hewlett-Packard Development Company, L.P. A Vista a Microsoft Corporation bejegyzett kereskedelmi védjegye az Amerikai Egyesült Államokban és más országokban. A
Első lépések HP noteszgép Copyright 2012 Hewlett-Packard Development Company, L.P. A Vista a Microsoft Corporation bejegyzett kereskedelmi védjegye az Amerikai Egyesült Államokban és más országokban. A
A hordozható számítógép bemutatása
 A hordozható számítógép bemutatása Felhasználói útmutató Copyright 2007 Hewlett-Packard Development Company, L.P. A Microsoft és a Windows elnevezés a Microsoft Corporation Amerikai Egyesült Államokban
A hordozható számítógép bemutatása Felhasználói útmutató Copyright 2007 Hewlett-Packard Development Company, L.P. A Microsoft és a Windows elnevezés a Microsoft Corporation Amerikai Egyesült Államokban
Külső memóriakártyák Felhasználói útmutató
 Külső memóriakártyák Felhasználói útmutató Copyright 2008 Hewlett-Packard Development Company, L.P. Az SD logó az embléma tulajdonosának védjegye. Az itt szereplő információ előzetes értesítés nélkül változhat.
Külső memóriakártyák Felhasználói útmutató Copyright 2008 Hewlett-Packard Development Company, L.P. Az SD logó az embléma tulajdonosának védjegye. Az itt szereplő információ előzetes értesítés nélkül változhat.
Felhasználói útmutató
 Felhasználói útmutató Copyright 2016 HP Development Company, L.P. Az AMD az Advanced Micro Devices, Inc. védjegye. A Bluetooth a jogtulajdonos védjegye, és a Hewlett-Packard Company licencszerződés keretében
Felhasználói útmutató Copyright 2016 HP Development Company, L.P. Az AMD az Advanced Micro Devices, Inc. védjegye. A Bluetooth a jogtulajdonos védjegye, és a Hewlett-Packard Company licencszerződés keretében
Első lépések. HP noteszgép
 Első lépések HP noteszgép Copyright 2011 Hewlett-Packard Development Company, L.P. A Bluetooth jelölés a jogtulajdonos védjegye, amelyet a Hewlett-Packard Company licencmegállapodás keretében használ.
Első lépések HP noteszgép Copyright 2011 Hewlett-Packard Development Company, L.P. A Bluetooth jelölés a jogtulajdonos védjegye, amelyet a Hewlett-Packard Company licencmegállapodás keretében használ.
A hordozható számítógép bemutatása Felhasználói útmutató
 A hordozható számítógép bemutatása Felhasználói útmutató Copyright 2009 Hewlett-Packard Development Company, L.P. A Bluetooth jelölés a jogtulajdonos védjegye, amelyet a Hewlett-Packard Company licencmegállapodás
A hordozható számítógép bemutatása Felhasználói útmutató Copyright 2009 Hewlett-Packard Development Company, L.P. A Bluetooth jelölés a jogtulajdonos védjegye, amelyet a Hewlett-Packard Company licencmegállapodás
Külső eszközök Felhasználói útmutató
 Külső eszközök Felhasználói útmutató Copyright 2007 Hewlett-Packard Development Company, L.P. A Windows a Microsoft Corporation Amerikai Egyesült Államokban bejegyzett védjegye. Az itt szereplő információ
Külső eszközök Felhasználói útmutató Copyright 2007 Hewlett-Packard Development Company, L.P. A Windows a Microsoft Corporation Amerikai Egyesült Államokban bejegyzett védjegye. Az itt szereplő információ
Küls eszközök. Dokumentum cikkszáma: Ez az útmutató a külön beszerezhető külső eszközök használatát ismerteti
 Küls eszközök Dokumentum cikkszáma: 396847-211 2006. március Ez az útmutató a külön beszerezhető külső eszközök használatát ismerteti. Tartalomjegyzék 1 Az USB-eszközök használata USB-eszköz csatlakoztatása.......................
Küls eszközök Dokumentum cikkszáma: 396847-211 2006. március Ez az útmutató a külön beszerezhető külső eszközök használatát ismerteti. Tartalomjegyzék 1 Az USB-eszközök használata USB-eszköz csatlakoztatása.......................
A termékre vonatkozó tájékoztató
 Bevezetés Mini Copyright 2010 Hewlett-Packard Development Company, L.P. A Bluetooth jelölés a jogtulajdonos kereskedelmi védjegye, amelyet a Hewlett- Packard Company licencmegállapodás keretében használ.
Bevezetés Mini Copyright 2010 Hewlett-Packard Development Company, L.P. A Bluetooth jelölés a jogtulajdonos kereskedelmi védjegye, amelyet a Hewlett- Packard Company licencmegállapodás keretében használ.
Memóriamodulok. Felhasználói útmutató
 Memóriamodulok Felhasználói útmutató Copyright 2007 Hewlett-Packard Development Company, L.P. Az itt szereplő információ előzetes értesítés nélkül változhat. A HP termékeire és szolgáltatásaira vonatkozó
Memóriamodulok Felhasználói útmutató Copyright 2007 Hewlett-Packard Development Company, L.P. Az itt szereplő információ előzetes értesítés nélkül változhat. A HP termékeire és szolgáltatásaira vonatkozó
Küls eszközök. Dokumentum cikkszáma: Ez az útmutató a külön beszerezhető külső eszközök használatát ismerteti
 Küls eszközök Dokumentum cikkszáma: 409917-211 2006. május Ez az útmutató a külön beszerezhető külső eszközök használatát ismerteti. Tartalomjegyzék 1 Az USB-eszközök használata USB-eszköz csatlakoztatása.......................
Küls eszközök Dokumentum cikkszáma: 409917-211 2006. május Ez az útmutató a külön beszerezhető külső eszközök használatát ismerteti. Tartalomjegyzék 1 Az USB-eszközök használata USB-eszköz csatlakoztatása.......................
Első lépések. HP noteszgép
 Első lépések HP noteszgép Copyright 2012 Hewlett-Packard Development Company, L.P. A Bluetooth jelölés a jogtulajdonos védjegye, amelyet a Hewlett-Packard Company licencmegállapodás keretében használ.
Első lépések HP noteszgép Copyright 2012 Hewlett-Packard Development Company, L.P. A Bluetooth jelölés a jogtulajdonos védjegye, amelyet a Hewlett-Packard Company licencmegállapodás keretében használ.
Első lépések. HP noteszgép
 Első lépések HP noteszgép Copyright 2013 Hewlett-Packard Development Company, L.P. A Bluetooth a jogtulajdonos védjegye, amelyet a Hewlett-Packard Company licencmegállapodás keretében használ. Az AMD az
Első lépések HP noteszgép Copyright 2013 Hewlett-Packard Development Company, L.P. A Bluetooth a jogtulajdonos védjegye, amelyet a Hewlett-Packard Company licencmegállapodás keretében használ. Az AMD az
A mutatóeszközök és a billentyűzet Felhasználói útmutató
 A mutatóeszközök és a billentyűzet Felhasználói útmutató Copyright 2009 Hewlett-Packard Development Company, L.P. A Windows elnevezés a Microsoft Corporation Amerikai Egyesült Államokban bejegyzett kereskedelmi
A mutatóeszközök és a billentyűzet Felhasználói útmutató Copyright 2009 Hewlett-Packard Development Company, L.P. A Windows elnevezés a Microsoft Corporation Amerikai Egyesült Államokban bejegyzett kereskedelmi
HP Pavilion dm3 Entertainment PC Felhasználói útmutató
 HP Pavilion dm3 Entertainment PC Felhasználói útmutató Copyright 2009 Hewlett-Packard Development Company, L.P. Az ATI az Advanced Micro Devices, Inc. védjegye. A Bluetooth jelölés a jogtulajdonos kereskedelmi
HP Pavilion dm3 Entertainment PC Felhasználói útmutató Copyright 2009 Hewlett-Packard Development Company, L.P. Az ATI az Advanced Micro Devices, Inc. védjegye. A Bluetooth jelölés a jogtulajdonos kereskedelmi
Külső eszközök Felhasználói útmutató
 Külső eszközök Felhasználói útmutató Copyright 2009 Hewlett-Packard Development Company, L.P. Az itt szereplő információ előzetes értesítés nélkül változhat. A HP termékeire és szolgáltatásaira vonatkozó
Külső eszközök Felhasználói útmutató Copyright 2009 Hewlett-Packard Development Company, L.P. Az itt szereplő információ előzetes értesítés nélkül változhat. A HP termékeire és szolgáltatásaira vonatkozó
Külső eszközök. Felhasználói útmutató
 Külső eszközök Felhasználói útmutató Copyright 2007 Hewlett-Packard Development Company, L.P. A Windows elnevezés a Microsoft Corporation Amerikai Egyesült Államokban bejegyzett kereskedelmi védjegye.
Külső eszközök Felhasználói útmutató Copyright 2007 Hewlett-Packard Development Company, L.P. A Windows elnevezés a Microsoft Corporation Amerikai Egyesült Államokban bejegyzett kereskedelmi védjegye.
Felhasználói útmutató
 Felhasználói útmutató Copyright 2016 HP Development Company, L.P. A Bluetooth jelölés a jogtulajdonos védjegye, amelyet a HP Inc. licencmegállapodás keretében használ. Az Intel az Intel Corporation védjegye
Felhasználói útmutató Copyright 2016 HP Development Company, L.P. A Bluetooth jelölés a jogtulajdonos védjegye, amelyet a HP Inc. licencmegállapodás keretében használ. Az Intel az Intel Corporation védjegye
Bluetooth párosítás. Felhasználói útmutató
 Bluetooth párosítás Felhasználói útmutató Copyright 2012 Hewlett-Packard Development Company, L.P. A Microsoft, a Windows és a Windows Vista a Microsoft Corporation az Egyesült Államokban bejegyzett védjegyei.
Bluetooth párosítás Felhasználói útmutató Copyright 2012 Hewlett-Packard Development Company, L.P. A Microsoft, a Windows és a Windows Vista a Microsoft Corporation az Egyesült Államokban bejegyzett védjegyei.
A mutatóeszközök és a billentyűzet Felhasználói útmutató
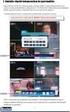 A mutatóeszközök és a billentyűzet Felhasználói útmutató Copyright 2008 Hewlett-Packard Development Company, L.P. A Microsoft és a Windows elnevezés a Microsoft Corporationnek az Amerikai Egyesült Államokban
A mutatóeszközök és a billentyűzet Felhasználói útmutató Copyright 2008 Hewlett-Packard Development Company, L.P. A Microsoft és a Windows elnevezés a Microsoft Corporationnek az Amerikai Egyesült Államokban
HP ScrollSmart mobil távirányító (csak egyes típusokon) Használati útmutató
 HP ScrollSmart mobil távirányító (csak egyes típusokon) Használati útmutató Copyright 2008 Hewlett-Packard Development Company, L.P. A Windows és a Windows Vista elnevezés a Microsoft Corporationnek az
HP ScrollSmart mobil távirányító (csak egyes típusokon) Használati útmutató Copyright 2008 Hewlett-Packard Development Company, L.P. A Windows és a Windows Vista elnevezés a Microsoft Corporationnek az
Külső eszközök Felhasználói útmutató
 Külső eszközök Felhasználói útmutató Copyright 2008 Hewlett-Packard Development Company, L.P. Az itt szereplő információ előzetes értesítés nélkül változhat. A HP termékeire és szolgáltatásaira vonatkozó
Külső eszközök Felhasználói útmutató Copyright 2008 Hewlett-Packard Development Company, L.P. Az itt szereplő információ előzetes értesítés nélkül változhat. A HP termékeire és szolgáltatásaira vonatkozó
HP mobil távirányító (csak egyes típusokon) Használati útmutató
 HP mobil távirányító (csak egyes típusokon) Használati útmutató Copyright 2008 Hewlett-Packard Development Company, L.P. A Windows és a Windows Vista elnevezés a Microsoft Corporationnek az Amerikai Egyesült
HP mobil távirányító (csak egyes típusokon) Használati útmutató Copyright 2008 Hewlett-Packard Development Company, L.P. A Windows és a Windows Vista elnevezés a Microsoft Corporationnek az Amerikai Egyesült
A mutatóeszközök és a billentyűzet Felhasználói útmutató
 A mutatóeszközök és a billentyűzet Felhasználói útmutató Copyright 2007 Hewlett-Packard Development Company, L.P. A Microsoft és a Windows elnevezés a Microsoft Corporation bejegyzett kereskedelmi védjegyei.
A mutatóeszközök és a billentyűzet Felhasználói útmutató Copyright 2007 Hewlett-Packard Development Company, L.P. A Microsoft és a Windows elnevezés a Microsoft Corporation bejegyzett kereskedelmi védjegyei.
Külső eszközök Felhasználói útmutató
 Külső eszközök Felhasználói útmutató Copyright 2009 Hewlett-Packard Development Company, L.P. Az itt szereplő információ előzetes értesítés nélkül változhat. A HP termékeire és szolgáltatásaira vonatkozó
Külső eszközök Felhasználói útmutató Copyright 2009 Hewlett-Packard Development Company, L.P. Az itt szereplő információ előzetes értesítés nélkül változhat. A HP termékeire és szolgáltatásaira vonatkozó
Első lépések. Compaq noteszgép
 Első lépések Compaq noteszgép Copyright 2011 Hewlett-Packard Development Company, L.P. A Bluetooth jelölés a jogtulajdonos védjegye, amelyet a Hewlett-Packard Company licencmegállapodás keretében használ.
Első lépések Compaq noteszgép Copyright 2011 Hewlett-Packard Development Company, L.P. A Bluetooth jelölés a jogtulajdonos védjegye, amelyet a Hewlett-Packard Company licencmegállapodás keretében használ.
Memóriamodulok Felhasználói útmutató
 Memóriamodulok Felhasználói útmutató Copyright 2008 Hewlett-Packard Development Company, L.P. Az itt található információ értesítés nélkül változhat. A HP termékeire és szolgáltatásaira kizárólag az adott
Memóriamodulok Felhasználói útmutató Copyright 2008 Hewlett-Packard Development Company, L.P. Az itt található információ értesítés nélkül változhat. A HP termékeire és szolgáltatásaira kizárólag az adott
A hordozható számítógép bemutatása Felhasználói útmutató
 A hordozható számítógép bemutatása Felhasználói útmutató Copyright 2008 Hewlett-Packard Development Company, L.P. A Windows elnevezés a Microsoft Corporation Amerikai Egyesült Államokban bejegyzett kereskedelmi
A hordozható számítógép bemutatása Felhasználói útmutató Copyright 2008 Hewlett-Packard Development Company, L.P. A Windows elnevezés a Microsoft Corporation Amerikai Egyesült Államokban bejegyzett kereskedelmi
Memóriamodulok Felhasználói útmutató
 Memóriamodulok Felhasználói útmutató Copyright 2009 Hewlett-Packard Development Company, L.P. Az itt szereplő információ előzetes értesítés nélkül változhat. A HP termékeire és szolgáltatásaira vonatkozó
Memóriamodulok Felhasználói útmutató Copyright 2009 Hewlett-Packard Development Company, L.P. Az itt szereplő információ előzetes értesítés nélkül változhat. A HP termékeire és szolgáltatásaira vonatkozó
A hordozható számítógép bemutatása Felhasználói útmutató
 A hordozható számítógép bemutatása Felhasználói útmutató Copyright 2008 Hewlett-Packard Development Company, L.P. A Bluetooth jelölés a jogtulajdonos kereskedelmi védjegye, amelyet a Hewlett-Packard Company
A hordozható számítógép bemutatása Felhasználói útmutató Copyright 2008 Hewlett-Packard Development Company, L.P. A Bluetooth jelölés a jogtulajdonos kereskedelmi védjegye, amelyet a Hewlett-Packard Company
Külső eszközök. Felhasználói útmutató
 Külső eszközök Felhasználói útmutató Copyright 2006 Hewlett-Packard Development Company, L.P. A Microsoft és a Windows elnevezés a Microsoft Corporation bejegyzett kereskedelmi védjegye. Az itt szereplő
Külső eszközök Felhasználói útmutató Copyright 2006 Hewlett-Packard Development Company, L.P. A Microsoft és a Windows elnevezés a Microsoft Corporation bejegyzett kereskedelmi védjegye. Az itt szereplő
Külső memóriakártyák. Felhasználói útmutató
 Külső memóriakártyák Felhasználói útmutató Copyright 2007 Hewlett-Packard Development Company, L.P. A Java a Sun Microsystems, Inc. Amerikai Egyesült Államokban bejegyzett kereskedelmi védjegye. Az itt
Külső memóriakártyák Felhasználói útmutató Copyright 2007 Hewlett-Packard Development Company, L.P. A Java a Sun Microsystems, Inc. Amerikai Egyesült Államokban bejegyzett kereskedelmi védjegye. Az itt
HP ProBook noteszgép. Használati útmutató
 HP ProBook noteszgép Használati útmutató Copyright 2010 Hewlett-Packard Development Company, L.P. A Bluetooth a jogtulajdonos védjegye, amelyet a Hewlett-Packard Company licencmegállapodás keretében használ.
HP ProBook noteszgép Használati útmutató Copyright 2010 Hewlett-Packard Development Company, L.P. A Bluetooth a jogtulajdonos védjegye, amelyet a Hewlett-Packard Company licencmegállapodás keretében használ.
Külső eszközök Felhasználói útmutató
 Külső eszközök Felhasználói útmutató Copyright 2008 Hewlett-Packard Development Company, L.P. Az itt szereplő információ előzetes értesítés nélkül változhat. A HP termékeire és szolgáltatásaira vonatkozó
Külső eszközök Felhasználói útmutató Copyright 2008 Hewlett-Packard Development Company, L.P. Az itt szereplő információ előzetes értesítés nélkül változhat. A HP termékeire és szolgáltatásaira vonatkozó
Szoftverfrissítés Felhasználói útmutató
 Szoftverfrissítés Felhasználói útmutató Copyright 2007 Hewlett-Packard Development Company, L.P. A Windows elnevezés a Microsoft Corporation Amerikai Egyesült Államokban bejegyzett kereskedelmi védjegye.
Szoftverfrissítés Felhasználói útmutató Copyright 2007 Hewlett-Packard Development Company, L.P. A Windows elnevezés a Microsoft Corporation Amerikai Egyesült Államokban bejegyzett kereskedelmi védjegye.
Memóriamodulok Felhasználói útmutató
 Memóriamodulok Felhasználói útmutató Copyright 2007 Hewlett-Packard Development Company, L.P. Az itt szereplő információ előzetes értesítés nélkül változhat. A HP termékeire és szolgáltatásaira vonatkozó
Memóriamodulok Felhasználói útmutató Copyright 2007 Hewlett-Packard Development Company, L.P. Az itt szereplő információ előzetes értesítés nélkül változhat. A HP termékeire és szolgáltatásaira vonatkozó
Külső eszközök Felhasználói útmutató
 Külső eszközök Felhasználói útmutató Copyright 2008 Hewlett-Packard Development Company, L.P. Az itt szereplő információ előzetes értesítés nélkül változhat. A HP termékeire és szolgáltatásaira vonatkozó
Külső eszközök Felhasználói útmutató Copyright 2008 Hewlett-Packard Development Company, L.P. Az itt szereplő információ előzetes értesítés nélkül változhat. A HP termékeire és szolgáltatásaira vonatkozó
Memóriamodulok Felhasználói útmutató
 Memóriamodulok Felhasználói útmutató Copyright 2007 Hewlett-Packard Development Company, L.P. Az itt található információ értesítés nélkül változhat. A HP termékeire és szolgáltatásaira kizárólag az adott
Memóriamodulok Felhasználói útmutató Copyright 2007 Hewlett-Packard Development Company, L.P. Az itt található információ értesítés nélkül változhat. A HP termékeire és szolgáltatásaira kizárólag az adott
A termékkel kapcsolatos tájékoztatás
 Kezdeti lépések Copyright 2013 Hewlett-Packard Development Company, L.P. A Windows a Microsoft Corporation bejegyzett védjegye az Amerikai Egyesült Államokban. Az itt szereplő információ előzetes értesítés
Kezdeti lépések Copyright 2013 Hewlett-Packard Development Company, L.P. A Windows a Microsoft Corporation bejegyzett védjegye az Amerikai Egyesült Államokban. Az itt szereplő információ előzetes értesítés
Memóriamodulok. Felhasználói útmutató
 Memóriamodulok Felhasználói útmutató Copyright 2006 Hewlett-Packard Development Company, L.P. Az itt szereplő információ előzetes értesítés nélkül változhat. A HP termékeire és szolgáltatásaira vonatkozó
Memóriamodulok Felhasználói útmutató Copyright 2006 Hewlett-Packard Development Company, L.P. Az itt szereplő információ előzetes értesítés nélkül változhat. A HP termékeire és szolgáltatásaira vonatkozó
A mutatóeszközök és a billentyűzet Felhasználói útmutató
 A mutatóeszközök és a billentyűzet Felhasználói útmutató Copyright 2009 Hewlett-Packard Development Company, L.P. A Microsoft és a Windows elnevezés a Microsoft Corporationnek az Amerikai Egyesült Államokban
A mutatóeszközök és a billentyűzet Felhasználói útmutató Copyright 2009 Hewlett-Packard Development Company, L.P. A Microsoft és a Windows elnevezés a Microsoft Corporationnek az Amerikai Egyesült Államokban
A hordozható számítógép bemutatása Felhasználói útmutató
 A hordozható számítógép bemutatása Felhasználói útmutató Copyright 2008 Hewlett-Packard Development Company, L.P. A Bluetooth-jelölés a jogtulajdonos kereskedelmi védjegye, amelyet a Hewlett- Packard Company
A hordozható számítógép bemutatása Felhasználói útmutató Copyright 2008 Hewlett-Packard Development Company, L.P. A Bluetooth-jelölés a jogtulajdonos kereskedelmi védjegye, amelyet a Hewlett- Packard Company
A noteszgép bemutatása Felhasználói útmutató
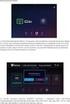 A noteszgép bemutatása Felhasználói útmutató Copyright 2009 Hewlett-Packard Development Company, L.P. A Bluetooth jelölés a jogtulajdonos kereskedelmi védjegye, amelyet a Hewlett- Packard Company licencmegállapodás
A noteszgép bemutatása Felhasználói útmutató Copyright 2009 Hewlett-Packard Development Company, L.P. A Bluetooth jelölés a jogtulajdonos kereskedelmi védjegye, amelyet a Hewlett- Packard Company licencmegállapodás
A mutatóeszközök és a billentyűzet Felhasználói útmutató
 A mutatóeszközök és a billentyűzet Felhasználói útmutató Copyright 2009 Hewlett-Packard Development Company, L.P. A Microsoft és a Windows elnevezés a Microsoft Corporationnek az Amerikai Egyesült Államokban
A mutatóeszközök és a billentyűzet Felhasználói útmutató Copyright 2009 Hewlett-Packard Development Company, L.P. A Microsoft és a Windows elnevezés a Microsoft Corporationnek az Amerikai Egyesült Államokban
Az Ön kézikönyve HP G61-415EA
 Elolvashatja az ajánlásokat a felhasználói kézikönyv, a műszaki vezető, illetve a telepítési útmutató HP G61-415EA. Megtalálja a választ minden kérdésre az HP G61-415EA a felhasználói kézikönyv (információk,
Elolvashatja az ajánlásokat a felhasználói kézikönyv, a műszaki vezető, illetve a telepítési útmutató HP G61-415EA. Megtalálja a választ minden kérdésre az HP G61-415EA a felhasználói kézikönyv (információk,
Felhasználói útmutató
 Felhasználói útmutató Copyright 2014 Hewlett-Packard Development Company, L.P. A Bluetooth jelölés a jogtulajdonos védjegye, amelyet a Hewlett-Packard Company licencmegállapodás keretében használ. Az Intel
Felhasználói útmutató Copyright 2014 Hewlett-Packard Development Company, L.P. A Bluetooth jelölés a jogtulajdonos védjegye, amelyet a Hewlett-Packard Company licencmegállapodás keretében használ. Az Intel
Küls memóriakártyák. Dokumentum cikkszáma: Ez az útmutató a külső memóriakártyák használatát ismerteti január
 Küls memóriakártyák Dokumentum cikkszáma: 419463-211 2007. január Ez az útmutató a külső memóriakártyák használatát ismerteti. Tartalomjegyzék 1 Digitális memóriakártyák Digitális memóriakártyák behelyezése..............
Küls memóriakártyák Dokumentum cikkszáma: 419463-211 2007. január Ez az útmutató a külső memóriakártyák használatát ismerteti. Tartalomjegyzék 1 Digitális memóriakártyák Digitális memóriakártyák behelyezése..............
Küls memóriakártyák. Dokumentum cikkszáma: Ez az útmutató a külső memóriakártyák számítógéppel történő használatát ismerteti
 Küls memóriakártyák Dokumentum cikkszáma: 419665-211 2007. január Ez az útmutató a külső memóriakártyák számítógéppel történő használatát ismerteti. Tartalomjegyzék 1 Digitális memóriakártyák Digitális
Küls memóriakártyák Dokumentum cikkszáma: 419665-211 2007. január Ez az útmutató a külső memóriakártyák számítógéppel történő használatát ismerteti. Tartalomjegyzék 1 Digitális memóriakártyák Digitális
HP Mobile távirányító (csak egyes típusokon) Felhasználói útmutató
 HP Mobile távirányító (csak egyes típusokon) Felhasználói útmutató Copyright 2008 Hewlett-Packard Development Company, L.P. A Windows és a Windows Vista a Microsoft Corporation védjegye vagy bejegyzett
HP Mobile távirányító (csak egyes típusokon) Felhasználói útmutató Copyright 2008 Hewlett-Packard Development Company, L.P. A Windows és a Windows Vista a Microsoft Corporation védjegye vagy bejegyzett
Külső memóriakártyák. Felhasználói útmutató
 Külső memóriakártyák Felhasználói útmutató Copyright 2007 Hewlett-Packard Development Company, L.P. Az SD logó a tulajdonosának védjegye. A Java a Sun Microsystems, Inc. Amerikai Egyesült Államokban bejegyzett
Külső memóriakártyák Felhasználói útmutató Copyright 2007 Hewlett-Packard Development Company, L.P. Az SD logó a tulajdonosának védjegye. A Java a Sun Microsystems, Inc. Amerikai Egyesült Államokban bejegyzett
Első lépések HP noteszgép
 Első lépések HP noteszgép Copyright 2011 Hewlett-Packard Development Company, L.P. A Bluetooth jelölés a jogtulajdonos védjegye, amelyet a Hewlett-Packard Company licencmegállapodás keretében használ.
Első lépések HP noteszgép Copyright 2011 Hewlett-Packard Development Company, L.P. A Bluetooth jelölés a jogtulajdonos védjegye, amelyet a Hewlett-Packard Company licencmegállapodás keretében használ.
A mutatóeszközök és a billentyűzet Felhasználói útmutató
 A mutatóeszközök és a billentyűzet Felhasználói útmutató Copyright 2009 Hewlett-Packard Development Company, L.P. A Microsoft és a Windows elnevezés a Microsoft Corporation bejegyzett kereskedelmi védjegye
A mutatóeszközök és a billentyűzet Felhasználói útmutató Copyright 2009 Hewlett-Packard Development Company, L.P. A Microsoft és a Windows elnevezés a Microsoft Corporation bejegyzett kereskedelmi védjegye
HP UC kihangosító. Felhasználói útmutató
 HP UC kihangosító Felhasználói útmutató Copyright 2014, 2015 Hewlett-Packard Development Company, L.P. A Bluetooth jelölés a jogtulajdonos védjegye, amelyet a Hewlett-Packard Company licencmegállapodás
HP UC kihangosító Felhasználói útmutató Copyright 2014, 2015 Hewlett-Packard Development Company, L.P. A Bluetooth jelölés a jogtulajdonos védjegye, amelyet a Hewlett-Packard Company licencmegállapodás
Memóriamodulok. Felhasználói útmutató
 Memóriamodulok Felhasználói útmutató Copyright 2006 Hewlett-Packard Development Company, L.P. Az itt szereplő információ előzetes értesítés nélkül változhat. A HP termékeire és szolgáltatásaira vonatkozó
Memóriamodulok Felhasználói útmutató Copyright 2006 Hewlett-Packard Development Company, L.P. Az itt szereplő információ előzetes értesítés nélkül változhat. A HP termékeire és szolgáltatásaira vonatkozó
Külső eszközök Felhasználói útmutató
 Külső eszközök Felhasználói útmutató Copyright 2008 Hewlett-Packard Development Company, L.P. Az itt szereplő információ előzetes értesítés nélkül változhat. A HP termékeire és szolgáltatásaira vonatkozó
Külső eszközök Felhasználói útmutató Copyright 2008 Hewlett-Packard Development Company, L.P. Az itt szereplő információ előzetes értesítés nélkül változhat. A HP termékeire és szolgáltatásaira vonatkozó
HP noteszgép. Felhasználói útmutató
 HP noteszgép Felhasználói útmutató Copyright 2012 Hewlett-Packard Development Company, L.P. A Bluetooth jelölés a jogtulajdonos védjegye, amelyet a Hewlett-Packard Company licencmegállapodás keretében
HP noteszgép Felhasználói útmutató Copyright 2012 Hewlett-Packard Development Company, L.P. A Bluetooth jelölés a jogtulajdonos védjegye, amelyet a Hewlett-Packard Company licencmegállapodás keretében
Külső kártyaeszközök. Felhasználói kézikönyv
 Külső kártyaeszközök Felhasználói kézikönyv Copyright 2007 Hewlett-Packard Development Company, L.P. Az SD embléma az embléma tulajdonosának védjegye. Az itt található információ értesítés nélkül változhat.
Külső kártyaeszközök Felhasználói kézikönyv Copyright 2007 Hewlett-Packard Development Company, L.P. Az SD embléma az embléma tulajdonosának védjegye. Az itt található információ értesítés nélkül változhat.
HP noteszgép. Felhasználói útmutató
 HP noteszgép Felhasználói útmutató Copyright 2012 Hewlett-Packard Development Company, L.P. A Bluetooth jelölés a jogtulajdonos védjegye, amelyet a Hewlett-Packard Company licencmegállapodás keretében
HP noteszgép Felhasználói útmutató Copyright 2012 Hewlett-Packard Development Company, L.P. A Bluetooth jelölés a jogtulajdonos védjegye, amelyet a Hewlett-Packard Company licencmegállapodás keretében
A mutatóeszközök és a billentyűzet Felhasználói útmutató
 A mutatóeszközök és a billentyűzet Felhasználói útmutató Copyright 2008 Hewlett-Packard Development Company, L.P. A Microsoft és a Windows elnevezés a Microsoft Corporation Amerikai Egyesült Államokban
A mutatóeszközök és a billentyűzet Felhasználói útmutató Copyright 2008 Hewlett-Packard Development Company, L.P. A Microsoft és a Windows elnevezés a Microsoft Corporation Amerikai Egyesült Államokban
Érintőtábla és billentyűzet Felhasználói kézikönyv
 Érintőtábla és billentyűzet Felhasználói kézikönyv Copyright 2007 Hewlett-Packard Development Company, L.P. A Windows elnevezés a Microsoft Corporation Amerikai Egyesült Államokban bejegyzett kereskedelmi
Érintőtábla és billentyűzet Felhasználói kézikönyv Copyright 2007 Hewlett-Packard Development Company, L.P. A Windows elnevezés a Microsoft Corporation Amerikai Egyesült Államokban bejegyzett kereskedelmi
A mutatóeszközök és a billentyűzet Felhasználói útmutató
 A mutatóeszközök és a billentyűzet Felhasználói útmutató Copyright 2008 Hewlett-Packard Development Company, L.P. A Microsoft és a Windows elnevezés a Microsoft Corporation Amerikai Egyesült Államokban
A mutatóeszközök és a billentyűzet Felhasználói útmutató Copyright 2008 Hewlett-Packard Development Company, L.P. A Microsoft és a Windows elnevezés a Microsoft Corporation Amerikai Egyesült Államokban
HP Mini Használati útmutató
 HP Mini Használati útmutató Copyright 2009 Hewlett-Packard Development Company, L.P. A Bluetooth jelölés a jogtulajdonos kereskedelmi védjegye, amelyet a Hewlett- Packard Company licencmegállapodás keretében
HP Mini Használati útmutató Copyright 2009 Hewlett-Packard Development Company, L.P. A Bluetooth jelölés a jogtulajdonos kereskedelmi védjegye, amelyet a Hewlett- Packard Company licencmegállapodás keretében
Mutatóeszközök és billentyűzet Felhasználói útmutató
 Mutatóeszközök és billentyűzet Felhasználói útmutató Copyright 2009 Hewlett-Packard Development Company, L.P. A Windows elnevezés a Microsoft Corporation bejegyzett kereskedelmi védjegye az Amerikai Egyesült
Mutatóeszközök és billentyűzet Felhasználói útmutató Copyright 2009 Hewlett-Packard Development Company, L.P. A Windows elnevezés a Microsoft Corporation bejegyzett kereskedelmi védjegye az Amerikai Egyesült
Mutatóeszközök és billentyűzet Felhasználói útmutató
 Mutatóeszközök és billentyűzet Felhasználói útmutató Copyright 2008 Hewlett-Packard Development Company, L.P. A Microsoft és a Windows elnevezés a Microsoft Corporation Amerikai Egyesült Államokban bejegyzett
Mutatóeszközök és billentyűzet Felhasználói útmutató Copyright 2008 Hewlett-Packard Development Company, L.P. A Microsoft és a Windows elnevezés a Microsoft Corporation Amerikai Egyesült Államokban bejegyzett
Felhasználói útmutató
 Felhasználói útmutató Copyright 2014 Hewlett-Packard Development Company, L.P. Az AMD az Advanced Micro Devices, Inc. védjegye. A Bluetooth a jogtulajdonos védjegye, és a Hewlett-Packard Company licencszerződés
Felhasználói útmutató Copyright 2014 Hewlett-Packard Development Company, L.P. Az AMD az Advanced Micro Devices, Inc. védjegye. A Bluetooth a jogtulajdonos védjegye, és a Hewlett-Packard Company licencszerződés
Első lépések. HP noteszgép
 Első lépések HP noteszgép Copyright 2011 Hewlett-Packard Development Company, L.P. A Bluetooth jelölés a jogtulajdonos védjegye, amelyet a Hewlett-Packard Company licencmegállapodás keretében használ.
Első lépések HP noteszgép Copyright 2011 Hewlett-Packard Development Company, L.P. A Bluetooth jelölés a jogtulajdonos védjegye, amelyet a Hewlett-Packard Company licencmegállapodás keretében használ.
Szoftverfrissítések Felhasználói útmutató
 Szoftverfrissítések Felhasználói útmutató Copyright 2008 Hewlett-Packard Development Company, L.P. A Windows elnevezés a Microsoft Corporation Amerikai Egyesült Államokban bejegyzett kereskedelmi védjegye.
Szoftverfrissítések Felhasználói útmutató Copyright 2008 Hewlett-Packard Development Company, L.P. A Windows elnevezés a Microsoft Corporation Amerikai Egyesült Államokban bejegyzett kereskedelmi védjegye.
Érintőtábla és billentyűzet
 Érintőtábla és billentyűzet Felhasználói útmutató Copyright 2006 Hewlett-Packard Development Company, L.P. A Microsoft és a Windows elnevezés a Microsoft Corporation Amerikai Egyesült Államokban bejegyzett
Érintőtábla és billentyűzet Felhasználói útmutató Copyright 2006 Hewlett-Packard Development Company, L.P. A Microsoft és a Windows elnevezés a Microsoft Corporation Amerikai Egyesült Államokban bejegyzett
A számítógép bemutatása Felhasználói útmutató
 A számítógép bemutatása Felhasználói útmutató Copyright 2007 Hewlett-Packard Development Company, L.P. A Microsoft és a Windows elnevezés a Microsoft Corporation Amerikai Egyesült Államokban bejegyzett
A számítógép bemutatása Felhasználói útmutató Copyright 2007 Hewlett-Packard Development Company, L.P. A Microsoft és a Windows elnevezés a Microsoft Corporation Amerikai Egyesült Államokban bejegyzett
Memóriamodulok. Dokumentum cikkszáma: Ez az útmutató a számítógép memóriájának cseréjét és bővítését ismerteti
 Memóriamodulok Dokumentum cikkszáma: 407947-211 2006. május Ez az útmutató a számítógép memóriájának cseréjét és bővítését ismerteti. Tartalomjegyzék 1 Memóriamodulok hozzáadása vagy cseréje Memóriamodul
Memóriamodulok Dokumentum cikkszáma: 407947-211 2006. május Ez az útmutató a számítógép memóriájának cseréjét és bővítését ismerteti. Tartalomjegyzék 1 Memóriamodulok hozzáadása vagy cseréje Memóriamodul
A táblaszámítógép bemutatása
 A táblaszámítógép bemutatása Dokumentum cikkszáma: 419466-211 2007. január Ez az útmutató a számítógép hardveres funkcióit ismerteti. Tartalomjegyzék 1 ek A fő kezelőfelület részegységei....................
A táblaszámítógép bemutatása Dokumentum cikkszáma: 419466-211 2007. január Ez az útmutató a számítógép hardveres funkcióit ismerteti. Tartalomjegyzék 1 ek A fő kezelőfelület részegységei....................
A számítógép bemutatása
 A számítógép bemutatása Felhasználói útmutató Copyright 2007 Hewlett-Packard Development Company, L.P. A Microsoft és a Windows elnevezés a Microsoft Corporation Amerikai Egyesült Államokban bejegyzett
A számítógép bemutatása Felhasználói útmutató Copyright 2007 Hewlett-Packard Development Company, L.P. A Microsoft és a Windows elnevezés a Microsoft Corporation Amerikai Egyesült Államokban bejegyzett
